Lesson 3: MENGGUNAKAN DATA DI FORM OPINI
|
|
|
- Susanto Deddy Darmali
- 7 tahun lalu
- Tontonan:
Transkripsi
1 Lesson 3: MENGGUNAKAN DATA DI FORM OPINI 1. Tabel Pivot untuk Informasi dan Opini Tabel pivot pada dasarnya sebuah tool ringkasan data yang secara otomatis bisa mengurutkan, menghitung, menjumlah atau memberikan nilai rata-rata dari data yang kita masukkan pada tabel ataupun worksheet. Dinamai tabel pivot karena kemampuannya yang bisa mengatur (set up) dan merubah ke struktur ringkasan dengan melakukan dragging and dropping fields (menyeret dan meletakkan lajur kolom tertentu) secara grafik (atau merotasi/mempivot data). Yang dimaksud Field adalah kolom. Pivot Table dan Pivot Chart Pivot Table adalah salah satu fasilitas didalam Excel, dimana ia berupa table interaktif yang sangat cepat dalam menganalisa, mengkombinasikan dan membandingkan sejumlah data baik sedikit maupun banyak. Dalam Pivot Table, kita dapat memilih suatu baris atau kolom yang hendak dijadikan referensi dalam melihat jumlah total dari suatu data. Pivot Table hanya bersifat report/laporan, artinya Anda tidak dapat mengedit data pada PivotTable. Jika ingin mengedit data, maka Anda harus melakukannya pada table aslinya (sumber data). Adapun PivotChart adalah sama saja dengan PivotTable, hanya saja ia ditampilkan berupa Grafik. Kapankah anda menggunakan sebuah tabel pivot? Yakni ketika anda mempunyai beberapa isu dan keperluan berikut ini: a. Sejumlah besar data transaksi yang telah menjadi semakin sulit untuk menganalisis dan meringkas dengan cara yang berarti. b. Perlu mencari hubungan dan pengelompokan dalam data anda c. Perlu mencari sebuah daftar nilai khusus untuk satu field di data anda d. Perlu mencari tren data menggunakan periode waktu yang bervariasi e. Mengantisipasi seringnya permintaan perubahan pada analisis data anda f. Perlu membuat subtotal yang sering kali memasukkan tambahan baru g. Perlu mengatur data anda ke dalam sebuah format yang mudah dibuat diagram. Untuk hasil yang terbaik, sumber data tabel pivot seharusnya dalam format mendatar (tabular) dengan disertai judul dan masing-masing field berisi data. Demikian pula data kita yang memang sudah berformat tabular sehingga kita siap menggunakan tabel pivot. a. Copy worksheet sales ke sheet baru (sheet (2)). b. Klik Insert Tab. Kemudian pilih tombol pivot table. Jendela Create Pivot Table akan terbuka. c. Pilih rentang sel A3:I510 dan klik OK. Sebuah tabel pivot akan dibuat. Halaman 1 dari 33
2 Drop Zones Catatan: sebuah table pivot bisa dibuat di worksheet baru ataupun di worksheet yang sudah ada. Data bisa berasal dari sebuah worksheet ataupun secara langsung dari sebuah database. Ketika anda membuat tabel pivot, di dalam tabel belum ada data (kosong). Untuk memasukkan data anda perlu memilih field (kolom) dan memasukkannya ke dalam keempat drop zones (wilayah tempat di mana kita bisa menjatuhkan sejumlah data), temukan di Pivot Table Field List; yakni Report Filter, Column Labels, Row Labels, dan Values. Report Filter memasukkan sebuah field (kolom) ke Report Filter drop zone, memasukkan field tersebut di area filter dari tabel pivot anda, memperbolehkan anda mem-filter item-item Halaman 2 dari 33
3 data khusus tersebut. Dengan kata lain Report Filter adalah komponen PivotTable yang digunakan untuk memilih subset dari laporan Pivot Table yang digunakan. Komponen ini tidak terdapat di area report. Column Labels memasukkan suatu field ke dalam Column Labels drop zone untuk menampilkan nilai khusus dari field tersebut di seluruh bagian atas tabel pivot. Row Labels memasukkan suatu field ke dalam Row Labels drop zone untuk menampilkan nilai khusus dari field tersebut terletak menurun di sisi kiri dari tabel pivot. Values memasukkan suatu field ke dalam Values drop zone, caranya dengan memasukkan field tersebut di area values dari tabel pivot anda, selain itu juga memungkinkan anda melakukan perhitungan khusus menggunakan nilai yang ada di field. Mari menggunakan tabel pivot untuk membantu kita menjawab beberapa pertanyaan dari lesson 2 berikut ini: Pertanyaan 1. Pasar mana yang sudah menjual produk kita? 1. Klik ke field Location. Maka anda akan mendapat jawabannya. Pertanyaan 2. Siapa partner kita? 1. Klik ke field Partner. Maka anda juga bisa mendapat jawabannya di sini. Halaman 3 dari 33
4 Pertanyaan 3. Berapa banyak bulan dari data yang kita punya? 1. Klik ke field Months. 2. Anda akan melihat bahwa hasilnya mengembalikan nilai bukan 1 hingga 12. Tetapi mendapat jawaban Karena excel secara otomatis akan menjumlahkan semua bulan yang ada di data. Untuk melihat berapa banyak bulan yang kita punya, hanya dengan mengklik dan drag kotak Sum of Month ke kotak row label. Halaman 4 dari 33
5 Pertanyaan 4. Berapa total penjualan untuk masing-masing lokasi di tahun tersebut? Dan berapa per bulannya? Di pertanyaan ini, kita perlu, total, lokasi dan bulan untuk tabel pivot kita. 1. Masukkan field bulan, lokasi dan total ke tabel pivot. 2. Karena kita perlu data tahun dan bukan bulan, mari pindahkan posisi bulan di bawah posisi lokasi, dengan menggeser (drag). Sekarang anda bisa melihat tabel pivot menampilkan informasi yang lebih baik. Catatan: meletakkan posisi lebih di atas pada kotak drop zone Row Labels, berarti menjadikan parent (posisi utama) dari data yang diletakkan dibawahnya. 3. Klik pada kotak kecil negatif untuk menggulung tabel ke atas. Halaman 5 dari 33
6 Di ilustrasi di atas anda akan melihat bahwa tabel pivot sudah memberi anda total penjualan masing-masing bulan dan masing-masing tahun dalam tabel. Anda juga dapat menggulung informasi ke atas ataupun ke bawah dengan meng-klik pada kotak + atau -. Pertanyaan 5. Partner mana yang berkontribusi paling banyak pada keseluruhan penjualan? Pada pertanyaan ini kita perlu tahu partner kita dan nilai penjualan. 1. Masukkan partner dan nilai penjualan ke tabel pivot. Maka anda akan mendapatkan jawaban. 2. Pada tabel pivot, anda dapat memasukkan pemformatan bersyarat (conditional formatting) untuk membantu anda mengidentifikasi siapa yang mempunyai penjualan terbanyak. Anda Halaman 6 dari 33
7 bisa menggunakan Colour Scales atau Data Bars. Sorot pada data dan klik conditional formatting untuk format yang anda inginkan. Pertanyaan 6. Pada masing-masing lokasi, siapakah partner terkuat dalam penjualan? Pada pertanyaan ini, kita perlu tahu partner, lokasi dan total penjualan. 1. Masukkan partner, lokasi dan total penjualan ke tabel pivot. 2. Karena fokusnya adalah lokasi, pindahkan atau pastikan lokasi berada di atas partner. 3. Untuk membantu melihat dengan lebih mudah, kita bisa menggunakan conditional formatting. Untuk efek yang lebih dramatis, anda bisa menggunakan Data Bar. Halaman 7 dari 33
8 Seperti yang anda lihat, yang kita lakukan adalah cara yang lebih mudah dari pada menggunakan rumus di Lesson 2. Di sini hanya perlu menggunakan sedikit klik untuk mendapatkan hasil yang sama. Pertanyaan 7. Berapa banyak unit yang terjual pada masing-masing partner di tiap-tiap area dan total penjualan di tiap area? Pada pertanyaan ini kita perlu tahu partner, lokasi, jumlah unit terjual (amount) dan total penjualan. 1. Masukkan partner, lokasi, amount dan total penjualan ke tabel pivot. 2. Karena fokusnya adalah lokasi, pastikan lokasi berada pada posisi di atas partner. 3. Untuk membantu melihat lebih mudah, kita bisa memformat angka-angka. Sorot Data yang berisi angka, klik tombol koma (,) pada tab home. Lihat hasilnya. Ini akan memberikan angka tersebut sebuah format accounting. Atau jika tidak menghasilkan seperti yang kita inginkan, klik Format Cells: Number, isikan 2 pada desimal Place untuk memberi 2 digit di belakang koma. Dan cek/centang kotak use 1000 separator (.). Halaman 8 dari 33
9 2. Perubahan Kosmetik Tabel Pivot. Anda bisa memformat tabel pivot anda dengan menggunakan sebagian besar fungsi alat-alat pemformatan. Cara paling mudah untuk mendapat tampilan dan kesan yang baru adalah dengan menggunakan Tab Design. Tab Design hanya akan muncul ketika anda klik pada tabel pivot. 1. Menggunakan contoh dari pertanyaan 7, klik pada Tab Design. 2. Klik pada panah ke bawah atau jatuhkan ke bawah kotak Pivot Table Styles untuk melihat berbagai variasi model dan warna. 3. Ketika anda memindahkan pointer mouse di atas salah satu desain, tabel pivot secara otomatis akan berubah. Yang maksudnya memberikan anda sebuah tampilan sebelum anda benar-benar memilih. 4. Ketika sudah menentukan pilihan, klik di tempat itu. Ada tiga tipe dari layout (tata letak) tabel pivot, yakni Compact, Outline dan Tabular. Secara default (setelan standar), semua tabel pivot baru akan menggunakan layout Compact. Menu untuk memodifikasi tata letak ada di bawah Tab Design. Fungsi utamanya adalah memperkuat kreativitas pengguna. Mari kita lihat perbedaan report layout terlebih dahulu. 1. Klik tab Design. 2. Klik pada tombol Report Layout. 3. Tiga tipe layout akan ditunjukkan di menu dengan dua variasi, mengulang item atau tidak mengulang item. Fungsi ini memperbolehkan ataupun menghilangkan informasi di header (judul). Halaman 9 dari 33
10 Compact Layout Outline Layout Tabular Layout Fungsi layout yang selanjutnya adalah fungsi subtotal. Fitur ini memindahkan subtotal ke posisi paling atas atau paling bawah dari masing-masing grup, atau mematikannya. Layout secara default akan menunjukkan semua subtotal berada di atas. Mari kita ubah subtotal ke bawah. 1. Klik pada tab Design. 2. Klik pada subtotal dan pilih Show All Subtotals at Bottom of Group, semua sub total akan berada di bawah masing-masing grup. Halaman 10 dari 33
11 Fungsi Grand Total digunakan untuk mengaktifkan grand total ataupun juga mematikannya pada baris dan kolom. Secara default, Grand Total ditunjukkan pada kolom. Mari kita hilangkan Grand Total. 1. Klik pada Tab Design 2. Klik pada grand total dan pilih Off for rows and columns, untuk mematikan pada baris dan kolom. Fungsi Blank Rows (baris kosong) memungkinkan pengguna memasukkan atau menghilangkan baris kosong antar item. Secara default, tidak ada baris kosong di antara item. Mari kita masukkan satu baris kosong setelah item. Halaman 11 dari 33
12 1. Klik tab Design. 2. Klik pada Blank Rows, dan pilih Insert Blank Line Rafter Beach Item, untuk memasukkan baris kosong setelah masing-masing item. Anda juga bisa menyembunyikan tombol kotak drill up/down pada tabel pivot. Secara default fungsi ini menyala. Mari kita coba matikan. 1. Klik Tab Option. 2. Klik tombol +/-. Maka kotak kecil +/- di samping judul baris akan hilang. Halaman 12 dari 33
13 3. Melakukan Penghitungan di Tabel Pivot. Tabel pivot juga memberikan kita kemampuan untuk menganalisis data dengan melakukan perhitungan yang tidak dilakukan di set data aslinya. Cara melakukannya adalah dengan menggunakan fungsi calculated field (menghitung field) dan calculated items (menghitung item). Calculated Field merupakan suatu data field yang dibuat dari suatu perhitungan buatan menggunakan data mentah atau dengan memasukkan suatu kolom virtual. Sedangkan Calculated Items merupakan suatu data item yang dibuat dengan mengeksekusi suatu perhitungan atau memasukkan suatu baris virtual. Pada data mentah kita, kita bisa melihat bahwa masing-masing partner diberikan diskon ketika mereka melakukan pembelian. Menggunakan tabel pivot kita, mari hitung persentase diskon yang diberikan kepada partner menggunakan fungsi calculated field. Fungsi ini digunakan untuk melakukan perhitungan dalam keseluruhan item yang ada dalam field (kolom pivot) 1. Copy worksheet Sales ke worksheet baru (rename sheet tersebut menjadi Workingsales4). 2. Buat tabel pivot baru menggunakan data mentah. 3. Masukkan Partner, Location dan Total penjualan. Langkah ini akan memberi anda tabel pivot dengan data partner penjualan berdasarkan lokasi pasar. 4. Untuk membuat Calculated Field, pada Tab Options klik Calculation. Klik Field, Items & Sets. Pilih Calculated Field. Jendela Insert Calculated Field akan muncul. 5. Mari kita berikan data field baru tersebut nama. Di kotak input nama, ketikkan % Discount. 6. Untuk mencari persentase diskon yang diberikan, kita perlu membuat satu rumus. Pilih field discount dan kemudian klik tombol Insert Field. Halaman 13 dari 33
14 7. Kemudian ketik garis miring (/) setelah itu. Pilih field Price dan kemudian klik tombol insert field. 8. Rumus dituliskan sebagai berikut =Discount/Price 9. Kemudian klik OK. Halaman 14 dari 33
15 Setelah anda klik OK, suatu kolom baru dimasukkan ke tabel pivot dan suatu field baru dimasukkan ke field tabel anda. Kemudian anda dapat memformat nomor untuk mewakili persentase dengan klik pada % yang ada di Tab Home. Jika anda sekarang memasukkan data field Month ke Row Labels, anda dapat melihat diskon diberikan di bulan tersebut. Jangan lupa juga berikan format sel persentase (%) untuk memberikan tampilan lebih baik. Halaman 15 dari 33
16 Untuk menghitung rata-rata penjualan selama 6 bulan pertama, kita akan menggunakan fungsi Calculated Item. Fungsi ini digunakan untuk memisahkan perhitungan dengan menggunakan sebagian dari data yang ada (hanya item tertentu). 1. Copy worksheet Sales ke worksheet baru dan rename sheet tersebut menjadi Workingsales5. 2. Buat tabel pivot baru menggunakan data mentah. Masukkan field Month ke Row Labels dan field Total ke Values. Cara ini akan memberikan kita nilai penjualan berdasarkan bulan. Agar tampilan angka-angka lebih mudah dilihat, gunakan pengaturan Format Cell: Number. Halaman 16 dari 33
17 3. Untuk membuat Calculated Item, klik Tab Options. Klik Calculations, klik Fields, Items & Sets. Pilih Calculated Item. Jendela Insert Calculated Item akan terbuka. Catatan: Tab Options hanya akan terbuka jika tabel pivot dalam keadaan aktif. Untuk mengaktifkan, klik salah satu sel dalam tabel pivot. 4. Ketikkan pada Name Box, Ave Sales H1. 5. Kemudian ketikkan rumus pada kotak Formula =Average(. di kotak bawahnya pilih field Month. 6. Di kotak sebelah kanan akan memunculkan isi item dari field Month, masukkan item 1 hingga 6 dengan memilih satu persatu dan tekan Insert Item. Jangan lupa menempatkan titik koma (;) untuk memisahkan antar item. 7. Klik OK. Excel akan membuat baris baru di atas grand total seperti yang ditunjukkan ilustrasi gambar. Halaman 17 dari 33
18 Dengan cara yang sama, anda juga bisa memasukkan angka murni (bukan perhitungan menggunakan rumus. Mari kita letakkan Monthly Target (target bulanan) sebesar Buat Calculated Item kembali (seperti langkah 3 di atas), 2. Ketik nama Monthly Target. 3. Ketik pada bagian Formula, = Klik OK Halaman 18 dari 33
19 Pada Calculated Item, anda juga dapat membuat perhitungan berdasarkan rumus buatan fitur Calculated Items (bukan secara manual satu persatu di atas). Dari data yang kita punya, mari kita lihat apa yang sudah dicapai rata-rata penjualan selama 6 bulan pertama (Ave Sales H1) dibandingkan dengan target bulanan kita (Monthly Target). 1. Buat Calculated Item kembali (seperti langkah 3 di atas), 2. Ketik nama Ave Achievement 3. Ketik pada bagian Formula, =Ave Sales H1/Monthly Target (bukan Ave Achievement seperti di buku), kemudian klik OK. 4. Pilih pada bagian hasil yang baru dihitung (0,66), klik tombol persentase (%) yang ada pada Tab Home, untuk memformat nilai hasil. Seperti yang anda lihat, kita mencapai 66% target rata-rata kita. Halaman 19 dari 33
20 Untuk mengedit Calculated Field ataupun Calculated Item, anda hanya perlu membuka kembali Insert Calculated Field atau Calculated Item dan klik pada nama yang tersedia pada kotak drop down. Semua Calculated Field atau Calculated Item yang sudah dibuat akan tertampil di kotak ini, dan sewaktu-waktu bisa kita edit kembali. Klik salah satu jika ingin mengubahnya. Halaman 20 dari 33
21 4. Diagram Pivot (Pivot Chart) Diagram Pivot merupakan perpanjangan dari tabel pivot. Tool ini memungkinkan pengguna membuat perbandingan cepat dan mengilustrasikan data dengan cara yang lebih komprehensif (menyeluruh). Ada pepatah tua mengatakan sebuah gambar mengungkapkan seribu kata. Sehingga termasuk Diagram Pivot yang bisa mewujudkannya. Dengan membuat diagram pivot yang tepat, anda bisa mengungkapkan seribu cerita berdasarkan manipulasi diagram yang anda buat. Untuk memulainya, kita buat sebuah salinan worksheet baru dari Sales (kita namakan Workingsales6). 1. Copy dan Paste worksheet Sales ke sheet baru. 2. Sorot sel berikut ini, A3:I510. Kemudian pada tab Insert, pilih menu drop down Pivot Table, dan klik Pivot Chart. Jendela yang membuat Tabel Pivot dan Diagram Pivot akan muncul. Rentang tabel secara otomatis akan terisi. Jika tidak, masukkan detail berikut ini, $A$3:$I$ Pilih untuk membuat tabel pivot dan diagram pivot di worksheet yang sudah ada di K3. Pojok kiri bagian atas tabel pivot dan diagram pivot kita tempatkan pada K3. Anda bisa memindah diagram tersebut ke area sekitar dengan klik dan drag di tepi diagram. Halaman 21 dari 33
22 Kini anda siap membangun sebuah diagram pivot sesuai kebutuhan anda. Kita gunakan Diagram pivot untuk menjawab beberapa pertanyaan berikut ini. 1. Bagaimanakah tren penjualan bulanan untuk tahun ini? a. Apakah tren dibedakan oleh daerah pemasaran? b. Apakah tren dibedakan oleh partner? 2. Bagaimanakah pangsa pasar dari mitra? 3. Bagaimanakah pangsa pasar dari daerah pemasaran? 4. Tunjukkan perbandingan kinerja bulanan dari tiap partner! 5. Partner mana yang menjual unit paling banyak? 6. Apakah pemberian diskon yang besar mencapai jumlah unit penjualan yang besar pula? Untuk menjawabnya dengan tepat pertanyaan ini, kita harus memahami field mana yang digunakan dan di posisi mana di dalam diagram yang akan menghasilkan hasil terbaik, untuk membantu kita menjawab pertanyaan tersebut. Pertanyaan 1. Bagaimanakah tren penjualan bulanan untuk tahun ini? Apakah tren dibedakan oleh daerah pemasaran? Apakah tren dibedakan oleh partner? Untuk semua pertanyaan ini kita perlu field-field antara lain month, total, location dan partner. 1. Untuk menjawab bagian pertama pertanyaan, klik field Month dan Total di daftar field tabel pivot. Kemudian pindahkan field Month dari Values ke drop zone Axis Field (Hal ini bisa ditemukan jika kanvas yang sedang aktif adalah Pivot Chart. Jika kanvas yang aktif adalah Pivot Table, maka pindahkan field Month dari Values ke Row Labels. Karena pivot chart dan pivot table di sini terkait, maka kedua cara ini menghasilkan tampilan yang sama saja). Halaman 22 dari 33
23 Anda bisa mengubah tampilan grafis dengan memilih berbagai layout dan style melalui tab Design, pilih salah satu bentuk dalam Chart Layouts dan Chart Styles sesuai keinginan anda. 2. Dari grafik ini anda bisa melihat tren yang terjadi. Karena grafik tren kebanyakan digambarkan sebagai grafik balok, kita coba ubah grafik ini ke grafik baris dengan disertai beberapa label. 3. Pilih tab Design. Tekan pada Change Chart Type. Pilih the Line Chart, pilih salah satu desain yang ada. Kemudian tekan OK. Halaman 23 dari 33
24 4. Untuk mengubah format grafik, di sini anda juga bisa menggunakan format pre-set (format yang sudah ada/sudah ditetapkan, anda tinggal pakai) atau memanipulasi grafik secara langsung. Untuk memilih format pre-set, pilih tab Design. Kemudian pilih menu drop down Chart Layouts. Pilih salah satu dari diagram tersebut. Jika anda ingin mengubah format secara manual, pilih tab Layout. 5. Seperti yang anda lihat pada ilustrasi di atas, anda bisa mengubah diagram dengan memilih salah satu dari menu tersebut. Sebagai contoh, jika ingin memasukkan sebuah judul axis (sumbu bagian kiri/vertikal atau bagian bawah/horizontal), klik menu Axis Title. Kemudian pilih, yang horizontal ataukah yang vertikal. Maka judul axis akan muncul di diagram. Jika ingin mengubah judulnya, klik pada judul dan edit teksnya. Anda juga bisa mengubah judul Grafik (Title Chart) hanya dengan menekan pada bagian judul tersebut, dan langsung mengetikkan perubahan judul yang anda inginkan. Konten dari judul juga akan tertampil pada Formula Bar. Untuk menghilangkan, ataupun mengubah model tampilan judul diagram, pilih pada menu drop down Chart Title. 6. Anda juga bisa mengubah skema warna diagram. Yang mana ada pilihan skema pre-set atau secara manual. Skema pre-set terletak di menu Chart Styles. Cukup pilih salah satu dari pilihan yang ada. 7. Jika ingin mengkonfigurasi secara manual, cukup klik dua kali pada bagian diagram dan sebuah jendela akan muncul. Pada jendela Format Chart Area ini, anda bisa Halaman 24 dari 33
25 memanipulasi skema diagram. Buka semua menu yang ada dan rubah detailnya sesuka anda. Secara manual juga bisa dilakukan dengan mengaktifkan masing-masing komponen diagram, lakukan penyesuaian menggunakan Shape Fill, Shape Outline, Shape Effect di tab Format. Mari kita jawab bagian kedua pertanyaan, apakah tren dibedakan oleh daerah pemasaran? 1. Melanjutkan yang sebelumnya kita kerjakan, masukkan field Location dengan menekan kotak field Location. 2. Secara otomatis akan memasukkan field ke Axis Field. Ini akan membuat grafik akan sulit untuk dibaca. Untuk memisahkan data, kita pindahkan ke dalam legenda Fields. Klik, tahan dan geser field Location ke Legend Fields. 3. Sekarang, masing-masing lokasi punya garis grafis sendiri. Sehingga kita bisa melihat tren tiap-tiap lokasi. Halaman 25 dari 33
26 4. Anda bisa memfilter data untuk menampilkan hanya satu atau lebih lokasi tertentu saja. Klik menu drop down Location yang ada di diagram. Kemudian pilih data yang ingin anda tampilkan. Fungsi ini juga bisa dilakukan dengan Insert Slicer/masukkan pemotong (ada di Tab Analyze) yang berfungsi untuk memfilter data secara interaktif. Slicer membuat pekerjaan lebih cepat dan mudah untuk memfilter tabel pivot dan fungsi kubus. Dengan melakukan insert slicer untuk lokasi di jakarta ini, grafik yang ditampilkan hanya menunjukkan grafik penjualan yang terjadi di Jakarta saja. Mari kita jawab bagian ketiga dari pertanyaan, apakah tren dibedakan/dipengaruhi oleh partner? 1. Melanjutkan di atas, masukkan field Partner dengan menekan kotak field Partner dan menghilangkan field Location dengan menghilangkan tanda cek di kotaknya. Halaman 26 dari 33
27 2. Secara otomatis akan memasukkan field tersebut ke Axis Field. Ini akan membuat grafik akan sulit untuk dibaca. Untuk memisahkan data, kita pindahkan ke dalam Legend Fields. Klik, tahan dan geser Field Partner ke Legend Fields. Pertanyaan 2. Bagaimanakah pangsa pasar dari mitra? 1. Melanjutkan di atas, kita tidak perlu memasukkan field apapun. Tetapi kita perlu menghilangkan field Month dengan menekan kotak fieldnya. 2. Kemudian kita perlu memindahkan field Partner ke dalam Axis Field. Halaman 27 dari 33
28 3. Untuk membantu kita melihat siapa yang memiliki pangsa pasar tersebut, kita rubah grafik garis menjadi diagram pai. Klik tab Design dan pilih Change Chart Type. Klik layout Pie in 3D. 4. Untuk menampilkan persentase, kita pilih salah satu layout pre-set. Di tab Design, Chart Layout, klik pada Layout 1. Ini akan menampilkan persentase dan memberikan kita jawaban atas pertanyaan siapa yang punya pangsa pasar. Halaman 28 dari 33
29 Pertanyaan 3. Bagaimanakah pangsa pasar daerah pemasaran? 1. Melanjutkan di atas, kita perlu memasukkan field Location dan menghilangkan field Partner. 2. Pastikan field Location berada pada Axis Field. 3. Untuk mendapatkan gambar yang jelas, kita rubah diagram menjadi 2D Pie Chart. Klik tab Design dan pilih Change Chart Type. Klik desain diagram pai paling kiri. Halaman 29 dari 33
30 4. Untuk menampilkan persentase, kita pilih salah satu layout pre-set. Di tab Design, Chart Layout, klik pada Layout 1. Ini akan menampilkan persentase dan memberikan kita jawaban atas pertanyaan siapa yang punya pangsa pasar. Pertanyaan 4. Tunjukkan perbandingan kinerja per bulan dari tiap-tiap partner! 1. Melanjutkan di atas, kita perlu memasukkan field Partner dan Month dan menghapus field Location. 2. Pastikan field Month berada di Axis Field dan field Partner berada di Legend Field. 3. Untuk mendapatkan gambaran yang lebih jelas, mari kita ubah diagram menjadi Column Chart, Klik tab Design dan pilih Change Chart Type. Klik layout Clustered Column. 4. Sekarang kita bisa membuat perbandingan per bulan untuk melihat siapa yang terbaik di tiap-tiap bulan secara cepat. Halaman 30 dari 33
31 Pertanyaan 5. Partner mana yang menjual unit terbanyak? 1. Melanjutkan di atas, kita perlu memasukkan field Amount dan menghilangkan field Total. 2. Pastikan field Month berada di Axis Field dan field Partner berada pada Legend Field dan field Amount berada pada Values. 3. Untuk mendapat gambaran yang lebih jelas, kita rubah diagram menjadi Column Chart. Sama dengan cara di atas, Klik tab Design dan pilih Change Chart Type. Klik layout Clustered Column. 4. Jika kita perlu lebih banyak informasi, kita bisa memilih Layout 5 dengan disertai tabel sisipan. Halaman 31 dari 33
32 Pertanyaan 6. Apakah dengan diskon yang besar bisa mencapai jumlah besar unit terjual? 1. Melanjutkan di atasnya, kita perlu memasukkan field Discount dan menghilangkan field Partner. 2. Pastikan field Month berada di Axis Field dan field Discount di Legend Field dan field Amount di Values. 3. Untuk mendapatkan gambaran yang jelas, kita rubah diagram menjadi diagram garis. Klik tab Desain dan pilih Change Chart type. Klik Line Layout. 4. Sebagaimana ditunjukkan diagram, semakin banyak diskon akan memberikan volume penjualan yang lebih besar dan ini terjadi pada masing-masing bulan. Halaman 32 dari 33
33 Diterjemahkan dan dikembangkan dari: Training Team of Trust Training Partners, Office 2010 Information Worker: First Edition Surabaya: Trust Press. Daftar Pustaka: Anggawirya, Erhans, Microsoft Office Excel Cirebon: PT Ercontara Rajawali. Razaq, Abdul, Kupas Tuntas Microsoft Office Axcel Surabaya: Penerbit Indah. Westriningsih, (ed.), Top Tips dan Trik Microsoft Excel Yogyakarta: Penerbit Andi. Halaman 33 dari 33
Mengelola Data Excel Menggunakan PivotTable dan PivotChart
 Mengelola Data Excel Menggunakan PivotTable dan PivotChart Mengelola Data Excel Menggunakan PivotTable dan PivotChart Yudhy Wicaksono & Solusi Kantor PENERBIT PT ELEX MEDIA KOMPUTINDO Mengelola Data Excel
Mengelola Data Excel Menggunakan PivotTable dan PivotChart Mengelola Data Excel Menggunakan PivotTable dan PivotChart Yudhy Wicaksono & Solusi Kantor PENERBIT PT ELEX MEDIA KOMPUTINDO Mengelola Data Excel
Bekerja Dengan Lembar Kerja Excel
 Bekerja Dengan Lembar Kerja Excel A. Membuat Dokumen Baru Dalam Microsoft Excel Langkah-langkahnya : 1. Klik File pada menubar > New. 2. Pada Kotak Dialog yang muncul Pilih > Blank Document > klik tombol
Bekerja Dengan Lembar Kerja Excel A. Membuat Dokumen Baru Dalam Microsoft Excel Langkah-langkahnya : 1. Klik File pada menubar > New. 2. Pada Kotak Dialog yang muncul Pilih > Blank Document > klik tombol
1. MICROSOFT EXCEL Lanjutan
 1. MICROSOFT EXCEL Lanjutan SUBTOTAL Fasilitas subtotal digunakan untuk menghitung subtotal dan total data untuk setiap data berdasarkan kriteria tertentu. Sebagai contoh, pada lembar kerja berikut akan
1. MICROSOFT EXCEL Lanjutan SUBTOTAL Fasilitas subtotal digunakan untuk menghitung subtotal dan total data untuk setiap data berdasarkan kriteria tertentu. Sebagai contoh, pada lembar kerja berikut akan
Pelatihan Microsoft Excel
 Pelatihan Microsoft Excel Advanced Petrus Santoso 13 Isi What-If Analysis... 1 Goal Seek... 1 Data Table... 2 Pivot Table... 5 Persiapan untuk Membuat Pivot Table... 6 Membuat Pivot Table... 7 Advanced
Pelatihan Microsoft Excel Advanced Petrus Santoso 13 Isi What-If Analysis... 1 Goal Seek... 1 Data Table... 2 Pivot Table... 5 Persiapan untuk Membuat Pivot Table... 6 Membuat Pivot Table... 7 Advanced
Lesson 4. Presenting Data Visually
 Lesson 4. Presenting Data Visually Excel punya kemampuan untuk membuat dokumen dengan tampilan profesional yang siap untuk dipublikasi dan didistribusi. Namun terbatas dalam hal desain dan layout yang
Lesson 4. Presenting Data Visually Excel punya kemampuan untuk membuat dokumen dengan tampilan profesional yang siap untuk dipublikasi dan didistribusi. Namun terbatas dalam hal desain dan layout yang
PERTEMUAN 8: MENGOPERASIKAN DASAR DASAR MICROSOFT OFFICE EXCEL 2007
 PERTEMUAN 8: MENGOPERASIKAN DASAR DASAR MICROSOFT OFFICE EXCEL 2007 A. TUJUAN PEMBELAJARAN Pada bab ini akan dijelaskan mengenai mengoperasikan dasar dasar Microsoft Office Excel 2007. Melalui Penjelasan
PERTEMUAN 8: MENGOPERASIKAN DASAR DASAR MICROSOFT OFFICE EXCEL 2007 A. TUJUAN PEMBELAJARAN Pada bab ini akan dijelaskan mengenai mengoperasikan dasar dasar Microsoft Office Excel 2007. Melalui Penjelasan
Mengolah Database dengan Excel
 Mengolah Database dengan Excel Pengertian Database Database terdiri dari sekumpulan record, sedangkan record terdiri atas sekumpulan field (data) yang membentuk satu kesatuan dan masing-masing field (data)
Mengolah Database dengan Excel Pengertian Database Database terdiri dari sekumpulan record, sedangkan record terdiri atas sekumpulan field (data) yang membentuk satu kesatuan dan masing-masing field (data)
Entri dan Modifikasi Sel
 BAB Entri dan Modifikasi Sel 6 Pada Bab ini anda akan mempelajari cara: Memasukkan teks dan angka pada spreadsheet secara manual Menyimpan file spreadsheet Menggunakan fasilitas cepat Fill Series Memotong,
BAB Entri dan Modifikasi Sel 6 Pada Bab ini anda akan mempelajari cara: Memasukkan teks dan angka pada spreadsheet secara manual Menyimpan file spreadsheet Menggunakan fasilitas cepat Fill Series Memotong,
Penggunaan Pivot Table Sederhana Pada Ms. Excel
 Penggunaan Pivot Table Sederhana Pada Ms. Excel Eka Indriani eka.indriani@raharja.info :: http://ilmuti.org/author/ekaindriani/ Abstrak Pivot table merupakan suatu fasilitas yang terdapat di dalam Microsoft
Penggunaan Pivot Table Sederhana Pada Ms. Excel Eka Indriani eka.indriani@raharja.info :: http://ilmuti.org/author/ekaindriani/ Abstrak Pivot table merupakan suatu fasilitas yang terdapat di dalam Microsoft
Bab 2 Entri dan Modifikasi Sel
 Bab 2 Entri dan Modifikasi Sel Pada Bab ini anda akan mempelajari cara: Memasukkan teks dan angka pada spreadsheet secara manual Menyimpan file spreadsheet Menggunakan fasilitas cepat Fill Series Memotong,
Bab 2 Entri dan Modifikasi Sel Pada Bab ini anda akan mempelajari cara: Memasukkan teks dan angka pada spreadsheet secara manual Menyimpan file spreadsheet Menggunakan fasilitas cepat Fill Series Memotong,
Membuat Grafik. Oleh : Sugeng, S.Kom
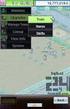 Membuat Grafik Oleh : Sugeng, S.Kom Cara membuat grafik menggunakan microsoft excel 2007 tidak jauh berbeda dengan membuat grafik microsoft excel 2003 atau versi yang lebih lama. Kamu hanya perlu membuat
Membuat Grafik Oleh : Sugeng, S.Kom Cara membuat grafik menggunakan microsoft excel 2007 tidak jauh berbeda dengan membuat grafik microsoft excel 2003 atau versi yang lebih lama. Kamu hanya perlu membuat
FORMULA BAR (F2) FORMAT CELL SORT FORM FILTER PIVOT FILL AUTOFORMAT
 FORMULA BAR (F2) FORMAT CELL SORT FORM FILTER PIVOT FILL AUTOFORMAT - Tempat dimana kita dapat memasukkan berbagai teks atau formula dalam sebuah sel. - Baris rumus yang berfungsi untuk menampilkan rumus,memasukkan
FORMULA BAR (F2) FORMAT CELL SORT FORM FILTER PIVOT FILL AUTOFORMAT - Tempat dimana kita dapat memasukkan berbagai teks atau formula dalam sebuah sel. - Baris rumus yang berfungsi untuk menampilkan rumus,memasukkan
Panduan Lengkap Menggunakan Excel 2016
 Panduan Lengkap Menggunakan Excel 2016 Panduan Lengkap Menggunakan Excel 2016 Yudhy Wicaksono & Solusi Kantor PENERBIT PT ELEX MEDIA KOMPUTINDO Panduan Lengkap Menggunakan Excel 2016 Yudhy Wicaksono &
Panduan Lengkap Menggunakan Excel 2016 Panduan Lengkap Menggunakan Excel 2016 Yudhy Wicaksono & Solusi Kantor PENERBIT PT ELEX MEDIA KOMPUTINDO Panduan Lengkap Menggunakan Excel 2016 Yudhy Wicaksono &
Praktikum Excel_7 (DATABASE & PIVOT TABLES) Ari Wibowo 2009
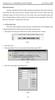 Pengertian Database Database (Manajemen Data) adalah manajemen pengelolaan data model relasional, yang terdiri dari lajur kolom dan baris. Database terdiri dari Field yaitu struktur data yang merupakan
Pengertian Database Database (Manajemen Data) adalah manajemen pengelolaan data model relasional, yang terdiri dari lajur kolom dan baris. Database terdiri dari Field yaitu struktur data yang merupakan
Tip dan Trik Membuat Laporan Menggunakan Excel
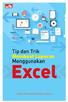 Tip dan Trik Membuat Laporan Menggunakan Excel Sanksi Pelanggaran Pasal 113 Undang-Undang Nomor 28 Tahun 2014 tentang Hak Cipta 1. Setiap Orang yang dengan tanpa hak melakukan pelanggaran hak ekonomi sebagaimana
Tip dan Trik Membuat Laporan Menggunakan Excel Sanksi Pelanggaran Pasal 113 Undang-Undang Nomor 28 Tahun 2014 tentang Hak Cipta 1. Setiap Orang yang dengan tanpa hak melakukan pelanggaran hak ekonomi sebagaimana
BAB IV BEKERJA DENGAN TABEL PIVOT
 DIKTAT MATA KULIAH SOFTWARE TERAPAN II BAB IV BEKERJA DENGAN TABEL PIVOT IF Membuat Tabel Pivot Laporan yang dibuat dalam Microsoft Excel dapat dibuat dengan bentuk yang berbedabeda. Dengan menggunakan
DIKTAT MATA KULIAH SOFTWARE TERAPAN II BAB IV BEKERJA DENGAN TABEL PIVOT IF Membuat Tabel Pivot Laporan yang dibuat dalam Microsoft Excel dapat dibuat dengan bentuk yang berbedabeda. Dengan menggunakan
Membuat Buku Kerja dengan Microsoft Excel
 Pelajaran 5 Membuat Buku Kerja dengan Microsoft Excel A B C D 1 Nama Murid Jenis Kelamin Nilai Matematika Keterangan 2 Andi L 8 Lulus 3 Siti Nurlaela P 8 Lulus 4 Dinar Nugraha L 8 Lulus 5 Bayu Purbaya
Pelajaran 5 Membuat Buku Kerja dengan Microsoft Excel A B C D 1 Nama Murid Jenis Kelamin Nilai Matematika Keterangan 2 Andi L 8 Lulus 3 Siti Nurlaela P 8 Lulus 4 Dinar Nugraha L 8 Lulus 5 Bayu Purbaya
MENGGUNAKAN TABEL DAN FORMULA
 BAB 3 MENGGUNAKAN TABEL DAN FORMULA A. MEMBUAT TABEL Tabel adalah gabungan antara kolom dan baris, kolom berbentuk vertikal sedangkan baris berbentuk horizontal. Untuk membuat tabel ada 2 cara yang dapat
BAB 3 MENGGUNAKAN TABEL DAN FORMULA A. MEMBUAT TABEL Tabel adalah gabungan antara kolom dan baris, kolom berbentuk vertikal sedangkan baris berbentuk horizontal. Untuk membuat tabel ada 2 cara yang dapat
Komputer Aplikasi MI. Mia Fitriawati, S.Kom. Pertemuan 5 & 6 : Tabel, Grafis, Daftar Isi- Tabel/Gambar & Mail Merge 2013/2014
 Komputer Aplikasi MI Pertemuan 5 & 6 : Tabel, Grafis, Daftar Isi- Tabel/Gambar & Mail Merge 2013/2014 Mia Fitriawati, S.Kom Tabel Tabel adalah sekumpulan sel - sel kolom dan baris yang digunakan untuk
Komputer Aplikasi MI Pertemuan 5 & 6 : Tabel, Grafis, Daftar Isi- Tabel/Gambar & Mail Merge 2013/2014 Mia Fitriawati, S.Kom Tabel Tabel adalah sekumpulan sel - sel kolom dan baris yang digunakan untuk
Modul ke: Aplikasi komputer. Microsoft Excel 2010 Bagian 1. 09Fakultas FASILKOM. Wardhana., S.Kom., S.T., MM. Program Studi MKCU
 Modul ke: 09Fakultas Ariyani FASILKOM Aplikasi komputer Microsoft Excel 2010 Bagian 1 Wardhana., S.Kom., S.T., MM Program Studi MKCU Microsoft Excel Sebuah program aplikasi lembar kerja spreadsheet yang
Modul ke: 09Fakultas Ariyani FASILKOM Aplikasi komputer Microsoft Excel 2010 Bagian 1 Wardhana., S.Kom., S.T., MM Program Studi MKCU Microsoft Excel Sebuah program aplikasi lembar kerja spreadsheet yang
DAFTAR KONTEN. MATERI SHARING SESSION MS EXCEL CMPDP 2016 Oleh Arsyil Hendra Saputra. Protection & Hidden Formula Bar (Hal. 1)
 DAFTAR KONTEN Protection & Hidden Formula Bar (Hal. 1) Get External Data From Text (Hal. 2) Text to Columns (Hal. 3) Data: Remove Duplicates (Hal. 4) Conditional Formatting Duplicate Value (Hal. 5) Define
DAFTAR KONTEN Protection & Hidden Formula Bar (Hal. 1) Get External Data From Text (Hal. 2) Text to Columns (Hal. 3) Data: Remove Duplicates (Hal. 4) Conditional Formatting Duplicate Value (Hal. 5) Define
BAB X MENGATUR DAN MENYUNTING TAMPILAN DATA
 DIKTAT MATA KULIAH SOFTWARE TERAPAN I BAB X MENGATUR DAN MENYUNTING TAMPILAN DATA IF Menambahkan Bingkai (Border) Untuk menambahkan bingkai (border) pada tabel yang telah Anda buat, dapat dilakukan dengan
DIKTAT MATA KULIAH SOFTWARE TERAPAN I BAB X MENGATUR DAN MENYUNTING TAMPILAN DATA IF Menambahkan Bingkai (Border) Untuk menambahkan bingkai (border) pada tabel yang telah Anda buat, dapat dilakukan dengan
APLIKASI KOMPUTER. Microsoft Excel Fungsi Keuangan & Pivot Table MODUL PERKULIAHAN. Fakultas Program Studi Tatap Muka Kode MK Disusun Oleh
 MODUL PERKULIAHAN APLIKASI KOMPUTER Microsoft Excel Fungsi Keuangan & Pivot Table Fakultas Program Studi Tatap Muka Kode MK Disusun Oleh Ilmu Komputer Teknik Informatika 11 Desi Ramayanti, S.Kom, MT Abstract
MODUL PERKULIAHAN APLIKASI KOMPUTER Microsoft Excel Fungsi Keuangan & Pivot Table Fakultas Program Studi Tatap Muka Kode MK Disusun Oleh Ilmu Komputer Teknik Informatika 11 Desi Ramayanti, S.Kom, MT Abstract
Microsoft Excel. I. Pendahuluan
 Microsoft Excel I. Pendahuluan Microsoft Excel adalah General Purpose Electronic Spreadsheet yang bekerja dibawah Sistem Operasi Windows. Microsoft Excel dapat digunakan untuk menghitung angka-angka, bekerja
Microsoft Excel I. Pendahuluan Microsoft Excel adalah General Purpose Electronic Spreadsheet yang bekerja dibawah Sistem Operasi Windows. Microsoft Excel dapat digunakan untuk menghitung angka-angka, bekerja
Aplikasi Komputer. Ms. Powerpoint 2010 MODUL PERKULIAHAN. Fakultas Program Studi Tatap Muka Kode MK Disusun Oleh
 MODUL PERKULIAHAN Aplikasi Komputer Ms. Powerpoint 2010 Fakultas Program Studi Tatap Muka Kode MK Disusun Oleh Mata Kuliah Ciri Universitas (MKCU) 07 Abstract Modul ini menjelaskan tentang Aplikasi Microsoft
MODUL PERKULIAHAN Aplikasi Komputer Ms. Powerpoint 2010 Fakultas Program Studi Tatap Muka Kode MK Disusun Oleh Mata Kuliah Ciri Universitas (MKCU) 07 Abstract Modul ini menjelaskan tentang Aplikasi Microsoft
Tutorial singkat MICROSOFT EXCEL 2010
 MENGGUNAKAN MICROSOFT EXCEL ----------------------------------------------------------------------------------------------------- Materi : Microsoft Excel Tutorial singkat MICROSOFT EXCEL 2010 Selamat
MENGGUNAKAN MICROSOFT EXCEL ----------------------------------------------------------------------------------------------------- Materi : Microsoft Excel Tutorial singkat MICROSOFT EXCEL 2010 Selamat
Pokok Bahasan Membuat dan Menempatkan Tabel Menempatkan Footnotes Menempatkan Komentar (Comment) Mencetak Dokumen
 Membuat Tabel, Footnote, Komentar dan Mencetak pada Word 2007 Pokok Bahasan Membuat dan Menempatkan Tabel Menempatkan Footnotes Menempatkan Komentar (Comment) Mencetak Dokumen 36 JBK Microsoft Office 2007
Membuat Tabel, Footnote, Komentar dan Mencetak pada Word 2007 Pokok Bahasan Membuat dan Menempatkan Tabel Menempatkan Footnotes Menempatkan Komentar (Comment) Mencetak Dokumen 36 JBK Microsoft Office 2007
APLIKASI MANAJEMEN PERKANTORAN B BAB 2 LEMBAR KERJA PADA MS EXCEL
 APLIKASI MANAJEMEN PERKANTORAN B BAB 2 LEMBAR KERJA PADA MS EXCEL PEMBAHASAN Mengenal komponen komponen dari Microsoft Excel : TAMPILAN LEMBAR KERJA MENU BAR STANDARD TOOLBAR FORMATTING TOOLBAR FORMULA
APLIKASI MANAJEMEN PERKANTORAN B BAB 2 LEMBAR KERJA PADA MS EXCEL PEMBAHASAN Mengenal komponen komponen dari Microsoft Excel : TAMPILAN LEMBAR KERJA MENU BAR STANDARD TOOLBAR FORMATTING TOOLBAR FORMULA
melakukan filtering data pada cube berupa tampilan sort ascending.
 218 Sort Descending, untuk mengurutkan secara descending. Jika Sort Descending ini diklik pada kolom Qty Sales maka akan dilakukan sort secara descending pada kolom Qty Sales seperti gambar 5.27. Semua
218 Sort Descending, untuk mengurutkan secara descending. Jika Sort Descending ini diklik pada kolom Qty Sales maka akan dilakukan sort secara descending pada kolom Qty Sales seperti gambar 5.27. Semua
Conditional Formatting
 Bab 2 Conditional Formatting Conditional Formatting merupakan fitur Excel yang digunakan untuk memberi format sel, sebagai indikator, pada data dengan kriteria tertentu. Format sel sebagai indikator dalam
Bab 2 Conditional Formatting Conditional Formatting merupakan fitur Excel yang digunakan untuk memberi format sel, sebagai indikator, pada data dengan kriteria tertentu. Format sel sebagai indikator dalam
Microsoft Excel Teori dan fungsi yang digunakan dalam MS. Excel Rahma Farah. N, M.Kom. Sistem Informasi
 Modul ke: Microsoft Excel 2010 10Teori dan fungsi yang digunakan dalam MS. Excel 2010 Fakultas Ilmu Komputer Rahma Farah. N, M.Kom Program Studi Sistem Informasi www.mercubuana.ac.id Microsoft Excel 2010
Modul ke: Microsoft Excel 2010 10Teori dan fungsi yang digunakan dalam MS. Excel 2010 Fakultas Ilmu Komputer Rahma Farah. N, M.Kom Program Studi Sistem Informasi www.mercubuana.ac.id Microsoft Excel 2010
DAFTAR ISI CELL POINTER COVER GAMBAR KOMPONEN JENDELA EXCL DAFTAR TOMBOL DAFTAR ISI MEMILIH AREA KERJA PENGERTIAN EXCEL LANGKAH UNTUK MENGAKHIRI EXCEL
 DAFTAR ISI COVER DAFTAR ISI PENGERTIAN EXCEL LANGKAH LANGKAH MEMULAI EXCEL MENGENAL ELEMEN JENDELA EXCEL GAMBAR KOMPONEN JENDELA EXCL LANGKAH UNTUK MENGAKHIRI EXCEL BEKERJA DENGAN MICISOFT EXCEL MENGENAL
DAFTAR ISI COVER DAFTAR ISI PENGERTIAN EXCEL LANGKAH LANGKAH MEMULAI EXCEL MENGENAL ELEMEN JENDELA EXCEL GAMBAR KOMPONEN JENDELA EXCL LANGKAH UNTUK MENGAKHIRI EXCEL BEKERJA DENGAN MICISOFT EXCEL MENGENAL
MENGELOLA TEKS DALAM KOLOM DAN TABEL
 MENGELOLA TEKS DALAM KOLOM DAN TABEL Jika Anda bekerja dengan kolom, sebelumnya Anda harus memahami perilaku fasilitas pengaturan kolom yang ada pada InDesign. Di dalam mendesain layout halaman, seringkali
MENGELOLA TEKS DALAM KOLOM DAN TABEL Jika Anda bekerja dengan kolom, sebelumnya Anda harus memahami perilaku fasilitas pengaturan kolom yang ada pada InDesign. Di dalam mendesain layout halaman, seringkali
Sainstech. Dalam. Membuat. Tahap 2: Total Siswa. Jul. Mei. Mar. Feb. Apr. Jun PLC. Rata rata
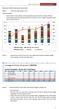 Sainstech Unisma Bekasi Pertemuan 8 (Grafik 2 y axis dan link antar sheet) Bagian 1 : Membuat Grafik dengan 2 y axis Penjelasan singkat : Dalam latihan ini akan dilakukan pembuatan grafik yang menampilkan
Sainstech Unisma Bekasi Pertemuan 8 (Grafik 2 y axis dan link antar sheet) Bagian 1 : Membuat Grafik dengan 2 y axis Penjelasan singkat : Dalam latihan ini akan dilakukan pembuatan grafik yang menampilkan
Membuat Grafik dengan Microsoft Excel
 Pelajaran 7 Membuat Grafik dengan Microsoft Excel Tabel dan grafik merupakan dua bagian yang tidak dapat dipisahkan dalam mengolah data. Dengan adanya grafik menunjukkan bahwa data yang disajikan lebih
Pelajaran 7 Membuat Grafik dengan Microsoft Excel Tabel dan grafik merupakan dua bagian yang tidak dapat dipisahkan dalam mengolah data. Dengan adanya grafik menunjukkan bahwa data yang disajikan lebih
Format dan Formula. Pada Bab ini anda akan mempelajari cara:
 BAB Format dan Formula 7 Pada Bab ini anda akan mempelajari cara: Format sel secara manual Format atribut dan pembatas sel Merapikan tampilan dengan format Format untuk angka-angka Memformat angka sebagai
BAB Format dan Formula 7 Pada Bab ini anda akan mempelajari cara: Format sel secara manual Format atribut dan pembatas sel Merapikan tampilan dengan format Format untuk angka-angka Memformat angka sebagai
Bab 3 Format dan Formula
 Bab 3 Format dan Formula Pada Bab ini anda akan mempelajari cara: Format sel secara manual Format atribut dan pembatas sel Merapikan tampilan dengan format Format untuk angka-angka Memformat angka sebagai
Bab 3 Format dan Formula Pada Bab ini anda akan mempelajari cara: Format sel secara manual Format atribut dan pembatas sel Merapikan tampilan dengan format Format untuk angka-angka Memformat angka sebagai
Modul 12 Open Office Calc
 Modul 12 Open Office Calc 12.1 Mengenal Open Office Calc Open Office Calc adalah sebuah program yang akan membantu anda bekerja pada lingkungan spreadsheet. Dengan fasilitas-fasilitas yang disediakan anda
Modul 12 Open Office Calc 12.1 Mengenal Open Office Calc Open Office Calc adalah sebuah program yang akan membantu anda bekerja pada lingkungan spreadsheet. Dengan fasilitas-fasilitas yang disediakan anda
Aplikasi Komputer. Microsoft Excel 2010 ( Bagian 3 ) Fungsi finansial, Pivot Table, Membuat Grafik pada MSExcel Ir. Siswanto, M.M.
 Modul ke: Aplikasi Komputer Microsoft Excel 2010 ( Bagian 3 ) Fungsi finansial, Pivot Table, Membuat Grafik pada MSExcel 2010 Fakultas Teknik Ir. Siswanto, M.M. www.mercubuana.ac.id Program Studi Teknik
Modul ke: Aplikasi Komputer Microsoft Excel 2010 ( Bagian 3 ) Fungsi finansial, Pivot Table, Membuat Grafik pada MSExcel 2010 Fakultas Teknik Ir. Siswanto, M.M. www.mercubuana.ac.id Program Studi Teknik
BAB 5. Pembuatan Grafik Dalam Open Office Calc TUJUAN PRAKTIKUM. Praktikan mengetahui fungsi dan cara membuat Grafik / Chart TEORI PENUNJANG
 25 BAB 5 Pembuatan Grafik Dalam Open Office Calc TUJUAN PRAKTIKUM Praktikan mengetahui fungsi dan cara membuat Grafik / Chart TEORI PENUNJANG Selain digunakan untuk perhitungan matematika dan fungsi matematis
25 BAB 5 Pembuatan Grafik Dalam Open Office Calc TUJUAN PRAKTIKUM Praktikan mengetahui fungsi dan cara membuat Grafik / Chart TEORI PENUNJANG Selain digunakan untuk perhitungan matematika dan fungsi matematis
GRAFIK (CHART) Aplikasi Manajemen Perkantoran B 1
 GRAFIK (CHART) Grafik (Chart) biasanya sering digunakan untuk mengetahui suatu kenaikan atau penurunan dari angka-angka yang terjadi pada suatu data, apakah data tersebut semakin lama semakin meningkat
GRAFIK (CHART) Grafik (Chart) biasanya sering digunakan untuk mengetahui suatu kenaikan atau penurunan dari angka-angka yang terjadi pada suatu data, apakah data tersebut semakin lama semakin meningkat
Pada bab sebelumnya kita sudah berkenalan dengan menu Home, maka pada pertemuan kali ini kita akan berkenalan dengan menu Insert.
 BAB 4 Tabel, Diagram dan Grafik Pada bab sebelumnya kita sudah berkenalan dengan menu Home, maka pada pertemuan kali ini kita akan berkenalan dengan menu Insert. Pada menu Insert terdapat kelompok toolbar:
BAB 4 Tabel, Diagram dan Grafik Pada bab sebelumnya kita sudah berkenalan dengan menu Home, maka pada pertemuan kali ini kita akan berkenalan dengan menu Insert. Pada menu Insert terdapat kelompok toolbar:
MICROSOFT EXCEL INTRODUCTION
 MICROSOFT EXCEL INTRODUCTION Subject Tampilan/Interface Workbook Worksheet Pengoperasian File INTERFACE & FUNCTION EXPLANATION Microsoft Excel 2007 Interface Pada Windows Ms. Excel 2007 yang muncul, terdapat
MICROSOFT EXCEL INTRODUCTION Subject Tampilan/Interface Workbook Worksheet Pengoperasian File INTERFACE & FUNCTION EXPLANATION Microsoft Excel 2007 Interface Pada Windows Ms. Excel 2007 yang muncul, terdapat
BAB-XI MEMBUAT SUBFORM
 BAB-XI MEMBUAT SUBFORM 1. Buatlah file Database dengan nama MODUL-10 2. Buat 3 (tiga) buah file Tabel, dengan struktur sebagai berikut : a. Tabel-1 : TABEL NOFAK b. Tabel-2 : TABEL DETAIL c. Tabel-3 :
BAB-XI MEMBUAT SUBFORM 1. Buatlah file Database dengan nama MODUL-10 2. Buat 3 (tiga) buah file Tabel, dengan struktur sebagai berikut : a. Tabel-1 : TABEL NOFAK b. Tabel-2 : TABEL DETAIL c. Tabel-3 :
Microsoft Word Teori dan fungsi yang digunakan dalam MS. Word Rahma Farah Ningrum, M.Kom. Modul ke: Fakultas Ilmu Komputer
 Modul ke: Microsoft Word 2010 Teori dan fungsi yang digunakan dalam MS. Word 2010 Fakultas Ilmu Komputer Rahma Farah Ningrum, M.Kom Program Studi Sistem Informasi www.mercubuana.ac.id Microsoft Word 2010
Modul ke: Microsoft Word 2010 Teori dan fungsi yang digunakan dalam MS. Word 2010 Fakultas Ilmu Komputer Rahma Farah Ningrum, M.Kom Program Studi Sistem Informasi www.mercubuana.ac.id Microsoft Word 2010
Mengelola Data Excel dengan Sort dan Filter
 Mengelola Data Excel dengan Sort dan Filter Mengelola Data Excel dengan Sort dan Filter Yudhy Wicaksono & Solusi Kantor PENERBIT PT ELEX MEDIA KOMPUTINDO Mengelola Data Excel dengan Sort dan Filter Yudhy
Mengelola Data Excel dengan Sort dan Filter Mengelola Data Excel dengan Sort dan Filter Yudhy Wicaksono & Solusi Kantor PENERBIT PT ELEX MEDIA KOMPUTINDO Mengelola Data Excel dengan Sort dan Filter Yudhy
CONDITIONAL FORMATTING & PIVOT TABLE
 CONDITIONAL FORMATTING & PIVOT TABLE Conditional Formatting Merupakan suatu fitur dari MsExcel yang memudahkan untuk membuat highlight(tanda hal penting) berdasarkan rule(aturan2) tertentu dalam suatu
CONDITIONAL FORMATTING & PIVOT TABLE Conditional Formatting Merupakan suatu fitur dari MsExcel yang memudahkan untuk membuat highlight(tanda hal penting) berdasarkan rule(aturan2) tertentu dalam suatu
BAB VII PERANGKAT LUNAK PENGOLAH TEKS
 BAB VII PERANGKAT LUNAK PENGOLAH TEKS 7.1 Pendahuluan A. Deskripsi Singkat Pada bab ini akan dijelaskan tentang beberapa penerapan dari perangkat lunak pengolah teks. Di dalamnya akan diuraikan bagaimana
BAB VII PERANGKAT LUNAK PENGOLAH TEKS 7.1 Pendahuluan A. Deskripsi Singkat Pada bab ini akan dijelaskan tentang beberapa penerapan dari perangkat lunak pengolah teks. Di dalamnya akan diuraikan bagaimana
Membuat Grafik Di Microsoft Excel
 Membuat Grafik Di Microsoft Excel 1. Pembuatan Grafik dengan Chart Wizard Pembuatan grafik dari data merupakan salah satu cara dalam mempermudah pembacaan, karena gambar diibaratkan bisa melukiskan segala
Membuat Grafik Di Microsoft Excel 1. Pembuatan Grafik dengan Chart Wizard Pembuatan grafik dari data merupakan salah satu cara dalam mempermudah pembacaan, karena gambar diibaratkan bisa melukiskan segala
Gambar 8.1 Contoh Dokumen untuk Manajemen Data, Pivot Table dan Grafik
 BAB 8 MANAJEMEN DATA Jika kita bekerja dengan data yang cukup banyak, maka perlu melakukan beberapa pengaturan misalnya melakukan pemilihan data, pengurutan data dan juga pengelompokan data. Hal ini dimaksudkan
BAB 8 MANAJEMEN DATA Jika kita bekerja dengan data yang cukup banyak, maka perlu melakukan beberapa pengaturan misalnya melakukan pemilihan data, pengurutan data dan juga pengelompokan data. Hal ini dimaksudkan
Petunjuk Praktis Penggunaan Microsoft Excel 2003
 Petunjuk Praktis Penggunaan Microsoft Excel 2003 Oleh : Rino A Nugroho, S.Sos,M.T.I Ada beberapa aplikasi perkantoran yang diciptakan oleh Microsoft. Aplikasi ini di jadikan dalam satu program yang bernama
Petunjuk Praktis Penggunaan Microsoft Excel 2003 Oleh : Rino A Nugroho, S.Sos,M.T.I Ada beberapa aplikasi perkantoran yang diciptakan oleh Microsoft. Aplikasi ini di jadikan dalam satu program yang bernama
Fungsi Tanggal dan Waktu
 Fungsi Tanggal dan Waktu Dalam kehidupan setiap hari, sudah tentu kita tidak bisa lepas dari masalah tanggal ataupun waktu. Baik itu dalam surat menyurat, penulisan data, atau dokumen dokumen penting,
Fungsi Tanggal dan Waktu Dalam kehidupan setiap hari, sudah tentu kita tidak bisa lepas dari masalah tanggal ataupun waktu. Baik itu dalam surat menyurat, penulisan data, atau dokumen dokumen penting,
merge to new document
 1. Untuk menjalankan program, langkah awal adalah melakukan klik. pada taskbar. a. Start b. Exit c. Turn off d. Log off e. Shutdown 2. Perintah yang digunakan untuk mengaktifkan windows explore adalah.
1. Untuk menjalankan program, langkah awal adalah melakukan klik. pada taskbar. a. Start b. Exit c. Turn off d. Log off e. Shutdown 2. Perintah yang digunakan untuk mengaktifkan windows explore adalah.
Spreadsheet dan Diagram
 BAB Spreadsheet dan Diagram 12 Pada Bab ini anda akan mempelajari cara: Menambahkan spreadsheet ke slide Modifikasi dan format spreadsheet Mengisi data spreadsheet Import spreadsheet dari file Menambahkan
BAB Spreadsheet dan Diagram 12 Pada Bab ini anda akan mempelajari cara: Menambahkan spreadsheet ke slide Modifikasi dan format spreadsheet Mengisi data spreadsheet Import spreadsheet dari file Menambahkan
APLIKASI KOMPUTER. Pokok Bahasan : MS. Excell 2010 (Bagian 2) Anggun Puspita Dewi, S.Kom., MM. Modul ke: Fakultas MKCU
 APLIKASI KOMPUTER Modul ke: Pokok Bahasan : MS. Excell 2010 (Bagian 2) Fakultas MKCU www.mercubuana.ac.id Anggun Puspita Dewi, S.Kom., MM Program Studi Sistem Informasi & MarComm Micosoft Excel 2010 Untuk
APLIKASI KOMPUTER Modul ke: Pokok Bahasan : MS. Excell 2010 (Bagian 2) Fakultas MKCU www.mercubuana.ac.id Anggun Puspita Dewi, S.Kom., MM Program Studi Sistem Informasi & MarComm Micosoft Excel 2010 Untuk
PENGANTAR MICROSOFT EXCEL
 PENGANTAR MICROSOFT EXCEL A. Memulai Microsoft Excel Ada beberapa cara untuk memulai program microsoft excel antara lain : Dari menu Start 1. Klik Start, pilih menu All Program 2. Klik Microsoft Office
PENGANTAR MICROSOFT EXCEL A. Memulai Microsoft Excel Ada beberapa cara untuk memulai program microsoft excel antara lain : Dari menu Start 1. Klik Start, pilih menu All Program 2. Klik Microsoft Office
II. Bekerja dengan Microsoft Excel
 MICROSOF T EXCEL level 1 I. Mengenal Microsoft Excel Microsoft Excel, untuk selanjutnya disingkat Excel, adalah program aplikasi yang banyak digunakan untuk membantu menghitung, memproyeksikan, menganalisa,
MICROSOF T EXCEL level 1 I. Mengenal Microsoft Excel Microsoft Excel, untuk selanjutnya disingkat Excel, adalah program aplikasi yang banyak digunakan untuk membantu menghitung, memproyeksikan, menganalisa,
Ahmad Zidni, S.T. SMK Gondang 2011
 Ahmad Zidni, S.T. SMK Gondang 2011 Buka aplikasi Microsoft Access Klik File New Pilih Blank Database Create nama file database Buat tabel dengan create table in design view klik 2 x sehingga terbuka jendela
Ahmad Zidni, S.T. SMK Gondang 2011 Buka aplikasi Microsoft Access Klik File New Pilih Blank Database Create nama file database Buat tabel dengan create table in design view klik 2 x sehingga terbuka jendela
Memulai Menggunakan Microsoft Excel
 1 Memulai Menggunakan Microsoft Excel Microsoft Excel atau sering disebut sebagai Ms. Excel merupakan program aplikasi lembar kerja elektronik (spreadsheet), yang dapat dipakai untuk mengelola teks, angka,
1 Memulai Menggunakan Microsoft Excel Microsoft Excel atau sering disebut sebagai Ms. Excel merupakan program aplikasi lembar kerja elektronik (spreadsheet), yang dapat dipakai untuk mengelola teks, angka,
Trik-Trik Menarik dalam Menyusun Data Seri
 Trik-Trik Menarik dalam Menyusun Data Seri 1. Membuat Urutan Seri ke Samping dan ke Bawah Jika Anda harus membuat bilangan berseri dengan urutan menyamping dan menurun seperti yang diperlihatkan pada Gambar
Trik-Trik Menarik dalam Menyusun Data Seri 1. Membuat Urutan Seri ke Samping dan ke Bawah Jika Anda harus membuat bilangan berseri dengan urutan menyamping dan menurun seperti yang diperlihatkan pada Gambar
c. Maka di layar monitor akan muncul grafik seperti berikut:
 GRAFIK (CHART) Grafik (chart) dapat dibuat dari tabel data yang sudah dibuat sebelumnya sebagai sumber data. Grafik digunakan untuk menampilkan data dalam bentuk chart. 1. Membuat Grafik Siapkan terlebih
GRAFIK (CHART) Grafik (chart) dapat dibuat dari tabel data yang sudah dibuat sebelumnya sebagai sumber data. Grafik digunakan untuk menampilkan data dalam bentuk chart. 1. Membuat Grafik Siapkan terlebih
Belajar PivotTable & PowerPivot Step by Step
 Belajar PivotTable & PowerPivot Step by Step Belajar PivotTable & PowerPivot Step by Step Christopher Lee PENERBIT PT ELEX MEDIA KOMPUTINDO Belajar PivotTable & PowerPivot Step by Step Christopher Lee
Belajar PivotTable & PowerPivot Step by Step Belajar PivotTable & PowerPivot Step by Step Christopher Lee PENERBIT PT ELEX MEDIA KOMPUTINDO Belajar PivotTable & PowerPivot Step by Step Christopher Lee
Biro Teknologi & Sistem Informasi Universitas Kristen Satya Wacana
 T U T O R I A L MICROSOFT EXCEL 2007 Materi Pelatihan Microsoft Office Advanced Untuk Staff Administrasi UKSW Oleh: Paulus Nindito Adi 12 Maret 2010 Biro Teknologi & Sistem Informasi Universitas Kristen
T U T O R I A L MICROSOFT EXCEL 2007 Materi Pelatihan Microsoft Office Advanced Untuk Staff Administrasi UKSW Oleh: Paulus Nindito Adi 12 Maret 2010 Biro Teknologi & Sistem Informasi Universitas Kristen
KOMPUTER Membuat Presentasi dengan Program Microsoft Powerpoint
 MODUL II KOMPUTER Membuat Presentasi dengan Program Microsoft Powerpoint Semester 8 KEGIATAN BELAJAR 3 MELENGKAPI TAMPILAN SLIDE PRESENTASI DENGAN MENGGUNAKAN GAMBAR DAN TABEL Niken Meilani Australia Indonesia
MODUL II KOMPUTER Membuat Presentasi dengan Program Microsoft Powerpoint Semester 8 KEGIATAN BELAJAR 3 MELENGKAPI TAMPILAN SLIDE PRESENTASI DENGAN MENGGUNAKAN GAMBAR DAN TABEL Niken Meilani Australia Indonesia
MICROSOFT OFFICE EXCEL. Adi Rachmanto UNIKOM 2012
 MICROSOFT OFFICE EXCEL Adi Rachmanto UNIKOM 2012 Pengenalan Microsoft Excel Suatu program aplikasi yang banyak digunakan untuk membantu menghitung, memproyeksikan, menganalisa, dan mempresentasikan data.
MICROSOFT OFFICE EXCEL Adi Rachmanto UNIKOM 2012 Pengenalan Microsoft Excel Suatu program aplikasi yang banyak digunakan untuk membantu menghitung, memproyeksikan, menganalisa, dan mempresentasikan data.
BAB IX LEMBAR KERJA DAN RANGKAIAN DATA
 Memasukkan Data Ke Lembar Kerja Berbagai jenis data dapat dimasukkan ke dalam lembar kerja seperti teks, nilai, tanggal, jam, dan lain sebagainya. Untuk memasukkan data ke dalam suatu sel dapat mengikuti
Memasukkan Data Ke Lembar Kerja Berbagai jenis data dapat dimasukkan ke dalam lembar kerja seperti teks, nilai, tanggal, jam, dan lain sebagainya. Untuk memasukkan data ke dalam suatu sel dapat mengikuti
Pelatihan Microsoft Excel
 Pelatihan Microsoft Excel Basic Petrus Santoso 13 Isi Pengantar... 1 Memasukkan Data... 2 Alamat Sel... 3 Manajemen File... 5 Formatting... 6 Tips 1... 10 Tips 2... 10 Tips 3... 11 Grafik/Chart... 11 Pencetakan...
Pelatihan Microsoft Excel Basic Petrus Santoso 13 Isi Pengantar... 1 Memasukkan Data... 2 Alamat Sel... 3 Manajemen File... 5 Formatting... 6 Tips 1... 10 Tips 2... 10 Tips 3... 11 Grafik/Chart... 11 Pencetakan...
PemudaPemudi. Copyright From Created by ary212
 1 I. Mengenal Microsoft Excel Microsoft Excel, untuk selanjutnya disingkat Excel, adalah program aplikasi yang banyak digunakan untuk membantu menghitung, memproyeksikan, menganalisa, dan mempresentasikan
1 I. Mengenal Microsoft Excel Microsoft Excel, untuk selanjutnya disingkat Excel, adalah program aplikasi yang banyak digunakan untuk membantu menghitung, memproyeksikan, menganalisa, dan mempresentasikan
MODUL IV PENGENALAN MICROSOFT EXCEL 2007
 MODUL IV PENGENALAN MICROSOFT EXCEL 2007 A. TUJUAN 1. Mahasiswa dapat mengatur cells dalam Microsoft excel 2. Mahasiswa dapat melakukan pengaturan tampilan table yang menarik dalam Microsoft excel B. ALAT
MODUL IV PENGENALAN MICROSOFT EXCEL 2007 A. TUJUAN 1. Mahasiswa dapat mengatur cells dalam Microsoft excel 2. Mahasiswa dapat melakukan pengaturan tampilan table yang menarik dalam Microsoft excel B. ALAT
Mencari Text 2) 3) KTI A : Week 02 (Pembuatan Dokumen)
 1 Mencari Text Untuk mencari sebuah text secara cepat, gunakan fasilitas Find and Replace, yang dapat dipanggil melalui menu Edit Find atau Ctrl+F. Hasilnya adalah : 4) Mencari untuk Highlight : menandai
1 Mencari Text Untuk mencari sebuah text secara cepat, gunakan fasilitas Find and Replace, yang dapat dipanggil melalui menu Edit Find atau Ctrl+F. Hasilnya adalah : 4) Mencari untuk Highlight : menandai
BAB VI MEMBUAT CHART & HYPERLINK
 DIKTAT MATA KULIAH SOFTWARE TERAPAN II BAB VI MEMBUAT CHART & HYPERLINK IF Membuat Chart Pembuatan chart atau grafik di dalam Microsoft Excel sangatlah mudah dan cepat. Excel memberikan banyak pilihan
DIKTAT MATA KULIAH SOFTWARE TERAPAN II BAB VI MEMBUAT CHART & HYPERLINK IF Membuat Chart Pembuatan chart atau grafik di dalam Microsoft Excel sangatlah mudah dan cepat. Excel memberikan banyak pilihan
MODUL PERKULIAHAN. Aplikasi Komputer. Fakultas Program Studi Tatap Muka Kode MK Disusun Oleh
 MODUL PERKULIAHAN Aplikasi Komputer Ms. Excel 2010 Fakultas Program Studi Tatap Muka Kode MK Disusun Oleh Mata Kuliah Ciri Universitas (MKCU) 09 Abstract Modul ini menjelaskan tentang Aplikasi Microsoft
MODUL PERKULIAHAN Aplikasi Komputer Ms. Excel 2010 Fakultas Program Studi Tatap Muka Kode MK Disusun Oleh Mata Kuliah Ciri Universitas (MKCU) 09 Abstract Modul ini menjelaskan tentang Aplikasi Microsoft
KATA PENGANTAR. Ikatlah ilmu dengan menuliskannya.
 KATA PENGANTAR M icrosoft Excel adalah program untuk mengolah lembar kerja yang paling populer saat ini. Dengan Excel, kita bisa membuat dan menganalisa berbagai data, menghitung dan membuat grafik. Modul
KATA PENGANTAR M icrosoft Excel adalah program untuk mengolah lembar kerja yang paling populer saat ini. Dengan Excel, kita bisa membuat dan menganalisa berbagai data, menghitung dan membuat grafik. Modul
Spesifikasi: Ukuran: 14x21 cm Tebal: 190 hlm Harga: Rp Terbit pertama: Juli 2004 Sinopsis singkat:
 Spesifikasi: Ukuran: 14x21 cm Tebal: 190 hlm Harga: Rp 26.800 Terbit pertama: Juli 2004 Sinopsis singkat: Dewasa ini, menguasai Microsoft Excel bisa dikatakan sebagai salah satu modal untuk masuk ke berbagai
Spesifikasi: Ukuran: 14x21 cm Tebal: 190 hlm Harga: Rp 26.800 Terbit pertama: Juli 2004 Sinopsis singkat: Dewasa ini, menguasai Microsoft Excel bisa dikatakan sebagai salah satu modal untuk masuk ke berbagai
Spreadsheet dan Diagram
 BAB Spreadsheet dan Diagram 12 Pada Bab ini anda akan mempelajari cara: Menambahkan spreadsheet ke slide Modifikasi dan format spreadsheet Mengisi data spreadsheet Import spreadsheet dari file Menambahkan
BAB Spreadsheet dan Diagram 12 Pada Bab ini anda akan mempelajari cara: Menambahkan spreadsheet ke slide Modifikasi dan format spreadsheet Mengisi data spreadsheet Import spreadsheet dari file Menambahkan
Bab 3. Tip dan Trik Seputar Data
 Bab 3 Tip dan Trik Seputar Data Setelah mengenal worksheet, ada baiknya Anda mengenal berbagai hal yang menyangkut masalah data. MS Excel adalah aplikasi pengolah data sehingga segala hal yang berkaitan
Bab 3 Tip dan Trik Seputar Data Setelah mengenal worksheet, ada baiknya Anda mengenal berbagai hal yang menyangkut masalah data. MS Excel adalah aplikasi pengolah data sehingga segala hal yang berkaitan
Bahan Ajar TIK MICROSOFT EXCEL A. Mengenal Microsoft Excel 2007
 Bahan Ajar TIK MICROSOFT EXCEL 2007 A. Mengenal Microsoft Excel 2007 Microsoft Excel 2007 yang untuk selanjutnya disingkat Excel 2007 merupakan program aplikasi spreadsheet (lembar kerja) yang paling popular
Bahan Ajar TIK MICROSOFT EXCEL 2007 A. Mengenal Microsoft Excel 2007 Microsoft Excel 2007 yang untuk selanjutnya disingkat Excel 2007 merupakan program aplikasi spreadsheet (lembar kerja) yang paling popular
Jurnal Pustakawan Indonesia Volume 10 No. 1. MANFAAT FITUR PivotTable DARI MICROSOFT OFFICE EXCEL UNTUK PENGOLAHAN DATA STATISTIK PERPUSTAKAAN
 MANFAAT FITUR PivotTable DARI MICROSOFT OFFICE EXCEL UNTUK PENGOLAHAN DATA STATISTIK PERPUSTAKAAN Subagyo Kepala Seksi Sirkulasi, Perpustakaan IPB, email: ir.su45@ipb.ac.id Abstrak Microsoft Office Excel
MANFAAT FITUR PivotTable DARI MICROSOFT OFFICE EXCEL UNTUK PENGOLAHAN DATA STATISTIK PERPUSTAKAAN Subagyo Kepala Seksi Sirkulasi, Perpustakaan IPB, email: ir.su45@ipb.ac.id Abstrak Microsoft Office Excel
Daily Tips Excel 2007
 Daily Tips Excel 2007 Edisi September 2012 E-Book ini dapat digunakan dan dibagikan secara GRATIS dan BEBAS baik secara digital maupun cetak kepada teman, keluarga, kolega Anda dengan tujuan non komersial.
Daily Tips Excel 2007 Edisi September 2012 E-Book ini dapat digunakan dan dibagikan secara GRATIS dan BEBAS baik secara digital maupun cetak kepada teman, keluarga, kolega Anda dengan tujuan non komersial.
MICROSOFT EXCEL. I. Mengenal Microsoft Excel. B. Memindahkan Penunjuk Sel (Cell Pointer)
 MICROSOFT EXCEL I. Mengenal Microsoft Excel Microsoft Excel, untuk selanjutnya disingkat Excel, adalah program aplikasi yang banyak digunakan untuk membantu menghitung, memproyeksikan, menganalisa, dan
MICROSOFT EXCEL I. Mengenal Microsoft Excel Microsoft Excel, untuk selanjutnya disingkat Excel, adalah program aplikasi yang banyak digunakan untuk membantu menghitung, memproyeksikan, menganalisa, dan
BAB VII MENGOLAH TABEL
 BAB VII MENGOLAH TABEL A. Membuat Tabel Membuat tabel biasanya diperlukan untuk menyisipkan surat penawaran berupa tabel yang dapat digabungkan dengan naskah tanpa harus membuatnya menggunakan program
BAB VII MENGOLAH TABEL A. Membuat Tabel Membuat tabel biasanya diperlukan untuk menyisipkan surat penawaran berupa tabel yang dapat digabungkan dengan naskah tanpa harus membuatnya menggunakan program
Bab 2. Mengelola Worksheet. Menggunakan Format Painter
 Bab 2 Mengelola Worksheet Menggunakan Format Painter Format Painter sudah ada pada Excel versi-versi terdahulu, namun pada Excel 2010, fitur ini ditingkatkan menjadi lebih memudahkan. Format painter berfungsi
Bab 2 Mengelola Worksheet Menggunakan Format Painter Format Painter sudah ada pada Excel versi-versi terdahulu, namun pada Excel 2010, fitur ini ditingkatkan menjadi lebih memudahkan. Format painter berfungsi
Pengenalan Microsoft Excel 2007
 Pengenalan Microsoft Excel 2007 Microsoft Excel merupakan perangkat lunak untuk mengolah data secara otomatis meliputi perhitungan dasar, penggunaan fungsi-fungsi, pembuatan grafik dan manajemen data.
Pengenalan Microsoft Excel 2007 Microsoft Excel merupakan perangkat lunak untuk mengolah data secara otomatis meliputi perhitungan dasar, penggunaan fungsi-fungsi, pembuatan grafik dan manajemen data.
2. Untuk menghilangkan garis pinggiran pada tabel menggunakan pilihan. a. All d. Grid b. Box e. Custom c. None
 Pilihan ganda Soal Jawaban Microsoft Word 2007 10 butir. 5 uraian Soal Jawaban Microsoft Word 2007 A. Pilihlah a, b, c, d, atau e sebagai jawaban yang paling benar! 1. Submenu Header and Footer terletak
Pilihan ganda Soal Jawaban Microsoft Word 2007 10 butir. 5 uraian Soal Jawaban Microsoft Word 2007 A. Pilihlah a, b, c, d, atau e sebagai jawaban yang paling benar! 1. Submenu Header and Footer terletak
BAB I Menggunakan menu ikon yang terdapat dalam perangkat lunak pengolah angka
 BAB I Menggunakan menu ikon yang terdapat dalam perangkat lunak pengolah angka A. Mengenal Microsoft Excel Microsoft Excel merupakan program dari Microsoft Office yang dikhususkan untuk pengolahan lembar
BAB I Menggunakan menu ikon yang terdapat dalam perangkat lunak pengolah angka A. Mengenal Microsoft Excel Microsoft Excel merupakan program dari Microsoft Office yang dikhususkan untuk pengolahan lembar
MENGENAL MICROSOFT EXCEL 2007
 MENGENAL MICROSOFT EXCEL 2007 Microsoft Excel merupakan program dari Microsoft Office yang dikhususkan untuk pengolahan lembar kerja (worksheet) atau biasa dikenal dengan istilah spreadsheet program. Microsoft
MENGENAL MICROSOFT EXCEL 2007 Microsoft Excel merupakan program dari Microsoft Office yang dikhususkan untuk pengolahan lembar kerja (worksheet) atau biasa dikenal dengan istilah spreadsheet program. Microsoft
MODUL PPN: MICROSOFT EXCEL
 MODUL PPN: MICROSOFT EXCEL Tentang Microsoft Office Microsoft Excel adalah salah satu bagian dari paket Microsoft Office, yaitu sekumpulan perangkat lunak untuk keperluan perkantoran secara umum. Berikut
MODUL PPN: MICROSOFT EXCEL Tentang Microsoft Office Microsoft Excel adalah salah satu bagian dari paket Microsoft Office, yaitu sekumpulan perangkat lunak untuk keperluan perkantoran secara umum. Berikut
Mengerjakan Latihan dengan Microsoft Office Excel
 P10 Mengerjakan Latihan dengan Microsoft Office Excel 10.1 TUJUAN Mahasiswa memahami dan terampil mengerjakan beberapa latihan menggunakan Microsoft Excel. 10.2 PEMBAHASAN Membuat ranking pada table Mengurutkan
P10 Mengerjakan Latihan dengan Microsoft Office Excel 10.1 TUJUAN Mahasiswa memahami dan terampil mengerjakan beberapa latihan menggunakan Microsoft Excel. 10.2 PEMBAHASAN Membuat ranking pada table Mengurutkan
Persiapan Sertifikasi MOS Microsoft Excel Rabu, 30 Januari 2013 Gedung Pusat Komputer
 Persiapan Sertifikasi MOS Microsoft Excel 2010 Rabu, 30 Januari 2013 Gedung Pusat Komputer 1 Topik Pembahasan Komponen Antarmuka Excel 2010 Istilah-Istilah Excel 2010 Fitur-Fitur Populer Latihan Soal dan
Persiapan Sertifikasi MOS Microsoft Excel 2010 Rabu, 30 Januari 2013 Gedung Pusat Komputer 1 Topik Pembahasan Komponen Antarmuka Excel 2010 Istilah-Istilah Excel 2010 Fitur-Fitur Populer Latihan Soal dan
Bab 10 Membuat, Menggunakan dan Memodifikasi Form
 Bab 10 Membuat, Menggunakan dan Memodifikasi Form Pokok Bahasan Membuat Form Menutup dan Menyimpan Form Memodifikasi Rancangan Form Membuat Form Form merupakan salah satu objek database yang digunakan
Bab 10 Membuat, Menggunakan dan Memodifikasi Form Pokok Bahasan Membuat Form Menutup dan Menyimpan Form Memodifikasi Rancangan Form Membuat Form Form merupakan salah satu objek database yang digunakan
2. What s the name of picture or symbol in desktop which has fuction to open Program? a. toolbar b. icon c. shortcut d. menu
 1. Look at the picture toolbar above, in microsoft word program this toolbar is called. a. drawing toolbar b. standart toolbar c. formatting toolbar d. table and borders toolbar 2. What s the name of picture
1. Look at the picture toolbar above, in microsoft word program this toolbar is called. a. drawing toolbar b. standart toolbar c. formatting toolbar d. table and borders toolbar 2. What s the name of picture
Mengenal Calc. Pada Bab ini anda akan mempelajari cara:
 BAB Mengenal Calc 5 Pada Bab ini anda akan mempelajari cara: Mengenal lingkungan spreadsheet Mengenal navigasi pada spreadsheet Mengenal dan memilih sel Membuat range sel Menyisipkan sheet baru Mengganti
BAB Mengenal Calc 5 Pada Bab ini anda akan mempelajari cara: Mengenal lingkungan spreadsheet Mengenal navigasi pada spreadsheet Mengenal dan memilih sel Membuat range sel Menyisipkan sheet baru Mengganti
Tua Namora Nainggolan dan Team Kursus Komputer Trainee Jepang
 Tutorial Microsoft Excel Tua Namora Nainggolan dan Team Kursus Komputer Trainee Jepang cokubear@yahoo.co.jp Lisensi Dokumen: Seluruh dokumen di IlmuKomputer.Com dapat digunakan, dimodifikasi dan disebarkan
Tutorial Microsoft Excel Tua Namora Nainggolan dan Team Kursus Komputer Trainee Jepang cokubear@yahoo.co.jp Lisensi Dokumen: Seluruh dokumen di IlmuKomputer.Com dapat digunakan, dimodifikasi dan disebarkan
LAMPIRAN MODUL 3 PERANCANGAN SISTEM INFORMASI
 LAMPIRAN MODUL 3 PERANCANGAN SISTEM INFORMASI TI3205 PERANCANGAN TEKNIK INDUSTRI 2 PENGENALAN MICROSOFT ACCESS 2007 PROGRAM STUDI TEKNIK INDUSTRI INSTITUT TEKNOLOGI BANDUNG 2011 LAMPIRAN : PENGENALAN MICROSOFT
LAMPIRAN MODUL 3 PERANCANGAN SISTEM INFORMASI TI3205 PERANCANGAN TEKNIK INDUSTRI 2 PENGENALAN MICROSOFT ACCESS 2007 PROGRAM STUDI TEKNIK INDUSTRI INSTITUT TEKNOLOGI BANDUNG 2011 LAMPIRAN : PENGENALAN MICROSOFT
Bab 15 Menggunakan Menu Navigasi Berupa Switchboard dan Form
 Bab 15 Menggunakan Menu Navigasi Berupa Switchboard dan Form Pokok Bahasan Membuat dan Menggunakan Switchboard Membuat Menu Navigasi Berupa Form Untuk memudahkan navigasi semua obyek pada file database
Bab 15 Menggunakan Menu Navigasi Berupa Switchboard dan Form Pokok Bahasan Membuat dan Menggunakan Switchboard Membuat Menu Navigasi Berupa Form Untuk memudahkan navigasi semua obyek pada file database
Mengatur Sel. Pindah isi sel ke kuali
 Mengatur Sel Pindah isi sel ke kuali 37 Pelajaran 3: Mengatur Sel 3.1 Mengenal Pointer Mouse pada Excel Sebelum kita mulai mengatur sel, kita terlebih dahulu harus mengenal pointer mouse yang ada di Excel.
Mengatur Sel Pindah isi sel ke kuali 37 Pelajaran 3: Mengatur Sel 3.1 Mengenal Pointer Mouse pada Excel Sebelum kita mulai mengatur sel, kita terlebih dahulu harus mengenal pointer mouse yang ada di Excel.
Lesson 6. Dasar-dasar Presentasi
 Lesson 6. Dasar-dasar Presentasi Dua bab selanjutnya akan fokus pada mempresentasikan pencarian-pencarian kita ke dalam sebuah presentasi profesional untuk ditunjukkan kepada Dewan dan/atau Manajemen.
Lesson 6. Dasar-dasar Presentasi Dua bab selanjutnya akan fokus pada mempresentasikan pencarian-pencarian kita ke dalam sebuah presentasi profesional untuk ditunjukkan kepada Dewan dan/atau Manajemen.
V. MICROSOFT EXCEL Bag. 2
 V. MICROSOFT EXCEL Bag. 2 5.1 FUNGSI LOOKUP Fungsi lookup digunakan untuk mengatasi fungsi logika IF yang mempunyai keterbatasan dalam penggunaannya, disamping itu penggunaan fungsi ini diyakini dapat
V. MICROSOFT EXCEL Bag. 2 5.1 FUNGSI LOOKUP Fungsi lookup digunakan untuk mengatasi fungsi logika IF yang mempunyai keterbatasan dalam penggunaannya, disamping itu penggunaan fungsi ini diyakini dapat
MEMBUAT TABEL, CAPTION PADA GAMBAR DAN TABEL, MEMBUAT DAFTAR GAMBAR DAN TABEL SERTA MENGGUNAKAN FORMULA PADA TABEL
 MODUL 04 MEMBUAT TABEL, CAPTION PADA GAMBAR DAN TABEL, MEMBUAT DAFTAR GAMBAR DAN TABEL SERTA MENGGUNAKAN FORMULA PADA TABEL 4 JP (180 menit) Pengantar Pada modul ini dibahas materi tentang cara membuat
MODUL 04 MEMBUAT TABEL, CAPTION PADA GAMBAR DAN TABEL, MEMBUAT DAFTAR GAMBAR DAN TABEL SERTA MENGGUNAKAN FORMULA PADA TABEL 4 JP (180 menit) Pengantar Pada modul ini dibahas materi tentang cara membuat
Microsoft. Office 2007
 Microsoft Office 2007 Mengenal Microsoft Office Excel 2007 Microsoft Office Excel 2007 adalah program aplikasi spreadsheet yang didesain untuk keperluan bisnis dan perkantoran. Penambahan kemampuan yang
Microsoft Office 2007 Mengenal Microsoft Office Excel 2007 Microsoft Office Excel 2007 adalah program aplikasi spreadsheet yang didesain untuk keperluan bisnis dan perkantoran. Penambahan kemampuan yang
