Cerdas Menyusun Tugas Akhir dengan LibreOffice Writer. Rustan Kamariah
|
|
|
- Vera Oesman
- 6 tahun lalu
- Tontonan:
Transkripsi
1 Cerdas Menyusun Tugas Akhir dengan LibreOffice Writer Rustan Kamariah
2 Lisensi Nama/Merek & Buku/Konten Cerdas Menyusun Tugas Akhir dengan LibreOffice Writer Merek Dagang Seluruh merek dagang yang digunakan dalam buku ini merupakan hak cipta dari pemegang merek dagang masing-masing. LibreOffice merupakan trademark dari The Document Foundation. Keterangan untuk konten/buku Cerdas Menyusun Tugas Akhir dengan LibreOffice Writer Untuk penggunaan buku/konten Cerdas Menyusun Tugas Akhir dengan LibreOffice Writer digunakan berdasarkan Creative Common License: Attribution-NonCommercial-ShareAlike 3.0 Unported. Ini berarti siapa pun boleh menggandakan, membagi, mendistribusikan, mengirimkan dan/atau mentransmisikan dan/atau menggunakan dan/atau mengombinasikan konten dengan konten lainnya sesuai dengan kebutuhan, sepanjang tidak untuk produk /barang/jasa/kegiatan yang bersifat komersial. Kemudian pada produk, barang, jasa, atau kegiatan tersebut harus memberikan atribusi dengan menyebutkan dan/atau mencantumkan secara jelas sumber konten yang digunakan diambil dari Cerdas Menyusun Tugas Akhir dengan LibreOffice Writer. Adapun hasil karya dalam bentuk apapun yang menggunakan konten Cerdas Menyusun Tugas Akhir dengan LibreOffice Writer harus menggunakan lisensi Creative Common juga. Peringatan dan Pernyataan Segala daya upaya telah dikerahkan agar buku ini dapat selengkap dan seakurat mungkin, walau begitu tidak ada pernyataan apapun mengenai kebenaran maupun kecocokannya. Segala informasi di buku ini disediakan berdasarkan apa adanya. Penulis tidak bertanggung jawab kepada apapun/ siapapun akibat kehilangan atau kerusakan yang timbul yang berasal dari informasi dari buku ini. Untuk memberikan komentar dan saran, silahkan kirim atau ii ke
3 Buku ini kami persembahkan kepada : Kedua orang tua kami tercinta dan saudari kami tersayang Pengembang Linux & Open Source serta Komunitas KPLI iii
4 PENGANTAR DARI ONNO W. PURBO Di akhir dari sebuah studi kita biasanya perlu menulis sebuah skripsi, thesis bahkan disertasi. Kita biasanya akan di pusingkan oleh berbagai masalah tentang penelitian yang kita lakukan. Langkah/tahapan penyampaian data dan argumentasi agar apa yang kita teliti menjadi tampil dengan baik menjadi salah satu pokok pikiran yang banyak menyita energi. Di sisi lain, teknik menulis skripsi yang baik mulai dari Kata Pengantar, Daftar Isi, Daftar Tabel bahkan penomoran bab, subbab, gambar, tabel cukup membuat pusing jika harus dilakukan secara manual. Akan lebih mudah jika semua dapat dilakukan secara automatis. Kita cukup beruntung dengan adanya buku Cerdas Menyusun Tugas Akhir dengan Writer oleh Rustan dan Kamariah menjelaskan dengan sangat baik dan detail berbagai langkah yang dapat kita gunakan dalam menggunakan LibreOffice 3.3 yang open source untuk menulis skripsi. Berbagai kemudahan dalam membantu penulisan skripsi di jelaskan di buku tersebut. Mudah-mudahan buku ini dapat membantu memperlancar para mahasiswa yang sedang menulis tugas akhir dan lulus sebagai sarjana. Jakarta, Mei 2011 Onno W. Purbo iv
5 KATA PENGANTAR Tugas akhir seperti skripsi, tesis, dan disertasi merupakan salah satu kewajiban mahasiswa sebelum menyelesaikan masa studinya. Menyusun tugas akhir bukanlah hal yang mudah. Selain dipusingkan dengan apa yang harus ditulis, kita juga dihadapkan dengan persoalan tata cara penulisan tugas akhir itu sendiri. Buku ini membahas tentang aturan penulisan tugas akhir dan cara penulisannya dengan LibreOffice 3.3 Writer. Pembahasan dilakukan secara selangkah demi selangkah sehingga mahasiswa yang belum terbiasa sekali pun dapat mengikuti langkah-langkah tersebut untuk mengoptimalkan LibreOffice 3.3 Writer dalam penulisan skripsi. Dengan mempraktikkan buku ini, mahasiswa akan memperoleh template yang dapat digunakan dalam penyusunan tugas akhir. Selain itu, dengan sedikit kreativitas mereka dapat membuat template sendiri untuk menyusun laporan, makalah, dan lain sebagainya. Berikut ini beberapa hal yang biasa dilakukan secara manual : Penomoran bab dan subbab penomoran gambar, tabel, dan persamaan Penomoran gambar, tabel, dan persamaan sebagai penunjuk Pembuatan daftar isi, daftar tabel, daftar gambar, dan daftar rujukan Selain itu, penulisan dokumen biasanya dilakukan secara terpisah atau per bab. Artinya, jika ada 5 bab maka dibutuhkan 5 dokumen selain dokumen bagian awal ( kata pengantar, daftar isi, daftar tabel, dan lain sebagainya). Hal ini tentunya tidak efisien apabila terjadi perubahan dalam dokumen misalnya nomor halaman, maka kita harus membuka satu per satu dokumen tersebut untuk mengubah nomor halamannya. v
6 Buku ini disusun berdasarkan pengalaman penulis dalam menyelesaikan tugas akhir. Melalui buku ini, mahasiswa dapat mengoptimalkan fitur-fitur yang ada dalam LibreOffice 3.3 Writer sehingga hal-hal seperti di atas. Mahasiswa tidak lagi melakukan penyusunan daftar isi, daftar tabel, daftar rujukan, penomoran, dan lain sebagainya secara manual karena semua itu dapat dilakukan secara otomatis. Pada kesempatan ini, penulis ingin mengucapkan rasa terima kasih yang sebesar-besarnya kepada bapak Onno W. Purbo yang telah memberikan bantuan yang luar biasa dalam penulisan buku ini. Terima kasih juga kepada Jushadi, K' Arman, teman-teman komunitas Ubuntu Makassar yang telah mengenalkan Linux dan Open Source kepada penulis dan Relawan TIK khususnya regional timur. Terima kasih juga kepada Ayahanda Ahmad Yani, Jasruddin, Eko Hadi Sujiono, Nasrul Ihsan, Subaer, Agus Susanto. Aslim, dan ibunda Nurhayati serta bapak/ibu Dosen jurusan Fisika FMIPA UNM dan teman-teman asisten Laboratorium Komputer Fisika dan adinda Rabiatul Adawiyah. Akhir kata semoga buku ini dapat menambah wawasan pembaca. Kritik dan saran yang bersifat membangun sangat kami hargai demi pengembangan buku ini. Semoga ke depan kami dapat terus berkarya untuk serta dalam mencerdaskan bangsa dan negara yang kita cintai ini. Makassar, Mei 2011 Penulis vi
7 DAFTAR ISI pengantar dari onno w. purbo...iv kata pengantar...v daftar isi...vii daftar gambar...xi BAB 1 Sistematika dan aturan penulisan tugas akhir Sistematika penulisan Bagian awal Bagian utama Bagian akhir Aturan penulisan Kertas Pengetikan Penomoran Halaman Penulisan rujukan dan kutipan Kutipan langsung Kutipan tidak langsung Penulisan tanda baca Penulisan daftar rujukan...19 BAB 2 bekerja dengan writer Memulai writer Membuka dokumen baru Menyimpan dokumen Membuka dokumen lama Mencetak dokumen Menutup dokumen Mengakhiri writer...26 BAB 3 pengayaan dan penomoran Pengayaan (style) Satuan ukuran...27 vii
8 3.1.2 Pengaturan style Penomoran Pengaturan nomor bab derajat satu Pengaturan nomor bab derajat kedua Pengaturan nomor bab derajat ketiga Pengaturan nomor bab derajat keempat Menyimpan style dengan template Menyimpan dokumen sebagai template Mengakses style dari template...59 BAB 4 Penyusunan bagian awal tugas akhir Sampul depan Penyusunan isi halaman Penyisipan logo Halaman judul Halaman pengesahan Pernyataan keaslian Kata pengantar Persetujuan publikasi Halaman abstrak/ abstract Daftar isi Daftar tabel, gambar, lainnya (kalau ada) Penomoran bagian awal...76 BAB 5 Penyusunan bagian utama Pembuatan bab pertama Penulisan nomor dan judul bab Penulisan nomor dan judul subbab derajat satu Pembuatan bab kedua dan seterusnya Penulisan nomor dan judul subbab derajat kedua Penulisan nomor dan judul subbab derajat ketiga Penomoran dan penulisan daftar (list) Penomoran halaman bagian utama Penomoran halaman bab Penomoran halaman isi...82 BAB 6 menyisipkan tabel dan persamaan Menyisipkan tabel Pembuatan tabel di writer...83 viii
9 6.1.2 Penyisipan tabel dari calc Persamaan Pembuatan persamaan Menyisipkan karakter khusus pada persamaan...89 BAB 7 penomoran gambar, tabel dan persamaan Pembuatan label gambar, tabel, dan persamaan Penomoran gambar, tabel dan persamaan Gambar Tabel Persamaan Penomoran gambar dan tabel secara otomatis dengan autocaption Penunjukan gambar, tabel dan persamaan Penunjukan gambar Penunjukan tabel Penunjukan persamaan BAB 8 Penyusunan bagian akhir Pengaturan style daftar rujukan Bibliography Heading Bibliography Pengaturan field dari data source Penulisan data sumber pustaka Pengisian referensi dari buku Pengisian referensi dari prosiding Penyisian referensi dari jurnal Pengisian referensi dari situs Penulisan acuan tulisan (rujukan) Penulisan daftar rujukan Menyusun daftar rujukan dengan cepat Menyusun daftar rujukan sesuai dengan kebutuhan Riwayat hidup penulis BAB 9 Penulisan daftar Pengaturan style daftar isi Contents heading Contents Contents ix
10 9.1.4 Contents Contents Penulisan daftar isi Membuat daftar dengan cepat Penulisan daftar isi dengan additional style Pengeditan daftar isi Penulisan daftar gambar dan tabel Pengaturan style daftar gambar dan tabel Penulisan daftar gambar Penulisan daftar tabel Meng-update daftar BAB 10 Tambahan Navigator Pembuatan catatan kaki (footnote) Membuat footnote Menghapus footnote Pembuatan indeks Menandai indeks Menampilkan daftar indeks Menghapus indeks Comment Pencarian dan pergantian teks Track changes Mengekspor dokumen sebagai pdf Mengekspor dokumen sebagai pdf terenkripsi Mengekspor dokumen sebagai pdf yang tidak dapat dicetak Extension Manager Referensi tentang penulis x
11 DAFTAR GAMBAR Gambar 1.1: Ukuran Bidang Pengetikan...15 Gambar 1.2: Pengaturan Jarak Antarbaris dan Pengetikan Teks...16 Gambar 2.1: Tampilan Pemanggilan Program Aplikasi LibreOffice 3.3 Writer pada GNOME...21 Gambar 2.2: Tampilan Pemanggilan Program Aplikasi LibreOffice 3.3 Writer pada KDE...22 Gambar 2.3: Tampilan Pemanggilan Program Aplikasi LibreOffice 3.3 Writer pada Windows...22 Gambar 2.4: Kotak Dialog Open...25 Gambar 2.5: Kotak Dialog Print...26 Gambar 3.1: Kotak Dialog Options...28 Gambar 3.2: Pengaturan Style Heading Gambar 3.3: Pengaturan Style Heading Gambar 3.4: Pengaturan Style Heading Gambar 3.5: Pengaturan Style Heading Gambar 3.6: Pengaturan Style Judul...36 Gambar 3.7: Pengaturan Style Text Body...37 Gambar 3.8: Pengaturan Style Text Body Indent...39 Gambar 3.9: Pembuatan Style Baru Pada Page Style...40 Gambar 3.10: Pengaturan Style Halaman Sampul...41 Gambar 3.11: Pengaturan Style Halaman Bagian Awal...43 Gambar 3.12: Pengaturan Style Halaman BAB...45 Gambar 3.13: Pengaturan Style Halaman Isi...47 Gambar 3.14: Pengaturan Chaeacter Style Page Number...49 Gambar 3.15: Pengaturan Character Style User Entry...50 Gambar 3.16: Pengaturan Numbering Style List Gambar 3.17: Pengaturan Menu Options dari Style List Gambar 3.18: Pengaturan Menu Positions dari Style List Gambar 3.19: Kotak Dialog Outline Numbering...55 Gambar 3.20: Kotak Dialog New Template...59 Gambar 3.21: Mengakses Template Melalui Load Styles...60 Gambar 3.22: Kotak Dialog Load Styles...60 Gambar 4.1: Kotak Dialog Insert Picture...62 Gambar 4.2: Contoh Halaman Sampul...63 xi
12 Gambar 4.3: Contoh Halaman Judul...64 Gambar 4.4: Contoh Halaman Pengesahan...66 Gambar 4.5: Contoh Halaman Pernyataan Keaslian...68 Gambar 4.6: Contoh Halaman Kata Pengantar...70 Gambar 4.7: Contoh Halaman Persetujuan Publikasi...72 Gambar 4.8: Contoh Halaman Abstrak...74 Gambar 4.9: Kotak Dialog Insert Break...75 Gambar 5.1: Kotak Dialog Insert Break...79 Gambar 5.2: Kotak Dialog Bullets and Numbering...81 Gambar 6.1: Kotak Dialog Insert Table...83 Gambar 6.2: Kotak Dialog Table...84 Gambar 6.3: Tampilan Formula pada Writer...85 Gambar 6.4: Kotak Dialog Elements dari Formula...86 Gambar 6.5: Kotak Dialog Elements untuk Sub Kategori Addition...87 Gambar 6.6: Kotak Dialog Elements untuk Sub Kategori Superscript Right...88 Gambar 6.7: Ikon Catalog...89 Gambar 6.8: Kotak Dialog Symbols...90 Gambar 6.9: Kotak Dialog Edit Symbols...90 Gambar 7.1: Kotak Dialog Fields...91 Gambar 7.2: Pengaturan Penomoran Gambar pada Caption...93 Gambar 7.3: Pengaturan Menu Options dari Caption...94 Gambar 7.4: Pengaturan Style Illustration...95 Gambar 7.5: Pengaturan Penomoran Tabel pada Caption...96 Gambar 7.6: Pengaturan Style Tabel...98 Gambar 7.7: Pengaturan Style Persamaan...99 Gambar 7.8: Pengaturan Tabs pada Style Persamaan Gambar 7.9: Pengaturan Menu Options dari Writer Gambar 7.10: Penunjukan Gambar dengan Cross-References Gambar 7.11: Penunjukan Tabel dengan Cross-References Gambar 7.12: Penunjukan Persamaan dengan Cross-References Gambar 8.1: Pengaturan Style Bibliography Heading Gambar 8.2: Pengaturan Style Bibliography Gambar 8.3: Data Source dari Bibliography Database Gambar 8.4: Kotak Dialog Utama untuk Bekerja dengan Database.113 Gambar 8.5: Kotak Dialog Modifikasi Table Properties Gambar 8.6: Kotak Dialog Bibliography Database Gambar 8.7: Tampilan Bibliography Database Pengisian Rekaman Baru xii
13 Gambar 8.8: Kotak Dialog Insert Bibliography Entry Gambar 8.9: Kotak Dialog Insert Index/Table untuk Bibliography..122 Gambar 8.10: Kotak dialog Index and Tables untuk menu Entries Gambar 8.11: Hasil Pengaturan Structure untuk Buku Gambar 8.12: Hasil Pengaturan Structure untuk Prosiding Gambar 8.13: Hasil Pengaturan Structure untuk Jurnal Gambar 8.14: Hasil Pengaturan Structure untuk Situs Gambar 9.1: Pengaturan Style Contents Heading Gambar 9.2: Pengaturan Style Contents Gambar 9.3: Pengaturan Style Contents Gambar 9.4: Pengaturan Style Contents Gambar 9.5: Pengaturan Style Contents Gambar 9.6: Kotak Dialog Insert Index/ Table untuk Type Table of Contents Gambar 9.7: Kotak Dialog Assign Style Gambar 9.8: Pengaturan Menu Entries pada Insert Index/ Table Gambar 9.9: Pengaturan Style Illustration Index Heading Gambar 9.10: Pengaturan Style Illustration Index Gambar 9.11: Pengaturan Style Index Heading Gambar 9.12: Pengaturan Style Table Index Gambar 9.13: Kotak Dialog Insert Index/ Table untuk Type Illustration Index Gambar 9.14: Kotak Dialog Insert Index/ Table untuk Type Index of Table Gambar 10.1: Kotak Dialog Navigator Gambar 10.2: Pengaturan Footnotes/ Endnotes Gambar 10.3: Kotak Dialog Insert Footnote/Endnote Gambar 10.4: Kotak Dialog Insert Index Entry Gambar 10.5: Kotak Dialog Insert Index/Table untuk Type Alphabetical Index Gambar 10.6: Kotak Dialog Edit Index Entry Gambar 10.7: Contoh penggunaan Comment Gambar 10.8: Kotak Dialog Find & Replace Gambar 10.9: Contoh Penerapan Track Changes Gambar 10.10: Kotak Dialog Accept or Reject Changes Gambar 10.11: Kotak Dialog PDF Options untuk General Gambar 10.12: Kotak Dialog Export Gambar 10.13: Menu Security pada Kotak Dialog PDF Options Gambar 10.14: Kotak Dialog Set open password xiii
14 Gambar 10.15: Kotak Dialog Set Permission password Gambar 10.16: Kotak Dialog Extension Manager Gambar 10.17: Kotak Dialog Add Extension xiv
15 BAB 1 SISTEMATIKA DAN ATURAN PENULISAN TUGAS AKHIR 1.1 SISTEMATIKA PENULISAN Penulisan skripsi, tesis, dan disertasi di berbagai perguruan tinggi memiliki bagian-bagian yang hampir sama. Isi dan sistematika tugas akhir tersebut dibagi menjadi tiga bagian utama, yaitu bagian awal, bagian utama, dan bagian akhir. Masing-masing bagian dapat dirinci sebagai berikut. 1. Bagian Awal Hal-hal yang termasuk dalam bagian awal adalah: Halaman sampul Halaman judul Halaman pengesahan Pernyataan keaslian Kata pengantar Persetujuan publikasi Abstrak (biasanya dalam bahasa Indonesia dan bahasa Inggris) Daftar isi Daftar tabel, Daftar gambar, Daftar lampiran, Daftar lainnya 2. Bagian Utama Bagian utama isi tugas akhir meliputi: Sistematika Dan Aturan Penulisan Tugas Akhir
16 2 Pilihan pertama BAB 1 PENDAHULUAN 1.1 Latar Belakang Masalah 1.2 Masalah Penelitian 1.3 Tujuan Penelitian 1.4 Manfaat Penelitian 1.5 Penjelasan Istilah (jika ada) BAB 2 KAJIAN PUSTAKA BAB 3 METODE PENELITIAN 3.1 Jenis Penelitian 3.2 Lokasi dan Waktu Penelitian 3.3 Fokus Kajian 3.4 Material Pendukung 3.5 Indikator (atau parameter penelitian) 3.6 Prosedur Pelaksanaan Penelitian BAB 4 HASIL DAN PEMBAHASAN BAB 5 SIMPULAN DAN SARAN 5.1 Simpulan 5.2 Saran Pilihan kedua BAB I PENDAHULUAN A. Latar Belakang Masalah B. Rumusan Masalah C. Hipotesis Penelitian (jika ada) D. Kegunaan Penelitian E. Asumsi Penelitian (jika ada) Sistematika Dan Aturan Penulisan Tugas Akhir
17 3 F. Definisi Operasional BAB II KAJIAN PUSTAKA BAB III METODE PENELITIAN BAB IV BAB V BAB VI A. Rancangan Penelitian B. Populasi dan Sampel C. Instrumen Penelitian D. Pengumpulan Data E. Analisis Data HASIL ANALISIS A.... B.... C.... PEMBAHASAN A.... B.... C.... PENUTUP A. Kesimpulan B. Saran 3. Bagian Akhir Bagian akhir dari tugas akhir meliputi: Daftar Rujukan Lampiran-lampiran Riwayat Hidup Sistematika Dan Aturan Penulisan Tugas Akhir
18 Bagian Awal Untuk memperoleh gambaran yang lebih jelas tentang unsur-unsur bagian awal, berikut ini diuraikan isi dari unsur-unsur tersebut. Halaman sampul/judul Halaman ini memuat informasi singkat tentang tugas akhir seperti judul, jenis tugas akhir, identitas penulis, institusi, dan tahun lulus ujian. Halaman Pengesahan Halaman berfungsi untuk menjamin keabsahan tugas akhir dari institusi. Pada beberapa perguruan tinggi, halaman ini terdiri dari dua macam lembar persetujuan. Lembar persetujuan pertama dari pembimbing sedangkan lembar kedua berisi pengesahan tugas akhir dari dewan penguji, ketua jurusan, dan dekan. Pernyataan Keaslian Halaman ini berisi ungkapan penulis bahwa isi dari tugas akhir yang ditulisnya bukan merupakan pengambilalihan tulisan atau pikiran orang lain yang diakui sebagai hasil pemikirannya sendiri. Kata Pengantar Halaman ini berisi ucapan terima kasih dari penulis kepada pihak-pihak yang telah membantu dalam penyelesaian tugas akhir yang ditulisnya. Persetujuan Publikasi Halaman ini berisi pernyataan dari mahasiswa penyusun Sistematika Dan Aturan Penulisan Tugas Akhir
19 5 tugas akhir yang memberikan kewenangan kepada institusi untuk menyimpan, mengalih- media/format-kan, merawat, dan mempublikasikan tugas akhirnya untuk kepentingan akademis. Artinya, pihak institusi berwenang untuk mempublikasikan suatu tugas akhir hanya untuk kepentingan pengembangan ilmu pengetahuan, sedangkan hak cipta tetap pada penulis. Halaman Abstrak Abstrak merupakan ringkasan suatu tugas akhir yang memuat permasalahan, tujuan, metode penelitian, hasil, dan kesimpulan. Abstrak bertujuan untuk memudahkan pembaca agar mengerti secara cepat isi tugas akhir. Halaman ini biasanya ditulis dalam bahasa Indonesia dan bahasa Inggris dalam halaman yang terpisah. Daftar Isi Halaman ini memuat semua bagian tulisan disertai dengan nomor halaman tempat pemuatannya di dalam teks. Daftar isi ini sebaiknya menggambarkan keseluruhan isi. Daftar Tabel Halaman ini memuat nomor tabel, judul tabel dan nomor halaman tempat pemuatannya dalam teks. Judul tabel dalam daftar tabel harus sama dengan judul tabel yang terdapat dalam teks. Daftar Gambar Halaman ini memuat nomor gambar, judul gambar dan nomor halaman tempat pemuatannya dalam teks. Judul Sistematika Dan Aturan Penulisan Tugas Akhir
20 6 gambar dalam daftar gambar harus sama dengan judul gambar yang terdapat dalam teks. Daftar Lampiran Halaman ini memuat nomor lampiran, judul lampiran dan nomor halaman tempat pemuatannya dalam teks. Daftar Lainnya Jika dalam tugas akhir banyak digunakan simbol dan singkatan yang mempunyai makna yang esensial, maka perlu dibuat daftar khusus mengenai simbol atau singkatan tersebut Bagian Utama Isi bagian utama (pilihan pertama) Bagian utama terdiri dari lima bab yaitu: Bab 1 Pendahuluan sebagai bab pertama, bab ini bertujuan mengantarkan pembaca untuk mengetahui apa yang diteliti, untuk apa dan mengapa penelitian itu dilakukan. Bab ini memuat: Latar Belakang Masalah, pada bagian ini dikemukakan hal-hal yang menimbulkan permasalahan yaitu timbulnya kesenjangan antara kenyataan dan harapan atau antara kenyataan dan kebutuhan serta upaya-upaya apa saja yang sudah dilakukan untuk mengatasinya. Masalah Penelitian, terdiri dari dua bagian yaitu Pembatasan dan Lingkup Penelitian dan Rumusan Masalah. Pembatasan dan lingkup penelitian mengemukakan akar permasalahan yang timbul dalam latar belakang sedangkan rumusan masalah mengemukakan perumusan permasalahan yang akan diteliti dan dibahas sesuai dengan batas-batas dan lingkup penelitian. Rumusan masalah dapat berupa Sistematika Dan Aturan Penulisan Tugas Akhir
21 7 pernyataan dan/atau pertanyaan. Tujuan Penelitian, bertujuan untuk menjawab masalah penelitian dan dikemukakan secara rinci sehingga jelas arah yang akan dituju. Manfaat Penelitian, mengemukakan manfaat hasil penelitian baik secara teoritis maupun praktis. Manfaat tersebut dapat ditujukan bagi pengembangan ilmu pengetahuan, bangsa dan negara, bagi para ahli, peneliti, dan lain sebagainya. Penjelasan Istilah, mengemukakan penjelasan atau definisi dari istilah yang belum umum dipahami yang digunakan dalam tugas akhir. Untuk mendefinisikan istilah tersebut sebaiknya digunakan literatur. Bab 2 Kajian Pustaka, bagian ini memuat tentang uraian konsep dan prinsip dasar yang diperlukan untuk memecahkan permasalahan. Kajian pustaka dapat berbentuk uraian kualitatif, model matematis, atau persamaan-persamaan yang berkaitan dengan permasalahan yang diteliti. Bagian ini juga dapat memuat tentang hasil penelitian yang diperoleh peneliti sebelumnya dan hubungannya dengan penelitian yang akan dilakukan. Bab 3 Metode Penelitian, bab ini memuat: Jenis Penelitian, bagian ini menjelaskan apakah penelitian yang dilakukan termasuk penelitian dasar/murni atau terapan/aplikasi. Penelitian dasar bertujuan untuk memperluas/memperdalam teori atau untuk memperoleh data empiris yang digunakan untuk merumuskan teori sedangkan penelitian terapan bertujuan untuk menyelesaikan masalah praktis dengan segera. Lokasi dan Waktu Penelitian, lokasi penelitian merupakan tempat atau wilayah dimana penelitian akan dilakukan sedangkan waktu penelitian dimulai saat format pengajuan proposal ditandatangani oleh pembimbing dan/atau ketua jurusan sampai Sistematika Dan Aturan Penulisan Tugas Akhir
22 8 ditandatanganinya pengesahan skripsi. Fokus Kajian, merupakan langkah-langkah utama dalam melakukan pembahasan penelitian sesuai dengan permasalahan dan tujuan penelitian. Fokus kajian juga dapat memuat Populasi dan Sampel bila diperlukan. Material Pendukung, material yang digunakan dapat berupa buku teks, jurnal, software, peralatan dan bahan yang digunakan dalam penelitian. Indikator (atau parameter penelitian), pada bagian ini dikemukakan indikator keberhasilan sesuai dengan fokus kajian dalam menjawab masalah penelitian. Prosedur Pelaksanaan Penelitian, pada bagian ini dikemukakan langkah-langkah yang dilakukan dalam penelitian untuk mencapai indikator penelitian berdasarkan fokus kajian yang telah dikemukakan. Misalnya melakukan percobaan dalam laboratorium, menyusun alat ukur, melakukan analisis data,pengkajian literatur dan lain sebagainya. Bab 4 Hasil dan Pembahasan, pembahasan penelitian diuraikan sesuai dengan fokus kajian sedangkan hasil penelitian diperoleh berdasarkan prosedur penelitian. Bab 5 Simpulan dan Saran, simpulan yang diperoleh dikemukakan berdasarkan hasil penelitian. Simpulan diarahkan untuk menjawab masalah, tujuan dan pertanyaan, hipotesis (jika ada), temuan-temuan (jika ada). Saran yang dikemukakan dapat berupa implementasi teoritis dan/atau praktis dari penelitian yang telah dilakukan. Isi bagian utama (pilihan kedua) Bab I Pendahuluan, bab ini bertujuan mengantarkan pembaca untuk mengetahui apa yang diteliti, untuk apa dan mengapa penelitian itu dilakukan. Bab ini memuat: Latar Belakang Masalah, pada bagian ini dikemukakan adanya kesenjangan antara harapan dan kenyataan, baik Sistematika Dan Aturan Penulisan Tugas Akhir
23 9 teoritis maupun praktis yang melatarbelakangi masalah yang diteliti. Teori, hasil penelitian, seminar, dan diskusi ilmiah yang berkaitan erat dengan masalah yang diteliti dipaparkan secara ringkas. Rumusan Masalah, merupakan pernyataan yang lengkap dan rinci mengenai ruang lingkup masalah yang diteliti. Rumusan masalah sebaiknya menampakkan variabel-variabel yang diteliti, jenis atau sifat hubungan antara variabel-variabel tersebut, dan subjek penelitian, serta dapat diuji secara empiris. Hipotesis Penelitian (jika ada), hipotesis bersumber dari teori dan/atau kajian pustaka yang berkaitan dengan masalah yang akan diteliti. Rumusan hipotesis bersifat definitif, artinya dalam perumusan hipotesis tidak hanya disebutkan adanya hubungan atau perbedaan antar variabel tetapi juga ditunjukkan sifat hubungan atau keadaan dari variabel-variabel tersebut. Kegunaan Penelitian, pada bagian ini ditunjukkan pentingnya penelitian bagi pengembangan ilmu pengetahuan atau pelaksanaan pembangunan dalam arti yang luas. Asumsi Penelitian (jika ada), berupa anggapananggapan dasar yang dijadikan pijakan berfikir dan bertindak dalam melaksanakan penelitian. Definisi Operasional, definisi operasional adalah definisi yang didasarkan atas sifat-sifat hal yang didefinisikan yang dapat diamati. Secara tidak langsung definisi operasional menunjuk alat pengambilan data yang cocok untuk digunakan atau mengacu pada bagaimana mengukur suatu variabel. Definisi operasional diperlukan apabila diperkirakan akan timbul perbedaan makna seandainya penegasan istilah tidak diberikan. Bab II Kajian Pustaka, pada bagian ini dikemukakan bahan pustaka yang dikaji dan dipaparkan hasilnya dengan Sistematika Dan Aturan Penulisan Tugas Akhir
24 10 didasarkan pada tiga kriteria yaitu (1) prinsip kemutakhiran (minimal 80% pustaka yang dirujuk terbit sepuluh tahun terakhir), (2) prinsip keprimeran (minimal 80% pustaka yang dirujuk berasal dari hasil penelitian yang dimuat dalam jurnal, skripsi, tesis, disertasi, dan laporan penelitian), (3) prinsip relevansi (hanya pustaka yang relevan saja dengan masalah yang diteliti yang dirujuk). Bab III Metode Penelitian, bab ini memuat: Rancangan Penelitian, diartikan sebagai strategi mengatur latar penelitian agar peneliti memperoleh data yang valid sesuai dengan karakteristik variabel dan tujuan penelitian. Untuk penelitian eksperimen, rancangan yang digunakan adalah yang paling memungkinkan peneliti untuk mengendalikan variabelvariabel lain yang diduga berpengaruh terhadap variabel tergantung/terikat. Sedangkan pada penelitian noneksperimen berisi tentang penjelasan dari penelitian yang dilakukan ditinjau dari segi tujuan dan sifatnya; apakah penelitian ekplorasi, deskripsi, eksplanasi, survei, historis, korelasi, dan komparasi kausal. Selain itu, juga dijelaskan variabel yang terkait serta hubungan antara variabel-variabel tersebut. Populasi dan Sampel, istilah populasi dan sampel lebih tepat digunakan untuk penelitian yang mengambil sampel sebagai subjek penelitian. Jika sasaran penelitiannya adalah seluruh anggota populasi, lebih cocok digunakan istilah subjek penelitian. Untuk survei sumber data umumnya disebut sebagai responden dan dalam penelitian kualitatif disebut sebagai informan atau subjek. Hal-hal yang akan dibahas dalam bagian populasi dan sampel adalah (1) identifikasi dan batasanbatasan tentang populasi atau subjek penelitian, (2) prosedur dan teknik pengambilan sampel, (3) besarnya sampel. Instrumen Penelitian, pada bagian ini dikemukakan instrumen yang digunakan untuk mengukur variabel Sistematika Dan Aturan Penulisan Tugas Akhir
25 11 yang diteliti. Setelah itu dipaparkan prosedur pengembangan instrumen pengumpul data atau pemilihan alat dan bahan yang digunakan dalam penelitian. Pengumpulan Data, pada bagian ini diuraikan (1) langkah-langkah yang ditempuh dan teknik yang digunakan untuk mengumpulkan data, (2) kualifikasi dan jumlah petugas yang terlibat dalam proses pengumpulan data, dan (3) jadwal pelaksanaan pengumpulan data. Analisis Data, pada bagian ini diuraikan jenis analisis statistik yang digunakan. Bab IV Hasil Analisis, pada bagian ini diuraikan tentang karakteristik masing-masing variabel dan hasil pengujian hipotesis. Bab V Pembahasan, pada bagian ini diuraikan temuantemuan hasil penelitian. Tujuan dari pembahasan adalah (1) menjawab masalah penelitian, (2) menafsirkan temuantemuan penelitian, (3) mengintegrasikan temuan penelitian ke dalam kumpulan pengetahuan yan6 telah mapan, (4) memodifikasi teori yang ada atau mengemukakan teori yang baru, dan (5) menjelaskan implikasi lain dari penelitian termasuk keterbatasan temuan penelitian. Bab VI Penutup, bab ini memuat: Kesimpulan, isi kesimpulan penelitian lebih bersifat konseptual dan harus terkait langsung dengan rumusan masalah dan tujuan penelitian. Saran, saran yang diajukan sebaiknya selalu bersumber pada temuan hasil penelitian, pembahasan, dan kesimpulan hasil penelitian Bagian Akhir Bagian akhir dari tugas akhir memuat: Daftar Rujukan, bahan pustaka yang dimasukkan dalam Sistematika Dan Aturan Penulisan Tugas Akhir
26 12 daftar rujukan harus sudah disebutkan dalam teks. Semua bahan rujukan yang disebutkan dalam tugas akhir harus dimasukkan dalam daftar rujukan. Istilah daftar pustaka digunakan untuk menyebutkan daftar yang berisi bahanbahan pustaka yang digunakan oleh penulis baik yang dirujuk maupun yang tidak. Dengan demikian lebih tepat digunakan istilah daftar rujukan karena hanya bahan pustaka yang dirujuk saja dalam tugas akhir yang dimasukkan. Lampiran (jika ada), lampiran hendaknya hanya berisi dokumen penting yang secara langsung perlu disertakan dalam tugas akhir misalnya ringkasan analisis data dan surat izin penelitian. Riwayat Hidup, riwayat hidup penulis hendaknya disajikan secara narasi. Hal-hal yang perlu dimuat adalah nama lengkap penulis dan tanggal lahir, riwayat pendidikan, pengalaman organisasi, dan informasi tentang prestasi yang pernah diraih baik di perguruan tinggi maupun di sekolah dasar dan menengah. Untuk yang sudah berkeluarga dapat mencantumkan nama suami/istri dan menyebutkan putraputrinya. 1.2 ATURAN PENULISAN Tiap perguruan tinggi memiliki aturan penulisan tugas akhir sendiri. Berikut ini akan diberikan beberapa aturan penulisan tugas akhir KERTAS Spesifikasi kertas yang biasa digunakan dalam penulisan tugas akhir yaitu: Jenis : HVS Warna : Putih Berat Ukuran : A4 (21,5x29,7 cm2) : 80 gsm Sistematika Dan Aturan Penulisan Tugas Akhir
27 PENGETIKAN Aturan pengetikan pada kertas dilakukan dengan ketentuan sebagai berikut: Ukuran batas tepi kertas yang biasa digunakan: Batas tepi atas : 4 cm Batas tepi bawah : 3 cm Batas tepi kiri Batas tepi kanan : 3 cm : 4 cm Jenis huruf yang digunakan adalah Times New Roman dengan ukuran 12 pt untuk isi naskah dan 14 pt untuk judul. Spasi yang biasa digunakan: Spasi 1, untuk jarak antara gambar/tabel/grafik dengan judul gambar/tabel/grafik. Spasi 1,5, untuk halaman judul, pengesahan, abstrak, daftar isi, daftar gambar, daftar tabel dan daftar lainnya, serta isi naskah tugas akhir. Spasi 2, untuk jarak judul subbab dengan teks isi yang pertama. Spasi 3, untuk jarak teks dengan tabel, gambar, grafik, atau diagram, dan jarak akhir teks dengan judul subbab selanjutnya. Spasi 4, untuk jarak judul bab dengan teks isi yang pertama PENOMORAN HALAMAN Berikut ini aturan penomoran halaman yang biasa digunakan dalam penulisan tugas akhir: Bagian Awal Sistematika Dan Aturan Penulisan Tugas Akhir
28 14 Menggunakan angka Romawi kecil. Nomor halaman dituliskan di bagian bawah halaman dengan rata tengah (1,5 cm dari tepi bawah kertas). Halaman sampul tidak dituliskan nomor halaman. Bagian Utama Menggunakan angka Arab. Nomor halaman dituliskan di bagian atas halaman dengan rata kanan (1,5 cm dari tepi atas kertas). Nomor halaman bab dituliskan di bagian bawah halaman dengan rata tengah (1,5 cm dari tepi bawah kertas). Bagian Akhir Menggunakan angka Arab. Nomor halaman dituliskan di bagian atas halaman dengan rata kanan (1,5 cm dari tepi atas kertas). Nomor halaman dituliskan di bawah halaman dengan rata tengah (1,5 cm dari tepi bawah kertas) untuk halaman yang memiliki judul. Sistematika Dan Aturan Penulisan Tugas Akhir
29 15 Berikut ini contoh ukuran bidang pengetikan: Gambar 1.1: Ukuran Bidang Pengetikan Sistematika Dan Aturan Penulisan Tugas Akhir
30 16 Berikut ini contoh pengaturan jarak spasi dan pengetikan teks Keterangan: * Huruf pertama 1,2 cm dari tepi kiri Gambar 1.2: Pengaturan Jarak Antarbaris dan Pengetikan Teks Sistematika Dan Aturan Penulisan Tugas Akhir
31 PENULISAN RUJUKAN DAN KUTIPAN Penulisan rujukan bergantung pada penulisan daftar rujukan. Jika penulisan daftar rujukan dilakukan berdasarkan urutan abjad pertama, maka rujukan dilakukan dengan menuliskan nama akhir pengarang dan tahun terbit. Jika ada dua penulis, penulisan rujukan dilakukan dengan cara menyebut nama akhir kedua penulis tersebut. Jika penulisnya lebih dari dua orang, penulisan rujukan dilakukan dengan cara menulis nama pertama dari penulis tersebut diikuti dengan dkk atau et all. Jika nama penulis tidak disebutkan, yang dicantumkan dalam rujukan adalah nama lembaga yang menerbitkan, nama dokumen yang diterbitkan, atau nama koran. Untuk karya terjemahan, perujukan dilakukan dengan cara menyebutkan nama penulis aslinya. Rujukan dari dua sumber atau lebih yang ditulis oleh penulis yang berbeda dicantumkan dalam satu tanda kurung dengan titik koma sebagai tanda pemisahnya. Jika digunakan urutan nomor, maka perujukan dilakukan berdasarkan nomor urut rujukan dalam daftar rujukan (urutan rujukan didasarkan pada kemunculan dalam isi tugas akhir). Penulisan kutipan dapat dilakukan secara langsung dan tidak langsung. Akan tetapi, sebaiknya penulisan kutipan dilakukan secara tidak langsung untuk menghindari parade pengutipan. Penulisan kutipan langsung mestinya hanya dilakukan untuk pernyataan yang fenomenal dari tokoh atau karya legendaris KUTIPAN LANGSUNG Kutipan langsung adalah ide/konsep orang lain yang disalin sesuai dengan aslinya. Contoh: She stated, Students often had difficulty using APA style, (Jones, 1998, p. 199), but she did not offer an explanation as to why. Jones (1998) found students often had difficulty using APA style (p. 199); what implications does this have for teachers? Sistematika Dan Aturan Penulisan Tugas Akhir
32 KUTIPAN TIDAK LANGSUNG Kutipan tidak langsung adalah ide/konsep orang lain yang dikutip dengan menggunakan kata-kata penulis sendiri. Contoh: Jones (1998) compared student performance... In a recent study of student performance (Jones, 1998), PENULISAN TANDA BACA Penulisan tanda baca, kata, dan huruf harus mengikuti Pedoman Umum Bahasa Indonesia yang Disempurnakan, Pedoman Pembentukan Istilah, dan Kamus (Keputusan Mendikbud, Nomor 0543a/U/487, tanggal 9 September 1987). Berikut ini beberapa kaidah yang perlu diperhatikan. Titik (.), koma (,), titik dua (:), tanda seru (!), tanda tanya (?), dan tanda persen (%) diketik rapat dengan huruf yang mendahuluinya. Misalnya 10%. Tanda kutip (... ) dan tanda kurung () diketik rapat dengan huruf dari kata atau frasa yang diapit. Tanda hubung (-), tanda pisah ( ), dan garis miring (/) diketik rapat dengan huruf yang mendahului dan mengikutinya. Misalnya dan/atau. Tanda sama dengan (=), lebih besar (>), lebih kecil (<), tambah (+), kurang (-), kali (x), dan bagi (:) diketik dengan spasi satu ketukan sebelum dan sesudahnya. Misalnya x < 1. Akan tetapi, tanda bagi (:) yang dipakai untuk memisahkan tahun penerbitan dengan nomor halaman pada rujukan diketik rapat dengan angka yang mendahului dan mengikutinya. Misalnya Barufaldi (2002:10). Pemenggalan kata pada akhir baris (-) disesuaikan dengan suku katanya. Sistematika Dan Aturan Penulisan Tugas Akhir
33 PENULISAN DAFTAR RUJUKAN Berikut ini contoh aturan penulisan daftar rujukan: Penulisan nama keluarga/belakang. penulis rujukan diawali nama Rujukan diurutkan berdasarkan abjad pertama, tetapi ada juga perguruan tinggi yang mengurutkan berdasarkan urutan kemunculan dalam teks tugas akhir. Gelar akademik dan gelar lainnya tidak boleh dicantumkan. Urutan daftar rujukan tergantung pada format yang digunakan oleh perguruan tinggi masing-masing misalnya style APA, MLA, Chicago, dan lain sebagainya. Aturan penulisan di atas hanyalah sebagai contoh sehingga urutan penulisan tugas akhir lebih tepatnya disesuaikan dengan aturan perguruan tinggi masing-masing. Sistematika Dan Aturan Penulisan Tugas Akhir
34 20 Sistematika Dan Aturan Penulisan Tugas Akhir
35 BAB 2 BEKERJA DENGAN WRITER 2.1 MEMULAI WRITER Writer merupakan komponen pengolah kata dari Libreoffice. Cara yang paling umum untuk memulai Writer adalah dengan menggunakan sistem menu. Pada Windows, disebut menu Start. Pada GNOME, disebut menu Applications. Pada KDE, diidentifikasi dengan logo KDE. Pada Mac OS X, menu Applications. Gambar 2.1: Tampilan Pemanggilan Program Aplikasi LibreOffice 3.3 Writer pada GNOME Bekerja Dengan Writer
36 22 Gambar 2.2: Tampilan Pemanggilan Program Aplikasi LibreOffice 3.3 Writer pada KDE Gambar 2.3: Tampilan Pemanggilan Program Aplikasi LibreOffice 3.3 Writer pada Windows Bekerja Dengan Writer
37 MEMBUKA DOKUMEN BARU Untuk membuka dokumen pada Writer, silakan pilih salah satu dari cara berikut ini : Klik File New Text Document Cara lain untuk membuka dokumen baru adalah dengan menekan tombol Ctrl + N 2.3 MENYIMPAN DOKUMEN Untuk menyimpan sebuah dokumen baru pada Writer, silakan pilih salah satu dari cara berikut ini : Tekan Ctrl + S Pilih File Save Klik tombol Save pada toolbar Ketika kotak dialog Save As ditampilkan, isikan nama file dan tentukan tipe file, kemudian klik Save. Berikut ini tipe file yang didukung oleh Writer : ODF Text Document (.odt) ODF Text Document Template (.ott) OpenOffice.org 1.0 Text Document (.sxw) OpenOffice.org 1.0 Text Document Template (.stw) Microsoft Word 97/2000/XP (.doc) Microsoft Word 95 (.doc) Microsoft Word 6.0 (.doc) Rich Text Format (.rtf) StarWriter 5.0 (.sdw) StarWriter 5.0 Template (.vor) Bekerja Dengan Writer
38 24 StarWriter 4.0 (.sdw) StarWriter 4.0 Template (.vor) StarWriter 3.0 (.sdw) StarWriter 3.0 Template (.vor) Text (.txt) Text Encoded (.txt) HTML Document (OpenOffice.org Writer) (.html) AportisDoc (Palm) (.pdb) DocBook (.xml) Microsoft Word 2003 XML (.xml) Microsoft Word 2007 XML (.docx) Office Open XML Text (.docx) OpenDocument Text (Flat XML) (.fodt) Pocket Word (.psw) Unified Office Format text (.uot) 2.4 MEMBUKA DOKUMEN LAMA Klik menu File Open hingga tampak kotak dialog seperti pada Gambar 2.4. Cara lain untuk membuka dokumen yaitu dengan menekan Ctrl + O. 2.5 MENCETAK DOKUMEN Mencetak dokumen dapat dilakukan apabila sistem operasi sudah terinstalasi printer. Berikut ini langkah-langkah mencetak dokumen pada sistem operasi ubuntu : Klik menu File Print atau tekan Ctrl + P hingga tampak Bekerja Dengan Writer
39 25 kotak dialog seperti pada Gambar 2.5. Gambar 2.4: Kotak Dialog Open Pilih nama printer yang digunakan. Pada bagian Range and copies pilih halaman yang akan dicetak dan tentukan kelipatan percetakan pada Number of copies. 1. All pages, dokumen. untuk mencetak semua halaman 2. Pages, untuk mencetak halaman tertentu atau beberapa halaman misalnya 3, 1-7. Bekerja Dengan Writer
40 26 Gambar 2.5: Kotak Dialog Print Pengaturan lebih lanjut dapat dilakukan pada bagian properties dengan menekan tombol properties. Klik OK atau tekan ENTER untuk mencetak dokumen anda. 2.6 MENUTUP DOKUMEN Untuk menutup dokumen yang sedang aktif pada Writer dapat dilakukan dengan mengklik menu File Close. 2.7 MENGAKHIRI WRITER Untuk mengakhiri program aplikasi Writer dapat dilakukan dengan mengklik menu File Exit atau dengan menekan Ctrl + Q. Bekerja Dengan Writer
41 BAB 3 PENGAYAAN DAN PENOMORAN 3.1 PENGAYAAN (STYLE) Pada umumnya orang menyusun dokumen berdasarkan atribut fisik. Sebagai contoh, jenis huruf, ukuran huruf, dan ketebalan (misalnya Times New Roman 12 pt, italic). Style merupakan atribut logikal. Misalkan ada empat style dari personal komputer : dekstop, laptop, notebook, dan netbook. Kita tidak pernah mengatakan komputer saya adalah tidak berat, terdiri dari layar LCD, keyboard, dan touchpad. Kita hanya mengatakan bahwa saya punya laptop. Dengan menggunakan style berarti kita tidak lagi mengatakan ukuran font 14 pt, Times New Roman, Bold, Centered. Kita hanya mengatakan title untuk mendeskripsikan bagian font yang digunakan. Writer terdiri dari 5 style : Paragraph style berpengaruh terhadap seluruh paragraf Character style mempengaruhi teks dalam paragraf Page style mempengaruhi format halaman (ukuran halaman, margin dan sejenisnya) Frame style mempengaruhi frame dan grafis List style mempengaruhi outline, daftar nomor dan bullet SATUAN UKURAN Secara default satuan ukuran yang digunakan dalam Writer adalah Pengayaan Dan Penomoran
42 28 inchi1. Sedangkan setiap perguruan tinggi yang ada di Indonesia menggunakan satuan centimeter. Dengan demikian, kita perlu mengubah satuan inchi tersebut menjadi cm sehingga memudahkan dalam pengaturan. Berikut ini langkah-langkah untuk mengubah satuan inchi menjadi cm : Klik pada menu Tools Options hingga tampak kotak dialog seperti pada gambar berikut ini. Gambar 3.1: Kotak Dialog Options Klik list LibreOffice Writer kemudian pilih General. Pada menu Settings terdapat pilihan Measurement unit, yang berfungsi untuk menentukan satuan ukuran yang akan digunakan. Gantilah satuan inchi dengan centimeter. Klik OK untuk menutup kotak dialog tersebut. 1 1 inch = 72 pt = 2,54 cm Pengayaan Dan Penomoran
43 PENGATURAN STYLE Paragraph Style 1. Heading 1 Style Heading 1 digunakan untuk penulisan nomor dan judul bab. Berikut ini adalah langkah-langkah pengaturan style Heading 1 : Tampilkan style melalui menu Formatting atau tekan tombol F11. Format Styles and Klik ikon Paragraph Styles Pilihlah Heading 1, kemudian klik kanan dan klik modify hingga tampak kotak dialog seperti pada gambar berikut ini : Gambar 3.2: Pengaturan Style Heading 1 Pengaturan pada menu Font Jenis Huruf : Times New Roman Pengayaan Dan Penomoran
44 30 Format Huruf : Cetak tebal (Negreta atau Bold) Ukuran Huruf : 14 point2 Pengaturan pada menu Font Effects Warna Tulisan : Hitam (Black) Efek : Capitals Pengaturan pada menu Alignment Posisi tulisan : Center Pengaturan pada Indents & Spacing Before text : 0.00 cm After text : 0.00 cm First Line : 0.00 cm Above paragraph : 0.00 cm Below paragraph : 0.00 cm Line spacing Pengaturan pada Organizer Next Style : 1,5 lines : Heading 2 Klik OK untuk menerapkan perubahan yang telah dilakukan. 2. Heading 2 Style Heading 2 digunakan untuk penulisan nomor dan judul subbab derajat ke satu. Misalnya 1.1. Latar Belakang, 1.2. Tujuan dan seterusnya. Berikut ini langkah-langkah pengaturan style Heading 2 : Pilihlah Heading 2 yang ada pada grup paragraph style, lakukan klik kanan dan klik modify hingga tampak kotak dialog seperti pada gambar berikut : 2 Jika ukuran huruf dalam pengaturan style ditampilkan dalam satuan %, ketikkan saja 14pt pada bagian Size untuk mengubah ke dalam satuan point (pt). Pengayaan Dan Penomoran
45 31 Gambar 3.3: Pengaturan Style Heading 2 Pengaturan pada menu Font Jenis Huruf : Times New Roman Format Huruf : Cetak tebal (Bold atau Negreta) Ukuran Huruf : 13 point Pengaturan pada menu Font Effects Warna Tulisan : Hitam (Black) Efek : Title Pengaturan pada menu Alignment Posisi Tulisan : Justified Pengaturan pada Indents & Spacing Before text : 0.00 cm After text : 0.00 cm First Line : 0.00 cm Pengayaan Dan Penomoran
46 32 Above paragraph : cm3 Below paragraph : cm Line spacing Pengaturan pada Organizer Next Style : 1,5 lines : Text Body Klik OK untuk menerapkan perubahan yang telah dilakukan. 3. Heading 3 Style Heading 3 digunakan untuk penulisan nomor dan judul subbab derajat kedua, misalnya Judul sub-sub bab. Berikut ini langkahlangkah pengaturan Style Heading 3: Pilihlah Heading 3 yang ada pada grup paragraph style, lakukan klik kanan dan klik modify hingga tampak kotak dialog seperti pada gambar berikut ini : 3 Untuk Times New Roman 12pt, 1 spasi = 120% x 12pt = 14,4 pt = 0,2 inch = 0,58 cm. Pengayaan Dan Penomoran
47 33 Gambar 3.4: Pengaturan Style Heading 3 Pengaturan pada menu Font Jenis Huruf : Times New Roman Format Huruf : Cetak tebal (Bold atau Negreta) Ukuran Huruf : 12 point Pengaturan pada menu Font Effects Warna Tulisan : Hitam (Black) Efek : Title Pengaturan pada menu Alignment Posisi Tulisan : Justified Pengaturan pada Indents & Spacing Before text : 0.00 cm After text : 0.00 cm First Line : 0.00 cm Pengayaan Dan Penomoran
48 34 Above paragraph : 1.74 cm Below paragraph : cm Line spacing Pengaturan pada Organizer Next Style : 1,5 lines : Text Body Klik OK untuk menerapkan perubahan yang telah dilakukan. 4. Heading 4 Style Heading 4 digunakan untuk penulisan nomor dan judul subbab derajat ketiga, misalnya Judul sub-sub-sub bab. Berikut ini langkah-langkah pengaturan style Heading 4 : Pilihlah Heading 4 yang ada pada grup paragraph style, lakukan klik kanan dan klik modify hingga tampak kotak dialog seperti pada gambar berikut ini : Gambar 3.5: Pengaturan Style Heading 4 Pengayaan Dan Penomoran
49 35 Pengaturan pada menu Font Jenis Huruf : Times New Roman Format Huruf : Cetak tebal (Bold atau Negreta) Ukuran Huruf : 12 point Pengaturan pada menu Font Effects Warna Tulisan : Hitam (Black) Efek : Title Pengaturan pada menu Alignment Posisi Tulisan : Justified Pengaturan pada Indents & Spacing Before text : 0.00 cm After text : 0.00 cm First Line : 0.00 cm Above paragraph : 1.74 cm Below paragraph : cm Line spacing Pengaturan pada Organizer Next Style : 1,5 lines : Text Body Klik OK untuk menerapkan perubahan yang telah dilakukan. 5. Judul Style Judul digunakan untuk penulisan judul seperti halaman pengesahan, pernyataan keaslian, persetujuan publikasi, abstrak, dan kata pengantar. Berikut ini adalah langkah-langkah pengaturan style Judul : Klik kanan pada grup paragraph style, kemudian pilih New sehingga tampak kotak dialog seperti pada gambar berikut. Pengayaan Dan Penomoran
50 36 Gambar 3.6: Pengaturan Style Judul Pada bagian Name dari menu Organizer, ketikkan Judul. Selanjutnya lakukan pengaturan pada menu-menu yang lain. Pengaturan pada menu Font Jenis Huruf : Times New Roman Format Huruf : Cetak tebal (Negreta atau Bold) Ukuran Huruf : 14 point Pengaturan pada menu Font Effects Warna Tulisan : Hitam (Black) Efek : Capitals Pengaturan pada menu Alignment Posisi tulisan : Center Pengaturan pada Indents & Spacing Before text Pengayaan Dan Penomoran : 0.00 cm
51 37 After text : 0.00 cm First Line : 0.00 cm Above paragraph : 0.00 cm Below paragraph : cm Line spacing Pengaturan pada Organizer Next Style : 1,5 lines : Text Body Klik OK untuk menerapkan perubahan yang telah dilakukan. 6. Text Body Style Text Body digunakan untuk penulisan isi laporan tugas akhir. Berikut ini langkah-langkah pengaturan style Text Body : Pilihlah Text Body yang ada pada grup paragraph style, lakukan klik kanan dan klik modify hingga tampak kotak dialog seperti pada gambar berikut ini : Gambar 3.7: Pengaturan Style Text Body Pengayaan Dan Penomoran
52 38 Pengaturan pada menu Font Jenis Huruf : Times New Roman Format Huruf : Normal Ukuran Huruf : 12 point Pengaturan pada menu Font Effects Warna Tulisan Pengaturan pada menu Alignment Posisi Tulisan : Hitam (Black) : Justified Pengaturan pada Indents & Spacing Before text : 0.00 cm After text : 0.00 cm First Line : 0.00 cm Above paragraph : 0.00 cm Below paragraph : 0.00 cm Line spacing Pengaturan pada Organizer Next Style : 1,5 lines : Text Body Indent Klik OK untuk menerapkan perubahan yang telah dilakukan. 7. Text Body Indent Style Text Body Indent digunakan untuk penulisan isi laporan tugas akhir dengan huruf pertama 1,2 cm dari batas tepi kiri ketikan. Berikut ini langkah-langkah pengaturan style Text Body Indent : Pilihlah Text Body yang ada pada grup paragraph style, lakukan klik kanan dan klik modify hingga tampak kotak dialog seperti pada gambar berikut ini : Pengayaan Dan Penomoran
53 39 Gambar 3.8: Pengaturan Style Text Body Indent Pengaturan pada menu Font Jenis Huruf : Times New Roman Format Huruf : Normal Ukuran Huruf : 12 point Pengaturan pada menu Font Effects Warna Tulisan Pengaturan pada menu Alignment Posisi Tulisan : Hitam (Black) : Justified Pengaturan pada Indents & Spacing Before text : 0.00 cm After text : 0.00 cm First Line : 1.20 cm Above paragraph : 0.00 cm Pengayaan Dan Penomoran
54 40 Below paragraph : 0.00 cm Line spacing : 1,5 lines Klik OK untuk menerapkan perubahan yang telah dilakukan. Page Style Pada bagian ini, kita akan membuat empat buah style halaman yang akan digunakan untuk mengatur halaman kertas. Style yang akan kita buat yaitu halaman sampul, halaman bagian awal, halaman bab, dan halaman isi. Pengaturan halaman kertas ini dilakukan untuk menghasilkan jenis, ukuran, dan batas tepi kertas. Berikut ini langkahlangkah untuk membuat keempat style tersebut. Pada grup page style, lakukan klik kanan lalu klik New sehingga tampak kotak dialog seperti pada gambar berikut. Gambar 3.9: Pembuatan Style Baru Pada Page Style Ketikkan Halaman Sampul pada bagian Name. Klik OK untuk menyimpan perubahan yang telah dilakukan. Pengayaan Dan Penomoran
55 41 Dengan cara yang sama, buat style halaman bagian awal, halaman bab, dan halaman isi. 1. Halaman Sampul Style Halaman Sampul digunakan untuk mengatur format halaman sampul dari tugas akhir yang akan kita susun. Berikut ini langkahlangkah pengaturan style Halaman Sampul. Pilih style Halaman Sampul, lakukan klik kanan kemudian klik modify sehingga tampak kotak dialog seperti pada gambar berikut ini. Gambar 3.10: Pengaturan Style Halaman Sampul Pengaturan pada menu Organizer Next Style : Halaman Bagian Awal Pengaturan ini dilakukan karena hanya ada satu halaman sampul kemudian halaman selanjutnya adalah halaman bagian awal. Pengaturan pada menu Page Pengayaan Dan Penomoran
56 42 Format : A4 Orientation : Portrait Pada bagian margins Left : 4.00 cm Right : 3.00 cm Top : 4.00 cm Bottom : 3.00 cm Pada bagian Layout settings Format : None Format None digunakan karena kita tidak ingin memberikan nomor pada halaman sampul. Klik OK untuk menyimpan perubahan yang telah dilakukan. 2. Halaman Bagian Awal Style Halaman Bagian Awal digunakan untuk mengatur format halaman bagian awal yakni halaman judul, halaman pengesahan, pernyataan keaslian, kata pengantar, halaman abstrak, daftar isi, daftar tabel, daftar gambar, dan lain sebagainya dari tugas akhir yang akan kita susun. Berikut ini langkah-langkah pengaturan style Halaman Bagian Awal. Pilih style Halaman Bagian Awal, lakukan klik kanan kemudian klik modify sehingga tampak kotak dialog seperti pada gambar berikut ini. Pengayaan Dan Penomoran
57 43 Gambar 3.11: Pengaturan Style Halaman Bagian Awal Pengaturan pada menu Organizer Next Style : Halaman Bagian Awal Pengaturan ini dilakukan karena ada beberapa halaman dengan format style Halaman Bagian Awal. Pengaturan pada menu Page Format : A4 Orientation : Portrait Pada bagian margins Left : 4.00 cm Right : 3.00 cm Top : 1.50 cm Bottom : 1.50 cm Pada bagian Layout settings Pengayaan Dan Penomoran
58 44 Format : i, ii, iii,... Margins di atas berarti jarak teks dari batas tepi kertas. Karena penulisan nomor halaman atau Header & Footer biasanya 1,5 cm dari batas atas kertas atau 1,5 cm dari batas bawah maka Top dan Bottom diisikan 1,5 cm. Untuk Format, halaman bagian awal menggunakan angka romawi. Beri tanda centang pada Header on dari menu Header, kemudian isikan 2.00 cm pada bagian Spacing (jarak antara isi dengan nomor halaman atau Header & Footer) dan 0.50 cm pada bagian Height. Beri juga tanda centang pada Footer on dari menu Footer, kemudian isikan 1.00 cm pada bagian Spacing dan 0.50 cm pada bagian Height. Klik OK untuk menyimpan perubahan yang telah dilakukan. 3. Halaman Bab Style Halaman Bab digunakan untuk mengatur format halaman bab dari tugas akhir yang akan kita susun. Berikut ini langkah-langkah pengaturan style Halaman bab. Pilih style Halaman Bab, lakukan klik kanan kemudian klik modify sehingga tampak kotak dialog seperti pada gambar berikut ini. Pengayaan Dan Penomoran
59 45 Gambar 3.12: Pengaturan Style Halaman BAB Pengaturan pada menu Organizer Next Style : Halaman Isi Pengaturan ini dilakukan karena hanya ada satu halaman Bab kemudian halaman selanjutnya adalah halaman isi. Pengaturan pada menu Page Format : A4 Orientation : Portrait Pada bagian margins Left : 4.00 cm Right : 3.00 cm Top : 1.50 cm Bottom : 1.50 cm Pada bagian Layout settings Pengayaan Dan Penomoran
60 46 Format : 1,2,3,... Halaman bab menggunakan angka arab untuk penomoran halaman. Selain itu, penomoran halaman dituliskan di bagian bawah halaman dengan rata tengah (biasanya 1,50 cm dari tepi bawah kertas). Beri tanda centang pada Header on dari menu Header, kemudian isikan 2.00 cm pada bagian Spacing dan 0.50 cm pada bagian Height. Beri juga tanda centang pada Footer on dari menu Footer, kemudian isikan 1.00 cm pada bagian Spacing dan 0.50 cm pada bagian Height. Klik OK untuk menyimpan perubahan yang telah dilakukan. 4. Halaman Isi Style Halaman Isi digunakan untuk mengatur format halaman isi dari tugas akhir yang akan kita susun. Berikut ini langkah-langkah pengaturan style Halaman isi. Pilih style Halaman isi, lakukan klik kanan kemudian klik modify sehingga tampak kotak dialog seperti pada gambar berikut ini. Pengayaan Dan Penomoran
61 47 Gambar 3.13: Pengaturan Style Halaman Isi Pengaturan pada menu Organizer Next Style : Halaman Isi Pengaturan ini dilakukan karena ada beberapa halaman isi. Pengaturan pada menu Page Format : A4 Orientation : Portrait Pada bagian margins Left : 4.00 cm Right : 3.00 cm Top : 1.50 cm Bottom : 1.50 cm Pada bagian Layout settings Format : 1,2,3,... Pengayaan Dan Penomoran
62 48 Halaman isi menggunakan angka arab untuk penomoran halaman. Selain itu, penomoran halaman dituliskan di bagian atas halaman dengan rata kanan (biasanya 1,50 cm dari tepi atas kertas). Beri tanda centang pada Header on dari menu Header, kemudian isikan 2.00 cm pada bagian Spacing dan 0.50 cm pada bagian Height. Beri juga tanda centang pada Footer on dari menu Footer, kemudian isikan 1.00 cm pada bagian Spacing dan 0.50 cm pada bagian Height. Klik OK untuk menyimpan perubahan yang telah dilakukan Character Style 1. Page Number Style Page Number digunakan untuk mengatur format penomoran halaman dari daftar isi yang akan kita susun. Berikut ini langkahlangkah pengaturan style Page Number. Pilih style Page Number, lakukan klik kanan kemudian klik modify sehingga tampak kotak dialog berikut ini. Pengayaan Dan Penomoran
63 49 Gambar 3.14: Pengaturan Chaeacter Style Page Number Lakukan pengaturan pada menu Font Effects. Font color : Black Effects : Lowercase Klik OK untuk menyimpan perubahan yang telah dilakukan. 2. User Entry Style User Entry digunakan untuk mengatur format penulisan judul buku (title) dari daftar rujukan. Berikut ini langkah-langkah untuk melakukan pengaturan style User Entry. Pilih style User Entry, lakukan klik kanan kemudian klik modify sehingga tampak kotak dialog berikut ini. Pengayaan Dan Penomoran
64 50 Gambar 3.15: Pengaturan Character Style User Entry Lakukan pengaturan pada menu Font. Font : Times New Roman Typeface : Cetak miring (Italic atau Cursiva) Size : 12 pt Klik OK untuk menyimpan perubahan yang telah dilakukan List Styles 1. List 1 Style List Style digunakan untuk penomoran dan penulisan daftar. Penomoran daftar biasanya menggunakan huruf kecil, angka romawi kecil, angka latin, kadang disertai dengan tanda kurung misalnya 1), a), i), (2), (ii), (c). Selain itu, kadang juga menggunakan bullet. Berikut ini langkah-langkah pengaturan List 1 : Tampilkan Styles and Formatting dengan menekan tombol F11. Pengayaan Dan Penomoran
65 51 Klik ikon List Styles kemudian pilih List 1. Klik kanan pada style List 1 kemudian klik modify sehingga tampak kotak dialog seperti pada gambar berikut ini : Gambar 3.16: Pengaturan Numbering Style List 1 Anda bisa saja memilih salah satu format yang ada pada bagian Bullets, Numbering Style, Graphics, ataupun pada bagian Outline. Akan tetapi, kali ini kita akan membuat list (daftar) sesuai dengan keinginan user (pengguna). Lakukan pengaturan pada menu Options Pengayaan Dan Penomoran
66 52 Gambar 3.17: Pengaturan Menu Options dari Style List 1 Pilih Level 1 kemudian lakukan pengaturan sebagai berikut : Numbering : 1,2,3,... After :) Character Style : Numbering Symbols Start at :1 Pilih Level 2 kemudian lakukan pengaturan sebagai berikut : Numbering : a,b,c,... Before :( After :) Character Style : Numbering Symbols Show sublevels : 1 Start at Pengayaan Dan Penomoran :1
67 53 Pilih Level 3 kemudian lakukan pengaturan sebagai berikut : Numbering : Bullets Character Style : Bullets Pilih Level 4 kemudian lakukan pengaturan sebagai berikut : Numbering : i,ii,iii,... Character Style : Numbering Symbols Show sublevels : 1 Start at :1 Lakukan pengaturan pada menu Position Gambar 3.18: Pengaturan Menu Positions dari Style List 1 Pilih Level 1 kemudian lakukan pengaturan sebagai berikut : Numbering followed by : tab stop Pengayaan Dan Penomoran
68 54 at : 0.00 cm Numbering alignment : Left Aligned at : 0.50 cm Indent at : 1.00 cm Pilih Level 2 kemudian lakukan pengaturan sebagai berikut : Numbering followed by : tab stop at : 0.00 cm Numbering alignment : Left Aligned at : 1.00 cm Indent at : 1.60 cm Pilih Level 3 kemudian lakukan pengaturan sebagai berikut : Numbering followed by : tab stop at : 0.00 cm Numbering alignment : Left Aligned at : 1.60 cm Indent at : 2.00 cm Pilih Level 4 kemudian lakukan pengaturan sebagai berikut : Numbering followed by : tab stop at : 0.00 cm Numbering alignment : Left Aligned at : 2.00 cm Indent at : 2.40 cm Klik OK untuk menyimpan hasil pengaturan yang telah dilakukan. Pengayaan Dan Penomoran
69 PENOMORAN Nomor Bab maupun subbab diatur sebagai berikut ini : Kata BAB merupakan nomor bab dan diikuti dengan angka Arab. Penomoran untuk subbab dilakukan dengan cara menuliskan nomor bab diikuti dengan nomor subbab dan menggunakan angka Arab misalnya 1.1, 1.1.1, dan lain sebagainya. Berikut ini cara untuk menampilkan kotak dialog pengaturan nomor bab dan subbab : Klik menu Tools Outline Numbering... sehingga tampak kotak dialog seperti pada gambar berikut. Gambar 3.19: Kotak Dialog Outline Numbering PENGATURAN NOMOR BAB DERAJAT SATU Pada menu Numbering, pilih level 1 kemudian lakukan pengaturan sebagai berikut : Pengayaan Dan Penomoran
70 56 Paragraph Style : Heading 1 Number : 1,2,3,... Character style : None Separator Before : BAB Start at :1 Pada menu Position, pilih level 1 kemudian lakukan pengaturan sebagai berikut. Numbering followed by : Nothing Numbering alignment : Left Aligned at : 0.00 cm Indent at : 0.00 cm Klik OK untuk menyimpan perubahan yang telah anda lakukan PENGATURAN NOMOR BAB DERAJAT KEDUA Pada menu Numbering, pilih level 2 kemudian lakukan pengaturan sebagai berikut : Paragraph Style : Heading 2 Number : 1,2,3,... Character style : None Show sublevels : 2 Separator Start at :1 Pada menu Position, pilih level 1 kemudian lakukan pengaturan sebagai berikut. Numbering followed by Pengayaan Dan Penomoran : Tab stop
71 57 at : 1.02 cm Numbering alignment : Left Aligned at : 0.00 cm Indent at : 1.02 cm Klik OK untuk menyimpan perubahan yang telah anda lakukan PENGATURAN NOMOR BAB DERAJAT KETIGA Pada menu Numbering, pilih level 3 kemudian lakukan pengaturan sebagai berikut : Paragraph Style : Heading 3 Number : 1,2,3,... Character style : None Show sublevels : 3 Separator Start at :1 Pada menu Position, pilih level 1 kemudian lakukan pengaturan sebagai berikut. Numbering followed by : Tab stop at : 1.27 cm Numbering alignment : Left Aligned at : 0.00 cm Indent at : 1.27 cm Klik OK untuk menyimpan perubahan yang telah anda lakukan. Pengayaan Dan Penomoran
72 PENGATURAN NOMOR BAB DERAJAT KEEMPAT Pada menu Numbering, pilih level 4 kemudian lakukan pengaturan sebagai berikut : Paragraph Style : Heading 4 Number : 1,2,3,... Character style : None Show sublevels : 4 Separator Start at :1 Pada menu Position, pilih level 1 kemudian lakukan pengaturan sebagai berikut. Numbering followed by : Tab stop at : 1.52 cm Numbering alignment : Left Aligned at : 0.00 cm Indent at : 1.52 cm Klik OK untuk menyimpan perubahan yang telah anda lakukan. 3.3 MENYIMPAN STYLE DENGAN TEMPLATE Template merupakan model yang akan kita gunakan untuk membuat dokumen lain. Sebagai contoh kita dapat membuat template untuk tugas akhir di mana terdapat logo universitas pada halaman pertama. Dokumen baru yang kita buat dari template ini juga akan terdapat logo universitas pada halaman pertama. Template dapat berupa segala sesuatu yang terdapat pada dokumen asli seperti teks, grafik, kumpulan style, dan informasi khusus seperti Pengayaan Dan Penomoran
73 59 satuan ukuran, bahasa, default printer, dan toolbar MENYIMPAN DOKUMEN SEBAGAI TEMPLATE Berikut ini langkah-langkah untuk menyimpan dokumen sebagai template : Klik menu File Templates Save, sehingga tampak kotak dialog seperti pada gambar berikut ini. Gambar 3.20: Kotak Dialog New Template Pada bagian New template, isikan nama template misalnya Tugas Akhir. Pada bagian Categories, pilih kategori dari template anda misalnya My Templates. Klik OK untuk menyimpan template yang telah anda buat MENGAKSES STYLE DARI TEMPLATE Berikut ini langkah-langkah untuk mengakses style dari template untuk digunakan dalam dokumen baru yang akan kita susun. Tampilkan menu Styles and Formatting melalui menu Format Styles and Formatting (atau tekan F11). Klik Load Styles seperti pada gambar berikut ini. Pengayaan Dan Penomoran
74 60 Gambar 3.21: Mengakses Template Melalui Load Styles Pilih Template yang akan anda gunakan kemudian beri tanda centang pada jenis style yang akan disalin (Text, Frame, Pages, Numbering). Beri tanda centang pada bagian Overwrite jika anda ingin menimpa style yang ada pada dokumen anda sekarang. Gambar 3.22: Kotak Dialog Load Styles Klik OK untuk menerapkan style tersebut pada dokumen anda. Pengayaan Dan Penomoran
75 BAB 4 PENYUSUNAN BAGIAN AWAL TUGAS AKHIR 4.1 SAMPUL DEPAN Halaman sampul sebaiknya dituliskan dengan menggunakan style Text Body karena halaman ini biasanya tidak dimasukkan dalam daftar isi. Pada kasus ini, kita menganggap bahwa halaman sampul tidak dihitung sebagai halaman. Dengan demikian halaman ini tidak diberikan nomor halaman. Akan tetapi, anda bisa menyesuaikan dengan ketentuan perguruan tinggi masing-masing PENYUSUNAN ISI HALAMAN Berikut ini langkah-langkah pembuatan halaman sampul depan : Tempatkan kursor anda pada bagian atas halaman sampul. Tampilkan grup Styles and Formatting dengan menekan tombol F11. Klik style Text Body, selanjutnya ketikkan isi halaman ini dan atur sesuai dengan ketentuan yang berlaku di perguruan tinggi masing-masing. Setelah halaman ini selesai dibuat, tekan Ctrl + ENTER untuk berpindah halaman PENYISIPAN LOGO Pada halaman sampul, kita juga akan menyisipkan logo perguruan tinggi masing-masing. Berikut ini langkah-langkah untuk menyisipkan logo yang berbentuk gambar. Penyusunan Bagian Awal Tugas Akhir
76 62 Tempatkan kursor anda pada bagian yang akan disisipkan logo. Klik menu Insert Picture From File... sehingga tampak kotak dialog seperti pada gambar berikut ini. Gambar 4.1: Kotak Dialog Insert Picture Pilihlah lokasi dokumen gambar logo yang akan anda sisipkan pada bagian Places. Klik Open untuk menyisipkan gambar logo anda ke dalam dokumen. Berikut ini contoh halaman sampul : Penyusunan Bagian Awal Tugas Akhir
77 63 LOGO PERGURUAN TINGGI SKRIPSI/TESIS/DISERTASI JUDUL SKRIPSI/TESIS/DISERTASI NAMA MAHASISWA JURUSAN?? FAKULTAS?? UNIVERSITAS?? MARET 2011 Gambar 4.2: Contoh Halaman Sampul 4.2 HALAMAN JUDUL Pada dasarnya format halaman judul sama dengan sampul depan tetapi biasanya dicantumkan informasi tambahan yaitu untuk tujuan dan dalam rangka apa karya ilmiah itu dibuat. Penyusunan Bagian Awal Tugas Akhir
78 64 Pemindahan ke halaman baru dapat dilakukan dengan menekan tombol Ctrl + ENTER dengan posisi kursor di bagian akhir halaman. Berikut ini contoh format halaman judul : LOGO PERGURUAN TINGGI SKRIPSI/TESIS/DISERTASI JUDUL SKRIPSI/TESIS/DISERTASI Diajukan untuk memenuhi salah satu persyaratan dalam menyelesaikan program Sarjana/ Magister/ Doktor NAMA MAHASISWA NIM JURUSAN?? FAKULTAS?? UNIVERSITAS?? MARET 2011 Gambar 4.3: Contoh Halaman Judul Penyusunan Bagian Awal Tugas Akhir
79 HALAMAN PENGESAHAN Halaman pengesahan kadang dimasukkan dalam daftar isi kadang juga tidak. Kemudian kata HALAMAN PENGESAHAN ada perguruan tinggi yang mencantumkan dan ada juga yang tidak. Penulisan dapat dimulai dengan mengklik terlebih dahulu style Judul yang ada pada grup style selanjutnya ketikkan HALAMAN PENGESAHAN. Anda juga dapat menuliskan katanya terlebih dahulu kemudian klik ganda style Judul yang akan diterapkan. Berikut ini langkah-langkah untuk membuat halaman pengesahan : Tempatkan kursor pada bagian atas halaman pengesahan kemudian ketikkan HALAMAN PENGESAHAN. Selanjutnya klik ganda style Judul. Setelah menekan tombol ENTER, hal selanjutnya adalah menuliskan isi halaman ini dengan style Text Body dan sesuaikan dengan format perguruan tinggi masing-masing. Setelah halaman ini selesai, lakukan pemindahan halaman dengan menekan tombol Ctrl + ENTER. Berikut ini contoh halaman pengesahan. Penyusunan Bagian Awal Tugas Akhir
80 66 HALAMAN PENGESAHAN Tugas Akhir ini diajukan oleh : Nama : NPM /NIM : Program Studi : Judul Tugas Akhir : Telah berhasil dipertahankan di hadapan Dewan Penguji dan diterima sebagai bagian persyaratan yang diperlukan untuk memperoleh gelar Sarjana?? pada Program Studi??, Fakultas??, Universitas??. DEWAN PENGUJI Pembimbing : Prof. XXXX ( ) Penguji : Prof. XXX ( ) Penguji : Prof. XXXX ( ) Penguji : Prof. XXXXXX ( ) Gambar 4.4: Contoh Halaman Pengesahan 4.4 PERNYATAAN KEASLIAN Halaman ini berisi pernyataan tertulis dari penulis bahwa tugas akhir yang dibuat merupakan hasil karyanya sendiri. Berikut ini langkah- Penyusunan Bagian Awal Tugas Akhir
81 67 langkah pembuatan halaman pernyataan keaslian : Tempatkan kursor anda pada bagian atas dari halaman pernyataan keaslian kemudian ketikkan PERNYATAAN KEASLIAN dan klik ganda style Judul. Setelah menekan tombol ENTER, hal selanjutnya adalah menuliskan isi halaman ini dengan style Text Body dan sesuaikan dengan format perguruan tinggi masing-masing. Setelah halaman ini selesai, lakukan pemindahan halaman dengan menekan tombol Ctrl + ENTER. Berikut ini contoh halaman pernyataan keaslian : Penyusunan Bagian Awal Tugas Akhir
82 68 PERNYATAAN KEASLIAN Saya yang bertanda tangan di bawah ini menyatakan bahwa Skripsi/ Tesis/ Disertasi ini adalah hasil karya saya sendiri, dan semua sumber baik yang dikutip maupun yang dirujuk telah saya nyatakan dengan benar. Bila di kemudian hari ternyata pernyataan saya terbukti tidak benar, maka saya bersedia menerima sanksi yang telah ditetapkan oleh Fakultas?? Universitas??. Yang membuat pernyataan Ttd di sini Nama : NPM/ NIM : Tanggal : Gambar 4.5: Contoh Halaman Pernyataan Keaslian 4.5 KATA PENGANTAR Kata pengantar memuat pengantar singkat atas karya ilmiah. Dalam kata pengantar juga terdapat ucapan terima kasih. Berikut ini langkah- Penyusunan Bagian Awal Tugas Akhir
83 69 langkah penulisan halaman kata pengantar : Tempatkan kursor anda pada bagian atas dari halaman pernyataan keaslian kemudian ketikkan KATA PENGANTAR dan klik ganda style Judul. Setelah menekan tombol ENTER, hal selanjutnya adalah menuliskan isi halaman ini dengan style Text Body dan sesuaikan dengan format perguruan tinggi masing-masing. Setelah halaman ini selesai, lakukan pemindahan halaman dengan menekan tombol Ctrl + ENTER. Berikut ini contoh halaman kata pengantar : Penyusunan Bagian Awal Tugas Akhir
84 70 KATA PENGANTAR Segala puji dan syukur kehadirat Allah SWT atas segala limpahan rahmat dan karunia-nya serta ridho-nya sehingga tugas akhir dengan judul Perancangan Media Pembelajaran Berbasis Komputer dengan LibreOffice 3.3 Impress untuk Mata Pelajaran Fisika SMA dapat diselesaikan. Penulis menyadari bahwa penulisan tugas akhir ini terwujud berkat uluran tangan dari berbagai pihak. Pada kesempatan ini, penulis ingin mengucapkan terima kasih kepada : Sebagai sebuah karya manusia, tulisan ini tentulah tidak sempurna. Untuk itu penulis akan senantiasa berlapang dada menerima saran dan kritik yang sifatnya membangun demi penyempurnaan tugas akhir ini. Akhir kata, semoga tugas akhir ini dapat memberikan manfaat bagi pembaca. Gambar 4.6: Contoh Halaman Kata Pengantar 4.6 PERSETUJUAN PUBLIKASI Halaman ini berisi pernyataan dari mahasiswa penyusun tugas akhir untuk memberikan kewenangan kepada pihak universitas untuk Penyusunan Bagian Awal Tugas Akhir
85 71 menyimpan, mengalih media, merawat, dan mempublikasikan tugas akhirnya demi kepentingan akademis. Artinya, pihak universitas berwenang untuk mempublikasikan suatu tugas akhir untuk kepentingan pengembangan ilmu pengetahuan, sedangkan hak cipta tetap pada penulis. Berikut ini langkah-langkah penulisan halaman persetujuan publikasi : Tempatkan kursor anda pada bagian atas dari halaman pernyataan keaslian kemudian ketikkan PERSETUJUAN PUBLIKASI dan klik ganda style Judul. Setelah menekan tombol ENTER, hal selanjutnya adalah menuliskan isi halaman ini dengan style Text Body dan sesuaikan dengan format perguruan tinggi masing-masing. Setelah halaman ini selesai, lakukan pemindahan halaman dengan menekan tombol Ctrl + ENTER. Berikut ini contoh halaman persetujuan publikasi: Penyusunan Bagian Awal Tugas Akhir
86 72 PERSETUJUAN PUBLIKASI UNTUK KEPENTINGAN AKADEMIK Sebagai sivitas akademik Universitas??, saya yang bertanda tangan di bawah ini: Nama : NPM /NIM : Program Studi : Fakultas : Jenis Karya : Demi pengembangan ilmu pengetahuan, menyetujui untuk memberikan kepada Universitas?? Hak Bebas Royalti Noneksklusif (Non-exclusive Royalty Free Right) atas karya ilmiah saya yang berjudul: Judul Skripsi/Tesis/Disertasi beserta perangkat yang ada (jika diperlukan). Dengan Hak Bebas Royalti Non- eksklusif ini Universitas?? berhak menyimpan, mengalihmedia/formatkan, mengelola dalam bentuk pangkalan data (database), merawat, dan mempublikasikan tugas akhir saya selama tetap mencantumkan nama saya sebagai penulis/pencipta dan sebagai pemilik Hak Cipta. Demikian pernyataan ini saya buat dengan sebenarnya. Dibuat di : Pada tanggal : XX Maret 2011 Yang menyatakan ( ) Gambar 4.7: Contoh Halaman Persetujuan Publikasi Penyusunan Bagian Awal Tugas Akhir
87 HALAMAN ABSTRAK/ ABSTRACT Halaman abstrak merupakan ikhtisar dari suatu tugas akhir yang dibuat untuk memudahkan pembaca mengerti secara cepat tentang isi dari tugas akhir tersebut. Halaman ini biasanya dituliskan dalam dua bahasa yaitu dalam bahasa Inggris dan Indonesia.Berikut ini langkahlangkah penulisan halaman abstrak : Tempatkan kursor anda pada bagian atas dari halaman pernyataan keaslian kemudian ketikkan ABSTRAK dan klik ganda style Judul. Setelah menekan tombol ENTER, hal selanjutnya adalah menuliskan isi halaman ini dengan style Text Body dan sesuaikan dengan format perguruan tinggi masing-masing. Setelah halaman ini selesai, lakukan pemindahan halaman dengan menekan tombol Ctrl + ENTER. Dengan cara yang sama, lakukan penulisan untuk halaman abstrak untuk versi bahasa Inggris. Berikut ini contoh halaman abstrak : Penyusunan Bagian Awal Tugas Akhir
88 74 ABSTRAK Nama : Program Studi : Judul : Halaman ini berisi ringkasan skripsi/ tesis/ disertasi. Abstrak biasanya dituliskan dalam bahasa Indonesia dan Inggris dengan halaman terpisah. Berikut ini beberapa aturan yang biasa digunakan dalam penulisan abstrak : Jumlah kata antara kata Spasi yang digunakan adalah spasi 1 terdapat kata kunci Kata Kunci :...,...,..., dst. Gambar 4.8: Contoh Halaman Abstrak 4.8 DAFTAR ISI Halaman daftar isi memberikan gambaran secara menyeluruh tentang isi dari suatu tugas akhir disertai nomor halamannya. Halaman ini Penyusunan Bagian Awal Tugas Akhir
89 75 akan kita buat secara otomatis setelah seluruh bagian penulisan isi tugas akhir selesai. Dengan demikian, kita lakukan pemindahan halaman dengan menekan tombol Ctrl + ENTER. 4.9 DAFTAR TABEL, GAMBAR, LAINNYA (KALAU ADA) Daftar tabel, gambar, dan lainnya akan digunakan untuk memuat nama tabel, nama gambar, dan lain sebagainya yang ada dalam tugas akhir. Pembuatan daftar-daftar ini akan dilakukan secara otomatis setelah seluruh penulisan tugas akhir sudah lengkap. Jika halaman ini adalah halaman terakhir untuk bagian awal tugas akhir, maka lakukan penomoran untuk bagian ini. Selanjutnya lakukan pemindahan halaman baru dengan cara sebagai berikut : Tempatkan kursor anda pada bagian akhir halaman. Klik menu Insert Manual Break..., sehingga tampak kotak dialog berikut ini : Gambar 4.9: Kotak Dialog Insert Break Pilih page break pada bagian Type dan Halaman BAB pada bagian Style. Penyusunan Bagian Awal Tugas Akhir
90 76 Berikan tanda centang pada CheckBox Change page number. Kemudian pastikan SpinButton berisi angka 1. Hal ini bertujuan untuk memastikan bahwa nomor halaman Bab 1 dimulai dari angka 1. Klik OK untuk menerapkan perubahan yang telah dilakukan PENOMORAN BAGIAN AWAL Format halaman bagian awal biasanya menggunakan angka Romawi (i, ii, iii,...) dan lokasi nomor halaman disesuaikan dengan aturan yang berlaku di perguruan tinggi masing-masing. Pada kasus ini, kita tentukan lokasi halaman di bagian bawah kertas dengan rata tengah. Berikut ini langkah-langkah untuk memberikan nomor pada halaman bagian awal : Tempat kursor anda pada bagian footer halaman bagian awal. Klik menu Insert Fields Page Number, sehingga nomor halaman akan ditempatkan pada bagian footer. Selanjutnya tekan Ctrl + E untuk menempatkan nomor halaman tersebut pada bagian tengah. Penyusunan Bagian Awal Tugas Akhir
91 BAB 5 PENYUSUNAN BAGIAN UTAMA 5.1 PEMBUATAN BAB PERTAMA Di bagian ini, kita akan membahas tentang pembuatan nomor dan judul bab serta nomor dan judul subbab derajat satu. Nomor bab yang akan kita gunakan adalah angka Arab begitu juga dengan nomor subbabnya. Jika yang anda kehendaki berbeda dengan ini, maka dapat dilakukan pengaturan pada bagian Outline and Numbering... (3.2 Penomoran) PENULISAN NOMOR DAN JUDUL BAB Langkah-langkah penulisan nomor dan judul bab adalah sebagai berikut : Tempatkan kursor anda pada bagian atas dari halaman bagian utama. Klik ganda style Heading 1 atau tekan Ctrl + 1 hingga tampak tulisan BAB 1 lalu tekan SHIFT + ENTER. Ketikkan judul yang diinginkan misalnya PENDAHULUAN PENULISAN NOMOR DAN JUDUL SUBBAB DERAJAT SATU Langkah-langkah penulisan nomor dan judul subbab derajat satu adalah sebagai berikut : Tempatkan kursor anda pada baris yang dikehendaki untuk penempatan nomor dan judul subbab dari halaman bagian utama. Penyusunan Bagian Utama
92 78 Klik ganda style Heading 2 atau tekan Ctrl + 2 hingga tampak nomor subbab. Ketikkan judul subbab yang diinginkan misalnya Latar Belakang. Kemudian tekan tombol ENTER. Pastikan style berikutnya adalah Text Body. Ketikkan isi paragraf pertama dan setelah selesai tekan tombol ENTER, maka style Text Body Indent untuk paragraf kedua dan seterusnya akan aktif. Selanjutnya tuliskan isi masing-masing subbab yang telah dibuat. Jika ingin berpindah halaman, anda tidak perlu lagi menekan tombol Ctrl + ENTER karena style untuk halaman berikutnya sudah kita atur ( Page style). Dengan demikian, jika halaman BAB sudah penuh maka secara otomatis akan berpindah ke halaman isi. Hal ini berlaku untuk semua halaman BAB. 5.2 PEMBUATAN BAB KEDUA DAN SETERUSNYA Pembuatan halaman pertama untuk BAB 2 dapat dilakukan dengan cara sebagai berikut : Tempatkan kursor anda pada bagian akhir halaman BAB 1. Klik menu Insert Manual Break..., sehingga tampak kotak dialog seperti pada gambar berikut ini : Penyusunan Bagian Utama
93 79 Gambar 5.1: Kotak Dialog Insert Break Pilih page break pada bagian Type dan Halaman BAB pada bagian Style. Klik OK untuk menerapkan perubahan yang telah dilakukan PENULISAN NOMOR DAN JUDUL SUBBAB DERAJAT KEDUA Langkah-langkah pembuatan nomor dan judul subbab derajat kedua adalah sebagai berikut : Tempatkan kursor anda pada baris yang dikehendaki untuk penempatan nomor dan judul subbab. Klik ganda style Heading 3 atau tekan Ctrl + 3 hingga tampak nomor subbab derajat kedua. Ketikkan judul subbab kemudian tekan ENTER. Pastikan style berikutnya adalah Text Body. Ketikkan isi paragraf pertama dan setelah selesai tekan tombol ENTER, maka style Text Body Indent untuk paragraf kedua dan seterusnya akan aktif. Penyusunan Bagian Utama
94 80 Selanjutnya tuliskan isi masing-masing subbab yang telah dibuat PENULISAN NOMOR DAN JUDUL SUBBAB DERAJAT KETIGA Langkah-langkah pembuatan nomor dan judul subbab derajat ketiga adalah sebagai berikut : Tempatkan kursor anda pada baris yang dikehendaki untuk penempatan nomor dan judul subbab. Klik ganda style Heading 4 atau tekan Ctrl + 4 hingga tampak nomor subbab derajat ketiga. Ketikkan judul subbab kemudian tekan ENTER. Pastikan style berikutnya adalah Text Body. Ketikkan isi paragraf pertama dan setelah selesai tekan tombol ENTER, maka style Text Body Indent untuk paragraf kedua dan seterusnya akan aktif. Selanjutnya tuliskan isi masing-masing subbab yang telah dibuat PENOMORAN DAN PENULISAN DAFTAR (LIST) Perhatikan contoh berikut ini : (1) langkah-langkah penyusunan butir tes: (a) menyusun kisi-kisi tes (b) menyusun konsep butir soal (2) menyempurnakan konsep butir soal (3) melakukan uji-coba test (4) dst Berikut ini langkah-langkah untuk melakukan penomoran daftar (list) seperti contoh di atas : Penyusunan Bagian Utama
95 81 Ketikkan terlebih dahulu teks tersebut tanpa memberikan penomoran. Jika sudah selesai, sorot semua teks tersebut. Tampilkan Styles and Formatting dengan menekan tombol F11, selanjutnya klik ganda List 1 yang terdapat pada grup List Styles. (1) langkah-langkah penyusunan butir tes: (2) menyusun kisi-kisi tes (3) menyusun konsep butir soal (4) menyempurnakan konsep butir soal (5) melakukan uji-coba test (6) dst Sorot butir 2) dan 3), kemudian klik Demote One Level pada Bullets and Numbering hingga diperoleh hasil yang sama seperti contoh di atas. Gambar 5.2: Kotak Dialog Bullets and Numbering 5.3 PENOMORAN HALAMAN BAGIAN UTAMA Mulai halaman BAB 1 sampai lampiran-lampiran menggunakan angka latin (1,2,3,..). Pada kasus ini, penomoran diletakkan pada bagian atas tepi kanan, kecuali pada halaman BAB penomoran diletakkan pada bagian tengah bawah kertas PENOMORAN HALAMAN BAB Tempatkan kursor anda pada bagian footer halaman BAB. Klik menu Insert Fields Page Number, sehingga Penyusunan Bagian Utama
96 82 nomor halaman akan ditempatkan pada bagian footer. Selanjutnya tekan Ctrl + E untuk menempatkan nomor halaman tersebut pada bagian tengah PENOMORAN HALAMAN ISI Tempatkan kursor anda pada bagian header halaman isi. Klik menu Insert Fields Page Number, sehingga nomor halaman akan ditempatkan pada bagian header. Selanjutnya tekan Ctrl + R untuk menempatkan nomor halaman tersebut pada bagian kanan kertas. Penyusunan Bagian Utama
97 BAB 6 MENYISIPKAN TABEL DAN PERSAMAAN 6.1 MENYISIPKAN TABEL PEMBUATAN TABEL DI WRITER Tempatkan kursor anda pada lokasi yang dikehendaki sebagai tempat untuk menyisipkan tabel. Klik menu Insert Table... atau melalui menu Table Insert Table... atau dapat juga dengan menekan tombol Ctrl + F12. Pada kotak dialog yang tampak, isikan banyaknya jumlah kolom pada Columns dan baris pada Rows. Misalkan, 5 untuk kolom dan 4 untuk baris. Sebaiknya anda juga memberikan nama tabel pada bagian Name. Hal ini bertujuan untuk memudahkan anda dalam mencari tabel yang ada dalam dokumen melalu fasilitas Navigator. Gambar 6.1: Kotak Dialog Insert Table Menyisipkan Tabel Dan Persamaan
98 84 Klik OK. Selanjutnya lakukan pengaturan pada tabel. Gambar 6.2: Kotak Dialog Table PENYISIPAN TABEL DARI CALC Buka file spreadsheet melalui program Calc. Blok bagian tabel yang akan disisipkan pada dokumen tugas akhir kemudian klik ikon copy yang terdapat pada toolbar atau tekan Ctrl + C. Selanjutnya aktifkan dokumen tugas akhir anda dan tempatkan kursor pada lokasi penyisipan tabel. Kemudian tekan Ctrl + V atau klik ikon paste yang terdapat pada toolbar. Lakukan pengaturan pada tabel yang baru saja anda sisipkan. Tabel tersebut akan dianggap sebagai OLE (Object Linking Embedded). 6.2 PERSAMAAN Untuk membuat persamaan atau rumus, kita dapat membuatnya melalui aplikasi LibreOffice Math atau dapat pula melalui Formula yang ada dalam Writer. Berikut ini langkah-langkah untuk membuat persamaan melalui Formula : Tempatkan kursor anda pada lokasi yang hendak disisipkan persamaan. Klik menu Insert Object Formula. Menyisipkan Tabel Dan Persamaan
99 85 Gambar 6.3: Tampilan Formula pada Writer PEMBUATAN PERSAMAAN Sebagai contoh, kita akan membuat persamaan seperti berikut ini : r = x 2 +y 2 Ketik r=. Klik kategori f(x) pada kotak dialog Elements kemudian klik ( x). Menyisipkan Tabel Dan Persamaan
100 86 Gambar 6.4: Kotak Dialog Elements dari Formula x 2 +y 2 Klik kotak yang nantinya akan kita isi persamaan Klik kategori Unary/Binary operator pada kotak dialog Elements, kemudian klik sub kategori Addition +. Menyisipkan Tabel Dan Persamaan
101 87 Gambar 6.5: Kotak Dialog Elements untuk Sub Kategori Addition Klik kotak yang nantinya akan diisi dengan persamaan x2. Klik kategori Formats, kemudian klik sub kategori Superscript Right. Menyisipkan Tabel Dan Persamaan
102 88 Gambar 6.6: Kotak Dialog Elements untuk Sub Kategori Superscript Right Klik kotak yang nantinya akan diisi dengan x. Kemudian ketikkan x. Klik juga pada kotak yang akan diisikan dengan 2. Kemudian ketikkan 2. Selanjutnya klik kotak yang akan diisikan dengan persamaan y2. Klik kategori Formats, kemudian klik sub kategori Superscript Right. Klik kotak yang nantinya akan diisi dengan y. Kemudian ketikkan y. Menyisipkan Tabel Dan Persamaan
103 89 Klik kotak yang nantinya akan diisi dengan 2. Kemudian ketikkan 2. Klik pada bagian luar persamaan untuk melihat hasil akhir dari persamaan yang telah kita buat MENYISIPKAN KARAKTER KHUSUS PADA PERSAMAAN Misalkan kita ingin membuat persamaan v= F, = CP, CV dan lain sebagainya. Karakter khusus tersebut tidak tersedia secara otomatis sehingga kita perlu melakukan pengaturan terlebih dahulu. Untuk menyisipkan karakter khusus seperti μ, γ, λ, dan lain sebagainya dapat dilakukan melalui Catalog yang terdapat pada Toolbar. Gambar 6.7: Ikon Catalog Berikut ini langkah-langkah untuk menyisipkan karakter khusus pada persamaan : Klik ikon Catalog yang terdapat pada Toolbar sehingga tampak kotak dialog seperti pada gambar berikut : Menyisipkan Tabel Dan Persamaan
104 90 Gambar 6.8: Kotak Dialog Symbols Pada bagian Symbol set pilih Greek kemudian pilih gamma bukan GAMMA (simbol yang akan disisipkan). Klik tombol Edit sehingga tampak kotak dialog berikut ini : Gambar 6.9: Kotak Dialog Edit Symbols Pilih simbol gamma. Selanjutnya klik Modify dan terakhir klik OK. Pilih simbol yang akan disisipkan (yakni gamma) kemudian klik Insert. Dengan demikian karakter tersebut telah dimasukkan ke dalam persamaan. Menyisipkan Tabel Dan Persamaan
105 BAB 7 PENOMORAN GAMBAR, TABEL DAN PERSAMAAN 7.1 PEMBUATAN LABEL GAMBAR, TABEL, DAN PERSAMAAN Pada bagian ini kita akan membuat label baru yakni Gambar, Tabel, dan Persamaan karena label default yang ada dalam Writer adalah Drawing, Illustration, Table, Text. Berikut ini langkah-langkah pembuatan label baru tersebut : Klik menu Insert Fields Other... atau tekan Ctrl + F2 sehingga tampak kotak dialog seperti pada gambar berikut ini. Gambar 7.1: Kotak Dialog Fields Penomoran Gambar, Tabel Dan Persamaan
106 92 Pada menu Variables, ketikkan label baru yang dikehendaki misalnya Tabel pada bagian Name. Pada bagian Numbering by chapter lakukan pengaturan sebagai berikut : Level :1 Separator :. Pada bagian Format, pilih angka Arab (1,2,3). Klik Insert untuk menambahkan label tersebut ke dalam kategori caption. Setelah anda mengklik tombol Insert maka penomoran akan ditampilkan pada dokumen anda. Untuk sementara hasil penomoran tersebut sebaiknya anda hapus. Lakukan langkah yang sama untuk pembuatan label Gambar dan Persamaan. Setelah pembuatan label Tabel, Gambar, dan Persamaan selesai, klik Close untuk menutup kotak dialog tersebut. 7.2 PENOMORAN GAMBAR, TABEL DAN PERSAMAAN Pada dasarnya penomoran pada gambar, tabel, dan persamaan hampir tidak ada perbedaan, yang berbeda hanyalah penempatannya saja GAMBAR Penomoran Gambar Nomor dan judul gambar biasanya diletakkan pada bagian bawah tengah. Berikut ini langkah-langkah penyisipan nomor gambar : Klik pada gambar yang akan disisipkan nomor. Klik menu Insert Caption, sehingga tampak kotak dialog seperti pada gambar berikut ini : Penomoran Gambar, Tabel Dan Persamaan
107 93 Gambar 7.2: Pengaturan Penomoran Gambar pada Caption Lakukan pengaturan Properties : sebagai Category : Gambar Numbering : Arabic (1 2 3) Separator :: berikut pada bagian Ketikkan judul gambar pada bagian Caption Klik menu Options..., sehingga tampak kotak dialog seperti pada gambar berikut ini : Penomoran Gambar, Tabel Dan Persamaan
108 94 Gambar 7.3: Pengaturan Menu Options dari Caption Lakukan pengaturan sebagai berikut : Numbering captions by chapter Level :1 Separator :. Category and frame format Character style : <None> Caption Caption order : Category first Klik OK untuk menerapkan perubahan yang telah dilakukan pada menu Options.... Klik OK untuk menyisipkan nomor pada gambar Pengaturan Style Gambar Style Gambar digunakan untuk penulisan judul gambar. Berikut ini langkah-langkah pengaturan pada style Gambar. Pilihlah Gambar yang ada pada grup paragraph style, Penomoran Gambar, Tabel Dan Persamaan
109 95 lakukan klik kanan dan klik modify hingga tampak kotak dialog seperti pada gambar berikut ini : Gambar 7.4: Pengaturan Style Illustration Pengaturan pada menu Font Jenis Huruf : Times New Roman Format Huruf : Cetak tebal (Bold atau Negreta) Ukuran Huruf : 9 point Pengaturan pada menu Font Effects Warna Tulisan Pengaturan pada menu Alignment Posisi Tulisan : Hitam (Black) : Center Pengaturan pada Indents & Spacing Before text : 0.00 cm After text : 0.00 cm Penomoran Gambar, Tabel Dan Persamaan
110 96 First Line : 0.00 cm Above paragraph : 1.74 cm Below paragraph : 1.74 cm Line spacing : Single Klik OK untuk menerapkan perubahan yang telah dilakukan TABEL Penomoran Tabel Nomor dan judul tabel biasanya diletakkan pada bagian atas tengah. Berikut ini langkah-langkah penyisipan nomor tabel : Klik pada baris atau kolom dari tabel yang akan disisipkan nomor. Klik menu Insert Caption, sehingga tampak kotak dialog seperti pada gambar berikut ini : Gambar 7.5: Pengaturan Penomoran Tabel pada Caption Lakukan pengaturan Properties : Category sebagai : Gambar Penomoran Gambar, Tabel Dan Persamaan berikut pada bagian
111 97 Numbering : Arabic (1 2 3) Separator :: Position : Above Ketikkan judul tabel pada bagian Caption Klik menu Options.... Lakukan pengaturan sebagai berikut : Numbering captions by chapter Level :1 Separator :. Category and frame format Character style : <None> Caption Caption order : Category first Klik OK untuk menerapkan perubahan yang telah dilakukan pada menu Options.... Klik OK untuk menyisipkan nomor pada tabel Pengaturan Style Tabel Style Tabel digunakan untuk penulisan judul tabel. Berikut ini langkah-langkah pengaturan style Tabel. Pilihlah Tabel yang ada pada grup paragraph style, lakukan klik kanan dan klik modify hingga tampak kotak dialog seperti pada Gambar 7.6. Pengaturan pada menu Font Jenis Huruf : Times New Roman Format Huruf : Cetak tebal (Bold atau Negreta) Ukuran Huruf : 12 point Penomoran Gambar, Tabel Dan Persamaan
112 98 Pengaturan pada menu Font Effects Warna Tulisan : Hitam (Black) Pengaturan pada menu Alignment Posisi Tulisan : Center Gambar 7.6: Pengaturan Style Tabel Pengaturan pada Indents & Spacing Before text : 0.00 cm After text : 0.00 cm First Line : 0.00 cm Above paragraph : 1.74 cm Below paragraph : 1.74 cm Line spacing : Single Klik OK untuk menerapkan perubahan yang telah dilakukan. Penomoran Gambar, Tabel Dan Persamaan
113 PERSAMAAN Pengaturan Style Persamaan Style Persaman digunakan untuk penulisan persamaan (rumus). Berikut ini langkah-langkah pengaturan style Persamaan : Klik kanan pada grup paragraph style, kemudian pilih New sehingga tampak kotak dialog seperti pada gambar berikut ini : Gambar 7.7: Pengaturan Style Persamaan Pada bagian Name dari menu Organizer, ketikkan Persamaan. Selanjutnya lakukan pengaturan pada menumenu yang lain. Pengaturan pada menu Font Jenis Huruf : Times New Roman Format Huruf : Cetak tebal (Bold atau Negreta) Penomoran Gambar, Tabel Dan Persamaan
114 100 Ukuran Huruf Pengaturan pada menu Font Effects Warna Tulisan : Hitam (Black) Pengaturan pada menu Alignment Posisi Tulisan : 12 point : Justified Pengaturan pada Indents & Spacing Before text : 1.00 cm After text : 0.00 cm First Line : 0.00 cm Above paragraph : 0.21 cm Below paragraph : 0.21 cm Line spacing : 1,5 lines Karena pengaturan penulisan nomor persamaan harus menjorok dan rata kanan, maka lakukan pengaturan lebih lanjut dengan cara : Penomoran Gambar, Tabel Dan Persamaan
115 101 Gambar 7.8: Pengaturan Tabs pada Style Persamaan Untuk mengatur rata kanan, klik menu Tabs sehingga tampak kotak dialog seperti pada Gambar 7.8 di atas. Pada bagian Position, isikan 14 cm (sesuaikan dengan batas paling kanan kertas). Pilih Right pada bagian Type agar tulisan rata kanan kemudian klik New. Klik OK untuk menerapkan perubahan yang telah dilakukan Penomoran Persamaan Pada penomoran persamaan, nomor persamaan diletakkan pada bagian sebelah kanan persamaan dan diletakkan rata kanan. Berikut ini langkah-langkah untuk menyisipkan nomor persamaan : Tempatkan kursor di sebelah kanan persamaan. Klik menu Insert Fields Other... atau tekan Ctrl + Penomoran Gambar, Tabel Dan Persamaan
116 102 F2, kemudian klik menu Variable Number range Persamaan. Klik Insert untuk menyisipkan nomor pada persamaan. Tempatkan kursor anda pada persamaan lain tanpa harus menutup kotak dialog Fields. Kemudian klik Insert untuk menambahkan nomor pada persamaan tersebut. Klik Close setelah seluruh persamaan yang ingin anda berikan nomor selesai. Selanjutnya ubah style nomor persamaan dengan melakukan klik ganda pada style Persamaan yang terdapat pada Paragraph Style dari grup Styles and Formatting. Tempatkan kursor anda di sebelah kiri nomor persamaan lalu tekan tab satu kali agar nomor tersebut ditempatkan rata kanan. Terakhir lengkapi persamaan anda dengan tanda kurung PENOMORAN GAMBAR DAN TABEL SECARA OTOMATIS DENGAN AUTOCAPTION Klik menu Tools Options..., sehingga tampak kotak dialog seperti pada Gambar 7.9 Gambar 7.9: Pengaturan Menu Options dari Writer Penomoran Gambar, Tabel Dan Persamaan
117 103 Klik AutoCaption pada bagian Writer. Selanjutnya beri tanda centang pada LibreOffice Writer Table dan lakukan pengaturan sebagai berikut : Category : Tabel Numbering : Arabic (1 2 3) Separator :: Position : Above Numbering captions by chapter Level :1 Separator :. Berikan juga tanda centang pada LibreOffice Writer Picture dan lakukan pengaturan sebagai berikut : Caption Caption Category : Gambar Numbering : Arabic (1 2 3) Separator :: Numbering captions by chapter Level :1 Separator :. Klik OK untuk menyimpan perubahan yang telah dilakukan. Penomoran Gambar, Tabel Dan Persamaan
118 PENUNJUKAN GAMBAR, TABEL DAN PERSAMAAN Pada penulisan tugas akhir, nomor gambar, tabel, dan persamaan biasanya nomor tersebut selain digunakan untuk urutan nomor, juga untuk menunjukkan gambar, tabel maupun persamaan dalam pemaparan tugas akhir tersebut. Contoh : Pada Gambar 4.19 disajikan hubungan antara medan balik Bc (dalam Tesla) dengan suhu T (dalam K). Penulisan nomor tersebut secara manual akan menyulitkan kita apabila terjadi perubahan nomor, gambar, tabel maupun persamaan. Untuk menghindari permasalahan tersebut, kita dapat menggunakan Cross-reference sehingga penunjukan nomor dapat dilakukan secara otomatis PENUNJUKAN GAMBAR Berikut ini langkah-langkah untuk melakukan penunjukan gambar secara otomatis : Setelah kita menuliskan penunjukan, misalnya pada... (titiktitik tersebut akan kita isi dengan nomor gambar). Klik menu Insert Cross-reference sehingga tampak kotak dialog seperti pada gambar berikut ini: Penomoran Gambar, Tabel Dan Persamaan
119 105 Gambar 7.10: Penunjukan Gambar dengan Cross-References Klik menu Cross-reference, kemudian pada pilihan Type pilih tipe referensi yang dikehendaki (yakni Gambar). Selanjutnya pada pilihan Selection pilih gambar yang akan ditunjukkan dan pada pilihan Insert reference to, tentukan format referensi yang akan dimasukkan misalnya Category and Number jika label dan nomor label yang akan disisipkan. Klik Insert untuk menyisipkan label dan nomor label yang dipilih. Klik Close untuk menutup kotak dialog Fields PENUNJUKAN TABEL Berikut ini langkah-langkah untuk melakukan penunjukan tabel secara otomatis : Setelah kita menuliskan penunjukan, misalnya pada... (titiktitik tersebut akan kita isi dengan nomor tabel). Penomoran Gambar, Tabel Dan Persamaan
120 106 Klik menu Insert Cross-reference sehingga tampak kotak dialog seperti pada gambar berikut ini: Gambar 7.11: Penunjukan Tabel dengan Cross-References Klik menu Cross-reference, kemudian pada pilihan Type pilih tipe referensi yang dikehendaki (yakni Tabel). Selanjutnya pada pilihan Selection pilih Tabel yang akan ditunjukkan dan pada pilihan Insert reference to, tentukan format referensi yang akan dimasukkan misalnya Category and Number jika label dan nomor label yang akan disisipkan. Klik Insert untuk menyisipkan label dan nomor label yang dipilih. Klik Close untuk menutup kotak dialog Fields PENUNJUKAN PERSAMAAN Berikut ini langkah-langkah untuk melakukan penunjukan persamaan secara otomatis : Setelah kita menuliskan penunjukan, misalnya berdasarkan Penomoran Gambar, Tabel Dan Persamaan
121 107 persamaan... (titik-titik tersebut akan kita isi dengan nomor persamaan). Klik menu Insert Cross-reference sehingga tampak kotak dialog seperti pada gambar berikut ini: Gambar 7.12: Penunjukan Persamaan dengan Cross-References Klik menu Cross-reference, kemudian pada pilihan Type pilih tipe referensi yang dikehendaki (yakni Persamaan). Selanjutnya pada pilihan Selection pilih Persamaan yang akan ditunjukkan dan pada pilihan Insert reference to, tentukan format referensi yang akan dimasukkan misalnya Category and Number jika label dan nomor label yang akan disisipkan. Klik Insert untuk menyisipkan label dan nomor label yang dipilih. Klik Close untuk menutup kotak dialog Fields. Penomoran Gambar, Tabel Dan Persamaan
122 108 Penomoran Gambar, Tabel Dan Persamaan
123 BAB 8 PENYUSUNAN BAGIAN AKHIR 8.1 PENGATURAN STYLE DAFTAR RUJUKAN Daftar rujukan merupakan kumpulan sumber informasi yang digunakan dalam sebuah penulisan, yang disusun secara alfabetis. Sebelum membuat daftar rujukan sebaiknya kita melakukan pengaturan style. Style yang akan diatur adalah Bibliography Heading dan Bibliography 1 yang merupakan bagian dari Paragraph Style BIBLIOGRAPHY HEADING Style Bibliography Heading digunakan untuk penulisan judul daftar rujukan. Berikut ini langkah-langkah pengaturan style Bibliography Heading. Pilihlah Bibliography Heading, kemudian klik kanan dan klik modify hingga tampak kotak dialog seperti pada gambar berikut. Penyusunan Bagian Akhir
124 110 Gambar 8.1: Pengaturan Style Bibliography Heading Pengaturan pada menu Font Jenis Huruf : Times New Roman Format Huruf : Cetak tebal (Negreta atau Bold) Ukuran Huruf : 14 point Pengaturan pada menu Font Effects Warna Tulisan : Hitam (Black) Efek : Capitals Pengaturan pada menu Alignment Posisi tulisan : Center Pengaturan pada Indents & Spacing Before text : 0.00 cm After text : 0.00 cm First Line : 0.00 cm Penyusunan Bagian Akhir
125 111 Above paragraph : 0.00 cm Below paragraph : cm Line spacing : 1,5 lines Klik OK untuk menerapkan perubahan yang telah dilakukan BIBLIOGRAPHY 1 Style Bibliography 1 digunakan untuk penulisan daftar rujukan secara otomatis. Pada penulisan daftar rujukan biasanya digunakan paragraf menggantung (hanging). Berikut ini langkah-langkah pengaturan pada style Bibliography 1. Pilihlah Bibliography 1, kemudian klik kanan dan klik modify hingga tampak kotak dialog berikut. Gambar 8.2: Pengaturan Style Bibliography 1 Pengaturan pada menu Font Jenis Huruf : Times New Roman Penyusunan Bagian Akhir
126 112 Format Huruf : Normal Ukuran Huruf : 12 point Pengaturan pada menu Font Effects Warna Tulisan Pengaturan pada menu Alignment Posisi tulisan : Hitam (Black) : Justified Pengaturan pada Indents & Spacing Before text : 1.00 cm After text : 0.00 cm First Line : cm Above paragraph : 0.00 cm Below paragraph : 0.21 cm Line spacing : Single Klik OK untuk menerapkan perubahan yang telah dilakukan. 8.2 PENGATURAN FIELD DARI DATA SOURCE Kita dapat melakukan perubahan pada Bibliography Database (misalnya mengubah nama Field, mengubah panjang teks dari Field) dengan mengikuti langkah-langkah berikut ini : Klik pada menu View Data Sources atau tekan tombol F4. Gambar 8.3: Data Source dari Bibliography Database Penyusunan Bagian Akhir
127 113 Pastikan anda memilih tabel biblio sebagaimana tampak pada Gambar 8.3. Lakukan klik kanan pada biblio, kemudian klik Edit Database File sehingga tampak kotak dialog seperti pada gambar berikut ini : Gambar 8.4: Kotak Dialog Utama untuk Bekerja dengan Database Pilih Tables pada bagian Database. Lakukan klik kanan pada biblio, kemudian klik Edit sehingga tampak kotak dialog seperti pada gambar berikut ini : Penyusunan Bagian Akhir
128 114 Gambar 8.5: Kotak Dialog Modifikasi Table Properties Sebagai contoh, pada Field Name pilih URL (8.3.4 Pengisian referensi dari situs). Selanjutnya pada kotak isian Length, ubah angka 50 menjadi 100 (sesuai kebutuhan). Silahkan simpan perubahan yang telah anda lakukan dengan menekan Ctrl + S. 8.3 PENULISAN DATA SUMBER PUSTAKA Sebelum daftar rujukan dibuat, terlebih dahulu kita harus memasukkan data sumber-sumber pustaka yang kita miliki dengan cara sebagai berikut : Klik menu Tools Bibliography Database, sehingga tampak kotak dialog seperti pada gambar berikut ini : Penyusunan Bagian Akhir
129 115 Gambar 8.6: Kotak Dialog Bibliography Database Pada pilihan Type, kita dapat memilih jenis pustaka yang digunakan. Lakukan pengisian seluruh daftar isian referensi yang digunakan. Klik OK untuk menutup kotak dialog tersebut dan menyimpan perubahan yang telah dilakukan PENGISIAN REFERENSI DARI BUKU 1. Buku Dengan Penulis Tunggal Klik Insert Record, sehingga tampak kotak dialog seperti tampak pada gambar berikut ini : Penyusunan Bagian Akhir
130 116 Gambar 8.7: Tampilan Bibliography Database Pengisian Rekaman Baru Pilih Book pada kotak isian Type. Ketikkan nama penulis pada kotak isian Author(s) dengan menuliskan nama keluarga/ nama belakang terlebih dahulu kecuali nama China, Jepang, Korea karena nama keluarga sudah di awal. Misalnya nama penulis : Nana Syaodih Sukmadinata, maka kita ketikkan Sukmadinata, Nana Syaodih. Ketikkan judul buku pada kotak isian Title, Misalnya Metode Penelitian Pendidikan. Ketikkan tahun penerbitan pada kotak isian Year. Misalnya Ketikkan kota penerbitan buku pada kotak isian Address. Misalnya Bandung. Ketikkan nama penerbit buku pada kotak isian Publisher. Misalnya Remaja Rosdakarya. Ketikkan nama keluarga/ nama terakhir penulis dan tahun Penyusunan Bagian Akhir
131 117 penerbitan pada kotak isian Short name. Misalnya Sukmadinata, Kotak isian Short name ini digunakan untuk penulisan kutipan Klik menu File Save untuk melakukan penyimpanan data. Buku Dengan Penulis Lebih Dari Satu Klik Insert Record. Pilih Book pada kotak isian Type. Ketikkan nama penulis pertama terlebih dahulu lalu nama penulis selanjutnya pada kotak isian Author(s). Misalnya Cone, J.D., & Foster, S.L. Ketikkan judul buku pada kotak isian Title, Misalnya Dissertation and Theses From Start to Finish. Ketikkan tahun penerbitan pada kotak isian Year. Misalnya Ketikkan kota penerbitan buku pada kotak isian Address. Misalnya Washington DC. Ketikkan nama penerbit buku pada kotak isian Publisher. Misalnya American Psychological Association. Ketikkan nama keluarga/ nama terakhir dari semua penulis dan tahun penerbitan pada kotak isian Short name. Misalnya Cone and Foster, Hal ini berlaku untuk karya dengan 2 penulis. Untuk karya dengan lebih dari 2 penulis, yang ditulis hanya nama keluarga/ belakang penulis pertama, dengan memberi inisial et al atau dkk. Misalnya Smith et all., 1997). Klik menu File Save untuk melakukan penyimpanan data PENGISIAN REFERENSI DARI PROSIDING 1. Artikel Dengan Penulis Tunggal Klik Insert Record. Penyusunan Bagian Akhir
132 118 Pilih Conference Proceedings pada kotak isian Type. Ketikkan nama penulis pada kotak isian Author(s). Misalnya Yurnetti. Ketikkan judul artikel pada kotak isian Title, Misalnya Pembelajaran Kooperatif sebagai Metode Alternatif Pembelajaran Fisika. Ketikkan tahun penerbitan prosiding pada kotak isian Year. Misalnya Ketikkan kota penerbitan buku pada kotak isian Address. Misalnya Denpasar. Ketikkan halaman artikel dalam prosiding pada kotak isian Page(s). Misalnya 1. Ketikkan nama konferensi atau seminar pada kotak isian Institution. Misalnya Simposium Fisika Nasional XIX. Ketikkan nama penerbit prosiding pada kotak isian Publisher. Misalnya Himpunan Fisika Indonesia. Ketikkan nama keluarga/ nama terakhir penulis dan tahun penerbitan pada kotak isian Short name. Misalnya Yurnetti, Kotak isian Short name ini digunakan untuk penulisan kutipan. Klik menu File Save untuk melakukan penyimpanan data. 2. Artikel Dengan Penulis Lebih Dari Satu Pada dasarnya pengisian sumber artikel dengan penulis lebih dari satu dapat dilakukan dengan mengikuti langkah-langkah pengisian artikel dengan satu penulis. Kita hanya melakukan sedikit perubahan pada bagian Author(s) dan Short name. Pada kotak isian Author(s), ketikkan nama penulis pertama terlebih dahulu lalu nama penulis selanjutnya. Pada kotak isian Short name, ketikkan nama keluarga/ nama terakhir dari semua penulis dan tahun penerbitan. Penyusunan Bagian Akhir
133 119 Jika karya lebih dari 2 penulis, maka yang ditulis hanya nama keluarga/ belakang penulis pertama, dengan memberi inisial et al atau dkk PENYISIAN REFERENSI DARI JURNAL Klik Insert Record. Pilih Journal pada kotak isian Type. Ketikkan nama penulis pada kotak isian Author(s). Misalnya nama penulis : Mehmet Altan Kurnaz, maka kita ketikkan Kurnaz, M.A.. Ketikkan judul artikel pada kotak isian Title, Misalnya Using Different Conceptual Change Methods Embedded within the 5E Model. Ketikkan tahun penerbitan jurnal pada kotak isian Year. Misalnya Ketikkan nama jurnal pada kotak isian Publisher, contoh Journal of Physcs Teacher Education Online. Ketikkan halaman artikel dalam jurnal pada kotak isian Page(s). Misalnya 3. Ketikkan nama keluarga/ nama terakhir penulis dan tahun penerbitan pada kotak isian Short name. Misalnya Kurnaz, M.A., Kotak isian Short name ini digunakan untuk penulisan kutipan. Klik menu File Save untuk melakukan penyimpanan data PENGISIAN REFERENSI DARI SITUS Pada Type, pilihlah WWW Document. Ketikkan nama penulis pada kotak isian Author(s). Misalnya nama penulis : Antoni W. Losbarch, maka ketikkan Losbarch, A. W.. Ketikkan judul dokumen pada kotak isian Title, Misalnya Penyusunan Bagian Akhir
134 120 The Learning Cycle as A Tool for Planning Science Instuction. Ketikkan tahun, bulan, dan tanggal pembuatan dokumen pada kotak isian Year. Misalnya 2002, December 10. Ketikkan bulan, tanggal, dan tahun pengaksesan dokumen pada kotak isian Annotation. Misalnya Desember 23, Tuliskan alamat lengkap situs pada kotak isian URL. Misalnya Ketikkan nama keluarga/ nama terakhir penulis dan tahun penerbitan pada kotak isian Short name. Misalnya Losbarch, Kotak isian Short name ini digunakan untuk penulisan kutipan. Klik menu File Save untuk melakukan penyimpanan data. 8.4 PENULISAN ACUAN TULISAN (RUJUKAN) Berikut ini langkah-langkah penulisan acuan pada kutipan : Tempatkan kursor pada bagian akhir kutipan. Klik menu Insert Indexes and Tables Bibliography Entry..., sehingga tampak kotak dialog seperti pada gambar berikut ini : Penyusunan Bagian Akhir
135 121 Gambar 8.8: Kotak Dialog Insert Bibliography Entry Pada bagian Entry, pilih From bibliography database. Pada bagian Short name, pilih sumber pustaka yang menjadi acuan kutipan. Berikut ini contoh penulisan acuan tulisan untuk format APA : [Cone & Foster, 1993] [Yurnetti, 2002] Jika di perguruan tinggi anda menggunakan style yang lain, anda bisa mengubah acuan tulisan pada kotak isian Short name. Style Penulisan acuan kutipan APA (Cone & Foster, 1993) Chicago (Cone and Foster 1993) MLA (Cone and Foster) Penyusunan Bagian Akhir
136 PENULISAN DAFTAR RUJUKAN MENYUSUN DAFTAR RUJUKAN DENGAN CEPAT Berikut ini langkah-langkah penulisan daftar rujukan dengan cepat : Tempatkan kursor pada halaman daftar rujukan. Klik menu Insert Indexes and Tables Indexes and Tables... sehingga tampak kotak dialog seperti pada gambar berikut ini: Gambar 8.9: Kotak Dialog Insert Index/Table untuk Bibliography Pada bagian Title, ganti kata Bibliography dengan DAFTAR RUJUKAN. Klik OK untuk menyisipkan daftar rujukan pada dokumen anda MENYUSUN DAFTAR RUJUKAN SESUAI DENGAN KEBUTUHAN Untuk menyusun daftar rujukan sesuai dengan kebutuhan, kita perlu melakukan pengaturan pada Entries. Berikut ini contoh pengaturan Entries untuk style APA : Penyusunan Bagian Akhir
137 Buku Berikut ini format style APA untuk buku : Au. (Ye). Ti. Ad: Pu. Keterangan : Au (Author) : Nama penulis buku Ye (Year) : Tahun penerbitan buku Ti (Title) : Judul buku Ad (Address) : Alamat penerbitan buku Pu (Publisher) : Nama penerbit buku Berikut ini langkah-langkah pengaturan style APA untuk buku : Klik menu Insert Indexes and Tables Indexes and Tables.... Selanjutnya klik menu Entries hingga tampak kotak dialog seperti pada gambar berikut ini : Gambar 8.10: Kotak dialog Index and Tables untuk menu Entries Pada bagian Type, pilih Book. Klik tombol Sh pada bagian Structure and Formatting, selanjutnya klik tombol Remove atau tekan Del pada keyboard untuk menghapus tombol Sh tersebut. Hapus juga tombol Ti, tanda titik dua (:), tanda koma (,), spasi yang terletak pada kotak isian Text di antara tombol- Penyusunan Bagian Akhir
138 124 tombol tersebut. Klik pada kotak isian Text yang terletak setelah tombol Ye. Pada SpinButton, ganti kata Address dengan Title. Kemudian klik tombol Insert sehingga pada Structure terdapat tombol Ti. Klik pada kotak isian Text yang terletak setelah tombol Ti. Pilih Address pada SpinButton, selanjutnya klik tombol Insert. Klik pada kotak isian Text yang terletak setelah tombol Ad. Pilih Publisher pada SpinButton, selanjutnya klik tombol Insert. Gambar 8.11: Hasil Pengaturan Structure untuk Buku Klik pada kotak isian Text yang terletak diantara tombol Au dan Ye, selanjutnya isikan. diikuti spasi satu kali dan (. Klik pada kotak isian Text yang terletak diantara tombol Ye dan Ti, selanjutnya isikan ). diikuti spasi satu kali. Klik pada kotak isian Text yang terletak diantara tombol Ti dan Ad, selanjutnya isikan. diikuti spasi satu kali. Klik pada kotak isian Text yang terletak diantara tombol Ad dan Pu, selanjutnya isikan : diikuti spasi satu kali. Klik pada kotak isian Text yang terletak setelah tombol Pu, selanjutnya isikan.. Klik tombol Ti, selanjutnya pada Character style pilih User Entry. Pilih Content pada bagian Sort by dan Author(s) pada bagian Sort keys urutan 1. Klik OK. Penyusunan Bagian Akhir
139 Prosiding Berikut ini format style APA untuk Prosiding : Au. (Ye). Ti. In (p. Pa). Ad. Pu. Keterangan : Au (Author) : Nama penulis artikel Ye (Year) : Tahun penerbitan prosiding Ti (Title) : Judul artikel In (Institution) : Nama konferensi atau seminar Pa (Page) : Halaman artikel dalam prosiding Ad (Address) : Alamat penyelenggara konferensi atau seminar Pu (Publisher) : Nama penerbit prosiding Berikut ini langkah-langkah pengaturan style APA untuk prosiding : Klik menu Insert Indexes and Tables Indexes and Tables.... Selanjutnya klik menu Entries. Pada bagian Type, pilih Conference Proceedings. Klik tombol Sh pada bagian Structure and Formatting, selanjutnya klik tombol Remove atau tekan Del pada keyboard untuk menghapus tombol Sh tersebut. Hapus juga tombol Ti, tanda titik dua (:), tanda koma (,), spasi yang terletak pada kotak isian Text di antara tomboltombol tersebut. Klik pada kotak isian Text yang terletak setelah tombol Ye. Pada SpinButton, ganti kata Address dengan Title. Kemudian klik tombol Insert sehingga pada Structure terdapat tombol Ti. Klik pada kotak isian Text yang terletak setelah tombol Ti. Pilih Institution pada SpinButton, selanjutnya klik tombol Insert. Penyusunan Bagian Akhir
140 126 Klik pada kotak isian Text yang terletak setelah tombol In. Pilih Page(s) pada SpinButton, selanjutnya klik tombol Insert. Klik pada kotak isian Text yang terletak setelah tombol Pa. Pilih Address pada SpinButton, selanjutnya klik tombol Insert. Klik pada kotak isian Text yang terletak setelah tombol Ad. Pilih Publisher pada SpinButton, selanjutnya klik tombol insert. Gambar 8.12: Hasil Pengaturan Structure untuk Prosiding Klik pada kotak isian Text yang terletak diantara tombol Au dan Ye, selanjutnya isikan. diikuti spasi satu kali dan (. Klik pada kotak isian Text yang terletak diantara tombol Ye dan Ti, selanjutnya isikan ). diikuti spasi satu kali. Klik pada kotak isian Text yang terletak diantara tombol Ti dan In, selanjutnya isikan. diikuti spasi satu kali. Klik pada kotak isian Text yan terletak diantara tombol In dan Pa, selanjutnya isikan (p. diikuti spasi satu kali. Klik pada kotak isian Text yang terletak diantara tombol Pa dan Ad, selanjutnya isikan. diikuti spasi satu kali. Klik pada kotak isian Text yang terletak diantara tombol Ad dan Pu, selanjutnya isikan. diikuti spasi satu kali. Klik pada kotak isian Text yang terletak setelah tombol Pu, selanjutnya isikan.. Klik tombol Ti, selanjutnya pada Character style pilih User Entry. Pilih Content pada bagian Sort by dan Author(s) pada bagian Sort keys urutan 1. Penyusunan Bagian Akhir
141 127 Klik OK. 3. Jurnal Berikut ini format style APA untuk jurnal : Au. (Ye). Ti. Pu, Pa. Keterangan : Au (Author) : Nama penulis artikel Ye (Year) : Tahun penerbitan jurnal Ti (Title) : Judul artikel Pu (Publisher) : Nama jurnal Pa (Page) : Halaman artikel dalam jurnal Berikut ini langkah-langkah pengaturan style APA untuk jurnal : Klik menu Insert Indexes and Tables Indexes and Tables.... Selanjutnya klik menu Entries. Pada bagian Type, pilih Journal. Klik tombol Sh pada bagian Structure and Formatting, selanjutnya klik tombol Remove atau tekan Del pada keyboard untuk menghapus tombol Sh tersebut. Hapus juga tombol Ti, tanda titik dua (:), tanda koma (,), spasi yang terletak pada kotak isian Text di antara tomboltombol tersebut. Klik pada kotak isian Text yang terletak setelah tombol Ye. Pada SpinButton, ganti kata Address dengan Title. Kemudian klik tombol Insert sehingga pada Structure terdapat tombol Ti. Klik pada kotak isian Text yang terletak setelah tombol Ti. Pilih Publisher pada SpinButton, selanjutnya klik tombol Insert. Klik pada kotak isian Text yang terletak setelah tombol Pu. Penyusunan Bagian Akhir
142 128 Pilih Page pada SpinButton, selanjutnya klik tombol Insert. Gambar 8.13: Hasil Pengaturan Structure untuk Jurnal Klik pada kotak isian Text yang terletak diantara tombol Au dan Ye, selanjutnya isikan. diikuti spasi satu kali dan (. Klik pada kotak isian Text yang terletak diantara tombol Ye dan Ti, selanjutnya isikan ). diikuti spasi satu kali. Klik pada kotak isian Text yang terletak diantara tombol Ti dan Pu, selanjutnya isikan. diikuti spasi satu kali. Klik pada kotak isian Text yang terletak diantara tombol Pu dan Pa, selanjutnya isikan, diikuti spasi satu kali. Klik pada kotak isian Text yang terletak setelah tombol Pa, selanjutnya isikan.. Klik tombol Ti, selanjutnya pada Character style pilih User Entry. Pilih Content pada bagian Sort by dan Author(s) pada bagian Sort keys urutan 1. Klik OK. 4. Situs Berikut ini format style APA untuk Situs : Au. (Ye). Ti. An. UR Keterangan : Au (Author) : Nama penulis Ye (Year) : Tahun, bulan, dan tanggal pembuatan dokumen Ti (Title) : Judul dokumen An (Annotation) : Tahun, bulan, dan tanggal pembuatan dokumen Penyusunan Bagian Akhir
143 129 UR (URL) : Alamat lengkap situs Berikut ini langkah-langkah pengaturan style APA untuk situs : Klik menu Insert Indexes and Tables Indexes and Tables.... Selanjutnya klik menu Entries. Pada bagian Type, pilih WWW Document. Klik tombol Sh pada bagian Structure and Formatting, selanjutnya klik tombol Remove atau tekan Del pada keyboard untuk menghapus tombol Sh tersebut. Hapus juga tombol Ti, tanda titik dua (:), tanda koma (,), spasi yang terletak pada kotak isian Text di antara tomboltombol tersebut. Klik pada kotak isian Text yang terletak setelah tombol Ye. Pada SpinButton, ganti kata Address dengan Title. Kemudian klik tombol Insert sehingga pada Structure terdapat tombol Ti. Klik pada kotak isian Text yang terletak setelah tombol Ti. Pilih Annotation pada SpinButton, selanjutnya klik tombol Insert. Klik pada kotak isian Text yang terletak setelah tombol An. Pilih URL pada SpinButton, selanjutnya klik tombol Insert. Gambar 8.14: Hasil Pengaturan Structure untuk Situs Klik pada kotak isian Text yang terletak diantara tombol Au dan Ye, selanjutnya isikan. diikuti spasi satu kali dan (. Klik pada kotak isian Text yang terletak diantara tombol Ye dan Ti, selanjutnya isikan ). diikuti spasi satu kali. Klik pada kotak isian Text yang terletak diantara tombol Ti dan An, selanjutnya isikan. diikuti spasi satu kali. Penyusunan Bagian Akhir
144 130 Klik pada kotak isian Text yang terletak diantara tombol An dan UR, selanjutnya isikan. diikuti spasi satu kali. Klik tombol Ti, selanjutnya pada Character style pilih User Entry. Pilih Content pada bagian Sort by dan Author(s) pada bagian Sort keys urutan 1. Klik OK. Berikut ini contoh hasil penulisan daftar rujukan untuk format APA : Cone, J.D., & Foster, S.L. (1993). Dissertation and Theses From Start to Finish. Washington DC: Psychological Association. Kurnaz, M.A. ( 2008). Using Different Conceptual Change Methods Embedded within the 5E Model. Journal of Physcs Teacher Education Online, 3. Losbarch, A. W.(2002, December 10) The Learning Cycle as A Tool for Planning Science Instuction. Desember 23, Sukmadinata, Nana Syaodih (2007). Metode Penelitian Penelitian Pendidikan. Bandung: Remaja Rosdakarya. Yurnetti. (2002). Pembelajaran Kooperatif sebagai Metode Alternatif Pembelajaran Fisika. Simposium Fisika Nasional XIX(p.1). Himpunan Fisika Indonesia. 8.6 RIWAYAT HIDUP PENULIS Riwayat hidup penulis Skripsi/ Tesis/ Disertasi berisi identitas pribadi, keluarga, pengalaman pendidikan, dan sebagainya yang dilampirkan pada halaman paling akhir dari skripsi. Penulisan riwayat hidup penulis menggunakan huruf Times New Roman ukuran 12 pt. Penyusunan Bagian Akhir
145 BAB 9 PENULISAN DAFTAR Setelah seluruh isi tugas akhir selesai dibuat, hal berikutnya yang harus dilakukan adalah membuat daftar isi, daftar gambar, daftar tabel, dan lain sebagainya. Daftar-daftar tersebut dapat dibuat secara otomatis apabila pengaturan di bagian sebelumnya sudah dilakukan. Pembuatan daftar secara otomatis akan mempermudah kita dalam melakukan perbaikan jika terjadi perubahan isi daftar maupun nomor halaman. 9.1 PENGATURAN STYLE DAFTAR ISI Pada bagian ini kita akan mengatur style yang akan digunakan untuk pengaturan daftar isi. Style yang akan diatur yang berkaitan dengan daftar isi adalah Contents Heading, Contents 1, Contents 2, Contents 3, dan Contents 4. Style tersebut merupakan bagian dari Paragraph Style CONTENTS HEADING Style Contents Heading digunakan untuk penulisan judul daftar isi. Berikut ini langkah-langkah pengaturan style Contents Heading. Pilihlah Contents Heading, kemudian klik kanan dan klik modify hingga tampak kotak dialog seperti pada gambar berikut ini : Penulisan Daftar
146 132 Gambar 9.1: Pengaturan Style Contents Heading Pengaturan pada menu Font Jenis Huruf : Times New Roman Format Huruf : Cetak tebal (Negreta atau Bold) Ukuran Huruf : 14 point Pengaturan pada menu Font Effects Warna Tulisan : Hitam (Black) Efek : Capitals Pengaturan pada menu Alignment Posisi tulisan : Center Pengaturan pada Indents & Spacing Before text : 0.00 cm After text : 0.00 cm First Line : 0.00 cm Penulisan Daftar
147 133 Above paragraph : 0.00 cm Below paragraph : cm Line spacing : 1,5 lines Klik OK untuk menerapkan perubahan yang telah dilakukan CONTENTS 1 Style Contents 1 merupakan penulisan daftar isi untuk Heading 1. Berikut ini langkah-langkah pengaturan style Contents 1. Pilihlah Contents 1, kemudian klik kanan dan klik modify hingga tampak kotak dialog seperti pada gambar berikut. Gambar 9.2: Pengaturan Style Contents 1 Pengaturan pada menu Font Jenis Huruf : Times New Roman Format Huruf : Normal Penulisan Daftar
148 134 Ukuran Huruf Pengaturan pada menu Font Effects Warna Tulisan : Hitam (Black) Efek : Capitals Pengaturan pada menu Alignment Posisi tulisan : 12 point : Left Pengaturan pada Indents & Spacing Before text : 0.00 cm After text : 0.00 cm First Line : 0.00 cm Above paragraph : 0.00 cm Below paragraph : 0.00 cm Line spacing : Single Pada menu Tabs, buatlah tab stop position ujung baris pada posisi 14 cm atau sesuaikan dengan kebutuhan anda. Gunakan alignment Right (rata kanan) dan Fill character yang kedua (...) lalu klik tombol New. Klik OK untuk menerapkan perubahan yang telah dilakukan CONTENTS 2 Style Contents 2 merupakan penulisan daftar isi untuk Heading 2. Berikut ini langkah-langkah pengaturan style Contents 2. Penulisan Daftar
149 135 Gambar 9.3: Pengaturan Style Contents 2 Pilihlah Contents 2, kemudian klik kanan dan klik modify hingga tampak kotak dialog seperti pada gambar berikut.pengaturan pada menu Font Jenis Huruf : Times New Roman Format Huruf : Normal Ukuran Huruf : 12 point Pengaturan pada menu Font Effects Warna Tulisan : Hitam (Black) Efek : Title Pengaturan pada menu Alignment Posisi tulisan : Left Pengaturan pada Indents & Spacing Before text : 0.76 cm Penulisan Daftar
150 136 After text : 0.00 cm First Line : cm Above paragraph : 0.00 cm Below paragraph : 0.00 cm Line spacing : Single Pada menu Tabs, buatlah tab stop position ujung baris pada posisi 14 cm atau sesuaikan dengan kebutuhan anda. Gunakan alignment Right (rata kanan) dan Fill character yang kedua (...) lalu klik tombol New. Klik OK untuk menerapkan perubahan yang telah dilakukan CONTENTS 3 Style Contents 3 merupakan penulisan daftar isi untuk Heading 3. Berikut ini langkah-langkah pengaturan style Contents 3. Pilihlah Contents 3, kemudian klik kanan dan klik modify hingga tampak kotak dialog seperti pada gambar berikut ini : Penulisan Daftar
151 137 Gambar 9.4: Pengaturan Style Contents 3 Pengaturan pada menu Font Jenis Huruf : Times New Roman Format Huruf : Normal Ukuran Huruf : 12 point Pengaturan pada menu Font Effects Warna Tulisan : Hitam (Black) Efek : Title Pengaturan pada menu Alignment Posisi tulisan : Left Pengaturan pada Indents & Spacing Before text : 1.76 cm After text : 0.00 cm First Line : cm Penulisan Daftar
152 138 Above paragraph : 0.00 cm Below paragraph : 0.00 cm Line spacing : Single Pada menu Tabs, buatlah tab stop position ujung baris pada posisi 14 cm atau sesuaikan dengan kebutuhan anda. Gunakan alignment Right (rata kanan) dan Fill character yang kedua (...) lalu klik tombol New. Klik OK untuk menerapkan perubahan yang telah dilakukan CONTENTS 4 Style Contents 4 merupakan penulisan daftar isi untuk Heading 4. Berikut ini langkah-langkah pengaturan style Contents 4. Pilihlah Contents 4, kemudian klik kanan dan klik modify hingga tampak kotak dialog seperti pada gambar berikut ini : Gambar 9.5: Pengaturan Style Contents 4 Penulisan Daftar
153 139 Pengaturan pada menu Font Jenis Huruf : Times New Roman Format Huruf : Normal Ukuran Huruf : 12 point Pengaturan pada menu Font Effects Warna Tulisan : Hitam (Black) Efek : Title Pengaturan pada menu Alignment Posisi tulisan : Left Pengaturan pada Indents & Spacing Before text : 3.00 cm After text : 0.00 cm First Line : cm Above paragraph : 0.00 cm Below paragraph : 0.00 cm Line spacing : Single Pada menu Tabs, buatlah tab stop position ujung baris pada posisi 14 cm atau sesuaikan dengan kebutuhan anda. Gunakan alignment Right (rata kanan) dan Fill character yang kedua (...) lalu klik tombol New. Klik OK untuk menerapkan perubahan yang telah dilakukan. 9.2 PENULISAN DAFTAR ISI Daftar isi memuat seluruh bagian tulisan beserta nomor halaman masing-masing yang sesuai dengan isi. Daftar isi harus singkat dan jelas, sehingga subbab derajat kedua dan ketiga tidak dituliskan. Penulisan Daftar
154 MEMBUAT DAFTAR DENGAN CEPAT Tempatkan kursor anda pada halaman daftar isi. Klik menu Insert Indexes and Tables Indexes and Tables..., sehingga tampak kotak dialog seperti pada gambar berikut ini : Gambar 9.6: Kotak Dialog Insert Index/ Table untuk Type Table of Contents Klik menu Index/Table, kemudian pada bagian Title ketikkan DAFTAR ISI dan pada bagian Type pilih Table of Contents. Jika anda tidak menghilangkan tanda centang pada Protected against manual changes, maka daftar isi yang anda buat tidak bisa diedit secara manual. Jika Evaluate up to level bernilai 10, hal ini berarti Heading 1 Heading 10 akan ditampilkan dalam daftar isi. Jadi jika kita hanya ingin menampilkan sampai Heading 3 saja, maka nilai tersebut kita ubah menjadi 3. Klik OK. Penulisan Daftar
155 PENULISAN DAFTAR ISI DENGAN ADDITIONAL STYLE Berikut ini langkah-langkah penulisan daftar isi secara otomatis : Tempatkan kursor anda pada halaman daftar isi. Klik menu Insert Indexes and Tables Indexes and Tables..., sehingga tampak kotak dialog seperti pada Gambar 9.6. Klik menu Index/Table, kemudian pada bagian Title ketikkan DAFTAR ISI dan pada bagian Type pilih Table of Contents. Jika anda tidak menghilangkan tanda centang pada Protected against manual changes, maka daftar isi yang anda buat tidak bisa diedit secara manual. Berikan tanda centang pada Additional Styles. Selanjutnya klik tombol... yang di sebelah kanan Additional Styles sehingga tampak kotak dialog seperti pada gambar berikut ini : Gambar 9.7: Kotak Dialog Assign Style Pilih Bibliography Heading yang terdapat pada kolom Not applied kemudian klik tombol >> sebanyak satu kali. Dengan demikian Bibliography Heading kita anggap Penulisan Daftar
156 142 sebagai Contents 1 dan pengaturannya mengikuti style Contents 1. Lakukan pengaturan yang sama dengan Bibliography Heading untuk Heading 1, Judul, Contents Heading, Table Index Heading, dan Illustration Index Heading. Selanjutnya pilih Heading 2 kemudian klik tombol >> sebanyak dua kali. Heading 2 merupakan Contents 2 dan pengaturannya mengikuti Contents 2. Untuk Contents 3, pilih Heading 3 dengan melakukan klik pada tombol >> sebanyak 3 kali. Pengaturan Heading 3 juga mengikuti Contents 3 yang telah kita atur sebelumnya pada bagian pengayaan (styles). Klik OK untuk menerapkan perubahan yang telah dilakukan pada bagian Assign Styles. Hilangkan tanda centang yang ada pada bagian Outline dan Index marks dari menu Index/Table. Klik menu Entries sehingga tampak kotak dialog seperti pada gambar berikut ini : Gambar 9.8: Pengaturan Menu Entries pada Insert Index/ Table Berikut ini tombol-tombol yang ada pada Structure : Tombol E# merepresentasikan nomor BAB, yang berarti nomor Heading, tidak hanya untuk BAB tapi Penulisan Daftar
157 143 juga untuk Heading yang lain misalnya subbab. Untuk beberapa sistem operasi tombol E# biasanya ditampilkan sebagai F#. Tombol E merepresentasikan teks Entry yakni Heading misalnya PENDAHULUAN. Untuk beberapa sistem operasi tombol E biasanya ditampilkan sebagai F. Tombol T merepresentasikan tab stop. Tombol # merepresentasikan nomor halaman. Tombol LS merepresentasikan awal hyperlink (secara default tombol ini tidak ditampilkan). Untuk beberapa sistem operasi tombol LS biasanya ditampilkan sebagai IS. Tombol LE merepresentasikan akhir hyperlink (secara default tombol ini tidak ditampilkan).untuk beberapa sistem operasi tombol LE biasanya ditampilkan sebagai IF. Pilih Level 1, lalu tempatkan kursor anda di antara tombol E# dan E. Setelah itu tekan spasi 1 kali. Lakukan hal yang sama untuk Level 2 dan Level 3. Hal ini bertujuan untuk memberikan spasi diantara nomor bab/ subbab dengan teks dari bab/ subbab tersebut. Pada Level 1, di bagian Structure klik tombol # (page number) dan pilih Page Number pada bagian Character Style. Klik OK untuk menyisipkan daftar isi pada dokumen anda PENGEDITAN DAFTAR ISI Berikut ini langkah-langkah untuk mengedit daftar isi yang telah dibuat pada dokumen : Klik kanan pada daftar isi yang anda buat. Klik Edit Index/Table sehingga tampak kotak dialog Insert Index/Table ditampilkan kembali. Penulisan Daftar
158 144 Klik pada kotak Text sebelum tombol E#, selanjutnya klik Hyperlink. Klik juga kotak Text setelah tombol #, lalu klik Hyperlink kembali. Dengan demikian akan ditampilkan tombol LS dan LE. Klik kotak Text yang terletak antara tombol T dan #, selanjutnya klik Tab stop. Klik tombol T pertama yang terletak setelah tombol E. Kemudian lakukan pengaturan berikut : Fill character :. Tab stop position : cm Klik tombol T kedua yang berdampingan dengan tombol #. Kemudian klik Align right. Klik OK untuk menyimpan perubahan yang telah dilakukan. 9.3 PENULISAN DAFTAR GAMBAR DAN TABEL PENGATURAN STYLE DAFTAR GAMBAR DAN TABEL Pada bagian ini kita akan melakukan pengaturan style yang akan digunakan untuk penulisan daftar gambar dan daftar tabel. Style yang digunakan untuk daftar gambar adalah Illustration Index Heading dan Illustration Index 1 sedangkan untuk daftar tabel digunakan Table Index Heading dan Table Index 1. style tersebut merupakan bagian dari Paragraph Style Illustration Index Heading Style Illustration Index Heading digunakan untuk penulisan judul daftar Gambar. Berikut ini langkah-langkah pengaturan style Illustration Index Heading. Pilihlah Illustration Index Heading, kemudian klik kanan Penulisan Daftar
159 145 dan klik modify hingga tampak kotak dialog seperti pada gambar berikut. Gambar 9.9: Pengaturan Style Illustration Index Heading Pengaturan pada menu Font Jenis Huruf : Times New Roman Format Huruf : Cetak tebal (Negreta atau Bold) Ukuran Huruf : 14 point Pengaturan pada menu Font Effects Warna Tulisan : Hitam (Black) Efek : Capitals Pengaturan pada menu Alignment Posisi tulisan : Center Pengaturan pada Indents & Spacing Before text : 0.00 cm Penulisan Daftar
160 146 After text : 0.00 cm First Line : 0.00 cm Above paragraph : 0.00 cm Below paragraph : cm Line spacing : 1,5 lines Klik OK untuk menerapkan perubahan yang telah dilakukan. Illustration Index 1 Style Illustration Index 1 digunakan untuk penulisan daftar gambar secara otomatis. Berikut ini langkah-langkah pengaturan pada style Illustration Index 1. Gambar 9.10: Pengaturan Style Illustration Index 1 Pilihlah Illustration Index 1, kemudian klik kanan dan klik modify hingga tampak kotak dialog seperti pada gambar berikut.pengaturan pada menu Font Penulisan Daftar
161 147 Jenis Huruf : Times New Roman Format Huruf : Normal Ukuran Huruf : 12 point Pengaturan pada menu Font Effects Warna Tulisan : Hitam (Black) Efek : Title Pengaturan pada menu Alignment Posisi tulisan : Left Pengaturan pada Indents & Spacing Before text : 0.00 cm After text : 0.00 cm First Line : 0.00 cm Above paragraph : 0.00 cm Below paragraph : 0.00 cm Line spacing : 1.5 lines Klik OK untuk menerapkan perubahan yang telah dilakukan. Table Index Heading Style Table Index Heading digunakan untuk penulisan judul daftar tabel. Berikut ini langkah-langkah pengaturan style Table Index Heading. Pilihlah Table Index Heading, kemudian klik kanan dan klik modify hingga tampak kotak dialog seperti pada gambar berikut ini : Penulisan Daftar
162 148 Gambar 9.11: Pengaturan Style Index Heading Pengaturan pada menu Font Jenis Huruf : Times New Roman Format Huruf : Cetak tebal (Negreta atau Bold) Ukuran Huruf : 14 point Pengaturan pada menu Font Effects Warna Tulisan : Hitam (Black) Efek : Capitals Pengaturan pada menu Alignment Posisi tulisan : Center Pengaturan pada Indents & Spacing Before text : 0.00 cm After text : 0.00 cm First Line : 0.00 cm Penulisan Daftar
163 149 Above paragraph : 0.00 cm Below paragraph : cm Line spacing : 1,5 lines Klik OK untuk menerapkan perubahan yang telah dilakukan. Table Index 1 Style Table Index 1 digunakan untuk penulisan daftar tabel secara otomatis. Berikut ini langkah-langkah pengaturan pada style Table Index 1. Pilihlah Table Index 1, kemudian klik kanan dan klik modify hingga tampak kotak dialog seperti pada gambar berikut. Gambar 9.12: Pengaturan Style Table Index 1 Pengaturan pada menu Font Jenis Huruf : Times New Roman Penulisan Daftar
164 150 Format Huruf : Normal Ukuran Huruf : 12 point Pengaturan pada menu Font Effects Warna Tulisan : Hitam (Black) Efek : Title Pengaturan pada menu Alignment Posisi tulisan : Left Pengaturan pada Indents & Spacing Before text : 0.00 cm After text : 0.00 cm First Line : 0.00 cm Above paragraph : 0.00 cm Below paragraph : 0.00 cm Line spacing : 1.5 lines Klik OK untuk menerapkan perubahan yang telah dilakukan PENULISAN DAFTAR GAMBAR Berikut ini langkah-langkah pembuatan daftar gambar secara otomatis : Tempatkan kursor anda pada halaman daftar gambar. Klik menu Insert Indexes and Tables Indexes and Tables..., sehingga tampak kotak dialog seperti pada gambar berikut ini : Penulisan Daftar
165 151 Gambar 9.13: Kotak Dialog Insert Index/ Table untuk Type Illustration Index Klik menu Index/Table, kemudian pada bagian Title ketikkan DAFTAR GAMBAR dan pada bagian Type pilih Illustration Index. Jika anda tidak menghilangkan tanda centang pada Protected against manual changes, maka daftar gambar yang anda buat tidak bisa diedit secara manual. Pada bagian Create from pilih caption dan lakukan pengaturan sebagai berikut : Category : Gambar Display : References Klik OK untuk menyisipkan daftar gambar pada dokumen anda PENULISAN DAFTAR TABEL Berikut ini langkah-langkah pembuatan daftar tabel secara otomatis : Tempatkan kursor anda pada halaman daftar tabel. Klik menu Insert Indexes and Tables Indexes and Tables..., sehingga tampak kotak dialog seperti pada gambar berikut ini : Penulisan Daftar
166 152 Gambar 9.14: Kotak Dialog Insert Index/ Table untuk Type Index of Table Klik menu Index/Table, kemudian pada bagian Title ketikkan DAFTAR TABEL dan pada bagian Type pilih Index of Tables. Jika anda tidak menghilangkan tanda centang pada Protected against manual changes, maka daftar tabel yang anda buat tidak bisa diedit secara manual. Pada bagian Create from pilih caption dan lakukan pengaturan sebagai berikut : Category : Tabel Display : References Klik OK untuk menyisipkan daftar gambar pada dokumen anda. 9.4 MENG-UPDATE DAFTAR Untuk melakukan perbaikan daftar baik daftar isi, daftar gambar maupun daftar tabel dapat dilakukan dengan cara mengklik kanan pada bagian daftar yang akan diperbaiki kemudian pilih Update Index/Table. Dengan demikian daftar anda telah diupdate. Penulisan Daftar
167 BAB 10 TAMBAHAN 10.1 NAVIGATOR Dalam penulisan dokumen biasanya dokumen tersebut terdiri atas berbagai macam bentuk misalnya dalam bentuk teks, tabel, link, objek, komentar, frame, formula, gambar dan lain sebagainya. Kita akan mengalami kesulitan untuk mengecek penulisan dokumen satu persatu atau untuk melakukan perubahan sementara halaman dokumen tersebut cukup banyak. Gambar 10.1: Kotak Dialog Navigator Untuk berpindah dengan cepat dalam suatu dokumen, kita dapat menggunakan Navigator yang telah disediakan oleh Writer. Untuk menampilkan Navigator dapat dilakukan melalui menu View Navigator atau tekan tombol F5. Tambahan
168 154 Misalkan kita ingin berpindah dari halaman BAB 1 ke BAB 5, maka kita hanya melakukan klik ganda pada BAB 5 yang terdapat pada bagian Headings PEMBUATAN CATATAN KAKI (FOOTNOTE) MEMBUAT FOOTNOTE Sebelum membuat Footnote terlebih dahulu kita harus mengatur format Footnote dengan langkah-langkah sebagai berikut : Klik menu Tools Footnotes/ Endnotes... sehingga tampak kotak dialog seperti pada gambar berikut ini : Gambar 10.2: Pengaturan Footnotes/ Endnotes Pada bagian AutoNumbering, lakukan pengaturan format Numbering, Counting, dan Position. Anda juga bisa mengatur jenis style yang digunakan pada bagian Styles. Klik OK untuk menyimpan hasil pengaturan yang telah Tambahan
169 155 dilakukan Untuk menuliskan Footnote dapat dilakukan dengan langkah-langkah sebagai berikut : Tempatkan kursor anda pada teks yang akan diberikan Footnote. Klik menu Insert Footnote/Endnote.. hingga tampak kotak dialog seperti pada gambar berikut ini : Gambar 10.3: Kotak Dialog Insert Footnote/Endnote Klik OK, selanjutnya tuliskan keterangan dari Footnote tersebut MENGHAPUS FOOTNOTE Untuk menghapus Footnote dapat dilakukan dengan memblok nomor Footnote kemudian menekan tombol Del pada keyboard. Tulisan Footnote akan terhapus secara otomatis PEMBUATAN INDEKS MENANDAI INDEKS Indeks merupakan kumpulan istilah penting dalam tulisan yang disertai dengan posisi keberadaannya. Langkah-langkah dalam membuat Indeks adalah sebagai berikut : Tambahan
170 156 Lakukan blok pada teks yang akan ditampilkan dalam daftar indeks. Klik menu Insert Indexes and Tables Entry... sehingga tampak kotak dialog seperti pada gambar berikut ini : Gambar 10.4: Kotak Dialog Insert Index Entry Pada bagian Selection, pilih Alphabetical Index untuk Index. Entry dalam bagian Selection berisi istilah yang akan ditampilkan dalam daftar indeks. Berikan tanda centang pada Main Entry begitu pula dengan Apply to all similar texts agar teks yang sama diberi indeks. Klik Insert untuk memberikan tanda indeks pada teks. Lakukan blok pada istilah lain yang akan dijadikan indeks (tanpa menutup kotak dialog Insert Index Entry), selanjutnya lakukan langkah yang sama seperti pada istilah sebelumnya. Setelah semua penandaan indeks selesai, klik Close pada kotak dialog tersebut. Tambahan
171 MENAMPILKAN DAFTAR INDEKS Untuk menampilkan daftar indeks dapat dilakukan dengan cara sebagai berikut : Klik menu Insert Indexes and Tables Indexes and Tables... sehingga tampak kotak dialog seperti pada gambar berikut ini : Gambar 10.5: Kotak Dialog Insert Index/Table untuk Type Alphabetical Index Ketikkan INDEKS untuk Title pada bagian Type and title dan pilih Alphabetical Indeks untuk Type. Pada bagian Options, Hilangkan tanda centang pada Combine Identical entries with p or pp dan berikan tanda centang pada AutoCapitalize entries. Pada bagian Format dari menu Entries, berikan tanda centang pada Alphabetical delimiter. Tentukan jumlah kolom yang diinginkan pada menu Columns. Setelah selesai, klik OK MENGHAPUS INDEKS Untuk menghapus indeks dapat dilakukan dengan cara sebagai berikut Tambahan
172 158 : Lakukan klik kanan pada teks yang akan dihapus dari daftar indeks. Selanjutnya klik Index Entry... sehingga tampak kotak dialog seperti pada Gambar Klik tombol Delete untuk menghapus indeks tersebut. Setelah selesai, klik Close untuk menutup kotak dilaog tersebut. Gambar 10.6: Kotak Dialog Edit Index Entry 10.4 COMMENT Comment merupakan fasilitas yang disediakan oleh Writer untuk menyisipkan komentar berupa teks pada dokumen yang diinginkan. Berikut ini langkah-langkah untuk menyisipkan komentar : Klik pada teks yang akan diberikan komentar. Klik menu Insert Comment atau gunakan Ctrl + Alt + N. Tuliskan komentar anda pada kotak komentar tersebut. Tambahan
173 159 Gambar 10.7: Contoh penggunaan Comment Untuk menghapus komentar tertentu dapat dilakukan dengan mengklik Delete Comment atau Delete All Comments untuk menghapus semua komentar dalam dokumen PENCARIAN DAN PERGANTIAN TEKS Berikut ini langkah-langkah untuk melakukan pencarian dan pergantian teks : Klik menu Edit Find & Replace... atau tekan Ctrl + F sehingga tampak kotak dialog seperti pada gambar berikut : Gambar 10.8: Kotak Dialog Find & Replace Tuliskan teks yang akan dicari atau diganti pada kotak isian Tambahan
174 160 Search for. Untuk mencari teks tersebut dapat dilakukan dengan mengklik tombol Find. Sedangkan untuk mengganti teks klik tombol Replace atau Replace All untuk mengganti seluruh teks yang sama dalam dokumen. Setelah selesai, klik Close TRACK CHANGES Track changes digunakan untuk memantau dokumen ketika terjadi perubahan. Dengan adanya fasilitas ini dokumen-dokumen dapat di pantau sehingga keaslian dokumen tetap terjaga. Ketika fungsi ini diaktifkan, maka perubahan yang terjadi seperti penyisipan teks maupun penghapusan teks dapat dipantau. Bila terjadi penyisipan teks maka tulisan penyisipan tersebut terlihat dengan jelas berwarna dan bergaris bawah sedangkan bila terjadi penghapusan teks, dokumen teks yang dihapus tidak hilang, melainkan muncul garis coretan berwarna pada teks tersebut. Kita dapat menentukan tindakan atas perubahan-perubahan yang terjadi baik itu diterima (accept) maupun di tolak (deny). Track Changes dapat diaktifkan melalui menu Edit Change Record, untuk menampilkan seluruh dokumen bila terjadi perubahan dengan mengaktifkan menu Edit Change Show. Untuk memproteksi dokumen, klik menu Edit Change Protect Record. Selanjutnya inputkan kode sandi dan kode sandi yang diinput minimal 1 karakter. Tambahan
175 161 Gambar 10.9: Contoh Penerapan Track Changes Tindakan selanjutnya, apakah perubahan-perubahan tersebut diterima atau di tolak, caranya dari menu Edit Change Accept or Reject. Ketika anda memilih accept berarti menyetujui perubahan sebaliknya reject berarti menolak. Gambar 10.10: Kotak Dialog Accept or Reject Changes Tambahan
176 MENGEKSPOR DOKUMEN SEBAGAI PDF Berikut ini langkah-langkah untuk mengekspor dokumen dalam bentuk PDF : Klik menu File Export as PDF... sehingga tampak kotak dialog seperti pada gambar berikut ini : Gambar 10.11: Kotak Dialog PDF Options untuk General Pada bagian Range, pilih All untuk mengekspor seluruh isi dokumen, Pages untuk satu atau beberapa halaman, dan Selection untuk halaman yang sedang aktif saja yang akan diekspor. Klik export untuk mengekspor dokumen tersebut sehingga tampak kotak dialog seperti pada gambar berikut : Tambahan
177 163 Gambar 10.12: Kotak Dialog Export Tentukan lokasi penyimpanan file anda, setelah itu klik Save MENGEKSPOR DOKUMEN SEBAGAI PDF TERENKRIPSI Untuk mengekspor dokumen sebagai file pdf yang terenkripsi, kita perlu melakukan pengaturan lebih lanjut pada menu Securiy. Berikut ini langkah-langkah pengaturan tersebut : Lakukan klik pada menu Security untuk melakukan pengaturan keamanan dokumen pada kotak dialog PDF Options. Klik Set open password... untuk melakukan enkripsi dokumen. untuk membuka dokumen tersebut, terlebih dahulu harus dimasukkan password (kode sandi ) yang benar. Tambahan
178 164 Gambar 10.13: Menu Security pada Kotak Dialog PDF Options Selanjutnya masukkan password anda pada kotak dialog seperti yang tampak pada gambar berikut ini : Gambar 10.14: Kotak Dialog Set open password Selanjutnya silakan anda ekspor dokumen tersebut. Tambahan
179 MENGEKSPOR DOKUMEN SEBAGAI PDF YANG TIDAK DAPAT DICETAK Misalkan anda menginginkan dokumen masih bisa dibaca oleh orang lain tetapi dokumen tersebut tidak bisa disalin, diubah, bahkan dicetak. Berikut ini langkah-langkah untuk melakukan pengaturan tersebut : Klik menu Security untuk melakukan pengaturan keamanan dokumen pada kotak dialog PDF Options. Klik Set permission password... sehingga tampak kotak dialog seperti pada gambar berikut ini : Gambar 10.15: Kotak Dialog Set Permission password Masukkan password anda pada kotak dilaog tersebut. Selanjutnya klik OK. Pada bagian Printing, pilih Not permitted. Pada bagian Changes, pilih juga Not permitted. Hilangkan tanda centang pada Enable copying of content dan Enable text acces for accessibility tools. Selanjutnya silakan ekspor dokumen anda EXTENSION MANAGER Kita dapat menambahkan fungsi baru dalam Writer dengan menginstal Extension. Kita bisa mengunduh (mendownload) extension yang dibutuhkan dari Tambahan
180 166 atau Berikut ini langkah-langkah untuk memasang extension dalam Writer : Download (unduh) extension dan simpan dalam komputer anda. Klik menu Tools Extension manager... sehingga tampak kotak dialog seperti pada gambar berikut ini : Gambar 10.16: Kotak Dialog Extension Manager Klik Add... sehingga tampak kotak dialog seperti pada gambar berikut ini : Tambahan
181 167 Gambar 10.17: Kotak Dialog Add Extension Pilih Extension yang ingin install misalnya id.oxt (extension untuk kamus bahasa Indonesia), selanjutnya klik Open. Extension tersebut akan mulai terinstall dan kemungkinan anda akan dimintai untuk menerima persetujuan lisensi. Jika proses instalasi sudah selesai, maka extension tersebut akan terpasang pada kotak dialog extension manager. klik Close untuk menutup kotak dialog tersebut. Tambahan
182 168 REFERENSI [1] Getting Started with Writer, sumber diperoleh dari S3-GettingStartedWithWriter.pdf [2] OpenOffice.org 3.3 Writer Guide, sumber diperoleh dari [3] Pedoman Penulisan Karya Ilmiah (edisi kelima), sumber diperoleh dari Universitas Negeri Malang. [4] Pedoman Teknik Penulisan Tugas Akhir Mahasiswa Universitas Indonesia, sumber diperoleh dari download/files/pedoman-ta-ui%20-sk-rektor-2008.pdf. Referensi
183 169 TENTANG PENULIS Rustan, lahir di Soppeng Sulawei Selatan pada tanggal 11 juli Menempuh pendidikan di SDN 227 Bera, SLTPN 1 Marioriawa, SMAN 1 Marioriawa Soppeng. Pada tahun 2009, penulis berhasil menyelesaikan pendidikan S1 di jurusan Fisika FMIPA UNM Makassar dengan keahlian Fisika Material. Saat ini sedang menekuni pemrograman, Web Design, dan program-program yang bersifat Open Source. Saat masih mahasiswa, penulis merupakan asisten di Laboratorium Komputer Fisika dan asisten matakuliah (Algoritma dan Pemrograman, Fisika Komputasi, Analisis Numerik, Komputerisasi Pembelajaran Fisika, Fisika Komputasi Lanjut). Saat ini penulis sedang merintis lembaga pelatihan tentang Linux dan Open Source dengan CoTOS (Computer Training Open Source) Makassar bersama dengan Jushadi (Fisika UNM) dan Kamariah (Fisika UNM). Kamariah, lahir di di Pangkep Sulawesi Selatan pada tanggal 23 November Menempuh pendidikan di SDN 27 Samaelo, SMPN 1 Bungoro, SMAN 1 Bungoro Pangkep. Pada tahun 2011, penulis menyelesaikan pendidikan S1 di jurusan Fisika FMIPA UNM dengan program studi Pendidikan Fisika. Selama menjadi mahasiswa, penulis aktif di Laboratorium Komputer Fisika. Saat ini penulis sedang menekuni Linux dan Open Source terutama aplikasi untuk pendidikan yang dibundel dalam Edubuntu selain mengajar Fisika di bimbingan belajar Ganesha Operation cabang Makassar. Tentang Penulis
pengayaan dan penomoran PENGAYAAN (STYLE)
 pengayaan dan penomoran PENGAYAAN (STYLE) Pada umumnya orang menyusun dokumen berdasarkan atribut fisik. Sebagai contoh, jenis huruf, ukuran huruf, dan ketebalan (misalnya Times New Roman 12 pt, italic).
pengayaan dan penomoran PENGAYAAN (STYLE) Pada umumnya orang menyusun dokumen berdasarkan atribut fisik. Sebagai contoh, jenis huruf, ukuran huruf, dan ketebalan (misalnya Times New Roman 12 pt, italic).
[ KP215 - Otomasi Perkantoran ]
![[ KP215 - Otomasi Perkantoran ] [ KP215 - Otomasi Perkantoran ]](/thumbs/53/31330208.jpg) [ KP215 - Otomasi Perkantoran ] Pengayaan dan Penomoran [KP215 - Otomasi Perkantoran] Pengayaan dan Penomoran Chapter 2 3.1 PENGAYAAN (STYLE) Pada umumnya orang menyusun dokumen berdasarkan atribut fisik.
[ KP215 - Otomasi Perkantoran ] Pengayaan dan Penomoran [KP215 - Otomasi Perkantoran] Pengayaan dan Penomoran Chapter 2 3.1 PENGAYAAN (STYLE) Pada umumnya orang menyusun dokumen berdasarkan atribut fisik.
Pemrograman Komputer B
 OPEN OFFICE WRITER Pengenalan OpenOffice OpenOffice adalah perangkat lunak open source untuk office suite dengan kemampuan seandal office suite komersial seperti MS Office, dengan menggunakan openoffice
OPEN OFFICE WRITER Pengenalan OpenOffice OpenOffice adalah perangkat lunak open source untuk office suite dengan kemampuan seandal office suite komersial seperti MS Office, dengan menggunakan openoffice
TUTORIAL PENGETIKAN SKRIPSI
 TUTORIAL PENGETIKAN SKRIPSI Skripsi merupakan karya tulis mahasiswa yang dipersyaratkan sebagai salah satu bentuk pemenuhan tugas akhir untuk mendapatkan gelar Sarjana S1. Skripsi ditulis sebagai hasil
TUTORIAL PENGETIKAN SKRIPSI Skripsi merupakan karya tulis mahasiswa yang dipersyaratkan sebagai salah satu bentuk pemenuhan tugas akhir untuk mendapatkan gelar Sarjana S1. Skripsi ditulis sebagai hasil
Belajar Dasar Microsoft Word 2003
 Belajar Dasar Microsoft Word 2003 Memulai MS Word Start - Programs - Microsoft Office - Microsoft Word Atau, cari ikon ikon tersebut. pada desktop dan klik dua kali 1 Muncullah tampilan seperti ini. Ini
Belajar Dasar Microsoft Word 2003 Memulai MS Word Start - Programs - Microsoft Office - Microsoft Word Atau, cari ikon ikon tersebut. pada desktop dan klik dua kali 1 Muncullah tampilan seperti ini. Ini
MENYUSUN SKRIPSI & TESIS
 MENYUSUN SKRIPSI & TESIS DILENGKAPI DENGAN PANDUAN TUNTAS PENULISAN MENGGUNAKAN MICROSOFT WORD DAPAT JUGA DIGUNAKAN SEBAGAI PANDUAN PENYUSUNAN LAPORAN KERJA PRAKTEK DAN KARYA ILMIAH LAINNYA Penulis: Hidayat,
MENYUSUN SKRIPSI & TESIS DILENGKAPI DENGAN PANDUAN TUNTAS PENULISAN MENGGUNAKAN MICROSOFT WORD DAPAT JUGA DIGUNAKAN SEBAGAI PANDUAN PENYUSUNAN LAPORAN KERJA PRAKTEK DAN KARYA ILMIAH LAINNYA Penulis: Hidayat,
DAFTAR ISI. LEMBAR PENGESAHAN PEMBIMBING... ii. LEMBAR PENGESAHAN PEMBIMBING... ii. LEMBAR PENGESAHAN PENGUJI... iii. LEMBAR PERNYATAAN KEASLIAN...
 DAFTAR ISI LEMBAR PENGESAHAN PEMBIMBING... ii LEMBAR PENGESAHAN PEMBIMBING... ii LEMBAR PENGESAHAN PENGUJI... iii LEMBAR PERNYATAAN KEASLIAN... iv HALAMAN PERSEMBAHAN...v HALAMAN MOTTO... vi KATA PENGANTAR...
DAFTAR ISI LEMBAR PENGESAHAN PEMBIMBING... ii LEMBAR PENGESAHAN PEMBIMBING... ii LEMBAR PENGESAHAN PENGUJI... iii LEMBAR PERNYATAAN KEASLIAN... iv HALAMAN PERSEMBAHAN...v HALAMAN MOTTO... vi KATA PENGANTAR...
Pokok Bahasan Membuat dan Menempatkan Tabel Menempatkan Footnotes Menempatkan Komentar (Comment) Mencetak Dokumen
 Membuat Tabel, Footnote, Komentar dan Mencetak pada Word 2007 Pokok Bahasan Membuat dan Menempatkan Tabel Menempatkan Footnotes Menempatkan Komentar (Comment) Mencetak Dokumen 36 JBK Microsoft Office 2007
Membuat Tabel, Footnote, Komentar dan Mencetak pada Word 2007 Pokok Bahasan Membuat dan Menempatkan Tabel Menempatkan Footnotes Menempatkan Komentar (Comment) Mencetak Dokumen 36 JBK Microsoft Office 2007
MEMBUAT TEMPLATE LIBREOFFICE WRITER
 MEMBUAT TEMPLATE LIBREOFFICE WRITER Membuat Page Style 1. Buka file baru pada Libreoffice. 2. Pada menu bar, pilih Format > Styles and Formatting (F11) 3. Pada dialog box Styles and Formatting yang telah
MEMBUAT TEMPLATE LIBREOFFICE WRITER Membuat Page Style 1. Buka file baru pada Libreoffice. 2. Pada menu bar, pilih Format > Styles and Formatting (F11) 3. Pada dialog box Styles and Formatting yang telah
PEMBUATAN DOKUMEN. Untuk mengubah ukuran kertas dan orientasi pencetakan dapat dilakukan langkah berikut:
 PEMBUATAN DOKUMEN I. PENGETIKAN DAN PENGATURAN TEKS Membuka Halaman Kerja Ms. Word Start Microsoft Office Microsoft Office Word 2007 Muncul Lembar Kerja Ms. Word yang secara otomatis diberi nama Document1
PEMBUATAN DOKUMEN I. PENGETIKAN DAN PENGATURAN TEKS Membuka Halaman Kerja Ms. Word Start Microsoft Office Microsoft Office Word 2007 Muncul Lembar Kerja Ms. Word yang secara otomatis diberi nama Document1
REFERENCES. Asep Herman Suyanto
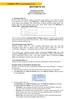 REFERENCES Asep Herman Suyanto info@bambutechno.com http://www.bambutechno.com A. Membuat Daftar Isi MS Word 2007 menyediakan fasilitas yang praktis untuk membuat suatu daftar isi, seperti contoh dibawah
REFERENCES Asep Herman Suyanto info@bambutechno.com http://www.bambutechno.com A. Membuat Daftar Isi MS Word 2007 menyediakan fasilitas yang praktis untuk membuat suatu daftar isi, seperti contoh dibawah
Microsoft Words. Oleh : ANNISA RATNA SARI
 Microsoft Words Oleh : ANNISA RATNA SARI PENGENALAN MS WORD : 1. Tampilan MS Word 2. Membuka MS Word 3. Membuat Dokumen Baru 4. Membuka File yang Sudah Tersimpan 5. Menyimpan Dokumen 6. Menutup File Dokumen
Microsoft Words Oleh : ANNISA RATNA SARI PENGENALAN MS WORD : 1. Tampilan MS Word 2. Membuka MS Word 3. Membuat Dokumen Baru 4. Membuka File yang Sudah Tersimpan 5. Menyimpan Dokumen 6. Menutup File Dokumen
MICROSOFT WORD Baris Judul. Drawing Toolbar
 MICROSOFT WORD 2003 A. Membuka Microsoft Word 2003 Untuk membuka program Microsoft Word, ikutilah langkah-langkah berikut: Klik start klik All Programs klik Microsoft Office klik Microsoft Office Word
MICROSOFT WORD 2003 A. Membuka Microsoft Word 2003 Untuk membuka program Microsoft Word, ikutilah langkah-langkah berikut: Klik start klik All Programs klik Microsoft Office klik Microsoft Office Word
Ketika jendela Microsoft Word dibuka, maka secara otomatis akan disediakan 1 buah dokumen baru. Untuk menambahkan dokumen baru, caranya :
 BAB 2 A. Menggunakan Menu dan Ikon Standar Pengolahan dokumen meliputi : 1. Membuat Dokumen Baru Ketika jendela Microsoft Word dibuka, maka secara otomatis akan disediakan 1 buah dokumen baru. Untuk menambahkan
BAB 2 A. Menggunakan Menu dan Ikon Standar Pengolahan dokumen meliputi : 1. Membuat Dokumen Baru Ketika jendela Microsoft Word dibuka, maka secara otomatis akan disediakan 1 buah dokumen baru. Untuk menambahkan
Menyusun Materi dalam Bentuk Buku dengan Adobe InDesign
 Menyusun Materi dalam Bentuk Buku dengan Adobe InDesign Program aplikasi khusus desktop publishing ini sangat diminati oleh para praktisi di bidang percetakan karena sejumlah tool yang sangat mempermudah
Menyusun Materi dalam Bentuk Buku dengan Adobe InDesign Program aplikasi khusus desktop publishing ini sangat diminati oleh para praktisi di bidang percetakan karena sejumlah tool yang sangat mempermudah
[ KP215 - Otomasi Perkantoran ]
![[ KP215 - Otomasi Perkantoran ] [ KP215 - Otomasi Perkantoran ]](/thumbs/68/58117450.jpg) [ KP215 - Otomasi Perkantoran ] Pengenalan Libre Office dan Cara Kerja Writer [KP215 - Otomasi Perkantoran] Perangkat Lunak Perkantoran Proprietary : Microsoft Office { Word, Power Point, Excel...} IBM
[ KP215 - Otomasi Perkantoran ] Pengenalan Libre Office dan Cara Kerja Writer [KP215 - Otomasi Perkantoran] Perangkat Lunak Perkantoran Proprietary : Microsoft Office { Word, Power Point, Excel...} IBM
Cara Mengetik Skripsi Yang Efisien. Tips Penggunaan Microsoft Word 2003
 Cara Mengetik Skripsi Yang Efisien Tips Penggunaan Microsoft Word 2003 Rolan Rusli 7 Juli 2009 i Kata Pengantar Puji Syukur Kehadirat Allah SWT, karena atas limpahan Rahmat dan Karunia- Nya, sehingga buku
Cara Mengetik Skripsi Yang Efisien Tips Penggunaan Microsoft Word 2003 Rolan Rusli 7 Juli 2009 i Kata Pengantar Puji Syukur Kehadirat Allah SWT, karena atas limpahan Rahmat dan Karunia- Nya, sehingga buku
Modul Praktikum 2 Dasar-Dasar Teknologi Informasi dan Komunikasi. Mengolah Kata Dengan Microsoft Word (1)
 A. Mengenal Microsoft Word Mengolah Kata Dengan Microsoft Word (1) Microsoft Word (MS Word) merupakan program untuk mengolah kata. Program ini bisa digunakan untuk menulis dokumen misalnya karya tulis,
A. Mengenal Microsoft Word Mengolah Kata Dengan Microsoft Word (1) Microsoft Word (MS Word) merupakan program untuk mengolah kata. Program ini bisa digunakan untuk menulis dokumen misalnya karya tulis,
MEMBUAT DAN MENGATUR DOKUMEN
 MEMBUAT DAN MENGATUR DOKUMEN MENGEDIT DOKUMEN Ketika melakukan pengetikan, kita perlu mengetahui tombol tertentu pada keyboard yang memiliki fungsi operasi tertentu. Tanda Kegunaan Memindahkan kursor 1
MEMBUAT DAN MENGATUR DOKUMEN MENGEDIT DOKUMEN Ketika melakukan pengetikan, kita perlu mengetahui tombol tertentu pada keyboard yang memiliki fungsi operasi tertentu. Tanda Kegunaan Memindahkan kursor 1
PANDUAN PRAKTIS MICROSOFT WORD 2007
 Bagian 1: Mengenal Microsoft Office Word 2007 1.1. Memulai Aplikasi Microsoft Office Word 2007 Untuk membuka Microsoft Word caranya adalah: Klik Tombol Start yang ada di taskbar. Pilih menu All Program
Bagian 1: Mengenal Microsoft Office Word 2007 1.1. Memulai Aplikasi Microsoft Office Word 2007 Untuk membuka Microsoft Word caranya adalah: Klik Tombol Start yang ada di taskbar. Pilih menu All Program
Modul Praktek 01. Menggunakan Aplikasi Pengolah Kata
 Modul Praktek 01 Menggunakan Aplikasi Pengolah Kata A. TUJUAN RAKTIKUM Setelah mengikuti praktikum ini, mahasiswa dapat menggunakan aplikasi pengolah kata untuk membuat dokumen tertulis. B. ALAT YANG DIBUTUHKAN
Modul Praktek 01 Menggunakan Aplikasi Pengolah Kata A. TUJUAN RAKTIKUM Setelah mengikuti praktikum ini, mahasiswa dapat menggunakan aplikasi pengolah kata untuk membuat dokumen tertulis. B. ALAT YANG DIBUTUHKAN
oleh : idrus, A.Md
 oleh : idrus, A.Md Langkah-langkah Instalasi OpenOffice.org 2.4 1. Jalankan file arsip installer yang telah tersedia. Tunggu sebentar sampai sebuah dialog ditampilkan 2. Klik tombol next untuk lanjut 3.
oleh : idrus, A.Md Langkah-langkah Instalasi OpenOffice.org 2.4 1. Jalankan file arsip installer yang telah tersedia. Tunggu sebentar sampai sebuah dialog ditampilkan 2. Klik tombol next untuk lanjut 3.
MENGENALI LAYAR KERJA MICROSOFT WORD 2007
 MENGENALI LAYAR KERJA MICROSOFT WORD 2007 Bagi yang sudah terbiasa menggunakan Microsoft Word 2003 mungkin akan kebingungan dengan tampilan baru pada Word 2007 dan memutuskan tetap menggunakan Word 2003
MENGENALI LAYAR KERJA MICROSOFT WORD 2007 Bagi yang sudah terbiasa menggunakan Microsoft Word 2003 mungkin akan kebingungan dengan tampilan baru pada Word 2007 dan memutuskan tetap menggunakan Word 2003
BAB VII PERANGKAT LUNAK PENGOLAH TEKS
 BAB VII PERANGKAT LUNAK PENGOLAH TEKS 7.1 Pendahuluan A. Deskripsi Singkat Pada bab ini akan dijelaskan tentang beberapa penerapan dari perangkat lunak pengolah teks. Di dalamnya akan diuraikan bagaimana
BAB VII PERANGKAT LUNAK PENGOLAH TEKS 7.1 Pendahuluan A. Deskripsi Singkat Pada bab ini akan dijelaskan tentang beberapa penerapan dari perangkat lunak pengolah teks. Di dalamnya akan diuraikan bagaimana
I. PEDOMAN PENULISAN SKRIPSI
 1 I. PEDOMAN PENULISAN SKRIPSI A. Tata Ketik 1. Format Laporan penelitian diketik (dengan komputer) pada kertas HVS (70-80 gram) berukuran A4 (21 cm x 29.7 cm). File > Page Setup, pada tab Paper pilih
1 I. PEDOMAN PENULISAN SKRIPSI A. Tata Ketik 1. Format Laporan penelitian diketik (dengan komputer) pada kertas HVS (70-80 gram) berukuran A4 (21 cm x 29.7 cm). File > Page Setup, pada tab Paper pilih
Tutorial Penyusunan Skripsi
 Tutorial Penyusunan Skripsi A. Bagian Awal Bagian awal mencakup halaman sampul depan, halaman judul, halaman pengesahan, prakata, daftar isi, daftar tabel, daftar gambar, daftar lampiran, arti lambang
Tutorial Penyusunan Skripsi A. Bagian Awal Bagian awal mencakup halaman sampul depan, halaman judul, halaman pengesahan, prakata, daftar isi, daftar tabel, daftar gambar, daftar lampiran, arti lambang
Penyusunan Skripsi dengan Tata Cara Penulisannya
 Penyusunan Skripsi dengan Tata Cara Penulisannya I. Penyusunan Skripsi Penyusunan skripsi, meliputi: A. Bagian Awal, meliputi: 1. Halaman sampul depan Halaman sampul depan memuat: a. Judul skripsi, dibuat
Penyusunan Skripsi dengan Tata Cara Penulisannya I. Penyusunan Skripsi Penyusunan skripsi, meliputi: A. Bagian Awal, meliputi: 1. Halaman sampul depan Halaman sampul depan memuat: a. Judul skripsi, dibuat
Gambar 3.1 Kotak Dialog Font & Character Spacing
 EDITING Agar web site menarik & banyak dikunjungi, yang perlu diperhatikan adalah tampilannya, baru kemudian isinya. Maka, membuat web site semenarik mungkin merupakan keharusan, agar menarik pengunjung
EDITING Agar web site menarik & banyak dikunjungi, yang perlu diperhatikan adalah tampilannya, baru kemudian isinya. Maka, membuat web site semenarik mungkin merupakan keharusan, agar menarik pengunjung
EFEKTIVITAS MENGGUNAKAN MICROSOFT WORD 2007 DALAM MANAJEMEN PERKANTORAN
 EFEKTIVITAS MENGGUNAKAN MICROSOFT WORD 2007 DALAM MANAJEMEN PERKANTORAN Muhammad Dahria dan Yunita Syahfitri ABSTRAK Microsoft word 2007 merupakan program aplikasi perkantoran yang merupakan versi selanjutnya
EFEKTIVITAS MENGGUNAKAN MICROSOFT WORD 2007 DALAM MANAJEMEN PERKANTORAN Muhammad Dahria dan Yunita Syahfitri ABSTRAK Microsoft word 2007 merupakan program aplikasi perkantoran yang merupakan versi selanjutnya
PENGENALAN MICROSOFT OFFICE 2007
 PENGENALAN MICROSOFT OFFICE 2007 Microsoft Office 2007 ini memiliki perbedaan mendasar dengan Microsoft versi sebelumnya. Perbedaan tersebut terletak pada tampilannya, terutama menu. Microsoft Office 2007
PENGENALAN MICROSOFT OFFICE 2007 Microsoft Office 2007 ini memiliki perbedaan mendasar dengan Microsoft versi sebelumnya. Perbedaan tersebut terletak pada tampilannya, terutama menu. Microsoft Office 2007
MODUL MICROSOFT OFFICE POWERPOINT 2010 KKL STMIK AMIKOM PURWOKERTO
 MODUL MICROSOFT OFFICE POWERPOINT 2010 KKL STMIK AMIKOM PURWOKERTO Mari mengenal Power Point. Apa itu Powerpoint? Ms Powerpoint adalah salah satu program aplikasi microsoft office yang berguna untuk membuat
MODUL MICROSOFT OFFICE POWERPOINT 2010 KKL STMIK AMIKOM PURWOKERTO Mari mengenal Power Point. Apa itu Powerpoint? Ms Powerpoint adalah salah satu program aplikasi microsoft office yang berguna untuk membuat
Panduan Membuat Daftar Isi Otomatis Menggunakan LibreOffice Writer 3.4
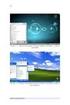 Panduan Membuat Daftar Isi Otomatis Menggunakan LibreOffice Writer 3.4 Disusun Untuk Memenuhi Tugas Mata kuliah Menebarkan Kebajikan Oleh: Dodi Iskandar Jurusan Akherat Fakultas Kehidupan Dunia Untuk Beribadah
Panduan Membuat Daftar Isi Otomatis Menggunakan LibreOffice Writer 3.4 Disusun Untuk Memenuhi Tugas Mata kuliah Menebarkan Kebajikan Oleh: Dodi Iskandar Jurusan Akherat Fakultas Kehidupan Dunia Untuk Beribadah
BAB I KONSEP TEKNOLOGI INFORMASI TEORI PENUNJANG
 1 BAB I KONSEP TEKNOLOGI INFORMASI TUJUAN 1. Mengetahui tentang OpenOffice.org 2. Mengetahui tentang OpenOffice.org Writer 3. Mengetahui cara pembuatan Dokumen Baru TEORI PENUNJANG 1. OpenOffice.org OpenOffice.org
1 BAB I KONSEP TEKNOLOGI INFORMASI TUJUAN 1. Mengetahui tentang OpenOffice.org 2. Mengetahui tentang OpenOffice.org Writer 3. Mengetahui cara pembuatan Dokumen Baru TEORI PENUNJANG 1. OpenOffice.org OpenOffice.org
TUTORIAL TENTANG PENULISAN SKRIPSI
 TUTORIAL TENTANG PENULISAN SKRIPSI Disusun Oleh: Sifana Wahyuningrum 07/253354/PA/11626 Jurusan Matematika Fakultas Matematika dan Ilmu Pengetahuan Alam Universitas Gadjah Mada Yogyakarta i DAFTAR ISI
TUTORIAL TENTANG PENULISAN SKRIPSI Disusun Oleh: Sifana Wahyuningrum 07/253354/PA/11626 Jurusan Matematika Fakultas Matematika dan Ilmu Pengetahuan Alam Universitas Gadjah Mada Yogyakarta i DAFTAR ISI
Special to : Anneke Ongkowidjojo My lovely wife Catherine Blessed Dinata My lovely daughter
 Special to : Anneke Ongkowidjojo My lovely wife Catherine Blessed Dinata My lovely daughter Semua dapat di raih dengan doa,iman, harapan dan kerja keras Page 3 Daftar isi Prakata... 1 Daftar isi... 4 Daftar
Special to : Anneke Ongkowidjojo My lovely wife Catherine Blessed Dinata My lovely daughter Semua dapat di raih dengan doa,iman, harapan dan kerja keras Page 3 Daftar isi Prakata... 1 Daftar isi... 4 Daftar
Table of figure. Gambar Gambar Gambar
 Table of figure Gambar 1...14 Gambar 2...16 Gambar 3...17 1 Belajar Microsoft Word Oleh: Cecep Arifuddin I. Mengenal Microsoft Word Apa sih Microsoft Word? Microsoft Word adalah software pengolah kata,
Table of figure Gambar 1...14 Gambar 2...16 Gambar 3...17 1 Belajar Microsoft Word Oleh: Cecep Arifuddin I. Mengenal Microsoft Word Apa sih Microsoft Word? Microsoft Word adalah software pengolah kata,
OpenOffice Writer Aplikasi perkantoran OpenOffice.org Writer
 OpenOffice Writer Writer adalah bagian dari OpenOffice.org yang digunakan sebagai aplikasi pengolah kata. Kegiatan kegiatan pengolahan kata berupa pembuatan laporan, penulisan proposal, pembuatan surat,
OpenOffice Writer Writer adalah bagian dari OpenOffice.org yang digunakan sebagai aplikasi pengolah kata. Kegiatan kegiatan pengolahan kata berupa pembuatan laporan, penulisan proposal, pembuatan surat,
Layout Buletin. Yogyakarta, September 2008 M Chusnan Aprianto
 Layout Buletin Menggunakan OpenOffice Yogyakarta, September 2008 M Chusnan Aprianto Instalasi OpenOffice OpenOffice merupakan software opensource artinya software ini bebas dimodifikasi dan gratis. OpenOffice
Layout Buletin Menggunakan OpenOffice Yogyakarta, September 2008 M Chusnan Aprianto Instalasi OpenOffice OpenOffice merupakan software opensource artinya software ini bebas dimodifikasi dan gratis. OpenOffice
OpenOffice.org Writer Salah satu komponen dalam OpenOffice.org yang berfungsi untuk mengedit dokumen. Adapun dokumen format yang bisa digunakan
 Perangkat lunak pengolah kata, untuk produksi (termasuk penyusunan, penyuntingan, pemformatan, dan kadang pencetakan) segala jenis bahan yang dapat dicetak. Contoh : Microsoft Word Merupakan program aplikasi
Perangkat lunak pengolah kata, untuk produksi (termasuk penyusunan, penyuntingan, pemformatan, dan kadang pencetakan) segala jenis bahan yang dapat dicetak. Contoh : Microsoft Word Merupakan program aplikasi
Mengetik Skripsi/Tugas Akhir dengan Efektif
 Mengetik Skripsi/Tugas Akhir dengan Efektif Oleh: Yuliazmi Jakarta 2006 http://yuli.bedeng.com Sepatah Kata Kendala yang sering dihadapi oleh mahasiswa saat mengetik tugas akhir adalah mengelola pengetikan
Mengetik Skripsi/Tugas Akhir dengan Efektif Oleh: Yuliazmi Jakarta 2006 http://yuli.bedeng.com Sepatah Kata Kendala yang sering dihadapi oleh mahasiswa saat mengetik tugas akhir adalah mengelola pengetikan
LATIHAN SOAL UJIAN AKHIR SEMESTER GASAL MAPEL TEKNOLOGI INFORMASI DAN KOMUNIKASI SMP MUHAMMADIYAH 3 DEPOK
 LATIHAN SOAL UJIAN AKHIR SEMESTER GASAL MAPEL TEKNOLOGI INFORMASI DAN KOMUNIKASI SMP MUHAMMADIYAH 3 DEPOK. PILIHLAH SALAH SATU JAWABAN YANG PALING TEPAT 1. Perangkat Lunak pengolahan kata pada system operasi
LATIHAN SOAL UJIAN AKHIR SEMESTER GASAL MAPEL TEKNOLOGI INFORMASI DAN KOMUNIKASI SMP MUHAMMADIYAH 3 DEPOK. PILIHLAH SALAH SATU JAWABAN YANG PALING TEPAT 1. Perangkat Lunak pengolahan kata pada system operasi
Bookmark dan Cross-Reference
 Bookmark dan Cross-Reference FUNGSI BOOKMARK memberikan tanda pada sebuah bacaan atau kalimat, dengan kata lain bookmark bisa juga diartikan tombol shortcut menuju ke sebuah kata atau kalimat yang sudah
Bookmark dan Cross-Reference FUNGSI BOOKMARK memberikan tanda pada sebuah bacaan atau kalimat, dengan kata lain bookmark bisa juga diartikan tombol shortcut menuju ke sebuah kata atau kalimat yang sudah
MATERI KULIAH APLIKASI KOMPUTER I WORD PROCESSOR (LIBREOFFICE WRITER)
 MATERI KULIAH APLIKASI KOMPUTER I WORD PROCESSOR (LIBREOFFICE WRITER) Oleh Supatman Fakultas Teknologi Informasi Universitas Mercu Buana Yogyakarta Tahun 2012 I. MEMULAI LIBREOFFICE 1. Untuk mulai menggunakan
MATERI KULIAH APLIKASI KOMPUTER I WORD PROCESSOR (LIBREOFFICE WRITER) Oleh Supatman Fakultas Teknologi Informasi Universitas Mercu Buana Yogyakarta Tahun 2012 I. MEMULAI LIBREOFFICE 1. Untuk mulai menggunakan
Kita dapat melihat dokumen dalam 4 tampilan yang berbeda, yaitu Normal View, Web Layout View, Print Layout View dan Outline View.
 Penggunaan MsWord Sebagai Aplikasi Pengolah Kata Microsoft Word merupakan program aplikasi pengolah kata (word processor) yang yang biasa digunakan untuk membuat laporan, membuat dokumen berbentuk surat
Penggunaan MsWord Sebagai Aplikasi Pengolah Kata Microsoft Word merupakan program aplikasi pengolah kata (word processor) yang yang biasa digunakan untuk membuat laporan, membuat dokumen berbentuk surat
MICROSOFT WORD. Berikut ini adalah beberapa istilah yang akan dipakai dalam mengoperasikan Microsoft Word 2007:
 MICROSOFT WORD 1. Mengenal Microsoft Word Microsoft Word merupakan program aplikasi pengolah kata (word processor) yang yang biasa digunakan untuk membuat laporan, dokumen berbentuk surat kabar, label
MICROSOFT WORD 1. Mengenal Microsoft Word Microsoft Word merupakan program aplikasi pengolah kata (word processor) yang yang biasa digunakan untuk membuat laporan, dokumen berbentuk surat kabar, label
BAB I Pendahuluan. Program Microsoft Word 2003 adalah sebuah program pengolah kata.
 BAB I Pendahuluan Materi : 1. Pengenalan Microsoft Word 2003 2. Menjalankan Microsoft Word 2003 dan penjelasan tombol fungsi 3. Menuliskan Naskah 4. Menggerakkan kursor 5. Memperbesar dan mengecilkan tampilan
BAB I Pendahuluan Materi : 1. Pengenalan Microsoft Word 2003 2. Menjalankan Microsoft Word 2003 dan penjelasan tombol fungsi 3. Menuliskan Naskah 4. Menggerakkan kursor 5. Memperbesar dan mengecilkan tampilan
Bullet-Nomor dan Tabel
 BAB Bullet-Nomor dan Tabel 3 Pada Bab ini anda akan mempelajari cara: Membuat daftar dengan bullet gambar Mengatur format penomoran Mengatur posisi bullet atau nomor Mencari dan mengganti teks Membuat
BAB Bullet-Nomor dan Tabel 3 Pada Bab ini anda akan mempelajari cara: Membuat daftar dengan bullet gambar Mengatur format penomoran Mengatur posisi bullet atau nomor Mencari dan mengganti teks Membuat
MODUL I OPERASI DASAR MS-WORD
 MODUL I OPERASI DASAR MS-WORD A. MAKSUD DAN TUJUAN 1. MAKSUD Memperkenalkan pengolah kata dengan Microsoft Word pada system windows. 2. TUJUAN 1. Agar mahasiswa dapat mengetahui dan memahami pengolahan
MODUL I OPERASI DASAR MS-WORD A. MAKSUD DAN TUJUAN 1. MAKSUD Memperkenalkan pengolah kata dengan Microsoft Word pada system windows. 2. TUJUAN 1. Agar mahasiswa dapat mengetahui dan memahami pengolahan
MODUL APLIKASI PENGOLAH KATA (OPEN OFFICE WRITTER) DASAR. PT. Chelonind Integrated
 2011 MODUL APLIKASI PENGOLAH KATA (OPEN OFFICE WRITTER) DASAR Openoffice.org writer merupakan program aplikasi pengolah kata (word processor) yang memiliki kemampuan hampir sama dan tentunya dengan fitur
2011 MODUL APLIKASI PENGOLAH KATA (OPEN OFFICE WRITTER) DASAR Openoffice.org writer merupakan program aplikasi pengolah kata (word processor) yang memiliki kemampuan hampir sama dan tentunya dengan fitur
Modul OOo Writer. Versi 0.1. Willy Sudiarto Raharjo, S. Kom Update Terakhir: 29 August 2005.
 Modul OOo Writer Willy Sudiarto Raharjo, S. Kom willysr@jogja.citra.net.id Versi 0.1 Update Terakhir: 29 August 2005 Halaman 1 dari 13 Pendahuluan Modul pelatihan ini lebih difokuskan untuk pembahasan
Modul OOo Writer Willy Sudiarto Raharjo, S. Kom willysr@jogja.citra.net.id Versi 0.1 Update Terakhir: 29 August 2005 Halaman 1 dari 13 Pendahuluan Modul pelatihan ini lebih difokuskan untuk pembahasan
KETERAMPILAN KOMPUTER 2B** (IT :S1-SA) PERTEMUAN 3
 KETERAMPILAN KOMPUTER 2B** (IT-061208:S1-SA) PERTEMUAN 3 Ahmad hidayat BAHASAN MATERI PERTEMUAN 2 Pengolahan file pada MS Office WORD Pengaturan Teks, paragraf, penampilan halaman & pencetakan dokumen
KETERAMPILAN KOMPUTER 2B** (IT-061208:S1-SA) PERTEMUAN 3 Ahmad hidayat BAHASAN MATERI PERTEMUAN 2 Pengolahan file pada MS Office WORD Pengaturan Teks, paragraf, penampilan halaman & pencetakan dokumen
PEDOMAN PENGGUNAAN TEMPLATE LAPORAN SKRIPSI HALAMAN JUDUL
 PEDOMAN PENGGUNAAN TEMPLATE LAPORAN SKRIPSI HALAMAN JUDUL FAKULTAS ILMU SOSIAL DAN HUMANIORA PROGRAM STUDI AKUNTANSI Universitas Bunda Mulia Jakarta Juni 2017 PRAKATA Mahasiswa harus menyusun karya akhir
PEDOMAN PENGGUNAAN TEMPLATE LAPORAN SKRIPSI HALAMAN JUDUL FAKULTAS ILMU SOSIAL DAN HUMANIORA PROGRAM STUDI AKUNTANSI Universitas Bunda Mulia Jakarta Juni 2017 PRAKATA Mahasiswa harus menyusun karya akhir
Header-Footer, Preview dan Cetak Dokumen
 Header-Footer, Preview dan Cetak Dokumen BAB 4 Pada Bab ini anda akan mempelajari cara: Membuat header dan footer Membuat nomor halaman pada header Menambahkan informasi pada footer Mengatur ukuran halaman
Header-Footer, Preview dan Cetak Dokumen BAB 4 Pada Bab ini anda akan mempelajari cara: Membuat header dan footer Membuat nomor halaman pada header Menambahkan informasi pada footer Mengatur ukuran halaman
BAB IV TABEL AUTOFORMAT, KOLOM, BULLET & NUMBERING DAN BORDER & SHADING
 DIKTAT MATA KULIAH SOFTWARE TERAPAN I BAB IV TABEL AUTOFORMAT, KOLOM, BULLET & NUMBERING DAN BORDER & SHADING IF Tabel Autoformat Agar tampilan tabel yang telah dibuat lebih indah dan menarik, maka kita
DIKTAT MATA KULIAH SOFTWARE TERAPAN I BAB IV TABEL AUTOFORMAT, KOLOM, BULLET & NUMBERING DAN BORDER & SHADING IF Tabel Autoformat Agar tampilan tabel yang telah dibuat lebih indah dan menarik, maka kita
BAB IV TABEL AUTOFORMAT, KOLOM, BORDER & SHADING
 DIKTAT MATA KULIAH SOFTWARE TERAPAN I BAB IV TABEL AUTOFORMAT, KOLOM, BORDER & SHADING IF Tabel Autoformat Agar tampilan table yang telah dibuat lebih indah dan menarik, maka kita dapat menformat tampilan
DIKTAT MATA KULIAH SOFTWARE TERAPAN I BAB IV TABEL AUTOFORMAT, KOLOM, BORDER & SHADING IF Tabel Autoformat Agar tampilan table yang telah dibuat lebih indah dan menarik, maka kita dapat menformat tampilan
MICROSOFT OFFICE POWERPOINT 2007
 MICROSOFT OFFICE POWERPOINT 2007 Cakupan Panduan : Menjalankan software presentasi Menggunakan menu-menu serta shortcut Menyimpan, memanggil, insert, edit Menggunakan Header, footer, page numbering Pencetakan
MICROSOFT OFFICE POWERPOINT 2007 Cakupan Panduan : Menjalankan software presentasi Menggunakan menu-menu serta shortcut Menyimpan, memanggil, insert, edit Menggunakan Header, footer, page numbering Pencetakan
BAGIAN 1 PEDOMAN PENULISAN SKRIPSI. A. Proposal Skripsi
 BAGIAN 1 PEDOMAN PENULISAN SKRIPSI Proses penulisan skripsi dilalui dalam beberapa tahapan, diantaranya adalah sebagai berikut: pengajuan judul, pengajuan proposal seminar proposal, penelitian dan bimbingan,
BAGIAN 1 PEDOMAN PENULISAN SKRIPSI Proses penulisan skripsi dilalui dalam beberapa tahapan, diantaranya adalah sebagai berikut: pengajuan judul, pengajuan proposal seminar proposal, penelitian dan bimbingan,
MENGENAL MICROSOFT WORD. Kursor
 6 MENGENAL MICROSOFT WORD Microsoft Word merupakan program aplikasi pengolah kata (word processor) yang yang biasa digunakan untuk membuat laporan, membuat dokumen berbentuk surat kabar, membuat label
6 MENGENAL MICROSOFT WORD Microsoft Word merupakan program aplikasi pengolah kata (word processor) yang yang biasa digunakan untuk membuat laporan, membuat dokumen berbentuk surat kabar, membuat label
FORMAT PENULISAN PKL UNTUK MAHASISWA
 FORMAT PENULISAN PKL UNTUK MAHASISWA DEPARTEMEN ILMU KOMPUTER/INFORMATIKA FAKULTAS SAINS DAN MATEMATIKA UNIVERSITAS DIPONEGORO 2016 DAFTAR ISI I. FORMAT PENULISAN SECARA UMUM... 2 1.1. Bahasa Penulisan...
FORMAT PENULISAN PKL UNTUK MAHASISWA DEPARTEMEN ILMU KOMPUTER/INFORMATIKA FAKULTAS SAINS DAN MATEMATIKA UNIVERSITAS DIPONEGORO 2016 DAFTAR ISI I. FORMAT PENULISAN SECARA UMUM... 2 1.1. Bahasa Penulisan...
Cara Mengetik Skripsi Yang Efisien. Tips Penggunaan Microsoft Word 2007
 Cara Mengetik Skripsi Yang Efisien Tips Penggunaan Microsoft Word 2007 6 Juli 2009 i Kata Pengantar Puji Syukur Kehadirat Allah SWT, karena atas limpahan Rahmat dan Karunia- Nya, sehingga buku yang sederhana
Cara Mengetik Skripsi Yang Efisien Tips Penggunaan Microsoft Word 2007 6 Juli 2009 i Kata Pengantar Puji Syukur Kehadirat Allah SWT, karena atas limpahan Rahmat dan Karunia- Nya, sehingga buku yang sederhana
Modul 1 Pengenalan Perangkat Lunak Pengolah Kata Microsoft Word
 Modul 1 Pengenalan Perangkat Lunak Pengolah Kata Microsoft Word TUJUAN PRAKTIKUM Mahasiswa mengenal Microsoft Windows Word sebagai salah satu softwere pengolah kata Mahasiswa mampu unutuk mengenal dan
Modul 1 Pengenalan Perangkat Lunak Pengolah Kata Microsoft Word TUJUAN PRAKTIKUM Mahasiswa mengenal Microsoft Windows Word sebagai salah satu softwere pengolah kata Mahasiswa mampu unutuk mengenal dan
MENGOPTIMALKAN PENGGUNAAN MS WORD UNTUK ADMINISTRASI PERKANTORAN
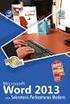 MENGOPTIMALKAN PENGGUNAAN MS WORD UNTUK ADMINISTRASI PERKANTORAN Rasiman Perpustakaan dan Sistem Informasi Disampaikan pada: PELATIHAN APLIKASI KOMPUTER UNTUK ADMINISTRASI PERKANTORAN PERPUSTAKAAN UNIVERSITAS
MENGOPTIMALKAN PENGGUNAAN MS WORD UNTUK ADMINISTRASI PERKANTORAN Rasiman Perpustakaan dan Sistem Informasi Disampaikan pada: PELATIHAN APLIKASI KOMPUTER UNTUK ADMINISTRASI PERKANTORAN PERPUSTAKAAN UNIVERSITAS
BAB 1 MAIL MERGE. Praktikum Otomasi Perkantoran Teknik Informatika UNIKOM
 BAB 1 MAIL MERGE 1.1 Mail Merge Mail Merge adalah suatu fasilitas didalam ms word yang digunakan untuk menangani masalah surat menyurat seperti dalam pembuatan surat undangan, surat tagihan, surat promosi
BAB 1 MAIL MERGE 1.1 Mail Merge Mail Merge adalah suatu fasilitas didalam ms word yang digunakan untuk menangani masalah surat menyurat seperti dalam pembuatan surat undangan, surat tagihan, surat promosi
DAFTAR ISI. Hal I. FORMAT PENULISAN SECARA UMUM... 1 II. BAGIAN-BAGIAN TUGAS AKHIR... 5
 DAFTAR ISI Hal I. FORMAT PENULISAN SECARA UMUM... 1 1. 1. Bahasa Penulisan... 1 1. 2. Format penulisan... 1 1. 3. Penomoran Halaman... 3 1. 4. Tabel, gambar, grafik, skema, dan objek lainnya... 3 1. 5.
DAFTAR ISI Hal I. FORMAT PENULISAN SECARA UMUM... 1 1. 1. Bahasa Penulisan... 1 1. 2. Format penulisan... 1 1. 3. Penomoran Halaman... 3 1. 4. Tabel, gambar, grafik, skema, dan objek lainnya... 3 1. 5.
APLIKASI KOMPUTER. Pokok Bahasan : MS. WORD (BAGIAN 1) Anggun Puspita Dewi, S.Kom., MM. Modul ke: Fakultas MKCU
 APLIKASI KOMPUTER Modul ke: Pokok Bahasan : MS. WORD (BAGIAN 1) Fakultas MKCU Anggun Puspita Dewi, S.Kom., MM Program Studi Sistem Informasi & MarComm www.mercubuana.ac.id PENGERTIAN MICROSOFT WORD Microsoft
APLIKASI KOMPUTER Modul ke: Pokok Bahasan : MS. WORD (BAGIAN 1) Fakultas MKCU Anggun Puspita Dewi, S.Kom., MM Program Studi Sistem Informasi & MarComm www.mercubuana.ac.id PENGERTIAN MICROSOFT WORD Microsoft
BAB 3 Bullet-Nomor dan Tabel
 BAB 3 Bullet-Nomor dan Tabel Pada Bab ini anda akan mempelajari cara: Memilih tampilan untuk bekerja dalam dokumen Memotong, menyalin dan menempelkan teks Mengubah tampilan teks Menambahkan efek pada teks
BAB 3 Bullet-Nomor dan Tabel Pada Bab ini anda akan mempelajari cara: Memilih tampilan untuk bekerja dalam dokumen Memotong, menyalin dan menempelkan teks Mengubah tampilan teks Menambahkan efek pada teks
PANDUAN PENULISAN MASALAH KHUSUS (PSDA690)
 PANDUAN PENULISAN MASALAH KHUSUS (PSDA690) PROGRAM STUDI PENGELOLAAN SUMBERDAYA ALAM & LINGKUNGAN PROGRAM PASCASARJANA UNIVERSITAS LAMBUNG MANGKURAT 2017 KATA PENGANTAR Pedoman Penulisan Masalah Khusus
PANDUAN PENULISAN MASALAH KHUSUS (PSDA690) PROGRAM STUDI PENGELOLAAN SUMBERDAYA ALAM & LINGKUNGAN PROGRAM PASCASARJANA UNIVERSITAS LAMBUNG MANGKURAT 2017 KATA PENGANTAR Pedoman Penulisan Masalah Khusus
Microsoft Word. Klik menu File Pilih Open (atau klik tombol open pada toolbars) Klik nama dokumen yang akan dibuka Klik Open
 Microsoft Word Microsoft Word merupakan suatu program aplikasi dalam windows yang berguna untuk mengolah kata. Berikut ini akan dijelaskan bagaimana kita bekerja dengan Microsoft (Ms) Word. MENGAKTIFKAN
Microsoft Word Microsoft Word merupakan suatu program aplikasi dalam windows yang berguna untuk mengolah kata. Berikut ini akan dijelaskan bagaimana kita bekerja dengan Microsoft (Ms) Word. MENGAKTIFKAN
MENERAPKAN STYLE DAN MULTILEVEL NUMBERING
 Tahap 1. MENERAPKAN STYLE DAN MULTILEVEL NUMBERING Untuk latihan Tahap 1, buka file: bukuajar_tahap1_style_input.docx. Langkah-langkahnya sebagai berikut: 1. Menerapkan Style TITLE untuk Judul Bagian-bagian
Tahap 1. MENERAPKAN STYLE DAN MULTILEVEL NUMBERING Untuk latihan Tahap 1, buka file: bukuajar_tahap1_style_input.docx. Langkah-langkahnya sebagai berikut: 1. Menerapkan Style TITLE untuk Judul Bagian-bagian
MEMBUAT WEBSITE PERSONAL
 MEMBUAT WEBSITE PERSONAL dengan Microsoft FrontPage UNTUK KALANGAN SENDIRI Dilarang menyalin sebagian atau seluruh bagian modul ini tanpa ijin dari penyusun Modul Workshop : Membuat Website Personal 1
MEMBUAT WEBSITE PERSONAL dengan Microsoft FrontPage UNTUK KALANGAN SENDIRI Dilarang menyalin sebagian atau seluruh bagian modul ini tanpa ijin dari penyusun Modul Workshop : Membuat Website Personal 1
BAB II MENGATUR FORMAT DOKUMEN, HALAMAN DAN PARAGRAF
 DIKTAT MATA KULIAH SOFTWARE TERAPAN I BAB II MENGATUR FORMAT DOKUMEN, HALAMAN DAN PARAGRAF IF Pengaturan Format Halaman Di dalam Bab ini akan dibahas mengenai bagaimana cara mengubah tampilan layout dan
DIKTAT MATA KULIAH SOFTWARE TERAPAN I BAB II MENGATUR FORMAT DOKUMEN, HALAMAN DAN PARAGRAF IF Pengaturan Format Halaman Di dalam Bab ini akan dibahas mengenai bagaimana cara mengubah tampilan layout dan
BAB 2 Teks dan Paragraph
 BAB 2 Teks dan Paragraph Pada Bab ini anda akan mempelajari cara: Memilih tampilan untuk bekerja dalam dokumen Memotong, menyalin dan menempelkan teks Mengubah tampilan teks Menambahkan efek pada teks
BAB 2 Teks dan Paragraph Pada Bab ini anda akan mempelajari cara: Memilih tampilan untuk bekerja dalam dokumen Memotong, menyalin dan menempelkan teks Mengubah tampilan teks Menambahkan efek pada teks
MENGENAL PERANGKAT LUNAK PENGOLAH KATA
 MENGENAL PERANGKAT LUNAK PENGOLAH KATA PERANGKAT LUNAK PENGOLAH KATA (WORD PROCESSOR) Perangkat lunak pengolah kata adalah program dalam komputer yang digunakan untuk mengolah (mengetik, mengedit, menghapus
MENGENAL PERANGKAT LUNAK PENGOLAH KATA PERANGKAT LUNAK PENGOLAH KATA (WORD PROCESSOR) Perangkat lunak pengolah kata adalah program dalam komputer yang digunakan untuk mengolah (mengetik, mengedit, menghapus
DAFTAR ISI. Hal I. FORMAT PENULISAN SECARA UMUM... 1 II. BAGIAN-BAGIAN TUGAS AKHIR... 6
 DAFTAR ISI Hal I. FORMAT PENULISAN SECARA UMUM... 1 1. 1. Bahasa Penulisan... 1 1. 2. Format penulisan... 1 1. 3. Penomoran Halaman... 3 1. 4. Tabel, gambar, grafik, skema, dan objek lainnya... 3 1. 5.
DAFTAR ISI Hal I. FORMAT PENULISAN SECARA UMUM... 1 1. 1. Bahasa Penulisan... 1 1. 2. Format penulisan... 1 1. 3. Penomoran Halaman... 3 1. 4. Tabel, gambar, grafik, skema, dan objek lainnya... 3 1. 5.
Microsoft Word Oleh : Drs. Jul Anhari
 Microsoft Word-2007 Oleh : Drs. Jul Anhari Madrasah Tsanawiyah Negeri Ngablak Kabupaten Magelang 2010 I. Mengenal Microsoft Word Microsoft Word merupakan program aplikasi pengolah kata (word processor)
Microsoft Word-2007 Oleh : Drs. Jul Anhari Madrasah Tsanawiyah Negeri Ngablak Kabupaten Magelang 2010 I. Mengenal Microsoft Word Microsoft Word merupakan program aplikasi pengolah kata (word processor)
MODUL KKPI Microsoft Word 2007
 MODUL KKPI Microsoft Word 2007 Untuk Kelas : X Semester 1 Design by : ARIS BUDIANTO, SE SMK TAMTAMA 1 SIDAREJA I. Mengenal Microsoft Word Microsoft Word merupakan program aplikasi pengolah kata (word processor)
MODUL KKPI Microsoft Word 2007 Untuk Kelas : X Semester 1 Design by : ARIS BUDIANTO, SE SMK TAMTAMA 1 SIDAREJA I. Mengenal Microsoft Word Microsoft Word merupakan program aplikasi pengolah kata (word processor)
Menyusun Naskah Ilmiah Menggunakan MS Word /6/2008 P3AI-ITS Yusuf Bilfaqih
 Menyusun Naskah Ilmiah Menggunakan MS Word 2007 11/6/2008 P3AI-ITS Yusuf Bilfaqih DAFTAR ISI DAFTAR ISI DAFTAR GAMBAR II IV 1. PENDAHULUAN 6 1.1. PENGENALAN MS WORD 2007 6 1.2. FITUR-FITUR YANG MENDUKUNG
Menyusun Naskah Ilmiah Menggunakan MS Word 2007 11/6/2008 P3AI-ITS Yusuf Bilfaqih DAFTAR ISI DAFTAR ISI DAFTAR GAMBAR II IV 1. PENDAHULUAN 6 1.1. PENGENALAN MS WORD 2007 6 1.2. FITUR-FITUR YANG MENDUKUNG
Table of Content (TOC)
 Table of Content (TOC) Menyiapkan Dokumen Sebelum membuat daftar isi, kita perlu menandai bagianbagian mana saja yang akan ditampilkan dalam daftar isi. Bagian tersebut biasanya berupa heading atau judul
Table of Content (TOC) Menyiapkan Dokumen Sebelum membuat daftar isi, kita perlu menandai bagianbagian mana saja yang akan ditampilkan dalam daftar isi. Bagian tersebut biasanya berupa heading atau judul
Mengenal Microsoft Word 2010
 Mengenal Microsoft Word 2010 Kita tentunya sudah tidak asing lagi dengan perangkat lunak (software) pengolah kata yang bernama Microsoft Word (MS Word). Sejak pertama kali dirilis tahun 1983 dengan nama
Mengenal Microsoft Word 2010 Kita tentunya sudah tidak asing lagi dengan perangkat lunak (software) pengolah kata yang bernama Microsoft Word (MS Word). Sejak pertama kali dirilis tahun 1983 dengan nama
MENGATUR FORMAT DOKUMEN, HALAMAN DAN PARAGRAF
 DIKTAT MATA KULIAH SOFTWARE TERAPAN I BAB II MENGATUR FORMAT DOKUMEN, HALAMAN DAN PARAGRAF IF Pengaturan Format Halaman Di dalam Bab ini akan di bahas mengenai bagaimana cara mengubah tampilan layout dan
DIKTAT MATA KULIAH SOFTWARE TERAPAN I BAB II MENGATUR FORMAT DOKUMEN, HALAMAN DAN PARAGRAF IF Pengaturan Format Halaman Di dalam Bab ini akan di bahas mengenai bagaimana cara mengubah tampilan layout dan
Daftar Isi. Kata Pengantar... v Daftar Isi...vii. MODUL 1 Menggunakan Format Karakter MODUL 2 Menata Tampilan Dokumen... 25
 Kata Pengantar Buku Student Exercise Series Microsoft Office Word 007 ini ditujukan untuk para siswa-siswi SMP/SMA dan pemula pengguna komputer agar dapat lebih memahami, menguasai, dan terampil menggunakan
Kata Pengantar Buku Student Exercise Series Microsoft Office Word 007 ini ditujukan untuk para siswa-siswi SMP/SMA dan pemula pengguna komputer agar dapat lebih memahami, menguasai, dan terampil menggunakan
ULANGAN TENGAH SEMESTER Mata Pelajaran : Teknologi Informasi dan Komunikasi Kelas / Semester : VIII ( Delapan ) / 1 Hari / Tanggal : W a k t u :
 PEMERINTAH KOTA SEMARANG DINAS PENDIDIKAN SMP NEGERI 37 SEMARANG Jl. Sompok No. 43 Telp. 8446802, Fax, (8446802) Semarang ULANGAN TENGAH SEMESTER Mata Pelajaran : Teknologi Informasi dan Komunikasi Kelas
PEMERINTAH KOTA SEMARANG DINAS PENDIDIKAN SMP NEGERI 37 SEMARANG Jl. Sompok No. 43 Telp. 8446802, Fax, (8446802) Semarang ULANGAN TENGAH SEMESTER Mata Pelajaran : Teknologi Informasi dan Komunikasi Kelas
MODUL MICROSOFT WORD OLEH: Nuryake Fajaryati, S.Pd.T., M.Pd. NIP
 MODUL MICROSOFT WORD OLEH: Nuryake Fajaryati, S.Pd.T., M.Pd. NIP. 19840131 201404 2 002 PENDIDIKAN TEKNIK ELEKTRONIKA & INFORMATIKA FAKULTAS TEKNIK UNIVERSITAS NEGERI YOGYAKARTA 2017 DAFTAR ISI Contents
MODUL MICROSOFT WORD OLEH: Nuryake Fajaryati, S.Pd.T., M.Pd. NIP. 19840131 201404 2 002 PENDIDIKAN TEKNIK ELEKTRONIKA & INFORMATIKA FAKULTAS TEKNIK UNIVERSITAS NEGERI YOGYAKARTA 2017 DAFTAR ISI Contents
Untuk membuat style halaman baru caranya dengan klik kanan pada window style and formating New.
 Tutorial Penyusunan Skripsi Skripsi terdiri atas : Bagian Awal, Bagian Utama, dan Bagian akhir. A. Bagian Awal Bagian awal mencakup halaman sampul depan, halaman judul, halaman pengesahan, prakata, daftar
Tutorial Penyusunan Skripsi Skripsi terdiri atas : Bagian Awal, Bagian Utama, dan Bagian akhir. A. Bagian Awal Bagian awal mencakup halaman sampul depan, halaman judul, halaman pengesahan, prakata, daftar
TATA TULIS BUKU TUGAS AKHIR. Fakultas Teknik Elektro 1
 TATA TULIS BUKU TUGAS AKHIR Fakultas Teknik Elektro 1 Kertas Jenis kertas : HVS A4 (210 mm x 297 mm) dan berat 80 g/m2 (HVS 80 GSM), khusus untuk gambar yang tdk memungkinkan dicetak di kertas A4 dapat
TATA TULIS BUKU TUGAS AKHIR Fakultas Teknik Elektro 1 Kertas Jenis kertas : HVS A4 (210 mm x 297 mm) dan berat 80 g/m2 (HVS 80 GSM), khusus untuk gambar yang tdk memungkinkan dicetak di kertas A4 dapat
Paket Aplikasi : Microsoft Office Power Point
 P11 & 12 Paket Aplikasi : Microsoft Office Power Point 11.1. TUJUAN Mahasiswa memahami dan terampil menggunakan paket aplikasi presentasi. 11.2. PEMBAHASAN Membuka aplikasi Microsoft Office Power Point
P11 & 12 Paket Aplikasi : Microsoft Office Power Point 11.1. TUJUAN Mahasiswa memahami dan terampil menggunakan paket aplikasi presentasi. 11.2. PEMBAHASAN Membuka aplikasi Microsoft Office Power Point
MODUL PELATIHAN PROGRAM MS. OFFICE WORD 2007 DISUSUN OLEH YAYASAN KURNIA
 MODUL PELATIHAN PROGRAM MS. OFFICE WORD 2007 DISUSUN OLEH YAYASAN KURNIA A. MENYALAKAN KOMPUTER Pastikan Kabel Supply terhubung ke PLN, kemudian lakukan langkah sbb: 1. Nyalakan Stabilizer 2. Nyalakan
MODUL PELATIHAN PROGRAM MS. OFFICE WORD 2007 DISUSUN OLEH YAYASAN KURNIA A. MENYALAKAN KOMPUTER Pastikan Kabel Supply terhubung ke PLN, kemudian lakukan langkah sbb: 1. Nyalakan Stabilizer 2. Nyalakan
RUMAH BELAJAR CINTA ANAK BANGSA
 2010 CENGKARENG RUMAH BELAJAR CINTA ANAK BANGSA UJI AN KETINGKATAN KURSUS KOMPUTER (BASIC) KOMP. PERMATA, KEDAUNG KALIANGKE 1. Cara mengatur margin dan mengganti jenis kertas adalah : A. View + print layout
2010 CENGKARENG RUMAH BELAJAR CINTA ANAK BANGSA UJI AN KETINGKATAN KURSUS KOMPUTER (BASIC) KOMP. PERMATA, KEDAUNG KALIANGKE 1. Cara mengatur margin dan mengganti jenis kertas adalah : A. View + print layout
BAGIAN II MICROSOFT WORD
 2.1 PENGENALAN MICROSOFT WORD BAGIAN II MICROSOFT WORD Microsoft Word merupakan salah satu program aplikasi pengolah kata yang sangat membantu dalam pembuatan dokumen pada aplikasi perkantoran. Untuk saat
2.1 PENGENALAN MICROSOFT WORD BAGIAN II MICROSOFT WORD Microsoft Word merupakan salah satu program aplikasi pengolah kata yang sangat membantu dalam pembuatan dokumen pada aplikasi perkantoran. Untuk saat
Microsoft Word Gambar 11. Tampilan area kerja MS Word
 Microsoft Word 2003 Microsoft Office 2003 merupakan program aplikasi pengolah kata (word processor) yang sering digunakan untuk membuat dokumen seperti surat dan labelnya, laporan, dokumen berbentuk surat
Microsoft Word 2003 Microsoft Office 2003 merupakan program aplikasi pengolah kata (word processor) yang sering digunakan untuk membuat dokumen seperti surat dan labelnya, laporan, dokumen berbentuk surat
BAB I PENDAHULUAN PEDOMAN PENULISAN KARYA ILMIAH ( SKRIPSI, TESIS, DISERTASI, ARTIKEL, MAKALAH, DAN LAPORAN PENELITIAN )
 BAB I PENDAHULUAN SKRIPSI, TESIS, DAN DISERTASI Skripsi, tesis, dan disertasi hasil penelitian lapangan adalah jenis penelitian yang berorientasi pada pengumpulan data empiris di lapangan. Ditinjau dari
BAB I PENDAHULUAN SKRIPSI, TESIS, DAN DISERTASI Skripsi, tesis, dan disertasi hasil penelitian lapangan adalah jenis penelitian yang berorientasi pada pengumpulan data empiris di lapangan. Ditinjau dari
PRAKTIKUM PENGANTAR KOMPUTER DAN INTERNET
 PRAKTIKUM PENGANTAR KOMPUTER DAN INTERNET Microsoft Word 2007 Module PKI 2009/2010 PKI- Microsoft Word 2007 1 Objectives 1. Mengerti hal baru dalam Microsoft Word 2007 2. Mengenal fungsi-fungsi umum dalam
PRAKTIKUM PENGANTAR KOMPUTER DAN INTERNET Microsoft Word 2007 Module PKI 2009/2010 PKI- Microsoft Word 2007 1 Objectives 1. Mengerti hal baru dalam Microsoft Word 2007 2. Mengenal fungsi-fungsi umum dalam
WORKSHOP TEKNIK PENULISAN BUKU JURUSAN TEKNIK MESIN - POLBAN
 WORKSHOP TEKNIK PENULISAN BUKU JURUSAN TEKNIK MESIN - POLBAN TRIA MARIZ ARIEF 7 dan 8 April 00 ISI PRESENTASI Format Penulisan Buku Ajar Penggunaan Template Penulisan Buku Ajar Cara Penulisan Efektif dengan
WORKSHOP TEKNIK PENULISAN BUKU JURUSAN TEKNIK MESIN - POLBAN TRIA MARIZ ARIEF 7 dan 8 April 00 ISI PRESENTASI Format Penulisan Buku Ajar Penggunaan Template Penulisan Buku Ajar Cara Penulisan Efektif dengan
Mengatur Format Paragraf
 Mengatur Format Paragraf Pada bagian postingan sebelumnya, kamu telah mempelajari bagaimana menyeleksi teks atau dokumen. Seleksi akan digunakan sebelum kamu melakukan pengaturan format paragraf. Dalam
Mengatur Format Paragraf Pada bagian postingan sebelumnya, kamu telah mempelajari bagaimana menyeleksi teks atau dokumen. Seleksi akan digunakan sebelum kamu melakukan pengaturan format paragraf. Dalam
Panduan Penulisan Skripsi/Tugas Akhir Menggunakan OpenOffice.org Writer
 Panduan Penulisan Skripsi/Tugas Akhir Menggunakan OpenOffice.org Writer Kata Pengantar Assalamu alaikum wr. wb. Skripsi/Tugas akhir merupakan momok bagi sebagian mahasiswa. Bukan hanya tentang mencari
Panduan Penulisan Skripsi/Tugas Akhir Menggunakan OpenOffice.org Writer Kata Pengantar Assalamu alaikum wr. wb. Skripsi/Tugas akhir merupakan momok bagi sebagian mahasiswa. Bukan hanya tentang mencari
PENGENALAN MICROSOFT OFFICE 2007
 PENGENALAN MICROSOFT OFFICE 2007 Microsoft Office 2007 ini memiliki perbedaan mendasar dengan Microsoft versi sebelumnya. Perbedaan tersebut terletak pada tampilannya, terutama menu. Microsoft Office 2007
PENGENALAN MICROSOFT OFFICE 2007 Microsoft Office 2007 ini memiliki perbedaan mendasar dengan Microsoft versi sebelumnya. Perbedaan tersebut terletak pada tampilannya, terutama menu. Microsoft Office 2007
KKPI (Keterampilan Komputer dan Pengelolaan Informasi)
 KKPI (Keterampilan Komputer dan Pengelolaan Informasi) Kelas Jurusan : III : Semua Jurusan Pilihlah salah satu jawaban yang paling tepat! 1. Fungsi dari Microsoft Powerpoint adalah. a. Program pengolah
KKPI (Keterampilan Komputer dan Pengelolaan Informasi) Kelas Jurusan : III : Semua Jurusan Pilihlah salah satu jawaban yang paling tepat! 1. Fungsi dari Microsoft Powerpoint adalah. a. Program pengolah
Aplikasi Komputer. Microsoft Word 2010 (Bag 1) Amin Shabana. Modul ke: Fakultas Ilmu Komunikasi
 Aplikasi Komputer Modul ke: Microsoft Word 2010 (Bag 1) Fakultas Ilmu Komunikasi Amin Shabana Program Studi Hubungan Masyarakat http://www.mercubuana.ac.id Pendahuluan Ribbon Memahami Ribbon adalah cara
Aplikasi Komputer Modul ke: Microsoft Word 2010 (Bag 1) Fakultas Ilmu Komunikasi Amin Shabana Program Studi Hubungan Masyarakat http://www.mercubuana.ac.id Pendahuluan Ribbon Memahami Ribbon adalah cara
Teks dan Paragraph. Pada Bab ini anda akan mempelajari cara:
 BAB Teks dan Paragraph 2 Pada Bab ini anda akan mempelajari cara: Memilih tampilan untuk bekerja dalam dokumen Memotong, menyalin dan menempelkan teks Mengubah tampilan teks Menambahkan efek pada teks
BAB Teks dan Paragraph 2 Pada Bab ini anda akan mempelajari cara: Memilih tampilan untuk bekerja dalam dokumen Memotong, menyalin dan menempelkan teks Mengubah tampilan teks Menambahkan efek pada teks
TATA TULIS JURNAL. Fakultas Teknik Elektro 1
 TATA TULIS JURNAL Fakultas Teknik Elektro 1 Struktur Jurnal Judul Jurnal Nama penulis Abstrak (bahasa Indonesia) Abstract (bahasa Inggris) Pendahuluan Pembahasan penelitian Kesimpulan dan saran. Daftar
TATA TULIS JURNAL Fakultas Teknik Elektro 1 Struktur Jurnal Judul Jurnal Nama penulis Abstrak (bahasa Indonesia) Abstract (bahasa Inggris) Pendahuluan Pembahasan penelitian Kesimpulan dan saran. Daftar
