MENYUSUN SKRIPSI & TESIS
|
|
|
- Dewi Hermanto
- 7 tahun lalu
- Tontonan:
Transkripsi
1 MENYUSUN SKRIPSI & TESIS DILENGKAPI DENGAN PANDUAN TUNTAS PENULISAN MENGGUNAKAN MICROSOFT WORD DAPAT JUGA DIGUNAKAN SEBAGAI PANDUAN PENYUSUNAN LAPORAN KERJA PRAKTEK DAN KARYA ILMIAH LAINNYA Penulis: Hidayat, M.T.
2
3 Assalamu alaikum wa rahmatullahi wa barakatuh. Alhamdulillah, puji syukur penulis panjatkan ke hadirat Ilahi Rabbi atas Rahmat dan Karunia-Nya hingga buku Cara Menyusun Skripsi & Tesis ini dapat terselesaikan dan diterbitkan. Buku ini membahas langsung tentang susunan dan aturan penulisan Skripsi & Tesis secara singkat serta cara menuliskannya menggunakan MS Word mulai dari pengaturan rancangan halaman, pengaturan format tulisan isi laporan, hingga penyusunan daftar secara otomatis. Melalui buku ini mahasiswa yang belum terbiasa dengan MS Word sekalipun dapat secara langsung mengikuti langkah-langkah untuk mengoptimalkan penulisan Skripsi & Tesisnya melalui MS Word, karena pada buku ini dibahas langkah demi langkah dan selesai mempraktikkan buku ini pembaca akan langsung mendapatkan format penulisan Skripsi & Tesis dalam bentuk file template yang dapat digunakan kembali untuk menulis Skripsi & Tesis lainnya. Penulis menyadari masih adanya keterbatasan dalam buku ini, untuk itu penulis mengharapkan kritik dan saran serta koreksi guna menyempurnakan buku ini sehingga dapat lebih bermanfaat bagi para pembaca. Pada kesempatan ini pula, penulis mengucapkan terima kasih yang sebesar-besarnya kepada istri tercinta Yanti Hermawati dan dua buah hati penulis, Najmi H. Fathinah dan Muhammad H. Azfar, serta Kedua orangtua dan mertua juga teman-teman yang telah membantu dalam proses penyusunan hingga diterbitkannya buku ini.
4 Akhirnya, penulis mengucapkan semoga buku ini bermanfaat bagi pembaca, khususnya yang sedang menulis Skripsi & Tesis. Bandung, Oktober 2009 Penulis, Hidayat, M.T.
5 Penulisan Skripsi & Tesis merupakan kewajiban yang harus dilakukan oleh mahasiswa sebagai bukti telah dilakukannya penelitian akhir (sebagai tugas akhir) dan berhak menyandang gelar sarjana. Namun penulisan Skripsi & Tesis ini bukanlah hal yang mudah, selain dipusingkan dengan apa yang harus dituliskan, kita dihadapkan pada permasalahan dalam penulisan Skripsi & Tesis tersebut. Pada umumnya permasalahan dalam penulisan terjadi karena kita tidak mampu mengoptimalkan fitur program aplikasi pengolah kata yang digunakan, salah satunya adalah program aplikasi MS Word Hampir seluruh isi penulisan Skripsi & Tesis dilakukan secara manual sehingga kesalahan yang terjadi harus diperbaiki satu per satu. Jelas hal ini akan menambah pekerjaan dan menyita waktu kita untuk memperbaiki penulisan Skripsi & Tesis. Beberapa hal yang sering dilakukan secara manual dan permasalahan yang muncul: Penomoran bab dan subbab dilakukan secara manual. Permasalahan yang muncul: Apabila terjadi penyisipan, pengurangan atau pemindahan bab maupun subbab, maka kita harus mengurutkan kembali nomor bab dan subbab tersebut satu per satu. Penomoran gambar dan tabel serta persamaan matematika dilakukan secara manual. Permasalahannya: Apabila terjadi penyisipan, pengurangan atau pemindahan gambar, tabel maupun persamaan, kita harus mengurutkan kembali nomor gambar dan tabel tersebut satu per satu.
6 Penomoran gambar dan tabel serta persamaan dalam tulisan sebagai penunjuk dilakukan secara manual. Permasalahan yang muncul: Apabila terjadi penyisipan, pengurangan atau pemindahan gambar, tabel maupun persamaan, kita harus memperbaiki nomor gambar dan tabel sebagai penunjuk tersebut satu per satu. Pembuatan daftar isi dilakukan secara manual. Permasalahan yang muncul: Apabila terjadi perubahan halaman pada bab maupun subbab maka nomor halaman dalam daftar isi harus diperbaiki satu persatu. Pembuatan daftar gambar dan tabel dilakukan secara manual. Permasalahan yang muncul: Apabila terjadi perubahan gambar maupun tabel maka daftar harus diperbaiki satu persatu. Pembuatan daftar pustaka dilakukan secara manual. Permasalahan yang muncul: Adanya kesalahan urutan penulisan pustaka. Adanya kesalahan urutan daftar pustaka. Selain hal di atas, biasanya dokumen penulisan Skripsi & Tesis disimpan per bab. Berarti, apabila terdapat 5 bab setidaknya dibutuhkan 5 dokumen ditambah dokumen halaman awal (Halaman Judul, Halaman Pengesahan, Kata Pengantar, Daftar Isi dan lain-lain). Hal ini sangat tidak efisien karena setiap melakukan perubahan terutama perubahan halaman, kita harus membuka kelima dokumen tersebut. Buku ini adalah solusi tepat bagi mahasiswa yang sedang menulis Skripsi & Tesis karena melalui buku ini akan memandu untuk memahami susunan penulisan Skripsi & Tesis secara ringkas dan bagaimana menulis Skripsi & Tesis menggunakan MS Word 2007 secara tuntas dengan mengoptimalkan fitur yang terdapat didalamnya sehingga secara otomatis permasalahan di atas dapat
7 dihindari. Melalui buku ini pula, kita tidak perlu membuat daftar (Isi, Gambar, Tabel dan Pustaka/Referensi) secara manual lagi, karena akan dibuat secara otomatis. Sistematika bahasan yang akan diuraikan dalam buku ini terbagi dalam tiga bagian: Bagian I : membahas susunan dan aturan penulisan Skripsi & Tesis secara umum serta contoh model-model halaman bagian awal Skripsi & Tesis. Bagian II : membahas panduan tuntas menuliskan Skripsi & Tesis menggunakan MS Word Mulai dari cara bekerja dengan MS Word 2007 hingga membuat daftar-daftar (Pustaka, Isi, Gambar dan Tabel). Bagian III : membahas beberapa hal yang dapat diperlukan pada proses penulisan Skripsi & Tesis. Pembahasan di atas disusun secara sistematis sehingga setelah seluruh langkah-langkah pengaturan dilakukan, kita akan memperoleh format penulisan Skripsi & Tesis secara utuh (mulai dari halaman sampul/judul sampai dengan daftar pustaka) dan tersimpan dalam satu dokumen saja.
8
9 Kata Pengantar...i Pendahuluan... iii Daftar Isi... vii BAB Susunan Penulisan Skripsi & Tesis Bagian Awal Bagian Utama Bagian Akhir... 4 aturan Penulisan Kertas Penulisan Nomor dan Judul Bab & Subbab Penomoran Halaman Penulisan Kutipan Kutipan Langsung Kutipan Tidak Langsung Penulisan Daftar Pustaka... 9 Model-model Halaman Bagian Awal Halaman Sampul/Judul Halaman Pengesahan Halaman Abstrak Kata Pengantar/ Ucapan Terima Kasih Daftar Isi, Daftar Gambar, Daftar Tabel, dll BAB Memulai Bekerja dengan MS Word Memulai MS Word Membuka Dokumen Baru Menyimpan Dokumen Membuka Dokumen Lama Mencetak Dokumen Menutup Dokumen... 26
10 4.7 Mengakhiri MS Word BAB Pengaturan page Layout, Styles dan Nomor Bab & Subbab Pengaturan Page Layout Mengubah Satuan Ukuran menjadi Centimeter Mengatur Batas Tepi, Ukuran, dan Orientasi Kertas Pengaturan Styles Pengaturan Style Heading Pengaturan Style No Spacing Pengaturan Style Heading Pengaturan Style Heading Pengaturan Style Heading Pengaturan Style Normal Pengaturan Style Caption Pengaturan Style Bibliography Pengaturan Style Heading Menampilkan Styles pada Grup Style Menyimpan Style Hasil Pengaturan Pengaturan Nomor Bab & Subbab Pengaturan Format Nomor Level Pengaturan Format Nomor Level Pengaturan Format Nomor Level Pengaturan Format Nomor Level BAB Penyusunan Bagian Awal Skripsi & Tesis Halaman Sampul/ Judul Penulisan Isi halaman Penyisipan Gambar Logo Halaman Pengesahan Halaman Abstrak Halaman Kata Pengantar Halaman Daftar Isi Halaman Daftar Gambar Halaman Daftar Tabel Penomoran Bagian Awal BAB
11 Penyusunan Bagian Utama Pembuatan Halaman Pertama Pembuatan Bab Pertama (Pendahuluan) Penulisan Nomor dan Judul Bab Penulisan Nomor dan Judul Subbab Derajat Kesatu Pembuatan Bab Kedua dan Seterusnya Penulisan Nomor dan Judul Subbab Derajat Kedua Penulisan Nomor dan Judul Subbab Derajat Ketiga Penomoran Halaman Utama BAB Penyisipan Gambar & tabel serta persamaan Penyisipan Gambar dari dokumen word Penyisipan Gambar dari dokumen pdf Penyisipan Gambar dari dokumen excel Penyisipan Gambar dari dokumen power point Penyisipan Gambar dari dokumen visio Penyisipan Tabel dari Word Mengatur Tabel melalui Tab Design Mengatur Tabel melalui Tab Layout Penyisipan Tabel dari Excel Penyisipan Persamaan BAB Penomoran gambar dan tabel serta Persamaan Pembuatan Label Gambar dan Tabel Pengaturan Format Nomor Gambar dan Tabel serta Persamaan Penomoran Gambar dan Tabel serta Persamaan Penomoran Gambar Penomoran Tabel Penomoran Persamaan Penunjukan Gambar dan Tabel serta Persamaan Penunjukan Gambar Penunjukan Tabel Penunjukan Persamaan Memperbaiki Urutan Nomor Gambar dan Tabel serta Persamaan 120
12 BAB Pengaturan Orientasi halaman yang berbeda Pembuatan Halaman Landscape Penomoran pada Halaman Landscape BAB Penyusunan Bagian Akhir (Daftar Pustaka) Penulisan Judul Daftar Pustaka Penulisan Data Sumber Pustaka Pengisian Referensi dari Buku Pengisian Referensi dari Prosiding Pengisian Referensi dari Jurnal Pengisian Referensi dari Situs Internet Penulisan Acuan Tulisan Pengaturan Sumber Pustaka Penulisan Daftar Pustaka Contoh Daftar Pustaka dengan Style APA Contoh Daftar Pustaka dengan Style CHICAGO Contoh Daftar Pustaka dengan Style GOST-Name Sort Contoh Daftar Pustaka dengan Style MLA BAB Penulisan Daftar Penulisan Daftar Isi Pengaturan Style TOC Pengaturan Style TOC Pengaturan Style TOC Pengaturan Style TOC Penulisan Daftar Gambar & Tabel Mengupdate Daftar Isi, Daftar Gambar dan Daftar Tabel BAB Tambahan Pembuatan Header & Footer Membuat Header & Footer Menghapus Header & Footer Pembuatan Catatan Kaki (Footnote) Membuata Footnote... 4
13 Menghapus Footnote Pembuatan Indeks Menandai Indeks Menampilkan Daftar Indeks Menghapus Indeks Pembuatan Kolom dalam Dokumen Membuat banyak Kolom Mengembalikan jadi Satu Kolom Pencarian dan Penggantian Teks Pengaturan Halaman pada bagian Bagian Awal Menghilangkan Nomor Halaman Pertama Membedakan Penempatan Nomor Halaman Pertama Download Dokumen PDF Download Gambar REFERENSI... 24
14
15 BAGIAN I SUSUNAN DAN ATURAN PENULISAN SKRIPSI & TESIS SERTA CONTOH- CONTOH MODEL HALAMAN AWAL
16
17 Penulisan Skripsi & Tesis pada berbagai perguruan tinggi memiliki bagian-bagian yang hampir sama. Secara umum, kita dapat membagi susunan penulisan Skripsi & Tesis dalam tiga bagian, yaitu: Bagian Awal, Bagian Utama, dan Bagian Akhir. Bagian ini memuat beberapa halaman, diantaranya: Halaman Sampul/ Judul (diletakkan di bagian paling awal) Halaman Sampul/ Judul adalah halaman yang memuat informasi singkat tentang karya ilmiah yang berupa judul, jenis karya ilmiah (skripsi/tesis), identitas penulis, institusi, dan tahun pengesahan. Pada beberapa perguruan tinggi isi halaman sampul sama dengan halaman judul namun ada juga yang berbeda. Halaman Pengesahan Halaman Pengesahan adalah halaman yang berfungsi untuk menjamin keabsahan Skripsi & Tesis dari institusi. Ada beberapa Pengesahan yang cukup ditandatangani oleh Pembimbing, tetapi ada juga yang harus mengetahui Ketua Jurusan bahkan Dekan Fakultas.
18 Halaman Abstrak Abstrak adalah ringkasan Skripsi & Tesis yang memuat pendahuluan (latar belakang masalah, tujuan), metoda penelitian, hasil, dan kesimpulan. Abstrak bertujuan untuk membantu pembaca agar memahami secara garis besar tentang isi Skripsi & Tesis. Abstrak biasanya hanya boleh dituliskan dalam satu halaman, tetapi ada juga perguruan tinggi yang membolehkan abstrak ditulis dalam 2 halaman. Selain itu, Abstrak dituliskan dalam dua bahasa yaitu Indonesia dan Inggris (Abstract) dalam halaman yang terpisah. Ada juga perguruan tinggi yang menggunakan judul pada halaman ini dengan istilah Intisari. Halaman Pernyataan (kalau ada), merupakan pernyataan tentang keaslian penelitian Skripsi & Tesis yang dilakukan. Halaman Persembahan (kalau ada), memuat peruntukan yang dikhususkan oleh penyusun. Halaman Kata Pengantar/Ucapan Terima Kasih, memuat pengantar singkat dari penyusun kepada berbagai pihak yang telah membantu dalam penyelesaian Skripsi & Tesis, baik berupa masukan, data, informasi, dan bantuan lainnya. Halaman Daftar Isi, memuat daftar semua bagian tulisan disertai nomor halamannya. Isi dalam daftar harus sesuai dengan isi yang bersangkutan sesuai dengan nomor halaman yang tertera dalam daftar isi. Halaman Daftar Gambar (kalau ada), memuat daftar semua judul gambar beserta nomornya secara terurut berdasarkan kemunculannya pada isi Skripsi & Tesis disertai nomor halaman tempat gambar tersebut berada. Halaman Daftar Tabel (kalau ada), memuat daftar semua judul tabel beserta nomornya secara terurut berdasarkan kemunculannya pada isi Skripsi & Tesis disertai nomor halaman tempat tabel tersebut berada. Halaman Daftar Singkatan dan Lambang (kalau ada), memuat daftar semua singkatan dan lambang yang digunakan dalam isi Skripsi & Tesis disertai nomor halaman tempat pertama kali singkatan dan lambang tersebut muncul.
19 ! Halaman Daftar Lampiran (kalau ada), memuat daftar semua lampiran yang dimasukkan dalam Skripsi & Tesis. Bagian ini memuat isi Skripsi & Tesis yang biasanya dituliskan dalam beberapa bab, diantaranya: Bab Pendahuluan sebagai bab pertama; bab ini biasanya memuat: Latar Belakang Masalah: mengemukakan latar belakang pengambilan topik penelitian, mengemukakan penelitian yang akan dilakukan, mengemukakan penelitian yang sudah dilakukan peneliti lain yang terkait dengan topik penelitian Skripsi & Tesis. Rumusan/Identifikasi Masalah: mengemukakan perumusan masalah penelitian, Tujuan Penelitian: mengemukakan tujuan penelitian. Manfaat Penelitian: mengemukakan manfaat yang dapat dicapai dari hasil penelitian. Sistematika Penulisan Skripsi & Tesis: mengemukakan urutan bab yang terdapat dalam penulisan Skripsi & Tesis yang dibuat disertai ringkasan isi masing-masing bab. Bab Tinjauan Pustaka, dimulai pada bab kedua; bab ini biasanya memuat teori-teori pendukung yang terkait dalam penelitian. Bab Utama, biasanya memuat beberapa bab, seperti: bab metode penelitian/bab perancangan, bab hasil dan pembahasan/bab pengujian dan analisis, dan lain-lain. Bab Kesimpulan dan Saran, memuat: Kesimpulan: mengemukakan hasil yang diperoleh dari penelitian yang dilakukan Saran: mengemukakan saran untuk pengembangan penelitian lebih lanjut.
20 "! Bagian ini memuat Daftar Pustaka dan Lampiran (kalau ada). Daftar Pustaka/ Referensi, merupakan daftar bacaan yang menjadi sumber, atau referensi atau acuan dalam penelitian Skripsi & Tesis. Lampiran (kalau ada), merupakan data atau pelengkap yang menunjang penulisan Skripsi & Tesis namun penting untuk disertakan karena tidak dicantumkan di dalam isi Skripsi & Tesis. Pembagian diatas beserta kelengkapan masing-masing bagian hanya sebagai contoh, sebaiknya urutan penulisan Skripsi & Tesis disesuaikan dengan aturan yang digunakan pada perguruan tinggi masing-masing.
21 # Tiap perguruan tinggi memiliki aturan penulisan sendiri. Sebagai contoh, berikut beberapa aturan penulisan pada Skripsi & Tesis. "!# Beberapa spesifikasi kertas yang digunakan di setiap perguruan tinggi hampir sama, yaitu: Jenis Warna Berat : HVS : Putih : 80 gram Ukuran : A4(21,5 x 29,7 cm 2 ) "$# Penulisan dilakukan pada kertas dengan ketentuan sebagai berikut: Ukuran batas tepi : Batas tepi atas Batas tepi bawah Batas tepi kiri Batas tepi kanan : 4 cm : 3 cm : 4 cm : 3 cm
22 $ Penulisan dilakukan hanya pada halaman muka kertas (tidak bolak-balik). Jenis huruf yang digunakan adalah Times New Roman, dengan ketentuan: Isi naskah Judul : 12 poin : 14 poin Aturan spasi yang biasa digunakan: Spasi 1, untuk Halaman judul, pengesahan, abstrak, daftar isi dan daftar lainnya dan bagian dalam naskah seperti Jarak antara gambar/ tabel dengan judul gambar/ tabel. Spasi 1,5, untuk isi naskah menggunakan. Spasi 2, untuk jarak judul sub bab terhadap teks isi pertamanya. Spasi 3, untuk jarak teks terhadap tabel, gambar, grafik, atau diagram. Spasi 4, untuk jarak judul bab terhadap teks isi pertama dan jarak akhir teks terhadap judul subbab berikutnya %%!&'$&$($((( Nomor dan judul bab maupun subbab diatur sebagai berikut: Nomor bab dituliskan dengan kata BAB kemudian diikuti angka Romawi. Contoh: BAB I, BAB II. Sementara judul bab dituliskan di bawah nomor bab. Nomor judul bab dituliskan dengan huruf kapital, rata tengah, ukuran font 14 poin dan dicetak tebal. Nomor subbab dituliskan dengan cara menuliskan nomor bab diikuti nomor subbab. Semuanya menggunakan angka Arab. Contoh: 2.1, 2.1.1, sedangkan judul subbab dituliskan dengan huruf kapital untuk tiap awal katanya, rata kiri, ukuran huruf 12 poin (normal) dan dicetak tebal.
23 ) "%%! Berikut beberapa aturan penomoran halaman yang digunakan dalam penulisan Skripsi & Tesis: Bagian Awal (Halaman Judul Halaman Daftar) Menggunakan angka Romawi. Dituliskan di bagian atas halaman (kira-kira 1,5 cm dari tepi atas kertas) dengan rata kanan. Biasanya halaman judul dan halaman pengesahan tidak dituliskan nomor halaman. (ada perguruan tinggi yang memperhitungkan halaman ini walaupun tidak dituliskan, ada juga yang tidak). Bagian Isi (Bab Pendahuluan Bab Kesimpulan) Menggunakan angka Arab. Dituliskan di bagian atas halaman (kira-kira 1,5 cm dari tepi atas kertas) dengan rata kanan. Setiap awal bab, nomor halaman dituliskan di bagian bawah halaman (kira-kira 1,5 cm dari tepi bawah kertas) dengan rata tengah. Bagian Akhir (Daftar Pustaka Lampiran (kalau ada)) Menggunakan angka Arab. Dituliskan di bagian atas halaman (kira-kira 1,5 cm dari tepi atas kertas) dengan rata kanan. Setiap halaman yang memiliki Judul, nomor halaman dituliskan di bagian bawah halaman (kira-kira 1,5 cm dari tepi bawah kertas) dengan rata tengah. * "$#$+ Kutipan ada dua macam, yaitu: Kutipan langsung
24 % Kutipan tidak langsung Cara menuliskan kutipan sangat tergantung pada penulisan daftar pustaka atau referensi, jika penulisan dilakukan berdasarkan urutan abjad pertama maka kutipan dilakukan dengan menuliskan nama pengarang dan diikuti tahun terbit, sedangkan jika digunakan urutan nomor maka pengutipan dilakukan berdasarkan nomor urut pustaka dalam daftar pustakanya (urutan pustaka didasarkan kemunculan dalam isi Skripsi & Tesis) * $+#$ Kutipan langsung adalah pernyataan orang lain yang dituliskan sesuai aslinya. Contoh: Sebuah pernyataan.. (Perry, 2002, p.320) Menurut Perry (2002),. (p.320). Sebuah pernyataan.. [1] Untuk kutipan langsung yang panjang lebih dari 40 kata dituliskan dalam paragraf tersendiri dan menjorok ke dalam dibanding paragraf isi. * $+&#$ Kutipan tidak langsung adalah pernyataan orang lain yang dituliskan dengan dengan bahasa atau susunan kata penyusun. Contoh: (Perry, 2002) menyatakan bahwa.. Hasil kutipan pernyataan (Perry, 2002). Hasil kutipan pernyataan [3].
25 &, "$#-!$# Aturan penulisan daftar pustaka sangat bergantung pada perguruan tinggi masing-masing. Berikut contoh aturan yang penulisan daftar pustaka: Pustaka yang dimuat dalam daftar pustaka atau referensi adalah pustaka yang dikutip dalam isi Skripsi & Tesis. Penulisan nama penulis pustaka diawali nama keluarga/ belakang. Gelar Akademik maupun gelar lainnya tidak boleh dicantumkan. Pustaka diurutkan berdasarkan abjad pertama, tetapi ada juga yang diurutkan berdasarkan urutan kemunculan dalam isi Skripsi & Tesis. Urutan data-data (nama, tahun terbit, judul pustaka, penerbit dll) tergantung format yang digunakan, misal: APA (American Psychological Assosiation). Contoh: Perry, D. L. (2002). VHDL: Programming by Example (Fourth ed.). New York, United States of America: McGraw-Hill. MLA (Modern Language Assosiation). Contoh: Perry, Douglas L. VHDL: Programming by Example. Fourth. New York: McGraw-Hill, Atau Perry, Douglas L. VHDL: Programming by Example. Fourth. New York: McGraw-Hill, Aturan penulisan diatas hanya sebagai contoh, sebaiknya urutan penulisan Skripsi & Tesis disesuaikan dengan aturan yang digunakan pada perguruan tinggi masing-masing.
26
27 ./0./. 1 Pada dasarnya kelengkapan bagian awal pada penulisan Skripsi & Tesis di berbagai perguruan tinggi di Indonesia hampir sama yang membedakan adalah urutan dan isi pada halaman-halaman tersebut. Berikut ini kita akan melihat beberapa contoh model halaman bagian awal Skripsi & Tesis. +$2'$&$ Halaman Sampul/Judul adalah halaman yang memuat informasi singkat tentang Skripsi & Tesis yang berupa judul, tulisan Skripsi atau Tesis, identitas penulis, institusi, dan tahun pengesahan. Pada beberapa perguruan tinggi isi halaman sampul sama dengan halaman judul. Gambar di bawah ini contoh Halaman Sampul/Judul yang sama dan menempatkan logo di tengah informasi.
28 Gambar 3.1. Contoh pertama Halaman Sampul/Judul. Pada beberapa perguruan tinggi lainnya, ada yang menyusun Halaman Sampulnya sedikit berbeda dengan Halaman Judul. Perbedaannya terletak pada penambahan tujuan penyusunan Skripsi & Tesis. Gambar berikut ini merupakan Halaman Sampul dan Halaman Judul yang berbeda serta menempatkan logo pada bagian atas informasi.
29 '()(*+,! Gambar 3.2. Contoh Kedua Halaman Sampul.
30 " Gambar 3.3. Contoh kedua Halaman Judul. Pada Halaman Judul di atas terdapat penambahan kalimat Diajukan sebagai salah satu syarat memperoleh gelar. Selain itu, ada juga perguruan tinggi yang menuliskan judul Skripsi & Tesisnya dalam dua bahasa sekaligus (Bahasa Indonesia dan Inggris). Gambar di bawah ini contoh Halaman Sampul/Judul yang sama dan penempatan logonya di tengah informasi.
31 '()(*+, # Gambar 3.4. Contoh Ketiga Halaman Sampul.
32 $ Gambar 3.5. Contoh Ketiga Halaman Judul.
33 '()(*+, ""# Berikut contoh Lembar Pengesahan dengan berbagai model isinya. Gambar 3.6. Contoh Halaman Pengesahan dengan 1 Pembimbing
34 % Gambar 3.7. Contoh Halaman Pengesahan dengan 2 Pembimbing
35 '()(*+, & Gambar 3.8. Contoh Halaman Pengesahan dengan 2 Pembimbing dan mengetahui Ketua Jurusan. Pada contoh di atas, Ketua Jurusan diletakkan di bagian paling bawah sebagai Pejabat tertinggi.
36 - Gambar 3.9. Contoh Halaman Pengesahan dengan 2 Pembimbing, mengetahui Ketua Jurusan dan Dekan Fakultas. Pada contoh di atas, Ketua Jurusan dan Dekan Fakultas diletakkan secara sejajar di bagian bawah. Susunan Pejabat dimulai dari yang terendah di sebelah kanan dan Pejabat tertinggi diletakkan di sebelah kiri.
37 '()(*+, -- Model lain Halaman Pengesahan dicontohkan pada gambar berikut ini. Gambar Contoh Halaman Pengesahan dengan isi yang berbeda. Jika jumlah Pembimbing ataupun Penguji berbeda dari contoh di atas, maka kita tinggal menyesuaikan saja, menambah atau mengurangi jumlah Pembimbing dan Penguji.
38 - (#! Berikut ini contoh Abstrak dengan berbagai model. Gambar Contoh Model Pertama Halaman Abstrak.
39 '()(*+, -! Gambar Contoh Model Kedua Halaman Abstrak. Untuk abstrak yang berbahasa Inggris dibuat dengan mengubah semua tulisan dalam abstrak ke dalam bahasa Inggris.
40 -" )"!23+"!# Gambar Contoh Kata Pengantar.
41 '()(*+, -# * -!#4-!(!4-!("4 & Daftar Isi memuat urutan Judul dan subjudul isi penulisan Skripsi & Tesis. Biasanya dimulai dari Abstrak hingga Lampiran disertai dengan nomor halaman tempat judul dan subjud berada. Daftar Gambar dan Daftar Tabel memuat urutan nama gambar maupun nama tabel yang ada dalam penulisan Skripsi & Tesis disertai nomor halaman tempat gambar dan tabel berada. Kedua daftar ini sebaiknya dibuat jika gambar dan tabel yang dibuat cukup banyak. Daftar lainnya, seperti daftar Lampiran, daftar Singkatan dan Lambang serta daftar lainnya dibuat bila diperlukan.
42 BAGIAN II PANDUAN PENULISAN MENGGUNAKAN MS WORD 2007
43 '()(*+, -
44 ).. '. 1/ 556 Pada bagian ini, kita akan membahas terlebih dahulu tentang bagaimana bekerja dengan MS Word Beberapa yang akan dibahas diantaranya: Memulai program aplikasi MS Word 2007, Membuat dokumen baru, Menyimpan dokumen, Membuka dokumen lama, Mencetak dokumen, Menutup dokumen, dan Menutup program aplikasi MS Word )."$.1%!&556 Sebaiknya kita menggunakan sistem operasi windows XP atau windows vista untuk menghasilkan kinerja MS Word 2007 yang optimal. Berikut langkah-langkah untuk memulai bekerja dengan Word 2007: Lakukan klik Start pada toolbar windows,
45 (*. -& Gambar 4.1.Tampilan Pemanggilan Program Aplikasi MS Word 2007 Pilihlah menu Programs, Kemudian pilih Microsoft Office, Kemudian pilih Microsoft Office Word 2007 hingga muncul tampilan seperti di bawah ini. Gambar 4.2. Tampilan Program Aplikasi MS Word 2007 Pada tampilan MS Word 2007 terdapat tiga fitur yang perlu diingat selama bekerja dalam MS Word 2007, yaitu: Tombol Microsoft Office berfungsi sebagai menu File.
46 Gambar 4.3. Tombol Microsoft Office Toolbar Quick Access, berfungsi untuk menyimpan perintah agar mudah diakses secara cepat. Ribbon, berfungsi sebagai tempat menyimpan menu-menu yang tersusun dalam beberapa tab. )."($%$"!$ Berikut langkah-langkah untuk membuka dokumen baru dalam MS Word 2007: Klik tombol Microsoft Office. Pilihlah New hingga muncul kotak dialog New Document. Gambar 4.4. Kotak Dialog New Document Pilihlah blank document atau template dokumen yang tersedia, Kemudian akhiri dengan melakukan klik pada tombol Create atau menekan Enter.
47 (*. - Cara lain untuk membuka dokumen baru dapat juga dilakukan dengan menekan tombol CTRL + N. )."7+%$" Berikut langkah-langkah untuk menyimpan dokumen dalam MS Word 2007: Lakukan klik tombol Microsoft Office. Pilihlah Save atau Save As. (Save As digunakan untuk menyimpan dokumen dengan nama baru melalui kotak dialog Save As). Apabila dokumen yang akan disimpan belum pernah disimpan maka proses penyimpanan akan melalui kotak dialog Save As. Gambar 4.5. Kotak Dialog Save As Pilihkan lokasi yang dikehendaki untuk menyimpan dokumen melalui menu pilihan Save in. Tuliskan nama yang dikehendaki untuk dokumen yang akan disimpan pada kotak isian File name. Contoh: contoh penulisan skripsi.
48 Pilihlah tipe dokumen Word Document (*.doc) melalui Save as type agar dokumen yang disimpan dapat dibuka pada program aplikasi MS Word Akhiri dengan melakukan klik OK atau menekan Enter. Cara lain untuk menyimpan dokumen dapat juga dilakukan dengan menekan tombol CTRL + S, atau melakukan klik pada ikon Save yang terdapat pada toolbar Quick Access. Jika diinginkan dokumen kita tersimpan dengan ditambahi password agar dokumen tidak dapat dibuka oleh orang lain, dapat dilakukan dengan cara sebagai berikut: Lakukan klik tombol Microsoft Office. Pilihlah Prepare hingga muncul menu seperti di bawah ini. Gambar 4.6. Kotak Dialog Save As Pilihkan Encrypt Document hingga muncul kotak dialog.
49 (*.! Gambar 4.7. Kotak Dialog Encrypt Document Masukkan password yang diinginkan, kemudian klik OK hingga muncul kotak dialog Confirmation Password. Masukkan kembali password yang pertama kali dimasukkan, pada kotak dialog Confirmation Password, kemudian lakukan klik OK atau tekan Enter. Selanjutnya lakukan penyimpanan dokumen seperti biasa. ))."($%$" Berikut langkah-langkah untuk membuka dokumen lama dalam MS Word 2007: Lakukan klik tombol Microsoft Office. Pilihlah Open hingga muncul kotak dialog Open.
50 " Gambar 4.8. Kotak Dialog Open Pilihkan lokasi tempat dokumen yang akan dibuka melalui menu pilihan Look in, Tuliskan nama dokumen yang akan dibuka pada kotak isian File name, atau klik nama dokumen yang akan dibuka. Pilihlah tipe dokumen yang akan dibuka untuk mempermudah pencarian dokumen melalui File of type. Akhiri dengan melakukan klik OK atau tekan Enter. Cara lain untuk menyimpan dokumen dapat juga dilakukan dengan menekan tombol CTRL + O. )*."3"%$" Proses pencetakan dokumen dapat dilakukan apabila system operasi sudah terinstalasi printer. Berikut langkah-langkah untuk mencetak dokumen yang sedang aktif dalam MS Word 2007: Lakukan klik tombol Microsoft Office. Selanjutnya pilih Print hingga muncul kotak dialog Print.
51 (*. # Gambar 4.9. Kotak Dialog Print Pilihlah nama printer yang akan digunakan untuk melakukan pencetakan dokumen melalui menu pilihan Name. Tentukan halaman-halaman yang akan dicetak melalui menu Page range. Pada menu ini terdapat tiga pilihan, yaitu: All, untuk mencetak semua halaman dokumen. Current page, untuk mencetak halaman tempat kursor berada. Pages, untuk mencetak beberapa halaman. Contoh: 1,3,5-12, mencetak halaman 1, 3 dan halaman 5 hingga 12. Tentukan kelipatan pencetakan melalui pilihan Number of copies dalam menu Copies. Pengaturan lebih lanjut mengenai printer yang digunakan dapat dilakukan dengan cara melakukan klik pada tombol Properties. Lakukan klik OK atau tekan Enter untuk memulai pencetakan dokumen.
52 $ ),."$$+%$" Berikut langkah-langkah untuk menutup dokumen yang sedang aktif dalam MS Word 2007: Lakukan klik tombol Microsoft Office. Selanjutnya pilih Close. )6."!.1%!&556 Berikut langkah-langkah untuk mengakhiri program aplikasi MS Word 2007: Lakukan klik tombol Microsoft Office. Selanjutnya pilih Exit Word.
53 * 8/4 8/./ * "$!"7%$ Pada bagian ini, kita akan memulai langkah untuk menulis Skripsi & Tesis dengan membahas bagaimana melakukan pengaturan page layout atau halaman kertas. Pengaturan halaman kertas dilakukan untuk menghasilkan jenis, ukuran dan batas tepi kertas yang akan digunakan dalam penulisan Skripsi & Tesis. Biasanya, jenis, ukuran dan batas tepi kertas untuk penulisan Skripsi & Tesis ditentukan oleh sekolah atau perguruan tinggi masing-masing. *."$( $$!"9&:"""! Sebelum dilakukan pengaturan halaman kertas, sebaiknya kita lakukan terlebih dahulu pengaturan satuan ukuran yang digunakan dalam word 2007 ini. Biasanya, default satuan ukuran yang digunakan adalah Inchi. Sehingga hal ini akan menyulitkan apabila diinginkan penentuan ukuran dalam satuan centimeter (cm).
54 % Berikut ini langkah-langkah untuk mengubah satuan ukuran menjadi centimeter (cm). Lakukan klik pada tombol Microsoft Office hingga muncul menu seperti gambar di bawah ini. Gambar 5.1. Tampilan menu tombol Office Lakukan klik pada tombol Word Options hingga muncul kotak dialog Word Options. Selanjutnya pilih menu Advanced hingga muncul menu pilihan advanced. Lakukan penggulungan atau scroll hingga muncul menu pilihan Display seperti gambar di bawah ini.
55 /0102( *3333 & Gambar 5.2. Kotak dialog Word Options dengan Menu Advanced Pada menu Display terdapat pilihan Show measurement in units of: yang berfungsi untuk menentukan satuan ukuran yang akan digunakan dalam word 2007 ini. Gantilah satuan Inchi dengan Centimeters. Akhiri dengan melakukan klik OK atau menekan Enter. *."$!#"+4$!4&/!"#"!# Setelah satuan ukuran diubah menjadi centimeter (cm), kita lanjutkan dengan pengaturan halaman kertas. Berikut ini langkah-langkah untuk melakukan pengaturan halaman kertas: Lakukan klik pada tab Page Layout untuk memunculkan grup Page Setup yang berfungsi untuk mengatur halaman kertas.
56 ! Gambar 5.3. Grup Page Setup Melalui menu-menu yang terdapat pada grup Page Setup, kita dapat melakukan pengaturan halaman kertas secara langsung. Pengaturan ukuran kertas dapat dilakukan melalui menu Size. Pengaturan orientasi kertas dapat dilakukan melalui menu Orientation. Dan Pengaturan batas kertas dapat dilakukan melalui menu Margins. Ketiga menu tadi termuat dalam kotak dialog Page Setup. Sehingga pengaturan halaman kertas dapat kita lakukan sekaligus melalui kotak dialog Page Setup. Lakukan klik pada tanda panah yang terdapat di ujung kanan bawah grup Page Setup agar muncul kotak dialog Page Setup. Pada kotak dialog Page Setup terdapat tiga buah tab, yaitu: Tab Margins, untuk mengaturan batas tepi kertas dan mengatur orientasi kertas. Tab Paper, untuk mengatur ukuran kertas yang digunakan. Tab Layout, untuk mengatur bagian halaman dan header & footer. Selanjutnya lakukan klik tab Margins untuk mengatur batas tepi dan orientasi kertas. Sebagai contoh: masukkanlah ukuran batas tepi kertas sebagai berikut : Batas tepi atas (Top) : 4 cm, Batas tepi kiri (Left) : 4 cm, Batas tepi bawah (Bottom) : 3 cm, dan Batas tepi kanan (Right) : 3 cm.
57 /0102( *3333!- atau sesuaikan ukuran batas tepi kertas dengan aturan yang berlaku di sekolah atau perguruan tinggi masing-masing. Pilihlah orientasi kertas yang akan digunakan melalui pilihan Orientation. Pilihlah Potrait untuk melakukan penulisan laporan pada kertas secara melebar atau Landscape untuk melakukan penulisan laporan pada kertas secara memanjang. Namun orientasi Portrait biasanya dijadikan standar dalam penulisan Skripsi & Tesis. Gambar 5.4. Tab Margins pada Kotak Dialog Page Setup
58 ! Selanjutnya lakukan klik tab Paper, hingga muncul pilihanpilihan dalam tab Paper pada kotak dialog Page Setup. Gambar 5.5. Tab Paper pada Kotak Dialog Page Setup Pada tab Paper, kita dapat memilih ukuran kertas yang akan digunakan melalui menu pilihan Paper size, misalnya kita pilih ukuran kertas A4, maka secara otomatis ukuran kertas A4 akan muncul dengan nilai Width: 21 cm dan Height: 29,7 cm.
59 /0102( *3333!! Selanjutnya lakukan klik tab Layout hingga muncul pilihanpilihan dalam tab Layout pada kotak dialog Page Setup. Gambar 5.6. Tab Layout pada Kotak Dialog Page Setup Pada tab Layout, kita dapat menentukan posisi nomor halaman melalui menu From edge: bagian Header untuk mengatur posisi nomor halaman dari bagian atas kertas atau bagian Footer untuk mengatur posisi nomor halaman dari bagian bawah kertas. Sebagai contoh masukkanlah nilai ukuran 1.5 cm pada bagian Footer agar posisi nomor halaman berada 1,5 cm dari bagian bawah kertas. Selanjutnya lakukan klik OK atau tekan Enter setelah semua pengaturan halaman dilakukan.
60 !" * "$!7"# Setelah pengaturan halaman selesai dilakukan, langkah berikutnya adalah melakukan pengaturan Styles. Pada tab Home, kita dapat menemukan tampilan grup Styles seperti di bawah ini. Gambar 5.7. Grup Styles Pengaturan Styles dilakukan untuk mengelompokkan beberapa format tulisan yang akan digunakan dalam penulisan Skripsi & Tesis, seperti format judul bab, judul subbab dan isi tulisan. Pengaturan styles dapat dilakukan melalui kotak dialog Manage styles. Berikut langkah-langkah yang harus dilakukan untuk membuka kotak dialog Manage styles. Lakukan klik pada Tab Home untuk memunculkan grup Styles. Lakukan klik pada panah yang berada diujung kanan grup Styles untuk memunculkan tampilan menu Styles. Pada tampilan menu style terdapat tiga buah ikon Pengaturan Styles, diantaranya ikon Manage Styles. Letak ikon Manage Style berada pada posisi paling kanan dari ketiga ikon tersebut. Gambar 5.8. Ikon Pengaturan Styles Selanjutnya klik ikon Manage styles hingga muncul kotak dialog Manage styles.
61 /0102( *3333!# Gambar 5.9. Kotak Dialog Manage Styles Mulailah melakukan pengaturan styles yang akan digunakan. Pada penulisan Skripsi & Tesis, sedikitnya dibutuhkan beberapa styles untuk membedakan tulisan judul bab, judul subbab, isi subbab, judul gambar dan tabel, dan tulisan referensi atau pustaka serta persamaan (rumus). Beberapa style yang akan dilakukan pengaturan adalah: 1. Style Heading 1 untuk penulisan nomor bab. Mulai dari BAB I, BAB II, dan seterusnya. 2. Style No Spacing untuk penulisan judul di bagian awal (seperti Halaman Pengesahan, Halaman Pernyataan, Abstrak, Kata Pengantar, Daftar Isi, Daftar Gambar, Daftar Tabel dan lain-lain),
62 !$ judul di bagian utama dan judul di bagian akhir (seperti Daftar Pustaka, Lampiran dan Riwayat Hidup). 3. Style Heading 2 untuk penulisan nomor dan judul subbab derajat kesatu. Seperti : 1.1, 1.2, dan seterusnya. 4. Style Heading 3 untuk penulisan nomor dan judul subbab derajat kedua. Seperti : 2.1.1, 2.1.2, dan seterusnya. 5. Style Heading 4 untuk penulisan nomor dan judul subbab derajat ketiga. Seperti : , , dan seterusnya. 6. Style Normal untuk penulisan isi laporan Skripsi & Tesis. 7. Style Caption untuk penulisan judul gambar dan tabel. 8. Style Bibliography untuk penulisan daftar pustaka. 9. Style Heading 5 untuk tulisan persamaan (rumus). Berikut akan kita lakukan pengaturan styles di atas satu per satu. * "$!7""& Berikut langkah-langkah pengaturan style Heading 1: Pilihlah Heading 1 pada menu select style to edit dalam kotak dialog Manage Styles. Selanjutnya lakukan klik Modify hingga muncul kotak dialog Modify Style untuk melakukan pengaturan pada style Heading 1 secara lengkap.
63 /0102( *3333! Gambar Pengaturan Style Heading 1 Lakukan pengaturan pada bagian properties. Pada bagian ini, kita lakukan pengaturan sebagai berikut: Style based on: pilih Normal. Style for following paragraph: pilih No Spacing. Lakukan pengaturan pada bagian formatting. Pada bagian ini, kita lakukan pengaturan sebagai berikut: jenis huruf : Times New Roman, ukuran huruf : 14 point, format huruf : cetak tebal atau Bold (karena bagian ini digunakan untuk nomor bab maka penulisannya harus dicetak tebal).
64 !% warna tulisan : pastikan warna hitam yang digunakan. posisi tulisan : center, dan spasinya : 1,5. karena tulisan pada bagian judul bab harus dituliskan dalam huruf kapital semua, maka lakukan pengaturan lebih lanjut dengan cara melakukan klik Format kemudian pilih Font lalu pilih (ceklist) All Caps. Selanjutnya klik OK atau tekan Enter sebanyak dua kali hingga kembali ke kotak dialog Manage Style. * "$!7"%+3 Pengaturan pada style No Spacing hampir sama dengan pengaturan pada style Heading 1. Berikut langkah-langkah pengaturan pada style No Spacing: Pilihlah No Spacing pada menu select style to edit dalam kotak dialog Manage Styles. Selanjutnya lakukan klik Modify hingga muncul kotak dialog Modify Style untuk melakukan pengaturan pada style No Spacing secara lengkap.
65 /0102( *3333!& Gambar Pengaturan Style No Spacing Lakukan pengaturan pada bagian properties. Pada bagian ini, kita lakukan pengaturan sebagai berikut: Style based on: pilih Normal. Style for following paragraph: pilih Normal. lakukan pengaturan pada bagian formatting. Pada bagian ini, kita lakukan pengaturan sebagai berikut : jenis huruf : Times New Roman, ukuran huruf : 14 point, format huruf : cetak tebal atau Bold (karena bagian ini digunakan untuk judul bab maka penulisannya harus dicetak tebal).
66 " warna tulisan : pastikan warna hitam yang digunakan. posisi tulisan : center, dan spasinya : 1,5. karena tulisan pada bagian judul bab harus dituliskan dalam huruf kapital semua, maka lakukan pengaturan lebih lanjut dengan cara melakukan klik Format kemudian pilih Font lalu pilih (ceklist) All Caps. Selanjutnya lakukan klik OK atau tekan Enter sebanyak dua kali hingga kembali ke kotak dialog Manage Style. * "$!7""& Berikut langkah-langkah pengaturan style Heading 2: Pilihlah Heading 2 pada menu select style to edit dalam kotak dialog Manage Styles. Selanjutnya lakukan klik Modify hingga muncul kotak dialog Modify Style untuk melakukan pengaturan pada style Heading 2 secara lengkap.
67 /0102( *3333 "- Gambar Pengaturan Style Heading 2 Lakukan pengaturan pada bagian properties. Pada bagian ini, kita lakukan pengaturan sebagai berikut: Style based on: pilih Normal. Style for following paragraph: pilih Normal. Lakukan pengaturan pada bagian Formatting sebagai berikut: jenis huruf : Times New Roman, ukuran huruf : 12 point, format huruf : cetak tebal atau Bold (karena bagian ini digunakan untuk judul sub bab maka penulisannya harus dicetak tebal) warna tulisan : pastikan warna hitam.
68 " posisi tulisan : pilih alignment justify rata kiri dan rata kanan, dan spasinya : 1,5. agar tulisan Selanjutnya lakukan klik OK hingga kembali ke kotak dialog Manage Style. *) "$!7""& Berikut langkah-langkah pengaturan style Heading 3: Pilihlah Heading 3 pada menu select style to edit dalam kotak dialog Manage Styles. Selanjutnya lakukan klik Modify hingga muncul kotak dialog Modify Style untuk melakukan pengaturan pada style Heading 3 secara lengkap. Di bawah ini tampilan kotak dialog Modify Style untuk style Heading 3.
69 /0102( *3333 "! Gambar Pengaturan Style Heading 3 Lakukan pengaturan pada bagian properties. Pada bagian ini, kita lakukan pengaturan sebagai berikut: Style based on: pilih Normal. Style for following paragraph: pilih Normal. Lakukanlah pengaturan pada bagian Formatting sebagai berikut: jenis huruf : Times New Roman, ukuran huruf : 12 point, format huruf : cetak tebal atau Bold (karena bagian ini digunakan untuk judul sub bab maka penulisannya harus dicetak tebal) warna tulisan : pastikan warna hitam.
70 "" posisi tulisan : pilih alignment justify rata kiri dan rata kanan, dan spasinya : 1,5. agar tulisan Selanjutnya lakukan klik OK hingga kembali ke kotak dialog Manage Style. ** "$!7""&) Berikut langkah-langkah pengaturan style Heading 4: Pilihlah Heading 4 pada menu select style to edit dalam kotak dialog Manage Styles. Selanjutnya lakukan klik Modify hingga muncul kotak dialog Modify Style untuk melakukan pengaturan pada style Heading 4 secara lengkap. Di bawah ini tampilan kotak dialog Modify Style untuk style Heading 4.
71 /0102( *3333 "# Gambar Pengaturan Style Heading 4 Lakukan pengaturan pada bagian properties. Pada bagian ini, kita lakukan pengaturan sebagai berikut: Style based on: pilih Normal. Style for following paragraph: pilih Normal. Lakukanlah pengaturan pada bagian Formatting sebagai berikut: jenis huruf : Times New Roman, ukuran huruf : 12 point, format huruf : cetak tebal atau Bold (karena bagian ini digunakan untuk judul sub bab maka penulisannya harus dicetak tebal) warna tulisan : pastikan warna hitam.
72 "$ posisi tulisan : pilih alignment justify rata kiri dan rata kanan, dan spasinya : 1,5. agar tulisan Selanjutnya lakukan klik OK atau tekan Enter hingga kembali ke kotak dialog Manage Style. *, "$!7"%! Berikut langkah-langkah pengaturan style Normal: Pilihlah Normal pada menu select style to edit dalam kotak dialog Manage Styles. Selanjutnya lakukan klik Modify hingga muncul kotak dialog Modify Style untuk melakukan pengaturan pada style Normal secara lengkap. Di bawah ini tampilan kotak dialog Modify Style untuk style Normal.
73 /0102( *3333 " Gambar Pengaturan Style Normal Lakukan pengaturan pada bagian properties. Pada bagian ini, kita lakukan pengaturan sebagai berikut: Style based on: pilih Normal. Style for following paragraph: pilih Normal. Lakukanlah pengaturan pada bagian Formatting sebagai berikut: jenis huruf : Times New Roman, ukuran huruf : 12 point, karena bagian style Normal ini digunakan untuk isi paragraf laporan maka kita atur agar penulisannya dicetak normal (tidak tebal), warna tulisan : pastikan warna hitam.
74 "% posisi tulisan : pilih alignment justify rata kiri dan rata kanan, dan spasinya : 1,5. agar tulisan Selanjutnya lakukan klik OK atau tekan Enter hingga kembali ke kotak dialog Manage Style. *6 "$!7":+% Pada umumnya judul gambar maupun tabel dalam penulisan Skripsi & Tesis adalah dicetak tebal atau miring dan diletakkan di tengah-tengah baris. Berikut langkah-langkah pengaturan style Caption: Pilihlah Caption pada menu select style to edit dalam kotak dialog Manage Styles. Selanjutnya lakukan klik Modify hingga muncul kotak dialog Modify Style untuk melakukan pengaturan pada style Caption secara lengkap. Di bawah ini tampilan kotak dialog Modify Style.
75 /0102( *3333 "& Gambar Pengaturan Style Caption Lakukan pengaturan pada bagian properties. Pada bagian ini, kita lakukan pengaturan sebagai berikut: Style based on: pilih Normal. Style for following paragraph: pilih Normal.
76 # lakukan pengaturan pada bagian formatting. Pada bagian ini, kita lakukan pengaturan sebagai berikut : jenis huruf : Times New Roman, ukuran huruf : 12 point, format huruf : cetak miring atau Italic (agar nomor dan judul label tercetak miring. Jika ingin tercetak tebal maka pilihlah cetak tebal atau Bold) warna tulisan : pastikan warna hitam yang digunakan. posisi tulisan : center, dan spasinya : 1,5. Selanjutnya lakukan klik OK hingga kembali ke kotak dialog Manage Style. *; "$!7"(%!+ 7 Style Bibliography ini akan digunakan pada saat penulisan daftar pustaka secara otomatis dan style tulisan yang digunakan akan mengikuti style Normal. Namun pada penulisan daftar pustaka biasanya digunakan paragraf menggantung (hanging) sedangkan style Normal tidak menggunakan paragraf tersebut. Agar style ini memiliki format sesuai yang dibutuhkan sebaiknya dilakukan pengaturan. Berikut langkah-langkah pengaturan style Bibliography: Pilihlah Bibliography pada menu select style to edit dalam kotak dialog Manage Styles. Selanjutnya klik Modify hingga muncul kotak dialog Modify Style untuk melakukan pengaturan pada style Bibliography secara lengkap. Di bawah ini tampilan kotak dialog Modify Style untuk style Bibliography.
77 /0102( *3333 #- Gambar Pengaturan Style Bibliography Lakukan pengaturan pada bagian properties. Pada bagian ini, kita lakukan pengaturan sebagai berikut: Style based on: pilih Normal. Style for following paragraph: pilih Normal.
78 # Lakukanlah pengaturan pada bagian Formatting sebagai berikut: jenis huruf : Times New Roman, ukuran huruf : 12 point, warna tulisan : pastikan warna hitam. posisi tulisan : pilih alignment justify rata kiri dan rata kanan, dan spasinya : 1,5. agar tulisan Karena penulisan daftar pustaka harus dituliskan dengan paragraf menggantung maka lakukan pengaturan lebih lanjut dengan cara: Lakukan klik tombol Format, kemudian pilih Paragraf, Aturlah beberapa menu pada bagian Indention, yaitu: pada menu special pilihlah hanging dan pada menu by ketikkan 1 cm. Selanjutnya lakukan klik OK hingga kembali ke kotak dialog Manage Style. *< "$!7""&* Berikut langkah-langkah pengaturan style Heading 5: Pilihlah Heading 5 pada menu select style to edit dalam kotak dialog Manage Styles. Selanjutnya lakukan klik Modify hingga muncul kotak dialog Modify Style untuk melakukan pengaturan pada style Heading 5 secara lengkap. Di bawah ini tampilan kotak dialog Modify Style untuk style Heading 5.
79 /0102( *3333 #! Gambar Pengaturan Style Heading 5 Lakukan pengaturan pada bagian properties. Pada bagian ini, kita lakukan pengaturan sebagai berikut: Style based on: pilih Normal. Style for following paragraph: pilih Normal. Lakukanlah pengaturan pada bagian Formatting sebagai berikut: jenis huruf : Times New Roman, ukuran huruf : 12 point, karena bagian style Heading 5 ini digunakan untuk persamaan dan merupakan bagian isi laporan maka kita atur agar penulisannya dicetak normal, warna tulisan : pastikan warna hitam.
80 #" posisi tulisan : pilih alignment justify rata kiri dan rata kanan, dan spasinya : 1,5. agar tulisan Karena penulisan nomor persamaan harus menjorok dan rata kanan persamaan maka lakukan pengaturan lebih lanjut dengan cara: Lakukan klik Format, kemudian pilihlah Paragraf, Aturlah beberapa menu pada bagian Indention yaitu: pada menu left ketikkan 1 cm atau sesuaikan dengan ketentuan. Kemudian lakukan klik OK atau tekan Enter untuk menutup kotak dialog Paragraf. Untuk mengatur rata kanan, lakukan klik Format, kemudian pilihlah Tabs, Isikan Tabs Stop Position pada batas kanan kertas, misalkan 14 cm atau sesuaikan dengan jarak paling kanan kertas, Pilihlah Alignment Right agar tulisan rata kanan. Gambar Kotak Dialog Tabs Selanjutnya klik Set, kemudian klik OK atau tekan Enter.
81 /0102( *3333 ## Selanjutnya lakukan klik OK atau tekan Enter hingga kembali ke kotak dialog Manage Style. Selanjutnya klik OK untuk menutup kotak dialog Manage Style. *5."+7"#+&!$+7" Hasil pengaturan styles dapat dilihat pada grup Styles dalam tab Home. Apabila terdapat Styles yang tidak muncul, maka kita dapat memunculkannya melalui langkah-langkah berikut: Buka kembali kotak dialog Manage Styles, selanjutnya lakukan klik tab Recommend. Pada kotak dialog ini akan ditampilkan informasi styles yang dimunculkan dalam grup styles dan stylestyle yang disembunyikan. Pilihlah styles yang akan dimunculkan. Selanjutnya klik tombol Show di bagian set whether style showe when viewing recommended styles. Gambar Pengaturan untuk menampilkan Styles
82 #$ Selanjutnya lakukan klik OK atau tekan Enter untuk menutup kotak dialog Manage Styles. Hasil pengaturan Style dapat dilihat pada grup Styles dalam tab Home. Gambar Tampilan Hasil Akhir Pengaturan Style *."7+7"#"$! Setelah pengaturan styles selesai dilakukan, sebaiknya kita simpan hasil pengaturan tersebut dengan langkah sebagai berikut: Lakukan klik ikon Change Styles yang terdapat dalam grup Styles hingga muncul menu pilihan di bawah ini. Gambar Tampilan Menu Change Styles Kemudian pilihlah Style Set.
83 /0102( *3333 # Selanjutnya pilihlah Save as Quick Style Set hingga muncul kotak dialog Save Quick Styles Set. Gambar Kotak Dialog Save Quick Styles Set Ketikkan nama style hasil pengaturan pada kotak isian File name. Misalkan: penulisan skripsi. (Sebelumya kita bisa menentukan lokasi folder tempat file ini akan disimpan. Tetapi jika kita menginginkan style hasil modifikasi dimunculkan dalam menu Style Set maka harus disimpan di folder Quickstyles.) Lakukan klik OK atau tekan Enter. Setelah tersimpan, hasil pengaturan tersebut akan menjadi template (dokumen dengan type dotx) yang dapat digunakan pada dokumen lain. Berikut langkah-langkah untuk menggunakan style yang telah disimpan pada dokumen lain: Lakukan klik ikon Change Styles yang terdapat dalam grup Styles hingga muncul menu pilihan.
pengayaan dan penomoran PENGAYAAN (STYLE)
 pengayaan dan penomoran PENGAYAAN (STYLE) Pada umumnya orang menyusun dokumen berdasarkan atribut fisik. Sebagai contoh, jenis huruf, ukuran huruf, dan ketebalan (misalnya Times New Roman 12 pt, italic).
pengayaan dan penomoran PENGAYAAN (STYLE) Pada umumnya orang menyusun dokumen berdasarkan atribut fisik. Sebagai contoh, jenis huruf, ukuran huruf, dan ketebalan (misalnya Times New Roman 12 pt, italic).
[ KP215 - Otomasi Perkantoran ]
![[ KP215 - Otomasi Perkantoran ] [ KP215 - Otomasi Perkantoran ]](/thumbs/53/31330208.jpg) [ KP215 - Otomasi Perkantoran ] Pengayaan dan Penomoran [KP215 - Otomasi Perkantoran] Pengayaan dan Penomoran Chapter 2 3.1 PENGAYAAN (STYLE) Pada umumnya orang menyusun dokumen berdasarkan atribut fisik.
[ KP215 - Otomasi Perkantoran ] Pengayaan dan Penomoran [KP215 - Otomasi Perkantoran] Pengayaan dan Penomoran Chapter 2 3.1 PENGAYAAN (STYLE) Pada umumnya orang menyusun dokumen berdasarkan atribut fisik.
PEMBUATAN DOKUMEN. Untuk mengubah ukuran kertas dan orientasi pencetakan dapat dilakukan langkah berikut:
 PEMBUATAN DOKUMEN I. PENGETIKAN DAN PENGATURAN TEKS Membuka Halaman Kerja Ms. Word Start Microsoft Office Microsoft Office Word 2007 Muncul Lembar Kerja Ms. Word yang secara otomatis diberi nama Document1
PEMBUATAN DOKUMEN I. PENGETIKAN DAN PENGATURAN TEKS Membuka Halaman Kerja Ms. Word Start Microsoft Office Microsoft Office Word 2007 Muncul Lembar Kerja Ms. Word yang secara otomatis diberi nama Document1
PANDUAN PRAKTIS MICROSOFT WORD 2007
 Bagian 1: Mengenal Microsoft Office Word 2007 1.1. Memulai Aplikasi Microsoft Office Word 2007 Untuk membuka Microsoft Word caranya adalah: Klik Tombol Start yang ada di taskbar. Pilih menu All Program
Bagian 1: Mengenal Microsoft Office Word 2007 1.1. Memulai Aplikasi Microsoft Office Word 2007 Untuk membuka Microsoft Word caranya adalah: Klik Tombol Start yang ada di taskbar. Pilih menu All Program
KETERAMPILAN KOMPUTER 2B** (IT :S1-SA) PERTEMUAN 3
 KETERAMPILAN KOMPUTER 2B** (IT-061208:S1-SA) PERTEMUAN 3 Ahmad hidayat BAHASAN MATERI PERTEMUAN 2 Pengolahan file pada MS Office WORD Pengaturan Teks, paragraf, penampilan halaman & pencetakan dokumen
KETERAMPILAN KOMPUTER 2B** (IT-061208:S1-SA) PERTEMUAN 3 Ahmad hidayat BAHASAN MATERI PERTEMUAN 2 Pengolahan file pada MS Office WORD Pengaturan Teks, paragraf, penampilan halaman & pencetakan dokumen
Modul Praktikum 2 Dasar-Dasar Teknologi Informasi dan Komunikasi. Mengolah Kata Dengan Microsoft Word (1)
 A. Mengenal Microsoft Word Mengolah Kata Dengan Microsoft Word (1) Microsoft Word (MS Word) merupakan program untuk mengolah kata. Program ini bisa digunakan untuk menulis dokumen misalnya karya tulis,
A. Mengenal Microsoft Word Mengolah Kata Dengan Microsoft Word (1) Microsoft Word (MS Word) merupakan program untuk mengolah kata. Program ini bisa digunakan untuk menulis dokumen misalnya karya tulis,
TUTORIAL PENGETIKAN SKRIPSI
 TUTORIAL PENGETIKAN SKRIPSI Skripsi merupakan karya tulis mahasiswa yang dipersyaratkan sebagai salah satu bentuk pemenuhan tugas akhir untuk mendapatkan gelar Sarjana S1. Skripsi ditulis sebagai hasil
TUTORIAL PENGETIKAN SKRIPSI Skripsi merupakan karya tulis mahasiswa yang dipersyaratkan sebagai salah satu bentuk pemenuhan tugas akhir untuk mendapatkan gelar Sarjana S1. Skripsi ditulis sebagai hasil
Microsoft Words. Oleh : ANNISA RATNA SARI
 Microsoft Words Oleh : ANNISA RATNA SARI PENGENALAN MS WORD : 1. Tampilan MS Word 2. Membuka MS Word 3. Membuat Dokumen Baru 4. Membuka File yang Sudah Tersimpan 5. Menyimpan Dokumen 6. Menutup File Dokumen
Microsoft Words Oleh : ANNISA RATNA SARI PENGENALAN MS WORD : 1. Tampilan MS Word 2. Membuka MS Word 3. Membuat Dokumen Baru 4. Membuka File yang Sudah Tersimpan 5. Menyimpan Dokumen 6. Menutup File Dokumen
BAB VII PERANGKAT LUNAK PENGOLAH TEKS
 BAB VII PERANGKAT LUNAK PENGOLAH TEKS 7.1 Pendahuluan A. Deskripsi Singkat Pada bab ini akan dijelaskan tentang beberapa penerapan dari perangkat lunak pengolah teks. Di dalamnya akan diuraikan bagaimana
BAB VII PERANGKAT LUNAK PENGOLAH TEKS 7.1 Pendahuluan A. Deskripsi Singkat Pada bab ini akan dijelaskan tentang beberapa penerapan dari perangkat lunak pengolah teks. Di dalamnya akan diuraikan bagaimana
Modul ke: Aplikasi Komputer. Microsoft Word. Fakultas TEKNIK. Muhammad Rifqi, S.Kom, M.Kom. Program Studi. Ilmu Komputer.
 Modul ke: Aplikasi Komputer Microsoft Word Fakultas TEKNIK Muhammad Rifqi, S.Kom, M.Kom Program Studi Ilmu Komputer http://www.mercubuana.ac.id MEMULAI MS WORD Klik START > Program > Micorosoft Office
Modul ke: Aplikasi Komputer Microsoft Word Fakultas TEKNIK Muhammad Rifqi, S.Kom, M.Kom Program Studi Ilmu Komputer http://www.mercubuana.ac.id MEMULAI MS WORD Klik START > Program > Micorosoft Office
BAB II MENGATUR FORMAT DOKUMEN, HALAMAN DAN PARAGRAF
 DIKTAT MATA KULIAH SOFTWARE TERAPAN I BAB II MENGATUR FORMAT DOKUMEN, HALAMAN DAN PARAGRAF IF Pengaturan Format Halaman Di dalam Bab ini akan dibahas mengenai bagaimana cara mengubah tampilan layout dan
DIKTAT MATA KULIAH SOFTWARE TERAPAN I BAB II MENGATUR FORMAT DOKUMEN, HALAMAN DAN PARAGRAF IF Pengaturan Format Halaman Di dalam Bab ini akan dibahas mengenai bagaimana cara mengubah tampilan layout dan
MENGATUR FORMAT DOKUMEN, HALAMAN DAN PARAGRAF
 DIKTAT MATA KULIAH SOFTWARE TERAPAN I BAB II MENGATUR FORMAT DOKUMEN, HALAMAN DAN PARAGRAF IF Pengaturan Format Halaman Di dalam Bab ini akan di bahas mengenai bagaimana cara mengubah tampilan layout dan
DIKTAT MATA KULIAH SOFTWARE TERAPAN I BAB II MENGATUR FORMAT DOKUMEN, HALAMAN DAN PARAGRAF IF Pengaturan Format Halaman Di dalam Bab ini akan di bahas mengenai bagaimana cara mengubah tampilan layout dan
MODUL I OPERASI DASAR MS-WORD
 MODUL I OPERASI DASAR MS-WORD A. MAKSUD DAN TUJUAN 1. MAKSUD Memperkenalkan pengolah kata dengan Microsoft Word pada system windows. 2. TUJUAN 1. Agar mahasiswa dapat mengetahui dan memahami pengolahan
MODUL I OPERASI DASAR MS-WORD A. MAKSUD DAN TUJUAN 1. MAKSUD Memperkenalkan pengolah kata dengan Microsoft Word pada system windows. 2. TUJUAN 1. Agar mahasiswa dapat mengetahui dan memahami pengolahan
Membuat Buku Kerja dengan Microsoft Excel
 Pelajaran 5 Membuat Buku Kerja dengan Microsoft Excel A B C D 1 Nama Murid Jenis Kelamin Nilai Matematika Keterangan 2 Andi L 8 Lulus 3 Siti Nurlaela P 8 Lulus 4 Dinar Nugraha L 8 Lulus 5 Bayu Purbaya
Pelajaran 5 Membuat Buku Kerja dengan Microsoft Excel A B C D 1 Nama Murid Jenis Kelamin Nilai Matematika Keterangan 2 Andi L 8 Lulus 3 Siti Nurlaela P 8 Lulus 4 Dinar Nugraha L 8 Lulus 5 Bayu Purbaya
Table of figure. Gambar Gambar Gambar
 Table of figure Gambar 1...14 Gambar 2...16 Gambar 3...17 1 Belajar Microsoft Word Oleh: Cecep Arifuddin I. Mengenal Microsoft Word Apa sih Microsoft Word? Microsoft Word adalah software pengolah kata,
Table of figure Gambar 1...14 Gambar 2...16 Gambar 3...17 1 Belajar Microsoft Word Oleh: Cecep Arifuddin I. Mengenal Microsoft Word Apa sih Microsoft Word? Microsoft Word adalah software pengolah kata,
Microsoft Word Bagian I
 APLIKASI KOMPUTER Modul ke: Microsoft Word Bagian I Fakultas Teknik Program Studi Elektro www.mercubuana.ac.id I b r a h i m, S.T, M.T. Ibra.lammada@gmail.com Pengertian Sejauh ini kita sudah sedikit banyak
APLIKASI KOMPUTER Modul ke: Microsoft Word Bagian I Fakultas Teknik Program Studi Elektro www.mercubuana.ac.id I b r a h i m, S.T, M.T. Ibra.lammada@gmail.com Pengertian Sejauh ini kita sudah sedikit banyak
Cara membuat format nomor halaman berbeda dalam satu dokumen word Berikut ini adalah langkah-langkah pembuatannya:
 Cara membuat format nomor halaman berbeda dalam satu dokumen word 2007 Berikut ini adalah langkah-langkah pembuatannya: 1. Jika file Makalah yang kita miliki masih disimpan dalam beberapa halaman, maka
Cara membuat format nomor halaman berbeda dalam satu dokumen word 2007 Berikut ini adalah langkah-langkah pembuatannya: 1. Jika file Makalah yang kita miliki masih disimpan dalam beberapa halaman, maka
MICROSOFT WORD Baris Judul. Drawing Toolbar
 MICROSOFT WORD 2003 A. Membuka Microsoft Word 2003 Untuk membuka program Microsoft Word, ikutilah langkah-langkah berikut: Klik start klik All Programs klik Microsoft Office klik Microsoft Office Word
MICROSOFT WORD 2003 A. Membuka Microsoft Word 2003 Untuk membuka program Microsoft Word, ikutilah langkah-langkah berikut: Klik start klik All Programs klik Microsoft Office klik Microsoft Office Word
Menyusun Materi dalam Bentuk Buku dengan Adobe InDesign
 Menyusun Materi dalam Bentuk Buku dengan Adobe InDesign Program aplikasi khusus desktop publishing ini sangat diminati oleh para praktisi di bidang percetakan karena sejumlah tool yang sangat mempermudah
Menyusun Materi dalam Bentuk Buku dengan Adobe InDesign Program aplikasi khusus desktop publishing ini sangat diminati oleh para praktisi di bidang percetakan karena sejumlah tool yang sangat mempermudah
Membuka Ms. Word 2007
 Ms. Word 2007: Menu Bar Home & Page Layout Laboratorium Komputer Universitas Esa Unggul 2013 Membuka Ms. Word 2007 1. Klik Start Menu. 2. Sorot/klik All Programs. 3. Sorot/klik Microsoft Office. 4. Klik
Ms. Word 2007: Menu Bar Home & Page Layout Laboratorium Komputer Universitas Esa Unggul 2013 Membuka Ms. Word 2007 1. Klik Start Menu. 2. Sorot/klik All Programs. 3. Sorot/klik Microsoft Office. 4. Klik
PENGENALAN MICROSOFT OFFICE 2007
 PENGENALAN MICROSOFT OFFICE 2007 Microsoft Office 2007 ini memiliki perbedaan mendasar dengan Microsoft versi sebelumnya. Perbedaan tersebut terletak pada tampilannya, terutama menu. Microsoft Office 2007
PENGENALAN MICROSOFT OFFICE 2007 Microsoft Office 2007 ini memiliki perbedaan mendasar dengan Microsoft versi sebelumnya. Perbedaan tersebut terletak pada tampilannya, terutama menu. Microsoft Office 2007
MENGENAL MICROSOFT WORD. Kursor
 6 MENGENAL MICROSOFT WORD Microsoft Word merupakan program aplikasi pengolah kata (word processor) yang yang biasa digunakan untuk membuat laporan, membuat dokumen berbentuk surat kabar, membuat label
6 MENGENAL MICROSOFT WORD Microsoft Word merupakan program aplikasi pengolah kata (word processor) yang yang biasa digunakan untuk membuat laporan, membuat dokumen berbentuk surat kabar, membuat label
Penyusunan Skripsi dengan Tata Cara Penulisannya
 Penyusunan Skripsi dengan Tata Cara Penulisannya I. Penyusunan Skripsi Penyusunan skripsi, meliputi: A. Bagian Awal, meliputi: 1. Halaman sampul depan Halaman sampul depan memuat: a. Judul skripsi, dibuat
Penyusunan Skripsi dengan Tata Cara Penulisannya I. Penyusunan Skripsi Penyusunan skripsi, meliputi: A. Bagian Awal, meliputi: 1. Halaman sampul depan Halaman sampul depan memuat: a. Judul skripsi, dibuat
Membuka Ms. Word 2007
 Ms. Word 007: Menu Bar Home & Page Layout Copyright 0 Laboratorium Komputer Universitas Esa Unggul Membuka Ms. Word 007. Klik Start Menu.. Sorot/klik All Programs.. Sorot/klik Microsoft Office.. Klik Microsoft
Ms. Word 007: Menu Bar Home & Page Layout Copyright 0 Laboratorium Komputer Universitas Esa Unggul Membuka Ms. Word 007. Klik Start Menu.. Sorot/klik All Programs.. Sorot/klik Microsoft Office.. Klik Microsoft
Header-Footer, Preview dan Cetak Dokumen
 Header-Footer, Preview dan Cetak Dokumen BAB 4 Pada Bab ini anda akan mempelajari cara: Membuat header dan footer Membuat nomor halaman pada header Menambahkan informasi pada footer Mengatur ukuran halaman
Header-Footer, Preview dan Cetak Dokumen BAB 4 Pada Bab ini anda akan mempelajari cara: Membuat header dan footer Membuat nomor halaman pada header Menambahkan informasi pada footer Mengatur ukuran halaman
MICROSOFT WORD. Berikut ini adalah beberapa istilah yang akan dipakai dalam mengoperasikan Microsoft Word 2007:
 MICROSOFT WORD 1. Mengenal Microsoft Word Microsoft Word merupakan program aplikasi pengolah kata (word processor) yang yang biasa digunakan untuk membuat laporan, dokumen berbentuk surat kabar, label
MICROSOFT WORD 1. Mengenal Microsoft Word Microsoft Word merupakan program aplikasi pengolah kata (word processor) yang yang biasa digunakan untuk membuat laporan, dokumen berbentuk surat kabar, label
MODUL PELATIHAN PROGRAM MS. OFFICE WORD 2007 DISUSUN OLEH YAYASAN KURNIA
 MODUL PELATIHAN PROGRAM MS. OFFICE WORD 2007 DISUSUN OLEH YAYASAN KURNIA A. MENYALAKAN KOMPUTER Pastikan Kabel Supply terhubung ke PLN, kemudian lakukan langkah sbb: 1. Nyalakan Stabilizer 2. Nyalakan
MODUL PELATIHAN PROGRAM MS. OFFICE WORD 2007 DISUSUN OLEH YAYASAN KURNIA A. MENYALAKAN KOMPUTER Pastikan Kabel Supply terhubung ke PLN, kemudian lakukan langkah sbb: 1. Nyalakan Stabilizer 2. Nyalakan
PENGENALAN MICROSOFT OFFICE 2007
 PENGENALAN MICROSOFT OFFICE 2007 Microsoft Office 2007 ini memiliki perbedaan mendasar dengan Microsoft versi sebelumnya. Perbedaan tersebut terletak pada tampilannya, terutama menu. Microsoft Office 2007
PENGENALAN MICROSOFT OFFICE 2007 Microsoft Office 2007 ini memiliki perbedaan mendasar dengan Microsoft versi sebelumnya. Perbedaan tersebut terletak pada tampilannya, terutama menu. Microsoft Office 2007
Belajar Dasar Microsoft Word 2003
 Belajar Dasar Microsoft Word 2003 Memulai MS Word Start - Programs - Microsoft Office - Microsoft Word Atau, cari ikon ikon tersebut. pada desktop dan klik dua kali 1 Muncullah tampilan seperti ini. Ini
Belajar Dasar Microsoft Word 2003 Memulai MS Word Start - Programs - Microsoft Office - Microsoft Word Atau, cari ikon ikon tersebut. pada desktop dan klik dua kali 1 Muncullah tampilan seperti ini. Ini
APLIKASI KOMPUTER. Pokok Bahasan : MS. WORD (BAGIAN 1) Anggun Puspita Dewi, S.Kom., MM. Modul ke: Fakultas MKCU
 APLIKASI KOMPUTER Modul ke: Pokok Bahasan : MS. WORD (BAGIAN 1) Fakultas MKCU Anggun Puspita Dewi, S.Kom., MM Program Studi Sistem Informasi & MarComm www.mercubuana.ac.id PENGERTIAN MICROSOFT WORD Microsoft
APLIKASI KOMPUTER Modul ke: Pokok Bahasan : MS. WORD (BAGIAN 1) Fakultas MKCU Anggun Puspita Dewi, S.Kom., MM Program Studi Sistem Informasi & MarComm www.mercubuana.ac.id PENGERTIAN MICROSOFT WORD Microsoft
MODUL KKPI Microsoft Word 2007
 MODUL KKPI Microsoft Word 2007 Untuk Kelas : X Semester 1 Design by : ARIS BUDIANTO, SE SMK TAMTAMA 1 SIDAREJA I. Mengenal Microsoft Word Microsoft Word merupakan program aplikasi pengolah kata (word processor)
MODUL KKPI Microsoft Word 2007 Untuk Kelas : X Semester 1 Design by : ARIS BUDIANTO, SE SMK TAMTAMA 1 SIDAREJA I. Mengenal Microsoft Word Microsoft Word merupakan program aplikasi pengolah kata (word processor)
Microsoft Word Oleh : Drs. Jul Anhari
 Microsoft Word-2007 Oleh : Drs. Jul Anhari Madrasah Tsanawiyah Negeri Ngablak Kabupaten Magelang 2010 I. Mengenal Microsoft Word Microsoft Word merupakan program aplikasi pengolah kata (word processor)
Microsoft Word-2007 Oleh : Drs. Jul Anhari Madrasah Tsanawiyah Negeri Ngablak Kabupaten Magelang 2010 I. Mengenal Microsoft Word Microsoft Word merupakan program aplikasi pengolah kata (word processor)
Pokok Bahasan Membuat dan Menempatkan Tabel Menempatkan Footnotes Menempatkan Komentar (Comment) Mencetak Dokumen
 Membuat Tabel, Footnote, Komentar dan Mencetak pada Word 2007 Pokok Bahasan Membuat dan Menempatkan Tabel Menempatkan Footnotes Menempatkan Komentar (Comment) Mencetak Dokumen 36 JBK Microsoft Office 2007
Membuat Tabel, Footnote, Komentar dan Mencetak pada Word 2007 Pokok Bahasan Membuat dan Menempatkan Tabel Menempatkan Footnotes Menempatkan Komentar (Comment) Mencetak Dokumen 36 JBK Microsoft Office 2007
Aplikasi Komputer. Pengenalan tentang Ms. Word 2010 serta fungsi-fungsi dasarnya (1) Ita Novita, S.Kom, M.T.I. Modul ke: Fakultas Ilmu Komputer
 Modul ke: Aplikasi Komputer Pengenalan tentang Ms. Word 2010 serta fungsi-fungsi dasarnya (1) Fakultas Ilmu Komputer Ita Novita, S.Kom, M.T.I Program Studi Informatika www.mercubuana.ac.id Pengenalan Microsoft
Modul ke: Aplikasi Komputer Pengenalan tentang Ms. Word 2010 serta fungsi-fungsi dasarnya (1) Fakultas Ilmu Komputer Ita Novita, S.Kom, M.T.I Program Studi Informatika www.mercubuana.ac.id Pengenalan Microsoft
OpenOffice.org Writer Salah satu komponen dalam OpenOffice.org yang berfungsi untuk mengedit dokumen. Adapun dokumen format yang bisa digunakan
 Perangkat lunak pengolah kata, untuk produksi (termasuk penyusunan, penyuntingan, pemformatan, dan kadang pencetakan) segala jenis bahan yang dapat dicetak. Contoh : Microsoft Word Merupakan program aplikasi
Perangkat lunak pengolah kata, untuk produksi (termasuk penyusunan, penyuntingan, pemformatan, dan kadang pencetakan) segala jenis bahan yang dapat dicetak. Contoh : Microsoft Word Merupakan program aplikasi
Teori dan fungsi-fungsi dalam MS. Word 2010
 Modul ke: Teori dan fungsi-fungsi dalam MS. Word 2010 Mahasiswa memahami teori serta fungsi-fungsi/short key yang ada dan mampu melakukan aktivitas menggunakan MS. Word 2010. Fakultas FT Nawindah, S.Kom,
Modul ke: Teori dan fungsi-fungsi dalam MS. Word 2010 Mahasiswa memahami teori serta fungsi-fungsi/short key yang ada dan mampu melakukan aktivitas menggunakan MS. Word 2010. Fakultas FT Nawindah, S.Kom,
Table of Content (TOC)
 Table of Content (TOC) Menyiapkan Dokumen Sebelum membuat daftar isi, kita perlu menandai bagianbagian mana saja yang akan ditampilkan dalam daftar isi. Bagian tersebut biasanya berupa heading atau judul
Table of Content (TOC) Menyiapkan Dokumen Sebelum membuat daftar isi, kita perlu menandai bagianbagian mana saja yang akan ditampilkan dalam daftar isi. Bagian tersebut biasanya berupa heading atau judul
Membuka Ms. Word 2007
 Ms. Word 2007: Menu Bar Home & Page Layout Copyright 2014 Laboratorium Komputer Universitas Esa Unggul Membuka Ms. Word 2007 1. Klik Start Menu. 2. Sorot/klik All Programs. 3. Sorot/klik Microsoft Office.
Ms. Word 2007: Menu Bar Home & Page Layout Copyright 2014 Laboratorium Komputer Universitas Esa Unggul Membuka Ms. Word 2007 1. Klik Start Menu. 2. Sorot/klik All Programs. 3. Sorot/klik Microsoft Office.
APLIKASI KOMPUTER. Microsoft Word 2010 (Bag.1) Ida Farida, M.Kom. Modul ke: Fakultas MKCU. Program Studi MKCU.
 APLIKASI KOMPUTER Modul ke: Microsoft Word 2010 (Bag.1) Fakultas MKCU Ida Farida, M.Kom Program Studi MKCU www.mercubuana.ac.id Microsoft Word 2010 APLIKASI KOMPUTER Teori dan fungsi-fungsi dasar Microsoft
APLIKASI KOMPUTER Modul ke: Microsoft Word 2010 (Bag.1) Fakultas MKCU Ida Farida, M.Kom Program Studi MKCU www.mercubuana.ac.id Microsoft Word 2010 APLIKASI KOMPUTER Teori dan fungsi-fungsi dasar Microsoft
Special to : Anneke Ongkowidjojo My lovely wife Catherine Blessed Dinata My lovely daughter
 Special to : Anneke Ongkowidjojo My lovely wife Catherine Blessed Dinata My lovely daughter Semua dapat di raih dengan doa,iman, harapan dan kerja keras Page 3 Daftar isi Prakata... 1 Daftar isi... 4 Daftar
Special to : Anneke Ongkowidjojo My lovely wife Catherine Blessed Dinata My lovely daughter Semua dapat di raih dengan doa,iman, harapan dan kerja keras Page 3 Daftar isi Prakata... 1 Daftar isi... 4 Daftar
PERTEMUAN 2. Melakukan Pengaturan Pada Halaman
 2.1 Membuat Bingkai Pada Halaman PERTEMUAN 2 Melakukan Pengaturan Pada Halaman Untuk mempercantik dokumen, kita bisa menambahkan bingkai pada halaman dengan cara: Tandai teks yang akan diberi bingkai Klik
2.1 Membuat Bingkai Pada Halaman PERTEMUAN 2 Melakukan Pengaturan Pada Halaman Untuk mempercantik dokumen, kita bisa menambahkan bingkai pada halaman dengan cara: Tandai teks yang akan diberi bingkai Klik
Pemrograman Komputer B
 OPEN OFFICE WRITER Pengenalan OpenOffice OpenOffice adalah perangkat lunak open source untuk office suite dengan kemampuan seandal office suite komersial seperti MS Office, dengan menggunakan openoffice
OPEN OFFICE WRITER Pengenalan OpenOffice OpenOffice adalah perangkat lunak open source untuk office suite dengan kemampuan seandal office suite komersial seperti MS Office, dengan menggunakan openoffice
MODUL PELATIHAN PROGRAM MS. OFFICE EXCEL 2007 DISUSUN OLEH YAYASAN KURNIA
 MODUL PELATIHAN PROGRAM MS. OFFICE EXCEL 2007 DISUSUN OLEH YAYASAN KURNIA A. MENYALAKAN KOMPUTER Pastikan Kabel Supply terhubung ke PLN, kemudian lakukan langkah sbb: 1. Nyalakan Stabilizer 2. Nyalakan
MODUL PELATIHAN PROGRAM MS. OFFICE EXCEL 2007 DISUSUN OLEH YAYASAN KURNIA A. MENYALAKAN KOMPUTER Pastikan Kabel Supply terhubung ke PLN, kemudian lakukan langkah sbb: 1. Nyalakan Stabilizer 2. Nyalakan
MENGENALI LAYAR KERJA MICROSOFT WORD 2007
 MENGENALI LAYAR KERJA MICROSOFT WORD 2007 Bagi yang sudah terbiasa menggunakan Microsoft Word 2003 mungkin akan kebingungan dengan tampilan baru pada Word 2007 dan memutuskan tetap menggunakan Word 2003
MENGENALI LAYAR KERJA MICROSOFT WORD 2007 Bagi yang sudah terbiasa menggunakan Microsoft Word 2003 mungkin akan kebingungan dengan tampilan baru pada Word 2007 dan memutuskan tetap menggunakan Word 2003
DAFTAR ISI. Hal I. FORMAT PENULISAN SECARA UMUM... 1 II. BAGIAN-BAGIAN TUGAS AKHIR... 5
 DAFTAR ISI Hal I. FORMAT PENULISAN SECARA UMUM... 1 1. 1. Bahasa Penulisan... 1 1. 2. Format penulisan... 1 1. 3. Penomoran Halaman... 3 1. 4. Tabel, gambar, grafik, skema, dan objek lainnya... 3 1. 5.
DAFTAR ISI Hal I. FORMAT PENULISAN SECARA UMUM... 1 1. 1. Bahasa Penulisan... 1 1. 2. Format penulisan... 1 1. 3. Penomoran Halaman... 3 1. 4. Tabel, gambar, grafik, skema, dan objek lainnya... 3 1. 5.
I. PEDOMAN PENULISAN SKRIPSI
 1 I. PEDOMAN PENULISAN SKRIPSI A. Tata Ketik 1. Format Laporan penelitian diketik (dengan komputer) pada kertas HVS (70-80 gram) berukuran A4 (21 cm x 29.7 cm). File > Page Setup, pada tab Paper pilih
1 I. PEDOMAN PENULISAN SKRIPSI A. Tata Ketik 1. Format Laporan penelitian diketik (dengan komputer) pada kertas HVS (70-80 gram) berukuran A4 (21 cm x 29.7 cm). File > Page Setup, pada tab Paper pilih
Aplikasi Komputer. Microsoft Word 2010 (Bag 1) Amin Shabana. Modul ke: Fakultas Ilmu Komunikasi
 Aplikasi Komputer Modul ke: Microsoft Word 2010 (Bag 1) Fakultas Ilmu Komunikasi Amin Shabana Program Studi Hubungan Masyarakat http://www.mercubuana.ac.id Pendahuluan Ribbon Memahami Ribbon adalah cara
Aplikasi Komputer Modul ke: Microsoft Word 2010 (Bag 1) Fakultas Ilmu Komunikasi Amin Shabana Program Studi Hubungan Masyarakat http://www.mercubuana.ac.id Pendahuluan Ribbon Memahami Ribbon adalah cara
Microsoft Word Gambar 11. Tampilan area kerja MS Word
 Microsoft Word 2003 Microsoft Office 2003 merupakan program aplikasi pengolah kata (word processor) yang sering digunakan untuk membuat dokumen seperti surat dan labelnya, laporan, dokumen berbentuk surat
Microsoft Word 2003 Microsoft Office 2003 merupakan program aplikasi pengolah kata (word processor) yang sering digunakan untuk membuat dokumen seperti surat dan labelnya, laporan, dokumen berbentuk surat
BAGIAN II MICROSOFT WORD
 2.1 PENGENALAN MICROSOFT WORD BAGIAN II MICROSOFT WORD Microsoft Word merupakan salah satu program aplikasi pengolah kata yang sangat membantu dalam pembuatan dokumen pada aplikasi perkantoran. Untuk saat
2.1 PENGENALAN MICROSOFT WORD BAGIAN II MICROSOFT WORD Microsoft Word merupakan salah satu program aplikasi pengolah kata yang sangat membantu dalam pembuatan dokumen pada aplikasi perkantoran. Untuk saat
DAFTAR ISI. Hal I. FORMAT PENULISAN SECARA UMUM... 1 II. BAGIAN-BAGIAN TUGAS AKHIR... 6
 DAFTAR ISI Hal I. FORMAT PENULISAN SECARA UMUM... 1 1. 1. Bahasa Penulisan... 1 1. 2. Format penulisan... 1 1. 3. Penomoran Halaman... 3 1. 4. Tabel, gambar, grafik, skema, dan objek lainnya... 3 1. 5.
DAFTAR ISI Hal I. FORMAT PENULISAN SECARA UMUM... 1 1. 1. Bahasa Penulisan... 1 1. 2. Format penulisan... 1 1. 3. Penomoran Halaman... 3 1. 4. Tabel, gambar, grafik, skema, dan objek lainnya... 3 1. 5.
Ketika jendela Microsoft Word dibuka, maka secara otomatis akan disediakan 1 buah dokumen baru. Untuk menambahkan dokumen baru, caranya :
 BAB 2 A. Menggunakan Menu dan Ikon Standar Pengolahan dokumen meliputi : 1. Membuat Dokumen Baru Ketika jendela Microsoft Word dibuka, maka secara otomatis akan disediakan 1 buah dokumen baru. Untuk menambahkan
BAB 2 A. Menggunakan Menu dan Ikon Standar Pengolahan dokumen meliputi : 1. Membuat Dokumen Baru Ketika jendela Microsoft Word dibuka, maka secara otomatis akan disediakan 1 buah dokumen baru. Untuk menambahkan
ULANGAN TENGAH SEMESTER Mata Pelajaran : Teknologi Informasi dan Komunikasi Kelas / Semester : VIII ( Delapan ) / 1 Hari / Tanggal : W a k t u :
 PEMERINTAH KOTA SEMARANG DINAS PENDIDIKAN SMP NEGERI 37 SEMARANG Jl. Sompok No. 43 Telp. 8446802, Fax, (8446802) Semarang ULANGAN TENGAH SEMESTER Mata Pelajaran : Teknologi Informasi dan Komunikasi Kelas
PEMERINTAH KOTA SEMARANG DINAS PENDIDIKAN SMP NEGERI 37 SEMARANG Jl. Sompok No. 43 Telp. 8446802, Fax, (8446802) Semarang ULANGAN TENGAH SEMESTER Mata Pelajaran : Teknologi Informasi dan Komunikasi Kelas
EFEKTIVITAS MENGGUNAKAN MICROSOFT WORD 2007 DALAM MANAJEMEN PERKANTORAN
 EFEKTIVITAS MENGGUNAKAN MICROSOFT WORD 2007 DALAM MANAJEMEN PERKANTORAN Muhammad Dahria dan Yunita Syahfitri ABSTRAK Microsoft word 2007 merupakan program aplikasi perkantoran yang merupakan versi selanjutnya
EFEKTIVITAS MENGGUNAKAN MICROSOFT WORD 2007 DALAM MANAJEMEN PERKANTORAN Muhammad Dahria dan Yunita Syahfitri ABSTRAK Microsoft word 2007 merupakan program aplikasi perkantoran yang merupakan versi selanjutnya
Mengenal Microsoft Word 2010
 Mengenal Microsoft Word 2010 Kita tentunya sudah tidak asing lagi dengan perangkat lunak (software) pengolah kata yang bernama Microsoft Word (MS Word). Sejak pertama kali dirilis tahun 1983 dengan nama
Mengenal Microsoft Word 2010 Kita tentunya sudah tidak asing lagi dengan perangkat lunak (software) pengolah kata yang bernama Microsoft Word (MS Word). Sejak pertama kali dirilis tahun 1983 dengan nama
Deddy Nurzaman dan Team Khursus Komputer Trainee Jepang I. Mengenal Microsoft Word
 Tutorial Microsoft Word Deddy Nurzaman dan Team Khursus Komputer Trainee Jepang d_nurzaman@yahoo.com Lisensi Dokumen: Seluruh dokumen di IlmuKomputer.Com dapat digunakan, dimodifikasi dan disebarkan secara
Tutorial Microsoft Word Deddy Nurzaman dan Team Khursus Komputer Trainee Jepang d_nurzaman@yahoo.com Lisensi Dokumen: Seluruh dokumen di IlmuKomputer.Com dapat digunakan, dimodifikasi dan disebarkan secara
DAFTAR ISI. LEMBAR PENGESAHAN PEMBIMBING... ii. LEMBAR PENGESAHAN PEMBIMBING... ii. LEMBAR PENGESAHAN PENGUJI... iii. LEMBAR PERNYATAAN KEASLIAN...
 DAFTAR ISI LEMBAR PENGESAHAN PEMBIMBING... ii LEMBAR PENGESAHAN PEMBIMBING... ii LEMBAR PENGESAHAN PENGUJI... iii LEMBAR PERNYATAAN KEASLIAN... iv HALAMAN PERSEMBAHAN...v HALAMAN MOTTO... vi KATA PENGANTAR...
DAFTAR ISI LEMBAR PENGESAHAN PEMBIMBING... ii LEMBAR PENGESAHAN PEMBIMBING... ii LEMBAR PENGESAHAN PENGUJI... iii LEMBAR PERNYATAAN KEASLIAN... iv HALAMAN PERSEMBAHAN...v HALAMAN MOTTO... vi KATA PENGANTAR...
Microsoft Word. Klik menu File Pilih Open (atau klik tombol open pada toolbars) Klik nama dokumen yang akan dibuka Klik Open
 Microsoft Word Microsoft Word merupakan suatu program aplikasi dalam windows yang berguna untuk mengolah kata. Berikut ini akan dijelaskan bagaimana kita bekerja dengan Microsoft (Ms) Word. MENGAKTIFKAN
Microsoft Word Microsoft Word merupakan suatu program aplikasi dalam windows yang berguna untuk mengolah kata. Berikut ini akan dijelaskan bagaimana kita bekerja dengan Microsoft (Ms) Word. MENGAKTIFKAN
Paket Aplikasi : Microsoft Office Power Point
 P11 & 12 Paket Aplikasi : Microsoft Office Power Point 11.1. TUJUAN Mahasiswa memahami dan terampil menggunakan paket aplikasi presentasi. 11.2. PEMBAHASAN Membuka aplikasi Microsoft Office Power Point
P11 & 12 Paket Aplikasi : Microsoft Office Power Point 11.1. TUJUAN Mahasiswa memahami dan terampil menggunakan paket aplikasi presentasi. 11.2. PEMBAHASAN Membuka aplikasi Microsoft Office Power Point
MICROSOFT OFFICE POWERPOINT 2007
 MICROSOFT OFFICE POWERPOINT 2007 Cakupan Panduan : Menjalankan software presentasi Menggunakan menu-menu serta shortcut Menyimpan, memanggil, insert, edit Menggunakan Header, footer, page numbering Pencetakan
MICROSOFT OFFICE POWERPOINT 2007 Cakupan Panduan : Menjalankan software presentasi Menggunakan menu-menu serta shortcut Menyimpan, memanggil, insert, edit Menggunakan Header, footer, page numbering Pencetakan
Modul 1 Pengenalan Perangkat Lunak Pengolah Kata Microsoft Word
 Modul 1 Pengenalan Perangkat Lunak Pengolah Kata Microsoft Word TUJUAN PRAKTIKUM Mahasiswa mengenal Microsoft Windows Word sebagai salah satu softwere pengolah kata Mahasiswa mampu unutuk mengenal dan
Modul 1 Pengenalan Perangkat Lunak Pengolah Kata Microsoft Word TUJUAN PRAKTIKUM Mahasiswa mengenal Microsoft Windows Word sebagai salah satu softwere pengolah kata Mahasiswa mampu unutuk mengenal dan
FORMAT PENULISAN PKL UNTUK MAHASISWA
 FORMAT PENULISAN PKL UNTUK MAHASISWA DEPARTEMEN ILMU KOMPUTER/INFORMATIKA FAKULTAS SAINS DAN MATEMATIKA UNIVERSITAS DIPONEGORO 2016 DAFTAR ISI I. FORMAT PENULISAN SECARA UMUM... 2 1.1. Bahasa Penulisan...
FORMAT PENULISAN PKL UNTUK MAHASISWA DEPARTEMEN ILMU KOMPUTER/INFORMATIKA FAKULTAS SAINS DAN MATEMATIKA UNIVERSITAS DIPONEGORO 2016 DAFTAR ISI I. FORMAT PENULISAN SECARA UMUM... 2 1.1. Bahasa Penulisan...
Kelas X SMK Gondang 7
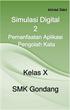 Kelas X SMK Gondang 7 Kegiatan Belajar 1: Menerapkan pengetahuan pengelolaan informasi digital melalui pemanfaatan perangkat lunak pengolah informasi Pemanfaatan Aplikasi Pengolah Kata A. Tujuan Pembelajaran
Kelas X SMK Gondang 7 Kegiatan Belajar 1: Menerapkan pengetahuan pengelolaan informasi digital melalui pemanfaatan perangkat lunak pengolah informasi Pemanfaatan Aplikasi Pengolah Kata A. Tujuan Pembelajaran
DASAR-DASAR PENGETIKAN DAN EDITING Oleh Ade Sobandi Hendri Winata Rasto
 DASAR-DASAR PENGETIKAN DAN EDITING Oleh Ade Sobandi Hendri Winata Rasto 1. Penempatan Jari Pada Keyboard Penempatan jari pada keyboard khususnya pada Type Write Keypad sama persis dengan penempatan jari
DASAR-DASAR PENGETIKAN DAN EDITING Oleh Ade Sobandi Hendri Winata Rasto 1. Penempatan Jari Pada Keyboard Penempatan jari pada keyboard khususnya pada Type Write Keypad sama persis dengan penempatan jari
PERTEMUAN 1 PENGENALAN MICROSOFT OFFICE WORD 2007
 PERTEMUAN 1 PENGENALAN MICROSOFT OFFICE WORD 2007 Microsoft Office Word 2007 merupakan program aplikasi pengolah kata (word processor) yang yang biasa digunakan untuk membuat laporan, dokumen berbentuk
PERTEMUAN 1 PENGENALAN MICROSOFT OFFICE WORD 2007 Microsoft Office Word 2007 merupakan program aplikasi pengolah kata (word processor) yang yang biasa digunakan untuk membuat laporan, dokumen berbentuk
ORIENTASI HALAMAN, PAGE MARGIN, PAGE BREAKS, HEADER, FOOTER, PAGE NUMBER, BULLETED DAN NUMBERED SERTA DROP CAP
 MODUL 02 ORIENTASI HALAMAN, PAGE MARGIN, PAGE BREAKS, HEADER, FOOTER, PAGE NUMBER, BULLETED DAN NUMBERED SERTA DROP CAP 2 JP (90 menit) Pengantar Pada modul ini dibahas materi tentang cara mengatur jarak
MODUL 02 ORIENTASI HALAMAN, PAGE MARGIN, PAGE BREAKS, HEADER, FOOTER, PAGE NUMBER, BULLETED DAN NUMBERED SERTA DROP CAP 2 JP (90 menit) Pengantar Pada modul ini dibahas materi tentang cara mengatur jarak
PEDOMAN PENGGUNAAN TEMPLATE LAPORAN SKRIPSI HALAMAN JUDUL
 PEDOMAN PENGGUNAAN TEMPLATE LAPORAN SKRIPSI HALAMAN JUDUL FAKULTAS ILMU SOSIAL DAN HUMANIORA PROGRAM STUDI AKUNTANSI Universitas Bunda Mulia Jakarta Juni 2017 PRAKATA Mahasiswa harus menyusun karya akhir
PEDOMAN PENGGUNAAN TEMPLATE LAPORAN SKRIPSI HALAMAN JUDUL FAKULTAS ILMU SOSIAL DAN HUMANIORA PROGRAM STUDI AKUNTANSI Universitas Bunda Mulia Jakarta Juni 2017 PRAKATA Mahasiswa harus menyusun karya akhir
KEMENTERIAN AGAMA MADRASAH TSANAWIYAH NEGERI NGABLAK Jalan Ngablak-Mangli Km. 0 Ngablak Telepon KABUPATEN MAGELANG 56194
 KEMENTERIAN AGAMA MADRASAH TSANAWIYAH NEGERI NGABLAK Jalan Ngablak-Mangli Km. 0 Ngablak Telepon 0298-318070 KABUPATEN MAGELANG 56194 ULANGAN MID SEMESTER GASAL TAHUN 2012/2013 Mata Pelajaran : Tek. Inf.
KEMENTERIAN AGAMA MADRASAH TSANAWIYAH NEGERI NGABLAK Jalan Ngablak-Mangli Km. 0 Ngablak Telepon 0298-318070 KABUPATEN MAGELANG 56194 ULANGAN MID SEMESTER GASAL TAHUN 2012/2013 Mata Pelajaran : Tek. Inf.
BAB I Pendahuluan. Program Microsoft Word 2003 adalah sebuah program pengolah kata.
 BAB I Pendahuluan Materi : 1. Pengenalan Microsoft Word 2003 2. Menjalankan Microsoft Word 2003 dan penjelasan tombol fungsi 3. Menuliskan Naskah 4. Menggerakkan kursor 5. Memperbesar dan mengecilkan tampilan
BAB I Pendahuluan Materi : 1. Pengenalan Microsoft Word 2003 2. Menjalankan Microsoft Word 2003 dan penjelasan tombol fungsi 3. Menuliskan Naskah 4. Menggerakkan kursor 5. Memperbesar dan mengecilkan tampilan
Modul ke: Aplikasi Komputer. Fakultas Teknik HERY NURMANSYAH, S.T., M.T. Program Studi Teknik Industri.
 Modul ke: Aplikasi Komputer Fakultas Teknik HERY NURMANSYAH, S.T., M.T. Program Studi Teknik Industri www.mercubuana.ac.id Materi Pembelajaran Microsoft Word 2010 Pengertian Ms.Word 2010 Microsoft Word
Modul ke: Aplikasi Komputer Fakultas Teknik HERY NURMANSYAH, S.T., M.T. Program Studi Teknik Industri www.mercubuana.ac.id Materi Pembelajaran Microsoft Word 2010 Pengertian Ms.Word 2010 Microsoft Word
 ULANGAN Tahun Pelajaran 2010/2011 Mata Pelajaran : TIK Waktu : 60 MENIT Hari, Tanggal : Kelas : 8 1. Dibawah ini yang bukan perangkat lunak pengolah kata adalah... a. Notepad dan wordpad b. Word perfect
ULANGAN Tahun Pelajaran 2010/2011 Mata Pelajaran : TIK Waktu : 60 MENIT Hari, Tanggal : Kelas : 8 1. Dibawah ini yang bukan perangkat lunak pengolah kata adalah... a. Notepad dan wordpad b. Word perfect
Pengenalan Microsoft Excel 2007
 Pengenalan Microsoft Excel 2007 Microsoft Excel merupakan perangkat lunak untuk mengolah data secara otomatis meliputi perhitungan dasar, penggunaan fungsi-fungsi, pembuatan grafik dan manajemen data.
Pengenalan Microsoft Excel 2007 Microsoft Excel merupakan perangkat lunak untuk mengolah data secara otomatis meliputi perhitungan dasar, penggunaan fungsi-fungsi, pembuatan grafik dan manajemen data.
MODUL MICROSOFT OFFICE POWERPOINT 2010 KKL STMIK AMIKOM PURWOKERTO
 MODUL MICROSOFT OFFICE POWERPOINT 2010 KKL STMIK AMIKOM PURWOKERTO Mari mengenal Power Point. Apa itu Powerpoint? Ms Powerpoint adalah salah satu program aplikasi microsoft office yang berguna untuk membuat
MODUL MICROSOFT OFFICE POWERPOINT 2010 KKL STMIK AMIKOM PURWOKERTO Mari mengenal Power Point. Apa itu Powerpoint? Ms Powerpoint adalah salah satu program aplikasi microsoft office yang berguna untuk membuat
MODUL 2 PENGATURAN DOKUME MICROSOFT WORD A. TUJUAN Mahasiswa dapat memahami cara memformat dokumen dalam Microsoft Office Word 2007.
 MODUL 2 PENGATURAN DOKUME MICROSOFT WORD 2007 A. TUJUAN Mahasiswa dapat memahami cara memformat dokumen dalam Microsoft Office Word 2007. B. LANDASAN TEORI Dokumen yang telah selesai di buat kemudian tinggal
MODUL 2 PENGATURAN DOKUME MICROSOFT WORD 2007 A. TUJUAN Mahasiswa dapat memahami cara memformat dokumen dalam Microsoft Office Word 2007. B. LANDASAN TEORI Dokumen yang telah selesai di buat kemudian tinggal
Tutorial Penyusunan Skripsi
 Tutorial Penyusunan Skripsi A. Bagian Awal Bagian awal mencakup halaman sampul depan, halaman judul, halaman pengesahan, prakata, daftar isi, daftar tabel, daftar gambar, daftar lampiran, arti lambang
Tutorial Penyusunan Skripsi A. Bagian Awal Bagian awal mencakup halaman sampul depan, halaman judul, halaman pengesahan, prakata, daftar isi, daftar tabel, daftar gambar, daftar lampiran, arti lambang
Latihan 1: Menyiapkan dan Membuat Presentasi Sederhana
 Student Exercise Series: Microsoft Office PowerPoint 007 Latihan : Menyiapkan dan Membuat Presentasi Sederhana Sebagai latihan pertama siapkan presentasi baru yang masih kosong dan buat sebuah judul presentasi
Student Exercise Series: Microsoft Office PowerPoint 007 Latihan : Menyiapkan dan Membuat Presentasi Sederhana Sebagai latihan pertama siapkan presentasi baru yang masih kosong dan buat sebuah judul presentasi
MEMBUAT FORMAT DOKUMEN
 MEMBUAT FORMAT DOKUMEN Membuat dan mengkonfigurasi format dokumen untuk keperluan Tesis dengan menggunakan MS. Word 2007 Sekedar saran untuk membantu melakukan formating dokumen tesis sejak awal, agar
MEMBUAT FORMAT DOKUMEN Membuat dan mengkonfigurasi format dokumen untuk keperluan Tesis dengan menggunakan MS. Word 2007 Sekedar saran untuk membantu melakukan formating dokumen tesis sejak awal, agar
REFERENCES. Asep Herman Suyanto
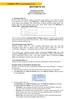 REFERENCES Asep Herman Suyanto info@bambutechno.com http://www.bambutechno.com A. Membuat Daftar Isi MS Word 2007 menyediakan fasilitas yang praktis untuk membuat suatu daftar isi, seperti contoh dibawah
REFERENCES Asep Herman Suyanto info@bambutechno.com http://www.bambutechno.com A. Membuat Daftar Isi MS Word 2007 menyediakan fasilitas yang praktis untuk membuat suatu daftar isi, seperti contoh dibawah
MODUL MICROSOFT WORD OLEH: Nuryake Fajaryati, S.Pd.T., M.Pd. NIP
 MODUL MICROSOFT WORD OLEH: Nuryake Fajaryati, S.Pd.T., M.Pd. NIP. 19840131 201404 2 002 PENDIDIKAN TEKNIK ELEKTRONIKA & INFORMATIKA FAKULTAS TEKNIK UNIVERSITAS NEGERI YOGYAKARTA 2017 DAFTAR ISI Contents
MODUL MICROSOFT WORD OLEH: Nuryake Fajaryati, S.Pd.T., M.Pd. NIP. 19840131 201404 2 002 PENDIDIKAN TEKNIK ELEKTRONIKA & INFORMATIKA FAKULTAS TEKNIK UNIVERSITAS NEGERI YOGYAKARTA 2017 DAFTAR ISI Contents
Daftar Isi. Kata Pengantar... v Daftar Isi...vii. MODUL 1 Menggunakan Format Karakter MODUL 2 Menata Tampilan Dokumen... 25
 Kata Pengantar Buku Student Exercise Series Microsoft Office Word 007 ini ditujukan untuk para siswa-siswi SMP/SMA dan pemula pengguna komputer agar dapat lebih memahami, menguasai, dan terampil menggunakan
Kata Pengantar Buku Student Exercise Series Microsoft Office Word 007 ini ditujukan untuk para siswa-siswi SMP/SMA dan pemula pengguna komputer agar dapat lebih memahami, menguasai, dan terampil menggunakan
MICROSOFT EXCEL INTRODUCTION
 MICROSOFT EXCEL INTRODUCTION Subject Tampilan/Interface Workbook Worksheet Pengoperasian File INTERFACE & FUNCTION EXPLANATION Microsoft Excel 2007 Interface Pada Windows Ms. Excel 2007 yang muncul, terdapat
MICROSOFT EXCEL INTRODUCTION Subject Tampilan/Interface Workbook Worksheet Pengoperasian File INTERFACE & FUNCTION EXPLANATION Microsoft Excel 2007 Interface Pada Windows Ms. Excel 2007 yang muncul, terdapat
Microsoft Word 2010 SMK TERPADU AL-ISHLAHIYAH SINGOSARI MALANG 2015 MODUL 1
 Microsoft Word 2010 SMK TERPADU AL-ISHLAHIYAH SINGOSARI MALANG 2015 MODUL 1 DAFTAR ISI PENGATURAN NOMOR HALAMAN... 2 Langkah-langkah Penomoran Halaman... 2 PEMBUATAN DAFTAR ISI SECARA OTOMATIS... 7 Page
Microsoft Word 2010 SMK TERPADU AL-ISHLAHIYAH SINGOSARI MALANG 2015 MODUL 1 DAFTAR ISI PENGATURAN NOMOR HALAMAN... 2 Langkah-langkah Penomoran Halaman... 2 PEMBUATAN DAFTAR ISI SECARA OTOMATIS... 7 Page
KEMENTERIAN AGAMA MADRASAH TSANAWIYAH NEGERI NGABLAK Jalan Ngablak-Mangli Km. 0 Ngablak , KABUPATEN MAGELANG 56194
 KEMENTERIAN AGAMA MADRASAH TSANAWIYAH NEGERI NGABLAK Jalan Ngablak-Mangli Km. 0 Ngablak 0298-318070,318234 KABUPATEN MAGELANG 56194 ULANGAN TENGAH SEMESTER I TAHUN PELAJARAN 2011/2012 Mata Pelajaran :
KEMENTERIAN AGAMA MADRASAH TSANAWIYAH NEGERI NGABLAK Jalan Ngablak-Mangli Km. 0 Ngablak 0298-318070,318234 KABUPATEN MAGELANG 56194 ULANGAN TENGAH SEMESTER I TAHUN PELAJARAN 2011/2012 Mata Pelajaran :
Mengenal Microsoft Word
 Mengenal Microsoft Word Microsoft Word (MS Word) merupakan program untuk mengolah kata. Program ini bisa digunakan untuk menulis dokumen misalnya karya tulis, skripsi, novel,dan sebagainya. Selain menulis
Mengenal Microsoft Word Microsoft Word (MS Word) merupakan program untuk mengolah kata. Program ini bisa digunakan untuk menulis dokumen misalnya karya tulis, skripsi, novel,dan sebagainya. Selain menulis
Modul Pelatihan Komputer Ms. Word 2007
 2013 Bidang Diklat Badan Kepegawaian Daerah Kabupaten Sidoarjo Modul Pelatihan Komputer Ms. Word 2007 Disusun oleh Unit Training of Competency 2 cm 2 cm Modul Pelatihan Microsoft Word 2007 Oleh Unit Training
2013 Bidang Diklat Badan Kepegawaian Daerah Kabupaten Sidoarjo Modul Pelatihan Komputer Ms. Word 2007 Disusun oleh Unit Training of Competency 2 cm 2 cm Modul Pelatihan Microsoft Word 2007 Oleh Unit Training
Cara Mengetik Skripsi Yang Efisien. Tips Penggunaan Microsoft Word 2007
 Cara Mengetik Skripsi Yang Efisien Tips Penggunaan Microsoft Word 2007 6 Juli 2009 i Kata Pengantar Puji Syukur Kehadirat Allah SWT, karena atas limpahan Rahmat dan Karunia- Nya, sehingga buku yang sederhana
Cara Mengetik Skripsi Yang Efisien Tips Penggunaan Microsoft Word 2007 6 Juli 2009 i Kata Pengantar Puji Syukur Kehadirat Allah SWT, karena atas limpahan Rahmat dan Karunia- Nya, sehingga buku yang sederhana
MODUL PERKULIAHAN 9 MICROSOFT WORD 2010
 MODUL PERKULIAHAN 9 DASAR-DASAR MICROSOFT WORD 2010 Mengenal dan Bagian-bagian Jendela Ms.Word 2010, Mengoperasikan dokumen, Mengatur format teks dan paragraf,menyisipkan simbol,page setup. Abstract Ms.
MODUL PERKULIAHAN 9 DASAR-DASAR MICROSOFT WORD 2010 Mengenal dan Bagian-bagian Jendela Ms.Word 2010, Mengoperasikan dokumen, Mengatur format teks dan paragraf,menyisipkan simbol,page setup. Abstract Ms.
MODUL BAHAN AJAR Semua Program Keahlian KATA PENGANTAR
 KATA PENGANTAR Pemanfaatan komputer sebagai salah satu sarana pembangunan pembelajaran saat ini sudah menjadi kebutuhan utama. Hal ini didasarkan kepada beberapa faktor, yaitu : Perkembangan teknologi
KATA PENGANTAR Pemanfaatan komputer sebagai salah satu sarana pembangunan pembelajaran saat ini sudah menjadi kebutuhan utama. Hal ini didasarkan kepada beberapa faktor, yaitu : Perkembangan teknologi
I. KEGIATAN BELAJAR 1
 I. KEGIATAN BELAJAR 1 1.1. TUJUAN PEMELAJARAN Setelah mempelajari modul ini, peserta didik diharapkan untuk dapat : 1.1.1 Memahami proses penginstalan Microsoft Office 1.1.2. Memahami cara operasi Microsoft
I. KEGIATAN BELAJAR 1 1.1. TUJUAN PEMELAJARAN Setelah mempelajari modul ini, peserta didik diharapkan untuk dapat : 1.1.1 Memahami proses penginstalan Microsoft Office 1.1.2. Memahami cara operasi Microsoft
Ringkasan Bab 1. Bab 1 ini akan membahas pemakaian dasar Access secara menyeluruh. Topik-topiknya antara lain:
 Ringkasan Bab 1 Bab 1 ini akan membahas pemakaian dasar Access secara menyeluruh. Topik-topiknya antara lain: 1 Database Access 1.1 Objek dan Manfaat 1.2 Bidang Kerja 2 Membuat Field dan Mengisi Data 2.1
Ringkasan Bab 1 Bab 1 ini akan membahas pemakaian dasar Access secara menyeluruh. Topik-topiknya antara lain: 1 Database Access 1.1 Objek dan Manfaat 1.2 Bidang Kerja 2 Membuat Field dan Mengisi Data 2.1
2. What s the name of picture or symbol in desktop which has fuction to open Program? a. toolbar b. icon c. shortcut d. menu
 1. Look at the picture toolbar above, in microsoft word program this toolbar is called. a. drawing toolbar b. standart toolbar c. formatting toolbar d. table and borders toolbar 2. What s the name of picture
1. Look at the picture toolbar above, in microsoft word program this toolbar is called. a. drawing toolbar b. standart toolbar c. formatting toolbar d. table and borders toolbar 2. What s the name of picture
SD KATOLIK SANTA MARIA MAGELANG
 MATERI PEMBELAJARAN TEKNOLOGI INFORMASI DAN KOMUNIKASI UNTUK KELAS 3 SD KATOLIK SANTA MARIA MAGELANG Mengenal Aplikasi Dasar MS. EXCEL Microsoft excel adalah salah satu aplikasi dari Microsoft Office,
MATERI PEMBELAJARAN TEKNOLOGI INFORMASI DAN KOMUNIKASI UNTUK KELAS 3 SD KATOLIK SANTA MARIA MAGELANG Mengenal Aplikasi Dasar MS. EXCEL Microsoft excel adalah salah satu aplikasi dari Microsoft Office,
2. Untuk menghilangkan garis pinggiran pada tabel menggunakan pilihan. a. All d. Grid b. Box e. Custom c. None
 Pilihan ganda Soal Jawaban Microsoft Word 2007 10 butir. 5 uraian Soal Jawaban Microsoft Word 2007 A. Pilihlah a, b, c, d, atau e sebagai jawaban yang paling benar! 1. Submenu Header and Footer terletak
Pilihan ganda Soal Jawaban Microsoft Word 2007 10 butir. 5 uraian Soal Jawaban Microsoft Word 2007 A. Pilihlah a, b, c, d, atau e sebagai jawaban yang paling benar! 1. Submenu Header and Footer terletak
LATIHAN SOAL UJIAN AKHIR SEMESTER GASAL MAPEL TEKNOLOGI INFORMASI DAN KOMUNIKASI SMP MUHAMMADIYAH 3 DEPOK
 LATIHAN SOAL UJIAN AKHIR SEMESTER GASAL MAPEL TEKNOLOGI INFORMASI DAN KOMUNIKASI SMP MUHAMMADIYAH 3 DEPOK. PILIHLAH SALAH SATU JAWABAN YANG PALING TEPAT 1. Perangkat Lunak pengolahan kata pada system operasi
LATIHAN SOAL UJIAN AKHIR SEMESTER GASAL MAPEL TEKNOLOGI INFORMASI DAN KOMUNIKASI SMP MUHAMMADIYAH 3 DEPOK. PILIHLAH SALAH SATU JAWABAN YANG PALING TEPAT 1. Perangkat Lunak pengolahan kata pada system operasi
PENGENALAN MS WORD PAK2B-PSIKOLOGI. pak2b-dna
 PENGENALAN MS WORD PAK2B-PSIKOLOGI 1 JENDELA APLIKASI Microsoft Word 2007: 2 FUNGSI Tombol Office: tombol yang terdiri dari perintah-perintah standar, seperti membuka dokumen, menyimpan dokumen, mencetak
PENGENALAN MS WORD PAK2B-PSIKOLOGI 1 JENDELA APLIKASI Microsoft Word 2007: 2 FUNGSI Tombol Office: tombol yang terdiri dari perintah-perintah standar, seperti membuka dokumen, menyimpan dokumen, mencetak
BAB V MENYISIPKAN GAMBAR MENGGUNAKAN TOOLBAR DRAWING, HEADER & FOOTER
 DIKTAT MATA KULIAH SOFTWARE TERAPAN I BAB V MENYISIPKAN GAMBAR MENGGUNAKAN TOOLBAR DRAWING, HEADER & FOOTER IF Menyisipkan Objek (Gambar) Tampilan naskah atau dokumen akan menjadi daya tarik tersendiri
DIKTAT MATA KULIAH SOFTWARE TERAPAN I BAB V MENYISIPKAN GAMBAR MENGGUNAKAN TOOLBAR DRAWING, HEADER & FOOTER IF Menyisipkan Objek (Gambar) Tampilan naskah atau dokumen akan menjadi daya tarik tersendiri
LATIHAN SOAL MATA PELAJATAN : TIK
 LATIHAN SOAL MATA PELAJATAN : TIK I. Berilah tanda silang (X) pada jawaban yang paling tepat! 1. Program Microsoft Word disebut juga perangkat lunak... a. Pengolah kata c. Presentasi b. Pengolah lembar
LATIHAN SOAL MATA PELAJATAN : TIK I. Berilah tanda silang (X) pada jawaban yang paling tepat! 1. Program Microsoft Word disebut juga perangkat lunak... a. Pengolah kata c. Presentasi b. Pengolah lembar
Pengenalan Microsoft Word
 Pengenalan Microsoft Word Pengenalan Microsoft Word Microsoft Word dirancang untuk digunakan sebagai : Surat Pribadi dan Bisnis Membuat surat bersifat pribadi maupun untuk keperluan bisnis. Laporan Membuat
Pengenalan Microsoft Word Pengenalan Microsoft Word Microsoft Word dirancang untuk digunakan sebagai : Surat Pribadi dan Bisnis Membuat surat bersifat pribadi maupun untuk keperluan bisnis. Laporan Membuat
Kita dapat melihat dokumen dalam 4 tampilan yang berbeda, yaitu Normal View, Web Layout View, Print Layout View dan Outline View.
 Penggunaan MsWord Sebagai Aplikasi Pengolah Kata Microsoft Word merupakan program aplikasi pengolah kata (word processor) yang yang biasa digunakan untuk membuat laporan, membuat dokumen berbentuk surat
Penggunaan MsWord Sebagai Aplikasi Pengolah Kata Microsoft Word merupakan program aplikasi pengolah kata (word processor) yang yang biasa digunakan untuk membuat laporan, membuat dokumen berbentuk surat
Gambar 3.1 Kotak Dialog Font & Character Spacing
 EDITING Agar web site menarik & banyak dikunjungi, yang perlu diperhatikan adalah tampilannya, baru kemudian isinya. Maka, membuat web site semenarik mungkin merupakan keharusan, agar menarik pengunjung
EDITING Agar web site menarik & banyak dikunjungi, yang perlu diperhatikan adalah tampilannya, baru kemudian isinya. Maka, membuat web site semenarik mungkin merupakan keharusan, agar menarik pengunjung
Semua Tentang Format...
 1 Bab 6 Semua Tentang Format... 31. Membuat Format Surat Secara Instant Bagi sebagian orang, membuat berbagai format untuk surat, fax, atau keperluan lainnya sering menjadi pekerjaan yang membingungkan
1 Bab 6 Semua Tentang Format... 31. Membuat Format Surat Secara Instant Bagi sebagian orang, membuat berbagai format untuk surat, fax, atau keperluan lainnya sering menjadi pekerjaan yang membingungkan
