BUKU PANDUAN PESERTA BELI PT. PASAR KOMODITAS JAKARTA
|
|
|
- Ratna Kusuma
- 6 tahun lalu
- Tontonan:
Transkripsi
1 EDISI 3* JANUARI 2018 BUKU PANDUAN PESERTA BELI PT. PASAR KOMODITAS JAKARTA 1
2 Pendahuluan PT. Pasar Komoditas Jakarta ( PT. PKJ ) adalah suatu Perseroan Terbatas yang didirikan tunduk dan berdasarkan hukum negara Republik Indonesia yang bidang usahanya bergerak sebagai penyelenggara pasar lelang komoditas dengan penyerahan segera (spot) dan penyerahan kemudian (forward) yang telah memperoleh izin dari Badan Pengawasan Perdagangan Berjangka Komoditi (BAPPEBTI) Nomor 44/BAPPEBTI/Kep-PL/SP/12/2016 pada tanggal 20 Desember Guna menciptakan transaksi yang berskala nasional dan bertaraf internasional, PT. PKJ bekerja sama dengan beberapa pihak yang memenuhi standar profesionalitas di dalam bidangnya, yakni: PT. Bursa Berjangka Jakarta (JFX) sebagai penyedia layanan sistem penyepadanan, PT. Kliring Berjangka Indonesia (Persero) sebagai Lembaga Kliring dan Penjaminan Transaksi, dan PT. SUCOFINDO (Persero) sebagai lembaga surveyor yang menjamin ketersediaan barang. Dalam rangka mewujudkan transaksi perdagangan Gula Kristal Rafinasi (GKR) yang berskala nasional sebagaimana tertuang dan diatur dalam Peraturan Menteri Perdagangan Republik Indonesia Nomor 16/M-DAG/PER/3/2017 tentang Perdagangan Gula Kristal Rafinasi Melalui Pasar Lelang Komoditas, maka PT. PKJ hadir menjawab kebutuhan para pelaku pasar sebagai penyelenggara Pasar 2
3 Lelang Gula Kristal Rafinasi yang telah ditetapkan secara resmi oleh Kementerian Perdagangan Republik Indonesia sebagai penyelenggara pasar lelang Gula Kristal Rafinasi melalui Surat Keputusan Nomor 684/M-DAG/KEP/5/2017 pada tanggal 12 Mei 2017 guna melayani kebutuhan konsumen Gula Kristal Rafinasi di Indonesia. PT. PKJ siap melayani dan memenuhi kebutuhan dari para pelaku pasar dengan berpedoman pada tiga pilar utama pelayanan kami, yakni Menjadi Pasar Lelang Komoditas yang dapat diandalkan (Reliable), transparan (Transparent) dan terintegrasi (Integrated). Buku panduan ini disediakan untuk memandu dan memberikan pemahaman kepada para pelaku pasar yang tergabung dan bertransaksi dalam Pasar Lelang Komoditas yang diselenggarakan oleh PT. PKJ. Anda dapat menghubungi kami lebih lanjut dalam media lain yang telah kami sediakan apabila terdapat hal-hal yang ingin dipertanyakan. Hormat Kami, PT. Pasar Komoditas Jakarta 3
4 DAFTAR ISI 1. Register Pendaftaran Aktivasi Login Lupa Kata Sandi Profil Pendaftaran Pembeli Melengkapi informasi Data Perusahaan Informasi Data Anggota Informasi Gudang Mengunggah ( upload ) dokumen persyaratan Menunggu Proses Verifikasi Keanggotaan sudah diaktifkan Account Pembeli Penambahan Contact Person Central Purchasing Pendaftaran Perusahaan Afiliasi Sebelum Perdagangan (Pra-Trading)
5 5.1 Setoran Deposit Tunai Penempatan Surety Bond Transaksi Reguler Market Instalasi JACKET-REG Login Tampilan Utama Menu Bar Toolbar Workspace Transaksi Buy Transaksi Reject Transaksi Special Market Pasar Lelang Pendaftaran Produk Pasar Lelang Login Pembuatan Lelang New Contract (NC) Pendaftaran Produk New Contract (NC) Login Tampilan Utama Registrasi Kontrak
6 7.2.4 Pembuatan Kontrak Penambahan Detail Kontrak Pengajuan Pengiriman Barang New Contract Penyelesaian Transaksi Melihat daftar Settlement Melihat Laporan Keuangan Transaksi Spot Pengajuan Pengiriman/Pengambilan Barang Penyelesaian Keuangan Transaksi Forward Pengajuan Pengambilan Barang Penyelesaian Keuangan Melihat daftar delivery order Pengambilan Barang Elektronik Delivery Order (E-DO) Generate Kode Pengambilan Melihat Surat Pembelian Gula Kristal Rafinasi (SP-GKR) Melihat daftar Delivery Order dengan status selesai diambil E-Barcode Melihat daftar Transaksi yang telah sukses
7 10.2 Menambahkan informasi Pendistribusian Barang (E-Barcode) Existing Contract (EC) Melihat daftar Existing Contract dengan status tertunda Melihat daftar Existing Contract Melihat daftar Settlement Existing Contract (EC) Melihat daftar Delivery Order Existing Contract (EC) Melihat daftar Existing Contract Sukses Pengembalian Barang (Retur) Pengembalian Barang DO Sedang Berjalan Pengembalian Barang ketika DO Selesai Diambil Pengajuan Pengembalian Barang Diterima
8 REGISTER 8
9 1. Register Sebelum dapat melakukan transaksi perdagangan Gula Kristal Rafinasi melalui pasar lelang, Peserta Beli harus mendaftarkan terlebih dahulu sebagai anggota di PT. Pasar Komoditas Jakarta. Berikut proses pendaftaran menjadi anggota Pasar Lelang di PT. Pasar Komoditas Jakarta. 1.1 Pendaftaran Buka website Tekan tombol Register di pojok kanan atas 9
10 Tampilan layar Register akan terlihat seperti gambar di bawah Lengkapi informasi yang diperlukan, seperti: a) Nama Perusahaan b) Contact Person 10
11 Masukkan nama pembeli (perorangan) atau perwakilan dari perusahaan atau koperasi atau kelompok usaha. c) Alamat Masukkan alamat yang digunakan untuk surat-menyurat. d) Contact Person (Handphone) Masukkan nomor telepon pembeli (perorangan) atau perwakilan dari perusahaan atau koperasi atau kelompok usaha. e) 1 utama yang digunakan untuk masuk ke tampilan profil Anda di dalam website dan menerima seluruh informasi terkait proses lelang di PT. Pasar Komoditas Jakarta. Bagi Peserta Beli yang berbadan hukum, diwajibkan untuk memasukkan alamat perusahaan. f) 2 cadangan untuk menerima informasi apabila 1 tidak dapat menerima informasi terkait proses lelang di PT. Pasar Komoditas Jakarta. 11
12 g) Jenis Kepesertaan Pastikan Jenis Kepesertaan yang Anda pilih sebagai Peserta Beli seperti gambar di bawah h) Jenis Market Pada Jenis Market, pilih market yang sesuai kebutuhan Anda, pilih All Market jika Anda ingin bertransaksi untuk produk Gula Regular (R1 dan atau R2) dan produk Gula dengan Spesifikasi Khusus (Special Market), atau pilih Regular Market jika Anda hanya ingin bertransaksi produk Gula R1 dan atau R2. Tampilannya dapat dilihat seperti gambar di bawah 12
13 i) Bentuk usaha Bentuk Usaha yang termasuk ke dalam kategori Badan Hukum adalah PT, Yayasan, dan Koperasi. Sedangkan Bentuk Usaha yang termasuk ke dalam kategori Badan Usaha adalah Perorangan, CV, dan Kelompok Usaha. j) Tujuan Akhir Penggunaan Produk Bagi Anda yang menggunakan produk GKR sebagai bahan baku produksi secara langsung, maka memilih Penggunaan Sendiri. Sedangkan bagi Anda yang menggunakan produk GKR untuk disalurkan kepada Anggota yang menggunakan GKR sebagai bahan baku produksi, maka memilih Penyaluran kepada Anggota. 13
14 k) Kata sandi Silahkan masukkan kata sandi sesuai yang Anda inginkan, kata sandi ini akan digunakan untuk masuk ke tampilan profil Anda di dalam website PT. Pasar Komoditas Jakarta. l) Ulangi kata sandi Silahkan masukkan kata sandi yang sama dengan kolom kata sandi diatas m) Centang I m not a robot Silahkan mengikuti instruksi yang muncul pada tampilan layar Anda, kemudian klik tombol next sampai kolom I m not a robot berhasil tercentang 14
15 n) Centang saya telah menyetujui dan membaca S & K untuk registrasi Pastikan Anda telah membaca dan menandai syarat dan ketentuan atau (S&K) untuk registrasi seperti gambar di bawah o) Tekan tombol Daftar jika informasi sudah lengkap aktivasi akan secara otomatis terkirim ke alamat 1 dan 2 yang telah didaftarkan 15
16 1.2 Aktivasi Setelah Anda menyelesaikan proses registrasi, aktivasi akan dikirim ke alamat 1 dan 2 Buka aktivasi yang dikirimkan melalui info@pasarkomoditasjakarta.co.id Klik tautan aktivasi yang ada pada untuk menyelesaikan proses registrasi Anda, yang tampilannya akan terlihat pada gambar di bawah 16
17 LOGIN 17
18 2. Login Setelah Anda melakukan aktivasi melalui tautan yang telah dikirimkan ke 1 dan 2, Anda dapat melakukan login dengan cara: Buka website Tekan tombol Login yang terdapat di pojok kanan atas Tampilan layar Login akan terlihat seperti gambar di bawah Masukan alamat 1 dan kata sandi yang Anda daftarkan pada proses Registrasi Tekan tombol Masuk untuk melanjutkan proses Login 18
19 Lupa Kata Sandi Pilih Lupa Kata Sandi pada halaman Login, kemudian masukkan akun Anda Tampilan Lupa Kata Sandi akan terlihat seperti gambar dibawah Kemudian, Anda akan menerima berisi tautan untuk memasukkan ulang kata sandi Anda 19
20 PROFILE 20
21 3. Profil 3.1 Pendaftaran Pembeli Melengkapi informasi Data Perusahaan Pilih menu Profile Selanjutnya, tampilan layar formulir pendaftaran akan terlihat seperti gambar di bawah 21
22 Lengkapi informasi yang ada pada bagian Data Perusahaan a) Nama Perusahaan Jika anda merupakan Peserta Beli yang berbentuk Badan Usaha perorangan atau kelompok usaha, masukkan nama usaha Anda. b) Alamat Korespondensi Silahkan masukkan alamat yang digunakan untuk surat-menyurat. c) Desa/Kelurahan d) Kecamatan e) Kota/Kabupaten f) Kode Pos g) Nomor telepon Silahkan masukkan nomor telepon sesuai dengan alamat yang digunakan untuk surat-menyurat. h) Nomor Rekening Perusahaan Silahkan masukkan nomor rekening yang dapat digunakan untuk kepentingan transaksi di dalam pasar lelang. Bagi Peserta Beli yang berbentuk badan hukum, nomor rekening wajib atas nama badan hukum. 22
23 i) Nama Bank j) Nama Pemegang Rekening (a.n) Bagi Peserta Beli yang berbentuk badan hukum, nama pemegang rekening harus sama dengan nama Peserta Beli, tidak bisa menggunakan nama lain. k) Contact Person Masukkan nama pembeli (perorangan) atau perwakilan dari perusahaan atau koperasi l) Contact Person (Handphone) Masukkan nomor handphone pembeli (perorangan) atau perwakilan dari perusahaan atau koperasi. Setelah seluruh informasi lengkap, klik tombol Simpan & Lanjutkan 23
24 3.1.2 Informasi Data Anggota Bagi Peserta Beli yang saat register memilih tujuan akhir penggunaan produknya adalah penyaluran kepada anggota, maka diwajibkan untuk melalukan input data anggota. Pengisian data anggota tidak boleh dilakukan asal-asalan, karena pemerintah akan melakukan pengawasan berkala terhadap pendistribusian GKR. Bagi Peserta beli yang memilih tujuan akhir penggunaan produknya adalah penggunaan sendiri, maka dapat melewati tahapan ini. Tampilan pendaftaran data anggota akan terlihat seperti gambar di bawah 24
25 Input data anggota dapat dilakukan dengan cara: Klik tombol tambah pada tampilan pendaftaran data anggota. Maka akan menampilkan layar seperti gambar di bawah 25
26 Lengkapi seluruh kolom yang ada pada tampilan Input Data Anggota a) Nama Usaha Masukkan nama usaha anggota dari kelompok usaha atau koperasi. b) Alamat Masukkan alamat usaha anggota suatu kelompok usaha atau koperasi. 26
27 c) Jenis Usaha Masukkan jenis usaha anggota suatu kelompok usaha atau koperasi. d) Contact Person Masukkan nama penanggung jawab atau perwakilan dari anggota suatu kelompok usaha atau koperasi. e) Contact Person (Handphone) Masukkan nomor telepon penanggung jawab atau perwakilan dari anggota suatu kelompok usaha atau koperasi. f) Kebutuhan GKR per-bulan (kg) Masukkan kebutuhan GKR per-bulan dari anggota suatu kelompok usaha atau koperasi. Kolom ini tidak boleh dimasukkan secara asal-asalan, karena pemerintah akan melakukan pengawasan berkala antara pembelian dan kebutuhan GKR setiap anggota dari suatu koperasi atau kelompok usaha. g) Kode Pos h) Kartu Identitas Wajib mengunggah kartu identitas anggota koperasi atau kelompok usaha. Tekan tombol Simpan 27
28 Setelah selesai melakukan input seluruh data anggota, anda dapat melanjutkan tahapan registrasi selanjutnya dengan menekan tombol Lanjutkan Informasi Gudang Anda wajib mendaftarkan salah satu Gudang terlebih dahulu saat registrasi, kemudian anda dapat menambahkan gudang lainnya setelah menjadi anggota di PT. Pasar Komoditas Jakarta. Peserta Beli dapat mendaftarkan gudang milik sendiri dan/atau gudang sewa dan/atau gudang maklon. Tampilan tambah gudang saat registrasi akan terlihat seperti gambar di bawah 28
29 Tekan tombol Tambah Maka tampilan Input Data Gudang akan terlihat seperti gambar di bawah Lengkapi informasi yang ada pada tampilan Input Data Gudang a. Jenis Gudang Pilih jenis Gudang anda : - Gudang Sendiri - Gudang Makloon, (wajib mengisi tanggal mulai dan akhir kerja sama) 29
30 - Gudang Sewa, (wajib mengisi tanggal mulai dan akhir kontrak) b. CP Pengelola Gudang Masukkan nama Pengelola Gudang yang bertanggung jawab atas keluar dan/atau masuknya GKR dari Gudang milik dan/atau Gudang sewa Peserta Beli. c. CP Pengelola Gudang (Handphone) Masukkan nomor telepon Pengelola Gudang yang bertanggung jawab atas keluar dan/atau masuknya GKR dari Gudang milik dan/atau Gudang sewa Peserta Beli. d. Alamat Gudang e. Dokumen Pendukung Untuk jenis Gudang sendiri, dapat mengunggah dokumen domisili Gudang dan/atau sejenisnya. Untuk jenis Gudang sewa atau maklon, dapat mengunggah dokumen perjanjian sewa dan/atau sejenisnya. Klik Simpan Gudang yang ditambahkan, akan menunggu verifikasi oleh pihak PT. Pasar Komoditas Jakarta 30
31 3.1.4 Mengunggah ( upload ) dokumen persyaratan Pastikan Anda mengunggah semua dokumen persyaratan dalam format PDF, JPG, PNG, atau BMP dengan kapasitas maksimal ukuran file 5 MB. Lengkapi Tanggal Mulai dan Tanggal Berakhir dokumen jika diperlukan, seperti terlihat pada gambar di bawah 31
32 Khusus untuk dokumen Surat Pernyataan Peserta Beli, silahkan mengunduh template pada tautan yang telah disediakan. Dokumen Surat Pernyataan Peserta Beli yang berisi Surat Pernyataan dan Pakta Integritas, wajib di tanda tangani sesuai dengan ketentuan peraturan perundang-undangan yang berlaku. Tekan tombol Simpan & Selesai untuk mengirimkan formulir pendaftaran Anda 32
33 3.2 Menunggu Proses Verifikasi Melakukan konfirmasi pembayaran Jika sudah mengirimkan formulir pendaftaran, di layar Anda akan terlihat seperti gambar di bawah 33
34 Pada tahap ini, pengajuan permohonan kepesertaan Anda akan diverifikasi oleh pihak PT. Pasar Komoditas Jakarta sampai dengan menerima konfirmasi persetujuan. Khusus Peserta Beli dengan Jenis Market All Market, Anda akan menerima yang berisi Konfirmasi Persetujuan dan Instruksi Pembayaran Registrasi dari PT. Pasar Komoditas Jakarta untuk diselesaikan sebelum keanggotaan Anda diaktifkan. Bukti pembayaran biaya registrasi wajib dikirimkan ke 34
35 3.3 Keanggotaan sudah diaktifkan Jika keanggotaan sudah disetujui, pada tampilan layar Anda akan terlihat seperti gambar di bawah 35
36 Pada tahap ini, Anda akan mendapatkan beberapa terpisah yang berisi Virtual Account Deposit & Settlement dan Kode Akun Produk, serta username dan password masing-masing untuk melakukan transaksi di akun JACKET (REG dan atau SPC) sesuai dengan Jenis Market yang Anda pilih. - Untuk Peserta Beli dengan jenis market Regular Market, maka akan mendapatkan: o 1 (satu) Virtual Account Deposit dan 2 (dua) Virtual Account Settlement, 2 (dua) kode akun produk, yaitu BXXX0588 dan BXXX3688 o 1 (satu) username dan password untuk JACKET-REG - Untuk Peserta Beli dengan jenis market All Market, maka akan mendapatkan: o 2 (dua) Virtual Account Deposit dan 4 (empat) Virtual Account Settlement, 4 (empat) kode akun produk, yaitu BXXX0588, BXXX4588, BXXX3688, dan BXXX4688 o 1 (satu) username dan password untuk JACKET-REG o 1 (satu) username dan password untuk JACKET-SPC 36
37 3.4 Account Pembeli Peserta beli dapat melihat kode akun dan nomor virtual account yang dimiliki, dengan cara: Buka website Login dengan menggunakan 1 dan Kata Sandi yang didaftarkan Pilih menu Profile 37
38 Pilih submenu Account Pembeli Anda dapat mengunduh installer aplikasi JACKET-REG pada link yang tertera di sebelah kanan atas tampilan Daftar Account Pembeli. 38
39 3.5 Penambahan Contact Person Peserta Beli dapat melakukan penambahan data contact person sebagai informasi kepada Peserta Jual untuk korespondensi dalam penyelesaian transaksi, dengan cara: Buka website Login dengan menggunakan 1 dan Kata Sandi yang didaftarkan Pilih menu Profile Pilih submenu Contact Person 39
40 Maka tampilan anda akan terlihat seperti gambar di bawah 40
41 Tekan tombol Tambah Contact Person Lengkapi seluruh informasi yang terdapat pada tampilan Buat Kontak : a. Nama b. No. Telp c. d. Divisi Tekan tombol Simpan 41
42 Maka data contact person yang berhasil ditambahkan akan terlihat seperti gambar di bawah 42
43 CENTRAL PURCHASING 43
44 4. Central Purchasing 4.1 Pendaftaran Perusahaan Afiliasi Bagi perusahaan Central Purchasing (pembelian terpusat), perusahaan induk wajib mencatatkan seluruh perusahaan terafiliasinya ke dalam akun website PT. Pasar Komoditas Jakarta dengan menyertakan Surat Pernyataan Bersama Terafiliasi dan seluruh anak perusahaan terafiliasi wajib menjadi peserta beli di PT. Pasar Komoditas Jakarta. Pengajuan central purchasing dapat dilakukan dengan cara : Buka website Login dengan menggunakan 1 Pilih menu Profile Pilih sub-menu Central Purchasing 44
45 Tampilan central purchasing akan terlihat seperti gambar di bawah Silahkan mengunduh draft Surat Pernyataan Bersama Terafiliasi pada link yang tertera pada tampilan diatas untuk di tanda-tangani dan di unggah kembali. Anda diwajibkan untuk mengunggah Surat Pernyataan Bersama Terafiliasi sebelum dapat melakukan 45
46 penambahan Daftar Perusahaan Afiliasi. Dokumen asli wajib dikirimkan ke kantor PT. Pasar Komoditas Jakarta. Tekan tombol Tambah Data Afiliasi Tampilan tambah data afiliasi akan terlihat seperti gambar di bawah Lengkapi seluruh informasi yang terdapat pada tampilan tambah data afiliasi a. Nama perusahaan afiliasi b. Alamat korespondensi c. 46
47 d. Contact person e. Contact person (telepon) Tekan tombol Simpan Tampilan daftar perusahaan afiliasi yang telah ditambahkan akan terlihat seperti gambar di bawah 47
48 Pembeli Afiliasi wajib terdaftar sebagai anggota Pasar Lelang dan PT. Pasar Komoditas Jakarta telah menerima dokumen asli Surat Pernyataan Bersama Terafiliasi untuk dapat melakukan verifikasi atas Daftar Perusahaan Afiliasi yang diajukan. 48
49 SEBELUM PERDAGANGAN 49
50 5. Sebelum Perdagangan (Pra-Trading) 5.1 Setoran Deposit Tunai Peserta Beli wajib melakukan deposit atas nama Peserta Beli ke rekening Virtual Account Deposit pada Bank yang ditunjuk oleh PT. Kliring Berjangka Indonesia: - Untuk bertransaksi Regular Product (Jenis Gula R1 dan atau R2) maka deposit disetorkan ke Virtual Account Deposit dengan akun BXXX0588, - Sedangkan untuk bertransaksi Special Product maka deposit disetorkan ke Virtual Account Deposit dengan akun BXXX4588 Untuk setoran deposit Regular Product, deposit harus sudah efektif paling lambat 1 (satu) hari kerja sebelum hari perdagangan dimulai. Untuk setoran deposit Special Product, deposit harus sudah efektif saat permohonan lelang diajukan ke PT. Pasar Komoditas Jakarta. Setoran deposit akan masuk secara otomatis pada sistem JACKET baik Regular maupun Special. 50
51 5.2 Penempatan Surety Bond Peserta Beli menyerahkan surety bond ke PT. Kliring Berjangka Indonesia melalui Lembaga Penerbit Surety Bond. Untuk bertransaksi Regular Product (Jenis Gula R1 dan atau R2) maka nilai dan jangka waktu jaminan akan masuk ke akun BXXX3688. Nilai surety bond akan masuk secara otomatis pada sistem JACKET-REG setelah persetujuan PT. Kliring Berjangka Indonesia yang dilakukan maksimal 1 (satu) hari kerja sebelum hari perdagangan dimulai. Jika persetujuan dilakukan pada saat sesi perdagangan maka dapat digunakan pada hari kerja berikutnya. Untuk bertransaksi Special Product maka nilai dan jangka waktu jaminan akan masuk ke akun BXXX4688. Nilai surety bond akan masuk secara otomatis pada sistem JACKET-SPC setelah persetujuan PT. Kliring Berjangka Indonesia yang dilakukan maksimal 1 (satu) hari kerja sebelum permohonan lelang diajukan ke PT. Pasar Komoditas Jakarta. 51
52 TRANSAKSI REGULER MARKET 52
53 6. Transaksi Reguler Market Pada regular market, jenis GKR yang di transaksikan adalah jenis R1 dan R2 dengan satuan volume 1 ton, 5 ton, dan 25 ton. Untuk regular market, PT. Pasar Komoditas Jakarta menyediakan sistem berbasis aplikasi yang disebut dengan JACKET (Jakarta Commodity Market)-REG. Sistem JACKET-REG menggunakan tipe order GTD (Good Til Day), artinya order yang belum sepadan (match/filled) akan ter-reset secara otomatis setiap harinya, sehingga di setiap awal hari perdagangan baru, Anda harus memasang order tersebut kembali. Sistem JACKET-REG juga menggunakan mekanisme continuous auction, artinya Peserta Jual dan Peserta Beli tidak mengetahui satu sama lain sebelum adanya transaksi yang sepadan. 6.1 Instalasi JACKET-REG Untuk dapat menggunakan aplikasi JACKET-REG versi desktop, Anda terlebih dahulu harus mengunduh dan menginstalnya. Installer aplikasi JACKET-REG dapat diunduh setelah kepesertaan Anda disetujui melalui tautan yang tertera pada sub-menu Account Pembeli di dalam akun website PT. Pasar Komoditas Jakarta. Untuk dapat menjalankan aplikasi ini, perhatikan kebutuhan minimum perangkat hardware dan software komputer Anda. 53
54 Berikut spesifikasi kebutuhan minimum yang diperlukan: Processor Intel Pentium 3 Memory 256 MB Space HDD 50 MB Bandwith internet > 56 Kbps OS Windows XP sp2.net Framework 2.0 (provided) Pada saat proses instalasi, disarankan untuk terkoneksi dengan jaringan internet, hal ini dikarenakan setelah proses instalasi selesai, Anda akan membuka aplikasi dan aplikasi tersebut akan melakukan update secara otomatis untuk menyempurnakan aplikasi yang telah Anda install. 54
55 Berikut langkah langkah untuk install aplikasi JACKET-REG versi desktop: 1. Jalankan file installer JACKET-Setup.exe dengan melakukan double click file tersebut. 2. Setelah double click installer tersebut akan memunculkan window notifikasi instalasi. Klik tombol Yes untuk melanjutkan atau klik tombol No untuk membatalkan. 55
56 3. Berikutnya akan muncul window proses instalasi, namun window ini akan segera tertutup, karena pada window tersebut tidak diperlukan verifikasi. 4. Selanjutnya akan tampil window untuk menginstal Visual C++. File ini sangat diperlukan sehingga Anda harus menginstalnya. Abaikan proses install Visual C++ jika file ini telah ter-install pada komputer Anda. 56
57 5. Setelah tahapan menginstal Visual C++ maka akan muncul window instalasi JACKET-REG. Klik tombol Next untuk melanjutkan proses instalasi. 6. Proses penting selanjutnya adalah menentukan dimana aplikasi ini akan diletakkan, untuk memilihnya klik tombol Browse. Pada installer ini sudah disediakan folder default yaitu pada drive C:\JACKET\. Pada sisi bawah window ini terdapat pilihan hak akses untuk menjalankan aplikasi ini ketika sudah ter-install. Pengaturan hak akses ini mengikuti pengaturan pada OS windows Anda. Klik tombol Next untuk melanjutkan. 57
58 7. Kemudian akan tampil di monitor window konfirmasi apakah Anda akan melanjutkan proses instalasi. Klik tombol Next untuk memulai proses instalasi. 58
59 8. Jika pada langkah sebelumnya Anda klik tombol Next, maka proses instalasi akan berjalan dengan sendirinya. Proses ini akan memakan waktu beberapa saat, tunggu sampai proses ini benar benar selesai. 9. Jika pada layar Anda telah muncul window seperti gambar dibawah, hal ini menandakan proses instalasi aplikasi JACKET-REG versi desktop ini telah selesai. 59
60 10. Untuk menjalankan aplikasi JACKET-REG versi desktop ini, dapat Anda lakukan dengan cara double click icon JACKET-REG yang terdapat di dekstop Anda. 60
61 6.2 Login Pada bagian bawah dari tampilan login, terdapat indikator yang menunjukan apakah aplikasi yang Anda miliki telah updated. Proses update aplikasi berjalan secara otomatis, Anda hanya perlu menunggu sampai proses indikator selesai. Setelah proses update selesai, Anda dapat melakukan proses Login. Untuk memulai transaksi didalam aplikasi JACKET-REG, Anda diwajibkan memasukan username & kata sandi. User ID Password : Isilah User ID yang telah Anda miliki. : Isilah kata sandi sesuai dengan User ID yang Anda miliki. 61
62 Jika ini login perdana Anda, maka Anda disarankan untuk mengubah kata sandi Anda dengan kata sandi yang sesuai dengan keinginan Anda. Old Password : Isilah dengan kata sandi default yang telah Anda terima. New Password : Isilah dengan kata sandi baru Anda. Confirm Password : Ulangi dengan kata sandi yang sama dengan kata sandi baru. Pada aplikasi ini penggunaan suatu kata sandi memiliki masa expired (3 bulan). Jika kata sandi yang Anda miliki telah masuk masa expire, maka Anda diwajibkan untuk mengganti kembali kata sandi yang telah Anda miliki sebelumnya. Hal tersebut dilakukan untuk menjaga keamanan data User ID yang Anda miliki. 62
63 Cara mengganti kata sandi yang telah expired sama dengan ketika mengganti kata sandi perdana Anda. Old Password : Isilah dengan kata sandi yang saat ini digunakan. New Password : Isilah dengan kata sandi baru Anda. Confirm Password : Ulangi dengan kata sandi yang sama dengan kata sandi baru. 63
64 Sebelum melakukan proses Login, Anda dapat memilih koneksi untuk aplikasi ini dengan cara: Klik pada tombol Setting. Pada pilihan environment, Anda dapat memilih server yang akan dipergunakan. Pilihan DEMO untuk mencoba aplikasi ini. Sedangkan pilihan LIVE merupakan server utama untuk melakukan trading pada aplikasi JACKET-REG. 64
65 6.3 Tampilan Utama Setelah melakukan proses login, maka layar akan menampilkan tampilan utama berupa lembar kerja. Sebagai tampilan utama, terdapat beberapa menu yang dapat dipergunakan untuk menunjang proses trading. 65
66 6.3.1 Menu Bar Menu bar ini dipergunakan untuk melakukan pengaturan terhadap fungsi fungsi yang ada pada aplikasi. Seperti mengatur workspace, account Peserta Beli, market info, windows, dan about. Pada sisi kanan menu bar terdapat notifikasi mengenai kekuatan koneksi Anda terhadap aplikasi ini. A. Workspace Menu workspace untuk mengatur fungsi yang akan ditampilkan pada halaman workspace. 66
67 New Chart Untuk menampilkan halaman Chart yang baru, sehingga dapat menampilkan beberapa chart yang berbeda. Open Workspace Untuk membuka tampilan workspace yang telah Anda simpan sebelumnya. Save Workspace Untuk menyimpan tampilan workspace yang telah Anda modifikasi. Save Workspace As Untuk menyimpan tampilan workspace yang telah Anda modifikasi. Restore to Default Untuk mengembalikan tampilan workspace yang telah Anda modifikasi kedalam bentuk standar awal aplikasi ini. Options Untuk mengatur warna tampilan workspace serta mengatur jenis dan ukuran font yang Anda inginkan. 67
68 Toolbar Untuk mengaktifkan dan menonaktifkan fungsi toolbar pada workspace ini. Lock Application Untuk mengunci workspace, agar tidak dapat dipergunakan untuk transaksi, kemudian untuk mengaktifkannya kembali diperlukan kata sandi Anda untuk memverifikasi. Change Password Untuk mengubah kata sandi yang digunakan User ID Anda. Logout Untuk keluar dari workspace ini dan akan otomatis kembali ke halaman login. Exit Untuk keluar sepenuhnya dari aplikasi JACKET-REG. 68
69 B. Account Menu Account untuk mengaktifkan dan menonaktifkan fungsi Account Center. C. Market Info Menu Market Info berfungsi untuk mengaktifkan dan menonaktifkan fungsi apa saja pada halaman Market Info. 69
70 D. Windows Menu Windows untuk mengubah bentuk formasi tampilan pada Chart yang terdapat di workspace. E. About Menu About untuk menampilkan versi dari aplikasi JACKET yang sedang Anda pergunakan dan juga untuk melihat manual book penggunakaan aplikasi ini. 70
71 F. Icon Koneksi Icon ini merupakan gambaran tentang kekuatan koneksi internet Anda terhadap aplikasi yang Anda pergunakan dengan server pusat. Double Click pada lambang signal maka akan memunculkan halaman Connection Test. Halaman ini untuk melakukan pengetesan koneksi internet Anda terhadap server pusat. 71
72 6.3.2 Toolbar Toolbar merupakan kumpulan beberapa shortcut yang berguna untuk membantu dalam penggunaan Chart dan mengganti Account Peserta Beli. A. Switch Theme Fungsi toolbar ini untuk mengganti warna tampilan pada workspace menjadi Hitam atau Putih. B. Chart Style Fungsi toolbar ini untuk mengganti jenis chart yang ingin ditampilkan. C. Chart Period Fungsi toolbar ini untuk mengganti rentang waktu data yang ingin dimunculkan pada chart. 72
73 D. Chart Analysis Fungsi toolbar ini untuk melakukan kegiatan analysis terhadap chart yang sedang ditampilkan. E. Account Peserta Beli (Buyer) memiliki 2 (dua) akun untuk transaksi JACKET-REG yang terdiri dari: 1. BXXX0588 digunakan untuk transaksi spot dan forward dengan jaminan risiko transaksi berupa tunai 2. BXXX3688 digunakan untuk transaksi forward dengan jaminan risiko transaksi berupa surety bond 73
74 6.3.3 Workspace Workspace ini merupakan inti dari aplikasi JACKET untuk melakukan kegiatan trading. Pada workspace ini terbagi menjadi 3 (tiga) frame utama yaitu Market Info, Chart dan Account Center. 74
75 Setiap frame yang ada di workspace ini dapat Anda atur posisinya sesuai dengan apa yang Anda inginkan. Untuk melakukannya klik dan tahan frame yang ingin dipindahkan lalu geser ketempat yang diinginkan. Dalam aplikasi ini juga telah disedikan spot default untuk penempatan frame yang akan dipindahkan, setelah klik dan tahan frame kemudian akan muncul icon berupa tanda panah yang akan menentukan spot default untuk frame tersebut. Arahkan frame kesalah satu panah, maka frame akan berpindah sesuai posisi yang ditentukan. Setiap perubahan yang dilakukan pada workspace ini akan selalu tersimpan sehingga ketika Anda membuka kembali aplikasi ini akan menampilkan workspace yang telah Anda modifikasi sebelumnya. 75
76 Warna pada workspace dapat Anda ubah menjadi warna hitam atau putih, perubahan warna ini dapat dilakukan melalui toolbar switch theme. Berikut tampilan pada workspace jika Anda ubah menjadi warna hitam. 76
77 Market Info Pada frame market info juga terdapat 2 (dua) frame yang berbeda, namun keduanya saling berhubungan. 77
78 A. Quotes Pada frame atas yang terdapat pada market info, terdapat Quotes yang berisikan produk yang sedang diperdagangkan di pasar lelang. Data yang ditampilkan pada quotes berbentuk tabel yang datanya akan terus bergerak sesuai keadaan market pada saat ini. Pada masing masing kolom, Anda dapat melakukan proses sorting data dengan cara klik pada judul kolom. Pada tabel quotes, Anda dapat memunculkan atau menghilangkan kolom yang tidak Anda butuhkan. Serta, Anda dapat memunculkan dan menghilangkan produk yang dibutuhkan. 78
79 Manage Colomn Pada tabel quotes Anda dapat menampilkan atau menghilangkan kolom yang Anda butuhkan. Untuk menghilangkan kolom yang tidak diperlukan, klik kanan pada judul kolom, kemudian pilih Remove This Column. 79
80 Untuk menampilkan kolom yang diperlukan, klik kanan pada judul kolom, kemudian pilih Column Chooser. Maka akan muncul pilihan kolom yang dapat Anda munculkan kedalam tabel. Klik dan tarik kolom yang diinginkan kearah header kolom. Manage Product Pada tabel quotes, Anda juga dapat mengatur produk yang ingin Anda tampilkan maupun yang tidak Anda inginkan. Klik kanan pada tabel quotes kemudian pilih Manage Product. Maka akan memunculkan window untuk mengatur product yang ingin ditampilkan. 80
81 Untuk memunculkan product yang diinginkan, klik product yang terdapat pada kolom Hidden, kemudian klik tombol untuk memilih product satu persatu yang akan di tampilkan, Klik tombol untuk memunculkan semua product. Untuk menghilangkan product yang tidak ingin dimunculkan, klik product yang terdapat pada kolom Shown lalu klik tombol untuk 81
82 memilih product satu persatu yang akan di hilangkan, Klik tombol untuk menghilangkan semua product pada market info. Setelah selesai mengatur product yang ingin ditampilkan klik tombol Apply untuk menyimpan perubahan tersebut. Klik tombol Cancel untuk membatalkan. Info Product Pada frame quotes ini ada beberapa tanda yang berfungsi untuk memberikan informasi status atau keadaan dari suatu product yang diperdagangkan. Spot Product Menandakan bahwa product tersebut sedang dalam kondisi Spot yaitu terdapat tanda bintang (*) dibelakang nama product. 82
83 Forward Product Untuk product yang sedang dalam kondisi forward yaitu tidak adanya tanda bintang (*) dibelakang nama product. B. Info Price Pada frame quotes ini terdapat beberapa warna yang berfungsi untuk memberikan informasi status atau keadaan price dari suatu product yang diperdagangkan. Warna Kuning Ketika price berwarna kuning menandakan bahwa price product tersebut tidak mengalami perubahan terhadap previous price, dimana previous price adalah harga penutupan hari perdagangan sebelumnya. 83
84 Warna Merah Ketika price berwarna merah menandakan bahwa price product tersebut mengalami penurunan terhadap previous price, dimana previous price adalah harga penutupan hari perdagangan sebelumnya. Warna Hijau Ketika price berwarna hijau menandakan bahwa price product tersebut mengalami kenaikan terhadap previous price, dimana previous price adalah harga penutupan hari perdagangan sebelumnya. 84
85 C. Order Book Pada frame bagian bawah di market info terdapat kumpulan tabel yang menampilkan detail dari suatu product. Order Book Pada tabel order book akan menampilkan seluruh data permintaan (bid) berdasarkan semua harga permintaan (bid) yang terjadi selama jam perdagangan, beserta jumlah BidLot nya. Apabila terdapat harga permintaan (bid) yang sama, maka jumlah BidLot akan diakumulasikan. Untuk menampilkannya, klik terlebih dahulu product yang terdapat di frame quotes. 85
86 Trade Book Pada tabel trade book akan menampilkan data order masing-masing Peserta Beli yang telah sepadan (trade) dari product yang dipilih. Data yang dimunculkan adalah akumulasi jumlah lot (Tlot) dan akumulasi frekuensi trade (Tfreq) dari masing-masing harga (price) yang telah sepadan yang terjadi di setiap hari perdagangan. 86
87 Trades Pada tabel trades akan menampilkan data order masing-masing Peserta Beli yang telah sepadan (trade) dari product yang telah dipilih. Data yang ditampilkan lebih detail daripada di tabel trade book, karena pada tabel trades ini dimunculkan data setiap transaksi untuk product yang dipilih. 87
88 History Pada tabel history akan menampilkan data history price dari product yang telah dipilih sejak awal product tersebut diperdagangkan sampai saat ini. 88
89 Trades History Pada tabel trades history ini sebenarnya sama dengan tabel trades, tetapi pada tabel ini Anda bisa memilih tanggal mana yang ingin Anda lihat history perdagangan milik akun masing-masing Peserta Beli. 89
90 Chart Pada frame chart ini akan menampilkan data perdagangan sesuai dengan product yang Anda pilih dan penyajian chartnya juga berdasarkan jenis chart yang dipiih pada toolbar chart. Untuk memilih jenis product yang ingin dimunculkan kedalam chart, Anda dapat memilih pada daftar list pilihan dibagian atas chart. 90
91 Berikut ini merupakan toolbar yang dipergunakan untuk chart: o Chart Style Fungsi toolbar ini untuk mengganti jenis chart yang ingin ditampilkan. o Chart Period Fungsi toolbar ini untuk mengganti rentang waktu data yang ingin dimunculkan pada chart. o Chart Analysis Fungsi toolbar ini digunakan untuk melakukan kegiatan analysis terhadap chart yang sedang dimunculkan. 91
92 D. Account Center Pada frame account center, berisi informasi mengenai status trading yang sedang dilakukan oleh masing-masing akun Peserta Beli. Selain menampilkan status trading, pada account center ini juga menampilkan status financial dari account Peserta Beli tersebut. Pada frame ini terdapat beberapa tabel yang masing masing menampilkan data status trading. Orders Pada tabel Orders ini akan menampilkan data transaksi yang dilakukan pada perdagangan hari ini. Angka pada judul tabel menandakan jumlah order yang telah dilakukan. Hasil dari transaksi yang masuk ke tabel orders ini bukan hanya yang berhasil, orders ini juga menampilkan transaksi yang berstatus Rejected yang dikarenakan di tolak oleh pasar lelang. 92
93 Berikut penjelasan dari kolom kolom yang terdapat pada tabel orders: Amend Withdraw Description order. Side Status : Untuk melakukan perubahan order. : Untuk melakukan pembatalan order. : Menerangkan produk apa saja yang Peserta Beli : Untuk mengetahui sisi akun sebagai Peserta Beli. : Untuk mengetahui Status Order yang terdiri dari: 93
94 Filled : Proses order langsung terpenuhi. Working : Proses order masih berlangsung. Canceled : Proses order dibatalkan. Rejected : Proses order di reject karena tidak sesuai dengan ketentuan dari pasar lelang. Suspended : Proses order di tangguhkan. Partially filled : Proses order terpenuhi sebagian. Price : Untuk mengetahui harga pada saat Peserta Beli order produk. Lot Remain Trade Order ID : Untuk mengetahui jumlah lot yang Peserta Beli order. : Untuk mengetahui sisa jumlah lot yang belum terpenuhi dari order yang di lakukan. : Untuk mengetahui jumlah lot yang terpenuhi dari order yang di lakukan. : Untuk mengetahui no Order ID produk dari pasar lelang. 94
95 Reject Reason : Untuk mengetahui keterangan reject dari pasar lelang. Time Stamp : Untuk mengetahui waktu Peserta Beli melakukan order. Trades Pada tabel Trades ini akan menampilkan data transaksi yang sudah sepadan (filled) yang dilakukan pada perdagangan hari ini. Angka pada judul tabel menandakan jumlah order yang telah sepadan. 95
96 Berikut penjelasan dari kolom kolom yang terdapat pada tabel Trades: Description : Menerangkan produk apa saja yang telah sepadan (Filled). Side : Untuk mengetahui sisi akun sebagai Peserta Beli. Price : Untuk mengetahui harga trading yang dilakukan. Lot : Untuk mengetahui jumlah lot yang didapatkan. Trade ID : Untuk mengetahui nomor Trade ID. Order ID : Untuk mengetahui nomor Order ID produk. Fee : Untuk mengetahui besaran fee yang dibayarkan. Time Stamp : Untuk mengetahui waktu Peserta Beli melakukan order. 96
97 Portofolio Pada tabel Portofolio ini akan menampilkan produk yang dimiliki oleh masing-masing Peserta Beli. Angka pada judul tabel menandakan jumlah produk pada portofolio. Berikut penjelasan dari kolom kolom yang terdapat pada tabel Portofolio: Description : Menerangkan produk apa saja yang dimiliki Peserta Beli. Lot : Jumlah total produk yang dimiliki Peserta Beli. Reff Price : Harga saat ini, diambil dari harga terbaik di Bid. 97
98 Statement Pada tabel Statement ini akan menampilkan informasi yang berkaitan dengan data finansial yang dimiliki oleh Peserta Beli. Name Currency Cash Balance Deposit Use Free Deposit : Nama Peserta Beli. : Untuk mengetahui jenis mata uang yang di gunakan. : Jumlah deposit yang dimiliki Peserta Beli. : Jumlah deposit yang sedang digunakan untuk bertransaksi (order). : Jumlah deposit yang masih dapat digunakan untuk bertransaksi (order). 98
99 Orders History Pada tabel Orders History ini akan menampilkan seluruh data transaksi yang telah dilakukan pada perdagangan hari ini atau hari sebelumnya dengan cara memilih tanggal History Date. Angka pada judul tabel menandakan jumlah order yang telah dilakukan. Hasil dari transaksi yang masuk ke tabel orders history ini bukan hanya untuk status transaksi yang berhasil saja, namun juga menampilkan transaksi yang bersatus rejected maupun cancelled. 99
100 Berikut penjelasan dari kolom kolom yang terdapat pada tabel orders: Description : Rincian produk apa saja yang Peserta Beli order. Side : Untuk mengetahui sisi akun sebagai Peserta Beli Status : Untuk mengetahui status transaksi yang terdiri dari: Filled : Proses transaksi sepadan sepenuhnya. Working : Proses transaksi masih berlangsung. Canceled : Proses transaksi dibatalkan. Rejected : Proses transaksi ditolak karena tidak sesuai dengan ketentuan dari pasar lelang. Partially filled : Proses transaksi sepadan sebagian. Partially canceled: Proses pembatalan sebagian transaksi. Price : Untuk mengetahui harga pada saat Peserta Beli melakukan transaksi. Lot : Untuk mengetahui jumlah lot yang ditransaksikan. Remain : Untuk mengetahui sisa jumlah lot yang belum sepadan dari transaksi yang dilakukan. Trade : Untuk mengetahui jumlah lot yang sepadan dari transaksi 100
101 yang dilakukan. Order ID : Untuk mengetahui nomor Order ID produk dari pasar lelang. Reject Reason : Untuk mengetahui keterangan reject dari pasar lelang. Time Stamp : Untuk mengetahui waktu Peserta Beli melakukan transaksi. Trades History Pada tabel Trades History ini akan menampilkan data transaksi yang sudah sepadan (Filled) yang dilakukan pada perdagangan hari ini atau sebelumnya dengan cara memilih tanggal History Date. Angka pada judul tabel menandakan jumlah order yang telah terpenuhi. Untuk melihat history trades yang pernah dilakukan pada hari sebelumnya, Anda dapat memilih tanggal pada sisi kiri account center ini. 101
102 Berikut penjelasan dari kolom kolom yang terdapat pada tabel Trades History: Description : Menerangkan Produk apa saja yang telah sepadan (Filled). Side : Untuk mengetahui sisi akun sebagai Peserta Beli. Price : Untuk mengetahui harga transaksi yang sepadan. Lot : Untuk mengetahi jumlah lot yang sepadan. TradeID : Untuk mengetahui nomor Trade ID. OrderID : Untuk mengetahui nomor Order ID produk. Fee : Untuk mengetahui besaran fee yang dibayarkan. 102
103 Time Stamp : Untuk mengetahui waktu Peserta Beli melakukan transaksi. a. Print Trade History Apabila ingin melihat data riwayat transaksi (history trade) yang sepadan, maka pilih tanggal transaksi yang diinginkan kemudian klik tombol Print Trade History. 103
104 6.3.4 Transaksi Buy Untuk melakukan transaksi, Anda harus membuka tampilan transaksi Buy, tampilan tersebut tidak langsung dimunculkan pada workspace yang Anda miliki. tampilan tersebut dapat Anda tampilkan dengan cara double click product yang ingin di transaksikan. 104
105 Maka tampilannya akan terlihat seperti gambar di bawah Pada window transaksi ini terdapat 3 (tiga) bagian utama yaitu order field, market depth/order book (penjelasan di hal. 66 C), dan account center (penjelasan di hal. 73 D). 105
106 Order field Pada bagian order field ini berisikan kolom yang harus diisi untuk melakukan transaksi beli (buy). Account : Pilihan kode akun Peserta Beli yang akan melakukan transaksi. Product : Informasi produk yang sedang diperdagangkan. Type : Infomasi transaksi Beli (Buy). Price : Isi dengan nominal yang diinginkan. Lot : Isi dengan jumlah lot yang diinginkan. Max Lot : Maksimum lot yang bisa ditransaksikan. 106
107 6.3.5 Transaksi Reject Pada bagian ini akan menjelaskan tentang kondisi dimana suatu transaksi Beli (buy) mengalami penolakan (reject) dari aplikasi JACKET-REG ini. Ada beberapa kondisi yang membuat Anda tidak dapat melakukan transaksi, baik dari sisi finansial Peserta Beli maupun dari sisi harga yang akan diperdagangkan. Not Enough Deposit Kondisi munculnya peringatan ini terjadi saat Anda melakukan transaksi tetapi deposit yang tersedia tidak cukup. Dengan munculnya alert ini akun tersebut tidak dapat Anda transaksikan. Not Enough Deposit 107
108 Invalid Step Price Kondisi munculnya peringatan ini terjadi saat Anda melakukan transaksi dengan memasukkan harga diluar kelipatan perubahan harga (tick size) yang telah ditentukan, yaitu sebesar Rp 25/kg. 108
109 TRANSAKSI SPECIAL MARKET 109
110 7. Transaksi Special Market Pada special market, terdapat 2 (dua) jenis transaksi, yaitu Pasar Lelang dan New Contract (NC). Untuk special market, PT. Pasar Komoditas Jakarta menyediakan sistem transaksi berbasis web yang disebut dengan JACKET (Jakarta Commodity Market) -SPC. Untuk dapat bertransaksi dalam JACKET-SPC, pastikan Anda sudah terdaftar sebagai anggota special market. Bagi Anda yang telah mendaftar sebagai anggota All Market pada saat registrasi awal, Anda tidak perlu melakukan pendaftaran keanggotaan Special Market. Namun, bagi Anda yang mendaftar sebagai anggota Regular Market, maka Anda wajib untuk mendaftar sebagai anggota Special Market terlebih dahulu. Dengan cara: Buka website Login menggunakan 1 dan kata sandi yang sudah Anda daftarkan 110
111 Pilih menu SP, maka tampilan pendaftaran keanggotaan Special Market akan muncul seperti gambar dibawah Klik tombol Mendaftar 111
112 Kemudian layar Anda akan menampilkan seperti gambar dibawah Pada tahap ini, pengajuan permohonan keanggotaan Special Market Anda akan diverifikasi oleh PT. Pasar Komoditas Jakarta sampai dengan proses ini disetujui. Anda akan menerima yang berisi Konfirmasi Persetujuan dan Instruksi Pembayaran Registrasi Special Market untuk diselesaikan sebelum keanggotaan Special Market Anda diaktifkan. Bukti pembayaran biaya registrasi wajib dikirimkan ke 112
113 Jika pendaftaran keanggotaan Special Market Anda telah disetujui oleh PT. Pasar Komoditas Jakarta, maka pada layar Anda akan terlihat seperti gambar dibawah Pada tahap ini, Anda akan mendapatkan beberapa terpisah yang berisi Virtual Account Deposit & Settlement dan Kode Akun Produk serta username dan password untuk melakukan transaksi di sistem JACKET-SPC. 113
114 7.1 Pasar Lelang Di dalam Pasar Lelang JACKET-SPC, produk Gula Kristal Rafinasi (GKR) yang di transaksikan adalah GKR dengan spesifikasi khusus sesuai dengan permintaan dan kebutuhan masing-masing bentuk usaha. Di dalam Pasar Lelang JACKET-SPC, satuan volume yang ditransaksikan per-lot adalah sebesar 1 (satu) ton Pendaftaran Produk Pasar Lelang Sebelum dapat melakukan transaksi produk GKR dengan spesifikasi khusus di Pasar Lelang JACKET-SPC, Anda diwajibkan untuk mendaftarkan produk dengan cara: Buka website Login dengan menggunakan 1 dan Kata Sandi yang telah anda daftarkan Pilih menu SP Pilih sub-menu Tambah Produk Baru 114
115 Tampilan layar Tambah Produk Baru akan terlihat seperti gambar dibawah Lengkapi informasi yang terdapat pada tampilan Tambah Produk Baru Tekan tombol Daftarkan Produk untuk menambahkan produk baru. Pada tahap ini PT. Pasar Komoditas Jakarta akan melakukan penyetujuan atas produk GKR yang anda daftarkan. 115
116 Pendaftaran Produk Baru Pasar Lelang Diterima Setelah pendaftaran produk baru Anda diterima, dapat dilihat dengan cara: Pilih Menu SP Pilih sub-menu Lihat Produk Terdaftar Tampilan produk yang telah berhasil Anda daftarkan dan telah diterima oleh PT. Pasar Komoditas Jakarta akan terlihat seperti gambar dibawah 116
117 7.1.2 Login Untuk mengakses sistem Pasar Lelang spesial secara online, Anda dapat menggunakan web browser seperti Mozilla Firefox, Internet Explorer, Safari, maupun Google Chrome. Dengan mengakses dan melakukan login terlebih dahulu pada laman tersebut. Isilah User ID sesuai dengan username yang telah Anda terima. Isilah Password sesuai dengan password yang telah Anda terima. Tandai Pasar Lelang untuk transaksi gula spesifikasi khusus (Special Product) di dalam Pasar Lelang. 117
118 a. Tampilan Utama Setelah melakukan login, maka tampilan utama Pasar Lelang JACKET-SPC akan terlihat seperti gambar dibawah: 118
119 a) Ganti Password: Tombol untuk mengubah kata sandi. b) Keluar : Tombol untuk keluar dari sistem. c) Info Lelang : Tombol untuk melihat riwayat lelang. Pada bagian ini, Anda dapat melakukan pencarian data berdasarkan tanggal lelang dan hasilnya akan menampilkan informasi lengkap mengenai riwayat lelang yang terjadi secara rinci dari keseluruhan Peserta Lelang (Penjual) yang telah melakukan transaksi penawaran. 119
120 d) Pembeli : Menu untuk pembuat lelang atau Peserta Beli. Yang terdiri dari: Buat Lelang : menu untuk mengajukan lelang. Deposit Transaksi, menu untuk melihat jaminan resiko transaksi yang dimiliki (cash balance), yang telah digunakan (deposit use), dan sisa deposit yang tersedia (deposit free). e) Penjual : Menu untuk peserta lelang atau Peserta Jual (Seller). f) Admin : Menu untuk sisi penyelenggara lelang. g) Account : Menu untuk melihat kode account Anda. 120
121 Peserta Beli memiliki 2 (dua) akun yang dapat digunakan untuk bertransaksi di dalam JACKET-SPC, yang terdiri dari: BXXX4588:S, digunakan untuk transaksi special spot dan forward dengan jaminan risiko transaksi berupa tunai. BXXX4688:SFB, digunakan untuk transaksi special forward dengan jaminan risiko transaksi berupa surety bond Pembuatan Lelang Untuk dapat melakukan transaksi di Pasar Lelang, Peserta Beli wajib mengajukan lelang terlebih dahulu, dengan cara: Klik tombol Pembeli pada Tampilan utama Pasar Lelang JACKET-SPC Pilih Pembuatan Lelang Tampilan Pembuatan Lelang akan terlihat seperti gambar dibawah 121
122 Melengkapi seluruh kolom, yang terdiri dari: Lama lelang : Jangka waktu hari lelang, maksimal 3 hari. Sesi : Sesi jam perdagangan berlangsung dari jam 12:00 13:45 yang terdiri dari 4 (empat) sesi perdagangan, masing-masing 122
123 Peserta Produk Spesifikasi Keterangan Harga berlangsung selama 15 menit dan istirahat selama 15 menit. - All session : mengikuti seluruh sesi jam perdagangan. - One session : memilih salah satu sesi jam perdagangan. : Memilih Peserta Jual untuk mengikuti lelang. : Pilihan produk sesuai dengan produk yang telah Anda daftarkan di akun website PT. Pasar Komoditas Jakarta. : Spesifikasi produk sesuai dengan spesifikasi saat Anda menambahkan produk baru dan tidak dapat diubah. : Keterangan tambahan untuk lelang. : Harga awal lelang. Penyerahan yang meliputi informasi: Lokasi : Tempat Penyerahan Barang. Bulan : Bulan Penyerahan Barang. Lot : Volume lot per lokasi, serah dan bulan serah. Jumlah Lot : Total lot. Klik tombol Simpan 123
124 PT. Pasar Komoditas Jakarta akan melakukan pengesahan dan menetapkan tanggal mulai lelang selambat-lambatnya 8 (depalan) hari sejak lelang diajukan. Setelah pembuatan lelang Anda disetujui oleh PT. Pasar Komoditas Jakarta, maka lelang akan muncul di tampilan utama akun JACKET-SPC 124
125 Pada tampilan tabel Lelang terdapat beberapa kolom, yaitu: Account : Kode akun Peserta Beli. Status : Status lelang, terdiri dari 2 (dua) status, (i) Pre-open; lelang 125
126 belum dibuka sehingga Peserta Jual belum dapat melakukan penawaran, (ii) Open; lelang dibuka dan menunggu adanya penawaran dari Peserta Jual. Lelang ID : Kode transaksi lelang. Tanggal Buka : Tanggal awal lelang dimulai. Sesi : Lama waktu per-sesi lelang. Di setiap akhir sesi lelang, informasi pemenang lelang akan dikirimkan melalui . Produk : Kode produk GKR spesifikasi khusus yang ditransaksikan. Lokasi : Lokasi penyerahan. Lot : Jumlah lot yang ditransaksikan. Unit : Satuan yang digunakan dalam sistem JACKET-SPC. Ton : Jumlah volume yang di transaksikan. Harga Awal : Harga permintaan awal yang diajukan Peserta Beli. Kurs : Satuan mata uang yang digunakan dalam sistem JACKET-SPC. Frekwensi : Total antrian penawaran Peserta Jual. Harga Akhir : Harga penawaran terendah. Tanggal Selesai: Tanggal berakhir jangka waktu lelang. 126
127 Setelah status lelang menjadi Open, Peserta Jual akan melakukan penawaran atas lelang yang diajukan Peserta Beli. Peserta Jual hanya dapat melakukan penawaran dengan harga sama atau dibawah harga yang diminta Peserta Beli. Informasi pemenang lelang akan dikirimkan melalui pada akhir sesi lelang. 7.2 New Contract (NC) New contract (NC) adalah kontrak baru yang terjadi antara Peserta Beli dan Peserta Jual setelah pasar lelang berjalan. Khusus transaksi New Contract (NC), tidak diberlakukan Penyetoran Jaminan Resiko Transaksi, namun mekanisme pelunasan transaksi New Contract (NC) adalah sebesar 100% sesuai dengan harga dan kuantitas yang diajukan untuk setiap pengambilan barang ke Virtual Account Settlement dengan Kode Akun BXXX Pendaftaran Produk New Contract (NC) Sebelum dapat melakukan transaksi produk GKR New Contract (NC) di JACKET-SPC, Anda diwajibkan untuk mendaftarkan produk New Contract (NC) terlebih dahulu, dengan cara: Buka website 127
128 Login dengan menggunakan 1 dan Kata Sandi yang telah anda daftarkan Pilih menu NC Pilih sub-menu Tambah Produk New Contract Tampilan layar Tambah Produk New Contract Baru akan terlihat seperti gambar dibawah Lengkapi informasi yang terdapat pada tampilan Tambah Produk New Contract Baru Tekan tombol Daftarkan Produk untuk menambahkan produk baru. 128
129 Pengajuan produk New Contract (NC) akan menunggu persetujuan oleh PT. Pasar Komoditas Jakarta, selambat-lambatnya 1 (satu) Hari Kerja setelah produk diajukan. Pendaftaran Produk New Contract Diterima Untuk melihat produk New Contract (NC) yang telah disetujui, dapat dilakukan dengan cara: Pilih Menu NC Pilih sub-menu Lihat Produk New Contract 129
130 Tampilan produk yang telah berhasil Anda daftarkan dan telah diterima oleh PT. Pasar Komoditas Jakarta akan terlihat pada menu seperti gambar dibawah 130
131 7.2.2 Login Untuk mengakses sistem Registrasi Kontrak New Contract (NC) secara online, Anda dapat menggunakan web browser seperti Mozilla Firefox, Internet Explorer, Safari, maupun Google Chrome. Dengan mengakses dan melakukan login terlebih dahulu pada laman tersebut 131
132 Isilah User ID sesuai dengan username yang telah Anda terima. Isilah Password sesuai dengan password yang telah Anda terima. Tandai Registrasi Kontrak untuk mendaftarkan New Contract (NC). 132
133 7.2.3 Tampilan Utama Registrasi Kontrak Setelah melakukan login, tampilan utama Registrasi Kontrak JACKET-SPC akan terlihat seperti gambar di bawah: 133
134 a) Ganti Password : Tombol untuk mengubah kata sandi. b) Keluar : Tombol untuk keluar dari sistem. c) Info Kontrak : Tombol untuk melihat riwayat kontrak. d) Registrasi Kontrak : Tabel informasi daftar kontrak yang di registrasikan. Tanggal Registrasi : Tanggal Peserta Beli melakukan registrasi kontrak. User ID : Kode Partisipan Peserta Beli. User Pembeli : Kode Peserta Beli. Account Pembeli : Kode akun Peserta Beli. User Penjual : Kode Partisipan Peserta Jual. Account Penjual : Kode akun Peserta Jual. Status : Informasi status pengajuan kontrak. New : New contract diajukan. Confirm : New contract di konfirmasi Peserta Jual. Approve : New contract telah di konfirmasi Peserta Jual dan disetujui oleh PT. Pasar Komoditas Jakarta. Amend-New : Terjadi perubahan detail kontrak. Kontrak ID : Kode transaksi new contract. 134
135 No Kontrak : Nomor kontrak yang di registrasikan. Volume : Total volume new contract. Bulan Mulai : Bulan awal new contract. Bulan Akhir : Bulan berakhir new contract. Volume Terkirim : Volume kontrak yang telah diambil. e) Tabel Notifikasi Account : Tabel informasi log dari aktivitas akun. f) Tabel Pengajuan Pengiriman : Tabel informasi pengajuan pengiriman perkontrak. g) Pembeli : Menu untuk pihak yang melakukan registrasi kontrak (Peserta Beli). Buat Kontrak, menu untuk pembuatan kontrak. Roll Over Kontrak, menu untuk melakukan perubahan masa kontrak yang telah berakhir. Riwayat Perubahan, menu untuk melihat seluruh riwayat perubahan kontrak. h) Admin : Menu untuk penyelenggara pasar lelang. i) Account : Menu untuk melihat kode akun Anda. 135
136 Peserta Beli memiliki 1 (satu) akun yang dapat digunakan untuk melakukan transaksi New Contract (NC) di dalam JACKET-SPC, yang terdiri dari: BXXX4588:S, digunakan untuk transaksi special spot dan forward dengan jaminan risiko transaksi berupa tunai. 136
137 7.2.4 Pembuatan Kontrak Untuk melakukan transaksi New Contract (NC), Peserta Beli wajib untuk melakukan pembuatan kontrak terlebih dahulu di dalam JACKET-SPC. Untuk Peserta Beli dengan mekanisme pembelian terpusat (central purchasing), pembuatan kontrak dan pengajuan pengambilan dilakukan oleh perusahaan induk (holding company), dengan cara: Klik tombol Pembeli pada Tampilan utama Registrasi Kontrak JACKET-SPC. Pilih Pembuatan Kontrak Tampilan Pembuatan Kontrak akan terlihat seperti gambar dibawah 137
138 Melengkapi seluruh kolom, yang terdiri dari: No Kontrak : Nomor yang tertera pada dokumen kontrak. Apabila tidak memiliki nomor kontrak, cukup isi dengan kalimat tidak ada. Penjual : Nama Peserta Jual yang tertera dalam kontrak. Bulan Tahun : Masa Kontrak 138
139 Volume : Total volume dalam kontrak. File Kontrak : Mengunduh dokumen kontrak. Tanggal : Tanggal pengajuan kontrak. By User ID : User ID yang mengajukan kontrak. Pembeli : Kode akun Pembeli yang mengajukan kontrak. Untuk pembeli dengan mekanisme pembelian terpusat (central purchasing), wajib memasukkan kode akun perusahaan afiliasi yang terdaftar dalam kontrak. Kemudian, klik tombol Simpan Pada tahap ini, registrasi kontrak yang Anda daftarkan akan menunggu konfirmasi dari Peserta Jual (confirm) yang kemudian akan diteruskan ke PT. Pasar Komoditas Jakarta untuk disetujui (approved). Peserta Beli dapat melakukan perubahan terhadap kontrak sebelum kontrak tersebut disetujui oleh PT. Pasar Komoditas Jakarta (approved). 139
140 7.2.5 Penambahan Detail Kontrak Peserta Beli dapat melakukan penambahan detail kontrak terkait pengiriman barang ketika PT. Pasar Komoditas Jakarta telah menyetujui kontrak yang didaftarkan, dengan cara : Double click pada kontrak yang ingin ditambahkan detail kontrak pada tabel registrasi kontrak. Tampilannya akan terlihat seperti gambar di bawah 140
141 Lengkapi informasi yang terdapat pada kolom warna kuning. No Pembeli : Pilih pembeli yang akan melakukan pengiriman barang. Untuk perusahaan dengan mekanisme pembelian terpusat (central purchasing), pengajuan pengiriman barang dilakukan oleh perusahaan induk dengan memilih anak perusahaan afiliasi. Produk : Pilih produk sesuai dengan pembeli yang akan dilakukan pengiriman barang. Bulan Serah : Peserta Beli dapat menambahkan detail bulan serah untuk pengiriman pada bulan yang sama dengan bulan berjalan dan/atau untuk pengiriman pada bulan-bulan berikutnya sampai bulan akhir kontrak. Volume : Kuantitas pengiriman per-bulan serah. Type Harga : (1) Full, (2) Premium Rp/Kg : Harga Gula Kristal Rafinasi (termasuk PPN) per-bulan serah setiap pengiriman. Lokasi Serah : Lokasi serah Peserta Beli. Tekan tombol (+) 141
142 Tampilan detail kontrak akan terlihat seperti gambar di bawah Kemudian klik tombol ubah Setiap perubahan dan/atau penambahan detail kontrak akan diteruskan ke Peserta Jual untuk dilakukan konfirmasi (confirm). 142
143 7.2.6 Pengajuan Pengiriman Barang New Contract Pengajuan pengiriman barang new contract (NC) dapat dilakukan (1) Selambatlambatnya 8 (delapan) Hari Kerja sebelum Hari Kerja pertama bulan serah, (2) status kontrak sudah APPROVED, dan (3) jenis harga adalah Full. Untuk pengajuan pengambilan, dapat dilakukan dengan cara: Login ke dalam Registrasi Kontrak JACKET-SPC Double click pada kontrak yang akan dilakukan pengajuan pengiriman barang Klik pada detail kontrak Maka form pengajuan akan terlihat seperti gambar di bawah Klik tombol Pengajuan Maka pengajuan pengiriman barang akan muncul di tabel Pengajuan Pengiriman, seperti terlihat pada gambar di bawah 143
144 Jam : waktu pengajuan pengiriman dilakukan Status : (1) SEND : pengajuan pengiriman terkirim, (2) SENT : pengajuan pengiriman terkirim ke SUCOFINDO, (3) DONE : tanggal pengiriman di approve oleh SUCOFINDO dan telah memasuki bulan serah, (4) FUT : tanggal pengiriman di approve oleh SUCOFINDO tetapi belum memasuki bulan serah Order ID : Nomor ID transaksi. Acc Pembeli : Akun pembeli yang diajukan pengiriman. Produk : Kode produk yang diajukan pengiriman. Bulan : Bulan serah. Harga : Harga GKR per-pengiriman. Volume : Kuantitas pengiriman. 144
145 Pengajuan Pengiriman akan menunggu persetujuan tanggal pengiriman barang oleh SUCOFINDO. Transaksi dianggap sepadan ketika telah memasuki hari kerja pertama bulan serah dan/atau dalam bulan serah yang sama. Mekanisme penyelesaian transaksi New Contract (NC) mengikuti mekanisme transaksi spot. 145
146 PENYELESAIAN TRANSAKSI 146
147 8. Penyelesaian Transaksi Setelah terjadi transaksi yang sukses dilakukan di sistem JACKET, Anda akan mendapatkan Laporan Transaksi Harian pada akhir hari perdagangan mengikuti jam cut-off PT. Kliring Berjangka Indonesia pada pukul Waktu Indonesia Barat (WIB) yang dapat dilihat pada akun website PT. Pasar Komoditas Jakarta. 8.1 Melihat daftar Settlement Settlement adalah informasi transaksi yang telah sukses dilakukan di sistem JACKET dan menunggu pemilihan jenis pengiriman barang serta pelunasan oleh Anda. Melihat data transaksi yang telah terjadi di JACKET: Buka website Login dengan menggunakan 1 dan kata sandi yang telah Anda daftarkan Pilih Menu Transaction Pilih sub-menu Lihat Data Settlement 147
148 Tampilan Layar yang menunjukkan data transaksi yang telah terjadi di JACKET akan terlihat seperti gambar di bawah Informasi yang terlihat disini adalah transaksi yang harus dilunasi oleh Peserta Beli. 148
149 8.2 Melihat Laporan Keuangan Peserta Beli juga dapat mengakses beberapa laporan yang dikeluarkan oleh PT. Kliring Berjangka Indonesia dengan cara sebagai berikut: Buka website Login dengan 1 dan kata sandi yang telah Anda daftarkan Pilih menu Transaction Pilih sub-menu Laporan Keuangan Pilih tanggal Laporan Keuangan Harian yang ingin ditampilkan. Laporan Keuangan Harian per-hari, dapat diakses setiap akhir hari mengikuti jam cut-off PT. Kliring Berjangka Indonesia, yaitu pukul Waktu Indonesia Barat (WIB). Report yang diterima oleh Peserta Beli adalah sebagai berikut: Laporan Keuangan Harian, dibagi menjadi beberapa informasi yaitu: Informasi Rekening Deposit (Virtual Account Deposit Reguler, Virtual Account Deposit Special, dan Virtual Account Surety Bond) informasi yang dapat muncul di dalam rekening tersebut adalah sebagai berikut (1) Total 149
150 Setoran Dana, (2) Total Pemotongan Jaminan Risiko Transaksi khusus tunai, dan (3) Total Penarikan Dana. Informasi Rekening Penyelesaian (Virtual Account Settlement Reguler, Virtual Account Settlement Special, dan Virtual Account Surety Bond) informasi yang dapat muncul di dalam rekening tersebut adalah sebagai berikut (1) Total Setoran Dana, (2) Total Tagihan transaksi, (3) Total Penarikan Dana, (4) Total Penerimaan Jaminan Risiko transaksi apabila Peserta Jual terjadi gagal serah. Rincian Laporan Keuangan Harian Per-Transaksi Peserta Beli, yang berisi informasi mengenai detil per transaksi baik Reguler, Special (Pasar Lelang dan Registrasi Kontrak) dari nilai transaksi, pembayaran, sisa yang harus dilunasi dan kode Peserta Jual. Trade Register, yang berisi informasi transaksi yang terjadi baik transaksi Reguler dan transaksi Special (Lelang dan Registrasi kontrak). Electronic Delivery Order (E-DO) adalah dokumen yang dikeluarkan oleh PT. Kliring Berjangka Indonesia yang digunakan untuk pengambilan barang oleh Peserta Beli di Gudang Peserta Jual (loco). 150
151 8.3 Transaksi Spot Transaksi Spot adalah transaksi dengan penyerahan segera Pengajuan Pengiriman/Pengambilan Barang Peserta Beli diwajibkan untuk memilih jenis pengiriman barang (franco/loco) dalam jangka waktu selambat-lambatnya 3 (tiga) hari kerja setelah terjadi transaksi sepadan di dalam sistem JACKET, dilakukan dengan cara: Buka website Login dengan menggunakan 1 dan Kata Sandi yang telah Anda daftarkan Pilih menu Transaction Pilih sub-menu Lihat Settlement 151
152 Tampilan data settlement akan terlihat seperti gambar dibawah Klik tombol Jenis Delivery pada transaksi yang ingin ditentukan jenis pengiriman barangnya. 152
153 Tampilan Ubah Jenis Delivery akan terlihat seperti gambar di bawah Untuk jenis pengiriman barang loco (barang diambil oleh Peserta Beli dari gudang Peserta Jual), Peserta Beli diwajibkan untuk menentukan tanggal pengambilan pertama. Untuk jenis pengiriman franco (barang dikirimkan ke gudang Peserta Beli oleh Peserta Jual), pengajuan jenis pengiriman akan menunggu persetujuan oleh 153
154 Peserta Jual, apabila Peserta Jual menolak pengajuan jenis pengiriman franco, maka akan secara otomatis menjadi loco dan Peserta Beli wajib melakukan input tanggal pengambilan pertama kembali. Tekan tombol Simpan Data pengajuan pengambilan akan diteruskan ke SUCOFINDO untuk disetujui dan ditetapkan untuk 5 (lima) hari kerja tanggal pengambilan atau ditentukan lain Penyelesaian Keuangan Untuk transaksi Spot, pelunasan oleh Peserta Beli wajib dilakukan dan diterima efektif oleh PT. Kliring Berjangka Indonesia melalui Virtual Account Settlement selambatlambatnya 3 (tiga) hari kerja setelah transaksi sepadan yang terjadi di dalam sistem JACKET. Untuk melihat informasi mengenai tagihan yang harus dilunasi, dapat dilihat dengan cara: Pilih menu Transaction Pilih sub-menu Laporan Keuangan Pilih tanggal laporan sesuai dengan transaksi Anda. 154
155 Maka tampilannya akan terlihat seperti gambar dibawah Klik report NotaPemberitahuanPembayaran.pdf Dalam Laporan Nota Pemberitahuan Pembayaran memuat informasi mengenai jumlah tagihan, produk yang ditransaksikan, dan batas waktu pembayaran. 155
156 8.4 Transaksi Forward Transaksi yang dilakukan pada setiap Hari Lelang untuk 11 (sebelas) bulan penyerahan secara berurutan, terhitung setelah bulan berjalan Pengajuan Pengambilan Barang Peserta Beli wajib melakukan pengajuan pengambilan barang dengan batas waktu secepat-cepatnya 1 (satu) hari kerja setelah terjadinya transaksi yang sepadan dalam sistem JACKET atau selambat-lambatnya 8 (delapan) hari kerja sebelum hari kerja pertama pada bulan jatuh tempo penyerahan, dapat dilakukan dengan cara: Buka website Login dengan menggunakan 1 dan Kata Sandi yang telah Anda daftarkan Pilih menu Transaction Pilih sub-menu Lihat Settlement 156
157 Tampilan data settlement akan terlihat seperti gambar dibawah Klik tombol Jenis Delivery pada transaksi yang ingin ditentukan jenis pengiriman barangnya. 157
158 Tampilan Ubah Jenis Delivery akan terlihat seperti gambar di bawah Untuk jenis pengiriman barang loco (barang diambil oleh Peserta Beli dari gudang Peserta Jual), Peserta Beli diwajibkan untuk menentukan tanggal pengambilan pertama dan memilih lokasi Gudang pengiriman. Untuk jenis pengiriman franco (barang dikirimkan ke gudang Peserta Beli oleh Peserta Jual), pengajuan jenis pengiriman akan menunggu persetujuan oleh 158
159 Peserta Jual, apabila Peserta Jual menolak pengajuan jenis pengiriman franco, maka akan secara otomatis menjadi loco dan Peserta Beli wajib melakukan input tanggal pengambilan pertama kembali. Tekan tombol Simpan Data pengajuan pengambilan akan diteruskan ke SUCOFINDO untuk disetujui dan ditetapkan untuk 5 (lima) hari kerja tanggal pengambilan atau ditentukan lain Penyelesaian Keuangan Untuk transaksi Forward, PT. Kliring Berjangka Indonesia akan mengeluarkan instruksi pelunasan transaksi forward kepada Peserta Beli selambat-lambatnya 7 (tujuh) hari kerja sebelum tanggal pengambilan pertama yang disetujui oleh PT. SUCOFINDO atas pengajuan dari Peserta Beli. Pelunasan wajib diterima efektif oleh PT. Kliring Berjangka Indonesia melalui Virtual Account Settlement, selambat-lambatnya 1 (satu) hari kerja sebelum tanggal pengambilan pertama. Untuk melihat informasi mengenai tagihan yang harus dilunasi, dapat dilihat dengan cara: Buka website Login dengan menggunakan 1 dan Kata Sandi yang telah Anda daftarkan 159
160 Pilih menu Transaction Pilih sub menu Laporan Keuangan Pilih tanggal laporan yang ingin ditampilkan sesuai tanggal penagihan yang dilakukan oleh PT. Kliring Berjangka Indonesia, yaitu 7 (tujuh) hari kerja sebelum tanggal pengambilan pertama. Maka tampilannya akan terlihat seperti gambar di bawah 160
161 Klik report NotaPemberitahuanPembayaran.pdf Dalam Laporan Nota Pemberitahuan Pembayaran, memuat informasi mengenai jumlah tagihan yang telah jatuh tempo, produk yang ditransaksikan, dan batas waktu pembayaran. 8.5 Melihat daftar delivery order Setelah melakukan pelunasan atas transaksi, Peserta Beli akan mendapatkan Elektronik Delivery Order (E-DO) selambat-lambatnya 1 (satu) hari kerja setelah pelunasan efektif diterima oleh PT. Kliring Berjangka Indonesia. Untuk melihat transaksi yang telah dilunasi, dapat dilakukan dengan cara: Buka website Login menggunakan 1 dengan Kata Sandi yang telah Anda daftarkan Pilih menu Transaction Pilih sub-menu Lihat Delivery Order 161
162 Maka tampilan transaksi yang telah dilunasi akan terlihat seperti gambar dibawah 162
163 PENGAMBILAN BARANG 163
164 9. Pengambilan Barang Untuk dapat melakukan pengambilan barang, Peserta Beli wajib memiliki Elektronik Delivery Order (E-DO), Kode Pengambilan Barang (test-key), dan Surat Pembelian Gula Kristal Rafinasi (SP-GKR), yang akan diserahkan kepada agen PT. SUCOFINDO yang bertugas di gudang Peserta Jual. 9.1 Elektronik Delivery Order (E-DO) Peserta Beli yang memilih jenis pengiriman barang loco, yang telah melakukan pelunasan dan telah disetujui tanggal pengambilannya oleh PT. SUCOFINDO, dapat mengunduh Elektronik Delivery Order (E-DO) dengan cara: Buka website Login menggunakan 1 dan Kata Sandi yang telah Anda daftarkan Pilih menu Transaction Pilih sub-menu Laporan Keuangan Maka tampian data laporan keuangan akan terlihat seperti gambar di bawah 164
165 Pilih tanggal sesuai dengan tanggal pelunasan yang dilakukan, apabila pelunasan dilakukan diatas jam cut-off PT. Kliring Berjangka Indonesia yaitu pukul WIB, maka pilih tanggal 1 (hari) kerja setelah tanggal pelunasan Klik tombol Pilih Pilih file dengan nama Tanggal Transaksi_BXXX_eDO.pdf 165
166 Maka tampilan E-DO akan terlihat seperti gambar di bawah Elektronik Delivery Order (E-DO) wajib di cetak dan dibawa saat pengambilan barang untuk ditunjukkan kepada Pengelola Gudang. 166
167 9.2 Generate Kode Pengambilan Peserta Beli yang memilih jenis pengiriman barang loco, yang telah melakukan pelunasan dan telah disetujui tanggal pengambilannya oleh PT. SUCOFINDO, akan mendapatkan Kode Pengambilan Barang (test-key) yang wajib dibawa saat pengambilan barang dan diserahkan kepada agen PT. SUCOFINDO yang bertugas di gudang Peserta Jual. Generate kode pengambilan dapat dilakukan dengan cara: Buka website Login menggunakan 1 dan Kata Sandi yang telah Anda daftarkan Pilih menu DO Pilih sub-menu Lihat DO Sedang Diambil 167
168 Tampilan DO yang sudah diterima akan terlihat seperti gambar di bawah Untuk mendapatkan kode pengambilan (test-key), bisa dilakukan dengan menekan tombol Generate Kode pada transaksi yang ingin ditampilkan kode pengambilannya 168
169 Klik tombol Lihat Kode Ambil Maka tampilan Kode Pengambilan akan terlihat seperti gambar di bawah Setiap kode pengambilan hanya berlaku untuk setiap tanggal pengambilan dan wajib dibawa saat melakukan pengambilan barang untuk diserahkan kepada agen PT. SUCOFINDO yang ada di Gudang Peserta Jual. 169
170 9.3 Melihat Surat Pembelian Gula Kristal Rafinasi (SP-GKR) Surat Pembelian Gula Kristal Rafinasi dapat digunakan sebagai Surat Jalan dan Bukti Pembelian Gula Kristal Rafinasi. Buka website Login dengan menggunakan 1 dan Kata Sandi yang Anda daftarkan Pilih menu DO Pilih submenu Lihat DO Sedang Diambil Klik tombol Lihat SP-GKR pada transaksi yang akan dilakukan pengambilan barang Maka contoh tampilan SP-GKR akan terlihat seperti gambar di bawah 170
171 171
172 Surat Pembelian Gula Kristal Rafinasi (SP-GKR) wajib dicetak dan dibawa saat melakukan pengambilan barang dan ditunjukkan kepada Pengelola Gudang. 9.4 Melihat daftar Delivery Order dengan status selesai diambil Delivery Order dengan status selesai diambil, adalah data-data Delivery Order yang telah selesai secara keseluruhan proses serah-terima barang dibawah pengawasan PT. SUCOFINDO Melihat detail Delivery Order yang selesai diambil Pilih Menu DO Pilih sub-menu Lihat DO selesai diambil Tampilan Layar yang menunjukkan data DO yang selesai diambil akan terlihat 172
173 seperti gambar di bawah 173
174 E-BARCODE 174
175 10. E-Barcode Seluruh transaksi pembelian GKR wajib dicatatkan ke dalam sistem PT. Pasar Komoditas Jakarta untuk selanjutnya dijadikan dasar laporan pendistribusian GKR kepada pemerintah Melihat daftar Transaksi yang telah sukses Transaksi yang telah sukses adalah transaksi yang telah selesai proses pembayaran dan serah terima barangnya. Melihat data transaksi sukses untuk ditambahkan data E-barcode, dapat dilakukan dengan cara: Pilih menu E-Barcode Pilih sub-menu Lihat Transaksi Sukses 175
176 Tampilan data transaksi yang menunggu penambahan data e-barcode akan terlihat seperti gambar di bawah 10.2 Menambahkan informasi Pendistribusian Barang (E-Barcode) Khusus untuk Peserta Beli dengan tipe pengunaan produk Penyaluran ke Anggota yang merupakan pengguna Gula Kristal Rafinasi sebagai bahan baku produksi, wajib mencatatkan data pendistribusian barangnya. Dengan cara: 176
177 Melihat informasi pendistribusian barang Dari tampilan daftar transaksi yang sudah sukses, tekan tombol Lihat DO untuk masuk ke rincian Data Pendistribusian Barang Pada tampilan layar diatas dapat dilihat informasi mengenai detail Pendistribusian Barang yang dilakukan oleh Anda (Peserta Beli) dari setiap transaksi yang telah selesai diproses oleh PT. Pasar Komoditas Jakarta 177
178 Menambahkan info Pendistribusian Barang Dari tampilan Detail DO, tekan tombol Tambah Data E-Barcode di kanan atas Tampilan Tambah Data Penjualan akan terlihat seperti gambar di bawah ini Lengkapi informasi yang ada pada bagian Tambah Data Penjualan. a) Jenis Pembeli Bentuk usaha pengguna GKR sebagai bahan baku produksi. 178
179 b) Nama Pembeli Nama usaha pengguna GKR sebagai bahan baku produksi. c) Tanggal Pembelian d) Kemasan Terjual e) Kuantitas (kg) f) Harga g) Kode Pos Lanjutkan dengan menekan tombol Simpan untuk menyimpan data E- barcode. 179
180 EXISTING CONTRACT 180
181 11. Existing Contract (EC) Existing Contract merupakan kontrak berjalan yang terjadi sebelum Pasar Lelang efektif. Existing Contract di daftarkan oleh Peserta Jual ke dalam platform PT. Pasar Komoditas Jakarta yang kemudian akan diverifikasi dan diteruskan ke Peserta Beli untuk dilakukan penyetujuan (approval) atas kontrak tersebut. Pelunasan transaksi Existing Contract dilakukan diluar Pasar Lelang Melihat daftar Existing Contract dengan status tertunda Daftar Exisiting Contract (EC) disini adalah Existing Contract (EC) yang telah di daftarkan oleh Peserta Jual dan telah di verifikasi oleh PT. Pasar Komoditas Jakarta, namun masih menunggu penyetujuan (approval) oleh Peserta Beli. Untuk melakukan konfirmasi atas Existing Contract (EC) dapat dilakukan dengan cara: Buka website Login dengan menggunakan 1 dan Kata Sandi yang telah Anda daftarkan Pilih menu EC Pilih sub-menu Lihat Existing Contract Tertunda 181
182 Maka tampilan Lihat Existing Contract Tertunda akan terlihat seperti gambar di bawah Menerima pengajuan Existing Contract oleh Peserta Jual Dari tampilan Lihat Existing Contract Tertunda, tekan tombol Approve EC pada EC yang dipilih. 182
183 11.2 Melihat daftar Existing Contract Daftar Exisiting Contract (EC) disini adalah Existing Contract (EC) yang telah di terima oleh Peserta Beli. Melihat Existing Contract yang sudah diterima oleh Anda (Peserta Beli) Buka website Login menggunakan 1 dan Kata Sandi yang telah Anda daftarkan Pilih menu EC Pilih sub-menu Lihat Existing Contract 183
184 Tampilan data Existing Contract yang telah diterima akan terlihat seperti gambar di bawah 184
185 11.3 Melihat daftar Settlement Existing Contract (EC) Daftar Settlement Existing Contract adalah daftar pengajuan pengambilan barang EC yang masih menunggu pelunasan biaya (fee) transaksi oleh Peserta Jual ke PT. Kliring Berjangka Indonesia. Buka website Login menggunakan 1 dan Kata Sandi yang telah Anda daftarkan Pilih Menu EC Pilih sub-menu Lihat Settlement EC 185
186 Tampilan Layar yang menunjukkan informasi tentang Settlement Existing Contract akan terlihat seperti gambar di bawah 186
187 11.4 Melihat daftar Delivery Order Existing Contract (EC) Data yang terdapat pada tampilan ini adalah data pengambilan barang Existing Contract (EC) yang telah dilakukan pembayaran biaya (fee) transaksi Existing Contract oleh Peserta Jual. Untuk melihat daftar Delivery Order Existing Contract (EC) Buka website Login menggunakan 1 dan Kata Sandi yang telah Anda daftarkan Pilih Menu EC Pilih sub-menu Lihat Delivery Order EC 187
188 Tampilan Layar yang menunjukkan informasi Existing Contract yang sukses akan terlihat seperti gambar di bawah 188
189 Kode pengambilan Existing Contract (EC) dengan jenis pengambilan barang loco akan tampil pada sisi Peserta Beli. Sedangkan kode pengambilan Existing Contract (EC) dengan jenis pengambilan barang franco akan tampil pada sisi Peserta Jual. Untuk menampilkan kode pengambilan barang Existing Contract (EC) loco, dapat dilakukan dengan cara: Klik tombol Generate Kode pada Existing Contract yang siap dilakukan pengambilan barang Klik tombol Lihat Kode Maka tampilan kode pengambilan barang akan terlihat seperti gambar di bawah 189
190 PT. Pasar Komoditas Jakarta juga memberikan Surat Pembelian Gula Kristal Rafinasi (SP-GKR) yang dapat dijadikan Surat Jalan dan Bukti Pembelian Gula Kristal Rafinasi. Contoh tampilan Surat Pembelian Gula Kristal Rafinasi (SP-GKR) akan terlihat seperti gambar di bawah 190
191 11.5 Melihat daftar Existing Contract Sukses Untuk melihat Existing Contract (EC) yang telah selesai proses pengiriman barangnya. Dapat dilihat dengan cara: Buka website Login menggunakan 1 dan Kata Sandi yang telah Anda daftarkan Pilih menu EC Pilih sub-menu Lihat Success EC Tampilan sub-menu Existing Contract yang telah sukses akan terlihat seperti gambar di bawah 191
BUKU PANDUAN PESERTA BELI PT. PASAR KOMODITAS JAKARTA
 EDISI 2* SEPTEMBER 2017 BUKU PANDUAN PESERTA BELI PT. PASAR KOMODITAS JAKARTA 1 Pendahuluan PT. Pasar Komoditas Jakarta ( PT. PKJ ) adalah suatu Perseroan Terbatas yang didirikan tunduk dan berdasarkan
EDISI 2* SEPTEMBER 2017 BUKU PANDUAN PESERTA BELI PT. PASAR KOMODITAS JAKARTA 1 Pendahuluan PT. Pasar Komoditas Jakarta ( PT. PKJ ) adalah suatu Perseroan Terbatas yang didirikan tunduk dan berdasarkan
Pendahuluan. PT. Pasar Komoditas Jakarta. Buku Panduan Peserta Beli
 Pendahuluan PT. Pasar Komoditas Jakarta ( PT. PKJ ) adalah suatu Perseroan Terbatas yang didirikan tunduk dan berdasarkan hukum negara Republik Indonesia yang bidang usahanya bergerak sebagai penyelenggara
Pendahuluan PT. Pasar Komoditas Jakarta ( PT. PKJ ) adalah suatu Perseroan Terbatas yang didirikan tunduk dan berdasarkan hukum negara Republik Indonesia yang bidang usahanya bergerak sebagai penyelenggara
Buku Panduan PT. Pasar Komoditas Jakarta. Peserta Jual
 Buku Panduan PT. Pasar Komoditas Jakarta Peserta Jual Buku Panduan Peserta Beli 1 Pendahuluan PT. Pasar Komoditas Jakarta ( PT. PKJ ) adalah suatu Perseroan Terbatas yang didirikan tunduk dan berdasarkan
Buku Panduan PT. Pasar Komoditas Jakarta Peserta Jual Buku Panduan Peserta Beli 1 Pendahuluan PT. Pasar Komoditas Jakarta ( PT. PKJ ) adalah suatu Perseroan Terbatas yang didirikan tunduk dan berdasarkan
BUKU PANDUAN PESERTA JUAL PT. PASAR KOMODITAS JAKARTA
 EDISI 2* JANUARI 2018 BUKU PANDUAN PESERTA JUAL PT. PASAR KOMODITAS JAKARTA 1 Pendahuluan PT. Pasar Komoditas Jakarta ( PT. PKJ ) adalah suatu Perseroan Terbatas yang didirikan tunduk dan berdasarkan hukum
EDISI 2* JANUARI 2018 BUKU PANDUAN PESERTA JUAL PT. PASAR KOMODITAS JAKARTA 1 Pendahuluan PT. Pasar Komoditas Jakarta ( PT. PKJ ) adalah suatu Perseroan Terbatas yang didirikan tunduk dan berdasarkan hukum
Adapun tujuan kami untuk memberikan User Manual ini adalah untuk mempermudah Nasabah dalam mengakses fasilitas kami.
 Layanan online trading yang bertujuan memberikan kemudahan kepada Nasabah untuk dapat melakukan Transaksi Efek di Bursa Efek Indonesia secara langsung. Adapun tujuan kami untuk memberikan User Manual ini
Layanan online trading yang bertujuan memberikan kemudahan kepada Nasabah untuk dapat melakukan Transaksi Efek di Bursa Efek Indonesia secara langsung. Adapun tujuan kami untuk memberikan User Manual ini
USER MANUAL MANIFES ELEKTRONIK (FESTRONIK) LIMBAH BAHAN BERBAHAYA DAN BERACUN (UNTUK PENGANGKUT) VERSI 1.0
 USER MANUAL MANIFES ELEKTRONIK (FESTRONIK) LIMBAH BAHAN BERBAHAYA DAN BERACUN (UNTUK PENGANGKUT) VERSI 1.0 KEMENTERIAN LINGKUNGAN HIDUP DAN KEHUTANAN REPUBLIK INDONESIA Copyright @ 2016 Daftar Isi Daftar
USER MANUAL MANIFES ELEKTRONIK (FESTRONIK) LIMBAH BAHAN BERBAHAYA DAN BERACUN (UNTUK PENGANGKUT) VERSI 1.0 KEMENTERIAN LINGKUNGAN HIDUP DAN KEHUTANAN REPUBLIK INDONESIA Copyright @ 2016 Daftar Isi Daftar
USER MANUAL MANIFES ELEKTRONIK (FESTRONIK) LIMBAH BAHAN BERBAHAYA DAN BERACUN (UNTUK PENERIMA) VERSI 1.0
 USER MANUAL MANIFES ELEKTRONIK (FESTRONIK) LIMBAH BAHAN BERBAHAYA DAN BERACUN (UNTUK PENERIMA) VERSI 1.0 KEMENTERIAN LINGKUNGAN HIDUP DAN KEHUTANAN REPUBLIK INDONESIA Copyright @ 2016 Daftar Isi Daftar
USER MANUAL MANIFES ELEKTRONIK (FESTRONIK) LIMBAH BAHAN BERBAHAYA DAN BERACUN (UNTUK PENERIMA) VERSI 1.0 KEMENTERIAN LINGKUNGAN HIDUP DAN KEHUTANAN REPUBLIK INDONESIA Copyright @ 2016 Daftar Isi Daftar
PEDOMAN PENGGUNAAN. Reksa Dana Online
 PEDOMAN PENGGUNAAN Reksa Dana Online Versi 2.0 PT. Danareksa, 2010 I. PERMULAAN Selamat Datang dan Terima Kasih karena Anda telah memilih Reksa Dana Online (RDO) sebagai aplikasi Anda untuk melakukan transaksi
PEDOMAN PENGGUNAAN Reksa Dana Online Versi 2.0 PT. Danareksa, 2010 I. PERMULAAN Selamat Datang dan Terima Kasih karena Anda telah memilih Reksa Dana Online (RDO) sebagai aplikasi Anda untuk melakukan transaksi
DAFTAR ISI. 1. Install Aplikasi SPOT. 2. Login Password dan PIN. 3. Cara ubah password dan PIN aplikasi SPOT. 4. Buy Order. 5.
 MANUAL GUIDE SPOT DAFTAR ISI 1. Install Aplikasi SPOT 02 2. Login Password dan PIN 03 3. Cara ubah password dan PIN aplikasi SPOT 08 4. Buy Order 10 5. Sell Order 13 6. Amend Order 15 7. Withdraw Order
MANUAL GUIDE SPOT DAFTAR ISI 1. Install Aplikasi SPOT 02 2. Login Password dan PIN 03 3. Cara ubah password dan PIN aplikasi SPOT 08 4. Buy Order 10 5. Sell Order 13 6. Amend Order 15 7. Withdraw Order
USER MANUAL MANIFES ELEKTRONIK (FESTRONIK) LIMBAH BAHAN BERBAHAYA DAN BERACUN (UNTUK PENERIMA) VERSI 1.1
 USER MANUAL MANIFES ELEKTRONIK (FESTRONIK) LIMBAH BAHAN BERBAHAYA DAN BERACUN (UNTUK PENERIMA) VERSI 1.1 KEMENTERIAN LINGKUNGAN HIDUP DAN KEHUTANAN REPUBLIK INDONESIA Copyright @ 2017 Daftar Isi Daftar
USER MANUAL MANIFES ELEKTRONIK (FESTRONIK) LIMBAH BAHAN BERBAHAYA DAN BERACUN (UNTUK PENERIMA) VERSI 1.1 KEMENTERIAN LINGKUNGAN HIDUP DAN KEHUTANAN REPUBLIK INDONESIA Copyright @ 2017 Daftar Isi Daftar
UTRADE USER GUIDE. Sebelum melakukan login, harap perhatikan hal-hal berikut ini:
 1. INTRODUCTION Terima kasih telah memilih sistem online trading UTRADE, sistem yang menawarkan pengalaman transaksi online yang mudah dengan fitur-fitur handal untuk membantu Anda dalam memanfaatkan peluang
1. INTRODUCTION Terima kasih telah memilih sistem online trading UTRADE, sistem yang menawarkan pengalaman transaksi online yang mudah dengan fitur-fitur handal untuk membantu Anda dalam memanfaatkan peluang
USER MANUAL MANIFES ELEKTRONIK (FESTRONIK) LIMBAH BAHAN BERBAHAYA DAN BERACUN (UNTUK PENGIRIM) VERSI 1.1
 USER MANUAL MANIFES ELEKTRONIK (FESTRONIK) LIMBAH BAHAN BERBAHAYA DAN BERACUN (UNTUK PENGIRIM) VERSI 1.1 KEMENTERIAN LINGKUNGAN HIDUP DAN KEHUTANAN REPUBLIK INDONESIA Copyright @ 2017 Daftar Isi Daftar
USER MANUAL MANIFES ELEKTRONIK (FESTRONIK) LIMBAH BAHAN BERBAHAYA DAN BERACUN (UNTUK PENGIRIM) VERSI 1.1 KEMENTERIAN LINGKUNGAN HIDUP DAN KEHUTANAN REPUBLIK INDONESIA Copyright @ 2017 Daftar Isi Daftar
BUKU PETUNJUK PASAR FISIK KARET ONLINE
 BUKU PETUNJUK PASAR FISIK KARET ONLINE Divisi IT dan Perdagangan PT. Bursa Berjangka Jakarta 1. Login Untuk mengakses sistem pasar fisik batubara online bisa menggunakan web browser seperti mozilla firefox,
BUKU PETUNJUK PASAR FISIK KARET ONLINE Divisi IT dan Perdagangan PT. Bursa Berjangka Jakarta 1. Login Untuk mengakses sistem pasar fisik batubara online bisa menggunakan web browser seperti mozilla firefox,
PANDUAN SINGKAT Version Maret 2012
 PANDUAN SINGKAT Version 2.1.10 07 Maret 2012 Page 1 of 13 Login Simas.Net Berfungsi untuk masuk aplikasi Simas.Net. Forgot Password Fitur ini digunakan jika nasabah lupa dengan passwordnya. Untuk mengetahui
PANDUAN SINGKAT Version 2.1.10 07 Maret 2012 Page 1 of 13 Login Simas.Net Berfungsi untuk masuk aplikasi Simas.Net. Forgot Password Fitur ini digunakan jika nasabah lupa dengan passwordnya. Untuk mengetahui
USER MANUAL. For BlackBerry Version 3.0.2
 USER MANUAL For BlackBerry Version 3.0.2 DAFTAR ISI Login... Forgot Password... Home... Menu... Market... Kurs... World Indices... Live Trade... Order... Order Form... Buy... Sell... Amend... Withdraw...
USER MANUAL For BlackBerry Version 3.0.2 DAFTAR ISI Login... Forgot Password... Home... Menu... Market... Kurs... World Indices... Live Trade... Order... Order Form... Buy... Sell... Amend... Withdraw...
PT. NISP SEKURITAS PANDUAN PENGGUNA ONLINE TRADING NISP SEKURITAS VINTRA
 PT. NISP SEKURITAS PANDUAN PENGGUNA ONLINE TRADING NISP SEKURITAS VINTRA Hak cipta @ 2014 oleh PT. NISP Sekuritas Dokumen dan Informasi ini disini adalah Milik PT. NISP Sekuritas dan semua pengguna yang
PT. NISP SEKURITAS PANDUAN PENGGUNA ONLINE TRADING NISP SEKURITAS VINTRA Hak cipta @ 2014 oleh PT. NISP Sekuritas Dokumen dan Informasi ini disini adalah Milik PT. NISP Sekuritas dan semua pengguna yang
Petunjuk Teknis Aplikasi E-Licensing Perbankan bagi User External
 Petunjuk Teknis Aplikasi E-Licensing Perbankan bagi User External OTORITAS JASA KEUANGAN (OJK) 2015 DAFTAR ISI DAFTAR ISI... 1 PENDAHULUAN... 2 TEKNOLOGI PENDUKUNG... 3 TOMBOL, NOTASI DAN FUNGSI PADA APLIKASI
Petunjuk Teknis Aplikasi E-Licensing Perbankan bagi User External OTORITAS JASA KEUANGAN (OJK) 2015 DAFTAR ISI DAFTAR ISI... 1 PENDAHULUAN... 2 TEKNOLOGI PENDUKUNG... 3 TOMBOL, NOTASI DAN FUNGSI PADA APLIKASI
MOST Mobile. Untuk IPhone. Petunjuk Penggunaan
 MOST Mobile Untuk IPhone Petunjuk Penggunaan Daftar Isi 1.1 Persyaratan Minimum 3 1.2 Tentang MOST Mobile 3 1.3 Instalasi Aplikasi MOST Mobile 4 1.4 Menjalankan Aplikasi MOST Mobile 6 1.5 Buy/Sell Form
MOST Mobile Untuk IPhone Petunjuk Penggunaan Daftar Isi 1.1 Persyaratan Minimum 3 1.2 Tentang MOST Mobile 3 1.3 Instalasi Aplikasi MOST Mobile 4 1.4 Menjalankan Aplikasi MOST Mobile 6 1.5 Buy/Sell Form
Millenium Danatama Sekuritas Mobile
 Millenium Danatama Sekuritas Mobile Versi: 1 Untuk IPhone Petunjuk Penggunaan Daftar Isi 1.1 Persyaratan Minimum 3 1.2 Tentang Millenium Danatama Sekuritas Mobile 3 1.3 Instalasi Aplikasi Millenium Danatama
Millenium Danatama Sekuritas Mobile Versi: 1 Untuk IPhone Petunjuk Penggunaan Daftar Isi 1.1 Persyaratan Minimum 3 1.2 Tentang Millenium Danatama Sekuritas Mobile 3 1.3 Instalasi Aplikasi Millenium Danatama
Panduan Registrasi Online
 Pendahuluan Buku ini merupakan panduan bagi calon nasabah PT. Asia Trade Point Futures yang menerangkan tahapan tahapan registrasi pembukaan real account secara online. Calon nasabah diharapkan membaca
Pendahuluan Buku ini merupakan panduan bagi calon nasabah PT. Asia Trade Point Futures yang menerangkan tahapan tahapan registrasi pembukaan real account secara online. Calon nasabah diharapkan membaca
Manual Book PERMOHONAN LEGALISASI UNTUK PEMOHON
 Manual Book PERMOHONAN LEGALISASI UNTUK PEMOHON DIREKTORAT JENDERAL ADMINISTRASI HUKUM UMUM KEMENTERIAN HUKUM DAN HAK ASASI MANUSIA TAHUN 2018 DAFTAR ISI REGISTRASI AKUN... 3 1. Registrasi Legalisasi...
Manual Book PERMOHONAN LEGALISASI UNTUK PEMOHON DIREKTORAT JENDERAL ADMINISTRASI HUKUM UMUM KEMENTERIAN HUKUM DAN HAK ASASI MANUSIA TAHUN 2018 DAFTAR ISI REGISTRASI AKUN... 3 1. Registrasi Legalisasi...
INSTALASI GRIPS 1.0 GRIPS 1.0. Gathering Reports and Processing Information System. Untuk Pelaporan TKM. Project Name. Document Title.
 Project Name GRIPS 1.0 Gathering Reports and Processing Information System Document Title INSTALASI GRIPS 1.0 Untuk Pelaporan TKM Document Date October 27, 2010 Document Version Version 1.0 Document Status
Project Name GRIPS 1.0 Gathering Reports and Processing Information System Document Title INSTALASI GRIPS 1.0 Untuk Pelaporan TKM Document Date October 27, 2010 Document Version Version 1.0 Document Status
BAB 4 HASIL DAN PEMBAHASAN
 BAB 4 HASIL DAN PEMBAHASAN 1.1 Spesifikasi Sistem Spesifikasi sistem yang dibutuhkan untuk mengakses aplikasi berbasis web ini yaitu : 1.1.1 Kebutuhan Hardware Spesifikasi perangkat keras yang dibutuhkan
BAB 4 HASIL DAN PEMBAHASAN 1.1 Spesifikasi Sistem Spesifikasi sistem yang dibutuhkan untuk mengakses aplikasi berbasis web ini yaitu : 1.1.1 Kebutuhan Hardware Spesifikasi perangkat keras yang dibutuhkan
4 Langkah Mudah Kemitraan SPBU Pertamina
 BAB JUDUL 1 4 Langkah Mudah Kemitraan SPBU Pertamina Application User Guideline OVERVIEW User Manual Aplikasi Management Registrasi Online SPBU ini disusun untuk memudahkan pengguna dalam mengisi Aplikasi
BAB JUDUL 1 4 Langkah Mudah Kemitraan SPBU Pertamina Application User Guideline OVERVIEW User Manual Aplikasi Management Registrasi Online SPBU ini disusun untuk memudahkan pengguna dalam mengisi Aplikasi
Panduan Pengguna. Versi Indonesia
 Panduan Pengguna Versi Indonesia DAFTAR ISI Instalasi UNO... 2 Aplikasi UNO 4 Login UNO 5 Login Trading ( PIN ) 8 Memantau Harga Saham ( Order Book ) 9 Order Beli ( BUY Order ) 10 Order Jual ( SELL Order
Panduan Pengguna Versi Indonesia DAFTAR ISI Instalasi UNO... 2 Aplikasi UNO 4 Login UNO 5 Login Trading ( PIN ) 8 Memantau Harga Saham ( Order Book ) 9 Order Beli ( BUY Order ) 10 Order Jual ( SELL Order
Millenium Danatama Sekuritas Mobile
 Millenium Danatama Sekuritas Mobile Versi: 1 Untuk ponsel Android Petunjuk Penggunaan Daftar Isi 1.1 Persyaratan Minimum 3 1.2 Tentang Millenium Danatama Sekuritas Mobile 3 1.3 Instalasi Aplikasi Millenium
Millenium Danatama Sekuritas Mobile Versi: 1 Untuk ponsel Android Petunjuk Penggunaan Daftar Isi 1.1 Persyaratan Minimum 3 1.2 Tentang Millenium Danatama Sekuritas Mobile 3 1.3 Instalasi Aplikasi Millenium
USER MANUAL For Ipad Version 1.2.5
 USER MANUAL For Ipad Version 1.2.5 Page 1 of 38 DAFTAR ISI Login... Forgot Password... Menu... Home... Market... Kurs... World Indices... Live Trade... Order... Order Form... Buy... Sell... Amend... Withdraw...
USER MANUAL For Ipad Version 1.2.5 Page 1 of 38 DAFTAR ISI Login... Forgot Password... Menu... Home... Market... Kurs... World Indices... Live Trade... Order... Order Form... Buy... Sell... Amend... Withdraw...
BUKU PANDUAN PENERIMAAN NASABAH SECARA ELEKTRONIK / ONLINE
 BUKU PANDUAN PENERIMAAN NASABAH SECARA ELEKTRONIK / ONLINE November 2015 INFORMASI PENTING Buku panduan ini dibuat untuk menerangkan Tahapan penerimaan nasabah secara elektronik / online bagi calon nasabah
BUKU PANDUAN PENERIMAAN NASABAH SECARA ELEKTRONIK / ONLINE November 2015 INFORMASI PENTING Buku panduan ini dibuat untuk menerangkan Tahapan penerimaan nasabah secara elektronik / online bagi calon nasabah
BAB 4 IMPLEMENTASI DAN EVALUASI. harus disediakan server, perangkat lunak (software), perangkat keras (hardware)
 144 BAB 4 IMPLEMENTASI DAN EVALUASI 4.1 Implementasi Untuk mengimplementasikan aplikasi e-learning ini, terlebih dahulu harus disediakan server, perangkat lunak (software), perangkat keras (hardware) untuk
144 BAB 4 IMPLEMENTASI DAN EVALUASI 4.1 Implementasi Untuk mengimplementasikan aplikasi e-learning ini, terlebih dahulu harus disediakan server, perangkat lunak (software), perangkat keras (hardware) untuk
Panduan Singkat Transaksi Aplikasi Kresna Direct
 Panduan Singkat Transaksi Aplikasi Kresna Direct Login Aplikasi Kresna Direct Silahkan user melakukan login pada aplikasi Kresna Direct terlebih dahulu dengan cara masukan USERID dan Password pada kolom
Panduan Singkat Transaksi Aplikasi Kresna Direct Login Aplikasi Kresna Direct Silahkan user melakukan login pada aplikasi Kresna Direct terlebih dahulu dengan cara masukan USERID dan Password pada kolom
User Guide. System Sertifikasi LSP TIK Indonesia LSP TIK INDONESIA
 User Guide System Sertifikasi LSP TIK Indonesia LSP TIK INDONESIA DAFTAR ISI 1. Registrasi Akun... 2 2. Forgot Password... 8 3. Daftar Asesmen... 13 4. Asesmen Mandiri... 17 5. Pemeliharaan Sertifikat...
User Guide System Sertifikasi LSP TIK Indonesia LSP TIK INDONESIA DAFTAR ISI 1. Registrasi Akun... 2 2. Forgot Password... 8 3. Daftar Asesmen... 13 4. Asesmen Mandiri... 17 5. Pemeliharaan Sertifikat...
PERATURAN DAN TATA TERTIB PENYELENGGARA PASAR LELANG GULA KRISTAL RAFINASI PT. PASAR KOMODITAS JAKARTA
 PERATURAN DAN TATA TERTIB PENYELENGGARA PASAR LELANG GULA KRISTAL RAFINASI PT. PASAR KOMODITAS JAKARTA DAFTAR ISI DAFTAR ISI... ii BAB 1... 1 KETENTUAN UMUM DAN DEFINISI... 1 100. KETENTUAN UMUM... 2 101.
PERATURAN DAN TATA TERTIB PENYELENGGARA PASAR LELANG GULA KRISTAL RAFINASI PT. PASAR KOMODITAS JAKARTA DAFTAR ISI DAFTAR ISI... ii BAB 1... 1 KETENTUAN UMUM DAN DEFINISI... 1 100. KETENTUAN UMUM... 2 101.
Pandangan Umum Kemudahan untuk melakukan transaksi perdagangan jual dan beli terhadap saham melalui mekanisme online atau internet.
 Pendahuluan Pandangan Umum Kemudahan untuk melakukan transaksi perdagangan jual dan beli terhadap saham melalui mekanisme online atau internet. Tujuan Dalam manual ini menjelaskan bagaimana cara untuk
Pendahuluan Pandangan Umum Kemudahan untuk melakukan transaksi perdagangan jual dan beli terhadap saham melalui mekanisme online atau internet. Tujuan Dalam manual ini menjelaskan bagaimana cara untuk
Setelah login ESI-ON berhasil dilakukan, maka akan muncul tampilan market info ESI-ON dan menu yang ada pada toolbar dapat digunakan.
 USER MANUAL MARKET INFORMATION Setelah login ESI-ON berhasil dilakukan, maka akan muncul tampilan market info ESI-ON dan menu yang ada pada toolbar dapat digunakan. Tampilan utama ESI-ON: Menu Toolbar
USER MANUAL MARKET INFORMATION Setelah login ESI-ON berhasil dilakukan, maka akan muncul tampilan market info ESI-ON dan menu yang ada pada toolbar dapat digunakan. Tampilan utama ESI-ON: Menu Toolbar
Panduan Pengguna. Desktop & Notebook. For. Versi Indonesia
 Panduan Pengguna For Desktop & Notebook Versi Indonesia DAFTAR ISI Instalasi UNO 2 Aplikasi UNO 5 Login PIN 7 Setting Tampilan Themes 8 Order Beli ( BUY Order ) 9 Order Jual ( SELL Order ) 10 Order Cepat
Panduan Pengguna For Desktop & Notebook Versi Indonesia DAFTAR ISI Instalasi UNO 2 Aplikasi UNO 5 Login PIN 7 Setting Tampilan Themes 8 Order Beli ( BUY Order ) 9 Order Jual ( SELL Order ) 10 Order Cepat
BAB 4 IMPLEMENTASI DAN EVALUASI. Dalam mengimplementasikan sistem yang dijalankan, maka diperlukan beberapa
 BAB 4 IMPLEMENTASI DAN EVALUASI 4.1. Implementasi 4.1.1. Sumberdaya yang Dibutuhkan Dalam mengimplementasikan sistem yang dijalankan, maka diperlukan beberapa kebutuhan yang harus disiapkan. Kebutuhan-kebutuhan
BAB 4 IMPLEMENTASI DAN EVALUASI 4.1. Implementasi 4.1.1. Sumberdaya yang Dibutuhkan Dalam mengimplementasikan sistem yang dijalankan, maka diperlukan beberapa kebutuhan yang harus disiapkan. Kebutuhan-kebutuhan
User Manual E-Monev Obat Alur Realisasi Versi 1.0
 User Manual E-Monev Obat Alur Realisasi Versi 1.0 Kementrian Kesehatan Republik Indonesia Copyright 2016 DAFTAR ISI PENDAHULUAN... 2 E- MONEV OBAT... 2 PERANGKAT & APLIKASI LAIN YANG DIPERLUKAN... 2 HALAMAN
User Manual E-Monev Obat Alur Realisasi Versi 1.0 Kementrian Kesehatan Republik Indonesia Copyright 2016 DAFTAR ISI PENDAHULUAN... 2 E- MONEV OBAT... 2 PERANGKAT & APLIKASI LAIN YANG DIPERLUKAN... 2 HALAMAN
PT. SINARMAS SEKURITAS. User Manual. Simas Mobile iphone version 1.2.4
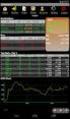 PT. SINARMAS SEKURITAS User Manual Table of Contents Simas Mobile... 4 Login... 5 Home... 6 News... 7 Market... 8 Kurs... 9 World Indices... 10 Live Trade... 11 Order... 12 Order Form... 13 Buy Form...
PT. SINARMAS SEKURITAS User Manual Table of Contents Simas Mobile... 4 Login... 5 Home... 6 News... 7 Market... 8 Kurs... 9 World Indices... 10 Live Trade... 11 Order... 12 Order Form... 13 Buy Form...
Albert Setiawan 06/21/2012
 PT. SINARMAS SEKURITAS User Manual 06/21/2012 Table of Contents Simas Mobile... 3 Login... 4 Home... 5 News... 6 Market... 7 Kurs... 8 World Indices... 9 Live Trade... 10 Order... 11 Order Form... 12 Buy
PT. SINARMAS SEKURITAS User Manual 06/21/2012 Table of Contents Simas Mobile... 3 Login... 4 Home... 5 News... 6 Market... 7 Kurs... 8 World Indices... 9 Live Trade... 10 Order... 11 Order Form... 12 Buy
PT. SINARMAS SEKURITAS. User Manual. Simas Mobile Android
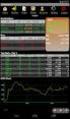 PT. SINARMAS SEKURITAS User Manual Table of Contents Login... 4 Home... 5 News... 6 Market... 7 Kurs... 8 World Indices... 9 Live Trade... 10 Order... 11 Order Form... 12 Buy Form... 12 Sell Form... 13
PT. SINARMAS SEKURITAS User Manual Table of Contents Login... 4 Home... 5 News... 6 Market... 7 Kurs... 8 World Indices... 9 Live Trade... 10 Order... 11 Order Form... 12 Buy Form... 12 Sell Form... 13
Panduan Singkat Transaksi Simulasi Kresna Direct
 Panduan Singkat Transaksi Simulasi Kresna Direct Login Aplikasi Simulasi Kresna Direct Silahkan user melakukan login pada aplikasi simulasi Kresna Direct terlebih dahulu dengan cara masukan USERID dan
Panduan Singkat Transaksi Simulasi Kresna Direct Login Aplikasi Simulasi Kresna Direct Silahkan user melakukan login pada aplikasi simulasi Kresna Direct terlebih dahulu dengan cara masukan USERID dan
USER MANUAL E CHARTERING UNTUK PENYEDIA JASA (SHIP OWNER / SHIP BROKER)
 USER MANUAL E CHARTERING UNTUK PENYEDIA JASA (SHIP OWNER / SHIP BROKER) CHARTERING COMMERCIAL SHIPPING MARKETING & TRADING DIRECTORATE 2014 User Manual E-Chartering Untuk Penyedia Jasa (Ship Owner/Ship
USER MANUAL E CHARTERING UNTUK PENYEDIA JASA (SHIP OWNER / SHIP BROKER) CHARTERING COMMERCIAL SHIPPING MARKETING & TRADING DIRECTORATE 2014 User Manual E-Chartering Untuk Penyedia Jasa (Ship Owner/Ship
PETUNJUK PENGGUNAAN APLIKASI e- PURCHASING PRODUK BARANG/JASA PEMERINTAH PEJABAT PENGADAAN
 PETUNJUK PENGGUNAAN APLIKASI e- PURCHASING PRODUK BARANG/JASA PEMERINTAH PEJABAT PENGADAAN Update 18 Februari 2015 Daftar Isi 1 Pendahuluan... 2 1.1 Alur Proses e- Purchasing Produk Barang/Jasa Pemerintah
PETUNJUK PENGGUNAAN APLIKASI e- PURCHASING PRODUK BARANG/JASA PEMERINTAH PEJABAT PENGADAAN Update 18 Februari 2015 Daftar Isi 1 Pendahuluan... 2 1.1 Alur Proses e- Purchasing Produk Barang/Jasa Pemerintah
PETUNJUK PENGGUNAAN BARANG/JASA PEMERINTAH PEJABAT PENGADAAN
 PETUNJUK PENGGUNAAN APLIKASI e-purchasing PRODUK BARANG/JASA PEMERINTAH PEJABAT PENGADAAN Update 25 Mei 2015 Daftar Isi 1 Pendahuluan... 2 1.1 Alur Proses e-purchasing Produk Barang/Jasa Pemerintah Dalam
PETUNJUK PENGGUNAAN APLIKASI e-purchasing PRODUK BARANG/JASA PEMERINTAH PEJABAT PENGADAAN Update 25 Mei 2015 Daftar Isi 1 Pendahuluan... 2 1.1 Alur Proses e-purchasing Produk Barang/Jasa Pemerintah Dalam
Frequently Asked Question (FAQ)
 Frequently Asked Question (FAQ) Bidang Teknologi Informasi Sistem Informasi Penerimaan OJK (SIPO) Glossary 1. SIPO SIPO atau Sistem Informasi Penerimaan OJK adalah sistem informasi / aplikasi berbasis
Frequently Asked Question (FAQ) Bidang Teknologi Informasi Sistem Informasi Penerimaan OJK (SIPO) Glossary 1. SIPO SIPO atau Sistem Informasi Penerimaan OJK adalah sistem informasi / aplikasi berbasis
Panduan Singkat Transaksi Aplikasi JOIN
 Panduan Singkat Transaksi Aplikasi JOIN Login Aplikasi JOIN Silahkan user melakukan login pada aplikasi JOIN terlebih dahulu dengan cara masukan USERID dan Password pada kolom yang tersedia dan klik Login.
Panduan Singkat Transaksi Aplikasi JOIN Login Aplikasi JOIN Silahkan user melakukan login pada aplikasi JOIN terlebih dahulu dengan cara masukan USERID dan Password pada kolom yang tersedia dan klik Login.
MOST Mobile. Untuk ponsel BlackBerry. Petunjuk Penggunaan
 MOST Mobile Untuk ponsel BlackBerry Petunjuk Penggunaan Daftar Isi 1.1 Persyaratan Minimum 3 1.2 Tentang MOST Mobile 3 1.3 Instalasi Aplikasi MOST Mobile 4 Instalasi Aplikasi MOST Mobile via Internet 4
MOST Mobile Untuk ponsel BlackBerry Petunjuk Penggunaan Daftar Isi 1.1 Persyaratan Minimum 3 1.2 Tentang MOST Mobile 3 1.3 Instalasi Aplikasi MOST Mobile 4 Instalasi Aplikasi MOST Mobile via Internet 4
MOST Mobile. Untuk ponsel Android. Petunjuk Penggunaan
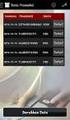 MOST Mobile Untuk ponsel Android Petunjuk Penggunaan Daftar Isi 1.1 Persyaratan Minimum 3 1.2 Tentang MOST Mobile 3 1.3 Instalasi Aplikasi MOST Mobile 4 Instalasi Aplikasi MOST Mobile via Internet 4 1.4
MOST Mobile Untuk ponsel Android Petunjuk Penggunaan Daftar Isi 1.1 Persyaratan Minimum 3 1.2 Tentang MOST Mobile 3 1.3 Instalasi Aplikasi MOST Mobile 4 Instalasi Aplikasi MOST Mobile via Internet 4 1.4
Instalasi Aplikasi Pada Perangkat Mobile. instalasi aplikasi pada perangkat mobile berbasis android :
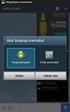 1 Instalasi Aplikasi Berikut ini merupakan langkah langkah proses instalasi aplikasi untuk pengguna dan website untuk back end : Instalasi Aplikasi Pada Perangkat Mobile Berikut ini merupakan langkah langkah
1 Instalasi Aplikasi Berikut ini merupakan langkah langkah proses instalasi aplikasi untuk pengguna dan website untuk back end : Instalasi Aplikasi Pada Perangkat Mobile Berikut ini merupakan langkah langkah
KEMENTERIAN KOPERASI DAN USAHA KECIL DAN MENENGAH REPUBLIK INDONESIA
 KEMENTERIAN KOPERASI DAN USAHA KECIL DAN MENENGAH REPUBLIK INDONESIA www.depkop.go.id SISTEM ADMINISTRASI LAYANAN BADAN HUKUM KOPERASI (SISMINBHKOP) sisminbhkop.id sisminbhkop.depkop.go.id PANDUAN UNTUK
KEMENTERIAN KOPERASI DAN USAHA KECIL DAN MENENGAH REPUBLIK INDONESIA www.depkop.go.id SISTEM ADMINISTRASI LAYANAN BADAN HUKUM KOPERASI (SISMINBHKOP) sisminbhkop.id sisminbhkop.depkop.go.id PANDUAN UNTUK
BAB 4 IMPLEMENTASI DAN EVALUASI
 BAB 4 IMPLEMENTASI DAN EVALUASI 4.1. Implementasi Berikut ini adalah implementasi dalam pembuatan sistem yang diajukan. 4.1.1. Spesifikasi Perangkat Keras dan Perangkat Lunak Berikut ini adalah spesifikasi
BAB 4 IMPLEMENTASI DAN EVALUASI 4.1. Implementasi Berikut ini adalah implementasi dalam pembuatan sistem yang diajukan. 4.1.1. Spesifikasi Perangkat Keras dan Perangkat Lunak Berikut ini adalah spesifikasi
BAB IV IMPLEMENTASI DAN EVALUASI. Dalam merancang dan membangun sistem penjualan online ini ada
 BAB IV IMPLEMENTASI DAN EVALUASI 4.1. Implementasi Sistem Dalam merancang dan membangun sistem penjualan online ini ada beberapa spesifikasi perangkat lunak dan perangkat keras yang dibutuhkan. Perangkat
BAB IV IMPLEMENTASI DAN EVALUASI 4.1. Implementasi Sistem Dalam merancang dan membangun sistem penjualan online ini ada beberapa spesifikasi perangkat lunak dan perangkat keras yang dibutuhkan. Perangkat
Blackberry Trader. Cara Install. Cara Login. Navigasi. Fungsi Trading. History. Melalui Dekstop Manager. Melalui Blackberry Smartphone.
 Blackberry Trader Cara Install Melalui Dekstop Manager Melalui Blackberry Smartphone Cara Login Cara Login Navigasi Rates Favorites Trade History News (Berita) Mail Fungsi Trading Membuat Order Baru Menutup
Blackberry Trader Cara Install Melalui Dekstop Manager Melalui Blackberry Smartphone Cara Login Cara Login Navigasi Rates Favorites Trade History News (Berita) Mail Fungsi Trading Membuat Order Baru Menutup
PANDUAN SIPTL EXTERNAL (SISTEM INFORMASI PEMANTAUAN TINDAK LANJUT) UNTUK ENTITAS
 PANDUAN SIPTL EXTERNAL (SISTEM INFORMASI PEMANTAUAN TINDAK LANJUT) UNTUK ENTITAS DAFTAR ISI Daftar perubahan manual SIPTL External... 2 Pendahuluan... 5 Tentang Aplikasi... 5 Kebutuhan Perangkat... 5 Fitur
PANDUAN SIPTL EXTERNAL (SISTEM INFORMASI PEMANTAUAN TINDAK LANJUT) UNTUK ENTITAS DAFTAR ISI Daftar perubahan manual SIPTL External... 2 Pendahuluan... 5 Tentang Aplikasi... 5 Kebutuhan Perangkat... 5 Fitur
Kementerian Lingkungan Hidup dan Kehutanan
 Pendaftaran Akun Member Dengan model sistem online ini, perusahaan wajib mendaftarkan petugas/pic untuk mendapatkan akun member, melakukan proses pendaftaran perusahaan, dan permohonan layanan lebih lanjut.
Pendaftaran Akun Member Dengan model sistem online ini, perusahaan wajib mendaftarkan petugas/pic untuk mendapatkan akun member, melakukan proses pendaftaran perusahaan, dan permohonan layanan lebih lanjut.
Semesta Indovest Mobile Trading
 Semesta Indovest Mobile Trading Untuk BlackBerry Petunjuk Penggunaan Daftar Isi 1.1 Persyaratan Minimum 3 1.2 Tentang Semesta Indovest Mobile Trading 3 1.3 Instalasi Aplikasi Semesta Indovest Mobile Trading
Semesta Indovest Mobile Trading Untuk BlackBerry Petunjuk Penggunaan Daftar Isi 1.1 Persyaratan Minimum 3 1.2 Tentang Semesta Indovest Mobile Trading 3 1.3 Instalasi Aplikasi Semesta Indovest Mobile Trading
PETUNJUK PENGGUNAAN APLIKASI e- PURCHASING PRODUK BARANG/JASA PEMERINTAH ULP/PEJABAT PENGADAAN
 PETUNJUK PENGGUNAAN APLIKASI e- PURCHASING PRODUK BARANG/JASA PEMERINTAH ULP/PEJABAT PENGADAAN Update 21 Januari 2015 Daftar Isi 1 Pendahuluan... 2 1.1 Alur Proses e- Purchasing Produk Barang/Jasa Pemerintah
PETUNJUK PENGGUNAAN APLIKASI e- PURCHASING PRODUK BARANG/JASA PEMERINTAH ULP/PEJABAT PENGADAAN Update 21 Januari 2015 Daftar Isi 1 Pendahuluan... 2 1.1 Alur Proses e- Purchasing Produk Barang/Jasa Pemerintah
Daftar Isi PETUNJUK PEMAKAIAN APLIKASI NOMOR POKOK PERPUSTAKAAN
 1 Daftar Isi BAB 1... 3 PENDAHULUAN... 3 1.1 ALUR KERJA SI-NPP... 3 BAB 2... 4 MENJALANKAN APLIKASI SI-NPP... 4 2.1 MASUK KE APLIKASI SI-NPP... 4 2.2 MENU DALAM APLIKASI (NPP)... 4 2.2.1 Menu Informasi...
1 Daftar Isi BAB 1... 3 PENDAHULUAN... 3 1.1 ALUR KERJA SI-NPP... 3 BAB 2... 4 MENJALANKAN APLIKASI SI-NPP... 4 2.1 MASUK KE APLIKASI SI-NPP... 4 2.2 MENU DALAM APLIKASI (NPP)... 4 2.2.1 Menu Informasi...
PETUNJUK PENGGUNAAN APLIKASI e- PURCHASING PRODUK BARANG/JASA PEMERINTAH PPK
 PETUNJUK PENGGUNAAN APLIKASI e- PURCHASING PRODUK BARANG/JASA PEMERINTAH PPK Update 12 Februari 2015 Daftar Isi 1 Pendahuluan... 2 1.1 Alur Proses e- Purchasing Produk Barang/Jasa Pemerintah Dalam Aplikasi
PETUNJUK PENGGUNAAN APLIKASI e- PURCHASING PRODUK BARANG/JASA PEMERINTAH PPK Update 12 Februari 2015 Daftar Isi 1 Pendahuluan... 2 1.1 Alur Proses e- Purchasing Produk Barang/Jasa Pemerintah Dalam Aplikasi
MANUAL PENGGUNAAN APLIKASI PELAKU USAHA
 2016 MANUAL PENGGUNAAN APLIKASI PELAKU USAHA APLIKASI OBAT HEWAN DIREKTORAT JENDERAL PETERNAKAN DAN KESEHATAN HEWAN DIREKTORAT KESEHATAN HEWAN KEMENTERIAN PERTANIAN 1 KATA PENGANTAR Puji dan syukur ke
2016 MANUAL PENGGUNAAN APLIKASI PELAKU USAHA APLIKASI OBAT HEWAN DIREKTORAT JENDERAL PETERNAKAN DAN KESEHATAN HEWAN DIREKTORAT KESEHATAN HEWAN KEMENTERIAN PERTANIAN 1 KATA PENGANTAR Puji dan syukur ke
User Manual E-REGISTRATION VERSI 2.1. Badan Pengawas Obat dan Makanan Republik Indonesia
 User Manual E-REGISTRATION VERSI 2.1 Badan Pengawas Obat dan Makanan Republik Indonesia COPYRIGHT @2013 Daftar Isi Pendahuluan 1... 3 Aplikasi e-registration... 3 Perangkat & Aplikasi Lain Yang Diperlukan...
User Manual E-REGISTRATION VERSI 2.1 Badan Pengawas Obat dan Makanan Republik Indonesia COPYRIGHT @2013 Daftar Isi Pendahuluan 1... 3 Aplikasi e-registration... 3 Perangkat & Aplikasi Lain Yang Diperlukan...
Manual Book. PG Online
 Manual Book PG Online WWW.PG-AM.COM I. PENDAFTARAN NASABAH BARU (New Customer) 1. Buka browser Anda dan masukan alamat link : https://www.pgonline.co.id 2. Maka akan tampil gambar seperti dibawah ini ;
Manual Book PG Online WWW.PG-AM.COM I. PENDAFTARAN NASABAH BARU (New Customer) 1. Buka browser Anda dan masukan alamat link : https://www.pgonline.co.id 2. Maka akan tampil gambar seperti dibawah ini ;
PANDUAN SINGKAT. Version 2.1.1
 PANDUAN SINGKAT Version 2.1.1 21 April 2011 PANDUAN SINGKAT SIMAS.NET 1. Login Simas.Net Berfungsi untuk masuk aplikasi Simas.Net. Masukkan User ID dan Password, setelah selesai pilih Logon 2. Logon Trading
PANDUAN SINGKAT Version 2.1.1 21 April 2011 PANDUAN SINGKAT SIMAS.NET 1. Login Simas.Net Berfungsi untuk masuk aplikasi Simas.Net. Masukkan User ID dan Password, setelah selesai pilih Logon 2. Logon Trading
BAB IV IMPLEMENTASI DAN EVALUASI SISTEM. Dalam merancang dan membangun aplikasi virtual store menggunakan
 BAB IV IMPLEMENTASI DAN EVALUASI SISTEM 4.1 Kebutuhan Aplikasi Dalam merancang dan membangun aplikasi virtual store menggunakan photo barcode scanner pada android smartphone android ini ada beberapa spesifikasi
BAB IV IMPLEMENTASI DAN EVALUASI SISTEM 4.1 Kebutuhan Aplikasi Dalam merancang dan membangun aplikasi virtual store menggunakan photo barcode scanner pada android smartphone android ini ada beberapa spesifikasi
Manual Book For Customer
 Manual Book For Customer Daftar isi... 1 Pendaftaran member... 2 Login member... 3 Manajemen akun member... 8 Profil... 9 Ubah kata sandi... 9 Invoice... 9 Pesan admin... 10 Konfirmasi pembayaran... 10
Manual Book For Customer Daftar isi... 1 Pendaftaran member... 2 Login member... 3 Manajemen akun member... 8 Profil... 9 Ubah kata sandi... 9 Invoice... 9 Pesan admin... 10 Konfirmasi pembayaran... 10
Panduan Penggunaan. Aplikasi Sistem Informasi Pemanfaatan Ruang Milik Jalan (SI-Rumija) Balai Besar Pelaksanaan Jalan Nasional V - Surabaya
 Panduan Penggunaan Aplikasi Sistem Informasi Pemanfaatan Ruang Milik Jalan (SI-Rumija) Balai Besar Pelaksanaan Jalan Nasional V - Surabaya Tim Penyusun Daftar Isi Daftar Isi... 1 BAB I Pendahuluan... 2
Panduan Penggunaan Aplikasi Sistem Informasi Pemanfaatan Ruang Milik Jalan (SI-Rumija) Balai Besar Pelaksanaan Jalan Nasional V - Surabaya Tim Penyusun Daftar Isi Daftar Isi... 1 BAB I Pendahuluan... 2
Petunjuk Penggunaan. e-licensing. User External Versi 0.0.2
 Petunjuk Penggunaan e-licensing User External Versi 0.0.2 Daftar Isi Daftar Revisi... 4 1. Pendahuluan... 5 1.1 Latar Belakang... 5 1.2 Sebelum Memulai... 5 1.2.1 Kebutuhan Minimum... 5 1.2.2 Tombol, Notasi
Petunjuk Penggunaan e-licensing User External Versi 0.0.2 Daftar Isi Daftar Revisi... 4 1. Pendahuluan... 5 1.1 Latar Belakang... 5 1.2 Sebelum Memulai... 5 1.2.1 Kebutuhan Minimum... 5 1.2.2 Tombol, Notasi
Manual Book Aplikasi Pendaftaran Ujian. Manual Book Aplikasi Pendaftaran Ujian
 Manual Book Aplikasi Pendaftaran Ujian 1. Pendahuluan 1.1 Tentang Dokumen Dokumen ini mendeskripsikan tentang aplikasi untuk Pendaftaran Ujian dan Pengelolaan data ujian. Pada Aplikasi Pendaftaran Ujian
Manual Book Aplikasi Pendaftaran Ujian 1. Pendahuluan 1.1 Tentang Dokumen Dokumen ini mendeskripsikan tentang aplikasi untuk Pendaftaran Ujian dan Pengelolaan data ujian. Pada Aplikasi Pendaftaran Ujian
KEMENTERIAN KOPERASI DAN USAHA KECIL DAN MENENGAH REPUBLIK INDONESIA
 KEMENTERIAN KOPERASI DAN USAHA KECIL DAN MENENGAH REPUBLIK INDONESIA www.depkop.go.id SISTEM ADMINISTRASI LAYANAN BADAN HUKUM KOPERASI (SISMINBHKOP) sisminbhkop.id sisminbhkop.depkop.go.id PANDUAN UNTUK
KEMENTERIAN KOPERASI DAN USAHA KECIL DAN MENENGAH REPUBLIK INDONESIA www.depkop.go.id SISTEM ADMINISTRASI LAYANAN BADAN HUKUM KOPERASI (SISMINBHKOP) sisminbhkop.id sisminbhkop.depkop.go.id PANDUAN UNTUK
CENTRALIZED INTEGRATED VENDOR DATABASE DOKUMEN PANDUAN VENDOR
 CENTRALIZED INTEGRATED VENDOR DATABASE DOKUMEN PANDUAN VENDOR DAFTAR ISI DAFTAR ISI... i DAFTAR GAMBAR... ii DAFTAR TABEL... iii I. Pendahuluan... 1 1.1 Tentang Dokumen... 1 1.2 Deskripsi Umum Sistem...
CENTRALIZED INTEGRATED VENDOR DATABASE DOKUMEN PANDUAN VENDOR DAFTAR ISI DAFTAR ISI... i DAFTAR GAMBAR... ii DAFTAR TABEL... iii I. Pendahuluan... 1 1.1 Tentang Dokumen... 1 1.2 Deskripsi Umum Sistem...
Panduan Penggunaan. Transaksi Reksa Dana Buana Fund Online. Selling Agent. PT. Buana Capital In Partnership with: Panduan Penggunaan
 Transaksi Reksa Dana Buana Fund Online Selling Agent In Partnership with: I. PERMULAAN Selamat Datang dan Terima Kasih karena telah memilih Buana Fund Online PT Buana Capital sebagai aplikasi Nasabah untuk
Transaksi Reksa Dana Buana Fund Online Selling Agent In Partnership with: I. PERMULAAN Selamat Datang dan Terima Kasih karena telah memilih Buana Fund Online PT Buana Capital sebagai aplikasi Nasabah untuk
PROSEDUR PENDAFTARAN & TRY OUT UJI KOMPETENSI VIA APPSKEP
 PROSEDUR PENDAFTARAN & TRY OUT UJI KOMPETENSI VIA APPSKEP Penggunaan Aplikasi Pendaftaran dan Try Out Uji Kompetensi via APPSKEP sama halnya dengan penggunaan aplikasi berbasis web lainnya yang menggunakan
PROSEDUR PENDAFTARAN & TRY OUT UJI KOMPETENSI VIA APPSKEP Penggunaan Aplikasi Pendaftaran dan Try Out Uji Kompetensi via APPSKEP sama halnya dengan penggunaan aplikasi berbasis web lainnya yang menggunakan
PETUNJUK PENGGUNAAN SISTEM REGISTRASI NASIONAL USER UMUM
 PETUNJUK PENGGUNAAN SISTEM REGISTRASI NASIONAL UNTUK USER UMUM Direktorat Pelestarian Cagar Budaya dan Permuseuman Kementerian Pendidikan dan Kebudayaan Republik Indonesia I. PENDAHULUAN Sistem Registrasi
PETUNJUK PENGGUNAAN SISTEM REGISTRASI NASIONAL UNTUK USER UMUM Direktorat Pelestarian Cagar Budaya dan Permuseuman Kementerian Pendidikan dan Kebudayaan Republik Indonesia I. PENDAHULUAN Sistem Registrasi
User Manual SISTEM INFORMASI PERIZINAN TERPADU PERDAGANGAN DALAM NEGERI (SIPT PDN) MODUL PELAPORAN ANTAR PULAU UNTUK PELAKU USAHA
 User Manual SISTEM INFORMASI PERIZINAN TERPADU PERDAGANGAN DALAM NEGERI (SIPT PDN) MODUL PELAPORAN ANTAR PULAU UNTUK PELAKU USAHA Direktorat Jenderal Perdagangan Dalam Negeri Kementrian Perdagangan Republik
User Manual SISTEM INFORMASI PERIZINAN TERPADU PERDAGANGAN DALAM NEGERI (SIPT PDN) MODUL PELAPORAN ANTAR PULAU UNTUK PELAKU USAHA Direktorat Jenderal Perdagangan Dalam Negeri Kementrian Perdagangan Republik
PANDUAN LENGKAP DI IPAD
 PANDUAN LENGKAP PENGGUNAAN ihpx DI IPAD DAFTAR ISI 1. Petunjuk Instalasi ihpx di ipad... 3 2. Setting IP Server... 4 3. Petunjuk Operasi ihpx... 4 4. Login ihpx... 4 5. Account Menu... 6 5.1. Change Password
PANDUAN LENGKAP PENGGUNAAN ihpx DI IPAD DAFTAR ISI 1. Petunjuk Instalasi ihpx di ipad... 3 2. Setting IP Server... 4 3. Petunjuk Operasi ihpx... 4 4. Login ihpx... 4 5. Account Menu... 6 5.1. Change Password
Daftar Isi Daftar Isi...1 Pendahuluan...2 Aplikasi Sarana Bantu Navigasi Pelayaran... 2 Alur Aplikasi... 2 Kebutuhan Perangkat Keras dan Perangkat Lun
 Kementerian Perhubungan Republik Indonesia Direktorat Jenderal Perhubungan Laut Copyright @ 2016 Daftar Isi Daftar Isi...1 Pendahuluan...2 Aplikasi Sarana Bantu Navigasi Pelayaran... 2 Alur Aplikasi...
Kementerian Perhubungan Republik Indonesia Direktorat Jenderal Perhubungan Laut Copyright @ 2016 Daftar Isi Daftar Isi...1 Pendahuluan...2 Aplikasi Sarana Bantu Navigasi Pelayaran... 2 Alur Aplikasi...
BAB V IMPLEMENTASI DAN PEMBAHASAN. pada SMA Negeri 15 Surabaya. Penjelasan yang diberikan yaitu mengenai
 72 BAB V IMPLEMENTASI DAN PEMBAHASAN Bab ini berisi tentang hasil desain program sistem informasi perpustakaan pada SMA Negeri 15 Surabaya. Penjelasan yang diberikan yaitu mengenai spesifikasi hardware
72 BAB V IMPLEMENTASI DAN PEMBAHASAN Bab ini berisi tentang hasil desain program sistem informasi perpustakaan pada SMA Negeri 15 Surabaya. Penjelasan yang diberikan yaitu mengenai spesifikasi hardware
KOPERASI PANDUAN UNTUK. Dokumen
 KEMENTERIAN KOPERASI DAN USAHA KECIL DAN MENENGAH REPUBLIK INDONESIA www.depkop.go.id SISTEM ADMINISTRASI LAYANANN B BADAN HUKUM KOPERASI (SISMINBHKOP) sisminbhkop.depkop.go.id PANDUAN UNTUK NOTARIS (SEBAGAI
KEMENTERIAN KOPERASI DAN USAHA KECIL DAN MENENGAH REPUBLIK INDONESIA www.depkop.go.id SISTEM ADMINISTRASI LAYANANN B BADAN HUKUM KOPERASI (SISMINBHKOP) sisminbhkop.depkop.go.id PANDUAN UNTUK NOTARIS (SEBAGAI
Daftar Isi. User Manual. Aplikasi e-inkaber untuk Customer VERSI 2.2
 Daftar Isi i User Manual Aplikasi e-inkaber untuk Customer VERSI 2.2 Daftar Isi ii Daftar Isi Definisi dan Singkatan... iv Pendahuluan... 5 Tujuan Penulisan Dokumen... 5 Pengenalan Aplikasi e-inkaber...
Daftar Isi i User Manual Aplikasi e-inkaber untuk Customer VERSI 2.2 Daftar Isi ii Daftar Isi Definisi dan Singkatan... iv Pendahuluan... 5 Tujuan Penulisan Dokumen... 5 Pengenalan Aplikasi e-inkaber...
TUTORIAL LANGKAH LANGKAH
 TUTORIAL LANGKAH LANGKAH www.speed-property.com 1. MASUKKAN ALAMAT WEB : www.speed-property.com 2. KLIK MEMBER AREA untuk LOGIN 1. ISI USER ID NAME ANDA 2. ISI PASSWORD ANDA 3. KLIK CAPTCHA / PENGAMAN
TUTORIAL LANGKAH LANGKAH www.speed-property.com 1. MASUKKAN ALAMAT WEB : www.speed-property.com 2. KLIK MEMBER AREA untuk LOGIN 1. ISI USER ID NAME ANDA 2. ISI PASSWORD ANDA 3. KLIK CAPTCHA / PENGAMAN
DENGAN RAHMAT TUHAN YANG MAHA ESA KEPALA BADAN PENGAWAS PERDAGANGAN BERJANGKA KOMODITI,
 PERATURAN KEPALA BADAN PENGAWAS PERDAGANGAN BERJANGKA KOMODITI NOMOR 6 TAHUN 2017 TENTANG PETUNJUK TEKNIS PELAKSANAAN PERDAGANGAN GULA KRISTAL RAFINASI MELALUI PASAR LELANG KOMODITAS DENGAN RAHMAT TUHAN
PERATURAN KEPALA BADAN PENGAWAS PERDAGANGAN BERJANGKA KOMODITI NOMOR 6 TAHUN 2017 TENTANG PETUNJUK TEKNIS PELAKSANAAN PERDAGANGAN GULA KRISTAL RAFINASI MELALUI PASAR LELANG KOMODITAS DENGAN RAHMAT TUHAN
PETUNJUK PENGGUNAAN BERMOTOR PANITIA
 PETUNJUK PENGGUNAAN APLIKASI e-purchasing KENDARAAN BERMOTOR PANITIA Update 27 Februari 2014 Daftar Isi 1 Pendahuluan... 2 1.1 Alur Proses e-purchasing Kendaraan bermotor Pemerintah Dalam Aplikasi... 4
PETUNJUK PENGGUNAAN APLIKASI e-purchasing KENDARAAN BERMOTOR PANITIA Update 27 Februari 2014 Daftar Isi 1 Pendahuluan... 2 1.1 Alur Proses e-purchasing Kendaraan bermotor Pemerintah Dalam Aplikasi... 4
BUKU PANDUAN REGISTRASI NASABAH SECARA ELEKTRONIK (ONLINE)
 BUKU PANDUAN REGISTRASI NASABAH SECARA ELEKTRONIK (ONLINE) PT. Starpeak Equity Futures l Copyright 2014 INFORMASI Buku Panduan ini dibuat untuk menerangkan Tahapan Penerimaan Nasabah secara elektronik
BUKU PANDUAN REGISTRASI NASABAH SECARA ELEKTRONIK (ONLINE) PT. Starpeak Equity Futures l Copyright 2014 INFORMASI Buku Panduan ini dibuat untuk menerangkan Tahapan Penerimaan Nasabah secara elektronik
5 November 2015 APLIKASI MOST GETTING STARTED. PT Mandiri Sekuritas
 5 November 2015 APLIKASI MOST GETTING STARTED Daftar isi 1. CARA MENDOWNLOAD APLIKASI MOST 2. LOG IN APLIKASI MOST 3. MENGGANTI PIN & PASSWORD 4. MELIHAT PORTFOLIO 5. TRANSAKSI 6. PENARIKAN DANA 5 November
5 November 2015 APLIKASI MOST GETTING STARTED Daftar isi 1. CARA MENDOWNLOAD APLIKASI MOST 2. LOG IN APLIKASI MOST 3. MENGGANTI PIN & PASSWORD 4. MELIHAT PORTFOLIO 5. TRANSAKSI 6. PENARIKAN DANA 5 November
Aplikasi Lelang Email (ALE) Versi 1.0
 Kementerian Keuangan RI Direktorat Jenderal Kekayaan Negara Direktorat Pengelolaan Kekayaan Negara dan Sistem Informasi Aplikasi Lelang Email (ALE) Versi 1.0 PANDUAN PENGGUNAAN (User s Guide) UNTUK PESERTA
Kementerian Keuangan RI Direktorat Jenderal Kekayaan Negara Direktorat Pengelolaan Kekayaan Negara dan Sistem Informasi Aplikasi Lelang Email (ALE) Versi 1.0 PANDUAN PENGGUNAAN (User s Guide) UNTUK PESERTA
Panduan Pengguna. For. Versi Indonesia
 Panduan Pengguna For Versi Indonesia DAFTAR ISI Instalasi UNO 2 Aplikasi UNO 3 Login UNO 4 Login Trading 6 Order Beli ( BUY Order ) 7 Order Jual ( SELL Order ) 8 Perubahan Order ( AMEND Order ) 9 Pembatalan
Panduan Pengguna For Versi Indonesia DAFTAR ISI Instalasi UNO 2 Aplikasi UNO 3 Login UNO 4 Login Trading 6 Order Beli ( BUY Order ) 7 Order Jual ( SELL Order ) 8 Perubahan Order ( AMEND Order ) 9 Pembatalan
Gambar 1.1 Tampilan Layar Halaman Utama User
 Prosedur Menjalankan Program 1. Halaman Utama User Pada tahap ini, user yang ingin login dapat memilih berbagai menu yang telah disediakan, berbagai macam menunya seperti: Home, Member Area, Category,
Prosedur Menjalankan Program 1. Halaman Utama User Pada tahap ini, user yang ingin login dapat memilih berbagai menu yang telah disediakan, berbagai macam menunya seperti: Home, Member Area, Category,
PETUNJUK PENGGUNAAN APLIKASI e-purchasing ALAT MESIN PERTANIAN (ALSINTAN) PANITIA
 PETUNJUK PENGGUNAAN APLIKASI e-purchasing ALAT MESIN PERTANIAN (ALSINTAN) PANITIA Update 27 Februari 2014 Daftar Isi 1 Pendahuluan... 2 1.1 Alur Proses e-purchasing Alsintan Pemerintah Dalam Aplikasi...
PETUNJUK PENGGUNAAN APLIKASI e-purchasing ALAT MESIN PERTANIAN (ALSINTAN) PANITIA Update 27 Februari 2014 Daftar Isi 1 Pendahuluan... 2 1.1 Alur Proses e-purchasing Alsintan Pemerintah Dalam Aplikasi...
Lampiran 1. Langkah-Langkah Dalam Membuat Installer E-Book Dengan Menggunakan Program Tarma Installer
 57 Lampiran 1. Langkah-Langkah Dalam Membuat Installer E-Book Dengan Menggunakan Program Tarma Installer Langkah-langkah dalam pembuatan installer sebagai berikut : a. Buka Program Tarma Installer, pada
57 Lampiran 1. Langkah-Langkah Dalam Membuat Installer E-Book Dengan Menggunakan Program Tarma Installer Langkah-langkah dalam pembuatan installer sebagai berikut : a. Buka Program Tarma Installer, pada
Tampilan Halaman Utama D COINS
 USER MANUAL Tampilan Halaman Utama D COINS Bagian bagian utama dari D COINS : SHORTCUTS MENU BAR Gambar 1. Tampilan D COINS 1. Menubar Menubar menampilkan seluruh menu window yang dimiliki oleh D COINS.
USER MANUAL Tampilan Halaman Utama D COINS Bagian bagian utama dari D COINS : SHORTCUTS MENU BAR Gambar 1. Tampilan D COINS 1. Menubar Menubar menampilkan seluruh menu window yang dimiliki oleh D COINS.
USER MANUAL E-PROCUREMENT CKB (Vendor)
 USER MANUAL E-PROCUREMENT CKB (Vendor) Version 2.0 A. Halaman Utama (Home) Halaman utama yang dilihat pertama kali oleh user ketika membuka website E-Procurement CKB. Pada halaman utama ini terdapat menu
USER MANUAL E-PROCUREMENT CKB (Vendor) Version 2.0 A. Halaman Utama (Home) Halaman utama yang dilihat pertama kali oleh user ketika membuka website E-Procurement CKB. Pada halaman utama ini terdapat menu
PANDUAN PENGGUNAAN APLIKASI E-LHKASN.
 PANDUAN PENGGUNAAN APLIKASI E-LHKASN http://lhkasn.kemenkumham.go.id INSPEKTORAT JENDERAL KEMENTERIAN HUKUM DAN HAM RI TA. 2017 DAFTAR ISI HALAMAN UTAMA 1 PENDAFTARAN 3 LUPA KATA SANDI 6 MASUK/LOGIN APLIKASI
PANDUAN PENGGUNAAN APLIKASI E-LHKASN http://lhkasn.kemenkumham.go.id INSPEKTORAT JENDERAL KEMENTERIAN HUKUM DAN HAM RI TA. 2017 DAFTAR ISI HALAMAN UTAMA 1 PENDAFTARAN 3 LUPA KATA SANDI 6 MASUK/LOGIN APLIKASI
BAB 4 IMPLEMENTASI DAN EVALUASI SISTEM
 BAB 4 IMPLEMENTASI DAN EVALUASI SISTEM 4. 1 Implementasi Sistem Atau Aplikasi 4. 1. 1 Spesifikasi Sistem Aplikasi pengolahan jurnal online berbasis web dibuat dengan menggunakan bahasa PHP 5.0 sebagai
BAB 4 IMPLEMENTASI DAN EVALUASI SISTEM 4. 1 Implementasi Sistem Atau Aplikasi 4. 1. 1 Spesifikasi Sistem Aplikasi pengolahan jurnal online berbasis web dibuat dengan menggunakan bahasa PHP 5.0 sebagai
ORLANSOFT SALESMATE FREE EDITION
 ORLANSOFT SALESMATE FREE EDITION Orlansoft SalesMate Free Edition adalah aplikasi dari PT. Orlansoft Data System untuk memudahkan salesman terutama di distributor FMCG (Fast Moving Consumer Goods) dalam
ORLANSOFT SALESMATE FREE EDITION Orlansoft SalesMate Free Edition adalah aplikasi dari PT. Orlansoft Data System untuk memudahkan salesman terutama di distributor FMCG (Fast Moving Consumer Goods) dalam
Date Prepared : : Direktorat Perdata Direktorat Jenderal Administrasi Hukum Umum Kementrian Hukum dan Hak Asasi Manusia Republik Indonesia
 Client Name Project Name Prepared By Date Prepared : : Direktorat Perdata Direktorat Jenderal Administrasi Hukum Umum Kementrian Hukum dan Hak Asasi Manusia Republik Indonesia : Aplikasi Perkumpulan :
Client Name Project Name Prepared By Date Prepared : : Direktorat Perdata Direktorat Jenderal Administrasi Hukum Umum Kementrian Hukum dan Hak Asasi Manusia Republik Indonesia : Aplikasi Perkumpulan :
BAB 4 IMPLEMENTASI DAN EVALUASI. lunak dan personil yang dibutuhkan serta jadwal implementasi sistem tersebut.
 BAB 4 IMPLEMENTASI DAN EVALUASI 4.1 Rencana Implementasi Untuk dapat mengimplementasikan sistem yang telah kami buat ini dengan baik, maka berikut ini adalah penjabaran prosedur yang diusulkan, perangkat
BAB 4 IMPLEMENTASI DAN EVALUASI 4.1 Rencana Implementasi Untuk dapat mengimplementasikan sistem yang telah kami buat ini dengan baik, maka berikut ini adalah penjabaran prosedur yang diusulkan, perangkat
BAB IV IMPLEMENTASI DAN EVALUASI. telah dibuat pada tahap tiga. Adapun kebutuhan software (perangkat lunak) dan
 BAB IV IMPLEMENTASI DAN EVALUASI 4.1 Kebutuhan Sistem Pada tahapan ini sistem yang telah dirancang pada tahap ke tiga akan dikembangkan, sehingga sistem yang dibuat harus mengacu pada rancangan yang telah
BAB IV IMPLEMENTASI DAN EVALUASI 4.1 Kebutuhan Sistem Pada tahapan ini sistem yang telah dirancang pada tahap ke tiga akan dikembangkan, sehingga sistem yang dibuat harus mengacu pada rancangan yang telah
PANDUAN PENGGUNAAN SISTEM UJI KOMPETENSI GURU DAN TENAGA KEPENDIDIKAN (UK-GTK) ONLINE
 PANDUAN PENGGUNAAN SISTEM UJI KOMPETENSI GURU DAN TENAGA KEPENDIDIKAN (UK-GTK) ONLINE Berlaku Untuk Olimpiade Guru Nasional Tingkat Kota Cilegon, Lomba Guru Berprestasi Tingkat Kota Cilegon, Lomba Inovasi
PANDUAN PENGGUNAAN SISTEM UJI KOMPETENSI GURU DAN TENAGA KEPENDIDIKAN (UK-GTK) ONLINE Berlaku Untuk Olimpiade Guru Nasional Tingkat Kota Cilegon, Lomba Guru Berprestasi Tingkat Kota Cilegon, Lomba Inovasi
SIPP Online. User Manual SIPP Online
 PETUNJUK PENGGUNAAN : Aplikasi Sistem Informasi Pelaporan Perusahaan (SIPP) Online BPJS Ketenagakerjaan, adalah : aplikasi untuk pengelolaan laporan mutasi data kepesertaan BPJS Ketenagakerjaan. Buku ini
PETUNJUK PENGGUNAAN : Aplikasi Sistem Informasi Pelaporan Perusahaan (SIPP) Online BPJS Ketenagakerjaan, adalah : aplikasi untuk pengelolaan laporan mutasi data kepesertaan BPJS Ketenagakerjaan. Buku ini
ONLINE PAYMENT SYSTEM 2016
 User Guide ONPAYS ONLINE PAYMENT SYSTEM 2016 1 ONPAYS DAFTAR ISI APLIKASI MANAGEMENT MITRA... 3 MENU MANAGEMENT MITRA... 4 TAMBAH LOKET BARU... 4 1. Pendaftaran Loket PC... 4 2. Pendaftaran Loket SMS...
User Guide ONPAYS ONLINE PAYMENT SYSTEM 2016 1 ONPAYS DAFTAR ISI APLIKASI MANAGEMENT MITRA... 3 MENU MANAGEMENT MITRA... 4 TAMBAH LOKET BARU... 4 1. Pendaftaran Loket PC... 4 2. Pendaftaran Loket SMS...
