MODUL PRATIKUM BASIS DATA MS ACCESS Najih Ahyadu Zaman, S.Kom
|
|
|
- Susanto Wibowo
- 6 tahun lalu
- Tontonan:
Transkripsi
1 MODUL PRATIKUM BASIS DATA MS ACCESS 2010 Najih Ahyadu Zaman, S.Kom
2 KONTRAK PERKULIAHAN Pertemuan 1 : Pengenalan Database dan Ms. Access (Memahami cara membuat Database dan Tabel) Pertemuan 2 : Operasi Tabel (Memahami cara memasukkan data kedalam tabel) Pertemuan 3 : Query (Memahami cara membuat Query tanpa dan dengan kriteria) Pertemuan 4 : Relasi Query (Memahami cara membuat tabel relasional) Pertemuan 5 : UTS (Ujian Tengah Semester) Pertemuan 6 : Form (Memahami cara membuat Form, Combo box,option Button, List Box dan Check Box) Pertemuan 7 : Form (Memahami cara membuat Form lebih detail) Pertemuan 8 : Form (Memahami cara membuat Form Perhitungan & Subform) Pertemuan 9 : Report (Memahami cara membuat Report) Pertemuan 10 : Report (Memahami cara membuat Report Review Materi) Pertemuan 11 : UAS (Ujian Akhir Semester) Komposisi Nilai : 1) Tugas : 20% 2) UTS : 30% 3) UAS : 50% Total :100% Sifat Tugas INDIVIDU 1
3 PENGETAHUAN DASAR MICROSOFT ACCESS 2010 A. Memulai Microsoft Access 2010 Database merupakan basis data yang berisi beberapa kumpulan data yang bernilai informasi tentang suatu obyek, tujuan atau topic tertentu. Ada beberapa hal yang perlu diketahui sebelum anda bekerja dengan database. Data merupakan fakta dan masih belum diolah atau dapat dikatakan data asli dalam bentuk lembaran-lembaran kertas. Informasi merupakan hasil pengolahan data, sehingga menjadi sesuatu yang berarti dan dapat memberikan keterangan. Tabel merupakan tempat penyimpanan dari sekumpulan data tentang topic tertentu. Kolom atau field adalah sebuah lokasi dalam tabel tempat data yang berisi data sejenis atau kumpulan data dalam satu kolom Record merupakan kumpulan beberapa field atau kolom yang memberikan informasi tertentu atau kumpulan beberapa field dalam satu baris. Untuk mengaktifkan Microsoft Access 2010 adalah sebagai berikut : Klik Start, Klik All Program Klik Microsoft Office, Klik Microsoft Office Access 2010 Menu Home digunakan untuk memberikan fasilitas perataan, font, format teks dan lain-lain. Menu Create digunakan untuk membuat obyek-obyek baru yang berupa tabel, form, queries dan report. Menu External Data digunakan bila dalam pembuatan database ini menggunakan fasilitas database eksternal baik berasal dari excel, word ataupun yang lainnya. Menu Database Tool merupakan suatu fasilitas yang digunakan untuk merelasikan antar tabel serta menggunakan bahasa SQL dalam menyelesaikan masalah dan juga memberikan tambahan-tambahan bahasa pemrograman yang lainnya untuk mendukung Microsoft access agar memiliki tampilan sesuai dengan yang diharapkan. Menu Datasheet adalah fasilitas yang digunakan untuk memberikan suatu nilai tertentu dalam field yang ada dalam suatu tabel. B. Membuat File Database Baru Klik Blank Database pada jendela Microsoft Office Access 2010 seperti yang tampak pada gambar diatas. Menentukan lokasi penyimpanan file database yang akan digunakan dengan cara klik ikon open. Memberikan Nama File Database pada Kotak File Name dilanjutkan dengan klik tombol Create. 2
4 C. Membuat Tabel baru Klik Menu Create, Klik Table Design, Ditampilkan menu rancangan tabel yang digunakan untuk memesan fieldname yang akan digunakan untuk menyimpan data. Fieldname digunakan untuk memesan field atau judul kolom dalam tabel penyimpanan. Data Type merupakan jenis data yang akan digunakan untuk suatu field yang akan digunakan untuk memasukkan data tertentu Text : berisi huruf, angka, spasi dan tanda baca. Jenis data ini berukuran antara 0 s.d 255 karakter, 1 byte per karakter. Memo : berisi teks atau keterangan dan catatan yang cukup panjang hingga karakter, 1 byte per karakter. Number : berisi data berjenis angka dengan ukuran 1,2, 4 atau 8 byte, 16 byte untuk replication ID. Date/Time : berisi data berjenis tanggal dan waktu dengan ukuran 8 byte. Currency : berisi data berjenis angka dengan format mata uang dengan ukuran 8 byte. AutoNumber : berisi nomor record otomatis dengan ukuran 4 byte, 16 byte untuk replication ID. Yes/No : berisi data dengan Yes atau No dengan ukuran 1 byte. OLE Object : berisi data gambar, suara, video atau obyek lain. Hyperlink : berisi data dengan alamat hyperlink(url) agar dapat terkait dengan data yang tersimpan di lokasi tertentu, ukuran karakter. Attachment : bisa digunakan untuk semua jenis file, yang berfungsi untuk melampirkan beberapa jenis file yang diinginkan. Calculated : Lookup Wizard : berisi data dengan sebuah daftar pilihan yang berguna untuk memilih nilai yang di dapat dari suatu tabel/queries atau daftar. Secara umum berukuran 4 byte. Field Size Field Size (Text) Property ini digunakan untuk menentukan jumlah maksimum karakter yang dapat diisikan dalam field. Nilai yang dapat diisikan adalah 1 hingga 255 dengan default 255 3
5 Field Size (Number) Property ini digunakan untuk menentukan rentang bilangan dan angka di belakang koma yang dapat digunakan. Angka di Field Size Rentang belakang Ukuran koma Byte 0 s.d byte Integer s/d byte Long s/d byte integer Single -1,401 x s/d 3,324 x byte Double 4,94 x s/d 1,797 x byte Format Property ini digunakan untuk mengatur tampilan data setelah memasukkan data Format terdiri dari : Tipe data text Format yang digunakan adalah sebagai berikut harus terdapat sebuah karakter atau spasi misalnya (@@@)@@@@@. >, digunakan untuk mengubah semua karakter menjadi besar semua(uppercase). <, digunakan untuk mengubah semua karekter menjadi kecil semua(lowercase). Tipe data numeric General Number adalah tampilan sesuai dengan data yang dimasukkan. Currency adalah tampilan data dengan pemisah ribuan dan mengikuti setting yang ditentukan dalam Regional Setting pada Control Panel. Euro adalah tampilan sesuai dengan format Currency dengan symbol mata uang Euro. Fixed adalah tampilan angka paling satu digit dan mengikuti setting yang ditentukan dalam Regional Setting pada Control Panel. Standard adalah tampilan dengan pemisah ribuan dan mengikuti setting yang ditentukan dalam Regional Setting pada Control Panel. Percent adalah tampilan data dengan symbol persen dan mengalikan bilangan ribuan dan mengikuti setting yang ditentukan dalam Regional Setting pada Control Panel. Scientific adalah tampilan data sesuai dengan format scientific. Tipe data Tanggal dan Waktu Format yang digunakan adalah sebagai berikut : General Date adalah tampilan sesuai dengan data yang dimasukkan. Long Date adalah tampilan data tanggal secara lengkap termasuk nama hari dan bulan yang ditulis penuh. Medium Date adalah tampilan data tanggal dengan singkatan tanpa nama hari. Short Date adalah tampilan data tanggal dengan bentuk pendek. Long Time menampilkan waktu secara lengkap misalnya 07:20:30 AM. Medium Time menampilkan waktu dengan format jam, menit dan AM/PM misalnya 08:20 PM. Short Time menampilkan waktu jam dan menit tanpa AM/PM misalnya 09:15. Decimal Places Digunakan untuk mengatur jumlah angka decimal yang anda inginkan, untuk number atau currency. 4
6 Input Mask Digunakan untuk menentukan simbol-simbol tampilan data pada saat menginputkan data di layar dan tidak tersimpan dalam table. Caption Digunakan untuk menampilkan keterangan sebagai judul kolom, form atau laporan. Default Value Nilai yang otomatis tampil jika anda akan menyisipkan data baru, bila nilai ini tidak mengalami perubahan maka nilai akan disimpan ke dalam tabel. Validation Rule Digunakan untuk membatasi atau mengontrol pemasukan data pada field tertentu misalnya nilai tidak boleh melebihi dari 50. Validation Text Digunakan untuk menampilkan pesan yang ditampilkan jika dimasukkan tidak sesuai dengan ketentuan Validation Rule. Required Digunakan untuk menetapkan apakah field ini harus diisi atau tidak, Yes = harus, No = boleh dilewatkan. AllowZeroLength Digunakan untuk menetapkan apakah field teks atau memo harus diisi atau dapat dibiarkan kosong. Jika diisi No berarti field tersebut tidak boleh berisi string kosong demikian juga sebaliknya. Indexed Digunakan untuk menetapkan apakah field diindex dan bila ya apakah nilai-nilai duplikat diijinkan atau tidak, sehingga mempercepat proses pencarian atau query. Menyimpan Tabel Klik kanan pada tab Table yang ada pada jendela table, Klik Save, Memberi Nama Tabel pada kotak Table Name, Klik OK Melakukan Update Tabel Klik kanan pada nama tabel yang akan diupdate Klik Design View bila ada perubahan pada field dalam tabel, Klik Open bila akan memasukkan data ke dalam tabel D. FORM Form merupakan salah satu fasilitas yang banyak digunakan untuk entri data atau menampilkan data. Dengan form tersebut tampilan entri data akan lebih menarik. Beberapa kelebihan dari form tersebut adalah sebagai berikut : Dapat dirancang bentuk tampilan yang lebih menarik dan bervariasi. Dapat melakukan entri data lebih dari satu tabel sekaligus. Dapat dilengkapi dengan gambar atau OLE Objek. Dapat dilengkapi dengan kontrol-kontrol yang dapat diprogram dengan VBA(Visual Basic for Aplication). 5
7 Form digunakan untuk membuat bentuk form secara cepat dengan bentuk tampilan sederhana Untuk melakukan perubahan dalam bentuk Form ini maka klik kanan pada tab yang telah disediakan Save digunakan untuk menyimpan Form Close digunakan untuk menutup 1 form yang sedang aktif Close All digunakan untuk menutup semua form bila melebihi dari 1 form yang terbuka atau aktif Form View digunakan untuk menampilkan hasil form dimana tampilan ini dapat diisikan data yang akan disimpan ke dalam tabel Layout View menampilkan bentuk form yang nantinya akan disajikan atau ditampilkan Design View menampilkan bentuk form yang akan diubah desainnya sesuai dengan tampilan yang diinginkan Split Form digunakan untuk membuat form dengan diikuti bentuk browse dibawah form yang telah diisi dengan data Multiple Items digunakan untuk membuat form dengan menampilkan beberapa record dalam datasheets dengan satu record per baris Blank Form digunakan untuk membuat form dengan tampilan kosong 6
8 More Form digunakan untuk membuat form yang telah disediakan oleh access 2010 diantaranya Form Wizard yaitu membuat form dengan beberapa tahap sesuai dengan ketentuan access pindahkan field yang akan ditampilkan ke dalam form dengan cara memilih nama field dilanjutkan klik tanda > bila memindahkan field sesuai kebutuhan atau klik tanda >> bila akan memin dahkan semua field. Klik tombol Next bila field yang akan ditampilkan dalam form sudah terpenuhi. Kemudian klik Columnar dilanjutkan dengan klik tombol next. Pilih Style atau background dari form yang akan ditampilkan dilanjutkan dengan klik tombol Next. Memberi nama Form dan dilanjutkan dengan Klik tombol Finish untuk mengakhiri langkah pembuatan form. Untuk dapat mengubah tampilan form seperti pada gambar disamping maka lakukan klik kanan pada tab yang memiliki nama form dilanjutkan dengan klik design view. E. Query Setelah proses mendesain tabel dan memasukkan data dalam tabel dengan bentuk tampilan form yang cukup menarik, maka langkah berikutnya adalah mengelola operasi database. Mengelola database tersebut menggunakan fasilitas query, dimana dengan query tersebut anda dapat memanipulasi data, memilih data, mengurutkan data dan lain sebagainya. Membuat Query Baru Klik Menu Create Klik Query Design pada Toolbar Tab Tables digunakan untuk menampilkan semua daftar tabel yang sudah dibuat. Tab Queries digunakan untuk menampilkan daftar query yang sudah dibuat. Tab Both digunakan untuk menampilkan semua data tabel dan data query yang sudah pernah dibuat. Klik nama tabel yang field-fieldnya akan disajikan ke dalam query dilanjutkan dengan klik tombol Add. Klik Close pada jendela Show Table Field berisi nama field yang akan dipilih dan ditampilkan dalam proses query. Table menunjukkan nama tabel yang telah dipilih Sort digunakan untuk mengurutkan data atau record dengan pilihan menaik (ascending) dan menurun (descending) pada suatu field yang dipilih. Show digunakan untuk menampilkan atau 7
9 menyembunyikan field dalam datasheet view. Criteria berfungsi untuk mengidentifikasikan record-record yang digunakan dalam proses. Pada criteria ini berisi logika meliputi and, or dan spesifikasi lain berbasis nama field. Untuk menjalankan hasil query dapat dilakukan dengan cara klik Run pada toolbar Hasil query setelah dilakukan perintah Run. Relasi Antar Tabel Relationship merupakan salah satu fasilitas dalam Access yang berfungsi untuk mengkaitkan atau menghubungkan antara tabel satu dengan yang lain Relasi dapat diartikan hubungan kerjasama antara beberapa tabel atau query yang dibentuk berdasarkan tabel-tabel yang mempunyai data sama sebagai primary key. Secara garis besar relasi dapat dibedakan menjadi 3 yaitu : 1. One to One (Satu ke Satu) Suatu bentuk hubungan antara file pertama dengan file kedua adalah satu banding satu. Misalnya satu instruktur hanya dapat mengajar satu peserta privat komputer dan satu peserta privat hanya dapat diajar dengan satu instruktur. Instruktur Peserta 2. One to Many (Satu Ke Banyak) Suatu bentuk hubungan antara file pertama dengan file kedua adalah satu berbanding banyak atau banyak lawan satu. Misalnya Instruktur mengajar komputer untuk kelas regular yang terdiri beberapa peserta didik. Instruktur Peserta 3. Many to Many (Banyak ke Banyak) Suatu bentuk hubungan antara file pertama dengan file kedua adalah banyak berbanding banyak. Misalnya Satu Dosen dalam suatu perguruan tinggi dapat mengajar banyak mahasiswa dan seorang mahasiswa dapat diajar dengan banyak dosen. Dosen Mahasiswa Sebelum kita membuat relasi antar tabel terlebih dahulu kita menyediakan dua tabel atau lebih yang salah satu data pada tabel tersebut mempunyai kesamaan data. Untuk melakukan perintah relasi anda klik Menu Database Tools dilanjutkan dengan klik relationship. Kemudian klik kanan pada jendela relationship, dilanjutkan dengan klik show 8
10 table untuk memilih tabel apa saja yang akan dihubungkan dengan cara klik nama tabel dilanjutkan dengan klik tombol add. Klik close jendela show table bila tabeltabel yang akan direlasikan sudah ditampilkan dalam jendela relationship. Lakukan Drag nama field antar tabel yang memiliki kesamaan data. F. Report Laporan (report) merupakan salah satu fasilitas untuk menampilkan data atau informasi yang siap untuk dicetak. Untuk membuat report dalam Access 2010 adalah sebagai berikut : 1. Klik Menu Create. 2. Klik Report Wizard pada toolbar. 3. Klik Combobox pada Tables/Queries untuk memilih nama tabel atau query yang fieldfieldnya akan disajikan dalam laporan. 4. Pindahkan field dari jendela Available Fields ke jendela Selected Fields dengan cara klik tanda > untuk field sesuai kebutuhan atau klik tanda >> bila semua field akan disajikan ke dalam laporan. 5. Klik Next. 6. Memilih jenis tampilan yang diinginkan. 7. Klik Next. 8. Menentukan grup atau level bila diperlukan. Ini terjadi bila dalam pembuatan laporan diperlukan laporan yang dikelompokan berdasarkan field-field tertentu sesuai kebutuhan. 9. Klik Next. 10. Menentukan field yang akan diurutkan dan ini bersifat opsional (boleh dilewatkan). 11. Klik Next. 12. Menentukan Layout dan Orientation dalam penyajian laporan. 13. Klik Next. 14. Menentukan Style/Background Laporan. 15. Klik Next. 16. Memberi nama report. 17. Klik Finish. 9
11 INPUT MASK Input Mask digunakan untuk mencegah kesalahan Pengisian data pada access berikut adalah beberapa karakter yang bisa digunakan untuk input Mask. Karakter Penjelasan fungsi Input Mask 0 Pada Input Mask Pengguna harus memasukkan digit (0 sampai 9). 9 Pada Input Mask Pengguna dapat memasukkan digit (0 sampai 9). # Pada Input Mask Pengguna dapat memasukkan spasi, angka, tanda plus atau minus. Jika diabaikan, Akses memasuki ruang kosong. L Pada Input Mask Pengguna harus memasukkan Huruf.? Pada Input Mask Pengguna dapat memasukkan Huruf. A Pada Input Mask Pengguna harus memasukkan huruf atau angka. a Pada Input Mask Pengguna dapat memasukkan huruf atau angka. & Pada Input Mask Pengguna harus memasukkan baik karakter atau spasi. C Pada Input Mask Pengguna dapat memasukkan karakter atau spasi..., : ; / Pada Input Mask Pemisah desimal dan ribuan placeholder, tanggal dan waktu. Karakter yang Anda pilih tergantung pada pengaturan Microsoft Windows Anda regional. > Merubah ke huruf Besar (UPPERCASE). < Mengubah semua karakter menjadi huruf kecil.! Pengisian dari kiri ke kanan bukan dari kanan ke kiri. \ Karakter berikut akan ditampilkan dalam bentuk asli. Karakter tertutup dalam tanda kutip ganda akan ditampilkan dalam bentuk asli. Sebagai contoh : apabila anda ingin membuat penulisan otomatis huruf besar semua pada sebuah field, pada input mask anda bisa masukkan format : >LLL. tanda > digunakan untuk membuat Uppercase Contoh dalam tabel berikut ini menunjukkan beberapa cara yang dapat Anda gunakan Input Mask. 10
12 input mask Contoh Catatan (000) (206) 555- Dalam hal ini, Anda harus harus memasukkan kode area karena itu bagian dari data (000, tertutup dalam tanda kurung) menggunakan placeholder 0. (999) ! (206) ( ) bagian kode area menggunakan placeholder 9, jadi kode area adalah opsional. Juga, tanda seru (!) Menyebabkan masker untuk mengisi dari kiri ke kanan. (000) AAA-AAAA (206) 555-TELE Memungkinkan Anda untuk mengganti empat digit terakhir dari nomor gaya telepon AS dengan huruf. Perhatikan penggunaan placeholder 0 di bagian kode area, yang membuat kode area wajib. # Setiap bilangan positif atau negatif, tidak lebih dari empat karakter, dan tanpa pemisah ribuan atau tempat desimal. >L????L?000L0 GREENGR339M3 MAY R 452B7 Kombinasi wajib (L) dan opsional huruf (?) Dan nomor wajib (0). Semakin besar-daripada pengguna tanda kekuatan untuk memasukkan semua huruf dalam huruf besar. Untuk menggunakan masker input dari jenis ini, Anda harus mengatur tipe data untuk field tabel Teks atau Memo Kode pos wajib dan bagian yang ditambah-empat opsional. >L<?????????????? Maria Pierre A first or last name with the first letter automatically capitalized. Sebuah nama 11
13 pertama atau terakhir dengan huruf pertama otomatis dikapitalisasi. ISBN 0-&&&&&&&&&-0 ISBN Sebuah nomor buku dengan teks harfiah, angka pertama dan terakhir wajib, dan berbagai kombinasi dari huruf dan karakter antara mereka digit. >LL DB Sebuah kombinasi dari huruf wajib dan karakter, huruf besar semua. Gunakan jenis topeng input, misalnya, untuk membantu pengguna memasukkan nomor sebagian atau bentuk lain dari persediaan dengan benar. 12
14 Validation Rule Tabel berikut memberikan contoh tingkat Field dan aturan rekord tingkat validasi, ditambah teks validasi jelas. Anda dapat mengadaptasi contoh-contoh ini sesuai konten Anda. Validation rule Validation text <>0 Masukkan nilai bukan nol. >=0 Nilai harus nol atau lebih. Atau Anda harus memasukkan angka positif. 0 or >100 Nilai harus berupa 0 atau lebih besar dari 100. BETWEEN 0 AND 1 Masukkan nilai dengan tanda persen. (Untuk digunakan dengan bidang yang nilai sejumlah toko sebagai persentase). <#01/01/2007# Masukkan tanggal sebelum >=#01/01/2007# AND <#01/01/2008# Tanggal harus terjadi pada tahun <Date() tanggal Lahir tidak bisa di masa depan. StrComp(UCase([LastName]), [LastName], 0) = 0 [LastName],0) = 0 Data dalam field bernama LastName harus huruf besar. >=Int(Now()) Masukkan tanggal hari ini. M Or F Masukkan M untuk laki-laki atau F untuk perempuan. LIKE [AZ]*@[AZ].com OR [AZ]*@[AZ].net OR [AZ]*@[AZ].org Masukkan valid com,.. Net, atau. Org alamat . [RequiredDate]<=[OrderDate]+30 Masukkan tanggal yang diinginkan yang terjadi tidak lebih dari 30 hari setelah tanggal order. [EndDate]>=[StartDate] Masukkan tanggal yang berakhir pada atau setelah tanggal mulai. Input Mask dan Validation Rule sangat penting bagi anda yang ingin menghindari kesalahan pemasukan data pada Ms. access
15 Pertemuan 1 : Pengenalan Database dan Ms. Access (Memahami cara membuat Database dan Tabel) A. Database Database atau biasa disebut basis data adalah sekumpulan data atau informasi yang terdiri atas satu atau lebih tabel yang saling berhubungan antara satu dengan yang lain, di mana Anda mempunyai wewenang untuk mengakses data tersebut, baik untuk menambah, mengganti, mengedit, menghapus data dalam tabel-tabel tersebut. Lebih sederhananya pengertian Database merupakan kumpulan dari informasi yang disimpan dalam komputer dan saling berhubungan satu sama lain secara siste-matik. Database ini dikelola dan dapat digunakan untuk keperluan tertentu. B. Tabel Tabel adalah objek penting dalam database karena menyimpan semua informasi atau data. Sebagai contoh, database untuk bisnis bisa mempunyai tabel Kontak yang menyimpan nama pemasok, alamat , dan nomor telepon. Dengan kata lain Tabel merupakan kumpulan dari beberapa record dan fields. C. Membuat Database Untuk membuat file database baru, dapat dilakukan dengan langkahlangkah sebagai berikut : 1. Pilih Browse untuk menggati tempat penyimpanan Database 2. Ganti Nama Database menjadi Jual-Beli 3. Pilih Blank Database 4. Database siap digunakan. D. Membuat Tabel 1. Pilih Create 2. Pilih Table Design 3. Masukkan Field Name dan Data Type Field Name Data Type Field Size Format Kode Text 5 Nama Barang Text 30 Harga Satuan Number Single Currency Satuan Text Tentukan Primary Key untuk Kode 5. Simpan dengan Mobil 14
16 Pertemuan 2 : Operasi Tabel (Memahami cara memasukkan data kedalam tabel) A. Membuka Database 1. Pilih Open database 2. Cari database Jual-Beli B. Membuka Tabel 1. Klik Kanan pada Tabel Mobil 2. Pilih Design View C. Mengedit Tabel 1. Pilih Nama Field yang mau diedit 2. Ganti nama Kode menjadi Kode Barang D. Memasukkan Data 1. Pilih Tabel Mobil 2. Klik kanan pada Tabel Mobil 3. Pilih Datasheet View E. Membuat Lookup Wizard 1. Pilih Data Type untuk Field Satuan 2. Pilih Lookup Wizard 3. Pilih Option I will type in the values that I want. 4. Isikan Pilihan di kolom tersebut (Buah, Meter, Keping, Dus) 5. Pilih Next Ganti Nama Cbsatuan 6. Pilih Finish F. Membuat Input Mask 1. Cara membuat Input Mask (Tampilan saat Memasukkan data): 2. Pilih Kode Barang 3. Dibagian properties pilih Input Mask 4. Masukkan L0000/L Penjelasan: L : 1 karakter pertama untuk Huruf 0/9 : 4 karakter untuk Angka 6. Kode pertama hanya bisa dimasukkan berupa Huruf saja, dan selanjutnya hanya bisa dimasukkan berupa Angka saja. G. Membuat Validation Rule 1. Pilih Kode Barang 2. Pilih Validation Rule di Bagian Field Properties 3. Masukkan Left([KODE BARANG];1)="A" Or Left([KODE BARANG];1)="B" Or Left([KODE BARANG];1)="C 4. Ketika memasukkan awal kode tidak huruf A/B/C maka akan keluar pesan seperti contoh. 5. Jika ingin mengubah pesan salah bisa menggunakan Validation Text. H. Membuat Validation Text 1. Untuk membuat Validation Text: 2. Pilih Validation Text di Bagian Field Properties 3. Masukkan Anda salah memasukkan data, silakan ulangi lagi!!!! Hanya Bisa diisi A/B/C 15
17 Pertemuan 3 : Query (Memahami cara membuat Query tanpa dan dengan kriteria) A. Query Query adalah sarana untuk mengatur data yang disimpan dalam tabel, sehingga hanya data-data tertentu yang akan dimunculkan dalam tabel. Secara fisik, query berupa tabel juga, jadi query adalah tabel yang dibuat dari beberapa tabel lainnya dengan tujuan untuk mengelompokkan data baru berupa tabel, dengan sumber dari tabel-tabel yang telah ada. Dengan query, Anda dapat menyortir data atau untuk menampilkan datadata yang memenuhi kriteria tertentu, atau juga dapat berupa suatu ekspresi (formula). B. Menyiapkan Tabel 1. Sebelum Anda membuat query, sebagai ilustrasi misalkan ada 2 (dua) buah file tabel yang akan digunakan pada pembuatan query, yaitu Buat Database Jual-Mobil, tabel kesatu MOBIL dan tabel kedua yaitu JUAL. 16
18 C. Membuat Query 1. Cara membuat Query: 2. Klik Create 3. Pilih Query Design 4. Pilih nama tabelnya dan Tekan Add 5. Untuk memasukkan Nama Field ditabel bawah 6. Dengan cara menyeret field ditabel diatas 7. Dan ditarik kebawah 8. Misal Field Jual.No Urut ditarik ketabel yang dibawah D. Menjalankan Query 1. Cara menjalankan Query 2. Tekan Run E. Operasi Query 1. Mengurutkan Data Pada baris Sort, pilih kolom field yang akan Anda urutkan, misalkan pada field Pembeli, hingga muncul tampilan berikut : 2. Menentukan Kriteria Tertentu Kasus-1 : Misalkan tampilkan semua data untuk field NAMA MOBIL yang nama mobilnya adalah AVANZA Kasus-2 : Misalkan tampilkan semua data untuk field HARGA yang harga mobilnya di atas sama dengan Rp. 170,000,000 (Rp. 170 jt) Kasus-3 : Misalkan tampilkan semua data untuk field UNIT yang unit mobilnya antara 5 sampai dengan 10. Kasus-4 : Misalkan tampilkan semua data untuk field KODE yang kode mobilnya A-001-TY atau X-004-DH Kasus-5 : Misalkan tampilkan semua data untuk field NAMA MOBIL = JAZZ atau HARGA di bawah Rp. 150,000,000 (Rp. 150 jt) Kasus-6 : Misalkan tampilkan semua data untuk field NAMA MOBIL = JAZZ dan HARGA di bawah Rp. 150,000,000 (Rp. 150 jt) Kasus-7 : Misalkan tampilkan semua data untuk field NAMA MOBIL yang huruf pertamanya A atau hurufnya terakhirnya Z. Kasus-8 : Misalkan tampilkan semua data untuk field NAMA MOBIL yang huruf ketiganya N. Kasus-9 : Misalkan tampilkan semua data untuk field Tanggal Faktur untuk Tanggal Faktur sebelum tanggal 15 Januari
19 Pertemuan 4 : Relasi Query (Memahami cara membuat tabel relasional) A. Relasi Tabel Database Relasional adalah suatu database yang di dalamnya terdapat tabel-tabel yang saling berelasi satu sama lain. Relasi atau keterhubungan antara satu tabel dengan tabel yang lainnya ditentukan berdasarkan aturanaturan tertentu. Relasi antar tabel ini sering disebut dengan istilah Relationship. B. Jenis-jenis Relasi Ada 3 (tiga) jenis Relationship, antara lain : a) One-tob) One-tobanyak ke satu) c) Many-to- Relasi n ke n (relasi banyak ke banyak). C. Latihan 1. Buatlah Database dengan nama Relasi, dan buat lah Tabel Karyawan dan Tabel Golongan Catatan : Jenis dan panjang data sesuaikan dengan kebutuhan (Khusus untuk NIP = 4, Gol = 2, Gapok s/d TJ Anak = Currency 2. Untuk membuat relasi tabel a) Klik Menu Database Tools b) Pilih Relationships c) Masukkan Tabel dengan memilih tombol Add d) Menghubungkan kedua tabel (KARYAWAN dan GOLONGAN) e) - Drag Field GOL dari tabel Karyawan ke arah Field GOLONGAN, kemudian tampil f) kotak dialog sbb : g) Pilih Create 18
20 Pertemuan 5 : UTS (Ujian Tengah Semester) Kisi-kisi Materi Ujian Tengah Semester. 1) Membuat Database 2) Membuat Tabel 3) Operasi Tabel (Input Mask, Validation Rule, Validation Text) 4) Query 5) Relasi Tabel 19
21 Pertemuan 6 : Form (Memahami cara membuat Form, Tombol, Combo box,option Button, List Box dan Check Box) Cara membuat Form 1. Buka file database 2. Pilih tabel yang dibuat untuk form 3. Pilih menu Create 4. Pilihan pembuatan Form sangat bermacam-macam untuk pembuatan secara manual bisa memilih Form Design, sedangkan untuk pembuatan secara automatis bisa memilih Form Wizard. Salah satu kelebihan yang dimiliki program Microsoft Access adalah Anda dapat membuat tombol control dengan singkat dan cepat tanpa membuat suatu pem-rograman. Anda dapat membuatnya dengan menggunakan fasilitas wizard maupun tanpa wizard. Dengan sebuah wizard akan mempercepat proses pembuatannya. Karena dengan wizard, Anda akan dituntun oleh Microsoft Access langkah demi langkah cara pembuatan suatu tombol control. Anda dapat membuat sampai 28 tipe button dengan menggunakan jendela Wizard Command Button. Sebagai contoh Anda dapat membuat sebuah tombol control untuk mencari data, memindahkan penunjuk data, menghapus dan menambah data, membuka, menutup dan mencetak form atau laporan, keluar dari program Microsoft Access, menuju ke program aplikasi lain dan sebagainya. a. Membuat Tombol Control Penunjuk Record -Buka salah satu file form, kemudian tampilkan jendela Design Form -Klik tool Button, hingga muncul tanda + diikuti dengan kotak, lalu klik di mana tombol control tersebut akan diletakkan. -Pada kotak Categories pilih Record Navigation -Pada kotak Action, pilih dan klik Go To First Record -Klik tombol Next untuk menuju ke tahapan berikutnya : -Pada tahapan ini, Anda dapat memilih bentuk tampilan tombol control, apakah ber-bentuk Gambar (Picture) atau Label (Text). Pilih misal Picture Go To First -Klik tombol Next untuk menuju ke tahapan berikutnya : -Jika Anda ingin memberi nama pada tombol, ketikkan nama tombol controlnya, jika tidak abaikan saja. -Klik tombol Finish, untuk keluar dari jendela Command Button Wizard. Catatan : Silakan ulangi langkah di atas, untuk membuat tombol control lainnya seperti Go To Previous Record, Go To Next Record, dan Go To Last Record. b. Membuat Tombol Control Tambah, Hapus, Cetak dan Simpan Data Misal Anda ingin membuat tombol control Add New Record (Tambah Data), langkah-langkahnya adalah sebagai berikut : -Buka salah satu file form, kemudian tampilkan jendela Design Form -Klik tool Button, hingga muncul tanda + diikuti dengan kotak, lalu klik di mana tombol control tersebut akan diletakkan, - Pada Categories, pilih Record Operation -Pada Action, pilih dan klik Add New Record 20
22 -Jika Anda ingin membuat tombol dalam bentuk picture, langsung tekan tombol Finish. Catatan : Silakan ulangi langkah di atas, untuk membuat tombol control lainnya seperti Delete Record, Print Record, dan Save Record. c. Membuat Tombol Control Buka Form, Tutup Form, Cetak Form Misal Anda ingin membuat tombol control Close Form (Keluar dari Form), langkah-langkahnya adalah sebagai berikut : -Buka salah satu file form, kemudian tampilkan jendela Design Form -Klik tool Button, hingga muncul tanda + diikuti dengan kotak, lalu klik di mana tombol control tersebut akan diletakkan. -Pada Categories, pilih Form Operation -Pada Action, pilih dan klik Close Form -Jika Anda ingin membuat tombol dalam bentuk picture, langsung tekan tombol Finish. Catatan : Silakan ulangi langkah di atas, untuk membuat tombol control lainnya seperti Open Form lalu pilih form yang akan Anda buka atau Aktifkan, dan Print Current Form. d. Membuat Tombol Control Cetak Laporan di Layar dan di Printer Misal Anda ingin membuat tombol control Cetak Laporan di Layar (Preview Report), langkah-langkahnya adalah sebagai berikut : -Buka salah satu file form, kemudian tampilkan jendela Design Form - Klik tool Button, hingga muncul tanda + diikuti dengan kotak, lalu klik di mana tombol control tersebut akan diletakkan. - Pada Categories, pilih Report Operation - Pada Action, pilih dan klik Preview Report - Klik tombol Next untuk menuju ke tahapan berikutnya : - Pilih file yang akan di cetak pada tampilan di layar, misal LAPORAN OBAT - Klik tombol Next untuk menuju ke tahapan berikutnya : - Pilih Text, kemudian ganti Preview Report dengan teks Cetak Laporan di &Layar - Tekan tombol Finish. Catatan : Silakan ulangi langkah di atas, untuk membuat tombol control lainnya seperti Cetak Laporan di &Printer. Simbol & pada baris text tidak akan tercetak pada tombol control, tapi akan muncul tanda underscore di mana huruf tersebut akan dijadikan sebagai tombol alternate (Alt). e. Membuat Tombol Control Keluar dari Ms. Access Misal Anda ingin membuat tombol control Keluar dari Ms. Access (Quit Application), langkah-langkahnya adalah sebagai berikut : - Buka salah satu file form, kemudian tampilkan jendela Design Form - Klik tool Button, hingga muncul tanda + diikuti dengan kotak, lalu klik di mana tombol control tersebut akan diletakkan. - Pada Categories, pilih Application - Pada Action, pilih dan klik Quit Application - Klik tombol Next untuk menuju ke tahapan berikutnya : - Pilih Text, kemudian ganti Quit App dengan teks Keluar dari Ms. &Access 21
23 - Tekan tombol Finish. f. Membuat Tombol Control menuju ke Program Aplikasi Misal Anda ingin membuat tombol control Calculator, langkah-langkahnya adalah sebagai berikut : - Buka salah satu file form, kemudian tampilkan jendela Design Form - Klik tool Button, hingga muncul tanda + diikuti dengan kotak, lalu klik di mana tombol control tersebut akan diletakkan. - Tekan tombol Cancel untuk keluar dari jendela Command Button Wizard. - Pada tombol Command?, klik lalu seleksi teks tersebut dan ganti menjadi &Calculator tekan tombol Enter. - Aktifkan jendela Property Sheet - Klik tab Format atau All - Pada baris Hyperlink Address, klik lalu klik tombol elipsis ( ), hingga muncul jendela Insert Hyperlink berikut : - Pada tombol pilihan Look in, Anda pindahkan letak direktori atau foldernya ke Local Disk (C:) - Klik dua kali folder Windows - Klik dua kali folder System32 - Pilih dan klik file Calc - Klik tombol OK. Catatan : Silakan ulangi langkah di atas, untuk membuat tombol control lainnya seperti Microsoft Word, Microsoft Excel, My Music dan My Video g. Membuat Tombol Control menuju ke Alamat Website Misal Anda ingin membuat tombol control Facebook, langkah-langkahnya adalah sebagai berikut : - Buka salah satu file form, kemudian tampilkan jendela Design Form - Klik tool Button, hingga muncul tanda + diikuti dengan kotak, lalu klik di mana tombol control tersebut akan diletakkan. - Tekan tombol Cancel untuk keluar dari jendela Command Button Wizard, hingga muncul tampilan berikut : - Pada tombol Command?, klik lalu seleksi teks tersebut dan ganti menjadi &Facebook tekan tombol Enter. - Aktifkan jendela Property Sheet - Klik tab Format atau All - Pada baris Hyperlink Address, klik lalu klik tombol elipsis ( ), hingga muncul jendela Insert Hyperlink berikut : - Pada baris Address, Anda ketikkan alamat websitenya yaitu : - Klik tombol OK untuk keluar dari jendela Insert Hyperlink. h. Membuat Combo Box 1. Aktifkan Object FORM (Untuk membuat Formulir) 2. Klik New Design View Klik OK (Tanpa membuka Tabel) 3. Pada Toolbox matikan Control Wizard 4. Klik icon COMBO BOX pada Toolbox 5. Tampilkan Combo box pada Detail FORM, sehingga tampil seperti berikut ini. 22
24 6. Tempatkan pada Combo2, Klik Kanan Properties kemudian tampil kotak dialog label. 7. Pada Kotak dialog (ALL) Rubah Name dan Caption berikut ini. - Name : DIDIK - Caption : PENDIDIKAN Klik Close (Atur Teks PENDIDIKAN sehingga menjadi pas) 8. Tempatkan pada Unbound, Klik Kanan Properties kemudian tampil kembali kotak dialog label. Rubah kembali Name, Row source type dan Row source. - Name : DDK - Row source type : pilih VALUE LIST - Row spurce : Ketik : TK ; SD ; SMP ; SMA ; Perguruan Tinggi - Klik Close - Jalankan Form tersebut (View Form View), Simpan dengan Nama COMBO i. Membuat Option button 1. Aktifkan Object FORM (Untuk membuat Formulir) 2. Klik New Design View Klik OK (Tanpa membuka Tabel) 3. Pada Toolbox matikan Control Wizard 4. Klik icon Option Group = pada Toolbox 5. Tampilkan Combo box pada Detail FORM, sehingga tampil seperti berikut ini. 6. Tempatkan pada Frame0, Klik Kanan Properties kemudian tampil kotak dialog label. 7. Pada Kotak dialog (ALL) Rubah Name dan Caption berikut ini. - Name : Jenkel - Caption : JENIS KELAMIN Klik Close (Atur Teks JENIS KELAMIN sehingga menjadi pas) 8. Aktifkan Option Button dan tempatkan di Detail Form, sehingga akan tampil tampilan sbb: Rubah : Name : lk-lk Option Value : 1 Rubah : Name : Wnt Option Value : 2 - Rubah Option 2 - Name : JKL - Caption : LAKI-LAKI - Rubah Option 4 - Name : JKW - Caption : WANITA - Klik Close - Jalankan Form tersebut (View Form View), Simpan dengan nama OPTION j. Membuat List Box 1. Aktifkan Object FORM (Untuk membuat Formulir) 2. Klik New Design View Klik OK (Tanpa membuka Tabel) 3. Pada Toolbox matikan Control Wizard 23
25 4. Klik icon LIST BOX pada Toolbox 5. Tampilkan Combo box pada Detail FORM, sehingga tampil seperti berikut ini. 6. Tempatkan pada List0, Klik Kanan Properties kemudian tampil kotak dialog label. 7. Pada Kotak dialog (ALL) Rubah Name dan Caption berikut ini. - Name : BUAH - Caption : BUAH-BUAHAN Klik Close (Atur Teks BUAH-BUAHAN sehingga menjadi pas) 8. Tempatkan pada Unbound, Klik Kanan Properties kemudian tampil kembali kotak dialog label. Rubah kembali Name, Row source type dan Row source. - Name : BH - Row source type : pilih VALUE LIST - Row spurce : Ketik : MANGGA ; PEPAYA ; MELON ; JERUK ; APEL - Klik Close - Jalankan Form tersebut (View Form View), Simpan dengan Nama LIST k. Membuat Check Box 1. Aktifkan Object FORM (Untuk membuat Formulir) 2. Klik New Design View Klik OK (Tanpa membuka Tabel) 3. Pada Toolbox matikan Control Wizard 4. Klik icon Option Group = pada Toolbox 5. Tampilkan Option Group pada Detail FORM, sehingga tampil seperti berikut ini. 6. Tempatkan pada Frame0, Klik Kanan Properties kemudian tampil kotak dialog label. 7. Pada Kotak dialog (ALL) Rubah Name dan Caption berikut ini. - Name : Bayar - Caption : Pembayaran Klik Close (Atur Teks Pembayaran sehingga menjadi pas) 8. Aktifkan Check Box dan tempatkan di Detail Form, sehingga akan tampil tampilan sbb: Rubah : Name : Cek-1 Option Value : 1 Name : Cek-2 Option Value : 2 Rubah : Name : Cek-3 Option Value : 3 Rubah : - Rubah Check 2 - Name : Angsur-1 - Caption : ANGSURAN I - Rubah Check 4 - Name : Angsur-2 - Caption : ANGSURAN II - Rubah Check 6 - Name : Angsur-3 - Caption : ANGSURAN III 24
26 - Klik Close - Jalankan Form tersebut (View Form View), Simpan dengan nama CHECK 25
27 Pertemuan 7 : Form (Memahami cara membuat Form Lebih Detail) A. Review Materi 1. Buatlah Database HOTEL. 2. Buatlah Tabel HOTEL 3. Setelah Tabel selesai dibuat, coba buat Form berikut ini dengan menggunakan fasilitas : - List Box, Check Box, Combo Box. 4. Simpan Form tersebut dengan nama Form Hotel di Folder Anda Catatan : - Isikan Data-data rental pada Form tersebut minimal 5 Record - Coba Anda Cek Tabel Rental apakah Data yang di Entri sudah masuk ke dalam Tabel/Tidak. 5. Kemudian Tambahkan Tombol Control Record, Tambah Data, Edit Data, Save Data, Delete Data, Close Form 6. Tambahkan Field Jenis Kelamin, Tempat Lahir, Tanggal Lahir, dan No Telp. 26
28 Pertemuan 8 : Form (Memahami cara membuat Form Perhitungan dan Subform) Membuat Text Box Perhitungan 1. Coba buka Database (HOTEL) dan aktifkan Form HOTEL, kemudian lakukan modifikasi pada formulir tsb dengan tampilan Design Form Hotel sbb : 2. Tambahkan Text Box 3. Rubah menjadi Total Bayar 4. Rubah Unbound menjadi rumus =[Tarif]*[Lama Nginap] 5. Simpan Form tersebut dengan nama Form Hotel Total Biaya di Folder Anda 6. Jalankan Formulir tsb kemudian perhatikan perubahannya, terutama pada TOTAL BAYAR. Membuat Subform 1. Aktifkan Form HOTEL, kemudian lakukan modifikasi pada formulir tsb dengan menambahkan Subform pada bagian Form. 2. Hapus Child. Rubah Unbound, menjadi Tabel.Hotel pada Source Object (Gunaka Properties) 3. Simpan Form tersebut dengan nama Form Hotel Total Subform di Folder Anda 4. Jalankan Formulir tsb kemudian perhatikan perubahannya, terutama pada SUBFORM. 27
29 Pertemuan 9 : Report (Memahami cara membuat Report) 1. Coba buka Database (HOTEL) 2. Pada Object Klik REPORT - NEWS 3. Pada New Report Klik Tabel Hotel - Ok 4. Pindahkan sebagian field dari tabel ke Report (mulai dari No Kamar s/d Fasilitas), sehingga akan tampil report sbb : 5. Simpan Form tersebut dengan nama Report Hotel di Folder Anda 6. Jalankan Report Sehingga tampil sbb : 28
30 Pertemuan 10 : Report (Memahami cara membuat Report Review Materi) 1. Coba buka Database (SEWA FILM) 2. Buatlah Report untuk masing-masing Tabel Film, Tabel Pelanggan, dan Tabel Sewa 29
BAB VI Membuat Tombol Control pada Form
 BAB VI Membuat Tombol Control pada Form Dari form yang telah Anda buat dan modifikasi, alangkah baiknya jika suatu form dilengkapi dengan sebuah tombol Control yaitu dengan memanfaatkan tool Button pada
BAB VI Membuat Tombol Control pada Form Dari form yang telah Anda buat dan modifikasi, alangkah baiknya jika suatu form dilengkapi dengan sebuah tombol Control yaitu dengan memanfaatkan tool Button pada
BAB-II OPERASI TABEL
 BAB-II OPERASI TABEL 2.1. Modifikasi Tabel Terkadang Anda perlu mengatur field yang sudah ditempatkan pada tabel, kemudian suatu saat struktur tabel tersebut ingin kita rubah, misalnya mengganti field,
BAB-II OPERASI TABEL 2.1. Modifikasi Tabel Terkadang Anda perlu mengatur field yang sudah ditempatkan pada tabel, kemudian suatu saat struktur tabel tersebut ingin kita rubah, misalnya mengganti field,
MODUL PRAKTIKUM KE 1 (MS-ACCESS)
 MODUL PRAKTIKUM KE 1 (MS-ACCESS) Tujuan : Memahami cara membuat tabel (Struktur Database) - Klik Start Program Microsoft Acces A. TUGAS BIASA 1. Klik Blank Database pada Create a New Database Using, Klik
MODUL PRAKTIKUM KE 1 (MS-ACCESS) Tujuan : Memahami cara membuat tabel (Struktur Database) - Klik Start Program Microsoft Acces A. TUGAS BIASA 1. Klik Blank Database pada Create a New Database Using, Klik
TABEL DATABASE TABEL - KODE BARANG TOKO INFOMART BARANG - NAMA BARANG - HARGA
 TABEL Dalam pembuatan database, data yang pertama dibuat adalah tabel. Tabel merupakan kumpulan data yang tersusun menurut aturan tertentu dan merupakan komponen utama pada database. Table disusun dalam
TABEL Dalam pembuatan database, data yang pertama dibuat adalah tabel. Tabel merupakan kumpulan data yang tersusun menurut aturan tertentu dan merupakan komponen utama pada database. Table disusun dalam
BAB-3 MEMBUAT DAN MENGATUR QUERY
 BAB-3 MEMBUAT DAN MENGATUR QUERY Query adalah sarana untuk mengatur data yang disimpan dalam tabel, sehingga hanya data-data tertentu yang akan dimunculkan dalam tabel. Secara fisik, query berupa tabel
BAB-3 MEMBUAT DAN MENGATUR QUERY Query adalah sarana untuk mengatur data yang disimpan dalam tabel, sehingga hanya data-data tertentu yang akan dimunculkan dalam tabel. Secara fisik, query berupa tabel
Gambar 1. Jendela Ms. Access Pilihan: New : menu untuk membuat file basis data baru. Recent : menu untuk membuka file basis data yang sudah ada.
 Mata Pelajaran : Keterampilan Komputer dan Pengelolaan Informasi Standar Kompetensi : Microsoft Office Access Kompetensi Dasar : Mengoperasikan Software Aplikasi Basis Data Kelas : XI Pertemuan 2 A. Menjalankan
Mata Pelajaran : Keterampilan Komputer dan Pengelolaan Informasi Standar Kompetensi : Microsoft Office Access Kompetensi Dasar : Mengoperasikan Software Aplikasi Basis Data Kelas : XI Pertemuan 2 A. Menjalankan
Menggunakan Microsoft Access (perhatikan untuk red text)
 Menggunakan Microsoft Access (perhatikan untuk red text) 1. Membuat Database dan Tabel Materi ini akan menjelaskan bagaimana membangun database, tabel dan field. Akan dijelaskan pula mengenai format dan
Menggunakan Microsoft Access (perhatikan untuk red text) 1. Membuat Database dan Tabel Materi ini akan menjelaskan bagaimana membangun database, tabel dan field. Akan dijelaskan pula mengenai format dan
Sebelum kita membahas tentang Microsoft Access ada baiknya jika kita terlebih dahulu mengetahui apa yang dimaksud dengan database.
 A. Pengertian Database dan Microsoft Access 1. Database Sebelum kita membahas tentang Microsoft Access ada baiknya jika kita terlebih dahulu mengetahui apa yang dimaksud dengan database. Database adalah
A. Pengertian Database dan Microsoft Access 1. Database Sebelum kita membahas tentang Microsoft Access ada baiknya jika kita terlebih dahulu mengetahui apa yang dimaksud dengan database. Database adalah
BAB-I DATABASE DAN MENGENAL MICROSOFT ACCESS
 BAB-I DATABASE DAN MENGENAL MICROSOFT ACCESS 1.1. Sekilat tentang Database Dalam kehidupan sehari-hari, kita tidak akan pernah terlepas dari data. Misalnya saja data tentang mahasiswa, dosen, akademik,
BAB-I DATABASE DAN MENGENAL MICROSOFT ACCESS 1.1. Sekilat tentang Database Dalam kehidupan sehari-hari, kita tidak akan pernah terlepas dari data. Misalnya saja data tentang mahasiswa, dosen, akademik,
Mengenal dan Mulai Bekerja dengan Access 2007
 Mengenal dan Mulai Bekerja dengan Access 2007 1. Klik tombol yang ada di taskbar. 2. Pilih atau klik menu All Programs > Microsoft Office > Microsoft Office Access 2007. 3. Pada jendela Getting Started
Mengenal dan Mulai Bekerja dengan Access 2007 1. Klik tombol yang ada di taskbar. 2. Pilih atau klik menu All Programs > Microsoft Office > Microsoft Office Access 2007. 3. Pada jendela Getting Started
Membuat Tabel. Tahapan membuat tabel menggunakan Microsoft Access 2007 : 1. Pilih menu create >> table. Microsoft Office Access Field.
 3. Membuat Tabel Tabel merupakan set data di dalam database dan merupakan objek utama di dalam database. Tabel digunakan untuk menyimpan sebuah data. Setelah sebelumnya membahas bagaimana membuat database,
3. Membuat Tabel Tabel merupakan set data di dalam database dan merupakan objek utama di dalam database. Tabel digunakan untuk menyimpan sebuah data. Setelah sebelumnya membahas bagaimana membuat database,
BAB-XI MEMBUAT SUBFORM
 BAB-XI MEMBUAT SUBFORM 1. Buatlah file Database dengan nama MODUL-10 2. Buat 3 (tiga) buah file Tabel, dengan struktur sebagai berikut : a. Tabel-1 : TABEL NOFAK b. Tabel-2 : TABEL DETAIL c. Tabel-3 :
BAB-XI MEMBUAT SUBFORM 1. Buatlah file Database dengan nama MODUL-10 2. Buat 3 (tiga) buah file Tabel, dengan struktur sebagai berikut : a. Tabel-1 : TABEL NOFAK b. Tabel-2 : TABEL DETAIL c. Tabel-3 :
KOMPUTER APLIKASI BISNIS
 PANDUAN PERKULIAHAN KOMPUTER APLIKASI BISNIS Dengan Menggunakan Microsoft Access 2007 SEKOLAH TINGGI ILMU EKONOMI STIE SEBELAS APRIL SUMEDANG MEMBUAT APLIKASI PENJUALAN SEDERHANA DENGAN MICROSOFT ACCESS
PANDUAN PERKULIAHAN KOMPUTER APLIKASI BISNIS Dengan Menggunakan Microsoft Access 2007 SEKOLAH TINGGI ILMU EKONOMI STIE SEBELAS APRIL SUMEDANG MEMBUAT APLIKASI PENJUALAN SEDERHANA DENGAN MICROSOFT ACCESS
MODUL PRAKTIKUM PEMROGRAMAN BASIS DATA
 MODUL PRAKTIKUM PEMROGRAMAN BASIS DATA Microsoft Access 2007 Disusun Oleh : Adri Priadana, S.Kom Fakultas Bisnis Dan Teknologi Informasi Universitas Teknologi Yogyakarta 2014 DAFTAR ISI DAFTAR ISI...2
MODUL PRAKTIKUM PEMROGRAMAN BASIS DATA Microsoft Access 2007 Disusun Oleh : Adri Priadana, S.Kom Fakultas Bisnis Dan Teknologi Informasi Universitas Teknologi Yogyakarta 2014 DAFTAR ISI DAFTAR ISI...2
MICROSOFT ACCESS PENGENALAN
 MICROSOFT ACCESS PENGENALAN Basis data terdiri dari dua kata yaitu Basis dapat diartikan sebagai tempat berkumpul, markas atau sarang. Sedangkan data dapat diartikan suatu fakta dari dunia nyata yang mewakili
MICROSOFT ACCESS PENGENALAN Basis data terdiri dari dua kata yaitu Basis dapat diartikan sebagai tempat berkumpul, markas atau sarang. Sedangkan data dapat diartikan suatu fakta dari dunia nyata yang mewakili
Lembar kerja access Title bar merupakan judul dari jendela program atau nama file yang sedang aktif Tombol office merupakan tombol yang menampung
 Lembar kerja access Title bar merupakan judul dari jendela program atau nama file yang sedang aktif Tombol office merupakan tombol yang menampung perintah perintah menu yang sering digunakan dalam access
Lembar kerja access Title bar merupakan judul dari jendela program atau nama file yang sedang aktif Tombol office merupakan tombol yang menampung perintah perintah menu yang sering digunakan dalam access
MENGGUNAKAN SUB FORM. Adi Rachmanto, S.Kom., M.Kom Program Studi Akuntansi FEB UNIKOM
 MENGGUNAKAN SUB FORM Adi Rachmanto, S.Kom., M.Kom Program Studi Akuntansi FEB UNIKOM KONSEP FORM TRANSAKSI Dalam membuat form transaksi, kita melibatkan ke-4 tabel yang telah kita buat. Ketika menyimpan
MENGGUNAKAN SUB FORM Adi Rachmanto, S.Kom., M.Kom Program Studi Akuntansi FEB UNIKOM KONSEP FORM TRANSAKSI Dalam membuat form transaksi, kita melibatkan ke-4 tabel yang telah kita buat. Ketika menyimpan
Membuat File Database & Tabel
 Membuat File Database & Tabel Menggunakan MS.Office Access 2013 Database merupakan sekumpulan data atau informasi yang terdiri atas satu atau lebih tabel yang saling berhubungan antara satu dengan yang
Membuat File Database & Tabel Menggunakan MS.Office Access 2013 Database merupakan sekumpulan data atau informasi yang terdiri atas satu atau lebih tabel yang saling berhubungan antara satu dengan yang
Ms. Access Pengertian...(1/2) Data base. Data. Informasi. Dalam bahasa latin datum yang artinya fakta. Kumpulan dari data-data
 Ms. Access 2007 Laboratorium Komputer Universitas Esa Unggul Ganjil 2015/2016 Pengertian...(1/2) Data Informasi Data base Dalam bahasa latin datum yang artinya fakta. Jadi data adalah nilai yang turut
Ms. Access 2007 Laboratorium Komputer Universitas Esa Unggul Ganjil 2015/2016 Pengertian...(1/2) Data Informasi Data base Dalam bahasa latin datum yang artinya fakta. Jadi data adalah nilai yang turut
DASAR DASAR MICROSOFT ACCESS
 BASISDATA Basisdata (database) adalah sekumpulan data tentang satu atau lebih kelompok komponen atau individu. Contoh: basisdata untuk buku perpustakaan, video, software, toko, rumah sakit/klinik, dan
BASISDATA Basisdata (database) adalah sekumpulan data tentang satu atau lebih kelompok komponen atau individu. Contoh: basisdata untuk buku perpustakaan, video, software, toko, rumah sakit/klinik, dan
Data dalam bahasa latin datum yang artinya fakta, jadi data adalah nilai/ value yang turut mempresentasikan deskripsi dari suatu objek.
 Data dalam bahasa latin datum yang artinya fakta, jadi data adalah nilai/ value yang turut mempresentasikan deskripsi dari suatu objek. Informasi adalah kumpulan dari data-data Data base adalah kumpulan
Data dalam bahasa latin datum yang artinya fakta, jadi data adalah nilai/ value yang turut mempresentasikan deskripsi dari suatu objek. Informasi adalah kumpulan dari data-data Data base adalah kumpulan
SEKOLAH TINGGI ILMU EKONOMI STIE SEBELAS APRIL SUMEDANG
 MODUL PERKULIAHAN KOMPUTER AKUNTANSI Dengan Menggunakan Microsoft Access 2007 SEKOLAH TINGGI ILMU EKONOMI STIE SEBELAS APRIL SUMEDANG MEMBUAT APLIKASI AKUNTANSI SEDERHANA DENGAN MICROSOFT ACCESS 2007 STUDI
MODUL PERKULIAHAN KOMPUTER AKUNTANSI Dengan Menggunakan Microsoft Access 2007 SEKOLAH TINGGI ILMU EKONOMI STIE SEBELAS APRIL SUMEDANG MEMBUAT APLIKASI AKUNTANSI SEDERHANA DENGAN MICROSOFT ACCESS 2007 STUDI
Mengoperasikan Dasar-Dasar Basis Data (Database)
 2011 LSP TELEMATIKA Mengoperasikan Dasar-Dasar Basis Data (Database) Modul KKPI 3 Mengoperasikan Dasar-Dasar Basis Data - (20110523-R1) 1 DAFTAR ISI DAFTAR ISI... 2 BAB I Mempersiapkan Piranti Lunak Basis
2011 LSP TELEMATIKA Mengoperasikan Dasar-Dasar Basis Data (Database) Modul KKPI 3 Mengoperasikan Dasar-Dasar Basis Data - (20110523-R1) 1 DAFTAR ISI DAFTAR ISI... 2 BAB I Mempersiapkan Piranti Lunak Basis
Pengenalan Database. Informasi adalah Data yang sudah diolah dan berguna bagi si pemakainya. NPM Nama Alamat Aris Bekasi Budi Depok
 Pengenalan Database I. PENGENALAN DATABASE Data adalah representasi fakta dunia nyata yang mewakili suatu objek seperti manusia (pegawai, mahasiswa, pembeli), barang, hewan, peristiwa, konsep, keadaan,
Pengenalan Database I. PENGENALAN DATABASE Data adalah representasi fakta dunia nyata yang mewakili suatu objek seperti manusia (pegawai, mahasiswa, pembeli), barang, hewan, peristiwa, konsep, keadaan,
Membuat File Database & Tabel
 Membuat File Database & Tabel Menggunakan MS.Office Access 2010 Database merupakan sekumpulan data atau informasi yang terdiri atas satu atau lebih tabel yang saling berhubungan antara satu dengan yang
Membuat File Database & Tabel Menggunakan MS.Office Access 2010 Database merupakan sekumpulan data atau informasi yang terdiri atas satu atau lebih tabel yang saling berhubungan antara satu dengan yang
Bab I Pendahuluan. Pengenalan Microsoft Access
 Bab I Pendahuluan Pengenalan Microsoft Access Definisi Microsoft Access adalah program pengolah basis data atau database management system (DBMS) berbasis windows yang masuk dalam keluarga Microsoft Office.
Bab I Pendahuluan Pengenalan Microsoft Access Definisi Microsoft Access adalah program pengolah basis data atau database management system (DBMS) berbasis windows yang masuk dalam keluarga Microsoft Office.
Bab 10 Membuat, Menggunakan dan Memodifikasi Form
 Bab 10 Membuat, Menggunakan dan Memodifikasi Form Pokok Bahasan Membuat Form Menutup dan Menyimpan Form Memodifikasi Rancangan Form Membuat Form Form merupakan salah satu objek database yang digunakan
Bab 10 Membuat, Menggunakan dan Memodifikasi Form Pokok Bahasan Membuat Form Menutup dan Menyimpan Form Memodifikasi Rancangan Form Membuat Form Form merupakan salah satu objek database yang digunakan
KSI B ~ M.S. WULANDARI
 1 MODUL I : TABEL Microsoft Access adalah perangkat lunak database management system (DBMS). Database dalam Microsoft Access dapat terdiri atas satu atau beberapa tabel, query, form, report, makro, dan
1 MODUL I : TABEL Microsoft Access adalah perangkat lunak database management system (DBMS). Database dalam Microsoft Access dapat terdiri atas satu atau beberapa tabel, query, form, report, makro, dan
MICROSOFT ACCESS 2007
 Pengenalan Microsoft Access 2007 Fungsi / kegunaannya : Merupakan salah program pengolah database yang cukup canggih dengan berbagai kemudahan yang ada seperti pengaturan data, pembuatan form, pembuatan
Pengenalan Microsoft Access 2007 Fungsi / kegunaannya : Merupakan salah program pengolah database yang cukup canggih dengan berbagai kemudahan yang ada seperti pengaturan data, pembuatan form, pembuatan
Microsoft Access 2007
 BAHAN AJAR Microsoft Access 2007 Pengenalan Database, Table Relationship, Form 2012 MICROSOFT ACCESS 2007 A. Pengertian Microsoft Access Microsoft Access adalah suatu program aplikasi basis data komputer
BAHAN AJAR Microsoft Access 2007 Pengenalan Database, Table Relationship, Form 2012 MICROSOFT ACCESS 2007 A. Pengertian Microsoft Access Microsoft Access adalah suatu program aplikasi basis data komputer
BAB 5. MEMBUAT DAN MENGGUNAKAN FORM
 BAB 5. MEMBUAT DAN MENGGUNAKAN FORM Membuat Form dengan Menggunakan Fasilitas Create Form By Using Wizard 1. Buka kembali Database karyawan yang telah Anda buat pada latihan sebelumnya, kemudian pada jendela
BAB 5. MEMBUAT DAN MENGGUNAKAN FORM Membuat Form dengan Menggunakan Fasilitas Create Form By Using Wizard 1. Buka kembali Database karyawan yang telah Anda buat pada latihan sebelumnya, kemudian pada jendela
Modul Praktikum Basis Data 6 Merancang Form
 Modul Praktikum Basis Data 6 Merancang Form Pokok Bahasan : - Merancang Form dengan Form Wizard - Merancang Form dengan Design View - Merancang Form dengan Relasi Table - Studi Kasus Entri data master
Modul Praktikum Basis Data 6 Merancang Form Pokok Bahasan : - Merancang Form dengan Form Wizard - Merancang Form dengan Design View - Merancang Form dengan Relasi Table - Studi Kasus Entri data master
MICROSOFT OFFICE ACCESS 2007
 MICROSOFT OFFICE ACCESS 2007 Cakupan Panduan : Dasar-dasar Microsoft Access : Pengenalan software berbasis data, Memulai Microsoft Access Pengoerasian Microsoft Access : Menyiapkan table, mengisi table,
MICROSOFT OFFICE ACCESS 2007 Cakupan Panduan : Dasar-dasar Microsoft Access : Pengenalan software berbasis data, Memulai Microsoft Access Pengoerasian Microsoft Access : Menyiapkan table, mengisi table,
#13 Ms. Access 2007 (Table dan Query) ESA121 Pengantar Aplikasi Komputer
 Ms. Access 2007 (Table dan Query) Laboratorium Komputer Universitas Esa Unggul 2014 Pengertian Data Dalam bahasa latin datum yang artinya fakta. Jadi data adalah nilai/value yang turut mempresentasikan
Ms. Access 2007 (Table dan Query) Laboratorium Komputer Universitas Esa Unggul 2014 Pengertian Data Dalam bahasa latin datum yang artinya fakta. Jadi data adalah nilai/value yang turut mempresentasikan
Modul ke: Aplikasi Komputer 13TEKNIK. Pengantar Ms. Access Lanjutan. Fakultas. Hendri, ST. MT. Program Studi
 Modul ke: Aplikasi Komputer Pengantar Ms. Access 2010 Fakultas 13TEKNIK Lanjutan Hendri, ST. MT. Program Studi Operasi Dasar Ms. Access Getting Started Tampilan Ms. Access Tipe Data Modul-Modul pada Ms.
Modul ke: Aplikasi Komputer Pengantar Ms. Access 2010 Fakultas 13TEKNIK Lanjutan Hendri, ST. MT. Program Studi Operasi Dasar Ms. Access Getting Started Tampilan Ms. Access Tipe Data Modul-Modul pada Ms.
Microsoft Access 2007
 Microsoft Access 2007 Alam Santosa 2011 MENGENAL MICROSOFT ACCESS Teknik Industri Universitas Komputer Indonesia Jl. Dipatiukur 1114 Bandung 1 Memulai Access 2007 Klik Start > All Program > Microsoft Office
Microsoft Access 2007 Alam Santosa 2011 MENGENAL MICROSOFT ACCESS Teknik Industri Universitas Komputer Indonesia Jl. Dipatiukur 1114 Bandung 1 Memulai Access 2007 Klik Start > All Program > Microsoft Office
BAB XI BEKERJA DENGAN QUERY
 DIKTAT MATA KULIAH SOFTWARE TERAPAN II BAB XI BEKERJA DENGAN QUERY IF Query Query merupakan objek database yang dapat digunakan untuk memasukkan data yang berupa rumus. Selain itu, kita juga dapat melakukan
DIKTAT MATA KULIAH SOFTWARE TERAPAN II BAB XI BEKERJA DENGAN QUERY IF Query Query merupakan objek database yang dapat digunakan untuk memasukkan data yang berupa rumus. Selain itu, kita juga dapat melakukan
Aplikasi Komputer. Bekerja Dengan Microsoft Excel Access (1) Ita Novita, S.Kom, M.T.I. Modul ke: Fakultas ILMU KOMPUTER. Program Studi Informatika
 Modul ke: Aplikasi Komputer Bekerja Dengan Microsoft Excel Access (1) Fakultas ILMU KOMPUTER Ita Novita, S.Kom, M.T.I Program Studi Informatika www.mercubuana.ac.id Pengenalan MS. Access 2010 Aplikasi
Modul ke: Aplikasi Komputer Bekerja Dengan Microsoft Excel Access (1) Fakultas ILMU KOMPUTER Ita Novita, S.Kom, M.T.I Program Studi Informatika www.mercubuana.ac.id Pengenalan MS. Access 2010 Aplikasi
Ringkasan Bab 1. Bab 1 ini akan membahas pemakaian dasar Access secara menyeluruh. Topik-topiknya antara lain:
 Ringkasan Bab 1 Bab 1 ini akan membahas pemakaian dasar Access secara menyeluruh. Topik-topiknya antara lain: 1 Database Access 1.1 Objek dan Manfaat 1.2 Bidang Kerja 2 Membuat Field dan Mengisi Data 2.1
Ringkasan Bab 1 Bab 1 ini akan membahas pemakaian dasar Access secara menyeluruh. Topik-topiknya antara lain: 1 Database Access 1.1 Objek dan Manfaat 1.2 Bidang Kerja 2 Membuat Field dan Mengisi Data 2.1
BAB IX MEMBUAT MENU DENGAN FORM DESIGN
 BAB IX MEMBUAT MENU DENGAN FORM DESIGN 9.1. Membuat Menu dengan Form Design Selain membuat menu dengan menggunakan fasilitas Switchboard Manager seperti yang telah dibahas pada bab sebelumnya, Anda juga
BAB IX MEMBUAT MENU DENGAN FORM DESIGN 9.1. Membuat Menu dengan Form Design Selain membuat menu dengan menggunakan fasilitas Switchboard Manager seperti yang telah dibahas pada bab sebelumnya, Anda juga
Microsoft Access 2010
 Modul ke: Microsoft Access 2010 Teori dan fungsi yang digunakan dalam MS. Access 2010 Fakultas Ilmu Komunikasi Grace Gata, M.Kom Program Studi Public Relations www.mercubuana.ac.id Microsoft Access 2010
Modul ke: Microsoft Access 2010 Teori dan fungsi yang digunakan dalam MS. Access 2010 Fakultas Ilmu Komunikasi Grace Gata, M.Kom Program Studi Public Relations www.mercubuana.ac.id Microsoft Access 2010
Konsep Sistem Informasi B
 MICROSOFT ACCESS 1. Database Database dapat diartikan sebagai sekumpulan data (dalam hal ini berupa tabel) atau informasi yang terdiri dari atas satu atau lebih tabel yang saling berhubungan antara satu
MICROSOFT ACCESS 1. Database Database dapat diartikan sebagai sekumpulan data (dalam hal ini berupa tabel) atau informasi yang terdiri dari atas satu atau lebih tabel yang saling berhubungan antara satu
Bab 16 Mengekspor Data, Mengambil Data dari Luar dan Menggunakan Password
 Bab 16 Mengekspor Data, Mengambil Data dari Luar dan Menggunakan Password Pokok Bahasan Menyalin atau Membuat Duplikat Objek-objek Database ke Database Lain Mengambil Data dari Luar (Import Data) Menggunakan
Bab 16 Mengekspor Data, Mengambil Data dari Luar dan Menggunakan Password Pokok Bahasan Menyalin atau Membuat Duplikat Objek-objek Database ke Database Lain Mengambil Data dari Luar (Import Data) Menggunakan
Praktikum DATABASE Microsoft Access 2000 FORM DALAM ACCESS. Membuat FORM Secara WIZARD Membuat FORM Secara Design VIEW
 Modul 4 FORM DALAM ACCESS 4.1. Materi Membuat FORM Secara WIZARD Membuat FORM Secara Design VIEW 4.2. Tujuan Praktikum Dengan mempelajari modul ini, peserta didik diharapkan dapat memahami fungsi FORM,
Modul 4 FORM DALAM ACCESS 4.1. Materi Membuat FORM Secara WIZARD Membuat FORM Secara Design VIEW 4.2. Tujuan Praktikum Dengan mempelajari modul ini, peserta didik diharapkan dapat memahami fungsi FORM,
Microsoft Office ACCESS 2007
 MODUL Microsoft Office ACCESS 2007 Materi Dasar Metode Belajar Cepat Menguasai Access 2007 Tutorial dan Lembar kerja MATERI DASAR MICROSOFT OFFICE ACCESS 2007 PENDAHULUAN Microsoft Access merupakan program
MODUL Microsoft Office ACCESS 2007 Materi Dasar Metode Belajar Cepat Menguasai Access 2007 Tutorial dan Lembar kerja MATERI DASAR MICROSOFT OFFICE ACCESS 2007 PENDAHULUAN Microsoft Access merupakan program
TUGAS 1 SISTEM MANAJEMEN BASIS DATA-S1 LAPORAN PRAKTIK SISTEM BASIS DATA
 TUGAS 1 SISTEM MANAJEMEN BASIS DATA-S1 LAPORAN PRAKTIK SISTEM BASIS DATA Disusun oleh : NAMA : Ema Setiyaningrum (NIM : 141051109) JURUSAN TEKNIK INFORMATIKA FAKULTAS TEKNOLOGI INDUSTRI INSTITUT SAINS
TUGAS 1 SISTEM MANAJEMEN BASIS DATA-S1 LAPORAN PRAKTIK SISTEM BASIS DATA Disusun oleh : NAMA : Ema Setiyaningrum (NIM : 141051109) JURUSAN TEKNIK INFORMATIKA FAKULTAS TEKNOLOGI INDUSTRI INSTITUT SAINS
PROSEDUR MENJALANKAN MICROSOFT OFFICE ACCESS 2007
 PROSEDUR MENJALANKAN MICROSOFT OFFICE ACCESS 2007 a. Untuk menjalankan microsoft office access ini, buka terlebih dahulu dengan klik start, klik all programs, pilih microsoft office, dan pilih microsoft
PROSEDUR MENJALANKAN MICROSOFT OFFICE ACCESS 2007 a. Untuk menjalankan microsoft office access ini, buka terlebih dahulu dengan klik start, klik all programs, pilih microsoft office, dan pilih microsoft
Membuat Aplikasi Hotel dan Penginapan. dengan MS Access
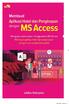 Membuat Aplikasi Hotel dan Penginapan dengan MS Access Membuat Aplikasi Hotel dan Penginapan dengan MS Access Jubilee Enterprise PENERBIT PT ELEX MEDIA KOMPUTINDO Membuat Aplikasi Hotel dan Penginapan
Membuat Aplikasi Hotel dan Penginapan dengan MS Access Membuat Aplikasi Hotel dan Penginapan dengan MS Access Jubilee Enterprise PENERBIT PT ELEX MEDIA KOMPUTINDO Membuat Aplikasi Hotel dan Penginapan
BAB 6 MEMBUAT DAN MEMODIFIKASI LAPORAN (REPORT)
 BAB 6 MEMBUAT DAN MEMODIFIKASI LAPORAN (REPORT) 6.1 Membuat Laporan dengan Fasilitas Report Wizard Untuk membuat sebuah laporan dengan fasilitas Creater report by using wizard, ikuti langkah berikut ini.
BAB 6 MEMBUAT DAN MEMODIFIKASI LAPORAN (REPORT) 6.1 Membuat Laporan dengan Fasilitas Report Wizard Untuk membuat sebuah laporan dengan fasilitas Creater report by using wizard, ikuti langkah berikut ini.
MICROSOFT ACCESS (Pengolahan Database)
 3 MICROSOFT ACCESS (Pengolahan Database) 1 1. PENDAHULUAN Microsoft Access adalah salah satu program aplikasi Microsoft Office yang digunakan untuk mengelola file database. 2. MENJALANKAN MICROSOFT ACCESS
3 MICROSOFT ACCESS (Pengolahan Database) 1 1. PENDAHULUAN Microsoft Access adalah salah satu program aplikasi Microsoft Office yang digunakan untuk mengelola file database. 2. MENJALANKAN MICROSOFT ACCESS
PENGANTAR KOMPUTER DAN INTERNET
 PENGANTAR KOMPUTER DAN INTERNET MODUL PRAKTIKUM 5 MICROSOFT ACCESS 2007 Bagian I UNIVERSITAS KRISTEN DUTA WACANA Prodi Teknik Informatika 2007/2008 Microsoft Access A. Pengertian Microsoft Access Merupakan
PENGANTAR KOMPUTER DAN INTERNET MODUL PRAKTIKUM 5 MICROSOFT ACCESS 2007 Bagian I UNIVERSITAS KRISTEN DUTA WACANA Prodi Teknik Informatika 2007/2008 Microsoft Access A. Pengertian Microsoft Access Merupakan
Membuat Aplikasi Perpustakaan dengan MS Access
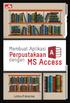 Membuat Aplikasi Perpustakaan dengan MS Access Membuat Aplikasi Perpustakaan dengan MS Access Jubilee Enterprise PENERBIT PT ELEX MEDIA KOMPUTINDO Membuat Aplikasi Perpustakaan dengan MS Access Jubilee
Membuat Aplikasi Perpustakaan dengan MS Access Membuat Aplikasi Perpustakaan dengan MS Access Jubilee Enterprise PENERBIT PT ELEX MEDIA KOMPUTINDO Membuat Aplikasi Perpustakaan dengan MS Access Jubilee
BAB-I DATABASE DAN MENGENAL MICROSOFT ACCESS
 BAB-I DATABASE DAN MENGENAL MICROSOFT ACCESS 1.1. Sekilat tentang Database Dalam kehidupan sehari-hari, kita tidak akan pernah terlepas dari data. Misalnya saja data tentang mahasiswa, dosen, akademik,
BAB-I DATABASE DAN MENGENAL MICROSOFT ACCESS 1.1. Sekilat tentang Database Dalam kehidupan sehari-hari, kita tidak akan pernah terlepas dari data. Misalnya saja data tentang mahasiswa, dosen, akademik,
KSI B ~ M.S. WULANDARI
 1 MODUL II : QUERY Pengertian Query Query artinya pertanyaan atau penyelidikan. Dalam database, query adalah permintaan akan kumpulan data tertentu. Jenis-jenis query 1. Select query Select query digunakan
1 MODUL II : QUERY Pengertian Query Query artinya pertanyaan atau penyelidikan. Dalam database, query adalah permintaan akan kumpulan data tertentu. Jenis-jenis query 1. Select query Select query digunakan
Penggunaan Komponen Combo Box
 Praktikum 7 Penggunaan Komponen Combo Box A. TUJUAN Penambahan Combo Box pada Form Pengisian properti Combo Box Combo Box berdasar tabel yang lain Penyembunyian Key Fields pada Combo Box Perubahan urutan
Praktikum 7 Penggunaan Komponen Combo Box A. TUJUAN Penambahan Combo Box pada Form Pengisian properti Combo Box Combo Box berdasar tabel yang lain Penyembunyian Key Fields pada Combo Box Perubahan urutan
PENGANTAR PERANGKAT LUNAK PENGOLAH DATA (6 jam)
 PENGANTAR PERANGKAT LUNAK PENGOLAH DATA (6 jam) Tutor : Widodo Standar Kompetensi : Membuat File Database No Kompetensi Dasar Indikator Materi Pokok 1 Mengidentifikasi prinsip dasar database 2 Membuat
PENGANTAR PERANGKAT LUNAK PENGOLAH DATA (6 jam) Tutor : Widodo Standar Kompetensi : Membuat File Database No Kompetensi Dasar Indikator Materi Pokok 1 Mengidentifikasi prinsip dasar database 2 Membuat
LAMPIRAN MODUL 3 PERANCANGAN SISTEM INFORMASI
 LAMPIRAN MODUL 3 PERANCANGAN SISTEM INFORMASI TI3205 PERANCANGAN TEKNIK INDUSTRI 2 PENGENALAN MICROSOFT ACCESS 2007 PROGRAM STUDI TEKNIK INDUSTRI INSTITUT TEKNOLOGI BANDUNG 2011 LAMPIRAN : PENGENALAN MICROSOFT
LAMPIRAN MODUL 3 PERANCANGAN SISTEM INFORMASI TI3205 PERANCANGAN TEKNIK INDUSTRI 2 PENGENALAN MICROSOFT ACCESS 2007 PROGRAM STUDI TEKNIK INDUSTRI INSTITUT TEKNOLOGI BANDUNG 2011 LAMPIRAN : PENGENALAN MICROSOFT
MICROSOFT ACCESS. Tombol Office/menu Tittle bar Close.
 MICROSOFT ACCESS Microsoft Access merupakan salah satu program pengolah database yang canggih yang digunakan untuk mengolah berbagai jenis data dengan pengoperasian yang mudah. Banyak kemudahan yang akan
MICROSOFT ACCESS Microsoft Access merupakan salah satu program pengolah database yang canggih yang digunakan untuk mengolah berbagai jenis data dengan pengoperasian yang mudah. Banyak kemudahan yang akan
MODUL XIII FORM dan REPORTS
 MODUL XIII FORM dan REPORTS A. MAKSUD DAN TUJUAN 1. MAKSUD Mahasiswa mengerti cara membuat form dan laporan dengan Ms Access 2. TUJUAN!"Agar mahasiswa dapat membust form untuk mengedit dan menambah data
MODUL XIII FORM dan REPORTS A. MAKSUD DAN TUJUAN 1. MAKSUD Mahasiswa mengerti cara membuat form dan laporan dengan Ms Access 2. TUJUAN!"Agar mahasiswa dapat membust form untuk mengedit dan menambah data
Ahmad Zidni, S.T. SMK Gondang 2011
 Ahmad Zidni, S.T. SMK Gondang 2011 Buka aplikasi Microsoft Access Klik File New Pilih Blank Database Create nama file database Buat tabel dengan create table in design view klik 2 x sehingga terbuka jendela
Ahmad Zidni, S.T. SMK Gondang 2011 Buka aplikasi Microsoft Access Klik File New Pilih Blank Database Create nama file database Buat tabel dengan create table in design view klik 2 x sehingga terbuka jendela
Modul Praktikum Basis Data 2 Membuat dan Mengelola Tabel
 Modul Praktikum Basis Data 2 Membuat dan Mengelola Tabel Pokok Bahasan : - Membuat Table - Mengelola Table Tujuan : - Mahasiswa mampu membuat table pada database menggunakan Ms Access - Mahasiswa mampu
Modul Praktikum Basis Data 2 Membuat dan Mengelola Tabel Pokok Bahasan : - Membuat Table - Mengelola Table Tujuan : - Mahasiswa mampu membuat table pada database menggunakan Ms Access - Mahasiswa mampu
ULANGAN HARIAN KKPI TAHUN PELAJARAN 2014/2015. : Mengoperasikan sistem operasi software/ : Mengoperasikan software aplikasi Basis Data
 ULANGAN HARIAN KKPI TAHUN PELAJARAN 2014/2015 Mata Pelajaran Kelas/Program SK/KD : KKPI : XI JUR AP : Mengoperasikan sistem operasi software/ : Mengoperasikan software aplikasi Basis Data 1. Program Aplikasi
ULANGAN HARIAN KKPI TAHUN PELAJARAN 2014/2015 Mata Pelajaran Kelas/Program SK/KD : KKPI : XI JUR AP : Mengoperasikan sistem operasi software/ : Mengoperasikan software aplikasi Basis Data 1. Program Aplikasi
Modul 4 Microsoft Access 2007
 Tugas Pendahulan Modul 4 Microsoft Access 2007 Mata kuliah : CF 1310 Pengantar Teknologi Informasi Disusun oleh : Nama Route Gemilang 5208 100 073 Semester Ganjil 2008/2009 Jurusan Sistem Informasi Fakultas
Tugas Pendahulan Modul 4 Microsoft Access 2007 Mata kuliah : CF 1310 Pengantar Teknologi Informasi Disusun oleh : Nama Route Gemilang 5208 100 073 Semester Ganjil 2008/2009 Jurusan Sistem Informasi Fakultas
Praktikum DATABASE Microsoft Access 2000
 O B J E K F O R M Modul 5 5.1. Materi Rancangan Database & Aplikasi Kasus Kepegawaian 5.2. Tujuan Praktikum Dengan mempelajari modul ini, peserta didik diharapkan dapat memahami fungsi FORM, menjalankannya
O B J E K F O R M Modul 5 5.1. Materi Rancangan Database & Aplikasi Kasus Kepegawaian 5.2. Tujuan Praktikum Dengan mempelajari modul ini, peserta didik diharapkan dapat memahami fungsi FORM, menjalankannya
Modul Praktikum Basis Data 5 Query
 Modul Praktikum Basis Data 5 Query Pokok Bahasan : - Membuat query - Menjalankan query - Memberikan criteria query - Menghapus query - Studi Kasus query Tujuan : - Mahasiswa mampu membuat query pada database
Modul Praktikum Basis Data 5 Query Pokok Bahasan : - Membuat query - Menjalankan query - Memberikan criteria query - Menghapus query - Studi Kasus query Tujuan : - Mahasiswa mampu membuat query pada database
APLIKASI KOMPUTER. Pokok Bahasan : MS. Access 2010 (Bagian 1) Anggun Puspita Dewi, S.Kom., MM. Modul ke: Fakultas MKCU
 APLIKASI KOMPUTER Modul ke: Pokok Bahasan : MS. Access 2010 (Bagian 1) Fakultas MKCU www.mercubuana.ac.id Anggun Puspita Dewi, S.Kom., MM Program Studi Sistem Informasi & MarComm Pengertian MS. Access
APLIKASI KOMPUTER Modul ke: Pokok Bahasan : MS. Access 2010 (Bagian 1) Fakultas MKCU www.mercubuana.ac.id Anggun Puspita Dewi, S.Kom., MM Program Studi Sistem Informasi & MarComm Pengertian MS. Access
Spesifikasi: Ukuran: 14x21 cm Tebal: 68 hlm Harga: Rp Terbit pertama: Februari 2005 Sinopsis singkat:
 Spesifikasi: Ukuran: 14x21 cm Tebal: 68 hlm Harga: Rp 14.800 Terbit pertama: Februari 2005 Sinopsis singkat: Buku ini berisi tip dan trik tentang pemrograman aplikasi database dengan Microsoft Access 2000,
Spesifikasi: Ukuran: 14x21 cm Tebal: 68 hlm Harga: Rp 14.800 Terbit pertama: Februari 2005 Sinopsis singkat: Buku ini berisi tip dan trik tentang pemrograman aplikasi database dengan Microsoft Access 2000,
[MODUL ACCESS PEMULA]
![[MODUL ACCESS PEMULA] [MODUL ACCESS PEMULA]](/thumbs/53/30987932.jpg) Microsoft Excel 2007 Tingkat Pemula 2010 : Management and Education Governance [MODUL ACCESS 2007 - PEMULA] Pilot Project EMIS-ICT Strengthening in Aceh 104 ACCESS 2007 - PEMULA Tujuan Diharapkan Peserta
Microsoft Excel 2007 Tingkat Pemula 2010 : Management and Education Governance [MODUL ACCESS 2007 - PEMULA] Pilot Project EMIS-ICT Strengthening in Aceh 104 ACCESS 2007 - PEMULA Tujuan Diharapkan Peserta
A. MAKSUD DAN TUJUAN 1. MAKSUD
 MODUL XII MS ACCESS A. MAKSUD DAN TUJUAN 1. MAKSUD Mahasiswa mengerti menggunakan aplikasi Ms Access 2. TUJUAN!"Agar mahasiswa dapat membuat database dan table!"agar mahasiswa mengerti query dan relasi
MODUL XII MS ACCESS A. MAKSUD DAN TUJUAN 1. MAKSUD Mahasiswa mengerti menggunakan aplikasi Ms Access 2. TUJUAN!"Agar mahasiswa dapat membuat database dan table!"agar mahasiswa mengerti query dan relasi
Microsoft Access 2007
 Praktikum Pengantar Komputer dan Internet Microsoft Access 2007 Pengenalan Database, Table Relationship, Form Tim Asisten 2009 2010 MICROSOFT ACCESS 2007 A. Pengertian Microsoft Access Microsoft Access
Praktikum Pengantar Komputer dan Internet Microsoft Access 2007 Pengenalan Database, Table Relationship, Form Tim Asisten 2009 2010 MICROSOFT ACCESS 2007 A. Pengertian Microsoft Access Microsoft Access
BAB X MEMBUAT DAN MEMODIFIKASI TABEL PADA MS.ACCESS
 wow DIKTAT MATA KULIAH SOFTWARE TERAPAN II BAB X MEMBUAT DAN MEMODIFIKASI TABEL PADA MS.ACCESS IF Pengertian Tabel Tabel bisa dikatakan sebagai kumpulan data khusus, seperti data mahasiswa, data pelanggan
wow DIKTAT MATA KULIAH SOFTWARE TERAPAN II BAB X MEMBUAT DAN MEMODIFIKASI TABEL PADA MS.ACCESS IF Pengertian Tabel Tabel bisa dikatakan sebagai kumpulan data khusus, seperti data mahasiswa, data pelanggan
Modul Praktikum Basis Data 7 Membuat Form Lebih Lanjut
 Modul Praktikum Basis Data 7 Membuat Form Lebih Lanjut Pokok Bahasan : - Membuat sebuah Field Entri Data berbentuk List Box - Membuat sebuah Field Entri Data berbentuk Combo Box - Membuat sebuah Field
Modul Praktikum Basis Data 7 Membuat Form Lebih Lanjut Pokok Bahasan : - Membuat sebuah Field Entri Data berbentuk List Box - Membuat sebuah Field Entri Data berbentuk Combo Box - Membuat sebuah Field
Konsep Sistem Informasi B
 MICROSOFT ACCESS FORM Form digunakan untuk merepresentasikan ke user atau menerima inputan dari user data-data dalam tabel atau query dalam bentuk interface grid, tombol, dan lain-lain kontrol windows.
MICROSOFT ACCESS FORM Form digunakan untuk merepresentasikan ke user atau menerima inputan dari user data-data dalam tabel atau query dalam bentuk interface grid, tombol, dan lain-lain kontrol windows.
Membuat Relasi pada Access 2007
 Membuat Relasi pada Access 2007 Setelah anda membuat semua table pada database, anda harus membuat relasi antara table yang satu dengan table yang lainnya. Relasi ini kita dengan memghubungkan field-field
Membuat Relasi pada Access 2007 Setelah anda membuat semua table pada database, anda harus membuat relasi antara table yang satu dengan table yang lainnya. Relasi ini kita dengan memghubungkan field-field
DEPARTEMEN PENDIDIKAN NASIONAL SEKOLAH TINGGI ILMU EKONOMI RAHMANIYAH 2011
 TUGAS INDIVIDUAL 2 MEMBUAT DATABASE STUDI PENGANTAR APLIKASI KOMPUTER PENYUSUN DENNY KUSUMA NIM 101212130 KELAS 3F MANAJEMEN DOSEN PENGASUH ZAIDAN JAUHARI, S.Pd, M.T DEPARTEMEN PENDIDIKAN NASIONAL SEKOLAH
TUGAS INDIVIDUAL 2 MEMBUAT DATABASE STUDI PENGANTAR APLIKASI KOMPUTER PENYUSUN DENNY KUSUMA NIM 101212130 KELAS 3F MANAJEMEN DOSEN PENGASUH ZAIDAN JAUHARI, S.Pd, M.T DEPARTEMEN PENDIDIKAN NASIONAL SEKOLAH
MICROSOFT OFFICE ACCESS 2007
 MICROSOFT OFFICE ACCESS 2007 Cakupan Panduan : Dasar-dasar Microsoft Access : Pengenalan software berbasis data, Memulai Microsoft Access Pengoerasian Microsoft Access : Menyiapkan table, mengisi table,
MICROSOFT OFFICE ACCESS 2007 Cakupan Panduan : Dasar-dasar Microsoft Access : Pengenalan software berbasis data, Memulai Microsoft Access Pengoerasian Microsoft Access : Menyiapkan table, mengisi table,
Bab 11 Membuat Field Entri Data Khusus dan Command Button pada Form
 Bab 11 Membuat Field Entri Data Khusus dan Command Button pada Form Pokok Bahasan Membuat Sebuah Field Entri Data Berbentuk List Box Membuat Sebuah Field Entri Data Berbentuk Combo Box Membuat Sebuah Field
Bab 11 Membuat Field Entri Data Khusus dan Command Button pada Form Pokok Bahasan Membuat Sebuah Field Entri Data Berbentuk List Box Membuat Sebuah Field Entri Data Berbentuk Combo Box Membuat Sebuah Field
BAB II LANDASAN TEORI
 4 BAB II LANDASAN TEORI 2.1 Definisi Sistem Sistem merupakan kumpulan elemen elemen yang saling berkaitan, bekerja sama untuk mencapai suatu tujuan. (Jogiyanto, 1999, hlm 1). Suatu sistem terdiri atas
4 BAB II LANDASAN TEORI 2.1 Definisi Sistem Sistem merupakan kumpulan elemen elemen yang saling berkaitan, bekerja sama untuk mencapai suatu tujuan. (Jogiyanto, 1999, hlm 1). Suatu sistem terdiri atas
MICROSOFT ACCESS. Pengenalan Microsoft Office Access 2003
 MICROSOFT ACCESS Pengenalan Microsoft Office Access 2003 Microsoft Access adalah suatu aplikasi yang dapat menbantu kita membuat aplikasi database dalam waktu relatif singkat, Biasanya digunakan untuk
MICROSOFT ACCESS Pengenalan Microsoft Office Access 2003 Microsoft Access adalah suatu aplikasi yang dapat menbantu kita membuat aplikasi database dalam waktu relatif singkat, Biasanya digunakan untuk
Modul Praktikum Basis Data 11 Membuat Menu dengan Form
 Modul Praktikum Basis Data 11 Membuat Menu dengan Form Pokok Bahasan : - Membuat dan menggunakan switchboard - Membuat Menu Navigasi Berupa Form Tujuan : - Mahasiswa mampu membuat dan menggunakan switchboard
Modul Praktikum Basis Data 11 Membuat Menu dengan Form Pokok Bahasan : - Membuat dan menggunakan switchboard - Membuat Menu Navigasi Berupa Form Tujuan : - Mahasiswa mampu membuat dan menggunakan switchboard
TUTORIAL. Microsoft Access
 TUTORIAL Microsoft Access M SEKILAS TENTANG MICROSOFT ACCESS icrosoft Access termasuk kelompok program aplikasi Database Management System (DBMS) yang banyak digunakan dewasa ini. DBMS merupakan perangkat
TUTORIAL Microsoft Access M SEKILAS TENTANG MICROSOFT ACCESS icrosoft Access termasuk kelompok program aplikasi Database Management System (DBMS) yang banyak digunakan dewasa ini. DBMS merupakan perangkat
Microsoft Access 2007
 Microsoft Access 2007 Alam Santosa 2011 MENGENAL QUERY Teknik Industri Universitas Komputer Indonesia Jl. Dipatiukur 114 Bandung 1 Query Query adalah permintaan untuk menampilkan informasi dari database.
Microsoft Access 2007 Alam Santosa 2011 MENGENAL QUERY Teknik Industri Universitas Komputer Indonesia Jl. Dipatiukur 114 Bandung 1 Query Query adalah permintaan untuk menampilkan informasi dari database.
TUGAS SIMULASI DIGITAL LANGKAH-LANGKAH MEMBUAT PROGRAM DATA BASE
 TUGAS SIMULASI DIGITAL LANGKAH-LANGKAH MEMBUAT PROGRAM DATA BASE Nama : Umar Mukhtar Kelas : X AK 3 No/NIS : 31/13066 Untuk membuat program form penjualan dengan menggunakan program data base dengan Access
TUGAS SIMULASI DIGITAL LANGKAH-LANGKAH MEMBUAT PROGRAM DATA BASE Nama : Umar Mukhtar Kelas : X AK 3 No/NIS : 31/13066 Untuk membuat program form penjualan dengan menggunakan program data base dengan Access
BAB XII MENGGUNAKAN FORM & REPORT
 DIKTAT MATA KULIAH SOFTWARE TERAPAN II BAB XII MENGGUNAKAN FORM & REPORT IF Membuat dan Merancang Form Form merupakan salah satu objek database yang digunakan untuk mempermudah Anda memasukkan data pada
DIKTAT MATA KULIAH SOFTWARE TERAPAN II BAB XII MENGGUNAKAN FORM & REPORT IF Membuat dan Merancang Form Form merupakan salah satu objek database yang digunakan untuk mempermudah Anda memasukkan data pada
PRAKTIKUM 10 REPORT LANJUTAN 72 C. TUGAS PENDAHULUAN Buat perancangan report untuk pegawai dan kerja seperti contoh dibawah ini : D. PERCOBAAN Buka da
 Praktikum 10 Report Lanjutan A. TUJUAN 1. Menjelaskan tentang pengurutan dan pengelompokan data pada report 2. Menjelaskan tentang penambahkan header dan footer pada report 3. Menambahkan data dalam bentuk
Praktikum 10 Report Lanjutan A. TUJUAN 1. Menjelaskan tentang pengurutan dan pengelompokan data pada report 2. Menjelaskan tentang penambahkan header dan footer pada report 3. Menambahkan data dalam bentuk
Bab 15 Menggunakan Menu Navigasi Berupa Switchboard dan Form
 Bab 15 Menggunakan Menu Navigasi Berupa Switchboard dan Form Pokok Bahasan Membuat dan Menggunakan Switchboard Membuat Menu Navigasi Berupa Form Untuk memudahkan navigasi semua obyek pada file database
Bab 15 Menggunakan Menu Navigasi Berupa Switchboard dan Form Pokok Bahasan Membuat dan Menggunakan Switchboard Membuat Menu Navigasi Berupa Form Untuk memudahkan navigasi semua obyek pada file database
MENGOPERASIKAN PERANGKAT LUNAK BASIS DATA MICROSOFT ACCESS
 MENGOPERASIKAN PERANGKAT LUNAK BASIS DATA MICROSOFT ACCESS Oleh: Carwoto (carwoto@yahoo.com) A. Menyiapkan Database dan Tabel 1. Klik menu File > New. Klik Blank Database di Task pane. 2. Ketik DataKKPI
MENGOPERASIKAN PERANGKAT LUNAK BASIS DATA MICROSOFT ACCESS Oleh: Carwoto (carwoto@yahoo.com) A. Menyiapkan Database dan Tabel 1. Klik menu File > New. Klik Blank Database di Task pane. 2. Ketik DataKKPI
Perancangan Sistem Basisdata Faktur Penjualan serta Implementasinya dengan SQL Menggunakan MS. Acces
 Tugas Sistem Basisdata Perancangan Sistem Basisdata Faktur Penjualan serta Implementasinya dengan SQL Menggunakan MS. Acces Disusun sebagai tugas mata kuliah Basis Data Dosen Pengampu : Bp. Haryono Disusun
Tugas Sistem Basisdata Perancangan Sistem Basisdata Faktur Penjualan serta Implementasinya dengan SQL Menggunakan MS. Acces Disusun sebagai tugas mata kuliah Basis Data Dosen Pengampu : Bp. Haryono Disusun
Aplikasi Komputer. Microsoft Office 2010 Microsoft Office Access 2010 Bag 1. Miftahul Fikri, M.Si. Modul ke: Fakultas Ekonomi dan Bisnis
 Modul ke: Microsoft Office 2010 Microsoft Office Access 2010 Bag 1 Fakultas Ekonomi dan Bisnis Miftahul Fikri, M.Si Program Studi Manajemen www.mercubuana.ac.id Microsoft Access adalah sebuah program program
Modul ke: Microsoft Office 2010 Microsoft Office Access 2010 Bag 1 Fakultas Ekonomi dan Bisnis Miftahul Fikri, M.Si Program Studi Manajemen www.mercubuana.ac.id Microsoft Access adalah sebuah program program
Gambar 2.1. Menu atau Objek Membuat Table
 7 1. Membuat Tabel Untuk mencatat informasi maka harus dibuat table sebagai tempat menyimpan dan mengelola data. Langkah awal yang harus dikerjakan adalah harus merancang table yang akan dibuat, bagaimana
7 1. Membuat Tabel Untuk mencatat informasi maka harus dibuat table sebagai tempat menyimpan dan mengelola data. Langkah awal yang harus dikerjakan adalah harus merancang table yang akan dibuat, bagaimana
BAB IV DESKRIPSI PEKERJAAN. Pelaksanaan Proyek Akhir dilaksanakan selama 3 (tiga) bulan pada Bagian
 BAB IV DESKRIPSI PEKERJAAN 4.1 Metode Pelaksanaan Pelaksanaan Proyek Akhir dilaksanakan selama 3 (tiga) bulan pada Bagian Operasional PT Pelindo Daya Sejahtera (PDS) yang pelaksanaannya pada: Tanggal :
BAB IV DESKRIPSI PEKERJAAN 4.1 Metode Pelaksanaan Pelaksanaan Proyek Akhir dilaksanakan selama 3 (tiga) bulan pada Bagian Operasional PT Pelindo Daya Sejahtera (PDS) yang pelaksanaannya pada: Tanggal :
MEMBUAT LAPORAN (DATA REPORT)
 1 MEMBUAT LAPORAN (DATA REPORT) Data Report merupakan sebuah desain untuk mencetak laporan dimana memiliki bagian-bagian seperti terlihat pada gambar 1 berikut : Gambar 1. Tampilan Data Report Maksud dari
1 MEMBUAT LAPORAN (DATA REPORT) Data Report merupakan sebuah desain untuk mencetak laporan dimana memiliki bagian-bagian seperti terlihat pada gambar 1 berikut : Gambar 1. Tampilan Data Report Maksud dari
BASIS DATA DENGAN MICROSOFT ACCESS DARI MATERI RINGKASAN SPBD
 BASIS DATA DENGAN MICROSOFT ACCESS DARI MATERI RINGKASAN SPBD Mengenal Database Database (basis data) adalah kumpulan data-data yang tersimpan dalam berbagai table. Data (record) adalah informasi terkecil
BASIS DATA DENGAN MICROSOFT ACCESS DARI MATERI RINGKASAN SPBD Mengenal Database Database (basis data) adalah kumpulan data-data yang tersimpan dalam berbagai table. Data (record) adalah informasi terkecil
Pelatihan Microsoft Access LPPM Unmul 2011 Lembaga Pengabdian kepada Masyarakat
 Pelatihan Microsoft Access LPPM Unmul 2011 Lembaga Pengabdian kepada Masyarakat Oleh : Dewi Octaviani, S.T, M.C.s Pelatihan LPPM-Universitas Mulawarman 1. Pengenalan Microsoft Access Microsoft Access merupakan
Pelatihan Microsoft Access LPPM Unmul 2011 Lembaga Pengabdian kepada Masyarakat Oleh : Dewi Octaviani, S.T, M.C.s Pelatihan LPPM-Universitas Mulawarman 1. Pengenalan Microsoft Access Microsoft Access merupakan
MODUL TIK: Tutorial Merancang Database dengan Microsoft Access Oleh: Heri Istiyanto
 MODUL TIK: Tutorial Merancang Database dengan Microsoft Access Oleh: Heri Istiyanto http://istiyanto.com Berikut ini merupakan tutorial sederhana pembuatan database dengan Microsoft Access mulai dari tahap
MODUL TIK: Tutorial Merancang Database dengan Microsoft Access Oleh: Heri Istiyanto http://istiyanto.com Berikut ini merupakan tutorial sederhana pembuatan database dengan Microsoft Access mulai dari tahap
BAB IV DESKRIPSI PEKERJAAN
 BAB IV DESKRIPSI PEKERJAAN 4.1. Metode Pelaksanaan Pelaksanaan Proyek Akhir berlangsung selama 60 (enam puluh) hari kerja, 480 jam. Dalam kurun waktu 3 (tiga) bulan tersebut, program Proyek Akhir yang
BAB IV DESKRIPSI PEKERJAAN 4.1. Metode Pelaksanaan Pelaksanaan Proyek Akhir berlangsung selama 60 (enam puluh) hari kerja, 480 jam. Dalam kurun waktu 3 (tiga) bulan tersebut, program Proyek Akhir yang
1. Pengertian Database
 1. Pengertian Database Database adalah kumpulan data yang berhubungan dengan suatu obyek, topik, atau tujuan khusus tertentu. Merancang suatu database adalah untuk menentukan struktur dari database, yaitu
1. Pengertian Database Database adalah kumpulan data yang berhubungan dengan suatu obyek, topik, atau tujuan khusus tertentu. Merancang suatu database adalah untuk menentukan struktur dari database, yaitu
Pengenalan. Microsoft Access. TI3007 Praktikum Perancangan Sistem Terintegrasi III. Perancangan Basis Data
 Pengenalan Microsoft Access TI3007 Praktikum Perancangan Sistem Terintegrasi III Perancangan Basis Data PENDAHULUAN Microsoft Access adalah sebuah program aplikasi untuk mengolah database (basis data)
Pengenalan Microsoft Access TI3007 Praktikum Perancangan Sistem Terintegrasi III Perancangan Basis Data PENDAHULUAN Microsoft Access adalah sebuah program aplikasi untuk mengolah database (basis data)
Modul Praktikum Basis Data 9,10 Membuat Report
 Modul Praktikum Basis Data 9,10 Membuat Report Pokok Bahasan : - Membuat Report - Menutup dan Menyimpan Report - Memodifikasi Rancangan Report - Menyaring Data pada Report - Mengelompokkan dan Mengurutkan
Modul Praktikum Basis Data 9,10 Membuat Report Pokok Bahasan : - Membuat Report - Menutup dan Menyimpan Report - Memodifikasi Rancangan Report - Menyaring Data pada Report - Mengelompokkan dan Mengurutkan
SMK BHAKTI NUSANTARA BOJA
 MEMBUAT FORM BASIS DATA DAN KONEKSI KE MYSQL MEMBUAT FORM DATABASE DI MICROSOFT ACCESS DISUSUN OLEH : DEKA MUKHAMAD WILDAN SMK BHAKTI NUSANTARA BOJA TAHUN PELAJARAN 2013/2014 E-Mail : bhinus_boja@smkbhinus.net
MEMBUAT FORM BASIS DATA DAN KONEKSI KE MYSQL MEMBUAT FORM DATABASE DI MICROSOFT ACCESS DISUSUN OLEH : DEKA MUKHAMAD WILDAN SMK BHAKTI NUSANTARA BOJA TAHUN PELAJARAN 2013/2014 E-Mail : bhinus_boja@smkbhinus.net
