Kata Pengantar
|
|
|
- Deddy Kurnia
- 6 tahun lalu
- Tontonan:
Transkripsi
1
2 Kata Pengantar Puji syukur Alhamdulillah, penulis panjatkan kehadirat Allah S.W.T atas ridha dan rahmat- Nya yang dilimpahkan sehingga pada akhirnya penulis dapat menyusun dan menyelesaikan buku ini yang berjudul MTCNA LAB GUIDE. Melalui buku ini, saya ingin mengucapkan Terima kasih kepada mentor saya : Denny Darmawan. Atas dukungan dan motivasinya sehingga saya bisa menyelesaikan karya buku ini. Dan juga saya ber-terima Kasih banyak kepada Orang Tua dan Keluarga saya yang sudah mendidik saya semenjak lahir hingga besar sekarang, Guru-Guru saya semasa sekolah yang telah berjasa dan juga kepada para sahabat saya. Jika ada Saran, Kritik, Komentar & Review tentang buku ini silahkan kontak saya melalui andri.widiyanto17@gmail.com 1
3 Daftar Isi Cover...0 Kata Pengantar... 1 Basic Configure RouterOS...4 Konfigurasi Interface...4 Mengganti Interface...4 Menambahkan IP Address...4 Menambahkan Gateway...5 Menambahkan DNS Server...5 Konfigurasi NAT... 6 Merubah System Identity MikroTik... 7 Manajemen User di MikroTik... 7 NTP Client... 8 Backup & Restore...9 Soft Reset Configure...10 Hard Reset Configure...10 Netinstall...11 DHCP...12 DHCP Server...12 IP Pool...14 DHCP Client...16 DHCP Relay...17 Firewall...20 Firewall NAT Menggunakan Masquerade...20 Firewall NAT Masquerade Port Tertentu...22 Firewall Filter Input & Forward...23 Firewall Chain Input...23 Firewall Forward...26 Firewall Forward Blokir Website berdasarkan IP Address...27 Firewall Forward Blokir Website Berdasarkan Konten...28 Address List...29 Firewall Mangle...32 Connection Mark...32 Packet Mark...35 Quality of Service
4 Bandwidth Manajemen...39 Simple Queue...40 Simple Queue dengan Burst...43 Simple Queue dengan PCQ...44 Queue Tree...47 BRIDGING...52 Ethernet Over IP (EoIP)...55 Tunneling...59 PPPoE SERVER...59 PPPoE Client...63 PPTP Server...67 PPTP Client...71 Routing Protocol...75 Static Routing...75 OSPF...77 Konfigurasi Dasar OSPF Single Area...78 Konfigurasi Dasar OSPF Multi Area...81 Biografi Penulis
5 Basic Configure RouterOS Konfigurasi Interface > interface print Flags: D - dynamic, X - disabled, R - running, S - slave # NAME TYPE 0 R ether1 ether 1 R ether2 ether 2 R ether3 ether 3 R ether4 ether 4 R ether5 ether MTU L2MTU MAX-L2MTU Mengganti Interface [admin@mikrotik] > interface set 0 name=modem [admin@mikrotik] > interface set 1 name=client [admin@mikrotik] > interface print Flags: D - dynamic, X - disabled, R - running, S - slave # NAME TYPE 0 R Modem ether 1 R Client ether 2 R ether3 ether 3 R ether4 ether 4 R ether5 ether MTU L2MTU MAX-L2MTU Menambahkan IP Address [admin@mikrotik] > ip address add address= /24 interface=modem [admin@mikrotik] > ip address add address= /24 interface=client [admin@mikrotik] > ip address print Flags: X - disabled, I - invalid, D - dynamic # ADDRESS NETWORK INTERFACE / Modem / Client Untuk menghapus IP Address bias menggunakan syntax remove. [admin@mikrotik] > ip address remove 0 [admin@mikrotik] > ip address print Flags: X - disabled, I - invalid, D - dynamic # ADDRESS NETWORK INTERFACE / Client 4
6 Menambahkan Gateway Kita lanjutkan Konfigurasi Router nya agar terhubung dengan koneksi internet, sekarang kita akan melakukan konfigurasi Gateway. Gateway berfungsi sebagai gerbang antara router dengan koneksi internet, yang mana nantinya Gateway ini kita isi dengan IP Address ISP (biasanya, ISP menggunakan IP Host pertama, contoh ) dan dst-address (destination address / alamat tujuan) nya menggunakan IP /0 karena kita akan menghubungkan router dengan koneksi internet. Kita langsung saja ke langkah konfigurasinya. [admin@mikrotik] > ip route add dst-address= /0 gateway= Setelah itu, kita cek gateway yang tadi kita buat dengan menggunakan perintah : ip route print Bisa kita lihat di sebelah kiri terdapat symbol A S yang berarti Active Static [admin@mikrotik] > ip route print Flags: X - disabled, A - active, D - dynamic, C - connect, S - static, r - rip, b - bgp, o - ospf, m - mme, B - blackhole, U - unreachable, P - prohibit # DST-ADDRESS PREF-SRC GATEWAY DISTANCE 0 A S / ADC / ether1 0 2 ADC / ether1 0 Menambahkan DNS Server Setelah menambahkan default gateway, sekarang kita akan menambahkan DNS Server. Sekarang, kita langsung saja ke langkah konfigurasi nya : Disini saya akan menggunakan DNS dari ISP (sama seperti gateway tadi, yaitu ). [admin@mikrotik] > ip dns set servers= allow-remote-requests=yes (Allow Remote Requests disini berfungsi menjadikan Router sebagai DNS Server bagi client. Jadinya, Client tidak perlu menggunakan dns dari ISP lagi. Client Cukup menggunakan IP dari interface Router yang terhubung dengan Client (ether2). Karena nantinya Client akan diarahkan menuju DNS Server Router MikroTik) Kita sudah selesai mengatur IP Address, Gateway, DNS Server nya. Berarti sekarang, router sudah bisa terkoneksi dengan Jaringan Internet. Untuk melakukan pengujian, 5
7 Coba kita lakukan ping google.com pada router. Jika reply, artinya router telah terhubung dengan jaringan internet. > ping google.com HOST SIZE TTL TIME STATUS ms ms ms ms ms ms ms sent=7 received=7 packet-loss=0% min-rtt=23ms avg-rtt=26ms max-rtt=34ms Setelah router terhubung ke internet, sekarang kita akan melakukan konfigurasi di PC agar PC client juga mendapatkan koneksi internet dari router dengan menggunakan fitur NAT. Konfigurasi NAT Sekarang, kita akan melakukan konfigurasi agar PC Client dapat terhubung ke Internet melalui Router MikroTik. Kita akan menggunakan fitur NAT. NAT sendiri berfungsi untuk mengubah IP Address private menjadi IP Address public. Dan Masquerade sendiri berfungsi untuk menyamarkan IP Address client dan menggantinya dengan IP Address router. Jadi, pada saat PC client melakukan browsing di internet, web server tidak akan mengetahui IP dari client, > ip firewall nat add chain=srcnat out-interface=ether1 action=masquerade > ip firewall nat print Flags: X - disabled, I - invalid, D - dynamic 0 chain=srcnat action=masquerade out-interface=ether1 Sekarang, kita akan mengganti IP Client menjadi Static, dan menggunakan IP yang 1 network dengan IP ether2 ( /24). Setelah itu, kita ganti IP Address client menjadi static dengan menggunakan IP Address yang satu network dengan IP Address ether2 ( /24) berarti kita isi dengan IP /24 PC1> ip Checking for duplicate address... PC1 : gateway
8 Setelah mengganti IP Address client nya, seharusnya Client telah berhasil terkoneksi dengan jaringan Internet. Coba kita test dengan melakukan browsing atau coba ping google.com melalui CMD pada PC client. Jika reply, berarti berhasil. PC1> ping bytes from icmp_seq=1 ttl=56 time= ms 84 bytes from icmp_seq=2 ttl=56 time= ms 84 bytes from icmp_seq=3 ttl=56 time= ms Merubah System Identity MikroTik Setelah kalian menghubungkan routerboard ke internet, sekarang kita akan merubah Identitas / nama dari routerboard kita. Kita bisa lihat identitas routerboard di Terminal saat kita mengetikkan perintah text (CLI), yaitu [admin@mikrotik] > yang saya beri garis bawah, itulah identitas dari router, defaultnya bernama MikroTik. Sedangkan admin adalah user yang kita gunakan pada router mikrotik tersebut, kita akan bahas selanjutnya. Kita bisa merubah identitas system dengan cara : [admin@mikrotik] > system identity set name=rt-pusat [admin@rt-pusat] > Manajemen User di MikroTik Setelah tadi kita merubah identitas router MikroTik, kita juga bisa menambah / menghapus user yang dapat mengakses Router. Pada konfigurasi default, MikroTik hanya mempunyai satu user, yaitu admin dan tidak memiliki password. User pada MikroTik sendiri mempunyai Group atau Hak akses yang dapat di lakukan oleh User tersebut. Diantaranya : Full = User dengan hak akses full bisa melakukan semua konfigurasi di router MikroTik. Dan bisa menambah/menghapus User. Write = User dengan hak akses write hanya bisa melakukan konfigurasi (menulis), dan tidak bisa menambah / menghapus user yang ada Read = User dengan hak akses Read hanya bisa melihat konfigurasi di Router MikroTik saja. Tidak bisa melakukan konfigurasi apapun. 7
9 Untuk menambahkan user baru, dengan cara berikut : [admin@rt-pusat] > user add name=andri group=write password=admin address= [admin@rt-pusat] > user print Flags: X - disabled # NAME GROUP ADDRESS 0 ;;; system default user admin full 1 andri write /32 Untuk menghapus user bias menggunakan cara berikut : [admin@rt-pusat] > user remove 1 [admin@rt-pusat] > user print Flags: X - disabled # NAME GROUP ADDRESS 0 ;;; system default user admin full NTP Client Setelah mengatur user, sekarang kita masuk ke pembahasan NTP. Pengaturan Waktu pada Router MikroTik itu sangat penting jika kalian mengkonfigurasi router MikroTik untuk bekerja di waktu tertentu (misalkan memblokir situs di jam jam tertentu). Pengaturan NTP client ini tidak usah dilakukan jika kalian menginstall / menggunakan RouterOS di PC. Karena PC mempunyai baterai cmos untuk menyimpan waktu. Sekarang, kita mulai ke langkah konfigurasi nya. Sebelum itu, Router MikroTik kita harus terkoneksi dengan internet dan mengetahui IP dari NTP Server nya. Untuk waktu Indonesia sendiri, ada beberapa server yang bisa digunakan, yaitu : 0.id.pool.ntp.org = id.pool.ntp.org = Kita bisa menggunakan 1 (primary) atau 2 (Primary & Secondary) Untuk perintah text (CLI) nya sebagai berikut : [admin@rt-pusat] > system ntp client set enabled=yes primary-ntp=
10 Setelah mengatur NTP Client, sekarang kita mengatur Zona Waktu. Zona waktu tergantung dimana kalian tinggal, WIB (Asia/Jakarta), WIT (Asia/Jayapura), WITA (Asia/Makassar). Atau kita juga bisa menggunakan fitur auto detect pada Router MikroTik untuk mendeteksi otomatis zona waktu tempat kalian tinggal, jika kalian tidak tau Zona waktu tempat kalian tinggal. Bisa dilakukan dengan perintah > system clock set time-zone-name=asia/jakarta Untuk melakukan pengecekan, kita bisa gunakan perintah : [admin@rt-pusat] > system clock print time: 19:25:19 date: jul/09/2017 time-zone-name: Asia/Jakarta gmt-offset: +07:00 Pengaturan waktu sudah selesai. Sekarang, selama Router masih terkoneksi dengan NTP Server, maka waktu tidak akan lagi kembali ke waktu default meskipun router di reboot. Backup & Restore Setelah tadi kita melakukan berbagai konfigurasi, sekarang kita akan melakukan backup konfigurasi yang sudah kita konfigurasikan tadi, lalu restore jika sewaktuwaktu kita membutuhkan nya. Jadi, sudah tau kan maksud dari Backup & Restore? Backup itu berfungsi untuk menyimpan hasil konfigurasi, dan Restore itu kebalikan nya, yaitu untuk mengembalikan konfigurasi yang sudah di backup. Kita bisa melakukan Backup konfigurasi pada Router MikroTik. Perintahnya adalah : [admin@rt-pusat] > system backup save name=temp_andri Saving system configuration Configuration backup saved Jika melakukan restore melalui perintah text bisa dilakukan dengan perintah : [admin@rt-pusat] > system backup load name=temp_andri.backup Restore and reboot? [y/n]: y Restoring system configuration System configuration restored, rebooting now 9
11 Soft Reset Configure Setelah membackup dan melakukan restore pada konfigurasi, jika kalian ingin melakukan reset pada router pada konfigurasi bawaan pabrik, > system reset-configuration Dangerous! Reset anyway? [y/n]: y system configuration will be reset Hard Reset Configure Maksud dari Hard Reset ini, kita melakukan reset konfigurasi pada Router melalui hardware nya itu sendiri, tidak melalui software atau perintah. Kita langsung ke langkahnya. 1. Pertama, kalian lihat pada Routerboard lalu kalian cari tombol reset. Biasanya ada di samping power chord atau disamping slot Ethernet. (tombolnya kecil, biasanya tersembunyi. Jadi harus pakai pulpen atau lidi untuk menekan nya) 2. Pastikan routerboard dalam keadaan mati, dan tidak ada kabel yang tersambung.. 3. Tekan tombol resetnya, sambil colokan routerboard dengan kabel adapter. 4. Sambil menekan tombolnya, coba lihat lampu LED / ACT nya akan berkedip, tunggu lampu LED (ACT) nya sampai berhenti berkedip dan mati. Terus tekan tombol resetnya, sampai Lampu LED Ethernet menyala kemudian mati 5. Setelah lampu ethernetnya mati, cabut power adapter MikroTik nya. 6. Lalu, nyalakan kembali routernya. Maka, konfigurasi routerboard akan kembali default bahkan IP router sendiri berubah menjadi
12 Netinstall Sekarang kita akan menginstall ulang Routerboard dengan Netinstall. Netinstall ini berguna kalau misalkan lupa password, atau router gagal booting. Sebelum itu, kita siap kan dulu alat alatnya : 1. Routerboard yang akan di install ulang, 2. Software Netinstall (bisa di download di 3. Combined routeros Package (download sesuai dengan tipe router nya. Disini saya contoh disini saya menggunakan router tipe SMIPS), 4. Kabel UTP Straight-throught, 5. PC atau Laptop. Sekarang, jika alatnya sudah dipersiapkan, langsung saja menuju langkah konfigurasinya. : 1. Setting IP PC/Laptop menjadi IP Static misalkan ,setelah itu sambungkan router dengan pc mengunakan kabel UTP di port 1 2. Buka Software Netinstall nya, klik Netbooting lalu ceklis Boot Server enabled setelah itu di bagian Client IP Address, isikan IP Routerboard setelah itu, klik OK 3. Klik tombol Browse, lalu cari dimana kalian menyimpan file routeros all package tadi (.npk) 4. Matikan routerboard (cabut power adapternya), lalu reset routerboard (Hard Reset) dengan cara tekan tombol reset pada routerboard, tahan tombol reset. Sambal ditekan, kita nyalakan lagi routerboard (colokan power adapternya) 5. Nanti akan terdeteksi MAC Address dari router tersebut. Lalu lepaskan tombol resetnya 6. Klik MAC Addressnya, lalu pilih paket yang akan di install (select All saja), setelah itu,klik Install 7. Setelah install selesai, klik tombol Reboot. Instalasi selesai. 11
13 DHCP DHCP atau Dynamic Host Control Protocol berfungsi untuk memberikan IP Address, DNS, Gateway otomatis dari Server kepada Client. Pada Bab ini kita akan membahas langkah konfigurasi DHCP Server, DHCP Client, dan beberapa pengelolaan DHCP Server pada router MikroTik. Pada MikroTik sendiri, kita dapat membuat router menjadi DHCP Server untuk para Client, dan bisa juga Router MikroTik menjadi DHCP Client dan meminta IP, DNS, Gateway dari ISP atau dari router lain yang terhubung melalui jaringan Ethernet atau pun Wireless. DHCP Server biasanya digunakan oleh penyedia hotspot. Sedangkan DHCP Client di router MikroTik bisa kalian pakai jika kalian malas mengkonfigurasi router dengan jaringan internet (ISP) atau jika kalian tidak tahu IP Address dari router ISP tersebut. DHCP Server Sekarang kita akan mengkonfigurasi DHCP Server pada MikroTik. Agar lebih jelas, bisa kita lihat gambar topologi dibawah ini Bisa kita lihat gambar diatas, Router MikroTik bertindak sebagai DHCP Server bagi PC Client yang terhubung dengan Router melalui interface ether2 12
14 Sekarang kita langsung saja ke langkah konfigurasi nya : [admin@mikrotik] > ip dhcp-server setup Select interface to run DHCP server on dhcp server interface: ether2 Select network for DHCP addresses dhcp address space: /24 Select gateway for given network gateway for dhcp network: Select pool of ip addresses given out by DHCP server addresses to give out: Select DNS servers dns servers: Select lease time lease time: 3d Setelah itu, kita cek menggunakan perintah berikut : [admin@mikrotik] > ip dhcp-server print detail Flags: X - disabled, I - invalid 0 name="dhcp1" interface=ether2 lease-time=3d address-pool=dhcp_pool1 bootpsupport=static authoritative=after-2sec-delay Untuk pengujian DHCP Server diatas, sekarang kita coba ganti IP Address Client menjadi Dynamic. PC1> ip dhcp DORA IP /24 GW Bisa kita lihat gambar diatas, Client sudah mendapatkan IP DHCP dari Server (router) Untuk melakukan pengecekan PC Client mana saja yang mendapatkan IP DHCP dari Client, bisa menggunakan perintah ip dhcp-server lease print [admin@mikrotik] > ip dhcp-server lease print Flags: X - disabled, R - radius, D - dynamic, B - blocked # ADDRESS MAC-ADDRESS HOST-NAME SERVER RATE-LIMIT STATUS 0 D :50:79:66:68:00 PC11 dhcp1 bound 13
15 IP Pool IP Pool adalah suatu kumpulan IP Address yang akan diberikan pada Client. Jadi, selain mengkonfigurasi IP DHCP secara manual, kita bisa juga menggunakan fitur IP Pool. Nantinya fitur IP Pool ini bisa digunakan pada konfigurasi DHCP Server ataupun konfigurasi PPP Secret pada pembahasan PPPoE dan PPTP. Sebelum mengkonfigurasi kan IP Pool, kita lihat dulu gambar topologi dibawah ini Terlihat pada gambar diatas, terdapat 1 router dengan 2 jaringan local. Kita lihat pada router 1, terdapat 2 network yang terhubung, 1 melalui interface ether2 dengan ip network /24 dan yang 1 nya lagi melalui ether3 dengan IP network /24. Disini kita akan mengkonfigurasi kan IP Pool untuk kedua network tersebut. Disini saya akan memberi nama pool1 untuk ether2 dan pool2 untuk ether3. Untuk langkah konfigurasi melalui perintah text (CLI) adalah sebagai berikut : Sebagai contoh, disini saya akan memberikan 4 IP Address untuk PC Client. Berarti, perintahnya adalah sebagai berikut [admin@mikrotik] > ip pool add name=pool1 range= [admin@mikrotik] > ip pool add name=pool1 range=
16 Setelah IP Pool kita buat, sekarang kita akan coba mengimplementasi kan IP Pool kepada konfigurasi DHCP Server. Tetapi, sebelum kita lakukan konfigurasi DHCP Server, kita harus mengatur DHCP Server Network nya terlebih dahulu, karena router 2 memiliki dua network yang terhubung (ether2 dan ether3). Untuk langkah konfigurasi nya adalah sebagai berikut : Untuk network ether2 [admin@mikrotik] > ip dhcp-server network add address= /24 dns-server= gateway= Untuk network ether3 [admin@mikrotik] > ip dhcp-server network add address= /24 dns-server= gateway= Setelah kita melakukan konfigurasi dhcp-server network diatas, barulah sekarang kita melakukan konfigurasi DHCP Server pada router2. Untuk konfigurasi DHCP Server nya adalah sebagai berikut : Untuk network 1 (ether2) [admin@mikrotik] > ip dhcp-server add name=net1 address-pool=pool1 interface=ether2 leasetime=00:30:00 disabled=no Untuk network 2 (ether3) [admin@mikrotik] > ip dhcp-server add name=net2 address-pool=pool2 interface=ether3 leasetime=00:30:00 disabled=no Sekarang, kita ubah IP Address dari PC Client menjadi Dynamic (automatis) PC1> ip dhcp DORA IP /24 GW Konfigurasi DHCP Server kita sudah selesai. Untuk memonitoring siapa saja yang telah menggunakan IP Pool, bisa menggunakan perintah text (CLI) sebagai berikut : [admin@mikrotik] > ip pool print POOL ADDRESS OWNER pool DHCP INFO 00:50:79:66:68:00 15
17 DHCP Client Sekarang kita masuk ke pembahasan DHCP Client. Jadi nantinya kita akan meminta IP,DNS,Gateway secara otomatis dari DHCP Server (ISP). Jika kalian menerapkan DHCP Client, maka nantinya kalian tidak dapat melakukan konfigurasi IP Address ether1 secara manual. Dan nantinya ether1 menggunakan IP Address, DNS, Gateway dari DHCP Server. Untuk langkah konfigurasi nya adalah sebagai berikut : Disini kita akan meminta DHCP dari ISP (DHCP Server), berarti interface nya kita pilih yang menyambung dengan koneksi internet, yaitu wlan1. Perintah Text (CLI) nya adalah sebagai berikut : [admin@mikrotik] > ip dhcp-client add interface=ether1 disabled=no setelah itu kita cek menggunakan ip dhcp-client print. Jika berhasil, maka status nya adalah bound. [admin@mikrotik] > ip dhcp-client print Flags: X - disabled, I - invalid # INTERFACE USE-PEER-DNS ADD-DEFAULT-ROUTE STATUS 0 ether1 yes yes bound ADDRESS /24 Setelah itu, kita cek apakah sudah mendapatkan IP, DNS, Gateway dari ISP. Perintah text nya adalah sebagai berikut : [admin@mikrotik] > ip address print Flags: X - disabled, I - invalid, D - dynamic # ADDRESS NETWORK INTERFACE 0 D / ether1 16
18 > ip route print Flags: X - disabled, A - active, D - dynamic, C - connect, S - static, r - rip, b - bgp, o - ospf, m - mme, B - blackhole, U - unreachable, P - prohibit # DST-ADDRESS PREF-SRC GATEWAY DISTANCE 0 ADS / ADC / ether1 0 [admin@mikrotik] > ip dns print servers: dynamic-servers: allow-remote-requests: no max-udp-packet-size: 4096 cache-size: 2048KiB cache-max-ttl: 1w cache-used: 8KiB Seperti kita lihat diatas, maka ether1 akan mendapatkan IP, DNS, Gateway Dinamik (D) dari ISP. Gateway ADS yang berarti Active Dynamic Static DHCP Relay DHCP Relay berfungsi sebagai Proxy untuk menerima request permintaan IP Address dari PC Client (DHCP Request) dan nanti akan meneruskan DHCP Request tersebut kepada DHCP Server. Jadi nantinya DHCP Server hanya terpusat pada 1 router saja, tanpa harus kita konfigurasi kan DHCP Server kepada router 1 per 1. Agar lebih jelas, kita bisa lihat topologi dibawah ini : 17
19 Seperti kita lihat diatas, terdapat 2 router MikroTik tersambung melalui interface ether1. Router 1 nantinya akan berperan sebagai DHCP Server, lalu Router 2 akan menjadi DHCP Relay. Router 1 nantinya akan menjadi DHCP Server untuk semua jaringan local yang terhubung dengan router 2, in this case yaitu /24 dan /24. Kita langsung saja ke langkah konfigurasi DHCP Server dan DHCP Relay Pertama, kita akan konfigurasi kan dulu IP Pool pada Router 1 untuk masing masing network yang akan di berikan DHCP Server. ( /24, /24) Untuk ether2 ( /24) disini saya hanya akan memberikan 4 range IP Address, yaitu dengan nama ether2. Maka perintah nya adalah sebagai [admin@mikrotik] > ip pool add name=ether2 range= berikut : Untuk ether3 ( /24) saya akan melakukan konfigurasi yang sama. 4 range IP Address, dengan nama ether3. Maka perintah text nya adalah sebagai berikut [admin@mikrotik] > ip pool add name=ether3 range= Setelah kita lakukan konfigurasi IP Pool, sekarang kita lakukan konfigurasi Network DHCP Server. Kita akan lakukan konfigurasi seperti berikut Untuk ether2 [admin@mikrotik] > ip dhcp-server network add address= /24 gateway= dns-server= , ntp-server= untuk ether3 [admin@mikrotik] > ip dhcp-server network add address= /24 gateway= dns-server= , ntp-server= Setelah kita konfigurasi IP Pool dan Network DHCP Server pada router 1, sekarang kita akan lakukan konfigurasi DHCP Server nya. Untuk konfigurasi DHCP Server sendiri caranya sama seperti sebelumnya. Hanya saja, sekarang kita akan menambahkan perintah text Relay yang berisikan IP Address interface ether2 dan ether3 dari router2 yaitu untuk ether2 dan untuk ether3. Perintah nya adalah sebagai berikut : 18
20 > ip dhcp-server add name=ether2 interface=ether2 address-pool=ether2 relay= lease-time=00:03:00 disabled=no > ip dhcp-server add name=ether3 interface=ether2 address-pool=ether3 relay= lease-time=00:30:00 disabled=no Setelah itu kita cek menggunakan perintah berikut : [admin@mikrotik] > ip dhcp-server print Flags: X - disabled, I - invalid # NAME INTERFACE RELAY 0 ether2 ether ether3 ether ADDRESS-POOL ether2 ether3 LEASE-TIME ADD-ARP 3m 30m Konfigurasi pada router 1 sudah selesai, sekarang kita akan melakukan konfigurasi DHCP Relay pada router2. Untuk melakukan konfigurasi nya sendiri bisa melalui perintah text (CLI), perintahnya adalah sebagai berikut [admin@mikrotik] > ip dhcp-relay add name=relay1 interface=ether2 dhcp-server= local-address= disabled=no [admin@mikrotik] > ip dhcp-relay add name=relay1 interface=ether3 dhcp-server= local-address= disabled=no 19
21 Firewall Firewall adalah system pengaman (keamanan) yang memeriksa paket data yang keluar dan yang masuk. Dengan Firewall, kita bisa melindungi jaringan kita (local) dari serangan jaringan luar. Misalkan, melindungi jaringan LAN kita dari internet. Firewall bisa digunakan untuk memblokir sebuah situs yang akan diakses oleh suatu client. Misalkan situs Pornografi, atau situs-situs perjudian. Firewall ini sangat berguna jika kalian mempunyai warnet. Agar client tidak sembarangan membuka situs-situs terlarang, apalagi yang membuka masih anak kecil. Untuk mengetahui contoh cara kerja Firewall, kita bisa lihat Topologi sederhana dibawah ini Kita langsung saja ke pembahasan pertama, yaitu Firewall NAT Firewall NAT Menggunakan Masquerade Maksud dari judul diatas adalah membatasi IP Address (client) yang hanya boleh terkoneksi dengan jaringan Internet melalui Router MikroTik. Cara ini hampir sama seperti yang dibahas sebelumnya (konfigurasi NAT) hanya saja, disini Source Address nya kita isi dengan IP client yang boleh menggunakan koneksi internet. Untuk langkah konfigurasi menggunakan perintah berikut : Sekarang, kita akan coba buat rule hanya IP yang mempunyai network /24 yang bisa terkoneksi dengan jaringan Internet. Perintah Text (CLI) nya [admin@mikrotik] > ip firewall nat add chain=srcnat src-address= /24 outinterface=ether1 action=masquerade 20
22 Setelah dibuat, kita cek dengan perintah ip firewall nat print > ip firewall nat print Flags: X - disabled, I - invalid, D - dynamic 0 chain=srcnat action=masquerade src-address= /24 out-interface=ether1 Setelah rule diatas dibuat, jadi hanya PC Client dengan IP Network /24 saja yang hanya bisa terkoneksi dengan Jaringan Internet melalui Router MikroTik Sekarang kita coba membuat rule, jadi hanya IP Client saja yang bisa terkoneksi dengan Internet. Tetapi sebelum itu, kita harus menghapus Rule firewall yang sebelumnya. Karena MikroTik membaca Rule dari atas kebawah, jadi kalau rule yang sebelumnya ( /24) masih ada, maka PC Client yang mempunyai IP dengan network tersebut ( ) masih bisa menggunakan internet, jadinya firewall yang kita buat akan sia-sia. Untuk menghapus rule firewall nya, bisa gunakan perintah text sebagai berikut [admin@mikrotik] > ip firewall nat remove 0 [admin@mikrotik] > ip firewall nat print Flags: X - disabled, I - invalid, D - dynamic Bisa kita lihat diatas, Firewall Rules nya sudah kosong (tidak ada). Sekarang, kita lanjut buat firewall rules nya. [admin@mikrotik] > ip firewall nat add chain=srcnat src-address= outinterface=ether1 action=masquerade [admin@mikrotik] > ip firewall nat print Flags: X - disabled, I - invalid, D - dynamic 0 chain=srcnat action=masquerade src-address= out-interface=ether1 Bisa kita lihat diatas, firewall rule sudah kita buat. Sekarang, untuk melakukan pengujian pada rule yang kita buat tadi, Kita ganti IP Address PC Client selain IP Sebagai contoh disini saya akan menggunakan IP Address PC1> ip Checking for duplicate address... PC1 : gateway PC1> save Saving startup configuration to startup.vpc. done 21
23 Setelah itu, kita coba ping google.com dengan PC tersebut. Maka hasilnya akan RTO karena tidak terhubung dengan jaringan internet Jika RTO, berarti rule yang kita buat sudah selesai. Jadi, hanya client yang mempunyai IP saja yang bisa terhubung dengan koneksi internet Firewall NAT Masquerade Port Tertentu Masih di materi masquerade, sekarang kita akan melakukan masquerade pada port tertentu. Konfigurasinya hampir sama, hanya saja nanti kita akan mengisi bagian protocol dan dst-port. Misalnya, jika kalian ingin membatasi client hanya bisa melakukan browsing, berarti kalian isi HTTP (port 80) dan HTTPS (port 443) di dstport dan pilih protocol nya tcp. Sekarang, langsung saja kita coba praktekan. Disini, saya akan membatasi client hanya bisa browsing website yang menerapkan HTTPS. Berarti client tersebut tidak bisa browsing website dengan HTTP. Sebelumnya, kita hapus dulu rules yang sebelumnya, atau bisa juga diedit (melalui Winbox). > ip firewall nat add chain=srcnat src-address= outinterface=ether1 protocol=tcp dst-port=443 action=masquerade > ip firewall nat print Flags: X - disabled, I - invalid, D - dynamic 0 chain=srcnat action=masquerade protocol=tcp src-address= outinterface=ether1 dst-port=443 Setelah itu, untuk melakukan pengujian kita coba melakukan browsing menuju web yang menggunakan protocol https, misalnya youtube. Dan test browsing menuju web yang menggunakan protocol http, misalnya intra.id Bisa kita lihat gambar yang dibawah ini. Youtube berhasil terbuka, sedangkan intra.id tidak terbuka sama sekali. 22
24 Agar client juga bisa browsing web yang menggunakan protocol http, dibagian dstport kita tambahkan port http, yaitu 80. rule seperti dibawah ini. > ip firewall nat set 0 dst-port=80,443 Bisa kita lihat dibawah, sekarang web http (intra.id) nya bisa terbuka Jika konfigurasi nya sudah dilakukan, maka sekarang PC Client hanya bisa browsing dan download melalui web dengan protocol port HTTP dan HTTPS. Tidak bisa menggunakan Yahoo Mesenger dan sebagainya karena port nya berbeda. Untuk menambahkan portnya, langkahnya sama seperti langkah konfigurasi diatas. Firewall Filter Input & Forward Firewall Filter ini berfungsi menyaring (filter) paket data yang masuk dan keluar dari jaringan dalam (local) atau dari jaringan luar (internet). Jadi, nantinya router akan menyaring data apa saja yang boleh masuk atau keluar. Firewall filter sendiri mempunyai 3 mode (chain) yaitu : Forward = Filter ini berfungsi untuk menangani paket data yang melewati router Input = Filter ini berfungsi untuk menangani paket data yang masuk ke router Output = Filter ini berfungsi untuk menangani paket data yang keluar dari router Disini saya hanya akan membahas filter Input dan Forward. Firewall Chain Input firewall input ini berfungsi untuk menangani paket data yang masuk ke dalam router, seperti melakukan konfigurasi pada router (seperti menambah IP address, dsb) maupun ping dari jaringan luar (internet) dan jaringan local. Di MikroTik sendiri, port untuk konfigurasi seperti WinBox (8291), Telnet (23) itu terbuka. Maksudnya, bisa di akses oleh siapa saja yang terkoneksi dengan router MikroTik tersebut. Nah, bahaya kan kalau misalkan ada yang mengkonfigurasi router kita sembarangan? Disinilah 23
25 contoh fungsi firewall input. Jadi nantinya kita bisa membatasi siapa saja yang bisa mengkonfigurasi routerboard. Agar lebih paham, Kita bisa lihat cara kerja dari Firewall Input pada gambar dibawah ini Sekarang kita akan melakukan percobaan drop semua paket data yang masuk ke router. Langsung ke langkah konfigurasi nya. perintahnya adalah sebagai berikut : [admin@mikrotik] > ip firewall filter add chain=input action=drop Sekarang untuk melakukan percobaan, lakukan ping dari pc client menuju router. Bisa kita lihat gambar diatas, hasilnya akan RTO karena semua data yang masuk kedalam router akan di drop. Cara diatas hanya untuk percobaan saja dan bertujuan untuk mengerti cara kerja dari firewall input. Sekarang, kita akan coba membatasi siapa saja yang dapat mengakses port konfigurasi pada router MikroTik dari jaringan local (ether2). Disini saya akan coba membuat rule, jadi hanya PC Admin (dengan IP ) yang bisa melakukan konfigurasi pada router MikroTik. Selain dari PC admin (contoh ) tidak akan bisa melakukan konfigurasi pada router. Port konfigurasi pada MikroTik : Winbox (8291), Telnet (23), SSH (22), WebFig (80), ftp (20 & 21) 24
26 > ip firewall filter add chain=input src-address= in-interface=ether2 action=accept > ip firewall filter print Flags: X - disabled, I - invalid, D - dynamic 0 chain=input action=accept src-address= in-interface=ether2 Sekarang, kita akan membuat action drop nya. Perintah text nya adalah [admin@mikrotik] > ip firewall filter add chain=input in-interface=ether2 protocol=tcp dstport=8291,23,22,80,20,21 action=drop [admin@mikrotik] > ip firewall filter print Flags: X - disabled, I - invalid, D - dynamic 0 chain=input action=accept src-address= in-interface=ether2 1 chain=input action=drop protocol=tcp in-interface=ether2 dst-port=8291,23,22,80,20,21 Setelah itu, coba kalian buka melalui IP selain dari , maka akan di drop. Dengan rule diatas, kita telah mengamankan konfigurasi router dari PC Client yang lain. Sekarang, bagaimana cara mengamankan port yang terbuka dari jaringan luar (internet)? Caranya sama, tetapi pada bagian in-interface, kita isi dengan interface yang menuju ke Internet, yaitu ether1. Karena MikroTik membaca Rule dari atas baru ke bawah, maka kita buat dulu rule dengan IP Address yang diperbolehkan mengakses router. Disini saya akan membuat IP Address bisa mengakses port konfigurasi pada router. Maka perintah text (CLI) nya adalah sebagai berikut : [admin@mikrotik] > ip firewall filter add chain=input src-address= in-interface=ether1 action=accept Setelah itu, kita buat lagi rule yang kedua, yaitu rule drop perintahnya adalah : [admin@mikrotik] > ip firewall filter add chain=input in-interface=ether1 protocol=tcp dstport=8291,23,22,80,20,21 action=drop Untuk mengecek rule yang tadi telah kita buat, perintah text nya adalah : [admin@mikrotik] > ip firewall filter print Flags: X - disabled, I - invalid, D - dynamic 0 chain=input action=accept src-address= in-interface=ether1 1 chain=input action=drop protocol=tcp in-interface=ether1 dst-port=8291,23,22,80,20,21 25
27 Sekarang, berarti hanya PC dengan IP /24 saja yang bisa mengakses router melalui jaringan luar (internet) Firewall Forward Firewall Forward ini berfungsi untuk menangani paket data yang melewati (melintasi) router, baik dari jaringan local atau jaringan luar. Firewall Forward juga mengatur boleh / tidak nya suatu paket menuju jaringan internet atau jaringan local, jadi firewall forward ini bisa kita pakai untuk memblokir website yang akan di akses client. Menggunakan firewall forward hampir sama dengan menggunakan srcnat yang kita sudah bahas sebelumnya. Hanya saja, jika menggunakan srcnat, srcnat akan melakukan perubahan IP Address pada pengirim data. Tetapi, jika pada firewall forward, firewall forward hanya akan mengirim data dari si pengirim tanpa melakukan perubahan IP Address. Untuk mengerti cara kerja firewall forward, kita akan melakukan percobaan blok akses internet pada client (Drop). Langsung ke langkah konfigurasi nya, yaitu : [admin@mikrotik] > ip firewall filter add chain=forward action=drop [admin@mikrotik] > ip firewall filter print Flags: X - disabled, I - invalid, D - dynamic 0 chain=forward action=drop Setelah itu, kita test dengan cara ping dari pc client menuju internet, maka hasilnya akan RTO karena akses forward nya sudah kita drop. Rule diatas hanya untuk 26
28 percobaan saja, agar mengerti cara kerja dari firewall forward. Sebelum ke langkah selanjutnya, kita hapus dulu rule firewall forward drop ini. Setelah itu, kita akan coba untuk blokir situs yang akan diakses client menggunakan firewall forward (berdasarkan IP) Firewall Forward Blokir Website berdasarkan IP Address Setelah kita melakukan percobaan Firewall Forward, sekarang kita coba memblokir situs dengan firewall forward. Disini kita akan memblokir website tersebut berdasarkan IP Address nya. Jadi, sebelum memblokir website tersebut, kita harus mengetahui IP Address dari website tersebut. Caranya, kita bisa menggunakan perintah nslookup di CMD atau CLI. Sebelum menggunakan nslookup, pastikan dulu pc sudah terhubung akses internet. Disini saya akan mencoba memblokir situs web kompas.com, berarti perintahnya adalah sebagai berikut : nslookup kompas.com Bisa kita lihat diatas, kompas.com mempunyai 2 IP yang berbeda. Berarti kita harus membuat 2 rule dengan 2 IP tujuan (dst-address) yang berbeda untuk memblokir situs kompas.com tersebut. Langsung saja ke langkah konfigurasi nya : Jika melalui perintah text (CLI), maka perintahnya : [admin@mikrotik] > ip firewall filter add chain=forward dst-address= action=drop [admin@mikrotik] > ip firewall filter add chain=forward dst-address= action=drop [admin@mikrotik] > ip firewall filter print Flags: X - disabled, I - invalid, D - dynamic 0 chain=forward action=drop dst-address= chain=forward action=drop dst-address= Rule sudah dibuat, sekarang kita coba buka kompas.com atau lakukan ping, maka website tersebut tidak akan terbuka dan akan loading terus menerus. 27
29 Kita sudah berhasil memblokir website kompas. Tetapi dengan cara ini, mungkin sedikit repot karena harus mengetahui IP address dari website tersebut. Ada cara yang mungkin lebih efisien, yaitu memblokir situs berdasarkan content website. Firewall Forward Blokir Website Berdasarkan Konten Sekarang kita akan mencoba memblokir situs berdasarkan konten nya. Menggunakan fitur konten ini juga bisa untuk memblokir download suatu ekstensi file (contoh.3gp) agar user tidak sembarangan download yang bukan-bukan. Sekarang langsung ke langkah konfigurasi : Disini, saya akan coba membuat 2 rule untuk memblokir content porn dan juga ekstensi.3gp Untuk perintah CLI berikut syntaksnya : [admin@mikrotik] > ip firewall filter add chain=forward content=porn action=drop [admin@mikrotik] > ip firewall filter add chain=forward content=.3gp action=drop [admin@mikrotik] > ip firewall filter print Flags: X - disabled, I - invalid, D - dynamic 0 chain=forward action=drop content=porn 1 chain=forward action=drop content=.3gp Rule diatas sudah dibuat. Berarti, siapa saja yang terkoneksi (termasuk admin) dengan router, maka tidak akan bisa mengakses website yang mengandung content porn dan.3gp. Disini juga kita bisa menambahkan src-address nya. Jadi, hanya IP tertentu saja yang tidak boleh mengakses website yang mempunyai content tersebut. Disini saya akan coba menambahkan src-address, jadi hanya IP Admin saja yang bisa mengakses web yang berisi konten tersebut. Langkah konfigurasinya adalah sebagai berikut : 28
30 Disini saya contohkan IP Address yang dimiliki admin adalah /24. Jadi sisanya adalah IP Address client ( ) yang akan kita masukkan ke src-address : [admin@mikrotik] > ip firewall filter add chain=forward src-address= action=accept [admin@mikrotik] > ip firewall filter print Flags: X - disabled, I - invalid, D - dynamic 0 chain=forward action=drop content=porn 1 chain=forward action=drop content=.3gp 2 chain=forward action=accept src-address= Setelah itu, kita pindahkan rule yang tadi kita buat menjadi urutan paling atas dengan menggunakan perintah ip firewall move 2 0 [admin@mikrotik] > ip firewall filter move 2 0 [admin@mikrotik] > ip firewall filter print Flags: X - disabled, I - invalid, D - dynamic 0 chain=forward action=accept src-address= chain=forward action=drop content=porn 2 chain=forward action=drop content=.3gp Sekarang, coba kita test mengakses website yang mempuyai content tersebut menggunakan PC dengan IP ( ) maka akan berhasil. Sekarang, coba kita buka website dengan konten tersebut menggunakan PC selain dari IP , maka akan gagal. Address List Address List adalah suatu fitur di MikroTik yang berfungsi untuk menandakan IP Address tertentu menjadi sebuah Nama. Misalkan disini saya akan membuat 2 Address List dengan IP Address dan akan saya namai IP admin dan untuk IP Address /24 saya namai IP Client. Langkah konfigurasinya adalah sebagai berikut : [admin@mikrotik] > ip firewall address-list add address= list="ip Admin" [admin@mikrotik] > ip firewall address-list add address= /24 list="ip Client" [admin@mikrotik] > ip firewall address-list print Flags: X - disabled, D - dynamic # LIST ADDRESS 0 IP Admin IP Client /24 29
31 Kita sudah buat Address List nya, sekarang kita akan coba menggunakan Address List nya. Misalkan disini kita akan buat pc admin mendapatkan semua akses internet, sedangkan PC client hanya bisa browsing dan tidak bisa mendownload file ber ekstensi.iso. Maka perintah textnya adalah sebagai berikut : [admin@mikrotik] > ip firewall filter add chain=forward src-address-list="ip Admin" action=accept [admin@mikrotik] > ip firewall filter add chain=forward src-address-list="ip Client" action=drop [admin@mikrotik] > ip firewall filter print Flags: X - disabled, I - invalid, D - dynamic 0 chain=forward action=accept src-address-list=ip Admin 1 chain=forward action=drop src-address-list=ip Client Kita bisa lihat diatas, di bagian src-address kita tidak perlu lagi masukkan IP Address dari pc admin, melainkan kita hanya perlu masukkan nama Address List nya saja. Address List juga bisa digunakan untuk memblokir website. Caranya sama seperti tadi, kita buat dulu Address List dari website yang ingin kita blok. Cara lengkapnya bisa lihat dibawah ini : Misalkan, kita akan blokir website kompas.com menggunakan Address List. Pertama kita cek dulu IP Address kompas.com menggunakan nslookup. Bisa kita lihat diatas, kalau kompas.com mempunyai 2 IP address. Jadi, kita harus membuat 2 Address List kompas dengan nama yang sama. untuk perintah text, perintah nya adalah [admin@mikrotik] > ip firewall address-list add address= list="ip Kompas" [admin@mikrotik] > ip firewall address-list add address= list="ip Kompas" [admin@mikrotik] > ip firewall address-list print Flags: X - disabled, D - dynamic # LIST ADDRESS 0 IP Admin IP Client /24 2 IP Kompas IP Kompas
32 Setelah kita buat address list nya, sekarang kita buat rule perintah drop nya. Perintah text nya adalah > ip firewall filter add chain=forward dst-address="ip Kompas" action=drop Jika ada firewall rule yang sebelumnya, kita pindahkan dulu rule yang kita buat ke urutan atas sekarang, coba kalian buka kompas.com, maka website tersebut tidak akan terbuka dan hanya loading terus menerus karena sudah kita drop. Untuk mengganti IP Address dari Address List tadi yang kita buat, bisa dilakukan dengan perintah text : ip firewall address-list set [no index address list] address=[ip pengganti] untuk contoh, disini saya akan mengganti IP Admin dengan nomor index (urutan) 0 dengan IP berarti perintah text nya adalah [admin@mikrotik] > ip firewall address-list set 0 address= [admin@mikrotik] > ip firewall address-list print Flags: X - disabled, D - dynamic # LIST ADDRESS 0 IP Admin IP Client /24 IP address telah diganti. Jadi, misalkan sewaktu-waktu pc admin mengganti IP addressnya, kita hanya tinggal merubahnya di Address List, tidak perlu mengkonfigurasi ulang rule firewall nya. Address List juga bisa digunakan untuk menambahkan IP Address dari computer yang mencoba melakukan ping kepada router. Perintah text nya adalah : [admin@mikrotik] > ip firewall filter add chain=input in-interface=ether2 protocol=icmp action=add-src-to-address-list address-list="tukang ngeping" Sekarang, coba kalian ping menggunakan user client, setelah itu kita cek Address List nya (ip address-list print) maka, IP Address yang ngeping ke router kalian akan di tambahkan dengan nama tukang ngeping. 31
33 Firewall Mangle Firewall Mangle fungsinya untuk memberi tanda (mark) pada paket data dan koneksi tertentu. Tujuan nya sendiri adalah agar paket data lebih mudah dikenali. Dengan menggunakan Firewall Mangle (Marking) pada Router MikroTik ini, akan memudahkan dalam mengelola sebuah paket data. Misalnya, menerapkan marking pada firewall filter, NAT, Routing. Fitur Mangle ini hanya bisa digunakan pada router MikroTik itu sendiri dan tidak dapat digunakam oleh router lain. Karena marking tersebut akan dilepas pada saat paket data akan keluar / meninggalkan router. Di dalam Firewall Mangle ini, ada 3 jenis Marking yang bisa kita gunakan, yaitu 1. Connection Mark (Penandaan pada Koneksi) 2. Packet Mark (Penandaan pada paket data) 3. Routing Mark (Penandaan pada Routing) Kita langsung saja pada pembahasan marking yang pertama, yaitu Connection Mark Connection Mark Connection Mark ini berfungsi untuk menandai sebuah Koneksi. Connection Mark bisa digunakan untuk memberikan tanda atau marking pada paket pertama yang dikeluarkan oleh Client ataupun Paket Response yang pertama dikeluarkan oleh Web Server Bisa kita lihat gambar diatas, Client melakukan Request HTTP terhadap suatu Web Server. Terlihat pada gambar diatas, Request dari Client tersebut memiliki 3 paket, pada connection mark ini yang ditandai adalah paket yang pertama keluar dari Client, untuk paket ke dua dan ke tiga tidak ditandai. Begitu juga pada paket Response dari Web Server, paket yang pertama keluar dari Web Server tersebut yang akan ditandai. 32
34 Kita akan melakukan Connection Marking pada interface ether2 yang melakukan aktifitas browsing HTTP. Perintah text nya adalah sebagai berikut > ip firewall mangle add chain=prerouting src-address= protocol=tcp dst-port=80 in-interface=ether2 action=mark-connection new-connection mark=browsing > ip firewall mangle print Flags: X - disabled, I - invalid, D - dynamic 0 chain=prerouting action=mark-connection new-connection-mark=browsing passthrough=yes protocol=tcp src-address= in-interface=ether2 dst-port=80 Kita juga bisa melakukan marking sesuai dengan content yang diakses user. Misalnya, melakukan connection marking pada content file berekstensi.rar. Untuk melakukan konfigurasi nya hampir sama seperti sebelumnya. Hanya saja, disini kita akan menambahkan perintah content. Langsung saja ke langkah konfigurasi nya : [admin@mikrotik] > ip firewall mangle add chain=prerouting src-address= protocol=tcp port=80 content=.rar action=mark-connection new-connectionmark=download_rar [admin@mikrotik] > ip firewall mangle print detail Flags: X - disabled, I - invalid, D - dynamic 0 chain=prerouting action=mark-connection new-connection-mark=browsing passthrough=yes protocol=tcp src-address= in-interface=ether2 dst-port=80 1 chain=prerouting action=mark-connection new-connection-mark=download_rar passthrough=yes protocol=tcp src-address= port=80 content=.rar Kita juga perlu memperhatikan perintah passtrough, jika passtrough pada rule pertama (0) adalah no, maka marking pada paket data tidak akan dilanjutkan pada rule selanjutnya. Jika passtrough=yes marking akan dilanjutkan pada rule selanjutnya. Agar lebih jelas, kita akan coba melakukan download file berekstensi rar. 33
35 IDM membuat 8 Koneksi pada saat mendownload file diatas Jika passtrough pada rule pertama adalah no Jika passtrough pada rule pertama adalah yes Bisa kita lihat perbandingan diatas, rule ke 2 akan menangkap 8 paket (melakukan connection mark) pada saat client mendownload file rar jika parameter passtrough adalah yes. Berbeda jika pada rule pertama perintah passtrough nya adalah no. Jika kita lihat pada gambar diatas, kita melakukan test download menggunakan Internet Download Manager. Jika kita mendownload menggunakan IDM ini, nantinya download manager tersebut akan membuat beberapa koneksi seperti seperti gambar dibawah ini. 34
36 Jika salah satu koneksi tersebut telah selesai mendownload, maka IDM akan membuat koneksi baru, dan pada Counter Packet connection mark juga akan bertambah sesuai dengan koneksi yang dibuat oleh download manager Packet Mark Setelah kita membahas tentang Connection Mark, sekarang kita akan ke pembahasan selanjutnya, yaitu Packet Mark. Packet Mark sendiri berfungsi untuk melakukan marking pada paket data. Jika tadi Connection Mark hanya melakukan Marking pada paket yang pertama keluar dari Router, maka Packet Mark berfungsi untuk menandai paket paket selanjutnya. Agar lebih jelas, bisa lihat gambar dibawah ini : Bisa kita lihat gambar diatas, Client melakukan Request HTTP kepada Web Server. Pada Request Client tersebut, Client mengirimkan 3 paket data (Traffic Upload). Paket pertama, ditandai atau di marking menggunakan Connection Mark, lalu paket selanjutnya ditandai / di marking menggunakan Packet Mark. Lalu Web Server meresponse dengan mengirim 3 paket data (Traffic Download) pada client. Pada gambar diatas, kita akan melakukan 3 konfigurasi Firewall Mangle, yaitu Connection Mark, Packet Mark untuk Traffic Upload dan Packet Mark untuk Traffic Download. Sekarang, kita akan mencoba melakukan konfigurasi Marking pada topologi dibawah ini Bisa lihat gambar diatas, Router mempunyai 1 Client melalui Interface ether2 lalu Router terhubung dengan internet melalui interface wlan1. Disini kita akan melakukan Marking pada Traffic Upload dan Download yang dilakukan oleh Client. 35
37 Untuk langkah pertama, kita akan lakukan konfigurasi Connection Mark untuk komputer Client dengan IP Network /24 yang terhubung melalui interface ether2. Konfigurasinya adalah sebagai berikut : [admin@mikrotik] > ip firewall mangle add chain=prerouting src-address= /24 ininterface=ether2 action=mark-connection new-connection-mark=koneksi_client passthrough=yes Setelah melakukan konfigurasi Connection Mark, sekarang kita lakukan konfigurasi Packet Mark untuk Traffic Upload. Yang perlu diperhatikan pada konfigurasi ini adalah perintah text mark-connection kita isi dengan menggunakan connection mark yang tadi kita buat, yaitu koneksi_client. Lalu pada bagian in-interface kita isi dengan ether2 karena PC Client terhubung melalui interface ether2, jadi traffic upload akan masuk melalui interface tersebut. Dan perintah passthrough kita isi dengan no agar packet mark tidak dilanjutkan kepada rule selanjutnya [admin@mikrotik] > ip firewall mangle add chain=prerouting in-interface=ether2 connectionmark=koneksi_client action=mark-packet new-packet-mark=upload_client passthrough=no Setelah selesai konfigurasi Packet Mark untuk Traffic Upload, Sekarang kita lakukan konfigurasi Packet Mark untuk Traffic Download. Untuk konfigurasi nya hampir sama dengan membuat rule Packet Mark untuk Traffic Upload, hanya saja disini kita akan menggunakan in-interface wlan1 karena nantinya paket data download akan masuk melalui interface wlan1. [admin@mikrotik] > ip firewall mangle add chain=prerouting in-interface=wlan1 connectionmark=koneksi_client action=mark-packet new-packet-mark=download_client passthrough=no [admin@mikrotik] > ip firewall mangle print Flags: X - disabled, I - invalid, D - dynamic 0 chain=prerouting action=mark-connection new-connection-mark=browsing passthrough=yes protocol=tcp src-address= in-interface=ether2 dst-port=80 1 chain=prerouting action=mark-connection new-connection-mark=download_rar passthrough=yes protocol=tcp src-address= port=80 content=.rar 2 chain=prerouting action=mark-connection new-connection-mark=koneksi_client passthrough=yes src-address= /24 in-interface=ether2. 3 chain=prerouting action=mark-packet new-packet-mark=upload_client passthrough=no ininterface=ether2 connection-mark=koneksi_client 4 chain=prerouting action=mark-packet new-packet-mark=download_client passthrough=no in-interface=wlan1 connection-mark=koneksi_client 36
38 Konfigurasi Marking diatas sudah selesai. Sekarang, bagaimana cara untuk melakukan marking pada PC Client 1 per 1? Agar lebih jelas, kita lihat gambar topologi dibawah ini Untuk melakukan marking pada topologi diatas, kita hanya perlu melakukan konfigurasi marking 1 per 1 untuk client tersebut. Langsung saja kita mulai konfigurasi marking untuk client dengan IP Jika melalui perintah text, maka perintahnya adalah sebagai berikut. Konfigurasi Connection Mark Client 1 [admin@mikrotik] > ip firewall mangle add chain=prerouting src-address= ininterface=ether2 action=mark-connection new-connection-mark=koneksi_client1 passthrough=yes Konfigurasi Packet Mark traffic upload Client 1 [admin@mikrotik] > ip firewall mangle add chain=prerouting in-interface=ether2 connectionmark=koneksi_client1 action=mark-packet new-packet-mark=upload_client1 passthrough=no Konfigurasi Packet Mark Traffic Download Client 1 [admin@mikrotik] > ip firewall mangle add chain=prerouting in-interface=wlan1 connectionmark=koneksi_client1 action=mark-packet new-packet-mark=download_client1 passthrough=no Setelah itu, Kita cek menggunakan perintah ip firewall mangle print detail Sekarang kita akan mengkonfigurasi marking untuk client 2 ( ) Konfigurasi Connection Mark Client 2 [admin@mikrotik] > ip firewall mangle add chain=prerouting src-address= ininterface=ether2 action=mark-connection new-connection-mark=koneksi_client2 passthrough=yes 37
39 Konfigurasi Packet Mark Traffic Upload Client 2 [admin@mikrotik] > ip firewall mangle add chain=prerouting in-interface=ether2 connectionmark=koneksi_client2 action=mark-packet new-packet-mark=upload_client2 passthrough=no Konfigurasi Packet Mark Traffic Download Client 2 [admin@mikrotik] > ip firewall mangle add chain=prerouting in-interface=wlan1 connectionmark=koneksi_client2 action=mark-packet new-packet-mark=download_client2 passthrough=no Setelah itu, kita cek semua rule firewall mangle yang telah kita buat dengan menggunakan perintah ip firewall mangle print detail 38
40 Quality of Service Bandwidth Manajemen Quality of Service ini adalah Kualitas dari Jaringan kita, Misalnya melakukan manajemen Bandwidth yang merata pada setiap PC Client, Kecepatan yang akan didapat oleh Setiap Client, dan sebagainya yang berhubungan dengan Kualitas Jaringan. Sebagai contoh dari Quality of Service Bandwidth Manajemen kita bisa lihat gambar topologi dibawah ini Pada Mikrotik sendiri, penerapan Bandwith manajemen bisa menggunakan fitur Queue. Queue sendiri terbagi 2, yaitu Simple Queue & Queue Tree. Yang pertama saya bahas disini adalah Simple Queue. Pada saat menerapkan Queue pada jaringan, akan ada 2 jenis Rate, yaitu MIR dan CIR. MIR (Maximum Information Rate) adalah Bandwidth Maksimal yang akan di dapatkan oleh Client ketika jaringan sedang tidak sibuk (tidak digunakan User Lain) CIR (Committed Information Rate) adalah Bandwidth yang akan di dapatkan saat kondisi jaringan (traffic) penuh / sibuk. Tetapi, tidak akan mendapatkan Bandwidth dibawah CIR. 39
41 Simple Queue Melakukan manajemen bandwidth dengan Simple Queue adalah cara paling sederhana. Pada simple queue kita bisa melimit Bandwidth berdasarkan IP Address Client. Baik itu bandwidth Download ataupun Upload. Untuk pembahasan pertama, saya akan mencoba melakukan limit bandwidth seperti pada gambar topologi dibawah ini Bisa kita lihat gambar diatas, ISP memberikan Bandwidth terhadap Router MikroTik untuk Download dan Upload sebesar 2M/2M. Bisa kita lihat juga pada gambar diatas Router MikroTik mempunyai 1 buah PC Client yang terhubung melalui interface ether2 dengan IP Address Disini kita akan melakukan konfigurasi limit bandwidth terhadap PC Client tersebut, melimit bandwidth Download dan Upload nya menjadi maksimal 1Mbps. Loh, ngapain di limit jadi 1 mbps? Yang 1 mbps nya lagi mubazir dong nggak kepake? Sisa dari bandwidth yang diberikan ISP akan kita buat menjadi bandwidth cadangan. Bisa terpakai pada Burst atau yang lain nya. Sekarang, kita langsung saja menuju langkah konfigurasinya melalui perintah text : [admin@mikrotik] > queue simple add name=client target= max-limit=1m/1m [admin@mikrotik] > queue simple print Flags: X - disabled, I - invalid, D - dynamic 0 name="client" target-addresses= /32 interface=all parent=none packet-marks="" direction=both priority=8 queue=default-small/default-small limit-at=0/0 max-limit=1m/1m burst-limit=0/0 burst-threshold=0/0 burst-time=0s/0s total-queue=default-small Konfigurasi diatas sudah selesai. Maka, sekarang user dengan IP hanya akan dapat bandwidth download/upload sebesar 1Mbps. Kita bisa menggunakan Speedtest atau tool Torch MikroTik untuk melakukan pengujian. 40
42 Sekarang, kita akan mencoba melakukan pembagian Bandwidth pada 4 user client. Disini kita akan memanfaatkan fitur parent dan child. Jadi, nantinya setiap child akan menginduk dan meminta jatah bandwidth terhadap bandwidth parent. Ketika jaringan penuh, semua pc client akan mendapatkan bandwidth CIR. Agar lebih jelas, lihat gambar dibawah ini : Ketika jaringan penuh : Ketika jaringan sedang sepi, yang memakai jaringan hanya 1 PC Client, maka PC Client tersebut akan mendapatkan bandwidth MIR. Ketika jaringan hanya 1 yang memakai Teknik ini biasa disebut juga dengan teknik Bandwidth type Hirarki. Sekarang kita langsung saja ke langkah konfigurasi nya. Sebelum itu, lebih baik kita hapus dulu rule yang sebelumnya dengan menggunakan perintah berikut : [admin@mikrotik] > queue simple remove 0 [admin@mikrotik] > queue simple print Flags: X - disabled, I - invalid, D - dynamic 41
43 Pertama, kita akan membuat queue simple yang akan digunakan sebagai induk atau parent terlebih dahulu. Kita akan membuat limit bandwidth maksimal (MIR) 1Mbps, baik download maupun upload untuk semua PC Client. Perintah text (CLI) nya adalah sebagai berikut : [admin@mikrotik] > queue simple add name=induk target-addresses= /24 maxlimit=1m/1m Sekarang, kita lakukan konfigurasi CIR dan MIR untuk 4 user client. Perintah text nya hampir sama seperti sebelumnya, hanya saja disini kita menambahkan perintah parent yang nantinya ajan diisi dengan nama queue parent yang kita buat sebelumnya. Perintah text nya adalah sebagai berikut [admin@mikrotik] > queue simple add name=client1 target-addresses= maxlimit=1m/1m limit-at=256k/256k parent=induk bagian max-limit adalah MIR, limit-at adalah CIR. Sekarang, kita buat perintah konfigurasi untuk client yang lain nya. [admin@mikrotik] > queue simple add name=client2 target-addresses= maxlimit=1m/1m limit-at=256k/256k parent=induk [admin@mikrotik] > queue simple add name=client3 target-addresses= maxlimit=1m/1m limit-at=256k/256k parent=induk [admin@mikrotik] > queue simple add name=client4 target-addresses= maxlimit=1m/1m limit-at=256k/256k parent=induk [admin@mikrotik] > queue simple print Flags: X - disabled, I - invalid, D - dynamic 0 name="induk" target-addresses= /24 interface=all parent=none packet-marks="" direction=both priority=8 queue=default-small/default-small limit-at=0/0 max-limit=1m/1m burst-limit=0/0 burst-threshold=0/0 burst-time=0s/0s total-queue=default-small 1 name="client1" target-addresses= /32 interface=all parent=induk packetmarks="" direction=both priority=8 queue=default-small/default-small limit-at=256k/256k max-limit=1m/1m burst-limit=0/0 burst-threshold=0/0 burst-time=0s/0s totalqueue=default-small 2 name="client2" target-addresses= /32 interface=all parent=induk packetmarks="" direction=both priority=8 queue=default-small/default-small limit-at=256k/256k max-limit=1m/1m burst-limit=0/0 burst-threshold=0/0 burst-time=0s/0s totalqueue=default-small 3 name="client3" target-addresses= /32 interface=all parent=induk packetmarks="" direction=both priority=8 queue=default-small/default-small limit-at=256k/256k max-limit=1m/1m burst limit=0/0 burst-threshold=0/0 burst-time=0s/0s totalqueue=default-small 42
44 4 name="client4" target-addresses= /32 interface=all parent=induk packetmarks="" direction=both priority=8 queue=default-small/default-small limit-at=256k/256k max- limit=1m/1m burst-limit=0/0 burst-threshold=0/0 burst-time=0s/0s totalqueue=default-small Jika sudah dikonfgurasi, maka, jika hanya 1 user yang menggunakan jaringan, nantinya user1 akan mendapatkan bandwidth full 1Mbps. Ketika jaringan sibuk, 4 client tersebut menggunakan jaringan maka semuanya akan mendapatkan kecepatan minimum (CIR). Simple Queue dengan Burst Masih berkaitan dengan Simple Queue, tetapi kita sekarang akan memakai Fitur Mikrotik yang bernama Burst. Burst atau Bahasa indonesianya lonjakan, berfungsi memungkinkan Client mendapat Rate yang lebih besar dari rate MIR (maksimal) selama waktu tertentu. Jadinya, client akan mendapatkan bandwidth yang melebihi maksimum di awal awal. Di dalam menggunakan Burst, ada beberapa istilah, yaitu : Burst Limit adalah nilai Bandwidth / Kecepatan maksimal yang akan diterima oleh Client saat Burst di jalankan. Nilai Burst limit ini harus lebih besar dari Max Limit Bandwidth (tanpa Burst) yang telah ditentukan Burst Time adalah waktu untuk menghitung data rate, bukan lama nya waktu burst dijalankan Burst Threshold adalah nilai rata rata yang menentukan kapan Burst harus dijalankan dan kapan harus Dihentikan. Harus diperhatikan, jadi jika aliran data rata-rata di bawah burst threshold, maka, burst akan aktif dan bandwidth akan mengikuti Burst Limit. Setelah itu, router akan menghitung setiap detik Burst Time terakhir dijalankan, jika aliran data rata rata melebihi atau sama seperti Burst Threshold, maka Burst akan berhenti, dan bandwidth kembali mengikuti Max limit. Dibawah ini adalah rumus untuk menghitung lama nya setiap User mendapatkan Burst Lama burst = (Burst Threshold / Burst Limit) * Burst Time Kita langsung masuk ke langkah konfigurasi nya : Disini kita akan mencoba konfigurasi Sebagai Berikut Max Limit = 1Mbits (Upload&Download) Burst-threshold = 512 kbps Burst Limit = 2Mbps 43
45 Burst Time = 12s Sekarang, kita akan coba hitung lamanya Burst akan dijalankan (512/2048) * 12 = 3 detik Sudah dapat, sekarang kita langsung menuju langkah konfigurasi nya. Sebagai contoh, disini saya akan menambahkan Burst limit sebesar 2M/2M terhadap PC Client router MikroTik yang memiliki IP Address maka perintah text nya adalah sebagai berikut [admin@mikrotik] > queue simple add name=user target-addresses= max-limit=1m/1m limit-at=256k/256k burst-threshold=512k/512k burst-limit=2m/2m burst-time=12s/12s [admin@mikrotik] > queue simple print Flags: X - disabled, I - invalid, D - dynamic 0 name="user" target-addresses= /32 interface=all parent=none packet-marks="" direction=both priority=8 queue=default-small/default-small limit-at=256k/256k maxlimit=1m/1m burst-limit=2m/2m burst-threshold=512k/512k burst-time=12s/12s totalqueue=default-small Setelah itu coba kita test menggunakan Bandwidth Mikrotik test Jika aliran data rata-rata dibawah Burst Threshold, Maka, selama 3 detik, client tersebut akan mendapatkan Bandwidth maximal dari Burst, setelah itu akan kembali normal sesuai dengan Queue yang kita buat Simple Queue dengan PCQ Sekarang, kita lanjut ke pembahasan selanjutnya yaitu Simple Queue dengan PCQ. Apa itu PCQ? PCQ adalah Per Connection Queue yang berfungsi membagi bandwidth secara merata kepada client yang aktif dengan membuat beberapa Sub Stream. PCQ Sendiri biasanya digunakan pada jaringan yang mempuyai Client sangat banyak, agar kita tidak perlu melakukan konfigurasi bandwidth 1 per 1 pada Client tersebut, meskipun Client nya bertambah atau pun berkurang Untuk Cara kerja dari PCQ simple nya begini. Misalnya saya mempunyai 10 PC dengan Bandwidth 10Mbps. masing masing PC akan mendapat jatah Bandwidth minimal 1Mbps, jadi kalau hanya 1 PC yang menggunakan Koneksi, PC tersebut mendapatkan bandwidth 10mbps. Kalau 2 PC yang menggunakan koneksi, PCQ membuat 1 Sub Stream lagi maka max bandwidth nya dibagi dua jadi masing masing PC mendapatkan 5mbps, dan seterusnya. di dalam PCQ sendiri ada yang istilah pcqrate, yang befungsi untuk memberikan seberapa besar Bandwidth maksimal yang 44
46 akan di berikan kepada suatu PC Client jika keadaan jaringan sedang tidak sibuk. Sebagai contoh, Misalnya kita mengisi pcq-rate=0, maka, jika hanya 1 PC yang menggunakan jaringan, PC tersebut akan mendapatkan Bandwidth maksimal sesuai dengan konfigurasi Queue yang kita buat (seperti contoh cara kerja PCQ diatas). misalnya pcq-rate nya saya isi dengan 256k, maka akan seperti dibawah ini : Meskipun hanya 2 user saja yang memakai Jaringan, kedua User tersebut hanya akan mendapatkan bandwidth sebesar 256k. Berbeda jika kita menggunakan pcq-rate=0 yang akan membagi-bagi MIR sesuai dengan User yang memakai jaringan tersebut. Sekarang, kita lanjutkan ke langkah Konfigurasinya. 45
47 Pertama-tama, kita akan membuat dulu PCQ nya. PCQ Upload =src-address,pcq Download =dst-address. Disini kita akan membuat pcq dengan rate=0 Jika melalui perintah text (CLI) maka, perintahnya adalah sebagai berikut : [admin@mikrotik] > queue type add name="pcq-download" kind=pcq pcq-rate=0 pcqclassifier=dst-address [admin@mikrotik] > queue type add name="pcq-upload" kind=pcq pcq-rate=0 pcqclassifier=dst-address [admin@mikrotik] > queue type print Flags: * - default 0 * name="default" kind=pfifo pfifo-limit=50 1 * name="ethernet-default" kind=pfifo pfifo-limit=50 2 * name="wireless-default" kind=sfq sfq-perturb=5 sfq-allot= * name="synchronous-default" kind=red red-limit=60 red-min-threshold=10 red-maxthreshold=50 red-burst=20 red-avg-packet= * name="hotspot-default" kind=sfq sfq-perturb=5 sfq-allot= name="pcq-download" kind=pcq pcq-rate=0 pcq-limit=50 pcq-classifier=dst-address pcq total-limit=2000 pcq-burst-rate=0 pcq-burst-threshold=0 pcq-burst-time=10s pcq-src-address-mask=32 pcq-dst-address-mask=32 pcq-src-address6-mask=128 pcq-dst-address6-mask=128 6 name="pcq-upload" kind=pcq pcq-rate=0 pcq-limit=50 pcq-classifier=dst-address pcq-totallimit=2000 pcq-burst-rate=0 pcq-burst-threshold=0 pcq-burst-time=10s pcq-src-address-mask=32 pcq-dst-address-mask=32 pcq-src-address6-mask=128 pcq-dst-address6-mask=128 7 * name="only-hardware-queue" kind=none 8 * name="multi-queue-ethernet-default" kind=mq-pfifo mq-pfifo-limit=50 9 * name="default-small" kind=pfifo pfifo-limit=10 46
48 Bisa kita lihat gambar diatas, PCQ nya sudah berhasil dibuat. Sekarang, kita akan membuat rule simple queue. Jika melalui perintah text adalah : [admin@mikrotik] > queue simple add name=pcqtest target-addresses= /24 maxlimit=1m/1m queue=pcq-upload/pcq-download [admin@mikrotik] > queue simple print Flags: X - disabled, I - invalid, D - dynamic 0 name="pcqtest" target-addresses= /24 interface=all parent=none packet-marks="" direction=both priority=8 queue=pcq-upload/pcq-download limit-at=0/0 maxlimit=1m/1m burst-limit=0/0 burst-threshold=0/0 burst-time=0s/0s total-queue=defaultsmall Rule Simple Queue dengan PCQ diatas sudah berhasil dibuat, Sekarang untuk melakukan pengujian, coba kita test menggunakan 1 PC (Client). Maka, PC tersebut akan mendapat kan bandwidth yang full (1Mbps). Jika kita menggunakan 2 PC, maka bandwidth tersebut akan di bagi dua (512kbps) Queue Tree Sekarang, kita masuk ke materi Queue Tree. Bedanya Queue Tree dan Queue Simple yang kita bahas sebelumnya, Queue Tree bersifat satu arah atau one way, jadi hanya bisa digunakan pada 1 jenis traffic. Jadi, jika kita melakukan konfigurasi bandwidth download menggunakan Queue Tree, maka konfigurasi tersebut tidak bisa digunakan oleh traffic upload. Jika kalian ingin menggunakan Queue Tree untuk melakukan konfigurasi limit Bandwidth Upload dan Download, maka kalian harus membuat 2 konfigurasi Queue Tree nya. Dalam menggunakan Queue Tree, nantinya kita juga akan melibatkan Firewall Mangle. Karena Queue Tree nantinya menggunakan Packet Mark. Hal ini yang membuat konfigurasi Queue Tree terlihat lebih rumit daripada Simple Queue. Pemilihan Interface parent juga membuat Queue Tree menjadi lebih rumit. Sekarang, kita akan melakukan Konfigurasi Dasar Queue Tree pada gambar topologi dibawah ini : 47
49 Bisa kita lihat gambar diatas, MikroTik mendapatkan Bandwidth maksimal dari ISP baik itu Download maupun Upload sebesar 2Mbps. Kita juga bisa lihat pada gambar diatas, Router MikroTik memiliki 1 PC Client yang memiliki IP Address dan terhubung melalui Interface ether2. Kita akan melakukan limit Bandwidth terhadap PC tersebut, maks download 1M dan maks upload 1M menggunakan Queue Tree. Sekarang, kita langsung saja menuju langkah konfigurasi nya Pertama, kita akan lakukan konfigurasi Firewall Mangle nya terlebih dahulu. Prinsip top-to-bottom masih berlaku dalam Firewall Mangle, jadi, Kita akan melakukan konfigurasi Connection Mark nya terlebih dahulu setelah itu Mark Packet nya. Perintah text nya adalah sebagai berikut : [admin@mikrotik] > ip firewall mangle add chain=prerouting src-address= ininterface=ether2 action=mark-connection new-connection-mark=koneksi_client passthrough=yes [admin@mikrotik] > ip firewall mangle add chain=prerouting connection-mark=koneksi_client action=mark-packet new-packet-mark=paket_client passthrough=no [admin@mikrotik] > ip firewall mangle print Flags: X - disabled, I - invalid, D - dynamic 0 chain=prerouting action=mark-connection new-connection-mark=koneksi_client passthrough=yes src-address= in-interface=ether2 1 chain=prerouting action=mark-packet new-packet-mark=paket_client passthrough=no connection-mark=koneksi_client Konfigurasi Firewall Mangle telah selesai, sekarang kita lakukan konfigurasi Queue Tree nya. Yang pertama, kita akan lakukan konfigurasi untuk bandwidth Upload sete Setelah itu, kita lakukan konfigurasi untuk bandwidth download. Perintah text nya adalah sebagai berikut : [admin@mikrotik] > queue tree add name=upload parent=wlan1 packet-mark=paket_client max-limit=1m [admin@mikrotik] > queue tree add name=download parent=ether2 packet-mark=paket_client max-limit=1m [admin@mikrotik] > queue tree print Flags: X - disabled, I - invalid 0 name="upload" parent=wlan1 packet-mark=paket_client limit-at=0 queue=default priority=8 max-limit=1m burst-limit=0 burst-threshold=0 burst-time=0s 1 name="download" parent=ether2 packet-mark=paket_client limit-at=0 queue=default priority=8 max-limit=1m burst-limit=0 burst-threshold=0 burst-time=0s 48
50 Keterangan parent=wlan1, pada perintah text ini, kita isi dengan interface router yang digunakan untuk terhubung dengan internet / ISP packet-mark, pada bagian ini, kita isi dengan nama konfigurasi packet mark yang kita buat sebelumnya Sekarang, untuk melakukan pengujian kita gunakan Speedtest atau dapat menggunakan tool Torch bawaan MikroTik. Konfigurasi Queue Tree diatas telah selesai. Sekarang, kita akan lakukan konfigurasi Queue Tree tipe Hirarki pada topologi dibawah ini Bisa kita lihat gambar topologi diatas, terdapat 2 PC Client pada Router MikroTik yang terhubung melalui interface ether2. Yang pertama kita konfigurasikan adalah Marking atau Firewall Mangle nya terlebih dahulu. Untuk langkahnya sendiri sama seperti sebelumnya, hanya saja disini kita tambahkan lagi untuk Client 2. Agar lebih jelasnya bisa lihat konfigurasi dibawah ini : [admin@mikrotik] > ip firewall mangle add chain=prerouting src-address= ininterface=ether2 action=mark-connection new-connection-mark=koneksi_client passthrough=yes [admin@mikrotik] > ip firewall mangle add chain=prerouting connection-mark=koneksi_client2 action=mark-packet new-packet-mark=paket_client2 passthrough=no [admin@mikrotik] > ip firewall mangle print Flags: X - disabled, I - invalid, D - dynamic 0 chain=prerouting action=mark-connection new-connection-mark=koneksi_client passthrough=yes src-address= in-interface=ether2 1 chain=prerouting action=mark-packet new-packet-mark=paket_client passthrough=no connection-mark=koneksi_client 2 chain=prerouting action=mark-connection new-connection-mark=koneksi_client passthrough=yes src-address= in-interface=ether2 3 chain=prerouting action=mark-packet new-packet-mark=paket_client2 passthrough=no connection-mark=koneksi_client2 49
51 Konfigurasi Firewall Mangle sudah selesai, sekarang Kita akan melakukan konfigurasi Queue Tree tipe Hirarki, berarti yang pertama kita lakukan adalah membuat Rule Queue Parent nya terlebih dahulu, baik itu untuk bandwidth download dan upload. Sebaiknya, kita hapus dulu rule queue tree yang sebelumnya kita buat menggunakan perintah text > queue tree remove 0,1 > queue tree print Flags: X - disabled, I - invalid Kita langsung saja menuju langkah konfigurasi nya melalui perintah text adalah sebagai berikut : Untuk Download, ingat pada parent kita pilih interface ether2, penghubung antara PC Client dan Router MikroTik. Untuk Upload, parent kita isi dengan interface penghubung antara Router MikroTik dengan jaringan internet atau ISP, yaitu wlan1 [admin@mikrotik] > queue tree add name=induk_download parent=ether2 max-limit=1m [admin@mikrotik] > queue tree add name=induk_upload parent=wlan1 max-limit=1m [admin@mikrotik] > queue tree print Flags: X - disabled, I - invalid 0 name="induk_download" parent=ether2 packet-mark="" limit-at=0 queue=default priority=8 max-limit=1m burst-limit=0 burst-threshold=0 burst-time=0s 1 name="induk_upload" parent=wlan1 packet-mark="" limit-at=0 queue=default priority=8 max-limit=1m burst-limit=0 burst-threshold=0 burst-time=0s Setelah kita lakukan konfigurasi parent nya, sekarang kita lakukan konfigurasi queue child nya untuk masing masing client. Pertama, kita buat queue child download nya. Perintah text nya adalah sebagai berikut [admin@mikrotik] > queue tree add name=download_client1 parent=induk_download packetmark=paket_client limit-at=512k max-limit=1m [admin@mikrotik] > queue tree add name=download_client2 parent=induk_download packetmark=paket_client2 limit-at=512k max-limit=1m 50
52 Sekarang, kita lakukan konfigurasi untuk queue child upload nya. Perintah text nya adalah sebagai berikut > queue tree add name=upload_client1 parent=induk_upload packetmark=paket_client limit-at=512k max-limit=1m > queue tree add name=upload_client2 parent=induk_upload packetmark=paket_client2 limit-at=512k max-limit=1m > queue tree print Flags: X - disabled, I - invalid 0 name="induk_download" parent=ether2 packet-mark="" limit-at=0 priority=8 max limit=1m burst-limit=0 burst-threshold=0 burst-time=0s 1 name="induk_upload" parent=ether1 packet-mark="" limit-at=0 priority=8 max-limit=1m burst-limit=0 burst-threshold=0 burst-time=0s 2 name="download_client1" parent=induk_download packet-mark=paket_client limit-at=512k queue=default priority=8 max-limit=1m burst-limit=0 burst-threshold=0 burst-time=0s 3 name="download_client2" parent=induk_download packet-mark=paket_client2 limit-at=512k queue=default priority=8 max-limit=1m burst-limit=0 burst-threshold=0 burst-time=0s 4 name="upload_client1" parent=induk_upload packet-mark=paket_client limit-at=512k queue=default priority=8 max-limit=1m burst-limit=0 burst-threshold=0 burst-time=0s 5 name="upload_client2" parent=induk_upload packet-mark=paket_client2 limit-at=512k queue=default priority=8 max-limit=1m burst-limit=0 burst-threshold=0 burst-time=0s Konfigurasi Queue Tree tipe Hirarki diatas sudah selesai. Sekarang, untuk melakukan pengujian bisa gunakan Speedtest atau tool Torch MikroTik. Jadi, jika hanya 1 PC yang menggunakan koneksi internet, maka PC tersebut mendapatkan Bandwidth Full, yaitu 1Mbps. Tetapi, jika kedua PC tersebut menggunakan koneksi internet, maka akan dibagi 2 bandwidth nya, menjadi 512kbps. 51
53 BRIDGING Bridging adalah suatu teknik untuk menggabungkan beberapa interface router menjadi satu segmen Jaringan. Jika menerapkan teknik bridging ini, nantinya cara kerja router bisa diibaratkan seperti switch. agar lebih jelas, bisa lihat gambar topologi teknik bridging dibawah ini : Bisa kita lihat gambar diatas, jika kita menerapkan teknik Bridging, maka semuanya terhubung hanya dengan 1 Network. Jika kita tidak menerapkan teknik bridging ini, seharusnya topologi diatas akan mempunyai 3 network yang berbeda. Hal itu disebabkan karena router melakukan teknik bridging pada interface ether1 dan ether2. Jadi, interface ether1 dan ether2 akan memiliki Network yang sama. dan Router akan bekerja seperti switch. Kita akan lakukan konfigurasi dasar bridging sesuai dengan topologi dibawah ini : Setelah semuanya terhubung, kita akan membuat interface bridge pada Router MikroTik 1. Untuk langkah konfigurasi nya adalah sebagai berikut : [admin@mikrotik1] > interface bridge add name=jembatan1 [admin@mikrotik1] > interface bridge print Flags: X - disabled, R - running 0 R name="jembatan1" mtu=1500 l2mtu=65535 arp=enabled mac-address=00:00:00:00:00:00 protocol-mode=none priority=0x8000 auto-mac=yes admin-mac=00:00:00:00:00:00 maxmessage-age=20s forward-delay=15s transmit-hold-count=6 ageing-time=5m 52
54 Setelah interface bridge nya selesai dibuat, sekarang kita masukkan interface ether1 dan ether2 kedalam interface bridge jembatan1. Perintah nya adalah > interface bridge port add interface=ether1 bridge=jembatan1 > interface bridge port add interface=ether2 bridge=jembatan1 > interface bridge port print Flags: X - disabled, I - inactive, D - dynamic # INTERFACE BRIDGE PRIORITY PATH-COST HORIZON 0 ether1 jembatan1 0x80 10 none 1 ether2 jembatan1 0x80 10 none Setelah kita membuat konfigurasi interface bridge pada router MikroTik 1, sekarang kita lakukan konfigurasi yang sama pada router MikroTik 2 [admin@mikrotik2] > interface bridge port add interface=ether1 bridge=jembatan1 [admin@mikrotik2] > interface bridge port add interface=ether2 bridge=jembatan1 [admin@mikrotik2] > interface bridge port print Flags: X - disabled, I - inactive, D - dynamic # INTERFACE BRIDGE PRIORITY PATH-COST HORIZON 0 ether1 jembatan1 0x80 10 none 1 ether2 jembatan1 0x80 10 none Setelah semua konfigurasi bridge sudah dibuat, sekarang kita tambahkan IP Address untuk port Ethernet nya. Sebenarnya, kita bisa saja tidak menambahkan IP Address pada interface Ethernet, karena sekarang router kita bekerja layaknya switch, dan kita tidak perlu melakukan konfigurasi IP Address pada switch. Tetapi, agar sesuai dengan topologi yang kita buat tadi, sebaiknya kita tambahkan juga IP Address pada port Ethernet dan juga PC Client. Sekarang, kita tambahkan IP Address untuk port Ethernet router 1&2, setelah itu pada PC client router 1 & 2. Router 1 [admin@mikrotik1] > ip address add address= /24 interface=ether2 [admin@mikrotik1] > ip address print Flags: X - disabled, I - invalid, D - dynamic # ADDRESS NETWORK INTERFACE / ether2 53
55 Router 2 [admin@mikrotik2] > ip address add address= /24 interface=ether2 [admin@mikrotik2] > ip address print Flags: X - disabled, I - invalid, D - dynamic # ADDRESS NETWORK INTERFACE / ether2 Setelah kita tambahkan IP Address, sekarang untuk melakukan pengujian, kita lakukan ping dari PC Client 1 menuju Router 2 dan sebaliknya. 54
56 Bisa kita lihat gambar diatas, baik PC Client maupun Router melakukan Reply atau merespon ping yang dilakukan, yang berarti konfigurasi diatas telah berhasil Ethernet Over IP (EoIP) EoIP atau Ethernet over IP adalah salah satu fitur MikroTik yang memungkinkan menggunakan teknik bridging pada router yang terpisah jauh / berbeda jaringan internet. Sebagai contoh, disini kita akan melakukan teknik bridge pada router yang berbeda ISP nya. Agar lebih Jelas, bisa dilihat gambar topologi dibawah ini : Bisa kita lihat gambar topologi diatas, kedua router tersebut menggunakan 2 ISP yang berbeda. Jadi, EoIP ini nantinya akan membuat Tunnel / Terowongan yang melewati jaringan internet untuk menghubungkan kedua router yang mempunyai jaringan internet berbeda. Sebelum kita melakukan konfigurasi EoIP, pastikan router 1 dan 2 telah diberi IP Address, DNS, Gateway, NAT, dan sudah terhubung jaringan internet dengan baik. Setelah kedua Router tersebut terkoneksi dengan jaringan internet, sekarang kita akan membuat interface EoIP nya pada Router 1. Untuk langkah konfigurasi nya seperti dibawah ini 55
57 > interface eoip add name="router1-ke-router2" remoteaddress= tunnel-id=1 > interface eoip > interface eoip print Flags: X - disabled, R - running 0 R name="router1-ke-router2" mtu=1500 l2mtu=65535 mac-address=fe:d1:b2:a8:97:98 arp=enabled local-address= remote-address= tunnel-id=1 Keterangan : Remote-Address = IP address dari Router lawan yang menyambung dengan internet (IP Address ether1 atau wlan1) Tunnel-ID = Nomor (ID) tunnel yang kita akan buat. Router 1 dan Router 2 harus memiliki Tunnel ID yang sama nantinya. Jika sudah membuat interface EoIP nya, sekarang kita akan membuat interface bridge untuk router1. Untuk langkah konfigurasi nya adalah sebagai berikut Jika melalui perintah text (CLI) [admin@mikrotik1] > interface bridge add name=jembatan1 [admin@mikrotik1] > interface bridge print Flags: X - disabled, R - running 0 R name="jembatan1" mtu=1500 l2mtu=65535 arp=enabled mac-address=00:00:00:00:00:00 protocol-mode=none priority=0x8000 auto-mac=yes admin-mac=00:00:00:00:00:00 maxmessage-age=20s forward-delay=15s transmit-hold-count=6 ageing-time=5m Setelah membuat interface bridge, sekarang kita akan masukkan interface EoIP yang telah kita buat dan interface ether2 kedalam interface bridge. Perintah text nya adalah sebagai berikut : [admin@mikrotik1] > interface bridge port add interface=router1-ke-router2 bridge=jembatan1 [admin@mikrotik1] > interface bridge port add interface=ether2 bridge=jembatan1 [admin@mikrotik1] > interface bridge port print Flags: X - disabled, I - inactive, D - dynamic # INTERFACE BRIDGE PRIORITY PATH-COST HORIZON 0 ether2 jembatan1 0x80 10 none 1 router1-ke-router2 jembatan1 0x80 10 none Setelah konfigurasi diatas, kita lakukan konfigurasi IP Address pada PC Client. IP Address harus 1 network 56
58 Setelah kita melakukan konfigurasi Interface EoIP dan Bridge pada router1, sekarang kita akan melakukan konfigurasi yang sama pada Router2. Langkahnya sama seperti sebelumnya. Hanya saja, di bagian Remote-Address kita masukkan IP address dari Router1. Untuk lebih jelasnya, lihat konfigurasi dibawah ini. > interface eoip add name="router2-ke-router1" remoteaddress= tunnel-id=1 > interface eoip print Flags: X - disabled, R - running 0 R name="router2-ke-router1" mtu=1500 l2mtu=65535 mac-address=fe:97:00:5e:0f:73 arp=enabled local-address= remote-address= tunnel-id=1 Sekarang kita akan membuat interface bridge untuk router2. Langkah konfigurasi nya sama seperti router1. [admin@mikrotik2] > interface bridge add name=jembatan1 [admin@mikrotik2] > interface bridge print Flags: X - disabled, R - running 0 R name="jembatan1" mtu=1500 l2mtu=65535 arp=enabled mac-address=00:00:00:00:00:00 protocol-mode=none priority=0x8000 auto-mac=yes admin-mac=00:00:00:00:00:00 maxmessage-age=20s forward-delay=15s transmit-hold-count=6 ageing-time=5m Setelah membuat interface bridge, sekarang kita akan memasukkan interface EoIP dan ether2 kedalam interface bridge. Perintah nya adalah sebagai berikut : 57
59 > interface bridge port add interface=router2-ke-router1 bridge=jembatan1 > interface bridge port add interface=ether2 bridge=jembatan1 > interface bridge port print Flags: X - disabled, I - inactive, D - dynamic # INTERFACE BRIDGE PRIORITY PATH-COST HORIZON 0 router2-ke-router1 jembatan1 0x80 10 none 1 ether2 jembatan1 0x80 10 none Setelah itu, lakukan konfigurasi IP Address pada PC Client router 2. Untuk melakukan test, kita coba lakukan ping antar PC Client atau PC Client menuju Router. Maka hasilnya akan reply. 58
60 Tunneling Tunneling adalah teknik menghubungkan Jaringan local dengan jaringan public (internet) agar bisa saling terhubung / berkomunikasi melalui sebuah terowongan atau tunnel. PPPoE SERVER PPPoE atau Point to Point Protocol over Ethernet adalah pengembangan dari PPP (Point to Point Protocol). PPP sendiri adalah Protocol Point to Point yang digunakan untuk menghubungkan langsung antara perangkat satu dengan perangkat lain nya. PPP diterapkan pada serial Modem, agar modem tersebut terhubung langsung atau face-to-face dengan ISP. Sebagai contoh dari Point to Point, kita bisa lihat gambar topologi sederhana pada gambar dibawah ini. Bisa kita lihat gambar diatas, PC Client dan Router terhubung melalui sebuah switch. Tetapi, dengan teknik Point to Point ini, nantinya PC Client seolah olah terhubung langsung dengan Router, atau istilahnya face-to-face dengan router. Jika kita menerapkan Point to Point antar Client dan Router, maka nantinya setiap Client yang terhubung dengan Router harus memiliki Autentikasi terlebih dahulu. Jadi, jika Client ingin saling berkomunikasi antar Client lain nya, harus melalui Router terlebih dahulu karena Client langsung berhubungan dengan Router. Bedanya PPP dan PPPoE sendiri ada di bagian penggunaan atau penerapan nya. Pada PPP digunakan pada jaringan yang menggunakan serial modem, Jika PPPoE digunakan pada jaringan Ethernet. 59
61 Kita akan melakukan konfigurasi PPPoE seperti gambar diatas, dimana router MikroTik akan menjadi PPPoE server, terhubung dengan koneksi internet melalui Access Point (wlan1), dan terkoneksi dengan PC Client melalui interface ether2. Untuk langkah konfigurasi nya, bisa lihat seperti dibawah ini Pertama, kita akan membuat dulu IP Pool untuk remote-address atau IP yang akan diberikan kepada Client nantinya. Untuk membuat IP Pool, perintah text (CLI) nya adalah sebagai berikut : Sebagai contoh, disini saya akan membuat IP Pool dengan nama ppoe dan hanya mempunyai 5 range address, dimulai dari [admin@mikrotik] > ip pool add name=ppoe range= [admin@mikrotik] > ip pool print # NAME RANGES 0 ppoe Setelah kita membuat IP Pool, sekarang kita akan menambahkan profile PPP. Langkah konfigurasi nya adalah sebagai berikut : [admin@mikrotik] > ppp profile add name=ppoe local-address= remote-address=ppoe [admin@mikrotik] > ppp profile print Flags: * - default 0 * name="default" remote-ipv6-prefix-pool=none use-ipv6=yes use-mpls=default usecompression=default use-vj-compression=default use-encryption=default only-one=default change-tcp-mss=yes 1 name="ppoe" local-address= remote-address=ppoe remote-ipv6-prefix-pool=none use-ipv6=yes use-mpls=default use-compression=default use-vj-compression=default useencryption=default only-one=default change-tcp-mss=default Keterangan : 2 * name="default-encryption" remote-ipv6-prefix-pool=none use-ipv6=yes use-mpls=default use-compression=default use-vj-compression=default use-encryption=yes only-one=default Local-address = IP Address dari interface ether2 (interface PPPoE server) change-tcp-mss=yes Remote-Address = IP address yang akan diberikan kepada client. Kita masukkan dengan IP Pool yang sudah kita buat sebelumnya. 60
62 Setelah mengatur PPP Profile, sekarang kita akan membuat PPP Secret. PPP Secret ini adalah username dan password yang nantinya akan digunakn oleh PPPoE Client. Untuk membuat PPP secret, perintah text nya adalah sebagai berikut > ppp secret add name=andri password=andri123 service=pppoe profile=ppoe > ppp secret print Flags: X - disabled # NAME SERVICE CALLER-ID PASSWORD PROFILE REMOTE-ADDRESS 0 andri pppoe andri123 ppoe Pada bagian service kita isi dengan pppoe, karena ppp secret tersebut nantinya hanya akan digunakan untuk service pppoe. Agar ppp secret tersebut bisa digunakan untuk semua service, bisa kita isi dengan perintah any. Setelah membuat PPP Secret, sekarang kita akan menambahkan PPPoE Servernya. [admin@mikrotik] > interface pppoe-server server add service-name=ppoe interface=ether2 one-session-per-host=yes default-profile=ppoe disabled=no [admin@mikrotik] > interface pppoe-server server print Flags: X - disabled 0 service-name="ppoe" interface=ether2 max-mtu=1480 max-mru=1480 mrru=disabled authentication=pap,chap,mschap1,mschap2 keepalive-timeout=10 one-session-per host=yes max-sessions=0 default-profile=ppoe pada bagian interface kita isi dengan ether2, karena PPPoE Client terhubung melalui interface ether2 Konfigurasi pada PPPoE Server telah selesai. Sekarag, kita akan lakukan konfigurasi atau pengujian pada PPPoE Client yang mempunyai OS Windows Langkah Pengujian PPPoE pada Client yang mempunyai OS Windows adalah sebagai berikut 1. Buka Network Sharing and Center lalu klik Set up a new Connection or Network 61
63 2. Setelah itu, kita pilih Connect to the Internet, lalu pilih Broadband (PPPoE) 3. Setelah itu, akan ada form Username dan Password. Isi Username dan Password dengan akun PPP Secret yang telah kita buat sebelumnya. Jika sudah, klik Connect 4. Setelah selesai, akan ada Broadband Connection pada Network sharing and Center. Itu berarti, konfigurasi PPPoE Server kita telah berhasil Untuk melakukan monitoring pada Client yang terhubung dengan PPPoE server, bisa menggunakan perintah berikut : [admin@mikrotik] > ppp active print Flags: R - radius # NAME SERVICE CALLER-ID ADDRESS 0 andri pppoe 08:62:66:B5:F8: UPTIME ENCODING 2m54s 62
64 PPPoE Client Setelah tadi kita menjelaskan tentang cara membuat router MikroTik menjadi PPPoE server bagi PC Client, sekarang kita akan membahas bagaimana cara membuat router MikroTik berperan menjadi PPPoE client. Agar lebih jelas, coba kita lihat gambar topologi dibawah ini Bisa kita lihat gambar diatas, yang berperan menjadi PPPoE server adalah Router Utama. Sesuai dengan gambar topologi diatas, kita akan menggunakan media Kabel sebagai penghubung antara PPPoE server dan PPPoE client. Hal yang pertama kita lakukan adalah melakukan konfigurasi pada Router Utama atau PPPoE Server. Untuk melakukan konfigurasi Router Utama sebagai PPPoE Server, pertama, kita akan membuat PPP Secret terlebih dahulu yang nantinya akan digunakan oleh router 1 atau PPPoE Client. Sebagai contoh, disini kita akan membuat PPP Secret dengan Username router1, remote-address gunakan IP address dari ether3 Router 1, yaitu dan local-address menggunakan IP ether3 dari Router utama, yaitu Maka perintah text (CLI) nya adalah sebagai berikut : [admin@rutama] > ppp secret add name=client password=router1 service=pppoe localaddress= remote-address= [admin@mikrotik] > ppp secret print Flags: X - disabled # NAME SERVICE CALLER-ID PASSWORD PROFILE REMOTE-ADDRESS 0 client pppoe router1 default Setelah kita melakukan konfigurasi PPP Secret untuk Router1, sekarang kita lakukan konfigurasi PPPoE server pada Router Utama. Untuk melakukan konfigurasi PPPoE Server, langkah konfigurasinya sama seperti pada pembahasan sebelumnya. Disini saya akan melakukan konfigurasi PPPoE Server dengan nama server dan interface nya adalah ether3, karena Router Utama dan Router 1 terhubung melalui Interface ether3. Maka perintah text (CLI) nya adalah sebagai berikut 63
65 > interface pppoe-server server add service-name=server interface=ether3 one-session-per-host=yes disabled=no > interface pppoe-server server print Flags: X - disabled 0 service-name="server" interface=ether3 max-mtu=1480 max-mru=1480 mrru=disabled authentication=pap,chap,mschap1,mschap2 keepalive-timeout=10 one-session-per host=yes max-sessions=0 default-profile=default Setelah kita melakukan konfigurasi PPPoE Server pada Router Utama, sekarang kita akan lakukan konfigurasi PPPoE Client pada Router 1. Untuk melakukan konfigurasi PPPoE Client pada Router 2 bisa dilakukan dengan cara dibawah ini : Untuk melakukan konfigurasi PPPoE Client pada Router 1, nantinya kita akan menggunakan PPP Secret client yang kita telah buat pada Router Utama sebelumnya. Untuk langkah konfigurasi menggunakan perintah text (CLI) perintahnya adalah sebagai berikut : [admin@mikrotik1] > interface pppoe-client add service-name=server user=client password=router1 interface=ether3 add-default-route=yes use-peer-dns=yes disabled=no [admin@mikrotik1] > interface pppoe-client print Flags: X - disabled, R - running 0 R name="pppoe-out1" max-mtu=1480 max-mru=1480 mrru=disabled interface=ether3 user="client" password="router1" profile=default service-name="server" ac-name="" adddefault-route=yes dial-on-demand=no use-peer-dns=yes allow=pap,chap,mschap1,mschap2 Keterangan : service-name pada Router 1 harus sama dengan service-name pada Router Utama, yaitu server perintah add-default-route berfungsi untuk menambahkan gateway default bagi router1 Bisa kita lihat gambar diatas, dibagian sebelah kiri pada daftar PPPoE Client, akan ada symbol R yang berarti Running (berjalan) yang artinya PPPoE Client dan PPPoE Server telah terhubung Setelah kita melakukan konfigurasi diatas, berarti koneksi PPPoE client dan PPPoE server MikroTik telah berhasil dilakukan. Setelah itu, kita lakukan pengecekan IP Address pada Router 1, dengan menggunakan perintah : 64
66 > ip address print Flags: X - disabled, I - invalid, D - dynamic # ADDRESS NETWORK INTERFACE / ether / ether3 2 D / pppoe-out1 Bisa kita lihat gambar diatas, Router 1 mendapatkan IP Address dari PPPoE Server atau Router Utama dan memiliki symbol D yang berarti Dynamic Sekarang, kita cek apakah Router 1 telah mendapatkan gateway default dari Router Utama menggunakan perintah : [admin@mikrotik1] > ip route print Flags: X - disabled, A - active, D - dynamic, C - connect, S - static, r - rip, b - bgp, o - ospf, m - mme, B - blackhole, U - unreachable, P - prohibit # DST-ADDRESS PREF-SRC GATEWAY DISTANCE 0 ADS / ADC / ether3 0 2 ADC / pppoe-out1 0 3 ADC / ether1 0 Bisa kita lihat gambar diatas, router1 juga telah mendapatkan default gateway dari Router Utama. Jika kita lihat lagi gambar topologi diatas, pada Router 1 terhubung dengan PC Client melalui interface ether2. Agar PC client tersebut bisa terhubung dengan jaringan internet melalui Router Utama, kita bisa menggunakan Firewall NAT Masquerade, menggunakan teknik Static Routing, atau menambahkan DHCP Server interface ether2. Jika menggunakan masquerade, kita hanya tinggal membuat rule firewall nat masquerade dengan pppoe-out1. text (CLI)action=masquerade nya adalah sebagai [admin@mikrotik1] > ipout-interface firewall nat add chain=srcnat Perintah out-interface=pppoe [admin@mikrotik1] > ip firewall nat print berikut : Flags: X - disabled, I - invalid, D - dynamic 0 chain=srcnat action=masquerade out-interface=pppoe-out1 65
67 Selain menggunakan teknik masquerade kita juga bisa menggunakan teknik routing static pada Router Utama. Jika menggunakan teknik routing static, kita akan menggunakan IP>interface ether3 pada Router 1 menjadi gateway dan IP network [admin@rutama] ip route add dst-address= /24 gateway= [admin@rutama] > ip route print interface ether2 dari Router 1 sebagai dst-address. Untuk perintah text (CLI) nya Flags: X - disabled, A - active, D - dynamic, C - connect, S - static, r - rip, b - bgp, o - ospf, m - mme, adalah sebagai berikut (konfigurasikan B - blackhole, U - unreachable, P - prohibit pada router utama) # DST-ADDRESS 0 ADS /0 1 ADC /24 2 ADC /32 3 A S /24 4 ADC /24 PREF-SRC GATEWAY DISTANCE ether <pppoe-client> wlan1 0 Jika kedua cara itu tidak ampuh dan PC Client masih tidak bisa terkoneksi dengan jaringan internet, kita bisa menambahkan DHCP Server pada Router 1. Untuk langkah konfigurasinya sendiri sama seperti yang dibahas di bab DHCP. Disini kita akan menggunakan interface ether2. Perintah text (CLI) untuk DHCP server adalah sebagai berikut : [admin@mikrotik] > ip dhcp-server setup Select interface to run DHCP server on dhcp server interface: ether2 Select network for DHCP addresses dhcp address space: /24 Select gateway for given network gateway for dhcp network: If this is remote network, enter address of DHCP relay There is no such IP network on selected interface dhcp relay: Select pool of ip addresses given out by DHCP server addresses to give out: Select DNS servers dns servers: , Select lease time lease time: 10m 66
68 Setelah itu, kita lakukan konfigurasi IP Address dari PC Client menjadi Dynamic. Lalu kita lihat detail dari koneksi ethernet, maka PC Client akan mendapatkan IP Address automatis dari router 1 Konfigurasi diatas sudah selesai, maka seharusnya PC Client sudah dapat terkoneksi dengan jaringan Internet. PPTP Server Dalam menggunakan protocol PPTP ini nantinya akan membentuk suatu VPN (Virtual Private Network). VPN sendiri adalah teknik menggabungkan beberapa jaringan local melalui jaringan internet (public) menggunakan teknik tunneling. Disini kita akan mencoba konfigurasi PPTP dengan topologi sepeti dibawah ini Bisa kita lihat topologi diatas, router MikroTik bertindak sebagai VPN Server, lalu ada satu Laptop yang bertindak sebagai VPN Client. 67
69 Pada topologi diatas, router MikroTik terhubung dengan 1 PC Client melalui jaringan local (ether2 dengan IP network /24) PC tersebut memiliki IP Address , dan ada sebuah Laptop (remote host) yang terhubung melalui jaringan Internet dan memiliki IP Address Nantinya, Laptop atau PC remote host ini ketika terhubung dengan VPN/PPTP server, akan memiliki IP address yang satu network dengan PC Client yang terhubung melalui jaringan local ( /24). Jadi, PC Remote host ini akan mempunyai 2 IP, yaitu IP Public dan IP Private. IP Public digunakan untuk terhubung dengan jaringan Internet, sedangkan IP private, nantinya akan digunakan untuk berkomunikasi dengan PC Client jaringan local ( /24). Jadi, Laptop atau PC remote host akan tergabung dalam jaringan local /24 secara Virtual. Jadi itulah VPN. Untuk konfigurasi awal, kita akan membuat PPP Secret untuk Laptop atau PC remote host terlebih dahulu. Untuk langkah konfigurasinya sendiri sama seperti pada pembahasan sebelumnya, tetapi di bagian service kita isi dengan pptp, karena akun atau PPP Secret ini akan digunakan untuk PPTP bukan PPPoE. Perintah text nya adalah sebagai berikut : [admin@rutama] > ppp secret add name=andri password=asdqwe local-address= remote-address= service=pptp Setelah itu, kita akan melakukan konfigurasi PPTP server pada router MikroTik. Jika melalui Perintah text (CLI) perintahnya adalah [admin@rutama] > interface pptp-server server set enabled=yes [admin@rutama] > interface pptp-server server print enabled: yes max-mtu: 1460 max-mru: 1460 mrru: disabled authentication: mschap1,mschap2 keepalive-timeout: 30 default-profile: default-encryption 68
70 Agar Laptop atau PC remote host dapat melakukan ping kepada PC client local, maka kita harus melakukan konfigurasi ARP terlebih dahulu pada interface ether2. Perintah text (CLI) nya adalah sebagai berikut > interface ethernet set ether2 arp=proxy-arp > interface ethernet print Flags: X - disabled, R - running, S - slave # NAME MTU MAC-ADDRESS ARP 0 R ether :04:96:BC:9F:00 enabled 1 R ether :04:96:BC:9F:01 proxy-arp 2 R ether :04:96:BC:9F:02 enabled 3 R ether :04:96:BC:9F:03 enabled 4 R ether :04:96:BC:9F:04 enabled Konfigurasi pada Router atau PPTP Server sudah selesai. Sekarang, kita akan melakukan pengujian pada PPTP Client yang menggunakan OS Windows Langkah konfigurasi PPTP Client (OS Windows) 1. Pertama, kita buka Network Sharing and Center di Control Panel 2. Setelah itu klik Setup a new connection or network, lalu pilih Connect to a Workplace 69
71 3. Pilih No, create a new connection lalu pilih use my internet connection (VPN) 4. Lalu isi internet address dengan IP Address Router MikroTik terhubung dengan internet (wlan1) setelah itu klik next, maka akan form login username dan password (disini saya menggunakan os windows 10, jadi mungkin akan seditik berbeda) 5. Isi Username dan Password dengan PPP Secret yang telah kita konfigurasi sebelumnya, lalu klik Connect. 6. PC Remote Host seharusnya telah terhubung dengan PPTP Server lalu akan ada VPN Connection pada Network sharing and Center. Konfigurasi PPTP Server diatas sudah selesai. Jadi, setiap PC Remote Host ingin terkoneksi dengan jaringan Internet, harus melalui Router MikroTik (VPN / PPTP Server) terlebih dahulu. Meskipun PC Remote Host tadi mempunyai jaringan internet sendiri. Hal itu dikarenakan PC Remote Host tadi sudah masuk ke dalam Jaringan Lokal secara Virtual. 70
72 PPTP Client Setelah kita melakukan konfigurasi PPTP dengan topologi sebelumnya, yaitu melakukan konfigurasi Router MikroTik sebagai PPTP Server. Sekarang, bagaimana cara melakukan konfigurasi jika Router MikroTik menjadi PPTP Client? Untuk lebih jelasnya, kita bisa lihat gambar topologi dibawah ini Bisa kita lihat gambar diatas, terdapat 2 router MikroTik dengan masing masing PC Client. Router MikroTik 1 bertindak sebagai PPTP Server, lalu Router MikroTik 2 sebagai PPTP Client. Bisa kita lihat pada topologi diatas, Router 1 akan menggunakan IP Local (localaddress) dan nantinya Router 2 akan memiliki IP (remote-address) IP Address Local tersebut fungsi nya agar router bisa saling terhubung pada saat membuat tunnel. Untuk langkah konfigurasi yang pertama, kita akan melakukan konfigurasi PPP Secret pada Router 1 (PPTP Server) yang nantinya akan digunakan oleh Router 2 (PPTP Client). Untuk langkah konfigurasi PPP Secret nya sendiri, sama seperti sebelumnya. Hanya saja, disini kita akan menambahkan perintah text atau parameter routes agar PC client pada jaringan local bisa saling terhubung satu sama lain. Untuk gateway nya, kita akan menggunakan IP network dari Interface ether2 pada Router 2 lalu menggunakan remote-address dari Router 2. Perintah text (CLI) nya adalah sebagai berikut : 71
73 > ppp secret add name=router2 password=mikrotik2 local-address= remote-address= routes=" / " service=pptp > ppp secret print detail Flags: X - disabled 0 name="router2" service=pptp caller-id="" password="mikrotik2" profile=default localaddress= remote-address= routes=" / " limit-bytesin=0 limit-bytes-out=0 Setelah kita melakukan konfigurasi PPP Secret, sekarang kita lanjutkan dengan mengaktifkan PPTP Server pada router1. Perintah text nya adalah sebagai berikut [admin@rutama] > interface pptp-server server set enabled=yes [admin@rutama] > interface pptp-server server print enabled: yes max-mtu: 1460 max-mru: 1460 mrru: disabled authentication: mschap1,mschap2 keepalive-timeout: 30 default-profile: default-encryption Konfigurasi pada Router 1 atau PPTP Server sudah selesai, sekarang kita lanjutkan dengan melakukan konfigurasi pada PPTP Client atau Router 2. Pada Router 2, disini kita akan mengaktifkan interface PPTP Client menggunakan PPP Secret yang telah kita konfigurasikan sebelumnya. Untuk mengaktifkan PPTP Client pada Router 2 melalui perintah text (CLI), perintah nya adalah sebagai berikut [admin@mikrotik1] > interface pptp-client add user=router2 password=mikrotik2 connectto= disabled=no [admin@mikrotik1] > interface pptp-client print Flags: X - disabled, R - running 0 R name="pptp-out1" max-mtu=1460 max-mru=1460 mrru=disabled connect-to= user="router2" password="mikrotik2" profile=default-encryption add-default-route=no dialon-demand=no allow=pap,chap,mschap1,mschap2 Kita bisa lihat gambar diatas, dibagian sebelah kiri ada symbol R yang berarti Running atau PPTP Client telah berhasil terkoneksi Konfigurasi pada Router 2 atau PPTP Client sudah selesai. Sekarang, untuk melakukan pengecekan terhadap PPTP Client yang terhubung dengan PPTP Server melalui Router 1, bisa menggunakan perintah text sebagai berikut : 72
74 Bisa kita lihat gambar diatas, terdapat 1 Client yang terhubung dengan PPTP Server, yaitu Router 2. Artinya, konfigurasi PPTP Server dan PPTP Client telah berhasil. Untuk melakukan pengecekan Interface yang aktif pada Router 1, bisa menggunakan perintah berikut : Bisa kita lihat diatas, terdapat interface <pptp-router2> yang aktif pada interface router1. Bisa kita lihat juga pada sebelah kiri dari interface <pptp-router2> terdapat symbol DR yang berarti Dynamic & Running. Untuk melakukan pengecekan IP Address dari PPTP Client yang terkoneksi pada Router 1, bisa menggunakan perintah berikut : Setelah itu, kita lakukan pengecekan ip route pada Router 1. Perintah nya adalah : Konfigurasi PPTP Server dan PPTP Client sudah selesai. Sekarang, untuk melakukan pengujian, kita coba lakukan ping antar router 1 dan router 2. 73
75 Dari Router 1 ke Router 2 Dari Router 2 ke Router 1 74
76 Routing Protocol Routing adalah teknik menghubungkan beberapa jaringan yang memiliki Network yang berbeda. Routing sendiri sebagian besar di bagi menjadi 2 teknik, yaitu Static dan Dynamic. Disini kita akan membahas tentang Routing Static. Teknik Routing Static ini sebenarnya sudah kita lakukan pada pembahasan menghubungkan Routerboard dengan internet. Jika menggunakan teknik routing static, kita harus mengetahui IP tujuan (dst-address) dan Jalur (gateway) yang akan dilalui. Sebagai contoh, kita bisa lihat gambar topologi dibawah ini Bisa kita lihat gambar diatas, Router MikroTik 1 ( ) dan PC Client dari MikroTik 2 ( /24) mempunyai IP Address dan Network yang berbeda. Dan begitu pula sebaliknya. Router MikroTik 2 ( ) dan PC Client MikroTik 1 ( /24) mempunyai IP Address dan Network yang berbeda. Jadi, bagaimana jika Router MikroTik 1 ingin menuju/berkomunikasi dengan PC Client MikroTik 2? Kita akan membahasnya di Bab ini. Static Routing Sekarang, kita akan mencoba teknik routing static dengan topologi masih menggunakan di atas. Tujuan nya, agar mengerti bagaimana cara kerja dan konfigurasi dari routing static itu sendiri. Sekarang, kita langsung ke langkah konfigurasi Routing Static dengan topologi diatas. Pertama, kita tambahkan dulu IP Address Router RT-1 (ether1 & ether2) dan PC IP 75
77 Address PC client nya(karena contohnya sudah ada di bab sebelumnya maka tidak saya tampilkan). Setelah menambahkan IP Address kedua router dan pc tersebut, sekarang kita akan buat IP Route nya agar kedua router dan pc tersebut saling tersambung. Untuk melakukan pengecekan pada konfigurasi IP Route dari kedua router tersebut, kita bisa menggunakan perintah text berikut : [admin@mikrotik] > ip route print Flags: X - disabled, A - active, D - dynamic, C - connect, S - static, r - rip, b - bgp, o - ospf, m - mme, B - blackhole, U - unreachable, P - prohibit # DST-ADDRESS PREF-SRC GATEWAY DISTANCE 0 ADC / ether1 0 1 ADC / ether2 0 Pertama, kita akan konfigurasi IP Route di Router MikroTik 1. Jika Router1 ingin menuju Network /24 (dst-address), maka router1 harus melalui Jalur (gateway) Berarti, konfigurasi IP Route Router MikroTik 1 adalah sebagai [admin@mikrotik] > ip route add dst-address= /24 gateway= berikut Setelah itu, kita cek menggunakan perintah berikut : [admin@mikrotik] > ip route print Flags: X - disabled, A - active, D - dynamic, C - connect, S - static, r - rip, b - bgp, o - ospf, m - mme, B - blackhole, U - unreachable, P - prohibit # DST-ADDRESS PREF-SRC GATEWAY DISTANCE 0 ADC / ether1 0 1 ADC / ether2 0 2 A S / Bisa kita lihat gambar diatas, maka akan ada symbol A S yang berarti Active Static. Sekarang, kita konfigurasi kan Router MikroTik 2. Jika Router2 ingin menuju Network /24, maka harus melewati sebagai Jalur (gateway) nya. Untuk langkah konfigurasinya adalah sebagai berikut. [admin@mikrotik] > ip route add dst-address= /24 gateway=
78 Setelah itu, kita cek menggunakan perintah ip route print > ip route print Flags: X - disabled, A - active, D - dynamic, C - connect, S - static, r - rip, b - bgp, o - ospf, m - mme, B - blackhole, U - unreachable, P - prohibit # DST-ADDRESS PREF-SRC GATEWAY DISTANCE 0 ADC / ether1 0 1 A S / ADC / ether2 0 3 ADC / ether1 0 Konfigurasi nya sudah selesai, maka sekarang jaringan diatas sudah saling terhubung. Untuk mengetest nya, coba lakukan ping dari PC 1 ke PC 2 dan sebaliknya. Jika berhasil, maka akan reply. PC1> ping bytes from icmp_seq=1 ttl=62 time= ms 84 bytes from icmp_seq=2 ttl=62 time= ms 84 bytes from icmp_seq=3 ttl=62 time= ms PC2> ping bytes from icmp_seq=1 ttl=62 time= ms 84 bytes from icmp_seq=2 ttl=62 time= ms 84 bytes from icmp_seq=3 ttl=62 time= ms OSPF OSPF atau Open Shortest Path First adalah Protocol Routing jenis Link State yang digunakan untuk menghubungkan berbagai Router yang terdapat dalam satu Autonomous System. Autonomous System sendiri seperti yang telah dijelaskan pada sub menu sebelumnya adalah kumpulan beberapa router yang berada dibawah kendali admin dan strategi routing yang sama. Oleh karena itu OSPF masuk kedalam kategori IGP (Interior Gateway Protocol). Dalam mengimplementasikan OSPF sendiri, terdapat dua cara, yaitu Single Area OSPF dan Multi Area OSPF. Penggunaan Multi Area OSPF sendiri biasanya digunakan jika jumlah Router lebih dari
79 Konfigurasi Dasar OSPF Single Area Kita akan lakukan konfigurasi OSPF single area pada topologi dibawah ini Bisa kita lihat pada gambar diatas, Router 1 dan Router 2 terhubung melalui interface ether1 dan masing masing Router mempunyai Client dengan Network /24 (R1) dan /24 (R2). Karena kita akan melakukan konfigurasi OSPF Single Area, maka kita tidak perlu melakukan konfigurasi regular area, cukup menggunakan Backbone saja. Untuk Backbone Area sendiri telah tersedia secara default oleh MikroTik, jadi kita tidak perlu membuatnya terlebih dahulu. Untuk melihat area yang ada pada router mikrotik, bisa menggunakan perintah text seperti dibawah ini [admin@mikrotik] > routing ospf area print Flags: X - disabled, I - invalid, * - default # NAME AREA-ID 0 * backbone TYPE DEFAULT-COST default Sekarang, menuju langkah yang pertama, yaitu mengaktifkan OSPF pada interface Router Untuk mengaktifkan Routing Protocol OSPF pada topologi diatas, kita hanya perlu mengaktifkan Routing Protocol OSPF pada interface ether1 terhadap kedua Router, tidak perlu diaktifkan pada ether2 karena PC Client tidak membutuhkan OSPF Packet. Untuk mengaktifkan OSPF, perintah text nya adalah sebagai berikut : [admin@rt-1] > routing ospf interface add interface=ether1 [admin@rt-2] > routing ospf interface add interface=ether1 Setelah kita mengaktifkan OSPF pada interface ether1, sekarang kita lakukan konfigurasi Router-ID pada kedua Router. 78
80 Untuk melakukan konfigurasi Router ID melalui perintah text, perintahnya adalah sebagai berikut > routing ospf instance set default router-id= > routing ospf instance print Flags: X - disabled, * - default 0 * name="default" router-id= distribute-default=never redistribute-connected=no redistribute-static=no redistribute-rip=no redistribute-bgp=no redistribute-otherospf=no metric-default=1 metric-connected=20 metric-static=20 metric-rip=20 metricbgp=auto metric-other-ospf=auto in-filter=ospf-in out-filter=ospf-out [admin@rt-2] > routing ospf instance set default router-id= [admin@rt-2] > routing ospf instance print Flags: X - disabled, * - default 0 * name="default" router-id= distribute-default=never redistribute-connected=no redistribute-static=no redistribute-rip=no redistribute-bgp=no redistribute-other-ospf=no metric-default=1 metric-connected=20 metric-static=20 metric-rip=20 metric-bgp=auto metric-other-ospf=auto in-filter=ospf-in out-filter=ospf-out Konfigurasi router-id diatas telah selesai. Sekarang, untuk langkah konfigurasi terakhir kita lakukan konfigurasi Advertise Network. Untuk melakukan konfigurasi Advertise Network, perintah nya adalah sebagai berikut [admin@rt-1] > routing ospf network add network= /24 area=backbone [admin@rt-1] > routing ospf network add network= /24 area=backbone [admin@rt-1] > routing ospf network print Flags: X - disabled, I - invalid # NETWORK AREA /24 backbone /24 backbone [admin@rt-2] > routing ospf network add network= /24 area=backbone [admin@rt-2] > routing ospf network add network= /24 area=backbone [admin@rt-2] > routing ospf network print Flags: X - disabled, I - invalid # NETWORK AREA /24 backbone /24 backbone 79
81 Konfigurasi Advertise Network telah selesai. Maka, seharusnya jaringan-jaringan telah mencapai kondisi convergence dan dapat terhubung satu sama lainnya. Untuk melakukan pengujian, kita bisa lakukan ping antar PC Client Router 1 dan 2 PC1> ping bytes from icmp_seq=1 ttl=62 time= ms 84 bytes from icmp_seq=2 ttl=62 time= ms 84 bytes from icmp_seq=3 ttl=62 time= ms PC2> ping bytes from icmp_seq=1 ttl=62 time= ms 84 bytes from icmp_seq=2 ttl=62 time=8.001 ms 84 bytes from icmp_seq=3 ttl=62 time= ms Bisa kita lihat diatas, hasilnya reply yang berarti kedua jaringan telah mencapai kondisi convergence dan saling terhubung satu sama lain Konfigurasi OSPF Single Area pada Topologi diatas telah selesai. Sekarang, coba kita lihat table routing pada Router 1, maka akan terlihat seperti dibawah ini [admin@rt-1] > ip route print Flags: X - disabled, A - active, D - dynamic, C - connect, S - static, r - rip, b - bgp, o - ospf, m - mme, B - blackhole, U - unreachable, P - prohibit # DST-ADDRESS PREF-SRC GATEWAY DISTANCE 0 ADo / ADC / ether1 0 2 ADC / ether2 0 Bisa kita lihat diatas, pada no index 0 terdapat entry routing dengan symbol ADo, yang berarti Active, Dynamic, OSPF. Sekarang kita lihat table routing pada router 2 [admin@rt-2] > ip route print Flags: X - disabled, A - active, D - dynamic, C - connect, S - static, r - rip, b - bgp, o - ospf, m - mme, B - blackhole, U - unreachable, P - prohibit # DST-ADDRESS PREF-SRC GATEWAY DISTANCE 0 ADC / ether2 0 1 ADC / ether1 0 2 ADo / Bisa kita lihat juga pada gambar diatas, Router 2 mendapatkan entry routing dynamic dari OSPF untuk menuju network /24. Kita juga bisa melihat Network yang diketahui oleh Router melalui OSPF. Untuk melihatnya, kita bisa menggunakan perintah text berikut : 80
82 > routing ospf route print # DST-ADDRESS STATE COST /24 intra-area /24 intra-area /24 intra-area 10 GATEWAY INTERFACE ether1 ether1 ether2 Bisa kita lihat pada OSPF route diatas, terdapat network-network yang dikenal router melalui OSPF. Terdapat juga nilai cost dari masing masing entry tersebut, dimana nilai cost untuk menuju network /24 adalah 20 karena melewati 2 interface. Bisa kita lihat lagi, terdapat parameter STATE yang berisi intra-area. Maksud dari intraarea tersebut menunjukkan bahwa ketiga Network tersebut berada di area yang sama, yaitu Backbone Area. Konfigurasi Dasar OSPF Multi Area Setelah sebelumnya kita melakukan konfigurasi Dasar OSPF Single Area, sekarang kita akan lakukan konfigurasi dasar OSPF Multi Area. Oke, kita langsung saja menuju langkah konfigurasi nya. Pertama, kita akan mengaktifkan routing protocol OSPF pada interface Router. Untuk langkahnya sendiri hampir sama seperti Single Area, perbedaan nya disini terletak pada Router 2 dimana kita akan mengaktifkan interface ether1 dan ether2 karena pada Router 2 kedua interface tersebut terhubung dengan Router OSPF lain nya. [admin@rt-1] > routing ospf interface add interface=ether1 [admin@rt-2] > routing ospf interface add interface=ether1 [admin@rt-2] > routing ospf interface add interface=ether2 [admin@rt-3] > routing ospf interface add interface=ether1 Setelah mengaktifkan interface OSPF, sekarang kita akan menambahkan Router ID pada setiap Router. Untuk langkah konfigurasi nya sama seperti pada Single Area. 81
83 > routing ospf instance set default router-id= > routing ospf instance print Flags: X - disabled, * - default 0 * name="default" router-id= distribute-default=never redistribute-connected=no redistribute-static=no redistribute-rip=no redistribute-bgp=no redistribute-other-ospf=no metric-default=1 metric-connected=20 metric-static=20 metric-rip=20 metric-bgp=auto metric-other-ospf=auto in-filter=ospf-in out-filter=ospf-out [admin@rt-2] > routing ospf instance set default router-id= [admin@rt-2] > routing ospf instance print Flags: X - disabled, * - default 0 * name="default" router-id= distribute-default=never redistribute-connected=no redistribute-static=no redistribute-rip=no redistribute-bgp=no redistribute-other-ospf=no metric-default=1 metric-connected=20 metric-static=20 metric-rip=20 metric-bgp=auto metric-other-ospf=auto in-filter=ospf-in out-filter=ospf-out [admin@rt-3] > routing ospf instance set default router-id= [admin@rt-3] > routing ospf instance print Flags: X - disabled, * - default 0 * name="default" router-id= distribute-default=never redistribute-connected=no redistribute-static=no redistribute-rip=no redistribute-bgp=no redistribute-other-ospf=no metric-default=1 metric-connected=20 metric-static=20 metric-rip=20 metric-bgp=auto metric-other-ospf=auto in-filter=ospf-in out-filter=ospf-out Konfigurasi Router ID diatas telah selesai. Sekarang, kita akan melakukan konfigurasi Regular Area pada Router 2 dan Router 3. Pada Router 1 tidak perlu dilakukan konfigurasi Regular Area karena Router 1 berada pada Area Backbone. Kita akan lakukan konfigurasi Regular Area pada Router 2 dan 3 dengan areaid= Perintah text nya adalah sebagai berikut [admin@rt-2] > routing ospf area add name=reguler area-id= [admin@rt-2] > routing ospf area print Flags: X - disabled, I - invalid, * - default # NAME AREA-ID TYPE DEFAULT-COST 0 * backbone default 1 reguler default [admin@rt-3] > routing ospf area add name=reguler area-id= [admin@rt-3] > routing ospf area print Flags: X - disabled, I - invalid, * - default # NAME AREA-ID TYPE DEFAULT-COST 0 * backbone default 1 reguler default 82
84 Konfigurasi Regular Area diatas telah selesai. Sekarang barulah kita lakukan konfigurasi Advertise Network Konfigurasi Advertise Network pada Multi Area hampir sama pada Single Area. Dalam melakukan konfigurasi Advertise Network kita harus memperhatikan parameter area pada setiap Network nya. Kita langsung saja menuju langkah konfigurasi Pada Router 1, kedua Network berada pada Area Backbone. Jadi, pada parameter area kedua Network kita isi dengan perintah text area=backbone > routing ospf network add network= /30 area=backbone > routing ospf network add network= /24 area=backbone > routing ospf network print Flags: X - disabled, I - invalid # NETWORK AREA /30 backbone /24 backbone Pada Router 2 sedikit berbeda. Network ether1 ( /24) pada Router 2 masuk kedalam Area Backbone. Sedangkan Network ether2 ( /30) pada Router 2 masuk kedalam Area Regular. Maka perintah text nya adalah sebagai berikut [admin@rt-2] > routing ospf network add network= /30 area=backbone [admin@rt-2] > routing ospf network add network= /30 area=reguler [admin@rt-2] > routing ospf network print Flags: X - disabled, I - invalid # NETWORK AREA /30 backbone /30 reguler Pada Router 3, kedua Network masuk kedalam Area Regular. Perintah text nya adalah sebagai berikut [admin@rt-3] > routing ospf network add network= /30 area=reguler [admin@rt-3] > routing ospf network add network= /24 area=reguler [admin@rt-3] > routing ospf network print Flags: X - disabled, I - invalid # NETWORK AREA /30 reguler /24 reguler 83
85 Konfigurasi Advertise Network telah selesai. Sekarang, seharusnya jaringan kita telah mencapai kondisi convergence. Konfigurasi OSPF Multi Area diatas telah selesai. Sekarang, kita lakukan pengecekan pada Routing Table dan juga OSPF Route. > ip route print Flags: X - disabled, A - active, D - dynamic, C - connect, S - static, r - rip, b - bgp, o - ospf, m - mme, B - blackhole, U - unreachable, P - prohibit # DST-ADDRESS PREF-SRC GATEWAY DISTANCE 0 ADo / ADC / ether1 0 2 ADo / ADC / ether2 0 [admin@rt-2] > ip route print Flags: X - disabled, A - active, D - dynamic, C - connect, S - static, r - rip, b - bgp, o - ospf, m - mme, B - blackhole, U - unreachable, P - prohibit # DST-ADDRESS PREF-SRC GATEWAY DISTANCE 0 ADo / ADC / ether1 0 2 ADC / ether2 0 3 ADo / [admin@rt-3] > ip route print Flags: X - disabled, A - active, D - dynamic, C - connect, S - static, r - rip, b - bgp, o - ospf, m - mme, B - blackhole, U - unreachable, P - prohibit # DST-ADDRESS PREF-SRC GATEWAY DISTANCE 0 ADC / ether2 0 1 ADo / ADC / ether1 0 3 ADo / Bisa kita lihat pada gambar Routing Table diatas, ketiga router mendapatkan entry routing dynamic dari OSPF. [admin@rt-1] > routing ospf route print # DST-ADDRESS STATE COST /24 inter-area /30 intra-area /30 inter-area /24 intra-area 10 GATEWAY INTERFACE ether1 ether1 ether1 ether2 84
86 > routing ospf route print # DST-ADDRESS STATE COST /24 intra-area /30 intra-area /30 intra-area /24 intra-area 20 GATEWAY INTERFACE ether2 ether1 ether2 ether1 [admin@rt-3] > routing ospf route print # DST-ADDRESS STATE COST /24 intra-area /30 inter-area /30 intra-area /24 inter-area 30 GATEWAY INTERFACE ether2 ether1 ether1 ether1 85
87 Biografi Penulis Nama lengkap Mohammad Andri Widiyanto, Lebih akrab dengan panggilan Andri. Lulusan dari SMK SORE Tulungagung jurusan TKJ dan saat ini sedang melanjutkan program studi S1 di kampus Areta Informatics Tangerang. Kemudian penulis juga aktif sebagai pengajar IT Networking di INTRA Training Bekasi sekaligus menjabat sebagai COO. Facebook : andri.widiyanto17@gmail.com Linkedin : 86
Modul 4. Mikrotik Router Wireless. Mikrotik Hotspot. IP Firewall NAT Bridge
 Page 25 Modul 4 Mikrotik Router Wireless Mikrotik Hotspot IP Firewall NAT Bridge Jaringan tanpa kabel / Wireless Network merupakan jenis jaringan berdasarkan media komunikasi, memungkinkan Hardware jaringan,
Page 25 Modul 4 Mikrotik Router Wireless Mikrotik Hotspot IP Firewall NAT Bridge Jaringan tanpa kabel / Wireless Network merupakan jenis jaringan berdasarkan media komunikasi, memungkinkan Hardware jaringan,
IMPLEMENTASI DAN PENGUJIAN
 BAB 4. IMPLEMENTASI DAN PENGUJIAN 4.1. Implementasi Implementasi adalah langkah-langkah yang dilakukan dalam membangun suatu jaringan. Dalam membangun jaringan load balancing dan failover ada beberapa
BAB 4. IMPLEMENTASI DAN PENGUJIAN 4.1. Implementasi Implementasi adalah langkah-langkah yang dilakukan dalam membangun suatu jaringan. Dalam membangun jaringan load balancing dan failover ada beberapa
UJI KOMPETENSI KEAHLIAN TEKNIK KOMPUTER JARINGAN - PAKET 2
 MODUL PEMBAHASAN MATERI UJI KOMPETENSI KEAHLIAN TEKNIK KOMPUTER JARINGAN - PAKET 2 TAHUN PELAJARAN 2016/2017 1 SMK TARUNA PEKANBARU Jl.Rajawali Sakti No.90 Panam (0761) 566947 Pekanbaru 28293 email: www.smktaruna98_pku@yahoo.com
MODUL PEMBAHASAN MATERI UJI KOMPETENSI KEAHLIAN TEKNIK KOMPUTER JARINGAN - PAKET 2 TAHUN PELAJARAN 2016/2017 1 SMK TARUNA PEKANBARU Jl.Rajawali Sakti No.90 Panam (0761) 566947 Pekanbaru 28293 email: www.smktaruna98_pku@yahoo.com
UJI KOMPETENSI KEAHLIAN
 WORKSHOP PEMBAHASAN MATERI UJI KOMPETENSI KEAHLIAN TEKNIK KOMPUTER JARINGAN - PAKET 2 TAHUN PELAJARAN 2016/2017 1 STT ATLAS NUSANTARA MALANG Jalan Teluk Pacitan 14, Arjosari Malang 65126 Telp. (0341) 475898,
WORKSHOP PEMBAHASAN MATERI UJI KOMPETENSI KEAHLIAN TEKNIK KOMPUTER JARINGAN - PAKET 2 TAHUN PELAJARAN 2016/2017 1 STT ATLAS NUSANTARA MALANG Jalan Teluk Pacitan 14, Arjosari Malang 65126 Telp. (0341) 475898,
IMPLEMENTASI DAN PENGUJIAN
 BAB 5. IMPLEMENTASI DAN PENGUJIAN 5.1. Implementasi Pada bab 5 ini akan dibahas mengenai implementasi dan pengujian terhadap firewall yang telah dibuat pada perangkat keras (hardware) dan perangkat lunak
BAB 5. IMPLEMENTASI DAN PENGUJIAN 5.1. Implementasi Pada bab 5 ini akan dibahas mengenai implementasi dan pengujian terhadap firewall yang telah dibuat pada perangkat keras (hardware) dan perangkat lunak
BAB 4 IMPLEMENTASI DAN EVALUASI
 BAB 4 IMPLEMENTASI DAN EVALUASI 4.1 Spesifikasi sistem Dalam membangun jaringan pada PT. BERKAH KARYA MANDIRI dibutuhkan beberapa pendukung baik perangkat keras maupun perangkat lunak. 4.1.1 Spesifikasi
BAB 4 IMPLEMENTASI DAN EVALUASI 4.1 Spesifikasi sistem Dalam membangun jaringan pada PT. BERKAH KARYA MANDIRI dibutuhkan beberapa pendukung baik perangkat keras maupun perangkat lunak. 4.1.1 Spesifikasi
BGP-Peer, Memisahkan Routing dan Bandwidth Management
 BGP-Peer, Memisahkan Routing dan Bandwidth Management Dalam artikel ini, akan dibahas cara untuk melakukan BGP-Peer ke BGP Router Mikrotik Indonesia untuk melakukan pemisahan gateway untuk koneksi internet
BGP-Peer, Memisahkan Routing dan Bandwidth Management Dalam artikel ini, akan dibahas cara untuk melakukan BGP-Peer ke BGP Router Mikrotik Indonesia untuk melakukan pemisahan gateway untuk koneksi internet
Pada artikel ini kami menggunakan RB750 routeros versi 5.1 dengan kondisi sebagai berikut :
 Fungsi bridge ADSL Modem dengan dial up PPPOE-client melalui Mikrotik Point to Point Protocol over Ethernet (PPPoE) adalah salah satu metode implementasi Protocol PPP atau VPN, Hampir sama dengan protocol
Fungsi bridge ADSL Modem dengan dial up PPPOE-client melalui Mikrotik Point to Point Protocol over Ethernet (PPPoE) adalah salah satu metode implementasi Protocol PPP atau VPN, Hampir sama dengan protocol
Mikrotik Indonesia - BGP-Peer, Memisahkan Routing dan Bandwidth Ma...
 username password daftar lupa password login Keranjang Belanja Detail barang, Rp,- Belum termasuk PPN Artikel BGP-Peer, Memisahkan Routing dan Bandwidth Management Halaman Muka Produk Lisensi (tanpa DOM)
username password daftar lupa password login Keranjang Belanja Detail barang, Rp,- Belum termasuk PPN Artikel BGP-Peer, Memisahkan Routing dan Bandwidth Management Halaman Muka Produk Lisensi (tanpa DOM)
Untuk mengamankan router mikrotik kita dari traffic virus dan excess ping dapat digunakan skrip firewall berikut :
 Setting Firewall MikrotikRouterOS 08 17th, 2007 Untuk mengamankan router mikrotik kita dari traffic virus dan excess ping dapat digunakan skrip firewall berikut : Langkah 1 : / ip firewall address-list
Setting Firewall MikrotikRouterOS 08 17th, 2007 Untuk mengamankan router mikrotik kita dari traffic virus dan excess ping dapat digunakan skrip firewall berikut : Langkah 1 : / ip firewall address-list
Port Nama ether IP Address Ether1 1-Internet /24 Ether2 2-LAN-Cable /24 Ether5 5-Hotspot-AP /24
 Kompetensi : 1. Membangun Jaringan LAN 2. Membangun Jaringan WAN 3. Konfigurasi Hotspot via Mikrotik 4. Konfigurasi Proxy Server via Mikrotik 5. Blok Situs 6. Web Server Telkom Speedy Mikrotik Wifi Laptop
Kompetensi : 1. Membangun Jaringan LAN 2. Membangun Jaringan WAN 3. Konfigurasi Hotspot via Mikrotik 4. Konfigurasi Proxy Server via Mikrotik 5. Blok Situs 6. Web Server Telkom Speedy Mikrotik Wifi Laptop
BAB 4 IMPLEMENTASI DAN EVALUASI
 BAB 4 IMPLEMENTASI DAN EVALUASI 4.1 PERALATAN YANG DIBUTUHKAN Pada tahap ini dilakukan implementasi sistem yang meliputi spesifikasi sistem untuk perangkat keras dan perangkat lunak pada sistem jaringan
BAB 4 IMPLEMENTASI DAN EVALUASI 4.1 PERALATAN YANG DIBUTUHKAN Pada tahap ini dilakukan implementasi sistem yang meliputi spesifikasi sistem untuk perangkat keras dan perangkat lunak pada sistem jaringan
Ketika Winbox sudah diunduh, hal yang pertama dilakukan adalah membuka. utility hingga tampil gambar seperti di bawah ini:
 Prosedur Menjalankan Program Winbox Ketika Winbox sudah diunduh, hal yang pertama dilakukan adalah membuka utility hingga tampil gambar seperti di bawah ini: Gambar 1 Tampilan Login Winbox Sebagai langkah
Prosedur Menjalankan Program Winbox Ketika Winbox sudah diunduh, hal yang pertama dilakukan adalah membuka utility hingga tampil gambar seperti di bawah ini: Gambar 1 Tampilan Login Winbox Sebagai langkah
MODUL KONFIGURASI MIKROTIK
 MODUL KONFIGURASI MIKROTIK GATEWAY INTERNET BANDWITH MANAGEMENT HOTSPOT DHCP SERVER FIREWALL Oleh: Andi Junaedi MIKROTIK Mikrotik ialah kependekan Mikrotikls Artinya: network kecil dalam bahasa Latvia
MODUL KONFIGURASI MIKROTIK GATEWAY INTERNET BANDWITH MANAGEMENT HOTSPOT DHCP SERVER FIREWALL Oleh: Andi Junaedi MIKROTIK Mikrotik ialah kependekan Mikrotikls Artinya: network kecil dalam bahasa Latvia
Cara Setting Mikrotik Routerboard RB750,RB450,RB1000,RB1100 Router
 Cara Setting Mikrotik Routerboard RB750,RB450,RB1000,RB1100 Router Konfigurasi Ada 2 Konfigurasi yang dapat digunakan: 1. Default Configuration (Hanya untuk RB750 dan RB750G) Pada Default Configuration,
Cara Setting Mikrotik Routerboard RB750,RB450,RB1000,RB1100 Router Konfigurasi Ada 2 Konfigurasi yang dapat digunakan: 1. Default Configuration (Hanya untuk RB750 dan RB750G) Pada Default Configuration,
Konfigurasi Bandwidth Limitter Menggunakan MikroTik RB 750
 Konfigurasi Bandwidth Limitter Menggunakan MikroTik RB 750 Abdul Mustaji abdulmustaji@gmail.com http://abdulwong pati.blogspot.com Lisensi Dokumen: Seluruh dokumen di IlmuKomputer.Com dapat digunakan,
Konfigurasi Bandwidth Limitter Menggunakan MikroTik RB 750 Abdul Mustaji abdulmustaji@gmail.com http://abdulwong pati.blogspot.com Lisensi Dokumen: Seluruh dokumen di IlmuKomputer.Com dapat digunakan,
Test running well di RB750 OS ver.4.9 ISP= SAPIDI EXECUTIVE 512 2M
 Test running well di RB750 OS ver.4.9 ISP= SAPIDI EXECUTIVE 512 2M i. Konfigurasi Mikrotik o IP address Setelah masuk login ke mikrotik maka kita harus memberikan IP address pada mikrotik kita. Sebelumnya
Test running well di RB750 OS ver.4.9 ISP= SAPIDI EXECUTIVE 512 2M i. Konfigurasi Mikrotik o IP address Setelah masuk login ke mikrotik maka kita harus memberikan IP address pada mikrotik kita. Sebelumnya
Modul Pembahasan Soal Paket III Uji Kompetensi Keahlian Teknik Komputer dan Jaringan 2017/2018 Oleh: Liharman Pandiangan, A.Md
 Modul Pembahasan Soal Paket III Uji Kompetensi Keahlian Teknik Komputer dan Jaringan 2017/2018 Oleh: Liharman Pandiangan, A.Md Pembahasan UKK TKJ paket 3 2017-2018@Liharman Pandiangan Page 1 Lab Pembahasan
Modul Pembahasan Soal Paket III Uji Kompetensi Keahlian Teknik Komputer dan Jaringan 2017/2018 Oleh: Liharman Pandiangan, A.Md Pembahasan UKK TKJ paket 3 2017-2018@Liharman Pandiangan Page 1 Lab Pembahasan
MODUL PEMBAHASAN TKJ UKK P2
 MODUL PEMBAHASAN TKJ UKK P2 Jo-danang.web.id 1. Soal ukk p2 SOAL/TUGAS Gambar 1 Topologi UKK P2 Dalam kegiatan uji kompetensi ini anda bertindak sebagai Teknisi Jaringan. Tugas anda sebagai seorang teknisi
MODUL PEMBAHASAN TKJ UKK P2 Jo-danang.web.id 1. Soal ukk p2 SOAL/TUGAS Gambar 1 Topologi UKK P2 Dalam kegiatan uji kompetensi ini anda bertindak sebagai Teknisi Jaringan. Tugas anda sebagai seorang teknisi
BAB 4 KONFIGURASI DAN UJI COBA. jaringan dapat menerima IP address dari DHCP server pada PC router.
 BAB 4 KONFIGURASI DAN UJI COBA 4.1 Konfigurasi Sistem Jaringan Konfigurasi sistem jaringan ini dilakukan pada PC router, access point dan komputer/laptop pengguna. Konfigurasi pada PC router bertujuan
BAB 4 KONFIGURASI DAN UJI COBA 4.1 Konfigurasi Sistem Jaringan Konfigurasi sistem jaringan ini dilakukan pada PC router, access point dan komputer/laptop pengguna. Konfigurasi pada PC router bertujuan
Dalam konfigurasi Wireless Distribution System (WDS) setiap. mikrotik wireless dikonfigurasi sama dan saling terhubung yang sedikit
 CARA MENJALANKAN PROGRAM 3.1 Konfigurasi Router Mikrotik Dalam konfigurasi Wireless Distribution System (WDS) setiap mikrotik wireless dikonfigurasi sama dan saling terhubung yang sedikit berbeda hanya
CARA MENJALANKAN PROGRAM 3.1 Konfigurasi Router Mikrotik Dalam konfigurasi Wireless Distribution System (WDS) setiap mikrotik wireless dikonfigurasi sama dan saling terhubung yang sedikit berbeda hanya
Modul Mikroik MTCNA Mikrotik Academy SMK N 2 Tambusai Utara. Oleh Didit Aji Septiawan, S.Kom MTCNA, MTCRE, ACTRE
 Modul Mikroik MTCNA Mikrotik Academy SMK N 2 Tambusai Utara Oleh Didit Aji Septiawan, S.Kom MTCNA, MTCRE, ACTRE PENGENALAN MIKROTIK Pendahuluan Dalam pembuatan modul ini, berikut beberapa hardware dan
Modul Mikroik MTCNA Mikrotik Academy SMK N 2 Tambusai Utara Oleh Didit Aji Septiawan, S.Kom MTCNA, MTCRE, ACTRE PENGENALAN MIKROTIK Pendahuluan Dalam pembuatan modul ini, berikut beberapa hardware dan
BAB 4 IMPLEMENTASI DAN EVALUASI
 47 BAB 4 IMPLEMENTASI DAN EVALUASI 4.1. Spesifikasi Sistem 4.1.1. Perangkat Keras Perangkat keras atau hardware terpenting yang dipakai untuk membuat perubahan pada topologi jaringan SMA St. Kristoforus
47 BAB 4 IMPLEMENTASI DAN EVALUASI 4.1. Spesifikasi Sistem 4.1.1. Perangkat Keras Perangkat keras atau hardware terpenting yang dipakai untuk membuat perubahan pada topologi jaringan SMA St. Kristoforus
Bandwidth Limiter RB750
 Bandwidth Limiter RB750 Firman Setya Nugraha Someexperience.blogspot.com Firmansetyan@gmail.com Lisensi Dokumen: Copyright 2003-2007 IlmuKomputer.Com Seluruh dokumen di IlmuKomputer.Com dapat digunakan,
Bandwidth Limiter RB750 Firman Setya Nugraha Someexperience.blogspot.com Firmansetyan@gmail.com Lisensi Dokumen: Copyright 2003-2007 IlmuKomputer.Com Seluruh dokumen di IlmuKomputer.Com dapat digunakan,
MIKROTIK SEBAGAI ROUTER DAN BRIDGE
 MODUL PELATIHAN NETWORK MATERI MIKROTIK SEBAGAI ROUTER DAN BRIDGE OLEH TUNGGUL ARDHI PROGRAM PHK K1 INHERENT UNIVERSITAS SEBELAS MARET 2007 Pendahuluan Routing memegang peranan penting dalam suatu network
MODUL PELATIHAN NETWORK MATERI MIKROTIK SEBAGAI ROUTER DAN BRIDGE OLEH TUNGGUL ARDHI PROGRAM PHK K1 INHERENT UNIVERSITAS SEBELAS MARET 2007 Pendahuluan Routing memegang peranan penting dalam suatu network
Pembahasan Soal Uji Kompetensi
 Pembahasan Soal Uji Kompetensi TKJ PAKET 2 - MIKROTIK FIREWALL, PROXY, SCHEDULE Skenario Dalam kegiatan uji kompetensi ini anda bertindak sebagai Teknisi Jaringan. Tugas anda sebagai seorang teknisi Jaringan
Pembahasan Soal Uji Kompetensi TKJ PAKET 2 - MIKROTIK FIREWALL, PROXY, SCHEDULE Skenario Dalam kegiatan uji kompetensi ini anda bertindak sebagai Teknisi Jaringan. Tugas anda sebagai seorang teknisi Jaringan
Certified Network Associate ( MTCNA ) Modul 6
 Certified Network Associate ( MTCNA ) Modul 6 Firewall Firewall Sebuah layanan keamanan jaringan yang melindungi jaringan Internal dari jaringan Eksternal. Contoh : Internet Berposisi ditengah tengah antara
Certified Network Associate ( MTCNA ) Modul 6 Firewall Firewall Sebuah layanan keamanan jaringan yang melindungi jaringan Internal dari jaringan Eksternal. Contoh : Internet Berposisi ditengah tengah antara
LAN > Mikrotik RouterOS > Modem ADSL >
 SETTING PC ROUTER DENGAN MIKROTIK SEBAGAI GATEWAY DAN WEB PROXY KONEKSI MENGGUNAKAN ADSL SPEEDY Gambar jaringan di Set sbb: LAN > Mikrotik RouterOS > Modem ADSL > INTERNET A. Tahap instalasi Mikrotik Router
SETTING PC ROUTER DENGAN MIKROTIK SEBAGAI GATEWAY DAN WEB PROXY KONEKSI MENGGUNAKAN ADSL SPEEDY Gambar jaringan di Set sbb: LAN > Mikrotik RouterOS > Modem ADSL > INTERNET A. Tahap instalasi Mikrotik Router
Muhammad wahidul
 MikroTik untuk Limit Bandwith dengan WEB-PROXY dan SRC-NAT Muhammad wahidul muhammadwahidul@gmail.com Lisensi Dokumen: Copyright 2003-2007 IlmuKomputer.Com Seluruh dokumen di IlmuKomputer.Com dapat digunakan,
MikroTik untuk Limit Bandwith dengan WEB-PROXY dan SRC-NAT Muhammad wahidul muhammadwahidul@gmail.com Lisensi Dokumen: Copyright 2003-2007 IlmuKomputer.Com Seluruh dokumen di IlmuKomputer.Com dapat digunakan,
ROUTER DAN BRIDGE BERBASIS MIKROTIK. Oleh : JB. Praharto ABSTRACT
 ROUTER DAN BRIDGE BERBASIS MIKROTIK Oleh : JB. Praharto ABSTRACT Sistem yang digunakan untuk menghubungkan jaringan-jaringan. Perangkat yang berfungsi dalam komunikasi WAN atau menghubungkan dua network
ROUTER DAN BRIDGE BERBASIS MIKROTIK Oleh : JB. Praharto ABSTRACT Sistem yang digunakan untuk menghubungkan jaringan-jaringan. Perangkat yang berfungsi dalam komunikasi WAN atau menghubungkan dua network
BAB III PERANCANGAN. Pada bab ini akan dibahas mengenai perencanaan jaringan komputer lokal,
 BAB III PERANCANGAN 3.1 Gambaran Umum Pada bab ini akan dibahas mengenai perencanaan jaringan komputer lokal, dimana jaringan komputer ini menggunakan NAT Server yang berada dalam fitur Router OS Mikrotik,
BAB III PERANCANGAN 3.1 Gambaran Umum Pada bab ini akan dibahas mengenai perencanaan jaringan komputer lokal, dimana jaringan komputer ini menggunakan NAT Server yang berada dalam fitur Router OS Mikrotik,
BAB IV PEMBAHASAN /24 dan lainnya bisa berkoneksi dengan internet / ISP.
 BAB IV PEMBAHASAN 4.1 Mikrotik sebagai Gateway Mikrotik sebagai gateway merupakan salah satu bentuk implementasi yang paling banyak di pakai. Tujuannya agar client, semisal dengan IP 192.168.199.3/24 dan
BAB IV PEMBAHASAN 4.1 Mikrotik sebagai Gateway Mikrotik sebagai gateway merupakan salah satu bentuk implementasi yang paling banyak di pakai. Tujuannya agar client, semisal dengan IP 192.168.199.3/24 dan
BAB 4 SIMULASI DAN EVALUASI. Perangkat keras yang dibutuhkan antara lain: Router Mikrotik RB450. Akses Point TL-WA730RE
 BAB 4 SIMULASI DAN EVALUASI 4.1 Spesifikasi Sistem Dalam membangun jaringan hotspot pada sekolah SKKI ini dibbutuhkan beberapa sarana pendukung baik perangkat keras maupun perangkat lunak. 4.1.1 Spesifikasi
BAB 4 SIMULASI DAN EVALUASI 4.1 Spesifikasi Sistem Dalam membangun jaringan hotspot pada sekolah SKKI ini dibbutuhkan beberapa sarana pendukung baik perangkat keras maupun perangkat lunak. 4.1.1 Spesifikasi
BAB IV ANALISIS DAN PERANCANGAN
 BAB IV ANALISIS DAN PERANCANGAN 4.1. Rancangan Topologi 4.1.1. Topologi Jaringan Pada Bagian Umum dan Pengadaan Sekretariat Daerah Kabupaten Musi Banyuasin Desain topologi jaringan komputer yang digunakan
BAB IV ANALISIS DAN PERANCANGAN 4.1. Rancangan Topologi 4.1.1. Topologi Jaringan Pada Bagian Umum dan Pengadaan Sekretariat Daerah Kabupaten Musi Banyuasin Desain topologi jaringan komputer yang digunakan
Modul 1 RB N. Pengenalan Mikrotik Router. Konfigurasi Dasar Mikrotik
 Page 1 Modul 1 Pengenalan Mikrotik Router Konfigurasi Dasar Mikrotik Pengenalan Mikrotik Router Router adalah Hardware Jaringan yang dapat digunakan untuk menghubungkan beberapa jaringan [ OSI Layer 3
Page 1 Modul 1 Pengenalan Mikrotik Router Konfigurasi Dasar Mikrotik Pengenalan Mikrotik Router Router adalah Hardware Jaringan yang dapat digunakan untuk menghubungkan beberapa jaringan [ OSI Layer 3
MEMBUAT JARINGAN INTERNET GATEWAY UNTUK JARINGAN WIRED DAN WIRELESS MENGGUNAKAN MIKROTIK 750RB DAN ACCESSPOINT TP-LINK TL-WA801ND
 SERIAL TUTORIAL MEMBUAT JARINGAN INTERNET GATEWAY UNTUK JARINGAN WIRED DAN WIRELESS MENGGUNAKAN MIKROTIK 750RB DAN ACCESSPOINT TP-LINK TL-WA801ND Dibuat untuk Bahan Ajar Kelas X Teknik Komputer dan Jaringan
SERIAL TUTORIAL MEMBUAT JARINGAN INTERNET GATEWAY UNTUK JARINGAN WIRED DAN WIRELESS MENGGUNAKAN MIKROTIK 750RB DAN ACCESSPOINT TP-LINK TL-WA801ND Dibuat untuk Bahan Ajar Kelas X Teknik Komputer dan Jaringan
BAB 4 HASIL DAN PEMBAHASAN. Router Wireless PROLiNK WNR1004 Mikrotik RouterBoard Mikrotik RouterBoard 450G Kabel UTP dan konektor RJ45
 BAB 4 HASIL DAN PEMBAHASAN 4.1 Spesifikasi System 4.1.1 Perangkat Keras Router Wireless PROLiNK WNR1004 Mikrotik RouterBoard Mikrotik RouterBoard 450G Kabel UTP dan konektor RJ45 4.1.2 Perangkat Lunak
BAB 4 HASIL DAN PEMBAHASAN 4.1 Spesifikasi System 4.1.1 Perangkat Keras Router Wireless PROLiNK WNR1004 Mikrotik RouterBoard Mikrotik RouterBoard 450G Kabel UTP dan konektor RJ45 4.1.2 Perangkat Lunak
Simple Queue, Memisah Bandwidth Lokal dan Internasional. Kategori: Fitur & Penggunaan. Pada artikel ini, kami mengasumsikan bahwa:
 username password daftar lupa password login Keranjang Belanja Detail barang, Rp,- Belum termasuk PPN Artikel Simple Queue, Memisah Bandwidth Lokal dan Internasional Halaman Muka Produk Lisensi (tanpa
username password daftar lupa password login Keranjang Belanja Detail barang, Rp,- Belum termasuk PPN Artikel Simple Queue, Memisah Bandwidth Lokal dan Internasional Halaman Muka Produk Lisensi (tanpa
Bab 4 Hasil dan Pembahasan
 29 Bab 4 Hasil dan Pembahasan Metode load balance yang digunakan sebelum penelitian yaitu dengan NTH load balance yang menggunakan 2 jaringan yaitu 2 jaringan Telkom Speedy. Pada NTH load balance 2 jalur
29 Bab 4 Hasil dan Pembahasan Metode load balance yang digunakan sebelum penelitian yaitu dengan NTH load balance yang menggunakan 2 jaringan yaitu 2 jaringan Telkom Speedy. Pada NTH load balance 2 jalur
BAB V IMPLEMENTASI. bab sebelumnya. PC Router Mikrotik OS ini menggunakan versi
 BAB V IMPLEMENTASI 5.1 IMPLEMENTASI Implementasi penggunaan PC Router Mikrotik OS dan manajemen user bandwidth akan dilakukan bedasarkan pada hasil analisis yang sudah dibahas pada bab sebelumnya. PC Router
BAB V IMPLEMENTASI 5.1 IMPLEMENTASI Implementasi penggunaan PC Router Mikrotik OS dan manajemen user bandwidth akan dilakukan bedasarkan pada hasil analisis yang sudah dibahas pada bab sebelumnya. PC Router
BAB III ANALISA DAN PERANCANGAN SISTEM
 BAB III ANALISA DAN PERANCANGAN SISTEM Pada bab ini dijelaskan tentang dua bagian utama yaitu analisa dan perancangan sistem aplikasi wizard. 3.1.1 Analisis Sistem Analisis sistem merupakan proses pemaparan
BAB III ANALISA DAN PERANCANGAN SISTEM Pada bab ini dijelaskan tentang dua bagian utama yaitu analisa dan perancangan sistem aplikasi wizard. 3.1.1 Analisis Sistem Analisis sistem merupakan proses pemaparan
TUTORIAL SETTING MIKROTIK UNTUK SETTING IP, DHCP, GATEWAY, DNS.
 TUTORIAL SETTING MIKROTIK UNTUK SETTING IP, DHCP, GATEWAY, DNS. Pertama-tama kita cek hardware dulu. Disini kita akan memberi PC Mikrotik dengan 2 network adapter. Network Adapter I sebagai NAT untuk ke
TUTORIAL SETTING MIKROTIK UNTUK SETTING IP, DHCP, GATEWAY, DNS. Pertama-tama kita cek hardware dulu. Disini kita akan memberi PC Mikrotik dengan 2 network adapter. Network Adapter I sebagai NAT untuk ke
BAB IV IMPLEMENTASI DAN PEMBAHASAN SISTEM. Implementasi Jaringan Menggunakan Protokol IPIP Tunnel. dengan Topologi Mesh di ISP Cobralink dibuat dengan
 BAB IV IMPLEMENTASI DAN PEMBAHASAN SISTEM 4.1 Implementasi Sistem Implementasi Jaringan Menggunakan Protokol IPIP Tunnel dengan Topologi Mesh di ISP Cobralink dibuat dengan menggunakan tool Oracle Virtual
BAB IV IMPLEMENTASI DAN PEMBAHASAN SISTEM 4.1 Implementasi Sistem Implementasi Jaringan Menggunakan Protokol IPIP Tunnel dengan Topologi Mesh di ISP Cobralink dibuat dengan menggunakan tool Oracle Virtual
BAB 4 RANCANGAN DAN IMPLEMENTASI
 BAB 4 RANCANGAN DAN IMPLEMENTASI 4.1 Rancangan Topologi yang Diusulkan Untuk mengatasi permasalahan jaringan yang ada di gedung TNCC (Trans National Crime Center) maka dilakukan perancangan jaringan menggunakan
BAB 4 RANCANGAN DAN IMPLEMENTASI 4.1 Rancangan Topologi yang Diusulkan Untuk mengatasi permasalahan jaringan yang ada di gedung TNCC (Trans National Crime Center) maka dilakukan perancangan jaringan menggunakan
BAB 4 RANCANGAN DAN IMPLEMENTASI
 BAB 4 52 RANCANGAN DAN IMPLEMENTASI 4.1 Rancangan Topologi yang Diusulkan Untuk mengatasi permasalahan jaringan yang ada di perusahaan maka sebaiknya dilakukan perancangan jaringan menggunakan mikrotik.
BAB 4 52 RANCANGAN DAN IMPLEMENTASI 4.1 Rancangan Topologi yang Diusulkan Untuk mengatasi permasalahan jaringan yang ada di perusahaan maka sebaiknya dilakukan perancangan jaringan menggunakan mikrotik.
TOPOLOGI IP /24. Wifi Router
 MERANCANG BANGUN DAN MENGKONFIGURASI SEBUAH WIFI ROUTER BERFUNGSI SEBAGAI GATEWAY INTERNET, HOTSPOT, DHCP SERVER,BANDWITH LIMITER DAN FIREWALL, KEMUDIAN INTERNET TERSEBUT DISHARE KE CLIENT MELALUI JALUR
MERANCANG BANGUN DAN MENGKONFIGURASI SEBUAH WIFI ROUTER BERFUNGSI SEBAGAI GATEWAY INTERNET, HOTSPOT, DHCP SERVER,BANDWITH LIMITER DAN FIREWALL, KEMUDIAN INTERNET TERSEBUT DISHARE KE CLIENT MELALUI JALUR
Konfigurasi Dasar Mikrotik & Modem ADSL Speedy
 Learning By Doing. Konfigurasi Dasar Mikrotik & Modem ADSL Speedy Oleh : Ahmad Tauhid Interface IP Address Keterangan IP Modem 192.168.1.154 atau 192.168.1.1 Modem ADSL Speedy 192.168.1.1/24 Ether1 (Ke
Learning By Doing. Konfigurasi Dasar Mikrotik & Modem ADSL Speedy Oleh : Ahmad Tauhid Interface IP Address Keterangan IP Modem 192.168.1.154 atau 192.168.1.1 Modem ADSL Speedy 192.168.1.1/24 Ether1 (Ke
Konfigurasi MikroTIK di Sekolah Saya. Oleh Asep Jalaludin
 Konfigurasi MikroTIK di Sekolah Saya Oleh Asep Jalaludin Biodata Asep Jalaludin Pengajar Mapel Produktif TKJ dan Staf TI Trainer Mikrotik Academy dan Oracle Academy SMK Bintang Nusantara School Mulai beroperasi
Konfigurasi MikroTIK di Sekolah Saya Oleh Asep Jalaludin Biodata Asep Jalaludin Pengajar Mapel Produktif TKJ dan Staf TI Trainer Mikrotik Academy dan Oracle Academy SMK Bintang Nusantara School Mulai beroperasi
Cara Setting MikroTik sebagai Gateway dan Bandwidth Management
 Cara Setting MikroTik sebagai Gateway dan Bandwidth Management Artikel ini melanjutkan dari artikel sebelumnya mengenai instalasi mikrotik. Dalam artikel ini akan coba dijelaskan mengenai bagaimana mensetting
Cara Setting MikroTik sebagai Gateway dan Bandwidth Management Artikel ini melanjutkan dari artikel sebelumnya mengenai instalasi mikrotik. Dalam artikel ini akan coba dijelaskan mengenai bagaimana mensetting
Cara seting winbox di mikrotik
 2011 Cara seting winbox di mikrotik Smk n 1 karimun Irwan 3 tkj 1 irwan www.blogi-one.blogspot.com 11/12/2011 CARA SETTING WINBOX DI MIKROTIK Dengan Winbox ini kita bisa mendeteksi System Mikrotik yang
2011 Cara seting winbox di mikrotik Smk n 1 karimun Irwan 3 tkj 1 irwan www.blogi-one.blogspot.com 11/12/2011 CARA SETTING WINBOX DI MIKROTIK Dengan Winbox ini kita bisa mendeteksi System Mikrotik yang
CARA SETTING LOAD BALANCE MIKROTIK (2 MODEM DI GABUNGKAN DALAM SATU MIKROTIK ROUTER) DALAM BENTUK GUI
 CARA SETTING LOAD BALANCE MIKROTIK ( MODEM DI GABUNGKAN DALAM SATU MIKROTIK ROUTER) DALAM BENTUK GUI ALAT DAN BAHAN : ANGGOTA KELOMPOK : Buah MODEM : Speddy dan AHA Buah Router RB70 Buah Switch Buah Komputer
CARA SETTING LOAD BALANCE MIKROTIK ( MODEM DI GABUNGKAN DALAM SATU MIKROTIK ROUTER) DALAM BENTUK GUI ALAT DAN BAHAN : ANGGOTA KELOMPOK : Buah MODEM : Speddy dan AHA Buah Router RB70 Buah Switch Buah Komputer
MIKROTIK SEBAGAI NAT...
 DAFTAR ISI A. PENDAHULUAN... 2 B. WINBOX... 3 C. MIKROTIK SEBAGAI NAT... 9 D. MIKROTIK SEBAGAI TRANSPARENT WEB PROXY... 11 E. MIKROTIK DHCP... 15 F. MIKROTIK SEBAGAI BANDWIDTH LIMITER... 17 G. MIKROTIK
DAFTAR ISI A. PENDAHULUAN... 2 B. WINBOX... 3 C. MIKROTIK SEBAGAI NAT... 9 D. MIKROTIK SEBAGAI TRANSPARENT WEB PROXY... 11 E. MIKROTIK DHCP... 15 F. MIKROTIK SEBAGAI BANDWIDTH LIMITER... 17 G. MIKROTIK
PRATIKUM INSTALASI & JARKOM [Manajemen Bandwidth]
![PRATIKUM INSTALASI & JARKOM [Manajemen Bandwidth] PRATIKUM INSTALASI & JARKOM [Manajemen Bandwidth]](/thumbs/70/63302639.jpg) PRATIKUM INSTALASI & JARKOM [Manajemen Bandwidth] Oleh : DHIYA ULHAQ 1102647 / 2011 PENDIDIKAN TEKNIK INFORMATIKA TEKNIK ELEKTRONIKA FAKULTAS TEKNIK UNIVERSITAS NEGERI PADANG 2013 A. TUJUAN 1. Dengan mengikuti
PRATIKUM INSTALASI & JARKOM [Manajemen Bandwidth] Oleh : DHIYA ULHAQ 1102647 / 2011 PENDIDIKAN TEKNIK INFORMATIKA TEKNIK ELEKTRONIKA FAKULTAS TEKNIK UNIVERSITAS NEGERI PADANG 2013 A. TUJUAN 1. Dengan mengikuti
PENGATURAN BANDWIDTH DI PT. IFORTE SOLUSI INFOTEK DENGAN MIKROTIK ROUTER BOARD 951Ui-2HnD
 BAB IV PENGATURAN BANDWIDTH DI PT. IFORTE SOLUSI INFOTEK DENGAN MIKROTIK ROUTER BOARD 951Ui-2HnD 4.1 Menginstal Aplikasi WinBox Sebelum memulai mengkonfigurasi Mikrotik, pastikan PC sudah terinstal aplikasi
BAB IV PENGATURAN BANDWIDTH DI PT. IFORTE SOLUSI INFOTEK DENGAN MIKROTIK ROUTER BOARD 951Ui-2HnD 4.1 Menginstal Aplikasi WinBox Sebelum memulai mengkonfigurasi Mikrotik, pastikan PC sudah terinstal aplikasi
Gambar 1 Rancangan Penelitian.
 Prosedur Menjalankan Program Desain Sistem Internet Gambar 1 Rancangan Penelitian. User end device seperti laptop atau komputer akan mengirimkan request menuju ke server melalui beberapa proses. Pengiriman
Prosedur Menjalankan Program Desain Sistem Internet Gambar 1 Rancangan Penelitian. User end device seperti laptop atau komputer akan mengirimkan request menuju ke server melalui beberapa proses. Pengiriman
Modul Ujikom TKJ 2014/2015 Page 1
 1. Teori Dasar a. Router Router adalah perangkat network yang digunakan untuk menghubungkan eberapa network, baik network yang sama maupun berbeda dari segi teknologinya seperti menghubungkan network yang
1. Teori Dasar a. Router Router adalah perangkat network yang digunakan untuk menghubungkan eberapa network, baik network yang sama maupun berbeda dari segi teknologinya seperti menghubungkan network yang
Cara Setting Mikrotik RB750 Untuk Warnet
 Cara Setting Mikrotik RB750 Untuk Warnet Cara Setting Mikrotik RB750 Untuk Warnet Tujuan dari menambahkan mikrotik pada jaringan warnet terutama warnet yang pakai telkom speedy adalah untuk mempermudah
Cara Setting Mikrotik RB750 Untuk Warnet Cara Setting Mikrotik RB750 Untuk Warnet Tujuan dari menambahkan mikrotik pada jaringan warnet terutama warnet yang pakai telkom speedy adalah untuk mempermudah
I. TOPOLOGI. TUTORIAL ROUTER BOARD MIKROTIK RB750 bagian -1 : Setting Dasar RB750 untuk LAN & Hotspot
 I. TOPOLOGI TUTORIAL ROUTER BOARD MIKROTIK RB750 bagian 1 : Setting Dasar RB750 untuk LAN & Hotspot Keterangan : Koneksi internet menggunakan Fiber Optic (Indihome, MNC atau yang lainnya) Modem Huawei
I. TOPOLOGI TUTORIAL ROUTER BOARD MIKROTIK RB750 bagian 1 : Setting Dasar RB750 untuk LAN & Hotspot Keterangan : Koneksi internet menggunakan Fiber Optic (Indihome, MNC atau yang lainnya) Modem Huawei
SETTING MIKROTIK SEBAGAI HOTSPOT DAN WEB PROXY
 A. Pendahuluan SETTING MIKROTIK SEBAGAI HOTSPOT DAN WEB PROXY Ditulis : I Wayang Abyong Guru TKJ SMK Negeri 1 Bangli Email : abyongid@yahoo.com, Blog : http://abyongroot.wordpress.com Pada praktikum ini
A. Pendahuluan SETTING MIKROTIK SEBAGAI HOTSPOT DAN WEB PROXY Ditulis : I Wayang Abyong Guru TKJ SMK Negeri 1 Bangli Email : abyongid@yahoo.com, Blog : http://abyongroot.wordpress.com Pada praktikum ini
BAB IV IMPLEMENTASI DAN PENGUJIAN
 BAB IV IMPLEMENTASI DAN PENGUJIAN 4.1 Konfigurasi Router di Winbox Dari 5 ethernet yang ada pada mikrotik routerboard 450 yang digunakan pada perancangan jaringan warnet sanjaya.net ini yang digunakan
BAB IV IMPLEMENTASI DAN PENGUJIAN 4.1 Konfigurasi Router di Winbox Dari 5 ethernet yang ada pada mikrotik routerboard 450 yang digunakan pada perancangan jaringan warnet sanjaya.net ini yang digunakan
Modul Pembahasan Soal Paket III Uji Kompetensi Keahlian Teknik Komputer dan Jaringan 2016/2017 Oleh: M. Saiful Mukharom, S.Kom., MTCNA, MTCRE, ACTR
 Modul Pembahasan Soal Paket III Uji Kompetensi Keahlian Teknik Komputer dan Jaringan 2016/2017 Oleh: M. Saiful Mukharom, S.Kom., MTCNA, MTCRE, ACTR Lab Pembahasan Soal Paket III UKK TKJ 2016/2017 A. Pendahuluan
Modul Pembahasan Soal Paket III Uji Kompetensi Keahlian Teknik Komputer dan Jaringan 2016/2017 Oleh: M. Saiful Mukharom, S.Kom., MTCNA, MTCRE, ACTR Lab Pembahasan Soal Paket III UKK TKJ 2016/2017 A. Pendahuluan
Konfigurasi Awal Router Mikrotik
 4.4.2 Implementasi Perangkat Lunak 4.4.2.1 Konfigurasi Awal Router Mikrotik Perangkat lunak menggunakan mikrotik yang telah terinstall di dalam router RB751U-2HnD. Sebelum melakukan konfigurasi pada router
4.4.2 Implementasi Perangkat Lunak 4.4.2.1 Konfigurasi Awal Router Mikrotik Perangkat lunak menggunakan mikrotik yang telah terinstall di dalam router RB751U-2HnD. Sebelum melakukan konfigurasi pada router
SETTING MIKROTIK SEBAGAI ROUTER
 A. Pendahuluan SETTING MIKROTIK SEBAGAI ROUTER Ditulis : I Wayang Abyong Guru TKJ SMK Negeri 1 Bangli Email : abyongid@yahoo.com Pada praktikum ini akan membahas bagaimana melakukan setting Mikrotik sebagai
A. Pendahuluan SETTING MIKROTIK SEBAGAI ROUTER Ditulis : I Wayang Abyong Guru TKJ SMK Negeri 1 Bangli Email : abyongid@yahoo.com Pada praktikum ini akan membahas bagaimana melakukan setting Mikrotik sebagai
PEMBAHASAN PAKET 4 UJIKOM TAHUN 2018
 PEMBAHASAN PAKET 4 UJIKOM TAHUN 2018 III. DAFTAR PERALATAN, KOMPONEN, DAN BAHAN No. Nama Alat/Komponen/Bahan Spesifikasi Jumlah Keterangan 1 2 3 4 5 1. Koneksi Internet Koneksi internet 1 akses minimal
PEMBAHASAN PAKET 4 UJIKOM TAHUN 2018 III. DAFTAR PERALATAN, KOMPONEN, DAN BAHAN No. Nama Alat/Komponen/Bahan Spesifikasi Jumlah Keterangan 1 2 3 4 5 1. Koneksi Internet Koneksi internet 1 akses minimal
KUMPULAN SOAL ASAH OTAK (MIKROTIK)
 KUMPULAN SOAL ASAH OTAK (MIKROTIK) Sumber: Groups www.ilmujaringan.com (IJC) Alamat Groups: https://www.facebook.com/groups/216324701763150/ Website: http://www.ilmujaringan.com Pengasuh Groups: Nama :
KUMPULAN SOAL ASAH OTAK (MIKROTIK) Sumber: Groups www.ilmujaringan.com (IJC) Alamat Groups: https://www.facebook.com/groups/216324701763150/ Website: http://www.ilmujaringan.com Pengasuh Groups: Nama :
KONFIGURASI MIKROTIK SEBAGAI INTERNET GATEWAY, HOTSPOT, DHCP SERVER, BANDWITH LIMITER DAN FIREWALL
 KONFIGURASI MIKROTIK SEBAGAI INTERNET GATEWAY, HOTSPOT, DHCP SERVER, BANDWITH LIMITER DAN FIREWALL Ditulis : I Wayang Abyong Guru TKJ SMK Negeri 1 Bangli Email : abyongid@yahoo.com, Blog : http://abyongroot.blogspot.com
KONFIGURASI MIKROTIK SEBAGAI INTERNET GATEWAY, HOTSPOT, DHCP SERVER, BANDWITH LIMITER DAN FIREWALL Ditulis : I Wayang Abyong Guru TKJ SMK Negeri 1 Bangli Email : abyongid@yahoo.com, Blog : http://abyongroot.blogspot.com
IMPLEMENTASI MANAJEMEN BANDWIDTH JARINGAN LOCAL AREA NETWORK (LAN) MENGUNAKAN METODE QUEUE TREE PADA PT. TUMBUH SELARAS ALAM
 IMPLEMENTASI MANAJEMEN BANDWIDTH JARINGAN LOCAL AREA NETWORK (LAN) MENGUNAKAN METODE QUEUE TREE PADA PT. TUMBUH SELARAS ALAM Burhanuddin Program Studi S1 Teknik Informatika Sekolah Tinggi Manajemen Informatika
IMPLEMENTASI MANAJEMEN BANDWIDTH JARINGAN LOCAL AREA NETWORK (LAN) MENGUNAKAN METODE QUEUE TREE PADA PT. TUMBUH SELARAS ALAM Burhanuddin Program Studi S1 Teknik Informatika Sekolah Tinggi Manajemen Informatika
BAB IV DESKRIPSI KERJA PRAKTEK
 33 BAB IV DESKRIPSI KERJA PRAKTEK Bab ini membahas tentang proses setting untuk VPN pada Mikrotik dan menampilkan foto-foto hasil yang telah dikerjakan. 4.1 INSTALASI DAN PENGGUNAAN MIKROTIK 4.1.1 Prosedur
33 BAB IV DESKRIPSI KERJA PRAKTEK Bab ini membahas tentang proses setting untuk VPN pada Mikrotik dan menampilkan foto-foto hasil yang telah dikerjakan. 4.1 INSTALASI DAN PENGGUNAAN MIKROTIK 4.1.1 Prosedur
BAB IV PEMBAHASAN. mengeluh karena koneksi yang lambat di salah satu pc client. Hal ini dikarenakan
 44 BAB IV PEMBAHASAN 4.1 Identifikasi Masalah Kebutuhan akses internet sangat berperan dalam produktifitas kineja pegawai dalam melakukan pekerjaan, namun sering dijumpai pegawai yang mengeluh karena koneksi
44 BAB IV PEMBAHASAN 4.1 Identifikasi Masalah Kebutuhan akses internet sangat berperan dalam produktifitas kineja pegawai dalam melakukan pekerjaan, namun sering dijumpai pegawai yang mengeluh karena koneksi
Network Address Translation
 Network Address Translation Network Address Translation atau yang lebih biasa disebut dengan NAT adalah suatu metode untuk menghubungkan lebih dari satu komputer ke jaringan internet dengan menggunakan
Network Address Translation Network Address Translation atau yang lebih biasa disebut dengan NAT adalah suatu metode untuk menghubungkan lebih dari satu komputer ke jaringan internet dengan menggunakan
BAB II ANALISIS DAN PERANCANGAN. penggunaan bandwidth. Solusi yang sering dilakukan adalah
 BAB II ANALISIS DAN PERANCANGAN 2.1 Analisis Kebutuhan Sering kali permasalahan dalam sebuah jaringan computer adalah proses pengiriman data lambat, rusak, dan tidak sampai ke tujuan. Permasalahan muncul
BAB II ANALISIS DAN PERANCANGAN 2.1 Analisis Kebutuhan Sering kali permasalahan dalam sebuah jaringan computer adalah proses pengiriman data lambat, rusak, dan tidak sampai ke tujuan. Permasalahan muncul
Modul 3. Routing Static
 Page 18 Modul 3 Routing Static Routing adalah suatu proses penerusan paket data dari suatu jaringan menuju jaringan lainnya. Pengiriman paket pada jaringan dapat diteruskan ke jaringan lainnya melalui
Page 18 Modul 3 Routing Static Routing adalah suatu proses penerusan paket data dari suatu jaringan menuju jaringan lainnya. Pengiriman paket pada jaringan dapat diteruskan ke jaringan lainnya melalui
Rules Pada Router CSMA. Adrian Ajisman Sistem Komputer Universitas Sriwijaya
 Rules Pada Router CSMA Adrian Ajisman 09011281520133 Sistem Komputer Universitas Sriwijaya Pada RouterOS MikroTik terdapat sebuah fitur yang disebut dengan 'Firewall'. Fitur ini biasanya banyak digunakan
Rules Pada Router CSMA Adrian Ajisman 09011281520133 Sistem Komputer Universitas Sriwijaya Pada RouterOS MikroTik terdapat sebuah fitur yang disebut dengan 'Firewall'. Fitur ini biasanya banyak digunakan
MODUL 5 KONFIGURASI MIKROTIK : DHCP SERVER
 MODUL 5 KONFIGURASI MIKROTIK : DHCP SERVER 4.1. Tujuan 1. Mahasiswa memahami pemanfaatan jaringan computer 2. Mahasiswa mampu melakukan konfigurasi fitur mikrotik yaitu DHCP Server 4.2. Dasar Teori (sebagai
MODUL 5 KONFIGURASI MIKROTIK : DHCP SERVER 4.1. Tujuan 1. Mahasiswa memahami pemanfaatan jaringan computer 2. Mahasiswa mampu melakukan konfigurasi fitur mikrotik yaitu DHCP Server 4.2. Dasar Teori (sebagai
CARA MENJALANKAN PROGRAM
 CARA MENJALANKAN PROGRAM 4.1.1 Konfigurasi Router Dalam konfigurasi Wireless Distribution System (WDS) setiap mikrotik wireless dikonfigurasi sama dan saling terhubung yang sedikit berbeda hanya pada mikrotik
CARA MENJALANKAN PROGRAM 4.1.1 Konfigurasi Router Dalam konfigurasi Wireless Distribution System (WDS) setiap mikrotik wireless dikonfigurasi sama dan saling terhubung yang sedikit berbeda hanya pada mikrotik
BAB IV IMPLEMENTASI DAN PENGUJIAN
 BAB IV IMPLEMENTASI DAN PENGUJIAN 4.1 Upgrade Versi RouterOS MikroTik dan User Manager Pada Mikrotik RB750 default RouterOS adalah versi 3.30. RouterOS akan di-upgrade menjadi versi 4.17 karena versi ini
BAB IV IMPLEMENTASI DAN PENGUJIAN 4.1 Upgrade Versi RouterOS MikroTik dan User Manager Pada Mikrotik RB750 default RouterOS adalah versi 3.30. RouterOS akan di-upgrade menjadi versi 4.17 karena versi ini
/28
 82 9. 192.168.1.208 192.168.1.223/28 Gambar 4.29 Konfigurasi IP EDP Setelah konfigurasi jaringan kabel yang menggunakan IP static di mikrotik, Lakukan konfigurasi VLAN di switch cisco 2950. Hal ini diharapkan
82 9. 192.168.1.208 192.168.1.223/28 Gambar 4.29 Konfigurasi IP EDP Setelah konfigurasi jaringan kabel yang menggunakan IP static di mikrotik, Lakukan konfigurasi VLAN di switch cisco 2950. Hal ini diharapkan
BAB 4 SIMULASI DAN EVALUASI. Berikut ini adalah peralatan-peralatan yang dibutuhkan dalam implementasi
 55 BAB 4 SIMULASI DAN EVALUASI 4.1 Spesifikasi Sistem Berikut ini adalah peralatan-peralatan yang dibutuhkan dalam implementasi simulasi rt/rw wireless net pada Perumahan Sunter Agung Podomoro : 1 buah
55 BAB 4 SIMULASI DAN EVALUASI 4.1 Spesifikasi Sistem Berikut ini adalah peralatan-peralatan yang dibutuhkan dalam implementasi simulasi rt/rw wireless net pada Perumahan Sunter Agung Podomoro : 1 buah
BAB 4 PERANCANGAN JARINGAN. rancangan jaringan baru yang sesuai dengan kebutuhan PT. Cakrawala Lintas Media.
 32 BAB 4 PERANCANGAN JARINGAN Berdasarkan hasil analisis di Bab III, kami mencoba untuk membuat simulasi rancangan jaringan baru yang sesuai dengan kebutuhan PT. Cakrawala Lintas Media. 4.1 Rancangan Topologi
32 BAB 4 PERANCANGAN JARINGAN Berdasarkan hasil analisis di Bab III, kami mencoba untuk membuat simulasi rancangan jaringan baru yang sesuai dengan kebutuhan PT. Cakrawala Lintas Media. 4.1 Rancangan Topologi
Modul Pembahasan Superlab Mikrotik Competition IDN 2016
 Modul Pembahasan Superlab Mikrotik Competition IDN 2016 Oleh: M. Saiful Mukharom Pendahuluan Pengantar Modul ini membahas soal mikrotik competition tahun 2016 yang dselenggarakan oleh IDN, waktu untuk
Modul Pembahasan Superlab Mikrotik Competition IDN 2016 Oleh: M. Saiful Mukharom Pendahuluan Pengantar Modul ini membahas soal mikrotik competition tahun 2016 yang dselenggarakan oleh IDN, waktu untuk
BAB III METODOLOGI PENELITIAN
 BAB III METODOLOGI PENELITIAN Penelitian mengenai perencanaan internet protocol virtual private network (IP VPN) dan network management untuk efisiensi koneksi internet dengan sistem intranet menggunakan
BAB III METODOLOGI PENELITIAN Penelitian mengenai perencanaan internet protocol virtual private network (IP VPN) dan network management untuk efisiensi koneksi internet dengan sistem intranet menggunakan
Praktikum Minggu ke-11 Konfigurasi Routing OSPF menggunakan Mikrotik
 Praktikum Minggu ke-11 Konfigurasi Routing OSPF menggunakan Mikrotik TUJUAN PEMBELAJARAN 1. Memahami konfigurasi dynamic routing pada perangkat mikrotik 2. Memahami cara mengkonfigurasi protocol OSPF pada
Praktikum Minggu ke-11 Konfigurasi Routing OSPF menggunakan Mikrotik TUJUAN PEMBELAJARAN 1. Memahami konfigurasi dynamic routing pada perangkat mikrotik 2. Memahami cara mengkonfigurasi protocol OSPF pada
Bab 4 IMPLEMENTASI DAN EVALUASI. topologi jaringan yang telah penulis rancang. dibutuhkan, diantaranya adalah sebagai berikut :
 51 Bab 4 IMPLEMENTASI DAN EVALUASI Dikarenakan biaya, waktu dan tempat yang tidak memungkinkan untuk dapat mengimplementasikan perancangan penulis secara langsung, maka penulis mensimulasikan jaringan
51 Bab 4 IMPLEMENTASI DAN EVALUASI Dikarenakan biaya, waktu dan tempat yang tidak memungkinkan untuk dapat mengimplementasikan perancangan penulis secara langsung, maka penulis mensimulasikan jaringan
Laporan Pratikum Instalasi Jaringan Komputer Konfigurasi Router
 Laporan Pratikum Instalasi Jaringan Komputer Konfigurasi Router Nama : Ria Permata Sari NIM : 1107020 Prodi : Pendidikan Teknik Informatika dan Komputer Fakultas Teknik Universitas Negeri Padang 2013 A.
Laporan Pratikum Instalasi Jaringan Komputer Konfigurasi Router Nama : Ria Permata Sari NIM : 1107020 Prodi : Pendidikan Teknik Informatika dan Komputer Fakultas Teknik Universitas Negeri Padang 2013 A.
Aplikasi load-balancer yang akan digunakan oleh aplikasi saat melakukan koneksi ke sebuah system yang terdiri dari beberapa back-end server.
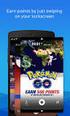 Load balancing adalah mengoptimal kan bandwidth yang tersedia pada 2 buah jalur koneksi internet atau lebih secara merata dan membagi beban kumulatif pada sebuah network. Aplikasi load-balancer yang akan
Load balancing adalah mengoptimal kan bandwidth yang tersedia pada 2 buah jalur koneksi internet atau lebih secara merata dan membagi beban kumulatif pada sebuah network. Aplikasi load-balancer yang akan
Tutorial setting awal mikrotik untuk RT/RW Net (berdasarkan pengalaman ane)
 Tutorial setting awal mikrotik untuk RT/RW Net (berdasarkan pengalaman ane) Tutorial setting awal mikrotik untuk RT/RW Net (berdasarkan pengalaman ane) disini yg digunakan 1. RB 750 versi 4.11 2. akses
Tutorial setting awal mikrotik untuk RT/RW Net (berdasarkan pengalaman ane) Tutorial setting awal mikrotik untuk RT/RW Net (berdasarkan pengalaman ane) disini yg digunakan 1. RB 750 versi 4.11 2. akses
Resume. Pelatihan Membuat PC Router Menggunakan ClearOS. Diajukan Untuk Memenuhi Salah Satu Tugas Mata Kuliah. Lab. Hardware
 Resume Pelatihan Membuat PC Router Menggunakan ClearOS Diajukan Untuk Memenuhi Salah Satu Tugas Mata Kuliah Lab. Hardware Nama : Andrian Ramadhan F. NIM : 10512318 Kelas : Sistem Informasi 8 PROGRAM STUDI
Resume Pelatihan Membuat PC Router Menggunakan ClearOS Diajukan Untuk Memenuhi Salah Satu Tugas Mata Kuliah Lab. Hardware Nama : Andrian Ramadhan F. NIM : 10512318 Kelas : Sistem Informasi 8 PROGRAM STUDI
Konfigurasi Mikrotik Sebagai Router Gateway Internet
 MODUL 1 Konfigurasi Mikrotik Sebagai Router Gateway Internet - PENGERTIAN MIKROTIK MikroTik RouterOS adalah sistem operasi dan perangkat lunak yang dapat digunakan untuk menjadikan komputer manjadi router
MODUL 1 Konfigurasi Mikrotik Sebagai Router Gateway Internet - PENGERTIAN MIKROTIK MikroTik RouterOS adalah sistem operasi dan perangkat lunak yang dapat digunakan untuk menjadikan komputer manjadi router
BAB III IMPLEMENTASI
 10 BAB III IMPLEMENTASI 3.1 Topologi Gambar 3.1 Topologi Jaringan 3.2 Konfigurasi 1. Konfigurasi Modem Via Winbox a) Buka winbox untuk masuk ke Routerboard 11 Gambar 3.2 Tampilan Winbox b) Lalu klik Connect,
10 BAB III IMPLEMENTASI 3.1 Topologi Gambar 3.1 Topologi Jaringan 3.2 Konfigurasi 1. Konfigurasi Modem Via Winbox a) Buka winbox untuk masuk ke Routerboard 11 Gambar 3.2 Tampilan Winbox b) Lalu klik Connect,
PEMBAHASAN SOLUSI SOAL UJIAN PRAKTIK SEKOLAH MENENGAH KEJURUAN (SMK) TEKNIK KOMPUTER JARINGAN PAKET 2. Oleh I Putu Hariyadi
 PEMBAHASAN SOLUSI SOAL UJIAN PRAKTIK SEKOLAH MENENGAH KEJURUAN (SMK) TEKNIK KOMPUTER JARINGAN PAKET 2 Oleh I Putu Hariyadi < admin@iputuhariyadi.net > A. RANCANGAN TOPOLOGI JARINGAN DAN ALOKASI PENGALAMATAN
PEMBAHASAN SOLUSI SOAL UJIAN PRAKTIK SEKOLAH MENENGAH KEJURUAN (SMK) TEKNIK KOMPUTER JARINGAN PAKET 2 Oleh I Putu Hariyadi < admin@iputuhariyadi.net > A. RANCANGAN TOPOLOGI JARINGAN DAN ALOKASI PENGALAMATAN
BAB III METODE PENELITIAN DAN PERANCANGAN SISTEM. jaringan. Topologi jaringan terdiri dari 3 client, 1 server, dan 2 router yang
 BAB III METODE PENELITIAN DAN PERANCANGAN SISTEM 3.1 Metode Penelitian Dalam sistem perancangan ini awal mula dibuat perancangan topologi jaringan. Topologi jaringan terdiri dari 3 client, 1 server, dan
BAB III METODE PENELITIAN DAN PERANCANGAN SISTEM 3.1 Metode Penelitian Dalam sistem perancangan ini awal mula dibuat perancangan topologi jaringan. Topologi jaringan terdiri dari 3 client, 1 server, dan
BAB 4 ANALISA DAN EVALUASI
 BAB 4 ANALISA DAN EVALUASI 4.1 Data Implementasi Sistem Berikut ini adalah hasil dump dari routing rule yang diimplementasikan pada sistem # jan/24/2013 22:20:59 by RouterOS 5.21 # perangkat lunak id =
BAB 4 ANALISA DAN EVALUASI 4.1 Data Implementasi Sistem Berikut ini adalah hasil dump dari routing rule yang diimplementasikan pada sistem # jan/24/2013 22:20:59 by RouterOS 5.21 # perangkat lunak id =
BAB 4. Implementasi Protokol BGP & OSPF Untuk Failover
 BAB 4 Implementasi Protokol BGP & OSPF Untuk Failover 4.1 Implementasi Network Pada tahap implementasi, akan digunakan 2 protokol routing yang berbeda yaitu BGP dan OSPF tetapi pada topologi network yang
BAB 4 Implementasi Protokol BGP & OSPF Untuk Failover 4.1 Implementasi Network Pada tahap implementasi, akan digunakan 2 protokol routing yang berbeda yaitu BGP dan OSPF tetapi pada topologi network yang
BAB 4 HASIL DAN PEMBAHASAN
 BAB 4 HASIL DAN PEMBAHASAN 4.1 Spesifikasi Sistem Dalam merancang sistem jaringan wireless yang baru untuk meningkatkan kualitas sinyal wireless di SMA Tarsisius II, Jakarta Barat diperlukan beberapa sarana
BAB 4 HASIL DAN PEMBAHASAN 4.1 Spesifikasi Sistem Dalam merancang sistem jaringan wireless yang baru untuk meningkatkan kualitas sinyal wireless di SMA Tarsisius II, Jakarta Barat diperlukan beberapa sarana
Load Balance menggunakan Metode PCC
 Load Balance menggunakan Metode PCC Load balance pada mikrotik adalah teknik untuk mendistribusikan beban trafik pada dua atau lebih jalur koneksi secara seimbang, agar trafik dapat berjalan optimal, memaksimalkan
Load Balance menggunakan Metode PCC Load balance pada mikrotik adalah teknik untuk mendistribusikan beban trafik pada dua atau lebih jalur koneksi secara seimbang, agar trafik dapat berjalan optimal, memaksimalkan
Instalasi UGM-Hotspot Menggunakan Mikrotik. Oleh : Muhammad Rifqi
 Instalasi UGM-Hotspot Menggunakan Mikrotik Oleh : Muhammad Rifqi PUSAT SISTEM DAN SUMBERDAYA INFORMASI UNIVERSITAS GAJAH MADA YOGYAKARTA 2014 SK Rektor UGM No43./2011 1. Penamaan AP di seluruh UGM adalah
Instalasi UGM-Hotspot Menggunakan Mikrotik Oleh : Muhammad Rifqi PUSAT SISTEM DAN SUMBERDAYA INFORMASI UNIVERSITAS GAJAH MADA YOGYAKARTA 2014 SK Rektor UGM No43./2011 1. Penamaan AP di seluruh UGM adalah
INTERNETWORKING MIKROTIK ROUTER. Politeknik Cilacap 2014
 INTERNETWORKING MIKROTIK ROUTER Politeknik Cilacap 2014 Apa itu Router?? Router adalah sebuah perangkat jaringan yang dapat menghubungkan beberapa jaringan, baik jaringan yang sama maupun yang berbeda
INTERNETWORKING MIKROTIK ROUTER Politeknik Cilacap 2014 Apa itu Router?? Router adalah sebuah perangkat jaringan yang dapat menghubungkan beberapa jaringan, baik jaringan yang sama maupun yang berbeda
Biznet Dedicated Internet Connection Setting Microtik Router
 Biznet Dedicated Internet Connection Setting Microtik Router 1. Buka Winbox lalu klik kotak dari Connect to. Lalu pilih IP Address atau MAC Address yang tertera di bawahnya, lalu masukan login username
Biznet Dedicated Internet Connection Setting Microtik Router 1. Buka Winbox lalu klik kotak dari Connect to. Lalu pilih IP Address atau MAC Address yang tertera di bawahnya, lalu masukan login username
PERANCANGAN SISTEM Perancangan Topologi Jaringan Komputer VPN bebasis L2TP dan IPSec
 BAB 4. PERANCANGAN SISTEM Pada bab ini akan menjelaskan tahap perancangan sistem Virtual Private Network (VPN) site-to-site berbasis L2TP ( Layer 2 Tunneling Protocol) dan IPSec (Internet Protocol Security),
BAB 4. PERANCANGAN SISTEM Pada bab ini akan menjelaskan tahap perancangan sistem Virtual Private Network (VPN) site-to-site berbasis L2TP ( Layer 2 Tunneling Protocol) dan IPSec (Internet Protocol Security),
BAB III PEMBAHASAN. pelaksanaan kerja praktek ada sebagai berikut : WILAYAH PROVINSI JAWA BARAT DIVISI SISKOHAT yang beralamat di
 BAB III PEMBAHASAN 3.1 Jadwal Kerja Praktek Jadwal kerja praktek yang dilaksanakan meliputi lokasi dan waktu pelaksanaan kerja praktek ada sebagai berikut : a. Lokasi Pelaksanaan Kerja Praktek Tempat kerja
BAB III PEMBAHASAN 3.1 Jadwal Kerja Praktek Jadwal kerja praktek yang dilaksanakan meliputi lokasi dan waktu pelaksanaan kerja praktek ada sebagai berikut : a. Lokasi Pelaksanaan Kerja Praktek Tempat kerja
