Telematika. Generasi. Generasi. Teknologi Informasi dan Komunikasi. untuk SMA/MA Kelas XII. Dede Imat Mutakin Hendra Firmansyah
|
|
|
- Budi Makmur
- 6 tahun lalu
- Tontonan:
Transkripsi
1 diunduh dari Dede Imat Mutakin Hendra Firmansyah Generasi Generasi Telematika Teknologi Informasi dan Komunikasi Teknologi Informasi dan Komunikasi untuk SMA/MA Kelas XII untuk SMA/MA Kelas XII un Dede Imat Mutakin Hendra Firmansyah PUSAT PERBUKUAN Kementerian Pendidikan Nasional
2 Dede Imat Mutakin Hendra Firmansyah Generasi Telematika Teknologi Informasi dan Komunikasi untuk SMA/MA Kelas XII
3 Hak Cipta buku ini pada Kementerian Pendidikan Nasional. Dilindungi Undang-undang. Generasi Telematika Teknologi Informasi dan Komunikasi untuk SMA/MA Kelas XII Penulis Dede Imat Mutakin Hendra Firmansyah Penyunting Isi Dudi Rahman Penyunting Bahasa Nur Fajriyah Penata Letak Handy Tofani Perancang Sampul Yusuf Mulyadin Ukuran Buku 17,6 x 25 cm 005 DED g DEDE Imat Mutakin Generasi Telematika Teknologi Informasi dan Komunikasi/Dede Imat Mutakin, Hendra Firmansyah; editor, Dudi Rahman, Nur Fajriyah. Jakarta: Pusat Perbukuan, Kementerian Pendidikan Nasional, xii, 214 hlm.: ilus.; 25 cm Bibliografi: hlm. 212 Indeks Untuk SMA/MA kelas XII ISBN (no. jilid lengkap) ISBN (jil. 3e) 1. Teknologi Informasi - Studi dan Pengajaran I. Judul II. Hendra Firmansyah III. Dudi Rahman IV. Nur Fajriyah Hak Cipta Buku ini dialihkan kepada Kementerian Pendidikan Nasional dari Penerbit CV Sinar Mandiri Diterbitkan oleh Pusat Perbukuan Kementerian Pendidikan Nasional Tahun 2010 Diperbanyak oleh... ii
4 Kata Sambutan Puji syukur kami panjatkan ke hadirat Allah SWT, berkat rahmat dan karunia-nya, Pemerintah, dalam hal ini, Departemen Pendidikan Nasional, pada tahun 2009, telah membeli hak cipta buku teks pelajaran ini dari penulis/penerbit untuk disebarluaskan kepada masyarakat melalui situs internet (website) Jaringan Pendidikan Nasional. Buku teks pelajaran ini telah dinilai oleh Badan Standar Nasional Pendidikan dan telah ditetapkan sebagai buku teks pelajaran yang memenuhi syarat kelayakan untuk digunakan dalam proses pembelajaran melalui Peraturan Menteri Pendidikan Nasional Nomor 49 Tahun 2009 tanggal 12 Agustus Kami menyampaikan penghargaan yang setinggi-tingginya kepada para penulis/ penerbit yang telah berkenan mengalihkan hak cipta karyanya kepada Kementerian Pendidikan Nasional untuk digunakan secara luas oleh para siswa dan guru di seluruh Indonesia. Buku-buku teks pelajaran yang telah dialihkan hak ciptanya ini, dapat diunduh (download), digandakan, dicetak, dialihmediakan, atau difotokopi oleh masyarakat. Namun, untuk penggandaan yang bersifat komersial harga penjualannya harus memenuhi ketentuan yang ditetapkan oleh Pemerintah. Diharapkan buku teks pelajaran ini akan lebih mudah diakses oleh siswa dan guru di seluruh Indonesia maupun sekolah Indonesia yang berada di luar negeri sehingga dapat dimanfaatkan sebagai sumber belajar. Kami berharap, semua pihak dapat mendukung kebijakan ini. Kepada para siswa kami ucapkan selamat belajar dan manfaatkanlah buku ini sebaik-baiknya. Kami menyadari bahwa buku ini masih perlu ditingkatkan mutunya. Oleh karena itu, saran dan kritik sangat kami harapkan. Jakarta, April 2010 Kepala Pusat Perbukuan iii
5 Kata Pengantar Kemajuan suatu bangsa sangat ditentukan oleh kualitas sumber daya manusia. Kualitas sumber daya manusia bergantung pada kualitas pendidikan. Peran pendidikan sangat penting untuk menciptakan masyarakat yang cerdas, damai, terbuka, dan demokratis. Oleh karena itu, pembaharuan pendidikan harus selalu dilakukan untuk meningkatkan kualitas pendidikan suatu bangsa. Kemajuan bangsa Indonesia hanya dapat dicapai melalui penataan pendidikan yang baik. Upaya peningkatan mutu pendidikan diharapkan dapat menaikkan harkat dan martabat manusia Indonesia. Untuk mencapainya, pembaruan pendidikan di Indonesia perlu dilakukan secara terus-menerus sehingga dapat menciptakan dunia pendidikan yang adaptif terhadap perubahan zaman. Sebagai upaya untuk meningkatkan mutu pendidikan, pemerintah mengambil kebijakan dengan memberlakukan kurikulum yang meliputi aspek-aspek moral, akhlak, budi pekerti, perilaku, pengetahuan, kesehatan, keterampilan, dan seni. Pengembangan aspek-aspek tersebut bermuara pada peningkatan dan pengembangan kecakapan hidup yang diwujudkan melalui pencapaian kompetensi peserta didik untuk bertahan hidup, menyesuaikan diri, dan berhasil di masa datang. Dengan demikian, peserta didik memiliki ketangguhan, kemandirian, dan jati diri yang dikembangkan melalui pembelajaran maupun pelatihan yang dilakukan secara bertahap dan berkesinambungan. Oleh karena itu, diperlukan penyempurnaan kurikulum sekolah dan madrasah yang berbasis pada kompetensi peserta didik. Kebijakan pemerintah ini telah memacu pemikiran kami untuk menautkan sejumlah gagasan yang berserak menjadi sebuah buku ajar Generasi Telematika Teknologi Informasi dan Komunikasi untuk SMA/MA Kelas XII. Buku ini diramu dan diuntai dengan bahasa sederhana yang lugas dan komunikatif sehingga mudah dipahami oleh siswa. Selain itu, buku ini juga didukung dengan tampilan tata letak yang baik dan gambar yang menarik sehingga dapat memotivasi sistem pembelajaran yang dinamis. Buku ini diracik sehingga dapat mengembangkan daya berpikir logis dan kritis siswa. Pengenalan suatu konsep disajikan dengan memberikan masalah yang bermakna dalam kehidupan sehari-hari siswa. Sebagai buku yang layak bagi siswa, buku ini dilengkapi dengan alat evaluasi dan kegiatan-kegiatan yang akan memancing siswa untuk mengembangkan potensi kerja ilmiahnya serta kemampuan berpikir analitis. Melalui kegiatan-kegiatan ini, diharapkan siswa mampu mencapai kompetensi belajar yang diinginkan. Terbitnya buku ini diharapkan seperti terbitnya matahari yang mampu menjadi energi dan penerang dalam pendidikan bangsa kita. Bandung, Januari 2009 Penerbit iv
6 Pendahuluan Di era globalisasi li i ini, i teknologi informasi i dan komunikasi i memiliki peranan yang sangat penting dalam kehidupan. Dengan adanya teknologi informasi dan komunikasi, informasi dapat tersebar dengan cepat dan komunikasi pun dapat dilakukan secara langsung. Perkembangan teknologi informasi dan komunikasi yang pesat tersebut telah membuat dunia ini mengalami perkembangan yang pesat pula. Sadar ataupun tidak disadari, teknologi informasi dan komunikasi telah merambah ke berbagai bidang kehidupan, misalnya bidang sosial, kebudayaan, pendidikan, ekonomi, pertahanan dan keamanan, serta keagamaan. Untuk menjawab tantangan zaman yang sedemikian pesat tersebut, diperlukan generasi yang memahami serta memiliki kompetensi yang tinggi seputar teknologi informasi dan komunikasi. Dengan dibekali pengetahuan dan kemampuan yang memadai mengenai teknologi informasi dan komunikasi, diharapkan generasi mendatang dapat bersaing di tengah pesatnya perkembangan dunia yang semakin global. Buku Generasi Telematika dihadirkan untuk menjawab tantangan zaman yang semakin pesat akibat pengaruh teknologi informasi dan komunikasi. Buku ini akan memandu siswa untuk belajar sambil mengaplikasikan pengetahuan yang telah mereka peroleh. Materi dalam buku ini diarahkan agar siswa mahir menggunakan dan mengoperasikan komputer sesuai dengan prosedur. Dalam buku Generasi Telematika untuk SMA/MA Kelas XII ini diulas beberapa jenis software atau perangkat lunak seperti software pembuat grafis CorelDraw12, serta software presentasi PowerPoint 2003 dan StarOffice 7 Presentation. Pembelajaran dalam buku ini meliputi dasar-dasar software pembuat grafis dan presentasi, pengoperasiannya, pembuatan dokumen, pengelolaan dokumen, hingga pencetakan dokumen. Untuk mendukung pencapaian kompetensi siswa yang diharapkan, buku ini dilengkapi dengan fitur-fitur yang disusun secara sistematis, seperti Apersepsi, Peta Konsep, Kata Kunci, Materi, Pelatihan, Info Teknologi, Refleksi, Rangkuman, Pelatihan Semester, Glosarium, Indeks, Daftar Pustaka, dan Lampiran. Fitur-fitur tersebut akan membantu siswa untuk memahami materi, memperluas wawasan, mengasah kemampuan siswa, serta menjadi jembatan bagi siswa untuk berkarya dalam mengembangkan ide dan kreativitasnya. v
7 Buku ini hanya merupakan salah satu sarana belajar bagi siswa. Selebihnya, peran aktif guru sangat diharapkan guna mencapai tujuan pembelajaran yang diinginkan. Di setiap awal pembelajaran, guru dapat memberikan arahan serta motivasi untuk membangkitkan minat belajar siswa. Di akhir pembelajaran, guru dapat memberikan ulasan tentang manfaat dari materi yang telah dipelajari dengan mengaitkannya dengan konteks kehidupan siswa sehari-hari. Dengan demikian, siswa akan memiliki pengetahuan dan keterampilan yang dapat diaplikasikan dalam kehidupan nyata. vi
8 Pedoman Penggunaan Buku Pendidikan merupakan hal penting yang harus didapatkan oleh anak. Untuk itu, kami menghadirkan buku Generasi Telematika. Buku ini menawarkan konsep belajar sambil praktik. Dengan kata lain, Anda dapat belajar mengenal dunia teknologi informasi sekaligus praktik secara langsung tentang cara mengoperasikan komputer. Hal itu didukung oleh bagian-bagian buku berikut yang dapat mempermudah penggunaan buku ini. Pelajaran 1 Software Pembuat Grafis CorelDRAW ldraw12 1. Pelajaran merupakan bagian buku berisi topik-topik tertentu yang akan dipelajari oleh siswa. Sumber: Anda telah mengenal website di kelas XI. Tentunya Anda akan lebih tertarik dengan sebuah website yang dilengkapi dengan gambar daripada website yang hanya berisi teks saja. Tetapi, apakah Anda mengetahui bagaimana membuat desain gambar untuk suatu website? Untuk itu, dibutuhkan suatu software aplikasi pembuat grafis yang dapat membuat dan mengolah gambar digital. Sofware aplikasi pembuat grafis dapat digunakan untuk berbagai kebutuhan, misalnyaa pembuatan iklan, rancangan bordir pada kain, bahan presentasi perusahaan, lukisan, pembuatan properti p film, dan pembuatan klip video musik. Salah satu software aplikasi pembuat grafis yang akan Anda pelajari adalah CorelDRAW 12. Bagaimanakah cara menggunakan software aplikasi i ini? i? 2. Apersepsi berisi pembangkit motivasi bagi siswa sebelum mereka mulai mempelajari materi. 3. Peta Konsep merupakan bagan yang berisi inti materi yang akan dipelajari. 4. Kata Kunci berisi kata-kata baru yang akan dipelajari dalam setiap pelajaran. 5. Materi berisi bahan pembelajaran bagi siswa. Materi-materi tersebut disesuaikan dengan tuntutan standar kompetensi dan kompetensi dasar yang tercantum dalam kurikulum. 6. Pelatihan merupakan media untuk menguji pemahaman siswa terhadap materi-materi dalam setiap pembelajaran. 7. Uji Kompetensi berisi tugas bagi siswa sebagai evaluasi terhadap pencapaian kompetensi yang diharapkan. 8. Info Teknologi merupakan informasiinformasi yang dapat memperluas wawasan siswa. vii
9 9. Refleksi merupakan media untuk mengevaluasi antusiasme siswa terhadap pembelajaran yang telah dilakukan. Selain itu, refleksi dapat dijadikan sarana bagi guru untuk penilaian sikap siswa. 10. Rangkuman berisi ringkasan materi yang telah dipelajari dalam satu pelajaran. 11. Pelatihan Pelajaran berisi soal-soal yang harus dikerjakan oleh siswa sebagai evaluasi terhadap keseluruhan materi dalam setiap pelajaran. 12. Pelatihan Semester merupakan tugas bagi siswa untuk mengevaluasi pemahaman mereka terhadap materi dalam satu semester. 13. Glosarium berisi kata-kata dan istilah sulit yang disertai dengan artinya. 14. Indeks merupakan tema-tema atau konsepkonsep yang dipelajari dalam seluruh isi buku. 15. Daftar Pustaka berisi daftar buku dan referensi lain yang dijadikan sumber penyusunan buku. Lampiran Keselamatan Kerja dalam Penggunaan Komputer Saat ini komputer sudah menjadi perangkat teknologi yang digunakan secara luas oleh segala kalangan. Sebagai sebuah sistem, komputer tidak bisa digunakan sekehendak hati. Seperti halnya peralatan lain, terdapat beberapa prosedur yang harus diikuti dalam penggunaannya. Hal ini berkaitan erat dengan keselamatan kerja saat bekerja dengan menggunakan komputer. Berikut ini hal-hal yang perlu diperhatikan sebagai bagian dari prosedur keselamatan kerja dalam penggunaan komputer. 16. Lampiran berisi hal-hal bersifat pengayaan yang perlu diketahui oleh siswa. viii
10 Pemetaan Materi Semester 1 No. Materi Bagian dalam Buku 1. Pengenalan menu dan ikon yang terdapat dalam perangkat lunak pembuat grafis, yaitu CorelDRAW Penggunaan menu dan ikon yang terdapat dalam perangkat lunak pembuat grafis, CorelDRAW 12. Pelajaran 1 Pelajaran 2 3. Pembuatan karya grafis dengan menggunakan berbagai Pelajaran 3 variasi warna, bentuk, dan ukuran dengan program CorelDRAW 12. Semester 2 No. Materi Bagian dalam Buku 1. Pengenalan menu dan ikon yang terdapat dalam perangkat lunak pembuat presentasi, Microsoft Power Praktik menggunakan menu dan ikon yang terdapat pada program PowerPoint Pembuatan materi presentasi menggunakan program PowerPoint dengan variasi tabel, grafik, gambar, dan diagram. 3. Pengenalan menu dan ikon yang terdapat dalam perangkat lunak pembuat presentasi StarOffice 7 Presentation Praktik menggunakan menu dan ikon yang terdapat pada program StarOffice 7 Presentation. Pembuatan materi presentasi menggunakan program StarOffice 7 Presentation dengan variasi tabel, grafik, gambar, dan diagram. Pelajaran 4 Pelajaran 5 Pelajaran 5 ix
11 Daftar Isi Kata Sambutan Kata Pengantar Pendahuluan Pedoman Penggunaan Buku Pemetaan Materi Daftar Isi iii iv v vii ix x Pelajaran 1 Mengoperasikan Software Pembuat Grafis CorelDRAW 12 1 A. Mengenal CorelDRAW12 Graphic Suite 3 B. Mengenal Grafis Bitmap dan Grafis Vektor 6 C. Memulai CorelDRAW 12 9 D. Area Kerja Corel DRAW Pelatihan Pelajaran 1 45 Pelajaran 2 Dasar-Dasar Software CorelDRAW A. Mengelola Dokumen 49 B. Membuat Objek 50 C. Memodifikasi Objek 71 Pelatihan Pelajaran 2 80 Pelajaran 3 Membuat Karya dengan CorelDRAW A. Membuat Objek 85 B. Menggabungkan Teks dengan Objek 94 Pelatihan Pelajaran Pelatihan Semester Pelajaran 4 Mengenal Software Presentasi PowerPoint A. Memulai PowerPoint B. Membuat Slide Presentasi 121 Pelatihan Pelajaran Pelajaran 5 Pengelolaan Dokumen pada Microsoft PowerPoint 147 A. Pengelolaan Dokumen Presentasi 149 B. Pencetakan Slide 159 Pelatihan Pelajaran x
12 Pelajaran 6 Mengenal Perangkat Lunak StarOffice 7 Presentation 173 A. Memulai StartOffice 7 Presentation 175 B. Membuat File Presentasi 176 C. Mengelola Dokumen Presentasi 181 D. Melakukan Penyuntingan Sederhana 183 E. Menampilkan dan Mencetak Bahan Presentasi 194 Pelatihan Pelajaran Pelatihan Semester Glosarium 208 Indeks 210 Daftar Pustaka 212 Lampiran 213 xi
13 xii
14 Pelajaran 1 Software Pembuat Grafis CorelDRAW 12 Sumber: Anda telah mengenal website di kelas XI. Tentunya Anda akan lebih tertarik dengan sebuah website yang dilengkapi dengan gambar daripada website yang hanya berisi teks saja. Tetapi, apakah Anda mengetahui bagaimana membuat desain gambar untuk suatu website? Untuk itu, dibutuhkan suatu software aplikasi pembuat grafis yang dapat membuat dan mengolah gambar digital. Sofware aplikasi pembuat grafis dapat digunakan untuk berbagai kebutuhan, misalnya pembuatan iklan, rancangan bordir pada kain, bahan presentasi perusahaan, lukisan, pembuatan properti film, dan pembuatan klip video musik. Salah satu software aplikasi pembuat grafis yang akan Anda pelajari adalah CorelDRAW 12. Bagaimanakah cara menggunakan software aplikasi ini?
15 Peta Konsep Software Aplikasi Software Pembuat Grafis CorelDRAW Membuat, menyimpan, dan mengolah grafis Menyajikan data dalam bentuk grafis vektor dan bitmap CorelDraw 12 Menu Toolbar File Edit View Layout Arrange Bitmaps Text Tools Kata Kunci CorelDRAW Ikon Grafis Toolbox Resolusi Bitmap Menu Vektor 2 Generasi Telematika untuk SMA/MA Kelas XII
16 A. Mengenal CorelDRAW 12 Graphic Suite Program CorelDRAW merupakan salah satu bagian utama dari CorelDRAW12 Graphic Suite. Selain CorelDRAW12, terdapat beberapa program pembuat grafis komputer lain yang telah dikembangkan sejak beberapa tahun yang lalu. Beberapa program pembuat grafis yang ada dalam CorelDRAW 12 Graphic Suite adalah sebagai berikut. CorelDRAW 12, yaitu program grafis berbasis vektor yang merupakan program utama dalam CorelDRAW 12 Graphic Suite. Corel PhotoPaint 13 merupakan kombinasi dari program untuk melukis dan menyunting foto. Corel R.A.V.E 3.0, yaitu program aplikasi pembuat grafis 3D dan animasi. Corel Capture 12 adalah program penangkap (perekam) gambar yang tampak di layar monitor. Corel Trace 12 merupakan program yang dirancang untuk mengonversi gambar berbasis bitmap sehingga dapat disunting sebagai gambar berbasis vektor. Duplexing Wizard, yaitu program yang membantu printer yang Anda gunakan untuk mencetak dokumen bolak-balik. SB Profiler adalah program untuk menyiapkan file gambar yang akan dikirim ke Service Bureau. Bitstream Font Navigator adalah program pengelola font yang membantu Anda mengelompokkan font sesuai dengan tingkat kemiripan sehingga dapat menyarankan pengganti jika fontnya tidak dimiliki oleh sistem saat membuka sebuah file. Gambar 1.1 Paket program aplikasi CorelDRAW 12 dalam CorelDRAW Graphic Suite 12 Pelajaran 1 Software Pembuat Grafis CorelDRAW 12 3
17 Info Teknologi Program CorelDraw pertama kali dikeluarkan pada Program ilustrasi berbasis vektor ini dikembangkan oleh ahli program Michael Bouillon dan Pat Beirne. Pada peluncuran awalnya, program ini diterima dengan sangat baik. Program CorelDRAW ini dikembangkan dan dipasarkan oleh Corel Corporation yang berada di Ottawa, Kanada. Pengembangan program ini terus dilakukan hingga saat ini. Versi terbaru dari CorelDRAW Graphic Suite dinamai X4 (versi 14) yang dirilis pada Januari Sumber: en.wikipedia.org Seperti halnya program aplikasi lainnya, software CorelDRAW 12 dapat dijalankan dalam sistem operasi, baik Windows 2000 dan XP maupun Macintosh. Program ini tidak dapat dioperasikan melalui Windows 98 atau versi yang lebih lama lagi. Berikut ini beberapa persyaratan minimal yang harus dimiliki hardware dan software komputer untuk mendukung program aplikasi CorelDRAW 12. Komputer berprosesor Intel Pentium II minimum 200 Mhz. RAM yang telah digunakan untuk kebutuhan sistem operasi masih tersisa sekurangnya 128 MB, disarankan 256 MB terutama jika menggunakan sistem Windows XP. Ruang kosong dalam harddisk minimum sebesar 250 MB. Jika kurang dari itu, program CorelDRAW mungkin saja masih dapat dipaksakan beroperasi namun akan berjalan lambat. 4 Generasi Telematika untuk SMA/MA Kelas XII
18 Keyboard dan mouse sebagai sarana penggerak pointer untuk menggambar dan memilih menu. CD ROM drive untuk menjalankan CD Installer. Monitor berwarna yang sekurangnya mampu menampilkan pixel resolusi serta mampu menampilkan sebanyak minimal 256 warna. Akses ke Internet diperlukan untuk mendapatkan pelayanan secara on-line dari Corel.com. Gambar 1.2 Tampilan situs web Corel Info Teknologi adalah situs web yang menyediakan pelayanan mengenai Corel dan produk lainnya bagi pelanggan secara on-line. Beberapa isu yang umum antara lain mengenai informasi produk, kerusakan (error) saat instalasi program, memindahkan foto atau video dari kamera, format file, aktivasi produk, dan nomor seri. Pada situs web ini terdapat pelayanan tutorial dan tips dalam mengolah grafis menggunakan Corel. Situs ini juga menyediakan beberapa program aplikasi grafis secara gratis dalam masa percobaan (free trial). Keseluruhan program dapat diunduh (download) dan digunakan selama jangka waktu tertentu. Apabila pelanggan tertarik untuk terus menggunakan program tersebut, mereka dapat membeli produk secara on-line langsung melalui situs web ini. Pelajaran 1 Software Pembuat Grafis CorelDRAW 12 5
19 Tampilan pilihan free trial produk yang disediakan situs web Corel Sumber: Pelatihan 1 Jawablah pertanyaan-pertanyaan berikut ini dengan tepat dan jelas! 1. Apa yang dimaksud dengan program aplikasi pembuat grafis? 2. Jelaskan mengenai macam-macam kegunaan program aplikasi pembuat grafis! 3. Sebutkan persyaratan hardware dan software komputer yang mendukung program CorelDRAW 12! Uji Kompetensi Carilah contoh program aplikasi lain yang fungsinya sebagai pengolah grafis. Jelaskan keunggulan dan kekurangan dari masing-masing program tersebut! B. Mengenal Grafis Bitmap dan Grafis Vektor Dalam mempelajari CorelDRAW, Anda harus memahami istilah grafis bitmap dan grafis vektor. Bitmap dan vektor merupakan dua jenis kategori gambar atau image di dalam komputer grafis. Pemahaman tentang perbedaan kedua jenis gambar ini akan sangat membantu di dalam membuat dan mengedit gambar digital. 6 Generasi Telematika untuk SMA/MA Kelas XII
20 1. Grafis Bitmap Grafis bitmap adalah objek gambar yang dibentuk berdasarkan titik-titik dan kombinasi warna. Gambar bitmap biasa disebut juga dengan gambar raster yang merupakan kumpulan kotak-kotak kecil (pixel). Titik-titik pixel tersebut ditempatkan pada lokasi-lokasi tertentu dengan nilai-nilai warna tersendiri yang secara keseluruhan akan membentuk sebuah tampilan gambar. Gambar bertipe bitmap sesungguhnya adalah mozaik dari ribuan atau jutaan pixel. Ketika bekerja dengan gambar bitmap, Anda akan mengedit pixel-pixel yang merupakan bagian dari sebuah objek gambar. Tampilan bitmap mampu menunjukkan kehalusan gradasi warna dan bayangan dari sebuah gambar, karena itu tipe bitmap merupakan media elektronik yang paling tepat untuk gambar-gambar dengan perpaduan gradasi warna yang rumit, seperti foto dan lukisan digital. Gambar bitmap sangat tergantung dengan resolusinya, karena setiap gambar mempunyai jumlah pixel yang pasti. Apabila dilakukan pembesaran ukuran gambar dengan resolusi kecil, maka gambar akan kehilangan detil dan akan terlihat kotak-kotak pixel yang berundak (jagged). Gambar 1.3 Ilustrasi pengaturan ulang ukuran gambar bitmap Pada grafis berbasis bitmap, citra tersusun atas pola titik (dot) yang disebut picture elements (pixel). Biasanya gambar berbasis bitmap bersifat Resolution Dependent, yang secara garis besar dapat diartikan sebagai kualitas gambar yang bergantung pada resolusi. File gambar berbasis bitmap antara lain berekstensi JPG, IPEG, BMP, GIF, TIF, TIFF, PCX, dan PNG. Berikut ini beberapa hal mengenai grafis bitmap. Tipe grafis bitmap lebih dikenal dengan istilah raster, yaitu tipe pencitraan yang mengunakan titik berwarna yang lebih dikenal dengan istilah pixel (Picture Element). Pelajaran 1 Software Pembuat Grafis CorelDRAW 12 7
21 Tipe grafis bitmap sangat baik untuk gambar atau pencitraan dengan banyak warna, karena tipe grafis bitmap mempunyai kemampuan untuk mengalokasikan pixel-pixel. Tipe grafis bitmap sangat baik untuk tipe grafis yang terdiri atas banyak warna dan memerlukan ketajaman resolusi gambar. Untuk peyimpanan file memang lebih besar daripada kapasitas file grafis vektor. Tipe ini sangat tergantung kepada resolusi warna foto atau gambar. Tipe grafis bitmap merupakan pilihan yang tepat untuk mengolah gambar dalam bentuk foto yang memerlukan ketajaman warna. 2. Grafis Vektor Grafis vektor adalah objek gambar yang dibentuk melalui kombinasi titik-titik dan garis dengan menggunakan rumusan matematika tertentu. Vektor menampilkan sebuah gambar berdasarkan perhitungan koordinat geometris gambar tersebut. Tampilan gambar vektor, walaupun bersifat relatif lebih kaku daripada tampilan bitmap, kualitasnya tidak bergantung kepada resolusi gambar. Gambar tipe ini bisa diubah-ubah ke berbagai ukuran dan juga dapat dicetak pada tingkat resolusi sebesar apapun tanpa kehilangan detil dan ketajaman gambar. Tampilan vektor merupakan pilihan terbaik ketika harus menampilkan gambar-gambar yang ketajaman garisnya harus dipertahankan ketika ukuranya diubah. Ketika bekerja dengan gambar vektor, Anda akan mengedit objek berdasarkan vektornya (perhitungan matematis). Gambar 1.4 Ilustrasi pengaturan ulang ukuran grafis vektor 8 Generasi Telematika untuk SMA/MA Kelas XII
22 Pada grafis berbasis vektor, citra tersusun atas pola garis dan bentuk geometris (kurva). Biasanya grafis berbasis vektor bersifat Resolution Independent, yang secara garis besar dapat diartikan sebagai gambar yang kualitasnya tetap baik tanpa bergantung pada resolusinya. File gambar berbasis vektor antara lain berekstensi EPS (Encapsulated Post Script) dan CGM (Computer Graphic Metafile). Berikut ini merupakan hal-hal yang berhubungan dengan tipe grafik vektor. Grafis dengan tipe vektor merupakan gambar yang dibentuk oleh objek berupa garis dan kurva. Kualitas hasil gambar dari tipe vektor tidak bergantung pada resolusi gambar. Dalam menyimpan file, tipe vektor hanya memerlukan ruang penyimpan yang relatif kecil. Format penyimpanan file umumnya terdiri atas *.eps, *. wmf, dan sebagainya. Pilihan grafis yang paling tepat untuk mengolah atau membuat gambar logo atau gambar setting percetakan. Pelatihan 2 Jelaskan perbedaan antara grafis bitmap dan grafis vektor. Uraikan perbedaannya dalam sebuah tabel! Uji Kompetensi Carilah contoh gambar-gambar yang berbasis vektor dan berbasis bitmap! C. Memulai CorelDRAW 12 Untuk memulai program CorelDRAW 12, ikuti langkah berikut ini. 1. Pada bagian taskbar, klik tombol Start kemudian klik All Programs. 2. Pilih Corel Graphics Suite, kemudian setelah muncul pilihan program, klik pilihan CorelDRAW 12. Pelajaran 1 Software Pembuat Grafis CorelDRAW 12 9
23 Gambar 1.5 Langkah-langkah membuka program CorelDRAW Jika Anda baru pertama kali memulai program CorelDRAW 12, akan muncul kotak dialog seperti berikut. Gambar 1.6 Ikon-ikon yang dapat dipilih saat Anda masuk ke program CorelDRAW Klik ikon New Graphics untuk membuat gambar baru. 10 Generasi Telematika untuk SMA/MA Kelas XII
24 Tabel 1.1 Ikon yang terdapat pada kotak dialog Welcome to CorelDRAW(R) 12 Ikon Nama Keterangan New Graphic Membuka dokumen grafis yang baru dengan ukuran default. Recently Used Open New From Template CorelTUTOR What s New? Membuka file-file yang terakhir kali dibuka. Membuka file gambar CorelDRAW yang pernah disimpan pada media penyimpanan. Membuka file yang sudah diset segala sesuatunya sesuai dengan suatu desain tertentu. Membuka file tutorial dari CorelDRAW dalam format HTML. Membuka file dalam format HTML mengenai hal-hal terbaru yang terdapat pada CorelDRAW 12. Pelatihan 3 Praktikkan langkah-langkah membuka program aplikasi CorelDRAW 12 hingga memunculkan area kerja baru! Uji Kompetensi Jelaskan fungsi ikon-ikon yang terdapat pada kotak dialog Welcome to CorelDRAW(R) 12 berikut ini! a. d. b. e. c. Pelajaran 1 Software Pembuat Grafis CorelDRAW 12 11
25 D. Area Kerja CorelDRAW 12 Sebelum mempelajari lebih jauh, Anda perlu mengetahui komponen yang ada pada area kerja CorelDRAW 12. Sesaat setelah mengklik tombol New Graphic, Anda akan membuka sebuah layar kanvas atau kertas gambar baru. Tampilan layar tersebut adalah area kerja CorelDRAW 12 seperti berikut ini. Gambar 1.7 Tampilan area kerja CorelDRAW Dokumen baru yang muncul akan diberi nama Graphic 1 secara otomatis. Jika Anda membuka dokumen baru lagi, dokumen tersebut akan diberi nama Graphic 2. Begitu seterusnya hingga Anda menutup CorelDRAW dan membukanya kembali kelak. CorelDRAW 12 menyediakan berbagai sarana untuk memudahkan pengerjaan sebuah grafis. Berikut ini beberapa sarana yang perlu Anda ketahui. 1. Title Bar Menampilkan nama program, lokasi, dan nama dokumen yang sedang aktif. Gambar 1.8 Title Bar 2. Menu Bar Menu bar berisi 11 kelompok menu untuk mengakses perintah, submenu, dan kotak dialog. Pada CorelDRAW terdapat 11 menu standar yang terdiri atas File, Edit, View, Layout, Arrange, Effects, Bitmap, Text, Tools, Window, dan Help. 12 Generasi Telematika untuk SMA/MA Kelas XII
26 Gambar 1.9 Menu bar Tabel 1.2 Submenu yang terdapat pada menu File Submenu New New From Template Open Close Save Save As Revert Acquire Image Import Export Send To Print Print Preview Print Setup Prepare For The Service Bureau Fungsi Membuka file baru yang masih kosong Membuka file baru dari desain template Membuka file yang pernah dibuat Menutup file Menyimpan file desain grafis Menyimpan file dengan nama yang baru Kembali ke pertama kali sebelum disimpan Memberi efek image Mengimpor file dari program lain Mengirim gambar ke program lain Mengirim gambar untuk dibuat dekstop atau untuk disimpan di drive tertentu Mencetak desain grafis yang telah dibuat Melihat perkiraan hasil gambar pada layar sebelum dicetak Mengatur hasil cetakan Mengubah file ke CDR Gambar 1.10 Tampilan submenu File Publish To The Web Publish To PDF Document Info Menyimpan ke halaman web Menyimpan dalam bentuk file PDF Meminta properti tentang suatu dokumen Pelajaran 1 Software Pembuat Grafis CorelDRAW 12 13
27 Tabel 1.3 Submenu yang terdapat pada menu Edit Undo Redo Submenu Repeat Cut Copy Paste Paste Special Delete Symbol Duplicate Copy Properties From Select All Find And Replace Insert Internet Object Insert New Object Properties Fungsi Membatalkan aksi yang terakhir dilakukan Kembali ke sesudah aksi yang dilakukan terakhir Mengulang Memotong objek Menyalin atau menggandakan objek Menampilkan dari clipboard perintah Cut dan Copy Menampilkan dengan keadaan khusus Menghapus Mengedit simbol Menggandakan tanpa clipboard Menyalin dari properties Memilih semua objek pada halaman kerja Mencari dan mengganti Menyisipkan objek dari web Menyisipkan objek yang baru Menampilkan properties objek Gambar 1.11 Tampilan submenu Edit 14 Generasi Telematika untuk SMA/MA Kelas XII
28 Tabel 1.4 Submenu yang terdapat pada menu View Submenu Simple Wireframe Wireframe Draft Normal Enhanced Full-Screen Preview Preview Selected Only Page Sorter View Rulers Grid Guidelines Show Enable Rollover Fungsi Menampilkan layar Simple Wireframe Menampilkan dalam layar modus Wireframe Menampilkan objek dalam modus draft kasar Menampilkan objek dan layar dalam modus normal Menampilkan objek dan layar dalam modus enhanced halus Menampilkan layar penuh Menampilkan halaman tertentu Menampilkan semua halaman dalam sorter Menampilkan atau menghilangkan penggaris Menampilkan atau menghilangkan garis latar Menampilkan atau menghilangkan garis bantu Mengubah tampilan di layar Menampilkan atau menghilangkan tampilan Undo dan Redo Menuju garis Menuju garis bantu Snap To Grid Snap To Guidelines Snap To Object Menuju objek tertentu Grid and Ruler Mengatur garis dan penggaris Setup Guidelines Setup Snap to Objects setup Mengatur garis bantu Menuju pengaturan objek Gambar 1.12 Tampilan submenu View Pelajaran 1 Software Pembuat Grafis CorelDRAW 12 15
29 Tabel 1.5 Submenu yang terdapat pada menu Layout Gambar 1.13 Tampilan submenu Layout Submenu Insert Page Delete Page Rename Page Go To Page Switch Page Orientation Page Setup Page Background Fungsi Menyisipkan halaman baru Menghapus halaman Mengubah nama halaman Menuju halaman tertentu Mengubah orientasi halaman Mengatur setup halaman Mengatur latar halaman Tabel 1.6 Submenu yang terdapat pada menu Arrange Gambar 1.14 Tampilan submenu Arrange Submenu Transformations Clear Transformtions Align and Distribute Order Group Ungroup Ungroup All Combine Break Apart Lock Object Shaping Fungsi Mentransformasi objek Menghilangkan transformasi yang telah dilakukan Mengatur pendistribusian objek pada halaman kerja Mengatur posisi objek Menggabungkan objek Menguraikan objek-objek yang telah digabung Mengatur ungroup Mengombinasikan Memecah objek Mengunci objek Mengubah bentuk objek 16 Generasi Telematika untuk SMA/MA Kelas XII
30 Tabel 1.7 Submenu yang terdapat pada menu Effects Submenu Adjust Transform Correction Artistic Media Blend Contour Envelope Extrude Lens Add Perspective Power Clip Rollover Clear Effect Copy Effect Clone Effect Fungsi Mengatur komposisi Mentransformasi Mengoreksi Memberi garis artistik Menggabungkan 2 objek Memberi kontur Membuat gambar envelope Memberi efek extrude Memberi efek lensa Memberi perspektif Memberi efek power klip Memberi efek putar Menghilangkan efek Menyalin efek Menggandakan efek Gambar 1.15 Tampilan submenu Effects Tabel 1.8 Submenu yang terdapat pada menu Bitmaps Submenu Convert to Bitmap Edit Bitmap Crop Bitmap Trace Bitmap Resample Mode Inflate Bitmap Bitmap Color Mask Break Link Fungsi Mengkonversi ke modus bitmap Mengedit desain berbasis bitmap Memotong objek bitmap Membagi bitmap Mengembalikan ke bentuk aslinya Memberi mode Membuat flat bitmap Memberi warna Mengambil dari halaman Internet Gambar 1.16 Tampilan submenu Bitmaps Pelajaran 1 Software Pembuat Grafis CorelDRAW 12 17
31 Update Form Link 3D Effects Art Strokes Blur Camera Color Transform Contour Creative Distort Noise Sharpen Mengupdate dari internet Memberi efek 3 dimensi Memberi efek seni Memberi efek blur Memberi efek difus Mentransformasi warna Memberi kontur Memberi efek buatan sendiri Membuat bentuk tertentu Memberi efek terang gelap Mempertajam tampilan Tabel 1.9 Submenu yang terdapat pada menu Text Gambar 1.17 Tampilan submenu Text Submenu Format Text Edit Text Insert Character Fit Text To Path Fit Text To Frame Align To Baseline Straighten Text Writing Tool Change Case Make Text Web Compatible Convert Fungsi Memformat teks Memperbaiki teks Menyisipkan karakter Menggabungkan teks ke objek Menggabungkan teks ke frame Meratakan Komponen teks Menampilkan tool pengetikan Mengubah besar kecil huruf Menggunakan teks dari web yang cocok Mengubah teks 18 Generasi Telematika untuk SMA/MA Kelas XII
32 Text Statistics Show Non- Printing Characters Link Unlink Properti teks Menampilkan karakter noncetak Menghubungkan ke Internet Memutus hubungan dengan Internet Tabel 1.10 Submenu yang terdapat pada menu Tools Submenu Options Customization Color Management Save Settings As Default Object Manager View Manager Link Manager Undo Docker Internet Bookmark Manager Color Styles Palette Editor Graphic and Text Syles Scrapbook Fungsi Menampilkan pilihan (option) Menampilkan tools Menampilkan format warna Menyimpan setting Menampilkan pengatur objek Menampilkan pengatur zoom Menampilkan link Menampilkan docker undo Menampilkan bookmark Menampilkan format pewarnaan Menampilkan palette Menampilkan pilihan grafik Menampilkan dari halaman Internet Gambar 1.18 Tampilan submenu Tools Pelajaran 1 Software Pembuat Grafis CorelDRAW 12 19
33 Tabel 1.11 Submenu yang terdapat pada menu Window Gambar 1.19 Tampilan submenu Window Submenu New Window Cascade Tile Horizontally Tile Vertically Arrange Icons Color Palettes Dockers Toolbars Close Close All Refresh Window Fungsi Membuka jendela yang baru Penampilan cascading Menampilkan tile secara horisontal Menampilkan tile secara vertikal Menampilkan semua ikon Menampilkan palet Menampilkan docker Menampilkan toolbar Menutup dokumen Menutup semua dokumen Memperbarui tampilan Tabel 1.12 Submenu yang terdapat pada menu Help Gambar 1.20 Tampilan submenu Help Submenu Help Topics CorelTUTOR What s New? Technical Support Corel on the Web About CorelDRAW Fungsi Meminta bantuan per topik Meminta bantuan secara tutorial Meminta informasi fasilitas terbaru Mengetahui teknis operasi Meminta informasi Corel di Internet Meminta informasi Corel yang digunakan 20 Generasi Telematika untuk SMA/MA Kelas XII
34 Pada gambar-gambar menu tersebut terlihat bahwa setiap menu diberikan satu huruf yang menggunakan garis bawah. Untuk mempermudah mengoperasikannya maka gunakan tombol Alt untuk mengakses setiap menunya. Misalnya untuk mengaktifkan menu File, digunakan tombol Alt+F. Adapun untuk mengaktifkan menu Arrange digunakan tombol Alt+A. Untuk mengaktifkan suatu submenu, gunakan tombol huruf pengaktifnya. Misalnya, untuk mengaktifkan menu View submenu Rules digunakan tombol Alt+V+R. Caranya, yaitu tekan tombol Alt (tanpa dilepas) lalu diikuti dengan penekanan tombol V dan R secara berurutan. 3. Standard Toolbar Standard toolbar berisi perintah-perintah standar yang selalu ada pada programprogram Windows seperti New, Open, Save, Print, Cut, Copy, Paste, Undo, Redo, dan juga beberapa perintah CorelDRAW seperti Import, Export, Zoom levels, Application Launchers, dan Corel Online. Gambar 1.21 Toolbar standard Fasilitas toolbar berguna untuk mempermudah suatu proses. Misalnya untuk mencetak suatu lukisan, melalui sistem menu diperlukan tiga langkah proses, yaitu penekanan tombol Alt lalu F dan P (pemakaian tombol Alt+F+P untuk mengaktifkan menu File submenu Print). Melalui toolbar, hanya diperlukan satu klik mouse saja, yaitu ikon proses (Print). Anda dapat melakukan konfigurasi (menambah atau mengurangi) alat pada toolbar. Pada toolbar standar terdapat ikon-ikon proses seperti berikut. a. New Ikon ini berfungsi untuk mempersiapkan dokumen desain yang baru. Melalui sistem menu, ikon proses ini dapat digantikan dengan menggunakan tombol Ctrl+N atau pilih menu File kemudian klik submenu New. Gambar 1.22 Cara mengeluarkan submenu New Pelajaran 1 Software Pembuat Grafis CorelDRAW 12 21
35 b. Open Ikon ini berfungsi untuk mengaktifkan kembali file CDR yang pernah disimpan di disk. Melalui sistem menu, ikon proses ini dapat digantikan dengan menggunakan tombol Ctrl+O atau menu File submenu Open. Gambar 1.23 Mengeluarkan submenu Open c. Save Ikon ini berfungsi untuk menyimpan data objek lukisan pada file CDR. Melalui sistem menu, ikon ini dapat digantikan dengan menggunakan tombol Ctrl+S atau menu File submenu Save. Gambar 1.24 Cara mengeluarkan submenu Save d. Print Ikon ini berfungsi untuk mencetak informasi objek lukisan yang sedang aktif saat itu. Melalui sistem menu, ikon proses ini dapat digantikan dengan menggunakan tombol Ctrl+P atau menu File submenu Print. 22 Generasi Telematika untuk SMA/MA Kelas XII
36 Gambar 1.25 Menggunakan submenu Print dari menu File e. Cut Ikon ini berfungsi untuk menyimpan objek lukisan terpilih pada memori clipboard sistem dan kemudian menghapusnya dari lukisan tersebut. Melalui sistem menu, ikon proses ini dapat digantikan dengan menggunakan tombol Ctrl+X atau menu Edit submenu Cut. Gambar 1.26 Submenu Cut dari menu Edit f. Copy Ikon ini berfungsi untuk menyimpan objek lukisan terpilih pada memori clipboard sistem tanpa menghapus objek tersebut dari lukisannya. Melalui sistem ini, ikon proses ini dapat digantikan dengan menggunakan tombol Ctrl+C atau menu Edit submenu Copy. Pelajaran 1 Software Pembuat Grafis CorelDRAW 12 23
37 Gambar 1.27 Submenu Copy dari menu Edit g. Paste Ikon ini berfungsi untuk menyalin data objek yang ada pada memori clipboard sistem ke lukisan yang sedang aktif. Melalui sistem menu, ikon proses ini dapat digantikan dengan menggunakan tombol Ctrl+V atau menu Edit submenu Paste. Gambar 1.28 Submenu Paste dari menu Edit h. Undo Ikon ini berfungsi untuk membatalkan sejumlah proses terakhir yang pernah dilakukan. Melalui sistem menu, ikon proses ini dapat digantikan dengan Ctrl+Z atau menu Edit submenu Undo. 24 Generasi Telematika untuk SMA/MA Kelas XII
38 Gambar 1.29 Submenu Undo dari menu Edit i. Redo Ikon ini berfungsi untuk mengulangi kembali (redo) sejumlah proses terakhir yang pernah dibatalkan (undo). Melalui sistem menu, ikon proses ini dapat digantikan dengan menggunakan tombol Shift+Ctrl+Z atau menu Edit submenu Redo. Gambar 1.30 Submenu Redo dari menu Edit j. Import Ikon ini berfungsi untuk mengambil data lukisan dari sistem lainnya. Melalui sistem menu, ikon proses ini dapat digantikan dengan menggunakan tombol Ctrl+I atau menu File submenu Import. Gambar 1.31 Submenu Import dari menu File k. Export Ikon ini berfungsi untuk menyimpan data lukisan dengan format sistem lainnya. Melaui sistem menu, ikon proses ini dapat digantikan dengan menggunakan tombol Ctrl+E atau menu File submenu Export. Pelajaran 1 Software Pembuat Grafis CorelDRAW 12 25
39 Gambar 1.32 Submenu Export pada menu File l. Application Launcher Ikon ini berfungsi untuk menampilkan daftar modul sistem Corel Graphics Suite yang dapat diaktifkan secara langsung melalui sistem CorelDRAW, misalnya, Corel Photo-Paint, Corel Capture, dan Corel Trace. m. Corel Online WEB Connector Ikon ini berfungsi untuk mengunjungi situs web Corel melalui jaringan internet. n. Zoom Levels Ikon ini berfungsi untuk menentukan skala tampilan objek lukisan di layar. Misalnya, per halaman (To Page), per lebar tampilan (To Width), per tinggi tampilan (To Height), 50% (setengah ukurannya), 100% (ukuran normal), dan 200% (dua kali lipat). Gambar 1.33 Zoom level 4. Property Bar Property bar berisi ikon drop down list untuk mengatur parameter suatu perintah atau objek yang sedang aktif. 26 Generasi Telematika untuk SMA/MA Kelas XII
40 Gambar 1.34 Salah satu property bar 5. Rulers Rulers digunakan sebagai alat ukur saat membuat objek pada halaman kerja. Aktivitas pointer mouse pada halaman kerja akan menampilkan garis titik pada horizontal dan vertical rulers. Dengan demikian Anda dapat menetapkan posisi dan ukuran objek secara cepat dan akurat. Gambar 1.35 Rulers 6. Toolbox Toolbox berisi kumpulan tool untuk mengedit dan menggambar objek. Beberapa tool memiliki tanda segitiga kecil berwarna hitam pada sudut kanan bawah, dengan memilih tool tersebut menu flyout berisi perintah akan tampil. Pick Tool Zoom Tool Smart Drawing Tool Ellipse Tool Shape Edit Tool Curve Tool Rectangle Tool Object Tool Perfect Shapes Collection Tool Text Tool Interactive Effect Tool Eye Dropper Tool Outline Tool Interactive Fill Tool Fill Tool Gambar 1.36 Toolbox Pelajaran 1 Software Pembuat Grafis CorelDRAW 12 27
41 a. Pick Tool Pick Tool digunakan untuk memproses objek lukisan per objek, misalnya memilih dan menggeser objek gambar, mengubah ukuran objek teks, dan lain sebagainya. Pick tool Gambar 1.37 Pick tool b. Shape Edit Tool Shape edit tool digunakan untuk memproses objek lukisan per titik, misalnya menumpulkan siku objek kotak, memotong objek gambar, dan menggeser titik objek garis. Pada tools ini terdapat 7 (tujuh) flyout, yaitu Shape Tool, Knife Tool, Erase Tool, Smudge Brush Tool, Roughen Brush Tool, dan Free Transform Tool. Shape edit tool Gambar 1.38 Shape edit tool 28 Generasi Telematika untuk SMA/MA Kelas XII
42 Tabel 1.13 Flyout pada tool Shape Ikon Flyout Fungsi Shape Mengubah bentuk garis atau objek Knife Eraser Smudge Brush Roughen Brush Free Transform Memotong objek Menghapus objek Menghaluskan garis Membuat garis kasar Memutar objek dengan bebas c. Zoom Tool Zoom tool digunakan untuk melihat objek lukisan per bagian atau seluruhnya dalam berbagai cara dan ukuran. Pada tools ini terdapat 2 (dua) flyout, yaitu Zoom Tool dan Hand Tool. Zoom tool Gambar 1.39 Zoom tool Pelajaran 1 Software Pembuat Grafis CorelDRAW 12 29
43 Tabel 1.14 Flyout pada Zoom Tool Ikon Flyout Fungsi Zoom Memperbesar atau memperkecil tampilan Hand Menggerakkan objek dengan mendorong d. Curve Tool Curve tool digunakan untuk membuat objek gambar berbentuk garis dan kurva, baik yang berupa garis normal maupun garis artistik. Pada tools ini terdapat 8 (delapan) tools, yaitu Freehand Tool, Bezier Tool, Artistic Media Tool, Pen Tool, Polyline Tool, 3D Point Curve Tool, Interactive Connector Tool, dan Dimension Tool. Gambar 1.40 Curve tool Curve tool Tabel 1.15 Flyout pada Curve Tool Ikon Flyout Fungsi Freehand Menggambar garis bebas Bezier Membuat garis dengan titik-titik hubung Artistic Media Membuat garis artistik Pen Membuat garis lengkung, kurva dengan hubungan titik-titik 30 Generasi Telematika untuk SMA/MA Kelas XII
44 Polyline Menggambar objek pola tertentu 3 Point Curve Menggambar kurva Interactive Connector Menggambar garis hubung Dimension Membuat garis keterangan lengkap dengan keterangan panjang garis e. Rectangle Tool Rectangle tool digunakan untuk membuat objek gambar empat persegi panjang. Pada tools ini terdapat 2 (dua) flyout, yaitu Rectangle Tool dan 3 Point Rectangle Tool. Rectangle tool Gambar 1.41 Rectangle tool Tabel 1.16 Flyout pada Rectangle Tool Ikon Flyout Fungsi Rectangle Menggambar persegi panjang 3 Point Rectangle Menggambar empat persegi panjang dengan tiga titik Pelajaran 1 Software Pembuat Grafis CorelDRAW 12 31
45 f. Ellipse Tool Ellipse tool digunakan untuk membuat objek gambar lingkaran, termasuk ellips, pie, dan arc. Pada tools ini terdapat 2 (dua) flyout, yaitu Ellipse Tool dan 3D Point Ellipse Tool. Ellipse tool Gambar 1.42 Ellipse tool Tabel 1.17 Flyout pada Ellipse Tool Ikon Flyout Fungsi Ellipse Menggambar elips atau lingkaran 3 Point Ellipse Menggambar elips atau lingkaran dengan tiga titik g. Object Tool Object tool digunakan untuk membentuk objek gambar poligon atau bintang, spiral, dan kerangka tabel. Pada tools ini terdapat 3 (tiga) flyout, yaitu Polygon/Star, Graph Paper, dan Spiral. 32 Generasi Telematika untuk SMA/MA Kelas XII
46 Object tool Gambar 1.43 Object tool Tabel 1.18 Flyout pada Object Tool Ikon Flyout Fungsi Polygon Graph Membuat objek berupa poligon atau segi banyak Membuat grafik atau tabel Spiral Membuat objek spiral h. Perfect Shapes Collection Tool Tool ini digunakan untuk membentuk objek gambar secara cepat dan mudah melalui pemakaian koleksi objek gambar yang disediakan sistem. Pada tools ini terdapat 5 (lima) flyout, yaitu Basic Shapes, Arrow Shapes, Flowchart Shapes, Star Shapes, dan Callout Shapes. Pelajaran 1 Software Pembuat Grafis CorelDRAW 12 33
47 Perfect shapes collection tool Gambar 1.44 Perfect shapes collection tool Tabel 1.19 Flyout pada Perfect Shapes Collection Tool Ikon Flyout Fungsi Basic Shapes Menggambar flowchart, ukuran, dan bentuk yang dapat diubah Arrow Shapes Panah hubung flowchart Flowchart Shapes Star Shapes Menggambar flowchart dengan bentuk standar Menggambar bentuk bintang Callout Shapes Membuat balon kata i. Text Tool Text tool digunakan untuk membentuk objek teks, baik teks artistik maupun teks paragraf. 34 Generasi Telematika untuk SMA/MA Kelas XII
48 Text tool Gambar 1.45 Text tool j. Interactive Effects Tool Tool ini digunakan untuk memproses objek gambar dengan efek khusus tertentu secara interaktif, misalnya proses efek khusus bernama Blend, Distortion, Envelope. Pada tools ini terdapat 7 (tujuh) flyout, yaitu Interactive Contour, Interactive Distortion, Interactive Envelope, Interactive Extrude, Interactive Drop Shadow, dan Interactive Transparency. Gambar 1.46 Interactive effects tool Interactive effects tool Pelajaran 1 Software Pembuat Grafis CorelDRAW 12 35
49 Tabel 1.20 Flyout pada Interactive Tool Ikon Flyout Fungsi Blend Membaurkan dua buah objek Countour Membuat kontur Distortion Membuat distorsi Envelope Extrude Membuat objek envelope atau objek yang dapat dilipat Memberi efek 3 dimensi Shadow Memberi bayangan Transparency Membuat transparansi k. Eyedropper Tool Eyedropper tool digunakan untuk mengambil informasi spesifikasi warna dan menggunakannya sebagai warna pilihan (referensi). Pada tools ini terdapat 2 (dua) flyout, yaitu EyeDropper dan Paintbucket. Gambar 1.47 Eyedropper tool Eyedropper tool 36 Generasi Telematika untuk SMA/MA Kelas XII
50 Tabel 1.21 Flyout pada Eyedropper Tool Ikon Flyout Fungsi Eyedropper Memberi komposisi warna pada objek Paintbucket Memberi warna objek dari Eyedropper l. Outline Tool Outline tool digunakan untuk memproses garis pembentuk (outline) objek gambar. Pada tools ini terdapat 11 (sebelas) flyout, yaitu Outline Pen Dialog, Outline Color Dialog, No Outline, Hairline Outline, ½ Point Outline, 1 Point Outline, 2 Point Outline, 8 Point Outline, 16 Point Outline, 24 Point Outline, dan Color Docker Windows. Outline tool Gambar 1.48 Outline tool Tabel 1.22 Flyout pada Outline Tool Ikon Flyout Fungsi Outline Pen Mengatur jenis pena Outline Color Mengatur jenis outline No Outline Meniadakan garis Hairline Membuat garis bayang Pelajaran 1 Software Pembuat Grafis CorelDRAW 12 37
51 Number Line Mengubah ketebalan garis Color Docker Menampilkan kotak dialog warna m. Fill Tool Fill tool digunakan untuk memroses warna isi dari objek gambar. Pada tools ini terdapat 7 (tujuh) flyout, yaitu Fill Color Dialog, Fountain Fill Dialog, Pattern Fill Dialog, Texture Fill Dialog, PostScript Fill Dialog, No Fill, dan ColorDocker Windows. Fill tool Gambar 1.49 Fill tool Tabel 1.23 Flyout pada Fill Tool Ikon Flyout Fungsi Fill Color Memberi warna objek Fountain Fill Memberi efek warna semakin kabur Pattern Fill Memberi warna pattern atau pola tertentu Texture Fill Memberi warna tekstur 38 Generasi Telematika untuk SMA/MA Kelas XII
52 Postscrip Fill Menampilkan kotak dialog Fill No Fill Meniadakan pewarnaan objek Color Docker Windows Menampilkan dialog warna n. Interactive Fill Tool Tool ini digunakan untuk mengisi warna objek gambar secara interaktif. Pada tool ini terdapat 2 (dua) flyout, yaitu Interactive Fill, dan Interactive Mesh Fill. Interactive Fill tool Gambar 1.50 Interactive fill tool Tabel 1.24 Flyout pada Interactive Fill Tool Ikon Flyout Fungsi Interactive Fill Memberi interaktif warna pada fill (isi pada objek dan tekstur) Interactive Mesh Fill Memberi interaksi warna pada objek Pelajaran 1 Software Pembuat Grafis CorelDRAW 12 39
53 7. Drawing Window dan Page Border Anda dapat membuat gambar pada area drawing windows, tetapi gambar yang melewati batas page border tidak akan tercetak saat diprint. Page Border Drawing windows Gambar 1.51 Drawing windows dan page border 8. Docker Digunakan untuk mengatur parameter suatu objek yang sedang diedit. Berbeda dengan property bar, penggunaan docker lebih bersifat permanen. Tool apapun yang Anda aktifkan tidak akan mengubah parameter pada docker kecuali Anda mengganti tipe docker yang lain. 40 Generasi Telematika untuk SMA/MA Kelas XII
54 Gambar 1.52 Docker 9. Page Flipper dan Page Tab Page flipper digunakan untuk menambah jumlah halaman. Sementara itu, untuk berpindah ke halaman lain klik page tab sesuai nomor halaman yang Anda inginkan. Gambar 1.53 Page flipper dan Page tab 10. Status Bar Status bar menampilkan posisi pointer mouse, daftar shortcut, serta informasi objek seperti ukuran, posisi, dan warna fill. Gambar 1.54 Status bar 11. Scroll Bar Scroll bar digunakan untuk melihat area sekitar drawing window. Apabila Anda klik tanda panah arah kiri atau kanan pada scroll bar horisontal, halaman gambar (page drawing) akan bergeser ke kanan atau ke kiri. Begitu pula apabila Anda klik tanda panah arah atas atau bawah pada scroll bar vertikal, halaman gambar akan bergeser ke bawah atau atas. Gambar 1.55 Scrroll bar Pelajaran 1 Software Pembuat Grafis CorelDRAW 12 41
55 12. Color Palette Color palette digunakan untuk memberi warna fill atau outline pada objek. CorelDRAW menyediakan banyak pilihan warna ke dalam color palette seperti Pantone dan TruMatch. Juga ada warna spesial untuk membuat gambar guna keperluan tampilan situs web. Gambar 1.56 Color palette Pelatihan 4 1. Jelaskan apa saja yang terdapat pada: a. tittle bar; b. menu bar; c. standard toolbar; e. tool box; f. docker. 2. Jelaskan fungsi dari: a. rullers; b. status bar; c. scroll bar; d. color palette. Uji Kompetensi Jawablah pertanyaan-pertanyaan berikut dengan baik dan benar! 1. Disebut apakah tampilan gambar berikut ini? Sebutkan nama dan fungsi bagian-bagiannya! 42 Generasi Telematika untuk SMA/MA Kelas XII
56 2. Salin dan lengkapi tabel berikut! Ikon Nama Kegunaan Pelajaran 1 Software Pembuat Grafis CorelDRAW 12 43
57 Refleksi Anda telah mengenal beberapa menu dan ikon yang terdapat pada program aplikasi CorelDRAW 12. Apakah Anda menemui kesulitan saat mempelajarinya? Cobalah untuk menggunakan menu dan ikon tersebut untuk mempermudah Anda dalam mengingat kegunaannya. Rangkuman CorelDRAW 12 merupakan salah satu perogram aplikasi grafis utama yang merupakan bagian dari Corel Graphic Suite. Program aplikasi grafis merupakan program pengolah gambar digital. Program ini banyak dimanfaatkan di bidang penerbitan, pembuatan iklan, video klip, animasi, dan media masa. Dalam program Corel terdapat dua jenis grafis, yaitu grafis bitmap dan grafis vektor. Grafis bitmap adalah objek gambar yang dibentuk berdasarkan titik-titik dan kombinasi warna. Adapun grafis vektor adalah gambar yang dibentuk melalui kombinasi titik-titik dan garis dengan menggunakan rumusan matematika tertentu. Menu utama dalam yang terlihat pada area kerja CorelDRAW 12 antara lain title bar, menu bar, standard toolbar, property bar, rullers, toolbox, drawing windows, page border, docker, page flipper, page tab, status bar, scroll bar, dan color palette. Tool yang terdapat pada toolbox memiliki flyout freehand tool, yaitu tool yang tersembunyi. 44 Generasi Telematika untuk SMA/MA Kelas XII
58 Pelatihan Pelajaran 1 A. Berilah tanda silang ( ) pada jawaban yang benar! 1. Objek gambar yang dibentuk berdasarkan titik-titik dan kombinasi warna. Pernyataan ini merupakan pengertian dari. a. gambar vektor d. gambar CorelDraw b. gambar bitmap e. gambar sketsa c. grafis 2. Program berikut yang merupakan perangkat lunak pembuat grafis adalah... a. Notepad d. CorelDraw b. Microsoft Excel e. Microsoft PowerPoint c. Microsoft Word 3. Menyimpan objek lukisan terpilih pada memori clipboard sistem tanpa menghapus objek tersebut dari lukisannya. Pernyataan ini merupakan fungsi dari... a. Save d. Copy b. Save As e. Paste c. Cut 4. Ikon berfungsi untuk. a. mewarnai garis e. mewarnai bidang dan garis c. mengubah garis menjadi bidang d. mengubah bidang menjadi garis b. mewarnai bidang 5. Kelompok ikon berikut merupakan bagian dari. a. toolbar b. menu bar c. title bar d. toolbox e. docker 6. Membuat kurva atau garis lengkung secara cepat dengan bantuan titik-titik node dan control point pada ujung kurva. Fungsi ini dapat dilakukan dengan memilih ikon. a. d. b. e. c. Pelajaran 1 Software Pembuat Grafis CorelDRAW 12 45
59 7. Perhatikanlah gambar berikut ini. (a) (b) Mengubah gambar [a] menjadi gambar [b], bisa dilakukan dengan cepat menggunakan tool transformasi, yaitu... a. Trim and Weld d. Skewing b. Rotate and Mirror e. Size and Position c. Scale and Mirror 8. Fungsi dari Trim adalah. a. mengatur ukuran dan posisi suatu objek secara cepat dan akurat b. membuat efek pencerminan c. menggabungkan beberapa objek menjadi satu objek tunggal d. memotong bidang objek yang saling bersentuhan e. menyimpan objek lukisan terpilih pada memori clipboard sistem dan kemudian menghapusnya dari lukisan tersebut. 9. Berikut ini adalah default format file CorelDRAW, yaitu... a..ppt d..bmp b..jpg e..xls c..cdr 10. Mengaktifkan menu View submenu Rules dapat diakses dengan tombol kombinasi keyboard yaitu... a. Alt + F4 d. Alt + F + A b. Ctrl + S e. Alt + F + R c. Alt + V + R B. Kerjakan soal-soal berikut dengan baik dan benar! 1. Bagaimana prosedur menyimpan dokumen melalui menu bar? 2. Sebutkan ikon yang tersedia dalam toolbox! (minimal 5 ikon beserta fungsinya)! 3. Jelaskan perbedaan antara gambar berbasis bitmap dan gambar berbasis vektor! 4. Jelaskan fungsi dari tools berikut! a. flyout c. shaping b. contour d. docker windows 5. Jelaskan pilihan atau ikon yang terdapat pada kotak dialog Welcome To CorelDRAW(R) 12! 46 Generasi Telematika untuk SMA/MA Kelas XII
60 Pelajaran 2 Dasar-Dasar Software CorelDRAW 12 Sumber: Dokumentasi Penerbit Anda telah mengetahui kegunaan dari program aplikasi pembuat grafis seperti CorelDRAW 12. Selain CorelDRAW, terdapat berbagai jenis program aplikasi pembuat grafis yang lain. Secara umum semua program aplikasi pembuat grafis ini digunakan untuk membuat objek, memanipulasi objek, dan menciptakan objek yang tidak bisa dikerjakan oleh program lain. Software aplikasi CorelDRAW memiliki kelebihan untuk membuat gambar atau objek dari awal. Misalnya, pembuatan gambar untuk poster, logo atau lambang, dan berbagai ornamen hiasan seperti bunga. Bagaimana cara membuat gambar-gambar tersebut? Anda pun bisa membuatnya setelah mempelajari dasar-dasar program CorelDRAW berikut ini.
61 Peta Konsep Software Aplikasi Software Pembuat Grafis CorelDRAW 12 Kelebihan: Membuat gambar atau objek dari awal Membuat Dokumen Baru Membuat Objek Memodifikasi Objek Kata Kunci CorelDRAW Modifikasi Dokumen Kurva Objek Spiral Print Lingkaran 48 Generasi Telematika untuk SMA/MA Kelas XII
62 A. Mengelola Dokumen Sebelum Anda mengetahui cara-cara mengoperasikan program CorelDRAW, sebaiknya Anda mengetahui cara mengelola dokumen yang Anda kerjakan pada program ini. Pengelolaan dokumen meliputi cara membuat dokumen baru, cara menyimpan dokumen, serta mencetak dokumen dari CorelDRAW Membuat Dokumen Untuk membuat dokumen baru pada CorelDRAW, prosedur standarnya sama seperti ketika Anda membuat dokumen baru pada Microsoft Word. Dari menu bar, klik menu File kemudian pilih New maka Corel akan menampilkan drawing windows dan page border. Secara default, CorelDRAW akan langsung membuka drawing windows pada saat program dijalankan. Gambar 2.1 Cara membuka dokumen baru melalui menu File 2. Menentukan Satuan Ukuran dan Page Border Secara default CorelDRAW menetapkan satuan ukuran atau inci pada alat ukur horizontal dan vertical rulers. Selain itu juga tersedia satuan ukuran lain seperti millimeters, picas, points, pixels, dan centimeters yang dapat diakses secara cepat melalui property bar. Sebagai contoh, berikut ini Anda akan memulai praktik menggunakan satuan ukuran lain, yaitu milimeter sekaligus menyiapkan halaman kerja ukuran A4. a. Mengganti Satuan Ukuran Pada toolbox, klik Picktool. Lalu pada property bar, klik drop-down list Drawing Units kemudian pilih millimeters. Pelajaran 2 Dasar-Dasar Software CorelDRAW 12 49
63 Gambar 2.2 Drop-down list Drawing Units b. Menyiapkan Halaman Kerja A4 Untuk menyiapkan halaman kerja ukuran A4, klik drop-down list Paper Type kemudian klik size lalu pilih A4. Ukuran pada pilihan Paper width and height otomatis berubah menjadi 210 x 297 mm. ukuran kertas tipe ukuran kertas orientasi halaman kerja Gambar 2.3 Paper Size dan paper width and height c. Menentukan Orientasi Halaman Kerja Klik ikon Potrait agar orientasi halaman A4 menjadi tegak vertikal. Ikon yang satu lagi, yaitu Landscape untuk orientasi halaman horisontal. 3. Menyimpan Dokumen Setelah selesai membuat objek atau dokumen, simpanlah dokumen dengan prosedur berikut. Klik menu File kemudian pilih Save. 50 Generasi Telematika untuk SMA/MA Kelas XII
64 Gambar 2.4 Pilihan Save pada menu File Tentukan lokasi penyimpanan file.cdr Anda, melalui kolom Save In pada kotak dialog Save Drawing. Gambar 2.5 Kotak dialog Save Drawing Pilih tipe file yang Anda inginkan. Secara default, file Corel disimpan dalam format.cdr. Gambar 2.6 Penyimpanan file dalam format. cdr 4. Menutup Dokumen Cara menutup dokumen pada CorelDRAW sama seperti pada program aplikasi lainnya. Melalui menu bar, klik menu File kemudian pilih Exit. Anda bisa juga melakukannya dengan perintah keyboard dengan menekan tombol Alt + F4. Pelajaran 2 Dasar-Dasar Software CorelDRAW 12 51
65 Gambar 2.7 Cara menutup file 5. Membuka Dokumen yang Sudah Ada Jika Anda menginginkan membuka file yang sudah disimpan sebelumnya, ikuti langkah berikut. Klik menu File kemudian pilih Open. Gambar 2.8 Cara membuka file yang sudah disimpan sebelumnya Pada kotak dialog Open Drawing, pilih nama file yang ingin Anda buka. Kemudian klik tombol Open. 6. Membuat Dokumen dengan Template Cara ini merupakan langkah praktis jika Anda menginginkan dokumen dengan template yang sudah disediakan oleh CorelDRAW. Untuk membuatnya, ikutilah langkah berikut. Klik menu File kemudian pilih New From Template. 52 Generasi Telematika untuk SMA/MA Kelas XII
66 Gambar 2.9 Membuka menu File, yaitu New From Template Pada tampilan New From Template, Anda bisa memilih model template yang sesuai dengan yang Anda perlukan. Gambar 2.10 Memilih model template Klik salah satu template, misal: Buslet_010. Hasilnya bisa Anda lihat pada gambar berikut ini. Pelajaran 2 Dasar-Dasar Software CorelDRAW 12 53
67 Gambar 2.11 Pilihan template Buslet_010 Pilih text tool, kemudian klik pada text click here untuk menambahkan teks sesuai keinginan Anda. Gambar 2.12 Menambahkan teks pada dokumen template 7. Mencetak Dokumen Prosedur mencetak dokumen pada CorelDRAW hampir sama dengan mencetak dokumen pada aplikasi lain. Berikut ini adalah kotak dialog Print pada saat akan mencetak dokumen pada CorelDRAW. 54 Generasi Telematika untuk SMA/MA Kelas XII
68 Gambar 2.13 Kotak dialog Print saat akan mencetak dokumen Pelatihan 1 Jawablah pertanyaan-pertanyaan berikut dengan tepat dan jelas! 1. Jelaskan cara membuka file atau dokumen baru pada program CorelDRAW 12! 2. Apa yang dimaksud dengan membuka dokumen baru dari template? 3. Bagaimana cara menentukan orientasi halaman kerja pada CorelDRAW? 4. Sebutkan menu yang terdapat pada kotak dialog Print! 5. Sebutkan kunci tombol untuk keluar atau menutup program CorelDRAW! Uji Kompetensi Praktikkan pengelolaan dokumen berikut! 1. Buka sebuah dokumen baru. 2. Gantilah halaman kerja ke tipe ukuran Letter dengan orientasi landscape! 3. Simpan dokumen tersebut dengan format.cdr dengan nama dokumen Uji Kompetensi! Pelajaran 2 Dasar-Dasar Software CorelDRAW 12 55
69 B. Membuat Objek Berikut ini Anda akan mempelajari cara-cara membuat objek sederhana dengan program CorelDRAW Membuat Garis dan Kurva Kali ini Anda akan mulai membuat garis dan kurva melalui bentuk-bentuk sederhana dengan menggunakan freehand tool, bezier tool, pen tool, dan 3 point curve tool. a. Menggunakan Freehand Tool Cara kerja freehand tool seperti goresan pensil pada permukaan kertas. Anda dapat melakukan drag mouse langsung pada halaman kerja untuk membuat garis sketsa bebas atau lakukan klik pada titik tertentu untuk memulai garis dan klik lagi di titik berikutnya sehingga terbentuk sebuah garis antara kedua titik tersebut. Freehand tool Gambar 2.14 Freehand tool Untuk menggambar garis, lakukan cara berikut ini. 1) Di dalam Toolbox pilihlah tool Freehand. 2) Setelah itu lakukan salah satu cara berikut ini. - Untuk menggambar garis lurus, klik tool Freehand di dalam area drawing windows untuk membuat titik pertama, kemudian geser pointer (diiringi dengan menekan tombol Ctrl) dan klik pada posisi berikutnya untuk membuat segmen garis. - Untuk menggambar garis lengkung, klik Shape tool, kemudian tempatkan pada objek gambar garis lurus. Setelah itu, klik ganda pada pertengahan gambar garis lurus (agar keluar kotak kecil pengait), kemudian lakukan pelengkungan garis. 56 Generasi Telematika untuk SMA/MA Kelas XII
70 Shape tool Gambar 2.15 Shape tool Hasil membuat garis lurus dan melengkung adalah seperti berikut. dan Gambar 2.16 Garis lurus dan garis melengkung b. Menggunakan Bezier Tool Fungsi bezier tool adalah untuk membuat kurva atau garis lengkung secara cepat dengan bantuan titik-titik node dan control point pada ujung kurva. Dengan bezier tool, kehalusan lengkungan dapat dikontrol sesuai dengan bentuk objek yang diinginkan. Gambar 2.17 Gambar pisau yang dibuat dengan Bezier tool Untuk membuat gambar tersebut, Anda ikuti langkah berikut. 1) Pada toolbox, klik dan tahan Freehand tool untuk menampilkan menu flyout lalu pilih Bezier tool. Pelajaran 2 Dasar-Dasar Software CorelDRAW 12 57
71 Bezier tool Gambar 2.18 Bezier tool 2) Klik untuk memulai garis kemudian klik lagi untuk membentuk garis lurus. Gambar 2.19 Membuat garis lurus 3) Drag control point sedikit ke arah kiri sehingga mendapatkan gambar berikut. Gambar 2.20 Drag control point ke arah kiri 4) Klik di titik awal untuk membentuk gagang pisau Gambar 2.21 Klik di titik awal 58 Generasi Telematika untuk SMA/MA Kelas XII
72 5) Berikutnya adalah membuat plat pisau. Klik untuk memulai garis dekat objek gagang pisau. Kemudian buat garis lurus hingga mendapatkan gambar berikut. Gambar 2.22 Membuat garis lurus untuk plat pisau 6) Terakhir, buat lengkungan untuk membentuk plat pisau. Gambar 2.23 Membuat lengkungan untuk membentuk plat pisau c. Menggunakan Pen Tool Cara kerja pen tool sebenarnya sama dengan bezier tool, yaitu sama-sama melakukan pengaturan mode dan control point untuk membentuk garis dan kurva. Bedanya adalah pen tool jauh lebih mudah dan praktis karena terus berhubungan ketika melakukan proses klik dan drag untuk membuat garis. Saat akan melakukan drag untuk menempatkan titik kurva berikutnya garis selalu tampil dan mengikuti arah pointer mouse. Berikut ini langkah-langkah pembuatan objek menggunakan pen tool. Coba Anda ikuti langkah-langkah berikut hingga memperoleh objek yang diinginkan. 1) Pada toolbox, klik dan tahan Freehand tool untuk menampilkan menu flyout lalu pilih Pen tool. Pelajaran 2 Dasar-Dasar Software CorelDRAW 12 59
73 Pen tool Gambar 2.24 Pen tool 2) Buat objek seperti gambar berikut ini. Caranya adalah dengan klik dan geser pointer mouse ke titik lain hingga mendapatkan gambar berikut. Gambar 2.25 Menggunakan Pen tool untuk membuat garis 3) Geser point dan drag setelah pointer berada pada posisi yang dinginkan. Buat seperti gambar berikut. Gambar 2.26 Membuat kurva menggunakan Pen tool 60 Generasi Telematika untuk SMA/MA Kelas XII
74 4) Dengan cara yang sama seperti pada Langkah 3, teruskan hingga mendapatkan gambar apel. Gambar 2.27 Membuat objek apel menggunakan Pen tool d. Menggunakan 3 Point Curve Tool 3 point curve tool merupakan fasilitas terbaru dalam CorelDRAW 12 yang digunakan untuk membuat objek kurva dengan metode tiga titik dan Anda hanya perlu dua kali klik mouse. Cara kerja tool ini pun tidak seperti pen tool yang dapat membuat objek kurva bersambung, 3 point curve tool hanya dapat membuat satu objek kurva lengkung. Berikutnya jika Anda ingin membuat sambungan kurva, Anda harus mulai dari ujung control point kurva sebelumnya. Gambar 2.28 Membuat kurva dengan 3 Point Curve Tool Untuk membuat gambar tersebut, Anda dapat membuatnya dengan mudah menggunakan 3 point curve tool. Ikutilah langkah berikut. 1) Pada toolbox, klik dan tahan Freehand tool, untuk menampilkan menu flyout lalu pilih 3 Point Curve tool. Pelajaran 2 Dasar-Dasar Software CorelDRAW 12 61
75 3 Point Curve tool Gambar Point Curve tool 2) Klik untuk memulai garis, geser mouse dengan cara drag. Kemudian lepaskan dan geser mouse untuk membentuk lengkungan. Hasilnya seperti gambar berikut. Gambar 2.30 Membuat lengkungan dengan 3 Point Curve tool 3) Ulangi langkah kedua untuk mendapatkan gambar seperti berikut ini. Gambar 2.31 Membuat lengkungan kedua 62 Generasi Telematika untuk SMA/MA Kelas XII
76 4) Dengan cara yang sama, buat gambar sinus. Gambar 2.32 Lengkungan sinus yang dibuat dengan 3 Point Curve tool 2. Membuat Objek Persegi Empat Anda dapat menggambar objek persegi empat menggunakan Rectangle tool, untuk lebih jelasnya ikuti langkah berikut ini. a. Di dalam toolbox pilihlah Rectangle tool. b. Drag tool Rectangle untuk menggambar objek persegi empat dengan ukuran sesuai keinginan, misalnya seperti gambar berikut ini. Rectangle tool Gambar 2.33 Objek persegi empat 3. Membuat Objek Lingkaran a. Di dalam toolbox pilihlah Ellipse tool. Ellipse tool Gambar 2.34 Ellipse tool untuk membuat objek elips atau lingkaran Pelajaran 2 Dasar-Dasar Software CorelDRAW 12 63
77 b. Di dalam property bar pilihlah bentuk yang akan dibuat dengan mengklik tombol seperti berikut. a b c Gambar 2.35 Memilih bentuk elips yang akan dibuat a. Ellipse untuk membuat lingkaran. b. Pie untuk membuat objek dengan bentuk pie. c. Arc untuk membuat objek dengan bentuk busur. c. Setelah itu drag tool Ellipse di dalam drawing windows untuk membentuk objek sesuai pilihan Anda. Misalnya, membuat lingkaran. Gambar 2.36 Objek berbentuk lingkaran 4. Membuat Objek Poligon Polygon tool digunakan untuk membuat objek dengan banyak sudut. Misalnya membuat objek seperti gambar berikut ini. Gambar 2.37 Objek poligon 64 Generasi Telematika untuk SMA/MA Kelas XII
78 a. Di dalam toolbox pilihlah tool Polygon. Polygon tool Gambar 2.38 Polygon tool b. Di dalam property bar pilihlah bentuk poligon yang akan digambar, yaitu dengan mengklik tombol-tombol berikut. - Polygon untuk menggambar objek dengan banyak sisi. - Star untuk menggambar objek dengan bentuk bintang. Setelah itu, tentukan jumlah sisi objek poligon di dalam kotak Number of Points on Polygon. Star Polygon Number of Points on Polygon Gambar 2.39 Pilihan bentuk poligon c. Drag tool Polygon di dalam drawing windows untuk menggambar objek poligon. Untuk membuat segi 10, pada property bar klik Number of Points menjadi 10. Gambar 2.40 Memilih jumlah sisi untuk objek poligon Pelajaran 2 Dasar-Dasar Software CorelDRAW 12 65
79 5. Membuat Objek Spiral Aktifkan spiral tool, lalu tentukan variabel-variabel yang terdapat pada property bar. Anda bisa menentukan banyaknya spiral beserta orientasinya. Gambar 2.41 Menentukan banyaknya spiral Untuk membuat spiral sama sisi, maka lakukan perintah klik-drag+ctrl. Seperti gambar berikut ini. a b Gambar 2.42 a) Spiral yang dibuat dengan spiral tool dan b) spiral yang dibuat secara manual 6. Membuat Basic Shape Untuk membuat bentuk-bentuk dasar yang tersedia, Anda dapat menggunakan basic shapes tool. Di dalam toolbox, pilihlah Basic shapes tool. Basic shape tool Gambar 2.43 Basic shapes tool Di dalam property bar pilihlah bentuk objek di dalam kotak Perfect Shape sesuai keinginan. 66 Generasi Telematika untuk SMA/MA Kelas XII
80 Gambar 2.44 Kotak Perfect Shapes Drag tool Basic shape di dalam drawing windows untuk membuat objek sesuai bentuk yang Anda pilih di dalam property bar. Gambar 2.45 Membuat objek basic shape 7. Membuat Objek Teks Untuk membuat objek teks, Anda dapat melakukannya dengan menggunakan text tool. Misalnya Anda akan membuat sebuah teks, ikuti cara membuatnya berikut ini. Gambar 2.46 Teks yang dibuat dengan text tool Pelajaran 2 Dasar-Dasar Software CorelDRAW 12 67
81 a. Pada toolbox klik Text tool, kemudian klik pada drawing windows. Ketik teks CorelDraw 12. Basic shape tool Gambar 2.47 Mengetikkan teks b. Setelah itu, klik pick tool pada property bar, pilih jenis, ukuran, dan style huruf. Gambar 2.48 Memilih jenis, ukuran, dan style huruf Untuk membuat teks dalam bentuk paragraf, Anda masih menggunakan text tool. Klik dan drag untuk mendapatkan area paragraf. Kemudian ketik teks seperti pada paragraf berikut. Gambar 2.49 Mengetik paragraf dengan menggunakan text tool 68 Generasi Telematika untuk SMA/MA Kelas XII
82 Pelatihan 2 Buatlah gambar-gambar berikut ini menggunakan program aplikasi CorelDRAW 12! Juli 2009 M S S R K J S Uji Kompetensi Buatlah objek-objek berikut ini menggunakan CorelDRAW 12! 1. Pelajaran 2 Dasar-Dasar Software CorelDRAW 12 69
83 Cetak hasilnya untuk dinilai oleh guru Anda! 70 Generasi Telematika untuk SMA/MA Kelas XII
84 C. Memodifikasi Objek Memodifikasi objek adalah mengubah bentuk, ukuran, atau posisi objek dasar menjadi bentuk, ukuran atau posisi lain. 1. Mengubah Bentuk Mengubah bentuk kotak menjadi variasi bentuk. Gambar 2.50 Variasi yang dapat dilakukan pada bentuk persegi empat Cara mengubah bentuk seperti pada gambar tersebut, dilakukan dengan menggunakan shape tools. Langkah-langkahnya adalah sebagai berikut. a. Buat kotak menggunakan rectangle tool. Ukuran kotak sembarang. Gambar 2.51 Membuat bentuk kotak dengan rectangle tool b. Klik Pick tool, kemudian klik Shape tool. c. Klik sudut kotak dan drag mouse sambil digeser maka akan diperoleh gambar berikut ini. Gambar 2.52 Perubahan bentuk menggunakan Shape tool Pelajaran 2 Dasar-Dasar Software CorelDRAW 12 71
85 d. Jika ingin mengubah salah satu sudut saja, Anda harus terlebih dahulu mengubahnya ke kurva. Cara mengubah ke kurva Anda cukup menekan tombol Ctrl + Q. Gambar 2.53 Mengubah garis ke kurva 2. Mengubah Ukuran dan Posisi Objek Anda dapat mengatur ukuran dan posisi suatu objek secara cepat dan akurat. Meskipun Anda dapat melakukan hal tersebut dengan cara klik dan drag namun untuk desain tertentu yang membutuhkan ketelitian, pengunaan tool-tool transformasi jauh lebih praktis dan lebih mudah. Contohnya adalah sebagai berikut. a. Buat kotak dengan ukuran sembarang. Gambar 2.54 Bentuk segi empat sembarang b. Tekan tombol Alt + F10 untuk memunculkan docker transformasi. Gambar 2.55 Docker transformasi c. Ganti ukuran H dan V dengan ukuran yang Anda perlukan. 72 Generasi Telematika untuk SMA/MA Kelas XII
86 3. Merotasi Objek dan Membuat Efek Pencerminan Rotation digunakan untuk merotasi objek sementara free angle reflection digunakan untuk membuat efek pencerminan. Umumnya free angle reflection digunakan untuk membuat duplikat objek yang saling berhadapan. Contohnya adalah pembuatan gambar berikut. Gambar 2.56 Objek asli yang akan diduplikat Kemudian buatlah duplikasi gambar dengan cara-cara berikut. Aktifkan objek asli yang akan diduplikat. Klik menu Edit. Pilih dan klik Duplicate. Gambar 2.57 Hasil duplikasi objek Pilih objek duplikat, lalu tentukan skala dan posisi gambar pada docker. Kemudian klik Apply. Gambar 2.58 Pengaturan skala dan posisi pada docker transformasi Pelajaran 2 Dasar-Dasar Software CorelDRAW 12 73
87 Hasil pengaturan ini tampak pada gambar berikut ini. Gambar 2.59 Hasil duplikasi dan pencerminan pada objek duplikat 4. Menggabungkan Objek Menggabungkan objek berarti menggabungkan beberapa objek menjadi satu objek tunggal. Saat penggabungan, beberapa bagian objek yang bersentuhan akan berubah menjadi satu objek kurva tertutup. Anda dapat mencoba menggabungkan objek dengan mengikuti langkahlangkah berikut. a. Buatlah objek berikut. Gambar 2.60 Membuat dua buah objek b. Pilih objek lingkaran kemudian aktifkan docker shaping dengan klik pada menu Arrange Shaping Weld. Gambar 2.61 Weld untuk menggabungkan beberapa objek 74 Generasi Telematika untuk SMA/MA Kelas XII
88 c. Pilih Weld kemudian klik Weld To. Setelah itu, Anda klik pada objek elips. Maka hasil penggabungannya akan seperti gambar berikut ini. Gambar 2.62 Hasil penggabungan objek dengan menggunakan Weld 5. Memotong Objek dengan Trim Fungsi trim adalah untuk memotong bidang objek yang saling bersentuhan. Dengan kombinasi fungsi weld Anda dapat menciptakan berbagai bentuk objek kurva tertutup secara cepat dan mudah. Agar Anda memahami cara memotong objek dengan trim, ikuti langkah berikut. a. Buatlah dua buah objek berikut. Gambar 2.63 Membuat dua buah objek b. Pindahkan objek segi 7 ke dalam kotak. Kemudian aktifkan docker shaping. Gambar 2.64 Menggabungkan dua buah objek Pelajaran 2 Dasar-Dasar Software CorelDRAW 12 75
89 c. Klik Trim, kemudian Anda klik objek kotak. Setelah itu, pindahkan objek segi 7 keluar kotak. Hasilnya akan tampak seperti pada gambar berikut. Gambar 2.65 Hasil pemotongan objek 6. Mengelompokkan Objek Group digunakan untuk mengelompokkan beberapa objek menjadi satu. Sebaliknya, Ungroup digunakan untuk memisahkan kembali objek-objek yang telah dikelompokkan menjadi satu. Caranya adalah dengan memilih semua objek yang akan dikelompokkan, kemudian klik Group. Misalnya Anda akan mengelompokkan tiga buah objek berikut. Gambar 2.66 Mengelompokkan beberapa objek Setelah Anda klik submenu Group, tiga objek akan menjadi satu kelompok. Ketika Anda pindahkan, ketiga objek tersebut berpindah tanpa mengubah posisi. 7. Mewarnai Objek Mewarnai objek terbagi dua, yaitu mewarnai bidang dan mewarnai garis. Untuk mewarnai bidang objek digunakan perintah Fill sementara untuk memberi 76 Generasi Telematika untuk SMA/MA Kelas XII
90 warna pada garis digunakan perintah Outline Tool. Misalkan Anda akan mewarnai objek cangkir berikut. Gambar 2.67 Objek cangkir Pilih objek cangkir kemudian klik salah satu warna pada kotak warna. Gambar 2.68 Objek cangkir yang telah diwarnai Untuk mewarnai garis, klik pada ikon Outline Color. Pada kotak dialog Outline Color pilih warna yang Anda inginkan, sehingga garis tepi akan berubah sesuai dengan warna yang Anda pilih. Gambar 2.69 Objek campuran yang telah diwarnai garisnya Pelajaran 2 Dasar-Dasar Software CorelDRAW 12 77
91 Pelatihan 3 Buatlah objek gambar berikut dengan cara-cara yang telah Anda pelajari! Uji Kompetensi Buatlah objek berikut menurut cara-cara yang telah Anda pelajari Cetak hasilnya untuk dinilai oleh guru Anda! 78 Generasi Telematika untuk SMA/MA Kelas XII
92 Refleksi Anda telah mengetahui dasar-dasar dalam membuat objek dan memodifikasinya pada program CorelDRAW 12. Anda dapat menggunakan dasar-dasar tersebut untuk membuat objek-objek lain serta desain-desain lain yang bermanfaat. Gunakan daya dan kreavitas Anda dalam mengolah objek pada program CorelDRAW 12. Rangkuman Pengelolaan dokumen CorelDRAW 12 meliputi cara membuka dokumen baru, menyimpan dokumen, menutup dokumen, membuka dokumen yang sudah ada, dan mencetak dokumen. Membuat garis dapat dilakukan dengan flyout freehand dan bezier tool. Membuat kurva pada CorelDRAW 12 dapat dilakukan menggunakan 3 Point Curve, Beizer, dan Pen tool. Rectangle tool digunakan untuk membuat objek persegi empat. Untuk membuat objek berbentuk elips atau lingkaran, tool yang digunakan adalah Ellipse. Polygon tool digunakan untuk membuat objek dengan banyak sisi. Banyaknya sisi yang akan dibuat dapat diatur dalam property bar. Polygon tool juga dapat digunakan untuk membuat objek berbentuk bintang. Basic shape tool digunakan untuk membuat objek-objek yang tersedia. Selain itu juga terdapat Arrow shapes, Flowchart shapes, Star shapes, dan Callout shapes. Docker dapat digunakan untuk menggabungkan beberapa objek, memotong objek dengan objek lain, serta memodifikasi bentuk suatu objek. Pemberian warna pada objek dapat dilakukan dengan flyout Fill tool, meliputi pemberian warna, degradasi, pola (pattern), dan tekstur. Pelajaran 2 Dasar-Dasar Software CorelDRAW 12 79
93 Pelatihan Pelajaran 2 A. Berilah tanda silang ( ) pada jawaban yang benar! 1. Flyout berisi berbagai jenis tool yang tersembunyi. Flyout merupakan bagian dari... a. docker b. toolbox c. tool standar d. shape tools e. menu 2. Perintah yang digunakan untuk menutup dokumen CorelDRAW adalah... a. Save As b. Open c. Exit d. Print e. Export 3. Tool yang digunakan untuk membuat persegi empat adalah... a. rectangle b. ellipse c. freehand d. shape e. polygon 4. Property bar berikut ini digunakan untuk. 5. a. mengatur jenis objek yang akan dibuat b. mengatur ukuran objek c. mengatur jenis dan ukuran huruf d. mengatur ukuran paragraf e. membuat teks artistik Flyout tersebut merupakan bagian dari. a. basic shape d. interactive drop shadow b. polygon e. docker c. rectangle 80 Generasi Telematika untuk SMA/MA Kelas XII
94 6. Membuat kurva atau garis lengkung secara cepat dengan bantuan titik-titik node dan control point pada ujung kurva. Fungsi ini dapat dilakukan dengan memilih ikon. a. d. b. e. c. 7. Perhatikanlah gambar berikut ini. (a) (b) Mengubah gambar (a) menjadi gambar (b), bisa dilakukan dengan cepat menggunakan tool transformasi, yaitu... a. trim and weld d. skewing b. rotate and miror e. size and position c. scale and miror 8. Fungsi dari Trim adalah. a. mengatur ukuran dan posisi suatu objek secara cepat dan akurat b. membuat efek pencerminan c. menggabungkan beberapa objek menjadi satu objek tunggal d. memotong bidang objek yang saling bersentuhan e. menyimpan objek lukisan terpilih pada memori clipboard sistem dan kemudian menghapusnya dari lukisan tersebut. 9. Dalam mewarnai objek ada beberapa macam pilihan antara lain: (1) fill (2) texture (3) pattern (4) object Pernyataan yang benar adalah... a. (1), (2), dan (3) b. (1) dan (3) Pelajaran 2 Dasar-Dasar Software CorelDRAW 12 81
95 10. c. (2) dan (4) d. (4) saja e. (1), (2), (3), dan (4) Banyaknya sisi akan dibentuk pada poligon adalah... a. 5 d. 7 b. 10 e. 8 c. 15 B. Kerjakan soal-soal berikut dengan baik dan benar! 1. Bagaimana prosedur menyimpan dokumen melalui menu bar? 2. Jelaskan urutan langkah membuat objek berikut! Apa perbedaan fungsi weld dan group? 5. Jelaskan cara membuat objek berikut ini! 82 Generasi Telematika untuk SMA/MA Kelas XII
96 Pelajaran 3 Membuat Karya dengan CorelDRAW 12 Sumber: Dokumentasi Penerbit Pada pelajaran sebelumnya, Anda telah mempelajari dasar-dasar pengoperasian CorelDRAW 12. Anda juga telah mengetahui cara membuat objek dalam coreldraw. Lalu, di manakah gambar objek-objek tersebut akan Anda letakkan? Seperti yang telah Anda ketahui, penerapan grafis telah merambah segala jenis media. Berikut ini Anda akan mempelajari penerapan grafis dari CorelDRAW untuk tujuan tertentu. Bagaimanakah caranya?
97 Peta Konsep Software Pembuat Grafis CorelDraw 12 Karya Grafis Objek Teks Kartu Undangan Kartu Nama Poster Denah Kata Kunci CorelDraw Karya Grafis Kartu Teks Desain Objek Artistik 84 Generasi Telematika untuk SMA/MA Kelas XII
98 A. Membuat Objek Pernahkah Anda melihat sebuah kartu undangan atau reklame dengan hiasan yang unik dan menarik? Hiasan tersebut tentu saja dibuat melalui proses pembuatan desain melalui program aplikasi. Berikut ini akan dibahas cara memproses objek gambar hingga menerapkannya dalam sebuah media kartu undangan. Pembuatan kartu undangan tersebut menggunakan program aplikasi yang telah Anda ketahui sebelumnya, yaitu program CorelDRAW 12 beserta berbagai tool yang telah Anda pelajari. 1. Membuat Kartu Undangan Pembahasan akan dimulai dengan cara membuat suatu objek gambar (satu atau lebih), memprosesnya per objek gambar, hingga fasilitas proses lainnya. Untuk lebih jelasnya, berikut ini akan dibahas langkah-langkah dalam membuat sebuah karya kartu undangan. a. Jalankan program CorelDRAW, kemudian akan muncul tampilan seperti gambar berikut. Gambar 3.1 Kotak dialog ketika membuka program CorelDRAW b. Klik menu New Graphic, kemudian akan tampil halaman kosong seperti pada gambar berikut ini. Pelajaran 3 Membuat Karya dengan CorelDRAW 12 85
99 Gambar 3.2 Halaman kerja baru c. Untuk membuat objek segi empat, pilih Rectangle tool di toolbar CorelDRAW seperti berikut. Rectangle tool Gambar 3.3 Rectangle tool d. Kemudian buat bentuk seperti berikut, ukurannya dapat disesuaikan dengan selera Anda. 86 Generasi Telematika untuk SMA/MA Kelas XII
100 Gambar 3.4 Penyesuaian ukuran halaman kerja e. Selanjutnya Anda membuat objek teks seperti pada gambar. Kemudian tempatkan teks pada kotak. Perhatikan gambar berikut ini. Farida & Roni Undangan 13 Desember 2008 Kepada Yth, Bapak/Ibu/Saudara/i Farida & Roni Garut, Desember 2008 Mohon maaf bila ada kesalahan penulisan nama dan gelar Gambar 3.5 Penerapan teks pada objek f. Buatlah duplikat objek kotak, kemudian ganti teks seperti gambar berikut ini. Maha suci Allah yang telah menciptakan makhluknya berpasang-pasangan. maha suci Allah jika engkau berkenan meridhoi putra-putri kami: Farida & Roni Melaksanakan syariat agama-mu, mengikuto sunnah Rasul-Mu dalam membentuk rumah tangga yang sakinah, mawahdah, warahmah, dan memperoleh keturunan yang shaleh dan taat kepada-mu serta berbakti kepada orangtuanya. Maka izinkanlah kami menikahkan mereka Akad nikah: Sabtu, 13 Desember 2008 Pukul WIB Bertempat di Jl. Cimanuk Sanding Gg. Burung Bao Rt. 02 Rw. 05 Kel. Muara Sanding - Garut Gambar 3.6 Duplikat objek kotak dengan teks yang berbeda Pelajaran 3 Membuat Karya dengan CorelDRAW 12 87
101 g. Siapkan ruang untuk foto, dengan cara membuat objek kotak yang sudah dimodifikasi. Tempatkan objek kotak tersebut sesuai gambar. Langkah berikutnya adalah memberi warna pada objek. Dengan Fill tool, Anda dapat memberi warna pada objek hingga bentuknya menjadi seperti berikut ini. Farida & Roni Undangan 13 Desember 2008 Kepada Yth, Bapak/Ibu/Saudara/i Farida & Roni Garut, Desember 2008 Mohon maaf bila ada kesalahan penulisan nama dan gelar Gambar 3.7 Objek yang telah diwarnai h. Dengan cara yang sama, warnai objek kedua hingga mendapatkan hasil seperti gambar berikut ini. Maha suci Allah yang telah menciptakan makhluknya berpasang-pasangan. maha suci Allah jika engkau berkenan meridhoi putra-putri kami: Farida & Roni Melaksanakan syariat agama-mu, mengikuto sunnah Rasul-Mu dalam membentuk rumah tangga yang sakinah, mawahdah, warahmah, dan memperoleh keturunan yang shaleh dan taat kepada-mu serta berbakti kepada orangtuanya. Maka izinkanlah kami menikahkan mereka Akad nikah: Sabtu, 13 Desember 2008 Pukul WIB Bertempat di Jl. Cimanuk Sanding Gg. Burung Bao Rt. 02 Rw. 05 Kel. Muara Sanding - Garut Gambar 3.8 Objek kedua yang telah diwarnai i. Kemudian untuk kreasi gambar pada kartu, Anda dapat membuatnya dengan proses seperti pada Gambar 3.9. Untuk kreasi bunga, terlebih dahulu diawali dengan membuat bagian-bagiannya seperti tangkai dan daun. Selanjutnya, setelah bagian-bagian tersebut diwarnai, mulailah memasangkan daun satu demi satu tangkainya sesuai kreativitas Anda. 88 Generasi Telematika untuk SMA/MA Kelas XII
102 Gambar 3.9 Pembuatan kreasi bunga j. Gambar kreasi bunga yang sudah jadi, Anda jadikan satu objek dengan menggunakan Group. Kemudian Anda tempatkan pada kartu undangan sehingga hasilnya seperti ini. Farida & Roni Undangan 13 Desember 2008 Farida & Roni Garut, Desember 2008 Kepada Yth, Bapak/Ibu/Saudara/i Mohon maaf bila ada kesalahan penulisan nama dan gelar photo Maha suci Allah yang telah menciptakan makhluknya berpasang-pasangan. maha suci Allah jika engkau berkenan meridhoi putra-putri kami: Farida & Roni Melaksanakan syariat agama-mu, mengikuto sunnah Rasul-Mu dalam membentuk rumah tangga yang sakinah, mawahdah, warahmah, dan memperoleh keturunan yang shaleh dan taat kepada-mu serta berbakti kepada orangtuanya. Maka izinkanlah kami menikahkan mereka Akad nikah: Sabtu, 13 Desember 2008 Pukul WIB Bertempat di Jl. Cimanuk Sanding Gg. Burung Bao Rt. 02 Rw. 05 Kel. Muara Sanding - Garut Maha suci Allah yang telah menciptakan makhluknya berpasang-pasangan. maha suci Allah jika engkau berkenan meridhoi putra-putri kami: Farida & Roni Farida & Roni Melaksanakan syariat agama-mu, mengikuto sunnah Rasul-Mu dalam membentuk rumah tangga yang sakinah, mawahdah, warahmah, dan memperoleh keturunan yang shaleh dan taat kepada-mu serta berbakti kepada orangtuanya. Maka izinkanlah kami menikahkan mereka Akad nikah: Sabtu, 13 Desember 2008 Pukul WIB Bertempat di Jl. Cimanuk Sanding Gg. Burung Bao Rt. 02 Rw. 05 Kel. Muara Sanding - Garut Kepada Yth, Bapak/Ibu/Saudara/i Garut, Desember 2008 Mohon maaf bila ada kesalahan penulisan nama dan gelar Gambar 3.10 Dua buah objek kartu undangan yang telah disatukan Pelajaran 3 Membuat Karya dengan CorelDRAW 12 89
103 3. Membuat Denah Rumah Pada bagian ini Anda akan mempelajari cara membuat denah rumah menggunakan CorelDRAW 12. Denah yang akan dibuat seperti pada gambar berikut ini m 4.50 m m 4.00 m 3.00 m 2.70 m 2.30 m Lahan Pengembangan KM K.Tidur R Tamu R makan R Tamu Dapur K.Tidur Teras Carpot Taman 3.00 m 3.00 m 1.50 m 7.50 m Gambar 3.11 Denah rumah yang dibuat menggunakan CorelDRAW Cara membuat denah tersebut dapat Anda ikuti langkah-langkahnya berikut. a. Aktifkan program CorelDRAW 12 hingga muncul area kerja CorelDRAW. b. Setting ukuran kertas pada posisi portrait dan drawing unit pada centimeter. 90 Generasi Telematika untuk SMA/MA Kelas XII
104 c. Buat objek berikut dengan menggunakan rectangle tools. Gambar 3.12 Objek persegi empat d. Kemudian Anda duplikat hingga diperoleh beberapa objek Gambar 3.13 Hasil duplikasi objek persegi panjang e. Mulailah membentuk denah dengan menyambungkan objek sesuai gambar denah yang akan dibuat hingga Anda mendapatkan gambar seperti berikut ini. Gambar 3.14 Menggabungkan beberapa objek menbentuk denah Pelajaran 3 Membuat Karya dengan CorelDRAW 12 91
105 Objek-objek pada bagian sudut digabungkan dengan menggunakan Weld To. Perhatikan potongan gambar berikut. objek sebelum menggunakan weld to objek setelah menggunakan weld to Gambar 3.15 Penggabungan objek pada bagian sudut f. Pada denah terdapat objek pintu. Anda dapat membuat objek tersebut dengan menggunakan pen tool pada toolbox. Perhatikan gambar berikut ini. Gambar 3.16 Menggambar objek pintu dengan pen tool 92 Generasi Telematika untuk SMA/MA Kelas XII
106 g. Posisikan pintu sesuai gambar hingga Anda mendapatkan gambar seperti berikut. Gambar 3.17 Denah dengan objek pintu h. Selanjutnya Anda lengkapi dengan keterangan beserta ukuran untuk masingmasing ruang. Saat membuat ukuran, jangan lupa gunakan tanda panah. Pelajaran 3 Membuat Karya dengan CorelDRAW 12 93
107 Pelatihan 1 Buatlah kartu nama menggunakan data pribadi Anda. Anda dapat menggunakan contoh kartu nama berikut ini atau membuat kreasi yang lain. Uji Kompetensi Buatlah sebuah kartu undangan perayaan ulang tahun Anda menggunakan program aplikasi CorelDRAW 12 sesuai dengan dasar-dasar yang telah Anda pelajari! B. Menggabungkan Teks dengan Objek Pada sistem CorelDRAW dikenal dua jenis objek gambar format teks, yaitu objek teks artistik dan objek teks paragraf. Kedua jenis objek gambar tersebut dibentuk melalui text tool. Objek teks artistik biasanya digunakan untuk teks informasi singkat tetapi memerlukan penampilan yang mengesankan. Misalnya, teks judul, logo, nama perusahaan, dan label produk. Keistimewaan jenis teks artistik ialah prosesnya dapat dilakukan per teks dan per huruf. Gambar 3.18 Contoh gambar teks artistik 94 Generasi Telematika untuk SMA/MA Kelas XII
108 Objek teks paragraf biasanya digunakan untuk teks informasi yang panjang. Misalnya, informasi suatu produk, keterangan cara kerja suatu alat, dan sinopsis suatu film. Keistimewaan jenis teks paragraf ialah prosesnya dapat dilakukan sebagaimana pemakaian software pengolah kata. Untuk lebih jelasnya, berikut ini akan dibahas langkah demi langkah dalam membuat suatu tampilan (layout) halaman majalah menggunakan objek teks paragraf. 1. Pada menu File pilih New. 2. Kemudian ketikkan teks dengan menggunakan Text tool, seperti pada gambar berikut ini. Gambar 3.19 Mengetikkan teks dengan objek teks paragraf 3. Setelah mengetikkan teks, masukkan file gambar dari menu File kemudian pilih Import dan letakkan di sisi teks seperti gambar berikut ini. Gambar 3.20 Memasukkan gambar pada teks Pelajaran 3 Membuat Karya dengan CorelDRAW 12 95
109 4. Agar gambar tidak menutupi teks, klik pada objek gambar kemudian klik kanan dan sorot Order lalu pilih To Back. Gambar 3.21 Menempatkan gambar di belakang teks 5. Berikan efek envelope, yang fungsinya untuk membentuk sisi kiri teks mengikuti lekukan gambar. Caranya adalah dengan klik pada teks kemudian klik menu Effects pilih Envelope (atau bisa juga dengan menekan tombol Ctrl+F7). Maka tampilannya adalah seperti gambar berikut. Gambar 3.22 Memberikan efek envelope 96 Generasi Telematika untuk SMA/MA Kelas XII
110 Klik Add New (No.1) Klik ikon Unconstrained (No.2) Klik tombol Apply (No.3) 6. Setelah memberikan efek envelope, maka akan tampil gambar seperti berikut ini. Gambar 3.23 Tampilan teks setelah diberikan efek 7. Kemudian tarik ke dalam kedua titik yang diberi warna hitam hingga membentuk gambar berikut ini. Gambar 3.24 Tampilan teks setelah diberi efek envelope 8. Berikan judul dari layout halaman yang telah dibuat seperti pada gambar berikut. Pelajaran 3 Membuat Karya dengan CorelDRAW 12 97
111 Gambar 3.25 Teks yang telah diberi judul Pelatihan 2 Buatlah desain brosur dan logo seperti gambar berikut ini! Uji Kompetensi Buatlah sebuah desain iklan. Gambar pada iklan dibuat menggunakan CorelDRAW. Materi iklan disesuaikan dengan keinginan Anda! 98 Generasi Telematika untuk SMA/MA Kelas XII
112 Refleksi Anda telah belajar banyak hal mengenai Corel Draw 12. Dengan menggunakan software pengolah grafis ini, Anda bisa mengembangkan daya kreativitas yang Anda miliki. Anda dapat membuat beragam desain untuk karya-karya seperti kartu nama, kartu undangan, desain iklan, atau denah. Selanjutnya, karya-karya tersebut dapat Anda jadikan sarana untuk mengembangkan jiwa wirausaha Anda. Selamat mencoba! Rangkuman Pada CorelDRAW dikenal dua jenis objek gambar formal teks, yaitu objek teks artistik dan teks paragraf. Objek teks artistik biasanya digunakan untuk teks berisi informasi singkat tetapi memerlukan penampilan yang mengesankan. Objeks teks paragraf biasanya digunakan untuk teks informasi yang panjang, misalnya informasi suatu produk, keterangan cara kerja suatu alat, dan sinopsis film atau buku. Contoh penggunaan program desain grafis secara sederhana adalah untuk membuat kartu undangan dan kartu nama. Pelajaran 3 Membuat Karya dengan CorelDRAW 12 99
113 Pelatihan Pelajaran 3 A. Berilah tanda silang ( ) pada jawaban yang benar! 1. Perintah untuk memberikan efek transparan pada proses pewarnaan adalah... a. Interactive Blend Tool b. Interactive Contour Tool c. Interactive Distortion Tool d. Interactive Drop Shadow Tool e. Interactive Traparency Tool 2. Teks artistik biasanya digunakan untuk... a. teks judul d. label produk b. nama perusahaan e. teks paragraf c. logo 3. Agar gambar tidak menutupi teks, digunakan perintah... a. Order To front d. Back one b. Order To Back e. Forward front c. Forward one 4. Menggabungkan objek teks dengan objek garis atau bidang agar teks mengikuti bentuk garis atau bidang digunakan perintah... a. Pilih objek teks klik menu Text Fit Text to Path b. Pilih objek teks klik menu Text Fit Text to Objek c. Pilih objek teks klik menu Text Insert Character d. Pilih objek teks klik menu Text Format text e. Pilih objek teks klik menu Effect Artistic Media 5. Contoh Fountain Fill adalah... a. d. b. e. b dan c c. 6. Contoh Pattern Fill adalah... a. d. b. e. b dan c c. 100 Generasi Telematika untuk SMA/MA Kelas XII
114 7. Contoh Texture Fill adalah... a. d. b. e. b dan c c. 8. Contoh objek yang tidak menggunakan Outline Fill adalah... a. d. b. e. c. 9. Menambahkan gambar dari file tertentu pada CorelDRAW menggunakan perintah... a. Insert Clip Art b. Insert Picture From File c. Import d. Export e. Open Picture B. Kerjakan soal-soal berikut dengan baik dan benar! 1. Bagaimana urutan langkah membuat objek berikut? Pelajaran 3 Membuat Karya dengan CorelDRAW
115 2. Jelaskan urutan langkah membuat objek berikut! 3. Jelaskan fungsi menu! 4. Bagaimana cara mengubah jenis dan ukuran huruf? 5. Apa fungsi ikon pada proses pembuatan karya grafis? 102 Generasi Telematika untuk SMA/MA Kelas XII
116 Pelatihan Semester 1 A. Berilah tanda silang ( ) pada jawaban yang benar! 1. Kumpulan bit yang membentuk sebuah gambar. Pernyataan ini merupakan definisi dari. a. gambar bitmap b. gambar vektor c. gambar sketsa d. gambar resolusi e. gambar desain 2. Berikut ini yang bukan merupakan format file bitmap adalah... a..bmp b..gif c..jpeg d..jfif e..pdf 3. Program berikut yang merupakan aplikasi data vektor adalah... a. Adobe Photoshop b. CorelDRAW c. Adobe Illustrator d. Corel Photo-Paint e. Freehand and CorelDRAW 4. Mengaktifkan kembali file.cdr yang pernah disimpan di disk, merupakan fungsi dari ikon... a. File b. New c. Open d. Save e. Edit 5. Berikut ini yang bukan merupakan submenu Arrange adalah... a. Group b. UnGroup c. Order d. Blend e. Shaping 6. Berikut ini adalah ikon yang terdapat pada toolbox, kecuali... a. pick tool b. zoom tool Pelatihan Semester 1 103
117 c. fill tool d. text tool e. text box 7. Ikon berfungsi untuk... a. menyimpan objek lukisan terpilih pada memori clipboard sistem tanpa menghapus objek tersebut dari lukisannya b. menyalin data objek yang ada pada memori clipboard sistem ke lukisan yang sedang aktif. c. menyimpan objek lukisan terpilih pada memori clipboard sistem dan kemudian menghapusnya dari lukisan tersebut d. mengambil data lukisan dari sistem lainnya e. mengedit objek 8. Membuat garis seperti gambar berikut ini pada CorelDRAW menggunakan ikon. a. Freehand tools b. Beizer tool c. Text tool d. Pen tool e. 3 Point Curve tool 9. Format file dalam CorelDRAW secara default adalah. a..jpg b..jpeg c..png d..cdr e..bmp 10. Objek gambar yang dibuat menggunakan basic shape adalah. a. d. b. e. c. 104 Generasi Telematika untuk SMA/MA Kelas XII
118 11. Pewarnaan objek berikut menggunakan. a. fountain fill linier b. fountain fill conical c. fountain fill radial d. fountain fill square e. fountain fill color 12. Membuat teks agar mengikuti bentuk objek digunakan perintah. a. Format text e. Convert to Curve c. Fit text to Frame d. Fit Text to Path b. Edit text 13. Berikut ini yang merupakan contoh Pattern Fill adalah... a. d. b. e. c. 14. Menyimpan gambar dalam berbagai format file bisa dilakukan dengan perintah. a. Save b. Save As c. Import d. Export e. Convert to PDF 15. Menyatukan beberapa objek menjadi satu objek tunggal dilakukan dengan perintah. a. Trim b. Shaping c. Shape tool d. Weld e. Group Pelatihan Semester 1 105
119 B. Kerjakan soal-soal berikut dengan baik dan benar! 1. Jelaskan yang dimaksud dengan program aplikasi pengolah grafis! Berikan contohnya! 2. Jelaskan perbedaan antara grafis bitmap dan grafis vektor! 3. Jelaskan langkah-langkah membuka area kerja baru pada program aplikasi CorelDRAW 12! 4. Sebutkan kelompok menu yang terdapat pada menu bar program CorelDRAW 12! 5. Jelaskan fungsi berbagai submenu berikut ini. a. New f. Redo b. Open g. Import c. Cut h. Export d. Copy i. Zoom level e. Undo j. print 6. Apa yang dimaksud dengan flyout tool? 7. Jelaskan yang dimaksud dengan Weld and Trim! 8. Apa fungsi dari docker? 9. Jelaskan jenis-jenis objek teks yang terdapat pada CorelDRAW 12! Sebutkan pula tujuan penggunaannya! 10. Jelaskan langkah-langkah pembuatan gambar berikut! 106 Generasi Telematika untuk SMA/MA Kelas XII
120 Pelajaran 4 Mengenal Software Presentasi PowerPoint 2003 Sumber: Dalam sebuah persentasi, seorang presenter harus mampu menyajikan bahan dan materi presentasi dengan efektif dan menarik. Penyajian bahan yang menarik akan mendapat perhatian semua peserta presentasi. Sementara penyajian materi yang efektif akan memudahkan peserta presentasi memahami apa yang disampaikan oleh presenter. Bagaimana cara menyajikan materi presentasi yang memiliki tampilan menarik serta mampu mewakili materi presentasi? Salah satu caranya adalah dengan menggunakan program presentasi, di antaranya Microsoft PowerPoint Bagaimana program ini dapat membantu presentasi Anda? Ikuti uraiannya dalam pelajaran ini.
121 Peta Konsep Software Aplikasi Software Presentasi Microsoft PowerPoint Menyimpan dan mengolah tampilan data Menyajikan data dalam bentuk multimedia Microsoft PowerPoint 2003 Menu Toolbar File Edit View Insert Format Tools Slide Show Kata Kunci PowerPoint Ikon Presentasi Template Slide Desain Menu Multimedia 108 Generasi Telematika untuk SMA/MA Kelas XII
122 A. Memulai PowerPoint 2003 PowerPoint merupakan perangkat lunak untuk menampilkan bahan atau materi yang ingin dipresentasikan dalam bentuk slide. PowerPoint memungkinkan Anda untuk memberikan presentasi yang menarik, multimedia dengan animasi, grafik, suara, bahkan film. Dalam PowerPoint 2003 banyak perintah yang telah diubah. Perintah-perintah yang tidak terlalu penting telah dihilangkan dan diganti dengan perintah-perintah baru yang sangat menarik. Dalam PowerPoint, seperti halnya perangkat lunak pengolah presentasi lainnya, objek teks, grafik, video, suara, dan objek-objek lainnya diposisikan dalam beberapa halaman individual yang disebut dengan slide. Istilah slide dalam PowerPoint ini memiliki analogi yang sama dengan slide dalam proyektor biasa, yang telah kuno, akibat munculnya perangkat lunak komputer yang mampu mengolah presentasi semacam PowerPoint dan Impress. Setiap slide dapat dicetak atau ditampilkan dalam layar dan dapat dinavigasikan melalui perintah dari presenter. Gambar 4.1 Slide pada PowerPoint PowerPoint menawarkan dua jenis properti pergerakan, yakni custom animations dan transition. Properti pergerakan Entrance, Emphasis, dan Exit objek dalam sebuah slide dapat diatur oleh custom animation, sementara transition mengatur pergerakan dari satu slide ke slide lainnya. Semuanya dapat dianimasikan dalam banyak cara. Desain keseluruhan dari sebuah presentasi dapat diatur dengan menggunakaan Master Slide, dan struktur keseluruhan dari presentasi dapat disunting dengan menggunakan Primitive Outliner (outline). Pelajaran 4 Mengenal Software Presentasi PowerPoint
123 PowerPoint dapat menyimpan presentasi dalam beberapa format. Formatformat tersebut merupakan data biner dan tersedia dalam semua versi PowerPoint. Format tersebut adalah sebagai berikut. *.PPT (PowerPoint Presentation). *.PPS (PowerPoint Show). *.POT (PowerPoint Template). Gambar 4.2 Tipe atau format file dalam PowerPoint Info Teknologi Program aplikasi Microsoft PowerPoint pertama kali dikembangkan oleh Bob Gaskins dan Dennis Austin. Pada awalnya program ini didukung oleh Apple Macintosh. Saat itu, PowerPoint masih menggunakan warna hitam dan putih. Program ini mampu membuat halaman teks dan grafik untuk transparansi Overhead Projector (OHP). Pada 1987, Microsoft mengakuisisi program PowerPoint. PowerPoint versi 2.0 diluncurkan ke pasaran pada Sejak saat itu, program ini menjadi bagian standar yang tidak terpisahkan dalam paket aplikasi perkantoran Microsoft Office System. Pada November 2006, Microsoft telah meluncurkan versi terbaru dari PowerPoint, yaitu Microsoft Office PowerPoint Versi ini menawarkan 110 Generasi Telematika untuk SMA/MA Kelas XII
124 kemampuan grafis yang lebih tinggi serta penambahan format data dari versi sebelumnya. Tampilan Microsoft PowerPoint 2007 Jika Anda ingin menjalankan program PowerPoint 2003, Anda harus menggunakan sistem operasi Windows 2000 atau Windows XP. Untuk membuka aplikasi Microsoft PowerPoint 2003, prosedur standar yang dapat dilakukan adalah sebagai berikut. 1. Klik tombol Start yang berada di sudut kiri bawah layar dan pilih All Programs sehingga muncul pilihan seperti tampak pada gambar berikut ini. Gambar 4.3 Cara membuka program PowerPoint Pelajaran 4 Mengenal Software Presentasi PowerPoint
125 2. Klik pada pilihan Microsoft Office, dan pilih Microsoft Office PowerPoint 2003 sehingga akan terbuka lembar kerja slide pertama sebagai lembar presentasi baru. Menu kontrol Title bar Tool Bar Tab Outline Tab Slide Thumbnail Slide Title Bar Questions Tag Minimize Restore Close Lembar kerja Area catatan halaman Icons View Status Bar Place Holder (ruang teks) Gambar 4.4 Tampilan lembar kerja PowerPoint Berikut ini bagian-bagian yang tampak pada tampilan layar Microsoft PowerPoint. a. Status bar adalah bagian yang menunjukkan informasi tentang slide, seperti posisi slide yang sedang aktif. b. Lembar kerja adalah bagian yang digunakan untuk membuat atau menyusun objek gambar dan teks presentasi. c. Menu kontrol digunakan untuk mengatur ukuran tampilan jendela lembar kerja PowerPoint atau menutup program aktif. d. Title bar berfungsi menampilkan judul program dan presentasi aktif atau nama file dari lembar kerja yang aktif, dan dapat berfungsi untuk memindahkan tampilan program. e. Menu bar merupakan baris menu untuk mengoperasikan program. f. Tombol pengatur ukuran jendela program terdiri atas tombol-tombol berikut ini. Minimize, fungsinya untuk membuat tampilan jendela program menjadi ukuran minimal dan posisinya sejajar dengan tombol start windows. Restore, fungsinya mengubah ukuran jendela program pada tampilan semula atau sebelumnya. 112 Generasi Telematika untuk SMA/MA Kelas XII
126 Close, fungsinya untuk menutup jendela program aktif. Maximize, fungsinya untuk menampilkan lembar kerja program aktif secara maksimal atau memenuhi tampilan layar. Biasanya tampilan awal program dilengkapi dengan jendela task pane. Task pane pada PowerPoint 2003 memungkinkan Anda untuk memilih bentuk-bentuk tampilan slide sebelum Anda membuat presentasi seperti terlihat pada gambar berikut. Gambar 4.5 Kotak task pane Tabel berikut adalah keterangan mengenai berbagai pilihan yang ada di dalam kotak task pane PowerPoint Tabel 4.1 Berbagai pilihan slide pada task pane Pilihan Blank presentation From design template From AutoContent Wizard From existing presentation On my Web sites Fungsi Membuka lembar presentasi baru yang masih kosong dan Anda dapat memilih salah satu layout slide yang ada pada PowerPoint 2003 Menampilkan pilihan paket skema warna maupun bentuk huruf yang berbeda-beda pada slide. Memasang design template yang otomatis berisi teks pada slide Membuka slide presentasi yang sudah ada dan PowerPoint meminta Anda untuk menyimpan kembali file Anda dengan nama yang berbeda Membuat presentasi dengan menggunakan lokasi template pada sebuah situs web. Agar Anda dapat bekerja dengan menyenangkan menggunakan PowerPoint, Anda perlu mengetahui menu dan toolbar yang tersedia pada PowerPoint. Pelajaran 4 Mengenal Software Presentasi PowerPoint
127 1. Menu dan Submenu PowerPoint 2003 Menu merupakan sekumpulan perintah untuk mengolah file presentasi dan isinya. Sebagian perintah ini dilengkapi dengan ikon di sebelah kirinya untuk membantu mengasosiasikan perintah tersebut dengan ikon tertentu. Gambar 4.6 Tampilan menu bar PowerPoint 2003 Fungsi menu dan submenu yang tersedia dalam Microsoft PowerPoint 2003 adalah sebagai berikut. Menu File digunakan untuk membuat slide baru, membuka, menyimpan dokumen presentasi yang telah dibuat, mencetak dokumen presentasi, dan sebagainya. Menu Edit digunakan untuk menyunting file, seperti menghapus teks, menyalin (copy) teks, serta memindahkan teks dan objek pada posisi tertentu. Submenu File dan menu Edit terlihat pada Gambar 4.7 a b Gambar 4.7 Sub menu untuk (a) menu File dan (b) menu Edit Menu View digunakan untuk mengatur tampilan slide, mengaktifkan toolbar, membuat header dan footer, serta mengatur besar kecil tampilan jendela program aktif. Menu Insert digunakan untuk menyisipkan slide baru, gambar, objek, suara, film, dan sebagainya. Submenu insert dapat dilihat pada Gambar Generasi Telematika untuk SMA/MA Kelas XII
128 a b Gambar 4.8 Sum menu untuk (a) View dan (b) Insert Menu Format digunakan untuk mengelola slide, membuat background, dan sebagainya. Submenu Format dapat dilihat pada gambar berikut. Gambar 4.9 Submenu untuk Format Pelajaran 4 Mengenal Software Presentasi PowerPoint
129 Menu Tool digunakan untuk mengatur dokumen presentasi yang sedang aktif, seperti membuat password, pengejaan teks, dan memilih toolbar aktif. Menu Slide Show digunakan untuk mengatur tampilan slide, efek animasi, dan sebagainya. Sub menu Slide Show dapat dilihat berikut ini. Gambar 4.10 Sub menu Slide Show 2. Ikon dalam Microsoft PowerPoint 2003 Sebagian besar menu ditampilkan dalam bentuk ikon pada toolbar. Secara default, PowerPoint menyajikan toolbar standard, formating, dan toolbar drawing. Fungsi dari ikon yang terdapat pada toolbar sama dengan fungsi menu pada menu bar. Ikon pada toolbar memungkinkan untuk mengakses menu dengan cepat, Anda bisa langsung klik pada ikon yang sesuai dengan perintah kerja yang diinginkan. Gambar 4.11 Toolbar standard Berikut ini adalah penjelasan mengenai fungsi dan kegunaan beberapa ikon yang terdapat pada toolbar standard. 116 Generasi Telematika untuk SMA/MA Kelas XII
130 Tabel 4.2 Berbagai ikon pada toolbar standard Nama Ikon Fungsi New Open Save Print Membuat slide baru Membuka membuka file presentasi yang sudah tersimpan Menyimpan file dari jendela aktif Mencetak pencetakan slide Print preview Melihat tampilan cetakan di layar. Cut Memotong bagian dari dokumen Copy Menyalin bagian dokumen Paste Memunculkan dokumen dari clipboard Zoom Memperbesar atau memperkecil tampilan Insert chart Menyisipkan grafik pada slide Insert table Menyisipkan tabel pada slide Gambar 4.12 Toolbar formating Berikut ini adalah penjelasan mengenai fungsi dan kegunaan beberapa ikon yang terdapat pada toolbar formating. Pelajaran 4 Mengenal Software Presentasi PowerPoint
131 Tabel 4.3 Nama dan ikon tombol-tombol pada toolbar formating Nama Ikon Font Font size Bold Italic Underline Shadow Ikon Fungsi Mengganti jenis huruf pada teks atau paragraf Mengganti ukuran huruf pada teks atau paragraf Memformat teks yang Anda pilih dengan cetak tebal Memformat teks yang Anda pilih dengan cetak miring Memberikan format garis bawah pada teks yang Anda pilih Memberikan efek bayangan pada teks Align Left Align center Align right Justify Numbering Bullets Increase Font Memformat teks yang Anda pilih dengan rata kiri Memformat teks yang Anda pilih dengan rata tengah Memformat teks yang Anda pilih dengan rata kanan Memformat teks yang Anda pilih dengan rata kanan kiri Memberikan format penomoran dalam bentuk angka Memberikan format penomoran dalam bentuk simbol Memperbesar ukuran huruf secara bertahap Decrease font Memperkecil ukuran huruf secara bertahap Font color Memberikan warna huruf pada teks 118 Generasi Telematika untuk SMA/MA Kelas XII
132 3. Mengakhiri Microsoft PowerPoint Untuk mengakhiri Microsoft PowerPoint, Anda bisa melakukannya dengan berbagai cara. Tetapi umumnya dilakukan dengan memilih Exit dari menu File. Untuk lebih jelasnya, perhatikan langkah-langkah berikut. Klik menu File. Klik Exit seperti pada gambar berikut. Gambar 4.13 Mengakhiri PowerPoint Pelatihan 1 1. Apa manfaat program presentasi PowerPoint? 2. Jelaskanlah fungsi ikon berikut. a. b. c. 3. Bagaimana cara menambah atau mengurangi ikon yang muncul pada toolbar? 4. Apa fungsi submenu Slide Transition? 5. Terdapat pada menu apakah perintah Insert Picture From File? Pelajaran 4 Mengenal Software Presentasi PowerPoint
133 Uji Kompetensi Salin dan lengkapilah tabel berikut ini mengenai ikon dan menu pada program PowerPoint! No. Ikon Nama Fungsi Generasi Telematika untuk SMA/MA Kelas XII
134 B. Membuat Slide Presentasi Pada bahasan ini Anda akan mempelajari bagaimana menggunakan menu dan ikon yang sudah Anda pahami sebelumnya. Anda akan belajar mengoperasikan PowerPoint 2003 dengan perintah yang terdapat pada menu dan ikon yang tersedia. 1. Membuat Presentasi baru Microsoft PowerPoint memberikan kemudahan bagi Anda untuk membuat file presentasi dengan berbagai cara. Anda dapat memulai dengan lembar presentasi kosong (blank presentation), atau membuat presentasi baru dengan pilihan Autocontent Wizard. a. Membuat Presentasi dengan Blank Presentation Berikut ini langkah-langkah membuat file presentasi dengan blank presentation. Langkah awal adalah membuka program Microsoft PowerPoint. Klik tombol drop down di task pane tepat di sebelah new presentation. Pilih dan klik layout slide. Task pane Layout slide Gambar 4.14 Tampilan blank presentation Klik ganda layout slide yang Anda inginkan. Anda juga bisa mengubah desain dengan memanfaatkan design template di task pane. Setelah Anda memilih maka secara otomatis tampilan slide Anda akan berubah sesuai dengan desain yang Anda pilih. Pelajaran 4 Mengenal Software Presentasi PowerPoint
135 Gambar 4.15 Tampilan slide dengan template Klik pada click to add title untuk membuat judul dari presentasi. Ketikkan juga subjudul atau keterangan lain pada kotak click to add subtitle. Setelah Anda mengetikkan title dan subtitle maka tampilan yang muncul adalah seperti gambar berikut. Gambar 4.16 Tampilan slide dengan layout tittle and subtitle 122 Generasi Telematika untuk SMA/MA Kelas XII
136 b. Membuat Presentasi dengan Wizard Membuat presentasi dengan AutoContent wizard akan memunculkan slide yang telah berisi teks sesuai dengan tema yang Anda minta. Berikut ini langkahlangkah membuat presentasi dengan wizard. 1) Klik File New. PowerPoint akan menampilkan kotak task pane seperti gambar ini. Gambar 4.17 Memilih file baru dari AutoContent Wizard 2) Pilih From AutoContent wizard dari jendela task pane. PowerPoint akan menampilkan kotak dialog yang menerangkan bahwa Anda dapat mulai membuat presentasi dengan menuangkan berbagai ide yang akan digunakan untuk presentasi. Gambar 4.18 Kotak dialog AutoContent Wizard Pelajaran 4 Mengenal Software Presentasi PowerPoint
137 3) Klik tombol Next untuk menampilkan pilihan langkah berikutnya. Anda akan diminta untuk memilih bentuk presentasi. Apakah Anda akan membuat presentasi khusus untuk proyek, pemasaran, hukum, ataupun presentasi lainnya. Gambar 4.19 Kotak dialog Autocontent Wizard [Generic] 4) Setelah Anda menentukan bentuk presentasi yang akan dibuat, klik Next maka PowerPoint akan menampilkan kotak dialog seperti pada gambar berikut ini. Gambar 4.20 Pemilihan tipe presentasi 124 Generasi Telematika untuk SMA/MA Kelas XII
138 5) Pada langkah ini Anda diminta untuk menentukan nama file presentasi dan memberikan judul kaki atau footer pada presentasi Anda seperti gambar berikut ini. Gambar 4.21 Pembuatan judul presentasi dan footer 6) Klik Next hingga muncul tampilan terakhir dari jendela AutoContent Wizard. Gambar 4.22 Tampilan akhir dari jendela Autocontent Wizard Pelajaran 4 Mengenal Software Presentasi PowerPoint
139 7) Klik pada tombol Finish hingga hasil dari presentasi yang Anda buat akan tampil seperti gambar berikut ini. Gambar 4.23 Tampilan hasil presentasi menggunakan wizard Sekarang Anda sudah memiliki file presentasi sebanyak 9 slide namun isinya masih default yang diberikan oleh PowerPoint. Anda dapat mengganti isi slide tersebut sesuai dengan gagasan yang sudah Anda miliki. 2. Menyimpan File pada Microsoft PowerPoint Setelah pembuatan slide selesai maka berikutnya adalah menyimpan file tersebut, Langkah-langkahnya adalah seperti berikut. Klik File Klik Save Kemudian tentukan lokasi penyimpanan beserta nama filenya Gambar 4.24 Kotak dialog Save As 126 Generasi Telematika untuk SMA/MA Kelas XII
140 3. Membuka File pada Microsoft PowerPoint Gambar berikut ini menampilkan menu untuk membuka file yang ada atau yang pernah dibuat sebelumnya. Cara untuk membuka file yang pernah dibuat adalah sebagai berikut. Klik menu File Klik Open Tentukan di folder mana file tersebut pada kolom Look in Klik file yang diinginkan kemudian klik Open Gambar 4.25 Kotak dialog Open 4. Menggunakan Desain Layout Selain layout judul, layout slide-slide lain juga dapat diformat sesuai kebutuhan. Menu slide akan muncul secara otomatis jika slide baru setelah halaman judul ditambahkan. Caranya adalah dengan klik menu Insert kemudian pilih New Slide, atau jika dilakukan dengan tombol keyboard dengan menekan kombinasi Ctrl+M. Gambar 4.26 Pilihan New Slide pada menu Insert Pelajaran 4 Mengenal Software Presentasi PowerPoint
141 Gambar 4.27 Tampilan slide yang baru 5. Menggunakan Design Template Template adalah tampilan slide dalam bentuk format yang sudah ada dan digunakan untuk memberi background. Menggunakan template berarti Anda akan menggunakan bentuk-bentuk slide presentasi yang sudah disediakan PowerPoint Pada jendela task pane Anda dapat memilih From Design Template. Setelah Anda memilih From Design Template maka tampilan task pane akan berubah seperti pada gambar berikut ini. Gambar 4.28 Tampilan task pane dan pilihan Background Slide 128 Generasi Telematika untuk SMA/MA Kelas XII
142 PowerPoint menyediakan 50 pilihan desain template. Anda dapat menentukan background slide dengan cara berikut. Klik pada template yang Anda inginkan. Pada saat Anda mengarahkan mouse atau mengklik pada template, secara otomatis template tersebut akan menampilkan tombol dropdown. Klik tombol dropdown untuk menampilkan pilihan desain template. Tabel 4.4 Pilihan penerapan template pada slide Pilihan Apply to All Slides Apply to Selected Slides Show Large Previews Keterangan Pilihan untuk memasang design template dari semua slide yang ada dan template akan dipasang dengan bentuk yang sama pada slide Pilihan untuk memasang design template pada slide yang aktif saja Pilihan untuk menampilkan pilihan template dalam ukuran yang lebih besar Pada pop up yang tampil, aktifkan pilihan Apply to Selected Slides, maka slide Anda secara otomatis akan dipasang template yang baru. Perhatikan gambar berikut. Gambar 4.29 Salah satu pilihan desain template Pelajaran 4 Mengenal Software Presentasi PowerPoint
143 Setelah tampilan berubah menjadi seperti pada gambar, Anda dapat mengolah template dengan mengubah isi, mengubah font, menambah gambar, dan lain-lain. 6. Menambah Slide Baru Anda dapat membuat lebih dari satu slide dalam satu file presentasi dengan sembarang tampilan, yaitu dengan tombol New Slide. Prosedur untuk menambah slide baru adalah sebagai berikut. Klik tombol New Slide pada bagian atas layar atau pilih menu Insert kemudian pilih New Slide (Ctrl + M) sehingga akan muncul task pane New Slide. Klik kanan pada slide yang Anda pilih, maka akan muncul pilihan New Slide dan Apply to selected slides. Jika Anda memilih New Slide maka PowerPoint akan menambah satu slide setelah slide aktif. Sementara pilihan Apply to selected slides akan menganti desain layout slide aktif dengan desain layout yang Anda pilih. 7. Memformat Teks Teks yang ditampilkan saat presentasi dapat memengaruhi menarik atau tidaknya presentasi tersebut. PowerPoint menyediakan berbagai menu dan toolbar untuk mengatur tampilan teks agar lebih menarik. Untuk memformat teks dengan menu, pilih menu Format kemudian klik submenu Font sehingga muncul kotak dialog Font. Selanjutnya Anda dapat mengatur beberapa format font secara bersamaan. Gambar 4.30 Kotak dialog Font Pada kotak dialog ini Anda bisa mengatur pilihan huruf, gaya huruf, ukuran huruf, warna, serta efek huruf secara bersamaan. Font ini dapat Anda jadikan sebagai ketentuan default. Memformat teks bisa juga dilakukan secara cepat melalui toolbar. Terlebih dahulu lakukan pemilihan objek teks, kemudian Anda bisa secara langsung melakukan format teks dengan mengklik ikon yang sesuai. 130 Generasi Telematika untuk SMA/MA Kelas XII
144 Mengatur jenis teks Mengatur indeks teks Memberi nomor bullet teks Mengatur ukuran teks Gambar 4.31 Toolbar untuk mengatur tampilan teks Menebalkan, memiringkan, dan menggarisbawahi teks Mengatur perataan teks 8. Penyisipan Objek, Audio, dan Video pada Presentasi Penyisipan objek, gambar, audio, dan video pada suatu presentasi sangat menentukan menariknya suatu presentasi yang dibuat. Fasilitas ini telah disediakan oleh Microsoft PowerPoint. Cara penyisipan objek, gambar, sound, dan video dapat dilakukan dengan cara berikut. a. Menyisipkan Objek Gambar Gambar atau objek pada presentasi dapat berguna sebagai penunjang materi ataupun sebagai hiasan. Cara menyisipkan gambar pada slide presentasi adalah: klik menu Insert; kemudian pilih submenu Picture. Setelah itu, pilih sumber gambar yang akan disisipkan, misalnya dari Clip Art, File, atau Autoshapes Gambar 4.32 Cara menyisipkan objek gambar pada presentasi Gambar 4.33 Contoh gambar dari Clip Art yang disisipkan Pelajaran 4 Mengenal Software Presentasi PowerPoint
145 b. Menyisipkan Sound atau Audio Cara menyisipkan suara (audio) sebenarnya hampir sama dengan cara menyisipkan gambar atau objek. Cara menyisipkan audio adalah sebagai berikut. Klik menu Insert. Pilih submenu Movies and Sounds. Setelah itu akan muncul pilihan sumber audio yang akan disisipkan. Gambar 4.34 Menampilkan objek gambar pada presentasi Selanjutnya Anda tinggal memilih salah satu sound pada kotak dialog. Setelah itu akan muncul kotak dialog sebagai berikut. Gambar 4.35 Tampilan pengatur sound 132 Generasi Telematika untuk SMA/MA Kelas XII
146 Klik Automatically apabila suara akan dijalankan secara otomatis pada saat slide ditampilkan, pilihan When Clicked jika dijalankan secara manual dengan cara mengklik pada saat slide ditampilkan. Selanjutnya akan muncul ikon. c. Menyisipkan Video Cara menyisipkan video, yaitu sebagai berikut. Klik menu Insert Pilih submenu Movies and Sounds. Pilih sumber video yang akan disisipkan, misalnya Movie from Clip Organizer atau Movie from File. Gambar 4.36 Pilihan movies dari Clip Organizer Selanjutnya akan muncul kotak dialog untuk menentukan pengoperasian film secara manual atau otomatis. Klik Automatically jika film ingin dijalankan secara otomatis pada saat presentasi dijalankan. Klik When Clicked jika film ingin dijalankan secara manual dengan klik pada saat presentasi berlangsung. Setelah itu akan muncul ikon movies sesuai dengan file movies yang dipilih. Pelajaran 4 Mengenal Software Presentasi PowerPoint
147 Gambar 4.37 Salah satu tampilan movie dari Clip Organizer 9. Menyisipkan Tabel Menambahkan data dalam bentuk tabel pada slide presentasi bisa dilakukan dengan mudah. Langkah-langkah yang digunakan untuk membuat tabel adalah sebagai berikut. Klik atau pilih pada area Double click to add table Pada toolbar standard, klik tombol Insert Table dan PowerPoint akan menampilkan grid kotak tabel di bawah tombol Insert Table seperti berikut ini. Gambar 4.38 Grid kotak tabel 3. Geser grid yang tampil, gerakkan pointer mouse pada grid kotak tabel sampai Anda mendapatkan jumlah baris dan kolom yang diinginkan, kemudian klik I untuk mengakhiri proses. PowerPoint akan menampilkan tabel kosong dengan 134 Generasi Telematika untuk SMA/MA Kelas XII
148 format garis bingkai penuh (All border) dan menempatkan Insertion Point pada sel pertama. Perhatikan gambar berikut ini. Gambar 4.39 Insertion Point pada sel pertama Pada tabel yang sudah Anda buat, masukkan data-data seperti berikut ini. Gambar 4.40 Data untuk tabel 10. Header/Footer dan Page Numbering Header/footer berfungsi sebagai informasi pada slide presentasi, pada semua halaman atau sebagian presentasi. Page numbering berfungsi untuk memberikan halaman pada slide secara otomatis. Cara menyisipkan header/footer adalah sebagai berikut. Pada menu bar klik View lalu pilih submenu Header and Footer. Beri tanda centang Date and time untuk menampilkan tanggal, pilih Update automatically jika tanggal yang diinginkan otomatis atau pilih Fixed jika tanggal yang akan ditampilkan tetap. Pelajaran 4 Mengenal Software Presentasi PowerPoint
149 Gambar 4.41 Kotak dialog Header and Footer Beri tanda centang pada Slide number untuk memberikan halaman pada slide presentasi. Beri tanda centang juga pada footer dan masukkan tulisan yang akan dijadikan sebagai catatan kaki. 11. Menampilkan File Presentasi Setelah selesai membuat desain presentasi, tentunya Anda ingin melihat tampilannya. Untuk melihat tampilan presentasi, caranya adalah sebagai berikut. Klik menu Slide Show Klik View Show. Gambar 4.42 Tampilan View Show pada menu Slide Show 136 Generasi Telematika untuk SMA/MA Kelas XII
150 Kedua instruksi ini biasa disingkat dengan menekan tombol F5. Untuk kembali ke lembar kerja, tekan tombol Esc. Gambar 4.43 Tampilan slide setelah memilih View Show Untuk membuat presentasi dapat dijalankan terus-menerus caranya adalah sebagai berikut Klik menu Slide Show Klik Set Up Show Beri tanda centang pada pilihan Loop continuously until Esc Klik OK Gambar 4.44 Pengaturan tampilan slide Pelajaran 4 Mengenal Software Presentasi PowerPoint
151 Selama presentasi, Anda dapat mengatur tampilan perpindahan dari satu slide ke slide yang lain. Cara menyatukannya adalah sebagai berikut. Klik Slide Show Klik Slide Transition, pilih perpindahan slide yang Anda sukai. Pada option Advance slide pilih Automatically after (isi nilai waktu transisi). Waktu transisi disesuaikan dengan lamanya penjelasan yang diberikan untuk setiap slide. Klik Apply to All Slides. Klik Slide Show. Cara menghentikan tampilan slide dapat dilakukan dengan menekan tombol Esc pada keyboard Gambar 4.45 Setting waktu pada efek animasi Pelatihan 2 Buatlah slide presentasi tentang Jaringan Komputer menurut tampilan slide yang diminta berikut ini. Jika Anda mengalami kesulitan, konsultasikan kepada guru Anda! 138 Generasi Telematika untuk SMA/MA Kelas XII
152 Slide 1 a. Buatlah Slide Layout dengan desain layout Title Slide. b. Pilih template pada Slide Design: Ocean. c. Masukkan tulisan sehingga memiliki tampilan sebagai berikut. Gambar a Tampilan Slide 1 Slide 2 Tambahkan slide kedua dengan mengklik kanan tombol New Slide pada slide, dengan pilihan slide Title and Text. Kemudian buatlah desain objek seperti pada Gambar b. a. Ketik teks dan buatlah variasi judul seperti pada Gambar b. b. Desain template: Capsules. c. Untuk mengubah desain template, tahan template Capsules pada sisi kanan yang bergambar panah. Setelah itu, pilih Apply to Selected Slides. Gambar b Tampilan Slide 2 Pelajaran 4 Mengenal Software Presentasi PowerPoint
153 Slide 3 Tambahkan slide ketiga dengan mengklik tombol New Slide, dengan pilihan slide Title and Content. Kemudian gunakan desain template: Crayon. Gambar c Tampilan Slide 3 Slide 4 Tambahkan slide baru dengan mengklik tombol New Slide, dengan pilihan slide Title, Content and Text. Gunakan desain template: Watermark. Setelah itu, tambahkan gambar (lihat Gambar d). Guru Anda akan memberi tahu sumber gambar yang akan digunakan pada slide. Gambar d Tampilan Slide Generasi Telematika untuk SMA/MA Kelas XII
154 Tambahkan pula header/footer serta page numbering. Isi header/footer disesuaikan dengan nama dan kelas masing-masing. Uji Kompetensi 1. Buatlah slide presentasi menurut contoh berikut ini! Pelajaran 4 Mengenal Software Presentasi PowerPoint
155 2. Buat juga sebuah dokumen PowerPoint yang terdiri atas 3-5 slide berdasarkan tema yang Anda tentukan sendiri! Kumpulkan hasilnya dalam bentuk softcopy! Refleksi Anda telah mengenal program presentasi PowerPoint. Carilah informasi mengenai program aplikasi lain yang digunakan untuk presentasi! Bandingkanlah kelemahan dan kelebihan program tersebut dengan Microsoft PowerPoint! 142 Generasi Telematika untuk SMA/MA Kelas XII
156 Rangkuman Microsoft PowerPoint merupakan salah satu program aplikasi untuk menampilkan bahan atau materi yang akan dipresentasikan dalam bentuk slide. Tampilan slide untuk presentasi dapat dilengkapi dengan animasi, grafik, suara, dan film. Bagian-bagian terdapat pada tampilan layar Microsoft PowerPoint antara lain sebagai berikut. a. Status bar adalah bagian yang menunjukan informasi tentang slide. b. Lembar kerja merupakan bagian yang digunakan untuk membuat atau menyusun objek gambar dan teks presentasi. c. Menu kontrol digunakan untuk mengatur ukuran tampilan jendela lembar kerja PowerPoint. d. Title bar berfungsi untuk menampilkan judul program dan presentasi aktif atau file dari lembar kerja yang aktif. e. Menu bar merupakan baris menu untuk mengoperasikan program. Bentuk slide yang digunakan dalam PowerPoint bisa berupa lembar kerja yang baru, dari template, dari wizard, maupun dari dokumen presentasi yang sudah ada. Menyisipkan objek, audio, dan video pada slide presentasi dilakukan dengan menggunakan menu insert. Pelajaran 4 Mengenal Software Presentasi PowerPoint
157 Pelatihan Pelajaran 4 A. Berilah tanda silang ( ) pada jawaban yang benar! 1. Halaman kerja PowerPoint disebut. a. layout b. notes c. slide e. sheet 2. Di dalam Microsoft PowerPoint, perintah untuk menyimpan file presentasi dengan nama lain adalah... a. File New b. File Save c. File Save As d. Save New File e. File New Save 3. Perintah untuk menambahkan gambar dari file tertentu adalah. a. Insert Picture Clip Art b. Format Picture Clip Art c. Insert Picture From File d. Insert From File Clip Art e. Insert From File Picture 4. Perintah keyboard untuk melihat tampilan presentasi adalah... a. F2 b. F3 c. F5 d. F7 e. F12 5. Ikon, merupakan bagian dari toolbar. a. Drawing b. Standard c. Formating d. Picture e. Web tools 6. Sub menu custom animation merupakan bagian dari menu. a. File b. View c. Format 144 Generasi Telematika untuk SMA/MA Kelas XII
158 d. Tool e. Slide Show 7. Kotak dialog pada gambar berikut adalah kotak dialog yang muncul saat pengaturan... a. gambar b. huruf c. animasi d. background e. transisi slide 8. Submenu yang terlihat pada gambar berikut merupakan bagian dari menu. a. File b. Edit c. View d. Format e. Slide Show Pelajaran 4 Mengenal Software Presentasi PowerPoint
159 9. Ikon berfungsi untuk. a. membuat teks dengan huruf awal kapital b. membuat objek teks c. membuat Word Art d. membuat teks artistik e. mengedit paragraf 10. Desain slide yang sudah disediakan oleh PowerPoint disebut. a. Layout b. Template c. Wizard d. Master e. Customize B. Kerjakan soal-soal berikut dengan baik dan benar! 1. Jelaskan manfaat program presentasi! 2. Sebutkan fungsi menu Slide Show pada PowerPoint! 3. Bagaimana cara menambah atau mengurangi ikon yang muncul pada toolbar standard? 4. Perhatikan gambar berikut. Apa fungsi pilihan bagian yang diberi tanda? 5. Tuliskan urutan perintah melalui menu untuk menyisipkan gambar dari Clip art! 6. Pada proses pembuatan slide dengan wizard, akan melalui tahap Presentation Type. Jelaskan maksud tahap tersebut! 7. Sebutkan urutan langkah menambah slide baru! 8. Apa fungsi ikon pada PowerPoint 2003? 9. Bagaimana cara mengubah template pada slide aktif? 10. Sebutkan langkah-langkah menambahkan tabel ke slide presentasi! 146 Generasi Telematika untuk SMA/MA Kelas XII
160 Pelajaran 5 Pengelolaan Dokumen pada Microsoft PowerPoint Sumber: Anda telah mengetahui cara menggunakan menu dan ikon dalam program PowerPoint. Anda juga telah mampu membuat slide presentasi dengan menyisipkan objek, gambar, audio, dan video. Apabila Anda telah selesai membuat seluruh slide presentasi yang dibutuhkan, Anda tinggal menambahkan beberapa efek yang membantu tampilan slide presentasi, misalnya efek transisi slide dan animasi teks atau objek. Bagaimana efek tersebut dapat membuat tampilan slide presentasi Anda menjadi lebih menarik? Ikuti uraiannya dalam pelajaran ini.
161 Peta Konsep Program pembuat presentasi PowerPoint Pembuatan Slide Presentasi Pengolahan Dokumen Presentasi Mencetak Slide Efek Transisi Efek Animasi Durasi Presentasi Mengubah Urutan Slide Mengubah Format Dokumen Kata Kunci PowerPoint Animasi Presentasi Durasi Slide Format Transisi Print 148 Generasi Telematika untuk SMA/MA Kelas XII
162 A. Pengelolaan Dokumen Presentasi Setelah selesai membuat seluruh slide, Anda dapat melihat tampilannya dengan menekan tombol F5. Agar tampilannya lebih menarik, berikut ini cara-cara mengelola dokumen PowerPoint yang dapat Anda lakukan. 1. Pengaturan Efek Transisi Efek transisi sangat penting dalam sebuah presentasi agar terlihat menarik dan dapat diatur secara otomatis. Pemberian efek dapat dilakukan terhadap objek, teks ataupun slide. Efek transisi juga berguna untuk lebih menampilkan hal-hal yang dianggap penting dalam suatu presentasi sehingga peserta presentasi dapat lebih fokus dalam memerhatikan materi presentasi. Dengan transisi, presentasi terlihat lebih dinamis. Anda bisa melakukan efek transisi pada tiap slide dengan cara-cara berikut. a. Klik menu Slide Show lalu pilih submenu Slide Transition. Gambar 5.1 Memilih submenu Slide Transition dari menu Slide Show b. Pilih transisi slide yang diinginkan pada kotak dialog Apply to selected slides. c. Atur kecepatan transisi melalui kotak dialog Modify transition. Pilih yang dapat ditentukan adalah cepat (fast), medium, dan lambat (slow). d. Lihat preview transisi menggunakan ikon Play. Pelajaran 5 Pengelolaan Dokumen pada Microsoft PowerPoint 149
163 Gambar 5.2 Kotak dialog Slide Transition 2. Pengaturan Efek Animasi Efek animasi merupakan salah satu kelebihan PowerPoint. Powerpoint 2003 menyediakan lebih banyak efek animasi dibandingkan dengan versi sebelumnya. Tidak kurang dari 208 efek yang disediakan oleh PowerPoint. Efek ini dapat diterapkan pada bagian-bagian presentasi, seperti teks, gambar, atau garis. Efekefek tersebut terdapat pada submenu Custom Animation pada menu Slide Show, seperti ditunjukkan oleh Gambar 5.3. Penggunaan efek animasi pada presentasi menggunakan PowerPoint memiliki beberapa kegunaan, antara lain sebagai berikut. Presentasi menjadi lebih menarik, interaktif, dan tidak monoton Membantu memperjelas isi presentasi Menarik perhatian audiens atau pendengar 150 Generasi Telematika untuk SMA/MA Kelas XII
164 Gambar 5.3 Memunculkan Custom Animation pada PowerPoint Langkah-langkah untuk memberikan efek animasi pada teks atau objek adalah sebagai berikut. Pilih halaman yang akan diberikan efek. Dari menu bar klik Slide Show kemudian pilih submenu Custom Animation sehingga muncul tampilan seperti berikut ini. Gambar 5.4 Kotak dialog Custom Animation Pelajaran 5 Pengelolaan Dokumen pada Microsoft PowerPoint 151
165 Pilih text box atau objek yang akan diberikan animasi. Selanjutnya pilih Add Effect yang Anda inginkan. Untuk melihat tampilan halaman yang telah diberi efek, klik ikon Play. Selanjutnya Anda dapat mengatur kecepatan efek animasi dengan menggunakan kotak dialog berikut ini. Gambar 5.5 Kotak dialog pengaturan kecepatan Berikut ini disajikan beberapa contoh penggunaan efek animasi pada slide presentasi menggunakan PowerPoint. Gambar 5.6 Contoh penggunaan efek animasi pada teks 152 Generasi Telematika untuk SMA/MA Kelas XII
166 Gambar 5.7 Contoh penggunaan efek animasi pada objek Info Teknologi Tips Menggunakan Animasi Sebelum menggunakan efek animasi pada slide Anda, ada beberapa hal yang perlu diperhatikan, yaitu sebagai berikut. Jangan berlebihan. Penggunaan efek animasi yang berlebihan justru akan membingungkan audies dan mengaburkan isi presentasi. Sesuaikan animasi dengan isi, tujuan, audiens, dan lokasi presentasi. Perhatikan waktu yang disediakan. Penambahan efek animasi akan menambah durasi setiap slide presentasi. Semakin banyak efek yang digunakan akan semakin banyak waktu yang diperlukan. Apabila efek animasi dilakukan untuk presentasi oral, jangan banyak menambahkan efek suara. Efek suara cenderung memecah konsentrasi audiens antara suara pembicara dengan sound animasi. Sumber: isroi.wordpress.com Pelajaran 5 Pengelolaan Dokumen pada Microsoft PowerPoint 153
167 3. Pengaturan Durasi Presentasi Pengaturan durasi presentasi diperlukan jika Anda ingin menampilkan presentasi secara otomatis. Waktu untuk memunculkan objek, teks, dan gambar bisa diatur sesuai keinginan kita. Fasilitas ini telah disediakan oleh PowerPoint melalui tool Rehearsel Timings. Proses penentuan durasi presentasi dapat dilakukan dengan cara-cara berikut. Aktifkan file presentasi yang akan ditentukan durasinya secara otomatis. Klik menu Slide Show kemudian pilih submenu Rehearsel Timings hingga hasil presentasi akan ditampilkan beserta rehearsal timingsnya. Gambar 5.8 Rehearsal Timing Fungsi tombol pada Rehearsal adalah sebagai berikut. Next : menjalankan efek teks, objek lain atau berpindah ke slide berikutnya. Pada saat tombol ini diklik dan berpindah ke slide lain, time akan menghitung mulai dari waktu 0:00:00.Nantinya durasi setiap slide akan diakumulasikan sesuai dengan waktu yang tercantum pada kotak dialog presentation time. Stop : menghentikan perhitungan durasi waktu. Slide time : penunjuk durasi untuk tiap slide. Repeat : pengulangan durasi tiap slide. Presentation time : jumlah durasi waktu seluruh slide. Lakukan presentasi seperti biasa dengan mengubah tampilan slide secara manual. Ketika jumlah slide telah habis, akan muncul kotak dialog sebagai berikut. Gambar 5.9 Kotak dialog akhir perhitungan durasi 4. Mengubah Urutan Slide Materi presentasi yang disajikan harus berurutan, sehingga materi tersimpan secara sistematis. Anda bisa mengubah urutan slide yang ditampilkan apabila materinya dirasa tidak sistematis. Caranya adalah dengan menarik salah satu slide yang akan 154 Generasi Telematika untuk SMA/MA Kelas XII
168 dipindah. Geser dan letakkan pada bagian slide yang lain. Pada saat menggeser, perhatikan bahwa mouse akan berubah menjadi ikon slide atau garis bantu. Untuk mengubah urutan slide, Anda bisa memilih salah satu langkah berikut. 1. Melalui tampilan Tab Outline. 2. Melalui tampilan Slide Sorter View. a. Mengubah Urutan Slide pada Tampilan Outline Pada tampilan tab outline dalam tampilan normal view, pilih salah satu ikon slide yang akan dipindah. Geser dan tempatkan slide tersebut ke lokasi baru dalam tampilan tab outline. Perhatikan gambar berikut ini. Gambar 5.10 Tampilan tab outline dan hasil pemindahan slide b. Mengubah Urutan Slide pada Tampilan Slide Sorter View Prosedur untuk mengubah urutan slide pada tampilan Slide Sorter View adalah sebagai berikut. 1. Pilih menu View kemudian klik Slide Sorter. Gambar 5.11 Slide Sorter pada menu View Pelajaran 5 Pengelolaan Dokumen pada Microsoft PowerPoint 155
169 2. Pada tampilan Slide Sorter, pilih salah satu slide atau lebih, kemudian geser dan letakkan pada lokasi lain dalam tampilan tersebut. Perhatikan gambar berikut. Gambar 5.12 Tampilan Slide Sorter View 5. Mengubah Format File.ppt Menjadi.pps File PowerPoint dapat juga disimpan dalam format PowerPoint Show (pps). Beda antara file.ppt dan.pps adalah jika file.ppt selalu dibuka melalui program aplikasi Microsoft PowerPoint, file.pps bisa dibuka tanpa melalui program Microsoft PowerPoint. Cara pembuatan file. pps bisa dilakukan pada saat proses penyimpanan file, yaitu melalui menu File kemudian pilih submenu Save As yang selanjutnya disimpan dalam file tipe PowerPoint Show (.pps). File dalam format ini tidak dapat diedit, hanya dapat ditampilkan dengan cara klik ganda pada file sehingga akan langsung membuka tampilan slide show. Gambar 5.13 Menyimpan file dengan format.pps 156 Generasi Telematika untuk SMA/MA Kelas XII
170 Info Teknologi Pada saat menampilkan slide (slide show), Anda dapat menggambar pada layar menggunakan mouse. Caranya adalah dengan menekan CTRL+P. Cara lain adalah dengan mengklik kanan mouse pada layar. Setelah muncul pilihan aksi yang dilakukan, pilih Pen. Kursor akan berubah menjadi pulpen yang memungkinkan Anda menggambar bebas pada layar dengan mouse. Untuk menghapus objek yang ditambahkan pada layar dengan pen, Anda tinggal menekan CTRL+E sehingga kursor akan berubah bentuk menjadi penghapus. Cara menonaktifkan fitur pen adalah dengan menekan CTRL+A hingga kursor kembali ke bentuk semula. Saat menggambar dengan fitur pen, Anda dapat mengubah warna tampilan layar menjadi hitam dan putih dengan menekan B atau W. Menggunakan fitur pen untuk menggambar Sumber: Pelatihan 1 1. Apa fungsi slide transition? 2. Jelaskan fungsi pilihan On Clik, With Previous, dan After Previous pada pengaturan efek animasi seperti yang ditunjukkan pada gambar berikut ini! Pelajaran 5 Pengelolaan Dokumen pada Microsoft PowerPoint 157
171 3. Apa fungsi ikon pada proses pengaturan efek animasi? 4. Perhatikan bagian yang diberi tanda pada gambar berikut. Jelaskan maksud dari bagian yang diberi tanda tersebut! 5. Perhatikan potongan gambar berikut. Jelaskan maksud bagian yang diberi tanda pada proses pengaturan efek transisi layar! 158 Generasi Telematika untuk SMA/MA Kelas XII
172 Uji Kompetensi Jelaskan cara menyimpan slide presentasi berikut ini! a. Slide presentasi dengan efek transisi. b. Slide dengan efek animasi pada teks dan objek. c. Slide presentasi yang dijalankan secara otomatis. B. Pencetakan Slide Beberapa presenter biasanya membagikan hasil cetak slide presentasinya kepada audiens sebelum presentasi dimulai. Dengan demikian, peserta presentasi dapat melihat gambaran mengenai materi presentasi yang akan diberikan. Cara mencetak slide presentasi adalah: klik menu File; pilih submenu Print; atau bisa juga dengan shortcut key CTRL+P. Gambar 5.14 Cara mencetak dokumen presentasi Pelajaran 5 Pengelolaan Dokumen pada Microsoft PowerPoint 159
173 Hal-hal yang perlu diperhatikan dalam proses pencetakan slide presentasi adalah sebagai berikut. 1. Jenis dan nama printer yang digunakan. 2. Print range: seluruh slide atau slide tertentu. 3. Jumlah pencetakan. 4. Tampilan hasil cetak slide, apakah berbentuk outline, slide, atau handout. 5. Pengaturan warna hasil cetak, baik berwarna, gray scale, maupun black white. Nama printer Print range Jumlah cetak Handout Gambar 5.15 Pengaturan pencetakan slide presentasi Presentasi yang telah selesai dibuat dapat dicetak dalam bentuk slide, handout atau note page. Biasanya, pada saat memberikan presentasi pada audiens, telah disiapkan hardcopy berupa handout dari presentasi. Cara mencetak slide sebagai handout adalah sebagai berikut. 1. Persiapkan printer yang akan digunakan untuk mencetak, jenis printer yang digunakan bisa dot matrix, ink jet, ataupun laser jet. 2. Pastikan driver printer telah terinstal. 3. Aktifkan file presentasi yang akan dicetak. 4. Klik menu File kemudian pilih submenu Print, sehingga akan tampil kotak dialog Print sebagai berikut. 160 Generasi Telematika untuk SMA/MA Kelas XII
174 Gambar 5.16 Kotak dialog Print 5. Pada kotak dialog Print, terdapat beberapa menu dan pilihan untuk mengatur hasil cetakan. Tabel 5.1 Menu dan pilihan pada kotak dialog Print No Menu Pilihan Keterangan 1. Printer Name Nama printer yang digunakan untuk mencetak 2. Print range All Untuk mencetak semua slide Current slide Selection Slides Untuk mencetak slide yang aktif Untuk mencetak file pada custom show Untuk mencetak slide tertentu 3. Print what Handout Mencetak dalam bentuk handout Slides Notes pages Outline view Mencetak dalam bentuk slide Mencetak dalam bentuk note Mencetak dalam bentuk outline 4. Handout Slides per page Jumlah slide dalam halaman handout Order Urutan slide pada halaman handout 5. Copies Number of copies Jumlah salinan yang akan dicetak Pelajaran 5 Pengelolaan Dokumen pada Microsoft PowerPoint 161
175 6. Klik Preview untuk menampilkan hasil cetak di layar monitor. 7. Klik OK untuk melakukan pencetakan. a b c d Gambar 5.17 Beberapa tampilan Print Preview untuk pilihan cetak: a) slide; b) outline; c) handout; dan d) note page Info Teknologi Sebagai sebuah program aplikasi multimedia, Microsoft PowerPoint dilengkapi dengan berbagai sarana untuk membuat sebuah tampilan presentasi yang menarik. Namun, penggunaan sarana grafis, audio, maupun desain slide yang tidak tepat dapat mengurangi efektivitas penyampaian materi selama presentasi. Berikut ini terdapat beberapa tips dalam memanfaatkan sarana yang terdapat dalam PowerPoint agar presentasi tetap berlangsung efektif sekaligus menarik. 162 Generasi Telematika untuk SMA/MA Kelas XII
176 Gunakan font dengan ukuran minimal 24 poin, agar tingkat keterbacaannya tinggi. Selain itu, jenis huruf yang digunakan sebaiknya huruf yang tidak berkait seperti Arial, Verdana, dan Georgia agar lebih mudah dibaca. Apabila materi disajikan dengan bullets, sebaiknya menggunakan rumus 5 5. Artinya, pada setiap slide maksimal terdapat 5 poin. Pada setiap poinnya, batasi kalimat hingga 5 kata saja. Pergunakan warna teks yang kontras dengan warna dari latar belakang slide. Data yang dapat terwakili dengan objek grafis sebaiknya ditampilkan secara grafis, misalnya gambar, skema, tabel, dan grafik. Hindari penggunaan efek suara (sound effect) yang terlalu rumit agar tidak mengganggu konsentrasi para peserta presentasi. Sumber: dan www. kaskus.us Pelatihan 2 Pada latihan kali ini, Anda coba modifikasi file presentasi pada latihan sebelumnya dengan menambahkan slide transisi, efek animasi serta tentukan durasi presentasi Anda. Jika Anda mengalami kesulitan, konsultasikan kepada gurumu. Pelajaran 5 Pengelolaan Dokumen pada Microsoft PowerPoint 163
177 Slide 1 1. Buatlah slide dengan desain layout Title Slide 2. Desain template : Ocean 3. Transisi layar : Box In Waktu (Automatically After) : 1 detik (00:01) Kecepatan : Slow 4. Transisi teks (Custom Animation) Teks Waktu Efek Jaringan Komputer 3 detik Box Out Oleh : Adi Amri 3 detik Box Out Gambar a Tampilan slide 1 Slide 2 Tambahkan slide kedua dengan mengklik tombol New Slide, dengan pilihan slide Title and Text. Kemudian buatlah desain objek seperti pada Gambar b. 164 Generasi Telematika untuk SMA/MA Kelas XII
178 1. Ketik teks dan buatlah variasi judul seperti pada gambar 2. Desain template : Capsules 3. Transisi layar : Split vertical In Waktu (Automatically After) : 2 detik Kecepatan (speed) : Slow 4. Transisi teks (Custom Animation) Teks Waktu Efek Manfaat jaringan komputer Isi 2 detik 3 detik Wheel Diamond Gambar b Tampilan slide 2 Slide 3 Tambahkan slide ketiga dengan mengklik tombol New Slide, dengan pilihan slide Title and Content. Pelajaran 5 Pengelolaan Dokumen pada Microsoft PowerPoint 165
179 1. Desain template : Crayon 2. Transisi layar : Split Vertical Out Waktu (Automatically After) : 2 detik Kecepatan (Speed) : Medium 3. Transisi Teks (Custom Animation) Teks Waktu Efek Perangkat keras jaringan Tabel 2 detik 3 detik Bomerang Zoom Gambar c Tampilan slide 3 Slide 4 Tambahkan slide baru dengan mengklik tombol New Slide, dengan pilihan slide Title, Content, and Text. 1. Desain template : Watermark 2. Insert picture seperti pada Gambar d 3. Transisi layar : split vertical out 4. Transisi teks (custom animation) Teks/objek Waktu Efek Judul Isi Gambar 2 detik Wheel 3 detik Wheel 2 detik Zoom 166 Generasi Telematika untuk SMA/MA Kelas XII
180 Efek Gambar d Tampilan slide 4 Uji Kompetensi Buatlah sebuah file presentasi tentang ciri khas daerahmu dengan ketentuan sebagai berikut. 1. File presentasi dibuat minimal 7 slide. 2. Masing-masing slide menggunakan efek transisi dan efek animasi. Pemilihan efek transisi dan efek animasi disesuaikan dengan keinginan masing-masing yang dianggap paling baik. 3. Nama pembuat dicantumkan pada slide pertama. 4. File presentasi dilengkapi dengan gambar, suara, film atau objek lain yang mendukung. 5. File presentasi dilengkapi dengan header footer dan page numbering. 6. File presentasi dikumpulkan dalam bentuk softcopy yang disertai dengan hasil cetak dalam bentuk handout. Refleksi Sudahkah kamu membuat sebuah presentasi? Hal-hal apa saja yang harus diperhatikan dalam membuat presentasi? Jelaskan dengan kata-katamu sendiri. Pelajaran 5 Pengelolaan Dokumen pada Microsoft PowerPoint 167
181 Rangkuman Presentasi dapat terlihat lebih menarik dengan mengatur efek transisi, efek animasi, dan durasi presentasi. Selain itu, mengubah urutan slide dapat dilakukan jika materi dianggap tidak sistematis. Efek transisi dapat dilakukan terhadap objek, teks, ataupun slide. Efek transisi berguna agar presentasi terlihat lebih dinamis sehingga peserta presentasi dapat lebih fokus. Adapun efek animasi berguna agar presentasi menjadi menarik dan tidak membosankan. Setelah Anda mengelola dokumen presentasi tersebut, Anda dapat menyimpannya dalam format PowerPoint (.ppt) atau PowerPoint Show (.pps). Jika Anda ingin membagikan hasil cetak slide tersebut, Anda dapat mencetaknya dengan fungsi CTRL + P. Tampilan hasil cetak PowerPoint dapat berupa outline, slide, atau handout. 168 Generasi Telematika untuk SMA/MA Kelas XII
182 Pelatihan Pelajaran 5 A. Berilah tanda silang ( ) pada jawaban yang benar! 1. Menyimpan file presentasi dengan nama baru dilakukan menggunakan perintah. a. New b. Save c. Save As d. Print e. Save In 2. Mengatur background pada slide bisa dilakukan pada menu. a. File b. Edit c. View d. Format e. Tools 3. Ikon untuk menyisipkan Clip Art adalah. a. b. c. d. e. 4. Berikut ini yang bukan merupakan efek transisi dan animasi pada presentasi adalah. a. Blinds b. Zoom c. Fly In d. Split Vertical In e. Boomerang Pelajaran 5 Pengelolaan Dokumen pada Microsoft PowerPoint 169
183 5. Submenu Slide Transition terdapat pada menu. a. File b. Edit c. Insert d. Slide Show e. Format 6. Tampilan slide presentasi dapat dilihat dengan menekan tombol. a. F1 b. F2 c. F3 d. F4 e. F5 7. Tampilan pada gambar berikut ini merupakan hasil cetak slide presentasi dalam bentuk. a. handout b. slide c. note page d. outline e. current page 8. Perbedaan utama antara format.ppt dan.pps adalah. a. format file.pps tidak dapat dibuka melalui program PowerPoint b. format file.ppt dapat dibuka tanpa melalui program PowerPoint c. format file.pps hanya dapat dibuka melalui program PowerPoint 170 Generasi Telematika untuk SMA/MA Kelas XII
184 d. file dalam format.pps masih dapat disunting atau diedit e. file dalam format.pps hanya dapat ditampilkan tanpa bisa diedit 9. Berikut ini adalah langkah memindahkan urutan slide melalui. a. Slide Sorter View b. tab Outline c. tab Slide d. menu Edit e. menu Slide Show 10. Cara memberikan efek animasi adalah. a. pilih objek atau teks, kemudian pilih menu Slide Show lalu klik Slide Transition b. pilih objek atau teks, kemudian pilih menu Slide Show, lalu klik Add Effect, pilih Custom Animation c. pilih menu Slide Show, lalu klik Slide Transition, kemudian klik Add Effect d. klik Add Effect, lalu tentukan kecepatan efek yang dipilih e. pilih objek atau teks, kemudian pilih menu Slide Show, klik Custom Animation lalu klik Add Effect B. Kerjakan soal-soal berikut dengan baik dan benar! 1. Bagaimana cara mengubah urutan slide yang telah dibuat? 2. Jelaskan fungsi dari Rehearsel Timing! 3. Bagaimanakah cara mencetak slide presentasi dengan pilihan handout? Pelajaran 5 Pengelolaan Dokumen pada Microsoft PowerPoint 171
185 4. Apa perbedaan antara Slide Transition dan Custom Animation dalam pengaturan efek tampilan slide? 5. Perhatikan bagian yang diberi tanda pada potongan gambar berikut. Apakah efek yang terjadi pada tampilan slide? 172 Generasi Telematika untuk SMA/MA Kelas XII
186 Pelajaran 6 Mengenal Perangkat Lunak StarOffice 7 Presentation Sumber: Anda telah mengenal salah satu program aplikasi presentasi, yaitu Microsoft Office PowerPoint Selain program tersebut, terdapat beberapa program aplikasi lain yang digunakan untuk presentasi, di antaranya yaitu StarOffice 7 Presentation. Apa perbedaan program ini dengan program presentasi PowerPoint?Lalu, bagaimana cara mengoperasikan program ini? Ikuti uraiannya berikut ini.
187 Peta Konsep Software Pembuat Presentasi StarOffice 7 Presentation Memulai Program Membuat Presentasi Mengelola Dokumen Mengelola Menu dan Ikon Menyiapkan Halaman Presentasi Menyunting Halaman Presentasi Menyimpan Dokumen Menutup Dokumen Membuka Dokumen yang Sudah Ada Mencetak Dokumen Kata Kunci Software StarOffice 7 Presentasi Desain Menu Template Ikon Print 174 Generasi Telematika untuk SMA/MA Kelas XII
188 A. Memulai StartOffice 7 Presentation Memulai StarOffice 7 Presentation tidak jauh berbeda dengan memulai program PowerPoint. Anda bisa memulai dengan klik Start, pilih All Programs, kemudian pilih StarOffice 7 Presentation seperti pada gambar berikut. Gambar 6.1 Langkah-langkah membuka program StarOffice 7 Presentation Dalam mengoperasikan presentasi dengan baik dan menarik, Anda harus mengerti beberapa menu utama dan shortcut yang terdapat dalam StarOffice 7 Presentation, beserta fungsi dan kegunaannya. Area kerja StarOffice 7 Presentation ditunjukkan seperti pada gambar berikut ini. Gambar 6.2 Area kerja StarOffice 7 Presentation Pelajaran 6 Mengenal Perangkat Lunak StarOffice 7 Presentation 175
189 Pelatihan 1 1. Jelaskan langkah-langkah membuka program presentasi StarOffice 7 Presentation! 2. Sebutkan bagian-bagian yang terdapat pada area kerja StarOffice 7 Presentation! Uji Kompetensi Carilah informasi di internet untuk melengkapi tabel berikut ini! No. Bagian dari Area Kerja Fungsi 1. Menu bar Object bar View Main tool bar Status bar Area kerja Function bar... B. Membuat File Presentasi Anda telah mengetahui cara membuka program StarOffice 7 Presentation. Sesaat setelah membuka program ini, akan muncul kotak dialog AutoPilot Presentation. Kotak dialog ini berisi pilihan untuk membuka dokumen, baik dokumen baru, dari template, maupun dari dokumen presentasi yang sudah ada. 176 Generasi Telematika untuk SMA/MA Kelas XII
190 Gambar 6.3 Kotak dialog Autopilot Presentation Pemilihan Empty Presentation akan memunculkan area kerja baru yang masih kosong. Selanjutnya akan muncul kembali kotak dialog untuk menentukan desain dan background presentasi. Gambar 6.4 Menu Autopilot Presentation untuk menentukan desain dan background Apabila yang dipilih From Template, maka Anda dapat memilih salah satu bentuk template yang tersedia seperti pada gambar berikut ini. Pelajaran 6 Mengenal Perangkat Lunak StarOffice 7 Presentation 177
191 Gambar 6.5 Pemilihan background dari pilihan From Template Setelah Anda memilih salah satu pilihan background, kotak dialog Autopilot Presentation akan memberikan preview tampilan presentasi. Gambar 6.6 Kotak dialog Autopilot Presentation Brainstorming Pengaturan efek teks, background, dan kecepatan tampilan dilakukan dengan cara klik Effect, Speed kemudian pilih Next, maka akan tampil gambar seperti berikut. 178 Generasi Telematika untuk SMA/MA Kelas XII
192 Gambar 6.7 Pengaturan efek teks, background, dan kecepatan efek Pada awal presentasi, biasanya Anda menampilkan judul dan tema presentasi. Oleh karena itu, Anda diminta menuliskan judul (title) dan subjudul (subtitle) seperti yang terdapat pada Gambar 6.8. Kolom 1, kolom 2, dan kolom 3 harus diisi sesuai dengan pertanyaan. Gambar 6.8 Penyisipan judul dan subjudul presentasi Pilihan selanjutnya adalah untuk membuat halaman tertentu. Setelah menentukan halaman, tinggal klik Create. Pelajaran 6 Mengenal Perangkat Lunak StarOffice 7 Presentation 179
193 Gambar 6.9 Pemilihan halaman presentasi Halaman presentasi yang telah dipilih akan muncul sebagai area kerja. Selanjutnya Anda dapat mengisi halaman kerja tersebut sesuai dengan materi presentasi. Pelatihan 2 Gambar 6.10 Slide 1 berisi judul dan subjudul Buatlah sebuah bagan alir mengenai cara pembuatan file presentasi! 180 Generasi Telematika untuk SMA/MA Kelas XII
194 Uji Kompetensi Praktikkan cara-cara pembuatan file presentasi meliputi: a. membuka halaman presentasi baru; b. memberi background pada halaman presentasi; dan c. memberi teks judul dan sub judul serta teks lain berupa materi presentasi. C. Mengelola Dokumen Presentasi 1. Menyimpan File Presentasi Setelah pembuatan slide selesai, maka langkah berikutnya adalah menyimpan file presentasi. Langkah-langkahnya adalah sebagai berikut. Klik menu File. Klik sub menu Save As. Setelah muncul kotak dialog Save As, kemudian tentukan folder penyimpanan beserta nama filenya. Gambar 6.11 Memilih folder untuk menyimpan file Berdasarkan Gambar 6.11, pada kotak Save As terdapat bagian-bagian berikut ini. Save in : untuk menentukan folder penyimpanan file. File name : nama file yang akan Anda gunakan. Save as type : tipe file yang akan digunakan, contohnya: Pelajaran 6 Mengenal Perangkat Lunak StarOffice 7 Presentation 181
195 - Presentation (.xsi); - Starimpres 5.0 (.ssd); dan - Microsoft Powerpoint 97/2000 XP (.ppt;pps). 2. Menutup File Presentasi Mengakhiri StarOffice 7 Presentation bisa dilakukan dengan berbagai cara. Namun umumnya menutup program ini dilakukan dengan memilih Exit dari menu File. Caranya adalah sebagai berikut. Klik menu File Klik submenu Exit Gambar 6.12 Menu keluar StarOffice 7 Presentation Cara lain untuk menutup program ini adalah dengan mengklik tombol Close pada lembaran kerja sudut kanan atas. 3. Membuka File Presentasi File presentasi yang telah disimpan dapat dibuka kembali. Caranya adalah sebagai berikut. Klik menu File Pilih sub menu Open Setelah muncul jendela Open, tentukan di folder mana file tersebut pada kolom Look in. Setelah menentukan file yang diinginkan, aktifkan file tersebut kemudian klik Open. 182 Generasi Telematika untuk SMA/MA Kelas XII
196 Mengubah Folder Gambar 6.13 Menu Open Pelatihan 3 Jelaskan prosedur pengolahan dokumen presentasi berikut ini. a. Cara menyimpan file presentasi. b. Cara menutup file presentasi. c. Cara membuka file presentasi yang sudah ada. Uji Kompetensi 1. Bukalah sebuah dokumen presentasi yang baru! 2. Simpanlah dokumen tersebut pada harddisk (drive D:). Beri nama dokumen tersebut sesuai dengan nama Anda! 3. Setelah disimpan, tutuplah dokumen tersebut! D. Melakukan Penyuntingan Sederhana 1. Font (Huruf) Untuk melakukan perubahan huruf pada StarOffice Persentation dapat dilakukan dengan cara-cara berikut. Blok kata, kalimat, atau klik area text box yang akan dirubah, seperti terlihat pada gambar berikut. Pelajaran 6 Mengenal Perangkat Lunak StarOffice 7 Presentation 183
197 Gambar 6.14 Mengedit font Cara lainnya adalah dengan klik menu Format dan pilih Character hingga muncul jendela Character yang terdiri atas menu Font, Font Efect, dan Postition. Hal ini juga bisa dilakukan dengan mengklik ikon pada Object Bar a. Menu Font Menu Font terdiri atas Font Typeface, Size, dan Language, seperti ditunjukkan oleh gambar berikut. Gambar 6.15 Menu Font pada jendela Character 184 Generasi Telematika untuk SMA/MA Kelas XII
198 Berikut ini keterangan fungsi bagian-bagian dalam menu Font. Font : untuk memilih jenis huruf. Typeface : untuk memilih tampilan huruf (reguler: biasa, bold: tebal, italic: miring, bold italic: miring dan tebal). Size : untuk menentukan besar huruf. Language : untuk memilih bahasa. b Menu Font Effect Menu Font Effect terdiri atas Underlining, Color, Strikethrough, Font color, Relief, Outline, dan Shadow. Gambar 6.16 Menu Font Effect Berikut ini fungsi beberapa bagian dari menu Font Effect. Underlining : untuk memberikan efek garis bawah pada suatu teks. Color : untuk memilih warna efek garis bawah. Strikethrough : untuk memberikan efek koreksi suatu teks. Font Color : untuk memilih warna teks. c. Menu Position Menu Position terdiri atas Position (Superscript, Normal, dan Subscript), Scaling, dan Spacing. Pelajaran 6 Mengenal Perangkat Lunak StarOffice 7 Presentation 185
199 Gambar 6.17 Menu Position pada jendela Character Keterangan untuk menu position adalah sebagai berikut. Superscript : untuk memberikan efek teks tertulis di atas, contoh 2 5, 3 4. Normal : untuk memberikan efek teks seperti biasa. Subscript : untuk memberikan efek teks tertulis di bawah, contohnya H 2 O. Scaling Width: untuk mengatur kerapatan karakter. Spacing : untuk mengatur jarak atau spasi baris. 2. Alignment Pengaturan tulisan dapat dilakukan dengan memilih menu Format kemudian pilih submenu Paragraph sehingga akan muncul jendela berikut ini. Gambar 6.18 Jendela Paragraph menu Alignment 186 Generasi Telematika untuk SMA/MA Kelas XII
200 Beberapa pilihan alignment yang ada antara lain sebagai berikut. Left untuk memberikan efek tulisan rata kiri Right untuk memberikan efek tulisan ke kanan Center untuk memberikan efek tulisan ke tengah Justified untuk memberikan efek tulisan rata kiri dan kanan Contoh teks dengan alignment left akan tampak seperti berikut. Gambar 6.19 Tampilan Aligment Left Aligment center memberikan efek tulisan seperti berikut ini. Gambar 6.20 Tampilan Aligment Center Pelajaran 6 Mengenal Perangkat Lunak StarOffice 7 Presentation 187
201 Alignment right memberikan efek tulisan rata kanan seperti pada gambar berikut ini. Gambar 6.21 Tampilan Aligment Right 3. Numbering and Bullets Numbering and Bullets berfungsi untuk memperjelas fokus pada slide presentasi, dengan cara memberi poin pada teks. Klik area text box yang akan diubah kemudian klik Format lalu pilih Numbering and Bullets dari menu bar sehingga akan tampak menu seperti pada gambar berikut ini. Pilih bullets yang Anda inginkan sesuai kebutuhan. Gambar 6.22 Menu Bullets pada jendela Numbering/Bullets Selain bentuk poin atau bullets juga terdapat pilihan untuk penomoran. Pilihan ini terdapat pada submenu Numbering type. 188 Generasi Telematika untuk SMA/MA Kelas XII
202 Gambar 6.23 Format numbering 4. Menyisipkan Tabel Presentasi akan lebih efektif jika data disajikan dalam bentuk grafis, misalnya tabel dan grafik. Cara memasukkan tabel pada slide presentasi adalah dengan memilih menu Insert kemudian pilih submenu Insert Slide. Selanjutnya akan muncul jendela Insert Slide seperti pada Gambar Pilih Spreadsheet kemudian klik OK. Gambar 6.24 Cara menyisipkan tabel 5. Desain atau Background Agar tampilan lebih menarik, slide presentasi dapat diberi background (latar belakang). Langkah-langkah untuk mengatur latar belakang slide adalah dengan cara klik Format kemudian pilih submenu Page Setup. Pelajaran 6 Mengenal Perangkat Lunak StarOffice 7 Presentation 189
203 Selanjutnya akan muncul jendela Page Setup dengan menu Page dan Background. Pada menu Background, Anda dapat memilih tampilan untuk latar belakang slide presentasi. Gambar 6.25 Macam-macam background 6. Melakukan Penyisipan Gambar Sederhana Gambar yang akan disisipkan dapat ditemukan pada menu Tools kemudian pilih Galery atau mengklik ikon galeri. Kemudian pilih komponen pada New Theme seperti pada Gambar Gambar 6.26 Mencari gambar dalam gallery 190 Generasi Telematika untuk SMA/MA Kelas XII
204 Gambar 6.27 Pilihan gambar pada gallery dengan tema Computers Klik kanan gambar yang diinginkan kemudian pilih Insert lalu pilih Copy seperti gambar berikut ini. Gambar 6.28 Kotak dialog pemilihan gambar Maka hasilnya akan seperti pada gambar berikut. Gambar 6.29 Hasil penyisipan gambar dari gallery Pelajaran 6 Mengenal Perangkat Lunak StarOffice 7 Presentation 191
205 7. Melakukan Penyisipan Diagram Sederhana Jika Anda ingin menampilkan data berupa diagram atau grafik, Anda dapat memilih menu Insert kemudian pilih Chart. Cara lainnya adalah dengan menekan ikon chart pada sisi kiri layar seperti pada gambar berikut. Gambar 6.30 Cara menyisipkan diagram Setelah diagram (chart) masuk dan Anda ingin menggantinya, maka dapat dilakukan dengan cara mengklik kanan pada diagram, kemudian pilih Chart Type. Pada jendela Chart Type Anda dapat menentukan jenis diagram yang ingin digunakan, baik 2 dimensi maupun 3 dimensi. Gambar 6.31 Model diagram batang (Chart Column) 192 Generasi Telematika untuk SMA/MA Kelas XII
206 Gambar 6.32 Jendela Chart Type 8. Memberikan Efek pada Slide Efek pada slide adalah salah satu hal yang penting pada sebuah presentasi agar apa yang disampaikan menjadi menarik dan tidak membosankan. Efek yang bisa diberikan yaitu animasi dan suara. Langkah-langkah untuk memberikan efek adalah sebagai berikut. Pilih halaman yang akan diberikan efek. Dari menu bar klik Slide Show kemudian pilih Effects hingga muncul tampilan seperti berikut ini. Gambar 6.33 Menu Animation Effect Pelajaran 6 Mengenal Perangkat Lunak StarOffice 7 Presentation 193
207 Pilih salah satu efek dari drop-down, kemudian klik salah satu bentuk animasi yang Anda sukai. Selanjutnya perhatikan bagian Nomor 1 pada Gambar Bagian tersebut akan memberikan informasi objek yang telah terpilih. Bagian bernomor 2 adalah tombol pilihan animasi teks atau tulisan. Bagian nomor 3 adalah tombol pilihan suara. Pelatihan 4 1. Apa yang dimaksud dengan Font Effect? 2. Bagaimana cara mengubah tipe font? 3. Apa yang dimaksud dengan alignment? Sebutkan jenis-jenis alignment yang Anda ketahui! 4. Bagaimana cara mengubah teks berbentuk paparan atau paragraf narasi ke bentuk point dalam presentasi StarOffice 7? Uji Kompetensi Buatlah beberapa slide presentasi! Setiap slide berisi salah satu hal berikut ini. a. Teks berpoin atau bernomor. b. Sebuah tabel c. Sebuah grafik atau diagram d. Gambar dari galeri. Berikan background dan efek animasi yang berbeda pada setiap slide. Simpan hasilnya untuk dinilai oleh guru Anda. E. Menampilkan dan Mencetak Bahan Presentasi 1. Menampilkan Bahan Presentasi Langkah-langkah dalam menampilkan bahan presentasi dapat Anda ikuti dari tampilan gambar berikut ini. Klik Start Program StarOffice Generasi Telematika untuk SMA/MA Kelas XII
208 Gambar 6.34 Langkah menampilkan program StarOffice 7 Pilih Open Existing Presentation Create Gambar 6.35 AutoPilot Presentation Cari file yang akan dipresentasikan dalam kotak dialog Open. Pelajaran 6 Mengenal Perangkat Lunak StarOffice 7 Presentation 195
209 Gambar 6.36 Kotak dialog Open Klik file yang terpilih klik Open Gambar 6.37 Mengklik file yang terpilih 196 Generasi Telematika untuk SMA/MA Kelas XII
210 Selanjutnya akan muncul tampilan seperti berikut. Gambar 6.38 Menampilkan slide presentasi Untuk kembali lembar kerja, tekan tombol Esc. 2. Mencetak File Presentasi Langkah-langkah yang ditempuh dalam proses pencetakan pada StarOffice Presentation, yaitu jika slide yang Anda buat memang sudah melalui proses penyuntingan dan siap cetak. Langkah-langkah untuk mencetak file presentasi adalah klik File, pilih Print atau tekan shortcut menu Print. Namun jika Anda ingin melakukan pengaturan tersendiri maka lakukan dengan menekan tombol keyboard (Ctrl + P) maka akan muncul kotak dialog seperti Gambar Cocokkan dengan jenis printer yang terpasang Klik jika akan mencetak seluruh halaman dokumen yang aktif Isi dengan halaman dokumen yang akan dicetak Isi dengan jumlah copy yang diinginkan Gambar 6.39 Menu print (pencetakan) Pelajaran 6 Mengenal Perangkat Lunak StarOffice 7 Presentation 197
211 Hal-hal yang perlu diperhatikan saat mencetak file presentasi adalah sebagai berikut. Jenis dan nama printer yang digunakan. Print range: seluruh slide atau slide tertentu. Jumlah pencetakan. Print dengan gray scale atau black & white. Apabila semuanya sudah tertata dengan benar, maka proses pencetakan sudah dapat dilakukan dengan mengklik tombol. Jika Anda ingin mencetak slide presentasi dengan hasil hitam putih saja, dan dalam satu kertas cetakan terdapat beberapa slide, yang harus Anda lakukan adalah melanjutkan langkah instruksi cetak sebelumnya dengan mengklik tombol Option seperti gambar berikut. Klik disini Gambar 6.40 Kotak dialog Print (pencetakan) Selanjutnya akan muncul tampilan seperti pada gambar berikut. Beri tanda centang pada Handouts. Klik juga pilihan Quality pada black&white untuk hasil cetakan hitam putih. Klik Klik Klik Gambar 6.41 Kotak dialog Printer Options 198 Generasi Telematika untuk SMA/MA Kelas XII
212 Pelatihan 5 1. Bagaimana cara menampilkan slide presentasi yang telah dibuat? 2. Jelaskan bagian-bagian yang terdapat dalam jendela Print berikut! Uji Kompetensi 1. Buatlah presentasi yang bercerita tentang kegiatan ekstrakurikuler yang Anda ikuti! 2. Cetaklah hasil pekerjaan Anda pada lembar kertas. Pada setiap lembarannya memuat 4 slide ada yang berwarna dan ada yang black white! Refleksi Anda telah mempelajari dua jenis program aplikasi untuk presentasi. Menurut Anda, manakah yang lebih akomodatif dari segi tampilan maupun kemudahan saat mengoperasikannya? Jelaskan komentar Anda! Pelajaran 6 Mengenal Perangkat Lunak StarOffice 7 Presentation 199
213 Rangkuman Untuk membuat presentasi dengan menggunakan StarOffice 7 Presentation terlebih dahulu harus mengetahui dan memahami fungsi dan cara memanfaatkan tool yang ada. Anda juga dituntut untuk menguasai pengelolaan dokumen yang meliputi cara membuat, membuka, menyimpan, dan menutup dokumen presentasi sesuai dengan aturan yang benar. Perubahan huruf StarOffice Presentation dapat dilakukan dengan cara Klik Menu, Format, pilih Character hingga muncul menu Font Font Effect Position. Menu Font terdiri atas Typeface, Size, Language, dan Font Effect. Pengaturan teks dapat dilakukan dengan memilih menu Format Paragraph. Pilihan Left memberikan teks rata kiri. Pilihan Center memberikan teks rata tengah. Pilihan Right memberikan teks rata kanan. Pilihan Justify memberikan teks rata kiri dan kanan. Langkah untuk mengatur latar belakang slide adalah dengan klik Format Page, Background, lalu pilih salah satu fill. Penyisipan gambar dapat dilakukan dengan mengklik ikon kemudian pilih komponen dari theme dan pilih gambar yang dikehendaki. Klik kanan pada gambar kemudian pilih Insert. Untuk melakukan penyisipan diagram caranya adalah dengan mengklik ikon dan apabila ingin mengganti dengan diagram yang lain maka dapat mengklik ikon kemudian pilih diagram yang diinginkan. Pada saat mencetak dokumen, hal yang paling penting untuk diperhatikan yaitu jenis printer yang digunakan, menu option pada print what, dan colour. Agar tidak merusak kertas lebih banyak, gunakan preview terlebih dahulu untuk mengetahui posisi file pada lembaran kertas. 200 Generasi Telematika untuk SMA/MA Kelas XII
214 Pelatihan Pelajaran 6 A. Berilah tanda silang ( ) pada jawaban yang benar! 1. Kegunaan yang paling utama di dunia usaha dan industri dari aplikasi StarOffice 7 Presentation adalah... a. sebagai pemprograman berbasis web server b. mengenalkan produk atau seminar c. menjalankan sistem operasi Linux d. pembuatan basis database e. sebagai program spreadsheet atau lembar sebar 2. Untuk mengubah atau mengedit huruf atau font dengan memilih menu. a. Format Style d. Format Page b. Format Font e. Format Character c. Format Paragraph 3. Background dari suatu halaman presentasi dapat diambil dari menu. a. File d. Insert b. Edit e. Format c. View 4. Agar sebuah presentasi disajikan lebih menarik dan tidak membosankan maka perlu ditambahkan... a. animasi d. objek b. grafik e. diagram c. galeri 5. Cara mengatur efek transisi sebuah slide adalah... a. slide show manual transition b. slide show slide transition c. slide show effects transition d. toolbar automatic transition e. slide show semiautomatic transition 6. Gambar tersebut adalah tampilan dari... a. menu bar d. function bar b. object bar e. main bar c. title bar 7. Pengaturan paragraf agar rata tengah, rata kiri, dan rata kanan dapat dilakukan dengan menggunakan... Pelajaran 6 Mengenal Perangkat Lunak StarOffice 7 Presentation 201
215 a. menu bar d. draw object bar b. menu file e. text object bar c. fit text to frame 8. Gambar tersebut adalah ikon dari... a. picture d. effect b. pattern e. animation c. texture 9. Cara cepat untuk menampilkan atau menjalankan file presentasi pada StarOffice 7 Presentation adalah... a. F1 d. F7 b. F3 e. F9 c. F5 10. File presentasi yang dicetak lebih dari satu slide dalam satu halaman disebut... a. handout d. notes pages b. slide e. printing c. outline view B. Kerjakan soal-soal berikut dengan baik dan benar! 1. Sebutkan dan jelaskan bagian-bagian yang terdapat pada halaman kerja presentasi StarOffice 7! 2. Sebutkan langkah-langkah untuk membuat presentasi dalam StarOffice 7 Presentation! 3. Apa saja yang termasuk dalam pengelolaan dokumen presentasi? Sebutkan caranya! 4. Bagaimana cara melakukan penyuntingan huruf dan paragraf? 5. Jelaskan langkah-langkah dalam menyisipkan: a. gambar, b. tabel, dan c. diagram! 202 Generasi Telematika untuk SMA/MA Kelas XII
216 Pelatihan Semester 2 A. Berilah tanda silang ( ) pada jawaban yang benar! 1. Presentasi pada PowerPoint disajikan dalam bentuk. a. layout b. notes c. slide d. design e. sheet 2. Di dalam Microsoft PowerPoint, perintah untuk menyimpan file presentasi dengan nama lain adalah... a. File New b. File Save c. File Save As d. Save New File e. File New Save 3. Perintah untuk menambahkan gambar dari file tertentu adalah. a. Insert Picture Clip Art b. Format Picture Clip Art c. Insert Picture From File d. Insert From File Clip Art e. Insert From File Picture 4. Perintah keyboard untuk melihat tampilan presentasi pada StarOffice Presentation adalah... a. F2 b. F3 c. F5 d. F9 e. F12 5. Ikon, merupakan bagian dari toolbar. a. drawing b. standard c. formating d. picture e. web tools 6. Sub menu Custom Animation merupakan bagian dari menu. a. File b. View Pelatihan Semester 2 203
217 c. Format d. Tool e. Slide Show 7. Kotak dialog pada gambar berikut adalah kotak dialog untuk mengatur. a. gambar b. huruf c. animasi d. efek transisi e. background 8. Submenu yang terlihat pada gambar berikut merupakan bagian dari menu a. File b. Edit c. View d. Format e. Slide Show 9. Ikon berfungsi untuk. a. membuat teks dengan huruf awal kapital b. membuat objek teks c. membuat Word Art d. membuat teks artistik e. mengedit paragraf 204 Generasi Telematika untuk SMA/MA Kelas XII
218 10. Desain slide yang sudah disediakan oleh StarOffice Presentation disebut. a. Layout b. Template c. Wizard d. Master e. Customize 11. Tombol shortcut tombol Ctrl + M digunakan untuk. a. mewarnai objek dengan cepat b. menduplikat slide c. menambah slide d. menghapus slide aktif e. menduplikat objek sekaligus pada slide aktif 12. Berikut ini yang tidak termasuk pilihan Slide Transition adalah. a. Box In b. Box Out c. Ocean d. Split Vertical In e. Blinds Horizontal 13. Kotak dialog berikut adalah kotak dialog untuk. a. memilih desain slide b. mengatur efek transisi slide c. mengatur jenis huruf untuk teks d. memilih tata letak teks dan objek pada slide e. mengatur efek animasi dan objek pada slide Pelatihan Semester 2 205
219 14. Perwarnaan seperti pada gambar termasuk jenis Fill Effect. a. Picture b. Pattern c. Texture d. Gradient e. Transparancy 15. Berikut ini yang tidak termasuk pilihan dalam menu Font adalah. a. typeface b. size c. language d. font effect e. record naration B. Kerjakan soal-soal berikut dengan baik dan benar! 1. Jelaskan manfaat program presentasi! 2. Sebutkan fungsi menu Slide Show pada PowerPoint! 3. Bagaimana cara menambah atau mengurangi ikon yang muncul pada Toolbar Standard? 4. Jelaskan setiap bagian yang diberi tanda pada gambar berikut ini! 206 Generasi Telematika untuk SMA/MA Kelas XII
220 5. Tuliskan urutan perintah melalui menu untuk menyisipkan gambar dari Clip Art! 6. Apa fungsi dari masing masing pilihan pada bagian yang diberi tanda. Jelaskan! 7. Apa perbedaan Slide Transition dan Custom Animation dalam pengaturan efek tampilan slide? 8. Jelaskan fungsi Rehearse Timings? 9. Jelaskan fungsi pilihan pada gambar A! A B 10. Jelaskan fungsi pilihan pada gambar B! Pelatihan Semester 2 207
221 Glosarium Animasi : berbentuk rangkaian lukisan atau gambar yang digerakkan secara mekanik elektronis sehingga tampak di layar menjadi bergerak. Aplikasi : penerapan. Audiens : orang yang menonton pertunjukan atau menghadiri satu acara. Background : dalam penampilan teks berarti warna yang ada di balik teks yang muncul, sementara dalam desain grafis adalah gambar atau image yang ada di balik objek. Bitmap : gambar grafis komputer yang terdiri atas titik-titik yang membentuk baris dan kolom. Citra yang terbentuk terdiri atas titik dan pixel. Pada citra raster, citra terdiri atas bagian pixel dan bukan vektor yang memiliki kordinat. Satu titik direpresentasikan oleh satu atau lebih bit data. Makin banyak bit yang digunakan untuk mempresentasikan satu titik, makin banyak warna dan bayangan abu-abu yang bisa digambarkan. Default : Default sering dipersiapkan terhadap suatu nilai atau variabel, misalnya jika tidak disebutkan dimana lokasi suatu file, maka pencarian dilakukan pada direktori kerja. Pencarian pada direktori kerja ini dianggap sebagai suatu nilai default. Desain : kerangka bentuk; rancangan. Dinamis : penuh semangat dan tenaga sehingga cepat bergerak dan mudah menyesuaikan diri dengan keadaan. Durasi : lamanya sesuatu berlangsung; rentang waktu. Flyout tool : jenis-jenis tool yang tersembunyi. Font : Huruf cetak, jenis huruf, atau karakter yang digunakan. Bentuk, model dan ukuran huruf pada sebuah program atau software. Format : pengaturan hasil keluaran komputer, meliputi penentuan jumlah baris per halaman, spasi antarbaris, batas tulisan (margin), huruf yang dipakai, dan sebagainya. Dapat juga diartikan sebagai tata letak, tata rupa, atau susunan. Geometris : bersangkut-paut atau berhubungan dengan geometri. Gradasi : susunan derajat atau tingkat; dalam peralihan peralihan suatu keadaan pada keadaan lain; tingkat perubahan. Grafis : wujud titik-titik, garis-garis, atau bidang-bidang yang secara visual dapat menjelaskan hubungan yang ingin disajikan secara terbalik tentang penyajian hasil penghitungan; bersifat grafik. Handout : salinan satu dokumen dalam bentuk cetakan, biasanya cetakan ke kertas. Dokumen tersebut biasanya dibaca dan dilihat langsung oleh manusia tampa memerlukan peralatan bantuan. 208 Generasi Telematika untuk SMA/MA Kelas XII
222 Koordinat Kurva Lanscape Layout Pointer Poligon Presentasi Preview Proyektor Resolusi Sistem operasi Slide Softcopy Software Tab Template Transisi Vektor : bilangan yang dipakai untuk menunjukkan lokasi suatu titik dalam garis, permukaan, atau ruang. : garis lengkung; grafik yang menggambarkan variabel yang dipengaruhi oleh keadaan. : format pencetakan pada kertas dengan bentuk memanjang ke samping. : rencana suatu desain keseluruhan dalam sistem dokumen. Misalnya pada program grafika, pengolahan kata, program tata halaman, tata letak halaman mengacu pada besarnya jarak tepi (margin) dan penempatan teks, judul, dan grafika pada halaman. : penunjuk; petunjuk. : segi banyak atau bidang rata yang sudut atau sisinya lebih dari empat. : penyajian atau pertunjukan tentang sesuatu kepada orang-orang yang diundang. : perkiraan ukuran tampilan layar yang digunakan oleh keseluruhan karakter teks, lazim digunakan oleh program pengolahan kata. : alat untuk membuat proyeksi. : hitungan pixel untuk menentukan kepekaan monitor atau printer dalam menampilkan output. Resolusi adalah suatu istilah yang dipakai untuk banyak hal yang berbeda dalam kontek pencitraan digital. makin tinggi resolusi, makin tajam tampilan citra. : perangkat lunak sistem yang mengatur dan mengendalikan perangkat keras dan memberikan kemudahan penggunaan komputer ke pemakai. Sistem operasi mengontrol penyimpanan data, input, output dari suatu perangkat ke perangkat lain. : lembar kerja pada program presentasi PowerPoint. : jenis dokumen lain yang belum dicetak hanya berupa salinan suatu dokumen dalam bentuk file elektronik. Untuk melihat isi dari file atau data atau dokumen tersebut diperlukan peralatan bantuan, misalnya komputer berikut aplikasinya. : program aplikasi, yaitu program untuk menjalankan suatu fungsi tertentu misalnya untuk desain grafis, pengolah kata, pengolah angka, dan program multimedia. : singkatan dari tombol tabulasi, merupakan tombol bantuan untuk mempercepat perpindahan kursor ataupun untuk perapihan dalam penulisan teks. Khusus untuk peloncatan posisi kursor ini, tempatnya ditentukan oleh tabulator. : desain yang sudah disediakan oleh program. : peralihan dari keadaan pada keadaan yang lain. : segmen data sebuah pesan SNA. Vektor berisi field jarak, kunci yang menjelaskan jenis vektor, dan data vektor khusus. Glosarium 209
223 Indeks A Alignment 183, 190 Aplikasi 1, 3, 4, 5, 6, 11, 44 Arrange 2, 12, 16, 20, 21 Artistik 17, 30, 34 Autocontent wizard 113, 123, 125 Autopilot 173, 174 B Background 115, 128, 129, 145, 166, 173, 174, 175, 177, 185, 186, 190, 200 Basic shapes 66 Bitmap 2, 6, 7, 12, 17 Bullets 160, 184 C Callout 34 Character 18, 100, 180, 182, 195, 197 Chart 117, 188 Clip art 101, 131, 144, 166, 199, 203 Clipboard 14, 23, 24, 45, 46 Color palette 42 Custom animations 109 D Default 11, 46, 49, 51, 104, 116, 126, 130, 178, 204 Denah 84, 90, 93 Design template 113, 121, 129 Digital 1, 6, 7, 44 Docker 19, 37, 38, 39, 40, 41, 45 Drag 56, 59, 60, 62, 64, 66, 68, 71, 72 Drawing unit 90 Drawing windows 40, 44 Drop-down list 49, 50 Duplikat 73, 74, 87, 91 Durasi 148, 152, 204 E Effects 12, 17, 18, 35 Ellipse 27, 32, 63, 64, 79 Envelope 17, 35, 36, 96, 97 Export 13, 21, 25, 26 F Flowchart 34 Flyout 27, 28, 29, 31, 32, 33, 35, 36, 37, 38, 39, 44, 46, 57, 59, 61, 79, 106 Footer 114, 125, 135, 136, 141, 165 Free trial 5, 6 G Grafis 1, 2, 3, 5, 6, 7, 8, 9, 11, 12, 13, 44, 45 Gray scale 157, 194 Group 16, 76, 89, 103, 105 H Handout 157, 158, 159, 160, 165, 167, 168, 198 Hardcopy 158 Harddisk 4 Header 114, 135, 141, 165 I Import 13, 21, 25 Internet 5, 14, 17, 19, 20 K Kontur 17, 18, 36 Kotak dialog 11, 46, 51, 54, 55, 77, 123, 124, 130, 132, 145, 151, 153, 158, 172, 174, 191, 201 Kurva 9, 30, 31, 45 L Landscape 50, 55 Layout 2, 12, 16 Layout 95, 97, 122, 128, 139, 144, 161, 199 Logo 9, 47, 94, 98, 100 M Menu bar 42, 44, 45, 46, 49, 51, 82, 105, 114, 116, 135, 150, 184, 189, 197, Generasi Telematika untuk SMA/MA Kelas XII
224 Menu kontrol 112, 143 Multimedia 108 N Node 45, 57, 59, 81 Note page 158, 160, 167 O On-line 5 Order 16, 96, 100, 103, 159 Orientasi 16, 50, 55 Outline 27, 37, 77, 101, 112, 153, 159, 168, 181 P Page border 40, 44 Page tab 41, 44 Pixel 5, 7, 8 Pointer 5, 27, 41 Polygon 32, 33, 64, 65, 79 Poster 84 Potrait 50 Powerpoint 107, 108, 109, 110, 112, 114, 116, 124, 127, 129, 131, 142, 147, 148, 149, 152, 155, 169, 171, 199, 205, 208 Presentasi 107, 113, 119, 122, 126, 130, 134, 141, 144, 148, 150, 153, 157, 160, 161, 165, 167, 169, 171, 173, 174, 176, 178, 184, 189, 194, 196, 197, 199, 202, 205 Preview 117, 149, 174, 196 Print range 157, 158, 159, 194 Property bar 27, 40, 44, 49, 64, 65, 66, 67, 68, 79 R Rectangle 27, 31, 63, 79, 86 Resolusi 5, 7, 8, 9 Rotation 73 S Scroll bar 41, 42, 44 Shape tools 71, 80 Situs web 5, 6, 26, 42 Slide 109, 112, 116, 121, 126, 128, 129, 134, 141, 145, 146, 150, 152, 153, 156, 161, 162, 177, 184, 185, 186, 189, 190, 193, 194, 195, 196, 197, 198, 199, 201, 203 Slide show 108, 116, 136, 137, 145, 146, 149, 150, 152, 149, 167, 168, 189, 200, 202 Software 1, 4, 6 Spiral 32, 33, 66 Spreadsheet 185 StarOffice 173, 174, 175, 176, 182, 183, 194, 195, 197, 199, 201, 202, 203, 205 Status bar 41, 112, 143, 172 Submenu 13, 14, 15, 16, 17, 18, 19, 20, 23, 24, 25, 26 Subscript 181, 182 Superscript 181, 182 T Task pane 113, 121, 123, 128, 130 Tekstur 38, 39, 79 Template 13, 52, 54, 55, 113, 121, 128, 130, 139, 140, 143, 161, 163, 164, 172, 173 Text tool 54, 67, 68, 94, 104 Title bar 112, 143 Toolbar 20, 21, 42, 44, 45 Toolbar formating 117, 118 Toolbox 44, 45, 46, 49, 57, 59, 61, 63, 65, 66, 68, 80, 92, 103 Tools 2, 12, 19 Transformasi 16, 45, 72, 73, 81 Transisi 137, 145, 147, 149, 156, 161, 165, 166, 197, 200, 201 Transition 109, 155, 197 Trim 75, 81 U Ungroup 16, 76 V Vektor 2, 3, 4, 6, 8, 9, 44, 45, 46 View 12, 15, 19, 21, 46 W Weld to 75, 92 Wizard 123, 126, 143, 146 Z Zoom 21, 26, 27, 29, 30 Indeks 211
225 Daftar Pustaka Chandra Jam Belajar Desain Gambar dengan CorelDRAW 11. Palembang: Maxicom. Isroi Trik Desain Presentasi dengan PowerPoint. Jakarta: Elex Media Komputindo. MADCOMS Mahir dalam 7 Hari: Microsoft PowerPoint Yogyakarta: Andi. Mangkulo, H. A Bamk Soal PowerPoint. Jakarta: Elex Media Komputindo. Stevano, B Kreasi Burung dengan CorelDRAW 12. Jakarta: Elex Media Komputindo. Yudhiantoro, D Teknik Profesional Menggunakan CorelDRAW 12. Yogyakarta: Andi. Sumber Lain 15 Desember Januari Januari en.wikipedia.org, 20 Januari Januari Januari Januari Januari Januari Januari Januari Januari Generasi Telematika untuk SMA/MA Kelas XII
226 Lampiran Keselamatan Kerja dalam Penggunaan Komputer Saat ini komputer sudah menjadi perangkat teknologi yang digunakan secara luas oleh segala kalangan. Sebagai sebuah sistem, komputer tidak bisa digunakan sekehendak hati. Seperti halnya peralatan lain, terdapat beberapa prosedur yang harus diikuti dalam penggunaannya. Hal ini berkaitan erat dengan keselamatan kerja saat bekerja dengan menggunakan komputer. Berikut ini hal-hal yang perlu diperhatikan sebagai bagian dari prosedur keselamatan kerja dalam penggunaan komputer. Memasang Komputer Sebelum memasang komputer, pastikan bahwa tempat menyimpan komputer bersih dari kotoran, debu, dan air. Monitor komputer diatur sedemikian rupa hingga posisi tengah layar monitor terletak di bawah pandangan mata kita. Perangkat komputer diletakkan dekat dengan sumber listrik agar kabel-kabelnya dapat menjangkau sumber listrik. Pastikan bahwa rangkaian kabel listrik aman atau tidak terkelupas. Lengkapi komputer dengan alat penstabil tegangan atau stabilizer. Untuk melindungi kerusakan komputer dari putusnya sambungan aliran listrik, sebaiknya dipasang UPS (Uninteruptable Power Supply). Menghidupkan Komputer Saat akan menghidupkan komputer, pastikan semua rangkaian komputer sudah terhubung dengan sumber listrik. Hidupkan stabilizer atau UPS. Setelah itu, hidupkan CPU dan monitor komputer. Tunggu beberapa saat hingga desktop tampil pada layar monitor, setelah itu komputer dapat mulai digunakan. Menggunakan Komputer Saat menggunakan komputer, tubuh harus berada dalam posisi yang senyaman mungkin. Saat menggunakan komputer, duduklah pada kursi yang ada sandarannya. Posisi punggung usahakan tidak membungkuk, tapi tetap tegap dan nyaman. Agar kesehatan mata tetap terjaga, perhatikanjarak pandang mata dengan monitor. Upayakan jaraknya tidak kurang dari 50 cm. Sesekali, istirahatkan mata dengan mengalihkan pandangan ke luar agar mata tidak cepat lelah. Selain itu, perhatikan pula posisi kaki dan tangan. Kaki sebaiknya menempel di lantai, tidak menggantung. Usahakan lantai dilapisi karpet atau alas untuk menghindari sengatan listrik saat terjadi kebocoran arus listrik. Tangan saat menggunakan komputer harus dengan posisi yang baik. Tangan sebelah kanan harus dapat menjangkau mouse dan pergelanagan kedua tangan terangkat dengan nyaman pada saat mengetik. Jika merasa lelah, tangan bisa diistirahatkan dengan menempelkan kedua tangan pada meja. Tempatkan siku sedikit di bawah keyboard untuk menambah keleluasaan pada saat mengetik. Lampiran 213
227 Menyimpan Dokumen Dokumen yang telah dibuat dengan menggunakan komputer harus disimpan dalam komputer agar aman dan terhindar dari segala bentuk pengubahan. Simpanlah dengan nama file yang sesuai agar bisa dicari dan ditelusuri dengan mudah saat dokumen tersebut diperlukan kembali suatu saat. Menyimpan dokumen tidak harus menunggu sampai dokumen tersebut selesai dibuat. Sesekali klik tombol Save selama pengerjaan untuk menghindari hilangnya data yang telah dibuat jika sewaktu-waktu terjadi pemutusan sambungan listrik. Mematikan Komputer Setelah selesai menggunakan komputer, jangan lupa untuk mematikannya. Mematikan komputer harus sesuai prosedur agar komputer tidak cepat rusak baik software dan hardwarenya. Caranya, tutup semua program yang sedang digunakan. Kemudian, klik tombol Start, lalu klik Shut Down Windows atau Turn Off Computer sampai hilangnya jendela Windows pada layar monitor. Matikan monitor, kemudian matikan pula stabilizer atau UPS. Jika komputer tidak akan digunakan dalam waktu lama, sebaiknya hubungan komputer dengan sumber listrik diputuskan. 214 Generasi Telematika untuk SMA/MA Kelas XII
228 Generasi Smart, Generasi Telematika Sedekat apakah Anda dengan teknologi? Pasti dekat dong. Saat ini kan belajar dan bergaul banyak menggunakan alat teknologi. Untuk mengetahui dan mahir menggunakan alat-alat teknologi, Anda dapat belajar dengan buku Generasi Telematika. Buku ini menyajikan materi-materi tentang teknologi informasi dan komunikasi serta cara-cara menggunakan teknologi dengan tepat. Pembahasan materi ini disertai latihan dan tugas-tugas yang dapat membimbing dan menjadikan Anda smart berteknologi. Selanjutnya, segeralah miliki dan baca buku ini dan jadilah generasi smart dengan buku Generasi Telematika. ISBN (no. jilid lengkap) ISBN (jil. 3e) Buku teks pelajaran ini telah dinilai oleh Badan Standar Nasional Pendidikan (BSNP) dan telah ditetapkan sebagai buku teks pelajaran yang memenuhi syarat kelayakan untuk digunakan dalam proses pembelajaran melalui Peraturan Menteri Pendidikan Nasional Nomor 49 Tahun 2009, tanggal 12 Agustus Harga Eceran Tertinggi (HET) *Rp13.870,00
SBerikut ini adalah gambar Menu bar pada Corel Draw
 ebagaimana program aplikasi lainnya, pada program menggambar CorelDRAW juga terdiri beberapa bar. SBerikut ini adalah gambar Menu bar pada Corel Draw serta kegunaannya. MENU BAR Menu bar Merupakan menu
ebagaimana program aplikasi lainnya, pada program menggambar CorelDRAW juga terdiri beberapa bar. SBerikut ini adalah gambar Menu bar pada Corel Draw serta kegunaannya. MENU BAR Menu bar Merupakan menu
MODUL PRAKTIKUM DESAIN GRAFIS MODUL 1
 MODUL PRAKTIKUM DESAIN GRAFIS MODUL 1 MEMULAI CORELDRAW 1. Klik tombol Start > Program > Corel Graphic Suite > Corel Draw. Gambar 1. Interface CorelDraw. Keterangan: a. Title bar b. Menu bar c. Standard
MODUL PRAKTIKUM DESAIN GRAFIS MODUL 1 MEMULAI CORELDRAW 1. Klik tombol Start > Program > Corel Graphic Suite > Corel Draw. Gambar 1. Interface CorelDraw. Keterangan: a. Title bar b. Menu bar c. Standard
B.Menggunakan Program Aplikasi Grafis Berbasis Vektor.
 Sekolah Mata Pelajaran Semester : SMA KALIJOGO WATES : TIK : 1 (Ganjil) Nama : No :.. Kelas : XII IPS B.Menggunakan Program Aplikasi Grafis Berbasis Vektor. Seperti telah disebutkan sebelumnya, program
Sekolah Mata Pelajaran Semester : SMA KALIJOGO WATES : TIK : 1 (Ganjil) Nama : No :.. Kelas : XII IPS B.Menggunakan Program Aplikasi Grafis Berbasis Vektor. Seperti telah disebutkan sebelumnya, program
MODUL PRAKTIKUM DESAIN GRAFIS MODUL
 MODUL PRAKTIKUM DESAIN GRAFIS MODUL 1 MEMULAI CORELDRAW 1. Klik tombol Start > Program > Corel Graphic Suite > Corel Draw. c g b e a f j d h i k l m Keterangan: a. Title bar b. Menu bar c. Standard tool
MODUL PRAKTIKUM DESAIN GRAFIS MODUL 1 MEMULAI CORELDRAW 1. Klik tombol Start > Program > Corel Graphic Suite > Corel Draw. c g b e a f j d h i k l m Keterangan: a. Title bar b. Menu bar c. Standard tool
PEMERINTAH KOTA KEDIRI DINAS PENDIDIKAN SEKOLAH MENENGAH ATAS (SMA) NEGERI 8 KEDIRI Jl. Pahlawan Kusuma Bangsa No 77 (0354) Kediri 64124
 PEMERINTAH KOTA KEDIRI DINAS PENDIDIKAN SEKOLAH MENENGAH ATAS (SMA) NEGERI 8 KEDIRI Jl. Pahlawan Kusuma Bangsa No 77 (0354) 687151 Kediri 64124 SOAL-SOAL: 01. Grafik komputer yang tersusun dari elemen
PEMERINTAH KOTA KEDIRI DINAS PENDIDIKAN SEKOLAH MENENGAH ATAS (SMA) NEGERI 8 KEDIRI Jl. Pahlawan Kusuma Bangsa No 77 (0354) 687151 Kediri 64124 SOAL-SOAL: 01. Grafik komputer yang tersusun dari elemen
2. Berikut ini adalah program grafis berbasis vektor adalah A. Adobe Photoshop B. Microsoft Paint C. Corel Photopaint D. Paintbrush E.
 1. Program aplikasi diantaranya sebagai berikut : (1). Adobe Photoshop (2). Page Maker (3). Macromedia Freehand (4). Corel Draw Yang termasuk program grafis adalah... A. 1,2 dan 3 B. 1 dan 3 C. 2 dan 4
1. Program aplikasi diantaranya sebagai berikut : (1). Adobe Photoshop (2). Page Maker (3). Macromedia Freehand (4). Corel Draw Yang termasuk program grafis adalah... A. 1,2 dan 3 B. 1 dan 3 C. 2 dan 4
KEGIATAN PEMBELAJARAN 2 FUNGSI MENU DAN IKON PADA PERANGKAT LUNAK PENGOLAH GRAFIS
 KEGIATAN PEMBELAJARAN 2 FUNGSI MENU DAN IKON PADA PERANGKAT LUNAK PENGOLAH GRAFIS A. Standar Kompetensi : Menggunakan perangkat lunak pengolahan grafis untuk menyajikan informasi B. Kompetensi Dasar :
KEGIATAN PEMBELAJARAN 2 FUNGSI MENU DAN IKON PADA PERANGKAT LUNAK PENGOLAH GRAFIS A. Standar Kompetensi : Menggunakan perangkat lunak pengolahan grafis untuk menyajikan informasi B. Kompetensi Dasar :
BAB I MENU DAN IKON PADA PERANGKAT LUNAK PENGOLAH GRAFIS
 BAB I MENU DAN IKON PADA PERANGKAT LUNAK PENGOLAH GRAFIS Kompetensi Dasar : Mengidentifikasi menu dan ikon pada perangkat lunak pengolah grafis Indikator : Mengidentifikasi menu dan ikon pada: - Menu Bar
BAB I MENU DAN IKON PADA PERANGKAT LUNAK PENGOLAH GRAFIS Kompetensi Dasar : Mengidentifikasi menu dan ikon pada perangkat lunak pengolah grafis Indikator : Mengidentifikasi menu dan ikon pada: - Menu Bar
PROGRAM APLIKASI PEMBUAT GRAFIS
 PROGRAM APLIKASI PEMBUAT GRAFIS 1 Peta Konsep Vektor Grafis Bitmap/Raster CorelDRAW Pengolah Grafis Vektor Freehand Program Aplikasi Pembuat Grafis Program Aplikasi Grafis Adobe Ilustrator Adobe Photoshop
PROGRAM APLIKASI PEMBUAT GRAFIS 1 Peta Konsep Vektor Grafis Bitmap/Raster CorelDRAW Pengolah Grafis Vektor Freehand Program Aplikasi Pembuat Grafis Program Aplikasi Grafis Adobe Ilustrator Adobe Photoshop
Kegunaan Sub-Sub yang ada Di Corel Draw X7
 Kegunaan Sub-Sub yang ada Di Corel Draw X7 1. Title Bar Title Bar adalah area yang menampilkan judul / nama file yang sedang di buka. 2. Menu Bar Menu Bar merupakan area yang berisi menu > dengan perintah-perintah
Kegunaan Sub-Sub yang ada Di Corel Draw X7 1. Title Bar Title Bar adalah area yang menampilkan judul / nama file yang sedang di buka. 2. Menu Bar Menu Bar merupakan area yang berisi menu > dengan perintah-perintah
Dede Imat Mutakin Hendra Firmansyah. Generasi. Generasi. Telematika. Teknologi Informasi dan Komunikasi. untuk SMA/MA Kelas XII
 Dede Imat Mutakin Hendra Firmansyah Generasi Generasi Telematika Teknologi Informasi dan Komunikasi Teknologi Informasi dan Komunikasi untuk SMA/MA Kelas XII untuk SMA/MA Kelas XII un Dede Imat Mutakin
Dede Imat Mutakin Hendra Firmansyah Generasi Generasi Telematika Teknologi Informasi dan Komunikasi Teknologi Informasi dan Komunikasi untuk SMA/MA Kelas XII untuk SMA/MA Kelas XII un Dede Imat Mutakin
COREL DRAW X3 MACAM MACAM TOOLBOX DAN FUNGSINYA. 1. = Pick Tool : Untuk menyeleksi, mengubah ukuran, dan juga memutar arah objek gambar. 2.
 COREL DRAW X3 Title Bar Tool Box Menu Bar Standar Toolbar Property Bar Color Pallete Kanvas Docker MACAM MACAM TOOLBOX DAN FUNGSINYA 1. = Pick Tool : Untuk menyeleksi, mengubah ukuran, dan juga memutar
COREL DRAW X3 Title Bar Tool Box Menu Bar Standar Toolbar Property Bar Color Pallete Kanvas Docker MACAM MACAM TOOLBOX DAN FUNGSINYA 1. = Pick Tool : Untuk menyeleksi, mengubah ukuran, dan juga memutar
Mengenal CorelDRAW X4
 Mengenal CorelDRAW X4 2 3 BAB 1 Mengenal CorelDRAW X4 C orel Draw merupakan salah satu software desain grafis yang sangat terkenal. CorelDraw termasuk salah satu Aplikasi untuk mengolah gambar berbasis
Mengenal CorelDRAW X4 2 3 BAB 1 Mengenal CorelDRAW X4 C orel Draw merupakan salah satu software desain grafis yang sangat terkenal. CorelDraw termasuk salah satu Aplikasi untuk mengolah gambar berbasis
PENGENALAN TOOL. iis nursiamil laila 11/14/2013 SITE :
 MODUL CORELDRAW X6 PENGENALAN TOOL iis nursiamil laila 11/14/2013 SITE : http://www.iisanim-child.blogspot.com/ MODUL CORELDRAW X6 (www.iisanim-child.blogspot.com) P a g e 1 MODUL CORELDRAW X6 (www.iisanim-child.blogspot.com)
MODUL CORELDRAW X6 PENGENALAN TOOL iis nursiamil laila 11/14/2013 SITE : http://www.iisanim-child.blogspot.com/ MODUL CORELDRAW X6 (www.iisanim-child.blogspot.com) P a g e 1 MODUL CORELDRAW X6 (www.iisanim-child.blogspot.com)
Materi CorelDraw. Toolbox Coreldraw dan Fungsinya
 Materi CorelDraw Toolbox Coreldraw dan Fungsinya Pada toolbox terdapat berbagai peralatan untuk menggambar atau membuat desain. Letak Toolbox Coreldraw bisa anda lihat di Layout Coreldraw Ikon-ikon yang
Materi CorelDraw Toolbox Coreldraw dan Fungsinya Pada toolbox terdapat berbagai peralatan untuk menggambar atau membuat desain. Letak Toolbox Coreldraw bisa anda lihat di Layout Coreldraw Ikon-ikon yang
CorelDraw. A. Apa CorelDraw. Tampilan CorelDraw. CorelDraw adalah sebuah Program yang digunakan untuk membuat sebuah citra image yang berbasis Vektor.
 A. Apa CorelDraw CorelDraw adalah sebuah Program yang digunakan untuk membuat sebuah citra image yang berbasis Vektor. Tampilan CorelDraw Menu Bar Tool Bar Area Kerja Collor Palette 01 B. Beberapa Perangkat
A. Apa CorelDraw CorelDraw adalah sebuah Program yang digunakan untuk membuat sebuah citra image yang berbasis Vektor. Tampilan CorelDraw Menu Bar Tool Bar Area Kerja Collor Palette 01 B. Beberapa Perangkat
Kata Pengantar.
 Kata Pengantar Tersedianya software pengolah grafis yang dipergunakan untuk menggambar teknis dan ilustrasi dengan komputer sudah sangat banyak digunakan, diantaranya program CorelDraw. Program ini digunakan
Kata Pengantar Tersedianya software pengolah grafis yang dipergunakan untuk menggambar teknis dan ilustrasi dengan komputer sudah sangat banyak digunakan, diantaranya program CorelDraw. Program ini digunakan
Daftar Tool Box CorelDRAW
 Daftar Tool Box CorelDRAW No. Icon Fungsi 1 Memilih, memanipulasi dan Pick Tool (V) mengontrol objek. 2 Shape Tool (F10) Memanipulasi objek kurva Shape Tool, untuk mengedit suatu outline/kurva. Smudge
Daftar Tool Box CorelDRAW No. Icon Fungsi 1 Memilih, memanipulasi dan Pick Tool (V) mengontrol objek. 2 Shape Tool (F10) Memanipulasi objek kurva Shape Tool, untuk mengedit suatu outline/kurva. Smudge
MODUL #1 Membuat Kartu Nama dengan CorelDraw
 MODUL #1 Membuat Kartu Nama dengan CorelDraw A. Tujuan 1. Kartu Nama Kartu nama atau kartu bisnis adalah kartu yang digunakan sebagai sarana penunjang dalam menjalankan bisnis. Dari kartu nama akan tercerminkan
MODUL #1 Membuat Kartu Nama dengan CorelDraw A. Tujuan 1. Kartu Nama Kartu nama atau kartu bisnis adalah kartu yang digunakan sebagai sarana penunjang dalam menjalankan bisnis. Dari kartu nama akan tercerminkan
SOAL REMEDIAL UTS TIK KELAS XII SMT GANJIL 2012
 SOAL REMEDIAL UTS TIK KELAS XII SMT GANJIL 2012 1. Sofware aplikasi pengolah vektor selain Coreldraw adalah... a. Photo Paint b. Adobe Photoshop c. Macromedia Freehand d. Macromedia Flash e. Macromedia
SOAL REMEDIAL UTS TIK KELAS XII SMT GANJIL 2012 1. Sofware aplikasi pengolah vektor selain Coreldraw adalah... a. Photo Paint b. Adobe Photoshop c. Macromedia Freehand d. Macromedia Flash e. Macromedia
SOAL LATIHAN CORELDRAW
 SOAL LATIHAN CORELDRAW PILIHLAH SATU JAWABAN YANG TEPAT DAN BENAR 1. Perhatikan gambar di sebelah kanan, gambar tersebut dapat dibuat dengan menggunakan. a. Polygon tool c. Graph paper b. Spiral d. Curve
SOAL LATIHAN CORELDRAW PILIHLAH SATU JAWABAN YANG TEPAT DAN BENAR 1. Perhatikan gambar di sebelah kanan, gambar tersebut dapat dibuat dengan menggunakan. a. Polygon tool c. Graph paper b. Spiral d. Curve
PENGENALAN DAN CARA MENJALANKAN COREL DRAW
 PENGENALAN DAN CARA MENJALANKAN COREL DRAW Corel Draw adalah sebuah software atau program ilustrasi atau editor yang berbasis grafik vector. Corel draw ini dibuat dan dikembangkan oleh perusaahaan Corel
PENGENALAN DAN CARA MENJALANKAN COREL DRAW Corel Draw adalah sebuah software atau program ilustrasi atau editor yang berbasis grafik vector. Corel draw ini dibuat dan dikembangkan oleh perusaahaan Corel
FAKULTAS TEKNIK UNIVERSITAS NEGERI YOGYAKARTA JOB SHEET KOMPUTER DISAIN
 No. JST/TBB/SBS211/13 Revisi : 00 Tgl. 01 Maret 2008 Hal 1 dari 8 1. Kompetensi: Setelah mengikuti mata kuliah komputer disain ini, diharapkan mahasiswa dapat memahami dan menguasai tentang program CorelDRAW
No. JST/TBB/SBS211/13 Revisi : 00 Tgl. 01 Maret 2008 Hal 1 dari 8 1. Kompetensi: Setelah mengikuti mata kuliah komputer disain ini, diharapkan mahasiswa dapat memahami dan menguasai tentang program CorelDRAW
Dosen : Minarni, S.Kom.,MM Mata Kuliah : Multimedia. Membuat Kartu Nama. Universitas Darwan Ali Kalimantan Tengah. Menggunakan CorelDraw
 Dosen : Minarni, S.Kom.,MM Mata Kuliah : Multimedia Membuat Kartu Nama Menggunakan CorelDraw Universitas Darwan Ali Kalimantan Tengah Perbedaan Gambar Vektor dan Bitmap Gambar Vektor Gambar tetap jelas
Dosen : Minarni, S.Kom.,MM Mata Kuliah : Multimedia Membuat Kartu Nama Menggunakan CorelDraw Universitas Darwan Ali Kalimantan Tengah Perbedaan Gambar Vektor dan Bitmap Gambar Vektor Gambar tetap jelas
BELAJAR DISAIN GRAFIS MELALUI APLIKASI CORELDRAW
 BELAJAR DISAIN GRAFIS MELALUI APLIKASI CORELDRAW I. MENGENAL CORELDRAW Coreldraw merupakan aplikasi disain grafis. Aplikasi disain ini tidak kalah dengan aplikasi disain jenis lainnya. Coreldraw dilengkapi
BELAJAR DISAIN GRAFIS MELALUI APLIKASI CORELDRAW I. MENGENAL CORELDRAW Coreldraw merupakan aplikasi disain grafis. Aplikasi disain ini tidak kalah dengan aplikasi disain jenis lainnya. Coreldraw dilengkapi
PROGRAM APLIKASI PEMBUAT GRAFIS
 PROGRAM APLIKASI PEMBUAT GRAFIS A. PROGRAM GRAFIS BERBASIS VEKTOR DAN BITMAP Program aplikasi untuk membuat grafis vektor dan bitmap itu banyak sekali macamnya, seperti Page Maker, Corel Photo Paint, CorelDraw,
PROGRAM APLIKASI PEMBUAT GRAFIS A. PROGRAM GRAFIS BERBASIS VEKTOR DAN BITMAP Program aplikasi untuk membuat grafis vektor dan bitmap itu banyak sekali macamnya, seperti Page Maker, Corel Photo Paint, CorelDraw,
MODUL COREL DRAW EDISI 4 30/10/2011. Berisi Materi : 1.Pengenalan TOOLBOX 2.Desain Logo + Efek Aero Glass 3.Membuat Font
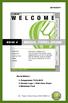 30/10/2011 EDISI 4 Berisi Materi : 1.Pengenalan TOOLBOX 2.Desain Logo + Efek Aero Glass 3.Membuat Font By : Team CyberComp SMK KRIAN 2 1. TOOLBOX-TOOLBOX CORELDRAW Penjelasan 1. Pick tool : Mengaktifkan
30/10/2011 EDISI 4 Berisi Materi : 1.Pengenalan TOOLBOX 2.Desain Logo + Efek Aero Glass 3.Membuat Font By : Team CyberComp SMK KRIAN 2 1. TOOLBOX-TOOLBOX CORELDRAW Penjelasan 1. Pick tool : Mengaktifkan
Mata Pelajaran : TIK ( Corel Draw ) : XII IPA, IPS. Hari/Tanggal : Waktu :
 PEMERINTAH KOTA KEDIRI DINAS PENDIDIKAN SEKOLAH MENENGAH ATAS (SMA) NEGERI 8 KEDIRI Jl. Pahlawan Kusuma Bangsa No 77 (0354) 687151 Kediri 64124 Fax : (0354) 699806 E-mail : sman8kediri@gmail.com Mata Pelajaran
PEMERINTAH KOTA KEDIRI DINAS PENDIDIKAN SEKOLAH MENENGAH ATAS (SMA) NEGERI 8 KEDIRI Jl. Pahlawan Kusuma Bangsa No 77 (0354) 687151 Kediri 64124 Fax : (0354) 699806 E-mail : sman8kediri@gmail.com Mata Pelajaran
UJIAN AKHIR SEMESTER GANJIL TAHUN PELAJARAN 2011/2012 LEMBAR SOAL
 PEMERINTAH KABUPATEN KUNINGAN DINAS PENDIDIKAN PEMUDA DAN OLAH RAGA SMA NEGERI 3 KUNINGAN Jalan Siliwangi Nomor 13 Kuningan 45511 Telepon (0232) 871066 Email : tu@sman3kuningan.sch.id URL : http://sman3kuningan.sch.id
PEMERINTAH KABUPATEN KUNINGAN DINAS PENDIDIKAN PEMUDA DAN OLAH RAGA SMA NEGERI 3 KUNINGAN Jalan Siliwangi Nomor 13 Kuningan 45511 Telepon (0232) 871066 Email : tu@sman3kuningan.sch.id URL : http://sman3kuningan.sch.id
- Free Transform : Untuk memutar objek.
 FUNGSI-FUNGSI TOOLBOX PADA COREL DRAW X7 Toolbox, ya kita akan mencoba mempelajari berbagai toolbox yang terdapat di Corel Draw X7 ini. Toolbox bisa diartikan sebagai kotak perkakas yang berisi tooltool
FUNGSI-FUNGSI TOOLBOX PADA COREL DRAW X7 Toolbox, ya kita akan mencoba mempelajari berbagai toolbox yang terdapat di Corel Draw X7 ini. Toolbox bisa diartikan sebagai kotak perkakas yang berisi tooltool
11/11/2010. Standar Kompetensi/ Kompetensi Dasar. Indikator
 Standar Kompetensi/ Kompetensi Dasar Standar Kompetensi Menggunakan perangkat lunak pembuat grafik Kompetensi Dasar 1. Menunjukkan menu ikon yang terdapat dalam perangkat lunak pembuat grafis 2. Menggunakan
Standar Kompetensi/ Kompetensi Dasar Standar Kompetensi Menggunakan perangkat lunak pembuat grafik Kompetensi Dasar 1. Menunjukkan menu ikon yang terdapat dalam perangkat lunak pembuat grafis 2. Menggunakan
Pengenalan Area Kerja Corel Draw-x4
 Pengenalan Area Kerja Corel Draw-x4 Sebagai salah satu program grafis pengolah vector, CorelDRAW banyak digunakan oleh para desainer grafis profesional untuk menuangkan berbagai ide kreatif. Versi terbarunya,
Pengenalan Area Kerja Corel Draw-x4 Sebagai salah satu program grafis pengolah vector, CorelDRAW banyak digunakan oleh para desainer grafis profesional untuk menuangkan berbagai ide kreatif. Versi terbarunya,
Modul 7 Corel Draw 12
 Tugas Pendahulan Modul 7 Corel Draw 12 Mata kuliah : CF 1310 Pengantar Teknologi Informasi Disusun oleh : Nama Route Gemilang 5208 100 073 Semester Ganjil 2008/2009 Jurusan Sistem Informasi Fakultas Teknologi
Tugas Pendahulan Modul 7 Corel Draw 12 Mata kuliah : CF 1310 Pengantar Teknologi Informasi Disusun oleh : Nama Route Gemilang 5208 100 073 Semester Ganjil 2008/2009 Jurusan Sistem Informasi Fakultas Teknologi
MODUL COREL DRAW. Setelah anda membuka program corel draw maka akan tampil tampilan awal dari layar corel draw berikut ini :
 MODUL COREL DRAW Memulai Program - klik Start - masuk ke menu Program pilih Corel Graphic Suite - kilk Corel Draw Tampilan membuka program ini dapat diilihat pada gambar berikut ini : Setelah anda membuka
MODUL COREL DRAW Memulai Program - klik Start - masuk ke menu Program pilih Corel Graphic Suite - kilk Corel Draw Tampilan membuka program ini dapat diilihat pada gambar berikut ini : Setelah anda membuka
ULANGAN UMUM SEMESTER GANJIL TAHUN PELAJARAN 2009/2010 LEMBAR SOAL
 PEMERINTAH KABUPATEN KUNINGAN DINAS PENDIDIKAN PEMUDA DAN OLAH RAGA SMA NEGERI 3 KUNINGAN Jalan Siliwangi Nomor 13 Kuningan 45511 Telepon (0232) 871066 Email : tu@sman3kuningan.sch.id URL : http://sman3kuningan.sch.id
PEMERINTAH KABUPATEN KUNINGAN DINAS PENDIDIKAN PEMUDA DAN OLAH RAGA SMA NEGERI 3 KUNINGAN Jalan Siliwangi Nomor 13 Kuningan 45511 Telepon (0232) 871066 Email : tu@sman3kuningan.sch.id URL : http://sman3kuningan.sch.id
MODUL I DESAIN DENGAN BENTUK-BENTUK DASAR
 MODUL I DESAIN DENGAN BENTUK-BENTUK DASAR A. MAKSUD DAN TUJUAN 1. MAKSUD Memberikan pengenalan tentang bentuk-bentuk dasar dari sebuah obyek yang digunakan dalam desain grafis dan pengembangannya dengan
MODUL I DESAIN DENGAN BENTUK-BENTUK DASAR A. MAKSUD DAN TUJUAN 1. MAKSUD Memberikan pengenalan tentang bentuk-bentuk dasar dari sebuah obyek yang digunakan dalam desain grafis dan pengembangannya dengan
ULANGAN UMUM SEMESTER GANJIL TAHUN PELAJARAN 2010/2011 LEMBAR SOAL
 PEMERINTAH KABUPATEN KUNINGAN DINAS PENDIDIKAN PEMUDA DAN OLAH RAGA SMA NEGERI 3 KUNINGAN Jalan Siliwangi Nomor 13 Kuningan 45511 Telepon (0232) 871066 Email : tu@sman3kuningan.sch.id URL : http://sman3kuningan.sch.id
PEMERINTAH KABUPATEN KUNINGAN DINAS PENDIDIKAN PEMUDA DAN OLAH RAGA SMA NEGERI 3 KUNINGAN Jalan Siliwangi Nomor 13 Kuningan 45511 Telepon (0232) 871066 Email : tu@sman3kuningan.sch.id URL : http://sman3kuningan.sch.id
BAB II FUNGSI MENU DAN IKON PADA PERANGKAT LUNAK PENGOLAH GRAFIS
 BAB II FUNGSI MENU DAN IKON PADA PERANGKAT LUNAK PENGOLAH GRAFIS Kompetensi Dasar : Menjelaskan fungsi menu dan ikon pada perangkat lunak pengolah grafis Indikator : Menjelaskan fungsi menu dan ikon pada:
BAB II FUNGSI MENU DAN IKON PADA PERANGKAT LUNAK PENGOLAH GRAFIS Kompetensi Dasar : Menjelaskan fungsi menu dan ikon pada perangkat lunak pengolah grafis Indikator : Menjelaskan fungsi menu dan ikon pada:
Belajar Corel Draw. meylya.wordpress.com -1-
 Belajar Corel Draw BELAJAR COREL DRAW Memulai Program - klik Start - masuk ke menu Program pilih Corel Graphic Suite - kilk Corel Draw Tampilan membuka program ini dapat diilihat pada gambar berikut ini
Belajar Corel Draw BELAJAR COREL DRAW Memulai Program - klik Start - masuk ke menu Program pilih Corel Graphic Suite - kilk Corel Draw Tampilan membuka program ini dapat diilihat pada gambar berikut ini
1. TUJUAN Setelah menyelesaikan modul ini, Anda diharapkan mengenal dasar desain grafis secara umum sebagai pedoman untuk mendesain objek.
 Modul 1 DESAIN GRAFIS 1 KOMPETENSI Setelah menyelesaikan modul ini, mahasiswa dapat memahami dasar-dasar dari desain grafis. 1. TUJUAN Setelah menyelesaikan modul ini, Anda diharapkan mengenal dasar desain
Modul 1 DESAIN GRAFIS 1 KOMPETENSI Setelah menyelesaikan modul ini, mahasiswa dapat memahami dasar-dasar dari desain grafis. 1. TUJUAN Setelah menyelesaikan modul ini, Anda diharapkan mengenal dasar desain
Menggambar Garis dengan Freehand Tool
 Membuat Objek Dasar 28 29 BAB 2 Membuat Objek Dasar Pada CorelDRAW X4 F asilitas fasilitas untuk membuat objek yang disediakan oleh CorelDRAW X4 sangatlah banyak guna untuk memenuhi kebutuhan dari para
Membuat Objek Dasar 28 29 BAB 2 Membuat Objek Dasar Pada CorelDRAW X4 F asilitas fasilitas untuk membuat objek yang disediakan oleh CorelDRAW X4 sangatlah banyak guna untuk memenuhi kebutuhan dari para
PERTEMUAN II PENGOLAHAN GAMBAR VECTOR 1
 PERTEMUAN II PENGOLAHAN GAMBAR VECTOR 1 I. Kompetensi Dasar Mahasiswa dapat menjelaskan bagian-bagian Corel Draw X4, mengolah objek text dan graphic serta mengatur pewarnaan. II. III. IV. Indikator Setelah
PERTEMUAN II PENGOLAHAN GAMBAR VECTOR 1 I. Kompetensi Dasar Mahasiswa dapat menjelaskan bagian-bagian Corel Draw X4, mengolah objek text dan graphic serta mengatur pewarnaan. II. III. IV. Indikator Setelah
MODUL PANDUAN COREL DRAW VERSI 11 PELATIHAN TIK ICT CENTER SMKN 1 KEDIRI
 MODUL PANDUAN COREL DRAW VERSI 11 PELATIHAN TIK ICT CENTER SMKN 1 KEDIRI PENDAHULUAN Merupakan salah satu aplikasi pengolah gambar berbasis vector yang banyak dipakai oleh pengguna PC, untuk desktop publishing,
MODUL PANDUAN COREL DRAW VERSI 11 PELATIHAN TIK ICT CENTER SMKN 1 KEDIRI PENDAHULUAN Merupakan salah satu aplikasi pengolah gambar berbasis vector yang banyak dipakai oleh pengguna PC, untuk desktop publishing,
MAKALAH TOOLS DAN FUNGSI CORELDRAW,PHOTOSHOP,DREAM WEAVER WEB & GRAPHICS DESIGN
 MAKALAH TOOLS DAN FUNGSI CORELDRAW,PHOTOSHOP,DREAM WEAVER WEB & GRAPHICS DESIGN NAMA : HENI FAIZAH NIM : 201202029 POLITEKNIK LP3I BANDUNG BAB I FUNGSI TOOL BOX DI COREL DRAW X4 1. Pick Tool Pick tool
MAKALAH TOOLS DAN FUNGSI CORELDRAW,PHOTOSHOP,DREAM WEAVER WEB & GRAPHICS DESIGN NAMA : HENI FAIZAH NIM : 201202029 POLITEKNIK LP3I BANDUNG BAB I FUNGSI TOOL BOX DI COREL DRAW X4 1. Pick Tool Pick tool
FAKULTAS TEKNIK UNIVERSITAS NEGERI YOGYAKARTA LAB SHEET PRAKTIK MEDIA DIGITAL. A. Kompetensi
 A. Kompetensi FAKULTAS TEKNIK No. LST/EKA/PTI 236/04 Revisi : 01 Maret 2011 Hal 1 dari 17 Setelah mengikuti mata kuliah ini, mahasiswa diharapkan memiliki kemampuan pengolahan image vector, mengoperasikan
A. Kompetensi FAKULTAS TEKNIK No. LST/EKA/PTI 236/04 Revisi : 01 Maret 2011 Hal 1 dari 17 Setelah mengikuti mata kuliah ini, mahasiswa diharapkan memiliki kemampuan pengolahan image vector, mengoperasikan
PROGRAM APLIKASI PEMBUAT GRAFIS. Grafis
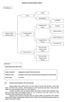 PROGRAM APLIKASI PEMBUAT GRAFIS Peta Konsep Vektor Grafis Bitmap/Raster CorelDRAW Pengolah Grafis Vektor Freehand Program Aplikasi Pembuat Grafis Program Aplikasi Grafis Adobe Ilustrator Adobe Photoshop
PROGRAM APLIKASI PEMBUAT GRAFIS Peta Konsep Vektor Grafis Bitmap/Raster CorelDRAW Pengolah Grafis Vektor Freehand Program Aplikasi Pembuat Grafis Program Aplikasi Grafis Adobe Ilustrator Adobe Photoshop
BAB IV MEMBUAT KARYA GRAFIS SEDERHANA
 BAB IV MEMBUAT KARYA GRAFIS SEDERHANA Kompetensi Dasar : Membuat karya grafis sederhana Indikator : - Membuat proyek baru - Melakukan format pada teks - Melakukan format pada grafis - Melakukan penggabungan
BAB IV MEMBUAT KARYA GRAFIS SEDERHANA Kompetensi Dasar : Membuat karya grafis sederhana Indikator : - Membuat proyek baru - Melakukan format pada teks - Melakukan format pada grafis - Melakukan penggabungan
a. Basic Shapes c. Flowchart Shapes b. Arrow Shapes d. Star Shapes e. Callout Shapes
 PEMERINTAH PROPINSI DAERAH KHUSUS IBUKOTA JAKARTA DINAS PENDIDIKAN MENENGAH SEKOLAH MENENGAH ATAS NEGERI (SMAN) 78 JAKARTA JL. BHAKTI IV/1 KOMPLEK PAJAK KEMANGGISAN JAKARTA BARAT TELEPON : 5482914 FAX
PEMERINTAH PROPINSI DAERAH KHUSUS IBUKOTA JAKARTA DINAS PENDIDIKAN MENENGAH SEKOLAH MENENGAH ATAS NEGERI (SMAN) 78 JAKARTA JL. BHAKTI IV/1 KOMPLEK PAJAK KEMANGGISAN JAKARTA BARAT TELEPON : 5482914 FAX
MODUL PELATIHAN DESAIN GRAFIS CORELDRAW
 MODUL PELATIHAN DESAIN GRAFIS CORELDRAW MODUL I DESAIN OBYEK GRAFIS A. PENGENALAN CORELDRAW CorelDRAW merupakan program aplikasi desain grafis intuitif dan menyediakan banyak fasilitas yang menawarkan
MODUL PELATIHAN DESAIN GRAFIS CORELDRAW MODUL I DESAIN OBYEK GRAFIS A. PENGENALAN CORELDRAW CorelDRAW merupakan program aplikasi desain grafis intuitif dan menyediakan banyak fasilitas yang menawarkan
PENGENALAN CORELDRAW. Nita Yuliani. Abstrak. Pendahuluan
 PENGENALAN CORELDRAW Nita Yuliani Abstrak Dalam perkembangan teknologi yang sangat pesat ini, seni bisa dituangkan dalam bentuk yang bermacam-macam, terutama yang berkaitan dengan grafis. CorelDRAW tentunya
PENGENALAN CORELDRAW Nita Yuliani Abstrak Dalam perkembangan teknologi yang sangat pesat ini, seni bisa dituangkan dalam bentuk yang bermacam-macam, terutama yang berkaitan dengan grafis. CorelDRAW tentunya
TUTORIAL COREL DRAW CREATED BY : TIM TIK CERDAS
 TUTORIAL COREL DRAW CREATED BY : TIM TIK CERDAS Menu yang bisa dipilih adalah : - New Graphic : digunakan untuk membuka ruang kerja baru. - Open Last Edited : untuk mengaktifkan file yang sebelumnya teleh
TUTORIAL COREL DRAW CREATED BY : TIM TIK CERDAS Menu yang bisa dipilih adalah : - New Graphic : digunakan untuk membuka ruang kerja baru. - Open Last Edited : untuk mengaktifkan file yang sebelumnya teleh
BAB 5. Modul TIK XII. TIK XII Program Pengolah Grafis Corel Draw Semester ganjil
 BAB 5 Modul TIK XII TIK XII Program Pengolah Grafis Corel Draw Semester ganjil Desain BAB 5 Grafis PROGRAM PENGOLAH GRAFIS CORELDRAW STANDAR KOMPETENSI & KOMPETENSI DASAR Kelas 12 Semester 1 1. Menggunakan
BAB 5 Modul TIK XII TIK XII Program Pengolah Grafis Corel Draw Semester ganjil Desain BAB 5 Grafis PROGRAM PENGOLAH GRAFIS CORELDRAW STANDAR KOMPETENSI & KOMPETENSI DASAR Kelas 12 Semester 1 1. Menggunakan
BAB I PENDAHULUAN PHOTOSHOP CS2
 BAB I PENDAHULUAN PHOTOSHOP CS Photoshop merupakan aplikasi desain grafis yang sangat kompleks. Hasil olahan Photoshop dapat berupa iklan, poster, film, video games hingga animasi.. Memulai Photoshop CS
BAB I PENDAHULUAN PHOTOSHOP CS Photoshop merupakan aplikasi desain grafis yang sangat kompleks. Hasil olahan Photoshop dapat berupa iklan, poster, film, video games hingga animasi.. Memulai Photoshop CS
MICROSOFT POWERPOINT. Pendahuluan
 MICROSOFT POWERPOINT Pendahuluan Microsoft Power Point adalah suatu software yang akan membantu dalam menyusun sebuah presentasi yang efektif, professional, dan juga mudah. Microsoft Power Point akan membantu
MICROSOFT POWERPOINT Pendahuluan Microsoft Power Point adalah suatu software yang akan membantu dalam menyusun sebuah presentasi yang efektif, professional, dan juga mudah. Microsoft Power Point akan membantu
Modul 7 Corel Draw 12
 Laporan Praktikum Modul 7 Corel Draw 12 Mata kuliah : CF 1310 Pengantar Teknologi Informasi Disusun oleh : Nama Route Gemilang 5208 100 073 Semester Ganjil 2008/2009 Jurusan Sistem Informasi Fakultas Teknologi
Laporan Praktikum Modul 7 Corel Draw 12 Mata kuliah : CF 1310 Pengantar Teknologi Informasi Disusun oleh : Nama Route Gemilang 5208 100 073 Semester Ganjil 2008/2009 Jurusan Sistem Informasi Fakultas Teknologi
Mengenal PowerPoint 2007
 BAB I Mengenal PowerPoint 2007 Tujuan Instruksional Setelah mempelajari bab ini, Anda diharapkan mampu: 1. mengaktifkan Ms. PowerPoint 2007 2. mengetahui lingkungan kerja Ms. PowerPoint 2007 3. membuat
BAB I Mengenal PowerPoint 2007 Tujuan Instruksional Setelah mempelajari bab ini, Anda diharapkan mampu: 1. mengaktifkan Ms. PowerPoint 2007 2. mengetahui lingkungan kerja Ms. PowerPoint 2007 3. membuat
Mempersiapkan Presentasi Profil Perusahaan
 Mempersiapkan Presentasi Profil Perusahaan 1 Presentasi Pengertian Presentasi Presentasi adalah sebuah kegiatan yang menunjukkan atau menyajikan sebuah informasi atau gagasan kepada orang lain. Tujuan
Mempersiapkan Presentasi Profil Perusahaan 1 Presentasi Pengertian Presentasi Presentasi adalah sebuah kegiatan yang menunjukkan atau menyajikan sebuah informasi atau gagasan kepada orang lain. Tujuan
Mengenal Corel Draw New Graphic Open Last Edited Open Graphic Template CorelTUTOR What s New?
 MENGGUNAKAN Mengenal Corel Draw New Graphic : untuk mulai membuat obyek gambar baru Open Last Edited : untuk membuka file obyek gambar yang pernah disunting terakhir Open Graphic : untuk membuka file yang
MENGGUNAKAN Mengenal Corel Draw New Graphic : untuk mulai membuat obyek gambar baru Open Last Edited : untuk membuka file obyek gambar yang pernah disunting terakhir Open Graphic : untuk membuka file yang
Power Point - 02 TEKNIK Ilmu Komputer
 Modul ke: Aplikasi Komputer Power Point - 02 Fakultas TEKNIK Muhammad Rifqi, S.Kom, M.Kom Program Studi Ilmu Komputer http://www.mercubuana.ac.id 1. Klik Start 2. Klik Microsoft Power Point 2010 Tampilan
Modul ke: Aplikasi Komputer Power Point - 02 Fakultas TEKNIK Muhammad Rifqi, S.Kom, M.Kom Program Studi Ilmu Komputer http://www.mercubuana.ac.id 1. Klik Start 2. Klik Microsoft Power Point 2010 Tampilan
BAB I MENGENAL PROGRAM APLIKASI GRAFIS
 BAB I MENGENAL PROGRAM APLIKASI GRAFIS A. Type Grafik Mengidentifikasi Grafis 1. Grafis berbasis Vector Gambar disusun berasal dari objek garis dan kurva dengan perhitungan tepat mengenai tata letak, urutan,
BAB I MENGENAL PROGRAM APLIKASI GRAFIS A. Type Grafik Mengidentifikasi Grafis 1. Grafis berbasis Vector Gambar disusun berasal dari objek garis dan kurva dengan perhitungan tepat mengenai tata letak, urutan,
PENGENALAN MACROMEDIA FLASH 8
 Macromedia FLASH (LULY) 1 MODUL-1 PENGENALAN MACROMEDIA FLASH 8 Pada modul pertama ini kita akan melihat secara sekilas area kerja Macromedia Flash Pro 8 yang akan digunakan dalam pembuatan animasi pada
Macromedia FLASH (LULY) 1 MODUL-1 PENGENALAN MACROMEDIA FLASH 8 Pada modul pertama ini kita akan melihat secara sekilas area kerja Macromedia Flash Pro 8 yang akan digunakan dalam pembuatan animasi pada
BAB II LANDASAN TEORI
 4 BAB II LANDASAN TEORI 2.1 Sekilas Tentang Gambar kartun Kartun Berdasarkan cara penyajian humornya, kartun dibedakan atas dua jenis, yakni kartun nonverbal mengandalkan kejenakaan unsur visual serta
4 BAB II LANDASAN TEORI 2.1 Sekilas Tentang Gambar kartun Kartun Berdasarkan cara penyajian humornya, kartun dibedakan atas dua jenis, yakni kartun nonverbal mengandalkan kejenakaan unsur visual serta
Pengantar Tutorial: CorelDraw. Desain Pesan dan Periklanan Agribisnis UMY Heri Akhmadi, S.P., M.A.
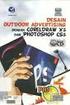 Pengantar Tutorial: CorelDraw Desain Pesan dan Periklanan Agribisnis UMY 2016 Heri Akhmadi, S.P., M.A. Today s Lecture Pengantar Tutorial : CorelDraw Untuk Pendidikan Tutorial: Corel Draw Session 1&2 Kenapa
Pengantar Tutorial: CorelDraw Desain Pesan dan Periklanan Agribisnis UMY 2016 Heri Akhmadi, S.P., M.A. Today s Lecture Pengantar Tutorial : CorelDraw Untuk Pendidikan Tutorial: Corel Draw Session 1&2 Kenapa
BAB IV MEMBUAT KARYA GRAFIS SEDERHANA
 BAB IV MEMBUAT KARYA GRAFIS SEDERHANA Kompetensi Dasar : Membuat karya grafis sederhana Indikator : - Membuat proyek baru - Melakukan format pada teks - Melakukan format pada grafis - Melakukan penggabungan
BAB IV MEMBUAT KARYA GRAFIS SEDERHANA Kompetensi Dasar : Membuat karya grafis sederhana Indikator : - Membuat proyek baru - Melakukan format pada teks - Melakukan format pada grafis - Melakukan penggabungan
MICROSOFT POWERPOINT
 MICROSOFT POWERPOINT Pendahuluan Microsoft Power Point adalah suatu software yang akan membantu dalam menyusun sebuah presentasi yang efektif, professional, dan juga mudah. Microsoft Power Point akan membantu
MICROSOFT POWERPOINT Pendahuluan Microsoft Power Point adalah suatu software yang akan membantu dalam menyusun sebuah presentasi yang efektif, professional, dan juga mudah. Microsoft Power Point akan membantu
3. Gambar yang membentuk obyek berdasarkan komposisi unsur titik disebut a. Grafis b. Animasi c. Bitmap d. Objek e. Vektor
 EKSKUL KOMPUTER SMA NEGERI 34 JAKARTA SOAL UJIAN GRAFIS SEMESTER GANJIL 2014 1. Sofware aplikasi pengolah vektor selain Coreldraw adalah... a. Photo Paint b. Adobe Photoshop c. Macromedia Freehand d. Macromedia
EKSKUL KOMPUTER SMA NEGERI 34 JAKARTA SOAL UJIAN GRAFIS SEMESTER GANJIL 2014 1. Sofware aplikasi pengolah vektor selain Coreldraw adalah... a. Photo Paint b. Adobe Photoshop c. Macromedia Freehand d. Macromedia
Dasar-Dasar Menggambar dengan Flash (Objek dan Teks) Oleh: Ali Mahmudi
 Dasar-Dasar Menggambar dengan Flash (Objek dan Teks) Oleh: Ali Mahmudi Mengenal Macromedia Flash. Macromedia Flash MX merupakan perangkat lunak untuk merancang grafis dan animasi. Macromedia Flash MX merupakan
Dasar-Dasar Menggambar dengan Flash (Objek dan Teks) Oleh: Ali Mahmudi Mengenal Macromedia Flash. Macromedia Flash MX merupakan perangkat lunak untuk merancang grafis dan animasi. Macromedia Flash MX merupakan
Belajar CorelDRAW oleh; Zainoel Arifin Isyai Sebagai administrator;
 Belajar CorelDRAW oleh; Zainoel Arifin Isyai Sebagai administrator; Belajar CorelDRAW X5 Mengenal Software CorelDRAW X5 Pada CorelDRAW X5 telah banyak disempurnakan dalam segala hal, selain itu CorelDRAW
Belajar CorelDRAW oleh; Zainoel Arifin Isyai Sebagai administrator; Belajar CorelDRAW X5 Mengenal Software CorelDRAW X5 Pada CorelDRAW X5 telah banyak disempurnakan dalam segala hal, selain itu CorelDRAW
DASAR-DASAR CORELDRAW
 DASAR-DASAR CORELDRAW Mengenal Sekaligus Memulai CorelDRAW 11 Area Kerja CorelDRAW 11 Menentukan satuan dan ukuran Halaman Kerja Membuat Garis dan Kurva 1 Memulai Corel Draw Saat ini program Corel Draw
DASAR-DASAR CORELDRAW Mengenal Sekaligus Memulai CorelDRAW 11 Area Kerja CorelDRAW 11 Menentukan satuan dan ukuran Halaman Kerja Membuat Garis dan Kurva 1 Memulai Corel Draw Saat ini program Corel Draw
LATIHAN SOAL UJIAN AKHIR SEMESTER GASAL MAPEL TEKNOLOGI INFORMASI DAN KOMUNIKASI SMP MUHAMMADIYAH 3 DEPOK
 LATIHAN SOAL UJIAN AKHIR SEMESTER GASAL MAPEL TEKNOLOGI INFORMASI DAN KOMUNIKASI SMP MUHAMMADIYAH 3 DEPOK. PILIHLAH SALAH SATU JAWABAN YANG PALING TEPAT 1. Perangkat Lunak pengolahan kata pada system operasi
LATIHAN SOAL UJIAN AKHIR SEMESTER GASAL MAPEL TEKNOLOGI INFORMASI DAN KOMUNIKASI SMP MUHAMMADIYAH 3 DEPOK. PILIHLAH SALAH SATU JAWABAN YANG PALING TEPAT 1. Perangkat Lunak pengolahan kata pada system operasi
BAB I MENU DAN IKON PADA PERANGKAT LUNAK PENGOLAH KATA
 BAB I MENU DAN IKON PADA PERANGKAT LUNAK PENGOLAH KATA Kompetensi Dasar : Mengidentifikasi menu ikon pada perangkat lunak pengolah kata Indikator : - Mengidentifikasi menu dan ikon pada: - Menu Bar - Standard
BAB I MENU DAN IKON PADA PERANGKAT LUNAK PENGOLAH KATA Kompetensi Dasar : Mengidentifikasi menu ikon pada perangkat lunak pengolah kata Indikator : - Mengidentifikasi menu dan ikon pada: - Menu Bar - Standard
III. Spesifikasi Hardware untuk menjalankan Corel draw 12
 SOFTWARE COREL 12 Kompetensi Dasar 8.1. Mengidentifikasi perangkat lunak program presentasi I. Sekilas Corel Draw Corel draw pertama kali diluncurkan pada tahun 1993 dengan versi 5.0. Perusahaan yang memproduksi
SOFTWARE COREL 12 Kompetensi Dasar 8.1. Mengidentifikasi perangkat lunak program presentasi I. Sekilas Corel Draw Corel draw pertama kali diluncurkan pada tahun 1993 dengan versi 5.0. Perusahaan yang memproduksi
MODUL V DESAIN DENGAN OBYEK FOTO
 MODUL V DESAIN DENGAN OBYEK FOTO A. MAKSUD DAN TUJUAN 1. MAKSUD Memberikan pengenalan tentang pengolahan foto dalam desain grafis dengan menggunakan aplikasi Photoshop. 2. TUJUAN Agar mahasiswa dapat menggunakan
MODUL V DESAIN DENGAN OBYEK FOTO A. MAKSUD DAN TUJUAN 1. MAKSUD Memberikan pengenalan tentang pengolahan foto dalam desain grafis dengan menggunakan aplikasi Photoshop. 2. TUJUAN Agar mahasiswa dapat menggunakan
GIMP & INKSCAPE. Materi Ujian Sekolah Tertulis (Grade 12)
 Materi Ujian Sekolah Tertulis (Grade 12) GIMP & INKSCAPE Gambar Bitmap vs Vektor Dalam dunia desain digital, kita mengenal 2 jenis gambar yang berbeda yang dipresentasikan melalui komputer, yaitu gambar
Materi Ujian Sekolah Tertulis (Grade 12) GIMP & INKSCAPE Gambar Bitmap vs Vektor Dalam dunia desain digital, kita mengenal 2 jenis gambar yang berbeda yang dipresentasikan melalui komputer, yaitu gambar
2. Tombol pada keyboard untuk membuat grafik baru pada coreldraw adalah... a. Ctrl+O b. Ctrl+N c. Ctrl+X d. Ctrl+Z e. Ctrl+R
 1. CorelDRAW adalah.. a. Aplikasi Editor grafik vector b. Aplikasi Browser Internet c. Aplikasi Membuat animasi Flash d. Aplikasi Berhitung e. Aplikasi Membuat Program 2. Tombol pada keyboard untuk membuat
1. CorelDRAW adalah.. a. Aplikasi Editor grafik vector b. Aplikasi Browser Internet c. Aplikasi Membuat animasi Flash d. Aplikasi Berhitung e. Aplikasi Membuat Program 2. Tombol pada keyboard untuk membuat
CorelDRAW. Menjalankan Aplikasi CorelDRAW. Page 1
 CorelDRAW CorelDRAW adalah editor grafik vektor yang dibuat oleh Corel, sebuah perusahaan yang bermarkas di Ottawa, Kanada. Versi terakhirnya versi 14 yang dinamai X4 dirilis pada tahun 2008. CorelDRAW
CorelDRAW CorelDRAW adalah editor grafik vektor yang dibuat oleh Corel, sebuah perusahaan yang bermarkas di Ottawa, Kanada. Versi terakhirnya versi 14 yang dinamai X4 dirilis pada tahun 2008. CorelDRAW
1. Aplikasi CorelDraw merupakan aplikasi yang mengolah gambar bertipe A. RGB B. CMYK C. Raster D. Vektor E. JPEG
 1. Aplikasi CorelDraw merupakan aplikasi yang mengolah gambar bertipe A. RGB B. CMYK C. Raster D. Vektor E. JPEG 6. Berapakah range angka untuk masing-masing warna dalam format CMYK? A. 0-100 B. 0-225
1. Aplikasi CorelDraw merupakan aplikasi yang mengolah gambar bertipe A. RGB B. CMYK C. Raster D. Vektor E. JPEG 6. Berapakah range angka untuk masing-masing warna dalam format CMYK? A. 0-100 B. 0-225
Standar Kompetensi : 1. Menggunakan peerangkat lunak pembuat grafik. Kompetensi Dasar
 Standar Kompetensi : 1. Menggunakan peerangkat lunak pembuat grafik. Kompetensi Dasar : 1.1. Menunjukkan menu ikon yang terdapat dalam perangkat lunak pembuat grafis Indikator Pencapaian: Mengidentifikasi
Standar Kompetensi : 1. Menggunakan peerangkat lunak pembuat grafik. Kompetensi Dasar : 1.1. Menunjukkan menu ikon yang terdapat dalam perangkat lunak pembuat grafis Indikator Pencapaian: Mengidentifikasi
PENGENALAN MICROSOFT OFFICE 2007
 PENGENALAN MICROSOFT OFFICE 2007 Microsoft Office 2007 ini memiliki perbedaan mendasar dengan Microsoft versi sebelumnya. Perbedaan tersebut terletak pada tampilannya, terutama menu. Microsoft Office 2007
PENGENALAN MICROSOFT OFFICE 2007 Microsoft Office 2007 ini memiliki perbedaan mendasar dengan Microsoft versi sebelumnya. Perbedaan tersebut terletak pada tampilannya, terutama menu. Microsoft Office 2007
MODUL VI MS POWERPOINT 2007
 MODUL VI MS POWERPOINT 2007 I. TUJUAN 1. Mahasiswa dapat membuat, menyimpan, dan membuka presentasi di MS PowerPoint 2007. 2. Mahasiswa dapat menggunakan template presentasi di MS PowerPoint 2007. 3. Mahasiswa
MODUL VI MS POWERPOINT 2007 I. TUJUAN 1. Mahasiswa dapat membuat, menyimpan, dan membuka presentasi di MS PowerPoint 2007. 2. Mahasiswa dapat menggunakan template presentasi di MS PowerPoint 2007. 3. Mahasiswa
BAB IV. APLIKASI PROGRAM ANIMASI (MACROMEDIA FLASH )
 BAB IV. APLIKASI PROGRAM ANIMASI (MACROMEDIA FLASH ) A. Pendahuluan Salah satu perkembangan mutakhir teknologi komputer yang berpengaruh besar terhadap aplikasi komputer adalah munculnya perangkat lunak
BAB IV. APLIKASI PROGRAM ANIMASI (MACROMEDIA FLASH ) A. Pendahuluan Salah satu perkembangan mutakhir teknologi komputer yang berpengaruh besar terhadap aplikasi komputer adalah munculnya perangkat lunak
PERTEMUAN 1 PENGENALAN MICROSOFT OFFICE WORD 2007
 PERTEMUAN 1 PENGENALAN MICROSOFT OFFICE WORD 2007 Microsoft Office Word 2007 merupakan program aplikasi pengolah kata (word processor) yang yang biasa digunakan untuk membuat laporan, dokumen berbentuk
PERTEMUAN 1 PENGENALAN MICROSOFT OFFICE WORD 2007 Microsoft Office Word 2007 merupakan program aplikasi pengolah kata (word processor) yang yang biasa digunakan untuk membuat laporan, dokumen berbentuk
BAB II LANDASAN TEORI
 BAB II LANDASAN TEORI 2.1. Pengertian Visualisasi Visualisasi adalah tampilan pada layar monitor baik dalam bentuk gambar yang bergerak ataupun tidak, serta dapat pula gambar yang disertai dengan suara.
BAB II LANDASAN TEORI 2.1. Pengertian Visualisasi Visualisasi adalah tampilan pada layar monitor baik dalam bentuk gambar yang bergerak ataupun tidak, serta dapat pula gambar yang disertai dengan suara.
Tutorial CorelDRAW. Modul 1. Sumber : Aditya Wikan Mahastama. Pustaka: CorelDRAW Documentation Lizard Wijanarko
 Tutorial CorelDRAW Modul 1 Sumber : Aditya Wikan Mahastama Pustaka: CorelDRAW Documentation Lizard Wijanarko Apa Itu CorelDRAW? CorelDRAW The Popular Drawing Software CorelDRAW adalah sebuah drawing software
Tutorial CorelDRAW Modul 1 Sumber : Aditya Wikan Mahastama Pustaka: CorelDRAW Documentation Lizard Wijanarko Apa Itu CorelDRAW? CorelDRAW The Popular Drawing Software CorelDRAW adalah sebuah drawing software
KKPI (Keterampilan Komputer dan Pengelolaan Informasi)
 KKPI (Keterampilan Komputer dan Pengelolaan Informasi) Kelas Jurusan : III : Semua Jurusan Pilihlah salah satu jawaban yang paling tepat! 1. Fungsi dari Microsoft Powerpoint adalah. a. Program pengolah
KKPI (Keterampilan Komputer dan Pengelolaan Informasi) Kelas Jurusan : III : Semua Jurusan Pilihlah salah satu jawaban yang paling tepat! 1. Fungsi dari Microsoft Powerpoint adalah. a. Program pengolah
Kata Pengantar. Bab 1 Pendahuluan 1. Vektor vs Bitmap, 1-3 OLE, 1-5 Mencontek, 1-7 Contoh Objek Gambar/Teks, 1-9. Bab 2 Fasilitas Sistem 11
 Daftar Isi Kata Pengantar v Bab 1 Pendahuluan 1 Vektor vs Bitmap, 1-3 OLE, 1-5 Mencontek, 1-7 Contoh Objek Gambar/Teks, 1-9 Bab 2 Fasilitas Sistem 11 Undo/Redo, 2-12 Workspace, 2-13 Mengubah Spesifikasi
Daftar Isi Kata Pengantar v Bab 1 Pendahuluan 1 Vektor vs Bitmap, 1-3 OLE, 1-5 Mencontek, 1-7 Contoh Objek Gambar/Teks, 1-9 Bab 2 Fasilitas Sistem 11 Undo/Redo, 2-12 Workspace, 2-13 Mengubah Spesifikasi
C. METODE PEMBELAJARAN Model : Pembelajaran Langsung (Direct Instruction/DI) Strategi : - Penjelasan - Demonstrasi
 RENCANA PELAKSANAAN PEMBELAJARAN (RPP) Nama Sekolah :... Mata Pelajaran : Teknologi Informasi dan Komunikasi Kelas / Semester : 12 / Ganjil Pertemuan Ke : 1 dan 2 Alokasi Waktu : 4 x 40 menit Standart
RENCANA PELAKSANAAN PEMBELAJARAN (RPP) Nama Sekolah :... Mata Pelajaran : Teknologi Informasi dan Komunikasi Kelas / Semester : 12 / Ganjil Pertemuan Ke : 1 dan 2 Alokasi Waktu : 4 x 40 menit Standart
BAB I Mengenal Ms. PowerPoint 2007
 BAB I Mengenal Ms. PowerPoint 2007 Micorosoft PowerPoint 2007 adalah program aplikasi untuk membuat presentasi secara elektronik yang handal. Presentasi Power Point dapat terdiri dari teks, grafik, objek
BAB I Mengenal Ms. PowerPoint 2007 Micorosoft PowerPoint 2007 adalah program aplikasi untuk membuat presentasi secara elektronik yang handal. Presentasi Power Point dapat terdiri dari teks, grafik, objek
HANDOUT DASAR ANIMASI
 HANDOUT DASAR ANIMASI AREA KERJA MACROMEDIA FLASH MX 2004 TKJ Macromedia Flash MX 2004 adalah sebuah program animasi yang telah banyak digunakan oleh para desaier untuk menghasilkan desain yang profesional.
HANDOUT DASAR ANIMASI AREA KERJA MACROMEDIA FLASH MX 2004 TKJ Macromedia Flash MX 2004 adalah sebuah program animasi yang telah banyak digunakan oleh para desaier untuk menghasilkan desain yang profesional.
MICROSOFT POWER POINT
 MICROSOFT POWER POINT I. PENDAHULUAN Microsoft Power Point adalah suatu software yang menyediakan fasilitas yang dapat membantu dalam menyusun sebuah presentasi yang efektif, professional, dan juga mudah.
MICROSOFT POWER POINT I. PENDAHULUAN Microsoft Power Point adalah suatu software yang menyediakan fasilitas yang dapat membantu dalam menyusun sebuah presentasi yang efektif, professional, dan juga mudah.
Mengapa CorelDRAW? Pendahuluan 1-4
 1 CorelDRAW menyediakan sejumlah besar fasilitas pemroses berbagai objek gambar/teks. Hal ini sangat mempermudah dan mempercepat proses perwujudan ide dan kreativitas pemakainya. Terutama yang telah terbiasa
1 CorelDRAW menyediakan sejumlah besar fasilitas pemroses berbagai objek gambar/teks. Hal ini sangat mempermudah dan mempercepat proses perwujudan ide dan kreativitas pemakainya. Terutama yang telah terbiasa
Pemrograman Komputer B
 OPEN OFFICE WRITER Pengenalan OpenOffice OpenOffice adalah perangkat lunak open source untuk office suite dengan kemampuan seandal office suite komersial seperti MS Office, dengan menggunakan openoffice
OPEN OFFICE WRITER Pengenalan OpenOffice OpenOffice adalah perangkat lunak open source untuk office suite dengan kemampuan seandal office suite komersial seperti MS Office, dengan menggunakan openoffice
BAB 2 LANDASAN TEORI. iklan animasi layanan masyarakat wajib pajak. Pembahasan pada bab ini meliputi
 BAB 2 LANDASAN TEORI Bab ini akan menjelaskan masalah-masalah teoritis yang berkaitan dalam pembuatan iklan animasi layanan masyarakat wajib pajak. Pembahasan pada bab ini meliputi perangkat lunak yang
BAB 2 LANDASAN TEORI Bab ini akan menjelaskan masalah-masalah teoritis yang berkaitan dalam pembuatan iklan animasi layanan masyarakat wajib pajak. Pembahasan pada bab ini meliputi perangkat lunak yang
BAB I MENU DAN IKON PADA PERANGKAT LUNAK PENGOLAH GRAFIS
 BAB I MENU DAN IKON PADA PERANGKAT LUNAK PENGOLAH GRAFIS Kompetensi Dasar : Mengidentifikasi menu dan ikon pada perangkat lunak pengolah grafis Indikator : Mengidentifikasi menu dan ikon pada: - Menu Bar
BAB I MENU DAN IKON PADA PERANGKAT LUNAK PENGOLAH GRAFIS Kompetensi Dasar : Mengidentifikasi menu dan ikon pada perangkat lunak pengolah grafis Indikator : Mengidentifikasi menu dan ikon pada: - Menu Bar
Microsoft Power Point 2007 Oleh : Sugeng, S.Kom
 Microsoft Power Point 2007 Oleh : Sugeng, S.Kom Microsoft PowerPoint 2007 adalah program aplikasi untuk membuat presentasi secara elektronik yang handal. Presentasi Power Point dapat terdiri dari teks,
Microsoft Power Point 2007 Oleh : Sugeng, S.Kom Microsoft PowerPoint 2007 adalah program aplikasi untuk membuat presentasi secara elektronik yang handal. Presentasi Power Point dapat terdiri dari teks,
Albert Arifin Felix Indrawan. TEKNOLOGI INFORMASI DAN KOMUNIKASI Untuk SMA / MA XII XII
 Albert Arifin Felix Indrawan TEKNOLOGI INFORMASI DAN KOMUNIKASI Untuk SMA / MA XII XII UNTUK KELAS: TEKNOLOGI INFORMASI DAN KOMUNIKASI UK KELA S NT : U Untuk SMA / MA XII Hak Cipta Buku ini pada Kementerian
Albert Arifin Felix Indrawan TEKNOLOGI INFORMASI DAN KOMUNIKASI Untuk SMA / MA XII XII UNTUK KELAS: TEKNOLOGI INFORMASI DAN KOMUNIKASI UK KELA S NT : U Untuk SMA / MA XII Hak Cipta Buku ini pada Kementerian
Perkenalkan DIA. Aplikasi Editor Diagram. Oleh : Wahyu Setiyono
 Perkenalkan DIA Aplikasi Editor Diagram Oleh : Wahyu Setiyono 1 Pengantar Penggunaan diagram memang membuat mudah dalam pembacaan suatu dokumen. Dari segi konsep dan pembuatannya pun bisa terbaca dengan
Perkenalkan DIA Aplikasi Editor Diagram Oleh : Wahyu Setiyono 1 Pengantar Penggunaan diagram memang membuat mudah dalam pembacaan suatu dokumen. Dari segi konsep dan pembuatannya pun bisa terbaca dengan
MODUL III PENGEMBANGAN OBYEK DAN TEKS
 MODUL III PENGEMBANGAN OBYEK DAN TEKS A. MAKSUD DAN TUJUAN 1. MAKSUD Memberikan pengenalan tentang pengembangan pengolahan obyek dan teks dalam desain grafis dengan menggunakan aplikasi CorelDraw. 2. TUJUAN
MODUL III PENGEMBANGAN OBYEK DAN TEKS A. MAKSUD DAN TUJUAN 1. MAKSUD Memberikan pengenalan tentang pengembangan pengolahan obyek dan teks dalam desain grafis dengan menggunakan aplikasi CorelDraw. 2. TUJUAN
LAMPIRAN A LEMBAR HASIL KARYA DESAIN
 LAMPIRAN A LEMBAR HASIL KARYA DESAIN 81 a. Logo Gambar A.1 Hasil Cetakan Stationary Logo 82 2. Katalog Gambar A.2 Hasil Cetakan Stationary Cover Depan Katalog 83 Gambar A.3 Hasil Cetakan Stationary Isi
LAMPIRAN A LEMBAR HASIL KARYA DESAIN 81 a. Logo Gambar A.1 Hasil Cetakan Stationary Logo 82 2. Katalog Gambar A.2 Hasil Cetakan Stationary Cover Depan Katalog 83 Gambar A.3 Hasil Cetakan Stationary Isi
MENGENAL MS. OFFICE POWER POINT 2007
 MENGENAL MS. OFFICE POWER POINT 2007 Micorosoft PowerPoint 2007 adalah program aplikasi untuk membuat presentasi secara elektronik yang handal. Presentasi Power Point dapat terdiri dari teks, grafik, objek
MENGENAL MS. OFFICE POWER POINT 2007 Micorosoft PowerPoint 2007 adalah program aplikasi untuk membuat presentasi secara elektronik yang handal. Presentasi Power Point dapat terdiri dari teks, grafik, objek
