Menggambar Garis dengan Freehand Tool
|
|
|
- Ida Makmur
- 7 tahun lalu
- Tontonan:
Transkripsi
1 Membuat Objek Dasar
2 28
3 29 BAB 2 Membuat Objek Dasar Pada CorelDRAW X4 F asilitas fasilitas untuk membuat objek yang disediakan oleh CorelDRAW X4 sangatlah banyak guna untuk memenuhi kebutuhan dari para desainer grafis. Dalam pembahasan bab ini, akan memberikan contoh contoh membuat objek objek dasar dengan CorelDRAW X Menggambar Objek Garis Banyak cara yang dapat digunakan untuk manggambar objek garis. Fasilitas yang disediakan oleh CorelDRAW X4 untuk menggambar objek garis sangat banyak sekali dan sangat memenuhi untuk kebutuhan kita jika ingin membuat suatu desain dengan dasar dari objek garis Menggambar Garis dengan Freehand Tool Pengertian dari freehand tool sudah dijelaskan pada bab sebelumnya. Langkah untuk menggambar garis dengan freehand tool adalah sebagai berikut : 1. Klik Freehand Tool pada toolbox. 2. Klik dan geser dilembar kerja, lalu buat bentuk garis yang diinginkan.
4 30 Gambar 2.1 Membuat garis bebas dengan freehand tool Jika menginginkan membuat garis lurus, klik titik awal pada pembuatan garis lalu geser ke posisi yang diinginkan dan klik titik akhir pada pembuatan garis. Klik titik awal Klik titik akhir Gambar 2.2 Pembuatan garis lurus dengan freehand tool Menggambar Garis dengan Bezier Tool Pengertian dari bizier tool sudah terdapat pada bab sebelumnya. Langkah untuk mengambar garis lurus dengan bezier tool adalah sebagai berikut : 1. Klik tombol Bezier Tool pada Toolbox. 2. Klik titik awal pada pembuatan objek lalu klik titik kedua, lalu klik titik ketiga, klik titik keempat dan seterusnya menurut keinginan Anda.
5 31 Klik titik kedua Klik titik ketiga Klik titik awal Gambar 2.3 Membuat garis lurus dengan bezier tool Langkah untuk pembuatan garis kurva lengkung dengan menggunakan Bezier Tool adalah sebagai berikut : 1. Klik Bezier Tool pada Toolbox. 2. Klik titik awal pembuatan objek lalu klik tahan dan geser posisi selanjutnya hingga garis yang dihasilkan melengkung, kemudian klik lagi titik selanjutnya, dan seterusnya sesuai dengan keinginan. Klik titik awal Klik tahan dan geser pada posisi kedua Klik tahan dan geser pada titik ketiga Gambar 2.4 Pembuatan garis lengkung dengan bezier tool
6 Menggambar Garis dengan Artistic Media Artistic media digunakan untuk membuat garis artistik. Langkah untuk pembuatannya adalah sebagai berikut : 1. Klik tombol Artistic Media Tool pada toolbox. 2. Klik dan geser untuk membuat garis artistic. Gambar 2.5 Pembuatan artistic media Menggambar Garis dengan Pen Tool Tombol Pen Tool berfungsi untuk menggambar objek kurva lengkung atau garis lurus. Berikut ini adalah contoh dalam pembuatan objek dengan pen tool : 1. Klik tombol Pen Tool pada toolbox. 2. Klik titik titik yang akan Anda buatkan objek. Titik awal Saat menggeser mouse terdapat garis yang mengikuti
7 33 Gambar 2.6 Menggambar objek dengan pen tool Menggambar Garis dengan Polyline Tool Fungsi dari polyline tool sudah terdapat pada bab sebelumnya. Berikut adalah contoh untuk membuat objek garis dengan polyline tool : 1. Klik Polyline Tool pada toolbox. 2. Langkah pembuatannya sama dengan freehand tool. Cuma bedanya kalau pada polyline tool ada garis yang mengikutinya dan pada freehand tool tidak. Gambar 2.7 Contoh objek dari polyline tool Menggambar Garis dengan 3 Point Curve Tool Langkah untuk membuat garis dengan 3 point curve tool adalah sebagai berikut : 1. Klik tombol 3 Point Curve Tool pada toolbox. 2. Klik dan geser titik pertama ke titik kedua kemudian lepaskan, geser lagi kearah lain sehingga menjadi bentuk kurva sesuai dengan yang anda inginkan.
8 34 Tarik kearah yang diinginkan lalu klik untuk mengakhiri. Klik dan geser dari titik pertama ke titik kedua lalu lepaskan 1 2 Gambar 2.8 Membuat objek dengan 3 point curve tool Menggambar Garis dengan Connector Tool Berguna untuk menghubungkan satu objek dengan objek yang lain. Langkah menggunakan Interactive Connector Tool adalah sebagai berikut : 1. Klik tombol Interactive Connector Tool pada toolbox. 2. Klik pada objek pertama dan geser kearah objek yang kedua sehingga terbentuk garis. Jika salah satu objek tersebut dipindahkan, maka garis penghubung itu akan menyesuaikan secara otomatis. Objek kedua Klik objek pertama dan geser kearah objek kedua Gambar 2.9 Contoh menghubungkan objek dengan connector tool
9 Menggambar Garis dengan Dimension Tool Tombol ini berguna untuk membuat garis dimensi sebagai alat bantu untuk mengukur tinggi dari objek. Berikut adalah langkah dalam menggunakan Dimension Tool : 1. Klik tombol Dimension Tool pada toolbox. 2. Klik titik pertama pada objek yang akan diukur. 3. Klik titik kedua pada objek yang akan diukur. 4. Geser kearah kanan atau kiri lalu klik untuk menampilkan ukuran objek. Titik pertama Titik kedua Gamabr 2.10 Pengukuran tinggi objek dengan dimension tool Menggambar Garis dengan Smart Drawing Tool Langkah penggunaan tool ini adalah sebagai berikut : 1. Klik tombol Smart Drawing Tool pada toolbox. 2. Buat gambar sesuai dengan selera Anda dengan klik dan geser lalu lepaskan sehingga objek akan tampil menjadi bentuk baku.
10 36 Bentuk objek pada awal coretan Bentuk objek setelah dibakukan dan dihaluskan Gambar 2.11 Menggambar objek dengan Smart Drawing Tool Menggunakan Outline Tool Tombol ini digunakan untuk mengatur warna dan ketebalan garis outline. Langkah penggunaan Outline Tool adalah sebagai berikut : 1. Klik objek garis yang akan diformat. 2. Klik tombol Outline Tool pada toolbox hingga tampil flyout seperti gambar berikut : Untuk mewarnai garis Untuk menghapus garis Ketebalan garis dari yang tipis sampai yang tebal Mewarnai garis dengan CMYK Gambar 2.12 Tampilan flyout outline tool
11 37 3. Klik tombol Outline Pen Dialog sehingga tampil kotak dialog seperti berikut : Gambar 2.13 Kotak dialog outline tool 4. Tentukan pilihan didalamnya mulai dari warna, ketebalan, bentuk sudut, ujung garis, model garis dan lain lainnya, kemudian tekan OK. Berikut adalah contoh hasil garis yang sudah diformat : Gambar 2.14 Tampilan objek garis yang sudah diformat
12 Menggambar Objek Vektor Disini akan dikenalkan dan dipandu untuk menggambar objek vector dengan berbagai fasilitas fasilitas yang di miliki oleh CorelDRAW X4. Dalam CorelDRAW X4 disediakan banyak atau bermacam variasi untuk membuat atau menggambar objek vector yang kompleks Menggambar dengan Rectangle Tool Rectangle tool berfungsi utnuk menggambar objek persegi panjang atau busur sangkar. Langkah langkah menggambarnya adalah sebagai berikut : 1. Klik tombol Rectangle Tool pada toolbox. 2. Klik dan kemudian geser dilayar atau lembar kerja hingga membentuk objek persegi panjang yang diinginkan lalu lepaskan klik. Klik dan geser hingga membentuk persegi panjang dan lepaskan klik mouse Proses akhir objek Gambar 2.15 Membuat objek persegi panjang Langkah dalam membuat busur sangkar dengan Rectangle Tool : 1. Klik tombol Rectangle Tool pada toolbox. 2. Sambil menekan tombol Ctrl pada keyboard, klik dan geser hingga terbentuk objek busur sangkar dan lalu lepaskan klik mouse.
13 39 Dengan menekan tombol Ctrl, klik dan geser menuju ke arah kanan bawah Gambar 2.16 Membuat objek busur sangkar Anda juga dapat membuat objek persegi panjang yang mempunyai nilai radius pada tiap sisi sisinya ( lengkungan pada tiap sisi ). Langkahnya adalah sebagai berikut : 1. Klik tombol Rectangle Tool pada toolbox. 2. Kemudian pada Toolbar Property isikan nilai pada Rectangle Corner Roundness. Agar pengisian pada sudut kanan, kiri, atas dan bawah sama secara otomatis, maka klik tombol Round Corners Together sebelah kanan Right Rectangle Corner Roundness. pada Gambar 2.17 Tampilan toolbar property dari Rectangle Tool Misalnya kita isikan radiusnya adalah Klik dan geser dilayar atau lembar kerja hingga membentuk objek persegi panjang yang mempunyai radius pada tiap sisi sisinya.
14 40 Nilai radius 8 Gambar 2.18 Objek persegi dengan tiap sisi punya nilai radius Menggambar dengan Ellipse Tool Langkah pembuatannya adalah sebagai berikut : 1. Klik tombol Ellipse Tool pada toolbox. 2. Klik dan geser dari titik awal ke titik akhir pada layer atau lembar kerja hingga terbentuk objek elips atau lingkaran lalu lepaskan klik mouse. Klik titik awal dan geser ke titik akhir hingga terbentuk objek elips lalu lepaskan klik mouse. Titik akhir Gambar 2.19 Membuat objek elips atau lingkaran Terdapat beberapa perintah untuk mengedit atau merubah bentuk dari elips atau lingkaran, langkahnya sebagai berikut : 1. Buat lingkaran atau elips seperti gambar berikut :
15 41 Gambar 2.20 Objek lingkaran 2. Klik tombol Nonproportional dan ubah nilai Scale Factor manjadi 50% kemudian tekan tombol Enter sehingga lingkaran berubah menjadi 50% lebih kecil. Scale Factor 100% 50% Gambar 2.21 Pengecilan lingkaran 3. Klik tombol Pie sehingga lingkaran berubah menjadi grafik pie. Gambar 2.22 Mengubah lingkaran menjadi pie 4. Klik tombol Arc sehingga lingkaran berubah menjadi seperti gambar berikut :
16 42 Gambar 2.23 Mengubah lingkaran menjadi arc Menggambar dengan Polygon Tool Langkah penggunaan Polygon Tool adalah sebagai berikut : 1. Klik tombol Polygon Tool pada toolbox. 2. Ubahlah jumlah segi sudut objek menjadi 7 atau 8 atau sesuai dengan selera anda pada toolbar property.. 3. Klik dan geser di lembar kerja atau layer hingga terbentuk objek polygon seperti gambar berikut : Klik dan geser hingga terbentuk objek poligon Gambar 2.24 Membuat objek poligon 4. Klik tombol Shape Tool dan kemudian klik dan tarik salah satu sudut objek ke arah dalam sehingga menjadi bentuk bintang.
17 43 Klik dan tarik sudut objek ke dalam Tampilan setelah sudut ditarik Gambar 2.25 Pengubahan bentuk poligon 5. Ubahlah nilai pada bagian Outline Width menjadi 27 point atau berapa sesuai selera Anda sehingga objek poligon menjadi seperti gambar berikut : Gambar 2.26 Mengubah ketebalan objek garis Menggambar dengan Star Tool Star tool digunakan untuk membuat objek yang berbentuk bintang. Langkah untuk membuat objek dengan Star Tool adalah sebagai berikut : 1. Klik tombol Star Tool pada toolbox.
18 44 2. Dengan menekan tombol Ctrl pada keyboard, klik dan geser sampai membentuk bintang. Gambar 2.27 Objek bintang 3. Ubahlah nilai pada bagian Number of point dan Sharpness untuk mengubah jumlahnya dan ketajaman sudut dari bintang, misalnya diisikan pada Number of point 27 dan 60 pada Sharpness. Number of point dan Sharpness Hasil dari perubahan diatas Gambar 2.28 Mengubah jumlah dan sudut bintang
19 Menggambar dengan Complex Star Tool Langkah pembuatan objek dengan Comples Star tool adalah sebagai berikut: 1. Klik tombol Complex Star Tool pada toolbox kemudian klik dan geser di lembar kerja atau layer. Gambar 2.29 Membuat objek dengan complex star 2. Ubahlah nilai pada bagian Number of point dan Sharpness menjadi 72 dan 27 sehingga objek berubah menjadi seperi gambar berikut : Gambar 2.30 Memodifikasi complex star
20 Menggambar dengan Graph Paper Tool Digunakan untuk membuat kertas grafik atau garis tabel. Langkah pembuatan objek dengan Graph tool adalah sebagai berikut : 1. Klik tombol Graph Paper Tool pada toolbox, dan ubah jumlah kolom dan baris yang akan dibuat pada bagian Graph Paper Columns and Row menjadi 6 dan 6 atau sesuai dengan kebutuhan Anda. 2. Klik dan geser di lembar kerja hingga membentuk tabel seperti gambar berikut: Gambar 2.31 Membuat objek tabel Menggambar Bentuk dengan Spiral Tool Cara untuk membuat bentuk objek spiral adalah sebagai berikut : 1. Klik tombol Spiral Tool pada toolbox. 2. Klik dan seret di lembar kerja hingga terbentuk objek spiral. Gambar 2.32 Membuat objek spiral
21 Menggambar Bentuk dengan Basic Shapes Basic Shapes adalah digunakan untuk menggambar bentuk dasar yang sudah disediakan oleh CorelDRAW. Basic Shapes memiliki beberapa pilihan seperti Basic Shapes, Arrow Shapes, Flowchart Shapes, Banner Shapes dan Callout Shapes. Cara cara membuat objek dengan Basic Shapes adalah sebagai berikut : 1. Klik tompol Basic Shapes pada toolbox. 2. Klik salah satu tombol yang akan digambar, misalnya klik tombol Arrow Shapes. 3. Klik tombol Perfect Shapes pada toolbar property. Objek yang dipilih Gambar 2.33 Pilihan objek 4. Kemudian pilih salah satu pilihan objek gambar. Klik dan seret di lembar kerja hingga terbentuk objek seperti gambar berikut :
22 48 Gambar 2.34 Menggambar objek dengan basic shapes Berkut ini adalah beberapa pilihan bentuk gambar yang dapat digunakan dari masing masing tombol pilihan yang sudah disediakan : Basic Shapes untuk menggambar berbagai macam variasi objek bentuk dasar, seperti segiempat, oval, tabung dan lain lain. Gambar 2.35 Basic Shapes Arrows Shapes untuk menggambar bermacam variasi bentuk panah.
23 49 Gambar 2.36 Arrows Shapes Flowchart Shapes untuk menggambar bentuk diagram alur. Gambar 2.37 Flowchart Shapes Banner Shapes Untuk menggambar bentuk banner yang sudah disediakan. Gambar 2.38 Banner Shapes Callout Shapes untuk menggambar bermacam macam bentuk objek untuk teks keterangan gambar. Gambar 2.39 Collout Shapes
24 Mengolah Objek Dalam CorelDRAW terdapat banyak sekali cara untuk mengolah objek objek yang telah dibuat, pertama dimulai dengan menyeleksi objek terlebih dahulu kemudian baru Anda dapat mengolah objek sesuai dengan keinginan, misalnya ingin menyalin objek, memutar atau mencerminkan objek, mengatur ukuran objek,mengatur perataan objek, mengubah urutan objek, mengelompokan objek, mengombinasikan objek, melakukan cloning, membaurkan objek dan lain lain masih banyak sekali cara cara untuk mengolah objek pada CorelDRAW Menyeleksi Objek Terdapat beberapa cara untuk menyeleksi objek objek pada CorelDRAW. Anda dapat menyeleksi objek yang tampak maupun tidak tampak, menyeleksi objek tunggal maupun objek yang di group dan dapat juga menyeleksi beberapa objek sekaligus. 1. Menyeleksi Objek Tunggal Langkah untuk menyeleksi objek tunggal adalah sebagai berikut : Klik tombol Pick Tool pada toolbox. Klik objek yang dipilih sampai muncul handel di sekelilingnya Gambar 2.40 Menyeleksi sebuah objek 2. Menyeleksi Objek Lebih dari Satu Langkah menyeleksi objek lebih dari satu adalah sebagai berikut :
25 51 a) Klik tombol Pick Tool pada toolbox. b) Tekan tombol Shif pada keyboard lalu klik objek yang ingin dipilih. 4 objek telah dipilih Gambar 2.41 Menyeleksi beberapa objek 3. Menyeleksi Semua Objek Anda dapat menyeleksi semua objek sekaligus yang terdapat dalam lembar kerja dengan cara klik menu Edit > Select All > Objects atau juga dapat menekan kombinasi tombol pada keyboard, yaitu tekan Ctrl + A. 4. Menyeleksi Objek dalam Group Jika ingin menyeleksi objek yang terdapat dalam group, maka dapat melakukannya dengan cara : tekan tombol Ctrl dan kemudian klik objek dalam group. Objek yang terpilih akan ditandai dengan bentuk lingkaran di sekeliling objek Memotong Objek Dalam CorelDraw juga disediakan fasilitas fasilitas untuk memotong suatu objek sesuai yang diinginkan. Banyak fasilitas yang sudah disediakan oleh CorelDRAW untuk memotong suatu objek.
26 52 1. Memotong Objek dengan Crop Tool Tombol crop tool berguna untuk memotong objek dengan menyeleksi terlebih dahulu. Berikut adalah langkah untuk menggunakan crop tool : a) Klik tombol Crop Tool pada toolbox. b) Pilih bagian objek yang akan dipotong dengan cara klik dan geser sesuai dengan keinginan Anda untuk memotong daerah mana. Klik dan geser untuk menyeleksi bagian objek yang akan dipotong. Gambar 2.42 Penyeleksian objek c) Kemudian klik double didalam area objek yang akan dipotong sehingga objek akan terlihat seperti gambar berikut : Gambar 2.43 Hasil memotong objek
27 53 2. Memotong Objek dengan Knife Tool Langkah untuk memotong objek dengan Knife Tool adalah sebagai berikut : a) Klik tombol Knife Tool pada toolbox. b) Klik ujung awal objek yang akan dipotong. c) Geser kearah akhir objek yang akan dipotong lalu klik sekali lagi. Klik awal objek yang akan dipotong lalu klik bagian akhir objek yang akan dipotong Bagian akhir objek Gambar 2.44 Pemotongan objek dengan knife tool d) Pisahkan objek tersebut dengan menarik satu potongan objek tersebut. Klik dan geser setengah objek yang telah terpotong tadi Gambar 2.45 Memisahkan objek yang dipotong 3. Menghapus Objek dengan Eraser Tool Langkah untuk menggunakan eraser tool untuk menghapus objek adalah sebagai berikut :
28 54 a) Klik objek yang akan Anda hapus lalu klik tombol Eraser Tool pada toolbox. Gambar 2.46 Pilih objek yang akan dihapus b) Klik atau tekan dan kemudian seret/geser pada bagian objek yang akan dihapus, lihat gambar berikut ini : Klik dan seret/geser objek yang akan dihapus Gambar 2.47 Hapus objek dengan eraser tool Menyalin objek Dalam CorelDRAW diijinkan untuk menyalin atau memperbanyak objek yang sama. Banyak fasilitas yang disediakan untuk menyalin objek pada CorelDRAW.
29 55 1. Copy dan Paste Cara untuk menggunakan Copy dan Paste untuk menyalin objek adalah sebagai berikut : a) Klik objek yang akan di copy dengan Pick Tool pada toolbox. b) Klik tombol Copy atau tekan tombol Ctrl + C pada keyboard lalu klik tombol Paste atau tekan Ctrl + V pada keyboard. Anda jangan kira objek yang telah disalin tidak ada, karena objek yang telah di copy paste telaknya sama persis dengan objek aslinya. Untuk melihat hasil salinannya, pilih objek dan geser objek kearah terserah Anda, maka akan terlihat bahwa objek telah menjadi dua hasil dari copy paste tadi. Gambar 2.48 Memindahkan objek setelah dipaste 2. Duplicate Menggunakan cara duplicate lebih cepat prosesnya dari pada copy paste, karena hasil salinannya langsung tampil pada lembar kerja atau layer. Berikut adalah langkah langkahnya : a) Klik objek yang akan dicopy atau salin. b) Klik menu Edit > Duplicate atau tekan tombol Ctrl + D pada keyboard, hasil salinan dari objek langsung tampak pada lembar kerja. c) Klik dan geser objek yang telah disalin ke tempat atau lokasi lain.
30 56 3. Mengcopy Objek dengan Mouse Cara untuk mengcopy objek dengan mouse adalah sebagai berikut : a) Klik dan tahan dan seret atau geser objek yang akan di copy. b) Sebelum klik mouse dilepaskan, klik kanan terlebih dahulu sehingga objek yang dipilih akan tercopy secara otomatis. 4. Mengcopy Objek dengan Melalui Menu Mengcopy objek dengan menu dapat menghasilkan salinan objek lebih dari satu atau benyak sekalipun secara langsung. Caranya adalah sebagai berikut : a) Klik objek yang akan disalin. b) Kemudian klik menu Edit > Step and Repeat sehingga akan tampil kotak dialog sebagai berikut : Gambar 2.49 Step and Repeat
31 57 c) Ketikan jumlah copyan yang Anda inginkan pada teks Number of Copies. d) Kemudian klik drop down pada bagian Horizontal Settings untuk mengatur hasil salinan objek secara mendatar lalu pilihlah perintah sebagai berikut : No offset copy. Offset : Tidak memberi jarak antara objek asli dengan objek hasil : Untuk menentukan jarak antara objek asli dengan objek hasil dari copy. Spacing between objects : Untuk menentukan jarak spasi antar objek asli dengan objek copy. e) Masukan nilai pasa kotak teks Distance untuk menentukan jarak spaci antar objek secara horizontal. f) Kemudian klik drop down Direction horizontal dan pilih arah hasil copy objek, misalnya hasil di kiri objek asli atau hasil di kanan objek asli. g) Klik drop down di bagian Vertical Settings untuk mengatur hasil salinan objek secara vertical dan pilih No Offset, Offset dan Spacing between objects. h) Kemudian masukan nilai pada Distance yang kedua untuk menentukan jarak spasi objek secara vertical. i) Klik drop down Direction vertical dan pilihlah arah copyan objek. j) Setelah semuanya terasa cukup, lalu klik tombol Apply. Gambar 2.50 Copy objek dengan step and repeat
32 Pengaturan Objek Dalam CorelDRAW And dapat mengatur objek objek yang Anda inginkan secara bebas dan beraturan dengan banyak fasilitas yang di milikinya. 1. Mengatur Posisi Objek dengan Property Objek dapat kita atur dengan menggunakan kotak teks Object(s) Position yang terdapat pada toolbar. a) Klik objek yang akan dipindahkan. b) Kemudian tuliskan nilai di kotak teks Object(s) Position. Contoh : x = untuk mengatur posisi objek berdasarkan sumbu x, isikan 9. y = untuk mengatur posisi objek berdasarkan sumbu y, isikan 12. c) Jika sudah selesai mengisikan, tekan Enter sehingga objek akan bergeser sesuai dengan nilai yang tadi diisikan. 2. Mengatur Skala pada Objek Cara cara untuk melakukan pengaturan skala pada objek adalah sebagai berikut : a) Pilih objek yang akan diatur skala nya. Gambar 2.51 Memilih objek
33 59 b) Kemudian klik menu Window > Dockers > Transformation > Scale atau klik menu Arrange > Transformations > Scale atau juga dapat menekan tombol Alt + F9 pada keyboard sehingga akan tampil kotak dialog sebagai berikut : Gambar 2.52 Transformation c) Klik salah satu tombol, Horizonal Mirror atau Vertical Mirror. d) H, untuk menentukan skala objek secara horisontal. V, untuk mengatur skala objek secara vertikal. e) Kemudian klik tombol Apply sehingga objek akan terlihat seperti gambar dibawah ini :
34 60 Objek asli Gambar 2.53 Mengubah arah dan ukuran objek 3. Mengubah Ukuran pada Objek Langkah untuk mengubah ukuran pada objek adalah sebagai berikut : a) Pilih objek yang akan Anda rubah ukurannya. Gambar 2.54 Memilih objek yang akan diubah ukurannya b) Kemudian Klik menu Arrange > Transformation > Size atau dengan menekan tombol Alt + F10 sehingga akan tampil sebagai berikut :
35 61 Gambar 2.55 Tampilan Transformation Size c) Isikan nilai yang Anda inginkan pada kotak teks, H, untuk menentukan lebar objek. V, untuk menentukan tinggi objek. d) Kemudian klik tombol Apply, maka akan tampil sebagai berikut dengan ukuran yang sudah berubah : Gambar 2.56 Objek setelah diubah ukurannya
36 62 4. Mengubah Susunan / Tata letak pada Objek Untuk mengubah susunan objek Anda dapat melakukannya dengan simple seperti berikut ini : a) Plih objek yang akan diubah susunannya, misalnya ada 3 objek, yaitu objek 1, 2 dan 3. Objek 1 berada paling bawah diantara objek lainnya, objek 2 berada diatas objek 1 dan dibawah objek 3, dan objek 3 berada paling atas dari objek yang lainnya. Contoh seperti gambar berikut : Gambar 2.57 Objek 1, 2, dan 3 b) Misalnya Anda ingin Objek 1 berada diatas objek 2, caranya adalah pilih objek 1 kemudian klik kanan, pilihlah Order lalu pilih In Front Of..., kemudian akan muncul tanda panah besar dan arahkan ke objek 2 dan klik kiri pada mouse. Maka objek 1 sudah berada diatas objek 2. Pilih objek 1 Akan muncul panah besar dan kemudian klik pada objek 2 Gambar 2.58 Proses order in front of... Hasil dari order, objek 1 sudah berada diatas objek 2.
37 63 c) Dan jika Anda menginginkan objek 3 berada dibawah objek 2, maka pilih objek 3 kemudian klik kanan dan pilih order lalu pilih behind.. dan klik pada objek Group Objek ( mengelompokan objek ) Langkah untuk mengelompokan atau group objek adalah sebagai berikut : a) Pilihlah beberapa objek objek yang akan di group. b) Kemudian pada toolbar pilihlah Group atau tekan Ctrl + G pada keyboard. Gambar 2.59 Toolbar Group, ungroup dll. Dan jika Anda ingin memisahkan objek objek yang telah di group adalah dengan cara pilih objek yang di group kemudian tekan tombol Ungroup pada toolbar atau tekan Ctrl + U pada keyboard Menggunakan Shape Tool Shape Tool digunakan untuk mengedit bentuk objek seperti melengkungkan garis, menggeser dan menghapus titik titik edit. Langkah menggunakan shape tool untuk melengkungkan objek garis adalah sebagai berikut : 1. Klik Shape Tool lalu pilih garis kurva yang akan dilengkungkan kemudian klik kanan pilih To Curve atau klik pada toolbar.
38 64 Gambar 2.60 Memilih convert to curves 2. Kemudian pilih garis dan klik kanan pilih To Curve, tarik garis yang telah diconvert kearah yang diinginkan sehingga membentuk lengkungan yang Anda inginkan. Gambar 2.61 Melengkungkan Objek garis
39 Menggunakan Smudge Brush Pengertian Smudge Brush sudah terdapat pada bab sebelumnya. Cara menggunkan perintah ini adalah sebagai berikut : 1. Buatlah objek dasar seperti gambar berikut : Gambar 2.62 Tampilan awal objek 2. Klik Smudge Brush lalu klik dan geser objek itu kearah bawah dua sampai empat kali atau terserah Anda hingga menghasilkan gambar seperti berikut : Klik dan geser ke arah bawah sebanyak yang Anda inginkan Gambar 2.63 Proses hasil dari smudge brush
40 Roughen Brush Langkah untuk menggunakannya adalah sebagai berikut : 1. Buatlah objek seperti gambar berikut : Gambar 2.64 Objek awal 2. Klik Roughen Brush lalu klik dan tarik bagian tepi objek yang akan dicacah. Gambar 2.65 Proses dengan roughen brush 2.4. Efek Pada Objek Bagi para desainer, memberikan efek pada objek adalah sangat dibutuhkan untuk menambahkan keindahan pada desain yang dibuatnya. Terdapat banyak fasilitas yang ada pada CorelDRAW untuk memberikan efek pada suatu objek.
41 Interactive Blend Tool Langkah untuk menggunakan perintah ini adalah sebagai berikut : 1. Gambarlah dua objek seperti gambar berikut : Gambar 2.66 Objek yang akan dibaurkan / disatukan 2. Klik Interactive Blend Tool. Lalu klik dan geser dari objek pertama kearah objek yang kedua kemudian lepaskan klik, sehingga akan tampak gambar sebagai berikut : Gambar 2.67 Objek telah dibaurkan Interactive Contour Tool Langkah langkah untuk menggunakan perintah ini adalah sebagai berikut : 1. Pilih objek yang akan diberikan efek kontur.
42 68 Gambar 2.68 Memilih objek aslinya 2. Klik tombol Interactive Contour Tool lalu klik dan tarik dari dalam objek ke luar objek atau sebaliknya hingga membentuk kontur. Gambar 2.69 Pembentukan kontur Efek Extrude Langkah untuk menggunakan perintah ini adalah sebagai berikut : 1. Pilih objek yang akan diberikan efek extrude. Gambar 2.70 Pilih objek yang akan di extrude
43 69 2. Klik tombol Interactive Extrude Tool Lalu klik dan tarik objek kearah yang Anda inginkan untuk membentuk efek extrude, tampak hasil sebagai berikut : Gambar 2.71 Pemberian extrude Efek Bevel Langkah utnuk memberikan efek bevel adalah sebagai berikut : 1. Klik tombol Interactive Extrude Tool. 2. Pilih objek yang telah Anda beri efek extrude tadi. Kemudian klik tombol Bevels pada toolbar property. Lalu aktifkan kotak periksa Use Bevel, isikan nilai pada Bevel Depth dan pada Bevel Angle.
44 70 Gambar 2.72 Pengaturan Bevels 3. Maka objek akan berubah menjadi seperi gambar berikut : Gambar 2.73 Objek yang telah diberi efek bevel Interactive Distortion Tool Langkah untuk menggunakan perintah ini adalah sebagai berikut : 1. Buatlah objek seperti gambar berikut ini : Gambar 2.74 Objek yang akan didistorsikan
45 71 2. Klik tombol Interactive Distortion Tool. Pilihlah model model distorsi pada bagian Presets atau mengatur sendiri. Sebagai contoh pilihlah Push Pull 2. Gambar 2.75 Hasil dari distorsi Interactive Drop Shadow Tool Langkah langkah untuk menggunakannya adalah sebagai berikut : 1. Buatlah objek seperti gambar berikut : Gambar 2.76 Objek yang akan diberi bayangan 2. Klik tombol Interactive Drop Shadow Tool. Lalu klik dan geser pada objek kearah kanan atau kiri atau sesuai selera Anda hingga tampil bayangan disekitarnya.
46 72 Gambar 2.77 Pemberian bayangan pada objek Interactive Transparency Tool Tool ini digunakan untuk memberikan efek trasparan pada objek. Langkah untuk menggunakannya adalah sebagai berikut : 1. Pilihlah objek yang akan diberikan efek transparan. 2. Klik Interactive Transparency Tool. Lalu klik dan tarik dari sisi awal objek ke sisi yang Anda inginkan pada objek. Gambar 2.78 Membuat objek menjadi transparan
47 Warna Objek Warna dalam pembuatan suatu desain adalah sangatlah penting sekali, unutk memperindah objek dan menyelaraskan bentuk objek. Banyak pilihan warna yang disediakan oleh CorelDRAW Palet Warna Anda dapat memberikan warna pada objek dengan mudah dengan cara memilih warna pada palet warna yang telah disediakan. Catatan : Menekan klik kiri pada palet warna berarti memberikan warna isi sebuah objek atau warna bidang. Menekan klik kanan pada palet warna berarti memberikan warna garis border atau garis tepi objek. Menekan klik kiri pada tombol silang pada palet warna berarti menghapus warna bidang objek atau warna isi objek. Menekan klik kanan pada tombol silang pada palet warna berarti menghapus warna garis border atau garis tepi objek Interactive Fill Tool Langkah langkah penggunaan perintah ini adalah sebagai berikut : 1. Klik objek yang akan diberikan warna.
48 74 Gambar 2.79 Memilih objek 2. Klik tombol Interactive Fill Tool, lalu klik pilihan Linier dari drop down Fill Type pada toolbar property. Tentukan nilai nilai pada toolbar untuk mengatur warna objek. Gambar 2.80 Objek setelah diberikan warna linier Gambar 2.81 Objek setelah diberikan warna radial
49 75 Gambar 2.82 Objek setelah diberikan warna conical Gambar 2.83 Objek setelah diberikan warna square Warna Tekstur Tekstur dapat membuat objek tampak menjadi lebih alami. Langkah untuk menggunakannya adalah sebagai berikut : 1. Pilih objek yang akan diberikan warna tekstur. Gambar 2.84 Memilih objek yang akan diberi warna tekstur
50 76 2. Klik tombol Interactive Fill Tool lalu pilih tipe Texture Fill dari kotak daftar Fill Type pada toolbar property. Pilihlah sebuah tekstur pada bagian Texture Library. Fill Dropdown Texture Library Gambar 2.85 Pemilihan warna tekstur 3. Pada kotak Fill Dropdown pilih sebuah tekstur sesuai dengan selera Anda. Atau juga Anda dapat memilih jenis tekstur yang lainnya dengan cara klik pada tombol Other. Gambar 2.86 Pola tekstur Maka hasilnya akan tampak seperti gambar berikut ini :
51 77 Gambar 2.87 Objek yang sudah diberikan warna tekstur Interactive Mesh Fill Tool Langkah untuk memberikan warna objek dengan Interactive Mesh Fill Tool adalah sebagai berikut : 1. Pilihlah objek yang akan diberikan warna. Gambar 2.88 Memilih objek yang akan diberi warna campuran 2. Klik Interctive Mesh Fill Tool hingga objek tersebut terbagi menjadi beberapa bagian.
52 78 Gambar 2.89 Pemberian warna campuran pada objek Jika Anda ingin menambahkan jumlah pembagian pada objek tersebut, ubah nilai nilai pada kolom dan baris pada Grid Size. 3. Berikan warna pada setiap bagian objek dengan warna yang berbeda sehingga akan tampak seperti gambar berikut : Gambar 2.90 Objek yang telah diberi warna yang berbeda Warna Gradasi Warna gradasi adalah warna hasil pencampuran dua warna atau lebih sehingga menjadi satu warna. Cara cara untuk menggunakan warna gradasi pada objek adalah sebagai berikut : 1. Pilih objek yang akan diberikan warna garadasi.
53 79 Gambar 2.91 Pilih objek yang akan diberi warna gradasi 2. Klik tombol Fill Tool hingga tampil flyout berikut : Gambar 2.92 Flyout pada Fill Tool 3. Pilih Fountain Fill Dialog ( F11 ) dan tampil kotak dialog sebagai berikut :
54 80 Gambar 2.93 Tampilan kotak dialog Fountain Fill 4. Pilihlah jenis jenis warna gradasi misalnya linier pada Type maka hasilnya akan terlihat sebagai berikut : Gambar 2.94 Hasil pemberian warna gradasi linier 5. Coba cobalah sendiri semua tipe warna gradasi yang disediakan.
COREL DRAW X3 MACAM MACAM TOOLBOX DAN FUNGSINYA. 1. = Pick Tool : Untuk menyeleksi, mengubah ukuran, dan juga memutar arah objek gambar. 2.
 COREL DRAW X3 Title Bar Tool Box Menu Bar Standar Toolbar Property Bar Color Pallete Kanvas Docker MACAM MACAM TOOLBOX DAN FUNGSINYA 1. = Pick Tool : Untuk menyeleksi, mengubah ukuran, dan juga memutar
COREL DRAW X3 Title Bar Tool Box Menu Bar Standar Toolbar Property Bar Color Pallete Kanvas Docker MACAM MACAM TOOLBOX DAN FUNGSINYA 1. = Pick Tool : Untuk menyeleksi, mengubah ukuran, dan juga memutar
PENGENALAN DAN CARA MENJALANKAN COREL DRAW
 PENGENALAN DAN CARA MENJALANKAN COREL DRAW Corel Draw adalah sebuah software atau program ilustrasi atau editor yang berbasis grafik vector. Corel draw ini dibuat dan dikembangkan oleh perusaahaan Corel
PENGENALAN DAN CARA MENJALANKAN COREL DRAW Corel Draw adalah sebuah software atau program ilustrasi atau editor yang berbasis grafik vector. Corel draw ini dibuat dan dikembangkan oleh perusaahaan Corel
MODUL PRAKTIKUM DESAIN GRAFIS MODUL
 MODUL PRAKTIKUM DESAIN GRAFIS MODUL 1 MEMULAI CORELDRAW 1. Klik tombol Start > Program > Corel Graphic Suite > Corel Draw. c g b e a f j d h i k l m Keterangan: a. Title bar b. Menu bar c. Standard tool
MODUL PRAKTIKUM DESAIN GRAFIS MODUL 1 MEMULAI CORELDRAW 1. Klik tombol Start > Program > Corel Graphic Suite > Corel Draw. c g b e a f j d h i k l m Keterangan: a. Title bar b. Menu bar c. Standard tool
Materi CorelDraw. Toolbox Coreldraw dan Fungsinya
 Materi CorelDraw Toolbox Coreldraw dan Fungsinya Pada toolbox terdapat berbagai peralatan untuk menggambar atau membuat desain. Letak Toolbox Coreldraw bisa anda lihat di Layout Coreldraw Ikon-ikon yang
Materi CorelDraw Toolbox Coreldraw dan Fungsinya Pada toolbox terdapat berbagai peralatan untuk menggambar atau membuat desain. Letak Toolbox Coreldraw bisa anda lihat di Layout Coreldraw Ikon-ikon yang
MODUL PRAKTIKUM DESAIN GRAFIS MODUL 1
 MODUL PRAKTIKUM DESAIN GRAFIS MODUL 1 MEMULAI CORELDRAW 1. Klik tombol Start > Program > Corel Graphic Suite > Corel Draw. Gambar 1. Interface CorelDraw. Keterangan: a. Title bar b. Menu bar c. Standard
MODUL PRAKTIKUM DESAIN GRAFIS MODUL 1 MEMULAI CORELDRAW 1. Klik tombol Start > Program > Corel Graphic Suite > Corel Draw. Gambar 1. Interface CorelDraw. Keterangan: a. Title bar b. Menu bar c. Standard
Mengenal CorelDRAW X4
 Mengenal CorelDRAW X4 2 3 BAB 1 Mengenal CorelDRAW X4 C orel Draw merupakan salah satu software desain grafis yang sangat terkenal. CorelDraw termasuk salah satu Aplikasi untuk mengolah gambar berbasis
Mengenal CorelDRAW X4 2 3 BAB 1 Mengenal CorelDRAW X4 C orel Draw merupakan salah satu software desain grafis yang sangat terkenal. CorelDraw termasuk salah satu Aplikasi untuk mengolah gambar berbasis
Daftar Tool Box CorelDRAW
 Daftar Tool Box CorelDRAW No. Icon Fungsi 1 Memilih, memanipulasi dan Pick Tool (V) mengontrol objek. 2 Shape Tool (F10) Memanipulasi objek kurva Shape Tool, untuk mengedit suatu outline/kurva. Smudge
Daftar Tool Box CorelDRAW No. Icon Fungsi 1 Memilih, memanipulasi dan Pick Tool (V) mengontrol objek. 2 Shape Tool (F10) Memanipulasi objek kurva Shape Tool, untuk mengedit suatu outline/kurva. Smudge
Dosen : Minarni, S.Kom.,MM Mata Kuliah : Multimedia. Membuat Kartu Nama. Universitas Darwan Ali Kalimantan Tengah. Menggunakan CorelDraw
 Dosen : Minarni, S.Kom.,MM Mata Kuliah : Multimedia Membuat Kartu Nama Menggunakan CorelDraw Universitas Darwan Ali Kalimantan Tengah Perbedaan Gambar Vektor dan Bitmap Gambar Vektor Gambar tetap jelas
Dosen : Minarni, S.Kom.,MM Mata Kuliah : Multimedia Membuat Kartu Nama Menggunakan CorelDraw Universitas Darwan Ali Kalimantan Tengah Perbedaan Gambar Vektor dan Bitmap Gambar Vektor Gambar tetap jelas
KEGIATAN PEMBELAJARAN 2 FUNGSI MENU DAN IKON PADA PERANGKAT LUNAK PENGOLAH GRAFIS
 KEGIATAN PEMBELAJARAN 2 FUNGSI MENU DAN IKON PADA PERANGKAT LUNAK PENGOLAH GRAFIS A. Standar Kompetensi : Menggunakan perangkat lunak pengolahan grafis untuk menyajikan informasi B. Kompetensi Dasar :
KEGIATAN PEMBELAJARAN 2 FUNGSI MENU DAN IKON PADA PERANGKAT LUNAK PENGOLAH GRAFIS A. Standar Kompetensi : Menggunakan perangkat lunak pengolahan grafis untuk menyajikan informasi B. Kompetensi Dasar :
- Free Transform : Untuk memutar objek.
 FUNGSI-FUNGSI TOOLBOX PADA COREL DRAW X7 Toolbox, ya kita akan mencoba mempelajari berbagai toolbox yang terdapat di Corel Draw X7 ini. Toolbox bisa diartikan sebagai kotak perkakas yang berisi tooltool
FUNGSI-FUNGSI TOOLBOX PADA COREL DRAW X7 Toolbox, ya kita akan mencoba mempelajari berbagai toolbox yang terdapat di Corel Draw X7 ini. Toolbox bisa diartikan sebagai kotak perkakas yang berisi tooltool
Kegunaan Sub-Sub yang ada Di Corel Draw X7
 Kegunaan Sub-Sub yang ada Di Corel Draw X7 1. Title Bar Title Bar adalah area yang menampilkan judul / nama file yang sedang di buka. 2. Menu Bar Menu Bar merupakan area yang berisi menu > dengan perintah-perintah
Kegunaan Sub-Sub yang ada Di Corel Draw X7 1. Title Bar Title Bar adalah area yang menampilkan judul / nama file yang sedang di buka. 2. Menu Bar Menu Bar merupakan area yang berisi menu > dengan perintah-perintah
MODUL I DESAIN DENGAN BENTUK-BENTUK DASAR
 MODUL I DESAIN DENGAN BENTUK-BENTUK DASAR A. MAKSUD DAN TUJUAN 1. MAKSUD Memberikan pengenalan tentang bentuk-bentuk dasar dari sebuah obyek yang digunakan dalam desain grafis dan pengembangannya dengan
MODUL I DESAIN DENGAN BENTUK-BENTUK DASAR A. MAKSUD DAN TUJUAN 1. MAKSUD Memberikan pengenalan tentang bentuk-bentuk dasar dari sebuah obyek yang digunakan dalam desain grafis dan pengembangannya dengan
KURVA TERBUKA DAN KURVA TERTUTUP
 KURVA TERBUKA DAN KURVA TERTUTUP Rectangle tool; untuk menggambar bujur sangkar dan kotak. 3 point Rectangle tool; untuk menggambar bujur sangkar pada suatu sudut tertentu. Ellipse tool; untuk menggambar
KURVA TERBUKA DAN KURVA TERTUTUP Rectangle tool; untuk menggambar bujur sangkar dan kotak. 3 point Rectangle tool; untuk menggambar bujur sangkar pada suatu sudut tertentu. Ellipse tool; untuk menggambar
Membuat Berbagai Desain Logo
 Membuat Berbagai Desain Logo 124 125 BAB 5 Membuat Berbagai Desain Logo dengan CorelDRAW X4 M embuat desain suatu logo adalah penting bagi seseorang yang ingin menjadi mahir dan professional dalam desain
Membuat Berbagai Desain Logo 124 125 BAB 5 Membuat Berbagai Desain Logo dengan CorelDRAW X4 M embuat desain suatu logo adalah penting bagi seseorang yang ingin menjadi mahir dan professional dalam desain
MODUL PELATIHAN DESAIN GRAFIS CORELDRAW
 MODUL PELATIHAN DESAIN GRAFIS CORELDRAW MODUL I DESAIN OBYEK GRAFIS A. PENGENALAN CORELDRAW CorelDRAW merupakan program aplikasi desain grafis intuitif dan menyediakan banyak fasilitas yang menawarkan
MODUL PELATIHAN DESAIN GRAFIS CORELDRAW MODUL I DESAIN OBYEK GRAFIS A. PENGENALAN CORELDRAW CorelDRAW merupakan program aplikasi desain grafis intuitif dan menyediakan banyak fasilitas yang menawarkan
BAB I MENU DAN IKON PADA PERANGKAT LUNAK PENGOLAH GRAFIS
 BAB I MENU DAN IKON PADA PERANGKAT LUNAK PENGOLAH GRAFIS Kompetensi Dasar : Mengidentifikasi menu dan ikon pada perangkat lunak pengolah grafis Indikator : Mengidentifikasi menu dan ikon pada: - Menu Bar
BAB I MENU DAN IKON PADA PERANGKAT LUNAK PENGOLAH GRAFIS Kompetensi Dasar : Mengidentifikasi menu dan ikon pada perangkat lunak pengolah grafis Indikator : Mengidentifikasi menu dan ikon pada: - Menu Bar
MODUL COREL DRAW EDISI 4 30/10/2011. Berisi Materi : 1.Pengenalan TOOLBOX 2.Desain Logo + Efek Aero Glass 3.Membuat Font
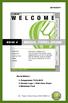 30/10/2011 EDISI 4 Berisi Materi : 1.Pengenalan TOOLBOX 2.Desain Logo + Efek Aero Glass 3.Membuat Font By : Team CyberComp SMK KRIAN 2 1. TOOLBOX-TOOLBOX CORELDRAW Penjelasan 1. Pick tool : Mengaktifkan
30/10/2011 EDISI 4 Berisi Materi : 1.Pengenalan TOOLBOX 2.Desain Logo + Efek Aero Glass 3.Membuat Font By : Team CyberComp SMK KRIAN 2 1. TOOLBOX-TOOLBOX CORELDRAW Penjelasan 1. Pick tool : Mengaktifkan
2. Berikut ini adalah program grafis berbasis vektor adalah A. Adobe Photoshop B. Microsoft Paint C. Corel Photopaint D. Paintbrush E.
 1. Program aplikasi diantaranya sebagai berikut : (1). Adobe Photoshop (2). Page Maker (3). Macromedia Freehand (4). Corel Draw Yang termasuk program grafis adalah... A. 1,2 dan 3 B. 1 dan 3 C. 2 dan 4
1. Program aplikasi diantaranya sebagai berikut : (1). Adobe Photoshop (2). Page Maker (3). Macromedia Freehand (4). Corel Draw Yang termasuk program grafis adalah... A. 1,2 dan 3 B. 1 dan 3 C. 2 dan 4
A. Tujuan Mengenal fasilitas dasar untuk membuat bentuk bebas dengan CorelDraw dan menerapkannya dalam pembuatan logotype.
 MODUL #3 Membuat Bentuk Bebas dengan CorelDraw A. Tujuan Mengenal fasilitas dasar untuk membuat bentuk bebas dengan CorelDraw dan menerapkannya dalam pembuatan logotype. B. Langkah-langkah/ Contoh kasus
MODUL #3 Membuat Bentuk Bebas dengan CorelDraw A. Tujuan Mengenal fasilitas dasar untuk membuat bentuk bebas dengan CorelDraw dan menerapkannya dalam pembuatan logotype. B. Langkah-langkah/ Contoh kasus
SBerikut ini adalah gambar Menu bar pada Corel Draw
 ebagaimana program aplikasi lainnya, pada program menggambar CorelDRAW juga terdiri beberapa bar. SBerikut ini adalah gambar Menu bar pada Corel Draw serta kegunaannya. MENU BAR Menu bar Merupakan menu
ebagaimana program aplikasi lainnya, pada program menggambar CorelDRAW juga terdiri beberapa bar. SBerikut ini adalah gambar Menu bar pada Corel Draw serta kegunaannya. MENU BAR Menu bar Merupakan menu
Berkreasi dengan Teks
 Berkreasi dengan Teks 82 83 BAB 3 Berkreasi dengan Teks Pada CorelDRAW X4 D alam CorelDRAW X4 terdapat dua jenis teks, yaitu teks arstistik dan teks paragraph. Teks paragraph biasanya digunakan untuk menulis
Berkreasi dengan Teks 82 83 BAB 3 Berkreasi dengan Teks Pada CorelDRAW X4 D alam CorelDRAW X4 terdapat dua jenis teks, yaitu teks arstistik dan teks paragraph. Teks paragraph biasanya digunakan untuk menulis
A. Tujuan Mengenal fasilitas dasar untuk membuat bentuk bebas dengan CorelDraw dan menerapkannya dalam pembuatan logotype.
 MODUL #3 Membuat Bentuk Bebas dengan CorelDraw A. Tujuan Mengenal fasilitas dasar untuk membuat bentuk bebas dengan CorelDraw dan menerapkannya dalam pembuatan logotype. B. Langkah-langkah/ Contoh kasus
MODUL #3 Membuat Bentuk Bebas dengan CorelDraw A. Tujuan Mengenal fasilitas dasar untuk membuat bentuk bebas dengan CorelDraw dan menerapkannya dalam pembuatan logotype. B. Langkah-langkah/ Contoh kasus
PERTEMUAN II PENGOLAHAN GAMBAR VECTOR 1
 PERTEMUAN II PENGOLAHAN GAMBAR VECTOR 1 I. Kompetensi Dasar Mahasiswa dapat menjelaskan bagian-bagian Corel Draw X4, mengolah objek text dan graphic serta mengatur pewarnaan. II. III. IV. Indikator Setelah
PERTEMUAN II PENGOLAHAN GAMBAR VECTOR 1 I. Kompetensi Dasar Mahasiswa dapat menjelaskan bagian-bagian Corel Draw X4, mengolah objek text dan graphic serta mengatur pewarnaan. II. III. IV. Indikator Setelah
PENGENALAN TOOL. iis nursiamil laila 11/14/2013 SITE :
 MODUL CORELDRAW X6 PENGENALAN TOOL iis nursiamil laila 11/14/2013 SITE : http://www.iisanim-child.blogspot.com/ MODUL CORELDRAW X6 (www.iisanim-child.blogspot.com) P a g e 1 MODUL CORELDRAW X6 (www.iisanim-child.blogspot.com)
MODUL CORELDRAW X6 PENGENALAN TOOL iis nursiamil laila 11/14/2013 SITE : http://www.iisanim-child.blogspot.com/ MODUL CORELDRAW X6 (www.iisanim-child.blogspot.com) P a g e 1 MODUL CORELDRAW X6 (www.iisanim-child.blogspot.com)
FAKULTAS TEKNIK UNIVERSITAS NEGERI YOGYAKARTA LAB SHEET PRAKTIK MEDIA DIGITAL. A. Kompetensi
 A. Kompetensi FAKULTAS TEKNIK No. LST/EKA/PTI 236/04 Revisi : 01 Maret 2011 Hal 1 dari 17 Setelah mengikuti mata kuliah ini, mahasiswa diharapkan memiliki kemampuan pengolahan image vector, mengoperasikan
A. Kompetensi FAKULTAS TEKNIK No. LST/EKA/PTI 236/04 Revisi : 01 Maret 2011 Hal 1 dari 17 Setelah mengikuti mata kuliah ini, mahasiswa diharapkan memiliki kemampuan pengolahan image vector, mengoperasikan
DASAR-DASAR CORELDRAW
 DASAR-DASAR CORELDRAW Mengenal Sekaligus Memulai CorelDRAW 11 Area Kerja CorelDRAW 11 Menentukan satuan dan ukuran Halaman Kerja Membuat Garis dan Kurva 1 Memulai Corel Draw Saat ini program Corel Draw
DASAR-DASAR CORELDRAW Mengenal Sekaligus Memulai CorelDRAW 11 Area Kerja CorelDRAW 11 Menentukan satuan dan ukuran Halaman Kerja Membuat Garis dan Kurva 1 Memulai Corel Draw Saat ini program Corel Draw
BAB 4. Memodifikasikan Objek pada CorelDRAW X Memodifikasi Objek dengan Weld
 Memodifikasi Objek 106 107 BAB 4 Memodifikasikan Objek pada CorelDRAW X4 M engubah suatu objek hingga objek tersebut menjadi lebih sempurna atau baik bisa disebut dengan memodifikasi objek. Untuk memodifikasikan
Memodifikasi Objek 106 107 BAB 4 Memodifikasikan Objek pada CorelDRAW X4 M engubah suatu objek hingga objek tersebut menjadi lebih sempurna atau baik bisa disebut dengan memodifikasi objek. Untuk memodifikasikan
MAKALAH TOOLS DAN FUNGSI CORELDRAW,PHOTOSHOP,DREAM WEAVER WEB & GRAPHICS DESIGN
 MAKALAH TOOLS DAN FUNGSI CORELDRAW,PHOTOSHOP,DREAM WEAVER WEB & GRAPHICS DESIGN NAMA : HENI FAIZAH NIM : 201202029 POLITEKNIK LP3I BANDUNG BAB I FUNGSI TOOL BOX DI COREL DRAW X4 1. Pick Tool Pick tool
MAKALAH TOOLS DAN FUNGSI CORELDRAW,PHOTOSHOP,DREAM WEAVER WEB & GRAPHICS DESIGN NAMA : HENI FAIZAH NIM : 201202029 POLITEKNIK LP3I BANDUNG BAB I FUNGSI TOOL BOX DI COREL DRAW X4 1. Pick Tool Pick tool
KREASI DESAIN ALAS KAKI
 KREASI DESAIN ALAS KAKI 3.1. Desain Sandal 3 Dengan CorelDraw kita dapat membuat beragam desain sesuai dengan kebutuhan kita. Salah satu desain yang dapat kita buat adalah desain alas kaki. Banyak ragam
KREASI DESAIN ALAS KAKI 3.1. Desain Sandal 3 Dengan CorelDraw kita dapat membuat beragam desain sesuai dengan kebutuhan kita. Salah satu desain yang dapat kita buat adalah desain alas kaki. Banyak ragam
1. TUJUAN Setelah menyelesaikan modul ini, Anda diharapkan mengenal dasar desain grafis secara umum sebagai pedoman untuk mendesain objek.
 Modul 1 DESAIN GRAFIS 1 KOMPETENSI Setelah menyelesaikan modul ini, mahasiswa dapat memahami dasar-dasar dari desain grafis. 1. TUJUAN Setelah menyelesaikan modul ini, Anda diharapkan mengenal dasar desain
Modul 1 DESAIN GRAFIS 1 KOMPETENSI Setelah menyelesaikan modul ini, mahasiswa dapat memahami dasar-dasar dari desain grafis. 1. TUJUAN Setelah menyelesaikan modul ini, Anda diharapkan mengenal dasar desain
BAB II FUNGSI MENU DAN IKON PADA PERANGKAT LUNAK PENGOLAH GRAFIS
 BAB II FUNGSI MENU DAN IKON PADA PERANGKAT LUNAK PENGOLAH GRAFIS Kompetensi Dasar : Menjelaskan fungsi menu dan ikon pada perangkat lunak pengolah grafis Indikator : Menjelaskan fungsi menu dan ikon pada:
BAB II FUNGSI MENU DAN IKON PADA PERANGKAT LUNAK PENGOLAH GRAFIS Kompetensi Dasar : Menjelaskan fungsi menu dan ikon pada perangkat lunak pengolah grafis Indikator : Menjelaskan fungsi menu dan ikon pada:
PEMERINTAH KOTA KEDIRI DINAS PENDIDIKAN SEKOLAH MENENGAH ATAS (SMA) NEGERI 8 KEDIRI Jl. Pahlawan Kusuma Bangsa No 77 (0354) Kediri 64124
 PEMERINTAH KOTA KEDIRI DINAS PENDIDIKAN SEKOLAH MENENGAH ATAS (SMA) NEGERI 8 KEDIRI Jl. Pahlawan Kusuma Bangsa No 77 (0354) 687151 Kediri 64124 SOAL-SOAL: 01. Grafik komputer yang tersusun dari elemen
PEMERINTAH KOTA KEDIRI DINAS PENDIDIKAN SEKOLAH MENENGAH ATAS (SMA) NEGERI 8 KEDIRI Jl. Pahlawan Kusuma Bangsa No 77 (0354) 687151 Kediri 64124 SOAL-SOAL: 01. Grafik komputer yang tersusun dari elemen
Mengenal Corel Draw New Graphic Open Last Edited Open Graphic Template CorelTUTOR What s New?
 MENGGUNAKAN Mengenal Corel Draw New Graphic : untuk mulai membuat obyek gambar baru Open Last Edited : untuk membuka file obyek gambar yang pernah disunting terakhir Open Graphic : untuk membuka file yang
MENGGUNAKAN Mengenal Corel Draw New Graphic : untuk mulai membuat obyek gambar baru Open Last Edited : untuk membuka file obyek gambar yang pernah disunting terakhir Open Graphic : untuk membuka file yang
SOAL REMEDIAL UTS TIK KELAS XII SMT GANJIL 2012
 SOAL REMEDIAL UTS TIK KELAS XII SMT GANJIL 2012 1. Sofware aplikasi pengolah vektor selain Coreldraw adalah... a. Photo Paint b. Adobe Photoshop c. Macromedia Freehand d. Macromedia Flash e. Macromedia
SOAL REMEDIAL UTS TIK KELAS XII SMT GANJIL 2012 1. Sofware aplikasi pengolah vektor selain Coreldraw adalah... a. Photo Paint b. Adobe Photoshop c. Macromedia Freehand d. Macromedia Flash e. Macromedia
Modul 7 Corel Draw 12
 Laporan Praktikum Modul 7 Corel Draw 12 Mata kuliah : CF 1310 Pengantar Teknologi Informasi Disusun oleh : Nama Route Gemilang 5208 100 073 Semester Ganjil 2008/2009 Jurusan Sistem Informasi Fakultas Teknologi
Laporan Praktikum Modul 7 Corel Draw 12 Mata kuliah : CF 1310 Pengantar Teknologi Informasi Disusun oleh : Nama Route Gemilang 5208 100 073 Semester Ganjil 2008/2009 Jurusan Sistem Informasi Fakultas Teknologi
Kata Pengantar.
 Kata Pengantar Tersedianya software pengolah grafis yang dipergunakan untuk menggambar teknis dan ilustrasi dengan komputer sudah sangat banyak digunakan, diantaranya program CorelDraw. Program ini digunakan
Kata Pengantar Tersedianya software pengolah grafis yang dipergunakan untuk menggambar teknis dan ilustrasi dengan komputer sudah sangat banyak digunakan, diantaranya program CorelDraw. Program ini digunakan
III. Spesifikasi Hardware untuk menjalankan Corel draw 12
 SOFTWARE COREL 12 Kompetensi Dasar 8.1. Mengidentifikasi perangkat lunak program presentasi I. Sekilas Corel Draw Corel draw pertama kali diluncurkan pada tahun 1993 dengan versi 5.0. Perusahaan yang memproduksi
SOFTWARE COREL 12 Kompetensi Dasar 8.1. Mengidentifikasi perangkat lunak program presentasi I. Sekilas Corel Draw Corel draw pertama kali diluncurkan pada tahun 1993 dengan versi 5.0. Perusahaan yang memproduksi
Modul 7 Corel Draw 12
 Tugas Pendahulan Modul 7 Corel Draw 12 Mata kuliah : CF 1310 Pengantar Teknologi Informasi Disusun oleh : Nama Route Gemilang 5208 100 073 Semester Ganjil 2008/2009 Jurusan Sistem Informasi Fakultas Teknologi
Tugas Pendahulan Modul 7 Corel Draw 12 Mata kuliah : CF 1310 Pengantar Teknologi Informasi Disusun oleh : Nama Route Gemilang 5208 100 073 Semester Ganjil 2008/2009 Jurusan Sistem Informasi Fakultas Teknologi
BAB I MENGENAL PROGRAM APLIKASI GRAFIS
 BAB I MENGENAL PROGRAM APLIKASI GRAFIS A. Type Grafik Mengidentifikasi Grafis 1. Grafis berbasis Vector Gambar disusun berasal dari objek garis dan kurva dengan perhitungan tepat mengenai tata letak, urutan,
BAB I MENGENAL PROGRAM APLIKASI GRAFIS A. Type Grafik Mengidentifikasi Grafis 1. Grafis berbasis Vector Gambar disusun berasal dari objek garis dan kurva dengan perhitungan tepat mengenai tata letak, urutan,
Bab 02. Desain Kalender Meja
 Desain Kalender Meja Bab 02 Desain Kalender Meja Design Result Fasilitas yang diperlukan untuk membuat kreasi desain dan efek >>>> Rectangle Tool, Polyline Tool, Pen Tool, Text Tool Rotate, Shape Tool
Desain Kalender Meja Bab 02 Desain Kalender Meja Design Result Fasilitas yang diperlukan untuk membuat kreasi desain dan efek >>>> Rectangle Tool, Polyline Tool, Pen Tool, Text Tool Rotate, Shape Tool
11/11/2010. Standar Kompetensi/ Kompetensi Dasar. Indikator
 Standar Kompetensi/ Kompetensi Dasar Standar Kompetensi Menggunakan perangkat lunak pembuat grafik Kompetensi Dasar 1. Menunjukkan menu ikon yang terdapat dalam perangkat lunak pembuat grafis 2. Menggunakan
Standar Kompetensi/ Kompetensi Dasar Standar Kompetensi Menggunakan perangkat lunak pembuat grafik Kompetensi Dasar 1. Menunjukkan menu ikon yang terdapat dalam perangkat lunak pembuat grafis 2. Menggunakan
FAKULTAS TEKNIK UNIVERSITAS NEGERI YOGYAKARTA JOB SHEET KOMPUTER DISAIN
 No. JST/TBB/SBS211/13 Revisi : 00 Tgl. 01 Maret 2008 Hal 1 dari 8 1. Kompetensi: Setelah mengikuti mata kuliah komputer disain ini, diharapkan mahasiswa dapat memahami dan menguasai tentang program CorelDRAW
No. JST/TBB/SBS211/13 Revisi : 00 Tgl. 01 Maret 2008 Hal 1 dari 8 1. Kompetensi: Setelah mengikuti mata kuliah komputer disain ini, diharapkan mahasiswa dapat memahami dan menguasai tentang program CorelDRAW
MODUL III PENGEMBANGAN OBYEK DAN TEKS
 MODUL III PENGEMBANGAN OBYEK DAN TEKS A. MAKSUD DAN TUJUAN 1. MAKSUD Memberikan pengenalan tentang pengembangan pengolahan obyek dan teks dalam desain grafis dengan menggunakan aplikasi CorelDraw. 2. TUJUAN
MODUL III PENGEMBANGAN OBYEK DAN TEKS A. MAKSUD DAN TUJUAN 1. MAKSUD Memberikan pengenalan tentang pengembangan pengolahan obyek dan teks dalam desain grafis dengan menggunakan aplikasi CorelDraw. 2. TUJUAN
ULANGAN UMUM SEMESTER GANJIL TAHUN PELAJARAN 2010/2011 LEMBAR SOAL
 PEMERINTAH KABUPATEN KUNINGAN DINAS PENDIDIKAN PEMUDA DAN OLAH RAGA SMA NEGERI 3 KUNINGAN Jalan Siliwangi Nomor 13 Kuningan 45511 Telepon (0232) 871066 Email : tu@sman3kuningan.sch.id URL : http://sman3kuningan.sch.id
PEMERINTAH KABUPATEN KUNINGAN DINAS PENDIDIKAN PEMUDA DAN OLAH RAGA SMA NEGERI 3 KUNINGAN Jalan Siliwangi Nomor 13 Kuningan 45511 Telepon (0232) 871066 Email : tu@sman3kuningan.sch.id URL : http://sman3kuningan.sch.id
Standar Kompetensi : 1. Menggunakan peerangkat lunak pembuat grafik. Kompetensi Dasar
 Standar Kompetensi : 1. Menggunakan peerangkat lunak pembuat grafik. Kompetensi Dasar : 1.1. Menunjukkan menu ikon yang terdapat dalam perangkat lunak pembuat grafis Indikator Pencapaian: Mengidentifikasi
Standar Kompetensi : 1. Menggunakan peerangkat lunak pembuat grafik. Kompetensi Dasar : 1.1. Menunjukkan menu ikon yang terdapat dalam perangkat lunak pembuat grafis Indikator Pencapaian: Mengidentifikasi
SOAL LATIHAN CORELDRAW
 SOAL LATIHAN CORELDRAW PILIHLAH SATU JAWABAN YANG TEPAT DAN BENAR 1. Perhatikan gambar di sebelah kanan, gambar tersebut dapat dibuat dengan menggunakan. a. Polygon tool c. Graph paper b. Spiral d. Curve
SOAL LATIHAN CORELDRAW PILIHLAH SATU JAWABAN YANG TEPAT DAN BENAR 1. Perhatikan gambar di sebelah kanan, gambar tersebut dapat dibuat dengan menggunakan. a. Polygon tool c. Graph paper b. Spiral d. Curve
EFEK MODUL 4. Special Effect
 EFEK MODUL 4 Special Effect Pada bab bab sebelumnya kita sudah membahas dan berlatih bagaimana membuat obyek dasar dan memanipulasi serta memberikan pengaturan tertentu. Pada bab ini akan dibahas mengenai
EFEK MODUL 4 Special Effect Pada bab bab sebelumnya kita sudah membahas dan berlatih bagaimana membuat obyek dasar dan memanipulasi serta memberikan pengaturan tertentu. Pada bab ini akan dibahas mengenai
Membuat jam Weker. 1. Langkah pertama kita buat bidang jam dengan menggunakan Ellipse Tool, kemudian drag and drop sambil menekan Ctrl.
 Membuat jam Weker 1. Langkah pertama kita buat bidang jam dengan menggunakan Ellipse Tool, kemudian drag and drop sambil menekan Ctrl. 2. Agar ukurannya sama dengan ilustrasi diatas, maka rubahlah ukuran
Membuat jam Weker 1. Langkah pertama kita buat bidang jam dengan menggunakan Ellipse Tool, kemudian drag and drop sambil menekan Ctrl. 2. Agar ukurannya sama dengan ilustrasi diatas, maka rubahlah ukuran
Style Icon PENDAHULUAN Cara Mengatur Depan Belakang Objek pada CorelDraw Order Arrange > Order
 Style Icon PENDAHULUAN Cara Mengatur Depan Belakang Objek pada CorelDraw Buat dulu objeknya. Objek pertama menggunakan rectangle tool, tekan tombol keyboard CTRL agar berbentuk persegi saat Anda membuatnya.
Style Icon PENDAHULUAN Cara Mengatur Depan Belakang Objek pada CorelDraw Buat dulu objeknya. Objek pertama menggunakan rectangle tool, tekan tombol keyboard CTRL agar berbentuk persegi saat Anda membuatnya.
EDITING DASAR OBYEK MODUL 2
 EDITING DASAR OBYEK MODUL 2 EDITING DASAR OBYEK 1. Pastikan file yang sudah anda simpan sebelumnya sudah terbuka. 2. Aktifkan pick tool lalu klik salah satu obyek, maka akan muncul node editing sejumlah
EDITING DASAR OBYEK MODUL 2 EDITING DASAR OBYEK 1. Pastikan file yang sudah anda simpan sebelumnya sudah terbuka. 2. Aktifkan pick tool lalu klik salah satu obyek, maka akan muncul node editing sejumlah
Pengantar Tutorial: CorelDraw. Desain Pesan dan Periklanan Agribisnis UMY Heri Akhmadi, S.P., M.A.
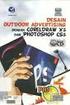 Pengantar Tutorial: CorelDraw Desain Pesan dan Periklanan Agribisnis UMY 2016 Heri Akhmadi, S.P., M.A. Today s Lecture Pengantar Tutorial : CorelDraw Untuk Pendidikan Tutorial: Corel Draw Session 1&2 Kenapa
Pengantar Tutorial: CorelDraw Desain Pesan dan Periklanan Agribisnis UMY 2016 Heri Akhmadi, S.P., M.A. Today s Lecture Pengantar Tutorial : CorelDraw Untuk Pendidikan Tutorial: Corel Draw Session 1&2 Kenapa
MODUL PANDUAN COREL DRAW VERSI 11 PELATIHAN TIK ICT CENTER SMKN 1 KEDIRI
 MODUL PANDUAN COREL DRAW VERSI 11 PELATIHAN TIK ICT CENTER SMKN 1 KEDIRI PENDAHULUAN Merupakan salah satu aplikasi pengolah gambar berbasis vector yang banyak dipakai oleh pengguna PC, untuk desktop publishing,
MODUL PANDUAN COREL DRAW VERSI 11 PELATIHAN TIK ICT CENTER SMKN 1 KEDIRI PENDAHULUAN Merupakan salah satu aplikasi pengolah gambar berbasis vector yang banyak dipakai oleh pengguna PC, untuk desktop publishing,
ULANGAN UMUM SEMESTER GANJIL TAHUN PELAJARAN 2009/2010 LEMBAR SOAL
 PEMERINTAH KABUPATEN KUNINGAN DINAS PENDIDIKAN PEMUDA DAN OLAH RAGA SMA NEGERI 3 KUNINGAN Jalan Siliwangi Nomor 13 Kuningan 45511 Telepon (0232) 871066 Email : tu@sman3kuningan.sch.id URL : http://sman3kuningan.sch.id
PEMERINTAH KABUPATEN KUNINGAN DINAS PENDIDIKAN PEMUDA DAN OLAH RAGA SMA NEGERI 3 KUNINGAN Jalan Siliwangi Nomor 13 Kuningan 45511 Telepon (0232) 871066 Email : tu@sman3kuningan.sch.id URL : http://sman3kuningan.sch.id
Menggambar Bentuk. Mempersiapkan Area Kerja. Membuat Objek. Menggambar Grafik Vektor Dengan CorelDRAW X4
 Menggambar Bentuk Mempersiapkan Area Kerja Sebelum berkreasi, ada baiknya mengatur dulu ukuran halaman atau dokumen baru. Halaman adalah area tempat objek yang akan dicetak juga tempat kita menggambar
Menggambar Bentuk Mempersiapkan Area Kerja Sebelum berkreasi, ada baiknya mengatur dulu ukuran halaman atau dokumen baru. Halaman adalah area tempat objek yang akan dicetak juga tempat kita menggambar
Mata Pelajaran : TIK ( Corel Draw ) : XII IPA, IPS. Hari/Tanggal : Waktu :
 PEMERINTAH KOTA KEDIRI DINAS PENDIDIKAN SEKOLAH MENENGAH ATAS (SMA) NEGERI 8 KEDIRI Jl. Pahlawan Kusuma Bangsa No 77 (0354) 687151 Kediri 64124 Fax : (0354) 699806 E-mail : sman8kediri@gmail.com Mata Pelajaran
PEMERINTAH KOTA KEDIRI DINAS PENDIDIKAN SEKOLAH MENENGAH ATAS (SMA) NEGERI 8 KEDIRI Jl. Pahlawan Kusuma Bangsa No 77 (0354) 687151 Kediri 64124 Fax : (0354) 699806 E-mail : sman8kediri@gmail.com Mata Pelajaran
Pick Tool : untuk memilih objek.s. Shape Tool : untuk memodifikasi objek.z. Zoom Tool : untuk memperbesar/memperkecil tampilan.f
 Sekolah : SM KLIJOGO WTES Mata Pelajaran : TIK Semester : 1 (Ganjil) Standart Kompetensi : Menggunakan perangkat lunak pembuat grafis Nama : No :.. Kelas : XII IPS Kompetensi Dasar : Menggunakan menu dan
Sekolah : SM KLIJOGO WTES Mata Pelajaran : TIK Semester : 1 (Ganjil) Standart Kompetensi : Menggunakan perangkat lunak pembuat grafis Nama : No :.. Kelas : XII IPS Kompetensi Dasar : Menggunakan menu dan
FAKULTAS TEKNIK UNIVERSITAS NEGERI YOGYAKARTA LAB SHEET PRAKTIK MEDIA DIGITAL
 A. Kompetensi FAKULTAS TEKNIK No. LST/EKA/PTI 236/05 Revisi: 01 Maret 2011 Hal 1 dari 18 Setelah mengikuti mata kuliah ini, mahasiswa diharapkan memiliki kemampuan mengkreasikan bentuk objek dan warna,
A. Kompetensi FAKULTAS TEKNIK No. LST/EKA/PTI 236/05 Revisi: 01 Maret 2011 Hal 1 dari 18 Setelah mengikuti mata kuliah ini, mahasiswa diharapkan memiliki kemampuan mengkreasikan bentuk objek dan warna,
Belajar Corel Draw. meylya.wordpress.com -1-
 Belajar Corel Draw BELAJAR COREL DRAW Memulai Program - klik Start - masuk ke menu Program pilih Corel Graphic Suite - kilk Corel Draw Tampilan membuka program ini dapat diilihat pada gambar berikut ini
Belajar Corel Draw BELAJAR COREL DRAW Memulai Program - klik Start - masuk ke menu Program pilih Corel Graphic Suite - kilk Corel Draw Tampilan membuka program ini dapat diilihat pada gambar berikut ini
Langkah pembuatan denah : 1. Buatlah persegi panjang seperti pada gambar :
 Langkah pembuatan denah : 1. Buatlah persegi panjang seperti pada gambar : 2. Lalu satukan semua persegi panjang menggunakan Weld. Pertama kita group kan dulu semua persegi panjang tersebut dengan menekan
Langkah pembuatan denah : 1. Buatlah persegi panjang seperti pada gambar : 2. Lalu satukan semua persegi panjang menggunakan Weld. Pertama kita group kan dulu semua persegi panjang tersebut dengan menekan
MODUL #1 Membuat Kartu Nama dengan CorelDraw
 MODUL #1 Membuat Kartu Nama dengan CorelDraw A. Tujuan 1. Kartu Nama Kartu nama atau kartu bisnis adalah kartu yang digunakan sebagai sarana penunjang dalam menjalankan bisnis. Dari kartu nama akan tercerminkan
MODUL #1 Membuat Kartu Nama dengan CorelDraw A. Tujuan 1. Kartu Nama Kartu nama atau kartu bisnis adalah kartu yang digunakan sebagai sarana penunjang dalam menjalankan bisnis. Dari kartu nama akan tercerminkan
Edward Chanda Cheria, PhD Agus Putri Hapsari, MSc
 Digital Graphic Illustration with Corel Draw 1 Edward Chanda Cheria, PhD Agus Putri Hapsari, MSc Digital Graphic Illustration with Corel Draw 2 Coming soon!!! Digital Graphic Illustration with Corel Draw
Digital Graphic Illustration with Corel Draw 1 Edward Chanda Cheria, PhD Agus Putri Hapsari, MSc Digital Graphic Illustration with Corel Draw 2 Coming soon!!! Digital Graphic Illustration with Corel Draw
Teknik Desain Undangan By Gapra / gapra.wordpress.com
 U Teknik Desain Undangan By Gapra / gapra.wordpress.com ndangan identik dengan sebuah acara entah itu acara syukuran, ulang tahun atau pernikahan. Dalam bab ini kita akan mencoba untuk berkreasi dalam
U Teknik Desain Undangan By Gapra / gapra.wordpress.com ndangan identik dengan sebuah acara entah itu acara syukuran, ulang tahun atau pernikahan. Dalam bab ini kita akan mencoba untuk berkreasi dalam
A. Mengatur Ukuran Bidang Gambar/Halaman
 A. Mengatur Ukuran Bidang Gambar/Halaman Bidang gambar yang terdapat di CorelDRAW bisa kita ubah sesuai kebutuhan,misalnya A4, F4, dll caranya: Paper Type/Size pada Menu Bar dan pilih salah satu Setelah
A. Mengatur Ukuran Bidang Gambar/Halaman Bidang gambar yang terdapat di CorelDRAW bisa kita ubah sesuai kebutuhan,misalnya A4, F4, dll caranya: Paper Type/Size pada Menu Bar dan pilih salah satu Setelah
TEKNOLOGI INFORMASI DAN KOMUNIKASI (TIK)
 TEKNOLOGI INFORMASI DAN KOMUNIKASI (TIK) TUGAS TERSTRUKTUR & DAN TUGAS MANDIRI KELAS XII SEMESTER 1 SMA NEGERI 34 JAKARTA Jalan Margasatwa Raya I, Pondok Labu, Cilandak Jakarta Selatan 1 MATERI 1 : MENGATUR
TEKNOLOGI INFORMASI DAN KOMUNIKASI (TIK) TUGAS TERSTRUKTUR & DAN TUGAS MANDIRI KELAS XII SEMESTER 1 SMA NEGERI 34 JAKARTA Jalan Margasatwa Raya I, Pondok Labu, Cilandak Jakarta Selatan 1 MATERI 1 : MENGATUR
BAB IV MEMBUAT KARYA GRAFIS SEDERHANA
 BAB IV MEMBUAT KARYA GRAFIS SEDERHANA Kompetensi Dasar : Membuat karya grafis sederhana Indikator : - Membuat proyek baru - Melakukan format pada teks - Melakukan format pada grafis - Melakukan penggabungan
BAB IV MEMBUAT KARYA GRAFIS SEDERHANA Kompetensi Dasar : Membuat karya grafis sederhana Indikator : - Membuat proyek baru - Melakukan format pada teks - Melakukan format pada grafis - Melakukan penggabungan
BAB 5. Modul TIK XII. TIK XII Program Pengolah Grafis Corel Draw Semester ganjil
 BAB 5 Modul TIK XII TIK XII Program Pengolah Grafis Corel Draw Semester ganjil Desain BAB 5 Grafis PROGRAM PENGOLAH GRAFIS CORELDRAW STANDAR KOMPETENSI & KOMPETENSI DASAR Kelas 12 Semester 1 1. Menggunakan
BAB 5 Modul TIK XII TIK XII Program Pengolah Grafis Corel Draw Semester ganjil Desain BAB 5 Grafis PROGRAM PENGOLAH GRAFIS CORELDRAW STANDAR KOMPETENSI & KOMPETENSI DASAR Kelas 12 Semester 1 1. Menggunakan
MODUL COREL DRAW. Setelah anda membuka program corel draw maka akan tampil tampilan awal dari layar corel draw berikut ini :
 MODUL COREL DRAW Memulai Program - klik Start - masuk ke menu Program pilih Corel Graphic Suite - kilk Corel Draw Tampilan membuka program ini dapat diilihat pada gambar berikut ini : Setelah anda membuka
MODUL COREL DRAW Memulai Program - klik Start - masuk ke menu Program pilih Corel Graphic Suite - kilk Corel Draw Tampilan membuka program ini dapat diilihat pada gambar berikut ini : Setelah anda membuka
CorelDraw adalah suatu aplikasi program publikasi, lebih tepatnya suatu program aplikasi untuk mengolah teks dan gambar.
 PENDAHULUAN Pengertian Aplikasi CorelDraw adalah suatu aplikasi program publikasi, lebih tepatnya suatu program aplikasi untuk mengolah teks dan gambar. Cara memulai coreldraw Agar anda dapat menggunakan
PENDAHULUAN Pengertian Aplikasi CorelDraw adalah suatu aplikasi program publikasi, lebih tepatnya suatu program aplikasi untuk mengolah teks dan gambar. Cara memulai coreldraw Agar anda dapat menggunakan
Jl Srijaya Negara Bukit Besar Palembang 30139, Telpon :
 Jl Srijaya Negara Bukit Besar Palembang 30139, Telpon : +62711 353414 PROGRAM STUDI TEKNIK KOMPUTER JURUSAN TEKNIK KOMPUTER POLITEKNIK NEGERI SRIWIJAYA PALEMBANG TK Computer 1 (Multimedia) Hand On Lab
Jl Srijaya Negara Bukit Besar Palembang 30139, Telpon : +62711 353414 PROGRAM STUDI TEKNIK KOMPUTER JURUSAN TEKNIK KOMPUTER POLITEKNIK NEGERI SRIWIJAYA PALEMBANG TK Computer 1 (Multimedia) Hand On Lab
BELAJAR DISAIN GRAFIS MELALUI APLIKASI CORELDRAW
 BELAJAR DISAIN GRAFIS MELALUI APLIKASI CORELDRAW I. MENGENAL CORELDRAW Coreldraw merupakan aplikasi disain grafis. Aplikasi disain ini tidak kalah dengan aplikasi disain jenis lainnya. Coreldraw dilengkapi
BELAJAR DISAIN GRAFIS MELALUI APLIKASI CORELDRAW I. MENGENAL CORELDRAW Coreldraw merupakan aplikasi disain grafis. Aplikasi disain ini tidak kalah dengan aplikasi disain jenis lainnya. Coreldraw dilengkapi
BAB IV MEMBUAT KARYA GRAFIS SEDERHANA
 BAB IV MEMBUAT KARYA GRAFIS SEDERHANA Kompetensi Dasar : Membuat karya grafis sederhana Indikator : - Membuat proyek baru - Melakukan format pada teks - Melakukan format pada grafis - Melakukan penggabungan
BAB IV MEMBUAT KARYA GRAFIS SEDERHANA Kompetensi Dasar : Membuat karya grafis sederhana Indikator : - Membuat proyek baru - Melakukan format pada teks - Melakukan format pada grafis - Melakukan penggabungan
Menguasai Corel Draw 11
 Menguasai Corel Draw 11 war_24ever@yahoo.com Lisensi Dokumen: Copyright 2004 IlmuKomputer.Com Seluruh dokumen di IlmuKomputer.Com dapat digunakan, dimodifikasi dan disebarkan secara bebas untuk tujuan
Menguasai Corel Draw 11 war_24ever@yahoo.com Lisensi Dokumen: Copyright 2004 IlmuKomputer.Com Seluruh dokumen di IlmuKomputer.Com dapat digunakan, dimodifikasi dan disebarkan secara bebas untuk tujuan
LAYOUT OBYEK MODUL 3 MENYUSUN, MENATA, MENGATUR, MENGUBAH OBYEK
 LAYOUT OBYEK MODUL 3 MENYUSUN, MENATA, MENGATUR, MENGUBAH OBYEK Pada bab sebelumnya kita sudah membicarakan tentang editing obyek dasar. Pada pembahasan tersebut adalah cara mudah dan cepat untuk melakukan
LAYOUT OBYEK MODUL 3 MENYUSUN, MENATA, MENGATUR, MENGUBAH OBYEK Pada bab sebelumnya kita sudah membicarakan tentang editing obyek dasar. Pada pembahasan tersebut adalah cara mudah dan cepat untuk melakukan
Latihan 1 Illustrator Pengenalan Perangkat kerja
 Latihan 1 Illustrator Pengenalan Perangkat kerja Cara termudah untuk belajar menggunakan perangkat lunak illustrator dengan melakukan sejumlah latihan, dan sebelumnya kita perlu mengetahui dulu aturan
Latihan 1 Illustrator Pengenalan Perangkat kerja Cara termudah untuk belajar menggunakan perangkat lunak illustrator dengan melakukan sejumlah latihan, dan sebelumnya kita perlu mengetahui dulu aturan
BAB I MENU DAN IKON PADA PERANGKAT LUNAK PENGOLAH GRAFIS
 BAB I MENU DAN IKON PADA PERANGKAT LUNAK PENGOLAH GRAFIS Kompetensi Dasar : Mengidentifikasi menu dan ikon pada perangkat lunak pengolah grafis Indikator : Mengidentifikasi menu dan ikon pada: - Menu Bar
BAB I MENU DAN IKON PADA PERANGKAT LUNAK PENGOLAH GRAFIS Kompetensi Dasar : Mengidentifikasi menu dan ikon pada perangkat lunak pengolah grafis Indikator : Mengidentifikasi menu dan ikon pada: - Menu Bar
Brosur Pendidikan. Brosur Promosi Sekolah
 Brosur Pendidikan D esain-desain brosur pada bab ini mengusung tema Pendidikan. Dunia pendidikan biasanya tidak lepas dari media promosi guna mempublikasikan jasa pendidikan tertentu pada khalayak umum,
Brosur Pendidikan D esain-desain brosur pada bab ini mengusung tema Pendidikan. Dunia pendidikan biasanya tidak lepas dari media promosi guna mempublikasikan jasa pendidikan tertentu pada khalayak umum,
MODUL BELAJAR DAN LATIHAN. CorelDRAW 12 CECEP BUDIMAN
 MODUL BELAJAR DAN LATIHAN CorelDRAW 12 CECEP BUDIMAN AKADEMI MANAJEMEN INFORMATIKA DAN KOMPUTER AMIK AL MA SOEM BANDUNG 2007 Pengenalan CorelDRAW merupakan pengolah grafis dengan basis vektor atau garis,
MODUL BELAJAR DAN LATIHAN CorelDRAW 12 CECEP BUDIMAN AKADEMI MANAJEMEN INFORMATIKA DAN KOMPUTER AMIK AL MA SOEM BANDUNG 2007 Pengenalan CorelDRAW merupakan pengolah grafis dengan basis vektor atau garis,
CorelDRAW. Menjalankan Aplikasi CorelDRAW. Page 1
 CorelDRAW CorelDRAW adalah editor grafik vektor yang dibuat oleh Corel, sebuah perusahaan yang bermarkas di Ottawa, Kanada. Versi terakhirnya versi 14 yang dinamai X4 dirilis pada tahun 2008. CorelDRAW
CorelDRAW CorelDRAW adalah editor grafik vektor yang dibuat oleh Corel, sebuah perusahaan yang bermarkas di Ottawa, Kanada. Versi terakhirnya versi 14 yang dinamai X4 dirilis pada tahun 2008. CorelDRAW
UJIAN AKHIR SEMESTER GANJIL TAHUN PELAJARAN 2011/2012 LEMBAR SOAL
 PEMERINTAH KABUPATEN KUNINGAN DINAS PENDIDIKAN PEMUDA DAN OLAH RAGA SMA NEGERI 3 KUNINGAN Jalan Siliwangi Nomor 13 Kuningan 45511 Telepon (0232) 871066 Email : tu@sman3kuningan.sch.id URL : http://sman3kuningan.sch.id
PEMERINTAH KABUPATEN KUNINGAN DINAS PENDIDIKAN PEMUDA DAN OLAH RAGA SMA NEGERI 3 KUNINGAN Jalan Siliwangi Nomor 13 Kuningan 45511 Telepon (0232) 871066 Email : tu@sman3kuningan.sch.id URL : http://sman3kuningan.sch.id
CorelDraw. A. Apa CorelDraw. Tampilan CorelDraw. CorelDraw adalah sebuah Program yang digunakan untuk membuat sebuah citra image yang berbasis Vektor.
 A. Apa CorelDraw CorelDraw adalah sebuah Program yang digunakan untuk membuat sebuah citra image yang berbasis Vektor. Tampilan CorelDraw Menu Bar Tool Bar Area Kerja Collor Palette 01 B. Beberapa Perangkat
A. Apa CorelDraw CorelDraw adalah sebuah Program yang digunakan untuk membuat sebuah citra image yang berbasis Vektor. Tampilan CorelDraw Menu Bar Tool Bar Area Kerja Collor Palette 01 B. Beberapa Perangkat
MODUL 2 PRAKTIKUM MULTIMEDIA MEMBUAT LOGO DENGAN CORELDRAW X4. Oleh: Nani Setyo Wulan S.Pd. Katrina Flomina S.Pd.
 MODUL 2 PRAKTIKUM MULTIMEDIA MEMBUAT LOGO DENGAN CORELDRAW X4 Oleh: Nani Setyo Wulan S.Pd. Katrina Flomina S.Pd. JURUSAN TEKNIK KOMPUTER JARINGAN PERSIAPAN AKADEMI KOMUNITAS SOLOK SELATAN PDD POLITEKNIK
MODUL 2 PRAKTIKUM MULTIMEDIA MEMBUAT LOGO DENGAN CORELDRAW X4 Oleh: Nani Setyo Wulan S.Pd. Katrina Flomina S.Pd. JURUSAN TEKNIK KOMPUTER JARINGAN PERSIAPAN AKADEMI KOMUNITAS SOLOK SELATAN PDD POLITEKNIK
 Belajar CorelDRAW X5 Mengenal Software CorelDRAW X5 Pada CorelDRAW X5 telah banyak disempurnakan dalam segala hal, selain itu CorelDRAW X5 juga memberikan keleluasaan pada kita untuk mengubah-ubah/seting
Belajar CorelDRAW X5 Mengenal Software CorelDRAW X5 Pada CorelDRAW X5 telah banyak disempurnakan dalam segala hal, selain itu CorelDRAW X5 juga memberikan keleluasaan pada kita untuk mengubah-ubah/seting
A. Tujuan Mengenal fasilitas dasar untuk membuat bentuk geometris dengan CorelDraw dan menerapkannya dalam pembuatan logotype.
 MODUL #2 Membuat Bentuk Geometris dengan CorelDraw A. Tujuan Mengenal fasilitas dasar untuk membuat bentuk geometris dengan CorelDraw dan menerapkannya dalam pembuatan logotype. B. Langkah-langkah/ Contoh
MODUL #2 Membuat Bentuk Geometris dengan CorelDraw A. Tujuan Mengenal fasilitas dasar untuk membuat bentuk geometris dengan CorelDraw dan menerapkannya dalam pembuatan logotype. B. Langkah-langkah/ Contoh
Untuk dapat menggunakan buku ini sebaiknya Anda mempelajari perintah dasar yang sering digunakan pada AutoCAD. PERINTAH MENGGAMBAR AUTOCAD
 PERSIAPAN LATIHAN Untuk dapat menggunakan buku ini sebaiknya Anda mempelajari perintah dasar yang sering digunakan pada AutoCAD. PERINTAH MENGGAMBAR AUTOCAD Pada dasarnya ada dua perintah menggambar dalam
PERSIAPAN LATIHAN Untuk dapat menggunakan buku ini sebaiknya Anda mempelajari perintah dasar yang sering digunakan pada AutoCAD. PERINTAH MENGGAMBAR AUTOCAD Pada dasarnya ada dua perintah menggambar dalam
TUTORIAL COREL DRAW CREATED BY : TIM TIK CERDAS
 TUTORIAL COREL DRAW CREATED BY : TIM TIK CERDAS Menu yang bisa dipilih adalah : - New Graphic : digunakan untuk membuka ruang kerja baru. - Open Last Edited : untuk mengaktifkan file yang sebelumnya teleh
TUTORIAL COREL DRAW CREATED BY : TIM TIK CERDAS Menu yang bisa dipilih adalah : - New Graphic : digunakan untuk membuka ruang kerja baru. - Open Last Edited : untuk mengaktifkan file yang sebelumnya teleh
Langkah awal untuk membuat Pot Bunga yaitu dengan klik tombol SHAPES. Kemudian klik tombol LINE. Pastikan drag type dipilih CORNER
 Langkah awal untuk membuat Pot Bunga yaitu dengan klik tombol SHAPES Kemudian klik tombol LINE Pastikan drag type dipilih CORNER Di tampak window FRONT Buat garis outline dengan cara klik kiri, tahan dan
Langkah awal untuk membuat Pot Bunga yaitu dengan klik tombol SHAPES Kemudian klik tombol LINE Pastikan drag type dipilih CORNER Di tampak window FRONT Buat garis outline dengan cara klik kiri, tahan dan
Tutorial CorelDRAW. Modul 1. Sumber : Aditya Wikan Mahastama. Pustaka: CorelDRAW Documentation Lizard Wijanarko
 Tutorial CorelDRAW Modul 1 Sumber : Aditya Wikan Mahastama Pustaka: CorelDRAW Documentation Lizard Wijanarko Apa Itu CorelDRAW? CorelDRAW The Popular Drawing Software CorelDRAW adalah sebuah drawing software
Tutorial CorelDRAW Modul 1 Sumber : Aditya Wikan Mahastama Pustaka: CorelDRAW Documentation Lizard Wijanarko Apa Itu CorelDRAW? CorelDRAW The Popular Drawing Software CorelDRAW adalah sebuah drawing software
PROGRAM STUDI TEKNIK KOMPUTER JURUSAN TEKNIK KOMPUTER POLITEKNIK NEGERI SRIWIJAYA PALEMBANG TK Computer 1 (Multimedia) Hand On Lab 14
 Jl Srijaya Negara Bukit Besar Palembang 30139, Telpon : +62711 353414 PROGRAM STUDI TEKNIK KOMPUTER JURUSAN TEKNIK KOMPUTER POLITEKNIK NEGERI SRIWIJAYA PALEMBANG TK Computer 1 (Multimedia) Hand On Lab
Jl Srijaya Negara Bukit Besar Palembang 30139, Telpon : +62711 353414 PROGRAM STUDI TEKNIK KOMPUTER JURUSAN TEKNIK KOMPUTER POLITEKNIK NEGERI SRIWIJAYA PALEMBANG TK Computer 1 (Multimedia) Hand On Lab
Gambar 7.9 Objek persegi panjang dan lingkaran
 Kita akan membuat objek nyata berupa USB Flash Disk yang pastinya Anda sering melihatnya dan Anda juga pasti sudah mempunyai-nya. Langkah untuk membuat USB Flash Disk adalah sebagai berikut : 1. Buat objek
Kita akan membuat objek nyata berupa USB Flash Disk yang pastinya Anda sering melihatnya dan Anda juga pasti sudah mempunyai-nya. Langkah untuk membuat USB Flash Disk adalah sebagai berikut : 1. Buat objek
Pengolahan Objek Tingkat Lanjut
 Pengolahan Objek Tingkat Lanjut Selain mempunyai kemampuan menggambar, CorelDRAW juga dibekali dengan kemampuan pengolahan objek tingkat lanjut. Seperti : Blend Pengertian BLEND adalah pencampuran 2 bentuk
Pengolahan Objek Tingkat Lanjut Selain mempunyai kemampuan menggambar, CorelDRAW juga dibekali dengan kemampuan pengolahan objek tingkat lanjut. Seperti : Blend Pengertian BLEND adalah pencampuran 2 bentuk
E-trik Adobe Illustrator CS2 ROBOT KEPITING. fandi
 DISCLAIMER Seluruh dokumen E-Trik di dalam CD ini dapat digunakan dan disebarkan secara bebas untuk tujuan belajar bukan komersial (non-profit), dengan syarat tidak menghapus atau merubah atribut penulis
DISCLAIMER Seluruh dokumen E-Trik di dalam CD ini dapat digunakan dan disebarkan secara bebas untuk tujuan belajar bukan komersial (non-profit), dengan syarat tidak menghapus atau merubah atribut penulis
B. ELEMEN DASAR LEMBAR KERJA COREL DRAW
 BAB I MENU DAN IKON PADA PERANGKAT LUNAK PENGOLAH GRAFIS Kompetensi Dasar : Mengidentifikasi menu dan ikon pada perangkat lunak pengolah grafis Indikator : Mengidentifikasi menu dan ikon pada : - Menu
BAB I MENU DAN IKON PADA PERANGKAT LUNAK PENGOLAH GRAFIS Kompetensi Dasar : Mengidentifikasi menu dan ikon pada perangkat lunak pengolah grafis Indikator : Mengidentifikasi menu dan ikon pada : - Menu
MEMBUAT JAM ANALOG. By : gapra27
 MEMBUAT JAM ANALOG By : gapra27 Anda pasti sudah dapat membanyangkan bentuk dari jam analog itu seperti apa bentuknya. Disini kita akan membuat sebuah jam analog sederhana. Langkah-langkah untuk membuatnya
MEMBUAT JAM ANALOG By : gapra27 Anda pasti sudah dapat membanyangkan bentuk dari jam analog itu seperti apa bentuknya. Disini kita akan membuat sebuah jam analog sederhana. Langkah-langkah untuk membuatnya
Bab 6 Menyisipkan Objek
 Bab 6 Menyisipkan Objek Webmaster Pro Front Page XP Daftar Isi Bab 6 1. Clip Organizer...185 1.1 Memakai Clip Organizer... 185 1.2 Memasang klip ke halaman... 186 1.3 Mencari klip... 188 1.4 Menambah koleksi
Bab 6 Menyisipkan Objek Webmaster Pro Front Page XP Daftar Isi Bab 6 1. Clip Organizer...185 1.1 Memakai Clip Organizer... 185 1.2 Memasang klip ke halaman... 186 1.3 Mencari klip... 188 1.4 Menambah koleksi
Mewarnai Bentuk. Menggambar Grafik Vektor Dengan CorelDRAW X4
 Mewarnai Bentuk Setelah kita berkenalan dengan tool-tool di CorelDRAW dan telah mempelajari bagaimana caranya menggambar di CorelDRAW, sekarang kita akan mempelajari bagaimana caranya mewarnai objek-objek
Mewarnai Bentuk Setelah kita berkenalan dengan tool-tool di CorelDRAW dan telah mempelajari bagaimana caranya menggambar di CorelDRAW, sekarang kita akan mempelajari bagaimana caranya mewarnai objek-objek
BAB I PENDAHULUAN. Panduan CorelDRAW Komputer Desain
 BAB I PENDAHULUAN B entuk tampilan desain pada akhir-akhir ini makin mirip dengan kerjanya alam gaib. Kita pun terpesona dan terpedaya olehnya tampa bisa menolak (meminjam bahasanya sihir iklan). Semuanya
BAB I PENDAHULUAN B entuk tampilan desain pada akhir-akhir ini makin mirip dengan kerjanya alam gaib. Kita pun terpesona dan terpedaya olehnya tampa bisa menolak (meminjam bahasanya sihir iklan). Semuanya
Spesifikasi: Ukuran: 11x18 cm Tebal: 155 hlm Harga: Rp Terbit pertama: April 2005 Sinopsis singkat:
 Spesifikasi: Ukuran: 11x18 cm Tebal: 155 hlm Harga: Rp 19.800 Terbit pertama: April 2005 Sinopsis singkat: Buku ini mengajak Anda menelusuri misteri-misteri yang ada di dalam MS Excel 2003 yang jarang
Spesifikasi: Ukuran: 11x18 cm Tebal: 155 hlm Harga: Rp 19.800 Terbit pertama: April 2005 Sinopsis singkat: Buku ini mengajak Anda menelusuri misteri-misteri yang ada di dalam MS Excel 2003 yang jarang
MODUL V DESAIN DENGAN OBYEK FOTO
 MODUL V DESAIN DENGAN OBYEK FOTO A. MAKSUD DAN TUJUAN 1. MAKSUD Memberikan pengenalan tentang pengolahan foto dalam desain grafis dengan menggunakan aplikasi Photoshop. 2. TUJUAN Agar mahasiswa dapat menggunakan
MODUL V DESAIN DENGAN OBYEK FOTO A. MAKSUD DAN TUJUAN 1. MAKSUD Memberikan pengenalan tentang pengolahan foto dalam desain grafis dengan menggunakan aplikasi Photoshop. 2. TUJUAN Agar mahasiswa dapat menggunakan
MODUL 1.01 Materi Desain Grafis. BAB 1 PENGENALAN CorelDRAW. : SUHARMAWAN Amd.GRAF : Vempi Satriya
 MODUL 1.01 Materi Desain Grafis BAB 1 PENGENALAN CorelDRAW Penulis Editor : SUHARMAWAN Amd.GRAF : Vempi Satriya Modul ini hanya digunakan dalam rangka pembelajaran di Creative Institute KampoengSmuda.
MODUL 1.01 Materi Desain Grafis BAB 1 PENGENALAN CorelDRAW Penulis Editor : SUHARMAWAN Amd.GRAF : Vempi Satriya Modul ini hanya digunakan dalam rangka pembelajaran di Creative Institute KampoengSmuda.
BAB 2 MEMBUAT OBYEK GRAFIS VEKTOR. Kompetensi Dasar : 1.1. Menggunakan menu ikon yang terdapat dalam perangkat lunak pembuat grafis
 BAB 2 MEMBUAT OBYEK GRAFIS VEKTOR Standar Kompetensi : 1. Menggunakan peerangkat lunak pembuat grafik Kompetensi Dasar : 1.1. Menggunakan menu ikon yang terdapat dalam perangkat lunak pembuat grafis Indikator
BAB 2 MEMBUAT OBYEK GRAFIS VEKTOR Standar Kompetensi : 1. Menggunakan peerangkat lunak pembuat grafik Kompetensi Dasar : 1.1. Menggunakan menu ikon yang terdapat dalam perangkat lunak pembuat grafis Indikator
