Melakukan Kalkulasi dengan Excel
|
|
|
- Shinta Chandra
- 6 tahun lalu
- Tontonan:
Transkripsi
1 Melakukan Kalkulasi dengan Excel Excel adalah program yang dirancang untuk melakukan kalkulasi secara canggih. Oleh karenanya, tidak heran bila program ini memiliki berbagai cara yang sangat memudahkan dalam melakukan perhitungan. Dalam bidang pendidikan, di mana kita akan banyak menggunakan berbagai macam perhitungan dalam segala disiplin ilmu, maka Excel sangat bermanfaat sebagai alat bantu penghitungan. Menggunakan Rumus pada Excel Pada Excel kita akan mengenal istilah Formula yang selanjutnya akan kita sebut saja dengan Rumus. Selain itu, Excel juga memiliki Function yang akan kita sebut dengan Fungsi Excel. Rumus Excel adalah alat yang memungkinkan Anda untuk menghitung nilai data pada sel itu sendiri (sel yang ditempati oleh formula itu) maupun nilai yang tersimpan pada sel-sel yang lain. Sebuah rumus Excel dapat terdiri atas elemen-elemen berikut ini: operator perhitungan referensi alamat suatu sel nilai dari angka-angka secara langsung fungsi Excel 27
2 Mengenal Cara Kerja Operator Perhitungan Yang dimaksud dengan operator di sini adalah tanda-tanda maupun karakter yang berfungsi untuk melakukan perhitungan di saat kita menulis suatu rumus perhitungan. Excel mempunyai empat buah tipe operator perhitungan, yaitu untuk perhitungan Aritmetika, Perbandingan, Teks, dan Referensi (alamat sel). Cara kerja operator itu diatur dengan urutan tertentu, ada yang harus dikerjakan lebih dulu, ada yang belakangan. Apabila pada sebuah rumus memuat operator-operator dengan urutan prioritas yang sama (misal operator perkalian dan pembagian), maka Excel akan mengevaluasi operator-operator tersebut dari kiri ke kanan. Untuk mengubah urutan evaluasi, apitlah rumus yang ingin dihitung lebih dulu menggunakan kurung buka dan tutup. Tabel Urutan Prioritas Operator Perhitungan (dari Atas ke Bawah) Operator Uraian : (titik dua), (koma) (spasi tunggal) Operator operator dalam menuliskan referensi (tanda minus) Untuk menyatakan nilai negatif % Simbol persen ^ Operator perpangkatan * dan / Perkalian dan pembagian + dan Penjumlahan dan pengurangan & Menghubungkan dua buah teks = < > <= >= <> Operator perbandingan Tabel Operator Kalkulasi di dalam Rumus Operator Arti Contoh + (tanpa plus) Penambahan (tanda minus) Pengurangan * (tanda bintang) Perkalian 5*7 28
3 / (garis miring) Pembagian 25/5 % (tanda persen) Persen (per 100) 25% ^ (tanda pangkat) Eksponensial atau perpangkatan 3^4 (berarti 3*3*3*3) Tabel Operator Perbandingan dalam Rumus Operator perbandingan Arti Contoh = (sama dengan) Sama dengan A1=B1 > (lebih besar daripada) Lebih besar daripada A1>B1 < (lebih kecil daripada) Lebih kecil daripada A1<B1 >= <= Lebih besar daripada atau sama dengan Lebih kecil daripada atau sama dengan A1>=B1 A1<=B1 <> Tidak sama dengan A1<>B1 Tabel Operator Perbandingan dalam Rumus OperatorTeks Arti Contoh & (tanda dan) Menghubungkan atau merangkaikan dua teks untuk menghasilkan dua teks yang menyambung Microsoft & Excel = MicrosoftExcel Microsoft & & Excel = Microsoft Excel Tabel Operator Referensi dalam Rumus Operator Referensi Arti Contoh : (titik dua) Berfungsi sebagai operator pembatas yang merupakan pernyataan sampai dengan A1:S25 (dari sel A1 hingga sel S25) 29
4 , (koma) (Spasi Tunggal) Berfungsi menghubungkan antara argumen satu dengan argumen berikut Sebagai perantara yang menghasilkan sebuah referensi terhadap sel sel milik dua referensi lain RANDBETWEEN(1,10) SUM(B3:B33 A3:D11) Memasukkan Rumus Excel Ada tiga macam cara untuk memasukkan rumus Excel, di mana kita bisa memilih cara mana yang kita anggap lebih mudah. Contoh pertama: Didi memiliki kelereng 10. Untuk menyatakan nilai 10 ketikkan 10 pada sel D1. Ia membeli lagi dari Anto 5. Ketikkan 5 pada sel D2. Gambar 2-1: Cara mengetikkan data untuk dikalkulasi. Untuk menghitung jumlah kelereng Didi sekarang, letakkan sel aktif pada D3, lalu ketikkan tanda = (sama dengan). Tanda ini untuk mengawali setiap rumus Excel. 30 Gambar 2-2: Mengetikkan rumus penjumlahan.
5 Lalu lanjutkan mengetik rumus sebagai berikut: =D1+D2, tekan Enter. Hasilnya akan nampak sebagai berikut. Gambar 2-3: Hasil kalkulasi antara sel D1 ditambah D2. Pada sel D3 muncul nilai 15 dan sel aktif berpindah ke D4. Jika kita membawa sel aktif ke D3, maka di atas spreadsheet pada baris yang dinamakan Formula Bar akan nampak di sel D3, ternyata berisi rumus yang kita ketikkan tadi, yaitu =D1+D2. Bukan angka 15. Gambar 2-4: Rumus yang diketikkan termuat pada Formula Bar. Artinya, rumus yang kita ketikkan tadi menjumlahkan data yang terdapat pada sel D1 dengan data pada sel D2, bukan nilai Jika pada sel D2 nilainya kita ubah dari 5 menjadi 50, maka pada sel D3 isinya otomatis akan berubah menjadi 60. Jika sel D1 datanya kita ubah dari 10 menjadi 100, maka pada D3 nilainya berubah menjadi 150. Gambar 2-5: Hasil perhitungan akan menyesuaikan bila data diubah. 31
6 Jika kita mengubah operator penjumlahan menjadi pengurangan dengan mengetik =D1-D2, lalu tekan Enter, maka hasilnya sel D3 akan menampilkan nilai 50. Gambar 2-6: Melakukan pengurangan. Jika kita mengubah operator pengurangan menjadi perkalian. Pada Excel tanda perkalian adalah * (karakter bintang). Gambar 2-7: Melakukan perkalian. Jika menggunakan operator pembagi / (garis miring ke kanan), hasilnya nampak sebagai berikut. 32 Gambar 2-8: Melakukan pembagian. Nah, dengan penjelasan di atas, kini Anda telah mengetahui beberapa operator perhitungan secara matematika yang dapat kita terapkan melalui Excel, yaitu:
7 + sebagai operator penjumlahan Sebagai operator pengurangan * Sebagai operator perkalian / Sebagai operator pembagi Selain operator yang disebutkan di atas, Excel masih memiliki beberapa operator perhitungan lain seperti perpangkatan maupun akar, tetapi itu akan kita bahas pada bab-bab berikutnya. Menghitung Nilai Persentase Untuk menghitung nilai persentase (per 100), maka nilai data yang kita ketikkan ditambahkan dengan karakter %. Misalnya untuk menghitung diskon sebesar 17.5% seperti contoh berikut. Gambar 2-9: Menghitung jumlah diskon dan nilai netto-nya. Menghitung Data dalam Bentuk Pecahan Dalam perhitungan kadang diperlukan pecahan secara sederhana. Sebagai contoh: Sebuah perusahaan membeli satu truk telor ayam. Jumlah keseluruhannya 500 butir. Setelah dilakukan pengiriman ternyata ada 1/25 (seper duapuluh lima) bagian dari telur yang dikirim rusak. Berapa butirkah yang rusak? 33
8 Gambar 2-10: Menghitung data pecahan. Penyelesaian secara sederhana seperti gambar di atas pengetikan rumusnya: =B2/B3*B1. Menggunakan Kurung Buka dan Kurung Tutup untuk Mengatur Urutan Perhitungan Dalam perhitungan matematik kita perlu menyusun urutan perhitungan, bagian mana yang perlu dihitung lebih dulu. Sebagai contoh: Eny memiliki 8 permen Susy memiliki 12 permen Dora memiliki 10 permen Meylan memiliki 6 permen Mereka mengumpulkan semua permen tadi dan membaginya sama rata. Berapa permen yang mereka terima? Jika kita menyusun rumus tanpa mengatur bagian mana yang dihitung terlebih dulu, maka susunannya seperti pada gambar berikut, di mana =B1+B2+B3+B4/4 menghasilkan nilai yang salah, yaitu Gambar 2-11: Penulisan rumus yang hasilnya salah. 34
9 Seharusnya kita menghitung penjumlahan terlebih dulu, baru hasilnya dibagi 4. Untuk memberi tahu Excel agar penjumlahan keempat data dilakukan lebih dulu, maka sel-sel yang akan dijumlahkan harus diletakkan di antara kurung buka dan kurung tutup, baru hasilnya dibagi dengan 4. Penulisan rumusnya menjadi =(B1+B2+B3+B4)/4 sehingga hasilnya benar, yaitu 9. Gambar 2-12: Cara penulisan rumus yang benar dengan memberikan kurung buka dan tutup pada bilangan yang dihitung lebih dulu. Dari contoh di atas, kita telah tahu bahwa dengan rumus Excel kita bisa melakukan kalkulasi secara matematis seperti yang biasa kita lakukan jika menggunakan kalkulator. Dapatkah kita membuat rumus dengan mengetikkan bilangan, bukan alamat sel? Misal rumusnya diketikkan sebagai berikut: = Jawabnya, bisa. Cobalah mengetikkan rumus tadi pada sel D3. Gambar 2-13: Melakukan perhitungan dengan menuliskan bilangan secara langsung. Pada D3 akan menampilkan hasil 150, sama seperti ketika kita mengetikkan D1+D2. Lalu apa bedanya? 35
10 Bedanya, jika Anda mengubah nilai data pada sel D1 maupun D2, maka rumus yang kita ketikkan pada D3 hasilnya tidak berubah. Gambar 2-14: Melakukan perhitungan dengan menyebutkan alamat sel yang ditempati data. Bagaimana Excel Mengenal Data yang Anda Ketikkan? Excel akan mengenal dan mengerjakan perintah yang kita berikan jika kita mengetikkan data dengan benar sesuai syarat yang ditentukan Excel. Data yang dapat diterima Excel meliputi: Nilai Numerik atau Bilangan yang Bernilai Untuk mengetikkan suatu bilangan, ketikkan langsung bilangan tadi pada sel, misalnya 10 lalu tekan Enter. Kita tidak boleh mengetikkan karakter lain selain angka 10, misalnya Rp. 10 maupun Rp 20. Jika kita mengetikkan Rp. 10 maupun Rp 20, maka Excel akan menganggap data kita berupa teks, sehingga tidak dapat dijumlahkan. 36 Gambar 2-15: Data berupa teks tidak bisa dijumlahkan Pada sel D3 menampilkan nilai kesalahan (Error). Excel selalu menangkap data yang kita ketikkan secara langsung sebagai nilai positif. Misalnya mengetikkan 100, maka artinya nilai positif 100. Jika kita bermaksud mengetikkan nilai negatif, maka kita bisa mengawali dengan tanda (minus) baru ketikkan nilai bilangannya.
11 Berikut contohnya. Gambar 2-16: Data bernilai positif dan negatif. Mengetikkan Data dalam Bentuk Alamat Sel yang Ditempati Seperti telah dicontohkan di depan bahwa Excel dapat menerima masukan dengan cara mengetikkan alamat sel yang ditempati data, bukan nilai data tersebut. Untuk memasukkan data dengan menyebutkan alamat sel harus diawali dengan mengetikkan = (sama dengan). Misal =D1. Karakter = cukup diketikkan satu kali saja di awal pengetikan rumus. Misal =D1+D2+D3+D4. Pengetikan data dengan menyebutkan alamat sel juga diistilahkan dengan referensi. Jadi, kalau kita menyebut referensi maka dalam topik ini artinya adalah alamat yang ditempati sel. Mengetikkan data dalam bentuk referensi memiliki keuntungan, yaitu jika nilai data yang terdapat pada sel tersebut maka rumus yang mengacu pada sel tersebut akan langsung menyesuaikan, tanda kita harus mengubah nilai pada rumus. Sel Berisi Data dalam Bentuk Rumus Sebuah sel yang berisi hasil perhitungan dari suatu rumus, nilainya dapat dianggap sebagai suatu bilangan bernilai. Misalnya A10 berisi data =(1000/25)*5 A11 berisi data =75/15 A12 berisi =A10/A11, di mana akan menghasilkan 40. Karena A10 rumusnya menghasilkan nilai 200, dan A11 rumusnya menghasilkan 5. Dengan demikian, A12 melakukan perhitungan 200/5=40. Menjumlahkan Banyak Data Menjumlahkan sejumlah data adalah pekerjaan yang sering kita lakukan sehari-hari. Oleh karenanya, kita mencari cara termudah agar Excel dapat melakukan penjumlahan data-data Anda. 37
12 Melakukan Penjumlahan secara Langsung Seperti telah kita lakukan pada latihan terdahulu, misalnya kita akan melakukan penjumlahan nilai-nilai mata pelajaran seperti pada tabel di gambar berikut. Untuk menjumlahkan nilai Bahasa Indonesia yang terletak di sel C2 hingga nilai Bahasa Inggris di C7 kita tuliskan rumus yang paling sederhana pada sel C7 sebagai berikut: =C2+C3+C4+C5+C6+C7 kemudian tekan Enter. Akan menghasilkan nilai Gambar 2-17: Penjumlahan dengan mengetikkan secara langsung. Bayangkan jika yang akan kita jumlahkan datanya ada 20, atau bahkan 100, betapa sulitnya kita mengetikkan rumus tersebut. Tetapi untunglah Excel memiliki rumus yang sudah diotomatisasi, dan ini dinamakan Fungsi Excel. Fungsi Excel Formula atau rumus, adalah alat yang memungkinkan Anda untuk melakukan kalkulasi terhadap nilai-nilai pada sel itu sendiri (sel yang ditempati oleh formula itu) maupun nilai yang tersimpan pada sel-sel yang lain. Bagaimana cara kerja formula. Sebuah formula dapat membantu Anda menganalisa data pada worksheet. Anda dapat melakukan perhitungan seperti penambahan, perkalian, dan bahkan pemban-
13 dingan nilai-nilai yang terdapat pada worksheet. Anda dapat menggunakan formula apabila perlu memasukkan nilai kalkulasi pada worksheet Anda. Sebuah formula dapat terdiri atas elemenelemen berikut ini: operator perhitungan referensi alamat suatu sel nilai dari angka-angka secara langsung fungsi Excel dan juga nama sel/nama range Untuk memasukkan suatu formula pada suatu sel, ketikkan kombinasi dari elemen-elemen di atas, dan ketikan itu akan muncul langsung pada sel yang ditempati dan juga pada formula bar. Sebuah formula harus selalu diawali dengan karakter = (sama dengan). Untuk memudahkan, kita mempelajari penggunaan fungsi Excel sambil mempraktikkan dalam latihan-latihan yang kita bahas sambil jalan berikut ini. Melakukan Penjumlahan dengan Fungsi Excel Untuk menyederhanakan penjumlahan data seperti pada contoh Gambar 2-17 di atas, kita cukup menggunakan fungsi SUM. (Dalam bahasa Inggris SUM artinya jumlah.) Cara penulisannya, ketikkan pada sel C8: =SUM(C1:C7) Tekan Enter. Maka hasilnya tetap 475. Gambar 2-18: Penjumlahan menggunakan fungsi Excel. 39
14 Cara ini ternyata lebih memudahkan. Bahkan jika data yang dijumlahkan itu berada pada sel C2 hingga C100, kita tinggal mengetikkan rumusnya sebagai berikut: =SUM(C2:C100) Gambar 2-19: Penjumlahan data yang banyak menggunakan fungsi Excel sangat memudahkan Nah, kita telah mengenal dan mencoba fungsi Excel =SUM untuk melakukan penjumlahan. Ingat, setiap menggunakan fungsi Excel selalu diawali dengan mengetikkan karakter = (sama dengan). Tetapi itu hanya dilakukan di awal sebuah rumus, jika kita menggunakan fungsi Excel lebih dari satu kali dalam sebuah rumus, maka di tengah tidak perlu mengetikkan tanda = lagi. Menjumlahkan secara Otomatis Excel memiliki cara penjumlahan yang lebih simpel dan otomatis. Caranya letakkan sel aktif di bawah range yang akan dijumlah datanya, kemudian tekan tombol Alt dan + (plus). Gambar 2-20: Auto SUM, penjumlahan otomatis. 40
15 Selain dengan tombol shortcut, Excel menyediakan tombol penghitungan otomatis sebagai berikut. Letakkan posisi sel aktif di bawah range data yang akan dijumlahkan, kemudian klik tab Formula lalu klik Auto. Maka akan muncul pilihan kalkulasi otomatis berupa: SUM = untuk menjumlahkan. Average= untuk merata-rata. Count Number = untuk menghitung berapa jumlah data yang ada. Max = untuk menghitung data yang nilainya paling tinggi. Min = untuk menghitung data yang nilainya paling rendah. Jika kita klik More Function, maka akan terbuka kotak dialog Insert Function yang lebih jauh akan kita bahas pada bab tentang Memanfaatkan Fungsi Excel. Gambar 2-21: Tombol Auto Sum dengan beberapa pilihan fungsi Excel. Menghitung Rata-Rata dengan Fungsi Excel Misalnya kita memiliki sebuah worksheet yang berisi daftar nilai siswa seperti pada gambar berikut. 41
16 Gambar 2-22: Sejumlah data yang akan dihitung rata-ratanya. Untuk mencari nilai rata-rata dari semua murid di atas, kita dapat memanfaatkan fungsi Excel =AVERAGE. (Dalam bahasa Inggris AVERAGE artinya rata-rata.) Untuk menghitung rata-rata pada tabel data diatas ketikkan rumus yang melibatkan fungsi AVERAGE sebagai berikut: =AVERAGE(C2:C13) Tekan Enter. Selain dengan mengetikkan alamat sel pada fungsi, kita bisa melakukan langkah yang lebih praktis sebagai berikut: Ketikkan =AVERAGE( Seretkan mouse pointer dari sel C2 hingga C13. Setelah range tersebut terpilih, lengkapi dengan mengetikkan kurung tutup sehingga rumus pada layar akan terlihat =AVERAGE(C2:C13) lalu tekan Enter. 42
17 Gambar 2-23: Menggunakan fungsi Excel AVERAGE untuk menghitung rata-rata. Hasilnya akan nampak sebagai gambar berikut, di mana kita akan memperoleh nilai rata-rata Catatan Gambar 2-24: Hasil fungsi AVERAGE. Menghitung nilai rata-rata memiliki banyak variasi kemungkinan data yang dirata-rata. Misalnya dalam sekumpulan data terdapat sel 43
18 yang kosong (belum ada nilainya), atau ada data yang bukan berisi bilangan, melainkan berisi teks. Pada keadaan seperti itu akan menghasilkan nilai rata-rata yang berbeda. Untuk itu, kita perlu mempelajari fungsi-fungsi Excel lebih lanjut pada Bab 12 yang membahas fungsi Excel yang sering digunakan pada bidang Statistika. Menghitung Nilai Tertinggi dalam suatu Range Siapakah murid yang nilainya paling tinggi pada daftar di atas. Untuk mencari nilai tertinggi dalam suatu range dipergunakan fungsi =MAX (MAX artinya maksimum). Ketikkan rumusnya sebagai berikut: =MAX(C2:C13) lalu tekan Enter. Pada C14 akan dihasilkan nilai terbesar dalam data di atas adalah 90. Jika pada data tersebut terdapat lebih dari satu murid yang nilainya 90, maka rumus yang kita buat tetap akan menghasilkan nilai Gambar 2-25: Menggunakan fungsi MAX untuk mencari data terbesar. Untuk mencari nilai terkecil digunakan fungsi =MIN. Dengan cara yang sama seperti di atas maka fungsi =MIN(C2:C13) akan menghasilkan nilai 60. Dengan cara yang lain, kita nanti akan mempelajari bagaimana untuk menandai murid yang memiliki nilai tertinggi dan murid mana yang nilainya terendah menggunakan fitur Conditional Formatting.
19 Menghitung Harga Discount Semua barang yang tertera pada Daftar Harga di-discount sebesar 15%, di mana besarnya discount ditulis pada sel C3. Langkah pengerjaannya sebagai berikut: 1. Buatlah tabel seperti pada Gambar 1-4 berikut ini. 2. Besarnya discount pada sel C3 ditulis -15% karena digunakan untuk mengurangi harga satuan. 3. Bloklah sel C5:C10 lalu pada Formula Bar ketikkan formula =B5+(B5*$C$3). 4. Tekan <Ctrl+Enter>. Gambar 2-26: Tabel untuk menghitung harga setelah di-discount. Membuat Konversi Nilai dari Mill Per Jam Menjadi Km Per Jam Worksheet berikut pada Gambar 2-27 menunjukkan bagaimana mengalkulasikan konversi dari kecepatan Mill/jam ke satuan Km/jam. Cara ini dilakukan menggunakan rumus sederhana, sementara pada Bab 10 akan kita bahas secara lebih spesifik tentang cara melakukan konversi menggunakan fungsi Excel. Langkah-langkahnya: 1. Ketikkan nilai konversi dari 1 mill ke km pada sel C3, yaitu Untuk menghitung konversi pada sel B6:B15, bloklah sel-sel tersebut, lalu ketikkan formula sebagai berikut: =A6/$C$3 45
20 3. Tekan <Ctrl+Enter>. Gambar 2-27: Melakukan konversi dari mil ke km. Menghitung Kuadrat, Pangkat, Akar Kuadrat, dan Akar Pangkat Excel memiliki alat untuk menghitung pangkat dan akar yang sangat mudah diaplikasikan. Menghitung Kuadrat Untuk menghitung Kuadrat (pangkat 2) digunakan simbol ^ (Shift+6). Berikut ini contoh yang sederhana. Gambar 2-28: Rumus menghitung kuadrat. 46
21 Menghitung Cube (Kubik) Cube (Kubik) atau pangkat 3 dilakukan dengan cara yang sama, yaitu dengan membubuhkan besarnya pangkat setelah tanda ^. Gambar 2-29: Contoh lain menghitung kubik dan pangkat 7. Menghitung Akar suatu Bilangan Untuk menghitung akar suatu bilangan, Excel memiliki fungsi SQRT. Sebagai contoh, bila kita akan menghitung berapa akar dari 122? Caranya, ketikkan rumus sebagai berikut: =SQRT(122). Tekan Enter, maka akan muncul hasilnya (dalam format Indonesia penulisannya 11,045). Selain itu, kita juga bisa menggunakan alamat sel yang ditempati data yang dicari akarnya, misal: =SQRT(C2) jika data tersimpan pada sel C2. Gambar 2-30: Menghitung akar dari suatu bilangan. 47
22 Mengaktifkan Fungsi Analysis ToolPak Microsoft Excel diperlengkapi dengan program Add In (program tambahan) yang bernama Analysis ToolPak. Fasilitas ini merupakan peranti yang sangat membantu perhitungan-perhitungan tingkat lanjut dan analisa terhadap data-data yang telah disusun dalam lembar kerja. Secara umum Analysis ToolPak memberikan penyelesaian terhadap masalah-masalah yang berkaitan dengan statistik, seperti Anova, Corellation, Covariance, Histogram, dan lain-lain. Selain itu, Analysis ToolPak memiliki fungsi (function) tambahan yang dapat digunakan bersama fungsi-fungsi build in Excel yang lain. Fungsi-fungsi tambahan ini meliputi bidang Tanggal dan Waktu, Informasi, Matematika dan Trigonometri, dan yang paling banyak untuk bidang Statistik, Finansial, dan Engineering. Sedang pada bidang-bidang Lookup & Reference, Database, Text, serta Logical tidak ada tambahan dari Analysis ToolPak. Untuk mengaktifkan Add-In Analysis ToolPak, prosedur langkahnya sebagai berikut: 1. Klik pada Microsoft Office Button (Excel 2007) lalu klik tab Home (Excel 2010), kemudian klik tombol Excel Options (2007) atau Options (2010). 48
23 Gambar 2-31: Langkah pertama mengaktifkan Analysis ToolPak pada Excel 2007 dan Pada kotak dialog Options yang muncul, klik Add-ins, kemudian pada kotak Inactive Application Add-ins, pilihlah Analysis ToolPak. Gambar 2-32: Memilih Analysis ToolPak pada bagian Inactive Application Add-Ins. 49
24 3. Klik tombol Go yang terletak di samping kanan kotak. Gambar 2-33: Klik GO 4. Selanjutnya akan muncul kotak dialog yang menampilkan beberapa item Add-In. Pada kotak cek, aktifkan Add-In yang Anda kehendaki, yaitu Analysis ToolPak, kemudian klik OK. Gambar 2-34: Pilih Analysis ToolPak untuk mengaktifkan. 5. Apabila muncul kotak yang menginformasikan bahwa Analysis ToolPak saat ini belum terinstal pada komputer Anda, kliklah Yes untuk menginstalnya. 50
25 Gambar 2-35: Kotak peringatan bahwa Add-Ins yang Anda kehendaki belum terinstal pada komputer Anda, bila ingin menginstal, klik YES. 6. Setelah Anda mengaktifkan Analysis ToolPak, maka fungsifungsinya dapat Anda akses melalui masing-masing kelompok fungsi. Mengubah Setting Region Format Penulisan Bilangan Secara default (setting awal), Windows diinstalasikan ke komputer kita dengan asumsi menggunakan setting region English (United States) lihat gambar kotak dialog Region and Language. Gambar 2-36: Kotak dialog Region and Language untuk menentukan setting penggunaan format dan bahasa. 51
26 Dengan setting ini, penulisan nilai desimal pada bilangan dipisahkan dengan tanda titik, sedangkan pemisah ribuan dengan koma. Format penulisan tanggal: Short date: Bulan/Tanggal/Tahun (12/21/2011) Long date: Hari, Bulan, Tanggal, Tahun (Wednesday, December 21, 2011) Short time: Jam: Menit AM/PM Long Time: Jam: Menit: Detik AM/PM Kita bisa mengubahnya dengan setting Region Indonesia jika mau. Adapun langkahnya sebagai berikut: 1. Klik tombol Start, kemudian pilih Control Panel. 2. Pada Window yang terbuka, klik Clock, Language and Region. 3. Pada jendela berikutnya, klik Region and Language. 52
27 4. Pada kotak dialog Region and Language, pilihlah pada Format dengan pilihan Indonesia, maka tampilan yang diperoleh seperti gambar berikut. Dengan pilihan ini, format penulisan bilangan, tanggal, dan waktu akan mengikuti kaidah penulisan sesuai dengan yang berlaku di Indonesia. Demikian juga penyebutan nama hari (Senin, Selasa, Rabu, dan seterusnya) dan satuan mata uang akan menggunakan Rp. atau IDR. (Indonesian Rupiah). Dalam penyusunan buku ini, penulis menggunakan sistem operasi dengan setting English (United States), sehingga diharapkan pembaca akan dapat menyesuaikan bila menggunakan setting Indonesia. 53
28 Memformat Sel dengan Style Penulis sengaja tidak menguraikan secara khusus bagaimana cara memformat sel secara manual, meliputi memilih font, mengatur perataan teks, mewarnai sel, maupun mewarnai font. Hal ini dapat kita lakukan sambil berjalan mengerjakan latihan-latihan. Tetapi sebaiknya kita mengenal fitur pemformatan otomatis dengan style. Ini yang lebih keren dan lebih mudah kita manfaatkan. Style adalah sekumpulan format yang dikenakan pada suatu sel. Format-format yang sudah dipasang itu lalu disimpan dan diberi nama seperti memberi nama file saja layaknya. Dengan demikian, sewaktu-waktu kita bisa memanfaatkan bila diperlukan. Sebuah style bisa berisi hingga enam buah atribut yang berbeda: Number format (format bentuk penomoran). Alignment (format perataan teks pada sel). Font (pilihan nama, ukuran, style font, dan warna font) Border (garis batas pada sel). Fill (pemilihan warna sel). Protection (setting proteksi pada isi sel). Di manakah Style Cell ini tersimpan? Pada tab Home tombol Cell Styles. Gambar 2-37: Tombol Cell Style memuat pilihan style siap pakai untuk memformat sel maupun tabel kita. 54
29 Menerapkan Style pada Data dalam Tabel 1. Siapkan sebuah tabel seperti contoh berikut ini. Masing-masing sel ini belum diformat secara spesifik, melainkan format asal saja (format default). Gambar 2-38: Tabel sederhana yang belum diformat secara spesifik. 2. Letakkan sel aktif pada A1 di mana teks yang ada di sini akan diformat sebagai Judul Tabel. 3. Klik tombol Cell Style lalu klik Heading 1. Gambar 2-39: Memformat judul tabel dengan Heading 1. 55
30 4. Pilihlah sel A3:D3, lalu pilihlah Style Heading 2. Gambar 2-40: Memformat judul kolom dengan Heading 2 5. Bloklah sel A4:A12, lalu pilih Accent Gambar 2-41: Memformat kolom nama bulan dengan style Accent1. 6. Pilihlah range B4:D12, formatlah dengan style Output.
31 Gambar 2-42: Mengenakan style output pada data utama. 7. Yang terakhir, pilihlah A13:D13 lalu formatlah dengan style Total, sehingga keseluruhan tabel Anda telah didandani dengan cantik seperti gambar berikut. Gambar 2-43: Memformat baris Total dengan stye yang cocok. 57
32 Bab 4 Cara Menggunakan Program Penjualan dalam Bonus CD Untuk menggunakan program penjualan yang ada di dalam Bonus CD buku ini, Anda harus melakukan langkah-langkah di bawah ini. 4.1 Memulai Xampp Pastikan Xampp yang sudah Anda instal telah aktif. Jika belum, Anda dapat mengaktifkannya dengan mengikuti langkah berikut ini. 1. Klik Start All Programs XAMPP for Windows XAMPP CONTROL PANEL. 53
33 Gambar 4.1 Langkah menjalankan service XAMPP 2. Setelah menu XAMPP Control Panel diklik, Anda akan segera dihadapkan pada halaman panel XAMPP. Berikut tampilannya. Gambar 4.2 Halaman Control Panel XAMPP Dengan menjalankan service XAMPP dan status running seperti gambar di atas, berarti Anda telah selesai menjalankan semua service, termasuk Web Server Apache dan MySQL. Sehingga sekarang Anda sudah dapat menggunakannya. 54
34 4.2 Cara Menggunakan Program Berikut ini langkah-langkah yang dapat Anda lakukan untuk menggunakan program aplikasi penjualan yang terdapat dalam Bonus CD buku ini. 1. Copy folder penjualan yang ada di Bonus CD ke hard disk (copy ke C:). 2. Melakukan pengimporan database yang ada di folder penjualan. 3. Buka browser Mozila/ie/opera atau yang lainnya. 4. Ketik di address: localhost/phpmyadmin. Gambar 4.3 PHPMyAdmin 5. Buat database dengan nama penjualan klik Create. Gambar 4.4 Membuat database 6. Klik Import Browse cari penjualan.sql klik OK. 55
35 Gambar 4.5 Mengimpor file penjualan.sql 7. Kemudian pastikan format import file. Pilih SQL compatibility mode MSSQL klik Go. Gambar 4.6 Format import file 56 Gambar 4.7 Tabel yang diimpor dari penjualan.sql
36 8. Kemudian kita akan melakukan penyetingan koneksi mysql dengan visual basic, dengan cara membuka control panel ODBC ADD. Gambar 4.8 Penambahan driver 9. Klik MySQL ODBC 3.51 Driver Finish. Gambar 4.9 MySQL ODBC 3.51 Driver 10. Ketik seperti pada gambar di bawah ini. 57
37 11. Klik Test. Gambar 4.10 Parameter MySQL Connector Driver Gambar 4.11 Connection MySQL 12. Setelah connector ODBC selesai dikoneksi, kita sudah siap menggunakan program penjualan. Kemudian kita membuka visual basic, klik Existing. 58
38 Gambar 4.12 Membuka Visual Basic 13. Buka folder penjualan yang sudah kita copy di C: kemudian klik Penjualan klik Open. Gambar 4.13 Membuka project Penjualan 59
39 14. Klik Start untuk menjalankan program penjualan. 15. Ketik User Id: Admin, Password: admin. Gambar 4.14 Form Login 60
40 BAB 7 APLIKASI PERANGKAT 3D MODELING 7.1 Perangkat 3D Modeling Untuk mempermudah penggambaran menggunakan perangkat 3D modeling, maka sebelum menggambar, sebaiknya Anda melakukan pengaturan penggambaran terhadap Units, batas bidang gambar (Drawing Limits), serta Snap dan Grid seperti yang telah dibahas pada bab sebelumnya. Berikut akan dibahas beberapa perintah untuk menggambar objek 3D menggunakan fasilitas yang terdapat pada Ribbon Panel dengan bidang kerja 3D Modeling Box 96 Gambar 7.1 Bidang kerja 3D Modeling dengan pandangan SW Isometric dan Visual Style Conceptual Box dapat dibuat dengan menentukan dua titik sudut dengan arah diagonal pada alas bidang box tersebut, kemudian ditentukan
41 tingginya. Pada prinsipnya, Box merupakan salah satu jenis solid 3D yang bentuknya seperti kotak yang masif. Kotak tersebut mempunyai ukuran dengan spesifikasi panjang dengan arah sumbu X positif, lebar dengan arah sumbu Y positif, serta tinggi arah sumbu Z positif. Metode untuk membuat Box 3D pada bidang kerja 3D Modeling selengkapnya bisa dilakukan dengan cara sebagai berikut. a. Klik tab Home. b. Pada ribbon panel 3D Modeling pilih ikon Box. Gambar 7.2 Letak Box pada Ribbon Panel c. Klik pada sembarang tempat untuk menentukan titik awal Box pada titik 1. d. Tentukan titik sudut kedua dengan arah diagonal dengan klik pada titik 2. e. Tentukan tinggi Box dengan menarik kursor > klik kiri sekali. Gambar 7.3 Membuat Box Membuat box dapat pula dilakukan dengan memasukkan angka untuk menentukan panjang, lebar, dan tinggi. Caranya sebagai berikut. a. Klik tab Home. b. Pada ribbon panel 3D Modeling pilih ikon Box. 97
42 c. Klik pada sembarang tempat untuk menentukan titik awal Box. d. > tekan Enter (untuk menentukan panjang, lebar, dan tinggi). Gambar 7.4 Membuat Box dengan memasukkan angka Apabila Anda ingin membuat objek solid kubus dapat dilakukan dengan cara berikut. a. Klik tab Home. b. Pada ribbon panel 3D Modeling pilih ikon Box. c. Klik pada sembarang tempat untuk menentukan titik awal Box. d. Ketik C > tekan Enter (untuk memilih kubus). e. Ketik 5 > tekan Enter (menentukan panjang sisi kubus) Wedge Gambar 7.5 Membuat Kubus Wedge merupakan salah satu jenis objek solid 3D yang berbentuk baji atau menyerupai bentuk balok yang dibelah menjadi dua bagian secara diagonal. Pada prinsipnya metode yang digunakan untuk membuat Wedge sangat sederhana, yaitu tentukan panjang dan lebar bagian dasar Wedge tersebut, kemudian tentukan tingginya. 98
43 Metode aplikasi Wedge: a. Klik tab Home. b. Pada ribbon panel 3D Modeling pilih ikon Wedge. Gambar 7.6 Letak Wedge pada Ribbon Panel c. Klik titik pembuatan sudut pertama pada titik 1. d. Klik titik pembuatan sudut kedua dengan arah diagonal pada titik 2. e. Tentukan tinggi Wedge pada titik 3 > tekan Enter. Gambar 7.7 Proses membuat Wedge Metode membuat Wedge dengan mengetikkan angka untuk menentukan panjang, lebar, dan tinggi, caranya sebagai berikut. a. Klik tab Home. b. Pada ribbon panel 3D Modeling pilih ikon Wedge. c. Klik pada sembarang tempat untuk menentukan titik awal Box. d. Ketik -3,5,2 > tekan Enter (untuk menentukan panjang, lebar, dan tinggi). 99
44 Gambar 7.8 Membuat Wedge dengan memasukkan angka Apabila Anda ingin membuat Wedge dengan panjang sisi yang sama, caranya sebagai berikut. a. Klik tab Home. b. Pada ribbon panel 3D Modeling pilih ikon Box. c. Klik pada sembarang tempat untuk menentukan titik awal Wedge. d. Ketik C > tekan Enter (untuk memilih wedge kubus). e. Ketik -3 > tekan Enter. Gambar 7.9 Membuat Wedge dengan alas bujur sangkar Cone Cone merupakan fasilitas untuk membuat objek 3D solid berbentuk kerucut. Dalam pembuatan Cone, bidang dasarnya (alas) terbagi menjadi dua macam, yaitu lingkaran dan elips. Alas lingkaran merupakan default pembuatan Cone, tetapi apabila Anda ingin mengganti menjadi elips maka ketik E kemudian tekan Enter ketika muncul pertanyaan Specify center point of base or [3P/2P/Trt/Elliptical] pada baris perintah (Command Line). 100
45 Gambar 7.10 Prinsip pembuatan Cone Metode aplikasi praktis untuk membuat Cone (kerucut) dengan alas lingkaran bisa dilakukan dengan cara sebagai berikut. a. Klik tab Home. b. Pada ribbon panel 3D Modeling pilih ikon Cone. Gambar 7.11 Letak Cone pada Ribbon Panel c. Klik pada sembarang tempat untuk menentukan titik pusat Cone. d. Ketik 2 (untuk menentukan jari-jari Cone) > Enter. e. Atau ketik D > tekan Enter jika ingin menentukan diameter Cone. f. Ketik 4 > tekan Enter (untuk menentukan tinggi Cone). Gambar 7.12 Cone alas lingkaran yang sudah jadi 101
46 Metode aplikasi praktis untuk membuat Cone (kerucut) dengan alas Elips bisa dilakukan dengan cara sebagai berikut. a. Klik tab Home. b. Pada ribbon panel 3D Modeling pilih ikon Cone. c. Ketik E > tekan Enter (untuk memilih alas elips). d. Klik pada sembarang tempat untuk menentukan titik pusat Cone. e. Ketik 1 > tekan Enter (untuk menentukan panjang dari sumbu axis pertama elips). f. Ketik 2 > tekan Enter (untuk menentukan panjang dari sumbu axis kedua elips). g. Ketik 3 > tekan Enter (untuk menentukan tinggi Cone) Sphere Gambar 7.13 Cone dengan alas elips yang sudah jadi Sphere merupakan fasilitas untuk membuat objek solid 3D yang berbentuk bola. Prinsip pembuatan Sphere adalah dengan menentukan titik pusat (center) beserta jari-jarinya atau diameter. 102 Gambar 7.14 Prinsip pembuatan Sphere
47 Metode aplikasi Sphere: a. Klik tab Home. b. Pada ribbon panel 3D Modeling pilih ikon Sphere. Gambar 7.15 Letak Sphere pada Ribbon Panel c. Tentukan titik pusat (center) dengan klik sekali. d. Ketik 5 > tekan Enter (untuk menentukan radius Sphere). e. Jika Anda ingin memasukkan diameter, ketik D > kemudian masukkan nilai diameter. f. Tekan Enter. Gambar 7.16 Sphere yang sudah jadi Cylinder Cylinder merupakan fasilitas untuk membuat objek 3D solid berbentuk tabung (silinder). Sama seperti Cone, pada Cylinder bidang dasarnya (alas) terbagi menjadi dua macam, yaitu lingkaran dan elips. Alas 103
48 lingkaran merupakan default pembuatan Cylinder, tetapi apabila Anda ingin mengganti menjadi elips maka ketik E kemudian tekan Enter ketika muncul pertanyaan Specify center point of base or [3P/2P/Trt/Elliptical] pada baris perintah (Command Line). Prinsip pembuatan Cylinder sama seperti Cone, di mana kita harus menentukan jari-jari atau diameter alas Cylinder terlebih dahulu, kemudian menentukan tingginya. Gambar 7.17 Prinsip pembuatan Cylinder Metode aplikasi praktis untuk membuat Cylinder (tabung) dengan alas lingkaran bisa dilakukan dengan cara sebagai berikut. a. Klik tab Home. b. Pada ribbon panel 3D Modeling pilih ikon Cylinder. Gambar 7.18 Letak Cylinder pada Ribbon Panel c. Klik pada sembarang tempat untuk menentukan titik pusat Cylinder. d. Ketik 3 (untuk menentukan jari-jari Cylinder) > Enter. e. Atau ketik D > tekan Enter jika ingin menentukan diameter Cylinder. 104
49 f. Ketik 5 > tekan Enter (untuk menentukan tinggi Cylinder). Gambar 7.19 Cylinder alas lingkaran yang sudah jadi Metode aplikasi praktis untuk membuat Cylinder (tabung) dengan alas Elips bisa dilakukan dengan cara sebagai berikut. a. Klik tab Home. b. Pada ribbon panel 3D Modeling pilih ikon Cylinder. c. Ketik E > tekan Enter (untuk memilih alas elips). d. Klik pada sembarang tempat untuk menentukan titik pusat Cylinder. e. Ketik 2 > tekan Enter (untuk menentukan panjang dari sumbu axis pertama elips). f. Ketik 3 > tekan Enter (untuk menentukan panjang dari sumbu axis kedua elips). g. Ketik 5 > tekan Enter (untuk menentukan tinggi Cone). Gambar 7.20 Cylinder dengan alas elips yang sudah jadi 105
50 7.1.6 Pyramid Merupakan fasilitas untuk membuat objek solid 3D yang berbentuk piramida. Jumlah sisi piramida yang bisa Anda buat minimal 3 (tiga) sisi dan maksimal 32 sisi. Prinsip pembuatan piramida bisa dilakukan dengan menentukan jumah sisi serta radius alas piramida (base radius), baik dengan pilihan Inscribed maupun Circumscribed. Setelah Anda menentukan radius alas piramida, tentukan tinggi piramida tersebut. Secara default, sisi Pyramid 4 sisi dan alasnya menggunakan metode Circumscribed. Gambar 7.21 Prinsip pembuatan Pyramid Metode aplikasi Pyramid: a. Klik tab Home. b. Pada ribbon panel 3D Modeling pilih ikon Pyramid. Gambar 7.22 Letak Pyramid pada Ribbon Panel c. Klik pada sembarang tempat untuk menentukan titik pusat Pyramid. 106
51 d. Ketik 2 (untuk menentukan radius alas piramida) > tekan Enter. e. Ketik 4 > tekan Enter (untuk menentukan tinggi piramida). Gambar 7.23 Pyramida yang sudah jadi Metode aplikasi praktis untuk membuat Pyramida dengan 6 (enam) sisi bisa dilakukan dengan cara sebagai berikut. a. Klik tab Home. b. Pada ribbon panel 3D Modeling pilih ikon Pyramid. c. Ketik S > tekan Enter (untuk mengganti jumlah sisi). d. Ketik 6 > tekan Enter (untuk menentukan sisi piramida). e. Klik pada sembarang tempat untuk menentukan titik pusat Pyramid. f. Ketik 2 (untuk menentukan radius alas piramida) > Enter. g. Ketik 4 > tekan Enter (untuk menentukan tinggi piramida). Gambar 7.24 Pyramida dengan enam sisi yang sudah jadi 107
52 7.1.7 Torus Torus adalah fasilitas untuk membuat objek 3D solid yang mempunyai bentuk seperti donat atau cincin. Prinsip pembuatan torus pertama harus menentukan titik pusat objek torus, kemudian tentukan radius/ diameter Torus. Setelah itu tentukan besarnya radius/diameter dari cincin tersebut. Gambar 7.25 Prinsip pembuatan Torus Metode aplikasi praktis untuk membuat Torus bisa dilakukan dengan cara sebagai berikut. a. Klik tab Home. b. Pada ribbon panel 3D Modeling pilih ikon Torus. Gambar 7.26 Letak Torus pada Ribbon Panel c. Klik pada sembarang area gambar untuk menentukan titik pusat pembuatan Torus. 108
53 d. Ketik 5 > tekan Enter (untuk menentukan radius objek torus). e. Ketik 1 > tekan Enter (untuk menentukan radius dari cincin) Helix Gambar 7.27 Torus yang sudah jadi Helik merupakan perangkat untuk membuat sebuah objek 2D berbentuk pusaran atau untuk membuat objek 3D berbentuk spiral, di mana biasanya objek 2D berbentuk pusaran tersebut dijadikan sebagai path (acuan) untuk membuat sebuah objek 3D solid. Prinsip untuk membuat helix pertama menentukan radius bawah helix kemudian menentukan radius atas helix, setelah itu menentukan tinggi helix. Gambar 7.28 Prinsip pembuatan Helix Metode aplikasi untuk membuat Helix bisa dilakukan dengan cara: a. Klik tab Home. b. Pada ribbon panel 3D Modeling klik ikon 3D Modeling untuk memunculkan ikon Helix. c. Klik ikon Helix. 109
54 Gambar 7.29 Letak Helix pada Ribbon Panel d. Klik pada sembarang tempat untuk menentukan titik pusat Helix. e. Ketik 3 > tekan Enter (untuk menentukan radius bagian bawah Helix). f. Ketik 3 > tekan Enter (untuk menentukan radius bagian bawah). g. Jika jumlah putaran Helix kurang maka ketik T > tekan Enter. h. Ketik 5 > tekan Enter (untuk menambah jumlah putaran Helix) i. Ketik 6 > tekan Enter (untuk menentukan tinggi Helix). Gambar 7.30 Helix yang sudah jadi Helix yang sudah jadi tersebut bisa digunakan sebagai path (acuan) salah satunya dengan perintah Sweep. Metode aplikasi untuk melakukan Sweep terhadap Helix bisa dilakukan dengan cara berikut. a. Buatlah lingkaran dengan radius 0.3 seperti yang sudah dibahas pada bab sebelumnya. Lingkaran tersebut akan digunakan sebagai objek yang akan di-sweep. 110
55 Gambar 7.31 Objek yang akan di-sweep dan helix sebagai path b. Klik tab Home. c. Pada ribbon panel 3D Modeling pilih ikon Sweep. Gambar 7.32 Letak Sweep pada Ribbon Panel d. Pilih objek yang akan di-sweep (lingkaran) > Enter. e. Pilih objek path (Helix). f. Setelah dilakukan sweep, objek aslinya akan dihapus atau disimpan, tergantung seting variabel sistem DELOBJ. Gambar 7.33 Objek Helik yang telah di-sweep 111
56 7.2 Perangkat Solid Editing Pada dasarnya solid editing objek 3D merupakan sebuah bentukan objek solid 3D. Bentukan solid tersebut diciptakan menggunakan operasi Boolean dari dua atau lebih objek solid 3D. Dari operasi Boolean, bisa Anda ciptakan berbagai jenis pemodelan desain teknik yang bisa diaplikasikan ke dalam berbagai bidang desain produk, seperti pada bidang rancang bangun, manufakturing dan sebagainya. Transformasi objek 3D meliputi tiga jenis operasi, yaitu Union (untuk menggabungkan objek), Subtract (untuk mengurangi objek), dan Intersect (untuk membuat irisan objek) Union Gambar 7.34 Variasi jenis Transformasi Objek 3D Solid Union merupakan salah satu jenis operasi Boolean yang bisa Anda gunakan sebagai fasilitas untuk membuat bentuk solid 3D komposit maupun region komposit. Sistemnya adalah dengan cara digabung atau dileburkan menjadi satu-kesatuan dari dua atau lebih objek solid. Objek-objek yang akan digabung menggunakan Union, bisa Anda pilih secara bersamaan (sekaligus). Metode aplikasi Union: a. Pastikan sudah terbuat dua objek solid yang berpotongan. 112
57 Gambar 7.35 Dua objek solid 3D Box yang saling berpotongan b. Klik tab Home. c. Pilih ribbon panel Solid Editing > pilih ikon Union. Gambar 7.36 Letak Union pada ribbon panel d. Pilih (seleksi) kedua jenis objek solid tersebut > tekan Enter. Gambar 7.37 Hasil Union dua objek solid 3D e. Sekarang objek akan menjadi satu-kesatuan. 113
58 7.2.2 Subtract Subtract merupakan salah satu jenis operasi Boolean yang bisa digunakan untuk mengurangi satu atau kelompok objek solid dengan satu atau kelompok objek yang lain. Hasil akhirnya bisa berupa bentuk solid 3D komposit atau region komposit. Syarat pengurangan objek solid ini, objek yang akan dikurangi harus saling berpotongan dengan objek yang digunakan untuk mengurangi. Metode aplikasi Subtract: a. Pastikan sudah terbuat dua objek solid yang berpotongan. Gambar 7.38 Dua objek solid 3D Box yang saling berpotongan b. Klik tab Home. c. Pilih ribbon panel Solid Editing > pilih ikon Subtract. Gambar 7.39 Letak Union pada ribbon panel d. Pilih objek yang akan dikurangi, misalnya box besar > Enter. e. Pilih objek untuk mengurangi, misalnya box kecil > Enter. 114
59 7.2.3 Intersect Gambar 7.40 Hasil Subtract dua objek solid 3D Intersect merupakan salah satu jenis operasi Boolean yang berfungsi untuk membuat irisan objek solid 3D. Irisan objek solid tersebut berupa solid 3D komposit atau region komposit. Prinsip kerja Intersect, yaitu membuat irisan objek yang saling berpotongan dengan membuang bagian volume lain yang tidak beririsan. Metode aplikasi Intersect: a. Pastikan sudah terbuat dua objek solid yang saling berpotongan, misalnya seperti gambar di bawah. Gambar 7.41 Dua objek solid 3D Box yang saling berpotongan b. Klik tab Home. c. Pilih ribbon panel Solid Editing > pilih ikon Intersect. 115
60 Gambar 7.42 Letak Intersect pada ribbon panel d. Pilih (seleksi) kedua jenis objek solid tersebut > tekan Enter. Gambar 7.43 Hasil Intersect dua objek solid 3D Extrude Faces Solid Editing objek 3D juga bisa dilakukan dengan memodifikasi bagian permukaannya. Permukaan dari objek 3D dapat ditambah atau dikurangi dengan perintah Extrude Faces sesuai besarnya nilai yang Anda berikan. Metode aplikasi Extrude Faces: a. Pastikan sudah terbuat Box (cube) ukuran 5x5x5 seperti contoh gambar di bawah. 116 Gambar 7.44 Objek yang akan diberi Extrude Faces
61 b. Klik tab Home. c. Pilih ribbon panel Solid Editing > pilih ikon Extrude Faces. Gambar 7.45 Letak Extrude Faces pada ribbon panel d. Tentukanlah permukaan objek Box yang akan di-extrude Faces > tekan Enter. Gambar 7.46 Objek yang akan di-extrude Faces e. Tentukanlah tinggi permukaan objek Box (cube) yang ditambahkan, misalnya ketik 3. f. Tekan Enter. g. Tentukan sudut kemiringan permukaan objek, ketik 0 (untuk tidak membuat kemiringan) atau ketik 30 (untuk kemiringan 60 0 ) > tekan Enter. h. Untuk mengakhiri perintah, tekan Enter. i. Tekan Enter. 117
62 Gambar 7.47 Extrude Faces pada Box dengan kemiringan 0 dan kemiringan Move Faces Move Faces merupakan fasilitas solid editing objek 3D yang berfungsi untuk memindahkan sisi (permukaan) suatu objek 3D solid modeling. Metode aplikasi Move Faces: a. Pastikan sudah terbuat Box (cube), misalnya ukuran 5x5x5. b. Klik tab Home. Gambar 7.48 Objek yang akan diberi Move Faces c. Pilih ribbon panel Solid Editing > pilih ikon Move Faces. 118
63 Gambar 7.49 Letak Move Faces pada ribbon panel d. Tentukan permukaan objek Box (cube) yang akan diberi Move Faces > tekan Enter. Gambar 7.50 Permukaan Box (cube) yang akan diberi Move Faces e. Lakukan klik untuk menentukan titik awal pergeseran pada permukaan objek. Gambar 7.51 Menentukan titik awal Move Faces pada permukaan objek f. Tentukan nilai dari move permukaan objek Box (cube) yang digeser, misalnya ketik 3<180 kemudian tekan Enter. 119
64 g. Tekan Enter 2X. Gambar 7.52 Hasil Move Faces pada objek Box Offset Faces Offset Faces merupakan fasilitas solid editing objek 3D yang berfungsi untuk memperbesar atau memperkecil permukaan (sisi) suatu objek 3D solid modeling. Metode aplikasi Offset Faces: a. Pastikan sudah terbuat objek solid, seperti pada contoh. Gambar 7.53 Objek yang akan diberi Move Faces b. Klik tab Home. c. Pilih ribbon panel Solid Editing > pilih ikon Offset Faces. 120
65 Gambar 7.54 Letak Offset Faces pada ribbon panel d. Tentukanlah permukaan objek yang akan diberi Offset Faces > tekan Enter. Gambar 7.55 Permukaan Objek yang akan diberi Offset Faces e. Masukkan nilai offset dengan cara ketik besaran offset yang dikehendaki > tekan Enter. f. Atau klik untuk menentukan titik awal offset pada permukaan objek > kemudian klik titik akhir offset. g. Tekan Enter 2x. 121
66 Gambar 7.56 Menentukan titik awal Offset Faces pada permukaan objek Gambar 7.57 Menentukan titik akhir Offset Faces pada permukaan objek Gambar 7.58 Offset Faces pada objek yang sudah jadi 122
67 7.2.7 Delete Faces Delete Faces merupakan fasilitas solid editing objek 3D yang berfungsi untuk menghapus atau menghilangkan salah satu permukaan (sisi) suatu objek 3D solid modeling. Metode aplikasi Delete Faces: a. Pastikan sudah terbuat objek solid hasil dari extrude faces, seperti pada gambar, dengan cara seperti yang sudah dibahas. Gambar 7.59 Objek hasil Extrude Faces b. Klik tab Home. c. Pilih ribbon panel Solid Editing > pilih ikon Delete Faces. Gambar 7.60 Letak Delete Faces pada ribbon panel d. Tentukan permukaan objek yang akan diberi Delete Faces dengan cara klik. 123
68 Gambar 7.61 Permukaan Objek yang akan di-delete Faces e. Tekan Enter. Gambar 7.62 Hasil Permukaan Objek yang diberi Delete Faces f. Tekan Enter. g. Tekan Enter Taper Faces Taper Faces merupakan fasilitas solid editing objek 3D yang berfungsi untuk mengubah sudut kemiringan salah satu permukaan (sisi) suatu objek 3D solid modeling. Metode aplikasi Taper Faces: a. Pastikan sudah terbuat Box (cube), misalnya ukuran 5x5x5. 124
69 b. Klik tab Home. Gambar 7.63 Objek yang akan diberi Taper Faces c. Pilih ribbon panel Solid Editing > pilih ikon Taper Faces. Gambar 7.64 Letak Taper Faces pada ribbon panel d. Tentukanlah permukaan objek Box (cube) yang akan diberi Taper Faces > tekan Enter. Gambar 7.65 Permukaan Box yang akan di-taper Faces e. Klik untuk menentukan titik awal acuan taper. 125
70 Gambar 7.66 Menentukan titik awal Taper Faces f. Klik untuk menentukan titik akhir acuan taper faces. Gambar 7.67 Menentukan titik akhir Taper Faces g. Ketik 30 > tekan Enter (untuk menentukan besaran sudut taper). Gambar 7.68 Hasil Taper Faces pada permukaan objek h. Tekan Enter 2X. 126
71 7.2.9 Copy Faces Taper Faces merupakan fasilitas solid editing objek 3D yang berfungsi untuk menggandakan salah satu permukaan (sisi) suatu objek 3D solid modeling. Metode aplikasi Copy Faces: a. Pastikan sudah terbuat objek 3D solid, misalnya seperti contoh. b. Klik tab Home. Gambar 7.69 Objek yang akan diberi Copy Faces c. Pilih ribbon panel Solid Editing > pilih ikon Copy Faces. Gambar 7.70 Letak Copy Faces pada ribbon panel d. Tentukan permukaan objek yang akan diberi Copy Faces > tekan Enter. 127
72 Gambar 7.71 Permukaan Objek yang akan di-copy Faces e. Klik pada salah satu sudut untuk menentukan titik awal acuan Copy Faces. Gambar 7.72 Menentukan titik awal Copy Faces f. Klik titik akhir Copy Faces untuk menempatkan hasilnya. Gambar 7.73 Menentukan titik akhir Copy Faces 128
73 g. Tekan Enter. h. Tekan Enter. Gambar 7.74 Hasil Copy Faces pada permukaan objek 129
74 Bab 2 Instalasi Joomla 3.3 pada LocalHost Saya kurang suka men developed sebuah website berbasis CMS di dalam localhost, dengan alasan ada keterbatasan dan juga ketika sudah selesai, untuk migrasi dari localhost ke server hosting, cukup repot. Namun karena banyak pembaca buku yang minta agar saya membahas mulai dari penggunaan localhost, pada buku ini saya akan memulainya dari penggunaan localhost tersebut. Anda bisa memanfaatkan pembahasan ini untuk latihan. Namun saran saya, jika sudah masuk ke dalam pembuatan website, baik itu untuk kebutuhan sendiri maupun kebutuhan klien, sebaiknya Anda mengerjakan secara langsung di dalam server hosting, karena bisa menghemat banyak waktu dalam proses migrasi dari localhost ke server sebenarnya. Lagi pula sekarang ini harga akses internet sudah murah, banyak layanan unlimited yang dapat Anda gunakan untuk melakukan pembuatan website secara online. Dan bagi web designer, hal ini bisa menguntungkan karana tidak perlu membuat laporan progres pengerjaan kepada klien. Di mana klien bisa langsung melihat progres pengerjaan dengan mengunjungi website nya. 5
75 2.1 Apa Itu LocalHost Pada dasarnya localhost adalah sebuah hosting yang diinstal di dalam komputer Anda. Fitur fitur localhost lebih sederhana jika dibandingkan dengan fitur hosting benaran. Di dalam buku ini, saya akan menggunakan software localhost yang bernama XAMPP. Anda bisa men download software nya melalui website Offical XAMPP Software LocalHost Ternama Silakan download software sesuai dengan OS dan versi yang dibutuhkan untuk Joomla 3. Berikut ini spesifikasi server untuk dapat menjalankan Joomla 3. Software Recommended Minimum More information PHP (Magic Quotes GPC off)[1]
76 Software Recommended Minimum More information Supported Databases: MySQL (InnoDB support required) SQL Server PostgreSQL Supported Web Servers: Apache[2] (with mod_mysql, mod_xml, and mod_zlib) 2.x + 2.x + Nginx Microsoft IIS[5] Silakan donwnload versi localhost yang sesuai dengan kebutuhan tersebut. Di dalam Bonus CD, saya sudah memberikan XAMPP yang dapat langsung Anda pergunakan untuk belajar. 2.2 Instalasi LocalHost Langsung saja instal XAMPP, baik yang ada di dalam Bonus CD, atau yang Anda download dari website. Kemudian ikuti perintah yang ada di dalam layar untuk menyelesaikan proses instalasi. 7
77 Mulai Melakukan Instalasi LocalHost Klik tombol. Pemilihan Komponen Server untuk Diinstal ke dalam LocalHost Klik saja tanpa memilih komponen. 8
78 Plih folder. Klik. Siap Melanjutkan Proses Instalasi Klik. Mulai Melakukan Instalasi ke dalam Komputer Klik. 9
79 Proses Instalasi Sedang Berlangsung Silakan tunggu sampai proses instalasi selesai, cepat atau lambatnya proses instalasi sangat bergantung pada spesifikasi komputer yang Anda gunakan. Instalasi Sudah Selesai Tekan tombol. Mengaktifkan LocalHost XAMPP tidak secara default aktif, sehingga Anda harus mengaktifkannya terlebih dahulu ketika akan menggunakannya. 10
80 Masuk ke. Kemudian klik. Mengaktifkan LocalHost (XAMPP) Anda akan dibawa masuk ke dalam kontrol panel, lalu aktifkan Apache dan MySQL dengan cara klik tombol. Mengaktifkan Apache dan MySQL Anda akan melihat warna hijau, yang artinya bahwa komponen tersebut sudah aktif dan berjalan di dalam komputer. 11
81 Komponen Sudah Aktif Selanjutnya ketik pada browser Anda. Anda akan dibawa masuk ke dalam halaman splash, yang artinya adalah localhost sudah berjalan dan siap digunakan. Splash Page LocalHost 2.3 Membuat Database Joomla adalah sebuah website dinamis yang berbasis pemrograman PHP dan database MySQL. Agar dapat berjalan sebagaimana mestinya, Anda harus membuat database baru setiap kali akan menginstal Joomla. Berikut ini caranya: Ketik pada browser Anda akan dibawa masuk ke dalam panel phpmyadmin untuk membuat database baru. 12
82 Panel phpmyadmin Klik tombol. Kemudian akan terlihat form pembuatan database, masukkan nama database. Misal latihandb1. Membuat Database Baru Selanjutnya tekan tombol. Dan Anda sudah berhasil membuat database. 13
83 Berhasil Membuat Database Baru Silakan gunakan cara tersebut setiap kali Anda akan membuat database baru. Dan selalu gunakan database baru dan yang berbeda setiap kali Anda akan menginstal Joomla 2.4 Instalasi Joomla Setelah berhasil membuat database baru, langkah selanjutnya mulai melakukan instalasi. Untuk mendapatkan software Joomla, Anda bisa men download nya melalui website: Men-download Software Joomla
84 Di dalam Bonus CD, saya sudah menyertakan software Joomla 3.3 yang dapat Anda instal untuk kebutuhan pembuatan website Joomla dalam localhost. A) Persiapan Sebelum Instalasi Copy folder Joomla_3.3.0 Stable Full_Package yang berisi pemrograman Joomla. Isi Folder Joomla_3.3.0-Stable-Full_Package, yang Berisi Pemrograman Joomla Ke dalam folder. Berhasil Meng-copy Folder Joomla_3.3.0-Stable-Full_Package Selanjutnya rename folder Joomla_3.3.0 Stable Full_Package tersebut menjadi, misal latihan1. 15
85 Me-rename Folder Joomla_3.3.0-Stable-Full_Package, Menjadi Folder latihan1 B) Mulai Melakukan Instalasi dengan Mengisi Konfigurasi Situs Selanjutnya ketik pada browser. Anda akan melihat halaman untuk melakukan instalasi Joomla. Halaman Instalasi Joomla Selanjutnya isi Main Configuration, dengan data website yang ingin Anda buat. Penting untuk bagian Admin Username dan Admin Password, harus Anda ingat karena akan digunakan untuk login ke dalam administrator Joomla nantinya. 16
86 Melakukan Konfigurasi Website Selanjutnya tekan tombol. C) Konfigurasi Database Langkah selanjutnya melakukan konfigurasi database, di mana Anda akan menggunakan database latihandb1 yang sudah dibuat sebelumnya. Pada Database Type gunakan MySql. Pada kolom Username, isi dengan root. Pada kolom Password, dikosongkan saja. Pada kolom Database Name, isi dengan latihandb1. Mengisi Konfigurasi Database 17
87 Selanjutnya klik tombol. D) Finalisasi Selanjutnya Anda masuk ke dalam penyetingan akhir dari proses instalasi Joomla di dalam localhost ini. Pada kolom Install Sample Data, pilih. Memilih Sample Data Selanjutnya tekan tombol. Tunggu sampai proses instalasi selesai. Berhasil Menginstal Joomla Tinggal satu langkah terakhir sebelum website bisa diakses, tekan tombol. 18
88 Anda akan melihat, yang artinya proses instalasi telah selesai dan website sudah bisa diakses. Silakan akses website Anda dengan mengetik pada browser. Website Joomla Sudah Aktif D) Mengakses Administrator Joomla Untuk mendesain dan mengelola konten website akan dilakukan melalui panel administrator Joomla. Untuk mengaksesnya sangat mudah, tambahkan /administrator di belakang nama alamat website. Jika alamat website maka panel administratornya dapat diakses melalui: Form Login Administrator Joomla
89 Selanjutnya masukkan user dan password yang Anda buat sewaktu menginstal Joomla. Panel Administrator Joomla 20
90 BAB 2 Mengenal Macro (Visual Basic for Application) Macro, atau biasa juga dikenal dengan istilah Visual Basic for Application (VBA), merupakan pengembangan bahasa pemrograman Visual Basic yang diterapkan dalam aplikasi Excel. Berbeda dengan program pengembang Visual Basic, pemrograman yang dibuat menggunakan Macro hanya dapat dibangun dan digunakan pada aplikasi Excel. Program yang dibuat menggunakan Macro tidak dapat berjalan, sebelum Anda menjalankan Excel terlebih dahulu. Pemrograman Macro Excel mempunyai beberapa keuntungan sebagai berikut: Menghemat waktu. Penyelesaian pekerjaan menggunakan Macro lebih cepat dibandingkan cara manual, karena prosesnya dikerjakan secara otomatis. Menghemat tenaga. Selain menghemat waktu, penyelesaian pekerjaan menggunakan Macro juga dapat menghemat tenaga. Mengurangi tingkat kesalahan. Kemungkinan adanya kesalahan dalam menyelesaikan pekerjaan secara manual dapat saja terjadi, meskipun Anda seorang yang sangat ahli dalam menggunakan Excel. Penyelesaian pekerjaan menggunakan Macro secara konsisten akan menyelesaikan suatu pekerjaan berdasarkan perintah yang tertulis dalam kode Macro sehingga tingkat kesalahan yang mungkin timbul sangat kecil. Kesalahan hanya dapat terjadi jika ada kesalahan perintah pada kode Macro. 19
91 2.1 Penggunaan Fitur Macro Penggunaan fitur Macro pada Excel 2003 dilakukan melalui menu Macro yang terdapat dalam menu utama Tools. Gambar 2.1 Penggunaan fitur Macro Excel Bagi pengguna Excel 2007 dan Excel 2010, Anda harus menampilkan tab Developer dalam Ribbon terlebih dahulu untuk menggunakan Macro. 1. Untuk pengguna Excel 2007, klik Office Button kemudian pilih Excel Options. Muncul kotak dialog Excel Options. Gambar 2.2 Menampilkan tab Developer Excel
92 2. Pilih opsi Popular. Beri tanda centang pada pilihan Show Developer tab in the Ribbon lalu klik OK. Tampilan tab Developer dalam Ribbon terlihat seperti pada Gambar 2.3. Gambar 2.3 Tab Developer dalam Ribbon. 3. Untuk menampilkan tab Developer pada Ribbon Excel 2010, klik kanan area Ribbon kemudian pilih menu Customize the Ribbon... Muncul kotak dialog Excel Options pada pilihan Customize Ribbon. Gambar 2.4 Menu klik kanan area Ribbon. 4. Anda juga dapat menampilkan kotak dialog Excel Options dengan cara klik tab File lalu pilih Options. Muncul kotak dialog Excel Options. Pilih opsi Customize Ribbon. Gambar 2.5 Menampilkan tab Developer Excel
93 5. Pilih Main Tabs pada kotak pilihan Customize the Ribbon:. Beri tanda centang tab Developer dalam daftar di sebelah kanan. Klik tombol OK. 2.2 Format File Workbook standar Excel 2003 dengan format file XLS mendukung fitur Macro, sedangkan workbook standar Excel 2007 dan Excel 2010 dengan format XLSX tidak mendukung Macro. Untuk menyimpan workbook Excel 2007 atau Excel 2010 yang mengandung Macro, Anda harus menggunakan format XLSM atau XLS (Excel ). 1. Klik tombol Office Button kemudian pilih menu Save As untuk menyimpan workbook. Bagi pengguna Excel 2010 klik tab File lalu pilih menu Save As. Muncul kotak dialog Save As. Jika Anda menyimpan workbook yang mengandung Macro dengan format file XLSX, muncul kotak pesan seperti Gambar 2.6. Gambar 2.6 Kotak pesan format penyimpanan workbook. 2. Klik tombol Yes jika workbook akan tetap disimpan dalam format file XLSX tanpa mengaktifkan Macro. Jika opsi ini yang Anda pilih, Macro dalam workbook akan dihapus. Untuk menyimpan workbook dengan Macro, klik tombol No. Muncul kotak dialog Save As. 3. Ketikkan nama file pada kotak isian File name:. Pada kotak pilihan Save as type:, pilih format file Excel Macro-Enabled Workbook(*.xlsm) atau Excel Workbook(*.xls) lalu klik tombol Save. 22
94 Gambar 2.7 Kotak dialog Save As. 2.3 Keamanan Macro Otomatisasi Macro Excel terkadang disalahgunakan oleh pengguna yang tidak bertanggung jawab untuk menyebarkan kode Macro yang berpotensi menimbulkan kerugian. Misalnya kode Macro untuk menghapus data. Untuk mengantisipasi hal tersebut, Excel secara default akan memberi peringatan melalui kotak dialog jika pengguna membuka workbook yang mengandung Macro Excel 2003 Excel 2003 secara default akan menampilkan kotak dialog Security Warning jika pengguna membuka workbook yang di dalamnya terdapat Macro. Tampilan kotak dialog Security Warning terlihat seperti pada Gambar 2.8. Gambar 2.8 Kotak dialog Security Warning. 23
95 Kotak dialog tersebut memberi peringatan bahwa dalam workbook yang Anda buka terdapat Macro. Peringatan tersebut ditampilkan untuk mencegah dijalankannya Macro yang berbahaya. Jika Anda tidak mengenal Macro pada workbook tersebut, klik tombol Disable Macros untuk menonaktifkan Macro. Apabila Anda mengenal Macro dalam workbook dan memang berniat menggunakannya, klik tombol Enable Macros untuk mengaktifkan Macro. Anda dapat melakukan pengaturan keamanan Macro melalui kotak dialog Security. Pilih menu Tools > Macro > Security kemudian muncul kotak dialog Security. 24 Gambar 2.9 Kotak dialog Security - tab Security Level. Pilih tab Security Level. Pilihan pengaturan keamanan Macro yang dapat Anda pilih adalah sebagai berikut: High atau Very High. Apabila salah satu opsi ini dipilih, Macro yang ada dalam workbook tidak akan dijalankan ketika dibuka. Medium. Apabila opsi ini dipilih, Excel akan menampilkan kotak dialog Security Warning pada saat workbook yang mengandung Macro dibuka. Dijalankan atau tidaknya Macro akan tergantung pilihan Anda pada kotak dialog Security Warning. Low. Apabila opsi ini dipilih, Macro yang ada dalam workbook akan selalu dijalankan, tanpa melalui kotak dialog Security Warning. Jika Anda memilih opsi ini, pilih tab Trusted
96 Publishers kemudian beri tanda centang pada pilihan Trust all installed add-ins and templates dan Trust access to Visual Basic Project. Gambar 2.10 Kotak dialog Security - tab Trusted Publishers Excel 2007 dan Excel 2010 Tampilan peringatan keamanan dan pengaturan keamanan Macro Excel 2007 dan Excel 2010 berbeda dengan tampilan peringatan keamanan dan pengaturan keamanan Macro Excel Excel 2007 secara otomatis akan menonaktifkan Macro saat workbook yang mengandung Macro pertama kali dibuka. Muncul peringatan keamanan seperti terlihat pada Gambar Gambar 2.11 Peringatan keamanan Macro Excel Klik tombol Options Muncul kotak dialog Microsoft Office Security Options. Untuk mengaktifkan Macro, pilih opsi Enable this content kemudian klik tombol OK. 25
97 Gambar 2.12 Kotak dialog Microsoft Office Security Options. Excel 2010 secara otomatis akan menonaktifkan Macro ketika workbook yang mengandung Macro dibuka. Muncul peringatan keamanan seperti terlihat pada Gambar Klik tombol Enable Content untuk mengaktifkan Macro. Gambar 2.13 Peringatan keamanan Macro Excel Excel 2010 selanjutnya akan menampilkan kotak dialog Microsoft Office Excel Security Notice jika Anda membuka workbook yang mengandung Macro. Apabila Anda tidak mengenal Macro pada workbook tersebut, klik tombol Disable Macros untuk menonaktifkan Macro. Untuk mengaktifkan Macro, klik tombol Enable Macros. 26 Gambar 2.14 Kotak dialog Microsoft Office Excel Security Notice.
98 Untuk mengatur keamanan Macro, klik tombol Macro Security dalam tab Developer group Code. Muncul kotak dialog Trust Center pada pilihan Macro Settings. Anda dapat melakukan pengaturan keamanan Macro sebagai berikut: Disable all macros without notification. Apabila opsi ini dipilih, Macro dalam workbook tidak akan dijalankan ketika dibuka. Disable all macros except digitally signed macros. Jika opsi ini dipilih, Macro dalam workbook tidak akan dijalankan ketika dibuka, kecuali untuk Macro yang dikembangkan oleh pengembang terpercaya. Disable all macros with notification. Apabila opsi ini dipilih, Excel akan menampilkan kotak dialog Microsoft Office Excel Security Notice ketika Anda membuka workbook yang mengandung Macro. Dijalankan atau tidaknya Macro selanjutnya, tergantung pada pilihan Anda. Enabled all macros (not recommended; potentially dangerous code can run). Apabila opsi ini dipilih, Macro yang ada dalam workbook akan selalu dijalankan, tanpa melalui kotak dialog Microsoft Office Excel Security Notice. Opsi ini tidak direkomendasikan, terutama untuk macro dalam workbook yang tidak Anda kenal, karena berpotensi menimbulkan kerugian. Jika Anda tetap memilih opsi ini, beri tanda centang pada pilihan Trust access to the VBA project object model. Gambar 2.15 Kotak dialog Trust Center. 27
99 2.4 Visual Basic Editor Visual Basic Editor merupakan lingkungan kerja, tempat di mana Macro Excel dibuat atau dimodifikasi. Tampilan Visual Basic Editor sangat berbeda dengan tampilan utama Excel. Gambar 2.16 Tampilan Visual Basic Editor. Pilih menu Tools > Macro > Visual Basic Editor untuk menampilkan Visual Basic Editor pada Excel Untuk menampilkan Visual Basic Editor pada Excel 2007 atau Excel 2010, klik tombol Visual Basic dalam tab Developer group Code. Visual Basic Editor juga dapat ditampilkan menggunakan kombinasi tombol Alt+F11 pada keyboard Project Explorer Project Explorer digunakan untuk melakukan navigasi terhadap seluruh objek yang ada dalam proyek VBA workbook. Secara garis besar objek dikelompokkan ke dalam Microsoft Excel Objects, Forms, Modules, dan Class Modules. Untuk menampilkan atau mengaktifkan Project Explorer, pilih menu View > Project Explorer (atau tekan kombinasi Ctrl+R). Anda juga dapat menampilkan Project Explorer dengan cara klik tombol Project Explorer yang terdapat dalam toolbar Standard. 28
100 Gambar 2.17 Tampilan Project Explorer. Melalui Project Explorer, Anda dapat menampilkan kode Macro, menampilkan objek, mengatur properti VBA, menambahkan objek, mencetak objek dan kode yang terdapat di dalamnya, serta melakukan impor dan ekspor objek. Untuk menggunakan fitur tersebut, klik kanan Project Explorer kemudian muncul daftar menu seperti terlihat pada Gambar Gambar 2.18 Daftar menu klik kanan Project Explorer Window Properties Window Properties digunakan untuk menampilkan properti yang dimiliki objek. Untuk menampilkan atau mengaktifkan window Properties, pilih menu View > Properties Window atau klik tombol 29
101 Properties Window ( ) pada toolbar Standard. Cara yang sama juga dapat dilakukan dengan menekan tombol F4 pada keyboard. Gambar 2.19 Tampilan window Properties. Properti objek pada window Properties dapat dilihat berdasarkan urutan abjad (Alphabetic) ataupun bedasarkan kategori (Categorized). Window Properties secara otomatis akan menampilkan properti objek yang sedang aktif (terpilih) Window Code Window Code digunakan untuk melihat, membuat, atau melakukan modifikasi kode Macro. Pada window Code, terdapat kotak pilihan Object Selector dan Event Selector. Kotak pilihan Object Selector digunakan untuk memilih objek atau koleksi objek yang akan ditampilkan kode Macro-nya, sedangkan kotak pilihan Event Selector digunakan untuk memilih event pada objek terpilih. 30 Gambar 2.20 Tampilan window Code.
102 2.4.4 Window Object Window Object merupakan tempat yang digunakan untuk menampilkan, membuat, dan mengatur objek UserForm serta objek kontrol dalam UserForm secara visual. Untuk menampilkan window Object, pilih menu View > Object. Anda juga dapat menampilkan window Object dengan menekan kombinasi tombol Shift+F7 pada keyboard. Gambar 2.21 Tampilan window Object Object Browser Object Browser digunakan untuk menampilkan atau melakukan pencarian terhadap semua objek, koleksi objek, properti, method, atau event yang terdapat dalam VBA. Gambar 2.22 Tampilan Object Browser. 31
103 Untuk menampilkan Object Browser, pilih menu View > Object Browser, atau tekan tombol F2. Anda juga dapat menampilkan Object Browser dengan cara klik tombol Object Browser yang terdapat dalam toolbar Standard. Untuk mencari informasi objek, properti, method, atau event tertentu menggunakan Object Browser, lakukan langkah-langkah sebagai berikut: 1. Ketikkan objek, properti, method, atau event yang akan Anda cari pada kotak pilihan Search Text. Dalam contoh kali ini, ketik Italic, untuk mencari informasi mengenai properti Italic. Gambar 2.23 Menggunakan fasilitas pencarian. 2. Klik tombol Search atau tekan tombol Enter pada keyboard. Hasil pencarian lalu ditampilkan seperti Gambar Gambar 2.24 Tampilan hasil pencarian. 3. Klik salah satu item hasil pencarian yang Anda inginkan, misalnya pilih properti Italic pada Library Excel dan Class Font. Informasi properti yang Anda pilih akan ditampilkan di bagian pojok kiri bawah Object Browser. 4. Untuk meng-copy properti yang Anda pilih, klik tombol Copy to Clipboard. Tekan kombinasi Ctrl+V untuk menyalin properti yang sudah Anda copy. Object Browser menggunakan ikon yang berbeda untuk memudahkan Anda dalam membedakan objek, properti, method atau event. Berikut ikon yang digunakan Object Browser untuk membedakan objek, properti, method, atau event:
104 ikon objek. ikon properti. ikon event. ikon method. ikon predefined constants, yaitu konstanta yang secara default sudah disediakan. Konstanta untuk VBA diawali dengan prefiks vb, misalnya vbyes. Untuk Excel, konstanta diawali dengan prefiks xl, misalnya xlchart. 2.5 Kode Macro Kode Macro merupakan serangkaian tulisan perintah yang akan dilaksanakan ketika Macro dijalankan. Kode Macro akan mengontrol dan menentukan dijalankannya Macro. Kode ini dapat ditulis pada objek worksheet, workbook, Module, UserForm, atau Class Module Memenggal Kode Macro Kode Macro dapat dipenggal ke baris berikutnya, jika Anda merasa kode Macro terlalu panjang. Anda juga dapat melakukan pemenggalan pada komentar. Pemenggalan dilakukan dengan spasi yang diikuti garis bawah/underscore (_). Untuk membedakan kode Macro lanjutan dengan kode Macro di atasnya, biasanya kode lanjutan ditulis lebih menjorok ke dalam menggunakan tombol Tab pada keyboard. Perhatikan kode Macro yang dipenggal berikut: MsgBox "Nama worksheet sudah ada atau belum diisi", _ vbokonly + vbcritical, "Error Nama Worksheet" Komentar Anda dapat menambahkan komentar untuk memberi keterangan pada baris kode Macro tertentu. Komentar dapat ditambahkan dengan menuliskan tanda petik satu ( ) di depan statement yang ingin dinyatakan sebagai komentar. Komentar tidak dianggap sebagai perintah sehingga tidak akan dijalankan. Perhatikan contoh berikut ini: 33
105 'Membuat worksheet baru Worksheets.Add Membuat worksheet baru dianggap bukan perintah, melainkan komentar sehingga tidak akan dijalankan. Worksheets.Add dianggap sebagai perintah sehingga akan dijalankan. Untuk membuat komentar dengan mudah, pilih atau blok baris kode yang akan dibuat menjadi komentar lalu klik ikon Comment Block pada toolbar Edit. Gambar 2.25 Menambahkan komentar. Apabila toolbar Edit belum ditampilkan, pilih menu View > Toolbar > Edit untuk menampilkan toolbar Edit. Gambar 2.26 Menampilkan toolbar Edit Fitur Auto List Members Saat menuliskan kode Macro, Anda dapat memanfaatkan fitur Auto List Members, yaitu fitur yang akan menampilkan daftar 34
106 objek, koleksi objek, properti, atau method yang dimiliki sebuah objek. Dengan menggunakan fitur Auto List Members, kesalahan penulisan objek, koleksi objek, properti, ataupun method dapat diminimalkan. VBA secara default mengaktifkan fitur Auto List Members. Apabila tidak aktif, Anda dapat mengaktifkannya melalui kotak dialog Options. Berikut langkah-langkah pengaturan fitur Auto List Members: 1. Pilih menu Tools > Options... kemudian muncul kotak dialog Options. Pilih tab Editor. Gambar 2.27 Kotak dialog Options tab Editor. 2. Beri tanda centang pada pilihan Auto List Members lalu klik OK. Untuk menampilkan fitur Auto List Members, tekan kombinasi Ctrl+J. Daftar objek, koleksi objek, properti, atau method yang dimiliki objek akan terlihat seperti Gambar Anda dapat menekan tombol Esc pada keyboard untuk menyembunyikan fitur Auto List Members. Untuk memilih salah satu opsi yang ditampilkan pada daftar Auto List Members, tekan tombol Tab pada keyboard, atau klik ganda opsi yang ingin Anda pilih. Gambar 2.28 Tampilan fitur Auto List Members. 35
107 2.5.4 Kesalahan Penulisan Kode Macro Apabila kode Macro yang Anda tulis salah, VBA secara default akan menampilkan kotak pesan peringatan. Klik tombol OK jika Anda mengetahui solusi untuk menangani kesalahan yang terjadi. Jika Anda memerlukan informasi bantuan untuk menangani kesalahan yang terjadi, klik tombol Help. VBA secara default mengaktifkan fitur ini. Jika tidak aktif, Anda dapat mengaktifkannya melalui kotak dialog Options tab Editor pilihan Auto Syntax Check. Gambar 2.29 Kesalahan penulisan kode Macro Fitur Auto Quick Info Fitur Auto Quick Info digunakan untuk menampilkan informasi argumen dari fungsi, properti, atau method. VBA secara default mengaktifkan fitur Auto Quick Info. Apabila tidak aktif, Anda dapat mengaktifkannya melalui kotak dialog Options tab Editor pilihan Auto Quick Info. Gambar 2.30 Informasi yang ditampilkan Auto Quick Info Pengaturan Format Font Kode Macro Secara subjektif, penulis merasa nyaman dengan pengaturan default format font kode Macro. Jika Anda kurang merasa nyaman 36
108 dengan pengaturan default format font kode Macro, Anda dapat melakukan pengaturan format font kode Macro sendiri. 1. Pilih menu Tools > Options... kemudian muncul kotak dialog Options. Pilih tab Editor Format. Gambar 2.31 Kotak dialog Options tab Editor Format. 2. Berikut pilihan pengaturan format font kode Macro yang dapat Anda terapkan: Code Colors. Pada pilihan ini, Anda dapat mengatur warna font kode Macro (Foreground), background teks kode Macro (Background), atau indikator kode Macro (Indicator) elemen kode Macro pada daftar pilihan yang tersedia, misalnya Selection Text. Font. Pada kotak pilihan Font: Anda dapat mengatur jenis font elemen kode Macro pada daftar pilihan yang tersedia. Size. Pada kotak pilihan Size: Anda dapat mengatur ukuran font elemen kode Macro pada daftar pilihan yang tersedia. Margin Indicator Bar. Beri tanda centang pada pilihan ini untuk menampilkan indikator visual saat debugging Macro. 2.6 Objek Objek merupakan komponen dalam Macro yang mempunyai properti dan method sehingga dapat diubah atau dimanipulasi. 37
109 Suatu objek dapat berupa satu objek atau kumpulan dari beberapa objek (koleksi objek). Sebuah koleksi juga merupakan objek sehingga mempunyai properti dan method yang dapat diubah (dimanipulasi). Objek dalam Macro mempunyai tingkatan dari yang paling umum sampai tingkatan yang paling khusus. Excel merupakan objek yang paling umum (Application) yang mempunyai tingkatan objek di bawahnya sebagai koleksi objek, misalnya Workbook, WorksheetFunction, dan koleksi objek lainnya. Saat menuliskan kode Macro, objek dan koleksi objek dipisahkan menggunakan tanda titik (.). Untuk kondisi tertentu, Anda dapat menuliskan objek tanpa perlu menyebutkan objek tingkatan di atasnya, misalnya kode Macro untuk menyeleksi worksheet Data sebagai berikut: Sheets("Data").Select Apabila dalam waktu bersamaan terdapat dua buah workbook yang dibuka, di mana masing-masing workbook mempunyai worksheet Data, maka Anda harus menyebutkan objek tingkatan di atasnya (workbook) dalam kode Macro. Jika tidak disebutkan, workbook yang dipilih adalah workbook yang sedang aktif. Berikut contoh kode Macro yang harus Anda tuliskan jika workbook yang Anda maksud adalah Analisis.xls: Workbooks("Analisis.xls").Sheets("Data").Select 2.7 Properti Properti merupakan karekteristik yang dimiliki objek. Seperti halnya benda yang memiliki beberapa identitas, suatu objek juga memiliki beberapa properti yang menunjukkan identitas objek tersebut. Apabila suatu benda memiliki identitas panjang, lebar, tebal, warna, dan identitas lainnya, maka objek memiliki beberapa properti yang menunjukkan identitas, misalnya Name, Height, Width, BackColor, atau Caption. Pengaturan properti objek sangat penting untuk membedakan satu objek dengan objek yang lain. Properti objek dapat diatur melalui window Properties atau melalui kode Macro saat runtime (Macro dijalankan). Untuk mengubah properti objek melalui window Properties, pastikan objek dalam keadaan terpilih. Window Properties akan menampilkan daftar 38
110 properti objek yang dipilih. Properti objek juga dapat diubah saat runtime menggunakan kode Macro. Saat menuliskan kode Macro, objek dan properti dipisahkan menggunakan tanda titik (.). Anda dapat memanfaatkan fitur Auto List Members untuk menampilkan daftar properti sebuah objek. 2.8 Method Method merupakan suatu set perintah seperti halnya Function Procedure dan Sub Procedure, tetapi sudah tersedia di dalam objek. Penggunaan method dalam kode Macro Anda tergantung pada kaitan perintah dan jumlah argumen yang diperlukan, serta apakah method tersebut mengembalikan suatu nilai. 2.9 Variabel Variabel merupakan tempat dalam memori komputer yang diberi nama sebagai pengenal dan dialokasikan untuk menampung data. Sesuai data yang ditampung, variabel harus mempunyai tipe data yang sesuai dengan isinya. Secara default, tipe data yang digunakan dalam variabel adalah variant. Jika Anda tidak mengetahui dengan pasti tipe data yang akan digunakan, tipe data sebaiknya dikosongkan. Deklarasi variabel harus diletakkan sebelum baris perintah yang menggunakan variabel tersebut. Dalam mendeklarasikan variabel, Anda perlu memerhatikan jangkauan variabel tersebut. Jangkauan variabel pada VBA dapat diketahui dengan kata kunci Public, Private, dan Dim pada saat variabel dideklarasikan. Variabel yang dideklarasikan dengan kata kunci Public akan tersedia bagi semua Procedure di semua Module dalam suatu proyek, tempat di mana variabel tersebut dideklarasikan. Variabel yang dideklarasikan dengan kata kunci Private akan tersedia bagi semua Procedure dalam Module tempat di mana variabel tersebut dideklarasikan. Variabel yang dideklarasikan dengan kata kunci Dim hanya akan tersedia dalam Procedure, tempat di mana variabel tersebut dideklarasikan. Format kode Macro dalam mendeklarasikan variabel adalah sebagai berikut: Jangkauan NamaVariabel As TipeData 39
111 Berikut contoh pendeklarasian sebuah variabel: Public Umur As Single Private Nama As String Dim DataProduksi As Range 2.10 Konstanta Konstanta adalah nama yang menyimpan suatu nilai yang tidak dapat berubah. Kecepatan proses pada konstanta lebih cepat dibandingkan variabel karena tidak perlu menunggu pengisian data. Dalam mendeklarasikan kontanta, Anda perlu memerhatikan jangkauan dari konstanta tersebut. Jangkauan konstanta pada VBA dapat diketahui dengan kata kunci Public, Private dan Const pada saat konstanta dideklarasikan. Konstanta yang dideklarasikan dengan kata kunci Public akan tersedia bagi semua Procedure di semua Module dalam suatu proyek, tempat di mana konstanta tersebut dideklarasikan. Konstanta yang dideklarasikan dengan kata kunci Private akan tersedia bagi semua Procedure dalam Module, tempat di mana konstanta tersebut dideklarasikan. Konstanta yang dideklarasikan dengan kata kunci Const hanya akan tersedia dalam Procedure, tempat di mana konstanta tersebut dideklarasikan. Format kode Macro untuk mendeklarasikan konstanta adalah sebagai berikut: Jangkauan NamaKontsanta As TipeData = Ekspresi Berikut contoh pendeklarasian sebuah konstanta: Public Const Berat As Integer = 50 Private Const Nama As String = Yudhy Wicaksono Const Penjualan As Integer = Array Array merupakan variabel yang mampu menyimpan beberapa nilai dengan tipe data yang sama. Kumpulan nilai tersebut satu sama lain dibedakan dengan indeks, dan masing-masing disebut elemen array. Beberapa nilai data yang mempunyai tipe data sama akan lebih mudah jika dimasukkan ke dalam array, dibandingkan dimasukkan dalam beberapa variabel yang berbeda. Ada dua jenis array, yaitu fixed array dan dynamic array. Fixed array 40
112 merupakan array yang ukurannya tetap. Format kode Macro dalam mendeklarasikan fixed array adalah sebagai berikut: Jangkauan NamaArray(Indeks) As TipeData Indeks merupakan jumlah elemen yang akan digunakan pada array. Anda dapat menuliskan sebuah fixed array dengan cara berikut ini: Dim harga As Single harga = Array(2500, 3500, 5000) Anda juga dapat menuliskan fixed array dengan cara berikut ini: Dim harga(2) As Single harga(0) = 2500 harga(1) = 3500 harga(2) = 5000 Array dibatasi oleh batas bawah dan batas atas. Secara default, batas bawah array adalah nol (0). Apabila batas bawah array adalah nol (0), maka pada Indeks, Anda isikan dengan jumlah elemen dikurangi satu. Misalnya Anda akan menggunakan 5 elemen array, maka pada saat mendeklarasikan array, Indeks Anda isikan dengan angka 4. Selain dengan menggunakan batas bawah nol (0), Anda juga dapat Anda mengubah batas bawah array dengan angka satu (1). Berikut cara mendeklarasikan batas bawah array: 1. Menggunakan pernyataan Option Base. Format kode Macro dalam menggunakan Option Base adalah sebagai berikut: Option Base 1 Misalnya, Anda ingin menentukan batas bawah array adalah 1, maka sebelum pendeklarasian array, tuliskan kode Macro: Option Base 1 Dim harga(3) As String Anda tidak perlu menuliskan pernyataan Option Base, apabila Anda menggunakan nol (0) sebagai batas bawah array. 41
113 2. Menggunakan pernyataan To. Format kode Macro dalam menggunakan pernyataan To adalah sebagai berikut: KataKunci NamaArray(BatasBawah To BatasAtas) As TipeData Misalnya, Anda ingin menentukan batas bawah array adalah 1 dan batas atas array adalah 3, maka kode Macro yang Anda tuliskan untuk mendeklarasikan array sebagai berikut: Dim harga(1 To 3) As String Berbeda dengan fixed array, ukuran dalam dynamic array dapat berubah. Dynamic array sangat berguna dalam pemrograman yang jumlah elemen array-nya tidak bisa diketahui sejak awal. Format kode Macro dalam mendeklarasikan dynamic array adalah sebagai berikut: KataKunci NamaArray() As TipeData Berikut contoh penulisan sebuah dynamic array: Dim harga() As Single 2.12 Tipe Data Setiap variabel, konstanta, atau array yang dideklarasikan dalam VBA mempunyai tipe data. Pemilihan tipe data akan menentukan nilai apa yang dapat ditampung oleh variabel, konstanta, atau array. Oleh karena itu, pemilihan tipe data harus tepat dan sesuai dengan nilai yang akan ditampung. Secara default, tipe data yang digunakan dalam variabel, konstanta, atau array adalah variant. Jika Anda tidak mengetahui dengan pasti tipe data yang akan digunakan, tipe data sebaiknya dikosongkan atau diisi dengan tipe data variant. Berikut beberapa tipe data dalam VBA. Tipe data Ukuran Contoh Integer 2 byte Semua bilangan antara sampai Long Single 4 byte 4 byte Semua bilangan antara sampai Bilangan negatif antara 3, x sampai 1, x
114 Double Decimal Currency String 8 byte 14 byte 8 byte 1 byte Bilangan positif antara 1, x sampai 3, x Bilangan negatif antara 1, x sampai 4, x Bilangan positif antara 4, x sampai 1, x ± (tanpa titik desimal) ±7, (dengan 28 angka di belakang titik desimal) Bilangan dengan nilai antara ,5808 sampai ,5808 Untuk menyimpan teks berisi 0 sampai 2 miliar karakter. Byte 1 byte Bilangan antara 0 sampai 255 Boolean 2 byte Berisi nilai True (benar) atau False (salah) Date Object Variant 8 byte 4 byte 16 byte Menyimpan informasi tanggal dan waktu. Tanggal antara 1 Januari 100 sampai 31 Desember Waktu antara 00:00:00 sampai 23:59:59. Digunakan untuk mengakses objek apa saja yang diperlukan oleh VBA, disimpan dalam alamat memory objek tersebut. Seluruh tipe data yang ada. Jika berupa teks, maka akan disimpan dalam bentuk teks. Jika berupa bilangan, maka akan disimpan dalam tipe Double Struktur Kontrol Keputusan Visual Basic for Application menyediakan fasilitas untuk pengambilan keputusan berdasarkan kondisi tertentu, yaitu If Then, If Then Else dan pernyataan Select Case If Then Pernyataan If Then memungkinkan Anda untuk menjalankan sebuah statement atau beberapa statement apabila suatu kondisi terpenuhi. Format kode Macro untuk pernyataan If Then adalah sebagai berikut: 43
115 If Kondisi Then End If Statement Apabila kondisi terpenuhi, statement yang mengikuti Then akan dijalankan. Namun sebaliknya, jika kondisi tidak terpenuhi, maka statement yang mengikuti Then tidak akan dijalankan If Then Else Pernyataan If Then Else digunakan untuk mendefinisikan beberapa blok statement yang akan dijalankan salah satu berdasarkan kondisi yang memenuhi syarat. Format kode Macro untuk pernyataan If Then Else adalah sebagai berikut: If Kondisi1 Then Statement1 ElseIf Kondisi2 Then Else End If Statement2 Statement3 VBA pada awalnya akan menguji Kondisi1. Jika Kondisi1 terpenuhi, Statement1 akan dijalankan. Apabila tidak terpenuhi, VBA akan menguji Kondisi2, dan seterusnya sampai ditemukan kondisi yang memenuhi syarat untuk menjalankan Statement Select Case Pernyataan Select Case digunakan untuk menguji ekspresi pada setiap pernyataan Select Case. Format kode Macro untuk pernyataan Select Case sebagai berikut: Select Case Ekspresi Case Ekspresi1 Statement1 44
116 Case Ekspresi2 Statement2 Case Ekspresi3 Statement3 End Select 2.14 Struktur Pengulangan Struktur pengulangan dalam VBA adalah struktur yang menjalankan beberapa statement secara berulang-ulang. VBA mempunyai struktur pengulangan Do Loop, For Next, While Wend dan For Each Next Do Loop Struktur pengulangan Do Loop digunakan untuk menjalankan satu atau beberapa pernyataan jika kondisi benar atau hingga suatu kondisi tersebut menjadi benar. Kata kunci untuk struktur pengulangan yang menjalankan statement jika kondisi benar adalah While. Format kode Macro struktur Do Loop dengan kata kunci While adalah sebagai berikut: Do While Kondisi Loop Statement Kata kunci untuk struktur pengulangan yang menjalankan statement hingga suatu kondisi tersebut menjadi salah adalah Until. Format kode Macro struktur Do Loop dengan kata kunci Until adalah sebagai berikut: Do Until Kondisi Loop Statement 45
117 For Next Struktur pengulangan For Next digunakan untuk menjalankan satu atau beberapa statement dengan frekuensi pengulangan yang telah ditentukan. Struktur pengulangan For Next digunakan untuk kondisi yang mempunyai nilai berurutan dan variabelnya mempunyai nilai numerik. Format kode Macro struktur For Next adalah sebagai berikut: For Variabel = NilaiAwal To NilaiAkhir Statement Next Variabel Anda juga dapat menempatkan struktur pengulangan For Next di dalam struktur pengulangan For Next yang lain, atau bisa disebut Nested For. Format kode Macro struktur Nested For sebagai berikut: For Variabel1 = NilaiAwal1 To NilaiAkhir1 For Variabel2 = NilaiAwal2 To NilaiAkhir2 Statement Next Variabel2 Next Variabel While Wend Struktur pengulangan While Wend digunakan untuk menjalankan satu atau beberapa statement selama suatu kondisi itu benar. Format kode Macro struktur While Wend adalah sebagai berikut: While Kondisi Statement Wend Apabila kondisi benar, maka semua statement akan dijalankan dan ketika mencapai baris Wend, kontrol akan kembali lagi ke baris While untuk melakukan evaluasi kembali nilai dari kondisi. 46
118 Apabila nilai kondisi masih memenuhi syarat atau benar maka proses pengulangan akan terjadi lagi sampai kondisinya salah. Apabila kondisi salah, maka program akan dihentikan oleh Wend For Each Next Struktur pengulangan For Each Next merupakan struktur pengulangan elemen objek dalam group objek. Struktur pengulangan ini akan sangat membantu jika Anda tidak mengetahui berapa elemen dalam group yang akan diulang. Format kode Macro struktur For Each Next adalah: For Each Elemen in Group Statement Next Elemen 2.15 End Statement End dipakai untuk memaksa program berhenti dari suatu Sub Procedure, Function Procedure, ekspresi If, atau deklarasi With End Sub End Sub digunakan untuk mengakhiri Sub Procedure. Perhatikan contoh berikut: Sub BuatWorksheet() Worksheets.Add End Sub End Function End Function digunakan untuk mengakhiri sebuah Function Procedure. Perhatikan contoh berikut ini: Function LUAS(panjang, lebar) LUAS = panjang * lebar End Function 47
119 End If End If digunakan untuk mengakhiri penggunaan ekspresi If. If Range("A1").Value < 5 Then Range("A2").Value = "Nilai kurang" End If End With End With digunakan jika kita ingin mengakhiri penggunaan With di awal sebuah pendeklarasian. Perintah Width dan End Width dapat digunakan untuk menyingkat penulisan objek yang berulangulang. Range("D6:F6").Font.Name = "Calibri" Range("D6:F6").Font.FontStyle = "Italic" Range("D6:F6").Font.Size = 12 Range("D6:F6").Font.Underline = xlunderlinestylenone Contoh Sub Procedure berikut ini juga akan menghasilkan perintah yang sama dengan Sub Procedure di atas: Range("D6:F6").Select With Selection.Font.Name = "Calibri".Font.FontStyle = "Italic".Font.Size = 12.Font.Underline = xlunderlinestylenone End With 48
120 BAB 2 Lingkungan Basis Data Dalam bab ini akan membahas mengenai lingkungan basis data yang mencakup sejarah sistem arsitektur basis data, tiga level ANSI-SPARC, contoh tiga level tersebut secara rinci, Data Independence, Data Dependence, bahasa yang digunakan dalam basis data, dan multi user DBMS arsitektur secara singkat dan jelas. 2.1 Sejarah Sistem Arsitektur Basis Data Usulan mengenai istilah standar dan umum mengenai arsitektur sistem basis data dihasilkan oleh DBTG (Data Base Task Group) pada tahun Terdapat dua tingkat, yaitu: System View atau Schema, yaitu struktur basis data. User View atau Subschemas, yaitu bagian basis data yang dapat dilihat oleh user atau program aplikasi. Tahun 1975, The American National Standards Institute (ANSI), Standards Planning and Requirement Committee (SPARC), ANSI/X3/SPARC, menghasilkan pendekatan tiga tingkatan dalam sebuah sistem katalog. Meskipun model ANSI-SPARC tidak menjadi standar, tetapi ANSI-SPARC ini masih menyediakan dasar untuk pengertian beberapa fungsi dalam DBMS. 2.2 Tiga Level ANSI-SPARC Tiga level ANSI-SPARC terdiri atas: 25
121 Level Eksternal Merupakan level individual user, di mana masing-masing user hanya akan berkepentingan dengan satu bagian saja. Cara pandang masing-masing user bersifat abstrak bila dibandingkan dengan bagaimana sebenarnya data tersebut disimpan. Masing-masing pandangan user tersebut disebut external view, yang berisi berbagai tipe eksternal record. Jadi, level ini berkaitan erat dengan pengguna, di mana dari tiap pengguna hanya memerlukan sebagian data yang ada dalam basis data. Cara pandang secara eksternal hanya terbatas pada entitas, atribut, dan hubungan antara entitas yang diperlukan saja. Karekteristik level eksternal ini sebagai berikut: Cara pandang user terhadap basis data. Berkenaan dengan apa yang tampak bagi para user dan application developer. Menjelaskan bagaimana data yang ada direpresentasikan untuk user yang berbeda. Level Konseptual Merupakan representasi informasi keseluruhan isi basis data, di mana seluruh pandangan masing-masing user digabungkan. Perwujudannya abstrak, bila dibandingkan dengan bagaimana data sesungguhnya tersimpan secara fisik. Pandangan konseptual ini berisi berbagai tipe dari konseptual record yang didefinisikan oleh konseptual skema, ditulis dalam Data Definition Language (DDL). Pendefinisian skema konseptual dimaksudkan untuk menyertakan fitur-fitur tambahan, seperti security dan integrity. Beberapa tujuan utama dari skema konseptual, di antaranya menggambarkan enterprise secara lengkap, bagaimana data tersebut digunakan, bagaimana aliran data di dalam enterprise, kegunaan data untuk setiap proses, dan proses kontrol atau audit yang diberikan pada setiap proses. Karekteristik level konseptual ini sebagai berikut: Cara pandang keseluruhan basis data. 26
122 Menjelaskan data apa saja yang tersimpan dan hubungan antardata. Level Internal Merupakan level terendah dalam representasi dari keseluruhan basis data. Level ini berisikan berbagai tipe internal record yang didefinisikan oleh skema internal. Selain itu juga menjelaskan mengenai alokasi ruang penyimpanan data dan index, bagaimana perwujudan field-field yang disimpan, deskripsi record untuk penyimpanan yang disertai dengan ukuran penyimpanan untuk data elemen, penempatan data, dan teknik enkripsi atau pengamanan data. Dengan kata lain, level ini berkaitan erat dengan storage structure atau stored database yang menerangkan tempat penyimpanan data pada internal view dan storage structure definition yang menjelaskan hubungannya dengan cara pengaksesan data yang disimpan. Karekteristik level internal ini sebagai berikut: Berkenaan dengan penyimpanan secara fisik. Menjelaskan bagaimana data yang ada disimpan dalam basis data. Gambar 2.1 Arsitektur Tiga Level ANSI-SPARC. 27
123 2.3 Contoh Tiga Level ANSI-SPARC Berikut ini bagaimana cara mengimplementasikan eksternal, konseptual, dan internal level dalam suatu kasus pada Eagle Tour & Travel. Eagle Tour & Travel adalah sebuah perusahaan jasa Tour and Travel yang berdiri pada tahun Perusahaan ini melakukan kegiatan operasionalnya per periode waktu. Dalam promosinya, Eagle Tour & Travel melangsungkan program 10 Days Tour, yang berlangsung pada tanggal 1-10 setiap bulannya. Eagle memiliki paket-paket tur, yaitu Eropa Tour, America Tour, Asia Tour, Australia Tour, dan Afrika Tour. Harga paket berdasarkan USD($) dan wajib dibayarkan berdasarkan USD($) juga. Untuk memudahkan kegiatan operasionalnya, Eagle mengadakan kerja sama dengan beberapa perusahaan bertaraf internasional, yaitu perusahaan angkutan darat seperti bus dan kereta api, perusahaan angkutan laut misalnya kapal pesiar, maskapai penerbangan, dan juga hotel-hotel berbintang yang lokasinya sesuai dengan perjalanan pada negara yang dituju oleh setiap tur. Kerja sama Eagle dengan perusahaan-perusahaan tersebut ditandai dengan adanya perjanjian kontrak. Masa kontrak masing-masing partner, yaitu selama 30 hari. Harga tiap kontrak berbeda-beda, tergantung kesepakatan antara Eagle dengan partner. Eagle membayar 50% dari jumlah harga kontrak dalam USD di awal tanggal perjanjian, dan melunasinya di akhir tanggal perjanjian. Pembayaran mutlak dilakukan melalui transfer. Saat proses pemesanan, pelanggan dipersilakan untuk memilih jenis paket yang diinginkan, lalu pelanggan melakukan registrasi, kemudian identitas pelanggan tersebut dicatat. Setelah itu, pelanggan wajib membayar uang muka minimum sebesar 10 % dari jumlah harga paket, dapat dibayar tunai ataupun transfer. Proses pemesanan dan pembayaran uang muka tersebut dicatat. Jika satu pelanggan memesan tiket yang kuantitasnya lebih dari satu, maka data pelanggan yang lain juga akan dicatat segera. No pemesanan pelanggan, akan dipegang oleh pelanggan dan tour guide. Sedangkan tiket dipegang hanya oleh tour guide. Pada tanggal keberangkatan, pelanggan memberikan nomor pemesanan sebagai bukti, kepada tour guide. Apabila nomor pemesanan 28
124 yang dipegang pelanggan sesuai dengan nomor pemesanan yang dipegang tour guide, maka pelanggan akan mendapatkan tiket sesuai dengan kuantitas yang dia pesan. Pelanggan wajib melunasi seluruh pembayaran paling lambat 2 minggu sebelum tanggal keberangkatan. Jika tidak dilunasi maka pelanggan tidak berhak untuk menikmati paket tur yang telah dia pilih dan pesan, dan uang muka yang telah dibayar tidak dapat dikembalikan lagi. Pemesanan tiket paling lambat dilakukan 2 minggu sebelum tanggal keberangkatan. Dan apabila pelanggan memesan tepat saat 2 minggu sebelum tanggal keberangkatan, mereka harus melunasinya saat itu juga. Pelanggan juga memiliki hak untuk membatalkan pesanan, namun pelanggan akan dikenakan Cancellation Fee sebesar 10% dari jumlah harga paket yang ia pesan. Proses ini juga akan tercatat. Dari kasus tersebut, kita dapat membuat tiga level ANSI SPARC sebagai berikut. Level Eksternal 29
125 Level Konseptual Di bawah ini beberapa contoh dari level konseptual. 1. Yang merupakan konseptual dari Eksternal View 2 dan 3. KdPesan TglPesan NmPelanggan NmPaket HrgPaket StsBayar Banyak 2. Yang merupakan konseptual dari Eksternal View 5 dan 7. JmlPelanggan JmlPendapatan JmlPengeluaran KdPaket Tabel 2.1 Contoh Level Konseptual Konseptual 3 Konseptual 4 Konseptual 5 Konseptual 6 Konseptual 7 KodeCustomer NamaCustomer Alamat TanggalLahir No Telp NIK NamaKaryawan Jabatan Alamat TanggalLahir No Telp Status Level Internal Pada level internal, maka akan digunakan SQL Server 2000 sebagai contoh dalam mengimplementasikan pembuatan database yang telah didesain sebelumnya. Terdapat 2 cara untuk membuat database sebagai berikut. 1. Cara Pertama, pilih Start All Programs Microsoft SQL Server 2008 SQL Server Management Studio 30
126 Gambar 2.2 Menu Microsoft SQL Server
127 Gambar 2.3 Login dan tampilan awal Microsoft SQL Setelah ditampilkan jendela Console tree, klik kanan Databases dan pilih New Database. Gambar 2.4 Membuat database. Kemudian tampil jendela Database Properties, isilah kotak Database Name dengan nama TRAVEL dan klik tombol OK. 32
128 Gambar 2.5 Database baru. Untuk membuat tabel, klik 2 kali pada database TOUR & TRAVEL sehingga tampil jendela TOUR & TRAVEL Properties. Kemudian pilih tombol OK pada jendela tersebut, maka akan tampil objek-objek database yang terdiri atas Diagrams, Tables, Views, Stored Procedures, Users, Roles, Rules, Defaults, User Defined Data Types, dan User Defined Functions. Lalu klik kanan Tables dan pilih New Table, atau klik ganda Tables dan klik kanan tabel yang tersebut, kemudian pilih menu New Table. 33
129 34 Gambar 2.6 Membuat tabel. Layar berikutnya adalah Design Table yang terdiri atas empat kolom, yaitu: 1. Column Name Berfungsi untuk membuat nama kolom yang terdapat dalam suatu tabel yang akan kita buat. 2. Data Type dan Length Berfungsi untuk mendefinisikan tipe data suatu kolom yang kita buat agar SQL mengetahui bagaimana data dalam kolom dapat diolah dan memperlakukan data tersebut dalam kolom. Sedangkan Length berfungsi untuk menentukan batas jumlah maksimum karakter suatu tipe data dalam sebuah kolom yang kita buat, dan batasnya tidak boleh melebihi batas jumlah maksimum karakter jenis tipe data yang dipilih. 3. Allow Nulls Berfungsi untuk menentukan apakah kolom yang dibuat tersebut dapat tidak berisi nilai (dalam arti kosong, bukan nol/0) atau terisi nilai. Untuk kolom yang merupakan primary key, kolom tersebut akan secara otomatis NOT NULL. Berikut ini tampilan design tabel pada salah satu tabel yang dibuat, yaitu Ms_Customer.
130 Gambar 2.7 Desain tabel. 35
131 2. Cara Kedua, pilih New Query pada layar Microsoft SQL Server 2008 Gambar 2.8 Menu New Query. Gunakan syntax "CREATE DATABASE Nama_Database" dan ketiklah pada layar query. 36 Gambar 2.9 Create database dan create table.
132 2.4 Data Dependence Yakni struktur data yang didefinisikan dalam program. Istilah lainnya menyebutkan sebagai data structure dependence, yaitu ketergantungan terhadap struktur data. Lebih jelasnya lagi adalah ketergantungan aplikasi atau program terhadap struktur data yang diperlukan oleh aplikasi atau program tersebut. Ciri lainnya adalah teknik akses dinyatakan secara eksplisit. Hal ini dapat dilihat pada contoh penggalan COBOL. Berikut contoh penggalan-penggalan program yang menunjukkan pendefinisian struktur data dalam program tersebut. Penggalan Program COBOL dan seterusnya IDENTIFICATION DIVISION. 2 PROGRAM-ID. Pendataan-Brg. 3 AUTHOR. Indrajani ( ). 4 SECURITY. Program Pendataan Master Barang. 5 6 ENVIRONMENT DIVISION. 7 INPUT-OUTPUT SECTION. 8 FILE-CONTROL. 9 SELECT MsBrg ASSIGN TO DISK 10 ORGANIZATION IS SEQUENTIAL 11 ACCESS MODE IS SEQUENTIAL DATA DIVISION. 14 FILE SECTION. 15 FD MsBrg 16 LABEL RECORD IS STANDARD 17 VALUE OF FILE-ID is MSBRG.DAT DATA-MsBrg KdBrg PIC X(20) NmBrg PIC X(100) Harga PIC 9(7). 22 : 23 : 24 WORKING-STORAGE SECTION NOBRS PIC 9(3) KD-BRG-M PIC X(20) VALUE SPACES. 27 : 28 : 37
133 Penggalan Program Turbo Pascal Tipe_Barang = Record KdBrg : String(20); NmBrg : String(100); End; Var Rec_Brg : Tipe_Barang; Penggalan Program C++ struct Barang { char kdbrg[20]; char nmbrg[100]; }; Misalnya terjadi perubahan sedikit saja seperti panjang data untuk kdbrg dari 20 digit menjadi 30 digit, maka struktur data yang tertulis dalam program COBOL, program TURBO PASCAL, dan program C++ harus dianalisis ulang, apakah berdampak pada keseluruhan sistem informasi atau tidak. Kemudian ditulis ulang programnya dan dites kembali. Hal ini sangat memerlukan waktu, tenaga, dan dapat terjadi kesalahan. Karekteristik ini terdapat pada File Based System yang dikenal dengan nama program-data dependence. Lihat kembali Bab Data Independence Kebalikan dengan data dependence, Data Independence ini memiliki sifiat tidak bergantung terhadap struktur data. Contohnya struktur data pada basis data. Di mana setiap terjadi perubahan struktur dianggap bersifat logik dan bukan fisik. Contoh yang lebih nyata lagi adalah program aplikasi yang dibuat dengan FoxPro, dbase, Clipper, dan sebagainya. Data yang digunakan oleh program-program tersebut adalah DBF (Data Base File), yang paradigmanya saat ini telah bergeser menjadi tabel. Selain itu, tidak perlu ada statement yang menyatakan teknik akses. Jika memerlukan indeks, maka rincian mekanismenya terdapat dalam data tersebut, bukan dalam program aplikasinya. Artinya, bila terdapat indeks, maka pengaksesan akan bersifat indeks. Sedangkan jika indeks dihilangkan, maka pengaksesan akan dilakukan secara sequential dan program aplikasi tidak perlu diubah. Hal ini merupakan salah satu sifat data independence. 38
134 Terdapat 2 jenis data independence, yaitu: 1. Logical Karekteristik Logical Data Independence sebagai berikut: o Menunjukkan kekebalan skema eksternal terhadap perubahan skema konseptual. o Perubahan skema konseptual seperti penambahan atau penghapusan entity tidak memerlukan perubahan skema eksternal atau penulisan ulang program aplikasi. 2. Physical Karekteristik Physical Data Independence sebagai berikut: o Menunjukkan kekebalan skema konseptual terhadap perubahan skema internal. o Perubahan skema internal seperti menggunakan organisasi file yang berbeda, perubahan struktur, atau peralatan penyimpanan tidak memerlukan perubahan skema konseptual maupun skema eksternal. Gambar 2.10 Contoh DBF. Gambar 2.11 Logical dan Physical Data Independence. 39
135 2.6 Bahasa Basis Data Bahasa Basis Data terbagi atas dua jenis, yaitu: Data Definition Language (DDL) Bahasa yang memungkinkan DBA atau user untuk mendefinisikan, menerangkan, dan memberi nama entitas-entitas, atribut, serta relationship yang dibutuhkan untuk aplikasi, termasuk batasanbatasan keamanan dan integritasnya. Data Manipulation Language (DML) Bahasa yang menyediakan operasi dasar manipulasi data pada data yang terdapat dalam basis data. Adapun operasi yang dapat dilakukan adalah menyisipkan, memodifikasi, memanggil, dan menghapus data. DML terbagi atas: Procedural DML Bahasa yang memungkinkan user (umumnya programmer) untuk memberi instruksi pada sistem mengenai data yang dibutuhkan dan cara pemanggilannya. Artinya, user harus menjelaskan operasi pengaksesan data yang akan digunakan menggunakan prosedur yang ada untuk mendapatkan informasi yang dibutuhkan. Non-Procedural DML Bahasa yang memungkinkan user untuk menentukan data yang dibutuhkan dengan menyebutkan spesifikasinya tanpa merinci bagaimana cara mendapatkannya. Fourth Generation Language (4GL) User lebih menekankan pada pendefinisian apa yang akan dikerjakan, daripada bagaimana mengerjakannya. 4GL ini mencakup: Query Languages Form Generators Merupakan fasilitas interaktif untuk membuat form input data dan tampilannya. Mendefinisikan rancangan tampilan, informasi apa 40
136 saja yang akan disajikan, komponen warna pada layar, dan karekteristik lainnya. Report Generators Memungkinkan user untuk mengambil data yang diperlukan untuk membuat laporan. Lebih menekankan pada rancangan output, yaitu bagaimana suatu laporan akan disajikan. Graphics Generators Mengambil data dari basis data dan menampilkannya dalam bentuk grafik, seperti bar, chart, pie chart, line chart, dan sebagainya. Application Generators Menghasilkan program yang berhubungan dengan data, menentukan bagaimana menampilkan fungsi-fungsi. 2.7 Multi User DBMS Arsitektur Terdapat beberapa arsitektur DBMS multi user, yaitu: Teleprocessing o o o o Arsitektur tradisional Sebuah CPU terhubung dengan beberapa workstation. Contohnya mainframe dengan sejumlah terminal yang terpasang. Basis data terdapat pada server. Program aplikasi terdapat pada server. Kelemahan arsitektur ini: o Mahal sehingga timbul tren yang mengarah pada downsizing. 41
137 Gambar 2.12 Topologi Teleprocessing dan Topologi File Server. File Server o o o Menghubungkan beberapa workstation melalui jaringan komputer. Basis data terdapat pada server. Basis data dan program aplikasi berjalan di tiap-tiap workstation. Kelemahan arsitektur ini: o o o Lalu lintas jaringan yang padat. Basis data di-copy ke masing-masing workstation saat program aplikasi berjalan. Concurency, recovery, dan integrity control lebih rumit. Client Server o o o Basis data terdapat pada server dan diatur di sana. Client mengatur user interface dan menjalankan aplikasi. Program aplikasi berada di client, bukan di server. Kelebihan arsitektur ini: o o Akses yang lebih luas ke basis data. Kinerja yang lebih baik. 42
138 o o Memungkinkan pengurangan biaya hardware. Memungkinkan pengurangan biaya komunikasi. Gambar 2.13 Topologi Client Server. Keterangan Gambar 2.13: A = Single Server - Single Client B = Single Server - Multiple Client C = Multiple Server - Multiple Client Tabel 2.2 Fungsi Client dan Fungsi Server Fungsi Client Mengatur user interface Menerima dan memeriksa sintaks input dari user Membangun permintaan basis data dan mengirimkannya ke server Memberikan respons balik pada user Fungsi Server Menerima dan memproses permintaan basis data dari client Memeriksa otorisasi Menjamin batasan integritas Menampilkan query atau proses update dan mengirimkannya pada user Memelihara sistem catalog Menyediakan recovery control Menyediakan akses basis data yang akurat 43
139 N-Tier Pada tahun 1990-an berkembang pemikiran tentang arsitektur 3-Tier, yaitu: Database-Tier yang berisi DBMS porsi server. Application-Tier yang berisi basis data porsi client dan juga dapat berupa program aplikasi. Client-Tier, tidak memerlukan basis data dan DBMS, hanya berupa user interface. Untuk lebih jelasnya, perhatikan gambar berikut. Gambar 2.14 Topologi Three Tier. Tabel 2.3 Peran Users Programmers Database Administrator Users Programmers Database Administrator Viewing data DML over application program Program creation User shortage or strikes DML over pre compiler or query DDL handler Defining security policies and procedures 44
140 Perbedaan Two-Tier dengan Three-Tier Gambar 2.15 Topologi Two-Tier dan Three Tier. Gambar 2.16 Topologi Two-Tier Versus Three-Tier. 45
141 Transaction Processing Monitors (TPM) Merupakan program yang mengontrol transfer data antara client dan server untuk menyediakan lingkungan yang konsisten, khususnya Online Transaction Processing (OLTP). Selain itu juga, TPM ini merupakan bagian tengah atau middle-tier dari topologi three tier. Adapun fungsi TPM ini meliputi: Transaction Routing Dapat meningkatkan skalabilitas dengan pengarahan transaksi ke berbagai DBMS secara spesifik. Managing Distributed Transactions Mengatur transaksi yang memerlukan akses data ke berbagai DBMS yang dapat saja berbeda. Misalnya Oracle DBMS pada lokasi 1, data Microsoft SQL DBMS pada lokasi 2, dan sebagainya. Load Balancing Membuat keseimbangan permintaan user ke berbagai DBMS dari satu komputer atau lebih. Funneling Dalam lingkungan dengan jumlah user yang banyak, kadangkadang sulit bagi user untuk mengakses DBMS secara bersamaan. TPM ini dapat membangun koneksi dengan DBMS selama atau ketika memerlukan koneksi sehingga user dapat menggunakan koneksi tersebut. Increased Reliability TPM bertindak sebagai manajer transaksi, melakukan tindakan yang perlu agar konsistensi basis data terpelihara dengan DBMS sebagai manajer sumber daya. Jika DBMS yang dituju bermasalah atau gagal, TPM akan mampu menyampaikan transaksi tersebut pada DBMS yang lain atau menyimpan sampai DBMS tadi normal kembali. 46
142 Desain Kalender Meja Bab 02 Desain Kalender Meja Design Result Fasilitas yang diperlukan untuk membuat kreasi desain dan efek >>>> Rectangle Tool, Polyline Tool, Pen Tool, Text Tool Rotate, Shape Tool Fountain Fill, Uniform Fill, Interactive Transparency Tool, Blend Tool, dan Transformation Professional Graphic Design with CorelDRAW 13
143 Bab 02 Desain Kalender Meja 1 Bukalah lembar baru untuk mempermudah pengerjaan dan penyimpanan dalam pembahasan ini. Caranya: pilih menu File > New, atau tekan Ctrl+N kemudian klik ikon Landscape pada Property Bar, karena kita akan gunakan format Landscape ukuran x Buat background dengan cara klik Rectangle Tool (F6) pada Toolbox. Kemudian klik dan tarik mouse lalu lepaskan. Perbesar kotak dengan cara klik ujung kotak > tarik kursor ke sudut area gambar hingga sebesar area gambar (lembar kerja CorelDRAW). 3 Isi kotak dengan gambar image sebagai background yang berformat JPEG dengan cara: pilih menu File > Import > pilih file dari folder Anda, misalnya seperti contoh > klik tombol Import. Kemudian buat ukuran image sebesar gambar kotak. 14 Professional Graphic Design with CorelDRAW
144 Desain Kalender Meja 4 Gambarkan objek dengan bentuk seperti contoh (A) menggunakan Polyline Tool. Gunakan bantuan Shape Tool pada Toolbox > pilih Convert Line to Curve pada Property Bar untuk mengubah bentuk hingga seperti pada contoh (B). A B 5 Warnai objek tersebut dengan cara klik Fill Tool pada Toolbox > pilih Uniform Fill pada Toolbox > pilih Uniform Fill hingga muncul kotak dialog Uniform Fill, misalnya pilih warna seperti pada contoh > klik OK. Professional Graphic Design with CorelDRAW 15
145 Bab 02 Desain Kalender Meja 6 Ulangi langkah nomor 5 untuk membuat objek yang sama dengan warna gradasi kuning (Yellow). Transparansikan objek yang sudah terbuat menggunakan Transparency Tool. Caranya: klik Interactive Blend Tool pada Toolbox > pilih Transparency Tool > klik+drag lalu tarik ke samping kiri atas hingga gambar bisa seperti contoh. 7 Buatlah dua garis di pojok kanan dan kiri atas seperti pada contoh gambar. Warnai garis tersebut dengan cara klik Outline pada Toolbox > Outline Color > pilih warna putih (White) pada Color Palettes. 8 Setelah itu, aktifkan Interactive Blend Tool, caranya: klik Interactive Blend Tool pada Toolbox. Lakukan pengaturan terhadap parameter, misalnya isikan 90 pada Number of steps > dan isikan Rotate: 135 > klik Apply dan lihat hasilnya hingga seperti gambar di bawah. 16 Professional Graphic Design with CorelDRAW
146 Desain Kalender Meja 9 Pada pembuatan contoh kalender ini, misalnya pilih bulan Juni, maka langsung saja klik Text Tool (F8) pada Toolbox > klik pada area gambar > ketik Juli > tentukan jenis huruf misalnya Catz dan ukuran: pt atau sesuai dengan keinginan Anda. Warnai teks dengan warna putih (White) pada Color Palettes, kemudian klik kanan 10 warna merah (Red) pada Color Palettes untuk memberi warna outline atau seleksi teks > tekan F12 > kotak dialog Outline Pen > pilih warna > atur Width: 4.0 pt > OK. 11 Tambahkan angka tahun di bawah tulisan nama bulan (misalnya tahun 2014) dengan warna outline teks putih (White). Misalnya gunakan jenis huruf EuroseWide Heavy dengan ukuran pt. Ubah ketebalan garis outline (Width) teks putih dari jenis Hairline menjadi 3.0 pt. Professional Graphic Design with CorelDRAW 17
147 Bab 02 Desain Kalender Meja 12 Buat garis di bawah nama bulan dan tahun seperti di samping dengan cara klik Freehand Tool (F5) pada Toolbox > pilih Pen Tool. Atur ketebalan garis dan warnai garis dengan cara klik kanan pada warna putih di Color Palettes. Lakukan cara yang sama seperti langkah sebelunya untuk membuat garis di bawah 13 angka tahun 2014, dengan warna yang sama tetapi bentuknya berbeda. 14 Dengan menggunakan Freehand Tool (F5) pada Toolbox > pilih Polyline Tool buatlah bentuk jajaran genjang sesuai contour garis putih kemudian warnai dengan warna merah (Red) dan hilangkan garis tepinya (outline) hingga seperti contoh gambar di bawah. 18 Professional Graphic Design with CorelDRAW
148 15 Desain Kalender Meja Isi bagian tengah jajaran genjang tersebut dengan tulisan nama hari MINGGU. Caranya: klik Text Tool (F8) pada Toolbox > klik di bagian dalam jajaran genjang untuk memunculkan kursor > ketik MINGGU > misalnya beri warna putih (White), jenis huruf Poppea, dan ukuran 15 pt hingga seperti pada contoh gambar. 16 Dengan cara yang sama menggunakan Text Tool (F8) pada Toolbox seperti langkah sebelumnya, buat nama-nama hari dari Senin hingga Sabtu dengan jenis dan ukuran serta warna huruf sama seperti pada contoh di bawah. 17 Dengan bantuan kalender Juli 2014, kita buat urutan tanggalnya sesuai kalender. Klik Text Tool (F8) pada Toolbox > posisikan kursor di bagian bawah hari yang bertepatan pada tanggal 1, misalnya pada kalender adalah hari Rabu > lakukan klik > ketik angka 1 > tekan Enter (untuk membuat susunan angka ke bawah) > kemudian ketik tanggal yang lain selama satu minggu pada hari Rabu tersebut. Jenis huruf: Arnold Boecklin, ukuran: pt Lengkapi tanggal yang lain hingga menjadi sebuah urutan angka kalender bulan Juli 18 tahun 2014, misalnya gunakan jenis huruf Arnold Boecklin dan ukuran: pt. Professional Graphic Design with CorelDRAW 19
149 Bab 02 Desain Kalender Meja 19 Warnai hari libur (tanggal 28 dan 29) dengan warna merah, dan hari biasa warna Yellow (kuning). Caranya: seleksi tanggal yang akan diubah warnanya > lakukan blok dengan cara klik+drag > klik warna merah (Red) pada Color Palette. 20 Tuliskan pula keterangan pelengkap (event/hari libur Nasional) di bagian kanan bawah tanggal menggunakan Text Tool (F8) pada Toolbox. Misalnya gunakan jenis huruf Arizona dan ukuran pt dengan warna putih hingga seperti contoh. 21 Agar warna tanggal lebih terlihat jelas, tambahkan background menggunakan Rectangle Tool (F6) pada Toolbox, buat kotak seperti pada contoh di bawah. 20 Professional Graphic Design with CorelDRAW
150 22 Desain Kalender Meja Dalam keadaan kotak masih terseleksi, ubah bentuk sudut kotak menjadi lengkung menggunakan Shape Tool (F10) contoh di bawah. pada Toolbox hingga terbentuk seperti pada 23 Warnai objek kotak dengan warna 80% Black > buat warna kotak transparan dengan cara klik Interactive Blend Tool pada Toolbox > pilih Interactive Transparency Tool > pilih Uniform pada Property Bar. Selanjutnya posisikan objek kotak di bawah warna kuning dan biru. Untuk memperindah tampilan kalender 24 atau iklan produk (jika diperlukan), tambahkan kalender dengan gambar image, misalnya bangunan. Caranya pilih menu File > Import > kotak dialog Import > pilih file Image yang akan digunakan > klik Import > tempatkan di sebelah kiri angka tanggal dan tentukan besarnya sesuai kotak background angka tanggal. Professional Graphic Design with CorelDRAW 21
151 Bab 02 Desain Kalender Meja 25 Tambahkan garis bingkai image dengan garis kotak menggunakan Rectangle Tool (F6) pada Toolbox, lalu hilangkan isi bingkai dengan cara klik No Fill pada Color Palettes. Ubah ketebalan garis bingkai dengan cara klik Outline pada Toolbox > 8 pt > warnai garis dengan cara klik Outline > pilih Outline Color (Shift+F12) > pilih warna abu-abu (50% Black) pada Color Palettes. 26 Beri keterangan nama image di bagian atas bingkai, misalnya menggunakan jenis huruf Edwardian Script ITC dengan pt, caranya: klik Text Tool (F8) pada Toolbox > ketik teks. Warnai dengan warna kuning (Yellow) seperti contoh di bawah. Buat lubang pada bagian pojok kiri atas kalender menggunakan Ellipse Tool (F7). 27 Caranya: klik Ellipse Tool (F7) pada Tool box > buat lingkaran kecil dengan ukuran seperti terlihat di bawah > warnai lingkaran dengan warna putih. 22 Professional Graphic Design with CorelDRAW
152 Desain Kalender Meja 28 Buat ketebalan garis tepi lingkaran, dengan klik Outline pada Toolbox > pilih 8 pt. lalu warnai garis dengan cara klik Outline > Outline Color (Shift+F12) > pilih warna abu-abu hingga seperti pada contoh. Buat kotak dengan ukuran seperti pada 29 contoh menggunakan Rectangle Tool (F6 ) pada Toolbox > aktifkan Shape Tool pada Toolbox > klik+drag sudut kotak ke arah samping, hingga bentuk kotak berubah menjadi objek lonjong seperti pada gambar contoh di samping. 30 Warnai objek lonjong tersebut dengan cara klik Fill Tool pada Toolbox > pilih Fountain Fill > kotak dialog Fountain Fill pilih Type: Linear > pada Color blend pilih Two color > pada From pilih 50% Black > pada To pilih warna putih > klik OK. Hilangkan garis tepinya dengan klik Outline pada Toolbox > pilih None. Professional Graphic Design with CorelDRAW 23
153 Bab 02 Desain Kalender Meja Seleksi lubang lingkaran dan objek bentuk lonjong yang baru saja dibuat, kemudian 31 pilih menu Arrange > Transformations > Position (Alt+F7). Pada kotak dialog Transformation di sebelah kanan area gambar, klik tombol > 32 pada bagian Position > H: 0.6 > V: 0.0 > Apply To Duplicate. Ulangi klik Apply To Duplicate hingga objek hasil penggandaan penuh rata ke kanan seperti contoh. 33 Setelah itu, masukkan logo perusahaan dari file Anda, caranya: pilih menu File > Import > kotak dialog Import > pilih file Image yang akan digunakan > klik Import > tempatkan di pojok kanan bawah hingga seperti contoh berikut. 24 Professional Graphic Design with CorelDRAW
154 Desain Kalender Meja 34 Buat garis horizontal dan vertikal menggunakan Pen Tool pada Toolbox kemudian warnai dengan warna putih dan letakkan pada bagian tepi kanan serta bawah desain kalender, hingga terbentuk seperti contoh berikut. Setelah membuat dua garis di atas, maka selesailah sudah proses untuk membuat 35 kalender (desk calendar). Simpan desain kalender dengan pilih menu File > Save. Professional Graphic Design with CorelDRAW 25
155 Bab 02 Desain Kalender Meja i 26 Professional Graphic Design with CorelDRAW
156 Mengurutkan dan Menyaring Data Sort dan Filter dapat dikatakan sebagai fitur Excel yang paling sering digunakan untuk mengelola database. Fitur Sort digunakan untuk mengurutkan data, sedangkan filter merupakan fitur penyaringan data yang digunakan untuk menampilkan record data dalam database, sesuai kriteria yang kita tentukan. 3.1 Mengurutkan Data Pada saat menginput data ke dalam database, pada umumnya kita tidak memerhatikan apakah data yang kita masukkan sudah mempunyai urutan yang teratur. Misalnya data urut berdasarkan alfabet atau berdasarkan nilai dari tertinggi ke terendah. Untuk menampilkan data agar lebih informatif, kita dapat mengurutkan data dalam database. Ada dua model pengurutan menggunakan fitur Sort Excel, yaitu ascending dan descending. Ascending Pengurutan data teks secara alfabetik, dimulai dari A ke Z. Pengurutan data tanggal dimulai dari data paling lama ke data paling baru (oldest to newest). Pengurutan data angka dimulai dari nilai yang paling kecil ke nilai yang paling besar (smallest to largest). Descending Pengurutan data teks secara alfabetik, dimulai dari Z ke A. Pengurutan data tanggal dimulai dari data paling baru ke data paling lama (newest to oldest). 23
157 Pengurutan data angka dimulai dari nilai yang paling besar ke nilai yang paling kecil (largest to smallest). 1. Buka file Mengurutkan Data.xlsx dalam Bonus CD. 2. Dalam contoh kali ini, kita akan mengurutkan data tanggal secara ascending (oldest to newest). Tempatkan pointer mouse pada salah satu sel dalam range B3:B63. Jika sudah, klik tombol Sort Oldest to Newest dalam tab Data group Sort & Filter. Gambar 3.1 Mengurutkan data tanggal secara ascending. 3. Untuk mengurutkan data secara descending (newest to oldest), klik tombol Sort Newest to Oldest dalam tab Data group Sort & Filter. Gambar 3.2 Mengurutkan data tanggal secara descending. 24
158 Sebagai catatan, fitur Sort tidak dapat dijalankan jika ada range yang digabungkan (merge) dalam database yang diurutkan. Muncul kotak pesan seperti pada Gambar 3.3. Gambar 3.3 Kotak pesan peringatan. 3.2 Mengurutkan Data Tingkat Lanjut Anda dapat melakukan pengurutan secara lebih spesifik menggunakan kotak dialog Sort. Dengan pengaturan pengurutan yang ditentukan sendiri, tampilan tabel tentu akan lebih informatif. 1. Buka file Mengurutkan Data Tingkat Lanjut.xlsx yang disertakan dalam Bonus CD. 2. Blok range A2:F63 kemudian klik tombol Sort dalam tab Data group Sort & Filter. Muncul kotak dialog Sort. Gambar 3.4 Kotak dialog Sort. 3. Melalui kotak dialog Sort, Anda dapat melakukan pengaturan pengurutan data sebagai berikut: Pilihan My data has headers digunakan untuk menentukan apakah data yang diblok (range yang diseleksi) mempunyai judul kolom pada baris paling atas. Beri tanda centang jika data yang diblok mempunyai judul kolom. Kotak pilihan Sort by digunakan untuk memilih kunci pengurutan. Kunci pengurutan dibuat berdasarkan nama field (judul kolom). 25
159 Kotak pilihan Sort on digunakan untuk memilih dasar pengurutan, apakah berdasarkan nilai (Values), warna sel (Cell Color), warna font (Font Color), atau ikon sel (Cell Icon). Tombol Options... digunakan untuk menampilkan kotak dialog Sort Options. Jika pilihan Case sensitive dicentang, maka huruf kecil akan diurutkan terlebih dahulu pada pengurutan Ascending (A to Z). Pada pilihan Orientation, Anda dapat memilih apakah akan mengurutkan data secara vertikal dari atas ke bawah (Sort top to bottom) atau secara horizontal dari kiri ke kanan (Sort left to right). Gambar 3.5 Kotak dialog Sort Options. Kotak pilihan Order digunakan untuk memilih model pengurutan, apakah ascending, descending atau dari daftar Custom Lists. Tombol Add level digunakan untuk menambah level kunci pengurutan. Misalnya, kunci pengurutan pertama berdasarkan nama salesman sedangkan kunci pengurutan kedua berdasarkan total penjualan. Tombol Delete level digunakan untuk menghapus level kunci pengurutan terpilih. Tombol Copy level digunakan untuk menyalin kunci pengurutan terpilih. Tombol Move Up digunakan untuk memindah kunci pengurutan terpilih ke atas, sedangkan tombol Move Down digunakan untuk memindah kunci pengurutan terpilih ke bawah. Kunci pengurutan yang terletak lebih atas akan dijalankan terlebih dahulu. 26
160 4. Dalam contoh kali ini, kita akan mengurutkan data 2 level. Level pengurutan pertama adalah nama salesman secara ascending, sedangkan level pengurutan kedua, tanggal secara descending. Beri tanda centang pada pilihan My data has headers karena range yang diseleksi mempunyai judul kolom pada baris paling atas. Pilih Salesman pada kotak pilihan Sort by sebagai kunci pengurutan level pertama. Pilih Values pada kotak pilihan Sort on karena dasar pengurutan berdasarkan nilai. Pilih A to Z pada kotak pilihan Order untuk memilih model pengurutan secara ascending. Klik tombol Add level untuk menambah level kunci pengurutan. Pilih Tanggal pada kotak pilihan Sort by sebagai kunci pengurutan level kedua. Pilih Values pada kotak pilihan Sort on karena dasar pengurutan berdasarkan nilai. Pilih Newest to Oldest pada kotak pilihan Order untuk memilih model pengurutan secara descending. Gambar 3.6 Pengaturan pengurutan data tingkat lanjut. 5. Jika pengaturan sudah selesai, klik OK. Hasil pengurutan data akan terlihat seperti Gambar 3.7. Data nama salesman diurutkan terlebih dahulu. Setelah itu, data diurutkan berdasarkan tanggal. 27
161 Gambar 3.7 Hasil pengurutan data. 3.3 Menyaring Data (Filter) Fitur penyaringan data (Filter) digunakan untuk menampilkan data dengan kriteria yang Anda tentukan. Data yang masuk dalam kriteria akan ditampilkan, sedangkan yang tidak masuk dalam kriteria akan disembunyikan. Penyaringan data dilakukan melalui drop down Filter yang ditampilkan pada judul kolom. 1. Buka file Menyaring Data (Filter).xlsx dalam Bonus CD. 2. Blok range database yang akan disaring (A2:F63). Klik tombol Filter dalam tab Data group Sort & Filter hingga tombol tersebut menjadi aktif. Muncul drop down pada nama field. Gambar 3.8 Drop down pada nama field. 28
162 3. Klik drop down judul kolom yang akan disaring, misalnya kolom Salesman. Beri tanda centang data yang akan ditampilkan. Untuk memberi atau menghilangkan tanda centang pada semua data, klik (Select All). Dalam contoh kali ini, beri tanda centang hanya pada salesman Firman. Lalu klik OK. Gambar 3.9 Menampilkan data penjualan dari salesman Firman. 4. Hasil penyaringan akan terlihat seperti Gambar Bentuk drop down kolom yang digunakan sebagai kriteria penyaringan akan mengalami perubahan dari menjadi. Gambar 3.10 Contoh penyaringan data pada field Salesman. 5. Dalam penyaringan database, Anda dapat menyaring data pada beberapa kolom secara bersamaan. Misalnya, Anda ingin menyaring data penjualan kertas buram F4 salesman Firman. 29
163 Karena data penjualan dari salesman Firman sudah disaring, selanjutnya kita hanya perlu menyaring data kertas buram F4. Klik drop down judul kolom Nama barang. Gambar 3.11 Penyaringan data kolom nama barang. 6. Beri tanda centang hanya untuk Kertas Buram F4. Lalu klik OK. 30 Gambar 3.12 Data penjualan kertas buram F4 salesman Firman. 7. Untuk menampilkan seluruh data seperti semula (menghapus penyaringan data), klik tombol Filter dalam tab Data group Sort & Filter hingga tombol tersebut tidak aktif. Cara lain untuk menghilangkan penyaringan data dapat dilakukan dengan cara klik tombol Clear dalam tab Data group Sort & Filter Filter Data Teks Selain dengan cara memilih data yang akan ditampilkan secara langsung, Anda juga dapat menyaring data menggunakan kriteria dan operator penyaringan. Untuk menyaring data teks, Anda dapat membuat beberapa model kriteria penyaringan.
164 1. Buka file Filter Data Teks.xlsx dalam Bonus CD. 2. Blok range database yang akan disaring (A2:F63). Klik tombol Filter dalam tab Data group Sort & Filter. Muncul drop down pada nama field. 3. Klik drop down judul kolom Nama barang. Pada pilihan menu Text Filters muncul daftar menu seperti pada Gambar Gambar 3.13 Pilihan penyaringan data teks. 4. Apabila salah satu menu tersebut dipilih, muncul kotak dialog Custom AutoFilter. Anda dapat melakukan pengaturan penyaringan data teks dengan pilihan sebagai berikut: Pilihan di bagian atas digunakan untuk mengatur kriteria pertama dalam penyaringan. Anda dapat memilih opsi equals (sama dengan teks tertentu), does not equals (tidak sama dengan teks tertentu), begins with (diawali teks tertentu), does begins with (tidak diawali teks tertentu), end with (diakhiri teks tertentu), does end with (tidak diakhiri teks tertentu), contains (mengandung teks tertentu) atau does contains (tidak mengandung teks tertentu). Teks yang digunakan sebagai dasar kriteria ditulis pada kotak isian di sebelah kanan. Anda dapat menggunakan tanda tanya (?) dan tanda bintang (*) dalam kriteria penyaringan. Tanda tanya? digunakan untuk mewakili satu karakter, misalnya?na dapat berarti Ana atau Ina. Untuk mewakili satu karakter atau lebih, gunakan tanda *, misalnya *na dapat berarti Nana, Ratna, rumah Ratna atau pergi bersama Nana. 31
165 Excel menyediakan operator And dan Or dalam penyaringan. Operator And digunakan untuk menampilkan data yang sesuai dengan kriteria penyaringan pertama (bagian atas) dan kriteria penyaringan kedua (bagian bawah). Apabila salah satu kriteria dari kriteria pertama atau kriteria kedua ada yang tidak sesuai, maka seluruh data akan disembunyikan. Operator Or digunakan untuk menampilkan data yang sesuai dengan salah satu kriteria, baik itu kriteria pertama atau kriteria kedua. Pilihan di bagian bawah digunakan untuk mengatur kriteria kedua dalam penyaringan. 5. Dalam contoh kali ini, kita akan menyaring data kolom Nama barang yang mengandung teks kertas atau buku. Untuk mengatur kriteria penyaringan pertama, pilih contains pada kotak pilihan bagian atas. Ketikkan kertas pada kotak pilihan di sebelah kanan. Pilih operator Or untuk menampilkan data yang sesuai dengan salah satu kriteria. Untuk mengatur kriteria penyaringan kedua, pilih contains pada kotak pilihan bagian bawah. Ketikkan buku pada kotak pilihan di sebelah kanan. Gambar 3.14 Kotak dialog Custom AutoFilter. 6. Jika pengaturan sudah dilakukan, klik OK. Hasil penyaringan data terlihat seperti pada Gambar
166 3.3.2 Filter Data Tanggal Gambar 3.15 Penyaringan data teks. Excel menyediakan variasi penyaringan yang lebih kompleks untuk data tanggal. Anda dapat menggunakan kriteria penyaringan data tanggal siap pakai yang sudah disediakan Excel, atau penyaringan data tanggal dengan kriteria yang diatur sendiri. 1. Buka file Filter Data Tanggal.xlsx dalam Bonus CD. 2. Blok range database yang akan disaring (A2:F63). Klik tombol Filter dalam tab Data group Sort & Filter. Muncul drop down pada nama field. 3. Klik drop down judul kolom Tanggal. Pada pilihan Date Filters muncul menu pilihan penyaringan data tanggal. 4. Excel menyediakan kriteria penyaringan data tanggal yang bisa langsung digunakan, misalnya penyaringan data kemarin (Yesterday), minggu lalu (Last Week) dan masih banyak kriteria penyaringan data tanggal siap pakai lainnya. Gambar 3.16 Pilihan penyaringan data tanggal. 33
167 5. Apabila salah satu dari menu Equals, Before, After, Between atau Custom Filter Anda pilih, muncul kotak dialog Custom AutoFilter. Pilihan di bagian atas digunakan untuk mengatur kriteria pertama dalam penyaringan. Anda dapat memilih opsi is after (setelah tanggal tertentu), is after or equal to (setelah atau sama dengan tanggal tertentu), is before (sebelum tanggal tertentu), is before or equal to (sebelum atau sama dengan tanggal tertentu). Tanggal yang digunakan sebagai dasar kriteria ditulis pada kotak isian di sebelah kanan. Untuk memudahkan pengisian tanggal, klik tombol Date Picker. Pilih tanggal yang akan digunakan sebagai kriteria penyaringan. Gambar 3.17 Memilih tanggal menggunakan Date Picker. Operator And dan Or dalam penyaringan data tanggal mempunyai fungsi yang sama dengan penyaringan data teks. Pilihan di bagian bawah digunakan untuk mengatur kriteria kedua dalam penyaringan. 6. Dalam contoh kali ini, kita akan menyaring data pada kolom Tanggal antara 5 Januari 2010 sampai 15 Januari Klik drop down judul kolom Tanggal lalu pilih menu Date Filters > Custom Filter... Muncul kotak dialog Custom AutoFilter. Untuk mengatur kriteria penyaringan pertama, pilih is after pada kotak pilihan bagian atas. Klik tombol Date Picker kemudian pilih tanggal 5 Januari
168 Pilih operator And untuk menampilkan data yang sesuai dengan kriteria pertama dan kriteria kedua. Untuk mengatur kriteria penyaringan kedua, pilih is before pada kotak pilihan bagian bawah. Klik tombol Date Picker kemudian pilih tanggal 15 Januari Gambar 3.18 Pengaturan penyaringan data tanggal. 6. Jika pengaturan sudah dilakukan, klik OK. Hasil penyaringan data tanggal terlihat seperti pada Gambar Filter Data Angka Gambar 3.19 Penyaringan data tanggal. Setiap membicarakan program Excel, seseorang pada umumnya akan membayangkan sesuatu yang berhubungan dengan data angka. Hal tersebut dapat dimaklumi karena pengolahan data menggunakan Excel memang lebih banyak berkaitan dengan data angka, termasuk dalam penyaringan data. 35
169 1. Buka file Filter Data Angka.xlsx dalam Bonus CD. 2. Blok range database yang akan disaring (A2:F63). Klik tombol Filter dalam tab Data group Sort & Filter. Muncul drop down pada nama field. 3. Klik drop down judul kolom Total. Pada pilihan Date Filters muncul daftar menu seperti terlihat pada Gambar Gambar 3.20 Pilihan penyaringan data angka. 4. Excel menyediakan 2 kriteria penyaringan data angka yang bisa langsung digunakan, yaitu data di atas rata-rata (Above Average) dan data di bawah rata-rata (Below Average). 5. Apabila Anda memilih menu Top muncul kotak dialog Top 10 AutoFilter. 36 Gambar 3.21 Kotak dialog Top 10 AutoFilter. Kotak pilihan di bagian kiri digunakan untuk memilih apakah data yang disaring adalah data angka tertinggi (Top) atau data angka terendah (Bottom). Kotak isian di bagian tengah digunakan untuk menentukan jumlah data yang akan disaring, berdasarkan item atau persentase.
170 Kotak pilihan di bagian kanan digunakan untuk memilih apakah data yang disaring berdasarkan item atau persentase dari keseluruhan data. 6. Apabila Anda memilih salah satu menu selain Top 10..., Above Average atau Below Average muncul kotak dialog Custom AutoFilter. Pilihan di bagian atas digunakan untuk mengatur kriteria pertama dalam penyaringan. Anda dapat memilih opsi equals (sama dengan nilai tertentu), does not equals (tidak sama dengan nilai tertentu), is greater than (lebih besar dari nilai tertentu), is greater than or equal to (lebih besar atau sama dengan nilai tertentu), is less than (lebih kecil dari nilai tertentu), is less than or equal to (lebih kecil atau sama dengan nilai tertentu). Nilai angka yang digunakan sebagai dasar kriteria ditulis pada kotak isian di sebelah kanan. Operator And dan Or dalam penyaringan data angka mempunyai fungsi yang sama dengan penyaringan data teks dan tanggal. Pilihan di bagian bawah digunakan untuk mengatur kriteria kedua dalam penyaringan. Gambar 3.22 Contoh pengaturan penyaringan data angka. 7. Dalam contoh kali ini, kita akan menyaring 5 data terendah pada kolom Total. Klik drop down judul kolom Total kemudian pilih menu Number Filters > Top Muncul kotak dialog Top 10 AutoFilter. Pilih Bottom pada kotak pilihan di bagian kiri. 37
171 Ketikkan 5 pada kotak isian di bagian tengah. Pilih Items pada kotak pilihan di bagian kanan. Gambar 3.23 Pengaturan penyaringan 5 data terendah. 8. Jika pengaturan sudah dilakukan, klik tombol OK. Hasil penyaringan menampilkan jumlah data lebih dari 5 karena ada nilai yang sama, yaitu dan Advanced Filter Gambar 3.24 Penyaringan 5 data terendah. Penyaringan data menggunakan fitur Filter hanya mampu menangani 1 operator dan 2 kriteria. Apabila ingin menggunakan lebih dari 1 operator dan 2 kriteria dalam penyaringan data, Anda dapat menggunakan fitur Advanced Filter. Pengaturan fitur Advanced Filter diterapkan melalui kotak dialog Advanced Filter. Untuk menampilkan kotak dialog Advanced Filter, klik tombol Advanced dalam tab Data group Sort & Filter. 38
172 Gambar 3.25 Kotak dialog Advanced Filter. Action merupakan pilihan penempatan hasil penyaringan. Hasil penyaringan akan ditempatkan pada range yang sama jika Anda memilih opsi Filter the list, in-place. Jika Anda memilih opsi Copy to another location, hasil penyaringan akan ditempatkan pada range yang berbeda. List range: merupakan range database yang akan disaring menggunakan Advanced Filter. Criteria range: merupakan range yang digunakan sebagai kriteria dalam penyaringan Advanced Filter. Judul kolom dalam range kriteria harus sama dengan judul kolom database yang akan disaring. Jumlah kolom dalam range kriteria tidak harus sama dengan jumlah kolom range database yang akan disaring. Copy to: merupakan range yang digunakan untuk menampung hasil penyaringan. Argumen ini hanya berlaku (aktif) jika Anda memilih opsi Action dengan Copy to another location. Hasil penyaringan hanya dapat ditampung pada worksheet aktif. Unique records only merupakan pilihan apakah akan menyaring data dengan kriteria unik atau tidak. Apabila Anda memberi tanda centang pada pilihan ini, penyaringan hanya dilakukan untuk record data yang tidak sama. Record data yang sama akan dianggap sebagai satu record data sehingga hanya satu record data yang ditampilkan. Apabila Anda menghilangkan tanda centang pada pilihan ini, penyaringan dilakukan untuk seluruh record data. 39
173 Anda dapat menggunakan tanda lebih kecil (<), lebih besar (>), lebih kecil sama dengan (<=), lebih besar sama dengan (>=), sama dengan (=) atau tidak sama dengan (<>) dalam kriteria penyaringan. Untuk menampilkan data kosong (blank) gunakan kriteria =. Gunakan kriteria <> untuk menyembunyikan data kosong (blank). Anda juga dapat menggunakan tanda tanya (?) dan tanda bintang (*) dalam kriteria penyaringan untuk data teks. Kompleksnya kriteria yang dapat diterapkan dalam Advanced Filter terkadang menimbulkan kesalahan dalam penyusunan kriteria, sehingga diperoleh hasil penyaringan yang tidak sesuai kebutuhan. Penulis menyertakan beberapa contoh kasus yang berbeda untuk memudahkan pemahaman pembaca dalam menyusun kriteria penyaringan data menggunakan Advanced Filter Hasil Penyaringan pada Range yang Sama Dalam contoh pembahasan kali ini, kita akan menyaring data penjualan dari salesman Firman. Hasil penyaringan tersebut akan ditampilkan dalam range database yang sama. 1. Buka file Hasil Penyaringan Pada Range yang Sama.xlsx yang disertakan dalam Bonus CD. 2. Untuk membuat kriteria penyaringan, ketikkan Firman pada sel A3. Klik tombol Advanced dalam tab Data group Sort & Filter. Muncul kotak dialog Advanced Filter. 3. Agar hasil penyaringan ditempatkan pada database yang sama, pilih Filter the list, in-place pada opsi Action. 4. Tempatkan pointer pada kotak isian List range:. Untuk menyeleksi database yang akan disaring, ketikkan atau blok range $A$6:$F$ Langkah tersebut juga dapat dilakukan dengan cara menekan tombol yang terletak di sebelah kanan kotak isian List range:. Muncul collapse dialog Advanced Filter List range. Blok range A6:F67 (hasil blok ditandai garis putus-putus). Jika sudah, klik tombol. Muncul kembali kotak dialog Advanced Filter. 40
174 Gambar 3.26 Collapse dialog Advanced Filter List range. 6. Tempatkan pointer pada kotak isian Criteria range:. Ketikkan atau blok range $A$2:$F$3 untuk menyeleksi range kriteria penyaringan. Klik tombol OK. Gambar 3.27 Hasil penyaringan pada range yang sama. 7. Apabila kriteria yang Anda gunakan dalam penyaringan tidak ada yang sesuai dengan data dalam database, seluruh record data dalam database akan disembunyikan. Gambar 3.28 Kriteria penyaringan tidak ada yang sesuai. 41
175 3.4.2 Hasil Penyaringan pada Range Berbeda Anda dapat menempatkan hasil penyaringan data pada range yang berbeda dengan range database. Penggunaan range yang berbeda untuk menampung hasil penyaringan sering kali digunakan untuk membandingkan database hasil penyaringan dengan database asli (yang menampilkan seluruh data). 1. Buka file Hasil Penyaringan Pada Range Berbeda.xlsx yang disertakan dalam Bonus CD. 2. Untuk membuat kriteria penyaringan, ketikkan Firman pada sel A3. Klik tombol Advanced dalam tab Data group Sort & Filter. Muncul kotak dialog Advanced Filter. 3. Agar hasil penyaringan ditempatkan pada range berbeda, pilih Copy to another location pada opsi Action. 4. Tempatkan pointer pada kotak isian List range:. Untuk menyeleksi database yang akan disaring, ketikkan atau blok range $A$6:$F$ Tempatkan pointer pada kotak isian Criteria range:. Ketikkan atau blok range $A$2:$F$3 untuk menyeleksi range kriteria penyaringan. 6. Tempatkan pointer pada kotak isian Copy to:. Ketikkan atau pilih sel H6 untuk menyeleksi range hasil penyaringan. Klik tombol OK. Gambar 3.29 Hasil penyaringan pada range berbeda. 42
176 7. Lebar kolom range hasil penyaringan data mungkin berbeda dengan lebar kolom range database. Anda dapat mengatur lebar kolom agar tampilan data hasil penyaringan lebih informatif. Untuk menyalin lebar kolom dari range database, blok range A6:F6. Tekan kombinasi tombol Ctrl+C untuk meng-copy range yang diseleksi. 8. Tempatkan pointer pada sel H6. Klik drop down tombol Paste dalam tab Home group Clipboard. Gambar 3.30 Drop down tombol Paste. 9. Pilih menu Paste Special... Muncul kotak dialog Paste Special seperti terlihat pada Gambar Gambar 3.31 Kotak dialog Paste Special. 10. Untuk menyalin lebar kolom range yang diseleksi, pilih Column widths pada daftar pilihan Paste. Jika sudah, klik tombol OK. 43
177 Gambar 3.32 Menyalin lebar kolom dari range database Dua Kriteria Penyaringan pada Satu Baris yang Sama Apabila Anda menempatkan dua kriteria pada satu baris yang sama, maka kriteria tersebut dihubungkan dengan operator AND. Misalnya, Anda ingin menyaring data salesman Firman yang total penjualannya lebih kecil atau sama dengan Buka file Dua Kriteria Pada Satu Baris yang Sama.xlsx yang disertakan dalam Bonus CD. 2. Untuk membuat kriteria penyaringan, ketikkan Firman pada sel A3 dan <= pada sel F3. 3. Klik tombol Advanced dalam tab Data group Sort & Filter. Muncul kotak dialog Advanced Filter. 4. Agar hasil penyaringan ditempatkan pada database yang sama, pilih Filter the list, in-place pada opsi Action. 5. Tempatkan pointer pada kotak isian List range:. Untuk menyeleksi database yang akan disaring, ketikkan atau blok range $A$6:$F$ Tempatkan pointer pada kotak isian Criteria range:. Ketikkan atau blok range $A$2:$F$3 untuk menyeleksi range kriteria penyaringan. Klik tombol OK. 44
178 Gambar 3.33 Dua kriteria dalam baris yang sama Kriteria Penyaringan untuk Kolom yang Sama Apabila Anda ingin membuat lebih dari satu kriteria dalam kolom yang sama, gunakan judul kolom yang sama lebih dari satu. Misalnya, Anda ingin menyaring data salesman Firman yang total penjualannya dalam kisaran sampai dengan Buka file Kriteria Untuk Kolom yang Sama.xlsx yang disertakan dalam Bonus CD. 2. Untuk membuat kriteria penyaringan, ketikkan Firman pada sel A3, >=50000 pada sel E3 dan <= pada sel F3. 3. Klik tombol Advanced dalam tab Data group Sort & Filter. Muncul kotak dialog Advanced Filter. 4. Agar hasil penyaringan ditempatkan pada database yang sama, pilih Filter the list, in-place pada opsi Action. 5. Tempatkan pointer pada kotak isian List range:. Untuk menyeleksi database yang akan disaring, ketikkan atau blok range $A$6:$F$ Tempatkan pointer pada kotak isian Criteria range:. Ketikkan atau blok range $A$2:$F$3 untuk menyeleksi range kriteria penyaringan. Klik tombol OK. 45
179 Gambar 3.34 Kriteria penyaringan untuk kolom yang sama Dua Kriteria pada Baris yang Berbeda Apabila Anda menempatkan dua kriteria pada baris yang berbeda, maka kriteria tersebut dihubungkan dengan operator OR. Misalnya, Anda ingin menyaring data salesman Firman atau data salesman Dinu. 1. Buka file Dua Kriteria Pada Baris yang Berbeda.xlsx yang disertakan dalam Bonus CD. 2. Untuk membuat kriteria penyaringan, ketikkan Firman pada sel A3, dan Dinu pada sel A4. 3. Klik tombol Advanced dalam tab Data group Sort & Filter. Muncul kotak dialog Advanced Filter. 4. Agar hasil penyaringan ditempatkan pada database yang sama, pilih Filter the list, in-place pada opsi Action. 5. Tempatkan pointer pada kotak isian List range:. Untuk menyeleksi database yang akan disaring, ketikkan atau blok range $A$7:$F$ Tempatkan pointer pada kotak isian Criteria range:. Ketikkan atau blok range $A$2:$E$4 untuk menyeleksi range kriteria penyaringan. Klik tombol OK. 46
180 Gambar 3.35 Dua kriteria dalam baris yang berbeda Menghindari Baris Kriteria dalam Keadaan Kosong Hindari baris kriteria yang kosong jika Anda menggunakan kriteria penyaringan lebih dari 1 baris. Apabila ada baris yang kosong, hasil penyaringan akan menampilkan seluruh data. Untuk menghindari masalah tersebut, salin salah satu baris kriteria untuk ditempatkan pada baris kriteria yang kosong. 1. Buka file Menghindari Baris Kriteria Dalam Keadaan Kosong.xlsx yang disertakan dalam Bonus CD. 2. Untuk membuat kriteria penyaringan, ketikkan Firman pada sel A3, >= pada sel D3 dan <= pada sel E3. 3. Blok range A3:E3. Tekan kombinasi tombol Ctrl+C untuk meng-copy range yang diseleksi. Untuk menyalin range yang diseleksi, tempatkan pointer pada sel A4. Tekan kombinasi tombol Ctrl+V. 4. Klik tombol Advanced dalam tab Data group Sort & Filter. Muncul kotak dialog Advanced Filter. 5. Agar hasil penyaringan ditempatkan pada database yang sama, pilih Filter the list, in-place pada opsi Action. 6. Tempatkan pointer pada kotak isian List range:. Untuk menyeleksi database yang akan disaring, ketikkan atau blok range $A$7:$F$68. 47
181 7. Tempatkan pointer pada kotak isian Criteria range:. Ketikkan atau blok range $A$2:$E$4 untuk menyeleksi range kriteria penyaringan. Klik tombol OK. Gambar 3.36 Menghindari baris kriteria dalam keadaan kosong Penggunaan Operator AND dan OR I Anda juga dapat menggunakan operator AND dan OR secara bersamaan. Misalnya, Anda ingin menyaring data salesman Firman yang total penjualannya lebih dari atau data salesman Dinu yang total penjualannya kurang dari Buka file Penggunaan Operator AND Dan OR I.xlsx yang disertakan dalam Bonus CD. 2. Untuk membuat kriteria penyaringan, ketikkan Firman pada sel A3, > pada sel D3, Dinu pada sel A4 dan < pada sel D4. 3. Klik tombol Advanced dalam tab Data group Sort & Filter. Muncul kotak dialog Advanced Filter. 4. Agar hasil penyaringan ditempatkan pada database yang sama, pilih Filter the list, in-place pada opsi Action. 5. Tempatkan pointer pada kotak isian List range:. Untuk menyeleksi database yang akan disaring, ketikkan atau blok range $A$7:$F$ Tempatkan pointer pada kotak isian Criteria range:. Ketikkan atau blok range $A$2:$E$4 untuk menyeleksi range kriteria penyaringan. Klik tombol OK. 48
182 Gambar 3.37 Penggunaan operator AND dan OR Penggunaan Operator AND dan OR II Contoh lain penggunaan operator AND dan OR secara bersamaan dalam Advanced Filter berikut adalah penyaringan data salesman Firman dengan penjualan barang Trigonal Clip, atau data salesman Dinu yang total penjualannya kurang dari Buka file Penggunaan Operator AND Dan OR II.xlsx yang disertakan dalam Bonus CD. 2. Untuk membuat kriteria penyaringan, ketikkan Firman pada sel A3, Trigonal Clip pada sel C3, Dinu pada sel A4 dan < pada sel D4. 3. Klik tombol Advanced dalam tab Data group Sort & Filter. Muncul kotak dialog Advanced Filter. 4. Agar hasil penyaringan ditempatkan pada database yang sama, pilih Filter the list, in-place pada opsi Action. 5. Tempatkan pointer pada kotak isian List range:. Untuk menyeleksi database yang akan disaring, ketikkan atau blok range $A$7:$F$ Tempatkan pointer pada kotak isian Criteria range:. Ketikkan atau blok range $A$2:$E$4 untuk menyeleksi range kriteria penyaringan. Klik tombol OK. 49
183 50 Gambar 3.38 Contoh lain penggunaan operator AND dan OR. 3.5 Kriteria Menggunakan Formula Fitur Advanced Filter dapat Anda eksplorasi menggunakan kriteria dalam bentuk formula. Untuk menggunakan formula sebagai kriteria penyaringan, judul kolom pada tabel kriteria dikosongkan Nilai Dua Kolom yang Sama Fitur Advanced Filter dapat Anda gunakan untuk membandingkan, apakah dalam satu record data pada dua kolom mempunyai nilai yang sama. Apabila data pada dua kolom yang dibandingkan mempunyai nilai yang sama, record data akan ditampilkan. Record data akan disembunyikan jika data pada dua kolom yang dibandingkan mempunyai nilai yang berbeda. Dalam contoh kali ini, kita akan membandingkan apakah target penjualan sama dengan realisasi penjualan. 1. Buka file Nilai Dua Kolom Yang Sama.xlsx yang disertakan dalam Bonus CD. 2. Untuk membuat kriteria penyaringan, ketikkan formula =B6=C6 pada sel A3. Tekan tombol Enter. 3. Klik tombol Advanced dalam tab Data group Sort & Filter. Muncul kotak dialog Advanced Filter. 4. Agar hasil penyaringan ditempatkan pada database yang sama, pilih Filter the list, in-place pada opsi Action.
184 5. Tempatkan pointer pada kotak isian List range:. Untuk menyeleksi database yang akan disaring, ketikkan atau blok range $A$5:$C$ Tempatkan pointer pada kotak isian Criteria range:. Ketikkan atau blok range $A$2:$A$3 untuk menyeleksi range kriteria penyaringan. Klik tombol OK. Gambar 3.39 Nilai dua kolom yang sama Nilai Dua Kolom yang Berbeda Selain membandingkan record data pada dua kolom yang mempunyai nilai sama, fitur Advanced Filter juga dapat Anda gunakan untuk membandingkan record data pada dua kolom yang mempunyai nilai berbeda. Apabila data pada dua kolom yang dibandingkan mempunyai nilai yang berbeda, record data akan ditampilkan. Record data akan disembunyikan jika data pada dua kolom yang dibandingkan mempunyai nilai yang sama. 1. Buka file Nilai Dua Kolom Yang Berbeda.xlsx yang disertakan dalam Bonus CD. 2. Untuk membuat kriteria penyaringan, ketikkan formula =B6<>C6 pada sel A3. Tekan tombol Enter. 3. Klik tombol Advanced dalam tab Data group Sort & Filter. Muncul kotak dialog Advanced Filter. 4. Agar hasil penyaringan ditempatkan pada database yang sama, pilih Filter the list, in-place pada opsi Action. 51
185 5. Tempatkan pointer pada kotak isian List range:. Untuk menyeleksi database yang akan disaring, ketikkan atau blok range $A$5:$C$ Tempatkan pointer pada kotak isian Criteria range:. Ketikkan atau blok range $A$2:$A$3 untuk menyeleksi range kriteria penyaringan. Klik tombol OK. 52 Gambar 3.40 Nilai dua kolom yang berbeda Menampilkan Record Data Sel Kosong Anda dapat menggunakan fitur Advanced Filter untuk menampilkan sel yang kosong pada suatu kolom. Apabila sel pada kolom yang Anda tentukan kosong, record data pada baris sel kosong akan ditampilkan. Record data akan disembunyikan jika sel pada kolom yang Anda tentukan tidak kosong (berisi data). Dalam contoh kali ini, kita akan menampilkan record data dengan sel kosong pada kolom Nama. 1. Buka file Menampilkan Record Data Sel Kosong.xlsx yang disertakan dalam Bonus CD. 2. Untuk membuat kriteria penyaringan, ketikkan formula =A6="" pada sel A3. Tekan tombol Enter. 3. Klik tombol Advanced dalam tab Data group Sort & Filter. Muncul kotak dialog Advanced Filter. 4. Agar hasil penyaringan ditempatkan pada database yang sama, pilih Filter the list, in-place pada opsi Action.
186 5. Tempatkan pointer pada kotak isian List range:. Untuk menyeleksi database yang akan disaring, ketikkan atau blok range $A$5:$C$ Tempatkan pointer pada kotak isian Criteria range:. Ketikkan atau blok range $A$2:$A$3 untuk menyeleksi range kriteria penyaringan. Klik tombol OK. Gambar 3.41 Menampilkan record data sel kosong Umur Lebih dari 26 Tahun Penggunaan Advanced Filter berikut dapat Anda terapkan untuk menampilkan umur dengan kriteria yang kita tentukan. Misalnya, Anda dapat menampilkan record data salesman yang berumur lebih dari 26 tahun pada tanggal saat ini sesuai setting komputer, saat penulisan buku 13 Juli Buka file Umur Lebih Dari 26 Tahun.xlsx yang disertakan dalam Bonus CD. 2. Untuk membuat kriteria penyaringan, ketikkan formula =AND(ISNUMBER(D7);(D7-1)<DATE(YEAR(TODAY())- 26;MONTH(TODAY());DAY(TODAY()))) pada sel B3. Tekan tombol Enter. 3. Klik tombol Advanced dalam tab Data group Sort & Filter. Muncul kotak dialog Advanced Filter. 4. Agar hasil penyaringan ditempatkan pada database yang sama, pilih Filter the list, in-place pada opsi Action. 53
187 5. Tempatkan pointer pada kotak isian List range:. Untuk menyeleksi database yang akan disaring, ketikkan atau blok range $B$6:$F$ Tempatkan pointer pada kotak isian Criteria range: Ketikkan atau blok range $B$2:$B$3 untuk menyeleksi range kriteria penyaringan. Klik tombol OK. 54 Gambar 3.42 Umur lebih dari 26 tahun Tanggal Lahir Bulan Tertentu Anda dapat menggunakan fungsi MONTH dalam kriteria Advanced Filter untuk mengetahui tanggal lahir salesman pada bulan tertentu, misalnya salesman yang lahir di bulan Juli (bulan ketujuh). 1. Buka file Tanggal Lahir Bulan Tertentu.xlsx yang disertakan dalam Bonus CD. 2. Untuk membuat kriteria penyaringan, ketikkan =MONTH(D7)=7 pada sel B3. Tekan tombol Enter. 3. Klik tombol Advanced dalam tab Data group Sort & Filter. Muncul kotak dialog Advanced Filter. 4. Agar hasil penyaringan ditempatkan pada database yang sama, pilih Filter the list, in-place pada opsi Action. 5. Tempatkan pointer pada kotak isian List range:. Untuk menyeleksi database yang akan disaring, ketikkan atau blok range $B$6:$F$14.
188 6. Tempatkan pointer pada kotak isian Criteria range:. Ketikkan atau blok range $B$2:$B$3 untuk menyeleksi range kriteria penyaringan. Klik tombol OK. Gambar 3.43 Tanggal lahir bulan tertentu. 3.6 Fungsi SUBTOTAL Perhitungan pada data yang disaring (filter) dengan cara biasa terkadang menghasilkan nilai yang tidak akurat. Untuk melakukan perhitungan pada data yang disaring, Anda dapat menggunakan fungsi SUBTOTAL. Berikut bentuk penulisan fungsi SUBTOTAL: =SUBTOTAL(function_num; ref1; [ref2];...) function_num adalah kode perhitungan yang akan digunakan dalam fungsi SUBTOTAL. Isian 1 atau 101 AVERAGE (rata rata) Fungsi (jenis perhitungan) 2 atau 102 COUNT (jumlah sel berisi data numerik) 3 atau 103 COUNTA (jumlah sel berisi data) 4 atau 104 MAX (nilai tertinggi) 5 atau 105 MIN (nilai terendah) 6 atau 106 PRODUCT (hasil perkalian sel dalam range) 7 atau 107 STDEV.S (standar deviasi sampel) 8 atau 108 STDEV.P (standar deviasi populasi) 9 atau 109 SUM (jumlah) 10 atau 110 VAR.S (varians sampel) 11 atau 111 VAR.P (varians populasi) 55
189 ref1; [ref2];... adalah range yang akan dihitung. Jumlah argumen yang dapat Anda masukkan adalah 1 sampai Buka file Fungsi SUBTOTAL.xlsx dalam Bonus CD. Dalam contoh kali ini, kita akan menghitung penjumlahan hasil penyaringan data salesman Firman yang total penjualannya lebih kecil atau sama dengan Ketikkan formula =SUBTOTAL(9;F12:F62) pada sel H3. Tekan Enter. Hasil perhitungan menunjukkan penjumlahan penyaringan data salesman Firman yang total penjualannya lebih kecil atau sama dengan sebesar Gambar 3.44 Penerapan fungsi SUBTOTAL. 56
Melakukan Kalkulasi Dengan Excel
 Melakukan Kalkulasi Dengan Excel Excel adalah program yang dirancang untuk melakukan kalkulasi secara canggih. Oleh karenanya, tidak heran bila program ini memiliki berbagai cara yang sangat memudahkan
Melakukan Kalkulasi Dengan Excel Excel adalah program yang dirancang untuk melakukan kalkulasi secara canggih. Oleh karenanya, tidak heran bila program ini memiliki berbagai cara yang sangat memudahkan
Fundamental Formula Excel
 Fundamental Formula Excel Mengenal Formula Excel Formula atau rumus adalah sarana untuk melakukan kalkulasi terhadap nilai pada sel-sel Excel. Dengan formula, kita dapat menghitung seperti layaknya menggunakan
Fundamental Formula Excel Mengenal Formula Excel Formula atau rumus adalah sarana untuk melakukan kalkulasi terhadap nilai pada sel-sel Excel. Dengan formula, kita dapat menghitung seperti layaknya menggunakan
Trik-Trik Menarik dalam Menyusun Data Seri
 Trik-Trik Menarik dalam Menyusun Data Seri 1. Membuat Urutan Seri ke Samping dan ke Bawah Jika Anda harus membuat bilangan berseri dengan urutan menyamping dan menurun seperti yang diperlihatkan pada Gambar
Trik-Trik Menarik dalam Menyusun Data Seri 1. Membuat Urutan Seri ke Samping dan ke Bawah Jika Anda harus membuat bilangan berseri dengan urutan menyamping dan menurun seperti yang diperlihatkan pada Gambar
Memulai Menggunakan Microsoft Excel
 1 Memulai Menggunakan Microsoft Excel Microsoft Excel atau sering disebut sebagai Ms. Excel merupakan program aplikasi lembar kerja elektronik (spreadsheet), yang dapat dipakai untuk mengelola teks, angka,
1 Memulai Menggunakan Microsoft Excel Microsoft Excel atau sering disebut sebagai Ms. Excel merupakan program aplikasi lembar kerja elektronik (spreadsheet), yang dapat dipakai untuk mengelola teks, angka,
MICROSOFT EXCEL. 1. Mengenal Microsoft Excel
 MICROSOFT EXCEL 1. Mengenal Microsoft Excel Microsoft Excel atau Microsoft Office Excel adalah sebuah program aplikasi lembar kerja spreadsheet yang dibuat dan didistribusikan oleh Microsoft Corporation
MICROSOFT EXCEL 1. Mengenal Microsoft Excel Microsoft Excel atau Microsoft Office Excel adalah sebuah program aplikasi lembar kerja spreadsheet yang dibuat dan didistribusikan oleh Microsoft Corporation
1.1 Mengenal dan Memulai Excel 2007
 Student Guide Series: Microsoft Office Excel 007. Mengenal dan Memulai Excel 007 Microsoft Office Excel 007 atau sering disebut sebagai MS Excel -untuk selanjutnya dalam buku ini disebut dengan Excel sajamerupakan
Student Guide Series: Microsoft Office Excel 007. Mengenal dan Memulai Excel 007 Microsoft Office Excel 007 atau sering disebut sebagai MS Excel -untuk selanjutnya dalam buku ini disebut dengan Excel sajamerupakan
Modul 12 Open Office Calc
 Modul 12 Open Office Calc 12.1 Mengenal Open Office Calc Open Office Calc adalah sebuah program yang akan membantu anda bekerja pada lingkungan spreadsheet. Dengan fasilitas-fasilitas yang disediakan anda
Modul 12 Open Office Calc 12.1 Mengenal Open Office Calc Open Office Calc adalah sebuah program yang akan membantu anda bekerja pada lingkungan spreadsheet. Dengan fasilitas-fasilitas yang disediakan anda
MODUL PERKULIAHAN. Aplikasi Komputer. Fakultas Program Studi Tatap Muka Kode MK Disusun Oleh
 MODUL PERKULIAHAN Aplikasi Komputer Ms. Excel 2010 Fakultas Program Studi Tatap Muka Kode MK Disusun Oleh Mata Kuliah Ciri Universitas (MKCU) 09 Abstract Modul ini menjelaskan tentang Aplikasi Microsoft
MODUL PERKULIAHAN Aplikasi Komputer Ms. Excel 2010 Fakultas Program Studi Tatap Muka Kode MK Disusun Oleh Mata Kuliah Ciri Universitas (MKCU) 09 Abstract Modul ini menjelaskan tentang Aplikasi Microsoft
Bab 3. Tip dan Trik Seputar Data
 Bab 3 Tip dan Trik Seputar Data Setelah mengenal worksheet, ada baiknya Anda mengenal berbagai hal yang menyangkut masalah data. MS Excel adalah aplikasi pengolah data sehingga segala hal yang berkaitan
Bab 3 Tip dan Trik Seputar Data Setelah mengenal worksheet, ada baiknya Anda mengenal berbagai hal yang menyangkut masalah data. MS Excel adalah aplikasi pengolah data sehingga segala hal yang berkaitan
Pengenalan Ms. Excel 2-6-
 Konsep Sistem Informasi A Pengenalan Ms. Excel 2-6- KSI A. Missa Lamsani Hal 1 Microsoft Excell General Purpose Electronic Spreadsheet yang bekerja dibawah Sistem Operasi Windows. Microsoft Excel dapat
Konsep Sistem Informasi A Pengenalan Ms. Excel 2-6- KSI A. Missa Lamsani Hal 1 Microsoft Excell General Purpose Electronic Spreadsheet yang bekerja dibawah Sistem Operasi Windows. Microsoft Excel dapat
Bekerja Dengan Lembar Kerja Excel
 Bekerja Dengan Lembar Kerja Excel A. Membuat Dokumen Baru Dalam Microsoft Excel Langkah-langkahnya : 1. Klik File pada menubar > New. 2. Pada Kotak Dialog yang muncul Pilih > Blank Document > klik tombol
Bekerja Dengan Lembar Kerja Excel A. Membuat Dokumen Baru Dalam Microsoft Excel Langkah-langkahnya : 1. Klik File pada menubar > New. 2. Pada Kotak Dialog yang muncul Pilih > Blank Document > klik tombol
Microsoft Excel. I. Pendahuluan
 Microsoft Excel I. Pendahuluan Microsoft Excel adalah General Purpose Electronic Spreadsheet yang bekerja dibawah Sistem Operasi Windows. Microsoft Excel dapat digunakan untuk menghitung angka-angka, bekerja
Microsoft Excel I. Pendahuluan Microsoft Excel adalah General Purpose Electronic Spreadsheet yang bekerja dibawah Sistem Operasi Windows. Microsoft Excel dapat digunakan untuk menghitung angka-angka, bekerja
DAFTAR ISI CELL POINTER COVER GAMBAR KOMPONEN JENDELA EXCL DAFTAR TOMBOL DAFTAR ISI MEMILIH AREA KERJA PENGERTIAN EXCEL LANGKAH UNTUK MENGAKHIRI EXCEL
 DAFTAR ISI COVER DAFTAR ISI PENGERTIAN EXCEL LANGKAH LANGKAH MEMULAI EXCEL MENGENAL ELEMEN JENDELA EXCEL GAMBAR KOMPONEN JENDELA EXCL LANGKAH UNTUK MENGAKHIRI EXCEL BEKERJA DENGAN MICISOFT EXCEL MENGENAL
DAFTAR ISI COVER DAFTAR ISI PENGERTIAN EXCEL LANGKAH LANGKAH MEMULAI EXCEL MENGENAL ELEMEN JENDELA EXCEL GAMBAR KOMPONEN JENDELA EXCL LANGKAH UNTUK MENGAKHIRI EXCEL BEKERJA DENGAN MICISOFT EXCEL MENGENAL
PERTEMUAN 8: MENGOPERASIKAN DASAR DASAR MICROSOFT OFFICE EXCEL 2007
 PERTEMUAN 8: MENGOPERASIKAN DASAR DASAR MICROSOFT OFFICE EXCEL 2007 A. TUJUAN PEMBELAJARAN Pada bab ini akan dijelaskan mengenai mengoperasikan dasar dasar Microsoft Office Excel 2007. Melalui Penjelasan
PERTEMUAN 8: MENGOPERASIKAN DASAR DASAR MICROSOFT OFFICE EXCEL 2007 A. TUJUAN PEMBELAJARAN Pada bab ini akan dijelaskan mengenai mengoperasikan dasar dasar Microsoft Office Excel 2007. Melalui Penjelasan
Rumus dan Fungsi I Rumus dan Fungsi
 Rumus dan Fungsi I 5.1. Rumus dan Fungsi Microsoft merupakan perangkat lunak spreadsheet yang diposisikan untuk mengolah angka yang mengharuskan pemakai berhadapan dengan penggunaan rumus dan fungsi untuk
Rumus dan Fungsi I 5.1. Rumus dan Fungsi Microsoft merupakan perangkat lunak spreadsheet yang diposisikan untuk mengolah angka yang mengharuskan pemakai berhadapan dengan penggunaan rumus dan fungsi untuk
Pengenalan Microsoft Excel 2007
 Pengenalan Microsoft Excel 2007 Microsoft Excel merupakan perangkat lunak untuk mengolah data secara otomatis meliputi perhitungan dasar, penggunaan fungsi-fungsi, pembuatan grafik dan manajemen data.
Pengenalan Microsoft Excel 2007 Microsoft Excel merupakan perangkat lunak untuk mengolah data secara otomatis meliputi perhitungan dasar, penggunaan fungsi-fungsi, pembuatan grafik dan manajemen data.
Microsoft Excel. T i m P e n g a j a r T I K -
 Microsoft Excel T i m P e n g a j a r T I K - F I S I P Tampilan lembar kerja di Ms. Excel Workbook & Worksheet navigasi worksheet Analogi: Workbook buku Worksheet halaman-halaman pada buku Menambah sheet
Microsoft Excel T i m P e n g a j a r T I K - F I S I P Tampilan lembar kerja di Ms. Excel Workbook & Worksheet navigasi worksheet Analogi: Workbook buku Worksheet halaman-halaman pada buku Menambah sheet
BAB I Menggunakan menu ikon yang terdapat dalam perangkat lunak pengolah angka
 BAB I Menggunakan menu ikon yang terdapat dalam perangkat lunak pengolah angka A. Mengenal Microsoft Excel Microsoft Excel merupakan program dari Microsoft Office yang dikhususkan untuk pengolahan lembar
BAB I Menggunakan menu ikon yang terdapat dalam perangkat lunak pengolah angka A. Mengenal Microsoft Excel Microsoft Excel merupakan program dari Microsoft Office yang dikhususkan untuk pengolahan lembar
Latihan 1: Mengoperasikan Excel
 Student Exercise Series: Microsoft Office Excel 007l Latihan : Mengoperasikan Excel Buatlah sebuah buku kerja baru, kemudian ketikkan teks-teks berikut ini. Simpan hasilnya dengan nama Lat-0 dalam folder
Student Exercise Series: Microsoft Office Excel 007l Latihan : Mengoperasikan Excel Buatlah sebuah buku kerja baru, kemudian ketikkan teks-teks berikut ini. Simpan hasilnya dengan nama Lat-0 dalam folder
Bab 2 Entri dan Modifikasi Sel
 Bab 2 Entri dan Modifikasi Sel Pada Bab ini anda akan mempelajari cara: Memasukkan teks dan angka pada spreadsheet secara manual Menyimpan file spreadsheet Menggunakan fasilitas cepat Fill Series Memotong,
Bab 2 Entri dan Modifikasi Sel Pada Bab ini anda akan mempelajari cara: Memasukkan teks dan angka pada spreadsheet secara manual Menyimpan file spreadsheet Menggunakan fasilitas cepat Fill Series Memotong,
BAB 2 MICROSOFT SHORT CLASS (EXCEL)
 BAB 2 MICROSOFT SHORT CLASS (EXCEL) 2. 1. Pengenalan Microsoft Excel Microsoft Excel atau Microsoft Office Excel adalah sebuah program aplikasi lembar kerja spreadsheet yang dibuat dan didistribusikan
BAB 2 MICROSOFT SHORT CLASS (EXCEL) 2. 1. Pengenalan Microsoft Excel Microsoft Excel atau Microsoft Office Excel adalah sebuah program aplikasi lembar kerja spreadsheet yang dibuat dan didistribusikan
MICROSOFT OFFICE EXCEL. Adi Rachmanto UNIKOM 2012
 MICROSOFT OFFICE EXCEL Adi Rachmanto UNIKOM 2012 Pengenalan Microsoft Excel Suatu program aplikasi yang banyak digunakan untuk membantu menghitung, memproyeksikan, menganalisa, dan mempresentasikan data.
MICROSOFT OFFICE EXCEL Adi Rachmanto UNIKOM 2012 Pengenalan Microsoft Excel Suatu program aplikasi yang banyak digunakan untuk membantu menghitung, memproyeksikan, menganalisa, dan mempresentasikan data.
Ketika jendela Microsoft Word dibuka, maka secara otomatis akan disediakan 1 buah dokumen baru. Untuk menambahkan dokumen baru, caranya :
 BAB 2 A. Menggunakan Menu dan Ikon Standar Pengolahan dokumen meliputi : 1. Membuat Dokumen Baru Ketika jendela Microsoft Word dibuka, maka secara otomatis akan disediakan 1 buah dokumen baru. Untuk menambahkan
BAB 2 A. Menggunakan Menu dan Ikon Standar Pengolahan dokumen meliputi : 1. Membuat Dokumen Baru Ketika jendela Microsoft Word dibuka, maka secara otomatis akan disediakan 1 buah dokumen baru. Untuk menambahkan
MICROSOFT EXCEL. I. Mengenal Microsoft Excel. B. Memindahkan Penunjuk Sel (Cell Pointer)
 MICROSOFT EXCEL I. Mengenal Microsoft Excel Microsoft Excel, untuk selanjutnya disingkat Excel, adalah program aplikasi yang banyak digunakan untuk membantu menghitung, memproyeksikan, menganalisa, dan
MICROSOFT EXCEL I. Mengenal Microsoft Excel Microsoft Excel, untuk selanjutnya disingkat Excel, adalah program aplikasi yang banyak digunakan untuk membantu menghitung, memproyeksikan, menganalisa, dan
Bab 1. Dasar-Dasar Formula. Menulis dan Mengedit Formula
 Bab 1 Dasar-Dasar Formula Di dalam bab ini, Anda akan mempelajari konsep dasar formula yang antara lain meliputi: Cara menulis formula, mengedit, dan mem paste Name ke dalam formula. Mengenal berbagai
Bab 1 Dasar-Dasar Formula Di dalam bab ini, Anda akan mempelajari konsep dasar formula yang antara lain meliputi: Cara menulis formula, mengedit, dan mem paste Name ke dalam formula. Mengenal berbagai
BAB IX LEMBAR KERJA DAN RANGKAIAN DATA
 DIKTAT MATA KULIAH SOFTWARE TERAPAN I BAB IX LEMBAR KERJA DAN RANGKAIAN DATA IF Memasukan Data Ke Lembar Kerja Berbagai jenis data dapat dimasukkan kedalam lembar kerja seperti teks, nilai, tanggal, jam,
DIKTAT MATA KULIAH SOFTWARE TERAPAN I BAB IX LEMBAR KERJA DAN RANGKAIAN DATA IF Memasukan Data Ke Lembar Kerja Berbagai jenis data dapat dimasukkan kedalam lembar kerja seperti teks, nilai, tanggal, jam,
SD KATOLIK SANTA MARIA MAGELANG
 MATERI PEMBELAJARAN TEKNOLOGI INFORMASI DAN KOMUNIKASI UNTUK KELAS 3 SD KATOLIK SANTA MARIA MAGELANG Mengenal Aplikasi Dasar MS. EXCEL Microsoft excel adalah salah satu aplikasi dari Microsoft Office,
MATERI PEMBELAJARAN TEKNOLOGI INFORMASI DAN KOMUNIKASI UNTUK KELAS 3 SD KATOLIK SANTA MARIA MAGELANG Mengenal Aplikasi Dasar MS. EXCEL Microsoft excel adalah salah satu aplikasi dari Microsoft Office,
Bekerja dalam Worksheet
 Bekerja dalam Worksheet Pada bab ini kita membahas hal-hal yang spesifik ketika sedang bekerja dalam sebuah worksheet. Ini akan meliputi cara menyembunyikan grid, memasang latar belakang worksheet, memformat
Bekerja dalam Worksheet Pada bab ini kita membahas hal-hal yang spesifik ketika sedang bekerja dalam sebuah worksheet. Ini akan meliputi cara menyembunyikan grid, memasang latar belakang worksheet, memformat
Mengelola Data Excel dengan Sort dan Filter
 Mengelola Data Excel dengan Sort dan Filter Mengelola Data Excel dengan Sort dan Filter Yudhy Wicaksono & Solusi Kantor PENERBIT PT ELEX MEDIA KOMPUTINDO Mengelola Data Excel dengan Sort dan Filter Yudhy
Mengelola Data Excel dengan Sort dan Filter Mengelola Data Excel dengan Sort dan Filter Yudhy Wicaksono & Solusi Kantor PENERBIT PT ELEX MEDIA KOMPUTINDO Mengelola Data Excel dengan Sort dan Filter Yudhy
Pelatihan Microsoft Excel
 Pelatihan Microsoft Excel Basic Petrus Santoso 13 Isi Pengantar... 1 Memasukkan Data... 2 Alamat Sel... 3 Manajemen File... 5 Formatting... 6 Tips 1... 10 Tips 2... 10 Tips 3... 11 Grafik/Chart... 11 Pencetakan...
Pelatihan Microsoft Excel Basic Petrus Santoso 13 Isi Pengantar... 1 Memasukkan Data... 2 Alamat Sel... 3 Manajemen File... 5 Formatting... 6 Tips 1... 10 Tips 2... 10 Tips 3... 11 Grafik/Chart... 11 Pencetakan...
Gambar 2. 1 Kotak dialog Pilihan Bahasa
 A. Instalasi Xampp 1.7.1 (Apache dan MySQL) 1. Lakukan double click pada file xampp-win32-1.7.1-installer.exe yang terdapat pada folder Support pada CD SisfoKampus STEI SEBI. 2. Pilih bahasa yang digunakan
A. Instalasi Xampp 1.7.1 (Apache dan MySQL) 1. Lakukan double click pada file xampp-win32-1.7.1-installer.exe yang terdapat pada folder Support pada CD SisfoKampus STEI SEBI. 2. Pilih bahasa yang digunakan
Copy Right 2009 Not right to copy without permission
 Oleh: Nestoriko http://tutorial-website.blogspot.com http://nestoriko.co.cc Copy Right 2009 Not right to copy without permission INSTALASI XAMPP UNTUK LOCALHOST Berikut ini langkah-langkah yang bisa dilakukan
Oleh: Nestoriko http://tutorial-website.blogspot.com http://nestoriko.co.cc Copy Right 2009 Not right to copy without permission INSTALASI XAMPP UNTUK LOCALHOST Berikut ini langkah-langkah yang bisa dilakukan
Untuk istriku Vinsi, serta dua putriku Vilya dan Arwen.
 Untuk istriku Vinsi, serta dua putriku Vilya dan Arwen. Prakata Ebook ini membahas tentang salah satu fitur yang paling banyak digunakan oleh para pengguna aplikasi Excel yaitu Formula dan Fungsi. Jelas
Untuk istriku Vinsi, serta dua putriku Vilya dan Arwen. Prakata Ebook ini membahas tentang salah satu fitur yang paling banyak digunakan oleh para pengguna aplikasi Excel yaitu Formula dan Fungsi. Jelas
Entri dan Modifikasi Sel
 BAB Entri dan Modifikasi Sel 6 Pada Bab ini anda akan mempelajari cara: Memasukkan teks dan angka pada spreadsheet secara manual Menyimpan file spreadsheet Menggunakan fasilitas cepat Fill Series Memotong,
BAB Entri dan Modifikasi Sel 6 Pada Bab ini anda akan mempelajari cara: Memasukkan teks dan angka pada spreadsheet secara manual Menyimpan file spreadsheet Menggunakan fasilitas cepat Fill Series Memotong,
Tutorial singkat MICROSOFT EXCEL 2010
 MENGGUNAKAN MICROSOFT EXCEL ----------------------------------------------------------------------------------------------------- Materi : Microsoft Excel Tutorial singkat MICROSOFT EXCEL 2010 Selamat
MENGGUNAKAN MICROSOFT EXCEL ----------------------------------------------------------------------------------------------------- Materi : Microsoft Excel Tutorial singkat MICROSOFT EXCEL 2010 Selamat
3. JUMLAH MENU BAR YANG TERDAPAT PADA MICROSOFT EXCEL 2003 SEBANYAK. BUAH A. 7 B. 8 C. 9 D YANG MERUPAKAN ICON SAVE ADALAH. A. B. C.
 3. JUMLAH MENU BAR YANG TERDAPAT PADA MICROSOFT EXCEL 2003 SEBANYAK. BUAH A. 7 B. 8 C. 9 D YANG MERUPAKAN ICON SAVE ADALAH. A. B. C. D LATIHAN SOAL TIK KELAS 8. PAKET 1 I. Pilihan Ganda Pilihlah salah
3. JUMLAH MENU BAR YANG TERDAPAT PADA MICROSOFT EXCEL 2003 SEBANYAK. BUAH A. 7 B. 8 C. 9 D YANG MERUPAKAN ICON SAVE ADALAH. A. B. C. D LATIHAN SOAL TIK KELAS 8. PAKET 1 I. Pilihan Ganda Pilihlah salah
Latihan Soal Ulangan Semester Genap 2015 Matpel TIK Kelas 8
 1. Microsoft Excel 2007 dikeluarkan dalam bentuk paket: a. Microsoft office 2007 b. Microsoft Word c. Microsoft Excel d. Microsoft Power Point 2. Untuk mengaktifkan program Excel 2007 kita dapat mengikuti
1. Microsoft Excel 2007 dikeluarkan dalam bentuk paket: a. Microsoft office 2007 b. Microsoft Word c. Microsoft Excel d. Microsoft Power Point 2. Untuk mengaktifkan program Excel 2007 kita dapat mengikuti
Conditional Formatting
 Bab 2 Conditional Formatting Conditional Formatting merupakan fitur Excel yang digunakan untuk memberi format sel, sebagai indikator, pada data dengan kriteria tertentu. Format sel sebagai indikator dalam
Bab 2 Conditional Formatting Conditional Formatting merupakan fitur Excel yang digunakan untuk memberi format sel, sebagai indikator, pada data dengan kriteria tertentu. Format sel sebagai indikator dalam
Tip dan Trik Membuat Laporan Menggunakan Excel
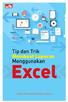 Tip dan Trik Membuat Laporan Menggunakan Excel Sanksi Pelanggaran Pasal 113 Undang-Undang Nomor 28 Tahun 2014 tentang Hak Cipta 1. Setiap Orang yang dengan tanpa hak melakukan pelanggaran hak ekonomi sebagaimana
Tip dan Trik Membuat Laporan Menggunakan Excel Sanksi Pelanggaran Pasal 113 Undang-Undang Nomor 28 Tahun 2014 tentang Hak Cipta 1. Setiap Orang yang dengan tanpa hak melakukan pelanggaran hak ekonomi sebagaimana
BAB IX LEMBAR KERJA DAN RANGKAIAN DATA
 Memasukkan Data Ke Lembar Kerja Berbagai jenis data dapat dimasukkan ke dalam lembar kerja seperti teks, nilai, tanggal, jam, dan lain sebagainya. Untuk memasukkan data ke dalam suatu sel dapat mengikuti
Memasukkan Data Ke Lembar Kerja Berbagai jenis data dapat dimasukkan ke dalam lembar kerja seperti teks, nilai, tanggal, jam, dan lain sebagainya. Untuk memasukkan data ke dalam suatu sel dapat mengikuti
http://bp2dk.id/source/sidekaapp1.3.zip atau http://lppm.uajy.ac.id/source/assets%20v1.3.zip Double Click pada xampp-win32-5.6.
 Panduan Instalasi Aplikasi SIDeKa 1. Instalasi Web Server menggunakan XAMPP. Di Windows Web Server diperlukan untuk menjalankan aplikasi SIDeKa, karena aplikasi ini dibangun berbasis web (Web Base). Step
Panduan Instalasi Aplikasi SIDeKa 1. Instalasi Web Server menggunakan XAMPP. Di Windows Web Server diperlukan untuk menjalankan aplikasi SIDeKa, karena aplikasi ini dibangun berbasis web (Web Base). Step
Petunjuk Praktis Penggunaan Microsoft Excel 2003
 Petunjuk Praktis Penggunaan Microsoft Excel 2003 Oleh : Rino A Nugroho, S.Sos,M.T.I Ada beberapa aplikasi perkantoran yang diciptakan oleh Microsoft. Aplikasi ini di jadikan dalam satu program yang bernama
Petunjuk Praktis Penggunaan Microsoft Excel 2003 Oleh : Rino A Nugroho, S.Sos,M.T.I Ada beberapa aplikasi perkantoran yang diciptakan oleh Microsoft. Aplikasi ini di jadikan dalam satu program yang bernama
2. Klik dua kali shortcut Microsoft Excel yang sudah terbuat di Desktop.
 BAB I PENDAHULUAN Microsoft Excel (MS Excel) suatu software Speed sheet seperti Lotus 123 yang digunakan sebagai pengolah angka adalah produk dari Microsoft yang menjadi satu kesatuan dengan Microsoft
BAB I PENDAHULUAN Microsoft Excel (MS Excel) suatu software Speed sheet seperti Lotus 123 yang digunakan sebagai pengolah angka adalah produk dari Microsoft yang menjadi satu kesatuan dengan Microsoft
MANUAL PENGOPERASIAN JSTOCKINVENTORY Twitter
 MANUAL PENGOPERASIAN JSTOCKINVENTORY 2 www.jasaplus.com 082227927747 Twitter : @ringlayer email : ringlayer@gmail.com jasapluscom@yahoo.com DAFTAR ISI BAB 1. PENGENALAN DAN INSTALASI JSTOCKINVENTORY 1.1.
MANUAL PENGOPERASIAN JSTOCKINVENTORY 2 www.jasaplus.com 082227927747 Twitter : @ringlayer email : ringlayer@gmail.com jasapluscom@yahoo.com DAFTAR ISI BAB 1. PENGENALAN DAN INSTALASI JSTOCKINVENTORY 1.1.
MENGOPERASIKAN SOFTWARE SPREADSHEET
 Mata Pelajaran : Keterampilan Komputer dan Pengelolaan Informasi Standar Kompetensi : Mengoperasikan sistem operasi dan software aplikasi Kompetensi Dasar : Mengoperasikan Software Spreadsheet Kelas :
Mata Pelajaran : Keterampilan Komputer dan Pengelolaan Informasi Standar Kompetensi : Mengoperasikan sistem operasi dan software aplikasi Kompetensi Dasar : Mengoperasikan Software Spreadsheet Kelas :
Microsoft. Office 2007
 Microsoft Office 2007 Mengenal Microsoft Office Excel 2007 Microsoft Office Excel 2007 adalah program aplikasi spreadsheet yang didesain untuk keperluan bisnis dan perkantoran. Penambahan kemampuan yang
Microsoft Office 2007 Mengenal Microsoft Office Excel 2007 Microsoft Office Excel 2007 adalah program aplikasi spreadsheet yang didesain untuk keperluan bisnis dan perkantoran. Penambahan kemampuan yang
KEMENTERIAN AGAMA MADRASAH TSANAWIYAH NEGERI NGABLAK Jalan Ngablak-Mangli Km. 0 Ngablak Telp KABUPATEN MAGELANG
 KEMENTERIAN AGAMA MADRASAH TSANAWIYAH NEGERI NGABLAK Jalan Ngablak-Mangli Km. 0 Ngablak Telp. 0298-318070 KABUPATEN MAGELANG TEST MID SEMESTER II TAHUN 2010-2011 Mata Pelajaran : Tek.Inf. dan Komunikasi
KEMENTERIAN AGAMA MADRASAH TSANAWIYAH NEGERI NGABLAK Jalan Ngablak-Mangli Km. 0 Ngablak Telp. 0298-318070 KABUPATEN MAGELANG TEST MID SEMESTER II TAHUN 2010-2011 Mata Pelajaran : Tek.Inf. dan Komunikasi
Microsoft Excell POKOK BAHASAN: TUJUAN PEMBELAJARAN:
 BAB 5 PENGOLAH ANGKA Microsoft Excell POKOK BAHASAN: Mengenal aplikasi pengolah angka Elemen jendela aplikasi menu pengolah angka Menu dasar aplikasi pengolah angka Manajemen dokumen Fungsi dasar MS Excel
BAB 5 PENGOLAH ANGKA Microsoft Excell POKOK BAHASAN: Mengenal aplikasi pengolah angka Elemen jendela aplikasi menu pengolah angka Menu dasar aplikasi pengolah angka Manajemen dokumen Fungsi dasar MS Excel
KATA PENGANTAR. Ikatlah ilmu dengan menuliskannya.
 KATA PENGANTAR M icrosoft Excel adalah program untuk mengolah lembar kerja yang paling populer saat ini. Dengan Excel, kita bisa membuat dan menganalisa berbagai data, menghitung dan membuat grafik. Modul
KATA PENGANTAR M icrosoft Excel adalah program untuk mengolah lembar kerja yang paling populer saat ini. Dengan Excel, kita bisa membuat dan menganalisa berbagai data, menghitung dan membuat grafik. Modul
MENGENAL MICROSOFT EXCEL 2007
 MENGENAL MICROSOFT EXCEL 2007 Microsoft Excel merupakan program dari Microsoft Office yang dikhususkan untuk pengolahan lembar kerja (worksheet) atau biasa dikenal dengan istilah spreadsheet program. Microsoft
MENGENAL MICROSOFT EXCEL 2007 Microsoft Excel merupakan program dari Microsoft Office yang dikhususkan untuk pengolahan lembar kerja (worksheet) atau biasa dikenal dengan istilah spreadsheet program. Microsoft
Membangun Website dengan Joomla!
 ! Joomla! adalah salah satu Content Management System (CMS) yang banyak digunakan saat ini karena Joomla! menawarkan kemudahan dalam meng-update isi website, pengaturan tampilan Website dan pengelolaan
! Joomla! adalah salah satu Content Management System (CMS) yang banyak digunakan saat ini karena Joomla! menawarkan kemudahan dalam meng-update isi website, pengaturan tampilan Website dan pengelolaan
2.1 Instalasi Joomla Secara Lokal
 Instalasi Joomla Sebelum belajar membuat web, kita perlu menginstal perangkat lunak yang dibutuhkan oleh Joomla. Sebenarnya Anda dapat menginstal perangkat lunak komponen Joomla secara terpisah, tetapi
Instalasi Joomla Sebelum belajar membuat web, kita perlu menginstal perangkat lunak yang dibutuhkan oleh Joomla. Sebenarnya Anda dapat menginstal perangkat lunak komponen Joomla secara terpisah, tetapi
C. OpenOffice Calc. 1. Mengatur Spreadsheet a) Mengatur Halaman Klik menu Format-Page. Atur halaman pada tab Page.
 C. OpenOffice Calc OpenOffice Calc adalah aplikasi untuk pengolahan angka dari OpenOffice, Calc mirip dengan Microsoft Excel dari Microsoft Windows. Sehingga anda yang sebelumnya telah terbiasa dengan
C. OpenOffice Calc OpenOffice Calc adalah aplikasi untuk pengolahan angka dari OpenOffice, Calc mirip dengan Microsoft Excel dari Microsoft Windows. Sehingga anda yang sebelumnya telah terbiasa dengan
Komputer Aplikasi MI. Mia Fitriawati, S.Kom. Pertemuan 5 & 6 : Tabel, Grafis, Daftar Isi- Tabel/Gambar & Mail Merge 2013/2014
 Komputer Aplikasi MI Pertemuan 5 & 6 : Tabel, Grafis, Daftar Isi- Tabel/Gambar & Mail Merge 2013/2014 Mia Fitriawati, S.Kom Tabel Tabel adalah sekumpulan sel - sel kolom dan baris yang digunakan untuk
Komputer Aplikasi MI Pertemuan 5 & 6 : Tabel, Grafis, Daftar Isi- Tabel/Gambar & Mail Merge 2013/2014 Mia Fitriawati, S.Kom Tabel Tabel adalah sekumpulan sel - sel kolom dan baris yang digunakan untuk
LAMPIRAN : CARA MENJALANKAN PROGRAM
 LAMPIRAN : CARA MENJALANKAN PROGRAM 1. Instalasi Aplikasi XAMPP versi 1.7.4 a. Jika anda sudah memiliki file XAMPP 1.7.4. anda tinggal double click file tersebut. Kemudian akan muncul pilihan bahasa. Pilih
LAMPIRAN : CARA MENJALANKAN PROGRAM 1. Instalasi Aplikasi XAMPP versi 1.7.4 a. Jika anda sudah memiliki file XAMPP 1.7.4. anda tinggal double click file tersebut. Kemudian akan muncul pilihan bahasa. Pilih
BEKERJA DI LINGKUNGAN FORMULA
 BEKERJA DI LINGKUNGAN FORMULA Hampir semua perhitungan pada Excel dilakukan menggunakan Formula yang di dalamnya terdapat pula Fungsi Excel. Oleh karenanya, pada bab ini kami bawa Anda ke lingkungan formula,
BEKERJA DI LINGKUNGAN FORMULA Hampir semua perhitungan pada Excel dilakukan menggunakan Formula yang di dalamnya terdapat pula Fungsi Excel. Oleh karenanya, pada bab ini kami bawa Anda ke lingkungan formula,
MICROSOFT OFFICE EXCEL
 MICROSOFT OFFICE EXCEL Adalah aplikasi pengolah angka (spreadsheet), untuk menghitung, memproyeksikan, menganalisa, merepresentasikan data. MEMULAI EXCEL Dengan Memilih MENU PROGRAM 1. Nyalakan komputer,
MICROSOFT OFFICE EXCEL Adalah aplikasi pengolah angka (spreadsheet), untuk menghitung, memproyeksikan, menganalisa, merepresentasikan data. MEMULAI EXCEL Dengan Memilih MENU PROGRAM 1. Nyalakan komputer,
BAB I PENGENALAN SPREAD SHEET/MICROSOFT EXCEL
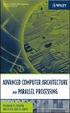 BAB I PENGENALAN SPREAD SHEET/MICROSOFT EXCEL Instruksi Tujuan instruksional umum Tujuan instruksional Khusus Pokok Bahasan Pengajaran Setelah mengikuti mata kuliah ini, mahasiswa akan memiliki pengetahuan
BAB I PENGENALAN SPREAD SHEET/MICROSOFT EXCEL Instruksi Tujuan instruksional umum Tujuan instruksional Khusus Pokok Bahasan Pengajaran Setelah mengikuti mata kuliah ini, mahasiswa akan memiliki pengetahuan
Pengenalan Aplikasi Lembar Sebar dengan Microsoft Excel Disusun Oleh : Drs. Hendra Lesmana Guru SMA Muhammadiyah Sukabumi
 Pengenalan Aplikasi Lembar Sebar dengan Microsoft Excel Disusun Oleh : Drs. Hendra Lesmana Guru SMA Muhammadiyah Sukabumi Excel Microsoft Excel XP 1 1 Dasar-dasar Excel Setelah mempelajari modul ini, peserta
Pengenalan Aplikasi Lembar Sebar dengan Microsoft Excel Disusun Oleh : Drs. Hendra Lesmana Guru SMA Muhammadiyah Sukabumi Excel Microsoft Excel XP 1 1 Dasar-dasar Excel Setelah mempelajari modul ini, peserta
MANUAL UNTUK MENJALANKAN PROGRAM
 1 MANUAL UNTUK MENJALANKAN PROGRAM Aplikasi ini dibuat dengan menggunakan aplikasi php dan javascript sebagai rancangan interface, untuk tempat penyimpanan data (database) digunakan MySQL client version:
1 MANUAL UNTUK MENJALANKAN PROGRAM Aplikasi ini dibuat dengan menggunakan aplikasi php dan javascript sebagai rancangan interface, untuk tempat penyimpanan data (database) digunakan MySQL client version:
MENGELOLA TEKS DALAM KOLOM DAN TABEL
 MENGELOLA TEKS DALAM KOLOM DAN TABEL Jika Anda bekerja dengan kolom, sebelumnya Anda harus memahami perilaku fasilitas pengaturan kolom yang ada pada InDesign. Di dalam mendesain layout halaman, seringkali
MENGELOLA TEKS DALAM KOLOM DAN TABEL Jika Anda bekerja dengan kolom, sebelumnya Anda harus memahami perilaku fasilitas pengaturan kolom yang ada pada InDesign. Di dalam mendesain layout halaman, seringkali
Rumus & Fungsi pada Ms.Excel 2010
 Modul ke: 10Fakultas Prionggo FASILKOM Rumus & Fungsi pada Ms.Excel 2010 Mata Kuliah APLIKASI KOMPUTER ( 90001 ) / 3 sks ) Hendradi, S.Kom., MMSI. Program Studi Sistem Informasi Aplikasi Komputer Pertemuan
Modul ke: 10Fakultas Prionggo FASILKOM Rumus & Fungsi pada Ms.Excel 2010 Mata Kuliah APLIKASI KOMPUTER ( 90001 ) / 3 sks ) Hendradi, S.Kom., MMSI. Program Studi Sistem Informasi Aplikasi Komputer Pertemuan
MODUL 8 Mengoperasikan Perangkat Lunak Basis Data
 MODUL 8 Mengoperasikan Perangkat Lunak Basis Data A. TUJUAN Setelah mengikuti kegiatan pembelajaran ini siswa diharapkan mampu: Membuat, membuka, menyimpan, dan menutup software basis data. Menjelaskan
MODUL 8 Mengoperasikan Perangkat Lunak Basis Data A. TUJUAN Setelah mengikuti kegiatan pembelajaran ini siswa diharapkan mampu: Membuat, membuka, menyimpan, dan menutup software basis data. Menjelaskan
Aplikasi Komputer. Microsoft Excel 2010 (Bag 2) Amin Shabana. Modul ke: Fakultas Ilmu Komunikasi. Program Studi Hubungan Masyarakat
 Aplikasi Komputer Modul ke: Microsoft Excel 2010 (Bag 2) Fakultas Ilmu Komunikasi Amin Shabana Program Studi Hubungan Masyarakat www.mercubuana.ac.id Pengantar Memasukkan Data Untuk memasukkan data ke
Aplikasi Komputer Modul ke: Microsoft Excel 2010 (Bag 2) Fakultas Ilmu Komunikasi Amin Shabana Program Studi Hubungan Masyarakat www.mercubuana.ac.id Pengantar Memasukkan Data Untuk memasukkan data ke
BAB 5 APLIKASI NOTASI TEKS DAN DIMENSI
 BAB 5 APLIKASI NOTASI TEKS DAN DIMENSI 5.1 Single Line Text Single Line Text merupakan perangkat untuk membuat notasi teks dalam bentuk satu baris. Single Line Text bisa digunakan untuk membuat keterangan
BAB 5 APLIKASI NOTASI TEKS DAN DIMENSI 5.1 Single Line Text Single Line Text merupakan perangkat untuk membuat notasi teks dalam bentuk satu baris. Single Line Text bisa digunakan untuk membuat keterangan
Format dan Formula. Pada Bab ini anda akan mempelajari cara:
 BAB Format dan Formula 7 Pada Bab ini anda akan mempelajari cara: Format sel secara manual Format atribut dan pembatas sel Merapikan tampilan dengan format Format untuk angka-angka Memformat angka sebagai
BAB Format dan Formula 7 Pada Bab ini anda akan mempelajari cara: Format sel secara manual Format atribut dan pembatas sel Merapikan tampilan dengan format Format untuk angka-angka Memformat angka sebagai
Biro Teknologi & Sistem Informasi Universitas Kristen Satya Wacana
 T U T O R I A L MICROSOFT EXCEL 2007 Materi Pelatihan Microsoft Office Advanced Untuk Staff Administrasi UKSW Oleh: Paulus Nindito Adi 12 Maret 2010 Biro Teknologi & Sistem Informasi Universitas Kristen
T U T O R I A L MICROSOFT EXCEL 2007 Materi Pelatihan Microsoft Office Advanced Untuk Staff Administrasi UKSW Oleh: Paulus Nindito Adi 12 Maret 2010 Biro Teknologi & Sistem Informasi Universitas Kristen
Formula dan Fungsi Excel
 1 Formula dan Fungsi Excel Microsoft Excel, atau biasa disebut Excel, merupakan program spreadsheet (pengolah data) yang mempunyai kemampuan mengolah data secara luas pada bidang akuntansi, teknik, statistik
1 Formula dan Fungsi Excel Microsoft Excel, atau biasa disebut Excel, merupakan program spreadsheet (pengolah data) yang mempunyai kemampuan mengolah data secara luas pada bidang akuntansi, teknik, statistik
Mengenal Calc. Pada Bab ini anda akan mempelajari cara:
 BAB Mengenal Calc 5 Pada Bab ini anda akan mempelajari cara: Mengenal lingkungan spreadsheet Mengenal navigasi pada spreadsheet Mengenal dan memilih sel Membuat range sel Menyisipkan sheet baru Mengganti
BAB Mengenal Calc 5 Pada Bab ini anda akan mempelajari cara: Mengenal lingkungan spreadsheet Mengenal navigasi pada spreadsheet Mengenal dan memilih sel Membuat range sel Menyisipkan sheet baru Mengganti
Mengelola Data Excel Menggunakan PivotTable dan PivotChart
 Mengelola Data Excel Menggunakan PivotTable dan PivotChart Mengelola Data Excel Menggunakan PivotTable dan PivotChart Yudhy Wicaksono & Solusi Kantor PENERBIT PT ELEX MEDIA KOMPUTINDO Mengelola Data Excel
Mengelola Data Excel Menggunakan PivotTable dan PivotChart Mengelola Data Excel Menggunakan PivotTable dan PivotChart Yudhy Wicaksono & Solusi Kantor PENERBIT PT ELEX MEDIA KOMPUTINDO Mengelola Data Excel
Ringkasan Bab 1. Bab 1 ini akan membahas pemakaian dasar Access secara menyeluruh. Topik-topiknya antara lain:
 Ringkasan Bab 1 Bab 1 ini akan membahas pemakaian dasar Access secara menyeluruh. Topik-topiknya antara lain: 1 Database Access 1.1 Objek dan Manfaat 1.2 Bidang Kerja 2 Membuat Field dan Mengisi Data 2.1
Ringkasan Bab 1 Bab 1 ini akan membahas pemakaian dasar Access secara menyeluruh. Topik-topiknya antara lain: 1 Database Access 1.1 Objek dan Manfaat 1.2 Bidang Kerja 2 Membuat Field dan Mengisi Data 2.1
2. Perangkat Jaringan (Kabel UTP, Switch/Hub,Ethernet) Perangkat Lunak 1. Sistem Operasi (WindowsXP, Windows 2000, Windows 2003, Linux)
 Bab I Installasi Untuk menjalankan dan mempraktekan Web Site Sekolah ini ada 2 tahapan installasi yang harus diinstall di komputer: Installasi Web Server. Installasi Web Sekolah. A. Installasi Web Server
Bab I Installasi Untuk menjalankan dan mempraktekan Web Site Sekolah ini ada 2 tahapan installasi yang harus diinstall di komputer: Installasi Web Server. Installasi Web Sekolah. A. Installasi Web Server
SMKN 1 LINTAU Lembaran : Job Sheet Kelas : X Mata Pelajaran : KKPI Waktu : 2x 50 Menit Topik : Microsoft Excel Judul : Operasi hitung dan rumus
 SMKN 1 LINTAU Lembaran : Job Sheet Kelas : X Mata Pelajaran : KKPI Waktu : 2x 50 Menit Topik : Microsoft Excel Judul : Operasi hitung dan rumus A. TUJUAN 1. Dengan mempelajari Microsoft Excel ini siswa
SMKN 1 LINTAU Lembaran : Job Sheet Kelas : X Mata Pelajaran : KKPI Waktu : 2x 50 Menit Topik : Microsoft Excel Judul : Operasi hitung dan rumus A. TUJUAN 1. Dengan mempelajari Microsoft Excel ini siswa
Mengelola Database Menggunakan Macro Excel
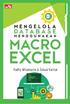 Mengelola Database Menggunakan Macro Excel Mengelola Database Menggunakan Macro Excel Yudhy Wicaksono & Solusi Kantor PENERBIT PT ELEX MEDIA KOMPUTINDO Mengelola Database Menggunakan Macro Excel Yudhy
Mengelola Database Menggunakan Macro Excel Mengelola Database Menggunakan Macro Excel Yudhy Wicaksono & Solusi Kantor PENERBIT PT ELEX MEDIA KOMPUTINDO Mengelola Database Menggunakan Macro Excel Yudhy
II. Bekerja dengan Microsoft Excel
 MICROSOF T EXCEL level 1 I. Mengenal Microsoft Excel Microsoft Excel, untuk selanjutnya disingkat Excel, adalah program aplikasi yang banyak digunakan untuk membantu menghitung, memproyeksikan, menganalisa,
MICROSOF T EXCEL level 1 I. Mengenal Microsoft Excel Microsoft Excel, untuk selanjutnya disingkat Excel, adalah program aplikasi yang banyak digunakan untuk membantu menghitung, memproyeksikan, menganalisa,
PERTEMUAN I PENGENALAN SHEET
 PERTEMUAN I PENGENALAN SHEET Microsoft Excel merupakan program aplikasi spreadsheet (lembar kerja elektronik). Fungsi dari Microsoft Excel adalah untuk melakukan operasi perhitungan serta dapat mempresentasikan
PERTEMUAN I PENGENALAN SHEET Microsoft Excel merupakan program aplikasi spreadsheet (lembar kerja elektronik). Fungsi dari Microsoft Excel adalah untuk melakukan operasi perhitungan serta dapat mempresentasikan
Tutorial Instal XAMPP
 Tutorial Instal XAMPP WordPress butuh XAMPP agar jalan di PC Oleh: J. Atim FreeTutorial.Web.id Penting! Anda TIDAK memiliki hak untuk menyunting, menjual, menyalin atau menyatakan kepemilikan atas artikel
Tutorial Instal XAMPP WordPress butuh XAMPP agar jalan di PC Oleh: J. Atim FreeTutorial.Web.id Penting! Anda TIDAK memiliki hak untuk menyunting, menjual, menyalin atau menyatakan kepemilikan atas artikel
Fungsi Tanggal dan Waktu
 Fungsi Tanggal dan Waktu Dalam kehidupan setiap hari, sudah tentu kita tidak bisa lepas dari masalah tanggal ataupun waktu. Baik itu dalam surat menyurat, penulisan data, atau dokumen dokumen penting,
Fungsi Tanggal dan Waktu Dalam kehidupan setiap hari, sudah tentu kita tidak bisa lepas dari masalah tanggal ataupun waktu. Baik itu dalam surat menyurat, penulisan data, atau dokumen dokumen penting,
Trik Dahsyat Formula Excel
 Trik Dahsyat Formula Excel Formula merupakan fitur yang digunakan untuk melakukan perhitungan dalam sebuah sel. Penggunaan formula harus diawali tanda sama dengan (=), disertai kombinasi elemen: Nilai
Trik Dahsyat Formula Excel Formula merupakan fitur yang digunakan untuk melakukan perhitungan dalam sebuah sel. Penggunaan formula harus diawali tanda sama dengan (=), disertai kombinasi elemen: Nilai
OpenOffice.org Writer OpenOffice.org Calc OpenOffice.org Impress OpenOffice.org Draw OpenOffice.org Math OpenOffice.org Base OPEN OFFICE CALC
 OpenOffice.org adalah seperangkat lunak perkantoran yang didalamnya terdapat fungsi pengolah kata (word processing), pengolah lembar (spreadsheet), pembuatan gambar (drawing), pembuatan presentasi (presentation),
OpenOffice.org adalah seperangkat lunak perkantoran yang didalamnya terdapat fungsi pengolah kata (word processing), pengolah lembar (spreadsheet), pembuatan gambar (drawing), pembuatan presentasi (presentation),
Mengatur Sel. Pindah isi sel ke kuali
 Mengatur Sel Pindah isi sel ke kuali 37 Pelajaran 3: Mengatur Sel 3.1 Mengenal Pointer Mouse pada Excel Sebelum kita mulai mengatur sel, kita terlebih dahulu harus mengenal pointer mouse yang ada di Excel.
Mengatur Sel Pindah isi sel ke kuali 37 Pelajaran 3: Mengatur Sel 3.1 Mengenal Pointer Mouse pada Excel Sebelum kita mulai mengatur sel, kita terlebih dahulu harus mengenal pointer mouse yang ada di Excel.
MODUL PPN: MICROSOFT EXCEL
 MODUL PPN: MICROSOFT EXCEL Tentang Microsoft Office Microsoft Excel adalah salah satu bagian dari paket Microsoft Office, yaitu sekumpulan perangkat lunak untuk keperluan perkantoran secara umum. Berikut
MODUL PPN: MICROSOFT EXCEL Tentang Microsoft Office Microsoft Excel adalah salah satu bagian dari paket Microsoft Office, yaitu sekumpulan perangkat lunak untuk keperluan perkantoran secara umum. Berikut
MICROSOFT EXCEL INTRODUCTION
 MICROSOFT EXCEL INTRODUCTION Subject Tampilan/Interface Workbook Worksheet Pengoperasian File INTERFACE & FUNCTION EXPLANATION Microsoft Excel 2007 Interface Pada Windows Ms. Excel 2007 yang muncul, terdapat
MICROSOFT EXCEL INTRODUCTION Subject Tampilan/Interface Workbook Worksheet Pengoperasian File INTERFACE & FUNCTION EXPLANATION Microsoft Excel 2007 Interface Pada Windows Ms. Excel 2007 yang muncul, terdapat
Panduan Lengkap Menggunakan Excel 2016
 Panduan Lengkap Menggunakan Excel 2016 Panduan Lengkap Menggunakan Excel 2016 Yudhy Wicaksono & Solusi Kantor PENERBIT PT ELEX MEDIA KOMPUTINDO Panduan Lengkap Menggunakan Excel 2016 Yudhy Wicaksono &
Panduan Lengkap Menggunakan Excel 2016 Panduan Lengkap Menggunakan Excel 2016 Yudhy Wicaksono & Solusi Kantor PENERBIT PT ELEX MEDIA KOMPUTINDO Panduan Lengkap Menggunakan Excel 2016 Yudhy Wicaksono &
I. Mengenal Microsoft Excel. II. Bekerja dengan Microsoft Excel
 I. Mengenal Microsoft Excel Microsoft Excel, untuk selanjutnya disingkat Excel, adalah program aplikasi yang banyak digunakan untuk membantu menghitung, memproyeksikan, menganalisa, dan mempresentasikan
I. Mengenal Microsoft Excel Microsoft Excel, untuk selanjutnya disingkat Excel, adalah program aplikasi yang banyak digunakan untuk membantu menghitung, memproyeksikan, menganalisa, dan mempresentasikan
Bab 3 Format dan Formula
 Bab 3 Format dan Formula Pada Bab ini anda akan mempelajari cara: Format sel secara manual Format atribut dan pembatas sel Merapikan tampilan dengan format Format untuk angka-angka Memformat angka sebagai
Bab 3 Format dan Formula Pada Bab ini anda akan mempelajari cara: Format sel secara manual Format atribut dan pembatas sel Merapikan tampilan dengan format Format untuk angka-angka Memformat angka sebagai
PemudaPemudi. Copyright From Created by ary212
 1 I. Mengenal Microsoft Excel Microsoft Excel, untuk selanjutnya disingkat Excel, adalah program aplikasi yang banyak digunakan untuk membantu menghitung, memproyeksikan, menganalisa, dan mempresentasikan
1 I. Mengenal Microsoft Excel Microsoft Excel, untuk selanjutnya disingkat Excel, adalah program aplikasi yang banyak digunakan untuk membantu menghitung, memproyeksikan, menganalisa, dan mempresentasikan
MANUAL UNTUK MENJALANKAN
 MANUAL UNTUK MENJALANKAN Aplikasi ini dibuat dengan menggunakan aplikasi php dan javascript sebagai rancangan interface, untuk tempat penyimpanan data (database) digunakan MySQL client version: 5.1.37.
MANUAL UNTUK MENJALANKAN Aplikasi ini dibuat dengan menggunakan aplikasi php dan javascript sebagai rancangan interface, untuk tempat penyimpanan data (database) digunakan MySQL client version: 5.1.37.
MODUL KOMPUTER APLIKASI SI PERTEMUAN KE-10 11/21/2013 UNIKOM MIA FITRIAWATI
 MODUL KOMPUTER APLIKASI SI PERTEMUAN KE-10 11/21/2013 UNIKOM MIA FITRIAWATI FORMULA EXCEL Formula merupakan fitur excel yang digunakan untuk melakukan perhitungan nilai yang dituliskan secara langsung
MODUL KOMPUTER APLIKASI SI PERTEMUAN KE-10 11/21/2013 UNIKOM MIA FITRIAWATI FORMULA EXCEL Formula merupakan fitur excel yang digunakan untuk melakukan perhitungan nilai yang dituliskan secara langsung
MICROSOFT EXCEL (OCE RIDWANUDIN)
 MICROSOFT EXCEL (OCE RIDWANUDIN) 1.1 Mengenal Excel Microsoft Excel atau biasa disebut Excel adalah sebuah program buatan Microsoft yang terkenal di lingkungan Windows yang dikenal sebagai spreadsheet.
MICROSOFT EXCEL (OCE RIDWANUDIN) 1.1 Mengenal Excel Microsoft Excel atau biasa disebut Excel adalah sebuah program buatan Microsoft yang terkenal di lingkungan Windows yang dikenal sebagai spreadsheet.
ULANGAN HARIAN SEMESTER GANJIL TAHUN PELAJARAN 2010/2011
 PEMERINTAH PROVINSI DAERAH KHUSUS IBUKOTA JAKARTA DINAS PENDIDIKAN MENENGAH DAN TINGGI SMA NEGERI 78 JAKARTA JL. BHAKTI IV/1 KOMPLEK PAJAK KEMANGGISAN JAKARTA BARAT TELEPON : 5482914 FAX : 5327115 Website:http://www.saman78.com
PEMERINTAH PROVINSI DAERAH KHUSUS IBUKOTA JAKARTA DINAS PENDIDIKAN MENENGAH DAN TINGGI SMA NEGERI 78 JAKARTA JL. BHAKTI IV/1 KOMPLEK PAJAK KEMANGGISAN JAKARTA BARAT TELEPON : 5482914 FAX : 5327115 Website:http://www.saman78.com
Aplikasi Komputer. Bekerja Dengan Microsoft Excel 2010 (1) Ita Novita, S.Kom, M.T.I. Modul ke: Fakultas ILMU KOMPUTER. Program Studi Informatika
 Modul ke: Aplikasi Komputer Bekerja Dengan Microsoft Excel 2010 (1) Fakultas ILMU KOMPUTER Ita Novita, S.Kom, M.T.I Program Studi Informatika www.mercubuana.ac.id Sejarah dan Pengenalan Ms. Excel 2010
Modul ke: Aplikasi Komputer Bekerja Dengan Microsoft Excel 2010 (1) Fakultas ILMU KOMPUTER Ita Novita, S.Kom, M.T.I Program Studi Informatika www.mercubuana.ac.id Sejarah dan Pengenalan Ms. Excel 2010
SOAL LATIHAN UTS GENAP TAHUN PELAJARAN 2012/ / TIK / 2012 KAPAN BAE SING PENTING SEDURUNG UTS KAPAN BAE SING PENTING 180 MENIT
 SOAL LATIHAN UTS TIK XI SEMESTER GENAP HAL 1 PEMERINTAH KOTA CIREBON DINAS PENDIDIKAN SMA NEGERI 1 CIREBON Jl. Dr. Wahidin Sudirohusodo 81 Telp. 203666 Fax. 208011 web www.smansacirebon.sch.id email info@smansacirebon.sch.id
SOAL LATIHAN UTS TIK XI SEMESTER GENAP HAL 1 PEMERINTAH KOTA CIREBON DINAS PENDIDIKAN SMA NEGERI 1 CIREBON Jl. Dr. Wahidin Sudirohusodo 81 Telp. 203666 Fax. 208011 web www.smansacirebon.sch.id email info@smansacirebon.sch.id
6. Jika langkah di atas dijalankan dengan benar, user akan masuk ke halaman login seperti gambar di bawah
 Cara menjalankan program 1. Install WAMP Server atau XAMPP Server dan jalankan. (klik link untuk melihat cara install) 2. Install browser, dapat menggunakan Firefox, Chrome, atau browser yang lain (pada
Cara menjalankan program 1. Install WAMP Server atau XAMPP Server dan jalankan. (klik link untuk melihat cara install) 2. Install browser, dapat menggunakan Firefox, Chrome, atau browser yang lain (pada
MANUAL PROGRAM. Sebelum mulai menjalankan aplikasi ini, terlebih dahulu dilakukan instalasi
 MANUAL PROGRAM Sebelum mulai menjalankan aplikasi ini, terlebih dahulu dilakukan instalasi software pendukung untuk menjalankan aplikasi ini. Langkah-langkahnya yaitu : 1. Buka folder Software Pendukung
MANUAL PROGRAM Sebelum mulai menjalankan aplikasi ini, terlebih dahulu dilakukan instalasi software pendukung untuk menjalankan aplikasi ini. Langkah-langkahnya yaitu : 1. Buka folder Software Pendukung
LANGKAH INSTALL XAMPP DAN WORDPRESS DI PC KOMPUTER Oleh: Akhmad Syaiful, S.Kom
 LANGKAH INSTALL XAMPP DAN WORDPRESS DI PC KOMPUTER Oleh: Akhmad Syaiful, S.Kom Bagi Anda yang ingin membuat website namun belum memiliki domain dan hosting sendiri, jangan berkecil hati dulu. Karena masih
LANGKAH INSTALL XAMPP DAN WORDPRESS DI PC KOMPUTER Oleh: Akhmad Syaiful, S.Kom Bagi Anda yang ingin membuat website namun belum memiliki domain dan hosting sendiri, jangan berkecil hati dulu. Karena masih
Gambar 1. Jendela Ms. Access Pilihan: New : menu untuk membuat file basis data baru. Recent : menu untuk membuka file basis data yang sudah ada.
 Mata Pelajaran : Keterampilan Komputer dan Pengelolaan Informasi Standar Kompetensi : Microsoft Office Access Kompetensi Dasar : Mengoperasikan Software Aplikasi Basis Data Kelas : XI Pertemuan 2 A. Menjalankan
Mata Pelajaran : Keterampilan Komputer dan Pengelolaan Informasi Standar Kompetensi : Microsoft Office Access Kompetensi Dasar : Mengoperasikan Software Aplikasi Basis Data Kelas : XI Pertemuan 2 A. Menjalankan
BAB 3 ANALISA DATA. produksi kelapa sawit dari tahun 2007 sampai dengan tahun Tabel 3.1 Data Produksi Kelapa Sawit di
 BAB 3 ANALISA DATA 3.1 Pengumpulan Data Data yang digunakan untuk penganalisaan tugas akhir ini adalah data jumlah hasil produksi kelapa sawit dari tahun 2007 sampai dengan tahun 2014 Tabel 3.1 Data Produksi
BAB 3 ANALISA DATA 3.1 Pengumpulan Data Data yang digunakan untuk penganalisaan tugas akhir ini adalah data jumlah hasil produksi kelapa sawit dari tahun 2007 sampai dengan tahun 2014 Tabel 3.1 Data Produksi
3. Jumlah menu bar yang terdapat pada Microsoft Excel 2003 sebanyak. Buah a. 7 b. 8 c. 9 d Yang merupakan icon Save adalah. a. b. c. d.
 LATIHAN SOAL TIK KELAS 8. PAKET 1 I. Pilihan Ganda Pilihlah salah satu jawaban yang benar. 1. Pengertian dari Microsoft Excel adalah... a. Program (perangkat lunak) pengolah kata b. Program (perangkat
LATIHAN SOAL TIK KELAS 8. PAKET 1 I. Pilihan Ganda Pilihlah salah satu jawaban yang benar. 1. Pengertian dari Microsoft Excel adalah... a. Program (perangkat lunak) pengolah kata b. Program (perangkat
Tua Namora Nainggolan dan Team Kursus Komputer Trainee Jepang
 Tutorial Microsoft Excel Tua Namora Nainggolan dan Team Kursus Komputer Trainee Jepang cokubear@yahoo.co.jp Lisensi Dokumen: Seluruh dokumen di IlmuKomputer.Com dapat digunakan, dimodifikasi dan disebarkan
Tutorial Microsoft Excel Tua Namora Nainggolan dan Team Kursus Komputer Trainee Jepang cokubear@yahoo.co.jp Lisensi Dokumen: Seluruh dokumen di IlmuKomputer.Com dapat digunakan, dimodifikasi dan disebarkan
