Bab 3. Tip dan Trik Seputar Data
|
|
|
- Sudirman Atmadjaja
- 7 tahun lalu
- Tontonan:
Transkripsi
1 Bab 3 Tip dan Trik Seputar Data Setelah mengenal worksheet, ada baiknya Anda mengenal berbagai hal yang menyangkut masalah data. MS Excel adalah aplikasi pengolah data sehingga segala hal yang berkaitan dengannya, seperti sel, data, range, dan sebagainya perlu untuk diketahui. Di dalam bab ini, Anda akan mengenal beragam tip dan trik seputar data. Memasukkan Pecahan ke dalam Sel Pada umumnya angka pecahan digantikan dengan angka desimal dalam proses input data. Namun, sebenarnya perubahan tersebut tidaklah bersifat mutlak. Artinya, program MS Excel tetap menerima dan mengenali angka pecahan. Meskipun demikian, angka pecahan yang dimasukkan akan ditampilkan versi desimalnya dalam formula bar. Untuk memasukkan angka pecahan dalam MS Excel ada teknik khusus yang perlu Anda perhatikan. Jika Anda memasukkan angka 1/2 maka program tersebut akan mengenalinya sebagai data tanggal. Lantas, bagaimana caranya memasukkan angka pecahan dalam MS Excel? Simak tip dan trik selengkapnya berikut ini: 1." Posisikan pointer pada salah satu sel. 2." Selanjutnya masukkan angka pecahan, misalnya 18 7 / 8, caranya ketikkan angka 18 terlebih dahulu lalu berilah spasi kemudian ketik angka pecahannya, yakni 7/8. 59
2 Memasukkan angka pecahan ke dalam sel 3." Jika sudah tekanlah tombol Enter dan hasilnya pada sel A1 tetap akan tampak angka pecahan, tetapi dalam formula bar tampak angka desimalnya. Tampilan angka pecahan di sel dan desimal di formula bar 4." Sementara itu, apabila Anda ingin memasukkan angka pecahan tanpa bilangan di depannya, maka awali dengan angka 0 dan spasi kemudian angka pecahan yang diinginkan. Misalnya Anda ingin memasukkan angka ¼, maka penulisannya 0 1/4. Memasukkan angka pecahan tanpa bilangan di depannya 5." Begitu Anda menekan tombol Enter, maka angka 0 tidak muncul dalam sel seperti berikut. 60
3 Memperbesar Ukuran Area Formula Bar Ukuran formula bar yang terbatas sering kali menjadi kendala untuk memasukkan formula yang mengombinasikan beberapa fungsi sekaligus. Pada MS Excel 2013, ukuran formula bar dapat diperbesar sesuai dengan kebutuhan Anda. Untuk mengetahui caranya, simak tip dan trik berikut ini: 1." Posisikan kursor pada garis batas formula bar dengan worksheet hingga berubah bentuk menjadi anak panah di kedua ujungnya. 2." Selanjutnya klik dan drag ke arah bawah. 3." Jika Anda telah memperoleh ukuran formula bar yang diinginkan, maka lepas klik. Hasilnya ukuran formula bar langsung berubah menjadi lebih besar. Tampilan ukuran formula bar setelah diperbesar Agar Data tidak Menjadi Hyperlink Secara Otomatis Fasilitas hyperlink secara default memang berlaku otomatis sehingga jika Anda menulis data di dalam sel berbentuk alamat situs, maka akan berubah menjadi hyperlink. Namun, jika Anda tidak menginginkan fasilitas ini aktif, maka Anda bisa menonaktifkannya. Bagaimana caranya? Ikuti tip dan trik berikut: 1." Bukalah tab File > Options. 2." Pada kotak dialog Excel Options, aktifkan kategori Proofing lalu tekan tombol AutoCorrect Options. Tekan tombol AutoCorrect Options 61
4 3." Selanjutnya Anda dihadapkan pada kotak dialog AutoCorrect, buka tab AutoFormat As You Type lantas nonaktifkan kotak cek Internet and network paths with hyperlinks. Menonaktifkan kotak cek Internet and network paths with hyperlinks 4." Setelah itu tekanlah tombol OK. Memasukkan Angka 0 Meskipun tampak sederhana, namun memasukkan angka yang diawali dengan angka nol, misalnya untuk nomor ponsel, membutuhkan teknik khusus. Jika Anda memasukkan angka misalnya 08139, maka angka nol akan hilang begitu Anda menekan tombol Enter sehingga menjadi 8139 saja. Lantas, bagaimana caranya agar angka nol tetap muncul pada sel? Simak dan ikuti tip dan trik berikut ini: 1." Masukkan angka yang diawali dengan tanda petik satu ( ), misalnya " Jika sudah tekanlah tombol Enter. 3." Hasilnya angka nol tetap muncul dalam sel seperti berikut. 62
5 Tampilan angka nol di awal deretan angka Memasukkan Data Seperti Mengisi Formulir MS Excel memiliki fasilitas built in data entry form yang memungkinkan Anda untuk memasukkan data secara lebih sistematis dan mudah layaknya melengkapi formulir. Untuk menggunakan formulir tersebut, pastikan Anda telah menentukan jumlah kolom data dan juga judul untuk setiap kolom. Perlu Anda ketahui bahwa fasilitas formulir ini tidak terdapat dalam ribbon, maka Anda harus memunculkannya terlebih dahulu. Bagaimana caranya? Langsung saja simak tip dan trik berikut: 1." Klik ikon Customize Quick Access Toolbar kemudian pilih opsi More Commands. 2." Selanjutnya Anda dihadapkan pada kotak dialog Excel Options dengan kategori yang aktif Quick Access Toolbar. 3." Aktifkan opsi Commands Not in the Ribbon lantas pilih perintah Form lalu tekan tombol Add untuk memindahkan ke kotak di sebelahnya. Memilih opsi Commands Not in the Ribbon 4." Kalau sudah tekanlah tombol OK. 63
6 Pilih Form dan pindahkan ke dalam kotak sebelah kanan 5." Sekarang siapkan judul judul kolom untuk memasukkan data. 6." Jika sudah klik ikon Form pada Quick Access Toolbar. Memilih ikon Form 7." Seketika muncul kotak dialog form yang menampilkan kotak kotak teks sesuai dengan kolom yang tersedia, masukkan data pada masing masing kotak teks. Memasukkan data lewat formulir yang telah disediakan 8." Sesudah itu tekan tombol New untuk memasukkan data baru lainnya. 64
7 9." Jika seluruh data telah Anda masukkan, maka tekanlah tombol Close. 10." Data yang Anda masukkan melalui formulir langsung menempati kolom kolom data yang telah ditentukan. Memberi Nama Sebuah Range Range merupakan kelompok sel yang berisi data tertentu. Range data bisa mencakup satu atau beberapa kolom sekaligus. Untuk memudahkan penulisan formula yang melibatkan sel sel itu, Anda bisa memberi nama range data tertentu dalam data Anda. Adapun caranya dapat ditunjukkan pada tip dan trik berikut ini: 1." Seleksilah range sel yang akan diberi nama. Menyeleksi range sel 2." Selanjutnya buka tab Formulas, klik perintah Define Name dan pilih opsi Define Name. Memilih ikon Define Name 65
8 3." Nanti akan muncul kotak dialog Define Name. Ketik nama untuk range sel yang telah Anda seleksi. Mengetikkan nama range sel 4." Kalau sudah tekanlah tombol OK. 5." Secara otomatis nama range sel tersebut langsung muncul dalam kotak Name box. Membuat Drop-Down List untuk Memudahkan Penulisan Data Drop down list merupakan suatu daftar berisi data tertentu, yang bisa dipilih salah satunya sesuai dengan kebutuhan. Fitur ini akan membuat worksheet tampak lebih modern dan data menjadi terjaga validitasnya. Berikut ini tip dan triknya: 1." Pertama tama Anda harus membuat input data terlebih dahulu. Misalnya, buat nama nama bulan mulai dari Januari hingga Desember di dalam sel D1 hingga D Membuat input data terlebih dulu
9 2." Jika sudah posisikan pointer pada sel tertentu, di mana Anda ingin menampilkan drop down list. 3." Setelah itu buka tab Data kemudian klik perintah Data Validation. 4." Seketika muncul kotak dialog Data Validation, bukalah tab Settings. Jendela Data Validation 5." Selanjutnya sorot kotak kombo Allow lantas pilih opsi List dan jangan lupa untuk menyeleksi data sumber untuk drop down list. Dalam contoh di atas adalah: =$D$1:$D$12. Memilih opsi List dan mengisi kotak Source 6." Kalau sudah tekanlah tombol OK. 67
10 7." Secara otomatis muncul kotak drop down list pada sel yang Anda tentukan berisi nama nama bulan seperti berikut. Tampilan drop-down list Mengubah Pecahan Menjadi Bilangan Bulat Hasil kalkulasi tidak selalu menghasilkan bilangan bulat, tetapi bisa jadi menghasilkan angka atau bilangan desimal. Namun Anda tidak perlu khawatir, karena bilangan desimal tersebut bisa diubah menjadi bilangan bulat dengan cara membulatkan bilangan desimal itu tentunya. Bagaimana caranya? Simak selengkapnya dalam tip dan trik berikut ini: 1." Seleksilah range sel yang menampilkan angka desimal yang akan dibulatkan. Menyeleksi range sel 2." Selanjutnya klik perintah Decrease Decimal yang terdapat di kelompok Number tab Home. 68
11 Decrease Decimal untuk membulatkan angka desimal 3." Secara otomatis angka desimal dalam range sel yang diseleksi langsung berubah menjadi bilangan bulat. Menampilkan Satuan Mata Uang pada Data Data yang berhubungan dengan masalah keuangan pastilah harus disertai dengan simbol satuan mata uang. Secara default, satuan mata uang yang muncul pada worksheet tergantung pada setting regional sistem MS Windows yang Anda pakai. Jika Anda menggunakan setting regional Amerika Serikat, maka mata uang yang muncul adalah dollar ($). Sementara apabila setting yang digunakan adalah Indonesia, maka mata uang yang muncul adalah rupiah (Rp). Ketika Anda memasukkan angka pada sel, maka angka tersebut masih dalam format umum atau General. Jika Anda ingin menampilkan satuan mata uang, maka Anda harus mengubah formatnya. Untuk itu, lakukanlah tip dan trik berikut: 1." Seleksilah data yang akan diubah formatnya. Menyeleksi data untuk finansial 69
12 2." Setelah itu tekan tombol Ctrl+1 untuk meluncurkan jendela Format Cells. 3." Sesudah kotak dialog tersebut muncul, buka tab Number lalu aktifkan kategori Accounting lantas pilih simbol mata uang yang diinginkan. Memilih simbol mata uang di kategori Accounting 4." Kalau sudah tekanlah tombol OK. 5." Seketika langsung muncul satuan mata uang pada data yang terseleksi. Memasukkan Tanggal dengan Akurat MS Excel tidak hanya mengenal data angka dan teks saja, tetapi juga data tanggal. Data ini umumnya memiliki peranan yang penting dalam setiap pelaporan dan pencatatan transaksi. Data tanggal dapat dimasukkan dengan berbagai format. Ikuti tip dan trik berikut ini: 1." Mulailah dengan mengetikkan data tanggal pada sel yang diinginkan. 70
13 Mengetikkan data tanggal 2." Setelah menekan tombol Enter, lihatlah apakah ada perubahan pada data tanggal yang Anda masukkan. Jika format data tanggal Anda berubah, maka Anda juga perlu mengubah formatnya sesuai dengan yang diinginkan. 3." Untuk itu klik kanan sel berisi data tanggal kemudian pilih opsi Format Cells. 4." Setelah kotak dialog Format Cells terbuka, langsung aktifkan kategori Date kemudian tentukan format yang diinginkan. Menentukan format data tanggal Kalau sudah tekanlah tombol OK dan hasilnya data tanggal yang Anda masukkan langsung berubah sesuai dengan format yang dipilih. 71
14 Cara Sederhana Menggunakan AutoFill Untuk bekerja secara lebih efektif dan efisien, Anda bisa memanfaatkan fasilitas AutoFill pada MS Excel. Fasilitas ini memungkinkan Anda untuk memasukkan data secara lebih cepat. Selain itu, Anda juga bisa menentukan apakah data yang dimasukkan hanya formatnya saja atau keseluruhan. Langsung saja simak dan ikuti tip dan trik berikut ini: 1." Mulailah dengan menempatkan pointer pada sel yang telah berisi data. 2." Selanjutnya klik sudut kanan bawah sel tersebut lalu drag sehingga muncul data series yang disertai dengan ikon Auto Fill Options. 3." Klik ikon Auto Fill Options kemudian pilihlah salah satu opsi yang sesuai dengan kebutuhan atau keinginan Anda. Misalnya jika Anda hanya ingin mengkopi format dari data awal, maka pilihlah opsi Fill Formatting Only. Memilih opsi Fill Formatting Only 4." Secara otomatis data series langsung terhapus, tetapi hanya format data awal sudah ter copy pada sel sel di bawahnya. 72
15 Membuat Teks Berganti Secara Otomatis Data yang dimasukkan ke dalam MS Excel tidak selalu berupa angka, tetapi juga teks. Berkenaan dengan hal tersebut, agar tidak terjadi kesalahan ketika memasukkan data teks, Anda bisa menggunakan fasilitas autocorrect. Adapun cara penggunaannya seperti ditunjukkan dalam tip dan trik berikut ini: 1." Bukalah tab File > Options. 2." Pada kotak dialog Excel Options, aktifkan kategori Proofing. 3." Setelah itu tekanlah tombol AutoCorrect. 4." Nanti akan muncul kotak dialog AutoCorrect, ketikkan teks pada kotak Replace, misalnya gm dan pada kotak With misalnya Global Media. Artinya, jika Anda mengetikkan gm pada sel, maka teks tersebut langsung tergantikan dengan Global Media. Memasukkan kata pada kotak Replace dan With 5." Sesudahnya tekanlah tombol Add dilanjutkan dengan tombol OK. 6." Sekarang mulailah Anda memasukkan data teks dengan mengetikkan gm pada sel tersebut lalu tekanlah tombol Enter. 73
16 Mengetikkan teks gm Secara otomatis teks yang Anda ketikkan langsung berubah sesuai dengan teks yang ditentukan untuk menggantikan teks tersebut. Perubahan teks dengan AutoCorrect Mengurutkan Data Sesuai Abjad Data yang tidak berurutan sering kali menyulitkan kita mencari data yang kita butuhkan secara cepat. Untuk mengatasi permasalahan tersebut, Anda bisa mengurutkan data terlebih dahulu sehingga pencarian lebih mudah dilakukan. Sebagai contoh, Anda memiliki data nama pelanggan. Dari data tersebut Anda ingin mencari data dari seorang pelanggan yang nama depannya menurut huruf tertentu. Jika jumlah pelanggan masih sedikit, pencarian akan mudah dilakukan. Namun, bagaimana jika jumlah pelanggan banyak? Anda tentu membutuhkan cukup banyak waktu untuk mencarinya secara manual. Berkenaan dengan hal tersebut, tip dan trik yang satu ini bisa jadi solusi atas Solusi atas permasalahan Anda: 1." Mulailah dengan memosisikan pointer pada salah satu sel dalam data yang akan Anda cari. 2." Buka tab Home kemudian sorot perintah Sort & Filter lalu pilih opsi Sort A to Z. 74
17 Memilih opsi Sort A to Z 3." Secara otomatis data langsung diurutkan secara otomatis mulai dari abjad A dan seterusnya. Fitur di atas juga bisa digunakan untuk mengurutkan data dari yang terkecil mengarah ke yang besar, misalnya dalam hal pengurutan angka atau data numerik. Menggunakan Superscript di dalam Sel Di dalam sel pun, Anda bisa menulis rumus matematika yang mengandung angka kuadrat, misalnya. Sebagai contoh, Anda bisa menulis E=MC 2. Berikut langkah langkahnya: 1." Mula mula ketikkan persamaan kuadrat pada sel tertentu. 2." Berikutnya tekan tombol F2 lalu seleksilah angka 2 pada persamaan yang merepresentasikan kuadrat. Menyeleksi angka 2 yang merepresentasikan kuadrat 3." Setelah itu klik tanda anak panah kecil pada kelompok Font. 4." Seketika muncul kotak dialog Format Cells, aktifkan kotak cek Superscript lantas tekan tombol OK. 75
18 Mengaktifkan kotak cek Superscript 5." Sesudahnya tekanlah tombol OK. Secara otomatis angka dua langsung berfungsi sebagai kuadrat pada persamaan yang telah Anda masukkan. Agar Data tidak Terlalu Mepet di Sisi Kiri Sel Secara default, angka angka yang muncul dalam worksheet akan ditampilkan rata kanan sementara teks memiliki tampilan paragraf rata kiri. Tampilan ini akan berpengaruh pada tampilan teks yang sering tidak terbaca jika Anda menambahkan garis border di sekelilingnya. Untuk mengatasi permasalahan ini, sebaiknya Anda menggunakan fasilitas Indent yang memungkinkan Anda untuk memperoleh tampilan teks yang lebih menjorok ke dalam. Ikutilah trik singkat berikut: 1." Awali dengan menyeleksi sel pilihan Anda terlebih dahulu. 76 Menyeleksi sel yang akan diatur indentasinya
19 2." Tekanlah tombol Ctrl+1 untuk memunculkan jendela Format Cells. 3." Lalu aktifkanlah tab Alignment. Kemudian pada bagian Indent, isikan nilai Indent yang dikehendaki. Semakin besar nilai Indent yang Anda tentukan, tampilan teks akan semakin menjorok ke arah kanan. Mengisi nilai indent 4." Tekan tombol OK. Selanjutnya, tampilan teks Anda akan lebih menjorok ke dalam seperti ilustrasi di bawah ini. Tampilan teks yang lebih menjorok ke dalam 77
20 Trik lainnya yang bisa Anda terapkan untuk menggunakan Indent adalah dengan menekan ikon Increase Indent yang terletak pada tab Home. Tekanlah ikon itu berkali kali hingga Anda menemukan format teks yang dikehendaki. Tombol-Tombol Shortcut untuk Format Data MS Excel menyediakan beragam format nomor yang bisa Anda akses melalui tab Home > Number. Namun untuk mempersingkat waktu, Anda bisa mengaksesnya melalui shortcut keyboard untuk menjalankan masing masing perintah dengan cara cepat. Perhatikanlah tabel di bawah ini. Shortcut Ctrl+Shift+ Ctrl+Shift+1 Ctrl+Shift+2 Ctrl+Shift+3 Ctrl+Shift+4 Ctrl+Shift+5 Ctrl+Shift+6 Keterangan Memformat data secara umum atau General. Semua data akan ditampilkan sesuai dengan data yang diketikkan. Memformat angka dengan tambahan dua desimal di belakangnya. Memformat waktu dalam hitungan jam dan menit serta keterangan AM atau PM. Memformat tanggal dalam formasi hari, bulan dan tahun. Memformat angka yang disertai simbol mata uang dan ditampilkan dengan tambahan dua desimal di belakangnya. Memformat angka dalam bentuk prosentase. Memformat angka dalam bentuk eksponensial. Menilai Data Menggunakan Conditional Formatting Untuk menandai sel yang memiliki kondisi tertentu, Anda bisa mengoptimalkan fitur Conditional Formatting. Teknik ini cocok diterapkan jika Anda ingin melihat kondisi data secara cepat. Misalnya, Anda bisa melihat sel sel mana saja yang memiliki data lebih kecil dari data yang Anda inginkan. 78
21 Berikut trik cepat dalam menerapkan Conditional Formatting: 1." Seleksilah kolom berisi data data yang akan dinilai. Menyeleksi kolom Nilai 2." Setelah itu aktifkanlah tab Home untuk memilih opsi Conditional Formatting > Highlight Cells Rules > Less Than. Memilih opsi Highlight Cells Rules > Less Than 3." Lanjutkan dengan mengetikkan angka yang akan dijadikan kriteria pada kotak teks Format cells that are LESS THAN untuk mengetahui sel mana saja yang mengandung nilai lebih kecil dari angka tersebut. 79
22 Mengetikkan nilai yang disyaratkan 4." Jikalau sudah tekanlah tombol OK. Berikutnya, muncul highlight berwarna pink sebagai penanda sel sel yang memiliki nilai lebih kecil dari angka yang Anda tentukan tadi. Menghapus Data Selain Menggunakan Tombol Delete Jika data dalam worksheet tidak lagi diperlukan, Anda bisa menghapus keseluruhan data dalam sebuah kolom atau baris dan mengganti dengan data lain dengan mudah tanpa melibatkan tombol Delete. Berikut trik yang dapat Anda ikuti: 1." Pastikan bahwa Anda telah menyeleksi seluruh data yang akan dihapus. 2." Lantas aktifkanlah tab Home dan tekanlah ikon Clear pada bagian Editing. 3." Kemudian pilihlah opsi Clear All. Memilih opsi Clear All 4." Seketika itu juga semua data yang terseleksi akan terhapus secara otomatis. 80
23 Mengubah Data Kolom Menjadi Baris Apabila Anda telanjur mengisi data dengan susunan kolom dan baris tertentu namun ingin membalik data kolom menjadi data di dalam baris, Anda tidak perlu membuat tabel itu lagi dari awal. Ikutilah trik praktis di bawah ini jika Anda ingin mengubah data kolom menjadi sebuah data baris: 1." Terlebih dahulu seleksilah range data yang akan diubah itu. Menyeleksi sel yang memuat keseluruhan data 2." Tekan tombol Ctrl+C lalu klik pada sel di mana tabel yang baru ini nanti akan diletakkan. 3." Lantas, klik kanan tombol mouse Anda dan pilihlah opsi Paste Special jikalau sudah. Memilih opsi Paste Special 81
24 4." Sesudahnya, aktifkan kotak cek Transpose yang terletak di bagian paling bawah kotak dialog Paste Special. Lanjutkan dengan menekan tombol OK untuk mengakhirinya. Mengaktifkan kotak cek Transpose 5." Sesaat kemudian Anda bisa melihat hasil salinan data yang telah muncul dengan susunan data kolom yang telah berubah menjadi data baris seperti ilustrasi di bawah ini. Tampilan data kolom yang telah berubah menjadi data baris Memanfaatkan Error Checking Apabila Anda bekerja dengan banyak formula, sebaiknya Anda mengaktifkan fitur Error Checking untuk mengevaluasi semua data yang Anda ketikkan ke dalam worksheet. Untuk mengaktifkan fitur ini, lakukan langkah langkah berikut: 1." Pilihlah tab File > Options. 82
25 2." Kemudian pilihlah opsi Formulas dan berilah tanda centang pada kotak cek Enable background error checking. Mengaktifkan kotak cek Enable background error checking Jika fitur Error Checking mengidentifikasi kesalahan pada formula yang Anda masukkan maka akan terlihat segitiga kecil yang terletak di bagian kiri atas sel. Ketika Anda mengaktifkan sel tersebut, akan muncul fasilitas Smart Tag yang akan menawarkan beberapa pilihan untuk mengoreksi kesalahan formula yang Anda ketik tersebut. Mengecek Besar Kecilnya Data Menggunakan Data Bars Jika Anda ingin menampilkan sajian data yang informasi dan menarik tanpa harus membuat grafik, penggunaan Data Bars bisa menjadi salah satu pilihan. Data Bars akan menampilkan data dalam bentuk batang sehingga memudahkan Anda untuk melihat besar kecilnya data dalam sebuah sel secara cepat. Untuk menampilkan data dalam bentuk Data Bars, gunakanlah langkah singkat di bawah ini: 1." Pastikan Anda telah menyeleksi sel sel berisi data yang akan diubah ke dalam bentuk Data Bars. Menyeleksi sel-sel yang akan diubah menjadi Data Bars 83
26 2." Kemudian aktifkanlah tab Home dan lanjutkan dengan menekan ikon Conditional Formatting. Memilih ikon Conditional Formatting 3." Pilihlah opsi Data Bars dan klik model Data Bars yang dikehendaki. Memilih model Data Bars 4." Selanjutnya, data data milik Anda akan tampil dalam bentuk Data Bars seperti ilustrasi di bawah ini. Tampilan data dalam bentuk Data Bars 84
27 Menandai Data dengan Warna Berdasarkan Kriteria Tertentu Penggunaan Color Scales bertujuan untuk menunjukkan besar kecilnya angka berdasarkan kriteria warna tertentu. Sebagai contohnya, data angka yang besar diberi warna merah sementara data angka yang kecil diberi warna biru. Tampilan warna ini akan membuat tabel menjadi lebih mudah dipahami meskipun tidak disajikan dalam bentuk grafik. Ikutilah langkah praktis berikut jika Anda ingin mengaplikasikan Color Scales: 1." Seleksilah sel yang akan diaplikasikan Color Scales dahulu. 2." Klik ikon Conditional Formatting dan pilihlah opsi Color Scales. Lantas pilihlah opsi Red White Blue Color Scale. Memilih model Color Scales 3." Selanjutnya, Anda akan melihat data mana yang memiliki nilai kecil maupun nilai yang besar hanya dengan melihat tampilan warna pada tabel tersebut. Tampilan data yang telah ditambahkan Color Scales 85
28 Memanfaatkan Ikon untuk Menandai Data di Sel Jika pada trik sebelumnya, Anda bisa menampilkan data dalam bentuk warna yang berbeda maka trik berikut akan memandu Anda untuk menggunakan ikon ikon khusus sebagai penanda pengelompokan data. MS Excel menyediakan kurang lebih 20 set ikon yang bisa Anda pilih. Dengan ikon ikon itu Anda bisa melihat tampilan data yang memiliki nilai yang hampir serupa dan berada dalam kelompok yang sama. 1." Pilihlah ikon Conditional Formatting dan lanjutkan dengan mengklik opsi Icon Sets. Arahkan kursor mouse pada opsi Icon Sets 2." Berikutnya, klik jenis ikon yang ingin diaplikasikan. Memilih jenis ikon 3." Sesaat kemudian Anda akan melihat tampilan data yang telah dilengkapi ikon. Data dengan ikon yang sama menandakan bahwa data tersebut memiliki nilai dalam satu range. 86 Tampilan data dengan tambahan ikon
Mengelola Data Excel Menggunakan PivotTable dan PivotChart
 Mengelola Data Excel Menggunakan PivotTable dan PivotChart Mengelola Data Excel Menggunakan PivotTable dan PivotChart Yudhy Wicaksono & Solusi Kantor PENERBIT PT ELEX MEDIA KOMPUTINDO Mengelola Data Excel
Mengelola Data Excel Menggunakan PivotTable dan PivotChart Mengelola Data Excel Menggunakan PivotTable dan PivotChart Yudhy Wicaksono & Solusi Kantor PENERBIT PT ELEX MEDIA KOMPUTINDO Mengelola Data Excel
Fungsi Tanggal dan Waktu
 Fungsi Tanggal dan Waktu Dalam kehidupan setiap hari, sudah tentu kita tidak bisa lepas dari masalah tanggal ataupun waktu. Baik itu dalam surat menyurat, penulisan data, atau dokumen dokumen penting,
Fungsi Tanggal dan Waktu Dalam kehidupan setiap hari, sudah tentu kita tidak bisa lepas dari masalah tanggal ataupun waktu. Baik itu dalam surat menyurat, penulisan data, atau dokumen dokumen penting,
Mengelola Data Excel dengan Sort dan Filter
 Mengelola Data Excel dengan Sort dan Filter Mengelola Data Excel dengan Sort dan Filter Yudhy Wicaksono & Solusi Kantor PENERBIT PT ELEX MEDIA KOMPUTINDO Mengelola Data Excel dengan Sort dan Filter Yudhy
Mengelola Data Excel dengan Sort dan Filter Mengelola Data Excel dengan Sort dan Filter Yudhy Wicaksono & Solusi Kantor PENERBIT PT ELEX MEDIA KOMPUTINDO Mengelola Data Excel dengan Sort dan Filter Yudhy
Conditional Formatting
 Bab 2 Conditional Formatting Conditional Formatting merupakan fitur Excel yang digunakan untuk memberi format sel, sebagai indikator, pada data dengan kriteria tertentu. Format sel sebagai indikator dalam
Bab 2 Conditional Formatting Conditional Formatting merupakan fitur Excel yang digunakan untuk memberi format sel, sebagai indikator, pada data dengan kriteria tertentu. Format sel sebagai indikator dalam
Mengolah Database dengan Excel
 Mengolah Database dengan Excel Pengertian Database Database terdiri dari sekumpulan record, sedangkan record terdiri atas sekumpulan field (data) yang membentuk satu kesatuan dan masing-masing field (data)
Mengolah Database dengan Excel Pengertian Database Database terdiri dari sekumpulan record, sedangkan record terdiri atas sekumpulan field (data) yang membentuk satu kesatuan dan masing-masing field (data)
Bekerja Dengan Lembar Kerja Excel
 Bekerja Dengan Lembar Kerja Excel A. Membuat Dokumen Baru Dalam Microsoft Excel Langkah-langkahnya : 1. Klik File pada menubar > New. 2. Pada Kotak Dialog yang muncul Pilih > Blank Document > klik tombol
Bekerja Dengan Lembar Kerja Excel A. Membuat Dokumen Baru Dalam Microsoft Excel Langkah-langkahnya : 1. Klik File pada menubar > New. 2. Pada Kotak Dialog yang muncul Pilih > Blank Document > klik tombol
Bab 1. Dasar-Dasar Formula. Menulis dan Mengedit Formula
 Bab 1 Dasar-Dasar Formula Di dalam bab ini, Anda akan mempelajari konsep dasar formula yang antara lain meliputi: Cara menulis formula, mengedit, dan mem paste Name ke dalam formula. Mengenal berbagai
Bab 1 Dasar-Dasar Formula Di dalam bab ini, Anda akan mempelajari konsep dasar formula yang antara lain meliputi: Cara menulis formula, mengedit, dan mem paste Name ke dalam formula. Mengenal berbagai
Microsoft Excel. I. Pendahuluan
 Microsoft Excel I. Pendahuluan Microsoft Excel adalah General Purpose Electronic Spreadsheet yang bekerja dibawah Sistem Operasi Windows. Microsoft Excel dapat digunakan untuk menghitung angka-angka, bekerja
Microsoft Excel I. Pendahuluan Microsoft Excel adalah General Purpose Electronic Spreadsheet yang bekerja dibawah Sistem Operasi Windows. Microsoft Excel dapat digunakan untuk menghitung angka-angka, bekerja
PERTEMUAN 8: MENGOPERASIKAN DASAR DASAR MICROSOFT OFFICE EXCEL 2007
 PERTEMUAN 8: MENGOPERASIKAN DASAR DASAR MICROSOFT OFFICE EXCEL 2007 A. TUJUAN PEMBELAJARAN Pada bab ini akan dijelaskan mengenai mengoperasikan dasar dasar Microsoft Office Excel 2007. Melalui Penjelasan
PERTEMUAN 8: MENGOPERASIKAN DASAR DASAR MICROSOFT OFFICE EXCEL 2007 A. TUJUAN PEMBELAJARAN Pada bab ini akan dijelaskan mengenai mengoperasikan dasar dasar Microsoft Office Excel 2007. Melalui Penjelasan
MICROSOFT EXCEL INTRODUCTION
 MICROSOFT EXCEL INTRODUCTION Subject Tampilan/Interface Workbook Worksheet Pengoperasian File INTERFACE & FUNCTION EXPLANATION Microsoft Excel 2007 Interface Pada Windows Ms. Excel 2007 yang muncul, terdapat
MICROSOFT EXCEL INTRODUCTION Subject Tampilan/Interface Workbook Worksheet Pengoperasian File INTERFACE & FUNCTION EXPLANATION Microsoft Excel 2007 Interface Pada Windows Ms. Excel 2007 yang muncul, terdapat
PERTEMUAN I PENGENALAN SHEET
 PERTEMUAN I PENGENALAN SHEET Microsoft Excel merupakan program aplikasi spreadsheet (lembar kerja elektronik). Fungsi dari Microsoft Excel adalah untuk melakukan operasi perhitungan serta dapat mempresentasikan
PERTEMUAN I PENGENALAN SHEET Microsoft Excel merupakan program aplikasi spreadsheet (lembar kerja elektronik). Fungsi dari Microsoft Excel adalah untuk melakukan operasi perhitungan serta dapat mempresentasikan
BAB IX LEMBAR KERJA DAN RANGKAIAN DATA
 Memasukkan Data Ke Lembar Kerja Berbagai jenis data dapat dimasukkan ke dalam lembar kerja seperti teks, nilai, tanggal, jam, dan lain sebagainya. Untuk memasukkan data ke dalam suatu sel dapat mengikuti
Memasukkan Data Ke Lembar Kerja Berbagai jenis data dapat dimasukkan ke dalam lembar kerja seperti teks, nilai, tanggal, jam, dan lain sebagainya. Untuk memasukkan data ke dalam suatu sel dapat mengikuti
Bab 2 Entri dan Modifikasi Sel
 Bab 2 Entri dan Modifikasi Sel Pada Bab ini anda akan mempelajari cara: Memasukkan teks dan angka pada spreadsheet secara manual Menyimpan file spreadsheet Menggunakan fasilitas cepat Fill Series Memotong,
Bab 2 Entri dan Modifikasi Sel Pada Bab ini anda akan mempelajari cara: Memasukkan teks dan angka pada spreadsheet secara manual Menyimpan file spreadsheet Menggunakan fasilitas cepat Fill Series Memotong,
Panduan Lengkap Menggunakan Excel 2016
 Panduan Lengkap Menggunakan Excel 2016 Panduan Lengkap Menggunakan Excel 2016 Yudhy Wicaksono & Solusi Kantor PENERBIT PT ELEX MEDIA KOMPUTINDO Panduan Lengkap Menggunakan Excel 2016 Yudhy Wicaksono &
Panduan Lengkap Menggunakan Excel 2016 Panduan Lengkap Menggunakan Excel 2016 Yudhy Wicaksono & Solusi Kantor PENERBIT PT ELEX MEDIA KOMPUTINDO Panduan Lengkap Menggunakan Excel 2016 Yudhy Wicaksono &
MICROSOFT EXCEL. I. Mengenal Microsoft Excel. B. Memindahkan Penunjuk Sel (Cell Pointer)
 MICROSOFT EXCEL I. Mengenal Microsoft Excel Microsoft Excel, untuk selanjutnya disingkat Excel, adalah program aplikasi yang banyak digunakan untuk membantu menghitung, memproyeksikan, menganalisa, dan
MICROSOFT EXCEL I. Mengenal Microsoft Excel Microsoft Excel, untuk selanjutnya disingkat Excel, adalah program aplikasi yang banyak digunakan untuk membantu menghitung, memproyeksikan, menganalisa, dan
BAB I Menggunakan menu ikon yang terdapat dalam perangkat lunak pengolah angka
 BAB I Menggunakan menu ikon yang terdapat dalam perangkat lunak pengolah angka A. Mengenal Microsoft Excel Microsoft Excel merupakan program dari Microsoft Office yang dikhususkan untuk pengolahan lembar
BAB I Menggunakan menu ikon yang terdapat dalam perangkat lunak pengolah angka A. Mengenal Microsoft Excel Microsoft Excel merupakan program dari Microsoft Office yang dikhususkan untuk pengolahan lembar
Entri dan Modifikasi Sel
 BAB Entri dan Modifikasi Sel 6 Pada Bab ini anda akan mempelajari cara: Memasukkan teks dan angka pada spreadsheet secara manual Menyimpan file spreadsheet Menggunakan fasilitas cepat Fill Series Memotong,
BAB Entri dan Modifikasi Sel 6 Pada Bab ini anda akan mempelajari cara: Memasukkan teks dan angka pada spreadsheet secara manual Menyimpan file spreadsheet Menggunakan fasilitas cepat Fill Series Memotong,
Aplikasi Komputer. Microsoft Excel 2010 (Bag 2) Amin Shabana. Modul ke: Fakultas Ilmu Komunikasi. Program Studi Hubungan Masyarakat
 Aplikasi Komputer Modul ke: Microsoft Excel 2010 (Bag 2) Fakultas Ilmu Komunikasi Amin Shabana Program Studi Hubungan Masyarakat www.mercubuana.ac.id Pengantar Memasukkan Data Untuk memasukkan data ke
Aplikasi Komputer Modul ke: Microsoft Excel 2010 (Bag 2) Fakultas Ilmu Komunikasi Amin Shabana Program Studi Hubungan Masyarakat www.mercubuana.ac.id Pengantar Memasukkan Data Untuk memasukkan data ke
Bekerja dalam Worksheet
 Bekerja dalam Worksheet Pada bab ini kita membahas hal-hal yang spesifik ketika sedang bekerja dalam sebuah worksheet. Ini akan meliputi cara menyembunyikan grid, memasang latar belakang worksheet, memformat
Bekerja dalam Worksheet Pada bab ini kita membahas hal-hal yang spesifik ketika sedang bekerja dalam sebuah worksheet. Ini akan meliputi cara menyembunyikan grid, memasang latar belakang worksheet, memformat
BAB IX LEMBAR KERJA DAN RANGKAIAN DATA
 DIKTAT MATA KULIAH SOFTWARE TERAPAN I BAB IX LEMBAR KERJA DAN RANGKAIAN DATA IF Memasukan Data Ke Lembar Kerja Berbagai jenis data dapat dimasukkan kedalam lembar kerja seperti teks, nilai, tanggal, jam,
DIKTAT MATA KULIAH SOFTWARE TERAPAN I BAB IX LEMBAR KERJA DAN RANGKAIAN DATA IF Memasukan Data Ke Lembar Kerja Berbagai jenis data dapat dimasukkan kedalam lembar kerja seperti teks, nilai, tanggal, jam,
FORMULA BAR (F2) FORMAT CELL SORT FORM FILTER PIVOT FILL AUTOFORMAT
 FORMULA BAR (F2) FORMAT CELL SORT FORM FILTER PIVOT FILL AUTOFORMAT - Tempat dimana kita dapat memasukkan berbagai teks atau formula dalam sebuah sel. - Baris rumus yang berfungsi untuk menampilkan rumus,memasukkan
FORMULA BAR (F2) FORMAT CELL SORT FORM FILTER PIVOT FILL AUTOFORMAT - Tempat dimana kita dapat memasukkan berbagai teks atau formula dalam sebuah sel. - Baris rumus yang berfungsi untuk menampilkan rumus,memasukkan
Tip dan Trik Membuat Laporan Menggunakan Excel
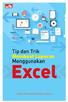 Tip dan Trik Membuat Laporan Menggunakan Excel Sanksi Pelanggaran Pasal 113 Undang-Undang Nomor 28 Tahun 2014 tentang Hak Cipta 1. Setiap Orang yang dengan tanpa hak melakukan pelanggaran hak ekonomi sebagaimana
Tip dan Trik Membuat Laporan Menggunakan Excel Sanksi Pelanggaran Pasal 113 Undang-Undang Nomor 28 Tahun 2014 tentang Hak Cipta 1. Setiap Orang yang dengan tanpa hak melakukan pelanggaran hak ekonomi sebagaimana
MENGENALI LAYAR KERJA MICROSOFT WORD 2007
 MENGENALI LAYAR KERJA MICROSOFT WORD 2007 Bagi yang sudah terbiasa menggunakan Microsoft Word 2003 mungkin akan kebingungan dengan tampilan baru pada Word 2007 dan memutuskan tetap menggunakan Word 2003
MENGENALI LAYAR KERJA MICROSOFT WORD 2007 Bagi yang sudah terbiasa menggunakan Microsoft Word 2003 mungkin akan kebingungan dengan tampilan baru pada Word 2007 dan memutuskan tetap menggunakan Word 2003
MICROSOFT OFFICE EXCEL. Adi Rachmanto UNIKOM 2012
 MICROSOFT OFFICE EXCEL Adi Rachmanto UNIKOM 2012 Pengenalan Microsoft Excel Suatu program aplikasi yang banyak digunakan untuk membantu menghitung, memproyeksikan, menganalisa, dan mempresentasikan data.
MICROSOFT OFFICE EXCEL Adi Rachmanto UNIKOM 2012 Pengenalan Microsoft Excel Suatu program aplikasi yang banyak digunakan untuk membantu menghitung, memproyeksikan, menganalisa, dan mempresentasikan data.
KATA PENGANTAR. Ikatlah ilmu dengan menuliskannya.
 KATA PENGANTAR M icrosoft Excel adalah program untuk mengolah lembar kerja yang paling populer saat ini. Dengan Excel, kita bisa membuat dan menganalisa berbagai data, menghitung dan membuat grafik. Modul
KATA PENGANTAR M icrosoft Excel adalah program untuk mengolah lembar kerja yang paling populer saat ini. Dengan Excel, kita bisa membuat dan menganalisa berbagai data, menghitung dan membuat grafik. Modul
Trik-Trik Menarik dalam Menyusun Data Seri
 Trik-Trik Menarik dalam Menyusun Data Seri 1. Membuat Urutan Seri ke Samping dan ke Bawah Jika Anda harus membuat bilangan berseri dengan urutan menyamping dan menurun seperti yang diperlihatkan pada Gambar
Trik-Trik Menarik dalam Menyusun Data Seri 1. Membuat Urutan Seri ke Samping dan ke Bawah Jika Anda harus membuat bilangan berseri dengan urutan menyamping dan menurun seperti yang diperlihatkan pada Gambar
Bab 2. Mengelola Worksheet. Menggunakan Format Painter
 Bab 2 Mengelola Worksheet Menggunakan Format Painter Format Painter sudah ada pada Excel versi-versi terdahulu, namun pada Excel 2010, fitur ini ditingkatkan menjadi lebih memudahkan. Format painter berfungsi
Bab 2 Mengelola Worksheet Menggunakan Format Painter Format Painter sudah ada pada Excel versi-versi terdahulu, namun pada Excel 2010, fitur ini ditingkatkan menjadi lebih memudahkan. Format painter berfungsi
Pelatihan Microsoft Excel
 Pelatihan Microsoft Excel Basic Petrus Santoso 13 Isi Pengantar... 1 Memasukkan Data... 2 Alamat Sel... 3 Manajemen File... 5 Formatting... 6 Tips 1... 10 Tips 2... 10 Tips 3... 11 Grafik/Chart... 11 Pencetakan...
Pelatihan Microsoft Excel Basic Petrus Santoso 13 Isi Pengantar... 1 Memasukkan Data... 2 Alamat Sel... 3 Manajemen File... 5 Formatting... 6 Tips 1... 10 Tips 2... 10 Tips 3... 11 Grafik/Chart... 11 Pencetakan...
DAFTAR ISI CELL POINTER COVER GAMBAR KOMPONEN JENDELA EXCL DAFTAR TOMBOL DAFTAR ISI MEMILIH AREA KERJA PENGERTIAN EXCEL LANGKAH UNTUK MENGAKHIRI EXCEL
 DAFTAR ISI COVER DAFTAR ISI PENGERTIAN EXCEL LANGKAH LANGKAH MEMULAI EXCEL MENGENAL ELEMEN JENDELA EXCEL GAMBAR KOMPONEN JENDELA EXCL LANGKAH UNTUK MENGAKHIRI EXCEL BEKERJA DENGAN MICISOFT EXCEL MENGENAL
DAFTAR ISI COVER DAFTAR ISI PENGERTIAN EXCEL LANGKAH LANGKAH MEMULAI EXCEL MENGENAL ELEMEN JENDELA EXCEL GAMBAR KOMPONEN JENDELA EXCL LANGKAH UNTUK MENGAKHIRI EXCEL BEKERJA DENGAN MICISOFT EXCEL MENGENAL
Ketika jendela Microsoft Word dibuka, maka secara otomatis akan disediakan 1 buah dokumen baru. Untuk menambahkan dokumen baru, caranya :
 BAB 2 A. Menggunakan Menu dan Ikon Standar Pengolahan dokumen meliputi : 1. Membuat Dokumen Baru Ketika jendela Microsoft Word dibuka, maka secara otomatis akan disediakan 1 buah dokumen baru. Untuk menambahkan
BAB 2 A. Menggunakan Menu dan Ikon Standar Pengolahan dokumen meliputi : 1. Membuat Dokumen Baru Ketika jendela Microsoft Word dibuka, maka secara otomatis akan disediakan 1 buah dokumen baru. Untuk menambahkan
MENGOPERASIKAN SOFTWARE SPREADSHEET
 Mata Pelajaran : Keterampilan Komputer dan Pengelolaan Informasi Standar Kompetensi : Mengoperasikan sistem operasi dan software aplikasi Kompetensi Dasar : Mengoperasikan Software Spreadsheet Kelas :
Mata Pelajaran : Keterampilan Komputer dan Pengelolaan Informasi Standar Kompetensi : Mengoperasikan sistem operasi dan software aplikasi Kompetensi Dasar : Mengoperasikan Software Spreadsheet Kelas :
MENGENAL MICROSOFT EXCEL 2007
 MENGENAL MICROSOFT EXCEL 2007 Microsoft Excel merupakan program dari Microsoft Office yang dikhususkan untuk pengolahan lembar kerja (worksheet) atau biasa dikenal dengan istilah spreadsheet program. Microsoft
MENGENAL MICROSOFT EXCEL 2007 Microsoft Excel merupakan program dari Microsoft Office yang dikhususkan untuk pengolahan lembar kerja (worksheet) atau biasa dikenal dengan istilah spreadsheet program. Microsoft
Pokok Bahasan Membuat dan Menempatkan Tabel Menempatkan Footnotes Menempatkan Komentar (Comment) Mencetak Dokumen
 Membuat Tabel, Footnote, Komentar dan Mencetak pada Word 2007 Pokok Bahasan Membuat dan Menempatkan Tabel Menempatkan Footnotes Menempatkan Komentar (Comment) Mencetak Dokumen 36 JBK Microsoft Office 2007
Membuat Tabel, Footnote, Komentar dan Mencetak pada Word 2007 Pokok Bahasan Membuat dan Menempatkan Tabel Menempatkan Footnotes Menempatkan Komentar (Comment) Mencetak Dokumen 36 JBK Microsoft Office 2007
Persiapan Sertifikasi MOS Microsoft Excel Rabu, 30 Januari 2013 Gedung Pusat Komputer
 Persiapan Sertifikasi MOS Microsoft Excel 2010 Rabu, 30 Januari 2013 Gedung Pusat Komputer 1 Topik Pembahasan Komponen Antarmuka Excel 2010 Istilah-Istilah Excel 2010 Fitur-Fitur Populer Latihan Soal dan
Persiapan Sertifikasi MOS Microsoft Excel 2010 Rabu, 30 Januari 2013 Gedung Pusat Komputer 1 Topik Pembahasan Komponen Antarmuka Excel 2010 Istilah-Istilah Excel 2010 Fitur-Fitur Populer Latihan Soal dan
SOAL LATIHAN UTS GENAP TAHUN PELAJARAN 2012/ / TIK / 2012 KAPAN BAE SING PENTING SEDURUNG UTS KAPAN BAE SING PENTING 180 MENIT
 SOAL LATIHAN UTS TIK XI SEMESTER GENAP HAL 1 PEMERINTAH KOTA CIREBON DINAS PENDIDIKAN SMA NEGERI 1 CIREBON Jl. Dr. Wahidin Sudirohusodo 81 Telp. 203666 Fax. 208011 web www.smansacirebon.sch.id email info@smansacirebon.sch.id
SOAL LATIHAN UTS TIK XI SEMESTER GENAP HAL 1 PEMERINTAH KOTA CIREBON DINAS PENDIDIKAN SMA NEGERI 1 CIREBON Jl. Dr. Wahidin Sudirohusodo 81 Telp. 203666 Fax. 208011 web www.smansacirebon.sch.id email info@smansacirebon.sch.id
Pengenalan Microsoft Excel 2007
 Pengenalan Microsoft Excel 2007 Microsoft Excel merupakan perangkat lunak untuk mengolah data secara otomatis meliputi perhitungan dasar, penggunaan fungsi-fungsi, pembuatan grafik dan manajemen data.
Pengenalan Microsoft Excel 2007 Microsoft Excel merupakan perangkat lunak untuk mengolah data secara otomatis meliputi perhitungan dasar, penggunaan fungsi-fungsi, pembuatan grafik dan manajemen data.
Fundamental Formula Excel
 Fundamental Formula Excel Mengenal Formula Excel Formula atau rumus adalah sarana untuk melakukan kalkulasi terhadap nilai pada sel-sel Excel. Dengan formula, kita dapat menghitung seperti layaknya menggunakan
Fundamental Formula Excel Mengenal Formula Excel Formula atau rumus adalah sarana untuk melakukan kalkulasi terhadap nilai pada sel-sel Excel. Dengan formula, kita dapat menghitung seperti layaknya menggunakan
PANDUAN PRAKTIS MICROSOFT WORD 2007
 Bagian 1: Mengenal Microsoft Office Word 2007 1.1. Memulai Aplikasi Microsoft Office Word 2007 Untuk membuka Microsoft Word caranya adalah: Klik Tombol Start yang ada di taskbar. Pilih menu All Program
Bagian 1: Mengenal Microsoft Office Word 2007 1.1. Memulai Aplikasi Microsoft Office Word 2007 Untuk membuka Microsoft Word caranya adalah: Klik Tombol Start yang ada di taskbar. Pilih menu All Program
Menyusun Materi dalam Bentuk Buku dengan Adobe InDesign
 Menyusun Materi dalam Bentuk Buku dengan Adobe InDesign Program aplikasi khusus desktop publishing ini sangat diminati oleh para praktisi di bidang percetakan karena sejumlah tool yang sangat mempermudah
Menyusun Materi dalam Bentuk Buku dengan Adobe InDesign Program aplikasi khusus desktop publishing ini sangat diminati oleh para praktisi di bidang percetakan karena sejumlah tool yang sangat mempermudah
1.1 Mengenal dan Memulai Excel 2007
 Student Guide Series: Microsoft Office Excel 007. Mengenal dan Memulai Excel 007 Microsoft Office Excel 007 atau sering disebut sebagai MS Excel -untuk selanjutnya dalam buku ini disebut dengan Excel sajamerupakan
Student Guide Series: Microsoft Office Excel 007. Mengenal dan Memulai Excel 007 Microsoft Office Excel 007 atau sering disebut sebagai MS Excel -untuk selanjutnya dalam buku ini disebut dengan Excel sajamerupakan
Pemrograman Komputer B
 OPEN OFFICE WRITER Pengenalan OpenOffice OpenOffice adalah perangkat lunak open source untuk office suite dengan kemampuan seandal office suite komersial seperti MS Office, dengan menggunakan openoffice
OPEN OFFICE WRITER Pengenalan OpenOffice OpenOffice adalah perangkat lunak open source untuk office suite dengan kemampuan seandal office suite komersial seperti MS Office, dengan menggunakan openoffice
Mengelola Database Menggunakan Macro Excel
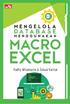 Mengelola Database Menggunakan Macro Excel Mengelola Database Menggunakan Macro Excel Yudhy Wicaksono & Solusi Kantor PENERBIT PT ELEX MEDIA KOMPUTINDO Mengelola Database Menggunakan Macro Excel Yudhy
Mengelola Database Menggunakan Macro Excel Mengelola Database Menggunakan Macro Excel Yudhy Wicaksono & Solusi Kantor PENERBIT PT ELEX MEDIA KOMPUTINDO Mengelola Database Menggunakan Macro Excel Yudhy
II. Bekerja dengan Microsoft Excel
 MICROSOF T EXCEL level 1 I. Mengenal Microsoft Excel Microsoft Excel, untuk selanjutnya disingkat Excel, adalah program aplikasi yang banyak digunakan untuk membantu menghitung, memproyeksikan, menganalisa,
MICROSOF T EXCEL level 1 I. Mengenal Microsoft Excel Microsoft Excel, untuk selanjutnya disingkat Excel, adalah program aplikasi yang banyak digunakan untuk membantu menghitung, memproyeksikan, menganalisa,
PemudaPemudi. Copyright From Created by ary212
 1 I. Mengenal Microsoft Excel Microsoft Excel, untuk selanjutnya disingkat Excel, adalah program aplikasi yang banyak digunakan untuk membantu menghitung, memproyeksikan, menganalisa, dan mempresentasikan
1 I. Mengenal Microsoft Excel Microsoft Excel, untuk selanjutnya disingkat Excel, adalah program aplikasi yang banyak digunakan untuk membantu menghitung, memproyeksikan, menganalisa, dan mempresentasikan
Modul ke: Aplikasi komputer. Microsoft Excel 2010 Bagian 1. 09Fakultas FASILKOM. Wardhana., S.Kom., S.T., MM. Program Studi MKCU
 Modul ke: 09Fakultas Ariyani FASILKOM Aplikasi komputer Microsoft Excel 2010 Bagian 1 Wardhana., S.Kom., S.T., MM Program Studi MKCU Microsoft Excel Sebuah program aplikasi lembar kerja spreadsheet yang
Modul ke: 09Fakultas Ariyani FASILKOM Aplikasi komputer Microsoft Excel 2010 Bagian 1 Wardhana., S.Kom., S.T., MM Program Studi MKCU Microsoft Excel Sebuah program aplikasi lembar kerja spreadsheet yang
Modul 12 Open Office Calc
 Modul 12 Open Office Calc 12.1 Mengenal Open Office Calc Open Office Calc adalah sebuah program yang akan membantu anda bekerja pada lingkungan spreadsheet. Dengan fasilitas-fasilitas yang disediakan anda
Modul 12 Open Office Calc 12.1 Mengenal Open Office Calc Open Office Calc adalah sebuah program yang akan membantu anda bekerja pada lingkungan spreadsheet. Dengan fasilitas-fasilitas yang disediakan anda
Bab 3 INPUT DATA. 3.1 Identitas Sel
 Bab 3 INPUT DATA Sebuah worksheet tersusun atas sel-sel yang ditata secara mendatar dan menurun. Jumlah sel yang dimiliki oleh sebuah worksheet Excel 2013 adalah 1.048.576 baris dan 16.384 kolom sehingga
Bab 3 INPUT DATA Sebuah worksheet tersusun atas sel-sel yang ditata secara mendatar dan menurun. Jumlah sel yang dimiliki oleh sebuah worksheet Excel 2013 adalah 1.048.576 baris dan 16.384 kolom sehingga
PENGENALAN MICROSOFT OFFICE 2007
 PENGENALAN MICROSOFT OFFICE 2007 Microsoft Office 2007 ini memiliki perbedaan mendasar dengan Microsoft versi sebelumnya. Perbedaan tersebut terletak pada tampilannya, terutama menu. Microsoft Office 2007
PENGENALAN MICROSOFT OFFICE 2007 Microsoft Office 2007 ini memiliki perbedaan mendasar dengan Microsoft versi sebelumnya. Perbedaan tersebut terletak pada tampilannya, terutama menu. Microsoft Office 2007
Biro Teknologi & Sistem Informasi Universitas Kristen Satya Wacana
 T U T O R I A L MICROSOFT EXCEL 2007 Materi Pelatihan Microsoft Office Advanced Untuk Staff Administrasi UKSW Oleh: Paulus Nindito Adi 12 Maret 2010 Biro Teknologi & Sistem Informasi Universitas Kristen
T U T O R I A L MICROSOFT EXCEL 2007 Materi Pelatihan Microsoft Office Advanced Untuk Staff Administrasi UKSW Oleh: Paulus Nindito Adi 12 Maret 2010 Biro Teknologi & Sistem Informasi Universitas Kristen
Trik Dahsyat Formula Excel
 Trik Dahsyat Formula Excel Formula merupakan fitur yang digunakan untuk melakukan perhitungan dalam sebuah sel. Penggunaan formula harus diawali tanda sama dengan (=), disertai kombinasi elemen: Nilai
Trik Dahsyat Formula Excel Formula merupakan fitur yang digunakan untuk melakukan perhitungan dalam sebuah sel. Penggunaan formula harus diawali tanda sama dengan (=), disertai kombinasi elemen: Nilai
Kata Pengantar. Setelah mempelajari buku Student Guide Series Microsoft Office Word 2007 ini, diharapkan pembaca dapat:
 Kata Pengantar Microsoft Office Word 2007 adalah program aplikasi pengolah kata (word processor) dengan tampilan user interface (UI) baru yang mengganti menu, toolbars, dan sebagian besar task panes yang
Kata Pengantar Microsoft Office Word 2007 adalah program aplikasi pengolah kata (word processor) dengan tampilan user interface (UI) baru yang mengganti menu, toolbars, dan sebagian besar task panes yang
BAB IV TABEL AUTOFORMAT, KOLOM, BULLET & NUMBERING DAN BORDER & SHADING
 DIKTAT MATA KULIAH SOFTWARE TERAPAN I BAB IV TABEL AUTOFORMAT, KOLOM, BULLET & NUMBERING DAN BORDER & SHADING IF Tabel Autoformat Agar tampilan tabel yang telah dibuat lebih indah dan menarik, maka kita
DIKTAT MATA KULIAH SOFTWARE TERAPAN I BAB IV TABEL AUTOFORMAT, KOLOM, BULLET & NUMBERING DAN BORDER & SHADING IF Tabel Autoformat Agar tampilan tabel yang telah dibuat lebih indah dan menarik, maka kita
Microsoft Excell POKOK BAHASAN: TUJUAN PEMBELAJARAN:
 BAB 5 PENGOLAH ANGKA Microsoft Excell POKOK BAHASAN: Mengenal aplikasi pengolah angka Elemen jendela aplikasi menu pengolah angka Menu dasar aplikasi pengolah angka Manajemen dokumen Fungsi dasar MS Excel
BAB 5 PENGOLAH ANGKA Microsoft Excell POKOK BAHASAN: Mengenal aplikasi pengolah angka Elemen jendela aplikasi menu pengolah angka Menu dasar aplikasi pengolah angka Manajemen dokumen Fungsi dasar MS Excel
MENGENAL DAN BEKERJA DENGAN PROGRAM PENGOLAH ANGKA (MS. EXCEL) Oleh EDI SETIAWAN
 MENGENAL DAN BEKERJA DENGAN PROGRAM PENGOLAH ANGKA (MS. EXCEL) Oleh EDI SETIAWAN ELEMEN-ELEMEN DASAR JENDELA KERJA MICROSOFT EXCEL Baris Judul (Tittle Bar), bagian ini berisi nama file dan nama program
MENGENAL DAN BEKERJA DENGAN PROGRAM PENGOLAH ANGKA (MS. EXCEL) Oleh EDI SETIAWAN ELEMEN-ELEMEN DASAR JENDELA KERJA MICROSOFT EXCEL Baris Judul (Tittle Bar), bagian ini berisi nama file dan nama program
PERTEMUAN 1 PENGENALAN MICROSOFT OFFICE WORD 2007
 PERTEMUAN 1 PENGENALAN MICROSOFT OFFICE WORD 2007 Microsoft Office Word 2007 merupakan program aplikasi pengolah kata (word processor) yang yang biasa digunakan untuk membuat laporan, dokumen berbentuk
PERTEMUAN 1 PENGENALAN MICROSOFT OFFICE WORD 2007 Microsoft Office Word 2007 merupakan program aplikasi pengolah kata (word processor) yang yang biasa digunakan untuk membuat laporan, dokumen berbentuk
SIMULASI KELULUSAN UJIAN NASIONAL SMK 2014
 SIMULASI KELULUSAN UJIAN NASIONAL SMK 2014 Mengingat Ujian Nasional Tahun Pelajaran 2013/2014 sudah di ambang pintu, langkah awal yang dilakukan adalah dengan menjelajah BSNP (Badan Standar Nasional Pendidikan)
SIMULASI KELULUSAN UJIAN NASIONAL SMK 2014 Mengingat Ujian Nasional Tahun Pelajaran 2013/2014 sudah di ambang pintu, langkah awal yang dilakukan adalah dengan menjelajah BSNP (Badan Standar Nasional Pendidikan)
Microsoft Word Teori dan fungsi yang digunakan dalam MS. Word Rahma Farah Ningrum, M.Kom. Modul ke: Fakultas Ilmu Komputer
 Modul ke: Microsoft Word 2010 Teori dan fungsi yang digunakan dalam MS. Word 2010 Fakultas Ilmu Komputer Rahma Farah Ningrum, M.Kom Program Studi Sistem Informasi www.mercubuana.ac.id Microsoft Word 2010
Modul ke: Microsoft Word 2010 Teori dan fungsi yang digunakan dalam MS. Word 2010 Fakultas Ilmu Komputer Rahma Farah Ningrum, M.Kom Program Studi Sistem Informasi www.mercubuana.ac.id Microsoft Word 2010
Aplikasi Komputer. Microsoft Office 2010 Microsoft Office Word 2010 Part 1. Miftahul Fikri, M.Si. Modul ke: Fakultas Ekonomi dan Bisnis
 Modul ke: Microsoft Office 2010 Microsoft Office Word 2010 Part 1 Fakultas Ekonomi dan Bisnis Miftahul Fikri, M.Si Program Studi Manajemen www.mercubuana.ac.id Microsoft Office adalah perangkat lunak paket
Modul ke: Microsoft Office 2010 Microsoft Office Word 2010 Part 1 Fakultas Ekonomi dan Bisnis Miftahul Fikri, M.Si Program Studi Manajemen www.mercubuana.ac.id Microsoft Office adalah perangkat lunak paket
MODUL PPN: MICROSOFT EXCEL
 MODUL PPN: MICROSOFT EXCEL Tentang Microsoft Office Microsoft Excel adalah salah satu bagian dari paket Microsoft Office, yaitu sekumpulan perangkat lunak untuk keperluan perkantoran secara umum. Berikut
MODUL PPN: MICROSOFT EXCEL Tentang Microsoft Office Microsoft Excel adalah salah satu bagian dari paket Microsoft Office, yaitu sekumpulan perangkat lunak untuk keperluan perkantoran secara umum. Berikut
Aplikasi Komputer Microsoft Word 2010
 Modul ke: Aplikasi Komputer Microsoft Word 2010 Fakultas Ekonomi dan Bisnis Yusuf Elmande., S.Si., M.Kom Program Studi Akuntansi Pendahuluan Microsoft Word (biasa diakronimkan dengan Ms.Word) merupaka
Modul ke: Aplikasi Komputer Microsoft Word 2010 Fakultas Ekonomi dan Bisnis Yusuf Elmande., S.Si., M.Kom Program Studi Akuntansi Pendahuluan Microsoft Word (biasa diakronimkan dengan Ms.Word) merupaka
500 TRIK DAN TIPS EXCEL
 500 TRIK DAN TIPS EXCEL Musliadi KH Penerbit ANDI Untuk Pembaca Mengenal serta menggunakan Excel untuk perhitungan dan juga pengola han data dasar atau hanya sekadar mengetahui cara pemakaiannya saja,
500 TRIK DAN TIPS EXCEL Musliadi KH Penerbit ANDI Untuk Pembaca Mengenal serta menggunakan Excel untuk perhitungan dan juga pengola han data dasar atau hanya sekadar mengetahui cara pemakaiannya saja,
Bahan Ajar TIK MICROSOFT EXCEL A. Mengenal Microsoft Excel 2007
 Bahan Ajar TIK MICROSOFT EXCEL 2007 A. Mengenal Microsoft Excel 2007 Microsoft Excel 2007 yang untuk selanjutnya disingkat Excel 2007 merupakan program aplikasi spreadsheet (lembar kerja) yang paling popular
Bahan Ajar TIK MICROSOFT EXCEL 2007 A. Mengenal Microsoft Excel 2007 Microsoft Excel 2007 yang untuk selanjutnya disingkat Excel 2007 merupakan program aplikasi spreadsheet (lembar kerja) yang paling popular
Entri Data dan Memformat Data dengan Efisien
 Entri Data dan Memformat Data dengan Efisien Jika Anda sering menggunakan Excel untuk membuat laporan keuangan, kegiatan yang dilakukan sering kali berhubungan dengan entri data dan formatting. Dalam bab
Entri Data dan Memformat Data dengan Efisien Jika Anda sering menggunakan Excel untuk membuat laporan keuangan, kegiatan yang dilakukan sering kali berhubungan dengan entri data dan formatting. Dalam bab
EXCEL MENGEDIT DAN FORMAT TEKS/PARAGRAF
 EXCEL MENGEDIT DAN FORMAT TEKS/PARAGRAF Asep Herman Suyanto info@bambutechno.com http://www.bambutechno.com A. Memindahkan Penunjuk Sel (Cell Pointer) Ada beberapa cara untuk memindahkan cell pointer.
EXCEL MENGEDIT DAN FORMAT TEKS/PARAGRAF Asep Herman Suyanto info@bambutechno.com http://www.bambutechno.com A. Memindahkan Penunjuk Sel (Cell Pointer) Ada beberapa cara untuk memindahkan cell pointer.
Gambar 8.4 Tampilan Tombol Smart Tag
 ditampilkan tombol Smart Tag. Dimana pada tombol Smart Tag tersebut anda dapat melakukan berbagai alternatif perbaikan yang ditawarkan oleh Excel 2007. Lihat gambar 8.4. Gambar 8.4 Tampilan Tombol Smart
ditampilkan tombol Smart Tag. Dimana pada tombol Smart Tag tersebut anda dapat melakukan berbagai alternatif perbaikan yang ditawarkan oleh Excel 2007. Lihat gambar 8.4. Gambar 8.4 Tampilan Tombol Smart
Aplikasi Komputer. Microsoft Excel 2010 (Bag 1) Amin Shabana. Modul ke: Fakultas Ilmu Komunikasi. Program Studi Hubungan Masyarakat
 Aplikasi Komputer Modul ke: Microsoft Excel 2010 (Bag 1) Fakultas Ilmu Komunikasi Amin Shabana Program Studi Hubungan Masyarakat www.mercubuana.ac.id Pengantar Microsoft Excel adalah program aplikasi spreadsheet
Aplikasi Komputer Modul ke: Microsoft Excel 2010 (Bag 1) Fakultas Ilmu Komunikasi Amin Shabana Program Studi Hubungan Masyarakat www.mercubuana.ac.id Pengantar Microsoft Excel adalah program aplikasi spreadsheet
Latihan 1: Mengoperasikan Excel
 Student Exercise Series: Microsoft Office Excel 007l Latihan : Mengoperasikan Excel Buatlah sebuah buku kerja baru, kemudian ketikkan teks-teks berikut ini. Simpan hasilnya dengan nama Lat-0 dalam folder
Student Exercise Series: Microsoft Office Excel 007l Latihan : Mengoperasikan Excel Buatlah sebuah buku kerja baru, kemudian ketikkan teks-teks berikut ini. Simpan hasilnya dengan nama Lat-0 dalam folder
Pengenalan Aplikasi Lembar Sebar dengan Microsoft Excel Disusun Oleh : Drs. Hendra Lesmana Guru SMA Muhammadiyah Sukabumi
 Pengenalan Aplikasi Lembar Sebar dengan Microsoft Excel Disusun Oleh : Drs. Hendra Lesmana Guru SMA Muhammadiyah Sukabumi Excel Microsoft Excel XP 1 1 Dasar-dasar Excel Setelah mempelajari modul ini, peserta
Pengenalan Aplikasi Lembar Sebar dengan Microsoft Excel Disusun Oleh : Drs. Hendra Lesmana Guru SMA Muhammadiyah Sukabumi Excel Microsoft Excel XP 1 1 Dasar-dasar Excel Setelah mempelajari modul ini, peserta
Microsoft Excel 2007
 MODUL Microsoft Excel 2007 Disampaikan dalam Pelatihan Komputer SMP Negeri 1 Wates Bekerja sama dengan KKN Universitas Negeri Yogyakarta Tahun 2011 Oleh : PURWO NUGROHO 1 Pelatihan Komputer SMP N 1 Wates
MODUL Microsoft Excel 2007 Disampaikan dalam Pelatihan Komputer SMP Negeri 1 Wates Bekerja sama dengan KKN Universitas Negeri Yogyakarta Tahun 2011 Oleh : PURWO NUGROHO 1 Pelatihan Komputer SMP N 1 Wates
DAFTAR ISI KATA PENGANTAR DAFTAR ISI PENGENALAN MICROSOFT OFFICE 2007 PENGENALAN MS WORD 2007 PENGENALAN MICROSOFT EXCEL 2007 DAFTAR PUSTAKA
 DAFTAR ISI KATA PENGANTAR DAFTAR ISI PENGENALAN MICROSOFT OFFICE 2007 PENGENALAN MS WORD 2007 PENGENALAN MICROSOFT EXCEL 2007 DAFTAR PUSTAKA PENGENALAN MICROSOFT OFFICE 2007 Microsoft Office 2007 ini
DAFTAR ISI KATA PENGANTAR DAFTAR ISI PENGENALAN MICROSOFT OFFICE 2007 PENGENALAN MS WORD 2007 PENGENALAN MICROSOFT EXCEL 2007 DAFTAR PUSTAKA PENGENALAN MICROSOFT OFFICE 2007 Microsoft Office 2007 ini
SD KATOLIK SANTA MARIA MAGELANG
 MATERI PEMBELAJARAN TEKNOLOGI INFORMASI DAN KOMUNIKASI UNTUK KELAS 3 SD KATOLIK SANTA MARIA MAGELANG Mengenal Aplikasi Dasar MS. EXCEL Microsoft excel adalah salah satu aplikasi dari Microsoft Office,
MATERI PEMBELAJARAN TEKNOLOGI INFORMASI DAN KOMUNIKASI UNTUK KELAS 3 SD KATOLIK SANTA MARIA MAGELANG Mengenal Aplikasi Dasar MS. EXCEL Microsoft excel adalah salah satu aplikasi dari Microsoft Office,
Tutorial singkat MICROSOFT EXCEL 2010
 MENGGUNAKAN MICROSOFT EXCEL ----------------------------------------------------------------------------------------------------- Materi : Microsoft Excel Tutorial singkat MICROSOFT EXCEL 2010 Selamat
MENGGUNAKAN MICROSOFT EXCEL ----------------------------------------------------------------------------------------------------- Materi : Microsoft Excel Tutorial singkat MICROSOFT EXCEL 2010 Selamat
Petunjuk Praktis Penggunaan Microsoft Excel 2003
 Petunjuk Praktis Penggunaan Microsoft Excel 2003 Oleh : Rino A Nugroho, S.Sos,M.T.I Ada beberapa aplikasi perkantoran yang diciptakan oleh Microsoft. Aplikasi ini di jadikan dalam satu program yang bernama
Petunjuk Praktis Penggunaan Microsoft Excel 2003 Oleh : Rino A Nugroho, S.Sos,M.T.I Ada beberapa aplikasi perkantoran yang diciptakan oleh Microsoft. Aplikasi ini di jadikan dalam satu program yang bernama
Powerful Range. Memahami Range pada sebuah Workbook Excel
 Powerful Range Memahami Range pada sebuah Workbook Excel Pekerjaan yang paling sering kita lakukan di Excel setelah pekerjaan meng-entry data adalah membuat range, atau biasa kita sebut memilih range,
Powerful Range Memahami Range pada sebuah Workbook Excel Pekerjaan yang paling sering kita lakukan di Excel setelah pekerjaan meng-entry data adalah membuat range, atau biasa kita sebut memilih range,
Pengenalan Ms. Excel 2-6-
 Konsep Sistem Informasi A Pengenalan Ms. Excel 2-6- KSI A. Missa Lamsani Hal 1 Microsoft Excell General Purpose Electronic Spreadsheet yang bekerja dibawah Sistem Operasi Windows. Microsoft Excel dapat
Konsep Sistem Informasi A Pengenalan Ms. Excel 2-6- KSI A. Missa Lamsani Hal 1 Microsoft Excell General Purpose Electronic Spreadsheet yang bekerja dibawah Sistem Operasi Windows. Microsoft Excel dapat
Tua Namora Nainggolan dan Team Kursus Komputer Trainee Jepang
 Tutorial Microsoft Excel Tua Namora Nainggolan dan Team Kursus Komputer Trainee Jepang cokubear@yahoo.co.jp Lisensi Dokumen: Seluruh dokumen di IlmuKomputer.Com dapat digunakan, dimodifikasi dan disebarkan
Tutorial Microsoft Excel Tua Namora Nainggolan dan Team Kursus Komputer Trainee Jepang cokubear@yahoo.co.jp Lisensi Dokumen: Seluruh dokumen di IlmuKomputer.Com dapat digunakan, dimodifikasi dan disebarkan
Aplikasi Komputer. Bekerja Dengan Microsoft Excel 2010 (1) Ita Novita, S.Kom, M.T.I. Modul ke: Fakultas ILMU KOMPUTER. Program Studi Informatika
 Modul ke: Aplikasi Komputer Bekerja Dengan Microsoft Excel 2010 (1) Fakultas ILMU KOMPUTER Ita Novita, S.Kom, M.T.I Program Studi Informatika www.mercubuana.ac.id Sejarah dan Pengenalan Ms. Excel 2010
Modul ke: Aplikasi Komputer Bekerja Dengan Microsoft Excel 2010 (1) Fakultas ILMU KOMPUTER Ita Novita, S.Kom, M.T.I Program Studi Informatika www.mercubuana.ac.id Sejarah dan Pengenalan Ms. Excel 2010
KEMENTERIAN AGAMA MADRASAH TSANAWIYAH NEGERI NGABLAK Jalan Ngablak-Mangli Km. 0 Ngablak , KABUPATEN MAGELANG 56194
 KEMENTERIAN AGAMA MADRASAH TSANAWIYAH NEGERI NGABLAK Jalan Ngablak-Mangli Km. 0 Ngablak 0298-318070,318234 KABUPATEN MAGELANG 56194 ULANGAN TENGAH SEMESTER I TAHUN PELAJARAN 2011/2012 Mata Pelajaran :
KEMENTERIAN AGAMA MADRASAH TSANAWIYAH NEGERI NGABLAK Jalan Ngablak-Mangli Km. 0 Ngablak 0298-318070,318234 KABUPATEN MAGELANG 56194 ULANGAN TENGAH SEMESTER I TAHUN PELAJARAN 2011/2012 Mata Pelajaran :
Microsoft Excel. T i m P e n g a j a r T I K -
 Microsoft Excel T i m P e n g a j a r T I K - F I S I P Tampilan lembar kerja di Ms. Excel Workbook & Worksheet navigasi worksheet Analogi: Workbook buku Worksheet halaman-halaman pada buku Menambah sheet
Microsoft Excel T i m P e n g a j a r T I K - F I S I P Tampilan lembar kerja di Ms. Excel Workbook & Worksheet navigasi worksheet Analogi: Workbook buku Worksheet halaman-halaman pada buku Menambah sheet
Distribusi Frekuensi dan Statistik Deskriptif Lainnya
 BAB 2 Distribusi Frekuensi dan Statistik Deskriptif Lainnya Misalnya seorang penjaga gudang mencatat berapa sak gandum keluar dari gudang selama 15 hari kerja, maka diperoleh distribusi data seperti berikut.
BAB 2 Distribusi Frekuensi dan Statistik Deskriptif Lainnya Misalnya seorang penjaga gudang mencatat berapa sak gandum keluar dari gudang selama 15 hari kerja, maka diperoleh distribusi data seperti berikut.
Bab 3 Format dan Formula
 Bab 3 Format dan Formula Pada Bab ini anda akan mempelajari cara: Format sel secara manual Format atribut dan pembatas sel Merapikan tampilan dengan format Format untuk angka-angka Memformat angka sebagai
Bab 3 Format dan Formula Pada Bab ini anda akan mempelajari cara: Format sel secara manual Format atribut dan pembatas sel Merapikan tampilan dengan format Format untuk angka-angka Memformat angka sebagai
PAKET PROGRAM APLIKASI
 PAKET PROGRAM APLIKASI MINGGU KE 4/STIMATA CARA MENULIS RUMUS MATEMATIKA DAN SIMBOL A.menulis rumus matematika CARA MENULIS RUMUS MATEMATIKA DAN SIMBOL B. menulis simbol 1.klik tombol ribbon klik insert
PAKET PROGRAM APLIKASI MINGGU KE 4/STIMATA CARA MENULIS RUMUS MATEMATIKA DAN SIMBOL A.menulis rumus matematika CARA MENULIS RUMUS MATEMATIKA DAN SIMBOL B. menulis simbol 1.klik tombol ribbon klik insert
KETERAMPILAN KOMPUTER 2B** (IT :S1-SA) Pertemuan 2 Ahmad hidayat. Keterampilan Komputer 2B** Pertemuan 2
 KETERAMPILAN KOMPUTER 2B** (IT-061208:S1-SA) Pertemuan 2 Ahmad hidayat 1 Bahasan Materi Pertemuan 2 Pengenalan WORDSTAR (WS) Pembuatan dan Pengeditan dok / file Pengenalan MS-WORD Pengolahan file & Teks
KETERAMPILAN KOMPUTER 2B** (IT-061208:S1-SA) Pertemuan 2 Ahmad hidayat 1 Bahasan Materi Pertemuan 2 Pengenalan WORDSTAR (WS) Pembuatan dan Pengeditan dok / file Pengenalan MS-WORD Pengolahan file & Teks
MEMBUAT DAN MENGATUR DOKUMEN
 MEMBUAT DAN MENGATUR DOKUMEN MENGEDIT DOKUMEN Ketika melakukan pengetikan, kita perlu mengetahui tombol tertentu pada keyboard yang memiliki fungsi operasi tertentu. Tanda Kegunaan Memindahkan kursor 1
MEMBUAT DAN MENGATUR DOKUMEN MENGEDIT DOKUMEN Ketika melakukan pengetikan, kita perlu mengetahui tombol tertentu pada keyboard yang memiliki fungsi operasi tertentu. Tanda Kegunaan Memindahkan kursor 1
2. Klik dua kali shortcut Microsoft Excel yang sudah terbuat di Desktop.
 BAB I PENDAHULUAN Microsoft Excel (MS Excel) suatu software Speed sheet seperti Lotus 123 yang digunakan sebagai pengolah angka adalah produk dari Microsoft yang menjadi satu kesatuan dengan Microsoft
BAB I PENDAHULUAN Microsoft Excel (MS Excel) suatu software Speed sheet seperti Lotus 123 yang digunakan sebagai pengolah angka adalah produk dari Microsoft yang menjadi satu kesatuan dengan Microsoft
MENGELOLA TEKS DALAM KOLOM DAN TABEL
 MENGELOLA TEKS DALAM KOLOM DAN TABEL Jika Anda bekerja dengan kolom, sebelumnya Anda harus memahami perilaku fasilitas pengaturan kolom yang ada pada InDesign. Di dalam mendesain layout halaman, seringkali
MENGELOLA TEKS DALAM KOLOM DAN TABEL Jika Anda bekerja dengan kolom, sebelumnya Anda harus memahami perilaku fasilitas pengaturan kolom yang ada pada InDesign. Di dalam mendesain layout halaman, seringkali
Daily Tips Excel 2007
 Daily Tips Excel 2007 Edisi September 2012 E-Book ini dapat digunakan dan dibagikan secara GRATIS dan BEBAS baik secara digital maupun cetak kepada teman, keluarga, kolega Anda dengan tujuan non komersial.
Daily Tips Excel 2007 Edisi September 2012 E-Book ini dapat digunakan dan dibagikan secara GRATIS dan BEBAS baik secara digital maupun cetak kepada teman, keluarga, kolega Anda dengan tujuan non komersial.
MODUL MENGENAL PROGRAM PENGOLAH ANGKA. Oleh: Dian C. Rusliadi. Web:
 MODUL MENGENAL PROGRAM PENGOLAH ANGKA Oleh: Dian C. Rusliadi Email: dian.quinnara@gmail.com Web: http://halodian.wordpress.com http://halodian.wordpress.com Page 1 A. PROGRAM PENGOLAH ANGKA Perangkat lunak
MODUL MENGENAL PROGRAM PENGOLAH ANGKA Oleh: Dian C. Rusliadi Email: dian.quinnara@gmail.com Web: http://halodian.wordpress.com http://halodian.wordpress.com Page 1 A. PROGRAM PENGOLAH ANGKA Perangkat lunak
Teori dan fungsi-fungsi dalam MS. Word 2010
 Modul ke: Teori dan fungsi-fungsi dalam MS. Word 2010 Mahasiswa memahami teori serta fungsi-fungsi/short key yang ada dan mampu melakukan aktivitas menggunakan MS. Word 2010. Fakultas FT Nawindah, S.Kom,
Modul ke: Teori dan fungsi-fungsi dalam MS. Word 2010 Mahasiswa memahami teori serta fungsi-fungsi/short key yang ada dan mampu melakukan aktivitas menggunakan MS. Word 2010. Fakultas FT Nawindah, S.Kom,
DEPARTEMEN AGAMA MADRASAH TSANAWIYAH NEGERI NGABLAK Jalan Ngablak-Mangli Km. 0 Ngablak Telepon KABUPATEN MAGELANG 56194
 DEPARTEMEN AGAMA MADRASAH TSANAWIYAH NEGERI NGABLAK Jalan Ngablak-Mangli Km. 0 Ngablak Telepon 0298-318070 KABUPATEN MAGELANG 56194 ULANGAN UMUM SEMESTER GASAL TAHUN 2010/2011 Mata Pelajaran : Tek. Inf.
DEPARTEMEN AGAMA MADRASAH TSANAWIYAH NEGERI NGABLAK Jalan Ngablak-Mangli Km. 0 Ngablak Telepon 0298-318070 KABUPATEN MAGELANG 56194 ULANGAN UMUM SEMESTER GASAL TAHUN 2010/2011 Mata Pelajaran : Tek. Inf.
Modul 1 Pengenalan Perangkat Lunak Pengolah Kata Microsoft Word
 Modul 1 Pengenalan Perangkat Lunak Pengolah Kata Microsoft Word TUJUAN PRAKTIKUM Mahasiswa mengenal Microsoft Windows Word sebagai salah satu softwere pengolah kata Mahasiswa mampu unutuk mengenal dan
Modul 1 Pengenalan Perangkat Lunak Pengolah Kata Microsoft Word TUJUAN PRAKTIKUM Mahasiswa mengenal Microsoft Windows Word sebagai salah satu softwere pengolah kata Mahasiswa mampu unutuk mengenal dan
APLIKASI KOMPUTER. Pokok Bahasan : MS. WORD (BAGIAN 1) Anggun Puspita Dewi, S.Kom., MM. Modul ke: Fakultas MKCU
 APLIKASI KOMPUTER Modul ke: Pokok Bahasan : MS. WORD (BAGIAN 1) Fakultas MKCU Anggun Puspita Dewi, S.Kom., MM Program Studi Sistem Informasi & MarComm www.mercubuana.ac.id PENGERTIAN MICROSOFT WORD Microsoft
APLIKASI KOMPUTER Modul ke: Pokok Bahasan : MS. WORD (BAGIAN 1) Fakultas MKCU Anggun Puspita Dewi, S.Kom., MM Program Studi Sistem Informasi & MarComm www.mercubuana.ac.id PENGERTIAN MICROSOFT WORD Microsoft
MODUL PERKULIAHAN. Aplikasi Komputer. Fakultas Program Studi Tatap Muka Kode MK Disusun Oleh
 MODUL PERKULIAHAN Aplikasi Komputer Ms. Excel 2010 Fakultas Program Studi Tatap Muka Kode MK Disusun Oleh Mata Kuliah Ciri Universitas (MKCU) 09 Abstract Modul ini menjelaskan tentang Aplikasi Microsoft
MODUL PERKULIAHAN Aplikasi Komputer Ms. Excel 2010 Fakultas Program Studi Tatap Muka Kode MK Disusun Oleh Mata Kuliah Ciri Universitas (MKCU) 09 Abstract Modul ini menjelaskan tentang Aplikasi Microsoft
MODUL PELATIHAN PROGRAM MS. OFFICE EXCEL 2007 DISUSUN OLEH YAYASAN KURNIA
 MODUL PELATIHAN PROGRAM MS. OFFICE EXCEL 2007 DISUSUN OLEH YAYASAN KURNIA A. MENYALAKAN KOMPUTER Pastikan Kabel Supply terhubung ke PLN, kemudian lakukan langkah sbb: 1. Nyalakan Stabilizer 2. Nyalakan
MODUL PELATIHAN PROGRAM MS. OFFICE EXCEL 2007 DISUSUN OLEH YAYASAN KURNIA A. MENYALAKAN KOMPUTER Pastikan Kabel Supply terhubung ke PLN, kemudian lakukan langkah sbb: 1. Nyalakan Stabilizer 2. Nyalakan
I. Mengenal Microsoft Excel. II. Bekerja dengan Microsoft Excel
 I. Mengenal Microsoft Excel Microsoft Excel, untuk selanjutnya disingkat Excel, adalah program aplikasi yang banyak digunakan untuk membantu menghitung, memproyeksikan, menganalisa, dan mempresentasikan
I. Mengenal Microsoft Excel Microsoft Excel, untuk selanjutnya disingkat Excel, adalah program aplikasi yang banyak digunakan untuk membantu menghitung, memproyeksikan, menganalisa, dan mempresentasikan
Modul ke: Aplikasi Komputer. Microsoft Word. Fakultas TEKNIK. Muhammad Rifqi, S.Kom, M.Kom. Program Studi. Ilmu Komputer.
 Modul ke: Aplikasi Komputer Microsoft Word Fakultas TEKNIK Muhammad Rifqi, S.Kom, M.Kom Program Studi Ilmu Komputer http://www.mercubuana.ac.id MEMULAI MS WORD Klik START > Program > Micorosoft Office
Modul ke: Aplikasi Komputer Microsoft Word Fakultas TEKNIK Muhammad Rifqi, S.Kom, M.Kom Program Studi Ilmu Komputer http://www.mercubuana.ac.id MEMULAI MS WORD Klik START > Program > Micorosoft Office
MICROSOFT WORD. Berikut ini adalah beberapa istilah yang akan dipakai dalam mengoperasikan Microsoft Word 2007:
 MICROSOFT WORD 1. Mengenal Microsoft Word Microsoft Word merupakan program aplikasi pengolah kata (word processor) yang yang biasa digunakan untuk membuat laporan, dokumen berbentuk surat kabar, label
MICROSOFT WORD 1. Mengenal Microsoft Word Microsoft Word merupakan program aplikasi pengolah kata (word processor) yang yang biasa digunakan untuk membuat laporan, dokumen berbentuk surat kabar, label
Memulai Menggunakan Microsoft Excel
 1 Memulai Menggunakan Microsoft Excel Microsoft Excel atau sering disebut sebagai Ms. Excel merupakan program aplikasi lembar kerja elektronik (spreadsheet), yang dapat dipakai untuk mengelola teks, angka,
1 Memulai Menggunakan Microsoft Excel Microsoft Excel atau sering disebut sebagai Ms. Excel merupakan program aplikasi lembar kerja elektronik (spreadsheet), yang dapat dipakai untuk mengelola teks, angka,
Formula dan Fungsi Excel
 1 Formula dan Fungsi Excel Microsoft Excel, atau biasa disebut Excel, merupakan program spreadsheet (pengolah data) yang mempunyai kemampuan mengolah data secara luas pada bidang akuntansi, teknik, statistik
1 Formula dan Fungsi Excel Microsoft Excel, atau biasa disebut Excel, merupakan program spreadsheet (pengolah data) yang mempunyai kemampuan mengolah data secara luas pada bidang akuntansi, teknik, statistik
Membuat Buku Kerja dengan Microsoft Excel
 Pelajaran 5 Membuat Buku Kerja dengan Microsoft Excel A B C D 1 Nama Murid Jenis Kelamin Nilai Matematika Keterangan 2 Andi L 8 Lulus 3 Siti Nurlaela P 8 Lulus 4 Dinar Nugraha L 8 Lulus 5 Bayu Purbaya
Pelajaran 5 Membuat Buku Kerja dengan Microsoft Excel A B C D 1 Nama Murid Jenis Kelamin Nilai Matematika Keterangan 2 Andi L 8 Lulus 3 Siti Nurlaela P 8 Lulus 4 Dinar Nugraha L 8 Lulus 5 Bayu Purbaya
