Formula dan Fungsi Excel
|
|
|
- Widya Iskandar
- 7 tahun lalu
- Tontonan:
Transkripsi
1 1 Formula dan Fungsi Excel Microsoft Excel, atau biasa disebut Excel, merupakan program spreadsheet (pengolah data) yang mempunyai kemampuan mengolah data secara luas pada bidang akuntansi, teknik, statistik dan bidang-bidang lain yang memerlukan perhitungan dengan cepat dan teliti. Excel dikenal sebagai program spreadsheet yang lebih mudah digunakan dibandingkan program spreadsheet yang lain. Kemudahan tersebut terlihat jelas dari banyaknya fasilitas rumus siap pakai (fungsi) yang disediakan Excel. Penulis menggunakan Excel 2010 dalam penyusunan buku ini. Namun demikian, pada prinsipnya buku ini juga dapat digunakan untuk pengguna Excel Penulis tidak membahas penggunaan formula atau fungsi yang disediakan Excel secara mendalam dalam buku ini. Pembahasan buku ini lebih mengarah pada penggunaan formula dan fungsi Excel untuk menyelesaikan permasalahan bisnis dan perkantoran. 1.1 Formula Excel Formula merupakan fitur Excel yang digunakan untuk melakukan perhitungan nilai yang dituliskan secara langsung pada formula, atau nilai yang tersimpan dalam sel. Penggunaan formula harus diawali tanda sama dengan (=), disertai kombinasi elemen: Nilai yang dimasukkan langsung ke dalam formula. Referensi alamat sel/range atau nama sel/range. 1
2 Operator perhitungan. Fungsi. Susunan formula untuk Excel 2007 dan Excel 2010 dapat terdiri maksimal karakter, termasuk tanda sama dengan (=), nama fungsi, tanda kurung, argumen ataupun pemisah argumen dan operator-operatornya. Apabila Excel tidak menerima formula yang Anda ketikkan, Excel akan menampilkan nilai error. Berikut nilai error yang ditampilkan Excel apabila terjadi kesalahan penulisan formula: Pesan kesalahan #DIV/0! #N/A #NAME? #NUM! #NULL! #VALUE #REFF Kemungkinan penyebab Formula yang Anda masukkan menyebabkan Excel membagi dengan angka nol (0) atau membagi pada referensi sel yang kosong. Ada argumen yang tidak tertulis dalam formula yang Anda masukkan. Dalam formula yang Anda masukkan, ada argumen atau nama fungsi yang tidak dikenal Excel. Penggunaan yang salah dari sebuah bilangan, misalnya Anda menghitung akar pangkat dua dari bilangan negatif. Nilai error #NUM! juga dapat diakibatkan karena formula menghasilkan nilai terlalu besar (1x ) atau terlalu kecil ( 1x ). Formula menentukan perpotongan antara dua range yang tidak berpotongan. Penulisan argumen tidak sebagaimana yang disyaratkan oleh fungsi. Misalnya, referensi yang Anda masukkan dalam sebuah fungsi adalah data berupa teks padahal seharusnya memasukkan data berupa angka. Nilai error #VALUE juga dapat terjadi karena jumlah karakter yang digunakan dalam formula melebihi karakter maksimal yang diperbolehkan. Salah satu referensi atau nama sel/range yang digunakan dalam formula telah terhapus. 2
3 1.2 Operator Formula Operator merupakan simbol atau tanda yang digunakan dalam formula. Excel akan melakukan perhitungan berdasarkan operator yang digunakan dalam formula. Kesalahan penggunaan operator dapat berakibat pada hasil perhitungan yang salah Operator Aritmetika Operator aritmetika digunakan untuk melakukan kalkulasi operasi matematika, seperti penambahan, pengurangan, perkalian, pembagian, perpangkatan atau persentase. Operator aritmetika Simbol Contoh Hasil Penambahan + = Pengurangan = Perkalian * =10*5 50 Pembagian / =10/5 2 Perpangkatan ^ =10^ Persentase % =10% 0,10 Apabila dalam formula terdapat beberapa operator aritmetika, urutan prioritas perhitungan adalah sebagai berikut: 1. Perhitungan yang diapit tanda kurung dilakukan paling dulu. 2. Pada level yang sama, urutan perhitungan dilakukan menurut jenis operator. Perpangkatan dilakukan lebih dulu baru kemudian perkalian, pembagian, penambahan dan pengurangan. 3. Perhitungan pada level dan operator yang sama dilakukan dari sebelah kiri dulu Operator Perbandingan Operator perbandingan digunakan untuk membandingkan dua nilai. Ketika dua nilai tersebut dibandingkan, dihasilkan nilai logika benar (TRUE) atau salah (FALSE). 3
4 Operator perbandingan Simbol Contoh Hasil Sama dengan = =10=5 FALSE Lebih besar > =10>5 TRUE Lebih kecil < =10<5 FALSE Lebih besar sama dengan >= =10>=5 TRUE Lebih kecil sama dengan <= =10<=5 FALSE Tidak sama dengan <> =10<>5 TRUE Operator Teks Operator teks digunakan untuk menghubungkan atau menggabungkan dua nilai teks atau lebih sehingga menghasilkan satu gabungan nilai teks. Operator teks Simbol Contoh Hasil Menggabungkan teks & ="Aku"&" "&"takut" Aku takut Operator Referensi Operator referensi digunakan untuk menggabungkan beberapa sel (operator range) atau sebagai pemisah argumen. Operator referensi Simbol Contoh Operator range : =B1:B15 Operator pemisah argumen, atau ; =COUNTIF(B1:B2; Pria ) 1.3 Mengubah Penggunaan Simbol Desimal dan Ribuan Setiap negara mempunyai aturan penggunaan simbol koma (,) dan titik (.) untuk memisahkan nilai desimal dan ribuan. Negara Indonesia menggunakan simbol koma untuk memisahkan nilai desimal, sedangkan simbol titik digunakan untuk memisahkan nilai ribuan. Pengaturan penggunaan simbol koma dan titik juga berpengaruh pada penggunaan koma (,) dan titik koma (;) sebagai 4
5 operator pemisah argumen dalam penulisan formula dan fungsi Excel. 1. Bagi pengguna Excel 2007 klik Office Button kemudian pilih Excel Options. Muncul kotak dialog Excel Options. Untuk menampilkan kotak dialog Excel Options pada Excel 2010 klik tab File kemudian pilih menu Options. 2. Pilih opsi Advanced. Beri tanda centang pada pilihan Use system separators apabila Anda ingin menggunakan simbol koma dan titik menyesuaikan sistem dalam pengaturan komputer. 3. Apabila Anda ingin mengubah penggunaan simbol koma dan titik yang berbeda dengan sistem dalam pengaturan komputer, hilangkan tanda centang pada pilihan Use system separators. Pada kotak isian Decimal separator, isikan simbol pemisah desimal (titik atau koma). Ketikkan simbol pemisah ribuan pada kotak isian Thousands separator. Klik tombol OK. Gambar 1.1 Mengubah penggunaan simbol desimal dan ribuan. 5
6 1.4 Input dan Edit Data Jika Anda menggunakan referensi sel dalam formula, Anda harus memasukkan (input) data terlebih dahulu ke dalam sel. Data dalam referensi sel yang digunakan formula mempunyai jenis yang mungkin berbeda-beda. Proses input data harus disesuaikan dengan jenis data yang akan dimasukkan. Berikut langkahlangkah memasukkan data ke dalam sel: 1. Pilih sel yang akan digunakan untuk menampung data menggunakan mouse atau keyboard. Berikut ketentuan input data berdasarkan jenis data: Teks. Untuk memasukkan data teks ketikkan data seperti pada saat Anda mengetik pada aplikasi pengolah kata (Microsoft Word), misalnya ketikkan Data penjualan komputer. Gambar 1.2 Memasukkan data teks. Sel yang digunakan untuk menampung data akan ditampilkan dalam Name Box, sedangkan datanya ditampilkan dalam Formula Bar. Angka. Untuk memasukkan data angka ketikkan data yang akan dimasukkan tanpa tanda pemisah ribuan. Jika data yang dimasukkan berupa angka desimal, gunakan tanda titik (.) atau koma (,) tergantung setting regional yang Anda gunakan, misalnya ,123. Untuk memasukkan angka negatif, apit angka dengan tanda kurung () atau awali angka dengan tanda minus (-), misalnya (125414,123) atau ,123. 6
7 Gambar 1.3 Memasukkan data angka. Untuk memasukkan angka pecahan awali dengan nol (0) dan spasi kemudian ketikkan angka pecahan yang akan diinput, misalnya untuk memasukkan angka pecahan 3/5 ketikkan 0 3/5. Apabila Anda memasukkan angka pecahan dengan menuliskannya secara langsung, data tersebut akan terbaca sebagai data tanggal. Data pecahan yang diinput akan ditampilkan dalam bentuk desimal pada Formula Bar. Tanggal. Untuk memasukkan data tanggal gunakan garis miring (/) atau tanda hubung (-) untuk memisahkan tanggal, bulan dan tahun, misalnya untuk memasukkan tanggal 5 Juni 2010 ketikkan 5/6/2010. Format data tanggal mengikuti setting regional komputer Anda. Jika Anda menggunakan setting regional English, maka apabila Anda memasukkan data 5/6/2010 akan terbaca 6 Mei Gambar 1.4 Memasukkan data tanggal. 7
8 Waktu. Untuk memasukkan data waktu gunakan titik dua (:) untuk memisahkan jam, menit dan detik. Misalnya, untuk memasukkan waktu pada pukul 10 lebih 32 menit, ketikkan 10:32. Gambar 1.5 Memasukkan data waktu. Referensi sel. Anda dapat memasukkan data yang berasal dari referensi alamat sel. Kelebihan data yang berasal dari referensi alamat sel adalah data akan selalu ter-update jika ada perubahan data pada sel sumber. Anda juga dapat memasukkan data dari referensi sel yang terletak pada worksheet yang lain. Untuk memasukkan data dari referensi sel ketikkan tanda sama dengan (=) yang diikuti referensi sel yang digunakan, misalnya untuk memasukkan data yang berasal dari sel A1, ketikkan = pada sel A7 kemudian pilih sel A1 menggunakan mouse atau tombol navigasi (simbol anak panah) pada keyboard. Sel yang digunakan sebagai referensi ditandai garis putus-putus. Alamat referensi sel yang digunakan akan ditampilkan dalam Formula Bar. Gambar 1.6 Memasukkan data dari referensi sel. 8
9 3. Masukkan data sesuai dengan jenis data kemudian tekan tombol Enter pada keyboard. Untuk membatalkan input data, tekan tombol Esc pada keyboard. 4. Anda juga dapat menggunakan tombol dalam Formula Bar untuk menginput data atau membatalkan input data. Klik tombol Enter untuk memasukkan data. Untuk membatalkan input data klik tombol Cancel. Gambar 1.7 Tombol Enter dan Cancel pada Formula Bar. Data yang sudah Anda masukkan ke dalam sel terkadang tidak sesuai dengan yang diinginkan. Hal tersebut dapat terjadi karena berbagai hal, misalnya akibat salah baca atau salah ketik. Berikut langkah-langkah untuk memperbaiki (edit) data dalam sel: 1. Tekan tombol F2 atau klik ganda sel yang akan diedit datanya. Excel kemudian akan menampilkan sel yang dipilih dalam mode edit. 2. Pada saat melakukan pengeditan, tekan tombol Delete untuk menghapus satu karakter di sebelah kanan garis sisip. Untuk menghapus data satu karakter di sebelah kiri garis sisip, tekan tombol Backspace. Ketikkan data baru yang diinginkan kemudian tekan tombol Enter. 3. Selain dengan cara di atas, Anda juga dapat mengedit data dengan cara menimpa data lama dengan data baru. Tempatkan pointer mouse pada sel yang akan diganti datanya. Ketikkan data yang baru kemudian tekan tombol Enter. 4. Untuk menghapus data tempatkan pointer pada sel yang akan dihapus datanya. Jika sudah, tekan tombol Delete pada keyboard. 1.5 Penggunaan Formula Ketika menggunakan formula, Anda disarankan untuk menggunakan nilai dalam referensi sel. Penggunaan referensi sel mempunyai kelebihan dibandingkan nilai yang dimasukkan langsung ke dalam formula. Apabila ada perubahan nilai dalam 9
10 referensi sel, formula akan melakukan perhitungan ulang sehingga diperoleh hasil perhitungan baru. 1. Tekan kombinasi tombol Ctrl+N untuk membuat workbook baru. Buat data seperti terlihat pada Gambar 1.8. Gambar 1.8 Contoh data perhitungan. 2. Tempatkan pointer pada sel B3. Ketikkan = kemudian pilih sel B1 menggunakan mouse atau tombol navigasi anak panah pada keyboard. Ketikkan * kemudian pilih sel B2. Jika semua dilakukan dengan benar, dalam sel B3 akan terlihat formula seperti pada Gambar 1.9. Gambar 1.9 Bentuk penulisan formula. 3. Tekan tombol Enter pada keyboard. Hasil perhitungan akan ditampilkan pada sel B3, sedangkan bentuk formula ditampilkan dalam Formula Bar. 10
11 Gambar 1.10 Hasil perhitungan menggunakan formula. 4. Untuk membandingkan dengan nilai yang dimasukkan langsung ke dalam formula, ketikkan =2500*10 pada sel B4 kemudian tekan tombol Enter. Perhitungan pada sel B4 akan menghasilkan nilai yang sama dengan hasil perhitungan pada sel B3. 5. Ubah data dalam sel B2 menjadi 20. Hasil perhitungan pada sel B3 akan menyesuaikan dengan data yang baru, sedangkan hasil perhitungan pada sel B4 tetap. Gambar 1.11 Hasil perhitungan pada sel B3 akan menyesuaikan. Anda dapat mengubah formula jika formula yang Anda masukkan ternyata salah. Misalnya, formula dalam sel B4 ingin Anda ubah dengan formula yang menggunakan referensi alamat sel. Tempatkan pointer pada sel B4. Tekan tombol F2 pada keyboard. Pointer mouse kemudian berubah menjadi mode edit. Tekan tombol Backspace untuk menghapus satu karakter di depan titik sisip. Untuk menghapus satu karakter di belakang titik sisip, tekan tombol Delete. Anda dapat menggunakan mouse atau tanda panah pada keyboard untuk menggeser titik sisip. Ubah formula dalam sel B4 menjadi =B1+B2. Jika sudah, tekan tombol Enter. 11
12 Formula juga dapat menggunakan referensi sel dari worksheet yang berbeda. Misalnya, data disimpan dalam worksheet Sheet1, sedangkan formula ditulis dalam worksheet Sheet2. Dengan menggunakan contoh data sebelumnya lakukan langkah-langkah sebagai berikut: 1. Klik tab worksheet Sheet2 untuk menyeleksi worksheet Sheet2. Ketikkan Penjualan pada sel A1. Gambar 1.12 Klik worksheet Sheet1. 2. Tempatkan pointer pada sel B1. Ketikkan = kemudian klik tab worksheet Sheet1. Pilih sel B1 menggunakan mouse atau tombol navigasi anak panah pada keyboard. Ketikkan * kemudian pilih sel B2. Jika semua dilakukan dengan benar, dalam Formula Bar akan terlihat formula seperti Gambar Gambar 1.13 Referensi sel dari worksheet Sheet1. 3. Tekan tombol Enter. Apabila ada perubahan data dalam sel B1 atau B2 worksheet Sheet1 (data yang digunakan dalam formula), hasil perhitungan formula dalam worksheet Sheet2 secara otomatis akan menyesuaikan Formula dengan Referensi Sel Relatif Sel relatif yang digunakan dalam formula jika disalin akan menyesuaikan lokasi sel hasil salinan. Baris dan kolom pada sel relatif tidak terkunci, yang ditandai tidak adanya simbol $ di depan kolom dan baris. 12
13 1. Buka file Formula Dengan Referensi Sel Relatif.xlsx yang disertakan dalam CD pendamping buku. Gambar 1.14 Data penjualan komponen komputer. 2. Ketikkan formula =B3*C3 pada sel D3 kemudian tekan tombol Enter. Sel D3 akan menampilkan nilai penjualan yang diperoleh dari hasil perkalian data dalam sel B3 dan C3. 3. Tempatkan pointer pada sel D3. Untuk menyalin perhitungan pada baris selanjutnya, tekan kombinasi tombol Ctrl+C atau klik tombol Copy dalam tab Home group Clipboard. 4. Blok range D4:D7. Tekan kombinasi tombol Ctrl+V atau klik tombol Paste dalam tab Home group Clipboard. Gambar 1.15 Hasil salinan formula dengan referensi sel relatif. 13
14 Bentuk formula hasil salinan dalam sel D7 bukan =B3*C3 melainkan =B7*C7. Hal tersebut terjadi karena formula hasil salinan menggunakan referensi sel relatif sehingga barisnya disesuaikan dengan baris pada sel hasil salinan. Kolomnya tidak mengalami perubahan karena formula disalin pada kolom yang sama. 1. Anda dapat menyalin formula secara cepat menggunakan mouse dengan teknik drag and drop. Ketikkan formula =B3*C3 pada sel D3 kemudian tekan tombol Enter. 2. Tempatkan pointer pada sel D3. Arahkan pointer pada fill handle, yaitu bingkai hitam di pojok kanan bawah sel yang diseleksi (D3). Klik dan tahan fill handle kemudian tarik ke bawah sampai sel D7. Gambar 1.16 Menarik fill handle. Selain dengan teknik copy paste, Anda juga dapat memasukkan formula ke dalam beberapa sel (range) sekaligus. Untuk memasukkan formula ke dalam beberapa sel (range) sekaligus, dimensi kolom atau baris range yang digunakan dalam formula harus sama dengan dimensi range formula. 1. Blok range D3:D7. Pastikan sel D3 dalam keadaan aktif. Jika belum aktif, tekan tombol Tab untuk mengaktifkan sel D3. 2. Ketikkan formula =B3*C3 pada sel D3 kemudian tekan kombinasi tombol Ctrl+Enter. 14
15 1.5.2 Formula dengan Referensi Sel Semi Absolut Sel semi absolut yang digunakan dalam formula jika disalin akan menyesuaikan baris atau kolom yang tidak terkunci. Baris atau kolom yang terkunci ditandai adanya simbol $ di depan kolom atau baris. 1. Buka file Formula Dengan Referensi Sel Semi Absolut.xlsx yang disertakan dalam CD pendamping buku. 2. Tempatkan pointer pada sel B4. Ketikkan = kemudian pilih sel A4. Tekan tombol F4 pada keyboard 3 kali sampai referensi sel berubah menjadi $A4. Ketikkan * kemudian pilih sel B3. Tekan tombol F4 pada keyboard 2 kali sampai referensi sel berubah menjadi B$3. Gambar 1.17 Bentuk formula dengan referensi sel semi absolut. 3. Tekan tombol Enter. Sel B4 akan menampilkan harga fotokopi 1 lembar kertas buram, yaitu 100. Nilai tersebut merupakan hasil perkalian data dalam sel A4 dengan data dalam sel B3. 4. Tempatkan pointer pada sel B4. Untuk menyalin perhitungan pada kolom selanjutnya dalam baris yang sama, tekan kombinasi tombol Ctrl+C atau klik tombol Copy dalam tab Home group Clipboard. Blok range C4:E4. Tekan kombinasi tombol Ctrl+V atau klik tombol Paste dalam tab Home group Clipboard. 5. Blok range B4:E4. Untuk melengkapi tabel harga fotokopi, tekan kombinasi tombol Ctrl+C atau klik tombol Copy dalam tab Home group Clipboard. 6. Blok range B5:E13. Tekan kombinasi tombol Ctrl+V atau klik tombol Paste dalam tab Home group Clipboard. 15
16 Bentuk formula hasil salinan dalam sel E13 adalah =$A13*E$3. Baris pada referensi jumlah fotokopi akan menyesuaikan posisi sel hasil salinan, sedangkan kolomnya tidak. Hal ini terjadi karena kolom A dalam formula terkunci ($A). Kolom pada referensi harga fotokopi akan menyesuaikan sel hasil salinan, sedangkan barisnya tidak. Hal ini terjadi karena baris 3 dalam formula terkunci ($3). Gambar 1.18 Tabel harga fotokopi yang sudah dilengkapi Formula dengan Referensi Sel Absolut Sel absolut yang digunakan dalam formula jika disalin tidak akan mengalami penyesuaian karena baris dan kolomnya terkunci, yang ditandai adanya simbol $ di depan kolom dan baris. 1. Buka file Formula Dengan Referensi Sel Absolut.xlsx yang disertakan dalam CD pendamping buku. 2. Tempatkan pointer pada sel D4. Ketikkan = kemudian pilih sel E4. Tekan tombol F4 pada keyboard satu kali sampai referensi sel berubah menjadi $E$4. Ketikkan * kemudian pilih sel C4. 16
17 Gambar 1.19 Bentuk formula dengan referensi sel absolut. 3. Tekan tombol Enter. Sel C4 akan menampilkan total penjualan buku tulis kecil yang dibeli Tono, yaitu Nilai tersebut merupakan hasil perkalian data dalam sel C4 dan E4. 4. Tempatkan pointer pada sel D4. Untuk menyalin perhitungan pada baris selanjutnya, tekan kombinasi tombol Ctrl+C atau klik tombol Copy dalam tab Home group Clipboard. Blok range D5:D11. Tekan kombinasi tombol Ctrl+V atau klik tombol Paste dalam tab Home group Clipboard. Bentuk formula hasil salinan dalam sel D11 adalah =$E$4*C11. Referensi sel E4 yang disalin tidak mengalami penyesuaian karena baris dan kolomnya terkunci, yang ditandai adanya tanda $ di depan kolom dan baris ($E$4). Gambar 1.20 Formula dengan referensi sel absolut. 17
18 1.5.4 Meminimalkan Kesalahan Penulisan Formula Selain hasil perhitungan yang tidak diinginkan, kesalahan penulisan formula terkadang menghasilkan pesan kesalahan. Untuk kasus tertentu, Excel tidak menerima formula yang Anda ketikkan dan akan menampilkan kotak pesan kesalahan. Beberapa kesalahan penggunaan formula bisa terjadi karena beberapa sebab, misalnya kesalahan mengetik, tipe data argumen dalam formula tidak sesuai, referensi sel yang digunakan dalam formula telah dihapus dan berbagai sebab yang lain. Pada pembahasan berikut, penulis akan menyajikan beberapa tip yang dapat Anda terapkan ketika menuliskan formula, penjelasan beberapa kesalahan yang mungkin timbul dan langkah-langkah pemecahan masalah untuk membantu memperbaiki formula. 1. Pastikan formula ditulis dengan benar. Mulai setiap formula dengan tanda sama dengan (=) Apabila Anda tidak menggunakan tanda sama, apa yang Anda ketikkan akan ditampilkan sebagai teks atau tanggal. Misalnya, Anda mengetikkan SUM(B3:B6) tanpa tanda sama dengan di bagian awal formula. Excel tidak melakukan penjumlahan range B3:B6, tetapi menampilkan teks SUM(B3:B6). Jika Anda mengetikkan 11/2, Excel akan menampilkan tanggal, misalnya 11-Feb atau 11/02/2013, bukan membagi 11 dengan 2. Gambar 1.21 Formula tanpa = di bagian awal. 18
19 Tanda kurung buka sesuai dengan tanda kurung tutup Pastikan bahwa semua tanda kurung buka dan kurung tutup mempunyai pasangan yang sama. Misalnya, formula =IF(B5<100000);"Tidak diskon";b5*0,10) tidak akan bekerja karena ada dua tanda kurung tutup dan hanya satu tanda kurung buka. Formula yang benar adalah =IF(B5<100000;"Tidak diskon";b5*0,10). Gambar 1.22 Kurung buka tidak sesuai dengan kurung tutup. Masukkan semua argumen yang diperlukan Sebagian besar fungsi Excel memerlukan argumen. Argumen fungsi ada yang harus dipenuhi, tetapi ada juga yang sifatnya opsional (boleh diisi atau tidak diisi). Beberapa fungsi Excel, seperti TODAY tidak memiliki argumen. Ketika menggunakan fungsi, pastikan Anda memasukkan seluruh argumen yang dibutuhkan fungsi. Namun demikian, Anda juga tidak boleh memasukkan terlalu banyak argumen dalam fungsi, misalnya fungsi PROPER hanya dapat menerima satu teks sebagai argumen. Gambar 1.23 Fungsi PROPER hanya menerima satu argumen. 19
20 Masukkan tipe data yang sesuai Beberapa fungsi Excel, misalnya SUM membutuhkan argumen berupa data angka. Fungsi Excel yang lain, seperti REPLACE membutuhkan data teks untuk setidaknya satu argumen. Apabila Anda menggunakan data dengan tipe yang salah sebagai argumen, Excel akan menghasilkan perhitungan yang tidak sesuai atau menampilkan pesan kesalahan. Gunakan simbol asterisk (*) ketika mengalikan angka Simbol asterisk (*) merupakan operator perkalian dalam formula Excel, bukan x. Apabila Anda menggunakan x sebagai operator perkalian dalam formula, Excel akan menampilkan pesan kesalahan dan menawarkan untuk memperbaiki formula. Klik tombol Yes untuk menggantikan x dengan simbol *. Jika perkalian menggunakan referensi sel, formula akan menghasilkan pesan kesalahan #NAME?. Gambar 1.24 Operator perkalian bukan simbol asterisk (*). Fungsi sebagai argumen tidak boleh lebih dari 64 Anda dapat memasukkan fungsi sebagai argumen sampai dengan 64 tingkat dalam fungsi utama. Misalnya, formula =IF(SQRT(PI())<2;"Kurang dari dua!";"lebih dari dua!") berisi tiga fungsi. Fungsi PI merupakan argumen dalam fungsi SQRT, dan fungsi SQRT merupakan argumen dari fungsi utama IF. 20
21 Gunakan tanda kutip teks dalam formula Ketika Anda membuat formula yang memuat teks, apit teks dalam tanda kutip. Misalnya, formula untuk menggabungkan teks "Hari ini " dengan teks hasil kombinasi fungsi TEXT dan fungsi TODAY hingga menghasilkan teks baru Hari ini Rabu, 24 April. Formula yang Anda ketikkan adalah ="Hari ini "&TEXT(TODAY();"dddd, dd mmmm") Gambar 1.25 Tanda kutip teks dalam formula. Formula tersebut menggabungkan string teks "Hari ini " dengan hasil dari fungsi TODAY yang kemudian diformat dengan menggunakan fungsi TEXT. Format yang digunakan fungsi TEXT, yaitu "dddd, dd mmmm" (format tanggal juga harus dalam tanda kutip). Perhatikan bahwa dalam formula "Hari ini " memiliki spasi sebelum tanda kutip berakhir. Spasi tersebut digunakan sebagai ruang kosong (spasi) di antara kata-kata "Hari ini " dan "Rabu, 24 April". Menggunakan referensi worksheet berbeda Apabila formula mengacu pada sel dalam worksheet atau workbook lain, dan nama worksheet atau workbook tersebut berisi karakter non-alfabet (seperti spasi), maka Anda harus menyertakan namanya dalam tanda kutip tunggal ('). Anda juga harus menuliskan tanda seru (!) setelah nama worksheet ketika Anda menggunakan referensi ke dalam formula, misalnya ='Data Keuangan'!A1*10. Tanda kutip tunggal dan tanda seru akan terisi secara otomatis ketika Anda menyeleksi referensi sel atau range worksheet berbeda menggunakan mouse atau keyboard. Sertakan alamat file jika menggunakan referensi workbook berbeda Pastikan bahwa setiap referensi yang berasal dari workbook berbeda berisi nama workbook dan alamat file workbook. 21
22 Sebuah referensi untuk workbook mencakup nama buku kerja dan harus ditutupi dalam kurung ([]). Referensi juga harus berisi nama worksheet dalam workbook. Misalnya, formula untuk menjumlahkan range A1:A10 worksheet Data Penjualan dalam workbook Perusahaan.xlsx yang terbuka =SUM('[Perusahaan.xlsx]Data Penjualan'!$A$1:$A$10). Apabila formula menggunakan referensi dari workbook yang tidak terbuka, Anda masih dapat menyertakan referensi ke dalam formula dengan menuliskan alamat lengkap file ke dalam formula. Anda harus menyertakan alamat file dalam tanda kutip tunggal (pada bagian awal alamat file dan setelah nama worksheet, sebelum tanda seru) jika alamat file workbook berisi spasi. Misalnya, formula berikut =SUM('C:\Documents and Settings\Yudhy Wicaksono\My Documents\[Perusahaan.xlsx]Data Penjualan'!$A$1:$A$10). Formula menghitung jumlah dalam range A1:A10 dalam workbook yang tidak terbuka. Hindari membagi dengan nol atau sel kosong Hindari membagi sel dengan sel lain yang bernilai nol atau sel kosong karena akan menghasilkan pesan kesalahan #DIV/0!. 2. Pastikan tidak ada masalah dengan tipe data dalam sel Formula yang Anda tuliskan bisa menampilkan hasil perhitungan yang salah hanya karena jenis data dalam sel tidak cocok untuk formula Anda. Misalnya, Anda memasukkan formula sederhana =2+3 dalam sel yang memiliki tipe data teks. Formula yang telah Anda ketikkan tidak akan menampilkan perhitungan penjumlahan, melainkan menampilkan teks =
23 Gambar 1.26 Formula dalam sel dengan tipe data teks. Anda dapat memperbaiki masalah tersebut dengan proses sederhana, yaitu dengan mengubah tipe data dalam sel. Klik drop down Number Format dalam tab Home group Number kemudian pilih menu Number. Gambar 1.27 Memilih format Number (angka). Tipe data dalam sel yang dapat digunakan secara umum adalah General. Penggunaan tipe data General dapat memecahkan banyak masalah untuk formula Anda. 3. Referensi yang digunakan dalam formula telah dihapus Kolom atau baris data telah dihapus Apabila sel dalam kolom atau baris yang digunakan sebagai referensi dalam formula dihapus, formula akan menampilkan pesan kesalahan #REF! Untuk mengatasinya, pilih sel berisi pesan kesalahan #REF! kemudian tekan F2 untuk mengedit formula. Hapus #REF! kemudian masukkan kembali referensi baru yang akan digunakan dalam formula. 23
24 Gambar 1.28 Formula dengan baris/kolom yang dihapus. Nama sel atau nama range telah dihapus Jika Anda menghapus nama sel atau nama range yang digunakan sebagai referensi dalam formula, formula akan menampilkan pesan kesalahan #NAME? Untuk memperbaiki masalah tersebut, buat nama baru yang dijadikan referensi formula. Solusi lain untuk mengatasinya, pilih sel berisi pesan kesalahan #NAME? kemudian tekan F2 untuk mengedit formula. Hapus #NAME? kemudian masukkan referensi sel atau range yang akan digunakan dalam formula. Gambar 1.29 Formula dengan nama sel/range yang dihapus. 24
25 Worksheet telah dihapus Apabila Anda menghapus worksheet yang digunakan sebagai referensi dalam formula, maka formula akan menampilkan pesan kesalahan #REF! Tidak ada cara untuk memperbaiki permasalahan ini, karena worksheet yang sudah dihapus tidak dapat dipulihkan kembali. Workbook telah dihapus atau dipindahkan ke folder lain Apabila Anda menghapus atau memindahkan workbook ke folder lain, nilai dalam sel berisi formula yang merujuk ke workbook tetap utuh sampai Anda memperbarui formula. Misalnya, jika sel berisi formula =SUM('[Perusahaan.xlsx]Data Penjualan'!$A$1:$A$10) dan Anda menghapus file workbook Perusahaan.xlsx. Nilai yang dihasilkan formula yang merujuk pada workbook yang sudah dihapus akan tetap ditampilkan. Apabila Anda mengedit formula yang mengacu ke workbook tersebut, Excel akan menampilkan kotak dialog Update Values dan meminta Anda untuk mencari file yang sudah dihapus atau dipindahkan. Gambar 1.30 Kotak dialog Update Values. Jika Anda mengklik tombol Cancel, data dalam sel akan tetap dipertahankan (tidak berubah). Anda dapat mempertahankan data tersebut agar tidak hilang. Pilih sel berisi formula yang mengandung referensi workbook yang sudah dihapus atau dipindah ke folder lainnya. Tekan kombinasi 25
26 Ctrl+C atau klik tombol Copy dalam tab Home group Clipboard. Klik drop down tombol Paste dalam tab Home group Clipboard kemudian klik tombol Values. Gambar 1.31 Menyalin nilai hasil perhitungan formula Error Checking Formula yang Anda masukkan ke dalam sel terkadang salah sehingga menghasilkan nilai error. Excel menyediakan fitur Error Checking untuk menangani permasalahan nilai error karena adanya kesalahan formula. 1. Klik tab File kemudian pilih menu Options. Muncul kotak dialog Excel Options. Pilih opsi Formulas. Gambar 1.32 Kotak dialog Excel Options opsi Formulas. 26
27 2. Beri tanda centang pada pilihan Enable background error checking untuk mengaktifkan indikator error. 3. Klik tombol Indicate errors using this color:. Pilih warna background indikator yang akan ditampilkan jika formula dalam sel menghasilkan nilai error. Gambar 1.33 Memilih warna background indikator error. 4. Pada opsi Error checking rules, Anda dapat melakukan pengaturan indikator error sebagai berikut. Cells containing formulas that result in an error digunakan untuk menampilkan indikator error apabila sel memiliki formula yang menghasilkan error. Inconsistent calculated column formula in tables digunakan untuk menampilkan indikator error apabila sel memiliki nilai atau formula yang tidak konsisten dengan nilai atau formula lain di kolom yang sama dalam sebuah tabel. Cells containing years represented as 2 digits digunakan untuk menampilkan indikator error sel yang mengandung tipe data tanggal dengan angka tahun hanya 2 digit. Numbers formatted as text or preceded by an apostrophe digunakan untuk menampilkan indikator error pada sel yang mengandung angka yang disimpan sebagai teks atau penulisan angka yang diawali tanda kutip tunggal ( ). Formulas inconsistent with other formulas in the region digunakan untuk menampilkan indikator error apabila sel memiliki formula yang berbeda dengan formula dalam sel yang bersebelahan dalam satu area, misalnya tabel. 27
28 Formulas which omit cells in a region digunakan untuk menampilkan indikator error apabila sel memiliki formula yang melakukan referensi ke hampir semua data yang terdapat pada satu area tapi tidak seluruhnya. Unlocked cells containing formulas digunakan untuk menampilkan indikator error apabila sel memiliki formula namun tidak terkunci, sedangkan worksheet-nya dikunci. Formulas referring to empty cells digunakan untuk menampilkan indikator error apabila sel memiliki formula yang melakukan referensi ke sel kosong. Data entered in a table is invalid digunakan untuk menampilkan indikator error apabila sel mengandung nilai yang tidak konsisten dengan nilai lain di kolom yang sama dalam Table dan Table tersebut terhubung ke data SharePoint. Klik tombol OK untuk menyimpan pengaturan. 5. Apabila ada sel berisi formula yang menghasilkan nilai error, muncul indikator error dengan warna yang sudah Anda tentukan pada langkah 3. Jika indikator error diklik, muncul tombol pilihan seperti terlihat pada Gambar Gambar 1.34 Tombol pilihan pada sel berisi nilai error. Nama error (pesan kesalahan) akan ditampilkan pada daftar paling atas. Help on this error digunakan untuk menampilkan fasilitas bantuan (Help) untuk menangani error. 28
29 Gambar 1.35 Fasilitas bantuan untuk menangani error. Show Calculation Steps untuk menampilkan kotak dialog Evaluate Formula. Tombol Evaluate digunakan untuk menampilkan nilai error yang dihasilkan formula. Tombol Step In digunakan untuk masuk ke referensi sel yang digunakan dalam formula, sedangkan tombol Step Out digunakan untuk keluar dari referensi sel yang digunakan dalam formula. Gambar 1.36 Kotak dialog Evaluate Formula. Ignore Error untuk mengabaikan error yang dihasilkan formula. Edit in Formula Bar digunakan untuk mengedit formula melalui Formula Bar. 29
30 Error Checking Options digunakan untuk melakukan pengaturan Error Checking seperti pada langkah 2 sampai Task Pane Watch Window Task pane Watch Window digunakan untuk menampilkan detail informasi sel meliputi nama workbook, nama worksheet, nama sel/range, alamat referensi sel, nilai dan bentuk formula. 1. Buka file Formula Dengan Referensi Sel Semi Absolut.xlsx hasil latihan sebelumnya, atau dapat dibuka pada folder Hasil dalam CD pendamping buku. 2. Klik tombol Watch Window dalam tab Formulas group Formula Auditing. Muncul task pane Watch Window. Gambar 1.37 Task pane Watch Window. 3. Klik tombol Add Watch untuk menyeleksi sel atau range yang akan ditampilkan dalam task pane Watch Window. Muncul collapse dialog Add Watch. Gambar 1.38 Collapse dialog Add Watch. 30
31 4. Seleksi sel atau range yang akan ditampilkan dalam kotak dialog Watch Windows (hasil seleksi ditandai garis putusputus). Dalam contoh kali ini, seleksi range B4:E13. Klik tombol Add. 5. Detail informasi sel dalam range B4:E13 kemudian ditampilkan pada task pane Watch Window. Agar lebih informatif Anda dapat mengubah lebar atau tinggi task pane Watch Window. Klik drop down Task Pane Options yang terletak di pojok kanan atas kemudian pilih menu Size. Bentuk kursor mouse kemudian berubah menjadi. 6. Atur ukuran task pane Watch Window dengan cara menggeser mouse. Klik tombol mouse jika ukuran task pane Watch Window sudah sesuai dengan keinginan Anda. 7. Untuk mengubah lebar kolom, tempatkan pointer pada batas kanan kolom hingga bentuk mouse berubah menjadi. Ubah lebar kolom dengan cara menggeser mouse ke kanan atau ke kiri. Gambar 1.39 Detail informasi sel yang ditampilkan. 8. Untuk menghapus sel dalam task pane Watch Window pilih sel yang akan dihapus. Tekan dan tahan tombol Ctrl untuk menyeleksi beberapa sel sekaligus. Jika sudah, klik tombol Delete Watch. 1.6 Fungsi Excel Fungsi Excel merupakan formula siap pakai yang dibuat untuk menyederhanakan perhitungan yang panjang dan rumit. Dengan 31
32 menggunakan fungsi, Anda dapat menyelesaikan pekerjaan (proses perhitungan) dengan lebih mudah dalam waktu yang lebih singkat. Bentuk penulisan fungsi memiliki susunan aturan yang harus diikuti. Apabila terjadi kesalahan dalam penulisan fungsi, maka diperoleh hasil perhitungan yang salah atau bahkan error. Berikut aturan susunan fungsi dalam sebuah formula: 1. Fungsi harus diawali simbol sama dengan (=) apabila terletak di bagian depan formula. Fungsi yang terletak bukan di bagian depan formula tidak perlu diawali simbol sama dengan. 32 =COUNTIF(A1:A5;12) Tanda sama dengan (=) digunakan karena fungsi terletak di bagian awal formula. COUNTIF merupakan nama fungsi yang digunakan untuk menghitung jumlah sel dalam range yang sesuai dengan kriteria yang ditentukan. Tanda kurung digunakan untuk mengapit argumen. A1:A5 merupakan argumen yang berasal dari referensi range. Nilai 12 merupakan argumen berupa bilangan. Tanda titik koma (;) digunakan untuk memisahkan argumen. Dalam kasus tertentu, tanda yang digunakan untuk memisahkan argumen adalah koma (,). Penggunaan tanda titik koma atau koma tergantung pengaturan Excel yang Anda terapkan, lihat pada pembahasan Subbab Penulisan kurung buka dan kurung tutup tanpa diawali dan diakhiri dengan spasi. Tanda kurung buka dan kurung tutup digunakan sebagai informasi di mana argumen dimulai dan diakhiri, biasanya ditandai dengan warna yang berlainan. 3. Setiap argumen fungsi harus ditulis di antara dua tanda kurung. Argumen dapat terdiri dari bilangan, teks, nilai logika, array ataupun referensi dan nama sel (range). Selain berupa unsurunsur tersebut, argumen juga dapat berupa hasil suatu fungsi yang lain. Penggunaan fungsi secara bersama disebut nested function. =SQRT((SUM(C13:C17)))
33 Tanda sama dengan (=) digunakan pada fungsi SQRT karena terletak di bagian depan formula. Fungsi SUM tidak perlu diawali tanda sama dengan, karena terletak di bagian tengah formula. Fungsi SQRT merupakan fungsi utama, sedangkan fungsi SUM merupakan argumen dari fungsi utama Argumen dalam Fungsi Sebagian besar fungsi memerlukan argumen, yang dijadikan dasar dalam perhitungan. Berdasarkan argumen yang diperlukan, suatu fungsi dapat dikelompokkan sebagai berikut: Fungsi yang tidak memerlukan argumen. Excel menyediakan beberapa fungsi yang tidak memerlukan argumen, misalnya fungsi NOW atau TODAY. =TODAY() Menghasilkan tanggal hari ini sesuai dengan pengaturan pada sistem komputer Anda. Fungsi yang hanya memerlukan satu argumen berupa nilai numerik, nilai teks atau satu alamat sel tunggal. =SQRT (A12) Menghasilkan akar pangkat dua dari angka dalam sel A12. Fungsi yang memerlukan argumen berupa range (kumpulan sel). Fungsi dalam kelompok ini pada umumnya digunakan untuk menghitung data yang terdapat pada range dengan berbagai macam perhitungan. =MIN(A1:A12) Menampilkan data terendah dalam range A1 sampai A12. Fungsi yang memerlukan lebih dari satu argumen. Fungsi yang memerlukan lebih dari satu argumen memerlukan operator pemisah argumen. Perhitungan dilakukan bertingkat, di mana tiap argumen merupakan langkah-langkah yang berpengaruh pada langkah berikutnya. =SUMIF(A1:A12;">100";B1:B12) 33
34 Fungsi SUMIF memiliki tiga buah argumen. Argumen pertama A1:A12 merupakan range yang berisi data yang akan dievaluasi. Argumen kedua >100 merupakan syarat atau kriteria dari isi sel pada range yang harus dijumlahkan. Argumen ketiga B1:B12 merupakan range berisi sel yang memenuhi syarat yang akan dijumlahkan. Fungsi juga dapat berisi argumen yang bersifat opsional, yaitu argumen yang boleh diisi ataupun tidak. =LOG(A1;A2) Fungsi LOG memiliki dua buah argumen. Argumen pertama A1 merupakan bilangan positif yang akan dicari logaritmanya. Argumen kedua A2 merupakan dasar logaritma. Argumen kedua ini bersifat opsional, artinya boleh diisi ataupun tidak. Apabila tidak diisi, maka Excel menganggap logaritma berdasar pada bilangan Penggunaan Fungsi Fungsi dapat dituliskan secara langsung pada sel yang dipilih atau melalui Formula Bar. Misalnya, Anda ingin mengetahui akar pangkat dua pada sel B5 yang bernilai Untuk menuliskan fungsi SQRT secara langsung pada sel yang dituju, misalnya sel B6, ketikkan =SQRT(B5) pada sel B6. Setelah ditekan tombol Enter, sel B6 akan menampilkan nilai 50 (nilai akar pangkat dua sel B5). Bagi pengguna Excel 2007 dan Excel 2010, Anda dimudahkan dengan adanya daftar fungsi berdasarkan huruf tertentu yang Anda ketikkan setelah tanda sama dengan (=) dan huruf awal yang sama dengan huruf awal nama fungsi. Tidak hanya itu, Excel juga akan menampilkan kegunaan fungsi yang Anda seleksi dari daftar yang ditampilkan. Untuk menggunakan fungsi, klik ganda fungsi yang dalam daftar yang akan digunakan. Anda juga dapat menggunakan fungsi yang dipilih menggunakan tombol Tab pada keyboard. 34
35 Gambar 1.40 Daftar fungsi pada Excel 2007 dan Excel Selain dengan cara tersebut, Anda dapat memilih fungsi berdasarkan kategori pada tombol drop down dalam tab Formulas group Function Library. Gambar 1.41 Kategori fungsi dalam tombol drop down. Anda juga dapat menggunakan fungsi melalui kotak dialog Insert Function. Kotak isian Search for a function: digunakan untuk mencari fungsi yang diinginkan. Kotak pilihan Or select a catagory: digunakan untuk memilih kategori fungsi yang disediakan Excel. Daftar pilihan Select a function: digunakan untuk memilih fungsi yang akan digunakan. 35
36 Gambar 1.42 Kotak dialog Insert Function. 1. Misalnya, untuk mencari nilai akar pangkat dua pada sel B5 tempatkan pointer pada sel B7. 2. Untuk menampilkan kotak dialog Insert Function, klik tombol Insert Function dalam tab Formulas group Function Library. Kotak dialog Insert Function juga dapat ditampilkan menggunakan kombinasi tombol Shift+F3 pada keyboard atau dengan cara klik tombol Insert Function pada Formula Bar. Gambar 1.43 Tombol Insert Function pada Formula Bar. 3. Pada kotak pilihan Or select a catagory: pilih kategori Math & Trig. Pilih fungsi SQRT pada daftar pilihan Select a function:. Klik tombol OK. Muncul kotak dialog Function Arguments. 36
37 Gambar 1.44 Kotak dialog Function Arguments. 4. Ketikkan B5 pada kotak isian Number. Langkah tersebut juga dapat dilakukan dengan cara klik tombol pada kotak sebelah kanan Number. Muncul collapse dialog Function Arguments. Gambar 1.45 Collapse dialog Function Arguments. 5. Tempatkan pointer pada sel B5 (hasil penempatan pointer ditandai garis putus-putus). Klik tombol. Muncul kembali kotak dialog Function Arguments kemudian klik tombol OK. Sel B7 akan menampilkan nilai 50, yaitu nilai akar pangkat dua pada sel B5. Nilai dalam sel B7, yang dihitung menggunakan kotak dialog Insert Function, sama dengan nilai pada sel B6 yang dihitung dengan cara menuliskan fungsi SQRT secara langsung. 1.7 Formula Array Formula array merupakan formula yang digunakan untuk melakukan perhitungan pada sekumpulan data yang mempunyai tipe data sama. Untuk menggunakan formula array, tekan kombinasi tombol Ctrl+Shift+Enter secara bersamaan, setelah Anda memasukkan formula ke dalam sel atau range. Formula array ditandai adanya tanda kurung kurawal { } pada formula. Tanda kurung kurawal tidak boleh diketikkan secara manual. Tanda kurung kurawal secara otomatis akan muncul setelah tombol Ctrl+Shift+Enter ditekan. 37
38 1.8 Menyeleksi Sel Berisi Formula Salah satu keunggulan Excel adalah tersedianya fitur Go To. Fitur tersebut digunakan untuk menyeleksi alamat sel dengan kriteria tertentu, termasuk menyeleksi sel yang berisi formula. 1. Buka file Formula Dengan Referensi Sel Absolut.xlsx hasil latihan sebelumnya, atau dapat dibuka pada folder Hasil dalam CD pendamping buku. 2. Klik tombol Find & Select dalam tab Home group Editing. Pilih menu Go To untuk menampilkan kotak dialog Go To. Gambar 1.46 Kotak dialog Go To. 3. Klik tombol Special Muncul kotak dialog Go To Special. Pilih opsi Formulas. Beri tanda centang pada pilihan Numbers, Text, Logicals dan Errors. Klik tombol OK. 38 Gambar 1.47 Kotak dialog Go To Special.
39 4. Muncul kotak dialog Go To kemudian klik tombol OK. Seluruh sel yang berisi formula kemudian terseleksi. Gambar 1.48 Menyeleksi sel berisi formula. 1.9 Proteksi Formula Proteksi formula dilakukan untuk mencegah pengguna melihat atau mengubah bentuk formula yang sudah ada. Proteksi formula akan sangat bermanfaat, terutama untuk mencegah perubahan bentuk formula yang panjang. 1. Buka file Proteksi Formula.xlsx yang disertakan dalam CD pendamping buku. 2. Blok seluruh sel dengan cara klik pada kotak di sebelah pojok kiri atas perpotongan baris dan kolom (atau tekan Ctrl+A). Gambar 1.49 Klik perpotongan baris dan kolom. 39
40 3. Klik tombol Format dalam tab Home group Cells kemudian pilih menu Format Cells untuk menampilkan kotak dialog Format Cells. Kotak dialog Format Cells juga dapat ditampilkan menggunakan kombinasi tombol Ctrl+1 pada keyboard. Pilih tab Protection. Gambar 1.50 Kotak dialog Format Cells. 4. Hilangkan tanda centang pada pilihan Locked dan Hidden. Klik tombol OK. 5. Untuk menyeleksi seluruh sel yang berisi formula, tekan kombinasi tombol Ctrl+G pada keyboard. Muncul kotak dialog Go To. Klik tombol Special. 6. Pilih opsi Formulas. Beri tanda centang pada pilihan Numbers, Text, Logicals dan Errors. Klik tombol OK. 7. Setelah seluruh sel yang berisi formula kemudian terseleksi. Tekan kombinasi tombol Ctrl+1 pada keyboard. Muncul kotak dialog Format Cells. Pilih tab Protection. Beri tanda centang pada pilihan Locked dan Hidden. Klik tombol OK. 8. Untuk menampilkan kotak dialog Protect Sheet, klik tombol Format dalam tab Home group Cells kemudian pilih menu Protect Sheet 40
41 Gambar 1.51 Kotak dialog Protect Sheet. 9. Ketikkan password pada kotak isian Password to unprotect sheet: untuk memproteksi formula di dalam worksheet, misalnya Elex1234. Klik tombol OK. Muncul kotak dialog Confirm Password. Gambar 1.52 Kotak dialog Confirm Password. 10. Ketikkan password yang sama pada kotak isian Reenter password to proceed. (Elex1234). Klik tombol OK. 11. Untuk mencoba hasilnya, ubah isi sel yang berisi formula dengan data atau formula yang lain. 41
42 Gambar 1.53 Proteksi formula. Selain terproteksi, bentuk formula juga tidak ditampilkan pada Formula Bar karena Anda memilih opsi Hidden saat pengaturan proteksi sel (langkah 7). Untuk membuka proteksi, lakukan langkah-langkah sebagai berikut: 1. Klik tombol Format dalam tab Home group Cells kemudian pilih menu Unprotect Sheet Muncul kotak dialog Unprotect Sheet. Gambar 1.54 Kotak dialog Protect Sheet. 2. Pada kotak isian Password:, ketikkan password yang Anda gunakan untuk memproteksi formula (Elex1234). Klik tombol OK Menggunakan Fitur AutoSum Salah satu kelebihan Excel, sebagai program pengolah data, adalah disediakannya fitur-fitur untuk memudahkan pengguna dalam melakukan penghitungan angka. AutoSum merupakan salah satu fitur Excel yang memungkinkan Anda untuk meng- 42
43 gunakan fungsi SUM hanya dengan menekan tombol, tanpa perlu menuliskan fungsi secara manual. Selain fungsi SUM, fitur AutoSum juga menyediakan fungsi lain yang sering digunakan yaitu AVERAGE/Average (menghitung rata-rata), COUNT/Count Numbers (menghitung jumlah data angka), MAX/Max (menghitung nilai tertinggi) dan MIN/Min (menghitung nilai terendah). Ketika tombol atau menu drop down AutoSum diklik, Excel akan melakukan pemeriksaan secara otomatis pada range yang diseleksi atau range di sekitar sel, di mana fitur AutoSum dijalankan. Penggunaan AutoSum untuk melakukan perhitungan range dengan lebih dari 1 baris dan 1 kolom, secara otomatis akan menghitung range dalam dimensi kolom. 1. Buka file Menggunakan Fitur AutoSum.xlsx yang disertakan dalam CD pendamping buku. 2. Untuk menjumlahkan data range dalam dimensi kolom, misalnya range B3:B6, C3:C6 dan seterusnya sampai range I3:I6 dapat dilakukan sekaligus menggunakan salah satu cara sebagai berikut: Cara pertama blok range B7:I7. Klik tombol AutoSum dalam tab Home group Editing. Tombol AutoSum juga terdapat dalam tab Formulas group Function Library. Gambar 1.55 Seleksi range B7:I7. 43
44 Range B7:I7 secara otomatis menampilkan hasil penjumlahan data dalam range B3:B6, C3:C6 dan seterusnya sampai range I3:I6. Gambar 1.56 Hasil penjumlahan menggunakan AutoSum. Cara kedua blok range B3:I7. Klik tombol AutoSum dalam tab Home group Editing. Range B7:I7 secara otomatis akan menampilkan hasil penjumlahan data dalam range B3:B6, C3:C6 dan seterusnya sampai I3:I6. Gambar 1.57 Seleksi range B3:I6 yang akan dijumlahkan. 3. Untuk menghitung rata-rata data dalam range B3:B6, C3:C6 dan seterusnya sampai range I3:I6, lakukan langkah-langkah sebagai berikut: 44
45 Tempatkan pointer pada sel B8. Klik drop down tombol AutoSum dalam tab Home group Editing. Pilih menu Average. Gambar 1.58 Menu Average drop down tombol AutoSum. Excel pada awalnya akan menunjuk range B3:B7 sebagai range yang akan dihitung rata-ratanya. Gambar 1.59 Range yang terdeteksi fitur AutoSum. Karena yang akan dihitung rata-ratanya adalah range B3:B6, blok (seleksi) range B3:B6 menggunakan mouse, keyboard atau kombinasi keduanya. 45
46 Gambar 1.60 Seleksi range yang akan dihitung rata-ratanya. Tekan tombol Enter. Untuk melengkapi formula pada range C8:I8, tempatkan pointer pada sel B8. Tekan kombinasi Ctrl+C atau klik tombol Copy dalam tab Home group Clipboard. Blok range C8:I8. Tekan kombinasi Ctrl+V atau klik tombol Paste dalam tab Home group Clipboard. 46 Gambar 1.61 Perhitungan jumlah dan rata-rata dengan AutoSum. 4. Untuk menghitung jumlah dalam range B3:I3, B4:I4 dan seterusnya sampai range B6:I6, blok range J3:J6. Klik tombol
47 AutoSum dalam tab Home group Editing. Range J3:J6 secara otomatis menampilkan hasil penjumlahan data dalam range B3:I3, B4:I4 dan seterusnya sampai range B6:I6. 5. Untuk menghitung rata-rata data dalam range B3:I3, B4:I4 dan seterusnya sampai range B6:I6, lakukan langkah-langkah sebagai berikut: Tempatkan pointer pada sel K3. Klik drop down tombol AutoSum dalam tab Home group Editing. Pilih menu Average. Excel pada awalnya akan menunjuk range B3:J3 sebagai range yang akan dihitung rata-ratanya. Karena yang akan dihitung rata-ratanya adalah range B3:I3, blok (seleksi) range B3:I3 menggunakan mouse, keyboard atau kombinasi keduanya. Tekan tombol Enter. Untuk melengkapi formula pada range K4:K6, tempatkan pointer pada sel K3. Tekan kombinasi Ctrl+C atau klik tombol Copy dalam tab Home group Clipboard. Blok range K4:K6. Tekan kombinasi Ctrl+V atau klik tombol Paste dalam tab Home group Clipboard. Gambar 1.62 Hasil perhitungan menggunakan AutoSum. t 47
Trik Dahsyat Formula Excel
 Trik Dahsyat Formula Excel Formula merupakan fitur yang digunakan untuk melakukan perhitungan dalam sebuah sel. Penggunaan formula harus diawali tanda sama dengan (=), disertai kombinasi elemen: Nilai
Trik Dahsyat Formula Excel Formula merupakan fitur yang digunakan untuk melakukan perhitungan dalam sebuah sel. Penggunaan formula harus diawali tanda sama dengan (=), disertai kombinasi elemen: Nilai
MODUL KOMPUTER APLIKASI SI PERTEMUAN KE-10 11/21/2013 UNIKOM MIA FITRIAWATI
 MODUL KOMPUTER APLIKASI SI PERTEMUAN KE-10 11/21/2013 UNIKOM MIA FITRIAWATI FORMULA EXCEL Formula merupakan fitur excel yang digunakan untuk melakukan perhitungan nilai yang dituliskan secara langsung
MODUL KOMPUTER APLIKASI SI PERTEMUAN KE-10 11/21/2013 UNIKOM MIA FITRIAWATI FORMULA EXCEL Formula merupakan fitur excel yang digunakan untuk melakukan perhitungan nilai yang dituliskan secara langsung
Mengelola Data Excel dengan Sort dan Filter
 Mengelola Data Excel dengan Sort dan Filter Mengelola Data Excel dengan Sort dan Filter Yudhy Wicaksono & Solusi Kantor PENERBIT PT ELEX MEDIA KOMPUTINDO Mengelola Data Excel dengan Sort dan Filter Yudhy
Mengelola Data Excel dengan Sort dan Filter Mengelola Data Excel dengan Sort dan Filter Yudhy Wicaksono & Solusi Kantor PENERBIT PT ELEX MEDIA KOMPUTINDO Mengelola Data Excel dengan Sort dan Filter Yudhy
Bab 1. Dasar-Dasar Formula. Menulis dan Mengedit Formula
 Bab 1 Dasar-Dasar Formula Di dalam bab ini, Anda akan mempelajari konsep dasar formula yang antara lain meliputi: Cara menulis formula, mengedit, dan mem paste Name ke dalam formula. Mengenal berbagai
Bab 1 Dasar-Dasar Formula Di dalam bab ini, Anda akan mempelajari konsep dasar formula yang antara lain meliputi: Cara menulis formula, mengedit, dan mem paste Name ke dalam formula. Mengenal berbagai
MODUL PERKULIAHAN. Aplikasi Komputer. Fakultas Program Studi Tatap Muka Kode MK Disusun Oleh
 MODUL PERKULIAHAN Aplikasi Komputer Ms. Excel 2010 Fakultas Program Studi Tatap Muka Kode MK Disusun Oleh Mata Kuliah Ciri Universitas (MKCU) 09 Abstract Modul ini menjelaskan tentang Aplikasi Microsoft
MODUL PERKULIAHAN Aplikasi Komputer Ms. Excel 2010 Fakultas Program Studi Tatap Muka Kode MK Disusun Oleh Mata Kuliah Ciri Universitas (MKCU) 09 Abstract Modul ini menjelaskan tentang Aplikasi Microsoft
Mengelola Data Excel Menggunakan PivotTable dan PivotChart
 Mengelola Data Excel Menggunakan PivotTable dan PivotChart Mengelola Data Excel Menggunakan PivotTable dan PivotChart Yudhy Wicaksono & Solusi Kantor PENERBIT PT ELEX MEDIA KOMPUTINDO Mengelola Data Excel
Mengelola Data Excel Menggunakan PivotTable dan PivotChart Mengelola Data Excel Menggunakan PivotTable dan PivotChart Yudhy Wicaksono & Solusi Kantor PENERBIT PT ELEX MEDIA KOMPUTINDO Mengelola Data Excel
Microsoft Excel. I. Pendahuluan
 Microsoft Excel I. Pendahuluan Microsoft Excel adalah General Purpose Electronic Spreadsheet yang bekerja dibawah Sistem Operasi Windows. Microsoft Excel dapat digunakan untuk menghitung angka-angka, bekerja
Microsoft Excel I. Pendahuluan Microsoft Excel adalah General Purpose Electronic Spreadsheet yang bekerja dibawah Sistem Operasi Windows. Microsoft Excel dapat digunakan untuk menghitung angka-angka, bekerja
Fundamental Formula Excel
 Fundamental Formula Excel Mengenal Formula Excel Formula atau rumus adalah sarana untuk melakukan kalkulasi terhadap nilai pada sel-sel Excel. Dengan formula, kita dapat menghitung seperti layaknya menggunakan
Fundamental Formula Excel Mengenal Formula Excel Formula atau rumus adalah sarana untuk melakukan kalkulasi terhadap nilai pada sel-sel Excel. Dengan formula, kita dapat menghitung seperti layaknya menggunakan
Conditional Formatting
 Bab 2 Conditional Formatting Conditional Formatting merupakan fitur Excel yang digunakan untuk memberi format sel, sebagai indikator, pada data dengan kriteria tertentu. Format sel sebagai indikator dalam
Bab 2 Conditional Formatting Conditional Formatting merupakan fitur Excel yang digunakan untuk memberi format sel, sebagai indikator, pada data dengan kriteria tertentu. Format sel sebagai indikator dalam
BEKERJA DI LINGKUNGAN FORMULA
 BEKERJA DI LINGKUNGAN FORMULA Hampir semua perhitungan pada Excel dilakukan menggunakan Formula yang di dalamnya terdapat pula Fungsi Excel. Oleh karenanya, pada bab ini kami bawa Anda ke lingkungan formula,
BEKERJA DI LINGKUNGAN FORMULA Hampir semua perhitungan pada Excel dilakukan menggunakan Formula yang di dalamnya terdapat pula Fungsi Excel. Oleh karenanya, pada bab ini kami bawa Anda ke lingkungan formula,
Pengenalan Aplikasi Lembar Sebar dengan Microsoft Excel Disusun Oleh : Drs. Hendra Lesmana Guru SMA Muhammadiyah Sukabumi
 Pengenalan Aplikasi Lembar Sebar dengan Microsoft Excel Disusun Oleh : Drs. Hendra Lesmana Guru SMA Muhammadiyah Sukabumi Excel Microsoft Excel XP 1 1 Dasar-dasar Excel Setelah mempelajari modul ini, peserta
Pengenalan Aplikasi Lembar Sebar dengan Microsoft Excel Disusun Oleh : Drs. Hendra Lesmana Guru SMA Muhammadiyah Sukabumi Excel Microsoft Excel XP 1 1 Dasar-dasar Excel Setelah mempelajari modul ini, peserta
Bab 3. Tip dan Trik Seputar Data
 Bab 3 Tip dan Trik Seputar Data Setelah mengenal worksheet, ada baiknya Anda mengenal berbagai hal yang menyangkut masalah data. MS Excel adalah aplikasi pengolah data sehingga segala hal yang berkaitan
Bab 3 Tip dan Trik Seputar Data Setelah mengenal worksheet, ada baiknya Anda mengenal berbagai hal yang menyangkut masalah data. MS Excel adalah aplikasi pengolah data sehingga segala hal yang berkaitan
1.1 Mengenal dan Memulai Excel 2007
 Student Guide Series: Microsoft Office Excel 007. Mengenal dan Memulai Excel 007 Microsoft Office Excel 007 atau sering disebut sebagai MS Excel -untuk selanjutnya dalam buku ini disebut dengan Excel sajamerupakan
Student Guide Series: Microsoft Office Excel 007. Mengenal dan Memulai Excel 007 Microsoft Office Excel 007 atau sering disebut sebagai MS Excel -untuk selanjutnya dalam buku ini disebut dengan Excel sajamerupakan
MENGENAL DAN BEKERJA DENGAN PROGRAM PENGOLAH ANGKA (MS. EXCEL) Oleh EDI SETIAWAN
 MENGENAL DAN BEKERJA DENGAN PROGRAM PENGOLAH ANGKA (MS. EXCEL) Oleh EDI SETIAWAN ELEMEN-ELEMEN DASAR JENDELA KERJA MICROSOFT EXCEL Baris Judul (Tittle Bar), bagian ini berisi nama file dan nama program
MENGENAL DAN BEKERJA DENGAN PROGRAM PENGOLAH ANGKA (MS. EXCEL) Oleh EDI SETIAWAN ELEMEN-ELEMEN DASAR JENDELA KERJA MICROSOFT EXCEL Baris Judul (Tittle Bar), bagian ini berisi nama file dan nama program
Fungsi Excel. 3.1 Mengubah Penggunaan Simbol Desimal dan Ribuan
 Fungsi Excel Microsoft Excel, atau biasa disebut Excel, mempunyai kemampuan mengolah data secara luas pada bidang akuntansi, teknik, statistik dan bidang-bidang lain yang memerlukan perhitungan dengan
Fungsi Excel Microsoft Excel, atau biasa disebut Excel, mempunyai kemampuan mengolah data secara luas pada bidang akuntansi, teknik, statistik dan bidang-bidang lain yang memerlukan perhitungan dengan
DAFTAR ISI CELL POINTER COVER GAMBAR KOMPONEN JENDELA EXCL DAFTAR TOMBOL DAFTAR ISI MEMILIH AREA KERJA PENGERTIAN EXCEL LANGKAH UNTUK MENGAKHIRI EXCEL
 DAFTAR ISI COVER DAFTAR ISI PENGERTIAN EXCEL LANGKAH LANGKAH MEMULAI EXCEL MENGENAL ELEMEN JENDELA EXCEL GAMBAR KOMPONEN JENDELA EXCL LANGKAH UNTUK MENGAKHIRI EXCEL BEKERJA DENGAN MICISOFT EXCEL MENGENAL
DAFTAR ISI COVER DAFTAR ISI PENGERTIAN EXCEL LANGKAH LANGKAH MEMULAI EXCEL MENGENAL ELEMEN JENDELA EXCEL GAMBAR KOMPONEN JENDELA EXCL LANGKAH UNTUK MENGAKHIRI EXCEL BEKERJA DENGAN MICISOFT EXCEL MENGENAL
Microsoft Excel. T i m P e n g a j a r T I K -
 Microsoft Excel T i m P e n g a j a r T I K - F I S I P Tampilan lembar kerja di Ms. Excel Workbook & Worksheet navigasi worksheet Analogi: Workbook buku Worksheet halaman-halaman pada buku Menambah sheet
Microsoft Excel T i m P e n g a j a r T I K - F I S I P Tampilan lembar kerja di Ms. Excel Workbook & Worksheet navigasi worksheet Analogi: Workbook buku Worksheet halaman-halaman pada buku Menambah sheet
Rumus dan Fungsi I Rumus dan Fungsi
 Rumus dan Fungsi I 5.1. Rumus dan Fungsi Microsoft merupakan perangkat lunak spreadsheet yang diposisikan untuk mengolah angka yang mengharuskan pemakai berhadapan dengan penggunaan rumus dan fungsi untuk
Rumus dan Fungsi I 5.1. Rumus dan Fungsi Microsoft merupakan perangkat lunak spreadsheet yang diposisikan untuk mengolah angka yang mengharuskan pemakai berhadapan dengan penggunaan rumus dan fungsi untuk
PERTEMUAN 8: MENGOPERASIKAN DASAR DASAR MICROSOFT OFFICE EXCEL 2007
 PERTEMUAN 8: MENGOPERASIKAN DASAR DASAR MICROSOFT OFFICE EXCEL 2007 A. TUJUAN PEMBELAJARAN Pada bab ini akan dijelaskan mengenai mengoperasikan dasar dasar Microsoft Office Excel 2007. Melalui Penjelasan
PERTEMUAN 8: MENGOPERASIKAN DASAR DASAR MICROSOFT OFFICE EXCEL 2007 A. TUJUAN PEMBELAJARAN Pada bab ini akan dijelaskan mengenai mengoperasikan dasar dasar Microsoft Office Excel 2007. Melalui Penjelasan
Latihan 1: Mengoperasikan Excel
 Student Exercise Series: Microsoft Office Excel 007l Latihan : Mengoperasikan Excel Buatlah sebuah buku kerja baru, kemudian ketikkan teks-teks berikut ini. Simpan hasilnya dengan nama Lat-0 dalam folder
Student Exercise Series: Microsoft Office Excel 007l Latihan : Mengoperasikan Excel Buatlah sebuah buku kerja baru, kemudian ketikkan teks-teks berikut ini. Simpan hasilnya dengan nama Lat-0 dalam folder
Pengenalan Microsoft Excel 2007
 Pengenalan Microsoft Excel 2007 Microsoft Excel merupakan perangkat lunak untuk mengolah data secara otomatis meliputi perhitungan dasar, penggunaan fungsi-fungsi, pembuatan grafik dan manajemen data.
Pengenalan Microsoft Excel 2007 Microsoft Excel merupakan perangkat lunak untuk mengolah data secara otomatis meliputi perhitungan dasar, penggunaan fungsi-fungsi, pembuatan grafik dan manajemen data.
LATIHAN SOAL TIK UKK KELAS 8 SEMESTER GENAP TAHUN PELAJARAN 2010 / 2011
 LATIHAN SOAL TIK UKK KELAS 8 SEMESTER GENAP TAHUN PELAJARAN 2010 / 2011 1. Berikut ini merupakan program pengolah angka adalah A. Microsoft Excel B. Foxit Reader C. Microsoft Outlook D. Microsoft Power
LATIHAN SOAL TIK UKK KELAS 8 SEMESTER GENAP TAHUN PELAJARAN 2010 / 2011 1. Berikut ini merupakan program pengolah angka adalah A. Microsoft Excel B. Foxit Reader C. Microsoft Outlook D. Microsoft Power
Entri dan Modifikasi Sel
 BAB Entri dan Modifikasi Sel 6 Pada Bab ini anda akan mempelajari cara: Memasukkan teks dan angka pada spreadsheet secara manual Menyimpan file spreadsheet Menggunakan fasilitas cepat Fill Series Memotong,
BAB Entri dan Modifikasi Sel 6 Pada Bab ini anda akan mempelajari cara: Memasukkan teks dan angka pada spreadsheet secara manual Menyimpan file spreadsheet Menggunakan fasilitas cepat Fill Series Memotong,
BAB I PENGENALAN SPREAD SHEET/MICROSOFT EXCEL
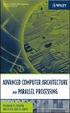 BAB I PENGENALAN SPREAD SHEET/MICROSOFT EXCEL Instruksi Tujuan instruksional umum Tujuan instruksional Khusus Pokok Bahasan Pengajaran Setelah mengikuti mata kuliah ini, mahasiswa akan memiliki pengetahuan
BAB I PENGENALAN SPREAD SHEET/MICROSOFT EXCEL Instruksi Tujuan instruksional umum Tujuan instruksional Khusus Pokok Bahasan Pengajaran Setelah mengikuti mata kuliah ini, mahasiswa akan memiliki pengetahuan
Microsoft Excell POKOK BAHASAN: TUJUAN PEMBELAJARAN:
 BAB 5 PENGOLAH ANGKA Microsoft Excell POKOK BAHASAN: Mengenal aplikasi pengolah angka Elemen jendela aplikasi menu pengolah angka Menu dasar aplikasi pengolah angka Manajemen dokumen Fungsi dasar MS Excel
BAB 5 PENGOLAH ANGKA Microsoft Excell POKOK BAHASAN: Mengenal aplikasi pengolah angka Elemen jendela aplikasi menu pengolah angka Menu dasar aplikasi pengolah angka Manajemen dokumen Fungsi dasar MS Excel
Formula Advanced Worksheet
 Formula Advanced Worksheet Microsoft Excel merupakan aplikasi multi fungsi untuk pengolahan data secara otomatis, yang meliputi berbagai perhitungan dasar, penggunaan fungsi, formula, pembuatan grafik,
Formula Advanced Worksheet Microsoft Excel merupakan aplikasi multi fungsi untuk pengolahan data secara otomatis, yang meliputi berbagai perhitungan dasar, penggunaan fungsi, formula, pembuatan grafik,
MENGENAL MICROSOFT EXCEL 2007
 MENGENAL MICROSOFT EXCEL 2007 Microsoft Excel merupakan program dari Microsoft Office yang dikhususkan untuk pengolahan lembar kerja (worksheet) atau biasa dikenal dengan istilah spreadsheet program. Microsoft
MENGENAL MICROSOFT EXCEL 2007 Microsoft Excel merupakan program dari Microsoft Office yang dikhususkan untuk pengolahan lembar kerja (worksheet) atau biasa dikenal dengan istilah spreadsheet program. Microsoft
Bab 2 Entri dan Modifikasi Sel
 Bab 2 Entri dan Modifikasi Sel Pada Bab ini anda akan mempelajari cara: Memasukkan teks dan angka pada spreadsheet secara manual Menyimpan file spreadsheet Menggunakan fasilitas cepat Fill Series Memotong,
Bab 2 Entri dan Modifikasi Sel Pada Bab ini anda akan mempelajari cara: Memasukkan teks dan angka pada spreadsheet secara manual Menyimpan file spreadsheet Menggunakan fasilitas cepat Fill Series Memotong,
KATA PENGANTAR. Ikatlah ilmu dengan menuliskannya.
 KATA PENGANTAR M icrosoft Excel adalah program untuk mengolah lembar kerja yang paling populer saat ini. Dengan Excel, kita bisa membuat dan menganalisa berbagai data, menghitung dan membuat grafik. Modul
KATA PENGANTAR M icrosoft Excel adalah program untuk mengolah lembar kerja yang paling populer saat ini. Dengan Excel, kita bisa membuat dan menganalisa berbagai data, menghitung dan membuat grafik. Modul
MICROSOFT EXCEL INTRODUCTION
 MICROSOFT EXCEL INTRODUCTION Subject Tampilan/Interface Workbook Worksheet Pengoperasian File INTERFACE & FUNCTION EXPLANATION Microsoft Excel 2007 Interface Pada Windows Ms. Excel 2007 yang muncul, terdapat
MICROSOFT EXCEL INTRODUCTION Subject Tampilan/Interface Workbook Worksheet Pengoperasian File INTERFACE & FUNCTION EXPLANATION Microsoft Excel 2007 Interface Pada Windows Ms. Excel 2007 yang muncul, terdapat
Bekerja Dengan Lembar Kerja Excel
 Bekerja Dengan Lembar Kerja Excel A. Membuat Dokumen Baru Dalam Microsoft Excel Langkah-langkahnya : 1. Klik File pada menubar > New. 2. Pada Kotak Dialog yang muncul Pilih > Blank Document > klik tombol
Bekerja Dengan Lembar Kerja Excel A. Membuat Dokumen Baru Dalam Microsoft Excel Langkah-langkahnya : 1. Klik File pada menubar > New. 2. Pada Kotak Dialog yang muncul Pilih > Blank Document > klik tombol
Modul 12 Open Office Calc
 Modul 12 Open Office Calc 12.1 Mengenal Open Office Calc Open Office Calc adalah sebuah program yang akan membantu anda bekerja pada lingkungan spreadsheet. Dengan fasilitas-fasilitas yang disediakan anda
Modul 12 Open Office Calc 12.1 Mengenal Open Office Calc Open Office Calc adalah sebuah program yang akan membantu anda bekerja pada lingkungan spreadsheet. Dengan fasilitas-fasilitas yang disediakan anda
PERTEMUAN I PENGENALAN SHEET
 PERTEMUAN I PENGENALAN SHEET Microsoft Excel merupakan program aplikasi spreadsheet (lembar kerja elektronik). Fungsi dari Microsoft Excel adalah untuk melakukan operasi perhitungan serta dapat mempresentasikan
PERTEMUAN I PENGENALAN SHEET Microsoft Excel merupakan program aplikasi spreadsheet (lembar kerja elektronik). Fungsi dari Microsoft Excel adalah untuk melakukan operasi perhitungan serta dapat mempresentasikan
Melakukan Kalkulasi Dengan Excel
 Melakukan Kalkulasi Dengan Excel Excel adalah program yang dirancang untuk melakukan kalkulasi secara canggih. Oleh karenanya, tidak heran bila program ini memiliki berbagai cara yang sangat memudahkan
Melakukan Kalkulasi Dengan Excel Excel adalah program yang dirancang untuk melakukan kalkulasi secara canggih. Oleh karenanya, tidak heran bila program ini memiliki berbagai cara yang sangat memudahkan
Powerful Range. Memahami Range pada sebuah Workbook Excel
 Powerful Range Memahami Range pada sebuah Workbook Excel Pekerjaan yang paling sering kita lakukan di Excel setelah pekerjaan meng-entry data adalah membuat range, atau biasa kita sebut memilih range,
Powerful Range Memahami Range pada sebuah Workbook Excel Pekerjaan yang paling sering kita lakukan di Excel setelah pekerjaan meng-entry data adalah membuat range, atau biasa kita sebut memilih range,
Biro Teknologi & Sistem Informasi Universitas Kristen Satya Wacana
 T U T O R I A L MICROSOFT EXCEL 2007 Materi Pelatihan Microsoft Office Advanced Untuk Staff Administrasi UKSW Oleh: Paulus Nindito Adi 12 Maret 2010 Biro Teknologi & Sistem Informasi Universitas Kristen
T U T O R I A L MICROSOFT EXCEL 2007 Materi Pelatihan Microsoft Office Advanced Untuk Staff Administrasi UKSW Oleh: Paulus Nindito Adi 12 Maret 2010 Biro Teknologi & Sistem Informasi Universitas Kristen
MICROSOFT EXCEL. 1. Mengenal Microsoft Excel
 MICROSOFT EXCEL 1. Mengenal Microsoft Excel Microsoft Excel atau Microsoft Office Excel adalah sebuah program aplikasi lembar kerja spreadsheet yang dibuat dan didistribusikan oleh Microsoft Corporation
MICROSOFT EXCEL 1. Mengenal Microsoft Excel Microsoft Excel atau Microsoft Office Excel adalah sebuah program aplikasi lembar kerja spreadsheet yang dibuat dan didistribusikan oleh Microsoft Corporation
Trik-Trik Menarik dalam Menyusun Data Seri
 Trik-Trik Menarik dalam Menyusun Data Seri 1. Membuat Urutan Seri ke Samping dan ke Bawah Jika Anda harus membuat bilangan berseri dengan urutan menyamping dan menurun seperti yang diperlihatkan pada Gambar
Trik-Trik Menarik dalam Menyusun Data Seri 1. Membuat Urutan Seri ke Samping dan ke Bawah Jika Anda harus membuat bilangan berseri dengan urutan menyamping dan menurun seperti yang diperlihatkan pada Gambar
II. Bekerja dengan Microsoft Excel
 MICROSOF T EXCEL level 1 I. Mengenal Microsoft Excel Microsoft Excel, untuk selanjutnya disingkat Excel, adalah program aplikasi yang banyak digunakan untuk membantu menghitung, memproyeksikan, menganalisa,
MICROSOF T EXCEL level 1 I. Mengenal Microsoft Excel Microsoft Excel, untuk selanjutnya disingkat Excel, adalah program aplikasi yang banyak digunakan untuk membantu menghitung, memproyeksikan, menganalisa,
Melihat Hasil Perhitungan pada Status Bar
 6. Pada kotak isian Number1, tentukan range data yang akan anda jumlahkan. Penentuan range data ini sebaiknya menggunakan tombol pemilihan range yaitu Collapse Dialogs. Melihat Hasil Perhitungan pada Status
6. Pada kotak isian Number1, tentukan range data yang akan anda jumlahkan. Penentuan range data ini sebaiknya menggunakan tombol pemilihan range yaitu Collapse Dialogs. Melihat Hasil Perhitungan pada Status
MICROSOFT OFFICE EXCEL
 MICROSOFT OFFICE EXCEL Adalah aplikasi pengolah angka (spreadsheet), untuk menghitung, memproyeksikan, menganalisa, merepresentasikan data. MEMULAI EXCEL Dengan Memilih MENU PROGRAM 1. Nyalakan komputer,
MICROSOFT OFFICE EXCEL Adalah aplikasi pengolah angka (spreadsheet), untuk menghitung, memproyeksikan, menganalisa, merepresentasikan data. MEMULAI EXCEL Dengan Memilih MENU PROGRAM 1. Nyalakan komputer,
Mengatur Sel. Pindah isi sel ke kuali
 Mengatur Sel Pindah isi sel ke kuali 37 Pelajaran 3: Mengatur Sel 3.1 Mengenal Pointer Mouse pada Excel Sebelum kita mulai mengatur sel, kita terlebih dahulu harus mengenal pointer mouse yang ada di Excel.
Mengatur Sel Pindah isi sel ke kuali 37 Pelajaran 3: Mengatur Sel 3.1 Mengenal Pointer Mouse pada Excel Sebelum kita mulai mengatur sel, kita terlebih dahulu harus mengenal pointer mouse yang ada di Excel.
PemudaPemudi. Copyright From Created by ary212
 1 I. Mengenal Microsoft Excel Microsoft Excel, untuk selanjutnya disingkat Excel, adalah program aplikasi yang banyak digunakan untuk membantu menghitung, memproyeksikan, menganalisa, dan mempresentasikan
1 I. Mengenal Microsoft Excel Microsoft Excel, untuk selanjutnya disingkat Excel, adalah program aplikasi yang banyak digunakan untuk membantu menghitung, memproyeksikan, menganalisa, dan mempresentasikan
Memulai Menggunakan Microsoft Excel
 1 Memulai Menggunakan Microsoft Excel Microsoft Excel atau sering disebut sebagai Ms. Excel merupakan program aplikasi lembar kerja elektronik (spreadsheet), yang dapat dipakai untuk mengelola teks, angka,
1 Memulai Menggunakan Microsoft Excel Microsoft Excel atau sering disebut sebagai Ms. Excel merupakan program aplikasi lembar kerja elektronik (spreadsheet), yang dapat dipakai untuk mengelola teks, angka,
2. Klik dua kali shortcut Microsoft Excel yang sudah terbuat di Desktop.
 BAB I PENDAHULUAN Microsoft Excel (MS Excel) suatu software Speed sheet seperti Lotus 123 yang digunakan sebagai pengolah angka adalah produk dari Microsoft yang menjadi satu kesatuan dengan Microsoft
BAB I PENDAHULUAN Microsoft Excel (MS Excel) suatu software Speed sheet seperti Lotus 123 yang digunakan sebagai pengolah angka adalah produk dari Microsoft yang menjadi satu kesatuan dengan Microsoft
Pelatihan Microsoft Excel
 Pelatihan Microsoft Excel Basic Petrus Santoso 13 Isi Pengantar... 1 Memasukkan Data... 2 Alamat Sel... 3 Manajemen File... 5 Formatting... 6 Tips 1... 10 Tips 2... 10 Tips 3... 11 Grafik/Chart... 11 Pencetakan...
Pelatihan Microsoft Excel Basic Petrus Santoso 13 Isi Pengantar... 1 Memasukkan Data... 2 Alamat Sel... 3 Manajemen File... 5 Formatting... 6 Tips 1... 10 Tips 2... 10 Tips 3... 11 Grafik/Chart... 11 Pencetakan...
Petunjuk Praktis Penggunaan Microsoft Excel 2003
 Petunjuk Praktis Penggunaan Microsoft Excel 2003 Oleh : Rino A Nugroho, S.Sos,M.T.I Ada beberapa aplikasi perkantoran yang diciptakan oleh Microsoft. Aplikasi ini di jadikan dalam satu program yang bernama
Petunjuk Praktis Penggunaan Microsoft Excel 2003 Oleh : Rino A Nugroho, S.Sos,M.T.I Ada beberapa aplikasi perkantoran yang diciptakan oleh Microsoft. Aplikasi ini di jadikan dalam satu program yang bernama
Ketika jendela Microsoft Word dibuka, maka secara otomatis akan disediakan 1 buah dokumen baru. Untuk menambahkan dokumen baru, caranya :
 BAB 2 A. Menggunakan Menu dan Ikon Standar Pengolahan dokumen meliputi : 1. Membuat Dokumen Baru Ketika jendela Microsoft Word dibuka, maka secara otomatis akan disediakan 1 buah dokumen baru. Untuk menambahkan
BAB 2 A. Menggunakan Menu dan Ikon Standar Pengolahan dokumen meliputi : 1. Membuat Dokumen Baru Ketika jendela Microsoft Word dibuka, maka secara otomatis akan disediakan 1 buah dokumen baru. Untuk menambahkan
MENGOPERASIKAN SOFTWARE SPREADSHEET
 Mata Pelajaran : Keterampilan Komputer dan Pengelolaan Informasi Standar Kompetensi : Mengoperasikan sistem operasi dan software aplikasi Kompetensi Dasar : Mengoperasikan Software Spreadsheet Kelas :
Mata Pelajaran : Keterampilan Komputer dan Pengelolaan Informasi Standar Kompetensi : Mengoperasikan sistem operasi dan software aplikasi Kompetensi Dasar : Mengoperasikan Software Spreadsheet Kelas :
Rumus & Fungsi pada Ms.Excel 2010
 Modul ke: 10Fakultas Prionggo FASILKOM Rumus & Fungsi pada Ms.Excel 2010 Mata Kuliah APLIKASI KOMPUTER ( 90001 ) / 3 sks ) Hendradi, S.Kom., MMSI. Program Studi Sistem Informasi Aplikasi Komputer Pertemuan
Modul ke: 10Fakultas Prionggo FASILKOM Rumus & Fungsi pada Ms.Excel 2010 Mata Kuliah APLIKASI KOMPUTER ( 90001 ) / 3 sks ) Hendradi, S.Kom., MMSI. Program Studi Sistem Informasi Aplikasi Komputer Pertemuan
BAB I Menggunakan menu ikon yang terdapat dalam perangkat lunak pengolah angka
 BAB I Menggunakan menu ikon yang terdapat dalam perangkat lunak pengolah angka A. Mengenal Microsoft Excel Microsoft Excel merupakan program dari Microsoft Office yang dikhususkan untuk pengolahan lembar
BAB I Menggunakan menu ikon yang terdapat dalam perangkat lunak pengolah angka A. Mengenal Microsoft Excel Microsoft Excel merupakan program dari Microsoft Office yang dikhususkan untuk pengolahan lembar
Modul ke: Aplikasi komputer. Microsoft Excel 2010 Bagian 1. 09Fakultas FASILKOM. Wardhana., S.Kom., S.T., MM. Program Studi MKCU
 Modul ke: 09Fakultas Ariyani FASILKOM Aplikasi komputer Microsoft Excel 2010 Bagian 1 Wardhana., S.Kom., S.T., MM Program Studi MKCU Microsoft Excel Sebuah program aplikasi lembar kerja spreadsheet yang
Modul ke: 09Fakultas Ariyani FASILKOM Aplikasi komputer Microsoft Excel 2010 Bagian 1 Wardhana., S.Kom., S.T., MM Program Studi MKCU Microsoft Excel Sebuah program aplikasi lembar kerja spreadsheet yang
KISI KISI UAS PRAKTIK TEKNOLOGI INFORMASI DAN KOMUNIKASI A POL 4
 KISI KISI UAS PRAKTIK TEKNOLOGI INFORMASI DAN KOMUNIKASI Saat ujian praktik, setiap mahasiswa akan diminta untuk melakukan pembuatan tabel gaji pegawai seperti materi di slide kuliah dengan menggunakan
KISI KISI UAS PRAKTIK TEKNOLOGI INFORMASI DAN KOMUNIKASI Saat ujian praktik, setiap mahasiswa akan diminta untuk melakukan pembuatan tabel gaji pegawai seperti materi di slide kuliah dengan menggunakan
Bekerja dalam Worksheet
 Bekerja dalam Worksheet Pada bab ini kita membahas hal-hal yang spesifik ketika sedang bekerja dalam sebuah worksheet. Ini akan meliputi cara menyembunyikan grid, memasang latar belakang worksheet, memformat
Bekerja dalam Worksheet Pada bab ini kita membahas hal-hal yang spesifik ketika sedang bekerja dalam sebuah worksheet. Ini akan meliputi cara menyembunyikan grid, memasang latar belakang worksheet, memformat
Fungsi Tanggal dan Waktu
 Fungsi Tanggal dan Waktu Dalam kehidupan setiap hari, sudah tentu kita tidak bisa lepas dari masalah tanggal ataupun waktu. Baik itu dalam surat menyurat, penulisan data, atau dokumen dokumen penting,
Fungsi Tanggal dan Waktu Dalam kehidupan setiap hari, sudah tentu kita tidak bisa lepas dari masalah tanggal ataupun waktu. Baik itu dalam surat menyurat, penulisan data, atau dokumen dokumen penting,
Panduan Lengkap Menggunakan Excel 2016
 Panduan Lengkap Menggunakan Excel 2016 Panduan Lengkap Menggunakan Excel 2016 Yudhy Wicaksono & Solusi Kantor PENERBIT PT ELEX MEDIA KOMPUTINDO Panduan Lengkap Menggunakan Excel 2016 Yudhy Wicaksono &
Panduan Lengkap Menggunakan Excel 2016 Panduan Lengkap Menggunakan Excel 2016 Yudhy Wicaksono & Solusi Kantor PENERBIT PT ELEX MEDIA KOMPUTINDO Panduan Lengkap Menggunakan Excel 2016 Yudhy Wicaksono &
Modul Training Microsoft Excel. (Advance)
 1 Modul Training Microsoft Excel (Advance) 2 Modul Training Microsoft Excel (Advance) Spread Sheet: Microsoft Excel Pada bab ini akan diperkenalkan mengenai aplikasi spreadsheet Microsoft Excel. Pengolah
1 Modul Training Microsoft Excel (Advance) 2 Modul Training Microsoft Excel (Advance) Spread Sheet: Microsoft Excel Pada bab ini akan diperkenalkan mengenai aplikasi spreadsheet Microsoft Excel. Pengolah
C. OpenOffice Calc. 1. Mengatur Spreadsheet a) Mengatur Halaman Klik menu Format-Page. Atur halaman pada tab Page.
 C. OpenOffice Calc OpenOffice Calc adalah aplikasi untuk pengolahan angka dari OpenOffice, Calc mirip dengan Microsoft Excel dari Microsoft Windows. Sehingga anda yang sebelumnya telah terbiasa dengan
C. OpenOffice Calc OpenOffice Calc adalah aplikasi untuk pengolahan angka dari OpenOffice, Calc mirip dengan Microsoft Excel dari Microsoft Windows. Sehingga anda yang sebelumnya telah terbiasa dengan
Microsoft. Office 2007
 Microsoft Office 2007 Mengenal Microsoft Office Excel 2007 Microsoft Office Excel 2007 adalah program aplikasi spreadsheet yang didesain untuk keperluan bisnis dan perkantoran. Penambahan kemampuan yang
Microsoft Office 2007 Mengenal Microsoft Office Excel 2007 Microsoft Office Excel 2007 adalah program aplikasi spreadsheet yang didesain untuk keperluan bisnis dan perkantoran. Penambahan kemampuan yang
DASAR-DASAR PENGETIKAN DAN EDITING Oleh Ade Sobandi Hendri Winata Rasto
 DASAR-DASAR PENGETIKAN DAN EDITING Oleh Ade Sobandi Hendri Winata Rasto 1. Penempatan Jari Pada Keyboard Penempatan jari pada keyboard khususnya pada Type Write Keypad sama persis dengan penempatan jari
DASAR-DASAR PENGETIKAN DAN EDITING Oleh Ade Sobandi Hendri Winata Rasto 1. Penempatan Jari Pada Keyboard Penempatan jari pada keyboard khususnya pada Type Write Keypad sama persis dengan penempatan jari
Microsoft Excel 2007
 MODUL Microsoft Excel 2007 Disampaikan dalam Pelatihan Komputer SMP Negeri 1 Wates Bekerja sama dengan KKN Universitas Negeri Yogyakarta Tahun 2011 Oleh : PURWO NUGROHO 1 Pelatihan Komputer SMP N 1 Wates
MODUL Microsoft Excel 2007 Disampaikan dalam Pelatihan Komputer SMP Negeri 1 Wates Bekerja sama dengan KKN Universitas Negeri Yogyakarta Tahun 2011 Oleh : PURWO NUGROHO 1 Pelatihan Komputer SMP N 1 Wates
Tua Namora Nainggolan dan Team Kursus Komputer Trainee Jepang
 Tutorial Microsoft Excel Tua Namora Nainggolan dan Team Kursus Komputer Trainee Jepang cokubear@yahoo.co.jp Lisensi Dokumen: Seluruh dokumen di IlmuKomputer.Com dapat digunakan, dimodifikasi dan disebarkan
Tutorial Microsoft Excel Tua Namora Nainggolan dan Team Kursus Komputer Trainee Jepang cokubear@yahoo.co.jp Lisensi Dokumen: Seluruh dokumen di IlmuKomputer.Com dapat digunakan, dimodifikasi dan disebarkan
Aplikasi Komputer. Microsoft Excel 2010 (Bag 2) Amin Shabana. Modul ke: Fakultas Ilmu Komunikasi. Program Studi Hubungan Masyarakat
 Aplikasi Komputer Modul ke: Microsoft Excel 2010 (Bag 2) Fakultas Ilmu Komunikasi Amin Shabana Program Studi Hubungan Masyarakat www.mercubuana.ac.id Pengantar Memasukkan Data Untuk memasukkan data ke
Aplikasi Komputer Modul ke: Microsoft Excel 2010 (Bag 2) Fakultas Ilmu Komunikasi Amin Shabana Program Studi Hubungan Masyarakat www.mercubuana.ac.id Pengantar Memasukkan Data Untuk memasukkan data ke
BAB IX LEMBAR KERJA DAN RANGKAIAN DATA
 Memasukkan Data Ke Lembar Kerja Berbagai jenis data dapat dimasukkan ke dalam lembar kerja seperti teks, nilai, tanggal, jam, dan lain sebagainya. Untuk memasukkan data ke dalam suatu sel dapat mengikuti
Memasukkan Data Ke Lembar Kerja Berbagai jenis data dapat dimasukkan ke dalam lembar kerja seperti teks, nilai, tanggal, jam, dan lain sebagainya. Untuk memasukkan data ke dalam suatu sel dapat mengikuti
Mengelola Database Menggunakan Macro Excel
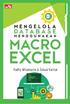 Mengelola Database Menggunakan Macro Excel Mengelola Database Menggunakan Macro Excel Yudhy Wicaksono & Solusi Kantor PENERBIT PT ELEX MEDIA KOMPUTINDO Mengelola Database Menggunakan Macro Excel Yudhy
Mengelola Database Menggunakan Macro Excel Mengelola Database Menggunakan Macro Excel Yudhy Wicaksono & Solusi Kantor PENERBIT PT ELEX MEDIA KOMPUTINDO Mengelola Database Menggunakan Macro Excel Yudhy
Soal Mid Semester II Th 2010/2011
 Soal Mid Semester II Th 2010/2011 1. Microsoft Excel merupakan program aplikasi a. Spreadsheet b. Wordprosesor c. Presentation d. Animasi 2. Fungsi yang digunakan untuk menghitung penjumlahan data angka
Soal Mid Semester II Th 2010/2011 1. Microsoft Excel merupakan program aplikasi a. Spreadsheet b. Wordprosesor c. Presentation d. Animasi 2. Fungsi yang digunakan untuk menghitung penjumlahan data angka
Pemanfaatan MS Excel 1
 Oleh: Eri WITCAHYO - FKM UJ Pemanfaatan MS Excel 1 1982 1985 Nov 1987 - present Bekerja dalam OS. Windows Merupakan General Purpose Electronic Spreadsheet Menghitung angka, bekerja & menganalisis daftar
Oleh: Eri WITCAHYO - FKM UJ Pemanfaatan MS Excel 1 1982 1985 Nov 1987 - present Bekerja dalam OS. Windows Merupakan General Purpose Electronic Spreadsheet Menghitung angka, bekerja & menganalisis daftar
No Tombol Keterangan 9. [Home] Memindah pointer ke kolom A pada baris yang 10. [End] Memindah pointer ke data terjauh di kanan pointer pada baris yang
![No Tombol Keterangan 9. [Home] Memindah pointer ke kolom A pada baris yang 10. [End] Memindah pointer ke data terjauh di kanan pointer pada baris yang No Tombol Keterangan 9. [Home] Memindah pointer ke kolom A pada baris yang 10. [End] Memindah pointer ke data terjauh di kanan pointer pada baris yang](/thumbs/63/48894736.jpg) Teknologi Informasi dan Komunikasi M O D UL I I : M E N Y UN T I N G L E M BA R K E R J A E X CE L Marsudi Prahoro, S.Pd Cak.udik@gmail.com http://cakudik.wordpress.com Lisensi Dokumen : Seluruh dokumen
Teknologi Informasi dan Komunikasi M O D UL I I : M E N Y UN T I N G L E M BA R K E R J A E X CE L Marsudi Prahoro, S.Pd Cak.udik@gmail.com http://cakudik.wordpress.com Lisensi Dokumen : Seluruh dokumen
Pengenalan Ms. Excel 2-6-
 Konsep Sistem Informasi A Pengenalan Ms. Excel 2-6- KSI A. Missa Lamsani Hal 1 Microsoft Excell General Purpose Electronic Spreadsheet yang bekerja dibawah Sistem Operasi Windows. Microsoft Excel dapat
Konsep Sistem Informasi A Pengenalan Ms. Excel 2-6- KSI A. Missa Lamsani Hal 1 Microsoft Excell General Purpose Electronic Spreadsheet yang bekerja dibawah Sistem Operasi Windows. Microsoft Excel dapat
Membuat Buku Kerja dengan Microsoft Excel
 Pelajaran 5 Membuat Buku Kerja dengan Microsoft Excel A B C D 1 Nama Murid Jenis Kelamin Nilai Matematika Keterangan 2 Andi L 8 Lulus 3 Siti Nurlaela P 8 Lulus 4 Dinar Nugraha L 8 Lulus 5 Bayu Purbaya
Pelajaran 5 Membuat Buku Kerja dengan Microsoft Excel A B C D 1 Nama Murid Jenis Kelamin Nilai Matematika Keterangan 2 Andi L 8 Lulus 3 Siti Nurlaela P 8 Lulus 4 Dinar Nugraha L 8 Lulus 5 Bayu Purbaya
Tutorial singkat MICROSOFT EXCEL 2010
 MENGGUNAKAN MICROSOFT EXCEL ----------------------------------------------------------------------------------------------------- Materi : Microsoft Excel Tutorial singkat MICROSOFT EXCEL 2010 Selamat
MENGGUNAKAN MICROSOFT EXCEL ----------------------------------------------------------------------------------------------------- Materi : Microsoft Excel Tutorial singkat MICROSOFT EXCEL 2010 Selamat
PENGANTAR MICROSOFT EXCEL
 PENGANTAR MICROSOFT EXCEL A. Memulai Microsoft Excel Ada beberapa cara untuk memulai program microsoft excel antara lain : Dari menu Start 1. Klik Start, pilih menu All Program 2. Klik Microsoft Office
PENGANTAR MICROSOFT EXCEL A. Memulai Microsoft Excel Ada beberapa cara untuk memulai program microsoft excel antara lain : Dari menu Start 1. Klik Start, pilih menu All Program 2. Klik Microsoft Office
LATIHAN SOAL PERSIAPAN UTS DAN UAS GENAP KELAS 8 1. Microsoft Excel merupakan program aplikasi A. Spreadsheet C. Wordprosesor B. Presentation D.
 LATIHAN SOAL PERSIAPAN UTS DAN UAS GENAP KELAS 8 1. Microsoft Excel merupakan program aplikasi A. Spreadsheet C. Wordprosesor B. Presentation D. Animasi 2. Fungsi yang digunakan untuk menghitung penjumlahan
LATIHAN SOAL PERSIAPAN UTS DAN UAS GENAP KELAS 8 1. Microsoft Excel merupakan program aplikasi A. Spreadsheet C. Wordprosesor B. Presentation D. Animasi 2. Fungsi yang digunakan untuk menghitung penjumlahan
Lembar kerja access Title bar merupakan judul dari jendela program atau nama file yang sedang aktif Tombol office merupakan tombol yang menampung
 Lembar kerja access Title bar merupakan judul dari jendela program atau nama file yang sedang aktif Tombol office merupakan tombol yang menampung perintah perintah menu yang sering digunakan dalam access
Lembar kerja access Title bar merupakan judul dari jendela program atau nama file yang sedang aktif Tombol office merupakan tombol yang menampung perintah perintah menu yang sering digunakan dalam access
Bekerja dengan MS. Excel. Memasukkan Data dalam Lembar Kerja
 Bab VII Mulai Beker erja dengan MS.. Excel Peta Konse onsep Bekerja dengan MS. Excel Membuat Lembar Kerja Baru Memasukkan Data dalam Lembar Kerja Memformat Kolom dan Baris Mencetak Lembar Kerja Kata Kunci
Bab VII Mulai Beker erja dengan MS.. Excel Peta Konse onsep Bekerja dengan MS. Excel Membuat Lembar Kerja Baru Memasukkan Data dalam Lembar Kerja Memformat Kolom dan Baris Mencetak Lembar Kerja Kata Kunci
Gambar 1. Tampilan Microsoft Excel dan beberapa istilah penting
 Microsoft Exel 2003 A. Mengenal Microsoft Exel Microsoft Excel, untuk selanjutnya disingkat Excel, adalah program aplikasi yang banyak digunakan untuk membantu menghitung, memproyeksikan, menganalisa,
Microsoft Exel 2003 A. Mengenal Microsoft Exel Microsoft Excel, untuk selanjutnya disingkat Excel, adalah program aplikasi yang banyak digunakan untuk membantu menghitung, memproyeksikan, menganalisa,
1. Yang manakah dibawah ini yang bukan merupakan perangkat lunak pengolah angka (spreadsheet)
 I. Soal Teori 1. Yang manakah dibawah ini yang bukan merupakan perangkat lunak pengolah angka (spreadsheet) A. Lotus 123 B. Microsoft Excel C. Open Office Spreadsheet D. Microsoft Outlook 2. Tombol untuk
I. Soal Teori 1. Yang manakah dibawah ini yang bukan merupakan perangkat lunak pengolah angka (spreadsheet) A. Lotus 123 B. Microsoft Excel C. Open Office Spreadsheet D. Microsoft Outlook 2. Tombol untuk
Kata Pengantar. Setelah mempelajari buku Student Guide Series Microsoft Office Word 2007 ini, diharapkan pembaca dapat:
 Kata Pengantar Microsoft Office Word 2007 adalah program aplikasi pengolah kata (word processor) dengan tampilan user interface (UI) baru yang mengganti menu, toolbars, dan sebagian besar task panes yang
Kata Pengantar Microsoft Office Word 2007 adalah program aplikasi pengolah kata (word processor) dengan tampilan user interface (UI) baru yang mengganti menu, toolbars, dan sebagian besar task panes yang
MENGOLAH DATA MENGGUNAKAN RECORD MACRO
 MENGOLAH DATA MENGGUNAKAN RECORD MACRO 3.1 Record Macro dengan Kombinasi Formula Sekarang kita akan mencoba mengolah baris data yang lebih banyak dengan kombinasi rumus untuk mengisi kolom-kolom yang kosong
MENGOLAH DATA MENGGUNAKAN RECORD MACRO 3.1 Record Macro dengan Kombinasi Formula Sekarang kita akan mencoba mengolah baris data yang lebih banyak dengan kombinasi rumus untuk mengisi kolom-kolom yang kosong
SOAL ULANGAN HARIAN SIMULASI digital KELAS X RPL MICROSOFT EXCEL
 SOAL ULANGAN HARIAN SIMULASI digital KELAS X RPL MICROSOFT EXCEL PAKET SOAL 01 1. Suatu daerah pada worksheet yang berbentuk segi empat dan merupakan tempat kumpulan beberapa sel Salah satu cara menyimpan
SOAL ULANGAN HARIAN SIMULASI digital KELAS X RPL MICROSOFT EXCEL PAKET SOAL 01 1. Suatu daerah pada worksheet yang berbentuk segi empat dan merupakan tempat kumpulan beberapa sel Salah satu cara menyimpan
DAFTAR ISI KATA PENGANTAR DAFTAR ISI PENGENALAN MICROSOFT OFFICE 2007 PENGENALAN MS WORD 2007 PENGENALAN MICROSOFT EXCEL 2007 DAFTAR PUSTAKA
 DAFTAR ISI KATA PENGANTAR DAFTAR ISI PENGENALAN MICROSOFT OFFICE 2007 PENGENALAN MS WORD 2007 PENGENALAN MICROSOFT EXCEL 2007 DAFTAR PUSTAKA PENGENALAN MICROSOFT OFFICE 2007 Microsoft Office 2007 ini
DAFTAR ISI KATA PENGANTAR DAFTAR ISI PENGENALAN MICROSOFT OFFICE 2007 PENGENALAN MS WORD 2007 PENGENALAN MICROSOFT EXCEL 2007 DAFTAR PUSTAKA PENGENALAN MICROSOFT OFFICE 2007 Microsoft Office 2007 ini
Aplikasi Komputer. Microsoft Word 2010 (Bag 2) Amin Shabana. Modul ke: Fakultas Ilmu Komunikasi
 Aplikasi Komputer Modul ke: Microsoft Word 2010 (Bag 2) Fakultas Ilmu Komunikasi Amin Shabana Program Studi Hubungan Masyarakat http://www.mercubuana.ac.id Pendahuluan Document Ruler Penggaris horisontal
Aplikasi Komputer Modul ke: Microsoft Word 2010 (Bag 2) Fakultas Ilmu Komunikasi Amin Shabana Program Studi Hubungan Masyarakat http://www.mercubuana.ac.id Pendahuluan Document Ruler Penggaris horisontal
EXCEL MENGEDIT DAN FORMAT TEKS/PARAGRAF
 EXCEL MENGEDIT DAN FORMAT TEKS/PARAGRAF Asep Herman Suyanto info@bambutechno.com http://www.bambutechno.com A. Memindahkan Penunjuk Sel (Cell Pointer) Ada beberapa cara untuk memindahkan cell pointer.
EXCEL MENGEDIT DAN FORMAT TEKS/PARAGRAF Asep Herman Suyanto info@bambutechno.com http://www.bambutechno.com A. Memindahkan Penunjuk Sel (Cell Pointer) Ada beberapa cara untuk memindahkan cell pointer.
MICROSOFT EXCEL. I. Mengenal Microsoft Excel. B. Memindahkan Penunjuk Sel (Cell Pointer)
 MICROSOFT EXCEL I. Mengenal Microsoft Excel Microsoft Excel, untuk selanjutnya disingkat Excel, adalah program aplikasi yang banyak digunakan untuk membantu menghitung, memproyeksikan, menganalisa, dan
MICROSOFT EXCEL I. Mengenal Microsoft Excel Microsoft Excel, untuk selanjutnya disingkat Excel, adalah program aplikasi yang banyak digunakan untuk membantu menghitung, memproyeksikan, menganalisa, dan
I. Mengenal Microsoft Excel. II. Bekerja dengan Microsoft Excel
 I. Mengenal Microsoft Excel Microsoft Excel, untuk selanjutnya disingkat Excel, adalah program aplikasi yang banyak digunakan untuk membantu menghitung, memproyeksikan, menganalisa, dan mempresentasikan
I. Mengenal Microsoft Excel Microsoft Excel, untuk selanjutnya disingkat Excel, adalah program aplikasi yang banyak digunakan untuk membantu menghitung, memproyeksikan, menganalisa, dan mempresentasikan
MICROSOFT EXCEL (OCE RIDWANUDIN)
 MICROSOFT EXCEL (OCE RIDWANUDIN) 1.1 Mengenal Excel Microsoft Excel atau biasa disebut Excel adalah sebuah program buatan Microsoft yang terkenal di lingkungan Windows yang dikenal sebagai spreadsheet.
MICROSOFT EXCEL (OCE RIDWANUDIN) 1.1 Mengenal Excel Microsoft Excel atau biasa disebut Excel adalah sebuah program buatan Microsoft yang terkenal di lingkungan Windows yang dikenal sebagai spreadsheet.
SOAL ULANGAN HARIAN SIMULASI DIGITAL KELAS X RPL MICROSOFT EXCEL
 SOAL ULANGAN HARIAN SIMULASI DIGITAL KELAS X RPL MICROSOFT EXCEL SOAL ULANGAN HARIAN SIMULASI digital KELAS X RPL MICROSOFT EXCEL PAKET SOAL 01 1. Suatu daerah pada worksheet yang berbentuk segi empat
SOAL ULANGAN HARIAN SIMULASI DIGITAL KELAS X RPL MICROSOFT EXCEL SOAL ULANGAN HARIAN SIMULASI digital KELAS X RPL MICROSOFT EXCEL PAKET SOAL 01 1. Suatu daerah pada worksheet yang berbentuk segi empat
Pengantar Excel untuk Rekayasa Teknik Sipil
 Pengantar Excel untuk Rekayasa Teknik Sipil Pengantar Excel untuk Rekayasa Teknik Sipil Ir Gunthar Pangaribuan PENERBIT PT ELEX MEDIA KOMPUTINDO Pengantar Excel untuk Rekayasa Teknik Sipil Ir Gunthar Pangaribuan
Pengantar Excel untuk Rekayasa Teknik Sipil Pengantar Excel untuk Rekayasa Teknik Sipil Ir Gunthar Pangaribuan PENERBIT PT ELEX MEDIA KOMPUTINDO Pengantar Excel untuk Rekayasa Teknik Sipil Ir Gunthar Pangaribuan
KEMENTERIAN AGAMA MADRASAH TSANAWIYAH NEGERI NGABLAK Jalan Ngablak-Mangli Km. 0 Ngablak Telp KABUPATEN MAGELANG
 KEMENTERIAN AGAMA MADRASAH TSANAWIYAH NEGERI NGABLAK Jalan Ngablak-Mangli Km. 0 Ngablak Telp. 0298-318070 KABUPATEN MAGELANG TEST MID SEMESTER II TAHUN 2010-2011 Mata Pelajaran : Tek.Inf. dan Komunikasi
KEMENTERIAN AGAMA MADRASAH TSANAWIYAH NEGERI NGABLAK Jalan Ngablak-Mangli Km. 0 Ngablak Telp. 0298-318070 KABUPATEN MAGELANG TEST MID SEMESTER II TAHUN 2010-2011 Mata Pelajaran : Tek.Inf. dan Komunikasi
Gambar 1. Jendela Ms. Access Pilihan: New : menu untuk membuat file basis data baru. Recent : menu untuk membuka file basis data yang sudah ada.
 Mata Pelajaran : Keterampilan Komputer dan Pengelolaan Informasi Standar Kompetensi : Microsoft Office Access Kompetensi Dasar : Mengoperasikan Software Aplikasi Basis Data Kelas : XI Pertemuan 2 A. Menjalankan
Mata Pelajaran : Keterampilan Komputer dan Pengelolaan Informasi Standar Kompetensi : Microsoft Office Access Kompetensi Dasar : Mengoperasikan Software Aplikasi Basis Data Kelas : XI Pertemuan 2 A. Menjalankan
DAFTAR KONTEN. MATERI SHARING SESSION MS EXCEL CMPDP 2016 Oleh Arsyil Hendra Saputra. Protection & Hidden Formula Bar (Hal. 1)
 DAFTAR KONTEN Protection & Hidden Formula Bar (Hal. 1) Get External Data From Text (Hal. 2) Text to Columns (Hal. 3) Data: Remove Duplicates (Hal. 4) Conditional Formatting Duplicate Value (Hal. 5) Define
DAFTAR KONTEN Protection & Hidden Formula Bar (Hal. 1) Get External Data From Text (Hal. 2) Text to Columns (Hal. 3) Data: Remove Duplicates (Hal. 4) Conditional Formatting Duplicate Value (Hal. 5) Define
MODUL PPN: MICROSOFT EXCEL
 MODUL PPN: MICROSOFT EXCEL Tentang Microsoft Office Microsoft Excel adalah salah satu bagian dari paket Microsoft Office, yaitu sekumpulan perangkat lunak untuk keperluan perkantoran secara umum. Berikut
MODUL PPN: MICROSOFT EXCEL Tentang Microsoft Office Microsoft Excel adalah salah satu bagian dari paket Microsoft Office, yaitu sekumpulan perangkat lunak untuk keperluan perkantoran secara umum. Berikut
Tip dan Trik Membuat Laporan Menggunakan Excel
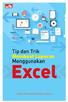 Tip dan Trik Membuat Laporan Menggunakan Excel Sanksi Pelanggaran Pasal 113 Undang-Undang Nomor 28 Tahun 2014 tentang Hak Cipta 1. Setiap Orang yang dengan tanpa hak melakukan pelanggaran hak ekonomi sebagaimana
Tip dan Trik Membuat Laporan Menggunakan Excel Sanksi Pelanggaran Pasal 113 Undang-Undang Nomor 28 Tahun 2014 tentang Hak Cipta 1. Setiap Orang yang dengan tanpa hak melakukan pelanggaran hak ekonomi sebagaimana
Aplikasi Spreadsheet Microsoft Excel (1)
 Aplikasi Spreadsheet Microsoft Excel (1) A. Microsoft Excel Microsoft Excel merupakan program aplikasi spreadsheet (lembar kerja) yang bisa digunakan untuk membuat tabel dan menyajikan data dalam bentuk
Aplikasi Spreadsheet Microsoft Excel (1) A. Microsoft Excel Microsoft Excel merupakan program aplikasi spreadsheet (lembar kerja) yang bisa digunakan untuk membuat tabel dan menyajikan data dalam bentuk
APLIKASI MANAJEMEN PERKANTORAN B BAB 2 LEMBAR KERJA PADA MS EXCEL
 APLIKASI MANAJEMEN PERKANTORAN B BAB 2 LEMBAR KERJA PADA MS EXCEL PEMBAHASAN Mengenal komponen komponen dari Microsoft Excel : TAMPILAN LEMBAR KERJA MENU BAR STANDARD TOOLBAR FORMATTING TOOLBAR FORMULA
APLIKASI MANAJEMEN PERKANTORAN B BAB 2 LEMBAR KERJA PADA MS EXCEL PEMBAHASAN Mengenal komponen komponen dari Microsoft Excel : TAMPILAN LEMBAR KERJA MENU BAR STANDARD TOOLBAR FORMATTING TOOLBAR FORMULA
Pelatihan Office Applications. Materi Pelatihan. Microsoft Excel. Departemen Teknik Informatika Institut Teknologi Bandung
 Materi Pelatihan Microsoft Excel Departemen Teknik Informatika Institut Teknologi Bandung 2003 DAFTAR ISI 1 PENDAHULUAN...5 1.1 SEKILAS MICROSOFT EXCEL...5 1.2 MENGOPERASIKAN EXCEL...5 1.3 MEMINDAHKAN
Materi Pelatihan Microsoft Excel Departemen Teknik Informatika Institut Teknologi Bandung 2003 DAFTAR ISI 1 PENDAHULUAN...5 1.1 SEKILAS MICROSOFT EXCEL...5 1.2 MENGOPERASIKAN EXCEL...5 1.3 MEMINDAHKAN
MENGOPERASIKAN PERANGKAT LUNAK LEMBAR SEBAR 05 EDISI III - 2005 MENGOPERASIKAN PERANGKAT LUNAK LEMBAR
 MENGOPERASIKAN PERANGKAT LUNAK LEMBAR SEBAR 05 MENGOPERASIKAN PERANGKAT LUNAK LEMBAR Edisi III - 2005 EDISI III - 2005 MATA MATA DIKLAT: KETERAMPILAN KOMPUTER DAN PENGELOLAAN INFORMASI (KKPI) PROGRAM KEAHLIAN:
MENGOPERASIKAN PERANGKAT LUNAK LEMBAR SEBAR 05 MENGOPERASIKAN PERANGKAT LUNAK LEMBAR Edisi III - 2005 EDISI III - 2005 MATA MATA DIKLAT: KETERAMPILAN KOMPUTER DAN PENGELOLAAN INFORMASI (KKPI) PROGRAM KEAHLIAN:
SD KATOLIK SANTA MARIA MAGELANG
 MATERI PEMBELAJARAN TEKNOLOGI INFORMASI DAN KOMUNIKASI UNTUK KELAS 3 SD KATOLIK SANTA MARIA MAGELANG Mengenal Aplikasi Dasar MS. EXCEL Microsoft excel adalah salah satu aplikasi dari Microsoft Office,
MATERI PEMBELAJARAN TEKNOLOGI INFORMASI DAN KOMUNIKASI UNTUK KELAS 3 SD KATOLIK SANTA MARIA MAGELANG Mengenal Aplikasi Dasar MS. EXCEL Microsoft excel adalah salah satu aplikasi dari Microsoft Office,
Entri Data dan Memformat Data dengan Efisien
 Entri Data dan Memformat Data dengan Efisien Jika Anda sering menggunakan Excel untuk membuat laporan keuangan, kegiatan yang dilakukan sering kali berhubungan dengan entri data dan formatting. Dalam bab
Entri Data dan Memformat Data dengan Efisien Jika Anda sering menggunakan Excel untuk membuat laporan keuangan, kegiatan yang dilakukan sering kali berhubungan dengan entri data dan formatting. Dalam bab
MENGGUNAKAN TABEL DAN FORMULA
 BAB 3 MENGGUNAKAN TABEL DAN FORMULA A. MEMBUAT TABEL Tabel adalah gabungan antara kolom dan baris, kolom berbentuk vertikal sedangkan baris berbentuk horizontal. Untuk membuat tabel ada 2 cara yang dapat
BAB 3 MENGGUNAKAN TABEL DAN FORMULA A. MEMBUAT TABEL Tabel adalah gabungan antara kolom dan baris, kolom berbentuk vertikal sedangkan baris berbentuk horizontal. Untuk membuat tabel ada 2 cara yang dapat
