Membuat Rumah 3D & Render pada 3ds Max
|
|
|
- Lanny Kusumo
- 6 tahun lalu
- Tontonan:
Transkripsi
1 BAB 15 Membuat Rumah 3D & Render pada 3ds Max Pada Bab 15 ini Anda akan dituntun untuk membuat gambar rumah 3 dimensi dengan sebagian berpedoman pada perintah-perintah bab terdahulu. Untuk pemberian material, pencahayaan dan rendernya, akan dibantu software 3 ds Max Membuat rumah 3D dengan AutoCAD Untuk membuat rumah 3D dengan AutoCAD, dapat Anda jadikan acuan langkah-langkah berikut: 1. Buka (OPEN) kembali file BLOCK DENAH, lalu edit/modifikasilah dengan menggunakan perintah-perintah yang telah dibahas pada bab-bab terdahulu seperti ERASE (menghapus), TRIM (memotong garis), EXTEND (memanjangkan garis), PEDIT (menyambung garis) dan lain-lain serta perluaslah ruang kerja berikut kolomnya sejauh 10 satuan (gunakan perintah STRETCH) sehingga gambar Anda akan menjadi seperti Gambar Terlihat dinding kamar tidak menyatu dengan dapur (ada 3 bagian) Di STRETCH 10 satuan Gambar 15.1 Denah 2 dimensi yang menjadi acuan untuk dijadikan denah 3 dimensi BAB 15 Membuat Rumah 3 Dimensi 143
2 Catatan 20: pada gambar 15.1 terlihat di sudut dinding terbagi-bagi atas beberapa bagian, ini adalah untuk mempermudah pamilihan luas/tebal dinding yang akan di buat menjadi 3 dimensi. 2. Laksanakan perintah PRESSPUL pada seluruh dinding setinggi 35 satuan. Command: PRESSPULL Select object or bounded area: >>Specify corner of window, enter a scale factor (nx or nxp), or [All/Center/Dynamic/Extents/Previous/Scale/Window/Object] <real time>: >>Specify first corner: >>Specify opposite corner: Resuming PRESSPULL command. Select object or bounded area: Pilih/klik objek yang 1 loop extracted. akan di-presspull 1 Region created. 1 loop extracted. 1 Region created. Select solids, surfaces, and regions to subtract from.. Subtracting inner regions... Specify extrusion height or [Multiple]: Specify extrusion height or [Multiple]:35 1 extrusion(s) created Select object or bounded area: Enter Sebelum memilih dinding, ZOOM WINDOWlah agar mudah mengklik ditengah dinding Pilih/klik di tengah dinding (diantara garis) Isi tinggi dinding 35 satuan (3,5 m) Gambar 15.2 Pemilihan objek dinding yang akan di-presspull menjadi 3D Setelah satu dinding kamar selesai di-presspul, maka untuk melihat gambar apakah sudah 3 dimensi, perlu Anda ubah view menjadi SW Isometric maka gambar akan tampak seperti Gambar BAB 15 Membuat Rumah 3 Dimensi
3 Tampak dinding telah menjadi 3 dimensi Gambar 15.3 Dinding satu kamar yang telah di-presspull menjadi 3D 3. Ulangi perintah pada langkah ke 2 terhadap semua dinding (termasuk ke 4 kolom bulat pada sudut dinding), sehingga gambar akan menjadi seperti Gambar Gambar 15.4 Seluruh dinding yang telah di-presspull menjadi 3D 4. Laksanakan perintah UNION pada semua bagian dinding sehingga semua dinding menyatu. 5. Buatlah BOX dengan ukuran yang Anda sesuaikan dengan lebar dan tinggi jendela (J1 = 18 x 20 dan J2 = 8 x 6), sedangkan tebalnya minimal setebal dinding yaitu 1,5 (misal diambil tebal 3 satuan). Untuk memudahkan pembuatan box tersebut, ubah pandangan menjadi tampak atas, setelah semua box selesai maka gambar akan tampak seperti Gambar 15.5a (T. Atas) dan 15.5b (T.Isometric). BAB 15 Membuat Rumah 3 Dimensi 145
4 Box ukuran 8 x 6 Box ukuran 18 x 20 Tampak elevasi alas box pelubang dinding masih = 0 Gambar 15.1a T. Atas box pengurang Gambar 15.1b T. Isometric box pengurang Catatan 21: Untuk pembuatan BOX pada dinding miring dapat Anda gunakan perintah ROTATE dengan pilihan Referemce (Gambar 15.6). Lalu geser (MOVE) ke tengah dengan bantuan Midpoint. Command: RO ROTATE Current positive angle in UCS: ANGDIR=counterclockwise ANGBASE=0 Select objects: 1 found Select objects: Specify base point: Klik titik ujung 1 Klik box sebagai pengurang dinding Specify rotation angle or [Copy/Reference] <0>: R Specify the reference angle <0>: Specify second point: Specify the new angle or [Points] <0>: Klik titik ujung 3 R = Reference Klik titik ujung 1, lalu 2 Box dirotasi sesuai kemiringan dinding 3 Box dibuat datar dahulu, lalu dirotasi 1 2 Gambar 15.6 Rotasi objek dengan menggunakan referensi (Reference) 146 BAB 15 Membuat Rumah 3 Dimensi
5 6. Untuk menaikkan elevasi box setinggi jendela yang akan dilubangi, dapat digunakan perintah MOVE, geserlah box ke arah Z sejauh 7 satuan (Gambar 15.7). Command: MOVE Klik pada Select objects: 1 found Select objects: sembarang titik Specify base point or [Displacement] <Displacement>: Specify second point or <use first point as Box sebelum digeser Box setelah digeser ke atas Gambar 15.7 Box pelubang dinding sebelum dan sesudah digeser ke atas 7 satuan 7. Ulangi langkah ke 6 untuk semua box yang ada, tinggi untuk box pengurang tipe J1 diambil = Setelah semua box selesai sesuai dengan ketiinggiannya, maka laksanakanlah perintah SUBTRACT (dinding dikurangi semua box yang ada) sehingga gambar Anda akan seperti Gambar 15.8a dan 15.8b. Box masih terlihat tebal = 3 Gambar 15.8a Dinding sebelum dikurangi (SUBTRACT) dengan box BAB 15 Membuat Rumah 3 Dimensi 147
6 Box sudah hilang, tebal lubang = 1.5 Gambar 15.8b Dinding setelah dikurangi (SUBTRACT) dengan box Catatan 22: Jika Anda kesulitan dalam memilih objek/box yang menjadi pengurang dinding dalam pandangan isometric standar pada pilihan icon di Ribbon Bar, maka untuk menset agar view lebih pas sesuai yang Anda ingini, selain bisa diklik pada icon Orbit bisa juga Anda ketik pada perintah baris DDVPOINT sehingga muncul kotak dialog Viewpoint Presets, lalu coba-cobalah geser derajat yang ada (misalkan seperti terlihat pada Gambar 15.9). Geser/ pindahkan jarum sesuai yang diingini viewnya Geser/ pindahkan jarum sesuai yang diingini viewnya Gambar 15.9 Kotak dialog Viewpoint Presets 9. Buatlah alas lantai 2 dengan tebal 1,2. Terlebih dahulu ubahlah UCS pada tepi atas dinding lantai 1 (Gambar 15.10a) dan View menjadi tampak atas. Lalu untuk membedakan objek, buatlah layer baru dengan nama Lantai dengan warna misalkan Jingga (warna index No 40), lalu buatlah garis keliling menggunakan perintah POLYLINE (Gambar 15.10b). Setelah polyline selesai, untuk 148 BAB 15 Membuat Rumah 3 Dimensi
7 memudahkan pemilihan objek maka ubah View menjadi tampak samping lalu EXTRUDE-lah polyline setebal lantai yaitu 1.2 (Gambar 15.10c) UCS dipindah ke tepi atas dinding untuk memudahkan pembuatan lantai 2 Gambar 15.10a Mendefinisikan/memindahkan UCS ke atas dinding (cara 3 Points) Polyline yang mengelilingi sisi dinding akan digunakan untuk pembuatan lantai 2 Gambar 15.10b Polyline sebagai alas untuk membuat lantai 2 Polyline di- EXTRUDE arah ke atas setinggi 1.2 Gambar 15.10c Polyline di-extrude setinggi 1.2 (tebal lantai) BAB 15 Membuat Rumah 3 Dimensi 149
8 10. Dengan mengacu langkah-langkah di atas, buat kembali dinding untuk lantai 2 (untuk mengurangi tampilan bisa Anda Off sementar Layer 0). Mulailah dari memindahkan UCS ke tepi atas lantai, membuat denah lantai 2 dalam 2 dimensi (bisa dengan cara POLYLINE yang di-offset setebal 1.5) lalu mem- PRESSPULLnya setinggi 30 menjadi 3 dimensi, serta menguranginya (SUBTRACT) dengan BOX untuk membuat lubang jendela dan pintu. Misal gambar Anda akan tampak seperti Gambar Gambar Dinding lantai 2 yang telah dilubangi dengan beberapa box untuk pintu & jendela 11. Dengan perintah BOX atau REC yang kemudian di EXTRUDE, buatlah lantai balkon depan (25 x 50) tebal 1.2 dan tiang/kolom (3 x 6) lantai 1 dan lantai 2 masing-masing tingginya 35 dan 30, sehingga tampak isometric gambar Anda akan seperti Gambar Lantai balkon 25 x 50 tebal 1.2 Kolom lantai 1 3 x 6 tinggi 35 Gambar Penambahan lantai balkon 50 x 25 dan tiang kolom 3x6 lantai 1 & Pastikan semua lubang pintu dan jendela sudah tersedia, jika masih ada yang belum terlubangi seperti pintu samping pada lantai 1 (10 x 27) dan juga jendela samping lantai 2, lubangilah dengan ukuran yang sesuai pada denah terdahulu. 150 BAB 15 Membuat Rumah 3 Dimensi
9 Untuk jendela samping pada lantai 1 bisa diambil ukuran 48,5 x 27, sedangkan jendela samping pada lantai 2 bisa diambil ukuran 38,5 x 30. Maka gambar Anda diharapkan tampak isometrinya akan berbentuk seperti Gambar 15.13a dan 15.13b. Lubang untuk pintu/jendela samping lantai 1 (48,5 x 27) Gambar 15.13a Tampak Isometri denah lantai 1 Lubang jendela samping lantai 2 (38,5 x 30) Gambar 15.13b Tampak Isometri denah lantai 2 dan tiang teras/balkon 13. Tambahlah Layer baru dengan nama Kayu (warna Coklat, warna No 14) dan Kaca (warna Abu-abu, warna No 9). Beralihlah ke Layer Kayu lalu buatlah kusen jendela dan pintu berikut daunnya (ambillah ukuran sebagaimana biasa), khusus untuk kaca pada daun jendela gunakan Layer Kaca. Misalkan untuk bentuk pintu dan jendelanya akan tampak seperti pada Gambar BAB 15 Membuat Rumah 3 Dimensi 151
10 Gambar 15.14a Contoh bentuk jendela Gambar 15.14b Contoh bentuk pintu 14. Dengan acuan beberapa jendela/pintu yang telah Anda buat beberapa tipe, COPY-lah lalu MOVE/ROTATE ke semua lubang yang ada sehingga semuanya terisi. Misalkan gambar Anda selanjutnya akan tampak seperti Gambar Gambar Tampak Isometri denah lantai 1 & 2 yang telah terisi pintu dan jendela 15. Tambah lagi Layer baru dengan nama Handrail (misal ambil warna Biru). Untuk memudahkan penggambaran berikutnya, off-kanlah layer 0, Kayu dan Kaca lalu beralihlah ke Layer Handrail tersebut. Buatlah hand rail untuk balkon depan dengan pipa ø 3 sebanyak 3 baris dan jarak 40 cm, misal selanjutnya gambar Anda tampak seperti Gambar BAB 15 Membuat Rumah 3 Dimensi
11 Jarak / tinggi = 40 cm Gambar Hand rail balkon lantai 2 dengan ø 3 40 cm 16. Terakhir dalam pembuatan rumah 3 dimensi disini adalah membuat atapnya. Sebelumnya On-kanlah kembali layer 0, Kayu dan Kaca, lalu tambahlah layer baru dengan nama Atap warna hijau tua (warna no 92) dan berpindahlah ke layer Atap. Setelah itu ubahlah pandangan menjadi Tampak Atas, kemudian ikuti tahapan berikut: Garis pinggir atap dinaikkan setinggi 65 satuan Garis bantu jurai dihapus Garis bubungan induk dinaikkan setinggi 95 satuan Garis bubungan anak dinaikkan setinggi 85 satuan Gambar Pembuatan garis-garis pinggir atap dan bubungan atap BAB 15 Membuat Rumah 3 Dimensi 153
12 a. Buat garis denah atap tampak atas, lalu move garis pinggir atap dan bubungan menuju ketinggian yang sesuai (misal untuk pinggir atap setinggi 6.5 m, bisa pakai cara Move dengan Untuk bubungan induk dan anak ambillah masing-masing 9,5 m dan 8,5 m. Setelah itu hapuslah garis-garis bantu jurainya (dihapus karena yang Anda perlukan adalah garis jurai dalam bentuk 3 D yang menghubungkan garis pinggir atap dengan bubungan. b. Agar garis layer lebih terlihat jelas, Off-kan kembali layer 0, Kayu dan Kaca. Ubahlah pandangan jadi isometric. Buatlah garis jurai atap induk dengan perintah Line. Lalu sebelum membuat garis jurai atap anak dengan menghubungkan ujung bubungan dengan sudut-sudut tepi atap, pastikan ujung garis jurai anak berhimpitan dengan bidang atap induk, bisa Anda bantu dengan membuat garis bantu pada bidang atap (Gambar 15.18). garis jurai atap induk garis bantu bidang atap Ujung garis bubungan digeser ke tengah garis bantu Gambar Pembuatan garis bubungan atap anak c. Setelah bubungan Anak berhimpit dengan bidang atap induk, buatlah garis jurai atap anak lalu hapuslah garis bantu pada bidang atap. Selanjutnya untuk tujuan pembuatan lisplank dengan lebar 20 cm, Copy semua garis pinggir atap ke arah bawah dengan jarak 2, sehingga gambar Anda akan tampak seperti Gambar BAB 15 Membuat Rumah 3 Dimensi
13 garis jurai atap anak Garis lisplank (tinggi 20 cm) Gambar Pembuatan garis jurai anak dan lisplank d. Setelah rangka garis atap dan jurai selesai, maka untuk membuat permukaannya agar tertutup adalah bisa dengan cara perintah Region. Tujuan perintah Region ini adalah agar ketika objek Anda render maka bidang yang dikelilingi garis tersebut tampak tertutup. Mulailah Anda Region garis-garis rangka atap tersebut dari salah satu sisinya, misal dimulai sisi kiri (lihat Gambar 15.20). Gambar Pembuatan bidang atap dan bidang lisplank dari garis yang mengelilinginya BAB 15 Membuat Rumah 3 Dimensi 155
14 Command: REGION Select objects: 1 found Select objects: 1 found, 2 total Select objects: 1 found, 3 total Select objects: 1 found, 4 total Select objects: 1 loop extracted. 1 Region created. Klik garis 1, 2, 3 dan 4 Catatan 23: Untuk menutup atap sisi depan (garis 4 s.d 9) maka garis jurai no 4 harus Anda buat kembali terlebih dahulu (karena garis tersebut sudah dipakai pada perintah Region atap sisi kiri). Dengan cara yang sama lanjutkanlah hingga semua sisi atap dan juga lisplanknya tertutup. Setelah atap bagian depan selesai, On-kan kembali semua layer yang ada (Layer 0, Kaca dan Kayu), lalu dengan cara yang sama buatlah untuk atap bagian belakang dengan bentuk bisa Anda sesuaikan dengan denah yang ada. Mungkin perlu juga Anda tambahkan dinding layar pada bawah atap agar tidak tampak berlubang. Kemudian berilah perintah HIDE (dengan pandangan SW Isometric) maka gambar Anda akan tampak menjadi seperti Gambar Simpanlah (SAVE AS) gambar dengan nama RUMAH 3D. Dinding layar yang telah di gabung Gambar Gambar yang telah dilengkapi dengan bidang atap bagian belakang dan dinding layar Untuk sentuhan akhir, bisa Anda beri cahaya, material dan render seperti yang telah dicontohkan pada Bab 13 sebelumnya. Untuk AutoCAD keluaran beberapa tahun terakhir sebenarnya sudah sangat mendukung untuk finishing gambarnya. 156 BAB 15 Membuat Rumah 3 Dimensi
15 Tetapi jika Anda mau dibantu software lain, bisa digunakan software seperti 3ds Max, berikut beberapa panduannya: 15.2 Memberi Material, Kamera dan Cahaya serta Rendering pada 3ds Max Sebelum meng-import file AutoCAD Anda ke 3ds Max (2014), buatlah layer baru bernama Layer Dinding, lalu ubahlah layer dinding lantai 1 yang sebelumnya bernama Layer 0 menjadi Layer Dinding, kemudian ubah juga layer dinding lantai 2 yang sebelumnya bernama Layer Lantai menjadi Layer Dinding juga. Ubah pula layer garis pinggir (Layer 0) menjadi Layer Lantai, kemudian berilah perintah Region (pilih keempat garisnya) sehingga garis pinggir tersebut akan menjadi lantai/alas dasar gambar rumah. Selanjutnya hapuslah layer yang tidak perlu seperti Layer Keterangan. Save kembali dengan nama yang sama yaitu Rumah 3D. Bukalah software 3ds Max yang telah Anda instal sebelumnya, lalu Importlah file Rumah 3D.dwg ke dalam 3ds Max (lihat Gambar 15.9): Klik Import, lalu cari/klik dimana file Rumah 3D Gambar Mengimport file AutoCAD ke 3ds Max Setelah dipilih file AutoCAD dengan nama Rumah 3D.dwg maka akan muncul kotak dialog AutoCAD DWG/DXF Import Options, kliklah OK (Gambar 15.20). Setelah itu maka file AutoCAD tersebut akan terbuka pada 3ds Max dalam keadaan standar berbentuk 4 tampilan View seperti terlihat pada Gambar BAB 15 Membuat Rumah 3 Dimensi 157
16 Gambar Kotak dialog AutoCAD DWG/DXF Import Options Tampak Perspective masih hitam/gelap karena belum diberi material/cahaya & render Gambar File AutoCAD Rumah 3D.dwg yang telah diimport ke dalam 3ds Max Pemberian Material Untuk pemberian material pada tiap bagian/layer gambar, dapat Anda ikuti tahapan berikut: 158 BAB 15 Membuat Rumah 3 Dimensi
17 1. Ketik/tekan M pada keyboard sehingga muncul kotak dialog Slate Material Editor (Gambar 15.21a), ubahlah modenya dengan klik Modes lalu pilih Compact Material Editor (Gambar 15.21b). Gambar 15.21a Kotak dialog Slate M.E 15.21b Kotak dialog Compact M.E. 2. Ketik nama material misal atap, klik Standart lalu misal pilih Architectural OK (Gambar 15.22). klik dan ketik nama material Gambar Kotak dialog Material/Map Browser 3. Setelah kembali ke Kotak dialog Material Editor, ikuti langkah seperti pada keterangan Gambar BAB 15 Membuat Rumah 3 Dimensi 159
18 1. Misal pilih Paint Semi Gloss 3. Sebelum klik disini Assign Material to Selection, klik lebih dulu pada gambar Layer Atap (lihat Gambar 15.24), setelah perintah diklik maka warna atap berubah menjadi hijau 2. Klik disini lalu pilih warna misal hijau agak tua Gambar Kotak dialog Material Editor Klik pada bagian atap sehingga layer terpilih Gambar Pemilihan layer atap pada View Perspective 4. Ulangi langkah 2 dan 3 di atas untuk pemberian material pada dinding, kayu, lantai, hand-rail dan kaca. Untuk pilihan-pilihannya, misal bisa Anda ikuti uraian berikut: dinding = Architectural, Paint Gloss, warna Kuning Muda; lantai = Architectural, Ceramic, warna Abu-abu; dan untuk hand-rail = Architectural, Metal Polished, warna Biru Muda. Khusus untuk material kayu dan kaca ada tambahan pilihan, bisa dilihat Gambar 15.26a dan 15.26b. 160 BAB 15 Membuat Rumah 3 Dimensi
19 Pada Difusi Map, pilih jenis Wood Isi /ketik Transparency = 75 Gambar 15.26a Material Editor kayu Gambar 15.26b Material Editor kaca Setelah pemberian material selesai, lakukan material mapping untuk seluruh material dengan langkah sebagai berikut: klik pada baris menu Edit Select All, lalu klik Modify misal pilih dalam daftar modifier UVW Map (lihat Gambar 15.27), selanjutnya gambar Anda akan menjadi seperti Gambar Klik Modify Pilih UVW Map Gambar Pemilihan UVW Map BAB 15 Membuat Rumah 3 Dimensi 161
20 Material kaca tampak transparan Pemberian Kamera Gambar Gambar yang telah diberi material Untuk melihat beberapa bagian tertentu agar lebih jelas, bisa Anda berikan kamera pada bagian tertentu. Ikuti langkah-langkah berikut untuk memberi kamera pada gambar rumah 3d di atas: 1. Klik kanan Top Viewport sehingga aktif, geser sedikit tampilan gambar ke kanan atas dengan perintah Pan View (simbol 5 jari pada kanan bawah layar), lalu klik perintah Create Camera Target (Gambar 15.29a), kemudian klik tahan pada titik1 lalu geser snap kearah bangunan/titik2 (misal seperti Gambar 15.29b) 1. Klik Create 2. Klik Cameras Titik2 Titik1 3. Klik Target Gambar 15.29a Perintah Kamera Gambar 15.29b Penentuan titik kamera & target 2. Klik kanan Perspective Viewport sehingga aktif, tekan tombol C untuk berpindah menjadi Camera Viewport, lalu pada rollout Parameter pilih Stock Lensen 20mm, sehingga gambar Anda akan menjadi tampak seperti Gambar BAB 15 Membuat Rumah 3 Dimensi
21 Pilih lensa 20mm Gambar Gambar yang telah diberi kamera dengan lensa 20mm 3. Agar tampak gambar lebih baik/pas sesuai keinginan Anda, klik perintah Orbit lalu tahan snap/mouse dan geser sesuai yang cocok bagi Anda, misal gambar akan tampak seperti Gambar Klik perintah Orbit untuk memutar gambar Gambar Gambar yang telah diputar dengan perintah Orbit 4. Selanjutnya, walaupun belum diberi cahaya, lakukanlah perintah Render (klik simbol teapot/teko pada kanan atas layar), maka Gambar Anda akan tampak seperti Gambar BAB 15 Membuat Rumah 3 Dimensi 163
22 Klik perintah Render Production Pemberian Cahaya Gambar Gambar hasil Render 3ds Max Gambar hasil render pada Gambar masih tampak polos/terang (belum ada bayangan cahaya) dindingnya. Maka agar gambar tampak lebih hidup/realistik, dapat Anda berikan pencahayaan. Ada beberapa perintah cahaya dalam 3ds Max, dalam contoh ini bisa Anda ikuti untuk pemberian cahaya point (Free Light): 1. Klik kanan Top Viewport, lalu klik perintah Create Light Free Light (Gambar 15.33) 1. Klik Create 2. Klik Light 3. Klik Free Light Gambar Memberi perintah cahaya point (Free Light) 164 BAB 15 Membuat Rumah 3 Dimensi
23 2. Klik kiri pada Top Viewport untuk menentukan posisi cahaya (misal seperti Gambar 15.34). Klik posisi cahaya Gambar Menentukan posisi cahaya point 3. Klik kanan pada Left Viewport, lalu klik kanan lagi pada posisi titik cahaya sehingga muncul pilihan perintah seperti Gambar 15.35a, klik Move lalu klik tahan simbol koordinat XY, geserlah posisi cahaya ke arah atas (misal menjadi seperti Gambar 15.35b). Klik Move Titik cahaya digeser ke atas Gambar 15.35a Gambar 15.35b Pemindahan titik cahaya ke arah atas 4. Ubah pula Setting cahaya dengan mengklik tab Modify, lalu klik Shadows dan ubah Intensity misal menjadi (Gambar 15.36). BAB 15 Membuat Rumah 3 Dimensi 165
24 Klik/On-kan Shadows Ubah Intensity menjadi Gambar Mengubah setting cahaya point 5. Klik kanan kembali Perspective Viewport, lalu lakukan kembali Render, maka gambar Anda akan tampak seperti Gambar Gambar Gambar hasil Render 3ds Max dengan cahaya point Setelah selesai, jangan lupa simpanlah gambar dengan nama RUMAH 3D. 166 BAB 15 Membuat Rumah 3 Dimensi
Jurusan Pendidikan Teknik Sipil dan Perencanaan
 Oleh Nuryadin Eko Raharjo, M.Pd email:nuryadin_er@uny.ac.id Jurusan Pendidikan Teknik Sipil dan Perencanaan Fakultas Teknik Universitas Negeri Yogyakarta 2009 BAB MENGEDIT GAMBAR 4 Dalam autocad tersedia
Oleh Nuryadin Eko Raharjo, M.Pd email:nuryadin_er@uny.ac.id Jurusan Pendidikan Teknik Sipil dan Perencanaan Fakultas Teknik Universitas Negeri Yogyakarta 2009 BAB MENGEDIT GAMBAR 4 Dalam autocad tersedia
Nuryadin Eko Raharjo M.Pd.
 TAMAN T. CUCI R. TIDUR UTAMA R. TIDUR R. KELUARGA DAPUR & R. MAKAN R. TAMU R. TIDUR TAMAN CARPORT TAMAN Nuryadin Eko Raharjo M.Pd. Email:nuryadin_er@uny.ac.id JURUSAN PENDIDIKAN TEKNIK SIPIL DAN PERENCANAAN
TAMAN T. CUCI R. TIDUR UTAMA R. TIDUR R. KELUARGA DAPUR & R. MAKAN R. TAMU R. TIDUR TAMAN CARPORT TAMAN Nuryadin Eko Raharjo M.Pd. Email:nuryadin_er@uny.ac.id JURUSAN PENDIDIKAN TEKNIK SIPIL DAN PERENCANAAN
- tab kedua : mengatur polar tracking, dengan tujuan membantu menentukan sudut secara otomatis sesuai dengan sudut yang ditentukan.
 BAB. 3 PERINTAH-PERINTAH GAMBAR Sebelum memulai penggambaran, sebaiknya kita lakukan drafting setting. Melalui drafting setting kita dapat mengatur environment AutoCAD, seperti : onjek snap, polar, mengatur
BAB. 3 PERINTAH-PERINTAH GAMBAR Sebelum memulai penggambaran, sebaiknya kita lakukan drafting setting. Melalui drafting setting kita dapat mengatur environment AutoCAD, seperti : onjek snap, polar, mengatur
5.1 Membuat Garis Bantu Dasar
 MENDESAIN GELAS Dalam bab ini akan dibahas bagaimana mendesain gelas menggunakan perintah-perintah AutoCAD dan trik pemecahan masalah desain guna mencapai desain yang sempurna. Dalam mendesain gelas, pertama-tama
MENDESAIN GELAS Dalam bab ini akan dibahas bagaimana mendesain gelas menggunakan perintah-perintah AutoCAD dan trik pemecahan masalah desain guna mencapai desain yang sempurna. Dalam mendesain gelas, pertama-tama
Untuk dapat menggunakan buku ini sebaiknya Anda mempelajari perintah dasar yang sering digunakan pada AutoCAD. PERINTAH MENGGAMBAR AUTOCAD
 PERSIAPAN LATIHAN Untuk dapat menggunakan buku ini sebaiknya Anda mempelajari perintah dasar yang sering digunakan pada AutoCAD. PERINTAH MENGGAMBAR AUTOCAD Pada dasarnya ada dua perintah menggambar dalam
PERSIAPAN LATIHAN Untuk dapat menggunakan buku ini sebaiknya Anda mempelajari perintah dasar yang sering digunakan pada AutoCAD. PERINTAH MENGGAMBAR AUTOCAD Pada dasarnya ada dua perintah menggambar dalam
MODEL VIEWPORTS & LAYOUT VIEWPORTS
 BAB 14 MODEL VIEWPORTS & LAYOUT VIEWPORTS Pada Bab 14 ini Anda akan dituntun untuk melanjutkan gambar 3 dimensi sebelumnya yang telah disimpan dengan nama CS-BRACKET-render. Bukalah kembali file tersebut.
BAB 14 MODEL VIEWPORTS & LAYOUT VIEWPORTS Pada Bab 14 ini Anda akan dituntun untuk melanjutkan gambar 3 dimensi sebelumnya yang telah disimpan dengan nama CS-BRACKET-render. Bukalah kembali file tersebut.
PERTEMUAN 11 MODIFIKASI OBYEK DAN PENGATURAN LAYAR KERJA
 11.1. Memodifikasi Gambar 1. Erase PERTEMUAN 11 MODIFIKASI OBYEK DAN PENGATURAN LAYAR KERJA Erase atau hapus adalah perintah yg dipergunakan untuk menghapus object. Command: e Select objects: (Pilih objek
11.1. Memodifikasi Gambar 1. Erase PERTEMUAN 11 MODIFIKASI OBYEK DAN PENGATURAN LAYAR KERJA Erase atau hapus adalah perintah yg dipergunakan untuk menghapus object. Command: e Select objects: (Pilih objek
Finishing Pemodelan Objek 3D
 BAB 2 Finishing Pemodelan Objek 3D 2.1 Finishing Desain Objek Untuk bisa mempresentasikan dengan bagus dan realistis sebuah desain objek 3D, perlu dilakukan beberapa hal penting dalam proses finishing.
BAB 2 Finishing Pemodelan Objek 3D 2.1 Finishing Desain Objek Untuk bisa mempresentasikan dengan bagus dan realistis sebuah desain objek 3D, perlu dilakukan beberapa hal penting dalam proses finishing.
Pemodelan Objek Monitor 3D
 DISCLAIMER Seluruh dokumen E-Trik di dalam CD ini dapat digunakan dan disebarkan secara bebas untuk tujuan belajar bukan komersial (non-profit), dengan syarat tidak menghapus atau merubah atribut penulis
DISCLAIMER Seluruh dokumen E-Trik di dalam CD ini dapat digunakan dan disebarkan secara bebas untuk tujuan belajar bukan komersial (non-profit), dengan syarat tidak menghapus atau merubah atribut penulis
Pemodelan Objek Pena Cantik 3D
 DISCLAIMER Seluruh dokumen E-Trik di dalam CD ini dapat digunakan dan disebarkan secara bebas untuk tujuan belajar bukan komersial (non-profit), dengan syarat tidak menghapus atau merubah atribut penulis
DISCLAIMER Seluruh dokumen E-Trik di dalam CD ini dapat digunakan dan disebarkan secara bebas untuk tujuan belajar bukan komersial (non-profit), dengan syarat tidak menghapus atau merubah atribut penulis
3D STUDIO MAX. Setting awal 3D Studio Max 9
 3D STUDIO MAX Setting awal 3D Studio Max 9 1. Untuk kerja yang leluasa, aturlah resolusi desktop windows anda setinggi mungkin di Control Panel Display. Disarankan menggunakan monitor 17 atau lebih besar.
3D STUDIO MAX Setting awal 3D Studio Max 9 1. Untuk kerja yang leluasa, aturlah resolusi desktop windows anda setinggi mungkin di Control Panel Display. Disarankan menggunakan monitor 17 atau lebih besar.
Bekasi, Januari 2007
 Kata Pengantar 3DS Max adalah program untuk modeling, rendering, dan animasi, yang memungkinkan Anda untuk mempresentasikan desain Anda, seperti desain interior, arsitektur, dan iklan, secara realistik
Kata Pengantar 3DS Max adalah program untuk modeling, rendering, dan animasi, yang memungkinkan Anda untuk mempresentasikan desain Anda, seperti desain interior, arsitektur, dan iklan, secara realistik
PROSES PEMBUATAN MODELING ARSITEKTUR 1. PENGATURAN BACKGROUND IMAGE
 PROSES PEMBUATAN MODELING ARSITEKTUR 1. PENGATURAN BACKGROUND IMAGE Untuk memunculkan tab Transform yang ada di sebelah kanan klik N pada keyboard.lalu scroll ke bawah dan cari option background image
PROSES PEMBUATAN MODELING ARSITEKTUR 1. PENGATURAN BACKGROUND IMAGE Untuk memunculkan tab Transform yang ada di sebelah kanan klik N pada keyboard.lalu scroll ke bawah dan cari option background image
Object Modification. Jurusan Teknik Geomatika Fakultas Teknik Sipil dan Perencanaan Institut Teknologi Sepuluh Nopember
 Jurusan Teknik Geomatika Fakultas Teknik Sipil dan Perencanaan Institut Teknologi Sepuluh Nopember www.geomatika.its.ac.id Object Modification Lalu Muhamad Jaelani, ST, MSc Khomsin, ST, MT Jalankan Program
Jurusan Teknik Geomatika Fakultas Teknik Sipil dan Perencanaan Institut Teknologi Sepuluh Nopember www.geomatika.its.ac.id Object Modification Lalu Muhamad Jaelani, ST, MSc Khomsin, ST, MT Jalankan Program
PENDAHULUAN BAGIAN 1
 Sumbu z PENDAHULUAN BAGIAN 1 Sistem Koordinat AutoCAD 3 Dimensi Sepertihalnya Autocad 2 dimensi, pada AutoCAD 3 dimensi juga mempunyai system koordinat. Pada prinsipnya untuk koordinat X dan Y nya akan
Sumbu z PENDAHULUAN BAGIAN 1 Sistem Koordinat AutoCAD 3 Dimensi Sepertihalnya Autocad 2 dimensi, pada AutoCAD 3 dimensi juga mempunyai system koordinat. Pada prinsipnya untuk koordinat X dan Y nya akan
MODUL PEMBELAJARAN AUTO-CAD 2002
 MODUL PEMBELAJARAN AUTO-CAD 2002 Memulai Menjalankan AUTOCAD Double klik icon auto cad, atau klik sekali diikuti dengan menekan tombol ENTER Akan terbuka jendela auto cad sebagai berikut : Jika tampil
MODUL PEMBELAJARAN AUTO-CAD 2002 Memulai Menjalankan AUTOCAD Double klik icon auto cad, atau klik sekali diikuti dengan menekan tombol ENTER Akan terbuka jendela auto cad sebagai berikut : Jika tampil
BAB Desain Tempat Puntung Rokok
 BAB 3 DESAIN PRODUK MERCHANDISE 3.1 Desain Tempat Puntung Rokok Desain tempat puntung rokok/asbak bisa dibuat dengan beberapa perintah gambar seperti Line dan Arc, serta Circle. Selain itu diperlukan juga
BAB 3 DESAIN PRODUK MERCHANDISE 3.1 Desain Tempat Puntung Rokok Desain tempat puntung rokok/asbak bisa dibuat dengan beberapa perintah gambar seperti Line dan Arc, serta Circle. Selain itu diperlukan juga
MATERI : Create : AEC Extended : Wall, Stairs, Door, Windows Modifier : Bevel Material : Multi - Sub / Object, Matte / Shadow
 PENDAHULUAN Dalam pembuatan desain rumah bertingkat dengan komponen arsitektur seperti dinding, pintu, jendela, tangga, dll. Tingkat presisi diatur agar menyerupai AutoCad sehingga bangunan tampak menyatu
PENDAHULUAN Dalam pembuatan desain rumah bertingkat dengan komponen arsitektur seperti dinding, pintu, jendela, tangga, dll. Tingkat presisi diatur agar menyerupai AutoCad sehingga bangunan tampak menyatu
BAB III ANALISA DAN PERANCANGAN
 BAB III ANALISA DAN PERANCANGAN III.1. Analisa Tahap analisa dilakukan oleh penulis dalam penulisan skripsi ini adalah bagaimana merancang suatu aplikasi Animasi 3D Rumah Ramah Lingkungan dengan menggunakan
BAB III ANALISA DAN PERANCANGAN III.1. Analisa Tahap analisa dilakukan oleh penulis dalam penulisan skripsi ini adalah bagaimana merancang suatu aplikasi Animasi 3D Rumah Ramah Lingkungan dengan menggunakan
Model Lampu Sudut. Instruction Shapes-Line-Sircle. PDF created with pdffactory Pro trial version Software 3Dimensi Studio Max 08
 2010 Model Lampu Sudut Instruction Shapes-Line-Sircle Software 3Dimensi Studio Max 08 Aswar 6.1 Model Lampu Sudut Instruction Shapes-Line-Circle Penganturan Setup ke dalam satuan centimeter, sama dengan
2010 Model Lampu Sudut Instruction Shapes-Line-Sircle Software 3Dimensi Studio Max 08 Aswar 6.1 Model Lampu Sudut Instruction Shapes-Line-Circle Penganturan Setup ke dalam satuan centimeter, sama dengan
GABUNGAN BEBERAPA PERINTAH
 BAB 7 GABUNGAN BEBERAPA PERINTAH (MENGUBAH LIMITS, ARSIR & SKALA DIMENSI) 7.1 Mengubah Limit Gambar Jika pada perintah sebelumnya di Bab 1, Anda hanya men-cek ukuran limit kertas gambar saja, maka pada
BAB 7 GABUNGAN BEBERAPA PERINTAH (MENGUBAH LIMITS, ARSIR & SKALA DIMENSI) 7.1 Mengubah Limit Gambar Jika pada perintah sebelumnya di Bab 1, Anda hanya men-cek ukuran limit kertas gambar saja, maka pada
TEKNIK DAN LATIHAN MODELING 3D I
 3 TEKNIK DAN LATIHAN MODELING 3D I Teknik Modeling 3D Teknik menggambar merupakan bekal untuk dapat membuat suatu karya. Oleh karena itu, hal yang sangat penting untuk dimengerti adalah sifat atau karakter
3 TEKNIK DAN LATIHAN MODELING 3D I Teknik Modeling 3D Teknik menggambar merupakan bekal untuk dapat membuat suatu karya. Oleh karena itu, hal yang sangat penting untuk dimengerti adalah sifat atau karakter
Proses no 1. Penjelasan: Pembuatan layer baru, klik tombol layers seperti terlihat pada gambar. di atas.
 110 Proses no 1 Penjelasan: Pembuatan layer baru, klik tombol layers seperti terlihat pada gambar di atas. 111 Proses no 1 Penjelasan: Pada Layer Properties Manager tulis layer baru yang akan dibuat, sebelumnya
110 Proses no 1 Penjelasan: Pembuatan layer baru, klik tombol layers seperti terlihat pada gambar di atas. 111 Proses no 1 Penjelasan: Pada Layer Properties Manager tulis layer baru yang akan dibuat, sebelumnya
LATIHAN PRAKTEK AUTOCAD
 LATIHAN PRAKTEK AUTOCAD I. SETUP LEMBAR KERJA 1. Pada dialog box Command, ketik MVSETUP (catatan: huruf besar atau kecil tidak mempengaruhi jalannya perintah) 2. Enable paper space?. Ketik N kemudian tekan
LATIHAN PRAKTEK AUTOCAD I. SETUP LEMBAR KERJA 1. Pada dialog box Command, ketik MVSETUP (catatan: huruf besar atau kecil tidak mempengaruhi jalannya perintah) 2. Enable paper space?. Ketik N kemudian tekan
AutoCAD. untuk. Desain dan Finishing Rancang Bangun 3D
 AutoCAD untuk Desain dan Finishing Rancang Bangun 3D Sanksi Pelanggaran Pasal 113 Undang-Undang Nomor 28 Tahun 2014 tentang Hak Cipta 1. Setiap Orang yang dengan tanpa hak melakukan pelanggaran hak ekonomi
AutoCAD untuk Desain dan Finishing Rancang Bangun 3D Sanksi Pelanggaran Pasal 113 Undang-Undang Nomor 28 Tahun 2014 tentang Hak Cipta 1. Setiap Orang yang dengan tanpa hak melakukan pelanggaran hak ekonomi
Nuryadin Eko Raharjo M.Pd.
 TAMAN T. CUCI R. TIDUR UTAMA R. TIDUR R. KELUARGA DAPUR & R. MAKAN R. TAMU R. TIDUR TAMAN CARPORT TAMAN Nuryadin Eko Raharjo M.Pd. Email:nuryadin_er@uny.ac.id JURUSAN PENDIDIKAN TEKNIK SIPIL DAN PERENCANAAN
TAMAN T. CUCI R. TIDUR UTAMA R. TIDUR R. KELUARGA DAPUR & R. MAKAN R. TAMU R. TIDUR TAMAN CARPORT TAMAN Nuryadin Eko Raharjo M.Pd. Email:nuryadin_er@uny.ac.id JURUSAN PENDIDIKAN TEKNIK SIPIL DAN PERENCANAAN
MEMBUAT OBJECT 3D DENGAN EXTRUDE. Sebuah Ducting dengan dimensi seperti pada gambar 1. Langkah kerja pembuatannya:
 MEMBUAT OBJECT 3D DENGAN EXTRUDE Gambar 1 Object Tampak Atas Sebuah Ducting dengan dimensi seperti pada gambar 1. Langkah kerja pembuatannya: 1. Buat Garis bantu seperti pada gambar 2. Garis bantu dibuat
MEMBUAT OBJECT 3D DENGAN EXTRUDE Gambar 1 Object Tampak Atas Sebuah Ducting dengan dimensi seperti pada gambar 1. Langkah kerja pembuatannya: 1. Buat Garis bantu seperti pada gambar 2. Garis bantu dibuat
Basic 3D Modelling dan Animasi Menggunakan 3DS MAX
 Basic 3D Modelling dan Animasi Menggunakan 3DS MAX 3ds max 2010 adalah program tiga dimensi dari perusahaan Autodesk yang memiliki banyak kelebihan. Fitur baru dan tampilannya menjadi daya tarik tersendiri
Basic 3D Modelling dan Animasi Menggunakan 3DS MAX 3ds max 2010 adalah program tiga dimensi dari perusahaan Autodesk yang memiliki banyak kelebihan. Fitur baru dan tampilannya menjadi daya tarik tersendiri
TUTORIAL DESAIN MULTIMEDIA
 TUTORIAL DESAIN MULTIMEDIA www.desainmultimedia.com Membuat Model Keyboard Membuat model objek Keyboard dengan Operasi Boolean Langkah 1 (Menampilkan Gambar Keyboard sebagai Guideline) Tampilkan dahulu
TUTORIAL DESAIN MULTIMEDIA www.desainmultimedia.com Membuat Model Keyboard Membuat model objek Keyboard dengan Operasi Boolean Langkah 1 (Menampilkan Gambar Keyboard sebagai Guideline) Tampilkan dahulu
Powered by: M o d u l A u t o C A D 2 D 1
 M o d u l A u t o C A D 2 D 1 M o d u l A u t o C A D 2 D 2 1.1. Mengaktifkan AutoCAD PART I PENGENALAN AutoCAD Aktifkan AutoCAD, caranya: a. Klik kanan pada ikon AutoCAD. b. Pilih Open. c. Maka akan tampak
M o d u l A u t o C A D 2 D 1 M o d u l A u t o C A D 2 D 2 1.1. Mengaktifkan AutoCAD PART I PENGENALAN AutoCAD Aktifkan AutoCAD, caranya: a. Klik kanan pada ikon AutoCAD. b. Pilih Open. c. Maka akan tampak
BAB 2 FASILITAS BANTU GAMBAR
 BAB 2 FASILITAS BANTU GAMBAR 2.1 Quick Properties Quick Properties adalah fasilitas untuk menampilkan informasi properties yang terdapat pada tiap-tiap objek secara umum, sehingga bisa mempermudah untuk
BAB 2 FASILITAS BANTU GAMBAR 2.1 Quick Properties Quick Properties adalah fasilitas untuk menampilkan informasi properties yang terdapat pada tiap-tiap objek secara umum, sehingga bisa mempermudah untuk
MODUL AUTOCAD 2000 DALAM MATA DIKLAT PEMASANGAN INSTALASI LISTRIK PENERANGAN DAN TENAGA
 MODUL AUTOCAD 2000 DALAM MATA DIKLAT PEMASANGAN INSTALASI LISTRIK PENERANGAN DAN TENAGA AL HAKIM BEACON PENDIDIKAN TEKNIK ELEKTRO FAKULTAS TEKNIK UNIVERSITAS NEGERI YOGYAKARTA 2004 BAB I PENDAHULUAN A.
MODUL AUTOCAD 2000 DALAM MATA DIKLAT PEMASANGAN INSTALASI LISTRIK PENERANGAN DAN TENAGA AL HAKIM BEACON PENDIDIKAN TEKNIK ELEKTRO FAKULTAS TEKNIK UNIVERSITAS NEGERI YOGYAKARTA 2004 BAB I PENDAHULUAN A.
MATERI PELATIHAN BERBASIS KOMPETENSI SEKTOR KONSTRUKSI SUB SEKTOR ARSITEKTUR JURU GAMBAR ARSITEKTUR PELATIHAN 3DS MAX 9
 MATERI PELATIHAN BERBASIS KOMPETENSI SEKTOR KONSTRUKSI SUB SEKTOR ARSITEKTUR JURU GAMBAR ARSITEKTUR PELATIHAN 3DS MAX 9 MODUL PELATIHAN 3DS MAX 9 Kita dapat memulai Autodesk 3DS Max 9 melalui shortcut
MATERI PELATIHAN BERBASIS KOMPETENSI SEKTOR KONSTRUKSI SUB SEKTOR ARSITEKTUR JURU GAMBAR ARSITEKTUR PELATIHAN 3DS MAX 9 MODUL PELATIHAN 3DS MAX 9 Kita dapat memulai Autodesk 3DS Max 9 melalui shortcut
TUTORIAL AUTODESK 3DS MAX 2011 MODELING GELAS CANTIK 3 DIMENSI
 MODELING GELAS CANTIK 3 DIMENSI Gambar 1. Aneka Macam Gelas. Untuk membuat gelas cantik seperti salah satu dari contoh gelas-gelas cantik di atas dengan Autodesk 3DS max 2011, ada beberapa langkah yang
MODELING GELAS CANTIK 3 DIMENSI Gambar 1. Aneka Macam Gelas. Untuk membuat gelas cantik seperti salah satu dari contoh gelas-gelas cantik di atas dengan Autodesk 3DS max 2011, ada beberapa langkah yang
Manual AutoCAD 2 Dimensi. oleh: Fikri Alami, S.T., M.Sc. Siti Nurul Khotimah, S.T.,M.Sc
 2 Dimensi oleh: Fikri Alami, S.T., M.Sc. Siti Nurul Khotimah, S.T.,M.Sc JURUSAN TEKNIK SIPIL FAKULTAS TEKNIK UNIVERSITAS LAMPUNG Tahun 2017 2 I. MEMULAI AUTOCAD 2007 1. Klik 2X Icon AutoCAD 2007 pada layar
2 Dimensi oleh: Fikri Alami, S.T., M.Sc. Siti Nurul Khotimah, S.T.,M.Sc JURUSAN TEKNIK SIPIL FAKULTAS TEKNIK UNIVERSITAS LAMPUNG Tahun 2017 2 I. MEMULAI AUTOCAD 2007 1. Klik 2X Icon AutoCAD 2007 pada layar
TUTORIAL AUTODESK 3DS MAX 2011 MEMBUAT BALON ANEKA WARNA 3 DIMENSI
 MEMBUAT BALON ANEKA WARNA 3 DIMENSI Gambar 1. Balon Aneka Warna Untuk membuat balon aneka warna dengan Autodesk 3DS max 2011 ada beberapa langkah yang harus kita lakukan. Dalam langkah-langkah tersebut
MEMBUAT BALON ANEKA WARNA 3 DIMENSI Gambar 1. Balon Aneka Warna Untuk membuat balon aneka warna dengan Autodesk 3DS max 2011 ada beberapa langkah yang harus kita lakukan. Dalam langkah-langkah tersebut
3D Graphic Architecture - 1 POKOK BAHASAN
 3D Graphic Architecture - 1 10 POKOK BAHASAN Materi Lanjutan 2 Material/Texture : Membuat Material/Texture, Mengaplikasikan Material/Texture, Mengaktifkan Texture, Men-Skala-Kan Material/Texture Lighting/Pencahayaan
3D Graphic Architecture - 1 10 POKOK BAHASAN Materi Lanjutan 2 Material/Texture : Membuat Material/Texture, Mengaplikasikan Material/Texture, Mengaktifkan Texture, Men-Skala-Kan Material/Texture Lighting/Pencahayaan
BAB III ANALISA MASALAH DAN PERANCANGAN
 BAB III ANALISA MASALAH DAN PERANCANGAN III.1. Analisa Masalah Perkembangan teknologi informasi terutama teknologi multimedia dewasa ini telah berkembang semakin pesat sehingga membuat kehidupan manusia
BAB III ANALISA MASALAH DAN PERANCANGAN III.1. Analisa Masalah Perkembangan teknologi informasi terutama teknologi multimedia dewasa ini telah berkembang semakin pesat sehingga membuat kehidupan manusia
PERTEMUAN 10 PENGGUNAAN PERINTAH DASAR MENU DRAW
 PERTEMUAN 10 PENGGUNAAN PERINTAH DASAR MENU DRAW 10.1. Cara menggunakan perintah menu Draw. Sebelum memulai menggambar sebaiknya dilakukan pengaturan-pengaturan pada AutoCAD untuk mendapatkan kemudahan-kemudahan
PERTEMUAN 10 PENGGUNAAN PERINTAH DASAR MENU DRAW 10.1. Cara menggunakan perintah menu Draw. Sebelum memulai menggambar sebaiknya dilakukan pengaturan-pengaturan pada AutoCAD untuk mendapatkan kemudahan-kemudahan
38 M embuat Prabot/Meubel
 BAB 6 Membuat Perabot/Meubel 6.1 Model Sofa Tamu Instruction Shapes-Line A. Setup Sebelum menggambar sofa Tamu, terlebih dahulu lakukan pengaturan satuan kedalam satuan centimeter 1. Klik Costumize dan
BAB 6 Membuat Perabot/Meubel 6.1 Model Sofa Tamu Instruction Shapes-Line A. Setup Sebelum menggambar sofa Tamu, terlebih dahulu lakukan pengaturan satuan kedalam satuan centimeter 1. Klik Costumize dan
Tutorial Membangun Rumah Sederhana Menggunakan Sketchup SKECTHUP
 SKECTHUP Google SketchUp adalah program grafis 3D buatan Google yang bisa di pakai secara bebas tanpa biaya sepeserpun alias 'freeware'. Walaupun gratis tetapi aplikasi yang satu ini bisa disetarakan dengan
SKECTHUP Google SketchUp adalah program grafis 3D buatan Google yang bisa di pakai secara bebas tanpa biaya sepeserpun alias 'freeware'. Walaupun gratis tetapi aplikasi yang satu ini bisa disetarakan dengan
Nuryadin Eko Raharjo M.Pd.
 TAMAN T. CUCI R. TIDUR UTAMA R. TIDUR R. KELUARGA DAPUR & R. MAKAN R. TAMU R. TIDUR TAMAN CARPORT TAMAN Nuryadin Eko Raharjo M.Pd. Email:nuryadin_er@uny.ac.id JURUSAN PENDIDIKAN TEKNIK SIPIL DAN PERENCANAAN
TAMAN T. CUCI R. TIDUR UTAMA R. TIDUR R. KELUARGA DAPUR & R. MAKAN R. TAMU R. TIDUR TAMAN CARPORT TAMAN Nuryadin Eko Raharjo M.Pd. Email:nuryadin_er@uny.ac.id JURUSAN PENDIDIKAN TEKNIK SIPIL DAN PERENCANAAN
PERANGKAT DESAIN, SELEKSI, DAN PERANGKAT BANTU GAMBAR
 BAB 2 PERANGKAT DESAIN, SELEKSI, DAN PERANGKAT BANTU GAMBAR Perangkat-perangkat gambar pada ArchiCAD bisa diakses melalui ToolBox, di mana ToolBox secara default terletak pada bagian kiri area gambar.
BAB 2 PERANGKAT DESAIN, SELEKSI, DAN PERANGKAT BANTU GAMBAR Perangkat-perangkat gambar pada ArchiCAD bisa diakses melalui ToolBox, di mana ToolBox secara default terletak pada bagian kiri area gambar.
TRAINING AUTOCAD 2D & 3D MODEL + REALISTIK RENDERING
 TRAINING AUTOCAD 2D & 3D MODEL + REALISTIK RENDERING DAFTAR ISI COVER.. 1 DAFTAR ISI.. 2 BAGIAN 1 MENGGAMBAR DENAH.. 3 BAGIAN 2 MENGGAMBAR ATAP.. 13 BAGIAN 3 MENGGAMBAR TAMPAK BELAKANG.. 20 BAGIAN 4 MENGGAMBAR
TRAINING AUTOCAD 2D & 3D MODEL + REALISTIK RENDERING DAFTAR ISI COVER.. 1 DAFTAR ISI.. 2 BAGIAN 1 MENGGAMBAR DENAH.. 3 BAGIAN 2 MENGGAMBAR ATAP.. 13 BAGIAN 3 MENGGAMBAR TAMPAK BELAKANG.. 20 BAGIAN 4 MENGGAMBAR
TECHNICAL DRAWING FARIDWAJDI 2013 WIREFRAME. Merupakan SURFACE SOLID. Bentuk 3D. bentuk dapat
 12.1 BENTUK OBJEK 3D WIREFRAME Merupakan rangka objek 3D. pada wireframee tidak ada surface, hanya terdiri dari titik, garis, kurva yang menggambarkan batasan objek 3D. SURFACE Bentuk objek 3D ini sudah
12.1 BENTUK OBJEK 3D WIREFRAME Merupakan rangka objek 3D. pada wireframee tidak ada surface, hanya terdiri dari titik, garis, kurva yang menggambarkan batasan objek 3D. SURFACE Bentuk objek 3D ini sudah
DAFTAR ISI TOOLBAR SOLID TOOLBAR SHADE TOOLBAR 3D ORBIT TOOLBAR SURFACE TOOLBAR SOLIDS EDITING TOOLBAR MODIFY II TOOLBAR VIEW TOOLBAR TOOLBAR UCS
 DAFTAR ISI TOOLBAR SOLID TOOLBAR SHADE TOOLBAR 3D ORBIT TOOLBAR SURFACE TOOLBAR SOLIDS EDITING TOOLBAR MODIFY II TOOLBAR VIEW TOOLBAR TOOLBAR UCS TOOLBAR RANDER TOOLBAR SOLIDS Box. Fungsi : untuk membuat
DAFTAR ISI TOOLBAR SOLID TOOLBAR SHADE TOOLBAR 3D ORBIT TOOLBAR SURFACE TOOLBAR SOLIDS EDITING TOOLBAR MODIFY II TOOLBAR VIEW TOOLBAR TOOLBAR UCS TOOLBAR RANDER TOOLBAR SOLIDS Box. Fungsi : untuk membuat
LOGO. Semester Genap
 LOGO Semester Genap Pointer Beberapa fungsi pointer: 1. Klik kiri, untuk memilih objek/perintah 2. Klik kanan untuk menampilkan pilihan tambahan/enter 3. Roda untuk memperbesar atau mempercecil tampiran
LOGO Semester Genap Pointer Beberapa fungsi pointer: 1. Klik kiri, untuk memilih objek/perintah 2. Klik kanan untuk menampilkan pilihan tambahan/enter 3. Roda untuk memperbesar atau mempercecil tampiran
Pemodelan Gelas, Botol, & Meja 3d (3ds Max Modeling Tutorial)
 Pemodelan Gelas, Botol, & Meja 3d (3ds Max Modeling Tutorial) A. Membuat Model Gelas 3d 1. Buatlah sebuah Plane klik Create > Geometry > Plane dan sesuaikan ukuran Plane dengan gambar gelas yang akan dijadikan
Pemodelan Gelas, Botol, & Meja 3d (3ds Max Modeling Tutorial) A. Membuat Model Gelas 3d 1. Buatlah sebuah Plane klik Create > Geometry > Plane dan sesuaikan ukuran Plane dengan gambar gelas yang akan dijadikan
Aplikasi AutoCAD. untuk Desain Rancang Bangun 3D
 Aplikasi AutoCAD untuk Desain Rancang Bangun 3D Aplikasi AutoCAD untuk Desain Rancang Bangun 3D Suparno Sastra M. PENERBIT PT ELEX MEDIA KOMPUTINDO Aplikasi AutoCAD untuk Desain Rancang Bangun 3D Suparno
Aplikasi AutoCAD untuk Desain Rancang Bangun 3D Aplikasi AutoCAD untuk Desain Rancang Bangun 3D Suparno Sastra M. PENERBIT PT ELEX MEDIA KOMPUTINDO Aplikasi AutoCAD untuk Desain Rancang Bangun 3D Suparno
LAMPPIRAN. Lampiran 1. Berita Acara Pelaksanaan Kegiatan Pengabdian pada Masyarakat
 LAMPPIRAN Lampiran 1. Berita Acara Pelaksanaan Kegiatan Pengabdian pada Masyarakat 20 Lampiran 2. Surat Keterangan Pelaksanaan 21 Lampiran 3. Daftar Hadir Kegiatan Pengabdian 22 23 24 25 26 27 28 29 30
LAMPPIRAN Lampiran 1. Berita Acara Pelaksanaan Kegiatan Pengabdian pada Masyarakat 20 Lampiran 2. Surat Keterangan Pelaksanaan 21 Lampiran 3. Daftar Hadir Kegiatan Pengabdian 22 23 24 25 26 27 28 29 30
BAB III ANALISA DAN PERANCANGAN
 BAB III ANALISA DAN PERANCANGAN III.1. Analisa Dalam perancangan sebuah animasi, dibutuhkan komponen-komponen seperti objek, pergerakan objek, dan hal lain yang berguna untuk menunjang karya animasi perancangan
BAB III ANALISA DAN PERANCANGAN III.1. Analisa Dalam perancangan sebuah animasi, dibutuhkan komponen-komponen seperti objek, pergerakan objek, dan hal lain yang berguna untuk menunjang karya animasi perancangan
Praktek membuat denah rumah menggunakan perangkat lunak (software CAD)
 Materi Praktek membuat denah rumah menggunakan perangkat lunak (software CAD) Bukalah sebuah file baru. Buatlah sebuah objek kotak dengan ukuran 450x800. Command: REC Specify first corner point or [Chamfer/Elevation/Fillet/Thickness/Width]:
Materi Praktek membuat denah rumah menggunakan perangkat lunak (software CAD) Bukalah sebuah file baru. Buatlah sebuah objek kotak dengan ukuran 450x800. Command: REC Specify first corner point or [Chamfer/Elevation/Fillet/Thickness/Width]:
BAB 6 DESAIN MODEL 4: MEMBUAT BOLAM
 BAB 6 DESAIN MODEL 4: MEMBUAT BOLAM 6.1 Membuat Desain Bolam Bolam juga merupakan salah satu jenis produk manufaktur yang sangat penting dalam dunia industri. Oleh karena itu, pada bab ini akan dibahas
BAB 6 DESAIN MODEL 4: MEMBUAT BOLAM 6.1 Membuat Desain Bolam Bolam juga merupakan salah satu jenis produk manufaktur yang sangat penting dalam dunia industri. Oleh karena itu, pada bab ini akan dibahas
MODUL PRAKTIKUM MATA KULIAH : CAD DASAR ( ) KELAS A. By: Dian P.E. Laksmiyanti, ST, MT. Jurusan Arsitektur Institut Teknilogi Adhi Tama Surabaya
 MODUL PRAKTIKUM MATA KULIAH : CAD DASAR (1304216) KELAS A By: Dian P.E. Laksmiyanti, ST, MT Jurusan Arsitektur Institut Teknilogi Adhi Tama Surabaya Semester Genap 2015/2016 BAB 4. DRAWING Menggambar bisa
MODUL PRAKTIKUM MATA KULIAH : CAD DASAR (1304216) KELAS A By: Dian P.E. Laksmiyanti, ST, MT Jurusan Arsitektur Institut Teknilogi Adhi Tama Surabaya Semester Genap 2015/2016 BAB 4. DRAWING Menggambar bisa
BAB 2 PENGGAMBARAN 3 DIMENSI (3D)
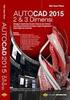 BAB 2 PENGGAMBARAN 3 DIMENSI (3D) 2.1 Pengaturan Dasar 3D Sebelum melakukan penggambaran 3D dengan AutoCAD, Anda perlu melakukan beberapa pengaturan yang berkaitan dengan proses penggambaran. Pengaturan-pengaturan
BAB 2 PENGGAMBARAN 3 DIMENSI (3D) 2.1 Pengaturan Dasar 3D Sebelum melakukan penggambaran 3D dengan AutoCAD, Anda perlu melakukan beberapa pengaturan yang berkaitan dengan proses penggambaran. Pengaturan-pengaturan
SISTEM CAD UNTUK KOPLING FLENS KAKU
 SISTEM CAD UNTUK KOPLING FLENS KAKU Tujuan Setelah melaksanakan praktikum ini, mahasiswa diharapkan dapat membuat program komputer untuk analisis rancangan dan pembuatan gambar model tiga dimensi dengan
SISTEM CAD UNTUK KOPLING FLENS KAKU Tujuan Setelah melaksanakan praktikum ini, mahasiswa diharapkan dapat membuat program komputer untuk analisis rancangan dan pembuatan gambar model tiga dimensi dengan
KATA PENGANTAR. Jakarta, Januari Ir. Sofi Ansori Penulis
 KATA PENGANTAR Sebagai prakata, pertama kali yang sangat ingin penulis sampaikan adalah ucapan terima kasih kepada beberapa pihak yang secara langsung maupun tidak langsung telah membantu proses penulisan
KATA PENGANTAR Sebagai prakata, pertama kali yang sangat ingin penulis sampaikan adalah ucapan terima kasih kepada beberapa pihak yang secara langsung maupun tidak langsung telah membantu proses penulisan
CHAPTER 1. Persiapan Menggambar
 CHAPTER 1 Persiapan Menggambar Gambar 10. Jendela OSNAP 1. Menjalankan AutoCAD 2. Mengganti Warna Latar 3. Menampilkan Toolbar Bantu 4. Cara Menggunakan Mouse 5. Mengatur Luas Area Kerja 6. Mengatur Satuan
CHAPTER 1 Persiapan Menggambar Gambar 10. Jendela OSNAP 1. Menjalankan AutoCAD 2. Mengganti Warna Latar 3. Menampilkan Toolbar Bantu 4. Cara Menggunakan Mouse 5. Mengatur Luas Area Kerja 6. Mengatur Satuan
Bekasi, Desember 2006
 Kata Pengantar 3DS Max adalah program untuk modeling, rendering, dan animasi yang memungkinkan Anda untuk mempresentasikan desain Anda, seperti desain interior, arsitektur, dan iklan, secara realistik
Kata Pengantar 3DS Max adalah program untuk modeling, rendering, dan animasi yang memungkinkan Anda untuk mempresentasikan desain Anda, seperti desain interior, arsitektur, dan iklan, secara realistik
Materi 2 Membuat Lemari, Membuat Pintu Lemari, Memindahkan Pintu Lemari, Meng-Copy Pintu Lemari, Mengolah Bukaan Pintu Lemari, Membuat Lantai
 3D Graphic Architecture - 1 04 POKOK BAHASAN Materi 2 Membuat Lemari, Membuat Pintu Lemari, Memindahkan Pintu Lemari, Meng-Copy Pintu Lemari, Mengolah Bukaan Pintu Lemari, Membuat Lantai Materi Ini Bertujuan
3D Graphic Architecture - 1 04 POKOK BAHASAN Materi 2 Membuat Lemari, Membuat Pintu Lemari, Memindahkan Pintu Lemari, Meng-Copy Pintu Lemari, Mengolah Bukaan Pintu Lemari, Membuat Lantai Materi Ini Bertujuan
Perintah-perintah Dasar Pada AutoCAD
 Perintah-perintah Dasar Pada AutoCAD Pada AutoCAD, selain menggunakan Toolbar yang tersedia, terdapat pula perintah-perintah yang berlaku untuk membantu kita membuat gambar. Menggambar garis, lingkaran,
Perintah-perintah Dasar Pada AutoCAD Pada AutoCAD, selain menggunakan Toolbar yang tersedia, terdapat pula perintah-perintah yang berlaku untuk membantu kita membuat gambar. Menggambar garis, lingkaran,
SISTEMATIKA PEMBUATAN MODEL 3 DIMENSI SEDERHANA
 SISTEMATIKA PEMBUATAN MODEL 3 DIMENSI SEDERHANA TAHAP 1: Menggambar Lay Out pada AutoCAD Simpan format file AutoCAD dalam versi 2004 (AutoCAD 2004/LT2004 Drawing) TAHAP 2 : Pembuatan gambar 3D mempergunakan
SISTEMATIKA PEMBUATAN MODEL 3 DIMENSI SEDERHANA TAHAP 1: Menggambar Lay Out pada AutoCAD Simpan format file AutoCAD dalam versi 2004 (AutoCAD 2004/LT2004 Drawing) TAHAP 2 : Pembuatan gambar 3D mempergunakan
3.1 Memodifikasi Objek
 BAB 3 Modifier 3.1 Memodifikasi Objek Seperti telah disinggung sebelumnya, Max menyediakan banyak modifier untuk memodifikasi objek. Kita akan berlatih menggunakan beberapa modifier tersebut. Gambar 3.1
BAB 3 Modifier 3.1 Memodifikasi Objek Seperti telah disinggung sebelumnya, Max menyediakan banyak modifier untuk memodifikasi objek. Kita akan berlatih menggunakan beberapa modifier tersebut. Gambar 3.1
Martil. Gambar 5.1. Animasi Martil yang Sedang Memaku Kayu. Berikut langkah-langkah pembuatannya.
 Martil Pada bab ini kita akan membuat animasi martil yang sedang memaku. Gerakan martil dan paku terjadi secara berulang sampai paku benar-benar menancap sepenuhnya dalam kayu. Gambar 5.1. Animasi Martil
Martil Pada bab ini kita akan membuat animasi martil yang sedang memaku. Gerakan martil dan paku terjadi secara berulang sampai paku benar-benar menancap sepenuhnya dalam kayu. Gambar 5.1. Animasi Martil
1 P a g e AKATEL SANDHY PUTRA PURWOKERTO MODUL GAMBAR TEKNIK. Yana Yuniarsah, MT Tenia Wahyuningrum, MT. 1 P a g e
 1 P a g e AKATEL SANDHY PUTRA PURWOKERTO MODUL GAMBAR TEKNIK Yana Yuniarsah, MT Tenia Wahyuningrum, MT 1 P a g e Bab VII Modifikasi Objek dan Lembar Kerja ProgeCAD menyediakan banyak perangkat pengeditan
1 P a g e AKATEL SANDHY PUTRA PURWOKERTO MODUL GAMBAR TEKNIK Yana Yuniarsah, MT Tenia Wahyuningrum, MT 1 P a g e Bab VII Modifikasi Objek dan Lembar Kerja ProgeCAD menyediakan banyak perangkat pengeditan
BAB 1 PERANGKAT DASAR PENGGAMBARAN DESAIN 3D. 1.1 Perangkat Antarmuka/User Interface
 BAB 1 PERANGKAT DASAR PENGGAMBARAN DESAIN 3D 1.1 Perangkat Antarmuka/User Interface Salah satu fasilitas yang terdapat pada bagian user interface khususnya di bagian application menu, yaitu Access Common
BAB 1 PERANGKAT DASAR PENGGAMBARAN DESAIN 3D 1.1 Perangkat Antarmuka/User Interface Salah satu fasilitas yang terdapat pada bagian user interface khususnya di bagian application menu, yaitu Access Common
Gambar Tahap 1 Penggabungan Fuel Injector Menggunakan AutoCAD. 2. Digabung bagian sebelumnya dengan Fuel Injector bagian III.
 2.2.17. Penggabungan Fuel Injector Menggunakan Langkah-langkah Penggabungan Fuel Injector menggunakan Software dapat dilihat pada Gambar 2.328 sampai dengan Gambar 2.348 dan hasil akhirnya dapat dilihat
2.2.17. Penggabungan Fuel Injector Menggunakan Langkah-langkah Penggabungan Fuel Injector menggunakan Software dapat dilihat pada Gambar 2.328 sampai dengan Gambar 2.348 dan hasil akhirnya dapat dilihat
SETTING AUTOCAD. 3.1 Media Gambar
 3 SETTING AUTOCAD 3.1 Media Gambar Media yang umum digunakan untuk menggambar tentu saja kertas. AutoCAD menyediakan dua macam media untuk menggambar, yaitu media model dan media paper. Gambar 3.1 Media
3 SETTING AUTOCAD 3.1 Media Gambar Media yang umum digunakan untuk menggambar tentu saja kertas. AutoCAD menyediakan dua macam media untuk menggambar, yaitu media model dan media paper. Gambar 3.1 Media
ANALISIS INSTRUKSISONAL ANIMASI II
 ANALISIS INSTRUKSISONAL ANIMASI II Setelah Mengikuti Perkuliahan ini mahasiswa dapat mengiperasikan aplikasi sofware 3dMax untuk keperluan grafis audiovisual Membuat animasi untuk keperluan grafis OBB
ANALISIS INSTRUKSISONAL ANIMASI II Setelah Mengikuti Perkuliahan ini mahasiswa dapat mengiperasikan aplikasi sofware 3dMax untuk keperluan grafis audiovisual Membuat animasi untuk keperluan grafis OBB
Definisi Teknik pembuatan model 3d dengan menggunakan object dasar spline.
 Definisi Teknik pembuatan model 3d dengan menggunakan object dasar spline. Berikut beberapa contoh object spline yang ada pada 3ds max: a. Line b. Circle c. Arc d. NGon e. Text f. Egg Latihan Membuat Gelas
Definisi Teknik pembuatan model 3d dengan menggunakan object dasar spline. Berikut beberapa contoh object spline yang ada pada 3ds max: a. Line b. Circle c. Arc d. NGon e. Text f. Egg Latihan Membuat Gelas
Session #1. 1.introducing 3ds max.
 Materi: 1. introducing 3ds max. 2. basic text. 3. bevel. 4. extrude. 5. mapping. 6. lightning. 7. rendering. 8. importing vector from illustrator. 1.introducing 3ds max. Session #1 diatas adalah tampilan
Materi: 1. introducing 3ds max. 2. basic text. 3. bevel. 4. extrude. 5. mapping. 6. lightning. 7. rendering. 8. importing vector from illustrator. 1.introducing 3ds max. Session #1 diatas adalah tampilan
BAB 1 Pengenalan 3ds Max
 BAB 1 Pengenalan 3ds Max 1.1 Rekomendasi Sistem Komputer 3ds max merupakan program permodelan 3 dimensi yang lebih komunikatif, baik desain produk maupun periklanan. Agar bisa bekerja dengan baik, tentunya
BAB 1 Pengenalan 3ds Max 1.1 Rekomendasi Sistem Komputer 3ds max merupakan program permodelan 3 dimensi yang lebih komunikatif, baik desain produk maupun periklanan. Agar bisa bekerja dengan baik, tentunya
BAB 4 PERANGKAT EDITING ELEMEN KONSTRUKSI
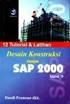 BAB 4 PERANGKAT EDITING ELEMEN KONSTRUKSI Untuk tujuan mempermudah dalam mengakses dan aplikasinya, maka jenis-jenis perangkat editing elemen konstruksi yang tersedia pada ArchiCAD 10, peletakannya disusun
BAB 4 PERANGKAT EDITING ELEMEN KONSTRUKSI Untuk tujuan mempermudah dalam mengakses dan aplikasinya, maka jenis-jenis perangkat editing elemen konstruksi yang tersedia pada ArchiCAD 10, peletakannya disusun
2D Graphic Architecture - 1 POKOK BAHASAN
 2D Graphic Architecture - 1 02 POKOK BAHASAN Menggambar Objek 2D : Line, Construction Line, Polyline, Polygon, Rectangle, Arc, Circle, Revision Cloud, Spline, Ellipse, Elipse Arc. Mengedit Objek 2D : Erase,
2D Graphic Architecture - 1 02 POKOK BAHASAN Menggambar Objek 2D : Line, Construction Line, Polyline, Polygon, Rectangle, Arc, Circle, Revision Cloud, Spline, Ellipse, Elipse Arc. Mengedit Objek 2D : Erase,
Oleh Nuryadin Eko Raharjo, M.Pd
 Oleh Nuryadin Eko Raharjo, M.Pd email:nuryadin_er@uny.ac.id e Jurusan Pendidikan Teknik Sipil dan Perencanaan an Fakultas Teknik Universitas Negeri Yogyakarta 2009 BAB MENGGAMBAR DASAR 2 A. Sistem Koordinat
Oleh Nuryadin Eko Raharjo, M.Pd email:nuryadin_er@uny.ac.id e Jurusan Pendidikan Teknik Sipil dan Perencanaan an Fakultas Teknik Universitas Negeri Yogyakarta 2009 BAB MENGGAMBAR DASAR 2 A. Sistem Koordinat
VISUALISASI 3D PRAKTIKUM MULTIMEDIA 2017
 Anugerah Bagus Wijaya M.Kom, NUPN 9906966405, NIK 2017.01.2.107 VISUALISASI 3D PRAKTIKUM MULTIMEDIA 2017 STMIK AMIKOM PURWOKERTO 089-697-151-664 Jl. Riyanto, Gg Kemuning RT/RW 5/3 Sumampir anugerahbagus03@yahhoo.com
Anugerah Bagus Wijaya M.Kom, NUPN 9906966405, NIK 2017.01.2.107 VISUALISASI 3D PRAKTIKUM MULTIMEDIA 2017 STMIK AMIKOM PURWOKERTO 089-697-151-664 Jl. Riyanto, Gg Kemuning RT/RW 5/3 Sumampir anugerahbagus03@yahhoo.com
3D Graphic Architecture - 1 POKOK BAHASAN
 3D Graphic Architecture - 1 11 POKOK BAHASAN MEMBUAT BOTOL Bekerja Dengan Plane Bekerja Dengan Line MODIFIKASI BOTOL Fillet Hierarchy Lathe Menyembunyikan Objek Terpilih Konversi Objek Yang Sudah Jadi
3D Graphic Architecture - 1 11 POKOK BAHASAN MEMBUAT BOTOL Bekerja Dengan Plane Bekerja Dengan Line MODIFIKASI BOTOL Fillet Hierarchy Lathe Menyembunyikan Objek Terpilih Konversi Objek Yang Sudah Jadi
BAB III ANALISA DAN PERANCANGAN
 BAB III ANALISA DAN PERANCANGAN III.1. Analisa Pengertian secara umum, animasi adalah menghidupkan dari sistem nyata yang dikerjakan secara manual atau komputer yang kemudian di observasi dan disimpulkan
BAB III ANALISA DAN PERANCANGAN III.1. Analisa Pengertian secara umum, animasi adalah menghidupkan dari sistem nyata yang dikerjakan secara manual atau komputer yang kemudian di observasi dan disimpulkan
01 PENGANTAR GAMBAR TEKNIK
 1.1 DEFINISI 01 PENGANTAR GAMBAR TEKNIK Gambar teknik merupakan bahasa komunikasi antara desainer dan manufaktur untuk memvisualisasikan ide produk baru yang akan diproduksi menurut standar yang berlaku.
1.1 DEFINISI 01 PENGANTAR GAMBAR TEKNIK Gambar teknik merupakan bahasa komunikasi antara desainer dan manufaktur untuk memvisualisasikan ide produk baru yang akan diproduksi menurut standar yang berlaku.
Tutorial AutoCAD Gambar Kerja Rumah Tinggal Bagian 2 (Tampak Depan & Belakang)
 Tutorial AutoCAD Gambar Kerja Rumah Tinggal Bagian 2 (Tampak Depan & Belakang) Website: http://karyaguru.com Email: admin@karyaguru.com Telephone: +62 877 8145 9234 1 LANGKAH 1 Buat obyek DINDING BAGIAN
Tutorial AutoCAD Gambar Kerja Rumah Tinggal Bagian 2 (Tampak Depan & Belakang) Website: http://karyaguru.com Email: admin@karyaguru.com Telephone: +62 877 8145 9234 1 LANGKAH 1 Buat obyek DINDING BAGIAN
Kata Pengantar... v Daftar Isi... vii BAGIAN I DASAR... 1
 DAFTAR ISI Kata Pengantar... v Daftar Isi... vii BAGIAN I DASAR... 1 Bab 1 Pendahuluan... 3 1.1 Rendering dengan 3DS Max...3 1.2 Radiosity Itu Sulit?...5 1.3 Tentang Buku Ini...7 Bab 2 Radiosity... 9 2.1
DAFTAR ISI Kata Pengantar... v Daftar Isi... vii BAGIAN I DASAR... 1 Bab 1 Pendahuluan... 3 1.1 Rendering dengan 3DS Max...3 1.2 Radiosity Itu Sulit?...5 1.3 Tentang Buku Ini...7 Bab 2 Radiosity... 9 2.1
Mengganti Warna Background Pas Foto dengan Menggunakan
 Mengganti Warna Background Pas Foto dengan Menggunakan Adobe Photoshop Oleh : Tomy Meilando Selamat datang di tutorial mengganti warna background pas foto dengan menggunakan software adobe photoshop. Tutorial
Mengganti Warna Background Pas Foto dengan Menggunakan Adobe Photoshop Oleh : Tomy Meilando Selamat datang di tutorial mengganti warna background pas foto dengan menggunakan software adobe photoshop. Tutorial
WELCOME TO BLENDER WORLD
 WELCOME TO BLENDER WORLD Adhicipta R. Wirawan Co-Founder Komunitas Blender Indonesia http://blenderindonesia.org/forum 1. WHAT IS A BLENDER 3D? Ton Roosendaal Open Movie >> Elephant Dream, Big Buck Bunny,
WELCOME TO BLENDER WORLD Adhicipta R. Wirawan Co-Founder Komunitas Blender Indonesia http://blenderindonesia.org/forum 1. WHAT IS A BLENDER 3D? Ton Roosendaal Open Movie >> Elephant Dream, Big Buck Bunny,
Spesifikasi: Ukuran: 19x23 cm Tebal: 237 hlm Harga: Rp 64.800 Terbit pertama: Februari 2005 Sinopsis singkat:
 Spesifikasi: Ukuran: 19x23 cm Tebal: 237 hlm Harga: Rp 64.800 Terbit pertama: Februari 2005 Sinopsis singkat: Buku ini membahas cara membuat karya-karya perspektif 3D. Program komputer yang dipakai adalah
Spesifikasi: Ukuran: 19x23 cm Tebal: 237 hlm Harga: Rp 64.800 Terbit pertama: Februari 2005 Sinopsis singkat: Buku ini membahas cara membuat karya-karya perspektif 3D. Program komputer yang dipakai adalah
Nuryadin Eko Raharjo M.Pd.
 TAMAN T. CUCI R. TIDUR UTAMA R. TIDUR R. KELUARGA DAPUR & R. MAKAN R. TAMU R. TIDUR TAMAN CARPORT TAMAN Nuryadin Eko Raharjo M.Pd. Email:nuryadin_er@uny.ac.id JURUSAN PENDIDIKAN TEKNIK SIPIL DAN PERENCANAAN
TAMAN T. CUCI R. TIDUR UTAMA R. TIDUR R. KELUARGA DAPUR & R. MAKAN R. TAMU R. TIDUR TAMAN CARPORT TAMAN Nuryadin Eko Raharjo M.Pd. Email:nuryadin_er@uny.ac.id JURUSAN PENDIDIKAN TEKNIK SIPIL DAN PERENCANAAN
MENGGAMBAR 2 DIMENSI With :AutoCAD
 MENGGAMBAR 2 DIMENSI With :AutoCAD Dalam proses penggambaran 2 dimensi dapat dilakukan dengan cara mengetik perintah atau dapat dilakukan langsung dengan menggunakan Icon yang sudah tersedia pada Toolbar.
MENGGAMBAR 2 DIMENSI With :AutoCAD Dalam proses penggambaran 2 dimensi dapat dilakukan dengan cara mengetik perintah atau dapat dilakukan langsung dengan menggunakan Icon yang sudah tersedia pada Toolbar.
BAB 5 Modeling Organik
 BAB 5 Modeling Organik Pada modeling organik ini akan diajarkan cara untuk membuat sebuah objek organik berupa buah pisang. Gambar 5.1 Contoh modeling organik pisang Berikut ini adalah langkah-langkah
BAB 5 Modeling Organik Pada modeling organik ini akan diajarkan cara untuk membuat sebuah objek organik berupa buah pisang. Gambar 5.1 Contoh modeling organik pisang Berikut ini adalah langkah-langkah
Keampuhan AutoLISP dalam Proyek
 BAB 18 Keampuhan AutoLISP dalam Proyek Jika dalam bab 17 sebelumnya Anda telah dicontohkan mengolah data survey dengan data sample yang kecil, maka dalam bab ini Anda akan diajak mengolah data proyek nyata
BAB 18 Keampuhan AutoLISP dalam Proyek Jika dalam bab 17 sebelumnya Anda telah dicontohkan mengolah data survey dengan data sample yang kecil, maka dalam bab ini Anda akan diajak mengolah data proyek nyata
Tutorial Inventor : Slider Mekanis (seri 3)
 Tutorial Inventor : Slider Mekanis (seri 3) Agus Fikri Rosjadi agus.fikri@gmail.com http://agus-fikri.blogspot.com Lisensi Dokumen: Seluruh dokumen di agus-fikri.blogspot.com dapat digunakan, dan disebarkan
Tutorial Inventor : Slider Mekanis (seri 3) Agus Fikri Rosjadi agus.fikri@gmail.com http://agus-fikri.blogspot.com Lisensi Dokumen: Seluruh dokumen di agus-fikri.blogspot.com dapat digunakan, dan disebarkan
MENGGAMBAR DENGAN AUTOCAD
 MENGGAMBAR DENGAN AUTOCAD Budi #3D http://eben3d.blogspot.com BELAJAR MENGGAMBAR DENGAN AUTOCAD CAD (COMPUTER AIDED DESIGN) Disain Berbantuan Komputer (Computer Aided Design/CAD) merupakan sebuah program
MENGGAMBAR DENGAN AUTOCAD Budi #3D http://eben3d.blogspot.com BELAJAR MENGGAMBAR DENGAN AUTOCAD CAD (COMPUTER AIDED DESIGN) Disain Berbantuan Komputer (Computer Aided Design/CAD) merupakan sebuah program
Teknik Menggambar 3D Rumah dengan AutoCAD & Google SketchUp
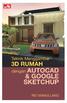 Teknik Menggambar 3D Rumah dengan AutoCAD & Google SketchUp Teknik Menggambar 3D Rumah dengan AutoCAD & Google SketchUp Rio Manullang PENERBIT PT ELEX MEDIA KOMPUTINDO Teknik Menggambar 3D Rumah dengan
Teknik Menggambar 3D Rumah dengan AutoCAD & Google SketchUp Teknik Menggambar 3D Rumah dengan AutoCAD & Google SketchUp Rio Manullang PENERBIT PT ELEX MEDIA KOMPUTINDO Teknik Menggambar 3D Rumah dengan
PENGENALAN MACROMEDIA FLASH 8
 Macromedia FLASH (LULY) 1 MODUL-1 PENGENALAN MACROMEDIA FLASH 8 Pada modul pertama ini kita akan melihat secara sekilas area kerja Macromedia Flash Pro 8 yang akan digunakan dalam pembuatan animasi pada
Macromedia FLASH (LULY) 1 MODUL-1 PENGENALAN MACROMEDIA FLASH 8 Pada modul pertama ini kita akan melihat secara sekilas area kerja Macromedia Flash Pro 8 yang akan digunakan dalam pembuatan animasi pada
Jurusan Pendidikan Teknik Sipil dan Perencanaan
 Oleh Nuryadin Eko Raharjo, M.Pd email:nuryadin_er@uny.ac.id Jurusan Pendidikan Teknik Sipil dan Perencanaan Fakultas Teknik Universitas Negeri Yogyakarta 2009 BAB PERLENGKAPAN GAMBAR 5 Dalam autocad tersedia
Oleh Nuryadin Eko Raharjo, M.Pd email:nuryadin_er@uny.ac.id Jurusan Pendidikan Teknik Sipil dan Perencanaan Fakultas Teknik Universitas Negeri Yogyakarta 2009 BAB PERLENGKAPAN GAMBAR 5 Dalam autocad tersedia
PENGENALAN AUTOCAD 1. MEMULAI AUTOCAD. Toolbar. Drawing Area. Toolbox. UCS Pointer. Command Line MODUL BELAJAR AUTOCAD
 PENGENALAN AUTOCAD AUTOCAD merupakan sebuah program aplikasi berbasis grafdis yang diluncurkan oleh Autodesk, dimaksudkan untuk membantu dan mempermudah pembuatan gambar 2D, 3D atau bahkan gambar arsitektur
PENGENALAN AUTOCAD AUTOCAD merupakan sebuah program aplikasi berbasis grafdis yang diluncurkan oleh Autodesk, dimaksudkan untuk membantu dan mempermudah pembuatan gambar 2D, 3D atau bahkan gambar arsitektur
BAB IV PERANCANGAN SISTEM
 BAB IV PERANCANGAN SISTEM 4.1 DESAIN LAYOUT 3D MODEL Proses desain layout 3D Model dilakukan menggunakan aplikasi Blender 2.77. Dalam Blender 3D, proses desain dilakukan pada sebuah jendela yang bernama
BAB IV PERANCANGAN SISTEM 4.1 DESAIN LAYOUT 3D MODEL Proses desain layout 3D Model dilakukan menggunakan aplikasi Blender 2.77. Dalam Blender 3D, proses desain dilakukan pada sebuah jendela yang bernama
Modul Belajar. AUGMENTED REALITY (AR) dengan ARToolkit oleh Wahyu Tri Widadyo SEKOLAH TINGGI SENI RUPA DAN DESAIN VISI INDONESIA 2013
 Modul Belajar AUGMENTED REALITY (AR) dengan ARToolkit oleh Wahyu Tri Widadyo SEKOLAH TINGGI SENI RUPA DAN DESAIN VISI INDONESIA 2013 0 Pengantar Augmented Reality atau disingkat AR adalah teknologi multimedia
Modul Belajar AUGMENTED REALITY (AR) dengan ARToolkit oleh Wahyu Tri Widadyo SEKOLAH TINGGI SENI RUPA DAN DESAIN VISI INDONESIA 2013 0 Pengantar Augmented Reality atau disingkat AR adalah teknologi multimedia
NICE GLASS AND ICE TUTORIAL # A-07 : 1. PENDAHULUAN 2. MODELLING 3D. Membuat Alas Kayu
 TUTORIAL # A-07 : NICE GLASS AND ICE 1. PENDAHULUAN Membuat Gelas dengan teknik Lathe dan material yang lebih realistis dengan Raytrace. objek lain seperti sedotan dibuat dengan teknik Loft. Material pada
TUTORIAL # A-07 : NICE GLASS AND ICE 1. PENDAHULUAN Membuat Gelas dengan teknik Lathe dan material yang lebih realistis dengan Raytrace. objek lain seperti sedotan dibuat dengan teknik Loft. Material pada
RENCANA PEMELAJARAN SISWA
 Bab II Pemelajaran A. RENCANA PEMELAJARAN SISWA Kompetensi : Mengoperasikan animasi dimensi tiga (3) Sub Kompetensi : 1.Mempersiapkan software 3D Studio Max 6 2.Mengenali menu dan kontrol animasi pada
Bab II Pemelajaran A. RENCANA PEMELAJARAN SISWA Kompetensi : Mengoperasikan animasi dimensi tiga (3) Sub Kompetensi : 1.Mempersiapkan software 3D Studio Max 6 2.Mengenali menu dan kontrol animasi pada
BAB III DESAIN DAN PERANCANGAN. III.1. Desain Objek Simulasi Pemilihan Umum Presiden
 BAB III DESAIN DAN PERANCANGAN III.1. Desain Objek Simulasi Pemilihan Umum Presiden Dalam pembuatan simulasi Pemilihan Umum Presiden Berbasis 3D ini ada dua tahap yang dilakukan, yaitu desain (modelling)
BAB III DESAIN DAN PERANCANGAN III.1. Desain Objek Simulasi Pemilihan Umum Presiden Dalam pembuatan simulasi Pemilihan Umum Presiden Berbasis 3D ini ada dua tahap yang dilakukan, yaitu desain (modelling)
Teks : Multiline Text, Single Line Text, Edit, Find, Text Style, Scale, Justify
 2D Graphic Architecture - 1 09 POKOK BAHASAN Teks : Multiline Text, Single Line Text, Edit, Find, Text Style, Scale, Justify TEKS Sebelum memulai memberikan Teks/Tulisan sebaiknya terlebih dahulu membuat
2D Graphic Architecture - 1 09 POKOK BAHASAN Teks : Multiline Text, Single Line Text, Edit, Find, Text Style, Scale, Justify TEKS Sebelum memulai memberikan Teks/Tulisan sebaiknya terlebih dahulu membuat
