TRAINING AUTOCAD 2D & 3D MODEL + REALISTIK RENDERING
|
|
|
- Surya Tedjo
- 7 tahun lalu
- Tontonan:
Transkripsi
1 TRAINING AUTOCAD 2D & 3D MODEL + REALISTIK RENDERING
2 DAFTAR ISI COVER.. 1 DAFTAR ISI.. 2 BAGIAN 1 MENGGAMBAR DENAH.. 3 BAGIAN 2 MENGGAMBAR ATAP.. 13 BAGIAN 3 MENGGAMBAR TAMPAK BELAKANG.. 20 BAGIAN 4 MENGGAMBAR TAMPAK DEPAN 28 BAGIAN 5 MENGGAMBAR TAMPAK SAMPING KIRI. 32 BAGIAN 6 MENGGAMBAR TAMPAK SAMPING KANAN 40 BAGIAN 7 MENGGAMBAR 3D MODEL 44 BAGIAN 8 MEMBUAT RENDERING VISUALISASI REALISTIK.. 59 REFERENSI. 78 Halaman 2
3 BAGIAN 1 MENGGAMBAR DENAH Halaman 3
4 A. MENGGAMBAR DENAH Kita akan menggunakan gambar denah yang agak detail. Dimaksudkan untuk mempermudah dalam pembuatan 3D modelingnya. Langkah 1 Mari kita buka program AutoCAD melalui Icon di Desktop atau dengan cara klik Start > All Programs > Autodesk > AutoCAD 2010 > AutoCAD Setelah tampilan AutoCAD 2010 sudah muncul, buat file baru dengan cara mengklik Quick Access Toolbar atau dengan mengetikan NEW pada Command Window (silahkan Anda pilih salah satu). Langkah 2 Muncul Dialog Box untuk pilihan template yang akan digunakan. Pada training ini, kita akan menggunakan satuan Metric. Coba lihat bagian kanan-bawah pada Dialog Box, temukan Tanda Panah Kecil yang ada disebelah tombol Open, lalu klik. Kemudian pilih tulisan Open with no Template Metric. Langkah 3 Buatlah layer baru dengan cara mengklik Layer Properties pada bagian Layers di Ribbon. Atau dengan mengetikan LA pada command window. Halaman 4
5 Maka akan muncul Dialog Box, Klik icon New Layer atau klik Alt+N pada keyboard untuk membuat layer-layer baru. Buatlah nama-nama layer dengan nama: (As, Arsir, Atap, Dinding batu, Dinding cat, Dinding tekstur, Kaca, Kolom, Kusen, Lantai, Listplank, Plafond). Tentukan warna sesuai dengan selera Anda pada setiap layer agar memudahkan pengerjaan. Langkah 4 Aktifkan layer As, buatlah kotak dengan ukuran 3 2 menggunakan perintah Line. Apabila dirasa tampilan dari objek kurang besar atau kurang kecil, gunakan perintah Zoom Extents dengan cara double click pada scroll mouse Anda. Halaman 5
6 Langkah 5 Aktifkan layer Kolom, buat kotak dengan ukuran 0,15 0,15 menggunakan perintah Rectangle. Gunakan perintah Move untuk memindahkan gambar kolom ke pojok kiri atas as, lalu duplikat disetiap pojok as dengan menggunakan perintah Copy. Langkah 6 Aktifkan layer Dinding cat, gambar dinding dengan perintah Rectanglepada keempat sisi dinding dengan menyambungkan kotak kolom dan kolom. Silahkan pahami dengan melihat gambar ini: Halaman 6
7 Langkah 7 Aktifkan layer Kusen, buat gambar kusen pintu dan jendela dengan ukuran seperti gambar dibawah ini dengan menggunakan perintah RectangledanArc. Langkah 8 Aktifkan layer Kaca, gambar kaca dengan ketebalan 0,01 pada setiap kusen jendela dengan perintah Polyline. Halaman 7
8 Langkah 9 Aktifkan layer Lantai, buat gambar lantai dengan tebal jarak 0,50 dari tepi dinding luar dengan perintah Polyline. Langkah 10 Aktifkan layer Dinding batu, buatlah gambar dinding batu disetiap pojok kolom dengan tebal 0,02 menggunakan perintah Polyline (lihat gambar dibawah ini). Halaman 8
9 Langkah 11 Aktifkan layer Dinding tekstur, buatlah gambar dinding tekstur disetiap sisi dinding diantara dinding tekstur dengan tebal 0,01 menggunakan perintah Polyline (lihat gambar dibawah ini). Langkah 12 Non Aktifkan layer As, supaya lebih fokus pada gambar denahnya dan lebih memudahkan pada langkah selanjutnya. Caranya klik gambar lampu (Turn a layer On or Off) pada layer As. Halaman 9
10 Langkah 13 Aktifkan layer Arsir, buatlah gambar batas arsiran dinding dalam dengan menggunakan perintah Offset dengan jarak 0,02. Lalu atur dengan Stretch untuk merapihkan. Langkah 14 Masih dalam layer Arsir aktif, buatlah arsiran pada dinding dalam dengan menggunakan perintah Hatch dengan kejarak dengan jenis Pattern ANSI32 dan Scale Halaman 10
11 Langkah 15 Masih dalam layer Arsir aktif, buatlah arsiran pada kolom dengan menggunakan perintah Hatch dengan kejarak dengan jenis Pattern ANSI31dan Scale Langkah 16 Untuk merapihkan garis lantai pada bagian pintu bisa menggunakan perintah Trim untuk menghilangkannya. Halaman 11
12 Hasil akhir dari gambar denah seperti berikut ini: Halaman 12
13 BAGIAN 2 MENGGAMBAR ATAP Halaman 13
14 B. MENGGAMBAR ATAP Mari lanjutkan training ini dengan membuka file hasil gambar denah pada yang telah diselesaikan pada bagian sebelumnya. Pada bagian ini kita akan membuat gambar atap. Langkah 1 Kita awali dengan mengaktifkan layer Dinding cat. Buat kotak dengan ukuran 3,15 2,15 meter dengan menggunakan perintah Rectangle. Lalu tekan tombol Esc pada keyboard. Langkah 2 Aktifkan layer Atap. Kita akan membuat garis tepi atap, Anda dapat menggunakan perintah Offset untuk membuat garis atap. Tips: agar hasil dari obyek yang di offset dapat langsung berpindah pada Layer yang sedang aktif (tidak mengikuti layer obyek yang di offset), ikuti perintah dibawah ini: Halaman 14
15 Ketik O <enter> Ketik L <enter> Ketik C <enter> Ketik 0.5 <enter> Klik gambar kotak lalu klik area luar kotak kemudian tekan tombol Esc pada keyboard. Maka otomatis hasil garis offset akan berubah pada Layer Atap. Langkah 3 Buatlah garis nok pada bagian tengah atap dengan menggunakanline. Kemudian dengan perintah Offset, duplikat garis nok keatas dan kebawah dengan jarak 0,2. Langkah 4 Kita akan membuat arsiran atap dan disini bentuk arsiran hanya menggunakan garis lurus sederhana. Untuk memulainya, aktifkan layer Arsir. Halaman 15
16 Buatlah arsiran pada area atas atap menggunakan perintah Hatch dan rubahnya settingan yang ada dengan ketentuan sebagai berikut: Pattern: ANSI31 Angle : 45 Scale : 0.05 Kemudian Buatlah asiran pada area bawah atap menggunakan perintah Hatch dan sesuaikan settingannya dengan ketentuan sebagai berikut: Pattern: ANSI31 Angle : 45 Scale : Halaman 16
17 Langkah 5 Pada langkah ini Kita akan menambahkan bentuk garis putus-putus pada list garis yang sudah ada. Caranya klik Other pada dropdown list di Tab Properties. Maka akan muncul Tampilan Linetype Manager dimana terlihat hanya 3 type garis saja. Klik tombol Load untuk menambahkan garis. Silahkan klik 2x pada ACAD_ISO02W100. Maka bentuk garis putus-putus sudah bertambah pada Jendela Linetype Manager. Klik tombol OK untuk mengakhiri. Halaman 17
18 Langkah 6 Pilih obyek Dinding cat (kotak berwarna biru). Rubah bentuk garis Dinding cat menjadi putus-putus dengan cara memilih ACAD_ISO02W100 pada dropdown list Linetype di bagian Tab Properties (lihat pada gambar). Maka obyek kotak tersebut sudah menjadi garis putus-putus. Namun yang terlihat mungkin tidak putus-putus, dikarenakan skala garisnya belum disesuaikan. Untuk menyesuaikannya klik tanda panah kecil pada Tab Properties (seperti pada gambar) atau tekan tombol Ctrl+1 pada keyboard. Maka akan muncul jendela properties. Pada bagian General rubah Linetype scale menjadi Lihatlah gbr kotak sudah menjadi garis putus2. Tutup jendela properties dengan mengklik tanda X pada pojok atas di jendela properties. Halaman 18
19 Hasil akhir langkah-langkah diatas akan seperti gambar dibawah ini: Halaman 19
20 BAGIAN 3 MENGGAMBAR TAMPAK BELAKANG Halaman 20
21 C. MENGGAMBAR TAMPAK BELAKANG Setelah menggambar denha dan atap pada bagian sebelumnya, maka pada bagian ke-3 ini kita akan membuat tampak belakang. Seperti biasa buka file hasil pekerjaan sebelumnya. Langkah 1 Aktifkan layer Lantai. Buatlah obyek lantai dengan perintah Polyline atau Line dengan ukuran seperti pada gambar: Langkah 2 Aktifkan layer Dinding batu. Buat Rectangle 0,25 0,75 (di mulai titik 0,50 dari sebelah kiri). Halaman 21
22 Langkah 3 Duplikat obyek Dinding batu ke posisi titik 0,50 dari sebelah kanan. Anda dapat menggunakan perintah Mirror atau Copy hingga hasilnya seperti gambar dibawah ini. Langkah 4 Aktifkan layer Dinding cat. Buatlah obyek list dinding seperti dibawah ini dengan menggunakan perintah Polyline atau Line Halaman 22
23 Langkah 5 Langkah berikutnya, buat garis dinding sepanjang 1,60 seperti gambar disamping ini dengan menggunakan perintah Line. Langkah 6 Gandakan obyek list dinding yang sudah dibuat pada langkah 4 tepat berada diatas garis dinding yang dibuat tadi dengan perintah Copy atau Mirror. Langkah 7 Buatlah garis dinding sepanjang 0,25 diatas list dinding hasil dari mengcopy tadi dengan perintah Line atau Polyline. Halaman 23
24 Langkah 8 Aktifkan Layer atap dan buatlah garis atap dengan bentuk dan ukuran seperti gambar dibawah. Anda dapat menggunakan perintah Line, Polyline atau Rectangle. Halaman 24
25 Langkah 9 Aktifkan Layer arsir dan berikan pola arsiran dengan menggunakan perintah Hatch. Setting beberapa konfigurasi seperti dibawah ini: Pattern : AR-RSHKE Angle : 0 Scale : 0,00075 Lalu klik tombol Add: Pick points, beri seleksi pada bagian atas dan tengah atap. Lihat gambar berikut: Langkah 10 Buatlah garis tali air dengan ketebalan 0,02 pada daerah dinding bawah Anda dapat menggunakan perintah Line, Rectangle ataupun Polyline. Duplikat obyek tali air tersebut dengan jarak seperti pada gambar dibawah ini: Halaman 25
26 Langkah 11 Beri arsiran pada bagian dinding bawah dan dinding batu dengan settingan sebagai berikut: Dinding bagian bawah: Pattern : AR-SAND Angle : 0 Scale : 0,001 Dinding batu Pattern : AR-B816 Angle : 0 Scale : 0,0005 Hasilnya dari langkah 11 adalah seperti ini: Halaman 26
27 Hasil akhir dari gambar Tampak Belakang adalah sebagai berikut: Halaman 27
28 BAGIAN 4 MENGGAMBAR TAMPAK DEPAN Halaman 28
29 D. MENGGAMBAR TAMPAK DEPAN Disini kita akan mengedit gambar tampak belakang agar pengerjaannya lebih cepat. Silahkan duplikat hasil pekerjaan Anda pada bagian 3 dengan menggunakan perintah Copy. Langkah 1 Aktifkan layer Kusen. Buatlah gambar kusen seperti dibawah ini dengan menggunakan perintah Line ataupun Polyline Langkah 2. Pindahkan kusen yang sudah jadi tadi ke gambar hasil duplikat dari gambar tampak belakang. Anda dapat menggunakan perintah Move. Halaman 29
30 Langkah 3 Nah sekarang anda dapat menghapus garis2 yang menghalangi tampak kusen tersebut dengan perintah Trim. Tips : ketikan tr lalu enter 2x. Sekarang anda dapat menghilangkan garis2 yang tidak diinginkan dengan mengkliknya tanpa harus memilih garis batasnya. Langkah 4 Aktifkan layer Arsir. Berikan arsiran pada daerah kaca pada kusen. Gunakan perintah Hatch dengan settingan dibawah ini. Pattern : AR-RROOF Angle : 45 Scale : 0,01 Hingga hasil dari settingan hatch diatas seperti ini: Halaman 30
31 Hasil akhir dari gambar Tampak Depan adalah sebagai berikut: Halaman 31
32 BAGIAN 5 MENGGAMBAR TAMPAK SAMPING KIRI Halaman 32
33 E. MENGGAMBAR TAMPAK SAMPING KIRI Setelah kita menggambar tampak belakang dan tampak depan pada bagian sebelumnya, pada bagian berikutnya akan menggunakan cara yang serupa yaitu menggambar tampak kiri kemudian mengedit hasil gambar tersebut menjadi tampak kanan. Seperti biasa buka file hasil pekerjaan sebelumnya, Langkah 1 Aktifkan layer Lantai. Buatlah obyek lantai dengan perintah Polyline atau Line dengan ukuran seperti pada gambar: `` Langkah 2 Aktifkan Layer dinding batu. Buat Rectangle 0,25 0,75 (di mulai titik 0,50 dari sebelah kiri). Halaman 33
34 Langkah 3 Duplikat obyek dinding batu diposisi titik 0,50 dari sebelah kanan. Anda dapat menggunakan perintah Mirror atau Copy hingga hasilnya seperti gambar dibawah ini. Langkah 4 Aktifkan Layer dinding cat. Buatlah obyek list dinding seperti dibawah ini dengan menggunakan perintah polyline. Halaman 34
35 Langkah 5 Langkah berikutnya, buat garis dinding sepanjang 1,60 seperti dibawah ini dengan menggunakan perintah line. Langkah 6 Gandakan obyek list dinding yang sudah dibuat pada langkah 4 sehingga tepat berada diatas garis dinding yang dibuat pada langkah sebelumnya dengan perintah copy. Halaman 35
36 Langkah 7 Buatlah garis dinding sepanjang 0,45 diatas list dinding hasil dari mengcopy (langkah 6) dengan perintah line. Langkah 8 Aktifkan Layer atap dan buatlah garis atap dengan bentuk dan ukuran seperti dibawah ini. Anda dapat menggunakan perintah line atau polyline. Halaman 36
37 Langkah 9 Aktifkan Layer kusen dan gambarlah obyek dibawah ini dengan menggunakan polyline atau rectangle. Langkah 10 Aktifkan Layer arsir. Buatlah garis tali air dengan ketebalan 0,02 pada daerah dinding bawah Anda dapat menggunakan perintah line, rectangle ataupun polyline. Duplikat obyek tali air tersebut dengan jarak seperti pada gambar dibawah ini: Halaman 37
38 Langkah 11 Beri arsiran pada bagian dinding bawah dan dinding batu dengan settingan sebagai berikut: Dinding bagian bawah: Pattern : AR-SAND Angle : 0 Scale : 0,001 Dinding batu: Pattern : AR-B816 Angle : 0 Scale : 0,0005 Hasilnya dari langkah tadi adalah seperti ini: Halaman 38
39 Hasil akhir dari gambar Tampak Samping Kiri seperti dibawah ini: Halaman 39
40 BAGIAN 6 MENGGAMBAR TAMPAK SAMPING KANAN Halaman 40
41 F. MEMBUAT TAMPAK SAMPING KANAN Langkah 1 Duplikat hasil akhir tampak samping kiri yang sudah kita buat untuk membuat tampak samping kanan dengan menggunakan perontah Copy. Langkah 2 Aktifkan Layer kusen dan buatlah jendela seperti ukuran dibawah ini. Langkah 3 Pindahkan gambar kusen tersebut pada hasil duplikat tampak kiri sehingga seperti pada gambar disamping. Halaman 41
42 Langkah 4 Berikan arsiran pada daerah kaca pada kusen. Gunakan perintah hatch dengan settingan dibawah ini. Pattern : AR-RROOF Angle : 45 Scale : 0,01 Hingga hasil dari arsiran seperti gambar berikut ini: Halaman 42
43 Hasil akhir dari gambar Tampak Samping Kanan seperti dibawah ini: Halaman 43
44 BAGIAN 7 MENGGAMBAR 3D MODEL Halaman 44
45 G. MENGGAMBAR 3D MODEL Pada bagian ini, kita akan membuat 3d model dan untuk memulainya silahkan backup gambar yang sudah diselesaikan. Kemudian silahkan buka file terakhir yang sudah Anda kerjakan sebelumnya. Langkah 1 Langkah 2 Buat beberapa layer baru dan beri nama serta warnanya. 3D-Atap 3D-Dinding batu 3D-Dinding cat 3D-Dinding tekstur 3D-Kaca 3D-Kusen 3D-Lantai Aktifkan layer 3D-Lantai kemudian perbesar gambar Tampak Kanan. Buat kotak pada garis lantai dengan menjiplak gambar yang ada, Anda dapat menggunakan perintah Polyline atau Rectangle. Ingat jangan menggunakan perintah Line! Langkah 3 Aktifkan layer 3D-Dinding cat buat garis mengelilingi dinding dengan perintah Polyline seperti yang diperlihatkan pada gambar. Untuk perhatian garis polyline harus menyatu dan tidak boleh putus! Halaman 45
46 Langkah 4 Buat 2 buah list dinding dengan perintah Polyline atau Rectangle. Langkah 5 Buat 4 buah list bagian bawah dengan perintah Polyline atau Rectangle. Langkah 6 Aktifkan layer 3D-Dinding batu buat garis dinding batu alam pada bagian kiri dan kanan dengan perintah Polyline atau Rectangle. Halaman 46
47 Langkah 7 Aktifkan layer 3D-Kusen buat garis kusen dengan perintah Polyline atau Rectangle seperti terlihat pada gambar. Langkah 8 Aktifkan layer 3D-Atap buat garis atap dengan perintah Polyline. Terdapat 3 buah obyek pada bagian atap yaitu bagian papan listplank, genteng dan nok. Jadi garis polyline-nya harus membuat 3 obyek tersebut dan berarti terdapat 2 garis yang bersebtuhan pada pertemuan antara papan listplank-genteng serta genteng-nok. Intinya tidak boleh membuat garis polyline yang terputus! Langkah 9 Freeze / hide semua layer kecuali layer yang baru Anda buat yang berawalan 3D.. Halaman 47
48 Langkah 10 Posisikan tampilan layar pada view SW Isometric. Langkah 11 Maka gambar akan terlihat seperti berikut ini dan terdapat simbol UCS XYZ. Langkah 12 Putar gambar pos jaga dengan menggunakan perintah 3drotate dan sumbu putarnya adalah Sumbu X. Halaman 48
49 Langkah 13 Aktifkan layer 3D-Lantai kemudian gunakan perintah Extrude untuk membuat obyek lantai 3 dimensi dengan ketinggian 4,15 dan diarahkan kebagian Kiri. Langkah 14 Geser obyek yang baru saja dibuat dengan perintah Move kearah kanan sejarak 0,5. Maka hasilnya akan menjadi seperi gambar dibawah ini. Halaman 49
50 Langkah 15 Aktifkan layer 3D-Dinding cat kemudian gunakan perintah Extrude untuk membuat obyek dinding 3 dimensi dengan ketinggian 3,15 dan diarahkan kebagian Kiri. Langkah 16 Buatlah kotak pada bagian bawah dinding dengan perintah Polyline atau Rectangle. Langkah 17 Offset kotak tersebut ke bagian dalam denga jarak Halaman 50
51 Langkah 18 Extrude kotak bagian dalam dengan ketinggian 4. Langkah 19 Berikan perintah Subtract untuk membolongi dinding dan hasilnya akan menjadi seperti gambar berikut ini. Halaman 51
52 Langkah 20 Extrude kedua obyek list dinding dan duplikat ke bagian kiri pos jaga sehingga Anda akan mempunyai list dinding sebanyak 4 buah yaitu dibagian kiri dan kanan. Untuk menduplikat bisa menggunakan perintah Copy atau Mirror. Langkah 21 Extrude keempat obyek list bagian bawah dan duplikat ke bagian kiri pos jaga sehingga Anda akan mempunyai list dinding sebanyak 8 buah. Untuk menduplikat bisa menggunakan perintah Copy atau Mirror. Halaman 52
53 Langkah 22 Aktifkan layer 3D-Kusen kemudian Copy semua obyek kusen ke bagian luar 3d pos jaga agar lebih mudah dalam pembuatan 3d kusennya. Extrude hasil duplikat obyek kusen tersebut.. Langkah 23 Lubangi semua obyek 3d kusen dengan perintah Subtract dengan obyek pembolongnya adalah obyek kusen bagian dalam. Langkah 24 Aktifkan layer 3D-Kaca kemudian buat obyek kaca pada bagian kusen jendela dengan perintah Box. Proses pembuatanya akan terlihat seperti gambar. Halaman 53
54 Langkah 25 Untuk membuat lubang pada dinding sebagai penempaatan kusen yang sudah dibuat, langkah yang Anda lakukan sama seperti proses pembuatan kusen. Langkahnya adalah extrude garis kusen pada dinding setebal 0.15 dan lubangi dinding dengan obyek 3d kusen pada dinding. Kemudian tempatkan obyek 3d kusen berikut kacanya ke bagian dinding yang sudah dilubangi. Hasilnya akan terlihat seperti gambar dibawah ini Langkah 27 Untuk pembuatan kusen pintu dan jendela bagian depan, Lakukan langkah seperti pembuatan kusen jendela samping. Halaman 54
55 Sebagai obyek untuk melubangi dinding bagian depan Anda dapat membuat garis polyline mengelilingi kusen depan. Bila sudah jadi putar obyek kusen depan dengan menggunakan perintah 3drotate menggunakan sumbu Y sebagai poros putarannya. Langkah 28 Tempatkan obyek 3d kusen depan pada lubang dinding yang telah Anda buat. Seperti pada gambar di bawah ini. Halaman 55
56 Langkah 29 Aktifkan layer 3D-Atap kemudian gunakan perintah Extrude untuk membuat obyek atap 3 dimensi dan berikan berikan ketinggian 4,15 serta diarahkan kebagian Kiri. Langkah 30 Pindahkan obyek 3d atap yang sudah Anda buat dengan perintah Move sejarak 0,5 ke arah Kanan. Halaman 56
57 Langkah 31 Buatlah obyek 3d batu alam, bila sudah selesai duplikat pada empat sisi pos jaga. Untuk obyek list bagian bawah dapat Anda buat dengan acuan tampak depan dan hasilnya akan seperti dibawah ini. Hasil akhir gambar 3D Model seperti dibawah ini: Gunakan visual style untuk melihat dengan tampilan hidden. Halaman 57
58 Hasil akhir gambar 3D Model seperti dibawah ini: Anda pun dapat menggunakan visual style untuk melihat dengan tampilan yang berbeda. seperti conceptual dan lainnya. Halaman 58
59 BAGIAN 8 MEMBUAT RENDERING 3D MODEL VISUALISASI REALISTIK Halaman 59
60 H. RENDERING 3D MODEL OK mari kita mulai bagian terakhir yaitu membuat visualisasi reslistik dengan proses rendering. Sebelumnya pastikan tampilan AutoCAD Anda sudah dalam nuansa 3D Modeling. Untuk memastikan, silahkan klik Workspace Switching bagian kanan bawah dan pilih 3D Modeling, seperti gambar: Langkah 1 Ketikan perintah Layer, maka akan muncul jendela seperti dibawah ini. Klik 2x tulisan 3D- Lantai untuk mengaktifkan layer tersebut. Halaman 60
61 Langkah 2 Sembunyikan semua layer yang ada, kecuali layer 3D-Lantai dengan mengklik icon Freeze seperti terlihat pada gambar berikut ini. Kemudian klik tanda silang untuk menutup jendela layer. Maka hanya obyek lantai yang muncul pada layar autocad seperti gambar dibawah ini: Halaman 61
62 Langkah 3 Kita akan memberikan material pada obyek lantai. Munculkan Tool Palettes dengan mengetikan perintah ToolPalettes. Aktifkan Material Library Finishes Ceiling and Tiles seperti terlihat pada gambar. Langkah 4 Pilih salah satu material yang ada, pada tutorial ini dipilih Finishes.Tiling.Ceramic.Checker Langkah 5 Untuk memberikan material pada obyek lantai cukup menseleksi / klik kotak yang ada pada tampilan autocad saat ini. Halaman 62
63 Langkah 6 Silahkan merubah tampilan obyek dari wireframe ke realistic dengan perintah VisualStyles. Langkah 7 Saat ini dibutuhkan konfigurasi dari material yang diapikasikan pada obyek lantai karena skalanya terlalu besar. Anda dapat mengetikan perintah Materials, kemudian atur sesuai dengan kebutuhan pada bagian Material Scaling & Tiling. Halaman 63
64 Langkah 8 Ok lanjut dengan mengaktifkan obyek berikutnya. Ketikan perintah Layer, kemudian aktifkan layer 3D-Kusen. Langkah 9 Seperti langkah sebelumnya, pilih material yang akan diterapkan pada obyek kusen. Saya menggunakan Woods Plastics.Finish Carpentry.Wood.Paneling.1 pada Material Library Woods and Plastics. Halaman 64
65 Langkah 10 Silahkan menerapkan pada obyek kusen yang ada Langkah 11 Untuk mengatur proporsinya material kusen, silahkan dirubah Scale Units, Width, Height pada material Scaling & Tiling Materials. Halaman 65
66 Langkah 12 Lanjut lagi mengakifkan obyek berikutnya dengan mengaktifkan layer 3D-Kaca. Langkah 13 Pilih material yang akan diterapkan pada obyek kaca. Disini saya menggunakan Doors Windows.Glazing.Glass.Spandrel pada Material Library Doors and Windows. Halaman 66
67 Langkah 14 Pilih obyek kaca yang menggunakan material yang sudah Anda pilih. Langkah 15 Di lanjut, Aktifkan layer 3D-Dinding batu. Halaman 67
68 Langkah 16 Tentukan material yang akan digunakan pada obyek dinding batu. Saya memilih Masonry.Unit Masonry.Brick.Modular.Basket.Weave pada Material Library Masonry Bricks. Langkah 17 Silahkan aplikasikan pada semua obyek dinding batu. Halaman 68
69 Langkah 18 Atur material dinding batu pada bagian Material Scaling & Tiling. Langkah 19 Lanjut terus, aktifkan layer 3D-dinding cat Halaman 69
70 Langkah 20 Pilih material dinding cat, saya memilih Finishes.Painting.Lacquer.White pada Material Library Finishes Paint, Plaster, Walls, Wax. Langkah 21 Pilih semua obyek dinding cat untuk mengaplikasikan material yang sudah dipilih. Halaman 70
71 Langkah 22 Lanjut.. lanjut, Aktifkan layer 3D-Atap Langkah 23 Pilih pilih material, saya coba memilih Thermal Moisture.Roofing Siding Panels.Metal.Copper pada material Library Thermal and Moisture. Halaman 71
72 Langkah 24 Silahkan terapkan material yang sudah dipilih pada obyek atap kemudian atur skalanya. Oh iya untuk obyek listplanknya saya pilih material kayu Langkah 25 Pada langkah ini kita akan membuat Camera untuk melihat secara Realistic obyek 3D Pos Jaga. Gunakan perintah camera kemudian atur letak dan penampakannya. Saya biasanya melihat dari tampak atas agar lebih mudah mengaturnya. Kemudian atur dengan tampak depan dan samping. Halaman 72
73 Langkah 26 Oh iya, supaya nanti hasil rendernya lebih bagus, saya menambahakan obyek rumput dengan perintah Box dan memberikan material dan pengaturannya yang terlihat pada gambar dibawah ini. Langkah 27 Jika dirasa sudah pas, balik lagi ke kamera. Pastikan Anda memilih camera kemudian klik kanan di mouse pilih Set Camera View. Halaman 73
74 Langkah 28 OK Mulai dari langkah ini kita akan mengkonfigurasi pencahayaan. Klik Tab Render, pada area Lights aktifkan Full Shadows. Langkah 29 Pada area Sun & Location aktifkan Sky Background and Illumination. Halaman 74
75 Langkah 30 Masih pada area Sun & Location, klik Sun Status kemudian pilih Turn off the default lighting (recommended). Langkah 31 Masih pada area Sun & Location, Silahkan Set Location, Date, Time. Pastikan Materials / Tekstures On. Halaman 75
76 Langkah 32 Aktifkan Global Illumination dengan klik icon lampu. Anda dapat memunculkan jendela Advanced Render Settings dengan klik tanda panah kecil paling pojok kanan seperti terlihat pada gambar. Langkah 33 Ok, selesai sudah konfigurasinya. Silahkan ketikan perintah Render untuk proses rendering. Halaman 76
77 Langkah 34 Tunggu sampai proses selesai. Untuk menyimpan hasilnya silahkan klik File Save, tentukan lokasi penyimpanan dan berikan nama & jenis filenya. Hasil akhir Visualisasi Realistik dari Proses Rendering 3D Model Halaman 77
78 REFERENSI Halaman 78
79 Untuk mendapatkan file hasil akhir pada setiap bagian, Anda dapat mendownload di: Jika ada kesulitan dalam menerapkan langkah-langkah pada setiap bagian atau membutuhkan informasi lebih lanjut, silahkan menghubungi: Website Telephone Halaman 79
Tutorial AutoCAD Gambar Kerja Rumah Tinggal Bagian 2 (Tampak Depan & Belakang)
 Tutorial AutoCAD Gambar Kerja Rumah Tinggal Bagian 2 (Tampak Depan & Belakang) Website: http://karyaguru.com Email: admin@karyaguru.com Telephone: +62 877 8145 9234 1 LANGKAH 1 Buat obyek DINDING BAGIAN
Tutorial AutoCAD Gambar Kerja Rumah Tinggal Bagian 2 (Tampak Depan & Belakang) Website: http://karyaguru.com Email: admin@karyaguru.com Telephone: +62 877 8145 9234 1 LANGKAH 1 Buat obyek DINDING BAGIAN
Tutorial AutoCAD Gambar Kerja Rumah Tinggal Bagian 1 (Denah)
 Tutorial AutoCAD Gambar Kerja Rumah Tinggal Bagian 1 (Denah) Website: http://karyaguru.com Email: admin@karyaguru.com Telephone: +62 877 8145 9234 1 LANGKAH 1 Buat garis AS (warna merah) dengan ukuran
Tutorial AutoCAD Gambar Kerja Rumah Tinggal Bagian 1 (Denah) Website: http://karyaguru.com Email: admin@karyaguru.com Telephone: +62 877 8145 9234 1 LANGKAH 1 Buat garis AS (warna merah) dengan ukuran
Tutorial AutoCAD Dasar Tugas 6
 Tutorial AutoCAD Dasar Tugas 6 Website: http://karyaguru.com Email: admin@karyaguru.com Telephone: +62 877 8145 9234 1 LANGKAH 1 Buatlah obyek kotak berukuran 10 x 8 x 1.5 menggunakan perintah Box dengan
Tutorial AutoCAD Dasar Tugas 6 Website: http://karyaguru.com Email: admin@karyaguru.com Telephone: +62 877 8145 9234 1 LANGKAH 1 Buatlah obyek kotak berukuran 10 x 8 x 1.5 menggunakan perintah Box dengan
Finishing Pemodelan Objek 3D
 BAB 2 Finishing Pemodelan Objek 3D 2.1 Finishing Desain Objek Untuk bisa mempresentasikan dengan bagus dan realistis sebuah desain objek 3D, perlu dilakukan beberapa hal penting dalam proses finishing.
BAB 2 Finishing Pemodelan Objek 3D 2.1 Finishing Desain Objek Untuk bisa mempresentasikan dengan bagus dan realistis sebuah desain objek 3D, perlu dilakukan beberapa hal penting dalam proses finishing.
PROSES PEMBUATAN MODELING ARSITEKTUR 1. PENGATURAN BACKGROUND IMAGE
 PROSES PEMBUATAN MODELING ARSITEKTUR 1. PENGATURAN BACKGROUND IMAGE Untuk memunculkan tab Transform yang ada di sebelah kanan klik N pada keyboard.lalu scroll ke bawah dan cari option background image
PROSES PEMBUATAN MODELING ARSITEKTUR 1. PENGATURAN BACKGROUND IMAGE Untuk memunculkan tab Transform yang ada di sebelah kanan klik N pada keyboard.lalu scroll ke bawah dan cari option background image
Tutorial AutoCAD Gambar Kerja Rumah Tinggal Bagian 5 (Potongan A-A)
 Tutorial AutoCAD Gambar Kerja Rumah Tinggal Bagian 5 (Potongan A-A) Website: http://karyaguru.com Email: admin@karyaguru.com Telephone: +62 877 8145 9234 1 LANGKAH 1 Silahkan duplikasi obyek PONDASI dari
Tutorial AutoCAD Gambar Kerja Rumah Tinggal Bagian 5 (Potongan A-A) Website: http://karyaguru.com Email: admin@karyaguru.com Telephone: +62 877 8145 9234 1 LANGKAH 1 Silahkan duplikasi obyek PONDASI dari
BAB Desain Tempat Puntung Rokok
 BAB 3 DESAIN PRODUK MERCHANDISE 3.1 Desain Tempat Puntung Rokok Desain tempat puntung rokok/asbak bisa dibuat dengan beberapa perintah gambar seperti Line dan Arc, serta Circle. Selain itu diperlukan juga
BAB 3 DESAIN PRODUK MERCHANDISE 3.1 Desain Tempat Puntung Rokok Desain tempat puntung rokok/asbak bisa dibuat dengan beberapa perintah gambar seperti Line dan Arc, serta Circle. Selain itu diperlukan juga
BAB 2 FASILITAS BANTU GAMBAR
 BAB 2 FASILITAS BANTU GAMBAR 2.1 Quick Properties Quick Properties adalah fasilitas untuk menampilkan informasi properties yang terdapat pada tiap-tiap objek secara umum, sehingga bisa mempermudah untuk
BAB 2 FASILITAS BANTU GAMBAR 2.1 Quick Properties Quick Properties adalah fasilitas untuk menampilkan informasi properties yang terdapat pada tiap-tiap objek secara umum, sehingga bisa mempermudah untuk
Tutorial AutoCAD Gambar Kerja Rumah Tinggal Bagian 7 (Potongan C-C)
 Tutorial AutoCAD Gambar Kerja Rumah Tinggal Bagian 7 (Potongan C-C) Website: http://karyaguru.com Email: admin@karyaguru.com Telephone: +62 877 8145 9234 1 LANGKAH 1 Gunakan kembali hasil latihan tutorial
Tutorial AutoCAD Gambar Kerja Rumah Tinggal Bagian 7 (Potongan C-C) Website: http://karyaguru.com Email: admin@karyaguru.com Telephone: +62 877 8145 9234 1 LANGKAH 1 Gunakan kembali hasil latihan tutorial
AutoCAD. untuk. Desain dan Finishing Rancang Bangun 3D
 AutoCAD untuk Desain dan Finishing Rancang Bangun 3D Sanksi Pelanggaran Pasal 113 Undang-Undang Nomor 28 Tahun 2014 tentang Hak Cipta 1. Setiap Orang yang dengan tanpa hak melakukan pelanggaran hak ekonomi
AutoCAD untuk Desain dan Finishing Rancang Bangun 3D Sanksi Pelanggaran Pasal 113 Undang-Undang Nomor 28 Tahun 2014 tentang Hak Cipta 1. Setiap Orang yang dengan tanpa hak melakukan pelanggaran hak ekonomi
Membuat Rumah 3D & Render pada 3ds Max
 BAB 15 Membuat Rumah 3D & Render pada 3ds Max Pada Bab 15 ini Anda akan dituntun untuk membuat gambar rumah 3 dimensi dengan sebagian berpedoman pada perintah-perintah bab terdahulu. Untuk pemberian material,
BAB 15 Membuat Rumah 3D & Render pada 3ds Max Pada Bab 15 ini Anda akan dituntun untuk membuat gambar rumah 3 dimensi dengan sebagian berpedoman pada perintah-perintah bab terdahulu. Untuk pemberian material,
3D STUDIO MAX. Setting awal 3D Studio Max 9
 3D STUDIO MAX Setting awal 3D Studio Max 9 1. Untuk kerja yang leluasa, aturlah resolusi desktop windows anda setinggi mungkin di Control Panel Display. Disarankan menggunakan monitor 17 atau lebih besar.
3D STUDIO MAX Setting awal 3D Studio Max 9 1. Untuk kerja yang leluasa, aturlah resolusi desktop windows anda setinggi mungkin di Control Panel Display. Disarankan menggunakan monitor 17 atau lebih besar.
MEMBUAT OBJECT 3D DENGAN EXTRUDE. Sebuah Ducting dengan dimensi seperti pada gambar 1. Langkah kerja pembuatannya:
 MEMBUAT OBJECT 3D DENGAN EXTRUDE Gambar 1 Object Tampak Atas Sebuah Ducting dengan dimensi seperti pada gambar 1. Langkah kerja pembuatannya: 1. Buat Garis bantu seperti pada gambar 2. Garis bantu dibuat
MEMBUAT OBJECT 3D DENGAN EXTRUDE Gambar 1 Object Tampak Atas Sebuah Ducting dengan dimensi seperti pada gambar 1. Langkah kerja pembuatannya: 1. Buat Garis bantu seperti pada gambar 2. Garis bantu dibuat
BAB 6 DESAIN MODEL 4: MEMBUAT BOLAM
 BAB 6 DESAIN MODEL 4: MEMBUAT BOLAM 6.1 Membuat Desain Bolam Bolam juga merupakan salah satu jenis produk manufaktur yang sangat penting dalam dunia industri. Oleh karena itu, pada bab ini akan dibahas
BAB 6 DESAIN MODEL 4: MEMBUAT BOLAM 6.1 Membuat Desain Bolam Bolam juga merupakan salah satu jenis produk manufaktur yang sangat penting dalam dunia industri. Oleh karena itu, pada bab ini akan dibahas
MODEL VIEWPORTS & LAYOUT VIEWPORTS
 BAB 14 MODEL VIEWPORTS & LAYOUT VIEWPORTS Pada Bab 14 ini Anda akan dituntun untuk melanjutkan gambar 3 dimensi sebelumnya yang telah disimpan dengan nama CS-BRACKET-render. Bukalah kembali file tersebut.
BAB 14 MODEL VIEWPORTS & LAYOUT VIEWPORTS Pada Bab 14 ini Anda akan dituntun untuk melanjutkan gambar 3 dimensi sebelumnya yang telah disimpan dengan nama CS-BRACKET-render. Bukalah kembali file tersebut.
Aplikasi AutoCAD. untuk Desain Rancang Bangun 3D
 Aplikasi AutoCAD untuk Desain Rancang Bangun 3D Aplikasi AutoCAD untuk Desain Rancang Bangun 3D Suparno Sastra M. PENERBIT PT ELEX MEDIA KOMPUTINDO Aplikasi AutoCAD untuk Desain Rancang Bangun 3D Suparno
Aplikasi AutoCAD untuk Desain Rancang Bangun 3D Aplikasi AutoCAD untuk Desain Rancang Bangun 3D Suparno Sastra M. PENERBIT PT ELEX MEDIA KOMPUTINDO Aplikasi AutoCAD untuk Desain Rancang Bangun 3D Suparno
Untuk dapat menggunakan buku ini sebaiknya Anda mempelajari perintah dasar yang sering digunakan pada AutoCAD. PERINTAH MENGGAMBAR AUTOCAD
 PERSIAPAN LATIHAN Untuk dapat menggunakan buku ini sebaiknya Anda mempelajari perintah dasar yang sering digunakan pada AutoCAD. PERINTAH MENGGAMBAR AUTOCAD Pada dasarnya ada dua perintah menggambar dalam
PERSIAPAN LATIHAN Untuk dapat menggunakan buku ini sebaiknya Anda mempelajari perintah dasar yang sering digunakan pada AutoCAD. PERINTAH MENGGAMBAR AUTOCAD Pada dasarnya ada dua perintah menggambar dalam
PERTEMUAN 10 PENGGUNAAN PERINTAH DASAR MENU DRAW
 PERTEMUAN 10 PENGGUNAAN PERINTAH DASAR MENU DRAW 10.1. Cara menggunakan perintah menu Draw. Sebelum memulai menggambar sebaiknya dilakukan pengaturan-pengaturan pada AutoCAD untuk mendapatkan kemudahan-kemudahan
PERTEMUAN 10 PENGGUNAAN PERINTAH DASAR MENU DRAW 10.1. Cara menggunakan perintah menu Draw. Sebelum memulai menggambar sebaiknya dilakukan pengaturan-pengaturan pada AutoCAD untuk mendapatkan kemudahan-kemudahan
PERANGKAT DESAIN, SELEKSI, DAN PERANGKAT BANTU GAMBAR
 BAB 2 PERANGKAT DESAIN, SELEKSI, DAN PERANGKAT BANTU GAMBAR Perangkat-perangkat gambar pada ArchiCAD bisa diakses melalui ToolBox, di mana ToolBox secara default terletak pada bagian kiri area gambar.
BAB 2 PERANGKAT DESAIN, SELEKSI, DAN PERANGKAT BANTU GAMBAR Perangkat-perangkat gambar pada ArchiCAD bisa diakses melalui ToolBox, di mana ToolBox secara default terletak pada bagian kiri area gambar.
Membuat File Database & Tabel
 Membuat File Database & Tabel Menggunakan MS.Office Access 2013 Database merupakan sekumpulan data atau informasi yang terdiri atas satu atau lebih tabel yang saling berhubungan antara satu dengan yang
Membuat File Database & Tabel Menggunakan MS.Office Access 2013 Database merupakan sekumpulan data atau informasi yang terdiri atas satu atau lebih tabel yang saling berhubungan antara satu dengan yang
LATIHAN PRAKTEK AUTOCAD
 LATIHAN PRAKTEK AUTOCAD I. SETUP LEMBAR KERJA 1. Pada dialog box Command, ketik MVSETUP (catatan: huruf besar atau kecil tidak mempengaruhi jalannya perintah) 2. Enable paper space?. Ketik N kemudian tekan
LATIHAN PRAKTEK AUTOCAD I. SETUP LEMBAR KERJA 1. Pada dialog box Command, ketik MVSETUP (catatan: huruf besar atau kecil tidak mempengaruhi jalannya perintah) 2. Enable paper space?. Ketik N kemudian tekan
MATERI : Create : AEC Extended : Wall, Stairs, Door, Windows Modifier : Bevel Material : Multi - Sub / Object, Matte / Shadow
 PENDAHULUAN Dalam pembuatan desain rumah bertingkat dengan komponen arsitektur seperti dinding, pintu, jendela, tangga, dll. Tingkat presisi diatur agar menyerupai AutoCad sehingga bangunan tampak menyatu
PENDAHULUAN Dalam pembuatan desain rumah bertingkat dengan komponen arsitektur seperti dinding, pintu, jendela, tangga, dll. Tingkat presisi diatur agar menyerupai AutoCad sehingga bangunan tampak menyatu
Mengganti Warna Background Pas Foto dengan Menggunakan
 Mengganti Warna Background Pas Foto dengan Menggunakan Adobe Photoshop Oleh : Tomy Meilando Selamat datang di tutorial mengganti warna background pas foto dengan menggunakan software adobe photoshop. Tutorial
Mengganti Warna Background Pas Foto dengan Menggunakan Adobe Photoshop Oleh : Tomy Meilando Selamat datang di tutorial mengganti warna background pas foto dengan menggunakan software adobe photoshop. Tutorial
Membuat File Database & Tabel
 Membuat File Database & Tabel Menggunakan MS.Office Access 2010 Database merupakan sekumpulan data atau informasi yang terdiri atas satu atau lebih tabel yang saling berhubungan antara satu dengan yang
Membuat File Database & Tabel Menggunakan MS.Office Access 2010 Database merupakan sekumpulan data atau informasi yang terdiri atas satu atau lebih tabel yang saling berhubungan antara satu dengan yang
MATERI PELATIHAN BERBASIS KOMPETENSI SEKTOR KONSTRUKSI SUB SEKTOR ARSITEKTUR JURU GAMBAR ARSITEKTUR PELATIHAN 3DS MAX 9
 MATERI PELATIHAN BERBASIS KOMPETENSI SEKTOR KONSTRUKSI SUB SEKTOR ARSITEKTUR JURU GAMBAR ARSITEKTUR PELATIHAN 3DS MAX 9 MODUL PELATIHAN 3DS MAX 9 Kita dapat memulai Autodesk 3DS Max 9 melalui shortcut
MATERI PELATIHAN BERBASIS KOMPETENSI SEKTOR KONSTRUKSI SUB SEKTOR ARSITEKTUR JURU GAMBAR ARSITEKTUR PELATIHAN 3DS MAX 9 MODUL PELATIHAN 3DS MAX 9 Kita dapat memulai Autodesk 3DS Max 9 melalui shortcut
GABUNGAN BEBERAPA PERINTAH
 BAB 7 GABUNGAN BEBERAPA PERINTAH (MENGUBAH LIMITS, ARSIR & SKALA DIMENSI) 7.1 Mengubah Limit Gambar Jika pada perintah sebelumnya di Bab 1, Anda hanya men-cek ukuran limit kertas gambar saja, maka pada
BAB 7 GABUNGAN BEBERAPA PERINTAH (MENGUBAH LIMITS, ARSIR & SKALA DIMENSI) 7.1 Mengubah Limit Gambar Jika pada perintah sebelumnya di Bab 1, Anda hanya men-cek ukuran limit kertas gambar saja, maka pada
Basic 3D Modelling dan Animasi Menggunakan 3DS MAX
 Basic 3D Modelling dan Animasi Menggunakan 3DS MAX 3ds max 2010 adalah program tiga dimensi dari perusahaan Autodesk yang memiliki banyak kelebihan. Fitur baru dan tampilannya menjadi daya tarik tersendiri
Basic 3D Modelling dan Animasi Menggunakan 3DS MAX 3ds max 2010 adalah program tiga dimensi dari perusahaan Autodesk yang memiliki banyak kelebihan. Fitur baru dan tampilannya menjadi daya tarik tersendiri
TECHNICAL DRAWING FARIDWAJDI 2013 WIREFRAME. Merupakan SURFACE SOLID. Bentuk 3D. bentuk dapat
 12.1 BENTUK OBJEK 3D WIREFRAME Merupakan rangka objek 3D. pada wireframee tidak ada surface, hanya terdiri dari titik, garis, kurva yang menggambarkan batasan objek 3D. SURFACE Bentuk objek 3D ini sudah
12.1 BENTUK OBJEK 3D WIREFRAME Merupakan rangka objek 3D. pada wireframee tidak ada surface, hanya terdiri dari titik, garis, kurva yang menggambarkan batasan objek 3D. SURFACE Bentuk objek 3D ini sudah
PERTEMUAN 11 MODIFIKASI OBYEK DAN PENGATURAN LAYAR KERJA
 11.1. Memodifikasi Gambar 1. Erase PERTEMUAN 11 MODIFIKASI OBYEK DAN PENGATURAN LAYAR KERJA Erase atau hapus adalah perintah yg dipergunakan untuk menghapus object. Command: e Select objects: (Pilih objek
11.1. Memodifikasi Gambar 1. Erase PERTEMUAN 11 MODIFIKASI OBYEK DAN PENGATURAN LAYAR KERJA Erase atau hapus adalah perintah yg dipergunakan untuk menghapus object. Command: e Select objects: (Pilih objek
SISTEMATIKA PEMBUATAN MODEL 3 DIMENSI SEDERHANA
 SISTEMATIKA PEMBUATAN MODEL 3 DIMENSI SEDERHANA TAHAP 1: Menggambar Lay Out pada AutoCAD Simpan format file AutoCAD dalam versi 2004 (AutoCAD 2004/LT2004 Drawing) TAHAP 2 : Pembuatan gambar 3D mempergunakan
SISTEMATIKA PEMBUATAN MODEL 3 DIMENSI SEDERHANA TAHAP 1: Menggambar Lay Out pada AutoCAD Simpan format file AutoCAD dalam versi 2004 (AutoCAD 2004/LT2004 Drawing) TAHAP 2 : Pembuatan gambar 3D mempergunakan
Bab I Pengenalan ArcGIS Desktop
 Bab I Pengenalan ArcGIS Desktop Bab ini akan membahas tentang: - Pengenalan ArcGIS Desktop - Pembuatan project pada ArcMap - Penambahan layer pada ArcMap 1.1 Sekilas tentang ArcGIS Desktop ArcGIS Desktop
Bab I Pengenalan ArcGIS Desktop Bab ini akan membahas tentang: - Pengenalan ArcGIS Desktop - Pembuatan project pada ArcMap - Penambahan layer pada ArcMap 1.1 Sekilas tentang ArcGIS Desktop ArcGIS Desktop
Teknik Menggambar 3D Rumah dengan AutoCAD & Google SketchUp
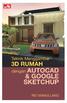 Teknik Menggambar 3D Rumah dengan AutoCAD & Google SketchUp Teknik Menggambar 3D Rumah dengan AutoCAD & Google SketchUp Rio Manullang PENERBIT PT ELEX MEDIA KOMPUTINDO Teknik Menggambar 3D Rumah dengan
Teknik Menggambar 3D Rumah dengan AutoCAD & Google SketchUp Teknik Menggambar 3D Rumah dengan AutoCAD & Google SketchUp Rio Manullang PENERBIT PT ELEX MEDIA KOMPUTINDO Teknik Menggambar 3D Rumah dengan
PENGENALAN MACROMEDIA FLASH 8
 Macromedia FLASH (LULY) 1 MODUL-1 PENGENALAN MACROMEDIA FLASH 8 Pada modul pertama ini kita akan melihat secara sekilas area kerja Macromedia Flash Pro 8 yang akan digunakan dalam pembuatan animasi pada
Macromedia FLASH (LULY) 1 MODUL-1 PENGENALAN MACROMEDIA FLASH 8 Pada modul pertama ini kita akan melihat secara sekilas area kerja Macromedia Flash Pro 8 yang akan digunakan dalam pembuatan animasi pada
03ILMU. Microsoft Word Mata Kuliah: Aplikasi Komputer. Sabar Rudiarto, S.Kom., M.Kom. KOMPUTER. Modul ke: Fakultas
 Modul ke: Microsoft Word 2007 Mata Kuliah: Aplikasi Komputer Fakultas 03ILMU KOMPUTER Sabar Rudiarto, S.Kom., M.Kom. Program Studi Teknik Informatika Materi Yang Akan Disampaikan Pendahuluan Membuat Dokumen
Modul ke: Microsoft Word 2007 Mata Kuliah: Aplikasi Komputer Fakultas 03ILMU KOMPUTER Sabar Rudiarto, S.Kom., M.Kom. Program Studi Teknik Informatika Materi Yang Akan Disampaikan Pendahuluan Membuat Dokumen
Nuryadin Eko Raharjo M.Pd.
 TAMAN T. CUCI R. TIDUR UTAMA R. TIDUR R. KELUARGA DAPUR & R. MAKAN R. TAMU R. TIDUR TAMAN CARPORT TAMAN Nuryadin Eko Raharjo M.Pd. Email:nuryadin_er@uny.ac.id JURUSAN PENDIDIKAN TEKNIK SIPIL DAN PERENCANAAN
TAMAN T. CUCI R. TIDUR UTAMA R. TIDUR R. KELUARGA DAPUR & R. MAKAN R. TAMU R. TIDUR TAMAN CARPORT TAMAN Nuryadin Eko Raharjo M.Pd. Email:nuryadin_er@uny.ac.id JURUSAN PENDIDIKAN TEKNIK SIPIL DAN PERENCANAAN
BAB III ANALISA DAN PERANCANGAN
 BAB III ANALISA DAN PERANCANGAN III.1. Analisa Tahap analisa dilakukan oleh penulis dalam penulisan skripsi ini adalah bagaimana merancang suatu aplikasi Animasi 3D Rumah Ramah Lingkungan dengan menggunakan
BAB III ANALISA DAN PERANCANGAN III.1. Analisa Tahap analisa dilakukan oleh penulis dalam penulisan skripsi ini adalah bagaimana merancang suatu aplikasi Animasi 3D Rumah Ramah Lingkungan dengan menggunakan
Jurusan Pendidikan Teknik Sipil dan Perencanaan
 Oleh Nuryadin Eko Raharjo, M.Pd email:nuryadin_er@uny.ac.id Jurusan Pendidikan Teknik Sipil dan Perencanaan Fakultas Teknik Universitas Negeri Yogyakarta 2009 BAB PERLENGKAPAN GAMBAR 5 Dalam autocad tersedia
Oleh Nuryadin Eko Raharjo, M.Pd email:nuryadin_er@uny.ac.id Jurusan Pendidikan Teknik Sipil dan Perencanaan Fakultas Teknik Universitas Negeri Yogyakarta 2009 BAB PERLENGKAPAN GAMBAR 5 Dalam autocad tersedia
3D Modeling Profesional dengan AutoCAD
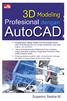 3D Modeling Profesional dengan AutoCAD 3D Modeling Profesional dengan AutoCAD Suparno Sastra M. PENERBIT PT ELEX MEDIA KOMPUTINDO 3D Modeling Profesional dengan AutoCAD Suparno Sastra M. 2016, PT Elex
3D Modeling Profesional dengan AutoCAD 3D Modeling Profesional dengan AutoCAD Suparno Sastra M. PENERBIT PT ELEX MEDIA KOMPUTINDO 3D Modeling Profesional dengan AutoCAD Suparno Sastra M. 2016, PT Elex
Belajar Dasar Microsoft Word 2003
 Belajar Dasar Microsoft Word 2003 Memulai MS Word Start - Programs - Microsoft Office - Microsoft Word Atau, cari ikon ikon tersebut. pada desktop dan klik dua kali 1 Muncullah tampilan seperti ini. Ini
Belajar Dasar Microsoft Word 2003 Memulai MS Word Start - Programs - Microsoft Office - Microsoft Word Atau, cari ikon ikon tersebut. pada desktop dan klik dua kali 1 Muncullah tampilan seperti ini. Ini
BAB II. Ringkasan Modul:
 BAB II PENGENALAN ArcMAP Ringkasan Modul: Membuka Data Spasial atau Peta yang Telah Ada dengan ArcMap Melihat Data Atribut Sebuah Layer Menggunakan Map Tips Penyusunan Layer Mengaktifkan dan Menonaktifkan
BAB II PENGENALAN ArcMAP Ringkasan Modul: Membuka Data Spasial atau Peta yang Telah Ada dengan ArcMap Melihat Data Atribut Sebuah Layer Menggunakan Map Tips Penyusunan Layer Mengaktifkan dan Menonaktifkan
Tutorial Membangun Rumah Sederhana Menggunakan Sketchup SKECTHUP
 SKECTHUP Google SketchUp adalah program grafis 3D buatan Google yang bisa di pakai secara bebas tanpa biaya sepeserpun alias 'freeware'. Walaupun gratis tetapi aplikasi yang satu ini bisa disetarakan dengan
SKECTHUP Google SketchUp adalah program grafis 3D buatan Google yang bisa di pakai secara bebas tanpa biaya sepeserpun alias 'freeware'. Walaupun gratis tetapi aplikasi yang satu ini bisa disetarakan dengan
BAB IX MACROMEDIA FLASH (5) MASK DAN MASKING
 BAB IX MACROMEDIA FLASH (5) MASK DAN MASKING Materi yang dipelajari pada bagian ini adalah: Membuat layer mask, animasi mask dan multilayer masking Mask adalah fasilitas dari Flash yang membuat Anda bisa
BAB IX MACROMEDIA FLASH (5) MASK DAN MASKING Materi yang dipelajari pada bagian ini adalah: Membuat layer mask, animasi mask dan multilayer masking Mask adalah fasilitas dari Flash yang membuat Anda bisa
TIK CERDA S. Adobe Photoshop MODUL ADOBE PHOTOSHOP TIK CERDAS. TIK CERDAS Surabaya, Indonesia
 TIK CERDA S Adobe Photoshop MODUL ADOBE PHOTOSHOP Surabaya, Indonesia Memulai adobe photoshop cs 4 1. Klik menu file new 2. Atur ukuran dokumen sesuai kebutuhan, setelah itu klik ok 3. Mengenal elemen
TIK CERDA S Adobe Photoshop MODUL ADOBE PHOTOSHOP Surabaya, Indonesia Memulai adobe photoshop cs 4 1. Klik menu file new 2. Atur ukuran dokumen sesuai kebutuhan, setelah itu klik ok 3. Mengenal elemen
BAB 4 PERANGKAT EDITING ELEMEN KONSTRUKSI
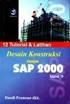 BAB 4 PERANGKAT EDITING ELEMEN KONSTRUKSI Untuk tujuan mempermudah dalam mengakses dan aplikasinya, maka jenis-jenis perangkat editing elemen konstruksi yang tersedia pada ArchiCAD 10, peletakannya disusun
BAB 4 PERANGKAT EDITING ELEMEN KONSTRUKSI Untuk tujuan mempermudah dalam mengakses dan aplikasinya, maka jenis-jenis perangkat editing elemen konstruksi yang tersedia pada ArchiCAD 10, peletakannya disusun
GAMBAR TEKNIK DAN AUTOCAD
 1 GAMBAR TEKNIK DAN AUTOCAD PROGRAM APLIKASI AUTOCAD AutoCAD merupakan program aplikasi komersial untuk menggambar dan mendesain dengan bantuan komputer (computer- aided design, CAD) yang dapat dikatakan
1 GAMBAR TEKNIK DAN AUTOCAD PROGRAM APLIKASI AUTOCAD AutoCAD merupakan program aplikasi komersial untuk menggambar dan mendesain dengan bantuan komputer (computer- aided design, CAD) yang dapat dikatakan
Mengatur Tampilan AutoCAD
 Mengatur Tampilan AutoCAD Untuk berinteraksi dengan sebuah program, Anda pasti akan disuguhkan dengan sebuah tampilan (interface) program tersebut. Ini tentunya untuk memudahkan Anda sebagai user dalam
Mengatur Tampilan AutoCAD Untuk berinteraksi dengan sebuah program, Anda pasti akan disuguhkan dengan sebuah tampilan (interface) program tersebut. Ini tentunya untuk memudahkan Anda sebagai user dalam
Oleh Nuryadin Eko Raharjo, M.Pd
 Oleh Nuryadin Eko Raharjo, M.Pd email:nuryadin_er@uny.ac.id e Jurusan Pendidikan Teknik Sipil dan Perencanaan an Fakultas Teknik Universitas Negeri Yogyakarta 2009 BAB MENGGAMBAR DASAR 2 A. Sistem Koordinat
Oleh Nuryadin Eko Raharjo, M.Pd email:nuryadin_er@uny.ac.id e Jurusan Pendidikan Teknik Sipil dan Perencanaan an Fakultas Teknik Universitas Negeri Yogyakarta 2009 BAB MENGGAMBAR DASAR 2 A. Sistem Koordinat
DASAR-DASAR PENGETIKAN DAN EDITING Oleh Ade Sobandi Hendri Winata Rasto
 DASAR-DASAR PENGETIKAN DAN EDITING Oleh Ade Sobandi Hendri Winata Rasto 1. Penempatan Jari Pada Keyboard Penempatan jari pada keyboard khususnya pada Type Write Keypad sama persis dengan penempatan jari
DASAR-DASAR PENGETIKAN DAN EDITING Oleh Ade Sobandi Hendri Winata Rasto 1. Penempatan Jari Pada Keyboard Penempatan jari pada keyboard khususnya pada Type Write Keypad sama persis dengan penempatan jari
Powered by: M o d u l A u t o C A D 2 D 1
 M o d u l A u t o C A D 2 D 1 M o d u l A u t o C A D 2 D 2 1.1. Mengaktifkan AutoCAD PART I PENGENALAN AutoCAD Aktifkan AutoCAD, caranya: a. Klik kanan pada ikon AutoCAD. b. Pilih Open. c. Maka akan tampak
M o d u l A u t o C A D 2 D 1 M o d u l A u t o C A D 2 D 2 1.1. Mengaktifkan AutoCAD PART I PENGENALAN AutoCAD Aktifkan AutoCAD, caranya: a. Klik kanan pada ikon AutoCAD. b. Pilih Open. c. Maka akan tampak
CARA MEMBUAT GAMBAR 2D DI AUTOCAD
 CARA MEMBUAT GAMBAR 2D DI AUTOCAD Muhammad Faisal faisalmuhammad734@yahoo.com Abstrak Autocad merupakan sebuah software yang sering digunakan untuk membuat gambar gedung, baik 2D atau 3D. Autocad merupakan
CARA MEMBUAT GAMBAR 2D DI AUTOCAD Muhammad Faisal faisalmuhammad734@yahoo.com Abstrak Autocad merupakan sebuah software yang sering digunakan untuk membuat gambar gedung, baik 2D atau 3D. Autocad merupakan
APLIKASI KOMPUTER. Pokok Bahasan : MS. WORD (BAGIAN 1) Anggun Puspita Dewi, S.Kom., MM. Modul ke: Fakultas MKCU
 APLIKASI KOMPUTER Modul ke: Pokok Bahasan : MS. WORD (BAGIAN 1) Fakultas MKCU Anggun Puspita Dewi, S.Kom., MM Program Studi Sistem Informasi & MarComm www.mercubuana.ac.id PENGERTIAN MICROSOFT WORD Microsoft
APLIKASI KOMPUTER Modul ke: Pokok Bahasan : MS. WORD (BAGIAN 1) Fakultas MKCU Anggun Puspita Dewi, S.Kom., MM Program Studi Sistem Informasi & MarComm www.mercubuana.ac.id PENGERTIAN MICROSOFT WORD Microsoft
38 M embuat Prabot/Meubel
 BAB 6 Membuat Perabot/Meubel 6.1 Model Sofa Tamu Instruction Shapes-Line A. Setup Sebelum menggambar sofa Tamu, terlebih dahulu lakukan pengaturan satuan kedalam satuan centimeter 1. Klik Costumize dan
BAB 6 Membuat Perabot/Meubel 6.1 Model Sofa Tamu Instruction Shapes-Line A. Setup Sebelum menggambar sofa Tamu, terlebih dahulu lakukan pengaturan satuan kedalam satuan centimeter 1. Klik Costumize dan
MODUL 2 KEGIATAN PEMELAJARAN 3
 MODUL 2 KEGIATAN PEMELAJARAN 3 Sistem Operasi Windows dan Perintah pada menu Pengenalan bagian-bagian desktop windows Ikon ikon pada desktop windows Objek ( Ikon ) Keterangan My Computer Digunakan untuk
MODUL 2 KEGIATAN PEMELAJARAN 3 Sistem Operasi Windows dan Perintah pada menu Pengenalan bagian-bagian desktop windows Ikon ikon pada desktop windows Objek ( Ikon ) Keterangan My Computer Digunakan untuk
- tab kedua : mengatur polar tracking, dengan tujuan membantu menentukan sudut secara otomatis sesuai dengan sudut yang ditentukan.
 BAB. 3 PERINTAH-PERINTAH GAMBAR Sebelum memulai penggambaran, sebaiknya kita lakukan drafting setting. Melalui drafting setting kita dapat mengatur environment AutoCAD, seperti : onjek snap, polar, mengatur
BAB. 3 PERINTAH-PERINTAH GAMBAR Sebelum memulai penggambaran, sebaiknya kita lakukan drafting setting. Melalui drafting setting kita dapat mengatur environment AutoCAD, seperti : onjek snap, polar, mengatur
Tutorial Inventor : Slider Mekanis (seri 3)
 Tutorial Inventor : Slider Mekanis (seri 3) Agus Fikri Rosjadi agus.fikri@gmail.com http://agus-fikri.blogspot.com Lisensi Dokumen: Seluruh dokumen di agus-fikri.blogspot.com dapat digunakan, dan disebarkan
Tutorial Inventor : Slider Mekanis (seri 3) Agus Fikri Rosjadi agus.fikri@gmail.com http://agus-fikri.blogspot.com Lisensi Dokumen: Seluruh dokumen di agus-fikri.blogspot.com dapat digunakan, dan disebarkan
Perintah-perintah Dasar Pada AutoCAD
 Perintah-perintah Dasar Pada AutoCAD Pada AutoCAD, selain menggunakan Toolbar yang tersedia, terdapat pula perintah-perintah yang berlaku untuk membantu kita membuat gambar. Menggambar garis, lingkaran,
Perintah-perintah Dasar Pada AutoCAD Pada AutoCAD, selain menggunakan Toolbar yang tersedia, terdapat pula perintah-perintah yang berlaku untuk membantu kita membuat gambar. Menggambar garis, lingkaran,
SETTING AUTOCAD. 3.1 Media Gambar
 3 SETTING AUTOCAD 3.1 Media Gambar Media yang umum digunakan untuk menggambar tentu saja kertas. AutoCAD menyediakan dua macam media untuk menggambar, yaitu media model dan media paper. Gambar 3.1 Media
3 SETTING AUTOCAD 3.1 Media Gambar Media yang umum digunakan untuk menggambar tentu saja kertas. AutoCAD menyediakan dua macam media untuk menggambar, yaitu media model dan media paper. Gambar 3.1 Media
Microsoft Excel. I. Pendahuluan
 Microsoft Excel I. Pendahuluan Microsoft Excel adalah General Purpose Electronic Spreadsheet yang bekerja dibawah Sistem Operasi Windows. Microsoft Excel dapat digunakan untuk menghitung angka-angka, bekerja
Microsoft Excel I. Pendahuluan Microsoft Excel adalah General Purpose Electronic Spreadsheet yang bekerja dibawah Sistem Operasi Windows. Microsoft Excel dapat digunakan untuk menghitung angka-angka, bekerja
PENGENALAN WINDOWS. Copyright Asep Herman Suyanto
 PENGENALAN WINDOWS Asep Herman Suyanto info@bambutechno.com http://www.bambutechno.com A. Mematikan, Me-restart, Stand-by, Log Off Ketika kita klik tombol pop-up di sebelah kanan, windows akan menampilkan
PENGENALAN WINDOWS Asep Herman Suyanto info@bambutechno.com http://www.bambutechno.com A. Mematikan, Me-restart, Stand-by, Log Off Ketika kita klik tombol pop-up di sebelah kanan, windows akan menampilkan
LAMPPIRAN. Lampiran 1. Berita Acara Pelaksanaan Kegiatan Pengabdian pada Masyarakat
 LAMPPIRAN Lampiran 1. Berita Acara Pelaksanaan Kegiatan Pengabdian pada Masyarakat 20 Lampiran 2. Surat Keterangan Pelaksanaan 21 Lampiran 3. Daftar Hadir Kegiatan Pengabdian 22 23 24 25 26 27 28 29 30
LAMPPIRAN Lampiran 1. Berita Acara Pelaksanaan Kegiatan Pengabdian pada Masyarakat 20 Lampiran 2. Surat Keterangan Pelaksanaan 21 Lampiran 3. Daftar Hadir Kegiatan Pengabdian 22 23 24 25 26 27 28 29 30
BAB 1 PERANGKAT DASAR PENGGAMBARAN DESAIN 3D. 1.1 Perangkat Antarmuka/User Interface
 BAB 1 PERANGKAT DASAR PENGGAMBARAN DESAIN 3D 1.1 Perangkat Antarmuka/User Interface Salah satu fasilitas yang terdapat pada bagian user interface khususnya di bagian application menu, yaitu Access Common
BAB 1 PERANGKAT DASAR PENGGAMBARAN DESAIN 3D 1.1 Perangkat Antarmuka/User Interface Salah satu fasilitas yang terdapat pada bagian user interface khususnya di bagian application menu, yaitu Access Common
A. Tujuan Mengenal fasilitas dasar untuk membuat bentuk bebas dengan CorelDraw dan menerapkannya dalam pembuatan logotype.
 MODUL #3 Membuat Bentuk Bebas dengan CorelDraw A. Tujuan Mengenal fasilitas dasar untuk membuat bentuk bebas dengan CorelDraw dan menerapkannya dalam pembuatan logotype. B. Langkah-langkah/ Contoh kasus
MODUL #3 Membuat Bentuk Bebas dengan CorelDraw A. Tujuan Mengenal fasilitas dasar untuk membuat bentuk bebas dengan CorelDraw dan menerapkannya dalam pembuatan logotype. B. Langkah-langkah/ Contoh kasus
PERTEMUAN 1 PENGENALAN MICROSOFT OFFICE WORD 2007
 PERTEMUAN 1 PENGENALAN MICROSOFT OFFICE WORD 2007 Microsoft Office Word 2007 merupakan program aplikasi pengolah kata (word processor) yang yang biasa digunakan untuk membuat laporan, dokumen berbentuk
PERTEMUAN 1 PENGENALAN MICROSOFT OFFICE WORD 2007 Microsoft Office Word 2007 merupakan program aplikasi pengolah kata (word processor) yang yang biasa digunakan untuk membuat laporan, dokumen berbentuk
Nuryadin Eko Raharjo M.Pd.
 TAMAN T. CUCI R. TIDUR UTAMA R. TIDUR R. KELUARGA DAPUR & R. MAKAN R. TAMU R. TIDUR TAMAN CARPORT TAMAN Nuryadin Eko Raharjo M.Pd. Email:nuryadin_er@uny.ac.id JURUSAN PENDIDIKAN TEKNIK SIPIL DAN PERENCANAAN
TAMAN T. CUCI R. TIDUR UTAMA R. TIDUR R. KELUARGA DAPUR & R. MAKAN R. TAMU R. TIDUR TAMAN CARPORT TAMAN Nuryadin Eko Raharjo M.Pd. Email:nuryadin_er@uny.ac.id JURUSAN PENDIDIKAN TEKNIK SIPIL DAN PERENCANAAN
Jurusan Pendidikan Teknik Sipil dan Perencanaan
 Oleh Nuryadin Eko Raharjo, M.Pd email:nuryadin_er@uny.ac.id Jurusan Pendidikan Teknik Sipil dan Perencanaan Fakultas Teknik Universitas Negeri Yogyakarta 2009 BAB MENGEDIT GAMBAR 4 Dalam autocad tersedia
Oleh Nuryadin Eko Raharjo, M.Pd email:nuryadin_er@uny.ac.id Jurusan Pendidikan Teknik Sipil dan Perencanaan Fakultas Teknik Universitas Negeri Yogyakarta 2009 BAB MENGEDIT GAMBAR 4 Dalam autocad tersedia
TEKNIK DAN LATIHAN MODELING 3D I
 3 TEKNIK DAN LATIHAN MODELING 3D I Teknik Modeling 3D Teknik menggambar merupakan bekal untuk dapat membuat suatu karya. Oleh karena itu, hal yang sangat penting untuk dimengerti adalah sifat atau karakter
3 TEKNIK DAN LATIHAN MODELING 3D I Teknik Modeling 3D Teknik menggambar merupakan bekal untuk dapat membuat suatu karya. Oleh karena itu, hal yang sangat penting untuk dimengerti adalah sifat atau karakter
BAB 1 MENYIAPKAN BIDANG KERJA PENGGAMBARAN
 BAB 1 MENYIAPKAN BIDANG KERJA PENGGAMBARAN 1.1 Teknologi Virtual Building Virtual Building (A Virtual Building Solution) adalah sebuah konsep yang digunakan oleh perusahaan pembuat software ArchiCAD, di
BAB 1 MENYIAPKAN BIDANG KERJA PENGGAMBARAN 1.1 Teknologi Virtual Building Virtual Building (A Virtual Building Solution) adalah sebuah konsep yang digunakan oleh perusahaan pembuat software ArchiCAD, di
MODUL PRAKTIKUM MATA KULIAH : CAD DASAR ( ) KELAS A. By: Dian P.E. Laksmiyanti, ST, MT. Jurusan Arsitektur Institut Teknilogi Adhi Tama Surabaya
 MODUL PRAKTIKUM MATA KULIAH : CAD DASAR (1304216) KELAS A By: Dian P.E. Laksmiyanti, ST, MT Jurusan Arsitektur Institut Teknilogi Adhi Tama Surabaya Semester Genap 2015/2016 BAB 4. DRAWING Menggambar bisa
MODUL PRAKTIKUM MATA KULIAH : CAD DASAR (1304216) KELAS A By: Dian P.E. Laksmiyanti, ST, MT Jurusan Arsitektur Institut Teknilogi Adhi Tama Surabaya Semester Genap 2015/2016 BAB 4. DRAWING Menggambar bisa
A. Tujuan Mengenal fasilitas dasar untuk membuat bentuk bebas dengan CorelDraw dan menerapkannya dalam pembuatan logotype.
 MODUL #3 Membuat Bentuk Bebas dengan CorelDraw A. Tujuan Mengenal fasilitas dasar untuk membuat bentuk bebas dengan CorelDraw dan menerapkannya dalam pembuatan logotype. B. Langkah-langkah/ Contoh kasus
MODUL #3 Membuat Bentuk Bebas dengan CorelDraw A. Tujuan Mengenal fasilitas dasar untuk membuat bentuk bebas dengan CorelDraw dan menerapkannya dalam pembuatan logotype. B. Langkah-langkah/ Contoh kasus
8/29/2012. Mengoperasikan Sistem Operasi Berbasis GUI. Sistem Operasi Windows dan Perintah pada menu. Ikon ikon pada desktop windows.
 Mengoperasikan Sistem Operasi Berbasis GUI KKPI Kelas X Sistem Operasi Windows dan Perintah pada menu Pengenalan bagian-bagian desktop windows Gb. Bagan tampilan desktop windows Ikon ikon pada desktop
Mengoperasikan Sistem Operasi Berbasis GUI KKPI Kelas X Sistem Operasi Windows dan Perintah pada menu Pengenalan bagian-bagian desktop windows Gb. Bagan tampilan desktop windows Ikon ikon pada desktop
Langkah awal untuk membuat Pot Bunga yaitu dengan klik tombol SHAPES. Kemudian klik tombol LINE. Pastikan drag type dipilih CORNER
 Langkah awal untuk membuat Pot Bunga yaitu dengan klik tombol SHAPES Kemudian klik tombol LINE Pastikan drag type dipilih CORNER Di tampak window FRONT Buat garis outline dengan cara klik kiri, tahan dan
Langkah awal untuk membuat Pot Bunga yaitu dengan klik tombol SHAPES Kemudian klik tombol LINE Pastikan drag type dipilih CORNER Di tampak window FRONT Buat garis outline dengan cara klik kiri, tahan dan
Pemodelan Objek Pena Cantik 3D
 DISCLAIMER Seluruh dokumen E-Trik di dalam CD ini dapat digunakan dan disebarkan secara bebas untuk tujuan belajar bukan komersial (non-profit), dengan syarat tidak menghapus atau merubah atribut penulis
DISCLAIMER Seluruh dokumen E-Trik di dalam CD ini dapat digunakan dan disebarkan secara bebas untuk tujuan belajar bukan komersial (non-profit), dengan syarat tidak menghapus atau merubah atribut penulis
Pemodelan Objek Monitor 3D
 DISCLAIMER Seluruh dokumen E-Trik di dalam CD ini dapat digunakan dan disebarkan secara bebas untuk tujuan belajar bukan komersial (non-profit), dengan syarat tidak menghapus atau merubah atribut penulis
DISCLAIMER Seluruh dokumen E-Trik di dalam CD ini dapat digunakan dan disebarkan secara bebas untuk tujuan belajar bukan komersial (non-profit), dengan syarat tidak menghapus atau merubah atribut penulis
1. Tentang Ms Power Point
 Tutorial Microsoft Power Point 1. Tentang Ms Power Point Microsoft Power Point adalah aplikasi untuk keperluan presentasi, khususnya untuk presentasi bisnis dan perkantoran. Namun Power Point kuga dapat
Tutorial Microsoft Power Point 1. Tentang Ms Power Point Microsoft Power Point adalah aplikasi untuk keperluan presentasi, khususnya untuk presentasi bisnis dan perkantoran. Namun Power Point kuga dapat
Bab 2 Entri dan Modifikasi Sel
 Bab 2 Entri dan Modifikasi Sel Pada Bab ini anda akan mempelajari cara: Memasukkan teks dan angka pada spreadsheet secara manual Menyimpan file spreadsheet Menggunakan fasilitas cepat Fill Series Memotong,
Bab 2 Entri dan Modifikasi Sel Pada Bab ini anda akan mempelajari cara: Memasukkan teks dan angka pada spreadsheet secara manual Menyimpan file spreadsheet Menggunakan fasilitas cepat Fill Series Memotong,
BAB IV MEMBUAT KARYA GRAFIS SEDERHANA
 BAB IV MEMBUAT KARYA GRAFIS SEDERHANA Kompetensi Dasar : Membuat karya grafis sederhana Indikator : - Membuat proyek baru - Melakukan format pada teks - Melakukan format pada grafis - Melakukan penggabungan
BAB IV MEMBUAT KARYA GRAFIS SEDERHANA Kompetensi Dasar : Membuat karya grafis sederhana Indikator : - Membuat proyek baru - Melakukan format pada teks - Melakukan format pada grafis - Melakukan penggabungan
LOGO. Semester Genap
 LOGO Semester Genap Pointer Beberapa fungsi pointer: 1. Klik kiri, untuk memilih objek/perintah 2. Klik kanan untuk menampilkan pilihan tambahan/enter 3. Roda untuk memperbesar atau mempercecil tampiran
LOGO Semester Genap Pointer Beberapa fungsi pointer: 1. Klik kiri, untuk memilih objek/perintah 2. Klik kanan untuk menampilkan pilihan tambahan/enter 3. Roda untuk memperbesar atau mempercecil tampiran
Membuat Sketch 2D Sederhana dalam Autodesk Inventor
 Membuat Sketch 2D Sederhana dalam Autodesk Inventor Gede Andrian Widya Perwira gede.andrian@raharja.info Abstrak Sketch memiliki peranan penting karena merupakan rangka dalam membuat gambar 3D Model atau
Membuat Sketch 2D Sederhana dalam Autodesk Inventor Gede Andrian Widya Perwira gede.andrian@raharja.info Abstrak Sketch memiliki peranan penting karena merupakan rangka dalam membuat gambar 3D Model atau
BAB VII. Ringkasan Modul:
 BAB VII MENAMPILKAN DATA SPASIAL Ringkasan Modul: Menampilkan Data Berdasarkan Kategori Data Attribut Menampilkan Data dalam Semua Kategori Menampilkan Data Berdasarkan Kategori yang Diinginkan Membuat
BAB VII MENAMPILKAN DATA SPASIAL Ringkasan Modul: Menampilkan Data Berdasarkan Kategori Data Attribut Menampilkan Data dalam Semua Kategori Menampilkan Data Berdasarkan Kategori yang Diinginkan Membuat
MENGOPERASIKAN SISTEM OPERASI
 MENGOPERASIKAN SISTEM OPERASI software system operasi generasi terakhir yang dikeluarkan Microsoft adalah Windows 95 Windows 98 Windows XP dan Vista Windows 7 Windows Me Sofware yang dirancangan khusus
MENGOPERASIKAN SISTEM OPERASI software system operasi generasi terakhir yang dikeluarkan Microsoft adalah Windows 95 Windows 98 Windows XP dan Vista Windows 7 Windows Me Sofware yang dirancangan khusus
MODUL PRAKTEK KOMPUTER
 POKOK BAHASAN Pengenalan Software AutoCAD I 1. PENDAHULUAN 1.1. Deskripsi Singkat AutoCAD adalah sebuah program aplikasi (software) yang digunakan untuk menggambar dan mendisain gambar, seperti bidang
POKOK BAHASAN Pengenalan Software AutoCAD I 1. PENDAHULUAN 1.1. Deskripsi Singkat AutoCAD adalah sebuah program aplikasi (software) yang digunakan untuk menggambar dan mendisain gambar, seperti bidang
Bab 13 Print Composer Map Layout dan Cetak
 Bab 13 Print Composer Map Layout dan Cetak Pada bagian sebelumnya, anda telah mempelajari bagaimana anda dapat merancang data dan menjadikannya lebih menarik serta menyoroti hal-hal yang ingin anda tunjukan.
Bab 13 Print Composer Map Layout dan Cetak Pada bagian sebelumnya, anda telah mempelajari bagaimana anda dapat merancang data dan menjadikannya lebih menarik serta menyoroti hal-hal yang ingin anda tunjukan.
DESAIN BROSUR SUPERMARKET MENGGUNAKAN ADOBE PHOTOSHOP CS Gianto, SPd - SMAN 113 Jakarta
 DESAIN BROSUR SUPERMARKET MENGGUNAKAN ADOBE PHOTOSHOP CS Gianto, SPd - SMAN 113 Jakarta Standar Kompetensi : Menggunakan perangkat lunak pembuat grafis. Kompetensi Dasar : Membuat grafis dengan berbagai
DESAIN BROSUR SUPERMARKET MENGGUNAKAN ADOBE PHOTOSHOP CS Gianto, SPd - SMAN 113 Jakarta Standar Kompetensi : Menggunakan perangkat lunak pembuat grafis. Kompetensi Dasar : Membuat grafis dengan berbagai
BAB IV MEMBUAT KARYA GRAFIS SEDERHANA
 BAB IV MEMBUAT KARYA GRAFIS SEDERHANA Kompetensi Dasar : Membuat karya grafis sederhana Indikator : - Membuat proyek baru - Melakukan format pada teks - Melakukan format pada grafis - Melakukan penggabungan
BAB IV MEMBUAT KARYA GRAFIS SEDERHANA Kompetensi Dasar : Membuat karya grafis sederhana Indikator : - Membuat proyek baru - Melakukan format pada teks - Melakukan format pada grafis - Melakukan penggabungan
MACROMEDIA FLASH. 1.1 Mengenal interface Macromedia Flash 8. Panel. Timeline Stage. Properties. Animasi Sederhana dengan Macromedia Flash 1
 MACROMEDIA FLASH Macromedia flash/adobe Flash adalah perangkat lunak aplikasi untuk pembuatan animasi yang digunakan untuk halaman web. Macromedia flash mampu melengkapi website dengan beberapa macam animasi
MACROMEDIA FLASH Macromedia flash/adobe Flash adalah perangkat lunak aplikasi untuk pembuatan animasi yang digunakan untuk halaman web. Macromedia flash mampu melengkapi website dengan beberapa macam animasi
Header-Footer, Preview dan Cetak Dokumen
 Header-Footer, Preview dan Cetak Dokumen BAB 4 Pada Bab ini anda akan mempelajari cara: Membuat header dan footer Membuat nomor halaman pada header Menambahkan informasi pada footer Mengatur ukuran halaman
Header-Footer, Preview dan Cetak Dokumen BAB 4 Pada Bab ini anda akan mempelajari cara: Membuat header dan footer Membuat nomor halaman pada header Menambahkan informasi pada footer Mengatur ukuran halaman
Spesifikasi: Ukuran: 14x21 cm Tebal: 419 hlm Harga: Rp Terbit pertama: Januari 2005 Sinopsis singkat:
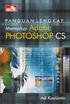 Spesifikasi: Ukuran: 14x21 cm Tebal: 419 hlm Harga: Rp 59.800 Terbit pertama: Januari 2005 Sinopsis singkat: Selamat datang di AutoCAD 2005 to the Point!. AutoCAD merupakan perangkat lunak CAD mutakhir
Spesifikasi: Ukuran: 14x21 cm Tebal: 419 hlm Harga: Rp 59.800 Terbit pertama: Januari 2005 Sinopsis singkat: Selamat datang di AutoCAD 2005 to the Point!. AutoCAD merupakan perangkat lunak CAD mutakhir
01 PENGANTAR GAMBAR TEKNIK
 1.1 DEFINISI 01 PENGANTAR GAMBAR TEKNIK Gambar teknik merupakan bahasa komunikasi antara desainer dan manufaktur untuk memvisualisasikan ide produk baru yang akan diproduksi menurut standar yang berlaku.
1.1 DEFINISI 01 PENGANTAR GAMBAR TEKNIK Gambar teknik merupakan bahasa komunikasi antara desainer dan manufaktur untuk memvisualisasikan ide produk baru yang akan diproduksi menurut standar yang berlaku.
BAB IV. APLIKASI PROGRAM ANIMASI (MACROMEDIA FLASH )
 BAB IV. APLIKASI PROGRAM ANIMASI (MACROMEDIA FLASH ) A. Pendahuluan Salah satu perkembangan mutakhir teknologi komputer yang berpengaruh besar terhadap aplikasi komputer adalah munculnya perangkat lunak
BAB IV. APLIKASI PROGRAM ANIMASI (MACROMEDIA FLASH ) A. Pendahuluan Salah satu perkembangan mutakhir teknologi komputer yang berpengaruh besar terhadap aplikasi komputer adalah munculnya perangkat lunak
BELAJAR DISAIN GRAFIS MELALUI APLIKASI CORELDRAW
 BELAJAR DISAIN GRAFIS MELALUI APLIKASI CORELDRAW I. MENGENAL CORELDRAW Coreldraw merupakan aplikasi disain grafis. Aplikasi disain ini tidak kalah dengan aplikasi disain jenis lainnya. Coreldraw dilengkapi
BELAJAR DISAIN GRAFIS MELALUI APLIKASI CORELDRAW I. MENGENAL CORELDRAW Coreldraw merupakan aplikasi disain grafis. Aplikasi disain ini tidak kalah dengan aplikasi disain jenis lainnya. Coreldraw dilengkapi
BAB 1. Finishing dan Teknik Presentasi Desain Arsitektur Bagian 1
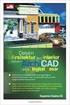 BAB 1 Finishing dan Teknik Presentasi Desain Arsitektur Bagian 1 1.1 Perangkat Presentasi Parallel Projection Settings Parallel Projection Settings merupakan salah satu jenis pilihan untuk membuat suatu
BAB 1 Finishing dan Teknik Presentasi Desain Arsitektur Bagian 1 1.1 Perangkat Presentasi Parallel Projection Settings Parallel Projection Settings merupakan salah satu jenis pilihan untuk membuat suatu
Tutorial Pro/ENGINEER : Merakit Mesin Torak (seri 3)
 Tutorial Pro/ENGINEER : Merakit Mesin Torak (seri 3) Agus Fikri Rosjadi agus.fikri@gmail.com http://agus-fikri.blogspot.com Lisensi Dokumen: Seluruh dokumen di agus-fikri.blogspot.com dapat digunakan,
Tutorial Pro/ENGINEER : Merakit Mesin Torak (seri 3) Agus Fikri Rosjadi agus.fikri@gmail.com http://agus-fikri.blogspot.com Lisensi Dokumen: Seluruh dokumen di agus-fikri.blogspot.com dapat digunakan,
PERTEMUAN I PENGENALAN SHEET
 PERTEMUAN I PENGENALAN SHEET Microsoft Excel merupakan program aplikasi spreadsheet (lembar kerja elektronik). Fungsi dari Microsoft Excel adalah untuk melakukan operasi perhitungan serta dapat mempresentasikan
PERTEMUAN I PENGENALAN SHEET Microsoft Excel merupakan program aplikasi spreadsheet (lembar kerja elektronik). Fungsi dari Microsoft Excel adalah untuk melakukan operasi perhitungan serta dapat mempresentasikan
Aplikasi Komputer Microsoft Word 2010
 Modul ke: Aplikasi Komputer Microsoft Word 2010 Fakultas Ekonomi dan Bisnis Yusuf Elmande., S.Si., M.Kom Program Studi Akuntansi Pendahuluan Microsoft Word (biasa diakronimkan dengan Ms.Word) merupaka
Modul ke: Aplikasi Komputer Microsoft Word 2010 Fakultas Ekonomi dan Bisnis Yusuf Elmande., S.Si., M.Kom Program Studi Akuntansi Pendahuluan Microsoft Word (biasa diakronimkan dengan Ms.Word) merupaka
KATA PENGANTAR. Ikatlah ilmu dengan menuliskannya.
 KATA PENGANTAR M icrosoft Excel adalah program untuk mengolah lembar kerja yang paling populer saat ini. Dengan Excel, kita bisa membuat dan menganalisa berbagai data, menghitung dan membuat grafik. Modul
KATA PENGANTAR M icrosoft Excel adalah program untuk mengolah lembar kerja yang paling populer saat ini. Dengan Excel, kita bisa membuat dan menganalisa berbagai data, menghitung dan membuat grafik. Modul
PERTEMUAN 8: MENGOPERASIKAN DASAR DASAR MICROSOFT OFFICE EXCEL 2007
 PERTEMUAN 8: MENGOPERASIKAN DASAR DASAR MICROSOFT OFFICE EXCEL 2007 A. TUJUAN PEMBELAJARAN Pada bab ini akan dijelaskan mengenai mengoperasikan dasar dasar Microsoft Office Excel 2007. Melalui Penjelasan
PERTEMUAN 8: MENGOPERASIKAN DASAR DASAR MICROSOFT OFFICE EXCEL 2007 A. TUJUAN PEMBELAJARAN Pada bab ini akan dijelaskan mengenai mengoperasikan dasar dasar Microsoft Office Excel 2007. Melalui Penjelasan
5.1 Membuat Garis Bantu Dasar
 MENDESAIN GELAS Dalam bab ini akan dibahas bagaimana mendesain gelas menggunakan perintah-perintah AutoCAD dan trik pemecahan masalah desain guna mencapai desain yang sempurna. Dalam mendesain gelas, pertama-tama
MENDESAIN GELAS Dalam bab ini akan dibahas bagaimana mendesain gelas menggunakan perintah-perintah AutoCAD dan trik pemecahan masalah desain guna mencapai desain yang sempurna. Dalam mendesain gelas, pertama-tama
MODUL PEMBELAJARAN AUTO-CAD 2002
 MODUL PEMBELAJARAN AUTO-CAD 2002 Memulai Menjalankan AUTOCAD Double klik icon auto cad, atau klik sekali diikuti dengan menekan tombol ENTER Akan terbuka jendela auto cad sebagai berikut : Jika tampil
MODUL PEMBELAJARAN AUTO-CAD 2002 Memulai Menjalankan AUTOCAD Double klik icon auto cad, atau klik sekali diikuti dengan menekan tombol ENTER Akan terbuka jendela auto cad sebagai berikut : Jika tampil
MICROSOFT WORD. Berikut ini adalah beberapa istilah yang akan dipakai dalam mengoperasikan Microsoft Word 2007:
 MICROSOFT WORD 1. Mengenal Microsoft Word Microsoft Word merupakan program aplikasi pengolah kata (word processor) yang yang biasa digunakan untuk membuat laporan, dokumen berbentuk surat kabar, label
MICROSOFT WORD 1. Mengenal Microsoft Word Microsoft Word merupakan program aplikasi pengolah kata (word processor) yang yang biasa digunakan untuk membuat laporan, dokumen berbentuk surat kabar, label
PENGENALAN INTERFACE MACROMEDIA DITECTOR MX
 PENGENALAN INTERFACE MACROMEDIA DITECTOR MX Sebelum kita mempraktekkan tutorial singkat ini, sebaiknya software Macromedia Director di-install terlebih dahulu. Untuk menjalankan program Macromedia Director
PENGENALAN INTERFACE MACROMEDIA DITECTOR MX Sebelum kita mempraktekkan tutorial singkat ini, sebaiknya software Macromedia Director di-install terlebih dahulu. Untuk menjalankan program Macromedia Director
