7 Manufaktur Output DXF output Gerber Output Buat N / C berkas Bor untuk CNC m esin drilling Pesanan PCB...
|
|
|
- Hartono Oesman
- 7 tahun lalu
- Tontonan:
Transkripsi
1
2 2 DipTrace Tutorial Daftar Isi Bagian I Pendahuluan Bagian II Membuat sederhana Skema dan PCB Skema UI Menetapkan ukuran skematis dan menempatkan titles Konfigurasi libraries Merancang schematic Mengubah ke PCB Merancang PCB Bersiap untuk route Autorouting Bekerja w engan... 39layers Bekerja w engan... 42vias Kelas Bersih Panduan Routing Mengukur jejak length Memilih objek dengan tipe / layer Menempatkan Teks dan Graphics Tembaga Pour Mengunci objects Desain Verification Desain Menginformasikan ation Panelizing Printing Manufaktur Output DXF output Gerber Output Buat N / C berkas Bor untuk CNC m esin drilling Pesanan PCB Bagian III Perpustakaan Menciptakan 1 Merancang pola library Kustom izing Pola Editor Buat / Save library Merancang Resistor (pattern) Melampirkan 3D Model Merancang BGA-144/13x Nyata com Desain ponent. SOIC-28 pattern Merancang komponen library Kustom izing Com ponent Editor Merancang Resistor (com ponent) Merancang Capacitor Merancang VCC dan GND sym bols Merancang m ulti-bagian com ponent Menggunakan tambahan fields Merancang PIC18F24K Spice settings Perpustakaan Verification
3 Isi 3 Menempatkan parts Bagian IV Menggunakan fitur paket yang berbeda Connecting Bekerja w engan Bus dan Bus Connectors Bekerja w engan Net Ports Menghubungkan w ithout w ires Connection Manager di schem ATIC dan PCB 2 Referensi Layout... Designators How to menemukan komponen di perpustakaan 4 Peraturan Listrik Check Bill of Material (BOM) Mengimpor / Mengekspor netlists Saving / Memuat Desain Rules Spice simulation Pemeriksaan bersih connectivity Penempatan dan Autorouting Fanout hirarkis Schematic D Preview dan Export Bagian V Links DipTrace 210
4 4 DipTrace Tutorial 1 Pendahuluan Dokumen ini memungkinkan Anda untuk memulai dengan DipTrace dengan merancang sederhana Skema dan PCB-nya, pola dan komponen perpustakaan serta mendapatkan pengetahuan dasar tentang fitur paket yang berbeda. Tutorial mencakup langkah-demi-langkah panduan desain dan banyak insets tambahan yang memungkinkan Anda untuk menemukan fitur program. Ikuti petunjuk langkah-demi-langkah dan membuat papan sederhana pada akhirnya, semua jalan dari skema untuk Gerbers. Tutorial ini diciptakan untuk DipTrace versi 2.4 (20 Juni 2014). 2 Membuat PCB Skema dan sederhana Di bagian tutorial Anda akan belajar cara membuat skema sederhana dan PCB (Printed Circuit Board) menggunakan lingkungan software DipTrace. Buka DipTrace menangkap skematis, pergi ke "Start All Programs DipTrace OS Windows atau "Aplikasi DipTrace Launcher Skema" di MacOS. Skema "di Jika pertama kali Anda memulai DipTrace skematis, Anda akan melihat kotak dialog untuk mode grafis dan pemilihan skema warna. Anda dapat memilih mode grafis yang bekerja lebih baik untuk Anda: 1 Direct3D adalah modus tercepat untuk Windows khas PC, kami sarankan untuk menggunakan mode ini jika benar bekerja pada sistem Anda. Direct3D sesuai komputer tanpa high-end sistem grafis dan hardware OpenGL. Namun, itu tergantung pada hardware / driver / versi, Oleh karena itu persentase kecil dari komputer (biasanya dengan baru / sangat buggy atau sangat usang OS / driver) dapat memiliki masalah (Artefak pada layar atau beberapa objek menghilang). 2 OpenGL biasanya bekerja sedikit lebih lambat dari Direct3D, tetapi modus yang lebih universal, cocok untuk berbagai sistem operasi dan kurang bergantung pada perangkat keras / driver. OpenGL akan menjadi pilihan terbaik untuk high-end engineering / stasiun grafis dengan profesional OpenGL kartu grafis. Lagi pula, Anda dapat mencoba kedua mode pada proyek-proyek yang kompleks dan memilih yang terbaik untuk Anda. 3 Windows GDI dapat digunakan sebagai modus alternatif jika kedua Direct3D dan OpenGL tidak bekerja benar dengan kartu grafis Anda. Hal ini jauh lebih lambat tetapi tidak tergantung pada driver / hardware / OS. Juga mode ini sudah cukup untuk kerja yang nyaman pada proyek-proyek kecil dan menengah. Kami akan menggunakan latar belakang putih sebagai lebih dapat diterima untuk mencetak tutorial ini, tetapi Anda dapat memilih skema warna yang Anda inginkan (latar belakang hitam klasik adalah yang paling-mata ramah). Perhatikan bahwa Anda dapat skema Kotak dialog warna yang mengubah sama atau akan menentukan muncul setelah warna modul setiap PCB saat Layout dengan telah "Lihat diluncurkan \ Colors" untuk item menu pertama utama. kalinya. Pengaturan warna Komponen Editor dan Pola penggunaan Editor Tangkap Skema dan Layout PCB masing-masing.
5 Membuat PCB Skema dan sederhana 5 Perhatikan bahwa ukuran relatif panel program screenshot mungkin berbeda dari apa yang Anda lihat di layar karena keterbatasan resolusi diterapkan dalam PDF ini tutorial. Kadang-kadang kita akan menyembunyikan Desain Manager (yang berada di sisi kanan layar) untuk menambah desain ruang. Tapi jika Anda memiliki layar resolusi tinggi Anda tidak perlu melakukan ini. Pilih "View \ Toolbars \ Design Manager "dari menu utama untuk menampilkan / menyembunyikan Design Manager panel atau tekan" F3 " hot key. Sirkuit skematis dan dicetak tidak nyata dan dilakukan secara eksklusif untuk DipTrace tujuan pendidikan. 2.1 UI Skema Jendela utama Skema meliputi: bidang desain skematik, utama panel menu, toolbar, properti, desain manajer, pengelola perpustakaan dan status bar. Di bidang desain Anda dapat membuat dan mengedit skema objek (bagian, kabel, bus, bentuk, tabel dll). Akses ke semua fungsi umum dari program ini dilakukan melalui menu utama. Elemen antarmuka lain: Toolbar Standard - Alat untuk bekerja dengan file, benda cut / copy / paste, cetak, pratinjau dan mengkonfigurasi judul, skala perubahan dan ukuran grid. Objects toolbar - Mode standar, menentukan asal, tempat bagian, menemukan komponen, membuat dan mengedit kabel, bus, konektor halaman, konektor hirarki dan blok, bentuk tempat, teks dan tabel. Manajer Perpustakaan - Semua perpustakaan aktif, pengguna perpustakaan atau komponen proyek. Pilih perpustakaan dari
6 6 DipTrace Tutorial daftar, cari dan tempat komponen. Pengaturan perpustakaan panel, filter pencarian, multi-bagian penempatan komponen alat, simbol dan pola preview. Panel Properties - Menampilkan properti dari alat saat ini atau objek yang dipilih. Design Manager - Menavigasi Anda melalui skema (klik kiri highlights objek / s, double klik panci sirkuit untuk menunjukkan dipilih komponen / net). Status Bar - Sisi kiri menunjukkan tanda-tanda saat ini dan sisi kanan - koordinat kursor. Lihat DipTrace Bantuan untuk rincian ("Help \ DipTrace Bantuan" dari menu utama). 2.2 Membangun ukuran skema dan menempatkan judul Menetapkan ukuran skematis dan menempatkan bingkai gambar, pergi ke "Berkas \ Judul & Lembar Setup", pilih "ANSI A "di" Template Sheet "kotak drop-down. Lalu pergi ke bagian bawah kotak dialog dan centang "Tampilan Judul" dan "Tampilan Sheet". Tekan "OK". Perhatikan bahwa Anda dapat menampilkan / menyembunyikan Judul dan Lembar di bidang desain dengan memilih "View \ Tampilan Judul "dan" View \ Tampilan Sheet "dari menu utama. Sekarang tekan tombol "-" untuk memperkecil sampai menggambar bingkai dapat dilihat. "+" / "-" Tombol panas, roda mouse dan kotak skala pada panel instrumen memungkinkan untuk zoom pada skema. Melayanglah di atas komponen atau area yang dipilih untuk zoom lebih tepat. Perhatikan bahwa kita telah tersembunyi panel manajer desain untuk kanan ("F3" hot key) untuk memungkinkan lebih banyak ruang pada area desain.
7 Membuat PCB Skema dan sederhana 7 Untuk memasukkan teks ke dalam bidang judul hanya membawa lebih bidang yang (harus disorot dalam warna hijau), kiri klik untuk membuka sifat lapangan pop-up kotak dialog dan pilih atau ketik teks (isi field), mendefinisikan keselarasan (Kiri, Center atau Kanan) dan font. Dalam kasus kami, ketik "astabil Flip Flop" lalu tekan "Font" tombol dan mengatur ukuran font untuk "12". Kemudian klik "OK" untuk menutup kotak dialog dan menerapkan perubahan. Anda juga dapat memasukkan multi-line text ke ladang judul blok.
8 8 DipTrace Tutorial Anda dapat zoom pada blok judul dengan melayang di atas itu dan berulang kali menekan "+" atau scrolling roda. Tapi mari kita berlatih sedikit dengan pilihan zoom yang berbeda. Klik pada "Zoom Window" alat (ketiga tombol di sebelah kiri kotak skala) dan menggambar persegi panjang di bidang desain di mana Anda ingin tampilannya. Untuk kembali ke skala sebelumnya dan posisi, menggunakan "Undo Skala" alat (tombol di kiri langsung dari kotak skala). Pergi ke "Berkas \ Save As", ketik nama file dan pastikan itu adalah di direktori yang Anda butuhkan. Klik "Simpan".
9 Membuat PCB Skema dan sederhana Konfigurasi perpustakaan DipTrace menggabungkan cross-modul sistem manajemen perpustakaan tunggal. Perpustakaan diselenggarakan untuk kelompok pengguna disesuaikan dengan multi-level filter pencarian memastikan bahwa komponen yang benar dapat ditemukan dengan cepat. Manajer Perpustakaan adalah pada sisi kiri layar. Ia memiliki semua alat yang diperlukan untuk mengelola kelompok perpustakaan dan menempatkan komponen tunggal dan multi-bagian desain. Daftar perpustakaan adalah di bagian atas panel dan daftar komponen yang dipilih perpustakaan tepat di bawah, simbol dan pola preview berada di bagian bawah. Tekan "Komponen" (<Current Perpustakaan Grup>) item pada Manajer Perpustakaan panel, ada tiga kelompok perpustakaan secara default: 1) Komponen (semua perpustakaan standar, diurutkan menurut abjad berdasarkan jenis komponen dan produsen); 2) Pengguna Komponen (menambah / menghapus perpustakaan ke / dari grup ini); 3) Perpustakaan Proyek (library otomatis dihasilkan dengan semua komponen dari arus sirkuit). Hal ini kosong jika tidak ada file skematik terbuka. "Perpustakaan Setup" - menambahkan / menghapus / menyalin / memindahkan perpustakaan antar kelompok, menambah dan mengedit kelompok perpustakaan. Konfigurasi Perpustakaan Grup Pilih "User Komponen" kelompok perpustakaan. Seperti yang anda lihat itu kosong. Kita tahu semua komponen dan perpustakaan yang kita perlukan untuk proyek di muka, maka kita dapat menambahkannya ke grup perpustakaan ini. Tekan "Perpustakaan Tools \ Tambah Perpustakaan untuk "Pengguna Komponen" Grup ". Pada kotak dialog pop-up pilih "Komponen" kelompok perpustakaan di "Tambah dari Grup" bagian. Kelompok ini berisi semua perpustakaan standar DipTrace. Pilih "Fairchild", "Diskrit" dan "Simbol" perpustakaan, menggunakan "Ctrl" untuk beberapa seleksi dan tekan "OK". Itu saja - sesuai perpustakaan telah ditambahkan ke "User Komponen" kelompok dan kami siap untuk mulai merancang skema. Namun, pergi ke "Library \ Library Setup" dari menu utama atau tekan "Komponen (<kelompok perpustakaan Current>) \ Library Setup" di Perpustakaan Panel Manager untuk mendapatkan akses ke pengaturan sistem perpustakaan yang lengkap. Perhatikan bahwa panel Library Alat memungkinkan untuk mengkonfigurasi kedua pola dan kelompok perpustakaan komponen, meskipun hanya perpustakaan komponen yang terlihat di Skema. Informasi lebih lanjut di DipTrace Bantuan ("Help \ DipTrace Bantuan" dari menu utama), "Bekerja dengan Perpustakaan" bagian.
10 10 DipTrace Tutorial 2.4 Merancang skema Pada bagian ini tutorial kita akan menunjukkan prinsip-prinsip dasar bekerja dalam modul Skema DipTrace Desain PCB Lingkungan. Silahkan ubah ukuran grid untuk 0,1 inci, Anda dapat memilihnya dari daftar grid (daftar drop-down dengan "0,05 dalam "teks default pada panel instrumen) atau tekan" Ctrl + "tombol panas untuk menambah atau" Ctrl - "untuk mengurangi jaringan ukuran. Perhatikan bahwa jika tidak ada ukuran yang sesuai dalam daftar Anda dapat menambahkan satu dengan memilih "View \ Sesuaikan Grid "dari menu utama. Unit Pengukuran dapat diubah dengan" Lihat \ Unit " item menu utama. Sekarang mari kita mulai untuk membuat sirkuit. Pilih "Fairchild" perpustakaan dari "Pengguna Komponen" kelompok perpustakaan pada panel Manajer Library. Cari Komponen Perpustakaan Setelah perpustakaan dipilih, gulir ke bawah daftar komponen untuk menemukan 2N4401transistor atau menggunakan pencarian filter. Pilih "Objects \ Cari Komponen "dari menu utama atau hanya tekan" Filter OFF "tombol pada pengelola perpustakaan. Pada kotak dialog pop-up pilih "Fairchild" perpustakaan sebagai pencari daerah lalu ketik "2N4401" ke field Nama dan tekan "Terapkan Filter ". Tutup kotak dialog ini ketika proses pencarian selesai dan Anda akan melihat hanya komponen Anda telah mencari dalam daftar komponen dan "Filter ON" tombol menyala hijau. Perhatikan bahwa Anda dapat memperluas hasil pencarian dengan memasukkan bagian dari nama komponen serta komponen filter oleh RefDes, nilai, pola, produsen, datasheet atau bidang tambahan - penggunaan "+" Dan "-" tombol untuk menambah atau menghapus filter pencarian.
11 Membuat PCB Skema dan sederhana 11 Klik pada transistor dalam daftar dan memindahkan pointer mouse ke area desain. Klik kiri sekali ke tempat satu transistor. Klik kanan untuk menonaktifkan modus penempatan komponen. Drag dan komponen penurunan jika Anda perlu untuk memindahkannya ke tempat lain pada bidang desain. Selama beberapa komponen - pilih mereka terlebih dahulu dan drag dan drop setelah itu. Untuk memilih beberapa objek, tekan tahan "Ctrl" tombol kemudian klik pada setiap objek yang ingin Anda tambahkan ke pemilihan atau gerakkan mouse ke kiri atas sudut grup, tahan tombol kiri mouse dan memindahkan kursor ke sudut kanan bawah. Lepaskan tombol mouse dan objek akan dipilih (jika "Ctrl" ditekan, seleksi akan terbalik). Kadang-kadang perlu untuk mengubah referensi penanda komponen. Arahkan komponen, klik kanan dan pilih item teratas dari submenu. Dalam dialog jenis kotak pop-up di baru designator. Namun, kami akan tetap "Q1": Kita perlu dua transistor untuk kami skema, pilih "2N4401" dalam daftar komponen lagi dan menempatkannya ke daerah desain. Jika Anda sudah mengubah referensi penanda, Anda tidak perlu untuk mengubah nama yang kedua transistor, maka akan dilakukan secara otomatis. Jika Anda ingin memutar komponen sebelum menempatkannya pada bidang desain, tekan "Space" atau "R" tombol.
12 12 DipTrace Tutorial Ketika pencarian filter aktif Anda dapat melihat hanya tertentu (disaring) komponen perpustakaan. Tekan "Filter ON "tombol di Perpustakaan Manager dan kemudian tekan" Batal Filter "di kotak dialog pop-up untuk mengubah penyaringan OFF. Tutup pencari filter kotak dialog. Pilih "Discrete" perpustakaan pada panel perpustakaan, cari RES400 resistor dan letakkan di bidang desain. "400" dalam nama resistor singkatan 400 mils dari jarak memimpin. Jika Anda lebih suka satuan metrik, pilih "View \ Unit \ mm "dari menu utama, namun, kami akan terus inci karena mereka adalah unit yang paling cocok untuk proyek saat ini. Kami menyarankan untuk memperhatikan unit pengukuran aktif untuk menghindari kesalahan dalam masa depan.
13 Membuat PCB Skema dan sederhana 13 Komponen Copy Untuk proyek ini kita membutuhkan 4 resistor. Mereka dapat ditempatkan secara manual seperti Q1 dan Q2 transistor, satu per satu. Tapi kali ini kami memilih resistor pada bidang desain dan menyalinnya 3 kali. Ada dua cara untuk menyalin: 1 Setelah komponen dipilih, pergi ke "Edit \ Copy" dari menu utama atau "klik kanan pada Komponen \ Copy "(" Ctrl + C "hot keys dapat digunakan juga) kemudian pilih" Edit \ Paste "3 kali atau klik kanan pada area desain dan pilih "Paste" dari submenu. 2 "Matrix Copy", baik untuk menyalin massal. Pilih resistor kemudian pergi ke "Edit \ Copy Matrix" dari main menu (atau tekan "Ctrl + M"). Dalam "Copy Matrix" kotak dialog sejumlah set kolom dan baris ("2" kolom dan "2" baris untuk mendapatkan
14 14 DipTrace Tutorial 4 resistor) dan jarak (1 inci untuk kolom dan 0,4 inci untuk baris yang cukup baik), klik "OK". Sekarang Anda dapat melihat 4 resistor pada area desain: Pindahkan resistor ke lokasi yang tepat, seperti pada gambar di bawah (gunakan mouse atau panah pada Keyboard) dan memutar 90 derajat, gunakan "Space" atau "R" tombol untuk memutar komponen yang dipilih. Metode lain untuk memutar objek menggunakan "Edit \ Rotate" item menu utama atau klik kanan pada objek dan pilih "Rotate" dari submenu. Perhatikan bahwa Anda dapat menggeser desain dengan tombol kanan mouse atau roda mouse: memindahkan mouse panah ke area desain, tahan tombol kanan mouse atau roda mouse dan pan.
15 Membuat PCB Skema dan sederhana 15 Designators Referensi Q1 dan Q2 transistor memiliki lokasi yang tidak pantas, mereka harus di bawah simbol komponen. Untuk mengubah RefDes lokasi, pilih kedua transistor, klik kanan pada salah satu mereka dan pilih "Properties" dari submenu. Pilih "Tanda" tab di properti komponen kotak dialog dan pilih: "Justify: Bawah" di "Main Menandai" bagian. Tekan "OK".
16 16 DipTrace Tutorial Sekarang kita akan menampilkan nama komponen untuk transistor. Pilih mereka lagi (jika tidak dipilih sudah) dan pilih "Tampilkan: Nama dan Paruh" dan "Justify: Pojok" di bagian Menandai lain di "Tanda" tab Komponen Properti kotak dialog. Ini akan menunjukkan nama komponen yang dipilih. Perhatikan bahwa designators Referensi sudah ditampilkan sebagai tanda primer. "Default" berarti menggunakan Pengaturan Skema umum untuk semua komponen. Menampilkan RefDes adalah milik bersama. Jika Anda ingin mengedit posisi tanda yang tepat ', tekan tombol panah kanan bawah Tambahan Menandai bagian. Komponen kotak dialog Properties akan menjadi lebih luas.
17 Membuat PCB Skema dan sederhana 17 Anda dapat menampilkan atau menyembunyikan nomor pin untuk seluruh rangkaian dengan memilih "Bilangan Lihat \ Pin \ Show" jika mereka tidak ditampilkan belum. Untuk mengubah pengaturan tampilan pin untuk bagian yang dipilih, klik kanan dan pilih "Nomor Pin" dari submenu. Namun, jika Anda tidak puas dengan lokasi RefDes, angka, nama pin atau lainnya menandai benda, Anda dapat dengan mudah memindahkan mereka sekitar visual dengan perangkat bergerak sederhana. Pilih "View \ Part Menandai \ Move Tool "dari menu utama atau tekan" F10 ". Disarankan untuk mengubah OFF grid untuk bergerak tepat ("F11" hot key). Anda dapat memindahkan dan memutar bagian menandai seperti objek terpisah dengan "R" atau "Space" tombol. "Lihat \ Part Menandai" submenu memungkinkan untuk mengubah pengaturan umum untuk bagian tanda. Umum pengaturan diterapkan ke seluruh bagian skema, kecuali orang-orang dengan sifat kustom.
18 18 DipTrace Tutorial Sekarang silakan mengaktifkan grid (jika itu dimatikan) dengan "F11" hot key. Gunakan Undo atau Redo Pilihan jika Anda tidak puas dengan perubahan yang telah dilakukan, "Edit \ Undo" atau "Edit \ Redo" dari menu utama. DipTrace menyimpan sampai 50 langkah. Ingatlah untuk menyimpan skema ke file. Pilih "Berkas \ bintang" dari menu utama atau klik tombol "Simpan" pada toolbar standar. Jika skema saat ini belum pernah disimpan, "Save As" kotak dialog akan muncul untuk menentukan nama file dan lokasi. Jika file sudah ada mengklik tombol "Simpan" atau menekan "Ctrl + S" sudah cukup. "Berkas \ Save As" dapat digunakan untuk mengubah nama file, misalnya, untuk e.t.c. backup
19 Membuat PCB Skema dan sederhana 19 Hubungkan pin 1 dari R1 resistor untuk pin 2 (basis) dari transistor Q1: tikus melayang-layang di atas panah bawah ujung R1 resistor dan klik kiri itu. Kemudian gerakkan mouse panah bawah ke pin basis transistor Q1 dan klik kiri untuk menghubungkan kawat dan menciptakan hubungan antara R1 dan Q1. Sekarang kita perlu cermin Q2 transistor, ini akan membuat skema yang lebih mudah dimengerti. Klik kanan dan pilih "Flip \ Horizontal".
20 20 DipTrace Tutorial Hubungkan R4 ke pin 2 (basis) dari Q2, R2 ke pin 3 dari Q1 dan R3 ke pin 3 dari Q2. Seperti pada gambar di bawah ini. Jika beberapa kabel tidak lurus, Anda dapat memindahkan bagian atau kawat. Hal ini tidak penting untuk konektivitas listrik tetapi untuk kesenangan estetik dan membuat skema terorganisir dan mudah mengerti. Jika Anda tidak menyukai fitur penempatan kawat otomatis Anda dapat mengubahnya OFF di "Tempat Wire" panel pada Desain Manager untuk sisi kanan Anda, mengatur "Manual" dalam "Route Mode" bagian atau hanya tekan "M". Anda dapat melihat "Tempat kawat" panel hanya bila Anda berada dalam penempatan kawat mode.you mungkin perlu untuk memindahkan beberapa komponen untuk skema tampan.
21 Membuat PCB Skema dan sederhana 21 Sekarang pilih CAP100RP dari "Diskrit" perpustakaan dan tempat itu dua kali untuk desain. Sandal C2 kapasitor, "Flip \ Horizontal" fitur dari klik kanan submenu.
22 22 DipTrace Tutorial C2 kapasitor tanda plus harus di sisi kanan. Kita perlu menempatkan dua kapasitor antara transistor Q1 dan Q2 sehubungan dengan polaritas. Anda mungkin perlu untuk memindahkan beberapa komponen untuk memberikan cukup ruang untuk kapasitor dan nyaman koneksi. Pindahkan resistor ke atas dan kemudian pilih "Q2", "R3", "R4" dan kabel terkait dan bergerak mereka ke kanan sedikit. Tempat panah mouse di sudut kiri atas seleksi, tahan kiri mouse tombol dan pindah ke sudut yang berlawanan dari objek yang dipilih. Semua komponen dan kabel dalam persegi panjang akan dipilih ketika Anda melepaskan tombol mouse. Gunakan klik kanan untuk membatalkan semua jika Anda berada dalam mode default, atau double klik kanan jika Anda berada di lain Modus (klik pertama untuk menonaktifkan modus aktif dan klik kedua untuk membatalkan pilihan semua). Hubungkan C1 (+) ke pin 2 dari Q1: mouse bergerak panah untuk C1 (+) pin, klik kiri dan pindah ke kawat antara R1 dan Q1. Klik kiri pada kabel untuk menghubungkan. Lingkaran kecil akan muncul jika kabel yang terhubung dengan benar. Kemudian hubungkan C2 seperti pada gambar di bawah ini:
23 Membuat PCB Skema dan sederhana 23 Gulir ke bawah daftar komponen ("Discrete" library) pada panel Perpustakaan untuk menemukan komponen LED dan menempatkan dua dari mereka ke skema. Kemudian mengubah referensi designators untuk "LED1" dan "LED2" (klik kanan pada komponen dan pilih item pertama dari submenu), memutar bagian ini dengan "R" kunci atau Space tiga kali. Mungkin, Anda akan perlu untuk memindahkan RefDes sedikit dengan Move tool ("F10"). Kemudian menghubungkan LED untuk transistor seperti pada gambar ini.
24 24 DipTrace Tutorial Tempatkan simbol baterai "BAT" dari "Simbol" perpustakaan, mengubah RefDes dan menghubungkan kabel (lihat gambar).
25 Membuat PCB Skema dan sederhana 25 Jika Anda ingin memindahkan kawat yang ada, arahkan mouse di atasnya (net harus disorot, mouse panah menunjukkan kemungkinan arah bergerak) lalu tahan tombol kiri mouse dan memindahkan kawat ke posisi baru. Perhatikan bahwa jika Anda berada di "Tempat Kawat" mode dan Anda klik pada kawat yang ada, Anda mulai membuat koneksi baru, tidak mengedit yang sudah ada. ("Tempat Kawat" mode diaktifkan secara otomatis ketika Anda mencoba untuk menempatkan kawat dengan mengklik beberapa komponen pin). Jika beberapa objek tidak disorot ketika Anda memindahkan mouse panah atas mereka, klik kanan pada gratis daerah untuk mengaktifkan modus default. Jika Anda ingin menghapus kawat, klik kanan untuk membuka submenu dan pilih "Hapus Wire". Untuk menghapus segmen kawat, pilih "Delete Line" dari submenu yang sama. Anda dapat menggunakan "Undo" untuk kembali ke keadaan sebelumnya (s) dari sirkuit. Sekarang kita akan menambahkan nilai-nilai perlawanan "10kΩ untuk semua resistor pada skema ini. Sejak" Ω adalah Unicode"" karakter, tidak bekerja di font vektor, yang ditetapkan secara default di DipTrace. Kita perlu mengaktifkan TrueType font untuk bagian menandai untuk menggunakan karakter Unicode. Pergi ke "View \ Bagian Menandai \ Font \ TrueType ". Karena karakter TrueType terlihat sedikit berbeda dari Vector di bidang desain, Anda mungkin perlu untuk mengubah ukuran font. Kami membuat sedikit lebih besar. Sekarang pilih semua resistor kemudian klik kanan pada salah satu dari mereka dan pilih "Properties" dari submenu. Pilih "Main" tab dan ketik "47 kω menjadi" Nilai "lapangan Klik." Tanda "Tab dan menentukan" Main " Menandai \ Tampilkan \ Value ", kemudian pergi ke" Tambahan Menandai \ Tampilkan \ RefDes "dan klik" OK ".
26 26 DipTrace Tutorial Seperti yang Anda ingat, kami mengambil komponen baterai dari Simbol perpustakaan. Semua komponen di perpustakaan ini tidak memiliki pola, itu hanya simbol (bidang pratinjau pola pada Perpustakaan Manager kosong). Tapi seperti Anda sudah tahu, untuk mengkonversi skematik langsung ke PCB Anda harus melampirkan pola terkait pertama, jika konversi akan dilanjutkan dengan laporan kesalahan, karena program tidak akan tahu bagaimana menunjukkan simbol komponen di papan tulis. Gerakkan mouse panah atas simbol baterai, klik kanan untuk menampilkan submenu dan klik "Terlampir Pola ". Pada kotak dialog pop-up Anda dapat melihat daftar semua komponen rangkaian arus di sebelah kiri bagian dari kotak dialog, pastikan "B1-BAT" dipilih (Anda akan melihat simbol baterai di bidang pratinjau. Pilih "Pola" kelompok perpustakaan dalam "Perpustakaan Pola" daftar drop-down di sebelah kanan. Ini Kelompok perpustakaan berisi semua standar pola DipTrace perpustakaan. Pilih "Lain-lain" perpustakaan dari daftar dan menemukan "BAT-2" pola dari daftar pola di bagian bawah kanan kotak dialog (filter menggunakan pencarian jika Anda inginkan). Koneksi Pin-to-Pad akan ditetapkan secara otomatis. Hanya memeriksa mereka: pin negatif merespon pad Jika 2 Anda dan positif perlu mendefinisikan - untuk pad 1, seperti koneksi pada pin-to-pad: gambar klik di bawah. pada nomor pad terkait dalam Pin to Pad Tabel dan ketik nomor pad terkait di "Nomor" lapangan atau menghubungkan bantalan dan pin visual - klik pada pin dan pad di bidang pratinjau.
27 Membuat PCB Skema dan sederhana 27 Klik "OK" setelah selesai untuk menutup kotak dialog Lampirkan Pola dan "OK" untuk menutup Komponen Properti kotak dialog. Perhatikan bahwa beberapa simbol mungkin tidak memiliki pola yang melekat (misalnya, VCC, GND atau lainnya konektor logis - "Ports Bersih"). Skematis kami sekarang siap untuk menjadi PCB. Jangan lupa untuk menyimpan skema, pilih "Berkas \ Simpan" dari menu utama atau klik pada tombol "Simpan" atau hanya "Ctrl + S". Skema dapat dicetak atau disimpan dalam BMP atau JPG file juga. Pilih "File \ Preview" dari main menu, menyesuaikan dan tekan "Print All" untuk mencetak semua lembar skema, "Cetak Lembar Lancar" - untuk mencetak sheet yang dipilih atau "Simpan" untuk membuat file BMP / JPG dengan resolusi yang ditetapkan. 2.5 Konversi ke PCB Anda dapat membuka file DipTrace skematik (*.dch) dalam modul Tata Letak PCB, tetapi jika Anda ingin menyimpan Anda waktu lebih baik untuk memilih "File \ Convert to PCB" atau tekan "Ctrl + B" langsung di DipTrace skematis, PCB Layout dengan proyek Anda akan dibuka secara otomatis. Dalam kotak dialog pop-up yang dapat Anda gunakan Aturan skema atau aturan beban dari setiap file layout PCB lainnya.
28 28 DipTrace Tutorial Dalam kasus keluar salah dari program atau jika Anda entah bagaimana lupa untuk menyimpan proyek Anda, adalah mungkin untuk memulihkan skema terbaru dengan memilih "File \ Recover Skema "di skematis atau" File / Recover Board "di PCB Modul Layout. Jika Anda berencana untuk menggunakan perangkat lunak PCB Layout lain Anda dapat menggunakan fitur ekspor netlist dari skematis modul. Pilih "Berkas \ Ekspor \ netlist" dari menu utama di skematis, kemudian pilih netlist yang sesuai Format. DipTrace mendukung populer Tango, PADS, P-CAD, OrCAD dan banyak netlists lainnya. Ini adalah sangat berguna ketika memeriksa struktur bersih. Namun, kami akan menggunakan DipTrace modul PCB Layout untuk merancang papan. Jika Anda ingin menyembunyikan lapisan panel dan manajer desain untuk mengosongkan lebih banyak ruang, tekan "F3" atau hapus centang "Tampilkan \ Toolbars \ Desain Manajer "item. Renew dari Skema Perhatikan bahwa Anda dapat memperbarui PCB dari file Skema diperbarui dan tetap penempatan komponen dan routing saat. Pilih "File \ Renew Desain dari Skema" kemudian cari dan buka diperbarui skematik mengajukan. Pembaharuan dari skema adalah mungkin dengan tiga pilihan berikut: 1) "Renewing oleh komponen" berarti menggunakan ID tersembunyi untuk menentukan komponen-to-pola hubungan - Ini akan bekerja hanya jika sirkuit diciptakan pada DipTrace skematis. Renewing oleh komponen tidak tergantung pada RefDes, sehingga mereka dapat berbeda pada skema dan PCB. 2) "Renewing oleh RefDes" berarti bahwa komponen-to-pola hubungan ditentukan oleh RefDes - in hal ini PCB dapat dirancang dalam perangkat lunak lainnya, tapi RefDes harus serupa. 3) "Memperbarui dari Skema terkait" berarti memperbaharui oleh komponen dari skema terkait file (pergi ke "Berkas \ Desain Informasi" di menu utama jika Anda tidak ingat sumber-skema file). 2.6 Merancang PCB Jendela utama DipTrace PCB Layout meliputi: bidang desain, menu utama, toolbar, Manajer Perpustakaan, Design Manager dengan lapisan / benda / properti panel dan status bar (bawah).
29 Membuat PCB Skema dan sederhana 29 Anda dapat menempatkan dan mengedit berbagai objek (komponen, ratlines, jejak, tembaga menuangkan, bentuk, tabel e.t.c) pada bidang desain. Menu utama memberikan akses ke semua fitur program umum. Elemen antarmuka lain: Standard Toolbar - Alat untuk bekerja dengan file, benda cut / copy / paste, cetak, pratinjau dan mengkonfigurasi judul, jalankan 3D Preview, skala perubahan dan ukuran grid. Elemen Toolbar - Alat untuk beralih ke mode standar, ukuran, perubahan asal, komponen tempat, ratlines, bantalan, vias, lubang mounting, tembaga menuangkan, dimensi dan tabel. Route Toolbar - Alat untuk membuat dan mengedit jejak, membuat papan, jalankan dan setup autorouter, cek aturan desain, pilih lapisan sinyal arus. Penempatan Toolbar - Penempatan dan auto-penempatan alat. Drawing Toolbar - Alat untuk membuat bentuk, teks, menyisipkan gambar dan pilih bentuk dan teks penempatan lapisan. Manajer Perpustakaan - Pekerjaan dengan perpustakaan dan komponen: kelompok perpustakaan, alat perpustakaan, filter pencarian, Pratinjau pola. Pilih perpustakaan, pilih pola dan menempatkannya ke daerah desain. Lapisan / Objects / Properti panel (tab aktif tergantung pada arus yang dipilih objek / alat / mode). "Layers" tab memungkinkan untuk bekerja dengan lapisan (show / hide, menambah / menghapus / mengedit, mengubah posisi dan warna) dan mengubah modus lapisan layar; "Objects" tab memungkinkan untuk menampilkan / menyembunyikan objek yang berbeda pada bidang desain dan blok obyek tertentu yang dipilih; "Properties" tab menunjukkan sifat yang dipilih alat / objek dan memungkinkan untuk mengeditnya.
30 30 DipTrace Tutorial Design Manager - Menavigasi pengguna sekitar tata letak. Klik kiri dalam daftar komponen atau jaring (Dipilih dengan tombol) menyoroti objek pada bidang desain, klik dua kali - wajan untuk dipilih komponen / net. Status bar menunjukkan tanda-tanda saat ini di sebelah kiri dan kursor koordinat di sebelah kanan. Lihat DipTrace Bantuan untuk rincian ("Help \ DipTrace Bantuan" dari menu utama) Bersiap untuk rute Routing sendiri merupakan salah satu tahap akhir desain papan. Tapi kualitas routing dan kualitas seluruh proyek sangat tergantung pada prosedur persiapan. Tepat setelah tata letak konversi terlihat kacau. Tekan tombol pada penempatan "Komponen Atur" toolbar atau pilih "Penempatan \ Atur Komponen" dari menu utama dan komponen akan ditempatkan di dekat pusat desain (garis biru lurus) dan diatur sesuai dengan pengaturan penempatan. Mungkin pengaturan otomatis tidak diperlukan untuk desain saat ini, karena sangat sederhana, namun ini adalah tutorial dan kami mencoba untuk menunjukkan kepada Anda bagaimana menggunakan DipTrace bahkan jika beberapa fitur cara untuk banyak untuk ini "pasangan-resistor" proyek. Anda dapat menggunakan "Auto-penempatan" atau "Penempatan oleh daftar" setelah mengkonversi ke PCB. Ini sangat fitur yang mudah digunakan dan berguna yang memungkinkan untuk mendapatkan keuntungan dari kedua otomatis dan manual mode penempatan. Kami akan mencoba untuk menempatkan bagian otomatis di Bagian III 184 tutorial ini dengan lebih Penempatan manual sirkuit yang kompleks. Sekarang menempatkan komponen secara manual, sesuai dengan preferensi Anda dan aturan desain. Ini adalah baik sebuah
31 Membuat PCB Skema dan sederhana 31 terus berlatih untuk meningkatkan komponen listrik di satu area dan blok fungsional di bagian lain dari papan. Terapkan aturan tata letak yang tepat untuk sirkuit frekuensi tinggi. Perhatikan bahwa kita menggunakan 05 inci (1,27 mm) jaringan. Mengubahnya jika Anda butuhkan dengan daftar drop-down pada instrumen toolbar; Perubahan unit pengukuran dengan "Lihat \ Unit \ Inch" item menu utama. Buat layout yang mirip dengan gambar di bawah, dengan resistor di bagian atas dan LED di bagian bawah papan. Drag dan drop komponen untuk memindahkan mereka di papan tulis. Tekan "Space" atau "R" untuk memutar komponen yang dipilih 90 derajat. Jika Anda perlu memutar ke sudut yang berbeda, pilih komponen kemudian klik kanan pada salah satu dari mereka dan pilih "Tentukan Angle" atau "Gratis Putar" untuk rotasi yang tepat dan visual yang masing-masing. Membuat referensi designators terlihat, jika mereka belum terlihat. Pilih "View \ Komponen Tanda \ Main \ RefDes ". Perintah ini menunjukkan designators referensi semua komponen, kecuali orang-orang dengan pengaturan individu. Jika menandai ini lokasi teks tidak terlihat diterima Anda dapat membenarkannya. Pilih "View \ Komponen Tanda \ Main \ Justify \ Auto "atau pilih mode yang lain. Untuk meningkatkan ukuran menandai teks pilih "View \ Komponen Tanda \ Font \ 5pt" dari menu utama untuk membuat tanda lebih terlihat. Anda dapat memilih ukuran lain, tapi jangan membuatnya terlalu besar. Untuk PCB Layout Vector jenis font sangat dianjurkan, namun Unicode dan non-inggris karakter yang didukung hanya dalam TrueType. Pengaturan Font "Lihat \ Komponen Tanda \ Font" main item menu. Vector dan TrueType font terlihat sedikit berbeda. Untuk menentukan komponen kustom menandai parameter untuk komponen yang dipilih klik kanan pada salah satu mereka dan pilih Properties dari submenu. Kemudian buka "Tanda" tab di kotak dialog pop-up. Ingat bahwa Anda dapat menggunakan langkah alat - "F10" atau "View \ Komponen Tanda \ Move Tool". Ini pilihan memungkinkan untuk bergerak dan memutar objek teks di papan tulis.
32 32 DipTrace Tutorial Tekan "F12" untuk mengoptimalkan konfigurasi koneksi. Mengubah Struktur Bersih Kita akan berlatih dalam mengubah struktur bersih, menambah dan menghapus koneksi (garis tipis biru antara bantalan, yang disebut "ratlines"). Langkah ini tidak diperlukan untuk forum ini, karena bersih Struktur yang baik, tapi kami akan menunjukkan kepada Anda bagaimana untuk melakukannya. Melayanglah di atas pad apapun, klik kanan dan pilih "Hapus dari Net" dan pad akan dihapus dari net. Seperti yang Anda lihat itu tidak lagi terhubung dengan garis biru. Jika Anda ingin menambahkan pad yang dipilih ke net tanpa membuat sambungan secara manual (misalnya, Anda tidak ingin mencari seluruh desain untuk bantalan lain bersih yang) membawa lebih dari pad ini, klik kanan dan pilih "Add to Net \...", lalu pilih bersih dari daftar semua jaring proyek. Pastikan bahwa Anda telah tersambung kembali ke jaring yang benar. Anda dapat membuat koneksi pad-ke-pad secara manual. Pilih "Objects \ Tempat Ratline" dari menu utama atau tekan tombol pada objek toolbar yang sesuai. Kemudian membawa lebih pad tidak berhubungan, klik kiri itu dan menggerakkan mouse panah untuk setiap pad lain dan klik kiri di atasnya. Sebuah bersih baru, diwakili garis biru tipis (Pad-ke-pad koneksi) akan dibuat. By the way, koneksi yang ada dapat dihapus sama cara, cukup pilih "Delete Connection" dari submenu pop-up yang akan muncul ketika Anda mengklik pad kedua. Tapi cara yang paling nyaman untuk menambah, menghapus atau mengubah nama jaring, serta menambah atau menghapus bantalan ke / dari jaring adalah Connection Manager. Pilih "Route \ Connection Manager" dari menu utama untuk membukanya. Sangat mudah untuk memahami.
33 Membuat PCB Skema dan sederhana 33 Pilih bersih dari "Net:" daftar drop-down dan Anda akan lihat semua bantalan jaring dalam tabel, mereka dapat dihapus kapan saja. Jika Anda ingin menghubungkan beberapa pad ke internet, pilih komponen dan pad-nya, menggunakan menu drop-down di bagian bawah kotak dialog dan tekan tombol "Add". Jika Anda sudah mengubah struktur bersih, silakan tekan "Undo" sampai desain sebelumnya dikembalikan. By the way, jika Anda kehilangan desain atau skema karena keluar salah dari Program, gunakan "File \ Recover Board" di PCB Layout dan "File \ Recover Skema" di skematis untuk memulihkan terbaru proyek. Untuk melindungi struktur bersih dari perubahan disengaja pergi ke "Route \ Lock Struktur Bersih". Dewan Garis Kami belum menentukan papan garis belum. Jika Anda akan memulai autorouter, itu akan menciptakan tepat papan otomatis (persegi panjang untuk papan sederhana). Tapi dalam kehidupan nyata desainer biasanya memiliki papan tertentu persyaratan baik sebelum memulai proyek. Dewan poligon dapat dibuat langsung di DipTrace atau diimpor dari file DXF (bentuk kompleks). Pilih "Objects \ Tempat Dewan Outline" atau tekan tombol yang sesuai pada toolbar routing dan menempatkan papan garis dengan mengklik poin-poin kunci pada bidang desain. Kemudian klik kanan pada titik akhir dari polygon dan pilih "Enter" dari submenu atau tekan "Enter" pada keyboard. Untuk desain kita ini memerlukan persegi panjang sederhana dekat 2 inci di ukuran, lihat gambar di bawah (titik asal tersembunyi untuk pemahaman yang lebih baik - "F1" hot key).
34 34 DipTrace Tutorial Perhatikan bahwa Anda dapat membuat busur di papan garis dengan memilih "Arc Mode" dari klik kanan submenu saat menggambar poligon. Anda dapat menyisipkan titik siap papan garis poligon, memindahkan setiap titik atau seluruh poligon. Titik koordinat ditunjukkan sebagai petunjuk ketika kursor lebih titik garis. Ada Dewan Poin kotak dialog fasilitas DipTrace, pilih "Objects \ Dewan Poin" dari menu utama untuk membukanya. Dalam kotak dialog ini Anda dapat Tambahkan, Insert dan Delete poin. Koordinat dapat ditampilkan dan diedit dalam absolut atau incremental modus. Jika Anda memeriksa "Arc" kotak untuk beberapa titik, titik itu akan menjadi titik tengah suatu busur dan titik tetangga - arc awal dan akhir. Untuk papan persegi panjang periksa "Buat Rectangular Dewan" kotak dan hanya tentukan titik pertama (dasar), lebar dan tinggi dari papan. Hal ini juga memungkinkan untuk membuat papan melingkar dan papan persegi panjang dengan sudut membulat otomatis. Tekan "OK" untuk menerapkan perubahan atau "Batal" untuk dialog menutup kotak. Perhatikan bahwa Anda dapat menggunakan "Objects \ Hapus Dewan" dari main menu jika Anda ingin menghapus garis poligon. Dewan asal harus didefinisikan, sudut bawah-kiri papan garis adalah tempat terbaik untuk titik acuan. Jika Anda benar-benar mengikuti petunjuk ini Anda akan melihat dua garis biru melintas di
35 Membuat PCB Skema dan sederhana 35 tempat yang benar. Namun, dalam kasus Anda tidak melihat titik asal atau tidak di pojok bawah-kiri papan polygon - pilih "View \ Asal" dari menu utama atau tekan "F1" hot key untuk menunjukkannya. Kemudian pilih Tentukan Asal alat pada instrumen toolbar (tombol dengan salib biru) dan klik kiri pada bidang desain (DipTrace membantu untuk menargetkan pada poin-poin penting) atau pergi ke "View \ Tentukan Asal \ By Tikus Pointer ". Sekarang semua koordinat di PCB Layout akan ditampilkan dan diedit relatif ke asal. Tapi Anda bisa mengubah posisinya setiap saat. Perhatikan bahwa koordinat komponen di papan dihitung dengan titik asal pola itu. Ini didefinisikan dalam Pola Editor. Untuk menampilkan atau menyembunyikan asal komponen yang dipilih, klik kanan pada salah satu dari mereka dan pilih "Pola Asal" dari submenu. Dewan Cutout DipTrace memungkinkan untuk membuat poligon potongan papan, ini sangat berguna untuk proyek-proyek yang kompleks dengan lubang / guntingan di papan tulis. Anda dapat membuat potongan bentuk apapun, tapi kami akan membuat sederhana potongan persegi panjang antara LED dan transistor Pilih lapisan hanya Dewan untuk Cutout menunjukkan dalam daftar kepada drop-down Anda bagaimana pada untuk melakukan hal ini. menggambar toolbar kemudian pilih alat gambar persegi panjang dan membuat potongan persegi panjang di papan di bidang desain. Pan, zoom dan perubahan jaringan ukuran untuk menggambar yang tepat. Dewan cutout siap.
36 36 DipTrace Tutorial Ada cara lain untuk membuat guntingan. Hanya menggambar bentuk pada setiap lapisan papan kemudian klik kanan dan pilih "Properties" dari submenu. Pada kotak dialog pop-up pilih "Dewan Cutout" dari "Type" daftar drop-down dan tekan "OK". Perhatikan bahwa dewan cutout tidak secara visual berbeda dari papan garis besar, maka Anda harus hati untuk tidak menempatkan potongan bukan garis. Route Keepout Silahkan rute keepout sekitar papan potongan. Ini akan memungkinkan kita untuk mendapatkan clearance antara tembaga dan potongan. Pilih lapisan bawah pertama kemudian pilih lapisan Route Keepout di drop itu down pada toolbar menggambar dan menggambar bentuk pada lapisan bawah papan. Buat persegi panjang yang agak lebih besar dari potongan tersebut, seperti pada gambar yang sesuai. Ubah ukuran grid untuk menggambar nyaman Autorouting Dalam tutorial ini kami bekerja sama dengan sirkuit yang sangat sederhana dan mendiskusikan beberapa masalah pemula berorientasi. Sekarang saatnya untuk rute papan Anda. DipTrace memiliki kualitas tinggi berbasis bentuk autorouter, salah satu terbaik di pasar, dan router jaringan yang cocok untuk PCB sederhana dan single-layer papan dengan jumper dukungan kawat. Proyek kami dapat dialihkan pada satu lapisan (biasanya itu adalah sisi bawah). Single-layer papan memberikan banyak manfaat untuk prototyping. Jejak akan sedikit lebih lama tapi itu tidak akan pengaruh yang signifikan untuk desain ini.
37 Membuat PCB Skema dan sederhana 37 Pilih "Route \ Current Autorouter" dari menu utama dan pilih Shape Router, itu adalah pilihan terbaik untuk desain yang kompleks dan sederhana (kecuali jika Anda perlu kabel jumper). Pengaturan router harus didefinisikan sebelum mulai rute, pergi ke "Route \ Autorouter Setup". Perhatikan bahwa pengaturan Autorouter tergantung pada router yang dipilih (panel yang berbeda untuk berbeda autorouters). Pada kotak dialog pengaturan Shape Router (yang dipilih sekarang) pergi ke "Pengaturan" tab, cek "Gunakan Prioritas Lapisan Arah "kotak, pilih" Top "dalam daftar lapisan dan mengatur" Direction: Off "di drop itu daftar di bawah. Ini berarti bahwa autorouter tidak akan membuat jejak pada lapisan yang dipilih. Jika Anda ingin papan rute dengan kabel jumper Anda perlu memilih Grid Router dan memeriksa "Izinkan Jumper Wires" kotak di Autorouter kotak dialog Setup. Dalam kasus kami, kami don 't perlu itu. Tekan "OK" untuk menerapkan perubahan. Kemudian pilih "Route \ Route Setup". Pada kotak dialog pop-up Anda dapat mengubah jejak lebar dan clearance antara jejak untuk standar Kelas Bersih dan diameter vias untuk standar Via Style. Route Pengaturan adalah cara tercepat untuk mengubah itu parameter, tetapi proyek-proyek yang lebih kompleks akan memerlukan menggunakan berbeda Kelas Bersih 45 dan Via Styles 42. Anda dapat menekan "Semua Kelas..." dan "All Styles..." tombol untuk mengakses Kelas Bersih dan Via Styles panel masing-masing. Kita akan membahas kelas bersih dan melalui gaya kemudian dalam tutorial ini.
38 38 DipTrace Tutorial Kami sangat menyarankan untuk menggunakan pengaturan seperti pada gambar di atas untuk proyek tutorial ini, akan membantu untuk menghindari kesalahpahaman dan kesalahan kemudian. Tekan "OK" untuk menutup kotak dialog ini dan menerapkan perubahan. Sekarang saatnya untuk rute papan. Pilih "Route \ Run Autorouter" dari menu utama. Dewan akan diarahkan dan Anda akan mendapatkan sesuatu seperti pada gambar di bawah. Tata letak Anda tidak harus persis seperti yang ditunjukkan, jadi jangan bingung jika Anda baru untuk PCB Desain dan beberapa jejak tidak bertepatan dengan gambar. Perhatikan bahwa warna jejak tergantung pada warna lapisan.
39 Membuat PCB Skema dan sederhana 39 DRC Otomatis DipTrace memiliki beberapa pilihan verifikasi pada tingkat yang berbeda dari desain. Misalnya, Desain Aturan Periksa (DRC). Ini memverifikasi ukuran objek dan jarak antara mereka sesuai dengan aturan yang ditetapkan pengguna dan laporan kesalahan dalam mudah untuk memahami daftar. DRC menandai pelanggaran aturan sebagai lingkaran merah dan magenta langsung di papan tulis. Aturan desain Periksa di DipTrace beroperasi di reguler (offline) dan Real-Time mode. Jika Real-Time DRC aktif, Anda mungkin telah melihat beberapa lingkaran merah saat bergerak komponen dan menciptakan jejak. Tapi dalam keadaan OFF secara default, oleh karena itu kita akan membahas verifikasi kemudian dan berkonsentrasi pada apa yang kita miliki sekarang. Regular atau Offline DRC (Desain Aturan Check) berjalan secara otomatis setelah autorouting. Proyek ini sangat sederhana dan Anda tidak harus mendapatkan kesalahan apapun, jika ada beberapa - melakukan koreksi dan memutarkan DRC dengan memilih "Verifikasi \ Periksa Aturan Desain" dari tombol menu utama atau tekan sesuai pada instrumen toolbar. Untuk mengubah aturan desain pilih "Verifikasi \ Aturan Desain" dari menu utama. Untuk menyembunyikan lingkaran merah pilih "Verifikasi \ Hide Kesalahan". Untuk menonaktifkan otomatis DRC setelah autorouting, kotak yang sesuai hapus centang di "Route \ Current Autorouter" item menu utama. Perhatikan bahwa jika Anda ingin menyelesaikan proyek Anda lebih cepat, Anda dapat melewati semua topik melalui "Printing" 78, karena PCB Anda sebenarnya siap untuk output. Tetapi jika Anda ingin mempelajari beberapa fitur dasar yang berguna PCB Layout kami tidak menyarankan untuk melewati, karena proyek-proyek Anda mungkin tidak akan semudah Bekerja dengan lapisan Jejak Anda lihat setelah autorouting dalam kontras rendah. Ini berarti bahwa mereka tidak di atas lapisan papan. Dalam kasus kami itu adalah lapisan bawah dan mode "Kontras" lapisan layar aktif (Top layer dan modus kontras opacity 50% adalah pengaturan default). Melihat tab Layers di Desain Manager (tekan "F3" jika itu tersembunyi). Jika Anda ingin mengubah lapisan aktif, klik dua kali dalam daftar atau
40 40 DipTrace Tutorial tekan tombol yang sesuai panas (mereka dicatat dalam kurung di samping nama setiap lapisan), Namun, Anda dapat menggunakan "T" dan "B" untuk lapisan atas dan bawah masing-masing. Ini juga mungkin untuk mengubah lapisan yang aktif dalam kotak daftar dekat tombol kontrol DRC, hanya menemukan jalan apa yang paling nyaman bagi Anda. Kami double klik layer bawah dalam daftar untuk membuatnya aktif. Pastikan Anda klik pada nama layer dalam daftar, bukan pada persegi panjang berwarna atau tanda centang biru. Semua lapisan dapat dibagi dalam dua tipe dasar: lapisan Signal dan lapisan Non-Signal. DipTrace pengguna dapat mudah menambah, menghapus dan mengedit keduanya. Proyek kami adalah papan sederhana dengan dua lapisan sinyal: Atas dan Bawah. Tapi seperti yang Anda lihat dalam daftar, ada banyak lagi dari mereka. Assy, Silk, Tempel, Mask adalah lapisan non-sinyal. DipTrace menciptakan mereka secara otomatis di kedua sisi papan (dan memberi nama yang sesuai untuk masing-masing - Top Silk, Bawah Paste e.t.c.). Setiap lapisan membawa jenis khusus informasi. Atas / Bawah Silk adalah lapisan silkscreen, semua informasi teks dan grafis secara otomatis ditambahkan ada. Atas / Bawah Masker / lapisan Paste membawa informasi tentang topeng solder dan paste. Beberapa non lapisan sinyal berguna atau bahkan diperlukan untuk produsen papan tertentu, beberapa lapisan menyediakan fungsi tambahan, e.t.c. Informasi lebih lanjut tentang setiap lapisan di Gerber output 82 bagian ini tutorial. Lapisan Sinyal Jejak dan menuangkan tembaga dapat dibuat hanya dalam lapisan sinyal. Ada dua jenis lapisan sinyal: Sinyal dan Plane. Lapisan Sinyal biasanya mengandung jejak dan kadang-kadang tembaga menuangkan, sementara Pesawat lapisan adalah batin (dalam papan), mereka mengandung satu atau beberapa tembaga menuangkan. Autorouter dapat membuat jejak hanya pada lapisan sinyal, bukan di pesawat.
41 Membuat PCB Skema dan sederhana 41 Jika Anda ingin menambahkan, mengedit, membuat atau menghapus lapisan, pergi ke "Route \ Lapisan Setup "atau tekan" setup layer "tombol di tab Layers di Design Manager. Dalam "Signal / Plane" tab dari kotak dialog pop-up Anda dapat menentukan nama, jenis, warna e.t.c. setiap sinyal atau pesawat lapisan. Perhatikan bahwa beberapa parameter tidak dapat diubah secara pasti lapisan. Kami akan menambahkan lapisan pesawat baru hanya untuk menunjukkan cara kerjanya. Tekan tombol "Add" di Layers Pengaturan kotak dialog, masukkan nama, pilih jenis dan warna. Jika Anda memilih jenis Pesawat Anda dapat menghubungkan lapisan untuk salah satu jaring proyek, biasanya itu adalah tanah atau Power tapi bisa tersambung. Anda juga dapat menentukan Rincian lubang berlapis oleh bantalan atau memilih cincin tetap dan mengatur ukurannya. Semua bantalan bulat di bagian dalam lapisan. Tekan tombol "Close". Tutorial Lapisan baru kami akan muncul di panel lapisan, antara Top dan lapisan bawah. Buat satu lagi Pesawat lapisan, karena dewan harus selalu memiliki bahkan jumlah lapisan. Klik kanan dalam daftar dan pilih "Pindah ke atas" atau "Pindah ke bawah" di submenu untuk mengubah lapisan stackup. Klik persegi panjang warna pada panel untuk cepat mengubah warna lapisan yang sesuai.
42 42 DipTrace Tutorial Lapisan Non-Sinyal Lapisan non-sinyal disesuaikan sangat nyaman, mereka dapat digunakan untuk berbagai keperluan rekayasa. Mereka meningkatkan kecepatan dan kenyamanan total desain dengan DipTrace. Jika Anda perlu membuat lapisan non-sinyal pilih "Non Signal" tab di kotak dialog Layers Setup ("Route \ Lapisan Setup "dari menu utama). Tekan tombol" Add ", masukkan nama layer, pilih warna dan lapisan sisi: Tidak ada, Top atau Bawah. "None" berarti bahwa lapisan tidak akan dikunci untuk beberapa sisi tertentu papan. Kami tidak akan menciptakan lapisan non-sinyal. Tutup dialog ini kotak sekarang. Ada beberapa tombol cepat-akses pada Layers tab Design Manager: pertama dari kiri - "Add Layer", kedua - "Layer Properties", ketiga adalah menu drop-down dari modus lapisan layar dan tingkat kontras setup keempat. Ingatlah untuk menggunakan 1,2,3,4 e.t.c. tombol untuk mendapatkan akses ke layer yang dipilih dengan cepat. Pilih "View \ Mirror" dari menu utama untuk melihat sisi bawah PCB. Hapus lapisan non-sinyal jika Anda telah membuat satu, karena itu tidak diperlukan untuk proyek ini. Tapi tidak menghapus lapisan pesawat, kami akan menggunakannya untuk praktek vias Bekerja dengan vias DipTrace mendukung Melalui dan Blind / vias Dikuburkan (oleh sifat fisik). Vias juga dibagi dalam dua jenis logis yang tidak tergantung pada parameter fisik mereka: Vias jejak (Vias biasa), yang secara teknis bagian dari jejak dan muncul secara otomatis saat Anda
43 Membuat PCB Skema dan sederhana 43 memindahkan segmen jejak ke lapisan lain; Vias Static (Mirip dengan bantalan), yang ditempatkan secara manual, mereka memiliki sifat jauh lebih bervariasi dari jejak vias. Semua vias di DipTrace, mengabaikan jenis logis mereka diselenggarakan untuk Via Styles. Kita tidak perlu banyak berbeda melalui gaya untuk proyek ini, tapi kami ingin menunjukkan dasar prinsip-prinsip bekerja dengan vias. Pergi ke "Route \ Via gaya" dan tekan tombol "Add" untuk menambahkan baru melalui gaya. Ini akan muncul di bawah Default satu. Klik kiri dan ketik nama, mengubah melalui tipe Blind / Dikuburkan dan menentukan lapisan yang terlibat (atas dan lapisan bawah melalui). Dalam kasus kami, kami membuat vias buta dari Top lapisan untuk Tutorial Layer. Tekan "OK". Perhatikan bahwa kami telah mengubah lapisan warna dalam topik sebelumnya. Vias buta tidak mungkin pada papan sirkuit cetak dengan hanya dua lapisan, itu sebabnya kita tidak menghapus lapisan tutorial dari bagian sebelumnya dari buku ini. Jejak Via Sekarang unroute salah satu jaring proyek (kita akan secara manual dengan rute itu, ini akan membantu kita untuk menunjukkan bagaimana bekerja dengan vias). Kami telah memilih net menghubungkan bantalan resistor 'dengan baterai. Kembali ke lapisan bawah kemudian klik kanan di internet yang ingin Anda unroute dan pilih "Unroute Bersih" dari submenu. Pergi ke "Route \ manual routing yang \ Tambah Jejak" dari menu utama atau tekan "~" hot kunci. Kemudian klik kiri pada satu pad dan jejak mulai muncul di papan tulis. Buat hanya sebagian dari melacak ke beberapa titik antara dua bantalan, klik kiri lagi untuk mengatur bagian dari rute dan klik kanan. Pilih "Segmen layer \ Top" dari submenu pop-up (jika Anda routing pada lapisan bawah dan sebaliknya). Jejak via akan muncul secara otomatis dan kita bisa melanjutkan routing pada sisi berlawanan dari
44 44 DipTrace Tutorial board untuk pad lain dan kemudian klik kiri itu. Jangan rute seluruh net. Sekarang mari kita menambahkan lain melalui gaya dengan melalui lubang vias diameter lebih besar dari default (untuk melihat dengan jelas perbedaan di papan). Kami terus manual routing jaring lebih lanjut dan membuat satu jejak lebih melalui (gambar di bawah). Sementara dalam mode routing, manual Routing panel di sisi kanan layar. Dalam drop-down "Via Style "menu Anda dapat memilih dari tersedia melalui gaya akan digunakan untuk routing net ini." Auto " berarti bahwa DipTrace akan menggunakan melalui gaya yang mengambil sedikit ruang di papan tulis. Tapi dalam kasus kami, kami pilih gaya dengan vias besar (2 Tutorial Via Style). Kemudian membuat jejak melalui (pergi ke seberang sisi board) dan menyelesaikan jejak. Static Via Pergi ke "Objects \ Tempat Static Via" dari menu utama untuk menciptakan statis melalui atau Anda dapat membuatnya langsung dari jejak melalui, cukup klik kanan pada jejak melalui dan pilih "Convert Via ke Static". Kemudian tentukan yang vias untuk mengkonversi: Current via, segmen Dipilih dll Vias statis pada dasarnya seperti bantalan. Jika Anda parameter perubahan melalui gaya, semua vias gaya itu, bahkan orang-orang di bidang desain, akan berubah secara otomatis. Kita dapat mengubah gaya, jenis, diameter melalui dan menerapkan pengaturan baru untuk saat ini atau dipilih vias atau jaring pada melalui panel properties. Klik kanan pada salah satu atau beberapa vias dan pilih Via Properties dari submenu, membuat beberapa perubahan dan tekan "OK". Jika tidak ada melalui gaya dengan parameter yang Anda sudah masuk, DipTrace akan menanyakan apakah Anda ingin membuat baru melalui gaya.
45 Membuat PCB Skema dan sederhana 45 Vias statis dapat dikonversi kembali untuk melacak vias. Klik kanan pada statis melalui dan pilih "Convert to Melacak Via "dari submenu dan memilih vias untuk mengkonversi. Jika Anda menempatkan statis melalui langsung (Tidak mengkonversi jejak melalui statis), Anda tidak dapat mengubahnya untuk melacak. Hapus ini melalui / s Kelas Bersih Semua jaring proyek di DipTrace dapat diatur untuk Kelas Bersih. Fitur ini memungkinkan untuk menerapkan parameter tertentu untuk setiap net / s dengan hampir satu kali klik. Kelas Net dapat digunakan saat papan routing yang manual atau otomatis (Autorouter). Parameter kelas bersih harus ditentukan sebelum routing. Kami akan berlatih bekerja dengan kelas bersih menggunakan proyek yang sama, maka kita harus benar-benar unroute pertama, pergi ke "Route \ Unroute Semua" dari menu utama. Kemudian pilih "Route \ Classes Bersih" untuk terbuka Kelas Bersih panel. Pada kotak dialog pop-up Anda dapat melihat bahwa hanya Default Kembali kelas bersih tersedia dan semua jaring milik kelas ini. Tekan tombol "Add" dan kelas bersih baru akan muncul dalam daftar semua bersih kelas, Dalam tepat tab Kelas di bawah Properti standar. menentukan Klik kiri parameter dan ketik nama. jejak dan jarak antara mereka. Dalam kasus kami, kami akan membuat jejak kelas bersih baru secara signifikan lebih besar (0.03 in). Perhatikan bahwa "*" simbol di bidang masukan berarti bahwa itu adalah parameter default. Jika Anda tidak mencentang "Semua Lapisan", daftar di bawah kotak ini akan menjadi aktif, memungkinkan Anda untuk mengatur parameter yang berbeda dari jejak pada setiap lapisan papan. Kami tidak butuh ini sekarang. Hapus tanda centang "Gunakan Semua Styles" di Via Styles bagian dan memilih melalui gaya akan digunakan dalam jaring ini kelas. Hanya tekan "<<" dan ">>" tombol untuk menambah atau menghapus melalui gaya ke / dari daftar aktif. "..." tombol memungkinkan untuk melihat parameter dari masing-masing melalui gaya. Kami telah memungkinkan "Tutorial NetClass" untuk menggunakan
46 46 DipTrace Tutorial hanya vias gaya tutorial yang telah kita buat sebelumnya (lihat gambar di bawah). Kelas Bersih ada, tapi tidak punya akal jika tidak ada jaring milik mereka. Jadi kita akan menambahkan beberapa. Di kanan bawah dari kotak dialog Kelas Net Anda dapat melihat daftar jaring proyek dan nama kelas bersih dalam kurung. Dalam kasus kami itu adalah kelas bersih default. Pilih satu atau beberapa jaring dengan "Ctrl" dan tekan panah atas untuk menambahkannya ke kelas bersih (daftar Kelas Nets tepat di atas). Seperti yang Anda lihat Tutorial NetClass berisi satu bersih (Net 7) dengan lebar jejak.03 inch. "Detail Izin" tombol memungkinkan Anda untuk mengatur jarak bebas antara objek yang berbeda. "Kelas Kelas" - menentukan jarak antara jaring kelas bersih yang berbeda. Kelas clearance kelas digunakan oleh DRC dan memiliki prioritas terhadap izin kelas bersih biasa. Pastikan "Gunakan Jarak di DRC" item dicentang dan tekan tombol "OK" untuk menutup panel dan menyimpan perubahan. Autorouting dengan Kelas Bersih Sekarang Anda memiliki dua kelas bersih yang berbeda, satu jaring milik Tutorial Kelas Bersih dan sisanya - untuk Default. Sudah waktunya untuk rute papan dengan autorouter, pilih "Route \ Run Autorouter" dari main menu atau tekan "Ctrl + F9" kunci panas dan Anda akan mendapatkan sesuatu seperti pada gambar di bawah. Seperti yang Anda lihat jejak pada PCB memiliki lebar yang berbeda, karena mereka milik kelas bersih yang berbeda dengan yang berbeda parameter.
47 Membuat PCB Skema dan sederhana 47 Jika semuanya jelas, unroute papan lagi ("Route \ Unroute Semua"), terbuka Kelas Bersih kotak dialog dan menetapkan kembali semua jaring (Net7) dari Tutorial NetClass ke Default kelas (menggunakan tombol panah ke bawah di bawah ini Kelas Nets daftar). Tekan "OK" kemudian meluncurkan Autorouter lagi dan Anda akan mendapatkan papan dengan jejak lebar yang sama. Tutorial Kelas Net masih ada tetapi tidak mempengaruhi papan, karena tidak ada jaring milik untuk itu. Manual Routing dengan Kelas Bersih Pilih lapisan bawah dan klik kiri pada salah satu jaring (misalnya Net 6), Anda akan melihat Properti Bersih panel pada Desain Manager untuk sisi kanan Anda. Dalam Kelas Bersih drop-down daftar perubahan kelas bersih untuk Tutorial Kelas Bersih. Kemudian klik kanan pada net yang sama dan pilih "Unroute Bersih" dari submenu. Sekarang pergi ke "Route \ manual Routing \ Tambah jejak" atau tekan "~" hot key untuk mengaktifkan petunjuk routing yang modus. Klik kiri pada salah satu bantalan dan menciptakan jejak untuk pad lain dan klik kiri untuk membuat jejak segmen. Anda akan melihat bahwa jejak jauh lebih luas karena di kelas bersih lain maka sisanya. Perhatikan DipTrace yang memungkinkan untuk mengubah kelas bersih bersih dialihkan, tetapi untuk menerapkan Perubahan bersih harus unrouted dan diarahkan lagi.
48 48 DipTrace Tutorial Kita tidak perlu bahwa keragaman di papan tulis. Silakan Undo ("Ctrl + Z") beberapa kali untuk mendapatkan papan kanan setelah autorouting dengan semua jaring lebar yang sama, tidak ada Layers Tutorial dan jangan lupa untuk menghapus semua bersih kelas, Simpan kecuali, proyek tentu ("Berkas saja, \ Default. bintang" dari menu utama) Panduan Routing Proyek-proyek sederhana seperti kita dapat dialihkan secara otomatis tetapi untuk papan kompleks panduan Routing menjadi tak terelakkan. Sebenarnya, seluruh dewan dapat disalurkan secara manual tetapi karena kecepatan rendah Panduan Routing biasanya kombinasi dari dua metode adalah pilihan terbaik untuk proyek-proyek yang kompleks jika Anda ingin mendapatkan prototipe baik bekerja dalam hal yang wajar. Jaring Kritis diarahkan secara manual dan beristirahat Papan sederhana - dengan kami autorouter. baik tanpa manual routing yang tetapi tujuannya adalah untuk menunjukkan kepada Anda bagaimana untuk bekerja di DipTrace. Selain itu, kadang-kadang Anda mungkin perlu untuk memperbaiki jejak setelah autorouter. Mode Editing Anda harus sudah tahu cara membuat jejak - pilih "Route \ manual Routing \ Tambah Jejak" dari menu utama atau tekan "~" klik tombol dan kemudian kiri pada panel pertama untuk memulai routing dan klik berikutnya pad untuk membuat jejak. Pastikan lapisan yang benar (Bawah) dipilih. Mengedit jejak sedikit berbeda. Pergi ke "Route \ manual Routing \ Sunting Jejak" dari menu utama mengaktifkan "Edit Jejak" mode atau cukup klik kiri pada jejak ("Edit Jejak" mode akan diaktifkan otomatis) dan drag & drop jejak ke lokasi lain. "Edit Jejak" mode memungkinkan untuk memindahkan jejak dengan 45 atau 90 derajat sudut. Hal ini sangat nyaman untuk
49 Membuat PCB Skema dan sederhana 49 hampir semua desain, tapi kadang-kadang Anda mungkin perlu mengedit jejak alat dengan kemampuan lebih. Ke "Route \ manual Routing \ Gratis Sunting Jejak" atau tekan tombol yang sesuai pada toolbar Route. Sekarang Anda dapat mengedit jejak tanpa batasan. Jangan lupa untuk mengubah ukuran grid (pada toolbar standar atau "Ctrl +" dan "Ctrl" tombol panas). Untuk mengkonfigurasi daftar grid yang tersedia, pilih "View \ Customize Grid" dari menu utama. "F11" - untuk menyembunyikan jaringan. Ingat, jika Anda tidak tahu mana alat Anda bekerja dengan, klik kanan beberapa kali pada daerah bebas dari papan dan DipTrace akan kembali ke mode default. Nodes Setiap bersih diarahkan dibagi menjadi jejak dan segmen. Jejak adalah rute antara dua bantalan jaring dan segmen adalah rute antara dua node. Node adalah titik pada rute yang membagi jejak untuk segmen (titik merah dan kotak kecil pada gambar di bawah). Designer dapat memindahkan node yang ada, tambahkan yang baru atau menghapusnya. Hal ini memberikan lebih banyak kesempatan ketika mengedit jejak. Klik kiri pada jejak segmen dan tekan "N" hot key untuk menambahkan node baru di tempat yang dipilih, kemudian pilih dan memindahkan simpul ini untuk beberapa titik di luar papan garis ("Panduan Edit Mode" pada gambar di bawah). Jika Anda tidak membutuhkan simpul lagi Anda dapat menghapusnya - klik kanan pada node dan pilih "Delete Node ". Dalam submenu yang sama Anda dapat mengubah nama net, pilih warna, lebar perubahan dan lapisan net, jejak atau segmen e.t.c.
50 50 DipTrace Tutorial Manual routing yang menawarkan peluang besar sehingga memberikan lebih banyak kesempatan untuk melakukan kesalahan. Untungnya DipTrace memiliki Real-time Aturan Desain Periksa, yang memverifikasi papan secara real time dan memungkinkan pengguna untuk melihat kesalahan sebelum benar-benar membuat mereka. Kami akan memiliki diskusi rinci tentang Real-time DRC DRC kemudian 70, Tapi kita tidak dapat menghindari beberapa dasar-dasar.. Mari kita mengaktifkan Real-Time DRC dan melanjutkan. Pergi ke "Verifikasi \ Aturan Desain", dalam pop-up dialog kotak centang "Enable Real-time DRC" kemudian pilih "Real-time DRC" tab dan memeriksa "Manual Routing "dan" Moving Objects "pilihan (jika belum dipilih). Tekan" OK "untuk menutup Aturan Desain kotak dialog. Anda dapat melihat bahwa dua lingkaran merah telah muncul di mana jejak melintasi papan garis besar, kalangan ini menunjukkan kesalahan. Sekarang pilih jejak acak dan sengaja memindahkannya terlalu dekat dengan jejak lain atau objek. Red lingkaran yang melaporkan tentang kesalahan izin akan muncul sebelum Anda menempatkan jejak ke posisi baru, sama terjadi ketika Anda memindahkan objek atau mengedit komponen jika item dalam Real-time DRC sesuai tab sudah diperiksa.
51 Membuat PCB Skema dan sederhana 51 Perhatikan bahwa kita telah menyembunyikan kotak pada gambar di atas ("F11" hot key). Sekarang kembali jejak (antara R3 dan R4) ke posisi awal. Ubah layer DipTrace memungkinkan untuk memindahkan bersih yang ada (jejak atau segmen) ke lapisan lain. Klik kanan pada jejak "Segmen Layer" daftar drop-down segmen net dan pilih "Segmen layer \ Top" atau menggunakan Bersih Sifat panel ke sisi kanan Anda. Dua jejak vias akan dibuat secara otomatis. Anda dapat memilih beberapa segmen jaring yang sama atau berbeda dengan "Ctrl" atau "Shift" tombol dan mengubah mereka properti pada suatu waktu.
52 52 DipTrace Tutorial Ubah layer saat ke atas, klik kanan pada segmen tersebut dan memindahkannya kembali ke lapisan bawah. Kemudian kembali ke lapisan bawah lagi. Panduan Routing Panel Saatnya untuk secara manual dengan beberapa bersih. Klik kanan pada salah satu jaring dan pilih "Unroute Bersih" dari submenu. Kami telah memilih Net 6, tetapi Anda dapat memilih yang lain. "Unroute Bersih" perintah dari net submenu diterapkan untuk semua jaring yang dipilih. Pilih "Route \ manual Routing \ Tambah Jejak" dari utama menu atau tekan tombol yang sesuai pada toolbar Route. Routing panel Manual di sisi kanan Anda (pada Design Manager). Jangan mencoba untuk mengubah net kelas bersih yang ada di sana. Kelas Bersih harus didefinisikan dalam Properti Bersih atau Net Kelas kotak dialog sebelum routing. Perhatikan bahwa Anda tidak dapat mengubah kelas bersih bersih yang ada di manual Routing Panel. Perubahan ini akan diabaikan dan diterapkan hanya pada jaring baru. Jangan lupa bersih yang eksis tidak tergantung pada apakah itu diarahkan atau unrouted. Untungnya, kami hanya Default Kembali kelas bersih, ini membantu pemula untuk menghindari kebingungan dan berkonsentrasi pada subjek. Dalam "Route Mode" daftar drop-down kita dapat menentukan kelompok segmen jejak yang kita akan perlu, oleh karena itu kita akan memilih segmen saat ini tidak dari daftar semua segmen tapi dari daftar segmen satu modus. Mode Kustom rute yang tersedia. Pilih "Arcs / Curves" mode dengan rute kemudian klik kiri di "Current segmen" lapangan dan pilih "3-point Arc ". Klik kiri pada salah satu bantalan bersih unrouted (ini akan menjadi titik pertama busur), kemudian meninggalkan klik pada beberapa titik antara dua bantalan lebih tinggi dari garis koneksi biru (ini adalah titik kedua).
53 Membuat PCB Skema dan sederhana 53 Seperti pada gambar di bawah. Kemudian gerakkan mouse panah untuk pad kedua dan klik kiri itu. Anda akan melihat busur.
54 54 DipTrace Tutorial Pada Routing panel Manual, Anda dapat memilih jaring akan disorot. Jika Anda memilih hanya saat net - tidak ada jaring lainnya akan bersinar, bahkan jika Anda akan menyentuh mereka dengan jejak baru. Perhatikan bahwa ada kunci panas yang akan membuat petunjuk routing yang sangat mudah dan cepat. "M" - beralih di antara mode routing, "S" atau "Space" - mengubah segmen saat ini, "W" - set jejak lebar, "T" - beralih ke Atas lapisan, "B" - beralih ke lapisan bawah, "L" - lapisan segmen, "J" - beralih ke jumper kawat atau kembali (jika Anda berada di lapisan bawah, jumper akan ditempatkan ke Atas dan sebaliknya), "A" - sudut langkah, "H" - sorot bersih, "1" - "0" di bagian atas keyboard - beralih antara lapisan (hingga 10). Anda dapat membatalkan dengan menekan "U" tombol sambil Routing. Sekarang silahkan Undo ("Ctrl + Z") beberapa kali atau tata letak perubahan ke negara seperti setelah autorouting (tidak ada Kelas Bersih, Via Styles, lapisan baru e.t.c.) Mengukur jejak panjang DipTrace memungkinkan untuk opsi jejak mengukur mudah dan nyaman. Proyek ini adalah sederhana dan rendah kecepatan, sehingga kita tidak perlu menggunakan alat ini, tetapi jika Anda merancang sirkuit kecepatan tinggi, perangkat video, dll jejak panjang menjadi sangat penting. Perhatikan bahwa tanda-tanda setiap jejak sudah termasuk panjangnya. Hal ini bermanfaat, tetapi tidak cukup untuk routing nyaman desain kompleks. Silakan pilih beberapa jejak (Anda dapat menggunakan pilihan kotak atau "Ctrl"). Klik kanan pada salah satu yang dipilih jejak dan pilih "Tampilkan Jejak Panjang" dari submenu.
55 Membuat PCB Skema dan sederhana 55 Anda akan melihat kotak kecil dengan jejak nilai panjang dekat semua bantalan dari jaring yang dipilih, mereka juga disorot saat melayang di atas jejak. Nilai ditunjukkan dalam unit pengukuran arus (inci kasus kami), mereka mengubah secara real-time saat Anda mengedit tata letak. Perhatikan bahwa dalam beberapa situasi Anda mungkin tidak puas dengan warna saat ini. Jejak warna tergantung pada lapisan warna.
56 56 DipTrace Tutorial Sekarang silakan menyembunyikan jejak panjang, menggunakan submenu bersih (pilih item yang sama) atau Urungkan Memilih objek dengan tipe / lapisan Kadang-kadang perlu untuk memilih semua objek pada satu lapisan atau eksklusif komponen, jaring, vias et c. Dengan tata letak saat ini sangat mudah dan dapat dicapai secara visual dengan mouse dan tombol "Ctrl". Tapi bagaimana jika tata letak sangat kompleks? Pilih "Edit \ Sunting Seleksi" dari menu utama.
57 Membuat PCB Skema dan sederhana 57 Kami akan memilih, misalnya, semua komponen tata letak. Lihat komponen item dan klik "OK" - komponen akan dipilih, tapi ini adalah contoh yang sangat sederhana. Tugas kita adalah untuk memilih vias hanya tidak berhubungan di daerah yang telah ditetapkan dewan. Pertama-tama hapus komponen dengan klik kanan pada area kosong. Kemudian tempat beberapa vias statis dan menghubungkan hanya beberapa dari mereka jaring acak, sementara meninggalkan beberapa vias tersambung. Gunakan "Objects \ Tempat Static Via" dari menu utama (atau tekan tombol yang sesuai pada objek toolbar) untuk menempatkan melalui dan "Objects \ Tempat Ratline" - untuk membuat sambungan visual. Klik kiri pada via dan kemudian klik kiri pada pad untuk menambahkan melalui untuk bantalan bersih. Sekarang mendefinisikan area seleksi menggunakan pilihan kotak. Kotak ini merupakan daerah di mana kami berencana untuk memilih vias jadi kita tidak akan mencakup semua vias layout untuk seleksi ini. Perhatikan bahwa kita berada dalam lapisan bawah, di mana kita memiliki semua jejak.
58 58 DipTrace Tutorial Semua benda di dalam kotak yang dipilih. Kita perlu mengambil hanya vias non-terhubung dari seleksi. Buka "Edit \ Sunting Selection", pilih "Mode: Perlu Dipilih", cek hanya "Vias" kotak (kotak lain harus dicentang) dan kemudian pilih "Not Connected" dari daftar drop-down Vias.
59 Membuat PCB Skema dan sederhana 59 Klik "OK" dan hanya vias tidak berhubungan akan dipilih sekarang. Langkah selanjutnya - misalnya, menghubungkan vias ini ke internet, semua pada satu waktu. Dalam kehidupan nyata ini digunakan untuk menghubungkan tanah bersih ke pesawat / tembaga menuangkan. Klik kanan pada salah satu vias dipilih (itu sould disorot dalam warna merah) dan pilih "Add to Net \ Dipilih Vias ". Tentukan bersih di kotak dialog pop-up. Pilih bersih dari daftar dan klik "OK". Semua vias akan terhubung. Hapus semua vias statis dari desain dan proyek kembali ke keadaan sebelumnya (pilih vias dan tekan "Del" tombol) atau Urungkan Menempatkan Teks dan Grafis Dengan DipTrace Anda dapat menambahkan teks, bentuk dan logo di BMP atau format JPEG langsung di papan tulis dan ekspor ke Gerber. Kami akan berlatih dengan menambahkan teks. Pilih lapisan di mana Anda akan menempatkan grafis, biasanya itu lapisan silkscreen (Top Silk dalam kasus kami), double klik pada tab Layers panel Design Manager. Program PCB Layout memungkinkan untuk mengubah lapisan dengan dua daftar drop-down pada instrumen toolbar dan di tab Layers pada panel Design Manager. Drop-down pada toolbar gambar memungkinkan Anda untuk memilih non-sinyal atau lapisan Signal / Pesawat ke grafis tempat. Jika Anda telah memilih lapisan Signal / Plane, segala bentuk, teks dan logo akan ditempatkan pada saat lapisan sinyal / pesawat, yang dapat ditentukan dengan daftar drop-down pada toolbar rute.
60 60 DipTrace Tutorial Mari kita membuat papan poligon sedikit lebih besar untuk menempatkan teks tambahan. Drag and drop atas-kiri dan simpul kanan atas papan menguraikan sedikit ke atas. DipTrace membuat editing visual yang sangat mudah dengan ukuran grid yang sesuai.
61 Membuat PCB Skema dan sederhana 61 Dewan garis besar dapat dipindahkan - klik kiri pada garis (tidak vertex) dan drag and drop (tidak melakukan ini sekarang). Ingat bahwa jika Anda tidak dapat menyorot dan mengedit objek tertentu, mungkin, Anda tidak berada dalam standar modus. Oleh karena itu klik kanan pada area bebas untuk membatalkan mode aktif. Objek yang terletak di lapisan aktif dewan Pilih "Text" tidak alat dapat pada diedit. gambar toolbar (tombol dengan "Abc"), klik kiri di mana Anda ingin menempatkan teks, ketik teks dan tekan Enter atau klik tombol mouse. Gunakan mouse untuk memindahkan teks di sekitar area desain sampai Anda akan menemukan lokasi yang baik. Ketika objek teks pengaturan font yang dipilih, jenis font (Vector, TrueType) dan lapisan teks dapat diubah dalam properti Text panel pada Design Manager atau klik kanan submenu. Gunakan huruf vektor, karena langsung diekspor ke Gerber. Untuk Unicode dan karakter Non-Inggris TrueType harus dipilih, namun akan diekspor ke Gerber sebagai garis kecil (yang dibuat oleh algoritma pengakuan khusus). Beberapa produsen PCB tidak menerima objek teks TrueType dalam lapisan tembaga. Objek teks pada lapisan sutra, karena itu memiliki warna yang sama seperti lapisan. Jika Anda akan mengubah warna teks, kami sarankan untuk memindahkannya ke "Top Assy" lapisan dan kemudian mengubah warna Top Assy layer. Anda dapat mengubah lapisan grafis dan teks objek setiap saat. Pilih obyek grafis, klik kanan dan pilih Properties dari submenu. Pada pop-up kotak dialog perubahan "Type" ("Layer" untuk sinyal lapisan) lapangan untuk memindahkan objek ke lapisan lain atau menetapkan sifat yang berbeda (misalnya, "Route Keepout "digunakan untuk autorouting, e.t.c). Dalam kasus kami, kami hanya meninggalkan teks pada lapisan Top Silk. Perhatikan bahwa Anda dapat menambahkan bentuk untuk menutupi, pasta, sinyal, rute keepout dan lapisan papan. Maskapai
62 62 DipTrace Tutorial sifat dapat didefinisikan pada toolbar gambar atau dalam bentuk kotak dialog properti Copper Pour Tembaga Pour digunakan sebagai konduktor impedansi rendah untuk Power dan Ground jaring. Menuangkan biasanya terletak di lapisan dalam dari papan, tetapi dapat ditempatkan di atas dan bawah juga. Jelas, kita tidak perlu tembaga menuangkan untuk desain saat ini, tapi kami tambahkan pula, hanya untuk menunjukkan Anda bagaimana melakukan hal itu. Tempatkan Copper Pour Ubah ukuran grid untuk nyaman 025 inci. Pilih lapisan bawah kemudian pergi ke "Objects \ Tempat Tembaga Tuangkan "dari menu utama atau tekan" Tembaga Pour "tombol alat pada elemen toolbar. Sekarang Anda bisa menggambar tembaga menuangkan poligon batas dengan mendefinisikan poin utamanya. Anda dapat menggambar poligon yang tepat atau, - dalam kasus jika Anda perlu untuk menutupi seluruh papan dengan tembaga pour, - membuat bentuk acak (untuk Misalnya, seperti pada gambar di bawah) dan menggunakan "Tergantung on Board" fitur yang akan mencurahkan seluruh papan Klik kanan otomatis pada (terlepas titik poligon dari apa terakhir bentuk dan sudahkah pilih Masukkan Anda). dari submenu untuk menyelesaikan gambar. Tempat Tembaga Pour kotak dialog muncul. Kotak dialog ini memiliki tiga tab: Menuangkan, Konektivitas dan Perbatasan. "Menuangkan" tab memungkinkan untuk menentukan mengisi non-padat yang berbeda untuk tembaga tuangkan, lebar baris clearance, spasi Opsi penghapusan pulau, tuangkan prioritas dan kondisi saat ini (menuangkan atau unpoured). DipTrace memiliki -Bentuk "Konektivitas" berbasis - tembaga Di sini Anda pour sistem. dapat menghubungkan tembaga pour ke internet, pilih termal dan mengubah mereka
63 Membuat PCB Skema dan sederhana 63 pengaturan, termal terpisah untuk SMD bantalan yang didukung. Pilih "Sembunyikan Net ratlines" rezim - itu bisa secara otomatis menampilkan ratlines hanya untuk tidak berhubungan jejak atau lain jika ditentukan. "Border" tab memungkinkan untuk menentukan titik perbatasan. "Tergantung on Board" kotak centang dapat digunakan untuk menghemat waktu Anda dan membangun garis tembaga secara otomatis; "Snap to Naik" pilihan berarti tembaga yang tuangkan Lihat "Tergantung akan berubah pada bentuknya Dewan" item tergantung dan menyimpan pada papan semua outline. pengaturan lain seperti pada gambar di atas. Klik "OK" untuk menempatkan Copper Pour. Dewan garis izin yang ditentukan dalam tembaga pour pengaturan tidak diterapkan untuk naik guntingan. Selalu menggunakan rute keepout untuk memungkinkan izin tertentu antara tembaga pour dan potongan, seperti kita lakukan. Tembaga Pour objek dapat berada di dua negara: dituangkan dan Unpoured. Negara kedua yang sering digunakan untuk benda editing, karena hanya tembaga pour perbatasan terlihat. Untuk mengubah tembaga pour menyatakan klik kanan pada garis tembaga, pilih "Negara" dan memilih item yang Anda butuhkan. Kami memiliki tembaga tuangkan tapi tak bertalian. Sekarang kita akan berlatih dan menghubungkan dua jaring yang berbeda menggunakan dua tembaga menuangkan pada lapisan bawah. Tembaga menuangkan opsi prioritas akan membantu kita untuk mencapai kami tujuan cepat. Hubungkan bersih terhadap tembaga menuangkan Unroute salah satu jaring (Net 6 dalam kasus kami), klik kanan pada jejak dan pilih "Unroute Bersih" dari submenu. Ingat nama bersih ("Net 6"). Klik kanan pada tembaga pour perbatasan dan pilih Properties dari submenu. Pergi ke "Konektivitas" tab dan pilih "Connect to Net: Net 6", pilih termal yang sesuai (misalnya, "4 berbicara") dan tekan "OK" untuk memperbarui tembaga tuangkan.
64 64 DipTrace Tutorial Perhatikan bahwa Anda harus mengklik langsung pada tembaga tuangkan perbatasan (tidak pada tubuh tembaga atau papan outline) untuk membuka menuangkan properti kotak dialog. Anda dapat melihat bahwa garis sambungan (ratlines) tersembunyi sekarang dan bersih (Net 6) terhubung ke tembaga tuangkan dengan termal dari jenis yang dipilih (4 termal Spoke dalam kasus kami). Sekarang kita akan menempatkan tembaga kedua tuangkan. Pilih net lain yang kita akan terhubung dengan tembaga pour (Net 2 dalam kasus kami) dan unroute itu. Kemudian klik kanan di tepi tembaga yang ada menuangkan dan terbuka Tuangkan kotak dialog Properties. Pilih "Negara sekarang: Unpoured", tidak menutup panel ini. Tuangkan Prioritas Sekarang saatnya untuk mengubah menuangkan prioritas polygon yang ada. Tentukan: "Pour prioritas: 1" dalam "Menuangkan" tab. Anda dapat memasukkan nilai apapun, tergantung pada berapa banyak tembaga menuangkan akan ditempatkan pada lapisan saat ini. Nilai yang lebih rendah berarti prioritas lebih tinggi, karena itu tembaga tuangkan dengan "Pour Prioritas: 0" akan memiliki lebih tinggi prioritas Perhatikan daripada bahwa "Pour dua tembaga Prioritas: yang 1". berbeda-net menuangkan dengan tingkat prioritas yang sama akan berpotongan. Real- Waktu Peraturan Desain Periksa akan menunjukkan banyak kesalahan dalam kasus itu. Tekan "OK" untuk menerapkan pengaturan baru. Perhatikan bahwa dalam ratlines negara unpoured ditampilkan secara otomatis. Menggambar poligon tembaga kedua tuangkan. Pilih tembaga pour alat penempatan ("Objek \ Tempat Tembaga Tuangkan ") dan menggambar poligon kedua untuk menghubungkan bantalan Net 2, seperti pada gambar di bawah (bantalan C2, R2 dan komponen Q1):
65 Membuat PCB Skema dan sederhana 65 Pada kotak dialog pop-up menghubungkan tembaga kedua tuangkan ke Net 2 dan menentukan termal Jenis diterapkan (Misalnya "4 Spoke 45"). Tekan "OK" untuk menutup kotak dialog dan menciptakan poligon tembaga. Sekarang pilih 6 tembaga Net tuangkan, yang unpoured sekarang. Klik kanan di perbatasan dan pilih "Negara \
66 66 DipTrace Tutorial Menuangkan "dari submenu dan Anda akan melihat bahwa dua tembaga menuangkan menghubungkan dua jaring yang berbeda independen dan Net 6 tembaga telah berubah bentuknya sesuai dengan Net 2 menuangkan poligon yang memiliki tingkat prioritas yang lebih tinggi. Termal Kadang-kadang perlu untuk membuat pengaturan termal terpisah untuk tunggal atau beberapa bantalan. Untuk mengatur pad Pengaturan termal klik kanan (ketika pad disorot) dan pilih "Settings Thermal" dari submenu. Lalu periksa "Gunakan Custom Settings" dan pilih koneksi termal baru. Beberapa bantalan dapat menjadi tidak terhubung setelah menempatkan tembaga pour, karena jenis thermal yang dipilih dan struktur tata letak (net konektivitas cek akan melaporkan hal ini), sehingga memilih pengaturan termal terpisah untuk pads adalah fitur yang sangat berguna.
67 Membuat PCB Skema dan sederhana 67 Setelah mengubah pengaturan termal klik "OK" untuk menutup kotak dialog, kemudian klik kanan pada tembaga pour perbatasan dan pilih "Update" dari submenu. Perhatikan bahwa setiap tembaga pour harus diperbarui secara terpisah. Kami akan mencoba termal yang berbeda untuk bantalan menampilkan, cara kerjanya.
68 68 DipTrace Tutorial Pada gambar di atas Anda dapat melihat bahwa satu pad telah 4 Spoke 45 termal, satu sama lain terhubung langsung dan pad ketiga - 2 berbicara koneksi. Ketika menuangkan tembaga digunakan sebagai Ground dan Power pesawat, vias SMD adalah terhubung ke mereka dengan fanouts. Fanout dapat dibuat secara manual dengan "Fanout" 193 fitur atau secara otomatis oleh Bentuk Router 36. Kami telah memutuskan untuk menghapus semua bagian tidak berhubungan baik menuangkan tembaga. Pergi ke sifat masing-masing tembaga pour dan periksa "tidak berhubungan" item dalam Bagian Penghapusan Pulau "Menuangkan" tab. Tekan "OK". Simpan proyek benda Mengunci Kadang-kadang ketika Anda mengedit skema atau PCB yang Anda butuhkan untuk mengunci objek untuk mencegah pengeditan lebih lanjut posisi dan sifat mereka. Beralih ke Atas lapisan, pilih beberapa objek, klik kanan pada salah satu dari mereka dan pilih "Lock Selected" dari submenu.
69 Membuat PCB Skema dan sederhana 69 Perhatikan bahwa mengunci obyek memiliki kontras rendah dari persegi panjang seleksi (warna kasus kami ini mirip dengan tembaga tuangkan, jadi kami telah membuat hanya lapisan saat terlihat (dengan daftar drop-down pada panel Layers). "Dikunci" teks muncul dalam petunjuk objek terkunci.
70 70 DipTrace Tutorial Anda tidak dapat memindahkan, mengubah ukuran atau mengedit objek terkunci. Sekarang silakan membuka semua benda, pilih semua dengan "Ctrl + A" dan unlock ("Edit \ Aktifkan Terpilih" dari menu utama atau "Ctrl + Alt + L"). Komponen dapat dikunci setelah menempatkan mereka di sisi atas atau bawah. Pilih "Edit \ Lock Komponen \ Top "untuk mengunci komponen atas. Menggunakan modus ini, Anda dapat papan rute dan tidak khawatir bahwa beberapa komponen dapat dipindahkan secara tidak sengaja. Pilih lagi dari menu utama satu lagi waktu untuk membuka komponen di sisi papan dan kembali ke kontras mode tampilan lapisan Desain Verifikasi DipTrace memiliki beberapa prosedur verifikasi bersatu dalam "Verifikasi" item menu utama. Kami merekomendasikan menggunakan semua tiga dari mereka: DRC, konektivitas cek Bersih dan Bandingkan PCB untuk skematis. DRC (Aturan Desain Periksa) Fitur ini merupakan salah satu verifikasi yang paling penting. Hal ini memungkinkan untuk memeriksa kelonggaran antara obyek dan ukuran objek yang diijinkan sesuai dengan seperangkat aturan desain. DRC bekerja biasa (offline) dan mode real-time. Real-time DRC memeriksa semua tindakan pengguna di perjalanan. Sebagai contoh, ketika Anda bergerak beberapa komponen atau membuat jejak baru terlalu dekat dengan obyek lain Real-time DRC menunjukkan lingkaran merah yang berarti bahwa jarak antara benda-benda (trace, pad, tembaga tuangkan) lebih kecil dari yang ditentukan parameter. Jika Real-time DRC benar-benar dimatikan, Anda tidak akan melihat kesalahan sampai Anda mulai DRC secara manual dalam mode biasa dengan memilih "Verifikasi \ Periksa Aturan Desain" dari menu utama atau menekan "F9" hot key. Daftar kesalahan atau "Tidak ada Kesalahan Ditemukan" pesan akan muncul. Kebanyakan saat Sekarang ini kemungkinan pilih "Verifikasi \ Aturan Desain" aturan setup dan berbagai pilihan. Ada 4 tab di PCB kotak tidak dialog memiliki pop-up: kesalahan "Jarak bebas", apapun, "Ukuran", karena sangat "Real-time sederhana. DRC" dan "Options". "Jarak bebas". Tentukan objek-to-object izin. Hapus tanda centang "Semua Lapisan" item, pilih lapisan dari daftar di bawah ini dan menentukan berbagai kelonggaran objek-to-objek pada lapisan yang berbeda. Perhatikan bahwa pengaturan izin TIDAK diterapkan pada jaring dengan kelas bersih kustom izin ("Gunakan Jarak di DRC "pilihan dalam Kelas Bersih 45 kotak dialog) atau pengaturan Kelas-to-Class. "Ukuran". Tentukan ukuran minimum dan maksimum untuk objek yang berbeda pada lapisan yang berbeda. "Real-time DRC". Hal ini dapat dengan mudah berubah ON / OFF untuk tindakan seperti panduan routing, membuat / editing dan benda bergerak. Jika Anda tidak mencentang "Enable Real-time DRC" item, verifikasi real-time akan sepenuhnya dimatikan. Tetapi jika Anda hapus centang semua item sekunder di tab yang sesuai dan meninggalkan hanya "Aktifkan Real-Time DRC" aktif, Anda akan melihat kesalahan setelah menyelesaikan tindakan tertentu, tidak saat melakukan itu. Misalnya, jika "Memindahkan objek" item diperiksa, Anda akan melihat kesalahan sebelum bergerak komponen ke posisi baru, jika opsi ini tidak dicentang - Anda akan melihat kesalahan setelah bergerak, masih tidak perlu untuk memulai DRC secara terpisah. Jika "Aktifkan Real-Time DRC" benar-benar berubah OFF, "Options". Anda tidak Pilihan akan verifikasi melihat Setup. kesalahan apa pun, kecuali Anda mulai DRC secara manual.
71 Membuat PCB Skema dan sederhana 71 Misalnya tutorial ini, silakan matikan ukuran verifikasi dan Real-time DRC dengan centang item yang sesuai. Pastikan "Periksa izin" dan "Tampilkan daftar kesalahan..." diperiksa. Jauhkan pengaturan seperti pada gambar di atas. Buka "Options" tab dan pastikan bahwa Kelas-to-Class Rules, Trace oleh Panjang, Tembaga menuangkan atau apapun benda yang Anda ingin diverifikasi diperiksa. Sekarang mari kita coba untuk melihat bagaimana DRC bekerja di mode biasa. Bahkan jika Real-time cek itu ON selama proses desain, kami sarankan untuk memverifikasi proyek dengan DRC rutin minimal sekali sebelum mengekspor ke Gerbers hanya untuk memastikan semuanya baik-baik saja. Tekan "OK" untuk menerapkan perubahan dan kotak dialog dekat. Proyek kami tidak memiliki kesalahan, maka kita akan membuat mereka sengaja. Pilih lapisan bawah ("B" hot key), beralih OFF grid ("F11" hot key) dan memindahkan beberapa jejak sampai menyentuh tembaga pour atau jejak lain. Ingat, Real-time DRC dinonaktifkan. Pergi ke "Verifikasi \ Periksa Aturan Desain" atau hanya tekan "F9" hot key untuk memulai "offline" (biasa) DRC. Daftar kesalahan akan muncul secara otomatis.
72 72 DipTrace Tutorial Kesalahan dapat ditampilkan oleh lapisan. Klik kiri pada kesalahan dalam daftar dan tekan "pelokalan" tombol - DipTrace akan menargetkan situs kesalahan dan menempatkannya di tengah layar. Lingkaran merah berarti kesalahan clearance, lingkaran magenta - kesalahan ukuran. Pindahkan jejak kembali ke lokasi semula tanpa menutup panel laporan kesalahan dan kemudian tekan "Run DRC "tombol. Kali ini semuanya baik dan" Kesalahan yang Ditemukan "muncul. Net Konektivitas Verifikasi ini memungkinkan untuk memeriksa apakah semua jaring tersambung dengan benar. Untuk desain sederhana seperti ini Fitur ini tidak diperlukan, tetapi jika Anda memiliki papan besar dengan banyak lapisan, pin, tembaga menuangkan dan bentuk, verifikasi konektivitas bersih harus dilakukan. Ia memeriksa desain dan menampilkan seluruh daftar rusak dan bergabung jaring. Silakan pilih "Verifikasi \ Periksa Net Konektivitas" dan klik "OK". Kemungkinan besar desain Anda tidak akan memiliki kesalahan konektivitas dan Anda akan melihat "Kesalahan yang Ditemukan" pesan. Informasi lebih lanjut tentang Net Membandingkan Konektivitas 181. Skema Bandingkan prosedur memungkinkan Anda untuk memeriksa apakah PCB sesuai dengan file skematis sumber. Verifikasi menunjukkan kesalahan struktur bersih dan komponen yang tidak diketahui. Pilih "Verifikasi \ Bandingkan dengan Skema "dari menu utama kemudian pilih file yang skematis sumber dan tekan" OK ". Jika struktur bersih Anda tidak berubah dan tidak memiliki kesalahan, Anda akan melihat "Tidak ada Kesalahan Ditemukan" pesan, jika tidak - daftar kesalahan dan detail. Konektivitas cek Bersih dan Membandingkan fitur Skema bekerja cepat dan menyediakan mudah-kememahami user interface dengan fungsi yang dapat diandalkan.
73 Membuat PCB Skema dan sederhana Informasi Desain Bagaimana menghitung jumlah pin atau daerah papan? Pilih "Berkas \ Desain Informasi" dari utama menu dalam modul PCB Layout. Ukuran bor / lubang dapat ditampilkan pada area desain - ini mungkin berguna ketika mengoptimalkan tabel bor dan menghapus beberapa ukuran lubang. Pada kotak dialog informasi desain Anda dapat melihat jumlah yang berbeda objek, lapisan, papan dan ukuran lubang. Tekan tombol "..." di "Lubang" untuk membuka "Holes oleh Ukuran" panel. Tekan "Tunjukkan pada Dewan "tombol untuk menyorot lubang dengan ukuran langsung di papan tulis.
74 74 DipTrace Tutorial Tutup kotak dialog dan menyimpan desain.
75 Membuat PCB Skema dan sederhana panelizing Dengan DipTrace Anda dapat panelize papan yang sama atau berbeda pada tata letak tunggal. Proyek Panelize Jika Anda membutuhkan beberapa salinan PCB yang sama pilih "Edit \ panelizing" dari menu utama: Kami akan membuat 4 salinan PCB, 2 kolom dan 2 baris. Jarak antara papan akan menjadi nol. Menampilkan perbatasan panel dapat membantu untuk menentukan perkiraan ukuran panel. Rail tepi (board untuk panel jarak perbatasan) untuk semua pihak akan 0,2. Beberapa produsen membutuhkan perbatasan panel di papan garis lapisan, jadi kami juga akan memeriksa "Tampilkan Panel Border" kotak. Klik "OK".
76 76 DipTrace Tutorial Di bidang desain kita dapat melihat hanya kotak dengan "Copy #" teks, tetapi dalam cetak kotak dialog pratinjau ("Berkas \ Preview "dari menu utama), saat mencetak atau mengekspor Gerber, DFX atau N / C berkas Bor, lengkap salinan dewan akan disisipkan dan Anda akan melihat tata letak akhir. Hal ini dimungkinkan untuk mengecualikan beberapa objek dari panelizing (misalnya, lubang atau bentuk). Untuk mengecualikan benda dari panelizing, klik kanan dan memeriksa "Jangan Panelize". Item ini hanya tersedia jika panelizing ON.
77 Membuat PCB Skema dan sederhana 77 Perhatikan panelizing yang bekerja hanya jika PCB memiliki papan garis. Buka panelizing kotak dialog dan perubahan Jumlah kolom dan baris ke "1" (ini akan menghapus salinan dan mari kita berlatih dengan panelizing papan yang berbeda pada tata letak tunggal). Panelize proyek yang berbeda Lihat "Edit \ Jauhkan RefDes sementara Paste" item dari menu utama. Kemudian pilih semua objek ("Ctrl + A") tata letak kedua dan tekan "Ctrl + C" untuk menyalin Kemudian klik kanan di area kosong (ini akan menjadi kiri atas sudut papan kedua) dan pilih "Paste".
78 78 DipTrace Tutorial Printing Kami mendapat salinan kedua PCB kami (bisa PCB yang berbeda, jika Anda ingin).reference designators akan tidak berubah. Perhatikan bahwa dewan umum garis besar harus dibuat, bentuk potongan papan mungkin diperlukan untuk manufaktur benar. Jika "Terus RefDes sementara Paste" item diperiksa, pin keterbatasan edisi DipTrace Anda (Gratis, Lite, Standard, edisi Extended) tidak berlaku untuk penyalinan, sehingga Anda dapat dengan mudah panelize beberapa 250 pin layout bahkan dengan edisi DipTrace gratis. Kami menyarankan untuk menggunakan cetak kotak dialog pratinjau untuk mencetak PCB, pilih "File \ Preview" dari main menu atau tekan tombol pada toolbar Standar di sudut kiri atas layar. Perhatikan bahwa kita tidak menjelaskan menciptakan Judul dalam "Merancang PCB" bagian. Jika Anda ingin menampilkan judul, pilih "Berkas \ Judul dan Sheet "dari menu utama dan pilih" ANSI A "di" Template Sheet "kotak, periksa" Tampilan Judul "dan menutup kotak dialog sebelum pembukaan" Print Preview "panel. Informasi lebih lanjut tentang Judul dan Lembar serta menciptakan dan mengedit judul dengan Judul Blok Editor di DipTrace Bantuan ("Help \ PCB Layout Help" dari menu utama). Anda dapat menyesuaikan tampilan dari PCB dengan memeriksa / centang kotak di "Objects" kelompok. Lembar otomatis disesuaikan dengan ukuran panel pratinjau. Untuk mengubah skala pratinjau dari 10% menjadi 600% menggunakan "Skala" kotak. Pindahkan lembar di area pratinjau dengan mouse. Gunakan "Skala Print" daftar drop-down atau "Zoom In" / "Zoom Out" tombol untuk mengubah skala tata letak pada lembar dan "Move Dewan" tool (tombol dengan empat panah) - untuk memindahkan desain pada lembaran.
79 Membuat PCB Skema dan sederhana 79 Di saat Signal / Pesawat lapisan atas-kiri Anda dapat memilih dan lapisan modus ditampilkan. Jika Anda ingin mendapatkan PCB dan / atau teks cermin, periksa "Mirror" dan / atau "Text Balik" kotak (Kotak teks Flip dinonaktifkan jika "Lihat \ flip Text otomatis" pilihan ON). Tekan "Print" tombol untuk mencetak tata letak. Tekan "Simpan" jika Anda ingin menyimpan gambar dalam BMP atau JPEG. Tombol kecil dengan warna di sebelah kiri dari "Zoom Out" alat memungkinkan untuk menentukan warna cetak ("View \ Warna Perhatikan... \ Print bahwa Warna hanya "dari lapisan menu dengan utama). warna standar tergantung pada skema warna. Jika Anda mengubah lapisan warna itu tidak akan berubah ketika skema warna baru diterapkan. Untuk mencetak serba hitam tanpa mengubah lapisan warna, cek "Cetak Black Only" kotak. Atas perhatian penggemar: perlu diketahui bahwa printer laser memperkenalkan beberapa derajat distorsi dimensi karena ekspansi panas kertas. Hal ini tergantung pada printer laser dan kualitas kertas. Bagi kebanyakan orang itu tidak penting. Namun, salah satu cara untuk mengatasi masalah ini adalah dengan memanaskan kertas dengan menjalankan melalui printer, tanpa mencetak di atasnya (misalnya, Anda dapat mencetak hanya sebuah titik di sudut). Untuk printer ink-jet itu tidak masalah, karena teknologi ink-jet tidak memanas kertas. Laser printer tidak selalu mendistorsi gambar terlihat, tetapi Anda harus siap bahwa hal ini bisa terjadi. Anda dapat menggunakan "Kalibrasi" fitur cetak kotak dialog pratinjau untuk meminimalkan distorsi panas. Ada dua metode prototyping PCB di rumah: menggunakan TT (Toner Transfer) atau UV eksposur. TT jelas merupakan suatu metode untuk printer laser dan paparan sinar UV lebih seru dengan printer inkjet. Tutup "Print Preview" kotak dialog dan penggunaan Urungkan beberapa kali untuk menghilangkan PCB kedua dan pulang papan tanpa salinan panelized. Kirimkan Project.
80 80 DipTrace Tutorial Manufaktur output DXF output DXF output memungkinkan untuk mengekspor desain untuk banyak CAD / CAM program yang mendukung DXF impor (AutoCAD dan lain-lain). DXF Ekspor Untuk mengekspor ke format DXF papan, pilih "Berkas \ Ekspor \ DXF" dari menu utama. Pilih layer dari daftar semua lapisan proyek dan cek / hapus centang untuk menampilkan / menyembunyikan objek yang berbeda untuk lapisan yang dipilih (teks, gambar, vias, e.t.c.). Pengaturan offset (jarak antara nol dan kiri bawah sudut papan: desain asal atau nilai adat), masker dan lapisan pasta jika diperlukan. Setiap lapisan dapat disimpan ke dalam DXF file terpisah, tetapi untuk ekspor seluruh dewan menjadi satu multi-layer DXF tekan "Pilih Semua "(lapisan) tombol. Perhatikan bahwa "Edge_Top" dan "Edge_Bottom" tidak dipilih. Secara teknis ini tidak lapisan desain Anda. Mereka yang diekspor hanya jika Anda akan memproduksi papan dengan Metode penggilingan. Tekan "Ekspor" tombol, tentukan nama file, lokasi dan menyimpan papan di file DXF. Semua lapisan papan akan diekspor ke file DXF tunggal. Anda bisa membukanya dengan AutoCAD atau program lain yang mampu untuk membaca AutoCAD DXF. Ekspor untuk Milling (DXF dan G-Code) Metode Penggilingan nyaman dan murah untuk papan non-kompleks.
81 Membuat PCB Skema dan sederhana 81 Perhatikan bahwa penuangan tembaga (seperti termal) tidak dianggap, ketika mengekspor tepi untuk penggilingan. Pilih "Berkas \ Ekspor \ DXF" untuk membuka DXF Ekspor kotak dialog. Kemudian pilih "Edge_Bottom", karena semua jejak PCB yang berada di lapisan bawah (jika Anda memiliki jejak di lapisan atas, Edge_top harus diekspor). Lihat "Mirror" kotak untuk mencerminkan desain (untuk lapisan bawah). Ini akan memungkinkan kita untuk melihat sisi bawah sebenarnya papan. Kemudian mendefinisikan "Ujung Lebar" parameter. Garis tengah penggilingan akan dihitung sebagai setengah dari Edge nilai parameter Lebar dari objek desain (jejak dan bantalan). Penggilingan kedalaman tergantung pada lebar tepi dan sudut instrumen. Anda dapat meninggalkan nilai default jika Anda tidak akrab dengan pengaturan penggilingan spesifik. Tekan "Ekspor" tombol dan menyimpan file DXF. Sekarang buka dengan AutoCAD atau program lain untuk melihat hasil. Tepi diekspor dari DipTrace adalah satu set polylines dengan lebar didefinisikan. Sebelum ekspor DipTrace cek desain dan jika objek-to-objek cukai kurang dari lebar tepi DipTrace menunjukkan peringatan pesan dan memungkinkan desainer untuk memperbaiki kesalahan. Perhatikan bahwa program CAD biasanya menunjukkan polylines dengan sudut tajam, sehingga gambar bisa berbeda. Tetapi ketika Anda mill papan atau mensimulasikan penggilingan dengan program CAM, semuanya akan baik karena radius instrumen. Mesin CNC Drilling bekerja dengan file G-Code. Mengkonversi tepi Anda dari format DXF ke G-Code, menggunakan ACE converter (Gratis).
82 82 DipTrace Tutorial Gerber output DipTrace memungkinkan untuk mengekspor proyek dalam format Gerber, diterima oleh hampir semua produsen PCB di seluruh dunia. Pilih "Berkas \ Ekspor \ Gerber" dari menu utama. Dalam Ekspor Gerber kotak dialog Anda harus memilih lapisan, yang Anda akan ekspor (gunakan "Ctrl" dan "Shift" untuk beberapa pilihan). Perhatikan bahwa tidak semua lapisan yang diperlukan untuk sukses pembuatan papan. Hal ini tergantung pada proyek Anda dan fitur tambahan yang Anda memesan. Tentukan objek yang akan diekspor ke Gerber untuk setiap lapisan (pilih lapisan dari daftar dan penggunaan kotak centang yang sesuai pada bagian Objects). Tekan tombol "Tampilkan" untuk melihat layer yang dipilih. Tidak seperti DXF, semua lapisan harus diekspor ke Gerber terpisah, satu lapisan per file. Tekan "Ekspor Semua "dan DipTrace akan menghasilkan file untuk setiap lapisan secara otomatis. Gerber Layers 1 Top Assy - Ini adalah lapisan perakitan, itu mencakup semua bentuk / teks ditempatkan di Top Assy serta objek didefinisikan dalam "View \ Majelis Layers". Lapisan Majelis dalam proyek ini meliputi papan garis karena dipilih dalam "View \ Majelis Layers" item menu utama, tetapi Anda dapat memilih yang lain keberatan atau menyembunyikan papan garis dalam lapisan ini. 2 Top Silk - Termasuk bentuk pola, teks dan segala bentuk lainnya dan teks ditempatkan dalam lapisan Top Silk. Jangan mengubah pengaturan dan klik "Preview". Perhatikan bahwa jika Anda menggunakan font TrueType bagian dari teks dapat terlihat (tergantung pada font dan ukuran), Anda harus membuat "Kenali Akurasi" nilai sedikit lebih kecil, tapi tidak berlaku minimum. 3 Top Masker - Ini adalah solder layer mask. Hal ini secara otomatis, berdasarkan bantalan, pad kustom
83 Membuat PCB Skema dan sederhana 83 pengaturan dan umum "Solder Masker Swell" parameter, yang didefinisikan dalam kotak dialog Ekspor Gerber. Ini lapisan termasuk bentuk ditempatkan dalam layer mask solder juga. Kita harus hapus centang "Vias" kotak (termasuk vias dari ekspor ke lapisan ini), karena vias biasanya ditutupi dengan topeng solder. Untuk mengubah Pengaturan topeng solder kustom untuk bantalan, klik kanan pada pad dan pilih "Mask \ Settings Paste" dari submenu. 4. Top Paste - Lapisan ini digunakan untuk bantalan SMD saja, sehingga kami dapat memeriksa "Paste Masker untuk Pads SMT hanya ". 5. lapisan Sinyal (Top, Bawah, dll) - ini adalah lapisan tembaga. Silakan periksa "Vias" kotak untuk semua mereka dan preview masing-masing untuk memastikan bahwa lapisan ditampilkan dengan benar. Perhatikan bahwa "Pad / Via Lubang" item dalam bagian Objects harus diperiksa hanya jika Anda berencana untuk mengebor lubang manual (tidak menggunakan rumah PCB). Jika "Pad / Via Holes" kotak dicentang, dua lapisan Gerber akan dibuat di dalam satu Gerber file: Positif Menggambar dan Lubang Kliring. Lapisan kedua digunakan untuk menghapus artefak atas lubang bor. Produsen lebih memilih file Gerber tanpa pad / melalui lubang. 6 Bawah Paste, Mask, Sutra dan Assy lapisan hanya seperti pengganti mereka dari sisi Top. Oleh default semua objek teks dalam lapisan bawah yang membalik - "Lihat \ flip Text otomatis" pilihan dalam main menu, namun, jika pilihan itu MATI, Anda dapat flip teks untuk lapisan dipilih secara manual ("flip Teks" kotak). 7 Dewan Garis lapisan termasuk papan garis dengan lebar didefinisikan. 8 Dewan lapisan termasuk papan sebagai poligon diisi. 9. Atas / Bawah Dimensi - Lapisan yang dibuat khusus untuk dimensi. Lapisan tersebut kosong kami kasus, karena proyek ini tidak menempatkan dimensi. Atas / Bawah Dimensi dapat membantu beberapa produsen untuk menghindari kesalahan dalam ukuran. Pilih "Bawah" lapisan dalam daftar dan klik "Preview".
84 84 DipTrace Tutorial Anda dapat memperbesar dan memperkecil. Tekan tombol "Close" untuk menutup panel pratinjau. Parameter yang Offset di DXF, Gerber, N / C bor dan "Pick and Place" kotak dialog ekspor adalah jarak antara nol dan bawah-kiri sudut papan. Nilai kustom atau desain asal bisa digunakan (centang item yang sesuai atau masukkan nilai dalam "Offset" bagian dari kotak dialog ekspor). Tekan "File" tombol di sudut kanan atas kotak dialog Ekspor Gerber. Tentukan nama file dan ekstensi untuk setiap lapisan Gerber dan memasukkan atau mengeluarkan lapisan tertentu / s dari ekspor, ketika Anda tekan "Ekspor Semua" tombol. Pilih lapisan dalam daftar dan ketik nama baru dan ekstensi. Nama lapisan dan tag nama proyek yang didukung. Kami tidak akan mengubah apa-apa, tetap <lapisan> tag - semua file akan diberi nama sebagai lapisan. Tekan "OK".
85 Membuat PCB Skema dan sederhana 85 Sekarang saatnya untuk proyek ekspor. Tekan "Ekspor Semua" tombol di Gerber Ekspor kotak dialog dan menyimpan semua Gerber file satu-per-satu (satu lapisan per file). File-file ini bersama-sama dengan N / C Bor Files 87 dapat dikirim untuk produsen untuk produksi papan. Bor Simbol (Legenda) Beberapa rumah PCB membutuhkan Bor Simbol. DipTrace memungkinkan Anda untuk ekspor mereka sebagai Gerber terpisah mengajukan. Lihat "simbol Bor" kotak di Ekspor Gerber kotak dialog kemudian tekan "Simbol Set" tombol. Dalam kotak dialog pop-up yang Anda butuhkan untuk menetapkan setiap lubang dengan simbol dari daftar di sisi kanan manual atau tekan "Auto" tombol untuk mendapatkan semua simbol otomatis. Tutup kotak dialog ini.
86 86 DipTrace Tutorial Periksa "Tambahkan Komentar" kotak centang dan tekan tombol "Tampilkan". Anda akan melihat simbol bor dan meja dengan parameter lubang.
87 Membuat PCB Skema dan sederhana 87 Tutup jendela pratinjau dan tekan "Ekspor" tombol untuk menyimpan Bor Simbol berkas. Simbol bor akan diekspor dalam file terpisah sama seperti lapisan Gerber lainnya. Jika lubang tidak didefinisikan, DipTrace akan meminta Anda untuk mengatur secara otomatis. Hapus tanda centang "Bor Simbol" kotak bila dilakukan. Jika tidak, Anda akan mendapatkan kosong / file pratinjau sementara mengekspor sutra, assy, lapisan sinyal, dll DipTrace memungkinkan untuk mengekspor teks, font dan simbol Unicode (bahkan hieroglif Cina) serta sebagai gambar raster hitam dan putih (logo perusahaan, dll) untuk Gerber, tetapi Anda harus mendefinisikan "Kenali Akurasi "untuk objek tersebut. "3 mil" diatur secara default, hingga 0,5 mil akurasi dapat digunakan. Kami menyarankan untuk memeriksa file Gerber dengan penampil pihak ketiga, sebelum mengirim mereka ke produsen. Pilihan terbaik adalah dengan menggunakan perangkat lunak yang sama (atau penampil gratis, berdasarkan pada perangkat lunak) sebagai forum Anda produsen, karena beberapa program dapat membaca Gerber file sedikit berbeda dari resmi RS-274X spesifikasi. Kami mencoba untuk memperhitungkan spesifikasi perangkat lunak manufaktur yang berbeda di DipTrace Gerber fitur ekspor, tetapi memverifikasi file adalah praktek yang sangat baik. Jika Anda tidak tahu software apa yang menggunakan produsen Anda, kami sarankan Pentalogix Viewmate, itu memiliki ketat sesuai RS-274X Buat N / C berkas Bor untuk mesin bor CNC Jika Anda memesan pembuatan papan PCB di rumah Anda perlu memberikan Gerber dan N / C file Bor kepada mereka. Pilih "Berkas \ Ekspor \ N / C Bor" dari menu utama. Kemudian tekan "Auto" tombol untuk menentukan alat dan "Ekspor Semua" tombol untuk menyimpan semua file yang diperlukan secara otomatis. Gunakan "Preview" untuk memeriksa lubang lokasi visual. Jika Anda ingin mengekspor beberapa lubang secara terpisah - pilih lapisan sepasang melalui gaya dan tekan "Ekspor" tombol. Perhatikan bahwa untuk melalui lubang semua lapisan harus dipilih, untuk vias Blind / Dikuburkan - hanya atas dan lapisan bawah yang terlibat dalam melalui gaya.
88 88 DipTrace Tutorial Pesanan PCB Bagi mereka yang tidak ingin mencari sebuah rumah PCB untuk memproduksi proyek, DipTrace memungkinkan untuk pemesanan alat sederhana dengan mitra produsen PCB kami. Tidak perlu mengekspor Gerber atau N / C Bor file, masukkan beberapa rincian dan papan yang diproduksi akan dikirim ke tempat Anda. Pergi ke "File \ Pesanan PCB "dari menu utama di DipTrace PCB Layout, meninjau parameter papan, tentukan kuantitas, waktu manufaktur, alamat pengiriman, nama, telepon, dan beberapa opsi tambahan. Harga akan secara otomatis dihitung, tergantung pada detail masuk. Tekan "Order" tombol. Halaman Pesanan akan secara otomatis dibuka dalam web browser untuk meninjau total biaya, termasuk biaya pengiriman. Pembayaran online - PayPal.
89 Membuat PCB Skema dan sederhana 89 Selamat! Anda telah selesai mendesain sebuah proyek sederhana dengan DipTrace. Silakan, menyimpan file Skema dan PCB Anda jika Anda ingin. Butuh waktu lebih lama untuk membaca tutorial ini maka untuk sebenarnya membuat proyek:-). P.S. Jangan lupa untuk hapus centang "Gunakan Prioritas Lapisan Arah" kotak dalam dialog Pengaturan Autorouter kotak jika Anda berencana untuk rute 2 + lapisan papan. 3 Menciptakan Perpustakaan Di bagian tutorial kami akan mengajarkan Anda bagaimana untuk membuat komponen dan pola perpustakaan dengan DipTrace Komponen dan Editor Pattern. Penting: Sebuah komponen biasa di DipTrace terdiri dari simbol skematik, pola menggambar terhubung ke simbol skematik dan Model 3D, terhubung ke pola gambar. Ketiga komponen yang tidak terpisahkan disimpan dalam tiga format yang berbeda perpustakaan dengan ekstensi file yang berbeda (*.eli - komponen; * Lib - pola; *.wrl, *.3 Ds, *.iges, *.step - model 3D). Komponen Editor digunakan untuk mengelola komponen - menggambar simbol skematik dan menghubungkannya ke pola gambar. Namun, pola gambar tidak dapat diedit di Komponen Editor, Pola Editor harus digunakan sebagai gantinya. Pola, simbol dan model bisa eksis sebagai unit yang berdiri sendiri terpisah tapi komponen yang benar selalu memiliki semuanya terhubung dengan benar. Dalam kebanyakan kasus, Anda dapat menemukan pola yang tepat dalam DipTrace standar perpustakaan dan pasang ke baru komponen, tetapi untuk tujuan pendidikan kita akan membuat pola baru dalam bagian tutorial ini.
90 90 DipTrace Tutorial 3.1 Merancang sebuah perpustakaan pola Buka DipTrace Patter Editor, yaitu pergi ke "Start All Programs DipTrace Pola Editor " Menyesuaikan Pola Editor Pertama-tama kita perlu menunjukkan titik pusat dan X, Y-sumbu, pilih "View \ Tampilan Asal" dari main menu atau tekan "F1" tombol panas (jika tidak ditampilkan belum). Perhatikan bahwa Anda dapat mengubah asal setiap saat sementara merancang pola ("Lihat \ Tentukan Asal \..." dari menu atau cepat-akses utama tombol pada instrumen toolbar). Asal adalah titik nol dari pola ketika Anda menempatkan, memutar atau mengubah pola posisi dengan koordinat di PCB Layout. Pola panel Properties di kiri atas area desain memungkinkan untuk merancang pola dengan jenis atau template, menentukan atribut pola, melampirkan Model 3D dan mengubah pengaturan standar pad. Panel dapat tersembunyi, dikurangi atau dipindahkan selama pola desain. Untuk meminimalkan panel klik tombol panah di perusahaan kiri atas sudut. Untuk menyembunyikan / menunjukkan - "Lihat Properti \ Pola" dari menu utama. Gunakan "+" dan "-" atau roda mouse untuk Zoom In dan Zoom Out di Komponen dan Pola Editor atau mengubah skala di kotak skala pada instrumen toolbar Buat / Save perpustakaan Buat Perpustakaan Tekan "Perpustakaan Tools \ Perpustakaan New" pada panel Manajer Library. Pada kotak dialog pop-up masukkan nama perpustakaan, petunjuk dan pilih grup perpustakaan. Kami sarankan untuk membuat perpustakaan ini "Pengguna Pola" kelompok perpustakaan, yang ditawarkan secara default. Tekan "OK".
91 Menciptakan Perpustakaan 91 Nama perpustakaan Anda akan muncul di Panel Library, Pengguna Perpustakaan kelompok perpustakaan akan dipilih secara otomatis. Sekarang silakan simpan perpustakaan baru dibuat dalam file terpisah. Menyimpan Perpustakaan Pilih "Library \ bintang" dari main menu. Kami merekomendasikan untuk menyimpan pengguna perpustakaan di "Perpustakaan Saya" folder (Windows OS), yang ditawarkan oleh default, namun Anda dapat memilih lokasi lain. DipTrace tidak memungkinkan untuk menyimpan perpustakaan pengguna dalam folder dengan perpustakaan standar. Ketik nama file (tidak ditampilkan dalam DipTrace) dan tekan "Save". Sekarang kita memiliki "My Library (Pola)" pola perpustakaan, yang termasuk Pola Pengguna Perpustakaan Group dan disimpan pada HDD. Perhatikan file yang memiliki "lib" ekstensi, mengatakan bahwa ini adalah pola perpustakaan Merancang Resistor (pola) Kami akan merancang pola pertama perpustakaan: resistor dengan 400 mils spasi memimpin. Pertama kita perlu mendefinisikan nama dan deskripsi. Ketik "RES 400" ke dalam bidang Nama, "R" - ke dalam Lapangan RefDes dan "47kΩ - ke bidang Nilai Pola panel Properties Dalam DipTrace Pola dan." Editor Komponen Anda harus menentukan hanya RefDes dasar (tidak indeks angka). Sebagai contoh, ketika Anda menempatkan beberapa resistor - R1, R2, R3, dll designators akan diberikan secara otomatis. "U" adalah nilai default di lapangan RefDes.
92 92 DipTrace Tutorial Untuk pola ini kita telah menggunakan "Free" gaya, tapi itu lebih cepat untuk menggunakan "Baris" sebagai gantinya. Anda akan melihat bagaimana melakukan ini di salah satu pola berikutnya. Menempatkan Pads Pastikan bahwa "0,05" grid dipilih (perubahan unit pengukuran dalam "View \ Unit" dari menu utama) kemudian meminimalkan "Pola Properties" panel. Pilih "Tempat Pad" alat pada "Objek" panel dan klik kiri pada area desain untuk menempatkan dua bantalan seperti pada gambar di bawah. Klik kanan untuk keluar Cara penempatan.
93 Menciptakan Perpustakaan 93 Penempatan bukanlah metode yang akurat, oleh karena itu kita harus memeriksa dan koordinat pad yang benar. Pertama kita harus menempatkan dimensi, ini akan membuat editing lebih mudah dimengerti. Pilih "Objects \ Tempatkan Dimensi \ Horizontal "dari menu utama atau Tempat Dimensi \ alat Horizontal pada objek toolbar, klik kiri di tengah pad pertama, kemudian di tengah pad kedua, gerakkan mouse sedikit ke atas dan klik sekali lagi untuk menempatkan dimensi. Poin-poin penting dari objek yang disorot saat Anda membawa lebih dari mereka. Dimensi pointer akan terhubung ke titik-titik kunci dan diceritakan otomatis, ketika Anda memindahkan / mengubah ukuran objek.
94 94 DipTrace Tutorial Klik kanan pada garis dimensi dan pilih Properties dari submenu untuk mengubah Layer, Unit, Panah Ukuran e.t.c. Drag dan drop garis dimensi seperti objek biasa jika diperlukan. Lapisan Di sisi kanan layar ada daftar lapisan. Satu lapisan per objek pada bidang desain. Pilih lapisan 0 dan 1 (melayang-layang di atas "Layer 0", tahan tombol kiri mouse, memindahkan kursor ke "Layer 1" dan lepaskan tombol mouse). Pilih "Layer \ Merge Layers" dari menu utama atau tekan sesuai tombol di bagian atas panel lapisan. Anda telah membuat satu lapisan dengan dua bantalan di dalamnya; ganda klik untuk membuka "Layer Objects" kotak dialog. Ini hanya lapisan logis untuk mengedit (tidak sinyal atau lapisan sutra). Pilih pad / bantalan dengan koordinat yang salah dan perubahan X koordinat untuk membuat 400 mils (0,4 inci) jarak antara bantalan kemudian klik "OK" untuk menutup kotak dialog.
95 Menciptakan Perpustakaan 95 Anda dapat melihat bahwa objek dimensi yang diceritakan secara otomatis dan sekarang menampilkan jarak yang benar nilai. Pad Properti Pads dapat memiliki standar dan adat properti. Default diterapkan untuk semua bantalan dari pola, kebiasaan - hanya untuk dipilih pad / s. Untuk mengubah pengaturan standar pad pilih "Pola \ Pad Properties "dari menu utama atau tekan" Pad Properties "tombol pada Pola panel Properties. Pada pop-up kotak dialog perubahan Bentuk pad: Ellipse, Oval, Rectangle atau Polygon (klik "Poin" untuk kustomisasi pad poligonal). Anda dapat membuat bulat atau lubang oval dan lubang perubahan diameter (untuk "Melalui" pads saja). Pad template memungkinkan untuk perubahan cepat pengaturan pad di kotak dialog yang berbeda Pola Editor dan PCB Layout. Ubah pad bentuk untuk "Rectangle", lebar untuk "0.08", tinggi untuk "0.059" dan Ketik untuk "Permukaan" kemudian klik "OK" untuk menerapkan perubahan. Unit pengukuran dapat diubah (mil adalah 1/1000 inci).
96 96 DipTrace Tutorial Perhatikan bahwa Anda dapat mengubah sisi untuk bantalan permukaan, yaitu menempatkan mereka di sisi bawah PCB. Pilih pad (s), klik kanan salah satu dari mereka dan pilih "Change Side" dari submenu. Sisi saat ini untuk menempatkan bantalan baru dan bentuk dapat dipilih pada objek panel (kotak drop-down dengan "Top" text). Kita perlu mengubah pengaturan dari pad tunggal. Klik kanan pada pad pertama dan pilih "Properties" dari submenu (jika pad tidak disorot saat melayang di atas itu, Anda tidak dalam modus default - kanan klik pada ruang kosong atau tekan "Default Mode" tombol pada toolbar obyek). Dalam Pad pop-up Kotak dialog properti pilih "Jenis / Dimensi" tab dan hapus centang "Gunakan Pola ini Pad Properties" kotak untuk mengaktifkan pengaturan kustom pad ini. Polygon Pads Ubah tipe "Melalui-Hole", bentuk untuk "Polygon", lebar dan tinggi untuk "0.09 di" dan lubang pad diameter untuk "0,04 dalam" kemudian tekan "Poin" untuk membuka Polygon Poin kotak dialog. Di sini Anda dapat membuat bentuk poligon biasa atau kustom. Pilih: "Regular", "8 Sisi" dan tentukan "0.045 di" Radius. Bentuk kustom yang diedit dengan meja di bawah atau visual di bidang pratinjau.
97 Menciptakan Perpustakaan 97 Tekan "OK" untuk menerapkan bentuk poligon. Koordinat pad dan arah yang berubah dalam "Nomor / Posisi" tab pad kotak dialog properti. Jangan mengubah apa pun di tab ini. Tekan "OK". Perubahan akan diterapkan ke semua bantalan dipilih.
98 98 DipTrace Tutorial Ada juga cara lain untuk membuat bantalan poligon. Pilih "Polygon" alat pada gambar toolbar dan menggambar bentuk langsung pada bidang desain. Pastikan bahwa bentuknya pada lapisan sinyal (pilih "Signal" dari daftar drop-down pada toolbar gambar sebelum menggambar atau mengubah lapisan bentuk dalam bentuk properti kotak dialog - klik kanan langsung pada bentuk pada bidang desain). Ketika bentuk pada lapisan Sinyal siap, klik kanan dan pilih "Convert to pad" dari submenu. Ini Opsi terlihat hanya untuk Polygon menggambar alat. Silakan menentukan properti berikut untuk bantalan: pertama pad x0.09, Melalui-Hole, Rectangle, diameter lubang ; pad- kedua 0.09x0.09, Melalui-Hole, Ellipse, diameter lubang Sekarang mari kita menempatkan silkscreen untuk resistor ini. Pilih "Rectangle" tombol pada panel Menggambar, membuat yakin "Top Silk" lapisan dipilih. Tempatkan persegi panjang dengan mengklik dua poin kunci.
99 Menciptakan Perpustakaan 99 Nonaktifkan modus penempatan persegi panjang (klik kanan pada area bebas atau tekan "Default Mode" tombol). Bentuk Silk terlihat terlalu kecil untuk pola ini. Ada beberapa cara untuk mengubahnya: 1) Pilih "Layer \ Objects "dari menu utama dan masukkan koordinat baru nilai-nilai, 2) klik kanan pada bentuk, pilih properti dan mengubah poin di kotak dialog pop-up; Poin kunci 3) drag-and-drop bentuk ini. Kami akan menggunakan metode drag-and-drop, tapi perubahan ukuran grid pertama untuk "0.025" inch dengan "Ctrl" tombol panas atau kotak kotak pada instrumen toolbar. Kemudian membawa lebih persegi panjang poin kunci dan mengubah ukuran bentuk (tikus kursor menunjukkan kemungkinan arah).
100 100 DipTrace Tutorial Pusat pola dengan memilih "Edit \ Pusat Pola" dari menu utama atau "Ctrl + Alt + C". Resistor adalah siap. Cobalah untuk memutar dan mencerminkan pola pertama perpustakaan Anda, pilih "Pola Sunting \ Rotate" untuk memutar dan "Edit \ Vertikal flip", "Edit \ Horizontal flip" cermin itu. Tekan tombol "Simpan" pada toolbar standar. Kami akan melampirkan Model 3D untuk resistor ini di topik berikutnya tutorial ini Melampirkan Model 3D Pastikan bahwa Anda telah mengunduh dan menginstal Model 3D gratis paket dari Situs resmi DipTrace, yang berisi lebih dari 3500 model 3D untuk berbagai komponen. Ketika komponen tapak (pola) siap kita dapat melampirkan 3D Model. Tekan "3D Model" tombol pada Pola panel Properties. Dalam pop-up dialog box tekan "Semua Model" tombol dan daftar semua model 3D yang tersedia akan muncul up. Gulir ke bawah untuk menemukan "res-10.16_5.1x2.5.wrl" model, klik dan akan muncul pada desain area pada tapak. Anda dapat memutar model dalam tiga sumbu, memperbesar dan memperkecil dan pan 3D Model pratinjau dengan mouse dan tombol di bagian bawah panel.
101 Menciptakan Perpustakaan 101 DipTrace secara otomatis menempatkan model yang sesuai gambar pola, bagaimanapun, kadang-kadang Anda mungkin perlu menyesuaikan 3D model lokasi. Cukup masukkan nilai baru ke dalam bidang yang sesuai dalam 3D Model Properti ayat (shift, sudut dan skala untuk setiap sumbu). Rincian lebih lanjut tentang DipTrace Modul 3D 206 kemudian tutorial ini dan di DipTrace Bantuan ("Help \ Pattern Editor Help" dari menu utama). Tekan "OK" untuk melampirkan Model 3D dan kemudian menyimpan pola perpustakaan Merancang BGA-144 / 13x13 Tekan "Pola Tools \ Tambah Pola Baru ke My Library (Pola) Library" dari menu utama untuk menambahkan Pola kosong baru. Ia telah muncul dalam daftar pola perpustakaan pada panel manager Library. Baru Pola dipilih secara otomatis. Kami akan membuat BGA-144 / 13x13 (x0.8_10x10) pola menggunakan jenis pola dan pad penomoran otomatis. Maksimalkan panel properties pola dan ketik pola Nama.
102 102 DipTrace Tutorial Ubah unit untuk "mm", pilih "View \ \ Unit mm" dari menu utama. Lalu pergi ke "Pola \ Pad Properties "dari menu utama dan menentukan:" Type: Permukaan "," Shape: Ellipse "," Lebar: 0.45 mm ", "Tinggi: 0.45 mm". Tekan "OK" untuk menerapkan perubahan ke default pad properti. Pada Pola Panel Properties set: "Style: Matrix", "Kolom: 13", "Rows: 13", "X Pad Spasi: 0,8 mm", "Y Pad Spasi:. 0.8 mm "matriks 13x13 dan pad jarak dimensi telah muncul di bidang desain.
103 Menciptakan Perpustakaan 103 Klik "Lock Properties" tombol di sebelah kanan "Style" kotak pada Pola panel Properties untuk mencegah perubahan yang disengaja. Minimalkan panel properties pola. Bidang desain Pan jika perlu dengan mouse kanan tombol atau zoom dengan roda mouse. Untuk BGA-144 / pola 13x13 kita harus menghapus 5x5 persegi panjang bantalan di tengah, seperti pada gambar di bawah. Pilih menggunakan pilihan kotak (gerakkan mouse ke huruf besar yang pojok kiri, tahan tombol kiri, pindah ke kanan bawah dan lepaskan tombol) kemudian tekan "Hapus" tombol.
104 104 DipTrace Tutorial Pilih "Lihat Bilangan \ Pad \ Show" dari menu utama untuk menampilkan nomor pad. Perhatikan bahwa kami matriks memiliki "1" - "169" nomor, tetapi BGA bantalan harus A1, A2, A3 dll Temukan bantalan ("Ctrl + A" atau seleksi kotak), klik kanan pada salah satu bantalan dan pilih "Pad Nomor Array" dari submenu. Pada kotak dialog pop-up pilih "Type: BGA Matrix", menyimpan pengaturan lain dan tekan "OK" tombol.
105 Menciptakan Perpustakaan 105 Sekarang pad penomoran benar. Perhatikan bahwa untuk "Contour" jenis penomoran pad pertama akan menjadi salah satu yang Anda klik. Oleh karena itu Anda dapat berhitung kontur (pola QUAD) mulai dari atas-kiri, tengah atau lainnya pad dari pola.
106 106 DipTrace Tutorial Sekarang menggambar silkscreen untuk pola (seperti pada gambar di bawah), dengan menggunakan alat pada toolbar drawing. Grid dapat diubah dengan "Ctrl +", "Ctrl" atau dimatikan / ON dengan "F11" hot key. Obyek dapat pindah dengan drag dan drop atau "Pindahkan Layer" fitur (pilih lapisan dalam daftar di sisi kanan dan drag-and-drop di bidang desain).
107 Menciptakan Perpustakaan 107 Pola BGA siap. Anda dapat melampirkan 3D model sekarang. Sayangnya, tidak ada model 3D dalam DipTrace 3D paket model yang sesuai jejak ini tepat. DipTrace memungkinkan untuk melampirkan model 3D di.3 ds *, *.wrl, *.step, *.iges format. Anda dapat men-download model dari komponen pembuat website atau membuat mereka dalam 3D CAD. 3D Model Properti (Lokasi) Tekan "3D Model" tombol pada panel Pola Properties. Kemudian klik tombol "..." dan pilih 3D Model file di komputer Anda. Tekan "Open" (atau masukkan Model 3D alamat HDD dan tekan "Load Model "tombol) - Model 3D akan muncul di area pratinjau Perubahan 3D Model Properti dalam kasus. Model tidak sesuai dengan tapak. Sebagai contoh, kita telah memasuki nilai-nilai baru ke Y Shift, Z Angle dan X Skala kolom untuk lokasi yang tepat (lihat gambar di bawah).
108 108 DipTrace Tutorial Cobalah untuk memasukkan nilai-nilai yang berbeda ke berbagai bidang dan Anda akan mengerti bagaimana untuk memperbaiki lokasi model mudah. Tekan "OK". Kemudian simpan pola perpustakaan ("Ctrl + S" atau "Simpan" tombol pada toolbar) Desain komponen nyata. SOIC-28 pola Sekarang ketika Anda sudah familiar dengan dasar-dasar, kita dapat mencoba untuk membuat komponen yang nyata sesuai dengan datasheet. Ini akan menjadi "Microchip PIC18F24K20" komponen sederhana dengan SOIC-28 pola. Ketika Anda mulai membuat komponen dan Anda tidak memiliki pola yang tepat untuk itu - selalu mulai dari menciptakan pola dan kemudian membuat simbol komponen. Kita mulai dari membuat pola. Tambahkan pola baru ke perpustakaan ("Pola \ Tambah Pola Baru Untuk" My Perpustakaan (Pola) "Library" dari menu utama) kemudian masukkan nama "SOIC-28" dan RefDes "IC". Pilih "Style: Garis" pada Pola panel Properties dan set "Jumlah Pads: 28". Dalam kasus kami pads adalah cara kecil untuk pola ini.
109 Menciptakan Perpustakaan 109 Kita harus menentukan jarak yang tepat pad, spasi baris dan pengaturan pad untuk pola. SOIC-28 (7.50 dimensi mm) footprint dapat ditemukan di Microchip spesifikasi paket PDF di Microchip situs (halaman 197 dalam revisi terbaru pada saat menulis tutorial ini) atau Anda dapat mengambil SOIC- 28 pola dari DipTrace perpustakaan standar sebagai contoh. Menetapkan pengaturan pad default ("Pad Properties" tombol): "Type: Permukaan", "Shape: Rectangle", "Lebar: 0,6 mm "," Tinggi: 2 mm ". Tekan" OK ". Kemudian tentukan" Line Spacing: 9,4 mm "dan" Pad Spasi: 1.27 mm "pada Pola panel Properties.
110 110 DipTrace Tutorial Nomor Pad benar, kita tidak perlu memberi nomor baru mereka. Sifat pola kunci untuk menghindari perubahan disengaja. Menggambar silkscreen (seperti pada gambar di bawah), menggunakan line atau polyline dan alat busur dari toolbar gambar (ON / OFF grid, mengubah ukuran grid dan menyembunyikan Pola panel Properties jika Anda perlu).
111 Menciptakan Perpustakaan 111 Datasheet membutuhkan pola yang akan diputar 90 derajat - pilih "Pola Sunting \ Putar" atau "Ctrl + Alt + R". Lampirkan "SOIC-28_300mil.wrl" model 3D dari standar Model 3D paket. Kami akan melampirkan ini pola komponen "PIC18F24K20" yang akan kita buat di Komponen Editor 136 kemudian dalam hal ini tutorial. Simpan perpustakaan dan dekat Pattern Editor. 3.2 Merancang sebuah perpustakaan komponen Buka DipTrace Komponen Editor, yaitu pergi ke Start Editor. All Programs DipTrace Komponen Komponen editor memungkinkan untuk membuat / mengedit dan mengatur komponen dan perpustakaan di DipTrace. Komponen Editor memungkinkan untuk melampirkan pola komponen simbol, tetapi tidak memungkinkan untuk mengedit pola - Pola Editor 90 harus digunakan Menyesuaikan Komponen Editor Menyesuaikan Komponen Editor hampir sama dengan menyesuaikan Pola Editor. Pilih "View \ Tampilan Asal "dari menu utama untuk menampilkan titik nol dan X, Y sumbu (atau tekan" F1 ") jika tidak ditampilkan belum. Komponen panel Properties di bagian atas-kiri daerah desain dapat diminimalkan atau tersembunyi menggunakan tombol pada panel dan menu utama. Dalam panel Komponen Properti Anda dapat menentukan simbol gaya (4 gaya yang tersedia): Gratis (tanpa sifat tertentu), 2 sisi, IC-2 sisi, IC-4 sisi. Satu-satunya perbedaan antara "2 sisi" dan "IC- 2 sisi "adalah bentuk persegi panjang (IC Simbol) untuk yang terakhir.
112 112 DipTrace Tutorial Bagian Type dapat "Normal '," Power dan GND "atau" Net Pelabuhan ". Komponen dapat berisi hanya satu "Power dan GND" bagian (jika Anda memilih untuk menyembunyikan semua jaring kekuatan skema Anda maka semua pin daya harus ditempatkan ke dalam bagian ini). Pelabuhan Net adalah komponen tunggal bagian. Hal ini digunakan untuk menghubungkan kabel bersama-sama tanpa koneksi visual, biasanya diterapkan ke Ground atau Power jaring dan skema dengan struktur yang fleksibel (kami akan merancang komponen tersebut kemudian). "Bagian" lapangan menunjukkan bagian saat multi bagian komponen. Jika Anda perlu untuk menentukan pengaturan pin sebelum membuat komponen pilih "Objects \ Pin Penempatan Setup" dari menu utama. Kami tidak akan mengubah sifat ini sekarang, tapi melihat bahwa panjang dan X, Y Spacing harus dibagi oleh jaringan langkah untuk membuat semua titik kunci pada titik-titik grid. Kami menyarankan untuk menggunakan 0,1 inch jaringan.
113 Menciptakan Perpustakaan Merancang Resistor (komponen) Seperti di Pola Editor, kita perlu menciptakan perpustakaan baru pertama, karena DipTrace tidak akan membiarkan Anda untuk menambahkan komponen baru untuk perpustakaan standar. Buat Perpustakaan Tekan "Perpustakaan Tools \ Perpustakaan New" pada panel Manajer Library. Pada kotak dialog pop-up masukkan nama perpustakaan, petunjuk dan pilih grup perpustakaan. Kami merekomendasikan untuk menyimpan perpustakaan ini di "Pengguna Komponen "kelompok perpustakaan, yang ditawarkan secara default. Tekan" OK ". Kami akan merancang resistor menggunakan "Free" gaya dan penempatan pin visual. Silakan menentukan nama komponen, RefDes dan nilai "penggunaan 47kΩ sesuai bidang pada panel properties komponen. Setelah", menentukan atribut ini silahkan meminimalkan panel, dengan menggunakan panah di pojok kiri.
114 114 DipTrace Tutorial Tempat Pins Pilih "Tempat Pin" alat pada objek toolbar kemudian gerakkan mouse panah untuk merancang daerah dan menempatkan dua pin dengan mengklik kiri. Putar satu pin 180 derajat, pilih dan tekan "Ctrl + R" dua kali. Kemudian pilih persegi panjang alat dan tempat grafis untuk resistor. Pins harus ditempatkan sebesar 0,1 grid dan persegi panjang dengan 0.05 grid (menggunakan "Ctrl +", "Ctrl" untuk cepat mengubah grid).
115 Menciptakan Perpustakaan 115 Perhatikan bahwa Anda dapat memindahkan pin (s) menggunakan metode drag-and-drop. Jika Anda ingin memindahkan atau memutar beberapa pin, silahkan pilih terlebih dahulu. Lampirkan Pola Simbol resistor siap, tapi komponen belum siap. Kita harus melampirkan pola simbol ini dalam rangka menciptakan PCB langsung dari Skema dengan resistor ini. Pilih "Komponen \ Pola Terlampir "dari menu utama atau tekan" Pola "pada panel Komponen Properties. Kami perlu menghubungkan simbol gambar ini dengan pola gambar yang dibuat sebelumnya dalam Pola Editor. Pilih "Pengguna Pola" kelompok perpustakaan (karena, seperti yang Anda ingat, kami telah menyimpan pola perpustakaan di sana (lihat "Merancang Resistor" 91 topik tutorial ini). Hanya ada satu perpustakaan dalam kelompok itu. Pilih dan kemudian pilih "RES 400" pola yang telah kita buat sebelumnya. Perhatikan DipTrace yang secara otomatis membuat pin untuk koneksi pad. Anda dapat meninjau dan menetapkan kembali mereka jika diperlukan. Harus seperti pada gambar di bawah. Untuk membuat atau mendefinisikan pin untuk koneksi pad melayang-layang di atas pin, kiri klik kemudian gerakkan mouse ke sesuai pad dan klik kiri untuk menghubungkan mereka. Untuk menghapus koneksi, klik kanan pada pin atau pad. Bila Anda memindahkan kursor di atas salah satu terhubung pin / bantalan, keduanya disorot. Jika komponen adalah lebih kompleks - menggunakan Pin ke meja Pad (pilih pin dan ketik nomor pad yang sesuai ke dalam Bidang Nomor di bawah ini. Nomor pin (bantalan terkait) dapat diubah tidak hanya di Lampirkan dialog Pattern kotak, tapi dengan Pin Manager ("Komponen \ Pin Manager" dari menu utama) atau pin properti kotak dialog.
116 116 DipTrace Tutorial Jika pola arus yang salah, Anda dapat membatalkan dengan yang sebelumnya atau menghapusnya dengan menekan sesuai tombol ("Pola Sebelumnya", "Pola Baru"). Ubah sisi pola dengan sesuai drop-down daftar. Semua komponen perpustakaan saat ini dapat dilihat di bagian kiri kotak dialog, hal ini memungkinkan untuk melampirkan pola untuk beberapa komponen pada suatu waktu. Namun, kita tidak perlu ini sekarang. Perpustakaan kami hanya memiliki salah satu komponen. Semuanya tampak baik. Tekan "OK" untuk menutup kotak dialog Terlampir Pola. Resistor siap dan mengandung kedua bagian dan PCB pola skematis dengan 3D Model. Simpan perpustakaan komponen. Tekan tombol "Simpan" pada toolbar standar, pilih lokasi (tidak di folder dengan perpustakaan standar), masukkan nama file dan tekan "Save". Perhatikan bahwa ini adalah file dengan ".eli" ekstensi, ini berarti bahwa ini adalah file library komponen Merancang Capacitor Pilih "Komponen \ Tambahkan Baru" My Library "dari menu utama untuk menambahkan komponen baru ke perpustakaan. Kami akan merancang kapasitor menggunakan "2 sisi" gaya komponen (Style box pada sifat komponen panel); ketik nama komponen "CAP", RefDes - C, nilai - 2μF. Lebar Ubah komponen untuk "0,1", pin kiri dan kanan untuk "1".
117 Menciptakan Perpustakaan 117 Sekarang silakan meminimalkan sifat komponen panel, perubahan ukuran grid untuk "0.012 di" dan menarik grafis kapasitor, menggunakan tiga baris dan satu busur.
118 118 DipTrace Tutorial Tampilkan nama pin untuk simbol komponen, pilih pin (atau pilih semua menggunakan "Ctrl + A"), klik kanan pada salah satu dari mereka dan pilih "Pin Properties" dari submenu. Di pin sifat dialog kotak centang "Tampilkan Nama" dan tekan "OK". Perhatikan bahwa semua pin baru memiliki "Undefined" jenis listrik. Hal ini dapat diubah dengan pin dialog properti kotak atau pin manager (lihat di bawah). Jenis listrik yang digunakan untuk verifikasi ERC. "Type" Properti yang digunakan untuk Nama pin yang grafis, ditampilkan, Anda dapat tapi mencoba mereka berada jenis yang di posisi berbeda yang untuk salah melihat (mungkin apa overlay yang menarik satu sama (atau lain) lihat dan Komponen Anda perlu Editor memindahkan Bantuan). mereka, pilih "View \ Move Tool" dari menu utama atau tekan "F10" kemudian membawa lebih nama pin dan menyeret mereka ke posisi baru kemudian klik kanan untuk kembali ke mode default. Perhatikan bahwa Anda dapat menggunakan metode tersebut untuk memindahkan nama pin, nomor dan bagian atribut di Skema.
119 Menciptakan Perpustakaan 119 Anda dapat menampilkan baris inversi dalam nama pin, gerakkan mouse panah atas pin, klik kanan dan pilih pertama (atas) item dari submenu, ketik "normal ~ invert" teks dan tekan "OK", kemudian pindahkan nama pin menggunakan perangkat bergerak ("F10"). "~" Simbol dalam nama pin dimulai dan berakhir inversi, sehingga dengan itu Anda dapat menentukan inversi untuk bagian yang terpisah (sinyal) dalam nama pin ini.
120 120 DipTrace Tutorial Anda mungkin tidak perlu untuk melihat nama pin untuk komponen sederhana seperti kapasitor, nomor pin yang lebih mungkin untuk ditampilkan. Pilih "Komponen \ Pin Manager" dari menu utama untuk membuka Pin Manajer kotak dialog, pilih pin "2" dalam tabel dan mengubah nama menjadi "2" (pin # 1 harus memiliki "1" nama), kemudian menyembunyikan nama pin untuk kedua pin: pilih pin baris dalam tabel dan hapus centang "Tampilkan Nama" kotak di bagian bawah kotak dialog. Tutup Pin Manager. Perhatikan bahwa Anda dapat mengubah nomor pin (bantalan yaitu terkait), koordinat, panjang, jenis dan Jenis listrik pin dengan "Pin Manager" kotak dialog.
121 Menciptakan Perpustakaan 121 Dalam Komponen Editor Anda dapat mengatur individu show / hide nomor pin pengaturan untuk komponen arus ("Bilangan Komponen \ Pin" dari menu utama) dan pengaturan program umum (sama seperti di Skema) dalam "View \ Pin Nomor \ Show" dari menu utama. Mari kita tunjukkan nomor pin kapasitor. Jika Anda perlu untuk memindahkan nomor pin menggunakan perangkat bergerak ("F10").
122 122 DipTrace Tutorial Langkah selanjutnya adalah melampirkan pola kapasitor. Buka Komponen panel Properties dan tekan "Pola". Kami tidak menciptakan pola gambar untuk komponen ini, tetapi tersedia dalam standar Perpustakaan DipTrace. Pilih "Pola" kelompok perpustakaan kemudian pilih "CAP" perpustakaan di bawah ini dan "CAPPR / 5.08 "dari daftar pola. Anda dapat menggunakan filter pencarian. Pin koneksi pad ditugaskan secara otomatis baik.
123 Menciptakan Perpustakaan 123 Tekan "OK". Kapasitor siap. Simpan perubahan Merancang VCC dan GND simbol Dalam pelajaran ini kita akan berlatih dalam menciptakan port net dengan merancang VCC dan GND simbol. VCC Tekan "Komponen Tools \ Add New Component ke" My Library ". Ketik" VCC "di kolom nama komponen pada sifat komponen panel dan pilih "Net Pelabuhan" di Bagian Type daftar drop-down.
124 124 DipTrace Tutorial Minimalkan panel properti komponen kemudian pilih "Pin" alat pada objek toolbar dan tempat tunggal pin, putar vertikal (pilih dan tekan "R" hot key). Pilih alat baris pada panel gambar dan menempatkan garis sutra dari simbol seperti pada gambar di bawah, gunakan.05 inch jaringan.
125 Menciptakan Perpustakaan 125 Menyembunyikan nomor pin jika terlihat, pilih "Component \ Pin Nomor \ Hide" dari menu utama. Pin nomor untuk single-pin komponen non-sense. Simbol VCC siap. GND Sekarang tambahkan komponen lain ("Ctrl + Ins" tombol panas) dan menciptakan simbol GND dengan cara yang sama seperti VCC. Pilih "Edit \ Pusat Symbol" atau tekan "Ctrl + Alt + C" untuk GND karena dalam kasus kami asalnya tidak di pusat, sehingga Anda harus memusatkan untuk membuat bagian asal tersembunyi secara default di skematis. Gunakan 0,012 inch grid untuk menggambar grafik GND simbol ini.
126 126 DipTrace Tutorial Perhatikan bahwa port net tidak perlu pola. Jenis ini khusus komponen hanya digunakan dalam Skema untuk menghubungkan kabel tanpa sambungan visual. Simpan file library Merancang komponen multi-bagian Membuat simbol Kami akan merancang sederhana multi-bagian komponen dengan empat "Dan-Tidak" simbol dan kekuatan simbol dan melampirkan DIP-14 pola, yang tersedia di perpustakaan standar set. Tambahkan komponen baru ke perpustakaan, yaitu pilih "Komponen / Add New Component Pustaka" dari menu utama. Masukkan nama dan RefDes.
127 Menciptakan Perpustakaan 127 Membuat Parts DipTrace memungkinkan untuk membuat bagian yang terpisah dan kelompok bagian (bagian yang sama) dalam komponen tersebut. Semua bagian pada kelompok bagian memiliki pin yang sama, menggambar, kecuali nomor pin (bantalan yaitu terkait). Bagian komponen bisa normal, Power dan Ground atau Port Net. Bagian Power dan jaring kekuasaan dapat disembunyikan di skematis ambil, komponen dapat mencakup hanya satu power bagian. Kami akan merancang komponen dengan 4 bagian andnot sama dan satu bagian kekuasaan. Pilih "Komponen \ Buat Parts Serupa "dari menu utama, ketik" 4 "di kotak dialog dan tekan" OK "untuk menerapkan. Perhatikan bahwa bagian yang sama dibuat berdasarkan bagian yang sedang dipilih. Tab dengan nama bagian telah muncul di bagian bawah-kiri area desain.
128 128 DipTrace Tutorial Sekarang Anda dapat melihat 4 komponen berikut: Part 1 (1), Part 1 (2), Part 1 (3) dan Bagian 1 (4). Semua serupa bagian memiliki nama bagian yang sama. Ubah dengan cepat (dalam "Bagian" lapangan pada panel properties komponen) misalnya untuk "AN". Kekuatan bagian untuk komponen yang hilang. Pilih "Komponen \ Add New Part" dari menu utama untuk menambahkan bagian tunggal untuk komponen, pilih bagian tab baru di bawah-kiri dan mengganti nama ke "PWR". Perhatikan bahwa bagian baru adalah bagian yang terpisah dan bukan milik "AN" kelompok. Mulai merancang komponen dengan bagian listrik. Pada panel properties komponen menentukan: "Style: IC - 2 sisi "," Lebar: 0,3 pada "," Tinggi: 0.25 "," Kiri Pins: 2 "," Kanan Pins: 0 ". Lalu pilih" Power dan Gnd "dari" Bagian Type "daftar drop-down. Membuat nomor pin komponen umum terlihat ("Lihat \ Pin Nomor \ Show" dari menu utama), jika mereka tidak terlihat.
129 Menciptakan Perpustakaan 129 Pilih "Komponen \ Pin Manager" dari menu utama dan mengubah nama pin untuk "VCC" dan "GND", nomor pin untuk "14" dan "7", ketik listrik untuk "Power", "Tampilkan Nama" kotak harus diperiksa kedua pin. Perhatikan bahwa Anda dapat mengubah "Type", "Tampilkan Name" dan "Panjang" parameter untuk beberapa lanjut. Pin Manajer kotak dialog jendela resizable dan Anda dapat mengubah lebar baris. Pengaturan ini
130 130 DipTrace Tutorial disimpan ketika Anda menutup program. Sekarang tekan "OK" untuk menutup Pin Manajer kotak dialog. Kemudian meminimalkan panel properti komponen dan lihat bagian pertama siap komponen. Desain bagian lain dari multi-bagian komponen: pilih salah satu bagian AN dan menentukan berikut parameter pada sifat komponen panel: "Style - IC-2 sisi", "Lebar: 0,2", "Tinggi: 0.25 dalam "," Kiri Pins: 2 "," lanjut Kanan:. 1 "Kemudian meminimalkan panel properti komponen. Pilih tool teks pada toolbar drawing ("ABC" tombol), arahkan kursor ke simbol, klik kiri dan jenis "&" Karakter lalu tekan "Enter" atau klik untuk menempatkan teks kiri (lihat gambar di bawah). Teks dapat pindah.
131 Menciptakan Perpustakaan 131 Pin Hak "Dan - Tidak" (Tidak Dan) bagian harus terbalik atau "Dot" Jenis. Klik kanan pada ketiga pin, pilih "Pin Properties" dari submenu, di kotak dialog pop-up menentukan "Type: Dot". Klik "OK" untuk menerapkan perubahan dan kotak dialog dekat. Perhatikan bahwa Anda tidak perlu untuk menarik bagian lain dari komponen jika mereka diciptakan sebagai kelompok, mereka akan otomatis dibuat, menurut bagian pertama.
132 132 DipTrace Tutorial Pilih AN (3) atau AN (4) bagian hanya untuk memastikan bahwa segmen yang sama. Semua bagian dalam kelompok benar-benar identik, seperti nomor pin, yang harus berbeda. Pin Manajer Pilih "Komponen \ Pin Manager" dari menu utama. Dalam Pin Manajer kotak dialog pilih bagian (Menggunakan daftar drop-down di kanan atas), mendefinisikan nomor pin kemudian pilih bagian berikutnya dan seterusnya sampai Anda menentukan nomor pin untuk semua AN bagian. Gunakan tombol panah Bawah atau 'Enter "untuk segera beralih ke pin berikutnya ketika Anda mengetikkan "Nomor" atau "Nama" bidang. Jangan lupa bahwa nomor pin "7" digunakan dalam GND bagian, karena itu Anda harus kehilangan sementara remunerasi pin bagian fungsional, pergi dari pin # 6 langsung ke pin # 8. Silakan, diatur dengan benar "Electric" jenis untuk salah satu bagian (orang lain akan berubah secara otomatis), 2 masukan pin dan satu output. Klik "OK".
133 Menciptakan Perpustakaan 133 Langkah selanjutnya adalah melampirkan pola terkait dengan multi-bagian komponen. Tekan "Pola" tombol pada komponen properti panel. Pada kotak dialog pola terpasang pilih "Pola" kelompok perpustakaan (Kelompok perpustakaan dengan semua perpustakaan standar) kemudian pilih "DIP" perpustakaan dan "DIP- 14" pola di sana. Perhatikan bahwa Anda tidak perlu menentukan koneksi pin-to-pad, mereka telah ditetapkan secara otomatis dan harus benar, karena kita sudah ditentukan nomor pin yang benar di Pin Manajer (ini adalah mengapa nomor pin array yang tidak lurus). Pilih bagian yang berbeda (daftar drop-down di bawah preview) dan koneksi gambaran untuk memastikan mereka benar semua. Tekan "OK" untuk melampirkan pola dan menutup kotak dialog ini.
134 134 DipTrace Tutorial Multi-bagian komponen siap. Simpan Perpustakaan berkas Menggunakan bidang tambahan Nama, RefDes, nilai, Produsen dan Datasheet adalah bidang komponen standar di DipTrace, biasanya ini adalah semua pengguna butuhkan, tapi kadang-kadang deskripsi tambahan atau informasi lainnya harus ditambahkan. Dalam hal ini Anda dapat menggunakan kolom tambahan. Pilih "Komponen \ Default Fields tambahan" dari menu utama. Kotak dialog ini memungkinkan Anda untuk menentukan standar bidang tambahan dan nilai-nilai mereka yang akan ditambahkan ke semua baru komponen. Sebagai contoh, kita perlu memiliki link untuk satu datasheet online: ketik "Datasheet # 2" ke dalam bidang kotak nama, tentukan "Type: Link", masukkan alamat web-link dan klik tombol "Add". Tekan "Tambahkan ke semua ".
135 Menciptakan Perpustakaan 135 Mulai sekarang semua komponen baru akan memiliki lapangan tambahan ini. Tutup kotak dialog ini. Pilih "Komponen \ Add New Component ke" My Library "atau tekan" Ctrl + Ins "untuk menambahkan komponen baru kemudian pilih, memaksimalkan panel Komponen Properti menggunakan panah di sisi kiri dan klik "Tambahan bidang "tombol untuk melihat daftar bidang tambahan untuk komponen baru.
136 136 DipTrace Tutorial Sekarang Anda dapat mengedit, menambah atau menghapus kolom tambahan untuk komponen, namun, kami tidak akan melakukan ini sekarang. Pilih komponen pada Perpustakaan Manager, klik kanan dan pilih "Hapus Komponen" atau cukup tekan "Ctrl + Del" untuk menghapusnya. Anda juga dapat memilih beberapa komponen dan menghapusnya pada waktu. Sekarang pilih kapasitor yang telah kita buat sebelumnya. Perhatikan bahwa ia tidak memiliki bidang tambahan, karena kami telah menciptakannya sebelum perubahan "Default Tambahan Field" pengaturan. Jadi kita akan menambahkan beberapa baru bidang secara manual. Hanya tekan "Fields Tambahan" tombol pada sifat komponen panel dan praktek sedikit Merancang PIC18F24K20 Sekarang kita akan membuat komponen "PIC18F24K20" menurut datasheet dan melampirkan "SOIC-28" pola untuk mendapatkan komponen kehidupan nyata siap. Ke Microchip situs web dan cari "PIC18F24K20", kemudian pilih "Lembar data" di sebelah kiri. Atau gunakan langsung Link (Namun kami tidak menjamin, bahwa ia bekerja pada saat Anda membaca tutorial ini). Ke "Pin Diagram", diagram pertama adalah apa yang kita butuhkan. Beralih ke DipTrace Komponen Editor dan menambahkan komponen baru ("Ctrl + Insert"), ketik nama "PIC18F24K20" kemudian tentukan: "Type: IC - 2 sisi", "Kiri Pins: 14", "Pins Kanan: 14", RefDes dan produsen.
137 Menciptakan Perpustakaan 137 DipTrace memungkinkan untuk memasukkan nama pin secara manual atau mengimpor mereka dari file BSDM eksternal (pilih "Perpustakaan \ Import \ Tambahkan BSDL Pinlist" dari menu utama). Kami akan melakukan ini secara manual. Tekan "Pin Manager "tombol pada panel properties komponen dan memasukkan nama pin dari diagram pin di datasheet ditemukan secara online. Perhatikan bahwa Anda dapat mengubah ukuran pin window manager dan lebar perubahan kolom (kami membuat "Nama" kolom yang lebih luas untuk melihat nama-nama pin penuh). Juga ketika Anda memasukkan nama pin, hanya tekan "Enter" untuk beralih ke berikutnya nama pin dengan mudah.
138 138 DipTrace Tutorial Setelah memasukkan nama pin sebutkan jenis listrik untuk pin dan memeriksa "Tampilkan Nama" untuk semua pin komponen. Perhatikan bahwa Anda dapat memilih sebagai banyak baris yang Anda inginkan dan mengubah properti pada waktu. Tekan "OK". Simbol kami memiliki tampilan yang tidak pantas, lebarnya terlalu kecil, karena itu pin nama overlay. Pada komponen lebar perubahan panel properti untuk "1,9" dan tinggi "2". Nama Pin masih overlay
139 Menciptakan Perpustakaan 139 bit, tapi kami akan membuat pin regrouping, yang akan mengubah situasi. Kami telah membuat sebuah IC sedikit lebih besar - Diperlukan untuk regrouping. Ubah grid untuk 0,1 inci dan tempat pin dengan jaringan ini (pilih semua pin, tepat klik dan pilih "Snap to Grid"). Membuat Bus - Grup Pins Kita perlu tanda kelompok logis. Pertama kita akan membuat bus: pilih "Komponen \ Membuat Bus dari Pins "dari menu utama. Fitur ini memungkinkan untuk mengekstrak bus dari nama pin dan pin kelompok oleh bus. Pada kotak dialog pop-up Anda dapat menentukan kemungkinan pemisah bus. Secara default hanya "/" dipilih dan itu adalah OK untuk komponen saat ini, bagaimanapun, beberapa produsen mungkin memiliki pembagi yang berbeda. Tekan "Ekstrak" tombol dan Anda akan melihat bus yang tersedia dan jumlah pin untuk setiap. Pilih RA, RB dan RC bus menggunakan "Ctrl". Ubah Bus ke jarak Bus 1,3 inci, karena nama pin yang cukup panjang.
140 140 DipTrace Tutorial Tekan "Membuat" tombol untuk membuat bus dan menutup kotak dialog ini. Bus akan ditempatkan ke kiri dari simbol dan diurutkan berdasarkan nomor:
141 Menciptakan Perpustakaan 141 Ada beberapa tanda yang tidak termasuk bus (4 pin yang ada di simbol). Pilih mereka, gunakan "Ctrl" dan seleksi kotak, kemudian memindahkan pin dari simbol, misalnya, ke bawah untuk memberitahu kami tempat bus untuk simbol pertama. Tempatkan bus ke persegi panjang IC seperti pada gambar di bawah ini. Gunakan pilihan kotak untuk memilih bus, kemudian tarik itu. "Shift + R" dapat digunakan untuk memutar bus dan "Shift + F" - untuk flip pin, perintah ini dapat dipilih dari pin submenu juga (klik kanan pada salah satu pin bus). Kemudian memindahkan sisa pin untuk IC persegi panjang ("R" dapat digunakan untuk memutar objek yang dipilih / pin).
142 142 DipTrace Tutorial Kadang-kadang Anda perlu menempatkan tanda menurut jenis listrik, pilih "View \ Pin Colors oleh EType" dan pin berbagai jenis listrik akan memiliki warna yang berbeda, sehingga tugas yang mudah. Sifat kunci pada panel properties komponen (mengunci tombol adalah ke kanan dari "Style"). Langkah terakhir adalah melampirkan "SOIC-28" pola komponen. Tekan "Pola" tombol pada sifat komponen panel dan pilih "SOIC-28" pola dari "perpustakaan saya (kami telah menciptakannya sebelum 108 ). Pilih "Pola Pengguna" kelompok perpustakaan, kemudian pilih "My Library (Pola)" dan "SOIC-28" dari daftar di bawah ini. Semua nama pin dan nomor pin yang sudah ada, sehingga Anda tidak perlu mengubah apa-apa. Hanya tekan "OK".
143 Menciptakan Perpustakaan 143 Komponen PIC18F24K20 siap! Pengaturan Spice Dengan DipTrace Anda dapat mengekspor skema ke LT Spice untuk mensimulasikan dan melihat cara kerjanya. Kami akan meninjau langkah-demi-langkah ini nanti. Tapi sekarang kita akan menentukan bahwa komponen CAP kami adalah kapasitor dengan beberapa nilai dan dapat ditambahkan ke Spice netlist. Silakan pilih CAP dalam tabel komponen. Kemudian pilih "Komponen \ Spice Settings" dari menu utama. Pilih: "Model Tipe: Capacitor", kemudian klik dua kali di "Parameter: Nilai" (sel dengan "1uF" text) dan masukkan nilai baru - "23 LF" (Semua Karakter Unicode didukung). Tekan "Enter" atau hanya memindahkan fokus ke bidang lain. Di bidang Template Anda dapat melihat bagaimana bagian ini terlihat di Spice bahasa netlist. Dalam kasus kami pin-to- Peta sinyal benar, namun, jika Anda perlu untuk mengeditnya, masukkan nama sinyal ke dalam tabel di sisi kiri Spice Pengaturan kotak dialog. Daftar sinyal yang tersedia (informasi) yang tepat di bawah meja itu.
144 144 DipTrace Tutorial Kapasitor adalah bagian yang sangat sederhana, kita tidak perlu spesifik model yang atau program file teks untuk menunjukkan bagaimana karya (hanya Model tipe dan kapasitas). Namun, untuk transistor Anda dapat memuat model dari eksternal file (biasanya model Spice tersedia dari situs produsen) atau masukkan Model teks secara manual, jika Anda tahu bagaimana melakukan hal itu (lihat Spice Bahasa dokumentasi). Juga ada "SubSkt" tipe model, yang memungkinkan untuk masuk / model beban hampir semua bagian sebagai Program. "Dapatkan Spice Model dari Perpustakaan" tombol - beban yang ada pengaturan Spice dari DipTrace lain komponen. Perhatikan bahwa kotak dialog ini juga tersedia dalam Skema Capture, Anda dapat menentukan pengaturan Spice setelah menyelesaikan (atau selama) gambar skematik. Desain Perpustakaan siap. Klik "OK" untuk menerapkan perubahan dan pengaturan Spice dekat. Simpan file library Perpustakaan Verifikasi Hal ini sangat penting untuk memverifikasi perpustakaan untuk setiap kemungkinan kesalahan. Kami sudah menyelidiki pekerjaan perpustakaan kami
145 Menciptakan Perpustakaan 145 desainer dan menambahkan kemungkinan verifikasi kesalahan otomatis ke Component Editor. Dalam Komponen Editor pilih "Library \ Periksa" My Library "dari menu utama. Dalam kotak dialog ini Anda dapat melihat jumlah komponen / suku cadang / pin di perpustakaan Anda dan kemungkinan kesalahan. Kesalahan berikut dapat ditemukan secara otomatis: 1 Komponen tanpa pola - perlu diingat bahwa beberapa komponen mungkin hanya skema simbol. 2 komponen Similar - komponen dengan nama yang mirip. Perhatikan bahwa perpustakaan harus disortir ("Perpustakaan \ Urut Komponen di" My Librarie ") untuk memungkinkan verifikasi yang benar dengan fitur ini. 3 Mirip nomor pin - dua atau lebih lanjut, memiliki nomor yang sama (terhubung ke pad yang sama). Dalam 99% ini adalah kesalahan yang nyata dalam komponen Anda, silakan tekan tombol "..." dan memeriksa nomor pin untuk komponen terdaftar. 4. Korsleting pin - pin korsleting oleh koneksi pad-ke-pad intern. 5. tidak berhubungan pin - pin tidak memiliki pola yang sesuai bantalan. Tidak selalu kesalahan. 6 bantalan bertalian - bantalan dari pola tidak digunakan (tidak ada pin yang sesuai). Tidak selalu kesalahan. 7 Melalui bantalan tanpa lubang - di sebagian besar kasus ini adalah kesalahan dalam pola SMD, silakan cek jika bantalan benar-benar permukaan jenis. 8 Undefined pin - pin dengan "Undefined" jenis listrik. 9. Pin superposisi - pin disuperposisikan pada simbol, dalam sebagian besar kasus ini adalah kesalahan desain.
146 146 DipTrace Tutorial Untuk melihat rincian (daftar komponen dan pin) tekan tombol "..." di sebelah kesalahan yang sesuai. Daftar kesalahan dapat disimpan sebagai file teks. Simpan perubahan dan tutup Komponen Editor bagian Menempatkan Skema Modul Skema Terbuka, yaitu pergi ke Start All Programs DipTrace skematis. Pilih "My Library "dari" Pengguna Perpustakaan "perpustakaan kelompok. Tempat beberapa resistor dan kapasitor untuk desain daerah. Jika asal ditampilkan, tekan "F1" untuk menyembunyikannya. Biasanya Anda tidak perlu untuk merancang Perhatikan skema bahwa asal. Anda dapat menempatkan komponen menggunakan "Objects \ Tempat Component" panel atau tombol yang sesuai pada objek toolbar. Sekarang kita akan melihat bagaimana menggunakan kolom tambahan dari kapasitor kami. Seperti yang Anda ingat, kami telah menciptakan link ke datasheet "Datasheet # 2", sekaligus menciptakan komponen CAP di Komponen Editor. Tepat klik dan pilih "Links" dari submenu. Sekarang Anda dapat dengan mudah membuka situs web yang Anda masukkan. Perhatikan, bahwa warna komponen, pilihan, dll, tergantung pada template warna dan pengguna preferensi. Anda dapat menampilkan bidang tambahan sebagai Bagian Tanda (misalnya, "Lihat \ Part Tanda \ Main \ Tambahan "untuk menunjukkan lapangan tambahan sebagai teks utama), tapi ini adalah kasus yang jarang terjadi, karena yang paling penting atribut (termasuk Produsen, Datasheet dll tersedia). Pilih antara beberapa pilihan di kotak dialog properti komponen (klik kanan pada komponen dan pilih "Properties" dari submenu).
147 Menciptakan Perpustakaan 147 Multi-Bagian Komponen Penempatan Pilih komponen multipart. Kami telah menciptakan "andnot 4X" dengan empat bagian yang sama dan kekuasaan bagian. Semua bagian dapat ditempatkan sebagai salah satu item atau setiap bagian secara terpisah, gunakan "Semua Parts" tombol pada Panel Manajer Library. Beralih ke "AN (4)" untuk menempatkan setiap komponen bagian satu-per-satu atau "PWR" ke menempatkan hanya sebagian listrik. Jika "PWR Auto / GND" item diperiksa bagian listrik komponen akan otomatis ditempatkan pada area desain bersama-sama dengan bagian pertama. Pilih "AN (4)", meninggalkan "Auto PWR / GND "diperiksa dan tempat" AndNot4X "komponen bagian demi bagian. DipTrace secara otomatis memilih Bagian berikutnya dari simbol kekuatan bagian kelompok dan tempat untuk komponen. Jumlah bagian adalah ditampilkan Perhatikan program dalam bidang yang akan pratinjau secara simbol otomatis pada beralih manajer ke Library. komponen berikutnya, ketika semua bagian memiliki telah ditempatkan. Pastikan Anda menempatkan bagian hanya dengan RefDes 1,1-1,4.
148 148 DipTrace Tutorial Seperti yang Anda lihat bagian yang sama dari komponen multipart sudah dikelompokkan dalam daftar drop-down pilihan bagian. Pilih "View \ Bagian Grup "dari menu utama untuk ungroup bagian. Jika diperiksa logika bagian dari komponen ("AN (4)" dalam kasus ini) akan dikelompokkan dalam "All Parts" menu pop-up. Jika dicentang - Anda akan dapat memilih dan menempatkan masing-masing "AN" bagian secara terpisah. Sekarang kita akan mencoba untuk menggunakan Ports Net. Tempatkan dua komponen andnot lengkap pada bidang desain (IC1 dan IC2) dengan dua simbol kekuatan. Pilih VCC dan GND simbol pelabuhan bersih dari perpustakaan dan menempatkan dua dari setiap port net untuk skema. Hubungkan pin seperti pada gambar di bawah ini. DipTrace selalu menunjukkan bahwa komponen saat ini multi-bagian atau port net di daerah pratinjau simbol. Perhatikan bahwa dua kabel terhubung ke pin yang sama sama-jenis port net terhubung ke net tunggal otomatis.
149 Menciptakan Perpustakaan 149 Untuk mengubah nama net yang menghubungkan pin VCC, klik kanan pada kawat dan pilih item pertama dari submenu atau klik kanan pada pin dan pilih "Nama Bersih". Perhatikan bahwa Anda dapat mengubah nama bagian langsung dalam skema (dalam Komponen Properties). Skema memungkinkan untuk: 1) Hubungkan pin untuk jaring tanpa kabel (klik kanan pada pin, pilih "Add to Net", kemudian pilih bersih, centang "Hubungkan tanpa kabel" dan tekan "OK"); 2) Merge jaring dengan nama (cek "Connect Nets berdasarkan Nama" kotak pada properti bersih kotak dialog); 3) Hubungkan pin ke jaring dengan nama yang sama secara otomatis (lihat "Connect bersih terhadap Pins berdasarkan Nama" kotak di properti bersih kotak dialog). Metode terakhir adalah cara tercepat untuk terhubung VCC, GND (jika Anda berencana untuk menyembunyikan jaring listrik dan bagian), CLK, dll Informasi lebih lanjut kemudian 158 dalam tutorial ini. Tutup PCB Layout Skema. Jangan menyimpan perubahan. Buka DipTrace modul PCB Layout, yaitu, pergi ke Start Layout. All Programs DipTrace PCB Seperti yang Anda sudah tahu, komponen yang benar selalu mencakup pada simbol skematik setidaknya (untuk Skema) dan melekat pola (untuk PCB Layout). Karya Skema hanya dengan simbol, sementara PCB Layout memungkinkan untuk memilih komponen perpustakaan dan pola tempat komponen pada papan atau pilih pola dan menempatkan mereka secara terpisah. Jika Anda telah memilih komponen perpustakaan dan ada komponen tanpa pola terpasang, Anda tidak bisa menempatkan mereka di papan tulis. Pilih "User Pola" Kelompok perpustakaan dan "Perpustakaan Saya (Pola)". Anda akan melihat bahwa ketiga
150 150 DipTrace Tutorial pola yang telah kita buat selama pelajaran dari bagian tutorial yang tersedia. Sekarang pilih "My Library "dari" Pengguna Komponen "kelompok perpustakaan. Ketika Anda ingat, kami tidak melampirkan pola hanya untuk netports, maka kita tidak bisa menempatkan mereka di papan dalam DipTrace PCB Layout. Semua lainnya komponen baik, karena mereka telah terpasang pola. Tempatkan semua komponen ke daerah desain, tidak termasuk "VCC" dan "GND" (pilih komponen pada Panel Manajer Perpustakaan dan klik kiri pada area desain untuk menempatkannya), kemudian kembali ke "My Library (Pola) "dari" Pengguna Pola "kelompok perpustakaan dan tempat BGA pola, yang kami tidak melampirkan ke salah satu simbol. Mengubah pengaturan menandai umum untuk menunjukkan RefDes dan Nama ("View \ Komponen Tanda \ Main \ RefDes "dan" Lihat \ Komponen Tanda \ Tambahan \ Nama "). Untuk kustomisasi individu klik kanan pada komponen \ Properti \ Markings. Anda mungkin perlu untuk membenarkan teks dalam "View \ Komponen Tanda \ Main (Tambahan) / Justify / Auto ". Pilih "Bawah Side" dalam daftar drop-down pada toolbar Objects jika Anda ingin menempatkan komponen di sisi berlawanan dari papan. Untuk komponen yang ada Anda dapat mengubah sisi dengan klik kanan submenu. R4 resistor di sisi bawah (gambar di bawah). Properti Pad untuk pad atau pola komponen dapat diubah secara langsung di PCB Layout. Mari kita ubah salah satu bantalan resistor. Arahkan pad Anda ingin mengubah (harus disorot), tepat klik dan pilih Properties dari Pad submenu. Hapus tanda centang "Gunakan Pola ini Pad Properties" untuk Pengaturan pad kustom atau tekan "Pola ini Pad Properties" tombol untuk mengubah default pola pad pengaturan. Untuk mengedit pola pad properti klik kanan pada pola (bukan pad) dan pilih Pad Properties dari submenu.
151 Menciptakan Perpustakaan 151 Perhatikan bahwa jika asal pola yang berbeda dari posisi tengah pola yang akan ditampilkan saat Anda menempatkan pola itu. Pola asal dapat ditampilkan / disembunyikan untuk semua komponen yang dipilih: klik kanan salah satu dari mereka dan pilih "Pola Asal" dari submenu. Cobalah untuk memutar komponen yang berbeda dan Anda akan melihat pola yang asal pusat rotasi. Ketika melayang di atas pola yang Anda lihat koordinat pola asal. 4 Menggunakan fitur paket yang berbeda Ini bagian dari tutorial mencakup deskripsi DipTrace penting fitur yang tidak diulas di atas. Kami mempertimbangkan pembaca yang sudah tahu bagaimana menyelesaikan tugas-tugas dasar dalam DipTrace, maka kita bisa bergerak pada Menghubungkan Bekerja dengan Bus dan Konektor Bus Bagian ini tutorial akan menunjukkan bagaimana menggunakan bus dan menghubungkan lembar dengan konektor bus di Skema. Anda dapat bekerja dengan sirkuit dari ayat sebelumnya tutorial ini atau membuat yang baru skematis dengan komponen acak untuk berlatih dengan fitur ini. Buat Bus Pilih "Objects \ Circuit \ Tempat Bus" dari menu utama atau tekan tombol yang sesuai pada objek toolbar kemudian menarik garis bus di daerah desain dengan mendefinisikan poin utamanya. Klik kanan dan pilih "Enter" untuk menyelesaikan penempatan bus. Klik kanan pada ruang bebas untuk beralih ke mode default. Melayanglah di atas bagian pin, klik kiri dan menggerakkan mouse panah untuk bus dan klik kiri lagi - kawat koneksi akan
152 152 DipTrace Tutorial dibuat. Pada kotak dialog pop-up Anda dapat menentukan nama dari jaring baru atau menghubungkan kabel ke salah satu jaring yang ada (Yang sudah terhubung ke bus itu). Kami tidak menghubungkan kabel ke jala yang ada, maka kita memiliki 4 terpisah kabel-jaring (Net 0 - Bersih 3) tidak terhubung satu sama lain melalui bus. Untungnya, koneksi kabel-to-bus dapat berubah sewaktu diberikan saat - gerakkan mouse ke segmen kawat yang terhubung ke bus, klik kanan dan pilih "Bus Connection" dari submenu.
153 Menggunakan fitur paket yang berbeda 153 Pada kotak dialog pop-up menghubungkan Net 3 sampai Net 2 (pilih Net 2 dari daftar kawat bus). Sekarang tidak ada Net 3 lagi. Kami memiliki Net tunggal 2, terhubung melalui bus.
154 154 DipTrace Tutorial Silakan tambahkan lembaran baru untuk skema. Pilih "Edit \ Tambah Sheet" dari menu utama atau tekan "Ctrl + Ins". Anda dapat melihat daftar lembar sebagai tab di sudut kiri bawah bidang desain. Pilih "Lembar 2". Multi-lembar dan struktur hirarkis 196 akan dijelaskan kemudian di bagian yang sesuai tutorial ini. Anda dapat mengubah nama, memindahkan, menghapus atau menyisipkan lembar skema baru, klik kanan pada tab di kiri bawah dan pilih item yang sesuai dari submenu. Konektor Bus Pilih tool Connector Bus pada objek toolbar atau "Objects \ Circuit \ Tempat Bus Connector" dari menu utama dan menempatkannya ke Lembar 2 (harus memiliki "Port 0" nama) kemudian pilih Lembar 1 dan menempatkan satu konektor bus lagi di sana (itu akan "Port 1" secara otomatis). Kemudian menghubungkan bus yang ada untuk "Port 1" Konektor: pilih alat bus, klik kiri pada bus dan menarik garis ke konektor bus (lingkaran biru di pusat) dan klik kiri untuk menghubungkan. Perhatikan bahwa konektor bus bersinar hijau jika bus tersambung dengan benar; lingkaran biru berarti tidak berhubungan dengan bus, hijau - terhubung dengan bus, seperti pada gambar di bawah.
155 Menggunakan fitur paket yang berbeda 155 Perhatikan bahwa bus konektor masih berhubungan (harus memiliki nama yang sama agar terhubung). Ubah nama "Port 1" - membawa lebih, klik kanan, pilih item pertama dari submenu dan mengubah nama bus konektor untuk "Port 0" (seperti yang Anda ingat kami telah menempatkan "Port 0" pada Lembar 2). Tekan "OK". Anda dapat melihat kotak yang telah muncul di sekitar nama pelabuhan. Ini berarti bahwa konektor bus saat ini terhubung. Dalam konektor kasus kami dari Lembar 1 terhubung ke Lembar 2. Perhatikan bahwa desainer dapat menghubungkan lebih dari dua konektor bus dengan mendefinisikan nama yang sama untuk semua dari mereka.
156 156 DipTrace Tutorial Pilih "Lembar 2" dan membuat bus yang terhubung ke "Port 0" di sana. Perhatikan bahwa nama bus pada lembaran ini adalah sama seperti pada Lembar 1, yaitu ini adalah bus umum. Sekarang Anda dapat menempatkan komponen elektronik acak pada lembar kedua ("AD1317" dari "Analog Devices" perpustakaan dalam kasus ini) dan menghubungkan pin mereka ke jaring yang kami telah terhubung ke bus pada lembar pertama.
157 Menggunakan fitur paket yang berbeda Bekerja dengan Pelabuhan Bersih Kami mencoba untuk menggunakan port net sebelum 146 dalam rangka menciptakan VCC dan GND koneksi. Paling sering netports digunakan untuk tujuan ini, tapi kadang-kadang desainer memerlukan beberapa-pin netports. Pastikan ada tanda tidak berhubungan pada Lembar 2 Pilih "Ports Bersih" perpustakaan dari "Komponen" Kelompok perpustakaan di perpustakaan manajer panel, cari komponen "Pelabuhan 8" dan menempatkannya ke daerah desain. Membuat koneksi dari pin komponen ke pin Port 8 kemudian menempatkan satu lagi di Port 8 komponen untuk Lembar 1 dan menghubungkan komponen untuk itu. Perhatikan bahwa nama-nama bersih terhubung ke yang sama pin Port 8 pada Lembar 1 dan 2 Lembar adalah sama, yaitu semua kabel terhubung ke pin 1 Port 8 adalah terhubung ke internet tunggal, sama dengan pin lainnya. Anda dapat menghubungkan atau melepas port (yaitu mengubah struktur skema) dengan mengganti nama mereka.
158 158 DipTrace Tutorial Menghubungkan tanpa kabel Seperti yang Anda sudah tahu DipTrace memungkinkan untuk menghubungkan pin visual (kabel, bus) dan logis (tanpa kabel, dengan nama, dengan port net). Hubungkan tanpa kabel Pins dapat dihubungkan secara logis tanpa kabel. Dalam hal ini mereka tidak bergantung pada lembar atau sebagian lokasi. Arahkan pin tidak berhubungan dipilih, klik kanan dan pilih "Add to Net". Dalam pop-up kotak dialog pilih bersih dari daftar drop-down dan periksa "Connect tanpa Wire" kotak kemudian tekan "OK". Pada gambar di bawah Anda dapat melihat dua pin yang terhubung tanpa kabel.
159 Menggunakan fitur paket yang berbeda 159 Hubungkan Pins berdasarkan Nama Sekarang menemukan tempat kosong pada area desain di mana kita akan mencoba untuk menghubungkan pin ke internet dengan nama. Tempatkan satu GND simbol dari "Pelabuhan Bersih" perpustakaan dan membuat kawat kecil dari GND ini pin. Gerakkan mouse sedikit dan tekan Enter, seperti pada gambar di bawah. Klik kanan pada segmen kawat terhubung ke GND pelabuhan bersih dan pilih "Properties" dari submenu. Di Properti Bersih kotak dialog mengubah nama bersih "GND" dan memeriksa "Connect bersih terhadap Pins by Name" box. Tekan "OK" untuk menerapkan perubahan. DipTrace otomatis akan menghubungkan semua pin yang tidak terhubung dengan nama yang sesuai dengan ini net.
160 160 DipTrace Tutorial Pilih "Analog Devices" perpustakaan dan cari 169, Misalnya, "AD1317KZ" komponen (tekan "Filter ON / OFF "tombol, ketik" AD1317 "ke lapangan nama dan tekan" Terapkan Filter "). Tempatkan beberapa AD1317 komponen ke daerah desain. Perhatikan bahwa semua pin GND komponen ditempatkan secara otomatis terhubung ke GND bersih tanpa kabel karena "Connect bersih terhadap Pins" pilihan di Net kotak dialog Properties. Fitur ini adalah yang paling mudah cara untuk menghubungkan pin dengan nama yang sama untuk seluruh skema. Biasanya diterapkan untuk DAYA, pin CLK atau bahkan bus data.
161 Menggunakan fitur paket yang berbeda 161 Hubungkan Nets berdasarkan Nama DipTrace memungkinkan untuk menghubungkan jaring pada sheet yang berbeda tanpa port net atau bus. Ingat nama beberapa bersih pada Lembar 1 (dalam kasus kami itu akan menjadi Net 12). Lalu pergi ke Lembar 2 dan klik kanan pada net Anda ingin terhubung ke internet dari lembar pertama (Net 12), pilih "Properties", ketik baru Nama ("Net 12") dan periksa "Connect Nets by Name". Tekan "OK".
162 162 DipTrace Tutorial Seperti yang Anda lihat, pada dasarnya, ia bekerja seperti penggantian nama jaring biasa. Jika Anda mengubah nama nama tertentu dengan yang yang sudah ada, DipTrace akan menanyakan apakah Anda ingin menghubungkan jaring dengan nama. Perhatikan bahwa Anda dapat tidak menghubungkan jaring dengan nama pada berbagai tingkat hirarki. Untuk itu Anda dapat membuat jaring global. Kita akan belajar bagaimana menggunakannya kemudian Hirarkis Skema 196 ayat dari tutorial ini Connection Manager di Schematic dan PCB Layout Connection Manager adalah alat DipTrace lain yang memungkinkan untuk membuat / mengedit / menghapus koneksi di Skema dan PCB Layout. Pilih "Objects \ Connection Manager" dari menu utama di Skema atau "Route \ Connection Manager" di PCB Layout untuk membukanya. Manajer sambungan terbuka di skematis. Pilih beberapa bersih dari daftar drop-down dan Anda akan melihat lanjut ke net. Tambahkan / menghapus pin ke / dari internet dengan mudah. Untuk menambahkan pin baru untuk Internet, pilih bagian dan pin di bawah ini dan tekan tombol "Add". Perhatikan bahwa hanya pin gratis ditunjukkan dalam menu drop-down ini, sehingga jika Anda tidak dapat menemukan pin yang Anda butuhkan, itu mungkin terhubung (mungkin ke net lain). Gunakan tombol "+" untuk membuat jaring baru. "..." Tombol mengganti nama net saat ini dan "X" - menghapus itu.
163 Menggunakan fitur paket yang berbeda 163 Tekan "OK" untuk menerapkan perubahan dan manajer hubungan dekat atau tekan Batal untuk menutupnya dan memulihkan struktur bersih tua. 4.2 Referensi designators Sekarang kita akan bekerja dengan contoh-contoh skema yang terletak di Documents \ folder DipTrace \ Contoh. File Schematic_2.dch Buka dari folder Contoh. Proyek ini menunjukkan aplikasi dari berbagai fitur DipTrace. Namun, kami akan bereksperimen dengan beberapa prinsip dasar bekerja dengan Referensi designators di skematis. Skema saat ini berisi 23 kapasitor dari C1 ke C24 (C19 hilang). Optimalkan RefDes Saat mengedit setiap sirkuit Anda mungkin akan perlu untuk memasukkan, misalnya, C5 kapasitor. Mengambil beberapa kapasitor dari perpustakaan Anda buat baru-baru ini ("My Library") atau "Discrete SMD" Perpustakaan dan menempatkannya untuk merancang daerah. Kami ingin "C5" RefDes untuk komponen ini, tetapi itu adalah "C19" sekarang (karena C19 adalah hilang dan C5 sudah ada pada skema). Klik kanan pada kapasitor ini dan pilih item pertama dari submenu, masukkan "C5" dan tekan "OK". Program akan menampilkan pesan peringatan dan menyarankan untuk mengubah nama komponen dengan pergeseran RefDes penomoran. Tekan "Yes".
164 164 DipTrace Tutorial C19 Capacitor diubah namanya menjadi C5 dan C5 tua menjadi C6 dan seterusnya sampai C18 kapasitor, yang C19 sekarang. Anda bisa lihat di manajer sambungan yang C19 designator tidak hilang, karena Anda Dimasukkan C5 dan C5-C18 bergeser. Sekarang silakan mengubah nama C5 kapasitor untuk "C30" kemudian memeriksa daftar designators kapasitor pada desain manager ("F3" untuk menampilkan / menyembunyikan desain manajer, tekan "Urut komponen" tombol) - C5 dan kapasitor dari C25 sampai C29 yang hilang. Untuk memperbaiki masalah ini, klik kanan pada kapasitor dan pilih "Optimalkan RefDes \ RefDes C "- C30 menjadi" C24 "Alasannya sederhana -. Sementara mengoptimalkan RefDes, DipTrace menghapus semua tempat kosong di designators array, karena itu C6-C24 menjadi C5-C23 dan C30 menjadi C24.
165 Menggunakan fitur paket yang berbeda 165 RefDes Renumbering Tapi bagaimana kalau kita perlu memberi nomor baru sirkuit 'Referensi designators dalam cara yang sangat mudah yang membuatnya sederhana untuk menavigasi melalui desain? Pilih "Tools \ RefDes Renumbering..." dari menu utama. Dilakukan tidak berubah Index Pertama (titik ulang nomor awal) dan PT Langkah (jika halaman langkah = 100, designators pada halaman kedua akan R101, R102, IC101, dll). Kemudian tentukan renumbering arah: dalam baris atau kolom dan memilih cara DipTrace akan menghitung komponen sementara renumbering. Ada komponen berbagai ukuran dan bentuk. Jika kita memilih "Top-kiri" di Bagian Posisi Komponen kotak dialog, DipTrace akan memberi nomor komponen, berdasarkan posisi pojok kiri masing-masing komponen. Jika Anda memilih "Asal" itu akan menggunakan komponen asal. Perhatikan remunerasi yang selalu pergi dari kiri ke kanan dan dari atas ke bawah rangkaian. Tekan "OK" dan semua komponen akan dinomori ulang.
166 166 DipTrace Tutorial Jika Anda perlu nomor baru hanya designators komponen jenis yang dipilih - klik kanan pada salah satu komponen dan pilih "RefDes Renumbering..." dari submenu. Anda akan melihat khas RefDes Renumbering kotak dialog, tetapi Anda akan dapat menerapkan remunerasi untuk RefDes saat ini atau untuk semua komponen skematik. RefDes Renumbering bekerja sama dalam PCB Layout. Silakan tutup Skema tanpa menyimpan kemajuan dan menjalankan modul PCB Layout. Kemudian buka "PCB_2" file dari folder Contoh. Gunakan Design Manager untuk menemukan C8 dan C10 kapasitor - klik dua kali pada nama komponen dalam daftar untuk melokalisasi dan bidang desain pan untuk komponen yang dipilih. Ubah nama C8 dan C10 kapasitor untuk C28 dan C30 (klik kanan pada komponen dan pilih item pertama). Pilih "File \ Save As "dan menyimpan berubah PCB dalam file lain, misalnya" PCB_2_ver1 ".
167 Menggunakan fitur paket yang berbeda 167 Tutup PCB Layout dan terbuka TANGKAP skematis lagi (perhatikan bahwa Anda dapat membukanya langsung dari PCB Layout dengan memilih "Tools \ Skema" dari menu utama, namun kami tidak merekomendasikan untuk melakukan ini pada Win 98 / ME, jika seseorang masih menggunakan sistem ini. Kembali Anotasi Buka file Schematic_2.dch dan menemukan C8 dan C10, penggunaan Design Manager atau tekan "Ctrl + F" (atau pilih "Edit \ Cari Obyek" dari menu utama). Ketik "C8" dan tekan Enter untuk menemukannya, C8 akan ditempatkan di pusat bidang desain dan disorot.
168 168 DipTrace Tutorial Perhatikan bahwa Anda dapat meminimalkan "Cari Object" jendela dengan mengklik panah di yang kiri dan menggunakannya ketika mengedit desain Anda tanpa menunjukkan semua parameter. Zoom In skema untuk melihat C8 dan C10 lebih baik. PCB_2 adalah papan terkait dengan Schematic_2 tetapi sebagai Anda ingat kami telah berganti nama C8 dan C10 kapasitor di papan tulis. Kita dapat mengubah nama mereka pada manual skema (berlaku hanya untuk proyek-proyek skala kecil) atau menggunakan fitur Anotasi Kembali. Pergi ke "File \ Kembali Anotasi" dari menu utama dan pilih file PCB, di mana diubah PCB_2 papan diselamatkan ("PCB_2_ver1" dalam kasus ini). Tekan Terbuka. Sekarang Anda dapat melihat bahwa semua designators di Skema (dalam kasus kami C28 dan C30) berubah sesuai dengan PCB. Perhatikan bahwa nama-nama bersih dan kelas bersih juga kembali dijelaskan dari PCB.
169 Menggunakan fitur paket yang berbeda Bagaimana menemukan komponen dalam perpustakaan DipTrace 2.4 mencakup komponen di perpustakaan standar dan kami terus memperluas mereka. Komponen diurutkan ke perpustakaan oleh pabrik dan tipe. Cross-modul Library Sistem manajemen dengan kelompok-kelompok perpustakaan kustom dan filter pencarian memungkinkan untuk mencari melalui perpustakaan dan cepat menemukan apa yang Anda butuhkan. Cari Filter Pergi ke "Objects \ Cari Komponen" dari menu utama atau tekan tombol "/ OFF ON Filter" di Perpustakaan Panel Manager untuk menyesuaikan filter pencarian. Pada kotak dialog pop-up menentukan area pencarian: semua perpustakaan, kelompok saat perpustakaan atau perpustakaan saat ini dan ketik nama atau bagian dari nama komponen. DipTrace memungkinkan untuk komponen filter oleh RefDes, Nilai, Pola, Produsen, Datasheet atau Fields lain. Tekan "+" atau "-" tombol sebelah filter pencarian yang sesuai untuk menambah atau menghapus ini Cari Filter masing-masing. Gunakan daftar drop-down untuk memilih parameter pencarian. Seperti yang Anda lihat pada gambar, kita mencari "CAP700AP" kapasitor dengan "C" RefDes dan CAPP-17 pola. Tekan "Apply Filter" dan kotak dialog dekat. Anda akan melihat bahwa komponen hanya disaring, yang sesuai dengan filter pencarian terlihat dalam daftar komponen Manager Panel Library.
170 170 DipTrace Tutorial Cari filter negara selalu ditampilkan pada panel "Filter ON / OFF". Untuk menonaktifkan filter pencarian terbuka pencarian filter kotak dialog dan tekan "Batal Filter". Tempat Komponen DipTrace menawarkan untuk menemukan dan komponen tempat dengan tempat khusus kotak dialog Component ("Objects \ Tempatkan Komponen "dari menu utama) Ada dua bagian dalam kotak dialog pop-up:. Perpustakaan dan Komponen. Pilih grup perpustakaan dari daftar drop-down kemudian pilih perpustakaan grup ini dan akhirnya komponen dari daftar yang sesuai. Tekan "Filter ON / OFF" tombol untuk menyesuaikan dan menerapkan filter pencarian. Sebagai contoh, kita perlu komponen yang berisi "232" dalam namanya, tetapi kita tidak ingat lainnya karakter, huruf atau bahkan perpustakaan bahwa itu milik. Anda dapat mencoba untuk menemukan secara manual, pilih "Komponen" kelompok perpustakaan yang berisi semua komponen standar atau tekan "Filter ON / OFF" tombol, pilih "Cari area: Semua Perpustakaan", ketik "232" dalam "Nama" bidang kotak dialog filter dan tekan "Terapkan Filter". DipTrace telah menemukan 230 komponen dengan "232" di nama mereka tersedia dalam daftar tepat di bawah. Pilih komponen dan Anda akan melihat itu simbol skematik atau tekan "Tampilan Pola" untuk melihat bagaimana tampilannya pada PCB. Tambahkan filter pencarian yang lebih jika Anda memiliki rincian lebih lanjut. Tekan "Tempat" tombol dan klik kiri pada area desain untuk menempatkan komponen yang dipilih atau periksa "Tempat oleh Koordinat "dan masukkan koordinat yang tepat di mana komponen akan ditempatkan automatically.this Kotak dialog memiliki semua alat yang diperlukan untuk bekerja dengan komponen multi-bagian juga.
171 Menggunakan fitur paket yang berbeda Listrik Peraturan Periksa Listrik Peraturan Periksa (ERC) Fitur adalah salah satu fitur utama dalam verifikasi DipTrace. ERC cek rangkaian konflik jenis pin, tidak berhubungan dan melapiskan pin serta satu-pin jaring dan sirkuit pendek. Buka Schematic_2.dch dari Contoh folder di DipTrace skematis. Tentukan aturan listrik, pilih "Verifikasi \ Peraturan Listrik Setup" dari menu utama. Pada kotak dialog pop-up menentukan kompatibel pin-to-pin koneksi dan reaksi program untuk mereka (kesalahan, tidak ada kesalahan atau peringatan, tergantung pada warna yang dipilih) dengan mengklik pada sel-sel grid dengan kotak hijau, kuning dan merah. "Pin Type" item dalam "Aturan untuk Memeriksa" kotak berarti memeriksa pin-to-pin koneksi yang didefinisikan dalam grid; "Tidak Terhubung Pins" - pencarian program pin tidak terhubung; "Pin melapiskan" - Program mencari pin overlay satu sama lain; "Only One Pin Bersih" - Program laporan jaring dengan hanya satu pin, yaitu jaring yang tidak masuk akal. Hal ini dapat error potensial dalam struktur bersih; "Short Circuit" - Program Laporan Power untuk koneksi GND. Tentukan nama untuk PWR dan GND jaring proyek di bagian "Power Pins untuk SC" di bawah. Tekan "OK" untuk menutup kotak dialog. Sekarang pilih "Verifikasi \ Peraturan Listrik Periksa (ERC)" dari menu utama. Jika Anda memverifikasi Schematic_2 File, menurut aturan dari gambar di atas Anda harus mendapatkan banyak laporan kesalahan dalam daftar: satu
172 172 DipTrace Tutorial peringatan untuk "dua arah untuk Output" koneksi dan jumlah "Tidak Terhubung" pin kesalahan. Untuk melokalisasi kesalahan pada skema, klik dua kali dalam daftar (atau tekan "pelokalan"). Kesalahan dapat diperbaiki tanpa menutup ERC hasil jendela. Tekan "Run ERC" tombol untuk memulai verifikasi lagi. Perhatikan bahwa "Tidak terhubung" lanjut error seringkali bukanlah kesalahan sama sekali. ERC tidak akan melaporkan kesalahan untuk pin, yang tidak berhubungan dengan sengaja. Klik kanan pada salah satu pin ini dan pilih "Tidak Terhubung "dari submenu. Atau Anda dapat hapus centang item yang sesuai di ERC kotak dialog pengaturan, tapi kemudian kemungkinan kesalahan meningkat, karena semua pin tidak terhubung sekarang baik. 4.5 Bill of Material (BOM) DipTrace modul Skema memiliki fitur BOM yang memungkinkan untuk menyesuaikan kolom dan baris, tambahkan tabel atau halaman proyek yang ada, ekspor file ke format Excel CSV atau menyimpan Bill of Material sebagai teks file Pilih dengan "Obyek format \ Bill tabel of Material" yang sesuai. dari menu utama. Ada dua bagian utama dalam pop-up kotak dialog: "Table Rows" dan "Kolom". Tentukan "Baris Group by: Komponen" menyesuaikan Row Tinggi jika Anda membutuhkan. "Sertakan Daya / GND bagian" pilihan memungkinkan untuk menyertakan bagian ke file BOM yang sesuai; "Sertakan Ports Bersih" kotak centang memungkinkan untuk memasukkan port net ke dalam tabel BOM; "RefDes oleh Open Hierarchy" memungkinkan untuk menunjukkan RefDes dengan hirarki blok awalan; kotak centang lainnya memungkinkan untuk menambahkan header, nomor baris dan kuantitas total. Memeriksa mereka jika Anda membutuhkan. Sekarang tambahkan kolom ke file BOM dengan pengaturan seperti pada gambar di bawah. Pilih item yang sesuai
173 Menggunakan fitur paket yang berbeda 173 dari "Tampilkan:" daftar drop-down dan tekan tombol "Add". Baris dapat dihapus dan diedit. Tekan "Set Font" untuk menyesuaikan pengaturan font. Perhatikan bahwa TrueType font harus digunakan untuk Unicode karakter. Pilih "Buat On: Lembar Baru (s)" dan "A4 kosong" di kotak lembar template. Lihat "Menyesuaikan dengan Lebar "untuk meregangkan tabel sesuai dengan lebar halaman. Tekan "Tempat Table" tombol untuk menambahkan lembar A4 baru (s) dengan judul ISO dan meja BOM untuk proyek saat ini (Beberapa lembar untuk proyek-proyek besar atau BOMs rinci). Jangan lupa untuk memeriksa "Tampilan Judul" dan "Tampilan Pilih Lembar Sheet" 2 atau dalam 3 Lembar "View" Perhatikan menu utama bahwa jika Anda Anda dapat membutuhkan. mengedit tinggi baris, jumlah baris untuk sel, keselarasan, font, dll, hanya klik kiri sel dan membuat penyesuaian yang diperlukan dalam kotak dialog pop-up.
174 174 DipTrace Tutorial Perhatikan bahwa Anda dapat menempatkan meja BOM ke lembar yang sama dengan sirkuit: pilih "Buat On: Current Sheet ", tekan" Tempat Table "dan pilih lokasi meja setelah menutup kotak dialog (klik kiri pada desain area). Jika Anda memiliki multi-lembar skematis dengan banyak komponen terpisah tabel BOM untuk setiap lembar skema yang mungkin. Anda dapat mengekspor file BOM langsung dari kotak dialog BOM atau dari tabel ditempatkan setelah mengedit itu (untuk Misalnya, Anda perlu beberapa kolom yang tidak dapat dimasukkan langsung dalam kotak dialog BOM). Tabel di Skema dan PCB Layout dapat dengan mudah disimpan ke CSV-file atau teks dengan format: klik kanan pada tabel yang ada dan pilih "Simpan File" dari submenu. 4.6 Mengimpor / Mengekspor netlists DipTrace memungkinkan untuk impor dan ekspor file netlist dari berbagai format (Accel, Allegro, Mentor, OrCAD, PADS, P-CAD, Protel, Tango). Ekspor netlist dapat digunakan untuk struktur bersih skematik Ulasan atau papan desain dalam perangkat lunak lain. Netlist Ekspor Untuk mengekspor netlist dari DipTrace Schematic pilih "Berkas \ Ekspor \ netlist" dari menu utama dan pilih Format netlist. Tentukan lokasi dan nama file dan tekan "OK" untuk menyimpan file netlist.
175 Menggunakan fitur paket yang berbeda 175 Impor Netlist DipTrace PCB Layout memungkinkan untuk mengimpor netlists, dibuat dalam perangkat lunak lain. Kami akan mengimpor Tango netlist sebagai contoh. Buat proyek baru dan pilih "Berkas \ Import \ netlist \ Tango" dari menu utama kemudian pilih "tango_1.net" file dari "C: \ Users \ <UserName> \ Documents \ DipTrace \ Contoh" folder dan membukanya.
176 176 DipTrace Tutorial Seperti yang Anda sudah tahu, semua komponen diwakili oleh pola di papan tulis. Langkah pertama saat mengimpor netlist adalah untuk memastikan bahwa setiap komponen memiliki polanya. Periksa semua pola dalam daftar file Komponen. Kolom RefDes menunjukkan RefDes komponen dalam netlist, Nama - komponen nama, Pola Nama - pola nama dari netlist, Pola - pola terpasang di DipTrace. Jika kosong - komponen tidak memiliki pola. Kita harus memperbaiki ini. Tekan tombol "Add" untuk menambahkan pola perpustakaan baru, di mana kita akan mendapatkan pola yang kita butuhkan. Untuk Misalnya "CAP_SMD" perpustakaan untuk "C225" komponen. Tambahkan beberapa perpustakaan pada suatu waktu dengan "Shift" dan "Ctrl" tombol. Perpustakaan standar DipTrace berada di "C: \ Program Files \ DipTrace \ Lib" folder dan perpustakaan user - dalam "Perpustakaan Saya" folder secara default. Kemudian tekan "Menetapkan semua Pola oleh Nama" - pola dengan nama yang sesuai akan ditemukan dan terpasang secara otomatis. Kadang-kadang DipTrace tidak dapat menemukan pola yang sesuai, karena sebagian atau seluruhnya nama pola yang berbeda di perpustakaan DipTrace dan netlist. Dalam hal ini desainer kasus harus menemukan dan menetapkan semua pola manual. Pilih komponen dalam daftar file Komponen kemudian pilih perpustakaan dan pola dari daftar masing-masing. Tekan "Lampirkan ke Component" tombol yang memungkinkan untuk melampirkan pola untuk komponen / s menurut RefDes mereka, nama atau nama pola. Sebagai contoh, kami telah menambahkan "CAP_2225" pola bagi semua komponen C225. "*" Simbol setelah nama pola dalam daftar berarti bahwa pola ini telah terhubung secara manual. Klik "Impor" tombol ketika semua komponen memiliki pola yang benar.
177 Menggunakan fitur paket yang berbeda Saving / Memuat Aturan Desain Dalam "Konversi ke PCB" 27 bagian dari tutorial ini kami menyebutkan bahwa Anda dapat menggunakan aturan Skema atau aturan beban dari layout PCB proyek, sementara mengubah sirkuit PCB. Tidak perlu menentukan semua lapisan, kelas bersih, melalui gaya dan setelan verifikasi. Buat layout baru, pilih "File \ New" dari menu utama atau tekan "Ctrl + N" tombol panas. Dalam pop-up kotak dialog Anda dapat memilih untuk membuat tata letak kosong atau menggunakan pengaturan dari proyek sebelumnya. Periksa "Gunakan Pengaturan dari Layout Sebelumnya", tekan "Browse" dan pilih file *.dip proyek, yang berisi lapisan, melalui gaya, kelas bersih dan pengaturan aturan desain yang mungkin Anda butuhkan. Tekan "OK". Dalam kasus kami, kami telah memilih file *.dip proyek tutorial, maka hanya lapisan warna dan beberapa DRC pengaturan telah berubah. Dalam DipTrace Anda dapat menyimpan pengaturan terpisah dari proyek layout PCB dalam file khusus. Hanya pergi ke "Route \ bintang Aturan", masukkan nama file dan tekan "Save". Aturan dan pengaturan dari file ini dapat digunakan sekaligus Silakan tambahkan menciptakan satu proyek melalui baru gaya atau dan dimuat kelas bersih kemudian dengan - pergi parameter ke "Route acak \ Beban dan menyimpannya Aturan" dan pilih sebagai * dip file atau * berkas.rul. Kami * rul. akan menggunakannya nanti. 4.8 Simulasi Spice Tidak ada built-in Spice simulator di DipTrace, tapi program yang memungkinkan untuk menentukan pengaturan rempah-rempah dan rempah-rempah ekspor netlist untuk perangkat lunak simulasi pihak ketiga. Kami akan mencoba untuk mensimulasikan astabil flip-flop skematik 6, Menggunakan LT Spice, yang bebas dan berkualitas baik. Namun, jika Anda memiliki lain Program, Anda dapat menggunakannya.
178 178 DipTrace Tutorial Edit pengaturan Spice Peluncuran Skema dan terbuka "C: \ Users \ <UserName> \ Documents \ DipTrace \ Contoh \ Spice \ Astable_Flip_Flop_Spice.dch ". Kami telah mendefinisikan semua pengaturan rempah-rempah untuk sirkuit ini. Namun, mari kita meninjau beberapa bagian hanya untuk belajar bagaimana bekerja dengan itu. Klik kanan pada C2 kapasitor dan pilih "Spice Settings" dari submenu. Pengaturan Spice untuk kapasitor cukup sederhana: Anda harus memilih "Model Tipe: Capacitor", masukkan nilai-nilai ke dalam tabel parameter (dalam kasus kami "22μF") dan menentukan tanda positif dan negatif (masukkan nilai-nilai ke pin-to-sinyal meja di sisi kiri dari kotak dialog, daftar sinyal yang tersedia tepat di bawah). Perhatikan bahwa Anda dapat memasukkan parameter langsung ke dalam sel tabel. Lapangan Template menunjukkan bagaimana komponen direpresentasikan dalam Spice netlist. Anda dapat menggulir bidang tersebut ke kanan jika panjang. Membuat pengaturan yakin adalah seperti pada gambar di bawah ini. Pilih Jenis model lain (misalnya, "Current Sumber"). Untuk ini Jenis model fungsi dapat, gunakan "Fungsi" daftar drop-down yang ditentukan dan pilih "PWL".
179 Menggunakan fitur paket yang berbeda 179 Pada kotak dialog pop-up masukkan jumlah poin untuk fungsi PWL dan klik "OK". Sekarang Anda dapat memasukkan nilai untuk setiap titik dalam tabel Parameter. Fungsi yang berbeda membutuhkan parameter yang berbeda (Amplitudo, fase, e.t.c.). Lihat penjelasan rinci dalam dokumentasi bahasa Spice. Sekarang kembali ke Capacitor tipe model, menentukan nilainya (membuang perubahan) dan klik "OK". Spice Model Kapasitor tidak memerlukan tambahan deskripsi model. Oleh karena itu, klik kanan pada Q1 transistor dan pilih pengaturan Spice. Pada kotak dialog pop-up Anda dapat melihat bahwa ada "Model" tab dekat "Parameter", pilih. Sekarang Anda dapat memasukkan teks atau Model model beban dari file eksternal ("Load" dan "Simpan" tombol). Beberapa produsen komponen mempublikasikan model Spice untuk komponen mereka pada web.
180 180 DipTrace Tutorial Perhatikan bahwa Anda bisa mendapatkan semua pengaturan rempah-rempah dari perpustakaan DipTrace lain (menggunakan "Dapatkan Spice Model dari Perpustakaan "tombol). Klik" OK "atau" Batal "untuk menutup kotak dialog ini (buang perubahan). Tidak ada model bumbu berlaku untuk sumber daya (baterai) dalam file Astable_Flip_Flop_Spice.dch, kami harus mendefinisikannya. Klik kanan pada komponen B1 dan pilih Spice Settings dari submenu. Anda dapat melihat komponen yang memiliki Sumber Tegangan tipe model tapi tidak ada fungsi yang valid. Silakan pilih: "Fungsi: Pulse "tentukan parameter berikut dalam tabel di bawah ini:" Pulse V2 = 5 "," Pulse PW = 20-an "," Pulse PER = 30-an ". Klik" OK ". Sekarang kita memiliki sumber tegangan yang menghasilkan 5V selama 20-an pertama, kemudian 10s interval. Sekarang semuanya sudah siap untuk simulasi.
181 Menggunakan fitur paket yang berbeda 181 Ekspor Spice Netlist Pilih "Berkas \ Ekspor \ Spice Netlist" dari menu utama. Dalam kecil kotak dialog pop-up pilih "GND net: GND" (ini adalah titik nol). Tentukan: "Perintah: TRAN 0s 30s 0.1s" - ini berarti mensimulasikan rangkaian dari 0s ke 30-an dengan 0.1s langkah. Perhatikan bahwa Anda dapat menentukan / mengubah perintah langsung dalam perangkat lunak simulasi (misalnya, LT Spice). Klik "OK" dan simpan file *.cir. Peluncuran Spice Simulator yang Anda miliki. Kami akan menggunakan LTspice sebagai contoh (Download di Linear Teknologi website). Pilih "Berkas \ Open" dan terbuka *.cir netlist Anda hanya disimpan (pemberitahuan bahwa Anda harus memilih yang benar "Files Tipe "). Anda dapat melihat netlist dalam format teks. Pilih" Simulasikan \ Run "dan tutup jendela log error. Pilih "Pengaturan Plot \ Jejak Visible" dan pilih I (D_led1) untuk melihat arus listrik pada LED1. Ini karya komponen selama 20 detik pertama kemudian memiliki 10 selang detik. Pilih sinyal lain untuk melihat bagaimana mereka bekerja. 4.9 Memeriksa konektivitas bersih Salah satu fitur yang paling penting sebelum prototyping adalah verifikasi Konektivitas Net. Hal ini memungkinkan untuk memeriksa koneksi jika semua jaring di papan terhubung dan laporan rusak dan tembaga terisolasi daerah (tidak tergantung pada jenis koneksi: jejak, termal, bentuk atau tembaga menuangkan).
182 182 DipTrace Tutorial Peluncuran modul PCB Layout dan terbuka "file PCB_2.dip" dari "C: \ Users \ <UserName> \ Documents \ DipTrace \ Contoh ". Pilih" Verifikasi \ Periksa Net Konektivitas "dari menu utama. Pada kotak dialog pop-up Anda mendefinisikan objek yang akan dipertimbangkan sebagai penghubung dengan konektivitas verifikasi, biasanya dianjurkan untuk menyimpan semua kotak diperiksa. Tekan "OK". Anda akan melihat progress bar kemudian "Kesalahan yang ditemukan" pesan muncul. Desain benar, oleh karena itu kita akan membuat beberapa kesalahan sengaja. Pilih "Edit Jejak" alat pada toolbar rute kemudian gerakkan mouse ke jejak yang menghubungkan C16: 2 sampai melalui dan GND tembaga tuangkan dalam lapisan bawah, klik kanan pada segmen jejak kecil ini dan pilih "Unroute Jejak" dari submenu. Ini akan menjadi kesalahan pertama kami. Terisolasi daerah tembaga tuangkan adalah kesalahan kedua yang kita mau melakukan. Klik dua kali pada Bawah lapisan, panci ke pojok kanan bawah dari desain. Tempatkan beberapa bentuk (busur atau garis) pada sinyal lapisan untuk mengisolasi salah satu vias dan jangan lupa untuk memperbarui tembaga pour (klik kanan pada tembaga pour edge dan pilih "Update").
183 Menggunakan fitur paket yang berbeda 183 Ini adalah situasi sederhana ketika kesalahan dapat ditemukan secara visual. Tapi sangat sering kesalahan jenis ini (Tembaga terisolasi pour daerah dan pin non-terhubung) tidak diketahui pada proyek-proyek yang kompleks. Pilih "Verifikasi \ Periksa Net Konektivitas" dan klik "OK". Anda dapat melihat konektivitas cek hasil. Verifikasi laporan Net 7 sebagai rusak ke 4 daerah tidak berhubungan. Area pertama adalah tembaga pour dan semua pin terhubung, kedua dan ketiga muncul sebagai hasil dari unrouting jejak dari pad 2 dari C16 kapasitor (kesalahan pertama kami) dan keempat terisolasi tembaga tuangkan di bagian bawah-kanan papan.
184 184 DipTrace Tutorial Untuk melakukan koreksi lebih lanjut Anda tidak perlu menutup kesalahan panel laporan. Hasil Verifikasi dapat disimpan ke dalam file teks Penempatan dan autorouting DipTrace memiliki fitur penempatan maju dan terpadu auto-placer. Hal ini membuat penempatan dan tata letak optimasi lebih mudah. Peluncuran modul PCB Layout, pilih "Berkas \ Open" dan pilih "C: \ Users \ <UserName> \ Documents \ DipTrace \ \ Contoh Schematic_4.dch "dan menggunakan aturan skema untuk tata letak ini. Anda akan mendapatkan sesuatu seperti pada gambar di bawah. Layout kacau, komponen memilih manual akan menjadi limbah waktu. Pengaturan otomatis harus diterapkan.
185 Menggunakan fitur paket yang berbeda 185 DXF Impor Kami akan mengimpor papan garis dari file DXF. Pilih "Berkas \ Impor \ DXF" dari menu utama dan terbuka "C: \ Users \ <UserName> \ Documents \ DipTrace \ \ Contoh outline.dxf" file. Pada kotak dialog pop-up Anda dapat melihat berkas DXF yang akan menjadi papan garis. Pilih "Dewan Outline" lapisan DXF dan tentukan "Convert to: Dewan Outline" dalam daftar drop-down di bawah ini.
186 186 DipTrace Tutorial Ketika mengimpor gambar komponen atau desain dari DXF Anda dapat "Isi daerah tertutup "dan lubang dipotong di sana menggunakan" poligon Tertanam "(biasanya Desain DXF terbuat dari garis tanpa mengisi). Fitur karya ini untuk tembaga dan hanya lapisan topeng / paste. Jika Anda mengimpor bantalan dalam sinyal lapisan, Anda dapat memeriksa kotak dan tekan sesuai tombol "..." untuk menentukan apa bentuk akan secara otomatis diubah menjadi bantalan dan kemungkinan mereka dimensi. Pilih "mode Impor: Tambah" untuk menambahkan papan garis besar tata letak yang ada, membuat yakin inci dipilih dan tekan "Impor" tombol di kiri atas. Dewan garis akan muncul di bidang desain, tapi komponen masih kacau. Pilih "Penempatan \ Penempatan Setup" dari menu utama:
187 Menggunakan fitur paket yang berbeda 187 Lihat "Tempat Komponen luar Outline Dewan" kotak untuk mengatur komponen dekat papan garis. Menyimpan pengaturan lain seperti pada gambar di atas (perhatikan bahwa nilai-nilai dalam mils, Anda dapat mengubah unit "Lihat \ Unit" dari menu utama). Klik "OK" untuk menerapkan perubahan dan tekan "Atur Komponen "tombol pada toolbar penempatan atau pilih" Penempatan \ Atur Komponen "dari menu utama. Semua komponen yang sekarang terletak di satu tempat di dekat papan outline.
188 188 DipTrace Tutorial Perhatikan bahwa "Atur komponen" fitur tidak sama dengan "Auto-penempatan". Penempatan otomatis menciptakan tata letak dengan total panjang minimum yang mungkin dari hubungan antara bantalan komponen. "Atur Komponen" hanya membawa semua komponen ke satu tempat dan memudahkan untuk bekerja dengan mereka. Namun, dalam kehidupan nyata penempatan manual banyak digunakan, karena tidak semua komponen dapat ditempatkan di mana saja di papan tulis. DipTrace memungkinkan untuk menggabungkan kesempatan penempatan otomatis dan manual. Penempatan oleh daftar Pilih "Penempatan \ Penempatan oleh Daftar" dari menu utama kemudian pilih komponen dari daftar (kiri klik), gerakkan mouse ke papan garis besar dan klik di dalam papan garis untuk menempatkan dipilih komponen. Komponen menghilang dari daftar setelah menempatkannya (daftar hanya menunjukkan komponen di luar papan outline). Tempat U1, U2, U3, J1, J8, J12, rn1 dan rn2 komponen secara manual, seperti pada gambar bawah (Anda dapat mengoptimalkan jalur koneksi dengan "F12" tombol atau menyembunyikan mereka, hapus centang "ratlines" item pada Objects tab Desain Manager). Tutup "Penempatan oleh Daftar" kotak dialog bila dilakukan.
189 Menggunakan fitur paket yang berbeda 189 Custom Komponen Jarak Komponen Ditempatkan seharusnya posisi tetap, kecuali U3. Pilih dan mengunci mereka ("Ctrl + L"). Sekarang klik kanan pada komponen U3 dan pilih Properties dari submenu. Pergi ke "Penempatan" tab, Bagian Spacing. Tentukan: "Gunakan: Custom" dan "Value: 800 mil" (kira-kira 20 mm.). Ini berarti bahwa semua komponen lainnya harus ditempatkan minimal 20 mm (800 mil) dari dari komponen U3. Klik "OK" dan mengunci komponen ini serta yang lain.
190 190 DipTrace Tutorial Auto-Penempatan Kami tidak memiliki persyaratan khusus tentang komponen lainnya, oleh karena itu kita dapat menempatkan mereka secara otomatis dengan 5 mm jarak. Unit perubahan pengukuran ("View \ \ Unit mm" dari menu utama) Pilih "Penempatan \ Penempatan Setup", ubah X Spasi dan Y Spacing sampai 5 mm, dan papan 3mm spasi. Pastikan bahwa "Izinkan Pola Rotasi" pilihan dicentang (kadang-kadang lebih baik untuk mengubahnya OFF, misalnya, untuk papan satu sisi dengan kabel jumper). Hapus tanda centang "Tempat Pola luar Dewan Outline "dan pastikan" Gunakan Pola jarak "item dicentang, ini akan memungkinkan program untuk menggunakan 20 mm custom clearance komponen U3. Kami tidak menyarankan untuk memeriksa "Kenaikan Penempatan Kualitas "(Anda dapat mencobanya nanti). Tekan "OK" untuk menerapkan perubahan dan "Run Auto-penempatan" tombol pada toolbar penempatan atau pilih "Penempatan \ Run Auto-penempatan" dari menu utama. DipTrace mencari lokasi terbaik untuk masing-masing komponen. Anda akan mendapatkan sesuatu seperti pada gambar. Perhatikan bahwa Design Manager tersembunyi ("F3" hot key).
191 Menggunakan fitur paket yang berbeda 191 Beberapa koneksi tidak optimal, karena kita telah menempatkan komponen besar secara manual. Jika Anda auto-tempat seluruh papan Anda bisa mendapatkan hasil yang lebih baik, tetapi biasanya ini bukan pilihan dalam kehidupan nyata. Ini jelas terlihat bahwa tidak ada komponen di papan lebih dekat dari 20 mm untuk komponen U3, karena custom clearance. Autorouting dengan Kelas Bersih Cek melalui properti dalam "Route \ Via Styles". Salah via gaya cukup untuk proyek ini (kami menggunakan 1,2 mm melalui dengan 0,6 mm lubang). Sekarang kita perlu membuat kelas bersih terpisah untuk Power dan Ground jaring, karena jejak jaring ini harus sedikit lebih lebar. Pilih "Route \ Classes Bersih" dari menu utama. Semua jaring milik ke Default kelas. Tekan tombol "Add" untuk membuat kelas bersih baru kemudian pilih dari daftar dan masukkan nama ("DAYA"). Kemudian tentukan: "Melacak Lebar: 0,6 mm", "Jarak: 0,6 mm". Tekan "Detail Izin" tombol dan set "Melacak ke Pad: 0,5 mm" di kotak dialog pop-up. Tekan "OK". Pilih VCC dan GND jaring dari daftar semua jaring proyek di pojok kanan kotak dialog (gunakan "Ctrl" tombol untuk beberapa pilihan) dan menambahkannya ke DAYA kelas bersih (tekan up panah tombol kanan atas daftar).
192 192 DipTrace Tutorial Sekarang pilih kelas bersih default dan menentukan parameter berikut: "Jejak Lebar: 0,4 mm", "Pembersihan: 0,4 mm "," Melacak ke Pad: 0,3 mm "Gunakan semua melalui gaya untuk kedua kelas bersih (seperti yang Anda tahu, kita hanya. satu melalui gaya). Tekan "OK" untuk menutup kotak dialog Kelas Bersih. Pastikan bahwa Bentuk Router aktif ("Router \ Current Autorouter") kemudian pergi ke Autorouter setup dan hapus centang "Gunakan Prioritas Lapisan Arah "di tab Setelan Autorouter kotak dialog setup. Sekarang tekan "Ctrl + F9" atau panah hijau pada toolbar rute untuk memulai autorouter. Dalam beberapa detik Anda mendapatkan hasil:
193 Menggunakan fitur paket yang berbeda 193 Perhatikan bahwa semua pengaturan autorouter dijelaskan dalam berkas Bantuan untuk Layout PCB ("Help \ PCB Layout Bantuan "dari menu utama) Jika Anda masih memiliki beberapa jaring unrouted -." Undo ", lebar perubahan jejak / izin, penempatan atau pengaturan lain kemudian memulai autorouter lagi. Namun, jika Anda mengikuti tersebut instruksi Anda tidak harus mendapatkan masalah Fanout Fanout memungkinkan untuk menghubungkan bantalan komponen yang dipilih (BGA, SOIC, QUAD) atau bantalan SMD dari dipilih bersih lapisan pesawat batin secara otomatis dengan vias gaya yang dipilih. Buka modul PCB Layout atau jika sudah terbuka pilih "File \ New" dari menu utama atau tekan "New" tombol pada toolbar standar. Beban aturan dari file.rul * kita buat pada akhir "Saving / Memuat Aturan Desain " 177 topik tutorial ini dengan beberapa melalui gaya, kelas bersih dan lapisan. Fanout Komponen Sekarang pilih "Pola" kelompok perpustakaan, berisi semua pola yang tersedia di DipTrace perpustakaan standar. Perhatikan bahwa ini hanya pola tanpa simbol skematik. Tempatkan satu "PLCC-20 / 9x9x1.27" dari "General" perpustakaan dan dua "BGA-100 / 10x10x1.27_15x15" dari perpustakaan BGA. Kami akan menggunakan ini pola demonstrasi, tetapi Anda dapat memilih lain pola / komponen untuk berlatih fanout. Klik kanan pada PLCC dan pilih Fanout dari submenu. Pada kotak dialog pop-up menentukan pengaturan: "Pola Jenis: SOIC / QUAD", "Penempatan: Outside", "Pads: Kiri" (ini berarti bahwa vias akan dibuat hanya untuk garis pad kiri pola PLLC) dan pastikan "Gunakan Terhubung Pads Only" kotak tidak dicentang (vias akan dibuat untuk semua bantalan, tidak hanya untuk terhubung ke beberapa jala). Pilih yang berbeda Via Styles untuk bantalan di sisi atas dan bawah papan (tidak aktif jika tidak ada bantalan komponen di sisi yang dipilih). Parameter Preview yang ada melalui gaya dengan menekan "Via
194 194 DipTrace Tutorial Styles... "tombol. Dalam kasus kami, kami memiliki tiga melalui gaya, satu dengan melalui lubang vias, lain dengan Blind / Vias Dikuburkan dan default melalui gaya. Pilih salah satu yang cocok ukuran komponen saat ini. Tekan "OK" - vias akan muncul di luar garis pad kiri. Tepat klik pada pola yang sama dan pilih Fanout lagi. Sekarang kita akan menempatkan vias zig-zag untuk bantalan atas. Pilih: "Penempatan: Zig-zag "dan" Pads: Top ", menyimpan pengaturan lain dan klik "OK". Sekarang kita akan membuat melalui lubang vias untuk salah satu BGA pola dan buta / vias terkubur bagi orang lain. Tolong, pastikan bahwa Anda telah sesuai melalui gaya pertama. BGAs perlu vias kecil (kami menggunakan 0,5 mm vias dengan 0,25 mm lubang untuk contoh ini). Klik kanan pada pola BGA pertama dan memilih Fanout, pilih "Pattern Type: BGA - Semua bantalan" dan pilih melalui gaya dengan melalui lubang vias. Tekan "OK". Sekarang pilih paket BGA kedua. Klik kanan dan pilih "Fanout". Pilih: "Pola Type: BGA - Dengan baris ". Ini memungkinkan untuk menerapkan berbeda melalui gaya untuk pad baris yang berbeda dari pola yang sama atau meninggalkan beberapa baris tanpa vias. Klik kiri pada nomor baris dan pilih Via Style dari daftar drop-down.
195 Menggunakan fitur paket yang berbeda 195 Kami tidak akan membuat vias untuk baris # 1 dan # 2 dan penggunaan berbeda melalui gaya untuk baris yang berbeda. Tekan "OK". Kita bisa melihat, bahwa untuk pertama BGA pola semua bantalan adalah terhubung ke vias, untuk kedua - dua baris yang tanpa vias (mereka biasanya terhubung dalam lapisan atas papan). Fanout Net Kami akan menghubungkan beberapa bantalan SMD ke GND pesawat lapisan menggunakan fitur fanout. Tempatkan beberapa SMD dan beberapa melalui lubang pola pada bidang desain. Buat jaring yang menghubungkan beberapa pin ini paket (kami kira ini adalah kami GND bersih yang kita harus terhubung ke GND pesawat layer). Pilih "Objects \ Tempat Ratline" dari menu utama atau tekan tombol yang sesuai pada objek toolbar untuk membuat ratlines (koneksi). Ubah nama bersih "GND" jika Anda ingin. Pastikan bahwa ada melalui gaya dengan buta / dimakamkan vias dari Atas ke GND lapisan. Kemudian klik kanan pada salah satu bantalan terhubung dan pilih Fanout dari submenu. Pada kotak dialog pop-up pilih tepat melalui gaya dan klik "OK". Sekarang semua bantalan SMD bersih yang dipilih memiliki vias menghubungkan bantalan ke GND lapisan pesawat batin, di mana kita telah menempatkan tembaga pour terhubung ke GND bersih.
196 196 DipTrace Tutorial 4.12 Hirarkis skematis Kami akan merancang sangat sederhana dua tingkat skema hirarkis hanya untuk menunjukkan kepada Anda bagaimana fitur ini bekerja di Schematic dan PCB modul Tata Letak DipTrace. Hirarki Blok Buka modul skematis. Dalam DipTrace blok hirarki berhubungan dengan seprai, jadi pertama-tama kita telah menambahkan dua lembar untuk skema kosong, pilih "Edit \ Tambah Sheet" dari menu utama dua kali. Kemudian menentukan bahwa lembar tambahan blok hierarkis, tidak hanya biasa lembar skematik. Pilih lembar kedua di sudut kiri bawah bidang desain dan pergi ke "Edit \ Lembar Jenis \ Hierarchy Blok "dari menu utama. Lakukan hal yang sama untuk lembar ketiga. Pilih utama (pertama) lembar dan tempat beberapa komponen di sana (misalnya, tiga "UGN3275K" komponen dari "Allegro" library). Ini akan menjadi sirkuit utama kami. Itu tidak memiliki blok hirarki Belum. Pilih lembar kedua. Pilih "Obyek \ Hierarchy \ Tempat Connector" dari menu utama atau tekan tombol dengan konektor dan "HC" teks pada objek toolbar. Tempatkan beberapa konektor hirarki untuk lembar kedua (perhatikan bahwa Anda tidak dapat menempatkan konektor hirarki untuk lembaran non-hirarkis). Konektor ini adalah input / output dari blok hirarki, posisi dan rotasi konektor adalah lokasi pin blok hirarki pada lembar utama. Tempatkan 8 konektor, 4 di sisi kiri dan 4 di sebelah kanan. Tambahkan dua dioda dari "Dioda" perpustakaan, menghubungkan mereka ke konektor dan meninggalkan ruang kosong untuk blok hirarki mendatang tingkat kedua. Gunakan "R" untuk memutar konektor hirarki.
197 Menggunakan fitur paket yang berbeda 197 Pilih Lembar 3 dan menciptakan blok hirarki kedua ada. Tempatkan beberapa konektor hirarki (untuk Misalnya dua di sisi dan dua di bagian bawah) dan beberapa komponen (misalnya, dua Komponen AD1317KZ dari "Analog Devices" perpustakaan) dan menghubungkan mereka. Perhatikan bahwa konektor hirarki dapat diganti di-klik kanan submenu (pilih yang pertama item). Nama Konektor sesuai dengan pin nama hirarki blok.
198 198 DipTrace Tutorial Seperti yang Anda tahu DipTrace mendukung multi-level hirarki, yaitu blok hirarki dapat dimasukkan ke sirkuit utama dan satu sama lain sebanyak yang diperlukan. Pilih Lembar 2 kemudian pergi ke "Objects \ Hierarchy \ Tempat Block" atau tekan tombol dengan HB teks pada objek toolbar. Pada kotak dialog pop-up dengan daftar yang tersedia blok hirarki pilih Lembar 3 dan menempatkan dua blok (Lembar 3) ke dalam lembar kedua. Gunakan "R" untuk memutar blok. Perhatikan bahwa Anda dapat menempatkan Lembar 2 dalam dirinya sendiri atau membuat lingkaran tertutup blok hirarki, itu adalah kesalahan. Untuk menghindari hal ini situasi, gunakan "Verifikasi \ Periksa Hierarchy" dari menu utama. PCB Layout juga memeriksa hirarki untuk loop tertutup dan menampilkan pesan peringatan bila Anda membuka skematis dengan kesalahan hirarkis. Kami tidak akan membuat lingkaran sekarang, hanya menempatkan dua Lembar 3 blok ke Lembar 2 dan menghubungkan mereka ke konektor seperti pada gambar di bawah.
199 Menggunakan fitur paket yang berbeda 199 Hirarki blok dapat diganti seperti lembaran biasa. Cukup klik kanan pada Lembar tab yang sesuai di bagian bawah-kiri bidang desain dan pilih "Rename" dari submenu. Pilih lembar utama dan menempatkan blok hirarki ke sirkuit utama (misalnya dua Lembar 2 blok dan satu lembar 3, seperti pada gambar di bawah). Hubungkan blok hirarki dengan komponen lain dari skematis. Perhatikan bahwa blok hirarki mirip dengan komponen biasa, mereka memiliki pin dan dapat mudah diputar atau dipindahkan di sekitar. Sirkuit ini tidak proyek kehidupan nyata, karena itu hanya sebuah contoh untuk tutorial.
200 200 DipTrace Tutorial Nets global Seperti yang Anda sudah tahu pin pada berbagai tingkat hirarki dapat tidak dihubungkan dengan jaring tunggal kecuali itu adalah jaring khusus tipe, yang disebut "global". Jaring global ada di berbagai tingkat hirarki dan melakukan tidak tergantung pada struktur hirarki skema. Kembali ke Lembar 3 dan menempatkan tanah (GND) Port bersih dari "Pelabuhan Bersih" perpustakaan. Kemudian hubungkan ke GND pin U4 dan U5 komponen. Perhatikan bersih yang telah secara otomatis menjadi global.
201 Menggunakan fitur paket yang berbeda 201 Pelabuhan net Pilih Lembar 1 (sirkuit utama) dan tempat GND di sana kemudian menghubungkannya (membuat kawat dari net port beberapa GND gratis pin / s. Anda akan melihat bahwa bersih ini juga telah menjadi "Net 31 (Global)". Sekarang kami memiliki bersih global tunggal pada dua tingkat hirarki. Kita bisa terus bersih ini untuk Lembar 1 Perbesar mengganti nama ke "GND". Perhatikan bahwa port net yang sama di mana saja di sirkuit secara otomatis terhubung ke satu net (Global, - jika dalam hirarki). Jaring global dapat dibuat sangat mirip dengan menghubungkan jaring dengan nama 158. Klik kanan pada jaring acak dan pilih "Properties" dari submenu. Dalam pop-up dialog kotak centang "Global Net untuk Hirarki "dan" Connect Nets by Name "kotak. Ketik nama bersih global yang sudah ada dan tekan "OK". Hirarki di PCB Layout Mengkonversi skema non-real hirarki ini ke PCB. Tekan "Ctrl + B" dan pilih "Gunakan Skema Aturan ". Dalam komponen modul PCB Layout yang berada di blok hirarki yang melapiskan setiap lainnya, mengatur 184 mereka (tombol pertama pada toolbar penempatan). Perhatikan bahwa semua komponen memiliki designators referensi yang sama seperti dalam hirarki + Skema Indeks blok. Gunakan "View \ Komponen Tanda \ Main \ RefDes" untuk menampilkan designators, jika mereka tersembunyi.
202 202 DipTrace Tutorial Klik kanan pada salah satu komponen yang berada di hirarki blok dan pilih "Properties" dari submenu. Perhatikan bahwa komponen yang terlibat dalam hirarki memiliki lapangan tambahan dengan setiap blok hirarki RefDes dan RefDes komponen (path). Lapangan tambahan ini digunakan sementara memperbarui PCB oleh RefDes ("File \ Renew Desain dari Skema" dari menu utama). DipTrace bekerja dengan hirarki sirkuit di modul PCB Tata Letak - komponen dapat secara otomatis diatur oleh blok hirarki, Routing dari satu blok dapat diterapkan untuk lain yang serupa
203 Menggunakan fitur paket yang berbeda 203 blok dalam sekejap mata. Pada papan sirkuit tercetak semua komponen, terlepas dari hirarki mereka tingkat berada di permukaan yang sama. Pilih "Route \ Hierarchy" dari menu utama. Ada dua lembar hirarkis tersedia (Skema lembar hirarki). Pilih Lembar 2 dan Anda akan melihat dua blok hirarki yang sebenarnya (karena Lembar 2 adalah dimasukkan dua kali ke dalam sirkuit utama di skematis). Pilih Lembar 3 dan Anda akan melihat lima blok di dalamnya (karena Lembar 3 dimasukkan dua kali ke masing-masing Lembar 2 blok dan sekali langsung ke sirkuit utama di skematis). Perhatikan bahwa nama blok tingkat hirarki yang lebih tinggi tercantum dalam kurung. Bila Anda memilih blok dari daftar Anda dapat melihat komponen dan jaring milik ini blok di sebelah kanan. Tak satu pun dari blok yang diarahkan pada saat itu. Pertama kita perlu mengatur komponen dengan blok di papan tulis. Pilih blok dalam daftar dan yang komponen akan disorot pada bidang desain. Tekan "Pilih Block" tombol untuk mengatur komponen dengan blok yang dipilih.
204 204 DipTrace Tutorial Kami mengatur komponen dua blok hirarki di papan tulis. Pilih Block3 dan Block4 dari Lembar 2 (gunakan "Ctrl" untuk memilih dua blok pada satu waktu). Tekan "Pilih Blok" tombol dan kemudian "OK" untuk menutup kotak dialog ini dan menerapkan pengaturan. Sekarang dua blok dari komponen yang terlihat jelas pada area desain. Kami akan bekerja dengan Block 3, yang berada tepat di bawah Blok 4. Perubahan komponen tata letak dan kemudian jejak rute dalam mode otomatis. Tapi pertama-tama, pastikan GND bersih (atau net global) adalah unrouted. Perhatikan bahwa jaring global harus diarahkan hanya ketika tata letak diatur dan diarahkan oleh blok. Kami akan mengecualikan GND bersih dari autorouting. Klik kanan pada setiap pad milik GND net, pilih "Net Properties" dari submenu dan di kotak dialog pop-up menentukan "Route Mode: Jangan Route ". Sekarang pilih komponen lain klik kanan pada pad komponen dan pilih" Route Bersih "dari submenu atau klik kanan pada komponen dan pilih "Route Jejak" (persegi panjang papan garis besar muncul). Sunting jejak secara manual jika diperlukan. Perhatikan bahwa kita telah diarahkan sebagian besar jejak di dalam blok, tetapi beberapa koneksi untuk komponen di Blok 4 dan komponen lembar utama yang diarahkan juga.
205 Menggunakan fitur paket yang berbeda 205 Pergi ke "Route \ Hierarchy" dari menu utama, pilih Lembar 2 lagi. Kali ini Blok 3 diarahkan. Pilih Blok 3 dari "Routed" daftar dan Blok 4 dari "Non Routed" daftar dan tekan "Copy Penempatan dan Routing ". Kami akan menerapkan penempatan dan routing untuk Blok 5 serta tanpa menutup kotak dialog Hierarchy. Pilih Blok 5 pada Lembar 3 dan salah satu blok routed lalu tekan "Copy Penempatan dan Routing" tombol lagi. Sekarang tekan "OK" untuk menerapkan routing dan mengubah kotak dialog. Blok Routed terletak di sebelah papan garis besar, penggunaan pilihan kotak untuk menyeret mereka ke yang benar posisi dan proyek selesai. Perhatikan bahwa jejak dari satu blok hirarki yang lain atau sirkuit utama belum disalin.
206 206 DipTrace Tutorial D Preview dan Ekspor Fitur DipTrace built-in visualisasi 3D real-time dengan LANGKAH dan VRML ekspor. Alat ini memungkinkan untuk melihat bagaimana PCB akan terlihat setelah manufaktur dengan semua komponen yang terinstal. Model 3D pack harus didownload dari DipTrace situs web dan diinstal, karena komponen tanpa 3D model akan ditampilkan hanya sebagai jejak kaki. Pergi ke "Berkas \ Open" (atau tekan "Ctrl + O") dan pilih "C: \ Users \ <UserName> \ Documents \ DipTrace \ Contoh \ PCB_6.dip ". Lalu tekan" 3D "tombol pada panel standar atau "Tools \ 3D Preview \ 3D Visualisasi" dari menu utama. "Terlampir 3D Model" kotak dialog akan muncul. Tekan "OK" dan Anda akan melihat model 3D PCB. Anda dapat memutar papan dalam tiga sumbu, memindahkannya dengan mouse, memperbesar dan memperkecil dengan roda mouse. Warna latar belakang, setrika, solder topeng serta komponen dan melalui opsi tampilan dapat berubah (tekan "Gambar ulang" tombol untuk menerapkan perubahan tertentu). Tekan tombol untuk sesuai Model papan ekspor ke LANGKAH dan format yang VRML yang standar untuk sistem CAD mekanik.
207 Menggunakan fitur paket yang berbeda 207 Anda mungkin telah memperhatikan bahwa beberapa komponen yang hilang. 3D Ekspor DipTrace 3D Preview modul memungkinkan untuk ekspor Model 3D dari papan untuk STEP (*. langkah) dan VRML 2.0 format (*.wrl) didukung oleh sebagian besar CAD mekanik perangkat lunak. Ketika di DipTrace 3D Preview & Ekspor Modul tekan "LANGKAH Ekspor" tombol. Tentukan benda ekspor dan modus ekspor pilih model yang di kotak dialog pop-up. Tekan "OK" untuk tentukan nama file dan folder. Perhatikan bahwa mengekspor lubang dramatis memperlambat proses ekspor. Kami menyarankan untuk mengekspor proyek sebagai benda padat dalam format STEP. Tekan "Ekspor VRML" tombol, pilih objek yang akan diekspor (Dewan, Paket Model, Pad
BAB I PENDAHULUAN. Gambar 1. Tampilan Awal aplikasi Protel for Windows 1.5. Pilihan menu. Tombol (button) perintah
 BAB I PENDAHULUAN Protel PCB merupakan salah satu program (software) popular untuk merancang jalur layout PCB. Keistimewaan program ini diantaranya yaitu sebagai berikut : 1) Dijalankan menggunakan Sistem
BAB I PENDAHULUAN Protel PCB merupakan salah satu program (software) popular untuk merancang jalur layout PCB. Keistimewaan program ini diantaranya yaitu sebagai berikut : 1) Dijalankan menggunakan Sistem
PELATIHAN EAGLE DESIGN SCHEMATIC AND LAYOUT
 PELATIHAN EAGLE (EASILY APPLICABLE GRAPHICAL LAYOUT EDITOR) DESIGN SCHEMATIC AND LAYOUT OLEH: INSTITUT SAINS DAN TEKHNOLOGI AKPRIND Y O G Y A K A R T A 2013 BAB I Pendahuluan EAGLE merupakan perangkat
PELATIHAN EAGLE (EASILY APPLICABLE GRAPHICAL LAYOUT EDITOR) DESIGN SCHEMATIC AND LAYOUT OLEH: INSTITUT SAINS DAN TEKHNOLOGI AKPRIND Y O G Y A K A R T A 2013 BAB I Pendahuluan EAGLE merupakan perangkat
Tutorial Singkat Menggunakan Altium Design Winter/ Protel Dxp. Oleh : Ardya Dipta N 13206180 ardviri2002@yahoo.com / ardyadipta@gmail.
 Oleh : Ardya Dipta N 13206180 ardviri2002@yahoo.com / ardyadipta@gmail.com Altium Design Winter adalah program yang digunakan untuk mendesain PCB. Pada altium 2009 ini, fitur yang diberikan Altium sudah
Oleh : Ardya Dipta N 13206180 ardviri2002@yahoo.com / ardyadipta@gmail.com Altium Design Winter adalah program yang digunakan untuk mendesain PCB. Pada altium 2009 ini, fitur yang diberikan Altium sudah
Teori dan fungsi-fungsi dalam MS. Word 2010
 Modul ke: Teori dan fungsi-fungsi dalam MS. Word 2010 Mahasiswa memahami teori serta fungsi-fungsi/short key yang ada dan mampu melakukan aktivitas menggunakan MS. Word 2010. Fakultas FT Nawindah, S.Kom,
Modul ke: Teori dan fungsi-fungsi dalam MS. Word 2010 Mahasiswa memahami teori serta fungsi-fungsi/short key yang ada dan mampu melakukan aktivitas menggunakan MS. Word 2010. Fakultas FT Nawindah, S.Kom,
MODUL 09 Modul Pengenalan Cadsoft Eagle
 P R O G R A M S T U D I F I S I K A F M I P A I T B LABORATORIUM ELEKTRONIKA DAN INSTRUMENTASI MODUL 09 Modul Pengenalan Cadsoft Eagle 1 TUJUAN Praktikan dapat mengenal software EAGLE dan merancang desain
P R O G R A M S T U D I F I S I K A F M I P A I T B LABORATORIUM ELEKTRONIKA DAN INSTRUMENTASI MODUL 09 Modul Pengenalan Cadsoft Eagle 1 TUJUAN Praktikan dapat mengenal software EAGLE dan merancang desain
TIP DAN TRIK BEKERJA EFEKTIF DAN EFISIEN
 BAB 13 TIP DAN TRIK BEKERJA EFEKTIF DAN EFISIEN Dalam bab ini akan diuraikan tip dan trik untuk bekerja secara efektif dan efisien sehingga Anda mampu meminimalisasi waktu kerja tanpa mengurangi kualitas
BAB 13 TIP DAN TRIK BEKERJA EFEKTIF DAN EFISIEN Dalam bab ini akan diuraikan tip dan trik untuk bekerja secara efektif dan efisien sehingga Anda mampu meminimalisasi waktu kerja tanpa mengurangi kualitas
Microsoft Word Teori dan fungsi yang digunakan dalam MS. Word Rahma Farah Ningrum, M.Kom. Modul ke: Fakultas Ilmu Komputer
 Modul ke: Microsoft Word 2010 Teori dan fungsi yang digunakan dalam MS. Word 2010 Fakultas Ilmu Komputer Rahma Farah Ningrum, M.Kom Program Studi Sistem Informasi www.mercubuana.ac.id Microsoft Word 2010
Modul ke: Microsoft Word 2010 Teori dan fungsi yang digunakan dalam MS. Word 2010 Fakultas Ilmu Komputer Rahma Farah Ningrum, M.Kom Program Studi Sistem Informasi www.mercubuana.ac.id Microsoft Word 2010
TIK CERDA S. Adobe Photoshop MODUL ADOBE PHOTOSHOP TIK CERDAS. TIK CERDAS Surabaya, Indonesia
 TIK CERDA S Adobe Photoshop MODUL ADOBE PHOTOSHOP Surabaya, Indonesia Memulai adobe photoshop cs 4 1. Klik menu file new 2. Atur ukuran dokumen sesuai kebutuhan, setelah itu klik ok 3. Mengenal elemen
TIK CERDA S Adobe Photoshop MODUL ADOBE PHOTOSHOP Surabaya, Indonesia Memulai adobe photoshop cs 4 1. Klik menu file new 2. Atur ukuran dokumen sesuai kebutuhan, setelah itu klik ok 3. Mengenal elemen
MICROSOFT POWERPOINT. Pendahuluan
 MICROSOFT POWERPOINT Pendahuluan Microsoft Power Point adalah suatu software yang akan membantu dalam menyusun sebuah presentasi yang efektif, professional, dan juga mudah. Microsoft Power Point akan membantu
MICROSOFT POWERPOINT Pendahuluan Microsoft Power Point adalah suatu software yang akan membantu dalam menyusun sebuah presentasi yang efektif, professional, dan juga mudah. Microsoft Power Point akan membantu
dengan Oleh : Alumni ASC/WSC Electronics
 dengan Oleh : Alumni ASC/WSC Electronics 1 A. MEMULAI ALTIUM DESIGNER 16 1. Buka Altium Designer 16 dengan Start >> All Programs >> Altium Designer 2. Maka akan muncul tampilan Altium Designer 16 seperti
dengan Oleh : Alumni ASC/WSC Electronics 1 A. MEMULAI ALTIUM DESIGNER 16 1. Buka Altium Designer 16 dengan Start >> All Programs >> Altium Designer 2. Maka akan muncul tampilan Altium Designer 16 seperti
Shortcut Keyboard Pada Windows
 Shortcut Keyboard Pada Windows Wawan Setiawan waoonne@gmail.com Abstrak Shortcut adalah kombinasi tombol-tombol pada keyboard (papan ketik) untuk mengirim perintah ke sistem computer. Jadi shortcut bisa
Shortcut Keyboard Pada Windows Wawan Setiawan waoonne@gmail.com Abstrak Shortcut adalah kombinasi tombol-tombol pada keyboard (papan ketik) untuk mengirim perintah ke sistem computer. Jadi shortcut bisa
Modul : Antarmuka. 2.1 Pelajaran : Pengenalan Singkat Bagaimana menggunakan tutorial ini BAB 2
 BAB 2 Modul : Antarmuka 2.1 Pelajaran : Pengenalan Singkat Selamat datang di kursus kami! Selama beberapa hari ke depan, kami akan menunjukkan kepada Anda bagaimana untuk menggunakan QGIS secara mudah
BAB 2 Modul : Antarmuka 2.1 Pelajaran : Pengenalan Singkat Selamat datang di kursus kami! Selama beberapa hari ke depan, kami akan menunjukkan kepada Anda bagaimana untuk menggunakan QGIS secara mudah
BAB 2 FASILITAS BANTU GAMBAR
 BAB 2 FASILITAS BANTU GAMBAR 2.1 Quick Properties Quick Properties adalah fasilitas untuk menampilkan informasi properties yang terdapat pada tiap-tiap objek secara umum, sehingga bisa mempermudah untuk
BAB 2 FASILITAS BANTU GAMBAR 2.1 Quick Properties Quick Properties adalah fasilitas untuk menampilkan informasi properties yang terdapat pada tiap-tiap objek secara umum, sehingga bisa mempermudah untuk
BAB VII PERANGKAT LUNAK PENGOLAH TEKS
 BAB VII PERANGKAT LUNAK PENGOLAH TEKS 7.1 Pendahuluan A. Deskripsi Singkat Pada bab ini akan dijelaskan tentang beberapa penerapan dari perangkat lunak pengolah teks. Di dalamnya akan diuraikan bagaimana
BAB VII PERANGKAT LUNAK PENGOLAH TEKS 7.1 Pendahuluan A. Deskripsi Singkat Pada bab ini akan dijelaskan tentang beberapa penerapan dari perangkat lunak pengolah teks. Di dalamnya akan diuraikan bagaimana
MODUL PPN: MICROSOFT EXCEL
 MODUL PPN: MICROSOFT EXCEL Tentang Microsoft Office Microsoft Excel adalah salah satu bagian dari paket Microsoft Office, yaitu sekumpulan perangkat lunak untuk keperluan perkantoran secara umum. Berikut
MODUL PPN: MICROSOFT EXCEL Tentang Microsoft Office Microsoft Excel adalah salah satu bagian dari paket Microsoft Office, yaitu sekumpulan perangkat lunak untuk keperluan perkantoran secara umum. Berikut
Mengenal PowerPoint 2007
 BAB I Mengenal PowerPoint 2007 Tujuan Instruksional Setelah mempelajari bab ini, Anda diharapkan mampu: 1. mengaktifkan Ms. PowerPoint 2007 2. mengetahui lingkungan kerja Ms. PowerPoint 2007 3. membuat
BAB I Mengenal PowerPoint 2007 Tujuan Instruksional Setelah mempelajari bab ini, Anda diharapkan mampu: 1. mengaktifkan Ms. PowerPoint 2007 2. mengetahui lingkungan kerja Ms. PowerPoint 2007 3. membuat
KATA PENGANTAR. Jakarta, Januari Ir. Sofi Ansori Penulis
 KATA PENGANTAR Sebagai prakata, pertama kali yang sangat ingin penulis sampaikan adalah ucapan terima kasih kepada beberapa pihak yang secara langsung maupun tidak langsung telah membantu proses penulisan
KATA PENGANTAR Sebagai prakata, pertama kali yang sangat ingin penulis sampaikan adalah ucapan terima kasih kepada beberapa pihak yang secara langsung maupun tidak langsung telah membantu proses penulisan
Pokok Bahasan Membuat dan Menempatkan Tabel Menempatkan Footnotes Menempatkan Komentar (Comment) Mencetak Dokumen
 Membuat Tabel, Footnote, Komentar dan Mencetak pada Word 2007 Pokok Bahasan Membuat dan Menempatkan Tabel Menempatkan Footnotes Menempatkan Komentar (Comment) Mencetak Dokumen 36 JBK Microsoft Office 2007
Membuat Tabel, Footnote, Komentar dan Mencetak pada Word 2007 Pokok Bahasan Membuat dan Menempatkan Tabel Menempatkan Footnotes Menempatkan Komentar (Comment) Mencetak Dokumen 36 JBK Microsoft Office 2007
Mengatur Tampilan AutoCAD
 Mengatur Tampilan AutoCAD Untuk berinteraksi dengan sebuah program, Anda pasti akan disuguhkan dengan sebuah tampilan (interface) program tersebut. Ini tentunya untuk memudahkan Anda sebagai user dalam
Mengatur Tampilan AutoCAD Untuk berinteraksi dengan sebuah program, Anda pasti akan disuguhkan dengan sebuah tampilan (interface) program tersebut. Ini tentunya untuk memudahkan Anda sebagai user dalam
1 P a g e AKATEL SANDHY PUTRA PURWOKERTO MODUL GAMBAR TEKNIK. Yana Yuniarsah, MT Tenia Wahyuningrum, MT. 1 P a g e
 1 P a g e AKATEL SANDHY PUTRA PURWOKERTO MODUL GAMBAR TEKNIK Yana Yuniarsah, MT Tenia Wahyuningrum, MT 1 P a g e Bab VII Modifikasi Objek dan Lembar Kerja ProgeCAD menyediakan banyak perangkat pengeditan
1 P a g e AKATEL SANDHY PUTRA PURWOKERTO MODUL GAMBAR TEKNIK Yana Yuniarsah, MT Tenia Wahyuningrum, MT 1 P a g e Bab VII Modifikasi Objek dan Lembar Kerja ProgeCAD menyediakan banyak perangkat pengeditan
Microsoft Excel. I. Pendahuluan
 Microsoft Excel I. Pendahuluan Microsoft Excel adalah General Purpose Electronic Spreadsheet yang bekerja dibawah Sistem Operasi Windows. Microsoft Excel dapat digunakan untuk menghitung angka-angka, bekerja
Microsoft Excel I. Pendahuluan Microsoft Excel adalah General Purpose Electronic Spreadsheet yang bekerja dibawah Sistem Operasi Windows. Microsoft Excel dapat digunakan untuk menghitung angka-angka, bekerja
GAMBAR TEKNIK DAN AUTOCAD
 1 GAMBAR TEKNIK DAN AUTOCAD PROGRAM APLIKASI AUTOCAD AutoCAD merupakan program aplikasi komersial untuk menggambar dan mendesain dengan bantuan komputer (computer- aided design, CAD) yang dapat dikatakan
1 GAMBAR TEKNIK DAN AUTOCAD PROGRAM APLIKASI AUTOCAD AutoCAD merupakan program aplikasi komersial untuk menggambar dan mendesain dengan bantuan komputer (computer- aided design, CAD) yang dapat dikatakan
Tutorial Protel by AK^67
 Tutorial Protel by AK^67 ak67.wordpress.com PANDUAN PEMBUATAN PCB MENGGUNAKAN PROTEL 99 SE DESIGN EXPLORER Protel 99 adalah sebuah software sebagai alat untuk mendesain rangkaian (jalur) di pcb. Untuk
Tutorial Protel by AK^67 ak67.wordpress.com PANDUAN PEMBUATAN PCB MENGGUNAKAN PROTEL 99 SE DESIGN EXPLORER Protel 99 adalah sebuah software sebagai alat untuk mendesain rangkaian (jalur) di pcb. Untuk
MODUL 9 PENGENALAN SOFTWARE PROTEUS
 MODUL 9 PENGENALAN SOFTWARE PROTEUS TUJUAN 1. Praktikan dapat mengenal software proteus dan merancang skematik rangkaian elektronika serta simulasinya. 2. Praktikan dapat mewujudkan rangkaian yang di simulasikan.
MODUL 9 PENGENALAN SOFTWARE PROTEUS TUJUAN 1. Praktikan dapat mengenal software proteus dan merancang skematik rangkaian elektronika serta simulasinya. 2. Praktikan dapat mewujudkan rangkaian yang di simulasikan.
SIMBOL DAN LIBRARIES
 SIMBOL DAN LIBRARIES Materi yang dipelajari pada bagian ini adalah: pembuatan simbol grafis, simbol tombol (termasuk teks sebagai tombol) dan simbol movieclips. Men-share simbol antar file dan meng-impor
SIMBOL DAN LIBRARIES Materi yang dipelajari pada bagian ini adalah: pembuatan simbol grafis, simbol tombol (termasuk teks sebagai tombol) dan simbol movieclips. Men-share simbol antar file dan meng-impor
MICROSOFT POWERPOINT
 MICROSOFT POWERPOINT Pendahuluan Microsoft Power Point adalah suatu software yang akan membantu dalam menyusun sebuah presentasi yang efektif, professional, dan juga mudah. Microsoft Power Point akan membantu
MICROSOFT POWERPOINT Pendahuluan Microsoft Power Point adalah suatu software yang akan membantu dalam menyusun sebuah presentasi yang efektif, professional, dan juga mudah. Microsoft Power Point akan membantu
SETTING AUTOCAD. 3.1 Media Gambar
 3 SETTING AUTOCAD 3.1 Media Gambar Media yang umum digunakan untuk menggambar tentu saja kertas. AutoCAD menyediakan dua macam media untuk menggambar, yaitu media model dan media paper. Gambar 3.1 Media
3 SETTING AUTOCAD 3.1 Media Gambar Media yang umum digunakan untuk menggambar tentu saja kertas. AutoCAD menyediakan dua macam media untuk menggambar, yaitu media model dan media paper. Gambar 3.1 Media
DASAR-DASAR PENGETIKAN DAN EDITING Oleh Ade Sobandi Hendri Winata Rasto
 DASAR-DASAR PENGETIKAN DAN EDITING Oleh Ade Sobandi Hendri Winata Rasto 1. Penempatan Jari Pada Keyboard Penempatan jari pada keyboard khususnya pada Type Write Keypad sama persis dengan penempatan jari
DASAR-DASAR PENGETIKAN DAN EDITING Oleh Ade Sobandi Hendri Winata Rasto 1. Penempatan Jari Pada Keyboard Penempatan jari pada keyboard khususnya pada Type Write Keypad sama persis dengan penempatan jari
Bab I Pengenalan ArcGIS Desktop
 Bab I Pengenalan ArcGIS Desktop Bab ini akan membahas tentang: - Pengenalan ArcGIS Desktop - Pembuatan project pada ArcMap - Penambahan layer pada ArcMap 1.1 Sekilas tentang ArcGIS Desktop ArcGIS Desktop
Bab I Pengenalan ArcGIS Desktop Bab ini akan membahas tentang: - Pengenalan ArcGIS Desktop - Pembuatan project pada ArcMap - Penambahan layer pada ArcMap 1.1 Sekilas tentang ArcGIS Desktop ArcGIS Desktop
PERTEMUAN 8: MENGOPERASIKAN DASAR DASAR MICROSOFT OFFICE EXCEL 2007
 PERTEMUAN 8: MENGOPERASIKAN DASAR DASAR MICROSOFT OFFICE EXCEL 2007 A. TUJUAN PEMBELAJARAN Pada bab ini akan dijelaskan mengenai mengoperasikan dasar dasar Microsoft Office Excel 2007. Melalui Penjelasan
PERTEMUAN 8: MENGOPERASIKAN DASAR DASAR MICROSOFT OFFICE EXCEL 2007 A. TUJUAN PEMBELAJARAN Pada bab ini akan dijelaskan mengenai mengoperasikan dasar dasar Microsoft Office Excel 2007. Melalui Penjelasan
Aplikasi Komputer. Ms. Powerpoint 2010 MODUL PERKULIAHAN. Fakultas Program Studi Tatap Muka Kode MK Disusun Oleh
 MODUL PERKULIAHAN Aplikasi Komputer Ms. Powerpoint 2010 Fakultas Program Studi Tatap Muka Kode MK Disusun Oleh Mata Kuliah Ciri Universitas (MKCU) 07 Abstract Modul ini menjelaskan tentang Aplikasi Microsoft
MODUL PERKULIAHAN Aplikasi Komputer Ms. Powerpoint 2010 Fakultas Program Studi Tatap Muka Kode MK Disusun Oleh Mata Kuliah Ciri Universitas (MKCU) 07 Abstract Modul ini menjelaskan tentang Aplikasi Microsoft
Aplikasi Komputer. Microsoft Office 2010 Microsoft Office Word 2010 Part 1. Miftahul Fikri, M.Si. Modul ke: Fakultas Ekonomi dan Bisnis
 Modul ke: Microsoft Office 2010 Microsoft Office Word 2010 Part 1 Fakultas Ekonomi dan Bisnis Miftahul Fikri, M.Si Program Studi Manajemen www.mercubuana.ac.id Microsoft Office adalah perangkat lunak paket
Modul ke: Microsoft Office 2010 Microsoft Office Word 2010 Part 1 Fakultas Ekonomi dan Bisnis Miftahul Fikri, M.Si Program Studi Manajemen www.mercubuana.ac.id Microsoft Office adalah perangkat lunak paket
Kata Pengantar. Setelah mempelajari buku Student Guide Series Microsoft Office Word 2007 ini, diharapkan pembaca dapat:
 Kata Pengantar Microsoft Office Word 2007 adalah program aplikasi pengolah kata (word processor) dengan tampilan user interface (UI) baru yang mengganti menu, toolbars, dan sebagian besar task panes yang
Kata Pengantar Microsoft Office Word 2007 adalah program aplikasi pengolah kata (word processor) dengan tampilan user interface (UI) baru yang mengganti menu, toolbars, dan sebagian besar task panes yang
Mengenal Microsoft Word 2010
 Mengenal Microsoft Word 2010 Kita tentunya sudah tidak asing lagi dengan perangkat lunak (software) pengolah kata yang bernama Microsoft Word (MS Word). Sejak pertama kali dirilis tahun 1983 dengan nama
Mengenal Microsoft Word 2010 Kita tentunya sudah tidak asing lagi dengan perangkat lunak (software) pengolah kata yang bernama Microsoft Word (MS Word). Sejak pertama kali dirilis tahun 1983 dengan nama
Belajar KiCad 1. Pengenalan by res.
 Belajar KiCad 1. Pengenalan by res 1.1 Mengapa menggunkan KiCad? Ini adalah pendapat pribadi (orang boleh berpendapat lain), saya memilih menggunakan KiCad kareana bersifat free anda tidak perlu membayar/membeli
Belajar KiCad 1. Pengenalan by res 1.1 Mengapa menggunkan KiCad? Ini adalah pendapat pribadi (orang boleh berpendapat lain), saya memilih menggunakan KiCad kareana bersifat free anda tidak perlu membayar/membeli
Ruang Kerja DREAMWEAVER MX 2004 :
 1.1 Pengertian Macromedia Dreamweaver : merupakan sebuah HTML editor Profesional untuk mendesain secara visual dan mengelola situs web beserta halaman- web. 1.2 Spesifikasi PC untuk menjalankan DREAMWEAVER
1.1 Pengertian Macromedia Dreamweaver : merupakan sebuah HTML editor Profesional untuk mendesain secara visual dan mengelola situs web beserta halaman- web. 1.2 Spesifikasi PC untuk menjalankan DREAMWEAVER
KKPI (Keterampilan Komputer dan Pengelolaan Informasi)
 KKPI (Keterampilan Komputer dan Pengelolaan Informasi) Kelas Jurusan : III : Semua Jurusan Pilihlah salah satu jawaban yang paling tepat! 1. Fungsi dari Microsoft Powerpoint adalah. a. Program pengolah
KKPI (Keterampilan Komputer dan Pengelolaan Informasi) Kelas Jurusan : III : Semua Jurusan Pilihlah salah satu jawaban yang paling tepat! 1. Fungsi dari Microsoft Powerpoint adalah. a. Program pengolah
PERTEMUAN 1 PENGENALAN MICROSOFT OFFICE WORD 2007
 PERTEMUAN 1 PENGENALAN MICROSOFT OFFICE WORD 2007 Microsoft Office Word 2007 merupakan program aplikasi pengolah kata (word processor) yang yang biasa digunakan untuk membuat laporan, dokumen berbentuk
PERTEMUAN 1 PENGENALAN MICROSOFT OFFICE WORD 2007 Microsoft Office Word 2007 merupakan program aplikasi pengolah kata (word processor) yang yang biasa digunakan untuk membuat laporan, dokumen berbentuk
DEPARTEMEN AGAMA MADRASAH TSANAWIYAH NEGERI NGABLAK Jalan Ngablak-Mangli Km. 0 Ngablak Telepon KABUPATEN MAGELANG 56194
 DEPARTEMEN AGAMA MADRASAH TSANAWIYAH NEGERI NGABLAK Jalan Ngablak-Mangli Km. 0 Ngablak Telepon 0298-318070 KABUPATEN MAGELANG 56194 ULANGAN UMUM SEMESTER GASAL TAHUN 2010/2011 Mata Pelajaran : Tek. Inf.
DEPARTEMEN AGAMA MADRASAH TSANAWIYAH NEGERI NGABLAK Jalan Ngablak-Mangli Km. 0 Ngablak Telepon 0298-318070 KABUPATEN MAGELANG 56194 ULANGAN UMUM SEMESTER GASAL TAHUN 2010/2011 Mata Pelajaran : Tek. Inf.
MODUL 11 PRAKTIKUM SUSULAN B
 P R O G R A M S T U D I F I S I K A F M I P A I T B LABORATORIUM ELEKTRONIKA DAN INSTRUMENTASI MODUL 11 PRAKTIKUM SUSULAN B 1 TUJUAN Pengenalan simulasi menggunakan Proteus Praktikan dapat mengenal software
P R O G R A M S T U D I F I S I K A F M I P A I T B LABORATORIUM ELEKTRONIKA DAN INSTRUMENTASI MODUL 11 PRAKTIKUM SUSULAN B 1 TUJUAN Pengenalan simulasi menggunakan Proteus Praktikan dapat mengenal software
Aplikasi Komputer. Microsoft Word 2010 (Bag 1) Amin Shabana. Modul ke: Fakultas Ilmu Komunikasi
 Aplikasi Komputer Modul ke: Microsoft Word 2010 (Bag 1) Fakultas Ilmu Komunikasi Amin Shabana Program Studi Hubungan Masyarakat http://www.mercubuana.ac.id Pendahuluan Ribbon Memahami Ribbon adalah cara
Aplikasi Komputer Modul ke: Microsoft Word 2010 (Bag 1) Fakultas Ilmu Komunikasi Amin Shabana Program Studi Hubungan Masyarakat http://www.mercubuana.ac.id Pendahuluan Ribbon Memahami Ribbon adalah cara
5.1 Pelajaran: Menggunakan Map Composer
 BAB 5 Modul: Membuat Peta Pada modul ini, Anda akan mempelajari bagaimana menggunakan Map Composer QGIS untuk menghasilkan peta yang berkualitas lengkap dengan semua komponen peta yang diperlukan. 5.1
BAB 5 Modul: Membuat Peta Pada modul ini, Anda akan mempelajari bagaimana menggunakan Map Composer QGIS untuk menghasilkan peta yang berkualitas lengkap dengan semua komponen peta yang diperlukan. 5.1
KATA PENGANTAR. Ikatlah ilmu dengan menuliskannya.
 KATA PENGANTAR M icrosoft Excel adalah program untuk mengolah lembar kerja yang paling populer saat ini. Dengan Excel, kita bisa membuat dan menganalisa berbagai data, menghitung dan membuat grafik. Modul
KATA PENGANTAR M icrosoft Excel adalah program untuk mengolah lembar kerja yang paling populer saat ini. Dengan Excel, kita bisa membuat dan menganalisa berbagai data, menghitung dan membuat grafik. Modul
Panel navigasi Tekan Ctrl+F untuk memperlihatkan Panel Navigasi. Anda bisa menata ulang dokumen dengan menyeret judulnya ke dalam panel ini.
 Panduan Mulai Cepat Microsoft Word 2013 terlihat berbeda dari versi sebelumnya, jadi kami membuat panduan ini untuk membantu Anda meminimalkan kuva pembelajaran. Toolbar Akses Cepat Perintah yang ada di
Panduan Mulai Cepat Microsoft Word 2013 terlihat berbeda dari versi sebelumnya, jadi kami membuat panduan ini untuk membantu Anda meminimalkan kuva pembelajaran. Toolbar Akses Cepat Perintah yang ada di
BAB 1 Membuat dan Menyimpan Dokumen Sederhana Pada Bab ini anda akan mempelajari cara : Memulai Open Office Writer 1.
 BAB 1 Membuat dan Menyimpan Dokumen Sederhana Pada Bab ini anda akan mempelajari cara : Menggunakan tombol toolbar dan menu Membuat dokumen baru Mengedit dokumen dan memperbaiki kesalahan Menyisipkan,
BAB 1 Membuat dan Menyimpan Dokumen Sederhana Pada Bab ini anda akan mempelajari cara : Menggunakan tombol toolbar dan menu Membuat dokumen baru Mengedit dokumen dan memperbaiki kesalahan Menyisipkan,
Ringkasan Bab 1. Bab 1 ini akan membahas pemakaian dasar Access secara menyeluruh. Topik-topiknya antara lain:
 Ringkasan Bab 1 Bab 1 ini akan membahas pemakaian dasar Access secara menyeluruh. Topik-topiknya antara lain: 1 Database Access 1.1 Objek dan Manfaat 1.2 Bidang Kerja 2 Membuat Field dan Mengisi Data 2.1
Ringkasan Bab 1 Bab 1 ini akan membahas pemakaian dasar Access secara menyeluruh. Topik-topiknya antara lain: 1 Database Access 1.1 Objek dan Manfaat 1.2 Bidang Kerja 2 Membuat Field dan Mengisi Data 2.1
Ketika jendela Microsoft Word dibuka, maka secara otomatis akan disediakan 1 buah dokumen baru. Untuk menambahkan dokumen baru, caranya :
 BAB 2 A. Menggunakan Menu dan Ikon Standar Pengolahan dokumen meliputi : 1. Membuat Dokumen Baru Ketika jendela Microsoft Word dibuka, maka secara otomatis akan disediakan 1 buah dokumen baru. Untuk menambahkan
BAB 2 A. Menggunakan Menu dan Ikon Standar Pengolahan dokumen meliputi : 1. Membuat Dokumen Baru Ketika jendela Microsoft Word dibuka, maka secara otomatis akan disediakan 1 buah dokumen baru. Untuk menambahkan
BAB I MENGENAL PLANNER
 Bab I Mengenal Planner BAB I MENGENAL PLANNER Planner adalah tool manajemen proyek yang general purpose dan menyediakan berbagai fitur, yang tersedia melalui 4 layar terpisah yang disebut layout views.
Bab I Mengenal Planner BAB I MENGENAL PLANNER Planner adalah tool manajemen proyek yang general purpose dan menyediakan berbagai fitur, yang tersedia melalui 4 layar terpisah yang disebut layout views.
PERTEMUAN 10 PERANCANGAN RANGKAIAN ELEKTRONIKA
 PERTEMUAN 10 PERANCANGAN RANGKAIAN ELEKTRONIKA PENGENALAN PROGRAM CIRCUIT MAKER Circuit Maker merupakan sebuah aplikasi untuk mendesain rangkaian elektronika dari yang sederhana sampai yang kompleks. Software
PERTEMUAN 10 PERANCANGAN RANGKAIAN ELEKTRONIKA PENGENALAN PROGRAM CIRCUIT MAKER Circuit Maker merupakan sebuah aplikasi untuk mendesain rangkaian elektronika dari yang sederhana sampai yang kompleks. Software
Selamat Datang di Pengujian Berbasis Komputer (CBT) Ujian Tutorial: Bahasa Indonesia
 Pengujian Berbasis Komputer (CBT) Ujian : Bahasa Indonesia Scroll ini ditujukan bagi kandidat yang akan mengambil salah satu dari ujian pengujian berbasis komputer (CBT) di sebuah pusat pengujian Pearson
Pengujian Berbasis Komputer (CBT) Ujian : Bahasa Indonesia Scroll ini ditujukan bagi kandidat yang akan mengambil salah satu dari ujian pengujian berbasis komputer (CBT) di sebuah pusat pengujian Pearson
MENGORGANISASIKAN OBJEK GAMBAR
 MENGORGANISASIKAN OBJEK GAMBAR Setelah objek yang Anda buat siap, ia masih perlu diorganisasikan agar terbentuk sebuah artwork yang terpadu. Pengorganisasian objek dapat meliputi penataan posisi, letak
MENGORGANISASIKAN OBJEK GAMBAR Setelah objek yang Anda buat siap, ia masih perlu diorganisasikan agar terbentuk sebuah artwork yang terpadu. Pengorganisasian objek dapat meliputi penataan posisi, letak
Pemrograman Komputer B
 OPEN OFFICE WRITER Pengenalan OpenOffice OpenOffice adalah perangkat lunak open source untuk office suite dengan kemampuan seandal office suite komersial seperti MS Office, dengan menggunakan openoffice
OPEN OFFICE WRITER Pengenalan OpenOffice OpenOffice adalah perangkat lunak open source untuk office suite dengan kemampuan seandal office suite komersial seperti MS Office, dengan menggunakan openoffice
BAB IV MEMBUAT KARYA GRAFIS SEDERHANA
 BAB IV MEMBUAT KARYA GRAFIS SEDERHANA Kompetensi Dasar : Membuat karya grafis sederhana Indikator : - Membuat proyek baru - Melakukan format pada teks - Melakukan format pada grafis - Melakukan penggabungan
BAB IV MEMBUAT KARYA GRAFIS SEDERHANA Kompetensi Dasar : Membuat karya grafis sederhana Indikator : - Membuat proyek baru - Melakukan format pada teks - Melakukan format pada grafis - Melakukan penggabungan
APLIKASI KOMPUTER. Pokok Bahasan : MS. WORD (BAGIAN 1) Anggun Puspita Dewi, S.Kom., MM. Modul ke: Fakultas MKCU
 APLIKASI KOMPUTER Modul ke: Pokok Bahasan : MS. WORD (BAGIAN 1) Fakultas MKCU Anggun Puspita Dewi, S.Kom., MM Program Studi Sistem Informasi & MarComm www.mercubuana.ac.id PENGERTIAN MICROSOFT WORD Microsoft
APLIKASI KOMPUTER Modul ke: Pokok Bahasan : MS. WORD (BAGIAN 1) Fakultas MKCU Anggun Puspita Dewi, S.Kom., MM Program Studi Sistem Informasi & MarComm www.mercubuana.ac.id PENGERTIAN MICROSOFT WORD Microsoft
FLASH DASAR-DASAR ANIMASI
 FLASH DASAR-DASAR ANIMASI A. Apa itu Macromedia Flash? Macromedia Flash (selanjutnya hanya disebut Flash) adalah sebuah perangkat lunak yang dapat digunakan untuk menambahkan aspek dinamis sebuah web atau
FLASH DASAR-DASAR ANIMASI A. Apa itu Macromedia Flash? Macromedia Flash (selanjutnya hanya disebut Flash) adalah sebuah perangkat lunak yang dapat digunakan untuk menambahkan aspek dinamis sebuah web atau
Mempersiapkan Presentasi Profil Perusahaan
 Mempersiapkan Presentasi Profil Perusahaan 1 Presentasi Pengertian Presentasi Presentasi adalah sebuah kegiatan yang menunjukkan atau menyajikan sebuah informasi atau gagasan kepada orang lain. Tujuan
Mempersiapkan Presentasi Profil Perusahaan 1 Presentasi Pengertian Presentasi Presentasi adalah sebuah kegiatan yang menunjukkan atau menyajikan sebuah informasi atau gagasan kepada orang lain. Tujuan
PELATIHAN MICROSOFT VISIO 2010 Profesional
 PELATIHAN MICROSOFT VISIO 2010 Profesional PUSAT KOMPUTER UNIVERSITAS KRISTEN PETRA 2013 Pendahuluan Microsoft Visio 2010 adalah aplikasi untuk menggambarkan diagram yang dapat membantu pekerja IT dan
PELATIHAN MICROSOFT VISIO 2010 Profesional PUSAT KOMPUTER UNIVERSITAS KRISTEN PETRA 2013 Pendahuluan Microsoft Visio 2010 adalah aplikasi untuk menggambarkan diagram yang dapat membantu pekerja IT dan
Gambar 1 - Graphical User Interface (GUI) dbookpro
 PENGANTAR DBOOK PRO UNTUK PENGGUNA TINGKAT LANJUT dbookpro adalah perangkat lunak yang bisa digunakan untuk membuat buku teks elektronik interaktif atau e-textbook. E-textbook bisa dibuat dengan memasukkan
PENGANTAR DBOOK PRO UNTUK PENGGUNA TINGKAT LANJUT dbookpro adalah perangkat lunak yang bisa digunakan untuk membuat buku teks elektronik interaktif atau e-textbook. E-textbook bisa dibuat dengan memasukkan
ORIENTASI HALAMAN, PAGE MARGIN, PAGE BREAKS, HEADER, FOOTER, PAGE NUMBER, BULLETED DAN NUMBERED SERTA DROP CAP
 MODUL 02 ORIENTASI HALAMAN, PAGE MARGIN, PAGE BREAKS, HEADER, FOOTER, PAGE NUMBER, BULLETED DAN NUMBERED SERTA DROP CAP 2 JP (90 menit) Pengantar Pada modul ini dibahas materi tentang cara mengatur jarak
MODUL 02 ORIENTASI HALAMAN, PAGE MARGIN, PAGE BREAKS, HEADER, FOOTER, PAGE NUMBER, BULLETED DAN NUMBERED SERTA DROP CAP 2 JP (90 menit) Pengantar Pada modul ini dibahas materi tentang cara mengatur jarak
Entri dan Modifikasi Sel
 BAB Entri dan Modifikasi Sel 6 Pada Bab ini anda akan mempelajari cara: Memasukkan teks dan angka pada spreadsheet secara manual Menyimpan file spreadsheet Menggunakan fasilitas cepat Fill Series Memotong,
BAB Entri dan Modifikasi Sel 6 Pada Bab ini anda akan mempelajari cara: Memasukkan teks dan angka pada spreadsheet secara manual Menyimpan file spreadsheet Menggunakan fasilitas cepat Fill Series Memotong,
Bab 2 Entri dan Modifikasi Sel
 Bab 2 Entri dan Modifikasi Sel Pada Bab ini anda akan mempelajari cara: Memasukkan teks dan angka pada spreadsheet secara manual Menyimpan file spreadsheet Menggunakan fasilitas cepat Fill Series Memotong,
Bab 2 Entri dan Modifikasi Sel Pada Bab ini anda akan mempelajari cara: Memasukkan teks dan angka pada spreadsheet secara manual Menyimpan file spreadsheet Menggunakan fasilitas cepat Fill Series Memotong,
MENGOPERASIKAN SISTEM OPERASI
 MENGOPERASIKAN SISTEM OPERASI software system operasi generasi terakhir yang dikeluarkan Microsoft adalah Windows 95 Windows 98 Windows XP dan Vista Windows 7 Windows Me Sofware yang dirancangan khusus
MENGOPERASIKAN SISTEM OPERASI software system operasi generasi terakhir yang dikeluarkan Microsoft adalah Windows 95 Windows 98 Windows XP dan Vista Windows 7 Windows Me Sofware yang dirancangan khusus
PANDUAN PRAKTIS MICROSOFT WORD 2007
 Bagian 1: Mengenal Microsoft Office Word 2007 1.1. Memulai Aplikasi Microsoft Office Word 2007 Untuk membuka Microsoft Word caranya adalah: Klik Tombol Start yang ada di taskbar. Pilih menu All Program
Bagian 1: Mengenal Microsoft Office Word 2007 1.1. Memulai Aplikasi Microsoft Office Word 2007 Untuk membuka Microsoft Word caranya adalah: Klik Tombol Start yang ada di taskbar. Pilih menu All Program
PANDUAN PENGGUNAAN ANIMASI FLASH
 PANDUAN PENGGUNAAN ANIMASI FLASH DAFTAR ISI. PENGANTAR ANIMASI... 2. TEKNIK ANIMASI... 2. Frame-by-Frame... 2 2.2 Shape Tweening... 2 2.3 Motion Tweening... 2 3. TEKNIK MASKING... 3 4. TEKNIK MOTION GUIDE...
PANDUAN PENGGUNAAN ANIMASI FLASH DAFTAR ISI. PENGANTAR ANIMASI... 2. TEKNIK ANIMASI... 2. Frame-by-Frame... 2 2.2 Shape Tweening... 2 2.3 Motion Tweening... 2 3. TEKNIK MASKING... 3 4. TEKNIK MOTION GUIDE...
No Tombol Keterangan 9. [Home] Memindah pointer ke kolom A pada baris yang 10. [End] Memindah pointer ke data terjauh di kanan pointer pada baris yang
![No Tombol Keterangan 9. [Home] Memindah pointer ke kolom A pada baris yang 10. [End] Memindah pointer ke data terjauh di kanan pointer pada baris yang No Tombol Keterangan 9. [Home] Memindah pointer ke kolom A pada baris yang 10. [End] Memindah pointer ke data terjauh di kanan pointer pada baris yang](/thumbs/63/48894736.jpg) Teknologi Informasi dan Komunikasi M O D UL I I : M E N Y UN T I N G L E M BA R K E R J A E X CE L Marsudi Prahoro, S.Pd Cak.udik@gmail.com http://cakudik.wordpress.com Lisensi Dokumen : Seluruh dokumen
Teknologi Informasi dan Komunikasi M O D UL I I : M E N Y UN T I N G L E M BA R K E R J A E X CE L Marsudi Prahoro, S.Pd Cak.udik@gmail.com http://cakudik.wordpress.com Lisensi Dokumen : Seluruh dokumen
BAB IX MACROMEDIA FLASH (5) MASK DAN MASKING
 BAB IX MACROMEDIA FLASH (5) MASK DAN MASKING Materi yang dipelajari pada bagian ini adalah: Membuat layer mask, animasi mask dan multilayer masking Mask adalah fasilitas dari Flash yang membuat Anda bisa
BAB IX MACROMEDIA FLASH (5) MASK DAN MASKING Materi yang dipelajari pada bagian ini adalah: Membuat layer mask, animasi mask dan multilayer masking Mask adalah fasilitas dari Flash yang membuat Anda bisa
Belajar Menggunakan KiCad PENGENALAN
 Kenapa menggunkan KiCad? Gratis Ngga usah mbajak Ngga dosa jadinya Belajar Menggunakan KiCad PENGENALAN by res Kicad terbaru bisa di download di http://www.kicad-pcb.org/display/kicad/kicad+eda+software+suite
Kenapa menggunkan KiCad? Gratis Ngga usah mbajak Ngga dosa jadinya Belajar Menggunakan KiCad PENGENALAN by res Kicad terbaru bisa di download di http://www.kicad-pcb.org/display/kicad/kicad+eda+software+suite
Niam Rizka Arifuddin
 Tutorial Altium Designer Summer 09 Oleh: Niam Rizka Arifuddin 13208098 Altium designer summer adalah software pembuat desain PCB yang dikeluarkan oleh perusahaan Altium. Software ini sebetulnya hampir
Tutorial Altium Designer Summer 09 Oleh: Niam Rizka Arifuddin 13208098 Altium designer summer adalah software pembuat desain PCB yang dikeluarkan oleh perusahaan Altium. Software ini sebetulnya hampir
Desain PCB dengan EAGLE
 Desain PCB dengan EAGLE Setelah sekitar 5 tahun menggunakan Orcad untuk mendesain PCB akhirnya 2 hari yang lalu aku memutuskan untuk migrasi ke Eagle. Keputusanku untuk migrasi ini didasari karena terlalu
Desain PCB dengan EAGLE Setelah sekitar 5 tahun menggunakan Orcad untuk mendesain PCB akhirnya 2 hari yang lalu aku memutuskan untuk migrasi ke Eagle. Keputusanku untuk migrasi ini didasari karena terlalu
Artikel: Modul Gambar Teknik Elektronika dengan Software Eagle 4.11 Mata pelajaran Gambar Teknik
 Mata pelajaran Gambar Teknik Tema : Menggambar PCB dengan program Eagle v.4.11 Penulis : Ibnu Budi R. S.ST Peserta : Siswa-siswi SMKN 1Glagah Banyuwangi kelas 2 elind, 2 AV,3 elind,3 AV Persyaratan perserta:
Mata pelajaran Gambar Teknik Tema : Menggambar PCB dengan program Eagle v.4.11 Penulis : Ibnu Budi R. S.ST Peserta : Siswa-siswi SMKN 1Glagah Banyuwangi kelas 2 elind, 2 AV,3 elind,3 AV Persyaratan perserta:
EDITING DASAR OBYEK MODUL 2
 EDITING DASAR OBYEK MODUL 2 EDITING DASAR OBYEK 1. Pastikan file yang sudah anda simpan sebelumnya sudah terbuka. 2. Aktifkan pick tool lalu klik salah satu obyek, maka akan muncul node editing sejumlah
EDITING DASAR OBYEK MODUL 2 EDITING DASAR OBYEK 1. Pastikan file yang sudah anda simpan sebelumnya sudah terbuka. 2. Aktifkan pick tool lalu klik salah satu obyek, maka akan muncul node editing sejumlah
Keterampilan Komputer dan Pengolahan Informasi (KKPI) Kenali Fungsi Tombol pada Keyboard Leptop/ Komputermu
 Keterampilan Komputer dan Pengolahan Informasi (KKPI) Kenali Fungsi Tombol pada Keyboard Leptop/ Komputermu Version 1 pada Office Word Excel dll Ctrl + A : Select All Ctrl + B : Bold Ctrl + C : Copy Ctrl
Keterampilan Komputer dan Pengolahan Informasi (KKPI) Kenali Fungsi Tombol pada Keyboard Leptop/ Komputermu Version 1 pada Office Word Excel dll Ctrl + A : Select All Ctrl + B : Bold Ctrl + C : Copy Ctrl
Paket Aplikasi : Microsoft Office Power Point
 P11 & 12 Paket Aplikasi : Microsoft Office Power Point 11.1. TUJUAN Mahasiswa memahami dan terampil menggunakan paket aplikasi presentasi. 11.2. PEMBAHASAN Membuka aplikasi Microsoft Office Power Point
P11 & 12 Paket Aplikasi : Microsoft Office Power Point 11.1. TUJUAN Mahasiswa memahami dan terampil menggunakan paket aplikasi presentasi. 11.2. PEMBAHASAN Membuka aplikasi Microsoft Office Power Point
1 P a g e AKATEL SANDHY PUTRA PURWOKERTO MODUL GAMBAR TEKNIK. Yana Yuniarsah, MT Tenia Wahyuningrum, MT. 1 P a g e
 1 P a g e AKATEL SANDHY PUTRA PURWOKERTO MODUL GAMBAR TEKNIK Yana Yuniarsah, MT Tenia Wahyuningrum, MT 1 P a g e Bab III Membuat Dokumen Skematik Design Explorer merupakan interface pada desain dan peralatan
1 P a g e AKATEL SANDHY PUTRA PURWOKERTO MODUL GAMBAR TEKNIK Yana Yuniarsah, MT Tenia Wahyuningrum, MT 1 P a g e Bab III Membuat Dokumen Skematik Design Explorer merupakan interface pada desain dan peralatan
1. Tentang Ms Power Point
 Tutorial Microsoft Power Point 1. Tentang Ms Power Point Microsoft Power Point adalah aplikasi untuk keperluan presentasi, khususnya untuk presentasi bisnis dan perkantoran. Namun Power Point kuga dapat
Tutorial Microsoft Power Point 1. Tentang Ms Power Point Microsoft Power Point adalah aplikasi untuk keperluan presentasi, khususnya untuk presentasi bisnis dan perkantoran. Namun Power Point kuga dapat
1 P a g e AKATEL SANDHY PUTRA PURWOKERTO MODUL GAMBAR TEKNIK. Yana Yuniarsah, MT Tenia Wahyuningrum, MT. 1 P a g e
 1 P a g e AKATEL SANDHY PUTRA PURWOKERTO MODUL GAMBAR TEKNIK Yana Yuniarsah, MT Tenia Wahyuningrum, MT 1 P a g e Bab IV Membuat Dokumen PCB Pembuatan dokumen PCB didahului dengan pembuatan dokumen skematik.
1 P a g e AKATEL SANDHY PUTRA PURWOKERTO MODUL GAMBAR TEKNIK Yana Yuniarsah, MT Tenia Wahyuningrum, MT 1 P a g e Bab IV Membuat Dokumen PCB Pembuatan dokumen PCB didahului dengan pembuatan dokumen skematik.
II. Bekerja dengan Microsoft Excel
 MICROSOF T EXCEL level 1 I. Mengenal Microsoft Excel Microsoft Excel, untuk selanjutnya disingkat Excel, adalah program aplikasi yang banyak digunakan untuk membantu menghitung, memproyeksikan, menganalisa,
MICROSOF T EXCEL level 1 I. Mengenal Microsoft Excel Microsoft Excel, untuk selanjutnya disingkat Excel, adalah program aplikasi yang banyak digunakan untuk membantu menghitung, memproyeksikan, menganalisa,
Membuat Model SEM dengan AMOS
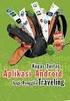 Membuat Model SEM dengan AMOS Setelah membahas beragam konsep dasar pada SEM dan memperkenalkan software AMOS untuk mengolah data SEM, pembahasan akan beralih pada bagaimana AMOS dapat melakukan hal itu.
Membuat Model SEM dengan AMOS Setelah membahas beragam konsep dasar pada SEM dan memperkenalkan software AMOS untuk mengolah data SEM, pembahasan akan beralih pada bagaimana AMOS dapat melakukan hal itu.
PENGENALAN INTERFACE MACROMEDIA DITECTOR MX
 PENGENALAN INTERFACE MACROMEDIA DITECTOR MX Sebelum kita mempraktekkan tutorial singkat ini, sebaiknya software Macromedia Director di-install terlebih dahulu. Untuk menjalankan program Macromedia Director
PENGENALAN INTERFACE MACROMEDIA DITECTOR MX Sebelum kita mempraktekkan tutorial singkat ini, sebaiknya software Macromedia Director di-install terlebih dahulu. Untuk menjalankan program Macromedia Director
TUTORIAL-BUKU-PELATIHAN. solidworks tutorial
 TUTORIAL-BUKU-PELATIHAN solidworks tutorial connecting rod head www.tutorialdesaincadgratis.wordpress.com CONNECTING ROD HEAD Pada bab ini kita akan memodelkan part pertama dengan nama Connecting Rod
TUTORIAL-BUKU-PELATIHAN solidworks tutorial connecting rod head www.tutorialdesaincadgratis.wordpress.com CONNECTING ROD HEAD Pada bab ini kita akan memodelkan part pertama dengan nama Connecting Rod
Panduan Mulai Cepat. Lihat opsi lainnya Klik panah ini untuk melihat opsi lainnya di dalam kotak dialog.
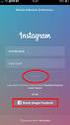 Panduan Mulai Cepat Microsoft PowerPoint 2013 terlihat berbeda dari versi sebelumnya, jadi kami membuat panduan ini untuk membantu Anda meminimalkan kurva pembelajaran. Menemukan apa yang Anda butuhkan
Panduan Mulai Cepat Microsoft PowerPoint 2013 terlihat berbeda dari versi sebelumnya, jadi kami membuat panduan ini untuk membantu Anda meminimalkan kurva pembelajaran. Menemukan apa yang Anda butuhkan
Aplikasi Komputer. Microsoft Word 2010 (Bag 2) Amin Shabana. Modul ke: Fakultas Ilmu Komunikasi
 Aplikasi Komputer Modul ke: Microsoft Word 2010 (Bag 2) Fakultas Ilmu Komunikasi Amin Shabana Program Studi Hubungan Masyarakat http://www.mercubuana.ac.id Pendahuluan Document Ruler Penggaris horisontal
Aplikasi Komputer Modul ke: Microsoft Word 2010 (Bag 2) Fakultas Ilmu Komunikasi Amin Shabana Program Studi Hubungan Masyarakat http://www.mercubuana.ac.id Pendahuluan Document Ruler Penggaris horisontal
LOGO. Semester Genap
 LOGO Semester Genap Pointer Beberapa fungsi pointer: 1. Klik kiri, untuk memilih objek/perintah 2. Klik kanan untuk menampilkan pilihan tambahan/enter 3. Roda untuk memperbesar atau mempercecil tampiran
LOGO Semester Genap Pointer Beberapa fungsi pointer: 1. Klik kiri, untuk memilih objek/perintah 2. Klik kanan untuk menampilkan pilihan tambahan/enter 3. Roda untuk memperbesar atau mempercecil tampiran
Biro Teknologi & Sistem Informasi Universitas Kristen Satya Wacana
 T U T O R I A L MICROSOFT EXCEL 2007 Materi Pelatihan Microsoft Office Advanced Untuk Staff Administrasi UKSW Oleh: Paulus Nindito Adi 12 Maret 2010 Biro Teknologi & Sistem Informasi Universitas Kristen
T U T O R I A L MICROSOFT EXCEL 2007 Materi Pelatihan Microsoft Office Advanced Untuk Staff Administrasi UKSW Oleh: Paulus Nindito Adi 12 Maret 2010 Biro Teknologi & Sistem Informasi Universitas Kristen
MENGENAL DAN BEKERJA DENGAN PROGRAM PENGOLAH ANGKA (MS. EXCEL) Oleh EDI SETIAWAN
 MENGENAL DAN BEKERJA DENGAN PROGRAM PENGOLAH ANGKA (MS. EXCEL) Oleh EDI SETIAWAN ELEMEN-ELEMEN DASAR JENDELA KERJA MICROSOFT EXCEL Baris Judul (Tittle Bar), bagian ini berisi nama file dan nama program
MENGENAL DAN BEKERJA DENGAN PROGRAM PENGOLAH ANGKA (MS. EXCEL) Oleh EDI SETIAWAN ELEMEN-ELEMEN DASAR JENDELA KERJA MICROSOFT EXCEL Baris Judul (Tittle Bar), bagian ini berisi nama file dan nama program
MENGOPERASIKAN SOFTWARE SPREADSHEET
 Mata Pelajaran : Keterampilan Komputer dan Pengelolaan Informasi Standar Kompetensi : Mengoperasikan sistem operasi dan software aplikasi Kompetensi Dasar : Mengoperasikan Software Spreadsheet Kelas :
Mata Pelajaran : Keterampilan Komputer dan Pengelolaan Informasi Standar Kompetensi : Mengoperasikan sistem operasi dan software aplikasi Kompetensi Dasar : Mengoperasikan Software Spreadsheet Kelas :
Tutorial Eagle. Berikut jendela baru
 Tutorial Eagle 1. Membuat schematic baru Buka eagle yang sudah diinstal, kemudian buat new schematic dengan klik file new schematic - maka akan muncul window baru tempat menggambar schematic Berikut jendela
Tutorial Eagle 1. Membuat schematic baru Buka eagle yang sudah diinstal, kemudian buat new schematic dengan klik file new schematic - maka akan muncul window baru tempat menggambar schematic Berikut jendela
Microsoft Power Point 2003
 Microsoft Power Point 2003 A. Mengenal Microsoft Power Point Microsoft Power Point adalah suatu software yang akan membantu dalam menyusun sebuah presentasi yang efektif, professional, dan juga mudah.
Microsoft Power Point 2003 A. Mengenal Microsoft Power Point Microsoft Power Point adalah suatu software yang akan membantu dalam menyusun sebuah presentasi yang efektif, professional, dan juga mudah.
E. Menggunakan KEYBOARD
 E. Menggunakan KEYBOARD Tombol FUNGSI (F_) Setelah pembahasan tentang bagaimana menggunakan perangkat MOUSE yang cukup penting, satu perangkat lain yang sangat penting, yang bahkan bila ini tidak terpasang,
E. Menggunakan KEYBOARD Tombol FUNGSI (F_) Setelah pembahasan tentang bagaimana menggunakan perangkat MOUSE yang cukup penting, satu perangkat lain yang sangat penting, yang bahkan bila ini tidak terpasang,
TUGAS SISTEM MANAJEMEN INFORMASI LANGKAH LANGKAH MENGGUNAKAN CRM - EXPRESS
 TUGAS SISTEM MANAJEMEN INFORMASI LANGKAH LANGKAH MENGGUNAKAN CRM - EXPRESS Nama kelompok : 1. Eva lerasari 11 008 001 2. Vevri Prayutyas R 11 008 008 3. Ina kogoya 11 008 012 4. Yuliana Puspitasari 11
TUGAS SISTEM MANAJEMEN INFORMASI LANGKAH LANGKAH MENGGUNAKAN CRM - EXPRESS Nama kelompok : 1. Eva lerasari 11 008 001 2. Vevri Prayutyas R 11 008 008 3. Ina kogoya 11 008 012 4. Yuliana Puspitasari 11
PELATIHAN GEOGEBRA DALAM PEMBELAJARAN MATEMATIKA
 PETUNJUK PRAKTIKUM PELATIHAN GEOGEBRA DALAM PEMBELAJARAN MATEMATIKA DISUSUN OLEH: Atmini Dhoruri, MS Emi Nugroho RS, M.Sc Dwi Lestari, M.Sc. (dwilestari@uny.ac.id) JURUSAN PENDIDIKAN MATEMATIKA FAKULTAS
PETUNJUK PRAKTIKUM PELATIHAN GEOGEBRA DALAM PEMBELAJARAN MATEMATIKA DISUSUN OLEH: Atmini Dhoruri, MS Emi Nugroho RS, M.Sc Dwi Lestari, M.Sc. (dwilestari@uny.ac.id) JURUSAN PENDIDIKAN MATEMATIKA FAKULTAS
PENGENALAN MACROMEDIA FLASH 8
 Macromedia FLASH (LULY) 1 MODUL-1 PENGENALAN MACROMEDIA FLASH 8 Pada modul pertama ini kita akan melihat secara sekilas area kerja Macromedia Flash Pro 8 yang akan digunakan dalam pembuatan animasi pada
Macromedia FLASH (LULY) 1 MODUL-1 PENGENALAN MACROMEDIA FLASH 8 Pada modul pertama ini kita akan melihat secara sekilas area kerja Macromedia Flash Pro 8 yang akan digunakan dalam pembuatan animasi pada
11/11/2010. Standar Kompetensi/ Kompetensi Dasar. Indikator
 Standar Kompetensi/ Kompetensi Dasar Standar Kompetensi Menggunakan perangkat lunak pembuat grafik Kompetensi Dasar 1. Menunjukkan menu ikon yang terdapat dalam perangkat lunak pembuat grafis 2. Menggunakan
Standar Kompetensi/ Kompetensi Dasar Standar Kompetensi Menggunakan perangkat lunak pembuat grafik Kompetensi Dasar 1. Menunjukkan menu ikon yang terdapat dalam perangkat lunak pembuat grafis 2. Menggunakan
Modul ke: Aplikasi Komputer. Microsoft Word. Fakultas TEKNIK. Muhammad Rifqi, S.Kom, M.Kom. Program Studi. Ilmu Komputer.
 Modul ke: Aplikasi Komputer Microsoft Word Fakultas TEKNIK Muhammad Rifqi, S.Kom, M.Kom Program Studi Ilmu Komputer http://www.mercubuana.ac.id MEMULAI MS WORD Klik START > Program > Micorosoft Office
Modul ke: Aplikasi Komputer Microsoft Word Fakultas TEKNIK Muhammad Rifqi, S.Kom, M.Kom Program Studi Ilmu Komputer http://www.mercubuana.ac.id MEMULAI MS WORD Klik START > Program > Micorosoft Office
Aplikasi Komputer Microsoft Word 2010
 Modul ke: Aplikasi Komputer Microsoft Word 2010 Fakultas Ekonomi dan Bisnis Yusuf Elmande., S.Si., M.Kom Program Studi Akuntansi Pendahuluan Microsoft Word (biasa diakronimkan dengan Ms.Word) merupaka
Modul ke: Aplikasi Komputer Microsoft Word 2010 Fakultas Ekonomi dan Bisnis Yusuf Elmande., S.Si., M.Kom Program Studi Akuntansi Pendahuluan Microsoft Word (biasa diakronimkan dengan Ms.Word) merupaka
PemudaPemudi. Copyright From Created by ary212
 1 I. Mengenal Microsoft Excel Microsoft Excel, untuk selanjutnya disingkat Excel, adalah program aplikasi yang banyak digunakan untuk membantu menghitung, memproyeksikan, menganalisa, dan mempresentasikan
1 I. Mengenal Microsoft Excel Microsoft Excel, untuk selanjutnya disingkat Excel, adalah program aplikasi yang banyak digunakan untuk membantu menghitung, memproyeksikan, menganalisa, dan mempresentasikan
Latihan 1: Setting Dokumen
 Student Exercise Series: Adobe InDesign CS Latihan : Setting Dokumen A Membuat Dokumen Baru dan Memilih Ukuran Kertas Sebelum bekerja dengan Adobe InDesign CS, kita buat document baru dan menentukan ukuran
Student Exercise Series: Adobe InDesign CS Latihan : Setting Dokumen A Membuat Dokumen Baru dan Memilih Ukuran Kertas Sebelum bekerja dengan Adobe InDesign CS, kita buat document baru dan menentukan ukuran
MEMBUAT EFEK TRANSISI VIDEO
 MEMBUAT EFEK TRANSISI VIDEO Transisi video adalah efek yang menampilkan perubahan tampilan dari satu klip ke klip yang lain. Pada umumnya penerapan transisi video digunakan untuk proses penggantian tampilan
MEMBUAT EFEK TRANSISI VIDEO Transisi video adalah efek yang menampilkan perubahan tampilan dari satu klip ke klip yang lain. Pada umumnya penerapan transisi video digunakan untuk proses penggantian tampilan
Daftar Isi. Kata Pengantar... v Daftar Isi...vii. MODUL 1 Menggunakan Format Karakter MODUL 2 Menata Tampilan Dokumen... 25
 Kata Pengantar Buku Student Exercise Series Microsoft Office Word 007 ini ditujukan untuk para siswa-siswi SMP/SMA dan pemula pengguna komputer agar dapat lebih memahami, menguasai, dan terampil menggunakan
Kata Pengantar Buku Student Exercise Series Microsoft Office Word 007 ini ditujukan untuk para siswa-siswi SMP/SMA dan pemula pengguna komputer agar dapat lebih memahami, menguasai, dan terampil menggunakan
Header-Footer, Preview dan Cetak Dokumen
 Header-Footer, Preview dan Cetak Dokumen BAB 4 Pada Bab ini anda akan mempelajari cara: Membuat header dan footer Membuat nomor halaman pada header Menambahkan informasi pada footer Mengatur ukuran halaman
Header-Footer, Preview dan Cetak Dokumen BAB 4 Pada Bab ini anda akan mempelajari cara: Membuat header dan footer Membuat nomor halaman pada header Menambahkan informasi pada footer Mengatur ukuran halaman
