Tujuan : Setelah mengikuti kegiatan ini, diharapkan peserta mampu mengoperasikan perangkat lunak lembar sebar.
|
|
|
- Ade Chandra
- 7 tahun lalu
- Tontonan:
Transkripsi
1 KJ071A4 Materi Diklat Tujuan : Setelah mengikuti kegiatan ini, diharapkan peserta mampu mengoperasikan perangkat lunak lembar sebar. Waktu : 4 jam Isi Materi : Bab 1. Apakah Excel Excel merupakan program lembar sebar (spreadsheet) dalam sistem Microsoft Office. Excel dapat digunakan membuat dan memformat workbook (kumpulan lembar sebar) untuk tujuan mengolah dan analisa data serta pendukung keputusan. Khususnya, Excel dapat digunakan untuk penelusuruan data, membuat model analisis data, menuliskan rumus (formula) guna mengolah data, membuat analisa pivot dengan berbagai cara, dan menampilkan data dalam berbagai bentuk grafik. Bab 2. Template Excel Excel 2010 menyediakan template (format tertentu yang sudah siap digunaan), untuk dapat menggunakannya silahkan cari di Office.com. File template disimpan dalam ekstensi.xlt Untuk mencari template yang sudah tersedia di dalam aplikasi MS Office, lakukan langkah-langkah berikut : 1. Pada tab File, klik New. 2. Pada bagian Available Templates, lakukan satu dari cara berikut: Untuk menggunakan kembali template yang sekarang sedang digunakan, klik Recent Templates, klik template yang diinginkan, kemudian klik Create. Kompetensi Kejuruan 1-31
2 KJ071A4 Untuk menggunakan template yang Anda buat sendiri dan sudah terinstall, klik My Templates, pilih template yang dikehendaki, kemudian klik OK. Untuk mencari template di Office.com, dibawah Office.com Templates, klik template category, pilih template yang diinginkan, kemudian klik Download untuk mengunduh template dari Office.com dan disimpan di komputer Anda. Bab 3. Workbook Microsoft Office Excel workbook merupakan sebuah file yang terdiri atas satu atau lebih lembar sebar / worksheets (worksheet: dokumen utama yang digunakan dalam Excel untuk menyimpan dan bekerja dengan data, untuk selanjutnya disebut lembar sebar. Sebuah lembar sebar terdiri atas kumpulan sel yang merupakan pertemuan antara kolom dan baris, dimana penamaannya adalah perpaduan nama kolom-baris--> misal: A1, B25; sebuah lembar sebar selalu tersimpan dalam sebuah workbook.) Untuk membuat workbook baru, dapat dilakukan dengan membuka blank workbook atau menggunakan template yang sudah disediakan. 3.1 Membuat Workbook Baru Ada beberapa cara yang dapat dilakukan dalam membuat workbook baru: Membuat baru, workbook kosong Membuat workbook berdasarkan workbook yang sudah ada Membuat workbook berdasarkan template 3.2 Membuat baru, workbook kosong 1. Klik tab File, kemudian klik New. 2. Dibawah Available Templates, klik Blank Workbook. 3. Klik Create. Kompetensi Kejuruan 2-31
3 KJ071A4 Tips: Keyboard shortcut: CTRL+N. Secara default, sebuah workbook baru terdiri atas 3 lembar sebar, dan dapat ditambah atau dikurangi. 3.3 Menyimpan Workbook 1. Klik tab File. 2. Klik Save As. 3. Pada kotak dialog Save As, pada bagian Save as type, pilih Excel Workbook 4. Pada kotak File name, ketikan nama dari workbook yg akan disimpan. 5. klik Save. Kompetensi Kejuruan 3-31
4 KJ071A4 3.4 Membuat workbook berdasarkan workbook yang sudah ada 1. Klik tab File. 2. Klik New. 3. Dibawah Templates, klik New from existing. 4. Pada kotak dialog New from Existing Workbook, cari pada drive, folder, atau lokasi Internet yang berisi workbook yang akan dibuka. 5. Klik workbook, kemudian klik Create New. 3.5 Membuat workbook berdasarkan template 1. Klik tab File 2. Klik New. 3. Lakukan salah satu langkah berikut: Untuk menggunakan template contoh yang tersedia di dalam Excel, dibawah Available Templates, klik Sample Templates dan kemudian double-klik template yang dikehendaki. Untuk menggunakan template yang saat ini sedang digupakai, klik Recent Templates, dan kemudian double-klik template yang dikehendaki. Untuk menggunakan template buatan sendiri, pada My Templates, pada tab Personal Templates di kotak dialog New, double-klik template yang dikehendaki. Catatan : tab Personal Templates berisi daftar templates yang dibuat sendiri. Jika Anda tidak melihat daftar template yang dibuat dalam daftar itu, pastikan sudah merujuk pada folder yang sesuai. Custom templates biasanya disimpan pada folder Templates, yang mana biasanya di C:\Users\user_name\AppData\Local\Microsoft\Templates (Windows Vista), dan C:\Documents and Settings\user_name\Application Data\Microsoft\Templates (Microsoft Windows XP). Kompetensi Kejuruan 4-31
5 KJ071A4 Bab 4. Menambah atau Menghapus Lembar Sebar Secara default, Microsoft Office Excel menyediakan tiga lembar sebar, tetapi Anda dapat menambahkan lembar sebar (dan juga jenis lain dari sheets seperti chart sheet, macro sheet, atau dialog sheet) atau menghapus lembar sebar sesuai keinginan. Anda juga dapat mengubah jumlah lembar sebar yang terlihat secara default dalam sebuah workbook baru. Nama atau judul dari lembar sebar ada pada tab sheet pada bagian bawah layar. Secara default, bernama Sheet1, Sheet2, dan seterusnya, namun nama tersebut dapat diubah. Catatan: Tab Sheet akan terlihat secara otomatis, namun jika tidak terlihat, pastikan bagian checkbox Show sheet tabs sudah di centang, bagian ini ada di File Options kotak Dialog Excel Options Advanced. Kompetensi Kejuruan 5-31
6 KJ071A4 4.1 Menambah Lembar Sebar Baru Untuk menambah lembar sebar baru, lakukan langkah berikut: Untuk menambah lembar sebar baru secara cepat pada bagian akhir dari lembar sebar yang ada, klik tab Insert Worksheet pada bagian bawah dari layar. Untuk menambah lembar sebar di awal dari daftar lembar sebar yang ada, pilih lembar sebar (yang akan disisipi lembar sebar baru didepannya), kemudian pada tab Home, paga bagian Cells group, klik Insert, dan klik Insert Sheet. Tips: Klik kanan pada tab di lembar sebar yang ada, saat muncul pop-up menu pilih Insert. Pada tab General, klik Worksheet, kemudian OK. Untuk mengubah urutan lembar sebar pada workbook, pilih tab lembar sebar yang akan dipindah, kemudian drag ke lokasi yang dikehendaki. 4.2 Menambahkan Banyak lembar sebar dalam satu waktu 1. Tekan tombol SHIFT, kemudian dari lembar sebar yang ada, pilih sejumlah lembar sebar yang diinginkan, kemudian lakukan proses tambah lembar sebar. Contoh, jika akan dibuat tiga lembar sebar sekaligus, pilih tiga tab lembar sebar yang ada, kemudian lakukan proses tambah lembar sebar baru. 2. Atau dengan menggunakan cara: tekan tombol SHIFT, kemudian dari lembar sebar yang ada, pilih sejumlah lembar sebar yang diinginkan Pada tab Home, paga group Cells, klik Insert, kemudian klik Insert Sheet. Kompetensi Kejuruan 6-31
7 KJ071A4 Tips gunakan klik-kanan pada tabs lembar sebar yang dipilih, pada popup menu pilih Insert. Pada tab General, klik Worksheet, click OK. 4.3 Mengubah default banyaknya lembar sebar pada Workbook baru 1. Klik tab File Options. 2. Pada kotak dialog Excel Options, pilih General, dibawah When creating new workbooks, Pada bagian kotak Include this many sheets, ketiikan jumlah lembar sebar yang akan dibuat secara otomatis saat membuat workbook baru. 3. Klik tombol OK. Kompetensi Kejuruan 7-31
8 KJ071A4 4.4 Mengubah nama lembar sebar 1. Pada bar Sheet tab, klik-kanan sheet tab yang akan di ubah namanya, klik Rename Sheet. 2. Ketikkan nama yang baru pada tab sheet. Tips Anda dapat menyertakan nama lembar sebar ketika mencetak lembar sebar, ikuti langkah berikut: 1. Pada tab Insert, pada Text group, klik Header & Footer. 2. Pada Page Layout View, klik lokasi dimana nama lembar sebar akan terlihat. 3. Pada Header & Footer elements group, klik Sheet Name. 4.5 Menghapus satu atau lebih lembar sebar 1. Pilih lembar sebar atau kumpulan lembar sebar yang akan dihapus. 2. Pada tab Home, pada Cells group, pilih panah bawah didekat Delete, klik Delete Sheet. Kompetensi Kejuruan 8-31
9 KJ071A4 4.6 Bagaimana memilih lembar sebar? Untuk memilih Satu lembar sebar Klik sheet tab. Lakukan Jika Anda tidak melihat sheet tab yang diinginkan, klik tombol tab scrolling kemudian klik tab. Satu atau lebih lembar sebar yang berurutan Klik tab pada lembar sebar pertama, tekan tombol (keyboard) SHIFT sambil klik tab untuk lembar sebar terakhir yang diinginkan. Satu atau lebih lembar sebar yang tidak berurutan Semua lembar sebar pada workbook Klik tab pada lembar sebar pertama, tekan tombol (keyboard) CTRL sambil klik pada tab lembar sebar yang ingin dipilih. Klik kanan pada sheet tab, kemudian klik Select All Sheets atau tekan Tip Ketika lebih dari satu lembar sebar dipilih, tulisan [Group] akan terlihat pada title bar pada bagian atas lembar sebar. Untuk membatalkan seleksi lebih dari satu pada workbook, klik ulang lembar sebar tsb. Kompetensi Kejuruan 9-31
10 KJ071A4 Bab 5. Entri data pada lembar sebar Secara umum, mengisikan data pada sel teridiri dari langkah berikut: 1. Klik sel dimana data akan diisikan. 2. Ketik data pada sel tersebut. 3. Tekan tombol enter atau tab untuk pindah ke sel berikutnya. Untuk bekerja dengan data yang ada pada lembar sebar, langkah utama diatas sudah dilakukan. Kemudian, langkah berikut diperlukan untuk mengatur data agar tersaji sesuai dengan apa yang kita kehendaki. Bagaimana? 5.1 Entri data 1. Klik sel, ketiikan data pada sel tersebut. 2. Tekan tombol ENTER atau TAB untuk beripndah ke sel berikutnya. Tip Untuk mengisi data pada baris baru dalam satu sel, buat baris baru dengan menekan ALT+ENTER. 3. Untuk mengisi data yang berurutan, seperti hari, bulan, nomor; ketik nomor awal dari data dalam satu sel, kemudian pada sel berikutnya ketikn data yang sesuai dengan pola yang diinginkan; misal: jika akan mengetik data 1, 2, 3, 4, 5..., maka ketik angka 1 and 2 pada sel pertama dan kedua. Pilih sel yang berisi data satu dan tersebut, kemudian drag fill handle sepanjang area sel yang akan diisi. fill handle: kotak kecil berwarna hitam yang terdapat pada bagian kanan bawah dari sel yang diseleksi, ketika kursor diarahkan ke fill handle, pointer mouse akan berubah menjadi tanda silang hitam. 5.2 Mengatur settings 1. Agar tulisan dapat tampil utuh dalam sel (wrap), pilih sel yang akan diatur formatnya, pada tab Home, pada Alignment group, klik Wrap Text. Kompetensi Kejuruan 10-31
11 KJ071A4 2. Untuk mengatur lebar kolom dan tinggi baris yang otomatis (autofit) disesuaikan dengan tinggi/lebar datanya, pilih kolom atau baris yang akan diubah, kemudian pada tab Home, bagian Cells group, click Format. Dibawah Cell Size, klik AutoFit Column Width atau AutoFit Row Height. Tip Untuk melakukan autofit pada semua kolom atau baris dalam lembar sebar, klik tombol Select All, dan double-klik pada salah satu heading garis batas antara baris atau kolom. 5.3 Format data 1. Untuk mengubah huruf, pilih sel yang berisi data tsb,klik tab Home, pada bagian Font group, kemudian pilih format angka yang dikehendaki. Kompetensi Kejuruan 11-31
12 KJ071A4 2. Untuk mengimplementasikan pengaturan nomor, klik sel yang berisi angka yang akan diformat, klik tab Home, pada bagian Number group, klik panah yang dekat tombol General, kemudian pilih format angka yang dikehendaki. Lebih jauh dengan Format angka: 1. Pilih sel yang akan diformat. 2. Pada tab Home, pada bagian Number group, klik Dialog Box Launcher didekat Number (atau tekan keyboar CTRL+1). 3. Pada daftar Category, klik format yang akan digunakan, kemudian sesuaikan Pengaturannya jika diperlukan. Sebagai contoh, jika menggunakan format Currency, Anda dapat memilih simbol currency yang berbeda-beda, menambah / mengurangi jumlah digit desimal, atau mengubah tampilan tanda negatif. Kompetensi Kejuruan 12-31
13 KJ071A4 Tips: berikut Custom Format Number yang sering digunakan: Untuk menampilkan Menjadi Gunakan kode ini ####.# # # #.0# (dgn perataan desimal)???.??? /4 5 3/10 (dgn perataan fraksi) #???/??? Menampilkan thousands separator (pemisah ribuan). Untuk menampilkan koma (atau titik,tergantung regional setting komputer) sebagai pemisah ribuan, sertakan separator berikut dalam format angka. Untuk menampilkan Menjadi Gunakan kode ini ,000 #,### #, ,, Kompetensi Kejuruan 13-31
14 KJ071A4 Bab 6. Border an Shading Anda dapat mengubah keterbacaan lembar sebar dengan menerapkan tampilan berbeda yang dari data. Contohnya, dapat menggunakan borders and shading untuk membantu mendefinisikan suatu sel atau lembar sebar menjadi lebih mudah dibaca dan dipahami. Bagaimana? 6.1 Mengimplementasikan Sel border 1. Pilih sel atau area dari sel-sel yang akan diberi border / garis. 2. Pada tab Home, bagian Font group, klik panah di dekat Borders, kemudian pilih jenis border yang dikehendaki. 6.2 Mengubah warna dan perataan teks 1. Pilih sel atau area yang memuat / atau akan memuat teks yang akan diformat. 2. Untukmengubah warna teks pada sel yang dipilih, pada tab Home, di bagian Font group, klik panah di dekat Font Color, dan dibawah Theme Colors atau Standard Colors, pilih warna yang dikehendaki. Catatan: untuk menggunakan warna selain yang tersedia pada standard colors, klik More Colors, kemudian definisikan warna yang akan digunakan pada tab Standard atau tab Custom pada kotak dialog Colors. 3. Untukmengubah perataan teks pada sel yang dipilih, pada tab Home, di bagian Alignment group, klik opsi perataan yang dikehendaki. Kompetensi Kejuruan 14-31
15 KJ071A4 Contoh: untuk mengubah perataan dari isi sel, klik Align Text Left, Center, or Align Text Right. 6.3 Menerapkan sel shading 1. Pilih sel atau area yang memuat / atau akan memuat teks yang akan diarsir 2. Pada tab Home, di bagian Font group, klik panah di dekat Fill Color, kemudian dibawah Theme Colors atau Standard Colors, pilih warna yang dikehendaki. Bab 7. Filter Data Dengan cara memfilter (menyaring) informasi di lembar sebar, akan mempercepat menemukan suatu nilai yang dicari. Anda dapat memfilter berdasarkan satu atau lebih kolom dari data. Dengan filter, Anda akan mengedalikan bukan hanya apa yang akan dilihat, tetapi juga apa yang akan dikeluarkan dari data. Dapat pula difunakan untuk pencarian suatu teks dan angka ketika memfilter menggunakan fasilitas Search box pada tatap muka filter. Ketika memfilter data, baris-baris yang tidak sesuai dengan kolom kriteria akan disembunyikan. Filter dapat dilakukan pada nilai angka maupun teks, atau bahkan filter berdasarkan warna sel jika sel tersebut menggunakan color formatting. Kompetensi Kejuruan 15-31
16 KJ071A4 Bagaimana 7.1 Memilih data yang akan difilter Pilih sel atau area yang memuat / atau akan memuat teks yang akan di filter. 1. Pada tab Data, di bagian Sort & Filter group, klik Filter. 3. Klik tanda panah pada header kolom untukmenampilkan daftar / data dalam format filter yang diinginkan. 4. Untuk memilih dengan berdasarkan nilai, pada daftar, bersihkan chek box (Select All). ini akan menghilangkan semua tanda check dari data. Kemudian, pilih nilai yang akan di filter, klik OK untukmelihat hasilnya. 7.2 Filter dengan cara selecting values atau pencarian (searching) Memilih nilai dari daftar dan mencari adalah cara tercepat memfiletr data. Ketika Anda klik tanda panah di kolom yang sudah menerapkan filtering, semua nilai yang akan adan tampak di dalam daftar. Kompetensi Kejuruan 16-31
17 KJ071A4 1. Gunakan kotak Search untuk memasukkan teks atau angka yang akan dicari, 2. Pilih dan hilangkan check box untuk menampilkan nilai yang terdapat pada data kolom, 3. Gunakan kriteria advanced untuk mencari nilai yang sesuai dengan syarat filter a. Untuk menilih berdasarkan nilai, pada daftar, bersihkan tanda (Select All) check box. ini akan menghapus tanda check dari semua data. Kemudian, pilih hanya nilai yang akan dilihat saja, klik OK untuk melihat hasilnya. b. Untuk mencari teks pada kolom, isikan teks atau angka pada kotak dialog Search. Opsinya, dapat digunakan karakter wildcard, seperti asterisk (*) atau tanda tanya(?). Tekan ENTER untuk melihat hasilnya. Bab 8. Mengurut (Sort) Data Ketika mengurutkan informasi dalam lembar sebar, akan memudahkan untuk melihat data dalam format yang dikehendaki secara cepat. Anda dapat mengurutkan suatu area atau tabel dari data berdasarkan satu atau lebih kolom data. Sebagai contoh: mengurutkan data pegawai berdasarkan unit tugasnya, kemudian nama pegawainya. Kompetensi Kejuruan 17-31
18 KJ071A4 Bagaimana? 8.1 Memilih data yang akan diurut Pilih area data, misal mulai sel A1:L5 (terdiri atau banyak baris dan kolom) atau C1:C80 (satu kolom). Area tersebut dapat pula termasuk memuat judul kolom dari data yang ada 8.2 Mengurut secara cepat 1. Pilih sel tunggal dari suatu kolom yang akan diurut 2. Klik untuk melakukan pengurutan dari kecil ke besar (ascending sort, A ke Z atau angka terkecil ke terbesar). 3. Klik untuk melakukan pengurutan dari besar ke kecil (descending sort, Z ke A atau terbesar ke angka terkecil). Bab 9. Membuat Formula Formula adalah suatu persamaan yang digunakan untuk mengkalukulasi, mengembalikan informasi, manipulasi isi dari suatu sel, mengetes kondisi, dan banyak hal lagi. Formula selalu diawali dengantanda sama dengan (=). Kompetensi Kejuruan 18-31
19 KJ071A4 Berikut tabel formula beserta contoh dan deskripsinya Formula Deksripsi =5+2*3 Menambahkan 5 pada hasil perkalian 2 dan 3. =SQRT(A1) Menggunakan fungsi SQRT untuk menghasilkan akar kuadrat dari nilai di sel A1. =TODAY() Menghasilkan tanggal saat ini =IF(A1>0,"Plus","Minus") Tes sel A1, untuk menentukan jika A1 berisi nilai integer yang lebih dari 0. Jika hasil dari tes bernilai true, teks "Plus" akan tampil pada sel; jika hasilnya false, Teks "Minus" akan tampil. Bagaimana 9.1 Memilih sel dan mulai menulis formula Pada sel, ketik tanda sama dengan (=) untuk memulai menulis formula. 9.2 Menulis dan melengkapi formula Kerjakan salah satu dari langkah berikut: Ketikkan kombinasi angka dan operator,misal, 3+7. Gunakan mouse untuk memilih sel lain (menyisipkan operator diantara keduanya). Misal, pilih sel B1 kemudian ketik tanda plus (+), kemudian pilih sel C1 dan ketik +, dan kemudian pilih sel D1. ( identik dengan = B1 + C1 + D1, dimana yang dijumlahkan adalah nilai dari masing-masing sel tersebut). Ketik suatu huruf/ tulisan untuk memilih fungsi-fungsi bawaan yang ada di Excel. Misal, ketik "a" maka akan menampilkan semua fungsi bawaan yang ada dan berawalan huruf "a." Kompetensi Kejuruan 19-31
20 KJ071A4 Jangan lupa, semua langkah diatas akhiri dengan ENTER 9.3 Fungsi bawaan : String Fungsi Deskripsi Contoh Hasil Left(A,B) Mengambil kumpulan huruf string Left( BUDIMAN ;4) BUDI A dari kiri sebanyak B Right(A,B) Mengambil kumpulan huruf string Right( BUDIMAN ;4) IMAN A dari kanan sebanyak B Mid(A,B,C) Mengambil kumpulan huruf string MID( BUDIMAN ;2;4) UDIM A mulai dari posisi ke B sebanyak C Concatenate(A,B,..) Menggabungkan kumpulan teks Concatenate( BUDI, PANDAI ) BUDI PANDAI Kompetensi Kejuruan 20-31
21 KJ071A4 Fungsi Deskripsi Contoh Hasil LEN(A) Menghitung banyaknya karakter LEN( BUDI PANDAI ) 11, spasi pada suatu teks (spasi termasuk juga dihitung karakter) VALUE( 1 ) Mengkonversi huruf 1 menjadi angka 1 VALUE( 1 ) 1 TEXT(A, B) Mengkonversi angka 1 menjadi huruf 1 dalam format B TEXT(1, 0) 1 FIND(find_teks, Mencari find_teks yang terdapat di FIND( A, BUDI 7, karakter A within_teks, dalam within_teks, mulai mencari PANDAI,1) ketemu di start_number) diposisi start_number posisi ke Angka Contoh formula Artinya =5+2 Menambah 5 dan 2 =5-2 Mengurangi 5 dgn 2 =5/2 Membagi 5 dgn 2 =5*2 Mengalikan 5 dgn 2 =5^2 5 pangkat 2 Kompetensi Kejuruan 21-31
22 KJ071A Sel Referensi Contoh formula Artinya =A1+A2 Menambah nilai dari sel A1 dengan nilai dari sel A2 =A1-A2 Mengurangi nilai dari sel A1 dengan nilai dari sel A2 =A1/A2 Membagi nilai dari sel A1 dengan nilai dari sel A2 =A1*A2 Mengalikan nilai dari sel A1 dengan nilai dari sel A2 =A1^A2 nilai dari sel A1 pangkat nilai dari sel A2 Bab 10. Fungsi Logika IF Dalam lembar sebar Excel, fungsi logika IF sering digunakan untuk menentukan suatu pilihan alternatif sesuai dengan kriteria yang diberikan. Untuk mempelajari logika IF, ada beberapa hal yang perlu dipahami sebagai berikut: 10.1 Operator relasional Operator relasional akan menghasilkan nilai TRUE jika pernyataan benar dan sebaliknya menghasilkan nilai FALSE jika pernyataan salah. Operator Deskripsi Contoh Hasil = Sama dengan 12 = = 15 TRUE FALSE > Lebih besar 15 > > 15 TRUE FALSE < Lebih kecil 15 < 10 FALSE Kompetensi Kejuruan 22-31
23 KJ071A4 Operator Deskripsi Contoh Hasil 15 < 25 TRUE >= Lebih besar ATAU sama dengan 12 >= >= 15 TRUE FALSE <= Lebih kecil ATAU sama dengan 12 <= <= 15 TRUE FALSE <> Tidak sama dengan 12 <> <> 15 FALSE TRUE 10.2 Operator AND, OR, NOT Operator AND akan menghasilkan nilai TRUE jika semua syarat yang ada terpenuhi, dan akan menghasilkan nilai FALSE jika minimal salah satu syarat tidak terpenuhi. Operator OR akan menghasilkan nilai TRUE jika salah satu syarat yang ada terpenuhi, dan akan menghasilkan nilai FALSE jika semua syarat tidak terpenuhi. Kompetensi Kejuruan 23-31
24 KJ071A4 Operator NOT merupakan negasi (lawan) dari suatu nilai, jika suatu nilai bernilai TRUE diberi operator NOT akan berubah menjadi FALSE dan demikian juga sebaliknya Fungsi IF Berikut beberapa sintaks (aturan penulisan) fungsi IF Dari sintaks diatas, secara umum dapat dideskripsikan sebagai berikut : Kompetensi Kejuruan 24-31
25 KJ071A4 Jika suatu ekspresi logika bernilai TRUE, maka kerjakan Pernyataan TRUE, jika ternyata ekspresi logika bernilai FALSE, maka kerjakan Pernyataan FALSE. Sebagai contoh jika diketahui data sebagai berikut: dan diinginkan memberikan nilai status dengan syarat jika kode K maka status KAWIN, jika B maka status BELUM. Maka pada sel C5 =IF(B5="k";"kawin";"belum") sehingga dihasilkan data sbb: 2 1 diberikan rumus Ekspresi logika IF dapat dituliskan secara bersarang (nested if, atau if di dalam if) disesuaikan dengan kondisi data yang akan diproses. Contoh: kolom gaji akan diisi nilai 1000, 2000, 3000, atau 4000 tergantung dari kolom Gol. Untuk menyelesaikan hal ini, dapat dilakukan dengan nested if. 1 2 Pada sel C6, ditulis rumus =IF(B6=1;1000;IF(B6=2;2000;IF(B6=3;3000 ;4000))). Rumus tersebut copykan ke semua kolom GAJI, sehingga menghasilkan table berikut: Kompetensi Kejuruan 25-31
26 KJ071A4 Bab 11. Fungsi Lookup Fungsi lookup berguna untuk menggantikan fungsi logika IF dalam kondisi dimana syarat diberikan dalam suatu ekspresi jumlahnya banyak. Fungsi lookup terdiri atau Vlookup dan Hlookup Vlookup Contoh: Jika diketahui ada tabel laporan perhitungan gaji karyawan (lihat ilustrasi dibawah), dan ada tabel referensi berupa Tabel: Gaji,uang makan dan tunjangan. Diinginkan melengkapi daftar tersebut berdasarkan golongan karyawan dan merujuk pada referensi tabel gaji Kompetensi Kejuruan 26-31
27 KJ071A4 vertikal Perlu dipahami : 1. Tabel referensi (tabel Gaji, uang makan dan tunjangan) menggunakan kata kunci : gol; artinya disusun berdasarkan golongan 1,2,3,4,5; dimana golongan ini dalam tabel disusun secara vertikal. 2. Karena kunci pencarian data (kolom GOL) disusun secara vertikal, maka gunakan fungsi Vlookup (V = vertikal) 3. Dengan menggunakan namebox, buat penamaan atas tabel refrensi (lihat gambar berikut) Kompetensi Kejuruan 27-31
28 KJ071A4 A B Cara membuat penamaan tabel refrensi : a. Seleksi area yang akan dibuat penamaannya, dalam hal ini mulai sel C20 sampai F24 (lihat gambar diatas, point B), b. Klik name box (lihat gambar diatas, point A), ketiikan nama yang akan dibuat untuk area yg diseleksi, misal : mygaji, dan akhiri dengan ENTER 4. Setelah penamaan tabel referensi dilakukan, maka secara logika, pada tabel referensi : kolom GOL adalah kolom ke-1, kolom GAJI adalah kolom ke-2, kolom UANG MAKAN adalah kolom ke-3, dan kolom TUNJANGAN adalah kolom ke Pada sel D9, ketik formula =VLOOKUP(C9;myGaji;2). Artinya : berdasarkan kunci nilai dari sel C9 (Gol), cari datanya di tabel refrensi mygaji, jika ketemu maka ambil nilai pada kolom ke-2 (gaji) dari tabel refrensi. 6. Pada sel E9, ketik formula =VLOOKUP(C9;myGaji;3). Artinya : berdasarkan kunci nilai dari sel C9 (Gol), cari datanya di tabel refrensi mygaji, jika ketemu maka ambil nilai pada kolom ke-3 (uang makan) dari tabel refrensi. 7. Pada sel F9, ketik formula =VLOOKUP(C9;myGaji;4). Artinya : berdasarkan kunci nilai dari sel C9 (Gol), cari datanya di tabel refrensi mygaji, jika ketemu maka ambil nilai pada kolom ke-4 (tunjangan) dari tabel refrensi. Kompetensi Kejuruan 28-31
29 KJ071A4 8. Pada sel G9, isikan formula =(D9+E9+F9) atau =SUM(D9:F9). 9. Copykan rumus diatas ke semua sel yang bersesuaian Hlookup Contoh: Jika diketahui ada tabel laporan perhitungan gaji karyawan (lihat ilustrasi dibawah), dan ada tabel referensi berupa Tabel: Gaji,uang makan dan tunjangan. Diinginkan melengkapi daftar tersebut berdasarkan golongan karyawan dan merujuk pada referensi tabel gaji (sama seperti contoh Vlookup, tapi kunci tabel refrensi,yaitu golongan disusun secara horizontal) Perlu dipahami : 1. Tabel referensi (tabel Gaji, uang makan dan tunjangan) menggunakan kata kunci : golongan; artinya disusun berdasarkan golongan 1,2,3,4,5, dimana golongan ini dalam tabel disusun secara horizontal. 2. Karena kunci pencarian data (baris GOLONGAN) disusun secara horizontal, maka gunakan fungsi Hlookup (H = horizontal) Kompetensi Kejuruan 29-31
30 KJ071A4 Dengan menggunakan namebox, buat penamaan atas tabel refrensi (lihat gambar berikut) Cara membuat penamaan tabel refrensi : c. Seleksi area yang akan dibuat penamaannya, dalam hal ini mulai sel J9 sampai N12 (lihat gambar diatas, point B), d. Klik name box (lihat gambar diatas, point A), ketiikan nama yang akan dibuat untuk area yg diseleksi, misal : Gajiku, dan akhiri dengan ENTER 3. Setelah penamaan tabel referensi dilakukan, maka secara logika, pada tabel referensi : baris GOLONGAN adalah baris ke-1, baris GAJI adalah baris ke-2, baris UANG MAKAN adalah baris ke-3, dan baris TUNJANGAN adalah baris ke Pada sel D9, ketik formula = HLOOKUP(C9;Gajiku;2). Artinya : berdasarkan kunci nilai dari sel C9 (Gol), cari datanya di tabel refrensi Gajiku, jika ketemu maka ambil nilai pada baris ke-2 (gaji) dari tabel refrensi. 5. Pada sel E9, ketik formula = HLOOKUP(C9;Gajiku;3). Artinya : berdasarkan kunci nilai dari sel C9 (Gol), cari datanya di tabel refrensi Gajiku, jika ketemu maka ambil nilai pada baris ke-3 (uang makan) dari tabel refrensi. 6. Pada sel F9, ketik formula = HLOOKUP(C9;Gajiku;4). Artinya : berdasarkan kunci nilai dari sel C9 (Gol), cari datanya di tabel refrensi Gajiku, jika ketemu maka ambil nilai pada baris ke-4 (tunjangan) dari tabel refrensi. 7. Pada sel G9, isikan formula =(D9+E9+F9) atau =SUM(D9:F9). Kompetensi Kejuruan 30-31
31 KJ071A4 8. Copykan rumus diatas ke semua sel yang bersesuaian. Catatan : penggunaan fungsi logika IF, nester IF, Vlookup dan Hlookup, dan fungsi string dapat dikombinasikan sedemikian rupa guna menyelesaikan suatu permasalahan pengolahan data. Kompetensi Kejuruan 31-31
Microsoft Excel. I. Pendahuluan
 Microsoft Excel I. Pendahuluan Microsoft Excel adalah General Purpose Electronic Spreadsheet yang bekerja dibawah Sistem Operasi Windows. Microsoft Excel dapat digunakan untuk menghitung angka-angka, bekerja
Microsoft Excel I. Pendahuluan Microsoft Excel adalah General Purpose Electronic Spreadsheet yang bekerja dibawah Sistem Operasi Windows. Microsoft Excel dapat digunakan untuk menghitung angka-angka, bekerja
Bekerja Dengan Lembar Kerja Excel
 Bekerja Dengan Lembar Kerja Excel A. Membuat Dokumen Baru Dalam Microsoft Excel Langkah-langkahnya : 1. Klik File pada menubar > New. 2. Pada Kotak Dialog yang muncul Pilih > Blank Document > klik tombol
Bekerja Dengan Lembar Kerja Excel A. Membuat Dokumen Baru Dalam Microsoft Excel Langkah-langkahnya : 1. Klik File pada menubar > New. 2. Pada Kotak Dialog yang muncul Pilih > Blank Document > klik tombol
Modul ke: Aplikasi komputer. Microsoft Excel 2010 Bagian 1. 09Fakultas FASILKOM. Wardhana., S.Kom., S.T., MM. Program Studi MKCU
 Modul ke: 09Fakultas Ariyani FASILKOM Aplikasi komputer Microsoft Excel 2010 Bagian 1 Wardhana., S.Kom., S.T., MM Program Studi MKCU Microsoft Excel Sebuah program aplikasi lembar kerja spreadsheet yang
Modul ke: 09Fakultas Ariyani FASILKOM Aplikasi komputer Microsoft Excel 2010 Bagian 1 Wardhana., S.Kom., S.T., MM Program Studi MKCU Microsoft Excel Sebuah program aplikasi lembar kerja spreadsheet yang
Tutorial singkat MICROSOFT EXCEL 2010
 MENGGUNAKAN MICROSOFT EXCEL ----------------------------------------------------------------------------------------------------- Materi : Microsoft Excel Tutorial singkat MICROSOFT EXCEL 2010 Selamat
MENGGUNAKAN MICROSOFT EXCEL ----------------------------------------------------------------------------------------------------- Materi : Microsoft Excel Tutorial singkat MICROSOFT EXCEL 2010 Selamat
PERTEMUAN 8: MENGOPERASIKAN DASAR DASAR MICROSOFT OFFICE EXCEL 2007
 PERTEMUAN 8: MENGOPERASIKAN DASAR DASAR MICROSOFT OFFICE EXCEL 2007 A. TUJUAN PEMBELAJARAN Pada bab ini akan dijelaskan mengenai mengoperasikan dasar dasar Microsoft Office Excel 2007. Melalui Penjelasan
PERTEMUAN 8: MENGOPERASIKAN DASAR DASAR MICROSOFT OFFICE EXCEL 2007 A. TUJUAN PEMBELAJARAN Pada bab ini akan dijelaskan mengenai mengoperasikan dasar dasar Microsoft Office Excel 2007. Melalui Penjelasan
Pelatihan Microsoft Excel
 Pelatihan Microsoft Excel Basic Petrus Santoso 13 Isi Pengantar... 1 Memasukkan Data... 2 Alamat Sel... 3 Manajemen File... 5 Formatting... 6 Tips 1... 10 Tips 2... 10 Tips 3... 11 Grafik/Chart... 11 Pencetakan...
Pelatihan Microsoft Excel Basic Petrus Santoso 13 Isi Pengantar... 1 Memasukkan Data... 2 Alamat Sel... 3 Manajemen File... 5 Formatting... 6 Tips 1... 10 Tips 2... 10 Tips 3... 11 Grafik/Chart... 11 Pencetakan...
Pengenalan Microsoft Excel 2007
 Pengenalan Microsoft Excel 2007 Microsoft Excel merupakan perangkat lunak untuk mengolah data secara otomatis meliputi perhitungan dasar, penggunaan fungsi-fungsi, pembuatan grafik dan manajemen data.
Pengenalan Microsoft Excel 2007 Microsoft Excel merupakan perangkat lunak untuk mengolah data secara otomatis meliputi perhitungan dasar, penggunaan fungsi-fungsi, pembuatan grafik dan manajemen data.
Microsoft. Office 2007
 Microsoft Office 2007 Mengenal Microsoft Office Excel 2007 Microsoft Office Excel 2007 adalah program aplikasi spreadsheet yang didesain untuk keperluan bisnis dan perkantoran. Penambahan kemampuan yang
Microsoft Office 2007 Mengenal Microsoft Office Excel 2007 Microsoft Office Excel 2007 adalah program aplikasi spreadsheet yang didesain untuk keperluan bisnis dan perkantoran. Penambahan kemampuan yang
Bab 2 Entri dan Modifikasi Sel
 Bab 2 Entri dan Modifikasi Sel Pada Bab ini anda akan mempelajari cara: Memasukkan teks dan angka pada spreadsheet secara manual Menyimpan file spreadsheet Menggunakan fasilitas cepat Fill Series Memotong,
Bab 2 Entri dan Modifikasi Sel Pada Bab ini anda akan mempelajari cara: Memasukkan teks dan angka pada spreadsheet secara manual Menyimpan file spreadsheet Menggunakan fasilitas cepat Fill Series Memotong,
PERTEMUAN I PENGENALAN SHEET
 PERTEMUAN I PENGENALAN SHEET Microsoft Excel merupakan program aplikasi spreadsheet (lembar kerja elektronik). Fungsi dari Microsoft Excel adalah untuk melakukan operasi perhitungan serta dapat mempresentasikan
PERTEMUAN I PENGENALAN SHEET Microsoft Excel merupakan program aplikasi spreadsheet (lembar kerja elektronik). Fungsi dari Microsoft Excel adalah untuk melakukan operasi perhitungan serta dapat mempresentasikan
APLIKASI KOMPUTER. Pokok Bahasan : MS. Excell 2010 (Bagian 2) Anggun Puspita Dewi, S.Kom., MM. Modul ke: Fakultas MKCU
 APLIKASI KOMPUTER Modul ke: Pokok Bahasan : MS. Excell 2010 (Bagian 2) Fakultas MKCU www.mercubuana.ac.id Anggun Puspita Dewi, S.Kom., MM Program Studi Sistem Informasi & MarComm Micosoft Excel 2010 Untuk
APLIKASI KOMPUTER Modul ke: Pokok Bahasan : MS. Excell 2010 (Bagian 2) Fakultas MKCU www.mercubuana.ac.id Anggun Puspita Dewi, S.Kom., MM Program Studi Sistem Informasi & MarComm Micosoft Excel 2010 Untuk
MODUL PELATIHAN PROGRAM MS. OFFICE EXCEL 2007 DISUSUN OLEH YAYASAN KURNIA
 MODUL PELATIHAN PROGRAM MS. OFFICE EXCEL 2007 DISUSUN OLEH YAYASAN KURNIA A. MENYALAKAN KOMPUTER Pastikan Kabel Supply terhubung ke PLN, kemudian lakukan langkah sbb: 1. Nyalakan Stabilizer 2. Nyalakan
MODUL PELATIHAN PROGRAM MS. OFFICE EXCEL 2007 DISUSUN OLEH YAYASAN KURNIA A. MENYALAKAN KOMPUTER Pastikan Kabel Supply terhubung ke PLN, kemudian lakukan langkah sbb: 1. Nyalakan Stabilizer 2. Nyalakan
Entri dan Modifikasi Sel
 BAB Entri dan Modifikasi Sel 6 Pada Bab ini anda akan mempelajari cara: Memasukkan teks dan angka pada spreadsheet secara manual Menyimpan file spreadsheet Menggunakan fasilitas cepat Fill Series Memotong,
BAB Entri dan Modifikasi Sel 6 Pada Bab ini anda akan mempelajari cara: Memasukkan teks dan angka pada spreadsheet secara manual Menyimpan file spreadsheet Menggunakan fasilitas cepat Fill Series Memotong,
PENGANTAR MICROSOFT EXCEL
 PENGANTAR MICROSOFT EXCEL A. Memulai Microsoft Excel Ada beberapa cara untuk memulai program microsoft excel antara lain : Dari menu Start 1. Klik Start, pilih menu All Program 2. Klik Microsoft Office
PENGANTAR MICROSOFT EXCEL A. Memulai Microsoft Excel Ada beberapa cara untuk memulai program microsoft excel antara lain : Dari menu Start 1. Klik Start, pilih menu All Program 2. Klik Microsoft Office
Membuat Buku Kerja dengan Microsoft Excel
 Pelajaran 5 Membuat Buku Kerja dengan Microsoft Excel A B C D 1 Nama Murid Jenis Kelamin Nilai Matematika Keterangan 2 Andi L 8 Lulus 3 Siti Nurlaela P 8 Lulus 4 Dinar Nugraha L 8 Lulus 5 Bayu Purbaya
Pelajaran 5 Membuat Buku Kerja dengan Microsoft Excel A B C D 1 Nama Murid Jenis Kelamin Nilai Matematika Keterangan 2 Andi L 8 Lulus 3 Siti Nurlaela P 8 Lulus 4 Dinar Nugraha L 8 Lulus 5 Bayu Purbaya
MODUL PERKULIAHAN. Aplikasi Komputer. Fakultas Program Studi Tatap Muka Kode MK Disusun Oleh
 MODUL PERKULIAHAN Aplikasi Komputer Ms. Excel 2010 Fakultas Program Studi Tatap Muka Kode MK Disusun Oleh Mata Kuliah Ciri Universitas (MKCU) 09 Abstract Modul ini menjelaskan tentang Aplikasi Microsoft
MODUL PERKULIAHAN Aplikasi Komputer Ms. Excel 2010 Fakultas Program Studi Tatap Muka Kode MK Disusun Oleh Mata Kuliah Ciri Universitas (MKCU) 09 Abstract Modul ini menjelaskan tentang Aplikasi Microsoft
MICROSOFT EXCEL INTRODUCTION
 MICROSOFT EXCEL INTRODUCTION Subject Tampilan/Interface Workbook Worksheet Pengoperasian File INTERFACE & FUNCTION EXPLANATION Microsoft Excel 2007 Interface Pada Windows Ms. Excel 2007 yang muncul, terdapat
MICROSOFT EXCEL INTRODUCTION Subject Tampilan/Interface Workbook Worksheet Pengoperasian File INTERFACE & FUNCTION EXPLANATION Microsoft Excel 2007 Interface Pada Windows Ms. Excel 2007 yang muncul, terdapat
FORMULA BAR (F2) FORMAT CELL SORT FORM FILTER PIVOT FILL AUTOFORMAT
 FORMULA BAR (F2) FORMAT CELL SORT FORM FILTER PIVOT FILL AUTOFORMAT - Tempat dimana kita dapat memasukkan berbagai teks atau formula dalam sebuah sel. - Baris rumus yang berfungsi untuk menampilkan rumus,memasukkan
FORMULA BAR (F2) FORMAT CELL SORT FORM FILTER PIVOT FILL AUTOFORMAT - Tempat dimana kita dapat memasukkan berbagai teks atau formula dalam sebuah sel. - Baris rumus yang berfungsi untuk menampilkan rumus,memasukkan
MICROSOFT OFFICE EXCEL
 MICROSOFT OFFICE EXCEL Adalah aplikasi pengolah angka (spreadsheet), untuk menghitung, memproyeksikan, menganalisa, merepresentasikan data. MEMULAI EXCEL Dengan Memilih MENU PROGRAM 1. Nyalakan komputer,
MICROSOFT OFFICE EXCEL Adalah aplikasi pengolah angka (spreadsheet), untuk menghitung, memproyeksikan, menganalisa, merepresentasikan data. MEMULAI EXCEL Dengan Memilih MENU PROGRAM 1. Nyalakan komputer,
Modul Training Microsoft Excel. (Advance)
 1 Modul Training Microsoft Excel (Advance) 2 Modul Training Microsoft Excel (Advance) Spread Sheet: Microsoft Excel Pada bab ini akan diperkenalkan mengenai aplikasi spreadsheet Microsoft Excel. Pengolah
1 Modul Training Microsoft Excel (Advance) 2 Modul Training Microsoft Excel (Advance) Spread Sheet: Microsoft Excel Pada bab ini akan diperkenalkan mengenai aplikasi spreadsheet Microsoft Excel. Pengolah
DAFTAR ISI CELL POINTER COVER GAMBAR KOMPONEN JENDELA EXCL DAFTAR TOMBOL DAFTAR ISI MEMILIH AREA KERJA PENGERTIAN EXCEL LANGKAH UNTUK MENGAKHIRI EXCEL
 DAFTAR ISI COVER DAFTAR ISI PENGERTIAN EXCEL LANGKAH LANGKAH MEMULAI EXCEL MENGENAL ELEMEN JENDELA EXCEL GAMBAR KOMPONEN JENDELA EXCL LANGKAH UNTUK MENGAKHIRI EXCEL BEKERJA DENGAN MICISOFT EXCEL MENGENAL
DAFTAR ISI COVER DAFTAR ISI PENGERTIAN EXCEL LANGKAH LANGKAH MEMULAI EXCEL MENGENAL ELEMEN JENDELA EXCEL GAMBAR KOMPONEN JENDELA EXCL LANGKAH UNTUK MENGAKHIRI EXCEL BEKERJA DENGAN MICISOFT EXCEL MENGENAL
Memulai Menggunakan Microsoft Excel
 1 Memulai Menggunakan Microsoft Excel Microsoft Excel atau sering disebut sebagai Ms. Excel merupakan program aplikasi lembar kerja elektronik (spreadsheet), yang dapat dipakai untuk mengelola teks, angka,
1 Memulai Menggunakan Microsoft Excel Microsoft Excel atau sering disebut sebagai Ms. Excel merupakan program aplikasi lembar kerja elektronik (spreadsheet), yang dapat dipakai untuk mengelola teks, angka,
BAB 9. Membuat Equation, Hyperlink, Watermark Dan Mencetak Dokumen.
 BAB 9. Membuat Equation, Hyperlink, Watermark Dan Mencetak Dokumen. 1. Menyisipkan Objek Equation. Ketikkanlah persamaan rumus di bawah ini. a. Buat dokumen baru (ctrl +N). Klik tab menu Insert, klik icon
BAB 9. Membuat Equation, Hyperlink, Watermark Dan Mencetak Dokumen. 1. Menyisipkan Objek Equation. Ketikkanlah persamaan rumus di bawah ini. a. Buat dokumen baru (ctrl +N). Klik tab menu Insert, klik icon
Pokok Bahasan Membuat dan Menempatkan Tabel Menempatkan Footnotes Menempatkan Komentar (Comment) Mencetak Dokumen
 Membuat Tabel, Footnote, Komentar dan Mencetak pada Word 2007 Pokok Bahasan Membuat dan Menempatkan Tabel Menempatkan Footnotes Menempatkan Komentar (Comment) Mencetak Dokumen 36 JBK Microsoft Office 2007
Membuat Tabel, Footnote, Komentar dan Mencetak pada Word 2007 Pokok Bahasan Membuat dan Menempatkan Tabel Menempatkan Footnotes Menempatkan Komentar (Comment) Mencetak Dokumen 36 JBK Microsoft Office 2007
MICROSOFT EXCEL. 1. Mengenal Microsoft Excel
 MICROSOFT EXCEL 1. Mengenal Microsoft Excel Microsoft Excel atau Microsoft Office Excel adalah sebuah program aplikasi lembar kerja spreadsheet yang dibuat dan didistribusikan oleh Microsoft Corporation
MICROSOFT EXCEL 1. Mengenal Microsoft Excel Microsoft Excel atau Microsoft Office Excel adalah sebuah program aplikasi lembar kerja spreadsheet yang dibuat dan didistribusikan oleh Microsoft Corporation
Bab 3 Format dan Formula
 Bab 3 Format dan Formula Pada Bab ini anda akan mempelajari cara: Format sel secara manual Format atribut dan pembatas sel Merapikan tampilan dengan format Format untuk angka-angka Memformat angka sebagai
Bab 3 Format dan Formula Pada Bab ini anda akan mempelajari cara: Format sel secara manual Format atribut dan pembatas sel Merapikan tampilan dengan format Format untuk angka-angka Memformat angka sebagai
2. Klik dua kali shortcut Microsoft Excel yang sudah terbuat di Desktop.
 BAB I PENDAHULUAN Microsoft Excel (MS Excel) suatu software Speed sheet seperti Lotus 123 yang digunakan sebagai pengolah angka adalah produk dari Microsoft yang menjadi satu kesatuan dengan Microsoft
BAB I PENDAHULUAN Microsoft Excel (MS Excel) suatu software Speed sheet seperti Lotus 123 yang digunakan sebagai pengolah angka adalah produk dari Microsoft yang menjadi satu kesatuan dengan Microsoft
Bekerja dalam Worksheet
 Bekerja dalam Worksheet Pada bab ini kita membahas hal-hal yang spesifik ketika sedang bekerja dalam sebuah worksheet. Ini akan meliputi cara menyembunyikan grid, memasang latar belakang worksheet, memformat
Bekerja dalam Worksheet Pada bab ini kita membahas hal-hal yang spesifik ketika sedang bekerja dalam sebuah worksheet. Ini akan meliputi cara menyembunyikan grid, memasang latar belakang worksheet, memformat
Soal Mid Semester II Th 2010/2011
 Soal Mid Semester II Th 2010/2011 1. Microsoft Excel merupakan program aplikasi a. Spreadsheet b. Wordprosesor c. Presentation d. Animasi 2. Fungsi yang digunakan untuk menghitung penjumlahan data angka
Soal Mid Semester II Th 2010/2011 1. Microsoft Excel merupakan program aplikasi a. Spreadsheet b. Wordprosesor c. Presentation d. Animasi 2. Fungsi yang digunakan untuk menghitung penjumlahan data angka
MODUL PELATIHAN PROGRAM MS. OFFICE WORD 2007 DISUSUN OLEH YAYASAN KURNIA
 MODUL PELATIHAN PROGRAM MS. OFFICE WORD 2007 DISUSUN OLEH YAYASAN KURNIA A. MENYALAKAN KOMPUTER Pastikan Kabel Supply terhubung ke PLN, kemudian lakukan langkah sbb: 1. Nyalakan Stabilizer 2. Nyalakan
MODUL PELATIHAN PROGRAM MS. OFFICE WORD 2007 DISUSUN OLEH YAYASAN KURNIA A. MENYALAKAN KOMPUTER Pastikan Kabel Supply terhubung ke PLN, kemudian lakukan langkah sbb: 1. Nyalakan Stabilizer 2. Nyalakan
MODUL IV PENGENALAN MICROSOFT EXCEL 2007
 MODUL IV PENGENALAN MICROSOFT EXCEL 2007 A. TUJUAN 1. Mahasiswa dapat mengatur cells dalam Microsoft excel 2. Mahasiswa dapat melakukan pengaturan tampilan table yang menarik dalam Microsoft excel B. ALAT
MODUL IV PENGENALAN MICROSOFT EXCEL 2007 A. TUJUAN 1. Mahasiswa dapat mengatur cells dalam Microsoft excel 2. Mahasiswa dapat melakukan pengaturan tampilan table yang menarik dalam Microsoft excel B. ALAT
1.1 Mengenal dan Memulai Excel 2007
 Student Guide Series: Microsoft Office Excel 007. Mengenal dan Memulai Excel 007 Microsoft Office Excel 007 atau sering disebut sebagai MS Excel -untuk selanjutnya dalam buku ini disebut dengan Excel sajamerupakan
Student Guide Series: Microsoft Office Excel 007. Mengenal dan Memulai Excel 007 Microsoft Office Excel 007 atau sering disebut sebagai MS Excel -untuk selanjutnya dalam buku ini disebut dengan Excel sajamerupakan
Aplikasi Komputer. Ms. Powerpoint 2010 MODUL PERKULIAHAN. Fakultas Program Studi Tatap Muka Kode MK Disusun Oleh
 MODUL PERKULIAHAN Aplikasi Komputer Ms. Powerpoint 2010 Fakultas Program Studi Tatap Muka Kode MK Disusun Oleh Mata Kuliah Ciri Universitas (MKCU) 07 Abstract Modul ini menjelaskan tentang Aplikasi Microsoft
MODUL PERKULIAHAN Aplikasi Komputer Ms. Powerpoint 2010 Fakultas Program Studi Tatap Muka Kode MK Disusun Oleh Mata Kuliah Ciri Universitas (MKCU) 07 Abstract Modul ini menjelaskan tentang Aplikasi Microsoft
Aplikasi Komputer. Microsoft Excel 2010 (Bag 2) Amin Shabana. Modul ke: Fakultas Ilmu Komunikasi. Program Studi Hubungan Masyarakat
 Aplikasi Komputer Modul ke: Microsoft Excel 2010 (Bag 2) Fakultas Ilmu Komunikasi Amin Shabana Program Studi Hubungan Masyarakat www.mercubuana.ac.id Pengantar Memasukkan Data Untuk memasukkan data ke
Aplikasi Komputer Modul ke: Microsoft Excel 2010 (Bag 2) Fakultas Ilmu Komunikasi Amin Shabana Program Studi Hubungan Masyarakat www.mercubuana.ac.id Pengantar Memasukkan Data Untuk memasukkan data ke
Modul 12 Open Office Calc
 Modul 12 Open Office Calc 12.1 Mengenal Open Office Calc Open Office Calc adalah sebuah program yang akan membantu anda bekerja pada lingkungan spreadsheet. Dengan fasilitas-fasilitas yang disediakan anda
Modul 12 Open Office Calc 12.1 Mengenal Open Office Calc Open Office Calc adalah sebuah program yang akan membantu anda bekerja pada lingkungan spreadsheet. Dengan fasilitas-fasilitas yang disediakan anda
BAB-II OPERASI TABEL
 BAB-II OPERASI TABEL 2.1. Modifikasi Tabel Terkadang Anda perlu mengatur field yang sudah ditempatkan pada tabel, kemudian suatu saat struktur tabel tersebut ingin kita rubah, misalnya mengganti field,
BAB-II OPERASI TABEL 2.1. Modifikasi Tabel Terkadang Anda perlu mengatur field yang sudah ditempatkan pada tabel, kemudian suatu saat struktur tabel tersebut ingin kita rubah, misalnya mengganti field,
SOAL LATIHAN UTS GENAP TAHUN PELAJARAN 2012/ / TIK / 2012 KAPAN BAE SING PENTING SEDURUNG UTS KAPAN BAE SING PENTING 180 MENIT
 SOAL LATIHAN UTS TIK XI SEMESTER GENAP HAL 1 PEMERINTAH KOTA CIREBON DINAS PENDIDIKAN SMA NEGERI 1 CIREBON Jl. Dr. Wahidin Sudirohusodo 81 Telp. 203666 Fax. 208011 web www.smansacirebon.sch.id email info@smansacirebon.sch.id
SOAL LATIHAN UTS TIK XI SEMESTER GENAP HAL 1 PEMERINTAH KOTA CIREBON DINAS PENDIDIKAN SMA NEGERI 1 CIREBON Jl. Dr. Wahidin Sudirohusodo 81 Telp. 203666 Fax. 208011 web www.smansacirebon.sch.id email info@smansacirebon.sch.id
2. What s the name of picture or symbol in desktop which has fuction to open Program? a. toolbar b. icon c. shortcut d. menu
 1. Look at the picture toolbar above, in microsoft word program this toolbar is called. a. drawing toolbar b. standart toolbar c. formatting toolbar d. table and borders toolbar 2. What s the name of picture
1. Look at the picture toolbar above, in microsoft word program this toolbar is called. a. drawing toolbar b. standart toolbar c. formatting toolbar d. table and borders toolbar 2. What s the name of picture
Latihan Soal Ulangan Semester Genap 2015 Matpel TIK Kelas 8
 1. Microsoft Excel 2007 dikeluarkan dalam bentuk paket: a. Microsoft office 2007 b. Microsoft Word c. Microsoft Excel d. Microsoft Power Point 2. Untuk mengaktifkan program Excel 2007 kita dapat mengikuti
1. Microsoft Excel 2007 dikeluarkan dalam bentuk paket: a. Microsoft office 2007 b. Microsoft Word c. Microsoft Excel d. Microsoft Power Point 2. Untuk mengaktifkan program Excel 2007 kita dapat mengikuti
LATIHAN SOAL PERSIAPAN UTS DAN UAS GENAP KELAS 8 1. Microsoft Excel merupakan program aplikasi A. Spreadsheet C. Wordprosesor B. Presentation D.
 LATIHAN SOAL PERSIAPAN UTS DAN UAS GENAP KELAS 8 1. Microsoft Excel merupakan program aplikasi A. Spreadsheet C. Wordprosesor B. Presentation D. Animasi 2. Fungsi yang digunakan untuk menghitung penjumlahan
LATIHAN SOAL PERSIAPAN UTS DAN UAS GENAP KELAS 8 1. Microsoft Excel merupakan program aplikasi A. Spreadsheet C. Wordprosesor B. Presentation D. Animasi 2. Fungsi yang digunakan untuk menghitung penjumlahan
PANDUAN PRAKTIS MICROSOFT WORD 2007
 Bagian 1: Mengenal Microsoft Office Word 2007 1.1. Memulai Aplikasi Microsoft Office Word 2007 Untuk membuka Microsoft Word caranya adalah: Klik Tombol Start yang ada di taskbar. Pilih menu All Program
Bagian 1: Mengenal Microsoft Office Word 2007 1.1. Memulai Aplikasi Microsoft Office Word 2007 Untuk membuka Microsoft Word caranya adalah: Klik Tombol Start yang ada di taskbar. Pilih menu All Program
Gambar 1. Icon shortcut Microsoft Excell di desktop
 ekilas Tentang Microsoft Excel Microsoft Excel adalah salah satu produk perangkat lunak pengolah data dari Microsoft dalam bentuk lembaran tabel yang tersebar (spreadsheet). Perangkat lunak ini merupakan
ekilas Tentang Microsoft Excel Microsoft Excel adalah salah satu produk perangkat lunak pengolah data dari Microsoft dalam bentuk lembaran tabel yang tersebar (spreadsheet). Perangkat lunak ini merupakan
APLIKASI MANAJEMEN PERKANTORAN B BAB 2 LEMBAR KERJA PADA MS EXCEL
 APLIKASI MANAJEMEN PERKANTORAN B BAB 2 LEMBAR KERJA PADA MS EXCEL PEMBAHASAN Mengenal komponen komponen dari Microsoft Excel : TAMPILAN LEMBAR KERJA MENU BAR STANDARD TOOLBAR FORMATTING TOOLBAR FORMULA
APLIKASI MANAJEMEN PERKANTORAN B BAB 2 LEMBAR KERJA PADA MS EXCEL PEMBAHASAN Mengenal komponen komponen dari Microsoft Excel : TAMPILAN LEMBAR KERJA MENU BAR STANDARD TOOLBAR FORMATTING TOOLBAR FORMULA
C. OpenOffice Calc. 1. Mengatur Spreadsheet a) Mengatur Halaman Klik menu Format-Page. Atur halaman pada tab Page.
 C. OpenOffice Calc OpenOffice Calc adalah aplikasi untuk pengolahan angka dari OpenOffice, Calc mirip dengan Microsoft Excel dari Microsoft Windows. Sehingga anda yang sebelumnya telah terbiasa dengan
C. OpenOffice Calc OpenOffice Calc adalah aplikasi untuk pengolahan angka dari OpenOffice, Calc mirip dengan Microsoft Excel dari Microsoft Windows. Sehingga anda yang sebelumnya telah terbiasa dengan
Microsoft Excel. T i m P e n g a j a r T I K -
 Microsoft Excel T i m P e n g a j a r T I K - F I S I P Tampilan lembar kerja di Ms. Excel Workbook & Worksheet navigasi worksheet Analogi: Workbook buku Worksheet halaman-halaman pada buku Menambah sheet
Microsoft Excel T i m P e n g a j a r T I K - F I S I P Tampilan lembar kerja di Ms. Excel Workbook & Worksheet navigasi worksheet Analogi: Workbook buku Worksheet halaman-halaman pada buku Menambah sheet
Format dan Formula. Pada Bab ini anda akan mempelajari cara:
 BAB Format dan Formula 7 Pada Bab ini anda akan mempelajari cara: Format sel secara manual Format atribut dan pembatas sel Merapikan tampilan dengan format Format untuk angka-angka Memformat angka sebagai
BAB Format dan Formula 7 Pada Bab ini anda akan mempelajari cara: Format sel secara manual Format atribut dan pembatas sel Merapikan tampilan dengan format Format untuk angka-angka Memformat angka sebagai
BAB 2 MICROSOFT SHORT CLASS (EXCEL)
 BAB 2 MICROSOFT SHORT CLASS (EXCEL) 2. 1. Pengenalan Microsoft Excel Microsoft Excel atau Microsoft Office Excel adalah sebuah program aplikasi lembar kerja spreadsheet yang dibuat dan didistribusikan
BAB 2 MICROSOFT SHORT CLASS (EXCEL) 2. 1. Pengenalan Microsoft Excel Microsoft Excel atau Microsoft Office Excel adalah sebuah program aplikasi lembar kerja spreadsheet yang dibuat dan didistribusikan
BAB I Menggunakan menu ikon yang terdapat dalam perangkat lunak pengolah angka
 BAB I Menggunakan menu ikon yang terdapat dalam perangkat lunak pengolah angka A. Mengenal Microsoft Excel Microsoft Excel merupakan program dari Microsoft Office yang dikhususkan untuk pengolahan lembar
BAB I Menggunakan menu ikon yang terdapat dalam perangkat lunak pengolah angka A. Mengenal Microsoft Excel Microsoft Excel merupakan program dari Microsoft Office yang dikhususkan untuk pengolahan lembar
MODUL VI OPERASI DASAR MS-EXCELL
 MODUL VI OPERASI DASAR MS-EXCELL A. MAKSUD DAN TUJUAN 1. MAKSUD Mengenalkan operasi-operasi dasar Ms Excell 2. TUJUAN Mahasiswa dapat menggunakan dasar-dasar operasi yang ada di Ms Excell B. TEORI MENGAKTIFKAN
MODUL VI OPERASI DASAR MS-EXCELL A. MAKSUD DAN TUJUAN 1. MAKSUD Mengenalkan operasi-operasi dasar Ms Excell 2. TUJUAN Mahasiswa dapat menggunakan dasar-dasar operasi yang ada di Ms Excell B. TEORI MENGAKTIFKAN
Modul ke: Aplikasi Komputer. Microsoft Word. Fakultas TEKNIK. Muhammad Rifqi, S.Kom, M.Kom. Program Studi. Ilmu Komputer.
 Modul ke: Aplikasi Komputer Microsoft Word Fakultas TEKNIK Muhammad Rifqi, S.Kom, M.Kom Program Studi Ilmu Komputer http://www.mercubuana.ac.id MEMULAI MS WORD Klik START > Program > Micorosoft Office
Modul ke: Aplikasi Komputer Microsoft Word Fakultas TEKNIK Muhammad Rifqi, S.Kom, M.Kom Program Studi Ilmu Komputer http://www.mercubuana.ac.id MEMULAI MS WORD Klik START > Program > Micorosoft Office
MENGGUNAKAN TABEL DAN FORMULA
 BAB 3 MENGGUNAKAN TABEL DAN FORMULA A. MEMBUAT TABEL Tabel adalah gabungan antara kolom dan baris, kolom berbentuk vertikal sedangkan baris berbentuk horizontal. Untuk membuat tabel ada 2 cara yang dapat
BAB 3 MENGGUNAKAN TABEL DAN FORMULA A. MEMBUAT TABEL Tabel adalah gabungan antara kolom dan baris, kolom berbentuk vertikal sedangkan baris berbentuk horizontal. Untuk membuat tabel ada 2 cara yang dapat
DASAR-DASAR PENGETIKAN DAN EDITING Oleh Ade Sobandi Hendri Winata Rasto
 DASAR-DASAR PENGETIKAN DAN EDITING Oleh Ade Sobandi Hendri Winata Rasto 1. Penempatan Jari Pada Keyboard Penempatan jari pada keyboard khususnya pada Type Write Keypad sama persis dengan penempatan jari
DASAR-DASAR PENGETIKAN DAN EDITING Oleh Ade Sobandi Hendri Winata Rasto 1. Penempatan Jari Pada Keyboard Penempatan jari pada keyboard khususnya pada Type Write Keypad sama persis dengan penempatan jari
Bab 1. Dasar-Dasar Formula. Menulis dan Mengedit Formula
 Bab 1 Dasar-Dasar Formula Di dalam bab ini, Anda akan mempelajari konsep dasar formula yang antara lain meliputi: Cara menulis formula, mengedit, dan mem paste Name ke dalam formula. Mengenal berbagai
Bab 1 Dasar-Dasar Formula Di dalam bab ini, Anda akan mempelajari konsep dasar formula yang antara lain meliputi: Cara menulis formula, mengedit, dan mem paste Name ke dalam formula. Mengenal berbagai
PEMBUATAN DOKUMEN. Untuk mengubah ukuran kertas dan orientasi pencetakan dapat dilakukan langkah berikut:
 PEMBUATAN DOKUMEN I. PENGETIKAN DAN PENGATURAN TEKS Membuka Halaman Kerja Ms. Word Start Microsoft Office Microsoft Office Word 2007 Muncul Lembar Kerja Ms. Word yang secara otomatis diberi nama Document1
PEMBUATAN DOKUMEN I. PENGETIKAN DAN PENGATURAN TEKS Membuka Halaman Kerja Ms. Word Start Microsoft Office Microsoft Office Word 2007 Muncul Lembar Kerja Ms. Word yang secara otomatis diberi nama Document1
PERTEMUAN I PENGENALAN SHEET
 PERTEMUAN I PENGENALAN SHEET Microsoft Excel merupakan program aplikasi spreadsheet (lembar kerja elektronik). Fungsi dari Microsoft Excel adalah untuk melakukan operasi perhitungan serta dapat mempresentasikan
PERTEMUAN I PENGENALAN SHEET Microsoft Excel merupakan program aplikasi spreadsheet (lembar kerja elektronik). Fungsi dari Microsoft Excel adalah untuk melakukan operasi perhitungan serta dapat mempresentasikan
Pengenalan Aplikasi Lembar Sebar dengan Microsoft Excel Disusun Oleh : Drs. Hendra Lesmana Guru SMA Muhammadiyah Sukabumi
 Pengenalan Aplikasi Lembar Sebar dengan Microsoft Excel Disusun Oleh : Drs. Hendra Lesmana Guru SMA Muhammadiyah Sukabumi Excel Microsoft Excel XP 1 1 Dasar-dasar Excel Setelah mempelajari modul ini, peserta
Pengenalan Aplikasi Lembar Sebar dengan Microsoft Excel Disusun Oleh : Drs. Hendra Lesmana Guru SMA Muhammadiyah Sukabumi Excel Microsoft Excel XP 1 1 Dasar-dasar Excel Setelah mempelajari modul ini, peserta
MENGOLAH DATA MENGGUNAKAN RECORD MACRO
 MENGOLAH DATA MENGGUNAKAN RECORD MACRO 3.1 Record Macro dengan Kombinasi Formula Sekarang kita akan mencoba mengolah baris data yang lebih banyak dengan kombinasi rumus untuk mengisi kolom-kolom yang kosong
MENGOLAH DATA MENGGUNAKAN RECORD MACRO 3.1 Record Macro dengan Kombinasi Formula Sekarang kita akan mencoba mengolah baris data yang lebih banyak dengan kombinasi rumus untuk mengisi kolom-kolom yang kosong
Aplikasi Komputer. Microsoft Office 2010 Microsoft Office Excel 2010 Bag 1. Miftahul Fikri, M.Si. Modul ke: Fakultas Ekonomi dan Bisnis
 Modul ke: Microsoft Office 2010 Microsoft Office Excel 2010 Bag 1 Fakultas Ekonomi dan Bisnis Miftahul Fikri, M.Si Program Studi Manajemen www.mercubuana.ac.id Microsoft Excel 2010, untuk selanjutnya disingkat
Modul ke: Microsoft Office 2010 Microsoft Office Excel 2010 Bag 1 Fakultas Ekonomi dan Bisnis Miftahul Fikri, M.Si Program Studi Manajemen www.mercubuana.ac.id Microsoft Excel 2010, untuk selanjutnya disingkat
Tip dan Trik Membuat Laporan Menggunakan Excel
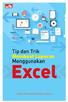 Tip dan Trik Membuat Laporan Menggunakan Excel Sanksi Pelanggaran Pasal 113 Undang-Undang Nomor 28 Tahun 2014 tentang Hak Cipta 1. Setiap Orang yang dengan tanpa hak melakukan pelanggaran hak ekonomi sebagaimana
Tip dan Trik Membuat Laporan Menggunakan Excel Sanksi Pelanggaran Pasal 113 Undang-Undang Nomor 28 Tahun 2014 tentang Hak Cipta 1. Setiap Orang yang dengan tanpa hak melakukan pelanggaran hak ekonomi sebagaimana
Mencari Text 2) 3) KTI A : Week 02 (Pembuatan Dokumen)
 1 Mencari Text Untuk mencari sebuah text secara cepat, gunakan fasilitas Find and Replace, yang dapat dipanggil melalui menu Edit Find atau Ctrl+F. Hasilnya adalah : 4) Mencari untuk Highlight : menandai
1 Mencari Text Untuk mencari sebuah text secara cepat, gunakan fasilitas Find and Replace, yang dapat dipanggil melalui menu Edit Find atau Ctrl+F. Hasilnya adalah : 4) Mencari untuk Highlight : menandai
3. JUMLAH MENU BAR YANG TERDAPAT PADA MICROSOFT EXCEL 2003 SEBANYAK. BUAH A. 7 B. 8 C. 9 D YANG MERUPAKAN ICON SAVE ADALAH. A. B. C.
 3. JUMLAH MENU BAR YANG TERDAPAT PADA MICROSOFT EXCEL 2003 SEBANYAK. BUAH A. 7 B. 8 C. 9 D YANG MERUPAKAN ICON SAVE ADALAH. A. B. C. D LATIHAN SOAL TIK KELAS 8. PAKET 1 I. Pilihan Ganda Pilihlah salah
3. JUMLAH MENU BAR YANG TERDAPAT PADA MICROSOFT EXCEL 2003 SEBANYAK. BUAH A. 7 B. 8 C. 9 D YANG MERUPAKAN ICON SAVE ADALAH. A. B. C. D LATIHAN SOAL TIK KELAS 8. PAKET 1 I. Pilihan Ganda Pilihlah salah
Microsoft Excel. Title Bar Formula Bar Menu Bar. Pointer Tabulasi Status Bar Lembar Kerja Scroll Bar MS Excel
 Microsoft Excel Pendahuluan Microsoft Excel adalah General Purpose Electronic Spreadsheet yang bekerja dibawah Sistem Operasi Windows. Microsoft Excel dapat digunakan untuk menghitung angka-angka, bekerja
Microsoft Excel Pendahuluan Microsoft Excel adalah General Purpose Electronic Spreadsheet yang bekerja dibawah Sistem Operasi Windows. Microsoft Excel dapat digunakan untuk menghitung angka-angka, bekerja
Lembar kerja access Title bar merupakan judul dari jendela program atau nama file yang sedang aktif Tombol office merupakan tombol yang menampung
 Lembar kerja access Title bar merupakan judul dari jendela program atau nama file yang sedang aktif Tombol office merupakan tombol yang menampung perintah perintah menu yang sering digunakan dalam access
Lembar kerja access Title bar merupakan judul dari jendela program atau nama file yang sedang aktif Tombol office merupakan tombol yang menampung perintah perintah menu yang sering digunakan dalam access
Fungsi Tanggal dan Waktu
 Fungsi Tanggal dan Waktu Dalam kehidupan setiap hari, sudah tentu kita tidak bisa lepas dari masalah tanggal ataupun waktu. Baik itu dalam surat menyurat, penulisan data, atau dokumen dokumen penting,
Fungsi Tanggal dan Waktu Dalam kehidupan setiap hari, sudah tentu kita tidak bisa lepas dari masalah tanggal ataupun waktu. Baik itu dalam surat menyurat, penulisan data, atau dokumen dokumen penting,
Pengenalan Ms. Excel 2-6-
 Konsep Sistem Informasi A Pengenalan Ms. Excel 2-6- KSI A. Missa Lamsani Hal 1 Microsoft Excell General Purpose Electronic Spreadsheet yang bekerja dibawah Sistem Operasi Windows. Microsoft Excel dapat
Konsep Sistem Informasi A Pengenalan Ms. Excel 2-6- KSI A. Missa Lamsani Hal 1 Microsoft Excell General Purpose Electronic Spreadsheet yang bekerja dibawah Sistem Operasi Windows. Microsoft Excel dapat
EXCEL MENGEDIT DAN FORMAT TEKS/PARAGRAF
 EXCEL MENGEDIT DAN FORMAT TEKS/PARAGRAF Asep Herman Suyanto info@bambutechno.com http://www.bambutechno.com A. Memindahkan Penunjuk Sel (Cell Pointer) Ada beberapa cara untuk memindahkan cell pointer.
EXCEL MENGEDIT DAN FORMAT TEKS/PARAGRAF Asep Herman Suyanto info@bambutechno.com http://www.bambutechno.com A. Memindahkan Penunjuk Sel (Cell Pointer) Ada beberapa cara untuk memindahkan cell pointer.
2. Untuk menghilangkan garis pinggiran pada tabel menggunakan pilihan. a. All d. Grid b. Box e. Custom c. None
 Pilihan ganda Soal Jawaban Microsoft Word 2007 10 butir. 5 uraian Soal Jawaban Microsoft Word 2007 A. Pilihlah a, b, c, d, atau e sebagai jawaban yang paling benar! 1. Submenu Header and Footer terletak
Pilihan ganda Soal Jawaban Microsoft Word 2007 10 butir. 5 uraian Soal Jawaban Microsoft Word 2007 A. Pilihlah a, b, c, d, atau e sebagai jawaban yang paling benar! 1. Submenu Header and Footer terletak
Aplikasi Komputer. Microsoft Word 2010 (Bag 2) Amin Shabana. Modul ke: Fakultas Ilmu Komunikasi
 Aplikasi Komputer Modul ke: Microsoft Word 2010 (Bag 2) Fakultas Ilmu Komunikasi Amin Shabana Program Studi Hubungan Masyarakat http://www.mercubuana.ac.id Pendahuluan Document Ruler Penggaris horisontal
Aplikasi Komputer Modul ke: Microsoft Word 2010 (Bag 2) Fakultas Ilmu Komunikasi Amin Shabana Program Studi Hubungan Masyarakat http://www.mercubuana.ac.id Pendahuluan Document Ruler Penggaris horisontal
merge to new document
 1. Untuk menjalankan program, langkah awal adalah melakukan klik. pada taskbar. a. Start b. Exit c. Turn off d. Log off e. Shutdown 2. Perintah yang digunakan untuk mengaktifkan windows explore adalah.
1. Untuk menjalankan program, langkah awal adalah melakukan klik. pada taskbar. a. Start b. Exit c. Turn off d. Log off e. Shutdown 2. Perintah yang digunakan untuk mengaktifkan windows explore adalah.
MODUL PPN: MICROSOFT EXCEL
 MODUL PPN: MICROSOFT EXCEL Tentang Microsoft Office Microsoft Excel adalah salah satu bagian dari paket Microsoft Office, yaitu sekumpulan perangkat lunak untuk keperluan perkantoran secara umum. Berikut
MODUL PPN: MICROSOFT EXCEL Tentang Microsoft Office Microsoft Excel adalah salah satu bagian dari paket Microsoft Office, yaitu sekumpulan perangkat lunak untuk keperluan perkantoran secara umum. Berikut
KEMENTERIAN AGAMA MADRASAH TSANAWIYAH NEGERI NGABLAK Jalan Ngablak-Mangli Km. 0 Ngablak Telp KABUPATEN MAGELANG
 KEMENTERIAN AGAMA MADRASAH TSANAWIYAH NEGERI NGABLAK Jalan Ngablak-Mangli Km. 0 Ngablak Telp. 0298-318070 KABUPATEN MAGELANG TEST MID SEMESTER II TAHUN 2010-2011 Mata Pelajaran : Tek.Inf. dan Komunikasi
KEMENTERIAN AGAMA MADRASAH TSANAWIYAH NEGERI NGABLAK Jalan Ngablak-Mangli Km. 0 Ngablak Telp. 0298-318070 KABUPATEN MAGELANG TEST MID SEMESTER II TAHUN 2010-2011 Mata Pelajaran : Tek.Inf. dan Komunikasi
Latihan 1: Mengoperasikan Excel
 Student Exercise Series: Microsoft Office Excel 007l Latihan : Mengoperasikan Excel Buatlah sebuah buku kerja baru, kemudian ketikkan teks-teks berikut ini. Simpan hasilnya dengan nama Lat-0 dalam folder
Student Exercise Series: Microsoft Office Excel 007l Latihan : Mengoperasikan Excel Buatlah sebuah buku kerja baru, kemudian ketikkan teks-teks berikut ini. Simpan hasilnya dengan nama Lat-0 dalam folder
Mengelola Data Excel dengan Sort dan Filter
 Mengelola Data Excel dengan Sort dan Filter Mengelola Data Excel dengan Sort dan Filter Yudhy Wicaksono & Solusi Kantor PENERBIT PT ELEX MEDIA KOMPUTINDO Mengelola Data Excel dengan Sort dan Filter Yudhy
Mengelola Data Excel dengan Sort dan Filter Mengelola Data Excel dengan Sort dan Filter Yudhy Wicaksono & Solusi Kantor PENERBIT PT ELEX MEDIA KOMPUTINDO Mengelola Data Excel dengan Sort dan Filter Yudhy
Biro Teknologi & Sistem Informasi Universitas Kristen Satya Wacana
 T U T O R I A L MICROSOFT EXCEL 2007 Materi Pelatihan Microsoft Office Advanced Untuk Staff Administrasi UKSW Oleh: Paulus Nindito Adi 12 Maret 2010 Biro Teknologi & Sistem Informasi Universitas Kristen
T U T O R I A L MICROSOFT EXCEL 2007 Materi Pelatihan Microsoft Office Advanced Untuk Staff Administrasi UKSW Oleh: Paulus Nindito Adi 12 Maret 2010 Biro Teknologi & Sistem Informasi Universitas Kristen
KATA PENGANTAR. Ikatlah ilmu dengan menuliskannya.
 KATA PENGANTAR M icrosoft Excel adalah program untuk mengolah lembar kerja yang paling populer saat ini. Dengan Excel, kita bisa membuat dan menganalisa berbagai data, menghitung dan membuat grafik. Modul
KATA PENGANTAR M icrosoft Excel adalah program untuk mengolah lembar kerja yang paling populer saat ini. Dengan Excel, kita bisa membuat dan menganalisa berbagai data, menghitung dan membuat grafik. Modul
Selanjutnya jendela Microsoft Excel 2007 akan tampil seperti dibawah ini:
 BAB I MICROSOFT EXCEL 2007 1.1 Mengoperasikan Excel 2007 Agar Excel 2007 bisa bekerja secara optimal, sebaiknya system operasi yang digunakan di komputer Anda adalah Microsoft Windows XP Service Pack (SP)
BAB I MICROSOFT EXCEL 2007 1.1 Mengoperasikan Excel 2007 Agar Excel 2007 bisa bekerja secara optimal, sebaiknya system operasi yang digunakan di komputer Anda adalah Microsoft Windows XP Service Pack (SP)
MENGENAL MICROSOFT EXCEL 2007
 MENGENAL MICROSOFT EXCEL 2007 Microsoft Excel merupakan program dari Microsoft Office yang dikhususkan untuk pengolahan lembar kerja (worksheet) atau biasa dikenal dengan istilah spreadsheet program. Microsoft
MENGENAL MICROSOFT EXCEL 2007 Microsoft Excel merupakan program dari Microsoft Office yang dikhususkan untuk pengolahan lembar kerja (worksheet) atau biasa dikenal dengan istilah spreadsheet program. Microsoft
PENGABDIAN MASYARAKAT AKADEMI BINA SARANA INFORMATIKA JATIWARINGIN
 PENGABDIAN MASYARAKAT AKADEMI BINA SARANA INFORMATIKA JATIWARINGIN 2012 PERTEMUAN I PENGENALAN SHEET Microsoft Excel merupakan program aplikasi spreadsheet (lembar kerja elektronik). Fungsi dari Microsoft
PENGABDIAN MASYARAKAT AKADEMI BINA SARANA INFORMATIKA JATIWARINGIN 2012 PERTEMUAN I PENGENALAN SHEET Microsoft Excel merupakan program aplikasi spreadsheet (lembar kerja elektronik). Fungsi dari Microsoft
Bab 3. Tip dan Trik Seputar Data
 Bab 3 Tip dan Trik Seputar Data Setelah mengenal worksheet, ada baiknya Anda mengenal berbagai hal yang menyangkut masalah data. MS Excel adalah aplikasi pengolah data sehingga segala hal yang berkaitan
Bab 3 Tip dan Trik Seputar Data Setelah mengenal worksheet, ada baiknya Anda mengenal berbagai hal yang menyangkut masalah data. MS Excel adalah aplikasi pengolah data sehingga segala hal yang berkaitan
Microsoft Word Mengenal Microsoft Word 2003
 Microsoft Word 2003 Mengenal Microsoft Word 2003 Saat ini semua orang yang telah mengenal komputer dan laptop pasti juga mengenal Microsoft Word. Microsoft Word merupakan aplikasi yang digunakan untuk
Microsoft Word 2003 Mengenal Microsoft Word 2003 Saat ini semua orang yang telah mengenal komputer dan laptop pasti juga mengenal Microsoft Word. Microsoft Word merupakan aplikasi yang digunakan untuk
SOAL ULANGAN HARIAN SIMULASI DIGITAL KELAS X RPL MICROSOFT EXCEL
 SOAL ULANGAN HARIAN SIMULASI DIGITAL KELAS X RPL MICROSOFT EXCEL SOAL ULANGAN HARIAN SIMULASI digital KELAS X RPL MICROSOFT EXCEL PAKET SOAL 01 1. Suatu daerah pada worksheet yang berbentuk segi empat
SOAL ULANGAN HARIAN SIMULASI DIGITAL KELAS X RPL MICROSOFT EXCEL SOAL ULANGAN HARIAN SIMULASI digital KELAS X RPL MICROSOFT EXCEL PAKET SOAL 01 1. Suatu daerah pada worksheet yang berbentuk segi empat
Menyusun Materi dalam Bentuk Buku dengan Adobe InDesign
 Menyusun Materi dalam Bentuk Buku dengan Adobe InDesign Program aplikasi khusus desktop publishing ini sangat diminati oleh para praktisi di bidang percetakan karena sejumlah tool yang sangat mempermudah
Menyusun Materi dalam Bentuk Buku dengan Adobe InDesign Program aplikasi khusus desktop publishing ini sangat diminati oleh para praktisi di bidang percetakan karena sejumlah tool yang sangat mempermudah
SOAL ULANGAN HARIAN SIMULASI digital KELAS X RPL MICROSOFT EXCEL
 SOAL ULANGAN HARIAN SIMULASI digital KELAS X RPL MICROSOFT EXCEL PAKET SOAL 01 1. Suatu daerah pada worksheet yang berbentuk segi empat dan merupakan tempat kumpulan beberapa sel Salah satu cara menyimpan
SOAL ULANGAN HARIAN SIMULASI digital KELAS X RPL MICROSOFT EXCEL PAKET SOAL 01 1. Suatu daerah pada worksheet yang berbentuk segi empat dan merupakan tempat kumpulan beberapa sel Salah satu cara menyimpan
MICROSOFT EXCEL. Riche Cynthia
 MICROSOFT EXCEL Riche Cynthia Mata Kuliah Dasar Komputer Tim Dosen: 1. Rudi Susilana, M.Si. 2. Riche Cynthia Johan, S.Pd., M.Si. 3. Ellina Rienovita, M.T. 1. PROSEDUR MENGAKTIFKAN MS - EXCEL 1. Klik Start,
MICROSOFT EXCEL Riche Cynthia Mata Kuliah Dasar Komputer Tim Dosen: 1. Rudi Susilana, M.Si. 2. Riche Cynthia Johan, S.Pd., M.Si. 3. Ellina Rienovita, M.T. 1. PROSEDUR MENGAKTIFKAN MS - EXCEL 1. Klik Start,
EXCEL DIR COMPUTER Alamat : Jl. Nangela-Kopo Kp. Nangelapasar Kec. Kopo-Serang BUKU PANDUAN MICROSOFT OFFICE
 BUKU PANDUAN MICROSOFT OFFICE EXCEL 2007 DIR COMPUTER Alamat : Jl. Nangela-Kopo Kp. Nangelapasar Kec. Kopo-Serang E-MAIL : AFIFDIRCOM@GMAIL.COM i KATA PENGANTAR Bissmillahirrahmanirrahim. Atas berkat rahmat
BUKU PANDUAN MICROSOFT OFFICE EXCEL 2007 DIR COMPUTER Alamat : Jl. Nangela-Kopo Kp. Nangelapasar Kec. Kopo-Serang E-MAIL : AFIFDIRCOM@GMAIL.COM i KATA PENGANTAR Bissmillahirrahmanirrahim. Atas berkat rahmat
Memahami apa itu cell Cell adalah kotak pertemuan tegak lurus antara kolom (A,B,C ) dan baris (1,2,3 ) seperti contoh gambar berikut:
 BELAJAR NGETIK MENGGUNAKAN MICROSOFT OFFICE EXCEL 2010 Saudara-saudaraku sekalian sebangsa dan setanah air bersama ini saya mencoba menuliskan cara-cara bekerja di Ms Ecxel 2010. Ms 2010 memiliki fitur-fitur
BELAJAR NGETIK MENGGUNAKAN MICROSOFT OFFICE EXCEL 2010 Saudara-saudaraku sekalian sebangsa dan setanah air bersama ini saya mencoba menuliskan cara-cara bekerja di Ms Ecxel 2010. Ms 2010 memiliki fitur-fitur
BAB IX LEMBAR KERJA DAN RANGKAIAN DATA
 Memasukkan Data Ke Lembar Kerja Berbagai jenis data dapat dimasukkan ke dalam lembar kerja seperti teks, nilai, tanggal, jam, dan lain sebagainya. Untuk memasukkan data ke dalam suatu sel dapat mengikuti
Memasukkan Data Ke Lembar Kerja Berbagai jenis data dapat dimasukkan ke dalam lembar kerja seperti teks, nilai, tanggal, jam, dan lain sebagainya. Untuk memasukkan data ke dalam suatu sel dapat mengikuti
MEMBUAT WEBSITE PERSONAL
 MEMBUAT WEBSITE PERSONAL dengan Microsoft FrontPage UNTUK KALANGAN SENDIRI Dilarang menyalin sebagian atau seluruh bagian modul ini tanpa ijin dari penyusun Modul Workshop : Membuat Website Personal 1
MEMBUAT WEBSITE PERSONAL dengan Microsoft FrontPage UNTUK KALANGAN SENDIRI Dilarang menyalin sebagian atau seluruh bagian modul ini tanpa ijin dari penyusun Modul Workshop : Membuat Website Personal 1
MENGELOLA TEKS DALAM KOLOM DAN TABEL
 MENGELOLA TEKS DALAM KOLOM DAN TABEL Jika Anda bekerja dengan kolom, sebelumnya Anda harus memahami perilaku fasilitas pengaturan kolom yang ada pada InDesign. Di dalam mendesain layout halaman, seringkali
MENGELOLA TEKS DALAM KOLOM DAN TABEL Jika Anda bekerja dengan kolom, sebelumnya Anda harus memahami perilaku fasilitas pengaturan kolom yang ada pada InDesign. Di dalam mendesain layout halaman, seringkali
Pemanfaatan MS Excel 1
 Oleh: Eri WITCAHYO - FKM UJ Pemanfaatan MS Excel 1 1982 1985 Nov 1987 - present Bekerja dalam OS. Windows Merupakan General Purpose Electronic Spreadsheet Menghitung angka, bekerja & menganalisis daftar
Oleh: Eri WITCAHYO - FKM UJ Pemanfaatan MS Excel 1 1982 1985 Nov 1987 - present Bekerja dalam OS. Windows Merupakan General Purpose Electronic Spreadsheet Menghitung angka, bekerja & menganalisis daftar
II. Bekerja dengan Microsoft Excel
 MICROSOF T EXCEL level 1 I. Mengenal Microsoft Excel Microsoft Excel, untuk selanjutnya disingkat Excel, adalah program aplikasi yang banyak digunakan untuk membantu menghitung, memproyeksikan, menganalisa,
MICROSOF T EXCEL level 1 I. Mengenal Microsoft Excel Microsoft Excel, untuk selanjutnya disingkat Excel, adalah program aplikasi yang banyak digunakan untuk membantu menghitung, memproyeksikan, menganalisa,
Gambar 1. Jendela Ms. Access Pilihan: New : menu untuk membuat file basis data baru. Recent : menu untuk membuka file basis data yang sudah ada.
 Mata Pelajaran : Keterampilan Komputer dan Pengelolaan Informasi Standar Kompetensi : Microsoft Office Access Kompetensi Dasar : Mengoperasikan Software Aplikasi Basis Data Kelas : XI Pertemuan 2 A. Menjalankan
Mata Pelajaran : Keterampilan Komputer dan Pengelolaan Informasi Standar Kompetensi : Microsoft Office Access Kompetensi Dasar : Mengoperasikan Software Aplikasi Basis Data Kelas : XI Pertemuan 2 A. Menjalankan
PemudaPemudi. Copyright From Created by ary212
 1 I. Mengenal Microsoft Excel Microsoft Excel, untuk selanjutnya disingkat Excel, adalah program aplikasi yang banyak digunakan untuk membantu menghitung, memproyeksikan, menganalisa, dan mempresentasikan
1 I. Mengenal Microsoft Excel Microsoft Excel, untuk selanjutnya disingkat Excel, adalah program aplikasi yang banyak digunakan untuk membantu menghitung, memproyeksikan, menganalisa, dan mempresentasikan
MICROSOFT WORD. Berikut ini adalah beberapa istilah yang akan dipakai dalam mengoperasikan Microsoft Word 2007:
 MICROSOFT WORD 1. Mengenal Microsoft Word Microsoft Word merupakan program aplikasi pengolah kata (word processor) yang yang biasa digunakan untuk membuat laporan, dokumen berbentuk surat kabar, label
MICROSOFT WORD 1. Mengenal Microsoft Word Microsoft Word merupakan program aplikasi pengolah kata (word processor) yang yang biasa digunakan untuk membuat laporan, dokumen berbentuk surat kabar, label
Mengatur Sel. Pindah isi sel ke kuali
 Mengatur Sel Pindah isi sel ke kuali 37 Pelajaran 3: Mengatur Sel 3.1 Mengenal Pointer Mouse pada Excel Sebelum kita mulai mengatur sel, kita terlebih dahulu harus mengenal pointer mouse yang ada di Excel.
Mengatur Sel Pindah isi sel ke kuali 37 Pelajaran 3: Mengatur Sel 3.1 Mengenal Pointer Mouse pada Excel Sebelum kita mulai mengatur sel, kita terlebih dahulu harus mengenal pointer mouse yang ada di Excel.
MENGOPERASIKAN SOFTWARE SPREADSHEET
 Mata Pelajaran : Keterampilan Komputer dan Pengelolaan Informasi Standar Kompetensi : Mengoperasikan sistem operasi dan software aplikasi Kompetensi Dasar : Mengoperasikan Software Spreadsheet Kelas :
Mata Pelajaran : Keterampilan Komputer dan Pengelolaan Informasi Standar Kompetensi : Mengoperasikan sistem operasi dan software aplikasi Kompetensi Dasar : Mengoperasikan Software Spreadsheet Kelas :
EFEKTIVITAS MENGGUNAKAN MICROSOFT WORD 2007 DALAM MANAJEMEN PERKANTORAN
 EFEKTIVITAS MENGGUNAKAN MICROSOFT WORD 2007 DALAM MANAJEMEN PERKANTORAN Muhammad Dahria dan Yunita Syahfitri ABSTRAK Microsoft word 2007 merupakan program aplikasi perkantoran yang merupakan versi selanjutnya
EFEKTIVITAS MENGGUNAKAN MICROSOFT WORD 2007 DALAM MANAJEMEN PERKANTORAN Muhammad Dahria dan Yunita Syahfitri ABSTRAK Microsoft word 2007 merupakan program aplikasi perkantoran yang merupakan versi selanjutnya
MICROSOFT OFFICE EXCEL 2007
 MICROSOFT OFFICE EXCEL 2007 MENGENAL JENDELA MICROSOFT EXCEL Menu Judul Toolbox Office Button Rumus Cell Pointer Menu Command Workbook ELEMEN/ITEM Icon sistem Menu Title bar Menu bar Toolbar Kotak indikator
MICROSOFT OFFICE EXCEL 2007 MENGENAL JENDELA MICROSOFT EXCEL Menu Judul Toolbox Office Button Rumus Cell Pointer Menu Command Workbook ELEMEN/ITEM Icon sistem Menu Title bar Menu bar Toolbar Kotak indikator
MICROSOFT OFFICE EXCEL. Adi Rachmanto UNIKOM 2012
 MICROSOFT OFFICE EXCEL Adi Rachmanto UNIKOM 2012 Pengenalan Microsoft Excel Suatu program aplikasi yang banyak digunakan untuk membantu menghitung, memproyeksikan, menganalisa, dan mempresentasikan data.
MICROSOFT OFFICE EXCEL Adi Rachmanto UNIKOM 2012 Pengenalan Microsoft Excel Suatu program aplikasi yang banyak digunakan untuk membantu menghitung, memproyeksikan, menganalisa, dan mempresentasikan data.
MODUL KOMPUTER APLIKASI SI PERTEMUAN KE-10 11/21/2013 UNIKOM MIA FITRIAWATI
 MODUL KOMPUTER APLIKASI SI PERTEMUAN KE-10 11/21/2013 UNIKOM MIA FITRIAWATI FORMULA EXCEL Formula merupakan fitur excel yang digunakan untuk melakukan perhitungan nilai yang dituliskan secara langsung
MODUL KOMPUTER APLIKASI SI PERTEMUAN KE-10 11/21/2013 UNIKOM MIA FITRIAWATI FORMULA EXCEL Formula merupakan fitur excel yang digunakan untuk melakukan perhitungan nilai yang dituliskan secara langsung
