PROSEDUR PROGRAM. Berikut ini adalah langkah-langkah instalasi aplikasi Bee Board : Gambar A.1 Installer Bee Board
|
|
|
- Sukarno Darmadi
- 7 tahun lalu
- Tontonan:
Transkripsi
1 PROSEDUR PROGRAM A. Prosedur Installasi Aplikasi Berikut ini adalah langkah-langkah instalasi aplikasi Bee Board : 1. Jalankan file installer Bee Board Gambar A.1 Installer Bee Board 2. Window instalasi akan muncul, lalu pilih Next. Gambar A.2 Tampilan awal instalasi Bee Board 3. Baca agreement aplikasi Bee Board terlebih dahulu. Jika setuju dengan agreement tersebut, centang I accept the terms of the License Agreement, kemudian pilih Next. 146
2 147 Gambar A.3 Agreement pada instalasi Bee Board 4. Tentukan lokasi dimana aplikasi Bee Board akan di-install. Gambar A.4 Lokasi aplikasi Bee Board akan di-install 5. Tentukan nama folder start menu dimana shortcut aplikasi Bee Board akan ditempatkan. Jika tidak ingin membuat shortcut pada start menu, centang Do not create shortcuts. Kemudian pilih Install.
3 148 Gambar A.5 Shortcut Bee Board pada start menu 6. Tunggu hingga instalasi selesai. Gambar A.6 Proses instalasi Bee Board 7. Instalasi sudah selesai, lalu pilih Finish untuk mengakhiri instalasi.
4 149 Gambar A.7 Instalasi Bee Board sudah selesai B. Prosedur Penggunaan Aplikasi Back-end 1. Pengenalan Graphical User Interface (GUI) Jalankan aplikasi back-end Bee Board terlebih dahulu yang digambarkan dengan icon berikut ini. Gambar B.8 Icon Bee Board Configuration Center Aplikasi back-end Bee Board dinamakan dengan Bee Board Configuration Center. Aplikasi ini digunakan oleh administrator untuk mengubah berbagai konfigurasi guna mendukung aplikasi front-end yang akan digunakan oleh user. Pada dasarnya, GUI Bee Board Configuration
5 150 Center terbagi menjadi dua halaman, yaitu Application Settings dan WiiMote Settings. Untuk mengganti halaman, user dapat memilihnya di bagian sebelah kiri dari window Bee Board Configuration Center. Pada aplikasi Bee Board Configuration Center terdapat tiga buah tombol utama yaitu: a. Restore Defaults Tombol Restore Defaults digunakan untuk mengembalikan semua konfigurasi ke nilai default. Konfigurasi yang akan dikembalikan ke nilai default hanya konfigurasi yang terdapat pada halaman application settings yaitu, audio input, video dimension, default save location, dan undo levels. Sedangkan, konfigurasi pada halaman WiiMote settings tidak akan berubah. b. Save Tombol Save digunakan untuk melakukan penyimpanan konfigurasi yang sudah dilakukan oleh administrator ke dalam sebuah file dengan format XML. Konfigurasi yang disimpan antara lain, audio input, video dimension, default save location, undo levels, dan titik-titik kalibrasi WiiMote. Setelah aplikasi melalukan penyimpanan konfigurasi ke dalam file XML, aplikasi akan tertutup.
6 151 c. Close Tombol Close digunakan untuk membatalkan seluruh perubahan konfigurasi dan menutup aplikasi. Close tidak akan menyimpan atau meng-update konfigurasi yang sudah tersimpan sebelumnya dalam file XML. 2. Application Settings Menu application settings berisikan konfigurasi utama untuk mendukung fitur-fitur utama pada aplikasi front-end. Gambar B.9 Tampilan menu Application Settings
7 152 Konfigurasi yang dapat dilakukan di dalam menu application settings adalah sebagai berikut: a. Audio Input Konfigurasi untuk memilih audio input device yang akan menjadi sumber suara dalam fitur audio video recording pada aplikasi front-end. Secara default, aplikasi akan memilih default audio input device yang sudah ditentukan oleh sistem operasi. Pilihan default audio input device ditandai dengan pilihan default. Selain default audio input device, aplikasi akan mendaftarkan seluruh audio input device yang dapat dikenali oleh sistem operasi. Gambar B.10 Pilihan konfigurasi audio input b. Video Dimension Konfigurasi yang digunakan untuk memilih dimensi video yang akan dihasilkan pada penggunaan audio video recording di dalam aplikasi front-end. Aplikasi hanya menyediakan tiga pilihan dimensi video, yaitu 240p, 360p, dan 480p. Secara default, aplikasi akan memilih dimensi 480p.
8 153 Gambar B.11 Pilihan pada konfigurasi video dimension c. Default Save Location Konfigurasi untuk menentukan path dimana tempat penyimpanan seluruh file yang dihasilkan oleh aplikasi front-end. Secara default, aplikasi akan menyimpan di directory user yang sedang aktif pada sistem operasi. Gambar B.12 Konfigurasi default save location d. Undo Levels Konfigurasi untuk menentukan batasan banyaknya undo yang dapat dilakukan oleh user pada aplikasi front-end. Secara default, aplikasi akan menentukan batas undo sebanyak 10 langkah. Nilai konfigurasi undo levels dibatasi dalam rentang 5-50 langkah. Gambar B.13 Konfigurasi undo levels
9 WiiMote Settings Menu WiiMote settings berisikan konfigurasi beserta informasi WiiMote yang akan digunakan pada aplikasi front-end. Gambar B.14 Tampilan menu WiiMote Settings Pada menu WiiMote Settings terdapat informasi berupa status dan hasil kalibrasi WiiMote. Berikut ini adalah penjelasan status informasi yang ditampilkan beserta dengan kalibrasi WiiMote. a. WiiMote Status Di dalam WiiMote Status terdapat informasi-informasi umum dari WiiMote yaitu, status koneksi WiiMote, daya baterai yang tersisa pada
10 155 WiiMote dalam satuan persentase dengan rentang 0-100%, dan pemetaan deteksi posisi LED pen yang relatif terhadap sensor kamera WiiMote. Gambar B.15 Tampilan WiiMote Status ketika WiiMote belum terhubung Setiap posisi LED pen yang terdeteksi pada sensor kamera WiiMote akan tergambar secara otomatis dengan tanda titik kuning di dalam kotak hitam dengan label IR Sensor :. Titik kuning yang terdeteksi dan berada di ujung-ujung kotak menandakan batas LED pen yang dapat dilihat oleh kamera WiiMote. Di luar batas tersebut, WiiMote tidak dapat membaca posisi LED pen. Oleh karena itu, pastikan kamera WiiMote dapat membaca titik-titik pada setiap ujung layar proyektor sebelum melakukan kalibrasi WiiMote.
11 156 Gambar B.16 Tampilan WiiMote Status ketika WiiMote sudah terhubung b. WiiMote Calibration Di dalam WiiMote Calibration terdapat informasi hasil kalibrasi yang sudah dilakukan oleh administrator. Selain itu, administrator juga bisa melakukan kalibrasi WiiMote. Jika kalibrasi belum pernah dilakukan, kotak kalibrasi hanya berwarna hitam saja. Gambar B.17 Tampilan WiiMote Calibration pertama kali Kalibrasi WiiMote dilakukan dengan tujuan untuk memetakan dari posisi ujung-ujung layar proyektor yang akan dijadikan sebagai tempat mencoret dan menggambar oleh LED pen ke posisi pada layar komputer. Ini dilakukan agar sensor kamera WiiMote mengetahui dimana letak dan seberapa besar layar yang akan dilihat oleh kamera WiiMote. Sehingga, ketika LED pen terdeteksi oleh kamera WiiMote, posisi LED pen yang masih relatif terhadap kamera WiiMote akan dikonversikan menjadi relatif terhadap layar komputer.
12 157 Saat administrator akan melakukan kalibrasi, akan muncul sebuah window yang menutupi seluruh layar monitor dengan sebuah lingkaran merah di pojok kiri atas. Gambar B.18 Tampilan window kalibrasi Untuk melakukan kalibrasi, administrator harus menggunakan LED pen dan menunjukkannya ke titik yang ditandai dengan lingkaran merah pada layar proyektor (bukan pada layar komputer). Aplikasi akan meminta empat titik yang menunjukkan ujung-ujung dari layar proyektor secara berurutan dimulai dari kiri atas, kanan atas, kiri bawah, dan kanan bawah. Setelah selesai melakukan kalibrasi, window akan tertutup dan hasil kalibrasi akan terlihat.
13 158 Gambar B.19 Tampilan WiiMote Calibration sesudah melakukan kalibrasi Gambar polygon bergaris kuning di dalam kotak berwarna hitam menandakan besar dan letak layar proyektor yang dilihat oleh kamera WiiMote. Persentase utilization di bagian atas kotak menandakan seberapa besar persentase area layar proyektor yang memenuhi area kamera WiiMote. Sehingga, semakin besar area layar proyektor yang memenuhi kotak hitam, maka akan semakin besar persentase utilization-nya. Pastikan utilization tidak terlalu kecil (dibawah 20%), karena menurut percobaan penulis, utilization dibawah 20% membuat posisi LED pen dengan yang tergambar di komputer menjadi kurang akurat. Jika administrator merasa kurang puas dengan kalibrasi yang sudah dilakukan, administrator dapat melakukan kalibrasi ulang untuk menggantikan data kalibrasi yang sudah dilakukan sebelumnya.
14 159 C. Prosedur Penggunaan Aplikasi Front-end 1. Pengenalan Graphical User Interface (GUI) Jalankan aplikasi front-end Bee Board terlebih dahulu yang digambarkan dengan icon berikut ini. Gambar C.20 Icon Bee Board Saat aplikasi baru dijalankan, aplikasi akan meminta user untuk memasukkan nama folder sebagai tempat penyimpanan hasil snapshot, audio video recording, dan merge snapshots as PDF. Aplikasi hanya akan meminta input tersebut sekali saja selama aplikasi belum di tutup. Gambar C.21 Dialog input nama folder penyimpanan Secara default, aplikasi akan menentukan nama folder dengan format My Folder [n], dimana [n] adalah nomor urut folder yang akan terus bertambah. [n] dihitung berdasarkan urutan nomor terakhir My Folder ditambah dengan satu.
15 160 Aplikasi tidak langsung membuat folder penyimpanan tersebut. Aplikasi akan membuat folder penyimpanan tersebut setelah user sudah melakukan snapshot, audio video recording, atau merge snapshot as PDF. Setelah melakukan input nama folder penyimpanan, GUI Bee Board akan muncul. Pada dasarnya, GUI Bee Board terbagi menjadi dua bagian besar yaitu, canvas dan toolbox. a. Toolbox Pada toolbox Bee Board berisikan seluruh tool yang menjadi fitur utama dari aplikasi Bee Board. Terdapat 12 tools yang sudah disediakan aplikasi. Pen Highlighter Tool color Undo Snapshot Merge Snapshots as PDF Eraser Shape Canvas Redo Recording Open Folder Gambar C.22 Tampilan utama toolbox Bee Board
16 161 Seluruh tool digambarkan dengan sebuah icon agar lebih mudah diingat. Jika user kebingungan dengan nama tool yang ada, user dapat menggerakkan mouse ke atas gambar tool yang ingin diketahui. Aplikasi akan menampilkan tooltip tool yang menampilkan nama dari tool tersebut. Gambar C.23 Tooltip tool pada toolbox Bee Board Saat aplikasi baru berjalan, posisi toolbox akan berada di sebelah kanan bawah dari layar. Toolbox akan berada tepat diatas taskbar dari desktop sistem operasi. Jika taskbar tidak ditemukan pada desktop sistem operasi yang bersangkutan, maka aplikasi akan menyesuaikan dengan menempatkan toolbox di bagian paling bawah layar. Penyesuaian ini hanya dilakukan saat pertama kali aplikasi dijalankan. Jika user memindahkan taskbar setelah aplikasi dijalankan, maka posisi toolbox tidak akan berubah.
17 162 Gambar C.24 Penyesuaian aplikasi saat taskbar tidak berada di bawah Besar toolbox akan menyesuaikan proporsi resolusi layar yang digunakan. Semakin besar resolusi layar, akan membuat toolbox menjadi lebih besar dan semakin kecil resolusi layar, akan membuat toolbox menjadi lebih kecil. Hal ini dilakukan, agar besar toolbox tetap proporsional terhadap besar resolusi layar. Sehingga, untuk resolusi layar yang besar, toolbox tidak akan terlalu kecil. Toolbox yang terlalu kecil pada resolusi yang besar akan membuat user kesulitan untuk memilih tool pada toobox. Sedangkan, untuk resolusi layar yang kecil, toolbox tidak akan terlalu besar. Toolbox yang terlalu besar pada resolusi yang kecil akan membuat user terganggu karena layar tertutup dan terhalang oleh toolbox. Penyesuaian ini hanya dilakukan saat aplikasi
18 163 pertama kali dijalankan. Jika user mengganti resolusi layar setelah aplikasi dijalankan, aplikasi tidak akan menyesuaikan besar toolbox. Gambar C.25 Perbandingan besar toolbox Bee Board pada resolusi 800 x 600 (kiri), 1400 x 1050 (tengah), dan 2048 x 1536 (kanan) Dengan menekan judul Bee Board pada toolbox akan menyembunyikan toolbox Bee Board keluar dari desktop sistem operasi. Fitur ini dibuat untuk memberikan kemudahan kepada user, jika toolbox dirasa menutupi bagian yang ingin dilihat oleh user. Untuk menampilkan toolbox ke desktop sistem operasi, user cukup menekan kembali judul Bee Board.
19 164 Gambar C.26 Judul Bee Board pada toolbox Gambar C.27 Toolbox disembunyikan keluar dari desktop Jika toolbox Bee Board yang disembunyikan juga masih menutupi bagian yang ingin dilihat oleh user, maka user juga dapat memindahkan posisi Bee Board ke kiri atau ke kanan dengan cara meng-click bagian yang kosong pada toolbox Bee Board (bagian warna putih yang tidak tertutup gambar) dan menggesernya ke tempat yang diinginkan. User dapat menggeser toolbox ditandai dengan bergantinya cursor mouse menjadi panah kiri dan kanan. Fitur ini juga dibuat untuk memudahkan
20 165 user saat akan mengakses toolbox di papan tulis dengan menggunakan LED pen. Saat user berada di sebelah kiri papan tulis dan toolbox berada di sebelah kanan, user dapat menggesernya ke sebelah kiri agar user tidak terlalu jauh menggapai toolbox ke sebelah kanan. Gambar C.28 Cursor mouse saat user menggeser toolbox Bee Board Gambar C.29 Bagian kosong dari toolbox Bee Board Gambar C.30 Toolbox Bee Board yang digeser ke sebelah kiri
21 166 Selain menggerakan toolbox Bee Board, user juga dapat memanggil toolbox Bee Board. Untuk memanggil toolbox Bee Board, user dapat menekan daerah berwarna hitam transparan di bagian bawah dari layar yang bertuliskan Press here to call Bee Board Toolbox. Jika user menekan salah satu titik di dalam daerah tersebut, toolbox Bee Board akan mendatangi titik tersebut secara otomatis. Fitur untuk memanggil toolbox Bee Board dibuat untuk memudahkan dan mempercepat user dalam mengakses toolbox Bee Board. Sehingga, ketika user berada di sebelah kiri layar dan toolbox berada di sebelah kanan layar, user tidak perlu ke sebelah kanan layar terlebih dahulu untuk mengakses toolbox Bee Board. Gambar C.31 Tampilan daerah untuk memanggil toolbox Bee Board b. Canvas Pada awalnya, warna canvas pada aplikasi Bee Board tidak terlihat karena warna awalnya adalah hitam transparan. Canvas seakanakan berada di paling atas dari seluruh aplikasi dan menutupi seluruh layar monitor. Besar Canvas akan mengikuti besar resolusi layar. Penyesuaian canvas terhadap besar resolusi layar hanya dilakukan pada saat pertama kali aplikasi dijalankan. Jika besar resolusi layar diganti setelah aplikasi dijalankan, maka besar canvas tidak ikut berubah.
22 167 Gambar C.32 Canvas menutupi seluruh layar Canvas pada aplikasi Bee Board bisa terdiri dari lebih dari satu halaman. Informasi halaman canvas ditandai dengan tulisan dengan kotak berwarna biru di sebelah kiri atas. Informasi halaman canvas dibuat dengan format #[nomor_halaman_yang aktif]/[total_halaman]. Sebagai contoh: Format: #5/7 Maka, dapat diketahui bahwa sekarang user berada di halaman canvas ke-5 dan jumlah halaman canvas yang ada adalah tujuh buah.
23 Total page 168 Nomor page Next page Next page Previous page Previous page Toolbox Bee Board Gambar C.33 Tampilan GUI Bee Board secara umum Untuk menambah jumlah halaman canvas, user cukup menekan tombol next dengan gambar panah kanan yang berada di sebelah kiri tengah dan kanan tengah layar. Tombol previous yang ditandai dengan panah kiri digunakan untuk kembali ke halaman canvas sebelumnya. Selain itu, kedua panah kiri dan kanan juga digunakan sebagai navigasi halaman canvas. Setiap navigasi yang dilakukan akan ikut mengubah informasi halaman canvas di sebelah kiri atas canvas. Kedua panah dibuat berada di sebelah kiri dan sebelah kanan layar agar user dapat dengan mudah berpindahpindah halaman canvas tanpa perlu kesulitan untuk menjangkau tombol jika tombol hanya berada di satu sisi saja.
24 169 Gambar C.34 Gambar panah navigasi halaman canvas 2. Pen Menu pen digunakan untuk menggambar, menulis, dan mencoret dengan bebas (free draw) pada halaman canvas Bee Board yang sedang aktif. Seluruh coretan yang dilakukan pada permukaan papan tulis dengan menggunakan LED pen akan tergambar secara langsung pada canvas Bee Board. Gambar C.35 Tampilan icon dan menu pen tool Terdapat enam tingkatan ketebalan pen yang disediakan aplikasi. Penentuan besar ketebalan pen dihitung berdasarkan ketebalan spidol baru yang digunakan di dalam ruang kelas laboratorium Software Binus University. Penghitungan dilakukan dengan membuat garis pada kertas dengan menggunakan spidol tersebut, kemudian menempatkannya ke layar
25 170 tembak proyektor. Pada komputer digambarkan garis sebesar garis spidol pada kertas tersebut untuk mengetahui ketebalan garis spidol tersebut dalam satuan pixel. Setelah percobaan dilakukan, didapatkan ketebalan sebesar 2 pixel pada layar monitor dengan resolusi 1024 x 768. Ketebalan pen tersebut dijadikan sebagai ketebalan pertama. Berikut hasil penghitungan ketebalan lain yang dihitung berdasarkan ketebalan pertama pada resolusi monitor 1024 x 768. Tabel 4.1 Ketebalan pen pada resolusi 1024 x 768 Ketebalan Ketebalan Keterangan 1 2 px px 2 x ketebalan px 3 x ketebalan px 4 x ketebalan px 5 x ketebalan px 6 x ketebalan 1 Untuk ketebalan pen di resolusi lain dihitung dengan mengalikan 2 pixel dengan rasio terbesar antara rasio height resolusi dengan 768 dan rasio width resolusi dengan Misal: Resolusi: 1600 x 900 Rasio width: 1600 / 1024 = Rasio height: 900 / 768 = Ukuran pen: 2 x = px
26 171 Tabel 4.2 Ketebalan pen pada resolusi 1600 x 900 Ketebalan Ketebalan Keterangan = 3 px = 6 px 2 x ketebalan = 9 px 3 x ketebalan = 13 px 4 x ketebalan =16 px 5 x ketebalan = 19 px 6 x ketebalan 1 Penghitungan ketebalan diatas juga diberlakukan untuk tool-tool lainnya, seperti highlighter tool dan shape tool. Gambar C.36 Contoh penggunaan pen tool 3. Eraser
27 172 Menu eraser digunakan untuk menghapus semua tulisan maupun coretan yang pernah dibuat pada canvas Bee Board, baik itu menggunakan pen, shape, atau highlighter. Gambar C.37 Tampilan icon dan menu eraser tool Di dalam menu eraser, terdapat tiga sub-menu yang terdiri dari: a. Clear All Pilihan sub-menu ini akan membersihkan canvas Bee Board dari berbagai coretan dan tulisan dengan cepat. Canvas yang dibersihkan hanya canvas yang sedang aktif saja, sedangkan canvas yang sedang tidak aktif, tidak akan terjadi apa-apa. b. Jenis eraser Terdapat dua jenis eraser yang dapat dipilih oleh user, yaitu jenis eraser dengan bentuk lingkaran (circle) dan persegi empat (square). c. Ukuran eraser
28 173 Terdapat tiga ukuran eraser yang tersedia, yaitu small, medium, dan large. Sama seperti pen tool, ukuran eraser juga akan mengikuti besar resolusi monitor komputer. Semakin besar resolusi, ketiga pilihan ukuran eraser akan ikut membesar, begitu juga sebaliknya. Penentuan besar ukuran eraser dihitung berdasarkan lebar penghapus papan tulis yang digunakan di dalam ruang kelas laboratorium Software Binus University. Penghitungan dilakukan dengan menempatkan penghapus ke layar tembak proyektor, kemudian digambarkan kotak sebesar penghapus tersebut di komputer untuk mengetahui lebar penghapus tersebut dalam satuan pixel. Setelah percobaan dilakukan, didapatkan penghapus dengan lebar sebesar 52 pixel pada layar monitor dengan resolusi 1024 x 768. Lebar penghapus dalam satuan pixel digunakan untuk menentukan ketiga ukuran eraser pada aplikasi. Berikut hasil penghitungan ketiga ukuran eraser untuk resolusi monitor 1024 x 768. Gambar C.38 Penghapus papan tulis Tabel 4.3 Ukuran eraser pada resolusi 1024 x 768
29 174 Ukuran Ukuran Keterangan Small Medium Large = 17 px = 35 px 52 px x lebar x lebar x lebar Untuk ukuran eraser di resolusi lain dihitung dengan mengalikan 52 pixel dengan rasio terbesar antara rasio height resolusi dengan 768 dan rasio width resolusi dengan Misal: Resolusi: 1920 x 1080 Rasio width: 1920 / 1024 = Rasio height: 1080 / 768 = Lebar penghapus: 52 x = 97.5 px Tabel 4.4 Ukuran eraser pada resolusi 1920 x 1080 Ukuran Ukuran Keterangan Small Medium Large 32.5 = 33 px 65 px 97.5 = 98 px x lebar x lebar x lebar
30 175 Gambar C.39 Contoh penggunaan eraser tool 4. Highlighter Highlighter digunakan untuk menyoroti sebuah bagian pada canvas Bee Board yang sedang aktif. Cara kerja highlighter sama dengan penggunaan stabilo pada umumnya, dimana bagian yang disoroti tidak akan tertutup oleh highlighter. Bagian yang disoroti akan tetap terlihat karena tingkat opacity yang digunakan oleh highlighter lebih kecil dibandingkan dengan tingkat opacity yang digunakan oleh tool lainnya.
31 176 Gambar C.40 Tampilan menu highlighter tool Gambar C.41 Contoh penggunaan highlighter tool 5. Shape Menu shape digunakan untuk menggambar bangun datar pada canvas Bee Board. Gambar icon pada shape tool menandakan jenis shape yang sedang aktif.
32 177 Gambar C.42 Tampilan icon-icon dan menu shape tool Bangun datar yang tersedia adalah garis, persegi/persegi panjang, dan lingkaran. Shape tool juga mempunyai pilihan tingkat ketebalan dimana tingkat ketebalan tersebut disamakan dengan tingkat ketebalan pada pen tool. Gambar C.43 Contoh penggunaan shape tool
33 Tool Color Tool color digunakan untuk mengganti warna tool-tool pada Bee Board. Tool-tool tersebut meliputi: pen tool, highlighter tool, dan shape tool. Tool color sudah menyediakan empat warna yang paling dibutuhkan oleh user, yaitu warna hitam, merah, hijau, dan biru. Warna yang terpilih pertama kali saat aplikasi baru berjalan adalah warna hitam. Selain empat warna yang sudah disediakan, user juga dapat memilih sendiri warna yang diinginkannya secara bebas dengan menggunakan tabel warna yang dapat diakses melalui menu More. Gambar C.44 Tampilan tabel warna Setiap warna yang dipilih oleh user melalui tabel warna akan tersimpan ke dalam salah satu dari empat slot warna yang sudah disediakan oleh aplikasi. Jika keempat slot warna sudah penuh, aplikasi akan menyimpan warna kembali ke slot warna yang pertama.
34 179 Gambar C.45 Tampilan icon dan menu tool color Gambar C.46 Tampilan menu tool color dengan satu slot warna yang sudah terisi 7. Canvas Menu canvas digunakan untuk melakukan pengaturan terhadap seluruh canvas pada aplikasi Bee Board. Pengaturan yang dapat dilakukan user adalah:
35 180 Gambar C.47 Tampilan menu canvas a. Hide and show canvas Canvas dapat disembunyikan dan ditampilkan kembali dengan menekan gambar canvas pada menu canvas. Gambar icon canvas menandakan status canvas saat ini. Gambar C.48 Icon canvas saat sedang ditampilkan Gambar C.49 Icon canvas saat sedang disembunyikan b. Warna canvas Warna canvas dapat diganti sesuai dengan kebutuhan user. Sama seperti tool color, aplikasi sudah menyediakan empat warna yang
36 181 dibutuhkan oleh user beserta dengan empat slot warna yang akan terisi saat user memilih warna selain empat warna yang sudah disediakan. Untuk memudahkan user saat memilih warna canvas yang cocok, aplikasi menyediakan fitur live preview pada tabel warna, dimana warna canvas akan secara langsung terlihat saat user sedang memilih warna canvas yang diinginkannya. c. Opacity canvas Tingkat opacity canvas dapat diatur sesuai dengan kebutuhan user. Satuan opacity canvas mengunakan persentase dengan rentang nilai 0%- 100%. Dimana, nilai 0% menandakan canvas transparan, sedangkan nilai 100% menandakan warna canvas yang paling jelas. Pengaturan tingkat opacity canvas dapat dilakukan dengan menggeser slider opacity ke kiri dan ke kanan atau meng-click panah kiri dan panah kanan. Panah kiri akan menurunkan tingkat opacity canvas sebesar 1%, sedangkan panah kanan akan menaikkan tingkat opacity canvas sebesar 1%. Sama seperti pemilihan warna canvas, opacity canvas juga menyediakan fitur live preview dimana setiap perubahan opacity akan langsung terlihat, sehingga user dapat memilih tingkat opacity lebih cepat dan lebih mudah.
37 182 Gambar C.50 Contoh penggantian warna canvas menjadi warna putih dan opacity canvas sebesar 50% 8. Undo dan Redo Undo digunakan untuk membatalkan tulisan/gambar terakhir jika terjadi kesalahan dalam penulisan dan penggambaran pada canvas. Sedangkan, redo digunakan untuk mengembalikan penulisan dan penggambaran terakhir yang sebelumnya sudah di undo.
38 183 Gambar C.51 Tampilan icon undo dan redo Cara bekerja undo dan redo pada Bee Board sama seperti aplikasiaplikasi lainnya. Banyaknya penulisan/penggambaran yang dapat di undo dan di redo dibatasi berdasarkan jumlah yang terdapat pada file konfigurasi aplikasi. Jika, aplikasi tidak dapat menemukan batas langkah undo dan redo, maka aplikasi akan menetapkan batas langkah undo dan redo sebanyak 10 langkah. 9. Snapshot Snapshot digunakan menyimpan catatan atau gambar pada canvas ke dalam sebuah file dengan format PNG. Menu snapshot dibagi menjadi dua pilihan:
39 184 Gambar C.52 Tampilan icon dan menu snapshot tool a. Screen and canvas Gambar yang disimpan merupakan gabungan antara canvas yang sedang aktif dengan screen layar yang sedang aktif saat pengambilan gambar dilakukan. Gambar C.53 Contoh hasil snapshot screen and canvas
40 185 b. Canvas only Gambar yang disimpan hanya berupa canvas yang sedang aktif saat pengambilan gambar dilakukan. Gambar C.54 Contoh hasil snapshot canvas only Penamaan file hasil snapshot dengan format page_[nomorhalamancanvas].png. Sehingga, untuk hasil snapshot pada halaman canvas yang sama dengan menggunakan metode poin (a) dan poin (b) hanya akan menghasilkan satu file saja. Hasil snapshot akan diletakkan pada folder yang berada di path yang sudah ditentukan oleh aplikasi back-end ditambahkan dengan tanggal hari ini dan nama folder yang dimasukkan oleh user pada waktu pertama kali aplikasi dijalankan. Tanggal hari ini dibuat dengan format yyyymmdd dimana yyyy adalah tahun, MM adalah bulan, dan dd adalah hari.
41 186 Sebagai contoh: path yang sudah ditentukan oleh aplikasi back-end adalah D:\. Tanggal hari ini adalah 06 Januari Diubah ke format yyyymmdd, maka menjadi Nama folder yang dimasukkan user pada waktu pertama kali aplikasi dijalankan adalah My Folder 1. Maka, tempat penyimpanannya adalah D:\ \My Folder 1\. 10. Audio Video Recording Menu audio video recording digunakan untuk melakukan perekaman layar beserta dengan suara yang masuk ke dalam komputer, baik melalui microphone atau melalui audio input device lainnya yang dikenali oleh sistem operasi. Audio input device yang digunakan untuk merekam dapat dipilih melalui aplikasi back-end. Jika audio input device belum di konfigurasi, maka aplikasi akan memilih audio input device default yang dipilih oleh sistem operasi. Jika tidak ditemukan satupun device audio input, maka aplikasi hanya akan merekam layar saja tanpa adanya suara. Gambar C.55 Tampilan menu audio video recording yang belum dimulai
42 187 Gambar C.56 Tampilan menu audio video recording yang sudah dimulai Setelah audio video recording sudah dijalankan, maka icon menu audio video recording akan berubah. Saat perekaman sedang berjalan, aplikasi juga akan melakukan playback suara yang masuk ke dalam komputer ke default output device. Hal ini dilakukan untuk memudahkan pengguna, sehingga pengguna hanya perlu menggunakan sebuah input device saja seperti microphone sebagai pengeras suara dan juga sebagai perekam suara. Jika menu audio video recording dipilih kembali, maka perekaman layar dan suara yang sedang berjalan akan dihentikan. Video dan audio yang sudah direkam akan terbentuk menjadi sebuah file dengan format MP4. Penamaan file hasil audio video recording dibuat dengan format yyyymmdd_hhmmss.png dimana yyyy adalah tahun, MM adalah bulan, dd adalah hari, hh adalah jam, mm adalah menit, dan ss adalah detik. Format tanggal dan jam yang digunakan adalah tanggal dan jam dimulainya perekaman.
43 188 Besar dimensi hasil perekaman dapat di konfigurasi melalui aplikasi back-end. Aplikasi menyediakan tiga pilihan dimensi yaitu, 240p, 360p, dan 480p. Aplikasi mempertahankan aspect ratio saat melakukan scaling pada perekaman layar agar tidak memperburuk kualitas video. Sehingga, untuk aspect ratio resolusi monitor biasa dengan resolusi monitor wide screen, akan menghasilkan dimensi video yang berbeda walaupun menggunakan pilihan kualitas dimensi yang sama (misalnya: 480p). Berikut ini adalah perbandingan besar dimensi tinggi dan lebar beserta perbandingan ukuran file yang akan dihasilkan audio video recording dengan durasi 100 menit untuk beberapa resolusi monitor dengan aspect ratio yang berbeda. Tabel 4.5 Perbandingan dimensi dan file size hasil audio video recording berdasarkan resolusi monitor Resolusi (px) Aspect ratio Dimensi (px) 240p 360p 480p File Size (MB) Dimensi (px) File Size (MB) Dimensi (px) File Size (MB) 1024 x x 240 ± x 360 ± x 480 ± x x 240 ± x 360 ± x 480 ± x x 240 ± x 360 ± x 480 ± x x 240 ± x 360 ± x 480 ± x x 240 ± x 360 ± x 480 ± Merge Snapshots as PDF Menu merge snapshots as PDF digunakan untuk menggabungkan seluruh hasil snapshot yang tersimpan di dalam folder penyimpanan
44 189 menjadi sebuah file PDF. Menu merge snapshots as PDF hanya akan aktif ketika user sudah pernah menggunakan snapshot tool sebelumnya. Gambar C.57 Tampilan menu merge snapshots as PDF yang belum aktif Adanya fitur merge snapshots as PDF dapat memudahkan user untuk meng-copy sebuah file saja yang sudah berisikan seluruh snapshot yang dia lakukan, sehingga user tidak perlu meng-copy seluruh snapshot yang mungkin bisa lebih dari satu file. Gambar C.58 Tampilan menu merge snapshots as PDF yang sudah aktif
45 190 Gambar C.59 Contoh hasil PDF yang dihasilkan oleh tool Merge Snapshots as PDF 12. Open folder Menu open folder digunakan untuk membuka tempat penyimpanan yang sudah ditentukan oleh user sebelumnya. Menu ini akan memudahkan user karena user tidak perlu mencari dimana tempat penyimpanannya berada saat akan meng-copy file-file yang dibutuhkan. Menu open folder hanya akan aktif setelah user sudah pernah melakukan snapshot atau audio video recording.
46 Gambar C.60 Tampilan menu open folder 191
BAB 4 IMPLEMENTASI DAN EVALUASI. Agar dapat mengimplementasikan aplikasi Bee Board dengan baik, berikut
 BAB 4 IMPLEMENTASI DAN EVALUASI 4.1. Spesifikasi Implementasi Agar dapat mengimplementasikan aplikasi Bee Board dengan baik, berikut adalah spesifikasi perangkat keras dan perangkat lunak yang disarankan:
BAB 4 IMPLEMENTASI DAN EVALUASI 4.1. Spesifikasi Implementasi Agar dapat mengimplementasikan aplikasi Bee Board dengan baik, berikut adalah spesifikasi perangkat keras dan perangkat lunak yang disarankan:
BAB 3 ANALISIS DAN PERANCANGAN. sejenis. Analisis user dilakukan dengan cara menyebarkan kuesioner mengenai aplikasi
 BAB 3 ANALISIS DAN PERANCANGAN 3.1. Analisis Aplikasi Analisis aplikasi dilakukan dengan melakukan analisis user dan analisis aplikasi sejenis. Analisis user dilakukan dengan cara menyebarkan kuesioner
BAB 3 ANALISIS DAN PERANCANGAN 3.1. Analisis Aplikasi Analisis aplikasi dilakukan dengan melakukan analisis user dan analisis aplikasi sejenis. Analisis user dilakukan dengan cara menyebarkan kuesioner
MENGGUNAKAN PROGRAM CAMTASIA UNTUK MEMBUAT TUTORIAL VIDEO
 1 MENGGUNAKAN PROGRAM CAMTASIA UNTUK MEMBUAT TUTORIAL VIDEO Setelah program terinstall dengan sempurna, kini saat bagi anda untuk konsentrasi merekam Tutorial yang akan dibuat. Namun sebelum itu, anda
1 MENGGUNAKAN PROGRAM CAMTASIA UNTUK MEMBUAT TUTORIAL VIDEO Setelah program terinstall dengan sempurna, kini saat bagi anda untuk konsentrasi merekam Tutorial yang akan dibuat. Namun sebelum itu, anda
PATOS K40. Buku Petunjuk Pengguna Papan Aktif Etos. (User Manual) Daftar Isi. Isi Paket PATOS K40 Hal. 2. Petunjuk Instalasi PATOS K40 Hal.
 Buku Petunjuk Pengguna PATOS K40 (User Manual) Daftar Isi Isi Paket PATOS K40 Hal. 2 Petunjuk Instalasi PATOS K40 Hal. 3 Instalasi program pendukung ClickAid Hal. 6 Instalasi program pendukung Linktivity
Buku Petunjuk Pengguna PATOS K40 (User Manual) Daftar Isi Isi Paket PATOS K40 Hal. 2 Petunjuk Instalasi PATOS K40 Hal. 3 Instalasi program pendukung ClickAid Hal. 6 Instalasi program pendukung Linktivity
MENGOPERASIKAN SISTEM OPERASI
 MENGOPERASIKAN SISTEM OPERASI software system operasi generasi terakhir yang dikeluarkan Microsoft adalah Windows 95 Windows 98 Windows XP dan Vista Windows 7 Windows Me Sofware yang dirancangan khusus
MENGOPERASIKAN SISTEM OPERASI software system operasi generasi terakhir yang dikeluarkan Microsoft adalah Windows 95 Windows 98 Windows XP dan Vista Windows 7 Windows Me Sofware yang dirancangan khusus
BAB 4 IMPLEMENTASI DAN EVALUASI
 BAB 4 IMPLEMENTASI DAN EVALUASI 4.1 Rencana Implementasi Tabel 4.1 Tabel rencana implementasi OCT NOV DEC JAN Act Plan I II III IV V I II III IV I II III IV V I II Pemilihan Hardware & Software # # Konfigurasi
BAB 4 IMPLEMENTASI DAN EVALUASI 4.1 Rencana Implementasi Tabel 4.1 Tabel rencana implementasi OCT NOV DEC JAN Act Plan I II III IV V I II III IV I II III IV V I II Pemilihan Hardware & Software # # Konfigurasi
BAB III ANALISA DAN PERANCANGAN SISTEM. Seperti yang sudah kita ketahui tentang interactive whiteboard yaitu
 BAB III ANALISA DAN PERANCANGAN SISTEM 3.1 Analisa Permasalahan Sistem Seperti yang sudah kita ketahui tentang interactive whiteboard yaitu sebuah panel layar sentuh yang berfungsi sebagai papan tulis
BAB III ANALISA DAN PERANCANGAN SISTEM 3.1 Analisa Permasalahan Sistem Seperti yang sudah kita ketahui tentang interactive whiteboard yaitu sebuah panel layar sentuh yang berfungsi sebagai papan tulis
Bab I Pengenalan ArcGIS Desktop
 Bab I Pengenalan ArcGIS Desktop Bab ini akan membahas tentang: - Pengenalan ArcGIS Desktop - Pembuatan project pada ArcMap - Penambahan layer pada ArcMap 1.1 Sekilas tentang ArcGIS Desktop ArcGIS Desktop
Bab I Pengenalan ArcGIS Desktop Bab ini akan membahas tentang: - Pengenalan ArcGIS Desktop - Pembuatan project pada ArcMap - Penambahan layer pada ArcMap 1.1 Sekilas tentang ArcGIS Desktop ArcGIS Desktop
English in Mind Tutorial
 Apa itu? Catatan Instalasi English in mind adalah sebuah software pembelajaran berbasis IT bidang studi Bahasa Inggris. Terdiri atas 2 CD tiap jenjangnya yaitu Classware & Content. Paket aplikasi ini dapat
Apa itu? Catatan Instalasi English in mind adalah sebuah software pembelajaran berbasis IT bidang studi Bahasa Inggris. Terdiri atas 2 CD tiap jenjangnya yaitu Classware & Content. Paket aplikasi ini dapat
Spesifikasi: Ukuran: 19x23 cm Tebal: 162 hlm Harga: Rp Terbit pertama: Januari 2005 Sinopsis singkat:
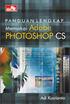 Spesifikasi: Ukuran: 19x23 cm Tebal: 162 hlm Harga: Rp 84.800 Terbit pertama: Januari 2005 Sinopsis singkat: Buku ini berisi 168 teknik mudah dan praktis untuk menguasai Photoshop secara cepat dan profesional.
Spesifikasi: Ukuran: 19x23 cm Tebal: 162 hlm Harga: Rp 84.800 Terbit pertama: Januari 2005 Sinopsis singkat: Buku ini berisi 168 teknik mudah dan praktis untuk menguasai Photoshop secara cepat dan profesional.
Mengatur Tampilan AutoCAD
 Mengatur Tampilan AutoCAD Untuk berinteraksi dengan sebuah program, Anda pasti akan disuguhkan dengan sebuah tampilan (interface) program tersebut. Ini tentunya untuk memudahkan Anda sebagai user dalam
Mengatur Tampilan AutoCAD Untuk berinteraksi dengan sebuah program, Anda pasti akan disuguhkan dengan sebuah tampilan (interface) program tersebut. Ini tentunya untuk memudahkan Anda sebagai user dalam
Berikut merupakan langkah langkah instalasi game Di sini ada Hantu. 1. Copyfile Di sini ada Hantu.xap ke dalam folder aplikasi Windows Phone
 1 Petunjuk Instalasi Berikut merupakan langkah langkah instalasi game Di sini ada Hantu. 1. Copyfile Di sini ada Hantu.xap ke dalam folder aplikasi Windows Phone kamu. Gambar 4.1 File aplikasi 4.2.2 Petunjuk
1 Petunjuk Instalasi Berikut merupakan langkah langkah instalasi game Di sini ada Hantu. 1. Copyfile Di sini ada Hantu.xap ke dalam folder aplikasi Windows Phone kamu. Gambar 4.1 File aplikasi 4.2.2 Petunjuk
DESKTOP ICON DAN KOSTUMISASI
 DESKTOP ICON DAN KOSTUMISASI Bagian pertama dari proyek untuk mempercantik dan menambah fungsional desktop adalah dengan melakukan kostumisasi desktop dan ikon. Dengan menggunakan software-software free
DESKTOP ICON DAN KOSTUMISASI Bagian pertama dari proyek untuk mempercantik dan menambah fungsional desktop adalah dengan melakukan kostumisasi desktop dan ikon. Dengan menggunakan software-software free
MODUL 1 INSTALASI PAKET JAVA DAN PROGRAM SEDERHANA
 MODUL 1 INSTALASI PAKET JAVA DAN PROGRAM SEDERHANA A. Target Pembelajaran 1. Siswa mampu menginstal JDK 2. Siswa mampu menjalankan eclipse 3. Siswa mampu membuat program sederhana B. Materi 1. Pengenalan
MODUL 1 INSTALASI PAKET JAVA DAN PROGRAM SEDERHANA A. Target Pembelajaran 1. Siswa mampu menginstal JDK 2. Siswa mampu menjalankan eclipse 3. Siswa mampu membuat program sederhana B. Materi 1. Pengenalan
RECOVERY DATA. Proses Installasi Aplikasi Recovery Data dan Analisa Proses Recovery Data Oleh : Moh. Subli
 RECOVERY DATA Proses Installasi Aplikasi Recovery Data dan Analisa Proses Recovery Data Oleh : Moh. Subli E-Mail : subli.kerta@gmail.com A. Proses Instalasi Aplikasi Recovery Data Banyak sekali cara untuk
RECOVERY DATA Proses Installasi Aplikasi Recovery Data dan Analisa Proses Recovery Data Oleh : Moh. Subli E-Mail : subli.kerta@gmail.com A. Proses Instalasi Aplikasi Recovery Data Banyak sekali cara untuk
LAPORAN PENGGUNAAN PROGRAM CAMTASIA
 LAPORAN PENGGUNAAN PROGRAM CAMTASIA PENDAHULUAN. Program Camtasia merupakan sebuah program aplikasi yang dapat berfungsi untuk Video Editing dan juga dapat digunakan untuk membuat video tutorial. Selain
LAPORAN PENGGUNAAN PROGRAM CAMTASIA PENDAHULUAN. Program Camtasia merupakan sebuah program aplikasi yang dapat berfungsi untuk Video Editing dan juga dapat digunakan untuk membuat video tutorial. Selain
CISCO PACKET TRACER A. PROSES INSTALASI PACKET TRACER
 CISCO PACKET TRACER 5.3.3.0019 A. PROSES INSTALASI PACKET TRACER 5.3.3.0019 Gambar diatas merupakan proses awal dari instalasi software Packet Tracer 5.3.3.0019 Setelah mendowload program tersebut, kemudian
CISCO PACKET TRACER 5.3.3.0019 A. PROSES INSTALASI PACKET TRACER 5.3.3.0019 Gambar diatas merupakan proses awal dari instalasi software Packet Tracer 5.3.3.0019 Setelah mendowload program tersebut, kemudian
03ILMU. Microsoft Word Mata Kuliah: Aplikasi Komputer. Sabar Rudiarto, S.Kom., M.Kom. KOMPUTER. Modul ke: Fakultas
 Modul ke: Microsoft Word 2007 Mata Kuliah: Aplikasi Komputer Fakultas 03ILMU KOMPUTER Sabar Rudiarto, S.Kom., M.Kom. Program Studi Teknik Informatika Materi Yang Akan Disampaikan Pendahuluan Membuat Dokumen
Modul ke: Microsoft Word 2007 Mata Kuliah: Aplikasi Komputer Fakultas 03ILMU KOMPUTER Sabar Rudiarto, S.Kom., M.Kom. Program Studi Teknik Informatika Materi Yang Akan Disampaikan Pendahuluan Membuat Dokumen
Panduan Operasional Streaming
 1 Panduan Operasional Streaming STP Trisakti Archieves Streaming Solution Menggunakan Web UI RSS4000 : 1. Buka web browser. Masukkan Address : http://streaming.stptrisakti.net atau IP Address : 202.78.200.181
1 Panduan Operasional Streaming STP Trisakti Archieves Streaming Solution Menggunakan Web UI RSS4000 : 1. Buka web browser. Masukkan Address : http://streaming.stptrisakti.net atau IP Address : 202.78.200.181
Menangkap dan Mengolah Gambar
 Menangkap dan Mengolah Gambar Menangkap Gambar Snipping tool merupakan program aplikasi yang disertakan windows 7 maupun 8 yang tidak ada pada windows xp dan dibawahnya, aplikasi ini mempunyai fungsi yang
Menangkap dan Mengolah Gambar Menangkap Gambar Snipping tool merupakan program aplikasi yang disertakan windows 7 maupun 8 yang tidak ada pada windows xp dan dibawahnya, aplikasi ini mempunyai fungsi yang
1. Desktop Microsoft Windows
 1. Desktop Microsoft Windows Icon Shortcut Quick Launch Taskbar Taskbar Shortcut Pada umumnya, taskbar ialah bagian yang terletak pada bagian bawah dari desktop. Tombol Start, tombol program-program aktif,
1. Desktop Microsoft Windows Icon Shortcut Quick Launch Taskbar Taskbar Shortcut Pada umumnya, taskbar ialah bagian yang terletak pada bagian bawah dari desktop. Tombol Start, tombol program-program aktif,
Mengedit Video Sendiri dengan Windows Movie Maker 2.1 hanya dalam Waktu 10 Menit
 - 1 - Mengedit Video Sendiri dengan Windows Movie Maker 2.1 hanya dalam Waktu 10 Menit a. Mengenal Windows Movie Maker Windows Movie Maker adalah program aplikasi yang ada pada Windows 2000/ME/XP maupun
- 1 - Mengedit Video Sendiri dengan Windows Movie Maker 2.1 hanya dalam Waktu 10 Menit a. Mengenal Windows Movie Maker Windows Movie Maker adalah program aplikasi yang ada pada Windows 2000/ME/XP maupun
Power Point - 02 TEKNIK Ilmu Komputer
 Modul ke: Aplikasi Komputer Power Point - 02 Fakultas TEKNIK Muhammad Rifqi, S.Kom, M.Kom Program Studi Ilmu Komputer http://www.mercubuana.ac.id 1. Klik Start 2. Klik Microsoft Power Point 2010 Tampilan
Modul ke: Aplikasi Komputer Power Point - 02 Fakultas TEKNIK Muhammad Rifqi, S.Kom, M.Kom Program Studi Ilmu Komputer http://www.mercubuana.ac.id 1. Klik Start 2. Klik Microsoft Power Point 2010 Tampilan
Prosedur Menjalankan Aplikasi Linda
 Prosedur Menjalankan Aplikasi Linda Prosedur penggunaan aplikasi Linda akan dijelaskan melalui beberapa prosedur penggunaan menu yang akan membantu pengguna dalam menyesuaikan kebutuhan, antara lain: menu
Prosedur Menjalankan Aplikasi Linda Prosedur penggunaan aplikasi Linda akan dijelaskan melalui beberapa prosedur penggunaan menu yang akan membantu pengguna dalam menyesuaikan kebutuhan, antara lain: menu
STEP BY STEP INSTALLASI SOFTWARE PPOB ARINDO LOKET BARU
 STEP BY STEP INSTALLASI SOFTWARE PPOB ARINDO LOKET BARU 1. Download File Setup.exe dari http://www.bakoelppob.com atau klik disini. Jika melalui website bakoelppob, silahkan klik seperti gambar di bawah.
STEP BY STEP INSTALLASI SOFTWARE PPOB ARINDO LOKET BARU 1. Download File Setup.exe dari http://www.bakoelppob.com atau klik disini. Jika melalui website bakoelppob, silahkan klik seperti gambar di bawah.
3.1 Mengenal Audacity Portable
 Audacity Portable Sesuai dengan namanya Audacity Portable adalah program audio editor yang bersifat portabel. Bersifat portable artinya software ini dapat Anda tempatkan dalam drive penyimpanan yang dapat
Audacity Portable Sesuai dengan namanya Audacity Portable adalah program audio editor yang bersifat portabel. Bersifat portable artinya software ini dapat Anda tempatkan dalam drive penyimpanan yang dapat
APLIKASI KOMPUTER OLEH : Ramayanti, S.Kom, MT. Modul ke: Fakultas FASILKOM. Program Studi Teknik Informatika
 Modul ke: 02 Desi Fakultas FASILKOM APLIKASI KOMPUTER OLEH : Ramayanti, S.Kom, MT Program Studi Teknik Informatika Bagian Isi PENDAHULUAN SEJARAH WINDOWS FITUR-FITUR WINDOWS XP FITUR BARU PADA WINDOWS
Modul ke: 02 Desi Fakultas FASILKOM APLIKASI KOMPUTER OLEH : Ramayanti, S.Kom, MT Program Studi Teknik Informatika Bagian Isi PENDAHULUAN SEJARAH WINDOWS FITUR-FITUR WINDOWS XP FITUR BARU PADA WINDOWS
PETUNJUK PENGGUNAAN APLIKASI DECISION SUPPORT SYSTEM (DSS) STUDI KELAYAKAN USAHA UMKM - KOPERASI
 PETUNJUK PENGGUNAAN APLIKASI DECISION SUPPORT SYSTEM (DSS) STUDI KELAYAKAN USAHA UMKM - KOPERASI Deputi Bidang Pengkajian Sumberdaya UKMK Kementerian Negara Koperasi dan UKM RI 2010 Hak cipta dilindungi
PETUNJUK PENGGUNAAN APLIKASI DECISION SUPPORT SYSTEM (DSS) STUDI KELAYAKAN USAHA UMKM - KOPERASI Deputi Bidang Pengkajian Sumberdaya UKMK Kementerian Negara Koperasi dan UKM RI 2010 Hak cipta dilindungi
oleh : idrus, A.Md
 oleh : idrus, A.Md Langkah-langkah Instalasi OpenOffice.org 2.4 1. Jalankan file arsip installer yang telah tersedia. Tunggu sebentar sampai sebuah dialog ditampilkan 2. Klik tombol next untuk lanjut 3.
oleh : idrus, A.Md Langkah-langkah Instalasi OpenOffice.org 2.4 1. Jalankan file arsip installer yang telah tersedia. Tunggu sebentar sampai sebuah dialog ditampilkan 2. Klik tombol next untuk lanjut 3.
MANUAL PENGOPERASIAN JSTOCKINVENTORY Twitter
 MANUAL PENGOPERASIAN JSTOCKINVENTORY 2 www.jasaplus.com 082227927747 Twitter : @ringlayer email : ringlayer@gmail.com jasapluscom@yahoo.com DAFTAR ISI BAB 1. PENGENALAN DAN INSTALASI JSTOCKINVENTORY 1.1.
MANUAL PENGOPERASIAN JSTOCKINVENTORY 2 www.jasaplus.com 082227927747 Twitter : @ringlayer email : ringlayer@gmail.com jasapluscom@yahoo.com DAFTAR ISI BAB 1. PENGENALAN DAN INSTALASI JSTOCKINVENTORY 1.1.
Kamera Digital. Petunjuk Singkat PETUNJUK SINGKAT. Kamera Digital 5.5 Mega pixels I. GAMBAR UTAMA & KELENGKAPAN 1. GAMBAR UTAMA
 PETUNJUK SINGKAT I. GAMBAR UTAMA & KELENGKAPAN Kamera Digital Petunjuk Singkat 1. GAMBAR UTAMA Tombol Power Tombol SNAP Lampu kilat Lensa Saklar Fokus Mikropon Ruang bidik LED otomatis Terminal USB Terminal
PETUNJUK SINGKAT I. GAMBAR UTAMA & KELENGKAPAN Kamera Digital Petunjuk Singkat 1. GAMBAR UTAMA Tombol Power Tombol SNAP Lampu kilat Lensa Saklar Fokus Mikropon Ruang bidik LED otomatis Terminal USB Terminal
Copyright 2016 HP Development Company, L.P.
 Panduan Pengguna Copyright 2016 HP Development Company, L.P. AMD adalah merek dagang Advanced Micro Devices, Inc. 2012 Google Inc. Semua hak dilindungi undang-undang. Google adalah merek dagang Google
Panduan Pengguna Copyright 2016 HP Development Company, L.P. AMD adalah merek dagang Advanced Micro Devices, Inc. 2012 Google Inc. Semua hak dilindungi undang-undang. Google adalah merek dagang Google
Recover My Files. Download dan Instalasi Recover My Files
 Recover My Files Recover My Files merupakan software yang lebih canggih untuk mengatasi file-file hilang. Memang, software ini tidak gratis. Anda harus membelinya agar dapat menggunakan software ini secara
Recover My Files Recover My Files merupakan software yang lebih canggih untuk mengatasi file-file hilang. Memang, software ini tidak gratis. Anda harus membelinya agar dapat menggunakan software ini secara
Tutorial : Pemanfaatan NetMeeting dalam LAN (Local Area Network) DAFTAR ISI
 DAFTAR ISI Daftar Isi... i Daftar Gambar... ii 1. NetMeeting... 1 2. Konfigurasi NetMeeting... 2 3. Mengirim Dan Menerima Panggilan... 9 4. Chat... 11 5. Whiteboard (Diskusi dengan Gambar)... 13 6. Transfer
DAFTAR ISI Daftar Isi... i Daftar Gambar... ii 1. NetMeeting... 1 2. Konfigurasi NetMeeting... 2 3. Mengirim Dan Menerima Panggilan... 9 4. Chat... 11 5. Whiteboard (Diskusi dengan Gambar)... 13 6. Transfer
BAB IV IMPLEMENTASI DAN EVALUASI. Dalam merancang dan membangun aplikasi sabak digital pada smartphone
 BAB IV IMPLEMENTASI DAN EVALUASI 4.1. Kebutuhan Aplikasi Dalam merancang dan membangun aplikasi sabak digital pada smartphone android, aplikasi ini membutuhkan perangkat keras (hardware) dan perangkat
BAB IV IMPLEMENTASI DAN EVALUASI 4.1. Kebutuhan Aplikasi Dalam merancang dan membangun aplikasi sabak digital pada smartphone android, aplikasi ini membutuhkan perangkat keras (hardware) dan perangkat
Memberi Efek Transisi
 MODUL III VIDEO (Part 2) A. TUJUAN Mahasiswa mengerti cara memberikan efek transisi, efek video dan teknik editing tingkat lanjut B. TEORI dan PRAKTEK Memberi Efek Transisi Transisi video adalah efek yang
MODUL III VIDEO (Part 2) A. TUJUAN Mahasiswa mengerti cara memberikan efek transisi, efek video dan teknik editing tingkat lanjut B. TEORI dan PRAKTEK Memberi Efek Transisi Transisi video adalah efek yang
JURUSAN AKUNTANSI FAKULTAS EKONOMI UNIVERSITAS MATARAM
 Wirawan Suhaedi JURUSAN AKUNTANSI FAKULTAS EKONOMI UNIVERSITAS MATARAM 2011 MICROSOFT POWER POINT 2007 A. Langkah Kerja membuat presentasi Dalam membuat presentasi menggunakan Power Point, kita memerlukan
Wirawan Suhaedi JURUSAN AKUNTANSI FAKULTAS EKONOMI UNIVERSITAS MATARAM 2011 MICROSOFT POWER POINT 2007 A. Langkah Kerja membuat presentasi Dalam membuat presentasi menggunakan Power Point, kita memerlukan
Modul ke: Aplikasi komputer. Sistem Operasi Windows 7. Fakultas FASILKOM. Nurhaida, ST., MT. Program Studi MKCU
 Modul ke: 03 Ida Fakultas FASILKOM Aplikasi komputer Sistem Operasi Windows 7 Nurhaida, ST., MT. Program Studi MKCU Windows 7 Windows 7 diluncurkan pada tanggal 22 Juli 2009 Versi windows 7: Windows 7
Modul ke: 03 Ida Fakultas FASILKOM Aplikasi komputer Sistem Operasi Windows 7 Nurhaida, ST., MT. Program Studi MKCU Windows 7 Windows 7 diluncurkan pada tanggal 22 Juli 2009 Versi windows 7: Windows 7
GAMBAR TEKNIK DAN AUTOCAD
 1 GAMBAR TEKNIK DAN AUTOCAD PROGRAM APLIKASI AUTOCAD AutoCAD merupakan program aplikasi komersial untuk menggambar dan mendesain dengan bantuan komputer (computer- aided design, CAD) yang dapat dikatakan
1 GAMBAR TEKNIK DAN AUTOCAD PROGRAM APLIKASI AUTOCAD AutoCAD merupakan program aplikasi komersial untuk menggambar dan mendesain dengan bantuan komputer (computer- aided design, CAD) yang dapat dikatakan
FLASH DASAR-DASAR ANIMASI
 FLASH DASAR-DASAR ANIMASI A. Apa itu Macromedia Flash? Macromedia Flash (selanjutnya hanya disebut Flash) adalah sebuah perangkat lunak yang dapat digunakan untuk menambahkan aspek dinamis sebuah web atau
FLASH DASAR-DASAR ANIMASI A. Apa itu Macromedia Flash? Macromedia Flash (selanjutnya hanya disebut Flash) adalah sebuah perangkat lunak yang dapat digunakan untuk menambahkan aspek dinamis sebuah web atau
BAB 4 IMPLEMENTASI DAN EVALUASI. menjalankan aplikasi dengan baik adalah : a. Prosesor Intel Pentium IV atau lebih tinggi
 BAB 4 IMPLEMENTASI DAN EVALUASI 4.1 Spesifikasi Sistem 4.1.1 Spesifikasi Perangkat Keras Spesifikasi perangkat keras minimum yang digunakan untuk dapat menjalankan aplikasi dengan baik adalah : a. Prosesor
BAB 4 IMPLEMENTASI DAN EVALUASI 4.1 Spesifikasi Sistem 4.1.1 Spesifikasi Perangkat Keras Spesifikasi perangkat keras minimum yang digunakan untuk dapat menjalankan aplikasi dengan baik adalah : a. Prosesor
Konfigurasi Desktop BAB 2
 Konfigurasi Desktop BAB 2 Pada Bab ini Anda akan mempelajari cara: Konfigurasi Display Konfigurasi Keyboard Konfigurasi Mouse Konfigurasi Sound Konfigurasi CD Device Konfigurasi Folder Konfigurasi Asosiasi
Konfigurasi Desktop BAB 2 Pada Bab ini Anda akan mempelajari cara: Konfigurasi Display Konfigurasi Keyboard Konfigurasi Mouse Konfigurasi Sound Konfigurasi CD Device Konfigurasi Folder Konfigurasi Asosiasi
Pokok Bahasan Membuat dan Menempatkan Tabel Menempatkan Footnotes Menempatkan Komentar (Comment) Mencetak Dokumen
 Membuat Tabel, Footnote, Komentar dan Mencetak pada Word 2007 Pokok Bahasan Membuat dan Menempatkan Tabel Menempatkan Footnotes Menempatkan Komentar (Comment) Mencetak Dokumen 36 JBK Microsoft Office 2007
Membuat Tabel, Footnote, Komentar dan Mencetak pada Word 2007 Pokok Bahasan Membuat dan Menempatkan Tabel Menempatkan Footnotes Menempatkan Komentar (Comment) Mencetak Dokumen 36 JBK Microsoft Office 2007
PEMBUATAN VIDEO TUTORIAL DENGAN CAMTASIA 7/8.4
 MODUL PELATIHAN MEDIA PEMBELAJARAN PENGABDIAN MASYARAKAT PROGRAM STUDI PENDIDIKAN KIMIA MUSYAWARAH GURU MATA PELAJARAN (MGMP) KIMIA SMA NEGERI DAN SWASTA KABUPATEN MUSI BANYUASIN SUMATERA SELATAN PEMBUATAN
MODUL PELATIHAN MEDIA PEMBELAJARAN PENGABDIAN MASYARAKAT PROGRAM STUDI PENDIDIKAN KIMIA MUSYAWARAH GURU MATA PELAJARAN (MGMP) KIMIA SMA NEGERI DAN SWASTA KABUPATEN MUSI BANYUASIN SUMATERA SELATAN PEMBUATAN
1. Browser : Mozilla Fire Fox / Google Chrome / IE dengan versi terbaru
 1 DAFTAR ISI Perangkat yang digunakan...hal.3-4 Konfigurasi Guru & Murid Hal. 6 Cara Download & Install Update Browser... Hal. 8-12 Login Sebagai Guru... Hal. 14-15 Guru Membuat Kelas... Hal. 17-24 Login
1 DAFTAR ISI Perangkat yang digunakan...hal.3-4 Konfigurasi Guru & Murid Hal. 6 Cara Download & Install Update Browser... Hal. 8-12 Login Sebagai Guru... Hal. 14-15 Guru Membuat Kelas... Hal. 17-24 Login
Prosedur Penggunaan. Aplikasi Impressive terbagi menjadi aplikasi server dan client. Berikut merupakan
 Prosedur Penggunaan Aplikasi Impressive terbagi menjadi aplikasi server dan client. Berikut merupakan prosedur penggunaan aplikasi Impressive : 1. Server Impressive 1.1. Penggunaan Fitur Remote Control
Prosedur Penggunaan Aplikasi Impressive terbagi menjadi aplikasi server dan client. Berikut merupakan prosedur penggunaan aplikasi Impressive : 1. Server Impressive 1.1. Penggunaan Fitur Remote Control
BAB I. 1 P e m r o g r a m a n V i s u a l B a s i c - J a t i L e s t a r i
 BAB I Konsep Visual Basic: Penerapan di dunia Usaha, Instalasi serta Pengenalan IDE (Integrated Development Environment) VB dan konsep pemrograman visual I. Tujuan Praktikum 1. Mahasiswa mengenal VB, penerapan
BAB I Konsep Visual Basic: Penerapan di dunia Usaha, Instalasi serta Pengenalan IDE (Integrated Development Environment) VB dan konsep pemrograman visual I. Tujuan Praktikum 1. Mahasiswa mengenal VB, penerapan
Microsoft Office Picture Manager
 Microsoft Office Picture Manager Microsoft Office Picture Manager 2003 maupun Microsoft Office Picture Manager 2003 merupakan salah satu fitur yang disertakan dalam Microsof Office Professional baik versi
Microsoft Office Picture Manager Microsoft Office Picture Manager 2003 maupun Microsoft Office Picture Manager 2003 merupakan salah satu fitur yang disertakan dalam Microsof Office Professional baik versi
MODUL I 1. MENGAKTIFKAN POWERPOINT. Untuk dapat memulai atau menjalankan program aplikasi PowerPoint dapat menggunakan perintah sebagai berikut :
 MODUL I 1. MENGAKTIFKAN POWERPOINT Untuk dapat memulai atau menjalankan program aplikasi PowerPoint dapat menggunakan perintah sebagai berikut : 1. Nyalakan komputer, tunggu sampai komputer menampilkan
MODUL I 1. MENGAKTIFKAN POWERPOINT Untuk dapat memulai atau menjalankan program aplikasi PowerPoint dapat menggunakan perintah sebagai berikut : 1. Nyalakan komputer, tunggu sampai komputer menampilkan
dengan XP Embedded :
 206 Tahapan yang ada dalam pembentukkan sistem operasi dengan XP Embedded : Gambar 4.55 Tahapan pembentukkan Sistem O perasi XP Embedded Tahapan pertama dalam pembentukkan sistem operasi adalah target
206 Tahapan yang ada dalam pembentukkan sistem operasi dengan XP Embedded : Gambar 4.55 Tahapan pembentukkan Sistem O perasi XP Embedded Tahapan pertama dalam pembentukkan sistem operasi adalah target
Melakukan transfer data (export dan import) untuk aplikasi, gambar, video, dan data.?
 Pendahuluan adalah sebuah aplikasi layaknya itunes yang digunakan sebagai jembatan antara piranti ios (ipad, iphone, ipod) dengan piranti komputer. memiliki kemampuan sebagai berikut :? Melakukan transfer
Pendahuluan adalah sebuah aplikasi layaknya itunes yang digunakan sebagai jembatan antara piranti ios (ipad, iphone, ipod) dengan piranti komputer. memiliki kemampuan sebagai berikut :? Melakukan transfer
MODUL WINDOWS XP. Minggu I
 MODUL WINDOWS XP Minggu I I. PENGENALAN WINDOWS PENGERTIAN WINDOWS Microsoft Windows XP adalah sistem operasi yang termasuk kedalam sistem operasi berbasis Graphical User Interface (GUI) keluaran dari
MODUL WINDOWS XP Minggu I I. PENGENALAN WINDOWS PENGERTIAN WINDOWS Microsoft Windows XP adalah sistem operasi yang termasuk kedalam sistem operasi berbasis Graphical User Interface (GUI) keluaran dari
LATIHAN OPTIMASI GAMBAR TRAINING PRESENTASI MEMUKAU
 LATIHAN OPTIMASI GAMBAR TRAINING PRESENTASI MEMUKAU LATIHAN MENCARI GAMBAR DI GOOGLE 1. Buka browser dan ketik google.com atau google.co.id 2. Klik images 3. Masukkan kata kunci gambar yang Anda cari dan
LATIHAN OPTIMASI GAMBAR TRAINING PRESENTASI MEMUKAU LATIHAN MENCARI GAMBAR DI GOOGLE 1. Buka browser dan ketik google.com atau google.co.id 2. Klik images 3. Masukkan kata kunci gambar yang Anda cari dan
Perangkat yang digunakan... Hal.3-4 Konfigurasi Guru & Murid Hal. 6 Cara Download & Install Update Browser... Hal Login Sebagai Guru... Hal.
 1 DAFTAR ISI Perangkat yang digunakan... Hal.3-4 Konfigurasi Guru & Murid Hal. 6 Cara Download & Install Update Browser... Hal. 8-12 Login Sebagai Guru... Hal. 14-15 Guru Membuat Kelas... Hal. 17-24 Login
1 DAFTAR ISI Perangkat yang digunakan... Hal.3-4 Konfigurasi Guru & Murid Hal. 6 Cara Download & Install Update Browser... Hal. 8-12 Login Sebagai Guru... Hal. 14-15 Guru Membuat Kelas... Hal. 17-24 Login
Instalasi & Konfigurasi MySQL Server
 Instalasi & Konfigurasi MySQL Server 1. Download MySQL Download MySQL Community Server 5.6 dari : http://dev.mysql.com/downloads/mysql/ Pada halaman berikutnya, pilih MySQL Installer yang berukuran besar
Instalasi & Konfigurasi MySQL Server 1. Download MySQL Download MySQL Community Server 5.6 dari : http://dev.mysql.com/downloads/mysql/ Pada halaman berikutnya, pilih MySQL Installer yang berukuran besar
PENGENALAN INTERFACE MACROMEDIA DITECTOR MX
 PENGENALAN INTERFACE MACROMEDIA DITECTOR MX Sebelum kita mempraktekkan tutorial singkat ini, sebaiknya software Macromedia Director di-install terlebih dahulu. Untuk menjalankan program Macromedia Director
PENGENALAN INTERFACE MACROMEDIA DITECTOR MX Sebelum kita mempraktekkan tutorial singkat ini, sebaiknya software Macromedia Director di-install terlebih dahulu. Untuk menjalankan program Macromedia Director
BAB IV DISKRIPSI KERJA PRAKTIK. 4.1 Pembuatan Server Menggunakan Mercury Pada XAMPP
 BAB IV DISKRIPSI KERJA PRAKTIK Bab ini membahas tentang proses installasi dan menampilkan foto-foto hasil desain topologi yang telah dikerjakan. 4.1 Pembuatan E-Mail Server Menggunakan Mercury Pada XAMPP
BAB IV DISKRIPSI KERJA PRAKTIK Bab ini membahas tentang proses installasi dan menampilkan foto-foto hasil desain topologi yang telah dikerjakan. 4.1 Pembuatan E-Mail Server Menggunakan Mercury Pada XAMPP
BAB 3 ANALISIS DAN PERANCANGAN SISTEM PROGRAM APLIKASI HANDS RECOGNIZER
 BAB 3 ANALISIS DAN PERANCANGAN SISTEM PROGRAM APLIKASI HANDS RECOGNIZER Dalam analisis dan perancangan sistem program aplikasi ini, disajikan mengenai analisis kebutuhan sistem yang digunakan, diagram
BAB 3 ANALISIS DAN PERANCANGAN SISTEM PROGRAM APLIKASI HANDS RECOGNIZER Dalam analisis dan perancangan sistem program aplikasi ini, disajikan mengenai analisis kebutuhan sistem yang digunakan, diagram
PENGENALAN WINDOWS. Copyright Asep Herman Suyanto
 PENGENALAN WINDOWS Asep Herman Suyanto info@bambutechno.com http://www.bambutechno.com A. Mematikan, Me-restart, Stand-by, Log Off Ketika kita klik tombol pop-up di sebelah kanan, windows akan menampilkan
PENGENALAN WINDOWS Asep Herman Suyanto info@bambutechno.com http://www.bambutechno.com A. Mematikan, Me-restart, Stand-by, Log Off Ketika kita klik tombol pop-up di sebelah kanan, windows akan menampilkan
Latihan 1: Mengoperasikan Excel
 Student Exercise Series: Microsoft Office Excel 007l Latihan : Mengoperasikan Excel Buatlah sebuah buku kerja baru, kemudian ketikkan teks-teks berikut ini. Simpan hasilnya dengan nama Lat-0 dalam folder
Student Exercise Series: Microsoft Office Excel 007l Latihan : Mengoperasikan Excel Buatlah sebuah buku kerja baru, kemudian ketikkan teks-teks berikut ini. Simpan hasilnya dengan nama Lat-0 dalam folder
MODUL 1 SWISHMAX ANIMASI TEKS & ANIMASI GAMBAR
 MODUL 1 SWISHMAX ANIMASI TEKS & ANIMASI GAMBAR 1.1 SwishMax merupakan aplikasi untuk membuat animasi flash seperti halnya Macromedia Flash MX. Namun perbedaannya, SwishMax lebih mudah dalam penerapannya
MODUL 1 SWISHMAX ANIMASI TEKS & ANIMASI GAMBAR 1.1 SwishMax merupakan aplikasi untuk membuat animasi flash seperti halnya Macromedia Flash MX. Namun perbedaannya, SwishMax lebih mudah dalam penerapannya
12. Indikator seperti lampu dan atau suara akan tampak/ terdengar secara benar sesuai dengan user manual
 Mata Diklat : Keterampilan Komputer Dan Pengelolaan Informasi Program Studi : Semua Program Studi Kompetensi : Mengoperasikan PC stand alone dengan system operasi berbasis GUI Kode : HDW.OPR.102.(1).A
Mata Diklat : Keterampilan Komputer Dan Pengelolaan Informasi Program Studi : Semua Program Studi Kompetensi : Mengoperasikan PC stand alone dengan system operasi berbasis GUI Kode : HDW.OPR.102.(1).A
Autoplay Media Studio
 2013 Autoplay Media Studio Donny kurniawan X-TKJ1 10/29/2013 A. Tujuan - Mengetahui fungsi dan tujuan software Autoplay Media Studio. - Dapat mengoperasikan Autoplay Media Studio. - Dapat membuat sebuah
2013 Autoplay Media Studio Donny kurniawan X-TKJ1 10/29/2013 A. Tujuan - Mengetahui fungsi dan tujuan software Autoplay Media Studio. - Dapat mengoperasikan Autoplay Media Studio. - Dapat membuat sebuah
MICROSOFT POWERPOINT. Pendahuluan
 MICROSOFT POWERPOINT Pendahuluan Microsoft Power Point adalah suatu software yang akan membantu dalam menyusun sebuah presentasi yang efektif, professional, dan juga mudah. Microsoft Power Point akan membantu
MICROSOFT POWERPOINT Pendahuluan Microsoft Power Point adalah suatu software yang akan membantu dalam menyusun sebuah presentasi yang efektif, professional, dan juga mudah. Microsoft Power Point akan membantu
Media Power Point 2 Materi PowerPoint (2)
 Media Power Point 2 Materi PowerPoint (2) Tatik Retno Murniasih, S.Si., M.Pd tretnom@unikama.ac.id Mengubah Alur Motion Path 1. Pilih motion path yang ingin diedit. 2. Klik kanan pada motion path dan pilih
Media Power Point 2 Materi PowerPoint (2) Tatik Retno Murniasih, S.Si., M.Pd tretnom@unikama.ac.id Mengubah Alur Motion Path 1. Pilih motion path yang ingin diedit. 2. Klik kanan pada motion path dan pilih
Cara Install Chemdraw
 Cara Install Chemdraw Berikut ini adalah langkah-langkah install ChemDraw pada sistem operasi Windows 1. Unduh ChemDraw dari tautan dibawah ini Unduh ChemDraw (versi Windows) 2. Buka installer ChemDraw
Cara Install Chemdraw Berikut ini adalah langkah-langkah install ChemDraw pada sistem operasi Windows 1. Unduh ChemDraw dari tautan dibawah ini Unduh ChemDraw (versi Windows) 2. Buka installer ChemDraw
GioBox Android Application Manual
 GioBox Android Application Manual Aplikasi Mobile GioBox (Android) Installasi Aplikasi Mobile Anda dapat mendownload Aplikasi Mobile GioBox dari halaman download GioBox atau di halaman pribadi GioBox.
GioBox Android Application Manual Aplikasi Mobile GioBox (Android) Installasi Aplikasi Mobile Anda dapat mendownload Aplikasi Mobile GioBox dari halaman download GioBox atau di halaman pribadi GioBox.
Handout 2 Banner dan Logo
 1 I. Pendahuluan Banner dan Logo adalah dua cara untuk mempromosikan website. Banner dapat di-exchange artinya dipertukarkan dengan website lain yang bersedia menempatkan banner website kita. Kali ini
1 I. Pendahuluan Banner dan Logo adalah dua cara untuk mempromosikan website. Banner dapat di-exchange artinya dipertukarkan dengan website lain yang bersedia menempatkan banner website kita. Kali ini
BAB 1 PENDAHULUAN. Penggunaan papan tulis pada bidang edukasi merupakan salah satu hal yang
 BAB 1 PENDAHULUAN 1.1. Latar Belakang Penggunaan papan tulis pada bidang edukasi merupakan salah satu hal yang penting dalam menciptakan proses pembelajaran yang efektif antara pengajar dengan pelajar.
BAB 1 PENDAHULUAN 1.1. Latar Belakang Penggunaan papan tulis pada bidang edukasi merupakan salah satu hal yang penting dalam menciptakan proses pembelajaran yang efektif antara pengajar dengan pelajar.
KISI-KISI ULANGAN KENAIKAN KELAS ( UKK )
 MATA PELAJARAN KELAS / SEMESTER KISI-KISI ULANGAN KENAIKAN KELAS ( UKK ) : TEKNOLOGI INFFORMASI DAN KOMUNIKASI : 8 ( DELAPAN ) / GENAP No. SK KD Materi Kls Smt Indikator 1 Menggunakan perangkat 2 Menggunakan
MATA PELAJARAN KELAS / SEMESTER KISI-KISI ULANGAN KENAIKAN KELAS ( UKK ) : TEKNOLOGI INFFORMASI DAN KOMUNIKASI : 8 ( DELAPAN ) / GENAP No. SK KD Materi Kls Smt Indikator 1 Menggunakan perangkat 2 Menggunakan
PENGENALAN MACROMEDIA FLASH 8
 Macromedia FLASH (LULY) 1 MODUL-1 PENGENALAN MACROMEDIA FLASH 8 Pada modul pertama ini kita akan melihat secara sekilas area kerja Macromedia Flash Pro 8 yang akan digunakan dalam pembuatan animasi pada
Macromedia FLASH (LULY) 1 MODUL-1 PENGENALAN MACROMEDIA FLASH 8 Pada modul pertama ini kita akan melihat secara sekilas area kerja Macromedia Flash Pro 8 yang akan digunakan dalam pembuatan animasi pada
BAGIAN IV MICROSOFT POWER POINT
 BAGIAN IV MICROSOFT POWER POINT 1. Pendahuluan Microsoft powerpoint merupakan salah satu bagian terintegrasi dari suatu paket system operasi Microsoft Office. Pada umumnya tampilan dan penggunaan Microsoft
BAGIAN IV MICROSOFT POWER POINT 1. Pendahuluan Microsoft powerpoint merupakan salah satu bagian terintegrasi dari suatu paket system operasi Microsoft Office. Pada umumnya tampilan dan penggunaan Microsoft
Membuat Video Tutorial Pertama Kali
 Membuat Video Tutorial S etelah mengenal antarmuka dan persyaratan hardware serta software, Anda pun siap untuk membuat video tutorial. Video tutorial biasanya merekam kegiatan pada layar komputer Anda,
Membuat Video Tutorial S etelah mengenal antarmuka dan persyaratan hardware serta software, Anda pun siap untuk membuat video tutorial. Video tutorial biasanya merekam kegiatan pada layar komputer Anda,
MICROSOFT WINDOWS 1.1. Pengenalan Windows 1.2. Memulai Windows Xp Profesional
 MICROSOFT WINDOWS 1.1. Pengenalan Windows Windows adalah salah satu software sistem operasi yang dikeluarkan oleh perusahaan Microsoft Inc. Microsoft Windows adalah software sistem informasi yang paling
MICROSOFT WINDOWS 1.1. Pengenalan Windows Windows adalah salah satu software sistem operasi yang dikeluarkan oleh perusahaan Microsoft Inc. Microsoft Windows adalah software sistem informasi yang paling
Bab 2 Entri dan Modifikasi Sel
 Bab 2 Entri dan Modifikasi Sel Pada Bab ini anda akan mempelajari cara: Memasukkan teks dan angka pada spreadsheet secara manual Menyimpan file spreadsheet Menggunakan fasilitas cepat Fill Series Memotong,
Bab 2 Entri dan Modifikasi Sel Pada Bab ini anda akan mempelajari cara: Memasukkan teks dan angka pada spreadsheet secara manual Menyimpan file spreadsheet Menggunakan fasilitas cepat Fill Series Memotong,
3D STUDIO MAX. Setting awal 3D Studio Max 9
 3D STUDIO MAX Setting awal 3D Studio Max 9 1. Untuk kerja yang leluasa, aturlah resolusi desktop windows anda setinggi mungkin di Control Panel Display. Disarankan menggunakan monitor 17 atau lebih besar.
3D STUDIO MAX Setting awal 3D Studio Max 9 1. Untuk kerja yang leluasa, aturlah resolusi desktop windows anda setinggi mungkin di Control Panel Display. Disarankan menggunakan monitor 17 atau lebih besar.
Bab 15 Menggunakan Menu Navigasi Berupa Switchboard dan Form
 Bab 15 Menggunakan Menu Navigasi Berupa Switchboard dan Form Pokok Bahasan Membuat dan Menggunakan Switchboard Membuat Menu Navigasi Berupa Form Untuk memudahkan navigasi semua obyek pada file database
Bab 15 Menggunakan Menu Navigasi Berupa Switchboard dan Form Pokok Bahasan Membuat dan Menggunakan Switchboard Membuat Menu Navigasi Berupa Form Untuk memudahkan navigasi semua obyek pada file database
Hak Cipta Pada
 Mata Diklat : Keterampilan Komputer Dan Pengelolaan Informasi Program studi : Semua Program studi Kompetensi : Mengoperasikan Sistem Operasi (Windows XP) Kode : SWR.OPR.200.(1).A Durasi Pemelajaran : 10
Mata Diklat : Keterampilan Komputer Dan Pengelolaan Informasi Program studi : Semua Program studi Kompetensi : Mengoperasikan Sistem Operasi (Windows XP) Kode : SWR.OPR.200.(1).A Durasi Pemelajaran : 10
Pembuatan Media Pembelajaran Menggunakan Camtasia Studio
 Pembuatan Media Pembelajaran Menggunakan Camtasia Studio Dody Firmansyah SMK Informatika Bina Generasi Bogor Jl. Pagelaran No.2 Ciomas Bogor (0251) 639985 Pembuatan Media Pembelajaran menggunakan Camtasia
Pembuatan Media Pembelajaran Menggunakan Camtasia Studio Dody Firmansyah SMK Informatika Bina Generasi Bogor Jl. Pagelaran No.2 Ciomas Bogor (0251) 639985 Pembuatan Media Pembelajaran menggunakan Camtasia
Panduan Praktis Pengelolaan Data Anggota Pada Program Aplikasi INLISLite Versi 3 Oleh Aristianto Hakim, S.IPI 1
 Panduan Praktis Pengelolaan Data Anggota Pada Program Aplikasi INLISLite Versi 3 Oleh Aristianto Hakim, S.IPI 1 1. Persiapan Kegiatan pengelolaan data anggota adalah bagian dari pelayanan perpustakaan.
Panduan Praktis Pengelolaan Data Anggota Pada Program Aplikasi INLISLite Versi 3 Oleh Aristianto Hakim, S.IPI 1 1. Persiapan Kegiatan pengelolaan data anggota adalah bagian dari pelayanan perpustakaan.
Kustomisasi Desktop dan Taskbar
 Kustomisasi Desktop dan Taskbar 89 Komputer dan Sistem Operasi untuk SMP Membuat wallpaper dan screen saver adalah salah satu bagian dari setting periferal. Wah, periferal, apakah itu? Periferal adalah
Kustomisasi Desktop dan Taskbar 89 Komputer dan Sistem Operasi untuk SMP Membuat wallpaper dan screen saver adalah salah satu bagian dari setting periferal. Wah, periferal, apakah itu? Periferal adalah
1.1 Download Software Yahoo Messenger
 Student Guide Series: Aplikasi Internet Yahoo Messenger Yahoo Messenger adalah fasilitas chatting bagi sesama pengguna Yahoo. Dengan Yahoo Messenger, kita dapat mengetahui apakah pengguna lain sedang online
Student Guide Series: Aplikasi Internet Yahoo Messenger Yahoo Messenger adalah fasilitas chatting bagi sesama pengguna Yahoo. Dengan Yahoo Messenger, kita dapat mengetahui apakah pengguna lain sedang online
PERTEMUAN 1 PENGENALAN MICROSOFT OFFICE WORD 2007
 PERTEMUAN 1 PENGENALAN MICROSOFT OFFICE WORD 2007 Microsoft Office Word 2007 merupakan program aplikasi pengolah kata (word processor) yang yang biasa digunakan untuk membuat laporan, dokumen berbentuk
PERTEMUAN 1 PENGENALAN MICROSOFT OFFICE WORD 2007 Microsoft Office Word 2007 merupakan program aplikasi pengolah kata (word processor) yang yang biasa digunakan untuk membuat laporan, dokumen berbentuk
1. Buka Macromedia Flash (penulis menggunakan Macromedia Flash 8), pilih File, New, Flash Document untuk membuat dokumen flash yang baru.
 Ilmu Desain Memutar file flv pada Flash Untuk dapat memutar video dengan format FLV dibutuhkan software FLV Player yang dapat Anda cari dengan bebas di search engine Google. Selain menggunakan FLV Player
Ilmu Desain Memutar file flv pada Flash Untuk dapat memutar video dengan format FLV dibutuhkan software FLV Player yang dapat Anda cari dengan bebas di search engine Google. Selain menggunakan FLV Player
Instruksi installasi ZBrush ke computer anda. Step ini berlaku untuk anda yang meng- instal software ZBrush yang baru atau pun yang akan meng-upgrade.
 INSTALLING ZBrush Instruksi installasi ZBrush ke computer anda. Step ini berlaku untuk anda yang meng- instal software ZBrush yang baru atau pun yang akan meng-upgrade. Screenshot gambar yang terdapat
INSTALLING ZBrush Instruksi installasi ZBrush ke computer anda. Step ini berlaku untuk anda yang meng- instal software ZBrush yang baru atau pun yang akan meng-upgrade. Screenshot gambar yang terdapat
MODUL #1 Membuat Kartu Nama dengan CorelDraw
 MODUL #1 Membuat Kartu Nama dengan CorelDraw A. Tujuan 1. Kartu Nama Kartu nama atau kartu bisnis adalah kartu yang digunakan sebagai sarana penunjang dalam menjalankan bisnis. Dari kartu nama akan tercerminkan
MODUL #1 Membuat Kartu Nama dengan CorelDraw A. Tujuan 1. Kartu Nama Kartu nama atau kartu bisnis adalah kartu yang digunakan sebagai sarana penunjang dalam menjalankan bisnis. Dari kartu nama akan tercerminkan
Kata Pengantar... vii Daftar Isi... ix
 DAFTAR ISI Kata Pengantar... vii Daftar Isi... ix Modul 1 Mengenal Video... 1 1.1 Video Digital vs Analog...1 1.2 Format Video Broadcast...3 1.3 Perbedaan PAL, NTSC, dan SECAM...4 1.4 Aspect Ratio...5
DAFTAR ISI Kata Pengantar... vii Daftar Isi... ix Modul 1 Mengenal Video... 1 1.1 Video Digital vs Analog...1 1.2 Format Video Broadcast...3 1.3 Perbedaan PAL, NTSC, dan SECAM...4 1.4 Aspect Ratio...5
BAB 4 IMPLEMENTASI DAN EVALUASI
 BAB 4 IMPLEMENTASI DAN EVALUASI 4.1 Implementasi Spesifikasi Sistem Informasi Geografis (SIG) untuk aplikasi ini dibagi menjadi dua, yaitu perangkat keras (hardware) dan perangkat lunak (software). 4.1.1
BAB 4 IMPLEMENTASI DAN EVALUASI 4.1 Implementasi Spesifikasi Sistem Informasi Geografis (SIG) untuk aplikasi ini dibagi menjadi dua, yaitu perangkat keras (hardware) dan perangkat lunak (software). 4.1.1
Membuat AUTO RUN pada CD
 Membuat AUTO RUN pada CD Pernahkah Anda melihat sebuah CD yang ketika dimasukkan ke CD-ROM drive akan langsung melakukan auto run yang secara otomatis akan menampilkan menu atau sebuah dokumen pada CD
Membuat AUTO RUN pada CD Pernahkah Anda melihat sebuah CD yang ketika dimasukkan ke CD-ROM drive akan langsung melakukan auto run yang secara otomatis akan menampilkan menu atau sebuah dokumen pada CD
Modul Praktikum Basis Data 11 Membuat Menu dengan Form
 Modul Praktikum Basis Data 11 Membuat Menu dengan Form Pokok Bahasan : - Membuat dan menggunakan switchboard - Membuat Menu Navigasi Berupa Form Tujuan : - Mahasiswa mampu membuat dan menggunakan switchboard
Modul Praktikum Basis Data 11 Membuat Menu dengan Form Pokok Bahasan : - Membuat dan menggunakan switchboard - Membuat Menu Navigasi Berupa Form Tujuan : - Mahasiswa mampu membuat dan menggunakan switchboard
Entri dan Modifikasi Sel
 BAB Entri dan Modifikasi Sel 6 Pada Bab ini anda akan mempelajari cara: Memasukkan teks dan angka pada spreadsheet secara manual Menyimpan file spreadsheet Menggunakan fasilitas cepat Fill Series Memotong,
BAB Entri dan Modifikasi Sel 6 Pada Bab ini anda akan mempelajari cara: Memasukkan teks dan angka pada spreadsheet secara manual Menyimpan file spreadsheet Menggunakan fasilitas cepat Fill Series Memotong,
PANDUAN PRAKTIS MICROSOFT WORD 2007
 Bagian 1: Mengenal Microsoft Office Word 2007 1.1. Memulai Aplikasi Microsoft Office Word 2007 Untuk membuka Microsoft Word caranya adalah: Klik Tombol Start yang ada di taskbar. Pilih menu All Program
Bagian 1: Mengenal Microsoft Office Word 2007 1.1. Memulai Aplikasi Microsoft Office Word 2007 Untuk membuka Microsoft Word caranya adalah: Klik Tombol Start yang ada di taskbar. Pilih menu All Program
Instalasi. Berikut ini adalah langkah langkah instalasi game Battle Throne: 1. Double click installer untuk membuka dialog instalasi
 1 Instalasi Berikut ini adalah langkah langkah instalasi game Battle Throne: 1. Double click installer untuk membuka dialog instalasi Gambar 1. Gambar Installer 2. Setelah muncul layar seperti di bawah,
1 Instalasi Berikut ini adalah langkah langkah instalasi game Battle Throne: 1. Double click installer untuk membuka dialog instalasi Gambar 1. Gambar Installer 2. Setelah muncul layar seperti di bawah,
Modul ke: Aplikasi Komputer. Microsoft Word. Fakultas TEKNIK. Muhammad Rifqi, S.Kom, M.Kom. Program Studi. Ilmu Komputer.
 Modul ke: Aplikasi Komputer Microsoft Word Fakultas TEKNIK Muhammad Rifqi, S.Kom, M.Kom Program Studi Ilmu Komputer http://www.mercubuana.ac.id MEMULAI MS WORD Klik START > Program > Micorosoft Office
Modul ke: Aplikasi Komputer Microsoft Word Fakultas TEKNIK Muhammad Rifqi, S.Kom, M.Kom Program Studi Ilmu Komputer http://www.mercubuana.ac.id MEMULAI MS WORD Klik START > Program > Micorosoft Office
BAB 4 IMPLEMENTASI DAN EVALUASI
 BAB 4 IMPLEMENTASI DAN EVALUASI 4.1 Implementasi 4.1.1 Spesifikasi Sistem Hardware Spesifikasi hardware yang disarankan untuk menjalankan aplikasi ini adalah sebagai berikut: Processor Intel Pentium 4
BAB 4 IMPLEMENTASI DAN EVALUASI 4.1 Implementasi 4.1.1 Spesifikasi Sistem Hardware Spesifikasi hardware yang disarankan untuk menjalankan aplikasi ini adalah sebagai berikut: Processor Intel Pentium 4
PANDUAN APLIKASI 2014
 PANDUAN APLIKASI 2014 I. INSTALASI Ikuti langkah-langkah berikut untuk melakukan instalasi aplikasi SimpulDESA : 1. Klik dua kali pada file setup. 2. Klik tombol Next pada dialog yang muncul. Dialog Awal
PANDUAN APLIKASI 2014 I. INSTALASI Ikuti langkah-langkah berikut untuk melakukan instalasi aplikasi SimpulDESA : 1. Klik dua kali pada file setup. 2. Klik tombol Next pada dialog yang muncul. Dialog Awal
BAB 4 IMPLEMENTASI SISTEM APLIKASI JAVA VIDEO CONFERENCE. 1. Prosesor 500 MHz atau lebih tinggi, MB RAM minimum, 3. 1 MB free hardisk space
 BAB 4 IMPLEMENTASI SISTEM APLIKASI JAVA VIDEO CONFERENCE 4.1 User Requirement 4.1.1 Hardware Requirement Aplikasi ini dapat berjalan pada komputer dengan spesifikasi minimum sebagai berikut: 1. Prosesor
BAB 4 IMPLEMENTASI SISTEM APLIKASI JAVA VIDEO CONFERENCE 4.1 User Requirement 4.1.1 Hardware Requirement Aplikasi ini dapat berjalan pada komputer dengan spesifikasi minimum sebagai berikut: 1. Prosesor
INSTALASI VMWARE WORKSTATION 5. Mega Elinda A.
 INSTALASI VMWARE WORKSTATION 5 Mega Elinda A. lynda.loverscake@gmail.com http://nunalinda.blogspot.com Lisensi Dokumen: Copyright 2003-2007 IlmuKomputer.Com Seluruh dokumen di IlmuKomputer.Com dapat digunakan,
INSTALASI VMWARE WORKSTATION 5 Mega Elinda A. lynda.loverscake@gmail.com http://nunalinda.blogspot.com Lisensi Dokumen: Copyright 2003-2007 IlmuKomputer.Com Seluruh dokumen di IlmuKomputer.Com dapat digunakan,
MICROSOFT OFFICE POWERPOINT 2007
 MICROSOFT OFFICE POWERPOINT 2007 Cakupan Panduan : Menjalankan software presentasi Menggunakan menu-menu serta shortcut Menyimpan, memanggil, insert, edit Menggunakan Header, footer, page numbering Pencetakan
MICROSOFT OFFICE POWERPOINT 2007 Cakupan Panduan : Menjalankan software presentasi Menggunakan menu-menu serta shortcut Menyimpan, memanggil, insert, edit Menggunakan Header, footer, page numbering Pencetakan
BAB IV MEMBUAT KARYA GRAFIS SEDERHANA
 BAB IV MEMBUAT KARYA GRAFIS SEDERHANA Kompetensi Dasar : Membuat karya grafis sederhana Indikator : - Membuat proyek baru - Melakukan format pada teks - Melakukan format pada grafis - Melakukan penggabungan
BAB IV MEMBUAT KARYA GRAFIS SEDERHANA Kompetensi Dasar : Membuat karya grafis sederhana Indikator : - Membuat proyek baru - Melakukan format pada teks - Melakukan format pada grafis - Melakukan penggabungan
