User Manual Billing Mikrotik Versi 2.20
|
|
|
- Ridwan Rachman
- 7 tahun lalu
- Tontonan:
Transkripsi
1 User Manual Billing Mikrotik Versi Team Dokumentasi: Update 11/09/2013 Contents Pemdahuluan...4 Bisa Bekarja Satu Fungsi Atau Semua Fungsi Berjalan Bersamaan...4 Billing Dengan Fitur Terlengkap di Indonesia dan di Dunia...4 Fasilitas Yang Bisa digunakan Untuk Billing Warnet / Hotspot / Playstation...4 Fasilitas Yang Hanya Bisa Digunakan Untuk Warnet dan Playstation...5 Fasilitas Yang Hanya Bisa Digunakan Untuk Billing Hotspot...5 Installasi Hardware Mikrotik...5 Hardware Untuk Paket Profesional...6 Installasi Hardware Pemutus Arus untuk Billing Playstation...7 Installasi Software Server Billing Mikrotik...7 Menjalankan Program Billing Mikrotik Pertama Kali...8 Penjelasan Tab Menu Setup Block Internet Ketika Billing Putus atau client dimatikan Potong Durasi Jika Listrik Mati Tab Menu Kasir : Stok Barang, Pembelian, Penjualan Jika Anda Sudah memiliki RouterBoarad Mikrotik OS Level 4 ke atas Persyaratan Minimum Cara Seting Tarip dan Membuat User Baru Membuat Limit User (User Limitation) Membuat Profile User Membuat Voucher / Member Membuat Voucher Bayar Depan (Prepaid Voucher / Prabayar) Membuat Voucher Bayar Belakang (Pospaid Voucher / Paska bayar)
2 Mengetes Voucher Hotspot, Apa Sudah Berjalan Installasi Billing Mikrotik Client mode Desktop Menjalankan Billing Client Pertama Kali Keluar dari Billing Client, dalam kondisi Not Connected Mengganti Password bypass jika Client Not Connected Mengganti Background Client Menggunakan Billing Warnet Client Pelangan Bayar Belakang Dengan Tarip Reguler Bayar Belakang Ingin Berhenti otomatis setelah 30 menit Pelanggan Bayar Depan Atau Sistem Member / Voucher Kirim Pesan (Chating) Ke Operator dari Billing Client Penjelasan Billing Hotspot Tab Menu User Manager Tombol Hotspot Aktif Tombol Hpot Profile atau Profile Server Hotspot Tab Menu Server Manager Upload / Download Login Page Uuntuk Upload Folder / File Login Page Download File / Folder / Login Page Fasilitas Billing Warnet Mengaktifkan, Koneksi setelah Stop Fasilitas Billing Playstion / Billing PS2 / Billing PS3 atau Billing Bilyard Cara Menggunakan Billing PS di Billing Mikrotik Menambah Station PS baru Mengoperasikan Billing PS Tab Menu Workstation Tombol Refresh : Tombol Screen Capture
3 Disable Key Tombol Workstation Tombol [Start] Tombol [Stop] Tombol [Pause] Tombol [Refill] Tombol [Change] Tombol [Cancel] Tombol [Lock] Tombol [Shutdown] Tombol [Restart] Tombol [Logout] Tombol [Wakup] / Mengidupkan PC [Add], <Edit>, [Del> Manajemen Bandwidth (Bandwidth Manajer) Menambah IP yang dilimit Edit / Rubah Bandwidth Manager Menampilkan Grafik Pemakaian Internet MAC Blacklist MAC Whitelist Syslog (System Logging) Detail Menu Profile Hotspot Versi Menu Profile Nama Profile: Masa berlaku: Mulai dihitung Bayar Belakang Multi Tarip
4 Menu User Limit (User Limitation) Nama Limit: Limit Uptime: Rate Limit, Burst Limit, Burst Treshold, Burst Time, Priority Backup User Manager, System Mikrotik Pemdahuluan Selamat anda telah memilih perangkat lunak (software) billing yang cocok untuk kebutuhan warnet, hotspot, game online, rental, playstation, dan RT/RW net, Café Internet, ISP, Hotel, kos-kosan NET dan semua kebutuhan yang membutuhkan perhitungan waktu, pengrotrol internet, pengontrol listrik, dan program kasir. Software billing ini dibuat karena kebutuhan pasar yang menginginkan software billing yang terintegrasi tapi tetap simple, sederhana, ringan dan handal namun memiki fasilitas lengkap. Billing All in One, atau boleh disebut Billing Hibrid, satu satunya software billing di Indonesia dan juga di Dunia yang menggabungkan 4 Fitur utama yaitu Billing Warnet (Pengontrol PC), Fitur Hotspot (Pengontrol Internet), Billing Playsation (Fitur Pemutus Arus Listrik), dan Kasir (Fitur Penjualan / pembelian). Dengan demikian cukup satu Investasi untuk seluruh kebutuhan bisnis anda. Bisa Bekarja Satu Fungsi Atau Semua Fungsi Berjalan Bersamaan Kelebihan utama billing ini meskipun memiliki fitur lengkap namun billing ini bisa bekerja tanpa mikrotik atau tanpa alat pemutus arus terpasang, seperti software billing warnet lain pada umumnya. Jika tanpa mikrotik hardware maka fungsi Hotspot saja yang tidak bisa digunakan, Sedang fitur Warnet, Billing PS dan Kasir tetap bisa jalan. Akan tetapi jika ada hardware hotspot maka kesuluruh fasilitas bisa digunakan dalam waktu yang sama tanpa menganggu satu dengan yang lain. Inilah istimewanya billing ini dibanding billing warnet lain. Billing Dengan Fitur Terlengkap di Indonesia dan di Dunia Dengan segudang fasilitas yang dimiliki maka bisa dikatakan bahwa inilah billing terlengkap dan juga bisa dikatakan terbaik di Indonesia dan di Dunia. Jika anda tidak percaya silahkan dicari di google apa benar tidak ada billing yang memiliki 4 fasilitas unggulan dan bisa digunakan secara bersamaan yaitu: Pengontrol PC (Warnet), Pengontrol Internet (Hotspot), Pengontrol Listrik (Billing PS) dan Pengontrol Keuangan (Program Kasir). Fasilitas Yang Bisa digunakan Untuk Billing Warnet / Hotspot / Playstation Berikut adalah Fasilitas dan menu yang digunakan bersama baik Hotspot/Warnet/Game/Playstation : 1. Menu Oprator 2. Menu Profile 4
5 3. Menu Limit 5 4. Tab Menu Setup 5. Tab Menu Kasir (Stok Produk, Pembelian dan Penjualan) Fasilitas Yang Hanya Bisa Digunakan Untuk Warnet dan Playstation 1. Tab menu Workstation 2. Menu Remote Client 3. Menu List Block Aplikasi 4. Tombol Menu Start, Stop, Restart, Change, Refill, 5. Add, Del, Edit Workstation Fasilitas Yang Hanya Bisa Digunakan Untuk Billing Hotspot 1. Tab Menu User Manager 2. Tab Menu Server Manager 3. Tab Menu Client Manager 4. Tab Menu Bandwidth Limiter Installasi Hardware Mikrotik Sebelum menjalankan software tentu yang juga penting adalah installasi hardware, dalam hal ini yang sudah dipaket billing mikrotik yaitu RouterBoard 750 (RB 750) atau RouterBoard 951-2n (RB 951-2n). Secara default, hardware sudah disetting khusus untuk billing. Berikut adalah gambaran topologi jaringan hardware: 5
6 6 Yang perlu diperhatikan adalah IP defalt yang sudah diseting untuk billing mikrotik Ether1 : IP akan didapat secara otomatis dari HDCP Server / Modem Speedy dll. Ether2 : Cadangan (kosong) Ether3 : /24 (Fixed atau DHCP untuk Warnet / Game tanpa Login Pagi) Ether4 : /24 (DHCP Hotspot Server 1, disambungkan ke Warnet Hotspot) Ether5 : /24 (DHCP Hotspot Server 2, Disambungkan ke Akses Point Hotspot ) WLAN1 : /24 (DHCP hotspot server 3 khusus untuk RB nd, yang didalamnya sudah ada Akses Point). Hardware Untuk Paket Profesional Hardware paket Profesional terdiri dari software dan Hardware Mikrotik RouterBoard 750 (RB 750) atau Mikrotik RouterBoard 951-2n (RB 951-2n). Letak Perbedaan adalah: RB 750 tidak ada Radio / Akses Point didalamnya, RB 951-2n ada Radio Akses Point / Wifi di dalamnya. Sehingga untuk paket RB 951-2n tidak membutuhkan lagi Akses Point, terutama untuk kebutuhan Indoor (dengan jangkaluan radius terbuka 50m). Akan tetapi jika membutuhkan jarak yang lebih jauh diatas 50m dibutuhkan Akses Point OutDoor. 6
7 Installasi Hardware Pemutus Arus untuk Billing Playstation 7 Berikut adalah gambar hardware pemutus Arus berupa satu Box yang berfungsi untuk melakukan penyambungan dan pemutusan Arus ke TV / Alat yang ingin dikontrol. Penjelasan lebih detail akan dibahas pada bab khusus Billing PS. Installasi Software Server Billing Mikrotik Billing mikrotik bisa dijalankan di PC / notebook dengan persyaratan hardware minim. Cukup dengan ruang hardisk kurang dari 1 Gb, Ram 1 Gb, dan Kecepatan CPU 1 Gz bisa menjalankan billing mikrotik dengan lancar dan stabil. Cara Install billing mikrotik sangat sederhana, setelah berhasil mendownload serversetup.exe maka jalankan program tersebut pada Windows XP, NT, Win 7, Win 8. Cara Installasi billing mikrotik sangat mudah dan cepat, serta ukuran file setup pun relatif kecil : Billing Server 2Mb dan billing client 700k. Jika menggunakan Windows Vista, nonaktifkan fitur UAC (Control Panel>User Accounts and Family Safety>User Accounts>Turn User Account Control On or Off) Jika menggunakan Windows 7 atau Windows 8, setting fitur UAC (Control Panel>User Accounts and Family Safety>User Accounts>Change User Account Control Settings=Never Notify), lalu restart komputer. Setelah dipanggil akan muncul tampilan setup billing seperti berikut: 7
8 8 Tekan Tombol [Next] dan ikuti proses selanjutnya sampai selesai dan jalankan. Menjalankan Program Billing Mikrotik Pertama Kali Jika anda membeli Paket Billing Mikrotik dengan Hardwarenya (misal RouterBoard Rb750), proses Instalasi billing mikrotik sangat serderhana, karena seting hotspot, seting radius hotspot dan user manager sudah diseting dan disesuaikan. Sehingga tanpa melakukan pengaturan di mikrotik dan billing hotspot langsung bisa jalankan. 1. Ketika pertama kali billing dipanggil maka akan muncul tampilan sebagai berikut: 8
9 9 Gambar 1.1. Tampilan billing mikrotik pertama kali. Agar bisa terkoneksi ke mikrotik maka langkah berikutnya adalah melakukan login ke sistem mikrotik. 1. Pilih menu File->Login ke Server, atau tekan tombol <Login> maka akan muncul tampilan seperti berikut ini. 2. Jika belum terpasang mikrotik maka matikan centang Mikrotik Server. Jika sudah terpasang mikrotik hardware, Centang [Mikrotik Server] 3. User = admin, password kosong (tanpa password) Tekan tombol login. Pada posisi ini, jika anda membeli billing mikrotik bersama hardware nya. Maka dijamin bisa konek defaultnya untuk user = admin dan paswordnya = tanpa password (kosong). Kembali ke billing mikrotik, login dengan user dan password yang benar, jika berhasil maka akan muncul tampilan sebagai beikut. 9
10 10 Gambar Tampilan Billing Setelah Berhasil Login. Perhatikan Judul, Server Billing 2.20 RB951G-2Hnd (mipsbe) ROS Ver Dan perhatikan tombol tombol yang sebelumnya tidak ada sekarang muncul semua. Alhamdulillah berarti billing mikrotik sudah bisa terkoneksi dengan Server Mikrotik dan berjalan dengan baik. Penjelasan Tab Menu Setup Didalam menu setup sampai pada versi 2.20 terdapat beberapa seting yang dibutuhkan seperti digambarkan dalam gambar berikut: 10
11 11 Dari gambar diatas terlihat beberapa setingan yang bermanfaat: 1. Sistem pengiriman lewat yang meliputi: 1.2. Pemberitahuan (notifikasi) ketika Operator login, 1.3. Ganti Shift, 1.4. Tutup Hari 1.5. Buat Voucher atau Refil 1.6. Dan membuka laporan 2. Kontrol suara ketika 2.1. Login atau Start Billing 2.2. Warning dan pesan dari client. 1. Seting Umum berupa 2. Com Port, untuk billing pemutus Arus / Billing Playstation 3. Port Server billing, defautnya 89. Ketika konek ke server Port di Client juga harus
12 Block Internet Ketika Billing Putus atau client dimatikan Kelebihan billing ini adalah fasilitas yang akan memutus koneksi internet jika billing putus. Putus bisa terjadi karena billing di hack, di hijak, di kill dari client. 12 Fitur ini yang tidak dimiliki oleh billing lain, sehingga meskipun user bisa mencurangi dengan mematikan billing di client tapi billing server akan melakupan pemutusan. Untuk menjalankan fungsi ini cukup dicentang [Block INET jika putus atau Stop] Keuntungan utama sistem ini: 1. Mengasai user nakal dengan mematikan billing di Client. 2. Menghemat bandwidh karena hanya PC Station yang aktif yang bisa akses internet Potong Durasi Jika Listrik Mati Untuk meningkatkan pelayanan pada konsumen maka fasilitas ini bisa melakukan pemotongan durasi ketika listrik mati. Jadi jika billing dijalankan lagi maka secara otomatis akan memotong durasi selama listrik mati. Fasilitas ini cocok jika di Server PC tidak dipasang UPS, sehingga ketika listrik mati, pencatatan tidak bisa dilakukan. Tab Menu Kasir : Stok Barang, Pembelian, Penjualan Menu ini dipakai untuk melakukan penjualan makanan, minuman, CD, Flash disk, pencetakan, dan penjualan lain yang dibutuhkan oleh pelanggan. 12
13 Jika Anda Sudah memiliki RouterBoarad Mikrotik OS Level 4 ke atas 13 Persyaratan Minimum Syarat Agar biling mikrotik bekerja dengan baik (terutama yang beli billing mikrotik tanpa hardware dari kami) : 1. Bekerja pada mikrotik Versi 5.10, ke atas, Jika masih versi 4. Atau versi 3. Atau versi 5.6 maka sebaiknya diupgrade mikrotiknya. 2. Untuk meyakinkan bahwa Mikrotik API (Aplication Program Interface) Aktif. Masuk winbox, kemudian Pilih menu IP->Services Aktifkan (hilangkan tanda x) di daftar dengan Name = api. Port 8728 Seperti gambar berikut: 3. Sudah terinstall Package User Manager. Untuk menyakinkan bahwa paket User manager sudah terinstall, bisa dilihat dari winbox. System->Packages. Jika persyaratan di atas sudah terpenuhi. 13
14 1. Jalankan serversetup.exe, sampai billing bisa berjalan. 2. Masuk ke server mikrotik degan login dan password yang sudah anda seting sendiri. Sampai berhasil masuk billing mikrotik. 3. Jika Hotspot sudah pernah berjalan, maka tidak perlu ada seting apa apa di mikrotik. 4. Jika hotspot belum pernah jalan maka lakukan proses sbb: Pilih menu Tools->Add Radius 2. Pilih menu Tools->Add Router User Manager 3. Pilih menu Tool->Set Network Time Protocol (NT) (jika jam server mikrotik masih 01/01/1970). Cara Seting Tarip dan Membuat User Baru Seting Tarip di billing mikrotik sangatlah sederhana dan mudah. Ada 3 langkah yang harus disiapkan jika pertama kali anda ingin melakukan setting tarip: 1. Langkah pertama membuat Limitasi / Limit User. 2. Langkah kedua membuat Profil user, 3. Langkah ketiga baru membuat user / voucher baru dengan kriteria sesuai profile dan limit yang baru saja kita buat. Akan tetapi jika Limit dan Profile sudah sesuai dengan yang sudah disediakan oleh billingmikrotik.com, maka langkahnya tinggal nomor 3. Saja yaitu membuat Voucer / Member / User. 14
15 Membuat Limit User (User Limitation). 1. Tab User Manager. 2. Tekan tombol [Limit User] maka akan muncul tampilan sebagai berikut: 15 Limit user adalah limit atau batasan akses user meliputi Limit Waktu (uptime-limit), Limit Hari (Day Limit) dan limit Jam (Time Limit), limit upload / download dan Limit Bandwidth (bandwidth Limiter). Contoh Kasus: Limit User 1 Jam, dengan Bandwidth 512K. 1. tekan tombol maka akan tampil sbb: 2. Buat Nama, Kita beri nama = Limit 1 Jam 512k 3. Setelah selesai tekan tombol [Ok] maka akan muncul kotak dialog limit seperti: 15
16 16 4. Isikan Uptime limit 01:00:00 atau 1h. 5. Isikan Rate Limit RX : 512k dan Rate Limit TX : 512k. (RX: Upload, TX : Download) 6. Tekan Simpan, dan untuk kembali tekan Tutup. Membuat Profile User Langkah ke 2 setelah membuat limit user adalah membuat profile user. Contoh: Voucher 1 Jam Rp masa berlaku 1 Hari. Langkah langkahnya: 1. Tekan Tombol [Profile], akan muncul daftar Profile user yang sudah dibuat. Jika baru install maka hanya akan ada satu profile yaitu defaut. 2. Tekan Tombol [Tambah] maka akan muncul tampilan: 3. Isikan Paket 1 Jam 3000, kemudian tekan tombol OK 16
17 4. Akan muncul kotak dialog Profie User Karena Ingin membuat 1 Jam Rp maka isikan di Harga Rp. 3000, 6. dan pilih Limitasi yang sudah dibuat di menu Limit User yaitu Limit 1 Jam 512k. 7. Kalau sudah selesai tekan tombol [Simpan], kemudian Tutup dialog [x]. Hasilnya: 17
18 18 Membuat Voucher / Member Setelah langkah membuat profil User dan Limit User, maka langkah ke 3 adalah membuat user atau voucher atau member. Membuat Voucher Bayar Depan (Prepaid Voucher / Prabayar) Misalkan kita membuat voucher baru dengan nama voucher = v2001 untuk paket 1 Jam 3000, maka lakukan sbb: 1. Tekan tombol maka akan muncul daftar member / voucher yang sudah dibuat. Jika pertama kali kemungkinan isinya kosong. 2. Tekan tombol [Tambah] untuk membuat voucher baru, isikan 3. Nama user = v2001, pasword = 123, 4. Pilih profile/paket sesuai yang disyaratkan dalam hal ini : <Paket 1 Jam Rp. 3000> dari daftar yang sudah dibuat sebelumnya. 18
19 19 5. Kalau sudah tekan tombol [Simpan], artinya baru dibuat pertama kali, jika sudah pernah dibuat dan ingin mengisi ulang (refill) maka tekan tombol [Refill]. Hasilnya seperti gambar sbb: Membuat Voucher Bayar Belakang (Pospaid Voucher / Paska bayar) Dengan cara yang sama kita bisa membuat voucher bayar belakang, dengan mencetang tombol Bayar Belakang. Dalam contoh ini kita ingin membuat voucher bayar belakang untuk 1 Bulan Pemakaian, dengan biaya Rp. 200rb/bulan. 1. Pertama yang harus dibuat adalah Profil Paska bayar 1 bulan, dengan mencentang [Bayar Belakang]. 2. Kemudian isikan masa berlaku 1 bukan dengan: 4w2d (4 minggu 2 hari) 19
20 3. Isikan biaya (RP. 200rb). 4. Pilih Profile Limitasi : Default (Unlimited). 5. Kemudian Simpan Langkah berikutnya membuat paket Voucher dalam hal ini nama user = mem1bl01 7. Kemudian Pilih Paket yang baru saya dibuat, kemudian Simpan. 20
21 Mengetes Voucher Hotspot, Apa Sudah Berjalan Tahap yang paling menentukan adalah, apakah user / voucher yang kita buat sudah berjalan / bisa dipakai ketika login page nuncul. 21 Hidupkan Notebook, pilih koneksi yang terhubung dengan hotspot, dalam contoh ini menggunakan AP bawaan mikrotik. Jalankan browser (Firefox, Crome, MSIE, dll), panggil salah satu situs misalkan jika hotspot hotspot sudah siap maka akan muncul login page default sbb: Isikan User dan password yang baru saja kita buat dalam hal ini user v2001, dan password = 123. Jika berhasil maka akan muncul counter waktu dan pemakaian bandwidth seperti gambar berikut: 21
22 22 Jika ini terjadi maka berarti tugas anda sudah selesai dengan baik untuk menjalankan Hotspot dan billing mikrotik dengan client menggunakan login page. Installasi Billing Mikrotik Client mode Desktop Setelah download anda akan mendapatkan file clientsetup.exe atau setupclient2.20.exe (ukuran hanya 750kb), jalankan akan muncul: Teruskan tekan menekan tombol [Next] sampai billing client terinstall dan siap dijalankan. Nama file exe hasil installasi adalah svchost.exe. 22
23 Catatan: 23 Billing client kadang terdeteksi virus karena didalamnya ada rutin untuk mematikan fungsi Alt-TAB, Alt-F4, Shutdown, Restart dll. Untuk itu matikan dulu antivirus atau di Allow agar nantinya bukan dianggap virus lagi. Billing Mikrotik menyediakan desktop yang bisa menutup layar, ini cocok untuk dipasang di Client / station PC warnet / Game Online / Lap Komputer / Laboratorium INTERNET. Menjalankan Billing Client Pertama Kali Jika Billing Client sudah di install di PC client, maka akan muncul tampilan penuh yang menutup layar sebagai berikut: Perhatikan ada dua kotak dialog, Kotak dialog yang atas adalah, kotak dialog setting pertama kali yang berisi: 1. Nama PC, defaultnya adalah nama PC anda, bisa diganti sesuai keinginan misalnya: PC-01,PC-02, CLIENT- 01, Client IP Svr : Adalah IP PC Server lokasi billing di install, bukan IP Mikrotik. 3. Port : 89 adalah port, billing server, defautnya 89, jika Port ini dugunakan program lain bisa bentrok bisa diganti. 4. Auto Run, Program billing akan otomatis dipanggil ketika PC dihidupkan. 23
24 5. Jika setingan sudah sesuai dan server sudah terinstall tekan tombol [Connect] Jika berhasil maka pada bagian bawah / status bar akan muncul tulian Connected. 7. Jika tidak berhasil untuk memunculkan menu ini tekan tombol Alt+Q. Kemudian [Setting]. Keluar dari Billing Client, dalam kondisi Not Connected Jika belum diganti (defauit) maka: 1. Tekan tombol keyboard Alt+Q 2. isikan user = admin, password = (kosongkan), 3. Tekan tombol login, maka billing akan ditutup / Close (tanpa billing). Jika sudah diganti, gunakan user dan password sesuai penggantinya. Jika masih belum berhasil, hubungi YM support billingmikrotik@yahoo.com Mengganti Password bypass jika Client Not Connected Cara mengganti password baypass yaitu: 1. Dengan terlebih dahulu menyambungkan billing client dengan server. 2. Tekan tombol Alt+Q 3. Isikan User dan password oprator Admin anda, kemudian tekan tombol [Login] 4. Untuk mengganti password operator bisa dilakukan di Billing Server dengan memilih menu File->Ganti Password. Mengganti Background Client Mengganti background desktop client bisa dilakukan dari billing server: 1. tinggal pilih gambar logo sebelah kanan atas, kemudian dobel klik pada posisi gambar tersebut. 2. Pilih file jpg, bmp, yang diinginkan kemudian, Pilih <Open>. 3. Jika Client Billing terkoneksi dengan server, otomasi client akan mengganti gambar background sesuai dengan gambar server begitu dipanggil lagi, atau di restart. Menggunakan Billing Warnet Client Bagamanampun mudahnya kadang konsumen belum paham apa saja fungsi dari menu yang disajikan di Billing Client yang menutup dekstop. 24
25 Pelangan Bayar Belakang Dengan Tarip Reguler Tidak semua pengguna memahami fungsi tombol dan menu billing client, maka tugas operator menjelaskannya: 25 Secara default, tampilan kotak dialog Login adalah seperti gambar di atas. Untuk user bayar belakang (postpaid) bisa megunakan Paket Reguler. 1. Pilih daftar Paket dengan Paket Reguler, yang defautnya adalah Paket Member, Maka Isian password akan hilang. 2. Isikan user sembarang, kemudian tekan tombol [Login]. Jika berhasil akan tampil kotak dialog perhitungan tarip. Bayar Belakang Ingin Berhenti otomatis setelah 30 menit Jika pelanggan yang menggunakan tarip reguler ingin membatasi / menginginkan akses selama 30 menit: 1. Tekan tombol [Lama Akses] 25
26 26 2. Pilih 30 Mnt, Jika ingin lansung stop / berhenti maka tekan Centang Langsung Stop, jika hanya peringatan saja maka biarkan Langsung Stop tidak dicentang. 3. Jika sudah setuju tekan [Ok], jika ingin membatalkan tekan [Batal] 4. Jika waktu akses tidak tertera dalam menu bisa memakai jam dengan format jj:mm:dd misal ingin memakai 1 jam 20 menit: isikan 01:20:00 Pelanggan Bayar Depan Atau Sistem Member / Voucher Sistem member dalam billing ini sama dengan voucher yaitu pelanggan harus memasukkan User dan Password. 1. Pilih Paket -> Member 2. Isikan User / voucher / member 3. Isikan password yang sesuai. Jika berhasil billing akan berganti dengan tampilan Counter di sudut kiri atas. Kirim Pesan (Chating) Ke Operator dari Billing Client Untuk mengirim pesan dari Client maka harus dalam kondisi login. 1. Tekan tombol [Pesan], 2. Ketikkan pesan yang diinginkan kemudian tekan [Enter] atau tekan tombol [Send] 3. Maka di Operator akan muncul kotak dialog Sesuai dengan PC Workstation lokasi pelanggan berada. Penjelasan Billing Hotspot Karena billing Hotspot, Billing Warnet dan Billing Playstation menjadi Satu maka tidak semua fasilitas bisa digunakan. Ada fasilitas yang bisa digunakan dengan bersama dan ada yang hanya bisa digunakan untuk hotspot. 26
27 Tab Menu User Manager 27 User manager dalam billing mikrotik hampir sama dengan fasilitas web base user manager asli mikrotik. Maka banyak istilah dan penamaan yang mirip agar pengguna yang biasa memakai User Manager di mikrotik tidak bingung. Tombol Hotspot Aktif Tombol hotspot aktif digunakan untuk mengetahui user hotspot yang sedang digunakan. Yang bisa dilakukan adalah memonitor user aktif. Jika dirasa mencurigakan bisa dilakukan Stop dari Server dengan menekan tombol [Stop 1] untuk menghentikan satu user atau [Stop Semua] untuk menyetop semua user yang sedang berjalan. Tombol Voucher Tombol Profile Tombol Limit User Tombol Session Tombol Log User Tombol Pembayaran 27
28 Tombol Hpot Profile atau Profile Server Hotspot 28 Setelah berhasil membuat Server Hotspot lewat program bawaan mikrotik yaitu Winbox, yaitu dengan memilih menu IP->Hotspot-> Hotspot Setup, maka jika Tombol [Hpot Profile] akan muncul daftar server hotspot: Gambar Tampilan Daftar Hotspot Server Profile di Mikrotik 28
29 29 Gambar Tampilan Profile Hotspot Server di Billing Mikrotik Dobel Klik pada posisi Daftar Profile maka akan muncul kotak dialog sbb: Agar Billing Fungsi Radius dan Router berjalan dengan baik maka lakukan: 1. Matikan Centang Cookie, jitka tidak dimatikan maka user akan login sekali, berikutnya otomtis masuk server tanpa login. 29
30 2. Centang User Radius, jika tidak dicentang akan muncul <Radius not Responding> ketika login dari Web 30 client. 3. Centang Accounting, untuk mencatat semua transaksi user hotspot. 4. Kemudian tekan tombol [Simpan], bagian bawah, dan Simpan Bagian atas. Tab Menu Server Manager Sampai versi 2.20 server manager lebih bermanfaat untuk mengetahui setting yang sudah dilakukan berkaitan dengan sistem jaringan Hotspot di Mikrotik. Dengan gambar diatas kita akan mudah mengetahui: 1. IP Address mikrotik 2. DNS Server 3. DHCP Client, dimana Router board, mendapatkan akses internet dengan IP Client DHCP. 4. IP Router 5. Radius Server dan Router User manager billing hotspot. 30
31 31 Upload / Download Login Page Fungsi Upload / Download ada di Tab Menu [File Manager]. Kelebihan billing mikrotik adalah kemampuan untuk upload dan download login page. Sebenarnya bukan hanya login page yang bisa di upload / download. Data backup dari mikrotik juga bisa di download atau di upload. Dengan fitur ini kita sudah tidak membutuhkan program FTP (File tranfer Protocol) lagi. Sebelah kiri adalah (Lokal) adalah lokasi folder / direktory PC kita. 1. Jika foder / file lokal/sumber belum tampil tekan tombol <Brow>, 2. Jika ada di subfolder tinggil klik posisi folder yang mau di upload. Sebelah kanan adalah lokasi folder / file mikrotik (Remote), secara defaut berada di /hotspot. 1. Jika belum tampil tekan juga <brow> pada posisi Remote. 2. Jika berada pada folder lain (Misalnya /hotspot2) maka langkahnya adalah : Pilih root atau tanda /, kemudian tekan tombol <Brow>, maka akan ada daftar subfolder seperti 31
32 32 3. Untuk memilih folder /hotspot2 tinggal klik posisi hotspot2. Maka pada bagian daftar file akan ditampilkan semua file/folder yang ada dibawah subfolder /hotspot2 Uuntuk Upload Folder / File Login Page 1. Klik salah satu daftar file sebelah kiri, 2. Klik kanan mouse, maka akan keluar daftar menu seperti: Penjelasan: [Upload File Terpilih] : Untuk mengupload 1 File saja yang terpilih / tersorot biru. [Buat Folder Baru]: Untuk membuat folder / direktory baru pada PC Lokal. [Hapus File / Folder]: Untuk menghapus file atau folder terpilih. [Upload Semua]: Untuk mengupload semua / seluruh File / Folder dan yang berada di subfolder, ke server mikrotik. Jika File sudah ada, maka secara otomatis File akan ditimpa / ditumpuk. 32
33 Download File / Folder / Login Page Demikian juga, kita bisa melakukan download seluruh folder / file pada server mikrotik (Remote), ke lokasi sebelah kiri / Lokal / PC lokal. Caranya hampir sama dengan kita kita upload, yaitu dengan cara klik Posisi daftar file Remote, dan kemudian klik Kanan: maka akan muncul tampilan sebagai berikut: 33 Penjelasan: [Download File Terpilih] : Untuk men download 1 File saja yang terpilih / tersorot biru. [Buat Folder Baru]: Untuk membuat folder / direktory baru pada Server Mikrotik (Remote). [Hapus File / Folder]: Untuk menghapus file atau folder terpilih di Mikrotik. [Upload Semua]: Untuk men-download semua / seluruh File / Folder dan yang berada di subfolder mikrotik ke PC Local. Fasilitas Billing Warnet Kelebihan billing mikrotik ini adalah selaian kelebihan difasilitas hotspot juga adanya fasilitas untuk billing Warnet, Billing Game dimana Server dan Klient bisa saling komunikasi layaknya billing warnet. Adapun fitur itu adalah: 1. Start Akses dari Server, ketika start kita bisa memilih sistem bayar depan atau sistem bayar belakang. 2. Stop billing dari Server. Dengan perintah ini maka Station / PC / Client yang distop akan menutup layar secara penuh dan menutup Akses Internet. 33
34 3. Menambahkan Station dari server sebanyak PC yang di inginkan. Batasannya adalah Level dari mikrotik. 34 Mikrotik Level 4 = 200 Client, Level 5 = 500 dan level 6 = Unlimited. Menu ini dipanggil dengan menekan tombol [Station] pada daftar menu. 1. Untuk menambah Station cukup menekan tombol [Tambah], jika tombol ini ditekan akan muncul tampilan sebagai berikut: Tinggal isikan nam PC nya, misal PC-01, Client-01, WS-01 dst. Jika sudah setujuk tekan tombol [OK], maka segera tampil daftar station yang baru saja dibuat. 4. Untuk merubah Station / Nama User dan Profile User Station (Group Rate), maka pilih PC dari daftar Station, kemudian tekan tombol [Edit]. Segera muncul tampilan sbb: 34
35 Anda bisa menambahkan Password User, kemudian mengganti Profile /Paket / Group Rate, Mengganti nama Station, mengisi IP Address dan MAC, jika ingin user ini hanya bisa dijalankan di PC dengan MAC dan IP Tertentu saja. 7. Limit Waktu, adalah lama waktu station diakses, ini bisa untuk bayar depan dan bayar belakang. 8. Jika lama waktu diisi 00:00:00 maka dianggap akses Unlimited User. 9. Kalau semua data lengkap, sudah sesuai harapan tekan Tombol [Simpan] atau jika ingin membatalkan tekan tombol [X]. 10. Jika ingin menghapus Workstation / Client / Station tinggal tekan tombol [Hapus]. Mengaktifkan, Koneksi setelah Stop Untuk PC / notebook yang dibuat stop kemudian terputus, maka user tidak bisa masuk lagi kecuali diaktifkan oleh operator. 1. Pilih station yang ingin diaktifkan. 2. Tekan tombol <Aktifkan> 3. Maka PC station tersebut bisa digunakan lagi. Fasilitas Billing Playstion / Billing PS2 / Billing PS3 atau Billing Bilyard Satu yang tidak dimiliki billing lain adalah fasilitas untuk Billing pemutus arus seperti Billing PS, Billing Bilyar dan billing Mainan apa saja yang fungsinya memutus Arus Listrik. Jadi tidak hanya PS yang bisa menggunakan billing ini seperti : Alat Pijat, Mesin Cuci, Mainan yang butuh Listrik. Dll. Untuk Itu butuh Tambahan Alat / Hardware agar fasilitas ini bisa berjalan. 35
36 36 Agar Billing bisa berjalan dengan Billing PS. 1. Pastikan di Komputer anda sudah terpasang / Terinstall Serial Port (COM1, COM2, dst), untuk meyakinkan bahwa PC / Notebook anda fasilitas ini silahkan dilihat secara Fisik Secara Software, untuk Windows 7, bisa dilihat di Manager Alat (Device Manager). Pilih Start->Control Panel->Hardware and Sound->Device Manager. Atau Klik kanan pada posisi Computer, kemudian pilih Properties, Pilih Device Manager. 36
37 Kalau terlihat kurang lebih seperti gambar itu berarti Serial Port sudah terinstall di PC anda. Bagaimana Jika PC / Notebook saya tidak memiliki Serial Port (COM PORT), maka anda harus membeli alat namana USB-to-Serial yang bentuknya seperti gambar berikut ini: Harganya USB-to-Serial berkisar antara Rp. 100rb s/d Rp. 300rb. Makin mahal tentunya makin baik (stabil / tidak panas). Ketika beli mohon dicek ulang apa sudah tersedia Driver / CD. Cara Menggunakan Billing PS di Billing Mikrotik. Setelah COM Port (Serial Port) sudah terpasang, maka ada beberapa persyaratan agar Billing PS berjalan dengan baik. 37
38 Setelah itu Port harus disetup dulu agar bisa tesambung dengan Mesin PS. Yaitu dengan masuk menu File- >Seting Port Billing PS. 38 Maka secara otomatis Billing mendeteksi keberadaan Portnya. Tinggal pilih Port yang sesuai, kemudian tekan tombol [Simpan]. Menambah Station PS baru Buat Station / Workstion di menu [Station] dengan nama khusus dalam hal ini Karakter pertama harus menggandung kata PS. Contoh pemberian yang benar: PS-01, PS-5, PS-Station-01, PS-Client-01, PS-WS01. Menambah PS masal, kita bisa menambahkan PS dalam jumlah banyak misalkan membuat 10 PS mulai dari PS01, PS02 dst s/d 10. Maka caranya: 1. Tekan tombol [Tambah], 2. Waktu minta Nama Station baru, ketikkan PS=10 3. Setelah itu tekan Ok atau Yes, maka akan secara otomatis menbuat station sebanyak 10 buat. Mengoperasikan Billing PS. Cara mengoperasikan Billing PS, tinggal: 1. pilih Station yang sesuai kemudian Tekan tombol [Start] untuk memulai. Maka akan otomatis Listrik Akan menyala, dan hitungan/durasi juga akan berjalan. 2. Untuk selesasi ada 2 macam, Kalau sitem bayar depan makan akan secara otomatis akan menutup sendiri. 3. Untuk selesai / Stop sistem bayar belakang maka harus dilakukan secara manual dengan menekan tombol [Stop] maka perhitungan akan diakhiri dan total durasi dan biaya akan tampil di Layar sebelah kanan. 38
39 Tab Menu Workstation Menu ini adalah bagian terpenting dari billing mikrotik untuk warnet / ps atau game online, karena dari sini sebenarnya semua perintah bisa dijalankan. 39 Secara umum ada 2 kelompok menu yang berkaitan dengan [Workstation] 1. Kelompok menu sebelah kiri berisi <Refresh Station>, <Application Running>, <Screen Capture> dan <Disable Key> 2. Kelompok menu berupa sederetan tombol bagian bawah, berisi perintah yang sering digunakan oleh billing dalam mengontrol Client. Tombol menu ini dilambangkan dengan Icon dan nama fungsi dibawahnya untuk memudahkan operator menghafal. Mulai dari Start, Stop, Pause, Refill, Change, dll. Penjelasan Menu Tombol Refresh : 1.1. digunakan untuk merefresh daftar workstation / pc, baik yang aktif dan yang tidak aktif. Tombol ini dilakukan bila terjadi error sehingga durasi tidak bergerak, atau jam tidak berjalan Menu [App running] atau aplikasi / program client yang sedang berjalan berfungsi untuk melihat, menstop / kill aplikasi yang dijalankan oleh user di PC client. Untuk menjalakan menu ini caranya: 1.3. Pilih PC Cient yang aktif kemudian tekan tombol [App Running] akan muncul seperti: 39
40 Nah terlihat Daftar aplikasi yang sedang berjalan, berisi Windows Class (Win Class), Windows Title (Win Title) dan Aplikasi Exeutable Windows (Win Exe). Jika ada aplikasi yang mencurigakan kita bisa mematikan dari server (Kill), berdasarkan Class, atau Title atau Exe dengan cara memilih/menyorot salah satu daftar file kemudian tekan salah tombol Kill. Tombol Screen Capture Tombol Screen Capture atau tombol untuk menangkap layar di PC / Client agar jika ada yang mencurigakan operator bisa segera tahu, dan mengambil tindakan yang diperlukan. Cara memanggilnya dengan memiilih terlebih dulu PC/Client yang akan di Capture. Baru tekan tombol [Capture]. Jika client aktif hasilnya sepeti contoh berikut ini: 40
41 41 Disable Key Tombol ini digunakan untuk mematikan, menghidupkan daftar keybord tertentu, misalkan tombol Alt+F4, tombol Ctrl+Alt+Del, tombol Alt-Tab dan tombol lain yang di inginkan. Menu ini berlalu untuk semua PC / Client, Jika diset, maka akan setingan tersebut berlaku untuk seluruh client. Dengan menekan tombol ini maka akan muncul tampilan daftar key sbb: 41
42 42 Perhatikan gambar di atas. Jika Dicentang, maka key tersebut menjadi tidak berfungsi alias Disable. Dalam menu ini juga terdapat setingan lain yaitu: Saat Billing Stop: Maka yang bisa dilakukan adalah : a. Idle (tidak melakukan aktifitas apapun) b. Restart (PC akan restart setelah waktu stanby c. Shutdown (PC akan shutdown / mati setelah waktu standy terlewati) Tombol Workstation Tombol workstation berada di bagian bawah yang berfungsi untuk mengontrol berbagai aktifitas PC/Station atau Workstation. Tombol [Start] Tombol Start digunakan untuk melakukan proses login dari Server / Start Billing / atau proses perhitungan dimulai. Jika tombol ini dipilih maka aka ada beberapa menu yang penting dalam pengoperasian billing server. 42
43 Untuk mengaktifkan tombol ini ada 2 cara yaitu : dengan dobel klik PC / Client yang statusnya Stop, atau dengan memilih PC / Client kemudian tekan tombol [Start]. 43 Penjelasan: Station : lokasi PC / Client yang akan di Start Nama User Password <Cari> <Buat baru> : User/voucher yang akan diaktifkan. : Password user jika user tersebut sebagai member/voucher. : Tombol untuk mencari user yang sudah diisikan, : Untuk membuat user baru dengan nama User dan Pasword <Pilih> : Memilih member/voucher dari daftar yang ada yang sudah dibuat. Jumlah Refill : Bersarnya Nilai Refill / Isi ulang untuk member/voucher yang sudah pernah dibuat. <Refill> : Tombol untuk melakukan isi ulang / Refill pada voucher/member bayar depan sebesar Rumlah Refill. : Tombol Start, untuk mengeksekusi Member/non member sehingga berubah status dari Stop menjadi Start, dan jika client sudah aktif maka layar di PC client siap digunakan. Profile/Tarip : Profile atau Tarip atau Group Rate adalah informasi tarip yang meliputi Nilai Tarip, Tiap, masa berlaku dan Uptime limit (lama akkses). Jika berupa member bayar depan maka yang berlaku adalah Limit Uptime dan masa berlaku, dan besarnya tarip. Jika bayar belakang maka yang berlaku adalah Nilai dan Tiap. 43
44 Jika profile tidak tersedia / atau mau ganti profile maka tinggal tekan tombol <Pilih> akan muncul daftar profile 44 yang tersedia. Caranya: 1. Pilih PC startion yang akan di Start 2. Pilih member / user / voucher yang ingin distart. 3. Tekan tombol Start. Jika pemakai /user Bukan Member / tidak terdafar maka akan ditampilkan daftar Profile / Paket Tarip. Tinggal pilih paket yang diinginkan maka kemudian tekan tombol Start Tombol [Stop] Tombol Stop dialtifkan dengan dua cara, yaitu doblel klik pada posisi PC/Station/Client yang statusnya Start, atau dengan cara memilih Station yang statusnya Start, kemudian tekan tombol [Stop]. Fungsi tombol ini adalah untuk melakukan Stop/Finish dari Billing Server, atau untuk melakukan Refill/Isi ulang ketika billing masih berjalan. Tampilan Menu dialog Stop sama dengan dialog Tombol Start, bedanya hanya pada tombonya yang sebelumnya Start menjadi tombol Stop. Tombol [Pause] Digunakan untuk menghentikan sementara, karena alasan tertentu misalkan: Listrik mati, atau internet sedang mati. Jika tombol ini di tekan maka perhitungan / durasi tidak berlajalan dan ditadai dengan symbol Icon menjadi Pause, dan PC menjadi Hijau. Untuk menjalankan lagi maka cukup dengan Tekan tombol <Start> pada statation tersebut. 44
45 Tombol [Refill] 45 Tombol Refill pada baris bawah adalah berupa Shutcut Refill yang ada di menu Start dan Stop, jika menu ini dipanggil pada station yang aktif maka akan otomatis melakukan Refill, pada setingan yang sedang digunakan. Tombol [Change] Tombol Change atau Pindah PC Station fungsinya adalah: Karena suatu hal user pada, PC / Client bisa dipindah posisinya dari PC satu ke PC /Client yang lainnya. Baik pada posisi PC yang dituju sedang dipakai atau sedang Stop. Kalau sedang dipakai kita namakan Tukar Tempat. Perintah ini akan memindahkan user/paket/durasi ke tempat PC yang baru. Pilih daftar dari Workstation, ke daftar Workstation disebelah kanan, Kalau sudah sesuai tekan Tombol Tombol [Cancel] Tombol ini berfungsi untuk menggagalkan proses yang sedang bejalan (status Start). Tombol [Lock] Tombol ini dipakai untuk mengunci (Lock) PC/Client yang sudah berjalan, sehingga semua tombol tidak bisa dipakai. Tombol [Shutdown] Tombol Shutdown berfungsi untuk mematikan computer, baik satu satu maupun keseluruhan. Perintah ini hanya perjalan pada kondisi PC billin Stop. 45
46 Tombol [Restart] Untuk merestart PC/Workstation yang sedang aktif (sambung), dengan perintah ini maka PC yang dipilih akan melakukan Restart. Perintah ini sama dengan shutdown hanya restart pada status PC Stop. 46 Tombol [Logout] Perintah untuk mengirim pesan logout pada tiap PC/Station (untuk Send) dan pada seliruh PC/Workstation (untuk Send All). Tombol [Wakup] / Mengidupkan PC. Perintah ini berfungsi untuk menghidupkan PC yang sudah mati. Perintah WakOn hanya jalan jika Ethernet Card memiliki fasilitas Wake On LAN dan sudah diaktifkan. Untuk mengaktifkan perintah WakeOn LAN bisa dilakukan di Setup Bios PC bersangkutan. [Add], <Edit>, [Del> Untuk menambah, mengedit/merubah dan menghapus Station. Sebenarnya nama PC/Station akan otomatis ditambahkan begitu billing client terkoneksi dengan server. Namaun mungkin kita tidak menghendaki nama station tersebut sehingga perlu dirumbah atau dihapus. Untuk Billing PS, Billing Billiard Untuk Billing Playstation dan Billiard tidak membutuhkan PC Client, sehingga perlu ditambahkan secara manual. Tinggal tekan Add Isikan Nama Misal PS-01, PS-02, PS03 dst. Jika ingin memambah dalam jumlah masal lakukan sbb: Add, kemudian isikan PS-=5 (akan menambah nama PS sebanyak 5, itu PS-01,PS-02, dst). Manajemen Bandwidth (Bandwidth Manajer) Fasilitas manajemen bandwidth adalah bagian penting yang dimiliki oleh billing warnet hotspot mikrotik. Karena dengan fasilitas ini kita bisa mengatur besarnya jalur internet yang akan kita berikan ke user yang terhubungkan dengan server mikrotik. 46
47 Menambah IP yang dilimit Misalkan kita ingin melimit IP dengan banwidth upload 256k (256000bit), dan download 512k maka langkahnya adalah: 47 1, Tekan tombol <Tambah>, Akan muncul tampilan Berikan nama misalkan BW20, jika sudah, tekan <Ok>, jika tidak jadi tekan <Cancel> maka akan tampil nama tersebut di daftar bandwidth manager list. Dengan nilai yang belum terseting. Jika ingin menyeting maka lakukan edit bandwidth manager. Edit / Rubah Bandwidth Manager Untuk mengedit bandwidth manager lakukan langkah: 1. Pilih salah satu nama bandwidth di daftar manajemen bandwidth limit. 2. Tekan tombol <Edit>, makan akan muncul tampilan seperti: Isikan IP yang akan delimit, dan isikan besarnya bandwidth dalam hal ini 256k dan 512k. 5. Kalau sudah lengkap tekan <Simpan>. 47
48 48 Menampilkan Grafik Pemakaian Internet Untuk menampilkan grafik pemakaian internet tinggal pilih tab [Analisa Grafik]. Dari sini kita akan disuguhkan grafik banyaknya yang login dan penggunaan banwidth. 48
49 49 MAC Blacklist MAC Blanklist adalah fasilitas untuk membuat daftar hitam (blacklist) berdasarkan MAC. Jika MAC computer / notebook / HP sudah dimasukkan dalam daftar hitam, maka user tersebut tidak bisa lagi bisa mendapatkan akses internet sampai statusnya dihapus dalam daftar hitam. Fasilitas ini ada di menu tab [Client Manager]. Seperti: 49
50 50 Untuk mempermudah mengingat MAC, untuk user yang sudah online maka tinggal menekan tombol <ARP- >MAC>. dan akan muncul dafar MAC, jika ada tinggal dipilih / disorot kemudian tombol <Tambah>. MAC Whitelist MAC Whitelist adalah kebalikan dari MAC blanklist. Jika MAC blacklist user tersebut tidak bisa akses ke server billing, maka jika MAC tersebut dimasukkan daftar putih, maka user tersebut bisa dapat akses tanpa melakukan login ke billing hotspot. Caranya sama dengan MAC blacklist, tinggal tekan tombol <MAC Blanklist> untuk menampilkan dan, tombol <Tambah> untuk menambahkan. Syslog (System Logging) Syslog adalah fasilitas untuk mengetahui akses system / acces debugging dari user. Yang dicatat bisa user yang berhasil login ke server maupun yang gagal. 50
51 51 Dalam billing mikrotik ada 3 hal yang dicatat: 1. Syslog user hotspot 2. Syslog user manager 3. Syslog web proxy Syslog user hotspot akan mencatat seluruh kegiatan baik user manager maupun user hotspot. Kapan login, kapan logout dan kapan user dicatatat aktifitas berkaitan dengan update data user di server. Sedang syslog web proxy, akan mencatat kegiatan berkaitan dengan akses web, akses ke hosting. Detail Menu Profile Hotspot Versi 2.20 Menu Profile Menu Profile atau kalau di Indobilling disebut Group Rate adalah menu untuk membuat profile atau paket tarip. Didalamnya terkandung, Tarip, Tarip Tiap, Batas waktu penggunaan (Expired), dan jumlah pemakai (Share User). 51
52 Ketika Tombol Profile ditekan akan muncul daftar Profile yang pernah dibuat sbb: 52 Jika ingin menambah cukup dengan menekan tombol <Tambah> maka akan muncul kotak dialog yang menanyakan Nama Profile saja. Baru setelah diisi nama akan menampilkan kotak dialog Edit. Seperti biasanya, untuk merubah atau mengeditnya tinggal dobel klik pada posisi daftar profile maka akan tampil kotak dialog edit / rubah sbb: 52
53 53 Penjelasan: Nama Profile: Nama profile atau paket yang ingin dibuat, agar memudahkan hendaknya penamaan memiliki arti yang mudah di pahami : contoh : Paket 3 Jam harganya 6 ribu: diberi nama : [Paket 3 Rp. 6000] Paket Reguler Siang 3000/jam : [Tarip Reguler 3000/jam] Member Bulanan Rp.50rb limit 256k : [Member 1bulan 50rb 256k] Masa berlaku: Masa berlaku voucher/member bahasa lainnya Expired day, berfungsi untuk membatasi masa berlaku voucer/member tersebut. Berlaku mulai digunakan sampai batas yang ditentukan cara penulisannya xxwxxdhh:mm:sss contoh: Masa berlaku 1 jam : 01:00:00 Masa berlalu 1 hari/24jam Masa berlaku 1 minggu 2 hari Masa berlaku 1 bulan Masa berlaku 1 tahun :1d00:00:00 atau 23:59:59 atau 1d saja :1w2d00:00:00 atau 1w2d saja. : 4w2d00:00:00 atau 4w2d saja atau 30d saja. : 365d atau 52w1d00:00:00 atau 52w1d saja. 53
54 54 Mulai dihitung Ada 2 pilihan now atau logon, jika now maka begitu dibuat sudah dihitung masa expirednya, tetapi jika logon, maka ketika digunakan baru dihitung masa berlakunya. Bayar Belakang Bayar belakang atau paska bayar atau postpaid adalah system tarip dimana cara bayarnya setelah pemakaian. Jika dicentang maka tarip yang dimaksud adalah bayar belakang. Jika tidak dicentang maka tarip yang dimaksud adalah bayar depan alias prabayar alias prepaid. Jika checkbox bayar belakang dicentang maka yang tampil adalah Harga dan Tiap Isikan harga rupidah di kolom harga dan tarip di kolom tarip contoh: Tarip Rp. 3000/jam Tarip Rp. 1000/15 menit Tarip Rp. 100 tiap menit : Harga=3000 Tiap=01:00:00 : Harga=1000 Tiap=00:15:00 : Harga=100 Tiap=00:01:00 Jika checkbox Bayar belakang tidak dicentang, maka yang tampil hanya Harga sedang tiapnya berlalu [Uptime Limit], untuk merubah uptime limit akan kita pelajari di menu <Limit User>. Untuk Tarip 3000 selama jam Tarip 20ribu selama 1 hari Tarip 50ribu selama 1 bulan : Harga=3000 Uptime limit=03:00:00 : Harga = Uptime limit = 23:59:59 atau 1d : Harga=50000 Uptime limit = 4w2d Multi Tarip Multi tarip adalah fasilitas terbaru dari billing mikrotik (versi 2.20 ke atas), dengan fasilitas ini pembuatan tarip jadi sangat fleksibel dan bisa dibuat tarip bertingkat. Contoh: Jika tarip bayar belakang ditentukan sbb: No Menit ke Tarip 1. 5 Gratis jam
55 5. >2 jam 2000 tiap 1 jam 55 Menu User Limit (User Limitation) User Limit adalah bagian dari Profile, dimana didalamnya terkandung: lama pemakaian Pemakaian (uptime limit), Quota Upload/Download, Limit Akses Internet (Bandwidth Limiter). Jika tambol [User Limit] ini ditekan maka akan muncul daftar User limit yang pernah dibuat, seperti: 55
56 56 Untuk menambah, tinggal tekan tombol <Tambah> maka akan muncul kotak dialog yang menanyakan Nama Limit User. Aturan penamaan Limit user sebenarnya bebas, hanya saja agar memudahkan identifikasi sebaiknya Limit user diberi nama yang mudah diingan dan memiliki arti: Contoh: Limit User 3 jam, limit akses 512 kilo bit. : Limit 3Jam 512k. Limit 10 jam quota 1 Giga byte Unlimited akses, banwidth 256 kilo bit : Limit 2Jam 1G : Unlimied 256k Seperti biasanya untuk mengedit/merubah menu Limit User tinggal dobel klik pada posisi Limit User maka akan tampil menu seperti berikut: 56
57 57 Penjelasan: Nama Limit: Nama limit yang akan digunakan/dipakai oleh Profile. Operator: Nama operator yang membuat limit. Limit Download adalah Quota limit yang diberikan untuk download. Contoh: 500M = 500 mega byte. = 500,000,000 byte. 1G = 1 Giga byte = 1024Mega byte. Limit Upload, yaitu jumlah kuota upload yang diberikan pada user limit. 10M = 10 Mega byte = 10,000,000 byte Limit Tranfer adalah Total/gabungan dari Limit Upload dan Limit Download. Contoh: 5G = Artinya Limit Tranfer 5000Mb = 5000,000,000 byte. Limit Uptime: Limit waktu yang diberikan pada profile user. Limit uptime ini menyatakan lama user mengakses, jika limit ini terlampaui maka billing akan menutup secara otomatis. Limit uptime dipake oleh User bayar depan / Prepaid User atau prabayar. Penulisannya yang benar adalah sbb: Limit 1 jam : 01:00:00 Limit 24 Jam Limit 2 hari 5Jam : 23:59:59 atau 1d saja (d huruf kecil). : 2d05:00:00 57
58 Limit 1 minggu 3 hari 1 jam Limit 1 bulan : 1w2d01:00:00 : 4w2d00:00:00 atau 4w2d saja (w dan d huruf kecil) 58 Rate Limit, Burst Limit, Burst Treshold, Burst Time, Priority Pilihan ini mudah digunakan tapi penjelasannya agak rumit. Ini adalah seting untuk Bandwidth Manager / Akses Limit Managemen untuk Mikrotik. Teori: Burst adalah fitur optimasi penggunaan bandwidth yang memungkinkan untuk menaikkan bandwidth dari batas maksimum (max limit) yang disediakan berdasar mekanisme antrian (Queue) dalam jangka waktu tertentu (Burst Time) Untuk jelasnya dan detailnya bisa dilihat di : Cara pengisian: Rate Limit : Adalah limit maksimal untuk penggunaan bandwidth. TX artinya : Download, dalam byte, Kilo bit dan Mega byte. RX artinya : Upload. dalam byte, Kilo bit dan Mega byte. Contoh: Akses Limit 256 kb maka pengisiannya : 256k, Akes Limit 1Mb, maka pengisiannya : 1M Anda bisa mengetikkan langsung atau bisa dengan memilih menu Dropdown dari daftar kotak (ListBox). Backup User Manager, System Mikrotik Fasilitas ini digunakan untuk menbackup data member hotspot (data user manager mikrotik), dan juga membackup system seting mikrotik. 58
59 59 Tentu saja untuk mengembalikan gunakan perintah restore. Demikian semoga untuk tahap awal ini bisa memberi gambaran singkat bagaimana membuat member dengan berbagai batasan dan profil user (group rate). Salam sukses selalu Tiem Support YM = billingmikrotik Pasadena Hills PH3-25B Taman Dayu Golf Pandaan Pasuruan Jawa Timur Programmer: Sumintar Design : Sumintar Dokumentasi: Sumintar Owner : Sumintar (hehehe) Simpati = (24 jam Online) Im3 = (24 Jam online) 59
User Manual Billing Mikrotik Versi 3.20
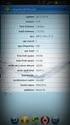 User Manual Billing Mikrotik Versi 3.20 Cara Install billing mikrotik sangat sederhana, setelah berhasil mendownload serversetup.exe maka jalankan program tersebut pada Windows XP, NT, Win 7, Win 8. Cara
User Manual Billing Mikrotik Versi 3.20 Cara Install billing mikrotik sangat sederhana, setelah berhasil mendownload serversetup.exe maka jalankan program tersebut pada Windows XP, NT, Win 7, Win 8. Cara
Quick Start Install Billing Mikrotik 6.90
 Quick Start Install Billing Mikrotik 6.90 Daftar Isi: 1. Cara Instalasi Software 2. Instalasi Driver USB to Serial 3. Koneksi Billing Server dengan BOX Kontrol 4. Mengganti Nama Workstation 5. Setup Tarip
Quick Start Install Billing Mikrotik 6.90 Daftar Isi: 1. Cara Instalasi Software 2. Instalasi Driver USB to Serial 3. Koneksi Billing Server dengan BOX Kontrol 4. Mengganti Nama Workstation 5. Setup Tarip
BAB 4 HASIL DAN PEMBAHASAN. Router Wireless PROLiNK WNR1004 Mikrotik RouterBoard Mikrotik RouterBoard 450G Kabel UTP dan konektor RJ45
 BAB 4 HASIL DAN PEMBAHASAN 4.1 Spesifikasi System 4.1.1 Perangkat Keras Router Wireless PROLiNK WNR1004 Mikrotik RouterBoard Mikrotik RouterBoard 450G Kabel UTP dan konektor RJ45 4.1.2 Perangkat Lunak
BAB 4 HASIL DAN PEMBAHASAN 4.1 Spesifikasi System 4.1.1 Perangkat Keras Router Wireless PROLiNK WNR1004 Mikrotik RouterBoard Mikrotik RouterBoard 450G Kabel UTP dan konektor RJ45 4.1.2 Perangkat Lunak
Representative Service Support Center Website,
 Setting Hotspot pada Mikrotik Setting Hotspot pada Mikrotik Router OS sangat mudah dikonfigurasi. Sistem autentikasi hotspot biasa digunakan ketika kita akan menyediakan akses internet pada areal publik,
Setting Hotspot pada Mikrotik Setting Hotspot pada Mikrotik Router OS sangat mudah dikonfigurasi. Sistem autentikasi hotspot biasa digunakan ketika kita akan menyediakan akses internet pada areal publik,
Manual Billing Aura v1.2
 Manual Billing Aura v1.2 Setting Client pada Server : Gambar A.1 Agar Billing server bisa terkoneksi dengan client maka tidak hanya diperlukan setting pada sisi client saja tapi juga diperlukan setting
Manual Billing Aura v1.2 Setting Client pada Server : Gambar A.1 Agar Billing server bisa terkoneksi dengan client maka tidak hanya diperlukan setting pada sisi client saja tapi juga diperlukan setting
PENGATURAN BANDWIDTH DI PT. IFORTE SOLUSI INFOTEK DENGAN MIKROTIK ROUTER BOARD 951Ui-2HnD
 BAB IV PENGATURAN BANDWIDTH DI PT. IFORTE SOLUSI INFOTEK DENGAN MIKROTIK ROUTER BOARD 951Ui-2HnD 4.1 Menginstal Aplikasi WinBox Sebelum memulai mengkonfigurasi Mikrotik, pastikan PC sudah terinstal aplikasi
BAB IV PENGATURAN BANDWIDTH DI PT. IFORTE SOLUSI INFOTEK DENGAN MIKROTIK ROUTER BOARD 951Ui-2HnD 4.1 Menginstal Aplikasi WinBox Sebelum memulai mengkonfigurasi Mikrotik, pastikan PC sudah terinstal aplikasi
Manual Billing Ekspress 2011
 Manual Billing Ekspress 2011 Untuk mengoperasikan Billing Ekspress 2011 hanya perlu 4 langkah penyetingan. Pertama yang harus disetting adalah di bagian server atau yang ada di meja operator. Pastikan
Manual Billing Ekspress 2011 Untuk mengoperasikan Billing Ekspress 2011 hanya perlu 4 langkah penyetingan. Pertama yang harus disetting adalah di bagian server atau yang ada di meja operator. Pastikan
Membuat Hotspot Dengan Mikrotik & Login Page
 Membuat Hotspot Dengan Mikrotik & Login Page Bayu Lesmana Putra bayu.lesmana@raharja.info Abstrak Router Mikrotik merupakan router yang memiliki fitur lengkap. Salah satu fitur yang cukup populer dan banyak
Membuat Hotspot Dengan Mikrotik & Login Page Bayu Lesmana Putra bayu.lesmana@raharja.info Abstrak Router Mikrotik merupakan router yang memiliki fitur lengkap. Salah satu fitur yang cukup populer dan banyak
PANDUAN ADMIN MIKROTIK RB751U-2HnD DENGAN USER MANAGER VERSI 5 (Setting JogjaBolic)
 TOPOLOGI JARINGAN Beberapa alternatif topologi jaringan yang dapat diterapkan 1. Modem Speedy RB751U-2HnD Access Point Hotspot UTP dari Modem Speedy ditancap ke Ether1 RB. UTP dari POE AP Hotspot ditancap
TOPOLOGI JARINGAN Beberapa alternatif topologi jaringan yang dapat diterapkan 1. Modem Speedy RB751U-2HnD Access Point Hotspot UTP dari Modem Speedy ditancap ke Ether1 RB. UTP dari POE AP Hotspot ditancap
BAB V IMPLEMENTASI. bab sebelumnya. PC Router Mikrotik OS ini menggunakan versi
 BAB V IMPLEMENTASI 5.1 IMPLEMENTASI Implementasi penggunaan PC Router Mikrotik OS dan manajemen user bandwidth akan dilakukan bedasarkan pada hasil analisis yang sudah dibahas pada bab sebelumnya. PC Router
BAB V IMPLEMENTASI 5.1 IMPLEMENTASI Implementasi penggunaan PC Router Mikrotik OS dan manajemen user bandwidth akan dilakukan bedasarkan pada hasil analisis yang sudah dibahas pada bab sebelumnya. PC Router
BAB 4 IMPLEMENTASI DAN EVALUASI
 47 BAB 4 IMPLEMENTASI DAN EVALUASI 4.1. Spesifikasi Sistem 4.1.1. Perangkat Keras Perangkat keras atau hardware terpenting yang dipakai untuk membuat perubahan pada topologi jaringan SMA St. Kristoforus
47 BAB 4 IMPLEMENTASI DAN EVALUASI 4.1. Spesifikasi Sistem 4.1.1. Perangkat Keras Perangkat keras atau hardware terpenting yang dipakai untuk membuat perubahan pada topologi jaringan SMA St. Kristoforus
BAB IV IMPLEMENTASI DAN PENGUJIAN
 BAB IV IMPLEMENTASI DAN PENGUJIAN 4.1 Upgrade Versi RouterOS MikroTik dan User Manager Pada Mikrotik RB750 default RouterOS adalah versi 3.30. RouterOS akan di-upgrade menjadi versi 4.17 karena versi ini
BAB IV IMPLEMENTASI DAN PENGUJIAN 4.1 Upgrade Versi RouterOS MikroTik dan User Manager Pada Mikrotik RB750 default RouterOS adalah versi 3.30. RouterOS akan di-upgrade menjadi versi 4.17 karena versi ini
BAB 4 IMPLEMENTASI DAN EVALUASI
 BAB 4 IMPLEMENTASI DAN EVALUASI 4.1 Spesifikasi sistem Dalam membangun jaringan pada PT. BERKAH KARYA MANDIRI dibutuhkan beberapa pendukung baik perangkat keras maupun perangkat lunak. 4.1.1 Spesifikasi
BAB 4 IMPLEMENTASI DAN EVALUASI 4.1 Spesifikasi sistem Dalam membangun jaringan pada PT. BERKAH KARYA MANDIRI dibutuhkan beberapa pendukung baik perangkat keras maupun perangkat lunak. 4.1.1 Spesifikasi
Cara Install User Manager Di MikroTik
 User Manager adalah salah satu fitur user management di mikrotik atau yang disebut aplikasi RADIUS Server, yang bisa kita aplikasikan untuk managemen user : Hotspot user. PPP (PPtP/PPPoe) user. DHCP user.
User Manager adalah salah satu fitur user management di mikrotik atau yang disebut aplikasi RADIUS Server, yang bisa kita aplikasikan untuk managemen user : Hotspot user. PPP (PPtP/PPPoe) user. DHCP user.
Install Italc Di Windows XP
 Install Italc Di Windows XP Italc ( Intelligent Teaching And Learning With Computer) adalah sebuah software yang digunakan dan sangat didedikasikan untuk keperluan belajar mengajar seorang guru dengan
Install Italc Di Windows XP Italc ( Intelligent Teaching And Learning With Computer) adalah sebuah software yang digunakan dan sangat didedikasikan untuk keperluan belajar mengajar seorang guru dengan
Fungsi Acces Point. 12:01 Network
 Fungsi Acces Point 12:01 Network Fungsi Access Point Bisa disebut sebagai Hub/Switch di jaringan lokal, yang bertindak untuk menghubungkan jaringan lokal dengan jaringan wireless/nirkabel pada client/tetangga
Fungsi Acces Point 12:01 Network Fungsi Access Point Bisa disebut sebagai Hub/Switch di jaringan lokal, yang bertindak untuk menghubungkan jaringan lokal dengan jaringan wireless/nirkabel pada client/tetangga
PRAKTIKUM JARINGAN NIRKABEL. Dosen Pengampu : I Wayan Ordiyasa,S.Kom.,M.T. INSTRUKTUR : Putra Wanda S.Kom.,MTCNA
 TEKNIK INFORMATIKA FAKULTAS SAINS DAN TEKNOLOGI UNIVERSITAS RESPATI YOGYAKARTA 2014 Dosen Pengampu : I Wayan Ordiyasa,S.Kom.,M.T. INSTRUKTUR : Putra Wanda S.Kom.,MTCNA PRAKTIKUM 10 USER MANAGER PADA MIKROTIK
TEKNIK INFORMATIKA FAKULTAS SAINS DAN TEKNOLOGI UNIVERSITAS RESPATI YOGYAKARTA 2014 Dosen Pengampu : I Wayan Ordiyasa,S.Kom.,M.T. INSTRUKTUR : Putra Wanda S.Kom.,MTCNA PRAKTIKUM 10 USER MANAGER PADA MIKROTIK
Panduan Teknis 0.1-ALL SETTINGS
 ` 2012 Panduan Teknis Penyelenggaraan CBT Panduan Teknis Penyelenggaraan CBT Panduan Teknis 0.1-ALL SETTINGS PENYELENGGARAAN CBT (LINUX, MIKROTIK, SERVER, WORKSTATION, NETWORKING, UTILITIES, ENVIRONMENT)
` 2012 Panduan Teknis Penyelenggaraan CBT Panduan Teknis Penyelenggaraan CBT Panduan Teknis 0.1-ALL SETTINGS PENYELENGGARAAN CBT (LINUX, MIKROTIK, SERVER, WORKSTATION, NETWORKING, UTILITIES, ENVIRONMENT)
Buku Panduan bagi Pengguna MODEM USB Model : BRG-U100 Ver. USB B
 Buku Panduan bagi Pengguna MODEM USB Model : BRG-U100 Ver. USB-100-2.0-B Bromex Tower 803 #731-2, Janghang-Dong, IIsandong-Gu, Goyang-Si, Gyonggi-Do, Korea Daftar Isi 1. Instalasi Modem USB CDMA 2 1.1
Buku Panduan bagi Pengguna MODEM USB Model : BRG-U100 Ver. USB-100-2.0-B Bromex Tower 803 #731-2, Janghang-Dong, IIsandong-Gu, Goyang-Si, Gyonggi-Do, Korea Daftar Isi 1. Instalasi Modem USB CDMA 2 1.1
A. INSTALLASI SOFTWARE
 A. INSTALLASI SOFTWARE 1. Masukkan CD Program ke dalam CD ROM 4. Isikan username dan Organization, Next 2. Next untuk melanjutkan 5. Pilih Typical, Next 3. Pilih I accept the terms in the licence agrement,
A. INSTALLASI SOFTWARE 1. Masukkan CD Program ke dalam CD ROM 4. Isikan username dan Organization, Next 2. Next untuk melanjutkan 5. Pilih Typical, Next 3. Pilih I accept the terms in the licence agrement,
Sitem Tarip Billing Mikrotik versi 3.20
 Sitem Tarip Billing Mikrotik versi 3.20 Secara Gratis besar sitem tarip billing mikrotik bisa kelompokkan sbb: 1. Tarip Bayar Belakang / PostPaid / Paska Bayar 2. Tarip Bayar Depan / Prepaid / Pra Bayar
Sitem Tarip Billing Mikrotik versi 3.20 Secara Gratis besar sitem tarip billing mikrotik bisa kelompokkan sbb: 1. Tarip Bayar Belakang / PostPaid / Paska Bayar 2. Tarip Bayar Depan / Prepaid / Pra Bayar
BAB III ANALISIS DAN RANCANGAN SISTEM
 BAB III ANALISIS DAN RANCANGAN SISTEM 3.1 Perancangan Topologi Jaringan Hotspot Perancangan arsitektur jaringan hotspot secara fisik dapat dilihat seperti Gambar 3.1. Gambar 3.1 Skema rancangan jaringan
BAB III ANALISIS DAN RANCANGAN SISTEM 3.1 Perancangan Topologi Jaringan Hotspot Perancangan arsitektur jaringan hotspot secara fisik dapat dilihat seperti Gambar 3.1. Gambar 3.1 Skema rancangan jaringan
SMK BATIK 2 SURAKARTA
 MANUAL INSTALASI SERVER DAN CLIENT UNBK (COMPUTER BASED TEST) 2015/2016 Oleh : PRIS PRIYANTO SMK BATIK 2 SURAKARTA Team UNBK SMK Batik 2 Surakarta MODUL INSTALASI UNBK (Computer Based Test) Team UNBK SMK
MANUAL INSTALASI SERVER DAN CLIENT UNBK (COMPUTER BASED TEST) 2015/2016 Oleh : PRIS PRIYANTO SMK BATIK 2 SURAKARTA Team UNBK SMK Batik 2 Surakarta MODUL INSTALASI UNBK (Computer Based Test) Team UNBK SMK
Konfigurasi Mikrotik Sebagai Router Gateway Internet
 MODUL 1 Konfigurasi Mikrotik Sebagai Router Gateway Internet - PENGERTIAN MIKROTIK MikroTik RouterOS adalah sistem operasi dan perangkat lunak yang dapat digunakan untuk menjadikan komputer manjadi router
MODUL 1 Konfigurasi Mikrotik Sebagai Router Gateway Internet - PENGERTIAN MIKROTIK MikroTik RouterOS adalah sistem operasi dan perangkat lunak yang dapat digunakan untuk menjadikan komputer manjadi router
I. TOPOLOGI. TUTORIAL ROUTER BOARD MIKROTIK RB750 bagian -1 : Setting Dasar RB750 untuk LAN & Hotspot
 I. TOPOLOGI TUTORIAL ROUTER BOARD MIKROTIK RB750 bagian 1 : Setting Dasar RB750 untuk LAN & Hotspot Keterangan : Koneksi internet menggunakan Fiber Optic (Indihome, MNC atau yang lainnya) Modem Huawei
I. TOPOLOGI TUTORIAL ROUTER BOARD MIKROTIK RB750 bagian 1 : Setting Dasar RB750 untuk LAN & Hotspot Keterangan : Koneksi internet menggunakan Fiber Optic (Indihome, MNC atau yang lainnya) Modem Huawei
A. INSTALLASI SOFTWARE
 A. INSTALLASI SOFTWARE 1. Masukkan CD Program ke dalam CD ROM 3. Pilih Next 4. Pilih direktori tempat penyimpanan lalu tekan, Lanjut 2. Next untuk melanjutkan 5. Pilih Typical, Next B. LOGIN PROGRAM 1.
A. INSTALLASI SOFTWARE 1. Masukkan CD Program ke dalam CD ROM 3. Pilih Next 4. Pilih direktori tempat penyimpanan lalu tekan, Lanjut 2. Next untuk melanjutkan 5. Pilih Typical, Next B. LOGIN PROGRAM 1.
Bab 4 IMPLEMENTASI DAN EVALUASI. topologi jaringan yang telah penulis rancang. dibutuhkan, diantaranya adalah sebagai berikut :
 51 Bab 4 IMPLEMENTASI DAN EVALUASI Dikarenakan biaya, waktu dan tempat yang tidak memungkinkan untuk dapat mengimplementasikan perancangan penulis secara langsung, maka penulis mensimulasikan jaringan
51 Bab 4 IMPLEMENTASI DAN EVALUASI Dikarenakan biaya, waktu dan tempat yang tidak memungkinkan untuk dapat mengimplementasikan perancangan penulis secara langsung, maka penulis mensimulasikan jaringan
[2014] Manual Billing Hotspot PINGINTAUCOM. Kavling DKI Jl. Purwa Raya 2 No. 7 Jagakarsa - Jakarta Selatan
![[2014] Manual Billing Hotspot PINGINTAUCOM. Kavling DKI Jl. Purwa Raya 2 No. 7 Jagakarsa - Jakarta Selatan [2014] Manual Billing Hotspot PINGINTAUCOM. Kavling DKI Jl. Purwa Raya 2 No. 7 Jagakarsa - Jakarta Selatan](/thumbs/52/30664585.jpg) Manual Billing Hotspot [2014] PINGINTAUCOM Kavling DKI Jl. Purwa Raya 2 No. 7 Jagakarsa - Jakarta Selatan 0812-8232-8729-0817-4855-390 08-555-333-517 - 021-5612-6457 BBM : 7537D34F Whatsup 0812-8232-8729
Manual Billing Hotspot [2014] PINGINTAUCOM Kavling DKI Jl. Purwa Raya 2 No. 7 Jagakarsa - Jakarta Selatan 0812-8232-8729-0817-4855-390 08-555-333-517 - 021-5612-6457 BBM : 7537D34F Whatsup 0812-8232-8729
PIKABilling. Panduan Pelanggan 1. PIKABilling Server Install (Untuk XP/Win7)
 PIKABilling Server Install (Untuk XP/Win7) 1. www.pikawarnet.com Untuk yang sudah daftar di situs pika warnet. 2. www.pikawarnet.com anda dapat mendownload pika billing, client dan software. 3. Setelah
PIKABilling Server Install (Untuk XP/Win7) 1. www.pikawarnet.com Untuk yang sudah daftar di situs pika warnet. 2. www.pikawarnet.com anda dapat mendownload pika billing, client dan software. 3. Setelah
SETTING MIKROTIK SEBAGAI HOTSPOT DAN WEB PROXY
 A. Pendahuluan SETTING MIKROTIK SEBAGAI HOTSPOT DAN WEB PROXY Ditulis : I Wayang Abyong Guru TKJ SMK Negeri 1 Bangli Email : abyongid@yahoo.com, Blog : http://abyongroot.wordpress.com Pada praktikum ini
A. Pendahuluan SETTING MIKROTIK SEBAGAI HOTSPOT DAN WEB PROXY Ditulis : I Wayang Abyong Guru TKJ SMK Negeri 1 Bangli Email : abyongid@yahoo.com, Blog : http://abyongroot.wordpress.com Pada praktikum ini
MEMBANGUN HOTSPOT DENGAN MIKROTIK OS
 MEMBANGUN HOTSPOT DENGAN MIKROTIK OS MOCHAMMAD TAUFIQ http://opiq.jardiknas.net/ / Tutorial kali ini saya ingin membahas bagaimana mudahnya membangun router+hotspot authentikasi menggunakan Mikrotik OS.
MEMBANGUN HOTSPOT DENGAN MIKROTIK OS MOCHAMMAD TAUFIQ http://opiq.jardiknas.net/ / Tutorial kali ini saya ingin membahas bagaimana mudahnya membangun router+hotspot authentikasi menggunakan Mikrotik OS.
BAB IV PEMBAHASAN. mengeluh karena koneksi yang lambat di salah satu pc client. Hal ini dikarenakan
 44 BAB IV PEMBAHASAN 4.1 Identifikasi Masalah Kebutuhan akses internet sangat berperan dalam produktifitas kineja pegawai dalam melakukan pekerjaan, namun sering dijumpai pegawai yang mengeluh karena koneksi
44 BAB IV PEMBAHASAN 4.1 Identifikasi Masalah Kebutuhan akses internet sangat berperan dalam produktifitas kineja pegawai dalam melakukan pekerjaan, namun sering dijumpai pegawai yang mengeluh karena koneksi
Cara Menjalankan Aplikasi Exambro CBTSync [CBTSync Terbaru]
![Cara Menjalankan Aplikasi Exambro CBTSync [CBTSync Terbaru] Cara Menjalankan Aplikasi Exambro CBTSync [CBTSync Terbaru]](/thumbs/75/72793023.jpg) Cara Menjalankan Aplikasi Exambro CBTSync [CBTSync Terbaru] Cara Menjalankan Aplikasi Exambro CBTSync [CBTSync Terbaru Simulasi 2 unbk 2017] CBTSync adalah aplikasi yang mengatur lalu lintas data yang
Cara Menjalankan Aplikasi Exambro CBTSync [CBTSync Terbaru] Cara Menjalankan Aplikasi Exambro CBTSync [CBTSync Terbaru Simulasi 2 unbk 2017] CBTSync adalah aplikasi yang mengatur lalu lintas data yang
Bab 4 Hasil dan Pembahasan
 Bab 4 Hasil dan Pembahasan Dalam bab ini akan dibahas mengenai beberapa hal yang menyangkut tentang implementasi dari perancangan yang ada dalam bab 3 meliputi implementasi pengaturan fitur piranti jaringan
Bab 4 Hasil dan Pembahasan Dalam bab ini akan dibahas mengenai beberapa hal yang menyangkut tentang implementasi dari perancangan yang ada dalam bab 3 meliputi implementasi pengaturan fitur piranti jaringan
PENGENALAN WINDOWS. Copyright Asep Herman Suyanto
 PENGENALAN WINDOWS Asep Herman Suyanto info@bambutechno.com http://www.bambutechno.com A. Mematikan, Me-restart, Stand-by, Log Off Ketika kita klik tombol pop-up di sebelah kanan, windows akan menampilkan
PENGENALAN WINDOWS Asep Herman Suyanto info@bambutechno.com http://www.bambutechno.com A. Mematikan, Me-restart, Stand-by, Log Off Ketika kita klik tombol pop-up di sebelah kanan, windows akan menampilkan
MIKROTIK SEBAGAI ROUTER DAN BRIDGE
 MODUL PELATIHAN NETWORK MATERI MIKROTIK SEBAGAI ROUTER DAN BRIDGE OLEH TUNGGUL ARDHI PROGRAM PHK K1 INHERENT UNIVERSITAS SEBELAS MARET 2007 Pendahuluan Routing memegang peranan penting dalam suatu network
MODUL PELATIHAN NETWORK MATERI MIKROTIK SEBAGAI ROUTER DAN BRIDGE OLEH TUNGGUL ARDHI PROGRAM PHK K1 INHERENT UNIVERSITAS SEBELAS MARET 2007 Pendahuluan Routing memegang peranan penting dalam suatu network
DATABASE SQL SERVER. Database SQL Server Halaman 1
 1 DATABASE SQL SERVER Objektif: Mengetahui sejarah SQL Server 7.0 Mengengetahui perbedaan SQL Server dengan Microsoft Access Mengenal program bantu yang ada di SQL Server 7.0 Mengetahui cara membuat database
1 DATABASE SQL SERVER Objektif: Mengetahui sejarah SQL Server 7.0 Mengengetahui perbedaan SQL Server dengan Microsoft Access Mengenal program bantu yang ada di SQL Server 7.0 Mengetahui cara membuat database
Manual Penggunaan dan Instalasi Software
 Manual Penggunaan dan Instalasi Software 2014 Daftar Isi I. Instalasi... 1 1. Instalasi Software... 1 a. Instalasi Modem... 1 b. Instalasi Software... 1 c. Aktifasi Software... 1 2. Setting Fingerprint...
Manual Penggunaan dan Instalasi Software 2014 Daftar Isi I. Instalasi... 1 1. Instalasi Software... 1 a. Instalasi Modem... 1 b. Instalasi Software... 1 c. Aktifasi Software... 1 2. Setting Fingerprint...
Tutorial Mikrotik Dasar (Ver 1.2)
 NUNU WEB INDONESIA (NWI) Tutorial Mikrotik Dasar (Ver 1.2) Dengan Mikrotik Router OS Copyright by : Imam Suharjo 2011 Life is beautiful Love is wonderful Giving is powerful ippho Y O G Y A K A R T A I
NUNU WEB INDONESIA (NWI) Tutorial Mikrotik Dasar (Ver 1.2) Dengan Mikrotik Router OS Copyright by : Imam Suharjo 2011 Life is beautiful Love is wonderful Giving is powerful ippho Y O G Y A K A R T A I
TOPOLOGI IP /24. Wifi Router
 MERANCANG BANGUN DAN MENGKONFIGURASI SEBUAH WIFI ROUTER BERFUNGSI SEBAGAI GATEWAY INTERNET, HOTSPOT, DHCP SERVER,BANDWITH LIMITER DAN FIREWALL, KEMUDIAN INTERNET TERSEBUT DISHARE KE CLIENT MELALUI JALUR
MERANCANG BANGUN DAN MENGKONFIGURASI SEBUAH WIFI ROUTER BERFUNGSI SEBAGAI GATEWAY INTERNET, HOTSPOT, DHCP SERVER,BANDWITH LIMITER DAN FIREWALL, KEMUDIAN INTERNET TERSEBUT DISHARE KE CLIENT MELALUI JALUR
MEMBUAT JARINGAN INTERNET GATEWAY UNTUK JARINGAN WIRED DAN WIRELESS MENGGUNAKAN MIKROTIK 750RB DAN ACCESSPOINT TP-LINK TL-WA801ND
 SERIAL TUTORIAL MEMBUAT JARINGAN INTERNET GATEWAY UNTUK JARINGAN WIRED DAN WIRELESS MENGGUNAKAN MIKROTIK 750RB DAN ACCESSPOINT TP-LINK TL-WA801ND Dibuat untuk Bahan Ajar Kelas X Teknik Komputer dan Jaringan
SERIAL TUTORIAL MEMBUAT JARINGAN INTERNET GATEWAY UNTUK JARINGAN WIRED DAN WIRELESS MENGGUNAKAN MIKROTIK 750RB DAN ACCESSPOINT TP-LINK TL-WA801ND Dibuat untuk Bahan Ajar Kelas X Teknik Komputer dan Jaringan
MEMABANGUN HOTSPOT KANTOR MENGGUNAKAN
 MAKALAH MEMABANGUN HOTSPOT KANTOR MENGGUNAKAN MIKROTIK DISUSUN OLEH : NAMA : ANALD NOVIANDI KELAS : N3 SORE NIM : 1220305091 PROGRAM STUDI TEKNIK MULTIMEDIA DAN KOMPUTER JARINGAN JURUSAN TEKNIK ELEKTRO
MAKALAH MEMABANGUN HOTSPOT KANTOR MENGGUNAKAN MIKROTIK DISUSUN OLEH : NAMA : ANALD NOVIANDI KELAS : N3 SORE NIM : 1220305091 PROGRAM STUDI TEKNIK MULTIMEDIA DAN KOMPUTER JARINGAN JURUSAN TEKNIK ELEKTRO
KONFIGURASI MAIL SERVER DENGAN MERCURY
 KONFIGURASI MAIL SERVER DENGAN MERCURY SETTING MAIL SERVER (MERCURY) XAMPP sampai saat ini masih umum digunakan sebagai web server dan database server, padahal sesunggunhnya xampp memiliki empat komponen
KONFIGURASI MAIL SERVER DENGAN MERCURY SETTING MAIL SERVER (MERCURY) XAMPP sampai saat ini masih umum digunakan sebagai web server dan database server, padahal sesunggunhnya xampp memiliki empat komponen
BAB 4 HASIL DAN PEMBAHASAN
 BAB 4 HASIL DAN PEMBAHASAN 4.1 Spesifikasi Sistem Untuk dapat melakukan implementasi maka diperlukan perangkat Hardware dan Software yang digunakan. Hardware - Router Wifi Mikrotik RB951 - Modem ISP Utama
BAB 4 HASIL DAN PEMBAHASAN 4.1 Spesifikasi Sistem Untuk dapat melakukan implementasi maka diperlukan perangkat Hardware dan Software yang digunakan. Hardware - Router Wifi Mikrotik RB951 - Modem ISP Utama
INTEGRASI HOTSPOT DENGAN USER MANAGER
 Alfa Ziqri INTEGRASI HOTSPOT DENGAN USER MANAGER alfa@hackermail.com Abstrak UserManager merupakan fitur AAA server yang dimiliki oleh Mikrotik. Sesuai kepanjangan AAA (Authentication, Authorization dan
Alfa Ziqri INTEGRASI HOTSPOT DENGAN USER MANAGER alfa@hackermail.com Abstrak UserManager merupakan fitur AAA server yang dimiliki oleh Mikrotik. Sesuai kepanjangan AAA (Authentication, Authorization dan
A. INSTALLASI SOFTWARE
 A. INSTALLASI SOFTWARE 1. Masukkan CD Program ke dalam CD ROM 4. Isikan username dan Organization, Next 2. Next untuk melanjutkan 5. Pilih Typical, Next 3. Pilih I accept the terms in the licence agrement,
A. INSTALLASI SOFTWARE 1. Masukkan CD Program ke dalam CD ROM 4. Isikan username dan Organization, Next 2. Next untuk melanjutkan 5. Pilih Typical, Next 3. Pilih I accept the terms in the licence agrement,
IMPLEMENTASI DAN PENGUJIAN
 BAB 5. IMPLEMENTASI DAN PENGUJIAN 5.1. Implementasi Pada bab 5 ini akan dibahas mengenai implementasi dan pengujian terhadap firewall yang telah dibuat pada perangkat keras (hardware) dan perangkat lunak
BAB 5. IMPLEMENTASI DAN PENGUJIAN 5.1. Implementasi Pada bab 5 ini akan dibahas mengenai implementasi dan pengujian terhadap firewall yang telah dibuat pada perangkat keras (hardware) dan perangkat lunak
BAB 4 IMPLEMENTASI DAN EVALUASI
 BAB 4 IMPLEMENTASI DAN EVALUASI 4.1 PERALATAN YANG DIBUTUHKAN Pada tahap ini dilakukan implementasi sistem yang meliputi spesifikasi sistem untuk perangkat keras dan perangkat lunak pada sistem jaringan
BAB 4 IMPLEMENTASI DAN EVALUASI 4.1 PERALATAN YANG DIBUTUHKAN Pada tahap ini dilakukan implementasi sistem yang meliputi spesifikasi sistem untuk perangkat keras dan perangkat lunak pada sistem jaringan
BAB IV IMPLEMENTASI DAN PENGUJIAN
 BAB IV IMPLEMENTASI DAN PENGUJIAN 4.1 Implementasi Setelah melakukan analisis dan perancangan terhadap Fax Server, tahapan selanjutnya adalah implementasi dan pengujian. Pada tahapan implementasi terdapat
BAB IV IMPLEMENTASI DAN PENGUJIAN 4.1 Implementasi Setelah melakukan analisis dan perancangan terhadap Fax Server, tahapan selanjutnya adalah implementasi dan pengujian. Pada tahapan implementasi terdapat
BAB 4 KONFIGURASI DAN UJI COBA. jaringan dapat menerima IP address dari DHCP server pada PC router.
 BAB 4 KONFIGURASI DAN UJI COBA 4.1 Konfigurasi Sistem Jaringan Konfigurasi sistem jaringan ini dilakukan pada PC router, access point dan komputer/laptop pengguna. Konfigurasi pada PC router bertujuan
BAB 4 KONFIGURASI DAN UJI COBA 4.1 Konfigurasi Sistem Jaringan Konfigurasi sistem jaringan ini dilakukan pada PC router, access point dan komputer/laptop pengguna. Konfigurasi pada PC router bertujuan
[2014] Manual Billing Hotspot MANUAL SYSTEM BILLING HOTSPOT
![[2014] Manual Billing Hotspot MANUAL SYSTEM BILLING HOTSPOT [2014] Manual Billing Hotspot MANUAL SYSTEM BILLING HOTSPOT](/thumbs/56/38131191.jpg) [2014] Manual Billing Hotspot MANUAL SYSTEM BILLING HOTSPOT Port 1 = Wan atau Internet Modem Speedy Port 2 = LAN 1 192.168.2.254 Port 3 = LAN 2 Terhubung ke Port 2 Port 4 = warnet 192.168.55.1 (tanpa login)
[2014] Manual Billing Hotspot MANUAL SYSTEM BILLING HOTSPOT Port 1 = Wan atau Internet Modem Speedy Port 2 = LAN 1 192.168.2.254 Port 3 = LAN 2 Terhubung ke Port 2 Port 4 = warnet 192.168.55.1 (tanpa login)
BAB 4 HASIL DAN PEMBAHASAN
 BAB 4 HASIL DAN PEMBAHASAN 1.1 Spesifikasi Sistem Spesifikasi sistem yang dibutuhkan untuk mengakses aplikasi berbasis web ini yaitu : 1.1.1 Kebutuhan Hardware Spesifikasi perangkat keras yang dibutuhkan
BAB 4 HASIL DAN PEMBAHASAN 1.1 Spesifikasi Sistem Spesifikasi sistem yang dibutuhkan untuk mengakses aplikasi berbasis web ini yaitu : 1.1.1 Kebutuhan Hardware Spesifikasi perangkat keras yang dibutuhkan
BAB IV ANALISIS DAN PERANCANGAN
 BAB IV ANALISIS DAN PERANCANGAN 4.1. Rancangan Topologi 4.1.1. Topologi Jaringan Pada Bagian Umum dan Pengadaan Sekretariat Daerah Kabupaten Musi Banyuasin Desain topologi jaringan komputer yang digunakan
BAB IV ANALISIS DAN PERANCANGAN 4.1. Rancangan Topologi 4.1.1. Topologi Jaringan Pada Bagian Umum dan Pengadaan Sekretariat Daerah Kabupaten Musi Banyuasin Desain topologi jaringan komputer yang digunakan
PETUNJUK PEMAKAIAN SOFTWARE
 PETUNJUK PEMAKAIAN SOFTWARE I. INSTALLASI JARINGAN Proses untuk menginstallasi jaringan pada komputer anda. Sebelum melakukan installasi anda harus mempersiapkan dulu satu komputer yang akan digunakan
PETUNJUK PEMAKAIAN SOFTWARE I. INSTALLASI JARINGAN Proses untuk menginstallasi jaringan pada komputer anda. Sebelum melakukan installasi anda harus mempersiapkan dulu satu komputer yang akan digunakan
BAB IV PEMBAHASAN /24 dan lainnya bisa berkoneksi dengan internet / ISP.
 BAB IV PEMBAHASAN 4.1 Mikrotik sebagai Gateway Mikrotik sebagai gateway merupakan salah satu bentuk implementasi yang paling banyak di pakai. Tujuannya agar client, semisal dengan IP 192.168.199.3/24 dan
BAB IV PEMBAHASAN 4.1 Mikrotik sebagai Gateway Mikrotik sebagai gateway merupakan salah satu bentuk implementasi yang paling banyak di pakai. Tujuannya agar client, semisal dengan IP 192.168.199.3/24 dan
BAB 4 HASIL DAN PEMBAHASAN
 BAB 4 HASIL DAN PEMBAHASAN 4.1 Spesifikasi Sistem Dalam merancang sistem jaringan wireless yang baru untuk meningkatkan kualitas sinyal wireless di SMA Tarsisius II, Jakarta Barat diperlukan beberapa sarana
BAB 4 HASIL DAN PEMBAHASAN 4.1 Spesifikasi Sistem Dalam merancang sistem jaringan wireless yang baru untuk meningkatkan kualitas sinyal wireless di SMA Tarsisius II, Jakarta Barat diperlukan beberapa sarana
A. INSTALLASI SOFTWARE
 A. INSTALLASI SOFTWARE 1. Masukkan CD Program ke dalam CD ROM 3. Centangi Buat Icon Di Desktop, Lanjut 2. Lanjuta untuk melanjutkan 4. Install untuk melanjutkan 5. Klik Install 7. Klik Launch The Program,
A. INSTALLASI SOFTWARE 1. Masukkan CD Program ke dalam CD ROM 3. Centangi Buat Icon Di Desktop, Lanjut 2. Lanjuta untuk melanjutkan 4. Install untuk melanjutkan 5. Klik Install 7. Klik Launch The Program,
PETUNJUK PEMAKAIAN SOFTWARE
 PETUNJUK PEMAKAIAN SOFTWARE I. INSTALLASI JARINGAN Proses untuk menginstallasi jaringan pada komputer anda. Sebelum melakukan installasi anda harus mempersiapkan dulu satu komputer yang akan digunakan
PETUNJUK PEMAKAIAN SOFTWARE I. INSTALLASI JARINGAN Proses untuk menginstallasi jaringan pada komputer anda. Sebelum melakukan installasi anda harus mempersiapkan dulu satu komputer yang akan digunakan
Fery Rosyadi
 User Manager Sebagai Radius Server Wireless & DHCP Fery Rosyadi fery@feryrosyadi.net http://feryrosyadi.net Lisensi Dokumen: Seluruh dokumen di IlmuKomputer.Com dapat digunakan, dimodifikasi dan disebarkan
User Manager Sebagai Radius Server Wireless & DHCP Fery Rosyadi fery@feryrosyadi.net http://feryrosyadi.net Lisensi Dokumen: Seluruh dokumen di IlmuKomputer.Com dapat digunakan, dimodifikasi dan disebarkan
Konfigurasi Jaringan Hotspot Pada MikroTik RouterOS
 Konfigurasi Jaringan Hotspot Pada MikroTik RouterOS System Hotspot Hotspot digunakan untuk melakukan autentikasi pada jaringan local. Autentikasi yang digunakan berdasarkan pada HTTP atau HTTPS protocol
Konfigurasi Jaringan Hotspot Pada MikroTik RouterOS System Hotspot Hotspot digunakan untuk melakukan autentikasi pada jaringan local. Autentikasi yang digunakan berdasarkan pada HTTP atau HTTPS protocol
Awali.org & Awali.or.id
 Awali.org & Awali.or.id #awali@irc.dal.net Disusun Oleh : Delly Andreas [ andreas@awali.org ] DASAR INSTALLASI & PENGGUNAAN ZENCAFE-1.4 I. PANDUAN DASAR INSTALLASI ZENCAFE-1.4 I.1. Siapkan CD Installer
Awali.org & Awali.or.id #awali@irc.dal.net Disusun Oleh : Delly Andreas [ andreas@awali.org ] DASAR INSTALLASI & PENGGUNAAN ZENCAFE-1.4 I. PANDUAN DASAR INSTALLASI ZENCAFE-1.4 I.1. Siapkan CD Installer
ROUTER DAN BRIDGE BERBASIS MIKROTIK. Oleh : JB. Praharto ABSTRACT
 ROUTER DAN BRIDGE BERBASIS MIKROTIK Oleh : JB. Praharto ABSTRACT Sistem yang digunakan untuk menghubungkan jaringan-jaringan. Perangkat yang berfungsi dalam komunikasi WAN atau menghubungkan dua network
ROUTER DAN BRIDGE BERBASIS MIKROTIK Oleh : JB. Praharto ABSTRACT Sistem yang digunakan untuk menghubungkan jaringan-jaringan. Perangkat yang berfungsi dalam komunikasi WAN atau menghubungkan dua network
3 langkah setting mikrotik yang benar
 SMKN 1 SIMPANG EMPAT Budi Eko St. - 1 3 langkah setting mikrotik yang benar Ada 2 pokok materi yang anda harus miliki untuk menset up mikrotik sebagai Hotspot Server : 1. Setup dasar dimana mikrotik sudah
SMKN 1 SIMPANG EMPAT Budi Eko St. - 1 3 langkah setting mikrotik yang benar Ada 2 pokok materi yang anda harus miliki untuk menset up mikrotik sebagai Hotspot Server : 1. Setup dasar dimana mikrotik sudah
Membuat File Server Sederhana Dengan Turnkey File Server
 Membuat File Server Sederhana Dengan Turnkey File Server Kenapa saya harus memakai file server? Apakah harddisk PC saya penuh? Apakah khawatir file-file saya rusak karena virus? Pertama, Management file
Membuat File Server Sederhana Dengan Turnkey File Server Kenapa saya harus memakai file server? Apakah harddisk PC saya penuh? Apakah khawatir file-file saya rusak karena virus? Pertama, Management file
REMOTE ACCES. 2.2 DASAR TEORI IP Address
 REMOTE ACCES 2.1 TUJUAN a. Mengenal IP Address dan pembagian kelasnya. b. Dapat menggunakan remote access desktop pada windows. c. Dapat menggunakan aplikasi TeamViewer. 2.2 DASAR TEORI 2.2.1 IP Address
REMOTE ACCES 2.1 TUJUAN a. Mengenal IP Address dan pembagian kelasnya. b. Dapat menggunakan remote access desktop pada windows. c. Dapat menggunakan aplikasi TeamViewer. 2.2 DASAR TEORI 2.2.1 IP Address
INSTALASI ACTIVE DIRECTORY
 INSTALASI ACTIVE DIRECTORY Pendahuluan Microsoft Windows Server 2003 tidak akan bekerja maksimal apabila Active Directory belum diinstalasi. Semua yang berhubungan dengan services dan domain ada dalam
INSTALASI ACTIVE DIRECTORY Pendahuluan Microsoft Windows Server 2003 tidak akan bekerja maksimal apabila Active Directory belum diinstalasi. Semua yang berhubungan dengan services dan domain ada dalam
BAB 4 IMPLEMENTASI DAN EVALUASI. menjalankan aplikasi traffic monitoring dan SMS server. Terdiri dari Sierra Aircard 875
 BAB 4 IMPLEMENTASI DAN EVALUASI 4.1 Persiapan Awal 4.1.1 Instalasi Program Yang Digunakan Berikut adalah gambaran cara penginstalan program yang akan digunakan untuk menjalankan aplikasi traffic monitoring
BAB 4 IMPLEMENTASI DAN EVALUASI 4.1 Persiapan Awal 4.1.1 Instalasi Program Yang Digunakan Berikut adalah gambaran cara penginstalan program yang akan digunakan untuk menjalankan aplikasi traffic monitoring
4. Pilih direktori tempat penyimpanan lalu klik Lanjut. A. INSTALLASI SOFTWARE 1. Masukkan CD Program ke dalam CD ROM
 A. INSTALLASI SOFTWARE 1. Masukkan CD Program ke dalam CD ROM 4. Pilih direktori tempat penyimpanan lalu klik Lanjut 2. Lanjut untuk melanjutkan 5. Centangi 2 opsi seperti pada gambar, klik Lanjut 3. Pilih
A. INSTALLASI SOFTWARE 1. Masukkan CD Program ke dalam CD ROM 4. Pilih direktori tempat penyimpanan lalu klik Lanjut 2. Lanjut untuk melanjutkan 5. Centangi 2 opsi seperti pada gambar, klik Lanjut 3. Pilih
Modul Mikroik MTCNA Mikrotik Academy SMK N 2 Tambusai Utara. Oleh Didit Aji Septiawan, S.Kom MTCNA, MTCRE, ACTRE
 Modul Mikroik MTCNA Mikrotik Academy SMK N 2 Tambusai Utara Oleh Didit Aji Septiawan, S.Kom MTCNA, MTCRE, ACTRE PENGENALAN MIKROTIK Pendahuluan Dalam pembuatan modul ini, berikut beberapa hardware dan
Modul Mikroik MTCNA Mikrotik Academy SMK N 2 Tambusai Utara Oleh Didit Aji Septiawan, S.Kom MTCNA, MTCRE, ACTRE PENGENALAN MIKROTIK Pendahuluan Dalam pembuatan modul ini, berikut beberapa hardware dan
SETTING MIKROTIK SEBAGAI ROUTER
 A. Pendahuluan SETTING MIKROTIK SEBAGAI ROUTER Ditulis : I Wayang Abyong Guru TKJ SMK Negeri 1 Bangli Email : abyongid@yahoo.com Pada praktikum ini akan membahas bagaimana melakukan setting Mikrotik sebagai
A. Pendahuluan SETTING MIKROTIK SEBAGAI ROUTER Ditulis : I Wayang Abyong Guru TKJ SMK Negeri 1 Bangli Email : abyongid@yahoo.com Pada praktikum ini akan membahas bagaimana melakukan setting Mikrotik sebagai
Ketika Winbox sudah diunduh, hal yang pertama dilakukan adalah membuka. utility hingga tampil gambar seperti di bawah ini:
 Prosedur Menjalankan Program Winbox Ketika Winbox sudah diunduh, hal yang pertama dilakukan adalah membuka utility hingga tampil gambar seperti di bawah ini: Gambar 1 Tampilan Login Winbox Sebagai langkah
Prosedur Menjalankan Program Winbox Ketika Winbox sudah diunduh, hal yang pertama dilakukan adalah membuka utility hingga tampil gambar seperti di bawah ini: Gambar 1 Tampilan Login Winbox Sebagai langkah
WIZnet. Application Note AN179 Wireless IP Printer 2 Oleh : Tim IE
 WIZnet Application Note AN179 Wireless IP Printer 2 Oleh : Tim IE Aplikasi AN178 telah dijelaskan perihal penggunaan WIZFi210 untuk Thermal Printer yang terhubung ke PC secara wireless. Pada aplikasi tersebut
WIZnet Application Note AN179 Wireless IP Printer 2 Oleh : Tim IE Aplikasi AN178 telah dijelaskan perihal penggunaan WIZFi210 untuk Thermal Printer yang terhubung ke PC secara wireless. Pada aplikasi tersebut
Membuat Koneksi Wireless Antar Laptop
 Membuat Koneksi Wireless Antar Laptop Jaringan komputer adalah kumpulan dari sejumlah perangkat berupa komputer, hub, switch, router, atau perangkat jaringan lainnya yang terhubung dengan menggunakan media
Membuat Koneksi Wireless Antar Laptop Jaringan komputer adalah kumpulan dari sejumlah perangkat berupa komputer, hub, switch, router, atau perangkat jaringan lainnya yang terhubung dengan menggunakan media
SCWBS PC Client. Installation Guide dan Cara Penggunaan
 SCWBS 2002 PC Client Halaman : 1 / 11 Powered By : WBS 2000 NG SCWBS 2002 - PC Client Installation Guide dan Cara Penggunaan SCWBS 2002 PC Client Halaman : 2 / 11 Powered By : WBS 2000 NG WBS PC Client
SCWBS 2002 PC Client Halaman : 1 / 11 Powered By : WBS 2000 NG SCWBS 2002 - PC Client Installation Guide dan Cara Penggunaan SCWBS 2002 PC Client Halaman : 2 / 11 Powered By : WBS 2000 NG WBS PC Client
www.gainscope.com/vps.php
 Koneksi Internet anda Komputer Lokal anda Dihubungkan dengan koneksi internet anda sebagai remotenya (Melalui software RDC) Komputer VPS anda Komputer VPS terhubung dengan jaringan broadband kecepatan
Koneksi Internet anda Komputer Lokal anda Dihubungkan dengan koneksi internet anda sebagai remotenya (Melalui software RDC) Komputer VPS anda Komputer VPS terhubung dengan jaringan broadband kecepatan
LAPORAN PRAKTEK SISTEM OPERASI JARINGAN KOMPUTER
 LAPORAN PRAKTEK SISTEM OPERASI JARINGAN KOMPUTER JOB I Instalasi Sistem Operasi Windows Server 2008 Di susun oleh: Nama : Winda Rizky Putri NIM : 3.33.10.1.21 Kelas : TK 3B PROGRAM STUDI TEKNIK TELEKOMUNIKASI
LAPORAN PRAKTEK SISTEM OPERASI JARINGAN KOMPUTER JOB I Instalasi Sistem Operasi Windows Server 2008 Di susun oleh: Nama : Winda Rizky Putri NIM : 3.33.10.1.21 Kelas : TK 3B PROGRAM STUDI TEKNIK TELEKOMUNIKASI
Instalasi Aplikasi server Menggunakan ClarkConnect
 Instalasi Aplikasi server Menggunakan ClarkConnect Prakata ClarkConnect adalah Software yang mudah digunakan untuk membangun dan mengatur server dedicated dan Gateway Internet Tutorial Instalasi ini akan
Instalasi Aplikasi server Menggunakan ClarkConnect Prakata ClarkConnect adalah Software yang mudah digunakan untuk membangun dan mengatur server dedicated dan Gateway Internet Tutorial Instalasi ini akan
MODUL TEKNIK KOMPUTER DAN JARINGAN MIKROTIK CISCO DEBIAN WINDOWS SMK INFORMATIKA PESAT BOGOR
 MODUL TEKNIK KOMPUTER DAN JARINGAN MIKROTIK CISCO DEBIAN WINDOWS SMK INFORMATIKA PESAT BOGOR Gambar Topologi Yang Akan Di Buat Disini kita akan memberitahukan langkah-langkah menggabungkan Debian Server,Mikrotik,dan
MODUL TEKNIK KOMPUTER DAN JARINGAN MIKROTIK CISCO DEBIAN WINDOWS SMK INFORMATIKA PESAT BOGOR Gambar Topologi Yang Akan Di Buat Disini kita akan memberitahukan langkah-langkah menggabungkan Debian Server,Mikrotik,dan
User Manual DIVIPOS Free Version 1.0 versi 1.0
 User Manual DIVIPOS Free Version 1.0 versi 1.0 http://www.datadigi.com http://www.divipos.com 1 INSTALASI APLIKASI 1. SPESIFIKASI MINIMUM KOMPUTER Berikut adalah spesifikasi minimal komputer yang diperlukan:
User Manual DIVIPOS Free Version 1.0 versi 1.0 http://www.datadigi.com http://www.divipos.com 1 INSTALASI APLIKASI 1. SPESIFIKASI MINIMUM KOMPUTER Berikut adalah spesifikasi minimal komputer yang diperlukan:
Modul 1 RB N. Pengenalan Mikrotik Router. Konfigurasi Dasar Mikrotik
 Page 1 Modul 1 Pengenalan Mikrotik Router Konfigurasi Dasar Mikrotik Pengenalan Mikrotik Router Router adalah Hardware Jaringan yang dapat digunakan untuk menghubungkan beberapa jaringan [ OSI Layer 3
Page 1 Modul 1 Pengenalan Mikrotik Router Konfigurasi Dasar Mikrotik Pengenalan Mikrotik Router Router adalah Hardware Jaringan yang dapat digunakan untuk menghubungkan beberapa jaringan [ OSI Layer 3
Membuat FTP di Windows Server 2003
 Membuat FTP di Windows Server 2003 Oleh : Ari Nugroho FTP merupakan protokol aplikasi pada lingkungan TCP/IP yang berfungsi untuk mentransfer file antar jaringan seperti yang terdapat pada internet. Dengan
Membuat FTP di Windows Server 2003 Oleh : Ari Nugroho FTP merupakan protokol aplikasi pada lingkungan TCP/IP yang berfungsi untuk mentransfer file antar jaringan seperti yang terdapat pada internet. Dengan
Modul Ujikom TKJ 2014/2015 Page 1
 1. Teori Dasar a. Router Router adalah perangkat network yang digunakan untuk menghubungkan eberapa network, baik network yang sama maupun berbeda dari segi teknologinya seperti menghubungkan network yang
1. Teori Dasar a. Router Router adalah perangkat network yang digunakan untuk menghubungkan eberapa network, baik network yang sama maupun berbeda dari segi teknologinya seperti menghubungkan network yang
Laporan Pratikum Instalasi Jaringan Komputer Konfigirasi Router Lanjutan
 Laporan Pratikum Instalasi Jaringan Komputer Konfigirasi Router Lanjutan Nama : Ria Permata Sari NIM : 1107020 Prodi : Pendidikan Teknik Informatika dan Komputer Fakultas Teknik Universitas Negeri Padang
Laporan Pratikum Instalasi Jaringan Komputer Konfigirasi Router Lanjutan Nama : Ria Permata Sari NIM : 1107020 Prodi : Pendidikan Teknik Informatika dan Komputer Fakultas Teknik Universitas Negeri Padang
FTP Server. Konfigurasi Server Konfigurasi FTP. 1. Klik Menu Start All Programs Control Panel Add/Remove Program
 FTP Server File Transfer Protocol (FTP) adalah suatu protokol yang berfungsi untuk tukar-menukar file dalam suatu network yang menggunakan TCP koneksi bukan UDP. Dua hal yang penting dalam FTP adalah FTP
FTP Server File Transfer Protocol (FTP) adalah suatu protokol yang berfungsi untuk tukar-menukar file dalam suatu network yang menggunakan TCP koneksi bukan UDP. Dua hal yang penting dalam FTP adalah FTP
BAB 3 PERANCANGAN SISTEM
 BAB 3 PERANCANGAN SISTEM 3.1 Perancangan Program Program yang dibuat penulis bertujuan untuk menangkap paket-paket data yang penulis inginkan pada komputer di jaringan berbeda. Agar tujuan dari pembuatan
BAB 3 PERANCANGAN SISTEM 3.1 Perancangan Program Program yang dibuat penulis bertujuan untuk menangkap paket-paket data yang penulis inginkan pada komputer di jaringan berbeda. Agar tujuan dari pembuatan
Tutorial : Pemanfaatan NetMeeting dalam LAN (Local Area Network) DAFTAR ISI
 DAFTAR ISI Daftar Isi... i Daftar Gambar... ii 1. NetMeeting... 1 2. Konfigurasi NetMeeting... 2 3. Mengirim Dan Menerima Panggilan... 9 4. Chat... 11 5. Whiteboard (Diskusi dengan Gambar)... 13 6. Transfer
DAFTAR ISI Daftar Isi... i Daftar Gambar... ii 1. NetMeeting... 1 2. Konfigurasi NetMeeting... 2 3. Mengirim Dan Menerima Panggilan... 9 4. Chat... 11 5. Whiteboard (Diskusi dengan Gambar)... 13 6. Transfer
TUTORIAL SETTING MIKROTIK UNTUK SETTING IP, DHCP, GATEWAY, DNS.
 TUTORIAL SETTING MIKROTIK UNTUK SETTING IP, DHCP, GATEWAY, DNS. Pertama-tama kita cek hardware dulu. Disini kita akan memberi PC Mikrotik dengan 2 network adapter. Network Adapter I sebagai NAT untuk ke
TUTORIAL SETTING MIKROTIK UNTUK SETTING IP, DHCP, GATEWAY, DNS. Pertama-tama kita cek hardware dulu. Disini kita akan memberi PC Mikrotik dengan 2 network adapter. Network Adapter I sebagai NAT untuk ke
Netopschool Version Netopschool Version Kemudahan Software Netopschool Version 3.02
 Netopschool Version 3.02 Kemudahan Software Netopschool Version 3.02 Software Netopschool Version 3.02 dapat dioperasikan pada sistem operasi Windows NT, Windows 98, Windows ME, Windows 2000, Windows XP
Netopschool Version 3.02 Kemudahan Software Netopschool Version 3.02 Software Netopschool Version 3.02 dapat dioperasikan pada sistem operasi Windows NT, Windows 98, Windows ME, Windows 2000, Windows XP
BAB III ANALISA DAN PEMBAHASAN MASALAH
 BAB III ANALISA DAN PEMBAHASAN MASALAH 3.1 Analisa Analisa yang penulis lakukan adalah memberikan ilustrasi berupa gambaan umum, keadaan saat ini dan kendala yang dihadapi sebagai berikut: 3.1.1 Gambaran
BAB III ANALISA DAN PEMBAHASAN MASALAH 3.1 Analisa Analisa yang penulis lakukan adalah memberikan ilustrasi berupa gambaan umum, keadaan saat ini dan kendala yang dihadapi sebagai berikut: 3.1.1 Gambaran
Membuat Web dengan CMS Joomla Sumber dari
 Membuat Web dengan CMS Joomla Sumber dari www.ahmadyunus.com Membuat Web dengan CMS Joomla sebenarnya gampang-gampang mudah, asalkan kita mau belajar. Saya sendiripun sebenarnya masih pemula sekali dalam
Membuat Web dengan CMS Joomla Sumber dari www.ahmadyunus.com Membuat Web dengan CMS Joomla sebenarnya gampang-gampang mudah, asalkan kita mau belajar. Saya sendiripun sebenarnya masih pemula sekali dalam
Written by mangthjik riche Wednesday, 05 August :01 - Last Updated Monday, 31 August :17
 Microsoft Windows Server 2003 tidak akan bekerja maksimal apabila Active Directory belum diinstalasi. Semua yang berhubungan dengan services dan domain ada dalam Active Directory ini. Jadi apabila Anda
Microsoft Windows Server 2003 tidak akan bekerja maksimal apabila Active Directory belum diinstalasi. Semua yang berhubungan dengan services dan domain ada dalam Active Directory ini. Jadi apabila Anda
PANDUAN SOFTWARE PENJUALAN 3 LEVEL HARGA
 PANDUAN SOFTWARE PENJUALAN 3 LEVEL HARGA (BERLAKU UNTUK RITEL GROSIR, PENJUALAN LEVEL HARGA LAIN) I. Pre START Untuk memulai software, jika Anda menggunakan selain windows XP dimohon untuk mengatur compatibility
PANDUAN SOFTWARE PENJUALAN 3 LEVEL HARGA (BERLAKU UNTUK RITEL GROSIR, PENJUALAN LEVEL HARGA LAIN) I. Pre START Untuk memulai software, jika Anda menggunakan selain windows XP dimohon untuk mengatur compatibility
BAB 4 PERANCANGAN DAN EVALUASI
 80 BAB 4 PERANCANGAN DAN EVALUASI Seperti yang telah dijelaskan pada bab sebelumnya, solusi yang diberikan untuk menghadapi permasalahan yang sedang dihadapi oleh PT. Solusi Corporindo Teknologi adalah
80 BAB 4 PERANCANGAN DAN EVALUASI Seperti yang telah dijelaskan pada bab sebelumnya, solusi yang diberikan untuk menghadapi permasalahan yang sedang dihadapi oleh PT. Solusi Corporindo Teknologi adalah
[2014] Manual Billing Hotspot PINGINTAUCOM. Kavling DKI Jl. Purwa Raya 2 No. 7 Jagakarsa - Jakarta Selatan
![[2014] Manual Billing Hotspot PINGINTAUCOM. Kavling DKI Jl. Purwa Raya 2 No. 7 Jagakarsa - Jakarta Selatan [2014] Manual Billing Hotspot PINGINTAUCOM. Kavling DKI Jl. Purwa Raya 2 No. 7 Jagakarsa - Jakarta Selatan](/thumbs/69/60124277.jpg) Manual Billing Hotspot [2014] PINGINTAUCOM Kavling DKI Jl. Purwa Raya 2 No. 7 Jagakarsa - Jakarta Selatan 0812-8232-8729-0817-4855-390 08-555-333-517 - 021-5612-6457 BBM : 7537D34F Whatsup 0812-8232-8729
Manual Billing Hotspot [2014] PINGINTAUCOM Kavling DKI Jl. Purwa Raya 2 No. 7 Jagakarsa - Jakarta Selatan 0812-8232-8729-0817-4855-390 08-555-333-517 - 021-5612-6457 BBM : 7537D34F Whatsup 0812-8232-8729
MEMBUAT HOTSPOT DENGAN ROUTERBOARD MIKROTIK 750
 MEMBUAT HOTSPOT DENGAN ROUTERBOARD MIKROTIK 750 Perangkat yang dibutuhkan : 1. Routerboard Mikrotik 750 : 1 unit 2. Access Point TP-Link TL-WA501G : 1 unit 3. Kabel UTP Straight : 2 buah 4. Laptop + Wireless
MEMBUAT HOTSPOT DENGAN ROUTERBOARD MIKROTIK 750 Perangkat yang dibutuhkan : 1. Routerboard Mikrotik 750 : 1 unit 2. Access Point TP-Link TL-WA501G : 1 unit 3. Kabel UTP Straight : 2 buah 4. Laptop + Wireless
SHARING DATA, PRINTER, DAN INTERNET PADA WINDOWS 7 (SEVEN)
 SHARING DATA, PRINTER, DAN INTERNET PADA WINDOWS 7 (SEVEN) Mungkin tulisan ini terlalu jadul terutama bagi teman-teman di SMK Teknik Informatika dan Komputer. Tapi menurut saya gak salah jika saya sharing
SHARING DATA, PRINTER, DAN INTERNET PADA WINDOWS 7 (SEVEN) Mungkin tulisan ini terlalu jadul terutama bagi teman-teman di SMK Teknik Informatika dan Komputer. Tapi menurut saya gak salah jika saya sharing
Bab III PEMBAHASAN. Langkah 2 menyiapkan peralatan yang dibutuhkan seperti pada gambar dibawah ini: Gambar 3.1 Konektor RJ-45
 Bab III PEMBAHASAN 3.1 Pemasangan Jaringan LAN pada Gedung Pemasangan dengan menggunakan kabel : Langkah 1 melakukan survey lapangan, dengan menentukan panjang kabel LAN yang dibutuhkan, serta melalui
Bab III PEMBAHASAN 3.1 Pemasangan Jaringan LAN pada Gedung Pemasangan dengan menggunakan kabel : Langkah 1 melakukan survey lapangan, dengan menentukan panjang kabel LAN yang dibutuhkan, serta melalui
BAB 4 IMPLEMENTASI DAN EVALUASI. harus disediakan server, perangkat lunak (software), perangkat keras (hardware)
 144 BAB 4 IMPLEMENTASI DAN EVALUASI 4.1 Implementasi Untuk mengimplementasikan aplikasi e-learning ini, terlebih dahulu harus disediakan server, perangkat lunak (software), perangkat keras (hardware) untuk
144 BAB 4 IMPLEMENTASI DAN EVALUASI 4.1 Implementasi Untuk mengimplementasikan aplikasi e-learning ini, terlebih dahulu harus disediakan server, perangkat lunak (software), perangkat keras (hardware) untuk
BAB 4 IMPLEMENTASI DAN EVALUASI
 BAB 4 IMPLEMENTASI DAN EVALUASI 4.1 Rencana Implementasi Tabel 4.1 Tabel rencana implementasi OCT NOV DEC JAN Act Plan I II III IV V I II III IV I II III IV V I II Pemilihan Hardware & Software # # Konfigurasi
BAB 4 IMPLEMENTASI DAN EVALUASI 4.1 Rencana Implementasi Tabel 4.1 Tabel rencana implementasi OCT NOV DEC JAN Act Plan I II III IV V I II III IV I II III IV V I II Pemilihan Hardware & Software # # Konfigurasi
Dalam konfigurasi Wireless Distribution System (WDS) setiap. mikrotik wireless dikonfigurasi sama dan saling terhubung yang sedikit
 CARA MENJALANKAN PROGRAM 3.1 Konfigurasi Router Mikrotik Dalam konfigurasi Wireless Distribution System (WDS) setiap mikrotik wireless dikonfigurasi sama dan saling terhubung yang sedikit berbeda hanya
CARA MENJALANKAN PROGRAM 3.1 Konfigurasi Router Mikrotik Dalam konfigurasi Wireless Distribution System (WDS) setiap mikrotik wireless dikonfigurasi sama dan saling terhubung yang sedikit berbeda hanya
