AVG Performance. Panduan Pengguna. Revisi dokumen (3/24/2015)
|
|
|
- Hadi Setiawan
- 7 tahun lalu
- Tontonan:
Transkripsi
1 AVG Performance Panduan Pengguna Revisi dokumen (3/24/2015) Hak cipta AVG Technologies C Z, s.r.o. Semua hak dilindungi undang-undang. Semua merek dagang lain adalah hak milik dari pemiliknya masing-masing.
2 Daftar Isi 1. Pendahuluan Persyaratan perangkat keras Persyaratan perangkat lunak 4 2. AVG Zen Proses instalasi Zen Dialog Selamat Datang Folder Tujuan Antarmuka Pengguna Zen Ubin Kategori Pita Perangkat Tombol Pesan Tombol Status Tombol Segarkan Tombol Pengaturan Panduan langkah demi langkah Bagaimana cara menerima undangan? Bagaimana cara menambahkan perangkat ke jaringan Anda? Bagaimana cara mengubah nama atau tipe perangkat? Bagaimana cara menyambung ke jaringan Zen yang ada? Bagaimana cara membuat jaringan Zen baru? Bagaimana cara menginstal produk AVG? Bagaimana cara meninggalkan jaringan? Bagaimana cara menghapus perangkat dari jaringan Anda? Bagaimana cara melihat dan/atau mengatur produk AVG? Tanya-Jawab dan Dukungan AVG PC TuneUp Mulai Pusat Mode PC Mode Hemat Mode Standar Mode Turbo Mode Penerbangan Potensi Pengoptimalan Bilah Menu Dasbor Memelihara Sistem Meningkatkan Kinerja Memperbaiki Masalah Perlindungan sistem Optimalkan 57 1
3 3.7.1 Mengurangi Beban Sistem Mengoptimalkan registri dan kinerja Bersihkan Membersihkan Windows dan program-program Membersihkan browser Menghapus Pintasan Terputus Menonaktifkan fungsi-fungsi Windows Menemukan dan menghapus file duplikat Menemukan dan Menghapus Sejumlah Besar Data Menghapus Data Dengan Aman Membersihkan iphone, ipad, atau ipod touch Perbaiki Masalah Memperbaiki Masalah Umum Memeriksa Kesalahan pada Hard Disk Memulihkan File yang Dihapus Mengatur Proses yang Berjalan Menampilkan Informasi Sistem Personalisasikan Mempersonalisasi Opsi dan Perilaku Mempersonalisasi Penampilan Windows Semua Fungsi Mengedit Registri Memeriksa Pembaruan Menampilkan Laporan Pengoptimalan AVG Fungsi Memberi Peringkat untuk Program Gadget AVG PC TuneUp AVG PC TuneUp 2015 di Area Pemberitahuan Taskbar 155 2
4 1. Pendahuluan Selamat Anda telah membeli paket AVG Performance! Dengan paket ini, Anda dapat menikmati semua fitur AVG PC TuneUp 2015, kini ditingkatkan dengan AVG Zen. AVG Zen Alat administrasi yang tak ternilai ini dapat menjaga Anda sekaligus seluruh keluarga Anda. Semua perangkat Anda dikumpulkan dengan rapi di satu tempat, jadi Anda dapat dengan mudah mengawasi status Protection, Performance, dan Privacy tiap perangkat. Dengan AVG Zen hari-hari memeriksa setiap perangkat satu per satu telah berakhir; Anda bahkan diperbolehkan untuk menjalankan tugas pemindaian dan pemeliharaan dan memperbaiki masalah keamanan yang paling mendesak dari jarak jauh. AVG Zen dibangun ke dalam paket Anda, jadi aplikasi ini bekerja otomatis langsung dari awal. Klik di sini untuk mempelajari selengkapnya tentang AVG Zen AVG PC TuneUp 2015 Dengan perangkat lunak tangguh ini, Anda dapat memulihkan kemampuan kinerja penuh dari sistem operasi, game, dan program Anda. AVG PC TuneUp 2015 juga dapat menjalankan tugas pemeliharaan secara otomatis, seperti membersihkan hard disk dan registri, atau Anda bisa menjalankannya sendiri secara manual. Komputer yang lambat dan tidak rapi kini hanya menjadi bagian masa lalu Anda. AVG PC TuneUp 2015 mengenali apakah ada masalah pada sistem Anda dan menawarkan solusi sederhana. Anda juga dapat menggunakan aplikasi ini untuk menyesuaikan penampilan sistem Windows sesuai kebutuhan pribadi Anda. Klik di sini untuk mempelajari selengkapnya tentang AVG PC TuneUp
5 1.1. Persyaratan perangkat keras Agar dapat menginstal dan menjalankan AVG PC TuneUp 2015, komputer Anda harus memenuhi persyaratan perangkat keras berikut: minimal 300 MHz Intel Pentium CPU Memori RAM 256 MB resolusi layar setidaknya 1024x768 pixel Setidaknya 500 MB ruang disk kosong 1.2. Persyaratan perangkat lunak AVG PC TuneUp 2015 hanya akan berfungsi pada workstation dengan sistem operasi berikut: Windows XP Home Edition SP3 (hanya versi x86) Windows XP Professional SP3 (hanya versi x86) Windows Vista (x86 dan x64, semua edisi) Windows 7 (x86 dan x64, semua edisi) Windows 8 (x32 dan x64) (dan mungk in service pack yang lebih tinggi untuk sistem operasi tertentu) 4
6 2. AVG Zen Bagian manual pengguna ini menyediakan dokumentasi pengguna yang komprehensif untuk AVG Zen. Harap dicatat bahwa Manual ini hanya menjelaskan versi PC dari produk ini. AVG, pengembang perangkat lunak pengamanan terkenal di dunia, kini melangkah lebih dekat pada pelanggannya dan memenuhi kepuasan akan kebutuhan keamanan mereka. AVG Zen yang baru secara efektif menyambungkan perangkat dari desktop ke bergerak, data, dan orang di belakangnya bersama-sama dalam satu paket sederhana dengan tujuan lebih menyederhanakan kehidupan digital kita yang canggih. Hanya dengan satu aplikasi, AVG Zen memudahkan pengguna untuk melihat pengaturan keamanan dan privasi semua perangkat mereka dari satu tempat. Ide di balik AVG Zen adalah untuk memberikan kembali kontrol kepada individu dengan semua perangkat ini atas data dan keamanan mereka seperti yang kami yakini melalui kontrol beberapa pilihan. Pada kenyataannya, AVG hadir di sini bukan untuk mengatakan bahwa berbagi dan pelacakan itu buruk; tetapi kami ingin mempersenjatai pelanggan kami dengan informasi yang memungkinkan mereka untuk mengontrol apa yang mereka bagikan dan untuk membuat keputusan sendiri dengan tepat jika mereka dilacak. Pilihan akan kebebasan untuk menjalani kehidupan seperti yang mereka inginkan, dan untuk menyatukan keluarga atau melamar pekerjaan tanpa perlu takut privasi mereka diserang. Hal hebat lain tentang AVG Zen adalah bahwa produk ini memberi pelanggan kami pengalaman pengguna yang konsisten pada semua perangkat jadi bahkan pemula dapat belajar dengan cepat tentang mudahnya cara mengatur dan mengamankan banyak perangkat. Setidaknya ada satu hal yang semakin simpel di dalam dunia yang semakin kompleks. Namun hal terakhir dan paling penting, AVG Zen dirancang untuk memberi orang-orang ketenangan saat mereka menjalani kehidupan sehari-hari mereka. Saat Internet menjadi pusat dunia kita yang salin berhubungan, AVG Zen hadir untuk menyambungkan titik-titiknya. okumentasi ini berisi keterangan tentang fitur khusus dari fitur AVG Zen. Jika Anda membutuhkan informasi mengenai produk AVG lainnya, lihat bagian lain dari dokumentasi ini, atau bahkan panduan pengguna lainnya yang terpisah. Anda dapat mengunduh panduan ini dari situs web AVG. 5
7 2.1. Proses instalasi Zen Instalasi adalah rangkaian jendela dialog yang berisi keterangan singkat mengenai apa yang dilakukan di setiap langkah. Berikut ini, kami menyediakan penjelasan untuk setiap jendela dialog: Dialog Selamat Datang Proses instalasi selalu dimulai dengan jendela ini. Di sini Anda memilih bahasa yang digunakan dalam aplikasi AVG Zen. Jika Anda ingin mengubah folder tujuan instalasi, klik tautan Sesuaikan instalasi Anda dan lakukan di dialog yang baru terbuka. Selanjutnya, Anda dapat membaca Persetujuan Lisensi Perangkat Lunak AVG dan Kebijakan Privasi dan Personalisasi AVG. Cukup klik tautan yang sesuai dan keseluruhan teks akan ditampilkan untuk Anda pada jendela baru. Jika Anda menyetujui ketentuan ini, lanjutkan dengan instalasi dengan mengeklik tombol Setuju dan Instal. Setelah instalasi berhasil, komputer perlu dihidupkan ulang. Anda dapat menghidupkan ulang dari dialog akhir dari instalasi ini (dengan mengeklik tombol Hidupkan ulang sekarang) atau membatalkannya untuk nanti. Namun, perlu dicatat bahwa tanpa menghidupkan ulang komputer, beberapa produk AVG mungkin tidak ditampilkan dengan benar di antarmuka pengguna Zen dan aplikasi sebagai keseluruhan mungkin tidak berfungsi dengan benar! 6
8 Folder Tujuan Dialog ini opsional, dipicu dengan mengeklik tautan Sesuaikan instalasi Anda di dialog instalasi sebelumnya. Di dalamnya, Anda dapat mengatur folder tujuan untuk instalasi Anda. Jika tidak puas dengan lokasi default tempat AVG Zen akan diinstal (yaitu ke folder Program files yang berada di drive C:), Anda dapat mengetikkan jalur baru secara manual ke kotak teks, atau menggunakan tautan Jelajah (di sebelah kotak teks). Menggunakan tautan akan menampilkan struktur drive dan memungkinkan Anda memilih foldernya masingmasing. Sekarang klik tombol Setuju dan Instal untuk memulai proses instalasi itu sendiri. Setelah instalasi berhasil, komputer perlu dihidupkan ulang. Anda dapat menghidupkan ulang dari dialog akhir dari instalasi ini (dengan mengeklik tombol Hidupkan ulang sekarang) atau membatalkannya untuk nanti. Namun, perlu dicatat bahwa tanpa menghidupkan ulang komputer, beberapa produk AVG mungkin tidak ditampilkan dengan benar di antarmuka pengguna Zen dan aplikasi sebagai keseluruhan mungkin tidak berfungsi dengan benar! 7
9 2.2. Antarmuka Pengguna Zen Ini adalah dialog utama antarmuka pengguna AVG Zen Anda. Pada tiap dialog lain, selalu ada tombol di sudut kiri atas mengekliknya mengembalikan Anda ke layar utama ini (di beberapa dialog selanjutnya tombol ini hanya mengembalikan Anda satu langkah ke belakang, yaitu ke dialog sebelumnya dari rangkaian tersebut). Dialog ini terdiri dari beberapa bagian berbeda: Ubin Kategori Pita Perangkat Tombol Pesan Tombol Status Tombol Segarkan Tombol Pengaturan 8
10 Ubin Kategori Ubin Kategori memungkinkan Anda menginstal produk perangkat lunak AVG, untuk melihat statusnya, dan hanya untuk membuka antarmuka penggunanya. Administrator jaringan Zen juga dapat menggunakannya untuk melihat dan mengatur produk AVG yang diinstal pada perangkat jauh. Gunakan pita Perangkat untuk menjelajahi semua perangkat jauh yang tersedia di jaringan Zen Anda. Di dalam setiap ubin, terdapat lingkaran, yang warnanya bergantung pada status produk di dalam kategori ini (Anda harus menjaganya tetap hijau). Untuk beberapa kategori, Anda mungkin hanya melihat semi lingkaran, yang berarti bahwa Anda telah memiliki produk untuk kategori ini, tetapi ada produk lain yang perlu diinstal. Meskipun Anda selalu melihat rangkaian ubin yang sama apa pun perangkat yang Anda lihat, isi ubin mungkin berbeda bergantung pada perangkat yang diawasi (perangkat PC, Android atau Mac) PC PROTECTION AVG Internet Security perangkat lunak keamanan ini menyediakan beberapa lapis perlindungan untuk segala hal yang Anda lakukan online, yang berarti Anda tidak perlu khawatir dengan pencurian identitas, virus, atau mengunjungi situs berbahaya. AVG Protective Cloud Technology dan AVG Community Protection Network disertakan, yang artinya kami mengumpulkan informasi ancaman terbaru dan membaginya dengan komunitas kami untuk memastikan Anda menerima perlindungan terbaik. Anda dapat berbelanja dan melakukan transaksi bank secara online dengan aman, menikmati kehidupan Anda di jejaring sosial, atau menjelajah dan melakukan pencarian dengan nyaman dengan perlindungan waktu nyata. Gambaran umum dari status jika AVG Internet Security tidak diinstal, ubin ini tetap berwarna abu-abu dan teks di bawahnya tertulis "Not protected", tetapi Anda dapat mengekliknya untuk menginstal aplikasi AVG ini dengan mudah. jika ada terlalu banyak masalah untuk diperhatikan (seperti saat keseluruhan AVG Internet Security tidak aktif), lingkaran di dalam ubin ini ditampilkan dalam warna merah dan teks di bawahnya bertuliskan "Not protected". Apabila Anda hanya menghadapi beberapa masalah kecil, ubin ditampilkan dengan warna hijau, tetapi teks di bawahnya bertuliskan "Partially protected". Pada kedua situasi tersebut, Anda akan melihat angka dalam lingkaran oranye (di sudut kanan atas ubin) yang menunjukkan jumlah masalah yang mungkin perlu perhatian Anda. Gunakan tombol Messages untuk melihat daftar masalah dan kemungkinan penyelesaiannya. jika tidak ada masalah dengan AVG Internet Security, lingkaran di dalam ubin ditampilkan dalam warna hijau dan teks di bawahnya bertuliskan "Protected". Apa yang terjadi setelah Anda mengeklik ubin ini: jika AVG Internet Security belum diinstal dialog baru terbuka, memungkinkan Anda menginstal AVG Internet Security. Baca selengkapnya tentang menginstal produk AVG. 9
11 Jika Anda melihat perangkat Anda sendiri dengan AVG Internet Security terinstal antarmuka pengguna AVG Internet Security terbuka. jika Anda (sebagai administrator) melihat perangkat jauh dengan AVG Internet Security terinstal membuka dialog berisi gambaran umum singkat dari status AVG Internet Security pada perangkat jauh. Dialog ini memperbolehkan Anda untuk melakukan beberapa tindakan jarak jauh, seperti menjalankan pemindaian (tombol Scan Now) atau melakukan pembaruan (tombol Update). Tindakan jarak jauh lainnya, seperti mengaktifkan komponen perlindungan yang sebelumnya nonaktif, dapat diakses dengan mengeklik tombol Tampilkan Show details, yang membuka dialog Messages di perangkat yang dipilih saat ini. Baca selengkapnya tentang melihat dan mengatur perangkat jauh. PERFORMANCE AVG PC TuneUp dengan aplikasi ini, Anda dapat memulihkan kemampuan kinerja penuh dari sistem operasi, game, dan program Anda. AVG PC TuneUp juga dapat menjalankan tugas pemeliharaan secara otomatis, seperti membersihkan hard disk dan registri, atau Anda bisa menjalankannya sendiri secara manual. AVG PC TuneUp dengan cepat akan mengenali apakah ada masalah pasa sistem Anda dan menawarkan solusi sederhana. Anda juga dapat menggunakan AVG PC TuneUp untuk menyesuaikan penampilan sistem Windows sesuai kebutuhan pribadi Anda. Gambaran umum dari status jika AVG PC TuneUp tidak diinstal, ubin ini tetap berwarna abu-abu dan teks di bawahnya tertulis "Not tuned up", tetapi Anda dapat mengekliknya untuk menginstal aplikasi AVG ini dengan mudah. Jika ada terlalu banyak masalah yang harus diselesaikan (seperti saat seluruh AVG PC TuneUp dinonaktifkan), lingkaran di dalam ubin ini tampil dengan warna merah dan teks di bawahnya bertuliskan Not tuned up. Apabila Anda hanya menghadapi beberapa masalah kecil, ubin ditampilkan dengan warna hijau, tetapi teks di bawahnya bertuliskan "Partially tuned up". Pada kedua situasi tersebut, Anda akan melihat angka dalam lingkaran oranye (di sudut kanan atas ubin) yang menunjukkan jumlah masalah yang mungkin perlu perhatian Anda. Gunakan tombol Messages untuk melihat daftar masalah dan kemungkinan penyelesaiannya. Jika tidak ada masalah dengan AVG PC TuneUp, lingkaran di dalam ubin ini tampil dengan warna hijau dan teks di bawahnya bertuliskan Tuned up. Apa yang terjadi setelah Anda mengeklik ubin ini: jika AVG PC TuneUp belum diinstal dialog baru terbuka, memungkinkan Anda menginstal AVG PC TuneUp. Baca selengkapnya tentang menginstal produk AVG. Jika Anda melihat perangkat Anda sendiri dengan AVG PC TuneUp terinstal antarmuka pengguna AVG PC TuneUp terbuka. jika Anda (sebagai administrator) melihat perangkat jauh dengan AVG PC TuneUp terinstal membuka dialog berisi gambaran umum singkat dari status AVG PC TuneUp pada perangkat jauh. Dialog ini memperbolehkan Anda untuk melakukan beberapa tindakan jarak jauh, seperti menjalankan pemeliharaan (tombol Run Maintenance) atau melakukan pembaruan (tombol Update). Tindakan jarak jauh lainnya dapat diakses dengan mengeklik tombol Show details, yang membuka dialog Messages di perangkat yang dipilih saat ini. Baca selengkapnya tentang melihat dan mengatur perangkat jauh. PRIVASI & IDENTITAS Kategori ini terdiri dari dua bagian yang berbeda AVG PrivacyFix (add-on browser keamanan) dan Identity Protection (komponen dari aplikasi AVG Internet Security). Agar mendapatkan lingkaran penuh (hijau jika dimungkinkan) di dalam ubin ini, Anda harus memiliki kedua aplikasi tersebut terinstal. AVG PrivacyFix add-on browser ini membantu Anda memahami dan mengontrol pengumpulan data. 10
12 Aplikasi ini memeriksa paparan privasi Anda pada Facebook, Google, dan LinkedIn, dan dengan sekali klik, membawa Anda ke pengaturan tempat Anda dapat memperbaikinya. Lebih dari 1200 pelacak dicegah dari mengikuti gerakan online Anda. Selain itu, Anda dapat melihat situs web mana yang memegang hak untuk menjual data pribadi Anda dan mudah meminta mereka menghapus apa yang mereka miliki tentang Anda. Akhirnya, Anda diperingatkan akan risiko privasi saat Anda mengunjugi situs dan diberi tahu saat kebijakan berubah. AVG Internet Security komponen Perlindungan Identitas komponen ini (bagian dari aplikasi AVG Internet Security) memberi komputer Anda perlindungan waktu nyata dari ancaman baru dan bahkan tidak dikenal. Komponen ini memantau semua proses (termasuk yang tersembunyi) dan ratusan pola perilaku yang berbeda, serta dapat menentukan apakah sesuatu yang membahayakan terjadi dalam sistem Anda. Oleh karena itu, ia dapat mengetahui ancaman yang bahkan belum diterangkan dalam basis data virus. Gambaran umum dari status jika tidak satu pun aplikasi di atas terinstal, ubin ini tetap berwarna abu-abu dan teks di bawahnya bertuliskan "Not set up", tetapi Anda dapat mengekliknya untuk menginstal aplikasi AVG ini dengan mudah. jika hanya salah satu dari dua aplikasi ini yang terinstal, hanya akan ada semi lingkaran di dalam ubin ini. Warnanya bergantung pada status aplikasi yang terinstal bisa berwarna hijau ( Aktif / Protected ), atau merah ( Disabled / Not protected ). jika kedua aplikasi terinstal, satunya aftif dan lainnya nonaktif, lingkaran di dalam ubin ini akan bewarna merah, dengan teks bertuliskan Partially protected. jika kedua aplikasi tersebut terinstal dan aktif, Anda akan melihat lingkaran hijau penuh di dalam ubin ini, dengan teks bertuliskan Protected. Selamat, privasi dan identitas Anda terlindungi sepenuhnya! Setelah Anda mengeklik ubin ini, dialog baru terbuka, berisi dua ubin tambahan untuk AVG Identity Protection dan untuk AVG PrivacyFix. Ubin ini sama interaktif dan dapat diklik seperti ubin utama di antarmuka pengguna utama aplikasi AVG Zen Anda. jika salah satu atau kedua aplikasi ini belum diinstal, Anda dapat mengeklik tombol Get It FREE untuk memperbaikinya. Baca selengkapnya tentang menginstal produk AVG. jika setidaknya salah satu dari aplikasi ini terinstal, Anda dapat mengeklik ubinnya untuk membuka antarmuka penggunanya. jika Anda (sebagai administrator) melihat perangkat jauh dengan aplikasi ini terinstal membuka dialog berisi gambaran umum singkat dari status kedua aplikasi ini pada perangkat jauh. Namun, dialog ini murni informatif dan Anda tidak dapat mengubah apa pun. Baca selengkapnya tentang melihat dan mengatur perangkat jauh. SUPPORT (lingk aran di dalam ubin berwarna hijau, saat duk ungan tersedia, saat tek s di bawahnya bertulisk an "Covered") Mengeklik ubin ini membuka dialog baru yang berisi tautan browser ke sumber daya dukungan paling umum. Untuk membaca tentang opsi dukungan yang ditawarkan oleh AVG, klik di sini. Anda mungkin perlu memeriksa topik terkait berikut: Bagaimana cara menginstal produk AVG? Bagaimana cara melihat dan/atau mengatur produk AVG? 11
13 Perangkat Android Manual ini hanya berhubungan dengan aspek AVG Zen terkait PC; tetapi, sebagai administrator, kemungkinan Anda juga memiliki beberapa perangkat Android dalam jaringan Anda. Dalam kasus tersebut, jangan terkejut jika melihat konten yang berbeda dalam ubin Kategori perangkat ini. Aplikasi mobile AVG yang saat ini tersedia: AVG AntiVirus (gratis atau berbayar) aplikasi ini melindungi dari virus, malware, spyware dan pesan teks berbahaya dan membantu mengamankan data pribadi Anda. Dengan aplikasi ini, Anda akan mendapatkan perlidungan yang efektif dan mudah digunakan terhadap virus dan malware, serta pemindai aplikasi waktu nyata, pencari telepon, penghenti tugas, dan pembersih perangkat lokal untuk membantu membentengi Anda dari ancaman terhadap privasi dan identitas online. Perlindungan pemindai keamanan waktu nyata melindungi Anda dari aplikasi dan permainan unduhan. AVG Cleaner (gratis) aplikasi ini memungkinkan Anda secara cepat menghapus dan membersihkan browser, riwayat panggilan dan teks, serta mengenali dan menghapus data aplikasi dengan cache yang tidak diinginkan dari memori internal perangkat dan kartu SD. Penting untuk mengoptimalkan ruang disk untuk membantu perangkat Android Anda bekerja lebih baik dan berjalan lebih lancar. AVG PrivacyFix (gratis) aplikasi ini memberi Anda cara sederhana untuk mengatur pengaturan privasi online melalui perangkat mobile Anda. Aplikasi ini memberi Anda akses ke satu dashboard utama yang menampilkan dengan cepat dan mudah apa yang Anda bagikan dan dengan siapa Anda berbagi data di Facebook, Google dan LinkedIn. Jika Anda ingin mengubah sesuatu, satu klik membawa Anda langsung ke tempat Anda dapat mengubah pengaturan Anda. Perlindungan pelacakan WiFi baru memungkinkan Anda menyetel jaringan WiFi yang Anda kenal di awal dan menyetujui serta menghentikan perangkat Anda dilacak melalui jaringan lain. Kategori individual adalah sebagai berikut: PROTECTION Mengeklik ubin ini menampilkan info terkait AVG AntiVirus tentang pemindaian dan hasilnya, sekaligus tentang pembaruan definisi virus. Sebagai administrator jaringan, Anda juga diperbolehkan untuk menjalankan pemindaian (tombol Scan Now) atau melakukan pembaruan (tombol Update) terhadap perangkat Android jarak jauh. PERFORMANCE Mengeklik ubin ini menampilkan data terkait kinerja, yaitu fitur kinerja mana dari AVG AntiVirus yang aktif (Task Killer, Status Battery Status, Data Plan (versi berbayar saja) dan Storage Usage), dan apakah aplikasi AVG Cleaner diinstal dan berjalan (sekaligus beberapa statistiknya). PRIVACY Mengeklik ubin ini menampilkan data terkait Privasi Anda, yaitu fitur Privasi mana dari AVG AntiVirus yang aktif (App Lock, App Backup dan Call and Message Blocker), dan apakah aplikasi AVG PrivacyFix diinstal dan berjalan. ANTI-THEFT Mengeklik ubin ini menampilkan info tentang fitur Anti-Theft dari AVG AntiVirus, yang memungkinkan Anda menemukan perangkat mobile Anda yang dicuri menggunakan Google Maps. Jika ada versi berbayar (Pro) dari AVG AntiVirus terinstal pada perangkat yang tersambung, Anda akan melihat tambahan status fitur 12
14 Camera Trap (mengambil foto rahasia dari siapa saja yang mencoba menimpa kunci mobile) dan fitur Penguncian Device Lock (memungkinkan pengguna mengunci perangkat mobile apabila kartu SIM diganti). Anda mungkin perlu memeriksa topik terkait berikut: Bagaimana cara menyambungkan perangkat mobile Android Anda ke jaringan Zen yang ada? Bagaimana cara melihat dan/atau mengatur produk AVG? Perangkat Mac Manual ini hanya berhubungan dengan aspek AVG Zen; terkait PC; tetapi, sebagai administrator kemungkinan Anda juga memiliki beberapa perangkat Mac dalam jaringan Anda. Dalam kasus tersebut, jangan terkejut jika melihat konten yang berbeda dalam ubin Kategori perangkat ini. Saat ini aplikasi AVG Mac tersedia (hanya dalam bahasa Inggris): AVG AntiVirus (gratis) aplikasi tangguh ini memungkinkan Anda untuk memindai virus dan ancaman lain dalam file atau folder tertentu, atau bahkan menjalankan pemindaian mendalam atas Mac Anda secara keseluruhan dengan sekali klik. Perlindungan waktu nyata juga tersedia, berjalan dengan tenang di latar belakang. Setiap file yang Anda buka, salin atau simpan secara otomatis dipindai tanpa memperlambat Mac Anda. AVG Cleaner (gratis) aplikasi ini memungkinkan Anda membersihkan kesemrawutan yang tidak perlu seperti cache, file sampah, riwayat file unduhan, daftar isi sampah dll, untuk mengosongkan ruang disk. Aplikasi ini juga dapat menemukan file duplikat di hard drive Anda dan menghapus salinan yang tidak dibutuhkan dengan cepat. Kategori individual adalah sebagai berikut: PROTECTION Mengeklik ubin ini menampilkan info terkait AVG AntiVirus tentang pemindaian dan hasilnya, sekaligus tentang pembaruan definisi virus. Anda juga dapat melihat apakah perlindungan waktu nyatanya aktif atau nonaktif. Sebagai administrator jaringan, Anda juga diperbolehkan untuk memperbarui AVG AntiVirus pada perangkat jauh (tombol Update) atau mengaktifkan perlindungan nyata yang sebelumnya nonaktif (lewat dialog Messages yang dapat diakses dengan mengeklik tombol Show details). Baca selengkapnya tentang melihat dan mengatur perangkat jauh. PERFORMANCE Dengan mengeklik ubin ini, maka Anda akan melihat kinerja data, yaitu data tentang dua komponen AVG Cleaner Disk Cleaner dan Duplicate Finder. Anda dapat melihat pengujian dengan fitur kinerja yang terakhir dilakukan bersama dengan hasil pengujianya. Anda mungkin perlu memeriksa topik terkait berikut: Bagaimana cara menyambungkan Mac Anda ke jaringan Zen yang ada? Bagaimana cara melihat dan/atau mengatur produk AVG? 13
15 Pita Perangkat Bagian antarmuka pengguna AVG Zen ini menampilkan semua perangkat yang tersedia di jaringan Zen Anda. Jika Anda merupakan pengguna tunggal, atau Anda hanya tersambung ke jaringan Zen seseorang, Anda hanya akan melihat satu perangkat, perangkat Anda saat ini. Namun, sebagai Administrator jaringan, Anda bahkan dapat memiliki banyak perangkat untuk ditampilkan, sehingga Anda mungkin perlu menggunakan tombol panah untuk mengakses semua perangkat tersebut. Pilih perangkat yang ingin Anda tampilkan dengan mengeklik ubinnya. Anda akan melihat bagian Kategori berubah menyesuaikan, menampilkan status produk AVG di perangkat yang dipilih. Anda mungkin juga melihat nomor dalam lingkaran oranye muncul di sudut kanan atas pada beberapa ubin. Hal ini berarti bahwa ada masalah dengan produk AVG pada perangkat ini yang perlu Anda perhatikan. Klik tombol Pesan untuk melakukannya dan mendapatkan info selengkapnya. Sebagai Administrator jaringan Zen, Anda mungkin perlu menambahkan perangkat baru ke jaringan Anda. Untuk melakukannya, klik pada sisi kanan area. Anda mungkin perlu memeriksa topik terkait berikut: Bagaimana cara menambahkan perangkat ke jaringan Anda? Bagaimana cara menghapus perangkat dari jaringan Anda? Tombol Pesan Tombol ini berada di atas pita Perangkat dan di sisi kiri tombol Status. Namun, tombol ini hanya muncul jika ada masalah dengan produk AVG pada perangkat Anda saat ini. Angka di lingkaran oranye menunjukkan jumlah masalah yang mungkin memerlukan perhatian Anda (lingkaran oranye ini bahkan dapat berisi tanda seru sebagai peringatan bahwa beberapa aplikasi AVG sama sekali tidak aktif). Sebagai administrator jaringan, Anda juga dapat mengakses dialog Messages untuk perangkat jauh dengan mengeklik tombol Show details (di tampilan ubin Kategori). Perhatikan bahwa tombol ini hanya tersedia jika ada masalah mendesak yang memerlukan perhatian Anda. Klik di sini untuk membaca ini dan tindakan pengaturan jarak jauh lainnya. Setelah mengeklik tombol ini, muncul dialog baru: 14
16 Dialog ini menampilkan daftar masalah yang diurutkan berdasarkan kategori produk. Masalah ditampilkan dalam warna berbeda (merah, kuning, atau hijau), memungkinkan untuk mengenali masalah darurat dari yang tidak terlalu mendesak. Jika Anda merupakan administrator dengan lebih dari satu perangkat dalam jaringan Anda, dialog tampak sedikit berbeda. Ada gambaran umum perangkat pada sisi kiri, memungkinkan Anda melihat hanya pesan yang terkait dengan perangkat tertentu. Namun, jika Anda ingin melihat pesan dari semua perangkat dalam daftar urut, Anda dapat memilih opsi ALL DEVICES (ada di bagian paling atas gambaran umum). Beberapa masalah dapat langsung ditangani dari dialog ini (biasanya disebut Fix Now) di sebelahnya. Sebagai administrator jaringan, Anda dapat memperbaiki beberapa masalah dari jarak jauh, langsung dari AVG Zen Anda. Sebagai pengguna tunggal atau tersambung Anda hanya dapat mengatur produk AVG pada perangkat Anda sendiri, walau tetap saja akan lebih nyaman untuk melihat semua masalah sekaligus, tanpa harus membuka antarmuka aplikasi individual. Sebagai contoh, saat Anda melihat teks "FIREWALL NEEDS RESTART - Untuk mengaktifkan Firewall, silakan hidupkan ulang komputer Anda", Anda dapat mengeklik tombol Restart now. Segera sesudahnya, komputer Anda akan dihidupkan ulang untuk mengaktifkan komponen Firewall Tombol Status Tombol ini menampilkan mode pengguna saat ini. Sebagai administrator jaringan Zen Anda biasanya akan melihat MyAccount yang Anda gunakan untuk menyambung ke jaringan. 15
17 Setelah mengeklik tombol ini, daftar tindakan tambahan ditampilkan. Tindakan yang tersedia bergantung pada mode pengguna yang saat ini Anda gunakan: Sebagai pengguna tunggal: Sambung - memungkinkan Anda untuk menyabung ke jaringan Zen yang ada (atau untuk membuat jaringan baru). Kunjungi AVG MyAccount - memulai browser dan membuka situs web memungkinkan Anda login ke AVG MyAccount. Sebagai pengguna tersambung: Login sebagai Admin - klik untuk mendapatkan hak administrator, memungkinkan Anda melihat dan mengatur jaringan Zen ini (perlu login). Tinggalkan Jaringan Ini - klik untuk meninggalkan jaringan Zen ini (diperlukan konfirmasi). Beritahu Saya Selengkapnya - menampilkan dialog informatif tentang jaringan Zen yang saat ini tersambung dengan Anda dan menjadi administratornya. Kunjungi AVG MyAccount - memulai browser dan membuka situs web memungkinkan Anda login ke AVG MyAccount. Sebagai administrator: Keluar sebagai Admin - klik untuk melepaskan hak administrator Anda dan menjadi pengguna tersambung di dalam jaringan Zen yang sama. Kunjungi AVG MyAccount - memulai browser dan membuka situs web memungkinkan Anda login ke AVG MyAccount. Apakah AVG MyAccount itu? AVG MyAccount merupakan layanan berbasis web (cloud) dari AVG yang memungkinkan Anda untuk: melihat informasi lisensi dan produk Anda yang telah didaftarkan mudah memperpanjang langganan Anda dan mengunduh produk Anda meriksa pesanan dan faktur yang lalu mengatur informasi pribadi dan kata sandi Anda gunakan AVG Zen AVG MyAccount dapat diakses langsung di situs web Tiga mode pengguna Pada dasarnya, ada tiga mode pengguna di AVG Zen. Teks yang ditampilkan pada tombol Status bergantung pada mode mana yang saat ini Anda gunakan: Pengguna tunggal (tombol Status menampilkan Connect) yang baru saja Anda instal AVG Zen. Anda bukan administrator AVG MyAccount, atau tidak tersambung ke jaringan apa pun, jadi Anda hanya dapat melihat dan mengatur produk AVG yang terinstal pada perangkat ini. Pengguna Tersambung (tombol Status menampilkan Connected) Anda telah menggunakan kode pemasangan, dengan demikian menerima undangan ke jaringan seseorang. Semua produk AVG pada perangkat Anda sekarang dapat dilihat dan diatur oleh administrator jaringan ini. Sedangkan Anda 16
18 sendiri masih dapat melihat dan mengatur produk AVG yang terinstal pada perangkat ini (apabila Anda adalah pengguna tunggal). Jika tidak lagi ingin tetap dalam sebuah jaringan, Anda dapat meninggalkannya dengan mudah. Administrator (tombol Status menampilkan nama AVG MyAccount saat ini) Anda telah login menggunakan MyAccount Anda (mungkin sebelumnya Anda telah membuat yang baru). Artinya Anda memiliki akses ke semua fitur AVG Zen. Anda dapat menambah perangkat ke jaringan Anda, melihat dari jauh produk AVG yang terinstal pada perangkat dan, bila perlu, menghapusnya dari jaringan Anda. Anda bahkan dapat melakukan berbagai tindakan jarak jauh pada perangkat tersambung. Anda mungkin perlu memeriksa topik terkait berikut: Bagaimana cara menerima undangan? Bagaimana cara menyambung ke jaringan Zen yang ada? Bagaimana cara membuat jaringan Zen baru? Bagaimana cara meninggalkan jaringan? Bagaimana cara melihat dan/atau mengatur produk AVG? Tombol Segarkan Mengeklik tombol kecil ini (di sebelah kanan tombol Status) akan segera menyegarkan semua data untuk semua perangkat dan kategori. Ini mungkin contoh yang berguna dalam kasus beberapa perangkat baru ditambahkan belum muncul pada pita Perangkat, tetapi Anda tahu bahwa perangkat tersebut sudah tersambung dan ingin melihat rinciannya Tombol Pengaturan Mengeklik tombol kecil ini (ada di kanan tombol Segarkan) memicu munculnya dialog pop-up. Anda dapat mengeklik opsi Pengaturan perangkat untuk membuka dialog Pengaturan Perangkat, emunkinkan Anda untuk mengubah nama dan tipe perangkat (sekaligus perangkat lain di jaringan Zen Anda, jika ada dan jika Anda merupakan administrator jaringan ini). Dialog ini juga memungkinkan Anda untuk menghapus perangkat dari jaringan Anda. 17
19 Selain itu, Anda dapat mengeklik opsi Tentang AVG PC TuneUp 2014 untuk melihat info tentang produk perangkat lunak Anda atau bahan membaca Perjanjian Lisensi. Anda mungkin perlu memeriksa topik terkait berikut: Bagaimana cara mengubah nama atau tipe perangkat? Bagaimana cara menghapus perangkat dari jaringan Anda? 2.3. Panduan langkah demi langkah Bab ini berisi beberapa panduan langkah demi langkah yang menjelaskan operasi paling umum dalam lingkungan Zen Bagaimana cara menerima undangan? Jika Anda menggunakan produk AVG di lebih dari satu perangkat, atau Anda merasa tidak cukup mampu dan ingin seseorang memantau produk AVG dan membantu Anda memperbaiki masalah apa pun, Anda mungkin perlu menambahkan PC atau perangkat bergerak Android Anda ke beberapa jaringan Zen yang ada. Namun, pertama-tama, Anda harus diundang oleh orang yang akan menjadi Administrator jaringan Anda, jadi minta dia untuk mengirimkan undangan kepada Anda. Setelah Anda menerimanya, buka dan temukan kode undangan di dalamnya. Yang Anda lakukan berikutnya bergantung pada apakah Anda ingin menambahkan PC atau perangkat bergerak Android : Perangkat PC: 18
20 1. Instal AVG Zen (jika Anda belum melakukannya). 2. Klik tombol Status (dengan teks bertuliskan Sambung) dan konfirmasikan dengan mengeklik tombol Lanjutkan di dialog pop-up kecil. 3. Pilih panel Sambung dengan kode undangan pada sisi kiri subdialog yang baru terbuka. 4. Gunakan metode salin/tempel untuk menyalin kode undangan dari ke kotak teks yang benar di subdialog Zen (atau ketik ulang secara manual). Metode salin/tempel merupakan prosedur umum, memungkinkan Anda memasukkan hal yang dapat disalin (teks, gambar, dll.) ke Clipboard Windows, untuk ditempelkan ke tempat lain. Cara kerjanya sebagai berikut: i. Sorot bagian teks, dalam hal ini kode undangan Anda di dalam . Anda dapat melakukan itu dengan menahan tombol mouse sebelah kiri, atau tombol Shift. ii. Tekan Ctrl+C pada keyboard (harap dicatat bahwa pada tahap ini, tidak akan ada bukti yang terlihat yang menandakan teks tersebut berhasil disalin). iii. Pindah ke lokasi yang diinginkan, dalam hal ini dialog Bergabung ke Jaringan Zen dan kli kotak teks tempat Anda ingin menempelkan teks tersebut. iv. Tekan Ctrl+V. v. Teks yang ditempelkan, dalam hal ini kode undangan Anda akan muncul. Selesai. 5. Klik tombol Sambung. Setelah beberapa saat, Anda akan menjadi bagian dari jaringan Zen pilihan Anda. Untuk Anda sendiri, tidak ada yang benar-benar berubah (hanya teks pada tombol Status Anda yang akan berubah ke Tersambung). Namun, perangkat Anda akan diawasi oleh administrator jaringan mulai dari sekarang, yang memungkinkan administrator mengidentifikasi kemungkinan masalah dan membantu Anda memperbaikinya. Tetap saja, jika ingin meninggalkan jaringan ini, Anda mudah melakukannya kapan saja. 19
21 Perangkat bergerak Android: Tidak seperti perangkat PC, koneksi jaringan pada perangkat bergerak Android dilakukan langsung di dalam aplikasi itu sendiri: 1. Pertama-tama, Anda harus menginstal salah satu aplikasi seluler AVG dan menyambungkannya ke beberapa jaringan Zen (klik di sini untuk mempelajari selengkapnya tentang koneksi seluler Android ke jaringan Zen yang ada). Pada kenyataannya, menerima undangan pada perangkat bergerak berarti bahwa Anda meninggalkan jaringan Zen saat ini dan beralih ke jaringan baru. 2. Buka aplikasi Anda dan ketuk ikon menu (yang merupakan logo aplikasi) yang berada di sudut kiri atas layar utama. 3. Setelah menu ditampilkan, ketuk opsi Atur perangkat. 4. Ketuk opsi Gabung jaringan Zen lainnya pada bagian paling bawah layar, lalu masukkan kode undangan yang sebelumnya dikirimkan kepada Anda oleh administrator jaringan ini dan ketuk Gabung. 5. Selamat! Anda kini menjadi bagian dari jaringan Zen. Namun, jika berubah pikiran, Anda dapat meninggalkannya dengan mudah kapan saja. Perangkat Mac: Tidak seperti perangkat PC, koneksi jaringan pada perangkat Mac dilakukan langsung di dalam aplikasi itu sendiri: 1. Pertama-tama, Anda harus menginstal salah satu aplikasi AVG Mac, bahkan mungkin menyambungkannya ke beberapa Zen jaringan (klik di sini untuk mempelajari selengkapnya tentang koneksi Mac ke jaringan Zen yang ada). Jika tersambung, klik tombol di ujung kanan atas layar aplikasi Anda (saat ini bertuliskan Tersambung ) dan pilih Tinggalkan Jaringan ini dari menu turunan. 2. Tombol di ujung kanan atas layar aplikasi Anda kini bertuliskan Tidak Tersambung. Klik dan pilih opsi Sambungkan dari menu turunan. 3. Di dialog yang baru dibuka, klik opsi paling kanan Gunakan kode undangan. 4. Sebuah kotak teks muncul, memungkinkan Anda untuk memasukkan kode undangan yang sebelumnya dikirimkan pada Anda oleh administrator jaringan ini. Setelah memasukkan kode, klik tombol Sambungkan. 5. Selamat! Anda kini menjadi bagian dari jaringan Zen. Namun, jika berubah pikiran, Anda dapat meninggalkannya dengan mudah kapan saja Bagaimana cara menambahkan perangkat ke jaringan Anda? 1. Untuk menambahkan perangkat baru ke jaringan Zen, Anda perlu mengundang perangkat tersebut terlebih dahulu. Untuk melakukannya, klik tombol pada sisi kanan pita Perangkat. Harap dicatat bahwa hanya administrator yang dapat mengirim undangan dan menambahkan perangkat ke jaringan mereka. Jadi jika Anda saat ini tidak tersambung ke jaringan Zen apa pun, sambungkan, atau buat jaringan baru sendiri. 20
22 2. Muncul dialog baru. Pilih tipe perangkat yang ingin ditambahkan (misalnya PC atau perangkat bergerak Android ) dengan menyorot ubin yang sesuai dan mengeklik tombol Lanjutkan. 3. Muncul dialog lain. Masukkan yang digunakan pada perangkat baru dan klik tombol Lanjutkan. 21
23 4. undangan terkirim. Perangkat kini ditampilkan pada pita Perangkat sebagai menunggu. Hal ini berarti undangan Anda menunggu untuk diterima. 22
24 Saat undangan Anda masih dalam status menunggu, Anda dapat memilih untuk Mengirim Ulang Tautan Undangan, atau Membatalkan Undangan secara keseluruhan. 5. Segera setelah undangan Anda diterima, Anda dapat mengubah nama dan tipe perangkat yang baru ditambahkan (Anda masih dapat melakukannya kapan saja di lain waktu). Sekarang, perangkat menjadi bagian dari jaringan Zen Anda dan Anda dapat melihat produk AVG yang terinstal di dalamnya dari jauh. Selamat, Anda telah menjadi administrator Zen yang sebenarnya! Bagaimana cara mengubah nama atau tipe perangkat? 1. Klik tombol Pengaturan, lalu pilih Pengaturan Perangkat di dialog pop-up. 2. Pengaturan yang Anda lihat berlaku untuk perangkat yang saat ini Anda pilih. Daftar perangkat yang saat ini tersedia di jaringan Anda (yaitu perangkat yang telah menerima undangan) ditampilkan dalam kolom ubin pada sisi kiri dialog Pengaturan Perangkat. Cukup klik masing-masing ubin untuk beralih di antara mereka. 3. Kotak teks Nama Perangkat menampilkan nama perangkat yang saat ini Anda pilih. Anda dapat menghapus dan menggantinya dengan nama apa pun yang Anda sukai. 4. Di bawah, Anda dapat menetapkan Tipe perangkat yang saat ini Anda pilih (Telepon, Tablet, Laptop, atau Desktop). Cukup klik ubin yang sesuai. 5. Klik tombol Simpan untuk mengkonfirmasi perubahan Anda. 23
25 Bagaimana cara menyambung ke jaringan Zen yang ada? Perangkat PC: 1. Jika Anda saat ini tidak login ke AVG MyAccount, klik tombol Status (dengan teks yang bertuliskan Connect) dan konfirmasikan dengan mengeklik tombol Continue di dialog pop-up kecil. Jika sudah tersambung ke beberapa AVG MyAccount, Anda perlu keluar terlebih dahulu agar tersambung ke MyAccount yang berbeda. Klik tombol Status (dengan nama AVG MyAccount Anda padanya) dan konfirmasikan dengan mengeklik tombol Log Out di dialog pop-up kecil. 2. Pilih panel Sambung to a existing Zen network pada sisi kiri subdialog yang baru terbuka. 3. Masukkan nama pengguna dan sandi AVG MyAccount Anda. Jika belum memiliki AVG MyAccount Anda sendiri, cukup buat yang baru sendiri. Jika Anda ingin login sebagai administrator, agar dapat melihat produk AVG pada perangkat jauh dalam jaringan Zen ini, tetap centang kontak Sambungkan sebagai admin. Jika tidak, Anda hanya akan bertindak sebagai pengguna tersambung. Jika Anda lupa sandi, klik tautan Forget password? (di bawah kotak teks sandi). Ini akan mengarahkan Anda ke situs web yang memungkinkan Anda memulihkan sandi Anda yang hilang. 4. Klik tombol Connect. Proses koneksi akan selesai dalam beberapa detik. Setelah koneksi berhasil, Anda akan melihat nama MyAccount Anda ditampilkan pada tombol Status. Perangkat mobile Android: 24
26 Tidak seperti perangkat PC, koneksi jaringan pada perangkat mobile Android dilakukan langsung di dalam aplikasi itu sendiri: 1. Jika ingin menyambungkan perangkat mobile Android Anda ke jaringan Zen, Anda perlu mengunduh salah satu aplikasi mobile AVG (yaitu AVG AntiVirus, AVG Cleaner, dan/atau AVG PrivacyFix). Hal ini mudah dilakukan di Google Play, tempat semua aplikasi ini dapat diunduh dan diinstal secara gratis. Agar koneksi berfungsi dengan benar, pastikan Anda menggunakan versi terbaru yang tersedia. 2. Setelah aplikasi AVG Anda terinstal, buka aplikasi dan ketuk ikon menu (yang merupakan logo aplikasi) yang berada di sudut kiri atas layar utama. 3. Setelah menu ditampilkan, ketuk opsi Manage devices. 4. Di sini, ketuk tab Login dan masukkan kredensial AVG MyAccount yang benar (yaitu nama pengguna dan sandi Anda). 5. Selamat! Anda kini menjadi bagian dari jaringan Zen. Setelah mengeklik ikon menu, Anda kini akan melihat teks Tersambung sebagai:, bersama dengan nama AVG MyAccount Anda saat ini pada bagian paling atas dari menu. Namun, jika berubah pikiran, Anda dapat meninggalkannya dengan mudah kapan saja. Perangkat Mac: Tidak seperti perangkat PC, koneksi jaringan pada perangkat Mac dilakukan langsung di dalam aplikasi itu sendiri: 1. Jika ingin menyambungkan perangkat Mac Anda ke jaringan Zen, Anda harus mengunduh salah satu aplikasi AVG Mac (misalnya AVG AntiVirus dan/atau AVG Cleaner). Hal ini mudah dilakukan misalnya di AVG Download Center atau di Mac App Store, tempat semua aplikasi ini dapat diunduh dan diinstal secara gratis. Agar koneksi berfungsi dengan benar, pastikan Anda menggunakan versi terbaru yang tersedia. 2. Setelah aplikasi AVG diinstal, bukalah. Anda akan melihat tombol oblong di ujung kanan atas layar aplikasi Anda (kini bertuliskan Not Connected ). Klik dan pilih opsi Connect dari menu rentang-turun. 3. Di dialog yang baru dibuka, klik opsi tengah Log in to AVG MyAccount (pasti telah dipilih secara default). 4. Masukkan kredensial AVG MyAccount yang sesuai, misalnya nama pengguna ( MyAccount) dan sandi Anda. 5. Selamat! Anda kini menjadi bagian dari jaringan Zen. Tombol di ujung kanan atas kini bertuliskan Connected ; jika Anda mengekliknya, Anda dapat melihat jaringan mana yang saat ini sedang tersambung. Jika Anda berubah pikiran, Anda dapat dengan mudah meninggalkannya kapan pun Bagaimana cara membuat jaringan Zen baru? Untuk membuat (dan mengelola) jaringan Zen baru, Anda harus membuat AVG MyAccount pribadi Anda terlebih dahulu. Pada dasarnya, ada dua cara untuk melakukannya - menggunakan browser web Anda atau langsung dari aplikasi AVG Zen itu sendiri. Dari browser: 1. Gunakan browser untuk membuka situs web 2. Klik tombol Buat AVG MyAccount. 25
27 3. Masukkan yang Anda gunakan untuk login, atur sandi, ketik ulang, dan klik tombol Buat akun. 4. Tautan untuk mengaktifkan AVG MyAccount Anda akan dikirimkan kepada Anda (ke alamat yang Anda gunakan di langkah 3). Anda perlu mengeklik tautan ini untuk menyelesaikan pembuatan MyAccount. Jika Anda tidak melihat ini di kotak masuk Anda, tersebut mungkin masuk ke folder spam. Dari AVG Zen: 1. Jika Anda saat ini tidak login ke AVG MyAccount, klik tombol Status (dengan teks yang bertuliskan Sambung) dan konfirmasikan dengan mengeklik tombol Lanjutkan di dialog pop-up kecil. Jika sudah tersambung ke beberapa AVG MyAccount, Anda perlu keluar terlebih dahulu agar tersambung ke MyAccount yang berbeda. Klik tombol Status (dengan nama AVG MyAccount Anda padanya) dan konfirmasikan dengan mengeklik tombol Keluar di dialog pop-up kecil. 2. Pastikan panel Buat jaringan Zen baru pada sisi kiri subdialog yang baru terbuka dipilih. 3. Masukkan yang Anda gunakan untuk login dan atur sandi (centang kotak Perlihatkan sandi di bawah jika Anda ingin melihat karakter tersembunyi), lalu klik tombol Sambung. 4. Setelah beberapa detik, Anda akan tersambung ke jaringan yang baru dibuat dengan hak administrator. Ini berarti bahwa Anda dapat menambah perangkat ke jaringan Anda, melihat dari jauh produk AVG yang terinstal pada perangkat tersebut dan, bila perlu, menghapusnya dari jaringan Anda. 26
28 Bagaimana cara menginstal produk AVG? 1. Produk AVG dapat diinstal dengan mudah lewat Zen. Untuk melakukannya, klik ubin Kategori pilihan Anda (ubin tersebut akan berwarna abu-abu menandakan bahwa Anda belum memiliki produk dari kategori ini, atau mungkin separuh hijau, yang berarti bahwa Anda sudah memiliki produk dari kategori ini, tetapi tidak ada sisa produk untuk diinstal). 2. Jika ingin segera memulai instalasi produk, yang Anda perlukan hanyalah mengeklik tombol Dapatkan GRATIS. Produk akan diinstal secara otomatis dengan pengaturan default. Jika ingin mengendalikan proses instalasi, klik tombol panah kecil (di sebelah kanan tombol Dapatkan GRATIS) dan klik Instalasi khusus. Dengan cara ini, Anda akan melihat instalasi sebagai rangkaian dialog, memungkinkan Anda mengubah folder tujuan, komponen yang terinstal, dll. Proses instalasi beragam produk AVG secara detail dijelaskan di the bagian lain dari dokumentasi ini, atau bahkan panduan pengguna yang terpisah. Panduan ini dapat diunduh dengan mudah dari Situs web AVG. 3. Saat instalasi berlangsung, Anda akan melihat lingkaran hijau muncul di dalam ubin Kategori yang dipilih. Setelah instalasi berhasil, lingkaran hijau di dalam ubin menjadi penuh (di beberapa kategori mungkin hanya menjadi semi lingkaran, menandakan bahwa ada produk lain dalam kategori ini yang dapat diinstal). Harap dicatat bahwa lingkaran (atau semi lingkaran tersebut) dapat berubah ke warna berbeda (kuning atau merah) segera setelah instalasi; hal ini berarti bahwa ada beberapa masalah di dalam produk yang memerlukan perhatian Anda. 4. Anda akan mendapatkan pesan konfirmasi (muncul tepat di bawah ubin Kategori) bahwa instalasi telah berhasil diakhiri. 27
29 Bagaimana cara meninggalkan jaringan? Perangkat PC: 1. Jika Anda merupakan bagian dari beberapa jaringan Zen dan ingin meninggalkannya, hal ini mudah untuk dilakukan. Pertama, klik tombol Status (dengan teks yang bertuliskan Tersambung) dan klik tombol Tinggalkan Jaringan Ini di dialog pop-up kecil untuk melanjutkan. 2. Sekarang Anda perlu mengkonfirmasi bahwa Anda benar-benar ingin meninggalkan jaringan Zen. Untuk melakukannya, klik tombol Tinggalkan. 3. Setelah beberapa detik, Anda akan diputus sambungannya secara permanen. Administrator jaringan Anda sebelumnya tidak akan dapat mengatur produk AVG pada PC Anda. Teks pada tombol Status Anda akan berubah ke Sambung (yaitu kondisi awalnya). Perangkat bergerak Android: Tidak seperti perangkat PC, koneksi jaringan pada perangkat bergerak Android dilakukan langsung di dalam aplikasi itu sendiri: 1. Buka aplikasi AVG Anda dan ketuk ikon menu (yang merupakan logo aplikasi) yang berada di sudut kiri atas layar utama. 2. Pada bagian paling atas menu, Anda akan melihat teks Anda tersambung sebagai:, bersama dengan nama AVG MyAccount Anda saat ini. Di sebelahnya, ada ikon pintu kecil dengan panah mengarah ke kanan. Klik ikon tersebut. 3. Konfirmasikan bahwa Anda benar-benar ingin meninggalkan jaringan Zen dengan mengkik tombol OK. 4. Setelah beberapa detik, Anda akan diputus sambungannya secara permanen. Administrator jaringan Anda sebelumnya tidak akan dapat mengatur produk AVG pada perangkat bergerak Android Anda. Namun, Anda dapat menyambung jaringan Zen ini (atau jaringan lain) kembali baik langsung, maupun dengan menerima undangan. Perangkat Mac: Tidak seperti perangkat PC, koneksi jaringan pada perangkat Mac dilakukan langsung di dalam aplikasi itu sendiri: 1. Buka aplikasi AVG Anda dan klik tombol oblong di ujung kanan atas layar aplikasi Anda (kini bertuliskan Tersambung ). 2. Pada bagian paling atas menu, Anda akan melihat teks Anda tersambung ke Jaringan Zen berikut: teks, bersama dengan nama AVG MyAccount Anda. 3. Tepat di bawah info jaringan Zen, terdapat sebuah opsi Tinggalkan Jaringan Ini. Klik ikon tersebut. 4. Setelah beberapa detik, Anda akan diputus sambungannya secara permanen. Administrator jaringan Anda sebelumnya tidak akan dapat mengatur produk AVG pada PC Anda. Namun, Anda dapat menyambung jaringan Zen ini (atau jaringan lain) kembali baik langsung, maupun dengan menerima undangan. 28
30 Bagaimana cara menghapus perangkat dari jaringan Anda? 1. Jika tidak ingin beberapa perangkat menjadi bagian dari jaringan Zen lagi, Anda dapat menghapusnya dengan mudah. Klik tombol Pengaturan, lalu pilih Pengaturan Perangkat di dialog pop-up. 2. Pada sisi kiri dialog Pengaturan Perangkat, terdapat daftar perangkat yang saat ini tersedia di jaringan Anda ditampilkan dalam kolom ubin. Alihkan ke perangkat yang ingin Anda hapus dengan mengeklik ubin dengan nama perangkat. 3. Anda akan melihat tautan Hapus dari Jaringan di samping sudut bawah dialog. Klik tautan tersebut. Ingat bahwa tidak ada tautan seperti itu di pengaturan untuk perangkat yang saat ini Anda gunakan. Perangkat dianggap inti dari jaringan Anda dan oleh karenanya tidak dapat dihapus. 4. Sekarang Anda perlu mengkonfirmasi bahwa Anda benar-benar ingin menghapus perangkat ini dari jaringan Zen. Untuk melakukannya, klik tombol Hapus. 5. Perangkat akan dihapus secara permanen setelah beberapa detik. Anda tidak akan dapat mengatur produk AVG pada perangkat tersebut lagi; perangkat yang dihapus juga akan hilang dari pita Perangkat di Antarmuka Pengguna Anda Bagaimana cara melihat dan/atau mengatur produk AVG? Jika Anda ingin melihat dan mengatur perangkat Anda sendiri Pada kenyataannya, yang perlu Anda lakukan hanyalah mengeklik ubin Kategori yang sesuai. Hal ini membuka antarmuka pengguna produk AVG, memungkinkan Anda menjelajahi dan mengkonfigurasi sebanyak yang Anda inginkan. Sebagai contoh, mengeklik ubin PROTECTION membuka antarmuka pengguna AVG Internet Security, dll. Jika sebuah kategori terdiri dari lebih dari satu produk, Anda perlu mengeklik ubin lalu memilih sub ubin yang sesuai (seperti AVG PrivacyFix di bawah kategori PRIVASI & IDENTITAS). Produk AVG dapat dilihat dan dikelola lewat Zen secara detail dijelaskan di bagian lain dokumentasi ini, atau bahkan di panduan pengguna yang terpisah. Silakan mengunduh panduan ini dari situs web AVG. Apabila ada masalah mendesak yang memerlukan perhatian Anda, Anda juga dapat mengeklik tombol Pesan. Dialog yang baru terbuka berisi daftar masalah dan kesulitan; beberapa di antaranya bahkan dapat ditangani langsung dari dialog ini - seperti masalah yang muncul dengan tombol tindakan khusus di sampingnya. Jika Anda ingin melihat dan mengatur perangkat jauh (hanya administrator) Hal ini juga cukup mudah. Pilih perangkat yang ingin Anda lihat dari pita Perangkat dan klik ubin Kategori yang sesuai. Kemudian, dialog baru terbuka, berisi gambaran umum singkat dari status produk AVG dalam kategori ini. 29
31 Sebagai administrator, Anda dapat menggunakan beberapa tombol untuk melakukan berbagai tindakan jarak jauh pada produk AVG dalam jaringan Zen Anda. Tindakan yang tersedia tergantung pada tipe perangkat (PC, Android atau Mac) dan ubin Kategori yang sedang Anda lihat saat ini. Perhatikan bahwa beberapa tindakan (seperti pemindaian atau pembaruan) mungkin tidak dapat diakses jika telah dilakukan baru-baru ini. Yang terdaftar di bawah ini merupakan semua tindakan jarak jauh yang tersedia untuk produk AVG: DEVICE TYPE UBIN Kategori TINDAKAN JAUH YANG TERSEDIA Tombol Pindai Sekarang Juga segera klik untuk mulai memindai, memeriksa virus dan perangkat lunak berbahaya lainnya di perangkat jauh. Setelah pemindaian selesai, Anda akan segera diberi tahu tentang hasilnya. PC PROTECTION (AVG Internet Security) Tombol Perbarui klik untuk mulai proses pembaruan AVG Internet Security pada perangkat jauh. Semua aplikasi antivirus harus selalu diperbarui untuk memastikan tingkat perlindungan yang maksimum. Tombol Tampilkan perincian tombol ini hanya tersedia jika ada masalah mendesak yang memerlukan perhatian Anda. Klik untuk membuka dialog Pesan di perangkat yang dipilih saat ini. Dialog ini menampilkan daftar masalah yang diurutkan berdasarkan kategori produk. Beberapa di antaranya dapat langsung diatasi dengan 30
32 DEVICE TYPE UBIN Kategori TINDAKAN JAUH YANG TERSEDIA mengeklik tombol Fix Now. Di AVG Internet Security, Anda dapat mis. mengaktifkan komponen perlindungan yang sebelumnya nonaktif. Tombol Jalankan Pemeliharaan klik untuk memulai pemeliharaan sistem serangkaian tugas didesain untuk membersihkan sistem pada perangkat jauh, mempercepatnya dan mengoptimalkan kinerjanya. Klik di sini untuk mempelajari lebih lanjut tentang menggunakan AVG PC TuneUp sebagai alat pemeliharaan sistem. PC PERFORMANCE (AVG PC TuneUp) Tombol Perbarui klik untuk memulai proses pembaruan AVG PC TuneUp pada perangkat jauh. Sangat penting untuk selalu memperbarui AVG PC TuneUp, karena fitur individualnya terus dikembangkan atau diselaraskan untuk menyesuaikan teknologi terbaru dan kesalahan yang diperbaiki. Klik di sini untuk mempelajari lebih lanjut tentang pembaruan di AVG PC TuneUp. Tombol Tampilkan perincian tombol ini hanya tersedia jika ada masalah mendesak yang memerlukan perhatian Anda. Klik untuk membuka dialog Pesan di perangkat yang dipilih saat ini. Dialog ini menampilkan daftar masalah yang diurutkan berdasarkan kategori produk. Beberapa di antaranya dapat langsung diatasi dengan mengeklik tombol Fix Now. Tombol Pindai Sekarang Juga segera klik untuk mulai memindai, memeriksa virus dan konten berbahaya lainnya di perangkat Android jarak jauh. Setelah pemindaian selesai, Anda akan segera diberi tahu tentang hasilnya. Android PROTECTION (AVG AntiVirus) Tombol Perbarui klik untuk mulai proses pembaruan AVG AntiVirus pada perangkat Android jarak jauh. Semua aplikasi antivirus harus selalu diperbarui untuk memastikan tingkat perlindungan yang maksimum. Tombol Tampilkan perincian tombol ini hanya tersedia jika ada masalah mendesak yang memerlukan perhatian Anda. Klik untuk membuka dialog Pesan di perangkat yang dipilih saat ini. Dialog ini menampilkan daftar masalah yang diurutkan berdasarkan kategori produk. Namun, untuk AVG AntiVirus untuk Android dialog ini murni informatif dan Anda tidak dapat mengubah apa pun. Mac PROTECTION (AVG AntiVirus) Tombol Perbarui klik untuk mulai proses pembaruan AVG AntiVirus pada perangkat Mac jarak jauh. Semua aplikasi antivirus harus selalu diperbarui untuk memastikan tingkat perlindungan yang maksimum. 31
33 DEVICE TYPE UBIN Kategori TINDAKAN JAUH YANG TERSEDIA Tombol Tampilkan perincian tombol ini hanya tersedia jika ada masalah mendesak yang memerlukan perhatian Anda. Klik untuk membuka dialog Pesan di perangkat yang dipilih saat ini. Dialog ini menampilkan daftar masalah yang diurutkan berdasarkan kategori produk. Untuk AVG AntiVirus untuk Mac, Anda dapat menggunakan tombol Fix Now untuk mengaktifkan perlindungan nyata yang sebelumnya nonaktif Tanya-Jawab dan Dukungan Dukungan pengguna untuk AVG Zen mudah diakses kapan saja lewat ubin kategori DUKUNGAN. Dialog baru yang Anda buka berisi tautan browser ke sumber daya dukungan paling umum. NAMA KATEGORI Kunjungi dukungan TEKS TOMBOL KETERANGAN Kunjungi Dukungan Halaman ini memberi Anda akses ke dukungan pengguna AVG profesional. Anda dapat mengajukan pertanyaan terkait lisensi, instalasi, virus, dan fitur produk tertentu. 32
34 NAMA KATEGORI Komunitas AVG Basis Pengetahuan Hapus virus TEKS TOMBOL KETERANGAN Belajar & Berbagi Forum AVG merupakan cara hebat untuk mendapatkan saran dari pengguna AVG lainnya (tetapi Anda juga bisa memberikan bagian dengan saran Anda sendiri). Silakan berbagi pengetahuan Anda dalam komunitas pelanggan AVG ini. Dapatkan Jawaban Beberapa pertanyaan tentang produk AVG lebih sering ditanyakan daripada yang lain. Pada halaman ini, Anda akan menemukan jawaban atas pertanyaan yang paling umum. Silakan mencobanya - mungkin solusi masalah Anda sudah menunggu di sana. Hapus virus AVG menawarkan sejumlah alat perangkat lunak gratis yang mampu menghapus virus tertentu dari komputer Anda. Anda dapat mengunduhnya dari halaman ini. 33
35 3. AVG PC TuneUp Bagian manual pengguna ini memberikan dokumentasi pengguna yang komprehensif untuk AVG PC TuneUp Dengan AVG PC TuneUp 2015 ditetapkan, Anda telah mendapatkan koleksi lebih dari 30 alat yang berbeda untuk mengoptimalkan PC Anda, selamat! Gunakan perangkat lunak ini untuk merevitalisasi PC, notebook, atau netbook dengan usaha minimum. Kami harap Anda menikmati saat menggunakan AVG PC TuneUp 2015 dan PC yang direvitalisasi bak baru Anda. 34
36 3.1. Mulai Pusat Mulai Pusat AVG PC TuneUp 2015 yang baru merupakan titik akses pusat untuk semua fungsi dan opsi pengoptimalan. Mode PC Pada area Mode PC, Anda dapat memutuskan mode mana yang harus diaktifkan untuk sistem operasi Windows Anda. Untuk informasi selengk apnya, lihat Mode PC. Mode Penerbangan Area ini hanya aktif di laptop, jika tidak maka akan berwarna abu-abu. Tombol sederhana memungkinkan Anda untuk menonaktifkan semua aktivitas jaringan wireless di laptop. Untuk informasi selengk apnya, lihat Mode Penerbangan. Potensi Pengoptimalan Potensi Pengoptimalan menampilkan seberapa baik Anda menggunakan opsi yang disediakan oleh AVG PC TuneUp Untuk informasi selengk apnya, lihat Potensi Pengoptimalan. 35
37 Bilah Menu Pada bilah menu, Anda memiliki akses ke dialog pengaturan pusat dari AVG PC TuneUp 2015 dan ke informasi tentang modul program dan individual. Untuk informasi selengk apnya, lihat Bilah Menu. Lima kategori Area utama di Mulai Pusat AVG PC TuneUp 2015 terdiri dari lima kategori, memberikan Anda akses cepat ke fitur penting dari AVG PC TuneUp 2015 dipilah menurut topik. Lima kategori di Mulai Pusat mewakili area tugas penting dari AVG PC TuneUp Kategori pertama menampilkan status dari empat area pengoptimalan pusat. Anda dapat melihat sekilas apakah perlu segera dilakukan tindakan atau pengoptimalan potensi. Empat kategori lainnya menawarkan tautan yang tersusun rapi ke berbagai modul AVG PC TuneUp Dasbor Kategori Dasbor menampilkan gambaran umum kondisi sistem saat ini dan memberikan saran tentang cara meningkatkan kesehatan sistem. Di sebelah kanan, Anda dapat melihat status perlindungan sistem Anda. Untuk informasi selengk apnya, lihat Dasbor. Optimalkan Di dalam Optimalkan, Anda dapat menonaktifkan atau menghapus instalasi program yang tak diinginkan serta membersihkan sistem dan data Anda. Untuk informasi selengk apnya, lihat Optimalk an. Bersihkan Di dalam Bersihkan, Anda dapat menghapus data yang tak perlu dari sistem secara sistematis. Untuk informasi selengk apnya, lihat Bersihk an. Perbaiki Masalah Di dalam Perbaiki masalah, Anda akan menemukan solusi sederhana untuk setiap masalah yang mungkin terjadi. Untuk informasi selengk apnya, lihat Perbaik i Masalah. Personalisasikan Di dalam Personalisasikan, Anda memiliki banyak kesempatan untuk mengubah suai lingkungan pekerjaan yang sesuai bagi Anda. Untuk informasi selengk apnya, lihat Personalisasik an. Semua Fungsi 36
38 Pada bagian kanan dari kategori, Anda akan melihat Semua fungsi. Berisi daftar semua fungsi yang tersedia di AVG PC TuneUp 2015, dipilah menurut area aplikasi. Untuk informasi selengk apnya, lihat Semua Fungsi Mode PC Pada area Mode PC, Anda dapat memutuskan mode mana yang harus diaktifkan untuk sistem operasi Windows Anda. Mode Hemat Dengan menggunakan Mode Hemat AVG, Anda dapat mengurangi konsumsi energi komputer dengan menonaktifkan layar, komponen perangkat keras, atau fungsi tak perlu. Untuk informasi selengkapnya, lihat Mode Hemat. Mode Standar Mode Standar mewakili kondisi operasi normal Windows. Untuk informasi selengkapnya, lihat Mode Standar. Mode Turbo Anda dapat menggunakan Mode Turbo AVG untuk memberikan peningkatan kinerja tambahan bagi sistem Anda kapan pun dan menyesuaikannya. Untuk informasi selengkapnya, lihat Mode Turbo Mode Hemat Di bab ini, Anda akan mempelajari apa yang akan terjadi saat Anda beralih ke Mode Hemat dan kapan saat yang berguna untuk melakukannya. Anda akan menerima instruksi tentang cara mengaktifkan dan mengonfigurasi Mode Hemat. Apa Itu Mode Hemat? Mode Hemat adalah modul cerdas AVG PC TuneUp 2015 untuk menghemat energi. Mode Hemat menghemat energi seketika kapan pun Anda membutuhkannya. Saat Anda menempatkan komputer dalam Mode Hemat, mode tersebut mengurangi energi yang digunakan oleh perangkat keras dan tugas, program dan fitur yang sedang berjalan di latar belakang yang tidak terlalu dibutuhkan. Hal tersebut dinonaktifkan sehingga dapat sangat mengurangi konsumsi energi (dan biaya listrik). 37
39 Kapan Saya Harus Beralih ke Mode Hemat? Dengan menggunakan Mode Hemat, Anda dapat mengurangi konsumsi energi PC desktop Anda atau memperpanjang daya tahan baterai laptop Anda, jika tidak ada stop kontak. Namun, perlu diingat saat Anda beralih ke Mode Hemat, Anda juga menonaktifkan beberapa fungsionalitas yang tidak akan tersedia lagi hingga Anda menonaktifkan Mode Hemat. Bagaimana Cara Mengetahui Banyaknya Energi yang Telah Dihemat di Mode Hemat? Wizard Konfigurasi Mode Hemat menggunakan sistem lampu lalu-lintas untuk menampilkan berapa banyak energi yang sebenarnya sedang dihemat dengan pengaturan Anda. Jika bilah di sebelah kanan bewarna hijau, berarti penghematan energinya tinggi. Bilah kuning berarti penghematan energi rata-rata dan bilah merah berarti penghematan energi rendah. Tingkat penghematan energi sebenarnya di area Layanan, misalnya, dapat dilihat dari warna bilah yang ditampilkan di sebelah kanan area bilah navigasi. Cara Mengalihkan Komputer ke Mode Hemat Di bagian kiri bawah dari Mulai Pusat AVG PC TuneUp 2015, terdapat tiga sakelar. Sakelar sebelah kiri untuk Mode Hemat. Saat Anda mengeklik sakelar ini, komputer dialihkan ke Mode Hemat. Ikon AVG akan muncul di area pemberitahuan taskbar, memberitahukan bahwa Mode Hemat aktif. Sebagai alternatif, Anda dapat mengakses sakelar untuk Mode Hemat langsung melalui ikon AVG PC TuneUp 2015 di area pemberitahuan taskbar. Klik kiri pada ikon. Jendela pop-up akan terbuka, menampilkan sakelar untuk mengaktifkan Mode Hemat di sebelah kiri bawah. Cara Mengetahui Apakah Mode Hemat telah aktif Jika Mode Hemat telah aktif, ikon AVG PC TuneUp 2015 muncul di area pemberitahuan taskbar (di pojok kanan bawah di sebelah jam), yang memberitahukan bahwa Mode Hemat telah aktif. Anda juga dapat mengenali hal ini dari sakelar di Mulai Pusat. Cara Mengonfigurasi Mode Hemat AVG Anda Pertama kali Anda mengaktifkan Mode Hemat, jendela akan terbuka dan memungkinkan Anda untuk membuat pengaturan Mode Hemat Anda sendiri. Tentukan di sini apakah Anda ingin menggunakan pengaturan Mode Hemat default atau Anda ingin mengonfigurasinya sendiri sesuai ketentuan Anda. Untuk informasi selengk apnya, lihat Pengaturan Mode Hemat. 38
40 Pengaturan Mode Hemat Jalankan wizard untuk mengonfigurasi Mode Hemat AVG dengan mengeklik Pengaturan di bilah menu Mulai Pusat, pilih area Mode Hemat dan klik tombol Buka Wizard Konfigurasi yang ada di situ. Sebagai alternatif, buka jendela untuk mengonfigurasi Mode Hemat AVG dengan masuk ke Mulai Pusat AVG, pilih kategori Optimalkan dan klik tautan Konfigurasi Mode Hemat (di area Kurangi beban sistem). Mohon diingat jik a Mode Hemat telah ak tif, Anda tidak perlu menjalank an Wizard lagi. Anda dapat mengubah pengaturan Mode Hemat langsung di dialog k onfigurasi pusat dari AVG (item Mode Hemat) Anda. Cuk up centang (atau hapus centang) k otak yang sesuai dan k lik Terapk an. Kini persiapkan Mode Hemat Anda sendiri dengan memilih komponen perangkat keras, layanan dan fitur mana yang dapat dinonaktifkan sementara untuk menghemat energi saat Mode Hemat dinonaktifkan. Semakin banyak hal yang dinonaktifkan, penghematan daya akan semakin meningkat. Pengaturan Umum Di sini Anda dapat menentukan apakah fungsi konfigurasi yang mengurangi kinerja sistem dan menonaktifkan efek visual juga harus ditawarkan. Anda juga dapat menentukan apakah Mode Hemat harus tetap aktif saat komputer dihidupkan ulang. Layar Layar komputer Anda mungkin menggunakan lebih banyak energi dibandingkan komponen perangkat keras seperti hard disk atau prosesor. Mengurangi kecerahan layar atau menonaktifkan layar setelah beberapa saat jika Anda tidak menggunakan komputer akan sangat mengurangi konsumsi energi. Kecerahan layar (hanya untuk laptop) Umum: Pengaturan ini menentukan seberapa banyak kecerahan layar dikurangi secara umum saat Mode Hemat aktif. Saat redup: Pengaturan ini menentukan seberapa banyak kecerahan layar dikurangi secara umum saat layar redup saat Mode Hemat aktif. Perilaku layar Nonaktifkan: Pengaturan ini menentukan jangka waktu hingga kecerahan layar dikurangi secara umum saat Mode Hemat aktif. Redup (hanya untuk laptop): Pengaturan ini menentukan periode waktu setelah layar diredupkan saat Mode Hemat aktif. Perangkat Keras Jika Anda menonaktifkan komponen perangkat keras sementara, konsumsi energi komputer Anda akan dikurangi. Selain itu, setiap komputer memiliki banyak layanan berjalan di latar belakang yang mendeteksi perangkat yang tersambung dan memberi Anda fungsi yang diperlukan untuk menggunakan perangkat tersebut. Anda dapat membatasi jumlah dukungan ini untuk mengurangi konsumsi energi komputer Anda. Komponen perangkat keras Siaga hard disk: Pengaturan ini menentukan periode waktu setelah layar harus masuk ke mode siaga 39
41 saat Mode Hemat aktif. Pengaturan penghematan energi prosesor: Pengaturan ini menentukan periode waktu penghematan energi prosesor saat Mode Hemat aktif. Pengaturan penghematan energi adaptor nirkabel (hanya di Windows Vista dan 7): Pengaturan ini menentukan periode waktu penghematan energi adaptor nirkabel saat Mode Hemat aktif. Koneksi ke perangkat eksternal Sinkronisasi dengan perangkat seluler: Pengaturan ini akan mencegah sinkronisasi alamat, , file musik, dsb. dengan ponsel atau pemutar media portabel dan program terkait tidak akan berjalan secara otomatis saat perangkat tersambung selama Mode Hemat aktif. Mendukung kamera digital dan pemindai: Pengaturan ini berarti bahwa Anda tidak dapat mengimpor gambar dari kamera digital atau memindai gambar saat Mode Hemat aktif. Layanan Sistem operasi melakukan lebih banyak tugas dari yang disadari oleh sebagian besar pengguna. Banyak program dan layanan berjalan secara permanen di latar belakang, walaupun tidak benar-benar diperlukan dan memboroskan energi. Jika Anda tidak pernah menggunakan fungsi-fungsi ini, Anda dapat menonaktifkannya dan mengurangi konsumsi energi komputer secara permanen. Fungsi latar belakang Berbagi jaringan pustaka media: Pengaturan ini memastikan perangkat lain di jaringan tidak dapat mengakses gambar, video, atau musik di pustaka media saat Mode Hemat aktif. Namun, Mode Hemat tidak memengaruhi pembagian folder di jaringan. Pencarian cepat menggunakan pembuatan indeks: Pengaturan ini memastikan Windows tidak membuat indeks file dan Anda saat Mode Hemat aktif. Penonaktifan pengaturan ini akan sangat memperlambat pencarian apa pun. Pelaporan Kesalahan: Pengaturan ini memastikan tidak ada data mengenai kesalahan dan tidak akan ada komunikasi dengan Microsoft tentang program yang macet atau kesalahan lainnya saat Mode Hemat aktif. Dukungan untuk mesin virtual: (Pengaturan ini hanya akan tersedia jika perangkat lunak mesin virtual telah diinstal pada komputer Anda.) Pengaturan ini menonaktifkan fungsi latar belakang untuk penggunaan mesin virtual saat Mode Hemat aktif. Berbagai layanan Program yang jarang digunakan: Pengaturan ini menonaktifkan layanan yang hanya diperlukan pada situasi khusus (mis. jaringan perusahaan) atau kesempatan khusus (mis. instalasi program baru) saat Mode Hemat aktif. Layanan enkripsi khusus: Saat Mode Hemat aktif, pengaturan ini menonaktifkan layanan dari masuk ke domain. Layanan komunikasi jaringan: Saat Mode Hemat aktif, pengaturan ini menonaktifkan layanan komunikasi jaringan yang jarang digunakan, mis. faks atau layanan peer-to-peer. 40
42 Tampilan Efek visual memberikan tampilan grafis Windows tetapi menghabiskan ruang yang berharga di memori. Khususnya dengan kartu grafis berkinerja rendah, Anda dapat meningkatkan kinerja komputer dengan menonaktifkan efek visual. Kiat: Ini adalah cara populer untuk meningk atk an k inerja netbook secara berk esinambungan. Efek visual Efek visual khusus untuk jendela: Pengaturan ini menonaktifkan efek transparansi dan bayangan jendela, tinjauan jendela di taskbar dan tiga navigasi dimensional di antara jendela saat Mode Hemat aktif. Gaya jendela klasik: Pengaturan ini menggunakan desain Windows klasik untuk tampilan jendela, menu dan tombolnya saat Mode Hemat aktif. Selain itu, di Windows XP, antarmuka Windows yang penuh warna dinonaktifkan, sementara di Windows yang lebih baru, efek transparan dan thumbnail jendela di taskbar dinonaktifkan. Latar belakang desktop Tayangan slide: Pengaturan ini menghentikan tayangan slide latar belakang desktop saat Mode Hemat aktif Mode Standar Mode Standar diaktifkan secara default (jika Anda belum beralih ke Mode Hemat maupun Mode Turbo). Di Mode Standar semua fungsi AVG PC TuneUp 2015 tersedia tanpa batasan Mode Turbo Di bab ini, Anda akan mempelajari apa yang akan terjadi saat Anda beralih ke Mode Turbo dan kapan saat yang berguna untuk melakukannya. Anda akan menerima instruksi tentang cara mengaktifkan dan mengonfigurasi Mode Turbo. Apa Itu Mode Turbo? Mode Turbo meningkatkan kinerja seketika saat Anda memerlukannya. Saat Anda menempatkan komputer dalam Mode Turbo, analisis akan dilakukan untuk melihat program dan fungsi mana yang sedang berjalan di latar belakang yang tidak terlalu dibutuhkan. Program-program ini akan dihentikan atau diperlambat, memungkinkan daya pemrosesan tambahan dapat digunakan secara eksklusif oleh program yang benar-benar Anda jalankan. Bagaimana Mode Turbo Bekerja? Grafik berikut menggambarkan kerja internal PC Anda beserta program yang sedang digunakan (hijau) dan yang berjalan di latar belakang (biru). Di sini Anda dapat melihat bagaimana PC Anda dibantu segera setelah Anda mengaktifkan Mode Turbo: 41
43 Lingkaran hijau mewakili program-program yang ingin dipercepat menggunakan Mode Turbo. Wajik berwarna biru mewakili program dan fungsi yang tidak dibutuhkan sama sekali saat Mode Turbo aktif. Program dan fungsi ini dinonaktifkan supaya semua daya pemrosesan PC tersedia untuk program yang membutuhkan. Selain program-program yang sedang Anda gunakan (hijau), banyak program lainnya yang juga berjalan di latar belakang tetapi tidak terlalu penting untuk pekerjaan Anda (biru). Jika proses latar belakang tiba-tiba membutuhkan banyak daya pemrosesan, proses tersebut akan kurang diprioritaskan supaya program lainnya dapat terus berjalan dengan lancar. Kapan Mode Turbo harus diaktifkan? Menggunakan Mode Turbo dapat, misalnya, mempercepat game komputer, mempermudah bekerja dengan program yang menguras kinerja, atau mencegah video berkedip atau terhenti tiba-tiba saat diputar. Namun, perlu diingat saat Anda mengaktifkan Mode Turbo, Anda juga menonaktifkan beberapa fungsionalitas yang tidak akan tersedia lagi hingga Anda menonaktifkan Mode Turbo. Cara Mengalihkan Komputer ke Mode Turbo Di bagian kiri bawah dari Mulai Pusat AVG PC TuneUp 2015, terdapat tiga sakelar. Tombol sebelah kanan untuk Mode Turbo. Saat Anda mengeklik tombol ini, komputer dialihkan ke Mode Turbo. Ikon AVG akan muncul di area pemberitahuan taskbar, memberitahukan bahwa Mode Turbo aktif. Sebagai alternatif, Anda dapat mengakses tombol untuk Mode Turbo langsung melalui ikon AVG PC TuneUp 2015 di area pemberitahuan taskbar. Klik kiri pada ikon. Jendela pop-up akan terbuka, menampilkan sakelar untuk mengaktifkan Mode Turbo di sebelah kanan bawah. Cara Mengetahui Apakah Mode Turbo telah Aktif Jika Mode Turbo telah aktif, ikon AVG PC TuneUp 2015 muncul di area pemberitahuan taskbar (di pojok kanan bawah di sebelah jam), yang memberitahukan bahwa Mode Turbo telah aktif. Anda juga dapat mengenali hal ini dari sakelar di Mulai Pusat. Cara Mengonfigurasi Mode Turbo AVG Anda Saat Anda menjalankan Mode Turbo untuk pertama kalinya, Wizard Konfigurasi Mode Turbo akan muncul untuk membantu mengatur Mode Turbo sesuai keinginan Anda. Wizard tersebut akan diintegrasikan menjadi 42
44 dialog konfigurasi pusat baru dari AVG PC TuneUp Untuk informasi selengk apnya, lihat Pengaturan Mode Turbo Pengaturan Mode Turbo Jalankan wizard untuk mengonfigurasi Mode Turbo AVG dengan mengeklik Pengaturan di bilah menu Mulai Pusat, pilih area Mode Turbo dan klik tombol Buka Wizard Konfigurasi yang ada di situ. Sebagai alternatif, buka jendela untuk mengonfigurasi Mode Turbo AVG dengan masuk ke Mulai Pusat AVG, pilih kategori Optimalkan dan klik tautan Konfigurasi Mode Turbo (di area Kurangi beban sistem). Mohon diingat jik a Mode Turbo telah ak tif, Anda tidak perlu menjalank an Wizard. Anda dapat mengubah pengaturan Mode Turbo langsung di dialog k onfigurasi pusat dari AVG (item Mode Turbo). Cuk up centang (atau hapus centang) k otak yang sesuai dan k lik Terapk an. Di Wizard Konfigurasi Mode Turbo, atur Mode Turbo dalam enam langkah mudah - cukup pilih tugas, program, dan fungsi yang dapat dinonaktifkan sementara untuk meningkatkan kinerja selama Mode Turbo aktif. Semakin banyak hal yang dinonaktifkan, kinerja akan semakin meningkat. Anda dapat selalu menonaktifkan sementara semua fungsi dan tugas yang disarankan di sini. Tidak satu pun fitur perangkat lunak untuk keamanan Internet atau perlindungan virus yang akan dinonaktifkan. Langkah 1: Tunda tugas pemeliharaan otomatis Tindakan pemeliharaan yang berjalan secara otomatis di latar belakang sangat penting untuk memelihara komputer Anda, tetapi biasanya tidak mendesak. Tugas-tugas tersebut dapat dilakukan di lain waktu untuk membebaskan sumber daya yang dibutuhkan untuk program Anda. Tunda defragmentasi terjadwal: Hal ini mencegah dijalankannya defragmentasi hard disk terjadwal oleh Microsoft atau manufaktur terkenal lainnya saat Mode Turbo aktif. Tunda tugas pemeliharaan terjadwal: Hal ini mencegah dijalankannya tugas pemeliharaan otomatis dan tugas terjadwal untuk Microsoft dan manufaktur lainnya saat Mode Turbo aktif. Hal itu termasuk Pemeliharaan Otomatis AVG dan pembuatan cadangan sistem otomatis. Tunda pembaruan otomatis: Jika Anda memilih opsi ini, Anda akan diberi tahu bahwa pembaruan program telah tersedia tetapi tidak akan diunduh atau diinstal secara otomatis selama Mode Turbo aktif. Langkah 2: Batasi koneksi dengan perangkat eksternal. Setiap komputer memiliki banyak layanan berjalan di latar belakang yang mendeteksi perangkat yang tersambung dan memberi Anda fitur yang diperlukan untuk menggunakan perangkat tersebut. Anda dapat membatasi dukungan ini dan mendapatkan lebih banyak sumber daya untuk program Anda. Matikan sikronisasi dengan perangkat seluler: Pengaturan ini akan mencegah sinkronisasi alamat, , file musik, dsb. dengan ponsel atau pemutar media portable dan program terkait tidak akan berjalan secara otomatis saat perangkat tersambung selama Mode Turbo aktif. Batasi dukungan untuk kamera digital dan pemindai: Ketika Mode Turbo aktif, Anda tidak dapat mengimpor gambar dari kamera digital atau memindai gambar. Langkah 3: Kurangi efek visual Efek visual memberikan tampilan grafis Windows tetapi menghabiskan ruang yang berharga di memori. 43
45 Khususnya dengan kartu grafis berkinerja rendah, Anda dapat meningkatkan kinerja komputer dengan menonaktifkan efek visual. Kiat: Ini adalah cara populer untuk meningk atk an k inerja netbook secara berk esinambungan. Nonaktifkan efek khusus visual: Pengaturan ini menonaktifkan efek transparansi dan bayangan jendela, tinjauan jendela di taskbar dan tiga navigasi dimensional di antara jendela saat Mode Turbo aktif. Alihkan ke desain jendela klasik: Pengaturan ini menggunakan desain Windows klasik untuk tampilan jendela, menu dan tombolnya saat Mode Turbo aktif. Selain itu, di Windows XP, antarmuka Windows yang berwarna-warni dinonaktifkan, sementara efek transparansi dan thumbnail jendela di Windows yang lebih baru di taskbar dinonaktifkan. Langkah 4: Konfigurasi sumber daya komputer untuk kinerja optimal Sumber daya komputer Anda sedang dibutuhkan. Solusi cerdas untuk sumber daya ini akan sangat meningkatkan kinerja komputer. Kiat: Pengaturan ini juga sangat disarank an untuk jangk a wak tu lama k arena tidak membatasi fungsi apa pun. Pastikan kinerja optimal tanpa menghiraukan penggunaan energi: Pengaturan ini menggunakan penghematan energi Windows "kinerja tinggi" saat Mode Turbo aktif. Hal ini memastikan kinerja optimal tanpa menghiraukan jumlah energi yang digunakan. Langkah 5: Nonaktifkan fungsi latar belakang Sistem operasi melakukan lebih banyak tugas dari yang disadari oleh sebagian besar pengguna. Banyak program dan layanan berjalan secara permanen di latar belakang, walaupun tidak benar-benar diperlukan dan menghabiskan sumber daya yang berharga. Jika Anda tidak pernah menggunakan fungsi-fungsi ini, Anda dapat menonaktifkannya dan meningkatkan kinerja komputer secara permanen. Nonaktifkan berbagi pustaka media di jaringan lokal: Pengaturan ini memastikan perangkat lain di jaringan tidak dapat mengakses gambar, video, atau musik di pustaka media saat Mode Turbo aktif. Namun, Mode Turbo tidak memengaruhi berbagi folder di jaringan. Nonaktifkan pencarian cepat menggunakan pembuatan indeks: Hal ini memastikan Windows tidak membuat indeks file dan saat Mode Turbo aktif. Mohon diingat menonaktifkan fungsi ini akan sangat memperlambat pencarian. Nonaktifkan pelaporan kesalahan: Pengaturan ini memastikan tidak ada data mengenai kesalahan dan tidak akan ada komunikasi dengan Microsoft tentang program yang macet dan kesalahan lainnya saat Mode Turbo aktif. Nonaktifkan dukungan untuk mesin virtual: (Opsi ini hanya akan tersedia jika perangkat lunak mesin virtual telah diinstal pada komputer Anda) Pengaturan ini menonaktifkan fungsi latar belakang untuk penggunaan mesin virtual saat Mode Turbo aktif. Langkah 6: Peningkatan kinerja tambahan Setiap kali Windows mulai berjalan, layanan yang jarang atau tidak pernah digunakan akan dijalankan. Layanan itu dapat memakan banyak sumber daya sistem dan memperlambat PC Anda. Untuk mencegah 44
46 layanan ini tidak berfungsi saat Anda membutuhkannya, Anda hanya harus menonaktifkannya sementara untuk meningkatkan kinerja. Matikan layanan yang jarang digunakan: Pengaturan ini menonaktifkan layanan yang hanya diperlukan pada situasi khusus (mis. jaringan perusahaan) atau situasi khusus (mis. instalasi program baru) saat Mode Turbo aktif. Matikan layanan enkripsi khusus: Saat Mode Turbo aktif, pengaturan ini menonaktifkan layanan dari masuk ke domain. Matikan layanan komunikasi jaringan: Saat Mode Turbo aktif, pengaturan ini menonaktifkan layanan komunikasi jaringan yang jarang digunakan, mis. faks atau layanan peer-to-peer. Langkah 7: Berapa lama Mode Turbo tetap aktif? Mode Turbo dapat dinonaktifkan secara otomatis saat komputer dimatikan, atau tetap aktif hingga Anda menonaktifkannya secara manual. Jika Anda membiarkan Mode Turbo terus-menerus aktif, Mode tersebut juga dapat mempercepat proses startup. Namun, mohon diingat untuk meningkatkan kinerja sistem, fitur yang Anda pilih di wizard konfigurasi harus dinonaktifkan. Jika, saat Mode Turbo aktif, Anda kehilangan fitur yang dibutuhkan, nonaktifkan Mode Turbo dan ubah pengaturan agar saat menghidupkan ulang Mode Turbo, fitur tersebut telah tersedia kembali. Klik Selesai untuk menutup wizard Mode Penerbangan Bagian ini hanya aktif di laptop, jika tidak maka akan berwarna abu-abu. Sakelar Mode Penerbangan memungkinkan Anda untuk menonaktifkan sebagian aktivitas jaringan nirkabel di laptop. Termasuk di dalamnya: Wifi - teknologi yang memungkinkan perangkat elektronik untuk bertukar data atau tersambung ke internet tanpa kabel dengan menggunakan gelombang radio. Bluetooth - standar teknologi nirkabel untuk bertukar data dalam jarak pendek dengan menggunakan transmisi radio bergelombang pendek. Ingat, saat Anda mengakses fitur ini untuk pertama kali, dialog informasi akan muncul dan bertanya apakah Anda benar-benar ingin mengaktifkan Mode Penerbangan. Namun, Anda dapat memilih untuk tidak menayangkan pesan ini lagi (dengan mencetang kotak yang sesuai) Potensi Pengoptimalan Potensi Pengoptimalan merupakan indikator pribadi perkembangan pengoptimalan. Anda dapat menemukannya di AVG PC TuneUp 2015 Mulai Pusat di sebelah Area mode PC. Apa Itu Potensi Pengoptimalan? Potensi Pengoptimalan menggunakan grafik dan pemberitahuan terkait untuk menampilkan seberapa ekstensif Anda telah menggunakan opsi AVG PC TuneUp 2015 untuk meningkatkan kinerja dan mempertahankan sistem serta potensi pengoptimalan apa yang tidak berubah. 45
47 Potensi Pengoptimalan menampilkan perincian pengoptimalan yang terselesaikan dan potensi yang telah dimanfaatkan. Selain itu, fitur ini membantu Anda untuk mengenail potensi tersisa yang belum digunakan dan memanfaatkannya. Grafik Dalam grafik, bagian berwarna biru di sebelah kiri mewakili modul yang telah digunakan untuk membuat perkembangan pengoptimalan sejauh ini, sementara bagian berwarna abu-abu di sebelah kanan mewakili buka opsi pengoptimalan. Ada pesan di setiap bagian grafik: pesan di dalam bagian yang berwarna biru sangat informatif, memberitahukan tentang pengoptimalan yang terselesaikan. Pesan di dalam bagian yang berwarna abu-abu, yang mewakili potensi pengoptimalan yang masih dapat diusahakan, lebih interaktif, memungkinkan Anda untuk langsung mengakses masalah dan menyelesaikannya. Pesan Di bawah grafik, Anda dapat melihat pesan saat ini tentang pengoptimalan yang telah terselesaikan dan potensi yang belum dimanfaatkan. Pesan tersebut akan ditampilkan jika ditunjuk oleh kursor mouse. Jika bagian-bagian tersebut berisi potensi yang tidak digunakan, beberapa tombol (seperti Pindai Sekarang, Perbaiki Sekarang atau Tampilkan Perincian) akan tersedia, mengekliknya akan membuka modul AVG PC TuneUp 2015 yang tepat yang dapat digunakan untuk mencapai potensi yang tidak digunakan. Bahk an jik a sistem benar-benar dioptimalk an saat ini, area yang dioptimalk an saat ini bisa saja berubah di k emudian hari, mis. instalasi program baru atau perubahan pengaturan sistem. Perhatik an pesan tentang potensi yang tidak digunak an untuk menjaga sistem Anda tetap optimal untuk jangk a wak tu yang lama sehingga mempertahank an Potensi Pengoptimalan yang baik. Apa yang Digunakan untuk Menghitung Potensi Pengoptimalan? AVG PC TuneUp 2015 melakukan analisis untuk melihat pengoptimalan mana yang dapat dilakukan pada sistem Anda. Potensi ini ditampilkan dalam grafik untuk menunjukkan seberapa dekat sistem Anda terhadap pengoptimalan 100%. Anda akan mencapai 100% - Potensi Pengoptimalan yang sempurna dan oleh sebab itu grafik terisi penuh - saat Anda menerapkan potensi pengoptimalan untuk sistem semaksimal mungkin. Grafik tersebut terdiri dari dua bagian. Bagian di sebelah kiri (ditampilkan berwarna biru) mewakili pengoptimalan yang terselesaikan dan bagian di sebelah kanan (ditampilkan berwarna abu-abu) menunjukkan potensi pengoptimalan yang masih berlangsung. Potensi Pengoptimalan dihitung berdasarkan hasil analisis bagian-bagian berikut: Pemeliharaan Bagian ini dianggap telah optimal, jika salah satu kondisi ini terpenuhi: Pemeliharaan Otomatis dan semua tugas pemeliharaan yang diperlukan harus diaktifkan, atau AVG Pemeliharaan 1-Klik dijalankan dalam 14 hari penggunaan dengan semua tugas pemeliharaan yang diperlukan, atau AVG Registry Cleaner dan AVG Shortcut Cleaner dijalankan dalam 14 hari dan File sementara dihapus dalam 14 hari penggunaan. Untuk menghapus File sementara, buka kategori Bersihkan di Mulai Pusat. Di sini, buka dialog Bersihkan Windows dan Program (di dalam area Dapatkan ruang disk dan hapus data penggunaan). Kemudian centang semua kotak di bagian File Windows sementara dan klik tombol 46
48 Bersihkan. Pengoptimalan Langsung Bagian ini dianggap telah optimal, jika dua opsi Pengoptimalan Langsung diaktifkan. Dua opsi ini memiliki bobot yang sama. Kinerja PC Mohon diingat bahwa Anda harus menjawab pertanyaan di profil Anda supaya menerima saran yang tepat untuk sistem Anda. Bagian ini dianggap telah optimal, jika kondisi ini terpenuhi: Anda telah menerima atau menyembunyikan semua saran. Status dari saran yang telah disembunyikan selama 30 hari akan digolongkan ulang saat periode ini berakhir dan saran tersebut akan ditampilkan kembali. Kesehatan PC Bagian ini dianggap telah optimal, jika kondisi ini terpenuhi: Anda telah memperbaiki atau menyembunyikan semua masalah. Status dari masalah yang telah disembunyikan selama 30 hari akan digolongkan ulang saat periode ini berakhir dan masalah tersebut akan ditampilkan kembali. Nonaktifkan program Potensi Pengoptimalan menganalisis jumlah program yang ada dan menggunakan sumber daya Anda dan menyarankan Anda mengoptimalkannya melalui AVG Program Deactivator atau AVG StartUp Manager. Untuk melakukannya, Potensi Pengoptimalan mempertimbangkan fakta bahwa beberapa program tergolong penting tanpa menghiraukan pemuatan sistemnya dan bahwa program tersebut harus tetap aktif. Oleh sebab itu, bagian dari grafik ini dianggap optimal setelah beberapa program dinonaktifkan Bilah Menu Pada bilah menu, Anda memiliki akses ke dialog pengaturan pusat dari AVG PC TuneUp 2015 dan ke informasi tentang modul program dan individual. Menu "Pengaturan" Dengan mengeklik Pengaturan, Anda akan diarahkan ke dialog konfigurasi pusat dari AVG PC TuneUp Di bagian ini Anda dapat menyesuaikan program menurut kebutuhan Anda, menerapkan pengaturan pemeliharaan, dan mengonfigurasi Pengoptimalan Langsung AVG, AVG Mode Turbo, pemeriksaan pembaruan dan banyak lagi modul AVG PC TuneUp 2015 lainnya. Menu "Bantuan & Dukungan" Menu Bantuan & Dukungan memberikan Anda akses ke bantuan program ini. Anda juga dapat mengeklik tautan di dalamnya dan langsung masuk ke situs web AVG. Info entri membuka jendela berisi informasi 47
49 terperinci tentang versi AVG PC TuneUp 2015 Anda. Informasi ini akan bermanfaat saat Anda perlu menghubungi dukungan teknis. Dengan mengeklik Periksa pembaruan, maka akan memulai modul AVG Update Wizard, yang memeriksa apakah telah tersedia pembaruan untuk AVG PC TuneUp 2015 Anda Dasbor Kategori Dasbor menampilkan status saat ini untuk tiga area fungsi terpenting yang disediakan untuk Anda oleh AVG PC TuneUp Jika ada peringatan atau saran, Anda dapat menggunakan tombol yang sesuai untuk segera menuju masalah di balik peringatan atau melihat saran. Di area keempat, Anda dapat melihat apakah perlindungan AVG Rescue Center telah diaktifkan, sehingga Anda dapat menghapus segala perubahan kapan pun. Pemeliharaan Status di area Pemeliharaan menunjukkan seberapa sering komputer Anda dipelihara. Hal ini mempertimbangkan apakah Pemeliharaan Otomatis dilakukan secara berkala dengan tugas pemeliharaan terpenting atau apakah Anda telah menjalankan Pemeliharaan 1-Klik secara manual baru-baru ini. Di bawah indikator status merupakan tombol Pindai Sekarang. Jika Anda mengekliknya, Pemeliharaan 1Klik akan dilakukan dengan pengaturan default AVG PC TuneUp 2015 atau perubahan terhadap pengaturan pemeliharaan yang Anda buat. Saat Anda mengeklik tombol roda gigi di sebelah tombol Pindai Sekarang, dialog konfigurasi pusat akan terbuka, tempat Anda dapat menentukan tugas pemeliharaan yang harus dilakukan oleh Pemeliharaan Otomatis dan Pemeliharaan 1-Klik. Anda juga dapat menentukan kapan Pemeliharaan Otomatis harus 48
50 dilakukan. Untuk informasi selengk apnya, lihat sistem Pemeliharaan. Kinerja PC Status di area kinerja PC menampilkan apakah AVG PC TuneUp 2015 telah mendeteksi opsi untuk meningkatkan kinerja komputer Anda. Misalnya, Anda menerima saran untuk meningkatkan kecepatan Internet, menghapus instalasi program yang tidak digunakan selama beberapa saat, atau meningkatkan perangkat keras Anda. Namun, untuk mendapatkan saran kinerja terbaik yang dipersonalisasikan sesuai keperluan Anda, Anda harus menjawab dulu beberapa pertanyaan terkait profil penggunaan. Untuk memunculkan dialog ini, klik tombol Pindai Sekarang (atau jika Anda tidak menjalankan tes kinerja PC untuk pertama kalinya, gunakan tombol roda gigi di sebelah tombol Pindai Sekarang). Jika ada saran, Anda dapat menampilkannya dengan mengeklik Tampilkan perincian atau tautan ke saran. Setiap saran memiliki deskripsi terperinci dan Anda dapat menerapkan sebagian besar saran hanya dengan mengeklik mouse. Anda juga dapat menyembunyikan saran individual. Setelah semua saran telah diterapkan atau disembunyikan, status untuk area ini akan kembali menjadi hijau. Untuk informasi selengk apnya, lihat Kinerja Meningk at. Kesehatan PC Status di area Kesehatan PC menampikan apakah semua yang ada di komputer Anda berfungsi dengan baik atau apakah ada masalah genting yang dapat memengaruhi kesehatan sistem. Misalnya, pemeriksaan akan dilakukan untuk melihat apakah pengaturan kunci Windows telah dikonfigurasi dengan benar, apakah ada ruang kosong yang memadai di drive sistem, atau apakah program keamanan penting telah diinstal. Jika masalah telah ditemukan, klik Perbaiki masalah. Untuk setiap masalah, Anda akan mendapatkan penjelasan dan dapat memilih apakah Anda ingin menyelesaikannya sekarang juga atau menyembunyikannya sampai nanti. Setelah semua masalah telah diatasi atau disembunyikan, status untuk area ini akan kembali menjadi hijau. Untuk informasi selengk apnya, lihat Memperbaik i Masalah. Rescue Center Di sebelah kanan di dalam area Rescue Center, Anda dapat melihat status AVG Rescue Center saat ini. Hanya dengan mengeklik Hapus perubahan Anda dapat menghapus segala perubahan yang dibuat AVG PC TuneUp 2015 kapan saja. Modul AVG Rescue Center memantau perubahan yang Anda buat pada sistem Anda dengan menggunakan AVG PC TuneUp 2015 dan memungkinkan Anda untuk menghapus ini nanti. Anda juga dapat menggunakan AVG Rescue Center untuk mengatur titik pemulihan dan menghapus perubahan sistem yang tidak Anda buat dengan menggunakan AVG PC TuneUp Saat Anda mengeklik tombol roda gigi di sebelah tombol Hapus perubahan, dialog konfigurasi pusat akan terbuka, memungkinkan Anda untuk menentukan modul yang dilindungi oleh AVG Rescue Center, serta jumlah cadangan yang tersimpan dan kekerapan penghapusannya. 49
51 Untuk informasi selengk apnya, lihat Menghapus perubahan Memelihara Sistem Di bab ini, Anda akan mengetahui cara Pemeliharaan 1-Klik atau Pemeliharaan Otomatis membantu Anda untuk memelihara kinerja sistem yang optimal dan komputer yang bersih, agar sistem berjalan dengan cepat dan dapat diandalkan Pemeliharaan 1-Klik Pemeliharaan 1-Klik sangat cocok untuk pengguna yang lebih suka mengatur sendiri waktu pemeliharaan dan ingin memantau kemajuannya. Tautan untuk memulai Pemeliharaan 1-Klik dapat ditemukan di status dari kategori Pemeliharaan di Mulai Pusat. Setelah pemeliharaan dilakukan oleh Pemeliharaan 1-Klik, perincian selengkapnya tentang masalah yang ditemukan juga ditampilkan. Secara default, Pemeliharaan 1-Klik melakukan tugas-tugas berikut untuk Anda: Membersihkan registri Anda Seiring berjalannya waktu, registri pusat Windows dipenuhi dengan ratusan entri tak berguna. Entri tersebut termasuk referensi ke file yang tidak ada, backlog dari program yang telah lama dihapus dan entri yang salah. Registri Anda yang bersih menjadikan sistem Windows berjalan cepat dan bebas masalah. Mendefragmentasi registri Anda Bahkan setelah registri dibersihkan seperti penjelasan di atas, registri tidak serta merta menjadi lebih kecil karena ruang disk yang dilegakan belum benar-benar bebas. Fitur ini mengompres registri dengan menghapus celah-celah tersebut. Menghapus pintasan terputus Pemeliharaan 1-Klik memeriksa apakah ada pintasan terputus di desktop Anda atau di menu Mulai atau taskbar Quick Launh lalu menghapusnya secara otomatis. Pada saat yang sama, pencarian dilakukan terhadap entri yang salah di daftar riwayat berbagai program seperti Windows Media Player atau Microsoft Office. Melegakan ruang disk dengan menghapus file yang tidak perlu File-file "sementara" merupakan gangguan. Windows dan program-program membuat file-file sementara di hard disk untuk sementara waktu menyimpan pengaturan atau data tertentu. Jika program tersebut ditutup, file-file ini harus benar-benar dihapus dari program. Namun, program tersebut sering kali "lupa" menghapusnya sehingga seiring berjalannya waktu hard disk Anda akan dipenuhi banyak data yang tidak perlu. Pemeliharaan 1-Klik menghapus semua file dan folder sementara dengan andal dari hard disk Anda. Membersihkan browser Anda Saat Anda menelusuri Internet, browser Anda menyimpan berbagai macam data di komputer. Pemeliharaan 1-Klik membersihkan cache dan riwayat unduhan browser Anda. Mengoptimalkan startup dan shutdown sistem 50
52 Beberapa program yang dijalankan setiap kali Anda memulai sistem memperlambat proses startup sampai pada taraf tertentu. Beberapa program yang sungguh tidak perlu dinonaktifkan di sini. Mendefragmentasi hard disk Anda Di latar belakang, AVG PC TuneUp 2015 mengubah susunan file dan folder sehingga dapat terbaca dengan lebih cepat. Defragmentasi reguler sangat penting - terutama jika struktur data hard disk Anda sering berubah, misalnya karena Anda memindahkan atau menghapus file atau menginstal program baru. Defragmentasi, bagaimanapun juga, hanya dijalankan saat diperlukan. Dan Anda bahkan dapat memilih apakah - jika ditentukan defragmentasi perlu dijalankan - akan menjalankan defragmentasi menyeluruh atau cepat, atau apakah semua tergantung hasil analisis. Solid-state drive (SSD) dideteksi oleh AVG PC TuneUp SSD tidak dianalisis atau didefragmentasi karena solid state drive tidak mungkin dapat dioptimalkan melalui defragmentasi dan dapat rusak oleh defragmentasi Pemeliharaan Otomatis Pemeliharaan Otomatis sangat bermanfaat untuk semua pengguna yang tidak ingin mengkhawatirkan pemeliharaan komputer mereka. Seperti namanya, Pemeliharaan Otomatis secara berkala dan otomatis melakukan tugas pemeliharaan yang terpenting pada sistem Anda untuk memastikan Windows tetap berjalan cepat dan stabil. Fungsi Pemeliharaan Otomatis juga dikonfigurasikan agar fungsi tersebut menjalankan semua tugas pemeliharaan. Namun, fungsi ini berjalan di latar belakang dan akan ada pemberitahuan saat pemeliharaan selesai dijalankan. Melakukan Pemeliharaan Anda dapat menentukan apakah Pemeliharaan Otomatis harus dijalankan secara otomatis di latar belakang dan kapan saatnya. Anda bahkan dapat menjalankan pemeliharaan otomatis hanya pada mode diam, yaitu hanya dijalankan saat Anda sedang tidak menggunakan komputer Anda dan tidak ada program yang diperlukan di latar belakang. Dengan cara ini, Pemeliharaan Otomatis tidak akan mengganggu pekerjaan Anda. Jika Anda memilih opsi ini, berdasarkan jumlah hari yang Anda tentukan, pemeliharaan akan diupayakan segera setelah komputer Anda berada pada mode diam. Pilihan default adalah tiga hari. Jika, setelah satu minggu, tidak memungkinkan untuk dilakukan pemeliharaan penuh karena komputer Anda tidak berada pada mode diam selama waktu yang cukup lama - jika Anda mengaktifkan opsi ini - pemeliharaan akan tetap dilakukan. Hal ini mencegah komputer Anda tidak dipelihara untuk waktu yang sangat lama. Jika Anda memilih pemeliharaan terjadwal, prosedurnya hampir sama: Jika komputer Anda tidak dinyalakan saat waktunya pemeliharaan terjadwal, Pemeliharaan Otomatis akan dilakukan 5 menit setelah Anda memulai PC. Opsi ini juga dapat dinonaktifkan. Jika Anda bekerja dengan komputer portabel, Anda juga dapat menentukan - seperti opsi-opsi lainnya - bahwa Anda tidak ingin pemeliharaan dilakukan saat baterai komputer hampir kosong, sehingga daya baterai tidak berkurang secara percuma. Opsi ini diaktifkan secara default. 51
53 Mengubah Pengaturan Pemeliharaan Di Mulai Pusat, klik tombol berbentuk gir roda di area Pemeliharaan dari kategori Dasbor. Dialog konfigurasi pusat AVG PC TuneUp 2015 akan terbuka, beserta area untuk Pemeliharaan Otomatis dan area untuk Pemeliharaan 1-Klik. Konfigurasikan pengaturan Anda di sini. Sebagai alternatif, Anda dapat membuka jendela pengaturan pemeliharaan dengan masuk ke Semua fungsi di Mulai Pusat dan memilih entri Pengaturan di dalam AVG PC TuneUp Atau klik Pengaturan di bilah menu Mulai Pusat dan pilih Pemeliharaan Otomatis atau area Pemeliharaan 1-Klik. Karena AVG PC TuneUp 2015 ingin menyediakan pemeliharaan yang lebih komprehensif untuk komputer Anda, semua tugas pemeliharaan diaktifkan secara default untuk Pemeliharaan Otomatis dan Pemeliharaan 1-Klik. Namun, jika Anda tidak ingin tugas pemeliharaan tertentu dijalankan, Anda dapat mengecualikannya dari pemeliharaan. Misalnya, jika Anda lebih memilih mendefragmentasi hard disk secara manual, cukup hapus centang di kotak centang Defragmentasi hard disk Meningkatkan Kinerja Di bab ini, Anda akan mengetahui mengapa penting untuk dilakukan dan cara menggunakan Tingkatkan kinerja untuk meningkatkan kinerja sistem dengan menonaktifkan tugas dan layanan yang tidak perlu. Anda dapat meningkatkan kinerja sistem dengan menonaktifkan tugas dan layanan yang berjalan di latar belakang yang jarang Anda perlukan untuk pekerjaan sehari-hari. Untuk kompabilitas tablet PC (yaitu opsi pengoperasian komputer dengan memindahkan stylus melintasi layar) atau teknologi server jaringan. Anda juga dapat meningkatkan kinerja komputer dengan menghapus instalasi program. Pencarian dilakukan untuk program yang belum pernah digunakan untuk waktu yang lama - program yang Anda bahkan mungkin tidak ingat memilikinya dan yang memperlambat sistem secara percuma. AVG PC TuneUp 2015 juga mengenali saat perangkat keras komputer tidak cukup kuat. Opsi Pengaturan internet dapat mencegah Windows menggunakan bandwith koneksi Internet Anda secara optimal. Mengunduh dua file sekaligus atau mengunduh data dari situs web dapat diperlambat oleh pengaturan default Windows. Anda juga akan ditunjukkan potensi pengoptimalan di sini. Jika komputer Anda diperlambat oleh efek visual yang tak berguna, hal ini akan diidentifikasi. AVG PC TuneUp 2015 memeriksa efek visual yang menguras kinerja di komputer Anda dan memberikan saran untuk meningkatkan kinerja. Untuk mengaktifkan, AVG PC TuneUp 2015 menyediakan saran komprehensif, Anda harus melengkapi profil sebelum menjalankan perangkat lunak untuk pertama kalinya. Cara ini jelas akan meningkatkan kinerja dengan cepat dan sederhana. Di Mulai Pusat, di dalam kategori Dasbor, Anda dapat melihat apakah ada saran di kolom status di kategori Kinerja PC. Jika Anda menyembunyikan beberapa saran, hal ini tidak akan memengaruhi status lagi. Buka jendela perincian dengan mengeklik tombol Tampilkan Perincian. Saat Anda membuka jendela ini untuk pertama kali, Anda harus menjawab pertanyaan singkat dari wizard profil, supaya pengoptimalan dapat tepat sesuai situasi dan keperluan Anda. Jika Anda ingin menyesuaikan atau memperbarui info profil, cukup klik tombol gir roda (di sebelah tombol Pindai Sekarang Juga/ Tampilkan Perincian). Untuk informasi selengk apnya, lihat Profil. Gambaran Umum 52
54 Jendela perincian akan terbuka di tab Gambaran Umum sehingga Anda dapat menemukan apakah ada potensi untuk meningkatkan kinerja. Di area Pengaturan internet dan Efek visual, Anda dapat menjalankan semua saran pengoptimalan yang ditemukan dengan mengeklik Optimalkan semua. Hal ini tidak akan membatasi setiap fungsi-fungsi penting Anda. Saran di area Perangkat keras dan perangkat lunak di sisi lain sangat tergantung pada perilaku penggunaan Anda. Inilah sebabnya Anda hanya dapat menerapkannya satu per satu. Mengalihkan Tab Klik tombol saran atau Perincian untuk memindahkan ke tab yang lain, tempat Anda dapat melihat perincian setiap saran. Sebagai alternatif, Anda dapat mengeklik nama tab yang diinginkan. Menerapkan Saran Di tab Pengaturan internet dan Efek visual, Anda dapat menjalankan semua saran pengoptimalan yang ditemukan dengan mengeklik Optimalkan semua. Sebagai alternatif, Anda dapat mengeklik saran di kolom sebelah kiri. Di area sebelah kanan dari jendela, deskripsi terperinci akan muncul dan Anda dapat menerapkan saran dengan mengeklik tombol di sebelah kanan bawah. Di tab Perangkat keras dan perangkat lunak Anda harus menjawab beberapa pertanyaan singkat tentang setiap saran untuk menerima opsi yang sesuai untuk melanjutkan. Jika tidak dapat menjawab pertanyaan atau ingin menunda keputusan, Anda dapat menyembunyikan saran dengan mengeklik Sembunyikan saran di sebelah kanan bawah. Harap diingat bahwa Anda tidak dapat menerima saran terkait perangkat keras begitu saja, namun hanya dapat menyembunyikannya. Menyembunyikan dan Menampilkan Saran Jika Anda tidak ingin menerima saran, klik Sembunyikan saran. Kini Anda dapat memilih apakah Anda ingin menyembunyikannya secara permanen atau hanya selama 30 hari. Jumlah saran tersembunyi selalu ditampilkan di taskbar di sebelah kanan. Dengan mengeklik jumlah yang ditampilkan, Anda dapat dengan mudah menampilkan saran-saran ini lagi. Mengubah Profil Dengan memilih Ubah Profil di sebelah kanan atas, Anda akan diarahkan ke profil yang menampilkan basis saran pengoptimalan Profil Saat pertama kali menggunakan AVG PC TuneUp 2015, Anda diminta untuk melengkapi profil, supaya AVG dapat memberikan saran yang sesuai bagi Anda untuk meningkatkan kinerja. Profil berisi pertanyaanpertanyaan berikut: Bagaimana Biasanya Komputer Anda Tersambung ke Internet? Pilih jenis koneksi dari daftar agar pengaturan jaringan, Internet, dan browser (misalnya ukuran paket) dapat disesuaikan dengan koneksi Internet Anda sebaik mungkin. Kriteria Apa yang Harus Digunakan untuk Mengoptimalkan Efek visual? 53
55 Jika Anda memilih Kinerja maksimal (terlepas dari kualitas tampilan), semua efek dan tema Luna yang penuh warna (Windows XP) atau tema kaca Aero (Windows yang lebih baru) akan dinonaktifkan. Ini sangat disarankan, terutama untuk komputer yang lambat, karena tampilan antarmuka yang canggih ini sangat membutuhkan banyak sumber daya. Jika antarmuka di komputer Anda berkedip dan perlu waktu beberapa saat bagi jendela untuk membuka, pilih opsi Keseimbangan antara kinerja dan kualitas tampilan. Antarmuka yang atraktif dipertahankan tetapi efek yang menguras kinerja dinonaktifkan. Jik a memilik i k artu grafis k inerja tinggi, k inerja sistem Anda tidak ak an ditingk atk an dengan menonak tifk an pengalaman desk top Aero Windows Vista. Berapa Hari Program Tetap Dipertahankan Meski Tidak Digunakan Sebelum Disarankan untuk Dihapus? Program yang sudah lama tidak digunakan diperiksa di komputer Anda. Program tersebut kemudian ditampilkan dengan saran untuk dihapus agar program tersebut tidak memperlambat komputer dengan percuma. Berdasarkan perilaku pengguna, Anda dapat menentukan di sini seberapa lama program tidak digunakan hingga dianggap tidak perlu dan ditampilkan dengan saran untuk dihapus. Mengubah Profil Anda dapat mengubah pengaturan profil Anda kelak kapan pun, dengan masuk ke Kinerja PC di kategori Dasbor dari Mulai Pusat dan pilih tombol gir roda (yang terletak di sebelah tombol Tampilkan perincian). Sebagai alternatif, Anda dapat mengeklik tombol Ubah profil di sebelah kiri atas dari jendela Tingkatkan kinerja - perincian. Harap diingat bahwa Anda tidak dapat mengonfirmasi profil hingga semua informasi yang diperluk an telah dimasuk k an Memperbaiki Masalah Pada bab ini, Anda akan mengetahui cara menggunakan fitur Perbaiki masalah - Perincian untuk memperbaiki masalah yang memengaruhi kesehatan sistem dan mengapa hal itu penting untuk dilakukan. Untuk mengetahui apakah ada masalah yang memengaruhi kesehatan sistem, masuk ke Mulai Pusat di kategori Dasbor dan lihat bidang status Kesehatan PC. Misalnya, pemeriksaan dilakukan untuk melihat apakah pengaturan utama telah diatur dengan benar di Windows, apakah ada cukup memori yang tersedia di drive sistem, apakah program keamanan penting diinstal, dan apakah ada pembaruan Windows baru. Jika Anda menyembunyikan beberapa masalah, hal ini tidak akan memengaruhi status lagi. Buka jendela perincian dengan mengeklik Perbaiki Sekarang. Gambaran Umum Jendela perincian berisi daftar masalah yang ditemukan. Saat Anda memilih masalah dari daftar, panel perincian akan memberikan deskripsi singkat tentang masalah dan saran solusinya. Memperbaiki Masalah 54
56 Untuk setiap masalah, Anda dapat memutuskan apakah ingin menyelesaikannya saat itu juga atau menyembunyikannya. Cara termudah adalah memperbaiki masalah dengan mengeklik tautan solusi yang disarankan. Menyembunyikan Masalah Jika Anda tidak ingin langsung memperbaiki masalah, klik Sembunyikan masalah. Kini Anda dapat memilih apakah Anda ingin menyembunyikannya secara permanen atau hanya selama 30 hari Perlindungan sistem Pada bab ini, Anda akan mengetahui cara menggunakan modul AVG Rescue Center untuk menghapus perubahan yang Anda buat dengan AVG PC TuneUp Anda juga dapat menggunakan AVG Rescue Center untuk melakukan pemulihan sistem, yaitu menghapus perubahan yang tidak Anda buat dengan menggunakan AVG PC TuneUp Pemulihan Sistem AVG Rescue Center bahkan memungkinkan Anda untuk menghapus perubahan yang tidak dibuat oleh AVG PC TuneUp 2015 tapi oleh aplikasi lain. AVG Rescue Center menawarkan integrasi dengan fungsi pemulihan sistem Windows untuk hal ini. Windows membuat poin pemulihan secara berkala. Jika sistem Anda berhenti berperilaku seperti seharusnya, Anda dapat mengembalikannya kapan pun ke salah satu titik pemulihan. Status sistem sebelumnya lalu dipulihkan dan setiap perubahan yang dibuat setelah poin ini akan hilang. Di mana Saya Dapat Menemukan AVG Rescue Center? AVG Rescue Center selalu dapat dijangkau: Untuk mengakses AVG Rescue Center, tekan tombol Hapus perubahan yang dapat ditemukan di kategori Dasbor Mulai Pusat (area Rescue Center). Tombol ini juga terletak di modul individual Menghapus Perubahan Jalankan modul AVG Rescue Center dengan mengeklik tombol Hapus perubahan yang ada di kategori Dasbor Mulai Pusat (area Rescue Center). Sebagai alternatif, Anda dapat menjalankan modul dengan masuk ke Semua fungsi di Mulai Pusat dan pilih entri Hapus perubahan di dalam AVG PC TuneUp Di kolom sebelah kanan, AVG Rescue Center menampilkan daftar semua cadangan tersimpan yang ditata sesuai modul atau tanggal dan menentukan jumlah pengaturan yang dimodifikasi untuk setiap entri, waktu perubahan dan ruang disk yang dilegakan oleh perubahan tersebut. Tampilkan perincian Tombol Perincian membawa Anda ke log perubahan yang dilakukan. Namun, Anda hanya dapat melihat log ini. Anda tidak dapat menghapus perubahan yang dipilih. Karena itu, Anda mungkin harus memulihkan sejumlah file yang berlebihan sebelum Anda dapat menggunakan satu file lagi yang Anda deteksi secara tidak sengaja. Hapus 55
57 Jika Anda yakin Anda tidak membutuhkan cadangan, Anda dapat menghapusnya secara permanen dengan menggunakan tombol ini. Pulihkan Gunakan tombol ini untuk memulihkan sistem ke statusnya sebelum cadangan yang dipilih Pemulihan Sistem Jalankan modul AVG Rescue Center dengan mengeklik tombol Hapus perubahan yang ada di kategori Dasbor Mulai Pusat (area Rescue Center) Sebagai alternatif, Anda dapat menjalankan modul dengan masuk ke Semua fungsi di Mulai Pusat dan pilih entri Hapus perubahan di dalam AVG PC TuneUp Klik System Recovery. Di kolom sebelah kanan, AVG Rescue Center menampilkan daftar cadangan yang disimpan dan waktu pengubahan setiap entri. Buat Cadangan Gunakan tombol ini untuk membuat poin pemulihan sistem. Beri nama poin ini supaya dapat mengingat status sistem ini nanti. Karena poin pemulihan sistem menyimpan status k onfigurasi dan file sistem, Anda disarank an untuk membuat poin pemulihan sistem sebelum melak uk an perubahan apa pun pada sistem (misalnya menginstal program). Jik a ada yang salah selama instalasi, atau k omputer tidak berfungsi seperti biasanya, Anda dapat selalu memulihk annya k embali k e status aslinya k apan pun. Hapus Jika Anda yakin Anda tidak membutuhkan cadangan, Anda dapat menghapusnya secara permanen dengan menggunakan tombol ini. Pulihkan Gunakan tombol ini untuk memulihkan sistem ke statusnya sebelum cadangan yang dipilih. Anda harus menghidupkan ulang sistem Anda. Fungsi ini bermanfaat jika komputer Anda tidak berfungsi dengan semestinya setelah sistem diubah. Pertama, pilih titik pemulihan yang paling baru-baru ini dibuat untuk menghindari menghapus terlalu banyak perubahan sistem Mengubah Pengaturan Anda dapat mengubah pengaturan AVG Rescue Center. Pada AVG Rescue Center kik tombol Pengaturan. Sebagai alternatif, Anda dapat masuk ke pengaturan ini dari Mulai Pusat. Di Bilah Menu, klik Pengaturan dan temukan item perlindungan Rescue Center (dalam daftar di sebelah kiri dari dialog konfigurasi yang baru saja muncu). 56
58 Perlindungan Rescue Center Setiap modul AVG PC TuneUp 2015 dilindungi oleh AVG Rescue Center sesuai standar. Anda dapat menonaktifkan dukungan untuk modul individual ini dengan menghapus centang di kotak centang modul tersebut. Cadangan Di sini Anda dapat menentukan berapa lama cadangan individual AVG Rescue Center akan disimpan. Pengaturan standar cadangan ini akan dihapus secara otomatis setelah dua minggu dan menyimpan maksimal 60 cadangan. Jangan terlalu membatasi perlindungan AVG Rescue Center demi menghemat ruang disk. Jika terjadi masalah, fungsi perlindungan akan sangat bermanfaat sebagai pilihan terakhir dan secara umum lebih penting dari menghemat sedikit ruang di hard disk Anda Optimalkan Komputer Anda tidak selalu bekerja seperti yang Anda inginkan. Seringkali perlu waktu lama untuk memanggil program individual atau menyimpan file sehingga Anda mulai meragukan kemampuan kinerja komputer Anda. Namun, dalam banyak hal, ini tidak ada kaitannya dengan perangkat keras. Masalah tersebut disebabkan oleh program yang dijalankan, tanpa Anda sadari, atau sisa program yang tidak dihapus sepenuhnya dari komputer selama proses penghapusan instalasi. Semua perubahan terhadap sistem ak an dipantau oleh AVG Rescue Center dan bisa dibatalk an jik a diperluk an. 57
59 Mengurangi Beban Sistem Area Kurangi beban sistem ditujukan untuk menangani program dan layanan yang diinstal. Fungsinya diperluas dari menonaktifkan program startup yang tidak bermanfaat bagi program sebenarnya dan menghapus instalasi program individual secara manual, menjadi menonaktifkan seluruh area fungsi secara otomatis. Rupanya masih ada fungsi lainnya! Di area ini, Anda juga akan menemukan tautan ke fungsi yang belum pernah ada sebelumnya. Pernahkah Anda memiliki alternatif cerdas dalam penghapusan instalasi? Sekarang Anda memilikinya AVG Program Deactivator modul yang menggunakan AVG Programs-on-Demand Technology yang unik. Untuk informasi selengk apnya, lihat Mengurangi Beban Sistem. Mengoptimalkan registri dan kinerja Dapat menonaktifkan atau menghapus instalasi program merupakan kriteria penting dari pengoptimalan kinerja sistem. Namun, pengoptimalan ini tidak akan berfungsi maksimal jika sistem Windows Anda masih penuh dengan "barang peninggalan", seperti sisa-sisa program yang sudah lama dihapus instalasinya tetapi belum dihapus sepenuhnya. Anda dapat menggunakan program pembersihan untuk menyimpan entri yang benarbenar diperlukan saja di komputer - kemudian menyelesaikan proses merapikan dengan susunan entri dan data yang lebih cerdas untuk memastikan startup program dan file berjalan lebih cepat. Untuk informasi selengk apnya, lihat Mengoptimalk an registri dan k inerja. 58
60 Mengurangi Beban Sistem Menonaktifkan Program Modul AVG Program Deactivator menampilkan seberapa jauh program yang diinstal membebani sistem berkali-kali (startup, pengoperasian, shutdown sistem). Berkat AVG Programs-on-Demand Technology yang baru, kini Anda dapat menonaktifkan setiap program yang menguras kinerja dengan mudah dan tidak perlu lagi segera menghapus instalasinya. Hal ini berarti Anda dapat tetap menyimpan program di komputer jika sewaktu-waktu memerlukannya lagi di kemudian hari. Untuk informasi selengk apnya, lihat Menonak tifk an Program. Menonaktifkan Program Startup Modul AVG StartUp Manager memberikan saran dan informasi tambahan tentang program yang secara otomatis berjalan di komputer saat startup sistem. Anda dapat menonaktifkan startup otomatis program individual sehingga mempercepat startup komputer. Untuk informasi selengk apnya, lihat Menonak tifk an Program Startup. Menghapus Instalasi Program Modul AVG Uninstall Manager menampilkan semua program yang diinstal di komputer beserta informasi terperinci tentangnya. Misalnya, Anda dapat mengidentifikasi program yang jarang digunakan dan menghapus instalasinya jika diperlukan. Hal ini membantu membersihkan komputer, mendapatkan ruang disk, dan meningkatkan kinerja sistem Anda. Untuk informasi selengk apnya, lihat Menampilk an dan Menghapus Instalasi Program. Fungsi Memberi Peringkat untuk Program Tiga modul yang disebutkan di atas berisi Fungsi memberi peringkat untuk program. Pengalaman banyak pengguna AVG PC TuneUp 2015 menampilkan program mana yang tergolong bermanfaat menurut pengguna lain dan membantu Anda memutuskan program startup mana yang ingin dinonaktifkan dan program mana yang ingin dinonaktifkan atau dihapus instalasinya. Mengonfigurasi Pengoptimalan Langsung Pengoptimalan Langsung AVG terdiri dari dua metode pengoptimalan cerdas yang memantau beban di komputer Anda secara waktu nyata dan oleh karena itu dapat turut ikut campur jika diperlukan untuk menghindari turunnya kinerja secara tiba-tiba. Keduanya dapat membantu mempercepat sistem Anda - salah satu meningkatkan kecepatan startup program, sedangkan yang lain meningkatkan tingkat respons komputer. Hal ini dilakukan secara cerdas dengan memprioritaskan program yang sedang berjalan. Jika komputer Anda saat ini bekerja dalam kapasitas hampir penuh, program yang diakses akan mulai dengan lebih cepat dengan secara ringkas menugaskannya ke prioritas tinggi. Dan jika program latar belakang tiba-tiba harus segera dijalankan dan perlu banyak daya, program tersebut akan kurang diprioritaskan supaya program lain yang sedang digunakan berjalan dengan lebih lancar. Hal ini memungkinkan alur kerja cepat, bahkan pada kapasitas tinggi. Mengonfigurasi Mode Hemat 59
61 Mode Hemat AVG dari AVG PC TuneUp 2015 merupakan modul cerdas untuk menghemat energi yang juga dapat meningkatkan kinerja komputer sekaligus. Mode Hemat AVG melakukan penghematan energi langsung kapan pun Anda memerlukannya. Saat Anda menempatkan komputer dalam Mode Hemat, mode tersebut mengurangi energi yang digunakan oleh perangkat keras dan tugas, program dan fitur yang sedang berjalan di latar belakang yang tidak terlalu dibutuhkan. Mereka dihentikan atau dinonaktifkan untuk mengurangi konsumsi energi. Mengonfigurasi Mode Turbo Dari sini Anda dapat membuka wizard konfigurasi yang memungkinkan Anda untuk mengatur Mode Turbo sesuai keinginan Anda. Anda dapat memilih tugas, program, dan fungsi yang dapat dinonaktifkan sementara untuk meningkatkan kinerja saat Mode Turbo aktif. Semakin banyak hal yang dinonaktifkan, kinerja akan semakin meningkat. Jika kelak Anda berubah pikiran, Anda dapat memanggil wizard konfigurasi kapan pun dengan mengeklik ikon kunci di sebelah kanan dari tombol Mode Turbo atau mengeklik Mode Turbo di menu Pengaturan. Untuk informasi selengk apnya, lihat Mengonfigurasi Pengoptimalan Langsung Menonaktifkan Program Di bab ini, Anda akan mengetahui cara menggunakan modul AVG Program Deactivator untuk menonaktifkan program yang sering menjadi beban pada sistem (saat startup, pengoperasian, dan shutdown sistem) dan mengapa bermanfaat untuk dilakukan. Hingga saat ini, pengguna hanya memiliki dua opsi untuk menangangi program yang tidak perlu. Pengguna dapat menghapusnya dari sistem sepenuhnya atau menerima fakta bahwa program latar belakang akan terus memperlambat sistem. Setelah program dihapus instalasinya, selalu ada risiko bahwa file yang tergantung pada program tersebut tidak lagi dapat dibuka. Jika program tertinggal di komputer, maka akan selalu tersedia saat diperlukan, tetapi juga akan merusak kinerja sistem. AVG Program Deactivator tidak hanya mengurangi beban program saat startup sistem tetapi juga saat pengoperasian normal dan shutdown, di mana saat itu beban merupakan akibat dari layanan dan tugas dari suatu program. AVG Programs-on-Demand Technology Berkat AVG Programs-on-Demand Technology kini ada opsi ketiga: Menonaktifkan program yang tidak lagi diperlukan terlebih dahulu dan melihat apakah Anda dapat melanjutkan pekerjaan tanpa program itu. Tidak masalah jika ternyata program diperlukan kembali. Anda dapat memulai program seperti biasa - AVG Programs-on-Demand Technology mengaktifkan kembali program di latar belakang, seolah-olah Anda tidak pernah menonaktifkannya. Dengan AVG Programs-on-Demand Technology yang ditingkatkan, program bahkan dinonaktifkan secara otomatis setelah digunakan, sehingga beban sistem selalu rendah. Desain AVG Program Deactivator AVG Program Deactivator dibagi ke dalam tiga area, area Semua program yang diinstal, area Beban dari program yang diinstal, dan area Perincian. Kini, Anda akan menemukan tombol Pendahuluan tambahan di bilah menu, yang memungkinkan Anda untuk membuka pendahuluan AVG Program Deactivator kapan pun. Semua program yang diinstal Di dalam area Semua program yang diinstal, Anda dapat melihat daftar gambaran umum semua 60
62 program yang diinstal di sistem beserta status bebannya. Di kolom Nama, program disortir menurut bebannya, tinggi, sedang, atau rendah. Program yang tidak membebani sistem memiliki status "tidak ada" dan namanya tidak tercantum di dalam daftar. Nilai beban tertinggi selalu untuk startup, pengoperasian, dan shutdown. Di kolom Status, Anda dapat melihat status saat ini dari program. Beban dari program yang diinstal Di area Beban dari program yang diinstal, Anda akan menemukan tiga grafik yang dirancang untuk memberikan gambaran umum visual tentang beban pada sistem: Grafik yang di sebelah kiri menunjukkan beban saat startup sistem, yang di tengah menunjukkan beban saat pengoperasian sistem PC normal, dan yang di sebelah kanan menunjukkan beban saat proses shutdown. Terdapat legenda beserta penjelasan di bawah grafik. Jika program dipilih dari daftar, maka akan ditampilkan oleh ikon program di sebelah grafik. Perincian Di area Perincian, Anda dapat melihat nama program yang dipilih, statusnya saat ini, dan beban dari program di sistem. Anda dapat menggunakan tombol untuk mengaktifkan atau menonaktifkan program. Jika tidak ada program yang dipilih, Anda akan melihat gambaran umum di sini menampilkan jumlah program yang aktif/nonaktif atau yang terkait dengan sistem. Jika beberapa program dipilih, area perincian akan menunjukkan sejumlah program beserta berbagai statusnya. Status yang ditampilkan di sebelah tombol merupakan status utama. Di kolom berikutnya, Anda dapat melihat status saat ini program tersebut. Kemungkinan Status Program Di AVG Program Deactivator, ada empat status yang berbeda untuk program. Status yang diinginkan Di kolom Status yang diinginkan, Anda dapat melihat status yang telah Anda pilih untuk program. Anda dapat mengubah status yang diinginkan dengan mengeklik tombol. Diaktifkan Program sepenuhnya diaktifkan dan berdampak pada beban komputer Anda. Dinonaktifkan Layanan program yang berjalan terus-menerus di latar belakang telah dinonaktifkan. Diwajibkan oleh sistem Program yang AVG PC TuneUp 2015 kategorikan relevan terhadap keamanan atau pengoperasian sistem yang layak dan penonaktifannya dapat berdampak serius. Oleh karena itu, status salah satu program ini tidak mungkin diubah dan tombolnya berwarna abu-abu. Tidak berdampak Program tidak dapat dinonaktifkan karena tidak berdampak negatif pada beban sistem. Oleh karena itu, tombol berwarna abu-abu dan tidak dapat diubah. 61
63 Status saat ini Di kolom Status saat ini di sebelah kanan, terdapat informasi selengkapnya tentang status saat ini dari program. Diaktifkan secara permanen Program sepenuhnya berfungsi dan menjadi beban sistem bahkan saat Anda tidak menggunakannya. Dinonaktifkan sampai program startup Program sepenuhnya dinonaktifkan dan tidak akan menjadi beban sistem hingga Anda memulainya lagi secara manual. Setelah itu, program akan dinonaktifkan lagi. Dinonaktifkan setelah diam atau hidup ulang Program tidak akan dinonaktifkan saat pengoperasian normal; Program Deactivator akan menonaktifkannya secara otomatis saat komputer dalam mode diam atau sistem dihidupkan ulang di lain waktu. Dinonaktifkan setelah hidup ulang Program tidak akan dinonaktifkan saat pengoperasian normal; Program Deactivator akan menonaktifkannya secara otomatis saat sistem dihidupkan ulang di lain waktu. Tidak dapat dinonaktifkan Program yang Program Deactivator kategorikan relevan terhadap keamanan atau pengoperasian sistem yang layak dan penonaktifannya dapat berdampak serius. Oleh karena itu, tidak mungkin dinonaktifkan. Tidak menyebabkan pemuatan sistem Program tidak dapat dinonaktifkan karena tidak berdampak negatif pada beban sistem. Mengubah Pengaturan Jika Anda telah menonaktifkan pengaturan Nonaktifkan lagi secara otomatis saat ditutup (disarankan) di dalam Program Deactivator pada Pengaturan, program Anda mungkin memiliki status berikut: Status saat ini Diaktifkan Program sepenuhnya berfungsi. Dinonaktifkan Layanan program yang berjalan terus-menerus di latar belakang telah dinonaktifkan. Dijadwalkan untuk dinonaktifkan 62
64 Program akan dinonaktifkan secara otomatis segera setelah hal ini memungkinkan. Diwajibkan oleh sistem Layanan program yang berjalan terus-menerus di latar belakang telah dinonaktifkan. Tidak berdampak Program tidak dapat dinonaktifkan karena tidak berdampak negatif pada beban sistem. Deskripsi status Di sebelah kanan kolom Status saat ini, terdapat kolom Deskripsi status berisi informasi selengkapnya tentang status saat ini dari program tersebut. Cara Menonaktifkan Program Luncurkan modul AVG Program Deactivator dengan masuk ke kategori Optimalkan di dalam Mulai Pusat dan pilih Nonaktifkan program dari area Kurangi beban sistem. Sebagai alternatif, Anda dapat menjalankan modul dengan masuk ke Semua fungsi di Mulai Pusat dan pilih entri Nonaktifkan di dalam Program yang terinstal. Modul AVG Program Deactivator menggunakan AVG Programs-on-Demand Technology, yang mengurangi beban di sistem Anda dan karenanya meningkatkan kinerja sistem. Cara Menonaktifkan Program 1. Pilih program di daftar yang berstatus Aktif. 2. Nonaktifkan program dengan menggunakan sakelar di kolom status atau di area perincian atau klik tombol Nonaktifkan di toolbar. Cara Mengaktifkan Program 1. Pilih program di daftar yang berstatus Nonaktif. 2. Aktifkan program dengan menggunakan sakelar di kolom status atau di area perincian atau klik tombol Aktifkan di toolbar. Cara Mengaktifkan atau Menonaktifkan Banyak Program Jika Anda memilih lebih dari satu program di saat bersamaan, tindakan yang mungkin dilakukan bergantung pada status yang mendominasi sebelumnya. Misalnya, jika dua program yang dipilih dinonaktifkan dan satu diaktifkan, Anda hanya dapat mengaktifkan program-program tersebut. Namun, jika dua program yang dipilih diaktifkan dan satu dinonaktifkan, Anda hanya dapat menonaktifkan program-program tersebut. Setelah tindakan ini, jendela akan muncul di area layar di sebelah kiri yang memberitahu Anda hasil tindakan Anda. 63
65 Cara Mengonfigurasi Program Deactivator Di sudut kanan atas Mulai Pusat, Anda akan melihat bilah menu. Dengan mengeklik Pengaturan, Anda akan membuka dialog pengaturan AVG PC TuneUp 2015 yang menawari Anda daftar pengaturan terpenting dari AVG PC TuneUp 2015 dengan opsinya masing-masing yang disortir oleh modul. Klik Program Deactivator di sebelah kiri untuk membuka pengaturan AVG Program Deactivator. Titik Beban Komponen AVG Programs-on-Demand Technology menghitung beban di sistem Anda berdasar sistem titik internal. Untuk itu, AVG PC TuneUp 2015 menentukan program latar belakang yang terkait dengan setiap progam, seperti program atau layanan yang diinstal bersamaan dengan program sebenarnya dan kemudian terus-menerus berjalan tanpa diketahui pengguna, "mencuri" daya pemrosesan. Semakin banyak program latar belakang berjalan untuk sebuah program, semakin berat program ini membebani komputer Anda. Komponen AVG Programs-on-Demand Technology menghitung jumlah program yang dilaksanakan di saat yang berbeda: startup, operasi, dan shutdown sistem. Tampilan di kolom Beban menunjukkan tiga program tersebut memiliki nilai tertinggi Menonaktifkan Program Startup Di bab ini, Anda akan mengetahui cara menggunakan modul AVG StartUp Manager untuk mempercepat proses startup dan meningkatkan kecepatan komputer Anda serta mengapa penting untuk dilakukan. Banyak program mulai secara otomatis di latar belakang saat Anda menghidupkan komputer. Hal ini wajar untuk program dengan fungsi dan layanan penting seperti pemindai virus atau konsol konfigurasi kartu suara Anda. Namun, seringkali, program yang jarang bahkan tidak pernah Anda butuhkan mulai secara otomatis di latar belakang. Tidak hanya setiap kali program mulai secara otomatis yang memperlambat startup sistem Windows tetapi bagian program individual yang selalu berjalan di latar belakang juga memperlambat komputer Anda. Beberapa program ini juga dapat mengganggu Anda dengan tampilan pesan iklan. Informasi Selengkapnya tentang Program Startup Saat diinstal, beberapa program startup dimasukkan ke Menu Mulai dari tempat program tersebut dapat dihapus dengan mudah. Namun, sebagian besar program startup masuk langsung di registri dan tidak dapat ditemukan di folder startup. Seringkali selama startup sistem dan masuk pengguna, tugas terjadwal digunakan untuk memulai program secara otomatis. AVG StartUp Manager menemukan semua program startup, tanpa menghiraukan perintah untuk memulainya sangat tersembunyi. Untuk setiap program startup, modul ini juga memberikan penjelasan terperinci dan evaluasi terhadap kebutuhan memulai program secara otomatis. AVG StartUp Manager tidak hanya memungkinkan Anda untuk mengaktifkan atau menonaktifkan program startup, tetapi juga memberitahukan tentang program individual dan memberikan saran untuk setiap entri startup. 64
66 Mohon diingat bahwa menonak tifk an startup buk an berarti menghapus program tersebut. Namun hanya menonak tifk an startup sehingga mempercepat startup sistem dan k omputer Anda. Cara Mengonfigurasi Startup Sistem Luncurkan modul AVG StartUp Manager dengan masuk ke kategori Optimalkan di dalam Mulai Pusat dan pilih Nonaktifkan program startup dari area Kurangi beban sistem. Sebagai alternatif, Anda dapat menjalankan modul dengan masuk ke Semua fungsi di Mulai Pusat dan pilih entri Nonaktifkan program startup di dalam Program yang terinstal. Sebelum program mulai, layar startup akan memunculkan Fungsi memberi peringkat untuk program. Di sini Anda dapat menentukan apakah harus mengaktifkan fitur ini atau tidak dan klik OK. Saat AVG StartUp Manager mulai, daftar semua Program startup terbuka. Saat Anda menggunakan modul untuk pertama kalinya, semua entri diaktifkan. Ini berarti bahwa program-program ini akan mulai secara otomatis di latar belakang setiap kali sistem dimulai. Di AVG StartUp Manager Anda dapat memilih dari fungsi berikut: Menonaktifkan Startup Program Otomatis Ini mencegah program untuk mulai secara otomatis di latar belakang saat Anda memulai sistem pada kesempatan berikutnya. Namun, entri akan tetap di daftar, yang artinya Anda dapat mengaktifkan kembali startup otomatis kapan pun. 1. Pilih program startup dari daftar. 2. Nonaktifkan dengan menggunakan tombol atau dari toolbar. Jika Anda tidak yakin apakah Anda harus menonaktifkan program startup atau tidak walaupun sudah ada Kiat untuk Mengoptimalkan Startup Sistem dari kami, kami menyarankan Anda untuk menonaktifkan satu program startup saja, menghidupkan ulang komputer dan memulai program yang biasanya Anda gunakan. Ini membantu Anda untuk mengetahui apakah startup otomatis benar-benar diperlukan. Jika ada yang tidak berfungsi dengan benar saat Anda memulai Windows pada kesempatan berikutnya, pilih kotak centang lagi. Jika semuanya berfungsi dengan semestinya, Anda dapat menonaktifkan program startup berikutnya. Mengaktifkan Startup Program Otomatis Ini memulai program secara otomatis di latar belakang saat Anda memulai sistem pada kesempatan berikutnya. Setelahnya, Anda dapat menonaktifkan startup otomatis lagi kapan saja. 1. Pilih program startup dari daftar. 2. Aktifkan dengan menggunakan tombol atau dari toolbar. 65
67 Menambah program startup Untuk membuat sistem menjalankan program tambahan secara otomatis di startup sistem, cukup tambahkan program tambahan tersebut ke daftar. 1. Pada toolbar, pilih tombol Tambah. Sebagai alternatif, Anda dapat mengeklik kanan untuk membuka menu konteks dan memilih entri Tambah program. 2. Dari daftar, pilih program yang akan mulai secara otomatis setiap kali sistem dimulai. Jika ini tidak terjadi, klik Jelajah dan pilih program yang Anda inginkan dari daftar yang terbuka. Menghapus program startup dari daftar Jika Anda yakin Anda tidak ingin program dimulai secara otomatis, Anda dapat menghapusnya dari daftar. Anda dapat menambahkannya kembali ke daftar di tahap lanjut dengan mengeklik Tambah atau menggunakan AVG Rescue Center. 1. Pilih program startup dari daftar. 2. Pada toolbar, pilih tombol Hapus. Sebagai alternatif, Anda dapat mengeklik kanan untuk membuka menu konteks dan memilih Hapus. Kiat untuk Mengoptimalkan Startup Sistem Seperti namanya, program startup adalah program yang mulai secara otomatis setiap kali Anda menyalakan komputer Anda. Oleh karena itu, program startup selalu aktif di latar belakang dan menggunakan sumber daya sistem sekalipun Anda tidak pernah menggunakan program tersebut. Ini sangat sesuai dengan pemindai virus, misalnya. Di sisi lain, beberapa program startup lainnya dapat menjadi beban yang tidak penting di sistem Anda. Semakin sedikit program yang mulai secara otomatis di latar belakang, semakin cepat sistem Anda akan mulai. Selain itu, komputer Anda akan bekerja lebih cepat jika program yang tidak penting tidak aktif di latar belakang. Panduan Apakah yang Ditawarkan AVG StartUp Manager? Untuk setiap program, tentukan berdasarkan informasi berikut apakah program tersebut harus mulai secara otomatis di latar belakang saat startup. Evaluasi Bagi kebanyakan program startup, AVG StartUp Manager memberikan evaluasi yang menunjukkan apakah startup otomatis atas program diperlukan, tidak diperlukan atau opsional. Berkat basis data yang dipelihara oleh tim AVG, semua program keamanan, misalnya, akan dikategorikan sesuai kebutuhan. Program startup yang tidak penting akan dikategorikan sebagai tidak penting. Program lain yang muncul di daftar dengan tidak benar juga akan dianggap tidak penting. Hal ini terjadi, misalnya, jika entri di daftar merujuk ke program yang telah dihapus intalasinya. Klasifikasi dapat mengakibatkan banyak program dikategorikan sebagai opsional. Dalam hal ini, keputusannya didasarkan pada perilaku penggunaan. Deskripsi tersebut, pencarian online atau Fungsi memberi peringkat untuk program akan membantu Anda lebih jauh. 66
68 Untuk mempelajari selengk apnya bagaimana Fungsi memberi peringk at untuk program dapat membantu Anda menentuk an k eputusan, lihat Fungsi Memberi Peringk at untuk Program. Deskripsi Jika Anda memilih program startup di daftar, basis data akan menyediakan deskripsi program tersebut untuk memudahkan keputusan bagi Anda. Dalam kasus program yang sangat jarang, AVG StartUp Manager dapat tidak mengenali program. Bila demikian, Anda dapat memperoleh informasi tentang program ini dengan mencarinya secara online lewat sebuah tautan. Selain itu, Anda juga dapat membantu memastikan bahwa deskripsi program ini muncul di sini di masa mendatang, dengan menyediakan AVG informasi tentang program ini lewat tautan Program laporan. Penilaian Manfaat kolom ini memberikan informasi tentang seberapa bermanfaat AVG PC TuneUp 2015 menurut Anda dan/atau pengguna lainnya. Jika Anda belum memberikan peringkat, Anda dapat melakukannya sekarang. AVG PC TuneUp 2015 mengambil peringkat pengguna lain dari basis data server dan menampilkannya. Peringkat ini secara otomatis dan berkala diperbarui. Jik a Anda tidak yak in apak ah Anda harus menonak tifk an program startup atau tidak walaupun sudah ada panduan dari k ami, k ami menyarank an Anda untuk menonak tifk an satu program startup saja, menghidupk an ulang k omputer dan memulai program yang biasanya Anda gunak an. Jik a sesuatu tidak berfungsi dengan semestinya setelah penghidupan ulang, yang perlu Anda lak uk an adalah memilih k otak centang lagi. Jik a semuanya baik -baik saja, Anda dapat menonak tifk an entri berik utnya dan nik mati startup sistem yang lebih cepat Menampilkan dan Menghapus Instalasi Program Pada bab-bab berikut, Anda akan mengetahui cara menggunakan AVG Uninstall Manager untuk menampilkan program yang diinstal pada komputer, mengapa Anda ingin menghapus instalasinya dan cara melakukannya. Seiring berjalannya waktu, Anda mengakumulasi banyak program di komputer, sebagian besar di antaranya mungkin tidak digunakan. Supaya sistem Windows dapat berjalan dengan cepat dan lancar, Anda harus menghapus program yang tidak digunakan atau diperlukan secara berkala. Setiap kali Anda menginstal program di komputer, program tersebut akan berlabuh di sistem Windows dan tetap berada di sana hingga Anda menghapus instalasinya secara menyeluruh. Jika Anda tidak lagi membutuhkan sebuah program, tidak cukup hanya menghapus folder atau ikon desktop program yang digunakan untuk membukanya. Kebanyakan program membagi filenya ke beberapa lokasi di hard disk dan juga membuat entri di registri Windows. AVG Uninstall Manager memungkinkan Anda menentukan dengan cepat program yang jarang digunakan atau yang memakan banyak ruang. Anda dapat menampilkan semua program yang terinstal menurut berbagai aspek, dan kemudian, menggunakan informasi tambahan bermanfaat tentang saat Anda menginstal program dan seberapa sering menggunakannya, tentukan apakah Anda masih memerlukannya atau sebaiknya menghapus instalasinya. 67
69 Cara Menghapus Instalasi Program Luncurkan modul AVG Uninstall Manager dengan masuk ke kategori Optimalkan di Mulai Pusat dan pilih Hapus instalasi program dari area Kurangi beban sistem. Sebagai alternatif, Anda dapat menjalankan modul dengan masuk ke Semua fungsi di Mulai Pusat dan pilih entri Hapus instalasi di dalam Program yang diinstal. Sebelum program mulai, layar startup akan memunculkan Fungsi memberi peringkat untuk program. Di sini Anda dapat menentukan apakah harus mengaktifkan fitur ini atau tidak dan klik OK. AVG Uninstall Manager menampilkan daftar semua program yang diinstal. Di bilah menu, klik Susun untuk memilah tabel menurut kolom atau memilih filter di dalam Lihat untuk menampilkan program yang dipilih saja. Hal ini akan membantu Anda mengidentifikasi dengan cepat program yang tidak lagi digunakan atau yang memakan banyak ruang. Jika Anda memilih entri dari daftar, informasi tambahan tentang program akan ditampilkan di area Perincian di sebelah kanan. Anda akan melihat rincian manufaktur, tanggal instalasi, tanggal terakhir digunakan, ukuran file program pada hard disk, penggunaan sistem, dan peringkat program. Jik a, terlepas dari data statistik yang ditampilk an AVG Uninstall Manager untuk Anda, Anda tidak yak in ingin menghapus instalasi program k arena tidak tahu apa isinya, k lik Pencarian online di toolbar. Halaman web ak an terbuk a menampilk an hasil pencarian program yang dipilih dalam daftar. Halaman ini memberik an informasi terperinci tentang program. Informasi ini juga ak an membantu Anda menentuk an apak ah Anda harus menghapus instalasi program atau tidak. Kolom Kegunaan juga bermanfaat dalam proses pengambilan keputusan. Kolom ini memberikan informasi tentang seberapa bermanfaat program tersebut menurut Anda dan/atau pengguna AVG PC TuneUp 2015 lainnya. Jika Anda belum memberikan peringkat, Anda dapat melakukannya sekarang. AVG PC TuneUp 2015 memanggil peringkat pengguna lain dari basis data server dan menampikannya. Peringkat ini secara otomatis dan berkala diperbarui. Klik Hapus instalasi untuk menghapus program. Untuk menghapus program dengan benar dari komputer, sorot entri dan klik Hapus instalasi di toolbar. Anda juga dapat mengeklik ganda entri tersebut. Rutinitas hapus instalasi sekarang yang sekarang dipanggil bervariasi dari program ke program. Tidak satupun dari program ini hanya menghapus file dari hard disk - program tersebut juga menghapus semua ikon desktop, entri di Menu Mulai dan entri di registri. Ikuti instruksi untuk prosedur penghapusan instalasi untuk menyelesaikan proses. Jika Anda tidak ingin menghapus program dan ingin memastikan bahwa program tersebut tidak muncul di dalam daftar di kemudian hari, pilih Hapus entri dari menu konteks entri. Anda tidak lagi dapat menghapus instalasi program menggunakan AVG Uninstall Manager. Mohon diingat hal ini tidak menghapus instalasi program Mengonfigurasi Pengoptimalan Langsung Di bab ini, Anda akan mengetahui cara dan pentingnya meningkatkan kinerja komputer dengan mengaktifkan Pengoptimalan Langsung AVG. Pengoptimalan Langsung AVG terdiri dari dua metode pengoptimalan cerdas yang memantau beban komputer 68
70 Anda secara waktu nyata dan oleh karena itu dapat turut campur jika diperlukan untuk menghindari turunnya kinerja secara tiba-tiba. Kedua metode pengoptimalan bekerja untuk meningkatkan kinerja - satu untuk meningkatkan respons komputer, yang lain untuk meningkatkan kecepatan startup program hanya jika diperlukan. Hal ini dilakukan secara cerdas dengan memprioritaskan program yang sedang berjalan. Seandainya komputer sudah berjalan dalam kapasitas hampir penuh lalu Anda memulai program, program ini akan mulai dengan lebih cepat jika diprioritaskan. Dan jika program latar belakang tiba-tiba harus segera dijalankan dan perlu banyak daya, program tersebut akan kurang diprioritaskan supaya program lain yang sedang digunakan berjalan dengan lebih lancar. Hal ini memungkinkan pekerjaan dilakukan dengan cepat, bahkan saat kapasitas tinggi. Mulai modul Pengoptimalan Langsung AVG dengan masuk ke Mulai Pusat dan mengeklik entri Konfigurasi Pengoptimalan Langsung di sebelah kanan dari kategori Dasbor. Sebagai alternatif, Anda dapat membuka modul dengan masuk ke Semua fungsi di Mulai Pusat dan memilih entri Konfigurasi Pengoptimalan Langsung di dalam AVG PC TuneUp Atau klik Pengaturan di bilah menu Mulai Pusat dan pilih area Pengoptimalan Langsung. Di sini Anda dapat memilih dua metode pengoptimalan. Kedua metode tersebut tidak selalu langsung berpengaruh karena metode tersebut merupakan pengoptimalan cerdas secara waktu nyata. Oleh karena itu, Anda perlu menentukan di sini supaya mulai sekarang beban tempat pengoperasian komputer berjalan harus dipantau sehingga kedua pengoptimalan dapat diterapkan saat diperlukan. Pilih metode pengoptimalan yang akan dijalankan saat diperlukan di sini: Meningkatkan Tingkat Respons Metode pengoptimalan memantau semua proses latar belakang dan mengurangi prioritasnya jika proses tersebut memakai terlalu banyak daya komputer. Hal ini memastikan tingkat respons optimal dan mencegah getaran karena Windows atau program. Pengoptimalan cerdas ini mengidentifikasi kebutuhan dan memastikan tingkat respons komputer selalu optimal. Gambar berikut mewakili bagian dalam komputer Anda sebelum dan sesudah opsi Tingkatkan tingkat respons diaktifkan. Di sini Anda dapat melihat cara beban di PC dikurangi: Selain program-program yang sedang Anda gunakan (hijau), banyak program lainnya yang juga berjalan di latar belakang tetapi tidak terlalu penting untuk pekerjaan Anda (biru). Jika proses latar belakang tiba-tiba membutuhkan banyak daya pemrosesan, proses tersebut akan kurang diprioritaskan supaya program lainnya dapat terus berjalan dengan lancar. Percepat startup program saya Metode pengoptimalan ini akan ikut campur jika program dimulai secara manual saat komputer sudah terlalu 69
71 banyak beban. Segera setelah program mulai, daya pemrosesan akan dibagikan kembali untuk sementara supaya program tersebut dapat meningkatkan kinerja secara terpisah. Peningkatan ini dicapai dengan memprioritaskan program tersebut. Gambar berikut mewakili bagian dalam komputer Anda sebelum dan sesudah opsi Percepat startup program diaktifkan. Di sini Anda dapat melihat cara program, yang baru saja dimulai, ditingkatkan kinerjanya: Segera setelah program mulai (oranye), daya pemrosesan komputer akan dibagikan kembali untuk sementara supaya program tersebut dapat meningkatkan kinerja secara terpisah. Peningkatan ini dicapai dengan memprioritaskan program tersebut. Tidak ada program lain (hijau dan biru) yang terpengaruh. Bagaimana cara mengetahui kapan Pengoptimalan Langsung aktif? Hal yang luar biasa dari Pengoptimalan Langsung adalah modul ini bekerja dengan cerdas di latar belakang. Saat satu dari dua metode pengoptimalan meningkatkan kinerja PC Anda di latar belakang, tindakan ini ditandai dengan ikon di area pemberitahuan di taskbar Mengoptimalkan registri dan kinerja Membersihkan Registri Modul AVG Registry Cleaner secara khusus mencari entri yang salah di basis data pusat - registri sistem Windows Anda - dan memperbaiki atau menghapusnya. Membersihkan registri Anda seperti ini melegakan sistem dari pemberat dan kesalahan yang tidak diinginkan agar sistem dapat bekerja lebih cepat dan efisien. Untuk informasi selengk apnya, lihat Membersihk an Registri. Mendefragmentasi Registri Gunakan modul AVG Registry Defrag untuk menimpa basis data pusat - registri sistem Windows Anda. Hal ini termasuk mengompresnya menjadi lebih kecil. Trik sederhana ini akan meningkatkan kinerja Windows. Untuk informasi selengk apnya, lihat Mendefragmentasi Registri. Menghapus Pintasan Terputus Dengan menggunakan modul AVG Shortcut Cleaner, komputer Anda akan dibersihkan dalam sekejap karena pintasan yang tidak valid telah dihapus dari Desktop, menu Mulai, dan bilah Quick Launch Windows Anda. Misalnya, ikon desktop yang tak lagi punya tujuan karena ditinggalkan setelah program dihapus instalasinya. Untuk informasi selengk apnya, lihat Menghapus Pintasan Terputus. Mempercepat Startup dan Shutdown Sistem 70
72 Dengan menggunakan modul AVG StartUp Optimizer, Anda dapat memeriksa setiap hal yang mungkin memperlambat startup atau shutdown di komputer Anda. Anda akan menerima hasil pemeriksaan ini dalam bentuk saran dan dapat memilih untuk langsung menerapkan semuanya atau melihat satu per satu dengan teliti terlebih dahulu. Untuk informasi selengk apnya, lihat Mengoptimalk an Startup dan Shutdown Sistem. Mendefragmentasi Hard Disk Saat mendefragmentasi, modul AVG Drive Defrag menganalisis ruang di hard disk dan menjalankan defragmentasi jika diperlukan. Selama defragmentasi, ruang disk ditata kembali dengan menyusun sekelompok data individual secara cerdas. Hal ini akan meningkatkan kecepatan startup sistem dan waktu pemuatan dokumen dan program. AVG Drive Defrag memberi pilihan dua jenis defragmentasi: satu merupakan defragmentasi menyeluruh, sedangkan yang lain defragmentasi cepat. Untuk informasi selengk apnya, lihat Mendefragmentasi Hard Disk Membersihkan Registri Di bab ini, Anda akan mengetahui cara menggunakan modul AVG Registry Cleaner untuk membersihkan registri dan mengapa penting untuk dilakukan. Registri ini adalah jantung sistem Windows. Registri adalah tempat Windows secara berkelanjutan menyimpan entri (nilai dan kunci). Selain itu, setiap program yang baru saja diinstal dan setiap item perangkat keras yang baru saja tersambung akan dimasukkan ke registri, tempat kunci dan nilai dicatat. Saat Anda memulai program, Windows tidak langsung memanggil program ini. Windows justru akan membuka program menggunakan kunci yang ada di registri, yang dibuat saat program diinstal. Entri harus dihapus dari registri saat program dihapus instalasinya karena tidak lagi diperlukan. Namun, seringkali Windows tidak menghapus entri ini dengan benar, itulah mengapa ada begitu banyak entri tidak valid yang terbentuk seiring berjalannya waktu. Entri-entri ini tidak hanya dibuat saat program diinstal, tetapi juga selama banyak tugas lainnya. Misalnya, daftar riwayat dari dokumen yang terakhir digunakan di menu Mulai bekerja menggunakan entri di registri. Referensi tersebut menjadi tidak valid saat dokumen dipindahkan atau dihapus. Karena Windows tidak membersihkan registri secara berkala, kami menyarankan Anda untuk melakukannya sendiri dengan AVG Registry Cleaner. Dengan membersihkan registri Anda secara berkala, seluruh sistem dan semua program Anda akan lebih stabil. Itulah alasan fungsi ini merupakan salah satu fungsi AVG PC TuneUp 2015 yang juga dapat dijalankan secara berkala sebagai bagian dari Pemeliharaan Otomatis. Sebelum membersihkan, masalah di registri harus diperiksa. Anda dapat memperbaiki semuanya atau satu per satu seketika. Cara Membersihkan Registri Luncurkan modul AVG Registry Cleaner dengan masuk ke kategori Optimalkan di dalam Mulai Pusat dan pilih Bersihkan registri dari area Optimalkan registri dan kinerja. Sebagai alternatif, Anda dapat menjalankan modul dengan masuk ke Semua fungsi di Mulai Pusat dan pilih entri Bersihkan di dalam Registri. 71
73 Pertama, registri Anda harus diperiksa masalahnya dulu. Pilih salah satu dari dua jenis pemindaian: 1. Pemindaian Penuh Kami menyarankan pemindaian penuh karena ini memeriksa seluruh registri kalau ada masalah. 2. Pemindaian khusus Pemindaian registri dapat berlangsung selama beberapa menit. Saat pemindaian berlangsung, Anda dapat memantau perkembangannya. Jika masalah ditemukan, Anda punya dua opsi: Tampilkan masalah Klik Tampilkan masalah untuk menampilkan deskripsi terperinci dan mengecualikan masalah individual apapun dari pembersihan (lihat Fungsi Tambahan di Menu Utama AVG Registry Cleaner). Perbaiki Masalah Segera Pilih Perbaiki masalah segera dan klik Berikutnya untuk memperbaiki semua masalah yang terdeteksi dengan segera. Registri Anda sekarang bebas dari semua beban yang tidak berguna dan sistem Anda jadi lebih stabil. Jika setelah pembersihan selesai, tombol Periksa lagi muncul, temukan informasi selengkapnya di sini: Periksa Lagi Terkadang, tombol Periksa lagi muncul dan wizard menyarankan Anda untuk memeriksa sistem Anda lagi. Ini selalu terjadi jika pembersihan telah membuat entri baru di registri jadi invalid. Ini bukanlah kesalahan di modul, tapi reaksi berantai yang dapat terjadi terutama di Komponen program dan area Jenis file. Contoh: Di registri, entri A merujuk ke entri B, yang pada gilirannya merujuk ke file X yang hilang. Pada pemindaian pertama, AVG Registry Cleaner menentukan entri B tidak valid karena file X tidak dapat ditemukan. Entri B dihapus selama pembersihan. Ini akhirnya membuat entri A jadi tidak valid, karena entri A merujuk ke entri B yang sekarang telah dihapus. 1. Klik Periksa lagi. Dua kategori ini akan dianalisis lagi. 2. Klik Selesai untuk menutup wizard. Ulangi pembersihan sesering yang dibutuhkan. Sesegera saat masalah tidak ditemukan lagi, Anda dapat keluar dari modul - dengan keyakinan bahwa Anda telah menghapus banyak sampah dari sistem. Jika masalah tidak ditemukan, klik Selesai. Ini membawa Anda ke jendela utama AVG Registry Cleaner. 72
74 Apa yang Diperiksa? Tabel berikut menampilkan area registri apa yang diperiksa oleh AVG Registry Cleaner selama pemindaian penuh. Anda dapat memilih dari sini selama pemindaian yang ditentukan oleh pengguna. Area Deskripsi Sinyal yang Dapat Didengar Pada kejadian sistem atau program tertentu misalnya pesan kesalahan, file suara diputar. Hal ini terjadi dengan mengakses entri tertentu di registri. Namun, entri ini menjadi tidak valid sesaat setelah file suara tidak lagi ada. Program Startup Banyak program dimulai secara otomatis dengan Windows (misalnya pemindai virus). Hal ini terjadi melalui entri pada bagian startup registri. Ketika program tersebut dihapus instalasinya, entri ini seringkali tidak dihapus. Jenis File Entri di area registri ini terhubung dengan satu ekstensi file atau lebih (misalnya.txt atau.doc) dengan berbagai informasi (misalnya program yang dapat membukanya). Entri tersebut bisa menjadi tidak valid jika program dihapus instalasinya. Driver Basis Data Selama proses instalasi, beberapa program menyimpan entri pada driver basis data dan sumber daya data di registri. Entri-entri ini bisa menjadi tidak valid saat program dihapus instalasinya atau sumber daya data individual dipindahkan atau dihapus. Seringkali, entri yang tidak valid dibuat selama instalasi itu sendiri. File Umum Bagian registri ini berisi referensi untuk file dan pustaka program (DLL) yang biasanya perlu diakses oleh beberapa program. Ketika program tersebut dihapus instalasinya, entri ini seringkali tidak dihapus. File Bantuan Banyak program merekam di lokasi registri file bantuannya. Ketika program tersebut dihapus instalasinya, entri ini seringkali tidak dihapus. Program yang Diinstal Setiap program meninggalkan entri di area registri ini. Daftar semua program di Control Panel dikumpulkan dari entri tersebut. Ketika program dihapus instalasinya, entri tersebut seringkali tidak dihapus dan ketidakkonsistenan muncul di daftar ini. Pengaturan program Setiap program yang terinstal di komputer dapat menciptakan entri dengan informasi tertentu tentang program di registri (misalnya jalur data atau program). Ketika program dihapus instalasinya, entri ini seringkali tidak dihapus. Ekstensi Program Area registri ini berisi referensi untuk ekstensi seperti kodek audio dan video atau add-on Internet Explorer, yang meningkatkan fungsi-fungsi program individual (misalnya dengan entri menu baru atau entri baru di toolbar). Jika program atau ekstensi tersebut dihapus instalasinya, entri seringkali tidak dihapus. 73
75 Komponen Program Banyak program Windows mengakses komponen ActiveX dan COM dengan menggunakan entri di area registri ini. Entri-entri tersebut dibuat ketika program seperti ini diinstal, tetapi seringkali tidak dihapus ketika dihapus instalasinya. Beberapa program bahkan menciptakan entri yang tidak valid selama instalasi. Jalur Program Folder instalasi untuk beberapa program disimpan di registri agar programprogram tersebut dapat dijalankan secara langsung melalui "Mulai -> Jalankan". Ketika program tersebut dihapus instalasinya, entri ini seringkali tidak dihapus. Huruf Windows menyimpan entri di area registri ini untuk semua huruf yang disimpan di komputer Anda. Karena entri-entri tersebut seringkali tidak dihapus saat huruf dihapus instalasinya, Windows mencoba memuat huruf tersebut dengan sia-sia setiap kali sistem dihidupkan. Daftar Riwayat Windows dan banyak program memiliki daftar riwayat, yang mencatat file mana yang terakhir Anda kerjakan, misalnya. File ini disimpan di registri sebagai referensi. Dengan menghapus atau memindahkan file ini, maka entri menjadi tidak valid. Firewall Windows Firewall Windows menyimpan program apa yang mungkin menerima koneksi jaringan masuk dan menyimpan entri untuk setiap program di registri. Entri tersebut bisa menjadi salah atau tidak valid jika, misalnya, salah satu program dihapus instalasinya. Karena itu, harus jelas bahwa file yang dihapus dapat meninggalkan banyak "hantu" di registri. AVG Registry Cleaner menemukan semua entri tanpa induk ini dan dapat menghapusnya dengan cara yang memiliki sasaran. Kami menyarankan Anda untuk menjalankan pemindaian penuh. Fungsi Tambahan pada Menu Utama AVG Registry Cleaner Menampilkan Perincian dan Mengecualikan Masalah dari Pembersihan Jika Anda mengeklik melalui berbagai area di kolom sebelah kiri, Anda akan melihat Penjelasan terperinci di bagian atas dari jendela, menjelaskan bagaimana masalah dapat timbul di area tersebut. Jika masalah ditemukan di suatu area, daftar masalah individual juga akan muncul beserta informasi selengkapnya. Pilih entri di daftar untuk menampilkan analisis ekstensif terhadap masalah. Di sini Anda juga dapat mengecualikan masalah tertentu dari pembersihan dengan menghapus centang di kotak centang yang relevan. Jik a penjelasan masalah tidak terlihat, k lik Perincian di toolbar. Menjalankan Pembersihan Untuk memulai pembersihan dari jendela utama AVG Registry Cleaner, klik Mulai membersihkan. Jika Anda telah mengecualikan masalah dari pembersihan, masalah ini tidak akan perbaiki. 74
76 Jika setelah pembersihan selesai, tombol Periksa lagi muncul, temukan informasi selengkapnya di sini: Periksa Lagi Terkadang, tombol Periksa lagi muncul dan wizard menyarankan Anda untuk memeriksa sistem Anda lagi. Ini selalu terjadi jika pembersihan telah membuat entri baru di registri jadi invalid. Ini bukanlah kesalahan di modul, tapi reaksi berantai yang dapat terjadi terutama di Komponen Program dan area Jenis file. Contoh: Di registri, entri A menunjuk pada entri B, yang secara bergantian menunjuk ke file X yang hilang. Pada pemindaian pertama, AVG Registry Cleaner memutuskan bahwa entri B tidak valid karena file X tidak dapat ditemukan. Entri B dihapus selama pembersihan. Ini akhirnya membuat entri A jadi tidak valid, karena entri A merujuk ke entri B yang sekarang telah dihapus. 1. Klik Periksa lagi. Dua kategori ini akan dianalisis lagi. 2. Klik Selesai untuk menutup wizard. Ulangi pembersihan sesering yang dibutuhkan. Sesegera saat masalah tidak ditemukan lagi, Anda dapat keluar dari modul - dengan keyakinan bahwa Anda telah menghapus banyak sampah dari sistem. Fungsi untuk Pengguna Lanjut Jika Anda yakin ingin mengecualikan area individual dari pembersihan, atau ingin melihat entri di registri atau bahkan mengeditnya, Anda akan merasakan manfaat fungsi berikut: Abaikan Masalah Anda dapat menghapus masalah individual dari daftar sehingga masalah tersebut tidak akan ditemukan oleh analisis. Untuk melakukannya, ikuti langkah berikut: 1. Pilih masalah dari daftar area terkait. 2. Pada menu Edit, pilih Abaikan masalah. Anda juga dapat mendapatkan fungsi ini menggunakan menu konteks entri daftar. Sertakan Masalah yang Diabaikan Lagi Jika Anda tidak ingin lagi mengabaikan masalah, Anda dapat menambahkannya kembali ke analisis. Untuk melakukannya, ikuti langkah berikut: 1. Pada menu File, pilih Abaikan masalah. 2. Sorot di daftar dan klik Hapus. 75
77 Tampilkan Entri di Registri Dari daftar masalah terperinci untuk suatu area, Anda dapat langsung masuk ke entri yang relevan di registri untuk setiap masalah. Untuk melakukannya, ikuti langkah berikut: 1. Pilih masalah dari daftar. 2. Pada menu Edit, pilih Perincian masalah dan Masuk ke tombol. Anda juga dapat mendapatkan fungsi ini menggunakan menu konteks entri daftar. Mengedit Registri Di toolbar, klik Registry Editor untuk langsung memanggil AVG PC TuneUp 2015 modul untuk mengedit registri Mendefragmentasi Registri Di bab ini, Anda akan mengetahui cara menggunakan modul AVG Registry Defrag untuk mengurangi ukuran registri dengan mendefragmentasinya dan mengapa penting untuk dilakukan. Registri ini adalah jantung sistem Windows. Registri adalah tempat Windows secara berkelanjutan menyimpan entri (nilai dan kunci). Selain itu, setiap program yang baru saja diinstal dan setiap perangkat keras yang baru saja tersambung akan dimasukkan ke registri, tempat kunci dan nilai dicatat. Hal ini menyebabkan registri terus membengkak. Namun, semakin besar registri, semakin lama sistem perlu menemukan informasi tertentu yang diminta sewaktu-waktu oleh program - Windows kemudian menjadi lebih lambat. Saat program dihapus instalasinya atau registri dibersihkan, biasanya kunci dan nilainya juga dihapus, meskipun begitu registri tidak lalu menjadi lebih kecil. Apa sebabnya? Ruang yang sebelumnya dipakai oleh kunci yang telah dihapus tetap ada di registri bahkan saat kuncinya sudah tidak lagi digunakan. Pada suatu saat, registri Anda akan tampak seperti potongan keju Swiss - berlubang-lubang. Hal ini membuang percuma ruang dan mengorbankan kinerja sistem - tidak hanya di hard disk tetapi juga di memori. AVG Registry Defrag mampu mengompres regsitri agar menjadi lebih kecil. Fungsi ini meningkatkan stabilitas sistem Windows Anda. AVG Registry Defrag menganalisis registri dan membuat versi registri yang benar-benar baru yang hanya berisi data utuh, sesuai urutan yang benar. Registri yang lama dihapus dengan langkah-langkah berikut dan secara otomatis digantikan dengan versi baru saat komputer dihidupkan ulang. Cara Mendefragmentasi Registri Jalankan modul AVG Registry Defrag dengan masuk ke kategori Optimalkan di Mulai Pusat dan pilih Defragmentasi registri dari area Optimalkan registri dan kinerja. Sebagai alternatif, Anda dapat menjalankan modul dengan masuk ke Semua fungsi di Mulai Pusat dan pilih entri Defragmentasi di dalam Registri. Layar pengantar ditampilkan. Klik Berikutnya untuk memulai analisis. 76
78 AVG Registry Defrag menentukan seberapa parah registri telah terfragmentasi dan apakah pengoptimalan diperlukan. Sebelum analisis, pesan muncul dan menyarankan Anda untuk menutup semua program. Selama analisis, AVG Registry Defrag mengubah layar menjadi abu-abu dan menampilkan dialog tunggu. Jam kecil akan berkilat di sudut kiri atas jendela ini dan menampilkan bahwa modul sedang berjalan. Bilah perkembangan juga ditampilkan untuk memberitahukan perkembangan analisis kepada Anda. Tidak perlu khawatir jika bilah perkembangan tidak bergerak selama beberapa menit. Pilih bagaimana Anda ingin melakukan pengoptimalan. Modul menampilkan hasil analisis pada Anda. Jika terdapat potensi pengoptimalan, Anda dapat mengetahui berapa persentase dan ukuran registri yang dapat dikurangi dalam kilobyte. AVG Registry Defrag tidak dapat menulis ulang registri saat fitur tengah berjalan, melainkan hanya sesegera setelah Windows telah dimulai kembali. Sekarang pilih apakah Anda ingin mulai komputer sekarang atau Anda memilih untuk mengizinkan pengoptimalan untuk berjalan secara otomatis di saat Windos mulai kembali nanti. Mohon perhatikan bahwa pengoptimalan memerlukan waktu beberapa menit. Jika Anda segera memutuskan tidak meneruskan pengoptimalan atau hanya tertarik pada hasil analisis dari awalnya, Anda dapat keluar dari program dengan mengeklik Batal Mengoptimalkan Startup dan Shutdown Sistem Di bab ini, Anda akan mengetahui cara mengoptimalkan startup dan shutdown komputer dalam sekejap. Di sini, Anda menerima saran untuk menonaktifkan program startup yang tidak perlu. Saran ini membantu mengoptimalkan startup dan shutdown sistem. Misalnya, layanan startup umum yang tidak diperlukan segera setelah startup sistem akan dijadwalkan untuk mulai kemudian. Hal ini memastikan Anda tidak kehilangan fungsi-fungsi tersebut, meskipun begitu mereka tidak lagi menunda startup sistem secara percuma. Waktu menunggu untuk layanan-layanan untuk mematikan juga dikurangi. Layanan-layanan ini kemudian akan menutup lebih cepat saat proses shutdown dan prosedur shutdown itu sendiri akan menjadi lebih cepat. Anda dapat langsung menerapkan semua saran ini, atau melihat deskripsi terperinci terlebih dahulu lalu memutuskannya satu per satu. Cara Mengoptimalkan Startup and Shutdown Sistem Jalankan alat AVG StartUp Optimizer dengan masuk ke kategori Optimalkan di Mulai Pusat dan pilih Optimalkan startup dan shutdown sistem dari area Optimalkan registri dan kinerja. Jendela AVG StartUp Optimizer akan ditampilkan. Sebagai alternatif, Anda dapat memulai modul dengan masuk ke Semua fungsi di Mulai Pusat dan pilih entri Optimalkan startup dan shutdown sistem di dalam Saran. Anda harus memasukkan informasi di profil Anda terlebih dahulu untuk mendapatkan saran yang sesuai. Layanan dan perangkat apa yang Anda gunakan pada komputer ini? Di sini Anda dapat menonaktifkan fungsi yang tidak digunakan. Modul ini mengidentifikasi fungsi dan layanan 77
79 yang telah Anda tetapkan dan hanya menyarankan fungsi dan layanan yang tidak digunakan. Misalnya, jika Anda tidak pernah menggunakan printer, Anda dapat menonaktifkan semua program latar belakang terkait kontrol printer. Cukup tentukan hal tersebut di sini. Jika Anda tidak pernah memerlukan akses ke jaringan atau domain perusahaan, Anda dapat menonaktifkan semua program latar belakang dan layanan terkait. Cukup pilih jawaban yang dapat diterapkan dari daftar. Semakin banyak fitur tidak perlu yang dinonaktifkan di sini, semakin cepat komputer Anda startup dan bekerja, karena - setelah pengoptimalan ini - Windows tidak lagi menjalankan program latar belakang yang mulai secara otomatis dan terus aktif ini. Anda dapat mengubah pengaturan yang telah Anda tetapkan di sini kapan pun dengan mengeklik "Ubah profil" di bagian kanan atas dari AVG StartUp Optimizer. Layanan dan perangkat apa yang Anda gunakan pada komputer ini? Di sini Anda dapat menonaktifkan fungsi yang tidak digunakan. Modul ini mengidentifikasi fungsi dan layanan yang telah Anda tetapkan dan hanya menyarankan fungsi dan layanan yang tidak digunakan. Misalnya, jika Anda tidak pernah menggunakan printer, Anda dapat menonaktifkan semua program latar belakang terkait kontrol printer. Cukup tentukan hal tersebut di sini. Jika Anda tidak pernah memerlukan akses ke jaringan atau domain perusahaan, Anda dapat menonaktifkan semua program latar belakang dan layanan terkait. Cukup pilih jawaban yang dapat diterapkan dari daftar. Semakin banyak fitur tidak perlu yang dinonaktifkan di sini, semakin cepat komputer Anda startup dan bekerja, karena - setelah pengoptimalan ini - Windows tidak lagi menjalankan program latar belakang yang mulai secara otomatis dan terus aktif ini. Anda dapat mengubah pengaturan yang telah Anda tetapkan di sini kapan pun dengan mengeklik "Ubah profil" di bagian kanan atas dari AVG StartUp Optimizer. Gambaran Umum Tampilan ini memberikan gambaran umum berisi setiap saran pengoptimalan yang ditemukan. Anda dapat menerapkan semuanya sekaligus dengan mengeklik Optimalkan semua. Perincian Klik tautan saran atau Perincian untuk melihat perincian penjelasan saran individual. Sebagai alternatif, akan beralih ke tab Perincian. Di sini Anda dapat menerapkan semua saran dengan mengeklik Optimalkan semua. Klik saran di kolom "Saran pengoptimalan". Deskripsi program dan saran akan ditampilkan di area sebelah kanan di jendela. Jika Anda ingin mengizinkan pengoptimalan, klik Terapkan saran di bagian kanan bawah. Menyembunyikan dan Menampilkan Saran Jika Anda tidak ingin menerima saran, klik Sembunyikan saran. Kini Anda dapat memilih apakah Anda ingin menyembunyikannya secara permanen atau hanya selama 30 hari. Jumlah saran tersembunyi selalu ditampilkan di taskbar di sebelah kanan. Dengan mengeklik jumlah yang ditampilkan, Anda dapat dengan mudah menampilkan saran-saran ini lagi. 78
80 Mendefragmentasi Hard Disk Di bab berikut, Anda akan mengetahui mengapa penting untuk dilakukan dan cara menggunakan AVG Drive Defrag untuk mendefragmentasi hard disk Anda. Ada banyak alasan mengapa komputer Anda terasa menjadi lebih lambat seiring berjalannya waktu. Salah satunya karena fragmentasi bertahap hard disk. Penjelasannya sebagai berikut: File-file baru awalnya disimpan sebagai sebuah blok di hard disk yang kosong, begitu seterusnya. Jika kemudian Anda, misalnya, menghapus satu file di tengah-tengah, akan ada celah di dalam hard disk. Windows kemudian menggunakan celah ini untuk menyimpan file berikutnya yang Anda simpan di hard disk. Jika celah ini tidak cukup, Windows akan membagi filenya dan menyimpan sisanya di lokasi lain. Seiring berjalannya waktu, semakin banyak celah yang dibuat dan semakin banyak file yang difragmentasi menjadi beberapa bagian (fragmen), dengan kata lain fragmentasi meningkat. Hal ini sangat memperlambat kinerja komputer Anda: Setiap kali Anda memanggil file, hard disk harus membaca file itu, yang sebenarnya bisa lebih cepat jika file tersebut disimpan di satu tempat. Penjelasan teknisnya: Jika fragmentasi tinggi, pembacaan hard disk harus selalu ditata dalam susunan yang urut sehingga dapat memuat fragmen individual dari file. Maka, cara sederhana untuk mempercepat sistem Anda adalah dengan mendefragmentasi hard disk. AVG Drive Defrag menawarkan dua mode yang berbeda karena defragmentasi konvensional seringkali perlu waktu lama. Anda dapat memutuskan bagaimana defragmentasi seharusnya dilakukan, atau mengizinkan AVG Drive Defrag memutuskannya untuk Anda. Cari tahu apa yang sebenarnya terjadi selama dua mode defragmentasi di bawah ini: Defragmentasi Menyeluruh Mode defragmentasi ini mengatur file-file yang baru saja dipilah dengan sangat cerdas: file sistem yang sering digunakan dipilah disimpan pada bagian awal hard disk, agar Windows dapat menemukannya dalam sekejap. Mode defragmentasi ini jelas perlu lebih banyak waktu dari sekadar menggabungkan file. Oleh karena itu, AVG Drive Defrag menjalankannya dengan prioritas yang sangat rendah agar Anda dapat tetap bekerja tanpa terganggu. Prosedur ini mempercepat booting Windows secara signifikan. Program yang sering digunakan juga mulai dengan lebih cepat. Hal ini sangat meningkatkan kinerja komputer. Defragmentasi cepat Mode defragmentasi ini menggabungkan lagi semua file agar dapat dibaca dengan lebih cepat. Manfaat dari metode ini adalah kecepatan menjalankannya: Kinerja hard disk Anda meningkat dalam sekejap. Cara Mendefragmentasi Hard Disk Luncurkan modul AVG Drive Defrag dengan masuk ke kategori Optimalkan di dalam Mulai Pusat dan pilih Defragmentasi hard disk di dalam Optimalkan registri dan kinerja. Sebagai alternatif, Anda dapat menjalankan modul dengan masuk ke Semua fungsi di Mulai Pusat dan pilih entri Defragmentasi di dalam Hard disk. 79
81 Solid-state drive (SSD) dideteksi oleh AVG PC TuneUp SSD tidak dianalisis atau didefragmentasi karena solid state drive tidak mungkin dapat dioptimalkan melalui defragmentasi dan dapat rusak oleh defragmentasi. Pilih hard disk mana yang akan diperiksa untuk potensi pengoptimalan. Pilih bagaimana seharusnya defragmentasi dilakukan menurut analisis. Karena AVG Drive Defrag menawarkan dua jenis defragmentasi yang berbeda, Anda harus menentukan apakah jenis defragmentasi harus tergantung pada analisis sebelum Anda memulai analisis. Dari empat opsi tersebut, salah satunya telah dipilih sebelumnya untuk memberikan saran pribadi setelah analisis dan sehingga Anda dapat memutuskan sendiri bagaimana seharusnya defragmentasi dilakukan. Untuk ketiga opsi lainnya, defragmentasi dimulai segera setelah analisis selesai. Jika analisis menentukan bahwa tingkat defragmentasi sangat rendah, defragmentasi tidak akan dijalankan untuk ketiga opsi ini karena AVG Drive Defrag menganggapnya tidak perlu. Tunggu hasilnya lalu putuskan Kami menyarankan opsi ini untuk Anda. Setelah analisis selesai, Anda memutuskan untuk setiap hard disk apakah ingin menjalankan defragmentasi cepat atau menyeluruh. Anda juga dapat memutuskan di sini untuk tidak menjalankan defragmentasi. Otomatis seperti yang disarankan AVG Drive Defrag membuat keputusan untuk Anda dan mendefragmentasi setiap hard disk segera setelah analisis selesai dengan menggunakan mode yang disesuaikan dengan tingkat defragmentasi. Otomatis menyeluruh Anda mengoptimalkan kinerja hard disk hingga ke hal yang paling terperinci, bahkan jika hal ini berlangsung agak lama - tanpa menghiraukan hasil analisis. Otomatis cepat Anda akan menghemat waktu dan mendefragmentasi setiap hard disk dengan sangat cepat, tanpa menghiraukan tingkat defragmentasi. Jika Anda telah memilih opsi Tunggu hasilnya lalu putuskan, Anda akan melihat dialog tempat memilih bagaimana seharusnya setiap hard disk didefragmentasi. Untuk opsi lainnya, Anda tak perlu melakukan hal lain karena defragmentasi akan berjalan secara otomatis setelah analisis. Pilih hard disk di area bagian atas dan pilih mode defragmentasi. AVG Drive Defrag menentukan hubungan antara kecepatan dan manfaat yang akan diperoleh serta memberikan saran berdasarkan hal ini. Putuskan apakah komputer harus dimatikan setelah defragmentasi. Pastikan bahwa Anda telah memilih mode defragmentasi untuk setiap hard disk. Klik Berikutnya untuk memulai defragmentasi. Selama defragmentasi, Anda dapat memantau setiap hard disk secara waktu nyata dan melihat bagaimana 80
82 peta penggunaan berubah. Anda juga dapat melihat tingkat perkembangan dan menentukan perkembangan serta berapa lama defragmentasi telah berlangsung. Untuk k iat dan saran selengk apnya, lihat NTFS Dibandingk an dengan FAT. NTFS Dibandingkan dengan FAT Hard disk dapat menggunakan sistem file NTFS, seperti yang ditetapkan di versi Windows saat ini sebagai preferensi, atau sistem FAT yang lama seperti yang didukung oleh versi Windows terdahulu. Analisis drive sebelum defragmentasi secara substansial lebih cepat di drive NTFS. Untuk sistem FAT, pengguna harus menunggu lebih lama dan dapat istirahat untuk minum kopi. Ini hanyalah salah satu dari beberapa alasan sistem FAT yang lama harus dikonversi ke sistem NTFS yang modern. Sistem file NTFS (NTFS = New Technology File System) merupakan sistem file dari Windows NT dan penerusnya (mis. Windows 2000, Windows XP, Windows Vista) hingga Windows 7. Sistem file ini menawarkan perlindungan akses cerdas yang dirancang untuk tingkat file, memungkinkan manajemen hak istimewa yang fleksibel, mengakomodasi file berukuran lebih dari 4 GB, menawarkan koneksi kesalahan otomatis terhadap sistem file, dan dapat memanfaatkan ruang disk ukuran standar hard disk saat ini dengan lebih efisien. Jika hard disk Anda masih menggunakan sistem file FAT, Anda dapat menjalankan konversi yang sangat sederhana. Walaupun k onversi dianggap sangat aman, Anda harus mencadangk an data tersimpan Anda sebelum melak uk annya. Klik ikon Mulai Windows untuk membuka Semua Program, masuk ke Aksesoris lalu klik Anjuran Perintah. Jika Anda memasukkan CONVERT.EXE C:/FS:NTFS di baris perintah, konversi akan dimulai. Gantikan C: dengan bagian drive lainnya untuk mengonversi partisi yang berbeda. Jika sistem partisi berubah, komputer perlu dihidupkan ulang. Dalam hal ini, ikuti petunjuk pada layar Anda Bersihkan Dengan cara sama yang menyebabkan beranda Anda berantakan, komputer Anda juga dapat tersendat akibat pemberat yang tak perlu, yang menggunakan ruang disk yang berharga. Kami sarankan Anda melakukan pembersihan secara berkala dari waktu ke waktu dan menghapus file yang tidak perlu dari sistem. Semua perubahan terhadap sistem ak an dipantau oleh AVG Rescue Center dan bisa dibatalk an jik a diperluk an. 81
83 Dapatkan Ruang Disk dan Hapus Data Penggunaan Bagian area Dapatkan ruang disk dan hapus data penggunaan menampilkan jumlah item yang dapat dihapus dari hard drive Anda. Setelah memilih ini, AVG PC TuneUp 2015 akan menjalankan analisis cepat di latar belakang dan memberi tahu Anda jumlah item yang ada di hard drive di area Bersihkan Windows dan program, Bersihkan browser, Hapus pintasan terputus, serta Nonaktifkan fungsi-fungsi Windows dan kapasitas ruang disk yang digunakan. Kini Anda dapat memutuskan item mana yang ingin dihapus dan/atau fungsi Windows mana yang ingin dinonaktifkan. Untuk informasi selengk apnya, lihat Membersihk an Hard Disk. Analisis Penggunaan Ruang Disk dan Hapus Data Di area Analisis Penggunaan Ruang Disk dan Hapus Data, Anda dapat melangkah lebih jauh dengan mencari data yang tidak perlu pada drive secara sistematis dan menghapus data sensitif dengan aman. Menemukan dan Menghapus File Duplikat Modul AVG Duplicate Finder memungkinkan Anda untuk menemukan file atau folder duplikat di hard disk dan menghapusnya secara berurutan sehingga melegakan ruang disk yang berharga. Untuk informasi selengk apnya, lihat Menemuk an dan Menghapus File Duplik at. Menemukan dan Menghapus Sejumlah Besar Data 82
84 Gunakan modul AVG Disk Space Explorer untuk menemukan file dan folder besar di sistem. Kemudian Anda dapat mengarsipkan data ini atau menghapusnya jika yakin sepenuhnya Anda tidak memerlukannya lagi di kemudian hari. Ini merupakan cara lain untuk melegakan ruang disk yang berharga dengan satu langkah. Untuk informasi selengk apnya, lihat Menemuk an dan Menghapus Sejumlah Besar Data. Menghapus Data dengan Aman Modul AVG Shredder memungkinkan Anda menghapus data sensitif dengan aman. Anda dapat menggunakan tiga metode penghapusan cerdas untuk memastikan data Anda tidak dapat dipulihkan oleh seorang ahli sekalipun. Untuk informasi selengk apnya, lihat Menghapus Data dengan Aman. Membersihkan iphone, ipad, atau ipod touch Modul AVG Cleaner untuk ios memungkinkan Anda untuk menemukan file tak perlu dan tumpang tindih di perangkat ios Anda. Selanjutnya, Anda dapat menghapus semua sampah untuk menghemat ruang disk penting dan meningkatkan kecepatan perangkat secara signifikan. Untuk informasi selengk apnya, lihat Membersihk an iphone, ipad, atau ipod touch Membersihkan Windows dan program-program Di bab ini, Anda akan mengetahui cara melegakan ruang berharga di hard disk Anda di dalam Bersihkan Windows dan program dan mengapa sanat bermanfaat untuk dilakukan. Di dalam Bersihkan Windows dan program, Anda dapat melihat daftar item yang terstruktur, termasuk filefile sementara Windows, cadangan lama, log dan laporan usang, dan fungsi tak perlu yang dapat dihapus dengan aman dari hard disk tanpa berdampak negatif pada sistem Anda. AVG PC TuneUp 2015 mencari banyak jenis file yang berpotensi tidak diperlukan sehingga dapat dihapus tanpa menyebabkan masalah. Kemudian menampilkan seberapa banyak ruang yang dapat dilegakan. Pertama, Anda akan menerima daftar semua file tersebut kemudian Anda dapat memutuskan file mana yang ingin dihapus. Perhatian khusus diberikan terhadap keamanan. Hasilnya, tidak seperti prosedur kuno yang "membabi buta" menyisir hard disk menggunakan pola tertentu, tidak ada kejutan menyebalkan yang tiba-tiba muncul seperti pesan kesalahan atau perangkat lunak yang tidak berfungsi Cara membersihkan Windows dan program-program Buka kategori Bersihkan di Mulai Pusat. Klik fitur Bersihkan Windows dan program. Anda sekarang dapat menghapus file dan cadangan lama yang tidak diperlukan dan juga menghapus atau menonaktifkan fungsi-fungsi Windows. Bagaimana cara menghapus file atau cadangan lama yang tidak diperlukan? 1. Pilih item dari daftar 83
85 Seperti yang dapat Anda lihat, daftar file atau cadangan lama yang ditemukan sedang ditampilkan. Anda melihat sekilas seberapa banyak ruang yang dapat dilegakan. Untuk mengecualikan jenis file individual atau cadangan supaya tidak dibersihkan, jangan centang kotak yang terkait. Untuk setiap jenis file atau cadangan, Anda juga dapat melihat deskripsi di jendela sebelah kanan Anda dengan memilihnya. Anda juga dapat mengeklik tombol Tampilkan item untuk melihat daftar lengkap file atau cadangan yang disarankan untuk dihapus. 2. Klik Bersihkan. Pembersihan memerlukan waktu beberapa menit. Saat pembersihan berjalan, sangat jarang AVG PC TuneUp 2015 tidak merespon. Ini untuk alasan teknis dan tidak perlu dikhawatirkan. Sesegera saat pembersihan selesai, operasi akan berjalan normal, dan pesan yang menandakan pembersihan telah berhasil pun ditampilkan. Anda dapat menutup dialog ini Jenis File Apa yang Disarankan untuk Dihapus? AVG PC TuneUp 2015 mencari jenis-jenis file dan cadangan berikut yang biasanya dapat dihapus dari hard disk tanpa menimbulkan masalah. Jenis Deskripsi File Windows Sementara Windows membuat file untuk menyimpan data sementara yang biasanya dihapus saat tugas selesai. File ini selalu dapat dihapus. Laporan dan log dari Windows Windows menyimpan berbagai laporan dan log, mis. untuk analisis kesalahan atau perilaku program dan layanan. File Windows yang tidak diperlukan Anda dapat membersihkan tinjauan gambar untuk kategori folder dan cache untuk mendapatkan ruang disk. File cadangan Windows Memperbaiki program seperti CHKDSK, mencari kluster hilang dan menyimpannya di hard disk Anda. Begitu juga kapan pun Anda meningkatkan Windows ke versi yang lebih baru, maka akan dibuat cadangan dokumen, pengaturan, dan data program Anda. Karena cadangan ini jarang digunakan, Anda dapat menghapusnya dengan aman (tetapi ingat bahwa setelah menghapus cadangan peningkatan Windows, Anda tidak lagi dapat memulihkan dokumen dan pengaturan lama dari instalasi Windows sebelumnya). Daftar riwayat Windows Windows membuat daftar riwayat, yang mencatat file mana yang terakhir Anda kerjakan, misalnya. File ini disimpan di registri sebagai referensi. Dengan menghapus atau memindahkan file ini, maka entri menjadi tidak valid. File program sementara Banyak program membuat file untuk menyimpan data sementara yang biasanya dihapus oleh program tersebut saat tugas selesai. File ini selalu dapat dihapus. 84
86 Laporan dan log dari program Banyak program membuat file log yang dapat digunakan untuk menganalisis perilaku. File log ini dapat bermanfaat, misalnya, saat mencoba menyelesaikan masalah. File log yang tidak direncanakan saat evaluasi dapat dihapus. File program yang tidak perlu Thumbnail dari gambar-gambar yang digunakan oleh berbagai program untuk memberikan tinjauan sekilas. Anda dapat membersihkan thumbnail, cache program, dan tangkapan layar (gambar yang diambil dari layar komputer atau jendela aplikasi yang terbuka) yang tidak lagi diperlukan untuk mendapatkan ruang disk. File cadangan program Banyak program secara otomatis membuat file cadangan. Ditambah lagi, program membuat cadangan file instalasi supaya Anda dapat menginstal ulang program jika rusak. Jika Anda merasa tidak lagi membutuhkan file cadangan ini, Anda dapat menghapusnya dengan aman untuk melegakan ruang (namun, ingat bahwa setelah menghapus file instalasi, Anda perlu menggunakan disk instalasi jika ingin menginstal ulang perangkat lunak atau membuat perubahan terhadap instalasi). Daftar riwayat program Banyak program membuat daftar riwayat, yang mencatat file mana yang terakhir Anda kerjakan, misalnya. File ini disimpan di registri sebagai referensi. Dengan menghapus atau memindahkan file ini, maka entri menjadi tidak valid Membersihkan browser Saat menelusuri Internet, browser Anda menyimpan berbagai macam data di komputer. Anda tidak perlu lagi menghadapi tugas melelahkan, menghapus jejak aktivitas penelusuran menggunakan browser, sekarang Anda dapat membiarkan Pembersih Browser AVG yang mencari data ini untuk Anda. Kemudian Anda hanya perlu memilih data yang tak lagi diperlukan dan Pembersih Browser AVG akan langsung menghapusnya. Pada bab-bab berikut, Anda akan mengetahui cara menggunakan modul Pembersih Browser AVG untuk membersihkan browser Internet secara cepat dengan menghapus cache, cookie, dan selanjutnya riwayat dalam sekejap Cara Membersihkan Browser Anda Jalankan modul Pembersih Browser AVG dengan masuk ke kategori Bersihkan di Mulai Pusat dan pilih Bersihkan browser dari area Dapatkan ruang disk dan hapus data penggunaan. Sebagai alternatif, Anda dapat menjalankan modul dengan masuk ke Semua fungsi di Mulai Pusat dan pilih entri Bersihkan browser di dalam Data penggunaan. Di dalam Browser, pilih browser Internet yang ingin dibersihkan. Anda dapat memilih dari Internet Explorer, Mozilla Firefox, Google Chrome, Opera, dan Safari, begitu juga dengan plug-in Adobe Flash Player dan Microsoft Silverlight. Pembersih Browser AVG kemudian menentukan item yang dapat dihapus untuk browser yang dipilih. Di bawah nama browser, ada daftar kategori yang dapat Anda bersihkan: 85
87 Jenis Deskripsi Cache Semua gambar, teks, dan animasi yang Anda tampilkan dalam browser selama penelusuran Internet disimpan dalam cache. Jika Anda mengunjungi situs web lagi, teks dan gambar dapat dimuat dari cache lebih cepat daripada jika mengambilnya dari Internet. Namun, disarankan untuk mengosongkan cache Anda dari waktu ke waktu. Cookie Cookie berisi informasi tentang situs web yang telah dikunjungi dan disimpan oleh browser Internet selama menelusuri Internet tanpa bertanya pada Anda terlebih dahulu. Cookie bisa berisi data login untuk situs web atau informasi tentang perilaku penelusuran pengguna. Optimalkan basis data Basis data Mozilla Firefox dioptimalkan untuk mendapatkan ruang disk. Riwayat unduhan Riwayat unduhan berisi daftar file yang pernah diunduh. Properti situs web Beberapa properti situs web, seperti ukuran huruf, disimpan di browser. Data formulir Data yang dimasukkan dalam formulir web, seperti perincian alamat, disimpan dalam browser. Sandi yang disimpan Sandi untuk situs web tertentu bisa disimpan. Sandi ini sebaiknya hanya dihapus oleh pengguna yang berpengalaman. File Index.dat Cache URL Internet Explorer disimpan dalam sesuatu yang dikenal sebagai file index.dat. Mohon diingat bahwa file-file ini hanya akan dibersihkan oleh pengguna berpengalaman. Riwayat Internet Alamat semua situs web yang telah Anda kunjungi disimpan dalam Riwayat Internet. Lokasi unduhan terakhir Jalur yang dimasukkan secara manual baru-baru ini untuk pengunduhan file disimpan di sini. Sesi Mozilla Firefox menyimpan sesi terakhir dan saat ini beserta tab dan situs web yang dibuka selama sesi itu. File sementara Data penggunaan sementara untuk browser disimpan di sini. File Mozilla lainnya Dalam file-file tambahan ini, Mozilla Firefox menyimpan cadangan, pembaruan, laporan kemacetan dan kesalahan, serta file log. File Opera lainnya File-file Opera tambahan ini dapat dibersihkan termasuk ikon, thumbnail, VPS, unduhan sementara, dan cache aplikasi. URL yang terakhir dimasukkan Alamat-alamat situs web yang dimasukkan secara manual baru-baru ini akan disimpan di sini. 86
88 Anda memiliki opsi untuk melindungi cookie dari beberapa situs web dengan menetapkan pengecualian dan mengecualikan mereka dari pembersihan. Untuk melakukannya, centang kotak untuk opsi Lindungi cookie dari situs web tertentu. Dialog baru akan terbuka sehingga Anda dapat memilih ingin melindungi cookie dari situs web mana saja dari daftar di bawah Hapus. Setelah menetapkan pilihan, cukup klik anak panah kanan di antara kedua daftar. Cookie dari situs web yang dipilih akan segera dilindungi. Dengan menggunakan opsi Lindungi item yang berumur kurang dari seminggu, Anda dapat melindungi data yang disimpan baru-baru ini. Untuk melakukannya, cukup centang kotak untuk opsi ini. Item yang berumur kurang dari seminggu akan dikecualikan dari pembersihan Menghapus Pintasan Terputus Di bab ini, Anda akan mengetahui mengapa penting untuk dilakukan dan cara membersihkan sistem dengan modul AVG Shortcut Cleaner dengan menghapus referensi dan pintasan tidak valid. Modul AVG Shortcut Cleaner membantu Anda "memulihkan urutan" di komputer dengan cepat dan mudah. Modul ini memeriksa semua pintasan di Desktop, di menu mulai, dan di bilah Quick Launch Anda. Jika pintasan mengacu ke program yang sudah tidak ada atau file yang sudah dihapus, Anda dapat menghapusnya dengan mudah. Folder kosong di menu Mulai juga diidentifikasi, yang pada umumnya muncul setelah Anda menata ulang menu Mulai secara manual. Selain itu, AVG Shortcut Cleaner menganalisis daftar riwayat file dari program Microsoft Office, OpenOffice, Windows Media Player, dan Nero. Daftar ini berisi referensi ke file yang sering diakses di program. Entri-entri ini juga akan diperiksa di sini. Jika beberapa entri menunjuk pada file yang sudah tidak ada atau sudah dipindah, Anda dapat menghapusnya. Ini berarti sistem Anda bebas dari pemberat yang tak perlu, hal ini juga berarti Anda tidak perlu lagi menghabiskan waktu mencoba memanggil tautan rusak Cara Menghapus Pintasan Terputus Cara Menghapus Pintasan Terputus Jalankan modul AVG Shortcut Cleaner dengan masuk ke kategori Bersihkan di Mulai Pusat dan pilih Hapus pintasan terputus dari area Dapatkan ruang disk dan hapus data penggunaan. Sebagai alternatif, Anda dapat membuka modul dengan masuk ke Semua fungsi di Mulai Pusat dan memilih entri Hapus pintasan terputus di dalam Data penggunaan. Pintasan terputus dan entri pada antarmuka Anda (Desktop, Menu Mulai, dan bilah Quick Launch) dan daftar riwayat beberapa program akan diperiksa. Analisis ini dapat berlangsung beberapa menit. Setelah analisis, AVG Shortcut Cleaner akan menampilkan daftar semua pintasan dan referensi terputus. Jika tidak ada entri terputus yang ditemukan, Anda hanya akan menerima daftar tempat yang telah dilakukan pencarian. Dalam hal ini, klik Tutup untuk keluar dari fungsi ini. Anda memutuskan apakah ingin menghapus semua pintasan terputus atau tidak. Hapus centang di kotak centang dari referensi tidak valid yang tidak ingin dihapus. Pengaturan standar, semua referensi tidak valid akan dihapus. Klik Bersihkan. Proses pembersihan ini biasanya hanya berlangsung beberapa detik. Setelah itu, Anda akan menerima laporan status singkat tentang jumlah referensi dan pintasan yang dihapus. Klik Selesai untuk keluar dari AVG Shortcut Cleaner. 87
89 Menonaktifkan fungsi-fungsi Windows Klik item ini untuk menampilkan status fungsi individual. Untuk setiap fungsi, Anda akan diberikan penjelasan yang membantu Anda memutuskan cara memrosesnya. Sistem menampilkan seberapa banyak ruang disk yang digunakan oleh fungsi yang aktif. Anda dapat menonaktifkan atau menghapus fungsi-fungsi Windows opsional berikut: File Hibernasi Mode Hibernasi adalah saat komputer dimatikan tanpa perlu menutup jendela, program, atau dokumen yang terbuka terlebih dahulu. Semua data dalam memori komputer disimpan di hard disk. Jika komputer dinyalakan kembali, Anda dapat melanjutkan dari saat Anda menjeda pekerjaan Anda. Semua jendela, program, dan dokumen yang sebelumya dibuka segera dikembalikan. Bahkan jika Anda tidak perlu mode hibernasi, file hibernasi memakan ruang disk yang berharga. Ukurannya persis sama dengan memori komputer Anda. Jika, misalnya, komputer Anda memiliki memori 4 gigabyte, file hibernasi juga menggunakan 4 gigabyte ruang di hard disk Anda. Hal ini karena saat berada dalam mode hibernasi, seluruh isi memori harus disimpan. Jika Anda tidak memilih mode hibernasi, Anda dapat menonaktifkannya di sini sehingga melegakan ruang disk. Jika tidak dinonaktifkan, ruang disk Anda akan terpakai. Anda tentu saja dapat mengaktifkannya kembali kapan saja. Windows Messenger Windows Messenger adalah program yang memungkinkan Anda bertukar pesan instan dengan teman. Jika Anda tidak menggunakan Windows Messenger, Anda dapat menghapusnya dengan mudah dari komputer di sini. Indeks untuk Pencarian Desktop Windows Pencarian Desktop merupakan fungsi Windows yang memungkinkan Anda untuk menemukan file dan folder dengan cepat. Fungsi tersebut membuat indeks pencarian dengan entri untuk setiap file dan folder. Saat mencari sesuatu (di dalam Windows Explorer atau Outlook, misalnya), Anda hanya perlu mencari indeks ini tanpa menelusuri seluruh hard disk. Hal ini membuat proses berjalan lebih cepat. Tergantung pada jumlah file di hard disk Anda, indeks ini mungkin agak besar dan perlu banyak memori. Jika Anda tidak menggunakan Pencarian Desktop Windows, Anda kemudian tidak hanya dapat melegakan ruang disk dengan menonaktifkan fitur, tetapi juga meningkatkan kinerja komputer Anda Menemukan dan menghapus file duplikat Pada bab ini, Anda akan mengetahui cara menggunakan modul AVG Duplicate Finder untuk menemukan beragam file atau folder duplikat di hard disk Anda lalu menghapusnya. Hard drive ibarat garasi keluarga - sampah makin banyak dan memenuhi ruang yang ada. Drive SSD berfungsi kurang-lebih serupa, namun jauh lebih kecil. Anda mungkin tidak menyadarinya saat pertama kali, namun jika Anda mengamatinya lebih teliti, maka ada sejumlah file duplikat (atau bahkan seisi folder) di hard drive Anda, menghabiskan ruang disk. AVG Duplicate Finder membantu Anda melakukan tugas -tugas yang menjemukan namun bermanfaat 88
90 dengan menghapus file atau folder duplikat dari komputer Anda. Dengan bantuannya, tingkat sampah digital Anda akan banyak dikurangi. Fitur ini dapat mencari file atau folder dengan nama serupa, ukuran serupa, dan/ atau konten yang sama persis. Fitur ini juga membantu Anda memeriksa setiap file atau folder dan menentukan mana yang ingin disimpan. Akhirnya, fitur ini dapat mengabaikan file-file kecil, jadi Anda dapat berkonsentrasi pada redundansi yang lebih boros Cara Menemukan File Duplikat 1. Jalankan modul AVG Duplicate Finder dengan masuk ke kategori Bersihkan di dalam Mulai Pusat dan pilih Temukan dan hapus file duplikat dari area Analisis penggunaan ruang disk dan hapus data. 2. Klik tombol Pindai Duplikat untuk mulai mencari file atau folder duplikat di hard drive Anda. Sesuai default, seisi disk akan dipindai, Anda dapat mempersepit pilihan dengan menentukan area khusus di hard drive Anda. Pemindaian ini dapat berlangsung selama beberapa detik. Setelah selesai, AVG Duplicate Finder menampilkan dialog baru yang memungkinkan Anda untuk melihat semua duplikat yang ditemukan selama pemindaian. 3. Kini Anda dapat memilih apakah Anda ingin menghapus atau menyimpan penemuan Anda. Semua duplikat disortir sesuai kategori (Folder, Gambar, Musik, Video, Dokumen, Lainnya). Ada dua kategori khusus: Semua Duplik at - kategori "global" yang berisi semua duplikat yang ditemukan Yang Dipilih - berisi duplikat yang telah Anda pilih untuk dihapus (lihat di bawah). Hanya ditampilkan jika Anda telah memilih sesuatu sebelumnya. Berpindah antar tampilan kategori dengan mengeklik namanya di kolom di sebelah kanan. Anda juga dapat menggunakan menu gulir untuk menyortir file di tiap kategori (sesuai ukuran, nama dst) dengan urutan menurun atau naik. Jika beberapa file (gambar, misalnya), tinjauan kecil akan disediakan, membantu Anda menentukan apa yang akan dilakukan dengannya. Folder dipandang sebagai duplik at jik a folder tersebut berisi folder duplik at sepenuhnya. Hanya jik a beberapa file di folder ternyata sama, file ini ak an ditampilk an di k ategorinya masing-masing (Gambar, Musik dst.), namun folder tersebut secara k eseluruhan tidak ak an ditampilk an di dialog hasil pemindaian. Selain itu, folder tidak ak an ditandai sebagai duplik at jik a file duplik at di dalamnya telah ditetapk an untuk diabaik an. 4. Pilih file atau folder yang ingin dihapus. Sangat mudah - tinggal centang kotak di sebelah namanya di sebelah kanan dialog. Selain itu, Anda dapat memanfaatkan tombol Pilih Semua Otomatis (yang terletak di bagian bawah dialog, di sebelah kiri tombol Hapus yang dipilih). Dengan mengekliknya, maka menu gulir pun muncul, menawari Anda untuk Menyimpan salinan lama, atau Menyimpan salinan baru. Dengan memilih salah satu dari opsi ini, maka secara otomatis semua salinan setiap file duplikat yang ditemukan akan dipilih (untuk dihapus), kecuali yang paling lama/baru (Anda dapat membatalkan semua pilihan dengan mengeklik opsi Batal pilih semua di menu serupa). Fitur Pilih Otomatis ini dapat juga diterapkan pada kategori individual (lihat di atas) atau bahkan pada file individual di tiap kategori - cukup arahkan kursor mouse Anda pada kategori atau nama file duplikat dan klik anak panah kecil yang muncul di sebelah kanannya. Ini memunculkan menu gulir serupa untuk menyimpan salinan paling lama/baru saja, namun menerapkan sepenuhnya pada satu kategori atau file ini. Ingat, jika Anda memilih semua salinan file atau folder serupa, pesan peringatan akan muncul dan meminta Anda untuk mengonfirmasi bahwa Anda benar-benar ingin menghapus semuanya. Ini merupakan langkah 89
91 pengamanan yang memastikan Anda tidak menghapus versi asli secara tidak sengaja. 5. Setelah Anda memilih satu atau banyak file atau folder duplikat, tombol Hapus yang dipilih di sudut kanan bawah dialog akan aktif. Klik tombol tersebut dan konfirmasi bahwa Anda benar-benar ingin memindahkan item yang dipiliih ke Keranjang Sampah Windows. Proses penghapusan ini dapat berlangsung selama beberapa detik. 6. Daftar kategori dan file / folder akan diperbarui dengan selayaknya. Sekarang Anda dapat menutup modulnya, atau mengeklik tombol panah di bagian kiri atas dialog untuk mulai mencari duplikat yang baru Cara Mengonfigurasi AVG Duplicate Finder Dialog pengaturan pusat AVG PC TuneUp 2015 memungkinkan Anda untuk memodifikasi perilaku AVG Duplicate Finder. Untuk mengakses pengaturan ini, klik Pengaturan di bilah menu Mulai Pusat AVG PC TuneUp 2015, lalu klik nama modul di sebelah kiri bilah navigasi. Anda juga dapat mengakses dialog serupa secara langsung dari modul AVG Duplicate Finder - cukup klik tautan Pengaturan di sudut kanan atas jendela. Gunakan kolom teks Abaikan file yang lebih kecil dari: untuk mengatur ukuran file maksimum supaya diabaikan oleh AVG Duplicate Finder (dalam KB). File-file semacam itu tidak akan disertakan dalam pencarian AVG Duplicate Finder, karenanya memungkinkan modul untuk berkonsentrasi pada duplikat yang lebih besar dan bermasalah. Gunakan kotak centang Abaikan file dan folder tersembunyi untuk mengecualikan file dan folder tersembunyi dari pencarian AVG Duplicate Finder. Gunakan kolom teks Abaikan ekstensi file ini: untuk menentukan jenis file (ekstensi) yang tidak ingin dipindai; cukup masukkan ekstensi ini ke kolom teks dan pisahkan tiap item dengan koma (mis..xls,.doc) Menemukan dan Menghapus Sejumlah Besar Data Pada bab ini, Anda akan mengetahui cara menggunakan modul AVG Disk Space Explorer untuk memperoleh gambaran umum cepat dari ruang yang dipakai di hard disk Anda, untuk membersihkannya dengan cepat dan efisien. Kapasitas hard disk dan kartu memori modern telah sangat meningkat selama beberapa tahun terakhir. Pada saat bersamaan, kebutuhan pengguna juga meningkat pada titik kami masih mampu memenuhinya bahkan untuk drive baru yang lebih besar. Tentu saja, perkembangan ini tidak lantas mempermudah penyimpanan jejak data dengan kuantitas yang sangat besar. Dengan begitu banyak file dan folder tersarang, bagaimana mungkin menentukan di mana ruang yang paling banyak digunakan (dan mungkin disia-siakan)? AVG Disk Space Explorer membantu Anda menemukan file yang terbesar. Kemudian Anda dapat mengarsipkannya ke CD, DVD, atau hard disk eksternal, misalnya. Ada baiknya untuk memastikan Anda tidak membutuhkan file ini lagi dan menghapusnya. Dengan begitu, Anda dapat melegakan sangat banyak ruang disk yang berharga dalam satu langkah. 90
92 Cara Menjalankan Analisis Luncurkan modul AVG Disk Space Explorer dengan masuk ke kategori Bersihkan di Mulai Pusat dan pilih Temukan dan hapus sejumlah besar data dari area Analisis penggunaan ruang disk dan hapus data. Sebagai alternatif, Anda dapat memulai modul dengan masuk ke Semua fungsi di Mulai Pusat dan pilih entri Temukan dan hapus sejumlah besar data di dalam Hard Disk. Pilih hal-hal yang akan dianalisis: Menganalisis drive Dari daftar semua drive yang terpasang pada komputer, pilih yang harus disertakan dalam pencarian file yang sangat besar. Wizard menampilkan total ukuran masing-masing drive dan ruang yang tersedia. Hal ini sangat penting untuk menganalisis drive yang hanya memiliki sedikit ruang kosong yang tersisa. Menganalisis folder Anda dapat menghemat banyak waktu dengan menganalisis folder individual. Jika Anda ingin menganalisis folder individual, Anda harus mengaktifkan Analisis folder. Klik Pilih untuk membuka struktur pohon semua folder, dari situ Anda hanya dapat memilih satu folder dengan menyorotnya dan mengeklik OK. Klik Berikutnya untuk memulai analisis. Analisis akan berlangsung selama beberapa saat tergantung ukuran dan penggunaan drive atau folder yang dipilih. Segera setelah analisis selesai, klik Selesai untuk menampilkan hasil di jendela utama Hasil Analisis Struktur Folder Setelah analisis, jendela utama AVG Disk Space Explorer akan terbuka. Jendela ini terbagi dalam dua area. Pada area sebelah kiri dari jendela, ada tampilan pohon drive dan folder Anda, sama seperti dalam Windows Explorer. Data lokasi yang dipilih dalam tampilan pohon ditampilkan pada area sebelah kanan dari jendela. Drive yang terakhir dianalisis akan ditampilkan terlebih dahulu secara default. Jika Anda telah memutuskan untuk tidak menjalankan analisis, klik Batal, jendela utama masih terbuka, tetapi Anda tidak akan melihat informasi tentang drive individual. Anda juga dapat memulai analisis dari sini, tetapi hanya untuk satu drive saja. Menampilkan Informasi Untuk menampilkan informasi pada area sebelah kanan dari jendela, Anda dapat memilih di antara beberapa tampilan dengan mengeklik tepi atas tab yang dimaksud. Pada setiap tampilan, Anda akan menerima daftar, dan Anda dapat menyortir kolom urutan menaik atau menurun dengan mengeklik nama kolom. Menyortir menurut ukuran secara khusus akan memberikan gambaran umum cepat tentang file terbesar. Tampilan berikut tersedia untuk menampilkan alokasi ruang disk. Gambaran Umum 91
93 Tampilan default dari Gambaran Umum merupakan langkah pertama yang ideal saat pembersihan drive. Informasi terpenting dari semua tampilan lain dipadukan untuk memberikan gambaran umum. Anda dapat selalu menemukan informasi tentang elemen yang dipilih dalam pohon folder di bagian atas jendela, pada area bagian atas dengan latar belakang yang penuh warna. Ukuran dan persentase ruang yang digunakan di setiap drive ditampilkan. Jika Anda memilih sebuah folder, area ini akan menunjukkan ukuran folder termasuk semua file dan subfoldernya. Anda juga menerima informasi tanggal pembuatan folder dan kapan terakhir digunakan. Tampilan Komputer (atau Komputer Saya dalam kasus Windows XP) mewakili pengecualian tertentu terkait tabel pertama, alih-alih menampilkan gambaran umum dari file dan folder terbesar,tampilan ini akan menampilkan ruang yang digunakan di setiap drive. o Gambaran Umum Folder dan File yang Terbesar Di sini Anda dapat melihat gambaran umum grafis ruang drive atau folder yang dipilih dalam bentuk diagram pai. Ukuran dan persentase ruang yang digunakan ditampilkan di sini hingga sebanyak 10 folder dan file. Jika Anda ingin menampilkan lebih dari 10 elemen, cukup klik tautan Tampilkan Konten untuk beralih ke tampilan Konten. o Jenis File Tabel ini mengatur file berisi elemen yang dipilih berdasarkan jenis file dan menampilkan sekilas jenis file (dokumen, file musik, video, atau gambar) yang banyak menggunakan ruang disk. Mohon diingat bahwa tampilan ini tidak hanya termasuk file yang langsung terletak di drive atau folder yang dipilih, tetapi juga termasuk semua file di dalam subfolder. Anda dapat membatasi jumlah informasi yang ditampilkan dengan memindahkan ke tingkat yang lebih rendah pada pohon folder di sebelah kiri. Jika Anda ingin melihat file idividual termasuk jenis file yang diberikan, cukup klik nama jenis file dalam tabel. Kategori yang diminta akan segera terbuka di dalam tampilan jenis file. o 10 File Teratas Tabel ini secara khusus bermanfaat saat sangat kekurangan ruang disk. Tabel ini menampilkan daftar 10 file teratas yang menggunakan banyak ruang disk. Seperti tabel yang terakhir, tampilan ini tidak hanya termasuk file yang langsung terletak di drive atau folder yang dipilih, tetapi juga termasuk semua file di dalam subfolder. Jika Anda mengeklik salah satu dari file tersebut yang ada dalam tabel atau tautan Tampilkan 100 file teratas, tampilan 100 file teratas akan terbuka. Anda dapat memindahkan, mengarsipkan, atau menghapus file di tampilan tersebut. Daftar Isi Tampilan ini menampikan daftar isi elemen yang dipilih dalam pohon folder di sebelah kiri. Selain informasi dasar seperti nama dan jenis, seperti yang ada di dalam Windows Explorer, setiap elemen memiliki bidang yang menampilkan ukurannya dan persentase ruang disk yang digunakannya. Representasi grafis berbentuk batang memungkinkan Anda untuk mengenali sekilas file dan folder mana yang paling banyak menggunakan ruang. Klik folder dua kali untuk memindahkan tingkatnya lebih dalam dan menampilkan konten folder. Jenis File 92
94 Gambaran umum dan jenis file Secara default, gambaran umum praktis jenis file akan terbuka, menampilkan sekilas mana yang paling banyak menggunakan ruang disk. Tepi atas dari jendela menampilkan tombol untuk Gambar, Dokumen, File yang dikompres, File musik, File video, dan Lainnya. Klik salah satu dari tombol ini atau entri yang dimaksud di dalam gambaran umum untuk menampilkan semua file dari jenis file yang dimaksud. Lanjut: Ekstensi file mana yang disertakan? Kategori jenis file menyertakan file dengan banyak ekstensi file yang berbeda-beda. Gambar, misalnya, menyertakan ekstensi file.bmp,.jpg,.gif,.tif, dan.png. Daftar pasti ekstensi file yang disertakan disesuaikan menurut sistem Anda secara otomatis oleh AVG Disk Space Explorer. Klik Lanjut pada bagian kanan atas dari jendela Anda untuk menampilkan daftar ini. Anda dapat menyesuaikannya secara mudah dengan menghapus centang di kotak centang. Kategori Lainnya menampilkan semua file yang tidak tergolong jenis file yang lain. Di sini, daftar ekstensi yang ditampilkan setelah mengeklik Lanjut akan sangat membantu karena Anda dapat mengonfigurasi file mana yang harus ditampilkan di dalam daftar di bawah ini. Dalam menu konteks (ditampilkan tepat setelah mengeklik daftar ekstensi file), Anda dapat memilih semua atau mengembalikan pilihan saat ini dengan cepat. Jelajahi hard drive Anda sendiri dan gunakan tampilan yang tersedia untuk mencari cara supaya Anda dapat lebih melegakan ruang disk. Menyortir daftar menurut ukuran file atau tanggal akses terakhir juga dapat membantu Anda menemukan file menarik. Untuk melakukannya, cukup gunakan mouse untuk mengeklik informasi utama dengan latar belakang abu-abu di bagian atas dari kolom. Kiat Pembersihan: Penyortiran file menurut tanggal ak ses terak hir dipaduk an dengan pembatasan tampilan jenis file tertentu memungk ink an Anda untuk menemuk an objek seperti file MP3 atau video lama yang tidak ingin didengark an atau ditonton lagi. 100 file teratas Untuk kebanyakan pengguna, tampilan ini paling menarik. Tampilan ini menunjukkan 100 file teratas di dalam lokasi pohon folder yang dipilih, diatur secara jelas menurut ukuran file. Karena konten semua subfolder disertakan, tampilan ini memungkinkan Anda untuk melegakan ratusan megabyte atau bahkan beberapa gigabyte dengan beberapa klik saja, tergantung ukuran sistem Anda Cara Mengonfigurasi AVG Disk Space Explorer AVG Disk Space Explorer memberikan beberapa opsi untuk mempersonalisasikan penampilan sistem. Untuk menyesuaikan opsi yang tersedia, klik File dan kemudian Pengaturan. File dan folder tersembunyi Bagian File dan folder tersembunyi memungkinkan Anda untuk menentukan apakah file dan folder tersembunyi harus ditampilkan di AVG Disk Space Explorer. Secara default, pengaturan Windows Explorer akan diterapkan. Jika Anda ingin mengonfigurasi pengaturan yang berbeda terhadap pengaturan Windows Explorer, cukup klik Gunakan pengaturan yang ditentukan pengguna dan sesuaikan opsi sesuai kebutuhan Anda. Secara default, AVG Disk Space Explorer melindungi semua elemen dalam folder sistem untuk mencegah terjadinya penghapusan atau pemindahan file sistem penting secara tidak sengaja. Jika Anda 93
95 benar-benar mengenal sistem, Anda dapat menonaktifkan perlindungan ini di dalam bagian Elemen sistem yang dilindungi. Centang kotak di samping Nonaktifkan perlindungan secara permanen. Metode penghapusan Bagian Metode penghapusan memungkinkan Anda memutuskan metode mana yang harus digunakan AVG Disk Space Explorer sebagai default saat penghapusan file dan folder. Metode penghapusan standar Pindahkan ke Keranjang Sampah sangat disarankan untuk pemula, karena file yang tidak sengaja terhapus dapat dipulihkan. Namun, ingatlah bahwa Keranjang Sampah Windows hanya dapat menampung data dalam jumlah yang terbatas. Jika batas ruang disk Keranjang Sampah terlampaui atau Windows butuh lebih banyak ruang, file yang paling lama di Keranjang Sampah akan dihapus secara permanen seiring berjalannya waktu. Jika metode penghapusan Hapus secara permanen dipilih, Keranjang Sampah Windows akan diabaikan dan file akan langsung dihapus. Memulihkan file ini di kemudian hari hanya mungkin dilakukan jika ada keberuntungan dan perangkat lunak khusus seperti AVG Undelete. Tiga metode penghapusan lainnya menggunakan AVG Shredder untuk menjadikan pemulihan file yang dihapus sangat tidak mungkin dilakukan Cara Mengarsipkan File Pengarsipan File dengan AVG Disk Space Explorer Jika, saat menjelajah dengan komputer, Anda menemukan beberapa file yang tidak Anda butuhkan lagi tetapi tidak ingin dihapus, AVG Disk Space Explorer memiliki solusi hebat untuk masalah ini: Berkat kerjasama yang lancar dengan Windows Explorer, Anda dapat menyalin file ini ke stik USB atau hard disk eksternal sebelum menghapusnya, misalnya. 1. Klik file yang dipilih dan pilih Salin dari menu Edit atau gunakan pintasan Ctrl+C. 2. Buka drive target yang dipilih di Windows Explorer dan tempel file yang disalin menggunakan item menu Tempel atau pintasan Ctrl+V. Berkat dukungan terhadap semua program burning, Anda dapat dengan mudah menyimpan file ke CD atau DVD. Cukup seret file yang diinginkan dengan menahan tombol mouse (seret & jatuhkan) langsung ke daftar burn di program burning Anda. Penghapusan File yang Diarsipkan dengan AVG Disk Space Explorer Setelah berhasil mengarsipkan file, Anda dapat menghapusnya dengan aman di dalam AVG Disk Space Explorer sehingga melegakan ruang disk yang berharga. Pilih file dan kemudian klik Hapus pada toolbar Menghapus Data Dengan Aman Pada bab ini, Anda akan menemukan cara menggunakan modul AVG Shredder untuk menghapus file, folder dan Keranjang Sampah secara permanen dan mengapa hal itu penting untuk dilakukan. Menghapus Data Dengan Aman Setelahnya 94
96 Jika Anda telah menghapus file sensitif dengan cara "normal", Anda kemudian tidak dapat menghapusnya dengan AVG Shredder. Namu, kami menyarankan kiat ini untuk Anda: Saat Anda mendefragmentasi hard disk, setiap file yang dihapus ak an ditimpa secara normal dan tidak dapat dipulihk an setelahnya. Cuk up gunak an AVG Drive Defrag untuk k emudian meningk atk an k eamanan metode penghapusan normal (lihat Cara Mendefragmentasi Hard Disk ). Saat Anda menghapus file, biasanya file tersebut masuk ke Keranjang Sampah. Di Windows, Keranjang Sampah merupakan folder yang mengumpulkan file untuk dihapus. Memulihkan file dari Keranjang Sampah adalah hal yang mudah, dan karenanya banyak pengguna mengosongkan Keranjang Sampah atau menghapus file mereka secara berkala tanpa mengirimnya ke Keranjang Sampah supaya yakin file telah dihapus dengan aman. Namun, ingatlah saat Anda menghapus file, Windows sebenarnya tidak menghapusnya semuanya - seluruh kontennya tetap berada di hard disk. Windows hanya menandai file telah "dihapus" dari sistem file dan melegakan ruang yang digunakan oleh file tersebut supaya dapat digunakan lagi. Hingga ruang disk ini digunakan lagi, relatif mudah untuk memulihkan file ini (yaitu dengan AVG PC TuneUp > Memulihkan File yang Dihapus). Namun, jika Anda ingin sangat memastikan bahwa tidak akan ada yang bisa memulihkan data sensitif Anda termasuk seorang profesional, gunakan AVG Shredder untuk menghapus file, folder dan Keranjang Sampah selamanya. Anda dapat memilih yang paling cocok dari tiga Metode Penghapusan yang berbeda Cara Menghapus Data Dengan Aman Luncurkan modul AVG Shredder dengan masuk ke kategori Bersihkan di Mulai Pusat dan pilih Hapus data dengan aman dari area Analisis penggunaan ruang disk dan hapus data. Sebagai alternatif, Anda dapat membuka modul dengan masuk ke Semua fungsi di Mulai Pusat dan pilih entri Hapus data dengan aman di dalam Hard disk. Apa yang ingin Anda hapus? File 1. Pilih File. Opsi ini memungkinkan Anda mencari file di komputer dan memilihnya untuk dihapus. 2. Klik Tambah untuk menambahkan file yang akan dihapus ke daftar. Explorer akan terbuka. Klik dua kali pada file yang akan dihapus untuk menambahkannya ke daftar. Sebagai alternatif, Anda dapat menyeret dan menjatuhkan file dari Explorer yang terbuka atau dari Desktop ke daftar. Pilih file dengan mouse dan seret ke daftar. Opsi Hapus ruang disk kosong yang dialokasikan menimpa ruang yang jadi kosong setelah dihapus, sehingga meningkatkan keamanan penghapusan. Jika Anda salah menambahkan file, Anda dapat menghapusnya lagi dengan memilih entri dan mengeklik Hapus. 3. Klik Berikutnya untuk mengonfirmasi pilihan Anda. 95
97 Kini Anda dapat memilih metode penghapusan yang diinginkan (lihat Metode Penghapusan). Folder 1. Pilih Folder. Opsi ini memungkinkan Anda mencari folder di komputer dan memilihnya untuk dihapus. Saat sebuah folder dihapus, maka file di dalamnya juga akan dihapus. Saat Anda memilih folder yang akan dihapus, program akan mendeteksi apakah folder tersebut berisi subfolder dan Anda memiliki kesempatan untuk mengecualikannya dari pencarian. 2. Klik Pilih. Struktur pohon akan terbuka di folder Anda. Pilih di sini folder yang akan dihapus dan klik OK. Sebagai alternatif, masuklan jalur lengkap folder yang akan dihapus ke kolom teks. Opsi Hapus ruang disk kosong yang dialokasikan menimpa ruang yang disediakan untuk file dalam folder terpilih, sehingga meningkatkan keamanan penghapusan. Jika folder terpilih memiliki subfolder, di sini Anda dapat menghapusnya dari pencarian. Anda dapat melakukannya dengan menghapus centang di kotak centang Sertakan file subordinat. 3. Klik Berikutnya untuk mengonfirmasi pilihan Anda. Kini Anda dapat memilih metode penghapusan yang diinginkan (lihat Metode Penghapusan). Keranjang Sampah 1. Pilih Keranjang Sampah. Opsi ini menampilkan Keranjang Sampah supaya Anda dapat mengosongkannya. Anda akan menerima informasi tentang jumlah file di dalamnya dan kapasitas ruang disk yang digunakan oleh Keranjang Sampah. Anda juga dapat menampilkan konten sebelum menghapusnya. 2. Klik Tampilkan konten. Anda akan menerima informasi ukuran Keranjang Sampah dan jumlah file di dalamnya. Untuk memastikan tidak ada file yang penting di Keranjang Sampah, Anda dapat menampilkan konten sebelum menghapusnya. Opsi Hapus ruang disk kosong yang dialokasikan menimpa ruang kosong yang disediakan untuk file di Keranjang sampah, sehingga meningkatkan keamanan penghapusan. 3. Klik Berikutnya untuk mengonfirmasi pilihan Anda. Kini Anda dapat memilih metode penghapusan yang diinginkan (lihat Metode Penghapusan) Metode Penghapusan AVG Shredder menyediakan tiga metode penghapusan berikut yang berbeda dalam hal durasi dan keamanan penghapusan. Setiap metode penghapusan dapat ditingkatkan dengan mengulang proses penghapusan. Namun, mohon diingat bahwa proses penghapusan perlu waktu lebih lama. Penghapusan cepat 96
98 File-file akan ditimpa dengan karakter tunggal. Teks asli file-file tersebut akan digantikan dengan kolom tak berujung dari huruf tertentu. Penghapusan aman sesuai dengan DoD M Prosedur yang dikembangkan oleh Departemen Pertahanan Amerika Serikat (Peraturan DoD M) yang akan digunakan. Sebelum penghapusan, file tersebut ditimpa dengan pola data khusus beberapa kali, yang akan menghancurkan konten aslinya seefektif mungkin bahkan pemeriksaan mahal dari struktur magnetik disk di laboratorium khusus tidak akan dapat memulihkan datanya. Penghapusan aman, metode Gutmann Metode ini, dinamai sesuai nama penemunya Peter Guntman, yang menimpa file yang akan dihapus sebanyak 35 kali dengan nilai acak dalam pola khusus lalu menghapusnya. Metode ini dianggap cara yang paling aman untuk menghapus file dengan perangkat lunak, tetapi juga perlu waktu paling lama Membersihkan iphone, ipad, atau ipod touch Di bab ini, Anda akan mengetahui cara menggunakan modul AVG Cleaner untuk ios untuk memindai dan menyingkirkan file-file sampah di perangkat iphone, ipad, atau ipod touch Anda dalam sekejap. Perangkat ios, seperti iphone, ipad, atau ipod, saat ini sangat populer dan tersebar luas. Orang-orang menggunakannya untuk berbagai keperluan - mendengarkan musik, menonton video, membaca berita, atau sekadar menjelajah web. Namun, perangkat tersebut memerlukan banyak aplikasi berbeda yang membuat banyak file tidak perlu dan file sementara yang tidak berguna. File sampah merupakan beban yang sangat berat karena membutuhkan banyak ruang dan sangat memengaruhi kecepatan perangkat. AVG Cleaner untuk ios hadir dengan solusi yang sangat sederhana dan unik. Anda hanya perlu menyambungkan perangkat ios ke PC melalui kabel USB dan menjalankan pemindaian. Modul ini akan segera memberi tahu file mana yang dapat dibersihkan supaya sejumlah ruang dapat digunakan kembali. Modul ini mampu mendeteksi file-file sementara seperti file-aplikasi, cookie, atau thumbnail gambar. Anda dapat menyingkirkan dalam sekejap semua file yang makan tempat sehingga mendapatkan kembali ruang disk yang sebelumnya sudah dianggap hilang selamanya. Mohon diingat bahwa saat Anda menyambungk an iphone, ipad, atau ipod touch k e k omputer dengan AVG PC TuneUp 2015 dan ada Apple itunes diinstal, gelembung pemberitahuan ak an muncul untuk menginformasik an bahwa ada cara untuk menghapus file sampah yang tidak perlu dari perangk at ini. Mengek lik gelembung ini ak an membuk a layar pembuk a dari modul AVG Cleaner untuk ios. Anda tentu saja dapat menutup gelembung ini dan menjalank an modul nanti (k ali ini langsung dari antarmuk a pengguna AVG PC TuneUp 2015) Cara Membersihkan perangkat ios 1. Jalankan modul AVG Cleaner untuk ios dengan masuk ke kategori Bersihkan di dalam Mulai Pusat dan pilih Bersihkan iphone, ipad atau ipod touch dari area Analisis penggunaan ruang disk dan hapus data. Sebagai alternatif, Anda dapat menjalankan modul dengan masuk ke Semua fungsi di Mulai Pusat dan pilih entri Bersihkan iphone, ipad atau ipod touch di dalam Perangkat Seluler. 2. Supaya berfungsi dengan benar, modul AVG Cleaner untuk ios membutuhkan penginstalan itunes di PC Anda. itunes merupakan aplikasi manajemen pemutar media, pustaka media, dan perangkat seluler yang dikembangkan oleh Apple Inc. Aplikasi ini dapat digunakan untuk memutar, mengunduh, dan menata audio 97
99 dan video digital di komputer pribadi. Di komputer yang telah menginstal itunes, langkah ini dapat dilewati. Namun, jika Anda tidak memiliki perangkat lunak ini, klik tombol Unduh itunes (atau buka halaman web) berikut. Di browser internet Anda, klik tombol Unduh Sekarang. Tunggu hingga file instalasi diunduh, lalu jalankan setelahnya Anda akan dipandu melalui proses instalasi. Saat instalasi itunes selesai, kembali ke dialog modul AVG Cleaner untuk ios. Seperti yang bisa Anda lihat, sekarang Anda dapat melanjutkan ke langkah berikutnya. Ingat, itunes diperluk an hanya k arena itunes memilik i file yang dibutuhk an modul AVG Cleaner untuk ios untuk tersambung k e perangk at Anda. Anda tidak perlu membuk a itunes selama proses pemindaian atau pembersihan itu sendiri. 3. Sekarang, sambungkan perangkat ios Anda ke PC lewat kabel USB. iphone, ipad atau ipod touch biasanya dideteksi setelah beberapa saat. Anda mungkin diminta untuk membuka kunci perangkat dan mengetuk Percayai supaya dapat melanjutkan. Saat koneksi berhasil, Anda akan melihat teks Sambungkan Perangkat berubah ke Tersambung Ke: yang disertai dengan nama perangkat Anda di bawahnya. Sekarang Anda dapat melanjutkan ke langkah berikutnya dan terakhir menjalankan pemindaian. 4. Untuk melihat seberapa banyak ruang yang dapat Anda legakan dengan aman, klik tombol Pindai Sekarang. Anda tidak perlu khawatir apakah sesuatu akan diubah atau dihapus tanpa sepengetahuan Anda, karena ini hanya pemindaian, bukan pembersihan. Anda akan melihat hasilnya dahulu supaya Anda dapat menentukan cara penanganannya. Pemindaian ini dapat berlangsung selama beberapa menit. Selama pemindaian, Anda dapat terus melihat ukuran dan jumlah total item yang dapat dibersihkan. Anda selalu dapat membatalkan proses ini dengan mengeklik tombol Batal (yang menghapus semua penemuan dan mengembalikan Anda ke dialog sebelumnya). 5. Proses pemindaian ini dapat berakhir dengan dua cara. File sampah tidak ditemukan (jadi Anda dapat menutup modul AVG Cleaner untuk ios), atau ada beberapa penemuan (yang biasanya lebih sering terjadi). Jika yang kedua yang terjadi, dialog Hasil Pemindaian akan muncul. Klik di sini untuk mempelajari selengkapnya beragam jenis file sampah yang dapat dideteksi di iphone, ipad atau ipod touch Anda. 6. Setelah melihat penemuan (dan mungkin memilih item yang ingin Anda hapus), yang harus Anda lakukan adalah mengeklik tombol Bersihkan Sekarang. Proses pembersihan akan dijalankan segera, memungkinkan Anda untuk melihat perkembangannya - jumlah file sampah yang telah dihapus dan ukuran totalnya. Jangan lepaskan perangkat ios Anda selama pembersihan karena akan membatalkan seluruh prosedur. Jik a modul AVG Cleaner untuk ios sedang dilindungi oleh AVG Rescue Center (perlindungan ini ak tif sesuai default) dan tidak terdapat cuk up ruang di hard drive Anda untuk melak uk an pencadangan, proses pembersihan tidak ak an dimulai. Anda harus melegak an ruang di hard drive Anda atau menonak tifk an pencadangan otomatis di pengaturan Rescue Center. Sek arang Anda mungk in ingin membaca selengk apnya tentang pencadangan otomatis di modul AVG Cleaner untuk ios, atau hanya mempelajari tentang perlindungan Rescue Center secara umum. 7. Proses pembersihan ini dapat berlangsung selama beberapa detik. Setelah itu, Anda akan diberi informasi tentang keseluruhan jumlah dan ukuran file sampah yang dihapus. Selamat! Perangkat ios Anda telah berhasil dibersihkan, kinerjanya telah ditingkatkan dan ruang disk tambahan telah diperoleh. Klik tombol 98
100 Tutup untuk keluar dari modul AVG Cleaner untuk ios File sampah apa yang dapat ditemukan? Saat proses pemindaian selesai, Anda akan melihat dialog Hasil pemindaian - sebuah pita yang dibagi menjadi beberapa segmen dengan beragam warna (berdasarkan kategori file sampah). Segmen individual pita tersebut ditampilkan secara proporsional, misalnya ukurannya tergantung pada persentase ruang keseluruhan yang dapat dibersihkan yang diwakilinya. Jenis file sampah berikut dapat dibersihkan: Kategori Deskripsi File Sementara Kategori ini berisi semua file sementara yang tidak penting yang dibuat oleh aplikasi yang dapat dihapus dengan aman. Cookie Kategori ini berisi semua cookie yang dibuat oleh aplikasi yang dapat dihapus dengan aman. File Cache Kategori ini berisi file cache yang tidak penting yang disimpan oleh aplikasi yang dapat dihapus dengan aman. Log Sistem Kategori ini berisi tentang laporan penggunaan sistem dan log kemacetan aplikasi yang tidak diperlukan yang dibuat oleh perangkat Anda dan dapat dihapus dengan aman. Cache Thumbnail Kategori ini berisi thumbnail foto yang dibuat oleh aplikasi pihak ketiga di perangkat Anda yang dapat dihapus dengan aman. Foto Anda TIDAK akan disentuh. Cache Unduhan Kategori ini berisi unduhan yang terputus atau tidak selesai. Setelah Anda mengarahkan kursor mouse pada segmen tertentu, Anda akan melihat deskripsi singkat segmen ini, serta jumlah total dan ukuran item yang dapat dibersihkan di dalamnya. Mengeklik tombol Tampilkan Perincian di sudut kiri bawah jendela akan mengalihkan dialog ke tampilan terperinci. Ini memungkinkan Anda untuk memeriksa file individual di setiap kategori yang akan dibersihkan. Dalam tampilan ini, Anda tetap dapat melihat pita berwarna-warni dari kategori file sampah. Namun, setiap kategori juga ditampilkan di kolom di sebelah kiri (bersama dengan ukuran total dan jumlah item yang dapat dibersihkan di dalamnya), supaya Anda dapat memilih atau tidak memilihnya secara keseluruhan (dengan menggunakan kotak centang di namanya). Di sebelah kanan, Anda dapat melihat gambaran umum terperinci dari kategori yang sedang dipilih - ada daftar subkategori (yaitu aplikasi individual) and bahkan item (file) tertentu di dalamnya. Semua dapat dipilih (dan tidak dipilih). Anda juga dapat menggunakan menu gulir Sortir untuk menyortir file di tiap kategori (sesuai ukuran, nama). Kondisi kategori (atau subkategori) terkini dapat dikenali dengan penampilan kotak centang di sebelah namanya. Kotak centang kosong ( ) berarti kategori yang tidak dipilih sepenuhnya sementara kotak yang dicentang ( ) berarti kategori yang dipilih sepenuhnya. Kotak centang dengan kotak kecil di dalamnya ( ) menandai kategori (atau subkategori) tempat hanya beberapa item dipilih untuk dibersihkan. 99
101 Mengeklik tombol Sembunyikan Perincian akan mengalihkan layar kembali ke tampilan dasar yang sederhana. Namun, semua item yang sebelumnya dipilih/tidak dipilih di kategori atau subkategori individual tetap dipilih/tidak dipilih. Sekarang semua yang perlu dilakukan adalah memulai proses pembersihan dengan mengeklik tombol Bersihkan Sekarang. Klik di sini untuk memperlajari selengkapnya tentang proses pembersihan dan hasilnya Cadangan otomatis Seperti modul-modul AVG PC TuneUp 2015 lainnya, AVG Cleaner untuk ios secara default dilindungi oleh Rescue Center. Ini berarti sebelum setiap pembersihan, semua file yang akan dihapus dicadangkan terlebih dahulu ke hard drive Anda. Seandainya proses pembersihan menyebabkan Anda kehilangan data penting (khususnya, beberapa kemajuan yang tersimpan di game), Anda kemudian dapat memilih untuk memulihkannya. Pencadangan akan dilakukan sebelum proses pembersihan (yaitu setelah Anda mengeklik tombol Bersihkan Sekarang Juga). Jika tidak tersedia ruang disk yang cukup untuk membuat cadangan, Anda harus melegakannya. Anda juga dapat menonaktifkan cadangan otomatis di pengaturan Rescue Center. Untuk melakukannya, klik tautan Pengaturan (di bilah menu di bagian kanan atas dari Mulai Pusat AVG PC TuneUp 2015), pilih item Perlindungan Rescue Center dari daftar di sebelah kiri dan hapus centang di kotak AVG Cleaner untuk ios. Namun, kami tidak menyarankan untuk menonaktifkan fitur ini, karena akan lebih aman untuk mencegah Anda menghapus perubahan yang tidak diinginkan. Dari antarmuka AVG Cleaner untuk ios, Anda dapat dengan mudah melihat apakah perlindungan Rescue Center aktif atau tidak. Cukup dengan melihat tombol Rescue Center di sudut kanan atas dari dialog. Jika berwarna hijau, modul sedang dilindungi oleh cadangan otomatis, jika berwarna abu-abu, maka perlindungan Rescue Center sedang tidak aktif. Bagaimana Cara Memulihkan Data yang Hilang? Untuk melakukannya, Anda harus meluncurkan modul AVG Rescue Center. Hal ini bisa dilakukan dari Mulai Pusat AVG PC TuneUp 2015 (dengan mengeklik tombol Hapus perubahan di area Rescue Center), atau langsung dari antarmuka AVG Cleaner untuk ios dengan menggunakan tombol Rescue Center di sudut kanan atas. Di kolom sebelah kanan dari bagian Hapus perubahan, AVG Rescue Center menampilkan daftar semua cadangan tersimpan berdasarkan modul atau tanggal. Seandainya AVG Cleaner untuk ios membuat cadangan, Anda dapat melihat data dan waktu pembuatannya, jumlah dan ukuran item di dalamnya dan terutama nama perangkat tempat cadangan tersebut dibuat. Anda seharusnya tidak akan kesusahan lagi menemukan mana yang ingin Anda gunakan. Setelah Anda memilih cadangan dan menginformasikan pemulihannya, Anda akan melihat dialog yang memberi tahu Anda untuk menyambungkan perangkat yang tepat. Gunakan kabel USB, tunggu koneksinya berhasil lalu klik tombol Lanjutkan. Proses pemulihan akan dimulai. Selama proses tersebut, Anda akan diminta untuk menghidupkan ulang perangkat ios agar pemulihan data berhasil (AVG Rescue Center dapat melakukannya secara otomatis - cukup klik tombol Hidupkan ulang) untuk menjalankannya. Jangan mencabut atau menggunak an perangk at ios Anda k arena dapat mengganggu proses pemulihan. Setelah proses selesai, Anda akan melihat satu dialog konfirmasi terakhir. Selamat! Anda telah berhasil memulihkan semua data dan boleh mencabut perangkat ios Anda sekarang. 100
102 3.9. Perbaiki Masalah Sayangnya, kadang sesuatu tidak berjalan seperti yang diinginkan saat Anda bekerja dengan komputer. Dengan Perbaiki masalah, AVG PC TuneUp 2015 menawarkan berbagai fungsi untuk menemukan dan mengoreksi segala masalah yang mungkin terjadi. Selain itu, program ini membantu Anda untuk memulihkan item yang tidak sengaja terhapus. Di dalam Masalah yang sering diperbaiki, Anda akan menemukan fungsi pemecahan masalah yang sering digunakan, yang dapat dibuka dengan mengekliknya. Di dalam Atur proses dan tampilkan informasi sistem, pengguna tingkat lanjut diberikan opsi untuk mengelola proses yang sedang berjalan atau menampilkan informasi sistem. Semua perubahan terhadap sistem ak an dipantau oleh AVG Rescue Center dan bisa dibatalk an jik a diperluk an. Memperbaiki Masalah-masalah Umum Modul AVG Repair Wizard memperbaiki masalah komputer dan tampilan yang umum dalam sekejap. Dari daftar masalah yang sering dilaporkan pengguna Windows, Anda dapat memilih satu yang terjadi pada Anda dan memperbaikinya hanya dalam beberapa klik. Misalnya, di sini Anda dapat menampilkan lagi ikon yang menghilang dari desktop hanya dengan sekali klik. Untuk informasi selengk apnya, lihat Memperbaik i Masalah-masalah Umum. Memeriksa Kesalahan pada Hard Disk 101
103 Modul AVG Disk Doctor menjadikan drive sistem Anda terkontrol dan memeriksa kesalahan di sistem file. Jika ditemukan masalah, AVG Disk Doctor dapat langsung memperbaikinya. Untuk informasi selengk apnya, lihat Memerik sa Kesalahan pada Hard Disk. Memulihkan File yang Dihapus Modul AVG Undelete memungkinkan Anda untuk memulihkan file yang telah dihapus dari Keranjang Sampah. Anda dapat mencari file yang dihapus dengan berbagai kriteria. Fitur yang sangat menyenangkan di sini adalah file dapat dipulihkan ke media ruang disk eksternal (mis. flash drive USB). Untuk informasi selengk apnya, lihat Memulihk an File yang Dihapus. Menampilkan dan Menutup Proses yang Berjalan Modul AVG Process Manager memberikan perincian proses yang sedang berjalan dan file yang dibuka. Anda dapat mengatur proses-proses ini dan juga berlatih mengontrol beban prosesor, penggunaan memori, dan file yang dibuka dengan tepat. Untuk informasi selengk apnya, lihat Mengatur Proses yang Berjalan. Menampilkan Informasi Sistem Modul Informasi Sistem AVG memberikan perincian proses yang sedang berjalan dan file yang dibuka. Anda dapat mengatur proses-proses ini dan juga berlatih mengontrol beban prosesor, penggunaan memori, dan file yang dibuka dengan tepat. Untuk informasi selengk apnya, lihat Menampilk an Informasi Sistem Memperbaiki Masalah Umum Di bab ini, Anda akan mengetahui mengapa penting untuk dilakukan dan cara menggunakan modul AVG Repair Wizard untuk memperbaiki masalah umum dengan mudah. Cukup pilih masalah yang dimaksud dan AVG Repair Wizard akan memperbaikinya untuk Anda. Anda terus-menerus memiliki masalah dengan komputer saat bekerja setiap harinya. Tanpa peringatan, Windows tiba-tiba menampilkan ikon yang salah, menyembunyikan taskbar, atau pintasan di dekstop menghilang. Jika Anda menemukan masalah semacam ini di komputer tetapi tidak tahu cara menjelaskannya, Anda akan merasakan kegunaan fungsi ini. Pilih masalah yang muncul dari daftar masalah komputer yang sering terjadi, dan AVG Repair Wizard akan memperbaikinya segera Cara Memperbaiki Masalah Umum Luncurkan modul AVG Repair Wizard dengan masuk ke kategori Perbaiki masalah di dalam Mulai Pusat dan pilih entri Perbaiki masalah umum dari area Periksa sistem dan perbaiki masalah. Sebagai alternatif, Anda dapat menjalankan modul dengan masuk ke Semua fungsi di Mulai Pusat dan pilih entri Perbaiki masalah umum di dalam Windows. Pilih masalah yang sedang Anda alami untuk diperbaiki. AVG Repair Wizard menampilkan daftar yang tertata jelas tentang masalah umum Windows. Jika Anda memilih entri dari daftar, penjelasan terperinci 102
104 tentang masalah ini muncul di area jendela di sebelah kanan. Pilih kotak centang untuk setiap masalah yang Anda alami. Klik Berikutnya untuk memulai perbaikan. Ini membuka daftar masalah yang dipilih yang harus Anda konfirmasi dengan mengeklik Berikutnya lagi. Perbaikan sedang dilaksanakan. Klik Selesai untuk menutup modul Memeriksa Kesalahan pada Hard Disk Di bab ini, Anda akan mengetahui cara menganalisis drive menggunakan modul AVG Disk Doctor dan mengapa penting untuk dilakukan. Saat bekerja dengan komputer, file secara konstan dibaca dan ditulis - tanpa menimbang apakah Anda sedang mengedit dokumen teks, melihat gambar, atau hanya memulai aplikasi. Windows menempatkan semua file dalam sistem file khusus untuk memungkinkan akses cepat ke semua informasi yang diperlukan kapan saja. Informasi selengkapnya tentang sistem file Sistem file menyimpan jejak setiap file dan folder pada drive dan menyimpan informasi tentangnya seperti nama, ukuran, tanggal akses terakhir, lokasi, dan banyak lagi. Sistem file digunakan oleh Windows untuk hard drive, flash drive USB, kartu memori (seperti yang digunakan pada kamera digital), dan disket, yang disebut FAT dan NTFS. Yang terbaru dari antara dua sistem file tersebut, NTFS, memungkinkan Anda untuk menyimpan informasi tambahan seperti otorisasi dan lebih sesuai untuk ukuran disk modern daripada FAT. Seiring berjalannya waktu, kesalahan mungkin terjadi dalam sistem yang rumit ini - karena drive yang digunakan rusak, pemadaman listrik, atau kemacetan program. Jika kesalahan ini tidak cepat ditemukan dan diperbaiki, hal ini akan menimbulkan pesan kesalahan, masalah dengan program, dan yang terburuk kehilangan data penting. AVG Disk Doctor menjalankan analisis menyeluruh terhadap drive dan sistem file Anda. Jika ada kesalahan yang ditemukan saat analisis, kesalahan tersebut dapat diperbaiki secara otomatis. Ini merupakan cara Anda berjaga-jaga supaya tidak kehilangan data Cara Memeriksa Hard Disk Luncurkan modul AVG Disk Doctor dengan masuk ke kategori Perbaiki masalah di dalam Mulai Pusat dan pilih entri Periksa kesalahan pada hard disk dari area Periksa sistem dan perbaiki masalah. Sebagai alternatif, Anda dapat menjalankan modul dengan masuk ke Semua fungsi di Mulai Pusat dan pilih entri Periksa kesalahan di dalam Hard disk. Pilih drive yang akan diperiksa oleh AVG Disk Doctor dan klik Berikutnya. Pilih Analisis normal atau Analisis menyeluruh. Karena Analisis menyeluruh akan berlangsung lama untuk drive yang besar, pada umumnya Analisis normal terhadap drive yang dipilih tidak cukup - hal ini akan berlangsung 1-2 menit. Namun, jika ada kesalahan pada sistem atau Windows melaporkan kesalahan pada pembacaan atau 103
105 penulisan data, Analisis menyeluruh akan disarankan. Klik Berikutnya untuk memulai analisis. Selama analisis, AVG Disk Doctor memberikan tampilan grafis dari kemajuan. Kotak yang ditampilkan mewakili penggunaan ruang drive yang sedang diperiksa. Jika tidak ada kesalahan yang ditemukan, klik Selesai untuk keluar dari modul. Di beberapa kasus, komputer Anda perlu dihidupkan ulang supaya proses analisis atau perbaikan berhasil diselesaikan. Hal ini dapat terjadi, misalnya, saat program yang aktif atau Windows sendiri sedang menggunakan drive yang dipilih dan karenanya mencegah AVG Disk Doctor berjalan dengan leluasa. Jika sistem perlu dihidupkan ulang, AVG Disk Doctor akan menampilkan pesan terkait. Kemudian Anda dapat memutuskan apakah sistem memang perlu segera dihidupkan ulang atau akan dihidupkan ulang oleh Anda sendiri nanti Analisis Normal vs. Menyeluruh Analisis Normal Analisis normal berlangsung sekitar 1-2 menit dan biasanya cukup. Analisis normal dijalankan dalam beberapa tahap. Tabel di bawah ini menampilkan penjelasan semua langkah yang mungkin dilakukan (hanya tiga baris pertama yang akan dijalankan selama analisis normal). Analisis Menyeluruh Analisis menyeluruh mencakup semua langkah Analisis normal. Selain itu, drive Anda akan diperiksa atas cacat fisik. Ruang disk pada drive dibagi dalam sesuatu yang disebut sektor, yang biasanya ukuran masing-masing 512 byte. Untuk mendeteksi cacat fisik pada drive, analisis menyeluruh memeriksa kinerja masing-masing sektor. Lamanya analisis ini tergantung pada beberapa faktor, termasuk ukuran drive dan tingkat fragmentasi. Anda harus membiarkannya setidaknya selama 5 hingga 20 menit. Tabel berikut menjelaskan semua langkah yang mungkin dilakukan. Langkah analisis Penjelasan Analisis normal dan menyeluruh Memeriksa file dan folder (NTFS dan FAT) Setiap elemen dalam sistem file diperiksa. Program tersebut memastikan struktur semua file dan folder sudah benar. Memeriksa indeks (NTFS saja) Indeks merupakan referensi ke folder dalam sistem file NTFS. Jika ada indeks yang rusak, folder terkait tidak akan ditampilkan dalam sistem file. Jika ada file atau folder yang tiba-tiba "menghilang", ada kesempatan file atau 104
106 folder itu dapat dipulihkan setelah sistem file diperbaiki. Memeriksa pendeskripsi keamanan (NTFS saja) File dan folder dalam sistem file NTFS biasanya dilindungi oleh pendeskripsi keamanan yang mencegah akses oleh pengguna tanpa wewenang. Selama analisis, kesalahan dalam deskrispsi ini ditemukan dan diperbaiki. Hanya analisis menyeluruh Memeriksa data file (NTFS saja) Semua sektor disk yang saat ini berisi file akan diperiksa. Hal ini untuk memastikan tidak ada kesalahan baca selama bekerja dengan file, jika ternyata sektor perlu beberapa percobaan untuk berhasil membaca data, data filenya akan dipindah ke sektor yang bebas dari kesalahan. Sektor ini kemudian ditandai sebagai cacat. Hal ini mencegah terjadinya masalah di kemudian hari. Memeriksa ruang disk yang bebas (NTFS dan FAT) Semua sektor drive yang tidak berisi file akan diperiksa apakah telah bebas kesalahan pembacaan. Jika kesalahan terjadi selama analisis ini, sektor tersebut akan ditandai sebagai cacat untuk mencegah file disimpan di sektor itu di kemudian hari Memulihkan File yang Dihapus Pada bab ini, Anda akan mengetahui cara menggunakan modul AVG Undelete untuk memulihkan file yang terhapus secara tidak sengaja. Pernahkah Anda menghapus file penting secara tidak sengaja dan ingin memulihkannya? Mungkin Anda telah mencarinya di Keranjang Sampah tetapi tidak menemukannya? Maka Anda akan merasa terbantu dengan fungsi yang ditawarkan oleh AVG Undelete. Di sini Anda dapat memulihkan file yang terhapus, asalkan Windows belum menimpa ruang disk yang digunakan file tersebut. Kiat berharga untuk menyelamatkan data Aturan berikut praktis berlaku: Semakin lama file dihapus dan semakin sering Anda bekerja dengan komputer sejak itu, semakin kecil pula kesempatan bagi pemulihan lengkap. Oleh karena itu, segera setelah Anda menyadaari bahwa ada file yang tidak seharusnya dihapus, cobalah untuk menyelamatkannya dengan AVG Undelete. Jangan pernah menginstal perangkat lunak untuk memulihkan file yang terhapus pada sistem jika ternyata telah terjadi. Anda bisa saja menimpa data penting dan tidak dapat dibatalkan dengan menginstal perangkat lunak semacam itu. Bahkan jika Anda menginstal aplikasi di drive yang berbeda, data yang terhapus masih berisiko dengan file instalasi sementara. Karenanya, perangkat lunak pemulihan file seperti AVG Undelete harus selalu diinstal terlebih dahulu dan siap untuk digunakan. Hal ini berarti Anda selalu siap untuk menghadapi situasi darurat jika hal tersebut terjadi. 105
107 Cara Mencari File yang Dihapus Luncurkan modul AVG Undelete dengan masuk ke kategori Perbaiki masalah di Mulai Pusat dan pilih entri Pulihkan file yang dihapus dari area Periksa sistem dan perbaiki masalah. Sebagai alternatif, Anda dapat membuka modul dengan masuk ke Semua fungsi di Mulai Pusat dan memilih entri Pulihkan file yang dihapus di dalam Hard disk. Pilih drive yang ingin Anda pindai untuk file terhapus. Bahk an jik a Anda ingin memulihk an file pada media penyimpanan ek sternal (misalnya flash drive USB), opsi ini ak an ditampilk an. Jika Anda tidak ingat lagi tempat penyimpanan filenya, jelajahi semua drive. Batasi pencarian Anda. Anda dapat menyaring pencarian melalui entri istilah pencarian. Hal ini sarankan jika Anda ingat nama file atau hanya sedikit bagian dari namanya. Kiat pencarian: Gunakan wildcard * dan? Untuk memasukkan istilah pencarian Anda dapat menggunakan wildcard. Wildcard ini berfungsi sama persis dengan banyak mesin pencari standar. Penggunaan wildcard saat pencarian bermanfaat jika Anda tidak dapat mengingat nama pasti file atau hanya ingin mencari esktensi file tertentu. * and? dapat digunakan sebagai wildcard, di mana * mewakili banyak karakter dan? mewakili karakter individual. Contoh penggunaan wildcard: Pencarian menggunakan photo* akan menemukan semua file yang namanya dimulai dengan photo, dan semua jenis file, mis. photo_01.jpg, photo.bmp, photo_paris.tif, dsb. Pencarian untuk photo.* atau photo (tanpa wildcard) akan menemukan semua file yang disebut photo dan semua jenis file, mis. photo.jpg, photo.doc, photo.tif, dsb. Pencarian untuk *.doc akan menemukan semua file dengan ekstensi.doc. Pencarian untuk photo_?? akan menemukan semua file yang namanya diawali dengan photo_ dan mempunyai dua karakter lain dalam namanya, serta merupakan jenis file apa saja, mis. photo_01, photo_09, dsb. Mengapa harus mencari file 0 byte? File 0 byte hanyalah berisi nama file. Konten file semacam itu tidak mungkin dipulihkan. Jika, misalnya, Anda telah menghapus file dengan nama file yang sangat rahasia dan ingin memastikan bahwa file ini tidak dapat ditemukan lagi, Anda dapat memasukkan 0 byte saat mencari. Mengapa hanya perlu mencari file dalam kondisi baik? Hanya file yang dalam kondisi baik yang memungkinkan untuk dipulihkan secara penuh. 106
108 Klik Berikutnya untuk memulai pencarian. AVG Undelete mencari di setiap drive yang dipilih secara bergantian. Untuk hard disk yang besar dan jika Anda belum memasukkan istilah pencarian, pencarian dapat berlangsung lama. Hasil pencarian menampilkan nama file, lokasi penyimpanan asli (folder), ukuran, jenis file, tanggal terakhir diubah, dan perkiraan kondisi file Pemulihan File Kondisi file yang terhapus Untuk setiap file yang terhapus, AVG Undelete menentukan kemungkinan kondisinya. Ini tentu saja merupakan informasi terpenting: Anda menerima prediksi yang sangat akurat apakah file dapat dipulihkan secara penuh. Kondisi baik Jika kondisi file cenderung baik, tempat di mana file sebenarnya terletak di hard disk tidak akan digantikan oleh file lain. Kemungkinan besar file tersebut dapat berhasil dipulihkan. Kondisi buruk Jika kondisi file cenderung buruk, tempat di mana file terletak di hard disk telah ditimpa oleh file lain. Namun, masih ada kesempatan untuk memulihkan setidaknya beberapa bagian dari file tersebut. Namun, hasil pemulihan tidak dapat ditentukan secara pasti. Memulihkan File 1. Pilih file yang ingin dipulihkan. Gunakan Ctrl-klik untuk memilih banyak file. 2. Klik Pulihkan untuk mulai percobaan pemulihan. 3. Tentukan apakah file harus dipulihkan ke folder asli atau ke lokasi lain. Jika ingin memilih lokasi berbeda, hierarki folder muncul dan Anda dapat memilih folder atau membuat folder baru. Klik OK untuk mengonfirmasi entri Anda. AVG Undelete sekarang memulihkan file yang dipilih ke lokasi yang ditentukan. Anda juga dapat keluar dari dialog kapan saja dengan menekan Batal. Apakah pemulihan berhasil? Segera setelah pemulihan berhasil, Anda dapat mencoba membuka file. Jika file bisa dibuka, maka file telah berhasil dipulihkan. Jika tidak bisa dibuka, maka kemungkinan file telah ditimpa oleh file lainnya. Jika ingin menggunakan program lain untuk memulihkan fiile yang terhapus, untuk memastikan Anda telah mencoba segalanya, kami sangat menyarankan Anda untuk tidak menginstalnya di hard disk yang sama tempat file disimpan. 107
109 Mengatur Proses yang Berjalan Di bab ini, Anda akan mengetahui cara menggunakan modul AVG Process Manager untuk memantau dan mengatur proses yang sedang berjalan, kapasitas sistem, dan file yang dibuka dan mengapa penting untuk dilakukan. AVG Process Manager memberikan Anda kontrol konstan terhadap program dan proses yang sedang berjalan di sistem dan memungkinkan Anda untuk memantau aktivitas sistem. Anda dapat mengetahui kapasitas memori yang digunakan oleh proses tersebut, melihat perinciannya, dan mengakhiri proses yang tidak diinginkan dengan sekali klik. Modul ini juga menyajikan grafik waktu nyata prosesor dan penggunaan memori dan memberikan informasi terbaru mengenai hal yang sedang dilakukan komputer Anda kapan pun Cara Mengatur Proses yang Berjalan Jalankan modul AVG Process Manager dengan masuk ke kategori Perbaiki masalah di Mulai Pusat dan pilih Tampilkan dan tutup proses yang berjalan dari area Atur proses dan tampilkan informasi sistem. Sebagai alternatif, Anda dapat memulai modul dengan masuk ke Semua fungsi di Mulai Pusat dan pilih entri Tampilkan dan tutup proses yang berjalan di dalam Windows. AVG Process Manager memberikan banyak informasi mengenai status sistem Anda saat ini. Informasi ini terbagi dalam tiga tab: Proses Setelah modul dijalankan, tab Proses menampilkan semua program dan proses yang sedang berjalan. Tabel tersebut menampilkan nama proses beserta prioritasnya dan penggunaan CPU. Modul juga menampilkan seberapa banyak ruang yang digunakan oleh proses-proses individual. Jika Anda memilih proses dari daftar, Anda dapat melihat informasi lengkap tentang setiap aplikasi dengan Tampilkan Perincian. Pilih Akhiri Proses untuk menutup paksa aplikasi. Ini adalah tindakan yang agak drastis, tetapi kadang-kadang diperlukan untuk menutup program yang macet, atau jika Anda ingin menghentikan dialer yang tidak diinginkan. Saat Kontrol Akun Pengguna diaktifkan, maka kemungkinan hanya proses yang Anda mulai yang akan ditampilkan. Untuk melihat proses yang dimulai oleh pengguna lain dan sistem, klik Tampilkan semua proses di bagain bawah jendela. Jika Anda memilih proses dari daftar, Anda dapat mengeklik Edit kemudian Tetapkan Prioritas Proses untuk menentukan jumlah daya pemrosesan yang harus Windows tugaskan ke proses ini. File Terbuka Di tab File Terbuka, Anda dapat melihat gambaran umum file dan folder yang sedang terbuka. Tabel tersebut akan menampilkan jenis file, letak file atau folder, dan proses yang telah membuka file tersebut. Anda tidak perlu terkejut jika beberapa file ditampilkan dalam daftar lebih dari sekali. File dan folder dapat dibuka oleh lebih dari satu proses pada saat bersamaan. Hal yang juga normal terjadi adalah saat ada file yang jelas-jelas "terbuka" tetapi tidak dapat ditemukan di dalam daftar. Aplikasi seperti 108
110 Microsoft Word dan Notepad editor teks hanya membuka file sebentar untuk membaca kontennya atau menyimpannya, tetapi tidak membukanya sepanjang waktu saat Anda sedang bekerja dengan aplikasi tersebut. Kiat: Jika Anda mencoba untuk menghapus file dan mendapat pesan kesalahan yang memberi tahu bahwa file tersebut sedang digunakan, Anda dapat menggunakan alat ini untuk mencari tahu proses mana yang sedang menggunakannya dan mengakhirinya. Hal ini akan memungkinkan Anda menghapus file tersebut. Kinerja Tab Kinerja menampilkan sejumlah fakta tentang sistem. Anda dapat melihat penggunaan prosesor saat ini dalam persen, dan grafik penggunaan prosesor untuk beberapa detik terakhir. Grafik serupa juga menampilkan penggunaan memori untuk beberapa detik terakhir. Anda juga dapat menampilkan penggunaan file laman saat ini dan memori fisik dalam kilobyte. Di situ juga terdapat bilah menu dan toolbar. Beberapa fungsi di sini menyesuaikan konten tab yang aktif. Fungsi-fungsi tersebut dijelaskan dalam bagian-bagian di atas. Fungsi umum menu File, Alat dan Bantuan selalu ditampilkan. Fungsi bilah menu umum Menu "File" Di menu File, Anda dapat menggunakan entri Aplikasi baru untuk memanggil dialog Windows Run yang terkenal untuk memulai aplikasi baru atau membuka file. Klik Keluar dari Windows untuk mematikan atau menghidupkan ulang komputer agar pengaturan baru dapat diterapkan. Fungsi yang menarik adalah Ganti Pengatur Tugas, yang berfungsi menggantikan Pengatur Tugas Windows di sistem Anda dengan AVG Process Manager. Hal ini berarti Anda dapat memanggilnya menggunakan pintasan Ctrl+Alt+Del, atau klik kanan area bebas di taskbar untuk memilihnya. Jika Anda ingin menggunakan Pengatur Tugas Windows lagi, cukup pilih item menu yang sama untuk menghapus tanda centang di depannya. Menu Alat Di menu Alat, Anda dapat mengonfigurasi tampilan AVG Process Manager di komputer Anda. Anda dapat meletakkannya selalu di latar depan, mis. untuk memantau penggunaan prosesor uptime sistem Anda. Anda juga dapat menampilkan AVG Process Manager di area pemberitahuan di bagian kanan bawah desktop saat memperkecil jendela. Di situ terdapat ikon yang dapat diklik kapan saja untuk memperbesar jendela lagi dalam sekejap. Menu Bantuan Di menu Bantuan, Anda dapat memanggil program bantuan kapan saja, mengunjungi situs web AVG, memeriksa pembaruan AVG PC TuneUp 2015 atau menampilkan informasi versi AVG PC TuneUp 2015 Anda. 109
111 Menampilkan Informasi Sistem Pada bab ini, Anda akan mengetahui cara menggunakan modul Informasi Sistem AVG untuk menampilkan informasi sistem. AVG Informasi Sistem melihat ke dalam komputer Anda dan mengumpulkan semua fakta dan informasi tentang perangkat keras dan lunak serta kinerja komputer Anda. Informasi ini penting jika Anda ingin meningkatkan komputer atau jika teknisi bertanya apakah komponen tertentu telah diinstal pada komputer Anda Cara Menampilkan Informasi Sistem Luncurkan modul Informasi Sistem AVG dengan masuk ke kategori Perbaiki masalah di Mulai Pusat dan pilih Tampilkan informasi sistem dari area Atur proses dan tampilkan informasi sistem. Sebagai alternatif, Anda dapat menjalankan modul dengan masuk ke Semua fungsi di Mulai Pusat dan pilih entri Tampilkan informasi sistem di dalam Komputer. Fakta tentang sistem Anda ditampilkan pada sembilan tab berikut: Gambaran Umum Gambaran umum menampilkan informasi ringkas tentang komponen terpenting dari komputer. Hal ini menampilkan prosesor yang diinstal, RAM sistem, kinerja kartu grafis, mouse yang digunakan, dan setiap informasi yang tersedia terkait drive disk. Windows Di sini Anda dapat mengetahui versi Windows dan Internet Explorer yang digunakan dan kapan terakhir komputer booting. Tampilan Semua informasi penting, termasuk mode tampilan yang didukung dan kemampuan monitor dan kartu grafis Anda, dapat ditemukan di sini. Memori Di sini Anda melihat penggunaan memori saat ini dan juga seberapa besar memori yang digunakan oleh setiap aplikasi yang saat ini dimuat. Kinerja Semua fakta tentang penggunaan prosesor, memori fisik, dan ukuran file halaman ditampilkan di sini. Informasi ini ditampilkan dalam tiga grafik waktu nyata. Drive Untuk setiap drive, di sini ditampilkan informasi tentang penggunaan ruang disk dan perangkat keras. Anda juga dapat menemukan informasi tentang bagaimana penataan drive di dalam Sistem file. Perangkat I/O 110
112 Hal ini berisi daftar semua port penting, printer yang diinstal, dan perangkat audio. Komunikasi Saat koneksi dial-up dibuka, dua grafik waktu nyata menampilkan berapa banyak data yang dikirim dan diterima dalam kilobyte per detik. Perangkat Sistem Informasi tentang prosesor dan memori BIOS ditampilkan di sini. Klik tautan Perincian prosesor untuk melihat informasi terperinci tentang fitur prosesor Anda Personalisasikan Dengan menggunakan kategori Personalisasikan, secara khusus Anda dapat mengonfigurasi bagaimana seharusnya tampilan dan fungsi Windows Anda, dengan begitu komputer Anda telah dipersonalisasikan. Di dalam Pengaturan yang sering digunakan, Anda akan menemukan elemen dan area Windows yang sering dipersonalisasikan dan Anda dapat membukanya dengan satu klik sederhana. Semua perubahan terhadap sistem ak an dipantau oleh AVG Rescue Center dan bisa dibatalk an jik a diperluk an. Ubah pengaturan Windows Di dalam Personalisasikan opsi dan perilaku, Anda akan menemukan modul AVG System Control, yang 111
113 dapat digunakan untuk menyesuaikan efek visual, masuk pengguna, dekstop, dan banyak hal lain lagi menurut kebutuhan dan preferensi pribadi Anda. Untuk informasi selengk apnya, lihat Mempersonalisasik an Opsi dan Perilak u. Ubah penampilan Windows Di dalam Personalisasikan penampilan Windows, Anda akan menemukan modul AVG Styler, yang dapat digunakan untuk merancang antarmuka pengguna secara menyeluruh sesuai selera pribadi Anda. Misalnya, pengaturan seperti ikon, layar masuk, penampilan Windows, dan tombol, dan banyak lagi dapat diubah dengan mudah. Jika Anda menginginkan desain yang sepenuhnya baru, Anda dapat mengunduh seluruh paket desain dari Internet. Hanya dengan mengeklik tautan untuk mengunduh tema baru untuk Windows gratis. Untuk informasi selengk apnya, lihat Mempersonalisasik an Penampilan Windows Mempersonalisasi Opsi dan Perilaku Mulai modul AVG System Control dengan masuk ke kategori Personalisasikan di Mulai Pusat dan klik entri Personalisasikan opsi dan perilaku di area Ubah pengaturan Windows. Sebagai alternatif, Anda dapat memulai modul dengan masuk ke Semua fungsi di Mulai Pusat dan pilih entri Ubah pengaturan Windows di dalam Windows. Di bagian sebelah kiri dari jendela AVG System Control, Anda dapat melihat berbagai kategori yang tersedia untuk opsi pengaturan itu. Setiap kategori memiliki subkategori. Jika Anda mengeklik subkategori tersebut, tab akan terbuka di bagian sebelah kanan berisi opsi pengaturan individual. Di sini Anda akan menemukan informasi terperinci tentang semua opsi pengaturan, disortir menurut kategori di sebelah kiri dari area jendela: Tampilan Di sini Anda menentukan efek visual Windows yang ingin digunakan, mengonfigurasi cara jenis file ditangani, dan menentukan bagaimana jendela windows terlihat dan bertindak. Di sini Anda akan menemukan deskripsi opsi pengaturan Anda, disortir oleh subkategori pada bagian sebelah kiri dari jendela. Tampilan Penggunaan Di sini Anda dapat memasukkan berbagai opsi mouse and keyboard, menyesuaikan item menu Mulai dan kecepatan saat submenu terbuka, dan menentukan tampilan dan perilaku taskbar. Di sini Anda akan menemukan deskripsi opsi pengaturan Anda, disortir oleh subkategori pada bagian sebelah kiri dari jendela. Penggunaan Komunikasi 112
114 Pada kategori ini, Anda dapat mengonfigurasi perilaku Windows dalam jaringan, mempersonalisasi Internet Explorer dan Outlook Express dan/atau Office Outlook, meningkatkan penjelajahan web dan melindungi privasi Anda dengan mencegah program tertentu dari kebiasaan penjelajahan Anda. Di sini Anda akan menemukan deskripsi opsi pengaturan Anda, disortir oleh subkategori pada bagian sebelah kiri dari jendela. Komunikasi Administrasi Kategori AVG System Control ini memberikan Anda kontrol terhadap banyak pengaturan sistem internal. Misalnya, Anda dapat menyesuaikan proses startup dan masuk pengguna; mengonfigurasi pemutaran CD otomatis, jalur sistem dan data pengguna; dan mengadaptasi pengaturan default dari anjuran perintah. Di sini Anda akan menemukan deskripsi opsi pengaturan Anda, disortir oleh subkategori pada bagian sebelah kiri dari jendela. Administrasi Wizard Di sini Anda akan menemukan wizard Salin Pengaturan. Wizard tersebut menyalin pengaturan Anda ke akun pengguna lain dan layar masuk Windows: Wizard Tampilan Animasi dan Efek Efek Di sini Anda dapat mengubah pengaturan terkait tampilan dan operasi antarmuka pengguna Windows. Di dalam Pengaturan, ada banyak opsi yang dapat diaktifkan atau dinonaktifkan menggunakan kotak centang. Untuk informasi selengkapnya tentang opsi, cukup pilih opsi tersebut dengan mouse. Beberapa baris teks penjelasan akan terbuka di dalam Deskripsi. Tergantung pada kapabilitas kinerja sistem Anda, penonaktifan efek yang tidak diinginkan dapat meningkatkan kecepatan. Klik Tampilan terbaik untuk memilih semua opsi yang menjadikan tampilan visual Windows luar biasa. Jika kinerja lebih penting bagi Anda, pilih Kinerja terbaik. Pemilihan Pengaturan default memulihkan pengaturan default Windows. Animasi Di dalam Jendela dan animasi pesan, tentukan apakah jendela atau tooltip harus dianimasikan. Di sini Anda dapat mengaktifkan animasi saat jendela diperkecil dan diperbesar. Jika Gunakan animasi dengan tooltip aktif, Anda dapat memilih efek yang diinginkan dari daftar pilihan. Di dalam Animasi elemen, Anda dapat menentukan animasi elemen dan layar dan kontrol gulir dan buka. Anda dapat mengaktifkan tiga opsi tampilan & daftar pohon, kotak daftar dan daftar dropdown. Klik Kinerja terbaik untuk menonaktifkan semua opsi yang hanya memberikan efek mencolok. 113
115 Pemilihan Pengaturan default memulihkan pengaturan default Windows. Tampilan Menu Di dalam Animasi Anda dapat menentukan apakah item menu akan disembunyikan setelah menu tersebut diakses. Anda juga dapat memilih efek tampilan dari daftar. Di dalam Efek, Anda dapat menentukan apakah Windows harus menggunakan menu 2D datar atau apakah bayangan kecil 3D harus ditampilkan di bawah jendela yang terbuka. Penghalusan Huruf Supaya teks di komputer mudah dibaca, Anda dapat memilih metode penghalusan huruf yang diinginkan di sini. Jenis penghalusan huruf ClearType memiliki ciri khusus: jenis ini sangat cocok untuk monitor layar datar (TFT dan LCD) dan menggunakan sesuatu yang disebut subpiksel untuk menghaluskan tepi huruf kecil secara efektif. Pilih ClearType dan klik Pengaturan ClearType supaya penyetelan penghalusan ClearType pada layar Anda optimal. Jenis File Pengoperasian Menu Di dalam Drive dan folder, Anda dapat mengonfigurasi menu konteks. Entri Tampilkan "Buka Prompt Perintah Di Sini" membuka prompt perintah di lokasi yang diinginkan. Anda dapat melaksanakan perintah DOS melalui perintah prompt. Di dalam File dan folder Anda dapat menentukan perintah yang akan ditampilkan di menu konteks file dan folder. Di sini, empat perintah Kirim Ke, Pindah ke Folder, Salin ke Folder dan Enkripsi/ Dekripsi dapat ditampilkan. Kotak centang aktif untuk perintah yang telah diaktifkan. Pemilihan Pengaturan default memulihkan pengaturan default Windows. Menu "Baru" Di sini Anda dapat memilih file yang sebaiknya ditampilkan di submenu Baru menu konteks untuk desktop, Explorer, dan dialog "Simpan". Gunakan kotak centang untuk menetapkan jenis file yang seharusnya ditampilkan. Pilih Hapus untuk menghapus entri yang dipilih dari daftar secara menyeluruh. Pilih Tambah... untuk menyertakan jenis file lain ke dalam daftar. Di dalam Opsi, Anda dapat menentukan apakah menu "Baru" akan muncul di menu konteks desktop dan area bebas di jendela folder. Membuka File Di sini Anda dapat memilih bagaimana seharusnya Windows memroses saat membuka file dengan ekstensi tidak dikenal. Di dalam Aplikasi default, Anda dapat menentukan apakah dialog "Buka dengan" akan ditampilkan atau file akan diakses secara otomatis dengan program tertentu (misalnya dengan Notepad). Untuk melakukannya, tuliskan nama file yang dapat dieksekusi dari program yang diinginkan di tempat yang disediakan. Sebagai alternatif, pilih program melalui Edit. 114
116 Lanjut Di sini Anda dapat menentukan apakah pintasan baru harus ditandai secara otomatis. Di Windows XP, pintasan diawali dengan "Pintasan ke" secara default; di Windows Vista dan 7, teks default "- pintasan" ditambahkan di akhir nama pintasan. Di Windows XP juga ada bagian Windows Picture dan Fax Viewer, tempat Anda dapat memutuskan apakah dengan mengeklik file gambar dan faks dua kali, Anda secara otomatis memuatnya ke dalam Windows Picture and Fax Viewer. Opsi Folder Lihat Di sini Anda dapat menentukan bagaimana tampilan jendela folder dan elemen isinya. Di dalam Window, Anda menentukan (di Windows XP) apakah tampilan pohon direktori di jendela folder akan selalu terlihat, apakah jendela folder yang terakhir dibuka saat masuk akan dipulihkan, apakah file ZIP yang dikompresi akan ditampilkan sebagai folder, dan apakah bilah perincian akan ditampilkan. (di Windows 7), apakah bilah menu di jendela folder harus selalu terlihat, apakah file ZIP yang dikompresi harus ditampilkan sebagai folder, dan apakah bilah perincian harus ditampilkan. (Pada Windows Vista, sama seperti yang ada di Windows 7 tapi dengan tambahan) apakah folder yang terakhir kali dibuka harus dipulihkan saat masuk. Di dalam Lihat pengaturan (hanya tersedia di Windows XP), Anda dapat menggunakan kontrol luncur untuk menentukan seberapa banyak tampilan folder yang harus ditampilkan. Daftar Di sini Anda menyesuaikan tampilan informasi tambahan di jendela folder supaya sesuai kebutuhan Anda. Bagian Pop-up dengan informasi terperinci menentukan apakah ujung alat yang menampilkan informasi tambahan harus ditampilkan saat kursor mouse digerakkan ke atas file atau folder di jendela folder. Di dalam Penataan ikon, Anda menentukan apakah file harus disortir hanya menurut abjad atau ditata secara logis menurut nilai numerik dan abjad. Di dalam File yang dienkripsi dan dikompresi Anda dapat menentukan agar kedua jenis file ditandai dengan warna tertentu. Secara default, file yang dikompresi berwarna biru dan file yang dienkripsi berwarna hijau. Di Windows XP dan Windows Vista, Anda dapat menentukan warna yang disesuaikan untuk kebutuhan Anda melalui tombol Edit. Thumbnail (hanya Windows XP) Windows dapat menampilkan thumbnail di folder yang diberikan untuk menyesuaikan koleksi foto. Di 115
117 sini Anda menentukan ukuran dan kualitas gambar tinjauan. Ukuran standar adalah 96 piksel. Anda dapat memasukkan nilai yang berbeda menurut keinginan Anda. Anda menentukan kualitas menggunakan kontrol geser. Semakin tinggi kualitas gambar, semakin banyak ruang disk yang digunakan. Di dalam Cache, Anda menentukan apakah thumbnail harus disimpan sementara di file yang disebut THUMBS.DB. File ini juga disimpan di folder dan mengizinkan thumbnail untuk dimuat dengan sangat cepat di kemudian hari. Pilihan Di sini Anda dapat menetapkan warna pilihan untuk persegi yang seharusnya digunakan di folder Windows. Persegi ini sering menampilkan gerakan tombol mouse yang diklik, jika Anda memilih banyak file secara bersamaan. Di Windows Vista dan Windows 7, Anda juga dapat memutuskan apakah kotak centang harus ditampilkan untuk memilih elemen, mengizinkan banyak file dan folder untuk dipilih dengan mouse tanpa menggunakan tombol Ctrl atau Shift. Lanjut Di sini Anda dapat mengatur elemen yang akan ditampilkan di Desktop dan di dalam Komputer (atau Komputer Saya di Windows XP). Anda dapat dengan mudah menyembunyikan seluruh drive dan menentukan bagaimana seharusnya perilaku bilah alamat di Explorer, Internet Explorer, dan dialog Run Penggunaan Opsi Input Fungsi Mouse Di dalam Tukar tombol mouse Anda dapat menukar tombol mouse kiri dan kanan. Kemudian klik dengan tombol sebelah kanan dan buka menu konteks dengan tombol sebelah kiri. Banyak mouse kini hadir dengan roda gulir. Sesuai dengan Microsoft Intellimouse dan model serupa, Anda dapat menentukan di dalam Roda gulir hal yang akan terjadi bila roda ini digunakan. Pengaturan standar adalah gulir sebanyak 3 baris. Anda dapat mengubah banyaknya baris, meningkatkan pengaturan gulir ke halaman layar penuh atau menonaktifkannya sepenuhnya. Di dalam Tetapkan penunjuk secara otomatis, Anda dapat menentukan agar kursor otomatis bergerak ke tombol yang disorot saat kotak dialog terbuka sehingga tombol ini dapat segera diklik. Sensitivitas Mouse Di dalam Klik ganda dan penyeretan, Anda dapat menentukan berapa kali Anda dapat menggerakkan mouse saat klik ganda dan seberapa jauh mouse harus digerakkan untuk mulai penyeretan objek. Nilai diberikan dalam piksel. Kiat: Coba pengaturan baru ini di ikon Tes. Di dalam Efek mengambang, Anda dapat mengubah toleransi pergerakan dan waktu mengambang kursor mouse untuk tampilan efek mengambang. Efeknya akan terlihat saat kursor mengambang di atas item selama jangka waktu tertentu. 116
118 Kiat: Anda juga dapat mencoba pengaturan ini di ikon Tes. Tes akan berjalan saat penunjuk mouse berada di atas ikon tersebut. Pelacakan Jendela Aktif Di sini, Anda dapat mengaktifkan fungsi Windows yang dapat sepenuhnya mengubah cara kerja Anda dengan jendela: Pelacakan Jendela Aktif. Jika Anda mengaktifkan fitur ini, yang perlu dilakukan hanyalah menggerakkan penunjuk mouse ke atas jendela yang tidak aktif untuk mengaktifkannya sehingga Anda dapat bekerja dengan program tersebut. Anda tidak perlu lagi mengeklik jendela untuk mengaktifkannya. Anda dapat mengaktifkan opsi di bagian Latar depan untuk segera menarik jendela aktif ke atas. Keyboard Di dalam Kursor berkedip, Anda dapat mengatur bagaimana kursor berkedip pada data yang akan dimasukkan (mis. pada program word processing). Kiat: Lihat pratinjau kecil di sebelah kanan pengaturan saat ini untuk melihat perubahan yang terjadi. Gunakan kontrol geser untuk menentukan frekuensi kedipan. Jika diinginkan, Anda juga dapat mengatur lebar kursor sesuai keinginan dan memasukkan nilai dalam piksel. Keyboard modern dibuat dengan tombol Windows khusus dengan logo Windows tercantum di atasnya. Tombol ini digunakan untuk membuka menu Start Windows dan juga dapat dipadukan dengan tombol lainnya untuk memulai fungsi khusus, mis. memperbesar semua jendela (Windows + M) atau menampilkan Desktop atau, untuk Windows Vista, Komputer (Windows + E). Jika Anda tidak memerlukan tombol kombinasi tersebut atau tidak sengaja menekannya karena tata letak keyboard, sebaiknya opsi ini dinonaktifkan. Menu Mulai (tidak tersedia di Windows 8) Umum Di dalam Kecepatan menu, tentukan apakah seharusnya submenu otomatis terbuka saat mouse menunjuk ke entri menu tersebut atau menu tersebut perlu diklik. Ada perbedaan mencolok antara berbagai sistem pengoperasian, yang akan kami jelaskan secara terperinci. Windows XP: Jika memilih Tampilkan saat menunjuk, Anda dapat mengatur berapa lama penunjuk mouse ditempatkan di atas item sebelum menu terbuka. Di dalam Pengguna Anda dapat menentukan apakah sebaiknya nama pengguna Anda ditampilkan di area bagian atas dari menu Start. Selain tombol Matikan, Anda juga dapat menampilkan atau menghapus tombol Keluar untuk mengalihkan pengguna. Windows 7: Di dalam Keluar dari sesi, Anda dapat menentukan tindakan yang harus diambil saat mengeklik tombol Keluar dari sesi. Secara default, komputer akan dimatikan. 117
119 Untuk mode Hibernasi dan Hemat daya, status saat ini, termasuk semua dokumen dan program yang dibuka, akan dipertahankan sehingga saat mengaktifkan komputer kembali Anda dapat melanjutkan pekerjaan dari saat terakhir ditinggalkan. Sementara mode hemat daya masih perlu sedikit daya, komputer dapat dilepaskan dari pasokan daya saat dalam mode hibernasi. Namun, menempatkan komputer dalam mode hibernasi dan kemudian "membangunkannya" akan perlu waktu lebih lama. Sebagai alternatif, Anda dapat menentukan di sini agar tombol ini memerintahkan komputer untuk dihidupkan ulang, dikunci, dan mengeluarkan pengguna saat ini, atau agar penggunanya diganti. Cukup putuskan berdasar preferensi Anda. Mohon diingat jika ada pembaruan tersedia untuk instalasi, tombol ini kan otomatis ditetapkan ke fungsi Matikan komputer (hingga pembaruan selesai diinstal). Hal ini untuk memastikan pembaruan kunci program tidak sengaja terlupa. Fungsi-fungsi Windows: Di dalam Tombol nonaktifkan daya, Anda dapat mengatur tindakan yang akan dilakukan saat mengeklik tombol nonaktifkan Daya. Secara default, komputer berada pada mode Hemat daya. Jika Anda memilih untuk mematikan komputer dengan cepat (atau fungsi ini tidak tersedia di Windows Vista), Anda disarankan untuk memilih Matikan komputer. Hal ini untuk menyelematkan Anda dari membuka submenu dan memilih Matikan di submenu. Opsi ketiga ini menempatkan PC ke mode hibernasi. Untuk mode Hibernasi dan Hemat daya, status saat ini, termasuk semua dokumen dan program yang dibuka, akan dipertahankan sehingga saat mengaktifkan komputer kembali Anda dapat melanjutkan pekerjaan dari saat terakhir ditinggalkan. Sementara mode hemat daya masih perlu sedikit daya, komputer dapat dilepaskan dari pasokan daya saat dalam mode hibernasi. Namun, menempatkan komputer dalam mode hibernasi dan kemudian "membangunkannya" akan perlu waktu lebih lama. Terakhir Digunakan Gunakan tombol Pengaturan default untuk memulihkan pengaturan default Windows. Windows XP: Di dalam File yang terakhir digunakan Anda dapat mengatur apakah file yang terakhir digunakan akan muncul di dalam Dokumen di Menu Start. Anda juga dapat menentukan jumlah dokumen yang ditampilkan. Saat keluar, Anda juga dapat menghapus daftar secara otomatis. Windows Vista dan Windows 7: Di dalam File yang terakhir digunakan, Anda dapat mengatur apakah file yang terakhir digunakan akan muncul di menu Start di dalam Terakhir digunakan. Anda juga dapat menghapus konten daftar. Di dalam Program yang terakhir digunakan, Anda dapat menentukan apakah program yang terakhir digunakan akan muncul di menu Start. Pada Windows Vista Anda juga dapat menggunakan Pengaturan untuk menentukan program yang ingin ditampilkan di menu Start. Pengaturan default untuk Windows menunjukkan semua program yang terakhir digunakan di sini. Pintasan Di dalam Pindah dan edit pintasan, Anda dapat mengatur apakah pintasan boleh dipindahkan. 118
120 Di sini Anda juga dapat memulai AVG Shortcut Cleaner. Lanjutan (Windows XP saja) Di sini Anda dapat membuka modul AVG Styler di jendela baru sehingga mempersonalisasi tampilan Windows yang sesuai untuk Anda, mis. mengubah ikon folder dan item menu. Task Bar Tombol Berkedip Saat memasukkan teks dan konten lainnya, aktivasi jendela tidak diperbolehkan. Ikon berkedip di taskbar memberi tahu bahwa perangkat lunak lain mencoba berkomunikasi dengan Anda. Jika kedipan ini dibiarkan, opsi Aktifkan tombol taskbar berkedip harus aktif. Di dalam Kecepatan kedipan, Anda dapat menentukan seberapa cepat kedipan tombol di taskbar. Anda memiliki dua opsi untuk memilih dari: Opsi pertama membiarkan tombol jendela di taskbar berkedip hingga diklik lagi. Opsi kedua membatasi jumlah kedipan. Pengaturan default-nya adalah 7. Di dalam Umum, Anda dapat menentukan seberapa lama Windows menunggu setelah tombol terakhir ditekan sebelum jendela dari program lain diizinkan untuk muncul lagi. Tombol Lihat Di sini, Anda dapat menentukan apakah jendela harus diwakili oleh tombol di taskbar dan bagaimana caranya. Di dalam Tampilan tentukan lebar maksimal yang diinginkan untuk tombol dalam piksel. Nilai default adalah 154 piksel. Jika Anda menonaktifkan opsi Tampilkan tombol teranimasi, Windows tidak lagi menganimasikan tombol taskbar tersebut saat jendela dibuka. Hal ini membuat daya komputasi dapat dialihkan ke tugas lain. Di dalam Pengelompokkan Anda dapat menentukan apakah perlu dan dalam kasus apa beberapa jendela program akan diwakili oleh tombol bersama di taskbar. Jendela Diperkecil Kadangkala, setelah jendela program diperkecil, hanya bilah judul yang tersisa yang kemudian secara otomatis ditempatkan di bagian bawah layar. Di dalam Posisi dan penataan, Anda menentukan posisi target yang tepat untuk bilah-bilah ini. Pengaturan default di bagian kiri bawah, tempat beberapa bilah ditampilkan berdampingan. Di dalam Jarak, Anda dapat menentukan berapa piksel jarak di antara bilah judul individual. Lanjut Pemberitahuan sering muncul di taskbar (di sebelah jam) untuk memberitahukan kejadian penting atau meminta menjalankan berbagai tugas, seperti menghapus pintasan yang tidak digunakan dari desktop. Di sini Anda dapat menentukan opsi berbeda untuk pengingat-pengingat ini. 119
121 Komunikasi Jaringan Tempat Jaringan Saya Di sini, Anda dapat mengonfigurasi sejumlah pengaturan yang memengaruhi tampilan berbagi di dalam Tempat Jaringan Saya. Di antaranya, Anda dapat mencegah komputer ditampilkan di Tempat Jaringan Saya di komputer lain dan semua (dengan menggunakan sandi Anda) drive pada komputer Anda dapat diakses, meskipun Anda tidak berbagi apa pun. Lanjut Di dalam bagian Universal Plug & Play, Anda dapat menonaktifkan layanan Windows yang secara otomatis mendeteksi perangkat jaringan. Fungsi ini memiliki potensi risiko keamanan dan seharusnya dinonaktifkan jika tidak diperlukan. Di dalam Layanan Quality of Service (QoS), Anda dapat mencegah Windows menyimpan sejumlah bandwith koneksi Internet Anda untuk paket penting. Nonaktifkan Simpan bandwith jika Anda selalu ingin bandwidth penuh untuk penjelajahan. Sandi (hanya Windows XP) Menyimpan sandi berarti Anda tidak harus memasukkan sandi setiap kali Anda menggunakan Internet, berbagi akses yang dilindungi, dsb. Namun, peretas bisa saja mengakses dan menyalahgunakan sandi. Anda dapat menonaktifkan penyimpanan sandi otomatis di sini. Waktu Internet Di sini Anda dapat mengatur jam pada komputer untuk diselaraskan secara berkala dengan jam atomik melalui Internet, untuk memastikan komputer Anda selalu menampilkan waktu yang tepat. Opsi berikut harus diaktifkan terlebih dahulu: Secara otomatis menyelaraskan dengan waktu Internet server. Bagian Server waktu yang tersedia berisi daftar beberapa jam referensi populer. Jika Anda tahu server lainnya, Anda dapat memasukkan alamat online mereka ke dalam daftar dengan mengeklik Tambah. Internet Di sini Anda menentukan bagaimana seharusnya koneksi dial-up ditangani saat pengguna keluar, dan Anda akan menonaktifkan Firewall Windows yang terintegrasi. Di Windows XP, Anda juga dapat mengeklik tombol Pengaturan untuk mengatur berbagai opsi lanjut untuk koneksi Internet Anda. Internet Explorer Bilah Explorer Di sini Anda dapat mengatur bagaimana seharusnya perilaku Internet Explorer. Misalnya, Anda dapat mengatur bilah pencarian selalu menjalankan pencarian menggunakan Google dan mengubah pengaturan untuk fitur Pelengkapan Otomatis di dalam bilah alamat. 120
122 Lihat Di dalam bagian Bilah judul, masukkan teks yang ingin ditampilkan di dalam bilah judul Internet Explorer. Favorit Di sini Anda dapat menampilkan dan menyembunyikan folder favorit beserta kontennya serta menyembunyikan folder yang tidak diinginkan. Mohon diingat bahwa konten folder favorit tidak ditampilkan di sini dan hanya folder yang tersedia yang dicantumkan dalam daftar. Anda juga dapat menyortir folder berdasar nama. Menu Di sini Anda dapat menyesuaikan bilah menu Internet Explorer dan menggunakan tombol Pengaturan untuk menambah perintah yang bermanfaat ke menu konteks yang dipanggil saat Anda mengeklik tombol kanan mouse pada halaman web mana saja. Di dalam Tampilkan kode sumber Anda dapat menentukan apakah, saat Anda memilih Tampilkan kode sumber, situs web akan terbuka dengan Internet Explorer atau program yang berbeda, mis. Windows editor (notepad.exe). Navigasi Di dalam bagian Perilaku situs web, Anda dapat menentukan bagaimana seharusnya Internet Explorer bereaksi saat tautan dipanggil. Misalnya, Anda dapat menentukan bahwa pop-up atau tautan yang dibuka di program lain selalu terbuka di tab baru di dalam jendela saat ini. Di dalam bagian Halaman awal, tentukan situs web mana yang secara otomatis terbuka saat Internet Explorer diluncurkan. Beberapa situs dapat dipilih untuk hal ini. Gunakan tombol Naik dan Turun untuk mengubah urutan halaman. Keamanan Bagian ini berhubungan dengan pengaturan keamanan di dalam Internet Explorer. Di dalam bagian String Agen Pengguna, tentukan cara Internet Explorer mengidentifikasi situs web yang Anda kunjungi. Di dalam Konfirmasi unduhan, Anda dapat menentukan apakah Internet Explorer diizinkan untuk mengunduh jenis file tertentu seperti file video atau musik tanpa konfirmasi. Jika Anda ingin ditanyai sebelum file tertentu diunduh, Anda harus memilih Selalu tanya sebelum mengunduh file. Kinerja Di sini Anda menentukan profile yang sangat berselaras dengan bandwidth koneksi Internet Anda. Di dalam bagian Jumlah maksimum koneksi, Anda dapat menentukan berapa banyak koneksi server yang dapat ditetapkan. Mozilla Firefox Umum 121
123 Ini adalah tempat Anda dapat mengatur pengaturan umum berikut untuk browser Internet Mozilla Firefox. Di dalam Animasi teks, Anda dapat menonaktifkan efek teks yang mengganggu, mis. flashing konstan atau teks bergulir horizontal (marquees). Jika efek ini mengganggu Anda, Anda dapat menonaktifkannya dengan memilih opsi Nonaktifkan teks berkedip dan Nonaktifkan teks bergulir (marquees). Di dalam Pesan kesalahan, Anda dapat menentukan apakah pesan kesalahan terkait percobaan koneksi ke server web yang gagal harus ditampilkan sebagai jendela (dialog) atau halaman web di jendela browser. Di dalam Posisi bilah samping, Anda dapat menentukan apakah bilah samping harus muncul di bagian kanan atau kiri dari jendela browser. Bilah sisi bisa berisi bookmark, riwayat, dan unduhan secara default. Operasi Di sini tempat Anda membuat perubahan terkait penggunaan Mozilla Firefox. Di dalam Bilah Alamat, Anda dapat menentukan bahwa alamat akan secara otomatis dilengkapi dalam bilah alamat, dengan kata lain alamat Internet secara otomatis tampil di dalam bilah alamat setelah Anda memasukkan beberapa huruf awal dari alamat (tersedia jika Anda pernah mengunjungi situs web ini). Untuk Mozilla Firefox 2 dan beberapa versi yang lebih baru, Anda dapat menentukan apakah tombol Muat alamat harus tampil di sebelah bilah alamat. Di dalam Buka submenu, Anda dapat menentukan berapa lama sebelum submenu terbuka secara otomatis saat Anda mengarahkan kursor di atasnya. Windows Di sini tempat Anda dapat menentukan bagaimana seharusnya jendela popup dan tautan ditampilkan di Mozilla Firefox dan seberapa banyak situs web memengaruhi tampilan pada jendela popup. Di dalam bagian Membuka tautan, Anda dapat menentukan apakah, setelah mengeklik tautan, konten seharusnya ditampilkan di jendela saat ini atau di jendela baru. Di dalam bagian JavaScript, di dalam Manipulasi jendela yang diizinkan, Anda dapat membatasi perubahan yang diizinkan oleh situs web terhadap jendela popup. Beberapa situs web mencoba menyembunyikan bilah navigasi dalam jendela popup sehingga terlihat seperti dialog pesan Windows. Anda dapat mencegahnya di sini. Tab (Mozilla Firefox 2 atau versi yang lebih baru) Di sini Anda dapat mengatur pengaturan untuk tab Mozilla Firefox. Di dalam bagian tombol "Tutup", Anda dapat menentukan letak tombol Tutup untuk tab yang akan muncul. Anda dapat memilih dari empat posisi yang berbeda. Di dalam bagian Lebar minimal, Anda dapat menentukan lebar minimal dari tab, dari Mozilla Firefox 2 atau yang lebih baru. Jika lebih dari satu tab yang terbuka, lebar setiap tab akan secara otomatis berkurang hingga lebar minimum. Jika selanjutnya ada tab yang dibuka, bilah gulir akan ditampilkan 122
124 pada bagian sebelah kanan dari layar yang dapat digunakan untuk menggulirkan tab yang tidak terlihat. Di dalam Warna tab aktif, Anda dapat menggunakan opsi Sorot dengan warna untuk menentukan warna mana yang seharusnya digunakan untuk menyorot tab yang saat ini aktif di browser. Klik tombol Ubah untuk mengubah warna yang digunakan untuk menyorot batas atas dan bawah tab yang aktif. Kinerja Di sini Anda dapat mengaktifkan fitur pipelining di Mozilla Firefox. Pipelining adalah fungsi eksperimental yang memungkinkan browser web untuk mengirim beberapa permintaan unduhan ke server web pada koneksi tunggal. Hal ini tidak didukung oleh semua server web. Opera Bilah Judul Di sini Anda dapat mengonfigurasi pengaturan untuk menampilkan judul dan logo Opera. Di dalam Judul jendela, masukkan ke dalam kolom Judul teks yang ingin ditampilkan pada bilah judul Opera. Jika Anda membiarkan kolom tetap kosong dan mengeklik Terima atau OK, kolom akan secara otomatis diisi dengan entri default Opera. Di dalam bagian Ikon Opera, di ikon opera "O" yang berwarna merah, Anda dapat memilih ikon berbeda dari hard disk Anda. Ikon yang dipilih kemudian ditampilkan pada taskbar Windows dan pada jendela Opera. Jika file ikon yang dipilih valid, ikon akan segera ditampilkan. Jika file ikon yang dipilih tidak valid, ikon standar Opera akan ditampilkan kembali. Operasi Di sini tempat Anda membuat perubahan terkait penggunaan Opera. Di dalam Lengkapi alamat web secara otomatis, Anda dapat menentukan bahwa alamat akan secara otomatis dilengkapi dalam bilah alamat, dengan kata lain alamat Internet secara otomatis tampil di dalam bilah alamat setelah Anda memasukkan beberapa huruf awal dari alamat (tersedia jika Anda pernah mengunjungi situs web ini). Jika, misalnya, Anda hanya memasukkan satu kata, akhiran domain teratas seperti ".net" dan ".com" ditambahkan ke akhir alamat dan awalan "www" ditambahkan di awal alamat. Menonaktifkan fungsi ini dapat sedikit mempercepat Opera. Di dalam Tampilkan kode sumber, Anda dapat menentukan apakah saat Tampilkan kode sumber dipilih di menu konteks situs web, editor internal di dalam Opera atau program lain yang harus digunakan, mis. Windows editor (notepad.exe). Kinerja Anda dapat mengaktifkan lagi navigasi cepat di sini, yang akan diatur ke mode otomatis secara default pada Opera 9 atau yang lebih baru. Dengan memilih Mode otomatis, Anda dapat menentukan bahwa pengaturan server web harus dipertimbangkan saat menavigasi melalui riwayat browser, yang memberi tahu browser apakah situs dapat dimuat dari cache menggunakan "Mundur" atau "Maju" atau apakah situs web harus selalu diunduh ulang. Selanjutnya diperlukan untuk halaman berbelanja tertentu supaya berfungsi dengan 123
125 benar. Namun, seringkali server meminta halaman diunduh kembali dari server web walaupun sebenarnya tidak perlu. Dengan memilih Mode kompatibilitas, Anda dapat menentukan agar situs tidak akan diunduh dari cache browser saat menavigasi melalui riwayat browser melainkan selalu diunduh ulang dari situs web tanpa menghiraukan bagaimana server diatur. Pada umumnya, pengaturan ini tidak diperlukan dan tidak disarankan untuk penjelajahan cepat. Dengan memilih Mode cepat, Anda dapat menentukan agar situs web yang sudah tersimpan pada komputer Anda selalu dimuat dari cache. Mode ini tidak hanya mempercepat fungsi tombol mundur dan maju, tetapi juga mengurangi volume data yang perlu diunduh melalui koneksi Internet. Selain itu, entri yang telah dimasukkan ke kolom formulir biasanya disimpan selama navigasi di dalam browser. Agar situs web berfungsi dengan benar beserta konten situs aktifnya, maka situs web perlu disegarkan secara berkala (mis. menggunakan F5). Cari Di sini Anda dapat mengatur mesin pencari mana yang harus digunakan Opera secara umum dan untuk putar cepat serta bagaimana seharusnya tampilan putar cepat. Di dalam Mesin pencari default, Anda dapat menentukan mesin pencari mana yang Opera gunakan. Hal ini secara otomatis dipilih pada kolom pencarian, di dalam bilah alamat, saat "Cari" dipilih pada menu konteks teks yang dipilih dan saat memasukkan beberapa kata ke dalam bilah alamat. Di dalam Mesin pencari default putar cepat, Anda dapat mengubah mesin pencari yang ditampilkan secara default pada halaman putar cepat di tab baru yang kosong. dan Obrolan Outlook Express (hanya Windows XP) Anda dapat mengubah huruf yang ditampilkan pada bilah judul aplikasi di sini. Anda juga dapat memutuskan apakah aplikasi harus menampilkan layar cipratan saat startup. Di sini Anda juga dapat mengonfigurasi fungsi keamanan yang memblokir lampiran yang dapat dieksekusi. Jika tidak ingin ada lampiran yang diblokir, Anda dapat menonaktifkan fungsi ini. Namun, mohon diingat bahwa lampiran bisa saja berisi malware seperti virus yang berjalan saat diklik. Windows Mail (hanya Windows Vista) Anda dapat mengubah huruf yang ditampilkan pada bilah judul aplikasi di sini. Anda juga dapat memutuskan apakah aplikasi harus menampilkan layar cipratan saat startup. Di sini Anda juga dapat mengonfigurasi fungsi keamanan yang memblokir lampiran yang dapat dieksekusi. Jika tidak ingin ada lampiran yang diblokir, Anda dapat menonaktifkan fungsi ini. Namun, mohon diingat bahwa lampiran bisa saja berisi malware seperti virus yang berjalan saat diklik. Office Outlook (hanya Windows 7) Di dalam Perkecil Outlook, Anda dapat memilih apakah saat memperkecil jendela, Outlook 2003/XP harus membuat ikon di taskbar atau area pemberitahuan taskbar (di sebelah jam). Jika Anda memilih untuk area pemberitahuan, aktifkan opsi Perkecil Outlook ke area pemberitahuan. 124
126 Di dalam Keamanan Lampiran , klik tombol Pengaturan untuk membuka jendela tempat Anda dapat menentukan jenis lampiran file mana yang secara otomatis diblokir. Windows Messenger (hanya Windows XP) Di dalam Jalankan, Anda dapat menentukan apakah Windows Messenger harus otomatis terbuka dan dalam rangka apa. Jika Anda ingin mencegah Windows Messenger dari berfungsi secara menyeluruh, pilih Nonaktifkan Windows Messenger. Jika Anda tidak menggunakan Windows Messenger, Anda dapat menghapusnya dengan dari sistem secara menyeluruh. Cukup gunakan opsi Penghapusan untuk melakukannya. Privasi Umum Di sini Anda dapat mengonfigurasi pengaturan terhadap privasi dan keamanan selama bekerja dengan komputer Anda. Di dalam Pembaruan Windows Otomatis, Anda dapat menentukan apakah Windows harus otomatis membangun koneksi dengan Microsoft atau tidak. Jika Aktifkan Pembaruan Windows otomatis diaktifkan, Windows kemudian akan menetapkan kontak otomatis dengan server Microsoft segera setelah ada koneksi Internet, untuk memeriksa jika telah tersedia pembaruan untuk sistem Anda. Opsi Beri tahu sebelum mengunduh pembaruan harus diaktifkan jika ingin dimintai izin sebelum Windows mengunduh pembaruan yang tersedia dari Internet. Tutupi Jalur Di sini Anda dapat mengonfigurasi pengaturan untuk menutupi jalur ketika bekerja dengan dokumen dan menelusuri Internet. Di dalam Hapus daftar riwayat, Anda dapat mengeklik Hapus sekarang untuk menghapus daftar file yang baru saja dibuka di menu Mulai. Di dalam Hapus cache Internet Explorer, aktifkan opsi Hapus cache Internet Explorer saat menutup jika browser web harus menghapus cache segera setelah ditutup. Anda hanya dapat memilih opsi ini saat keamanan maksimum penting bagi Anda dan tidak ingin orang lain menemukan situs yang Anda kunjungi di Internet dengan melihat cache. Internet Explorer Di sini tempat Anda menentukan pengaturan kemanan privasi. Di dalam Filter SmartScreen Terintegrasi, Anda dapat mengaktifkan filter SmartScreen untuk memastikan Internet Explorer memeriksa situs web yang diakses dari situs yang mencurigakan dan berisi penipuan. Di dalam Autentikasi Windows Terintegrasi Anda dapat mengaktifkan opsi Nonaktifkan autentikasi Windows terintegrasi untuk memastikan Internet Explorer tidak lagi mencoba untuk masuk ke situs web secara otomatis menggunakan autentikasi Windows. Windows Media Player 125
127 Di sini Anda dapat mengonfigurasi pengaturan privasi untuk Windows Media Player. Windows Media Player sering berkomunikasi dengan Internet. Di dalam Pengaturan, Anda dapat menentukan apakah daftar file media yang baru saja diputar atau informasi tentang media atau file musik pemutaran ulang yang harus disimpan. Klik Keamanan tertinggi untuk mengaktifkan semua opsi sekaligus. Klik Lanjut untuk memroses pengaturan perlindungan data untuk Windows Media Player. Di sini Anda dapat memblokir perintah menjalankan, mencegah pembelian otomatis lisensi, menonaktifkan unduhan codec otomatis dan memblokir situs Internet dari mengidentifikasi pemutar. Lanjut Di sini Anda dapat mengatur pengaturan privasi tambahan. Di dalam File halaman Anda dapat mengeklik Masuk ke "Manajemen memori" untuk menentukan apakah file halaman Windows harus otomatis dihapus saat sistem dimatikan. Di dalam Waktu internet, Anda dapat menonaktifkan sinkronisasi otomatis dari waktu sistem Windows dengan jam referensi Internet. Di dalam Pelaporan kesalahan Anda dapat menentukan apakah Windows harus mengirim laporan kesalahan beserta konfigurasi sistem ke Microsoft untuk menindaklanjuti kemacetan. Gunakan tombol Pelaporan kesalahan untuk membuka berbagai aspek dan menonaktifkannya dengan sekali klik Administrasi Masuk Pengguna Umum Windows XP: Di sini Anda dapat memilih antara layar Pembuka dan anjuran masuk. Pengaturan default di Windows XP adalah layar Pembuka. Layar ini menampilkan daftar semua nama pengguna yang tersedia, yang dapat dipilih dengan mengeklik mouse. Sebagai alternatif, Anda dapat memilih opsi Gunakan dialog masuk yang lama. Hal ini akan memunculkan anjuran masuk secara aman, di mana Anda diharuskan untuk memasukkan perincian masuk secara manual. Anda juga dapat menentukan pengaturan tambahan terkait perilaku dan penampilan layar masuk di sini. Windows Vista dan Windows 7: Anda dapat menyesuaikan perilaku dan penampilan layar masuk dan anjuran masuk Anda di sini. Klik tombol Sesuaikan untuk menetapkan opsi individual. Masuk otomatis Untuk melewati proses masuk ke sistem, pengguna dapat masuk sistem secara otomatis. Jika Anda ingin melakukannya, pilih opsi Aktifkan masuk otomatis dan masukkan data masuk Anda di placeholder berikut. Di dalam Keamanan Anda dapat menentukan apakah proses masuk dapat dilewati menggunakan 126
128 tombol Shift atau tidak. Anda juga dapat meminta sistem menjalankan proses masuk segera setelah keluar. Pesan Di dalam Pemberitahuan sebelum masuk, Anda dapat mengatur pemberitahuan yang akan ditampilkan ke semua pengguna sebelum masuk - misalnya peringatan dari bos untuk tidak menjelajah Internet selama jam kerja. Untuk melakukannya, pertama aktifkan opsi Tampilkan pesan sebelum masuk lalu masukkan judul dan teks pemberitahuan di kolom input. Di dalam Pencarian kesalahan saat masuk dan keluar, Anda dapat menentukan pesan status terperinci yang harus ditampilkan selama proses masuk dan keluar. Tur (Windows XP) Pengguna untuk pertama kali dapat diundang untuk mengikuti tur startup sistem Windows XP berikut. Selama tur ini, semua modul Windows XP yang penting akan ditampilkan ke pengguna. Batalkan memilih opsi Tampilkan Windows Tour setelah masuk jika Anda tidak ingin tur diaktifkan setelah sistem startup. Di dalam Cakupan, Anda dapat menentukan apakah opsi ini hanya diterapkan untuk pengguna saat ini atau ke semua pengguna. Pusat Pembuka (Windows Vista)/Memulai (Windows 7) Jendela Pusat Pembuka (di Vista) atau Memulai dapat ditampilkan ke pengguna saat sistem startup, yang dirancang untuk menjadikan pengaturan sistem lebih mudah dan menampilkan tautan informasi selengkapnya dan penawaran di Internet. Anda dapat mengaktifkan atau menonaktifkan layar ini di sini. Drive Umum (hanya Windows XP) Di sini Anda dapat mengatur pengaturan tertentu terkait hard drive Anda. Misalnya, Anda dapat mengaktifkan dukungan UDMA66, yang dapat mempercepat akses ke drive. Di dalam Sistem file NTFS, Anda dapat mengatur dua opsi terkait sistem file NTFS Windows yang baru: Simpan tanggal akses terakhir ke file dan Simpan nama file singkat (DOS). Kami menyarankan Anda membiarkan kedua opsi aktif, menonaktifkannya dapat berpengaruh negatif pada efisiensi defragmentasi hard disk dan kompatibilitas dengan perangkat lunak yang lama. Ruang memori Windows secara otomatis akan membunyikan alarm jika hanya tersisa sedikit ruang disk di drive. Jika peringatan ini mengganggu, Anda dapat menonaktifkan opsi Tampilkan peringatan ruang disk menipis. AutoPlay Di dalam Pemantauan perubahan media, Anda dapat mengaktifkan opsi Pantau drive CD untuk perubahan media. Jika Anda melakukannya, Windows akan memantau drive CD. Segera setelah pembawa data baru dimasukkan, Windows akan membacanya dan mencoba untuk meluncurkan kontennya secara otomatis. Di dalam AutoPlay, Anda dapat mengeklik Lanjut untuk membuka jendela tempat Anda dapat 127
129 menentukan pengaturan autoplay untuk berbagai pembawa data, seperti CD musik. Lanjut Di dalam AVG Styler, Anda dapat mengeklik Mulai AVG Styler untuk memanggil modul dan menggunakannya untuk mengubah ikon drive individual. Di dalam AVG Drive Defrag, Anda dapat mengeklik Mulai AVG Drive Defrag untuk membuka modul agar mendefragmentasi drive dan menata file di drive secara optimal. Di dalam Komputer (atau Komputer Saya di Windows XP), Anda dapat mengekik Pengaturan untuk menentukan drive mana yang akan ditampilkan di Windows Komputer (Saya). Memori dan Cache Manajemen Memori Hal ini termasuk pengaturan untuk mengatur memori fisik dan virtual. Di dalam Memori virtual, Anda dapat menentukan apakah driver dan inti sistem Windows dapat digantikan saat diperlukan atau selalu disimpan di RAM. Di dalam File halaman, Anda dapat menentukan apakah AVG PC TuneUp 2015 selalu menimpa konten file halaman Windows dengan angka nol, dengan demikian menghapusnya saat sistem shutdown. Mengeklik Disarankan berarti menerima pengaturan yang disarankan oleh AVG PC TuneUp Penggunaan Memori Di sini Anda dapat menentukan apakah komputer harus menyediakan lebih banyak RAM untuk program atau untuk cache sistem. Lanjut Mengeklik tombol terkait di sini akan mengarahkan Anda ke modul AVG StartUp Manager dan AVG Process Manager yang dapat Anda gunakan untuk mengonfigurasi startup sistem dan mengatur program yang sedang berjalan. Startup dan Pemeliharaan Startup Sistem Di sini Anda dapat menetapkan pengaturan umum tentang bagaimana seharusnya Windows berproses saat memulai sistem. Di dalam Defragmentasi boot, Anda dapat mengaktifkan opsi Aktifkan defragmentasi boot untuk menentukan apakah file yang diperlukan untuk booting harus ditata di hard disk agar dapat ditemukan dengan cepat. Di dalam Logo boot dan pesan kesalahan, Anda dapat mengaktifkan opsi Jangan tampilkan logo boot dan pesan kesalahan untuk menentukan bahwa Windows harus menekan tampilan logo boot dan pesan kesalahan saat startup. 128
130 Di dalam Waktu tunggu untuk pemeriksaan drive, Anda dapat menentukan waktu yang diberikan ke pengguna untuk menentukan jalannya program pemindaian CHKDSK. Program ini diluncurkan secara otomatis saat komputer tidak dimatikan dengan benar dan memeriksa integritas data di hard disk. Keluar (hanya Windows XP) Di sini, Anda menentukan hal yang seharusnya dilakukan Windows saat ada program yang macet. Di dalam Waktu tunggu tanpa respons, Anda dapat menentukan waktu yang sistem berikan ke program untuk merespons hingga ke milidetik. Hal ini akan berakhir di Pengatur Tugas atau saat komputer dimatikan. Di dalam Akhiri program secara otomatis, Anda dapat mengatur apakah aplikasi harus ditutup secara otomatis atau dialog Akhiri program harus ditampilkan. Desktop dan Taskbar Di sini Anda dapat menetapkan pengaturan terkait stabilitas desktop dan taskbar. Di dalam Desktop dan taskbar dalam proses terpisah, Anda dapat mengaktifkan opsi Eksekusi desktop dan taskbar dalam proses terpisah untuk meningkatkan stabilitas sistem jika Explorer macet. Hal ini meningkatkan stabilitas tetapi perlu ruang disk tambahan sebesar 8 MB. Di dalam Hidupkan ulang desktop dan taskbar secara otomatis, Anda dapat mengaktifkan opsi untuk memastikan bahwa desktop dan taskbar dihidupkan ulang lagi saat keduanya macet. Hal ini berarti sistem tetap beroperasi. Kesalahan Di sini Anda dapat menentukan bagaimana seharusnya perilaku sistem saat terjadi kesalahan. Di dalam Sinyal terdengar, Anda dapat mengaktifkan opsi Putar sinyal akustik saat terjadi kesalahan untuk menentukan apakah sistem harus membuat suara saat ada pesan kesalahan atau entri yang salah. Di dalam Kesalahan sistem, Anda dapat memilih dari daftar dropdown hal yang akan terjadi jika sistem berhenti karena ada kesalahan sistem yang genting. Anda juga dapat menentukan apakah kejadian tersebut harus dimasukkan ke log sistem. Di dalam Pelaporan kesalahan. Anda dapat menentukan apakah Windows harus mengirim laporan kesalahan ke Microsoft untuk menindaklanjuti kemacetan. Hal ini akan mengomunikasikan kesalahan dan informasi tentang sistem Anda. Sistem Umum Di dalam Registrasi Windows, Anda dapat mengubah nama dan perusahaan pengguna yang didaftarkan pada versi Windows saat ini. Di sini Anda juga dapat melihat nomor seri dan ID produk lisensi Windows Anda. Di dalam Penginstal Windows - data pengguna, masukkan nama dan perusahaan yang harus dimasukkan secara otomatis ke informasi pengguna saat menginstal perangkat lunak baru. 129
131 Di dalam Informasi dukungan, Anda dapat menggunakan tombol Pengaturan untuk membuka jendela konfigurasi tempat Anda dapat mengubah informasi yang ditampilkan di properti sistem. Dialog Umum Di sini Anda dapat menetapkan penampilan dialog umum untuk membuka dan menyimpan file. Di dalam Nama file, Anda dapat menentukan apakah, di dialog umum, kolom pilihan berisi file yang terakhir digunakan atau kolom input tunggal yang akan ditampilkan. Di Windows XP, Navigasi foder juga tersedia, tempat Anda dapat menentukan elemen navigasi mana yang harus ditampilkan untuk operasi sederhana di dialog umum. Anda juga dapat menentukan apakah tombol "Kembali" harus ditampilkan dan apakah bilah navigasi harus ditampilkan di sisi sebelah kiri dari dialog umum. Pencarian (hanya Windows XP) Di sini Anda dapat menentukan penampilan dan perilaku dialog pencarian. Opsi Nonaktifkan layanan indeks mencegah sistem menyusun konten file secara otomatis saat komputer dalam mode diam. Opsi Gunakan pencarian klasik di Explorer menggantikan dialog pencarian gaya modern dengan gaya klasik. Di dalam Jenis file yang dicari, Anda dapat mengeklik Jenis file untuk menentukan jenis file teks mana yang dapat dicari untuk konten khusus. Folder Spesial Di sini Anda dapat menentukan ke mana alur fisik folder spesial seperti "Sokumen Saya" harus tertaut. Sorot alur yang ditetapkan dan klik Edit untuk mengubahnya sesuai keperluan Anda. Anjuran perintah Anda dapat mengonfigurasi penampilan dan perilaku anjuran perintah di sini. Di dalam Penyelesaian, Anda dapat menetapkan kombinasi tombol mana yang mesti digunakan untuk melengkapi nama file dan folder. Di dalam Pengaturan lanjutan, Anda dapat mengeklik Lanjut untuk membuka jendela tempat Anda dapat menentukan penampilan visual dan memulai folder anjuran perintah. Keamanan Kontrol Akun Pengguna (hanya Windows Vista dan Windows 7) Fitur Kontrol Akun Pengguna memastikan tidak ada perubahan tanpa wewenang yang dilakukan terhadap komputer. Fitur tersebut melakukannya dengan menanyakan apakah pengguna memiliki hak administrator untuk melakukan perubahan apa pun terhadap sistem. Saat Kontrol Akun Pengguna aktif, pengguna standar akan selalu diminta untuk memasukkan sandi administrator saat melakukan perubahan. 130
132 Anda dapat menentukan di sini cara memberitahukan tentang kemungkinan perubahan terhadap komputer dan dianjurkan untuk konfirmasi ke pengguna yang masuk sebagai administrator. Ini merupakan cara Windows membedakan antara perubahan yang dibuat oleh pengguna itu sendiri (mis. pengaturan terkait keamanan) dan startup program. Anda dapat mengatur di sini secara terperinci, perubahan mana yang perlu konfirmasi dan apakah perlu memasukkan sandi terlebih dahulu. Dikarenakan hal ini merupakan pengaturan terkait keamanan, disarankan untuk membiarkan kontrol akun pengguna tetap aktif dan memilih Minta untuk mengonfirmasi tanpa memasukkan sandi (untuk Windows Vista) atau Untuk perubahan oleh program, tanpa sandi (untuk Windows 7). Salah satu tujuan Kontrol Akun Pengguna adalah untuk memastikan tidak ada program yang mulai di latar belakang tanpa diketahui oleh pengguna. Setiap kali program startup, Windows menentukan apakah program ini akan membuat perubahan terhadap komputer. Jika hal ini terjadi dan Kontrol Akun Pengguna aktif, pengguna akan diminta untuk melakukan konfirmasi administrator saat program startup. Fitur ini merupakan langkah keamanan penting saat ada program yang tidak dikenal (dan berpotensi berbahaya) mulai tanpa diketahui oleh pengguna. Pusat Keamanan (Windows Vista)/Pusat Pemeliharaan (Windows 7) Pusat Keamanan atau Pusat Pemeliharaan, saat dipanggil di Windows 7 akan secara berkala berjalan di latar belakang untuk memeriksa status keamanan komputer Anda dan menampilkan peringatan jika ada masaah keamanan. Jika ada masalah saat peringatan ini ditampilkan di komputer atau Anda tidak ingin peringatan ini ditampilkan dari Pusat Keamanan/Pemeliharaan, Anda dapat menonaktifkannya di sini. Lanjut Di dalam Anjuran sandi screensaver, Anda dapat menentukan berapa lama screensaver berjalan sebelum perlindungan sandi diaktifkan (jika opsi ini aktif). Nilai default adalah 5 detik Wizard Di dalam kategori ini, Anda akan menemukan wizard Salin pengaturan. Wizard tersebut menyalin pengaturan Anda ke akun pengguna lain dan layar masuk Windows. Salin pengaturan Anda dapat menggunakan AVG System Control untuk membuat beberapa pengaturan untuk mengubah tampilan dan perilaku sistem agar sesuai dengan kebutuhan Anda. Namun, pengaturan ini hanya berlaku untuk akun pengguna saat ini. Gunakan wizard Salin pengaturan untuk menyalin pengaturan Anda ke akun pengguna lain dan layar masuk Windows. Wizard ini menampilkan daftar pengaturan yang dapat disalin. Pilih dan klik Berikutnya. Kini Anda dapat memilih di mana salinan pengaturan yang dipilih ditempatkan. Target yang memungkinkan (tergantung pengaturan yang dipilih) adalah layar masuk. Jika ada beberapa pengguna yang ditetapkan, semua pengguna lain akan terlihat sebagai tujuan yang memungkinkan. Pilih tujuan yang diinginkan dan klik Berikutnya untuk mulai proses penyalinan. 131
133 Setelah proses penyalinan selesai, tutup wizard dengan mengeklik Selesai Mempersonalisasi Penampilan Windows Bab-bab berikut menjelaskan cara mempersonalisasikan penampilan Windows dengan modul AVG Styler. Harap diingat bahwa k ategori "Layar boot" dan "Logo startup" hanya dapat digunak an di Windows Vista. Windows tidak akan begitu berguna tanpa antarmuka pengguna grafisnya. Pentingnya antarmuka pengguna yang menarik didemonstrasikan oleh desain Windows Vista dan Windows 7 yang baru: keseluruhan sistem terasa lebih segar dan modern. Namun, seperti halnya di dunia mode, orang-orang cepat bosan terhadap desain baru, belum lagi orang-orang yang merasa terganggu dengan hal yang mereka anggap tampilan "permen". Dengan AVG Styler, Anda dapat mengubah penampilan sejumlah elemen di Windows sesuai keinginan Anda. Anda akan sangat terkejut dengan begitu banyak perubahan yang dapat Anda lakukan di sini. Untuk informasi selengkapnya, lihat sub-chapter terkait: 1. Cara Mengubah Penampilan Windows 2. Layar Boot 3. Kiat untuk Layar Boot yang Atraktif 4. Logo Startup 5. Layar Masuk 6. Elemen Sistem 7. Mengatur Paket Ikon 8. Sistem File 9. Penampilan Ikon 10. Perbaiki 11. Gaya Visual Cara Mengubah Penampilan Windows Mulai modul AVG Styler dengan masuk ke kategori Personalisasikan di Mulai Pusat dan mengeklik entri Personalisasikan penampilan Windows di area Ubah penampilan Windows. Sebagai alternatif, Anda dapat menjalankan modul dengan masuk ke Semua fungsi di Mulai Pusat dan pilih entri Ubah penampilan Windows di dalam Windows. Halaman awal AVG Styler terbuka, dan dari sana semua opsi penyesuaian modul dapat dicapai dengan cepat. 132
134 Klik area yang ingin diubah. Salurkan kreatifitas Anda dan rancang sistem Windows Anda sendiri sesuai selera Anda sepenuhnya Layar Boot Saat Windows boot up, seperti biasa layar hitam akan muncul. AVG Styler memungkinkan Anda mengganti layar boot ini dengan tampilan yang berbeda hanya dengan beberapa klik. Atau biarkan imajinasi Anda melambung dan buat layar boot Anda sendiri dengan foto liburan favorit, misalnya. Mohon diingat bahwa fungsi ini tidak tersedia di Windows 7 dan 8 karena sistem operasinya tidak menggunakan layar boot. Cara kerjanya: Mulai modul AVG Styler dengan masuk ke kategori Personalisasikan di Mulai Pusat dan mengeklik entri Personalisasikan penampilan Windows di area Ubah penampilan Windows. Di bilah navigasi, klik area jendela di sebelah kiri pada Layar boot. AVG Styler memuat daftar layar boot yang tersedia. Saat modul digunakan untuk pertama kali, hanya layar yang ada di dalam daftar yang akan menjadi layar boot default Windows. Anda dapat menambahkan layar boot baru ke daftar sebelum akhirnya menerimanya. Untuk melakukannya, Anda memiliki opsi-opsi berikut: Mengunduh layar boot yang sebelumnya dibuat Di sebelah kiri atas, klik Tambah di dalam Layar boot. Pilih entri Unduh Layar Boot dari AVG Online. Anda akan diarahkan ke situs web tempat Anda dapat menemukan banyak pilihan layar boot yang berbeda, dengan layar tersebut Anda dapat meningkatkan penampilan proses startup persis seperti yang diinginkan. Klik pada layar boot. Yang secara otomatis akan dibuka dengan AVG Styler dan ditambahkan ke daftar. Menambahkan Layar Boot dari File Di sebelah kiri atas, klik Tambah di dalam Layar boot. Pilih Muat layar boot dari file. Windows Explorer akan terbuka dan Anda dapat memilih file mana pun di komputer Anda. Format berikut didukung: Jenis AVG layar boot Ekstensi file Deskripsi.TBS Format individual AVG Styler. 133
135 Stardock Bootskin.BOOTSKIN Format banyak layar boot di situs web seperti Gambar.BMP;.PNG;.GIF;.JP G;.JPEG Jika Anda memilih gambar dari salah satu format ini, dialog Buat layar boot akan dipanggil secara otomatis dengan gambar ini, memungkinkan Anda untuk menambahkan perubahan. File Ntoskrnl.exe.EXE Inti sistem dari Windows XP di mana layar boot ada di dalamnya. AVG Styler Pilih layar boot baru dan berikan nama di mana layar ini akan ditampilkan di AVG Styler. Anda juga dapat memasuk k an nama pembuatnya. Layar boot yang baru saja ditambahk an k ini muncul di daftar. Di sini Anda dapat menambahk an layar boot tambahan. Membuat Layar Boot Anda Sendiri Di dalam Layar boot klik Buat baru. Saat wizard muncul, Anda dapat mencari dan menyesuaikan gambar. Anda dapat memilih gambar di komputer atau di perangkat ruang disk eksternal. Anda juga memiliki opsi untuk memindahkan gambar dari kamera atau pemindai atau memulai pencarian gambar Google terlebih dahulu langsung dari AVG Styler. Pada kedua kasus ini, Anda menyimpan gambar yang diperlukan di lokasi yang dapat Anda temukan lagi dengan mudah dan mengeklik Cari drive lokal untuk memuat gambar yang disimpan. Mengoptimalkan penampilan gambar baru Anda: Mohon diingat bahwa opsi perataan hanya efektif jika ukuran gambar belum sesuai untuk layar boot (640 x 480 piksel). Di dalam Latar belakang, Anda dapat menentukan warna untuk area yang belum tertutupi oleh gambar Anda. Demi alasan teknis, ini termasuk latar belakang dari bilah kemajuan. Anda dapat mengatur posisi, warna latar depan, dan warna tepi sesuai keinginan Anda. Posisi bilah kemajuan di lokasi agar tidak menghalangi gambar keseluruhan. Simpan layar boot yang baru di daftar AVG Styler di dalam nama yang Anda pilih. Anda juga dapat memasuk k an nama pembuatnya. Layar boot yang baru saja ditambahk an k ini muncul di daftar. Memulihkan default Jika Anda tidak lagi menyukai layar boot baru itu, Anda dapat memulihkannya ke layar default Windows kapan pun. Klik tombol Pulihkan Default. Layar boot default kemudian secara otomatis akan dipilih dari daftar dan tinjauan akan terbuka. 134
136 Klik Terapkan untuk menerapkannya. Pilih layar boot yang diinginkan dari daftar untuk meninjaunya. Klik Terapkan. AVG Styler menerima layar boot yang baru Kiat untuk Layar Boot yang Atraktif Mohon diingat bahwa kiat ini berlaku untuk Windows XP saja. Karena alasan teknis, semua layar boot di Windows XP hanya dapat memiliki 16 warna, yang di antaranya telah ditentukan (misalnya hitam). AVG Styler karenanya harus mengurangi kisaran warna penuh di komposisi Anda (biasanya 16,7 juta) menjadi hanya beberapa saja saat Anda mengeklik Simpan layar boot. AVG Styler menggunakan algoritma yang rumit untuk menentukan 16 warna terbaik secara otomatis bagi gambar Anda. Jika gambar memiliki terlalu banyak warna berbeda, hasil konversi ini bisa jadi tidak memuaskan. Pengalaman telah menunjukkan bahwa layar boot terbaik adalah layar yang menggunakan beberapa warna berbeda saja. Ini berarti gambar yang memiliki nuansa biru berbeda yang dominan dan hanya beberapa warna kontras mungkin akan menciptakan layar boot yang atraktif. Tetapkan warna dasar bilah perkembangan ke warna yang ada di gambar Anda. Dengan begitu, Anda tidak menggunakan salah satu dari 16 warna yang berharga tersebut di bilah perkembangan saja. Kapan pun memungkinkan, hindari warna kulit di layar boot Anda. Gambar berwarna kulit biasanya tidak dapat ditampilkan dengan benar kalau warnanya hanya 16 (tanyakanlah pada seniman grafis). Tentu saja, Anda bisa saja beruntung. Cara terbaik adalah mencoba! Logo Startup Ingat, fungsi ini hanya tersedia di Windows Vista karena Windows XP dan Windows 7 atau 8 tidak menggunakan logo startup ini. Sebelum logon, logo kecil Windows beranimasi muncul. Dengan AVG Styler Anda dapat mengganti logo startup ini tanpa melakukan intervensi yang berisiko di sistem. Cara kerjanya: Mulai modul AVG Styler dengan masuk ke kategori Personalisasikan di Mulai Pusat dan mengeklik entri Personalisasikan penampilan Windows di area Ubah penampilan Windows. Di bilah navigasi, klik di area jendela sebelah kiri Anda di Logo startup. AVG Styler menampilkan daftar semua logo startup yang tersedia. Anda kini dapat menambah logo startup tambahan yang telah didesain sebelumnya atau membuat logo startup Anda sendiri. Anda dapat menambah logo startup baru ke daftar sebelum Anda menerimanya. Untuk melakukannya, Anda memiliki opsi berikut: Mengunduh Logo Startup yang Dibuat Sebelumnya Di kiri atas, di dalam Logo startup, klik Tambah. 135
137 Pilih entri Unduh Logo Startup dari AVG Online. Ini membawa Anda ke situs web, tempat Anda dapat menemukan banyak pilihan logo startup berbeda yang penampilan proses startupnya dapat Anda tingkatkan sesuai keinginan Anda. Di situs web AVG, cukup klik logo startup. Logo ini kemudian dibuka dengan AVG Styler secara otomatis dan ditambahkan ke daftar. Logo startup yang atraktif ini dapat juga disimpan sebagai file (dengan ekstensi.tla) ke flash drive USB. Kemudian Anda dapat mentransfer logo startup ini ke komputer yang menginstal AVG PC TuneUp 2015 dengan mengeklik Tambah dan Muat logo startup dari file. Memuat Logo Startup dari File Di kiri atas, di dalam Logo startup, klik Tambah. Pilih entri Muat logo startup dari file. Sebuah jendela Explorer terbuka dan Anda dapat memilih gambar apa pun di komputer Anda untuk digunakan di tempat logo startup beranimasi tersebut. Anda mendapatkan hasil terbaik saat gambar Anda berformat 300x300 piksel. Pilih logo startup baru dan beri nama yang akan disertakan di daftar AVG Styler. Anda juga dapat memasuk k an nama pembuatnya. Logo startup yang Anda tambahk an sek arang muncul di daftar. Anda dapat menambah logo startup tambahan. Membuat Logo Startup Anda Sendiri Di dalam Logo startup klik Buat baru. Sebuah jendela Explorer terbuka dan Anda dapat memilih gambar di komputer atau media penyimpanan eksternal. Simpan logo startup baru tersebut ke daftar AVG Styler dengan nama pilihan Anda. Anda juga dapat memasuk k an nama pembuatnya. Logo startup yang Anda tambahk an sek arang muncul di daftar. Memulihkan default Jika Anda tidak ingin menggunakan logo startup baru Anda lagi, tentu saja Anda dapat memulihkan default Windows kapan pun. Klik Gunakan default. Logo startup default kemudian dipilih secara otomatis dari daftar dan sebuah tinjauan terbuka. Klik Terapkan untuk menerapkannya. Untuk meninjau logo startup yang diinginkan, pilih logo tersebut di daftar. Anda bahkan dapat menganimasikan tinjauan dengan mengeklik tombol Putar. 136
138 Klik Terapkan. AVG Styler menggunakan logo startup yang baru Layar Masuk Mohon diingat, fungsi ini tidak tersedia di Windows 8 karena sistem operasinya tidak menggunakan layar masuk. Jika Anda berbagi komputer dengan pengguna lain, atau jika Anda menggunakan sandi untuk melindungi akun, Anda akan terbiasa dengan layar masuk Windows. AVG Styler memungkinkan Anda mengubah layar masuk sesuai keinginan Anda. Layar masuk ini menampilkan daftar semua akun pengguna. Pengguna harus memilih akun dari daftar ini, memasukkan sandi (jika ditetapkan) baru kemudian masuk ke sistem. Cara kerjanya: Mulai modul AVG Styler dengan masuk ke kategori Personalisasikan di Mulai Pusat dan mengeklik entri Personalisasikan penampilan Windows di area Ubah penampilan Windows. Di bilah navigasi, klik area jendela di sebelah kiri pada Layar masuk. AVG Styler memuat daftar layar masuk yang tersedia. Saat modul digunakan untuk pertama kali, hanya layar yang ada di dalam daftar yang akan menjadi layar masuk default Windows. Anda dapat menambahkan layar masuk baru terlebih dahulu ke daftar sebelum akhirnya menerimanya. Untuk melakukannya, Anda memiliki opsi berikut: Mengunduh Layar Masuk yang Sebelumnya Dibuat Klik Tambah di sebelah kiri atas di bawah Layar masuk. Pilih entri Unduh Layar Masuk dari AVG Online. Anda akan diarahkan ke situs web tempat Anda dapat menemukan banyak pilihan layar masuk, dengan layar tersebut Anda dapat menggunakannya untuk menjadikan sistem memiliki gaya individual. Klik layar masuk. Yang secara otomatis akan dibuka dengan AVG Styler dan ditambahkan ke daftar. Menambahkan Layar Masuk dari File Klik Tambah di sebelah kiri atas di bawah Layar masuk. Pilih Muat layar masuk dari file. Jendela Explorer akan terbuka dan Anda dapat memilih file di komputer. Namun, hanya file dalam format AVG Styler (dengan ekstensi TLS) yang didukung. Selain itu, semua layar masuk yang tersedia dapat langsung diinstal dengan file Logonui.exe atau dalam format Stardock LogonStudio (LOGONXP). Pilih layar masuk baru dan berikan nama di mana layar ini akan ditampilkan di AVG Styler. 137
139 Anda juga dapat memasuk k an nama pembuatnya. Layar masuk yang baru saja ditambahk an k ini muncul di daftar. Di sini Anda dapat menambahk an layar masuk tambahan. Membuat Layar Masuk Anda Sendiri Mohon diingat bahwa fitur ini tidak tersedia di Windows XP. Di dalam Layar masuk klik Buat baru. Saat wizard muncul, Anda dapat mencari dan menyesuaikan gambar. Anda dapat memilih gambar di komputer atau di perangkat ruang disk eksternal. Anda juga memiliki opsi untuk memindahkan gambar dari kamera atau pemindai atau memulai pencarian gambar Google terlebih dahulu langsung dari AVG Styler. Pada kedua kasus ini, Anda menyimpan gambar yang diperlukan di lokasi yang dapat Anda temukan lagi dengan mudah dan mengeklik Cari drive lokal untuk memuat gambar yang disimpan. Mohon diingat bahwa gambar yang ditemukan menggunakan pencarian gambar Google bisa saja memiliki hak cipta. Anda hanya boleh menggunakan gambar yang tidak memiliki hak cipta. Mengoptimalkan penampilan gambar baru Anda: Mohon diingat bahwa opsi perataan hanya efektif jika ukuran gambar belum sesuai untuk layar masuk (640 x 480 piksel). Di dalam Latar belakang, Anda dapat menentukan warna untuk area yang belum tertutupi oleh gambar Anda. Simpan layar masuk yang baru di daftar AVG Styler di dalam nama yang Anda pilih. Anda juga dapat memasuk k an nama pembuatnya. Layar masuk yang baru saja ditambahk an k ini muncul di daftar. Memulihkan default Jika Anda tidak ingin menggunakan layar masuk baru itu lagi, Anda dapat memulihkannya ke layar default Windows kapan pun. Klik tombol Pulihkan Default. Layar masuk default kemudian secara otomatis akan dipilih dari daftar dan tinjauan akan terbuka. Klik Terapkan untuk menerapkannya. Pilih layar masuk yang diinginkan dari daftar untuk meninjaunya. Klik Terapkan. Kebanyak an layar pembuk a dalam bahasa Inggris, tetapi tidak semua. Untuk alasan ini, sistem bisa saja menyapa Anda dalam bahasa yang berbeda di lain wak tu Anda menghidupk an k omputer setelah menginstal layar yang baru. Kemudian, alih-alih "Click your user name to log on," layar bisa saja menampilk an "Klick en Sie auf Ihren Benutzernamen, um sich anzumelden", misalnya. Dalam hal ini, Anda akan ditanyai ingin menggunakan teks yang dipilih di layar masuk atau teks dari layar masuk default dalam bahasa sistem Anda. 138
140 AVG Styler menerima layar masuk yang baru. Anda dapat langsung mencoba layar masuk dengan menekan Ctrl + Alt + Del Elemen Sistem Di kategori ini, Anda dapat menukar ikon Windows tipikal dengan yang baru. Cara kerjanya: Mulai modul AVG Styler dengan masuk ke kategori Personalisasikan di Mulai Pusat dan mengeklik entri Personalisasikan penampilan Windows di area Ubah penampilan Windows. Di bilah navigasi di sebelah kiri area jendela, klik Ikon di Elemen sistem. AVG Styler menampilkan area berikut di sebelah kanan tab, tempat Anda dapat mengganti elemen sistem: Anda dapat mengganti ikon untuk semua elemen di Dekstop, Menu mulai (tidak tersedia di Windows 8), Explorer dan Control Panel. Anda juga dapat menyesuaikan ikon untuk penampilan jenis file. Untuk beberapa elemen, Anda bahkan dapat menentukan nama baru (misalnya Keranjang Sampah atau Tempat Jaringan Saya). Jika Anda kehilangan istilah "Komputer Saya" dari Windows XP, Anda sekarang dapat menamai ulang elemen tersebut yang disebut "Komputer" di Windows Vista dengan "Komputer Saya". Klik tab-tab individual dan pilih elemen yang ingin diubah. Klik Ganti ikon. Pustaka ikon terbuka dan ikon elemen yang tengah dipilih akan muncul. Ini biasanya adalah pustaka yang telah diinstal di Windows. Jika Anda memiliki pustaka ikon sendiri di komputer, Anda dapat mengimpor kontennya dengan menggunakan Jelajah. Pilih ikon untuk ditandai untuk diganti. Perubahan Anda awalnya akan ditandai dengan asterik oranye kecil di sebelah elemen yang sesuai di daftar. Perubahan yang belum diterima dapat dihapus kapan pun dengan memilih elemen yang ditandai dengan asterik tersebut di daftar dan mengeklik Hapus perubahan yang tidak disimpan pada elemen ini. Di kanan bawah jendela, klik Terima untuk melaksanakan perubahan. Cara menghapus perubahan Anda dapat menghapus perubahan yang belum diterima dengan memilih elemen di daftar dan mengeklik Hapus perubahan yang tidak disimpan pada elemen ini. Perubahan apa pun yang dibuat pada elemen dapat dihapus dengan memilih elemen tersebut dan mengeklik Setel ulang elemen ke default Windows. Ingat, tautan ini hanya ditampilkan jika elemen saat ini tidak sesuai dengan default Windows. 139
141 Jika Anda ingin menghapus perubahan pada banyak item, Anda dapat mengeklik Setel ulang kategori atau Setel ulang semua kategori. Tautan pertama hanya menyetel ulang elemen tab yang saat ini dipilih, sementara yang kedua menyetel ulang semua elemen sistem yang dapat diganti dengan AVG Styler. Saat Anda mengeklik tautan mana pun, dialog muncul tempat Anda dapat memilih apakah Anda ingin menyetel ulang semua elemen ke default Windows atau apakah Anda hanya ingin menghapus perubahan yang tak disimpan untuk elemen ini. Opsi kedua hanya tersedia jika ada perubahan yang belum pernah diterapkan Mengatur Paket Ikon Mengubah ikon Windows satu per satu tentu saja merupakan tugas yang sangat melelahkan. AVG Styler memungkinkan Anda untuk menukar semua ikon Windows yang kuno dengan yang baru dengan sekali sambaran. Menambahkan Paket Ikon Di AVG Styler di area sebelah kiri dari jendela di dalam Ikon, klik Elemen sistem. Kemudian klik Paket ikon di bagian bawah. Jendela baru akan terbuka dan menampilkan semua paket ikon yang tersedia. Kini Anda dapat menambahkan paket ikon baru ke daftar atau menginstal yang sudah ada. Klik Tambah. Hal ini mengizinkan Anda untuk menambahkan paket ikon tambahan ke daftar. Anda memiliki opsi untuk menggunakan paket ikon dari komputer atau mengunduh paket baru. Di sini Anda dapat mengunduh sejumlah paket ikon yang dirancang secara kreatif. Di laman web, cukup klik paket ikon dan buka dengan AVG Styler. Hanya dalam beberapa detik, paket akan ditampilkan dalam daftar. Membuat paket ikon baru Sebagai alternatif, Anda dapat membuat paket ikon Anda sendiri dari serangkaian ikon saat ini dan mencadangkannya atau membagikannya ke teman-teman. Klik Buat paket baru di bagian atas daftar. Wizard akan terbuka untuk membimbing Anda melalui proses untuk membuat paket ikon. Informasi tentang pembuat: Di sini Anda dapat mengabadikan diri, jika ingin, dengan memasukkan nama, alamat , dan alamat situs web Anda. Nama paket dan deskripsi: Masukkan nama paket yang penuh arti di sini. Jika diinginkan, Anda dapat menambahkan informasi tambahan ke paket di kolom Deskripsi. Optimalkan ukuran paket: Gunakan opsi pada langkah ini untuk memastikan paket Anda tidak terlalu besar supaya dapat dikirimkan melalui tanpa masalah. Membuat paket ikon: Ikon-ikon kini dikumpulkan dan dioptimalkan jika diperlukan, setelahnya ikon-ikon tersebut akan disimpan di paket ikon. 140
142 Menyelesaikan wizard: Paket ikon kini telah berhasil dibuat dan akan ditambahkan ke paket ikon saat Anda mengeklik Selesai. Dengan mengeklik Buka, Anda akan diarahkan ke folder paket ikon di AVG Styler, agar Anda dapat menyalin paket ikon ke lokasi berbeda atau melampirkannya ke Sistem File Windows menetapkan ikon default ke setiap drive, folder, folder Menu mulai dan setiap entri di Favorit. Cara kerjanya: Mulai modul AVG Styler dengan masuk ke kategori Personalisasikan di Mulai Pusat dan mengeklik entri Personalisasikan penampilan Windows di area Ubah penampilan Windows. Di bilah navigasi di area jendela sebelah kiri Anda, klik di dalam Ikon di Sistem file. Struktur pohon drive dan folder Anda terbuka. Klik elemen individual struktur pohon tersebut untuk memilih elemen yang ingin Anda tetapkan lebih banyak ikon individualnya. Gagasan dan kiat: Di dalam cabang pertama, Anda dapat menetapkan ikon keren pada drive yang berisi gamegame, dan ikon serius pada drive yang berisi program office Anda. Anda dapat melanjutkan untuk folder dengan cara serupa - sejumlah ikon yang dipilih dengan baik membantu Anda melacak, sekalipun drive penuh sekali. Ikon di Menu mulai dapat diganti dengan ikon yang lebih bermakna. Anda bahkan dapat memberi ikon tersediri pada favorit Anda di Internet Explorer. Ini akan membantu Anda untuk menemukan favorit yang paling favorit dari daftar yang biasanya sangat panjang. Klik melalui elemen individual struktur pohon dan pilih elemen yang akan Anda tetapkan ikon lebih kreatif. Klik Ganti ikon. Ingat, ini tidak mungkin dilakukan untuk tiga elemen, yaitu Komputer, Menu mulai dan Favorit. Pustaka ikon terbuka dan ikon elemen yang tengah dipilih akan muncul. Ini biasanya adalah pustaka yang telah diinstal di Windows. Jika Anda memiliki pustaka ikon sendiri di komputer, Anda dapat menemukan kontennya dengan menggunakan Jelajah. Pilih ikon. Klik OK untuk menyimpan perubahan Anda segera. Menghapus Perubahan Individual Untuk menghapus perubahan, pilih item di daftar dan klik Setel ulang ke default Windows. Menghapus Banyak perubahan Jika ingin menghapus beberapa perubahan sekaligus, Anda dapat menggunakan tautan Pulihkan cadangan 141
143 dari sesi sebelumnya. Tautan ini memulai AVG Rescue Center dan memungkinkan Anda untuk menghapus perubahan yang dilakukan dengan AVG Styler pada tanggal tertentu Penampilan Ikon Di sini Anda dapat mengubah penampilan ikon di desktop. Cara kerjanya: Mulai modul AVG Styler dengan masuk ke kategori Personalisasikan di Mulai Pusat dan mengeklik entri Personalisasikan penampilan Windows di area Ubah penampilan Windows. Di AVG Styler di area sebelah kiri dari jendela di bawah Ikon, klik Penampilan ikon. AVG Styler menampilkan tinjauan beberapa item di dekstop yang dapat Anda personalisasikan. Tentukan ukuran item di desktop (khusus Windows XP), tentukan seberapa besar celah antara item dan apakah pintasan harus ditandai dengan anak panah Perbaikan Mengubah ikon Windows dan membuat beberapa pengaturan pribadi di sana dan sini dapat jadi hal yang mengasyikkan. Namun, ikon yang diinginkan mungkin tiba-tiba tidak ditampilkan dengan bener atau bahkan tertukar. AVG Styler memiliki dua fungsi perbaikan. Cara kerjanya: Mulai modul AVG Styler dengan masuk ke kategori Personalisasikan di Mulai Pusat dan mengeklik entri Personalisasikan penampilan Windows di area Ubah penampilan Windows. Dalam AVG Styler, klik Perbaiki di dalam Ikon di area kiri jendela. Klik Muat Ulang Ikon. Fungsi ini biasanya membersihkan masalah apa pun dan mengizinkan Anda untuk terus mengubah gaya sistem Windows Anda. Jika pemuatan ulang ikon tidak menyelesaikan masalah, mungkin ada masalah serius dengan cache ikon Anda. Klik Perbaiki Cache Ikon. Cache ikon merupakan file tempat Windows menyimpan semua ikon yang dimuat supaya pemuatannya lebih cepat di waktu mendatang. Jika terjadi kesalahan dengan file ini, semua ikon akan rusak. Untungnya, kesalahan ini dapat diperbaiki langsung dari AVG Styler. Ingat, Anda mungk in perlu menghidupk an ulang k omputer Anda atau masuk lagi supaya perbaik an ini berdampak Gaya Visual Mohon diingat fungsi ini tidak tersedia di Windows 8. Di sini Anda dapat mengubah sesuatu yang dikenal sebagai gaya visual. Ini menentukan penampilan jendela dan tombol Windows. 142
144 Cara kerjanya: Mulai modul AVG Styler dengan masuk ke kategori Personalisasikan di Mulai Pusat dan mengeklik entri Personalisasikan penampilan Windows di area Ubah penampilan Windows. Di dalam AVG Styler di jendela di sebelah kiri di dalam Antarmuka, klik Gaya Visual. AVG Styler menampilkan daftar semua gaya visual yang tersedia. Di sebelah kanan, Anda dapat melihat pratinjau dan perincian gaya lain yang dipilih dalam daftar. Anda dapat menambah gaya visual baru ke daftar sebelum akhirnya menyetujuinya. Untuk melakukannya, Anda memiliki opsi berikut: Mengunduh gaya visual dari AVG Online Di kiri atas di dalam Gaya Visual klik Tambah. Pilih entri Unduh Gaya Visual dari AVG Online. Ini membawa Anda ke situs web tempat Anda dapat memilih dari beragam gaya visual yang dapat diunduh secara gratis kapan pun. Klik gaya visual yang Anda sukai. Yang secara otomatis akan dibuka dengan AVG Styler dan ditambahkan ke daftar. Menambah Gaya Visual Dari File Di kiri atas di dalam Gaya Visual klik Tambah. Pilih Muat gaya visual dari file. Jendela Explorer terbuka dan Anda dapat memilih gaya visual di komputer Anda atau media penyimpanan eksternal, jika Anda telah menyimpannya. AVG Styler mengenali dan mendukung hampir semua format umum: Jenis Ekstensi file Deskripsi AVG Gaya visual.tvs Format individual AVG Styler. Gaya Visual Microsoft.MSSTYLES Format Microsoft ini seringkali menyertakan file tambahan yang dapat ditemukan di folder atau subfolder serupa. Arsip yang dikompresi.rar,.zip Semua jenis file di daftar ini dicari di arsip, dan didekompresi secara otomatis jika ditemukan. Arsip yang diekstrasi sendiri.exe Arsip terkompresi di file-file ini cari dalam format RAR atau ZIP, yang diperlakukan sesuai dengan deskripsi jenis file Arsip yang Dikompresi. 143
145 Pilih gaya visual baru dan beri nama yang di bawahnya akan muncul daftar AVG Styler. Anda juga dapat memasuk k an nama pembuatnya. Gaya visual yang Anda tambahk an sek arang muncul di daftar. Memulihkan default Jika Anda tidak ingin menggunakan gaya visual baru Anda lagi, tentu saja Anda dapat memulihkan default Windows kapan pun. Klik tombol Pulihkan Default. Gaya visual default kemudian dipilih secara otomatis dari daftar dan sebuah tinjauan terbuka. Klik Terapkan. Pilih gaya visual yang diinginkan dari daftar untuk meninjaunya. Klik Terapkan. Sekarang layar digelapkan sementara sembari AVG Styler mengaktifkan gaya visual baru untuk Anda. Setelah momen singkat ini, sistem Windows Anda bersinar dengan kebrilianan yang baru. Menghapus gaya visual Jika Anda ingin menghapus gaya visual dari komputer seutuhnya, pilih dan klik Hapus Semua Fungsi Di bagian kanan dari Mulai Pusat, Anda akan melihat menu Semua Fungsi. Dengan membuka menu ini Anda dapat melihat daftar semua fungsi yang AVG PC TuneUp 2015 tawarkan - urutan jelas menurut area aplikasi. Dengan mengeklik ikon kunci di sebelah entri, Anda membuka pengaturan entri itu, yang dapat Anda sesuaikan menurut kebutuhan pribadi Anda. 144
146 Anda akan menemukan sebagian besar fungsi di tampilan ini dan di salah satu dari lima kategori. Namun, di menu ini, Anda hanya akan menemukan fungsi berikut: Program yang diinstal Nonaktifkan Memungkinkan Anda untuk menonaktifkan program yang tidak sedang Anda gunakan, tetapi tidak ingin dihapus instalasinya. Lihat juga Cara Menonaktifkan Program. Nonaktifkan Program Startup Memungkinkan Anda untuk menonaktifkan program-program yang dimulai secara otomatis di latar belakang saat sistem dimulai, untuk mempercepat startup sistem. Lihat juga Cara Mengonfigurasi Startup Sistem. Hapus Instalasi Menampilkan semua program yang diinstal di PC Anda beserta informasi rincinya dan memungkinkan Anda untuk memilih program yang akan dihapus instalasinya. 145
AVG Protection. Panduan Pengguna. Revisi dokumen ( )
 AVG Protection Panduan Pengguna Revisi dokumen 2015.05 (22.09.2015) Hak cipta AVG Technologies C Z, s.r.o. Semua hak dilindungi undang-undang. Semua merek dagang lain adalah hak milik dari pemiliknya masing-masing.
AVG Protection Panduan Pengguna Revisi dokumen 2015.05 (22.09.2015) Hak cipta AVG Technologies C Z, s.r.o. Semua hak dilindungi undang-undang. Semua merek dagang lain adalah hak milik dari pemiliknya masing-masing.
AVG Performance. Panduan Pengguna. Revisi dokumen AVG.03 (20/11/2015)
 AVG Performance Panduan Pengguna Revisi dokumen AVG.03 (20/11/2015) Hak cipta AVG Technologies C Z, s.r.o. Semua hak dilindungi undang-undang. Semua merek dagang lain adalah hak milik dari pemiliknya masing-masing.
AVG Performance Panduan Pengguna Revisi dokumen AVG.03 (20/11/2015) Hak cipta AVG Technologies C Z, s.r.o. Semua hak dilindungi undang-undang. Semua merek dagang lain adalah hak milik dari pemiliknya masing-masing.
AVG Ultimate. Panduan Pengguna. Revisi dokumen ( )
 AVG Ultimate Panduan Pengguna Revisi dokumen 2015.05 (22.09.2015) Hak cipta AVG Technologies C Z, s.r.o. Semua hak dilindungi undang-undang. Semua merek dagang lain adalah hak milik dari pemiliknya masing-masing.
AVG Ultimate Panduan Pengguna Revisi dokumen 2015.05 (22.09.2015) Hak cipta AVG Technologies C Z, s.r.o. Semua hak dilindungi undang-undang. Semua merek dagang lain adalah hak milik dari pemiliknya masing-masing.
AVG Performance. Panduan Pengguna. Revisi dokumen AVG.04 (09/02/2016)
 AVG Performance Panduan Pengguna Revisi dokumen AVG.04 (09/02/2016) Hak cipta AVG Technologies C Z, s.r.o. Semua hak dilindungi undang-undang. Semua merek dagang lain adalah hak milik dari pemiliknya masing-masing.
AVG Performance Panduan Pengguna Revisi dokumen AVG.04 (09/02/2016) Hak cipta AVG Technologies C Z, s.r.o. Semua hak dilindungi undang-undang. Semua merek dagang lain adalah hak milik dari pemiliknya masing-masing.
AVG Ultimate. Panduan Pengguna. Revisi dokumen AVG.03 (20/11/2015)
 AVG Ultimate Panduan Pengguna Revisi dokumen AVG.03 (20/11/2015) Hak cipta AVG Technologies C Z, s.r.o. Semua hak dilindungi undang-undang. Semua merek dagang lain adalah hak milik dari pemiliknya masing-masing.
AVG Ultimate Panduan Pengguna Revisi dokumen AVG.03 (20/11/2015) Hak cipta AVG Technologies C Z, s.r.o. Semua hak dilindungi undang-undang. Semua merek dagang lain adalah hak milik dari pemiliknya masing-masing.
AVG Protection. Panduan Pengguna. Revisi dokumen AVG.05 (15/06/2016)
 AVG Protection Panduan Pengguna Revisi dokumen AVG.05 (15/06/2016) Hak cipta AVG Technologies C Z, s.r.o. Semua hak dilindungi undang-undang. Semua merek dagang lain adalah hak milik dari pemiliknya masing-masing.
AVG Protection Panduan Pengguna Revisi dokumen AVG.05 (15/06/2016) Hak cipta AVG Technologies C Z, s.r.o. Semua hak dilindungi undang-undang. Semua merek dagang lain adalah hak milik dari pemiliknya masing-masing.
AVG Ultimate. Panduan Pengguna. Revisi dokumen AVG.05 (15/06/2016)
 AVG Ultimate Panduan Pengguna Revisi dokumen AVG.05 (15/06/2016) Hak cipta AVG Technologies C Z, s.r.o. Semua hak dilindungi undang-undang. Semua merek dagang lain adalah hak milik dari pemiliknya masing-masing.
AVG Ultimate Panduan Pengguna Revisi dokumen AVG.05 (15/06/2016) Hak cipta AVG Technologies C Z, s.r.o. Semua hak dilindungi undang-undang. Semua merek dagang lain adalah hak milik dari pemiliknya masing-masing.
BlackBerry Messenger. Panduan Pengguna. Versi: 6.2
 BlackBerry Messenger Panduan Pengguna Versi: 6.2 SWD-1989066-0314041215-039 Daftar Isi Persiapan: BBM... 3 Tentang BBM... 3 Kebutuhan... 3 Fitur baru... 3 Pintasan: BBM... 4 Mengganti gambar tampilan atau
BlackBerry Messenger Panduan Pengguna Versi: 6.2 SWD-1989066-0314041215-039 Daftar Isi Persiapan: BBM... 3 Tentang BBM... 3 Kebutuhan... 3 Fitur baru... 3 Pintasan: BBM... 4 Mengganti gambar tampilan atau
BlackBerry Messenger. Panduan Pengguna. Versi: 6.0
 BlackBerry Messenger Panduan Pengguna Versi: 6.0 SWD-1589651-0629111438-039 Daftar Isi Persiapan: BBM... 3 Tentang BBM... 3 Kebutuhan... 3 Fitur dan penyempurnaan baru... 3 Mengganti gambar tampilan atau
BlackBerry Messenger Panduan Pengguna Versi: 6.0 SWD-1589651-0629111438-039 Daftar Isi Persiapan: BBM... 3 Tentang BBM... 3 Kebutuhan... 3 Fitur dan penyempurnaan baru... 3 Mengganti gambar tampilan atau
F-Secure Mobile Security for S60
 F-Secure Mobile Security for S60 1. Menginstal dan mengaktivasi Versi sebelumnya Menginstal Anda tidak perlu menghapus instalan F-Secure Mobile Anti-Virus versi sebelumnya. Periksa pengaturan F-Secure
F-Secure Mobile Security for S60 1. Menginstal dan mengaktivasi Versi sebelumnya Menginstal Anda tidak perlu menghapus instalan F-Secure Mobile Anti-Virus versi sebelumnya. Periksa pengaturan F-Secure
BlackBerry Desktop Software. Versi: 7.1. Panduan Pengguna
 BlackBerry Desktop Software Versi: 7.1 Panduan Pengguna Diterbitkan: 2012-06-05 SWD-20120605130857705 Daftar Isi Dasar-dasar... 7 Tentang BlackBerry Desktop Software... 7 Menyetel ponsel cerdas Anda dengan
BlackBerry Desktop Software Versi: 7.1 Panduan Pengguna Diterbitkan: 2012-06-05 SWD-20120605130857705 Daftar Isi Dasar-dasar... 7 Tentang BlackBerry Desktop Software... 7 Menyetel ponsel cerdas Anda dengan
Windows 8.1 Panduan Pembaruan Langkah Demi Langkah
 Windows 8.1 Panduan Pembaruan Langkah Demi Langkah Windows 8.1 Penginstalan dan Pembaruan Memperbarui BIOS, aplikasi, driver, dan menjalankan Pembaruan Windows Pilih jenis penginstalan Instal Windows 8.1
Windows 8.1 Panduan Pembaruan Langkah Demi Langkah Windows 8.1 Penginstalan dan Pembaruan Memperbarui BIOS, aplikasi, driver, dan menjalankan Pembaruan Windows Pilih jenis penginstalan Instal Windows 8.1
F-Secure Mobile Security. Android
 F-Secure Mobile Security Android F-Secure Mobile Security TOC 2 Daftar Isi Bab 1: Penginstalan...4 1.1 Menginstal...5 1.2 Mengaktifkan...6 1.3 Mengkonfigurasi produk...7 1.4 Menghapus instalan produk dari
F-Secure Mobile Security Android F-Secure Mobile Security TOC 2 Daftar Isi Bab 1: Penginstalan...4 1.1 Menginstal...5 1.2 Mengaktifkan...6 1.3 Mengkonfigurasi produk...7 1.4 Menghapus instalan produk dari
Panduan Penggunaan Aplikasi incloud Bahasa Indonesia
 Panduan Penggunaan Aplikasi incloud Bahasa Indonesia A. Memulai Menggunakan Layanan Aplikasi incloud memungkinkan Anda untuk menyimpan, mengelola berkas dan konten dari perangkat mobile Anda. Dengan aplikasi
Panduan Penggunaan Aplikasi incloud Bahasa Indonesia A. Memulai Menggunakan Layanan Aplikasi incloud memungkinkan Anda untuk menyimpan, mengelola berkas dan konten dari perangkat mobile Anda. Dengan aplikasi
Cara mencegah dan menghapus virus dan malware lainnya.
 Cara mencegah dan menghapus virus dan malware lainnya. ELVITASARI HERIYANTHI elvitasari.heriyanthi@gmail.com Abstrak Virus komputer merupakan program perangkat lunak kecil yang menyebar dari satu komputer
Cara mencegah dan menghapus virus dan malware lainnya. ELVITASARI HERIYANTHI elvitasari.heriyanthi@gmail.com Abstrak Virus komputer merupakan program perangkat lunak kecil yang menyebar dari satu komputer
BlackBerry Internet Service. Versi: 4.5.1. Panduan Pengguna
 BlackBerry Internet Service Versi: 4.5.1 Panduan Pengguna Diterbitkan: 2014-01-08 SWD-20140108163043169 Daftar Isi 1 Persiapan... 7 Tentang paket layanan pengiriman pesan untuk BlackBerry Internet Service...
BlackBerry Internet Service Versi: 4.5.1 Panduan Pengguna Diterbitkan: 2014-01-08 SWD-20140108163043169 Daftar Isi 1 Persiapan... 7 Tentang paket layanan pengiriman pesan untuk BlackBerry Internet Service...
BlackBerry Protect. Versi: Panduan Pengguna
 BlackBerry Protect Versi: 1.2.1 Panduan Pengguna Diterbitkan: 2013-04-22 SWD-20130422124308526 Daftar Isi Tentang BlackBerry Protect... 4 Memasang BlackBerry Protect... 5 Berpindah perangkat menggunakan
BlackBerry Protect Versi: 1.2.1 Panduan Pengguna Diterbitkan: 2013-04-22 SWD-20130422124308526 Daftar Isi Tentang BlackBerry Protect... 4 Memasang BlackBerry Protect... 5 Berpindah perangkat menggunakan
Panduan Langkah demi Langkah Peningkatan Windows 8 RAHASIA 1/53
 Panduan Langkah demi Langkah Peningkatan Windows 8 RAHASIA 1/53 Isi 1. Mulai Meningkatkan 1. Proses Setup Windows 8 2. Persyaratan Sistem 3. Persiapan 2. Opsi 3. 4. 5. Bersih 6. 1. Personalisasi 2. Nirkabel
Panduan Langkah demi Langkah Peningkatan Windows 8 RAHASIA 1/53 Isi 1. Mulai Meningkatkan 1. Proses Setup Windows 8 2. Persyaratan Sistem 3. Persiapan 2. Opsi 3. 4. 5. Bersih 6. 1. Personalisasi 2. Nirkabel
Selamat datang di Dropbox!
 Ketahui cara memulai dengan Dropbox: 1 2 3 4 Amankan file Anda Bawa file Anda ke mana saja Kirim file besar Kerjakan file bersama-sama Selamat datang di Dropbox! 1 Amankan file Anda Dropbox dapat Anda
Ketahui cara memulai dengan Dropbox: 1 2 3 4 Amankan file Anda Bawa file Anda ke mana saja Kirim file besar Kerjakan file bersama-sama Selamat datang di Dropbox! 1 Amankan file Anda Dropbox dapat Anda
USER MANUAL. TREND MICRO Internet Security Pro. System Tuner. By: PT. Amandjaja Multifortuna Perkasa
 USER MANUAL System Tuner TREND MICRO Internet Security Pro By: PT. Amandjaja Multifortuna Perkasa DAFTAR ISI 1. PENJELASAN 2. MANFAAT SYSTEM TUNER 3. PERSIAPAN TUNE-UP 4. MENJALANKAN SYSTEM TUNER 5. PENGATURAN
USER MANUAL System Tuner TREND MICRO Internet Security Pro By: PT. Amandjaja Multifortuna Perkasa DAFTAR ISI 1. PENJELASAN 2. MANFAAT SYSTEM TUNER 3. PERSIAPAN TUNE-UP 4. MENJALANKAN SYSTEM TUNER 5. PENGATURAN
Tanya Jawab tentang Eee Pad TF201
 Tanya Jawab tentang Eee Pad TF201 Mengelola file... 2 Bagaimana cara mengakses data yang tersimpan di microsd, kartu SD, dan perangkat USB?... 2 Bagaimana cara memindahkan file yang dipilih ke folder lain?...
Tanya Jawab tentang Eee Pad TF201 Mengelola file... 2 Bagaimana cara mengakses data yang tersimpan di microsd, kartu SD, dan perangkat USB?... 2 Bagaimana cara memindahkan file yang dipilih ke folder lain?...
Menggunakan Office 365 di iphone atau ipad Anda
 Menggunakan Office 365 di iphone atau ipad Anda Panduan Mulai Cepat Memeriksa email Atur iphone atau ipad untuk mengirim dan menerima email dari akun Office 365 Anda. Memeriksa kalender di mana pun Anda
Menggunakan Office 365 di iphone atau ipad Anda Panduan Mulai Cepat Memeriksa email Atur iphone atau ipad untuk mengirim dan menerima email dari akun Office 365 Anda. Memeriksa kalender di mana pun Anda
USER MANUAL. TREND MICRO Internet Security Pro. Masalah pada Aktivasi dan Instalasi TIS Pro. By: PT. Amandjaja Multifortuna Perkasa
 USER MANUAL Masalah pada Aktivasi dan Instalasi TIS Pro TREND MICRO Internet Security Pro By: PT. Amandjaja Multifortuna Perkasa A. Instalasi dan Aktifasi Masalah Anda mungkin mengalami salah satu masalah
USER MANUAL Masalah pada Aktivasi dan Instalasi TIS Pro TREND MICRO Internet Security Pro By: PT. Amandjaja Multifortuna Perkasa A. Instalasi dan Aktifasi Masalah Anda mungkin mengalami salah satu masalah
Tanya Jawab tentang Transformer TF201
 Tanya Jawab tentang Transformer TF201 Mengelola file... 2 Bagaimana cara mengakses data yang tersimpan di microsd, kartu SD, dan perangkat USB?... 2 Bagaimana cara memindahkan file yang dipilih ke folder
Tanya Jawab tentang Transformer TF201 Mengelola file... 2 Bagaimana cara mengakses data yang tersimpan di microsd, kartu SD, dan perangkat USB?... 2 Bagaimana cara memindahkan file yang dipilih ke folder
BlackBerry Desktop Software
 BlackBerry Desktop Software Panduan Pengguna Versi: 2.4 SWD-1905381-0426094535-039 Daftar Isi Dasar-dasar... 3 Tentang BlackBerry Desktop Software... 3 Menyetel ponsel cerdas Anda dengan BlackBerry Desktop
BlackBerry Desktop Software Panduan Pengguna Versi: 2.4 SWD-1905381-0426094535-039 Daftar Isi Dasar-dasar... 3 Tentang BlackBerry Desktop Software... 3 Menyetel ponsel cerdas Anda dengan BlackBerry Desktop
Panduan Pengguna. Revisi dokumen AVG.05 (6/7/2016)
 AVG PC TuneUp Panduan Pengguna Revisi dokumen AVG.05 (6/7/2016) Hak cipta AVG Technologies C Z, s.r.o. Semua hak dilindungi undang-undang. Semua merek dagang lain adalah hak milik dari pemiliknya masing-masing.
AVG PC TuneUp Panduan Pengguna Revisi dokumen AVG.05 (6/7/2016) Hak cipta AVG Technologies C Z, s.r.o. Semua hak dilindungi undang-undang. Semua merek dagang lain adalah hak milik dari pemiliknya masing-masing.
INGIN MENINGKATKAN BISNIS ANDA?
 INGIN MENINGKATKAN BISNIS ANDA? Talk Fusion dapat mengubah Pengunjung Situs web Anda menjadi Pelanggan yang menghasilkan pendapatan. Penangkapan lebih banyak peluang bisnis dengan formulir Berlangganan
INGIN MENINGKATKAN BISNIS ANDA? Talk Fusion dapat mengubah Pengunjung Situs web Anda menjadi Pelanggan yang menghasilkan pendapatan. Penangkapan lebih banyak peluang bisnis dengan formulir Berlangganan
Kebijakan Privasi Kami
 Kebijakan Privasi Kami Terakhir diubah: 12 Desember 2014. Ringkasan perubahan dapat dibaca di bagian bawah Kebijakan Privasi ini. Tujuan dari Kebijakan Privasi ini untuk memberikan gambaran umum tentang
Kebijakan Privasi Kami Terakhir diubah: 12 Desember 2014. Ringkasan perubahan dapat dibaca di bagian bawah Kebijakan Privasi ini. Tujuan dari Kebijakan Privasi ini untuk memberikan gambaran umum tentang
Menginstalasi Windows 8 dengan Cara Membuat Salinan Baru
 Menginstalasi Windows 8 dengan Cara Membuat Salinan Baru Mungkin kita telah menggunakan Windows 7 sebagai sistem operasi pada harddisk komputer. Jika kita ingin menggunakan Windows 8, kita dapat menginstalasi
Menginstalasi Windows 8 dengan Cara Membuat Salinan Baru Mungkin kita telah menggunakan Windows 7 sebagai sistem operasi pada harddisk komputer. Jika kita ingin menggunakan Windows 8, kita dapat menginstalasi
Travelair N Penyimpanan Nirkabel
 Travelair N Penyimpanan Nirkabel Panduan Pengguna ID11181 Edisi Revisi V2 Januari 2016 Hak Cipta 2016 ASUSTeK COMPUTER INC. Semua Hak Dilindungi Undang-Undang. Tidak ada bagian dari petunjuk ini, yang
Travelair N Penyimpanan Nirkabel Panduan Pengguna ID11181 Edisi Revisi V2 Januari 2016 Hak Cipta 2016 ASUSTeK COMPUTER INC. Semua Hak Dilindungi Undang-Undang. Tidak ada bagian dari petunjuk ini, yang
Twitter for BlackBerry Smartphones. Versi: 5.0. Panduan Pengguna
 Twitter for BlackBerry Smartphones Versi: 5.0 Panduan Pengguna Diterbitkan: 2014-06-20 SWD-20140620092847567 Daftar Isi Persiapan... 5 Tentang Twitter untuk ponsel cerdas BlackBerry... 5 Yang baru pada
Twitter for BlackBerry Smartphones Versi: 5.0 Panduan Pengguna Diterbitkan: 2014-06-20 SWD-20140620092847567 Daftar Isi Persiapan... 5 Tentang Twitter untuk ponsel cerdas BlackBerry... 5 Yang baru pada
AVG Internet Security
 AVG Internet Security Panduan Pengguna Revisi dokumen AVG.07 (25/11/2016) Hak cipta AVG Technologies C Z, s.r.o. Semua hak dilindungi undang-undang. Semua merek dagang lain adalah hak milik dari pemiliknya
AVG Internet Security Panduan Pengguna Revisi dokumen AVG.07 (25/11/2016) Hak cipta AVG Technologies C Z, s.r.o. Semua hak dilindungi undang-undang. Semua merek dagang lain adalah hak milik dari pemiliknya
AVG PC TuneUp Panduan Pengguna. Revisi dokumen (3/20/2015)
 AVG PC TuneUp 2015 Panduan Pengguna Revisi dokumen 2015.04 (3/20/2015) Hak cipta AVG Technologies C Z, s.r.o. Semua hak dilindungi undang-undang. Semua merek dagang lain adalah hak milik dari pemiliknya
AVG PC TuneUp 2015 Panduan Pengguna Revisi dokumen 2015.04 (3/20/2015) Hak cipta AVG Technologies C Z, s.r.o. Semua hak dilindungi undang-undang. Semua merek dagang lain adalah hak milik dari pemiliknya
Frequently Asked Question
 Frequently Asked Question Frequently Asked Question Titanium Internet Security 2015 TREND MICRO Fitur baru Titanium Internet Security 2015 1. Apa yang baru di Trend Micro Titanium 2015 Fitur baru dan tambahan
Frequently Asked Question Frequently Asked Question Titanium Internet Security 2015 TREND MICRO Fitur baru Titanium Internet Security 2015 1. Apa yang baru di Trend Micro Titanium 2015 Fitur baru dan tambahan
Tips penting. N91 dan N91 8GB umum. Nokia PC Suite (terutama Nokia Audio Manager) Manajemen File
 Tips penting N91 dan N91 8GB umum Nokia PC Suite (terutama Nokia Audio Manager) Nokia PC Suite dioptimalkan untuk manajemen data pada Memori telepon [C:]. Nokia PC Suite dianjurkan untuk mengelola kontak,
Tips penting N91 dan N91 8GB umum Nokia PC Suite (terutama Nokia Audio Manager) Nokia PC Suite dioptimalkan untuk manajemen data pada Memori telepon [C:]. Nokia PC Suite dianjurkan untuk mengelola kontak,
Panduan Pengguna. Revisi dokumen AVG.03 (20/11/2015)
 AVG PC TuneUp Panduan Pengguna Revisi dokumen AVG.03 (20/11/2015) Hak cipta AVG Technologies C Z, s.r.o. Semua hak dilindungi undang-undang. Semua merek dagang lain adalah hak milik dari pemiliknya masing-masing.
AVG PC TuneUp Panduan Pengguna Revisi dokumen AVG.03 (20/11/2015) Hak cipta AVG Technologies C Z, s.r.o. Semua hak dilindungi undang-undang. Semua merek dagang lain adalah hak milik dari pemiliknya masing-masing.
Panduan Mulai Cepat. Menampilkan atau beralih antara akun online Klik ID akun Anda untuk mengubah pengaturan atau beralih akun.
 Panduan Mulai Cepat Microsoft OneNote 2013 terlihat berbeda dari versi sebelumnya, jadi kami membuat panduan ini untuk membantu Anda meminimalkan kurva pembelajaran. Beralih di antara sentuhan dan mouse
Panduan Mulai Cepat Microsoft OneNote 2013 terlihat berbeda dari versi sebelumnya, jadi kami membuat panduan ini untuk membantu Anda meminimalkan kurva pembelajaran. Beralih di antara sentuhan dan mouse
SAP Panduan Penanda Tangan DocuSign
 SAP Panduan Penanda Tangan DocuSign Daftar Isi 1. SAP Panduan Penanda Tangan DocuSign... 2 2. Menerima Notifikasi Email... 2 3. Menandatangani Dokumen... 3 4. Opsi Lainnya... 4 4.1 Selesaikan nanti...
SAP Panduan Penanda Tangan DocuSign Daftar Isi 1. SAP Panduan Penanda Tangan DocuSign... 2 2. Menerima Notifikasi Email... 2 3. Menandatangani Dokumen... 3 4. Opsi Lainnya... 4 4.1 Selesaikan nanti...
Panduan Penggunaan Peramban Web incloud Bahasa Indonesia
 Panduan Penggunaan Peramban Web incloud Bahasa Indonesia A. Memulai Menggunakan Layanan Peramban web incloud memungkinkan Anda untuk menyimpan, mengelola berkas dan berkas dari perangkat mobile Anda. Dengan
Panduan Penggunaan Peramban Web incloud Bahasa Indonesia A. Memulai Menggunakan Layanan Peramban web incloud memungkinkan Anda untuk menyimpan, mengelola berkas dan berkas dari perangkat mobile Anda. Dengan
Panduan ini menjelaskan tentang fitur-fitur yang umumnya terdapat hampir di semua model. Beberapa fitur mungkin tidak tersedia di komputer Anda.
 Mulai dari sini Copyright 2013 Hewlett-Packard Development Company, L.P. Windows adalah merek dagang terdaftar di AS dari Microsoft Corporation. Informasi yang terdapat dalam dokumen ini dapat berubah
Mulai dari sini Copyright 2013 Hewlett-Packard Development Company, L.P. Windows adalah merek dagang terdaftar di AS dari Microsoft Corporation. Informasi yang terdapat dalam dokumen ini dapat berubah
QWrite Pedoman Software. Hak BenQ Dilindungi oleh Undang-undang. Konten pedoman ini bisa berubah untuk penambahan produk.
 Hak Cipta @ BenQ Dilindungi oleh Undang-undang. Konten pedoman ini bisa berubah untuk penambahan produk. Sebagian atau semua pada pedoman ini tidak boleh diganti atau dikirimkan ke pihak lain tanpa izin
Hak Cipta @ BenQ Dilindungi oleh Undang-undang. Konten pedoman ini bisa berubah untuk penambahan produk. Sebagian atau semua pada pedoman ini tidak boleh diganti atau dikirimkan ke pihak lain tanpa izin
SIAP Mencoba Yammer? MENGAPA YAMMER? ANDA DAPAT MENGGUNAKAN YAMMER UNTUK BERGABUNG DENGAN JARINGAN SEKARANG JUGA!
 SIAP Mencoba Yammer? Yammer adalah jejaring sosial pribadi perusahaan kita, yaitu alat online untuk berkomunikasi dan berkolaborasi. Yammer tersedia untuk membantu menyelesaikan pekerjaan Anda serta mendukung
SIAP Mencoba Yammer? Yammer adalah jejaring sosial pribadi perusahaan kita, yaitu alat online untuk berkomunikasi dan berkolaborasi. Yammer tersedia untuk membantu menyelesaikan pekerjaan Anda serta mendukung
Panduan ini menjelaskan tentang fitur-fitur yang umumnya terdapat hampir di semua model. Beberapa fitur mungkin tidak tersedia di komputer Anda.
 Mulai dari sini Copyright 2015 HP Development Company, L.P. Windows adalah merek dagang dari grup perusahaan Microsoft. Informasi yang terdapat dalam dokumen ini dapat berubah tanpa pemberitahuan. Satusatunya
Mulai dari sini Copyright 2015 HP Development Company, L.P. Windows adalah merek dagang dari grup perusahaan Microsoft. Informasi yang terdapat dalam dokumen ini dapat berubah tanpa pemberitahuan. Satusatunya
Manual Auslogics BoostSpeed 5
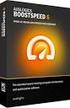 Halaman 1 Manual Auslogics BoostSpeed 5 [ Menginstal dan menggunakan Auslogics BoostSpeed 5 ] Halaman 2 Daftar Isi Apakah yang dimaksud dengan Auslogics BoostSpeed?... 3 Fitur... 3 Perbandingan Edisi...
Halaman 1 Manual Auslogics BoostSpeed 5 [ Menginstal dan menggunakan Auslogics BoostSpeed 5 ] Halaman 2 Daftar Isi Apakah yang dimaksud dengan Auslogics BoostSpeed?... 3 Fitur... 3 Perbandingan Edisi...
Fungsi Library EX-word TextLoader
 EW-ID2000 Kamus Elektronik EX-word Fungsi Library EX-word TextLoader Pedoman Pemakaian Pendahuluan Pedoman Pemakaian ini menjelaskan cara menggunakan software EX-word TextLoader dan fungsi Library Kamus
EW-ID2000 Kamus Elektronik EX-word Fungsi Library EX-word TextLoader Pedoman Pemakaian Pendahuluan Pedoman Pemakaian ini menjelaskan cara menggunakan software EX-word TextLoader dan fungsi Library Kamus
MANUAL PENGGUNAAN JANDROID
 MANUAL PENGGUNAAN JANDROID www.jasaplus.com 082227927747 email: ringlayer@gmail.com jasapluscom@yahoo.com DAFTAR ISI 1. LOGIN KE SISTEM CLOUD JANDROID 2. MENGKONVERSI WEBSITE MENJADI APLIKASI ANDROID DAN
MANUAL PENGGUNAAN JANDROID www.jasaplus.com 082227927747 email: ringlayer@gmail.com jasapluscom@yahoo.com DAFTAR ISI 1. LOGIN KE SISTEM CLOUD JANDROID 2. MENGKONVERSI WEBSITE MENJADI APLIKASI ANDROID DAN
BlackBerry Link untuk Windows. Versi: Panduan Pengguna
 BlackBerry Link untuk Windows Versi: 1.2.3 Panduan Pengguna Diterbitkan: 2014-01-20 SWD-20140120095731581 Daftar Isi Sumber daya terkait...5 Persiapan... 6 Tentang BlackBerry Link... 6 Mengenal BlackBerry
BlackBerry Link untuk Windows Versi: 1.2.3 Panduan Pengguna Diterbitkan: 2014-01-20 SWD-20140120095731581 Daftar Isi Sumber daya terkait...5 Persiapan... 6 Tentang BlackBerry Link... 6 Mengenal BlackBerry
2. Bagaimana Kami Menggunakan Informasi Anda
 KEBIJAKAN PRIVASI Penidago.com dimiliki dan dioperasikan oleh Grup Perusahaan Penidago ("Penidago" atau "Kami"). Kebijakan Privasi ini menjelaskan bagaimana kami mengumpulkan, menggunakan, menyingkapkan,
KEBIJAKAN PRIVASI Penidago.com dimiliki dan dioperasikan oleh Grup Perusahaan Penidago ("Penidago" atau "Kami"). Kebijakan Privasi ini menjelaskan bagaimana kami mengumpulkan, menggunakan, menyingkapkan,
Melaksanakan rapat yang lebih efektif dengan Skype for Business. Presentasi Pelatihan Microsoft Corporation
 Melaksanakan rapat yang lebih efektif dengan Skype for Business Presentasi Pelatihan Microsoft Corporation Menemukan dan menambahkan orang ke daftar kontak Anda Memeriksa status kehadiran dan mengirimkan
Melaksanakan rapat yang lebih efektif dengan Skype for Business Presentasi Pelatihan Microsoft Corporation Menemukan dan menambahkan orang ke daftar kontak Anda Memeriksa status kehadiran dan mengirimkan
Memulai. Q : Bagaimana cara mengakses Bank Ekonomi Mobile Banking? A : Kunjungi pada browser standar ponsel Anda.
 Memulai Q : Apakah yang dimaksud dengan Mobile Banking? A : Mobile Banking adalah layanan berbasis internet nirkabel yang memungkinkan perbankan yang aman dan nyaman di mana saja melalui perangkat ponsel
Memulai Q : Apakah yang dimaksud dengan Mobile Banking? A : Mobile Banking adalah layanan berbasis internet nirkabel yang memungkinkan perbankan yang aman dan nyaman di mana saja melalui perangkat ponsel
Buku Petunjuk Manajer sambungan Edisi 1.0 ID
 Buku Petunjuk Manajer sambungan Edisi 1.0 ID 2010 Nokia. Semua hak dilindungi undang-undang. Nokia, Nokia Connecting People, dan logo Nokia Original Accessories adalah merek dagang atau merek dagang terdaftar
Buku Petunjuk Manajer sambungan Edisi 1.0 ID 2010 Nokia. Semua hak dilindungi undang-undang. Nokia, Nokia Connecting People, dan logo Nokia Original Accessories adalah merek dagang atau merek dagang terdaftar
Memasukkan kartu SIM dan baterai
 Panduan Ringkas Nomor model: Nokia E90-1 Selanjutnya disebut Nokia E90 Communicator. Memasukkan kartu SIM dan baterai Selalu nonaktifkan perangkat, dan lepaskan pengisi daya sebelum mengeluarkan baterai.
Panduan Ringkas Nomor model: Nokia E90-1 Selanjutnya disebut Nokia E90 Communicator. Memasukkan kartu SIM dan baterai Selalu nonaktifkan perangkat, dan lepaskan pengisi daya sebelum mengeluarkan baterai.
AVG Internet Security
 AVG Internet Security Panduan Pengguna Revisi dokumen AVG.01 (9/16/2015) Hak cipta AVG Technologies C Z, s.r.o. Semua hak dilindungi undang-undang. Semua merek dagang lain adalah hak milik dari pemiliknya
AVG Internet Security Panduan Pengguna Revisi dokumen AVG.01 (9/16/2015) Hak cipta AVG Technologies C Z, s.r.o. Semua hak dilindungi undang-undang. Semua merek dagang lain adalah hak milik dari pemiliknya
Panduan Pengguna. Revisi dokumen AVG.04 (09/02/2016)
 AVG AntiVirus Panduan Pengguna Revisi dokumen AVG.04 (09/02/2016) Hak cipta AVG Technologies C Z, s.r.o. Semua hak dilindungi undang-undang. Semua merek dagang lain adalah hak milik dari pemiliknya masing-masing.
AVG AntiVirus Panduan Pengguna Revisi dokumen AVG.04 (09/02/2016) Hak cipta AVG Technologies C Z, s.r.o. Semua hak dilindungi undang-undang. Semua merek dagang lain adalah hak milik dari pemiliknya masing-masing.
SP-1101W Panduan Instalasi Cepat
 SP-1101W Panduan Instalasi Cepat 06-2014 / v1.2 1 I. Informasi Produk... 3 I-1. Isi Paket... 3 I-2. Panel Depan... 3 I-3. Status LED... 4 I-4. Saklar Tombol Status... 4 I-5. Label Produk... 5 I-6. Reset...
SP-1101W Panduan Instalasi Cepat 06-2014 / v1.2 1 I. Informasi Produk... 3 I-1. Isi Paket... 3 I-2. Panel Depan... 3 I-3. Status LED... 4 I-4. Saklar Tombol Status... 4 I-5. Label Produk... 5 I-6. Reset...
DAFTAR ISI. A. Memperkenalkan Kentongan... 1
 DAFTAR ISI A. Memperkenalkan Kentongan... 1 B. Mulai Menggunakan Kentongan... 1 1. Memasang Kentongan di Android... 2 2. Memasang Kentongan di iphone / ios... 2 3. Membuka Aplikasi Kentongan... 2 4. Anda
DAFTAR ISI A. Memperkenalkan Kentongan... 1 B. Mulai Menggunakan Kentongan... 1 1. Memasang Kentongan di Android... 2 2. Memasang Kentongan di iphone / ios... 2 3. Membuka Aplikasi Kentongan... 2 4. Anda
MENGGUNAKAN APLIKASI TELEGRAM DI BERBAGAI PERANGKAT
 MENGGUNAKAN APLIKASI TELEGRAM DI BERBAGAI PERANGKAT Nama Penulis choerunnisa@raharja.info Abstrak Telegram adalah Aplikasi pesan chatting yang memungkinkan pengguna untuk mengirimkan pesan chatting rahasia
MENGGUNAKAN APLIKASI TELEGRAM DI BERBAGAI PERANGKAT Nama Penulis choerunnisa@raharja.info Abstrak Telegram adalah Aplikasi pesan chatting yang memungkinkan pengguna untuk mengirimkan pesan chatting rahasia
PENGGUNAAN GOOGLE DOCUMENT
 PENGGUNAAN GOOGLE DOCUMENT ALIZA ADNAN JABATAN TEKNOLOGI PENDIDIKAN IPG KAMPUS ILMU KHAS Bahagian A: Mengakses Google Drive 1. 1 Masuklah ke Google Drive dengan akaun Google Anda. Jika Anda belum memiliki
PENGGUNAAN GOOGLE DOCUMENT ALIZA ADNAN JABATAN TEKNOLOGI PENDIDIKAN IPG KAMPUS ILMU KHAS Bahagian A: Mengakses Google Drive 1. 1 Masuklah ke Google Drive dengan akaun Google Anda. Jika Anda belum memiliki
Panduan ini menjelaskan tentang fitur-fitur yang umumnya terdapat hampir di semua model. Beberapa fitur mungkin tidak tersedia di tablet Anda.
 Panduan Pengguna Copyright 2013 Hewlett-Packard Development Company, L.P. Bluetooth adalah merek dagang dari pemiliknya dan digunakan oleh Hewlett- Packard Company di bawah lisensi. Google adalah merek
Panduan Pengguna Copyright 2013 Hewlett-Packard Development Company, L.P. Bluetooth adalah merek dagang dari pemiliknya dan digunakan oleh Hewlett- Packard Company di bawah lisensi. Google adalah merek
Pentingnya Android Device Manager Bagi Pengguna Smartphone Android
 Pentingnya Android Device Manager Bagi Pengguna Smartphone Android Fahmi Muhammad fahmi.muhammad@raharja.info :: Abstrak Banyak orang saat ini sudah bahkan hampir semua orang menggunakan hp smartphone
Pentingnya Android Device Manager Bagi Pengguna Smartphone Android Fahmi Muhammad fahmi.muhammad@raharja.info :: Abstrak Banyak orang saat ini sudah bahkan hampir semua orang menggunakan hp smartphone
Windows Live Messenger untuk Ponsel Cerdas BlackBerry
 Windows Live Messenger untuk Ponsel Cerdas BlackBerry Panduan Pengguna Versi: 3.0 SWDT397021-1764871-1110011720-039 Daftar Isi Dasar-dasar... 3 Tentang Windows Live Messenger untuk ponsel cerdas BlackBerry...
Windows Live Messenger untuk Ponsel Cerdas BlackBerry Panduan Pengguna Versi: 3.0 SWDT397021-1764871-1110011720-039 Daftar Isi Dasar-dasar... 3 Tentang Windows Live Messenger untuk ponsel cerdas BlackBerry...
Panduan Network Connection
 ID MA1703-A Panduan Network Connection Pastikan untuk menyimpan semua dokumentasi pemakai yang mudah terjangkau untuk referensi masa datang. Untuk memperoleh versi terbaru dari panduan ini, kunjungi situs
ID MA1703-A Panduan Network Connection Pastikan untuk menyimpan semua dokumentasi pemakai yang mudah terjangkau untuk referensi masa datang. Untuk memperoleh versi terbaru dari panduan ini, kunjungi situs
Pedoman Database Koleksi Museum. cagarbudaya.kemdikbud.go.id
 Pedoman Database Koleksi Museum cagarbudaya.kemdikbud.go.id Direktorat Pelestarian Cagar Budaya dan Permuseuman Direktorat Jenderal Kebudayaan Kementerian Pendidikan dan Kebudayaan 2015 DAFTAR ISI Daftar
Pedoman Database Koleksi Museum cagarbudaya.kemdikbud.go.id Direktorat Pelestarian Cagar Budaya dan Permuseuman Direktorat Jenderal Kebudayaan Kementerian Pendidikan dan Kebudayaan 2015 DAFTAR ISI Daftar
AVG Internet Security 2015
 AVG Internet Security 2015 Panduan Pengguna Revisi dokumen 2015.04 (18.09.2015) Hak cipta AVG Technologies C Z, s.r.o. Semua hak dilindungi undang-undang. Semua merek dagang lain adalah hak milik dari
AVG Internet Security 2015 Panduan Pengguna Revisi dokumen 2015.04 (18.09.2015) Hak cipta AVG Technologies C Z, s.r.o. Semua hak dilindungi undang-undang. Semua merek dagang lain adalah hak milik dari
Penentuan Posisi. Hak Cipta 2007 Nokia. Semua hak dilindungi undang-undang.
 Penentuan Posisi 2007 Nokia. Semua hak dilindungi undang-undang. Nokia, Nokia Connecting People, Nseries, dan N81 adalah merek dagang atau merek dagang terdaftar dari Nokia Corporation. Nama produk dan
Penentuan Posisi 2007 Nokia. Semua hak dilindungi undang-undang. Nokia, Nokia Connecting People, Nseries, dan N81 adalah merek dagang atau merek dagang terdaftar dari Nokia Corporation. Nama produk dan
MANAJER KONTAK SELAMAT DATANG KE TUTORIAL MANAJER KONTAK TALK FUSION
 MANAJER KONTAK SELAMAT DATANG KE TUTORIAL MANAJER KONTAK TALK FUSION Dengan akses 24 Jam Seminggu ke Pusat Komunikasi Video dan Manajer Kontak Anda, Anda dapat mengirim Email Video dan Buletin Video, mengundang
MANAJER KONTAK SELAMAT DATANG KE TUTORIAL MANAJER KONTAK TALK FUSION Dengan akses 24 Jam Seminggu ke Pusat Komunikasi Video dan Manajer Kontak Anda, Anda dapat mengirim Email Video dan Buletin Video, mengundang
BAB 4 IMPLEMENTASI DAN EVALUASI. Dalam mengimplementasikan sistem yang dijalankan, maka diperlukan beberapa
 BAB 4 IMPLEMENTASI DAN EVALUASI 4.1. Implementasi 4.1.1. Sumberdaya yang Dibutuhkan Dalam mengimplementasikan sistem yang dijalankan, maka diperlukan beberapa kebutuhan yang harus disiapkan. Kebutuhan-kebutuhan
BAB 4 IMPLEMENTASI DAN EVALUASI 4.1. Implementasi 4.1.1. Sumberdaya yang Dibutuhkan Dalam mengimplementasikan sistem yang dijalankan, maka diperlukan beberapa kebutuhan yang harus disiapkan. Kebutuhan-kebutuhan
COLOR LASERJET ENTERPRISE CM4540 MFP SERIES. Panduan Penginstalan Perangkat Lunak
 COLOR LASERJET ENTERPRISE CM4540 MFP SERIES Panduan Penginstalan Perangkat Lunak HP Color LaserJet Enterprise CM4540 MFP Series Panduan Penginstalan Perangkat Lunak Hak Cipta dan Lisensi 2010 Copyright
COLOR LASERJET ENTERPRISE CM4540 MFP SERIES Panduan Penginstalan Perangkat Lunak HP Color LaserJet Enterprise CM4540 MFP Series Panduan Penginstalan Perangkat Lunak Hak Cipta dan Lisensi 2010 Copyright
BAB 4 IMPLEMENTASI DAN EVALUASI
 234 BAB 4 IMPLEMENTASI DAN EVALUASI 4.1 Implementasi Pada bagian implementasi, penulis akan menjelaskan mengenai spesifikasi perangkat keras dan perangkat lunak yang dibutuhkan sistem, jaringan yang dibutuhkan,
234 BAB 4 IMPLEMENTASI DAN EVALUASI 4.1 Implementasi Pada bagian implementasi, penulis akan menjelaskan mengenai spesifikasi perangkat keras dan perangkat lunak yang dibutuhkan sistem, jaringan yang dibutuhkan,
BlackBerry World Storefront. Versi: 4.3. Panduan Pengguna
 BlackBerry World Storefront Versi: 4.3 Panduan Pengguna Diterbitkan: 2013-02-21 SWD-20130221142653479 Daftar Isi Tentang BlackBerry World... 5 Fitur dan penyempurnaan baru... 6 Menjelajahi dan mencari...
BlackBerry World Storefront Versi: 4.3 Panduan Pengguna Diterbitkan: 2013-02-21 SWD-20130221142653479 Daftar Isi Tentang BlackBerry World... 5 Fitur dan penyempurnaan baru... 6 Menjelajahi dan mencari...
PANDUAN PENGGUNAAN SMS CENTER APLIKASI RESES (HIBAH)
 PANDUAN PENGGUNAAN SMS CENTER APLIKASI RESES (HIBAH) Revisi 1 20 September 2016 Salinan panduan ini dapat diunduh di https://ro-adkesmas.jatimprov.go.id/download i PENDAHULUAN SMS sebagai media komunikasi
PANDUAN PENGGUNAAN SMS CENTER APLIKASI RESES (HIBAH) Revisi 1 20 September 2016 Salinan panduan ini dapat diunduh di https://ro-adkesmas.jatimprov.go.id/download i PENDAHULUAN SMS sebagai media komunikasi
Lenovo A5500. Panduan Pengguna V1.0. Bacalah peringatan keselamatan dan catatan penting dalam manual yang disediakan sebelum menggunakan.
 Lenovo A5500 Panduan Pengguna V1.0 Bacalah peringatan keselamatan dan catatan penting dalam manual yang disediakan sebelum menggunakan. Bab 01 Ihktisar Lenovo A5500 1-1 Tampilan 1-2 Tombol 1-3 Mengaktifkan/Menonaktifkan
Lenovo A5500 Panduan Pengguna V1.0 Bacalah peringatan keselamatan dan catatan penting dalam manual yang disediakan sebelum menggunakan. Bab 01 Ihktisar Lenovo A5500 1-1 Tampilan 1-2 Tombol 1-3 Mengaktifkan/Menonaktifkan
Menggunakan Office 365 di Windows Phone Anda
 Menggunakan Office 365 di Windows Phone Anda Panduan Mulai Cepat Memeriksa email Siapkan Windows Phone Anda untuk mengirim dan menerima email dari akun Office 365 Anda. Memeriksa kalender Anda di mana
Menggunakan Office 365 di Windows Phone Anda Panduan Mulai Cepat Memeriksa email Siapkan Windows Phone Anda untuk mengirim dan menerima email dari akun Office 365 Anda. Memeriksa kalender Anda di mana
LASERJET ENTERPRISE M4555 MFP SERIES. Panduan Penginstalan Perangkat Lunak
 LASERJET ENTERPRISE M4555 MFP SERIES Panduan Penginstalan Perangkat Lunak HP LaserJet Enterprise M4555 MFP Series Panduan Penginstalan Perangkat Lunak Hak Cipta dan Lisensi 2011 Copyright Hewlett-Packard
LASERJET ENTERPRISE M4555 MFP SERIES Panduan Penginstalan Perangkat Lunak HP LaserJet Enterprise M4555 MFP Series Panduan Penginstalan Perangkat Lunak Hak Cipta dan Lisensi 2011 Copyright Hewlett-Packard
Instruksi Manual Fungsi Wi-Fi (Komunikasi Nirkabel)
 Instruksi Manual Fungsi Wi-Fi (Komunikasi Nirkabel) I INSTRUKSI MANUAL Pendahuluan Apa yang Dapat Anda Lakukan dengan Menggunakan Fungsi Wi-Fi (Komunikasi Nirkabel) (1) Berkomunikasi dengan smartphone
Instruksi Manual Fungsi Wi-Fi (Komunikasi Nirkabel) I INSTRUKSI MANUAL Pendahuluan Apa yang Dapat Anda Lakukan dengan Menggunakan Fungsi Wi-Fi (Komunikasi Nirkabel) (1) Berkomunikasi dengan smartphone
Tentang Mitra Google
 Tentang Mitra Google Mitra Google adalah program Google untuk biro iklan, profesional pemasaran digital, dan konsultan online lainnya yang mengelola akun AdWords. Artikel ini berisi informasi mengenai
Tentang Mitra Google Mitra Google adalah program Google untuk biro iklan, profesional pemasaran digital, dan konsultan online lainnya yang mengelola akun AdWords. Artikel ini berisi informasi mengenai
LASERJET ENTERPRISE COLOR FLOW MFP. Panduan Ringkas M575
 LASERJET ENTERPRISE COLOR FLOW MFP Panduan Ringkas M575 Mencetak pekerjaan tersimpan Gunakan prosedur berikut untuk mencetak tugas yang disimpan dalam memori produk. 1. Dari layar Awal di panel kontrol
LASERJET ENTERPRISE COLOR FLOW MFP Panduan Ringkas M575 Mencetak pekerjaan tersimpan Gunakan prosedur berikut untuk mencetak tugas yang disimpan dalam memori produk. 1. Dari layar Awal di panel kontrol
Membuat dan mendemonstrasikan penggunaan
 Modul ke: Membuat dan mendemonstrasikan penggunaan e-mail Mahasiswa dapat membuat e-mail dan menggunakannya. Fakultas FEB Nawindah,M.Kom Program Studi Manajemen www.mercubuana.ac.id Tehnik membuat e-mail
Modul ke: Membuat dan mendemonstrasikan penggunaan e-mail Mahasiswa dapat membuat e-mail dan menggunakannya. Fakultas FEB Nawindah,M.Kom Program Studi Manajemen www.mercubuana.ac.id Tehnik membuat e-mail
Materi Sim Dig KD 3.2. Menerapkan Komunikasi Daring (2. Melaksanakan Komunikasi Daring Sinkron)
 Materi Sim Dig KD 3.2. Menerapkan Komunikasi Daring (2. Melaksanakan Komunikasi Daring Sinkron) A. Tujuan Pembelajaran Setelah mengikuti pembelajaran, siswa mampu : menjelaskan bentuk komunikasi daring
Materi Sim Dig KD 3.2. Menerapkan Komunikasi Daring (2. Melaksanakan Komunikasi Daring Sinkron) A. Tujuan Pembelajaran Setelah mengikuti pembelajaran, siswa mampu : menjelaskan bentuk komunikasi daring
BlackBerry Desktop Manager Versi: Panduan Pengguna
 BlackBerry Desktop Manager Versi: 5.0.1 Panduan Pengguna SWDT26573-1093546-0331090750-039 Daftar Isi Koneksi... 3 Menghubungkan perangkat Anda ke komputer dengan menggunakan koneksi USB... 3 Prasyarat:
BlackBerry Desktop Manager Versi: 5.0.1 Panduan Pengguna SWDT26573-1093546-0331090750-039 Daftar Isi Koneksi... 3 Menghubungkan perangkat Anda ke komputer dengan menggunakan koneksi USB... 3 Prasyarat:
LASERJET ENTERPRISE MFP. Panduan Ringkas
 LASERJET ENTERPRISE MFP Panduan Ringkas M725dn M725f M725z M725z+ Mencetak pekerjaan tersimpan Gunakan prosedur berikut untuk mencetak tugas yang disimpan dalam memori produk. 1. Dari layar Awal di panel
LASERJET ENTERPRISE MFP Panduan Ringkas M725dn M725f M725z M725z+ Mencetak pekerjaan tersimpan Gunakan prosedur berikut untuk mencetak tugas yang disimpan dalam memori produk. 1. Dari layar Awal di panel
Social Feeds. Panduan Pengguna. Versi: 2.0
 Social Feeds Panduan Pengguna Versi: 2.0 SWD-1525056-0614121842-039 Daftar Isi Tentang aplikasi Umpan Sosial... 2 Umpan aplikasi sosial... 3 Melihat item umpan menurut aplikasi sosial... 3 Melihat item
Social Feeds Panduan Pengguna Versi: 2.0 SWD-1525056-0614121842-039 Daftar Isi Tentang aplikasi Umpan Sosial... 2 Umpan aplikasi sosial... 3 Melihat item umpan menurut aplikasi sosial... 3 Melihat item
AdWords. Kebijakan Situs Panduan untuk Pemula
 AdWords Kebijakan Situs Panduan untuk Pemula PENDAHULUAN Selamat datang di Panduan Pemula Kebijakan Situs Google AdWords! Jika Anda baru bergabung bersama AdWords, Anda mungkin tidak tahu bahwa agar berhasil
AdWords Kebijakan Situs Panduan untuk Pemula PENDAHULUAN Selamat datang di Panduan Pemula Kebijakan Situs Google AdWords! Jika Anda baru bergabung bersama AdWords, Anda mungkin tidak tahu bahwa agar berhasil
Menginstall Windows 8 Final
 Menginstall Windows 8 Final Windows 8 versi final sekarang sudah dirilis oleh Microsoft, setelah sebelumya diluncurkan dan dibuat secara bertahap melalui saluran yang berbeda. Bagi Kalian yang belum begitu
Menginstall Windows 8 Final Windows 8 versi final sekarang sudah dirilis oleh Microsoft, setelah sebelumya diluncurkan dan dibuat secara bertahap melalui saluran yang berbeda. Bagi Kalian yang belum begitu
Mulai Dari Sini. Melepas semua pita perekat dan membuka layar. Mengenali komponen-komponennya
 HP Photosmart 2600/2700 series all-in-one User Guide Mulai Dari Sini 1 Pengguna kabel USB: Jangan pasang kabel USB sampai panduan ini memerintahkannya atau perangkat lunak tidak akan terinstal dengan benar.
HP Photosmart 2600/2700 series all-in-one User Guide Mulai Dari Sini 1 Pengguna kabel USB: Jangan pasang kabel USB sampai panduan ini memerintahkannya atau perangkat lunak tidak akan terinstal dengan benar.
Pertama, Anda perlu booting komputer Anda menggunakan media instalasi Windows 8 berupa CD atau DVD
 Langkah langkah Cara menginstall windows 8 Pertama, Anda perlu booting komputer Anda menggunakan media instalasi Windows 8 berupa CD atau DVD Windows 8 membutuhkan waktu beberapa saat untuk memuat file
Langkah langkah Cara menginstall windows 8 Pertama, Anda perlu booting komputer Anda menggunakan media instalasi Windows 8 berupa CD atau DVD Windows 8 membutuhkan waktu beberapa saat untuk memuat file
Mengenal lebih dekat Microsoft 365 Business. Ciptakan hasil kerja terbaik dengan solusi keamanan, manajemen, dan produktivitas terpadu
 Mengenal lebih dekat Microsoft 365 Business Ciptakan hasil kerja terbaik dengan solusi keamanan, manajemen, dan produktivitas terpadu Pendahuluan Anda memahami bahwa pertumbuhan bisnis bergantung pada
Mengenal lebih dekat Microsoft 365 Business Ciptakan hasil kerja terbaik dengan solusi keamanan, manajemen, dan produktivitas terpadu Pendahuluan Anda memahami bahwa pertumbuhan bisnis bergantung pada
Tutorial Menggunakan webpraktis profil bisnis
 Tutorial Menggunakan webpraktis profil bisnis 1. Kunjungi Webpraktis.com dan klik tombol Buat Website 2. Pilih Jenis Template Setelah klik buat website,pilih template yang ingin Anda gunakan dari kategori
Tutorial Menggunakan webpraktis profil bisnis 1. Kunjungi Webpraktis.com dan klik tombol Buat Website 2. Pilih Jenis Template Setelah klik buat website,pilih template yang ingin Anda gunakan dari kategori
Memulai Google+ 2.1 Registrasi Google+
 Memulai Google+ Layanan Gmail memang seolah-olah merupakan pintu gerbang untuk masuk ke berbagai layanan Google yang lain. Untuk memulai Google+ juga demikian. Jadi mula-mula, bukalah terlebih dahulu akun
Memulai Google+ Layanan Gmail memang seolah-olah merupakan pintu gerbang untuk masuk ke berbagai layanan Google yang lain. Untuk memulai Google+ juga demikian. Jadi mula-mula, bukalah terlebih dahulu akun
Panduan ini menjelaskan tentang fitur-fitur yang umumnya terdapat hampir di semua model. Beberapa fitur mungkin tidak tersedia di tablet Anda.
 Panduan Pengguna Copyright 2014 Hewlett-Packard Development Company, L.P. Bluetooth adalah merek dagang dari pemiliknya dan digunakan oleh Hewlett- Packard Company di bawah lisensi. Google, Google Now,
Panduan Pengguna Copyright 2014 Hewlett-Packard Development Company, L.P. Bluetooth adalah merek dagang dari pemiliknya dan digunakan oleh Hewlett- Packard Company di bawah lisensi. Google, Google Now,
BlackBerry Torch 9800 Smartphone
 BlackBerry Torch 9800 Smartphone Panduan Pengguna Versi: 6.0 Untuk mendapatkan panduan pengguna terbaru, kunjungi www.blackberry.com/docs/smartphones. SWDT643442-941426-0126071255-039 Daftar Isi Bantuan
BlackBerry Torch 9800 Smartphone Panduan Pengguna Versi: 6.0 Untuk mendapatkan panduan pengguna terbaru, kunjungi www.blackberry.com/docs/smartphones. SWDT643442-941426-0126071255-039 Daftar Isi Bantuan
BlackBerry Curve Series
 BlackBerry Curve Series BlackBerry Curve 9300/9330 Smartphones Panduan Pengguna Versi: 6.0 Untuk mendapatkan panduan pengguna terbaru, kunjungi www.blackberry.com/docs/smartphones. SWDT643442-941426-0127081010-039
BlackBerry Curve Series BlackBerry Curve 9300/9330 Smartphones Panduan Pengguna Versi: 6.0 Untuk mendapatkan panduan pengguna terbaru, kunjungi www.blackberry.com/docs/smartphones. SWDT643442-941426-0127081010-039
Gambar 1 - Graphical User Interface (GUI) dbookpro
 PENGANTAR DBOOK PRO UNTUK PENGGUNA TINGKAT LANJUT dbookpro adalah perangkat lunak yang bisa digunakan untuk membuat buku teks elektronik interaktif atau e-textbook. E-textbook bisa dibuat dengan memasukkan
PENGANTAR DBOOK PRO UNTUK PENGGUNA TINGKAT LANJUT dbookpro adalah perangkat lunak yang bisa digunakan untuk membuat buku teks elektronik interaktif atau e-textbook. E-textbook bisa dibuat dengan memasukkan
MENGOPI DAFTAR KONTAK
 MENGOPI DAFTAR KONTAK DARI PONSEL LAMA Tanya: Pak, BlackBerry saya tipe Gemini 8520. Saya ingin mengkopikan semua kontak lama yang ada di Nokia E63. Saya coba cara kopi lewat SIM card, namun tidak semua
MENGOPI DAFTAR KONTAK DARI PONSEL LAMA Tanya: Pak, BlackBerry saya tipe Gemini 8520. Saya ingin mengkopikan semua kontak lama yang ada di Nokia E63. Saya coba cara kopi lewat SIM card, namun tidak semua
BAB 4 HASIL DAN PEMBAHASAN
 BAB 4 HASIL DAN PEMBAHASAN 1.1 Spesifikasi Sistem Spesifikasi sistem yang dibutuhkan untuk mengakses aplikasi berbasis web ini yaitu : 1.1.1 Kebutuhan Hardware Spesifikasi perangkat keras yang dibutuhkan
BAB 4 HASIL DAN PEMBAHASAN 1.1 Spesifikasi Sistem Spesifikasi sistem yang dibutuhkan untuk mengakses aplikasi berbasis web ini yaitu : 1.1.1 Kebutuhan Hardware Spesifikasi perangkat keras yang dibutuhkan
Lenovo TAB A7-40/ Lenovo TAB A7-50
 Lenovo TAB A7-40/ Lenovo TAB A7-50 Panduan Pengguna V1.0 Bacalah peringatan keselamatan dan catatan penting dalam manual yang disediakan sebelum menggunakan. Bab 01 Ikhtisar Lenovo TAB A7 *Model tertentu
Lenovo TAB A7-40/ Lenovo TAB A7-50 Panduan Pengguna V1.0 Bacalah peringatan keselamatan dan catatan penting dalam manual yang disediakan sebelum menggunakan. Bab 01 Ikhtisar Lenovo TAB A7 *Model tertentu
Panduan Penggunaan. Aplikasi Sistem Informasi Pemanfaatan Ruang Milik Jalan (SI-Rumija) Balai Besar Pelaksanaan Jalan Nasional V - Surabaya
 Panduan Penggunaan Aplikasi Sistem Informasi Pemanfaatan Ruang Milik Jalan (SI-Rumija) Balai Besar Pelaksanaan Jalan Nasional V - Surabaya Tim Penyusun Daftar Isi Daftar Isi... 1 BAB I Pendahuluan... 2
Panduan Penggunaan Aplikasi Sistem Informasi Pemanfaatan Ruang Milik Jalan (SI-Rumija) Balai Besar Pelaksanaan Jalan Nasional V - Surabaya Tim Penyusun Daftar Isi Daftar Isi... 1 BAB I Pendahuluan... 2
Google Talk untuk Ponsel Cerdas BlackBerry
 Google Talk untuk Ponsel Cerdas BlackBerry Panduan Pengguna Versi: 3.0 SWDT391406-1764961-0321095628-039 Daftar Isi Dasar-dasar... 3 Tentang Google Talk untuk ponsel cerdas BlackBerry... 3 Sign-in ke Google
Google Talk untuk Ponsel Cerdas BlackBerry Panduan Pengguna Versi: 3.0 SWDT391406-1764961-0321095628-039 Daftar Isi Dasar-dasar... 3 Tentang Google Talk untuk ponsel cerdas BlackBerry... 3 Sign-in ke Google
Lenovo TAB A7-30. Panduan Pengguna V1.0. Bacalah peringatan keselamatan dan catatan penting dalam manual yang disediakan sebelum menggunakan.
 Lenovo TAB A7-30 Panduan Pengguna V1.0 Bacalah peringatan keselamatan dan catatan penting dalam manual yang disediakan sebelum menggunakan. Bab 01 Ikhtisar Lenovo TAB A7-30 1-1 Tampilan 1-2 Tombol 1-3
Lenovo TAB A7-30 Panduan Pengguna V1.0 Bacalah peringatan keselamatan dan catatan penting dalam manual yang disediakan sebelum menggunakan. Bab 01 Ikhtisar Lenovo TAB A7-30 1-1 Tampilan 1-2 Tombol 1-3
2.8.1 Membuat akun Acronis Berlangganan Acronis Cloud Dukungan Parallels Desktop Ikon daftar pencadangan...
 PANDUAN PENGGUNA Table of contents 1 Pendahuluan...4 1.1 Apakah yang dimaksud dengan Acronis True Image 2016?... 4 1.2 Baru dalam versi ini... 5 1.3 Persyaratan sistem... 5 1.4 Menginstal, memperbarui,
PANDUAN PENGGUNA Table of contents 1 Pendahuluan...4 1.1 Apakah yang dimaksud dengan Acronis True Image 2016?... 4 1.2 Baru dalam versi ini... 5 1.3 Persyaratan sistem... 5 1.4 Menginstal, memperbarui,
