Mengoperasikan Software Presentasi (Level 2)
|
|
|
- Susanti Lesmana
- 7 tahun lalu
- Tontonan:
Transkripsi
1
2 KODE MODUL SWR.OPR.407.(2).A SEKOLAH MENENGAH KEJURUAN BIDANG KEAHLIAN TEKNOLOGI INFORMASI & KOMUNIKASI PROGRAM KEAHLIAN MULTIMEDIA Mengoperasikan Software Presentasi (Level 2) BAGIAN PROYEK PENGEMBANGAN KURIKULUM DIREKTORAT PENDIDIKAN MENENGAH KEJURUAN DIREKTORAT JENDERAL PENDIDIKAN DASAR DAN MENENGAH DEPARTEMEN PENDIDIKAN NASIONAL 2004
3 KODE MODUL SWR.OPR.407.(2).A SEKOLAH MENENGAH KEJURUAN BIDANG KEAHLIAN TEKNOLOGI INFORMASI & KOMUNIKASI PROGRAM KEAHLIAN MULTIMEDIA Mengoperasikan Software Presentasi (Level 2) PENYUSUN TIM FAKULTAS TEKNIK UNIVERSITAS NEGERI YOGYAKARTA BAGIAN PROYEK PENGEMBANGAN KURIKULUM DIREKTORAT PENDIDIKAN MENENGAH KEJURUAN DIREKTORAT JENDERAL PENDIDIKAN DASAR DAN MENENGAH DEPARTEMEN PENDIDIKAN NASIONAL 2004
4 KATA PENGANTAR Modul dengan judul Mengoperasikan Software Presentasi (Level 2) merupakan bahan ajar yang digunakan sebagai panduan praktikum peserta diklat Sekolah Menengah Kejuruan (SMK) untuk membentuk salah satu bagian dari kompetensi pada Bidang Keahlian Teknologi Informasi & Komunikasi. Modul ini membahas tentang mengoperasikan software presentasi powerpoint. Modul ini terdiri dari 5 limat) kegiatan belajar. Kegiatan belajar 1 berisi tentang mempersiapkan software presentasi. Kegiatan belajar 2 berisi tentang mengaplikasikan fitur-fitur notes, hyperlink, animasi dan transisi. Kegiatan belajar 3 berisi tentang mengorgasisasikan file presentasi sesuai kebutuhan tertentu. Kegiatan belajar 4 tentang mengintegrasikan file presentasi dengan objek lain seperti: spreadsheet, grafik, dan obyek lain, serta kegiatan 5 tentang melakukan presentasi otomatis. Modul ini terkait dengan modul-modul lain yang membahas tentang mengoperasikan software pengolah gambar vector (digital illustration), mengoperasikan software pengolah gambar raster (digital imaging), dan melakukan entry data (grafis) dengan menggunakan Image Scanner. Oleh karena itu, sebelum menggunakan modul ini peserta diklat diwajibkan telah mengambil modul-modul tersebut. Yogyakarta, Desember 2004 Penyusun Tim Fakultas Teknik Universitas Negeri Yogyakarta iii
5 DAFTAR ISI MODUL Halaman HALAMAN DEPAN... HALAMAN DALAM... KATA PENGANTAR... DAFTAR ISI MODUL... PETA KEDUDUKAN MODUL... PERISTILAHAN / GLOSSARY... i ii iii iv vii ix I. PENDAHULUAN... 1 A. DESKRIPSI JUDUL... 1 B. PRASYARAT... 1 C. PETUNJUK PENGGUNAAN MODUL Petunjuk Bagi Siswa Peran Guru... 3 D. TUJUAN AKHIR... 3 E. KOMPETENSI... 4 F. CEK KEMAMPUAN... 7 II. PEMELAJARAN... 8 A. RENCANA PEMELAJARAN SISWA... 8 B. KEGIATAN BELAJAR Kegiatan Belajar 1 : Mempersiapkan Software Presentasi a. Tujuan Kegiatan Pemelajaran b. Uraian Materi 1 : Instalasi Microsoft Office... 9 c. Rangkuman d. Tugas e. Tes Formatif f. Kunci Jawaban Formatif g. Lembar Kerja iv
6 2. Kegiatan Belajar 2 : Mengaplikasikan Fitur Notes, Hyperlink, Animasi Dan Transisi a. Tujuan Kegiatan Pemelajaran b. Uraian Materi c. Rangkuman d. Tugas e. Tes Formatif f. Kunci Jawaban Formatif g. Lembar Kerja Kegiatan Belajar 3 : Mengorganisasikan File Presentasi Sesuai Kebutuhan a. Tujuan Kegiatan Pemelajaran b. Uraian Materi c. Rangkuman d. Tugas e. Tes Formatif f. Kunci Jawaban Formatif g. Lembar Kerja Kegiatan Belajar 4 : Mengorganisasikan File Presentasi Dengan Objek Lain Seperti Prinsip Grafik dan Objek Lain a. Tujuan Kegiatan Pemelajaran b. Uraian Materi c. Rangkuman d. Tugas e. Tes Formatif f. Kunci Jawaban Formatif g. Lembar Kerja v
7 5. Kegiatan Belajar 5 : Melakukan Presentasi Otomatis a. Tujuan Kegiatan Pemelajaran b. Uraian Materi c. Rangkuman d. Tugas e. Tes Formatif f. Kunci Jawaban Formatif g. Lembar Kerja III. EVALUASI A. PERTANYAAN B. KUNCI JAWABAN EVALUASI C. KRITERIA KELULUSAN IV. PENUTUP DAFTAR PUSTAKA vi
8 PETA KEDUDUKAN MODUL A J Q Lulus SMK SLTP & Yang Sederajat B K R C L S D M T E N U F O G P H I vii
9 Keterangan: A HDW.OPR.105.(1).A Mengoperasikan periferal untuk pembuatan grafis B DTA.OPR.102.(1).A Melakukan entry data [grafis] dengan menggunakan Image scanner (Level 1) C SWR.OPR.408.(1).A Mengoperasikan software pengolah gambar vektor (digital illustration) D SWR.OPR.409.(1).A Mengoperasikan software pengolah gambar raster (digital imaging) E HDW.OPR.106.(1).A Mengoperasikan periferal web F DTA.OPR.102.(2).A Melakukan entry data [web] dengan menggunakan Image scanner (Level 2) G SWR.OPR.414.(1).A Mengoperasikan software web design H SWR.OPR.415.(1).A Mengoperasikan software 2D animation I SWR.OPR.413.(1).A Mengoperasikan software FTP J HDW.OPR.107.(1).A Mengoperasikan periferal multimedia K DTA.OPR.102.(2).B Melakukan entry data [multimedia] dengan menggunakan Image scanner (Level 2) L SWR.OPR.416.(1).A Mengoperasikan software multimedia M SWR.OPR.407.(2).A Mengoperasikan software presentasi (Level 2) N HDW.OPR.108.(1).A Mengoperasikan periferal animasi 3D O SWR.OPR.417.(1).A Mengoperasikan software basic 3D animation (Level 1) P SWR.OPR.418.(2).A Mengoperasikan software model 3D animation (Level 2) Q HDW.OPR.109.(1).A Mengoperasikan periferal perekam suara R HDW.OPR.110.(1).A Mengoperasikan periferal perekam gambar S SWR.OPR.419.(1).A Mengoperasikan software digital audio T SWR.OPR.420.(1).A Mengoperasikan software digital video U SWR.OPR.421.(1).A Mengoperasikan software visual effects viii
10 PERISTILAHAN/GLOSSARY Drag Melakukan proses menggeser objek, yaitu melakukan klik, kemudian klik tersebut ditahan dan digeser ke tempat lain Drop Meletakkan / melepas klik setelah melakukan Drag Task pane Fasilitas yang diberikan oleh Microsoft Office XP (versi sebelumnya belum ada), digunakan sebagai navigasi untuk mempermudah pekerjaan dalam pemnuatan presentasi, dokumen, worksheet ataupun database. Slide Presentasi (slide) Satu halaman presentasi pada Microsoft Powerpoint yang ditampilkan ketika presentasi dijalankan. Dalam sebuah file presentasi bisa terdiri dari beberapa slide presentasi. Slide Lay out Tata letak standar suatu slide yang sudah disediakan oleh program Microsoft Powerpoint, dapat berupa titile slide, title only, titile and text, title and content dan lain sebagainya Slide Design Desain slide yang sudah disediakan oleh program Powerpoint, biasanya berupa latar belakang dengan picture / gambar dengan tema tertentu Bullet Sistem penomoran dengan simbol atau gambar tertentu Numbering Penomoran dengan angka, abjad atau huruf romawi Backgroud Latar belakang dari sebuah slide presentasi, bisa berupa warna maupun berupa efek gradasi, texture (permukaan benda tertentu seperti kayu, batu, daun, kain dan sebagainya), pattern (pola - pola garis) maupun picture (gambar yang diambil dari file lain). ix
11 Custom animation Animasi setiap objek dalam slide presentasi yang disusun sendiri dari efek yang sudah ada / sudah disediakan oleh program. Entrance Efek animasi pada objek disaat objek masuk ke dalam slide presentasi Emphasis Efek animasi pada objek ketika objek sudah berada dalam slide presentasi Exit Efek animasi pada objek disaat objek keluar dari slide presentasi Motion path Efek animasi pada objek berupa gerakan mengikuti alur / path yang ada. Start Cara memulai / menjalankan efek pada custom animation On click Efek animasi pada custom animation yang dijalankan dengan menggunakan klik mouse With Previous Efek animasi pada custom animation yang dijalankan bersamaan dengan efek sebelumnya. After Previous Efek animasi pada custom animation yang dijalankan setelah efek sebelumnya selesai dijalankan. Slide Transition Efek anmasi pada slide presentasi pada saat pergantian slide presentasi satu ke slide presentasi yang lainnya. x
12 BAB I PENDAHULUAN A. DESKRIPSI SOFTWARE PRESENTASI Seiring dengan perkembangan teknologi komputer, kebutuhan presentasi terjadi perubahan dari penggunaan peralatan manual menjadi peralatan otomatis, serta dari peralatan elektronik konvensional menjadi peralatan elektronik berbasis komputer. Microsoft PowerPoint merupakan salah satu program aplikasi yang terintegrasi dengan Microsoft Office. Microsoft PowerPoint dapat digunakan untuk membuat slide presentasi interaktif dan otomatis. Slide Presentasi dengan PowerPoint ini dapat dikombinasikan dengan berbagai objek / media seperti grafik, tabel, diagram, animasi, movie clip, video, suara dan lain sebagainya. B. PRASYARAT Kemampuan awal yang dipersyaratkan untuk mempelajari modul ini adalah : 1) Peserta diklat memiliki kemampuan untuk mengoperasikan periferal untuk pembuatan grafis dengan predikat lulus 2) Peserta diklat memiliki kemampuan untuk mengoperasikan software pengolah gambar vector (digital illustration) dengan predikat lulus 3) Peserta diklat memiliki kemampuan untuk mengoperasikan software pengolah gambar raster (digital imaging) dengan predikat lulus 4) Peserta diklat memiliki pengetahuan untuk melakukan entry data (grafis) dengan menggunakan Image Scanner 1
13 PETUNJUK PENGGUNAAN MODUL 2. Petunjuk Bagi Siswa Siswa diharapkan mampu berperan aktif dan berinteraksi dengan sumber belajar yang mendukungnya, karena itu harus diperhatikan beberapa hal sebagai berikut : a. Langkah langkah Belajar Agar menjadi trampil dan profesional dalam mengoperasikan Software Presentasi, maka Anda harus mencermati beberapa hal berikut: 1) Apa persyaratan hardware komputer telah sesuai dengan minimum sistem hardware yang dibutuhkan? 2) Mulailah belajar dari kegiatan belajar 1, selanjutnya lakukan belajar secara berurutan? 3) Seandainya peserta diklat. belum trampil benar dalam mengikuti praktikum di setiap kegiatan belajar, konsultasikan dengan guru untuk menambah waktu belajar 4) Jika mengalami kesulitan untuk mengaplikan setiap sub kompetensi, mintalah bimbingan pada guru b. Perlengkapan yang Harus Dipersiapkan Minimum sistem hardware komputer yang dibutuhkan adalah: 1) Windows 95/98/ME/NT4/2000/Xp 2) Pentium II 3) 64 Mb RAM 4) Monitor 800X600 pixel dengan 256 warna c. Hasil Pelatihan Peserta diklat akan mampu membuat presentasi sesuai dengan kebutuhan dengan memadukan unsur teks, image, grafis dan suara 2
14 untuk mendukung pembuatan proyek presentasi interaktif dan otomatis. 3. Peran Guru Peran Guru dalam mengajarkan modul mengoperasikan software presentasi antara lain: a. Memfasilitasi kebutuhan hardware dan software untuk mendukung kegiatan praktik peserta diklat, b. Membantu siswa dalam merencanakan tahapan belajar peserta diklat, c. Membimbing peserta diklat melalui tugas-tugas pelatihan yang dijelaskan dalam tahapan belajar, d. Membantu siswa dalam memahami konsep dan praktik baru dan menjawab pertanyaan siswa mengenai proses belajar siswa, e. Membantu siswa untukmenentukan dan mengakses sumber tambahan lain yang diperlukan untuk belajar, f. Mengorganisasikan kegiatan belajar kelompok. C. TUJUAN AKHIR 1. Peserta diklat mampu mempersiapkan software presentasi 2. Peserta diklat mampu mengaplikasikan fitur-fitur notes, hyperlink, animasi, transisi, 3. Peserta diklat mampu mengorganisasikan file presentasi sesuai kebutuhan tertentu, 4. Peserta diklat mampu mengintegrasikan file presentasi dengan obyek lain seperti: spreadsheet, grafik dan obyek lain, 5. Peserta diklat mampu melakukan presentasi secara otomatis. 3
15 D. KOMPETENSI KOMPETENSI : Mengoperasikan software presentasi (Level 2) KODE : SWR.OPR.407.(2).A DURASI PEMELAJARAN : menit LEVEL KOMPETENSI A B C D E F G KUNCI KONDISI KINERJA 1. Dalam melaksanakan unit kompetensi ini harus didukung dengan tersedianya: Software Presentasi sudah terinstalasiasi User manual software Presentasi yang digunakan SOP yang berlaku di perusahaan Peralatan dan instrumen yang terkait dengan pelaksanaan unit kompetensi ini 2. Unit Kompetensi yang harus dikuasai sebelumnya: HDW.OPR.107.(1).A Mengoperasikan Periferal Multimedia SWR.OPR.416.(1).A Mengoperasikan Software Multimedia SWR.OPR.406.(1).A Mengoperasikan Software Presentasi (Level 1) 3. Pengetahuan yang dibutuhkan: Pengoperasian Komputer Pengoperasian Sistem Operasi sesuai dengan Instruction Manual On-site training sesuai dengan software presentasi yang digunakan SUB KOMPETENSI KRITERIA KINERJA LINGKUP BELAJAR MATERI POKOK PEMELAJARAN SIKAP PENGETAHUAN KETERAMPILAN 1. Mempersiapkan software presentasi Software presentasi telah terinstalasi dan dapat berjalan normal User manual software presen-tasi sudah disediakan dan dipahami Perangkat komputer sudah dinyalakan, dengan sistem operasi dan persyaratan sesuai dengan Installation manual dan SOP yang ber-laku. Software presentasi dijalan-kan. Pengenalan software presentasi Mengamati proses aktifasi sistem operasi dan software presentasi dengan seksama Menjelaskan fungsi soft-ware presentasi Menyalakan komputer sesuai dengan Installation manual dan SOP Menjalankan software presentasi sesuai prosedur. Contoh: Microsoft PowerPoint 4
16 SUB KOMPETENSI KRITERIA KINERJA LINGKUP BELAJAR MATERI POKOK PEMELAJARAN SIKAP PENGETAHUAN KETERAMPILAN 2. Mengaplikasikan fitur-fitur notes, hyperlink, animasi, transisi 3.Mengorganisasikan file presentasi sesuai kebu-tuhan tertentu Fitur notes dipahami dan diaplikasikan, seperti: memasukkan notes pada slide tertentu, mengedit notes. Fitur hyperlink dipahami dan diaplikasikan, seperti: membuat link ke suatu slide tertentu, membuat link ke file tertentu. Navigasi dengan link dapat dilakukan baik antar slide maupun antar file. Fitur animasi dipahami dan diaplikasikan untuk berbagai objek, seperti: text, gambar, table. Fitur transisi antar slide dipahami dan diaplikasikan. Pemilihan jenis transisi dilakukan berdasarkan pilihan yang ada dengan parameter waktu dan cara yang sesuai. File-file presentasi yang saling berhubungan diorganisasikan sehingga memudahkan navigasi. Pengenalan fitur-fitur utama implementasi file presentasi multimedia Organisasi file presentasi Mengenali karakteristik fiturfitur utama implementasi file presentasi multimedia dengan tepat Mengenali struktur organisasi file presen-tasi dengan tepat Mengidentifikasi fungsi masingmasing fitur dalam implementasi file presentasi multimedia Menjelaskan manfaat organisasi file dalam pembuatan file presentasi Mengaplikasikan fitur-fitur notes, hyperlink, navigasi, animasi, dan transisi dalam implementasi file presentasi multimedia sesuai rancangan kerja Mengorganisasikan file-file dengan software presentasi sehingga menjadi presentasi yang mudah dipahami dan ditelusuri 5
17 SUB KOMPETENSI KRITERIA KINERJA LINGKUP BELAJAR MATERI POKOK PEMELAJARAN SIKAP PENGETAHUAN KETERAMPILAN 4. Mengintegrasikan file presentasi dengan objek lain seperti: spreadsheet, grafik, objek lain 5. Melakukan presentasi otomatis Objek lain (seperti: spread-sheet, grafik, suara, dll) disi-sipkan ke dalam file presentasi. Sebagian atau keseluruhan slide presentasi dapat disisipkan ke objek lain. Presentasi dapat dilakukan secara otomatis dengan menggunakan pengaturan animasi, dan waktu Teknik integrasi file (objek) lain ke dalam file presentasi Teknik presentasi otomatisi Mencermati proses integrasi/penyisipan file (objek) lain ke dalam file presentasi dan sebaliknya dengan seksama Mengamati proses pengaturan otomatisasi presentasi dengan teliti Mengidentifikasi file-file (objek) yang dapat diintegrasikan ke dalam file presentasi Menjelaskan proses oto-matisasi dan menjalan-kan file presentasi Mengintegrasikan atau menyisipkan file (objek) lain ke dalam file presentasi Mengintegrasikan atau menyisipkan file presen-tasi ke dalam file (objek) lain Mengatur otomatisasi file presentasi dengan tepat Menjalankan file presen-tasi secara otomatis 6
18 E. CEK KEMAMPUAN Untuk mengetahui kemampuan awal yang telah Anda miliki, maka isilah cek lis ( ) seperti pada table di bawah ini dengan sikap jujur dan dapat dipertanggungjawabkan. Sub Kompetensi Mempersiapkan software presentasi Pernyataan Menjalankan software presentasi Saya dapat Melakukan Pekerjaan ini dengan Kompeten Ya Tidak Bila Jawaban Ya Kerjakan Tes Formatif 1 Mengaplikasikan fitur-fitur notes, hyperlink, animasi, transisi Mengorganisasikan file presentasi sesuai kebutuhan tertentu, Membuat slide presentasi dengan link ke obyek lain Merancang serangkaian slide presentasi tentang bagian-bagian komputer Tes Formatif 2 Tes Formatif 3 Mengintegrasikan file presentasi dengan obyek lain seperti: spreadsheet, grafik dan obyek lain Melakukan presentasi secara otomatis Mengintegrasikan presentasi ke obyek grafik, gambar, suara atau video Membuat media presentasi dengan software powerpoint otomatis Tes Formatif 4 Tes Formatif 5 Apabila anda menjawab TIDAK pada salah satu pernyataan di atas, maka pelajarilah modul ini. 7
19 BAB II PEMELAJARAN A. RENCANA PEMELAJARAN SISWA Kompetensi : Mengoperasikan software Presentasi Sub Kompetensi : 1. Mempersiapkan software presentasi 2. Mengaplikasikan fitur-fitur notes, hyperlink, animasi, transisi, 3. Mengorganisasikan file presentasi sesuai kebutuhan tertentu, 4. Mengintegrasikan file presentasi dengan obyek lain seperti: spreadsheet, grafik dan obyek lain, 5. Melakukan presentasi secara otomatis. Jenis Kegiatan Guru mendemonstrasikan ketrampilan mengoperasikan softwre presentasi Siswa mengoperasikan tahapan-tahapan mengoperasikan softwre presentasi Powerpoint sesuai dengan lembar kerja Tanggal Waktu Tempat Belajar Alasan Perubahan Tanda Tangan Guru 8
20 B. KEGIATAN BELAJAR 1. Kegiatan Belajar 1 : Mempersiapkan Software Presentasi a. Tujuan Kegiatan Pemelajaran 1 1) Peserta diklat mampu menjelaskan secara singkat software Powerpoint 2) Peserta diklat mampu melakukan prosedur menginstall Powerpoint b. Uraian Materi 1 1) Instalasi Microsoft Office Untuk dapat menggunakan program Microsoft Office, terlebih dahulu harus diinstalkan software Microsoft Office pada komputer. Untuk menginstall Software Microsoft Office dapat dilakukan dengan cara : C Apabila menggunakan CD autorun, masukkan CD program dan tunggu sampai ada konfirmasi menginstal System File Update C Apabila menggunakan CD yag tidak autorun maka langkah pertama adalah buka folder Instalasi Microsoft Office XP C Jalankan file Setup.exe (double klik pada file setup) C Tunggu sampai ada konfirmasi untuk melalakukan instalasi Sytem Files Update Gambar 1. Jendela Exploring 9
21 Gambar 2. Awal proses instalasi C Klik Next untuk melakukan instalasi System Files Update Gambar 3. Awal Proses Instalasi Lanjutan C Beri tanda cek pada I accept the term in the License Agreement C Klik Install C Tunggu hingga progresnya penuh 100% 10
22 Gambar 4. Proses Instalasi C Setelah selesai mengisntal System Files Update akan ada konfirmasi untuk merestart komputer. Klik Yes untuk merestart komputer Gambar 5. Proses Pilihan Restart C Setelah Restart akan muncul konfirmasi mengenai User Information dan Product Key / Serial Number. Isi User name, Organisation dan Product key dengan benar. Apabila product keynya salah, instalasi tidak dapat dilanjutkan 11
23 Gambar 6. Proses Pengisian User Information C Apabila pengisian User information dan produk key sudah benar, klik Next. C Akan muncul konfirmasi Persetujuan / License Agreement C Beri tanda cek pada I accept the terms in the License Agreement Gambar 7. konfirmasi License Agreement C Klik Next untuk melanjutkan instalasi C Akan muncul pilihan cara instalasi. Install Now apabila ingin menginstal secara Typical (yang biasa digunakan) namun dengan cara ini ada fasilitas yang kurang / tidak dimasukkan, seperti sound effect, Microsoft Equation dan Page border art. C Pilih Custom C Klik Next untuk melanjutkan proses 12
24 Gambar 8. Penentuan Folder Instalasi C Akan muncul pilihan program apa saja yang akan diinstalkan. C Beri tanca cek pada semua program apabila akan menginstal semua program. C Pilih details untuk menambah fasilitas yang belum ada C Klik Next untuk melanjutkan proses C Akan muncul detail tiap program. Klik pada Microsoft PowerPoint, kemudian Klik Animation Sound Effect, pilih Run from My Computer Gambar 9. Pilihan Program Animation Sound Effect C Begitu pula pada Microsoft Office Tools, pilih Microsoft Equation, klik dan pilih Run from My Computer 13
25 Gambar 10. Jendela Page Border C Lakukan pula pada pilihan Microsoft Word, pilih Page border art, Run from My Computer C Klik Next untuk melanjutkan Instalasi C Akan muncul konfirmasi program yang akan diinstall. Klik Install untuk memulai proses Instalasi Gambar 11. Jendela Konfirmasi Program 14
26 Gambar 12. Proses Intalasi C Tunggu sampai instalasi selesai C Setelah instalasi selesai akan muncul konfirmasi bahwa Microsoft Office telah terinstal dengan sukses. Klik OK untuk menyelesaikan instalasi. Gambar 13. Proses Inastall Selesai C Instalasi selesai, program Microsoft Office telah siap digunakan. c. Rangkuman 1 Menginstall Microsoft Office XP secara prosedural dan sukses, sudah secara otomatis menginstall Software presentasi Powerpoint XP. Prosedur instalasi dapat diikuti dengan membaca perintah yang disajikan setiap jendela interaktif secara cermat. d. Tugas 1 Lakukan pengamatan terhadap kinerja dari beberapa jenis komputer setelah diinstall software Powerpoint XP. Jenis komputer dibedakan Pentium II, Pentium III dan Pentium IV atau jenis prosessor yang lain. 15
27 e. Tes Formatif 1 1) Uraikan prosedur menginstalasi program komputer Powerpoint XP. 2) Prosedur yang telah peserta diklat jelaskan pada butir 1, selanjutnya lakukan install pada komputer f. Kunci Jawaban Formatif 1 1) Prosedur menginstal program komputer Powerpoint XP sebagai berikut: C Siapkan CD program Microsoft Office XP C Double klik pada file setup C Klik Next untuk melakukan instalasi System Files Update C Beri tanda cek ( ) pada I accept the term in the License Agreement C Klik Install, tunggu hingga progresnya penuh 100% C Restart komputer, klik Yes Gambar 14. Instalasi Microsoft Office XP C Setelah Restart, muncul konfirmasi mengenai User Information dan Product Key / Serial Number C Apabila pengisian User information dan produk key sudah benar, klik Next. C Akan muncul konfirmasi Persetujuan / License Agreement C Beri tanda cek pada I accept the terms in the License Agreement C Klik Next untuk melanjutkan instalasi 16
28 C Akan muncul pilihan cara instalasi. Install Now apabila ingin menginstal secara Typical (yang biasa digunakan) namun dengan cara ini ada fasilitas yang kurang / tidak dimasukkan, seperti sound effect, Microsoft Equation dan Page border art. C Pilih Custom C Akan muncul pilihan program apa saja yang akan diinstalkan. C Pilih details untuk menambah fasilitas yang belum ada C Klik Next untuk melanjutkan proses C Akan muncul detail tiap program. Klik pada Microsoft PowerPoint, kemudian Klik Animation Sound Effect, pilih Run from My Computer C Begitu pula pada Microsoft Office Tools, pilih Microsoft Equation, klik dan pilih Run from My Computer C Lakukan pula pada pilihan Microsoft Word, pilih Page border art, Run from My Computer C Klik Next untuk melanjutkan Instalasi C Klik Install untuk memulai proses Instalasi C Setelah instalasi selesai akan muncul konfirmasi bahwa Microsoft Office telah terinstal dengan sukses. Klik OK untuk menyelesaikan instalasi. C Instalasi selesai, program Microsoft Office XP telah siap digunakan. 2) Praktikan prosedur di atas pada komputer yang tersedia di laboratorium komputer. 17
29 g. Lembar Kerja 1 Bahan yang diperlukan: Software program Microsoft Office XP Peralatan yang diperlukan Perangkat komputer minimal Pentium II, dengan sistem operasi Windows 98 atau generasi windows berikutnya, RAM minimal 64 Mb dan Monitor minamal 800X600 pixel dengan 256 warna. Langkah Kerja C Siapkan CD program Microsoft Office XP C Aktifkan komputer C Lakukan mengintalasi program Microsoft Office XP pada komputer dengan prosedur sebagai berikut: C Double klik pada file setup C Klik Next untuk melakukan instalasi System Files Update C Beri tanda cek pada I accept the term in the License Agreement C Klik Install, tunggu hingga progresnya penuh 100% C Restart komputer, klik Yes C Setelah Restart, muncul konfirmasi mengenai User Information dan Product Key / Serial Number C Apabila pengisian User information dan produk key sudah benar, klik Next. C Akan muncul konfirmasi Persetujuan / License Agreement C Beri tanda cek pada I accept the terms in the License Agreement C Klik Next untuk melanjutkan instalasi 18
30 C Akan muncul pilihan cara instalasi. Install Now apabila ingin menginstal secara Typical (yang biasa digunakan) namun dengan cara ini ada fasilitas yang kurang / tidak dimasukkan, seperti sound effect, Microsoft Equation dan Page border art. C Pilih Custom C Akan muncul pilihan program apa saja yang akan diinstalkan. C Pilih details untuk menambah fasilitas yang belum ada C Klik Next untuk melanjutkan proses C Akan muncul detail tiap program. Klik pada Microsoft PowerPoint, kemudian Klik Animation Sound Effect, pilih Run from My Computer C Begitu pula pada Microsoft Office Tools, pilih Microsoft Equation, klik dan pilih Run from My Computer C Lakukan pula pada pilihan Microsoft Word, pilih Page border art, Run from My Computer C Klik Next untuk melanjutkan Instalasi C Klik Install untuk memulai proses Instalasi C Setelah instalasi selesai akan muncul konfirmasi bahwa Microsoft Office telah terinstal dengan sukses. Klik OK untuk menyelesaikan instalasi. C Instalasi selesai, program Microsoft Office XP telah siap digunakan. 19
31 2. Kegiatan Belajar 2: Mengaplikasikan Fitur Notes, Hyperlink, Animasi Dan Transisi a. Tujuan Kegiatan Pemelajaran 2 1) Peserta diklat mampu menggunakan fitur Notes pada suatu presentasi, 2) Peserta diklat mampu mengaplikasikan fitur Hyperlink pada suatu slide presentasi lain, 3) Peserta diklat mampu menggunakan fitur Animasi pada suatu slide presentasi, 4) Peserta diklat mampu menentukan fitur transisi yang sesuai untuk perpeindahan antar frame b. Uraian Materi 2 1) NOTES PowerPoint telah menyediakan catatan yang berada di bawah Slide presentasi yang berguna untuk memberi catatan terhadap suatu slide presentasi. Kita dapat memberikan catatan sesuai dengan kebutuhan. Gambar 14. Tampilan Notes 2) HYPERLINK Hyperlink digunakan untuk menghubungkan beberapa file presentasi atau memanggil / menampilkan posisi (slide) tertentu dari suatu file presentasi. 20
32 a) Membuat Hyperlink dari beberapa file Untuk dapat menggabungkan beberapa file yang akan di link, terlebih dahulu harus dibuat file yang akan digabungkan. Cara yang dilakukan adalah : F Buat beberapa file yang akan dihubungkan F Simpan file, diusahakan tidak ada spasi pada nama file F Pada satu file, buat teks untuk menghubungkan file tersebut dengan file yang lain F Blok teks Klik Menu Insert Hyperlink F Pilih file yang akan digabungkan Contoh Pembuatan Hyperlink : Buat 3 file Presentasi yang masing masing diberi nama file Presentasi_Utama, Data_Presentasi dan Presentasi_Pendukung. Pada file Presentasi_Utama Buat beberapa teks yang akan menghubungkan dengan file yang lain Gambar 15. Teks yang Akan Di-hyperlink Blok teks yang akan digunakan untuk menggubungkan file lain Klik Menu Insert Hyperlink Tentukan / Cari / Pilih file yang akan dihubungkan 21
33 Gambar 16. Memilih File untuk Hyperlink Untuk mengecek / mengetes link, jalankan Presentasinya Klik Menu Slide Show View Show atau Tekan tombol F5 pada keyboard. Letakkan pointer diatas teks yang sudah diberi Hyperlink, apabila bentuk pointer berubah menjadi gambar tangan, maka hyperlink yang dibuat sudah jadi. Klik untuk memastikan kalau link nya benar (untuk membuka file yang dihubungkan). Gambar 17. Slide Presentasi yang Sudah Dibuat Hyperlink b) Membuat Hyperlink pada satu file presentasi Dalam satu file presentasi dapat juga dibuat Hyperlink / hubungan antar slide. Cara yang harus dilakukan adalah sebagai berikut : F Buat beberapa slide 22
34 F Buat teks yang akan digunakan untuk menghubungkan dengan slide yang lain Gambar 18. Teks yang Akan Dibuat Hyperlink F Blok teks yang menjadi penghubung ke slide lain F Klik Menu Insert Hyperlink Gambar 19. Judul Slide yang Akan Di-hyperlink 23
35 F Pada bagian Link to : pilih Place in This Document F Plilih Slide Titles yang sesuai / yang akan di hubungkan F Apabila sudah selesai, klik OK F Begitu pula dengan teks lain yang akan diberi Hyperlink Gambar 20. Hasil Dari Teks yang Sudah Diberi Hyperlink F Untuk mengecek Jalankan Presentasinya dan coba link nya. F Teks yang sudah pernah di klik (mengikuti link) warnanya akan lebih muda bila dibandingkan dengan yang belum Gambar 21. Tampilan Slide Saat Dipresentasikan 3) ANIMATION SCHEME Microsoft PowerPoint telah menyediakan animasi standar untuk slide presentasi yangtelah dibuat. Animasi tersebut berupa efek transisi 24
36 slide dan efek objek yang ada didalamnya yang akan berjalan secara otomatis sesuai dengan animasi yang dipilih. Untuk membuat slide presentasi dengan menggunakan animasi standar yang telah disediakan program dapat dilakukan dengan cara: C Pilih slide yang akan diberi animasi C Klik Menu Slide Show Animation Scheme atau klik kanan pada navigasi slide Animation Scheme atau klik pada segitiga di Task Pane Animation Scheme C Pada Task Pane muncul pilihan animasi yang telah disediakan program C Pilih salah satu animasi yang tersedia C Tambahkan animasi yang berbeda pada setiap slide yang telah dibuat C Pada bagian bawah Animation scheme juga terdapat pilihan Apply to All Slide, Play dan Slide Show Gambar 22. Tampilan Animation Scheme (pada Taskpane) 4) CUSTOM ANIMATION Custom Animation adalah animasi yang disusun sendiri dari efek yang ada (telah disediakan oleh program). Dengan Custom 25
37 animation ini, animasi yang dihasilkan akan lebih bagus bila dibandingkan hanya menggunakan Animation scheme. Pada custom animation setiap objek pada slide dapat diberi efek (satu efek atau lebih), karena pemberian efeknya dilakukan pada setiap objek yang ada. Untuk membuat Custom animation dapat dilakukan dengan cara : C Klik Menu Slide Show Custom Animation C Pada Task Pane akan muncul menu Custom Animation C Pilih slide yang akan diberi animasi C Klik pada salah satu objek yang ada (objek tersebut dapat berupa teks, clip art, tabel, grafik, diagram, movie clip) C Klik Add Effect untuk menambahkan efek animasi Pada Add Effect terdapat beberapa pilihan yaitu : Entarnce : Efek pada saat objek masuk ke slide Emphasis : Efek pada saat objek telah berada di dalam slide presentasi Exit : Efek pada saat objek keluar dari slide Motion Path:Efek dari objek yaitu bergerak mengikuti alur yang dibuat C Pilih salah satu efek yang ada. Berikan efek Entrace dahulu pada semua objek, baru efek Emphasis atau Motion Path pada semua objek untuk efek saat berada pada slide serta efek Exit pada semua objek untuk memberi efek saat objek keluar dari slide. 26
38 Gambar 23. Memilih Efek dalam Custom Animation C Tentukan Start-nya Start merupakan cara memulai / menjalankan efek yang telah dipilih. Terdapat tiga pilihan start yaitu : On Click : efek akan dijalankan ketika mouse diklik With Previous : efek akan dijalankan bersama sama dengan efek yang dijalankan sebelumnya After Previous : efek akan dijalankan setelah efek sebelumnya selesai dijalankan. Gambar 24. Menu Start Pada Custom Animation Untuk Memilih Cara Menjalankan Efek yang Ada C Tentukan property-nya Property ini tergantung dariefek yang dipilih, ada juga efek yang tidak mempunyai property sehingga tidak perlu diseting 27
39 C Tentukan kecepatan efeknya Very Slow : Lambat sekali Slow : Lambat Medium : Sedang Fast : Cepat Very Fast : Sangat Cepat Gambar 25. Menu Speed untuk Mengatr Kecepatan Efek C Pada bagian bawah speed terdapat list / daftar efek yang telah dibuat. Efek Entrance ditandai dengan bintang berwarna hijau, efek emphasis ditandai dengan bintang berwarna kuning dan efek exit ditandai dengan bintang berwarna merah Gambar 26. Sebuah Slide yang Sudah Diberi Efek dengan Custom Animation 28
40 C Re Order Efek pada slide prsentasi akan dijalankan berdasarkan urutan pada daftar efek dari yang paling atas sampai yang paling bawah. Apabila ada efek yang urutannya salah dapat diurutkan kembali dengan Re Order. Caranya klik daftar efek yang akan diurutkan, kemudian klik panah keatas dan kebawah di sebelah Re order, urutkan sampai posisinya benar C Mengubah Efek yang telah dibuat Efek yang telah dibuat masih dapat diubah sesuai dengan keinginan. Untuk mengubah efek yang telah dibuat dapat dilakukan dengan cara: Klik efek yang ingin diubah pada daftar efek Add Effect akan berubah menjadi Change Klik Change Pilih efek lain sesuai keinginan C Menghapus efek dari daftar efek Efek yang tidak diperlukan dapat dihapus dari daftar efek yang ada. Untuk menghapus efek tersebut dapat dilakukan dengan cara : Klik efek yang akan dihapus Klik Remove (berada dibawah Change) Atau dapat juga dihapus dengan menekan Tombol Delete pada keyboard 29
41 5) CUSTOM SHOW Custom Show digunakan untuk membuat presentasi secara looping, biasanya digunakan untuk display. Dengan Custom Show, slide presentasi mana saja yang akan ditampilkan dapat diatur sesuai kebutuhan. Untuk menampilkan slide secara looping / menggunakan custom show dapat dilakukan dengan cara : C Klik Menu Slide Show Custom Show Gambar 27. Tampilan Menu Custom Show C Klik New C Beri nama Custom Show nya C Pilih Slide yang akan ditampilkan. Untuk membuat Looping blok semua pilihan slide, klik panah ke kanan berulang kali sesuai kebutuhan C Klik OK apabila sudah selesai 30
42 Gambar 28. Menambahkan Slide ke Dalam Custom Show C Akan kembali pada tampilan Custom Show Gambar 29. Tampilan Custom Show yang Sudah Dibuat Untuk menambah Custom Show Klik New Untuk mengedit Custom Show Klik Edit Untuk menghapus Custom Show Klik Remove Untuk mengcopy Custom Show Klik Copy Untuk menampilkan presentasi Klik Show Untuk menutup Custom Show Klik Close 31
43 6) VIEW SHOW Untuk menampilkan Slide Presentasi yang telah dibuat, dapat dilakukan dengan cara : C Klik Menu Slide Show View Show atau menggunakan keyboard dengan cara Tekan Tombol F5 7) ACTION BUTTON Action button diigunakan untuk membuat tombol hyperlink, seperti menuju ke slide pertama, slide sebelumnya, slide berikutnya, slide terakhir, menambahkan suara, movie clip dan sebagainya. Cara yang dilakukan untuk membuat Action Button adalah : C Klik Menu Slide Show Action Button Gambar 30. Tampilan Toolbar Action Button C Pilih salah satu action button C Buat button / tombolnya C Tentukan action setting nya 32
44 Gambar 31. Tampilan Seting untuk Action Button 8) SLIDE TRANSITION Slide presentasi dapat diberi efek / animasi saat pergantian antara slide satu dengan slide yang lain. Microsoft PowerPoint telah menyediakan banyak animasi untuk pergantian antar slide. Cara yang dilakukan untuk membuat efek pergantian antar slide adalah : C Pada navigasi slide pilih slide yang akan diberi animasi / efek transisi C Klik Menu Slide Show Slide Transition atau klik kanan pada navigasi slide Slide Transition atau klik pada segitiga di Task Pane Slide Transition C Pada Task Pane akan muncul pilihan slide transition C Pilih saah satu efek yang tersedia. 33
45 Gambar 32. Tampilan Menu Slide Transition (pada Taskpane) C Tentukan kecepatan efek transisinya Fast Cepat Medium Sedang Slow Lambat C Tentukan sound apabila ingin diberi tambahan efek suara. Pilih salah satu efek suara yang sudah tersedia Gambar 33. Tampilan Sound pada Slide Transition C Tentukan Advance slide, yaitu cara menjalankan slide yang diberi efek transisi. Ada dua pilihan yaitu : On mouse Click slide akan dijalankan ketika mouse di klik Automatically after akan berjalan otomatis setelah waktu yang ditentukan pada bagian bawahnya. 34
46 C Pada bagian bawah terdapat pilihan Apply to All slide apabila slide transition akan diterapkan pada semua slide Play digunakan untuk menjalankan efek transisi Slide Show untuk melihat hasilnya pada tampilan slide presentasi Gambar 34. Menu Play dan Slide Show pada Slide Transition 9) MEMFORMAT TEKS Teks yang terdapat di dalam placeholder dapat diatur sesuai kebutuhan, misalnya diubah jenis hurufnya, diberi efek cetak tebal, cetak miring, garis bawah,maupun digati warna teksnya. a) Menggati Jenis Huruf Untuk mengganti jenis huruf dapat dilakukan dengan : C Klik pada placeholder / blok teksnya C Klik Icon Fonts pada Toolbar Formatting C Pilih salah satu Font yag sesuai. 35
47 Gambar 35. Pilihan Jenis Huruf pada Toolbar Font b) Mengubah Ukuran Huruf Ukuran huruf dapat diuban dengan cara sebagai berikut : C Klik placeholder / blok teksnya C Klik Icon Font size C Pilih ukuran huruf sesuai kebutuhan Gambar 36. Pilihan Ukuran Huruf pada Toolbar Font Zize Untuk mengubah ukuran huruf dapat pula dilakukan dengan menggunakan keyboard yaitu : Tekan Ctrl [ untuk mengurangi ukuran huruf Tekan Ctrl ] untuk menambah ukuran huruf c) Mengatur Style Huruf Untuk mengatur style huruf dapat dilakukan dengan cara : C Blok teks yang akan diatur Style nya 36
48 C Klik Icon untuk mengubah style huruf menjadi cetak tebal, atau dapat juga dilakukan dengan keyboard yaitu Tekan Ctrl B C Klik icon untuk mengubah style huruf menjadi cetak miring, atau dapat juga dilakukan dengan keyboard yaitu Tekan Ctrl I C Klik icon untuk mengubah style huruf menjadi garis bawah, atau dapat juga dilakukan dengan keyboard yaitu Tekan Ctrl U C Klik icon untuk mengubah style huruf menjadi shadow (mempunyai bayangan). Gambar 37. Tampilan Teks yang Sudah Diformat d) Alignment / Perataan Teks Perataan teks adalah posisi teks di dalam kotak placeholder, yaitu bisa rata kiri, rata tengah, rata kanan maupun rata kanan kiri. 37
49 Untuk mengatur perataan teks, yang dilakukan adalah : C Blok teks yang akan diatur perataan teksnya C Klik icon untuk perataan kiri (Left Aligmnent) atau dapat pula dilakukan dengan keyboard yaitu Tekan Ctrl L C Klik icon untuk perataan tengah (Center Aligmnent) atau dapat pula dilakukan dengan keyboard yaitu Tekan Ctrl E C Klik icon untuk perataan kanan (Right Aligmnent) atau dapat pula dilakukan dengan keyboard yaitu Tekan Ctrl R C Klik Menu Format Aligment pilih Justify untuk perataan kanan kiri (Justify) atau dapat pula dilakukan dengan keyboard yaitu Tekan Ctrl J. Gambar 38. Tampilan Menu Alignment untuk Perataan Teks C Menu Format Alignment dapat pula digunakan untuk mengatur perataan teks, baik rata kiri, tengah, kanan maupun rata kanan kiri. e) Pengaturan Warna Teks Teks yang telah dibuat dapat pula diatur warna nya. Cara yang dilakukan untuk mengatur warna huruf adalah C Blok teks yang akan diberi warna C Klik icon C Pilih warna yang sesuai 38
50 C Untuk memilih warna yang lebih banyak / bervariasi, klik More Colors Gambar 39. Pilihan Warna pada Menu Font Color f) Memberi Efek pada teks Untuk memberi efek pada teks dapat dilakukan dengan memilih efek pada menu Format Font. Menu Format font merupakan menu untuk pengaturan font / teks seperti Jenis huruf, ukuran, style, warna, dan efek. Untuk pengaturan efek dapat dilakukan dengan : C Blok teks C Klik Menu Format Font C Beri tanda cek R didepan efek yang akan dipilih Gambar 40. Tampilan Menu Format Font 39
51 underline shadow Emboss untuk efek garis bawah untuk efek bayangan untuk efek huruf timbul Superscript untuk efek huruf yang posisinya lebih diatas dan ukurannya lebih kecil dibandingkan dengan huruf normal, misal untuk penulisan X 2. Dapat pula dilakukan dengan menggunakan keyboard, yaitu Tekan Tombol Ctrl Shift = Subscript untuk efek huruf yang posisinya lebih dibawah dan ukurannya lebih kecil dibandingkan dengan huruf normal, misal untuk penulisan X 2. Dapat pula dilakukan dengan menggunakan keyboard, yaitu Tekan Tombol Ctrl = g) Penomoran (Bullet and Numbering) Bullets adalah pemberian nomor pada setiap baris dengan simbol atau gambar-gambar tertentu. Numbering adalah pemberian nomor pada setiap baris dengan angka, abjad atau romawi. Untuk membuat Bullets dapat dilakukan dengan cara : C Blok teks yang akan diberi penomoran C Klik Menu Format Bullets and Numbering C Klik tab Bulleted C Pilih salah satu gambar yang sesuai / diinginkan 40
52 Gambar 41. Tampilan Menu Bulleted pada Bullet and Numbering Untuk memilih jenis gambar yang lebih banyak lagi dapat dilakukan dengan : C Klik Costumize pada menu Bulleted C Pilih gambar yang sesuai / diinginkan C Klik OK apabila gambar sudah dipilih. Gambar 42. Pilihan Simbol Untuk Mengganti Bullet Untuk membuat Numbering dapat dilakukan dengan cara : C Blok teks yang akan diberi penomoran C Klik Menu Format Bullets and Numbering C Klik tab Numbered 41
53 C Pilih salah satu tipe nomor yang diinginkan Gambar Tampilan Numbered pada Menu Bullet and Numbering C Apabila penomoran tidak dimulai dari nomor 1, A, I, maka dapat di set menggunakan pilihan Start at C Warna nomor dapat juga dipilih yaitu dengan pilihan Color pada tab Numbered h) Line Spacing Line spacing adalah jarak / spasi antar baris. Cara untuk mengatur line spacing adalah : C Blok teks yag akan diatur spasinya C Klik Menu Format Line Spacing Gambar 44. Tampilan Menu Line Spacing 42
54 Line Spacing untuk mengatur spasi antar baris Untuk spasi 1, dapat digunakan keyboard yaitu Tekan Tombol Ctrl 1 Untuk spasi 1,5, dapat digunakan keyboard yaitu Tekan Tombol Ctrl 5 Untuk spasi 2, dapat digunakan keyboard yaitu Tekan Tombol Ctrl 2 Before paragraph untuk pengaturan spasi / jarak antara paragraf yang diblok dengan paragraf sebelumnya After paragraph untuk pengturan spasi / jarak antara paragraf yang diblok dengan paragraf berikutnya. i) Change Case Case adalah perbedaan penggunaan huruf kapital dan huruf biasa pada penulisan sebuah teks. Case dapat diubah sesuai dengan kebutuhan, misalnya case untuk penulisan kalimat, case untuk penulisan judul dan sebagainya. Untuk mengatur Case dapat dilakukan dengan cara C Blok teks yang akan diatur case nya C Pilih case yang sesuai Gambar 45. Tampilan Menu Change Case 43
55 Sentence case digunakan untuk penulisan kalimat, huruf kapital terletak pada awal kalimat saja Lowercase Uppercase Title Case Toggle case untuk penulisan huruf kecil semua untuk penulisan huruf kapital semua untuk penulisan Judul, setiap kata huruf awalnya menggunakan huruf kapital huruf awal pada setiap kata menggunakan huruf kecil, sedangkan huruf lainnya kapital. 10) SLIDE LAY OUT Slide Layout adalah Layout / bentuk tampilan dasar slide presentasi yang akan dibuat. Layout yang disediakan oleh Microsoft PowerPoint lebih memudahkan pembuatan Slide Presentasi karena pada layout yang dipilih sudah tersedia format dan menu / pilihan tertentu yang sesuai dengan layoutnya. Untuk menampilkan dan menggunakan Slide layout dapat dilakukan dengan cara : C Klik Menu Format Slide Layout atau klik kanan pada navigasi slide Slide layout atau klik kanan ditempat kosong pada slide Slide Layout atau klik pada segitiga di TaskPane Slide Layout C Pada TaskPane akan muncul menu / pilihan Slide Layout C Pilih Layout yang sesuai dengan slide yang akan dibuat. Text Layout untuk layout berupa teks saja Contents layout untuk layout berupa objek saja Text and Contents untuk layout berupa teks dan objek 44
56 Other layout untuk layout yang lain Teks dapat berupa teks biasa dan teks dengan bullets and numbering Object dapat berupa Tabel, Chart, clip Art, Picture, Diagram dan Media Clips. Gambar 46. Tampilan Menu Slide Lay out 45
57 a) Menambahkan Objek pada slide presentasi Untuk menambahkan objek pada slide presentasi dapat dilakukan dengan cara : C Pilih Slide Layout berupa Contents, Text and Contents atau Other Layout. C Klik pada icon Content yang sesuai misal gambar Tabel, Grafik, Clip art Picture, Diagram atau Media Clip Gambar 47. Menambahkan Content pada Slide dengan Pilihan Lay out Title and Content 11) SLIDE DESIGN Desain Template merupakan pilihan format layout dan template yang telah disediakan program. Pembuatan presentasi menggunakan Design Template mempunyai banyak kelebihan. Dengan memilih salah satu desain slide yang telah disediakan, secara akan didapatkan semua pengaturan manual sesuai dengan desain yang dipilih. Untuk menampilkan dan menggunakan Slide Design dapat dilakukan dengan cara : C Klik Menu Format Slide Design 46
58 atau klik kanan pada Navigasi Slide Slide Design atau klik kanan ditempat kosong pada Slide Presentasi Slide Design atau klik pada segitiga di TaskPane Slide Design C Pada TaskPane akan muncul menu Slide Design / Desain template yang telah disediakan oleh program C Pilih Desain Template yang sesuai dengan cara Klik pada segitiga di sebelah kanan Desain Template yang ada atau Klik kanan pada Desain Template pilih : Apply to Master Apply to All Slide : diterapkan pada Slide Master : diterapkan pada semua slide Apply to Selected Slide : diterapkan pada slide yang dipilih saja Gambar 48. Tampilan Slide yang Menggunakan Slide Design 47
59 12) BACKGROUND Agar slide presentasi terlihat lebih bagus, latar belakang / background dari slide prsentasi yang telah dibuat dapat diberi warna maupun efek. Warna dan efek telah disediakan oleh Microsoft PowerPoint untuk keperluan pembuatan latar belakang tersebut. Cara yang dilakukan untuk memilih background adalah : C Klik Menu Format Banckground atau Klik kanan pada Navigasi Slide Background atau Klik kanan ditempat kosong pada slide Background atau Klik pada segitiga di TaskPane Background C Klik segitiga dibawah gambar grafik pada Background Fill Gambar 49. Pilihan Menu Background C Pilih Warna yang sesuai C Klik More Color untuk pilihan warna yang lebih banyak 48
60 Gambar 50. Pilihan Warna dari More Color C Klik Fill Effect untuk pemberian efek pada background. 49
61 Gambar 51. Pilihan Efek dari Fill Effect C Apabila sudah dipilih salah satu Effect Klik OK C Pada Menu Backgroud pilih : Apply to all untuk menerapkan pada semua slide Apply untuk menerapkan pada slide yang dipilih Cancel untuk membatalkan perintah 13) PLACEHOLDER Teks yang terdapat di dalam placeholder dapat diberi bingkai garis dan warna latar belakang. Cara yang dilakukan untuk membuat bingkai dan warna adalah : C Klik pada bingkai Placeholder dengan pointer / mengaktifkan teks yang berada di dalam placeholder untuk memilih 50
62 C Klik Menu Format Placeholder Fill untuk menentukan warna latar belakang teks Bisa dipilih warna atau efek seperti pada background Lines untuk menentukan warna bingkai garis Style untuk menentukan bentuk garis Weight untuk menentukan tebal garis Gambar 52. Menu Format Placeholder dan Tampilan Objek Setelah Diberi Placeholder 14) FORMAT OBJECT Pada dasarnya format object sama dengan format placeholder, yaitu digunakan untuk memformat objek berupa line and color, size, Position, picture dan lain sebaginya. 15) FORMAT PAINTER Format painter adalah suatu fasilitas yang disediakan oleh Microsoft PowerPoint yang berguna untuk mengcopy format. Untuk mengcopy Format ini dapat dilakukan dengan cara : C Klik atau blok text dengan format yang sudah benar atau text yang akan dicopy formatnya. 51
63 C Klik icon format painter pada toolbar standar C Klik atau blok text yang akan disamakan formatnya dengan text yang formatnya sudah benar. c. Rangkuman 2 Dalam Microsoft Powerpoint terdapat banyak sekali fitur yang dapat digunakan untuk membuat suatu slide / file presentasi. Secara singkat kegunaan beberapa fitur tersebut adalah : 1) Notes digunakan untuk menyisipkan / memberi keterangan suatu slide. Setiap slide dapat diberi keterangan sesuai dengan kebutuhan. Keterangan tersebut dapat berupa catatan kecil tentang keterangan sumber informasi yang terdapat dalam slide dan lain sebagainya. 2) Hyperlink digunakan untuk menghubungkan suatu slide presentasi dengan slide presentasi yang lain dalam satu file maupun menghubungkan suatu slide presentasi dengan slide lainnya pada file yang berbeda. 3) Animasi dapat dibuat dengan cara memilih efek animasi yang sudah disediakan oleh program maupun membuat animasi sendiri dari efek yang sudah ada. 4) Animation scheme merupakan pilihan animasi yang sudah disediakan oleh program, sehingga penggunaanya sangat mudah yaitu hanya dengan memilih animasi yang sudah ada. 5) Custom animation merupakan pembuatan animasi secara manual pada slide presentasi dengan menggunakan efek yang sudah ada. Pembuatannya lebih sulit namun animasi yang dibuat dapat sesuai dengan keinginan. 52
64 6) Slide Transition merupakan fitur yang digunakan untuk membuat efek transisi dari suatu slide pada saat pergantian antara slide yang satu dengan slide yang lainnya. 7) Fitur fitur lain yang sering digunakan dalam PowerPoint terdapat pada menu Format, diantaranya fitur untuk memformat teks dan paragraf, penomoran, layout dasar slide, desain template, maupun background yang digunakan untuk pembuatan latar belakang sebuah slide. d. Tugas 2 Buatlah file presentasi dengan dengan tema Pengaruh Perkembangan Teknologi Informasi bagi bangsa Indonesia (sebanyak 4 buah slide), dengan ketentuan sebagai berikut : 1) Beri Catatan pada setiap slide (dapat berupa komentar atau yang lain) 2) Setiap slide menggunakan slide layout, desain template, background yang berbeda dengan slide yang lain. 3) Berikan efek animasi pada setiap objek dalam slide dan efek slide transisi saat pergantian slide. Buatlah sebuah presentasi dengan menggunakan beberapa file presentasi yang di hubungkan dengan hyperlink. (buat satu file untuk tampilan utama dan dua buah slide untuk tampilan pendukung). e. Tes Formatif 2 Jawablah pertanyaan berikut ini : 1) Apa kegunaan Notes dalam suatu slide presentasi? 2) Apa saja yang harus diperhatikan dalam penggunaan slide Transition? 53
65 3) Jelaskan 4 golongan efek yang terdapat dalam custom animation! 4) Apa keterkaitan slide layout dengan suatu slide presentasi? 5) Apa kegunaan Background dalam pembuatan slide presentasi? f. Kunci Jawaban Formatif 2 1) Dalam suatu slide presentasi, Notes digunakan untuk memberi / mencatat keterangan mengenai suatu slide, baik berupa keterangan mengenai sumber informasi, maupun keterangan teknis dari suatu slide. 2) Beberapa hal yang harus diperhatikan dalam penggunaan slide transition adalah : efek transisi apa yang digunakan, kecepatan efek transisi, bagaimana cara menjalankan efek transisi tersebut (dengan klik atau otomatis berjalan setelah waktu yang ditentukan), dan pengaturan sound / suara yang terdengar bersama dengan efek transisi. 3) Dalam Custom Animation terdapat 4 golongan efek yaitu : a) Entrance, isinya berupa efek efek pada saat objek masuk ke slide presentasi b) Emphasis, isinya berupa efek efek yang digunakan saat objek telah berada pada slide pesentasi, dapat berupa pergantian warna, efek spin, bergerak / bergeser, berubah ukuran maupun efek yang lain. c) Exit, isinya berupa efek-efek yang dijalankan oleh objek saat keluar dari slide presentasi. d) Motion Path, isinya berupa efek gerakan objek mengikuti alur yang sudah ada maupun yang dibuat sendiri. 4) Slide layout akan berpengaruh dalam pembuatan suatu slide presentasi, yaitu terhadap tata letak objek dari suatu slide 54
Presentasi Tahap 2. Microsoft PowerPoint. Budiman, S.Pt. SMK 1 Bina Sejahtera Kota Bogor
 Presentasi Tahap 2 Microsoft PowerPoint Budiman, S.Pt. SMK 1 Bina Sejahtera Kota Bogor PENDAHULUAN KOMPETENSI : Mengoperasikan software presentasi (Level 2) KODE : SWR.OPR.407.(2).A DURASI PEMELAJARAN
Presentasi Tahap 2 Microsoft PowerPoint Budiman, S.Pt. SMK 1 Bina Sejahtera Kota Bogor PENDAHULUAN KOMPETENSI : Mengoperasikan software presentasi (Level 2) KODE : SWR.OPR.407.(2).A DURASI PEMELAJARAN
I. KEGIATAN BELAJAR 1
 I. KEGIATAN BELAJAR 1 1.1. TUJUAN PEMELAJARAN Setelah mempelajari modul ini, peserta didik diharapkan untuk dapat : 1.1.1 Memahami proses penginstalan Microsoft Office 1.1.2. Memahami cara operasi Microsoft
I. KEGIATAN BELAJAR 1 1.1. TUJUAN PEMELAJARAN Setelah mempelajari modul ini, peserta didik diharapkan untuk dapat : 1.1.1 Memahami proses penginstalan Microsoft Office 1.1.2. Memahami cara operasi Microsoft
MENGENAL POWER POINT
 MENGENAL POWER POINT Power point adalah sustu program yang digunakan untuk membuat slide atau presentasi, yaitu dengan cara menampilkan atau memutar slide-slide. Slide adalah lembar tempat isi presentasi
MENGENAL POWER POINT Power point adalah sustu program yang digunakan untuk membuat slide atau presentasi, yaitu dengan cara menampilkan atau memutar slide-slide. Slide adalah lembar tempat isi presentasi
Microsoft PowerPoint 2003
 Microsoft PowerPoint 2003 Cakupan Panduan : Menjalankan Software presentasi Memulai Microsoft PowerPoint Menggunakan menu-menu beserta shortcut Memanggil, menyimpan, mencetak file Membuat file presentasi
Microsoft PowerPoint 2003 Cakupan Panduan : Menjalankan Software presentasi Memulai Microsoft PowerPoint Menggunakan menu-menu beserta shortcut Memanggil, menyimpan, mencetak file Membuat file presentasi
MICROSOFT OFFICE POWERPOINT 2007
 MICROSOFT OFFICE POWERPOINT 2007 Cakupan Panduan : Menjalankan software presentasi Menggunakan menu-menu serta shortcut Menyimpan, memanggil, insert, edit Menggunakan Header, footer, page numbering Pencetakan
MICROSOFT OFFICE POWERPOINT 2007 Cakupan Panduan : Menjalankan software presentasi Menggunakan menu-menu serta shortcut Menyimpan, memanggil, insert, edit Menggunakan Header, footer, page numbering Pencetakan
MICROSOFT POWERPOINT. Pendahuluan
 MICROSOFT POWERPOINT Pendahuluan Microsoft Power Point adalah suatu software yang akan membantu dalam menyusun sebuah presentasi yang efektif, professional, dan juga mudah. Microsoft Power Point akan membantu
MICROSOFT POWERPOINT Pendahuluan Microsoft Power Point adalah suatu software yang akan membantu dalam menyusun sebuah presentasi yang efektif, professional, dan juga mudah. Microsoft Power Point akan membantu
BAB V MICROSOFT POWERPOINT
 BAB V MICROSOFT POWERPOINT V Microsoft Power-Point 5.1. Sekilas Tentang Microsoft PowerPoint Microsoft Powerpoint adalah program aplikasi yang banyak digunakan untuk membantu mempresentasikan materi atau
BAB V MICROSOFT POWERPOINT V Microsoft Power-Point 5.1. Sekilas Tentang Microsoft PowerPoint Microsoft Powerpoint adalah program aplikasi yang banyak digunakan untuk membantu mempresentasikan materi atau
Microsoft Power Point 2007
 Microsoft Power Point 2007 Modul 1 PENGENALAN POWER POINT 2007 Menjalankan Power point Pengenalan Interface/Tampilan Fungsi Shortcut / Icon Membuat Dokumen Baru Membuat slide kedua Cara mengatur slide
Microsoft Power Point 2007 Modul 1 PENGENALAN POWER POINT 2007 Menjalankan Power point Pengenalan Interface/Tampilan Fungsi Shortcut / Icon Membuat Dokumen Baru Membuat slide kedua Cara mengatur slide
PENYUSUN TIM FAKULTAS TEKNIK UNIVERSITAS NEGERI YOGYAKARTA
 KODE MODUL SWR.OPR.416.(1).A SEKOLAH MENENGAH KEJURUAN BIDANG KEAHLIAN TEKNOLOGI INFORMASI DAN KOMUNIKASI PROGRAM KEAHLIAN MULTIMEDIA Mengoperasikan Software Multimedia PENYUSUN TIM FAKULTAS TEKNIK UNIVERSITAS
KODE MODUL SWR.OPR.416.(1).A SEKOLAH MENENGAH KEJURUAN BIDANG KEAHLIAN TEKNOLOGI INFORMASI DAN KOMUNIKASI PROGRAM KEAHLIAN MULTIMEDIA Mengoperasikan Software Multimedia PENYUSUN TIM FAKULTAS TEKNIK UNIVERSITAS
KKPI (Keterampilan Komputer dan Pengelolaan Informasi)
 KKPI (Keterampilan Komputer dan Pengelolaan Informasi) Kelas Jurusan : III : Semua Jurusan Pilihlah salah satu jawaban yang paling tepat! 1. Fungsi dari Microsoft Powerpoint adalah. a. Program pengolah
KKPI (Keterampilan Komputer dan Pengelolaan Informasi) Kelas Jurusan : III : Semua Jurusan Pilihlah salah satu jawaban yang paling tepat! 1. Fungsi dari Microsoft Powerpoint adalah. a. Program pengolah
PENYUSUN TIM FAKULTAS TEKNIK UNIVERSITAS NEGERI YOGYAKARTA
 KODE MODUL SWR.OPR.409.(1).A SEKOLAH MENENGAH KEJURUAN BIDANG KEAHLIAN TEKNOLOGI INFORMASI DAN KOMUNIKASI PROGRAM KEAHLIAN MULTIMEDIA Mengoperasikan Software Pengolah Gambar Raster (Digital I maging) PENYUSUN
KODE MODUL SWR.OPR.409.(1).A SEKOLAH MENENGAH KEJURUAN BIDANG KEAHLIAN TEKNOLOGI INFORMASI DAN KOMUNIKASI PROGRAM KEAHLIAN MULTIMEDIA Mengoperasikan Software Pengolah Gambar Raster (Digital I maging) PENYUSUN
MODUL BAHAN AJAR Semua Program Keahlian KATA PENGANTAR
 KATA PENGANTAR Pemanfaatan komputer sebagai salah satu sarana pembangunan pembelajaran saat ini sudah menjadi kebutuhan utama. Hal ini didasarkan kepada beberapa faktor, yaitu : Perkembangan teknologi
KATA PENGANTAR Pemanfaatan komputer sebagai salah satu sarana pembangunan pembelajaran saat ini sudah menjadi kebutuhan utama. Hal ini didasarkan kepada beberapa faktor, yaitu : Perkembangan teknologi
MICROSOFT POWERPOINT
 MICROSOFT POWERPOINT Pendahuluan Microsoft Power Point adalah suatu software yang akan membantu dalam menyusun sebuah presentasi yang efektif, professional, dan juga mudah. Microsoft Power Point akan membantu
MICROSOFT POWERPOINT Pendahuluan Microsoft Power Point adalah suatu software yang akan membantu dalam menyusun sebuah presentasi yang efektif, professional, dan juga mudah. Microsoft Power Point akan membantu
Modul 1 Microsoft Word Microsoft Power Point 2007
 Tugas Pendahuluan Praktikum Modul 1 Microsoft Word 2007 + Microsoft Power Point 2007 Mata kuliah : CF 1310 Pengantar Teknologi Informasi Disusun oleh : Nama : Route Gemilang 5208 100 073 Semester Ganjil
Tugas Pendahuluan Praktikum Modul 1 Microsoft Word 2007 + Microsoft Power Point 2007 Mata kuliah : CF 1310 Pengantar Teknologi Informasi Disusun oleh : Nama : Route Gemilang 5208 100 073 Semester Ganjil
MICROSOFT POWER POINT
 MICROSOFT POWER POINT I. PENDAHULUAN Microsoft Power Point adalah suatu software yang menyediakan fasilitas yang dapat membantu dalam menyusun sebuah presentasi yang efektif, professional, dan juga mudah.
MICROSOFT POWER POINT I. PENDAHULUAN Microsoft Power Point adalah suatu software yang menyediakan fasilitas yang dapat membantu dalam menyusun sebuah presentasi yang efektif, professional, dan juga mudah.
MEMBUAT PRESENTASI. dengan Microsoft PowerPoint
 MEMBUAT PRESENTASI dengan Microsoft PowerPoint UNTUK KALANGAN SENDIRI Dilarang menyalin sebagian atau seluruh bagian modul ini tanpa ijin dari penyusun. Modul Workshop : Membuat Slide Presentasi dengan
MEMBUAT PRESENTASI dengan Microsoft PowerPoint UNTUK KALANGAN SENDIRI Dilarang menyalin sebagian atau seluruh bagian modul ini tanpa ijin dari penyusun. Modul Workshop : Membuat Slide Presentasi dengan
Microsoft Power Point 2003
 Microsoft Power Point 2003 A. Mengenal Microsoft Power Point Microsoft Power Point adalah suatu software yang akan membantu dalam menyusun sebuah presentasi yang efektif, professional, dan juga mudah.
Microsoft Power Point 2003 A. Mengenal Microsoft Power Point Microsoft Power Point adalah suatu software yang akan membantu dalam menyusun sebuah presentasi yang efektif, professional, dan juga mudah.
I. PENGENALAN MICROSOFT POWER POINT. A. Membuka Aplikasi Microsoft Power Point
 I. PENGENALAN MICROSOFT POWER POINT A. Membuka Aplikasi Microsoft Power Point Aplikasi Microsoft Power Point merupakan bagian dalam Microsoft Office, untuk instalasi aplikasi ini sudah menjadi satu paket
I. PENGENALAN MICROSOFT POWER POINT A. Membuka Aplikasi Microsoft Power Point Aplikasi Microsoft Power Point merupakan bagian dalam Microsoft Office, untuk instalasi aplikasi ini sudah menjadi satu paket
MODUL MICROSOFT OFFICE POWERPOINT 2010 KKL STMIK AMIKOM PURWOKERTO
 MODUL MICROSOFT OFFICE POWERPOINT 2010 KKL STMIK AMIKOM PURWOKERTO Mari mengenal Power Point. Apa itu Powerpoint? Ms Powerpoint adalah salah satu program aplikasi microsoft office yang berguna untuk membuat
MODUL MICROSOFT OFFICE POWERPOINT 2010 KKL STMIK AMIKOM PURWOKERTO Mari mengenal Power Point. Apa itu Powerpoint? Ms Powerpoint adalah salah satu program aplikasi microsoft office yang berguna untuk membuat
NAMA :... KELAS :... SEMESTER :... SEKOLAH :...
 NAMA :... KELAS :... SEMESTER :... SEKOLAH :... INDIKATOR 1. Fungsi software presentasi dijelaskan dengan benar 2. Software presentasi dijalankan melalui perintah start menu dan shortcut atau icon 3. Berbagai
NAMA :... KELAS :... SEMESTER :... SEKOLAH :... INDIKATOR 1. Fungsi software presentasi dijelaskan dengan benar 2. Software presentasi dijalankan melalui perintah start menu dan shortcut atau icon 3. Berbagai
IBM LOTUS SYMPHONY PRESENTATIOM
 TUTORIAL MEMBUAT PRESENTASI MENGGUNAKAN IBM LOTUS SYMPHONY PRESENTATIOM Tugas Aplikasi Komputer II Dosen : Ni Komang Yossy Trisna Sukawati Disusun Oleh : JEFFRY RAHMATULLAH KHOIRI 131020700074 SEKOLAH
TUTORIAL MEMBUAT PRESENTASI MENGGUNAKAN IBM LOTUS SYMPHONY PRESENTATIOM Tugas Aplikasi Komputer II Dosen : Ni Komang Yossy Trisna Sukawati Disusun Oleh : JEFFRY RAHMATULLAH KHOIRI 131020700074 SEKOLAH
MODUL VI MS POWERPOINT 2007
 MODUL VI MS POWERPOINT 2007 I. TUJUAN 1. Mahasiswa dapat membuat, menyimpan, dan membuka presentasi di MS PowerPoint 2007. 2. Mahasiswa dapat menggunakan template presentasi di MS PowerPoint 2007. 3. Mahasiswa
MODUL VI MS POWERPOINT 2007 I. TUJUAN 1. Mahasiswa dapat membuat, menyimpan, dan membuka presentasi di MS PowerPoint 2007. 2. Mahasiswa dapat menggunakan template presentasi di MS PowerPoint 2007. 3. Mahasiswa
Modul Praktikum Ms. Office Power Point
 Modul Praktikum Ms. Power Point 2009/10 2 I. Pengenalan PowerPoint Microsoft Power Point adalah aplikasi yang memungkinkan kita untuk dapat merancang dan membuat presentasi secara mudah, cepat, serta dengan
Modul Praktikum Ms. Power Point 2009/10 2 I. Pengenalan PowerPoint Microsoft Power Point adalah aplikasi yang memungkinkan kita untuk dapat merancang dan membuat presentasi secara mudah, cepat, serta dengan
tampilan 1 ke tampilan 2
 SOAL POWERPONIT 1. Perhatikan tampilan Ms powerpoint dibawah ini, tampilan gambar tersebut menunjukan. a. Slide Layout c. Slide Design e. Slide Color Schemes b. Slide Transition d. Custom Animation 2.
SOAL POWERPONIT 1. Perhatikan tampilan Ms powerpoint dibawah ini, tampilan gambar tersebut menunjukan. a. Slide Layout c. Slide Design e. Slide Color Schemes b. Slide Transition d. Custom Animation 2.
3. Pada Tampilan program PowerPoint, bagian yang menampilkan jumlah slide adalah... a. Tasks b. Title Bar c. Status Bar d. Outline e.
 SOAL 1 1. Presentation program adalah program pembuat dan pengolah presentasi yang menampilkan hasil akhir presentasi berupa... a. Database b. Tulisan c. Slide d. Gambar e. Grafik 2. Perusahaan yang mengembangkan
SOAL 1 1. Presentation program adalah program pembuat dan pengolah presentasi yang menampilkan hasil akhir presentasi berupa... a. Database b. Tulisan c. Slide d. Gambar e. Grafik 2. Perusahaan yang mengembangkan
MICROSOFT POWERPOINT
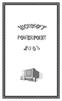 MICROSOFT POWERPOINT Microsoft PowerPoint à program aplikasi presentasi yang paling populer dan paling banyak digunakan saat ini. MEMULAI PROGRAM APLIKASI MICROSOFT POWER POINT < Klik kiri pada Start
MICROSOFT POWERPOINT Microsoft PowerPoint à program aplikasi presentasi yang paling populer dan paling banyak digunakan saat ini. MEMULAI PROGRAM APLIKASI MICROSOFT POWER POINT < Klik kiri pada Start
Six: Pembuat Presentasi. Point of View. KETRAMPILAN KOMPUTER by: Ahmad Syauqi Ahsan
 Six: Pembuat Presentasi Point of View KETRAMPILAN KOMPUTER by: Ahmad Syauqi Ahsan Objectives Setelah menyelesaikan bab ini, anda diharapkan dapat: Mengenal aplikasi presentasi Microsoft Powerpoint Elemen
Six: Pembuat Presentasi Point of View KETRAMPILAN KOMPUTER by: Ahmad Syauqi Ahsan Objectives Setelah menyelesaikan bab ini, anda diharapkan dapat: Mengenal aplikasi presentasi Microsoft Powerpoint Elemen
MODUL- 09 Mengoperasikan Software Presentasi [SWR.OPR.106.(1).A
 MODUL- 09 [SWR.OPR.106.(1).A KURIKULUM EDISI - 2004 MATA DIKLAT : KETERAMPILAN KOMPUTER DAN PENGELOLAAN INFORMASI (KKPI) PROGRAM KEAHLIAN : SEMUA PROGRAM KEAHLIAN DEPARTEMEN PENDIDIKAN NASIONAL DIREKTORAT
MODUL- 09 [SWR.OPR.106.(1).A KURIKULUM EDISI - 2004 MATA DIKLAT : KETERAMPILAN KOMPUTER DAN PENGELOLAAN INFORMASI (KKPI) PROGRAM KEAHLIAN : SEMUA PROGRAM KEAHLIAN DEPARTEMEN PENDIDIKAN NASIONAL DIREKTORAT
IBM LOTUS SYMPHONY PRESENTATIOM
 IBM LOTUS SYMPHONY PRESENTATIOM TUTORIAL MEMBUAT PRESENTASI MENGGUNAKAN IBM LOTUS SYMPHONY PRESENTATIOM Tugas Aplikasi Komputer II Dosen : Ni Komang Yossy Trisna Sukawati Disusun Oleh : JEFFRY RAHMATULLAH
IBM LOTUS SYMPHONY PRESENTATIOM TUTORIAL MEMBUAT PRESENTASI MENGGUNAKAN IBM LOTUS SYMPHONY PRESENTATIOM Tugas Aplikasi Komputer II Dosen : Ni Komang Yossy Trisna Sukawati Disusun Oleh : JEFFRY RAHMATULLAH
MODUL- 09 Mengoperasikan Software Presentasi [SWR.OPR.106.(1).A. Pemelajaran. Microsoft Power Point Dasar-dasar Software Presentasi.
 MODUL- 09 Mengoperasikan Software Presentasi [SWR.OPR.106.(1).A Pemelajaran Microsoft Power Point Dasar-dasar Software Presentasi Tujuan Tutorial Memulai Power Point Menggunakan menu-menu beserta shortcut
MODUL- 09 Mengoperasikan Software Presentasi [SWR.OPR.106.(1).A Pemelajaran Microsoft Power Point Dasar-dasar Software Presentasi Tujuan Tutorial Memulai Power Point Menggunakan menu-menu beserta shortcut
Ketika jendela Microsoft Word dibuka, maka secara otomatis akan disediakan 1 buah dokumen baru. Untuk menambahkan dokumen baru, caranya :
 BAB 2 A. Menggunakan Menu dan Ikon Standar Pengolahan dokumen meliputi : 1. Membuat Dokumen Baru Ketika jendela Microsoft Word dibuka, maka secara otomatis akan disediakan 1 buah dokumen baru. Untuk menambahkan
BAB 2 A. Menggunakan Menu dan Ikon Standar Pengolahan dokumen meliputi : 1. Membuat Dokumen Baru Ketika jendela Microsoft Word dibuka, maka secara otomatis akan disediakan 1 buah dokumen baru. Untuk menambahkan
Microsoft Office PowerPoint
 PENGANTAR APLIKASI KOMPUTER Microsoft Office PowerPoint Oleh : Ari Muhardono, S.Kom., M.Kom FAKULTAS EKONOMI UNIVERSITAS PEKALONGAN PENDAHULUAN P owerpoint salah satu software dari keluarga Microsoft Office
PENGANTAR APLIKASI KOMPUTER Microsoft Office PowerPoint Oleh : Ari Muhardono, S.Kom., M.Kom FAKULTAS EKONOMI UNIVERSITAS PEKALONGAN PENDAHULUAN P owerpoint salah satu software dari keluarga Microsoft Office
MODUL-06 Mengoperasikan Perangkat Lunak Presentasi [TIK.OP ]
![MODUL-06 Mengoperasikan Perangkat Lunak Presentasi [TIK.OP ] MODUL-06 Mengoperasikan Perangkat Lunak Presentasi [TIK.OP ]](/thumbs/52/30084622.jpg) MODUL-06 Mengoperasikan Perangkat Lunak Presentasi [TIK.OP02.011.01] MATA DIKLAT: KETERAMPILAN KOMPUTER DAN PENGELOLAAN INFORMASI PROGRAM KEAHLIAN: SEMUA PROGRAM KEAHLIAN KATA PENGANTAR Pemanfaatan komputer
MODUL-06 Mengoperasikan Perangkat Lunak Presentasi [TIK.OP02.011.01] MATA DIKLAT: KETERAMPILAN KOMPUTER DAN PENGELOLAAN INFORMASI PROGRAM KEAHLIAN: SEMUA PROGRAM KEAHLIAN KATA PENGANTAR Pemanfaatan komputer
PEMANFAATAN MS POWER POINT DALAM PEMBELAJARAN. Oleh Dede Suratman. (PMIPA, FKIP, Universitas Tanjungpura, Pontianak)
 PEMANFAATAN MS POWER POINT DALAM PEMBELAJARAN Oleh Dede Suratman (PMIPA, FKIP, Universitas Tanjungpura, Pontianak) Abstrak: Program Ms Power Point adalah program aplikasi keluarga Ms Office yang biasa
PEMANFAATAN MS POWER POINT DALAM PEMBELAJARAN Oleh Dede Suratman (PMIPA, FKIP, Universitas Tanjungpura, Pontianak) Abstrak: Program Ms Power Point adalah program aplikasi keluarga Ms Office yang biasa
Mukhamad Murdiono FISE-UNY
 Mukhamad Murdiono FISE-UNY Toolbar Drawing (ada di bawah jendela presentasi) adalah tombol pendukung yang bisa digunakan untuk membuat objek gambar. Status Bar (di bagian bawah layar) menunjukan posisi
Mukhamad Murdiono FISE-UNY Toolbar Drawing (ada di bawah jendela presentasi) adalah tombol pendukung yang bisa digunakan untuk membuat objek gambar. Status Bar (di bagian bawah layar) menunjukan posisi
WORKSHOP DAN PELATIHAN POWER POINT: SUATU MEDIA PENUNJANG PRESENTASI PEMBELAJARAN DI SMU DALAM RANGKA IMPLEMENTASI KURIKULUM BERBASIS KOMPETENSI
 WORKSHOP DAN PELATIHAN POWER POINT: SUATU MEDIA PENUNJANG PRESENTASI PEMBELAJARAN DI SMU DALAM RANGKA IMPLEMENTASI KURIKULUM BERBASIS KOMPETENSI Tim Pengabdi: 1. Caturiyati 2. Jaelani 3. Muhammad Fauzan
WORKSHOP DAN PELATIHAN POWER POINT: SUATU MEDIA PENUNJANG PRESENTASI PEMBELAJARAN DI SMU DALAM RANGKA IMPLEMENTASI KURIKULUM BERBASIS KOMPETENSI Tim Pengabdi: 1. Caturiyati 2. Jaelani 3. Muhammad Fauzan
BAB I PENDAHULUAN. Presentasi Dengan Power Point, Hal 1/19
 BAB I PENDAHULUAN Komputer merupakan suatu alat yang dapat membantu manusia dalam menyelesaikan pekerjaannya. Pada modul ini akan dibahas tentang Aplikasi Presentasi Microsoft Power Point Persiapan Sebelum
BAB I PENDAHULUAN Komputer merupakan suatu alat yang dapat membantu manusia dalam menyelesaikan pekerjaannya. Pada modul ini akan dibahas tentang Aplikasi Presentasi Microsoft Power Point Persiapan Sebelum
MODUL I 1. MENGAKTIFKAN POWERPOINT. Untuk dapat memulai atau menjalankan program aplikasi PowerPoint dapat menggunakan perintah sebagai berikut :
 MODUL I 1. MENGAKTIFKAN POWERPOINT Untuk dapat memulai atau menjalankan program aplikasi PowerPoint dapat menggunakan perintah sebagai berikut : 1. Nyalakan komputer, tunggu sampai komputer menampilkan
MODUL I 1. MENGAKTIFKAN POWERPOINT Untuk dapat memulai atau menjalankan program aplikasi PowerPoint dapat menggunakan perintah sebagai berikut : 1. Nyalakan komputer, tunggu sampai komputer menampilkan
Area kerja. Gambar 1. Tampilan awal MS FrontPage
 Microsoft FrontPage I. Mengenal Microsoft FrontPage Microsoft FrontPage (MS FrontPage) adalah sebuah program untuk membuat, mendesain, dan mengedit halaman World Wide Web seperti menambahkan text, images,
Microsoft FrontPage I. Mengenal Microsoft FrontPage Microsoft FrontPage (MS FrontPage) adalah sebuah program untuk membuat, mendesain, dan mengedit halaman World Wide Web seperti menambahkan text, images,
Gambar 1. Tampilan awal saat memulai Microsoft PowerPoint. Upaya Peningkatan Profesionalisme Guru SMU, di SMA Negeri 2 Yogyakarta, 8 September 2005
 Daassaarr- -daassaarr peembuaat taan ssl lidee prreesseent taassi i daal laam Miccrrossof ftt Poweerr Point Ol lleehh: :: SSr ri ii AAnnddaayyaanni ii JJuur ruussaann PPeennddi iiddi iikkaann Maat tteemaat
Daassaarr- -daassaarr peembuaat taan ssl lidee prreesseent taassi i daal laam Miccrrossof ftt Poweerr Point Ol lleehh: :: SSr ri ii AAnnddaayyaanni ii JJuur ruussaann PPeennddi iiddi iikkaann Maat tteemaat
Presentasi dengan Microsoft Power Point
 Presentasi dengan Microsoft Power Point MEMBUAT MEDIA PRESENTASI POWER POINT 2007 Pendahuluan Microsoft Power Point adalah suatu perangkat lunak yang akan membantu dalam menyusun sebuah presentasi yang
Presentasi dengan Microsoft Power Point MEMBUAT MEDIA PRESENTASI POWER POINT 2007 Pendahuluan Microsoft Power Point adalah suatu perangkat lunak yang akan membantu dalam menyusun sebuah presentasi yang
1. Tentang Ms Power Point
 Tutorial Microsoft Power Point 1. Tentang Ms Power Point Microsoft Power Point adalah aplikasi untuk keperluan presentasi, khususnya untuk presentasi bisnis dan perkantoran. Namun Power Point kuga dapat
Tutorial Microsoft Power Point 1. Tentang Ms Power Point Microsoft Power Point adalah aplikasi untuk keperluan presentasi, khususnya untuk presentasi bisnis dan perkantoran. Namun Power Point kuga dapat
Microsoft PowerPoint USAID-DBE1: Management and Education Governance [MODUL POWERPOINT] Pilot Project EMIS-ICT Strengthening in Aceh
![Microsoft PowerPoint USAID-DBE1: Management and Education Governance [MODUL POWERPOINT] Pilot Project EMIS-ICT Strengthening in Aceh Microsoft PowerPoint USAID-DBE1: Management and Education Governance [MODUL POWERPOINT] Pilot Project EMIS-ICT Strengthening in Aceh](/thumbs/53/31372671.jpg) 2010 : Management and Education Governance [MODUL POWERPOINT] Pilot Project EMIS-ICT Strengthening in Aceh 148 PowerPoint Tujuan Waktu Metode Diharapkan Peserta telah memahami cara menggunakan dan membuat
2010 : Management and Education Governance [MODUL POWERPOINT] Pilot Project EMIS-ICT Strengthening in Aceh 148 PowerPoint Tujuan Waktu Metode Diharapkan Peserta telah memahami cara menggunakan dan membuat
Paket Aplikasi : Microsoft Office Power Point
 P11 & 12 Paket Aplikasi : Microsoft Office Power Point 11.1. TUJUAN Mahasiswa memahami dan terampil menggunakan paket aplikasi presentasi. 11.2. PEMBAHASAN Membuka aplikasi Microsoft Office Power Point
P11 & 12 Paket Aplikasi : Microsoft Office Power Point 11.1. TUJUAN Mahasiswa memahami dan terampil menggunakan paket aplikasi presentasi. 11.2. PEMBAHASAN Membuka aplikasi Microsoft Office Power Point
PEMBUATAN BAHAN AJAR KIMIA BERBASIS WEB MENGGUNAKAN MICROSOFT FRONTPAGE
 PEMBUATAN BAHAN AJAR KIMIA BERBASIS WEB MENGGUNAKAN MICROSOFT FRONTPAGE Oleh: Asyti Febliza I. Mengenal Microsoft FrontPage Microsoft FrontPage (MS FrontPage) adalah sebuah program untuk membuat, mendesain,
PEMBUATAN BAHAN AJAR KIMIA BERBASIS WEB MENGGUNAKAN MICROSOFT FRONTPAGE Oleh: Asyti Febliza I. Mengenal Microsoft FrontPage Microsoft FrontPage (MS FrontPage) adalah sebuah program untuk membuat, mendesain,
Microsoft. Office 2007
 Microsoft Office 2007 Mengenal Microsoft Office PowerPoint 2007 Microsoft PowerPoint 2007 adalah program yang digunakan untuk membuat slide atau presentasi. PowerPoint 2007 merupakan versi terbaru dari
Microsoft Office 2007 Mengenal Microsoft Office PowerPoint 2007 Microsoft PowerPoint 2007 adalah program yang digunakan untuk membuat slide atau presentasi. PowerPoint 2007 merupakan versi terbaru dari
Aplikasi Komputer. Microsoft Word 2010 (Bag 1) Amin Shabana. Modul ke: Fakultas Ilmu Komunikasi
 Aplikasi Komputer Modul ke: Microsoft Word 2010 (Bag 1) Fakultas Ilmu Komunikasi Amin Shabana Program Studi Hubungan Masyarakat http://www.mercubuana.ac.id Pendahuluan Ribbon Memahami Ribbon adalah cara
Aplikasi Komputer Modul ke: Microsoft Word 2010 (Bag 1) Fakultas Ilmu Komunikasi Amin Shabana Program Studi Hubungan Masyarakat http://www.mercubuana.ac.id Pendahuluan Ribbon Memahami Ribbon adalah cara
BAB 7 OPEN OFFICE.ORG IMPRESS
 50 BAB 7 OPEN OFFICE.ORG IMPRESS TUJUAN 1. Mengetahui tentang Open Office.org Impress 2. Mengetahui Cara Pembuatan Slide Presentasi di Open Office.org Impress 3. Mengetahui Cara Pembuatan Slide Animasi
50 BAB 7 OPEN OFFICE.ORG IMPRESS TUJUAN 1. Mengetahui tentang Open Office.org Impress 2. Mengetahui Cara Pembuatan Slide Presentasi di Open Office.org Impress 3. Mengetahui Cara Pembuatan Slide Animasi
Modul ke: Aplikasi komputer. Microsoft Power Point 2010 bagian 2. 07Fakultas FASILKOM. Ariyani Wardhana., S.Kom., S.T., MM. Program Studi MKCU
 Modul ke: 07Fakultas FASILKOM Aplikasi komputer Microsoft Power Point 2010 bagian 2 Ariyani Wardhana., S.Kom., S.T., MM Program Studi MKCU Mengetik Teks pada kotak Teks Default Slide Langkah yang dilakukan
Modul ke: 07Fakultas FASILKOM Aplikasi komputer Microsoft Power Point 2010 bagian 2 Ariyani Wardhana., S.Kom., S.T., MM Program Studi MKCU Mengetik Teks pada kotak Teks Default Slide Langkah yang dilakukan
Teori dan fungsi-fungsi dalam MS. Word 2010
 Modul ke: Teori dan fungsi-fungsi dalam MS. Word 2010 Mahasiswa memahami teori serta fungsi-fungsi/short key yang ada dan mampu melakukan aktivitas menggunakan MS. Word 2010. Fakultas FT Nawindah, S.Kom,
Modul ke: Teori dan fungsi-fungsi dalam MS. Word 2010 Mahasiswa memahami teori serta fungsi-fungsi/short key yang ada dan mampu melakukan aktivitas menggunakan MS. Word 2010. Fakultas FT Nawindah, S.Kom,
EFEKTIVITAS MENGGUNAKAN MICROSOFT WORD 2007 DALAM MANAJEMEN PERKANTORAN
 EFEKTIVITAS MENGGUNAKAN MICROSOFT WORD 2007 DALAM MANAJEMEN PERKANTORAN Muhammad Dahria dan Yunita Syahfitri ABSTRAK Microsoft word 2007 merupakan program aplikasi perkantoran yang merupakan versi selanjutnya
EFEKTIVITAS MENGGUNAKAN MICROSOFT WORD 2007 DALAM MANAJEMEN PERKANTORAN Muhammad Dahria dan Yunita Syahfitri ABSTRAK Microsoft word 2007 merupakan program aplikasi perkantoran yang merupakan versi selanjutnya
MODUL I PENGENALAN MICROSOFT POWER POINT XP
 MODUL I PENGENALAN MICROSOFT POWER POINT XP Bahasan Dasar-Dasar Penggunaan Microsoft Power Point Xp Tujuan 1. Mahasiswa Mengenal Dasar-Dasar Microsoft Power Point Xp 2. Dapat Menggunakan Program Microsoft
MODUL I PENGENALAN MICROSOFT POWER POINT XP Bahasan Dasar-Dasar Penggunaan Microsoft Power Point Xp Tujuan 1. Mahasiswa Mengenal Dasar-Dasar Microsoft Power Point Xp 2. Dapat Menggunakan Program Microsoft
LEMBARAN SOAL PRE-TEST
 LEMBARAN SOAL PRE-TEST Mata Pelajaran : TIK ( Ms. PowerPoint) Sat. Pendidikan : SMA Kelas / Program : XII IPA/IPS ( SMT 2 ) a. Soal Pilihan Ganda Pilihlah jawaban yang benar. 1. Ms.Powerpoint adalah program
LEMBARAN SOAL PRE-TEST Mata Pelajaran : TIK ( Ms. PowerPoint) Sat. Pendidikan : SMA Kelas / Program : XII IPA/IPS ( SMT 2 ) a. Soal Pilihan Ganda Pilihlah jawaban yang benar. 1. Ms.Powerpoint adalah program
MENGOPERASIKAN SOFTWARE PRESENTASI (LEVEL 2) SWR.OPR.407.(2).A
 Modul MENGOPERASIKAN SOFTWARE PRESENTASI (LEVEL 2) SWR.OPR.407.(2).A Berdasarkan Kurikulum SMK Edisi 2004 Bidang Keahlian Teknologi Informasi dan Komunikasi Program Keahlian Multimedia Waktu 160 Jam Diklat
Modul MENGOPERASIKAN SOFTWARE PRESENTASI (LEVEL 2) SWR.OPR.407.(2).A Berdasarkan Kurikulum SMK Edisi 2004 Bidang Keahlian Teknologi Informasi dan Komunikasi Program Keahlian Multimedia Waktu 160 Jam Diklat
SUMBER BELAJAR PENUNJANG PLPG
 SUMBER BELAJAR PENUNJANG PLPG 2017 [TIK] BAB V PERANGKAT LUNAK PRESENTASI [Alfa Faridh Suni] KEMENTERIAN PENDIDIKAN DAN KEBUDAYAAN DIREKTORAT JENDERAL GURU DAN TENAGA KEPENDIDIKAN 2017 BAB V PERANGKAT
SUMBER BELAJAR PENUNJANG PLPG 2017 [TIK] BAB V PERANGKAT LUNAK PRESENTASI [Alfa Faridh Suni] KEMENTERIAN PENDIDIKAN DAN KEBUDAYAAN DIREKTORAT JENDERAL GURU DAN TENAGA KEPENDIDIKAN 2017 BAB V PERANGKAT
MODUL PRESENTASI - POWER POINT
 MODUL PRESENTASI - POWER POINT IN HOUSE TRAINING ( IHT ) PEMBUATAN BAHAN AJAR DENGAN POWER-POINT Oleh: TIM INSTRUKTUR UPTD BPPPTP PROVINSI LAMPUNG LAMPUNG 2011 1 PEMBUATAN PRESENTASI BAHAN AJAR DENGAN
MODUL PRESENTASI - POWER POINT IN HOUSE TRAINING ( IHT ) PEMBUATAN BAHAN AJAR DENGAN POWER-POINT Oleh: TIM INSTRUKTUR UPTD BPPPTP PROVINSI LAMPUNG LAMPUNG 2011 1 PEMBUATAN PRESENTASI BAHAN AJAR DENGAN
Power Point - 02 TEKNIK Ilmu Komputer
 Modul ke: Aplikasi Komputer Power Point - 02 Fakultas TEKNIK Muhammad Rifqi, S.Kom, M.Kom Program Studi Ilmu Komputer http://www.mercubuana.ac.id 1. Klik Start 2. Klik Microsoft Power Point 2010 Tampilan
Modul ke: Aplikasi Komputer Power Point - 02 Fakultas TEKNIK Muhammad Rifqi, S.Kom, M.Kom Program Studi Ilmu Komputer http://www.mercubuana.ac.id 1. Klik Start 2. Klik Microsoft Power Point 2010 Tampilan
diintalasikan software program Animasi 2D PowerPoint XP? 3. Jelaskan 4 golongan efek yang terdapat dalam custom animation!
 BAB III EVALUASI A. PERTANYAAN 1. Jelaskan persyaratan minimal harware komputer agar dapat diintalasikan software program Animasi 2D PowerPoint XP? 2. Apa saja yang harus diperhatikan dalam penggunaan
BAB III EVALUASI A. PERTANYAAN 1. Jelaskan persyaratan minimal harware komputer agar dapat diintalasikan software program Animasi 2D PowerPoint XP? 2. Apa saja yang harus diperhatikan dalam penggunaan
Mempersiapkan Presentasi Profil Perusahaan
 Mempersiapkan Presentasi Profil Perusahaan 1 Presentasi Pengertian Presentasi Presentasi adalah sebuah kegiatan yang menunjukkan atau menyajikan sebuah informasi atau gagasan kepada orang lain. Tujuan
Mempersiapkan Presentasi Profil Perusahaan 1 Presentasi Pengertian Presentasi Presentasi adalah sebuah kegiatan yang menunjukkan atau menyajikan sebuah informasi atau gagasan kepada orang lain. Tujuan
MODUL KOMPUTER DAN MEDIA PEMBELAJARAN PGSD. OLEH : FERRY ARISTYA, M.Pd
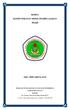 MODUL KOMPUTER DAN MEDIA PEMBELAJARAN PGSD OLEH : FERRY ARISTYA, M.Pd SEKOLAH TINGGI KEGURUAN DAN ILMU PENDIDIKAN STKIP PGRI PACITAN 2016/2017 Jln. Cut Nya Dien No 4A Ploso, Pacitan 63515 E_mail : stkip_pacitan@plasa.com,
MODUL KOMPUTER DAN MEDIA PEMBELAJARAN PGSD OLEH : FERRY ARISTYA, M.Pd SEKOLAH TINGGI KEGURUAN DAN ILMU PENDIDIKAN STKIP PGRI PACITAN 2016/2017 Jln. Cut Nya Dien No 4A Ploso, Pacitan 63515 E_mail : stkip_pacitan@plasa.com,
POWER POINT Pilih salah satu jawaban yang benar
 POWER POINT 2007 Pilih salah satu jawaban yang benar 1. Dokument yang dibuat dengan MS PowerPoint 2007 disebut... A. Data B. Sheet C. DataBase D. Lembar Kerja E. Presentasi 2. Tampilan Full screen beserta
POWER POINT 2007 Pilih salah satu jawaban yang benar 1. Dokument yang dibuat dengan MS PowerPoint 2007 disebut... A. Data B. Sheet C. DataBase D. Lembar Kerja E. Presentasi 2. Tampilan Full screen beserta
POWER POINT. Buka Program Power Point. Pembuatan Media Pembelajaran Interaktif Dengan Power Point
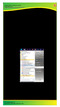 1 POWER POINT Microsoft PowerPoint merupakan perangkat lunak yang mudah dan sering digunakan untuk membuat media pembelajaran. Di dalam PowerPoint terdapat menu-menu yang memungkinkan pengguna untuk membuat
1 POWER POINT Microsoft PowerPoint merupakan perangkat lunak yang mudah dan sering digunakan untuk membuat media pembelajaran. Di dalam PowerPoint terdapat menu-menu yang memungkinkan pengguna untuk membuat
MICROSOFT OFFICE POWERPOINT
 MICROSOFT OFFICE POWERPOINT PEMBUATAN PRESENTASI Presentasi adalah sebuah kegiatan yang menunjukkan atau menyajikan sebuah informasi atau gagasan kepada orang lain. Tujuan Presentasi, antara lain : - Untuk
MICROSOFT OFFICE POWERPOINT PEMBUATAN PRESENTASI Presentasi adalah sebuah kegiatan yang menunjukkan atau menyajikan sebuah informasi atau gagasan kepada orang lain. Tujuan Presentasi, antara lain : - Untuk
MODUL PERKULIAHAN. Aplikasi Komputer. Microsoft Power Point Bag 2. Fakultas Program Studi Tatap Muka Kode MK Disusun Oleh
 MODUL PERKULIAHAN Aplikasi Komputer Microsoft Power Point Bag 2 Fakultas Program Studi Tatap Muka Kode MK Disusun Oleh Ekonomi dan Bisnis Manajemen 07 Abstract Microsoft Power Point adalah software untuk
MODUL PERKULIAHAN Aplikasi Komputer Microsoft Power Point Bag 2 Fakultas Program Studi Tatap Muka Kode MK Disusun Oleh Ekonomi dan Bisnis Manajemen 07 Abstract Microsoft Power Point adalah software untuk
PENGEMBANGAN MEDIA PEMBELAJARAN DENGAN MICROSOFT POWERPOINT 2007
 MAKALAH KEGIATAN PPM PENGEMBANGAN MEDIA PEMBELAJARAN DENGAN MICROSOFT POWERPOINT 2007 Oleh: Muniya Alteza, M.Si 1 Disampaikan pada Kegiatan PPM Fakultas Berjudul Pendampingan dalam Pengembangan Media Pembelajaran
MAKALAH KEGIATAN PPM PENGEMBANGAN MEDIA PEMBELAJARAN DENGAN MICROSOFT POWERPOINT 2007 Oleh: Muniya Alteza, M.Si 1 Disampaikan pada Kegiatan PPM Fakultas Berjudul Pendampingan dalam Pengembangan Media Pembelajaran
TUTORIAL PEMBUATAN MEDIA PEMBELAJARAN INTERAKTIF DENGAN MICROSOFT POWERPOINT 2007
 TUTORIAL PEMBUATAN MEDIA PEMBELAJARAN INTERAKTIF DENGAN MICROSOFT POWERPOINT 2007 Oleh: H. Heri Istiyanto, S.Si., M.Kom. Microsoft PowerPoint merupakan perangkat lunak yang mudah dan sering digunakan untuk
TUTORIAL PEMBUATAN MEDIA PEMBELAJARAN INTERAKTIF DENGAN MICROSOFT POWERPOINT 2007 Oleh: H. Heri Istiyanto, S.Si., M.Kom. Microsoft PowerPoint merupakan perangkat lunak yang mudah dan sering digunakan untuk
merge to new document
 1. Untuk menjalankan program, langkah awal adalah melakukan klik. pada taskbar. a. Start b. Exit c. Turn off d. Log off e. Shutdown 2. Perintah yang digunakan untuk mengaktifkan windows explore adalah.
1. Untuk menjalankan program, langkah awal adalah melakukan klik. pada taskbar. a. Start b. Exit c. Turn off d. Log off e. Shutdown 2. Perintah yang digunakan untuk mengaktifkan windows explore adalah.
Kelas X SMK Gondang 38
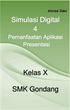 Kelas X SMK Gondang 38 Kegiatan Belajar 3: Menerapkan pengetahuan pengelolaan informasi digital melalui pemanfaatan perangkat lunak pengolah informasi Pemanfaatan Aplikasi Presentasi A. Tujuan pembelajaran
Kelas X SMK Gondang 38 Kegiatan Belajar 3: Menerapkan pengetahuan pengelolaan informasi digital melalui pemanfaatan perangkat lunak pengolah informasi Pemanfaatan Aplikasi Presentasi A. Tujuan pembelajaran
TUTORIAL MICROSOFT OFFICE POWERPOINT 2007
 1 TUTORIAL MICROSOFT OFFICE POWERPOINT 2007 Oleh: M.Mahfudz NIM: 102904175 Kelas: PTIK Balikpapan UNIVERSITAS NEGERI MAKASAR TAHUN 2013 1 A. PENGENALAN SOFTWARE PRESENTASI Softwate presentasi adalah suatu
1 TUTORIAL MICROSOFT OFFICE POWERPOINT 2007 Oleh: M.Mahfudz NIM: 102904175 Kelas: PTIK Balikpapan UNIVERSITAS NEGERI MAKASAR TAHUN 2013 1 A. PENGENALAN SOFTWARE PRESENTASI Softwate presentasi adalah suatu
Setelah membaca bab ini, anda diharapkan memperoleh gambaran singkat tentang PowerPoint dan membuat Presentasi serta menyuntingnya.
 Mengenal Power Point 9.1 Pendahuluan Setelah membaca bab ini, anda diharapkan memperoleh gambaran singkat tentang PowerPoint dan membuat Presentasi serta menyuntingnya. 9.2 Power Point dan Presentasi Presentasi
Mengenal Power Point 9.1 Pendahuluan Setelah membaca bab ini, anda diharapkan memperoleh gambaran singkat tentang PowerPoint dan membuat Presentasi serta menyuntingnya. 9.2 Power Point dan Presentasi Presentasi
: PEMBUATAN BAHAN AJAR INTERAKTIF DENGAN POWERPOINT. I. Tujuan Pembelajaran A. Peserta dapat membuat bahan ajar dengan menggunakan powerpoint.
 MATA TATARAN : PEMBUATAN BAHAN AJAR INTERAKTIF DENGAN POWERPOINT I. Tujuan Pembelajaran A. Peserta dapat membuat bahan ajar dengan menggunakan powerpoint. B. Peserta dapat mengaplikasikan bahan ajar dalam
MATA TATARAN : PEMBUATAN BAHAN AJAR INTERAKTIF DENGAN POWERPOINT I. Tujuan Pembelajaran A. Peserta dapat membuat bahan ajar dengan menggunakan powerpoint. B. Peserta dapat mengaplikasikan bahan ajar dalam
MODUL KKPI Microsoft Word 2007
 MODUL KKPI Microsoft Word 2007 Untuk Kelas : X Semester 1 Design by : ARIS BUDIANTO, SE SMK TAMTAMA 1 SIDAREJA I. Mengenal Microsoft Word Microsoft Word merupakan program aplikasi pengolah kata (word processor)
MODUL KKPI Microsoft Word 2007 Untuk Kelas : X Semester 1 Design by : ARIS BUDIANTO, SE SMK TAMTAMA 1 SIDAREJA I. Mengenal Microsoft Word Microsoft Word merupakan program aplikasi pengolah kata (word processor)
JURUSAN AKUNTANSI FAKULTAS EKONOMI UNIVERSITAS MATARAM
 Wirawan Suhaedi JURUSAN AKUNTANSI FAKULTAS EKONOMI UNIVERSITAS MATARAM 2011 MICROSOFT POWER POINT 2007 A. Langkah Kerja membuat presentasi Dalam membuat presentasi menggunakan Power Point, kita memerlukan
Wirawan Suhaedi JURUSAN AKUNTANSI FAKULTAS EKONOMI UNIVERSITAS MATARAM 2011 MICROSOFT POWER POINT 2007 A. Langkah Kerja membuat presentasi Dalam membuat presentasi menggunakan Power Point, kita memerlukan
MENGOPERASIKAN PERANGKAT LUNAK PRESENTASI
 MENGOPERASIKAN PERANGKAT LUNAK PRESENTASI EDISI III-2005 MATA DIKLAT: KETERAMPILAN KOMPUTER DAN PENGELOLAAN INFORMASI PROGRAM KEAHLIAN: SEMUA PROGRAM KEAHLIAN DEPARTEMEN PENDIDIKAN NASIONAL DIREKTORAT
MENGOPERASIKAN PERANGKAT LUNAK PRESENTASI EDISI III-2005 MATA DIKLAT: KETERAMPILAN KOMPUTER DAN PENGELOLAAN INFORMASI PROGRAM KEAHLIAN: SEMUA PROGRAM KEAHLIAN DEPARTEMEN PENDIDIKAN NASIONAL DIREKTORAT
RENCANA PELAKSANAAN PEMBELAJARAN (RPP)
 RENCANA PELAKSANAAN PEMBELAJARAN (RPP) NAMA SEKOLAH : SMK NEGERI 3 JAKARTA MATA PELAJARAN : KKPI KELAS/SEMESTER : X / 1 STANDAR KOMPETENSI : Mengoperasikan Sistem Operasi Software KOMPETENSI DASAR : 2.1
RENCANA PELAKSANAAN PEMBELAJARAN (RPP) NAMA SEKOLAH : SMK NEGERI 3 JAKARTA MATA PELAJARAN : KKPI KELAS/SEMESTER : X / 1 STANDAR KOMPETENSI : Mengoperasikan Sistem Operasi Software KOMPETENSI DASAR : 2.1
BAB IV TABEL AUTOFORMAT, KOLOM, BORDER & SHADING
 DIKTAT MATA KULIAH SOFTWARE TERAPAN I BAB IV TABEL AUTOFORMAT, KOLOM, BORDER & SHADING IF Tabel Autoformat Agar tampilan table yang telah dibuat lebih indah dan menarik, maka kita dapat menformat tampilan
DIKTAT MATA KULIAH SOFTWARE TERAPAN I BAB IV TABEL AUTOFORMAT, KOLOM, BORDER & SHADING IF Tabel Autoformat Agar tampilan table yang telah dibuat lebih indah dan menarik, maka kita dapat menformat tampilan
Aplikasi Komputer. Ms. Powerpoint 2010 MODUL PERKULIAHAN. Fakultas Program Studi Tatap Muka Kode MK Disusun Oleh
 MODUL PERKULIAHAN Aplikasi Komputer Ms. Powerpoint 2010 Fakultas Program Studi Tatap Muka Kode MK Disusun Oleh Mata Kuliah Ciri Universitas (MKCU) 07 Abstract Modul ini menjelaskan tentang Aplikasi Microsoft
MODUL PERKULIAHAN Aplikasi Komputer Ms. Powerpoint 2010 Fakultas Program Studi Tatap Muka Kode MK Disusun Oleh Mata Kuliah Ciri Universitas (MKCU) 07 Abstract Modul ini menjelaskan tentang Aplikasi Microsoft
Microsoft Power Point 2010 Modul ke:
 Microsoft Power Point 2010 Modul ke: Fakultas Ekonomi & Bisnis Banyak fasilitas dalam Ms. Powerpoint yang belum di ketahui dan di pahami oleh user, sehingga pembuatan presentasi banyak di lakukan secara
Microsoft Power Point 2010 Modul ke: Fakultas Ekonomi & Bisnis Banyak fasilitas dalam Ms. Powerpoint yang belum di ketahui dan di pahami oleh user, sehingga pembuatan presentasi banyak di lakukan secara
Media Power Point 2 Materi PowerPoint (2)
 Media Power Point 2 Materi PowerPoint (2) Tatik Retno Murniasih, S.Si., M.Pd tretnom@unikama.ac.id Mengubah Alur Motion Path 1. Pilih motion path yang ingin diedit. 2. Klik kanan pada motion path dan pilih
Media Power Point 2 Materi PowerPoint (2) Tatik Retno Murniasih, S.Si., M.Pd tretnom@unikama.ac.id Mengubah Alur Motion Path 1. Pilih motion path yang ingin diedit. 2. Klik kanan pada motion path dan pilih
OpenOffice.org Writer Salah satu komponen dalam OpenOffice.org yang berfungsi untuk mengedit dokumen. Adapun dokumen format yang bisa digunakan
 Perangkat lunak pengolah kata, untuk produksi (termasuk penyusunan, penyuntingan, pemformatan, dan kadang pencetakan) segala jenis bahan yang dapat dicetak. Contoh : Microsoft Word Merupakan program aplikasi
Perangkat lunak pengolah kata, untuk produksi (termasuk penyusunan, penyuntingan, pemformatan, dan kadang pencetakan) segala jenis bahan yang dapat dicetak. Contoh : Microsoft Word Merupakan program aplikasi
BAB 1 PENGENALAN MICROSOFT POWERPOINT 2007
 BAB 1 PENGENALAN MICROSOFT POWERPOINT 2007 Microsoft PowerPoint 2007 yang untuk selanjutnya disingkat Power Point 2007 adalah program aplikasi presentasi yang paling popular dan paling banyak digunakan
BAB 1 PENGENALAN MICROSOFT POWERPOINT 2007 Microsoft PowerPoint 2007 yang untuk selanjutnya disingkat Power Point 2007 adalah program aplikasi presentasi yang paling popular dan paling banyak digunakan
PENGABDIAN MASYARAKAT AMIK BINA SARANA INFORMATIKA JATIWARINGIN
 PENGABDIAN MASYARAKAT AMIK BINA SARANA INFORMATIKA JATIWARINGIN 2012 Power Point dan Presentasi Presentasi merupakan kegiatan yang penting dalam mengkomunikasikan suatu gagasan kepada orang lain dengan
PENGABDIAN MASYARAKAT AMIK BINA SARANA INFORMATIKA JATIWARINGIN 2012 Power Point dan Presentasi Presentasi merupakan kegiatan yang penting dalam mengkomunikasikan suatu gagasan kepada orang lain dengan
3. Mengapa dengan Powerpoint?
 Membuat Bahan Ajar Berbasis ICT Memakai PowerPoint Oleh : Arif Kristanta A. Pendahuluan Dalam PP nomor 19 tahun 2005 Pasal 20, diisyaratkan bahwa guru diharapkan mengembangkan materi pembelajaran, yang
Membuat Bahan Ajar Berbasis ICT Memakai PowerPoint Oleh : Arif Kristanta A. Pendahuluan Dalam PP nomor 19 tahun 2005 Pasal 20, diisyaratkan bahwa guru diharapkan mengembangkan materi pembelajaran, yang
ORIENTASI HALAMAN, PAGE MARGIN, PAGE BREAKS, HEADER, FOOTER, PAGE NUMBER, BULLETED DAN NUMBERED SERTA DROP CAP
 MODUL 02 ORIENTASI HALAMAN, PAGE MARGIN, PAGE BREAKS, HEADER, FOOTER, PAGE NUMBER, BULLETED DAN NUMBERED SERTA DROP CAP 2 JP (90 menit) Pengantar Pada modul ini dibahas materi tentang cara mengatur jarak
MODUL 02 ORIENTASI HALAMAN, PAGE MARGIN, PAGE BREAKS, HEADER, FOOTER, PAGE NUMBER, BULLETED DAN NUMBERED SERTA DROP CAP 2 JP (90 menit) Pengantar Pada modul ini dibahas materi tentang cara mengatur jarak
Microsoft. Office 2007
 Microsoft Office 2007 Mengenal Microsoft Office Word 2007 Microsoft Office Word adalah salah satu program yang sangat populer dan paling banyak digunakan orang dalam membantu pekerjaan yang berhubungan
Microsoft Office 2007 Mengenal Microsoft Office Word 2007 Microsoft Office Word adalah salah satu program yang sangat populer dan paling banyak digunakan orang dalam membantu pekerjaan yang berhubungan
Materi Power POint Ajib Susanto, S.Kom : 1
 I. PENDAHULUAN Microsoft Power Point merupakan salah satu aplikasi milik Microsoft, disamping Microsoft Word dan Microsoft Excel yang telah kita kenal. Ketiga aplikasi ini lazim disebut Microsoft Office.
I. PENDAHULUAN Microsoft Power Point merupakan salah satu aplikasi milik Microsoft, disamping Microsoft Word dan Microsoft Excel yang telah kita kenal. Ketiga aplikasi ini lazim disebut Microsoft Office.
MEMBUAT DAN MENGATUR DOKUMEN
 MEMBUAT DAN MENGATUR DOKUMEN MENGEDIT DOKUMEN Ketika melakukan pengetikan, kita perlu mengetahui tombol tertentu pada keyboard yang memiliki fungsi operasi tertentu. Tanda Kegunaan Memindahkan kursor 1
MEMBUAT DAN MENGATUR DOKUMEN MENGEDIT DOKUMEN Ketika melakukan pengetikan, kita perlu mengetahui tombol tertentu pada keyboard yang memiliki fungsi operasi tertentu. Tanda Kegunaan Memindahkan kursor 1
Mengenal PowerPoint 2007
 BAB I Mengenal PowerPoint 2007 Tujuan Instruksional Setelah mempelajari bab ini, Anda diharapkan mampu: 1. mengaktifkan Ms. PowerPoint 2007 2. mengetahui lingkungan kerja Ms. PowerPoint 2007 3. membuat
BAB I Mengenal PowerPoint 2007 Tujuan Instruksional Setelah mempelajari bab ini, Anda diharapkan mampu: 1. mengaktifkan Ms. PowerPoint 2007 2. mengetahui lingkungan kerja Ms. PowerPoint 2007 3. membuat
Animasi dan Mencetak Presentasi
 Animasi dan Mencetak Presentasi 10.1 Animation Schemes 10.1.1 Animasi Transisi Slide Setiap pergantian dari satu slide ke slide berikutnya, Microsoft Power Point menyediakan animasi pergantian atau transisi
Animasi dan Mencetak Presentasi 10.1 Animation Schemes 10.1.1 Animasi Transisi Slide Setiap pergantian dari satu slide ke slide berikutnya, Microsoft Power Point menyediakan animasi pergantian atau transisi
GAMBAR DAN ANIMASI. PADA BAB INI ANDA AKAN MEMPELAJARI CARA:
 GAMBAR DAN ANIMASI. PADA BAB INI ANDA AKAN MEMPELAJARI CARA: BAB Gambar dan Animasi 11 8 Pada Bab ini anda akan mempelajari cara: Ø Menambahkan gambar dari file Ø Menambahkan gambar dari gallery Ø Menambahkan
GAMBAR DAN ANIMASI. PADA BAB INI ANDA AKAN MEMPELAJARI CARA: BAB Gambar dan Animasi 11 8 Pada Bab ini anda akan mempelajari cara: Ø Menambahkan gambar dari file Ø Menambahkan gambar dari gallery Ø Menambahkan
PERTEMUAN 1 PENGENALAN MICROSOFT OFFICE WORD 2007
 PERTEMUAN 1 PENGENALAN MICROSOFT OFFICE WORD 2007 Microsoft Office Word 2007 merupakan program aplikasi pengolah kata (word processor) yang yang biasa digunakan untuk membuat laporan, dokumen berbentuk
PERTEMUAN 1 PENGENALAN MICROSOFT OFFICE WORD 2007 Microsoft Office Word 2007 merupakan program aplikasi pengolah kata (word processor) yang yang biasa digunakan untuk membuat laporan, dokumen berbentuk
Aplikasi Komputer. Ms. Powerpoint 2010 MODUL PERKULIAHAN. Fakultas Program Studi Tatap Muka Kode MK Disusun Oleh
 MODUL PERKULIAHAN Aplikasi Komputer Ms. Powerpoint 2010 Fakultas Program Studi Tatap Muka Kode MK Disusun Oleh Mata Kuliah Ciri Universitas (MKCU) 07 Abstract Modul ini menjelaskan tentang Aplikasi Microsoft
MODUL PERKULIAHAN Aplikasi Komputer Ms. Powerpoint 2010 Fakultas Program Studi Tatap Muka Kode MK Disusun Oleh Mata Kuliah Ciri Universitas (MKCU) 07 Abstract Modul ini menjelaskan tentang Aplikasi Microsoft
MODUL PELATIHAN PROGRAM MS. OFFICE WORD 2007 DISUSUN OLEH YAYASAN KURNIA
 MODUL PELATIHAN PROGRAM MS. OFFICE WORD 2007 DISUSUN OLEH YAYASAN KURNIA A. MENYALAKAN KOMPUTER Pastikan Kabel Supply terhubung ke PLN, kemudian lakukan langkah sbb: 1. Nyalakan Stabilizer 2. Nyalakan
MODUL PELATIHAN PROGRAM MS. OFFICE WORD 2007 DISUSUN OLEH YAYASAN KURNIA A. MENYALAKAN KOMPUTER Pastikan Kabel Supply terhubung ke PLN, kemudian lakukan langkah sbb: 1. Nyalakan Stabilizer 2. Nyalakan
BAGIAN IV MICROSOFT POWER POINT
 BAGIAN IV MICROSOFT POWER POINT 1. Pendahuluan Microsoft powerpoint merupakan salah satu bagian terintegrasi dari suatu paket system operasi Microsoft Office. Pada umumnya tampilan dan penggunaan Microsoft
BAGIAN IV MICROSOFT POWER POINT 1. Pendahuluan Microsoft powerpoint merupakan salah satu bagian terintegrasi dari suatu paket system operasi Microsoft Office. Pada umumnya tampilan dan penggunaan Microsoft
PEMBUATAN DOKUMEN. Untuk mengubah ukuran kertas dan orientasi pencetakan dapat dilakukan langkah berikut:
 PEMBUATAN DOKUMEN I. PENGETIKAN DAN PENGATURAN TEKS Membuka Halaman Kerja Ms. Word Start Microsoft Office Microsoft Office Word 2007 Muncul Lembar Kerja Ms. Word yang secara otomatis diberi nama Document1
PEMBUATAN DOKUMEN I. PENGETIKAN DAN PENGATURAN TEKS Membuka Halaman Kerja Ms. Word Start Microsoft Office Microsoft Office Word 2007 Muncul Lembar Kerja Ms. Word yang secara otomatis diberi nama Document1
Aplikasi Komputer. Bekerja Dengan Microsoft Power Point 2010 (1) Ita Novita, S.Kom, M.T.I. Modul ke: Fakultas Ilmu Komputer. Program Studi Informatika
 Modul ke: Aplikasi Komputer Bekerja Dengan Microsoft Power Point 2010 (1) Fakultas Ilmu Komputer Ita Novita, S.Kom, M.T.I Program Studi Informatika www.mercubuana.ac.id Pengenalan Tentang Ms. Power Point
Modul ke: Aplikasi Komputer Bekerja Dengan Microsoft Power Point 2010 (1) Fakultas Ilmu Komputer Ita Novita, S.Kom, M.T.I Program Studi Informatika www.mercubuana.ac.id Pengenalan Tentang Ms. Power Point
(PEKERTI) MEDIA PEMBELAJARAN
 PELATIHAN PENGEMBANGAN KETERAMPILAN DASAR TEKNIK INSTRUKSIONAL (PEKERTI) DOSEN UNIVERSITAS MUHAMMADIYAH SEMARANG 30 JANUARI 3 FEBRUARI 2017 MEDIA PEMBELAJARAN Oleh: SUNARDI, S.S., M.Pd. (Tim Fasilitator
PELATIHAN PENGEMBANGAN KETERAMPILAN DASAR TEKNIK INSTRUKSIONAL (PEKERTI) DOSEN UNIVERSITAS MUHAMMADIYAH SEMARANG 30 JANUARI 3 FEBRUARI 2017 MEDIA PEMBELAJARAN Oleh: SUNARDI, S.S., M.Pd. (Tim Fasilitator
Latihan 1: Menyiapkan dan Membuat Presentasi Sederhana
 Student Exercise Series: Microsoft Office PowerPoint 007 Latihan : Menyiapkan dan Membuat Presentasi Sederhana Sebagai latihan pertama siapkan presentasi baru yang masih kosong dan buat sebuah judul presentasi
Student Exercise Series: Microsoft Office PowerPoint 007 Latihan : Menyiapkan dan Membuat Presentasi Sederhana Sebagai latihan pertama siapkan presentasi baru yang masih kosong dan buat sebuah judul presentasi
RUMAH BELAJAR CINTA ANAK BANGSA
 2010 CENGKARENG RUMAH BELAJAR CINTA ANAK BANGSA UJI AN KETINGKATAN KURSUS KOMPUTER (BASIC) KOMP. PERMATA, KEDAUNG KALIANGKE 1. Cara mengatur margin dan mengganti jenis kertas adalah : A. View + print layout
2010 CENGKARENG RUMAH BELAJAR CINTA ANAK BANGSA UJI AN KETINGKATAN KURSUS KOMPUTER (BASIC) KOMP. PERMATA, KEDAUNG KALIANGKE 1. Cara mengatur margin dan mengganti jenis kertas adalah : A. View + print layout
PENGANTAR PERANGKAT LUNAK PROGRAM PRESENTASI (6 jam)
 PENGANTAR PERANGKAT LUNAK PROGRAM PRESENTASI (6 jam) Tutor : Aodah Diamah Standar Kompetensi : Membuat dokumen menggunakan program prsentasi No Kompetensi Dasar Indikator Materi Pokok 1 Mengidentifikasi
PENGANTAR PERANGKAT LUNAK PROGRAM PRESENTASI (6 jam) Tutor : Aodah Diamah Standar Kompetensi : Membuat dokumen menggunakan program prsentasi No Kompetensi Dasar Indikator Materi Pokok 1 Mengidentifikasi
