Chendra Hadi S.
|
|
|
- Adi Tedja
- 6 tahun lalu
- Tontonan:
Transkripsi
1 Cepat Mahir Adobe Photoshop 8.0 Chendra Hadi S. Lisensi Dokumen: Seluruh dokumen di IlmuKomputer.Com dapat digunakan, dimodifikasi dan disebarkan secara bebas untuk tujuan bukan komersial (nonprofit), dengan syarat tidak menghapus atau merubah atribut penulis dan pernyataan copyright yang disertakan dalam setiap dokumen. Tidak diperbolehkan melakukan penulisan ulang, kecuali mendapatkan ijin terlebih dahulu dari IlmuKomputer.Com. BAB 4 Selection 4.1. Pendahuluan Sebelumnya, penulis ingin memohon maaf apabila banyak istilah-istilah yang tidak diterjemahkan karena penulis kesulitan menemukan padanan kata yang cocok. Di dalam Bab ini, akan dibahas lebih lanjut mengenai manipulasi image dengan memanfaatkan selection pada photoshop beserta manipulasi warna yang telah dibahas pada Bab 3. Yang akan diuraikan pada Bab 4 ini yaitu: Berbagai cara untuk melakukan Selection Image Modifikasi Selection Copy/Move/Delete Selection Perintah Snap Menyimpan Selection Extract Image 1
2 4.2. Cara Membuat Selection Image Apabila kita hanya ingin melakukan perubahan pada sebagian area pada image, misalnya mengubah warna, atau cut/copy, kita perlu menyeleksi terlebih dahulu area/bagian piksel image yang ingin diubah/cut/copy tersebut. Gambar 4.1 di bawah adalah tampilan kanvas ketika terdapat selection pada suatu bagian image. Gambar 4.1 Untuk melakukan seleksi (selection) pada image, terdapat berbagai macam cara. Di dalam Sub Bab ini akan dibahas satu-per-satu cara selection tersebut. 4.2.A. Menu Select Dengan menggunakan perintah yang terdapat pada menu Select, kita dapat melakukan selection, deselect, inverse select ataupun reselect seluruh piksel image. Untuk lebih memahami masing-masing fungsi pada menu tersebut, kita akan melakukan praktek sebagai berikut: 1. Pada photoshop, buka salah satu file image, misalnya Water Lilies.jpg. Apabila kita buka menu Edit, saat ini perintah untuk cut/copy tidak dapat dipilih, hal ini dikarenakan belum ada selection pada image untuk dicopy/cut. 2. Pilih menu Select > All atau shortcut CTRL+A. Dengan melakukan ini, berarti kita melakukan selection untuk seluruh piksel pada image yang baru saja kita buka. Pada tepi image dapat kita lihat marquee (seperti garis putus-putus) yang menandakan area selection. Apabila marquee tidak terlihat, dapat diaktif/nonaktifkan melalui menu View > Extras atau shortcut CTRL + H. (Setelah terdapat selection, Apabila kita buka menu edit, kita dapat memilih perintah copy/cut). 2
3 3. Pilih menu Select > Deselect atau shortcut CTRL+D. Dengan melakukan ini, berarti kita melakukan deselection, yang artinya tidak ada selection pada image. (jika kita buka menu Edit, perintah cut/copy kembali tidak dapat dipilih). 4. Pilih menu Select > Reselect atau shortcut SHIFT+CTRL+D. Dengan perintah ini, berarti kita melakukan seleksi ulang pada image dengan selection yang sama sebelum melakukan deselect. Fungsi inverse yang ada pada menu select akan dibahas bersamaan dengan marquee tools di dalam Bab 4.2.B. berikut ini. 4.2.B. Marquee Tools Gambar 4.2 Dengan Marquee Tools (shortcut M) yang tampak pada gambar 4.2, kita dapat melakukan selection pada image dengan bentuk area selection: persegi panjang, elips, baris dengan ketinggian 1 piksel, kolom dengan lebar 1 piksel. Untuk melakukan selection seperti pada gambar 4.1 (halaman 2), pilih Marquee Tools, kemudian klik kiri mouse pada area kanvas sebagai salah satu titik sudut persegi panjang, dan seret (drag) mouse hingga membentuk persegi panjang pada image sesuai dengan selection yang diinginkan. Pada gambar 4.3 berikut ini, selection dilakukan dengan bentuk elips. Untuk mengaktifkan tools yang memiliki shortcut sama dengan tools yang masih aktif, tekan SHIFT + M. Gambar 4.3 3
4 Gambar 4.4 berikut akan menjelaskan mengenai tool options bar pada Marquee Tools, dan tools lain yang juga berfungsi untuk melakukan selection. A B C D E Gambar 4.4 Keterangan Gambar: A. Digunakan untuk memilih bentuk area selection B. Berurutan kiri ke kanan: o Membuat selection baru o Menambah selection (atau tahan tombol SHIFT saat membuat selection) o Mengurangi selection (atau tahan tombol ALT saat membuat selection) o Membuat interseksi selection (atau tahan SHIFT+ALT saat membuat selection) C. Feather berfungsi untuk menghaluskan ujung/tepi selection. Dengan penggunaan feather, bagian tepi selection dapat menjadi tidak jelas. Efek dari penggunaan feather akan tampak jelas jika selection dipindah atau cut/copy/fill (akan dibahas pada Bab 4.3 dan 4.4). Option feather ini ada pada option bar Marquee tool, Lasso tool, Polygonal Lasso tool, dan Magnetic Lasso. D. Anti Alias berfungsi untuk memperhalus tepi selection. Photoshop akan secara otomatis menghaluskan transisi warna antara tepi piksel yang mengalami selection dengan latar belakang image yang di select. Option Anti-aliasing ini ada pada option bar Lasso tool, Polygonal Lasso tool, Magnetic Lasso tool, Elliptical Marquee tool, dan Magic Wand tool. E. Option style ada pada option bar Rectangle tool dan Elliptical Marquee tool, dengan pilihan sbb: Normal: proporsional bentuk marquee terbentuk dari click-and-drag mouse. Fixed Aspect Ratio: digunakan untuk menentukan proporsional rasio lebar dan tinggi dari selection. Nilai rasio tersebut diisikan pada kolom isian lebar (width) dan tinggi (height). Fixed Size: digunakan untuk menentukan lebar dan tinggi selection. Besarnya lebar dan tinggi juga diisikan pada kolom isian lebar (width) dan tinggi (height). Berikut ini kita akan praktek selection dan penambahan selection dengan marquee tools: 1. Sebagai image contoh, kita akan menggunakan image pada gambar 4.3 yang di dalamnya telah terdapat selection dengan bentuk elips. 2. Aktifkan Marquee tools, kemudian klik yang ada pada option bar. 3. Lakukan selection dengan cara klik dan seret (drag) pada kanvas. 4. Untuk mengurangi selection, klik pada option bar, kemudian lakukan selection area pada kanvas yang telah diselect sebagai area yang tidak terselect. 5. Gambar 4.5A memperlihatkan hasil selection yang terbentuk dari langkah 3 dan 4. Gambar 4.5B memperlihatkan hasil selection. 6. Copy hasil selection dengan shortcut CTRL + C atau pilih menu Edit > Copy 7. Buat dokumen baru dengan cara memilih menu File > New atau shortcut CTRL+N, dengan background transparent. 8. Pilih menu Edit > Paste atau tekan CTRL+V. 4
5 9. Gambar 4.6A memperlihatkan selection yang di paste pada dokumen baru. Sebagai catatan, untuk menambah selection, dapat pula dilakukan dengan cara menahan tombol SHIFT sambil membuat selection (klik + seret (drag) mouse). Untuk mengurangi selection dapat dilakukan dengan menahan tombol ALT sambil membuat selection. Dan untuk membuat interseksi dilakukan dengan tombol SHIFT + ALT. Dengan cara ini, kita akan dapat dengan cepat berpindah mode tanpa perlu klik pada option bar. Gambar 4.5A Gambar 4.5B Selection Selection kedua pertama Bentuk akhir selection Gambar 4.6A Gambar 4.6B Selanjutnya, kembali pada kanvas image Water lilies.jpg (gambar 4.5B), gunakan perintah inverse yang ada pada menu Select > Inverse atau shortcut SHIFT+CTRL+I. Dari hasil perintah inverse tersebut, copy hasil selection (shortcut CTRL+C), buat dokumen baru (shortcut CTRL+N) dengan background transparant, paste selection pada dokumen baru (shortcut CTRL+V). Dari hasil paste pada dokumen baru tersebut (gambar 4.6B), dapat dipahami bahwa kegunaan dari inverse adalah mengubah area selection menjadi area yang tidak ter-select, demikian sebaliknya area yang tidak ter-select menjadi area selection. 5
6 Gambar 4.7, 4.8, dan 4.9 berikut ini memperlihatkan penambahan, pengurangan, dan interseksi selection (kiri) beserta hasil selection yang terbentuk (kanan). Untuk mempermudah pemahaman, pada masing-masing gambar 4.7, 4.8, dan 4.9 kiri, selection pertama adalah yang berwarna putih, sedangkan selection kedua yang berwarna abu-abu. Gambar 4.7 Penambahan selection Gambar 4.8 Pengurangan selection Gambar 4.9. Interseksi selection 6
7 4.2.C. Lasso, Polygonal Lasso, Magnetic Lasso Tools Gambar 4.10 Lasso Tool (shortcut L) memungkinkan untuk melakukan selection dengan bebas sesuai dengan bentuk yang kita inginkan. Polygonal Lasso Tool memungkinkan untuk melakukan selection dengan bentuk poligon. Sedangkan Magnetic Lasso Tool memungkinkan untuk membuat selection berdasarkan tepi dari bagian tertentu pada image. Seperti halnya marquee tools, untuk menambah/mengurangi selection dapat menggunakan shortcut keyboard. Tekan SHIFT ketika membuat selection, ALT untuk mengurangi selection. ALT+SHIFT untuk membentuk interseksi. Berikut ini satu per satu akan dijelaskan cara pemakaian masing-masing tool ini. Lasso Tool Cara menggunakan lasso tool cukup mudah. Yaitu hanya dengan klik dan seret (drag) mouse pada image hingga membentuk suatu bentuk area. Kemudian lepas tombol mouse agar area tersebut menjadi selection. Gambar 4.11 memperlihatkan hasil selection dengan menggunakan lasso tool (panah berwarna biru pada gambar menunjukkan arah pergerakan kursor mouse pada saat klik pertama hingga tombol mouse dilepas). Gambar 4.11 Titik awal dan akhir dari kursor mouse ketika membuat area selection ini. Photoshop otomatis menghubungkan dua titik tersebut menjadi satu area selection. Polygonal Lasso Tool Penggunaan polygonal lasso tool sedikit berbeda dengan lasso tool, sebagai berikut: 1. Klik polygonal lasso tool atau tekan shortcut L jika tool ini belum diaktifkan. 2. Klik pada bagian image sebagai titik awal. Untuk membentuk garis, pindahkan kursor mouse pada posisi yang diinginkan kemudian klik mouse kembali. 7
8 Untuk membentuk garis yang lurus secara horizontal, atau posisi miring 45 0, atau vertical, tekan SHIFT+klik. Apabila ingin menggambar garis selection secara bebas seperti lasso tools, tekan ALT + klik + seret (drag) mouse pada image. 3. Apabila garis/gambar yang terbentuk salah dan ingin dihapus sebagian, tekan tombol DELETE pada keyboard. 4. Untuk menutup titik awal dan akhir area selection, dilakukan dengan salah satu cara berikut: Double klik mouse pada titik ahir selection sehingga Photoshop akan otomatis menghubungkan titik awal dan titik akhir tersebut, atau Klik pada posisi titik awal selection. Gambar 4.12 memperlihatkan selection dengan menggunakan polygonal lasso tools ini. Tiga lingkaran kecil berwarna biru pada gambar memperlihatkan posisi kursor mouse saat diklik. Panah biru pada gambar memperlihatkan arah pergerakan kursor mouse saat menggambar garis selection secara bebas (dengan menekan ALT + klik + seret/drag). Gambar 4.12 Titik awal dan akhir dari kursor mouse ketika membuat area selection ini. Photoshop otomatis menghubungkan dua titik tersebut menjadi satu area selection. Magnetic Lasso Tool Berikut ini adalah cara menggunakan magnetic lasso tool: 1. Klik magnetic lasso tool atau tekan shortcut L jika tool belum aktif 2. Klik pada bagian tepi dari suatu objek pada image sebagai posisi awal selection. 3. Pindah/gerakkan kursor mouse mengikuti tepi object tersebut. Photoshop akan secara otomatis membuat titik kunci dan garis selection sesuai tepi objek yang dilewati kursor mouse. 4. Apabila garis hasil selection tidak menempel pada tepi yang seharusnya, klik pada tepi tersebut untuk membuat titik kunci secara manual. 5. Apabila ingin beralih ke mode lasso tools yang dapat secara bebas menggambar garis selection, tekan ALT + klik + seret (drag) mouse pada image. 6. Apabila ingin beralih ke mode polygon lasso tools, tekan ALT + klik pada image. 7. Sama halnya dengan polygonal lasso tool, untuk menghapus garis selection, tekan tombol DELETE. 8
9 8. Seperti pada polygonal lasso tool, untuk menutup titik awal dan akhir area selection, dapat dilakukan dengan salah satu cara berikut: Double klik mouse pada titik ahir selection sehingga Photoshop akan otomatis menghubungkan titik awal dan titik akhir tersebut (tekan ALT + double klik jika ingin membentuk garis lurus antara titik awal dan titik akhir), atau Klik pada posisi titik awal selection. Gambar 4.13 memperlihatkan selection dengan menggunakan magnetic lasso tool. Gambar panah merah memperlihatkan sebagian dari arah pergerakan kursor mouse untuk membentuk garis selection tersebut. Gambar 4.14A memperlihatkan area selection yang terbentuk, dan gambar 4.14B memperlihatkan hasil selection setelah dilakukan copy paste ke document baru. Salah satu titik kunci, apabila garis selection tidak menempel, klik pada tepi tersebut untuk membuat titik ini. Gambar 4.13 Posisi awal, juga termasuk salah satu titik kunci, apabila garis selection tidak menempel, klik pada tepi tersebut untuk Gambar 4.14A Gambar 4.14B Gambar 4.15 berikut ini (tool option bar untuk magnetic lasso) menjelaskan mengenai option yang hanya terdapat pada magnetic lasso tools. Gambar 4.15 A B C D E 9
10 Keterangan gambar 4.15: A. Seperti halnya pada gambar 4.4 halaman 4. B. lebar deteksi piksel. Digunakan untuk menentukan seberapa jauhnya lebar piksel yang digunakan Photoshop dari kursor mouse untuk mendeteksi tepi. Untuk memperbesar nilai width secara cepat tekan [ pada keyboard, sebaliknya untuk mengurangi, tekan ]. Untuk melihat lebar area deteksi piksel dari kursor mouse, tekan CAPS LOCK pada saat kita sedang melakukan selection atau saat magnetic lasso tool sedang aktif. Kemudian tekan ] atau [ pada keyboard untuk melihat perubahannya. C. Digunakan untuk menentukan seberapa besar sensitivitas magnetic lasso dalam menentukan apakah piksel termasuk tepi objek atau bukan berdasarkan kontras warna pada tepi. Semakin tinggi nilai yang diisi berarti semakin tinggi perbedaan warna pada tepi objek yang ingin kita select. D. Menentukan seberapa banyak/sering titik kunci akan dibuat oleh magnetic lasso secara otomatis. Semakin tinggi nilai yang diisi berarti akan semakin banyak titik kunci yang dibuat. E. Option ini digunakan jika kita menggunakan peralatan seperti stylus tablet (gambar 4.16). Dengan mengaktifkan option ini, ketika kita menekan pen stylus lebih kuat, maka akan mengurangi nilai pada option width. Gambar 4.16 Sebagai catatan/tips, jika objek pada image yang ingin deselect memiliki tepi yang jelas, sebaiknya nilai option pada width (gambar 4.15B) dan pada edge contrast (gambar 4.15C) diisi lebih besar, dan pergerakan kursor mouse pada tepi objek tidak perlu terlalu teliti. Sebaliknya pada objek yang memiliki tepi kurang jelas, kedua nilai tersebut diisi dengan angka lebih kecil, dan lakukan pergerakan kursor mouse pada tepi objek dengan lebih teliti. 4.2.D. Magic Wand Tool Magic Wand Tool (shortcut W) digunakan untuk melakukan selection pada image berdasarkan warna yang serupa pada bagian image tersebut. Cara pemakaian Magic Wand Tool cukup sederhana, yaitu dengan cara mengarahkan mouse pada bagian warna image yang ingin diselect, kemudian klik kiri pada bagian tersebut. Gambar 4.17 berikut ini akan menjelaskan option pada Magic Wand Tool. Gambar 4.17 A B C D E Keterangan gambar: A. Seperti halnya pada gambar 4.4 halaman 4. B. Nilai tolerance (0-255) berfungsi untuk menentukan seberapa besar nilai toleransi dalam menentukan apakah warna pada bagian image tersebut akan termasuk dalam area selection atau tidak. Jika nilai tolerance kecil, hanya bagian yang memiliki warna yang serupa yang akan terselect, 10
11 sebaliknya nilai tolerance yang tinggi akan mengakibatkan semakin banyak variasi warna yang akan ikut terselect (Gambar 4.18 dan Gambar 4.19). C. Seperti yang telah dijelaskan pada gambar 4.4 halaman 4 D. Jika option contiguous ini diaktifkan, maka hanya warna yang bersinggungan secara langsung yang akan terselect, sebaliknya, jika option ini tidak diaktifkan, warna-warna yang tidak terhubung langsung pun akan ikut terselect. (Gambar 4.20A memperlihatkan selection pada warna hitam secara contiguous dan 4.20B memperlihatkan selection pada warna hitam tetapi tidak contiguous) E. Apabila option Use All Layers ini diaktifkan, maka yang ikut terselect bukan hanya warna pada layer yang sedang aktif, tetapi juga pada layer-layer yang lain (jika dokumen image terdiri dari lebih dari satu layer). Dengan nilai tolerance 32, penggunaan magic wand pada area ini akan menghasilkan area selection seperti pada gambar di samping. Gambar 4.18 Dengan nilai tolerance 64, penggunaan magic wand pada area ini akan menghasilkan selection lebih besar. Gambar 4.19 Gambar 4.20A Gambar 4.20B 11
12 4.2.E. Color Range Perintah color range memiliki fungsi yang serupa dengan Magic Wand Tool tanpa option contiguous, yaitu membuat selection berdasarkan range warna tertentu. Cara penggunaan color range yaitu sbb: 1. Pilih menu Select > Color Range selanjutnya akan muncul dialog seperti gambar Untuk memilih range warna, dapat dilakukan dengan salah satu cara sebagai berikut: Gambar 4.21 (A), pilih. Seperti pemakaian magic wand tools, arahkan kursor mouse ke bagian image, kemudian klik pada image untuk membentuk range selection. Gambar 4.21 (D) memperlihatkan hasil range selection jika bagian daun pada image Water Lilies.jpg diklik, dengan fuzziness 126. Atau Pilih range warna pada daftar yang tersedia, 3. Nilai fuzziness memiliki fungsi yang serupa dengan tolerance pada magic wand tool. Semakin besar nilai fuzziness, akan semakin besar range warna yang ikut ter-select. 4. Mengacu pada gambar 4.21 (B), pilih untuk menambah daerah selection, atau untuk mengurangi daerah selection, kemudian arahkan kursor mouse ke bagian image dan klik pada bagian image untuk menambah atau mengurangi daerah selection. 5. Untuk melihat preview hasil selection pada image, terdapat beberapa pilihan (Gambar 4.21 (E)): None : tidak ada preview Grayscale: menampilkan selection dalam bentuk warna grayscale (hitam putih dengan derajat keabu-abuan) Black mate: menampilkan selection dengan area yang tidak terselect berwarna hitam White mate: menampilkan selection dengan area yang tidak terselect berwarna putih Quick mask: menampilkan selection menggunakan setting quick mask. Quick mask baru akan dibahas pada Bab 7. (A) (B) (C) (D) Gambar 4.21 (E) 12
13 4.3. Modifikasi Selection Dari selection yang telah terbentuk, kita dapat melakukan beberapa modifikasi dengan menggunakan menu Select sebagai berikut: 1. Select > Feather Menu perintah ini serupa dengan option bar feather yang dijelaskan pada halaman 4 Gambar 4.4C. Digunakan untuk memperhalus tepi selection.sebagai contoh dapat kita praktekkan cara sebagai berikut: 1. Menggunakan gambar Water lilies.jpg, kita membuat selection dengan marquee tool (Gambar 4.22A) 2. Buka menu Select > Feather.. kemudian nilai feather radius misalnya diisi nilai 20. Selection akan menjadi seperti gambar 4.22B. 3. Copy selection dengan shortcut CTRL+C, atau dari menu Edit > Copy 4. Buat dokumen baru (CTRL+N atau dari menu File > New), dengan setting ukuran kira-kira melebihi dari ukuran selection, misalnya lebar (width) 640 pixels dan tinggi (height) 480 pixels, background content transparent. Kemudian paste pada dokumen baru dengan shortcut CTRL+V atau dari menu Edit > Paste (gambar 4.23B). 5. Untuk perbandingan, gambar 4.23A adalah hasil paste jika langkah 2 tidak dilakukan (tidak menggunakan menu Select > Feather..) Gambar 4.22A Gambar 4.22B Gambar 4.23A Gambar 4.23B 2. Select > Modify > Border Menu perintah ini digunakan untuk membuat selection berupa border. Sebagai contoh, kita praktekan langkah sebagai berikut: 1. Dengan gambar Water lilies.jpg, kita membuat selection dengan polygonal lasoo tool seperti pada gambar 4.24A. 2. Buka menu Select > Modify > Border, kemudian nilai width diisi 5. Hasil selection akan berubah menjadi gambar 4.24B. 3. Copy selection (CTRL+C), kemudian buat dokumen baru (CTRL+N), dan paste pada dokumen baru (CTRL+V). Hasil selection akan terlihat seperti gambar 4.24C 13
14 Gambar 4.24A Gambar 4.24B Gambar 4.24C 3. Select > Modify > Smooth Menu perintah ini berfungsi untuk memperhalus tepi selection yang kita buat. Berbeda dengan feathers yang akan mengaburkan tepi, perintah smooth hanya menghaluskan selection tetapi tepi tidak ikut kabur. Untuk lebih jelasnya, kita akan melakukan praktek sebagai berikut: 1. Dengan gambar Water lilies.jpg, kita membuat selection seperti pada gambar 4.22A (halaman 13) 2. Buka menu Select > Modify > Smooth.. diisi sample radius dengan nilai 20. Hasil selection akan seperti pada gambar 4.22B (halaman 13) 3. Copy selection (CTRL+C), kemudian buat dokumen baru (CTRL+N), dan paste pada dokumen baru (CTRL+V). Hasil selection akan terlihat seperti pada gambar 4.25 di bawah. (Bandingkan hasilnya dengan penggunaan feathers pada gambar 4.23B di halaman 13). Gambar Select > Modify > Expand dan Select > Modify > Contract Menu perintah ini berfungsi untuk memperbesar (Expand) atau memperkecil (Contract) area selection yang telah kita buat. Sebagai contoh, kita akan melakukan praktek berikut: 1. Dengan gambar Water lilies.jpg, kita membuat selection seperti pada gambar Buka menu Select > Modify > Expand.. atau Select > Modify > Contract.. kemudian diisi dengan 5. Hasil selection akan seperti pada gambar 4.27A (jika expand), atau gambar 4.27B (jika contract). 3. Copy selection (CTRL+C), kemudian buat dokumen baru (CTRL+N), dan paste pada dokumen baru (CTRL+V). Hasil selection akan terlihat seperti pada gambar 4.28A (expand), atau gambar 4.28B (contract). 14
15 Gambar 4.26 Gambar 4.27A Gambar 4.27B Gambar 4.28A Gambar 4.28B 15
16 4.4. Copy/Move/Delete Selection Di dalam sub bab sebelumnya kita telah melakukan copy/paste selection. Di dalam sub bab ini akan dibahas lebih lanjut mengenai copy/move/delete selection. Untuk melakukan copy selection, dapat dilakukan dengan salah satu dari cara berikut (dengan asumsi selection telah terbentuk): 1. Melalui menu Edit > Copy atau CTRL+C, kemudian lakukan paste melalui menu Edit > Paste atau CTRL+V. Atau 2. Apabila image terdiri dari lebih dari satu layer, dan yang ingin dicopy adalah hasil dari semua layer, maka copy dilakukan dengan menu Edit > Copy Merge atau dengan shortcut SHIFT+CTRL+C. Kemudian paste dilakukan dengan cara yang biasa (Edit > Paste atau CTRL+V). Atau 3. Dengan menggunakan move tool, (shortcut V), tekan klik dan seret selection ke dokumen baru (Gambar 4.29). Apabila selection ingin dicopy ke dokumen yang sama, tekan ALT+klik dan seret selection ke bagian area image pada dokumen yang sama. Gambar 4.29 Untuk memindah selection, dapat dilakukan dengan salah satu cara berikut: 1. Cut selection (Edit > Cut atau CTRL+X), kemudian paste (CTRL+V), dan gunakan move tool untuk memindah-mindah hasil paste. Atau 2. Dengan menggunakan move tool, tekan klik dan seret selection ke bagian area lain pada image dokumen yang sama. (gambar 4.30) Gambar 4.30 Untuk menghapus bagian image yang diselect, dapat dilakukan dengan salah satu cara berikut: 1. tekan tombol DEL atau BACKSPACE. Atau 2. Melalui menu Edit > Clear. 16
17 4.5. Perintah Snap Pada Bab 2 bagian Sub Bab 2.5. Menggunakan Rules, Measure Tool, dan Guides, telah dibahas sedikit mengenai penggunaan Guides dan Snap. Di sini kita akan mempraktekkan perintah ini di dalam melakukan selection. 1. Dengan menggunakan image Water Lilies.jpg, kita membuat empat guides (dua guides horizontal, dan dua guides vertikal) seperti pada gambar 4.31A. Mengenai penggunaan guides, dapat mengacu pada pembahasan dalam Bab 2, pada Sub Bab 2.5 mengenai guides. 2. Untuk memastikan perintah snap diaktifkan, buka menu View dan pastikan terdapat tanda check pada Snap, dan pada menu View > Snap To juga terdapat tanda check pada Guides. 3. Dengan menggunakan Elliptical marquee tool, kita membuat selection pada daerah sekitar guides. Klik kiri pada pojok kiri atas dari guides, kemudian seret mouse hingga pojok kanan bawah guides. Dengan ada bantuan guides, kita dapat membuat selection sesuai ukuran area guides dengan mudah. Hasil selection tampak pada gambar 4.31B. Gambar 4.31A Gambar 4.31B 17
18 4.6. Menyimpan Selection Ada kalanya, kita ingin menyimpan bentuk selection dan menggunakannya kembali di saat sedang melakukan editing image. Untuk menyimpan bentuk selection yang telah dibuat, dapat dilakukan melalui menu Select > Save Selection Selanjutnya akan keluar dialog seperti pada gambar Nama selection. Gambar 4.32 Setelah selection disimpan. Kita dapat melakukan deselect (CTRL+D) tanpa khawatir kehilangan bentuk selection yang sebelumnya telah disimpan. Untuk menampilkan kembali bentuk selection yang sebelumnya disimpan, dapat dilakukan melalui menu Select > Load Selection Selanjutnya akan keluar dialog seperti pada gambar Nama selection. Gambar 4.33 Jika diberi tanda check, maka area selection yang terbentuk adalah kebalikan dari selection yang disimpan. Pada gambar dialog Save dan Load Selection (gambar 4.32 dan 4.33) di atas, terdapat empat operation sebagai berikut: 1. New Selection Apabila sebelumnya belum pernah dilakukan penyimpanan selection, atau belum ada selection yang terbentuk saat melakukan loading selection, maka hanya operasi ini yang aktif. 18
19 2. Add to Channel atau Selection Apabila sebelumnya sudah pernah melakukan penyimpanan selection atau ketika melakukan loading selection telah ada selection pada image, maka operasi ini akan melakukan penambahan selection. 3. Subtract from Channel atau Selection Serupa dengan Add to Channel atau Selection. Bedanya, operasi ini akan melakukan pengurangan selection 4. Intersect with Channel atau Selection Serupa dengan Add/Subtract di atas. Bedanya, operasi ini akan menghasilkan selection berupa interseksi Extract Image Pada photoshop tersedia fungsi untuk memisahkan antara obyek dengan latar belakangnya. Fungsi ini terdapat pada menu Filter > Extract... (shortcut ALT+CTRL+X). Gambar 4.34 berikut adalah contoh melakukan pemisahan obyek salah satu bunga dari latar belakang paa file Water lilies.jpg: Gambar 4.34 Berikut adalah keterangan toolbox (dari atas ke bawah): : membuat tepi obyek. : mengisi bagian dalam/interior obyek. : menghapus/membatalkan tepi obyek : berfungsi seperti color picker, mengambil sample warna untuk warna depan (aktif jika Force Foreground diberi tanda check.) : menghapus background pada hasil extract (aktif setelah tombol preview di-klik) : memperbaiki tepi obyek hasil extract. (aktif setelah tombol preview di-klik) : berfungsi seperti zoom tool, memperbesar atau memperkecil tampilan image. 19
20 : berfungsi seperti hand tool, menggeser bagian image apabila ukuran image melebihi window. Keterangan mengenai options yang ada di sebelah kanan window preview (Tool options, Extraction, dan Preview) akan dijelaskan dalam langkah-langkah berikut. Berikut ini adalah penjelasan cara melakukan extract image: 1. Setelah dialog extract muncul, atur posisi image agar mudah untuk membuat tepi obyek. Misalnya dengan menggunakan atau. 2. Jika ingin memperkecil tampilan image dengan, tekan ALT + klik. 3. Sebelum mulai menggambarkan tepi, kita dapat mengatur nilai Tool options yang ada di bawah tombol Preview (Gambar 4.35). Ukuran diameter/lebar dari kuas atau penghapus. Shortcut keyboard untuk memperkecil atau memperbesar yaitu dengan menekan tombol keyboard kurung siku [ dan ]. Menentukan warna highlights dari tepi obyek yang dibuat dengan tool Aktifkan (diberi tanda check) jika obyek yang ingin kita pisahkan memiliki tepi yang jelas. Menentukan warna bagian dalam obyek dengan menggunakan tool Gambar Atur juga options untuk Extraction (Gambar 4.36) Aktifkan jika obyek yang ingin kita pisahkan memiliki latar belakang yang bertekstur. Mengatur tingkat kehalusan tepi obyek Digunakan jika kita ingin melakukan extract pada channel tertentu. Gambar 4.36 Aktifkan jika obyek yang akan diextract tidak memiliki bagian dalam. Dengan mengaktifkan force foreground, kita dapat mengambil warna foreground dengan, dan tool akan menjadi disabled (tidak bisa diaktifkan) 5. Untuk mulai menggambar, aktifkan tool dan gambarlah tepi obyek perlahan-lahan, dengan klik dan seret mouse di tepi obyek hingga terbentuk seperti pada gambar 4.34 (highlights berwarna hijau). 6. Jika membuat kesalahan, gunakan untuk menghapus bagian yang salah. Apabila ingin menghapus keseluruhan tepi, tekan ALT + Backspace pada keyboard. 7. Selanjutnya, untuk bagian dalam/interior obyek, kita gunakan (gambar 4.34, warna fill adalah biru). 8. klik tombol preview untuk melihat preview dari hasil extract. Tool dan akan dapat diaktifkan. 9. Untuk mengedit kembali hasil review, kita dapat mengatur options Preview (gambar 4.37) 20
21 Untuk mengubah tampilan image, apakah hasil extract atau image asli sebelum extract. Gambar 4.37 Mengatur bagaimana tampilan preview hasil extract. jika diaktifkan akan memperlihatkan bagian tepi obyek jika diaktifkan akan memperlihatkan fill bagian dalam/interior obyek. 10. Gunakan untuk menghapus sisa background yang mungkin masih tertinggal 11. Gunakan untuk memunculkan bagian obyek yang mungkin terhapus. Gambar 4.38 memperlihatkan preview extract image dari gambar Gambar
22 4.8. Penutup Terdapat berbagai metode untuk melakukan selection image pada Photoshop. Dengan kombinasi berbagai cara selection disertai ketelitian dalam membuat selection, dapat diperoleh hasil selection yang baik, tergantung dari kondisi image yang ingin di-select Referensi Online Help Manual Adobe Photoshop 22
23 Biografi Penulis Chendra Hadi S, mulai tertarik dengan dunia komputer sejak duduk di bangku kelas 3 SMP. Sebagian besar pemahaman komputer diperoleh dari metode trial and error melalui praktek dengan panduan tutorial-tutorial dan buku-buku yang berhubungan. Almamater penulis: TK/SD Yayasan Hippindo Banjarmasin, SMP Negeri 6 Banjarmasin, SMU Negeri 1 Banjarmasin, dan angkatan ke-15 (1999) Teknik Informatika ITS Surabaya. Saat ini sedang bekerja di salah satu perusahaan swasta di Jakarta sebagai software engineer. 23
Latihan Menggunakan Polygonal Lasso Tool Latihan Menggunakan Quick Mask Mode Latihan Menggunakan Filter Extract...77
 Daftar Isi Kata Pengantar...vii Daftar Isi...ix Bab 1 Latihan Menggunakan Magic Wand Tool...1 Bab 2 Latihan Menggunakan Rectangular Marquee Tool...11 2.1 Feather...16 2.2 New, Add, Subtract, dan Intersect...22
Daftar Isi Kata Pengantar...vii Daftar Isi...ix Bab 1 Latihan Menggunakan Magic Wand Tool...1 Bab 2 Latihan Menggunakan Rectangular Marquee Tool...11 2.1 Feather...16 2.2 New, Add, Subtract, dan Intersect...22
Ketika ingin mengambil salah satu objek dalam sebuah foto/gambar tentu merasa kesulitan. Objek yang diambil sebesar objek tersebut.
 BAB 5 Teknik Seleksi Ketika ingin mengambil salah satu objek dalam sebuah foto/gambar tentu merasa kesulitan. Objek yang diambil sebesar objek tersebut. Dari contoh gambar di atas, Anda tentu merasa kesulitan
BAB 5 Teknik Seleksi Ketika ingin mengambil salah satu objek dalam sebuah foto/gambar tentu merasa kesulitan. Objek yang diambil sebesar objek tersebut. Dari contoh gambar di atas, Anda tentu merasa kesulitan
DAFTAR ISI BAB 1 Menyeleksi Menjadi Lebih Mudah... 1 BAB 2 Seleksi Cara Tradisional... 5
 DAFTAR ISI Kata Pengantar... v Daftar Isi... vii BAB 1 Menyeleksi Menjadi Lebih Mudah... 1 1.1 Esensi Seleksi... 2 1.2 Menguasai Dunia Photoshop CS2... 3 BAB 2 Seleksi Cara Tradisional... 5 2.1 Menyeleksi
DAFTAR ISI Kata Pengantar... v Daftar Isi... vii BAB 1 Menyeleksi Menjadi Lebih Mudah... 1 1.1 Esensi Seleksi... 2 1.2 Menguasai Dunia Photoshop CS2... 3 BAB 2 Seleksi Cara Tradisional... 5 2.1 Menyeleksi
Chendra Hadi S.
 Cepat Mahir Adobe Photoshop 8.0 chendrahadi@yahoo.com Lisensi Dokumen: Seluruh dokumen di IlmuKomputer.Com dapat digunakan, dimodifikasi dan disebarkan secara bebas untuk tujuan bukan komersial (nonprofit),
Cepat Mahir Adobe Photoshop 8.0 chendrahadi@yahoo.com Lisensi Dokumen: Seluruh dokumen di IlmuKomputer.Com dapat digunakan, dimodifikasi dan disebarkan secara bebas untuk tujuan bukan komersial (nonprofit),
Mengenal Lingkungan Kerja Adobe Photoshop CS5
 Mengenal Lingkungan Kerja Adobe Photoshop CS5 Untuk memahami dan mengenal lebih dekat tentang Adobe Photoshop dan sebelum melakukan proses pengolahan objek-objek atau gambar statik, ada baiknya kita mengenal
Mengenal Lingkungan Kerja Adobe Photoshop CS5 Untuk memahami dan mengenal lebih dekat tentang Adobe Photoshop dan sebelum melakukan proses pengolahan objek-objek atau gambar statik, ada baiknya kita mengenal
Mahadji, Kinta
 Shortcut keyboard pada Photoshop Mahadji, Kinta Mahadji_kinta@yahoo.com http://kintamahadji.wordpress.com Lisensi Dokumen: Seluruh dokumen di IlmuKomputer.Com dapat digunakan, dimodifikasi dan disebarkan
Shortcut keyboard pada Photoshop Mahadji, Kinta Mahadji_kinta@yahoo.com http://kintamahadji.wordpress.com Lisensi Dokumen: Seluruh dokumen di IlmuKomputer.Com dapat digunakan, dimodifikasi dan disebarkan
Membuat Gambar Kolase Menggunakan Blending Mode
 Hasil akhir efek polusi Membuat Gambar Kolase Menggunakan Blending Mode Jika Anda melihat sebuah bingkai yang berisi beberapa gambar dalam satu background, maka kumpulan foto atau gambar disebut dikenal
Hasil akhir efek polusi Membuat Gambar Kolase Menggunakan Blending Mode Jika Anda melihat sebuah bingkai yang berisi beberapa gambar dalam satu background, maka kumpulan foto atau gambar disebut dikenal
Iman Adrianto
 Teknik Seleksi Mudah dalam Adobe Photoshop CS Iman Adrianto Iman_adri@yahoo.com Lisensi Dokumen: Copyright 2003 IlmuKomputer.Com Seluruh dokumen di IlmuKomputer.Com dapat digunakan, dimodifikasi dan disebarkan
Teknik Seleksi Mudah dalam Adobe Photoshop CS Iman Adrianto Iman_adri@yahoo.com Lisensi Dokumen: Copyright 2003 IlmuKomputer.Com Seluruh dokumen di IlmuKomputer.Com dapat digunakan, dimodifikasi dan disebarkan
ADOBE PHOTOSHOP PENGENALAN TOOLS
 ADOBE PHOTOSHOP 7.0 1. PENGENALAN TOOLS Sebelum memulai menggunakan adobe photoshop untuk membuat suatu karya grafis, terlebih dahulu kita mengenal tools yang digunakan di dalam adobe photoshop. Tools
ADOBE PHOTOSHOP 7.0 1. PENGENALAN TOOLS Sebelum memulai menggunakan adobe photoshop untuk membuat suatu karya grafis, terlebih dahulu kita mengenal tools yang digunakan di dalam adobe photoshop. Tools
Mengekspos Sinar Matahari dan Bulan
 Mengekspos Sinar Matahari dan Bulan Pada pembahasan berikut ini, Anda akan mempelajari teknik aplikasi Photoshop yang digunakan untuk membuat desain kreatif, sehingga Anda akan mendapatkan gambar yang
Mengekspos Sinar Matahari dan Bulan Pada pembahasan berikut ini, Anda akan mempelajari teknik aplikasi Photoshop yang digunakan untuk membuat desain kreatif, sehingga Anda akan mendapatkan gambar yang
BAB I PENDAHULUAN PHOTOSHOP CS2
 BAB I PENDAHULUAN PHOTOSHOP CS Photoshop merupakan aplikasi desain grafis yang sangat kompleks. Hasil olahan Photoshop dapat berupa iklan, poster, film, video games hingga animasi.. Memulai Photoshop CS
BAB I PENDAHULUAN PHOTOSHOP CS Photoshop merupakan aplikasi desain grafis yang sangat kompleks. Hasil olahan Photoshop dapat berupa iklan, poster, film, video games hingga animasi.. Memulai Photoshop CS
Chendra Hadi S.
 Cepat Mahir Adobe Photoshop 8.0 Chendra Hadi S. chendrahadi@yahoo.com Lisensi Dokumen: Seluruh dokumen di IlmuKomputer.Com dapat digunakan, dimodifikasi dan disebarkan secara bebas untuk tujuan bukan komersial
Cepat Mahir Adobe Photoshop 8.0 Chendra Hadi S. chendrahadi@yahoo.com Lisensi Dokumen: Seluruh dokumen di IlmuKomputer.Com dapat digunakan, dimodifikasi dan disebarkan secara bebas untuk tujuan bukan komersial
1. Area Kerja Photoshop (ToolBox) Dibahas mengenai user interface Adobe Photoshop secara umum dan fungsi-fungsi tools pada toolbox Photoshop
 Cepat Mahir Adobe Photoshop 7.0 chendrahadi@yahoo.com Lisensi Dokumen: Seluruh dokumen di IlmuKomputer.Com dapat digunakan, dimodifikasi dan disebarkan secara bebas untuk tujuan bukan komersial (nonprofit),
Cepat Mahir Adobe Photoshop 7.0 chendrahadi@yahoo.com Lisensi Dokumen: Seluruh dokumen di IlmuKomputer.Com dapat digunakan, dimodifikasi dan disebarkan secara bebas untuk tujuan bukan komersial (nonprofit),
Chendra Hadi S.
 Cepat Mahir Adobe Photoshop 8.0 Chendra Hadi S. chendrahadi@yahoo.com Lisensi Dokumen: Seluruh dokumen di IlmuKomputer.Com dapat digunakan, dimodifikasi dan disebarkan secara bebas untuk tujuan bukan komersial
Cepat Mahir Adobe Photoshop 8.0 Chendra Hadi S. chendrahadi@yahoo.com Lisensi Dokumen: Seluruh dokumen di IlmuKomputer.Com dapat digunakan, dimodifikasi dan disebarkan secara bebas untuk tujuan bukan komersial
Mengenal Photoshop. 2.1 Mengenal Interface
 Mengenal Photoshop Photoshop sudah sangat populer sebagai software terbaik untuk melakukan editing foto. Bagi Anda pencinta desain grafis, Photoshop telah dinilai unggul dalam segala segi dan lebih banyak
Mengenal Photoshop Photoshop sudah sangat populer sebagai software terbaik untuk melakukan editing foto. Bagi Anda pencinta desain grafis, Photoshop telah dinilai unggul dalam segala segi dan lebih banyak
BAB I MENGENAL ADOBE PHOTOSHOP Apa itu Adobe Photoshop?
 BAB I MENGENAL ADOBE PHOTOSHOP 1.1. Apa itu Adobe Photoshop? Adobe Photoshop adalah software pengolah gambar yang sangat powerfull dengan segala fasilitasnya. Hasil gambar olah dengan Adobe Photoshop ini
BAB I MENGENAL ADOBE PHOTOSHOP 1.1. Apa itu Adobe Photoshop? Adobe Photoshop adalah software pengolah gambar yang sangat powerfull dengan segala fasilitasnya. Hasil gambar olah dengan Adobe Photoshop ini
MODUL 5 PRAKTIKUM MULTIMEDIA EDITING FOTO DENGAN PHOTOSHOP CS4
 MODUL 5 PRAKTIKUM MULTIMEDIA EDITING FOTO DENGAN PHOTOSHOP CS4 Tim Penyusun : Nani Setyo Wulan S.Pd. Katrina Flomina S.Pd. JURUSAN TEKNIK KOMPUTER JARINGAN PERSIAPAN AKADEMI KOMUNITAS SOLOK SELATAN PDD
MODUL 5 PRAKTIKUM MULTIMEDIA EDITING FOTO DENGAN PHOTOSHOP CS4 Tim Penyusun : Nani Setyo Wulan S.Pd. Katrina Flomina S.Pd. JURUSAN TEKNIK KOMPUTER JARINGAN PERSIAPAN AKADEMI KOMUNITAS SOLOK SELATAN PDD
1 Photoshop Tutorial Ari Saputro S. Kom. Adobe PHOTOSHOP
 1 Photoshop Tutorial Adobe PHOTOSHOP 2 Photoshop Tutorial BAB II DASAR PENGGUNAAN PHOTOSHOP Layer Lapisan yang digunakan sebagai pemisah gambar yang bertujuan untuk memudahkan pengguna dalam meng-edit
1 Photoshop Tutorial Adobe PHOTOSHOP 2 Photoshop Tutorial BAB II DASAR PENGGUNAAN PHOTOSHOP Layer Lapisan yang digunakan sebagai pemisah gambar yang bertujuan untuk memudahkan pengguna dalam meng-edit
Menambahkan Efek Cuaca pada Gambar
 Menambahkan Efek Cuaca pada Gambar Pada bab ketujuh ini Anda akan mempelajari penambahan spesial efek pada gambar untuk memberikan tampilan akhir gambar yang mempunyai ekspresi pengaruh dari cuaca terhadap
Menambahkan Efek Cuaca pada Gambar Pada bab ketujuh ini Anda akan mempelajari penambahan spesial efek pada gambar untuk memberikan tampilan akhir gambar yang mempunyai ekspresi pengaruh dari cuaca terhadap
MENGGUNAKAN PROGRAM PENGOLAH GRAFIS
 GRAFIS BERBASIS BITMAP GRAFIS BERBASIS VEKTOR Standar Kompetensi: Menggunakan perangkat lunak pengolah grafis untuk menyajikan informasi Kompetensi Dasar: 1. Mengidentifikasi menu dan ikon pada perangkat
GRAFIS BERBASIS BITMAP GRAFIS BERBASIS VEKTOR Standar Kompetensi: Menggunakan perangkat lunak pengolah grafis untuk menyajikan informasi Kompetensi Dasar: 1. Mengidentifikasi menu dan ikon pada perangkat
TEKNOLOGI INFORMASI DAN KOMUNIKASI MENGGUNAKAN. Program Pengayaan SMA N 1 SRAGEN 2008/2009 Bekti Ratna Timur Astuti,S.Kom
 TEKNOLOGI INFORMASI DAN KOMUNIKASI MENGGUNAKAN Program Pengayaan SMA N 1 SRAGEN 2008/2009 Bekti Ratna Timur Astuti,S.Kom Mengenal Adobe Photoshop 7 Menu Bar Title Bar Option Bar Option bar: berisi informasi
TEKNOLOGI INFORMASI DAN KOMUNIKASI MENGGUNAKAN Program Pengayaan SMA N 1 SRAGEN 2008/2009 Bekti Ratna Timur Astuti,S.Kom Mengenal Adobe Photoshop 7 Menu Bar Title Bar Option Bar Option bar: berisi informasi
Membuat Tombol Enter dengan Menggunakan Adobe Photoshop Oleh : Tomy Meilando
 Membuat Tombol Enter dengan Menggunakan Adobe Photoshop Oleh : Tomy Meilando Pembuatan tombol enter di bawah ini adalah pembuatan tombol dengan menggunakan alat seleksi lingkaran dan gradient, langkah-langkah
Membuat Tombol Enter dengan Menggunakan Adobe Photoshop Oleh : Tomy Meilando Pembuatan tombol enter di bawah ini adalah pembuatan tombol dengan menggunakan alat seleksi lingkaran dan gradient, langkah-langkah
Mengganti Warna Background Pas Foto dengan Menggunakan
 Mengganti Warna Background Pas Foto dengan Menggunakan Adobe Photoshop Oleh : Tomy Meilando Selamat datang di tutorial mengganti warna background pas foto dengan menggunakan software adobe photoshop. Tutorial
Mengganti Warna Background Pas Foto dengan Menggunakan Adobe Photoshop Oleh : Tomy Meilando Selamat datang di tutorial mengganti warna background pas foto dengan menggunakan software adobe photoshop. Tutorial
TUTORIAL DASAR ADOBE PHOTOSHOP CS.2. Disusun Oleh: ARI SUHARTANTO TKJ SMKN 1 GEGER MADIUN
 TUTORIAL DASAR ADOBE PHOTOSHOP CS.2 Disusun Oleh: ARI SUHARTANTO TKJ SMKN 1 GEGER MADIUN SEKOLAH MENENGAH KEJURUAN NEGERI 1 GEGER TEKNIK KOMPUTER DAN JARINGAN 2010 A. APA ITU PHOTOSHOP? PHOTOSHOP adalah
TUTORIAL DASAR ADOBE PHOTOSHOP CS.2 Disusun Oleh: ARI SUHARTANTO TKJ SMKN 1 GEGER MADIUN SEKOLAH MENENGAH KEJURUAN NEGERI 1 GEGER TEKNIK KOMPUTER DAN JARINGAN 2010 A. APA ITU PHOTOSHOP? PHOTOSHOP adalah
Desain Photoshop dibuat menggunakan Layer / Lapisan transparan yang disatukan membentuk suatu Objek gambar yang baru.
 MODUL PHOTOSHOP I 1. Pengenalan Konsep Adobe Photoshop Photoshop merupakan software graffis untuk pengolahan gambar Bitmap. Software ini banyak digunakan para praktisi graffis dan desain untuk keprluan
MODUL PHOTOSHOP I 1. Pengenalan Konsep Adobe Photoshop Photoshop merupakan software graffis untuk pengolahan gambar Bitmap. Software ini banyak digunakan para praktisi graffis dan desain untuk keprluan
Standar Kompetensi : 1. Menggunakan peerangkat lunak pembuat grafik. Kompetensi Dasar
 1 Standar Kompetensi : 1. Menggunakan peerangkat lunak pembuat grafik. Kompetensi Dasar : 1.2. Menggunakan menu ikon yang terdapat dalam perangkat lunak pembuat grafis Adobe Photoshop Indikator Pencapaian:
1 Standar Kompetensi : 1. Menggunakan peerangkat lunak pembuat grafik. Kompetensi Dasar : 1.2. Menggunakan menu ikon yang terdapat dalam perangkat lunak pembuat grafis Adobe Photoshop Indikator Pencapaian:
Tampilan slide presentasi untuk industri kreatif dengan tema fresh
 BAB 6 FRESH Tampilan slide presentasi untuk industri kreatif dengan tema fresh Slide presentasi kini tidak hanya bisa diciptakan melalui software atau program khusus seperti MS PowerPoint, tetapi juga
BAB 6 FRESH Tampilan slide presentasi untuk industri kreatif dengan tema fresh Slide presentasi kini tidak hanya bisa diciptakan melalui software atau program khusus seperti MS PowerPoint, tetapi juga
DESIGN IKLAN SEPATU. 1. Buka aplikasi Photoshop CS5, kemudian atur kanvas sehingga berukuran 1024 x 768 px dan pilih warna putih sebagai background.
 DESIGN IKLAN SEPATU 1. Buka aplikasi Photoshop CS5, kemudian atur kanvas sehingga berukuran 1024 x 768 px dan pilih warna putih sebagai background. 2. Simpan dengan nama Design Iklan Sepatu. 3. Ubahlah
DESIGN IKLAN SEPATU 1. Buka aplikasi Photoshop CS5, kemudian atur kanvas sehingga berukuran 1024 x 768 px dan pilih warna putih sebagai background. 2. Simpan dengan nama Design Iklan Sepatu. 3. Ubahlah
PHOTOSHOP. Software ini digunakan untuk berbagai keprluan seperti: Percetakan, Photo Studio dll...
 PHOTOSHOP 1. Pengenalan Konsep Adobe Photoshop Photoshop merupakan software graffis untuk pengolahan gambar Bitmap. Software ini banyak digunakan para praktisi graffis dan desain untuk keprluan bisnis
PHOTOSHOP 1. Pengenalan Konsep Adobe Photoshop Photoshop merupakan software graffis untuk pengolahan gambar Bitmap. Software ini banyak digunakan para praktisi graffis dan desain untuk keprluan bisnis
PERANGKAT LUNAK DESAIN GRAFIS
 BAB XII PERANGKAT LUNAK DESAIN GRAFIS A. TUJUAN PEMBELAJARAN 1. Mengenalkan aplikasi photoshop sebagai salah satu aplikasi pembangun web 2. Mengenalkan komponen-komponen interface photoshop B. DASAR TEORI
BAB XII PERANGKAT LUNAK DESAIN GRAFIS A. TUJUAN PEMBELAJARAN 1. Mengenalkan aplikasi photoshop sebagai salah satu aplikasi pembangun web 2. Mengenalkan komponen-komponen interface photoshop B. DASAR TEORI
Bab 2 Editing Foto. Tool Menggambar
 Bab 2 Editing Foto Tool Menggambar Menggambar di Photoshop tidaklah serumit yang Anda kira. Di bawah adalah beberapa konsep dan tool dasar menggambar yang harus Anda pahami. a c d b a. Ada empat tool menggambar,
Bab 2 Editing Foto Tool Menggambar Menggambar di Photoshop tidaklah serumit yang Anda kira. Di bawah adalah beberapa konsep dan tool dasar menggambar yang harus Anda pahami. a c d b a. Ada empat tool menggambar,
Bab 2. Mengubah Warna Rona Mata. Fasilitas yang diperlukan untuk membuat efek Efek >>>> Pen Tool Hue/Saturation. Mengubah Warna Rona Mata
 Mengubah Warna Rona Mata Mengubah Warna Rona Mata Original Image Fasilitas yang diperlukan untuk membuat efek Efek >>>> Pen Tool Hue/Saturation 9 Mengubah Warna Rona Mata Salah satu bentuk manipulasi foto
Mengubah Warna Rona Mata Mengubah Warna Rona Mata Original Image Fasilitas yang diperlukan untuk membuat efek Efek >>>> Pen Tool Hue/Saturation 9 Mengubah Warna Rona Mata Salah satu bentuk manipulasi foto
Membuat Frame (Gaussian Blur)
 Tips Modifikasi Foto Dengan Effek Blur Pada Photoshop chibigopan@yahoo.com Lisensi Dokumen: Seluruh dokumen di IlmuKomputer.Com dapat digunakan, dimodifikasi dan disebarkan secara bebas untuk tujuan bukan
Tips Modifikasi Foto Dengan Effek Blur Pada Photoshop chibigopan@yahoo.com Lisensi Dokumen: Seluruh dokumen di IlmuKomputer.Com dapat digunakan, dimodifikasi dan disebarkan secara bebas untuk tujuan bukan
2. Rectangular Marquee Tool (M), Untuk membuat seleksi berbentuk kotak persegi empat.
 No. LST/EKA/PTI 236/01 Revisi : 01 Feb 2011 Hal 1 dari 14 A. Kompetensi Setelah mengiktui mata kuliah ini, mahasiswa diharapkan memiliki kemampuan mengoperasikan toolbox dan mengaplikasikan dalam pengeditan
No. LST/EKA/PTI 236/01 Revisi : 01 Feb 2011 Hal 1 dari 14 A. Kompetensi Setelah mengiktui mata kuliah ini, mahasiswa diharapkan memiliki kemampuan mengoperasikan toolbox dan mengaplikasikan dalam pengeditan
BAB IV. APLIKASI PROGRAM ANIMASI (MACROMEDIA FLASH )
 BAB IV. APLIKASI PROGRAM ANIMASI (MACROMEDIA FLASH ) A. Pendahuluan Salah satu perkembangan mutakhir teknologi komputer yang berpengaruh besar terhadap aplikasi komputer adalah munculnya perangkat lunak
BAB IV. APLIKASI PROGRAM ANIMASI (MACROMEDIA FLASH ) A. Pendahuluan Salah satu perkembangan mutakhir teknologi komputer yang berpengaruh besar terhadap aplikasi komputer adalah munculnya perangkat lunak
Bab 11- Manipulasi Gambar Dengan Photoshop. Oleh: Liharman Pandiangan
 Bab 11- Manipulasi Gambar Dengan Photoshop Oleh: Liharman Pandiangan 1 Pokok Bahasan Area Kerja Photoshop (ToolBox): mengenai user interface Adobe Photoshop secara umum dan fungsi-fungsi tools pada toolbox
Bab 11- Manipulasi Gambar Dengan Photoshop Oleh: Liharman Pandiangan 1 Pokok Bahasan Area Kerja Photoshop (ToolBox): mengenai user interface Adobe Photoshop secara umum dan fungsi-fungsi tools pada toolbox
Graphic Desaign dengan Adobe Photoshop
 Graphic Desaign dengan Adobe Photoshop 1 SOFTWARE DESAIN GRAFIS Dalam merancang sebuah brosur, kita tidak bisa lepas dari perangkat lunak untuk mengolah gambar (image) sebagai bagian dari brosur tsb. Ada
Graphic Desaign dengan Adobe Photoshop 1 SOFTWARE DESAIN GRAFIS Dalam merancang sebuah brosur, kita tidak bisa lepas dari perangkat lunak untuk mengolah gambar (image) sebagai bagian dari brosur tsb. Ada
Lancar Menggunakan Adobe Photoshop
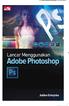 Lancar Menggunakan Adobe Photoshop Jubilee Enterprise PENERBIT PT ELEX MEDIA KOMPUTINDO Lancar Menggunakan Adobe Photoshop Jubilee Enterprise 2018, PT Elex Media Komputindo, Jakarta Hak cipta dilindungi
Lancar Menggunakan Adobe Photoshop Jubilee Enterprise PENERBIT PT ELEX MEDIA KOMPUTINDO Lancar Menggunakan Adobe Photoshop Jubilee Enterprise 2018, PT Elex Media Komputindo, Jakarta Hak cipta dilindungi
PANDUAN BELAJAR BAGIAN KEDUA. Dibuat oleh : K A M A L U D I N
 PANDUAN BELAJAR BAGIAN KEDUA Dibuat oleh : K A M A L U D I N CARA MEWARNAI FOTO PADA PHOTOSHOP Mewarnai atau mengganti warna dari sebuah foto emang asik.. dan banyak sekali teknik yang digunakan untuk
PANDUAN BELAJAR BAGIAN KEDUA Dibuat oleh : K A M A L U D I N CARA MEWARNAI FOTO PADA PHOTOSHOP Mewarnai atau mengganti warna dari sebuah foto emang asik.. dan banyak sekali teknik yang digunakan untuk
TIK CERDA S. Adobe Photoshop MODUL ADOBE PHOTOSHOP TIK CERDAS. TIK CERDAS Surabaya, Indonesia
 TIK CERDA S Adobe Photoshop MODUL ADOBE PHOTOSHOP Surabaya, Indonesia Memulai adobe photoshop cs 4 1. Klik menu file new 2. Atur ukuran dokumen sesuai kebutuhan, setelah itu klik ok 3. Mengenal elemen
TIK CERDA S Adobe Photoshop MODUL ADOBE PHOTOSHOP Surabaya, Indonesia Memulai adobe photoshop cs 4 1. Klik menu file new 2. Atur ukuran dokumen sesuai kebutuhan, setelah itu klik ok 3. Mengenal elemen
Eko Purwanto WEBMEDIA Training Center Medan
 Menguasai Adobe Photoshop 7.0 Eko Purwanto epurwanto@webmediacenter.com WEBMEDIA Training Center Medan www.webmediacenter.com Lisensi Dokumen: Seluruh dokumen di IlmuKomputer.Com dapat digunakan, dimodifikasi
Menguasai Adobe Photoshop 7.0 Eko Purwanto epurwanto@webmediacenter.com WEBMEDIA Training Center Medan www.webmediacenter.com Lisensi Dokumen: Seluruh dokumen di IlmuKomputer.Com dapat digunakan, dimodifikasi
Mengenal Perangkat Adobe Photoshop
 Mengenal Perangkat Adobe Photoshop I Adobe Photoshop menyediakan tool-tool yang terintegrasi dan tertata secara praktis untuk menciptakan dan menghasilkan karya image. Bentuk grafik yang berdasarkan vektor
Mengenal Perangkat Adobe Photoshop I Adobe Photoshop menyediakan tool-tool yang terintegrasi dan tertata secara praktis untuk menciptakan dan menghasilkan karya image. Bentuk grafik yang berdasarkan vektor
1. MELIHAT AREA KERJA
 1 Standar Kompetensi : 1. Menggunakan peerangkat lunak pembuat grafik. Kompetensi Dasar : 1.1. Menunjukkan menu ikon yang terdapat dalam perangkat lunak pembuat grafis Indikator Pencapaian: 1. Menjelaskan
1 Standar Kompetensi : 1. Menggunakan peerangkat lunak pembuat grafik. Kompetensi Dasar : 1.1. Menunjukkan menu ikon yang terdapat dalam perangkat lunak pembuat grafis Indikator Pencapaian: 1. Menjelaskan
Menggunakan Tool. Seperti telah dijelaskan pada bagian sebelumnya bahwa terdapat beberapa tambahan tool dan perubahan perintah pada versi terbaru.
 BAB 2 Menggunakan Tool Seperti telah dijelaskan pada bagian sebelumnya bahwa terdapat beberapa tambahan tool dan perubahan perintah pada versi terbaru. 1. MELIHAT AREA KERJA Ketika pertama kali mengaktifkan
BAB 2 Menggunakan Tool Seperti telah dijelaskan pada bagian sebelumnya bahwa terdapat beberapa tambahan tool dan perubahan perintah pada versi terbaru. 1. MELIHAT AREA KERJA Ketika pertama kali mengaktifkan
Mari kita mulai! Langkah 1: Tambahkan Kosong New Layer
 Photoshop tutorial, kita akan mempelajari cara mudah membuat dan menambahkan petir untuk gambar dengan Photoshop! Ada beberapa cara yang berbeda untuk membuat petir menggunakan Photoshop. Cara kita akan
Photoshop tutorial, kita akan mempelajari cara mudah membuat dan menambahkan petir untuk gambar dengan Photoshop! Ada beberapa cara yang berbeda untuk membuat petir menggunakan Photoshop. Cara kita akan
KELAS XI IPA DAN IPS MAN SABDODADI BANTUL
 MODUL PHOTOSHOP CS KELAS XI IPA DAN IPS MAN SABDODADI BANTUL MENGENAL ADOBE PHOTOSHOP CS 1 2 3 7 8 9 10 4 5 6 Keterangan : No Nama No Nama 1 Title bar 6 Status Bar 2 Menu Bar 7 Navigator, Info, Histogram
MODUL PHOTOSHOP CS KELAS XI IPA DAN IPS MAN SABDODADI BANTUL MENGENAL ADOBE PHOTOSHOP CS 1 2 3 7 8 9 10 4 5 6 Keterangan : No Nama No Nama 1 Title bar 6 Status Bar 2 Menu Bar 7 Navigator, Info, Histogram
E-trik Adobe Illustrator CS2
 DISCLAIMER Seluruh dokumen E-Trik di dalam CD ini dapat digunakan dan disebarkan secara bebas untuk tujuan belajar bukan komersial (non-profit), dengan syarat tidak menghapus atau merubah atribut penulis
DISCLAIMER Seluruh dokumen E-Trik di dalam CD ini dapat digunakan dan disebarkan secara bebas untuk tujuan belajar bukan komersial (non-profit), dengan syarat tidak menghapus atau merubah atribut penulis
Desain Kaos... Maxikom
 DISCLAIMER Seluruh dokumen E-Trik di dalam CD ini dapat digunakan dan disebarkan secara bebas untuk tujuan belajar bukan komersial (non-profit), dengan syarat tidak menghapus atau merubah atribut penulis
DISCLAIMER Seluruh dokumen E-Trik di dalam CD ini dapat digunakan dan disebarkan secara bebas untuk tujuan belajar bukan komersial (non-profit), dengan syarat tidak menghapus atau merubah atribut penulis
3. Klik Horizontal Type Tool yang ada dalam toolbox 4. Lihat option bar, lalu pilih dan atur nilai-nilai pada option bar sehingga seperti:
 Latihan 6 (Membuat Tulisan dengan Efek Bayangan) 1. Jalankan Adobe Photoshop 7. 2. Buatlah sebuah file baru. Beri nama file tersebut dengan nama anda masing-masing. Aturlah konfigurasi lembar kerja pada
Latihan 6 (Membuat Tulisan dengan Efek Bayangan) 1. Jalankan Adobe Photoshop 7. 2. Buatlah sebuah file baru. Beri nama file tersebut dengan nama anda masing-masing. Aturlah konfigurasi lembar kerja pada
Langkah pembuatan efek foto blending dengan Photoshop
 Langkah pembuatan efek foto blending dengan Photoshop Langkah 1 Buatlah sebuah file baru dengan Photoshop. Caranya ya dengan memilih menu File > New. Saat muncul kotak dialog New, silahkan diisi dengan
Langkah pembuatan efek foto blending dengan Photoshop Langkah 1 Buatlah sebuah file baru dengan Photoshop. Caranya ya dengan memilih menu File > New. Saat muncul kotak dialog New, silahkan diisi dengan
SOAL TEORI PHOTOSHOP CS4
 SOAL TEORI PHOTOSHOP CS4 Pilihlah jawaban yang paling tepat dari soal di bawah ini dengan memberi tanda ( ) pada lembar jawaban computer (LJK)!! 1. Untuk memulai Program Photoshop CS4 yaitu : a. Start,
SOAL TEORI PHOTOSHOP CS4 Pilihlah jawaban yang paling tepat dari soal di bawah ini dengan memberi tanda ( ) pada lembar jawaban computer (LJK)!! 1. Untuk memulai Program Photoshop CS4 yaitu : a. Start,
MODUL KULIAH DAN PRAKTIKUM LABOR. Teknologi Multimedia. Interface Design. Oleh Muhammad Adri, S.Pd, MT
 MODUL KULIAH DAN PRAKTIKUM LABOR Teknologi Multimedia Interface Design Oleh Muhammad Adri, S.Pd, MT FAKULTAS ILMU KOMPUTER UNIVERSITAS PUTERA INDONESIA UPI YPTK PADANG 2008 Interface Design Interface desain
MODUL KULIAH DAN PRAKTIKUM LABOR Teknologi Multimedia Interface Design Oleh Muhammad Adri, S.Pd, MT FAKULTAS ILMU KOMPUTER UNIVERSITAS PUTERA INDONESIA UPI YPTK PADANG 2008 Interface Design Interface desain
Spesifikasi: Ukuran: 11x18 cm Tebal: 200 hlm Harga: Rp Terbit pertama: September 2005 Sinopsis singkat:
 Spesifikasi: Ukuran: 11x18 cm Tebal: 200 hlm Harga: Rp 22.800 Terbit pertama: September 2005 Sinopsis singkat: Buku ini mengulas rahasia dan sisi tersembunyi Adobe Photoshop CS2 yang biasanya jarang diungkap
Spesifikasi: Ukuran: 11x18 cm Tebal: 200 hlm Harga: Rp 22.800 Terbit pertama: September 2005 Sinopsis singkat: Buku ini mengulas rahasia dan sisi tersembunyi Adobe Photoshop CS2 yang biasanya jarang diungkap
6.1 Praktek Penggunaan Panel Layer
 6.1 Praktek Penggunaan Panel Layer Untuk melakukan editing di Adobe Photoshop yang harus diperhatikan dan minimal menguasai dan mengenal tab layer yang disediakan, karena tab layer tersebut merupakan map
6.1 Praktek Penggunaan Panel Layer Untuk melakukan editing di Adobe Photoshop yang harus diperhatikan dan minimal menguasai dan mengenal tab layer yang disediakan, karena tab layer tersebut merupakan map
Tutorial Singkat Membuat Desain Header di CMS Balitbang.
 Tutorial Singkat Membuat Desain Header di CMS Balitbang. Desain header cms balitbang bisa dirubah sesuai dengan keinginan kita dan tentu saja menyesuaikan dengan content website yang kita buat, misalnya
Tutorial Singkat Membuat Desain Header di CMS Balitbang. Desain header cms balitbang bisa dirubah sesuai dengan keinginan kita dan tentu saja menyesuaikan dengan content website yang kita buat, misalnya
Pengolahan Gambar Bitmap Dengan Photoshop
 Pengolahan Gambar Bitmap Dengan Photoshop Kuliah VI Design Grafis Iwan Sonjaya, ST.MMT.MT 1 Pokok Bahasan Area Kerja Photoshop (ToolBox): mengenai user interface Adobe Photoshop secara umum dan fungsi-fungsi
Pengolahan Gambar Bitmap Dengan Photoshop Kuliah VI Design Grafis Iwan Sonjaya, ST.MMT.MT 1 Pokok Bahasan Area Kerja Photoshop (ToolBox): mengenai user interface Adobe Photoshop secara umum dan fungsi-fungsi
Kreasi Bingkai Gokil
 1 Kreasi Bingkai Gokil Bab ini membahas: Kreasi Foto Wajah dalam Bingkai Mata Kreasi Foto Wajah dalam Bingkai Blackhole Kreasi Foto Wajah dalam Bingkai Mulut Kreasi Foto Wajah dalam Bingkai Telapak Tangan
1 Kreasi Bingkai Gokil Bab ini membahas: Kreasi Foto Wajah dalam Bingkai Mata Kreasi Foto Wajah dalam Bingkai Blackhole Kreasi Foto Wajah dalam Bingkai Mulut Kreasi Foto Wajah dalam Bingkai Telapak Tangan
Backdrop Portrait Backdrop Warna Backdrop Woven Wide Bab 6 Backdrop Ungu Backdrop Bubble Portrait Backdrop...
 Daftar Isi Kata Pengantar... v Daftar Isi...vii Bab 1 Pendahuluan...1 1.1 Apa Itu Backdrop?...1 1.2 Membuat Backdrop Sendiri...1 1.3 Memasang Foto di Depan Backdrop...2 Bab 2 Backdrop Galaksi...5 Bab 3
Daftar Isi Kata Pengantar... v Daftar Isi...vii Bab 1 Pendahuluan...1 1.1 Apa Itu Backdrop?...1 1.2 Membuat Backdrop Sendiri...1 1.3 Memasang Foto di Depan Backdrop...2 Bab 2 Backdrop Galaksi...5 Bab 3
E-trik Adobe Illustrator CS2 ROBOT KEPITING. fandi
 DISCLAIMER Seluruh dokumen E-Trik di dalam CD ini dapat digunakan dan disebarkan secara bebas untuk tujuan belajar bukan komersial (non-profit), dengan syarat tidak menghapus atau merubah atribut penulis
DISCLAIMER Seluruh dokumen E-Trik di dalam CD ini dapat digunakan dan disebarkan secara bebas untuk tujuan belajar bukan komersial (non-profit), dengan syarat tidak menghapus atau merubah atribut penulis
Image Processing Interface Desin
 2008 Image Processing Interface Desin http://muhammadadri.net Tulisan ini merupakan salah satu modul praktik yang ditulis untuk digunakan dalam pengembangan bahan ajar Multimedia, dalam proses pengolahan
2008 Image Processing Interface Desin http://muhammadadri.net Tulisan ini merupakan salah satu modul praktik yang ditulis untuk digunakan dalam pengembangan bahan ajar Multimedia, dalam proses pengolahan
Spesifikasi: Ukuran: 11x18 cm Tebal: 178 hlm Harga: Rp Terbit pertama: Mei 2005 Sinopsis singkat:
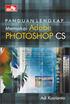 Spesifikasi: Ukuran: 11x18 cm Tebal: 178 hlm Harga: Rp 19.800 Terbit pertama: Mei 2005 Sinopsis singkat: Buku ini mengulas rahasia dan sisi tersembunyi Adobe Photoshop CS yang biasanya jarang diungkap
Spesifikasi: Ukuran: 11x18 cm Tebal: 178 hlm Harga: Rp 19.800 Terbit pertama: Mei 2005 Sinopsis singkat: Buku ini mengulas rahasia dan sisi tersembunyi Adobe Photoshop CS yang biasanya jarang diungkap
Cloudy Morning. Project 2
 Project 2 Cloudy Morning Langit dan awan kadang memiliki peran penting dalam gambar landscape, di mana objek langit biasanya memiliki porsi ruang yang lebih dominan dari objek yang lain. Bentuk awan dan
Project 2 Cloudy Morning Langit dan awan kadang memiliki peran penting dalam gambar landscape, di mana objek langit biasanya memiliki porsi ruang yang lebih dominan dari objek yang lain. Bentuk awan dan
1. Buat dokumen baru pada photoshop ( CTRL +N) dengan pengaturan opsi sebagai berikut
 Cara belajar photoshop cs3 mudah dengan tutorial photoshop yang ada di ahlidesain.com. Pada tutorial membuat logo dengan photoshop ini saya akan membuat sebuah logo Sony Ericsson. Karena kita mencontoh
Cara belajar photoshop cs3 mudah dengan tutorial photoshop yang ada di ahlidesain.com. Pada tutorial membuat logo dengan photoshop ini saya akan membuat sebuah logo Sony Ericsson. Karena kita mencontoh
MENGENAL ADOBE PHOTOSHOP
 MENGENAL ADOBE PHOTOSHOP Asriyani Abstrak Adobe Photoshop atau biasa disebut dengan photoshop adalah salah satu software editor citra buatan, adobe system yang dikhususkan untuk pengeditan foto, gambar
MENGENAL ADOBE PHOTOSHOP Asriyani Abstrak Adobe Photoshop atau biasa disebut dengan photoshop adalah salah satu software editor citra buatan, adobe system yang dikhususkan untuk pengeditan foto, gambar
PROGRAM STUDI D3 JURUSAN TEKNIK KOMPUTER POLITEKNIK NEGERI SRIWIJAYA PALEMBANG TK Computer 1 (Multimedia) Hand On Lab 5
 Jl Srijaya Negara Bukit Besar Palembang 30139, Telpon : +62711 353414 PROGRAM STUDI D3 JURUSAN TEKNIK KOMPUTER POLITEKNIK NEGERI SRIWIJAYA PALEMBANG TK Computer 1 (Multimedia) Hand On Lab 5 Efek Foto (Lanjutan)
Jl Srijaya Negara Bukit Besar Palembang 30139, Telpon : +62711 353414 PROGRAM STUDI D3 JURUSAN TEKNIK KOMPUTER POLITEKNIK NEGERI SRIWIJAYA PALEMBANG TK Computer 1 (Multimedia) Hand On Lab 5 Efek Foto (Lanjutan)
MODUL V DESAIN DENGAN OBYEK FOTO
 MODUL V DESAIN DENGAN OBYEK FOTO A. MAKSUD DAN TUJUAN 1. MAKSUD Memberikan pengenalan tentang pengolahan foto dalam desain grafis dengan menggunakan aplikasi Photoshop. 2. TUJUAN Agar mahasiswa dapat menggunakan
MODUL V DESAIN DENGAN OBYEK FOTO A. MAKSUD DAN TUJUAN 1. MAKSUD Memberikan pengenalan tentang pengolahan foto dalam desain grafis dengan menggunakan aplikasi Photoshop. 2. TUJUAN Agar mahasiswa dapat menggunakan
PENGOLAHAN IMAGE MENGGUNAKAN PHOTOSHOP
 PENGOLAHAN IMAGE MENGGUNAKAN PHOTOSHOP Pendahuluan Adobe Photoshop merupakan suatu aplikasi pengolah citra bitmap yang cukup populer. Photoshop banyak digunakan di dunia desain grafis baik untuk sekedar
PENGOLAHAN IMAGE MENGGUNAKAN PHOTOSHOP Pendahuluan Adobe Photoshop merupakan suatu aplikasi pengolah citra bitmap yang cukup populer. Photoshop banyak digunakan di dunia desain grafis baik untuk sekedar
MACROMEDIA FLASH. 1.1 Mengenal interface Macromedia Flash 8. Panel. Timeline Stage. Properties. Animasi Sederhana dengan Macromedia Flash 1
 MACROMEDIA FLASH Macromedia flash/adobe Flash adalah perangkat lunak aplikasi untuk pembuatan animasi yang digunakan untuk halaman web. Macromedia flash mampu melengkapi website dengan beberapa macam animasi
MACROMEDIA FLASH Macromedia flash/adobe Flash adalah perangkat lunak aplikasi untuk pembuatan animasi yang digunakan untuk halaman web. Macromedia flash mampu melengkapi website dengan beberapa macam animasi
Latihan 1 Illustrator Pengenalan Perangkat kerja
 Latihan 1 Illustrator Pengenalan Perangkat kerja Cara termudah untuk belajar menggunakan perangkat lunak illustrator dengan melakukan sejumlah latihan, dan sebelumnya kita perlu mengetahui dulu aturan
Latihan 1 Illustrator Pengenalan Perangkat kerja Cara termudah untuk belajar menggunakan perangkat lunak illustrator dengan melakukan sejumlah latihan, dan sebelumnya kita perlu mengetahui dulu aturan
AREA KERJA ADOBE PHOTOSHOP CS3
 AREA KERJA ADOBE PHOTOSHOP CS3 B C D F A E Keterangan : A: ToolBox B: Menu Bar C: Tool Option Bar D: Area Gambar E : Status Bar F : Pallete 1 MENU BAR Berikut adalah menu-menu yang terdapat pada Adobe
AREA KERJA ADOBE PHOTOSHOP CS3 B C D F A E Keterangan : A: ToolBox B: Menu Bar C: Tool Option Bar D: Area Gambar E : Status Bar F : Pallete 1 MENU BAR Berikut adalah menu-menu yang terdapat pada Adobe
Daftar Isi. Pendahuluan
 Daftar Isi Pendahuluan Daftar Isi v vii Bagian 1 - Basic Photoshop Area Kerja Photoshop........................ 3 Tool Penting................................ 5 Menampilkan Palet..........................
Daftar Isi Pendahuluan Daftar Isi v vii Bagian 1 - Basic Photoshop Area Kerja Photoshop........................ 3 Tool Penting................................ 5 Menampilkan Palet..........................
ADOBE PHOTOSHOP CS3. Euis Sutinah. Abstrak. Pendahuluan.
 ADOBE PHOTOSHOP CS3 Euis Sutinah euissutinah@ymail.com Abstrak Teknologi Informasi adalah suatu teknologi yang digunakan untuk mengolahdata, termasuk memproses, mendapatkan, menyusun, menyimpan, memanipulasi
ADOBE PHOTOSHOP CS3 Euis Sutinah euissutinah@ymail.com Abstrak Teknologi Informasi adalah suatu teknologi yang digunakan untuk mengolahdata, termasuk memproses, mendapatkan, menyusun, menyimpan, memanipulasi
PROGRAM STUDI TEKNIK KOMPUTER JURUSAN TEKNIK KOMPUTER POLITEKNIK NEGERI SRIWIJAYA PALEMBANG TK Computer 1 (Multimedia) Hand On Lab 6
 Jl Srijaya Negara Bukit Besar Palembang 30139, Telpon : +62711 353414 PROGRAM STUDI TEKNIK KOMPUTER JURUSAN TEKNIK KOMPUTER POLITEKNIK NEGERI SRIWIJAYA PALEMBANG TK Computer 1 (Multimedia) Hand On Lab
Jl Srijaya Negara Bukit Besar Palembang 30139, Telpon : +62711 353414 PROGRAM STUDI TEKNIK KOMPUTER JURUSAN TEKNIK KOMPUTER POLITEKNIK NEGERI SRIWIJAYA PALEMBANG TK Computer 1 (Multimedia) Hand On Lab
LATIHAN SOAL MID SEMESTER 1 MATA PELAJARAN TIK KELAS XII IPA DAN IPS Oleh : Gianto, SPd
 LATIHAN SOAL MID SEMESTER 1 MATA PELAJARAN TIK KELAS XII IPA DAN IPS Oleh : Gianto, SPd 1. Sebuah gambar jika diperbesar akan tetap kelihatan solid, tidak kabur dan pecah, merupakan ciri-ciri image yang
LATIHAN SOAL MID SEMESTER 1 MATA PELAJARAN TIK KELAS XII IPA DAN IPS Oleh : Gianto, SPd 1. Sebuah gambar jika diperbesar akan tetap kelihatan solid, tidak kabur dan pecah, merupakan ciri-ciri image yang
Gajah Bermata Satu. Project 1
 Project 1 Gajah Bermata Satu Dalam project pertama ini kita akan membuat manipulasi gajah yang mempunyai mata satu, mungkin di kehidupan nyata ini jarang terjadi namun dengan Photoshop kita bisa membuatnya.
Project 1 Gajah Bermata Satu Dalam project pertama ini kita akan membuat manipulasi gajah yang mempunyai mata satu, mungkin di kehidupan nyata ini jarang terjadi namun dengan Photoshop kita bisa membuatnya.
PENGENALAN ADOBE PHOTOSHOP
 PENGENALAN ADOBE PHOTOSHOP Adobe Photoshop CS3 merupakan program pengolah gambar secara digitalterpopuler saat ini. Dengan Adobe Photoshop CS3 anda dapat mengolah foto biasayang telah anda scan menjadi
PENGENALAN ADOBE PHOTOSHOP Adobe Photoshop CS3 merupakan program pengolah gambar secara digitalterpopuler saat ini. Dengan Adobe Photoshop CS3 anda dapat mengolah foto biasayang telah anda scan menjadi
MODUL 3 PRAKTIKUM MULTIMEDIA. Adobe Photoshop CS. Banner Design. Oleh Muhammad Adri, S.Pd, MT
 MODUL 3 PRAKTIKUM MULTIMEDIA Adobe Photoshop CS Banner Design Oleh Muhammad Adri, S.Pd, MT Fakultas Ilmu Komputer Universitas Putera Indonesia UPI YPTK Padang, 2008 Tujuan Banner Design Setelah mempelajari
MODUL 3 PRAKTIKUM MULTIMEDIA Adobe Photoshop CS Banner Design Oleh Muhammad Adri, S.Pd, MT Fakultas Ilmu Komputer Universitas Putera Indonesia UPI YPTK Padang, 2008 Tujuan Banner Design Setelah mempelajari
Slamet Riyanto
 Teknik Membuat Web Profesional dengan Photoshop Slamet Riyanto kangmas@slametriyanto.web.id http://slametriyanto.web.id Lisensi Dokumen: Seluruh dokumen di IlmuKomputer.Com dapat digunakan, dimodifikasi
Teknik Membuat Web Profesional dengan Photoshop Slamet Riyanto kangmas@slametriyanto.web.id http://slametriyanto.web.id Lisensi Dokumen: Seluruh dokumen di IlmuKomputer.Com dapat digunakan, dimodifikasi
Mengenal Adobe Photoshop CS3
 Bab 1 Mengenal Adobe Photoshop CS3 Bab ini akan membahas sekilas dasar-dasar Photoshop CS3. Kebanyakan pembahasan ini disediakan untuk para newby, tapi saya tambahkan juga beberapa tip dan trik yang pasti
Bab 1 Mengenal Adobe Photoshop CS3 Bab ini akan membahas sekilas dasar-dasar Photoshop CS3. Kebanyakan pembahasan ini disediakan untuk para newby, tapi saya tambahkan juga beberapa tip dan trik yang pasti
PHOTOSHOP PANDUAN BELAJAR. Bagian Pertama SUDAH DIPRAKTEKAN SECARA KLINIS DAN SISTEMATIS. Dibuat oleh : K A M A L U D I N
 PANDUAN BELAJAR PHOTOSHOP Bagian Pertama SUDAH DIPRAKTEKAN SECARA KLINIS DAN SISTEMATIS Dibuat oleh : K A M A L U D I N DAFTAR ISI 1. Cara memasukan foto kedalam template... 2. Cara menghaluskan wajah...
PANDUAN BELAJAR PHOTOSHOP Bagian Pertama SUDAH DIPRAKTEKAN SECARA KLINIS DAN SISTEMATIS Dibuat oleh : K A M A L U D I N DAFTAR ISI 1. Cara memasukan foto kedalam template... 2. Cara menghaluskan wajah...
Latihan 1: Setting Dokumen
 Student Exercise Series: Adobe InDesign CS Latihan : Setting Dokumen A Membuat Dokumen Baru dan Memilih Ukuran Kertas Sebelum bekerja dengan Adobe InDesign CS, kita buat document baru dan menentukan ukuran
Student Exercise Series: Adobe InDesign CS Latihan : Setting Dokumen A Membuat Dokumen Baru dan Memilih Ukuran Kertas Sebelum bekerja dengan Adobe InDesign CS, kita buat document baru dan menentukan ukuran
BERKREASI DENGAN PAINT TEXTURE
 BERKREASI DENGAN PAINT TEXTURE Hi guys! Gw kembali lagi dengan tutorial yang baru nih. Sebelumnya karya ini sudah pernah gw posting di halaman arwork, tapi kali ini gw posting tutorialnya. Sudah pada mencoba
BERKREASI DENGAN PAINT TEXTURE Hi guys! Gw kembali lagi dengan tutorial yang baru nih. Sebelumnya karya ini sudah pernah gw posting di halaman arwork, tapi kali ini gw posting tutorialnya. Sudah pada mencoba
BAB II Pengantar Layers
 BAB II Pengantar Layers A. Dasar-Dasar Layers Layers merupakan lapisan yang berfungsi sebagai tempat objek, diibaratkan sebagai kanvas. Dengan adanya Layers, memungkinkan Anda untuk mengedit sebuah objek
BAB II Pengantar Layers A. Dasar-Dasar Layers Layers merupakan lapisan yang berfungsi sebagai tempat objek, diibaratkan sebagai kanvas. Dengan adanya Layers, memungkinkan Anda untuk mengedit sebuah objek
Bekerja dengan Layers
 BAB 7 Bekerja dengan Layers 1. DASAR-DASAR LAYERS Layers merupakan lapisan yang berfungsi sebagai tempat objek, diibaratkan sebagai kanvas. Dengan adanya Layers, memungkinkan Anda untuk mengedit sebuah
BAB 7 Bekerja dengan Layers 1. DASAR-DASAR LAYERS Layers merupakan lapisan yang berfungsi sebagai tempat objek, diibaratkan sebagai kanvas. Dengan adanya Layers, memungkinkan Anda untuk mengedit sebuah
SOAL PILIHAN GANDA PREDIKSI UAS GENAP PENGOLAHAN CITRA DIGITAL KELAS XI MULTIMEDIA
 SOAL PILIHAN GANDA PREDIKSI UAS GENAP PENGOLAHAN CITRA DIGITAL KELAS XI MULTIMEDIA PILIHLAH JAWABAN YANG PALING TEPAT 1. Suatu bidang ilmu yang mempelajari bagaimana membangun dan merancang objek visual
SOAL PILIHAN GANDA PREDIKSI UAS GENAP PENGOLAHAN CITRA DIGITAL KELAS XI MULTIMEDIA PILIHLAH JAWABAN YANG PALING TEPAT 1. Suatu bidang ilmu yang mempelajari bagaimana membangun dan merancang objek visual
Image Processing Banner Design
 2008 Image Processing Banner Design http://muhammadadri.net/ Tulisan ini merupakan salah satu modul praktik yang ditulis untuk digunakan dalam pengembangan bahan ajar Multimedia, dalam proses pengolahan
2008 Image Processing Banner Design http://muhammadadri.net/ Tulisan ini merupakan salah satu modul praktik yang ditulis untuk digunakan dalam pengembangan bahan ajar Multimedia, dalam proses pengolahan
PERTEMUAN I PENGENALAN SHEET
 PERTEMUAN I PENGENALAN SHEET Microsoft Excel merupakan program aplikasi spreadsheet (lembar kerja elektronik). Fungsi dari Microsoft Excel adalah untuk melakukan operasi perhitungan serta dapat mempresentasikan
PERTEMUAN I PENGENALAN SHEET Microsoft Excel merupakan program aplikasi spreadsheet (lembar kerja elektronik). Fungsi dari Microsoft Excel adalah untuk melakukan operasi perhitungan serta dapat mempresentasikan
Desain cover buku PENDAHULUAN
 Desain cover buku PENDAHULUAN Di dalam tutorial ini kita akan membuat sebuah cover buku dengan ukuran 14 x 21 cm dengan ketebalan 1 cm, cara-cara yang digunakan dalam tutorial ini sangat sederhana, di
Desain cover buku PENDAHULUAN Di dalam tutorial ini kita akan membuat sebuah cover buku dengan ukuran 14 x 21 cm dengan ketebalan 1 cm, cara-cara yang digunakan dalam tutorial ini sangat sederhana, di
Memanipulasi & Editing Image dengan Adobe Photoshop
 Memanipulasi & Editing Image dengan Adobe Photoshop Asep Gumelar Adobe Photoshop adalah suatu program gambar atau manipulasi image yang diciptakan oleh Adobe system Incorporate. Aplikasi serupa yang dapat
Memanipulasi & Editing Image dengan Adobe Photoshop Asep Gumelar Adobe Photoshop adalah suatu program gambar atau manipulasi image yang diciptakan oleh Adobe system Incorporate. Aplikasi serupa yang dapat
BAB II MEMBUAT OBJEK DASAR PADA GIMP
 BAB II MEMBUAT OBJEK DASAR PADA GIMP STANDARD KOMPETENSI Menggunakan perangkat lunak pembuat grafis bitmap dan vektor. KOMPETENSI DASAR Membuat dan mengedit gambar bitmap. PENGANTAR BAB Karya grafis, baik
BAB II MEMBUAT OBJEK DASAR PADA GIMP STANDARD KOMPETENSI Menggunakan perangkat lunak pembuat grafis bitmap dan vektor. KOMPETENSI DASAR Membuat dan mengedit gambar bitmap. PENGANTAR BAB Karya grafis, baik
Pengembangan Kriptografi Visual dengan Menggunakan Adobe Photoshop
 Pengembangan Kriptografi Visual dengan Menggunakan Adobe Photoshop Muhamad Rizky Yanuar - 13508015 Program Studi Teknik Informatika Sekolah Teknik Elektro dan Informatika Institut Teknologi Bandung, Jl.
Pengembangan Kriptografi Visual dengan Menggunakan Adobe Photoshop Muhamad Rizky Yanuar - 13508015 Program Studi Teknik Informatika Sekolah Teknik Elektro dan Informatika Institut Teknologi Bandung, Jl.
EDITING DASAR OBYEK MODUL 2
 EDITING DASAR OBYEK MODUL 2 EDITING DASAR OBYEK 1. Pastikan file yang sudah anda simpan sebelumnya sudah terbuka. 2. Aktifkan pick tool lalu klik salah satu obyek, maka akan muncul node editing sejumlah
EDITING DASAR OBYEK MODUL 2 EDITING DASAR OBYEK 1. Pastikan file yang sudah anda simpan sebelumnya sudah terbuka. 2. Aktifkan pick tool lalu klik salah satu obyek, maka akan muncul node editing sejumlah
E-trik Adobe Illustrator CS2. Desain Kaos... Maxikom. fandi
 DISCLAIMER Seluruh dokumen E-Trik di dalam CD ini dapat digunakan dan disebarkan secara bebas untuk tujuan belajar bukan komersial (non-profit), dengan syarat tidak menghapus atau merubah atribut penulis
DISCLAIMER Seluruh dokumen E-Trik di dalam CD ini dapat digunakan dan disebarkan secara bebas untuk tujuan belajar bukan komersial (non-profit), dengan syarat tidak menghapus atau merubah atribut penulis
KENALAN AMA INDESIGN YUUK...
 KENALAN AMA INDESIGN YUUK... Powered by : Team RG LPM HIMMAH I MENGENAL ADOBE INDESIGN Mengenal Area Kerja Area kerja Adobe InDesign mirip dengan area kerja Adobe Photoshop. Di sebelah kiri terdapat ToolBox,
KENALAN AMA INDESIGN YUUK... Powered by : Team RG LPM HIMMAH I MENGENAL ADOBE INDESIGN Mengenal Area Kerja Area kerja Adobe InDesign mirip dengan area kerja Adobe Photoshop. Di sebelah kiri terdapat ToolBox,
Tutorial Macromedia Flash 8
 Tutorial Macromedia Flash 8 Tutorial 1 Pengenalan Dasar Macromedia Flash 8 By cnfmedia FLASH 8 USER INTERFACE PENJELASAN USER INTERFACE User interface di Flash terbagi atas 5 bagian, yaitu: 1. Stage Stage
Tutorial Macromedia Flash 8 Tutorial 1 Pengenalan Dasar Macromedia Flash 8 By cnfmedia FLASH 8 USER INTERFACE PENJELASAN USER INTERFACE User interface di Flash terbagi atas 5 bagian, yaitu: 1. Stage Stage
PENGENALAN MACROMEDIA FLASH 8
 Macromedia FLASH (LULY) 1 MODUL-1 PENGENALAN MACROMEDIA FLASH 8 Pada modul pertama ini kita akan melihat secara sekilas area kerja Macromedia Flash Pro 8 yang akan digunakan dalam pembuatan animasi pada
Macromedia FLASH (LULY) 1 MODUL-1 PENGENALAN MACROMEDIA FLASH 8 Pada modul pertama ini kita akan melihat secara sekilas area kerja Macromedia Flash Pro 8 yang akan digunakan dalam pembuatan animasi pada
Tua Namora Nainggolan dan Team Kursus Komputer Trainee Jepang
 Tutorial Microsoft Excel Tua Namora Nainggolan dan Team Kursus Komputer Trainee Jepang cokubear@yahoo.co.jp Lisensi Dokumen: Seluruh dokumen di IlmuKomputer.Com dapat digunakan, dimodifikasi dan disebarkan
Tutorial Microsoft Excel Tua Namora Nainggolan dan Team Kursus Komputer Trainee Jepang cokubear@yahoo.co.jp Lisensi Dokumen: Seluruh dokumen di IlmuKomputer.Com dapat digunakan, dimodifikasi dan disebarkan
FLASH DASAR-DASAR ANIMASI
 FLASH DASAR-DASAR ANIMASI A. Apa itu Macromedia Flash? Macromedia Flash (selanjutnya hanya disebut Flash) adalah sebuah perangkat lunak yang dapat digunakan untuk menambahkan aspek dinamis sebuah web atau
FLASH DASAR-DASAR ANIMASI A. Apa itu Macromedia Flash? Macromedia Flash (selanjutnya hanya disebut Flash) adalah sebuah perangkat lunak yang dapat digunakan untuk menambahkan aspek dinamis sebuah web atau
Minimal basic fungsi tool photoshop
 Saat jalan-jalan ke web, kadang ketemu tombol dengan efek glassy yang menarik. Atau ga jaduh-jauh, bagi pemakai yahoo widget ataupun sistem operasi vista hal ini bukan hal yang jarang ditemui. Tapi bagaimana
Saat jalan-jalan ke web, kadang ketemu tombol dengan efek glassy yang menarik. Atau ga jaduh-jauh, bagi pemakai yahoo widget ataupun sistem operasi vista hal ini bukan hal yang jarang ditemui. Tapi bagaimana
1. TUJUAN Setelah menyelesaikan modul ini, Anda diharapkan mengenal dasar desain grafis secara umum sebagai pedoman untuk mendesain objek.
 Modul 2 DESAIN GRAFIS 2 KOMPETENSI Setelah menyelesaikan modul ini, mahasiswa dapat memahami dasar-dasar dari desain grafis. 1. TUJUAN Setelah menyelesaikan modul ini, Anda diharapkan mengenal dasar desain
Modul 2 DESAIN GRAFIS 2 KOMPETENSI Setelah menyelesaikan modul ini, mahasiswa dapat memahami dasar-dasar dari desain grafis. 1. TUJUAN Setelah menyelesaikan modul ini, Anda diharapkan mengenal dasar desain
