Bab 3. Adobe Photoshop, Program Pengolah Foto
|
|
|
- Susanti Hadiman
- 7 tahun lalu
- Tontonan:
Transkripsi
1 t Bab 3 Adobe Photoshop, Program Pengolah Foto Sumber: img142.imageshack.us Kata Kunci Layer, toolbar, image, panel, dan seleksi Jika Anda perhatikan gambar mata kucing di atas, warna kedua matanya terlihat berbeda. Perbedaan warna tersebut dapat dipastikan merupakan hasil pengolahan karena tidak mungkin satu individu memiliki warna iris yang berbeda. Salah satu perangkat lunak yang dapat melakukan pengolahan tersebut adalah Adobe Photoshop. Anda ingin tahu bagaimana cara melakukan pengubahan warna iris mata tersebut? Pada Bab 3 ini, Anda akan belajar tentang menu dan ikon yang terdapat dalam perangkat lunak pembuat grafis; menggunakan menu dan ikon yang terdapat dalam perangkat lunak pembuat grafis; membuat grafis dengan berbagai variasi warna, bentuk, dan ukuran melalui program aplikasi Adobe Photoshop. Pelajarilah materi bab ini secara saksama. A. Mengenal Adobe Photoshop CS3 B. Manajemen File C. Bekerja dengan Layer D. Bekerja dengan Seleksi E. Bekerja dengan Pen Tool F. Menggunakan Painting Tool G. Transformasi Objek H. Mengolah Gambar 93
2 Peta Konsep Photoshop mencakup Window lembar kerja standar Menu bar Manajemen file Operasi dasar terdiri atas terdiri atas terdiri atas terdiri atas 1. Jendela gambar 2. Titlebar 3. Menubar 4. Optionbar 5. Dock panel 6. Panel tool 1. File 2. Edit 3. Image 4. Layer 5. Select 6. Filter 7. View 8. Window 9. Help terdiri atas 1. Menyimpan file 2. Membuka Mengekstrak file 3. Mengatur file 4. Mengatur tampilan file Bekerja dengan layer Bekerja dengan seleksi Bekerja dengan pen Tool Bekerja dengan painting Tool Transformasi objek Submenu Uji Pramateri Sebelum mempelajari materi pada bab ini, kerjakanlah beberapa soal berikut. 1. Apakah fungsi program Adobe Photoshop? 2. Bidang pekerjaan apakah yang menggunakan Adobe Photoshop? 3. Apa nama Adobe Photoshop versi berapakah yang pertama kali muncul? 4. Sebutkan program pengolah kata yang bersifat opensource. Program pengolah grafis alternatif GIMP terlampir dalam CD Pendamping. A Mengenal Adobe Photoshop CS3 Pada Bab 1 dan 2, Anda telah mempelajari program aplikasi pengolah grafis CorelDRAW X3 yang berbasis vektor. Berbeda dengan CorelDRAW X3, Adobe Photoshop adalah salah satu software untuk mengolah foto atau gambar berbasis bitmap yang populer saat ini. Dengan Photoshop, Anda dapat memperbaiki dan memperindah foto yang ingin dicetak 94 Praktis Belajar Teknologi Informasi dan Komunikasi untuk Kelas XII
3 dengan menambah beberapa efek pada foto tersebut. Dengan demikian, tampilan foto menjadi berbeda dan menarik. Gambar 3.1 Tampilan pembuka ketika Photoshop dijalankan Walaupun terdapat berbagai macam program yang dapat digunakan untuk mewarnai ilustrasi Anda, Photoshop dengan segala kelebihan dan kekurangannya dapat dimaksimalkan untuk menghasilkan ilustrasi berwarna yang indah. Anda dapat menghasilkan ilustrasi dengan teknik berbeda dengan teman Anda walaupun tool yang digunakan sama. Anda juga dapat mengerjakan ilustrasi berwarna secara manual untuk kemudian diedit lebih lanjut dengan Photoshop. Berikut ini beberapa perubahan baru yang terdapat dalam Adobe Photoshop CS3 yang berbeda dengan versi sebelumnya. 1. Tampilan baru pada jendela dan lembar kerja yang menawan, mempermudah Anda untuk mengatur tampilan kerja agar lebih nyaman. 2. Tampilan panel Tool yang fleksibel dapat ditampilkan menjadi satu kolom atau dua kolom. 3. Tombol Quick Mask tampil sebagai tombol single menyerupai tombol On/Off untuk mengaktifkan dan menonaktifkan fungsi Quick Mask. 4. Panel ditampilkan dalam sebuah dock yang secara fleksibel dapat diubah sesuai dengan ukuran yang diinginkan sehingga Anda akan lebih leluasa memaksimalkan tampilan lembar kerja. 5. Mode Full Screen baru yang diberi nama Maximize Screen Mode, berfungsi memaksimalkan ukuran jendela gambar semaksimal mungkin menyesuaikan dengan layer. 1. Mengenal Tampilan Lembar Kerja Untuk memulai Adobe Photoshop CS3, klik tombol Start All Programs Adobe Photoshop CS3. Pada layar akan ditampilkan ruang kerja Adobe Photoshop CS3. Adobe Photoshop, Program Pengolah Foto 95
4 a. Ruang Kerja Merupakan area kerja atau tampilan kerja dari file atau gambar yang sedang dikerjakan. Titlebar Nama file Panel Navigator Kontrol tampilan layar Menubar Optionbar Gambar Panel Tool Gambar 3.2 Tampilan ruang kerja pada Adobe Photoshop CS3 Materi tambahan keunggulan Adobe Photoshop CS 3 terlampir dalam CD pendamping Gambar 3.3 Bagian-bagian yang terdapat pada titlebar, menubar, dan optionbar b. Titlebar Merupakan batang judul jendela yang berfungsi untuk menampilkan judul atau nama program yang sedang aktif. c. Menubar Merupakan baris menu yang berisi perintah dan fasilitas default yang disediakan oleh sebuah program. Ada 9 menu utama yang terdapat pada Adobe Photoshop, yaitu File, Edit, Image, Layer, Select, Filter, View, Window, dan Help. d. Optionbar Merupakan bagian yang berisi sekumpulan tombol atau pilihan yang berhubungan dengan suatu Tool tertentu. Tombol pilihan yang ditampilkan di dalam Optionbar akan menyesuaikan dengan tombol atau peranti yang terpilih di dalam panel Tools. 96 Praktis Belajar Teknologi Informasi dan Komunikasi untuk Kelas XII
5 e. Dock Panel Dalam Photoshop, Dock Panel digunakan untuk mengontrol sifat dan cara kerja dari tombol-tombol yang ada pada panel Tools. Selain itu, untuk serta mendukung proses kerja yang terjadi pada gambar atau foto yang sedang dikerjakan. Pilihan pada menu Window menunjukkan jenisjenis panel yang ada. Jika Anda memilih salah satu panel melalui menu Window tersebut, maka panel yang Anda pilih akan ditampilkan sebagai tampilan jendela yang melayang (Floating Window) dalam ruang kerja. Dock Panel terdiri atas beberapa bagian berikut. Panel Navigator untuk mengatur besar tampilan gambar. Panel Color untuk mengatur pemberian warna. Panel Layer untuk mengatur layer yang ada di ruang kerja. f. Panel Tool Panel tool merupakan sebuah bagian yang berisi berbagai peranti yang dapat digunakan untuk memanipulasi dan menyunting sebuah gambar atau foto. Berikut adalah beberapa panel yang sering digunakan dalam pengeditan gambar. Tokoh Informatika Thomas Knoll Thomas Knoll adalah doktor yang belajar di Universitas Michigan. Pada tahun 1987, Ia menulis di Macintosh Plus untuk menampilkan gambar graysclae pada monitor monochrome. Kemudian, ia meminta bantuan saudaranya untuk menyelesaikan tugas tersebut. Akhirnya, tahun 1988 program tersebut selesai dibuat dan diberi nama Photoshop. Retangular Marquee Lasso Crop Move Magic Wand Brush Eraser Smudge Pen Direct Selection Burn Type Line Eyedropper Foreground Color Switch Background Color Gambar 3.4 Ikon-ikon yang terdapat pada panel tool Adobe Photoshop, Program Pengolah Foto 97
6 Penjelasan tiap ikon dan fungsinya dapat Anda pelajari pada Tabel 3.1, Tabel 3.2, Tabel 3.3, dan Tabel 3.4. Tabel 3.1 Peranti untuk Membentuk Seleksi Ikon Nama Ikon Fungsi Rectangular Marquee Elliptical Marquee Single Row Marquee Single Column Marquee Crop Lasso Polygonal Lasso Untuk membuat seleksi yang berbentuk segi empat. Untuk membuat seleksi ber bentuk elips. Peranti ini juga digunakan untuk membuat seleksi dengan bentuk lingkaran, yaitu dengan menekan tombol Shift sambil melakukan proses drag pada mouse. Untuk membuat seleksi horizontal setinggi satu pixel. Untuk membuat seleksi vertikal selebar satu pixel. Untuk mengambil area pada citra atau tampilan yang diinginkan. Perhatikan bahwa peranti ini mempengaruhi semua layer yang ada, baik yang aktif maupun tidak. Untuk membuat seleksi dengan menggambar pola bebas (free hand). Pada saat mouse dilepas, titik awal dan titik akhir akan ter hubung. Anda dapat mengaktifkan kotak periksa Anti Aliased pada Optionsbar untuk meng haluskan seleksi. Untuk menjalankan fasilitas Lasso Tool, gunakan proses drag and drop. Untuk membuat seleksi ber bentuk polygon atau segi banyak yang berupa garis patahpatah. Untuk proses penggunaan Poly gon Lasso ini, Anda cukup klik sekali pada bidang yang akan Anda seleksi untuk menentukan titik awal, kemudian klik pada titik seleksi kedua dan seterusnya hingga membentuk bidang seleksi yang diinginkan. 98 Praktis Belajar Teknologi Informasi dan Komunikasi untuk Kelas XII
7 Magnetic Lasso Magic Wand Untuk membuat seleksi yang melekat pada perbatasan dari pixel yang dipilih. Untuk menggunakan Magnetic Lasso, Anda dapat melakukan proses klik di satu titik. Kemu dian, gerakkan mouse pada bidang yang diinginkan (bidang seleksi akan mengikuti arah gerak mouse). Proses seleksi akan terhenti jika titik awal dan akhir saling bertemu dan Anda harus klik sekali pada pertemuan dua titik tersebut. Untuk membuat seleksi atas pixel pixel yang ada di dalam kawasan warna tertentu. Toleransi dapat ditetapkan melalui Optionsbar. Quick Selection Fasilitas seleksi terbaru dari Adobe Photoshop CS3. Anda dapat menyeleksi deng an cepat, caranya dengan meng geser pointer mouse ke area gambar yang ingin diseleksi. Secara otomatis, peranti ini akan mencari dan menambah sisi seleksi dari bidang gambar. Tabel 3.2 Peranti untuk Menggambar Ikon Nama Ikon Fungsi Brush Tool Airbrush Digunakan untuk membuat goresan warna dengan kuas. Tepi goresannya akan halus. Warna yang digunakan adalah warna foreground. Cara untuk memilih warna adalah klik tombol mouse, arahkan pointer-nya ke dalam panel Swatches. Kemudian, klik salah satu warna yang diinginkan. Untuk mengubah bentuk polesan kuas Brush Tool, Anda dapat menentukannya melalui pilihan brush di Optionbar. Anda dapat mengubah fungsi tombol brush menjadi Airbrush dengan mengaktifkan tombol Airbrush di Optionbar. Adobe Photoshop, Program Pengolah Foto 99
8 Pencil Tool Color Replacement Gradient Tool Open Gradient Picker Paint Bucket Tool Fill Tool Pattern Line Tool Eraser Tool Background Eraser Magic Eraser Pencil Tool digunakan untuk membuat goresan secara bebas. Pinggir goresan tidak sehalus Brush Tool. Warna yang digunakan adalah warna foreground. Untuk menentukan warna pencil, sama seperti saat Anda menentukan warna untuk brush. Anda dapat mengubah bentuk polesan pencil dengan menggunakan pilihan Brush di Optionbar. Digunakan untuk mengganti pixel warna pada bidang datar. Digunakan untuk memberi warna gradasi sebuah objek. Untuk menentukan bentuk arah arsiran dari Gradient Tool, Anda dapat memilih beberapa tombol gradasi yang ada di Optionbar. Gunakan tombol Open Gradien Picker pada Optionbar untuk mengatur bentuk gradasi berikut warnanya. Digunakan untuk memberi warna pada blok area tertentu. Untuk prosesnya, setelah Anda pilih tombol tersebut, klik mouse di area yang ingin diberi warna. Anda dapat menentukan jenis warna yang diinginkan, apakah Foreground atau pattern di Optionbar. Line digunakan untuk membuat garis. Peranti ini juga dapat digunakan untuk membuat garis dengan mata panah pada ujungnya. Gunakan Anti-Aliased pada Options Panel untuk membuat garis yang halus. Eraser digunakan untuk menghapus area pada layer. Anda dapat memilih salah satu dari jenis penghapus Pencil, Block, Airbrush, atau Paintbrush melalui Optionsbar. 100 Praktis Belajar Teknologi Informasi dan Komunikasi untuk Kelas XII
9 Tabel 3.3 Peranti untuk Membuat Teks Icon Nama Icon Fungsi Type Tool Horizontal Type Mask Tool Vertical Type Tool Digunakan untuk membuat teks, Anda juga dapat membuat teks dengan pilihan Text Layer atau Mask or Selection sekaligus Anda dapat memilih bentuk penulisan teks, apakah secara horizontal atau vertikal. Vertical Type Mask Tool Tabel 3.4 Peranti Lainnya Icon Nama Icon Fungsi Move Tool Eyedropper Tool Zoom Tool Digunakan untuk memindahkan seleksi atau layer yang aktif. Digunakan untuk memilih warna foreground dari warna yang ada di lembar kerja atau dari Swatches Panel. Digunakan untuk memperbesar tampilan lembar kerja. Adapun untuk memperkecil tampilan zoom Tool, Anda dapat mengimbangi dengan menekan tombol Alt. 2. Mengenal Panel Panel merupakan jendela-jendela yang melayang di ruang kerja. Panel dapat dimunculkan dari menu Window. a. Panel Layer Panel Layer menunjukkan semua layer yang ada di dalam lembar kerja Anda. Untuk urutannya, layer baru akan ditempatkan di atas layer yang sudah ada. Dengan Panel Layer, Anda dapat mengubah urutan layer, menghapus layer, membuat layer baru, membuat duplikasi dari layer yang sudah ada, dan menampilkan atau menyembunyikan layer. Adobe Photoshop, Program Pengolah Foto 101
10 Gambar 3.5 Bagian-bagian Panel Layer b. Panel History Panel History merupakan fasilitas untuk menyimpan status perubahan yang telah Anda lakukan terhadap sebuah tampilan lembar kerja. Dengan fasilitas Panel History, Anda dapat melakukan pembatalan perintah terhadap perintah yang telah Anda jalankan (undo). Gambar 3.6 Bagian-bagian Panel History c. Panel Navigator Panel Navigator berisi thumbnail dari file gambar atau salah satu bagian dari gambar yang sedang Anda kerjakan. Dengan menggunakan fasilitas Panel Navigator ini, Anda dapat mengubah besar kecilnya tampilan lembar kerja dengan menggunakan fasilitas Zoom Slinder yang terdapat di bagian bawah jendela Panel Navigator. 102 Praktis Belajar Teknologi Informasi dan Komunikasi untuk Kelas XII
11 Gambar 3.7 Bagian-bagian Panel Navigator d. Panel Swatches Panel Swatches merupakan sebuah tabel warna untuk mengolah warna dari gambar yang Anda buka. Gambar 3.8 Bagian-bagian Panel Swatches e. Panel Color Anda dapat mengatur warna foreground maupun background dengan menggunakan fasilitas Panel Color, berdasarkan kombinasi warna yang telah Anda tentukan sendiri. Aktifkan pilihan set Foreground Color untuk menentukan warna foreground, dan aktifkan pilihan Set Background Color untuk menentukan warna background. Adobe Photoshop, Program Pengolah Foto 103
12 Gambar 3.9 Bagian-bagian Panel Color f. Panel Styles Panel Styles menyediakan beberapa tampilan style yang secara default disediakan oleh Adobe Photoshop. Style ini dapat digunakan pada objek, seperti teks, shape, dan layer yang ada di dalam lembar kerja. Anda juga dapat mengubah pilihan style ke beberapa bentuk style yang ada dengan cara mengklik tombol menu yang terdapat di kanan atas jendela Panel Style hingga muncul tampilan beberapa menu pilihan style. Gambar 3.10 Bagian-bagian Panel Styles g. Workspace Peranti ini merupakan tampilan baru Adobe Photoshop CS3 yang berfungsi mengatur tampilan jendela kerja. Anda dapat mengatur tampilan panel sesuai dengan kebutuhan kerja Anda dengan tombol Workspace. Photoshop hanya akan menampilkan panel-panel yang diperlukan, sesuai dengan kategori tampilan kerja yang Anda pilih. Anda juga dapat mengatur tampilan lembar kerja ke posisi default dengan menggunakan pilihan Default Workspace. Tombol Workspace terletak di dalam Optionbar. 104 Praktis Belajar Teknologi Informasi dan Komunikasi untuk Kelas XII
13 Uji Konsep 3.1 Kerjakanlah soal-soal berikut di buku latihan Anda. 1. Menu apa saja yang terdapat pada Menubar Adobe Photoshop CS3? 3. Sebutkan fungsi dari Panel History, Panel Navigator, Panel Swatches, 2. Apakah perubahan-perubahan yang ada pada Adobe Photoshop CS3 dibanding versi sebelumnya? Panel Color, dan Panel Styles. B Manajemen File Adobe Photoshop CS3 menyediakan kemudahan dalam menentukan ukuran lembar kerja, sesuai dengan kebutuhan mulai dari menentukan ukuran lebar, tinggi, resolusi gambar, mode pewarnaan dan beberapa parameter lainnya pada lembar kerja Anda. Dengan pilihan ini, Anda dapat menyesuaikan ukuran lembar kerja dengan keperluan cetak yang diinginkan. Disediakan pula pilihan ukuran secara otomatis untuk cetak foto, web, video dan keperluan cetak lainnya. 1. Membuat Lembar Kerja Baru Langkah untuk mengatur ukuran lembar kerja adalah sebagai berikut. (1) Pilih menu File New. (2) Tentukan jenis lembar kerja sesuai kebutuhan Anda pada pilihan preset. Gambar 3.11 Kotak dialog New untuk menentukan fitur lembar kerja baru. Adobe Photoshop, Program Pengolah Foto 105
14 (3) Jika menginginkan ukuran lembar kerja dengan parameter yang Anda atur sendiri, gunakan pilihan Width dan Height untuk menentukan lebar dan tinggi lembar kerja. (4) Aturlah resolusi atau kepadatan pixel yang digunakan untuk membentuk sebuah gambar pada pilihan Resolution. (5) Aturlah mode pewarnaan yang akan digunakan untuk membentuk gambar pada pilihan Color Mode. (6) Tentukan warna background yang digunakan dalam lembar kerja pada pilihan Background Contents, dengan ketentuan White untuk memberikan warna putih untuk background. Background Color memberi warna sesuai dengan warna background yang berlaku saat ini, dan transparent untuk mengatur background lembar kerja dengan tampilan transparan. 2. Membuka File Langkah untuk membuka file adalah sebagai berikut. (1) Klik menu File Open atau tekan Ctrl + O. Gambar 3.12 Kotak dialog Open untuk membuka file atau image yang ada dalam komputer. (2) Tentukan tempat penyimpanan file yang akan dibuka pada kotak Look in. 106 Praktis Belajar Teknologi Informasi dan Komunikasi untuk Kelas XII
15 (3) Pilih salah satu nama file yang akan dibuka atau ketik nama file yang akan dibuka pada kotak File name. (4) Klik tombol Open atau tekan Enter. 3. Membuka File sebagai Smart Object Fasilitas baru dalam menu File pada Adobe Photoshop CS3, yaitu dapat membuka file sebagai Smart Object. File yang dibuka sebagai smart objects tidak akan kehilangan data aslinya. Ketika Anda melakukan perubahan pada objek dan akan menyimpannya (saving), Photoshop akan meminta Anda melakukan placing atau menyimpannya sebagai file baru yang berjenis Smart Object. File Smart Object bersifat tidak mudah pecah ketika ukurannya diperbesar. File Smart Object akan menunjukkan ikon khusus pada layer ketika dibuka. Langkah untuk membuka file sebagai Smart Object adalah sebagai berikut. (1) Klik menu File Open as Smart Object. (2) Pilih file yang akan dibuka sebagai Smart Object. Gambar 3.13 Membuka file sebagai Smart Object memunculkan ikon khusus pada layer. 4. Mengatur Tampilan Image Berikut akan diuraikan langkah-langkah untuk mengatur tampilan image. a. Menampilkan Area Lain sebuah Image Cara untuk menampilkan area yang tidak terlihat dalam jendela gambar saat tampilan dalam skala besar adalah sebagai berikut. Info TIK Setelah Anda membuka beberapa file atau image, data file file yang pernah dibuka akan ditampilkan pada menu Open Recent. Melalui Open Recent, Anda dapat langsung membuka kembali file tersebut tanpa harus melalui kotak dialog Open. Adobe Photoshop, Program Pengolah Foto 107
16 (1) Pilih Hand Tool. (2) Geser area gambar untuk melihat area yang tidak tampak di jendela dokumen. (3) Untuk menggunakan Hand Tool saat peranti lainnya masih dalam keadaan terpilih, tekan dan tahan Space Bar sambil digeser pada area gambar. b. Menggeser Area Image dengan Panel Navigator Cara untuk memindahkan area image yang akan ditampilkan dengan menggunakan Panel Navigator adalah sebagai berikut. (1) Aktifkan pada Panel Navigator. (2) Geser view box dalam thumbnail dari gambar yang ada, yang menggambarkan sebuah batasan/ boundaries jendela gambar. Gambar 3.14 Bagian-bagian Panel Navigator c. Memperbesar Tampilan Image Langkah untuk memperbesar tampilan image adalah sebagai berikut. (1) Pilih Zoom Tool. (2) Pilih Zoom In pada toolbar. (3) Klik area gambar yang ingin diperbesar. 108 Praktis Belajar Teknologi Informasi dan Komunikasi untuk Kelas XII
17 d. Memperkecil Tampilan Image Langkah untuk memperkecil tampilan image adalah sebagai berikut. (1) Pilih Zoom tool. (2) Pilih Zoom Out pada toolbar. (3) Klik area gambar yang ingin diperkecil. e. Menggunakan Optionbar Zoom Tool Dengan menggunakan beberapa perintah dalam Optionbar, Anda dapat mengatur tampilan image jendela lembar kerja dengan ketentuan sebagai berikut. Actual Pixels : Tampilan gambar berukuran 100% pada Fit Screen Print Size lembar kerja. : Ukuran jendela aktif akan menyesuaikan dengan dimensi screen yang berlaku. : Tampilan gambar dan lembar kerja akan ditampilkan sesuai dengan resolusi cetak. f. Mengubah Mode Tampilan Layar Window Control memungkinkan Anda untuk mengubah tampilan lembar kerja dengan cara sebagai berikut. (1) Klik kanan pada tombol Change Screen Mode dalam Panel Tool. (2) Pilih salah satu mode tampilan dengan ketentuan berikut. Standard Screen Mode, yaitu tampilan standar lembar kerja beserta scrollbar horizontal dan vertical. Maximized Screen Mode, yaitu tampilan berukuran maksimal pada lembar kerja. Full Screen Mode With Menu Bar, yaitu tampilan lembar kerja secara utuh satu layer dengan tambahan menu Bar. Full Screen Mode, yaitu tampilan lembar kerja secara utuh satu layer tanpa menu bar. Anda dapat juga mengatur tampilan Screen Mode dengan menekan tombol F pada keyboard beberapa kali sesuai dengan ukuran yang diinginkan. Tips Info TIK & Trik Anda dapat menggunakan kombinasi Ctrl + (+) untuk memperbesar dan kombinasi Ctrl + ( ) untuk memperkecil. Apabila Anda ingin melakukan pembesaran ukuran tampilan gambar dalam persentase tertentu, aktifkan pada Panel Navigator. Kemudian, ketikkan nilai persentase yang Anda inginkan pada bagian persentase tampilan. Keistimewaan yang dimiliki Adobe Photoshop CS3 adalah memiliki adopsi dengan software lain, yaitu Adobe Bridge CS3. Adobe Bridge CS3 memiliki spesifikasi tersendiri, lebih tertuju untuk mengatur file-file foto. Dengan Adobe Bridge CS3, foto-foto dapat dikelompokkan, dirotasi, maupun dibuat menjadi slide show. Adobe Photoshop, Program Pengolah Foto 109
18 Uji Konsep 3.2 Kerjakanlah soal-soal berikut di buku latihan Anda. 1. Jika Anda akan membuat lembar kerja baru, pilihan-pilihan apa saja yang harus diatur dan ditentukan nilainya? 3. Sebutkan mode tampilan layar yang dapat ditampilkan melalui Window Control. 2. Apa perbedaan antara Open file dan Open file sebagai Smart Object? C Bekerja dengan Layer Layer merupakan elemen yang sangat penting pada saat bekerja dengan Photoshop, Anda harus dapat mengatur susunan atau komposisi gambar dengan mudah sesuai dengan keinginan Anda. Layer dapat diumpamakan sebagai lembar kerja yang tembus pandang dan saling bertumpuk, sebagai wadah suatu objek. Pengunci pixel Transparansi Pengunci sel gambar Pengunci posisi Mode blending Layer option Ikon mata Kapasitas layer Layer aktif Gambar 3.15 Kotak dialog layers Ikon link Efek layer Penambah layer mask Pembuat fill baru Pembuat set baru 1. Membuat Layer Baru Pembuat layer baru Delete current layer Untuk membuat layer baru pada lembar kerja, klik tombol Creative a New yang terdapat pada palet layer. Secara otomatis, akan ditambahkan layer baru di atas layer Background dengan nama default Layer 1. Layer berikutnya akan ditambahkan di atas layer aktif dengan nama berurutan, Layer 2, Layer 3, dan seterusnya. 110 Praktis Belajar Teknologi Informasi dan Komunikasi untuk Kelas XII
19 Gambar 3.16 Membuat layer baru. 2. Mengatur Urutan Layer Urutan sebuah layer menandakan posisi atau letak layer tersebut terhadap layer-layer lainnya. Sebuah layer yang diletakkan di posisi paling atas menandakan layer tersebut diletakkan di atas layer lainnya. Dan secara otomatis, layer tersebut akan menutupi semua objek leyer yang berada di bawahnya. Langkah untuk mengatur layer adalah sebagai berikut. (1) Pilih layer yang akan dipindahkan urutannya. (2) Klik menu Layer Arrange, lalu tentukan pilihan Anda untuk mengatur posisi layer tersebut. Pilihannya antara lain sebagai berikut. Bring to Front atau Shift + Ctrl + ] Bring to Forward atau Ctrl + ] Send Backward atau Ctrl + [ Send to Back atau Shift + Ctrl + [ Untuk memindahkan posisi layer ke sisi paling muka atau paling atas dari layer lainnya. Untuk memindahkan posisi layer satu tingkat ke atas dari layer yang ada di atasnya. Untuk memindahkan posisi layer satu tingkat ke bawah dari layer yang ada di bawahnya. Untuk memindahkan posisi layer ke sisi paling belakang atau paling bawah dari layer lainnya. Beberapa layer dibuat untuk membentuk sebuah image, yang akan ditampilkan di panel. Urutan layer yang Anda buat diawali dengan layer paling bawah (layer background). Kemudian, diikuti oleh layer lainnya, sedangkan layer terakhir akan ditempatkan di posisi teratas. Selain menggunakan perintah menu, Anda juga dapat mengubah urutan tersebut dengan menggunakan cara berikut. Materi tambahan Membuat Efek Asap terlampir dalam CD Pendamping. Adobe Photoshop, Program Pengolah Foto 111
20 (1) Aktifkan layer yang akan Anda pindah. (2) Klik dan geser layer tersebut ke atas atau ke bawah, sesuai dengan posisi yang Anda inginkan, dengan ditandai garis highlight. Setelah berada di posisi yang diinginkan, lepaskan klik pada mouse Anda. (3) Untuk memindahkan layer background, Anda harus mengubah layer background tersebut menjadi layer biasa dengan cara: double-klik layer background hingga muncul tampilan kotak dialog New Layer, kemudian tekan OK. Gambar 3.17 Untuk memindahkan background, double klik layer background 3. Memilih Beberapa Layer Langkah untuk memilih beberapa layer secara bersamaan adalah sebagai berikut. (1) Klik salah satu layer dalam panel Layer. (2) Tekan tombol Shift + Klik pada nama layer terakhir yang ingin Anda pilih. (3) Anda memilih beberapa layer dengan posisi tidak berurutan dengan cara klik salah satu layer yang berada pada panel layer, tekan dan tahan tombol Ctrl. Kemudian, klik pada nama layer yang ingin Anda seleksi. 4. Menggabungkan Layer Langkah untuk menggabungkan layer adalah sebagai berikut. (1) Pilih beberapa layer yang ingin digabung. (2) Klik menu Layer Merge Layer atau tekan Ctrl + E. (3) Untuk menggabungkan semua layer yang berada dalam sebuah dokumen, pilih menu Layer Flatten Image. 112 Praktis Belajar Teknologi Informasi dan Komunikasi untuk Kelas XII
21 5. Mengunci Layer Anda bisa mengunci layer pada beberapa kondisi dengan menggabungkan tombol Lock yang terdapat dalam Palet Layer. Tool Lock Transparan Pixel Lock Image Pixel Lock Position Lock All Keterangan Mengunci pixel transparan pada layer agar tidak dapat diisi dengan warna. Mengunci layer agar tidak dapat dimodifikasi dengan menggunakan fasilitas Painting Tool ataupun Filter. Mengunci layer agar posisi layer tidak berubah Mengunci layer secara keseluruhan sehingga layer tidak dapat dimodifikasi ataupun diedit. 6. Mengatur Transparansi Layer Langkah untuk mengatur transparansi layer adalah sebagai berikut. (1) Pilih layer yang akan diubah nilai transparansinya. (2) Atur nilai Opacity pada Panel Layer dengan menggeser Slinder Opacity. (3) Anda tidak dapat mengubah transparansi pada layer background sebelum Anda mengubah layer tersebut menjadi sebuah layer baru. Gambar 3.18 Untuk mengubah transparansi dapat digunakan menu Opacity. Adobe Photoshop, Program Pengolah Foto 113
22 Uji Konsep Menghapus Layer Langkah untuk menghapus layer adalah sebagai berikut. (1) Aktifkan layer yang ingin Anda hapus. (2) Tekan tombol Delete Layer. Kerjakanlah soal-soal berikut di buku latihan Anda. 1. Apakah yang dimaksud dengan layer? 3. Sebutkan beberapa jenis penguncian 2. Sebutkan beberapa cara cepat (perintah melalui keyboard) untuk mengatur urutan layer dan fungsinya. pada layer. D Bekerja dengan Seleksi 1. Menyeleksi Semua Area Layer Langkah untuk menyeleksi semua pixel lembar kerja adalah seperti berikut. (1) Pilih layer yang akan diseleksi di palet Layer. (2) Pilih menu Select All atau Ctrl + A. 2. Membuat Seleksi Kotak Langkah untuk membuat seleksi berbentuk kotak adalah seperti berikut. (1) Klik kanan Marquee Tool pada panel. (2) Pilih Rectangular Marquee Tool. (3) Geser/drag area yang ingin diseleksi. (4) Tekan Shift dan geser mouse untuk membuat seleksi berbentuk kotak atau persegi panjang. 3. Membuat Seleksi Lingkaran Langkah untuk membuat seleksi berbentuk lingkaran adalah seperti berikut. (1) Klik kanan Marque Tool pada panel Tool. (2) Pilih Elliptical Marquee. (3) Geser area yang ingin diseleksi. (4) Tekan Shift dan geser untuk membuat seleksi berbentuk lingkaran atau bulat. 114 Praktis Belajar Teknologi Informasi dan Komunikasi untuk Kelas XII
23 4. Membuat Seleksi dengan Ukuran Tertentu Langkah untuk membuat seleksi dengan ukuran pixel tertentu adalah sebagai berikut. (1) Aktifkan Marquee Tool. (2) Pilih Fixed Size pada pengaturan Style di Optionbar. (3) Isilah nilai Width dan Height sesuai dengan ukuran area pixel yang Anda butuhkan. 5. Mengatur Mode Seleksi Di Optionbar, tentukan jenis seleksi yang Anda inginkan dengan ketentuan sebagai berikut. Seleksi baru Menambah seleksi Intersect with Subtract from Gambar 3.19 Tampilan seleksi lingkaran Gambar 3.20 Bagian-bagian panel untuk mengatur mode seleksi. New Selection Add to Selection Subtract from Selection Intersect with selection Feather Style Untuk menambah seleksi baru. Untuk menambah seleksi pada seleksi yang sudah ada. Untuk mengurangi seleksi yang ada. Untuk membuat seleksi dengan me motong area seleksi yang sudah ada. Kotak isian yang digunakan untuk mengatur jarak transisi atau perubahan warna dari warna jelas (sharp) ke warna kabur (blur). Untuk mengatur bentuk seleksi atau pemilihan. Jika Anda menggunakan seleksi dengan ukuran yang sama, gunakan style: Fixed Style. Jika ingin melakukan pemilihan deng an perbandingan ukuran tertentu, gunakan style: Fixed Aspect Ratio. Adobe Photoshop, Program Pengolah Foto 115
24 6. Menggunakan Lasso Tool Langkah untuk membuat seleksi dengan Lasso Tool adalah sebagai berikut. (1) Pilih Lasso Tool. Gambar 3.21 Bagian panel menu Lasso (2) Klik pada area gambar untuk menentukan posisi awal dari seleksi yang Anda bentuk. (3) Geser Lasso Tool pada area yang ingin Anda seleksi, lalu sambungkan pada titik awal pembuatan seleksi. (4) Dengan menggunakan Lasso Tool memungkinkan Anda membentuk seleksi dengan bebas, tergantung keahlian Anda menggunakan mouse. Semakin Anda menguasai penggunaan mouse, Anda akan menghasilkan seleksi Lasso yang semakin bagus pula. a b c Gambar 3.22 Daerah yang dibuat menggunakan tool Polygonal Lasso (1), Lasso (2) dan Pen (3) 7. Menggunakan Seleksi Polygon Lasso Langkahnya adalah sebagai berikut. (1) Klik kanan Lasso Tool. (2) Pilih Polygonal Lasso Tool. (3) Klik pada area gambar untuk menentukanvposisi awal dari seleksi yang akan Anda bentuk. (4) Geser dengan arah mouse ke sembarang tempat (sesuaikan dengan bentuk yang diinginkan) pada segmen yang diinginkan, kemudian klik. 116 Praktis Belajar Teknologi Informasi dan Komunikasi untuk Kelas XII
25 (5) Setiap kali Anda ingin mengubah arah atau bentuk, klik segmen tersebut. Lanjutkan proses tersebut hingga segmen terakhir. (6) Proses akan terhenti secara otomatis, jika posisi akhir seleksi bertemu dengan posisi awal seleksi. 8. Menggunakan Seleksi Magnetic Lasso Langkah untuk membuat seleksi dengan menggunakan Magnetic Lasso adalah seperti berikut. (1) Klik kanan Lasso Tool. (2) Pilih Magnetic Lasso Tool. (3) Klik pada gambar untuk menentukan point pengikat pertama. (4) Pindahkan pointer atau geser sepanjang sisi gambar yang ingin Anda tiru. (5) Geser pointer ke titik awal dan klik. (6) Geser secara perlahan pada sisi gambar itu sehingga detail seleksi akan menempel dengan baik dan menghasilkan seleksi yang halus. (7) Untuk menghapus segmen dan point pengikat yang baru dibuat, tekan tombol Delete atau Backspace. Gambar 3.23 Menggunakan Magnetic Lasso Tool seleksi akan menempel dengan baik. 9. Menggunakan Seleksi Magic Wand Langkah untuk membuat seleksi dengan Magic Wand Tool adalah seperti berikut. (1) Klik Magic Wand Tool. (2) Tentukan pilihan untuk mengatur seleksi, apakah ingin menambah seleksi baru, menambah seleksi pada seleksi yang sudah ada, mengurangi seleksi yang sudah ada, atau membuat seleksi baru di area seleksi yang sudah ada. (3) Istilah nilai Tolerance dalam pixel antara nilai 0 sampai 255. Isikan dengan nilai yang rendah untuk menyeleksi pixel warna yang sama, atau isikan nilai yang besar untuk menyeleksi warna dengan range yang besar. (4) Klik warna yang ingin Anda pilih. (5) Untuk menghaluskan seleksi, aktifkan Anti-Aliased. (6) Untuk memilih hanya pada area yang memiliki warna sama, aktifkan pilihan Contiguous. Jika Contiguous tidak diaktifkan, semua pixel yang menggunakan warna sama akan terpilih. Adobe Photoshop, Program Pengolah Foto 117
26 a b Gambar 3.24 Daerah yang tidak tertutup rapat akan ikut terseleksi (7) Untuk memilih data dari semua layer yang ditampilkan aktifkan pilihan Use All Layers. Jika pilihan ini tidak diaktifkan, tombol Magic Wand akan memilih warna hanya dari layer yang aktif. Info TIK Jika Anda hobi mendesain dan tertarik mempelajari Adobe Photoshop lebih jauh, teruskan semangat itu. Saat ini, banyak sekali produk yang didesain menggunakan Adobe Photoshop. Siapa tahu ini menjadi peluang bisnis untuk Anda. 10. Qiuck Selection Langkah untuk membuat seleksi dengan Quick Selection Tool adalah seperti berikut. (1) Klik Quick Selection Tool. (2) Aturlah ukuran kuas seleksi dan parameter lainnya dalam Optionbar. (3) Klik bidang gambar yang ingin diseleksi dan geser pada bidang gambar. Penggeseran mouse disesuaikan dengan seleksi yang diinginkan. 11. Membuat Seleksi dengan Extract Langkah membuat seleksi dengan Extract adalah sebagai berikut. (1) Buatlah file gambar yang akan diseleksi. (2) Klik menu Filter Extract atau tekan Alt + Ctrl + X sehingga tampil kotak dialog Extract. (3) Aktifkan tombol Edge Highlighter. (4) Gunakan Brush Size untuk mengatur ukuran kuas. (5) Aktifkan Smart Highlighting agar seleksi menempel dengan tepat pada posisi kontras gambar. (6) Pastikan tidak ada seleksi yang terputus. (7) Aktifkan Fiil Tool, kemudian klik pada bidang objek yang akan ditandai dengan warna biru. (8) Akhir dengan OK. 118 Praktis Belajar Teknologi Informasi dan Komunikasi untuk Kelas XII
27 Uji Konsep 3.4 Kerjakanlah soal-soal berikut di buku latihan Anda. 1. Sebutkan jenis-jenis seleksi yang dapat dilakukan pada layer. 3. Apakah perbedaan seleksi menggunakan Lasso dan Magic Wand? 2. Sebutkan jenis-jenis mode seleksi yang ada pada Optionbar. Manakah yang akan memberikan seleksi paling akurat? E Bekerja dengan Pen Tool Tool yang satu ini memang unik karena asalnya tidak dirancang untuk membuat bidang seleksi. Lagipula, Photoshop CS3 telah menyediakan tool seleksi untuk menyeleksi objek. Mengapa dibutuhkan Pen Tool? Photoshop CS3 mengolaborasikan antara path dan bidang seleksi. Oleh karena itu, Anda dapat membuat bidang seleksi menggunakan Pen Tool. 1. Agar Pen Tool Dapat untuk Menyeleksi Bagaimana caranya agar Pen Tool ini dapat dipakai untuk menyeleksi? Pertama-tama, Anda pastikan Photoshop CS3 untuk membuat path alih-alih shape. Caranya, klik ikon Paths yang ada di dalam toolbar. Gambar 3.25 Memilih ikon Paths Tentu saja, Anda harus mengaktifkan Pen Tool terlebih dulu sebelum melakukan pemilihan tersebut. 2. Latihan Membuat Seleksi Menggunakan Pen Tool Anda akan membuat bidang seleksi berbentuk persegi empat seolah-olah Anda menciptakannya menggunakan Rectangular Marquee Tool. Berikut langkah-langkahnya. (1) Pilihlah Pen Tool dari dalam toolbox. (2) Arahkan di salah satu titik pada foto. (3) Tekan tombol kiri mouse. (4) Kemudian, geser kursor mouse ke arah kanan dan posisikan di salah satu titik di situ. Adobe Photoshop, Program Pengolah Foto 119
28 (5) Tekan tombol kiri mouse sehingga dua titik itu saling terhubung. (6) Kemudian, buat titik-titik lagi sampai Anda membentuk garis-garis persegi empat. Pastikan titik awal dan titik akhir saling bertemu. Gambar 3.26 Membuat bidang persegi empat di dalam kanvas. (7) Ubahlah bidang itu menjadi seleksi dengan menekan Ctrl+Enter. Gambar 3.27 Path yang telah berubah menjadi seleksi. Ketika Anda sudah membuat path, path itu dapat menjadi bidang seleksi hanya dengan menekan tombol Ctrl+Enter. 3. Cara Lain Mengubah Path Menjadi Seleksi Menggunakan tool merupakan salah satu metode mengubah path menjadi bidang seleksi. Ada teknik lain yang opsinya lebih komplit. Namun, caranya memang agak panjang. Berikut langkah-langkahnya. 120 Praktis Belajar Teknologi Informasi dan Komunikasi untuk Kelas XII
29 (1) Pastikan Anda telah membuat path terlebih dulu. (2) Arahkan kursor mouse di dalam path itu. (3) Tekan tombol kanan mouse. (4) Pilihlah opsi Make Selection. Gambar 3.28 Memilih Opsi Make Selection. Di kotak Feather Radius, isikan angka 0 apabila Anda tidak ingin menggunakan trik Feather. Gambar 3.29 Kotak Dialog Make Selection (5) Tekan tombol OK. Yang paling menonjol dari metode di atas adalah penggunaan opsi Feather Radius apabila Anda ingin agar bidang seleksi ini menipis tepi-tepinya. Kalau pun Anda terlanjur mengisikan angka 0, tetap saja Anda bisa memiliki akses menuju Feather dengan mengklik menu Select > Feather. Adobe Photoshop, Program Pengolah Foto 121
30 Gambar 3.30 Jika menggunakan feather, tepi objek akan halus 4. Membuat Bidang Seleksi yang Melengkung Apakah bisa membuat bidang seleksi yang melengkung menggunakan Pen Tool? Tentu saja bisa, walaupun Anda harus memanfaatkan Pen Tool yang lain. Anda akan mencoba menyeleksi objek matahari yang ada pada foto berikut. Anda harus membuat titik yang tepat agar objek matahari tersebut dapat ter-cover dengan baik. Gambar 3.31 Objek matahari yang akan diseleksi Berikut langkah-langkah pembuatan seleksinya. (1) Pertama-tama, pilihlah Pen Tool terlebih dulu. (2) Buat empat titik yang mewakili bagian kiri-atas-kanan bawah pada objek matahari. 122 Praktis Belajar Teknologi Informasi dan Komunikasi untuk Kelas XII
31 Gambar 3.32 Membuat garis yang diwakili titik-titik dari segala sudut lingkaran (3) Pilihlah Convert Anchor Point Tool. (4) Klik dan drag titik teratas ke arah kanan. Gambar 3.33 Menarik titik ke arah kanan (5) Selanjutnya, klik dan drag titik yang ada di bawah ke arah kiri. Gambar 3.34 Jika menggunakan feather tepi objek akan halus Adobe Photoshop, Program Pengolah Foto 123
32 (6) Terakhir, buat menjadi bidang seleksi dengan menekan tombol Ctrl+Enter. Hal yang harus diperhatikan dengan baik, Convert Anchor Point Tool berfungsi untuk melengkungkan titik-titik yang tajam. Ideal untuk menyeleksi objek yang memiliki lengkungan halus atau melingkar. Gambar 3.35 Bidang seleksi mengelilingi objek matahari 5. Memindahkan Titik Path Adakalanya kita membuat titik path di tempat yang salah, sehingga garis yang menyusuri bidang yang akan diseleksi tidak akurat. Salah satu solusinya, yaitu pindahkan titik itu ke tempat yang pas. Caranya adalah menggunakan Direct Selection Tool. Hal yang perlu Anda lakukan cukup sederhana. Klik dan drag tepat pada titik itu untuk memindahkannya. (1) Pilih Direct Selection Tool dari dalam toolbox. (2) Arahkan kursor mouse di atas salah satu titik. Gambar 3.36 Mengarahkan kursor mouse di salah satu titik 124 Praktis Belajar Teknologi Informasi dan Komunikasi untuk Kelas XII
33 (3) Klik dan drag titik itu ke tempat yang lain. Dengan menggunakan tool ini, Anda bisa memposisikan ulang setiap titik yang telah Anda buat. Gambar 3.37 Memposisikan ulang titiktitik pada path. 6. Membuat Titik Baru Rahasia Path dan Pen Tool begitu sederhana. Buat titiktitik dan posisikan atau lengkungkan titik-titik itu. Banyak masalah yang mungkin saja terjadi. Misalnya, Anda telah membuat sebuah garis yang diciptakan lewat dua buah titik, namun ternyata garis itu harus menyusuri suatu objek. Perhatikan contoh berikut ini. Contoh Anda hendak menyeleksi kain yang melengkung, namun Anda hanya membuat garis lurus saja. Langkah apa yang perlu dilakukan? Adobe Photoshop, Program Pengolah Foto 125
34 Pembahasan: Untuk memperbaikinya, Anda membutuhkan titik baru. Langkahnya sebagai berikut. (1) Pilihlah Add Anchor Point Tool. Kemudian, buat titik baru di tengah-tengah garis itu. (2) Tekan tombol kiri mouse. (3) Pilih Direct Selection Tool. (4) Posisikan titik di ujung bawah kain yang melengkung. (5) Tarik handle sisi kiri dan kanan untuk memperluas area lengkungan agar seluruh kain ter-cover dengan baik. (6) Anda dapat membuat titik-titik baru di sepanjang garis path menggunakan Add Anchor Point Tool ini. 126 Praktis Belajar Teknologi Informasi dan Komunikasi untuk Kelas XII
35 7. Menggunakan Custom Shape Tool untuk Seleksi Sebenarnya, Custom Shape Tool bukanlah keluarga Pen Tool. Namun, tool ini juga dapat dipakai untuk membuat seleksi karena asalnya juga path. Selama Anda memilih opsi Paths yang ada di dalam toolbar, Custom Shape Tool yang Anda aktifkan bekerja mirip Pen Tool. Pada contoh kasus berikut ini, kita akan membuat bidang seleksi memakai salah satu koleksi Custom Shape Tool. Setelah itu, Anda akan memolesnya memakai layer style sehingga tampilannya menjadi jauh lebih bagus. Gambar 3.38 Awalnya, bentuk di atas hanyalah seleksi saja. Berikut langkah-langkah pembuatannya. (1) Pilih Custom Shape Tool yang ada di toolbox. (2) Di dalam opsi Shape, pilih bentuk seperti yang divisualisasi kan pada gambar berikut ini. (3) Buatlah bentuk itu di dalam kanvas dan pastikan objek utama berada di dalam bentuk itu. Gambar 3.39 Memilih bentuk yang telah disediakan oleh Photoshop Adobe Photoshop, Program Pengolah Foto 127
36 Gambar 3.40 Bentuk path yang diambil dari koleksi Shape (4) Tekan tombol Ctrl+Enter untuk mengubah bentuk di atas langsung menjadi seleksi aktif. Gambar 3.41 Bentuk path yang diambil dari koleksi shape (5) Klik dua kali sehingga muncul kotak dialog New Layer. Gambar 3.42 Kotak dialog New Layer (6) Tekan tombol OK saja sehingga layer background berubah menjadi layer Praktis Belajar Teknologi Informasi dan Komunikasi untuk Kelas XII
37 Gambar 3.43 Pengubahan layer background menjadi layer 0 (7) Klik ikon Add Layer Mask yang ada di dalam panel Layers bagian bawah. Gambar 3.44 Munculnya Mask di dalam panel layer (8) Tampilan pada kanvas akan tampak seperti pada gambar berikut. Gambar 3.45 Bentuk di dalam kanvas (9) Tekan tombol Shift + Ctrl + N. (10) Tekan tombol OK jika muncul kotak dialog New Layer. (11) Lanjutkan dengan menekan tombol Shift + Backspace. (12) Di bagian Use, pilihlah White. (13) Tekan tombol OK. Gambar 3.45 Memilih warna white di bagian use Adobe Photoshop, Program Pengolah Foto 129
38 (14) Posisikan Layer 1 di bawah Layer 0. a b Gambar 3.47 Posisi (a) sebelum dan (b) sesudah dipindah ke bawah layer 0 (kanan). (15) Klik Layer 0. (16) Pilih menu Layer > Layer Style > Drop Shadow. (17) Aktifkan opsi Drop Shadow. Gambar 3.48 Pilihan opsi Drop Shadow pada menu Layer (18) Atur nilai-nilainya seperti berikut ini. - Opacity: 52% - Angle: Distance: 5 px - Size: 29 px Gambar 3.49 Pengaturan di bagian Drop Shadow (19) Jika sudah, aktifkan opsi Stroke. (20) Klik kotak Color yang ada disana. (21) Masukkan rumus hexadecimal d1e0ff di kotak # Color Picker. 130 Praktis Belajar Teknologi Informasi dan Komunikasi untuk Kelas XII
39 (22) Tekanlah tombol OK untuk memilih warna itu. (23) Di bagian Size, aturlah agar ukurannya sebesar 3 pixels. Gambar 3.50 Pengaturan color picker Gambar 3.51 Pengaturan di stroke (24) Tekan tombol OK. Hasilnya, Anda akan mendapat efek visual yang menarik di dalam kanvas. Tugas 3.1 Teruslah berlatih langkah-langkahnya. Lakukan dengan gambar atau objek dan variasi yang berbeda-beda. Laporkan hasilnya kepada guru Anda. Uji Konsep 3.5 Kerjakanlah soal-soal berikut di buku latihan Anda. 1. Apakah fungsi adanya Pen Tool 2. Apakah Fungsi Custom Shape Tool? pada Adobe Photoshop CS3? Apa perbedaannya dengan seleksi biasa? 3. Apakah fungsi Convert Anchor Point Tool pada Adobe Photoshop CS3? Adobe Photoshop, Program Pengolah Foto 131
40 F Menggunakan Painting Tool 1. Painting Tool Langkah untuk menggunakan Painting Tool adalah seperti berikut. (1) Tentukan warna layer depan/foreground. Gunakan palet Color atau Swatches. Pranala Luar Cukup banyak situs yang menampilkan materi belajar Photoshop. Silakan Anda kunjungi net/2007/05/05/paintingtools/ untuk menambah wawasan Anda. (2) Pilih Brush Tool atau Pencil Tool. (3) Aturlah ukuran diameter Brush. (4) Tentukan mode Blending untuk mengatur efek gambar pada pixel yang ada dalam gambar tersebut. (5) Tentukan Opacity (tranparansi) untuk Brush/Pencil Tool, atau gunakan pilihan Pressure untuk Airbrush pada Optionbar. (6) Geser pointer mouse dan buatlah sebuah objek pada area yang Anda inginkan. (7) Brush Tool, untuk membuat coretan halus dengan warna foreground yang berlaku saat itu. (8) Pencil Tool, untuk membuat bentuk garis bebas dengan tepian tajam. (9) Wet Edges, untuk menggambar dengan efek Water Color (cat air). (10) Untuk mendapatkan hasil goresan tepi kuas yang kuat, aturlah Hardness menjadi 100 %. (11) Untuk menggambar garis lurus dengan menggunakan salah satu piranti Painting, klik posisi awal pada image untuk menentukan posisi awal dari garis yang akan dibuat. Setelah itu, tekan dan tahan tombol Shift, lalu klik pada posisi akhir garis yang ingin dibuat. Anda dapat mengganti jenis Brush dengan cara mengaktifkan Brush Tool, klik kanan pada lembar kerja dan pilih jenis brush yang tersedia. 2. Membuat Brush Langkah untuk membuat Brush adalah seperti berikut. (1) Bukalah file yang ingin Anda jadikan sebagai Brush. (2) Klik menu Select All. (3) Pilih menu Edit Define Brush Preset. (4) Berilah nama pada Brush yang Anda buat. (5) Tekan tombol OK. 132 Praktis Belajar Teknologi Informasi dan Komunikasi untuk Kelas XII
41 3. Memberikan Gradasi Warna pada Image Langkah untuk memberikan gradasi warna pada image adalah seperti berikut. (1) Pilih area yang diinginkan. Gradient Fill akan diterapkan pada semua layer aktif. (2) Klik Gradient Tool. (3) Tentukan beberapa pilihan pada Optionbar. (4) Pilih Gradient Fill dari panel pop-up. (5) Tentukan Mode Blending dan Opacity. (6) Tentukan corak gradasi warna pada Optionbar. Linear Gradient Radial Gradient Angular Gradient Reflected Gradient Diamond Gradient Akan menghasilkan corak dari batas awal sampai batas akhir dalam sebuah garis lurus. Dengan kata lain, pilihan ini akan membentuk sebuah gradien warna berbentuk garis lurus. Akan menghasilkan corak dari batas awal hingga batas akhir berbentuk pola melingkar. Akan menghasilkan corak berupa sapuan yang berlawanan dengan arah jarum jam di sekeliling batas awal. Akan menghasilkan corak yang menggunakan gradien garis lurus simetris pada salah satu sisi batas awal. Akan menghasilkan corak dari sisi luar batas awal dalam pola diamond. Batas akhir menentukan satu sudut pada diamond. (7) Untuk membalik warna dalam Gradient Fill, aktifkan pilihan Reverse. (8) Untuk membuat campuran yang halus, aktifkan pilihan Dither pada Optionbar. (9) Untuk menggunakan lapisan transparan pada Gradient Fill, pilih Transparency. (10) Tempatkan pointer pada image di mana Anda ingin menentukan batas awal dari gradien, lalu geser untuk menentukan batas akhir. (11) Gradient Tool tidak dapat digunakan pada image dalam format Bitmap atau Indexed Color. 4. Menghapus Area sebuah Image Langkah untuk menghapus area sebuah gambar adalah seperti berikut. (1) Pilih Eraser Tool. (2) Tentukan ukuran kuas (brush) pop-up pada Optionbar. Adobe Photoshop, Program Pengolah Foto 133
42 Uji Konsep 3.6 (3) Pilih mode Eraser yang diinginkan dengan pilihan Brush, Pencil Tool atau Block pada Optionbar. (4) Tentukan nilai Opacity untuk menetapkan transparansi penghapusan. (5) Geser dari awal sampai akhir area yang ingin dihapus. (6) Jika Opacity dipasang dengan nilai kecil, maka penghapusan semakin tipis. Akan tetapi, jika Opacity dipasang dengan nilai besar, maka penghapusan akan semakin tajam. 5. Menghapus Area Warna yang Sama Langkah untuk menghapus area warna yang sama adalah seperti berikut. (1) Pilih Magic Eraser Tool. (2) Ketikkan nilai Tolerance pada Optionbar untuk menentukan range warna yang dapat dihapus. (3) Aktifkan pilihan Anti-Aliased untuk menghaluskan tepi area yang akan dihapus. (4) Tentukan nilai Opacity untuk mengatur kekuatan penghapusan. (5) Klik pada area layer yang ingin dihapus. (6) Aktifkan pilihan Use All Layers, untuk contoh penghapusan warna yang menggunakan kombinasi data dari semua layer yang ditampilkan. (7) Aktifkan pilihan Contiguos, untuk menghapus pixel yang berdekatan dengan area yang Anda klik pertama kali, atau biarkan tidak terpilih untuk menghapus semua pixel yang sama pada gambar. Kerjakanlah soal-soal berikut di buku latihan Anda. 1. Bagaimanakah langkah menghapus area sebuah image? 3. Tentukan jenis-jenis corak gradasi warna pada Optionbar. 2. Apakah fungsi Magic Eraser Tool? G Transformasi Objek 1. Menggunakan Crop Tool Langkah untuk memotong gambar dengan Crop Tool adalah seperti berikut. (1) Pilih Crop Tool. 134 Praktis Belajar Teknologi Informasi dan Komunikasi untuk Kelas XII
43 (2) Geser mouse pada bagian image yang Anda inginkan. Saat Anda melepaskan tombol mouse, Crop Marquee ditampilkan sebagai kotak pembatas dengan Handle pada setiap sudut dan sisi tepi. Gambar 3.52 Menggambar marque (3) Jika Anda ingin menentukan ukuran dan resolusi pemotongan ketikkan sebuah nilai di Optionbar, atau klik Front Image untuk mengetikkan nilai yang berlaku pada image yang ada. (4) Aktif kan pilihan Shield Cropped Area untuk menampilkan atau menyembunyikan pelindung pemotongan. Untuk mengatur warna dan Opacity pada pelindung pemotongan, gunakan kotak seleksi warna dan Slinder Opacity di Optionbar. Gambar 3.53 Crop Tool pada Optionbar Gambar 3.54 Cropping Border Adobe Photoshop, Program Pengolah Foto 135
44 2. Memutar Cropping Langkah untuk memutar area potong adalah seperti berikut. (1) Buka salah satu gambar yang akan dipotong. (2) Aktifkan Crop Tool. (3) Arahkan pointer mouse pada bagian Handle sudut Crop Tool hingga pointer menjadi tanda panah 2 arah. (4) Drag ke kiri atau ke kanan untuk menentukan perputaran area potong. (5) Akhiri dengan Enter. Gambar 3.55 Rotasi Cropping Border 3. Mengubah Ukuran Kanvas Langkah untuk mengubah ukuran kanvas adalah seperti berikut. (1) Bukalah sebuah file gambar. (2) Pilih menu Image Canvas Size hingga muncul kotak dialog Canvas Size. (3) Tentukan perubahan ukuran kanvas beserta satuannya pada pilihan Width dan Height untuk mengatur lebar dan tinggi kanvas. (4) Aktifkan pilihan Relative. (5) Tentukan warna kanvas yang diinginkan pada kotak warna yang berada pada kanvas Extension Color. (6) Dalam pilihan Anchor terdapat 9 buah kotak untuk mengatur posisi gambar terhadap kanvas. Untuk meletakkan posisi gambar, klik salah satu kotak tersebut. Jika Anda ingin meletakkan gambar di posisi tengah kanvas, klik kotak Anchor yang ada di tengah. (7) Klik OK untuk melihat hasilnya. 136 Praktis Belajar Teknologi Informasi dan Komunikasi untuk Kelas XII
45 4. Transformasi Layer Langkah untuk mengatur transformasi layer adalah seperti berikut. (1) Pilih layer yang ingin diubah. (2) Pilih menu Edit Transform Scale, Rotate. (3) Drag handle, atau ketikkan nilai di Optionbar untuk mendapatkan efek yang diinginkan. (4) Tekan Enter untuk memasang transformasi, atau tekan Escape untuk membatalkannya. 5. Menggabungkan Gambar dengan Move Tool Langkah untuk menggabungkan gambar dengan Move Tool adalah seperti berikut. (1) Bukalah dua file gambar yang Anda inginkan. (2) Seleksi gambar A dengan Selection Tool. (3) Aktifkan Move Tool. (4) Klik dan drag area seleksi pada Gambar A, lalu arahkan pada lembar kerja Gambar B. Uji Konsep 3.7 Kerjakanlah soal-soal berikut di buku latihan Anda. 1. Bagaimanakah cara untuk mengubah ukuran kanvas? 2. Terletak pada menu apakah Submenu Crop? Apa fungsi submenu tersebut? 3. Apakah fungsi Shield Cropped Area? H Mengolah Gambar Pada pembahasan ini akan dibahas beberapa fasilitas yang disediakan Adobe Photoshop CS3 yang dapat digunakan untuk mengolah sebuah gambar atau foto, mulai dari cara mengolah warna, menggabungkan gambar, mengatur gelap-terang, mencerahkan warna, mempertajam dan memburamkan gambar, serta membersihkan foto atau gambar. Gambar 3.56 Menu-menu untuk mengatur warna, penggabungan warna, dan mengatur gelap terang serta mencerahkan warna. Adobe Photoshop, Program Pengolah Foto 137
DAFTAR ISI BAB 1 Menyeleksi Menjadi Lebih Mudah... 1 BAB 2 Seleksi Cara Tradisional... 5
 DAFTAR ISI Kata Pengantar... v Daftar Isi... vii BAB 1 Menyeleksi Menjadi Lebih Mudah... 1 1.1 Esensi Seleksi... 2 1.2 Menguasai Dunia Photoshop CS2... 3 BAB 2 Seleksi Cara Tradisional... 5 2.1 Menyeleksi
DAFTAR ISI Kata Pengantar... v Daftar Isi... vii BAB 1 Menyeleksi Menjadi Lebih Mudah... 1 1.1 Esensi Seleksi... 2 1.2 Menguasai Dunia Photoshop CS2... 3 BAB 2 Seleksi Cara Tradisional... 5 2.1 Menyeleksi
BAB I PENDAHULUAN PHOTOSHOP CS2
 BAB I PENDAHULUAN PHOTOSHOP CS Photoshop merupakan aplikasi desain grafis yang sangat kompleks. Hasil olahan Photoshop dapat berupa iklan, poster, film, video games hingga animasi.. Memulai Photoshop CS
BAB I PENDAHULUAN PHOTOSHOP CS Photoshop merupakan aplikasi desain grafis yang sangat kompleks. Hasil olahan Photoshop dapat berupa iklan, poster, film, video games hingga animasi.. Memulai Photoshop CS
TEKNOLOGI INFORMASI DAN KOMUNIKASI MENGGUNAKAN. Program Pengayaan SMA N 1 SRAGEN 2008/2009 Bekti Ratna Timur Astuti,S.Kom
 TEKNOLOGI INFORMASI DAN KOMUNIKASI MENGGUNAKAN Program Pengayaan SMA N 1 SRAGEN 2008/2009 Bekti Ratna Timur Astuti,S.Kom Mengenal Adobe Photoshop 7 Menu Bar Title Bar Option Bar Option bar: berisi informasi
TEKNOLOGI INFORMASI DAN KOMUNIKASI MENGGUNAKAN Program Pengayaan SMA N 1 SRAGEN 2008/2009 Bekti Ratna Timur Astuti,S.Kom Mengenal Adobe Photoshop 7 Menu Bar Title Bar Option Bar Option bar: berisi informasi
ADOBE PHOTOSHOP PENGENALAN TOOLS
 ADOBE PHOTOSHOP 7.0 1. PENGENALAN TOOLS Sebelum memulai menggunakan adobe photoshop untuk membuat suatu karya grafis, terlebih dahulu kita mengenal tools yang digunakan di dalam adobe photoshop. Tools
ADOBE PHOTOSHOP 7.0 1. PENGENALAN TOOLS Sebelum memulai menggunakan adobe photoshop untuk membuat suatu karya grafis, terlebih dahulu kita mengenal tools yang digunakan di dalam adobe photoshop. Tools
PERANGKAT LUNAK DESAIN GRAFIS
 BAB XII PERANGKAT LUNAK DESAIN GRAFIS A. TUJUAN PEMBELAJARAN 1. Mengenalkan aplikasi photoshop sebagai salah satu aplikasi pembangun web 2. Mengenalkan komponen-komponen interface photoshop B. DASAR TEORI
BAB XII PERANGKAT LUNAK DESAIN GRAFIS A. TUJUAN PEMBELAJARAN 1. Mengenalkan aplikasi photoshop sebagai salah satu aplikasi pembangun web 2. Mengenalkan komponen-komponen interface photoshop B. DASAR TEORI
1. MELIHAT AREA KERJA
 1 Standar Kompetensi : 1. Menggunakan peerangkat lunak pembuat grafik. Kompetensi Dasar : 1.1. Menunjukkan menu ikon yang terdapat dalam perangkat lunak pembuat grafis Indikator Pencapaian: 1. Menjelaskan
1 Standar Kompetensi : 1. Menggunakan peerangkat lunak pembuat grafik. Kompetensi Dasar : 1.1. Menunjukkan menu ikon yang terdapat dalam perangkat lunak pembuat grafis Indikator Pencapaian: 1. Menjelaskan
LATIHAN SOAL MID SEMESTER 1 MATA PELAJARAN TIK KELAS XII IPA DAN IPS Oleh : Gianto, SPd
 LATIHAN SOAL MID SEMESTER 1 MATA PELAJARAN TIK KELAS XII IPA DAN IPS Oleh : Gianto, SPd 1. Sebuah gambar jika diperbesar akan tetap kelihatan solid, tidak kabur dan pecah, merupakan ciri-ciri image yang
LATIHAN SOAL MID SEMESTER 1 MATA PELAJARAN TIK KELAS XII IPA DAN IPS Oleh : Gianto, SPd 1. Sebuah gambar jika diperbesar akan tetap kelihatan solid, tidak kabur dan pecah, merupakan ciri-ciri image yang
Menggunakan Tool. Seperti telah dijelaskan pada bagian sebelumnya bahwa terdapat beberapa tambahan tool dan perubahan perintah pada versi terbaru.
 BAB 2 Menggunakan Tool Seperti telah dijelaskan pada bagian sebelumnya bahwa terdapat beberapa tambahan tool dan perubahan perintah pada versi terbaru. 1. MELIHAT AREA KERJA Ketika pertama kali mengaktifkan
BAB 2 Menggunakan Tool Seperti telah dijelaskan pada bagian sebelumnya bahwa terdapat beberapa tambahan tool dan perubahan perintah pada versi terbaru. 1. MELIHAT AREA KERJA Ketika pertama kali mengaktifkan
Latihan Menggunakan Polygonal Lasso Tool Latihan Menggunakan Quick Mask Mode Latihan Menggunakan Filter Extract...77
 Daftar Isi Kata Pengantar...vii Daftar Isi...ix Bab 1 Latihan Menggunakan Magic Wand Tool...1 Bab 2 Latihan Menggunakan Rectangular Marquee Tool...11 2.1 Feather...16 2.2 New, Add, Subtract, dan Intersect...22
Daftar Isi Kata Pengantar...vii Daftar Isi...ix Bab 1 Latihan Menggunakan Magic Wand Tool...1 Bab 2 Latihan Menggunakan Rectangular Marquee Tool...11 2.1 Feather...16 2.2 New, Add, Subtract, dan Intersect...22
Mengenal Lingkungan Kerja Adobe Photoshop CS5
 Mengenal Lingkungan Kerja Adobe Photoshop CS5 Untuk memahami dan mengenal lebih dekat tentang Adobe Photoshop dan sebelum melakukan proses pengolahan objek-objek atau gambar statik, ada baiknya kita mengenal
Mengenal Lingkungan Kerja Adobe Photoshop CS5 Untuk memahami dan mengenal lebih dekat tentang Adobe Photoshop dan sebelum melakukan proses pengolahan objek-objek atau gambar statik, ada baiknya kita mengenal
Mengenal Photoshop. 2.1 Mengenal Interface
 Mengenal Photoshop Photoshop sudah sangat populer sebagai software terbaik untuk melakukan editing foto. Bagi Anda pencinta desain grafis, Photoshop telah dinilai unggul dalam segala segi dan lebih banyak
Mengenal Photoshop Photoshop sudah sangat populer sebagai software terbaik untuk melakukan editing foto. Bagi Anda pencinta desain grafis, Photoshop telah dinilai unggul dalam segala segi dan lebih banyak
MENGGUNAKAN PROGRAM PENGOLAH GRAFIS
 GRAFIS BERBASIS BITMAP GRAFIS BERBASIS VEKTOR Standar Kompetensi: Menggunakan perangkat lunak pengolah grafis untuk menyajikan informasi Kompetensi Dasar: 1. Mengidentifikasi menu dan ikon pada perangkat
GRAFIS BERBASIS BITMAP GRAFIS BERBASIS VEKTOR Standar Kompetensi: Menggunakan perangkat lunak pengolah grafis untuk menyajikan informasi Kompetensi Dasar: 1. Mengidentifikasi menu dan ikon pada perangkat
TIK CERDA S. Adobe Photoshop MODUL ADOBE PHOTOSHOP TIK CERDAS. TIK CERDAS Surabaya, Indonesia
 TIK CERDA S Adobe Photoshop MODUL ADOBE PHOTOSHOP Surabaya, Indonesia Memulai adobe photoshop cs 4 1. Klik menu file new 2. Atur ukuran dokumen sesuai kebutuhan, setelah itu klik ok 3. Mengenal elemen
TIK CERDA S Adobe Photoshop MODUL ADOBE PHOTOSHOP Surabaya, Indonesia Memulai adobe photoshop cs 4 1. Klik menu file new 2. Atur ukuran dokumen sesuai kebutuhan, setelah itu klik ok 3. Mengenal elemen
KELAS XI IPA DAN IPS MAN SABDODADI BANTUL
 MODUL PHOTOSHOP CS KELAS XI IPA DAN IPS MAN SABDODADI BANTUL MENGENAL ADOBE PHOTOSHOP CS 1 2 3 7 8 9 10 4 5 6 Keterangan : No Nama No Nama 1 Title bar 6 Status Bar 2 Menu Bar 7 Navigator, Info, Histogram
MODUL PHOTOSHOP CS KELAS XI IPA DAN IPS MAN SABDODADI BANTUL MENGENAL ADOBE PHOTOSHOP CS 1 2 3 7 8 9 10 4 5 6 Keterangan : No Nama No Nama 1 Title bar 6 Status Bar 2 Menu Bar 7 Navigator, Info, Histogram
Membuat Tombol Enter dengan Menggunakan Adobe Photoshop Oleh : Tomy Meilando
 Membuat Tombol Enter dengan Menggunakan Adobe Photoshop Oleh : Tomy Meilando Pembuatan tombol enter di bawah ini adalah pembuatan tombol dengan menggunakan alat seleksi lingkaran dan gradient, langkah-langkah
Membuat Tombol Enter dengan Menggunakan Adobe Photoshop Oleh : Tomy Meilando Pembuatan tombol enter di bawah ini adalah pembuatan tombol dengan menggunakan alat seleksi lingkaran dan gradient, langkah-langkah
Standar Kompetensi : 1. Menggunakan peerangkat lunak pembuat grafik. Kompetensi Dasar
 1 Standar Kompetensi : 1. Menggunakan peerangkat lunak pembuat grafik. Kompetensi Dasar : 1.2. Menggunakan menu ikon yang terdapat dalam perangkat lunak pembuat grafis Adobe Photoshop Indikator Pencapaian:
1 Standar Kompetensi : 1. Menggunakan peerangkat lunak pembuat grafik. Kompetensi Dasar : 1.2. Menggunakan menu ikon yang terdapat dalam perangkat lunak pembuat grafis Adobe Photoshop Indikator Pencapaian:
BAB 3 Tip dan Trik Seputar Tool
 BAB 3 Tip dan Trik Seputar Tool Tombol-Tombol yang Ada di Zoom Tool Jika Anda mengaktifkan Zoom Tool maka ada empat buah tombol di dalam toolbar. Keempat tombol itu berfungsi untuk memperbesar atau mengecilkan
BAB 3 Tip dan Trik Seputar Tool Tombol-Tombol yang Ada di Zoom Tool Jika Anda mengaktifkan Zoom Tool maka ada empat buah tombol di dalam toolbar. Keempat tombol itu berfungsi untuk memperbesar atau mengecilkan
Lancar Menggunakan Adobe Photoshop
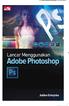 Lancar Menggunakan Adobe Photoshop Jubilee Enterprise PENERBIT PT ELEX MEDIA KOMPUTINDO Lancar Menggunakan Adobe Photoshop Jubilee Enterprise 2018, PT Elex Media Komputindo, Jakarta Hak cipta dilindungi
Lancar Menggunakan Adobe Photoshop Jubilee Enterprise PENERBIT PT ELEX MEDIA KOMPUTINDO Lancar Menggunakan Adobe Photoshop Jubilee Enterprise 2018, PT Elex Media Komputindo, Jakarta Hak cipta dilindungi
SOAL PILIHAN GANDA PREDIKSI UAS GENAP PENGOLAHAN CITRA DIGITAL KELAS XI MULTIMEDIA
 SOAL PILIHAN GANDA PREDIKSI UAS GENAP PENGOLAHAN CITRA DIGITAL KELAS XI MULTIMEDIA PILIHLAH JAWABAN YANG PALING TEPAT 1. Suatu bidang ilmu yang mempelajari bagaimana membangun dan merancang objek visual
SOAL PILIHAN GANDA PREDIKSI UAS GENAP PENGOLAHAN CITRA DIGITAL KELAS XI MULTIMEDIA PILIHLAH JAWABAN YANG PALING TEPAT 1. Suatu bidang ilmu yang mempelajari bagaimana membangun dan merancang objek visual
Membuat Gambar Kolase Menggunakan Blending Mode
 Hasil akhir efek polusi Membuat Gambar Kolase Menggunakan Blending Mode Jika Anda melihat sebuah bingkai yang berisi beberapa gambar dalam satu background, maka kumpulan foto atau gambar disebut dikenal
Hasil akhir efek polusi Membuat Gambar Kolase Menggunakan Blending Mode Jika Anda melihat sebuah bingkai yang berisi beberapa gambar dalam satu background, maka kumpulan foto atau gambar disebut dikenal
Mengenal Perangkat Adobe Photoshop
 Mengenal Perangkat Adobe Photoshop I Adobe Photoshop menyediakan tool-tool yang terintegrasi dan tertata secara praktis untuk menciptakan dan menghasilkan karya image. Bentuk grafik yang berdasarkan vektor
Mengenal Perangkat Adobe Photoshop I Adobe Photoshop menyediakan tool-tool yang terintegrasi dan tertata secara praktis untuk menciptakan dan menghasilkan karya image. Bentuk grafik yang berdasarkan vektor
Spesifikasi: Ukuran: 11x18 cm Tebal: 246 hlm Harga: Rp Terbit pertama: Maret 2005 Sinopsis singkat:
 Spesifikasi: Ukuran: 11x18 cm Tebal: 246 hlm Harga: Rp 27.800 Terbit pertama: Maret 2005 Sinopsis singkat: Adobe Photoshop merupakan salah satu aplikasi yang ditujukan untuk menyunting dan memanipulasi
Spesifikasi: Ukuran: 11x18 cm Tebal: 246 hlm Harga: Rp 27.800 Terbit pertama: Maret 2005 Sinopsis singkat: Adobe Photoshop merupakan salah satu aplikasi yang ditujukan untuk menyunting dan memanipulasi
6.1 Praktek Penggunaan Panel Layer
 6.1 Praktek Penggunaan Panel Layer Untuk melakukan editing di Adobe Photoshop yang harus diperhatikan dan minimal menguasai dan mengenal tab layer yang disediakan, karena tab layer tersebut merupakan map
6.1 Praktek Penggunaan Panel Layer Untuk melakukan editing di Adobe Photoshop yang harus diperhatikan dan minimal menguasai dan mengenal tab layer yang disediakan, karena tab layer tersebut merupakan map
Mengganti Warna Background Pas Foto dengan Menggunakan
 Mengganti Warna Background Pas Foto dengan Menggunakan Adobe Photoshop Oleh : Tomy Meilando Selamat datang di tutorial mengganti warna background pas foto dengan menggunakan software adobe photoshop. Tutorial
Mengganti Warna Background Pas Foto dengan Menggunakan Adobe Photoshop Oleh : Tomy Meilando Selamat datang di tutorial mengganti warna background pas foto dengan menggunakan software adobe photoshop. Tutorial
BAB I MENGENAL ADOBE PHOTOSHOP Apa itu Adobe Photoshop?
 BAB I MENGENAL ADOBE PHOTOSHOP 1.1. Apa itu Adobe Photoshop? Adobe Photoshop adalah software pengolah gambar yang sangat powerfull dengan segala fasilitasnya. Hasil gambar olah dengan Adobe Photoshop ini
BAB I MENGENAL ADOBE PHOTOSHOP 1.1. Apa itu Adobe Photoshop? Adobe Photoshop adalah software pengolah gambar yang sangat powerfull dengan segala fasilitasnya. Hasil gambar olah dengan Adobe Photoshop ini
Chendra Hadi S.
 Cepat Mahir Adobe Photoshop 8.0 chendrahadi@yahoo.com Lisensi Dokumen: Seluruh dokumen di IlmuKomputer.Com dapat digunakan, dimodifikasi dan disebarkan secara bebas untuk tujuan bukan komersial (nonprofit),
Cepat Mahir Adobe Photoshop 8.0 chendrahadi@yahoo.com Lisensi Dokumen: Seluruh dokumen di IlmuKomputer.Com dapat digunakan, dimodifikasi dan disebarkan secara bebas untuk tujuan bukan komersial (nonprofit),
Spesifikasi: Ukuran: 14x21 cm Tebal: 238 hlm Harga: Rp Terbit pertama: Agustus 2005 Sinopsis singkat:
 Spesifikasi: Ukuran: 14x21 cm Tebal: 238 hlm Harga: Rp 41.800 Terbit pertama: Agustus 2005 Sinopsis singkat: Adobe Photoshop CS2 merupakan software desain grafis dan editing foto digital paling canggih
Spesifikasi: Ukuran: 14x21 cm Tebal: 238 hlm Harga: Rp 41.800 Terbit pertama: Agustus 2005 Sinopsis singkat: Adobe Photoshop CS2 merupakan software desain grafis dan editing foto digital paling canggih
DESIGN IKLAN SEPATU. 1. Buka aplikasi Photoshop CS5, kemudian atur kanvas sehingga berukuran 1024 x 768 px dan pilih warna putih sebagai background.
 DESIGN IKLAN SEPATU 1. Buka aplikasi Photoshop CS5, kemudian atur kanvas sehingga berukuran 1024 x 768 px dan pilih warna putih sebagai background. 2. Simpan dengan nama Design Iklan Sepatu. 3. Ubahlah
DESIGN IKLAN SEPATU 1. Buka aplikasi Photoshop CS5, kemudian atur kanvas sehingga berukuran 1024 x 768 px dan pilih warna putih sebagai background. 2. Simpan dengan nama Design Iklan Sepatu. 3. Ubahlah
PENGENALAN ADOBE PHOTOSHOP
 PENGENALAN ADOBE PHOTOSHOP Adobe Photoshop CS3 merupakan program pengolah gambar secara digitalterpopuler saat ini. Dengan Adobe Photoshop CS3 anda dapat mengolah foto biasayang telah anda scan menjadi
PENGENALAN ADOBE PHOTOSHOP Adobe Photoshop CS3 merupakan program pengolah gambar secara digitalterpopuler saat ini. Dengan Adobe Photoshop CS3 anda dapat mengolah foto biasayang telah anda scan menjadi
MODUL #1 Membuat Kartu Nama dengan Adobe Illustrator CS2
 MODUL #1 Membuat Kartu Nama dengan Adobe Illustrator CS2 A. Tujuan Mengenal fasilitas dasar Adobe Illustrator CS2 dan menerapkannya dalam pembuatan kartu nama. B. Langkah-langkah/ Contoh kasus 1. Kartu
MODUL #1 Membuat Kartu Nama dengan Adobe Illustrator CS2 A. Tujuan Mengenal fasilitas dasar Adobe Illustrator CS2 dan menerapkannya dalam pembuatan kartu nama. B. Langkah-langkah/ Contoh kasus 1. Kartu
Adobe Photoshop CS3. Bagian 1 Dasar dasar
 Adobe Photoshop CS3 Bagian 1 Dasar dasar Bitmap dan Vector Grafik atau gambar bitmap atau secara teknis disebut grafik raster merepresentasi gambar melalui elemen yang disebut piksel. Gambar bitmap tergantung
Adobe Photoshop CS3 Bagian 1 Dasar dasar Bitmap dan Vector Grafik atau gambar bitmap atau secara teknis disebut grafik raster merepresentasi gambar melalui elemen yang disebut piksel. Gambar bitmap tergantung
Mengekspos Sinar Matahari dan Bulan
 Mengekspos Sinar Matahari dan Bulan Pada pembahasan berikut ini, Anda akan mempelajari teknik aplikasi Photoshop yang digunakan untuk membuat desain kreatif, sehingga Anda akan mendapatkan gambar yang
Mengekspos Sinar Matahari dan Bulan Pada pembahasan berikut ini, Anda akan mempelajari teknik aplikasi Photoshop yang digunakan untuk membuat desain kreatif, sehingga Anda akan mendapatkan gambar yang
Bab 2 Editing Foto. Tool Menggambar
 Bab 2 Editing Foto Tool Menggambar Menggambar di Photoshop tidaklah serumit yang Anda kira. Di bawah adalah beberapa konsep dan tool dasar menggambar yang harus Anda pahami. a c d b a. Ada empat tool menggambar,
Bab 2 Editing Foto Tool Menggambar Menggambar di Photoshop tidaklah serumit yang Anda kira. Di bawah adalah beberapa konsep dan tool dasar menggambar yang harus Anda pahami. a c d b a. Ada empat tool menggambar,
MODUL 5 PRAKTIKUM MULTIMEDIA EDITING FOTO DENGAN PHOTOSHOP CS4
 MODUL 5 PRAKTIKUM MULTIMEDIA EDITING FOTO DENGAN PHOTOSHOP CS4 Tim Penyusun : Nani Setyo Wulan S.Pd. Katrina Flomina S.Pd. JURUSAN TEKNIK KOMPUTER JARINGAN PERSIAPAN AKADEMI KOMUNITAS SOLOK SELATAN PDD
MODUL 5 PRAKTIKUM MULTIMEDIA EDITING FOTO DENGAN PHOTOSHOP CS4 Tim Penyusun : Nani Setyo Wulan S.Pd. Katrina Flomina S.Pd. JURUSAN TEKNIK KOMPUTER JARINGAN PERSIAPAN AKADEMI KOMUNITAS SOLOK SELATAN PDD
Desain Photoshop dibuat menggunakan Layer / Lapisan transparan yang disatukan membentuk suatu Objek gambar yang baru.
 MODUL PHOTOSHOP I 1. Pengenalan Konsep Adobe Photoshop Photoshop merupakan software graffis untuk pengolahan gambar Bitmap. Software ini banyak digunakan para praktisi graffis dan desain untuk keprluan
MODUL PHOTOSHOP I 1. Pengenalan Konsep Adobe Photoshop Photoshop merupakan software graffis untuk pengolahan gambar Bitmap. Software ini banyak digunakan para praktisi graffis dan desain untuk keprluan
1 Photoshop Tutorial Ari Saputro S. Kom. Adobe PHOTOSHOP
 1 Photoshop Tutorial Adobe PHOTOSHOP 2 Photoshop Tutorial BAB II DASAR PENGGUNAAN PHOTOSHOP Layer Lapisan yang digunakan sebagai pemisah gambar yang bertujuan untuk memudahkan pengguna dalam meng-edit
1 Photoshop Tutorial Adobe PHOTOSHOP 2 Photoshop Tutorial BAB II DASAR PENGGUNAAN PHOTOSHOP Layer Lapisan yang digunakan sebagai pemisah gambar yang bertujuan untuk memudahkan pengguna dalam meng-edit
Daftar Isi. Pendahuluan
 Daftar Isi Pendahuluan Daftar Isi v vii Bagian 1 - Basic Photoshop Area Kerja Photoshop........................ 3 Tool Penting................................ 5 Menampilkan Palet..........................
Daftar Isi Pendahuluan Daftar Isi v vii Bagian 1 - Basic Photoshop Area Kerja Photoshop........................ 3 Tool Penting................................ 5 Menampilkan Palet..........................
2. Rectangular Marquee Tool (M), Untuk membuat seleksi berbentuk kotak persegi empat.
 No. LST/EKA/PTI 236/01 Revisi : 01 Feb 2011 Hal 1 dari 14 A. Kompetensi Setelah mengiktui mata kuliah ini, mahasiswa diharapkan memiliki kemampuan mengoperasikan toolbox dan mengaplikasikan dalam pengeditan
No. LST/EKA/PTI 236/01 Revisi : 01 Feb 2011 Hal 1 dari 14 A. Kompetensi Setelah mengiktui mata kuliah ini, mahasiswa diharapkan memiliki kemampuan mengoperasikan toolbox dan mengaplikasikan dalam pengeditan
PHOTOSHOP. Software ini digunakan untuk berbagai keprluan seperti: Percetakan, Photo Studio dll...
 PHOTOSHOP 1. Pengenalan Konsep Adobe Photoshop Photoshop merupakan software graffis untuk pengolahan gambar Bitmap. Software ini banyak digunakan para praktisi graffis dan desain untuk keprluan bisnis
PHOTOSHOP 1. Pengenalan Konsep Adobe Photoshop Photoshop merupakan software graffis untuk pengolahan gambar Bitmap. Software ini banyak digunakan para praktisi graffis dan desain untuk keprluan bisnis
ADOBE PHOTOSHOP CS3. Euis Sutinah. Abstrak. Pendahuluan.
 ADOBE PHOTOSHOP CS3 Euis Sutinah euissutinah@ymail.com Abstrak Teknologi Informasi adalah suatu teknologi yang digunakan untuk mengolahdata, termasuk memproses, mendapatkan, menyusun, menyimpan, memanipulasi
ADOBE PHOTOSHOP CS3 Euis Sutinah euissutinah@ymail.com Abstrak Teknologi Informasi adalah suatu teknologi yang digunakan untuk mengolahdata, termasuk memproses, mendapatkan, menyusun, menyimpan, memanipulasi
1. Buat dokumen baru pada photoshop ( CTRL +N) dengan pengaturan opsi sebagai berikut
 Cara belajar photoshop cs3 mudah dengan tutorial photoshop yang ada di ahlidesain.com. Pada tutorial membuat logo dengan photoshop ini saya akan membuat sebuah logo Sony Ericsson. Karena kita mencontoh
Cara belajar photoshop cs3 mudah dengan tutorial photoshop yang ada di ahlidesain.com. Pada tutorial membuat logo dengan photoshop ini saya akan membuat sebuah logo Sony Ericsson. Karena kita mencontoh
Mahadji, Kinta
 Shortcut keyboard pada Photoshop Mahadji, Kinta Mahadji_kinta@yahoo.com http://kintamahadji.wordpress.com Lisensi Dokumen: Seluruh dokumen di IlmuKomputer.Com dapat digunakan, dimodifikasi dan disebarkan
Shortcut keyboard pada Photoshop Mahadji, Kinta Mahadji_kinta@yahoo.com http://kintamahadji.wordpress.com Lisensi Dokumen: Seluruh dokumen di IlmuKomputer.Com dapat digunakan, dimodifikasi dan disebarkan
BAB II MEMBUAT OBJEK DASAR PADA GIMP
 BAB II MEMBUAT OBJEK DASAR PADA GIMP STANDARD KOMPETENSI Menggunakan perangkat lunak pembuat grafis bitmap dan vektor. KOMPETENSI DASAR Membuat dan mengedit gambar bitmap. PENGANTAR BAB Karya grafis, baik
BAB II MEMBUAT OBJEK DASAR PADA GIMP STANDARD KOMPETENSI Menggunakan perangkat lunak pembuat grafis bitmap dan vektor. KOMPETENSI DASAR Membuat dan mengedit gambar bitmap. PENGANTAR BAB Karya grafis, baik
Untuk keluarga kecilku, tanpa kalian tidak ada aku yang sekarang. Terima kasih.
 Untuk semua komikus Indonesia, baik pemula maupun profesional, marilah bersama-sama memajukan komik Indonesia, tanpa mempermasalahkan perbedaan style, atau mengotak-ngotakkan gender. Untuk keluarga kecilku,
Untuk semua komikus Indonesia, baik pemula maupun profesional, marilah bersama-sama memajukan komik Indonesia, tanpa mempermasalahkan perbedaan style, atau mengotak-ngotakkan gender. Untuk keluarga kecilku,
Memanipulasi & Editing Image dengan Adobe Photoshop
 Memanipulasi & Editing Image dengan Adobe Photoshop Asep Gumelar Adobe Photoshop adalah suatu program gambar atau manipulasi image yang diciptakan oleh Adobe system Incorporate. Aplikasi serupa yang dapat
Memanipulasi & Editing Image dengan Adobe Photoshop Asep Gumelar Adobe Photoshop adalah suatu program gambar atau manipulasi image yang diciptakan oleh Adobe system Incorporate. Aplikasi serupa yang dapat
Bab 11- Manipulasi Gambar Dengan Photoshop. Oleh: Liharman Pandiangan
 Bab 11- Manipulasi Gambar Dengan Photoshop Oleh: Liharman Pandiangan 1 Pokok Bahasan Area Kerja Photoshop (ToolBox): mengenai user interface Adobe Photoshop secara umum dan fungsi-fungsi tools pada toolbox
Bab 11- Manipulasi Gambar Dengan Photoshop Oleh: Liharman Pandiangan 1 Pokok Bahasan Area Kerja Photoshop (ToolBox): mengenai user interface Adobe Photoshop secara umum dan fungsi-fungsi tools pada toolbox
Pengolahan Gambar Bitmap Dengan Photoshop
 Pengolahan Gambar Bitmap Dengan Photoshop Kuliah VI Design Grafis Iwan Sonjaya, ST.MMT.MT 1 Pokok Bahasan Area Kerja Photoshop (ToolBox): mengenai user interface Adobe Photoshop secara umum dan fungsi-fungsi
Pengolahan Gambar Bitmap Dengan Photoshop Kuliah VI Design Grafis Iwan Sonjaya, ST.MMT.MT 1 Pokok Bahasan Area Kerja Photoshop (ToolBox): mengenai user interface Adobe Photoshop secara umum dan fungsi-fungsi
Transforming & Retouching
 BAB 6 Transforming & Retouching Anda dapat mengubah skala, memutar, mencondongkan, mendistorsi objek, dan digunakan pada salah satu layer maupun beberapa layer, mask, path, maupun channel. Dalam Adobe
BAB 6 Transforming & Retouching Anda dapat mengubah skala, memutar, mencondongkan, mendistorsi objek, dan digunakan pada salah satu layer maupun beberapa layer, mask, path, maupun channel. Dalam Adobe
Spesifikasi: Ukuran: 11x18 cm Tebal: 178 hlm Harga: Rp Terbit pertama: Mei 2005 Sinopsis singkat:
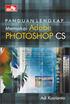 Spesifikasi: Ukuran: 11x18 cm Tebal: 178 hlm Harga: Rp 19.800 Terbit pertama: Mei 2005 Sinopsis singkat: Buku ini mengulas rahasia dan sisi tersembunyi Adobe Photoshop CS yang biasanya jarang diungkap
Spesifikasi: Ukuran: 11x18 cm Tebal: 178 hlm Harga: Rp 19.800 Terbit pertama: Mei 2005 Sinopsis singkat: Buku ini mengulas rahasia dan sisi tersembunyi Adobe Photoshop CS yang biasanya jarang diungkap
Dasar-Dasar Menggambar dengan Flash (Objek dan Teks) Oleh: Ali Mahmudi
 Dasar-Dasar Menggambar dengan Flash (Objek dan Teks) Oleh: Ali Mahmudi Mengenal Macromedia Flash. Macromedia Flash MX merupakan perangkat lunak untuk merancang grafis dan animasi. Macromedia Flash MX merupakan
Dasar-Dasar Menggambar dengan Flash (Objek dan Teks) Oleh: Ali Mahmudi Mengenal Macromedia Flash. Macromedia Flash MX merupakan perangkat lunak untuk merancang grafis dan animasi. Macromedia Flash MX merupakan
Ketika ingin mengambil salah satu objek dalam sebuah foto/gambar tentu merasa kesulitan. Objek yang diambil sebesar objek tersebut.
 BAB 5 Teknik Seleksi Ketika ingin mengambil salah satu objek dalam sebuah foto/gambar tentu merasa kesulitan. Objek yang diambil sebesar objek tersebut. Dari contoh gambar di atas, Anda tentu merasa kesulitan
BAB 5 Teknik Seleksi Ketika ingin mengambil salah satu objek dalam sebuah foto/gambar tentu merasa kesulitan. Objek yang diambil sebesar objek tersebut. Dari contoh gambar di atas, Anda tentu merasa kesulitan
MODUL V DESAIN DENGAN OBYEK FOTO
 MODUL V DESAIN DENGAN OBYEK FOTO A. MAKSUD DAN TUJUAN 1. MAKSUD Memberikan pengenalan tentang pengolahan foto dalam desain grafis dengan menggunakan aplikasi Photoshop. 2. TUJUAN Agar mahasiswa dapat menggunakan
MODUL V DESAIN DENGAN OBYEK FOTO A. MAKSUD DAN TUJUAN 1. MAKSUD Memberikan pengenalan tentang pengolahan foto dalam desain grafis dengan menggunakan aplikasi Photoshop. 2. TUJUAN Agar mahasiswa dapat menggunakan
E-trik Adobe Illustrator CS2 ROBOT KEPITING. fandi
 DISCLAIMER Seluruh dokumen E-Trik di dalam CD ini dapat digunakan dan disebarkan secara bebas untuk tujuan belajar bukan komersial (non-profit), dengan syarat tidak menghapus atau merubah atribut penulis
DISCLAIMER Seluruh dokumen E-Trik di dalam CD ini dapat digunakan dan disebarkan secara bebas untuk tujuan belajar bukan komersial (non-profit), dengan syarat tidak menghapus atau merubah atribut penulis
TUTORIAL DASAR ADOBE PHOTOSHOP CS.2. Disusun Oleh: ARI SUHARTANTO TKJ SMKN 1 GEGER MADIUN
 TUTORIAL DASAR ADOBE PHOTOSHOP CS.2 Disusun Oleh: ARI SUHARTANTO TKJ SMKN 1 GEGER MADIUN SEKOLAH MENENGAH KEJURUAN NEGERI 1 GEGER TEKNIK KOMPUTER DAN JARINGAN 2010 A. APA ITU PHOTOSHOP? PHOTOSHOP adalah
TUTORIAL DASAR ADOBE PHOTOSHOP CS.2 Disusun Oleh: ARI SUHARTANTO TKJ SMKN 1 GEGER MADIUN SEKOLAH MENENGAH KEJURUAN NEGERI 1 GEGER TEKNIK KOMPUTER DAN JARINGAN 2010 A. APA ITU PHOTOSHOP? PHOTOSHOP adalah
Menambahkan Efek Cuaca pada Gambar
 Menambahkan Efek Cuaca pada Gambar Pada bab ketujuh ini Anda akan mempelajari penambahan spesial efek pada gambar untuk memberikan tampilan akhir gambar yang mempunyai ekspresi pengaruh dari cuaca terhadap
Menambahkan Efek Cuaca pada Gambar Pada bab ketujuh ini Anda akan mempelajari penambahan spesial efek pada gambar untuk memberikan tampilan akhir gambar yang mempunyai ekspresi pengaruh dari cuaca terhadap
Latihan 1 Illustrator Pengenalan Perangkat kerja
 Latihan 1 Illustrator Pengenalan Perangkat kerja Cara termudah untuk belajar menggunakan perangkat lunak illustrator dengan melakukan sejumlah latihan, dan sebelumnya kita perlu mengetahui dulu aturan
Latihan 1 Illustrator Pengenalan Perangkat kerja Cara termudah untuk belajar menggunakan perangkat lunak illustrator dengan melakukan sejumlah latihan, dan sebelumnya kita perlu mengetahui dulu aturan
Graphic Desaign dengan Adobe Photoshop
 Graphic Desaign dengan Adobe Photoshop 1 SOFTWARE DESAIN GRAFIS Dalam merancang sebuah brosur, kita tidak bisa lepas dari perangkat lunak untuk mengolah gambar (image) sebagai bagian dari brosur tsb. Ada
Graphic Desaign dengan Adobe Photoshop 1 SOFTWARE DESAIN GRAFIS Dalam merancang sebuah brosur, kita tidak bisa lepas dari perangkat lunak untuk mengolah gambar (image) sebagai bagian dari brosur tsb. Ada
Langkah pembuatan efek foto blending dengan Photoshop
 Langkah pembuatan efek foto blending dengan Photoshop Langkah 1 Buatlah sebuah file baru dengan Photoshop. Caranya ya dengan memilih menu File > New. Saat muncul kotak dialog New, silahkan diisi dengan
Langkah pembuatan efek foto blending dengan Photoshop Langkah 1 Buatlah sebuah file baru dengan Photoshop. Caranya ya dengan memilih menu File > New. Saat muncul kotak dialog New, silahkan diisi dengan
1. Area Kerja Photoshop (ToolBox) Dibahas mengenai user interface Adobe Photoshop secara umum dan fungsi-fungsi tools pada toolbox Photoshop
 Cepat Mahir Adobe Photoshop 7.0 chendrahadi@yahoo.com Lisensi Dokumen: Seluruh dokumen di IlmuKomputer.Com dapat digunakan, dimodifikasi dan disebarkan secara bebas untuk tujuan bukan komersial (nonprofit),
Cepat Mahir Adobe Photoshop 7.0 chendrahadi@yahoo.com Lisensi Dokumen: Seluruh dokumen di IlmuKomputer.Com dapat digunakan, dimodifikasi dan disebarkan secara bebas untuk tujuan bukan komersial (nonprofit),
DESAIN BROSUR SUPERMARKET MENGGUNAKAN ADOBE PHOTOSHOP CS Gianto, SPd - SMAN 113 Jakarta
 DESAIN BROSUR SUPERMARKET MENGGUNAKAN ADOBE PHOTOSHOP CS Gianto, SPd - SMAN 113 Jakarta Standar Kompetensi : Menggunakan perangkat lunak pembuat grafis. Kompetensi Dasar : Membuat grafis dengan berbagai
DESAIN BROSUR SUPERMARKET MENGGUNAKAN ADOBE PHOTOSHOP CS Gianto, SPd - SMAN 113 Jakarta Standar Kompetensi : Menggunakan perangkat lunak pembuat grafis. Kompetensi Dasar : Membuat grafis dengan berbagai
Spesifikasi: Ukuran: 11x18 cm Tebal: 200 hlm Harga: Rp Terbit pertama: September 2005 Sinopsis singkat:
 Spesifikasi: Ukuran: 11x18 cm Tebal: 200 hlm Harga: Rp 22.800 Terbit pertama: September 2005 Sinopsis singkat: Buku ini mengulas rahasia dan sisi tersembunyi Adobe Photoshop CS2 yang biasanya jarang diungkap
Spesifikasi: Ukuran: 11x18 cm Tebal: 200 hlm Harga: Rp 22.800 Terbit pertama: September 2005 Sinopsis singkat: Buku ini mengulas rahasia dan sisi tersembunyi Adobe Photoshop CS2 yang biasanya jarang diungkap
City Hunter. Project 1
 Project 1 City Hunter Project pertama ini akan membahas teknik sederhana membuat komposisi gambar, kita akan menggunakan 3 stock gambar dalam pembuatannya. Lukis manual dengan Brush menjadi salah satu
Project 1 City Hunter Project pertama ini akan membahas teknik sederhana membuat komposisi gambar, kita akan menggunakan 3 stock gambar dalam pembuatannya. Lukis manual dengan Brush menjadi salah satu
Belajar Dasar Illustrator : Apa itu Illustrator?
 Belajar Dasar Illustrator : Apa itu Illustrator? Illustrator merupakan program untuk menggambar, pada umumnya illustrator digunakan untuk menggambar vektor ( gambar ilustrasi, diagram, logo, gambar kartun,
Belajar Dasar Illustrator : Apa itu Illustrator? Illustrator merupakan program untuk menggambar, pada umumnya illustrator digunakan untuk menggambar vektor ( gambar ilustrasi, diagram, logo, gambar kartun,
Kata Pengantar. Kamar kost, Januari 2009 Galih Pranowo. Mewarnai dengan Abode Photoshop by Gapra 1
 Kata Pengantar Dengan semakin berkembangnya dunia perkomikan Indonesia, penggunaan Adobe Photoshop untuk mengedit komik semakin ditingkatkan untuk membuat ilustrasi berwarna maupun produk-produk turunannya
Kata Pengantar Dengan semakin berkembangnya dunia perkomikan Indonesia, penggunaan Adobe Photoshop untuk mengedit komik semakin ditingkatkan untuk membuat ilustrasi berwarna maupun produk-produk turunannya
E-trik Adobe Illustrator CS2
 DISCLAIMER Seluruh dokumen E-Trik di dalam CD ini dapat digunakan dan disebarkan secara bebas untuk tujuan belajar bukan komersial (non-profit), dengan syarat tidak menghapus atau merubah atribut penulis
DISCLAIMER Seluruh dokumen E-Trik di dalam CD ini dapat digunakan dan disebarkan secara bebas untuk tujuan belajar bukan komersial (non-profit), dengan syarat tidak menghapus atau merubah atribut penulis
3. Klik Horizontal Type Tool yang ada dalam toolbox 4. Lihat option bar, lalu pilih dan atur nilai-nilai pada option bar sehingga seperti:
 Latihan 6 (Membuat Tulisan dengan Efek Bayangan) 1. Jalankan Adobe Photoshop 7. 2. Buatlah sebuah file baru. Beri nama file tersebut dengan nama anda masing-masing. Aturlah konfigurasi lembar kerja pada
Latihan 6 (Membuat Tulisan dengan Efek Bayangan) 1. Jalankan Adobe Photoshop 7. 2. Buatlah sebuah file baru. Beri nama file tersebut dengan nama anda masing-masing. Aturlah konfigurasi lembar kerja pada
MODUL PELATIHAN MEDIA PUBLIKASI ADOBE PHOTOSHOP CS6
 MODUL PELATIHAN MEDIA PUBLIKASI ADOBE PHOTOSHOP CS6 Part 1 Selamat Membaca^^ A. Pengenalan Adobe Photoshop Adobe Photoshop merupakan perangkat lunak editor citra yang dibuat oleh Adobe Systems yang dikhususkan
MODUL PELATIHAN MEDIA PUBLIKASI ADOBE PHOTOSHOP CS6 Part 1 Selamat Membaca^^ A. Pengenalan Adobe Photoshop Adobe Photoshop merupakan perangkat lunak editor citra yang dibuat oleh Adobe Systems yang dikhususkan
BAB II Pengantar Layers
 BAB II Pengantar Layers A. Dasar-Dasar Layers Layers merupakan lapisan yang berfungsi sebagai tempat objek, diibaratkan sebagai kanvas. Dengan adanya Layers, memungkinkan Anda untuk mengedit sebuah objek
BAB II Pengantar Layers A. Dasar-Dasar Layers Layers merupakan lapisan yang berfungsi sebagai tempat objek, diibaratkan sebagai kanvas. Dengan adanya Layers, memungkinkan Anda untuk mengedit sebuah objek
Eko Purwanto WEBMEDIA Training Center Medan
 Menguasai Adobe Photoshop 7.0 Eko Purwanto epurwanto@webmediacenter.com WEBMEDIA Training Center Medan www.webmediacenter.com Lisensi Dokumen: Seluruh dokumen di IlmuKomputer.Com dapat digunakan, dimodifikasi
Menguasai Adobe Photoshop 7.0 Eko Purwanto epurwanto@webmediacenter.com WEBMEDIA Training Center Medan www.webmediacenter.com Lisensi Dokumen: Seluruh dokumen di IlmuKomputer.Com dapat digunakan, dimodifikasi
PENGENALAN MACROMEDIA FLASH 8
 Macromedia FLASH (LULY) 1 MODUL-1 PENGENALAN MACROMEDIA FLASH 8 Pada modul pertama ini kita akan melihat secara sekilas area kerja Macromedia Flash Pro 8 yang akan digunakan dalam pembuatan animasi pada
Macromedia FLASH (LULY) 1 MODUL-1 PENGENALAN MACROMEDIA FLASH 8 Pada modul pertama ini kita akan melihat secara sekilas area kerja Macromedia Flash Pro 8 yang akan digunakan dalam pembuatan animasi pada
Tampilan slide presentasi untuk industri kreatif dengan tema fresh
 BAB 6 FRESH Tampilan slide presentasi untuk industri kreatif dengan tema fresh Slide presentasi kini tidak hanya bisa diciptakan melalui software atau program khusus seperti MS PowerPoint, tetapi juga
BAB 6 FRESH Tampilan slide presentasi untuk industri kreatif dengan tema fresh Slide presentasi kini tidak hanya bisa diciptakan melalui software atau program khusus seperti MS PowerPoint, tetapi juga
3. Gambar yang membentuk obyek berdasarkan komposisi unsur titik disebut a. Grafis b. Animasi c. Bitmap d. Objek e. Vektor
 EKSKUL KOMPUTER SMA NEGERI 34 JAKARTA SOAL UJIAN GRAFIS SEMESTER GANJIL 2014 1. Sofware aplikasi pengolah vektor selain Coreldraw adalah... a. Photo Paint b. Adobe Photoshop c. Macromedia Freehand d. Macromedia
EKSKUL KOMPUTER SMA NEGERI 34 JAKARTA SOAL UJIAN GRAFIS SEMESTER GANJIL 2014 1. Sofware aplikasi pengolah vektor selain Coreldraw adalah... a. Photo Paint b. Adobe Photoshop c. Macromedia Freehand d. Macromedia
Eko Purwanto WEBMEDIA Training Center Medan
 Menguasai Adobe Photoshop 7.0 Eko Purwanto epurwanto@webmediacenter.com WEBMEDIA Training Center Medan www.webmediacenter.com Lisensi Dokumen: Seluruh dokumen di IlmuKomputer.Com dapat digunakan, dimodifikasi
Menguasai Adobe Photoshop 7.0 Eko Purwanto epurwanto@webmediacenter.com WEBMEDIA Training Center Medan www.webmediacenter.com Lisensi Dokumen: Seluruh dokumen di IlmuKomputer.Com dapat digunakan, dimodifikasi
Macromedia Flash Open a Recent Item : membuka file berekstensi.fla yang terakhir anda buka di flash.
 Macromedia Flash 8 Pada setiap versi, Macromedia/Adobe Flash memiliki tampilan yang berbeda-beda. Perbedaan itu disebabkan juga pada penambahan fiturnya. Namun dari perbedaan tersebut sebenarnya ada yang
Macromedia Flash 8 Pada setiap versi, Macromedia/Adobe Flash memiliki tampilan yang berbeda-beda. Perbedaan itu disebabkan juga pada penambahan fiturnya. Namun dari perbedaan tersebut sebenarnya ada yang
SOAL TEORI PHOTOSHOP CS4
 SOAL TEORI PHOTOSHOP CS4 Pilihlah jawaban yang paling tepat dari soal di bawah ini dengan memberi tanda ( ) pada lembar jawaban computer (LJK)!! 1. Untuk memulai Program Photoshop CS4 yaitu : a. Start,
SOAL TEORI PHOTOSHOP CS4 Pilihlah jawaban yang paling tepat dari soal di bawah ini dengan memberi tanda ( ) pada lembar jawaban computer (LJK)!! 1. Untuk memulai Program Photoshop CS4 yaitu : a. Start,
PENGABDIAN MASYARAKAT DI DINAS PERHUBUNGAN, KOMUNIKASI DAN INFORMASI KAB. PURBALINGGA
 PENGABDIAN MASYARAKAT DI DINAS PERHUBUNGAN, KOMUNIKASI DAN INFORMASI KAB. PURBALINGGA Materi : Desain Grafis Dengan Photoshop Senin, 13 April 2015 I. PENGENALAN DASAR PHOTOSHOP 1.1. Lingkungan Kerja Photoshop
PENGABDIAN MASYARAKAT DI DINAS PERHUBUNGAN, KOMUNIKASI DAN INFORMASI KAB. PURBALINGGA Materi : Desain Grafis Dengan Photoshop Senin, 13 April 2015 I. PENGENALAN DASAR PHOTOSHOP 1.1. Lingkungan Kerja Photoshop
Bekerja dengan Layers
 BAB 7 Bekerja dengan Layers 1. DASAR-DASAR LAYERS Layers merupakan lapisan yang berfungsi sebagai tempat objek, diibaratkan sebagai kanvas. Dengan adanya Layers, memungkinkan Anda untuk mengedit sebuah
BAB 7 Bekerja dengan Layers 1. DASAR-DASAR LAYERS Layers merupakan lapisan yang berfungsi sebagai tempat objek, diibaratkan sebagai kanvas. Dengan adanya Layers, memungkinkan Anda untuk mengedit sebuah
MODUL IV APLIKASI MULTIMEDIA
 MODUL IV APLIKASI MULTIMEDIA 4.1 TUJUAN Praktikan dapat mengenal fitur fitur di Adobe Photoshop Praktikan dapat menggunakan dan memanipulasi image dengan Adobe Photoshop 4.2 DASAR TEORI Adobe Photoshop,
MODUL IV APLIKASI MULTIMEDIA 4.1 TUJUAN Praktikan dapat mengenal fitur fitur di Adobe Photoshop Praktikan dapat menggunakan dan memanipulasi image dengan Adobe Photoshop 4.2 DASAR TEORI Adobe Photoshop,
1. TUJUAN Setelah menyelesaikan modul ini, Anda diharapkan mengenal dasar desain grafis secara umum sebagai pedoman untuk mendesain objek.
 Modul 2 DESAIN GRAFIS 2 KOMPETENSI Setelah menyelesaikan modul ini, mahasiswa dapat memahami dasar-dasar dari desain grafis. 1. TUJUAN Setelah menyelesaikan modul ini, Anda diharapkan mengenal dasar desain
Modul 2 DESAIN GRAFIS 2 KOMPETENSI Setelah menyelesaikan modul ini, mahasiswa dapat memahami dasar-dasar dari desain grafis. 1. TUJUAN Setelah menyelesaikan modul ini, Anda diharapkan mengenal dasar desain
MENGENAL TOOLS PADA ADOBE ILLUSTRATOR
 MENGENAL TOOLS PADA ADOBE ILLUSTRATOR Fina Vindi Lestari fin@raharj.info Abstrak Adobe Illustrator adalah sebuah program perangkat lunak menggambar diciptakan oleh Adobe Systems yang menggunakan vektor.
MENGENAL TOOLS PADA ADOBE ILLUSTRATOR Fina Vindi Lestari fin@raharj.info Abstrak Adobe Illustrator adalah sebuah program perangkat lunak menggambar diciptakan oleh Adobe Systems yang menggunakan vektor.
Mari kita mulai! Langkah 1: Tambahkan Kosong New Layer
 Photoshop tutorial, kita akan mempelajari cara mudah membuat dan menambahkan petir untuk gambar dengan Photoshop! Ada beberapa cara yang berbeda untuk membuat petir menggunakan Photoshop. Cara kita akan
Photoshop tutorial, kita akan mempelajari cara mudah membuat dan menambahkan petir untuk gambar dengan Photoshop! Ada beberapa cara yang berbeda untuk membuat petir menggunakan Photoshop. Cara kita akan
BAB IV. APLIKASI PROGRAM ANIMASI (MACROMEDIA FLASH )
 BAB IV. APLIKASI PROGRAM ANIMASI (MACROMEDIA FLASH ) A. Pendahuluan Salah satu perkembangan mutakhir teknologi komputer yang berpengaruh besar terhadap aplikasi komputer adalah munculnya perangkat lunak
BAB IV. APLIKASI PROGRAM ANIMASI (MACROMEDIA FLASH ) A. Pendahuluan Salah satu perkembangan mutakhir teknologi komputer yang berpengaruh besar terhadap aplikasi komputer adalah munculnya perangkat lunak
FAKULTAS TEKNIK UNIVERSITAS NEGERI YOGYAKARTA LAB SHEET PRAKTIK MEDIA DIGITAL
 No. LST/EKA/PTI 236/02 Revisi : 01 Feb 2011 Hal 1 dari 5 A. Kompetensi Setelah mengiktui mata kuliah ini, mahasiswa diharapkan memiliki kemampuan untuk mengkreasikan background, membuat tulisan, membuat
No. LST/EKA/PTI 236/02 Revisi : 01 Feb 2011 Hal 1 dari 5 A. Kompetensi Setelah mengiktui mata kuliah ini, mahasiswa diharapkan memiliki kemampuan untuk mengkreasikan background, membuat tulisan, membuat
Mengenal Adobe Photoshop CS3
 Bab 1 Mengenal Adobe Photoshop CS3 Bab ini akan membahas sekilas dasar-dasar Photoshop CS3. Kebanyakan pembahasan ini disediakan untuk para newby, tapi saya tambahkan juga beberapa tip dan trik yang pasti
Bab 1 Mengenal Adobe Photoshop CS3 Bab ini akan membahas sekilas dasar-dasar Photoshop CS3. Kebanyakan pembahasan ini disediakan untuk para newby, tapi saya tambahkan juga beberapa tip dan trik yang pasti
Chendra Hadi S.
 Cepat Mahir Adobe Photoshop 8.0 Chendra Hadi S. chendrahadi@yahoo.com Lisensi Dokumen: Seluruh dokumen di IlmuKomputer.Com dapat digunakan, dimodifikasi dan disebarkan secara bebas untuk tujuan bukan komersial
Cepat Mahir Adobe Photoshop 8.0 Chendra Hadi S. chendrahadi@yahoo.com Lisensi Dokumen: Seluruh dokumen di IlmuKomputer.Com dapat digunakan, dimodifikasi dan disebarkan secara bebas untuk tujuan bukan komersial
PROGRAM STUDI D3 JURUSAN TEKNIK KOMPUTER POLITEKNIK NEGERI SRIWIJAYA PALEMBANG TK Computer 1 (Multimedia) Hand On Lab 1 Konsep Layer dan Tool Dasar
 Jl Srijaya Negara Bukit Besar Palembang 30139, Telpon : +62711 353414 PROGRAM STUDI D3 JURUSAN TEKNIK KOMPUTER POLITEKNIK NEGERI SRIWIJAYA PALEMBANG TK Computer 1 (Multimedia) Hand On Lab 1 Konsep Layer
Jl Srijaya Negara Bukit Besar Palembang 30139, Telpon : +62711 353414 PROGRAM STUDI D3 JURUSAN TEKNIK KOMPUTER POLITEKNIK NEGERI SRIWIJAYA PALEMBANG TK Computer 1 (Multimedia) Hand On Lab 1 Konsep Layer
Iman Adrianto
 Teknik Seleksi Mudah dalam Adobe Photoshop CS Iman Adrianto Iman_adri@yahoo.com Lisensi Dokumen: Copyright 2003 IlmuKomputer.Com Seluruh dokumen di IlmuKomputer.Com dapat digunakan, dimodifikasi dan disebarkan
Teknik Seleksi Mudah dalam Adobe Photoshop CS Iman Adrianto Iman_adri@yahoo.com Lisensi Dokumen: Copyright 2003 IlmuKomputer.Com Seluruh dokumen di IlmuKomputer.Com dapat digunakan, dimodifikasi dan disebarkan
Membuat Kalender Meja dengan Photoshop
 Membuat Kalender Meja dengan Photoshop Di bab sebelumnya kita telah menyelesaikan satu kalender meja menggunakan CorelDRAW X5. Pada bab ini saya akan membahas pembuatan kalender meja dengan Photoshop.
Membuat Kalender Meja dengan Photoshop Di bab sebelumnya kita telah menyelesaikan satu kalender meja menggunakan CorelDRAW X5. Pada bab ini saya akan membahas pembuatan kalender meja dengan Photoshop.
AREA KERJA ADOBE PHOTOSHOP CS3
 AREA KERJA ADOBE PHOTOSHOP CS3 B C D F A E Keterangan : A: ToolBox B: Menu Bar C: Tool Option Bar D: Area Gambar E : Status Bar F : Pallete 1 MENU BAR Berikut adalah menu-menu yang terdapat pada Adobe
AREA KERJA ADOBE PHOTOSHOP CS3 B C D F A E Keterangan : A: ToolBox B: Menu Bar C: Tool Option Bar D: Area Gambar E : Status Bar F : Pallete 1 MENU BAR Berikut adalah menu-menu yang terdapat pada Adobe
PENGOLAHAN IMAGE MENGGUNAKAN PHOTOSHOP
 PENGOLAHAN IMAGE MENGGUNAKAN PHOTOSHOP Pendahuluan Adobe Photoshop merupakan suatu aplikasi pengolah citra bitmap yang cukup populer. Photoshop banyak digunakan di dunia desain grafis baik untuk sekedar
PENGOLAHAN IMAGE MENGGUNAKAN PHOTOSHOP Pendahuluan Adobe Photoshop merupakan suatu aplikasi pengolah citra bitmap yang cukup populer. Photoshop banyak digunakan di dunia desain grafis baik untuk sekedar
2/27/2017. Gimp adalah GNU Image Manipulation Program Perangkat lunak desain grafis berbasis bitmap Bersifat open source Tidak untuk editing vector
 PELATIHAN GIMP 11 12 Februari 2017 BLC Pos Pengumben Oleh : Tyas Irawan APA ITU GIMP? Gimp adalah GNU Image Manipulation Program Perangkat lunak desain grafis berbasis bitmap Bersifat open source Tidak
PELATIHAN GIMP 11 12 Februari 2017 BLC Pos Pengumben Oleh : Tyas Irawan APA ITU GIMP? Gimp adalah GNU Image Manipulation Program Perangkat lunak desain grafis berbasis bitmap Bersifat open source Tidak
DESAIN KALENDER MEJA 2014 BERTEMA MASJID-MASJID BABAT AGUNG MENGGUNAKAN APLIKASI ADOBE PHOTOSHOP CS3
 DESAIN KALENDER MEJA 2014 BERTEMA MASJID-MASJID BABAT AGUNG MENGGUNAKAN APLIKASI ADOBE PHOTOSHOP CS3 A. PENDAHULUAN 1. Latar Belakang Seiring dengan berkembangnya zaman dan kemajuan teknologi, banyak perkembangan
DESAIN KALENDER MEJA 2014 BERTEMA MASJID-MASJID BABAT AGUNG MENGGUNAKAN APLIKASI ADOBE PHOTOSHOP CS3 A. PENDAHULUAN 1. Latar Belakang Seiring dengan berkembangnya zaman dan kemajuan teknologi, banyak perkembangan
Cloudy Morning. Project 2
 Project 2 Cloudy Morning Langit dan awan kadang memiliki peran penting dalam gambar landscape, di mana objek langit biasanya memiliki porsi ruang yang lebih dominan dari objek yang lain. Bentuk awan dan
Project 2 Cloudy Morning Langit dan awan kadang memiliki peran penting dalam gambar landscape, di mana objek langit biasanya memiliki porsi ruang yang lebih dominan dari objek yang lain. Bentuk awan dan
babastudio.com babastudio.com
 1.1 PHOTOSHOP INTRODUCTION Photoshop adalah program atau aplikasi untuk membuat dan memanipulasi atau mengedit objek atau gambar untuk dijadikan model design. Contohnya dalam dunia photography, photoshop
1.1 PHOTOSHOP INTRODUCTION Photoshop adalah program atau aplikasi untuk membuat dan memanipulasi atau mengedit objek atau gambar untuk dijadikan model design. Contohnya dalam dunia photography, photoshop
5. Pada gambar di samping untuk memberikan efek timbul maka menggunakan... a. Color Overlay
 1. Fungsi dari adobe photoshop adalah... a. Mengolah gambar/foto b. Membuat aplikasi c. Mengolah kata d. Mengolah angka e. Presentasi 2. Submenu blur berada pada menu... a. Image b. Filter c. Select d.
1. Fungsi dari adobe photoshop adalah... a. Mengolah gambar/foto b. Membuat aplikasi c. Mengolah kata d. Mengolah angka e. Presentasi 2. Submenu blur berada pada menu... a. Image b. Filter c. Select d.
Mari Belajar Gimp. versi 2.8 Bagian 2 : Mengenal Toolbox. Oleh: Wahyu Setiyono
 Mari Belajar Gimp versi 2.8 Bagian 2 : Mengenal Toolbox Oleh: Wahyu Setiyono Rangkuman Pada tulisan ini akan membahas tentang perkenalan Toolbox dari gambarnya sampai pada fungsinya 1. Toolbox ini sering
Mari Belajar Gimp versi 2.8 Bagian 2 : Mengenal Toolbox Oleh: Wahyu Setiyono Rangkuman Pada tulisan ini akan membahas tentang perkenalan Toolbox dari gambarnya sampai pada fungsinya 1. Toolbox ini sering
Fendy Novafianto
 Fendy Novafianto fendynovafianto@ymail.com MENGENAL MACROMEDIA FLASH 8 A. Interface Flash Macromedia Flash merupakan salah satu program animasi 2D vector yang sangat handal. Disini kita bisa membuat animasi
Fendy Novafianto fendynovafianto@ymail.com MENGENAL MACROMEDIA FLASH 8 A. Interface Flash Macromedia Flash merupakan salah satu program animasi 2D vector yang sangat handal. Disini kita bisa membuat animasi
Bitmap Vs Vector. Design Grafis. Iwan Sonjaya, ST.MMT.MT
 Bitmap Vs Vector Design Grafis Iwan Sonjaya, ST.MMT.MT 1 Gambar Bitmap Gambar bitmap atau yang sering juga disebut raster adalah gambar yang terdiri dari sekumpulan titik-titik (pixel) yang berdiri sendiri
Bitmap Vs Vector Design Grafis Iwan Sonjaya, ST.MMT.MT 1 Gambar Bitmap Gambar bitmap atau yang sering juga disebut raster adalah gambar yang terdiri dari sekumpulan titik-titik (pixel) yang berdiri sendiri
Desain Kaos... Maxikom
 DISCLAIMER Seluruh dokumen E-Trik di dalam CD ini dapat digunakan dan disebarkan secara bebas untuk tujuan belajar bukan komersial (non-profit), dengan syarat tidak menghapus atau merubah atribut penulis
DISCLAIMER Seluruh dokumen E-Trik di dalam CD ini dapat digunakan dan disebarkan secara bebas untuk tujuan belajar bukan komersial (non-profit), dengan syarat tidak menghapus atau merubah atribut penulis
ULANGAN UMUM BERSAMA SEMESTER GANJIL SMP KRISTEN TIRTAMARTA TAHUN PELAJARAN
 ULANGAN UMUM BERSAMA SEMESTER GANJIL SMP KRISTEN TIRTAMARTA TAHUN PELAJARAN 2009-2010 Mata Pelajaran : Teknologi Informasi dan Komunikasi Hari / Tanggal : Kelas : IX Waktu : (60 menit) I. Pilih jawaban
ULANGAN UMUM BERSAMA SEMESTER GANJIL SMP KRISTEN TIRTAMARTA TAHUN PELAJARAN 2009-2010 Mata Pelajaran : Teknologi Informasi dan Komunikasi Hari / Tanggal : Kelas : IX Waktu : (60 menit) I. Pilih jawaban
