BAB 4 PROSES PENGEMBANGAN
|
|
|
- Ridwan Sumadi
- 7 tahun lalu
- Tontonan:
Transkripsi
1 BAB 4 PROSES PENGEMBANGAN Pada bagian ini kita akan membahas tentang teknik pengembangan situs sesuai dengan sketsa yang telah dibuat sebelumnya. Proses pengembangan diawali dengan pembuatan layout halaman menggunakan Adobe Photoshop, kemudian diolah dalam Macromedia Dreamweaver untuk menambahkan isi (content) dan sedikit tambahan menu pop up (pull down) menggunakan Javascript. Untuk studi kasus, pertama kali kita akan mencoba membuat situs pribadi. Dalam hal pemilihan warna, terserah para pembaca. Saya sebagai penulis hanya memberikan teknik membuat bentuk layout halaman website profesional SITUS PRIBADI Gambar Bentuk Layout yang akan disempurnakan 49
2 Dengan melihat bentuk layout tersebut di atas, akan lebih mudah proses pengembangannya dalam Adobe Photoshop. Sebelum membuat dokumen baru, kita harus mengetahui bahwa tidak semua resolusi monitor pengguna sama dengan yang kita miliki. Sebagai contoh, resolusi monitor kita menggunakan ukuran 1024 x 768 pixel sedangkan pengguna (user) hanya memiliki resolusi 800 x 600 pixel. Apabila Anda membuat ukuran dokumen 900 x 600 pixel maka menimbulkan ketidaknyamanan pengunjung karena harus sering menggulung halaman website akibat ukuran dokumen terlalu lebar. Sebaiknya lebar tidak melebihi 800 pixel Membuat Dokumen Baru Diasumsikan Anda menggunakan Adobe Photoshop CS maupun CS2. Jalankan program Adobe Photoshop kemudian ikuti beberapa petunjuk berikut ini. 1. Buatlah dokumen baru dengan ukuran 800 x 600 pixel. Mode warna RGB, resolusinya 72 pixel, mode warna RGB 8 bit dan latar belakang white. Beri nama dokumen baru tersebut (misal: Situs Pribadi), setelah selesai klik OK. Gambar Kotak dialog dokumen baru 2. Untuk mempermudah proses pembuatan interface situs, ada baiknya memasukkan gambar bentuk layout ke dalam dokumen Adobe Photoshop. Anda dapat menduplikasi (copy dan paste) ke dalam dokumen tersebut. 50
3 Gambar Sketsa yang telah dibuka dengan Photoshop 3. Klik Set Foreground color untuk memilih warna sebagai latar belakang. Gambar Set Foreground color 4. Setelah kotak dialog Color Picker muncul, masukkan kode warna # 0066cc pada kotak kode. Gambar Kotak dialog Color Picker 51
4 5. Tekan tombol Alt+Backspace secara bersama-sama untuk memberi warna pada layer Background. Gambar Layer Background yang telah diberi warna 6. Buatlah layer baru dengan nama Up kemudian aktifkan Rectangle Marquee tool dan buatlah seleksi seperti nampak pada gambar berikut. Gambar Membuat seleksi berbentuk kotak. 7. Tekan huruf D pada keyboard untuk mengubah warna default Foreground dan Background (Hitam dan Putih) kemudian tekan huruf X untuk membalik warna tersebut. Tekan tombol 52
5 Alt+Backspace secara bersama-sama untuk memberi warna putih pada layer Up. Tekan Ctrl+D untuk membuang seleksi. Gambar Memberi warna putih sebagai tempat navigasi Membuat Interface Bentuk interface yang bagus dapat membangkitkan gairah para pengguna untuk tetap menikmati berbagai berita dan informasi yang disajikan. Keunikan bentuk interface memiliki nilai tersendiri karena tidak semua orang memiliki kemampuan untuk menciptakan bentuk tersebut. Berikut ini akan membahas salah bentuk interface yang modern. 1. Pertama kali, aktifkan tool Pen. Gambar Pen tool. 2. Pada menu option di bagian atas, pilih Shape Layers. 53
6 Gambar Menu Option Pen tool. 3. Klik Set Foreground Color untuk memilih warna. Gambar Kotak dialog Color Picker untuk memilih warna. 4. Setelah kotak dialog Color Picker muncul, masukkan kode warna #ff5d6c pada kotak yang disediakan. Gambar Kotak dialog Color Picker 5. Buatlah Shape menggunakan Pen tool dengan bentuk seperti nampak pada gambar Aktifkan Convert Point tool untuk membuat efek lengkung. (Lihat gambar ). 54
7 Gambar Bentuk Shape yang diinginkan. 7. Aktifkan Convert Point tool untuk membuat efek lengkung. Gambar Mengaktifkan Convert Point tool 8. Klik pada segmen yang ingin diberi efek lengkung. Klik dan tahan sambil menggeser salah satu convert point ke kanan secara perlahan agar membentuk lengkungan yang diinginkan. Gambar Membuat bentuk lengkung 9. Selanjutnya memilih segmen yang lain. Klik dan tahan sambil menyeret pointer ke kanan secara perlahan agar membentuk objek yang diinginkan. Gambar Membuat bentuk lengkung 55
8 10. Jika telah selesai maka akan terbentuk sebuah asesoris modern seperti nampak pada gambar berikut. Gambar Bentuk asesoris modern 11. Aktifkan layer Shape 1, buatlah duplikat layer tersebut dengan cara mengklik dan tahan sambil menggerakkan ke ikon Create New Layer. Gambar Membuat duplikat layer 12. Jika berhasil, pada Palet Layer akan muncul hasil duplikasi layer tersebut dengan nama Shape 1 copy. (Lihat gambar ). 13. Aktifkan layer Shape 1 copy kemudian tekan Ctrl+T untuk mentransformasikan. Klik tombol mouse kanan dan pilih Flip Horizontal. Setelah selesai klik tombol Commit pada option bar 56
9 atau dapat juga menekan tombol Enter. (Lihat gambar ). Gambar Duplikat layer telah muncul Gambar Mentransformasikan objek 14. Kurangi tingkat kepekatan (opacity) dengan cara menggeser slider pada menjadi 50%. Gambar Mengurangi tingkat kepekatan (opacity) 57
10 15. Aktifkan Direct Selection tool. Gambar Mengaktifkan Direct Selection tol 16. Buatlah seleksi untuk memilih dua buah segmen yang akan dipindahkan secara bersama-sama. Gambar Membuat seleksi menggunakan Direct Selection tool 17. Gunakan tombol panah ke kiri untuk menggeser dua buah segmen tersebut. Gambar Memindahkan posisi segmen 18. Langkah selanjutnya adalah membuat ilustrasi yang sama untuk memperindah tampilan. Buatlah duplikat layer Shape 1 sekali lagi dengan cara menggeser layer tersebut ke ikon Create New Layer. Kemudian modifikasi bentuknya 58
11 menggunakan Convert Point tool sehingga akan membentuk sebuah latar belakang yang modern. Ubahlah opacity-nya menjadi 20%. Gambar Bentuk shape sebagai latar belakang 19. Berikutnya, aktifkan Pen tool dan buatlah Shape yang berbentuk seperti gambar berikut. Gambar Membuat Shape lain 20. Seperti biasa, aktifkan Convert Point tool untuk membuat bagian yang lengkung. Gambar Mengatur lengkungan dengan Convert Point 59
12 21. Sehingga akan didapatkan sebuah bentuk interface yang modern. Gambar Bentuk sederhana layout Situs Pribadi 22. Duplikasi Shape 2 dengan cara menyeret layer tersebut ke ikon Create New Layer. Kemudian ubahlah bentuknya agar lebih menarik lagi. Untuk memodifikasi, gunakan Convert Point tool dan Direct Selection tool. Jika mengikuti petunjuk buku ini, bentuk shape akan seperti nampak pada gambar berikut. Gambar Bentuk layout setelah dimodifikasi 60
13 23. Terakhir, aktifkan Rectangle tool. Gambar Memilih Rectangle tool 24. Kemudian buatlah Shape berbentuk kotak memanjang. Jangan lupa memberi warna Shape tersebut dengan kode warna #ea1c30. Gambar Membuat shape baru Membuat Tombol Setelah sebelumnya membuat bentuk interface untuk halaman situs, langkah selanjutnya adalah membuat tombol yang eksklusif. 1. Pertama kali, aktifkan Rectangle Rounded tool. Gambar Memilih Rounded Rectangle tool 61
14 2. Buatlah sebuah tombol berbentuk kotak. Gambar Bentuk shape baru 3. Aktifkan Direct Selection tool kemudian buatlah seleksi untuk memilih empat buah segmen di bagian bawah. Gambar Memilih beberapa segmen 4. Geser ke kanan sebanyak 10 kali menggunakan tombol tanda panah ke kanan. Gambar Memindahkan segmen 5. Berilah efek bayangan (Drop Shadow) dengan cara mengklik ikon Layer Style (f) di bagian bawah Palet Layers. (Lihat Gambar ). 6. Setelah kotak dialog Layer Style muncul, aturlah beberapa spesifikasi seperti nampak pada gambar Setelah selesai klik OK. 62
15 Gambar Memilih style Drop Shadow Gambar Setting untuk efek Drop Shadow 7. Langkah selanjutnya adalah membuat beberapa duplikasi tombol tersebut dengan cara menggesernya ke ikon Create New Layer. 63
16 Gambar Bentuk tombol yang sudah jadi 8. Buatlah tiga buah tombol lagi dengan cara yang sama seperti sebelumnya. Anda dapat menduplikasi tombol yang sudah ada atau membuat tombol baru lagi. Jika Anda telah membuat tiga buah tombol, kira-kira bentuknya seperti gambar berikut ini. Gambar Tampilan layout halaman muka sudah terbentuk Menambahkan Efek Khusus Interface tersebut mungkin masih sangat sederhana, kita perlu memberi efek khusus agar terlihat menarik. Ada beberapa teknik ketika membuat efek khusus pada tombol (button) yaitu memberi warna putih agar kelihatan seperti button gel atau hanya memberikan efek shadow saja. 64
17 Kita akan mencoba memberi efek khusus pada bentuk interface terlebih dulu. 1. Pertama kali aktifkan layer yang bentuk objeknya seperti nampak pada gambar berikut. Gambar Mengaktifkan salah satu shape 2. Menuju ke palet Path, ubahlah path tersebut menjadi seleksi dengan cara mengklik tombol ikon Load path as selection di bagian bawah palet Path. Gambar Mengubah path menjadi seleksi 3. Buatlah layer baru dengan nama Light. Kemudian aktifkan Brush tool, pilihlah ukurannya 9 pixel. Pada option bar, kurangi opacity menjadi sekitar 6% saja. Tekan huruf D lalu huruf X. Gambar Menu Option bar 4. Goreskan pada bagian yang lengkung secara perlahan-lahan sehingga akan terbentuk warna seperti nampak pada gambar berikut. 65
18 Gambar Membuat efek khusus 5. Sekarang tekan tombol Ctrl+Shift+I atau pilih menu Select > Inverse untuk membalikkan posisi seleksi. Tekan huruf X untuk memilih warna Foreground menjadi Hitam. 6. Arsirlah secara perlahan-lahan pada bagian yang lengkung menggunakan Brush tool sehingga akan memiliki efek bersinar dan muncul bayangan. Gambar Hasil akhir penambahan efek Membuat Heading Umumnya judul utama sebuah situs pribadi maupun perusahaan berada di bagian atas. Nama Domain dapat dijadikan sebagai judul heading dengan tujuan untuk lebih mengingatkan kepada pengunjung tentang alamat situs. Sebagai contoh, nama domain Anda : cantikclara.com. Ambillah nama domain tersebut sebagai judul heading. 66
19 1. Untuk membuat sebuah heading, pertama kali aktifkan Horizontal Type tool. Gambar Mengaktifkan Horizontal Type Tool 2. Kemudian, klik ikon Foreground Color untuk menentukan warna teks. Setelah kotak dialog Color Picker muncul, masukkan kode warna # ea1c30. Gambar Icon Foreground and Background 3. Ketiklah judul heading, misal: Dixs-um.com, pilihlah jenis huruf (font) yang tidak berkait (Sans Sherif). Gambar Membuat judul heading 4. Buatlah layer baru dengan nama Color-head, kemudian buatlah seleksi berbentuk kotak menggunakan Rectangle Marquee tool. Gambar Membuat seleksi dengan Rectangle Marquee tool 67
20 5. Aktifkan Gradient tool, kemudian pada option bar pilihlah tipe Linier ( ). Aturlah warna Foreground (#ea5765), dan Background (#ffffff). 6. Letakkan pointer di atas dan tarik ke bawah untuk membuat warna gradasi. Tekan Ctrl+D untuk membuang seleksi. Gambar Membuat efek gradasi Menambahkan Image/Gambar Gambar yang ditampilkan dalam sebuah situs dapat berupa foto maupun clipart. Pada umumnya, ilustrasi yang digunakan dalam bentuk fotografi karena memiliki beberapa kelebihan diantaranya, warna realistis, bentuknya sesuai dengan objek sesungguhnya, lebih alami, dan masih banyak lagi kelebihannya. Oleh karena yang akan kita buat adalah situs pribadi, tidak ada salahnya menempatkan gambar (foto) pribadi seseorang dalam halaman utama. Baiklah, langsung saja kita akan mencoba melakukannya. 1. Pertama kali bukalah foto yang akan dijadikan ilustrasi di halaman muka situs (lihat gambar ). 2. Pilih menu Window > Arrange > Tile Vertically untuk menampilkan dua buah dokumen (lihat gambar ). 3. Aktifkan layer yang bergambar orang, klik dan tahan sambil menyeret layer tersebut ke dokumen Situs Pribadi (lihat gambar ). 4. Jika gambarnya terlalu besar, ubahlah ukurannya dengan cara menekan tombol Ctrl+T kemudian seretlah salah satu titik pegangan (handle) ke tempat tujuan (lihat gambar ). 68
21 Gambar Gambar sebagai ilustrasi utama Gambar Mengatur jendela dokumen Gambar Memasukkan gambar dengan cara click and drag 69
22 Gambar Mengubah ukuran gambar 5. Aktifkan Horizontal Type tool, dan ketikkan beberapa kata sebagai identitas situs tersebut. Gambar Menambahkan teks sebagai identitas situs Menambahkan Teks untuk Menu Tombol-tombol yang telah dibuat tersebut belum dapat berfungsi sebagai menu karena tidak ada teksnya. Nah, pada bagian berikut ini 70
23 kita akan mencoba menambahkan teks pada beberapa tombol yang telah dibuat agar dapat berfungsi sebagai menu. Menu tersebut dapat berupa mouse over maupun menu pull down. Jadi sebaiknya Anda memikirkan sejak awal sebelum memutuskan untuk memilih bentuk yang diinginkan. Apabila Anda mengikuti petunjuk dalam buku ini, bentuk menu yang akan dibuat adalah menu pull down. 1. Langkah yang pertama, aktifkan Horizontal Type tool kemudian buatlah area teks dengan cara mengklik pada tempat tombol sambil ditahan dan menyeretnya ke bagian lain membentuk kotak teks. Gambar Membuat area teks 2. Buatlah teks sebagai menu (misal: Home, Profile, Gallery, News, dan Contact). Anda bebas memilih jenis huruf (font), penulis menggunakan jenis font Myriad Pro 10 point. Gunakan warna putih untuk teks tersebut. Gambar Membuat teks sebagai menu 3. Lakukan hal yang sama untuk membuat menu di bagian lain. Gambar Menambahkan teks untuk menu di bagian lain 71
24 Memotong Gambar (Slice) Adobe Photoshop memang dapat diandalkan dalam segala hal, terbukti beberapa bidang sangat memerlukan software yang satu ini diantaranya untuk keperluan fotografi, percetakan, animasi, periklanan, maupun untuk membuat website. Salah satu keunggulan Adobe Photoshop dalam membuat sebuah halaman web adalah adanya teknik Slice. Dengan fasilitas tersebut, gambar akan secara otomatis terpotong sesuai dengan garis Slice. Anda tidak perlu memotong secara manual kemudian menyimpan potongan gambar tersebut satu per satu. Hal yang perlu diperhatikan ketika memotong gambar adalah membaginya sesuai keperluan saja. Artinya, jika gambar tersebut akan digunakan sebagai tombol menu maka sebaiknya dipotong sesuai masing-masing judul menu tersebut. Misal menu Home harus terpisah dari menu Profile. Jangan memotong gambar yang memiliki dua menu karena akan mengalami masalah ketika mengeditnya dalam Macromedia Dreamweaver. 1. Sebelum memotong gambar menggunakan Slice tool, kita memerlukan beberapa garis bantu untuk menandai bagian mana saja yang akan dipotong. Letakkan pointer pada ruler guide di sebelah kiri tangan Anda, klik dan tahan sambil menyeret ke kanan. Gambar Cara membuat garis bantu 72
25 2. Buatlah beberapa garis bantu untuk menandai bagian yang akan dipotong. Apabila mengikuti pentunjuk dalam buku ini, kurang lebih seperti gambar berikut. Gambar Beberapa garis bantu vertical yang telah dibuat 3. Sekarang buatlah garis bantu secara horisontal dengan cara mengambilnya dari ruler guide di atas (horizontal ruler), sehingga hasilnya akan nampak seperti gambar berikut ini. Gambar Membuat garis Bantu horisontal 4. Setelah tersusun beberapa garis bantu, langkah selanjutnya adalah memotong gambar tersebut menggunakan Slice tool. 73
26 Kita harus memilih bagian mana saja yang perlu dipisahkan, dan umumnya semua tombol harus dipisahkan karena memiliki fungsi yang berbeda. Sedangkan untuk bagian yang akan digunakan sebagai latar belakang, sebaiknya tidak perlu dipisahkan. Untuk memotong bagian tersebut, pertama kali aktifkan Slice tool. Perlu diingat, setelah mengaktifkan Slice tool secara otomatis akan muncul angka 1 di sudut kiri atas. Hal itu memiliki arti gambar tersebut telah siap dipotong. Gambar Kode penggunaan Slice tool 5. Letakkan pointer di sudut kiri atas. Gambar Meletakkan pointer Slice tool di atas 6. Kemudian klik dan tahan sambil menyeret ke sebelah kanan sesuai luas yang diinginkan. Gambar Posisi akhir pointer Slice tool 7. Setelah memotong gambar tersebut secara otomatis akan muncul angka 2. Gambar Penomoran image secara otomatis 74
27 8. Letakkan pointer di atas angka 2, klik dan tahan sambil menyeret ke kanan untuk memotong gambar. Gambar Memotong dengan Slice tool 9. Setelah memotong gambar tersebut secara otomatis akan muncul angka 3 dan 4. Hal ini dikarenakan Adobe Photoshop secara otomatis memotong pada bagian lain agar bentuknya tetap utuh. Anda dapat memotong gambar pada area yang telah ditandai angka tersebut. Gambar Memotong image sesuai luas area yang telah ditentukan 10. Langkah selanjutnya adalah memotong tombol-tombol yang ada secara terpisah. Letakkan pointer pada angka 3, klik dan tahan sambil menyeret ke bagian lain yang telah ditandai dengan garis bantu. Gambar Posisi awal dan akhir pointer Slice tool 11. Lakukan dengan cara yang sama untuk memotong bagian lain sehingga akan terbentuk seperti gambar berikut. Gambar Area yang sudah ditandai dengan Slice tool 75
28 12. Untuk bagian yang memiliki fungsi sama, sebaiknya tidak perlu dipisah/dipotong. Gambar Mengabaikan bagian yang tidak dipotong 13. Perlu diperhatikan, ketika memotong pada bagian lain usahakan irisannya tepat pada irisan sebelumnya agar tidak muncul irisan lain yang tidak diinginkan. Jika hal itu terjadi, hasilnya tidak akan maksimal dan tidak sesuai seperti yang kita harapkan. Anda dapat memotong gambar yang terlalu besar menjadi beberapa bagian agar proses koneksi lebih cepat ketika menampilkan gambar. Gambar Irisan harus tepat pada bagian sebelumnya 14. Langkah selanjutnya, irislah tombol-tombol pada bagian kanan. Gambar Berikutnya, memotong gambar yang bukan berfungsi sebagai tombol. Gambar Beberapa bagian yang telah dipotong 76
29 16. Untuk gambar yang akan dijadikan latar belakang, irislah menjadi dua bagian saja seperti nampak pada gambar berikut. Gambar Memotong bagian sebagai latar belakang 17. Begitu pula pada bagian lain, irislah gambar sesuai keperluan. Gambar Memotong pada bagian lain 18. Apabila sudah mengiris gambar menjadi beberapa bagian maka akan nampa sepeti gambar berikut. Gambar Hasil akhir pemotongan dengan Slice tool 77
30 19. Dan untuk langkah selanjutnya adalah menyimpan dokumen tersebut menjadi web (Save for web). Pilih menu File > Save for Web. Gambar Memilih menu Save for Web 20. Maka akan muncul kotak dialog Save for Web. Klik tombol Save. Gambar Kotak dialog Save for web 78
31 21. Maka akan muncul kotak dialog Save Optimized As. Tentukan folder untuk menyimpan file kemudian beri nama file tersebut, misal index lalu pilih HTML and images untuk Save as type, Seting=Default Setting, dan Slice=All Slices. Setelah selesai klik tombol Save untuk menyimpan. Gambar Kotak dialog Save Optimized As 22. Setelah menyimpan dokumen tersebut, akan nampak nama file index.html dan folder images yang berisi beberapa gambar yang telah dipotong menggunakan Slice tool. Gambar Beberapa potongan gambar terkumpul jadi satu folder 79
32 23. Tahap selanjutnya adalah mengeditnya menggunakan Macromedia Dreamweaver untuk menambahkan teks dan membuat menu pull down agar tampilan situs lebih menarik dan lebih profesional. Teknik pembuatannya akan dibahas pada bab selanjutnya dalam buku ini SITUS BISNIS Gambar Bentuk Layout yang akan disempurnakan Sketsa seperti gambar di atas hanyalah salah satu contoh bentuk situs untuk bisnis, Anda dapat membuat yang lebih bagus lagi. Tampilan tersebut hanyalah sekadar contoh saja untuk mempermudah dalam mengembangkan web. Pembahasan dalam buku ini hanyalah sekadar memandu teknik pembuatannya, masalah desain dan penambahan script dapat Anda kembangkan sendiri. 80
33 Membuat Dokumen Baru Pada pembahasan sebelumnya kita telah membuat sebuah situs pribadi dengan ukuran 800x600 pixel. Kini kita akan mencoba membuat sebuah situs Bisnis dengan ukuran 780x890 pixel. 1. Pertama kali buatlah dokumen baru dengan cara memilih menu File > New atau dapat pula menekan tombol Ctrl+N. Gambar Membuat dokumen baru 2. Masukkan gambar sketsa dari CorelDraw ke dalam dokumen Adobe Photoshop dengan cara meng-copy dan paste. Gambar Memasukkan sketsa ke dokumen Photoshop 81
34 Membuat Interface Bentuk interface sangat mempengaruhi feed back pengguna terhadap situs kita. Apabila bentuk interface menarik dan ditambah dengan artikel yang menarik, maka pengunjung akan merasa betah menikmati artikel yang disuguhkan. Bentuk interface situs komersial berbeda dengan situs pribadi. Umumnya, situs komersial/bisnis mengedepankan jasa ataupun produk yang dimiliki. Pada bagian berikut ini, kita akan mencoba membuat bentuk interface situs bisnis/komersial dengan cara mencontoh dari sketsa yang telah dibuat. 1. Pertama kali tentukan warna yang akan digunakan sebagai latar belakang (background) situs kita dengan cara mengklik ikon Set Foreground and Background. Diasumsikan, Anda memilih warna #02bfe5. Gambar Icon Foreground and Background 2. Buatlah layer baru dengan cara mengklik ikon New Layer pada bagian bawah palet Layers, kemudian gantilah namanya menjadi warna dasar. Gambar Membuat layer baru 3. Tekan Alt+Backspace untuk mengisi warna tersebut. 4. Agar sketsa tidak menutupi rancangan website yang akan dibuat, sebaiknya tingkat kepekatan (opacity) Layer 1 (gambar sketsa) dikurangi hingga 25% saja. 82
35 5. Langkah selanjutnya, buatlah layer baru dan beri nama menjadi navigasi atas. Kemudian aktifkan Rectangle Marquee tool, buatlah seleksi memanjang dari kiri ke kanan seperti nampak pada gambar berikut. Gambar Membuat seleksi dengan Rectangle Marquee tol 6. Aturlah warna Foreground #eeeeee dan Background #acacac, kemudian aktifkan Gradient tool lalu pilih tipe Linier. Gambar Mengaktifkan Gradient tool 7. Letakkan pointer di atas, lalu seret ke arah bawah secara tegak lurus agar menghasilkan warna gradasi yang diinginkan. Gambar Posisi awal dan akhir pointer Gradient tool 83
36 8. Untuk mempersingkat pekerjaan Anda, buatlah duplikasi layer tersebut dengan cara mengaktifkan layer tersebut, lalu klik tombol mouse kanan. Pilih Duplicate Layer, setelah muncul kotak dialog gantilah nama layer hasil duplikasi. Gambar Membuat duplikat layer 9. Pindahkan layer hasil duplikasi ke bawah, kemudian perkecil ukurannya dengan cara menekan tombol Ctrl+T. Seret handle bagian bawah ke atas. Setelah selesai tekan Enter. Gambar Mengubah ukuran objek 10. Buatlah layer baru dan gantilah namanya menjadi navigasi kiri, kemudian aktifkan Rectangle Marquee tool dan buatlah seleksi di bagian kiri. Tentukan warna Foreground # dan tekan Alt+Backspace untuk mengisi seleksi tersebut. Setelah selesai tekan Ctr+D untuk membuang seleksi (Gambar ) 11. Buatlah duplikasi navigasi atas sekali lagi, kemudian letakkan pada bagian bawah seperti nampak pada Gambar
37 Gambar Membuat interface untuk navigasi kiri Gambar Membuat navigasi bawah 12. Buatlah layer baru dengan nama badan teks kemudian buatlah seleksi menggunakan Rectangle Marquee tool. Gambar Membuat seleksi 85
38 13. Aturlah warna Foreground #cccccc dan Background #ffffff. Selanjutnya aktifkan Gradient tool, pilih tipe Linier. Gambar Mengaktifkan Gradient tool 14. Buatlah warna gradasi pada seleksi tersebut dengan cara meletakkan pointer di bagian atas kemudian klik dan seret pointer ke bawah. Setelah selesai tekan Ctrl+D. Gambar Membuat warna gradasi 15. Langkah selanjutnya adalah membuat papan navigasi di tengah-tengah badan teks. Pertama kali buatlah layer baru dengan nama navigasi tengah, kemudian buatlah seleksi menggunakan Rectangle Marquee tool. Aturlah warna Foreground # bcbaba dan Background #dad5d Aktifkan Gradient tool, pilih tipe Linier. Buatlah efek gradasi dari atas ke bawah. Setelah selesai tekan Ctrl+D untuk menghilangkan seleksi. 86
39 Gambar Membuat warna gradasi 17. Sekarang kita akan mencoba membuat asesoris untuk navigasi kiri. Pertama kali, aktifkan Pen tool kemudian pilih Shape Layer pada option bar di bagian atas. Gambar Mengaktifkan Shape Layer 18. Aturlah Foreground dengan warna #02bfe5. Selanjutnya klik pointer di sebelah kiri kemudian klik di tempat lain sehingga membentuk sebuah Shape tertutup seperti nampak pada gambar berikut. 87
40 Gambar Membuat bentuk Shape untuk asesoris 19. Ubahlah bentuknya menggunakan Convert Point tool, sehingga akan berbentuk seperti gambar berikut. Gambar Mengaktifkan Convert Point tool 20. Buatlah bentuk lain untuk di bagian bawah. Gambar Bentuk asesoris di bagian lain 88
41 Menambahkan Efek pada Interface Efek yang ditambahkan pada sebuah objek sangat mempengaruhi sudut pandang dan efek natural yang ditimbulkan. Sebagai contoh, objek yang diberi efek shadow akan lebih Nampak realistis dibandingkan yang tidak diberi efek sama sekali. Pada bagian ini kita akan mencoba membahas tentang penambahan efek pada interface yang baru saja dibuat. 1. Aktifkan layer Navigasi Atas Gambar Mengaktifkan layer navigasi atas 2. Pilih menu Layer Style di bagian bawah palet Layers (seperti huruf f). Gambar Menu Layer Style 89
42 3. Setelah muncuk kotak dialog Layer Style, klik Blending mode Drop Shadow dan aturlah beberapa spesifikasi seperti nampak pada gambar berikut. Setelah selesai klik OK. Gambar Kotak dialog Layer Style 4. Anda bisa menduplikasi efek layer style ke Layer yang lain. Aktifkan layer yang sudah memiliki efek (misal: navigasi atas), klik tombol mouse kanan kemudian pilih Copy Layer Style. Gambar Memilih menu Copy Layer Style 90
43 5. Aktifkan layer yang akan diberi efek (misal: navigasi atas copy), klik tombol mouse kanan kemudian pilih Paste Layer Style. Gambar Memilih menu Paste Layer Style 6. Beri efek layer style ke seluruh navigasi yang ada sehingga akan nampak seperti gambar berikut. Gambar Hasil penambahan efek dengan layer style 91
44 7. Sekarang aktifkan layer Shape 2, kemudian klik tombol mouse kanan. Pilih Blending Options. Gambar Menambahkan efek blending mode 8. Setelah muncul kotak dialog Layer Style, pilih Drop Shadow kemudian aturlah beberapa spesifikasi seperti nampak pada gambar berikut. Setelah selesai klik OK. Gambar Kotak dialog Layer Style 92
45 Membuat Tombol Setelah selesai membuat interface dengan penambahan beberapa efek, langkah selanjutnya adalah membuat tombol (button) pada navigasi yang telah dibuat sebelumnya. Tentukan terlebih dulu tombol apa saja yang akan ditampilkan di halaman muka. Anda bisa melihat beberapa situs di Internet sebagai referensi. Ada beberapa menu yang umumny ditampilkan di halaman muka yaitu: Home, About, Us, Support, Contact Us, dan Service. Apabila Anda mengikuti petunjuk buku ini, kita akan mencoba membuat tombol menu tersebut. 1. Pertama kali, buatlah garis bantu menggunakan Vertical Ruler Guide dengan cara mengklik garis bantu (Ruler) kemudian seret ke tempat yang diinginkan. Buatlah menjadi enam bagian sebagai tempat tombol menu. Gambar Membuat garis Bantu secara vertikal 2. Sekarang aktifkan Line tool untuk membuat garis tipis. Gambar Mengaktifkan Line tool 93
46 3. Pada option bar di bagian atas, tentukan 1 pixel untuk ketebalan garis (Weight). Aturlah warna Foreground #858d8f. Buatlah garis vertikal dengan posisi tepat pada garis bantu yang telah dibuat sebelumnya. Gambar Membuat garis tipis 4. Aktifkan Layer Style, pada Blending Options pilih Drop Shadow kemudian aturlah beberapa spesifikasi seperti nampak pada gambar berikut. Setelah selesai klik OK. Gambar Kotak dialog Layer Style 5. Buatlah beberapa duplikasi garis tersebut dan pindahkan sesuai posisi garis bantu sehingga akan terbentuk tombol seperti nampak pada gambar berikut. Gambar Beberapa duplikasi garis tipis 94
47 6. Sekarang kita akan mencoba membuat teks menu: Home, About Us, Service, Support, Client, dan Contact Us. Pertama kali, aktifkan Horizontal Text tool, kemudian pada Option bar pilihlah jenis huruf (font) yang disukai. Jangan lupa menentukan ukuran font. Apabila mengikuti petunjuk buku ini, gunakan jenis font Verdana, Regular 14 point. Warna # Gambar Mengaktifkan Horizontal Type tool 7. Buatlah duplikasi teks Home tersebut kemudian gantilah teksnya sesuai dengan menu yang akan dibuat. Gambar Teks untuk tombol sudah terbentuk 8. Buat pula teks menu pada bagian lain dengan cara menduplikasi layer teks Home. Gambar Teks untuk keterangan produk 95
48 Membuat Heading Setiap situs, baik yang bersifat komersial maupun sosial pasti memiliki ciri khas tersendiri. Profil dan jasa sebuah perusahaan misalnya, akan teraktualisasi melalui gambar yang ada di situs dan letaknya di bagian atas yang disebut dengan heading. Sebuah image dapat pula dijadikan image branding suatu perusahaan, maka kita harus benar-benar membuat gambar yang dijadikan heading memiliki kualitas yang sempurna. Gambar yang dijadikan sebagai heading juga harus sesuai dengan profil perusahaan itu sendiri. Sebagai contoh, perusahaan elektronik akan sangat sangat janggal situsnya bila gambarnya didominasi oleh bunga atau sebaliknya. Pada bagian ini kita akan mencoba membuat sebuah image yang berfungsi sebagai heading. Apabila Anda mengikuti petunjuk buku ini, silakan gunakan beberapa gambar yang berhubungan dengan computer. Misalnya: notebook, mouse, keyboard, printer, kartu memori, monitor, dan lain-lain. 1. Pertama kali, bukalah beberapa gambar yang akan dijadikan sebagai heading. Gambar Beberapa gambar yang akan digabungkan 96
49 2. Masukkan gambar-gambar tersebut ke dokumen website Anda dengan cara mengaktifkan layer Background (gambar sumber) lalu klik dan seret (click and drag) ke tempat tujuan. Gambar Memasukkan sebuah gambar ke dokumen 3. Apabila ukurannya terlalu besar, perkecil dengan cara menekan Ctrl+T, kemudian seret salah satu handle. Setelah selesai tekan Enter atau klik tombol Commit yang berada di Option bar. Gambar Mengubah ukuran gambar 4. Lakukan dengan hal yang sama untuk gambar lain. Apabila semua gambar telah berada pada dokumen website, gabungkan gambar-gambar tersebut dengan teknik montage. 97
50 Gambar Tiga buah gambar telah dimasukkan ke dokumen 5. Sekarang aktifkan Eraser tool, dan aturlah beberapa spesifikasi pada Option bar. Gambar Pengaturan untuk Brush tool pada Option bar 6. Aktifkan salah satu layer gambar kemudian klik ikon Add Layer Mask di bagian bawah palet Layers. Gambar Membuat Layer Mask 7. Arsirlah secara perlahan-lahan pada bagian tepi setiap gambar menggunakan Eraser tool seperti nampak pada gambar berikut. 98
51 Gambar Hasil perpaduan gambar dengan teknik montage 8. Seleksi gambar-gambar tersebut dengan cara menekan tombol Shift sambil mengklik layer gambar tersebut. Klik menu option Layer, pilih Merge Layers atau tekan Ctrl+E. Gambar Menggabungkan beberapa layer 9. Anda bisa juga menambahkan efek lain pada heading sehingga akan nampak seperti gambar berikut. Gambar Hasil akhir gambar sebagai heading 99
52 Teknik Slice Setelah terbentuk sebuah halaman web yang siap ditampilkan, langkah selanjutnya adalah memotong (slice) dokumen tersebut agar dapat diedit dengan Macromedia Dreamweaver maupun software yang sejenis. Anda tidak dapat menyimpan begitu saja website tersebut dalam sebuah image. Anda harus menyimpan menjadi beberapa gambar agar dapat memasukkan teks pada saat diedit menggunakan Macromedia Dreamweaver. Sedangkan untuk menyimpan menjadi beberapa bagian, Adobe Photoshop menyediakan Slice tool untuk memotong gambar sesuai keinginan. Pada bagian ini, kita akan mencoba membahas tentang teknik memotong dokumen menjadi halaman website yang siap diedit. 1. Buatlah garis bantu untuk membagi gambar tersebut dengan cara mengklik dan menyeret Ruler dari tepi kiri dan atas. Gambar Membuat garis Bantu secara vertical dan horisontal 100
53 2. Setelah semua gambar terbagi oleh garis bantu menjadi beberapa bagian, langkah selanjutnya adalah memotong gambar sesuai dengan garis bantu yang telah dibuat. Aktifkan Slice tool, klik dan seret membentuk kotak sesuai besarnya gambar. Secara otomatis akan muncul nomor di sudut kiri atas sebagai tanda urutan gambar yang telah dipotong. Apabila tidak tepat dalam memotong bagian sebelumnya, maka secara otomatis akan dibuat nomor berikutnya. Oleh karena itu, usahakan meletakkan irisan tepat pada irisan sebelumnya. Pertama kali, potonglah bagian atas terlebih dulu. Gambar Gambar siap dipotong 3. Kemudian potonglah pada gambar yang berisi tombol menu Home, About Us, Service dan seterusnya. Gambar Memotong bagian atas untuk membuat top menu 4. Jangan lupa, pada bagian menu sebelah kiri juga di-slice sesuai luas tombol yang ada. Gambar Membuat tombol untuk menu kiri 101
54 5. Sebagai langkah akhir, kita akan menyimpan dokumen tersebut dalam format html sehingga dapat diedit melalui Macromedia Dreamweaver. Mula-mula, pilih menu File > Save for Web. Gambar Menyimpan dalam bentuk web 6. Setelah muncul kotak dialog Save for Web, aturlah beberapa spesifikasi. Gambar Pengaturan untuk menyimpan dalam format web 7. Klik tombol Save, kemudian akan muncul kotak dialog untuk menentukan nama file, nama folder, tipe penyimpanan, setting, dan slice. Aturlah spesifikasi seperti nampak pada gambar berikut. 102
55 Gambar Spesifikasi untuk nama file dan ekstensi 8. Setelah tersimpan, secara otomatis seluruh gambar (image) akan tersimpan dalam folder images. Gambar Beberapa gambar hasil pemotongan dengan Slice tool Sedangkan untuk mengedit file index.html, kita dapat memanfaatkan Macromedia Dreamweaver. Dengan software tersebut, kita dapat memasukkan beberapa teks maupun animasi. Teknik mengedit melalui Macromedia Dreamweaver akan dibahas pada bab selanjutnya. 103
Tutorial Membuat Website dengan Photoshop CS2
 Tutorial Membuat Website dengan Photoshop CS2 Posted by Slamet Riyanto Web yang sering dikunjungi orang merupakan nilai plus bagi seorang web designer. Banyaknya pengunjung yang datang dapat dijadikan
Tutorial Membuat Website dengan Photoshop CS2 Posted by Slamet Riyanto Web yang sering dikunjungi orang merupakan nilai plus bagi seorang web designer. Banyaknya pengunjung yang datang dapat dijadikan
BAB 4 PROSES PENGEMBANGAN
 BAB 4 PROSES PENGEMBANGAN Pada bagian ini kita akan membahas tentang teknik pengembangan situs sesuai dengan sketsa yang telah dibuat sebelumnya. Proses pengembangan diawali dengan pembuatan layout halaman
BAB 4 PROSES PENGEMBANGAN Pada bagian ini kita akan membahas tentang teknik pengembangan situs sesuai dengan sketsa yang telah dibuat sebelumnya. Proses pengembangan diawali dengan pembuatan layout halaman
Slamet Riyanto
 Teknik Membuat Web Profesional dengan Photoshop Slamet Riyanto kangmas@slametriyanto.web.id http://slametriyanto.web.id Lisensi Dokumen: Seluruh dokumen di IlmuKomputer.Com dapat digunakan, dimodifikasi
Teknik Membuat Web Profesional dengan Photoshop Slamet Riyanto kangmas@slametriyanto.web.id http://slametriyanto.web.id Lisensi Dokumen: Seluruh dokumen di IlmuKomputer.Com dapat digunakan, dimodifikasi
TIK CERDA S. Adobe Photoshop MODUL ADOBE PHOTOSHOP TIK CERDAS. TIK CERDAS Surabaya, Indonesia
 TIK CERDA S Adobe Photoshop MODUL ADOBE PHOTOSHOP Surabaya, Indonesia Memulai adobe photoshop cs 4 1. Klik menu file new 2. Atur ukuran dokumen sesuai kebutuhan, setelah itu klik ok 3. Mengenal elemen
TIK CERDA S Adobe Photoshop MODUL ADOBE PHOTOSHOP Surabaya, Indonesia Memulai adobe photoshop cs 4 1. Klik menu file new 2. Atur ukuran dokumen sesuai kebutuhan, setelah itu klik ok 3. Mengenal elemen
Tampilan slide presentasi untuk industri kreatif dengan tema fresh
 BAB 6 FRESH Tampilan slide presentasi untuk industri kreatif dengan tema fresh Slide presentasi kini tidak hanya bisa diciptakan melalui software atau program khusus seperti MS PowerPoint, tetapi juga
BAB 6 FRESH Tampilan slide presentasi untuk industri kreatif dengan tema fresh Slide presentasi kini tidak hanya bisa diciptakan melalui software atau program khusus seperti MS PowerPoint, tetapi juga
3. Klik Horizontal Type Tool yang ada dalam toolbox 4. Lihat option bar, lalu pilih dan atur nilai-nilai pada option bar sehingga seperti:
 Latihan 6 (Membuat Tulisan dengan Efek Bayangan) 1. Jalankan Adobe Photoshop 7. 2. Buatlah sebuah file baru. Beri nama file tersebut dengan nama anda masing-masing. Aturlah konfigurasi lembar kerja pada
Latihan 6 (Membuat Tulisan dengan Efek Bayangan) 1. Jalankan Adobe Photoshop 7. 2. Buatlah sebuah file baru. Beri nama file tersebut dengan nama anda masing-masing. Aturlah konfigurasi lembar kerja pada
Membuat Gambar Kolase Menggunakan Blending Mode
 Hasil akhir efek polusi Membuat Gambar Kolase Menggunakan Blending Mode Jika Anda melihat sebuah bingkai yang berisi beberapa gambar dalam satu background, maka kumpulan foto atau gambar disebut dikenal
Hasil akhir efek polusi Membuat Gambar Kolase Menggunakan Blending Mode Jika Anda melihat sebuah bingkai yang berisi beberapa gambar dalam satu background, maka kumpulan foto atau gambar disebut dikenal
MODUL 5 MACROMEDIA FIREWORKS
 MODUL 5 MACROMEDIA FIREWORKS Tujuan : 1. Memahami penggunaan Fireworks dalam mendesign suatu web. 2. Memahami pembuatan tombol dalam Fireworks. 3. Memahami langkah-langkah pembuatan Fireworks dari awal.
MODUL 5 MACROMEDIA FIREWORKS Tujuan : 1. Memahami penggunaan Fireworks dalam mendesign suatu web. 2. Memahami pembuatan tombol dalam Fireworks. 3. Memahami langkah-langkah pembuatan Fireworks dari awal.
Dasar-Dasar Menggambar dengan Flash (Objek dan Teks) Oleh: Ali Mahmudi
 Dasar-Dasar Menggambar dengan Flash (Objek dan Teks) Oleh: Ali Mahmudi Mengenal Macromedia Flash. Macromedia Flash MX merupakan perangkat lunak untuk merancang grafis dan animasi. Macromedia Flash MX merupakan
Dasar-Dasar Menggambar dengan Flash (Objek dan Teks) Oleh: Ali Mahmudi Mengenal Macromedia Flash. Macromedia Flash MX merupakan perangkat lunak untuk merancang grafis dan animasi. Macromedia Flash MX merupakan
BAB 5 PROSES EDITING 5.1. EDITING AWAL
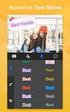 BAB 5 PROSES EDITING Ada sebagian web designer dalam membuat situs professional tidak memanfaatkan Adobe Photoshop dalam merancang web, padahal dengan software tersebut kita akan lebih mudah dan lebih
BAB 5 PROSES EDITING Ada sebagian web designer dalam membuat situs professional tidak memanfaatkan Adobe Photoshop dalam merancang web, padahal dengan software tersebut kita akan lebih mudah dan lebih
Membuat Tombol Enter dengan Menggunakan Adobe Photoshop Oleh : Tomy Meilando
 Membuat Tombol Enter dengan Menggunakan Adobe Photoshop Oleh : Tomy Meilando Pembuatan tombol enter di bawah ini adalah pembuatan tombol dengan menggunakan alat seleksi lingkaran dan gradient, langkah-langkah
Membuat Tombol Enter dengan Menggunakan Adobe Photoshop Oleh : Tomy Meilando Pembuatan tombol enter di bawah ini adalah pembuatan tombol dengan menggunakan alat seleksi lingkaran dan gradient, langkah-langkah
BAB I PENDAHULUAN PHOTOSHOP CS2
 BAB I PENDAHULUAN PHOTOSHOP CS Photoshop merupakan aplikasi desain grafis yang sangat kompleks. Hasil olahan Photoshop dapat berupa iklan, poster, film, video games hingga animasi.. Memulai Photoshop CS
BAB I PENDAHULUAN PHOTOSHOP CS Photoshop merupakan aplikasi desain grafis yang sangat kompleks. Hasil olahan Photoshop dapat berupa iklan, poster, film, video games hingga animasi.. Memulai Photoshop CS
Mengekspos Sinar Matahari dan Bulan
 Mengekspos Sinar Matahari dan Bulan Pada pembahasan berikut ini, Anda akan mempelajari teknik aplikasi Photoshop yang digunakan untuk membuat desain kreatif, sehingga Anda akan mendapatkan gambar yang
Mengekspos Sinar Matahari dan Bulan Pada pembahasan berikut ini, Anda akan mempelajari teknik aplikasi Photoshop yang digunakan untuk membuat desain kreatif, sehingga Anda akan mendapatkan gambar yang
Langkah pembuatan efek foto blending dengan Photoshop
 Langkah pembuatan efek foto blending dengan Photoshop Langkah 1 Buatlah sebuah file baru dengan Photoshop. Caranya ya dengan memilih menu File > New. Saat muncul kotak dialog New, silahkan diisi dengan
Langkah pembuatan efek foto blending dengan Photoshop Langkah 1 Buatlah sebuah file baru dengan Photoshop. Caranya ya dengan memilih menu File > New. Saat muncul kotak dialog New, silahkan diisi dengan
Spesifikasi: Ukuran: 14x21 cm Tebal: 238 hlm Harga: Rp Terbit pertama: Agustus 2005 Sinopsis singkat:
 Spesifikasi: Ukuran: 14x21 cm Tebal: 238 hlm Harga: Rp 41.800 Terbit pertama: Agustus 2005 Sinopsis singkat: Adobe Photoshop CS2 merupakan software desain grafis dan editing foto digital paling canggih
Spesifikasi: Ukuran: 14x21 cm Tebal: 238 hlm Harga: Rp 41.800 Terbit pertama: Agustus 2005 Sinopsis singkat: Adobe Photoshop CS2 merupakan software desain grafis dan editing foto digital paling canggih
6.1 Praktek Penggunaan Panel Layer
 6.1 Praktek Penggunaan Panel Layer Untuk melakukan editing di Adobe Photoshop yang harus diperhatikan dan minimal menguasai dan mengenal tab layer yang disediakan, karena tab layer tersebut merupakan map
6.1 Praktek Penggunaan Panel Layer Untuk melakukan editing di Adobe Photoshop yang harus diperhatikan dan minimal menguasai dan mengenal tab layer yang disediakan, karena tab layer tersebut merupakan map
DESAIN BROSUR SUPERMARKET MENGGUNAKAN ADOBE PHOTOSHOP CS Gianto, SPd - SMAN 113 Jakarta
 DESAIN BROSUR SUPERMARKET MENGGUNAKAN ADOBE PHOTOSHOP CS Gianto, SPd - SMAN 113 Jakarta Standar Kompetensi : Menggunakan perangkat lunak pembuat grafis. Kompetensi Dasar : Membuat grafis dengan berbagai
DESAIN BROSUR SUPERMARKET MENGGUNAKAN ADOBE PHOTOSHOP CS Gianto, SPd - SMAN 113 Jakarta Standar Kompetensi : Menggunakan perangkat lunak pembuat grafis. Kompetensi Dasar : Membuat grafis dengan berbagai
PENGGUNAAN SLICE. Tujuan Instruksional
 PENGGUNAAN SLICE Suatu halaman web harus didesain secara representatif namun bisa diakses secara cepat. Sebuah halaman web yang yang dibuat berupa gambar full color dengan menggunakan Adobe Photoshop,
PENGGUNAAN SLICE Suatu halaman web harus didesain secara representatif namun bisa diakses secara cepat. Sebuah halaman web yang yang dibuat berupa gambar full color dengan menggunakan Adobe Photoshop,
DESIGN IKLAN SEPATU. 1. Buka aplikasi Photoshop CS5, kemudian atur kanvas sehingga berukuran 1024 x 768 px dan pilih warna putih sebagai background.
 DESIGN IKLAN SEPATU 1. Buka aplikasi Photoshop CS5, kemudian atur kanvas sehingga berukuran 1024 x 768 px dan pilih warna putih sebagai background. 2. Simpan dengan nama Design Iklan Sepatu. 3. Ubahlah
DESIGN IKLAN SEPATU 1. Buka aplikasi Photoshop CS5, kemudian atur kanvas sehingga berukuran 1024 x 768 px dan pilih warna putih sebagai background. 2. Simpan dengan nama Design Iklan Sepatu. 3. Ubahlah
1. MELIHAT AREA KERJA
 1 Standar Kompetensi : 1. Menggunakan peerangkat lunak pembuat grafik. Kompetensi Dasar : 1.1. Menunjukkan menu ikon yang terdapat dalam perangkat lunak pembuat grafis Indikator Pencapaian: 1. Menjelaskan
1 Standar Kompetensi : 1. Menggunakan peerangkat lunak pembuat grafik. Kompetensi Dasar : 1.1. Menunjukkan menu ikon yang terdapat dalam perangkat lunak pembuat grafis Indikator Pencapaian: 1. Menjelaskan
Menggunakan Tool. Seperti telah dijelaskan pada bagian sebelumnya bahwa terdapat beberapa tambahan tool dan perubahan perintah pada versi terbaru.
 BAB 2 Menggunakan Tool Seperti telah dijelaskan pada bagian sebelumnya bahwa terdapat beberapa tambahan tool dan perubahan perintah pada versi terbaru. 1. MELIHAT AREA KERJA Ketika pertama kali mengaktifkan
BAB 2 Menggunakan Tool Seperti telah dijelaskan pada bagian sebelumnya bahwa terdapat beberapa tambahan tool dan perubahan perintah pada versi terbaru. 1. MELIHAT AREA KERJA Ketika pertama kali mengaktifkan
babastudio.com babastudio.com
 1.1 PHOTOSHOP INTRODUCTION Photoshop adalah program atau aplikasi untuk membuat dan memanipulasi atau mengedit objek atau gambar untuk dijadikan model design. Contohnya dalam dunia photography, photoshop
1.1 PHOTOSHOP INTRODUCTION Photoshop adalah program atau aplikasi untuk membuat dan memanipulasi atau mengedit objek atau gambar untuk dijadikan model design. Contohnya dalam dunia photography, photoshop
ADOBE PHOTOSHOP PENGENALAN TOOLS
 ADOBE PHOTOSHOP 7.0 1. PENGENALAN TOOLS Sebelum memulai menggunakan adobe photoshop untuk membuat suatu karya grafis, terlebih dahulu kita mengenal tools yang digunakan di dalam adobe photoshop. Tools
ADOBE PHOTOSHOP 7.0 1. PENGENALAN TOOLS Sebelum memulai menggunakan adobe photoshop untuk membuat suatu karya grafis, terlebih dahulu kita mengenal tools yang digunakan di dalam adobe photoshop. Tools
LATIHAN SOAL MID SEMESTER 1 MATA PELAJARAN TIK KELAS XII IPA DAN IPS Oleh : Gianto, SPd
 LATIHAN SOAL MID SEMESTER 1 MATA PELAJARAN TIK KELAS XII IPA DAN IPS Oleh : Gianto, SPd 1. Sebuah gambar jika diperbesar akan tetap kelihatan solid, tidak kabur dan pecah, merupakan ciri-ciri image yang
LATIHAN SOAL MID SEMESTER 1 MATA PELAJARAN TIK KELAS XII IPA DAN IPS Oleh : Gianto, SPd 1. Sebuah gambar jika diperbesar akan tetap kelihatan solid, tidak kabur dan pecah, merupakan ciri-ciri image yang
TEKNOLOGI INFORMASI DAN KOMUNIKASI MENGGUNAKAN. Program Pengayaan SMA N 1 SRAGEN 2008/2009 Bekti Ratna Timur Astuti,S.Kom
 TEKNOLOGI INFORMASI DAN KOMUNIKASI MENGGUNAKAN Program Pengayaan SMA N 1 SRAGEN 2008/2009 Bekti Ratna Timur Astuti,S.Kom Mengenal Adobe Photoshop 7 Menu Bar Title Bar Option Bar Option bar: berisi informasi
TEKNOLOGI INFORMASI DAN KOMUNIKASI MENGGUNAKAN Program Pengayaan SMA N 1 SRAGEN 2008/2009 Bekti Ratna Timur Astuti,S.Kom Mengenal Adobe Photoshop 7 Menu Bar Title Bar Option Bar Option bar: berisi informasi
Standar Kompetensi : 1. Menggunakan peerangkat lunak pembuat grafik. Kompetensi Dasar
 1 Standar Kompetensi : 1. Menggunakan peerangkat lunak pembuat grafik. Kompetensi Dasar : 1.2. Menggunakan menu ikon yang terdapat dalam perangkat lunak pembuat grafis Adobe Photoshop Indikator Pencapaian:
1 Standar Kompetensi : 1. Menggunakan peerangkat lunak pembuat grafik. Kompetensi Dasar : 1.2. Menggunakan menu ikon yang terdapat dalam perangkat lunak pembuat grafis Adobe Photoshop Indikator Pencapaian:
PERANGKAT LUNAK DESAIN GRAFIS
 BAB XII PERANGKAT LUNAK DESAIN GRAFIS A. TUJUAN PEMBELAJARAN 1. Mengenalkan aplikasi photoshop sebagai salah satu aplikasi pembangun web 2. Mengenalkan komponen-komponen interface photoshop B. DASAR TEORI
BAB XII PERANGKAT LUNAK DESAIN GRAFIS A. TUJUAN PEMBELAJARAN 1. Mengenalkan aplikasi photoshop sebagai salah satu aplikasi pembangun web 2. Mengenalkan komponen-komponen interface photoshop B. DASAR TEORI
Menambahkan Efek Cuaca pada Gambar
 Menambahkan Efek Cuaca pada Gambar Pada bab ketujuh ini Anda akan mempelajari penambahan spesial efek pada gambar untuk memberikan tampilan akhir gambar yang mempunyai ekspresi pengaruh dari cuaca terhadap
Menambahkan Efek Cuaca pada Gambar Pada bab ketujuh ini Anda akan mempelajari penambahan spesial efek pada gambar untuk memberikan tampilan akhir gambar yang mempunyai ekspresi pengaruh dari cuaca terhadap
BAB III ANALISA DAN PEMBAHASAN MASALAH
 BAB III ANALISA DAN PEMBAHASAN MASALAH 3.1. Analisa Masalah Pada era komputerisasi saat ini, perkembangan informasi melalui dunia internet sangat banyak. Dan dalam mengembangkan usaha dari PT. Fanitra
BAB III ANALISA DAN PEMBAHASAN MASALAH 3.1. Analisa Masalah Pada era komputerisasi saat ini, perkembangan informasi melalui dunia internet sangat banyak. Dan dalam mengembangkan usaha dari PT. Fanitra
Kreasi Bingkai Gokil
 1 Kreasi Bingkai Gokil Bab ini membahas: Kreasi Foto Wajah dalam Bingkai Mata Kreasi Foto Wajah dalam Bingkai Blackhole Kreasi Foto Wajah dalam Bingkai Mulut Kreasi Foto Wajah dalam Bingkai Telapak Tangan
1 Kreasi Bingkai Gokil Bab ini membahas: Kreasi Foto Wajah dalam Bingkai Mata Kreasi Foto Wajah dalam Bingkai Blackhole Kreasi Foto Wajah dalam Bingkai Mulut Kreasi Foto Wajah dalam Bingkai Telapak Tangan
MODUL #1 Membuat Kartu Nama dengan CorelDraw
 MODUL #1 Membuat Kartu Nama dengan CorelDraw A. Tujuan 1. Kartu Nama Kartu nama atau kartu bisnis adalah kartu yang digunakan sebagai sarana penunjang dalam menjalankan bisnis. Dari kartu nama akan tercerminkan
MODUL #1 Membuat Kartu Nama dengan CorelDraw A. Tujuan 1. Kartu Nama Kartu nama atau kartu bisnis adalah kartu yang digunakan sebagai sarana penunjang dalam menjalankan bisnis. Dari kartu nama akan tercerminkan
1. Buat dokumen baru pada photoshop ( CTRL +N) dengan pengaturan opsi sebagai berikut
 Cara belajar photoshop cs3 mudah dengan tutorial photoshop yang ada di ahlidesain.com. Pada tutorial membuat logo dengan photoshop ini saya akan membuat sebuah logo Sony Ericsson. Karena kita mencontoh
Cara belajar photoshop cs3 mudah dengan tutorial photoshop yang ada di ahlidesain.com. Pada tutorial membuat logo dengan photoshop ini saya akan membuat sebuah logo Sony Ericsson. Karena kita mencontoh
Ketika ingin mengambil salah satu objek dalam sebuah foto/gambar tentu merasa kesulitan. Objek yang diambil sebesar objek tersebut.
 BAB 5 Teknik Seleksi Ketika ingin mengambil salah satu objek dalam sebuah foto/gambar tentu merasa kesulitan. Objek yang diambil sebesar objek tersebut. Dari contoh gambar di atas, Anda tentu merasa kesulitan
BAB 5 Teknik Seleksi Ketika ingin mengambil salah satu objek dalam sebuah foto/gambar tentu merasa kesulitan. Objek yang diambil sebesar objek tersebut. Dari contoh gambar di atas, Anda tentu merasa kesulitan
MENGGUNAKAN PROGRAM PENGOLAH GRAFIS
 GRAFIS BERBASIS BITMAP GRAFIS BERBASIS VEKTOR Standar Kompetensi: Menggunakan perangkat lunak pengolah grafis untuk menyajikan informasi Kompetensi Dasar: 1. Mengidentifikasi menu dan ikon pada perangkat
GRAFIS BERBASIS BITMAP GRAFIS BERBASIS VEKTOR Standar Kompetensi: Menggunakan perangkat lunak pengolah grafis untuk menyajikan informasi Kompetensi Dasar: 1. Mengidentifikasi menu dan ikon pada perangkat
KATA PENGANTAR. Assalamualaikum Wr. Wb.
 KATA PENGANTAR Assalamualaikum Wr. Wb. Publikasi adalah salah satu bidang dalam desain yang melibatkan program editor gambar di dalamnya. Sepertinya belum ada buku komputer yang membahas tentang topik
KATA PENGANTAR Assalamualaikum Wr. Wb. Publikasi adalah salah satu bidang dalam desain yang melibatkan program editor gambar di dalamnya. Sepertinya belum ada buku komputer yang membahas tentang topik
Mengenal Lingkungan Kerja Adobe Photoshop CS5
 Mengenal Lingkungan Kerja Adobe Photoshop CS5 Untuk memahami dan mengenal lebih dekat tentang Adobe Photoshop dan sebelum melakukan proses pengolahan objek-objek atau gambar statik, ada baiknya kita mengenal
Mengenal Lingkungan Kerja Adobe Photoshop CS5 Untuk memahami dan mengenal lebih dekat tentang Adobe Photoshop dan sebelum melakukan proses pengolahan objek-objek atau gambar statik, ada baiknya kita mengenal
Spesifikasi: Ukuran: 14x21 cm Tebal: 288 hlm Harga: Rp Terbit pertama: Juni 2005 Sinopsis singkat:
 Spesifikasi: Ukuran: 14x21 cm Tebal: 288 hlm Harga: Rp 49.800 Terbit pertama: Juni 2005 Sinopsis singkat: Membuat website yang cantik dan kaya animasi itu gampang! Dulu, merancang website yang benar-benar
Spesifikasi: Ukuran: 14x21 cm Tebal: 288 hlm Harga: Rp 49.800 Terbit pertama: Juni 2005 Sinopsis singkat: Membuat website yang cantik dan kaya animasi itu gampang! Dulu, merancang website yang benar-benar
PANDUAN BELAJAR BAGIAN KEDUA. Dibuat oleh : K A M A L U D I N
 PANDUAN BELAJAR BAGIAN KEDUA Dibuat oleh : K A M A L U D I N CARA MEWARNAI FOTO PADA PHOTOSHOP Mewarnai atau mengganti warna dari sebuah foto emang asik.. dan banyak sekali teknik yang digunakan untuk
PANDUAN BELAJAR BAGIAN KEDUA Dibuat oleh : K A M A L U D I N CARA MEWARNAI FOTO PADA PHOTOSHOP Mewarnai atau mengganti warna dari sebuah foto emang asik.. dan banyak sekali teknik yang digunakan untuk
Membuat Kalender Meja dengan Photoshop
 Membuat Kalender Meja dengan Photoshop Di bab sebelumnya kita telah menyelesaikan satu kalender meja menggunakan CorelDRAW X5. Pada bab ini saya akan membahas pembuatan kalender meja dengan Photoshop.
Membuat Kalender Meja dengan Photoshop Di bab sebelumnya kita telah menyelesaikan satu kalender meja menggunakan CorelDRAW X5. Pada bab ini saya akan membahas pembuatan kalender meja dengan Photoshop.
E-trik Adobe Illustrator CS2
 DISCLAIMER Seluruh dokumen E-Trik di dalam CD ini dapat digunakan dan disebarkan secara bebas untuk tujuan belajar bukan komersial (non-profit), dengan syarat tidak menghapus atau merubah atribut penulis
DISCLAIMER Seluruh dokumen E-Trik di dalam CD ini dapat digunakan dan disebarkan secara bebas untuk tujuan belajar bukan komersial (non-profit), dengan syarat tidak menghapus atau merubah atribut penulis
PENGENALAN ADOBE PHOTOSHOP
 PENGENALAN ADOBE PHOTOSHOP Adobe Photoshop CS3 merupakan program pengolah gambar secara digitalterpopuler saat ini. Dengan Adobe Photoshop CS3 anda dapat mengolah foto biasayang telah anda scan menjadi
PENGENALAN ADOBE PHOTOSHOP Adobe Photoshop CS3 merupakan program pengolah gambar secara digitalterpopuler saat ini. Dengan Adobe Photoshop CS3 anda dapat mengolah foto biasayang telah anda scan menjadi
MACROMEDIA FLASH. 1.1 Mengenal interface Macromedia Flash 8. Panel. Timeline Stage. Properties. Animasi Sederhana dengan Macromedia Flash 1
 MACROMEDIA FLASH Macromedia flash/adobe Flash adalah perangkat lunak aplikasi untuk pembuatan animasi yang digunakan untuk halaman web. Macromedia flash mampu melengkapi website dengan beberapa macam animasi
MACROMEDIA FLASH Macromedia flash/adobe Flash adalah perangkat lunak aplikasi untuk pembuatan animasi yang digunakan untuk halaman web. Macromedia flash mampu melengkapi website dengan beberapa macam animasi
Tutorial Singkat Membuat Desain Header di CMS Balitbang.
 Tutorial Singkat Membuat Desain Header di CMS Balitbang. Desain header cms balitbang bisa dirubah sesuai dengan keinginan kita dan tentu saja menyesuaikan dengan content website yang kita buat, misalnya
Tutorial Singkat Membuat Desain Header di CMS Balitbang. Desain header cms balitbang bisa dirubah sesuai dengan keinginan kita dan tentu saja menyesuaikan dengan content website yang kita buat, misalnya
DAFTAR ISI BAB 1 Menyeleksi Menjadi Lebih Mudah... 1 BAB 2 Seleksi Cara Tradisional... 5
 DAFTAR ISI Kata Pengantar... v Daftar Isi... vii BAB 1 Menyeleksi Menjadi Lebih Mudah... 1 1.1 Esensi Seleksi... 2 1.2 Menguasai Dunia Photoshop CS2... 3 BAB 2 Seleksi Cara Tradisional... 5 2.1 Menyeleksi
DAFTAR ISI Kata Pengantar... v Daftar Isi... vii BAB 1 Menyeleksi Menjadi Lebih Mudah... 1 1.1 Esensi Seleksi... 2 1.2 Menguasai Dunia Photoshop CS2... 3 BAB 2 Seleksi Cara Tradisional... 5 2.1 Menyeleksi
Graphic Desaign dengan Adobe Photoshop
 Graphic Desaign dengan Adobe Photoshop 1 SOFTWARE DESAIN GRAFIS Dalam merancang sebuah brosur, kita tidak bisa lepas dari perangkat lunak untuk mengolah gambar (image) sebagai bagian dari brosur tsb. Ada
Graphic Desaign dengan Adobe Photoshop 1 SOFTWARE DESAIN GRAFIS Dalam merancang sebuah brosur, kita tidak bisa lepas dari perangkat lunak untuk mengolah gambar (image) sebagai bagian dari brosur tsb. Ada
Spesifikasi: Ukuran: 11x18 cm Tebal: 246 hlm Harga: Rp Terbit pertama: Maret 2005 Sinopsis singkat:
 Spesifikasi: Ukuran: 11x18 cm Tebal: 246 hlm Harga: Rp 27.800 Terbit pertama: Maret 2005 Sinopsis singkat: Adobe Photoshop merupakan salah satu aplikasi yang ditujukan untuk menyunting dan memanipulasi
Spesifikasi: Ukuran: 11x18 cm Tebal: 246 hlm Harga: Rp 27.800 Terbit pertama: Maret 2005 Sinopsis singkat: Adobe Photoshop merupakan salah satu aplikasi yang ditujukan untuk menyunting dan memanipulasi
Ada beberapa persiapan yang harus di lakukan sebelum membuat sebuah Company Profile
 Membuat Company profile Meggunakan Macromedia Flash MX Ada beberapa persiapan yang harus di lakukan sebelum membuat sebuah Company Profile 1. Mempersiapkan bahan-bahan yang di butuh kan dari image, teks
Membuat Company profile Meggunakan Macromedia Flash MX Ada beberapa persiapan yang harus di lakukan sebelum membuat sebuah Company Profile 1. Mempersiapkan bahan-bahan yang di butuh kan dari image, teks
Macromedia Flash 8. Untuk dapat memahami dasar-dasar dari software macromedia flash 8 kita akan melewati beberapa tahapan belajar, yaitu:
 Macromedia Flash 8 Macromedia flash 8 ialah sebuah software yang memiliki banyak fungsi. Selain digunakan untuk membuat animasi kartun program atau software ini juga dapat digunakan untuk membuat animasi
Macromedia Flash 8 Macromedia flash 8 ialah sebuah software yang memiliki banyak fungsi. Selain digunakan untuk membuat animasi kartun program atau software ini juga dapat digunakan untuk membuat animasi
BAB II Pengantar Layers
 BAB II Pengantar Layers A. Dasar-Dasar Layers Layers merupakan lapisan yang berfungsi sebagai tempat objek, diibaratkan sebagai kanvas. Dengan adanya Layers, memungkinkan Anda untuk mengedit sebuah objek
BAB II Pengantar Layers A. Dasar-Dasar Layers Layers merupakan lapisan yang berfungsi sebagai tempat objek, diibaratkan sebagai kanvas. Dengan adanya Layers, memungkinkan Anda untuk mengedit sebuah objek
PERTEMUAN IV MEMBUAT JUDUL (TITLE)
 PERTEMUAN IV MEMBUAT JUDUL (TITLE) Tujuan Praktikum: 1. Mahasiswa mampu menyisipkan/menambahkan Judul (Title) pada clip video; 2. Mahasiswa mampu mengubah/edit Judul (Title) pada clip video dengan berbagai
PERTEMUAN IV MEMBUAT JUDUL (TITLE) Tujuan Praktikum: 1. Mahasiswa mampu menyisipkan/menambahkan Judul (Title) pada clip video; 2. Mahasiswa mampu mengubah/edit Judul (Title) pada clip video dengan berbagai
Bekerja dengan Layers
 BAB 7 Bekerja dengan Layers 1. DASAR-DASAR LAYERS Layers merupakan lapisan yang berfungsi sebagai tempat objek, diibaratkan sebagai kanvas. Dengan adanya Layers, memungkinkan Anda untuk mengedit sebuah
BAB 7 Bekerja dengan Layers 1. DASAR-DASAR LAYERS Layers merupakan lapisan yang berfungsi sebagai tempat objek, diibaratkan sebagai kanvas. Dengan adanya Layers, memungkinkan Anda untuk mengedit sebuah
BAB IV. APLIKASI PROGRAM ANIMASI (MACROMEDIA FLASH )
 BAB IV. APLIKASI PROGRAM ANIMASI (MACROMEDIA FLASH ) A. Pendahuluan Salah satu perkembangan mutakhir teknologi komputer yang berpengaruh besar terhadap aplikasi komputer adalah munculnya perangkat lunak
BAB IV. APLIKASI PROGRAM ANIMASI (MACROMEDIA FLASH ) A. Pendahuluan Salah satu perkembangan mutakhir teknologi komputer yang berpengaruh besar terhadap aplikasi komputer adalah munculnya perangkat lunak
Latihan 1 Illustrator Pengenalan Perangkat kerja
 Latihan 1 Illustrator Pengenalan Perangkat kerja Cara termudah untuk belajar menggunakan perangkat lunak illustrator dengan melakukan sejumlah latihan, dan sebelumnya kita perlu mengetahui dulu aturan
Latihan 1 Illustrator Pengenalan Perangkat kerja Cara termudah untuk belajar menggunakan perangkat lunak illustrator dengan melakukan sejumlah latihan, dan sebelumnya kita perlu mengetahui dulu aturan
Daftar Isi. Pendahuluan
 Daftar Isi Pendahuluan Daftar Isi v vii Bagian 1 - Basic Photoshop Area Kerja Photoshop........................ 3 Tool Penting................................ 5 Menampilkan Palet..........................
Daftar Isi Pendahuluan Daftar Isi v vii Bagian 1 - Basic Photoshop Area Kerja Photoshop........................ 3 Tool Penting................................ 5 Menampilkan Palet..........................
Latihan Menggunakan Polygonal Lasso Tool Latihan Menggunakan Quick Mask Mode Latihan Menggunakan Filter Extract...77
 Daftar Isi Kata Pengantar...vii Daftar Isi...ix Bab 1 Latihan Menggunakan Magic Wand Tool...1 Bab 2 Latihan Menggunakan Rectangular Marquee Tool...11 2.1 Feather...16 2.2 New, Add, Subtract, dan Intersect...22
Daftar Isi Kata Pengantar...vii Daftar Isi...ix Bab 1 Latihan Menggunakan Magic Wand Tool...1 Bab 2 Latihan Menggunakan Rectangular Marquee Tool...11 2.1 Feather...16 2.2 New, Add, Subtract, dan Intersect...22
A. Tujuan Mengenal fasilitas dasar untuk membuat bentuk bebas dengan CorelDraw dan menerapkannya dalam pembuatan logotype.
 MODUL #3 Membuat Bentuk Bebas dengan CorelDraw A. Tujuan Mengenal fasilitas dasar untuk membuat bentuk bebas dengan CorelDraw dan menerapkannya dalam pembuatan logotype. B. Langkah-langkah/ Contoh kasus
MODUL #3 Membuat Bentuk Bebas dengan CorelDraw A. Tujuan Mengenal fasilitas dasar untuk membuat bentuk bebas dengan CorelDraw dan menerapkannya dalam pembuatan logotype. B. Langkah-langkah/ Contoh kasus
Cloudy Morning. Project 2
 Project 2 Cloudy Morning Langit dan awan kadang memiliki peran penting dalam gambar landscape, di mana objek langit biasanya memiliki porsi ruang yang lebih dominan dari objek yang lain. Bentuk awan dan
Project 2 Cloudy Morning Langit dan awan kadang memiliki peran penting dalam gambar landscape, di mana objek langit biasanya memiliki porsi ruang yang lebih dominan dari objek yang lain. Bentuk awan dan
Memanipulasi & Editing Image dengan Adobe Photoshop
 Memanipulasi & Editing Image dengan Adobe Photoshop Asep Gumelar Adobe Photoshop adalah suatu program gambar atau manipulasi image yang diciptakan oleh Adobe system Incorporate. Aplikasi serupa yang dapat
Memanipulasi & Editing Image dengan Adobe Photoshop Asep Gumelar Adobe Photoshop adalah suatu program gambar atau manipulasi image yang diciptakan oleh Adobe system Incorporate. Aplikasi serupa yang dapat
MODUL KULIAH DAN PRAKTIKUM LABOR. Teknologi Multimedia. Interface Design. Oleh Muhammad Adri, S.Pd, MT
 MODUL KULIAH DAN PRAKTIKUM LABOR Teknologi Multimedia Interface Design Oleh Muhammad Adri, S.Pd, MT FAKULTAS ILMU KOMPUTER UNIVERSITAS PUTERA INDONESIA UPI YPTK PADANG 2008 Interface Design Interface desain
MODUL KULIAH DAN PRAKTIKUM LABOR Teknologi Multimedia Interface Design Oleh Muhammad Adri, S.Pd, MT FAKULTAS ILMU KOMPUTER UNIVERSITAS PUTERA INDONESIA UPI YPTK PADANG 2008 Interface Design Interface desain
Slamet Riyanto
 Kupas Tuntas: Desain Web Impresif dengan Sistem Grid Slamet Riyanto slamet.riyanto@lipi.go.id http://slametriyanto.web.id Lisensi Dokumen: Seluruh dokumen di IlmuKomputer.Com dapat digunakan, dimodifikasi
Kupas Tuntas: Desain Web Impresif dengan Sistem Grid Slamet Riyanto slamet.riyanto@lipi.go.id http://slametriyanto.web.id Lisensi Dokumen: Seluruh dokumen di IlmuKomputer.Com dapat digunakan, dimodifikasi
Editing Video Menggunakan Adobe Premiere Pro
 Editing Video Menggunakan Adobe Premiere Pro Winastwan Gora S. redaksi@belajarsendiri.com BAB IX. MEMBUAT TITLE Lisensi Dokumen : Hak Cipta 2006 BelajarSendiri.Com Seluruh dokumen ini dapat digunakan,
Editing Video Menggunakan Adobe Premiere Pro Winastwan Gora S. redaksi@belajarsendiri.com BAB IX. MEMBUAT TITLE Lisensi Dokumen : Hak Cipta 2006 BelajarSendiri.Com Seluruh dokumen ini dapat digunakan,
Desain cover buku PENDAHULUAN
 Desain cover buku PENDAHULUAN Di dalam tutorial ini kita akan membuat sebuah cover buku dengan ukuran 14 x 21 cm dengan ketebalan 1 cm, cara-cara yang digunakan dalam tutorial ini sangat sederhana, di
Desain cover buku PENDAHULUAN Di dalam tutorial ini kita akan membuat sebuah cover buku dengan ukuran 14 x 21 cm dengan ketebalan 1 cm, cara-cara yang digunakan dalam tutorial ini sangat sederhana, di
Spesifikasi: Ukuran: 11x18 cm Tebal: 200 hlm Harga: Rp Terbit pertama: September 2005 Sinopsis singkat:
 Spesifikasi: Ukuran: 11x18 cm Tebal: 200 hlm Harga: Rp 22.800 Terbit pertama: September 2005 Sinopsis singkat: Buku ini mengulas rahasia dan sisi tersembunyi Adobe Photoshop CS2 yang biasanya jarang diungkap
Spesifikasi: Ukuran: 11x18 cm Tebal: 200 hlm Harga: Rp 22.800 Terbit pertama: September 2005 Sinopsis singkat: Buku ini mengulas rahasia dan sisi tersembunyi Adobe Photoshop CS2 yang biasanya jarang diungkap
Transforming & Retouching
 BAB 6 Transforming & Retouching Anda dapat mengubah skala, memutar, mencondongkan, mendistorsi objek, dan digunakan pada salah satu layer maupun beberapa layer, mask, path, maupun channel. Dalam Adobe
BAB 6 Transforming & Retouching Anda dapat mengubah skala, memutar, mencondongkan, mendistorsi objek, dan digunakan pada salah satu layer maupun beberapa layer, mask, path, maupun channel. Dalam Adobe
PENGENALAN MACROMEDIA FLASH 8
 Macromedia FLASH (LULY) 1 MODUL-1 PENGENALAN MACROMEDIA FLASH 8 Pada modul pertama ini kita akan melihat secara sekilas area kerja Macromedia Flash Pro 8 yang akan digunakan dalam pembuatan animasi pada
Macromedia FLASH (LULY) 1 MODUL-1 PENGENALAN MACROMEDIA FLASH 8 Pada modul pertama ini kita akan melihat secara sekilas area kerja Macromedia Flash Pro 8 yang akan digunakan dalam pembuatan animasi pada
PENGENALAN INTERFACE MACROMEDIA DITECTOR MX
 PENGENALAN INTERFACE MACROMEDIA DITECTOR MX Sebelum kita mempraktekkan tutorial singkat ini, sebaiknya software Macromedia Director di-install terlebih dahulu. Untuk menjalankan program Macromedia Director
PENGENALAN INTERFACE MACROMEDIA DITECTOR MX Sebelum kita mempraktekkan tutorial singkat ini, sebaiknya software Macromedia Director di-install terlebih dahulu. Untuk menjalankan program Macromedia Director
1 Photoshop Tutorial Ari Saputro S. Kom. Adobe PHOTOSHOP
 1 Photoshop Tutorial Adobe PHOTOSHOP 2 Photoshop Tutorial BAB II DASAR PENGGUNAAN PHOTOSHOP Layer Lapisan yang digunakan sebagai pemisah gambar yang bertujuan untuk memudahkan pengguna dalam meng-edit
1 Photoshop Tutorial Adobe PHOTOSHOP 2 Photoshop Tutorial BAB II DASAR PENGGUNAAN PHOTOSHOP Layer Lapisan yang digunakan sebagai pemisah gambar yang bertujuan untuk memudahkan pengguna dalam meng-edit
Mengenal Photoshop. 2.1 Mengenal Interface
 Mengenal Photoshop Photoshop sudah sangat populer sebagai software terbaik untuk melakukan editing foto. Bagi Anda pencinta desain grafis, Photoshop telah dinilai unggul dalam segala segi dan lebih banyak
Mengenal Photoshop Photoshop sudah sangat populer sebagai software terbaik untuk melakukan editing foto. Bagi Anda pencinta desain grafis, Photoshop telah dinilai unggul dalam segala segi dan lebih banyak
BAB IV HASIL KERJA PRAKTEK
 BAB IV HASIL KERJA PRAKTEK 4.1 Peranan Praktikan Dalam kegiatan kerja praktek di perusahaan PT. Dimensi Rupa praktikan diberi tugas untuk mendesain album kolase pernikahan. 4.2 Metode Kerja Praktik 4.3
BAB IV HASIL KERJA PRAKTEK 4.1 Peranan Praktikan Dalam kegiatan kerja praktek di perusahaan PT. Dimensi Rupa praktikan diberi tugas untuk mendesain album kolase pernikahan. 4.2 Metode Kerja Praktik 4.3
Spesifikasi: Ukuran: 14x21 cm Tebal: 272 hlm Harga: Rp Terbit pertama: Juli 2005 Sinopsis singkat:
 Spesifikasi: Ukuran: 14x21 cm Tebal: 272 hlm Harga: Rp 43.800 Terbit pertama: Juli 2005 Sinopsis singkat: Jika Anda telanjur memiliki foto yang tampak biasa-biasa saja, lebih baik jangan dibuang terlebih
Spesifikasi: Ukuran: 14x21 cm Tebal: 272 hlm Harga: Rp 43.800 Terbit pertama: Juli 2005 Sinopsis singkat: Jika Anda telanjur memiliki foto yang tampak biasa-biasa saja, lebih baik jangan dibuang terlebih
PROGRAM STUDI D3 JURUSAN TEKNIK KOMPUTER POLITEKNIK NEGERI SRIWIJAYA PALEMBANG TK Computer 1 (Multimedia) Hand On Lab 1 Konsep Layer dan Tool Dasar
 Jl Srijaya Negara Bukit Besar Palembang 30139, Telpon : +62711 353414 PROGRAM STUDI D3 JURUSAN TEKNIK KOMPUTER POLITEKNIK NEGERI SRIWIJAYA PALEMBANG TK Computer 1 (Multimedia) Hand On Lab 1 Konsep Layer
Jl Srijaya Negara Bukit Besar Palembang 30139, Telpon : +62711 353414 PROGRAM STUDI D3 JURUSAN TEKNIK KOMPUTER POLITEKNIK NEGERI SRIWIJAYA PALEMBANG TK Computer 1 (Multimedia) Hand On Lab 1 Konsep Layer
Bab 2 Editing Foto. Tool Menggambar
 Bab 2 Editing Foto Tool Menggambar Menggambar di Photoshop tidaklah serumit yang Anda kira. Di bawah adalah beberapa konsep dan tool dasar menggambar yang harus Anda pahami. a c d b a. Ada empat tool menggambar,
Bab 2 Editing Foto Tool Menggambar Menggambar di Photoshop tidaklah serumit yang Anda kira. Di bawah adalah beberapa konsep dan tool dasar menggambar yang harus Anda pahami. a c d b a. Ada empat tool menggambar,
A. Tujuan Mengenal fasilitas dasar untuk membuat bentuk bebas dengan CorelDraw dan menerapkannya dalam pembuatan logotype.
 MODUL #3 Membuat Bentuk Bebas dengan CorelDraw A. Tujuan Mengenal fasilitas dasar untuk membuat bentuk bebas dengan CorelDraw dan menerapkannya dalam pembuatan logotype. B. Langkah-langkah/ Contoh kasus
MODUL #3 Membuat Bentuk Bebas dengan CorelDraw A. Tujuan Mengenal fasilitas dasar untuk membuat bentuk bebas dengan CorelDraw dan menerapkannya dalam pembuatan logotype. B. Langkah-langkah/ Contoh kasus
Membangun Web Statis Menggunakan Dreamweaver Oleh : Mochamad Subecha, SE
 Membangun Web Statis Menggunakan Dreamweaver Oleh : Mochamad Subecha, SE Langkah-langkah membuat web statis 1. Pastikan bahwa server localhost sudah berjalan. Untuk Windows biasanya menggunakan Xampp for
Membangun Web Statis Menggunakan Dreamweaver Oleh : Mochamad Subecha, SE Langkah-langkah membuat web statis 1. Pastikan bahwa server localhost sudah berjalan. Untuk Windows biasanya menggunakan Xampp for
MODUL III. VIDEO (Part 3) A. TUJUAN Mahasiswa mengerti cara memberikan animasi motion/grafhics dan membuat title
 MODUL III VIDEO (Part 3) A. TUJUAN Mahasiswa mengerti cara memberikan animasi motion/grafhics dan membuat title B. TEORI dan PRAKTEK Animasi Motion/grafics 1. Animasi Position Animasi position disebut
MODUL III VIDEO (Part 3) A. TUJUAN Mahasiswa mengerti cara memberikan animasi motion/grafhics dan membuat title B. TEORI dan PRAKTEK Animasi Motion/grafics 1. Animasi Position Animasi position disebut
Fendy Novafianto
 Fendy Novafianto fendynovafianto@ymail.com MENGENAL MACROMEDIA FLASH 8 A. Interface Flash Macromedia Flash merupakan salah satu program animasi 2D vector yang sangat handal. Disini kita bisa membuat animasi
Fendy Novafianto fendynovafianto@ymail.com MENGENAL MACROMEDIA FLASH 8 A. Interface Flash Macromedia Flash merupakan salah satu program animasi 2D vector yang sangat handal. Disini kita bisa membuat animasi
Membuat Desain Kartu Nama Dengan menggunakan Aplikasi Desain Photoshop
 Membuat Desain Kartu Nama Dengan menggunakan Aplikasi Desain Photoshop Sekolah Tinggi Teknologi Muhammadiyah Cileungsi Catatan ; Ukuran standar Kartu Nama datar tinggi 6 cm x lebar 9 cm, berdiri tinggi
Membuat Desain Kartu Nama Dengan menggunakan Aplikasi Desain Photoshop Sekolah Tinggi Teknologi Muhammadiyah Cileungsi Catatan ; Ukuran standar Kartu Nama datar tinggi 6 cm x lebar 9 cm, berdiri tinggi
MEMBUAT JAM ANALOG. By : gapra27
 MEMBUAT JAM ANALOG By : gapra27 Anda pasti sudah dapat membanyangkan bentuk dari jam analog itu seperti apa bentuknya. Disini kita akan membuat sebuah jam analog sederhana. Langkah-langkah untuk membuatnya
MEMBUAT JAM ANALOG By : gapra27 Anda pasti sudah dapat membanyangkan bentuk dari jam analog itu seperti apa bentuknya. Disini kita akan membuat sebuah jam analog sederhana. Langkah-langkah untuk membuatnya
Bab 11- Manipulasi Gambar Dengan Photoshop. Oleh: Liharman Pandiangan
 Bab 11- Manipulasi Gambar Dengan Photoshop Oleh: Liharman Pandiangan 1 Pokok Bahasan Area Kerja Photoshop (ToolBox): mengenai user interface Adobe Photoshop secara umum dan fungsi-fungsi tools pada toolbox
Bab 11- Manipulasi Gambar Dengan Photoshop Oleh: Liharman Pandiangan 1 Pokok Bahasan Area Kerja Photoshop (ToolBox): mengenai user interface Adobe Photoshop secara umum dan fungsi-fungsi tools pada toolbox
Bab 3 Menulis Teks di dalam Kanvas
 Student Guide Series: Adobe Photoshop CS3 Bab 3 Menulis Teks di dalam Kanvas Materi yang Dipelajari: Pengenalan terhadap Horizontal Type Tool dan Vertical Type Tool. Penulisan teks di dalam kanvas. Pembuatan
Student Guide Series: Adobe Photoshop CS3 Bab 3 Menulis Teks di dalam Kanvas Materi yang Dipelajari: Pengenalan terhadap Horizontal Type Tool dan Vertical Type Tool. Penulisan teks di dalam kanvas. Pembuatan
E-trik Adobe Illustrator CS2 ROBOT KEPITING. fandi
 DISCLAIMER Seluruh dokumen E-Trik di dalam CD ini dapat digunakan dan disebarkan secara bebas untuk tujuan belajar bukan komersial (non-profit), dengan syarat tidak menghapus atau merubah atribut penulis
DISCLAIMER Seluruh dokumen E-Trik di dalam CD ini dapat digunakan dan disebarkan secara bebas untuk tujuan belajar bukan komersial (non-profit), dengan syarat tidak menghapus atau merubah atribut penulis
Chendra Hadi S.
 Cepat Mahir Adobe Photoshop 8.0 chendrahadi@yahoo.com Lisensi Dokumen: Seluruh dokumen di IlmuKomputer.Com dapat digunakan, dimodifikasi dan disebarkan secara bebas untuk tujuan bukan komersial (nonprofit),
Cepat Mahir Adobe Photoshop 8.0 chendrahadi@yahoo.com Lisensi Dokumen: Seluruh dokumen di IlmuKomputer.Com dapat digunakan, dimodifikasi dan disebarkan secara bebas untuk tujuan bukan komersial (nonprofit),
MODUL V DESAIN DENGAN OBYEK FOTO
 MODUL V DESAIN DENGAN OBYEK FOTO A. MAKSUD DAN TUJUAN 1. MAKSUD Memberikan pengenalan tentang pengolahan foto dalam desain grafis dengan menggunakan aplikasi Photoshop. 2. TUJUAN Agar mahasiswa dapat menggunakan
MODUL V DESAIN DENGAN OBYEK FOTO A. MAKSUD DAN TUJUAN 1. MAKSUD Memberikan pengenalan tentang pengolahan foto dalam desain grafis dengan menggunakan aplikasi Photoshop. 2. TUJUAN Agar mahasiswa dapat menggunakan
BAB II MEMBUAT OBJEK DASAR PADA GIMP
 BAB II MEMBUAT OBJEK DASAR PADA GIMP STANDARD KOMPETENSI Menggunakan perangkat lunak pembuat grafis bitmap dan vektor. KOMPETENSI DASAR Membuat dan mengedit gambar bitmap. PENGANTAR BAB Karya grafis, baik
BAB II MEMBUAT OBJEK DASAR PADA GIMP STANDARD KOMPETENSI Menggunakan perangkat lunak pembuat grafis bitmap dan vektor. KOMPETENSI DASAR Membuat dan mengedit gambar bitmap. PENGANTAR BAB Karya grafis, baik
Bab 02. Desain Kalender Meja
 Desain Kalender Meja Bab 02 Desain Kalender Meja Design Result Fasilitas yang diperlukan untuk membuat kreasi desain dan efek >>>> Rectangle Tool, Polyline Tool, Pen Tool, Text Tool Rotate, Shape Tool
Desain Kalender Meja Bab 02 Desain Kalender Meja Design Result Fasilitas yang diperlukan untuk membuat kreasi desain dan efek >>>> Rectangle Tool, Polyline Tool, Pen Tool, Text Tool Rotate, Shape Tool
Desain Kaos... Maxikom
 DISCLAIMER Seluruh dokumen E-Trik di dalam CD ini dapat digunakan dan disebarkan secara bebas untuk tujuan belajar bukan komersial (non-profit), dengan syarat tidak menghapus atau merubah atribut penulis
DISCLAIMER Seluruh dokumen E-Trik di dalam CD ini dapat digunakan dan disebarkan secara bebas untuk tujuan belajar bukan komersial (non-profit), dengan syarat tidak menghapus atau merubah atribut penulis
Mengganti Warna Background Pas Foto dengan Menggunakan
 Mengganti Warna Background Pas Foto dengan Menggunakan Adobe Photoshop Oleh : Tomy Meilando Selamat datang di tutorial mengganti warna background pas foto dengan menggunakan software adobe photoshop. Tutorial
Mengganti Warna Background Pas Foto dengan Menggunakan Adobe Photoshop Oleh : Tomy Meilando Selamat datang di tutorial mengganti warna background pas foto dengan menggunakan software adobe photoshop. Tutorial
Handout 2 Banner dan Logo
 1 I. Pendahuluan Banner dan Logo adalah dua cara untuk mempromosikan website. Banner dapat di-exchange artinya dipertukarkan dengan website lain yang bersedia menempatkan banner website kita. Kali ini
1 I. Pendahuluan Banner dan Logo adalah dua cara untuk mempromosikan website. Banner dapat di-exchange artinya dipertukarkan dengan website lain yang bersedia menempatkan banner website kita. Kali ini
3. Mengapa dengan Powerpoint?
 Membuat Bahan Ajar Berbasis ICT Memakai PowerPoint Oleh : Arif Kristanta A. Pendahuluan Dalam PP nomor 19 tahun 2005 Pasal 20, diisyaratkan bahwa guru diharapkan mengembangkan materi pembelajaran, yang
Membuat Bahan Ajar Berbasis ICT Memakai PowerPoint Oleh : Arif Kristanta A. Pendahuluan Dalam PP nomor 19 tahun 2005 Pasal 20, diisyaratkan bahwa guru diharapkan mengembangkan materi pembelajaran, yang
babastudio.com babastudio.com
 3.2 BANNER WEB FONT Kita akan membuat Banner Text seperti contoh dibawah ini. Silakan masuk ke program Photoshop File > New > Name Banner Font > Width 400px > Height 600px > Resolution 72 px/inch > Color
3.2 BANNER WEB FONT Kita akan membuat Banner Text seperti contoh dibawah ini. Silakan masuk ke program Photoshop File > New > Name Banner Font > Width 400px > Height 600px > Resolution 72 px/inch > Color
Mengelola Bagian. Website Sekolah. Mengelola bagian utama Website Sekolah dibagi menjadi 3
 Bab II: Mengelola Bagian Website Sekolah Utama Mengelola bagian utama Website Sekolah dibagi menjadi 3 kategori pokok, yakni: Mengelola Admin Merubah Disain Banner Atas Melengkapi Profil Sekolah A. Mengelola
Bab II: Mengelola Bagian Website Sekolah Utama Mengelola bagian utama Website Sekolah dibagi menjadi 3 kategori pokok, yakni: Mengelola Admin Merubah Disain Banner Atas Melengkapi Profil Sekolah A. Mengelola
3 Layers. Memilih Layer-Layer yang Mirip
 3 Layers Fasilitas inilah yang menjadi unggulan Photoshop CS3 yang tidak dimiliki software lain. Meski istilah layer dipakai juga dalam program lain, tapi layer yang ada di Photoshop memiliki keistimewaan.
3 Layers Fasilitas inilah yang menjadi unggulan Photoshop CS3 yang tidak dimiliki software lain. Meski istilah layer dipakai juga dalam program lain, tapi layer yang ada di Photoshop memiliki keistimewaan.
KREASI DESAIN ALAS KAKI
 KREASI DESAIN ALAS KAKI 3.1. Desain Sandal 3 Dengan CorelDraw kita dapat membuat beragam desain sesuai dengan kebutuhan kita. Salah satu desain yang dapat kita buat adalah desain alas kaki. Banyak ragam
KREASI DESAIN ALAS KAKI 3.1. Desain Sandal 3 Dengan CorelDraw kita dapat membuat beragam desain sesuai dengan kebutuhan kita. Salah satu desain yang dapat kita buat adalah desain alas kaki. Banyak ragam
Pengolahan Gambar Bitmap Dengan Photoshop
 Pengolahan Gambar Bitmap Dengan Photoshop Kuliah VI Design Grafis Iwan Sonjaya, ST.MMT.MT 1 Pokok Bahasan Area Kerja Photoshop (ToolBox): mengenai user interface Adobe Photoshop secara umum dan fungsi-fungsi
Pengolahan Gambar Bitmap Dengan Photoshop Kuliah VI Design Grafis Iwan Sonjaya, ST.MMT.MT 1 Pokok Bahasan Area Kerja Photoshop (ToolBox): mengenai user interface Adobe Photoshop secara umum dan fungsi-fungsi
Spesifikasi: Ukuran: 14x21 cm Tebal: 48 hlm (full color) Harga: Rp Terbit pertama: Juli 2004 Sinopsis singkat:
 Spesifikasi: Ukuran: 14x21 cm Tebal: 48 hlm (full color) Harga: Rp 19.800 Terbit pertama: Juli 2004 Sinopsis singkat: Buku ini ditujukan untuk mereka yang sudah mengetahui teknik dasar Adobe Photoshop
Spesifikasi: Ukuran: 14x21 cm Tebal: 48 hlm (full color) Harga: Rp 19.800 Terbit pertama: Juli 2004 Sinopsis singkat: Buku ini ditujukan untuk mereka yang sudah mengetahui teknik dasar Adobe Photoshop
Spesifikasi: Ukuran: 11x18 cm Tebal: 178 hlm Harga: Rp Terbit pertama: Mei 2005 Sinopsis singkat:
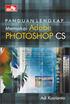 Spesifikasi: Ukuran: 11x18 cm Tebal: 178 hlm Harga: Rp 19.800 Terbit pertama: Mei 2005 Sinopsis singkat: Buku ini mengulas rahasia dan sisi tersembunyi Adobe Photoshop CS yang biasanya jarang diungkap
Spesifikasi: Ukuran: 11x18 cm Tebal: 178 hlm Harga: Rp 19.800 Terbit pertama: Mei 2005 Sinopsis singkat: Buku ini mengulas rahasia dan sisi tersembunyi Adobe Photoshop CS yang biasanya jarang diungkap
FLASH DASAR-DASAR ANIMASI
 FLASH DASAR-DASAR ANIMASI A. Apa itu Macromedia Flash? Macromedia Flash (selanjutnya hanya disebut Flash) adalah sebuah perangkat lunak yang dapat digunakan untuk menambahkan aspek dinamis sebuah web atau
FLASH DASAR-DASAR ANIMASI A. Apa itu Macromedia Flash? Macromedia Flash (selanjutnya hanya disebut Flash) adalah sebuah perangkat lunak yang dapat digunakan untuk menambahkan aspek dinamis sebuah web atau
Adobe Photoshop CS3. Bagian 1 Dasar dasar
 Adobe Photoshop CS3 Bagian 1 Dasar dasar Bitmap dan Vector Grafik atau gambar bitmap atau secara teknis disebut grafik raster merepresentasi gambar melalui elemen yang disebut piksel. Gambar bitmap tergantung
Adobe Photoshop CS3 Bagian 1 Dasar dasar Bitmap dan Vector Grafik atau gambar bitmap atau secara teknis disebut grafik raster merepresentasi gambar melalui elemen yang disebut piksel. Gambar bitmap tergantung
Membuat Berbagai Desain Logo
 Membuat Berbagai Desain Logo 124 125 BAB 5 Membuat Berbagai Desain Logo dengan CorelDRAW X4 M embuat desain suatu logo adalah penting bagi seseorang yang ingin menjadi mahir dan professional dalam desain
Membuat Berbagai Desain Logo 124 125 BAB 5 Membuat Berbagai Desain Logo dengan CorelDRAW X4 M embuat desain suatu logo adalah penting bagi seseorang yang ingin menjadi mahir dan professional dalam desain
MODUL I DESAIN DENGAN BENTUK-BENTUK DASAR
 MODUL I DESAIN DENGAN BENTUK-BENTUK DASAR A. MAKSUD DAN TUJUAN 1. MAKSUD Memberikan pengenalan tentang bentuk-bentuk dasar dari sebuah obyek yang digunakan dalam desain grafis dan pengembangannya dengan
MODUL I DESAIN DENGAN BENTUK-BENTUK DASAR A. MAKSUD DAN TUJUAN 1. MAKSUD Memberikan pengenalan tentang bentuk-bentuk dasar dari sebuah obyek yang digunakan dalam desain grafis dan pengembangannya dengan
