PENGENALAN RENE RENE 1
|
|
|
- Suparman Johan
- 8 tahun lalu
- Tontonan:
Transkripsi
1 RENE PENGENALAN RENE Definisi: RENE, yang merupakan singkatan dari REtail machine ini adalah software POS (Point of Sales), atau lebih dikenal dengan software untuk kasir pada bisnis retail. RENE dilengkapi dengan keunggulan teknologi client-server, sehingga memungkinkan terjadinya konsolidasi data dari komputer client ke komputer server di pusat. Software ini menggunakan database Firebird dan teknologi XML untuk mengekspor data ke database lain. Karena dibuat untuk kasir, maka RENE lebih mengoptimalkan penggunaan keyboard daripada mouse. Meskipun demikian, RENE bukanlah software berbasis DOS. Jika Anda merasa lebih nyaman menggunakan mouse, maka Anda tetap dapat menggunakan mouse. Dengan tampilan yang bersahabat dan penggunaan Bahasa Indonesia, RENE sangat mudah digunakan. Selain itu, software ini dapat melakukan proses transaksi dengan cepat dan stabil. Fitur-fitur yang Ditawarkan oleh RENE: 1. Windows based dengan kecepatan DOS 2. Komunikasi data dengan pusat 3. Integrasi data dengan Accurate Accounting Software 4. Import daftar barang dari format CSV, Excel, DBase, Paradox, Interbase, dan log Accurate 5. Entri POS 6. Pending transaction 7. Pembayaran tunai dan non tunai 8. Saldo awal dan history saldo 9. Nota retur 10. Daftar pengguna (User Profile) 11. Daftar barang RENE 1
2 12. Persiapan singkat (Quick Setup) 13. Pencetakan rekap dan analisa penjualan per hari 14. Backup dan restore data 15. Program importer dan monitoring di pusat 16. Semua form berbahasa Indonesia Instalasi: Untuk mulai menggunakan RENE, maka langkah awal yang harus dilakukan adalah melakukan instalasi. Berikut ini akan dijelaskan tahapan-tahapan penginstallan RENE: 1. Double klik RENECLIENTSETUP yang terdapat dalam CD installer Anda, sehingga akan muncul: 2. Klik Next, maka akan muncul: 2
3 Terdapat dua pilihan, yakni Standard dan Custom. Kami sarankan Anda untuk memilih instalasi Standard, jika Anda ingin mengikuti setting default yang telah dibuatkan. Tetapi, bila Anda ingin memilih instalasi Custom, maka Anda harus memahami resiko pengeditan setting default yang sudah ada. 3. Klik Next, maka akan muncul: Pada kotak dialog di atas, tampak bahwa program RENE ditempatkan pada C:\Program Files. Silahkan klik Browse, jika Anda tidak ingin menempatkan program RENE di Drive-C. 4. Klik Next, maka akan muncul: RENE 3
4 Pada kotak dialog di atas, tampak bahwa program RENE akan ditambahkan ke dalam program pada komputer Anda. 5. Klik Next, kemudian akan muncul kotak dialog yang menyatakan bahwa program RENE sudah siap untuk di-install. 6. Klik Next untuk memulai proses instalasi. Bila muncul error-message seperti di atas, maka itu berarti Anda sudah pernah menginstall ACCURATE sebelumnya. Klik OK, maka proses instalasi akan berjalan. Bila Anda belum pernah menginstall ACCURATE, maka proses instalasi akan langsung berjalan, seperti yang ditampilkan oleh kotak dialog di bawah ini: 4
5 Tunggulah proses instalasi sampai selesai, maka akan muncul kotak dialog konfirmasi yang menunjukkan bahwa program RENE telah terinstall dengan baik di komputer Anda. 7. Klik Finish, maka RENE telah siap untuk digunakan. RENE 5
6 PERSIAPAN SINGKAT Ada beberapa hal yang perlu diperhatikan sebelum Anda dapat menggunakan RENE. Berikut ini adalah penjabarannya: 1. Perhatikan monitor Anda. Klik menu Start All Programs CPSSoft RENE RENE. Maka, akan tampak form untuk login seperti di bawah ini: 2. Ketikan spv pada isian Nama Login dan Kata Kunci, lalu klik OK atau tekan F11. Level untuk Login: Ada dua macam level untuk login, yakni level Supervisor (SPV) dan level Kasir. Kedua level login ini mempunyai hak-hak yang berbeda. Level Supervisor mempunyai hak untuk membuat, mencetak, mengubah, menghapus, dan menambah data, serta menjalankan semua fitur yang ada di dalam RENE. Level inilah yang berhak menentukan hal-hal apa saja 6
7 yang boleh dilakukan oleh level Kasir. Secara garis besar, yang boleh dilakukan oleh level Kasir hanya: a) Login b) Mengisi Saldo Awal c) Melakukan Entri POS d) Melakukan Pembayaran e) Mencetak Struk 3. Setelah itu, secara otomatis akan muncul form pengisian persiapan singkat. Beri tanda cek ( ) pada tulisan Jangan Tampilkan Saat Mulai (F2), agar form persiapan singkat tidak akan muncul kembali pada saat Anda membuka program RENE di waktu lain. Anda dapat mengubah setting persiapan singkat lagi ketika Anda sudah memasuki menu utama. Mulai pada tahap ini, Anda sepenuhnya dapat menggunakan keyboard. a) Jangan Tampilkan Saat Mulai : Jika diberi tanda cek ( ) tidak akan tampil lagi pada saat Anda membuka program RENE. Anda dapat mengubah setting persiapan singkat tersebut, ketika telah memasuki menu utama RENE. Jika tidak diberi tanda cek ( ), maka akan muncul kembali secara otomatis, setiap kali Anda membuka program RENE. RENE 7
8 b) Batal [F7]: Untuk keluar dari menu Persiapan Singkat. c) Berikut [F8]: Untuk pindah ke form selanjutnya. Tekan F8 untuk membuka form berikutnya. 4. Langkah 1: Identifikasi Kode Cabang & Mesin Anda dapat mengisi kode kantor cabang dan nama komputer kantor cabang pada form ini. Keterangan Isian a) Kode Cabang: Untuk mengisi kode dari kantor cabang yang akan mengirim data. Maksimal 10 karakter, bisa berupa huruf, angka, atau gabungan dari keduanya. b) Station ID: Untuk mengisi identitas komputer kantor cabang yang akan mengirim data. Maksimal 6 karakter, bisa berupa huruf, angka, atau gabungan dari keduanya. 8
9 Keterangan Tombol a) Sebelum [F7]: Untuk pindah ke form sebelumnya. b) Simpan & Berikut [F8]: Untuk menyimpan data dari form yang sedang aktif, dan pindah ke form berikutnya. c) Tutup [F12]: Untuk keluar dari form. Misalnya, seperti di bawah ini: RENE 9
10 5. Langkah 2: Lokasi File Data Form ini digunakan untuk menentukan lokasi file penyimpanan data. Jangan mengubah path (dalam contoh: C:\PROGRAM FILES\ CPSSOFT\RENE\ COMPANY.GDB), yang telah dibuatkan oleh RENE secara otomatis, pada form ini! Jika Anda ingin mengubah letak penyimpanan data tersebut, Anda dapat mengubahnya di luar program RENE, dengan melakukan Copy Paste file COMPANY.GDB ke folder yang Anda inginkan. Nama file juga hanya bisa diubah di luar program RENE, dengan melakukan Rename. Catatan: - Hanya file yang ber-ekstension *.GDB saja yang dapat dibuka pada program RENE. Pastikan Anda membuat file dengan ekstension *.GDB. - Jika Anda tidak ingin file data Anda hilang ketika suatu saat Anda ingin menguninstall program RENE, sebaiknya Anda melakukan Copy Paste file COMPANY.GDB ke folder lain. Karena, file tersebut akan langsung terhapus saat Anda meng-uninstall program RENE. Keterangan Isian a) Nama Server: Nama komputer tempat data disimpan. Apabila data disimpan di dalam komputer lokal, maka nama server-nya adalah Localhost. 10
11 b) Nama File: Lokasi file data yang disimpan di dalam komputer. Keterangan Tombol a) Tes Koneksi [F2]: Untuk melakukan tes apakah file yang ingin dibuka memang benar ada. Jika file tersebut ada, maka akan ada konfirmasi: Koneksi Data Pada---(nama server dan nama file)---sukses Jika file yang dimaksud tidak ada, maka akan muncul konfirmasi: Koneksi Data Pada---(nama server dan nama file)---gagal b) Sebelum [F7]: Untuk pindah ke form sebelumnya. c) Simpan & Berikut [F8]: Untuk menyimpan data pada form yang sedang aktif, dan pindah ke form berikutnya. d) Tutup [F12]: Untuk menutup menu Persiapan Singkat. 6. Langkah 3: Daftar Pengguna RENE 11
12 Keterangan Tabel a) Login: Untuk mengisi nama login dari pengguna. Nama dan kata kunci untuk level Supervisor akan langsung dibuatkan secara otomatis saat pertama kali Anda menggunakan RENE. Untuk nama login, tidak dapat Anda ubah. Namun, untuk kata kunci-nya, bisa Anda ubah pada menu Ubah Kata Kunci [F10]. b) Nama Lengkap: Untuk mengisi nama lengkap dari pengguna. c) Level: Dibagi menjadi dua level: Supervisor: Orang yang berhak mengisi, mengubah, menghapus, mencetak, dan menambah data, serta melakukan semua transaksi yang ada di dalam program RENE. Level ini juga berhak menentukan apa saja yang boleh dilakukan oleh level Kasir. Kasir: Orang yang bertanggung jawab kepada level Supervisor. Secara garis besar, level ini hanya boleh melakukan Login, mengisi Saldo Awal, melakukan Entri POS, melakukan Pembayaran, dan Mencetak Struk. Keterangan Tombol a) Tambah [F2]: Untuk menambah daftar pengguna. b) Ubah [F3]: Untuk mengubah daftar pengguna yang ada. c) Hapus [F4]: Untuk menghapus daftar pengguna yang ada. d) Refresh [F5]: Berfungsi untuk menampilkan daftar pengguna terkini. 12
13 Untuk membuat login yang baru, tekanlah tombol F2. Misalnya isikan: Nama Login: CICILIA Nama Lengkap: CICILIA Level: Kasir Untuk level Kasir, saat pertama kali menggunakan RENE, Kasir tersebut tidak diberi hak cetak rekap. Tetapi, level Supervisor dapat memberikan hak untuk cetak rekap kepada level Kasir dengan mengubah-nya pada menu Daftar Pengguna atau pada menu Persiapan Singkat di langkah ke tujuh. Tekan F2 kembali, kemudian tekan F8 untuk menyimpan data tersebut, dan pindah ke form berikutnya. RENE 13
14 7. Langkah 4: Daftar Barang Keterangan Tabel a) Kode Barang: Untuk mengisi kode barang. b) Nama Barang: Untuk mengisi nama barang. c) Harga Satuan: Untuk mengisi harga satuan dari barang. d) Diskon %: Untuk mengisi diskon dari barang. Keterangan Tombol a) Impor Data Lain [F6]: Untuk mengimpor daftar barang dari file (*.GDB, *.CSV, *.XLS, *.DBF, *.DB, *.LOG) lain. Data yang akan diambil oleh RENE dari data lain tersebut hanya Kode Barang, Nama Barang, Harga Satuan, dan Diskon %. b) Tambah [F2]: Untuk menambah daftar barang. 14
15 c) Ubah [F3]: Untuk mengubah daftar barang yang ada. d) Hapus [F4]: Untuk menghapus daftar barang yang ada. e) Refresh [F5]: Berfungsi untuk menampilkan daftar barang terkini. f) Sebelum [F7]: Untuk pindah ke form sebelumnya. g) Simpan & Berikut [F8]: Untuk menyimpan data pada form yang sedang aktif, dan pindah ke form berikutnya. h) Tutup [F12]: Untuk menutup menu Persiapan Singkat. CONTOH 1: IMPOR FILE *.GDB Untuk mengisi daftar barang dengan cepat dan praktis, jika Anda telah menggunakan Accurate sebelumnya, Anda dapat menggunakan fasilitas impor. Tekan F6, maka akan muncul form: RENE 15
16 Catatan: Pemisah Ribuan: Merupakan tanda yang digunakan untuk memisahkan angka ribuan. Misalnya, Anda ingin pemisah ribuannya adalah tanda titik (.), berarti Anda harus mengisi tanda titik (.) pada kotak isian ini. Apabila Anda ingin pemisah ribuan-nya adalah tanda koma (,), maka isilah tanda koma (,) pada kotak isian ini. Pemisah Desimal: Sama seperti pemisah ribuan, pemisah desimal di sini berfungsi sebagai tanda pemisah angka desimal yang akan digunakan di dalam RENE. Anda dapat mengisi dengan tanda titik (.) atau tanda koma (,). Berikut adalah langkah-langkahnya: a) Ketikkan nama file GDB yang akan diambil datanya pada isian Nama File. Dalam contoh ini, nama file-nya adalah CHOP.GDB. b) Tekan tombol F4 untuk membuka data yang akan di-impor, sehingga akan tampak seperti di bawah ini: 16
17 c) Tekan tombol F9, maka proses impor akan dimulai. Tunggulah sampai selesai, sehingga muncul konfirmasi: RENE 17
18 Klik OK, kemudian akan tampak seperti di bawah ini: Tekan F8 untuk menyimpan data, dan pindah ke form berikutnya. CONTOH 2: IMPOR FILE *.XLS Untuk mengimpor file dengan ekstension lain, dalam contoh ini adalah ekstension *.XLS, langkah-langkah yang harus dilakukan adalah: a) Buka Daftar Barang dari menu Persiapan Singkat pada langkah ke empat: 18
19 b) Tekan tombol Impor Data Lain [F6]. c) Tekan tombol Cari [F3]. Carilah folder tempat disimpannya file yang akan di-impor, kemudian gantilah tipe data-nya dengan mengklik tombol panah ke bawah, lalu carilah tipe Excel [*.xls]. Maka, file dengan tipe *.XLS akan tampak pada kotak sebelah kanan. Double klik-lah file yang ingin Anda impor, sehingga path lengkap tempat file tersebut disimpan akan tampak pada kotak isian Nama File. Tekan tombol Ambil [F6]. RENE 19
20 Sehingga, tampilannya akan menjadi seperti di bawah ini: d) Tekan tombol Buka Data [F4]. 20
21 e) Perhatikan tabel Pemetaan Field Data pada file yang telah diimpor tersebut. Pada tabel ini, Anda diminta untuk melakukan pemetaan data yang ada pada file yang telah Anda impor. Tekan tombol panah ke bawah atau tekan tombol Enter, maka Anda akan melihat beberapa kategori yang telah dibuatkan secara otomatis oleh RENE. Pilih Abaikan, jika Anda TIDAK ingin memasukkan salah satu atau beberapa kolom dari file tersebut ke dalam Daftar Barang pada program RENE. Misalnya (berdasarkan contoh yang ada): - Kolom pertama akan dimasukkan sebagai kode barang, maka pada Kolom Data Target milik record 2001, kita pilih Kode Barang. - Kolom kedua akan dimasukkan sebagai deskripsi barang atau nama barang, maka pada Kolom data Target milik record Pepsodent, kita pilih Deskrpsi Item. - Kolom ketiga akan dimasukkan sebagai harga satuan barang, maka pada Kolom Data Target milik record 4500, kita pilih Harga Satuan. RENE 21
22 Sehingga, tampilannya akan menjadi seperti di bawah ini: f) Setelah melakukan pemetaan data, tekan tombol Impor Data [F11], sehingga hasilnya akan tampak sebagai berikut: Tekan F8 untuk menyimpan data, dan pindah ke form berikutnya. 22
23 8. Langkah 5: Konfigurasi Pajak Untuk mengisi pajak-pajak yang digunakan dalam transaksi. Misalnya, seperti contoh tampilan di bawah ini: Keterangan Isian a) Pajak I: Jika dipilih Pakai, maka akan muncul: - Nama: untuk mengisi nama Pajak I. - Rate: untuk mengisi jumlah pajak yang dikenakan. b) Pajak II: Jika dipilih Pakai, maka akan muncul: - Nama: untuk mengisi nama Pajak II. - Rate: untuk mengisi jumlah pajak yang dikenakan. c) Pajak termasuk dalam harga barang: - Tidak: maka pajak tidak akan dimasukkan dalam harga barang. - Ya: maka pajak akan dimasukkan ke dalam harga barang. Keterangan Tombol a) Sebelum [F7]: Untuk pindah ke form sebelumnya. RENE 23
24 b) Simpan & Berikut [F8]: Untuk menyimpan data pada form yang sedang aktif, dan pindah ke form berikutnya. c) Tutup [F12]: Untuk menutup menu Persiapan Singkat. 9. Langkah 6: Konfigurasi Struk dan Rekap Digunakan untuk menentukan lebar kolom-kolom pada cetakan Struk dan Rekap, serta menampilkan Header dan Footer pada cetakan Struk. Keterangan Isian a) Lebar kode barang (Maks 20): Untuk menentukan lebar kode barang pada cetakan Struk dan Rekap. Maksimal 20 karakter. b) Lebar nama barang (Maks 40): Untuk menentukan lebar nama barang pada cetakan Struk dan Rekap. Maksimal 40 karakter. 24
25 c) Lebar angka (Maks 25): Untuk menentukan lebar angka pada cetakan Struk dan Rekap. Maksimal 25 karakter. Keterangan Tombol a) Edit Struk Atas [F5]: Untuk mengubah tampilan pada bagian atas Struk penjualan. b) Edit Struk Bawah [F6]: Untuk mengubah tampilan pada bagian bawah Struk penjualan. c) Sebelum [F7]: Untuk pindah ke form sebelumnya. d) Simpan & Berikut [F8]: Untuk menyimpan data pada form yang sedang aktif, dan pindah ke form berikutnya. e) Tutup [F12]: Untuk menutup menu Persiapan Singkat. Misalnya, kita akan mengubah tampilan pada bagian atas Struk penjualan menjadi CHOP CHOP MART. Maka, tekan tombol F5, kemudian gantilah tulisan RENE menjadi CHOP CHOP MART. Setelah itu, tekan kembali F5, lalu tekan F8 untuk menyimpan data tersebut, dan pindah ke form berikutnya. RENE 25
26 10. Langkah 7: Konfigurasi Transaksi Untuk mengisi jenis-jenis pembayaran non-tunai, hak kasir untuk mengubah/menghapus data, dan apakah Anda ingin mencadangkan data ketika menutup program/tidak. Keterangan Isian a) Jenis-jenis Pembayaran Non Tunai: Untuk mengisi daftar jenis-jenis pembayaran non tunai. b) Hak Kasir untuk mengubah/menghapus transaksi: - Tidak: untuk tidak mengijinkan Kasir mengubah atau menghapus transaksi. - Ya: untuk mengijinkan Kasir mengubah atau menghapus transaksi. c) Cadangkan Data Transaksi ketika menutup program: - Tidak: maka tidak akan ada tampilan konfirmasi untuk mencadangkan data saat akan menutup program. - Ya: maka akan ada tampilan konfirmasi untuk mencadangkan data saat akan menutup program. Keterangan Tombol a) Sebelum [F7]: Untuk pindah ke form sebelumnya. 26
27 b) Simpan & Berikut [F8]: Untuk menyimpan data pada form yang sedang aktif, dan pindah ke form berikutnya. c) Tutup [F12]: Untuk menutup menu Persiapan Singkat. 11. Langkah 8: Konfigurasi Perangkat Keras Digunakan untuk mendeteksi port apa yang digunakan dan escape code dari masing-masing perangkat. Keterangan Isian a) Printer: Untuk memilih port/driver dan escape code dari printer yang digunakan. b) Cash Drawer: Untuk memilih port/driver dan escape code dari cash drawer yang digunakan. c) Display Pole: Untuk memilih port/driver dan escape code dari Display Pole yang digunakan. RENE 27
28 d) Modem: Untuk memilih modem yang digunakan. e) Nomor Tujuan: Untuk mengisi nomor telepon pusat yang akan menerima hasil transfer data. f) Nama User: Untuk mengisi nama user di komputer yang akan menerima hasil transfer data. g) Password: Untuk mengisi password yang digunakan oleh user di komputer yang akan menerima hasil transfer data. h) Nama Domain: Untuk mengisi nama domain di komputer kantor pusat. i) FTP Server: Untuk mengisi nama komputer atau alamat Internet Protocol komputer pusat/server yang akan menerima hasil transfer data. j) Nama Folder Tujuan: Untuk mengisi nama folder yang akan menampung data yang dikirim melalui FTP. Keterangan Tombol a) Kustom [F2]: Pilih tombol ini, jika Anda tidak ingin mengikuti setting port dan escape code untuk Printer, yang dibuatkan oleh RENE. b) Kustom [F3]: Pilih tombol ini, jika Anda tidak ingin mengikuti setting port dan escape code untuk Cash Drawer, yang dibuatkan oleh RENE. c) Kustom [F4]: Pilih tombol ini, jika Anda tidak ingin mengikuti setting port dan escape code untuk Display Pole, yang dibuatkan oleh RENE. 28
29 d) Sebelum [F7]: Untuk pindah ke form sebelumnya. e) Simpan & Berikut [F8]: Untuk menyimpan data pada form yang sedang aktif, dan pindah ke form berikutnya. f) Tutup [F12]: Untuk menutup menu Persiapan Singkat. 12. Penutup a) Jangan Tampilkan saat Mulai [F2] : Jika diberi tanda cek ( ) tidak akan tampil lagi pada saat Anda membuka program RENE. Anda dapat memngubah setting persiapan singkat tersebut, ketika telah memasuki menu utama RENE. Jika tidak diberi tanda cek ( ), maka akan muncul kembali secara otomatis, setiap kali Anda membuka program RENE. b) Sebelum [F7]: Untuk pindah ke form sebelumnya. c) Selesai [F8]: Untuk menutup menu Persiapan Singkat, dan masuk ke menu utama. RENE 29
30 MENGGUNAKAN RENE Entri POS [F2] Form ini digunakan untuk mengisi transaksi penjualan. Transaksi penjualan yang dimaksud di sini adalah transaksi cash, bukan kredit. Pada saat kita tekan F2 dari menu utama, maka akan tampak pada layar: Keterangan Tabel a) Kode Barang: Berisi kode barang yang akan dijual. b) Nama Barang: Berisi nama barang yang akan dijual. c) Banyaknya: Berisi jumlah barang yang akan dijual. d) Harga Satuan: Berisi harga satuan barang yang akan dijual. 30
31 e) Potongan %: Berisi potongan harga dari barang yang akan dijual. f) Jumlah: Berisi hasil perkalian: Jumlah Barang * Harga satuan. g) Sub Total: Jumlah uang yang harus diterima dari customer, sebelum ditambah Pajak. h) Pajak I (dalam contoh: PPN): Merupakan pajak pertama yang akan dikenakan kepada customer. Setting untuk pajak, dapat Anda ubah pada menu Persiapan Singkat [F6] langkah ke lima atau menu Preferensi [F7] form Pajak. i) Pajak II (dalam contoh: Service): Merupakan pajak kedua yang akan dikenakan kepada customer. Sama seperti Pajak I, Anda dapat mengubah setting pajak pada menu Persiapan Singkat [F6] langkah ke lima atau menu Preferensi [F7] form Pajak. j) TOTAL: Jumlah total uang setelah pajak dan service yang harus diterima dari customer. Keterangan Tombol a) F2 untuk melihat daftar barang. Untuk keluar, tekan Esc. Contoh tampilan: RENE 31
32 b) F3 untuk mengubah transaksi Level Kasir bisa mengubah transaksi, hanya jika level Supervisor memberikan hak untuk mengubah pada menu Persiapan Singkat di langkah ke tujuh atau menu Preferensi. Untuk melakukan ubah transaksi, tekan tombol F3, kemudian masukkan jumlah kuantitas barang, lalu tekan tombol Enter. Jika Anda menggunakan barrcode scanner, tekan tombol F3, kemudian tekan tombol panah ke atas, masukkan jumlah kuantitas barang yang ingin diubah, lalu tekan enter. c) F4 untuk menghapus transaksi Sama seperti hak mengubah, level Kasir tidak bisa menghapus transaksi bila level Supervisor tidak memberikan hak untuk menghapus. Untuk memberikan hak kepada level Kasir untuk mengapus, caranya sama seperti poin b. Untuk menghapus transaksi, tekan tombol F3 terlebih dahulu, kemudian tekan tombol panah ke atas atau ke bawah untuk memilih transaksi mana yang ingin dihapus. Setelah itu, tekan kembali tombol F3, jika tidak ada transaksi lagi yang ingin dihapus. d) F5 untuk pembayaran customer. Contoh tampilan: 32
33 Untuk pembayaran non-tunai, tekan F2. Contoh tampilan: Catatan: RENE tidak bisa melakukan pembayaran campuran antara tunai dan non-tunai. (Misalnya: sebagian dibayar tunai, dan sebagian lagi dibayar non-tunai). e) F6 untuk melakukan pembatalan/pending transaksi. Hal ini dilakukan apabila pada saat terjadi transaksi, pengguna harus membatalkan atau menunda pembayaran transaksi karena beberapa hal. Misalnya, ketika kasir sedang menginput transaksi, si pelanggan yang akan membayar tersebut melupakan salah satu barang yang harus ia beli. Maka, sementara pelanggan itu mengambil barang yang harus ia beli, si kasir dapat mempersilahkan pelanggan yang lain untuk membayar terlebih dahulu. Transaksi yang dibatalkan atau dipending ini, dapat ditampilkan lagi ke layar dengan menekan tombol F8. f) F7 untuk mengunci layar, sehingga pengguna dapat meninggalkan komputer untuk sementara, dan data dalam komputer tetap terjaga. RENE 33
34 Contoh tampilan: g) F8 untuk melihat daftar transaksi penjualan yang dibatalkan/dipending. 34
35 Keterangan Tombol: - Tombol Cetak : Untuk mencetak transaksi yang dibatalkan/dipending. Tombol ini hanya akan ditampilkan, jika Anda login dengan level Supervisor. Jika sudah dicetak, maka secara otomatis, semua transaksi yang dibatalkan/dipending akan terhapus. - Tombol Panggil : Untuk membuka transaksi yang dibatalkan /dipending. Selama tidak dilakukan pembayaran, maka transaksi yang dibatalkan/dipending tidak akan terhapus. - Tombol Tutup: untuk menutup form Pending Transaksi. h). F12 untuk keluar dan kembali ke menu utama. Nota Retur [F3] Form ini digunakan untuk mengisi transaksi retur barang oleh customer. Proses retur ini dilakukan dengan transaksi tunai, tidak bisa non-tunai. Saat akan melakukan retur, pengguna harus mengisi Nomor Struk yang tercantum pada struk penjualan customer. Untuk mencari nama barang yang akan diretur, tekan F1. Jika struk-nya tidak ada, maka akan ada konfirmasi bahwa struk tersebut tidak ada. Apabila Nomor Struk dikosongkan, RENE akan menghitung dari transaksi transaksi penjualan terakhir, dan Anda dapat memasukkan barang apa saja ke dalam transaksi retur ini. Contoh tampilan: RENE 35
36 Keterangan Isian: Nomor Struk: Untuk mengisi nomor dari struk penjualan, atas barang yang akan diretur. Keterangan Tabel: a) Kode Barang: Kode dari barang yang akan diretur. b) Nama Barang: Nama brang yang akan diretur. c) Banyaknya: Jumlah barang yang akan diretur. d) Harga Satuan: Harga dari barang yang akan diretur. e) Potongan%: Potongan harga dari barang yang akan diretur. f) Jumlah: Berisi hasil perkalian: Jumlah Barang * Harga satuan. g) Sub Total: Jumlah total sebelum pajak yang harus dibayarkan kepada customer. h) Pajak I (dalam contoh:ppn): Merupakan pajak pertama yang akan dikenakan kepada customer. Setting untuk pajak, dapat Anda ubah pada menu Persiapan Singkat [F6] langkah ke lima atau menu Preferensi [F7] form Pajak. i) Pajak II (dalam contoh: Service): Merupakan pajak kedua yang akan dikenakan kepada customer. Sama seperti Pajak I, Anda dapat mengubah setting pajak pada menu Persiapan Singkat [F6] langkah ke lima atau menu Preferensi [F7] form Pajak. j) TOTAL: Jumlah total setelah pajak dan service yang harus dibayarkan kepada customer. 36
37 Keterangan Menu Nota Retur a) F2 untuk melihat daftar barang. Untuk keluar dari form ini, tekan Esc. b) F3 untuk mengubah transaksi. Level Kasir bisa mengubah transaksi, hanya jika level Supervisor memberikan hak untuk mengubah pada menu Persiapan Singkat di langkah ke tujuh atau menu Preferensi. Untuk melakukan ubah transaksi, tekan tombol F3, kemudian masukkan jumlah kuantitas barang, lalu tekan tombol Enter. Jika Anda menggunakan barrcode scanner, tekan tombol F3, kemudian tekan tombol panah ke atas, masukkan jumlah kuantitas barang yang ingin diubah, lalu tekan enter. c) F4 untuk menghapus transaksi. Sama seperti hak mengubah, level Kasir tidak bisa menghapus transaksi bila level Supervisor tidak memberikan hak untuk menghapus. Untuk memberikan hak kepada level Kasir untuk mengapus, caranya sama seperti poin b. Untuk menghapus transaksi, tekan tombol F3 terlebih dahulu, kemudian tekan tombol panah ke atas atau ke bawah untuk memilih transaksi mana yang ingin dihapus. Setelah itu, tekan kembali tombol F3, jika tidak ada transaksi lagi yang ingin dihapus. d) F5 untuk pembayaran ke customer. RENE tidak bisa melakukan pembayaran campuran antara tunai dan non-tunai. (Misalnya: sebagian dibayar tunai, dan sebagian lagi dibayar non-tunai) e) F6 untuk melakukan pembatalan/pending transaksi. Hal ini dilakukan apabila pada saat terjadi transaksi, pengguna harus membatalkan atau menunda pembayaran transaksi karena beberapa hal. Misalnya, ketika kasir sedang menginput transaksi, si pelanggan yang akan membayar tersebut melupakan salah satu barang yang harus ia beli. Maka, sementara pelanggan itu mengambil barang yang harus ia beli, si kasir dapat mempersilahkan pelanggan yang lain untuk membayar terlebih dahulu. Transaksi yang dibatalkan atau dipending ini, dapat ditampilkan lagi ke layar dengan menekan tombol F8. RENE 37
38 f) F7 untuk mengunci layar, sehingga pengguna dapat meninggalkan komputer untuk sementara, dan data dalam komputer tetap terjaga. g) F8 untuk melihat daftar transaksi penjualan yang dibatalkan atau dipending. Keterangan Tombol: - Tombol Cetak : Untuk mencetak transaksi yang dibatalkan/dipending. Tombol ini hanya akan ditampilkan, jika Anda login dengan level Supervisor. Jika sudah dicetak, maka secara otomatis, semua transaksi yang dibatalkan/dipending akan terhapus. - Tombol Panggil : Untuk membuka transaksi yang dibatalkan /dipending. Selama tidak dilakukan pembayaran, maka transaksi yang dibatalkan/dipending tidak akan terhapus. - Tombol Tutup: untuk menutup form Pending Transaksi. h) F12 untuk keluar dan kembali ke menu utama. Tambah Saldo [F4] Form ini digunakan untuk mengisi Saldo Awal sebelum memulai transaksi. Form ini selalu akan muncul ketika pertama kali membuka form Entry POS. Jika ingin menambahkan saldo kas kembali, silahkan tekan F3. Contoh tampilan: 38
39 Keterangan Isian a) Jumlah Uang: Untuk mengisi jumlah uang yang akan dimasukkan ke dalam cash drawer. b) Konfirmasi: Jumlah yang diketikkan di sini harus sama persis dengan jumlah yang diketikkan pada Jumlah Uang. c) Terbilang: Secara otomatis, jumlah uang akan dituliskan dalam bahasa Indonesia. Keterangan Tombol a) OK [F11]: Untuk menyimpan saldo awal, kemudian kembali ke menu utama. b) Batal [F12]: Untuk kembali ke menu utama, tanpa menyimpan data. c) Histori Tambah Saldo [F2]: Untuk melihat kembali saldo awal yang sudah dimasukkan. Tekan tombol Esc untuk keluar dari Histori Tambah Saldo. Cetak Rekap [F5] Rekap adalah gabungan semua transaksi yang dilakukan oleh pengguna. Level Supervisor bisa mencetak semua transaksi yang terjadi pada hari itu dengan memberi tanda cek pada kotak Cetak Semua Pengguna [F2]. Rekap yang dihasilkan: - rekap penjualan dan rekap retur per kasir per transaksi - rekap penjualan dan rekap retur per kasir per barang - rekap penjualan per kasir per jenis pembayaran (termasuk tunai dan retur) - laporan saldo akhir kas (saldo akhir diisi manual). Untuk kasir yang tidak diberi hak cetak rekap, maka hanya bisa menghasilkan laporan saldo akhir kas. Untuk mengubah hak cetak rekap bagi level Kasir, silahkan buka kembali menu Preferensi pada form Transaksi atau menu Persiapan Singkat langkah ke tujuh. RENE 39
40 Contoh tampilan: Keterangan Tombol a) Cetak [F11]: Tombol perintah untuk mencetak rekap. b) Batal [F12]: Untuk menutup form cetak rekap dan kembali ke menu utama. Persiapan Singkat [F6] Form ini digunakan untuk membuka kembali menu Persiapan Singkat yang telah diisi. Bila Anda perlu mengubah data yang telah Anda simpan, silahkan buka kembali menu ini. 40
41 Preferensi [F7] Form ini digunakan untuk menyimpan setting RENE. Isi datanya sama dengan beberapa langkah di menu Persiapan Singkat. F2: Lokasi Data Keterangan Isian a) Kode Cabang: Untuk mengisi kode dari kantor cabang yang akan mengirim data. Maksimal 10 karakter, bisa berupa huruf, angka, atau gabungan dari keduanya. b) Stasion ID: Untuk mengisi identitas komputer kantor cabang yang akan mengirim data. Maksimal 6 karakter, bisa berupa huruf, angka, atau gabungan dari keduanya. c) Nama Server: Nama komputer tempat data disimpan. Apabila data disimpan di dalam komputer lokal, maka nama server-nya adalah Localhost. d) Nama File: Lokasi file data yang disimpan di dalam komputer. RENE 41
42 Keterangan Tombol a) Tes Koneksi [F7]: Untuk melakukan tes apakah file yang ingin dibuka memang benar ada. Jika file tersebut ada, maka akan ada konfirmasi: Koneksi Data Pada---(nama server dan nama file)---sukses Jika file yang dimaksud tidak ada, maka akan muncul konfirmasi: Koneksi Data Pada---(nama server dan nama file)---gagal b) Simpan [F11]: Untuk menyimpan data pada menu Preferensi. c) Batal [F12]: Untuk kembali ke menu utama. F3: Pajak Keterangan Isian a) Pajak I: Jika dipilih Pakai, maka akan muncul: - Nama: untuk mengisi nama Pajak I. - Rate: untuk mengisi jumlah pajak yang dikenakan. 42
43 b) Pajak II: Jika dipilih Pakai, maka akan muncul: - Nama: untuk mengisi nama Pajak II - Rate: untuk mengisi jumlah pajak yang dikenakan. c) Pajak termasuk dalam harga barang: - Tidak: maka pajak tidak akan dimasukkan dalam harga barang. - Ya: maka pajak akan dimasukkan ke dalam harga barang. Keterangan Tombol a) Simpan [F11]: Untuk menyimpan data pada menu Preferensi. b) Batal [F12]: Untuk kembali ke menu utama. F4: Struk dan Rekap Keterangan Isian a) Lebar kode barang (Maks 20): Untuk menentukan lebar kode barang pada cetakan rekap. Maksimal 20 karakter. RENE 43
44 b) Lebar nama barang (Maks 40): Untuk menentukan lebar nama barang pada cetakan Struk dan Rekap. Maksimal 40 karakter. c) Lebar angka (Maks 25): Untuk menentukan lebar angka pada cetakan Struk dan Rekap. Maksimal 25 karakter. Keterangan Tombol a) Edit [F7]: Untuk mengedit bagian atas struk penjualan. b) Cetak Contoh [F8]: Untuk mencetak contoh struk. c) Simpan [F11]: Untuk menyimpan data pada menu Preferensi. d) Batal [F12]: Untuk kembali ke menu utama. F5: Transaksi 44
45 Keterangan Isian a) Jenis-jenis Pembayaran Non Tunai: Untuk mengisi daftar jenis-jenis pembayaran non tunai. b) Hak Kasir untuk mengubah/menghapus transaksi: - Tidak: untuk tidak mengijinkan Kasir mengubah atau menghapus transaksi pada form Entri POS dan form Nota Retur. - Ya: untuk mengijinkan Kasir mengubah atau menghapus transaksi pada form Entri POS dan form Nota Retur. c) Cadangkan Data Transaksi ketika menutup program: - Tidak: maka tidak akan ada tampilan konfirmasi untuk mencadangkan data saat akan menutup program. - Ya: maka akan ada tampilan konfirmasi untuk mencadangkan data saat akan menutup program. Keterangan Tombol a) Simpan [F11]: Untuk menyimpan data pada menu Preferensi. b) Batal [F12]: Untuk kembali ke menu utama. F6: Piranti Komputer RENE 45
46 Keterangan Isian a) Printer: Untuk mengisi port/driver dan escape code dari printer yang digunakan. b) Cash Drawer: Untuk mengisi port/driver dan escape code dari cash drawer yang digunakan. c) Display Pole: Untuk mengisi port/driver dan escape code dari Display Pole yang digunakan. d) Modem: Untuk mengisi modem yang digunakan. e) Nomor Tujuan: Untuk mengisi nomor telepon pusat yang akan menerima hasil transfer data. f) Nama User: Untuk mengisi nama user di komputer yang akan menerima hasil transfer data. g) Password: Untuk mengisi password yang digunakan oleh user di komputer yang akan menerima hasil transfer data. h) Nama Domain: Untuk mengisi nama domain di komputer kantor pusat. i) FTP Server: Untuk mengisi nama komputer pusat yang akan menerima hasil transfer data. j) Nama Folder Tujuan: Untuk mengisi nama folder yang menampung data, yang akan dikirim melalui FTP. 46
47 Keterangan Tombol a) Kustom [F6]: Pilih tombol ini, jika Anda tidak ingin mengikuti setting port dan escape code untuk Printer, yang dibuatkan oleh RENE. b) Kustom [F7]: Pilih tombol ini, jika Anda tidak ingin mengikuti setting port dan escape code untuk Cash Drawer, yang dibuatkan oleh RENE. c) Kustom [F8]: Pilih tombol ini, jika Anda tidak ingin mengikuti setting port dan escape code untuk Display Pole, yang dibuatkan oleh RENE. d) Simpan [F11]: Untuk menyimpan data pada menu Preferensi. e) Batal [F12]: Untuk kembali ke menu utama. Daftar Pengguna [F8] Berfungsi sebagai daftar semua pengguna RENE, baik itu level Supervisor maupun level Kasir. Form ini hanya dapat dibuka oleh level Supervisor. Hak level Kasir boleh mencetak rekap atau tidak, juga ditentukan di sini. Selain itu, level Supervisor juga bisa mengubah data semua pengguna pada form ini. Contoh tampilan Daftar Pengguna pada level Kasir: RENE 47
48 Keterangan Isian a) Nama Login: Berisi daftar nama-nama pengguna. b) Nama Lengkap: Berisi nama lengkap dari pengguna. c) Kata Kunci: Kata kunci yang digunakan oleh pengguna untuk login. d) Level: Berisi level pengguna. e) Cetak Rekap (hanya akan muncul pada level Kasir): Berfungsi untuk memberikan hak cetak rekap pada level Kasir. Keterangan Tombol a) Baru [F2]: Untuk menambah pengguna baru. b) Ubah [F3]: Untuk mengubah data pengguna yang sudah ada. c) Hapus [F4]: Untuk menghapus data pengguna yang sudah ada. d) Simpan [F11]: Untuk menyimpan data yang sudah dibuat. e) Tutup [F12]: Untuk menutup form, dan kembali ke menu utama. 48
49 Daftar Barang [F9] Form ini digunakan untuk mengisi, mengubah, atau menghapus daftar barang yang digunakan untuk transaksi. Contoh tampilan: Keterangan Isian Cari [Ctrl + F]: Untuk memasukkan kode barang yang ingin dicari. Kotak sebelah kiri untuk mencari barang berdasarkan Kode Barang, sedangkan kotak sebelah kanan untuk mencari barang berdasarkan Nama Barang. Keterangan Tombol a) Tambah [F2]: Untuk menambah daftar barang. b) Ubah [F3]: Untuk mengubah daftar barang yang ada. c) Hapus [F4]: Untuk menghapus daftar barang yang ada. d) Refresh [F5]: Berfungsi untuk menampilkan daftar barang terkini. RENE 49
50 e) Tutup [F12]: Untuk menutup form, dan kembali ke menu utama. Ubah Kata Kunci [F10] Berfungsi untuk mengubah password pengguna yang sedang login. Level Kasir juga bisa menggunakan form ini. Keterangan Isian a) Kata Kunci Lama: Untuk mengisi kata kunci yang lama. b) Kata Kunci Baru: Untuk mengisi kata kunci yang baru. c) Ulangi Kata Kunci: Untuk mengisi kata kunci yang baru, sebagai konfirmasi. Keterangan Tombol a) Simpan [F11]: Untuk menyimpan data, dan kembali ke menu utama. b) Batal [F12]: Untuk kembali ke menu utama, tanpa menyimpan data. 50
51 Kirim Data [F11] Fitur ini berfungsi untuk pengiriman data transaksi ke pusat yang berupa data XML. Caranya adalah file GDB cabang diekstrak menjadi data XML, kemudian di-enkripsi dan di-compress, setelah itu dengan menggunakan modem dan line telepon akan mengirimkan data tersebut ke komputer pusat, lalu komputer pusat akan memprosesnya menggunakan program Importer, yang akan mengimport data transaksi ke dalam data pusat (file GDB). Setting koneksi data modem harus ditentukan dahulu pada menu Preferensi form Piranti Komputer, pastikan sama dengan setting di kantor pusat. Contoh tampilan: Cara Pencadangan Data (Backup) Aktifkanlah fitur Cadangkan Data pada menu Preferensi form Transaksi, atau pada menu Persiapan Singkat langkah ke delapan. Jika sudah aktif, maka setiap kali Anda melakukan Tutup Program (berlaku untuk login supervisor maupun kasir) pada komputer tersebut, maka akan muncul form Pencadangan Data. Anda hanya tinggal mengisi alamat folder, di mana Anda ingin menyimpan file cadangan (*.GBK). Hal yang sama berlaku untuk data yang ada di remote komputer, kita harus isi dengan local path komputer tersebut. RENE 51
52 Catatan: File yang ber-ekstension *.GBK merupakan bentuk dari file *.GDB yang telah di-compress. Semua file *.GDB yang telah dicadangkan, akan terbentuk menjadi file *.GBK. File yang berekstension *.GBK tidak dapat langsung dibuka begitu saja pada program RENE maupun Accurate. Setiap file *.GBK harus melalui proses restore/pemulihan data ke bentuk file *.GDB kembali, agar dapat dibuka. Cara Pemulihan Data (Restore) Program RestoreData.exe telah disertakan di dalam installer. Dapat diakses pada menu Start Program, atau langsung ke folder RENE di dalam Program Files. Semua field di form Restore harus diisi dengan benar. Untuk data lokal, maka Anda tinggal menentukan nama file Sumber dan nama file Tujuan. Untuk data remote, maka Anda harus pastikan nama Server benar dan nama file Sumber harus mengikuti nama share di komputer remote, bukan full pathnya (full path = alamat lengkap tempat data di simpan). Hati-hati ketika melakukan restore, data COMPANY.GDB harus tidak ada yang mengakses! Jika data COMPANY.GDB masih diperlukan, lebih baik restore ke nama data yang lain. 52
53 Importer Importer adalah program khusus untuk mengimport data XML hasil extract data GDB di cabang ke data GDB di pusat. Setting yang diperlukan di komputer pusat adalah : a) Setting RAS server: Untuk menerima panggilan telepon masuk dari cabang. b) Setting FTP server; Virtual directorynya sebagai folder Inbox untuk menerima data masuk sekaligus folder tempat Importer mengambil data. Tampilan Impor Status Monitor : Kalau ada kesalahan pada data, maka akan muncul di Error Logs dan Anda harus memperbaikinya di data Accurate. Misalnya, di cabang sudah ada Item No 1000 dan di kantor pusat belum ada, maka data XML akan masuk ke Error Logs. Anda harus memperbaiki dulu data di kantor pusat, setelah itu Anda centang semua transaksi, lalu tekan tombol Copy to Inbox, sehingga Importer akan memprosesnya sekali lagi. Begitu seterusnya sampai tidak ada error lagi. RENE 53
54 Jika Anda melihat di pojok kanan bawah pada monitor Anda (di luar program RENE), maka akan tampak logo RENE. Klik kanan pada logo tersebut, kemudian pilih konfigurasi, sehingga akan terlihat form seperti ini: Keterangan Form: a) Field Folder Inbox: Diisi dengan full path ke Virtual Directory yang sudah disiapkan di FTP server. b) Interval Waktu: Jeda waktu untuk Importer secara otomatis mengambil data ke Folder Inbox (dalam hitungan menit). c) Lokasi Database: Terdapat dua field: nama komputer dan nama database. Field sebelah kiri berisi d) Nama User Bisa diisi dengan karakter apapun dan di database akan dibuatkan secara otomatis. e) Kata Kunci: Bisa diisi dengan karakter apapun dan di database akan dibuatkan secara otomatis. f) Pemetaan Kode Cabang: Berfungsi untuk mengalokasikan data transaksi suatu cabang ke sebuah customer yang sudah Anda tentukan di Pusat. Misal Data cabang Surabaya dengan Kode Cabang SUB, kita akan masukkan ke data Customer: TOKO_SURABAYA, maka di form mapping kita isi kode cabang dengan SUB lalu memilih TOKO_SURABAYA di list Customer. 54
55 PERSIAPAN RENE IMPORTER DI KOMPUTER PUSAT (Khusus untuk OS Windows 2000, Windows XP, dan Windows 2003) Sebagai penerima data dari komputer cabang, komputer di pusat harus di-install dan di-setting terlebih dahulu, agar transfer data dari komputer cabang dapat diterima dengan baik. Ada dua hal yang harus di-install, yakni FTP Server dan RAS Server. WINDOWS XP Instalasi FTP Server FTP Server berguna sebagai folder tujuan dimana RENE akan mengirimkan data XML yang sudah dienkripsi melalui line telepon. Koneksi telepon akan dibahas di bagian Setting RAS Server. Berikut adalah langkah-langkah yang harus dilakukan: 1. Siapkan CD installer Windows Anda (sebagai persiapan apabila Windows meminta CD installer). 2. Buka menu Start Control Panel RENE 55
56 3. Pilih Add/Remove Program 4. Pilih Add/Remove Windows Components. 56
57 5. Pilih Internet Information Services (IIS), lalu klik Details. 6. Beri tanda cek ( ) pada kotak File Transfer Protocol (FTP) Server. RENE 57
58 7. Klik OK, lalu klik Next pada setiap form yang ada, untuk memulai instalasi FTP server. 8. Tunggulah proses instalasi sampai selesai, kemudian restart-lah komputer Anda. Setting FTP Server Berikut ini adalah langkah-langkah untuk membuat setting FTP server: 1. Buka menu Start - Control Panel, sehingga akan tampak seperti ini: 2. Double klik Administrative Tools 58
59 3. Double klik Internet Information Services. 4. Di bawah tree Internet Information Services, ada nama komputer Anda, double klik pada nama tersebut. Sehingga, akan tampak seperti di bawah ini: RENE 59
60 5. Pilih FTP Site, kemudian double klik Default FTP Site. Sehingga, akan tampak seperti di bawah ini: 6. Pilih menu Action, klik New Virtual Directory. 60
61 7. Virtual Directory Creation Wizard akan terbuka, klik Next. 8. Isi Alias dengan nama yang mudah diingat, contoh : RENE, klik Next. (Note : Alias ini yang harus diisi di field Nama Folder Tujuan di Preferensi RENE cabang) RENE 61
62 9. Isi Path dengan folder yang ada di harddisk Anda, folder ini berguna untuk proses pengiriman data dari cabang dan proses import yang dilakukan RENE Importer, misal : C:\Flora s Doc, klik Next. 10. Di Access Permission, check Read dan Write untuk hak pada folder tsb, klik Next. 62
63 11. Klik Finish di step terakhir Maka, tampilan pada Internet Information Services akan seperti ini: RENE 63
64 12. Anda dapat mengubah setting untuk folder RENE tersebut dengan memilih menu Action - Properties. 13. Klik OK pada form di atas, maka setting FTP server telah selesai. 64
65 Instalasi RAS Sebuah windows dapat berfungsi sebagai RAS ketika komputer tersebut di-setting untuk bisa menerima koneksi masuk (incoming connection) dari komputer lain. Jadi ketika komputer itu sudah diset untuk bisa menerima incoming connection, maka file yang dikirim RENE cabang akan bisa disimpan di komputer tersebut, dalam hal ini adalah file XML. Berikut adalah langkah-langkah untuk melakukan instalasi RAS Server: 1. Buka menu Start - Control Panel 2. Pilih Network Connections. RENE 65
66 Maka, tampilannya akan seperti di bawah ini: 3. Pilih New Connection Wizard. Sehingga, akan muncul kotak wizard seperti di bawah ini: Klik Next. 66
67 4. Pilih Set up an advanced connection, kemudian klik Next. Sehingga, tampilannya akan seperti ini: Pilih Accept incoming connections, kemudian klik Next. RENE 67
68 5. Pilih Modem yang tersedia di komputer Anda dan dikhususkan untuk menerima data RENE dengan memberi tanda cek ( ) pada checkbox di sampingnya, lalu klik Next. 6. Pilih Allow virtual private connections. Klik Next. 68
69 7. Di bagian Allowed Users, pilih user/pengguna yang diijinkan untuk mengakses komputer Anda melalui koneksi telepon tersebut, biasanya dipilih user dengan level Administrator. Salah satu dari user ini dapat Anda isi di Preferensi bagian Nama User dan Password di RENE Cabang. Klik Next untuk melanjutkan. 8. Di bagian Networking Components, pilih Internet Protocol (TCP/IP), lalu klik Properties. RENE 69
70 Setelah Anda klik Properties, maka akan terlihat kotak wizard seperti di bawah ini: Di bagian TCP/IP address assignment, Anda bisa memilih di antara 2 pilihan. Pertama, memakai fasilitas DHCP, sehingga IP address bisa di-assign secara otomatis. Kedua, dengan menentukan IP statis secara manual dengan memperhatikan range IP address di dalam batas subnet yang tersedia di network Anda. Jangan sampai menggunakan range IP address yg sudah digunakan di network Anda. Klik OK pada form tersebut, lalu klik Next. 9. Di bagian terakhir, ada field nama koneksi yang baru saja Anda buat. Defaultnya adalah Incoming Connections. Klik Finish untuk selesai. 70
71 10. Anda dapat mengubah setting Incoming Connections tersebut dengan memilihnya di Network Connections. Instalasi dan setting RAS sudah selesai. RENE 71
72 WINDOWS 2000 Persiapan RENE Importir pada Windows 2000, hampir sama dengan Windows XP, tetapi ada beberapa langkah yang berbeda. Berikut ini adalah langkah-langkah yang harus dilakukan untuk melakukan persiapan: Instalasi FTP Server 1. Siapkan CD installer Windows Anda. 2. Buka menu Start Setting Control Panel.. Pilih Add/Remove Programs. 72
73 3. Pilih Add/Remove Windows Components. 4. Pilih Internet Information Services (IIS), lalu klik Details. RENE 73
74 Sehingga, akan muncul form seperti di bawah ini: Beri tanda cek ( ) pada kotak option File Transfer Protocol (FTP) Server. Klik OK. 74
75 5. Maka, form Windows Components Wizard akan tampak kembali. Klik Next untuk melanjutkan. Sehingga, tampilannya akan seperti di bawah ini: Tunggulah proses tersebut sampai selesai, kemudian klik Next. RENE 75
76 6. Untuk step terakhir, klik Finish, kemudian restartlah komputer Anda. Setting FTP Server Langkah-langkah yang harus dilakukan adalah sebagai berikut: 1. Buka menu Start Setting Control Panel 76
77 2. Double klik Administrative Tools. 3. Double klik Internet Services Manager. 4. Di bawah tree Internet Services Manager, ada nama komputer Anda. Double klik pada nama tersebut. RENE 77
78 Sehingga, akan tampak seperti di bawah ini: 5. Pilih FTP Site, kemudian double klik Default FTP Site 6. Pilih menu Action New Virtual Directory 78
79 7. Virtual Directory Creation Wizard akan terbuka, kemudian klik Next. 8. Isi Alias dengan nama yangmudah diingat, contoh: RENE, klik Next. (Note: Alias ini yang harus diisi di field Nama Folder Tujuan di Preferensi RENE cabang). RENE 79
80 9. Isi Path dengan folder yang ada di harddisk Anda, folder ini berguna untuk proses pengiriman data dari cabang dan proses import yang dilakukan RENE Importer. Misal: C:\DATA, klik Next. 10. Pada Access Permissions, berti tanda cek ( ) pada kotak option Read dan Write, kemudian klik Next. 80
81 11. Klik Finish pada step terakhir. 12. Tampilan pada Internet Services Manager akan seperti ini: RENE 81
82 13. Anda dapat mengubah setting untuk folder RENE tersebut dengan memilih menu Action Properties. 14. Klik OK pada form di atas, maka setting FTP server telah selesai. 82
83 Instalasi RAS Sebuah windows dapat berfungsi sebagai RAS ketika komputer tersebut di-setting untuk bisa menerima koneksi masuk (incoming connestion) dari komputer lain. Jadi, ketika komputer itu sudah di-set untuk bisa menerima incoming connection, maka file yang dikirim RENE cabang akan bisa disimpan di komputer tersebut, dalam hal ini adalah file XML. Berikut adalah langkah-langkah untuk melakukan instalasi RAS Server: 1. Buka menu Start Setting Control Panel. Double klik Network and Dialup Connections. 2. Double klik Make New Connection. RENE 83
84 3. Maka, akan muncul kotak wizard seperti di bawah ini: Klik Next. 4. Akan tampak form Network Connection Type. Pilih Accept incoming connections. Klik Next. 84
85 5. Pilih Modem yang tersedia di komputer Anda dan dikhususkan untuk menerima data RENE dengan memberi tanda cek ( ) pada kotak option. Klik Next. 6. Pada form Incoming Virtual Private Connections, pilih Allow virtual private connections Klik Next. RENE 85
86 7. Pada form Allowed Users, pilih pengguna yang diijinkan untuk mengakses komputer Anda melalui koneksi tersebut, biasanya dipilih user dengan level Administrator. Salah satu dari user ini dapat Anda isi di Preferensi bagian Nama User dan Password di RENE Cabang. 8. Di bagian Networking Components, pilih Internet Protocol (TCP/IP) 86
87 Klik tombol Properties, maka akan terlihat form Incoming TCP/IP Properties. Di bagian TCP/IP address assignment, Anda bisa memilih di antara 2 pilihan. Pertama, memakai fasilitas DHCP, sehingga IP address bisa di-assign secara otomatis. Kedua, dengan menentukan IP statis secara manual dengan memperhatikan range IP address di dalam batas subnet yang tersedia di network Anda. Jangan sampai menggunakan range IP address yg sudah digunakan di network Anda. Klik OK pada form tersebut, lalu klik Next. 9. Di bagian terakhir, ada field untuk mengisi nama koneksi yang baru saja Anda buat. Defaultnya adalah Incoming Connections. RENE 87
88 10. Anda dapat mengubah setting Incoming Connections tersebut dengan memilihnya di Network and Dial-up Connections. Instalasi dan setting RAS sudah selesai. 88
89 WINDOWS 2003 Pada Windows 2003, persiapan RENE Importir sama saja dengan Windows XP atau Windows Tetapi, ada beberapa langkah dalam Windows ini yang berbeda dengan kedua Windows tersebut. Instalasi FTP Server Langkah-langkah yang harus dilakukan: 1. Siapkan CD installer Windows Anda. 2. Buka menu Start Control Panel Add/Remove Programs Add/Remove Windows Components. 3. Pada Windows Components Wizards, beri tanda cek ( ) pada kotak Application Server, kemudian klik tombol Detail. Maka, akan muncul form Application Server. RENE 89
90 4. Pada form Application Server, pilih Internet Information Service (IIS) dengan memberi tanda cek ( ) pada kotak option-nya. Setelah itu, klik tombol Detail, lalu beri tanda cek ( ) pada File Transfer Protocol (FTP) Service. Klik OK pada form Internet Informatin Services (IIS) dan Applicatin Server, sehingga kembali ke form Windows Components Wizard. 90
91 5. Pada form Windows Components Wizard, klik tombol Next. Sehingga, akan muncul form Configuration Components : Tungulah proses Configuration Components sampai selesai, kemudian klik tombol Next. RENE 91
92 6. Setelah itu, akan muncul form wizard terakhir: Klik tombol Finish untuk keluar, kemudian restartlah komputer Anda. Setting FTP Server Langkah-langkah yang harus dilakukan adalah sebagai berikut: 1. Pilih menu Start Control Panel Administrative Tools Internet Information Services (IIS) Manager, sehingga akan muncul: Double klik-lah nama komputer Anda. 92
93 2. Di bawah tree Internet Information Services, ada nama komputer Anda. Double klik nama tersebut, sehingga tampak seperti di bawah ini: 3. Pilih folder FTP Site, kemudian double klik Default FTP Site. Sehingga, akan tampak seperti di bawah ini: RENE 93
94 4. Pilih menu Action, lalu klik New Virtual Directory. 5. Virtual Directory Creation Wizard akan terbuka, klik Next. 94
95 6. Isi Alias dengan nama yang mudah diingat, contoh: RENE, klik Next. (Note: Alias ini yang harus diisi di field Nama Folder Tujuan di Preferensi RENE cabang). 7. Isi Path dengan folder yang ada di harddisk Anda, folder ini berguna untuk proses pengiriman data dari cabang dan proses import yang dilakukan RENE Importer, misal: D:\Data. Klik Next. RENE 95
96 8. Di Access Permision, cek Read dan Write untuk hak pada folder tersebut, lalu klik Next. 9. Klik tombol Finish di step terakhir. 96
97 Maka, tampilan pada Internet Information Services akan seperti ini: 10. Anda dapat mengubah setting untuk folder RENE tersebut dengan memilih menu Action Properties. Tampilannya seperti di bawah ini: 11. Klik OK pada form di atas, maka setting FTP server telah selesai. RENE 97
98 Instalasi RAS Langkah-langkah-nya adalah sebagai berikut: 1. Buka menu Start Control Panel Network Connections 2. Pilih Create a New Connection 98
99 Sehingga, akan muncuk kotak wizard seperti di bawah ini: Klik Next. 3. Pilih Set up an advance connection RENE 99
100 Klik Next, sehingga tampilannya akan seperti ini: Pilih Accept incoming connections, kemudian klik Next. 4. Pilih modem yang tersedia di komputer Anda dan dikhususkan untuk menerima data RENE dengan memberi tanda cek ( ) pada checkbox di samping-nya, kemudian klik Next
101 5. Pilih Allow virtual private connection. Klik Next. 6. Di bagian Users allowed to connect, pilih pengguna yang diijinkan untuk mengakses komputer Anda melalui koneksi telepon tersebut, biasanya dipilih pengguna dengan level Administrator. Salah satu dari user ini dapat Anda isi di preferensi bagian Nama User dan Password di RENE Cabang. Klik Next. RENE 101
102 7. Di bagian Networking Software, pilih Internet Protocol (TCP/IP), lalu klik tombol Properties. Di bagian TCP/IP address assignment, Anda bisa memilih di antara 2 pilihan. Pertama, memakai fasilitas DHCP, sehingga IP address bisa di-assign secara otomatis. Kedua, dengan menentukan IP statis secara manual dengan memperhatikan range IP address di dalam batas subnet yang tersedia di network Anda. Jangan sampai menggunakan range IP address yg sudah digunakan di network Anda. Klik OK pada form tersebut, lalu klik Next
103 8. Di bagian terakhir, ada field untuk mengisi nama koneksi yang baru saja Anda buat, default Incoming Connections. Klik Finish untuk keluar. 9. Anda dapat mengubah setting Incoming Connections tersebut dengan memilihnya di Network Connections pada Control Panel. RENE 103
A. INSTALLASI SOFTWARE
 A. INSTALLASI SOFTWARE 1. Masukkan CD Program ke dalam CD ROM 4. Isikan username dan Organization, Next 2. Next untuk melanjutkan 5. Pilih Typical, Next 3. Pilih I accept the terms in the licence agrement,
A. INSTALLASI SOFTWARE 1. Masukkan CD Program ke dalam CD ROM 4. Isikan username dan Organization, Next 2. Next untuk melanjutkan 5. Pilih Typical, Next 3. Pilih I accept the terms in the licence agrement,
BAB IV PEMBAHASAN. dapat dilakukan dengan memasukkan IP address sesuai dengan IP address yang telah
 BAB IV PEMBAHASAN Pada bab pembahasan ini akan dibahas tentang hasil dari Kerja Praktek yang telah dibuat berdasarkan materi yang didapat dari berbagai buku sehingga terbentuk menjadi sebuah web dan dapat
BAB IV PEMBAHASAN Pada bab pembahasan ini akan dibahas tentang hasil dari Kerja Praktek yang telah dibuat berdasarkan materi yang didapat dari berbagai buku sehingga terbentuk menjadi sebuah web dan dapat
Membuat FTP di Windows Server 2003
 Membuat FTP di Windows Server 2003 Oleh : Ari Nugroho FTP merupakan protokol aplikasi pada lingkungan TCP/IP yang berfungsi untuk mentransfer file antar jaringan seperti yang terdapat pada internet. Dengan
Membuat FTP di Windows Server 2003 Oleh : Ari Nugroho FTP merupakan protokol aplikasi pada lingkungan TCP/IP yang berfungsi untuk mentransfer file antar jaringan seperti yang terdapat pada internet. Dengan
A. INSTALLASI SOFTWARE
 A. INSTALLASI SOFTWARE 1. Masukkan CD Program ke dalam CD ROM 4. Isikan username dan Organization, Next 2. Next untuk melanjutkan 5. Pilih Typical, Next 3. Pilih I accept the terms in the licence agrement,
A. INSTALLASI SOFTWARE 1. Masukkan CD Program ke dalam CD ROM 4. Isikan username dan Organization, Next 2. Next untuk melanjutkan 5. Pilih Typical, Next 3. Pilih I accept the terms in the licence agrement,
4. Pilih direktori tempat penyimpanan lalu klik Lanjut. A. INSTALLASI SOFTWARE 1. Masukkan CD Program ke dalam CD ROM
 A. INSTALLASI SOFTWARE 1. Masukkan CD Program ke dalam CD ROM 4. Pilih direktori tempat penyimpanan lalu klik Lanjut 2. Lanjut untuk melanjutkan 5. Centangi 2 opsi seperti pada gambar, klik Lanjut 3. Pilih
A. INSTALLASI SOFTWARE 1. Masukkan CD Program ke dalam CD ROM 4. Pilih direktori tempat penyimpanan lalu klik Lanjut 2. Lanjut untuk melanjutkan 5. Centangi 2 opsi seperti pada gambar, klik Lanjut 3. Pilih
A. INSTALLASI SOFTWARE
 A. INSTALLASI SOFTWARE 1. Masukkan CD Program ke dalam CD ROM 3. Pilih Next 4. Pilih direktori tempat penyimpanan lalu tekan, Lanjut 2. Next untuk melanjutkan 5. Pilih Typical, Next B. LOGIN PROGRAM 1.
A. INSTALLASI SOFTWARE 1. Masukkan CD Program ke dalam CD ROM 3. Pilih Next 4. Pilih direktori tempat penyimpanan lalu tekan, Lanjut 2. Next untuk melanjutkan 5. Pilih Typical, Next B. LOGIN PROGRAM 1.
ACCURATE 4 QUICK START
 ACCURATE 4 QUICK START 1. DATA PERUSAHAAN YANG PERLU DIPERSIAPKAN Sebelum membuat database ACCURATE 4, data perusahaan yang perlu Anda siapkan adalah sbb : Daftar Kas dan Bank beserta jumlahnya masing-masing.
ACCURATE 4 QUICK START 1. DATA PERUSAHAAN YANG PERLU DIPERSIAPKAN Sebelum membuat database ACCURATE 4, data perusahaan yang perlu Anda siapkan adalah sbb : Daftar Kas dan Bank beserta jumlahnya masing-masing.
PETUNJUK PEMAKAIAN SOFTWARE
 PETUNJUK PEMAKAIAN SOFTWARE I. INSTALLASI JARINGAN Proses untuk menginstallasi jaringan pada komputer anda. Sebelum melakukan installasi anda harus mempersiapkan dulu satu komputer yang akan digunakan
PETUNJUK PEMAKAIAN SOFTWARE I. INSTALLASI JARINGAN Proses untuk menginstallasi jaringan pada komputer anda. Sebelum melakukan installasi anda harus mempersiapkan dulu satu komputer yang akan digunakan
INSTALLATION GUIDE INSTALLATION GUIDE. PT.Technomatic Cipta Mandiri. IT division: Jl. Cikutra Baru Raya No.2 Bandung-40124
 INSTALLATION GUIDE PT.Technomatic Cipta Mandiri IT division: Jl. Cikutra Baru Raya No.2 Bandung-40124 Telp./Fax.: 022 70051771; 7219761 INSTALLATION GUIDE INSTALLATION GUIDE MailTracking merupakan sebuah
INSTALLATION GUIDE PT.Technomatic Cipta Mandiri IT division: Jl. Cikutra Baru Raya No.2 Bandung-40124 Telp./Fax.: 022 70051771; 7219761 INSTALLATION GUIDE INSTALLATION GUIDE MailTracking merupakan sebuah
A. INSTALLASI SOFTWARE
 A. INSTALLASI SOFTWARE 1. Masukkan CD Program ke dalam CD ROM 3. Centangi Buat Icon Di Desktop, Lanjut 2. Lanjuta untuk melanjutkan 4. Install untuk melanjutkan 5. Klik Install 7. Klik Launch The Program,
A. INSTALLASI SOFTWARE 1. Masukkan CD Program ke dalam CD ROM 3. Centangi Buat Icon Di Desktop, Lanjut 2. Lanjuta untuk melanjutkan 4. Install untuk melanjutkan 5. Klik Install 7. Klik Launch The Program,
User Manual DIVIPOS Free Version 1.0 versi 1.0
 User Manual DIVIPOS Free Version 1.0 versi 1.0 http://www.datadigi.com http://www.divipos.com 1 INSTALASI APLIKASI 1. SPESIFIKASI MINIMUM KOMPUTER Berikut adalah spesifikasi minimal komputer yang diperlukan:
User Manual DIVIPOS Free Version 1.0 versi 1.0 http://www.datadigi.com http://www.divipos.com 1 INSTALASI APLIKASI 1. SPESIFIKASI MINIMUM KOMPUTER Berikut adalah spesifikasi minimal komputer yang diperlukan:
DHCP SERVER DENGAN MENGGUNAKAN CLIENT WINDOWS XP 1. KONFIGURASI TCP/IP PADA WINDOWS 2000 SERVER
 DHCP SERVER DENGAN MENGGUNAKAN CLIENT WINDOWS XP 1. KONFIGURASI TCP/IP PADA WINDOWS 2000 SERVER 1. Klik tombol Start, kemidian arahkan pada pilihan Control Panel dan Network Connection. 2. Klik pilihan
DHCP SERVER DENGAN MENGGUNAKAN CLIENT WINDOWS XP 1. KONFIGURASI TCP/IP PADA WINDOWS 2000 SERVER 1. Klik tombol Start, kemidian arahkan pada pilihan Control Panel dan Network Connection. 2. Klik pilihan
1. Buka menu RENE Hardware Setup dari Start All Programs Cpssoft RENE2 RENE Hardware Setup. Maka akan tampil tampilan seperti ini:
 RENE Hardware Setup Langkah awal yang perlu dilakukan sebelum Anda membuat database di RENE Point of Sales adalah melakukan pengaturan pada RENE Hardware. Lakukan pengaturan RENE Hardware ini di masing-masing
RENE Hardware Setup Langkah awal yang perlu dilakukan sebelum Anda membuat database di RENE Point of Sales adalah melakukan pengaturan pada RENE Hardware. Lakukan pengaturan RENE Hardware ini di masing-masing
Step By Step IIS By Prihastomo
 Step By Step IIS By Prihastomo http://prihastomo.wordpress.com Internet Information Services IIS merupakan Web Server yang secara Default di-include-kan ke sistem operasi berbasis NT milik Microsoft. Sebelum
Step By Step IIS By Prihastomo http://prihastomo.wordpress.com Internet Information Services IIS merupakan Web Server yang secara Default di-include-kan ke sistem operasi berbasis NT milik Microsoft. Sebelum
FILE TRANSFER PROTOCOL (FTP) SERVER
 FILE TRANSFER PROTOCOL (FTP) SERVER File Transfer Protocol (FTP) merupakan salah satu layanan yang banyak digunakan dalam jaringan untuk mengkopikan suatu file dari suatu komputer ke komputer lain. Agar
FILE TRANSFER PROTOCOL (FTP) SERVER File Transfer Protocol (FTP) merupakan salah satu layanan yang banyak digunakan dalam jaringan untuk mengkopikan suatu file dari suatu komputer ke komputer lain. Agar
FTP Server. Konfigurasi Server Konfigurasi FTP. 1. Klik Menu Start All Programs Control Panel Add/Remove Program
 FTP Server File Transfer Protocol (FTP) adalah suatu protokol yang berfungsi untuk tukar-menukar file dalam suatu network yang menggunakan TCP koneksi bukan UDP. Dua hal yang penting dalam FTP adalah FTP
FTP Server File Transfer Protocol (FTP) adalah suatu protokol yang berfungsi untuk tukar-menukar file dalam suatu network yang menggunakan TCP koneksi bukan UDP. Dua hal yang penting dalam FTP adalah FTP
Petunjuk Singkat Komputerisasi Dengan Software WAYout Toko Basic
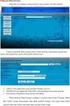 Petunjuk Singkat Komputerisasi Dengan Software WAYout Toko Basic Petunjuk singkat komputerisasi dengan Software WAYout Toko Basic Pendahuluan Terima kasih atas kepercayaan Anda memilih software WAYout
Petunjuk Singkat Komputerisasi Dengan Software WAYout Toko Basic Petunjuk singkat komputerisasi dengan Software WAYout Toko Basic Pendahuluan Terima kasih atas kepercayaan Anda memilih software WAYout
Petunjuk Singkat Komputerisasi Dengan Software WAYout Toko Advance
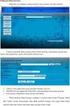 Petunjuk Singkat Komputerisasi Dengan Software WAYout Toko Advance Petunjuk singkat komputerisasi dengan Software WAYout Toko Advance Pendahuluan Terima kasih atas kepercayaan Anda memilih software WAYout
Petunjuk Singkat Komputerisasi Dengan Software WAYout Toko Advance Petunjuk singkat komputerisasi dengan Software WAYout Toko Advance Pendahuluan Terima kasih atas kepercayaan Anda memilih software WAYout
Petunjuk Singkat Instalasi Software WAYout
 Petunjuk Singkat Instalasi Software WAYout Terima kasih karena Anda telah memilih Software WAYout untuk keperluan komputerisasi, silahkan lanjutkan proses instalasi Software dengan mengikuti petunjuk berikut.
Petunjuk Singkat Instalasi Software WAYout Terima kasih karena Anda telah memilih Software WAYout untuk keperluan komputerisasi, silahkan lanjutkan proses instalasi Software dengan mengikuti petunjuk berikut.
I. INSTALLASI SOFTWARE
 I. INSTALLASI SOFTWARE 1. Masukkan CD Program ke dalam CD ROM 4. Isikan username dan Organization, Next 2. Next untuk melanjutkan 5. Pilih Typical, Next 3. Pilih I accept the terms in the licence agrement,
I. INSTALLASI SOFTWARE 1. Masukkan CD Program ke dalam CD ROM 4. Isikan username dan Organization, Next 2. Next untuk melanjutkan 5. Pilih Typical, Next 3. Pilih I accept the terms in the licence agrement,
BAB IV IMPLEMENTASI DAN EVALUASI
 129 BAB IV IMPLEMENTASI DAN EVALUASI 4.1 Implementasi 4.1.1 Kebutuhan Sumber Daya Aplikasi 4.1.1.1 Kebutuhan Perangkat Lunak Spesifikasi recomended perangkat lunak yang diperlukan dalam implementasi aplikasi
129 BAB IV IMPLEMENTASI DAN EVALUASI 4.1 Implementasi 4.1.1 Kebutuhan Sumber Daya Aplikasi 4.1.1.1 Kebutuhan Perangkat Lunak Spesifikasi recomended perangkat lunak yang diperlukan dalam implementasi aplikasi
Tutorial Konfigurasi Kabel Jaringan Ethernet
 Tutorial Konfigurasi Kabel Jaringan Ethernet Ethernet Card yang di pasang dan di install di PC merupakan jenis koneksi yang paling populer dan paling banyak di gunakan di mana-mana dari tingkat jaringan
Tutorial Konfigurasi Kabel Jaringan Ethernet Ethernet Card yang di pasang dan di install di PC merupakan jenis koneksi yang paling populer dan paling banyak di gunakan di mana-mana dari tingkat jaringan
Manual Penggunaan dan Instalasi Software
 Manual Penggunaan dan Instalasi Software 2014 Daftar Isi I. Instalasi... 1 1. Instalasi Software... 1 a. Instalasi Modem... 1 b. Instalasi Software... 1 c. Aktifasi Software... 1 2. Setting Fingerprint...
Manual Penggunaan dan Instalasi Software 2014 Daftar Isi I. Instalasi... 1 1. Instalasi Software... 1 a. Instalasi Modem... 1 b. Instalasi Software... 1 c. Aktifasi Software... 1 2. Setting Fingerprint...
Gambar ini menunjukkan informasi pemilihan folder untuk melakukan instalasi software XAMPP.
 L1 Install XAMPP Sebelum program didistribusikan, maka harus melakukan proses instalasi beberapa program yang dibutuhkan dalam perancangan aplikasi member ini. Berikut adalah langkah-langkah dari proses
L1 Install XAMPP Sebelum program didistribusikan, maka harus melakukan proses instalasi beberapa program yang dibutuhkan dalam perancangan aplikasi member ini. Berikut adalah langkah-langkah dari proses
RENE Administration : Retail
 RENE Administration : Retail RENE Administration merupakan salah satu bagian dari RENE2 yang berfungsi untuk mempersiapkan data-data seperti stok barang, harga jual dsbnya dalam database RENE2 dan mengatur
RENE Administration : Retail RENE Administration merupakan salah satu bagian dari RENE2 yang berfungsi untuk mempersiapkan data-data seperti stok barang, harga jual dsbnya dalam database RENE2 dan mengatur
Manual Billing Aura v1.2
 Manual Billing Aura v1.2 Setting Client pada Server : Gambar A.1 Agar Billing server bisa terkoneksi dengan client maka tidak hanya diperlukan setting pada sisi client saja tapi juga diperlukan setting
Manual Billing Aura v1.2 Setting Client pada Server : Gambar A.1 Agar Billing server bisa terkoneksi dengan client maka tidak hanya diperlukan setting pada sisi client saja tapi juga diperlukan setting
MEMBUAT MAIL SERVER DENGAN WINDOWS SERVER 2003
 MEMBUAT MAIL SERVER DENGAN WINDOWS SERVER 2003 LANGKAH LAANGKAH SETTING : 1. Setting Active directory Pertama masuklah ke windows server 2003 yang telah diinstall. Isikan user name dan password yang telah
MEMBUAT MAIL SERVER DENGAN WINDOWS SERVER 2003 LANGKAH LAANGKAH SETTING : 1. Setting Active directory Pertama masuklah ke windows server 2003 yang telah diinstall. Isikan user name dan password yang telah
Maka akan tampil jendela Internet Information Services (IIS) Manager. Kemudian klik Web Sites Membuat folder data
 7. Untuk menambahkan a l a m a t IP yang baru untuk pembuatan website klik tombol Add, maka akan muncul jendela TCP/IP Address. 4. Klik drive tempat membuat folder, misalnya C: 5. Klik menu File, kemudian
7. Untuk menambahkan a l a m a t IP yang baru untuk pembuatan website klik tombol Add, maka akan muncul jendela TCP/IP Address. 4. Klik drive tempat membuat folder, misalnya C: 5. Klik menu File, kemudian
LAMPIRAN. Pilih Option pertama yaitu Visual Studio.NET Prerequisites untuk menginstal
 LAMPIRAN Proses penginstalan Visual Studio.NET Masukkan CD visual studio.net Pilih SETUP.EXE Pilih Option pertama yaitu Visual Studio.NET Prerequisites untuk menginstal komponen-komponen yang dibutuhkan
LAMPIRAN Proses penginstalan Visual Studio.NET Masukkan CD visual studio.net Pilih SETUP.EXE Pilih Option pertama yaitu Visual Studio.NET Prerequisites untuk menginstal komponen-komponen yang dibutuhkan
Untuk Terminal Services diperlukan instalasi, sedangkan untuk Remote Desktop hanya diperlukan aktivasi program terserbut.
 TERMINAL SERVICES DAN REMOTE DESKTOP Terminal Services dan Remote Desktop adalah komponen Windows yang dapat digunakan pemakai komputer yang terhubung dalam jaringan agar dapat menggunakan program Windows
TERMINAL SERVICES DAN REMOTE DESKTOP Terminal Services dan Remote Desktop adalah komponen Windows yang dapat digunakan pemakai komputer yang terhubung dalam jaringan agar dapat menggunakan program Windows
Venus VT-10 CDMA Wireless Modem. Buku Panduan Venus VT-10 USB Modem x. ( Untuk Windows XP ) Revisi 2.6
 Buku Panduan Venus VT-10 USB Modem 2000 1x ( Untuk Windows XP ) Revisi 2.6 1 DAFTAR ISI Judul.... 1 Daftar Isi.....2 Install Driver dan Aplikasi Windows Xp.. 3 Cara menjalankan Aplikasi VT-10....7 Penggunaan
Buku Panduan Venus VT-10 USB Modem 2000 1x ( Untuk Windows XP ) Revisi 2.6 1 DAFTAR ISI Judul.... 1 Daftar Isi.....2 Install Driver dan Aplikasi Windows Xp.. 3 Cara menjalankan Aplikasi VT-10....7 Penggunaan
Departemen Pendidikan Nasional. Ditjen Manajemen Pendidikan Dasar dan Menengah. Direktorat Pembinaan Sekolah Menengah Pertama
 Paket Aplikasi Sekolah (PAS) Jenjang Pendidikan SMP Dokumentasi Sistem Instalasi PAS Departemen Pendidikan Nasional Ditjen Manajemen Pendidikan Dasar dan Menengah Direktorat Pembinaan Sekolah Menengah
Paket Aplikasi Sekolah (PAS) Jenjang Pendidikan SMP Dokumentasi Sistem Instalasi PAS Departemen Pendidikan Nasional Ditjen Manajemen Pendidikan Dasar dan Menengah Direktorat Pembinaan Sekolah Menengah
Setting local IP address dan subnet mask dari VoIP Gateway tersebut. Berikut adalah cara mengkonfigurasi modem ADSL:
 113 Masukkan username dan password Gambar 4.45 Konfigurasi VoIP Gateway 3 Setting service DHCP untuk membagikan IP ke komputer yang terkoneksi ke port LAN VoIP Gateway Setting local IP address dan subnet
113 Masukkan username dan password Gambar 4.45 Konfigurasi VoIP Gateway 3 Setting service DHCP untuk membagikan IP ke komputer yang terkoneksi ke port LAN VoIP Gateway Setting local IP address dan subnet
SOFTWARE RITEL GROSIR DAN SERVICE (RG1CS)
 PANDUAN SOFTWARE RITEL GROSIR DAN SERVICE (RG1CS) Software ritel grosir dan service rg1cs adalah suatu program aplikasi komputer yang di program untuk keperluan manajemen data base toko yang menjual barang
PANDUAN SOFTWARE RITEL GROSIR DAN SERVICE (RG1CS) Software ritel grosir dan service rg1cs adalah suatu program aplikasi komputer yang di program untuk keperluan manajemen data base toko yang menjual barang
PANDUAN SOFTWARE PENJUALAN 3 LEVEL HARGA
 PANDUAN SOFTWARE PENJUALAN 3 LEVEL HARGA (BERLAKU UNTUK RITEL GROSIR, PENJUALAN LEVEL HARGA LAIN) I. Pre START Untuk memulai software, jika Anda menggunakan selain windows XP dimohon untuk mengatur compatibility
PANDUAN SOFTWARE PENJUALAN 3 LEVEL HARGA (BERLAKU UNTUK RITEL GROSIR, PENJUALAN LEVEL HARGA LAIN) I. Pre START Untuk memulai software, jika Anda menggunakan selain windows XP dimohon untuk mengatur compatibility
PETUNJUK PEMAKAIAN SOFTWARE
 PETUNJUK PEMAKAIAN SOFTWARE I. INSTALLASI JARINGAN Proses untuk menginstallasi jaringan pada komputer anda. Sebelum melakukan installasi anda harus mempersiapkan dulu satu komputer yang akan digunakan
PETUNJUK PEMAKAIAN SOFTWARE I. INSTALLASI JARINGAN Proses untuk menginstallasi jaringan pada komputer anda. Sebelum melakukan installasi anda harus mempersiapkan dulu satu komputer yang akan digunakan
Bee Bengkel User Manual
 Daftar Isi I. Installasi...2 II. Master...10 II.1 Daftar Mitra Bisnis...10 II.2 Item...11 II.3 Mesin EDC...12 II.4 Salesman / Mekanik...13 II.5 Setting Manajemen Kasir...14 III. Kasir...16 III.1 Manajemen
Daftar Isi I. Installasi...2 II. Master...10 II.1 Daftar Mitra Bisnis...10 II.2 Item...11 II.3 Mesin EDC...12 II.4 Salesman / Mekanik...13 II.5 Setting Manajemen Kasir...14 III. Kasir...16 III.1 Manajemen
MANUAL PENGOPERASIAN JSTOCKINVENTORY Twitter
 MANUAL PENGOPERASIAN JSTOCKINVENTORY 2 www.jasaplus.com 082227927747 Twitter : @ringlayer email : ringlayer@gmail.com jasapluscom@yahoo.com DAFTAR ISI BAB 1. PENGENALAN DAN INSTALASI JSTOCKINVENTORY 1.1.
MANUAL PENGOPERASIAN JSTOCKINVENTORY 2 www.jasaplus.com 082227927747 Twitter : @ringlayer email : ringlayer@gmail.com jasapluscom@yahoo.com DAFTAR ISI BAB 1. PENGENALAN DAN INSTALASI JSTOCKINVENTORY 1.1.
Laporan Praktikum. Anggota kelompok : Dayanni Vera Versanika Ichtiar Testament Gea Rizal Putra Ramadhan
 Laporan Praktikum Anggota kelompok : Dayanni Vera Versanika Ichtiar Testament Gea Rizal Putra Ramadhan WINDOWS SERVER 2008 Laporan ini mencakup tentang : 1. Definisi dari DNS itu sendiri. 2. Cara Kerja
Laporan Praktikum Anggota kelompok : Dayanni Vera Versanika Ichtiar Testament Gea Rizal Putra Ramadhan WINDOWS SERVER 2008 Laporan ini mencakup tentang : 1. Definisi dari DNS itu sendiri. 2. Cara Kerja
BAB 4 IMPLEMENTASI DAN EVALUASI. dengan perangkat keras dan perangkat lunak. Berikut adalah spesifikasi
 105 BAB 4 IMPLEMENTASI DAN EVALUASI 4.1. Implementasi Dalam implementasi, sistem solusi yang dikembangkan dibangun dengan perangkat keras dan perangkat lunak. Berikut adalah spesifikasi minimum sistem
105 BAB 4 IMPLEMENTASI DAN EVALUASI 4.1. Implementasi Dalam implementasi, sistem solusi yang dikembangkan dibangun dengan perangkat keras dan perangkat lunak. Berikut adalah spesifikasi minimum sistem
Buku Panduan. Sistem Informasi Manajemen Lembaga Kursus dan Pelatihan (v.1.0)
 Sistem Informasi Manajemen Lembaga Kursus dan Pelatihan (v.1.0) Webmedia Training Center 2014 DAFTAR ISI DAFTAR ISI... 1 Proses Instalasi MySQL... 4 Konfigurasi MySQL... 7 Proses Instalasi Aplikasi Kursus...
Sistem Informasi Manajemen Lembaga Kursus dan Pelatihan (v.1.0) Webmedia Training Center 2014 DAFTAR ISI DAFTAR ISI... 1 Proses Instalasi MySQL... 4 Konfigurasi MySQL... 7 Proses Instalasi Aplikasi Kursus...
DATABASE SQL SERVER. Database SQL Server Halaman 1
 1 DATABASE SQL SERVER Objektif: Mengetahui sejarah SQL Server 7.0 Mengengetahui perbedaan SQL Server dengan Microsoft Access Mengenal program bantu yang ada di SQL Server 7.0 Mengetahui cara membuat database
1 DATABASE SQL SERVER Objektif: Mengetahui sejarah SQL Server 7.0 Mengengetahui perbedaan SQL Server dengan Microsoft Access Mengenal program bantu yang ada di SQL Server 7.0 Mengetahui cara membuat database
INSTALASI Untuk melakukan instalasi software penjualan, silakan dobel klik installer dari software penjualan. Ikuti wizard yang ada.
 SOFTWARE PENJUALAN DAN SERVICE Software penjualan dan Service adalah suatu program komputer untuk manajemen dan transaksi penjualan barang di toko. Terdiri dari berbagai menu yang umum seperti manajemen
SOFTWARE PENJUALAN DAN SERVICE Software penjualan dan Service adalah suatu program komputer untuk manajemen dan transaksi penjualan barang di toko. Terdiri dari berbagai menu yang umum seperti manajemen
Spesifikasi: Ukuran: 14x21 cm Tebal: 364 hlm Harga: Rp Terbit pertama: Oktober 2004 Sinopsis singkat:
 Spesifikasi: Ukuran: 14x21 cm Tebal: 364 hlm Harga: Rp 42.800 Terbit pertama: Oktober 2004 Sinopsis singkat: Sesuai dengan judul buku ini yaitu Instalasi dan Konfigurasi Jaringan Microsoft Windows, buku
Spesifikasi: Ukuran: 14x21 cm Tebal: 364 hlm Harga: Rp 42.800 Terbit pertama: Oktober 2004 Sinopsis singkat: Sesuai dengan judul buku ini yaitu Instalasi dan Konfigurasi Jaringan Microsoft Windows, buku
BAB 4 PERANCANGAN DAN EVALUASI
 80 BAB 4 PERANCANGAN DAN EVALUASI Seperti yang telah dijelaskan pada bab sebelumnya, solusi yang diberikan untuk menghadapi permasalahan yang sedang dihadapi oleh PT. Solusi Corporindo Teknologi adalah
80 BAB 4 PERANCANGAN DAN EVALUASI Seperti yang telah dijelaskan pada bab sebelumnya, solusi yang diberikan untuk menghadapi permasalahan yang sedang dihadapi oleh PT. Solusi Corporindo Teknologi adalah
BAB IV DISKRIPSI KERJA PRAKTIK. 4.1 Pembuatan Server Menggunakan Mercury Pada XAMPP
 BAB IV DISKRIPSI KERJA PRAKTIK Bab ini membahas tentang proses installasi dan menampilkan foto-foto hasil desain topologi yang telah dikerjakan. 4.1 Pembuatan E-Mail Server Menggunakan Mercury Pada XAMPP
BAB IV DISKRIPSI KERJA PRAKTIK Bab ini membahas tentang proses installasi dan menampilkan foto-foto hasil desain topologi yang telah dikerjakan. 4.1 Pembuatan E-Mail Server Menggunakan Mercury Pada XAMPP
INSTALASI ACTIVE DIRECTORY
 INSTALASI ACTIVE DIRECTORY Pendahuluan Microsoft Windows Server 2003 tidak akan bekerja maksimal apabila Active Directory belum diinstalasi. Semua yang berhubungan dengan services dan domain ada dalam
INSTALASI ACTIVE DIRECTORY Pendahuluan Microsoft Windows Server 2003 tidak akan bekerja maksimal apabila Active Directory belum diinstalasi. Semua yang berhubungan dengan services dan domain ada dalam
SHARING DATA, PRINTER, DAN INTERNET PADA WINDOWS 7 (SEVEN)
 SHARING DATA, PRINTER, DAN INTERNET PADA WINDOWS 7 (SEVEN) Mungkin tulisan ini terlalu jadul terutama bagi teman-teman di SMK Teknik Informatika dan Komputer. Tapi menurut saya gak salah jika saya sharing
SHARING DATA, PRINTER, DAN INTERNET PADA WINDOWS 7 (SEVEN) Mungkin tulisan ini terlalu jadul terutama bagi teman-teman di SMK Teknik Informatika dan Komputer. Tapi menurut saya gak salah jika saya sharing
INSTALASI Untuk melakukan instalasi software toko, silakan dobel klik installer dari software toko. Ikuti wizard yang ada.
 SOFTWARE TOKO Software toko adalah perangkat lunak yang diprogram guna keperluan manajemen di toko yang meliputi manajemen stok, pelanggan, suplier, transaksi pembelian dan transaksi penjualan, cetak nota
SOFTWARE TOKO Software toko adalah perangkat lunak yang diprogram guna keperluan manajemen di toko yang meliputi manajemen stok, pelanggan, suplier, transaksi pembelian dan transaksi penjualan, cetak nota
SI IMPLEMENTASI VPN SERVER PADA WINDOWS 7
 SI-34-03 IMPLEMENTASI VPN SERVER PADA WINDOWS 7 0 Daftar Isi A. Apa itu VPN?... 2 B. Cara Kerja VPN... 2 C. Kelebihan dan Kekurangan VPN... 3 D. Manfaat menggunakan VPN... 3 E. Implementasi VPN... 4 a.
SI-34-03 IMPLEMENTASI VPN SERVER PADA WINDOWS 7 0 Daftar Isi A. Apa itu VPN?... 2 B. Cara Kerja VPN... 2 C. Kelebihan dan Kekurangan VPN... 3 D. Manfaat menggunakan VPN... 3 E. Implementasi VPN... 4 a.
DHCP Server Administrator
 Modul 36: Overview Protokol yang secara dinamis memberikan alamat Internet Protocol baru pada komputer setiap kali ada yang melakukan login. 2 36.1. Introduction to DHCP Server DHCP (Dynamic Host Configuration
Modul 36: Overview Protokol yang secara dinamis memberikan alamat Internet Protocol baru pada komputer setiap kali ada yang melakukan login. 2 36.1. Introduction to DHCP Server DHCP (Dynamic Host Configuration
tipe VPN yang dipakai adalah Remote Access VPN.
 162 Gambar 4.9 Tampilan Login Cisco 3640 j. Pilih menu untuk melakukan konfigurasi VPN pada Cisco SDM dengan cara mengklik menu Configure VPN Easy VPN Server Launch Easy VPN Server Wizard, dalam hal ini
162 Gambar 4.9 Tampilan Login Cisco 3640 j. Pilih menu untuk melakukan konfigurasi VPN pada Cisco SDM dengan cara mengklik menu Configure VPN Easy VPN Server Launch Easy VPN Server Wizard, dalam hal ini
Daftar Isi. Ke Daftar Isi
 Daftar Isi 1. Login dan Tampilan Utama 2. Pengaturan System a. Pengaturan Koneksi Database b. Update Database c. Pengaturan Pengguna d. Ubah Password Pengguna e. Backup Database f. Pemulihan Database g.
Daftar Isi 1. Login dan Tampilan Utama 2. Pengaturan System a. Pengaturan Koneksi Database b. Update Database c. Pengaturan Pengguna d. Ubah Password Pengguna e. Backup Database f. Pemulihan Database g.
Written by mangthjik riche Wednesday, 05 August :01 - Last Updated Monday, 31 August :17
 Microsoft Windows Server 2003 tidak akan bekerja maksimal apabila Active Directory belum diinstalasi. Semua yang berhubungan dengan services dan domain ada dalam Active Directory ini. Jadi apabila Anda
Microsoft Windows Server 2003 tidak akan bekerja maksimal apabila Active Directory belum diinstalasi. Semua yang berhubungan dengan services dan domain ada dalam Active Directory ini. Jadi apabila Anda
2.1 Instalasi Joomla Secara Lokal
 Instalasi Joomla Sebelum belajar membuat web, kita perlu menginstal perangkat lunak yang dibutuhkan oleh Joomla. Sebenarnya Anda dapat menginstal perangkat lunak komponen Joomla secara terpisah, tetapi
Instalasi Joomla Sebelum belajar membuat web, kita perlu menginstal perangkat lunak yang dibutuhkan oleh Joomla. Sebenarnya Anda dapat menginstal perangkat lunak komponen Joomla secara terpisah, tetapi
PANDUAN MENJALANKAN POS PROFESIONAL
 PANDUAN MENJALANKAN POS PROFESIONAL Setting Tanggal : Gunakan setting dari negara Indonesia, caranya sebagai berikut : 1. Dari Control Panel, pilih Regional Setting. 2. Pada tab Regional Setting, pilih
PANDUAN MENJALANKAN POS PROFESIONAL Setting Tanggal : Gunakan setting dari negara Indonesia, caranya sebagai berikut : 1. Dari Control Panel, pilih Regional Setting. 2. Pada tab Regional Setting, pilih
PEDOMAN TEKNIS SISTEM PENGELOLAAN DATABASE JALAN PROPINSI DAN KABUPATEN/KOTA
 Lampiran Peraturan Menteri Pekerjaan Umum Nomor : 18/PRT/M/2011 Tanggal : 7 Desember 2011 PEDOMAN TEKNIS SISTEM PENGELOLAAN DATABASE JALAN PROPINSI DAN KABUPATEN/KOTA 1 PEDOMAN TEKNIS SISTEM PENGELOLAAN
Lampiran Peraturan Menteri Pekerjaan Umum Nomor : 18/PRT/M/2011 Tanggal : 7 Desember 2011 PEDOMAN TEKNIS SISTEM PENGELOLAAN DATABASE JALAN PROPINSI DAN KABUPATEN/KOTA 1 PEDOMAN TEKNIS SISTEM PENGELOLAAN
CONTROL PANEL. SNMP (Simple Network Management Protocol) Disusun Oleh : Eko Ma arif Siti Rahayu Yolanda
 CONTROL PANEL SNMP (Simple Network Management Protocol) Disusun Oleh : Eko Ma arif 10108686 Siti Rahayu 11108852 Yolanda 12108090 SISTEM INFORMASI FAKULATAS ILMU KOMPUTER U N I V E R S I T A S G U N A
CONTROL PANEL SNMP (Simple Network Management Protocol) Disusun Oleh : Eko Ma arif 10108686 Siti Rahayu 11108852 Yolanda 12108090 SISTEM INFORMASI FAKULATAS ILMU KOMPUTER U N I V E R S I T A S G U N A
PANDUAN APLIKASI 2014
 PANDUAN APLIKASI 2014 I. INSTALASI Ikuti langkah-langkah berikut untuk melakukan instalasi aplikasi SimpulDESA : 1. Klik dua kali pada file setup. 2. Klik tombol Next pada dialog yang muncul. Dialog Awal
PANDUAN APLIKASI 2014 I. INSTALASI Ikuti langkah-langkah berikut untuk melakukan instalasi aplikasi SimpulDESA : 1. Klik dua kali pada file setup. 2. Klik tombol Next pada dialog yang muncul. Dialog Awal
PEDOMAN TEKNIS SISTEM PENGELOLAAN DATABASE JALAN PROPINSI DAN KABUPATEN/KOTA
 7 LAMPIRAN PERATURAN MENTERI PEKERJAAN UMUM REPUBLIK INDONESIA NOMOR 18/PRT/M/2011 TENTANG PEDOMAN TEKNIS SISTEM PENGELOLAAN DATABASE JALAN PROVINSI DAN KABUPATEN/KOTA PEDOMAN TEKNIS SISTEM PENGELOLAAN
7 LAMPIRAN PERATURAN MENTERI PEKERJAAN UMUM REPUBLIK INDONESIA NOMOR 18/PRT/M/2011 TENTANG PEDOMAN TEKNIS SISTEM PENGELOLAAN DATABASE JALAN PROVINSI DAN KABUPATEN/KOTA PEDOMAN TEKNIS SISTEM PENGELOLAAN
PETUNJUK PENGGUNAAN APLIKASI CAFÉ VERSI 1.0
 PETUNJUK PENGGUNAAN APLIKASI CAFÉ VERSI 1.0 JAKARTA, MEI 2011 i DAFTAR ISI MEMULAI APLIKASI... 1 LOGIN... 1 MENU APLIKASI... 2 MENGISI MASTER DATA... 4 OUTLET... 4 GROUP ITEM... 5 DETAIL ITEM... 7 PAYMENT
PETUNJUK PENGGUNAAN APLIKASI CAFÉ VERSI 1.0 JAKARTA, MEI 2011 i DAFTAR ISI MEMULAI APLIKASI... 1 LOGIN... 1 MENU APLIKASI... 2 MENGISI MASTER DATA... 4 OUTLET... 4 GROUP ITEM... 5 DETAIL ITEM... 7 PAYMENT
LAMPIRAN : CARA MENJALANKAN PROGRAM
 LAMPIRAN : CARA MENJALANKAN PROGRAM 1. Instalasi Aplikasi XAMPP versi 1.7.4 a. Jika anda sudah memiliki file XAMPP 1.7.4. anda tinggal double click file tersebut. Kemudian akan muncul pilihan bahasa. Pilih
LAMPIRAN : CARA MENJALANKAN PROGRAM 1. Instalasi Aplikasi XAMPP versi 1.7.4 a. Jika anda sudah memiliki file XAMPP 1.7.4. anda tinggal double click file tersebut. Kemudian akan muncul pilihan bahasa. Pilih
* Software Development: Dafearsoft merupakan penyedia dan pengembang software generic maupun spesifik sesuai pesanan
 CASH POINT 2011, VERSION 2.0.6 DAFEARSOFT DEVELOPMENT TEAM FADLUN ANATURDASA, MUHAMMAD FREDI & MARBI ALDIANTO INDONESIA-BANDAR LAMPUNG Jl. Catur Tunggal Blok S4 No. 8 Langkapura info@dafearsoft.org / (0721)
CASH POINT 2011, VERSION 2.0.6 DAFEARSOFT DEVELOPMENT TEAM FADLUN ANATURDASA, MUHAMMAD FREDI & MARBI ALDIANTO INDONESIA-BANDAR LAMPUNG Jl. Catur Tunggal Blok S4 No. 8 Langkapura info@dafearsoft.org / (0721)
Yang dibahas pada bab ini, adalah Setup Sistem khusus untuk POS, sedangkan settingan untuk umum, bisa dilihat di bab: POSX Setup
 Pemakaian POS sangat erat hubungannya dengan security, mis. satu supermarket menggunakan banyak kasir, dan satu hari ada dua shift kasir. Dengan demikian banyak sekali kasir yang menjalankan POS ini. Untuk
Pemakaian POS sangat erat hubungannya dengan security, mis. satu supermarket menggunakan banyak kasir, dan satu hari ada dua shift kasir. Dengan demikian banyak sekali kasir yang menjalankan POS ini. Untuk
BAB 4 IMPLEMENTASI SISTEM APLIKASI JAVA VIDEO CONFERENCE. 1. Prosesor 500 MHz atau lebih tinggi, MB RAM minimum, 3. 1 MB free hardisk space
 BAB 4 IMPLEMENTASI SISTEM APLIKASI JAVA VIDEO CONFERENCE 4.1 User Requirement 4.1.1 Hardware Requirement Aplikasi ini dapat berjalan pada komputer dengan spesifikasi minimum sebagai berikut: 1. Prosesor
BAB 4 IMPLEMENTASI SISTEM APLIKASI JAVA VIDEO CONFERENCE 4.1 User Requirement 4.1.1 Hardware Requirement Aplikasi ini dapat berjalan pada komputer dengan spesifikasi minimum sebagai berikut: 1. Prosesor
Flexi Conference Client User Manual
 Flexi Conference Client User Manual I. DOWNLOAD SOURCE 1. Double klik unduh klien 2. Klik Run untuk instalasi & klik save untuk menyimpan installer F CON. II. INSTALASI 1. Double klik file source F con
Flexi Conference Client User Manual I. DOWNLOAD SOURCE 1. Double klik unduh klien 2. Klik Run untuk instalasi & klik save untuk menyimpan installer F CON. II. INSTALASI 1. Double klik file source F con
BAB V IMPLEMENTASI DAN PEMBAHASAN. 1. Processor Intel(R) Core(TM)2 Duo 4. VGA Card Ati Radeon X600 Pro 256 MB
 BAB V IMPLEMENTASI DAN PEMBAHASAN 5.1 Sistem yang Digunakan Sistem yang digunakan untuk pembuatan program sistem informasi penjualan ini adalah: a. Perangkat Lunak (Software) 1. Microsoft Visual Studio
BAB V IMPLEMENTASI DAN PEMBAHASAN 5.1 Sistem yang Digunakan Sistem yang digunakan untuk pembuatan program sistem informasi penjualan ini adalah: a. Perangkat Lunak (Software) 1. Microsoft Visual Studio
BAB 4 IMPLEMENTASI DAN EVALUASI. menjalankan aplikasi traffic monitoring dan SMS server. Terdiri dari Sierra Aircard 875
 BAB 4 IMPLEMENTASI DAN EVALUASI 4.1 Persiapan Awal 4.1.1 Instalasi Program Yang Digunakan Berikut adalah gambaran cara penginstalan program yang akan digunakan untuk menjalankan aplikasi traffic monitoring
BAB 4 IMPLEMENTASI DAN EVALUASI 4.1 Persiapan Awal 4.1.1 Instalasi Program Yang Digunakan Berikut adalah gambaran cara penginstalan program yang akan digunakan untuk menjalankan aplikasi traffic monitoring
Konfigurasi NAS QNAO TS-PRO II 2011
 KONFIGURASI NAS (NETWORK ATTACHED STORAGE) QNAP TS-PRO II Langkah pengkonfigurasian awal NAS (Network Attached Storage) hampir sama dengan cara konfigurasi ketika kita melakukan reset pada NAS. Sekedar
KONFIGURASI NAS (NETWORK ATTACHED STORAGE) QNAP TS-PRO II Langkah pengkonfigurasian awal NAS (Network Attached Storage) hampir sama dengan cara konfigurasi ketika kita melakukan reset pada NAS. Sekedar
KNOWLEDGE. Penggunaan Fasilitas Filter / Saring Data
 KNOWLEDGE Penggunaan Fasilitas Filter / Saring Data Pernahkah Anda mencari item-item dengan kriteria tertentu di data Anda dengan jumlah record yang banyak? Dalam hal ini GF-Akuntansi 2008 menyediakan
KNOWLEDGE Penggunaan Fasilitas Filter / Saring Data Pernahkah Anda mencari item-item dengan kriteria tertentu di data Anda dengan jumlah record yang banyak? Dalam hal ini GF-Akuntansi 2008 menyediakan
BAB III ANALISA DAN PEMBAHASAN MASALAH
 BAB III ANALISA DAN PEMBAHASAN MASALAH 3.1 Analisa Analisa yang penulis lakukan adalah memberikan ilustrasi berupa gambaan umum, keadaan saat ini dan kendala yang dihadapi sebagai berikut: 3.1.1 Gambaran
BAB III ANALISA DAN PEMBAHASAN MASALAH 3.1 Analisa Analisa yang penulis lakukan adalah memberikan ilustrasi berupa gambaan umum, keadaan saat ini dan kendala yang dihadapi sebagai berikut: 3.1.1 Gambaran
PROGRAM KASIR BORNEO POS V0.2.3
 USER MANUAL PROGRAM KASIR BORNEO POS V0.2.3 Rekomendasi Hardware dan Software 1. Minimal Pentium 233 MMX 2. Minimal 32MB RAM 3. Minimal 4,3GB Hardisk 4. Monitor 5. Keyboard dan Mouse 6. UPS 7. Microsoft
USER MANUAL PROGRAM KASIR BORNEO POS V0.2.3 Rekomendasi Hardware dan Software 1. Minimal Pentium 233 MMX 2. Minimal 32MB RAM 3. Minimal 4,3GB Hardisk 4. Monitor 5. Keyboard dan Mouse 6. UPS 7. Microsoft
A. Membuat Active Directory dan User
 A. Membuat Active Directory dan User Membuat Active Directory 1. Jalankan Windows Run lalu ketik dcpromo lalu tekan tombol enter 2. Berikutnya akan muncul jendela untuk membuat active directory, lalu klik
A. Membuat Active Directory dan User Membuat Active Directory 1. Jalankan Windows Run lalu ketik dcpromo lalu tekan tombol enter 2. Berikutnya akan muncul jendela untuk membuat active directory, lalu klik
Eksekusi file setup.exe yang ada dalam CD atau folder instalasi oracle.
 1 2 3 Eksekusi file setup.exe yang ada dalam CD atau folder instalasi oracle. 4 Isilah konfigurasi instalasi yang akan dibuat. Oracle Home Location : biasanya terisi otomatis dgn drive yang paling banyak
1 2 3 Eksekusi file setup.exe yang ada dalam CD atau folder instalasi oracle. 4 Isilah konfigurasi instalasi yang akan dibuat. Oracle Home Location : biasanya terisi otomatis dgn drive yang paling banyak
TUGAS SISTEM MANAJEMEN INFORMASI LANGKAH LANGKAH MENGGUNAKAN CRM - EXPRESS
 TUGAS SISTEM MANAJEMEN INFORMASI LANGKAH LANGKAH MENGGUNAKAN CRM - EXPRESS Nama kelompok : 1. Eva lerasari 11 008 001 2. Vevri Prayutyas R 11 008 008 3. Ina kogoya 11 008 012 4. Yuliana Puspitasari 11
TUGAS SISTEM MANAJEMEN INFORMASI LANGKAH LANGKAH MENGGUNAKAN CRM - EXPRESS Nama kelompok : 1. Eva lerasari 11 008 001 2. Vevri Prayutyas R 11 008 008 3. Ina kogoya 11 008 012 4. Yuliana Puspitasari 11
INSTALLATION CHECKING
 INSTALLATION CHECKING PT.Technomatic Cipta Mandiri IT division: Jl. Cikutra Baru Raya No.2 Bandung-40124 Telp./Fax.: 022 70051771; 7219761 INSTALLATION CHECKING INSTALLATION CHECKING Informasi pada dokumen
INSTALLATION CHECKING PT.Technomatic Cipta Mandiri IT division: Jl. Cikutra Baru Raya No.2 Bandung-40124 Telp./Fax.: 022 70051771; 7219761 INSTALLATION CHECKING INSTALLATION CHECKING Informasi pada dokumen
INSTALASI Untuk melakukan instalasi software toko, silakan dobel klik installer dari software toko. Ikuti wizard yang ada.
 SOFTWARE TOKO Software toko adalah perangkat lunak yang diprogram guna keperluan manajemen di toko yang meliputi manajemen stok, pelanggan, suplier, transaksi pembelian dan transaksi penjualan, cetak nota
SOFTWARE TOKO Software toko adalah perangkat lunak yang diprogram guna keperluan manajemen di toko yang meliputi manajemen stok, pelanggan, suplier, transaksi pembelian dan transaksi penjualan, cetak nota
PANDUAN SOFTWARE TOKO BUKU (STBA)
 PANDUAN SOFTWARE TOKO BUKU (STBA) SOFTWARE TOKO BUKU Software Toko Buku adalah perangkat lunak komputer untuk kubutuhan toko buku yang terdiri berbagai menu yang biasa dibutuhkan dalam toko buku. INSTALASI
PANDUAN SOFTWARE TOKO BUKU (STBA) SOFTWARE TOKO BUKU Software Toko Buku adalah perangkat lunak komputer untuk kubutuhan toko buku yang terdiri berbagai menu yang biasa dibutuhkan dalam toko buku. INSTALASI
DNS Server Administrator
 Modul 35: Overview Domain Name System (DNS) 1. Sistem yang menerjemahkan antara alamat IP dan host name Internet. 2. Sistem pemberian alamat yang digunakan dalam lingkungan Internet. Intinya memberi nama
Modul 35: Overview Domain Name System (DNS) 1. Sistem yang menerjemahkan antara alamat IP dan host name Internet. 2. Sistem pemberian alamat yang digunakan dalam lingkungan Internet. Intinya memberi nama
Contoh file instalernya adalah sebagai berikut: Jalankan file instalernya, lalu klik lanjut terus sampai Finish.
 INSTALASI Untuk melakukan instalasi aplikasii toko (menginstal ke dalam komputer), siapkanlah file instalernya. Untuk mendapatkan instaler, Anda bisa mendownloadnya di http://indoaplikasi.com Contoh file
INSTALASI Untuk melakukan instalasi aplikasii toko (menginstal ke dalam komputer), siapkanlah file instalernya. Untuk mendapatkan instaler, Anda bisa mendownloadnya di http://indoaplikasi.com Contoh file
1. Tutorial Setting mail-server pada windows 2003 server
 1. Tutorial Setting mail-server pada windows 2003 server Kali ini saya akan membahas bagaimana caranya membuat mail server pada Sistem Operasi Windows 2003 Server. Alasan saya Kenapa menggunakan Windows
1. Tutorial Setting mail-server pada windows 2003 server Kali ini saya akan membahas bagaimana caranya membuat mail server pada Sistem Operasi Windows 2003 Server. Alasan saya Kenapa menggunakan Windows
Manual Book SID-SEKOLAH Manual Book SID-SEKOLAH
 I. INSTALLASI JARINGAN Proses untuk menginstallasi jaringan pada komputer anda. Sebelum melakukan installasi anda harus mempersiapkan dulu satu komputer yang akan digunakan untuk server atau sebagai Central
I. INSTALLASI JARINGAN Proses untuk menginstallasi jaringan pada komputer anda. Sebelum melakukan installasi anda harus mempersiapkan dulu satu komputer yang akan digunakan untuk server atau sebagai Central
RENE Administration : Restoran
 RENE Administration : Restoran RENE Administration merupakan salah satu bagian dari RENE2 yang berfungsi untuk mempersiapkan data-data seperti stok barang, harga jual dsbnya dalam database RENE2 dan mengatur
RENE Administration : Restoran RENE Administration merupakan salah satu bagian dari RENE2 yang berfungsi untuk mempersiapkan data-data seperti stok barang, harga jual dsbnya dalam database RENE2 dan mengatur
Dynamic Signage Simple Operational Manual
 Dynamic Signage Simple Operational Manual Login Screen - masukkan nama dan password di kolom yang disediakan lalu tekan tombol OK B F A C D E G A & B Untuk mengontrol fungsi client secara langsung, yaitu
Dynamic Signage Simple Operational Manual Login Screen - masukkan nama dan password di kolom yang disediakan lalu tekan tombol OK B F A C D E G A & B Untuk mengontrol fungsi client secara langsung, yaitu
INSTALASI Untuk melakukan instalasi software minimarket, silakan dobel klik installer dari software minimarket. Ikuti wizard yang ada.
 SOFTWARE MINIMARKET Software Minimarket adalah program aplikasi komputer untuk minimarket yang terdiri dari berbagai modul, seperti modul inventori barang, pembelian, penjualan, cetak nota, laporan-laporan
SOFTWARE MINIMARKET Software Minimarket adalah program aplikasi komputer untuk minimarket yang terdiri dari berbagai modul, seperti modul inventori barang, pembelian, penjualan, cetak nota, laporan-laporan
Gambar 1. Tampilan awal/ login user id
 PENDAHULUAN Aplikasi Pendataan Ujian Nasional tahun 2012/2013 jenjang SMA/MA dan SMK, ini adalah sebuah sistem aplikasi untuk menangani pendataan siswa calon peserta Ujan Nasional tahun 2012/2013. Aplikasi
PENDAHULUAN Aplikasi Pendataan Ujian Nasional tahun 2012/2013 jenjang SMA/MA dan SMK, ini adalah sebuah sistem aplikasi untuk menangani pendataan siswa calon peserta Ujan Nasional tahun 2012/2013. Aplikasi
BAB IV IMPLEMENTASI DAN EVALUASI. Berikut ini adalah daftar spesifikasi perangkat lunak yang
 BAB IV IMPLEMENTASI DAN EVALUASI 4.1 Implementasi 4.1.1 Kebutuhan Sumber Daya 4.1.1.1 Kebutuhan Sumber Daya Perangkat Lunak Berikut ini adalah daftar spesifikasi perangkat lunak yang direkomendasikan agar
BAB IV IMPLEMENTASI DAN EVALUASI 4.1 Implementasi 4.1.1 Kebutuhan Sumber Daya 4.1.1.1 Kebutuhan Sumber Daya Perangkat Lunak Berikut ini adalah daftar spesifikasi perangkat lunak yang direkomendasikan agar
LANGKAH_LANGKAH REVIU ANGKA DASAR MENGGUNAKAN APLIKASI KPJM DJA, FEBRUARI 2018
 LANGKAH_LANGKAH REVIU ANGKA DASAR MENGGUNAKAN APLIKASI KPJM DJA, FEBRUARI 2018 INSTALASI APLIKASI KPJM Versi V.1.0.0 B 2 UNINSTALL APLIKASI KPJM LAMA Apabila pada PC atau Laptop yang digunakan sudah ter-install
LANGKAH_LANGKAH REVIU ANGKA DASAR MENGGUNAKAN APLIKASI KPJM DJA, FEBRUARI 2018 INSTALASI APLIKASI KPJM Versi V.1.0.0 B 2 UNINSTALL APLIKASI KPJM LAMA Apabila pada PC atau Laptop yang digunakan sudah ter-install
Pada saat pertama kali anda menjalankan program ini maka anda akan dihadapkan pada Menu :
 Tutorial Penggunaan Program Aplikasi Kasir V.ij-A Jika anda menggunakan windows Vista / Windows 7. Maka setelah selesai menginstalasi disarankan anda untuk menjalankannya dengan cara klik kanan shortcut
Tutorial Penggunaan Program Aplikasi Kasir V.ij-A Jika anda menggunakan windows Vista / Windows 7. Maka setelah selesai menginstalasi disarankan anda untuk menjalankannya dengan cara klik kanan shortcut
TUGAS PRAKTIKUM PENGANTAR TEKNOLOGI INFORMASI MODUL 2
 TUGAS PRAKTIKUM PENGANTAR TEKNOLOGI INFORMASI MODUL 2 NAMA : AKHMAD ABD. ROHMAN NO.STAMBUK : F 551 13 100 KELAS : INFORMATIKA C PROGRAM STUDI S1 TEKNIK INFORMATIKA JURUSAN TEKNIK ELEKTRO FAKULTAS TEKNIK
TUGAS PRAKTIKUM PENGANTAR TEKNOLOGI INFORMASI MODUL 2 NAMA : AKHMAD ABD. ROHMAN NO.STAMBUK : F 551 13 100 KELAS : INFORMATIKA C PROGRAM STUDI S1 TEKNIK INFORMATIKA JURUSAN TEKNIK ELEKTRO FAKULTAS TEKNIK
mysql.rar (untuk Windows 32bit) atau mysql64.rar (untuk Windows 64bit) sesudah unzip, akan didapatkan file server.exe dan client.
 Instalasi Installasi terdiri atas 2 bagian, yaitu install MySQL dan install program. Untuk install pertama kali, Anda perlu install MySQL dan program MySQL cukup install sekali saja, untuk upgrade di kemudian
Instalasi Installasi terdiri atas 2 bagian, yaitu install MySQL dan install program. Untuk install pertama kali, Anda perlu install MySQL dan program MySQL cukup install sekali saja, untuk upgrade di kemudian
Program Aplikasi V-ji.B Panduan Sederhana Penggunaan
 0 Program Aplikasi V-ji.B Panduan Sederhana Penggunaan www.ji-software.com Email : admin@ji-software.com itankjs@yahoo.com Phone : 0852-68513314 YM : tatank_js2000@yahoo.com 1 Manual Book Program Aplikasi
0 Program Aplikasi V-ji.B Panduan Sederhana Penggunaan www.ji-software.com Email : admin@ji-software.com itankjs@yahoo.com Phone : 0852-68513314 YM : tatank_js2000@yahoo.com 1 Manual Book Program Aplikasi
STEP BY STEP INSTALLASI SOFTWARE PPOB ARINDO LOKET BARU
 STEP BY STEP INSTALLASI SOFTWARE PPOB ARINDO LOKET BARU 1. Download File Setup.exe dari http://www.bakoelppob.com atau klik disini. Jika melalui website bakoelppob, silahkan klik seperti gambar di bawah.
STEP BY STEP INSTALLASI SOFTWARE PPOB ARINDO LOKET BARU 1. Download File Setup.exe dari http://www.bakoelppob.com atau klik disini. Jika melalui website bakoelppob, silahkan klik seperti gambar di bawah.
Membuat Router dengan NAT pada Windows XP
 Membuat Router dengan NAT pada Windows XP Kebutuhan : PC Windows XP, 2 buah NIC, Tool NETSH dan akses Administrator Router berguna untuk menggabungkan suatu jaringan komputer dengan atau ke jaringan komputer
Membuat Router dengan NAT pada Windows XP Kebutuhan : PC Windows XP, 2 buah NIC, Tool NETSH dan akses Administrator Router berguna untuk menggabungkan suatu jaringan komputer dengan atau ke jaringan komputer
Bertukar Data dengan Wireless LAN
 Bertukar Data dengan Wireless LAN Tedy Tirtawidjaja, S.T 25 Desember 2007 Tulisan ini saya buat setelah mencoba bertukar data dengan rekan saya, kami menggunakan notebook yang sama-sama dilengkapi dengan
Bertukar Data dengan Wireless LAN Tedy Tirtawidjaja, S.T 25 Desember 2007 Tulisan ini saya buat setelah mencoba bertukar data dengan rekan saya, kami menggunakan notebook yang sama-sama dilengkapi dengan
Petunjuk Instalasi Upgrade. Aplikasi Equity_AMCapital
 Petunjuk Instalasi Upgrade Aplikasi Equity_AMCapital Details : Semua pengguna DIWAJIBKAN melakukan Uninstall pada aplikasi SWST_AMCapital dengan langkah langkah sebagai berikut : 1. Pada screen layar di
Petunjuk Instalasi Upgrade Aplikasi Equity_AMCapital Details : Semua pengguna DIWAJIBKAN melakukan Uninstall pada aplikasi SWST_AMCapital dengan langkah langkah sebagai berikut : 1. Pada screen layar di
TEKNOLOGI INFORMASI DAN KOMUNIKASI ADMINISTRASI SERVER DEB-003 STRUKTUR MODUL ADMINISTRASI LINUX DEBIAN SQUEEZE DASAR-DASAR JARINGAN DEB.
 STRUKTUR MODUL ADMINISTRASI LINUX IAN SQUEEZE KODE MODUL -001-002 NAMA MODUL DASAR-DASAR JARINGAN SISTEM OPERASI Rev. 1-51 URAIAN UNIT Tujuan Belajar Setelah mempelajari modul unit ini, diharapkan peserta
STRUKTUR MODUL ADMINISTRASI LINUX IAN SQUEEZE KODE MODUL -001-002 NAMA MODUL DASAR-DASAR JARINGAN SISTEM OPERASI Rev. 1-51 URAIAN UNIT Tujuan Belajar Setelah mempelajari modul unit ini, diharapkan peserta
BAB V IMPLEMENTASI DAN PEMBAHASAN. bus yang telah dibuat aplikasinya. Penjelasan yang diberikan yaitu tentang
 BAB V IMPLEMENTASI DAN PEMBAHASAN Bab ini berisi tentang hasil desain program sistem informasi persewaan bus yang telah dibuat aplikasinya. Penjelasan yang diberikan yaitu tentang hardware dan software
BAB V IMPLEMENTASI DAN PEMBAHASAN Bab ini berisi tentang hasil desain program sistem informasi persewaan bus yang telah dibuat aplikasinya. Penjelasan yang diberikan yaitu tentang hardware dan software
PETUNJUK TEKNIS APLIKASI DATA ENTRY LAPORAN BATAS MAKSIMUM PEMBERIAN KREDIT BANK PERKREDITAN RAKYAT
 Lampiran 2 Surat Edaran Bank Indonesia No. 11/ 21 /DKBU tanggal 10 Agustus 2009 PETUNJUK TEKNIS APLIKASI DATA ENTRY LAPORAN BATAS MAKSIMUM PEMBERIAN KREDIT BANK PERKREDITAN RAKYAT DIREKTORAT KREDIT BPR
Lampiran 2 Surat Edaran Bank Indonesia No. 11/ 21 /DKBU tanggal 10 Agustus 2009 PETUNJUK TEKNIS APLIKASI DATA ENTRY LAPORAN BATAS MAKSIMUM PEMBERIAN KREDIT BANK PERKREDITAN RAKYAT DIREKTORAT KREDIT BPR
penjualan biasa tanpa resep.
 SOFTWARE APOTEK Software apotek adalah program aplikasi komputer untuk manajemen di apotek atau apotek obat yang digunakan untuk membantu manajemen stok obat atau dagangan lain, manajemen database pelanggan,
SOFTWARE APOTEK Software apotek adalah program aplikasi komputer untuk manajemen di apotek atau apotek obat yang digunakan untuk membantu manajemen stok obat atau dagangan lain, manajemen database pelanggan,
