Spesifikasi: Ukuran: 14x21 cm Tebal: 364 hlm Harga: Rp Terbit pertama: Oktober 2004 Sinopsis singkat:
|
|
|
- Leony Lie
- 6 tahun lalu
- Tontonan:
Transkripsi
1 Spesifikasi: Ukuran: 14x21 cm Tebal: 364 hlm Harga: Rp Terbit pertama: Oktober 2004 Sinopsis singkat: Sesuai dengan judul buku ini yaitu Instalasi dan Konfigurasi Jaringan Microsoft Windows, buku ini merupakan panduan bagi siapa saja yang akan belajar instalasi dan konfigurasi jaringan, baik Local Area Network (LAN), Metropolitan Area Network (MAN), dan Wide Area Network (WAN) yang menggunakan sistem operasi Microsoft Windows. Dengan menggunakan buku ini, penulis mengharapkan Anda dapat belajar sendiri cara instalasi dan konfigurasi jaringan dari berbagai sistem operasi yang dikeluarkan oleh Microsoft Windows. Sistem operasi yang digunakan pada buku ini antara lain Windows 2000 Server, Windows 2000 Professional, Windows XP Professional dan Windows 98.
2 BAB 8 TERMINAL SERVICES DAN REMOTE DESKTOP Terminal Services dan Remote Desktop adalah komponen Windows yang dapat digunakan pemakai komputer yang terhubung dalam jaringan agar dapat menggunakan program Windows beserta dengan aplikasinya dari komputer remote. Terminal Services terdapat pada Windows NT Terminal Server, Windows 2000 Server, dan Windows Server 2003, sedangkan Remote Desktop adalah komponen yang terdapat pada Windows XP Professional. Terminal Services dan Remote Desktop dapat diakses melalui jaringan area lokal (LAN), saluran telepon, dan juga melalui website dengan memanfaatkan Remote Desktop Web Connections yang terdapat Windows XP Professional. Terminal Services dan Remote Desktop hanya dapat diakses menggunakan sistem operasi Windows, antara lain: Windows 16 bit yang dapat digunakan adalah Windows 3.11 for Workgroup dan memerlukan protokol TCP/IP 32. Protokol TCP/IP 32 dapat dibuat dari Windows NT4 Server. 263
3 Windows 32 bit adalah Windows 95, Windows 98, Windows ME, Windows 2000 Professional, Windows XP Home Edition, dan Windows XP Professional. Dapat diambil kesimpulan bahwa jika menggunakan sistem operasi Windows 3.11 for Workgroup maka Terminal Services dan Remote Desktop dapat diakses menggunakan komputer i386, memori 4 MB, dan harddisk 40 MB. Akan tetapi penulis menyarankan Anda menggunakan minimal komputer 486 dengan memori 8 MB, VGA Card 1 MB, harddisk 100 MB, dan sistem operasi Windows 95 OSR1. Terminal Services dapat diakses oleh lebih dari satu pemakai, sedangkan Remote Desktop hanya dapat diakses oleh satu pemakai saja dan komputer yang sedang diakses tidak dapat dipakai oleh pemakai lainnya. 8.1 Instalasi Terminal Services dan Remote Desktop Untuk Terminal Services diperlukan instalasi, sedangkan untuk Remote Desktop hanya diperlukan aktivasi program terserbut Instalasi Terminal Services Sebelum melakukan instalasi Terminal Services, penulis akan memberikan penjelasan tentang pilihan mode yang akan digunakan, antara lain: Remote Administration Mode Pada pilihan Remote Administration Mode ini, yang dapat mengakses Terminal Services dari komputer client hanya anggota group Administrator dan hanya 2 komputer client yang dapat mengakses Terminal Services dalam waktu yang bersamaan. Tujuan pilihan ini adalah supaya Administrator dapat mengelola atau mengatur server dari komputer remote. Application Server Mode 264
4 Pada pilihan Aplication Server Mode, lebih dari 2 komputer client dapat mengakses Terminal Services secara bersamaan, tetapi masa berlaku program hanya 90 hari saja. Tujuan pilihan mode ini adalah supaya para pemakai dari komputer client dapat memanfaatkan aplikasi yang terdapat pada server. Cara instalasi Terminal Services adalah sebagai berikut: 1. Kembali pada Control Panel, klik Add/Remove Programs sehingga kotak dialog Add Remove Programs muncul, kemudian klik Add/Remove Windows Components sehingga tampil window seperti Gambar 8.1. Gambar 8.1 Kotak dialog Windows Component 2. Selanjutnya berikan tanda centang pada Terminal Services dan juga pada Terminal Services Licensing. Oleh karena Aplication Server Mode dipilih (lihat Gambar 8.1), pemberian tanda centang pada Terminal Services Licensing ini diperlukan, tetapi bila Remote Administration Mode dipilih, Anda tidak perlu memberikan tanda centang pada Terminal Services Licensing. Setelah memberikan tanda centang, klik Next. 265
5 3. Akan tampil kotak dialog Terminal Services Setup untuk memilih mode yang akan digunakan seperti Gambar 8.2. Pilih Application server mode, setelah itu klik Next. Gambar 8.2 Pilih Application Server Mode 4. Akan tampil kotak dialog Terminal Services Setup seperti Gambar 8.3. Pilih Permissions Compatible with Terminal Server 4.0. Users, setelah itu klik Next. Gambar 8.3 Pilih Permissions Compatible with Terminal Server 4.0. Users 266
6 5. Akan tampil aplikasi yang terdapat pada server seperti pada Gambar 8.4. Pada Gambar 8.4, diberitahukan bahwa ada kemungkinan aplikasi yang terdapat pada server tidak dapat bekerja dengan baik sehingga perlu diinstal ulang. Akan tetapi bila setelah Terminal Services terinstal dan tidak terjadi masalah pada aplikasi, Anda tidak perlu menginstal ulang aplikasi tersebut. Untuk melanjutkan, klik Next. Gambar 8.4 Aplikasi yang terdapat pada server Gambar 8.5 Kotak dialog Terminal Services Licensing Setup 267
7 6. Terminal Services Licensing Setup seperti Gambar 8.5 akan tampil. Klik Next. 7. Akan tampil proses instalasi Terminal Services. Masukkan CD master Windows 2000 Server. 8. Klik Finish Pengaktifan Remote Desktop Langkah-langkah aktivasi Remote Desktop adalah sebagai berikut: 1. Klik Start klik kanan My Computer Properties atau klik Start Control Panel Peformance and Maintenance dan kemudian klik System sehingga kotak dialog System Properties akan tampil. Gambar 8.6 Tab Remote pada kotak dialog System Properties 2. Klik tab Remote pada kotak dialog System Properties, selanjutnya berikan tanda centang pada Allow users to 268
8 connect remotely to this computer untuk mengaktifkan Remote Desktop, setelah itu akan muncul kotak Remote Sessions yang memberitahukan bahwa user yang akan mengakses Remote Desktop harus menggunakan password. Klik OK untuk melanjutkan. 3. Klik tab Select Remote Users (lihat Gambar 8.6) untuk memilih pemakai yang akan diizinkan untuk mengakses melalui komputer remote. 4. Akan tampil kotak dialog Remote Desktop Users. Klik Add. 5. Akan tampil kotak dialog Select Users. Klik tab Advanced sehingga kotak dialog Select User tampil kembali dengan tampilan yang berbeda seperti pada Gambar 8.7, tetapi belum dengan nama-nama pemakai. Gambar 8.7 Memilih user 269
9 6. Selanjutnya klik tab Find Now sehingga nama-nama pemakai tampil seperti Gambar 8.8, kemudian pilih user yang akan diizinkan untuk mengakses melalui komputer remote (selain anggota group Administrator, sebab anggota group Administrator secara otomatis dapat mengakses Remote Desktop). Setelah itu klik OK. Gambar 8.8 Kotak dialog Select Users 7. Akan tampil kotak dialog Select User seperti Gambar 8.9. Bila Anda akan memilih user yang lain, ulangi langkah-langkah seperti sebelumnya. Setelah selesai memilih user, klik OK. Gambar 8.9 User yang diizinkan untuk mengakses melalui komputer remote 270
10 8. Kotak Dialog Remote Desktop User tampil kembali dengan nama-nama pemakai yang diizinkan mengakses melalui komputer remote. Klik OK. 9. Klik OK pada kotak dialog System Properties untuk mengakhiri langkah langkah aktivasi Remote Desktop. 8.2 Instalasi Terminal Services Client dan Remote Desktop Connection Setelah Terminal Services terinstal dan Remote Desktop yang terdapat pada Windows XP Professional aktif, langkah selanjutnya adalah melakukan instalasi Terminal Services Client dan Remote Desktop Connection supaya client dapat mengakses Terminal Services yang terdapat pada server dan Remote Destop yang terdapat pada Windows XP Professional Instalasi Terminal Services Client Ada beberapa cara instalasi Terminal Services Client, tetapi pada intinya mempunyai tujuan yang sama. Dalam hal ini penulis memberikan contoh 4 cara instalasi Terminal Services Client, antara lain: 1. Membuat disket instalasi melalui Terminal Services Client Creator. Diperlukan dua buah disket dengan kapasitas 1.44 MB untuk client yang menggunakan Windows 32 bit, sedangkan untuk Windows 16 bit diperlukan 4 buah disket dengan kapasitas 1.44 MB. 2. Instalasi melalui jaringan, dengan memanfaatkan folder share spesial yang terdapat pada server, dengan cara mengetikan sintaks UNC \\induk\admin$\system32\clients\tsclient\win32\ disks\disk1\setup pada Run, tetapi sebelumnya Anda harus log on pada komputer client sebagai anggota Administrator. 3. Menyalin folder Disk yang terdapat di server ke client. Folder ini terletak pada direktori C:\winnt\system32\clients\tsclient\ win32\disk. Buka folder disk1 yang terdapat pada folder disk, kemudian jalankan Setup. 271
11 4. Instalasi melalui CD master Windows 98. File setup Terminal Services Client terletak pada direktori D:\Add-ons\tsclient\ mstsc\win32\setup dengan asumsi CD-ROM terletak pada drive D Membuat Disket Instalasi Terminal Services Client Pada contoh cara membuat disket instalasi Terminal Services Client ini, penulis hanya memberikan contoh untuk client yang menggunakan Windows 32 bit saja, sebab cara membuat disket instalasi untuk Windows 16 bit hampir sama dengan cara instalasi Windows 32 bit, hanya saja jumlah disket yang diperlukan berbeda. Untuk Windows 32 bit diperlukan 2 buah disket dengan kapasitas 1.44 MB, sedangkan untuk Windows 16 bit diperlukan 4 buah disket dengan kapasitas MB. Cara membuat disket instalasi Terminal Services Client adalah sebagai berikut: 1. Klik Start Programs Administrative Tools, kemudian klik Terminal Services Client Creator sehinga tampil kotak dialog Create Installations Disk(s) seperti Gambar Gambar 8.10 Kotak dialog Create Installations Disk(s) 2. Pilih Terminals Service for 32-bit x86 windows, kemudian berikan tanda centang pada Format disk[s] bila disket yang diperlukan, setelah itu klik OK. Masukkan disket pertama, 272
12 kemudian klik OK dan klik Yes pada tampilan konfirmasi untuk memformat disket. 3. Akan tampil proses memformat disket dan menyalin file seperti Gambar Gambar 8.11 Proses penyalinan file pada disket pertama 4. Masukkan disket kedua saat tampil pemberitahuan untuk memasukkan disket kedua seperti pada Gambar 8.12, kemudian klik OK sehingga proses memformat disket tampil. Setelah itu akan tampil proses menyalin file pada disket yang kedua. Gambar 8.12 Masukan disket kedua 5. Klik OK setelah selesai membuat disket instalasi terminal sevices client, kemudian klik [x] atau klik Cancel untuk mengakhiri Instalasi Terminal Services Client Cara instalasi Terminal Services client sebagai berikut: 273
13 1. Klik Start, kemudian klik Run, dan masukkan disket pertama. Setelah itu ketik A:\Setup seperti pada Gambar 8.13, kemudian klik OK atau tekan Enter sehingga tampil pemberitahuan untuk menunggu Setup Terminal Services Client. Gambar 8.13 Memulai setup Terminal Services client 2. Tampil kotak dialog Welcome to the Terminal Services Client Installation program, kemudian klik Continue. 3. Ketik nama dan organisasi Anda saat kotak dialog seperti Gambar 8.14 tampil, kemudian klik OK dan klik OK kembali saat kotak konfirmasi nama dan organisasi tampil. Gambar 8.14 Kotak informasi nama dan organisasi 4. Klik I Aggree saat License Agreement tampil. 5. Klik tombol, untuk memulai instalasi (lihat Gambar 8.15), selanjutnya akan tampil kotak dialog Program Group. Klik 274
14 Continue sehingga proses setup disket pertama muncul seperti pada Gambar Gambar 8.15 Klik tombol Gambar 8.16 Proses setup disket pertama 6. Masukan disket kedua saat tampil window seperti Gambar 8.17, kemudian klik OK. Gambar 8.17 Masukan disket instalasi kedua 275
15 7. Klik OK saat tampil pemberitahuan bahwa Setup Terminal Services Client telah selesai Instalasi Remote Desktop Connections Sebenarnya Remote Desktop Windows XP Professional bisa diakses menggunakan Terminal Services Client, namun hanya dalam modus kedalaman warna 8 bit, sedangkan bila menggunakan Remote Desktop Connections maka kedalaman warna yang didapat bisa mencapai 16 bit. Dengan Remote Desktop Connection, Anda juga dapat mengakses Terminal Services yang terdapat pada Windows 2000 Server. Bila Anda akan mengakses Remote Desktop dengan Windows 16 bit, Anda terlebih dahulu harus membuat disket instalasi melalui Terminal Services Client Creator yang terdapat pada Windows 2000 Server dengan memilih Windows 16 bit (lihat Gambar 8.10). Untuk Windows 32 bit, Anda dapat menggunakan program Remote Desktop Connections yang terdapat pada CD master Windows XP Professional. Untuk contoh instalasi Remote Desktop Connections ini, penulis memberikan contoh instalasi pada Windows 98, tetapi Anda juga dapat melakukan instalasi pada Windows 95 dan Windows 32 bit lainnya. Langkah-langkah instalasi Remote Desktop Connections adalah sebagai berikut: 1. Aktifkan autorun, kemudian masukkan CD master Windows XP Professional, lalu klik Perform Additional Task sehingga tampil window seperti Gambar Klik Set up Remote Desktop Connection sehingga proses mengekstrak file tampil. Selanjutnya klik Next saat tampil Welcome to the Instalshield Wizard for Remote Desktop Connection. 3. Pilih I accept the terms in the license agreement pada kotak dialog License Agreement seperti pada Gambar 8.19, kemudian klik Next. 276
16 Gambar 8.18 Pilih Set up Remote Desktop Connection Gambar 8.19 Kotak dialog License Agreement 277
17 4. Ketik nama dan organisasi Anda saat tampil window seperti Gambar 8.20, kemudian klik Next. Gambar 8.20 Ketik Nama dan Organisasi 5. Selanjutnya klik Install saat tampil kotak dialog Ready to Install to the Program seperti pada Gambar Gambar 8.21 Klik Install
18 6. Proses instalasi program Remote Desktop Connection akan tampil seperti pada Gambar 8.22, kemudian klik Finish. Gambar 8.22 Proses instalasi program Remote Desktop Connection 8.3 Mengakses Terminal Services dan Remote Desktop Setelah instalasi Terminal Services Client dan Remote Desktop Connection selesai, langkah selanjutnya adalah mencoba mengakses Terminal Services yang terdapat pada Windows 2000 Server dan Remote Desktop Windows XP Professional Mengakses Melalui Terminal Services Client Cara mengakses Terminal Services dan Remote Desktop melalui Terminal Services Client adalah sebagai berikut: Contoh Pertama: Mengakses Terminal Services 1. Klik Start Programs Terminal Services Client sehingga kotak dialog Terminal Services Client tampil seperti pada Gambar
19 Gambar 8.23 Kotak dialog Terminal Services client 2. Klik Induk, selanjutnya pilih Screen Area. Screen area default adalah 640x480 (lihat Gambar 8.23). Setelah itu klik tab Connect sehingga tampil window seperti Gambar Gambar 8.24 Koneksi ke komputer Induk 3. Akan tampil kotak dialog Log On to Windows. Ketik user name dan password, setelah itu klik OK sehingga tampil Terminal Services Client seperti Gambar
20 Gambar 8.25 Kotak dialog Log On to Windows Gambar 8.26 Tampilan Terminal Services client 4. Untuk mengakhiri Terminal Services Client, klik menu Start, selanjutnya klik Shut Down sehingga kotak dialog Shut Down Windows tampil seperti pada Gambar Klik Log Off atau Disconnect, setelah itu klik OK. 281
21 Gambar 8.27 Kotak dialog Shut Down Windows Catatan: Pilihan Shut Down pada kotak dialog Shut Down Windows hanya akan muncul bila yang mengakses Terminal Services adalah anggota group Administrator. Contoh Kedua: Mengakses Remote Desktop Windows XP Professional 1. Pada kotak dialog Terminal Services Client, ketik nama komputer yang menggunakan Windows XP Professional atau ketik IP address seperti pada Gambar 8.28, lalu klik Connect. 2. Tampil kotak dialog Log On to Windows. Ketik user name dan password, kemudian klik OK. 3. Akan tampil kotak dialog Log On Message seperti Gambar 8.29 bila komputer yang akan diakses sedang digunakan pemakai lain. Pada kotak dialog Log On Message diberitahukan bahwa terdapat pemakai yang sedang menggunakan komputer. Jika Anda ingin melanjutkan, pemakai tersebut harus memutuskan koneksinya ke komputer. Untuk mengakses Remote Desktop, klik Yes. 4. Pada komputer yang sedang diakses akan tampil kotak dialog Request for Connection seperti Gambar 8.30 yang memberitahukan bahwa terdapat pemakai yang sedang berusaha menghubungi komputer ini. Jika diizinkan, koneksi saat ini akan terputus untuk memberikan kesempatan untuk 282
22 koneksi baru tersebut, walaupun nantinya koneksi dapat disambung lagi. Supaya dapat diakses, klik Yes. Gambar 8.28 Mengakses menggunakan IP address Gambar 8.29 Kotak dialog Log On Message Gambar 8.30 Kotak dialog Request for Connection 283
23 Catatan: Dari kotak dialog seperti Gambar 8.30, bisa disimpulkan bahwa bila pemakai yang menggunakan komputer target mengizinkan koneksi remote, akan terjadi kegagalan Remote Desktop. 5. Kembalilah pada komputer yang sedang mengakses Remote Desktop. Setelah Desktop Windows XP Professional tampil, buka kotak dialog Display Properties sehinga terlihat seperti Gambar Pada Gambar 8.31, kedalaman warna yang didapat hanya 8 bit, tetapi bila Anda mengakses menggunakan Remote Desktop Connection, Anda akan mendapatkan kedalaman warna 16 bit. Gambar 8.31 Destop Windows XP Professional 6. Untuk mengakhiri Remote Desktop, klik Start, kemudian klik Log Off, setelah itu lik Log Off kembali. 284
24 8.3.2 Mengakses Melalui Remote Desktop Connection Saat mengakses Remote Desktop Windows XP Professional menggunakan Terminal Services Client, kedalaman warna yang didapat hanya 8 bit saja, tetapi bila menggunakan Remote Desktop Connection maka akan mendapatkan warna 16 bit untuk Remote Desktop, sedangkan untuk Terminal Services tetap mendapatkan 256 warna. Langkah-langkah untuk mengakses Terminal Services dan Remote Desktop melalui Remote Desktop Connection adalah sebagai berikut: Contoh Pertama: Mengakses Terminal Services 1. Klik Start Programs Accessories Communications Remote Desktop Connection sehingga muncul kotak dialog Remote Desktop Connection seperti Gambar Gambar 8.32 Kotak dialog Remote Desktop Connection 2. Pada kotak diolog Remote Desktop Connection, ketik nama komputer server atau klik tombol drop down, kemudian klik Browse for more. Setelah itu klik nama komputer server, lalu klik tab Connect sehingga kotak dialog Log On to Windows muncul. 3. Pada kotak dialog Log On to Windows, ketik user name dan password, kemudian klik OK sehinga tampil window seperti pada Gambar
25 Gambar 8.33 Desktop Terminal Services Contoh Kedua: Mengakses Remote Desktop Windows XP Professional Gambar 8.34 Kotak dialog Remote Desktop Connection 1. Pada kotak dialog Remote Desktop Connection, klik tab Option sehingga tampil window seperti Gambar Ketik 286
26 nama komputer atau IP address target, lalu ketik user name dan password. 2. Klik tab Experience, kemudian berikan tanda centang pada Desktop Background untuk menampilkan background, lalu klik Connect sehingga Desktop Windows XP Professional seperti Gambar 8.36 akan tampil. Gambar 8.35 Tab Experience Gambar 8.36 Remote Desktop Windows XP Professional 287
27 Contoh Ketiga: Mengakses Salah Satu Program Untuk mengakses salah satu program, sebelumnya Anda harus tahu letak file program yang akan dieksekusi. Sebagai contoh, untuk mengakses Excel, Anda harus tahu pada direktori mana terdapat file excel.exe. Contoh berikut ini mengakses program Microsoft Excel dari Microsoft Office XP dan cara ini dapat digunakan untuk mengakses Remote Desktop maupun Terminal Services. Langkah-langkah untuk mengakses salah satu program adalah sebagai berikut: 1. Pada kotak dialog Remote Desktop Connection, klik tab Options sehingga tampilan menjadi seperti Gambar 8.34, kemudian ketik nama komputer atau ketik IP address, lalu ketik user name dan password. 2. Klik tab Experience, kemudian berikan tanda centang pada Start in following program on connection dan selanjutnya ketik seperti pada Gambar 8.37, yaitu C:\Program Files\Microsoft Office\Office10\Excel, setelah itu klik Connect. Gambar 8.37 Mengakses salah satu program 288
28 Gambar 8.38 Tampilan hasil akses salah satu program 3. Untuk mengakhiri, klik Close (x) atau klik menu File, lalu Exit Mengakses Melalui Client Connection Manager Dengan Client Connection Manager, Anda dapat mengakses Terminal Services dan Remote Desktop secara spesifik seperti pada contoh sebelumnya, misalnya mengakses salah satu program aplikasi yang terdapat pada server. Akan tetapi sebelum mengakses melalui Client Connection Manager, Anda harus membuat koneksi baru terlebih dulu. Cara membuat koneksi baru adalah sebagai berikut: 1. Klik Start Programs Terminal Services Client Client Connection Manager segingga kotak dialog Client Connection Manager tampil. 2. Pada kotak dialog Client Connection Manager, klik menu File, kemudian klik New Connection sehingga Welcome to the Client Connection Manager Wizard tampil, selanjutnya klik Next. 289
29 Gambar 8.39 Kotak dialog Client Connection Manager 3. Tampil Create a Connection, kemudian ketik nama koneksi, misalnya server, lalu ketik nama server atau IP address sehingga terlihat seperti Gambar setelah itu klik Next. 4. Pada kotak dialog Automatic Logon, berikan tanda centang pada Log on Automatically with this information, lalu ketik user name dan password. Untuk domain, ketik sembarang supaya pada tombol Next menjadi aktif, selanjutnya klik Next. Gambar 8.40 Kotak dialog Create a Connection 290
30 Gambar 8.41 Kotak dialog Automatic Logon 5. Pilih Screen area yang diinginkan, kemudian berikan tanda centang Full screen bila Anda menginginkan tampilan layar penuh, selanjutnya klik Next. Gambar 8.42 Kotak dialog Screen Options 291
31 Gambar 8.43 Kotak dialog Connection Properties 6. Berikan tanda centang pada Enable data compression jika Anda mengakses Terminal Services menggunakan modem atau jaringan yang lambat, kemudian klik Next. 7. Bila Anda ingin menjalankan salah satu program seperti contoh sebelumnya, berikan tanda centang pada Start the following program, selanjutnya ketik program yang Anda inginkan, kemudian klik Next. Gambar 8.44 Kotak dialog Starting a Program 292
32 8. Akan tampil kotak dialog Icon and Programs Group, kemudian klik Next, lalu klik Finish. Bila Anda akan membuat koneksi yang lain, ulangi langkah-langkah di atas. 9. Untuk mencoba, klik nama koneksi pada kotak dialog Client Connection Manager, misalnya server, sehingga kotak dialog Log On to Windows tampil. Kemudian ketik password, setelah itu klik OK sehingga desktop Terminal Services Client tampil. Gambar 8.45 Kotak dialog Client Connection Manager 10. Masih tampilnya kotak Logon to Windows disebabkan konfigurasi Terminal Services masih mengharuskan untuk menggunakan password. Pindahlah ke komputer server untuk menonaktifkan permintaan ganda password. Pada komputer Server, klik Start Programs Administrative Tools Terminal Services Configuration. Akan tampil kotak dialog Terminal Services Configuration. Gambar 8.46 Kotak dialog Terminal Services Configuration 293
33 11. Pada kotak dialog Terminal Services Configuration, klik RDP- Tcp, kemudian klik menu Action, setelah itu klik Properties. 12. Pada kotak dialog RDP-Tcp Properties, klik tab Logon Settings, kemudian hapus tanda centang pada Always prompt for password, selanjutnya klik Apply dan klik OK. 13. Di komputer client, klik nama koneksi pada kotak dialog Client Connection Manager sehingga desktop Terminal Services akan langsung tampil seperti Gambar Gambar 8.47 Kotak dialog RDP-Tcp Properties Mengakses Melalui Web Site Dengan memanfaatkan Remote Desktop Web Connection yang terdapat pada Windows XP Professional, Anda dapat mengakses Terminal Services dan Remote Desktop melalui web site. Remote Desktop Web Connection terdapat pada virtual directory Default Web Site dari Internet Information Services Windows XP 294
34 Professional. Nama virtual directory tersebut adalah tsweb dan home directory terletak pada C:\Windows\web\TSWeb. Untuk mengakses Remote Desktop Web Connection yang terdapat pada Windows XP Professional, Anda dapat mengetikkan URL NamaKomputer, NamaDomain, dan IPaddress adalah nama komputer dan nama domain, serta IP address Windows XP Professional, contohnya dan Cara mengakses Remote Desktop dan Terminal Service melalui Remote Desktop Web Connection adalah sebagai berikut: 1. Ketik URL pada Run atau pada Address Bar Internet Explorer, kemudian tekan Enter. Gambar 8.48 Mengetikkan URL Gambar 8.49 Tampil Remoter Desktop Web Connection 295
35 2. Akan tampil kotak dialog Remote Desktop Web Connection seperti Gambar Pilih Screen area, setelah itu klik Connect. Catatan: Bila pada saat Anda mengakses Anda memilih full screen, tampilan akan penuh seperti Gambar Pada kotak Server, bila Anda tidak mengetik nama komputer yang akan diakses, maka Anda otomatis akan mengakses Remote Desktop yang terdapat pada Windows XP Professional. 3. Akan tampil kotak dialog Log On to Windows. Selanjutnya ketik user dan password, kemudian klik OK sehingga tampilan menjadi seperti Gambar Gambar 8.50 Tampilan Remote Desktop Windows XP Professional 296
36 4. Untuk menghentikan hubungan, klik Log Off 2 kali, sehingga tampilan menjadi seperti Gambar Ketik Induk pada kotak Server untuk mengakses Terminal Services, kemudian klik Send logon information for this connection sehingga menjadi mirip seperti Gambar 8.51, kemudian ketik nama user dan kosongkan saja domain, setelah itu klik Connect. Gambar 8.51 Koneksi ke Terminal Services Gambar 8.52 Tampilan Terminal Services 297
37 6. Tampil kotak dialog Log to Windows. Ketik password, setelah itu klik OK sehingga tampilan menjadi seperti Gambar Untuk mengakhiri, hubungan klik Start Shut Down OK. 298
Untuk Terminal Services diperlukan instalasi, sedangkan untuk Remote Desktop hanya diperlukan aktivasi program terserbut.
 TERMINAL SERVICES DAN REMOTE DESKTOP Terminal Services dan Remote Desktop adalah komponen Windows yang dapat digunakan pemakai komputer yang terhubung dalam jaringan agar dapat menggunakan program Windows
TERMINAL SERVICES DAN REMOTE DESKTOP Terminal Services dan Remote Desktop adalah komponen Windows yang dapat digunakan pemakai komputer yang terhubung dalam jaringan agar dapat menggunakan program Windows
Terminal Services di Windows 2003 Server
 Terminal Services di Windows 2003 Server Di susun Oleh : H. Ary Setyadi Di dukung oleh : Portal edukasi Indonesia Open Knowloedge and Education http://oke.or.id Tidak seperti Windows NT Server 4.0 di mana
Terminal Services di Windows 2003 Server Di susun Oleh : H. Ary Setyadi Di dukung oleh : Portal edukasi Indonesia Open Knowloedge and Education http://oke.or.id Tidak seperti Windows NT Server 4.0 di mana
BAB III ANALISA DAN PEMBAHASAN MASALAH
 BAB III ANALISA DAN PEMBAHASAN MASALAH 3.1 Analisa Analisa yang penulis lakukan adalah memberikan ilustrasi berupa gambaan umum, keadaan saat ini dan kendala yang dihadapi sebagai berikut: 3.1.1 Gambaran
BAB III ANALISA DAN PEMBAHASAN MASALAH 3.1 Analisa Analisa yang penulis lakukan adalah memberikan ilustrasi berupa gambaan umum, keadaan saat ini dan kendala yang dihadapi sebagai berikut: 3.1.1 Gambaran
Membuat FTP di Windows Server 2003
 Membuat FTP di Windows Server 2003 Oleh : Ari Nugroho FTP merupakan protokol aplikasi pada lingkungan TCP/IP yang berfungsi untuk mentransfer file antar jaringan seperti yang terdapat pada internet. Dengan
Membuat FTP di Windows Server 2003 Oleh : Ari Nugroho FTP merupakan protokol aplikasi pada lingkungan TCP/IP yang berfungsi untuk mentransfer file antar jaringan seperti yang terdapat pada internet. Dengan
LAMPIRAN. Pilih Option pertama yaitu Visual Studio.NET Prerequisites untuk menginstal
 LAMPIRAN Proses penginstalan Visual Studio.NET Masukkan CD visual studio.net Pilih SETUP.EXE Pilih Option pertama yaitu Visual Studio.NET Prerequisites untuk menginstal komponen-komponen yang dibutuhkan
LAMPIRAN Proses penginstalan Visual Studio.NET Masukkan CD visual studio.net Pilih SETUP.EXE Pilih Option pertama yaitu Visual Studio.NET Prerequisites untuk menginstal komponen-komponen yang dibutuhkan
Written by mangthjik riche Wednesday, 05 August :01 - Last Updated Monday, 31 August :17
 Microsoft Windows Server 2003 tidak akan bekerja maksimal apabila Active Directory belum diinstalasi. Semua yang berhubungan dengan services dan domain ada dalam Active Directory ini. Jadi apabila Anda
Microsoft Windows Server 2003 tidak akan bekerja maksimal apabila Active Directory belum diinstalasi. Semua yang berhubungan dengan services dan domain ada dalam Active Directory ini. Jadi apabila Anda
DHCP SERVER DENGAN MENGGUNAKAN CLIENT WINDOWS XP 1. KONFIGURASI TCP/IP PADA WINDOWS 2000 SERVER
 DHCP SERVER DENGAN MENGGUNAKAN CLIENT WINDOWS XP 1. KONFIGURASI TCP/IP PADA WINDOWS 2000 SERVER 1. Klik tombol Start, kemidian arahkan pada pilihan Control Panel dan Network Connection. 2. Klik pilihan
DHCP SERVER DENGAN MENGGUNAKAN CLIENT WINDOWS XP 1. KONFIGURASI TCP/IP PADA WINDOWS 2000 SERVER 1. Klik tombol Start, kemidian arahkan pada pilihan Control Panel dan Network Connection. 2. Klik pilihan
INSTALASI ACTIVE DIRECTORY
 INSTALASI ACTIVE DIRECTORY Pendahuluan Microsoft Windows Server 2003 tidak akan bekerja maksimal apabila Active Directory belum diinstalasi. Semua yang berhubungan dengan services dan domain ada dalam
INSTALASI ACTIVE DIRECTORY Pendahuluan Microsoft Windows Server 2003 tidak akan bekerja maksimal apabila Active Directory belum diinstalasi. Semua yang berhubungan dengan services dan domain ada dalam
BAB IV PEMBAHASAN. dapat dilakukan dengan memasukkan IP address sesuai dengan IP address yang telah
 BAB IV PEMBAHASAN Pada bab pembahasan ini akan dibahas tentang hasil dari Kerja Praktek yang telah dibuat berdasarkan materi yang didapat dari berbagai buku sehingga terbentuk menjadi sebuah web dan dapat
BAB IV PEMBAHASAN Pada bab pembahasan ini akan dibahas tentang hasil dari Kerja Praktek yang telah dibuat berdasarkan materi yang didapat dari berbagai buku sehingga terbentuk menjadi sebuah web dan dapat
Konfigurasi Dan Instalasi Jaringan( TCP/IP ) Di Windows Server 2003
 Konfigurasi Dan Instalasi Jaringan( TCP/IP ) Di Windows Server 2003 Di sini saya akan mendeskripsikan prosedur untuk menginstal dan mengkonfigurasi TCP/IP Microsoft Windows Server 2003. Ikuti prosedur
Konfigurasi Dan Instalasi Jaringan( TCP/IP ) Di Windows Server 2003 Di sini saya akan mendeskripsikan prosedur untuk menginstal dan mengkonfigurasi TCP/IP Microsoft Windows Server 2003. Ikuti prosedur
Laporan Praktikum. Anggota kelompok : Dayanni Vera Versanika Ichtiar Testament Gea Rizal Putra Ramadhan
 Laporan Praktikum Anggota kelompok : Dayanni Vera Versanika Ichtiar Testament Gea Rizal Putra Ramadhan WINDOWS SERVER 2008 Laporan ini mencakup tentang : 1. Definisi dari DNS itu sendiri. 2. Cara Kerja
Laporan Praktikum Anggota kelompok : Dayanni Vera Versanika Ichtiar Testament Gea Rizal Putra Ramadhan WINDOWS SERVER 2008 Laporan ini mencakup tentang : 1. Definisi dari DNS itu sendiri. 2. Cara Kerja
Buku Petunjuk Instalasi Aplikasi Sistem Informasi Kearsipan Dinamis (SIKD) Versi 2.0
 Buku Petunjuk Instalasi Aplikasi Sistem Informasi Kearsipan Dinamis (SIKD) Versi 2.0 Daftar Isi Halaman Tentang Instalasi SIKD versi 2.0... 3 Spesifikasi Kebutuhan Teknis Minimum... 4 Langkah-langkah Instalasi
Buku Petunjuk Instalasi Aplikasi Sistem Informasi Kearsipan Dinamis (SIKD) Versi 2.0 Daftar Isi Halaman Tentang Instalasi SIKD versi 2.0... 3 Spesifikasi Kebutuhan Teknis Minimum... 4 Langkah-langkah Instalasi
d. Pilih partisi atau hard disk untuk menginstall windows Xp. setelah itu tekan enter untuk melanjutkan, tekan tombol C untuk membuat partisi baru
 1. Tuliskan langkah langkah install windows xp Jawaban: a. Masukkan DVD instalasi windows XP ke DVD-ROM Drive atau masukkan USB Flash Drive ke USB Port. Ketika sistem menyala lihat pesan Press any key
1. Tuliskan langkah langkah install windows xp Jawaban: a. Masukkan DVD instalasi windows XP ke DVD-ROM Drive atau masukkan USB Flash Drive ke USB Port. Ketika sistem menyala lihat pesan Press any key
Maka akan tampil jendela Internet Information Services (IIS) Manager. Kemudian klik Web Sites Membuat folder data
 7. Untuk menambahkan a l a m a t IP yang baru untuk pembuatan website klik tombol Add, maka akan muncul jendela TCP/IP Address. 4. Klik drive tempat membuat folder, misalnya C: 5. Klik menu File, kemudian
7. Untuk menambahkan a l a m a t IP yang baru untuk pembuatan website klik tombol Add, maka akan muncul jendela TCP/IP Address. 4. Klik drive tempat membuat folder, misalnya C: 5. Klik menu File, kemudian
3. Instalasi Operating System
 3. Instalasi Operating System Obyektif : Instalasi Single OS Instalasi Multiple OS Definisi : Ada dua metode instalasi Windows 2000, yaitu : Modul Latihan : Single OS Metode ini adalah menggunakan kapasitas
3. Instalasi Operating System Obyektif : Instalasi Single OS Instalasi Multiple OS Definisi : Ada dua metode instalasi Windows 2000, yaitu : Modul Latihan : Single OS Metode ini adalah menggunakan kapasitas
PANDUAN INSTALASI CONNECTION KIT PADA WINDOWS 3.1
 PANDUAN INSTALASI CONNECTION KIT PADA WINDOWS 3.1 Untuk menjalankan PPP Connection pada Windows 3.1 harus menggunakan software khusus, karena Windows 3.1 tidak menyediakannya. Salah satu software tersebut
PANDUAN INSTALASI CONNECTION KIT PADA WINDOWS 3.1 Untuk menjalankan PPP Connection pada Windows 3.1 harus menggunakan software khusus, karena Windows 3.1 tidak menyediakannya. Salah satu software tersebut
PANDUAN INSTALASI CONNECTION KIT PADA WINDOWS 95
 PANDUAN INSTALASI CONNECTION KIT PADA WINDOWS 95 Untuk menjalankan PPP Connection pada Windows 95 tidak diperlukan software lain selain windows 95, karena Windows 95 sudah menyediakan fasilitas untuk koneksi
PANDUAN INSTALASI CONNECTION KIT PADA WINDOWS 95 Untuk menjalankan PPP Connection pada Windows 95 tidak diperlukan software lain selain windows 95, karena Windows 95 sudah menyediakan fasilitas untuk koneksi
A. Membuat Active Directory dan User
 A. Membuat Active Directory dan User Membuat Active Directory 1. Jalankan Windows Run lalu ketik dcpromo lalu tekan tombol enter 2. Berikutnya akan muncul jendela untuk membuat active directory, lalu klik
A. Membuat Active Directory dan User Membuat Active Directory 1. Jalankan Windows Run lalu ketik dcpromo lalu tekan tombol enter 2. Berikutnya akan muncul jendela untuk membuat active directory, lalu klik
SISTEM OPERASI WINDOWS
 SISTEM OPERASI WINDOWS Apakah Sistem Operasi? Sistem operasi adalah sebuah sistem yang diperlukan untuk dapat menjalankan program /software yang ada di komputer. Macam-Macam Sistem Operasi Windows Sistem
SISTEM OPERASI WINDOWS Apakah Sistem Operasi? Sistem operasi adalah sebuah sistem yang diperlukan untuk dapat menjalankan program /software yang ada di komputer. Macam-Macam Sistem Operasi Windows Sistem
FTP Server. Konfigurasi Server Konfigurasi FTP. 1. Klik Menu Start All Programs Control Panel Add/Remove Program
 FTP Server File Transfer Protocol (FTP) adalah suatu protokol yang berfungsi untuk tukar-menukar file dalam suatu network yang menggunakan TCP koneksi bukan UDP. Dua hal yang penting dalam FTP adalah FTP
FTP Server File Transfer Protocol (FTP) adalah suatu protokol yang berfungsi untuk tukar-menukar file dalam suatu network yang menggunakan TCP koneksi bukan UDP. Dua hal yang penting dalam FTP adalah FTP
Lampiran D Rancang Bangun Microsoft Windows Server 2003 Enterprise Edition
 Lampiran D Rancang Bangun Microsoft Windows Server 2003 Enterprise Edition Sistem yang diperlukan: Spesifikasi minimum komputer untuk instalasi Windows Server 2003 CD-ROM Drive Master Windows Server 2003
Lampiran D Rancang Bangun Microsoft Windows Server 2003 Enterprise Edition Sistem yang diperlukan: Spesifikasi minimum komputer untuk instalasi Windows Server 2003 CD-ROM Drive Master Windows Server 2003
KONFIGURASI FTP MENGGUNAKAN WINDOWS 2003 TUGAS MANAGEMEN LAN. Oleh: ERIN CARINA PROGRAM STUDI DIII MANAJEMEN INFORMATIKA
 KONFIGURASI FTP MENGGUNAKAN WINDOWS 2003 TUGAS MANAGEMEN LAN Oleh: ERIN CARINA 12.31.0001 PROGRAM STUDI DIII MANAJEMEN INFORMATIKA KEMENTERIAN PENDIDIKAN DAN KEBUDAYAAN SEKOLAH TINGGI MANAJEMEN INFORMATIKA
KONFIGURASI FTP MENGGUNAKAN WINDOWS 2003 TUGAS MANAGEMEN LAN Oleh: ERIN CARINA 12.31.0001 PROGRAM STUDI DIII MANAJEMEN INFORMATIKA KEMENTERIAN PENDIDIKAN DAN KEBUDAYAAN SEKOLAH TINGGI MANAJEMEN INFORMATIKA
PRAKTIKUM VII SHARING DATA,SHARING CD ROM/HARDISK, PRINT SERVER
 PRAKTIKUM VII SHARING DATA,SHARING CD ROM/HARDISK, PRINT SERVER A. DASAR TEORI Sharing adalah salah satu fasilitas dalam jaringan yang sangat membantu dalam pengoperasian jaringan. Kita dapat membagi file
PRAKTIKUM VII SHARING DATA,SHARING CD ROM/HARDISK, PRINT SERVER A. DASAR TEORI Sharing adalah salah satu fasilitas dalam jaringan yang sangat membantu dalam pengoperasian jaringan. Kita dapat membagi file
Kata Pengantar... vii Daftar Isi... ix Pendahuluan... xi Bab 1 Sejarah Server-Based Computing... 1
 DAFTAR ISI Kata Pengantar... vii Daftar Isi... ix Pendahuluan... xi Bab 1 Sejarah Server-Based Computing... 1 Bab 2 Berkenalan dengan Citrix MetaFrame... 9 2.1 Cara Kerja Windows Terminal Server...10 2.2
DAFTAR ISI Kata Pengantar... vii Daftar Isi... ix Pendahuluan... xi Bab 1 Sejarah Server-Based Computing... 1 Bab 2 Berkenalan dengan Citrix MetaFrame... 9 2.1 Cara Kerja Windows Terminal Server...10 2.2
A. INSTALLASI SOFTWARE
 A. INSTALLASI SOFTWARE 1. Masukkan CD Program ke dalam CD ROM 4. Isikan username dan Organization, Next 2. Next untuk melanjutkan 5. Pilih Typical, Next 3. Pilih I accept the terms in the licence agrement,
A. INSTALLASI SOFTWARE 1. Masukkan CD Program ke dalam CD ROM 4. Isikan username dan Organization, Next 2. Next untuk melanjutkan 5. Pilih Typical, Next 3. Pilih I accept the terms in the licence agrement,
Step By Step IIS By Prihastomo
 Step By Step IIS By Prihastomo http://prihastomo.wordpress.com Internet Information Services IIS merupakan Web Server yang secara Default di-include-kan ke sistem operasi berbasis NT milik Microsoft. Sebelum
Step By Step IIS By Prihastomo http://prihastomo.wordpress.com Internet Information Services IIS merupakan Web Server yang secara Default di-include-kan ke sistem operasi berbasis NT milik Microsoft. Sebelum
FILE TRANSFER PROTOCOL (FTP) SERVER
 FILE TRANSFER PROTOCOL (FTP) SERVER File Transfer Protocol (FTP) merupakan salah satu layanan yang banyak digunakan dalam jaringan untuk mengkopikan suatu file dari suatu komputer ke komputer lain. Agar
FILE TRANSFER PROTOCOL (FTP) SERVER File Transfer Protocol (FTP) merupakan salah satu layanan yang banyak digunakan dalam jaringan untuk mengkopikan suatu file dari suatu komputer ke komputer lain. Agar
BAB 4 IMPLEMENTASI DAN EVALUASI
 BAB 4 IMPLEMENTASI DAN EVALUASI 4.1 Implementasi Setelah melakukan perancangan sistem serta tampilan antarmuka, maka langkah selanjutnya ialah penginstalan server server yang akan digunakan dalam sistem
BAB 4 IMPLEMENTASI DAN EVALUASI 4.1 Implementasi Setelah melakukan perancangan sistem serta tampilan antarmuka, maka langkah selanjutnya ialah penginstalan server server yang akan digunakan dalam sistem
Instalasi OS. Adapun. (Windows XP) 2. Siapkan CD. belum. boot from. CD" di. partisi harddisk di. harddisk Anda. mengatur
 Teknisi Komputer Profesional Komputer 1 Th Instalasi OS (Operating System) (Windows XP) Windows XP adalah sistem operasi yang paling banyak digunakan pada umumnya. cara menginstal Windows XP dapat Anda
Teknisi Komputer Profesional Komputer 1 Th Instalasi OS (Operating System) (Windows XP) Windows XP adalah sistem operasi yang paling banyak digunakan pada umumnya. cara menginstal Windows XP dapat Anda
Daftar Isi Bab 1. 1 Pendahuluan Menginstal Kartu Jaringan Mengatur Jaringan...11
 Bab 1 Persiapan Webmaster Pro Front Page XP Daftar Isi Bab 1 1 Pendahuluan...3 2 Menginstal Kartu Jaringan...4 3 Mengatur Jaringan...11 3.1 Mengatur nama komputer dan memilih workgroup jaringan...11 3.2
Bab 1 Persiapan Webmaster Pro Front Page XP Daftar Isi Bab 1 1 Pendahuluan...3 2 Menginstal Kartu Jaringan...4 3 Mengatur Jaringan...11 3.1 Mengatur nama komputer dan memilih workgroup jaringan...11 3.2
BAB IV IMPLEMENTASI DAN EVALUASI
 129 BAB IV IMPLEMENTASI DAN EVALUASI 4.1 Implementasi 4.1.1 Kebutuhan Sumber Daya Aplikasi 4.1.1.1 Kebutuhan Perangkat Lunak Spesifikasi recomended perangkat lunak yang diperlukan dalam implementasi aplikasi
129 BAB IV IMPLEMENTASI DAN EVALUASI 4.1 Implementasi 4.1.1 Kebutuhan Sumber Daya Aplikasi 4.1.1.1 Kebutuhan Perangkat Lunak Spesifikasi recomended perangkat lunak yang diperlukan dalam implementasi aplikasi
1. Tutorial Setting mail-server pada windows 2003 server
 1. Tutorial Setting mail-server pada windows 2003 server Kali ini saya akan membahas bagaimana caranya membuat mail server pada Sistem Operasi Windows 2003 Server. Alasan saya Kenapa menggunakan Windows
1. Tutorial Setting mail-server pada windows 2003 server Kali ini saya akan membahas bagaimana caranya membuat mail server pada Sistem Operasi Windows 2003 Server. Alasan saya Kenapa menggunakan Windows
A. INSTALLASI SOFTWARE
 A. INSTALLASI SOFTWARE 1. Masukkan CD Program ke dalam CD ROM 3. Pilih Next 4. Pilih direktori tempat penyimpanan lalu tekan, Lanjut 2. Next untuk melanjutkan 5. Pilih Typical, Next B. LOGIN PROGRAM 1.
A. INSTALLASI SOFTWARE 1. Masukkan CD Program ke dalam CD ROM 3. Pilih Next 4. Pilih direktori tempat penyimpanan lalu tekan, Lanjut 2. Next untuk melanjutkan 5. Pilih Typical, Next B. LOGIN PROGRAM 1.
Panduan Instalasi Galileo Desktop Versi 2.5
 Panduan Instalasi Galileo Desktop Versi 2.5 Persiapan : Ada beberapa file yang diperlukan sebelum kita melakukan instalasi Galileo Desktop Versi 2.5, berikut data file & Tahapan instalasinya : 1 2 3 4
Panduan Instalasi Galileo Desktop Versi 2.5 Persiapan : Ada beberapa file yang diperlukan sebelum kita melakukan instalasi Galileo Desktop Versi 2.5, berikut data file & Tahapan instalasinya : 1 2 3 4
Web Server Administrator
 Modul 33: Overview Web Server adalah Komputer yang dirawat oleh system administrator atau Internet Service Provider (ISP) dan merespon permintaan dari browser user, atau istilah lainnya Perangkat keras
Modul 33: Overview Web Server adalah Komputer yang dirawat oleh system administrator atau Internet Service Provider (ISP) dan merespon permintaan dari browser user, atau istilah lainnya Perangkat keras
2.2 Active Directory. Instalasi Active Directory
 2.2 Active Directory Microsoft Windows Server 2003 tidak akan bekerja maksimal apabila Active Directory belum diinstalasi. Semua yang berhubungan dengan services dan domain ada dalam Active Directory ini.
2.2 Active Directory Microsoft Windows Server 2003 tidak akan bekerja maksimal apabila Active Directory belum diinstalasi. Semua yang berhubungan dengan services dan domain ada dalam Active Directory ini.
2.1 Instalasi Joomla Secara Lokal
 Instalasi Joomla Sebelum belajar membuat web, kita perlu menginstal perangkat lunak yang dibutuhkan oleh Joomla. Sebenarnya Anda dapat menginstal perangkat lunak komponen Joomla secara terpisah, tetapi
Instalasi Joomla Sebelum belajar membuat web, kita perlu menginstal perangkat lunak yang dibutuhkan oleh Joomla. Sebenarnya Anda dapat menginstal perangkat lunak komponen Joomla secara terpisah, tetapi
II. ALAT DAN BAHAN 1. Kabel Null Modem 1 buah 2. 1 buah PC dengan OS WINDOWS 98/95 2 buah
 PERCOBAAN IV SHARING DATA ANTAR DUA KOMPUTER DENGAN DIRECT CABLE CONNECTION I. TUJUAN Membagi / Men-Share data antar dua komputer dengan menggunakan fasilitas Direct Cable Connection dengan perantara port
PERCOBAAN IV SHARING DATA ANTAR DUA KOMPUTER DENGAN DIRECT CABLE CONNECTION I. TUJUAN Membagi / Men-Share data antar dua komputer dengan menggunakan fasilitas Direct Cable Connection dengan perantara port
BAB 4 PERANCANGAN DAN EVALUASI
 80 BAB 4 PERANCANGAN DAN EVALUASI Seperti yang telah dijelaskan pada bab sebelumnya, solusi yang diberikan untuk menghadapi permasalahan yang sedang dihadapi oleh PT. Solusi Corporindo Teknologi adalah
80 BAB 4 PERANCANGAN DAN EVALUASI Seperti yang telah dijelaskan pada bab sebelumnya, solusi yang diberikan untuk menghadapi permasalahan yang sedang dihadapi oleh PT. Solusi Corporindo Teknologi adalah
Installasi Microsoft SQL Server 2000 Personal Edition
 Installasi Microsoft SQL Server 2000 Personal Edition Oleh : Akhmad Dahlan, S.Kom Ms. SQL Server samapi sekarang, 2009 sudah direleas dengan berbagai macam versi. Release terbaru adalah Ms. SQL Server
Installasi Microsoft SQL Server 2000 Personal Edition Oleh : Akhmad Dahlan, S.Kom Ms. SQL Server samapi sekarang, 2009 sudah direleas dengan berbagai macam versi. Release terbaru adalah Ms. SQL Server
OLEH : NUR RACHMAT.
 MEMBANGUN JARINGAN KOMUNIKASI BERBASIS VOICE OVER INTERNET PROTOCOL PADA SEKOLAH TINGGI MANAJEMEN INFORMATIKA DAN KOMPUTER GLOBAL INFORMATIKA MULTI DATA PALEMBANG OLEH : NUR RACHMAT nur.rachmat@live.com
MEMBANGUN JARINGAN KOMUNIKASI BERBASIS VOICE OVER INTERNET PROTOCOL PADA SEKOLAH TINGGI MANAJEMEN INFORMATIKA DAN KOMPUTER GLOBAL INFORMATIKA MULTI DATA PALEMBANG OLEH : NUR RACHMAT nur.rachmat@live.com
SHARING DATA DAN PRINTER SHARIING TUGAS MANAGEMEN LAN. Oleh: ERIN CARINA PROGRAM STUDI DIII MANAJEMEN INFORMATIKA
 SHARING DATA DAN PRINTER SHARIING TUGAS MANAGEMEN LAN Oleh: ERIN CARINA 12.31.0001 PROGRAM STUDI DIII MANAJEMEN INFORMATIKA KEMENTERIAN PENDIDIKAN DAN KEBUDAYAAN SEKOLAH TINGGI MANAJEMEN INFORMATIKA DAN
SHARING DATA DAN PRINTER SHARIING TUGAS MANAGEMEN LAN Oleh: ERIN CARINA 12.31.0001 PROGRAM STUDI DIII MANAJEMEN INFORMATIKA KEMENTERIAN PENDIDIKAN DAN KEBUDAYAAN SEKOLAH TINGGI MANAJEMEN INFORMATIKA DAN
Spesifikasi: Ukuran: 14x21 cm Tebal: 606 hlm Harga: Rp Terbit pertama: April 2005 Sinopsis singkat:
 Spesifikasi: Ukuran: 14x21 cm Tebal: 606 hlm Harga: Rp 64.800 Terbit pertama: April 2005 Sinopsis singkat: Buku ini ditujukan kepada para pemula yang ingin menjadi EDP atau administrator jaringan dalam
Spesifikasi: Ukuran: 14x21 cm Tebal: 606 hlm Harga: Rp 64.800 Terbit pertama: April 2005 Sinopsis singkat: Buku ini ditujukan kepada para pemula yang ingin menjadi EDP atau administrator jaringan dalam
Awali.org & Awali.or.id
 Awali.org & Awali.or.id #awali@irc.dal.net Disusun Oleh : Delly Andreas [ andreas@awali.org ] DASAR INSTALLASI & PENGGUNAAN ZENCAFE-1.4 I. PANDUAN DASAR INSTALLASI ZENCAFE-1.4 I.1. Siapkan CD Installer
Awali.org & Awali.or.id #awali@irc.dal.net Disusun Oleh : Delly Andreas [ andreas@awali.org ] DASAR INSTALLASI & PENGGUNAAN ZENCAFE-1.4 I. PANDUAN DASAR INSTALLASI ZENCAFE-1.4 I.1. Siapkan CD Installer
PANDUAN INSTALASI KOMPUTER CLIENT / KOMPUTER OPERATOR
 PANDUAN INSTALASI KOMPUTER CLIENT / KOMPUTER OPERATOR SIADPA-POLA BINDALMIN Jakarta, 21 des 2007 DAFTAR ISI A. KEBUTUHAN SISTEM... B. INSTALASI SISTEM OPERASI... C. INSTALASI JARINGAN... D. INSTALASI LAPORAN
PANDUAN INSTALASI KOMPUTER CLIENT / KOMPUTER OPERATOR SIADPA-POLA BINDALMIN Jakarta, 21 des 2007 DAFTAR ISI A. KEBUTUHAN SISTEM... B. INSTALASI SISTEM OPERASI... C. INSTALASI JARINGAN... D. INSTALASI LAPORAN
INSTALLATION GUIDE INSTALLATION GUIDE. PT.Technomatic Cipta Mandiri. IT division: Jl. Cikutra Baru Raya No.2 Bandung-40124
 INSTALLATION GUIDE PT.Technomatic Cipta Mandiri IT division: Jl. Cikutra Baru Raya No.2 Bandung-40124 Telp./Fax.: 022 70051771; 7219761 INSTALLATION GUIDE INSTALLATION GUIDE MailTracking merupakan sebuah
INSTALLATION GUIDE PT.Technomatic Cipta Mandiri IT division: Jl. Cikutra Baru Raya No.2 Bandung-40124 Telp./Fax.: 022 70051771; 7219761 INSTALLATION GUIDE INSTALLATION GUIDE MailTracking merupakan sebuah
6. Jika langkah di atas dijalankan dengan benar, user akan masuk ke halaman login seperti gambar di bawah
 Cara menjalankan program 1. Install WAMP Server atau XAMPP Server dan jalankan. (klik link untuk melihat cara install) 2. Install browser, dapat menggunakan Firefox, Chrome, atau browser yang lain (pada
Cara menjalankan program 1. Install WAMP Server atau XAMPP Server dan jalankan. (klik link untuk melihat cara install) 2. Install browser, dapat menggunakan Firefox, Chrome, atau browser yang lain (pada
tipe VPN yang dipakai adalah Remote Access VPN.
 162 Gambar 4.9 Tampilan Login Cisco 3640 j. Pilih menu untuk melakukan konfigurasi VPN pada Cisco SDM dengan cara mengklik menu Configure VPN Easy VPN Server Launch Easy VPN Server Wizard, dalam hal ini
162 Gambar 4.9 Tampilan Login Cisco 3640 j. Pilih menu untuk melakukan konfigurasi VPN pada Cisco SDM dengan cara mengklik menu Configure VPN Easy VPN Server Launch Easy VPN Server Wizard, dalam hal ini
1. Desktop Microsoft Windows
 1. Desktop Microsoft Windows Icon Shortcut Quick Launch Taskbar Taskbar Shortcut Pada umumnya, taskbar ialah bagian yang terletak pada bagian bawah dari desktop. Tombol Start, tombol program-program aktif,
1. Desktop Microsoft Windows Icon Shortcut Quick Launch Taskbar Taskbar Shortcut Pada umumnya, taskbar ialah bagian yang terletak pada bagian bawah dari desktop. Tombol Start, tombol program-program aktif,
SHARING DATA, PRINTER, DAN INTERNET PADA WINDOWS 7 (SEVEN)
 SHARING DATA, PRINTER, DAN INTERNET PADA WINDOWS 7 (SEVEN) Mungkin tulisan ini terlalu jadul terutama bagi teman-teman di SMK Teknik Informatika dan Komputer. Tapi menurut saya gak salah jika saya sharing
SHARING DATA, PRINTER, DAN INTERNET PADA WINDOWS 7 (SEVEN) Mungkin tulisan ini terlalu jadul terutama bagi teman-teman di SMK Teknik Informatika dan Komputer. Tapi menurut saya gak salah jika saya sharing
SHARING FILE MENGGUNAKAN WINDOWS XP
 SHARING FILE MENGGUNAKAN WINDOWS XP Salah satu fitur menarik yang terdapat pada Windows XP (termasuk Windows 2000) dibandingkan versi windows sebelumnya yaitu Windows 95/98/ME adalah dukungan level kemanan
SHARING FILE MENGGUNAKAN WINDOWS XP Salah satu fitur menarik yang terdapat pada Windows XP (termasuk Windows 2000) dibandingkan versi windows sebelumnya yaitu Windows 95/98/ME adalah dukungan level kemanan
SPESIFIKASI YANG DISARANKAN Processor Pentium 133 Pentium 166 RAM 128 MB 256 MB Harddisk 2 GB dengan space bebas minimal 1 GB SPESFIKASI MINIMUM
 1 Instalasi merupakan langkah awal yang harus Anda pahami sebelum menggunakan Windows 2000 Server dalam jaringan. Kesempurnaan proses instalasi akan sangat mempengaruhi kinerja mesin server. Pemahaman
1 Instalasi merupakan langkah awal yang harus Anda pahami sebelum menggunakan Windows 2000 Server dalam jaringan. Kesempurnaan proses instalasi akan sangat mempengaruhi kinerja mesin server. Pemahaman
BAB 4 IMPLEMENTASI DAN EVALUASI. menjalankan aplikasi traffic monitoring dan SMS server. Terdiri dari Sierra Aircard 875
 BAB 4 IMPLEMENTASI DAN EVALUASI 4.1 Persiapan Awal 4.1.1 Instalasi Program Yang Digunakan Berikut adalah gambaran cara penginstalan program yang akan digunakan untuk menjalankan aplikasi traffic monitoring
BAB 4 IMPLEMENTASI DAN EVALUASI 4.1 Persiapan Awal 4.1.1 Instalasi Program Yang Digunakan Berikut adalah gambaran cara penginstalan program yang akan digunakan untuk menjalankan aplikasi traffic monitoring
1. Instalasi Oracle & Membuat Starter Database
 Page 1 of 17 1. Instalasi Oracle & Membuat Starter Database Pada bab ini akan kita bahas cara melakukan instalasi software Oracle dan membuat starter database dengan menggunakan Oracle Universal Installer
Page 1 of 17 1. Instalasi Oracle & Membuat Starter Database Pada bab ini akan kita bahas cara melakukan instalasi software Oracle dan membuat starter database dengan menggunakan Oracle Universal Installer
MEMBUAT MAIL SERVER DENGAN WINDOWS SERVER 2003
 MEMBUAT MAIL SERVER DENGAN WINDOWS SERVER 2003 LANGKAH LAANGKAH SETTING : 1. Setting Active directory Pertama masuklah ke windows server 2003 yang telah diinstall. Isikan user name dan password yang telah
MEMBUAT MAIL SERVER DENGAN WINDOWS SERVER 2003 LANGKAH LAANGKAH SETTING : 1. Setting Active directory Pertama masuklah ke windows server 2003 yang telah diinstall. Isikan user name dan password yang telah
BAB 4 IMPLEMENTASI DAN EVALUASI
 BAB 4 IMPLEMENTASI DAN EVALUASI 4.1 Rencana Implementasi Tabel 4.1 Tabel rencana implementasi OCT NOV DEC JAN Act Plan I II III IV V I II III IV I II III IV V I II Pemilihan Hardware & Software # # Konfigurasi
BAB 4 IMPLEMENTASI DAN EVALUASI 4.1 Rencana Implementasi Tabel 4.1 Tabel rencana implementasi OCT NOV DEC JAN Act Plan I II III IV V I II III IV I II III IV V I II Pemilihan Hardware & Software # # Konfigurasi
Instalasi Perangkat Lunak
 Instalasi Perangkat Lunak Sebelum membuat aplikasi penjualan ini, Anda harus menginstalasi beberapa perangkat lunak yang dibutuhkan dalam pembuatan program. Perangkat lunak yang diinstal meliputi perangkat
Instalasi Perangkat Lunak Sebelum membuat aplikasi penjualan ini, Anda harus menginstalasi beberapa perangkat lunak yang dibutuhkan dalam pembuatan program. Perangkat lunak yang diinstal meliputi perangkat
Panduan Instalasi dan Penghapusan. WinWAP 3.0 PRO. Khusus Untuk Pengguna AI20CLN
 Panduan Instalasi dan Penghapusan WinWAP 3.0 PRO Khusus Untuk Pengguna AI20CLN Arman Yusuf, S. Kom YBØKLI 15 Oktober 2003 Daftar Isi Daftar Isi... 2 Daftar Gambar... 3 1. Asumsi Menginstal dan Menghapus
Panduan Instalasi dan Penghapusan WinWAP 3.0 PRO Khusus Untuk Pengguna AI20CLN Arman Yusuf, S. Kom YBØKLI 15 Oktober 2003 Daftar Isi Daftar Isi... 2 Daftar Gambar... 3 1. Asumsi Menginstal dan Menghapus
Biznet GIO Cloud Mengkoneksikan VM Melalui W indows Remote Desktop
 Biznet GIO Cloud Mengkoneksikan VM Melalui Windows Remote Desktop Pendahuluan Menghubungkan Virtual Mesin (VM) yang baru Anda buat melalui Windows Remote Desktop client tidaklah sulit, namun sebelumnya
Biznet GIO Cloud Mengkoneksikan VM Melalui Windows Remote Desktop Pendahuluan Menghubungkan Virtual Mesin (VM) yang baru Anda buat melalui Windows Remote Desktop client tidaklah sulit, namun sebelumnya
Tutorial Konfigurasi Kabel Jaringan Ethernet
 Tutorial Konfigurasi Kabel Jaringan Ethernet Ethernet Card yang di pasang dan di install di PC merupakan jenis koneksi yang paling populer dan paling banyak di gunakan di mana-mana dari tingkat jaringan
Tutorial Konfigurasi Kabel Jaringan Ethernet Ethernet Card yang di pasang dan di install di PC merupakan jenis koneksi yang paling populer dan paling banyak di gunakan di mana-mana dari tingkat jaringan
THIN CLIENT SERVER COMPUTING (TCSC) SEBAGAI ALTERNATIF JARINGAN KOMPUTER MENGGUNAKAN PC DENGAN SPESIFIKASI MINIMAL PADA CLIENT
 THIN CLIENT SERVER COMPUTING (TCSC) SEBAGAI ALTERNATIF JARINGAN KOMPUTER MENGGUNAKAN PC DENGAN SPESIFIKASI MINIMAL PADA CLIENT Nanang Wahyudianto, S.Kom Abstraksi Komputer dalam suatu jaringan LAN biasanya
THIN CLIENT SERVER COMPUTING (TCSC) SEBAGAI ALTERNATIF JARINGAN KOMPUTER MENGGUNAKAN PC DENGAN SPESIFIKASI MINIMAL PADA CLIENT Nanang Wahyudianto, S.Kom Abstraksi Komputer dalam suatu jaringan LAN biasanya
Tutorial : Pemanfaatan NetMeeting dalam LAN (Local Area Network) DAFTAR ISI
 DAFTAR ISI Daftar Isi... i Daftar Gambar... ii 1. NetMeeting... 1 2. Konfigurasi NetMeeting... 2 3. Mengirim Dan Menerima Panggilan... 9 4. Chat... 11 5. Whiteboard (Diskusi dengan Gambar)... 13 6. Transfer
DAFTAR ISI Daftar Isi... i Daftar Gambar... ii 1. NetMeeting... 1 2. Konfigurasi NetMeeting... 2 3. Mengirim Dan Menerima Panggilan... 9 4. Chat... 11 5. Whiteboard (Diskusi dengan Gambar)... 13 6. Transfer
Instalasi Server ipat
 Instalasi Server ipat Instalasi Server ipat minimal hanya dapat dilakukan pada Windows XP SP2 pada file system NTFS. Bagi anda yang menggunakan Windows 2000 maupun Windows 2003 tentunya dapat menginstalasi
Instalasi Server ipat Instalasi Server ipat minimal hanya dapat dilakukan pada Windows XP SP2 pada file system NTFS. Bagi anda yang menggunakan Windows 2000 maupun Windows 2003 tentunya dapat menginstalasi
GPRS via Kabel Serial
 Sistem yang diperlukan: GPRS via Kabel Serial Komputer dengan SO Windows 2000/Windows XP atau Windows 98 Second Edition Kabel data Serial Phone Cell Driver kabel data Serial Phone Cell CD-ROM drive A.
Sistem yang diperlukan: GPRS via Kabel Serial Komputer dengan SO Windows 2000/Windows XP atau Windows 98 Second Edition Kabel data Serial Phone Cell Driver kabel data Serial Phone Cell CD-ROM drive A.
A. INSTALLASI SOFTWARE
 A. INSTALLASI SOFTWARE 1. Masukkan CD Program ke dalam CD ROM 3. Centangi Buat Icon Di Desktop, Lanjut 2. Lanjuta untuk melanjutkan 4. Install untuk melanjutkan 5. Klik Install 7. Klik Launch The Program,
A. INSTALLASI SOFTWARE 1. Masukkan CD Program ke dalam CD ROM 3. Centangi Buat Icon Di Desktop, Lanjut 2. Lanjuta untuk melanjutkan 4. Install untuk melanjutkan 5. Klik Install 7. Klik Launch The Program,
REMOTE ACCES. 2.2 DASAR TEORI IP Address
 REMOTE ACCES 2.1 TUJUAN a. Mengenal IP Address dan pembagian kelasnya. b. Dapat menggunakan remote access desktop pada windows. c. Dapat menggunakan aplikasi TeamViewer. 2.2 DASAR TEORI 2.2.1 IP Address
REMOTE ACCES 2.1 TUJUAN a. Mengenal IP Address dan pembagian kelasnya. b. Dapat menggunakan remote access desktop pada windows. c. Dapat menggunakan aplikasi TeamViewer. 2.2 DASAR TEORI 2.2.1 IP Address
I. INSTALLASI SOFTWARE
 I. INSTALLASI SOFTWARE 1. Masukkan CD Program ke dalam CD ROM 4. Isikan username dan Organization, Next 2. Next untuk melanjutkan 5. Pilih Typical, Next 3. Pilih I accept the terms in the licence agrement,
I. INSTALLASI SOFTWARE 1. Masukkan CD Program ke dalam CD ROM 4. Isikan username dan Organization, Next 2. Next untuk melanjutkan 5. Pilih Typical, Next 3. Pilih I accept the terms in the licence agrement,
Langkah langkah instalasi dan konfigurasi web Server
 Langkah langkah instalasi dan konfigurasi web Server A. Mendefinisikan Web Site 1. Jalankan program Internet Service Manager yang telah terinstal di komputer server dengan cara klik tombol Star > Program
Langkah langkah instalasi dan konfigurasi web Server A. Mendefinisikan Web Site 1. Jalankan program Internet Service Manager yang telah terinstal di komputer server dengan cara klik tombol Star > Program
SETUP MODEM & DIAL UP
 Sekolah Mata Pelajaran Semester : SMA KALIJOGO WATES : TIK : 1 (Ganjil) Nama : No :.. Kelas : XI IPS SETUP MODEM & DIAL UP A. SETUP MODEM. Langkah untuk mensetting Modem pada prinsipnya sama. Langkah-langkah
Sekolah Mata Pelajaran Semester : SMA KALIJOGO WATES : TIK : 1 (Ganjil) Nama : No :.. Kelas : XI IPS SETUP MODEM & DIAL UP A. SETUP MODEM. Langkah untuk mensetting Modem pada prinsipnya sama. Langkah-langkah
MELAKUKAN INSTALASI UNTUK KONEKSI INTERNET
 MELAKUKAN INSTALASI UNTUK KONEKSI INTERNET Selain modem, perlengkapan lain yang dibutuhkan untuk koneksi internet dial-up adalah? LAN card dan CD driver modem Printer dan CD driver modem Line telepon dan
MELAKUKAN INSTALASI UNTUK KONEKSI INTERNET Selain modem, perlengkapan lain yang dibutuhkan untuk koneksi internet dial-up adalah? LAN card dan CD driver modem Printer dan CD driver modem Line telepon dan
MODUL PRAKTIKUM ADMINISTRASI DASAR WINDOWS
 MODUL PRAKTIKUM ADMINISTRASI DASAR WINDOWS ADMINISTRASI DASAR WINDOWS XP A. Memberi Nama Komputer Setiap komputer dalam network harus diberi nama, dan nama tersebut tidaklah sama antara satu komputer dengan
MODUL PRAKTIKUM ADMINISTRASI DASAR WINDOWS ADMINISTRASI DASAR WINDOWS XP A. Memberi Nama Komputer Setiap komputer dalam network harus diberi nama, dan nama tersebut tidaklah sama antara satu komputer dengan
Instalasi Windows Server 2003 Standard Edition
 Instalasi Windows Server 2003 Standard Edition Kamaldila Puja Yusnika kamaldilapujayusnika@gmail.com http://aldiyusnika.wordpress.com Lisensi Dokumen: Copyright 2003-2013IlmuKomputer.Com Seluruh dokumen
Instalasi Windows Server 2003 Standard Edition Kamaldila Puja Yusnika kamaldilapujayusnika@gmail.com http://aldiyusnika.wordpress.com Lisensi Dokumen: Copyright 2003-2013IlmuKomputer.Com Seluruh dokumen
A. INSTALLASI SOFTWARE
 A. INSTALLASI SOFTWARE 1. Masukkan CD Program ke dalam CD ROM 4. Isikan username dan Organization, Next 2. Next untuk melanjutkan 5. Pilih Typical, Next 3. Pilih I accept the terms in the licence agrement,
A. INSTALLASI SOFTWARE 1. Masukkan CD Program ke dalam CD ROM 4. Isikan username dan Organization, Next 2. Next untuk melanjutkan 5. Pilih Typical, Next 3. Pilih I accept the terms in the licence agrement,
BAB 4 IMPLEMENTASI DAN EVALUASI. dengan perangkat keras dan perangkat lunak. Berikut adalah spesifikasi
 105 BAB 4 IMPLEMENTASI DAN EVALUASI 4.1. Implementasi Dalam implementasi, sistem solusi yang dikembangkan dibangun dengan perangkat keras dan perangkat lunak. Berikut adalah spesifikasi minimum sistem
105 BAB 4 IMPLEMENTASI DAN EVALUASI 4.1. Implementasi Dalam implementasi, sistem solusi yang dikembangkan dibangun dengan perangkat keras dan perangkat lunak. Berikut adalah spesifikasi minimum sistem
Membuat Router dengan NAT pada Windows XP
 Membuat Router dengan NAT pada Windows XP Kebutuhan : PC Windows XP, 2 buah NIC, Tool NETSH dan akses Administrator Router berguna untuk menggabungkan suatu jaringan komputer dengan atau ke jaringan komputer
Membuat Router dengan NAT pada Windows XP Kebutuhan : PC Windows XP, 2 buah NIC, Tool NETSH dan akses Administrator Router berguna untuk menggabungkan suatu jaringan komputer dengan atau ke jaringan komputer
Addons: Repeater, SingleClick generator dan NAT to NAT connectors, yang dapat membantu Anda memudahkan menghandel komunikasi koneksi yang kompleks.
 Cara Mengendalikan Komputer Jarak Jauh Menggunakan Ultra VNC Viewer Bisa mengendalikan komputer orang lain dari jarak jauh via jaringan LAN mapun Internet tentu merupakah hal yang menyenangkan. Hal ini
Cara Mengendalikan Komputer Jarak Jauh Menggunakan Ultra VNC Viewer Bisa mengendalikan komputer orang lain dari jarak jauh via jaringan LAN mapun Internet tentu merupakah hal yang menyenangkan. Hal ini
4. Pilih direktori tempat penyimpanan lalu klik Lanjut. A. INSTALLASI SOFTWARE 1. Masukkan CD Program ke dalam CD ROM
 A. INSTALLASI SOFTWARE 1. Masukkan CD Program ke dalam CD ROM 4. Pilih direktori tempat penyimpanan lalu klik Lanjut 2. Lanjut untuk melanjutkan 5. Centangi 2 opsi seperti pada gambar, klik Lanjut 3. Pilih
A. INSTALLASI SOFTWARE 1. Masukkan CD Program ke dalam CD ROM 4. Pilih direktori tempat penyimpanan lalu klik Lanjut 2. Lanjut untuk melanjutkan 5. Centangi 2 opsi seperti pada gambar, klik Lanjut 3. Pilih
DATABASE SQL SERVER. Database SQL Server Halaman 1
 1 DATABASE SQL SERVER Objektif: Mengetahui sejarah SQL Server 7.0 Mengengetahui perbedaan SQL Server dengan Microsoft Access Mengenal program bantu yang ada di SQL Server 7.0 Mengetahui cara membuat database
1 DATABASE SQL SERVER Objektif: Mengetahui sejarah SQL Server 7.0 Mengengetahui perbedaan SQL Server dengan Microsoft Access Mengenal program bantu yang ada di SQL Server 7.0 Mengetahui cara membuat database
Instalasi Joomla. 1. Masukkan Bonus CD yang berisi program WampServer2.2a-x32 ke DVD/CD Driver.
 Instalasi Joomla Sebelum belajar membuat web, kita perlu menginstal perangkat lunak yang dibutuhkan oleh Joomla. Sebenarnya Anda dapat menginstal perangkat lunak komponen Joomla secara terpisah, tetapi
Instalasi Joomla Sebelum belajar membuat web, kita perlu menginstal perangkat lunak yang dibutuhkan oleh Joomla. Sebenarnya Anda dapat menginstal perangkat lunak komponen Joomla secara terpisah, tetapi
KONFIGURASI JARINGAN KOMPUTER dan Pengenalan Packet Tracer
 2 KONFIGURASI JARINGAN KOMPUTER dan Pengenalan Packet Tracer Modul ini berisi cara konfigurasi perangkat yang digunakan dalam jaringan komputer. Contoh sederhana membangun jaringan komputer menggunakan
2 KONFIGURASI JARINGAN KOMPUTER dan Pengenalan Packet Tracer Modul ini berisi cara konfigurasi perangkat yang digunakan dalam jaringan komputer. Contoh sederhana membangun jaringan komputer menggunakan
Utility Jaringan (Panduan Mengoptimalkan Jaringan Komputer Berbasis Windows) Penulis : Ahmad Yani Ukuran : 15,5 x 23,5 cm Tebal : 102 BW (bonus CD)
 Utility Jaringan (Panduan Mengoptimalkan Jaringan Komputer Berbasis Windows) Penulis : Ahmad Yani Ukuran : 15,5 x 23,5 cm Tebal : 102 BW (bonus CD) ISBN : 979-757-106-8 Harga : Rp26.000 Untuk membentuk
Utility Jaringan (Panduan Mengoptimalkan Jaringan Komputer Berbasis Windows) Penulis : Ahmad Yani Ukuran : 15,5 x 23,5 cm Tebal : 102 BW (bonus CD) ISBN : 979-757-106-8 Harga : Rp26.000 Untuk membentuk
Setting Internet untuk Handset SANEX Pada Windows XP
 Setting Internet untuk Handset SANEX Pada Windows XP Dokumen ini menjelaskan setting internet menggunakan handset Sanex dengan Windows XP. Sebagai permulaan kita akan menjelaskan settingan pada handset,
Setting Internet untuk Handset SANEX Pada Windows XP Dokumen ini menjelaskan setting internet menggunakan handset Sanex dengan Windows XP. Sebagai permulaan kita akan menjelaskan settingan pada handset,
Venus VT-10 CDMA Wireless Modem. Buku Panduan Venus VT-10 USB Modem x. ( Untuk Windows XP ) Revisi 2.6
 Buku Panduan Venus VT-10 USB Modem 2000 1x ( Untuk Windows XP ) Revisi 2.6 1 DAFTAR ISI Judul.... 1 Daftar Isi.....2 Install Driver dan Aplikasi Windows Xp.. 3 Cara menjalankan Aplikasi VT-10....7 Penggunaan
Buku Panduan Venus VT-10 USB Modem 2000 1x ( Untuk Windows XP ) Revisi 2.6 1 DAFTAR ISI Judul.... 1 Daftar Isi.....2 Install Driver dan Aplikasi Windows Xp.. 3 Cara menjalankan Aplikasi VT-10....7 Penggunaan
Gambar 1. Contoh Jaringan Workgroup
 JARINGAN WORKGROUP Jaringan workgroup terdiri dari beberapa unit komputer yang dihubungkan dengan menggunakan NIC menggunakan kabel BNC atau UTP. Unit-unit komputer yang terhubung dapat mengakses data
JARINGAN WORKGROUP Jaringan workgroup terdiri dari beberapa unit komputer yang dihubungkan dengan menggunakan NIC menggunakan kabel BNC atau UTP. Unit-unit komputer yang terhubung dapat mengakses data
Netopschool Version Netopschool Version Kemudahan Software Netopschool Version 3.02
 Netopschool Version 3.02 Kemudahan Software Netopschool Version 3.02 Software Netopschool Version 3.02 dapat dioperasikan pada sistem operasi Windows NT, Windows 98, Windows ME, Windows 2000, Windows XP
Netopschool Version 3.02 Kemudahan Software Netopschool Version 3.02 Software Netopschool Version 3.02 dapat dioperasikan pada sistem operasi Windows NT, Windows 98, Windows ME, Windows 2000, Windows XP
Membuat Koneksi Antar Dua Laptop Dengan Wifi
 Membuat Koneksi Antar Dua Laptop Dengan Wifi BY: Khoirul Khasanah, S.kom Have Nice Day..! 1 Kalau anda mempunyai dua buah laptop atau lebih atau komputer desktop yang mempunyai wireless LAN card (wifi)
Membuat Koneksi Antar Dua Laptop Dengan Wifi BY: Khoirul Khasanah, S.kom Have Nice Day..! 1 Kalau anda mempunyai dua buah laptop atau lebih atau komputer desktop yang mempunyai wireless LAN card (wifi)
MEMBANGUN WEB SERVER PADA JARINGAN LOKAL (LAN) DENGAN WINDOWS 2000 SERVER
 MEMBANGUN WEB SERVER PADA JARINGAN LOKAL (LAN) DENGAN WINDOWS 2000 SERVER A. Pendahuluan Oleh : Ahmad Safingi, S.Pd.T. Mata.songo@yahoo.co.id WEB atau istilah lengkapnya web site atau juga sering disebut
MEMBANGUN WEB SERVER PADA JARINGAN LOKAL (LAN) DENGAN WINDOWS 2000 SERVER A. Pendahuluan Oleh : Ahmad Safingi, S.Pd.T. Mata.songo@yahoo.co.id WEB atau istilah lengkapnya web site atau juga sering disebut
SHARING FILE. 3. Kemudian muncul jendela Sharing properties seperti pada gambar berikut.
 SHARING FILE Sharing file dilakukan untuk berbagi file dengan komputer lain yang masih dalam satu jaringan lokal (LAN). Dengan sharing file, maka akan menghemat waktu dalam berbagi file antar komputer.
SHARING FILE Sharing file dilakukan untuk berbagi file dengan komputer lain yang masih dalam satu jaringan lokal (LAN). Dengan sharing file, maka akan menghemat waktu dalam berbagi file antar komputer.
Konfigurasi IP Address berikut langkah-langkah untuk mengkonfigurasi IP Address:
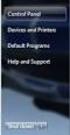 LAMPIRAN A : Konfigurasi IP Address pada Site Jakarta Konfigurasi IP Address berikut langkah-langkah untuk mengkonfigurasi IP Address: 1. Klik hyperlink Manage Network Connections pada applet Net work
LAMPIRAN A : Konfigurasi IP Address pada Site Jakarta Konfigurasi IP Address berikut langkah-langkah untuk mengkonfigurasi IP Address: 1. Klik hyperlink Manage Network Connections pada applet Net work
AeroCity Internet 2.0 Client
 Panduan Instalasi, Penghapusan dan Registrasi Ulang Komponen AeroCity Internet 2.0 Client (AI20CLN) + Menjalankan Video Warriors of the Net Apa dan Bagaimana Jaringan Internet Bekerja Arman Yusuf, S. Kom
Panduan Instalasi, Penghapusan dan Registrasi Ulang Komponen AeroCity Internet 2.0 Client (AI20CLN) + Menjalankan Video Warriors of the Net Apa dan Bagaimana Jaringan Internet Bekerja Arman Yusuf, S. Kom
PRAKTIKUM JARINGAN KOMPUTER SEMESTER GENAP MODUL II FILE SHARING DAN PRINT SERVER
 PRAKTIKUM JARINGAN KOMPUTER SEMESTER GENAP MODUL II FILE SHARING DAN PRINT SERVER A. TUJUAN PRAK TIKUM Memahami cara pembuatan jaringan Local Area Network (LAN) Memahami cara menjalankan perintah ping
PRAKTIKUM JARINGAN KOMPUTER SEMESTER GENAP MODUL II FILE SHARING DAN PRINT SERVER A. TUJUAN PRAK TIKUM Memahami cara pembuatan jaringan Local Area Network (LAN) Memahami cara menjalankan perintah ping
Hak Cipta Pada
 Mata Diklat : Keterampilan Komputer Dan Pengelolaan Informasi Program studi : Semua Program studi Kompetensi : Mengoperasikan Sistem Operasi (Windows XP) Kode : SWR.OPR.200.(1).A Durasi Pemelajaran : 10
Mata Diklat : Keterampilan Komputer Dan Pengelolaan Informasi Program studi : Semua Program studi Kompetensi : Mengoperasikan Sistem Operasi (Windows XP) Kode : SWR.OPR.200.(1).A Durasi Pemelajaran : 10
M. Choirul Amri
 Cepat Mahir Windows 2000 Server choirul@bsmdaemon.com Lisensi Dokumen: Seluruh dokumen di IlmuKomputer.Com dapat digunakan, dimodifikasi dan disebarkan secara bebas untuk tujuan bukan komersial (nonprofit),
Cepat Mahir Windows 2000 Server choirul@bsmdaemon.com Lisensi Dokumen: Seluruh dokumen di IlmuKomputer.Com dapat digunakan, dimodifikasi dan disebarkan secara bebas untuk tujuan bukan komersial (nonprofit),
Membuat Web Site Sekolah /Guru dengan Joomla ( Bag 2 )
 Membuat Web Site Sekolah /Guru dengan Joomla ( Bag 2 ) Panduan ini adalah lanjutan dari Membuat Web Site Sekolah / Guru dengan Joomla ( Bag 1 ). Pada tahap ini Bapak/Ibu telah yakin mulai membuat Web Site.
Membuat Web Site Sekolah /Guru dengan Joomla ( Bag 2 ) Panduan ini adalah lanjutan dari Membuat Web Site Sekolah / Guru dengan Joomla ( Bag 1 ). Pada tahap ini Bapak/Ibu telah yakin mulai membuat Web Site.
DXCluster Dengan Web, Telnet Serta. RXCluster. Khusus Untuk Pengguna AI20CLN
 DXCluster Dengan Web, Telnet Serta RXCluster Khusus Untuk Pengguna AI20CLN Arman Yusuf, S. Kom YBØKLI 19 Oktober 2003 Daftar Isi Daftar Isi... 2 Daftar Gambar... 3 1. Asumsi Umum... 4 2. Pilih Web, Telnet,
DXCluster Dengan Web, Telnet Serta RXCluster Khusus Untuk Pengguna AI20CLN Arman Yusuf, S. Kom YBØKLI 19 Oktober 2003 Daftar Isi Daftar Isi... 2 Daftar Gambar... 3 1. Asumsi Umum... 4 2. Pilih Web, Telnet,
Materi : Manajemen File dalam OS Windows
 Materi : Manajemen File dalam OS Windows 1. Sistem Manajemen File Dalam sistem operasi komputer kita mengenal sistem manajemen file. Sistem manajemen file ini perlu diterapkan agar dapat digunakan dalam
Materi : Manajemen File dalam OS Windows 1. Sistem Manajemen File Dalam sistem operasi komputer kita mengenal sistem manajemen file. Sistem manajemen file ini perlu diterapkan agar dapat digunakan dalam
97. CEK KONEKSI NETWORK
 97. CEK KONEKSI NETWORK Koneksi network adalah koneksi antar komputer, yang dihubungkan melalui Koneksi Local Area Connection (koneksi melalui kabel UTP atau Wireless). Untuk melihat koneksi tersebut,
97. CEK KONEKSI NETWORK Koneksi network adalah koneksi antar komputer, yang dihubungkan melalui Koneksi Local Area Connection (koneksi melalui kabel UTP atau Wireless). Untuk melihat koneksi tersebut,
Menginstall server dengan CD Server Installation
 Menginstall server dengan CD Server Installation Untuk melakukan instalasi Sistem Operasi dari dasar pada dasarnya langkah langkahnya sama untuk setiap server, hanya tampilan (Gnome User Interaktif) saja
Menginstall server dengan CD Server Installation Untuk melakukan instalasi Sistem Operasi dari dasar pada dasarnya langkah langkahnya sama untuk setiap server, hanya tampilan (Gnome User Interaktif) saja
CONTROL PANEL. SNMP (Simple Network Management Protocol) Disusun Oleh : Eko Ma arif Siti Rahayu Yolanda
 CONTROL PANEL SNMP (Simple Network Management Protocol) Disusun Oleh : Eko Ma arif 10108686 Siti Rahayu 11108852 Yolanda 12108090 SISTEM INFORMASI FAKULATAS ILMU KOMPUTER U N I V E R S I T A S G U N A
CONTROL PANEL SNMP (Simple Network Management Protocol) Disusun Oleh : Eko Ma arif 10108686 Siti Rahayu 11108852 Yolanda 12108090 SISTEM INFORMASI FAKULATAS ILMU KOMPUTER U N I V E R S I T A S G U N A
