RENE Administration : Retail
|
|
|
- Sukarno Lie
- 7 tahun lalu
- Tontonan:
Transkripsi
1 RENE Administration : Retail RENE Administration merupakan salah satu bagian dari RENE2 yang berfungsi untuk mempersiapkan data-data seperti stok barang, harga jual dsbnya dalam database RENE2 dan mengatur fitur-fitur yang akan digunakan di RENE2. Setelah Anda membuat database awal di RENE2 [Hardware Setup], langkah selanjutnya adalah mempersiapkan dan mengatur database RENE2 yang akan digunakan, yaitu dengan menginput nama-nama barang yang akan dijual, harga jual, stok barang, info pajak dsbnya. Dan semua hal tersebut dilakukan melalui RENE ADMINISTRATION. Di bawah ini akan dibahas RENE ADMINISTRATION untuk 4 jenis usaha yang ada di RENE2. RENE Administration untuk bidang usaha retail mempunyai 5 menu utama, yaitu Persediaan, Pelanggan, Perusahaan, Desain dan Laporan. Dalam kelima menu utama ini di dalamnya juga terdapat sub-sub menu lagi sebagai pengaturan fitur di dalam kelima menu utama tersebut. 1. MENU PERUSAHAAN Menu Perusahaan ini merupakan menu untuk mengatur segala yang berhubungan dengan pengaturan data utama perusahaan. Di sini Anda bisa mengatur preferensi, mengimpor data barang dan pelanggan dari file lain seperti Ms. Excel, mengekspor transaksi di RENE2 ke accurate4 (atau sebaliknya), membuat pengaturan pengguna, pengaturan Karyawan, pengaturan tipe kartu, dan mengganti PIN. A. PREFERENSI Sub Menu Preferensi di Menu Perusahaan merupakan menu untuk melakukan pengaturan utama database perusahaan di RENE2. Perusahaan Pada bagian Perusahaan, Anda bisa isikan segala informasi tentang perusahaan atau toko Anda.
2 Keterangan: Nama : isikan nama toko Anda. Alamat : isikan alamat lengkap toko Anda. Telepon : isikan nomor telepon toko Anda. Fax : isikan nomor faximile toko Anda. Jenis : pilih jenis usaha toko Anda. Tgl Mulai : tentukan tanggal mulai data sebagai default tanggal saldo awal toko Anda. Logo : bisa dimasukan logo toko Anda dari file jenis gambar logo toko Anda. Pajak Pada bagian Pajak, Anda bisa isikan segala informasi tentang pajak yang akan dikenakan oleh toko Anda kepada pelanggan. Keterangan: Pajak Utama : diisikan dengan informasi pajak utama yang dikenakan pada barang yang dijual. Centang pilhan pajak pertama ini bila barang yang Anda jual dikenakan pajak yang Anda isikan pada field Pajak Utama. Pajak Tambahan : bila ada pajak lain yang dikenakan pada barang yang dijual selain dari pajak utama, maka centang dan isikan informasi pajak lain pada field Pajak Tambahan. Pajak sudah termasuk dalam harga barang : centang pilihan ini bila barang yang dijual sudah termasuk pajak. Pembayaran Pada bagian Pembayaran, Anda bisa memilih metode pembayaran yang bisa digunakan di toko Anda.
3 Selain itu bila komputer kasir Anda menggunakan layar sentuh, Anda bisa melakukan pengaturan pecahan uang agar tampil tombol pecahan uang sesuai dengan yang telah Anda atur sebelumnya di menu preferensi perusahaan. Hal ini bertujuan untuk efektifitas pekerjaan input pembayaran oleh kasir pada layar sentuh. Bila Anda klik tombol Pecahan, akan tampil jendela tombol shortcut pecahan, yang bisa Anda atur pecahan-pecahan uang yang ingin Anda tampilkan di layar sentuh. Lalu klik OK.
4 Pembulatan Struk Pada bagian Pembulatan Struk, Anda bisa membuat pembulatan nilai belanjaan untuk memudahkan kasir dalam mengembalikan pecahan uang kembalian pada pembayaran tunai. Jika Anda ingin melakukan pembulatan nilai belanjaan ini, maka bisa dicentang pada tulisan Ya, Toko kami membulatkan nilai belanjaan. Pembulatan dapat dilakukan dengan pembulatan TURUN mendekati nilai pecahan yang Anda inginkan, dan dapat juga NAIK mendekati nilai pecahan yang Anda inginkan. Anda juga bisa membuat simulasi pembulatan dari pilihan pembulatan yang Anda pilih, sehingga nanti akan keluar angka setelah dibulatkan. Tipe Pesanan Pada bagian Tipe Pesanan, untuk Retail hanya terdapat pilihan Delivery saja. Jika toko Anda terdapat fasilitas Delivery maka centang pilihan tipe pesanan ini.
5 Biaya Tambahan Pada bagian Biaya Tambahan, Anda bisa membuat tambahan biaya seperti ongkos kirim yang dibebankan kepada pelanggan sebagai biaya antar pesanan Delivery, dsbnya. Jika toko Anda menerapkan sistem Delivery atau pengiriman pesanan dan menagihkan ongkos kirim pada pesanan yang dikirim, Anda bisa mencentang pada tulisan Ya, Toko kami menambahkan ongkos kirim pada tagihan Delivery, maka Anda bisa memasukkan jumlah persentase ongkos kirim dari total tagihan pesanan atau bisa juga memasukkan nilai tetap dari ongkos kirim yang Anda kenakan ke pelanggan. Pembungkus Bagian Pembungkus, berfungsi untuk mengaktifkan fitur memperhitungkan pengeluaran kantong pembungkus belanjaan pada toko Anda.
6 Jika toko Anda memperhitungkan pengeluaran kantong pembungkus belanjaan pelanggan, maka centang pada tulisan Ya, Kami memperhitungkan pengeluaran kantong pembungkus belanjaan, lalu Anda bisa mengisikan kode atau nama/jenis kantong pembungkus belanjaan pada field yang tersedia. Timbangan Pada bagian Timbangan, Anda bisa menentukan formasi kode PLU dari barang dagang yang harganya ditentukan dari beratnya, sehingga RENE2 dapat membaca kode label yang dicetak dari mesin timbangan. Jika Anda menjual barang yang ditentukan dari beratnya, centang pada tulisan Ya, Kami menjual barang yang harganya ditentukan dari beratnya. Harga / Berat Di sini Anda bisa tentukan untuk hasil cetak label mesin timbangan, kode yang dihasilkan mengandung nilai berat atau harga. Panjang Angka Berat Di sini Anda bisa tentukan berapa panjang digit angka bagian belakang kode PLU yang merupakan nilai harga atau berat. Dan jika Anda ingin mengabaikan angka terakhir pada label barcode, silakan centang di bagian Abaikan angka terakhir label barcode. Posisi Pemisah Angka Desimal Pilihan ini tampil hanya bila Anda menggunakan nilai berat, jadi dari angka berat yang digitnya sudah Anda tentukan sebelumnya, pada urutan ke berapa pemisah desimalnya. Pilihan ini hanya tampil jika Anda memilih Berat sebagai kode yang dihasilkan pada cetak label mesin timbangan.
7 Pemasok Bagian ini berfungsi untuk mengaktifkan fitur Pemasok. Silakan centang pada field yang tersedia jika usaha toko Anda membutuhkan informasi mengenai pemasok. Layar /Monitor Tambahan Pada bagian Layar Tambahan, bila toko Anda memiliki layar atau monitor tambahan untuk menampilkan harga beserta sub total belanjaan sehingga pembeli dapat dengan mudah melihat informasi tersebut, Anda bisa centang pada tulisan Ya, Kami akan mengaplikasikan Layar/Monitor Tambahan. Pada layar tambahan ini, Anda juga dapat memasukan gambar/video iklan yang terkait dengan restoran/bisnis Anda. Sehingga bisa dimanfaatkan sebagai media iklan kepada pelanggan saat sedang dalam antrian pembayaran. Poin Reward Pada bagian Poin Reward, jika toko Anda memberikan poin kepada pelanggan setiap kali berbelanja sesuai dengan syarat promo yang ditetapkan, Anda bisa mencentang pada tulisan Ya, Kami memberikan Poin Reward kepada Pelanggan Kami.
8 Poin yang terkumpul dapat ditukarkan menjadi barang-barang souvenir melalui formulir Penukaran Poin. Tingkatan Harga Pada bagian Tingkatan Harga, Anda bisa memberikan nama/sebutan untuk variasi tingkatan harga pada toko Anda. Contohnya Anda ingin membuat tingkatan harga 1 untuk Reguler, tingkatan harga 2 untuk Member, dan seterusnya. Penomoran Struk Pada bagian Penomoran Struk, Anda bisa menentukan format dan jumlah digit penomoran struk yang sesuai dengan kebutuhan Anda. Format nomor bisa Anda bentuk urutannya sesuai dengan keinginan Anda, begitu juga dengan banyaknya jumlah digit. Hasil pilihan Anda bisa Anda lihat hasilnya pada Contoh Hasil Penomoran. Jika Anda akan me-reset (memulai penomoran dari awal), Anda dapat melakukannya dengan memilih pilihan yang terdapat pada Reset Angka Counter, yaitu per Bulan atau per Tahun.
9 Kolom Tambahan Pada bagian Kolom Tambahan, Anda bisa membuat kolom-kolom tambahan untuk menampung informasi-informasi tambahan dari data Barang dan data Pelanggan Anda. Kolom-kolom tambahan yang dibuat di sini nantinya akan bisa tampil di Sub Menu Barang dan Sub Menu Pelanggan Toko Anda. Contohnya bila Anda ketikkan Warna Barang pada field Kolom Tambahan 1, maka di Sub Menu Barang akan tampil kolom tambahan Warna Barang dan Anda bisa mencatat warna dari barang Anda itu. Shift Kasir Pada bagian Shift Kasir, Anda bisa mendaftarkan Shift kerja kasir dan jam aktifnya. Dengan informasi ini, Anda bisa mendapatkan informasi laporan penjualan berdasarkan shift kasir di RENE2.
10 Ekspor Data Pada bagian Ekspor Data, Anda bisa menuliskan kode cabang/toko Anda, agar Anda bisa mengekspor data penjualan ke accurate4. Karena untuk mengekspor data ke accurate4 diperlukan kode cabang/kode toko. Selain itu, kode toko ini juga bisa digunakan sebagai identitas pada penomoran Struk agar nomornya menjadi unik / tidak sama dengan nomor struk cabang lainnya ketika di-ekspor ke accurate4.
11 B. IMPOR Sub Menu Impor di Menu Perusahaan merupakan menu untuk mengimpor data-data awal perusahaan seperti data kategori barang, data barang, data pelanggan dan pemasok dari file lain seperti Ms.Excel, csv, dsb ke dalam database RENE2. Impor Kategori Barang Bila Anda memiliki data kategori barang dalam file lain, misalnya Ms.Excel, Anda bisa mengimpor data kategori barang tersebut ke RENE2. Untuk format kolom-kolom yang dibutuhkan di Ms.Excel dapat dibuat seperti berikut ini: Langkah langkah untuk mengimpor data kategori barang ke dalam database RENE2 sebagai berikut ini : 1. Klik tanda panah pada menu Impor, lalu pilih Kategori Barang, maka akan tampil tampilan seperti berikut: 2. Klik gambar map terbuka ( ), lalu pilihlah data file daftar kategori barang dalam Excel di komputer Anda. Pastikan memilih Files of
12 Type yang sesuai dengan file import data Anda, misalnya Excel maka pilih.xls. Setelah dipilih, lalu klik Open. 3. Klik Ekstrak Data, untuk memasukan data-data kategori barang ke dalam menu import daftar kategori barang di RENE2. 4. Pada tabel Data Sumber, hapus judul kolom dari file daftar kategori barang, dengan cara klik kanan pada baris judul yang akan dihapus lalu pilih Delete.
13 5. Petakan judul kolom yang terdapat pada Kolom Sumber dengan judul kolom yang sesuai/sama, yang tersedia di Definisikan ke kolom. Seperti judul kolom Item Category dipetakan dengan judul kolom Nama Kategori yang tersedia di Definisikan ke kolom. 6. Selesai memetakan semua judul kolom, maka klik Import Data untuk mengimport semua daftar kategori barang ke dalam database RENE2 Anda. Impor Barang Bila Anda memiliki data daftar barang dalam file lain, misalnya Ms.Excel, Anda bisa mengimpor data daftar barang tersebut ke RENE2. Untuk format kolom-kolom yang dibutuhkan di Ms.Excel dapat dibuat seperti berikut ini: Untuk mengimpor data daftar barang ke dalam database RENE2 dapat mengikuti langkah-langkah seperti mengimpor kategori barang yang sudah dijelaskan sebelumnya, hanya di sini tinggal Anda pilih filenya yaitu file excel data daftar barang Anda. Informasi seperti harga jual 2 s/d 5, Pajak Utama, dsbnya juga dapat Anda masukan dalam format data excel Barang untuk diimpor ke dalam database Rene2. Untuk melihat informasi kolom kolom data Barang apa saja yang dapat diimpor, dapat dilihat di bagian Definisikan ke Kolom setelah Anda memilih dan meng-ekstrak nama file excel data barang. Hal ini berlaku juga untuk informasi kolom data untuk meng-impor data pelanggan.
14 Impor Pelanggan Bila Anda memiliki data daftar pelanggan dalam file lain, misalnya Ms.Excel, Anda bisa mengimpor data daftar pelanggan tersebut ke RENE2. Untuk format kolom-kolom yang dibutuhkan di Ms.Excel dapat dibuat seperti berikut ini: Untuk mengimpor data daftar pelanggan ke dalam database RENE2 dapat mengikuti langkah-langkah seperti mengimpor kategori barang yang sudah dijelaskan sebelumnya, hanya di sini tinggal Anda pilih filenya yaitu file excel data daftar pelanggan Anda. Impor Pemasok Klik pilihan Impor Pemasok jika Anda ingin memasukan daftar Pemasok ke database RENE2 dari file Excel (.xls) atau database.gdb. Untuk format data pemasok pada kolom kolom file excel (.xls) yang dibutuhkan untuk dapat mengimpor data pemasok dari file excel (.xls) ke database RENE2 adalah sbb :
15 C. KARYAWAN Sub Menu Daftar Karyawan di Menu Perusahaan merupakan menu untuk membuat nama-nama karyawan Anda. MEMBUAT KARYAWAN BARU Untuk membuat karyawan baru, dapat dibuat dengan mengikuti langkahlangkah berikut ini: 1. Pada daftar karyawan, klik Buat. 2. Isikan nama, telepon, , alamat, dan level komisi karyawan yang akan Anda buat tersebut. 3. Setelah selesai, klik Simpan untuk menyimpan nama karyawan yang Anda buat tersebut.
16 D. PENGGUNA Sub Menu Daftar Pengguna di Menu Perusahaan merupakan menu untuk membuat login pengguna dan mengatur hak-hak pengguna yang akan melakukan penginputan atau mengoperasikan RENE2. MEMBUAT PENGGUNA BARU Untuk membuat pengguna baru, dapat dibuat dengan mengikuti langkahlangkah berikut ini: 1. Pada daftar pengguna, klik Buat. 2. Isikan nama pengguna yang akan Anda buat serta hak-hak akses dari pengguna tersebut. Setelah selesai, klik Simpan untuk menyimpan nama pengguna yang telah Anda buat. Keterangan: Nama Tingkatan : Isikan nama pengguna yang ingin Anda buat. : Isikan tingkatan dari pengguna tersebut. Administrator, bila pengguna tersebut bukan kasir, atau mempunyai wewenang yang lebih, biasanya untuk level jabatan supervisor, manajer, dsbnya.
17 PIN Konfirmasi PIN Kolom Tambahan Operator, bila pengguna tersebut adalah kasir, atau yang sehari-harinya mengoperasikan RENE Cashier. Info Harga, bila akan digunakan sebagai fasiltas untuk mengecek harga jual barang, yang disediakan untuk konsumen (pembeli). : Isikan PIN atau password dari pengguna tersebut. : Isikan lagi PIN dari pengguna tersebut. : Isikan/ketikkan informasi tambahan mengenai pengguna, yang dapat digunakan sebagai filter di Laporan Untuk hak akses dari pengguna yang Anda buat tersebut, bisa Anda atur hak aksesnya dengan mencentang aktivitas-aktivitas yang ada pada Tab Hak Akses Cashier dan Administration. Untuk field hak akses yang Anda centang maka pengguna tersebut dapat melakukan aktivitas tersebut. E. GANTI PIN Sub Menu Ganti PIN di Menu Perusahaan merupakan menu untuk mengganti PIN atau password Pengguna database RENE2 ( Kasir / Admin).
18 F. EDC Sub menu EDC ini berfungsi untuk mendaftarkan jenis mesin EDC yang digunakan sebagai alat pembayaran elektronik non tunai. MENDAFTARKAN EDC BARU Berikut langkah langkah untuk mendaftarkan mesin EDC baru yang Anda miliki : 1. Klik pilihan Baru untuk mendaftarkan jenis mesin EDC yang Anda miliki, maka akan tampil formulir untuk pengisian informasi mengenai mesin EDC Anda, seperti Nama & Nomor Rekening. 2. Masukan informasi yang diperlukan pada formulir yang tersedia. 3. Klik Simpan untuk menyimpan pendaftaran jenis mesin EDC baru Anda.
19 G. KARTU Sub Menu Kartu di Menu Perusahaan merupakan menu untuk membuat nama-nama dan tipe-tipe kartu pembayaran yang akan digunakan untuk pembayaran transaksi di RENE2. MEMBUAT KARTU PEMBAYARAN BARU Untuk membuat Kartu Pembayaran baru, dapat dibuat dengan mengikuti langkah-langkah berikut ini: 1. Pada daftar kartu pembayaran, klik Buat. 2. Isikan nama dan tipe kartu, serta keterangan dari kartu pembayaran yang ingin Anda buat. 3. Setelah selesai, klik Simpan untuk menyimpan kartu pembayaran yang Anda buat.
20 H. accurate 4 Sub Menu accurate 4 di Menu Perusahaan merupakan menu untuk mengekspor transaksi penjualan serta data-data barang & pelanggan (jika diperlukan) dari database RENE2 ke database accurate 4. Serta berfungsi untuk mengimpor data barang/jasa, pelanggan serta penyesuaian harga (set harga) dari database accurate 4 ke database RENE2. Proses ekspor transaksi dan data data pendukung bisa dilakukan secara online dan offline. Anda bisa memilih proses ekspor sesuai dengan kebutuhan dan kemudahan di Toko Anda. I. ONLINE Fasilitas ekspor online ini memungkinkan bagi Anda, untuk dapat mengekspor transaksi penjualan dan data data pendukung langsung ke database accurate 4, tanpa perlu melakukan pengambilan transaksi penjualan dalam bentuk file xml terlebih dahulu. Selain itu fasilitas ini juga memungkinkan untuk mengekspor data data pendukung secara otomatis (hanya berupa data data yang baru, bukan data yang diubah atau dihapus) dari database RENE ke accurate 4 dan sebaliknya. Jika Anda memilih fasilitas ekspor secara online, maka Anda perlu menginstall program accurate 4 Service Engine di komputer tempat database accurate 4 tersimpan. Berikut hal hal yang perlu Anda ketahui dan lakukan jika memilih fasilitas ekspor online : A. accurate4 Service Engine 1) Lakukan instalasi accurate 4 Service Engine dikomputer dimana database accurate 4 tersimpan. 2) Instalasi ini akan meng-install service accurate Service, yang dapat Anda lihat di Daftar Service komputer Anda, yaitu dari Control Panel Administrative Tools Services. accurate Service akan berstatus Started, jika Anda lihat pada daftar Service komputer Anda. Perhatikan gambar berikut ini :
21 3) Accurate Service ini berfungsi sebagai service yang menghubungkan program RENE2 untuk koneksi langsung dengan database accurate 4. 4) Instalasi accurate Service juga akan menghasilkan accurate Service Setting (Service Setup), yang berfungsi untuk mengkonfigurasi accurate Service-nya. Program ini tersimpan di alamat : C:\Program Files\CPSSoft\ACCURATE Service\ServiceSetup.exe, atau bisa juga diakses dari menu Start windows Anda All Programs CPSSoft ACCURATE Service ACCURATE Service Settings. 5) Buka program accurate Service Setting dengan cara klik dua kali pada nama program tersebut, dan daftarkan alamat database accurate 4 Anda yang akan dikoneksi ke program RENE. Serta isikan penamaan dari database accurate 4 ini, yang berfungsi untuk menyingkat penamaan database accurate 4 Anda saat akan dikoneksikan di program RENE2. Perhatikan gambar berikut ini :
22 accurate Service Setting : Proses mendaftarkan Database ACCURATE
23 Keterangan : Icon : berfungsi untuk menambahkan alamat dan nama database accurate 4 yang akan dikoneksi ke program RENE2. Icon : berfungsi untuk mengubah alamat dan nama database accurate 4 yang telah didaftarkan sebelumnya di program accurate Service Setting. Icon : berfungsi untuk menghapus alamat dan nama database accurate 4 yang telah didaftarkan sebelumnya di program accurate Service Setting. File Path : untuk mengisikan alamat database accurate tersimpan. Icon : berfungsi untuk mencari (browsing) alamat database accurate yang tersimpan di komputer tersebut. Nama : isikan dengan nama singkatan dari database accurate 4, yang berguna saat akan koneksi di program RENE2. 6) Dan berikut beberapa hal yang perlu Anda perhatikan mengenai proses pendaftaran database accurate 4 serta RENE2 untuk
24 keperluan ekspor / impor transaksi dan data data pendukung secara online : i. Satu (1) Database RENE2 hanya bisa ekspor/impor otomatis ke satu database accurate 4, namun satu database accurate 4 bisa menerima koneksi lebih dari satu database RENE2. ii. accurate Service Setting bisa mendaftarkan lebih dari 1 database accurate 4. Jadi misalnya, Anda memiliki 3 toko dimana masing masing toko memiliki database sendiri sendiri, dan akan dikoneksikan dengan database accurate 4 yang berbeda, maka Anda perlu mendaftarkan 2 database accurate 4-nya. B. Pengaturan Koneksi ke program accurate 4 1) Ketika Anda memilih pilihan Online pada sub menu accurate 4, maka akan tampil tampilan berikut dibawah ini untuk melakukan pengaturan sebelum proses ekspor transaksi penjualan dan data data pendukung dilakukan. 2) Masukan IP Service dengan nomor IP dari komputer dimana database accurate 4 tersimpan dan program accurate Service terinstall. Kemudian klik untuk melakukan tes koneksi program RENE2 ke komputer dimana database accurate 4 tersimpan. 3) Jika tes koneksi berhasil, maka akan tampil field field lain yang perlu Anda isi. Perhatikan gambar berikut ini.
25 Keterangan : Database : berfungsi untuk memilih nama database accurate 4 yang sudah Anda daftarkan pada accurate Service Setting. Jadi Anda perlu memilih 1 nama database accurate 4 yang akan terkoneksi dengan database RENE2. Login ACCURATE : berfungsi untuk memasukan login Username / Nama Pengguna yang berlevel Admin dari Database accurate 4 yang dikoneksi. Kata Kunci : berfungsi untuk memasukan kata kunci / password dari login username / nama pengguna database accurate 4. Kode Cabang : berfungsi untuk memilih kode cabang dari database RENE2 yang telah didaftarkan pada database accurate 4. Untuk mendaftarkan kode cabang dari database RENE2 dilakukan dari menu Company Info [Info Perusahaan] Branch ID [Kode Cabang] pada database accurate 4 yang bersangkutan. 4) Selesai mengisikan semua field yang tersedia, klik untuk melanjutkan pengaturan selanjutnya yaitu pengisian Akun Barang. Saat Anda klik pilihan peringatan seperti dibawah ini : maka akan tampil
26 Klik pilihan Ya jika Anda akan menggunakan Akun Default Barang dari accurate 4 atau klik pilihan Tidak jika sebaliknya. Klik tombol pada bagian Kode Akun Barang per Kategori, jika Anda akan mengatur akun barang per kategori barang yang Anda miliki. Tampilannya akan seperti dibawah ini : 5) Klik untuk melanjutkan ke pengaturan Akun Penjualan. Isikan akun akun yang berkaitan dengan akun pembayaran Bank Tunai, Kartu Debit/Kredit dan akun untuk pembulatan Struk. Perhatikan gambar berikut ini.
27 6) Klik untuk memilih nama Gudang untuk transaksi penjualan pada program RENE2. Pilih nama gudang yang sesuai pada field yang tersedia. 7) Dan klik untuk pengaturan terakhir yaitu Sinkronisasi Awal. Sinkronisasi awal ini perlu dilakukan sebelum memulai pengiriman data dari RENE ke accurate 4, untuk memastikan proses pengiriman berjalan dengan baik Klik untuk memulai sinkronisasi awal. Dan tunggu hingga proses sinkornisasi selesai dilakukan. Proses sinkronisasi ini akan membutuhkan waktu yang cukup lama, tergantung dengan banyaknya jumlah data yang perlu disesuaikan.
28 Proses Sinkronisasi awal sedang dilakukan Proses sinkornisasi selesai jika sudah tidak ada data (jumlah data = 0) yang perlu di sinkronisasi pada field Jumlah Antrian. II. OFFLINE Dengan pilihan ekspor transaksi penjualan dan data data pendukung secara offline ini, accurate 4 akan membuat transaksi penjualan dan data data pendukung yang akan diekspor ke database accurate 4 ke dalam file berbentuk.xml terlebih dahulu. Yang kemudian, file.xml ini akan diimpor masuk ke dalam file database accurate 4. Berikut beberapa hal yang perlu Anda perhatikan dalam proses ekspor transaksi secara offline ini : Ekspor Data Barang atau Pelanggan Untuk melakukan ekspor data barang ataupun pelanggan di RENE2 ke accurate 4, dapat dilakukan dengan dengan mengklik tombol Ekspor, lalu tinggal diikuti saja langkah-langkahnya. Berikut ini adalah contoh proses ekspor data barang di RENE2 untuk nantinya di ekspor ke accurate 4 : 1. Klik Ekspor, lalu pilih yang akan dikspor misalnya Barang. Lalu klik Lanjut.
29 2. Pilih data barang mana yang ingin diekspor, apakah barang yang belum pernah diekspor saja atau semua barang. 3. Isikan kode akun barang per kategori barang sesuai dengan kode akun di database accurate 4. Karena saat data ekspor ini diimporkan ke database accurate 4, accurate membutuhkan informasi referensi akun perkiraan untuk menjurnal transaksi yang diimport tersebut. Setelah itu, klik Lanjut. 4. Isikan kode cabang atau kode toko dari database RENE2 yang Anda punya, sebagai identifikasi atas data toko yang diekspor. Dan di database accurate 4, tambahkan kode cabang ini melalui menu Setup Company Branch ID, agar data dapat diimpor ke accurate 4.
30 5. Tentukan nama dan folder file ekspornya dengan mengklik gambar map terbuka. Atau Anda bisa ketikkan alamat dan nama file untuk penempatan data hasil ekspor. Kemudian klik Ekspor untuk memulai proses ekspor data. 6. Tunggu hingga proses ekspor data selesai dilakukan. Setelah selesai, klik Tutup dan Anda dapat mengambil file hasil ekspor di alamat Anda menempatkan untuk meng-import-nya ke database accurate 4. Proses ekspor selesai ditandai dengan tampilan seperti ini :
31 Ekspor Transaksi Penjualan Berikut ini adalah contoh proses ekspor data barang di RENE2 untuk nantinya di ekspor ke accurate 4: 1. Klik Ekspor, lalu pilih yang akan dikspor yaitu Penjualan. Lalu klik Lanjut. 2. Pilih transaksi penjualan mana saja yang ingin Anda ekspor ke accurate 4. Bila Anda ingin membawa juga barang dan pelanggan yang belum diekspor, maka bisa dicentang pada tulisan Bawa juga Barang dan Pelanggan baru yang belum terekspor. Untuk tipe ekspor penjualannya, bisa dipilih per struk (satu struk menjadi satu faktur penjualan di database accurate 4) atau per hari (Semua struk dalam satu hari digabung dalam satu faktur penjualan di database accurate4). Bila Anda memilih per hari, maka Anda harus memasukkan kode Customer yang
32 terdapat di database accurate 4 untuk menampung nilai transaksi penjualan per hari tersebut. 3. Isikan kode akun pada field-field yang diminta sesuai dengan kode akun yang ada di database accurate 4, agar data yang masuk sesuai dengan kebutuhan accurate 4 Anda. Setelah semua kode akun selesai dimasukkan, klik Lanjut. 4. Isikan kode cabang atau kode toko dari database RENE2, sebagai identifikasi atas data toko yang diekspor.
33 5. Tentukan nama dan folder file ekspornya, kemudian klik Ekspor untuk memulai proses ekspor data. Setelah prosesnya selesai, klik Tutup. Impor Data dari accurate 4 Data data yang dapat di impor dari database accurate 4 ke database rene adalah data barang/jasa, pelanggan & penyesuain harga. File data tersebut merupakan file data hasil eksport dari database accurate 4 (file dalam bentuk.xml). Untuk melakukan impor data dari database accurate 4 ke RENE2, caranya klik tombol Import pada RENE Administration di sub menu accurate 4, maka akan tampil kotak dialog untuk mencari file.xml (hasil file eksport data dari database accurate 4). Lalu klik Import, tunggu hingga proses import selesai dilakukan.
34 H. FILE DATABASE Sub menu File Database merupakan menu untuk melakukan backup database RENE2 Anda. Serta untuk melakukan Restore (mengubah) database back up RENE2 Anda. BACKUP Berikut langkah langkah untuk membuat cadangan (backup) database RENE2 Anda : 1. Klik pilihan Backup pada sub menu File Database dan akan tampil konfirmasi box. 2. Masukan alamat dan nama cadangan database RENE2 pada konfirmasi box di field Nama File. Nama cadangan database yang diisikan, diakhiri dengan kata xxx.gbk, misalnya nama cadangan database yang akan dimasukan adalah DataRENE2, maka yang diisikan adalah sbb : DataRene2.GBK Perhatikan gambar berikut ini : Notes : untuk memilih alamat database cadangan RENE2 dapat dengan mengklik gambar. Kemudian browse alamat untuk menyimpan database cadangan RENE2 di komputer Anda.
35 3. Setelah itu klik untuk melanjutkan proses men-cadangkan database RENE2. Tunggu hingga proses men-cadangkan database selesai dilakukan oleh RENE2. 4. Proses men-cadangkan database RENE2 selesai dilakukan dengan tampilnya pesan Proses backup telah selesai, file hasil backup ada di pada konfirmasi box. Perhatikan gambar berikut ini : 5. Klik Tutup untuk mengakhiri proses backup database.
36 RESTORE Berikut langkah langkah untuk mengubah (restore) cadangan database (*.GBK) menjadi database (*.GDB), sehingga database cadangan tersebut dapat Anda gunakan : 1. Klik pilihan Restore di sub menu File Database, maka akan tampil konfirmasi box seperti dibawah ini. 2. Masukan alamat dan nama database cadangan yang akan Anda ubah pada field Nama File Backup (*.GBK). Dan masukan alamat dan nama database RENE2 hasil restore database cadangan pada field Nama File Restore (*.GDB). Perhatikan gambar berikut ini. Notes : alamat database hasil restore (*.GDB) bisa diisikan dengan alamat yang berbeda dengan alamat database cadangan. 3. Klik untuk melanjutkan proses pengubahan database cadangan RENE2. Tunggu hingga proses restore selesai dilakukan.
37 4. Proses restore database cadangan selesai dilakukan dengan tampilnya pesan Proses Restore telah selesai, file database hasil ada di pada konfirmasi box. Perhatikan gambar dibawah ini. 5. Klik Tutup untuk mengakhiri proses restore database cadangan. NOTES : untuk membuka database cadangan yang telah di-restore (diubah ke file.gdb) caranya sama seperti membuka database RENE2. Lihat petunjuk membuka database RENE2 pada Bab 2.
38 2. MENU PERSEDIAAN Menu Persediaan ini merupakan menu untuk mengatur segala yang berhubungan dengan barang dagang yang dijual perusahaan. Di sini Anda bisa membuat daftar kategori, daftar barang, komisi, penyesuaian stok, dan set harga jual barang. A. KATEGORI Sub Menu Kategori di Menu Persediaan merupakan menu untuk membuat, mengubah, atau menghapus daftar kategori barang. Keterangan: Buat : Untuk membuat kategori barang baru. Ubah : Untuk mengubah kategori barang. Hapus : Untuk menghapus kategori barang. Perbaharui : Untuk memperbaharui daftar kategori barang. Print : Untuk mencetak daftar kategori barang. Impor : Untuk mengimpor daftar kategori barang dari file lain dengan format tertentu, misalnya file Excel (.xls), dsbnya Cari : Untuk mencari salah satu kategori barang yang terdapat di daftar kategori barang. MEMBUAT KATEGORI BARANG BARU Untuk membuat kategori barang baru, dapat dibuat dengan mengikuti langkah-langkah berikut ini: 1. Pada daftar kategori barang, klik Buat.
39 2. Tuliskan nama kategori barang yang ingin dibuat di kolom Nama. 3. Klik Simpan. B. BARANG Sub Menu Barang di Menu Persediaan merupakan menu untuk membuat, mengubah, atau menghapus daftar barang (persediaan) yang dijual perusahaan. Keterangan: Kategori : menampilkan kategori barang, yang berfungsi untuk menyaring barang yang akan ditampilkan di daftar barang yang sesuai dengan kategori barang yang dipilih. Tipe : menampilkan tipe barang, yang berfungsi untuk menyaring barang yang akan ditampilkan di daftar barang yang sesuai dengan tipe barang yang dipilih.
40 MEMBUAT BARANG BARU Untuk membuat barang baru, dapat dibuat dengan mengikuti langkahlangkah berikut ini: 1. Pada daftar barang, klik Buat. 2. Pada bagian Info Barang, isikan seluruh informasi utama tentang barang yang ingin dibuat. Beberapa keterangan pada bagian Info Barang: - Informasi Barang Kategori : pilih kategori barang yang sesuai dengan barang yang ingin dibuat. Nama Barang : isikan nama barang yang ingin dibuat. Nama Singkat : isikan nama barang singkat yang ingin ditampilkan di struk penjualan. Tipe : pilih tipe barang yang ingin dibuat. Ateribut : isikan nama ateribut dari barang yang ingin dibuat jika ada informasi ateributnya. Ukuran : isikan informasi ukuran barang yang dibuat. Non Aktif : Berfungsi untuk men-nonaktifkan barang / persediaan, dengan cara men-centang field ini. Gambar : Anda bisa memasukan gambar dari barang yang ingin dibuat dengan mengklik gambar map terbuka. - Kode Referensi Kode UPC/Barcode : isikan kode barang yang ingin dibuat. : isikan kode barcode dari barang yang ingin dibuat bila memiliki kode barcode. Kode barcode ini yang akan digunakan untuk pencarian barang dengan menggunakan
41 PLU barcode scanner yang ditembak ke Kode Barcode barang tertentu. : isikan kode Price Looking Up (PLU) dari barang yang ingin dibuat bila memiliki kode PLU atau bila barang tersebut merupakan barang timbangan, seperti pembelian untuk buahbuahan, telur, dsbnya - Saldo Awal & Stok Saldo Awal : isikan jumlah kuantitas awal barang yang ingin dibuat. Stok : informasi tentang kuantitas stok barang yang ada di Accurate (terisi otomatis oleh Accurate bila memang ada kuantitas stoknya). - Default Harga Tingkat 1 : isikan harga jual barang tingkat 1. Tingkat 2 : isikan harga jual barang tingkat 2. Tingkat 3 : isikan harga jual barang tingkat 3. Tingkat 4 : isikan harga jual barang tingkat 4. Tingkat 5 : isikan harga jual barang tingkat Pada bagian Info Tambahan, isikan seluruh informasi tambahan tentang barang yang ingin dibuat. Beberapa keterangan pada bagian Info Tambahan: Pajak Pajak Utama : centang bila barang yang ingin dibuat terkena pajak utama yang diatur pada pengaturan preferensi perusahaan. Pajak Tambahan : centang bila barang yang ingin dibuat selalu menggunakan pajak tambahan atau pajak yang lain selain pajak utama.
42 Lain-lain Pemasok Dimensi Berat Dimensi Panjang Dimensi Tinggi Dimensi Lebar : dipilih apabila ada nama pemasok tunggal untuk barang yang dibuat. : isikan informasi berat barang. : isikan informasi panjang barang. : isikan informasi tinggi barang. : isikan informasi lebar barang. Kolom Tambahan Berisi kolom-kolom tambahan untuk memuat informasi-informasi lain tentang barang yang ingin dibuat. Kolom Kustomisasi ini terlebih dahulu dibuat di Preferensi Perusahaan. Poin Reward Diisikan dengan jumlah Poin untuk dapat menukar dengan makanan tersebut. 4. Pada bagian Catatan, isikan bila ada catatan tambahan tentang barang yang ingin dibuat (bisa diisi dengan maksimum 500 karakter). 5. Klik Simpan untuk menyimpan barang yang dibuat. Membuat barang dengan tipe barang GRUP Di RENE2 Anda juga dapat membuat grup barang atau pengelompokkan beberapa barang yang tipenya atau jenisnya sama untuk memudahkan kasir dalam menginput jenis barang yang termasuk dalam satu tipe atau satu jenis itu. Grup barang ini juga bisa ditampilkan dengan tombol shortcut pada layar kasir sehingga ketika kasir mengklik grup barang tersebut akan muncul isi dari grup barang itu guna memudahkan kasir dalam menginput barang yang terdapat dalam grup barang tersebut. Untuk membuat grup barang baru, dapat dibuat dengan mengikuti langkah-langkah berikut ini : 1. Pada daftar barang, klik Buat. 2. Pada bagian Info Barang, isikan seluruh informasi utama tentang barang yang ingin dibuat, sama seperti cara membuat barang baru. Hanya bedanya, di pembuatan barang grup baru ini pilihlah Tipe Grup pada Tab Informasi Barang.
43 3. Jika Anda membuat grup barang, ada satu Tab tambahan yaitu Tab Rincian Grup pada saat membuat grup barang tersebut. Pada Tab Rincian Grup, Anda bisa memasukkan detail isi dari grup barang yang Anda buat itu. Catatan: Bila ingin memunculkan rincian isi grup saat kasir memilih nama grup barang tersebut, centang pada tulisan Set rincian muncul sebagai pilihan saat kasir input. Dan Anda juga bisa menentukan berapa banyak rincian barang dalam grup yang bisa dipilih kasir ketika menginput grup barang tersebut, yaitu dengan mengisikan jumlah barang rincian grup pada box yang tersedia. Jika Anda isikan 1, maka kasir hanya bisa memilih salah satu barang dari rincian grup tersebut.
44 4. Klik Simpan untuk menyimpan grup barang yang dibuat. Barang rincian grup dapat berupa barang grup juga yang mempunyai rincian grup sendiri. Seperti dicontoh atas, Barang grup adalah Pulsa mempunyai barang rincian grup XL, AXIS, dsbnya. Barang rincian grup, misalnya XL juga bisa berupa barang grup yang memiliki rincian grup lainnya, seperti XL 10,000, XL 20,000, dsbnya. C. PENYESUAIAN STOK Sub Menu Penyesuaian Stok di Menu Persediaan merupakan menu untuk membuat, mengubah, atau menghapus daftar penyesuaian stok barang yang ada, bila perlu melakukan penyesuaian stok barang yang terdapat di RENE2 dengan fisik / di gudang. MEMBUAT PENYESUAIAN STOK BARU Untuk membuat penyesuaian stok baru, dapat dibuat dengan mengikuti langkah-langkah berikut ini: 1. Pada daftar penyesuaian stok, klik Buat. 2. Isikan informasi tentang penyesuaian stok di bagian header formulir penyesuaian stok.
45 Beberapa keterangan pada bagian header penyesuaian stok: Nomor : isikan nomor formulir penyesuaian stok. Tanggal : isikan tanggal membuat penyesuaian stok. Keterangan : isikan keterangan atau catatan tentang penyesuaian stok yang sedang dibuat. Beberapa keterangan kolom pada bagian tabel barang yang akan disesuaikan stoknya: Nama Barang : berisi nama barang yang akan disesuaikan stoknya Stok : berisi jumlah stok barang yang ada di RENE2. Perubahan Kts : isikan jumlah kuantitas yang akan ditambahkan. Isikan dengan tanda minus (-) jika akan mengurangi kuantitas persediaan yang terdapat di database RENE2. Satuan : berisi nama satuan dari barang yang akan disesuaikan. Stok Akhir : menunjukkan jumlah stok barang akhir setelah disesuaikan. Icon : Untuk memasukan / menambahkan nama makanan / bahan makanan yang akan disesuaikan. Icon : untuk menghapus nama barang yang terdapat pada tabel barang yang akan disesuaikan. 3. Isikan barang-barang yang akan disesuaikan stoknya dengan mengetikkan kode atau nama barangnya pada field Isikan barang barang yang akan disesuaikan stoknya. 4. Klik Simpan untuk menyimpan penyesuaian stok yang Anda buat.
46 D. KOMISI Sub Menu Komisi di Menu Persediaan merupakan menu untuk membuat, mengubah, atau menghapus daftar komisi karyawan yang menjual barang (persediaan) yang dihitung dengan perhitungan persentase maupun tetap dari nilai barang (persediaan) yang dijual. MEMBUAT KOMISI BARU Untuk membuat komisi baru, dapat dibuat dengan mengikuti langkahlangkah berikut ini: 1. Pada daftar komisi, klik Buat. 2. Pada bagian Komisi, isikan seluruh informasi utama tentang komisi yang ingin dibuat. Keterangan : Bagian Header : Nama Komisi Tingkatan Komisi Tanggal Berlaku Jenis Perhitungan Catatan : isikan nama komisi yang ingin dibuat. : Pilih tingkatan komisi yang ingin dibuat. : isikan tanggal mulai berlaku komisi yang dibuat. : pilih jenis perhitungan komisi yang dibuat, ingin berdasar persentase atau nilai yang tetap. : bila ada catatan tambahan tentang komisi yang ingin dibuat.
47 Rincian Produk/Jasa yang mendapatkan komisi Berisi rincian produk/jasa yang akan diatur perhitungan komisinya untuk setiap barang tersebut jika terjual. <Kode/Cari Barang> : isikan dengan kode barang atau nama barang untuk memilih barang yang akan diatur perhitungan komisinya. Pilih Barang : klik untuk memilih barang yang akan diatur perhitungan komisinya. Setiap barang yang dipilih akan tampil di tabel, kemudian isikan perhitungan komisi untuk setiap barang pada kolom Komisi Baru. Icon : untuk memasukan nama makanan yang akan diperhitungkan dalam komisi Icon komisi : untuk menghapus nama makanan dari perhitungan Icon : klik untuk memilih menu yang akan diatur perhitungan komisinya. Setiap menu yang dipilih akan tampil di tabel, lalu bisa diisi persentase atau nilai tetap komisinya pada kolom Komisi Baru. Kolom Komisi Lama otomatis terisi oleh Accurate bila menu yang dipilih sudah pernah diset perhitungan komisinya. 3. Setiap barang yang dipilih akan tampil di tabel, lalu isikan perhitungan komisi untuk barang tersebut dengan prosentase atau nilai tetap pada kolom Komisi Baru. Kolom Komisi Lama otomatis terisi bila barang yang dipilih sudah pernah diatur perhitungan komisinya. Klik Simpan untuk menyimpan komisi yang dibuat.
48 E. SET HARGA Sub Menu Set Harga di Menu Persediaan merupakan menu untuk membuat, mengubah, atau menghapus daftar pengaturan harga jual barang. MEMBUAT SET HARGA BARU Untuk membuat set harga / pengaturan harga jual baru, dapat dibuat dengan mengikuti langkah-langkah berikut ini: 1. Pada daftar set harga, klik Buat. 2. Pada bagian info, isikan seluruh informasi utama tentang set harga / pengaturan harga jual yang akan dibuat. Keterangan : Bagian Header Nama Untuk Harga Mulai Berlaku Catatan : isikan nama set harga / pengaturan harga jual yang akan dibuat. : pilih tingkatan harga yang akan diatur untuk tingkatan harga berapa. : isikan tanggal mulai berlakunya harga jual baru yang akan diatur. : diisikan catatan atau informasi tambahan tentang set harga / pengaturan harga jual yang sedang dibuat (bisa ditulis dengan maksimum 500 karakter). Detail Harga Barang Disini Anda dapat isikan kode atau nama barang yang akan Anda set harga jualnya lalu tekan Enter, maka akan muncul nama barangnya di dalam tabel. Beberapa keterangan kolom pada bagian tabel barang yang akan diset harga jualnya: Barang : berisi nama barang yang akan diset harga jualnya.
49 Harga Lama : berisi harga jual barang lama yang ada di RENE2. Harga Baru : Isikan harga jual barang yang baru. Icon : untuk menambahkan nama barang lain yang akan diset harga jualnya. Icon : untuk menghapus nama barang yang ada di tabel barang yang akan diset harga jualnya. Beberapa tombol yang ada di bagian detail harga barang : - Tombol Pilih Barang : untuk menentukan nama barang yang akan diatur harga jualnya. Klik tombol Pilih Barang, maka akan tampil : Berdasarkan Kategori Barang Bila Anda memilih Berdasarkan Kategori Barang untuk menentukan barang-barang yang akan diatur harga jualnya, maka setelah diklik Lanjut, Anda bisa memilih nama kategori barang yang akan Anda atur harga jualnya. Pilih Semua Barang Bila Anda memilih Pilih Semua Barang untuk menentukan barang-barang yang akan diatur harga jualnya, maka setelah Anda klik Lanjut, akan tampil semua barang yang ada di daftar barang. - Tombol Harga Baru : untuk membuat perhitungan harga jual baru dengan formulasi yang disediakan. Ketika diklik tombol Harga Baru, akan tampil :
50 Keterangan perhitungan harga baru yang dapat dilakukan: Hitung dari Tingkatan Harga : memilih dasar perhitungan harga jual baru. Misalnya berdasarkan harga jual tingkat 1, dsbnya. Cara Perhitungan dengan : pilih cara perhitungan harga jual yang akan diatur, ingin dengan penambahan, pengurangan, perkalian, pembagian, atau dengan salin harga jual yang sudah ada sebelumnya di barang. Nilai yang ditambahkan berupa : pilih nilai harga jual baru yang ditambahkan atau dikurangkan atau dikalikan atau dibagikan, ingin dengan angka atau persentase. Besar Nilai yang ditambahkan : isikan besar nilai yang akan ditambahkan atau dikurangkan atau dikalikan atau dibagikan dengan harga jual lama yang sudah ada di barang, untuk membentuk harga jual baru. - Tombol Pembulatan/Formasi Harga : untuk melakukan pembulatan harga-harga jual baru yang sudah diatur. Anda bisa memilih sendiri pembulatan seperti apa yang ingin Anda buat 3. Klik Simpan untuk menyimpan set harga jual yang baru Anda buat.
51 3. PELANGGAN Menu Pelanggan ini merupakan menu untuk mengatur informasi yang berhubungan dengan pelanggan Toko. Di sini Anda bisa membuat daftar pelanggan, promo diskon penjualan dan penukaran poin reward. A. PELANGGAN Sub Menu Pelanggan di Menu Pelanggan merupakan menu untuk membuat, mengubah, atau menghapus daftar pelanggan. MEMBUAT PELANGGAN BARU Untuk membuat pelanggan baru, dapat dibuat dengan mengikuti langkahlangkah berikut ini: 1. Pada daftar pelanggan, klik Buat. 2. Pada bagian Informasi Pelanggan, isikan informasi lengkap tentang data pelanggan yang ingin dibuat.
52 Beberapa keterangan di bagian Informasi Pelanggan: Info & Kontak Kategori : pilih kategori pelanggan yang akan dibuat. ID : Tuliskan nomor ID pelanggan yang akan dibuat. Jenis Kelamin : pilih jenis kelamin pelanggan yang akan dibuat. Tgl Lahir : Isikan tanggal lahir pelanggan yang akan dibuat. No. KTP : Isikan nomor KTP pelanggan yang akan dibuat. Nama Kontak : Isikan dengan nama orang untuk bisa dihubungi. Telepon : isikan nomor telepon pelanggan yang akan dibuat. No. Faks : isikan nomor faximile pelanggan yang akan dibuat. Isikan alamat pelanggan yang akan dibuat. Foto : kilik pada gambar map terbuka untuk memasukan foto pelanggan. Alamat Alamat Kode Pos Kota : isikan alamat lengkap pelanggan yang akan dibuat. : isikan kode pos alamat pelanggan yang akan dibuat. : isikan nama kota tempat tinggal pelanggan yang akan dibuat. Propinsi : Isikan nama propinsi tempat tinggal pelanggan yang akan dibuat. 3. Pada bagian Informasi Tambahan, isikan semua informasi tambahan yang dibutuhkan untuk data pelanggan yang sedang dibuat.
53 Beberapa keterangan di bagian Informasi Tambahan: Lain Lain Level Harga : pilih level / tingkatan harga jual untuk setiap barang yang dijual ke pelanggan yang sedang dibuat itu. Poin Reward : - Saldo Awal : untuk memasukan nilai saldo awal poin reward dari pelanggan. - Total Reward : akan menyajikan informasi jumlah poin reward yang telah didapat / dikumpulkan oleh pelanggan. Catatan Bisa Anda isikan catatan atau keterangan tambahan tentang pelanggan yang sedang dibuat (bisa ditulis dengan panjang maksimum 500 karakter). Kustomisasi Bisa Anda isikan keterangan tambahan tentang pelanggan yang sedang dibuat di kolom-kolom tambahan yang bisa Anda buat di preferensi perusahaan. 4. Klik Simpan untuk menyimpan pelanggan yang sudah Anda buat. B. PENUKARAN POIN Sub menu Penukaran Poin pada menu Persedian, berfungsi untuk menginput barang yang ditukarkan dengan sejumlah poin reward tertentu yang dimiliki oleh pelanggan. MEMBUAT PENUKARAN POIN Berikut langkah langkah yang perlu dilakukan untuk membuat penukaran poin pada RENE Administration : 1. Klik Buat maka akan tampil formulir penukaran poin. 2. Isikan informasi yang dibutuhkan pada formulir penukaran poin, seperti tanggal transaksi, nomor transaksi, nama pelanggan, barang yang ditukarkan, dsbnya.
54 Keterangan : Pelanggan : untuk memilih nama pelanggan yang akan menukarkan poin reward. Total Poin : berisi informasi poin reward untuk pelanggan yang bersangkutan. Tombol : untuk memilih nama barang yang akan ditukar dengan poin reward Tombol : untuk menghapus nama barang yang telah dipilih di tabel barang yang akan ditukar dengan poin reward. Kolom Barang : berisi informasi nama barang yang akan ditukarkan dengan poin reward. Kolom kuantitas : diisikan dengan jumlah kuantitas barang yang akan ditukarkan dengan poin reward. Poin : berisi informasi jumlah poin reward dari barang yang akan ditukarkan. Poin Terpakai : berisi jumlah poin reward yang digunakan 3. Klik Simpan untuk menyimpan transaksi penukaran poin reward yang telah Anda input.
55 C. PROMO Sub Menu Promo di Menu Pelanggan merupakan menu untuk membuat, mengubah, atau menghapus daftar promo diskon penjualan. Keterangan: Periode aktif : untuk menyaring tanggal periode aktif dari tanggal berapa sampai tanggal berapa promo diskon yang ingin dilihat di daftar. Status : untuk memilah daftar promo diskon yang ingin dilihat yang statusnya aktif atau non-aktif. MEMBUAT PROMO DISKON BARU Untuk membuat promo diskon penjualan baru, dapat dibuat dengan mengikuti langkah-langkah berikut ini: 1. Pada daftar promo diskon, klik Buat. 2. Pertama tentukan dulu nama promo penjualan dan catatan atau informasi tambahan tentang promo tersebut di kolom yang telah disediakan. Setelah selesai diisi, klik Lanjut.
56 3. Tentukan masa berlaku promo Anda, berlaku mulai tanggal berapa sampai tanggal berapa. Lalu klik Lanjut. 4. Tentukan apa yang akan didapat oleh pembeli dari promo diskon yang sedang Anda buat. Klik Tambah baru.. untuk memasukkan jenis promo diskon. Setelah Anda klik Tambah baru.., maka akan tampil pilihan-pilihan jenis promo yang disediakan di RENE2. Jenis Promo bisa berdasarkan barang atau potongan. Anda tinggal memilih jenis promo yang ingin Anda buat dengan mengklik di pilihan promo yang Anda pilih, lalu klik OK.
57 Maka akan tampil jenis promo diskon yang telah Anda pilih sebelumnya di kotak dialog. Untuk yang diberi warna biru bergaris bawah dapat Anda ganti sesuai keinginan Anda. Di sini juga Anda bisa membuat lebih dari satu promo dengan mengklik Tambah baru.. lagi. Setelah selesai, klik Lanjut. 5. Tentukan syarat dan ketentuan dari promo diskon yang Anda buat. Klik Tambah baru.. untuk memilih rumusan syarat dan ketentuan yang ada di RENE2. Setelah klik Tambah baru.., tentukan pilihan syarat dan ketentuan yang ingin Anda masukkan ke dalam promo diskon yang sedang dibuat. Syarat dan ketentuan ini bisa berdasarkan nilai penjualan, barang, waktu penjualan, cara pembayaran ataupun pelanggan. Semua pilihan terdapat rumusan-rumusan untuk syarat dan ketentuan yang dikenakan yang bisa Anda pilih. Setelah dipilih, lalu klik OK.
58 Maka akan tampil kotak dialog sesuai pilihan syarat dan ketentuan yang Anda pilih. Untuk yang diberi warna biru bergaris bawah dapat Anda ganti sesuai keinginan Anda. Di sini juga Anda bisa membuat lebih dari satu syarat dan ketentuan dengan mengklik Tambah baru.. lagi. Bila promo diskon yang Anda buat tidak ingin disertai syarat dan ketentuan, Anda juga bisa mengosongkan Syarat dan ketentuan ini. Setelah selesai, klik Lanjut. 6. Klik Selesai untuk menyimpan promo diskon yang telah Anda buat. D. VOUCHER BELANJA Sub Menu Voucher Belanja di Menu Pelanggan merupakan menu untuk membuat dan menghapus daftar Voucher Belanja yang dikeluarkan atau dibuat toko Anda. RENE2 akan membuatkan nomor unik atas voucher belanja yang Anda buat pada sub menu Voucher Belanja. Dan Voucher Belanja yang Anda buat pada sub menu Voucher Belanja dapat langsung Anda Cetak untuk dapat digunakan oleh pelanggan toko Anda. MEMBUAT VOUCHER BELANJA Untuk membuat, mencetak dan menghapus voucher belanja di RENE2 ikuti langkah langkah dibawah : 1. Klik sub menu Voucher Belanja pada menu Pelanggan, kemudian klik tanda disamping tulisan Buat Master Voucher pada tabel Master Voucher dan akan tampil tampilan seperti dibawah ini.
59 Keterangan : Tanggal Kadaluarsa : diisikan dengan tanggal tidak berlakunya voucher belanja di TOKO Anda. Jumlah Kupon : diisikan dengan banyaknya kupon yang akan Anda buat. Nilai Kupon : diisikan dengan nilai nominal dari kupon yang akan Anda buat. 2. Isikan Tanggal Kadaluarsa, Jumlah Voucher dan Nilai Voucher yang akan Anda buat pada field yang tersedia.
60 3. Setelah semua diisi klik maka RENE2 akan memproses pembuatan Voucher Belanja Anda. Tunggu hingga proses pembuatan Voucher Belanja selesai dilakukan, yang ditandai dengan tampilnya nomor urut voucher yang Anda buat di tabel Master Voucher. Keterangan : Pembuatan : terisi dengan tanggal Anda membuat Voucher Belanja di RENE2. No. Master : terisi dengan nomor urut Voucher Belanja yang Anda buat. Dibuat Oleh : terisi dengan nama pengguna RENE2 yang membuat voucher belanja. 4. Untuk mencetak Voucher Belanja yang Anda buat, caranya double klik pada nomor Voucher Belanja yang akan Anda cetak, dan akan tampil menu tampilan untuk mencetak. Klik Voucher Belanja Anda. untuk mencetak
61 Jika Anda akan mengubah ubah posisi atau ukuran voucher belanja yang akan Anda cetak silakan klik telah selesai mencetak voucher belanja.. Klik TUTUP jika Anda 5. Dan Jika Anda akan menghapus Voucher Belanja yang Anda buat, silakan klik pada nomor urut Voucher Belanja yang akan Anda hapus, kemudian klik untuk menghapusnya.
62 4. PEMASOK Menu Pemasok ini merupakan menu untuk mengisi Daftar Pemasok dan Penerimaan Barang pada toko Anda. A. PEMASOK Sub menu Pemasok berfungsi untuk memasukan daftar nama Pemasok dari toko Anda. Daftar Pemasok juga dapat Anda masukan dengan cara mengimpor nya dari file excel (.xls), dengan mengklik field. MEMBUAT PEMASOK BARU Berikut langkah langkah untuk membuat data pemasok baru : 1. Klik pilihan Baru, maka akan tampil box pengisian data pemasok yang baru. 2. Masukan informasi / data terkait dengan data pemasok tersebut pada field field yang tersedia. 3. Klik Simpan untuk menyimpan data pemasok tersebut.
63 B. PENERIMAAN BARANG Sub menu Penerimaan Barang berfungsi sebagai menu untuk menginput transaksi penerimaan barang di toko Anda dari pemasok. MEMBUAT PENERIMAAN BARANG BARU Berikut langkah langkah untuk melakukan penginputan transaksi penerimaan barang di sub menu Penerimaan Barang : 1. Klik pilihan Buat, untuk membuka formulir Penerimaan Barang yang baru. 2. Isikan Nomor transaksi Penerimaan Barang, Tanggal dan Nama Pemasok serta Keterangan yang terkait dengan transaksi penerimaan barang tersebut pada field field yang tersedia diformulir Penerimaan Barang yang baru tersebut 3. Ketikkan nama barang yang diterima pada field yang tersedia atau klik tombol. Dan isikan jumlah kuantitas barang yang diterima pada kolom Kuantitas. 4. Jika semua informasi yang dibutuhkan telah dimasukan, klik Simpan untuk menyimpan transaksi penerimaan barang tersebut.
64 5. MENU DESAIN Menu Desain ini merupakan menu untuk mengatur desain layar kasir, cetak struk, cetak label dan layar tambahan di RENE2. A. LAYAR KASIR Sub Menu Layar Kasir di Menu Desain merupakan menu untuk membuat desain pada layar kasir di RENE2 Anda. Untuk memilih desain tampilan layar kasir, Anda bisa memilih tampilan yang Anda suka dengan klik tombol atau yang ada di sebelah tulisan Minimarket 1. Pada Tab Pilihan Komponen, bisa Anda atur komponen-komponen yang Anda ingin tampilkan di layar kasir, dengan mencentang pilihan yang ada di Pilihan Komponen. Tombol Desain Kolom
65 Untuk mengatur kolom-kolom pada layar daftar belanjaan aplikasi kasir, Anda dapat mengklik tombol Desain Kolom. Maka akan tampil tampilan seperti di bawah ini: Pada Tab Daftar Belanjaan, Anda bisa mengatur kolom-kolom yang ingin Anda tampilkan di layar daftar belanjaan aplikasi kasir, dan bisa diatur urutan tata letak kolomnya dari kiri ke kanan, dan persentase lebar kolomnya. Pada Tab Pencarian Barang, Anda bisa mengatur kolom-kolom yang akan tampil pada formulir pencarian barang, ketika kasir Anda sedang mencari barang yang ingin dibeli pelanggan di layar daftar belanjaan. Anda bisa mengatur urutan tata letak kolom informasi barang tersebut dari kiri ke kanan, dan persentase lebar kolomnya.
66 Tombol Desain Mahir Tombol Desain Mahir digunakan bila Anda ingin mengatur desain tampilan di layar aplikasi kasir dengan bahasa program. Pengaturan tombol Shortcut pada layar kasir Pada layar kasir Anda juga bisa membuat tombol shortcut untuk barang barang yang biasa berada disekitar meja kasir, seperti Rokok, Pulsa, dsbnya. Hal ini dimaksudkan untuk memudahkan kasir dalam penginputan transaksi penjualan untuk barang barang tersebut. Untuk membuat tombol shortcut nama barang di layar kasir dapat mengikuti langkah-langkah berikut: 1. Centang Field Menu Tambahan pada Tab Pilihan Komponen, agar tampil tombol-tombol shortcut di sebelah tabel penginputan belanjaan di layar kasir. 2. Klik tombol yang ada di sebelah tabel penginputan belanjaan di layar kasir. Maka akan tampil tampilan seperti ini :
67 3. Pada bagian Pilih Tombol Shortcut, pilih Tombol Shortcut untuk memudahkan kasir dalam menginput barang tersebut ke layar kasir dengan keyboard komputer. Pada bagian Label Tombol, isikan nama barang/jasa yang akan tampil di tombol shortcut pada layar kasir. Pada bagian No# / UPC Barang, isikan kode barang/jasa yang akan dimasukan saat kasir memilih tombol shortcut tersebut. Atau bisa juga mengklik tombol untuk mencari barang yang dimaksud. 4. Klik OK, maka akan tampil tombol shortcut pada layar kasir Anda. Tombol shortcut ini juga bisa diisikan dengan tipe barang Grup
68 B. CETAK STRUK Sub Menu Cetak Struk di Menu Desain merupakan menu untuk membuat desain struk pembayaran pada kasir Anda. Pembayaran Pada bagian Pembayaran, Anda bisa memilih tampilan struk pembayaran yang paling cocok untuk kasir Anda, dan Anda juga bisa mengubah letak kata, garis, dan formasi apapun pada desain struknya. Keterangan: Tombol dan : untuk memilih tampilan desain struk pembayaran yang Anda inginkan. Icon Desain [ ] : untuk mengatur desain struk pembayaran sesuai keinginan Anda. Anda dapat mengubah letak kata kata, garis dan formasi struk pembayaran Anda. Icon Restorasi [ ] : untuk mengembalikan desain seperti awal sebelum Anda mengubah-ubah desain struk pembayaran Anda.
69 Icon Print [ ] : untuk mencoba mencetak tampilan struk pembayaran yang telah Anda buat desainnya. Icon Ambil dari File [ ] : untuk mengambil desain file dalam format.fr3 bila Anda memiliki file desain dalam format.fr3. Laporan Kasir Pada bagian Laporan Kasir, Anda bisa memilih tampilan Laporan/Rekap Kasir yang paling cocok untuk kasir Anda, dan Anda juga bisa mengubah letak kata, garis, dan formasi apapun pada desain rekap kasirnya. Stempel Voucher Merupakan fasilitas untuk menandakan voucher yang telah digunakan oleh pelanggan oleh kasir. Anda dapat mengatur desain Stempel Voucher ini dengan mengklik. Atau Anda bisa menggunakan desain Stempel Voucher yang Anda miliki dengan mengklik mengambil file desain yang Anda miliki. untuk
70 E. CETAK LABEL Sub Menu Cetak Label di Menu Desain merupakan menu untuk menentukan barang mana saja yang akan dicetak labelnya di RENE2. Berikut keterangannya : Keterangan: Model Kategori Filter Lanjutan Cetakan Tombol Tampilkan : untuk memilih model label barang yang ingin dicetak. : untuk memilih kategori barang yang ingin dicetak labelnya. : untuk menentukan produk apa saja yang akan dicetak labelnya dari kategori barang yang telah dipilih sebelumnya. Apakah semua produk dalam kategori barang tersebut atau sebagian saja. : Untuk menentukan pilihan dari label produk yang akan di cetak, misalnya jika Anda ingin mencetak label produk rangkap 2 untuk masing masing label produk maka Anda bisa tentukan dibagian Label Disalin, isikan dengan angka 2, dstnya : untuk menampilkan cetakan dari model label barang yang dipilih.
71 Tombol Desain Tombol Cetak Tombol Tutup : untuk mendesain label barang sesuai yang Anda inginkan. : untuk mencetak tampilan label barang yang telah didesain. : untuk menutup menu Cetak Label ini. D. LAYAR TAMBAHAN Sub Menu Layar Tambahan di Menu Desain merupakan menu untuk membuat desain layar tambahan pada kasir Anda. MEMBUAT DESAIN LAYAR TAMBAHAN BARU Untuk membuat desain layar tambahan baru, dapat dibuat dengan mengikuti langkah-langkah berikut ini: 1. Pada daftar desain layar tambahan, klik Buat. 2. Ketikkan nama desainnya pada field Nama Desain. 3. Pada tombol Tambah Text, bisa Anda klik untuk memasukkan nama yang akan tampil pada layar tambahan di kasir Anda dengan tipe huruf, ukuran huruf, warna huruf, dan efek cetak tebal / cetak miring / garis bawah yang bisa Anda sesuaikan dengan keinginan Anda.
72 4. Pada tombol Tambah Gambar, bisa Anda klik untuk memasukkan gambar yang akan muncul pada layar tambahan di kasir Anda. Setelah Anda klik tombol Tambah Gambar, Anda bisa pilih file gambar Anda dalam format *.bmp, *.jpg, ataupun *.jpeg, lalu klik Open untuk menampilkan gambar tersebut pada desain. 5. Pada tombol Tambah Video, bisa Anda klik untuk memasukkan video yang akan muncul pada layar tambahan di kasir Anda. Setelah Anda klik tombol Tambah Video, Anda bisa pilih file video Anda dalam format *.avi, *.wmv, *.mpg, *.mpeg ataupun format file video lainnya, lalu klik Open untuk menampilkan video tersebut pada desain. 6. Tombol Preferensi berfungsi untuk mengatur resolusi layar tambahan kasir, sesuai dengan kebutuhan Anda. 7. Klik Simpan untuk menyimpan desain yang telah Anda buat.
73 6. MENU LAPORAN Menu Laporan ini merupakan menu untuk menampilkan laporan-laporan hasil penginputan di RENE2 seperti laporan penjualan, laporan penerimaan uang, dan lain sebagainya. A. DAFTAR LAPORAN Sub menu Daftar Laporan pada menu Laporan, berisi beberapa jenis laporan yang dibutuhkan oleh pengguna. 1. Laporan Penjualan Pada Laporan Penjualan, Anda bisa melihat laporan-laporan atas transaksi penjualan di kasir. Untuk menampilkan laporan penjualan yang ingin Anda lihat, klik di salah satu nama laporan penjualan yang ingin Anda lihat.
74 2. Laporan Penerimaan Uang Pada Laporan Penerimaan Uang, Anda bisa melihat laporan-laporan penerimaan uang yang diterima oleh kasir. Anda juga bisa mengetahui berapa uang yang diterima menggunakan pembayaran kartu Debit dan Kredit. Untuk menampilkan laporan penerimaan uang yang ingin Anda lihat, klik di salah satu nama laporan penerimaan uang yang ingin Anda lihat. 3. Laporan Promo & Komisi Pada Laporan Promo & Komisi, Anda bisa melihat laporan-laporan yang terkait informasi promo yang diadakan, nilai diskon atas promo, serta barangbarang promo apa saja yang sudah dikeluarkan oleh toko Anda. Untuk menampilkan laporan promo & komisi yang ingin Anda lihat, klik di salah satu nama laporan promo & komisi yang ingin Anda lihat.
75 4. Laporan Analisa Pada Laporan Analisa, Anda bisa melihat laporan yang berkaitan dengan analisa kondisi Toko Anda. Untuk menampilkan laporan analisa yang ingin Anda lihat, klik pada salah satu laporan yang ada pada laporan analisa. 5. Laporan Data Pada Laporan Data, Anda bisa melihat laporan-laporan dari master data/transaksi toko Anda, seperti daftar barang, daftar pelanggan, daftar penyesuaian harga, dan lain-lain. Untuk menampilkan laporan data yang ingin Anda lihat, klik di salah satu nama laporan yang ada pada laporan data.
76 6. Laporan Tersimpan Pada Laporan Tersimpan, Anda bisa melihat laporan-laporan yang sudah Anda rubah desain kolom-kolomnya dan disimpan sebagai laporan tersimpan. Untuk menyimpan laporan dalam bentuk laporan tersimpan, silakan klik tombol yang terdapat pada masing masing laporan setelah Anda melakukan perubahan pada laporan tertentu. Dan untuk menampilkan laporan tersimpan yang ingin Anda lihat, klik di salah satu nama laporan yang ada pada laporan tersimpan. 7. Laporan Terdesign Laporan Terdesign merupakan tempat penyimpanan laporan-laporan yang sudah Anda ubah desain kolom-kolomnya dan disimpan sebagai file *.FR3. Untuk menyimpan laporan - laporan terdesign, silakan klik tombol kemudian cari dan buka file laporan yang telah Anda simpan dalam bentuk *.FR3, maka otomatis laporan dalam bentuk file *.FR3 akan tampil di Laporan Terdesign. Dan untuk menampilkan laporan terdesign yang ingin Anda lihat, klik di salah satu nama laporan yang ada pada laporan terdesign. B. KIRIM LAPORAN Sub menu Kirim Laporan pada menu Laporan berfungsi untuk mengirimkan laporan ke pihak yang berwenang atau yang membutuhkan laporan tertentu di RENE. Dengan adanya sub menu Kirim Laporan ini, pengiriman laporan RENE2 dapat dibuat terkirim secara otomatis via dengan periode atau waktu tertentu. Seperti pada gambar diatas, terdapat Laporan Peneriman Uang dengan jadwal kirim setiap hari pada pukul Adapun langkah langkah untuk membuat pengiriman laporan RENE2 secara otomatis adalah sbb : 1. Klik Buat untuk membuat pengiriman laporan RENE2, maka akan tampil tampilan seperti dibawah ini.
77 Keterangan : Deskripsi : diisikan dengan nama / keterangan dari jenis laporan yang akan dikirim, misalnya Laporan Kasir, Laporan Penerimaan Uang, dsbnya. Icon : klik icon ini untuk menambahkan jenis laporan yang terdapat di RENE2 yang termasuk yang akan dikirim oleh Anda pada jenis laporan tersebut. Icon : klik icon ini untuk mengubah jenis laporan yang akan Anda kirim. Icon : klik icon ini untuk menghapus jenis laporan yang akan Anda kirim. Icon : centang pada icon ini untuk mengatur jadwal pengiriman laporan via secara otomatis per periode tertentu. Icon : icon ini terbagi menjadi 2 pilihan yaitu Kirim Laporan dan Buat Laporan. Pilih salah satu icon yang Anda perlukan. Pilih Kirim Laporan jika Anda akan mengirimkan laporan
78 yang telah Anda buat atau pilih Buat Laporan jika Anda akan mencetak laporan yang Anda pilih dalam bentuk file *.PDF. Icon : klik icon ini untuk menyimpan pembuatan Laporan RENE2 yang akan Anda kirim. Icon : klik icon ini untuk membatalkan pembuatan Laporan RENE2 yang akan Anda kirim. 2. Isikan nama / keterangan Laporan yang akan Anda kirim pada field Deskripsi. 3. Klik untuk memilih dan menambahkan jenis laporan yang terdapat di RENE2 yang akan Anda kirim. Saat mengklik maka akan tampil box Kirim Laporan untuk memilih jenis laporan yang akan Anda tambahkan. 4. Pilih kategori Laporan yang sesuai pada box Kirim Laporan, dengan jenis laporan yang sedang Anda buat dengan mengklik tanda panah kebawah pada field kategori. 5. Pilih jenis laporan yang terdapat pada kategori laporan yang Anda pilih, dengan menyorot jenis laporan tersebut. Dan atur periode transaksi dari laporan tersebut yang akan dikirim pada tabel Parameter Tanggal Laporan.
79 6. Klik Ok untuk memasukan jenis laporan yang telah Anda pilih dan atur kedalam nama laporan yang sedang Anda buat. 7. Centang jika Anda akan mengirimkan laporan tersebut secara otomatis dengan periode tertentu via . Saat Anda centang, maka akan tampil box Kirim Otomatis.
80 Keterangan : Tujuan Alamat : isikan dengan alamat tujuan, yaitu alamat yang akan menerima Laporan tersebut. Pengirim, terdiri dari : - Alamat : isikan dengan alamat pengirim Laporan RENE2. - Password : isikan dengan kata kunci (password) pengirim. - Jenis pilih jenis pengirim yang digunakan. Jika menggunakan jenis lain selain GMAIL (google), silakan pilih pilihan Lain lain. Kemudian atur SMTP dan port yang digunakan oleh jenis tersebut. Jadwal pengiriman : untuk mengatur jadwal pengiriman laporan. Pilih pilihan pengiriman laporan sesuai dengan kebutuhan Anda. Icon : klik icon ini, jika Anda akan mencoba mengirimkan laporan ke alamat tujuan. 8. Jika box Kirim Otomatis telah terisi dengan lengkap, klik Simpan untuk menyimpan jadwal pengiriman laporan otomatis tersebut.
81 9. Kemudian klik Simpan pada box Kirim Laporan untuk menyimpan laporan pengiriman yang sedang Anda buat.
82 C. FILE *.FR3 Sub menu File *.FR3 merupakan menu untuk membuka laporan terdesign, untuk melihat laporan-laporan yang sudah Anda rubah desain kolomkolomnya dan disimpan sebagai file *.FR3. Untuk membukanya klik Sub Menu File *.FR3, kemudian cari folder tempat penyimpanan file *.FR3 yang telah Anda simpan sebelumnya, kemudian klik Open untuk membuka laporannya.
83 RENE CASHIER : Retail RENE Cashier merupakan salah satu bagian dari RENE2 yang merupakan program utama point of sales yang dipakai kasir dalam menjalankan aktivitas transaksi penjualan barang/jasa ke pelanggan toko setiap harinya. Setelah Anda membuat database awal di RENE HARDWARE SETUP dan membuat pengaturan database di RENE ADMINISTRATION, langkah selanjutnya barulah Anda bisa menggunakan program point of sales pada kasir Anda yang terdapat pada RENE CASHIER. Di RENE CASHIER, Anda dapat melakukan penginputan transaksi penjualan barang/jasa di toko Anda dan mencetak struk penjualan. Di bawah ini akan dibahas RENE CASHIER untuk 4 jenis usaha yang ada di RENE2. RENE Cashier untuk bidang usaha retail memiliki beberapa tombol dengan bermacam fungsi yang dapat digunakan kasir dalam menginput transaksi penjualan atau belanjaan pelanggan toko. Tampilan RENE Cashir dalam bidang usaha retail memiliki tampilan seperti di bawah ini: Keterangan: <Kode/Cari Barang> : untuk mencari barang-barang belanjaan yang dibeli oleh pelanggan untuk diinput di layar kasir. Tombol Ubah : untuk mengubah/mengganti barang belanjaan yang sudqh terinput di layar kasir bila ada kesalahan input. Tombol Hapus : untuk menghapus barang belanjaan yang sudqh terinput di layar kasir bila ada kesalahan input. Tombol Bayar : untuk menginput pembayaran dari pelanggan. <ID/Cari Pelanggan> : untuk mencari kode atau nama pelanggan yang sedang diinput belanjaannya di layar kasir.
84 Tombol Tunda [F5] Tombol Panggil [F3] Tombol Delivery [F6] Tombol Kasir [F11] Tombol Clear [F12] Tombol Tombol : untuk menunda sementara penginputan belanjaan yang sedang diinput di layar kasir karena alasan tertentu, sehingga bisa disimpan dulu untuk menginput belanjaan pelanggan lain. : untuk memanggil inputan belanjaan yang ditunda penginputannya untuk diteruskan prosesnya. : untuk menginput pesanan penjualan dengan tipe pesanan Delivery, yaitu pesanan penjualan dengan mengirimkan barang barang yang dipesan ke rumah/alamat yang diiformasikan oleh pelanggan. : tombol yang ditujukan untuk keperluan dalam aktifitas kasir, yang terdiri dari aktifitas memasukkan uang awal / uang keluar, membuka laci uang, dan melihat laporan saldo akhir uang dalam laci uang tiap pergantian shift kasir. : Untuk menghapus/membatalkan semua penginputan barang-barang belanjaan yang sedang diinput di layar kasir. : untuk mengganti warna latar belakang layar kasir. : untuk keluar dari program RENE Cashier. Langkah langkah menginput barang barang belanjaan pada layar kasir dan proses pembayarannya Untuk melakukan penginputan transaksi penjualan pelanggan di layar kasir beserta pembayarannya di RENE2, dapat mengikuti langkah-langkah berikut ini: 1. Ketikkan sebagian atau seluruh kode atau nama barang belanjaan yang dibeli pelanggan pada field <Kode/Cari Barang>, lalu tekan Enter pada keyboard komputer Anda. Atau jika Anda menggunakan barcode scanner, cukup tembakkan barcode scanner ke nomor barcode barang yang bersangkutan maka nama barang serta harga akan tampil di tabel barang.
85 2. Carilah nama barang belanjaan pelanggan yang ingin diinput di layar kasir dengan menekan tombol panah atas atau panah bawah pada keyboard, dan tekan enter untuk memilih barang tersebut dan memasukkannya ke layar kasir (untuk pemilihan barang secara manual atau tanpa menggunakan barcode scanner). 3. Lakukan kembali langkah 1 dan langkah 2 untuk memilih dan memasukkan barang belanjaan lainnya ke layar kasir yang dibeli oleh pelanggan. 4. Klik Tombol BAYAR atau tekan tombol F9 pada keyboard untuk menginput pembayaran pelanggan.
86 5. Ketikkan jumlah uang yang dibayarkan pelanggan pada kolom Tunai, jika dilakukan pembayaran secara tunai, lalu tekan Enter pada keyboard. Bila uang yang dibayar melebihi jumlah sub total belanjaan, maka kolom Kembali akan terisi otomatis jumlah uang kembalian pelanggan tersebut. Bila terdapat diskon atau potongan, bisa dimasukkan jumlah persentase atau jumlah nominal potongannya pada kolom Potongan. Bila pelanggan menggunakan Kartu Kredit atau Kartu Debit, bisa digesekkan Kartu Kredit atau Kartu Debit tersebut pada mesin yang tersedia dan masukan nomor urut pembayaran menggunakan kartu kredit / debit pada formulir yang tampil sesaat setelah Anda menggesekkan kartu kredit / debit pada mesin yang tersedia. Lalu isikan sub total belanjaan pelanggan tersebut pada kolom Kartu Kredit atau Kartu Debit yang telah tersedia. Dan bila pelanggan Anda membayar menggunakan Voucher Belanja, isikan nomor voucher belanja pada field yang tersedia maka akan tampil box untuk pengisian nomor voucher + nilai nominal voucher. Isikan atau scan nomor voucher belanja yang digunakan oleh pelanggan Anda, dan jika sudah klik Ok atau tekan F9 pada keyboard Anda. 6. Klik tombol LUNAS atau tekan F9 pada keyboard untuk menyelesaikan penginputan pembayaran belanjaan pelanggan tersebut dan klik Lanjut atau tekan Enter pada kotak konfirmasi yang tampil. Maka layar kasir akan kembali seperti awal untuk melalkukan penginputan transaksi penjualan dengan pelanggan lainnya.
87 Langkah langkah menginput pesanan penjualan dengan tipe pesanan DELIVERY ( Pengiriman ) pada layar kasir Untuk melakukan penginputan pesanan penjualan dengan tipe pesanan Delivery (Pengiriman) di layar kasir di RENE2, dapat mengikuti langkah-langkah berikut ini: 1. Klik tombol Delivery atau tombol F6 pada keyboard untuk menginput pesanan penjualan dari pelanggan yang diminta dikirim. 2. Klik tombol Pesanan Baru atau tombol F6 pada keyboard, untuk menginput pesanan penjualan dari pelanggan.
88 3. Ketikkan nama pelanggan yang memesan barang yang akan dikirim. Lalu tekan Enter pada keyboard bila sudah menemukan nama pelanggan tersebut. Atau jika yang memesan adalah pelanggan baru, klik tombol Pelanggan Baru atau tekan Ctrl+Enter untuk memasukan nama serta informasi pelanggan baru tersebut. Klik OK atau F9 jika sudah selesai memasukan data pelanggan baru. 4. Maka akan tampil layar kasir untuk menginput barang-barang belanjaan yang dipesan oleh pelanggan.
89 5. Lakukan penginputan barang-barang belanjaan yang dipesan oleh pelanggan.
90 6. Untuk meneruskan pengiriman pesanan tersebut, klik tombol PESAN atau tekan tombol F9 pada keyboard. Maka akan tampil kotak dialog seperti dibawah ini, tekan tombol Enter pada keyboard atau klik tombol untuk meneruskan. 7. Maka akan tampil tampilan seperti gambar dibawah ini. Klik TUTUP atau tekan tombol Esc di keyboard Anda jika pesanan penjualan yang akan dikirim ke pelanggan belum siap. Dan Anda bisa melakukan penginputan transaksi penjualan lainnya, sambil menunggu pesanan penjualan siap untuk di kirim. 8. Untuk memanggil pesanan penjualan yang akan dikirim atau jika pesanan penjualan telah siap untuk dikirim, silakan klik tombol Delivery atau F6 pada layar kasir (bisa lihat tampilan gambar di langkah 1). Dan akan tampil tampilan seperti langkah 7. Pilih pesanan yang akan dikirim lalu klik tombol Kirim Pesanan atau tekan tombol F9 pada keyboard.
91 9. Anda akan diminta memasukkan nama kurir yang mengantar pesanan tersebut. Pilih nama kurir yang akan mengirimkan pesanan pelanggan tersebut dengan menekan tombol panah ke atas atau ke bawah pada keyboard, kemudian klik OK atau tekan tombol Enter pada keyboard. 10. Maka otomatis pesanan dari pelanggan statusnya di tabel berubah menjadi Dikirim. Lalu klik Tutup atau tekan Esc, maka layar kasir akan kembali ke awal. Anda bisa menginput transaksi penjualan lainnya, sambil menunggu kurir kembali dengan uang pembayaran atas pesanan tersebut. 11. Jika kurir yang mengantarkan barang yang dipesan oleh pelanggan telah kembali ke toko dan memberikan nilai pembayaran atas pesanan penjualan tersebut, lakukan penginputan pembayaran atas pesanan penjualan yang dikirim tersebut. Klik tombol Delivery atau F6, kemudian pilih pesanan penjualan yang dimaksud, lalu klik Bayar atau tekan ENTER. 12. Anda Akan kembali ke layar utama kasir. Kemudian klik tombol Bayar atau tekan tombol F9 pada keyboard untuk menginput pembayaran pesanan pelanggan/pelanggan tersebut.
92 13. Ketikkan jumlah uang yang dibayarkan pelanggan tersebut pada kolom Tunai, lalu tekan Enter pada keyboard. 14. Klik tombol LUNAS atau tekan F9 pada keyboard untuk menyelesaikan penginputan pembayaran pesanan pelanggan tersebut.
93 Pembatalan Struk Belanja untuk tipe pesanan DELIVERY Pada RENE2 ada fasilitas untuk membatalkan pembayaran oleh pelanggan dengan tipe pesanan Delivery, dengan mengisikan keterangan / alasan pembatalan pembayaran tersebut di formulir yang tersedia. Adapun cara untuk melakukan hal tersebut adalah sebagai berikut ini 1. Dilakukan setelah pesanan penjualan telah berstatus Dikirim dan akan menginput pembayaran atas pesanan penjualan yang telah dikirim tersebut. 2. Jika pelanggan membatalkan pembayaran atau kurir tidak menemukan alamat yang diinformasikan oleh pelanggan maka klik tombol Struk Batal atau tekan Ctrl+Del di keyboard Anda. 3. Maka akan tampil box konfirmasi pembatalan struk. Isikan alasan atas pembatalan pembayaran tersebut pada kolom yang tersedia lalu klik Ok atau tekan F9 di keyboard Anda. 4. Layar kasir akan kembali seperti awal untuk menginput transaksi penjualan lainnya.
RENE Administration : Restoran
 RENE Administration : Restoran RENE Administration merupakan salah satu bagian dari RENE2 yang berfungsi untuk mempersiapkan data-data seperti stok barang, harga jual dsbnya dalam database RENE2 dan mengatur
RENE Administration : Restoran RENE Administration merupakan salah satu bagian dari RENE2 yang berfungsi untuk mempersiapkan data-data seperti stok barang, harga jual dsbnya dalam database RENE2 dan mengatur
1. Buka menu RENE Hardware Setup dari Start All Programs Cpssoft RENE2 RENE Hardware Setup. Maka akan tampil tampilan seperti ini:
 RENE Hardware Setup Langkah awal yang perlu dilakukan sebelum Anda membuat database di RENE Point of Sales adalah melakukan pengaturan pada RENE Hardware. Lakukan pengaturan RENE Hardware ini di masing-masing
RENE Hardware Setup Langkah awal yang perlu dilakukan sebelum Anda membuat database di RENE Point of Sales adalah melakukan pengaturan pada RENE Hardware. Lakukan pengaturan RENE Hardware ini di masing-masing
Gambar 4.78 Rancangan Layar History Faktur Penjualan Konsinyasi
 122 Memilih No Faktur Penjualan Konsinyasi yang telah disimpan Gambar 4.78 Rancangan Layar History Faktur Penjualan Konsinyasi Masuk ke dalam layar Buat Surat Tagih Masuk ke dalam layar History Surat Tagih
122 Memilih No Faktur Penjualan Konsinyasi yang telah disimpan Gambar 4.78 Rancangan Layar History Faktur Penjualan Konsinyasi Masuk ke dalam layar Buat Surat Tagih Masuk ke dalam layar History Surat Tagih
SOFTWARE RITEL GROSIR DAN SERVICE (RG1CS)
 PANDUAN SOFTWARE RITEL GROSIR DAN SERVICE (RG1CS) Software ritel grosir dan service rg1cs adalah suatu program aplikasi komputer yang di program untuk keperluan manajemen data base toko yang menjual barang
PANDUAN SOFTWARE RITEL GROSIR DAN SERVICE (RG1CS) Software ritel grosir dan service rg1cs adalah suatu program aplikasi komputer yang di program untuk keperluan manajemen data base toko yang menjual barang
ACCURATE 4 QUICK START
 ACCURATE 4 QUICK START 1. DATA PERUSAHAAN YANG PERLU DIPERSIAPKAN Sebelum membuat database ACCURATE 4, data perusahaan yang perlu Anda siapkan adalah sbb : Daftar Kas dan Bank beserta jumlahnya masing-masing.
ACCURATE 4 QUICK START 1. DATA PERUSAHAAN YANG PERLU DIPERSIAPKAN Sebelum membuat database ACCURATE 4, data perusahaan yang perlu Anda siapkan adalah sbb : Daftar Kas dan Bank beserta jumlahnya masing-masing.
MANUAL PENGOPERASIAN JSTOCKINVENTORY Twitter
 MANUAL PENGOPERASIAN JSTOCKINVENTORY 2 www.jasaplus.com 082227927747 Twitter : @ringlayer email : ringlayer@gmail.com jasapluscom@yahoo.com DAFTAR ISI BAB 1. PENGENALAN DAN INSTALASI JSTOCKINVENTORY 1.1.
MANUAL PENGOPERASIAN JSTOCKINVENTORY 2 www.jasaplus.com 082227927747 Twitter : @ringlayer email : ringlayer@gmail.com jasapluscom@yahoo.com DAFTAR ISI BAB 1. PENGENALAN DAN INSTALASI JSTOCKINVENTORY 1.1.
Bagian 1 - Persiapan Penggunaan 2. Bagian 2 - Menu Stok ( Order & Set Qty Suggestion ) 5. Bagian 3 Penerimaan Barang 10
 1/37 aar aa a Bagian 1 - Persiapan Penggunaan 2 Bagian 2 - Menu Stok ( Order & Set Qty Suggestion ) 5 Bagian 3 Penerimaan Barang 10 Bagian 4 - Menu Penjualan (Member / Konsumen ) 12 Bagian 5 - e Voucher
1/37 aar aa a Bagian 1 - Persiapan Penggunaan 2 Bagian 2 - Menu Stok ( Order & Set Qty Suggestion ) 5 Bagian 3 Penerimaan Barang 10 Bagian 4 - Menu Penjualan (Member / Konsumen ) 12 Bagian 5 - e Voucher
MANUAL BADAK POINT OF SALE (POS)
 MANUAL BADAK POINT OF SALE (POS) 1 A. MEMBER Menu ini digunakan untuk mengelola data member, yang nantinya member ini akan ditarik pada menu Penjualan. Fungsi menu Member yaitu untuk catatan atas pelanggan
MANUAL BADAK POINT OF SALE (POS) 1 A. MEMBER Menu ini digunakan untuk mengelola data member, yang nantinya member ini akan ditarik pada menu Penjualan. Fungsi menu Member yaitu untuk catatan atas pelanggan
Tahapan Desain Fisik a. Perancangan Database
 LAMPIRAN Tahapan Desain Fisik Dalam tahapan desain fisik terdapat beberapa hal penting yaitu: perancangan database, perancangan input, perancangan akses, dan perancangan output. Perancangan database bertujuan
LAMPIRAN Tahapan Desain Fisik Dalam tahapan desain fisik terdapat beberapa hal penting yaitu: perancangan database, perancangan input, perancangan akses, dan perancangan output. Perancangan database bertujuan
User Manual DIVIPOS Free Version 1.0 versi 1.0
 User Manual DIVIPOS Free Version 1.0 versi 1.0 http://www.datadigi.com http://www.divipos.com 1 INSTALASI APLIKASI 1. SPESIFIKASI MINIMUM KOMPUTER Berikut adalah spesifikasi minimal komputer yang diperlukan:
User Manual DIVIPOS Free Version 1.0 versi 1.0 http://www.datadigi.com http://www.divipos.com 1 INSTALASI APLIKASI 1. SPESIFIKASI MINIMUM KOMPUTER Berikut adalah spesifikasi minimal komputer yang diperlukan:
MULAI MENGGUNAKAN ELKASSA... 4 ADMIN... 5
 MULAI MENGGUNAKAN ELKASSA... 4 ADMIN... 5 LOGIN... 6 MASTER BARANG... 8 Menambah Barang... 9 Mengedit Barang... 9 Menghapus Barang... 10 Melihat Detail Barang... 10 Mencari Barang... 10 MASTER KATEGORI...
MULAI MENGGUNAKAN ELKASSA... 4 ADMIN... 5 LOGIN... 6 MASTER BARANG... 8 Menambah Barang... 9 Mengedit Barang... 9 Menghapus Barang... 10 Melihat Detail Barang... 10 Mencari Barang... 10 MASTER KATEGORI...
BAB IV IMPLEMENTASI DAN EVALUASI. mempersiapkan kebutuhan system (baik hardware maupun software), persiapan
 BAB IV IMPLEMENTASI DAN EVALUASI 4.1 Implementasi Di dalam tahap implementasi ini terdapat 3 sub tahap, yaitu mempersiapkan kebutuhan system (baik hardware maupun software), persiapan instalasi aplikasi,
BAB IV IMPLEMENTASI DAN EVALUASI 4.1 Implementasi Di dalam tahap implementasi ini terdapat 3 sub tahap, yaitu mempersiapkan kebutuhan system (baik hardware maupun software), persiapan instalasi aplikasi,
INSTALASI Untuk melakukan instalasi software toko, silakan dobel klik installer dari software toko. Ikuti wizard yang ada.
 SOFTWARE TOKO Software toko adalah perangkat lunak yang diprogram guna keperluan manajemen di toko yang meliputi manajemen stok, pelanggan, suplier, transaksi pembelian dan transaksi penjualan, cetak nota
SOFTWARE TOKO Software toko adalah perangkat lunak yang diprogram guna keperluan manajemen di toko yang meliputi manajemen stok, pelanggan, suplier, transaksi pembelian dan transaksi penjualan, cetak nota
TUGAS SISTEM MANAJEMEN INFORMASI LANGKAH LANGKAH MENGGUNAKAN CRM - EXPRESS
 TUGAS SISTEM MANAJEMEN INFORMASI LANGKAH LANGKAH MENGGUNAKAN CRM - EXPRESS Nama kelompok : 1. Eva lerasari 11 008 001 2. Vevri Prayutyas R 11 008 008 3. Ina kogoya 11 008 012 4. Yuliana Puspitasari 11
TUGAS SISTEM MANAJEMEN INFORMASI LANGKAH LANGKAH MENGGUNAKAN CRM - EXPRESS Nama kelompok : 1. Eva lerasari 11 008 001 2. Vevri Prayutyas R 11 008 008 3. Ina kogoya 11 008 012 4. Yuliana Puspitasari 11
FLEXIBLE & SIMPLE E-COMMERCE MANUAL SISTEM MANAJEMEN KONTEN (CMS) ONLINE SHOP. Copyright 2016 by Flimmerce
 FLEXIBLE & SIMPLE E-COMMERCE MANUAL SISTEM MANAJEMEN KONTEN (CMS) ONLINE SHOP Copyright 2016 by Flimmerce 1 DAFTAR ISI HALAMAN JUDUL... 1 DAFTAR ISI... 2 HALAMAN LOGIN... 4 Melakukan Login... 4 Lupa Password
FLEXIBLE & SIMPLE E-COMMERCE MANUAL SISTEM MANAJEMEN KONTEN (CMS) ONLINE SHOP Copyright 2016 by Flimmerce 1 DAFTAR ISI HALAMAN JUDUL... 1 DAFTAR ISI... 2 HALAMAN LOGIN... 4 Melakukan Login... 4 Lupa Password
PETUNJUK PENGGUNAAN APLIKASI CAFÉ VERSI 1.0
 PETUNJUK PENGGUNAAN APLIKASI CAFÉ VERSI 1.0 JAKARTA, MEI 2011 i DAFTAR ISI MEMULAI APLIKASI... 1 LOGIN... 1 MENU APLIKASI... 2 MENGISI MASTER DATA... 4 OUTLET... 4 GROUP ITEM... 5 DETAIL ITEM... 7 PAYMENT
PETUNJUK PENGGUNAAN APLIKASI CAFÉ VERSI 1.0 JAKARTA, MEI 2011 i DAFTAR ISI MEMULAI APLIKASI... 1 LOGIN... 1 MENU APLIKASI... 2 MENGISI MASTER DATA... 4 OUTLET... 4 GROUP ITEM... 5 DETAIL ITEM... 7 PAYMENT
SISTEM INFORMASI PENJUALAN HANDPHONE VELIN PHONE TANGERANG BERBASIS WEB
 SISTEM INFORMASI PENJUALAN HANDPHONE VELIN PHONE TANGERANG BERBASIS WEB Disusun Oleh : AHMAD ROPEI 065610096 SISTEM INFORMASI STRATA 1 SEKOLAH TINGGI MANAJEMEN INFORMATIKA DAN KOMPUTER AKAKOM YOGYAKARTA
SISTEM INFORMASI PENJUALAN HANDPHONE VELIN PHONE TANGERANG BERBASIS WEB Disusun Oleh : AHMAD ROPEI 065610096 SISTEM INFORMASI STRATA 1 SEKOLAH TINGGI MANAJEMEN INFORMATIKA DAN KOMPUTER AKAKOM YOGYAKARTA
INSTALASI Untuk melakukan instalasi software penjualan, silakan dobel klik installer dari software penjualan. Ikuti wizard yang ada.
 SOFTWARE PENJUALAN DAN SERVICE Software penjualan dan Service adalah suatu program komputer untuk manajemen dan transaksi penjualan barang di toko. Terdiri dari berbagai menu yang umum seperti manajemen
SOFTWARE PENJUALAN DAN SERVICE Software penjualan dan Service adalah suatu program komputer untuk manajemen dan transaksi penjualan barang di toko. Terdiri dari berbagai menu yang umum seperti manajemen
Petunjuk Singkat Instalasi Software WAYout
 Petunjuk Singkat Instalasi Software WAYout Terima kasih karena Anda telah memilih Software WAYout untuk keperluan komputerisasi, silahkan lanjutkan proses instalasi Software dengan mengikuti petunjuk berikut.
Petunjuk Singkat Instalasi Software WAYout Terima kasih karena Anda telah memilih Software WAYout untuk keperluan komputerisasi, silahkan lanjutkan proses instalasi Software dengan mengikuti petunjuk berikut.
CARGO MANAGEMENT SOFTWARE
 CARGO MANAGEMENT SOFTWARE Manual Book Hari Pratomo KLATENWEB.com Cargo Management Software Versi Nov. 2018 Gambar halaman depan Panduan instalasi Jika diinstall di localhost 1. Install XAMPP 2. Buat folder
CARGO MANAGEMENT SOFTWARE Manual Book Hari Pratomo KLATENWEB.com Cargo Management Software Versi Nov. 2018 Gambar halaman depan Panduan instalasi Jika diinstall di localhost 1. Install XAMPP 2. Buat folder
Daftar Isi. Daftar Isi... I Langkah Langkah Langkah Langkah Unduh Aplikasi Pawoon...2
 I Daftar Isi Daftar Isi... I Langkah 1...2 Unduh Aplikasi Pawoon...2 Langkah 2...4 Membuat Akun Pawoon...4 Daftar Online... 4 Daftar Melalui Aplikasi Pawoon... 5 Langkah 3...7 Atur Detil Akun Bisnis Anda
I Daftar Isi Daftar Isi... I Langkah 1...2 Unduh Aplikasi Pawoon...2 Langkah 2...4 Membuat Akun Pawoon...4 Daftar Online... 4 Daftar Melalui Aplikasi Pawoon... 5 Langkah 3...7 Atur Detil Akun Bisnis Anda
Gambar 2. Shortcut program POS IOS di Start Menu.
 A. Pengenalan Program POS IOS- RM. Sederhana POS IOS Adalah Sebuah Program yang di rancang untuk mempermudah pengguna dalam melakukan transaksi penjulan yang di tujukan untuk RM. Sederhana. B. Memulai
A. Pengenalan Program POS IOS- RM. Sederhana POS IOS Adalah Sebuah Program yang di rancang untuk mempermudah pengguna dalam melakukan transaksi penjulan yang di tujukan untuk RM. Sederhana. B. Memulai
INSTALASI Untuk melakukan instalasi software toko, silakan dobel klik installer dari software toko. Ikuti wizard yang ada.
 SOFTWARE TOKO Software toko adalah perangkat lunak yang diprogram guna keperluan manajemen di toko yang meliputi manajemen stok, pelanggan, suplier, transaksi pembelian dan transaksi penjualan, cetak nota
SOFTWARE TOKO Software toko adalah perangkat lunak yang diprogram guna keperluan manajemen di toko yang meliputi manajemen stok, pelanggan, suplier, transaksi pembelian dan transaksi penjualan, cetak nota
Aplikasi SAIBA 2015 dibangun dengan VFP 7, dan Database Vfp7.
 ===================================== Aplikasi SAIBA 2015 dibangun dengan VFP 7, dan Database Vfp7. Aplikasi tingkat UAKPA, hanya terdiri 1 Aplikasi, yaitu Aplikasi SAIBA. Aplikasi ini digunakan untuk
===================================== Aplikasi SAIBA 2015 dibangun dengan VFP 7, dan Database Vfp7. Aplikasi tingkat UAKPA, hanya terdiri 1 Aplikasi, yaitu Aplikasi SAIBA. Aplikasi ini digunakan untuk
Menambah Barang Baru dengan Bulk Import
 Panduan Konektifa Panduan Umum REGISTRASI LOGIN DASHBOARD INVENTORI Menambah Barang Baru Menambah Varian Barang Menambah Barang Baru dengan Bulk Import Menambah Stok Barang Mengurangi Stok Barang PENJUALAN
Panduan Konektifa Panduan Umum REGISTRASI LOGIN DASHBOARD INVENTORI Menambah Barang Baru Menambah Varian Barang Menambah Barang Baru dengan Bulk Import Menambah Stok Barang Mengurangi Stok Barang PENJUALAN
Bab OPERATOR. Referensi Transaksi Laporan Utility. I. Memulai Komputer. Hidupkan komputer sehingga muncul tampilan utama windows.
 Bab 3 OPERATOR Referensi Transaksi Laporan Utility I. Memulai Komputer Hidupkan komputer sehingga muncul tampilan utama windows. Double klik icon untuk menjalankan aplikasi Persediaan. Setelah melakukan
Bab 3 OPERATOR Referensi Transaksi Laporan Utility I. Memulai Komputer Hidupkan komputer sehingga muncul tampilan utama windows. Double klik icon untuk menjalankan aplikasi Persediaan. Setelah melakukan
Pengaturan Untuk menuju ke menu pengaturan e-accounting pilih dan klik pengaturan pada sebelah kiri seperti dibawah ini
 Pengaturan Untuk menuju ke menu pengaturan e-accounting pilih dan klik pengaturan pada sebelah kiri seperti dibawah ini Setelah itu akan muncul sub menu dari pengaturan, sub menu tersebut seperti dibawah
Pengaturan Untuk menuju ke menu pengaturan e-accounting pilih dan klik pengaturan pada sebelah kiri seperti dibawah ini Setelah itu akan muncul sub menu dari pengaturan, sub menu tersebut seperti dibawah
transaksi yang ingin dilihat detailnya.
 L26 Gambar L36 Form view order penjualan pembayaran - User dapat melihat detail dari transaksi dengan cara memilih transaksi yang ingin dilihat detailnya, kemudian menekan tombol LIHAT DETAIL, atau bisa
L26 Gambar L36 Form view order penjualan pembayaran - User dapat melihat detail dari transaksi dengan cara memilih transaksi yang ingin dilihat detailnya, kemudian menekan tombol LIHAT DETAIL, atau bisa
PEMBANGUNAN OFFICE AUTOMATION SI.002 PPS DRAFT
 Negara MODUL SDM PEMBANGUNAN OFFICE AUTOMATION SI.002 PPS DRAFT JULI 2010 SATUAN USAHA ENGINEERING SERVICES PT. DIRGANTARA INDONESIA Jalan Pajajaran 154 Bandung 40174 Indonesia Phone : 62-22-6031-679 Fax
Negara MODUL SDM PEMBANGUNAN OFFICE AUTOMATION SI.002 PPS DRAFT JULI 2010 SATUAN USAHA ENGINEERING SERVICES PT. DIRGANTARA INDONESIA Jalan Pajajaran 154 Bandung 40174 Indonesia Phone : 62-22-6031-679 Fax
BAB V IMPLEMENTASI DAN PEMBAHASAN. menggunakan program Sistem Informasi Rental Bus pada PT. Cipaganti Citra
 BAB V IMPLEMENTASI DAN PEMBAHASAN 5.1 Sistem yang Digunakan Berikut ini adalah hardware dan software yang dibutuhkan untuk menggunakan program Sistem Informasi Rental Bus pada PT. Cipaganti Citra Graha
BAB V IMPLEMENTASI DAN PEMBAHASAN 5.1 Sistem yang Digunakan Berikut ini adalah hardware dan software yang dibutuhkan untuk menggunakan program Sistem Informasi Rental Bus pada PT. Cipaganti Citra Graha
penjualan biasa tanpa resep.
 SOFTWARE APOTEK Software apotek adalah program aplikasi komputer untuk manajemen di apotek atau apotek obat yang digunakan untuk membantu manajemen stok obat atau dagangan lain, manajemen database pelanggan,
SOFTWARE APOTEK Software apotek adalah program aplikasi komputer untuk manajemen di apotek atau apotek obat yang digunakan untuk membantu manajemen stok obat atau dagangan lain, manajemen database pelanggan,
PANDUAN SOFTWARE PENJUALAN 3 LEVEL HARGA
 PANDUAN SOFTWARE PENJUALAN 3 LEVEL HARGA (BERLAKU UNTUK RITEL GROSIR, PENJUALAN LEVEL HARGA LAIN) I. Pre START Untuk memulai software, jika Anda menggunakan selain windows XP dimohon untuk mengatur compatibility
PANDUAN SOFTWARE PENJUALAN 3 LEVEL HARGA (BERLAKU UNTUK RITEL GROSIR, PENJUALAN LEVEL HARGA LAIN) I. Pre START Untuk memulai software, jika Anda menggunakan selain windows XP dimohon untuk mengatur compatibility
PANDUAN APLIKASI 2014
 PANDUAN APLIKASI 2014 I. INSTALASI Ikuti langkah-langkah berikut untuk melakukan instalasi aplikasi SimpulDESA : 1. Klik dua kali pada file setup. 2. Klik tombol Next pada dialog yang muncul. Dialog Awal
PANDUAN APLIKASI 2014 I. INSTALASI Ikuti langkah-langkah berikut untuk melakukan instalasi aplikasi SimpulDESA : 1. Klik dua kali pada file setup. 2. Klik tombol Next pada dialog yang muncul. Dialog Awal
BAB V IMPLEMENTASI DAN PEMBAHASAN. Untuk dapat menjalankan aplikasi sistem informasi penjualan pada
 5.1 Sistem Yang Digunakan BAB V IMPLEMENTASI DAN PEMBAHASAN Untuk dapat menjalankan aplikasi sistem informasi penjualan pada perusahaan ZAM ZAM dibutuhkan : 5.1.1 Software Pendukung 1. Sistem Operasi Microsoft
5.1 Sistem Yang Digunakan BAB V IMPLEMENTASI DAN PEMBAHASAN Untuk dapat menjalankan aplikasi sistem informasi penjualan pada perusahaan ZAM ZAM dibutuhkan : 5.1.1 Software Pendukung 1. Sistem Operasi Microsoft
PETUNJUK PEMAKAIAN SOFTWARE
 PETUNJUK PEMAKAIAN SOFTWARE I. INSTALLASI JARINGAN Proses untuk menginstallasi jaringan pada komputer anda. Sebelum melakukan installasi anda harus mempersiapkan dulu satu komputer yang akan digunakan
PETUNJUK PEMAKAIAN SOFTWARE I. INSTALLASI JARINGAN Proses untuk menginstallasi jaringan pada komputer anda. Sebelum melakukan installasi anda harus mempersiapkan dulu satu komputer yang akan digunakan
BAB IV IMPLEMENTASI DAN EVALUASI. Dalam merancang dan membangun sistem penjualan online ini ada
 BAB IV IMPLEMENTASI DAN EVALUASI 4.1. Implementasi Sistem Dalam merancang dan membangun sistem penjualan online ini ada beberapa spesifikasi perangkat lunak dan perangkat keras yang dibutuhkan. Perangkat
BAB IV IMPLEMENTASI DAN EVALUASI 4.1. Implementasi Sistem Dalam merancang dan membangun sistem penjualan online ini ada beberapa spesifikasi perangkat lunak dan perangkat keras yang dibutuhkan. Perangkat
Website : Mobile : Twitter
 I Website : www.jasaplus.com Mobile : 082227937747 Twitter : @ringlayer Email: ringlayer@gmail.com jasapluscom@yahoo.com Manual Penggunaan Jinvoice Daftar Isi 1. Pengantar 2. Login ke Akun Cloud Jinvoice
I Website : www.jasaplus.com Mobile : 082227937747 Twitter : @ringlayer Email: ringlayer@gmail.com jasapluscom@yahoo.com Manual Penggunaan Jinvoice Daftar Isi 1. Pengantar 2. Login ke Akun Cloud Jinvoice
BAB V IMPLEMENTASI DAN PEMBAHASAN. bus yang telah dibuat aplikasinya. Penjelasan yang diberikan yaitu tentang
 BAB V IMPLEMENTASI DAN PEMBAHASAN Bab ini berisi tentang hasil desain program sistem informasi persewaan bus yang telah dibuat aplikasinya. Penjelasan yang diberikan yaitu tentang hardware dan software
BAB V IMPLEMENTASI DAN PEMBAHASAN Bab ini berisi tentang hasil desain program sistem informasi persewaan bus yang telah dibuat aplikasinya. Penjelasan yang diberikan yaitu tentang hardware dan software
User Guide Saudagarsoft Resto Pos 2016
 I. Registrasi Akun 1. Setelah selesai instalasi SaudagarSoft Resto Pos, jalankan program 2. Maka akan muncul login form seperti dibawah ini 3. Untuk mendapatkan akun maka tekan tombol Daftar 4. Maka selanjutnya
I. Registrasi Akun 1. Setelah selesai instalasi SaudagarSoft Resto Pos, jalankan program 2. Maka akan muncul login form seperti dibawah ini 3. Untuk mendapatkan akun maka tekan tombol Daftar 4. Maka selanjutnya
INSTALASI Untuk melakukan instalasi software minimarket, silakan dobel klik installer dari software minimarket. Ikuti wizard yang ada.
 SOFTWARE MINIMARKET Software Minimarket adalah program aplikasi komputer untuk minimarket yang terdiri dari berbagai modul, seperti modul inventori barang, pembelian, penjualan, cetak nota, laporan-laporan
SOFTWARE MINIMARKET Software Minimarket adalah program aplikasi komputer untuk minimarket yang terdiri dari berbagai modul, seperti modul inventori barang, pembelian, penjualan, cetak nota, laporan-laporan
[Tutorial] Penjualan Mini Market Tanpa Isi Data Pelanggan
![[Tutorial] Penjualan Mini Market Tanpa Isi Data Pelanggan [Tutorial] Penjualan Mini Market Tanpa Isi Data Pelanggan](/thumbs/60/44552959.jpg) [Tutorial] Penjualan Mini Market Tanpa Isi Data Pelanggan Penjualan Mini Market Tanpa Isi Data Pelanggan, dapat dilakukan dengan langkah sbb : 1. Pertama entri Kategori Barang dari menu Gudang > Kategori
[Tutorial] Penjualan Mini Market Tanpa Isi Data Pelanggan Penjualan Mini Market Tanpa Isi Data Pelanggan, dapat dilakukan dengan langkah sbb : 1. Pertama entri Kategori Barang dari menu Gudang > Kategori
ORLANSOFT SALESMATE FREE EDITION
 ORLANSOFT SALESMATE FREE EDITION Orlansoft SalesMate Free Edition adalah aplikasi dari PT. Orlansoft Data System untuk memudahkan salesman terutama di distributor FMCG (Fast Moving Consumer Goods) dalam
ORLANSOFT SALESMATE FREE EDITION Orlansoft SalesMate Free Edition adalah aplikasi dari PT. Orlansoft Data System untuk memudahkan salesman terutama di distributor FMCG (Fast Moving Consumer Goods) dalam
Aplikasi Document Imaging untuk PT. XYZ dapat diakses melalui web browser
 4.3.4 Petunjuk Pemakaian Sistem Aplikasi Document Imaging untuk PT. XYZ dapat diakses melalui web browser yang terhubung dengan internet. Berikut ini adalah detail prosedur pemakaian dari aplikasi tersebut.
4.3.4 Petunjuk Pemakaian Sistem Aplikasi Document Imaging untuk PT. XYZ dapat diakses melalui web browser yang terhubung dengan internet. Berikut ini adalah detail prosedur pemakaian dari aplikasi tersebut.
PANDUAN SOFTWARE TOKO BUKU (STBA)
 PANDUAN SOFTWARE TOKO BUKU (STBA) SOFTWARE TOKO BUKU Software Toko Buku adalah perangkat lunak komputer untuk kubutuhan toko buku yang terdiri berbagai menu yang biasa dibutuhkan dalam toko buku. INSTALASI
PANDUAN SOFTWARE TOKO BUKU (STBA) SOFTWARE TOKO BUKU Software Toko Buku adalah perangkat lunak komputer untuk kubutuhan toko buku yang terdiri berbagai menu yang biasa dibutuhkan dalam toko buku. INSTALASI
Tutorial Spektra Accounting System
 Tutorial Spektra Accounting System Requirements Aplikasi 1. Windows XP Service Pack 2. Jika tidak Windows XP Service Pack 2, maka jalankan file "install\windowsinstaller-kb893803-v2-x86.exe" dan "install\dotnetfx.exe".
Tutorial Spektra Accounting System Requirements Aplikasi 1. Windows XP Service Pack 2. Jika tidak Windows XP Service Pack 2, maka jalankan file "install\windowsinstaller-kb893803-v2-x86.exe" dan "install\dotnetfx.exe".
PENGENALAN SINGKAT MENU & FUNGSI PROGRAM TOKO IPOS 4.0
 PENGENALAN SINGKAT MENU & FUNGSI PROGRAM TOKO IPOS 4.0 A. MENU Setelah login dengan memasukan username admin dan password admin, akan muncul 9 menu utama di bagian atas yaitu: Master Data Pembelian Penjualan
PENGENALAN SINGKAT MENU & FUNGSI PROGRAM TOKO IPOS 4.0 A. MENU Setelah login dengan memasukan username admin dan password admin, akan muncul 9 menu utama di bagian atas yaitu: Master Data Pembelian Penjualan
MANUAL BOOK RESTOKASIR. Aplikasi Kasir Khusus Restoran. RestoKasir App
 MANUAL BOOK RESTOKASIR Aplikasi Kasir Khusus Restoran RestoKasir App A P L I K A S I K A S I R K H U S U S R E S T O R A N RestoKasir App GentaTekno Email apprestokasir@gmail.com FacebookPage https://www.facebook.com/restokasir/
MANUAL BOOK RESTOKASIR Aplikasi Kasir Khusus Restoran RestoKasir App A P L I K A S I K A S I R K H U S U S R E S T O R A N RestoKasir App GentaTekno Email apprestokasir@gmail.com FacebookPage https://www.facebook.com/restokasir/
PAYMENT POINT ONLINE BANK BRI PANDUAN TEKNIS INSTALASI DAN PENGGUNAAN APLIKASI PAYMENT POINT
 PAYMENT POINT ONLINE BANK BRI PANDUAN TEKNIS INSTALASI DAN PENGGUNAAN APLIKASI PAYMENT POINT A. INSTALASI APLIKASIBARU LANGKAH 1 : Download Installer Aplikasi di website dengan alamat http://www.mitrapln.com/download/ppob_bri.exe
PAYMENT POINT ONLINE BANK BRI PANDUAN TEKNIS INSTALASI DAN PENGGUNAAN APLIKASI PAYMENT POINT A. INSTALASI APLIKASIBARU LANGKAH 1 : Download Installer Aplikasi di website dengan alamat http://www.mitrapln.com/download/ppob_bri.exe
PROSEDUR MENJALANKAN WEBSITE
 PROSEDUR MENJALANKAN WEBSITE Aplikasi telah diimplementasikan di www.awitashop.com ADMIN Login 1. Admin melakukan login melalui www.awitashop.com/admin 2. Username dan Password default adalah admin dan
PROSEDUR MENJALANKAN WEBSITE Aplikasi telah diimplementasikan di www.awitashop.com ADMIN Login 1. Admin melakukan login melalui www.awitashop.com/admin 2. Username dan Password default adalah admin dan
SETUP DATABASE Akuntansi Perusahaan Nirlaba Halaman ke-1
 Sebelum melakukan input transaksi terlebih dahulu anda harus melakukan Create Database yang baru, yang perlu dipersiapkan salah satunya adalah CHART OF ACCOUNT. COA ini dapat berbentuk file misalnya Excel,
Sebelum melakukan input transaksi terlebih dahulu anda harus melakukan Create Database yang baru, yang perlu dipersiapkan salah satunya adalah CHART OF ACCOUNT. COA ini dapat berbentuk file misalnya Excel,
Petunjuk Singkat Komputerisasi Dengan Software WAYout Toko Advance
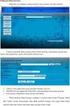 Petunjuk Singkat Komputerisasi Dengan Software WAYout Toko Advance Petunjuk singkat komputerisasi dengan Software WAYout Toko Advance Pendahuluan Terima kasih atas kepercayaan Anda memilih software WAYout
Petunjuk Singkat Komputerisasi Dengan Software WAYout Toko Advance Petunjuk singkat komputerisasi dengan Software WAYout Toko Advance Pendahuluan Terima kasih atas kepercayaan Anda memilih software WAYout
3. Setting Data Master
 3. Setting Data Master Data master satuan Untuk memasukkan data satuan, pilih menu Master -> Master Satuan. Pilih tambah untuk menambah data satuan yang akan digunakan untuk satuan produk. Data master
3. Setting Data Master Data master satuan Untuk memasukkan data satuan, pilih menu Master -> Master Satuan. Pilih tambah untuk menambah data satuan yang akan digunakan untuk satuan produk. Data master
Program Aplikasi V-ji.B Panduan Sederhana Penggunaan
 0 Program Aplikasi V-ji.B Panduan Sederhana Penggunaan www.ji-software.com Email : admin@ji-software.com itankjs@yahoo.com Phone : 0852-68513314 YM : tatank_js2000@yahoo.com 1 Manual Book Program Aplikasi
0 Program Aplikasi V-ji.B Panduan Sederhana Penggunaan www.ji-software.com Email : admin@ji-software.com itankjs@yahoo.com Phone : 0852-68513314 YM : tatank_js2000@yahoo.com 1 Manual Book Program Aplikasi
Panduan Penggunaan. AndaraLink Web Portal (AWP) Version 2.2. Bank Andara 2016
 Panduan Penggunaan AndaraLink Web Portal (AWP) Version 2.2 Bank Andara 2016 1 P a n d u a n P e n g g u n a a n A n d a r a L i n k W e b P o r t a l ( A W P ) DAFTAR ISI I. Login AWP... 3 II. Request
Panduan Penggunaan AndaraLink Web Portal (AWP) Version 2.2 Bank Andara 2016 1 P a n d u a n P e n g g u n a a n A n d a r a L i n k W e b P o r t a l ( A W P ) DAFTAR ISI I. Login AWP... 3 II. Request
MANUAL BOOK APLIKASI PT ASAKTA
 MANUAL BOOK APLIKASI PT ASAKTA 2012 DAFTAR ISI 1. Daftar Pembagian User 2. Hak Akses User 3. Tampilan menu 4. Proses Setiap user DAFTAR PEMBAGIAN USER Pada aplikasi ini user di bagi menjadi 4 type a. Admin
MANUAL BOOK APLIKASI PT ASAKTA 2012 DAFTAR ISI 1. Daftar Pembagian User 2. Hak Akses User 3. Tampilan menu 4. Proses Setiap user DAFTAR PEMBAGIAN USER Pada aplikasi ini user di bagi menjadi 4 type a. Admin
Step by Step Zahir Accounting Studi Kasus PT GADING KENCANA / PT GAYAKSI
 Step by Step Zahir Accounting Studi Kasus PT GADING KENCANA / PT GAYAKSI 1. MEMBUAT DATABASE 1. Pada monitor klik Start di kiri bawah Zahir System Standar Edisi Pendidikan atau bisa langsung double klik
Step by Step Zahir Accounting Studi Kasus PT GADING KENCANA / PT GAYAKSI 1. MEMBUAT DATABASE 1. Pada monitor klik Start di kiri bawah Zahir System Standar Edisi Pendidikan atau bisa langsung double klik
PENGENALAN RENE RENE 1
 RENE PENGENALAN RENE Definisi: RENE, yang merupakan singkatan dari REtail machine ini adalah software POS (Point of Sales), atau lebih dikenal dengan software untuk kasir pada bisnis retail. RENE dilengkapi
RENE PENGENALAN RENE Definisi: RENE, yang merupakan singkatan dari REtail machine ini adalah software POS (Point of Sales), atau lebih dikenal dengan software untuk kasir pada bisnis retail. RENE dilengkapi
PANDUAN MENJALANKAN POS PROFESIONAL
 PANDUAN MENJALANKAN POS PROFESIONAL Setting Tanggal : Gunakan setting dari negara Indonesia, caranya sebagai berikut : 1. Dari Control Panel, pilih Regional Setting. 2. Pada tab Regional Setting, pilih
PANDUAN MENJALANKAN POS PROFESIONAL Setting Tanggal : Gunakan setting dari negara Indonesia, caranya sebagai berikut : 1. Dari Control Panel, pilih Regional Setting. 2. Pada tab Regional Setting, pilih
UNIVERSITAS LAMBUNG MANGKURAT
 Software User Manual Sistem Informasi Pembayaran Mahasiswa Panduan Bagi Operator UNIVERSITAS LAMBUNG MANGKURAT DAFTAR ISI DAFTAR ISI... 2 1 PENDAHULUAN... 3 1.1 Identifikasi... 3 1.2 Gambaran Sistem...
Software User Manual Sistem Informasi Pembayaran Mahasiswa Panduan Bagi Operator UNIVERSITAS LAMBUNG MANGKURAT DAFTAR ISI DAFTAR ISI... 2 1 PENDAHULUAN... 3 1.1 Identifikasi... 3 1.2 Gambaran Sistem...
Daftar Isi. Ke Daftar Isi
 Daftar Isi 1. Login dan Tampilan Utama 2. Pengaturan System a. Pengaturan Koneksi Database b. Update Database c. Pengaturan Pengguna d. Ubah Password Pengguna e. Backup Database f. Pemulihan Database g.
Daftar Isi 1. Login dan Tampilan Utama 2. Pengaturan System a. Pengaturan Koneksi Database b. Update Database c. Pengaturan Pengguna d. Ubah Password Pengguna e. Backup Database f. Pemulihan Database g.
A. INSTALLASI SOFTWARE
 A. INSTALLASI SOFTWARE 1. Masukkan CD Program ke dalam CD ROM 4. Isikan username dan Organization, Next 2. Next untuk melanjutkan 5. Pilih Typical, Next 3. Pilih I accept the terms in the licence agrement,
A. INSTALLASI SOFTWARE 1. Masukkan CD Program ke dalam CD ROM 4. Isikan username dan Organization, Next 2. Next untuk melanjutkan 5. Pilih Typical, Next 3. Pilih I accept the terms in the licence agrement,
USER MANUAL BOOK. TM Nail House Management System. Admin & Nailist Interface. Salman Inovasi
 TM Nail House Management System Admin & Nailist Interface USER MANUAL BOOK Salman Inovasi Copyright 2013, Salman Inovasi Contact Support : endihendrianto@yahoo.com DAFTAR ISI DAFTAR ISI... 2 PENDAHULUAN...
TM Nail House Management System Admin & Nailist Interface USER MANUAL BOOK Salman Inovasi Copyright 2013, Salman Inovasi Contact Support : endihendrianto@yahoo.com DAFTAR ISI DAFTAR ISI... 2 PENDAHULUAN...
Aplikasi ideb Viewer Sistem Layanan Informasi Keuangan (SLIK)
 PANDUAN PENGGUNAAN Aplikasi ideb Viewer Sistem Layanan Informasi Keuangan (SLIK) Petunjuk Penggunaan Aplikasi ideb Viewer 0 Petunjuk Penggunaan Aplikasi ideb Viewer 1 DAFTAR ISI Informasi Revisi... Error!
PANDUAN PENGGUNAAN Aplikasi ideb Viewer Sistem Layanan Informasi Keuangan (SLIK) Petunjuk Penggunaan Aplikasi ideb Viewer 0 Petunjuk Penggunaan Aplikasi ideb Viewer 1 DAFTAR ISI Informasi Revisi... Error!
Panduan Praktis Pengelolaan Data Anggota Pada Program Aplikasi INLISLite Versi 3 Oleh Aristianto Hakim, S.IPI 1
 Panduan Praktis Pengelolaan Data Anggota Pada Program Aplikasi INLISLite Versi 3 Oleh Aristianto Hakim, S.IPI 1 1. Persiapan Kegiatan pengelolaan data anggota adalah bagian dari pelayanan perpustakaan.
Panduan Praktis Pengelolaan Data Anggota Pada Program Aplikasi INLISLite Versi 3 Oleh Aristianto Hakim, S.IPI 1 1. Persiapan Kegiatan pengelolaan data anggota adalah bagian dari pelayanan perpustakaan.
INSTALASI Untuk melakukan instalasi software toko, silakan dobel klik installer dari software toko. Ikuti wizard yang ada.
 SOFTWARE TOKO Software toko adalah perangkat lunak yang diprogram guna keperluan manajemen di toko yang meliputi manajemen stok, pelanggan, suplier, transaksi pembelian dan transaksi penjualan, cetak nota
SOFTWARE TOKO Software toko adalah perangkat lunak yang diprogram guna keperluan manajemen di toko yang meliputi manajemen stok, pelanggan, suplier, transaksi pembelian dan transaksi penjualan, cetak nota
LAMPIRAN. Berikut adalah salah satu tampilan error di mana ketika seorang Operational Manager
 LAMPIRAN Keamanan Data Berikut adalah salah satu tampilan error di mana ketika seorang Operational Manager ingin memasukkan data barang pada basis data. Error ini terjadi karena Operational Manager tidak
LAMPIRAN Keamanan Data Berikut adalah salah satu tampilan error di mana ketika seorang Operational Manager ingin memasukkan data barang pada basis data. Error ini terjadi karena Operational Manager tidak
Copyright. Zahir Accounting
 BAB 1 Pembukuan 1.1 Pengertian Pembukuan Pembukuan yaitu catatan transaksi atau penjurnalan yang dibuat secara kronologis (menurut urutan waktu) dan sistematis (menurut cara-cara tertentu). Setiap organisasi
BAB 1 Pembukuan 1.1 Pengertian Pembukuan Pembukuan yaitu catatan transaksi atau penjurnalan yang dibuat secara kronologis (menurut urutan waktu) dan sistematis (menurut cara-cara tertentu). Setiap organisasi
* Software Development: Dafearsoft merupakan penyedia dan pengembang software generic maupun spesifik sesuai pesanan
 CASH POINT 2011, VERSION 2.0.6 DAFEARSOFT DEVELOPMENT TEAM FADLUN ANATURDASA, MUHAMMAD FREDI & MARBI ALDIANTO INDONESIA-BANDAR LAMPUNG Jl. Catur Tunggal Blok S4 No. 8 Langkapura info@dafearsoft.org / (0721)
CASH POINT 2011, VERSION 2.0.6 DAFEARSOFT DEVELOPMENT TEAM FADLUN ANATURDASA, MUHAMMAD FREDI & MARBI ALDIANTO INDONESIA-BANDAR LAMPUNG Jl. Catur Tunggal Blok S4 No. 8 Langkapura info@dafearsoft.org / (0721)
Petunjuk Singkat Komputerisasi Dengan Software WAYout Toko Basic
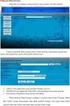 Petunjuk Singkat Komputerisasi Dengan Software WAYout Toko Basic Petunjuk singkat komputerisasi dengan Software WAYout Toko Basic Pendahuluan Terima kasih atas kepercayaan Anda memilih software WAYout
Petunjuk Singkat Komputerisasi Dengan Software WAYout Toko Basic Petunjuk singkat komputerisasi dengan Software WAYout Toko Basic Pendahuluan Terima kasih atas kepercayaan Anda memilih software WAYout
PROSEDUR MENJALANKAN APLIKASI
 PROSEDUR MENJALANKAN APLIKASI 1. Bukalah aplikasi tersebut Maka akan muncul tampilan seperti di atas. Di sini hanya ada menu file. 2. Klik file untuk melakukan login ke dalam aplikasi Di dalam menu file
PROSEDUR MENJALANKAN APLIKASI 1. Bukalah aplikasi tersebut Maka akan muncul tampilan seperti di atas. Di sini hanya ada menu file. 2. Klik file untuk melakukan login ke dalam aplikasi Di dalam menu file
Panduan Penggunaan AndaraLink Web Portal (AWP) Version 1.0. Bank Andara 27 Februari 2012
 Panduan Penggunaan AndaraLink Web Portal (AWP) Version 1.0 Bank Andara 27 Februari 2012 Daftar Isi I. LOGIN AWP... 3 II. REQUEST NOMOR TOKEN... 4 III. AKTIVASI NOMOR TOKEN... 6 IV. CEK INFORMASI REKENING...
Panduan Penggunaan AndaraLink Web Portal (AWP) Version 1.0 Bank Andara 27 Februari 2012 Daftar Isi I. LOGIN AWP... 3 II. REQUEST NOMOR TOKEN... 4 III. AKTIVASI NOMOR TOKEN... 6 IV. CEK INFORMASI REKENING...
Pada saat pertama kali anda menjalankan program ini maka anda akan dihadapkan pada Menu :
 Tutorial Penggunaan Program Aplikasi Kasir V.ij-A Jika anda menggunakan windows Vista / Windows 7. Maka setelah selesai menginstalasi disarankan anda untuk menjalankannya dengan cara klik kanan shortcut
Tutorial Penggunaan Program Aplikasi Kasir V.ij-A Jika anda menggunakan windows Vista / Windows 7. Maka setelah selesai menginstalasi disarankan anda untuk menjalankannya dengan cara klik kanan shortcut
PETUNJUK TEKNIS APLIKASI AGENCY POSPAY 7/1/2012 MAIN AGENT - PT BHAKTI WASANTARA NET W-PAYMENT
 PETUNJUK TEKNIS APLIKASI AGENCY POSPAY 7/1/2012 MAIN AGENT - PT BHAKTI WASANTARA NET W-PAYMENT DAFTAR ISI A. Installasi... 2 B. Setting Konfigurasi... 5 C. Login... 5 D. Transaksi... 10 E. Laporan Transaksi...
PETUNJUK TEKNIS APLIKASI AGENCY POSPAY 7/1/2012 MAIN AGENT - PT BHAKTI WASANTARA NET W-PAYMENT DAFTAR ISI A. Installasi... 2 B. Setting Konfigurasi... 5 C. Login... 5 D. Transaksi... 10 E. Laporan Transaksi...
SIPP Online. User Manual SIPP Online
 PETUNJUK PENGGUNAAN : Aplikasi Sistem Informasi Pelaporan Perusahaan (SIPP) Online BPJS Ketenagakerjaan, adalah : aplikasi untuk pengelolaan laporan mutasi data kepesertaan BPJS Ketenagakerjaan. Buku ini
PETUNJUK PENGGUNAAN : Aplikasi Sistem Informasi Pelaporan Perusahaan (SIPP) Online BPJS Ketenagakerjaan, adalah : aplikasi untuk pengelolaan laporan mutasi data kepesertaan BPJS Ketenagakerjaan. Buku ini
Gambar 4.72 Layar Login User
 244 4.3.4 Kebutuhan Personil (Brainware) Kebutuhan personil yang diperlukan dalam implementasi aplikasi sistem basis data pada Fa. Trico Paint Factory adalah sebagai berikut : 1. Technical support, yaitu
244 4.3.4 Kebutuhan Personil (Brainware) Kebutuhan personil yang diperlukan dalam implementasi aplikasi sistem basis data pada Fa. Trico Paint Factory adalah sebagai berikut : 1. Technical support, yaitu
BAB IV IMPLEMENTASI DAN EVALUASI
 BAB IV IMPLEMENTASI DAN EVALUASI 4.1 Implementasi Implementasi program adalah implementasi dari analisis dan desain analisis yang sebelumnya dibuat. Sehingga dengan adanya implementasi dapat dipahami jalannya
BAB IV IMPLEMENTASI DAN EVALUASI 4.1 Implementasi Implementasi program adalah implementasi dari analisis dan desain analisis yang sebelumnya dibuat. Sehingga dengan adanya implementasi dapat dipahami jalannya
Panduan Installasi Script Toko Plus v.4.2 (Rilis tgl 20 Juli 2013 dari Opencart )
 (Rilis tgl 20 Juli 2013 dari Opencart 1.5.1.3) 1. Installasi a. Proses Upload ke Hosting 1) Ekstrak script di komputer anda. Gunakan password yang diberikan untuk mengekstrak. 2) Arsip kembali file hasil
(Rilis tgl 20 Juli 2013 dari Opencart 1.5.1.3) 1. Installasi a. Proses Upload ke Hosting 1) Ekstrak script di komputer anda. Gunakan password yang diberikan untuk mengekstrak. 2) Arsip kembali file hasil
Catatan: Ini adalah POSX Retail, versi khusus tanpa Supplier / Langganan (Anggota) Dengan demikian tidak ada hutang / piutang atau pembayaran
 Hal. 1 UTILITY Catatan: Ini adalah POSX Retail, versi khusus tanpa Supplier / Langganan (Anggota) Dengan demikian tidak ada hutang / piutang atau pembayaran Bila Anda memerlukan kontrol hutang / piutang,
Hal. 1 UTILITY Catatan: Ini adalah POSX Retail, versi khusus tanpa Supplier / Langganan (Anggota) Dengan demikian tidak ada hutang / piutang atau pembayaran Bila Anda memerlukan kontrol hutang / piutang,
PETUNJUK PENGGUNAAN SISTEM REGISTRASI NASIONAL USER UMUM
 PETUNJUK PENGGUNAAN SISTEM REGISTRASI NASIONAL UNTUK USER UMUM Direktorat Pelestarian Cagar Budaya dan Permuseuman Kementerian Pendidikan dan Kebudayaan Republik Indonesia I. PENDAHULUAN Sistem Registrasi
PETUNJUK PENGGUNAAN SISTEM REGISTRASI NASIONAL UNTUK USER UMUM Direktorat Pelestarian Cagar Budaya dan Permuseuman Kementerian Pendidikan dan Kebudayaan Republik Indonesia I. PENDAHULUAN Sistem Registrasi
Panduan Praktek Pengaturan / Administrasi Pada Program Aplikasi INLISLite Versi 3 Oleh Aristianto Hakim, S.IPI 1
 Panduan Praktek Pengaturan / Administrasi Pada Program Aplikasi INLISLite Versi 3 Oleh Aristianto Hakim, S.IPI 1 1. Persiapan Program aplikasi INLISLite versi 3 dirancang agar dapat disesuaikan dengan
Panduan Praktek Pengaturan / Administrasi Pada Program Aplikasi INLISLite Versi 3 Oleh Aristianto Hakim, S.IPI 1 1. Persiapan Program aplikasi INLISLite versi 3 dirancang agar dapat disesuaikan dengan
User Manual SISTEM INFORMASI PERIZINAN TERPADU PERDAGANGAN DALAM NEGERI (SIPT PDN) MODUL PELAPORAN ANTAR PULAU UNTUK PELAKU USAHA
 User Manual SISTEM INFORMASI PERIZINAN TERPADU PERDAGANGAN DALAM NEGERI (SIPT PDN) MODUL PELAPORAN ANTAR PULAU UNTUK PELAKU USAHA Direktorat Jenderal Perdagangan Dalam Negeri Kementrian Perdagangan Republik
User Manual SISTEM INFORMASI PERIZINAN TERPADU PERDAGANGAN DALAM NEGERI (SIPT PDN) MODUL PELAPORAN ANTAR PULAU UNTUK PELAKU USAHA Direktorat Jenderal Perdagangan Dalam Negeri Kementrian Perdagangan Republik
MODUL MASTER DATA KARYAWAN. Menu ini digunakan untuk menginput semua data karyawan yang ada di perusahaan. Data
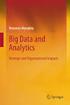 MODUL MASTER DATA KARYAWAN Menu ini digunakan untuk menginput semua data karyawan yang ada di perusahaan. Data Karyawan ini nanti akan terkait ke transaksi absen dan transaksi gaji, sehingga input datanya
MODUL MASTER DATA KARYAWAN Menu ini digunakan untuk menginput semua data karyawan yang ada di perusahaan. Data Karyawan ini nanti akan terkait ke transaksi absen dan transaksi gaji, sehingga input datanya
idoctor - Software untuk membantu Dokter Praktek berbasis Cloud USER MANUAL idoctor / Software Dokter Praktek
 USER MANUAL idoctor / Software Dokter Praktek 1. Form Login Kotak isian E-mail diisi dengan alamat e-mail masing masing user, kemudian kotak isian Kode Petugas diisi kode petugas / username dan kotak isian
USER MANUAL idoctor / Software Dokter Praktek 1. Form Login Kotak isian E-mail diisi dengan alamat e-mail masing masing user, kemudian kotak isian Kode Petugas diisi kode petugas / username dan kotak isian
Daftar Isi PETUNJUK PEMAKAIAN APLIKASI NOMOR POKOK PERPUSTAKAAN
 1 Daftar Isi BAB 1... 3 PENDAHULUAN... 3 1.1 ALUR KERJA SI-NPP... 3 BAB 2... 4 MENJALANKAN APLIKASI SI-NPP... 4 2.1 MASUK KE APLIKASI SI-NPP... 4 2.2 MENU DALAM APLIKASI (NPP)... 4 2.2.1 Menu Informasi...
1 Daftar Isi BAB 1... 3 PENDAHULUAN... 3 1.1 ALUR KERJA SI-NPP... 3 BAB 2... 4 MENJALANKAN APLIKASI SI-NPP... 4 2.1 MASUK KE APLIKASI SI-NPP... 4 2.2 MENU DALAM APLIKASI (NPP)... 4 2.2.1 Menu Informasi...
PANDUAN SIPTL EXTERNAL (SISTEM INFORMASI PEMANTAUAN TINDAK LANJUT) UNTUK ENTITAS
 PANDUAN SIPTL EXTERNAL (SISTEM INFORMASI PEMANTAUAN TINDAK LANJUT) UNTUK ENTITAS DAFTAR ISI Daftar perubahan manual SIPTL External... 2 Pendahuluan... 5 Tentang Aplikasi... 5 Kebutuhan Perangkat... 5 Fitur
PANDUAN SIPTL EXTERNAL (SISTEM INFORMASI PEMANTAUAN TINDAK LANJUT) UNTUK ENTITAS DAFTAR ISI Daftar perubahan manual SIPTL External... 2 Pendahuluan... 5 Tentang Aplikasi... 5 Kebutuhan Perangkat... 5 Fitur
Buku Panduan Penggunaan. Program Aplikasi Ritel. Ver. 1.0
 Buku Panduan Penggunaan MintPos +SMS Gateway Program Aplikasi Ritel Ver. 1.0 Jln. Kedurus 4 Delima 25 08175250082 http://www.itpartners.web.id nuansa.persada@itpartners.web.id Page 1 of 32 Penjelasan Singkat
Buku Panduan Penggunaan MintPos +SMS Gateway Program Aplikasi Ritel Ver. 1.0 Jln. Kedurus 4 Delima 25 08175250082 http://www.itpartners.web.id nuansa.persada@itpartners.web.id Page 1 of 32 Penjelasan Singkat
MyPOS Salon Version Point Of Sales Software
 MyPOS Salon Version Point Of Sales Software Copyright @ 2015 - Talaga Software Jl.Bandengan Utara 81 Jakarta - Indonesia Phone: 02112829192 Email: contact@talagasoft.com Website: http://www.talagasoft.com
MyPOS Salon Version Point Of Sales Software Copyright @ 2015 - Talaga Software Jl.Bandengan Utara 81 Jakarta - Indonesia Phone: 02112829192 Email: contact@talagasoft.com Website: http://www.talagasoft.com
Panduan Penggunaan. AndaraLink Web Portal (AWP) Version 2.0. Bank Andara 2015
 Panduan Penggunaan AndaraLink Web Portal (AWP) Version 2.0 Bank Andara 2015 1 P a n d u a n P e n g g u n a a n A n d a r a L i n k W e b P o r t a l ( A W P ) DAFTAR ISI I. Login AWP... 3 II. Request
Panduan Penggunaan AndaraLink Web Portal (AWP) Version 2.0 Bank Andara 2015 1 P a n d u a n P e n g g u n a a n A n d a r a L i n k W e b P o r t a l ( A W P ) DAFTAR ISI I. Login AWP... 3 II. Request
DAFTAR ISI. Pengantar
 DAFTAR ISI Halaman Pengantar I 1. Panduan Instalasi Aplikasi Database PVUK 1 2. Panduan Merubah Region dan Language ke format Indonesia 8 3. Panduan Tambah Formulir Isian Peternakan 10 4. Panduan Edit/Ubah
DAFTAR ISI Halaman Pengantar I 1. Panduan Instalasi Aplikasi Database PVUK 1 2. Panduan Merubah Region dan Language ke format Indonesia 8 3. Panduan Tambah Formulir Isian Peternakan 10 4. Panduan Edit/Ubah
BAB IV IMPLEMENTASI DAN EVALUASI
 BAB IV IMPLEMENTASI DAN EVALUASI 4.1 Kebutuhan Sistem Sebelum melakukan implementasi dan menjalankan aplikasi Rancang Bangun Prototype Produk Paket Sistem Komputasi Akuntansi Keuangan, dibutuhkan spesifikasi
BAB IV IMPLEMENTASI DAN EVALUASI 4.1 Kebutuhan Sistem Sebelum melakukan implementasi dan menjalankan aplikasi Rancang Bangun Prototype Produk Paket Sistem Komputasi Akuntansi Keuangan, dibutuhkan spesifikasi
SISTEM INFORMASI PERPUSTAKAAN (SIPUS) PANDUAN BAGI OPERATOR. Disampaikan oleh: Rasiman
 SISTEM INFORMASI PERPUSTAKAAN (SIPUS) PANDUAN BAGI OPERATOR Disampaikan oleh: Rasiman PADA PELATIHAN SISTEM INFORMASI MANAJEMEN (SIM) UNIVERSITAS SUMATERA UTARA MEDAN, 2008 DAFTAR ISI 1. Tentang SIPUS...
SISTEM INFORMASI PERPUSTAKAAN (SIPUS) PANDUAN BAGI OPERATOR Disampaikan oleh: Rasiman PADA PELATIHAN SISTEM INFORMASI MANAJEMEN (SIM) UNIVERSITAS SUMATERA UTARA MEDAN, 2008 DAFTAR ISI 1. Tentang SIPUS...
CARA PENDAFTARAN MEMBER TOKOCATLANCAR.CO.ID. Cara mendaftar sebagai member Tokocatlancar.co.id
 CARA PENDAFTARAN MEMBER TOKOCATLANCAR.CO.ID Cara mendaftar sebagai member Tokocatlancar.co.id 1. Masuk pada URL https://tokocatlancar.co.id/register, kemudian akan tampil halaman pendaftaran member seperti
CARA PENDAFTARAN MEMBER TOKOCATLANCAR.CO.ID Cara mendaftar sebagai member Tokocatlancar.co.id 1. Masuk pada URL https://tokocatlancar.co.id/register, kemudian akan tampil halaman pendaftaran member seperti
Sistem Aplikasi Persetujuan Iklan
 U s e r M a n u a l Sistem Aplikasi Persetujuan Iklan untuk Industri/Perusahaan VERSI 1.a. COPYRIGHT @2016 Daftar Isi Daftar Isi...i Pendahuluan... 3 Aplikasi SIAPIK... 3 Halaman Beranda Aplikasi SIAPIK...
U s e r M a n u a l Sistem Aplikasi Persetujuan Iklan untuk Industri/Perusahaan VERSI 1.a. COPYRIGHT @2016 Daftar Isi Daftar Isi...i Pendahuluan... 3 Aplikasi SIAPIK... 3 Halaman Beranda Aplikasi SIAPIK...
Halaman ini merupakan halaman awal saat pengguna membuka web. Pada halaman
 1. Halaman Front-End Halaman ini merupakan halaman awal saat pengguna membuka web. Pada halaman ini terdapat beberapa gambar yang disajikan didalam frame, yang pada masing masing gambar tersebut terdapat
1. Halaman Front-End Halaman ini merupakan halaman awal saat pengguna membuka web. Pada halaman ini terdapat beberapa gambar yang disajikan didalam frame, yang pada masing masing gambar tersebut terdapat
MANUAL APLIKASI KARTU TANDA ANGGOTA ONLINE ASOSIASI GAPENSI TAHUN 2011
 MANUAL APLIKASI KARTU TANDA ANGGOTA ONLINE ASOSIASI GAPENSI TAHUN 2011 1. Tujuan dan Sasaran Manual ini dibuat sebagai padoman bagi para petugas operator / database KTA GAPENSI didalam menggunakan aplikasi
MANUAL APLIKASI KARTU TANDA ANGGOTA ONLINE ASOSIASI GAPENSI TAHUN 2011 1. Tujuan dan Sasaran Manual ini dibuat sebagai padoman bagi para petugas operator / database KTA GAPENSI didalam menggunakan aplikasi
Setting akses (otoritas) berdasarkan Group ataupun Individual.
 Hal. 1 UTILITY Setup Password User Anda dapat men-create User ID dan Password user Identitas: Akses Menu: Nomor: hanya untuk informasi saja. User ID: harus digunakan pada saat login. Setting akses (otoritas)
Hal. 1 UTILITY Setup Password User Anda dapat men-create User ID dan Password user Identitas: Akses Menu: Nomor: hanya untuk informasi saja. User ID: harus digunakan pada saat login. Setting akses (otoritas)
MANUAL PENGGUNAAN! SISTEM INFORMASI PERENCANAAN! (SIMPER)!
 MANUAL PENGGUNAAN SISTEM INFORMASI PERENCANAAN (SIMPER) PENERIMAAN, BELANJA DAN REALISASI TAHUN ANGGARAN 2015 UNIVERSITAS UDAYANA A. Login ke Sistem Untuk mengakses Sistem Informasi Perencanaan maka pada
MANUAL PENGGUNAAN SISTEM INFORMASI PERENCANAAN (SIMPER) PENERIMAAN, BELANJA DAN REALISASI TAHUN ANGGARAN 2015 UNIVERSITAS UDAYANA A. Login ke Sistem Untuk mengakses Sistem Informasi Perencanaan maka pada
Yang dibahas pada bab ini, adalah Setup Sistem khusus untuk POS, sedangkan settingan untuk umum, bisa dilihat di bab: POSX Setup
 Pemakaian POS sangat erat hubungannya dengan security, mis. satu supermarket menggunakan banyak kasir, dan satu hari ada dua shift kasir. Dengan demikian banyak sekali kasir yang menjalankan POS ini. Untuk
Pemakaian POS sangat erat hubungannya dengan security, mis. satu supermarket menggunakan banyak kasir, dan satu hari ada dua shift kasir. Dengan demikian banyak sekali kasir yang menjalankan POS ini. Untuk
Terima Kasih telah melakukan Pendaftaran di Kshipper.
 Panduan Penggunaan Salam Pembuka Terima Kasih telah melakukan Pendaftaran di Kshipper. Panduan Penggunaan ini dirancang untuk menyediakan informasi umum tentang tata cara penggunaan sistem Kshipper. Segera
Panduan Penggunaan Salam Pembuka Terima Kasih telah melakukan Pendaftaran di Kshipper. Panduan Penggunaan ini dirancang untuk menyediakan informasi umum tentang tata cara penggunaan sistem Kshipper. Segera
Berikut merupakan prosedur penggunaan pada non-login :
 Prosedur Penggunaan Berikut merupakan prosedur penggunaan pada non-login : 1. Beranda untuk Umum Gambar 4.1 Beranda Untuk Umum Pada halaman ini, user dapat membaca pengumuman yang telah diterbitkan oleh
Prosedur Penggunaan Berikut merupakan prosedur penggunaan pada non-login : 1. Beranda untuk Umum Gambar 4.1 Beranda Untuk Umum Pada halaman ini, user dapat membaca pengumuman yang telah diterbitkan oleh
