BAB I. PENGENALAN MICROSOFT EXCEL. A. Mengenal Microsoft Excel
|
|
|
- Doddy Sumadi
- 6 tahun lalu
- Tontonan:
Transkripsi
1 By Mujaini Lampung
2 BAB I. PENGENALAN MICROSOFT EXCEL A. Mengenal Microsoft Excel Microsoft Excel adalah program aplikasi yang banyak digunakan untuk membantu menghitung, memproyeksikan, menganalisa, dan mempresentasikan data. Microsoft Excel banyak membahas metode data pembuatan tabel dan grafik yang sangat dibutuhkan dalam penyusunan data-data untuk perusahaan, perkantoran maupun dalam pembuatan makalah pribadi. B. Memindahkan Penunjuk Sel (Cell Pointer) Ada beberapa cara untuk memindahkan cell pointer. Akan dijelaskan seperti keterangan dibawah ini. Pindah satu sel ke kiri, kanan, atas atau bawah Enter Pindah satu sel ke bawah Home Pindah ke kolom A pada posisi baris yang aktif Ctrl + Home Pindah ke sel A1 pada lembar kerja yang aktif Ctrl + End Pindah ke posisi sel terakhir yang sedang digunakan PgUp Pindah satu layer ke atas PgDn Pindah satu layer ke bawah Alt + PgUp Pindah satu layer ke kiri Alt + PgDn Pindah satu layer ke kanan Ctrl + PgUp Pindah dari satu tab lembar kerja ke tab lembar kerja berikutnya Ctrl + PgDn Pindah dari satu tab lembar kerja ke tab lembar kerja sebelumnya C. Pengenalan Lembar Kerja Microsoft Excel Berikut ini beberapa istilah penting yang harus diketahui terlebih dahulu 1. Row : baris dan lembar kerja Excel, terdiri dari 1 sampai baris. 2. Column : kolom lembar kerja Excel, berjumlah 256 kolom terdiri dari kolom A sampai dengan IV 3. Cells : perpotongan kolom dan baris, misalnya C6 4. Range : Gabungan beberapa cell, contohnya adalah E6:G15 Gambar 1 1
3 Gambar 2 1. Title bar : judul nama buku kerja (workbook) terletak pada bagian kiri atas jendela Excel. Tertulis Microsoft Excel Book1 2. Menu bar : menu yang disebut dengan menu pull-down dalam bentuk teks yang salah satu hurufnya terdapat garis bawah. Ada 9 menu, untuk mengaktifkannya dengan cara mengklik tulisan menu tersebut atau dengan menggunakan keyboard tombol Alt + huruf yang digaris bawahi 3. Toolbar Standard, Berfungsi untuk membuat file baru, membuka file baru, menyimpan, mencetak dokumen, dan sebagainya. 4. Toolbar Formatting, Toolbar yang berfungsi untuk mengatur format pada teks atau data yang terdapat pada lembar kerja. 5. Lembar Kerja, lembar kerja pada Excel dalam pengolahan data, dimana secara default terdiri dari 3 lembar kerja. 6. Toolbar Drawing, Toolbar Drawing digunakan untuk membuat dan menggambar objek dalam lembar kerja Microsoft Excel. 7. Toolbar Picture : toolbar untuk mengatur penyisipan gambar agar mudah untuk diposisikan sesuai dengan keinginan. 8. Scrollbar vertical : menggulung lembar kerja vertical terletak disebelah kanan lembar kerja yang berfungsi untuk melihat data yang terdapat dalam lembar kerja yang melebihi tampilan 1 layar. 9. Scrollbar horizontal : penggulung lembar kerja horizontal terletak dibagian bawah lembar kerja sejajar dengan tab worksheet. Fungsinya untuk menggeser layar kekanan atau kekiri agar data yang terletak disebelah kanan lebih dari 1 layar dapat terlihat. 10. Task pane : merupakan menu baru yang secara otomatis muncul pada saat pertama kali membuka lember kerja Excel diaktifkan. Terletak disebelah kanan lembar kerja dalam bentuk jendela kecil. Kegunaannya adalah untuk memberi kemudahan dalam melakukan perintah-perintah tertentu, misalnya membuat file, menyisipkan gambar, dan menyimpan clipboard. 11. Control menu : terdapat dua control menu dalam lembar kerja Excel. Pertama yang terletak sejajar dengan title bar disudut kanan atas, yang berfungsi dan berpengaruh terhadap aplikasi Excel (memperkecil jendela Excel, mengembalikan jendela excel, dan keluar dari program excel). Kedua, yang terletak sejajar dengan menu bar disebelah kanan berbentuk logo dari aplikasi excel, yang berfungsi untuk tampilan 2
4 lembar kerja (mengecilkan tampilan lembar kerja, mengembalikan tampilan lembar kerja, dan menutup tampilan lembar kerja tapi tidak keluar dari program excel). 12. Name box : kotak nama berfungsi menampilkan nama sel yang sedang aktif dan jika ditayangkan pada range maka sel yang ditayangkan adalah disebelah kiri saja. Name box diletakkan diatas, antara lembar kerja dengan toolbar ikon. Formula bar : adalah baris rumus berfungsi untuk menampilkan rumus, memasukkan dan memperbaiki rumus yang dibuat. Formula bar ini akan menampilkan nilai-nilai atau rumus dari suatu sel yang aktif. 13. Pointer : Penunjuk posisi sel. 14. Kolom lembar kerja Excel, berjumlah 256 kolom terdiri dari kolom A sampai dengan IV 15. Baris, baris dan lembar kerja Excel, terdiri dari 1 sampai baris. 16. Status bar : adalah pemberitahuan dari semua kegiatan yang ada pada lembar kerja yang mana jika siap dikerjakan maka ia akan memberi tahu bahwa lembar kerja tersebut Ready (siap dipakai) dan memberikan perintah untuk melakukan kegiatan selanjutnya. D. Penggunaan Menu Pull-Down dalam Microsoft Excel Inilah contoh dari penggunaan menu bar atau menu pull down Gambar 3 Penggunaan menu pull-down atau menu bar dapat menggunakan mouse dengan cara menunjuk (point) dan dilanjutkan dengan klik, atau menekan tombol (Alt+huruf yang digaris bawahi pada menu pull-down), misalnya menu File dengan menekan Alt + F. dibawah ini ada beberapa menu pull-down dan submenunya, diantaranya adalah : Menu File : menu ini berfungsi untuk pengorganisasian file, diantaranya membuat file baru (New), menyimpan file (Save/Save As), membuka file (Open), menutup file (Close), dan mencetak file (Print). Menu Edit : menu ini berfungsi untuk pengeditan data yang terdapat dalam lembar kerja Excel, diantaranya membatalkan perintah terakhir (Undo), mengopi (Copy), memotong (Cut), menempatkan/menempelkan data (Paste), mengisi data (Fill), mencari data (Find), dan menghapus data (Delete). 3
5 Menu View : menu yang berhubungan dengan tampilan layout dalam lembar kerja dan berfungsi mengatur penampilan pada lembar kerja. Penampilan yang dapat dilakukan diantaranya, mengatur penampilan toolbar, lembar kerja, header dan footer, task pane dan ukuran lembar kerja. Menu Insert : menu yang berhubungan dengan penyisipan, baik dalam lembar kerja maupun dari objek lain. Menu ini berfungsi untuk menyisipkan sesuatu, baik objek (Objeck), simbol (symbol) gambar (Picture), variasi huruf berwarna (Wordart), baris (Row), kolom (Column), dan fungsi (Function), grafik (Chart) kedalam lembar kerja Excel. Menu Format : menu yang mengatur keperluan dasar untuk lembar kerja. Menu ini berfungsi untuk mengatur bentuk-bentuk dari suatu lembar kerja sehingga tampil lebih menarik dan sesuai dengan kebutuhan, diantaranya untuk format angka, huruf yang terdapat dalam format Cells, format baris (Row), dan format kolom (Column). Menu Tools : menu perlengkapan yang dapat memaksimalkan lembar kerja Excel. Menu ini disebut juga menu dengan menu pelengkap yang berfungsi mengecek ejaan (Spelling), mengecek kesalahan (Error Checking), melindungi data dan lembar kerja (Protection), dan penggunaan lembar kerja secara bersama dalam jaringan (Share Workbook). Menu Data : Menu yang berhubungan dengan pangolahan data dan manajemen database, seperti: mengurutkan data (Sort), menyaring data (Filter), memvalidasi data (Validation), dan menyisipkan data (Import External Data). Menu Window : Berfungsi untuk mengatur tampilan jendela lembar kerja Excel, diantaranya menambahkan jendela baru (New Window), mengatur susunan beberapa buku kerja yang aktif (Arrange), membekukan sel(freeze Panes), dan menyembunyikan buku kerja (Hide). Menu Help : adalah menu bantuan untuk mengetahui perintah-perintah yang belum dimengerti Menu ini akan tampil dengan sendirinya untuk memberikan suatu petunjuk jika Anda melakukan suatu kesalahan perintah. E. Toolbar Standard Gambar 4 Berfungsi untuk membuat file baru, membuka file baru, menyimpan, mencetak dokumen, dan sebagainya. Dibawah ini adalah fungsinya dari Toolbar Standard. 1. New : membuat file baru dengan menampilkan buku kerja baru. 2. Open : membuka file yang sudah pernah disimpan. 3. Save : menyimpan file atau dokumen. 4. Permission : untuk melindungi dokumen word yang telah Anda buat agar tidak bisa diakses oleh orang-orang yang tidak berkepentingan mengirim dokumen melalui Print : mencetak dokumen ke printer. 7. Print Preview : menampilkan hasil pengetikan ke layar monitor sebelum dicetak. 8. Spelling : melakukan koreksi terhadap ejaan bahasa. 4
6 9. Research : merupakan sebuah fitur yang masih dikembangkan oleh Microsoft. 10. Cut : memotong/memindahkan teks ataupun objek. 11. Copi : menyalin teks atau objek. 12. Paste : menempatkan hasil potongan (Cut) atau salinan. 13. Format Painter : menyalin format painter (bentuk pewarna) atau menyalin format data sebelumnya untuk diterapkan pada data selanjutnya yang akan disamakan. 14. Undo : membatalkan perintah terakhir. 15. Redo : mengulangi kembali perintah akibat pembatalan. 16. Insert Hyperlink : menyisipkan link. 17. Auto Sum : fungsi penjumlahan data secara otomatis. 18. Sort Ascending : mengurutkan data secara menaik (kecil ke besar). 19. Sort Deacending : mengurutkan data secara manurun (besar ke kecil) 20. Chart Wizard : membuat grafik dengan panduan Excel. 21. Drawing : mengaktifkan / menyembunyikan Toolbar Drawing. 22. Zoom : memperbesar / memperkecil tampilan lembar kerja. F. Toolbar Formatting Gambar 5 Toolbar yang berfungsi untuk mengatur format pada teks atau data yang terdapat pada lembar kerja. Dibawah ini adalah fungsinya dari Toolbar Formatting. 1. Font : menentukan jenis font yang digunakan. 2. Font Size : menentukan ukuran font. 3. Bold : menebalkan teks. 4. Italic : memeringkan teks. 5. Underline : menggarisbawahi teks. 6. Left : perataan kiri teks. 7. Center : perataan tengah teks. 8. Right : perataan kanan teks. 9. Marge and Center : menggabungkan sel dan mengetengahkan teks. 10. Currency Style : mengaktifkan format angka (mata uang). 11. Percent Style : mengaktifkan format persen. 12. Comma Style : mengaktifkan pemisah angka. 13. Increase Decimal : menambah angka desimal di belakang. 14. Decrease Desimal : mengurangi angka desimal di belakang. 15. Increase Indent : menambah indentasi. 16. Decrease Indent : mengurangi indentasi. 17. Borders : membuat format garis. 18. Fill Color : membuat warna background. 19. Font Color : membuat warna font. 5
7 BAB II. MENJALANKAN MICROSOFT EXCEL A. Menjalankan Microsoft Excel 1. Klik Start lalu pilih All Programs 2. Cari Folder Microsoft Office 3. Kemudian klik Microsoft Office Excel 2003 atau persi lain yang Anda instal dikomputer B. Membuat Dokumen/File Baru Gambar 6 Sebelum kita membuat sebuah file pada Microsoft Word terlebih dahulu kita membuat dokumen baru, caranya adalah : 1. Klik pada menu pull down atau menu bar File, kemudian pilih New Gambar 7 6
8 2. Kemudian pilih Blank workbook pada Task Pane Gambar 8 3. Atau alternatif lain adalah dengan menekan Ctrl-N pada keyboard. 4. Anda bisa memilih pada Toolbar Standard New Gambar 9 7
9 5. Maka akan tampil dokumen baru yang siap untuk dipakai C. Menyimpan File Agar kita bisa membuka data kembali, maka kita simpan data yang telah dibuat tersebut. Adapun caranya adalah : 1. Klik menu bar File pilih Save As 2. Maka akan terbuka kotak dialog Save As 3. Tentukan dimana tempat Anda menyimpan data dan pilih difolder mana Anda menyimpannya. Pada Save in seperti yang telah ditunjukkan oleh tanda panah adalah untuk mencari dimana Anda menyimpan data tersebut atau Anda memilihnya untuk disimpan baik pada My Documents atau My Computer. Gambar Kemudian beri nama pada File name 5. Klik Save 6. Anda bisa juga klik tombol pada Toolbar Standard pada Save Gambar 11 D. Menutup Aplikasi Excel 1. Klik File dan pilih Exit 2. Atau Anda bisa menutup dengan cara menekan Alt+F4 3. Anda juga bisa menutup Tombol Close (X) pada pojok kanan atas dari tampilan excel Gambar
10 E. Membuka File yang Tersimpan 1. Klik kanan Start kemudian pilih Explore klik kiri Gambar Cari tempat menyimpan data atau dokumen drive (D) atau (E) 3. Setelah ditemukan klik dua kali atau klik sekali kemudian tekan Enter Gambar Anda juga bisa membuka File tersebut dengan cara membuka aplikasi Microsoft word terlebih dahulu kemudian klik pada menu bar File pilih Open atau Ctrl+O 5. Anda juga bisa memilih pada Toolbar Standard Open Gambar
11 6. Kemudian Anda bisa mencari tempat file yang Anda simpan. Bisa mencarinya melalui Look in, My Documents ataupun My Computer kemudian klik data tersebut 7. Kemudian klik Open Gambar
12 BAB III. PENGATURAN TAMPILAN LEMBAR KERJA Dalam tampilan lembar kerja Excel, terdapat komponen-komponen, yaitu Toolbar, Scroll Bar, Formula Bar, Status Bar, Task Pane, Gridlines, Toolbar, dan tab lembar kerja. A. Mengaktifkan Toolbar Menu toolbar adalah menu yang dilambangkan dalam bentuk gambar yang berfungsi untuk mempercepat suatu perintah. Toolbar mewakili beberapa perintah yang terdapat dalam menu pull-down. Toolbar dikelompokkan berdasarkan fungsi yang saling berhubungan dan berdekatan. Toolbar juga bias didefinisikan sebagai kelompok ikon-ikon atau tombol-tombol (perintah dalam bentuk gambar) yang berfungsi untuk mempermudah dan mempercepat suatu perintah, yang dikelompokkan berdasarkan fungsinya. Secara default lembar toolbar yang aktif terdiri atas Toolbar Formatting dan Toolbar Standard. 1. Klik View dan pilih Toolbar 2. Kemudian pilihlah toolbar yang Anda inginkan misalkan memilih Drawing 3. Maka akan terlihat gambar seperti ini Gambar 17 Gambar Atau klik kanan disamping menu bar dan pilih Drawing 11
13 Gambar Untuk mengaktifkan Toolbar Drawing Anda juga bisa mengklik tombol Drawing yang ada pada Toolbar Standard Gambar 20 B. Menampilkan dan Menyembunyikan Formula Bar Setiap teks atau data yang kita ketik dalam sel lembar kerja Excel, secara otomatis akan ditempatkan atau ditampilkan dalam formula bar. 1. Klik menu Tools dan pilih Options 2. Kemudian akan ditampilkan kotak dialog Options, klik tab View 3. Pada bagian Show, beri tanda centang ( ) di Formula Bar untuk mengaktifkannya. Hilangkan tanda centang di Formula Bar untuk menyembunyikannya. 4. Klik OK Gambar
14 Cara yang lain adalah : 1. Klik menu View. 2. Klik Formula Bar hingga tampil tanda centang ( ), atau hilangkan untuk menyembunyikannya. C. Menampilkan dan Menyembunyikan Status Bar Pada kondisi siap digunakan, status bar menunjukkan Ready. Untuk menampilkan atau menyembunyikan status bar dapat dilakukan dengan cara. 1. Klik menu Tools dan pilih Options 2. Kemudian akan tampil kotak dialog Options dan klik tab View 3. Pada bagian Show, beri tanda centang ( ) Status Bar untuk mengaktifkannya. Hilangkan tanda centang ( ) di Status Bar untuk menyembunyikannya. 4. Klik OK Gambar 22 Cara yang lain adalah : 1. Klik menu View. 2. Klik Status Bar hingga tampil tanda centang ( ), atau hilangkan untuk menyembunyikannya. D. Menampilkan dan Menyembunyikan Scroll bar Scroll bar sebelah kanan disebut scroll bar vertical dan scroll bar sebelah bawah disebut scroll bar horizontal. Fungsinya adalah untuk menggulung layar lembar kerja ketika data pada lembar kerja memanjang atau melebar sehingga tidak dapat ditampilkan seluruhnya dalam layar monitor. 1. Klik menu Tools dan pilih Options 2. Kemudian akan ditampilkan kotak dialog Options Klik tab View 3. Pada bagian Windows Options, klik hingga tampil tanda centang ( ) di Horizontal scroll bar dan Vertical scroll bar atau hilangkan tanda centang ( ) untuk menyembunyikannya 13
15 Gambar Klik OK E. Menampilkan dan Menyembunyikan garis Bantu (Gridlines) Pada lembar kerja Excel terdapat garis-garis pada setiap garis dan kolom. Garis-garis tersebut merupakan garis bantu yang disebut dengan Gridlines. 1. Klik menu Tools dan pilih Options 2. Kemudian akan ditampilkan kotak dialog Options klik tab View 3. Pada bagian Windows options, klik hingga tampil tanda centang ( ) di Gridlines atau hilangkan tanda centang ( ) untuk menyembunyikannya. Pada kotak daftar Gridlines color, kita dapat menentukan warna garis yang diinginkan. 4. Klik OK Gambar 24 F. Menampilkan dan Menyembunyikan Task Pane 1. Klik menu View dan pilih Taks Pane hingga tampil tanda cetang ( ), atau hilangkan untuk menyembunyikannya. 14
16 Gambar 25 G. Menampilkan dan menyembunyikan kepala kolom dan baris Lembar kerja Excel terdiri dari baris dan kolom. Jumlah kolom sebanyak 256 terdiri terdiri dari header kolom (A sampai dengan IV), sedangkan jumlah baris sebanyak terdiri dari header baris (1 sampai dengan ). cara untuk menyembunyikan dan menampilkannya adalah : 1. Klik menu Tools dan pilih Options 2. Kemudian akan ditampilkan kotak dialog Options klik tab View 3. Pada bagian Windows Options, beri tanda centang ( ) di Row & Column headers atau hilangkan tanda centang untuk menyembunyikannya. 4. Klik OK Gambar
17 H. Menampilkan dan menyembunyikan Lembar Kerja Tab sheet adalah lembar kerja pada Microsoft Excel yang secara default terdiri dari 3 lembar kerja. Cara menyembunyikannya adalah : 1. Klik menu Tools dan pilih Options 2. Kemudian akan ditampilkan kotak dialog Options klik tab View 3. Pada bagian Windows Options, beri tanda centang ( ) di Sheet Tabs atau hilangkan tanda centang untuk menyembunyikannya. 4. Klik OK Gambar 27 I. Pengaturan Jumlah Tab Sheet 1. Menambah lembar kerja a. Klik menu Tools dan pilih Options b. Kemudian tampil kotak dialog Options dan klik tab General c. Pada kotak Sheets in new workbook tentukan jumlah sheet yang dibutuhkan Gambar 28 d. Klik OK e. Tutup aplikasi excel terlebih dahulu kemudian buka kembali maka akan bertambah lembar kerja. f. Anda juga bisa mengklik menu bar Insert dan pilih Worksheet 16
18 2. Menghapus Lembar Kerja a. Klik Edit dan pilih Delete Sheet b. Bisa juga dengan cara klik kanan pada lembar kerja dan pilih Delete Gambar 29 J. Pengaturan Perpindahan Sel dengan Enter 1. Klik menu Tools dan pilih Options 2. Kemudian tampil kotak dialog options dan klik tab Edit 3. Pada Move selection after Enter biarkanlah tanda centangnya 4. Pada kotak drop down Direction pilih arah perpindahan yang di inginkan (down, right, up, left). 5. Klik OK Gambar 30 K. Menentukan Lokasi Default Penyimpanan Data 1. Secara default file yang akan di simpan akan di tunjukkan pada dirokteri C:\ Dokumen and Setting\Nama User kita (BANG JAY)\My Documents. 2. Klik menu Tools dan pilih Options 3. Kemudian tampil kotak dialog Options dan klik tab General 4. Pada kotak Default file location, tentukan dirokteri atau folder di mana file akan di simpan misalnya D:\data 17
19 Gambar Klik OK Setelah Anda lakukan perintah tersebut, pada saat akan menyimpan file secara otomatis akan di tujukan pada direktori yang telah kita tentukan. 18
20 BAB IV. PENGOLAHAN DATA A. Entri Data 1. Ketik data pada sel sesuai dengan kebutuhan Anda misalnya di A1 untuk judul 2. Kemudian tekan Enter jika Anda ingin mengetik dibawahnya atau tekan tanda panah kanan jika ingin mengetik pada sel selanjutnya sebelah kanan Gambar Beberapa tanda panah pada keyboard diantaranya adalah tanda panah kanan untuk mengetik pada sel sebelah kanan, tanda panah kiri untuk mengetik data pada sel sebelah kiri, tanda panah atas untuk mengetik sebelah atas dan tanda panah bawah jika kita ingin mengetik dibawah. Anda bisa memakainya sesuai dengan kebutuhan 4. Anda bisa menghapus pada data dengan memakai BacksSpace pada saat mengetik dan juga bisa menggunakan Delete ketika sudah diketik dan pindah sel terlebih dahulu, kemudian kembalikan lagi ke sel yang berisikan data yang akan dihapus dan tekan Delete B. Edit Data Data yang terdapat dalam sel terdiri atas data teks, angka/numerik, tanggal dan jam. Semua data yang telah di ketik dalam satu sel dapat di perbaiki kembali. Pengeditan data yang di maksud adalah perbaikan pada teks, angka, tanggal, jam, dan lain-lain. Dibawah ini ada beberapa cara untuk edit data 1. Klik ganda pada data sel yang akan di perbaiki, atau 2. Letakkan pointer pada data sel yang akan di perbaiki kemudian tekan keyboard F2. 3. Kemudian perbaiki data yang terdapat dalam sel. C. Fasilitas Undo dan Redo Pada menu Undo dan Redo biasanya yang akan tampil berubah-ubah tidak hanya Undo Typing saja tapi akan berubah Undo Clear, Undo Delete dan lain-lain sesuai dengan kegiatan yang baru kita lakukan, Begitu juga dengan Redo. 1. Undo adalah untuk membatalkan suatu perintah yang baru kita kerjakan dengan cara klik Edit pada menu bar kemudian pilih Undo typing atau tekan Ctrl+Z 19
21 Gambar Sedangkan Redo digunakan untuk membatalkan perintah Undo dengan cara klik Edit pilih Redo typing atau tekan Ctrl+Y Gambar
22 D. Cara Untuk Memblok Range Pada saat bekerja menggunakan Excel, kita tidak hanya bekerja dalam satu sel saja. Terkadang kita memerlukan range baik untuk keperluan menghapus, menyalin, memindahkan data atau untuk keperluan lainnya, oleh karena itu kita harus memblok/menyorot data tersebut. 1. Menyorot Range Menggunakan Tombol Shift a. Tempatkan penunjuk sel awal dari range yang akan diblok yaitu A3 b. Sambil menekan Shift, tekan tombol anak panah dan tarik sampai sel tujuan, yaitu E15 Gambar Membuat Range Menggunakan Mouse a. Klik sel yang merupakan sel awal range, yaitu B4. Pointer/penunjuk mouse harus barada dalam keadaan tanda plus warna putih (kursor berada dalam sel bukan tepi sel). b. Sambil tetap menekan klik kiri mouse, gerakkan mouse (drag) ke sel tujuan, yaitu sel F14. Gambar
23 3. Menyorot Sederetan Kolom atau Baris Suatu kolom atau baris dapat disorot dengan mengklik huruf kolom atau nomor baris yang Anda butuhkan. Misalnya cukup klik huruf kolom B bila ingin menyorot seluruh kolom B.Untuk menyorot sederetan kolom dapat dilakukan dengan mengikuti langkah sebagai berikut : a. Klik di huruf kolom (di contoh ini adalah B) Gambar 37 b. Klik di angka baris (di contoh ini adalah 3). Gambar
24 E. Menghapus Data Untuk menghapus data ada beberapa macam, yaitu menghapus data yang ada pada sel atau range, menghapus format yang telah diatur dalam data dan menghapus data dan format data tersebut. 1. Tempatkan pointer mouse pada data range tersebut Gambar Lalu tekan tombol Delete atau Anda bisa menghapus melalui menu bar dengan cara klik Edit pilih Clear dam klik Contents Del 3. Bisa juga memakai fasilitas klik kanan dan pilih Clear Contents Gambar Bila ingin menghapus format tampilan data, dapat dilakukan dengan memilih dan mengklik menu Edit, Clear, Formats. 5. Sedangkan jika ingin menghapus data dan formatnya adalah dengan cara mengklik menu Edit, Clear, dan pilih All 23
25 F. Pengaturan Kolom dan Baris 1. Merubah Lebar Kolom Cara Pertama : a. Arahkan pointer mouse pada batas kanan huruf kolom yang akan diubah lebarnya. Sehingga kursor berubah seperti ini Gambar 41 b. Klik dan jangan dilepas pada batas kolom, tarik kolom dan akan mengikuti data terpanjang yang ada pada kolom dan lepas. Inilah batas kolom seperti yang ditunjukkan oleh tanda panah yaitu antara huruf B dan C. Gambar 42 Cara kedua adalah : a. Pilih kolom yang akan dirubah atau beberapa kolom yang akan dirubah ukurannya b. Klik menu bar Format pilih Column dan klik Width c. Pada kotak dialog Anda bisa menentukan berapa lebarnya, misalnya 15 Gambar 43 d. Klik OK e. Untuk mengatur lebar kolom sesuai dengan data yang ada secara otomatis disesuaikan adalah dengan cara klik menu bar Format pilih Column dan klik Autofit Selection 24
26 2. Merubah Tinggi Baris a. Klik tombol kiri mouse pada batas baris antara 3 dan 4, dan sambil terus menekan mouse, geser/draglah mouse hingga tinggi baris sesuai yang diinginkan. Kursor akan berubah seperti dibawah ini. Dalam kasus ini baris 3 yang akan kita perbesar Gambar 44 b. Dibawah ini contoh dari penempatan mouse pada batas baris Gambar 45 c. Anda bisa juga dengan mengklik menu bar Format pilih Row dan klik Height d. Pada kotak dialog Anda bisa menentukan berapa lebarnya, misalnya 25 e. Klik OK Gambar
27 3. Menyembunyikan Kolom dan Baris Penyembunyian kolom atau baris adalah dimaksudkan agar data penting kita tidak mudah untuk dicontek oleh orang lain. Dibawah ini adalah cara untuk menyembunyikan kolom a. Klik menu bar Format pilih Column pilih Hide. Coba Anda tempatkan kursor pada C5 di kolom C b. Inilah contoh penempatan dari kolom C Gambar 47 c. Maka akan tersembunyi data yang kita maksudkan, untuk memunculkannya kembali maka data yang kita sembunyikan (kolom C), sedangkan kolom yang diblok adalah sebelum dan sesudah dari kolom C tersebut misalnya B dan D, adapun caranya adalah kita blok terlebih dahulu B dan D dan kita klik Format pilih Column klik Unhide Adapun cara untuk menyembunyikan baris adalah seperti berikut a. Klik menu bar Format pilih Row pilih Hide b. Inilah contoh dari penempatan dari baris 6 Gambar 48 c. Maka akan tersembunyi data yang kita maksudkan, untuk memunculkannya kembali data yang disembunyikan (baris 6), maka yang kita blok adalah sebelum dan sesudah dari huruf 6 tersebut misalnya 5 dan 7, adapun caranya adalah kita blok terlebih dahulu 5 dan 7 dan klik Format pilih Row kemudian klik Unhide 26
28 4. Menyisipkan Kolom dan Baris Kadang kala kita perlu untuk menyisipkan baris atau kolom karena saat memasukkan/mengetikkan data, ternyata ada data-data yang terlewat. Langkah-langkah yang dapat ditempuh adalah seperti berikut ini : a. Blok data dan klik Insert, Rows untuk menyisipkan baris baru Gambar 49 b. Atau sorotlah sel atau range kemudian klik kanan dan pilihlah Insert Gambar 50 c. Maka akan muncul seperti gambar dibawah ini Gambar
29 Kemudian pilihlah Shift cell right untuk menambah sel sebelah kanan Shift cell Down untuk menambah sel dibawah Entire Rows untuk menambah baris Entire Column untuk menambah kolom d. Jika ingin menambah kolom Insert, Column e. Anda bisa juga blok data C4:C6 dengan klik kanan pada data baris yang akan ditambah dan pilih Insert f. Begitu pula untuk menyisipkan sel baru Insert, Cells g. Inilah contoh penambahan dari baris Gambar Menghapus Kolom, Baris dan Sel Selain data yang terlewat, terkadang kita juga menemukan data-data yang mengalami penulisan dua kali. Untuk yang semacam ini, untuk memperbaiki penulisan data dapat ditempuh dengan menghapus sel, baris ataupun kolom. a. Sorot sel atau range tempat sel, baris atau kolom yang akan dihapus, contohnya adalah Anda bisa blok data C4:C6 b. Pilih dan klik menu Edit, Delete. Kotak dialog Delete akan ditampilkan Pilih dan klik salah satu pilihan berikut ini : Gambar 53 Shift cells left, digunakan untuk menghapus isi sel atau range yang Anda sorot dan menggantinya dengan data pada baris sama di sebelah kanannya. 28
30 Shift cells up, digunakan untuk menghapus isi sel atau range yang Anda sorot dan menggantinya dengan data pada kolom sama di sebelah bawahnya Entire row, digunakan untuk menghapus seluruh baris pada sel atau range yang Anda sorot Entire column, digunakan untuk menghapus seluruh kolom pada sel atau range yang Anda sorot c. Anda bisa juga menyorot dan klik kanan seperti gambar 50 halaman 27 kemudian pilih Delete d. Klik OK G. Menyalin (Copy) Isi Sel atau Range Sebagai catatan bahwa dalam melakukan langkah-langkah pada lembar kerja Microsoft Excel kita bisa melakukannya dengan 4 cara diantaranya adalah dengan menu bar atau menu pulldown, dengan fasilitas ikon toolbar, dengan klik kanan dan fasilitas menekan keyboard. Untuk lebih mudah kita bagi menjadi dua yaitu menu bar atau pull-down dan toolbar ikon sedangkan yang lainnya kita gabungkan baik dengan salah satu dari cara keduanya, adapun langkah-langkahnya adalah : Menggunakan Menu Pull-Down 1. Sorot atau blok data pada sel atau range yang akan Anda copy misalnya pada A3:G18 Gambar Ketik menu bar Edit, Copy atau memakai Ctrl+C 3. bisa juga dengan menyorot data dan klik kanan pilih copy Gambar
31 4. Kemudian klik pada menu bar Edit, Paste atau tekan pada keyboard Ctrl+V atau 5. Anda bisa blok dan klik kanan pada data dan pilih Paste Menggunakan Toolbar Icon 1. pada data yang tersorot seperti diatas pada A3:G18 2. Klik pada Toolbar Standard Copy Gambar Maka akan ada tanda pada data terputus-putus. 4. Kemudian letakkan pada sel J3 disampingnya atau A21 jika ingin dibawah 5. Bisa juga memakai Toolbar Standard pada Paste H. Memindahkan Isi Sel atau Range Gambar Sorot atau blok data pada sel atau range yang akan Anda pindahkan misalnya pada A3:G18 seperti pada gambar 54 halaman Ketik menu bar Edit, Cut atau memakai Ctrl+X atau 3. Anda bisa blok pada A3:G18 dan klik kanan seperti gambar 55 halaman 29 dan pilih Cut 4. Atau bisa juga memakai pada Toolbar Standard Cut Gambar Maka akan ada tanda pada data terputus-putus. 6. Kemudian letakkan pada sel J3 disampingnya atau A21 jika ingin dibawah 7. Kemudian klik pada menu bar Edit, Paste atau tekan pada keyboard Ctrl+V atau bisa juga memakai Toolbar Standard pada Paste I. Pengaturan Lembar Kerja 1. Menambah Lembar Kerja (Worksheet) a. Pilih pada menu bar Insert kemudian klik Worksheet maka akan bertambah lembar kerja kita b. Bisa juga dengan menempatkan mouse pointer pada salah satu Worksheet yang ada c. Klik kanan mouse, maka akan terlihat menu shortcut 30
32 Gambar 59 d. Kemudian pilih Insert maka akan muncullah kotak dialog e. Pilih Worksheet dan pilih OK f. Bertambah lembar kerja baru Gambar Menghapus Lembar Kerja a. Pilih lembar kerja yang akan dihapus dan pada menu bar klik Edit kemudian pilih Delete sheet maka akan terhapuslah lembar kerja. b. Bisa juga dengan menempatkan mouse pointer pada salah satu worksheet yang ada c. Klik kanan mouse seperti pada gambar 59 dan pilih Delete maka lembar kerja yang dimaksud akan terhapus seperti gambar dibawah ini. Gambar
33 3. Mengcopy Lembar Kerja a. Klik nama sheet yang akan dicopy misalnya pada sheet data1 b. Kemudian klik pada menu bar Edit dan pilih Move or Copy Sheet maka akan muncul kotak dialog seperti dibawah ini c. Kemudian centang pada Create a copy dan klik OK Gambar 62 d. Anda bisa juga menempatkan mouse pointer pada nama worksheet yang akan Anda copy dan klik kanan mouse dan Pilih Move or copy e. Centang pada Create a copy f. Klik OK g. Inilah contoh dari penyalinan lembar kerja Gambar Memindahkan Lembar Kerja a. Klik nama sheet yang akan dicopy misalnya pada sheet data1 b. Kemudian klik pada menu bar Edit dan pilih Move or Copy Sheet maka akan muncul kotak dialog seperti dibawah ini c. Tanpa centang pada Create a copy dan pilih dimana Anda akan menempatkan worksheet tersebut pada Before sheet apakah setelah data2 atau data3 kemudian klik OK 32
34 Gambar 64 d. Anda bisa juga menempatkan mouse pointer pada nama worksheet yang akan Anda copy dan klik kanan kemudian akan muncul menu shortcut pilih Move Or copy e. Tanpa centang pada Create a copy klik OK f. Anda bisa juga mengklik pada salah satu lembar kerja dan ditahan kemudian tarik dimana anda akan memindahkannya dan lepaskan g. Dibawah ini adalah contoh dari pemindahan lembar kerja dari dari Sheet3(2) yang terletak sebelum Sheet1 dipindahkan ke Sheet sesudahnya atau sebelum Sheet2 5. Merubah Nama Lembar Kerja Gambar 65 a. Jika Anda ingin merubah dari nama sheet1 ke data1 b. Tempatkan mouse pada nama sheet1 c. Klik pada menu bar Format pilih Sheet dan klik Rename d. Ganti nama tersebut dari sheet1 ke data1 e. Tekan Enter f. Anda juga bisa klik kanan mouse dan pilih Rename g. Ganti nama dari sheet1 ke data1 33
35 Gambar 66 h. Tekan Enter i. Anda bisa juga mengklik dua kali pada nama sheet tersebut dan ganti namanya. 6. Menyembunyikan dan Menampilkan Lembar Kerja Penyembunyian lembar kerja dimaksudkan untuk melindungi data agar data penting yang kita punya tidak dirubah atau dirusak oleh orang lain atau melindunginya dari hal-hal yang tidak diinginkan termasuk dicontek dan lain-lain a. Klik pada menu bar Format pilih Sheet dan klik Hide b. Maka akan tersembunyi secara otomatis, sedangkan untuk menampilkannya kembali adalah dengan cara klik Format pilih Sheet dan klik Unhide c. Maka akan ada kotak dialog konfirmasi seperti ini dan klik OK Gambar 67 J. Pengaturan Huruf (Font) Pada Microsoft Word 1. Mengganti Jenis Font a. Blok teks pada sel yang akan diubah jenis hurufnya yaitu pada range B4:B
36 Gambar 68 b. Klik menu Format dan pilih Cells atau bisa menekan Ctrl+Shift+F c. Atau setelah diblok data dan klik kanan kemudian pilih Format Cells d. Klik tab Font. Gambar
37 Gambar 70 e. Tentukan Font : Jenis font yang digunakan Gambar 71 f. Inilah contoh gambar dari penentuan font Gambar
38 2. Mengganti Font Style a. Blok teks pada sel yang akan diubah hurufnya seperti pada range B4:B18 b. Klik menu Format Klik Cells c. Klik tab Font seperti gambar 70 halaman 36 dan tentukan Font Style d. Alternatif lain adalah Anda blok data seperti pada gambar 69 halaman 35 dan klik kanan pilih Format Cells e. Anda juga bisa memakai cara dibawah ini dengan mengklik Tombol pada Toolbar Standard Bold dan Italic Gambar 73 f. Inilah contoh gambar dari penentuan Font Style 3. Mengganti Ukuran Font Gambar 74 a. Blok teks pada sel yang akan diubah hurufnya yaitu pada range B4:B18 b. Klik menu Format dan pilih Cells atau Anda menekan Ctrl+Shift+P c. Klik tab Font dan tentukan Size d. Anda juga bisa memakai cara dibawah ini dengan mengklik Tombol pada Toolbar Standard Font Size Gambar
39 e. Inilah contoh gambar dari penentuan Font Style Gambar 76 f. Untuk mengaktifkan Format Cells bisa juga memakai klik kanan dan pilih Format Cells 4. Menggaris Bawahi Teks a. Blok teks pada sel yang akan diubah hurufnya yaitu pada range B4:18 b. Klik menu Format dan pilih Cells c. Klik tab Font dan tentukan Underline d. Atau Anda blok data dan klik kanan pilih Format Cells e. Anda juga bisa memakai cara dibawah ini dengan mengklik Tombol pada Toolbar Standard Underline Gambar 77 f. Inilah contoh gambar dari penentuan Underline 38
40 Gambar Memberi Warna Teks a. Sorotlah teks yang akan diberi warna pada range B4:B18 b. Klik menu Format pilih Cells atau Ctrl+1 maka akan muncul kotak dialog Format cells c. Klik tab Font Gambar 79 d. Kemudian pada Color dan tentukan warna apa yang Anda butuhkan e. Kemudian klik OK f. Anda juga bisa melakukannya dengan cara menyorot teks dan pilih pada Toolbar Formatting Font Color (auto) dan pilih warna yang Anda butuhkan. 39
41 Gambar 80 g. Untuk mengaktifkan Format Cells bisa juga memakai klik kanan dan pilih Format Cells h. Ini Contoh dari pewarnaan teks Gambar Memberi Efek pada Teks a. Blok teks pada sel yang akan diberi efek hurufnya pada range B4:B18 b. Klik menu Format Klik Cells c. Klik tab Font dan tentukan Font Style d. Anda juga bisa memakai cara dibawah ini dengan mengklik Tombol pada Toolbar Standard Effecks : model teks pencetakan lainnya, seperti Strikethrough (cetak coret), Superscript (teks menaik), Subscript (teks menurun). Hasil sementara dapat Anda lihat pada kotak preview. e. Klik OK f. Untuk mengaktifkan Format Cells bisa juga memakai klik kanan dan pilih Format Cells K. Format Data 1. Perataan Teks Sesuai dengan Kebutuhan (Alignment) Letak perataan teks dapat diatur, perataan teks yang umum adalah rata kiri, rata kanan, dan tengan. Anda juga dapat membuat perataan teks dengan orientasi berdiri, menyamping, dan diagonal dengan derajat tertentu. Langkah untuk mengatur letak perataan teks atau format alignment adalah sebagai berikut. a. Blok sel A3 sampai sel G3 40
42 Gambar 82 b. Klik menu Format Klik Cells. c. Klik tab Alignment, kemudian tampil kotak dialog Format Cells. d. Pilih Text alignment, dibagian Horizontal pilih Center Across Selection. Dan pada Vertical Anda bisa merubah Center juga. Perataan teks ini diatur sesuai dengan kebutuhan tentunya Gambar 83 e. Anda bisa menentukan sesuai dengan kebutuhan, seperti yang diterangkan dibawah ini : Haorizontal : perataan teks posisi horizontal pada sel. General untuk umum, Left (indent) untuk rata kiri, Center untuk rata tengah, Right (indent) untuk rata kanan dan Justify untuk rata semuanya. Vertical : perataan teks posisi vertical pada sel. Top untuk rata atas, Center untuk rata tengah, Bottom untuk rata bawah, Justify untuk rata semuanya. Text control : fungsi control teks Wrap text (teks melipat sendiri), Shrink to fit (menyesuaikan ukuran berdasar lebar dan tinggi sel), Merge cells (menggabungkan sel). Orientation : bentuk arah teks (vertical, horizontal, atau diagonal). 41
43 f. Klik OK. g. Anda juga bisa menyorot data dan klik kanan dan pilih Format Cells kemudian pilih Alignment h. Inilah Hasilnya semua menjadi rata tengah apa yang diblok tadi Gambar 84 i. Anda juga bisa melakukan klik perataan teks pada Toolbar Formatting seperti gambar dibawah ini. 2. Menggabungkan Beberapa Sel Gambar 85 Beberapa sel dapat digabungkan menurut kebutuhannya. Sel yang digabungkan dapat terdiri atas beberapa kolom atau baris. Penggabungan sel ini disebut dengan istilah Merge Cells. Perintah untuk menggabungkan sel dapat menggunakan menu atau toolbar ikon. Menggunakan Menu Pull-Down Berikut ini uraian untuk menggabungkan sel. a. Blok sel yang akan digabungkan. Kita lihat dari A1:G1 Gambar
44 b. Klik menu Format Klik Cells atau Ctrl+1 maka akan muncul kotak dialog Format Cells c. klik tab Alignment Gambar 87 d. Pada bagian Horizontal dan Vertical pilihlah Center e. Kemudian pilih Merge Cells f. Kemudian pilih OK g. Untuk mengaktifkan Format Cells bisa juga memakai klik kanan dan pilih Format Cells dan lakukan seperti langkah diatas h. Inilah hasil dari penggabungan sel pada A1:G1 Gambar 88 Menggunakan Toolbar Icon Menggabungkan sel dengan toolbar ikon berbeda dengan menggunakan menu. Dengan toolbar ikon, otomatis teks akan ke tengah (center) dan sel akan menjadi satu (bergabung). Berikut ini langkah menggabungkan sel dengan toolbar ikon. a. Blok sel yang akan digabungkan. b. Klik ikon Merge and Center pada Toolbar Formatting Gambar
45 3. Memberi Warna Kolom dan Baris (Pattern) Format pattern adalah fasilitas untuk memberikan warna shading dan warna dengan bentuk motif pada suatu sel atau range dengan memanfaatkan fasilitas format pattern. Berikut langkah untuk membuat warna shading dan warna pattern a. Blok sel yang akan di buatkan warna shading atau warna pattern pada range B4:B18 b. Klik menu Format pilih Cells c. Klik tab Patterns Gambar 90 d. Tentukan Cells Shading : Color ( warna background ), Pattern ( bentuk motif dari background ) hasil sementara dapat di lihat melalui kotak sample e. Klik OK f. Untuk mengaktifkan Format Cells bisa juga memakai klik kanan pada data yang terblok dan pilih Format Cells kemudian atur seperti pengaturan diatas g. Anda bisa juga melalui Toolbar Formatting dengan mengklik Pattern Gambar 91 h. Inilah contoh dari pewarnaan kolom atau baris 44
46 Gambar Memutar Teks Terkadang kita memerlukan untuk memutar suatu teks karena sesuai dengan kebutuhan dari data tersebut. a. Sorotlah range yang akan diputar, misalnya A3:G3 seperti gambar 82 halaman 41 b. Klik menu Format kemudian Pilih Cells atau Ctrl+1 maka akan terlihat kotak dialog Format Cells c. Klik tab Alignment Gambar 93 d. Tentukan nilai 90 atau -90 pada bagian Gegrees untuk menentukan arah dan tingkat kemiringan yang Anda inginkan atau anda bisa menentukannya pada bagian Orientation dan dragging melalui mouse pointer e. Kemudian pilih OK f. Untuk mengaktifkan Format Cells bisa juga memakai klik kanan dan pilih Format Cells g. Inilah contoh dari memutar Teks 45
47 Gambar Membuat Border atau Bingkai Pada lembar kerja Excel terdapat garis-garis yang disebut gridlines. Garis-garis tersebut tidak akan ikut tercetak. Tampilan dari data yang Anda ketik dalam lembar kerja Excel belum memiliki garis bingkai, yang disebut border. Berikut langkah untuk membuat border pada data lembar kerja Excel. a. Blok data dari A3 sampai G18 b. Klik menu Format dan pilih Cells c. Hingga tampil kotak dialog Format Cells, klik tab Border. Gambar 95 d. Tentukan - Line style : mengatur garis border : Style ( model garis yang akan di gunakan ). - Presets : setting border yang di inginkan : None : menghapus garis, Outline : garis pada keliling range/ sel, Inside : garis di dalam suatu range. - Borders : mengatur atau memilih letak garis yang di inginkan dalam suatu sel atau range. - Color : untuk memberi warna pada garis border 46
48 e. Klik OK f. Anda bisa juga melalui Toolbar Formatting dengan mengklik Borders Gambar 96 g. Untuk mengaktifkan Format Cells bisa juga memakai klik kanan pada data yang terblok dan pilih Format Cells dan pilih tab Border h. Ini hasilnya dari pembuatan border Gambar 97 L. Pengurutan Data 1. Mengurutkan Angka dan Mengcopy Data a. Ketikkan NO URUT pada sel A3 b. Kemudian klik angka 1 pada A4 c. Angka 2 pada A5 d. Sorot range A4:A5, angka 1 dan 2 Gambar
49 e. Tempatkan mouse pointer pada pojok kanan bawah dari range tersebut dibawah nomor 2 sehingga bentuk dari mouse pointer tersebut berubah jadi Fill Handle (+ warna hitam) f. Klik dan jangan dilepas kemudian geser (drag) kebawah sampai pada posisi yang diinginkan atau jumlah angka yang diinginkan. g. Anda juga bisa melakukan hal tersebut dengan cara menulis angka 1 saja h. Kemudian Anda tempatkan mouse pointer pada pojok kanan bawah dari range tersebut sehingga bentuk dari mouse pointer tersebut berubah jadi Fill Handle (+ warna hitam) i. Sambil Anda menggeser kebawah sampai pada posisi yang ditentukan dan Anda juga menekan Ctrl pada keyboard maka otomatis akan bertambah j. Anda juga bisa melakukan hal tersebut dengan cara menulis angka 1 saja k. Kemudian pada sel A5 ketik karakter =A4+1 dan klik Enter l. Tempatkan mouse pointer pada pojok kanan bawah dari range tersebut sehingga bentuk dari mouse ponter tersebut berubah jadi Fill Handle (+ warna hitam) m. Klik dan jangan dilepas kemudian geser (drag) kebawah sampai pada posisi yang diinginkan atau jumlah angka yang diinginkan. n. Selain cara diatas Anda juga bisa menyalin data dan mendrag atau menggeser dengan cara seperti diatas untuk teks atau untuk jumlah hasil dari rumus-rumus yang ada diexcel. o. Inilah hasil dari mengurut data Gambar 99 p. Untuk keterangan dibawah ini setiap kali sesudah mengurutkan data apa saja tentu ada tanda pada ujung yang diberi tanda panah, diklik terlebih dahulu. Untuk Copy Cells fungsinya menyalin seperti data awal sedangkan Fill Series adalah untuk pengurutan data, jika kita ingin menyalin seperti data sebelumnya maka kita pilih Copy Cells 48
50 Gambar Mengurutkan Tanggal dan Waktu Pengurutan Tanggal a. Ketikkan pada E3 Tanggal Gambar 101 b. Kemudian ketik pada E4 01/01/12 dan tekan Enter c. Tempatkan mouse pointer kembali pada E4 dan letakkan kursor dipojok kanan bawah dari range tersebut sehingga bentuk dari mouse pointer tersebut berubah jadi Fill Handle (+ warna hitam) d. Klik dan jangan dilepas kemudian geser (drag) kebawah sampai pada posisi yang diinginkan atau jumlah angka yang diinginkan. Dalam kasus ini sampai E
51 Gambar 102 Pengurutan Waktu a. Ketikkan pada F3 Waktu Gambar 103 b. Kemudian ketik pada F4 10:00:00 dan tekan Enter c. Tempatkan mouse pointer kembali pada F4 dipojok kanan bawah dari range tersebut sehingga bentuk dari mouse pointer tersebut berubah jadi Fill Handle (+ warna hitam) d. Klik dan jangan dilepas kemudian geser (drag) kebawah sampai pada posisi yang diinginkan atau jumlah angka yang diinginkan. 50
52 Gambar 104 NB : Pada pengurutan tanggal dan waktu pada keterangan ini adalah hanya sebagai penjelasan saja, kita lihat bahwa pengurutan pada Tanggal dari tanggal 1 sampai 15, sedangkan sebenarnya untuk mengambil gaji dipastikan tanggal 1 atau tanggal 2 atau 3. sedangkan pada Waktu kita lihat dari jam pagi sampai jam 12 malam, itu tidak mungkin terjadi ada orang yang mau ambil jam 12 malam. Itu hanya contoh saja untuk pengurutan tanggal dan waktu. 3. Membuat Daftar Urutan Sendiri Kita juga bisa membuat urutan sendiri sesuai dengan kebutuhan data yang kita ketik pada lembar kerja. a. Klik menu Tools dan pilih Options maka akan mucul kotak dialog Options b. Pilih tab Custom Lists Gambar 105 c. Klik pada NEW LIST pada custom lists d. Maka kursor akan ditempatkan bagian List Entries e. Kemudian ketik data-data sesuai dengan kebutuhan Anda f. Kemudian klik Add 51
53 g. Klik OK h. Anda bisa menampilkan urutan sesuai dengan apa yang Anda tambahkan dengan cara menulis dan mendrag/menggeser seperti cara mengurutkan nomor dan tanggal. M. Format Angka Format angka digunakan untuk menentukan penambahan jenis mata uang, angka desimal pada data dan penambahan titik pada angka ribuan. 1. Format Angka Number a. Letakkan pointer pada sel atau blok sel yang akan dibuat format angka pada reange G4:G18. Gambar 106 b. Klik menu Format klik Cells, hingga tampil kotak dialog format cells. c. Klik tab Number dan pilih Number, untuk format angka dengan menggunakan opsi jumlah angka desimal, separator 1000 (pemisah 1000 dengan koma), dan format bilangan negative. Gambar
54 d. Tentukan decimal places dengan jumlah angka desimal setelah titik. e. Beri tanda cek ( ) pada Use 1000 Separator, untuk membuat pemisah bilangan seribu dengan koma f. Pilih Negative numbers, untuk jenis bilangan negative yang akan ditampilkan g. Klik OK h. Pemberian Koma memakai Toolbar Formatting seperti dibawah ini klik Comma Style Gambar 108 i. Pemberian penambahan Desimal memakai Toolbar Formatting seperti dibawah ini klik Increase Decimal Gambar 109 j. Pemberian pengurangan desimal memakai Toolbar Formatting seperti dibawah ini klik Decrease Decimal Gambar Format Angka Currency a. Data masih terblok seperti pada gambar 106 halaman 52 persisnya pada G4:G18 b. Klik menu Format klik Cells, hingga tampil kotak dialog format cells. c. Klik tab Number dan pilih Currency, untuk format angka dengan menggunakan opsi jumlah angka desimal, symbol mata uang dengan angka, dan format bilangan negative. Gambar
55 d. Tentukan decimal places dengan jumlah angka desimal setelah titik. e. Pilih Symbol, untuk mata uang yang digunakan f. Pilih Negative numbers, untuk jenis bilangan negative yang akan ditampilkan g. Klik OK h. Pemberian Rp memakai toolbar formatting seperti dibawah ini Gambar Format Angka Accounting a. Data masih terblok pada G4:G18 b. Klik menu Format klik Cells, hingga tampil kotak dialog format cells. c. Klik tab Number dan pilih Accounting, untuk format angka dengan menggunakan opsi jumlah angka desimal dan symbol mata uang merapat dengan angka. Gambar 113 d. Tentukan decimal places dengan jumlah angka desimal setelah titik. e. Pilih Symbol, untuk mata uang yang digunakan f. Klik OK g. Pemberian decimal bisa memakai Increase Decimal pada Toolbar Formatting seperti pada gambar 109 halaman 53 dan untuk menguranginya bisa memakai Decrease Decimal. Begitu pula pemberian jenis mata uang dengan mengklik tombol Currency seperti pada gambar 112 Sebagai catatan bahwa jika terjadi pada sel angka, tanggal dan lain sebagainya muncul seperti ini ####### berarti kolom kurang lebar dan sesuaikanlah lebarnya sesuai dengan kebutuhan. Dibawah ini contoh dari gambar untuk pemberian desimal 2, separator (titik setelah tiga angka) dan mata uang (Rp). 54
56 Gambar Format Tanggal dan Waktu Maksud dari format tanggal adalah merubah bentuk tanggal sesuai dengan keinginan kita apakah menginginkan angka semua seperti 1/1/2012 atau angka, angka teks dan angka seperti 1 januari 2012 atau bentuk-bentuk yang lain. a. Kita buka kembali data yang kita buat b. Kemudian kita sorot pada tanggal pada range E4:E18 Gambar 115 c. Klik menu bar Format, pilih Cells atau tekan Ctrl+1 maka akan muncul kotak dialog Format Cells d. Klik tab Number pada bagian Category pilih Date 55
57 Gambar 116 e. Pada bagian Type, klik 1 Januari 2012 atau pilih sesuai dengan selera Anda f. Pada bagian Locate (location) pilihlah bahasa Indonesia g. Klik OK h. Inilah hasil dari perubahan yang dibuat Gambar 117 Sedangkan untuk format waktu adalah seperti dibawah ini : a. Kita buka kembali data yang kita buat b. Kemudian kita sorot pada tanggal pada range F4:F18 c. klik menu bar Format, pilih Cells atau tekan Ctrl+1 maka akan muncul kotak dialog Format Cells d. Klik tab Number Pada bagian Category pilih Time 56
58 Gambar 118 e. Pada bagian Type, klik 13:30:55 atau pilih sesuai dengan selera Anda f. Pada bagian Locate (location) pilihlah bahasa Indonesia g. Klik OK 5. Membuat Format Sendiri Untuk keperluan pembuatan data kita memerlukan format sesuai dengan kebutuhan data tersebut, misalnya 13 Mar 12, 1 Liter, 1 buah, 1 Unit atau lain sebagainya. a. Buka data kita, blok range pada D4:D13 pada menu Jumlah b. Misalnya masih memakai 1 saja maka untuk menambahnya menjadi 1 unit atau format-format yang lain. Gambar 119 c. Klik menu bar Format, pilih Cells atau tekan Ctrl+1 maka akan muncul kotak dialog Format Cells d. Klik tab Number pada bagian Category pilih Custom 57
59 Gambar 120 e. Pada bagian Type ketik ##(spasi) unit/buah/liter. Contoh : ## unit f. Klik OK g. Ini hasil dari pembuatan format sendiri Gambar 121 N. MENGGUNAKAN RUMUS Anda dapat memasukkan rumus yang berupa instruksi matematika ke dalam suatu sel pada lembar Kerja. Operator hitung yang dapat digunakan diantaranya adalah + (penjumlahan), - (pengurangan), / (pembagian) ataupun X (perkalian). Dibawah ini akan diterangkan beberapa cara penggunaannya. 1. Menulis Rumus dengan Menggunakan Angka Tetap a. Tempatkan penunjuk sel pada posisi yang diinginkan (dalam contoh ini F4) b. Ketik rumus =5* pada kolom baris rumus dan tekan Enter c. Penulisan rumus selalu diawali dengan lambang sama dengan (=). 58
60 Gambar Menulis Rumus dengan Referensi Sel a. Tempatkan penunjuk sel pada posisi yang diinginkan (dalam contoh ini F5) b. Ketik rumus =D5*E5 pada kolom baris rumus dan tekan Enter. c. Dengan menggunakan cara ini, bila data di sel D5 & (atau) E5 diubah, maka hasil pada sel F5 pun akan ikut berubah. Gambar Menulis Rumus dengan Cara Menunjuk Dengan menggunakan keyboard atau mouse : a. Tempatkan penunjuk sel pada posisi yang diinginkan (dalam contoh ini F6) b. Ketik = pada kolom baris rumus c. Pilih atau klik sel D6, lalu ketik * d. Pilih atau klik sel E6 lalu tekan Enter. 59
61 Gambar Menyamakan Data pada Lembar Kerja yang Satu Dengan Lembar Kerja yang Lain Menyamakan lembar kerja yang satu dengan data yang lain biasanya dipakai untuk keperluan kantor seperti data gaji dan data-data keperluan kantor yang lain. a. Tempatkan penunjuk sel pada posisi yang akan disamakan dengan lembar kerja lain, misalkan lembar kerja A b. Ketik = pada kolom tersebut c. Klik pada lembar kerja lain (lembar kerja B) dan pilihlah data yang akan dijadikan sama dengan data pada lembar kerja A d. Tekan Enter dan lihatlah hasilnya O. Fungsi Statistik SUM : digunakan untuk menjumlahkan sederatan angka. =SUM(number1, number2, ) AVERAGE : digunakan untuk mencari nilai rata-rata dari sekumpulan data. = AVERAGE(number1, number2, ) MAX : digunakan untuk mencari nilai tertinggi dari sekumpulan data angka. = MAX(number1, number2, ) MIN : digunakan untuk mencari nilai terendah dari sekumpulan data angka. = MIN(number1, number2, ) COUNT : digunakan untuk mencari jumlah data yang terdapat dalam range tertentu (sel yang terisi data) = COUNT(value1, value2, ) 1. Klik pada sel E14 2. Ketik =SUM( 3. Klik pada sel E4 4. Tekan tombol Shift bersamaan dengan klik pada sel E13 5. Ketik ) atau kurung tutup, sehingga secara lengkap terlihat =SUM(E4:E13) 6. Tekan Enter 7. Maka akan terlihat hasilnya disel E14, begitu juga fungsi-fungsi yang lainnya. 60
62 Gambar Atau Anda bisa memakai Toolbar Formatting dengan menekan Autosum. Anda juga dapat memakai fasilitas yang lain seperti yang Anda lakukan pada autosum P. Menyisipkan Gambar Gambar 126 Pada data-data tertentu diperlukan gambar untuk memperjelas keterangan dari data tersebut. Dibawah ini kita akan menyisipkan gambar pada data dengan cara sebagai berikut : 1. Klik pada menu bar Insert Pilih Picture dan klik From File 2. Akan terlihat kotak dialog kemudian pilih folder pada drive dimana tempat Anda menyimpan gambar, seperti mencarinya di Look in atau pada My Computer Gambar
63 3. Klik gambar tersebut dan pilih Insert 4. Anda juga bisa melakukannya dengan cara mengklik Insert Picture pada Toolbar Drawing 5. Ini contoh gambar Gambar 128 Gambar 129 Q. Menyisipkan Wordart 1. Klik pada menu bar Insert pilih Picture dan klik Wordart 2. Akan terlihat kotak dialog Wordart Gallery kemudian pilih bentuk teks Wordart yang Anda inginkan 62
64 Gambar Maka akan tampil kotak dialog seperti ini dan tentukan Font, ukuran hurufnya, memakai Bold atau Italic dan klik OK Gambar Klik OK 5. Anda juga bisa melakukannya dengan cara mengklik Insert Wordart pada Toolbar Drawing Gambar 132 R. Mengkaitkan Satu Dokumen Dengan Dokumen Lain (Hyperlink) 1. Sorot atau blok dulu teks yang akan dihubungkan 2. Pilih pada menu bar Insert dan klik Hyperlink 3. Pilih dokumen yang akan dikaitkan pada kotak dialog Current Folder 63
65 Gambar Klik OK 5. Anda bisa juga langsung mengklik pada Toolbar Standard pada Insert Hyperlink Gambar 134 S. Menemukan Data (Huruf/Angka) dan Merubahnya 1. Menemukan Data Untuk menemukan data yaitu mengetik data tersebut sehingga keluar data yang sama, kemudian kita bisa memperbaiki data yang salah. Adapun caranya adalah : a. Klik Edit dan pilih Find atau Ctrl+F b. Ketik teks yang akan dicari misalnya Produksi dan klik Find Next sampai ditemukan kalimat atau teks yang dimaksud c. Inilah proses pencarian Gambar
66 2. Merubah Teks yang Salah a. Misalkan yang salah adalah tdak akan dirubah menjadi tidak b. Maka klik Edit dan pilih Replace atau Ctrl+H c. Ketik pada Find What kata-kata yang salah dan ketik pada Replace With katakata yang benar kemudian klik Replace atau Replace All d. Inilah proses dari perbaikan data T. Memberi Password pada Data Gambar 136 Terkadang data yang kita ketik dalam Microsoft excel merupakan data yang sangat rahasia. Agar data rahasia tersebut tidak di ketahui orang lain, file tersebut harus kita simpan dengan menggunakan password, sehingga orang lain tidak akan dapat membukanya. Perlu di perhatikan, dalam penentuan password harus diingat. Apabila lupa terhadap password yang di buat, kita tidak bisa membuka file tersebut. Untuk menyimpan dengan memberikan password dapat dilakukan dengan langkah-langkah sebagai berikut : 1. Klik menu File dan pilih Save As. 2. Kemudian akan ditampilkan kotak dialog Save As. 3. Pada kotak Save in tentukan direktori penyimpanan file, misalnya My Documents. 4. Pada kotak File name tentukan nama file, misalnya Data1. 5. Klik ikon Tools dan pilih General Options Gambar
67 6. Kemudian tampil kotak dialog Save Options 7. Pada kotak Password to open dan Password to modify, ketik password yang Anda inginkan. Password to open berfungsi untuk melindungi file dengan password ketika akan di buka, sedangkan Password to modify berfungsi untuk melindungi file dengan password ketika isi file akan dimodifikasi. Gambar Klik OK 9. Kemudian tampil kotak dialog Konfirmasi Password untuk membuka. 10. Isi kembali password untuk membuka pada kotak Reenter password to proceed. Gambar Kilk OK. 12. Kemudian tampil kotak dialog konfirmasi password untuk modifikasi Reenter password to modify 13. Klik OK. 14. Klik Save. Gambar 140 Ketika akan mengaktifkan file document Microsoft Excel yang telah di beri password, akan tampil kotak konfirmasi password untuk membuka. Anda isi dengan password yang dibuat. 66
68 BAB V. MENCETAK/PRINT DATA A. Format Print Area Untuk mencetak kita bisa menentukan area percetakan dari aplikasi excel ini, agar kita mudah untuk mencetak suatu dokumen. Adapun caranya adalah : 1. Kita siapkan data yang akan dicetak/print 2. Sorot range data yang akan kita cetak, misalnya A1:G18 3. Klik menu bar File, Print Area dan pilih Set Print Area 4. Maka akan nampak simbol percetakan bergaris putus-putus pada data yang kita sorot atau blok. 5. Kemudian Anda bisa langsung mencetaknya (untuk mencetaknya nanti diterangkan pada keterangan akhir) 6. inilah contoh dari hasil pemberian print area yang mana data yang terblok terlihat terputus-putus. Gambar 141 Adapun cara kedua adalah : 1. Klik menu View kemudian pilih Page Break Preview 2. Maka dokumen yang berisikan data-data baik itu satu halaman atau beberapa halaman akan terlihat garis pembatas berwarna biru, untuk mengatur lebar ataupun panjang dari data tersebut Anda bisa menariknya dengan mouse pointer. 3. Untuk mengembalikannya seperti semula Anda bisa mengklik menu View dan pilih Normal 4. Inilah contoh dari gambar tersebut 67
69 B. Melihat Dokumen Sebelum Dicetak Gambar 142 Untuk melihat data atau dokumen sebelum dicetak agar tidak salah dalam percetakan, yaitu dengan cara melihat dilayar monitor dengan cara memakai fasilitas Print Preview. Adapun caranya seperti dibawah ini : 1. Klik menu bar File kemudian pilih Print Preview 2. Akan terlihat gambar seperti dibawah ini Gambar 143 Next : untuk menampilkan halaman berikutnya Previous : untuk menampilkan halaman sebelumnya Zoom : Untuk memperbesar dan memperkecil tampilan preview Print : Untuk mencetak lembar kerja ke Printer Setup : untuk mengatur setting halaman sebelum diprint baik dari orientasi (Portrait atau landscape) halaman, jenis kertas, margin dan lain-lain. Margins : untuk mengatur batas percetakan secara langsung pada lembar Print Preview Page Break Preview : untuk mengatur batas-batas halaman dengan ditandai garis tebal biru. Close : untuk menutup tampilan Print preview dan kembali ketampilan normal lembar kerja excel Help : untuk menampilkan keterangan-keterangan dari setiap fungsi dari Print Preview 3. Anda juga bisa klik ikon Print Preview pada Toolbar Standard Gambar
70 C. Mengatur Halaman Cetak Pada pengaturan halaman cetak, kita akan mengatur ukuran kertas, orientasi kertas dan skala (memperbesar atau memperkecil hasil percetakan berdasarkan persen) kertas. Adapun caranya adalah : 1. Klik pada menu bar File dan pilih Page Setup 2. Klik Tab Page dan tentukan : Gambar 145 Orientation : untuk mengatur apakah dokumen yang akan Anda cetak adalah berdiri tegak atau berbaring menyamping. Portrait untuk berdiri tegak sedangkan untuk berbaring menyamping Anda bisa menggunakan Landscape. Scaling : untuk memperbesar ukuran cetak maka Anda biarkan saja 100% pada Adjust to dan hasilnya adalah ukuran dari semua yang ada ditampilan dokumen tercetak secara maksimal. Untuk memperkecil ukuran cetak dan ini biasanya akan menampilkan dokumen pada percetakan mengecil tidak maksimal, ini digunakan karena data yang diketik terlalu banyak dan harus dicetak dalam satu halaman. Adapun caranya adalah perkecil data pada Adjust to dari 100% ke 95%, 90% dan semakin kecil lagi sesuai dengan kebutuhan data tersebut. Sedangkan Fit To adalah untuk menentukan berapa halaman yang dicetak. Jika 1 sampai 10 maka diisi 1 pada page (s) wide by dan diisi 10 pada Tall Paper Size : untuk menentukan ukuran kertas yang akan kita gunakan apakah Letter, A4 atau Legal. Letter adalah ukuran kertas kuarto, A4 adalah ukuran kertas folio sedangkan ukuran kertas yang besar yang sering digunakan untuk kantor adalah F4 yaitu Legal yaitu HVS. Sedangkan yang lainnya biarkan saja jangan dirubah 3. Anda bisa juga mengatur halaman cetak melalui Print Preview baik dari menu bar atau Toolbar Standard kemudian klik Setup dan pilih Tab Page dan atur seperti keterangan diatas 4. Pilih OK 69
71 D. Mengatur Margin 1. Klik File dan pilih Page Setup 2. Klik Tab Margins dan tentukan : Gambar 146 Anda bias menentukan Top bagian atas Anda bias menentukan Botton bagian bawah Anda bias menentukan Left bagian kiri Anda bias menentukan Right bagian kanan Anda juga bias mengatur Header dan Footernya Anda juga bisa mengatur posisi tulisan untuk stabil tengah dengan cara memberi centang pada Vertical dan Horizontal, agar tulisannya seimbang ditengah ketika diprint 3. Anda bisa juga mengatur halaman cetak melalui Print Preview baik dari menu bar atau Toolbar Standard kemudian klik Setup dan pilih tab Margins dan atur seperti keterangan diatas 4. Pilih OK E. Pengaturan Header/Footer Untuk Memberi Nomor Atau Keterangan Header footer untuk memberikan nomor halaman atau memberikan keterangan 1. Klik File dan pilih Page Setup 2. Klik tab Header/Footer dan tentukan : Gambar
72 3. Anda bisa juga mengatur melalui menu View dan pilih Header and Footer Header untuk menentukan pilihan bentuk dari penentuan halaman atau keterangan pada bagian atas Footer untuk menentukan pilihan bentuk dari penentuan halaman atau keterangan pada bagian bawah Custom Header untuk mengatur jenis keterangan dari pemberian halaman Gambar 148 1) Untuk menentukan Font, Font Style (gaya huruf miring, tebal) dan ukuran huruf 2) Untuk angka saja tanpa teks 3) Jumlah dari semua halaman 4) Pemberian tanggal pada Header 5) Pemberian jam pada header 6) Pemberian alamat data pada drive 7) Pemberian nama data pada Header 8) Pemberian nama lembar kerja pada Header 9) Penyisipan gambar pada Header Custom Footer untuk mengatur jenis keterangan dari pemberian halaman, untuk keterangan Footer sama dengan keterangan yang ada pada Header tapi berfungsi untuk Footer Gambar Anda bisa juga mengatur header dan footer melalui Print Preview baik dari menu bar atau Toolbar Standard kemudian klik Setup dan pilih Tab Header/Footer dan atur seperti keterangan diatas 5. Pilih OK 71
73 F. Mencetak/Print Data 1. Klik File dan pilih Print atau tekan Ctrl+P 2. Pada Name Anda bisa menentukan jenis print yang Anda instal di komputer, pada Print range di All untuk mencetak semua dokumen yang ada di data tersebut sedangkan Page(s) untuk menentukan dari berapa halaman sampai halaman berapa Anda mencetak dokumen tersebut. Untuk From Anda isi dari mana memulai mencetak dan To sampai mana data tersebut yang dicetak. Pada Number of copies adalah berapa lembar kertas untuk satu halaman yang Anda cetak. Kemudian klik OK Gambar Anda juga bisa memakai Print pada Toolbar Standard Gambar
Microsoft Excel. I. Pendahuluan
 Microsoft Excel I. Pendahuluan Microsoft Excel adalah General Purpose Electronic Spreadsheet yang bekerja dibawah Sistem Operasi Windows. Microsoft Excel dapat digunakan untuk menghitung angka-angka, bekerja
Microsoft Excel I. Pendahuluan Microsoft Excel adalah General Purpose Electronic Spreadsheet yang bekerja dibawah Sistem Operasi Windows. Microsoft Excel dapat digunakan untuk menghitung angka-angka, bekerja
II. Bekerja dengan Microsoft Excel
 MICROSOF T EXCEL level 1 I. Mengenal Microsoft Excel Microsoft Excel, untuk selanjutnya disingkat Excel, adalah program aplikasi yang banyak digunakan untuk membantu menghitung, memproyeksikan, menganalisa,
MICROSOF T EXCEL level 1 I. Mengenal Microsoft Excel Microsoft Excel, untuk selanjutnya disingkat Excel, adalah program aplikasi yang banyak digunakan untuk membantu menghitung, memproyeksikan, menganalisa,
Biro Teknologi & Sistem Informasi Universitas Kristen Satya Wacana
 T U T O R I A L MICROSOFT EXCEL 2007 Materi Pelatihan Microsoft Office Advanced Untuk Staff Administrasi UKSW Oleh: Paulus Nindito Adi 12 Maret 2010 Biro Teknologi & Sistem Informasi Universitas Kristen
T U T O R I A L MICROSOFT EXCEL 2007 Materi Pelatihan Microsoft Office Advanced Untuk Staff Administrasi UKSW Oleh: Paulus Nindito Adi 12 Maret 2010 Biro Teknologi & Sistem Informasi Universitas Kristen
PemudaPemudi. Copyright From Created by ary212
 1 I. Mengenal Microsoft Excel Microsoft Excel, untuk selanjutnya disingkat Excel, adalah program aplikasi yang banyak digunakan untuk membantu menghitung, memproyeksikan, menganalisa, dan mempresentasikan
1 I. Mengenal Microsoft Excel Microsoft Excel, untuk selanjutnya disingkat Excel, adalah program aplikasi yang banyak digunakan untuk membantu menghitung, memproyeksikan, menganalisa, dan mempresentasikan
Tua Namora Nainggolan dan Team Kursus Komputer Trainee Jepang
 Tutorial Microsoft Excel Tua Namora Nainggolan dan Team Kursus Komputer Trainee Jepang cokubear@yahoo.co.jp Lisensi Dokumen: Seluruh dokumen di IlmuKomputer.Com dapat digunakan, dimodifikasi dan disebarkan
Tutorial Microsoft Excel Tua Namora Nainggolan dan Team Kursus Komputer Trainee Jepang cokubear@yahoo.co.jp Lisensi Dokumen: Seluruh dokumen di IlmuKomputer.Com dapat digunakan, dimodifikasi dan disebarkan
Microsoft Excel 2007
 MODUL Microsoft Excel 2007 Disampaikan dalam Pelatihan Komputer SMP Negeri 1 Wates Bekerja sama dengan KKN Universitas Negeri Yogyakarta Tahun 2011 Oleh : PURWO NUGROHO 1 Pelatihan Komputer SMP N 1 Wates
MODUL Microsoft Excel 2007 Disampaikan dalam Pelatihan Komputer SMP Negeri 1 Wates Bekerja sama dengan KKN Universitas Negeri Yogyakarta Tahun 2011 Oleh : PURWO NUGROHO 1 Pelatihan Komputer SMP N 1 Wates
DAFTAR ISI CELL POINTER COVER GAMBAR KOMPONEN JENDELA EXCL DAFTAR TOMBOL DAFTAR ISI MEMILIH AREA KERJA PENGERTIAN EXCEL LANGKAH UNTUK MENGAKHIRI EXCEL
 DAFTAR ISI COVER DAFTAR ISI PENGERTIAN EXCEL LANGKAH LANGKAH MEMULAI EXCEL MENGENAL ELEMEN JENDELA EXCEL GAMBAR KOMPONEN JENDELA EXCL LANGKAH UNTUK MENGAKHIRI EXCEL BEKERJA DENGAN MICISOFT EXCEL MENGENAL
DAFTAR ISI COVER DAFTAR ISI PENGERTIAN EXCEL LANGKAH LANGKAH MEMULAI EXCEL MENGENAL ELEMEN JENDELA EXCEL GAMBAR KOMPONEN JENDELA EXCL LANGKAH UNTUK MENGAKHIRI EXCEL BEKERJA DENGAN MICISOFT EXCEL MENGENAL
I. Mengenal Microsoft Excel. II. Bekerja dengan Microsoft Excel
 I. Mengenal Microsoft Excel Microsoft Excel, untuk selanjutnya disingkat Excel, adalah program aplikasi yang banyak digunakan untuk membantu menghitung, memproyeksikan, menganalisa, dan mempresentasikan
I. Mengenal Microsoft Excel Microsoft Excel, untuk selanjutnya disingkat Excel, adalah program aplikasi yang banyak digunakan untuk membantu menghitung, memproyeksikan, menganalisa, dan mempresentasikan
2. Klik dua kali shortcut Microsoft Excel yang sudah terbuat di Desktop.
 BAB I PENDAHULUAN Microsoft Excel (MS Excel) suatu software Speed sheet seperti Lotus 123 yang digunakan sebagai pengolah angka adalah produk dari Microsoft yang menjadi satu kesatuan dengan Microsoft
BAB I PENDAHULUAN Microsoft Excel (MS Excel) suatu software Speed sheet seperti Lotus 123 yang digunakan sebagai pengolah angka adalah produk dari Microsoft yang menjadi satu kesatuan dengan Microsoft
Gambar 1. Tampilan Microsoft Excel dan beberapa istilah penting
 Microsoft Exel 2003 A. Mengenal Microsoft Exel Microsoft Excel, untuk selanjutnya disingkat Excel, adalah program aplikasi yang banyak digunakan untuk membantu menghitung, memproyeksikan, menganalisa,
Microsoft Exel 2003 A. Mengenal Microsoft Exel Microsoft Excel, untuk selanjutnya disingkat Excel, adalah program aplikasi yang banyak digunakan untuk membantu menghitung, memproyeksikan, menganalisa,
MICROSOFT EXCEL. I. Mengenal Microsoft Excel. B. Memindahkan Penunjuk Sel (Cell Pointer)
 MICROSOFT EXCEL I. Mengenal Microsoft Excel Microsoft Excel, untuk selanjutnya disingkat Excel, adalah program aplikasi yang banyak digunakan untuk membantu menghitung, memproyeksikan, menganalisa, dan
MICROSOFT EXCEL I. Mengenal Microsoft Excel Microsoft Excel, untuk selanjutnya disingkat Excel, adalah program aplikasi yang banyak digunakan untuk membantu menghitung, memproyeksikan, menganalisa, dan
PERTEMUAN 8: MENGOPERASIKAN DASAR DASAR MICROSOFT OFFICE EXCEL 2007
 PERTEMUAN 8: MENGOPERASIKAN DASAR DASAR MICROSOFT OFFICE EXCEL 2007 A. TUJUAN PEMBELAJARAN Pada bab ini akan dijelaskan mengenai mengoperasikan dasar dasar Microsoft Office Excel 2007. Melalui Penjelasan
PERTEMUAN 8: MENGOPERASIKAN DASAR DASAR MICROSOFT OFFICE EXCEL 2007 A. TUJUAN PEMBELAJARAN Pada bab ini akan dijelaskan mengenai mengoperasikan dasar dasar Microsoft Office Excel 2007. Melalui Penjelasan
Membuat Buku Kerja dengan Microsoft Excel
 Pelajaran 5 Membuat Buku Kerja dengan Microsoft Excel A B C D 1 Nama Murid Jenis Kelamin Nilai Matematika Keterangan 2 Andi L 8 Lulus 3 Siti Nurlaela P 8 Lulus 4 Dinar Nugraha L 8 Lulus 5 Bayu Purbaya
Pelajaran 5 Membuat Buku Kerja dengan Microsoft Excel A B C D 1 Nama Murid Jenis Kelamin Nilai Matematika Keterangan 2 Andi L 8 Lulus 3 Siti Nurlaela P 8 Lulus 4 Dinar Nugraha L 8 Lulus 5 Bayu Purbaya
EXCEL MENGEDIT DAN FORMAT TEKS/PARAGRAF
 EXCEL MENGEDIT DAN FORMAT TEKS/PARAGRAF Asep Herman Suyanto info@bambutechno.com http://www.bambutechno.com A. Memindahkan Penunjuk Sel (Cell Pointer) Ada beberapa cara untuk memindahkan cell pointer.
EXCEL MENGEDIT DAN FORMAT TEKS/PARAGRAF Asep Herman Suyanto info@bambutechno.com http://www.bambutechno.com A. Memindahkan Penunjuk Sel (Cell Pointer) Ada beberapa cara untuk memindahkan cell pointer.
PENGANTAR MICROSOFT EXCEL
 PENGANTAR MICROSOFT EXCEL A. Memulai Microsoft Excel Ada beberapa cara untuk memulai program microsoft excel antara lain : Dari menu Start 1. Klik Start, pilih menu All Program 2. Klik Microsoft Office
PENGANTAR MICROSOFT EXCEL A. Memulai Microsoft Excel Ada beberapa cara untuk memulai program microsoft excel antara lain : Dari menu Start 1. Klik Start, pilih menu All Program 2. Klik Microsoft Office
Modul ke: Aplikasi komputer. Microsoft Excel 2010 Bagian 1. 09Fakultas FASILKOM. Wardhana., S.Kom., S.T., MM. Program Studi MKCU
 Modul ke: 09Fakultas Ariyani FASILKOM Aplikasi komputer Microsoft Excel 2010 Bagian 1 Wardhana., S.Kom., S.T., MM Program Studi MKCU Microsoft Excel Sebuah program aplikasi lembar kerja spreadsheet yang
Modul ke: 09Fakultas Ariyani FASILKOM Aplikasi komputer Microsoft Excel 2010 Bagian 1 Wardhana., S.Kom., S.T., MM Program Studi MKCU Microsoft Excel Sebuah program aplikasi lembar kerja spreadsheet yang
2. What s the name of picture or symbol in desktop which has fuction to open Program? a. toolbar b. icon c. shortcut d. menu
 1. Look at the picture toolbar above, in microsoft word program this toolbar is called. a. drawing toolbar b. standart toolbar c. formatting toolbar d. table and borders toolbar 2. What s the name of picture
1. Look at the picture toolbar above, in microsoft word program this toolbar is called. a. drawing toolbar b. standart toolbar c. formatting toolbar d. table and borders toolbar 2. What s the name of picture
merge to new document
 1. Untuk menjalankan program, langkah awal adalah melakukan klik. pada taskbar. a. Start b. Exit c. Turn off d. Log off e. Shutdown 2. Perintah yang digunakan untuk mengaktifkan windows explore adalah.
1. Untuk menjalankan program, langkah awal adalah melakukan klik. pada taskbar. a. Start b. Exit c. Turn off d. Log off e. Shutdown 2. Perintah yang digunakan untuk mengaktifkan windows explore adalah.
KEMENTERIAN AGAMA MADRASAH TSANAWIYAH NEGERI NGABLAK Jalan Ngablak-Mangli Km. 0 Ngablak , KABUPATEN MAGELANG 56194
 KEMENTERIAN AGAMA MADRASAH TSANAWIYAH NEGERI NGABLAK Jalan Ngablak-Mangli Km. 0 Ngablak 0298-318070,318234 KABUPATEN MAGELANG 56194 ULANGAN TENGAH SEMESTER I TAHUN PELAJARAN 2011/2012 Mata Pelajaran :
KEMENTERIAN AGAMA MADRASAH TSANAWIYAH NEGERI NGABLAK Jalan Ngablak-Mangli Km. 0 Ngablak 0298-318070,318234 KABUPATEN MAGELANG 56194 ULANGAN TENGAH SEMESTER I TAHUN PELAJARAN 2011/2012 Mata Pelajaran :
PANDUAN PRAKTIS MICROSOFT WORD 2007
 Bagian 1: Mengenal Microsoft Office Word 2007 1.1. Memulai Aplikasi Microsoft Office Word 2007 Untuk membuka Microsoft Word caranya adalah: Klik Tombol Start yang ada di taskbar. Pilih menu All Program
Bagian 1: Mengenal Microsoft Office Word 2007 1.1. Memulai Aplikasi Microsoft Office Word 2007 Untuk membuka Microsoft Word caranya adalah: Klik Tombol Start yang ada di taskbar. Pilih menu All Program
PERTEMUAN I PENGENALAN SHEET
 PERTEMUAN I PENGENALAN SHEET Microsoft Excel merupakan program aplikasi spreadsheet (lembar kerja elektronik). Fungsi dari Microsoft Excel adalah untuk melakukan operasi perhitungan serta dapat mempresentasikan
PERTEMUAN I PENGENALAN SHEET Microsoft Excel merupakan program aplikasi spreadsheet (lembar kerja elektronik). Fungsi dari Microsoft Excel adalah untuk melakukan operasi perhitungan serta dapat mempresentasikan
MODUL IV PENGENALAN MICROSOFT EXCEL 2007
 MODUL IV PENGENALAN MICROSOFT EXCEL 2007 A. TUJUAN 1. Mahasiswa dapat mengatur cells dalam Microsoft excel 2. Mahasiswa dapat melakukan pengaturan tampilan table yang menarik dalam Microsoft excel B. ALAT
MODUL IV PENGENALAN MICROSOFT EXCEL 2007 A. TUJUAN 1. Mahasiswa dapat mengatur cells dalam Microsoft excel 2. Mahasiswa dapat melakukan pengaturan tampilan table yang menarik dalam Microsoft excel B. ALAT
Bekerja Dengan Lembar Kerja Excel
 Bekerja Dengan Lembar Kerja Excel A. Membuat Dokumen Baru Dalam Microsoft Excel Langkah-langkahnya : 1. Klik File pada menubar > New. 2. Pada Kotak Dialog yang muncul Pilih > Blank Document > klik tombol
Bekerja Dengan Lembar Kerja Excel A. Membuat Dokumen Baru Dalam Microsoft Excel Langkah-langkahnya : 1. Klik File pada menubar > New. 2. Pada Kotak Dialog yang muncul Pilih > Blank Document > klik tombol
Perangkat Lunak Pengolah Angka Microsoft Excel
 Pelajaran 4 Perangkat Lunak Pengolah Angka Microsoft Excel A B C D E F G H 1 2 3 4 5 6 7 8 9 10 Software atau program aplikasi komputer diciptakan untuk menjawab berbagai kebutuhan para pengguna komputer.
Pelajaran 4 Perangkat Lunak Pengolah Angka Microsoft Excel A B C D E F G H 1 2 3 4 5 6 7 8 9 10 Software atau program aplikasi komputer diciptakan untuk menjawab berbagai kebutuhan para pengguna komputer.
SOAL LATIHAN UTS GENAP TAHUN PELAJARAN 2012/ / TIK / 2012 KAPAN BAE SING PENTING SEDURUNG UTS KAPAN BAE SING PENTING 180 MENIT
 SOAL LATIHAN UTS TIK XI SEMESTER GENAP HAL 1 PEMERINTAH KOTA CIREBON DINAS PENDIDIKAN SMA NEGERI 1 CIREBON Jl. Dr. Wahidin Sudirohusodo 81 Telp. 203666 Fax. 208011 web www.smansacirebon.sch.id email info@smansacirebon.sch.id
SOAL LATIHAN UTS TIK XI SEMESTER GENAP HAL 1 PEMERINTAH KOTA CIREBON DINAS PENDIDIKAN SMA NEGERI 1 CIREBON Jl. Dr. Wahidin Sudirohusodo 81 Telp. 203666 Fax. 208011 web www.smansacirebon.sch.id email info@smansacirebon.sch.id
FORMULA BAR (F2) FORMAT CELL SORT FORM FILTER PIVOT FILL AUTOFORMAT
 FORMULA BAR (F2) FORMAT CELL SORT FORM FILTER PIVOT FILL AUTOFORMAT - Tempat dimana kita dapat memasukkan berbagai teks atau formula dalam sebuah sel. - Baris rumus yang berfungsi untuk menampilkan rumus,memasukkan
FORMULA BAR (F2) FORMAT CELL SORT FORM FILTER PIVOT FILL AUTOFORMAT - Tempat dimana kita dapat memasukkan berbagai teks atau formula dalam sebuah sel. - Baris rumus yang berfungsi untuk menampilkan rumus,memasukkan
1.1 Mengenal dan Memulai Excel 2007
 Student Guide Series: Microsoft Office Excel 007. Mengenal dan Memulai Excel 007 Microsoft Office Excel 007 atau sering disebut sebagai MS Excel -untuk selanjutnya dalam buku ini disebut dengan Excel sajamerupakan
Student Guide Series: Microsoft Office Excel 007. Mengenal dan Memulai Excel 007 Microsoft Office Excel 007 atau sering disebut sebagai MS Excel -untuk selanjutnya dalam buku ini disebut dengan Excel sajamerupakan
Latihan Soal Ulangan Semester Genap 2015 Matpel TIK Kelas 8
 1. Microsoft Excel 2007 dikeluarkan dalam bentuk paket: a. Microsoft office 2007 b. Microsoft Word c. Microsoft Excel d. Microsoft Power Point 2. Untuk mengaktifkan program Excel 2007 kita dapat mengikuti
1. Microsoft Excel 2007 dikeluarkan dalam bentuk paket: a. Microsoft office 2007 b. Microsoft Word c. Microsoft Excel d. Microsoft Power Point 2. Untuk mengaktifkan program Excel 2007 kita dapat mengikuti
DEPARTEMEN AGAMA MADRASAH TSANAWIYAH NEGERI NGABLAK Jalan Ngablak-Mangli Km. 0 Ngablak Telepon KABUPATEN MAGELANG 56194
 DEPARTEMEN AGAMA MADRASAH TSANAWIYAH NEGERI NGABLAK Jalan Ngablak-Mangli Km. 0 Ngablak Telepon 0298-318070 KABUPATEN MAGELANG 56194 ULANGAN UMUM SEMESTER GASAL TAHUN 2010/2011 Mata Pelajaran : Tek. Inf.
DEPARTEMEN AGAMA MADRASAH TSANAWIYAH NEGERI NGABLAK Jalan Ngablak-Mangli Km. 0 Ngablak Telepon 0298-318070 KABUPATEN MAGELANG 56194 ULANGAN UMUM SEMESTER GASAL TAHUN 2010/2011 Mata Pelajaran : Tek. Inf.
LATIHAN SOAL MATA PELAJATAN : TIK
 LATIHAN SOAL MATA PELAJATAN : TIK I. Berilah tanda silang (X) pada jawaban yang paling tepat! 1. Program Microsoft Word disebut juga perangkat lunak... a. Pengolah kata c. Presentasi b. Pengolah lembar
LATIHAN SOAL MATA PELAJATAN : TIK I. Berilah tanda silang (X) pada jawaban yang paling tepat! 1. Program Microsoft Word disebut juga perangkat lunak... a. Pengolah kata c. Presentasi b. Pengolah lembar
MICROSOFT OFFICE EXCEL
 MICROSOFT OFFICE EXCEL Adalah aplikasi pengolah angka (spreadsheet), untuk menghitung, memproyeksikan, menganalisa, merepresentasikan data. MEMULAI EXCEL Dengan Memilih MENU PROGRAM 1. Nyalakan komputer,
MICROSOFT OFFICE EXCEL Adalah aplikasi pengolah angka (spreadsheet), untuk menghitung, memproyeksikan, menganalisa, merepresentasikan data. MEMULAI EXCEL Dengan Memilih MENU PROGRAM 1. Nyalakan komputer,
I. PENGENALAN MICROSOFT POWER POINT. A. Membuka Aplikasi Microsoft Power Point
 I. PENGENALAN MICROSOFT POWER POINT A. Membuka Aplikasi Microsoft Power Point Aplikasi Microsoft Power Point merupakan bagian dalam Microsoft Office, untuk instalasi aplikasi ini sudah menjadi satu paket
I. PENGENALAN MICROSOFT POWER POINT A. Membuka Aplikasi Microsoft Power Point Aplikasi Microsoft Power Point merupakan bagian dalam Microsoft Office, untuk instalasi aplikasi ini sudah menjadi satu paket
Soal Mid Semester II Th 2010/2011
 Soal Mid Semester II Th 2010/2011 1. Microsoft Excel merupakan program aplikasi a. Spreadsheet b. Wordprosesor c. Presentation d. Animasi 2. Fungsi yang digunakan untuk menghitung penjumlahan data angka
Soal Mid Semester II Th 2010/2011 1. Microsoft Excel merupakan program aplikasi a. Spreadsheet b. Wordprosesor c. Presentation d. Animasi 2. Fungsi yang digunakan untuk menghitung penjumlahan data angka
KEMENTERIAN AGAMA MADRASAH TSANAWIYAH NEGERI NGABLAK Jalan Ngablak-Mangli Km. 0 Ngablak Telp KABUPATEN MAGELANG
 KEMENTERIAN AGAMA MADRASAH TSANAWIYAH NEGERI NGABLAK Jalan Ngablak-Mangli Km. 0 Ngablak Telp. 0298-318070 KABUPATEN MAGELANG TEST MID SEMESTER II TAHUN 2010-2011 Mata Pelajaran : Tek.Inf. dan Komunikasi
KEMENTERIAN AGAMA MADRASAH TSANAWIYAH NEGERI NGABLAK Jalan Ngablak-Mangli Km. 0 Ngablak Telp. 0298-318070 KABUPATEN MAGELANG TEST MID SEMESTER II TAHUN 2010-2011 Mata Pelajaran : Tek.Inf. dan Komunikasi
LATIHAN SOAL PERSIAPAN UTS DAN UAS GENAP KELAS 8 1. Microsoft Excel merupakan program aplikasi A. Spreadsheet C. Wordprosesor B. Presentation D.
 LATIHAN SOAL PERSIAPAN UTS DAN UAS GENAP KELAS 8 1. Microsoft Excel merupakan program aplikasi A. Spreadsheet C. Wordprosesor B. Presentation D. Animasi 2. Fungsi yang digunakan untuk menghitung penjumlahan
LATIHAN SOAL PERSIAPAN UTS DAN UAS GENAP KELAS 8 1. Microsoft Excel merupakan program aplikasi A. Spreadsheet C. Wordprosesor B. Presentation D. Animasi 2. Fungsi yang digunakan untuk menghitung penjumlahan
Entri dan Modifikasi Sel
 BAB Entri dan Modifikasi Sel 6 Pada Bab ini anda akan mempelajari cara: Memasukkan teks dan angka pada spreadsheet secara manual Menyimpan file spreadsheet Menggunakan fasilitas cepat Fill Series Memotong,
BAB Entri dan Modifikasi Sel 6 Pada Bab ini anda akan mempelajari cara: Memasukkan teks dan angka pada spreadsheet secara manual Menyimpan file spreadsheet Menggunakan fasilitas cepat Fill Series Memotong,
Bekerja dengan MS. Excel. Memasukkan Data dalam Lembar Kerja
 Bab VII Mulai Beker erja dengan MS.. Excel Peta Konse onsep Bekerja dengan MS. Excel Membuat Lembar Kerja Baru Memasukkan Data dalam Lembar Kerja Memformat Kolom dan Baris Mencetak Lembar Kerja Kata Kunci
Bab VII Mulai Beker erja dengan MS.. Excel Peta Konse onsep Bekerja dengan MS. Excel Membuat Lembar Kerja Baru Memasukkan Data dalam Lembar Kerja Memformat Kolom dan Baris Mencetak Lembar Kerja Kata Kunci
MODUL PELATIHAN PROGRAM MS. OFFICE EXCEL 2007 DISUSUN OLEH YAYASAN KURNIA
 MODUL PELATIHAN PROGRAM MS. OFFICE EXCEL 2007 DISUSUN OLEH YAYASAN KURNIA A. MENYALAKAN KOMPUTER Pastikan Kabel Supply terhubung ke PLN, kemudian lakukan langkah sbb: 1. Nyalakan Stabilizer 2. Nyalakan
MODUL PELATIHAN PROGRAM MS. OFFICE EXCEL 2007 DISUSUN OLEH YAYASAN KURNIA A. MENYALAKAN KOMPUTER Pastikan Kabel Supply terhubung ke PLN, kemudian lakukan langkah sbb: 1. Nyalakan Stabilizer 2. Nyalakan
MODUL VI OPERASI DASAR MS-EXCELL
 MODUL VI OPERASI DASAR MS-EXCELL A. MAKSUD DAN TUJUAN 1. MAKSUD Mengenalkan operasi-operasi dasar Ms Excell 2. TUJUAN Mahasiswa dapat menggunakan dasar-dasar operasi yang ada di Ms Excell B. TEORI MENGAKTIFKAN
MODUL VI OPERASI DASAR MS-EXCELL A. MAKSUD DAN TUJUAN 1. MAKSUD Mengenalkan operasi-operasi dasar Ms Excell 2. TUJUAN Mahasiswa dapat menggunakan dasar-dasar operasi yang ada di Ms Excell B. TEORI MENGAKTIFKAN
Bab 2 Entri dan Modifikasi Sel
 Bab 2 Entri dan Modifikasi Sel Pada Bab ini anda akan mempelajari cara: Memasukkan teks dan angka pada spreadsheet secara manual Menyimpan file spreadsheet Menggunakan fasilitas cepat Fill Series Memotong,
Bab 2 Entri dan Modifikasi Sel Pada Bab ini anda akan mempelajari cara: Memasukkan teks dan angka pada spreadsheet secara manual Menyimpan file spreadsheet Menggunakan fasilitas cepat Fill Series Memotong,
Modul. 2 FUNGSI MENU DAN IKON PADA PROGRAM PENGOLAH KATA
 Modul. 2 FUNGSI MENU DAN IKON PADA PROGRAM PENGOLAH KATA STANDART KOMPETENSI Menggunakan perangkat lunak pengolah kata untuk menyajikan informasi Memahami penggunaan KOMPETENSI DASAR Menjelaskan fungsi
Modul. 2 FUNGSI MENU DAN IKON PADA PROGRAM PENGOLAH KATA STANDART KOMPETENSI Menggunakan perangkat lunak pengolah kata untuk menyajikan informasi Memahami penggunaan KOMPETENSI DASAR Menjelaskan fungsi
PEMBUATAN DOKUMEN. Untuk mengubah ukuran kertas dan orientasi pencetakan dapat dilakukan langkah berikut:
 PEMBUATAN DOKUMEN I. PENGETIKAN DAN PENGATURAN TEKS Membuka Halaman Kerja Ms. Word Start Microsoft Office Microsoft Office Word 2007 Muncul Lembar Kerja Ms. Word yang secara otomatis diberi nama Document1
PEMBUATAN DOKUMEN I. PENGETIKAN DAN PENGATURAN TEKS Membuka Halaman Kerja Ms. Word Start Microsoft Office Microsoft Office Word 2007 Muncul Lembar Kerja Ms. Word yang secara otomatis diberi nama Document1
Pengenalan Microsoft Excel 2007
 Pengenalan Microsoft Excel 2007 Microsoft Excel merupakan perangkat lunak untuk mengolah data secara otomatis meliputi perhitungan dasar, penggunaan fungsi-fungsi, pembuatan grafik dan manajemen data.
Pengenalan Microsoft Excel 2007 Microsoft Excel merupakan perangkat lunak untuk mengolah data secara otomatis meliputi perhitungan dasar, penggunaan fungsi-fungsi, pembuatan grafik dan manajemen data.
SMK NU 03 KALIWUNGU MENGOPERASIKAN PERANGKAT LUNAK PENGOLAH ANGKA. Nama Kelas No Absen MATA DIKLAT: KETERAMPILAN KOMPUTER DAN PENGELOLAAN INFORMASI
 MENGOPERASIKAN PERANGKAT LUNAK PENGOLAH ANGKA MATA DIKLAT: KETERAMPILAN KOMPUTER DAN PENGELOLAAN INFORMASI PROGRAM KEAHLIAN: SEMUA PROGRAM KEAHLIAN Nama Kelas No Absen Modul ini milik : SMK NU 03 KALIWUNGU
MENGOPERASIKAN PERANGKAT LUNAK PENGOLAH ANGKA MATA DIKLAT: KETERAMPILAN KOMPUTER DAN PENGELOLAAN INFORMASI PROGRAM KEAHLIAN: SEMUA PROGRAM KEAHLIAN Nama Kelas No Absen Modul ini milik : SMK NU 03 KALIWUNGU
KATA PENGANTAR. Ikatlah ilmu dengan menuliskannya.
 KATA PENGANTAR M icrosoft Excel adalah program untuk mengolah lembar kerja yang paling populer saat ini. Dengan Excel, kita bisa membuat dan menganalisa berbagai data, menghitung dan membuat grafik. Modul
KATA PENGANTAR M icrosoft Excel adalah program untuk mengolah lembar kerja yang paling populer saat ini. Dengan Excel, kita bisa membuat dan menganalisa berbagai data, menghitung dan membuat grafik. Modul
PERTEMUAN 1 PENGENALAN MICROSOFT OFFICE WORD 2007
 PERTEMUAN 1 PENGENALAN MICROSOFT OFFICE WORD 2007 Microsoft Office Word 2007 merupakan program aplikasi pengolah kata (word processor) yang yang biasa digunakan untuk membuat laporan, dokumen berbentuk
PERTEMUAN 1 PENGENALAN MICROSOFT OFFICE WORD 2007 Microsoft Office Word 2007 merupakan program aplikasi pengolah kata (word processor) yang yang biasa digunakan untuk membuat laporan, dokumen berbentuk
BAB I Menggunakan menu ikon yang terdapat dalam perangkat lunak pengolah angka
 BAB I Menggunakan menu ikon yang terdapat dalam perangkat lunak pengolah angka A. Mengenal Microsoft Excel Microsoft Excel merupakan program dari Microsoft Office yang dikhususkan untuk pengolahan lembar
BAB I Menggunakan menu ikon yang terdapat dalam perangkat lunak pengolah angka A. Mengenal Microsoft Excel Microsoft Excel merupakan program dari Microsoft Office yang dikhususkan untuk pengolahan lembar
Pokok Bahasan Membuat dan Menempatkan Tabel Menempatkan Footnotes Menempatkan Komentar (Comment) Mencetak Dokumen
 Membuat Tabel, Footnote, Komentar dan Mencetak pada Word 2007 Pokok Bahasan Membuat dan Menempatkan Tabel Menempatkan Footnotes Menempatkan Komentar (Comment) Mencetak Dokumen 36 JBK Microsoft Office 2007
Membuat Tabel, Footnote, Komentar dan Mencetak pada Word 2007 Pokok Bahasan Membuat dan Menempatkan Tabel Menempatkan Footnotes Menempatkan Komentar (Comment) Mencetak Dokumen 36 JBK Microsoft Office 2007
BAB IX LEMBAR KERJA DAN RANGKAIAN DATA
 DIKTAT MATA KULIAH SOFTWARE TERAPAN I BAB IX LEMBAR KERJA DAN RANGKAIAN DATA IF Memasukan Data Ke Lembar Kerja Berbagai jenis data dapat dimasukkan kedalam lembar kerja seperti teks, nilai, tanggal, jam,
DIKTAT MATA KULIAH SOFTWARE TERAPAN I BAB IX LEMBAR KERJA DAN RANGKAIAN DATA IF Memasukan Data Ke Lembar Kerja Berbagai jenis data dapat dimasukkan kedalam lembar kerja seperti teks, nilai, tanggal, jam,
KEMENTERIAN AGAMA MADRASAH TSANAWIYAH NEGERI NGABLAK Jalan Ngablak-Mangli Km. 0 Ngablak Telepon KABUPATEN MAGELANG 56194
 KEMENTERIAN AGAMA MADRASAH TSANAWIYAH NEGERI NGABLAK Jalan Ngablak-Mangli Km. 0 Ngablak Telepon 0298-318070 KABUPATEN MAGELANG 56194 ULANGAN MID SEMESTER GASAL TAHUN 2012/2013 Mata Pelajaran : Tek. Inf.
KEMENTERIAN AGAMA MADRASAH TSANAWIYAH NEGERI NGABLAK Jalan Ngablak-Mangli Km. 0 Ngablak Telepon 0298-318070 KABUPATEN MAGELANG 56194 ULANGAN MID SEMESTER GASAL TAHUN 2012/2013 Mata Pelajaran : Tek. Inf.
Microsoft Words. Oleh : ANNISA RATNA SARI
 Microsoft Words Oleh : ANNISA RATNA SARI PENGENALAN MS WORD : 1. Tampilan MS Word 2. Membuka MS Word 3. Membuat Dokumen Baru 4. Membuka File yang Sudah Tersimpan 5. Menyimpan Dokumen 6. Menutup File Dokumen
Microsoft Words Oleh : ANNISA RATNA SARI PENGENALAN MS WORD : 1. Tampilan MS Word 2. Membuka MS Word 3. Membuat Dokumen Baru 4. Membuka File yang Sudah Tersimpan 5. Menyimpan Dokumen 6. Menutup File Dokumen
Mengatur Sel. Pindah isi sel ke kuali
 Mengatur Sel Pindah isi sel ke kuali 37 Pelajaran 3: Mengatur Sel 3.1 Mengenal Pointer Mouse pada Excel Sebelum kita mulai mengatur sel, kita terlebih dahulu harus mengenal pointer mouse yang ada di Excel.
Mengatur Sel Pindah isi sel ke kuali 37 Pelajaran 3: Mengatur Sel 3.1 Mengenal Pointer Mouse pada Excel Sebelum kita mulai mengatur sel, kita terlebih dahulu harus mengenal pointer mouse yang ada di Excel.
Microsoft Excel. T i m P e n g a j a r T I K -
 Microsoft Excel T i m P e n g a j a r T I K - F I S I P Tampilan lembar kerja di Ms. Excel Workbook & Worksheet navigasi worksheet Analogi: Workbook buku Worksheet halaman-halaman pada buku Menambah sheet
Microsoft Excel T i m P e n g a j a r T I K - F I S I P Tampilan lembar kerja di Ms. Excel Workbook & Worksheet navigasi worksheet Analogi: Workbook buku Worksheet halaman-halaman pada buku Menambah sheet
MODUL PELATIHAN PROGRAM MS. OFFICE WORD 2007 DISUSUN OLEH YAYASAN KURNIA
 MODUL PELATIHAN PROGRAM MS. OFFICE WORD 2007 DISUSUN OLEH YAYASAN KURNIA A. MENYALAKAN KOMPUTER Pastikan Kabel Supply terhubung ke PLN, kemudian lakukan langkah sbb: 1. Nyalakan Stabilizer 2. Nyalakan
MODUL PELATIHAN PROGRAM MS. OFFICE WORD 2007 DISUSUN OLEH YAYASAN KURNIA A. MENYALAKAN KOMPUTER Pastikan Kabel Supply terhubung ke PLN, kemudian lakukan langkah sbb: 1. Nyalakan Stabilizer 2. Nyalakan
ULANGAN TENGAH SEMESTER Mata Pelajaran : Teknologi Informasi dan Komunikasi Kelas / Semester : VIII ( Delapan ) / 1 Hari / Tanggal : W a k t u :
 PEMERINTAH KOTA SEMARANG DINAS PENDIDIKAN SMP NEGERI 37 SEMARANG Jl. Sompok No. 43 Telp. 8446802, Fax, (8446802) Semarang ULANGAN TENGAH SEMESTER Mata Pelajaran : Teknologi Informasi dan Komunikasi Kelas
PEMERINTAH KOTA SEMARANG DINAS PENDIDIKAN SMP NEGERI 37 SEMARANG Jl. Sompok No. 43 Telp. 8446802, Fax, (8446802) Semarang ULANGAN TENGAH SEMESTER Mata Pelajaran : Teknologi Informasi dan Komunikasi Kelas
Microsoft Word Mengenal Microsoft Word 2003
 Microsoft Word 2003 Mengenal Microsoft Word 2003 Saat ini semua orang yang telah mengenal komputer dan laptop pasti juga mengenal Microsoft Word. Microsoft Word merupakan aplikasi yang digunakan untuk
Microsoft Word 2003 Mengenal Microsoft Word 2003 Saat ini semua orang yang telah mengenal komputer dan laptop pasti juga mengenal Microsoft Word. Microsoft Word merupakan aplikasi yang digunakan untuk
DASAR-DASAR PENGETIKAN DAN EDITING Oleh Ade Sobandi Hendri Winata Rasto
 DASAR-DASAR PENGETIKAN DAN EDITING Oleh Ade Sobandi Hendri Winata Rasto 1. Penempatan Jari Pada Keyboard Penempatan jari pada keyboard khususnya pada Type Write Keypad sama persis dengan penempatan jari
DASAR-DASAR PENGETIKAN DAN EDITING Oleh Ade Sobandi Hendri Winata Rasto 1. Penempatan Jari Pada Keyboard Penempatan jari pada keyboard khususnya pada Type Write Keypad sama persis dengan penempatan jari
Modul ke: Aplikasi Komputer. Microsoft Word. Fakultas TEKNIK. Muhammad Rifqi, S.Kom, M.Kom. Program Studi. Ilmu Komputer.
 Modul ke: Aplikasi Komputer Microsoft Word Fakultas TEKNIK Muhammad Rifqi, S.Kom, M.Kom Program Studi Ilmu Komputer http://www.mercubuana.ac.id MEMULAI MS WORD Klik START > Program > Micorosoft Office
Modul ke: Aplikasi Komputer Microsoft Word Fakultas TEKNIK Muhammad Rifqi, S.Kom, M.Kom Program Studi Ilmu Komputer http://www.mercubuana.ac.id MEMULAI MS WORD Klik START > Program > Micorosoft Office
3. JUMLAH MENU BAR YANG TERDAPAT PADA MICROSOFT EXCEL 2003 SEBANYAK. BUAH A. 7 B. 8 C. 9 D YANG MERUPAKAN ICON SAVE ADALAH. A. B. C.
 3. JUMLAH MENU BAR YANG TERDAPAT PADA MICROSOFT EXCEL 2003 SEBANYAK. BUAH A. 7 B. 8 C. 9 D YANG MERUPAKAN ICON SAVE ADALAH. A. B. C. D LATIHAN SOAL TIK KELAS 8. PAKET 1 I. Pilihan Ganda Pilihlah salah
3. JUMLAH MENU BAR YANG TERDAPAT PADA MICROSOFT EXCEL 2003 SEBANYAK. BUAH A. 7 B. 8 C. 9 D YANG MERUPAKAN ICON SAVE ADALAH. A. B. C. D LATIHAN SOAL TIK KELAS 8. PAKET 1 I. Pilihan Ganda Pilihlah salah
Materi Excel Abdimas Cipanas
 Materi Excel Abdimas Cipanas EXCEL SEBAGAI PROGRAM SPREADSHEET Mengenal Microsoft Excel Microsoft Excel, untuk selanjutnya disingkat Excel, adalah program aplikasi yang banyak digunakan untuk membantu
Materi Excel Abdimas Cipanas EXCEL SEBAGAI PROGRAM SPREADSHEET Mengenal Microsoft Excel Microsoft Excel, untuk selanjutnya disingkat Excel, adalah program aplikasi yang banyak digunakan untuk membantu
APLIKASI KOMPUTER. Pokok Bahasan : MS. Excell 2010 (Bagian 2) Anggun Puspita Dewi, S.Kom., MM. Modul ke: Fakultas MKCU
 APLIKASI KOMPUTER Modul ke: Pokok Bahasan : MS. Excell 2010 (Bagian 2) Fakultas MKCU www.mercubuana.ac.id Anggun Puspita Dewi, S.Kom., MM Program Studi Sistem Informasi & MarComm Micosoft Excel 2010 Untuk
APLIKASI KOMPUTER Modul ke: Pokok Bahasan : MS. Excell 2010 (Bagian 2) Fakultas MKCU www.mercubuana.ac.id Anggun Puspita Dewi, S.Kom., MM Program Studi Sistem Informasi & MarComm Micosoft Excel 2010 Untuk
Microsoft. Office 2007
 Microsoft Office 2007 Mengenal Microsoft Office Word 2007 Microsoft Office Word adalah salah satu program yang sangat populer dan paling banyak digunakan orang dalam membantu pekerjaan yang berhubungan
Microsoft Office 2007 Mengenal Microsoft Office Word 2007 Microsoft Office Word adalah salah satu program yang sangat populer dan paling banyak digunakan orang dalam membantu pekerjaan yang berhubungan
MICROSOFT OFFICE EXCEL. Adi Rachmanto UNIKOM 2012
 MICROSOFT OFFICE EXCEL Adi Rachmanto UNIKOM 2012 Pengenalan Microsoft Excel Suatu program aplikasi yang banyak digunakan untuk membantu menghitung, memproyeksikan, menganalisa, dan mempresentasikan data.
MICROSOFT OFFICE EXCEL Adi Rachmanto UNIKOM 2012 Pengenalan Microsoft Excel Suatu program aplikasi yang banyak digunakan untuk membantu menghitung, memproyeksikan, menganalisa, dan mempresentasikan data.
Tutorial singkat MICROSOFT EXCEL 2010
 MENGGUNAKAN MICROSOFT EXCEL ----------------------------------------------------------------------------------------------------- Materi : Microsoft Excel Tutorial singkat MICROSOFT EXCEL 2010 Selamat
MENGGUNAKAN MICROSOFT EXCEL ----------------------------------------------------------------------------------------------------- Materi : Microsoft Excel Tutorial singkat MICROSOFT EXCEL 2010 Selamat
BAB III MICROSOFT WORD
 BAB III MICROSOFT WORD 3.1.Sekilas Tentang Microsoft Word Microsoft Word adalah suatu software pengolah kata dengan menggunakan sistem operasi Windows yang cukup handal memberikan kemudahan bagi para pemakai.
BAB III MICROSOFT WORD 3.1.Sekilas Tentang Microsoft Word Microsoft Word adalah suatu software pengolah kata dengan menggunakan sistem operasi Windows yang cukup handal memberikan kemudahan bagi para pemakai.
Ketika jendela Microsoft Word dibuka, maka secara otomatis akan disediakan 1 buah dokumen baru. Untuk menambahkan dokumen baru, caranya :
 BAB 2 A. Menggunakan Menu dan Ikon Standar Pengolahan dokumen meliputi : 1. Membuat Dokumen Baru Ketika jendela Microsoft Word dibuka, maka secara otomatis akan disediakan 1 buah dokumen baru. Untuk menambahkan
BAB 2 A. Menggunakan Menu dan Ikon Standar Pengolahan dokumen meliputi : 1. Membuat Dokumen Baru Ketika jendela Microsoft Word dibuka, maka secara otomatis akan disediakan 1 buah dokumen baru. Untuk menambahkan
MENGENAL DAN BEKERJA DENGAN PROGRAM PENGOLAH ANGKA (MS. EXCEL) Oleh EDI SETIAWAN
 MENGENAL DAN BEKERJA DENGAN PROGRAM PENGOLAH ANGKA (MS. EXCEL) Oleh EDI SETIAWAN ELEMEN-ELEMEN DASAR JENDELA KERJA MICROSOFT EXCEL Baris Judul (Tittle Bar), bagian ini berisi nama file dan nama program
MENGENAL DAN BEKERJA DENGAN PROGRAM PENGOLAH ANGKA (MS. EXCEL) Oleh EDI SETIAWAN ELEMEN-ELEMEN DASAR JENDELA KERJA MICROSOFT EXCEL Baris Judul (Tittle Bar), bagian ini berisi nama file dan nama program
BAB IX LEMBAR KERJA DAN RANGKAIAN DATA
 Memasukkan Data Ke Lembar Kerja Berbagai jenis data dapat dimasukkan ke dalam lembar kerja seperti teks, nilai, tanggal, jam, dan lain sebagainya. Untuk memasukkan data ke dalam suatu sel dapat mengikuti
Memasukkan Data Ke Lembar Kerja Berbagai jenis data dapat dimasukkan ke dalam lembar kerja seperti teks, nilai, tanggal, jam, dan lain sebagainya. Untuk memasukkan data ke dalam suatu sel dapat mengikuti
LATIHAN SOAL TIK UKK KELAS 8 SEMESTER GENAP TAHUN PELAJARAN 2010 / 2011
 LATIHAN SOAL TIK UKK KELAS 8 SEMESTER GENAP TAHUN PELAJARAN 2010 / 2011 1. Berikut ini merupakan program pengolah angka adalah A. Microsoft Excel B. Foxit Reader C. Microsoft Outlook D. Microsoft Power
LATIHAN SOAL TIK UKK KELAS 8 SEMESTER GENAP TAHUN PELAJARAN 2010 / 2011 1. Berikut ini merupakan program pengolah angka adalah A. Microsoft Excel B. Foxit Reader C. Microsoft Outlook D. Microsoft Power
APLIKASI MANAJEMEN PERKANTORAN B BAB 2 LEMBAR KERJA PADA MS EXCEL
 APLIKASI MANAJEMEN PERKANTORAN B BAB 2 LEMBAR KERJA PADA MS EXCEL PEMBAHASAN Mengenal komponen komponen dari Microsoft Excel : TAMPILAN LEMBAR KERJA MENU BAR STANDARD TOOLBAR FORMATTING TOOLBAR FORMULA
APLIKASI MANAJEMEN PERKANTORAN B BAB 2 LEMBAR KERJA PADA MS EXCEL PEMBAHASAN Mengenal komponen komponen dari Microsoft Excel : TAMPILAN LEMBAR KERJA MENU BAR STANDARD TOOLBAR FORMATTING TOOLBAR FORMULA
MENGENAL MICROSOFT WORD. Kursor
 6 MENGENAL MICROSOFT WORD Microsoft Word merupakan program aplikasi pengolah kata (word processor) yang yang biasa digunakan untuk membuat laporan, membuat dokumen berbentuk surat kabar, membuat label
6 MENGENAL MICROSOFT WORD Microsoft Word merupakan program aplikasi pengolah kata (word processor) yang yang biasa digunakan untuk membuat laporan, membuat dokumen berbentuk surat kabar, membuat label
Modul 1 Pengenalan Perangkat Lunak Pengolah Kata Microsoft Word
 Modul 1 Pengenalan Perangkat Lunak Pengolah Kata Microsoft Word TUJUAN PRAKTIKUM Mahasiswa mengenal Microsoft Windows Word sebagai salah satu softwere pengolah kata Mahasiswa mampu unutuk mengenal dan
Modul 1 Pengenalan Perangkat Lunak Pengolah Kata Microsoft Word TUJUAN PRAKTIKUM Mahasiswa mengenal Microsoft Windows Word sebagai salah satu softwere pengolah kata Mahasiswa mampu unutuk mengenal dan
Latihan 1: Mengoperasikan Excel
 Student Exercise Series: Microsoft Office Excel 007l Latihan : Mengoperasikan Excel Buatlah sebuah buku kerja baru, kemudian ketikkan teks-teks berikut ini. Simpan hasilnya dengan nama Lat-0 dalam folder
Student Exercise Series: Microsoft Office Excel 007l Latihan : Mengoperasikan Excel Buatlah sebuah buku kerja baru, kemudian ketikkan teks-teks berikut ini. Simpan hasilnya dengan nama Lat-0 dalam folder
BAB I MENU DAN IKON PADA PERANGKAT LUNAK PENGOLAH KATA
 BAB I MENU DAN IKON PADA PERANGKAT LUNAK PENGOLAH KATA Kompetensi Dasar : Mengidentifikasi menu ikon pada perangkat lunak pengolah kata Indikator : - Mengidentifikasi menu dan ikon pada: - Menu Bar - Standard
BAB I MENU DAN IKON PADA PERANGKAT LUNAK PENGOLAH KATA Kompetensi Dasar : Mengidentifikasi menu ikon pada perangkat lunak pengolah kata Indikator : - Mengidentifikasi menu dan ikon pada: - Menu Bar - Standard
Mencari Text 2) 3) KTI A : Week 02 (Pembuatan Dokumen)
 1 Mencari Text Untuk mencari sebuah text secara cepat, gunakan fasilitas Find and Replace, yang dapat dipanggil melalui menu Edit Find atau Ctrl+F. Hasilnya adalah : 4) Mencari untuk Highlight : menandai
1 Mencari Text Untuk mencari sebuah text secara cepat, gunakan fasilitas Find and Replace, yang dapat dipanggil melalui menu Edit Find atau Ctrl+F. Hasilnya adalah : 4) Mencari untuk Highlight : menandai
MICROSOFT WORD. Berikut ini adalah beberapa istilah yang akan dipakai dalam mengoperasikan Microsoft Word 2007:
 MICROSOFT WORD 1. Mengenal Microsoft Word Microsoft Word merupakan program aplikasi pengolah kata (word processor) yang yang biasa digunakan untuk membuat laporan, dokumen berbentuk surat kabar, label
MICROSOFT WORD 1. Mengenal Microsoft Word Microsoft Word merupakan program aplikasi pengolah kata (word processor) yang yang biasa digunakan untuk membuat laporan, dokumen berbentuk surat kabar, label
MENGENAL PERANGKAT LUNAK PENGOLAH KATA
 MENGENAL PERANGKAT LUNAK PENGOLAH KATA PERANGKAT LUNAK PENGOLAH KATA (WORD PROCESSOR) Perangkat lunak pengolah kata adalah program dalam komputer yang digunakan untuk mengolah (mengetik, mengedit, menghapus
MENGENAL PERANGKAT LUNAK PENGOLAH KATA PERANGKAT LUNAK PENGOLAH KATA (WORD PROCESSOR) Perangkat lunak pengolah kata adalah program dalam komputer yang digunakan untuk mengolah (mengetik, mengedit, menghapus
Bekerja dalam Worksheet
 Bekerja dalam Worksheet Pada bab ini kita membahas hal-hal yang spesifik ketika sedang bekerja dalam sebuah worksheet. Ini akan meliputi cara menyembunyikan grid, memasang latar belakang worksheet, memformat
Bekerja dalam Worksheet Pada bab ini kita membahas hal-hal yang spesifik ketika sedang bekerja dalam sebuah worksheet. Ini akan meliputi cara menyembunyikan grid, memasang latar belakang worksheet, memformat
MICROSOFT WORD Baris Judul. Drawing Toolbar
 MICROSOFT WORD 2003 A. Membuka Microsoft Word 2003 Untuk membuka program Microsoft Word, ikutilah langkah-langkah berikut: Klik start klik All Programs klik Microsoft Office klik Microsoft Office Word
MICROSOFT WORD 2003 A. Membuka Microsoft Word 2003 Untuk membuka program Microsoft Word, ikutilah langkah-langkah berikut: Klik start klik All Programs klik Microsoft Office klik Microsoft Office Word
Table of figure. Gambar Gambar Gambar
 Table of figure Gambar 1...14 Gambar 2...16 Gambar 3...17 1 Belajar Microsoft Word Oleh: Cecep Arifuddin I. Mengenal Microsoft Word Apa sih Microsoft Word? Microsoft Word adalah software pengolah kata,
Table of figure Gambar 1...14 Gambar 2...16 Gambar 3...17 1 Belajar Microsoft Word Oleh: Cecep Arifuddin I. Mengenal Microsoft Word Apa sih Microsoft Word? Microsoft Word adalah software pengolah kata,
MODUL PPN: MICROSOFT EXCEL
 MODUL PPN: MICROSOFT EXCEL Tentang Microsoft Office Microsoft Excel adalah salah satu bagian dari paket Microsoft Office, yaitu sekumpulan perangkat lunak untuk keperluan perkantoran secara umum. Berikut
MODUL PPN: MICROSOFT EXCEL Tentang Microsoft Office Microsoft Excel adalah salah satu bagian dari paket Microsoft Office, yaitu sekumpulan perangkat lunak untuk keperluan perkantoran secara umum. Berikut
MICROSOFT EXCEL INTRODUCTION
 MICROSOFT EXCEL INTRODUCTION Subject Tampilan/Interface Workbook Worksheet Pengoperasian File INTERFACE & FUNCTION EXPLANATION Microsoft Excel 2007 Interface Pada Windows Ms. Excel 2007 yang muncul, terdapat
MICROSOFT EXCEL INTRODUCTION Subject Tampilan/Interface Workbook Worksheet Pengoperasian File INTERFACE & FUNCTION EXPLANATION Microsoft Excel 2007 Interface Pada Windows Ms. Excel 2007 yang muncul, terdapat
MICROSOFT WORD. Formating Toobar
 MICROSOFT WORD I.Mengenal Microsoft Word Microsoft Word merupakan program aplikasi pengolahan kata (word prosesor) yang biasa digunakan untuk membuat laporan, membuat dokumen berbentuk surat kabar, membuat
MICROSOFT WORD I.Mengenal Microsoft Word Microsoft Word merupakan program aplikasi pengolahan kata (word prosesor) yang biasa digunakan untuk membuat laporan, membuat dokumen berbentuk surat kabar, membuat
SD KATOLIK SANTA MARIA MAGELANG
 MATERI PEMBELAJARAN TEKNOLOGI INFORMASI DAN KOMUNIKASI UNTUK KELAS 3 SD KATOLIK SANTA MARIA MAGELANG Mengenal Aplikasi Dasar MS. EXCEL Microsoft excel adalah salah satu aplikasi dari Microsoft Office,
MATERI PEMBELAJARAN TEKNOLOGI INFORMASI DAN KOMUNIKASI UNTUK KELAS 3 SD KATOLIK SANTA MARIA MAGELANG Mengenal Aplikasi Dasar MS. EXCEL Microsoft excel adalah salah satu aplikasi dari Microsoft Office,
Gambar 1. Icon shortcut Microsoft Excell di desktop
 ekilas Tentang Microsoft Excel Microsoft Excel adalah salah satu produk perangkat lunak pengolah data dari Microsoft dalam bentuk lembaran tabel yang tersebar (spreadsheet). Perangkat lunak ini merupakan
ekilas Tentang Microsoft Excel Microsoft Excel adalah salah satu produk perangkat lunak pengolah data dari Microsoft dalam bentuk lembaran tabel yang tersebar (spreadsheet). Perangkat lunak ini merupakan
RUMAH BELAJAR CINTA ANAK BANGSA
 2010 CENGKARENG RUMAH BELAJAR CINTA ANAK BANGSA UJI AN KETINGKATAN KURSUS KOMPUTER (BASIC) KOMP. PERMATA, KEDAUNG KALIANGKE 1. Cara mengatur margin dan mengganti jenis kertas adalah : A. View + print layout
2010 CENGKARENG RUMAH BELAJAR CINTA ANAK BANGSA UJI AN KETINGKATAN KURSUS KOMPUTER (BASIC) KOMP. PERMATA, KEDAUNG KALIANGKE 1. Cara mengatur margin dan mengganti jenis kertas adalah : A. View + print layout
Bab 3. Tip dan Trik Seputar Data
 Bab 3 Tip dan Trik Seputar Data Setelah mengenal worksheet, ada baiknya Anda mengenal berbagai hal yang menyangkut masalah data. MS Excel adalah aplikasi pengolah data sehingga segala hal yang berkaitan
Bab 3 Tip dan Trik Seputar Data Setelah mengenal worksheet, ada baiknya Anda mengenal berbagai hal yang menyangkut masalah data. MS Excel adalah aplikasi pengolah data sehingga segala hal yang berkaitan
Kata Pengantar. Setelah mempelajari buku Student Guide Series Microsoft Office Word 2007 ini, diharapkan pembaca dapat:
 Kata Pengantar Microsoft Office Word 2007 adalah program aplikasi pengolah kata (word processor) dengan tampilan user interface (UI) baru yang mengganti menu, toolbars, dan sebagian besar task panes yang
Kata Pengantar Microsoft Office Word 2007 adalah program aplikasi pengolah kata (word processor) dengan tampilan user interface (UI) baru yang mengganti menu, toolbars, dan sebagian besar task panes yang
Kita dapat melihat dokumen dalam 4 tampilan yang berbeda, yaitu Normal View, Web Layout View, Print Layout View dan Outline View.
 Penggunaan MsWord Sebagai Aplikasi Pengolah Kata Microsoft Word merupakan program aplikasi pengolah kata (word processor) yang yang biasa digunakan untuk membuat laporan, membuat dokumen berbentuk surat
Penggunaan MsWord Sebagai Aplikasi Pengolah Kata Microsoft Word merupakan program aplikasi pengolah kata (word processor) yang yang biasa digunakan untuk membuat laporan, membuat dokumen berbentuk surat
Power Point - 02 TEKNIK Ilmu Komputer
 Modul ke: Aplikasi Komputer Power Point - 02 Fakultas TEKNIK Muhammad Rifqi, S.Kom, M.Kom Program Studi Ilmu Komputer http://www.mercubuana.ac.id 1. Klik Start 2. Klik Microsoft Power Point 2010 Tampilan
Modul ke: Aplikasi Komputer Power Point - 02 Fakultas TEKNIK Muhammad Rifqi, S.Kom, M.Kom Program Studi Ilmu Komputer http://www.mercubuana.ac.id 1. Klik Start 2. Klik Microsoft Power Point 2010 Tampilan
SOAL ULANGAN UMUM TAHUN
 PEMERINTAH PROPINSI DAERAH KHUSUS IBUKOTA JAKARTA DINAS PENDIDIKAN MENENGAH DAN TINGGI SEKOLAH MENENGAH KEJURUAN (SMK) NEGERI 6 JAKARTA Kelompok Bisnis dan Manajemen Jln. Prof. Jokosutono, SH.No.2A Kebayoran
PEMERINTAH PROPINSI DAERAH KHUSUS IBUKOTA JAKARTA DINAS PENDIDIKAN MENENGAH DAN TINGGI SEKOLAH MENENGAH KEJURUAN (SMK) NEGERI 6 JAKARTA Kelompok Bisnis dan Manajemen Jln. Prof. Jokosutono, SH.No.2A Kebayoran
Microsoft Excell POKOK BAHASAN: TUJUAN PEMBELAJARAN:
 BAB 5 PENGOLAH ANGKA Microsoft Excell POKOK BAHASAN: Mengenal aplikasi pengolah angka Elemen jendela aplikasi menu pengolah angka Menu dasar aplikasi pengolah angka Manajemen dokumen Fungsi dasar MS Excel
BAB 5 PENGOLAH ANGKA Microsoft Excell POKOK BAHASAN: Mengenal aplikasi pengolah angka Elemen jendela aplikasi menu pengolah angka Menu dasar aplikasi pengolah angka Manajemen dokumen Fungsi dasar MS Excel
MENGOPERASIKAN SOFTWARE SPREADSHEET
 Mata Pelajaran : Keterampilan Komputer dan Pengelolaan Informasi Standar Kompetensi : Mengoperasikan sistem operasi dan software aplikasi Kompetensi Dasar : Mengoperasikan Software Spreadsheet Kelas :
Mata Pelajaran : Keterampilan Komputer dan Pengelolaan Informasi Standar Kompetensi : Mengoperasikan sistem operasi dan software aplikasi Kompetensi Dasar : Mengoperasikan Software Spreadsheet Kelas :
KULIAH 3 Memformat Worksheet (OCE RIDWANUDIN)
 KULIAH 3 Memformat Worksheet (OCE RIDWANUDIN) 1. Memilih Font dan Ukuran font Sebelum mempraktekkan pemformatan bautlah worksheet seperti berikut Apabila kita menghendaki untuk menentukan font sendiri,
KULIAH 3 Memformat Worksheet (OCE RIDWANUDIN) 1. Memilih Font dan Ukuran font Sebelum mempraktekkan pemformatan bautlah worksheet seperti berikut Apabila kita menghendaki untuk menentukan font sendiri,
Membuat dokumen menggunakan program lembar kerja (Worksheet)
 Membuat dokumen menggunakan program lembar kerja (Worksheet) 5.1. Worksheet (lembar kerja) Worksheet merupakan perangkat lunak lembar kerja yang terdiri dari kolom dan baris yang berfungsi sebagai alat
Membuat dokumen menggunakan program lembar kerja (Worksheet) 5.1. Worksheet (lembar kerja) Worksheet merupakan perangkat lunak lembar kerja yang terdiri dari kolom dan baris yang berfungsi sebagai alat
KEMENTERIAN AGAMA MADRASAH TSANAWIYAH NEGERI NGABLAK Jalan Ngablak-Mangli Km. 0 Ngablak , KABUPATEN MAGELANG
 KEMENTERIAN AGAMA MADRASAH TSANAWIYAH NEGERI NGABLAK Jalan Ngablak-Mangli Km. 0 Ngablak 0298-318234, mtsn.ngablak@ymail.com KABUPATEN MAGELANG ULANGAN KENAIKAN KELAS (UKK) TAHUN PELAJARAN 2010 / 2011 Mata
KEMENTERIAN AGAMA MADRASAH TSANAWIYAH NEGERI NGABLAK Jalan Ngablak-Mangli Km. 0 Ngablak 0298-318234, mtsn.ngablak@ymail.com KABUPATEN MAGELANG ULANGAN KENAIKAN KELAS (UKK) TAHUN PELAJARAN 2010 / 2011 Mata
Microsoft Excel 2000 For Siswa PKP-1 IPI-LEPPINDO Cab. Lampung Instruktur : Gusdiwanto. Pengenalan Ms Excel
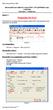 Microsoft Excel 2000 For Siswa PKP-1 IPI-LEPPINDO Cab. Lampung Instruktur : Gusdiwanto Materi-1: Pengenalan Ms Excel Microsoft Excel merupakan salah satu program aplikasi office yang di gunakan untuk pengolahan
Microsoft Excel 2000 For Siswa PKP-1 IPI-LEPPINDO Cab. Lampung Instruktur : Gusdiwanto Materi-1: Pengenalan Ms Excel Microsoft Excel merupakan salah satu program aplikasi office yang di gunakan untuk pengolahan
A. Pilihlah jawaban yang paling tepat dengan cara memberi tanda silang (X) pada huruf a, b, c, atau d pada lembar jawaban yang tersedia!
 ULANGAN TENGAH SEMESTER 2 SMP ALHUDA SEMARANG TAHUN PELAJARAN 2013/2014 Mata Pelajaran : Teknologi Informasi da Komunikasi (TIK) Kelas : VIII (delapan) Hari/Tanggal : Waktu : 90 menit A. Pilihlah jawaban
ULANGAN TENGAH SEMESTER 2 SMP ALHUDA SEMARANG TAHUN PELAJARAN 2013/2014 Mata Pelajaran : Teknologi Informasi da Komunikasi (TIK) Kelas : VIII (delapan) Hari/Tanggal : Waktu : 90 menit A. Pilihlah jawaban
Daftar Isi. Kata Pengantar... v Daftar Isi...vii. MODUL 1 Menggunakan Format Karakter MODUL 2 Menata Tampilan Dokumen... 25
 Kata Pengantar Buku Student Exercise Series Microsoft Office Word 007 ini ditujukan untuk para siswa-siswi SMP/SMA dan pemula pengguna komputer agar dapat lebih memahami, menguasai, dan terampil menggunakan
Kata Pengantar Buku Student Exercise Series Microsoft Office Word 007 ini ditujukan untuk para siswa-siswi SMP/SMA dan pemula pengguna komputer agar dapat lebih memahami, menguasai, dan terampil menggunakan
Membuat dan Menyimpan Dokumen Sederhana
 Membuat dan Menyimpan Dokumen Sederhana BAB 1 Pada Bab ini anda akan mempelajari cara : Menggunakan tombol toolbar dan menu Membuat dokumen baru Mengedit dokumen dan memperbaiki kesalahan Menyisipkan,
Membuat dan Menyimpan Dokumen Sederhana BAB 1 Pada Bab ini anda akan mempelajari cara : Menggunakan tombol toolbar dan menu Membuat dokumen baru Mengedit dokumen dan memperbaiki kesalahan Menyisipkan,
