Materi Excel Abdimas Cipanas
|
|
|
- Shinta Kusnadi
- 7 tahun lalu
- Tontonan:
Transkripsi
1 Materi Excel Abdimas Cipanas EXCEL SEBAGAI PROGRAM SPREADSHEET Mengenal Microsoft Excel Microsoft Excel, untuk selanjutnya disingkat Excel, adalah program aplikasi yang banyak digunakan untuk membantu menghitung, memproyeksikan, menganalisa, dan mempresentasikan data. Di sini kita akan banyak bersinggungan dengan metode2 pembuatan tabel dan grafik yang sangat dibutuhkan sekali dalam penyusunan data Perusahaan, hasil-hasil penelitian, maupun dalam pembuatan makalah pribadi. Bekerja dengan Microsoft Excel A. Lembar Kerja Microsoft Excel Sebelum mulai memasuki pembahasan Microsoft Excel, ada baiknya kita mengenal lebih dulu bagaimana tampilan Microsoft Excel itu, beserta beberapa istilah-istilah umum yang akan digunakan. Beberapa istilah-istilah umum yang diberikan pada gambar dibawah ini akan banyak digunakan dalam pembahasan selanjutnya, sehingga akan lebih baik bila kita menghafalkannya dengan baik. 1
2 Gambar 1. Tampilan Microsoft Excel dan beberapa istilah penting B. Memindahkan Penunjuk Sel (Cell Pointer) Ada beberapa cara untuk memindahkan cell pointer. Untuk lengkapnya silahkan lihat tabel 1. Tabel 1. Beberapa Cara Memindahkan Cell Pointer Tombol Keterangan Pindah satu sel ke kiri, kanan, atas atau bawah Enter Pindah satu sel ke bawah Home Pindah ke kolom A pada posisi baris yang aktif Ctrl + Home Pindah ke sel A1 pada lembar kerja yang aktif Ctrl + PgDn Pindah ke posisi sel terakhir yang sedang digunakan PgUp Pindah satu layer ke atas PgDn Pindah satu layer ke bawah Alt + PgUp Pindah satu layer ke kiri Alt + PgDn Pindah satu layer ke kanan Ctrl + PgUp Pindah dari satu tab lembar kerja ke tab lembar kerja berikutnya Ctrl + End Pindah dari satu tab lembar kerja ke tab lembar kerja sebelumnya 2
3 C. Memasukkan Data ke Lembar Kerja Berbagai jenis data dapat dimasukkan ke dalam lembar kerja seperti teks, nilai, tanggal, jam dan lain sebagainya. Untuk memasukkan data ke dalam suatu sel, dapat mengikuti langkah berikut ini : 1. Pilih atau klik sel tempat anda akan memasukkan data 2. Ketikkan data yang ingin dimasukkan 3. Tekan Enter atau tombol arah panah atau tombol PgUp dan PgDn D. Memperbaiki Kesalahan Pengetikan Bila ada kesalahan pengetikan data, anda dapat memperbaikinya dengan mengikuti langkah-langkah berikut ini : 1. Pilih sel yang datanya ingin diperbaiki, lalu tekan F2. Atau klik tombol kiri maouse 2 kali pada sel yang datanya ingin diperbaiki. 2. Selanjutnya perbaiki data yang salah tersebut dan tekan tombol Enter bila sudah selesai. Gambar 2. Tabel Upah Kerja 3
4 Untuk mengisi sel E5 yakni Total Upah yang Diterima, dapat ditempuh dengan beberapa cara. Gambar 3. Menyorot Sederetan Kolom Gambar 4. Menyorot Sederetan Baris 4
5 E. Menghapus Data Untuk menghapus data di suatu sel atau range tertentu, pindahkan sel ke, atau buatlah range tempat yang ingin dihapus, lalu tekan tombol Delete. Dan bila ingin menghapus format tampilan data/sel dapat dilakukan dengan memilih dan mengklik menu Edit, Clear, Formats. F. Mengatur Lebar Kolom 1. Mengatur Lebar Kolom Menggunakan Mouse 1. Arahkan pointer mouse pada batas kanan kolom yang akan diubah hingga tanda plus warna putih berubah menjadi tanda panah dua arah. Catatan : Bila ingin mengubah lebar sederet kolom, terlebih dahulu bloklah kolom yang akan diubah lebarnya, kemudian tempatkan pointer mouse ke batas kanan salah satu kolom tersebut. 2. Klik tombol kiri mouse, dan sambil terus menekan mouse geser(drag)-lah mouse hingga lebar kolom sesuai yang diinginkan. 2. Mengatur Lebar Kolom Sesuai Data Terpanjang a. Arahkan pointer mouse pada batas kanan huruf kolom yang akan diubah lebarnya. b. Klik dua kali pada batas kolom. Lebar kolom akan mengikuti data terpanjang yang ada pada kolom. G. Mengatur Tinggi Baris Arahkan pointer mouse pada batas bawah baris yang akan diubah hingga tanda plus warna putih berubah menjadi tanda panah dua arah. Catatan : Bila ingin mengubah tinggi sederet baris, terlebih dahulu bloklah baris yang akan diubah tingginya, kemudian tempatkan pointer mouse ke batas bawah salah satu baris tersebut. Klik tombol kiri mouse, dan sambil terus menekan mouse, geser(drag)-lah mouse hingga tinggi baris sesuai yang diinginkan. H. Mengatur Format Tampilan Huruf Data yang ketikkan pada lembar kerja dapat ditampilkan dengan berbagai bentuk untuk memudahkan dan membuat variasi dalam lembar kerja anda. Bentuk huruf (font), ukuran huruf (size), garis bawah (underline), warna huruf (color) dan efek khusus lainnya dapat anda tambahkan dalam data anda. 5
6 Dua cara dalam melakukan format huruf dapat ditempuh melalui perintah yang ada di baris menu dan toolbar. Format Melalui Perintah di Baris Menu a. Sorot sel atau range yang akan anda format b. Pilih dan klik menu Format(O), Cells (CTRL+1), dan kotak dialog Format Cells akan ditampilkan. c. Pada kotak dialog Format Cells tersebut, klik tab Font. d. Tambahkanlah efek khusus yang diinginkan pada teks dan klik OK. Format Melalui Toolbar Tabel2. Jenis2 Perintah Toolbar untuk Melakukan Format Tampilan Huruf Toolbar Jenis Perintah Keterangan Fungsi Text Font Memilih bentuk Huruf Font Size Bold Italic Underline Font Color Merubah Bentuk Huruf Menampilkan huruf Tebal Menampilkan Huruf Miring Menampilkan Garis Bawah Memilih Warna Huruf I. Meratakan Tampilan Data Bila diperlukan, anda dapat mengatur tampilan data yang tersimpan pada suatu sel atau range tertentu agar posisinya ditampilkan rata kanan, kiri, di tengah sel atau di tengah beberapa kolom tertentu. Ada 2 cara yang dapat ditempuh dalam melakukan perataan tampilan data ini, yakni dengan menggunakan perintah yang ada di baris menu dan toolbar. Meratakan Data dengan Peintah di Baris Menu a. Sorotlah sel atau range yang akan anda ubah tampilan datanya b. Pilih dan klik menu Format(O), Cells (CTRL+1) dan kotak dialog Format Cells akan ditampilkan. 6
7 Gambar5. Kotak Dialog Format Cells Tab Alignment c. Pada kotak dialog tersebut, klik tab Alignment d. Lakukan pemilihan sesuai keinginan anda pada kotak : Vertical : digunakan untuk memilih perataan secara vertical. Pilihan yang dapat dilakukan adalah Top (rata atas), Center (rata tengah), Bottom (rata bawah), Justify (seluruh data ditampilkan pada sel secara penuh). Horizontal : beberapa pilihan yang dapat dilakukan adalah : General Huruf ditampilkan rata kiri dan angka rata kanan Left (Indent) Data ditampilkan rata kiri Center Data ditampilkan rata tengah Right Data ditampilkan rata kanan Fill Mengisi seluruh sel dengan mengulang data Justify Data ditampilkan pada sel secara penuh Center Across Selection Data ditampilkan di tengah2 beberapa kolom Orientation : untuk mengatur orientasi data dan derajat kemiringannya. e. Klik OK 7
8 Meratakan Data dengan Perintah pada Toolbar Tabel 3. Perintah Meratakan Data pada Toolbar Toolbar Perintah Keterangan Align Left Data ditampilkan rata kiri Center Align Right Merge and Center Data ditampilkan rata tengah Data ditampilkan rata kanan Menyambung beberapa kolom, dan menaruh data ditengah kolom baru tersebut J. Menambahkan Garis Pembatas dan Bingkai 1..Sorotlah sel atau buatlah range, tempat yang akan diberi bingkai 2..Pilih dan klik menu Format(O), Cells (CTRL+1). Lalu klik tab border. Kotak dialog akan tampil seperti di bawah ini. 3. Pada bagian Presets, pilih dan klik salah satu tombol berikut : a. None, digunakan untuk menghapus garis pembatas dan bingkai b. Outline, digunakan untuk membuat bingkai disekeliling sel atau range c. Inside, digunakan untuk membuat garis pembatas didalam range 4. Pada bagian Border, pilih dan klik garis pembatas yang diinginkan 5. Pada kotak pilihan Style, pilih jenis garis yang diinginkan 6. Pada kotak pilihan Color, pilihlah jenis warna yang diinginkan 8
9 7. Gambar di bagian border adalah preview bingkai atau garis pembatas yang telah anda set. Klik OK bila sudah selesai. K. Menyisipkan Sel, Baris dan Kolom Kadangkala kita perlu untuk menyisipkan baris atau kolom karena saat memasukkan/mengetikkan data, ternyata ada data2 yang terlewat. Langkah2 yang dapat ditempuh adalah seperti berikut ini : Sorotlah sel, atau buatlah range tempat sel, baris atau kolom baru akan disisipkan Pilih dan klik di baris menu : Insert, Rows untuk menyisipkan baris baru Insert, Column untuk menyisipkan kolom baru Insert, Cells untuk menyisipkan sel baru L. Menghapus Sel, Baris atau Kolom Selain data yang terlewat, terkadang kita juga menemukan data2 yang mengalami penulisan dua kali. Untuk yang semacam ini, untuk memperbaiki penulisan data dapat ditempuh dengan menghapus sel, baris ataupun kolom. 1..Sorot sel atau range tempat sel, baris atau kolom yang akan dihapus 2..Pilih dan klik menu Edit, Delete. Kotak dialog Delete akan ditampilkan 3..Pilih dan klik salah satu pilihan berikut ini : Shift cells left, digunakan untuk menghapus isi sel atau range yang anda sorot dan menggantinya dengan data pada baris sama di sebelah kanannya. Shift cells up, digunakan untuk menghapus isi sel atau range yang anda sorot dan menggantinya dengan data pada kolom sama di sebelah bawahnya. Entire row, digunakan untuk menghapus seluruh baris pada sel atau range yang anda sorot. Entire column, digunakan untuk menghapus seluruh kolom pada sel atau range yang anda sorot. 4. Klik OK. 9
10 PENGOLAHAN DATA DENGAN RUMUS SEDERHANA A. Menggunakan Rumus Anda dapat memasukkan rumus yang berupa instruksi matematika ke dalam suatu sel pada lembar kerja. Operator hitung yang dapat digunakan diantaranya adalah + (penjumlahan),. (pengurangan), * (perkalian), dan ^ (perpangkatan). Untuk mengenali cara penggunaannya, terlebih dahulu marilah membuat table seperti gambar 2 dibawah ini. Gambar 6. Tabel Upah Kerja Untuk mengisi sel E5 yakni Total Upah yang diterima, dapat ditempuh dengan beberapa cara. Menulis Rumus dengan Menggunakan Angka Tetap a. Tempatkan penunjuk sel pada posisi yang diinginkan (dalam contoh ini E5) b. Ketik rumus =48*3500 pada kolom baris rumus dan tekan Enter. Catatan : Penulisan rumus selalu diawali dengan lambng sama dengan (=). Menulis Rumus dengan Referensi Sel a. Tempatkan penunjuk sel pada posisi yang diinginkan (dalam contoh ini E5) 10
11 b. Ketik rumus =E3*E4 pada kolom baris rumus dan tekan Enter. Catatan : Dengan menggunakan cara ini, bila data di sel E3 &(atau) E4 diubah, maka hasil di sel E5 pun akan ikut berubah. Menulis Rumus dengan Cara Menunjuk Dengan menggunakan keyboard atau mouse : a. Tempatkan penunjuk sel pada posisi yang diinginkan (dalam contoh ini E5) b. Ketik = pada kolom baris rumus c. Pilih atau klik sel E3, lalu ketik * d. Pilih atau klik sel E4 lalu tekan Enter. B. Memasukkan Rangkaian Data dengan Fasilitas AutoFill Untuk memasukkan data berupa angka atau teks dengan fasilitas AutoFill, dapat dilakukan dengan mengikuti langkah2 berikut ini : 1. Pilih/klik sel tempat posisi awal dari rangkaian data yang ingin anda buat. Misalnya pilih/klik sel B2. 2. Ketik data awal yang anda inginkan. Misalnya teks Jan (January) 3. Pada sel berikutnya (sel dibawah/b3 atau disampingnya/c2) ketik data berikutnya yang anda inginkan. Misalnya di B3 ketik Feb (February) 4. Sorot/bloklahB2:B3.(LihatGambar5) Gambar 7. Tampilan Data Awal 5. Dalam keadaan masih tersorot, arahkan penunjuk/pointer mouse ke pojok kanan bawah sel B3 hingga tanda plus putih berubah menjadi plus hitam 6. Tekanlah tombol kiri mouse dan geser/drag posisi pointer mouse ke sel yang diinginkan misalnya B12. Dengan ini rangkaian data angka dapat ditampilkan. Lihat Gambar 6. 11
12 Gambar 8. Hasil Rangkaian Data dengan Teknik AutoFill C. Menggunakan Fasilitas AutoCalculate dan AutoSum AutoCalculate Fasilitas AutoCalculate (penghitungan otomatis) digunakan untuk melakukan penghitungan dengan cepat dan mudah dari data2 yang cukup banyak dalam suatu range tertentu. Didalam fasilitas AutoCalculate ini terdapat 6 buah perintah, yakni perintah otomatis untuk menghitung rata2 (Average), jumlah data (Count), banyak data angka (Count Nums), nilai max (Max), nilai min (Min), dan jumlah data angka (Sum). Cara menggunakannya adalah sebagai berikut : 1. Sorot range data yang akan dikalkulasi/hitung. Misal sorot range C7:C12 dari data seperti dibawah ini. 12
13 Gambar 9. Contoh Penggunaan AutoCalculate 2. Klik tombol kanan mouse di baris status, dan pilihlah jenis kalkulasi yang anda inginkan. Misalkan pilihlah Average(A) untuk menghitung rata2 data. 3. Hasilnya akan ditampilkan di baris status. AutoSum Fungsi AutoCalculate diatas adalah untuk menghitung cepat data2 yang cukup banyak, tetapi tidak dapat menuliskan secara otomatis di lembar kerja anda. Khusus untuk penjumlahan (Sum), ada cara mudah lain untuk melakukannya yang sekaligus juga dapat langsung menuliskannya ke lembar kerja anda. Caranya adalah dengan menggunakan tombol toolbar AutoSum ( ). Misalnya dalam contoh diatas, bila kita ingin menuliskan total unit, letakkan pointer mouse ke tempat yang kita inginkan (misalnya C13), lalu tekan tombol di toolbar. Selanjutnya sorot range yang ingin dijumlahkan (dalam contoh ini adalah C5:C10) dan tekan Enter. 13
14 Gambar 10. Contoh Penggunaan AutoSum D. Menambahkan Garis Pembatas dan Bingkai 1. Sorotlah sel atau buatlah range, tempat yang akan diberi bingkai 2. Pilih dan klik menu Format(O), Cells (CTRL+1). Lalu klik tab border. Kotak dialog akan tampil seperti di bawah ini. 14
15 3. Pada bagian Presets, pilih dan klik salah satu tombol berikut : a. None, digunakan untuk menghapus garis pembatas dan bingkai b. Outline, digunakan untuk membuat bingkai disekeliling sel atau range c. Inside, digunakan untuk membuat garis pembatas didalam range 4. Pada bagian Border, pilih dan klik garis pembatas yang diinginkan 5. Pada kotak pilihan Style, pilih jenis garis yang diinginkan 6. Pada kotak pilihan Color, pilihlah jenis warna yang diinginkan 7. Gambar di bagian border adalah preview bingkai atau garis pembatas yang telah anda set. Klik OK bila sudah selesai. Mengenal Cell Absolute dan Relatif Saat anda mengcopy rumus anda akan melihat bahwa cell yang ditunjuk pada rumus selalu berubah menurut tempat peletakkan rumus kita. Misalnya : Pada contoh disamping, cell sumbernya adalah D1 dengan rumus =A1+C1. Lalu dicopy kebawah yaitu cell D2 maka rumus akan berubah menjadi =A2+C2. Sedang di cell D3, rumus menjadi =A3+C3, demikian seterusnya. Bila kita meletakkan ditempat yang lain misalnya cell sumbernya D1 lalu di copy ke E5 maka rumus diatas menjadi =B5+D5. Jadi cell akan terus berubah searah peletakkan hasil copyan. Bila kita mengcopy satu kolom kekanan maka cell pada rumus didalamnya pun akan bergeser satu kolom kekanan. Demikian pula bila kita mengcopy satu baris ke bawah, maka semua cell pada rumus akan berganti pula satu baris kebawah. Inilah yang disebut cell relatif Adapun cell absolut cell dalam rumus yang takkan berubah-ubah meski di copy kemana-mana. Caranya hanyalah menempatkan karakter " $ " di awal penulisan kolom dan baris cell. Perhatikan hal berikut ini : 1. $A$1, kolom dan baris absolut dan takkan berubah meski dipindah 2. $A1, kolom absolut sedangkan baris tidak. 15
16 3. A$1, kolom dapat berubah-ubah sedangkan baris tidak 4. A1, kolom dan baris dapat berubah (cell relatif) Pada contoh disamping,cell D1 diisi rumus =$A$1+$C$1, maka ketika di copy kebawah maka rumusnya tetap yaitu cell A1 ditambah C1 sehingga hasilnyapun sama. Ingat! Gunakan dengan tepat cell relatif dan absolut. Bila telah menguasai, maka hal tersebut akan membuat kamoe lebih cepat dalam melakukan copy-an rumus. E. Fungsi Logika Fungsi logika ialah fungsi perbandingan antara 2 pernyataan. Misalnya : Bila kau lapar dan lelah, maka makanlah. Dalam kalimat diatas ada 2 pernyataan yang dibandingkan yaitu bila kau lapar dan bila kau lelah. Dalam Excel terdapat 3 fungsi logika yaitu : 1. Fungsi OR 2. Fungsi AND 3. Fungsi NOT Fungsi OR Dipergunakan untuk membandingkan 2 pernyataan yang apabila salah satu atau keduanya benar maka semuanya dinilai benar. Lihat tabel ini : Nilai A Nilai B Nilai A OR B Benar Benar Benar Benar Salah Benar Salah Benar Benar Salah Salah Salah Rumus fungsi ini ialah : OR((kondisi1),(kondisi2)) 16
17 Fungsi AND Fungsi ini dipergunakan untuk membandingkan 2 pernyataan yang bila ada salah satu atau keduanya salah, maka akan bernilai salah. Lihat tabel berikut : Nilai A Nilai B Nilai A AND B Benar Benar Benar Benar Salah Salah Salah Benar Salah Salah Salah Salah Rumus fungsi ini ialah : AND((kondisi1),(kondisi2)) Fungsi NOT Fungsi ini digunakan untuk membalik hasil pernyataan 2 fungsi diatas. Misalnya A AND B menghasilkan benar, maka dengan fungsi ini nilai A AND B menjadi salah. Untuk lebih jelas dalam penggunaan fungsi-fungsi diatas, pelajarilah fungsi IF di bawah ini. Keatas Ruang utama Excel Halaman Utama Pelajaran Tujuh Fungsi IF Fungsi ini dipergunakan untuk menentukan suatu keputusan atau pemilihan alternatif. Misalnya : Jika lama bekerja 5 tahun atau lebih, maka ia mendapat tunjangan 25% dari penghasilan semula. ialah : Untuk itu, kita perlu menambahkan dalam rumus kita fungsi ini. Bentuk umum fungsi ini = IF ( [syarat], (nilai benar), (nilai salah) ) dimana : syarat = kondisi yang diminta sebagai syarat nilai benar = yang dilakukan bila syarat terpenuhi nilai salah = yang dilakukan bila syarat tak terpenuhi 17
18 Dalam contoh diatas maka penulisannya seperti berikut : Lama bekerja kita letakkan pada cell B2, gaji kita letakkan di cell C2 sehingga pada cell D2 bisa kita tuliskan =IF( B2>=5, 25%*C2, 0 ). Dalam fungsi diatas, kondisi yang diminta yaitu B2>=5 (cell B2 harus memiliki nilai 5 atau lebih). Bila syarat terpenuhi maka cell C2 akan dikalikan 25%. Bila salah maka cell tempat penulisan rumus ini akan bernilai 0 (nol). Didalam menentukan syarat dan nilai benar tak harus menggunakan angka dan rumus, menggunakan kata-kata pun bisa. Misalnya jika nama pegawai Lukman, maka akan muncul tuliskan emang hebat. Jika bukan maka akan muncul tuliskan kurang hebat. Untuk itu ini rumusnya : = IF ( A2 = "Lukman", "emang hebat", "kurang hebat" ) Menggunakan Fungsi Logika Bila syarat yang diharuskan menuntut adanya 2 kondisi misalnya gaji harus dibawah dan lama bekerja harus 5 tahun maka fungsi logika berperan penting disini. Contoh : Jika gaji dibawah dan lama bekerja lebih dari 5 tahun maka tunjangan adalah 25% dari gaji. Untuk itu, kita hanya perlu mengubah syarat saja : =IF(AND((B2>=5),(C2<=300000)),25%*C2,0) Anda bisa melihat, Lukman mendapatkan tunjangan karena dia telah bekerja 5 tahun dan gajinya dibawah , sedangkan Parto meski gajinya dibawah , dia belum bekerja 18
19 selama 5 tahun dan untuk Kirun pun meski telah bekerja 7 tahun tapi gajinya melebihi maka iapun tak mendapatkan tunjangan, kaciaaaannn... Agar syarat diatas terpenuhi diperlukan fungsi AND dan diperlukan rumus AND((B2>=5),(C2<=300000)). Agar lebih ngerti baca lagi fungsi AND dan fungsi-fungsi yang lain Fungsi Bertingkat Ini merupakan perkembangan dari fungsi-fungsi diatas. Ini digunakan bila anda memerlukan pengujian bertingkat. Misalnya jika nilai lebih besar dari 6 maka muncul tulisan baik bila kurang dari 6 maka muncul tulisan kurang dan jika sama dengan 6 muncul tulisan paspasan. Tekniknya sederhana saja, lakukan pengujian pertama misalnya nilai>6 lalu masukkan tulisan baik pada pernyataan benar. Pada pernyataan salah lakukan pengujian sekali lagi untuk kondisi berikutnya yaitu nilai<6, masukkan tulisan kurang pada pernyataan benar dan masukkan tulisan pas-pasan pada pernyataan salah karena tak ada lagi yang perlu kita uji. Untuk lebih jelasnya lihat rumus berikut : = IF (A2>6,"baik",IF(A2<6,"kurang","pas-pasan")) 19
20 FUNGSI HLOOKUP dan VLOOKUP A. Fungsi VLOOKUP Fungsi ini dipergunakan untuk melihat referensi yang telah kita buat sebelumnya. Referensi dapat berupa kode ataupun nama. Untuk itu ikuti cara berikut : 1. Buat daftar referensi dengan judul ada dibagian atas dan itemnya ditulis menurun kebawah : 2. Selanjutnya buat tabel intinya untuk menggunakan tabel referensi diatas : 3. Letakkan cell pointer pada cell G3 dibawah nama barang. 4. Klik simbol = 5. Akan muncul menu pop up 6. Klik panah segitiga (dilingkari merah) 7. Akan muncul drop down menu. 8. Pilih VLOOKUP, bila tak ada pilih more function (bawah sendiri) 20
21 9. Klik menu LookUp & Reference pada Function Category, lalu pada Function Name klik VLOOKUP terus klik OK 10. Akan muncul popup menu berikut : 11. Pada Lookup_value isikan alamat cell dimana kode barang pada tabel inti berada. Bila lupa, klik tombol pencari yang ditandai lingkaran merah! 12. Untuk mengisi Table_array, klik tombol pencari lalu blok tabel referensi tanpa menyertakan judul-judul nya. Tekan tombol F4 agar tak berubah saat dicopy nanti, lalu tekan Enter. 13. Isi Col_index_num dengan kolom keberapa data yang akan diambil dari tabel referensi. 14. Sehingga untuk tabel diatas, nantinya akan didapat hasil sbb : 21
22 =VLOOKUP(F3,$A$3:$C$6,2) (untuk kolom nama barang) =VLOOKUP(F3,$A$3:$C$6,3) (untuk kolom harga) B. Fungsi HLOOKUP Fungsi ini dipergunakan untuk melihat referensi yang telah kita buat sebelumnya. Referensi dapat berupa kode ataupun nama. Untuk itu ikuti cara berikut : 1. Buat daftar referensi dengan judul ada dibagian atas dan itemnya ditulis secara horizontal : 2. Selanjutnya buat tabel intinya untuk menggunakan tabel referensi diatas : 3. Letakkan cell pointer pada cell G3 dibawah nama barang. 4. Klik simbol = 5. Akan muncul menu pop up 6. Klik panah segitiga (dilingkari merah) 7. Akan muncul drop down menu. 8. Pilih HLOOKUP, bila tak ada pilih more function (bawah sendiri) 22
23 9. Klik menu LookUp & Reference pada Function Category, lalu pada Function Name klik HLOOKUP terus klik OK 10. Akan muncul popup menu berikut : 11. Pada Lookup_value isikan alamat cell dimana kode barang pada tabel inti berada. Bila lupa, klik tombol pencari yang ditandai lingkaran merah! 12. Untuk mengisi Table_array, klik tombol pencari lalu blok tabel referensi tanpa menyertakan judul-judul nya. Tekan tombol F4 agar tak berubah saat dicopy nanti, lalu tekan Enter. 13. Isi Col_index_num dengan kolom data yang akan diambil dari tabel referensi. 14. Sehingga untuk tabel di atas, nantinya akan didapat hasil sebagai berikut: HLOOKUP(E4,$A$10:$B$11,2) HLOOKUP(E4,$A$14:$E$15,2) 23
24 GRAFIK Dengan grafik, disamping laporan lebih terkesan profesional siapapun yang melihat akan tertarik untuk membaca lebih lanjut, mengetahui sebab musababnya, mengevaluasi dan lain-lain akan dapat dilakukan dengan sangat menyenangkan. Bayangkan bila anda dihadapkan dengan banyak angka-angka yang berderetan dengan grafik berbentuk garis yang naik turun. Dengan grafik anda langsung dapat mengetahui perkembangan usaha dan besar keuntungan yang didapat. Tapi bila dengan angka-angka, maka anda perlu waktu cukup lama untuk segera mengetahui perkembangan usaha. Untuk dapat meletakkan grafik kita dapat melakukan dengan mudah. Sebelumnya buatlah tabel laporan seperti ini : 1. Blok data yang ingin dimasukin ke grafik termasuk judul itemnya. 2. Klik menu Insert - Chart 24
25 KEUNTUNGAN 3. Akan muncul kotak dialog Chart 4. Pilih bentuk grafik yang diinginkan. 5. Klik Next 6. Maka grafik akan ditampilkan UD. MAJU MUNDUR Series2 Series TAHUN 7. Selesai 25
26 26
Biro Teknologi & Sistem Informasi Universitas Kristen Satya Wacana
 T U T O R I A L MICROSOFT EXCEL 2007 Materi Pelatihan Microsoft Office Advanced Untuk Staff Administrasi UKSW Oleh: Paulus Nindito Adi 12 Maret 2010 Biro Teknologi & Sistem Informasi Universitas Kristen
T U T O R I A L MICROSOFT EXCEL 2007 Materi Pelatihan Microsoft Office Advanced Untuk Staff Administrasi UKSW Oleh: Paulus Nindito Adi 12 Maret 2010 Biro Teknologi & Sistem Informasi Universitas Kristen
II. Bekerja dengan Microsoft Excel
 MICROSOF T EXCEL level 1 I. Mengenal Microsoft Excel Microsoft Excel, untuk selanjutnya disingkat Excel, adalah program aplikasi yang banyak digunakan untuk membantu menghitung, memproyeksikan, menganalisa,
MICROSOF T EXCEL level 1 I. Mengenal Microsoft Excel Microsoft Excel, untuk selanjutnya disingkat Excel, adalah program aplikasi yang banyak digunakan untuk membantu menghitung, memproyeksikan, menganalisa,
PemudaPemudi. Copyright From Created by ary212
 1 I. Mengenal Microsoft Excel Microsoft Excel, untuk selanjutnya disingkat Excel, adalah program aplikasi yang banyak digunakan untuk membantu menghitung, memproyeksikan, menganalisa, dan mempresentasikan
1 I. Mengenal Microsoft Excel Microsoft Excel, untuk selanjutnya disingkat Excel, adalah program aplikasi yang banyak digunakan untuk membantu menghitung, memproyeksikan, menganalisa, dan mempresentasikan
Microsoft Excel 2007
 MODUL Microsoft Excel 2007 Disampaikan dalam Pelatihan Komputer SMP Negeri 1 Wates Bekerja sama dengan KKN Universitas Negeri Yogyakarta Tahun 2011 Oleh : PURWO NUGROHO 1 Pelatihan Komputer SMP N 1 Wates
MODUL Microsoft Excel 2007 Disampaikan dalam Pelatihan Komputer SMP Negeri 1 Wates Bekerja sama dengan KKN Universitas Negeri Yogyakarta Tahun 2011 Oleh : PURWO NUGROHO 1 Pelatihan Komputer SMP N 1 Wates
Tua Namora Nainggolan dan Team Kursus Komputer Trainee Jepang
 Tutorial Microsoft Excel Tua Namora Nainggolan dan Team Kursus Komputer Trainee Jepang cokubear@yahoo.co.jp Lisensi Dokumen: Seluruh dokumen di IlmuKomputer.Com dapat digunakan, dimodifikasi dan disebarkan
Tutorial Microsoft Excel Tua Namora Nainggolan dan Team Kursus Komputer Trainee Jepang cokubear@yahoo.co.jp Lisensi Dokumen: Seluruh dokumen di IlmuKomputer.Com dapat digunakan, dimodifikasi dan disebarkan
Gambar 1. Tampilan Microsoft Excel dan beberapa istilah penting
 Microsoft Exel 2003 A. Mengenal Microsoft Exel Microsoft Excel, untuk selanjutnya disingkat Excel, adalah program aplikasi yang banyak digunakan untuk membantu menghitung, memproyeksikan, menganalisa,
Microsoft Exel 2003 A. Mengenal Microsoft Exel Microsoft Excel, untuk selanjutnya disingkat Excel, adalah program aplikasi yang banyak digunakan untuk membantu menghitung, memproyeksikan, menganalisa,
I. Mengenal Microsoft Excel. II. Bekerja dengan Microsoft Excel
 I. Mengenal Microsoft Excel Microsoft Excel, untuk selanjutnya disingkat Excel, adalah program aplikasi yang banyak digunakan untuk membantu menghitung, memproyeksikan, menganalisa, dan mempresentasikan
I. Mengenal Microsoft Excel Microsoft Excel, untuk selanjutnya disingkat Excel, adalah program aplikasi yang banyak digunakan untuk membantu menghitung, memproyeksikan, menganalisa, dan mempresentasikan
B. Memindahkan Penunjuk Sel (Cell Pointer) Ada beberapa cara untuk memindahkan cell pointer. Untuk lengkapnya silahkan lihat table dibawah.
 I. MENGENAL MICROSOFT EXCEL Microsoft Excel, untuk selanjutnya disingkat Excel, adalah program aplikasi yang banyak digunakan untuk membantu menghitung, memproyeksikan, menganalisa, dan mempresentasikan
I. MENGENAL MICROSOFT EXCEL Microsoft Excel, untuk selanjutnya disingkat Excel, adalah program aplikasi yang banyak digunakan untuk membantu menghitung, memproyeksikan, menganalisa, dan mempresentasikan
MICROSOFT EXCEL. I. Mengenal Microsoft Excel. B. Memindahkan Penunjuk Sel (Cell Pointer)
 MICROSOFT EXCEL I. Mengenal Microsoft Excel Microsoft Excel, untuk selanjutnya disingkat Excel, adalah program aplikasi yang banyak digunakan untuk membantu menghitung, memproyeksikan, menganalisa, dan
MICROSOFT EXCEL I. Mengenal Microsoft Excel Microsoft Excel, untuk selanjutnya disingkat Excel, adalah program aplikasi yang banyak digunakan untuk membantu menghitung, memproyeksikan, menganalisa, dan
BAB IX LEMBAR KERJA DAN RANGKAIAN DATA
 Memasukkan Data Ke Lembar Kerja Berbagai jenis data dapat dimasukkan ke dalam lembar kerja seperti teks, nilai, tanggal, jam, dan lain sebagainya. Untuk memasukkan data ke dalam suatu sel dapat mengikuti
Memasukkan Data Ke Lembar Kerja Berbagai jenis data dapat dimasukkan ke dalam lembar kerja seperti teks, nilai, tanggal, jam, dan lain sebagainya. Untuk memasukkan data ke dalam suatu sel dapat mengikuti
BAB IX LEMBAR KERJA DAN RANGKAIAN DATA
 DIKTAT MATA KULIAH SOFTWARE TERAPAN I BAB IX LEMBAR KERJA DAN RANGKAIAN DATA IF Memasukan Data Ke Lembar Kerja Berbagai jenis data dapat dimasukkan kedalam lembar kerja seperti teks, nilai, tanggal, jam,
DIKTAT MATA KULIAH SOFTWARE TERAPAN I BAB IX LEMBAR KERJA DAN RANGKAIAN DATA IF Memasukan Data Ke Lembar Kerja Berbagai jenis data dapat dimasukkan kedalam lembar kerja seperti teks, nilai, tanggal, jam,
Five: Pengolah Angka. The Spreadsheet. KETRAMPILAN KOMPUTER by: Ahmad Syauqi Ahsan
 Five: Pengolah Angka The Spreadsheet KETRAMPILAN KOMPUTER by: Ahmad Syauqi Ahsan Objectives Setelah menyelesaikan bab ini, anda diharapkan dapat: Mengenal aplikasi pengolah angka (Microsoft Excel) Menu
Five: Pengolah Angka The Spreadsheet KETRAMPILAN KOMPUTER by: Ahmad Syauqi Ahsan Objectives Setelah menyelesaikan bab ini, anda diharapkan dapat: Mengenal aplikasi pengolah angka (Microsoft Excel) Menu
MICROSOFT OFFICE EXCEL. Adi Rachmanto UNIKOM 2012
 MICROSOFT OFFICE EXCEL Adi Rachmanto UNIKOM 2012 Pengenalan Microsoft Excel Suatu program aplikasi yang banyak digunakan untuk membantu menghitung, memproyeksikan, menganalisa, dan mempresentasikan data.
MICROSOFT OFFICE EXCEL Adi Rachmanto UNIKOM 2012 Pengenalan Microsoft Excel Suatu program aplikasi yang banyak digunakan untuk membantu menghitung, memproyeksikan, menganalisa, dan mempresentasikan data.
Tutorial singkat MICROSOFT EXCEL 2010
 MENGGUNAKAN MICROSOFT EXCEL ----------------------------------------------------------------------------------------------------- Materi : Microsoft Excel Tutorial singkat MICROSOFT EXCEL 2010 Selamat
MENGGUNAKAN MICROSOFT EXCEL ----------------------------------------------------------------------------------------------------- Materi : Microsoft Excel Tutorial singkat MICROSOFT EXCEL 2010 Selamat
EXCEL MENGEDIT DAN FORMAT TEKS/PARAGRAF
 EXCEL MENGEDIT DAN FORMAT TEKS/PARAGRAF Asep Herman Suyanto info@bambutechno.com http://www.bambutechno.com A. Memindahkan Penunjuk Sel (Cell Pointer) Ada beberapa cara untuk memindahkan cell pointer.
EXCEL MENGEDIT DAN FORMAT TEKS/PARAGRAF Asep Herman Suyanto info@bambutechno.com http://www.bambutechno.com A. Memindahkan Penunjuk Sel (Cell Pointer) Ada beberapa cara untuk memindahkan cell pointer.
APLIKASI KOMPUTER. Pokok Bahasan : MS. Excell 2010 (Bagian 2) Anggun Puspita Dewi, S.Kom., MM. Modul ke: Fakultas MKCU
 APLIKASI KOMPUTER Modul ke: Pokok Bahasan : MS. Excell 2010 (Bagian 2) Fakultas MKCU www.mercubuana.ac.id Anggun Puspita Dewi, S.Kom., MM Program Studi Sistem Informasi & MarComm Micosoft Excel 2010 Untuk
APLIKASI KOMPUTER Modul ke: Pokok Bahasan : MS. Excell 2010 (Bagian 2) Fakultas MKCU www.mercubuana.ac.id Anggun Puspita Dewi, S.Kom., MM Program Studi Sistem Informasi & MarComm Micosoft Excel 2010 Untuk
DAFTAR ISI CELL POINTER COVER GAMBAR KOMPONEN JENDELA EXCL DAFTAR TOMBOL DAFTAR ISI MEMILIH AREA KERJA PENGERTIAN EXCEL LANGKAH UNTUK MENGAKHIRI EXCEL
 DAFTAR ISI COVER DAFTAR ISI PENGERTIAN EXCEL LANGKAH LANGKAH MEMULAI EXCEL MENGENAL ELEMEN JENDELA EXCEL GAMBAR KOMPONEN JENDELA EXCL LANGKAH UNTUK MENGAKHIRI EXCEL BEKERJA DENGAN MICISOFT EXCEL MENGENAL
DAFTAR ISI COVER DAFTAR ISI PENGERTIAN EXCEL LANGKAH LANGKAH MEMULAI EXCEL MENGENAL ELEMEN JENDELA EXCEL GAMBAR KOMPONEN JENDELA EXCL LANGKAH UNTUK MENGAKHIRI EXCEL BEKERJA DENGAN MICISOFT EXCEL MENGENAL
PERTEMUAN 8: MENGOPERASIKAN DASAR DASAR MICROSOFT OFFICE EXCEL 2007
 PERTEMUAN 8: MENGOPERASIKAN DASAR DASAR MICROSOFT OFFICE EXCEL 2007 A. TUJUAN PEMBELAJARAN Pada bab ini akan dijelaskan mengenai mengoperasikan dasar dasar Microsoft Office Excel 2007. Melalui Penjelasan
PERTEMUAN 8: MENGOPERASIKAN DASAR DASAR MICROSOFT OFFICE EXCEL 2007 A. TUJUAN PEMBELAJARAN Pada bab ini akan dijelaskan mengenai mengoperasikan dasar dasar Microsoft Office Excel 2007. Melalui Penjelasan
Pengenalan Microsoft Excel 2007
 Pengenalan Microsoft Excel 2007 Microsoft Excel merupakan perangkat lunak untuk mengolah data secara otomatis meliputi perhitungan dasar, penggunaan fungsi-fungsi, pembuatan grafik dan manajemen data.
Pengenalan Microsoft Excel 2007 Microsoft Excel merupakan perangkat lunak untuk mengolah data secara otomatis meliputi perhitungan dasar, penggunaan fungsi-fungsi, pembuatan grafik dan manajemen data.
Modul ke: Aplikasi komputer. Microsoft Excel 2010 Bagian 1. 09Fakultas FASILKOM. Wardhana., S.Kom., S.T., MM. Program Studi MKCU
 Modul ke: 09Fakultas Ariyani FASILKOM Aplikasi komputer Microsoft Excel 2010 Bagian 1 Wardhana., S.Kom., S.T., MM Program Studi MKCU Microsoft Excel Sebuah program aplikasi lembar kerja spreadsheet yang
Modul ke: 09Fakultas Ariyani FASILKOM Aplikasi komputer Microsoft Excel 2010 Bagian 1 Wardhana., S.Kom., S.T., MM Program Studi MKCU Microsoft Excel Sebuah program aplikasi lembar kerja spreadsheet yang
MICROSOFT EXCEL. 1. Mengenal Microsoft Excel
 MICROSOFT EXCEL 1. Mengenal Microsoft Excel Microsoft Excel atau Microsoft Office Excel adalah sebuah program aplikasi lembar kerja spreadsheet yang dibuat dan didistribusikan oleh Microsoft Corporation
MICROSOFT EXCEL 1. Mengenal Microsoft Excel Microsoft Excel atau Microsoft Office Excel adalah sebuah program aplikasi lembar kerja spreadsheet yang dibuat dan didistribusikan oleh Microsoft Corporation
Kelas IV MI Assa adah Ulujami
 Kelas IV MI Assa adah Ulujami Mengenal Fungsi Menu & Ikon Microsoft Excel Menu Bar Toolbar Standar Cell Pointer Formula Bar Colum Heading Toolbar Formating Row Heading Lembar Kerja Scroll Bar Menu Bar
Kelas IV MI Assa adah Ulujami Mengenal Fungsi Menu & Ikon Microsoft Excel Menu Bar Toolbar Standar Cell Pointer Formula Bar Colum Heading Toolbar Formating Row Heading Lembar Kerja Scroll Bar Menu Bar
Modul Training Microsoft Excel. (Advance)
 1 Modul Training Microsoft Excel (Advance) 2 Modul Training Microsoft Excel (Advance) Spread Sheet: Microsoft Excel Pada bab ini akan diperkenalkan mengenai aplikasi spreadsheet Microsoft Excel. Pengolah
1 Modul Training Microsoft Excel (Advance) 2 Modul Training Microsoft Excel (Advance) Spread Sheet: Microsoft Excel Pada bab ini akan diperkenalkan mengenai aplikasi spreadsheet Microsoft Excel. Pengolah
Pengenalan Ms. Excel 2-6-
 Konsep Sistem Informasi A Pengenalan Ms. Excel 2-6- KSI A. Missa Lamsani Hal 1 Microsoft Excell General Purpose Electronic Spreadsheet yang bekerja dibawah Sistem Operasi Windows. Microsoft Excel dapat
Konsep Sistem Informasi A Pengenalan Ms. Excel 2-6- KSI A. Missa Lamsani Hal 1 Microsoft Excell General Purpose Electronic Spreadsheet yang bekerja dibawah Sistem Operasi Windows. Microsoft Excel dapat
BAB X MENGATUR DAN MENYUNTING TAMPILAN DATA
 DIKTAT MATA KULIAH SOFTWARE TERAPAN I BAB X MENGATUR DAN MENYUNTING TAMPILAN DATA IF Menambahkan Bingkai (Border) Untuk menambahkan bingkai (border) pada tabel yang telah Anda buat, dapat dilakukan dengan
DIKTAT MATA KULIAH SOFTWARE TERAPAN I BAB X MENGATUR DAN MENYUNTING TAMPILAN DATA IF Menambahkan Bingkai (Border) Untuk menambahkan bingkai (border) pada tabel yang telah Anda buat, dapat dilakukan dengan
MODUL IV PENGENALAN MICROSOFT EXCEL 2007
 MODUL IV PENGENALAN MICROSOFT EXCEL 2007 A. TUJUAN 1. Mahasiswa dapat mengatur cells dalam Microsoft excel 2. Mahasiswa dapat melakukan pengaturan tampilan table yang menarik dalam Microsoft excel B. ALAT
MODUL IV PENGENALAN MICROSOFT EXCEL 2007 A. TUJUAN 1. Mahasiswa dapat mengatur cells dalam Microsoft excel 2. Mahasiswa dapat melakukan pengaturan tampilan table yang menarik dalam Microsoft excel B. ALAT
Microsoft Excell POKOK BAHASAN: TUJUAN PEMBELAJARAN:
 BAB 5 PENGOLAH ANGKA Microsoft Excell POKOK BAHASAN: Mengenal aplikasi pengolah angka Elemen jendela aplikasi menu pengolah angka Menu dasar aplikasi pengolah angka Manajemen dokumen Fungsi dasar MS Excel
BAB 5 PENGOLAH ANGKA Microsoft Excell POKOK BAHASAN: Mengenal aplikasi pengolah angka Elemen jendela aplikasi menu pengolah angka Menu dasar aplikasi pengolah angka Manajemen dokumen Fungsi dasar MS Excel
Microsoft Excel. T i m P e n g a j a r T I K -
 Microsoft Excel T i m P e n g a j a r T I K - F I S I P Tampilan lembar kerja di Ms. Excel Workbook & Worksheet navigasi worksheet Analogi: Workbook buku Worksheet halaman-halaman pada buku Menambah sheet
Microsoft Excel T i m P e n g a j a r T I K - F I S I P Tampilan lembar kerja di Ms. Excel Workbook & Worksheet navigasi worksheet Analogi: Workbook buku Worksheet halaman-halaman pada buku Menambah sheet
Selanjutnya jendela Microsoft Excel 2007 akan tampil seperti dibawah ini:
 BAB I MICROSOFT EXCEL 2007 1.1 Mengoperasikan Excel 2007 Agar Excel 2007 bisa bekerja secara optimal, sebaiknya system operasi yang digunakan di komputer Anda adalah Microsoft Windows XP Service Pack (SP)
BAB I MICROSOFT EXCEL 2007 1.1 Mengoperasikan Excel 2007 Agar Excel 2007 bisa bekerja secara optimal, sebaiknya system operasi yang digunakan di komputer Anda adalah Microsoft Windows XP Service Pack (SP)
MODUL VI OPERASI DASAR MS-EXCELL
 MODUL VI OPERASI DASAR MS-EXCELL A. MAKSUD DAN TUJUAN 1. MAKSUD Mengenalkan operasi-operasi dasar Ms Excell 2. TUJUAN Mahasiswa dapat menggunakan dasar-dasar operasi yang ada di Ms Excell B. TEORI MENGAKTIFKAN
MODUL VI OPERASI DASAR MS-EXCELL A. MAKSUD DAN TUJUAN 1. MAKSUD Mengenalkan operasi-operasi dasar Ms Excell 2. TUJUAN Mahasiswa dapat menggunakan dasar-dasar operasi yang ada di Ms Excell B. TEORI MENGAKTIFKAN
MENGOPERASIKAN PERANGKAT LUNAK LEMBAR SEBAR 05 EDISI III - 2005 MENGOPERASIKAN PERANGKAT LUNAK LEMBAR
 MENGOPERASIKAN PERANGKAT LUNAK LEMBAR SEBAR 05 MENGOPERASIKAN PERANGKAT LUNAK LEMBAR Edisi III - 2005 EDISI III - 2005 MATA MATA DIKLAT: KETERAMPILAN KOMPUTER DAN PENGELOLAAN INFORMASI (KKPI) PROGRAM KEAHLIAN:
MENGOPERASIKAN PERANGKAT LUNAK LEMBAR SEBAR 05 MENGOPERASIKAN PERANGKAT LUNAK LEMBAR Edisi III - 2005 EDISI III - 2005 MATA MATA DIKLAT: KETERAMPILAN KOMPUTER DAN PENGELOLAAN INFORMASI (KKPI) PROGRAM KEAHLIAN:
MICROSOFT OFFICE EXCEL
 MICROSOFT OFFICE EXCEL Adalah aplikasi pengolah angka (spreadsheet), untuk menghitung, memproyeksikan, menganalisa, merepresentasikan data. MEMULAI EXCEL Dengan Memilih MENU PROGRAM 1. Nyalakan komputer,
MICROSOFT OFFICE EXCEL Adalah aplikasi pengolah angka (spreadsheet), untuk menghitung, memproyeksikan, menganalisa, merepresentasikan data. MEMULAI EXCEL Dengan Memilih MENU PROGRAM 1. Nyalakan komputer,
V. MICROSOFT EXCEL Bag. 2
 V. MICROSOFT EXCEL Bag. 2 5.1 FUNGSI LOOKUP Fungsi lookup digunakan untuk mengatasi fungsi logika IF yang mempunyai keterbatasan dalam penggunaannya, disamping itu penggunaan fungsi ini diyakini dapat
V. MICROSOFT EXCEL Bag. 2 5.1 FUNGSI LOOKUP Fungsi lookup digunakan untuk mengatasi fungsi logika IF yang mempunyai keterbatasan dalam penggunaannya, disamping itu penggunaan fungsi ini diyakini dapat
Aplikasi Komputer. Ms. Powerpoint 2010 MODUL PERKULIAHAN. Fakultas Program Studi Tatap Muka Kode MK Disusun Oleh
 MODUL PERKULIAHAN Aplikasi Komputer Ms. Powerpoint 2010 Fakultas Program Studi Tatap Muka Kode MK Disusun Oleh Mata Kuliah Ciri Universitas (MKCU) 07 Abstract Modul ini menjelaskan tentang Aplikasi Microsoft
MODUL PERKULIAHAN Aplikasi Komputer Ms. Powerpoint 2010 Fakultas Program Studi Tatap Muka Kode MK Disusun Oleh Mata Kuliah Ciri Universitas (MKCU) 07 Abstract Modul ini menjelaskan tentang Aplikasi Microsoft
Bekerja Dengan Lembar Kerja Excel
 Bekerja Dengan Lembar Kerja Excel A. Membuat Dokumen Baru Dalam Microsoft Excel Langkah-langkahnya : 1. Klik File pada menubar > New. 2. Pada Kotak Dialog yang muncul Pilih > Blank Document > klik tombol
Bekerja Dengan Lembar Kerja Excel A. Membuat Dokumen Baru Dalam Microsoft Excel Langkah-langkahnya : 1. Klik File pada menubar > New. 2. Pada Kotak Dialog yang muncul Pilih > Blank Document > klik tombol
PERTEMUAN I PENGENALAN SHEET
 PERTEMUAN I PENGENALAN SHEET Microsoft Excel merupakan program aplikasi spreadsheet (lembar kerja elektronik). Fungsi dari Microsoft Excel adalah untuk melakukan operasi perhitungan serta dapat mempresentasikan
PERTEMUAN I PENGENALAN SHEET Microsoft Excel merupakan program aplikasi spreadsheet (lembar kerja elektronik). Fungsi dari Microsoft Excel adalah untuk melakukan operasi perhitungan serta dapat mempresentasikan
PERTEMUAN I PENGENALAN SHEET
 PERTEMUAN I PENGENALAN SHEET Microsoft Excel merupakan program aplikasi spreadsheet (lembar kerja elektronik). Fungsi dari Microsoft Excel adalah untuk melakukan operasi perhitungan serta dapat mempresentasikan
PERTEMUAN I PENGENALAN SHEET Microsoft Excel merupakan program aplikasi spreadsheet (lembar kerja elektronik). Fungsi dari Microsoft Excel adalah untuk melakukan operasi perhitungan serta dapat mempresentasikan
2. Klik dua kali shortcut Microsoft Excel yang sudah terbuat di Desktop.
 BAB I PENDAHULUAN Microsoft Excel (MS Excel) suatu software Speed sheet seperti Lotus 123 yang digunakan sebagai pengolah angka adalah produk dari Microsoft yang menjadi satu kesatuan dengan Microsoft
BAB I PENDAHULUAN Microsoft Excel (MS Excel) suatu software Speed sheet seperti Lotus 123 yang digunakan sebagai pengolah angka adalah produk dari Microsoft yang menjadi satu kesatuan dengan Microsoft
Microsoft Excel. I. Pendahuluan
 Microsoft Excel I. Pendahuluan Microsoft Excel adalah General Purpose Electronic Spreadsheet yang bekerja dibawah Sistem Operasi Windows. Microsoft Excel dapat digunakan untuk menghitung angka-angka, bekerja
Microsoft Excel I. Pendahuluan Microsoft Excel adalah General Purpose Electronic Spreadsheet yang bekerja dibawah Sistem Operasi Windows. Microsoft Excel dapat digunakan untuk menghitung angka-angka, bekerja
MODUL PERKULIAHAN. Aplikasi Komputer. Fakultas Program Studi Tatap Muka Kode MK Disusun Oleh
 MODUL PERKULIAHAN Aplikasi Komputer Ms. Excel 2010 Fakultas Program Studi Tatap Muka Kode MK Disusun Oleh Mata Kuliah Ciri Universitas (MKCU) 09 Abstract Modul ini menjelaskan tentang Aplikasi Microsoft
MODUL PERKULIAHAN Aplikasi Komputer Ms. Excel 2010 Fakultas Program Studi Tatap Muka Kode MK Disusun Oleh Mata Kuliah Ciri Universitas (MKCU) 09 Abstract Modul ini menjelaskan tentang Aplikasi Microsoft
RESUME MATERI MS EXCEL PELATIHAN KOMPUTER IAIN IMAM BONJOL PADANG TAHUN 2014
 RESUME MATERI MS EXCEL PELATIHAN KOMPUTER IAIN IMAM BONJOL PADANG TAHUN 04 A. Pengenalan Cell dan Range. Satu kotak dalam excel disebut dengan CELLS (sel).. Masing-masing sel diberi nama, penamaan disesuaikan
RESUME MATERI MS EXCEL PELATIHAN KOMPUTER IAIN IMAM BONJOL PADANG TAHUN 04 A. Pengenalan Cell dan Range. Satu kotak dalam excel disebut dengan CELLS (sel).. Masing-masing sel diberi nama, penamaan disesuaikan
Bab 3 Format dan Formula
 Bab 3 Format dan Formula Pada Bab ini anda akan mempelajari cara: Format sel secara manual Format atribut dan pembatas sel Merapikan tampilan dengan format Format untuk angka-angka Memformat angka sebagai
Bab 3 Format dan Formula Pada Bab ini anda akan mempelajari cara: Format sel secara manual Format atribut dan pembatas sel Merapikan tampilan dengan format Format untuk angka-angka Memformat angka sebagai
LATIHAN SOAL TIK UKK KELAS 8 SEMESTER GENAP TAHUN PELAJARAN 2010 / 2011
 LATIHAN SOAL TIK UKK KELAS 8 SEMESTER GENAP TAHUN PELAJARAN 2010 / 2011 1. Berikut ini merupakan program pengolah angka adalah A. Microsoft Excel B. Foxit Reader C. Microsoft Outlook D. Microsoft Power
LATIHAN SOAL TIK UKK KELAS 8 SEMESTER GENAP TAHUN PELAJARAN 2010 / 2011 1. Berikut ini merupakan program pengolah angka adalah A. Microsoft Excel B. Foxit Reader C. Microsoft Outlook D. Microsoft Power
KEGIATAN PEMBELAJARAN 3 :
 KEGIATAN PEMBELAJARAN 3 : Standar Kompetensi : Mengoperasikan Sistem Operasi Software Kompetensi Dasar : Mengoperasikan Software Spreadsheet Materi Pelajaran : o Membuat, membuka & mnyimpan file spreadshet
KEGIATAN PEMBELAJARAN 3 : Standar Kompetensi : Mengoperasikan Sistem Operasi Software Kompetensi Dasar : Mengoperasikan Software Spreadsheet Materi Pelajaran : o Membuat, membuka & mnyimpan file spreadshet
Entri dan Modifikasi Sel
 BAB Entri dan Modifikasi Sel 6 Pada Bab ini anda akan mempelajari cara: Memasukkan teks dan angka pada spreadsheet secara manual Menyimpan file spreadsheet Menggunakan fasilitas cepat Fill Series Memotong,
BAB Entri dan Modifikasi Sel 6 Pada Bab ini anda akan mempelajari cara: Memasukkan teks dan angka pada spreadsheet secara manual Menyimpan file spreadsheet Menggunakan fasilitas cepat Fill Series Memotong,
Pokok Bahasan Membuat dan Menempatkan Tabel Menempatkan Footnotes Menempatkan Komentar (Comment) Mencetak Dokumen
 Membuat Tabel, Footnote, Komentar dan Mencetak pada Word 2007 Pokok Bahasan Membuat dan Menempatkan Tabel Menempatkan Footnotes Menempatkan Komentar (Comment) Mencetak Dokumen 36 JBK Microsoft Office 2007
Membuat Tabel, Footnote, Komentar dan Mencetak pada Word 2007 Pokok Bahasan Membuat dan Menempatkan Tabel Menempatkan Footnotes Menempatkan Komentar (Comment) Mencetak Dokumen 36 JBK Microsoft Office 2007
Mengatur Sel. Pindah isi sel ke kuali
 Mengatur Sel Pindah isi sel ke kuali 37 Pelajaran 3: Mengatur Sel 3.1 Mengenal Pointer Mouse pada Excel Sebelum kita mulai mengatur sel, kita terlebih dahulu harus mengenal pointer mouse yang ada di Excel.
Mengatur Sel Pindah isi sel ke kuali 37 Pelajaran 3: Mengatur Sel 3.1 Mengenal Pointer Mouse pada Excel Sebelum kita mulai mengatur sel, kita terlebih dahulu harus mengenal pointer mouse yang ada di Excel.
STANDAR KOMPETENSI & KOMPETENSI DASAR
 BAB 4 PROGRAM PENGOLAH ANGKA MICROSOFT EXCEL STANDAR KOMPETENSI & KOMPETENSI DASAR Kelas 11 Semester 2 1. Menggunakan perangkat lunak pengolah angka untuk menghasilkan informasi 1.1 Menggunakan menu dan
BAB 4 PROGRAM PENGOLAH ANGKA MICROSOFT EXCEL STANDAR KOMPETENSI & KOMPETENSI DASAR Kelas 11 Semester 2 1. Menggunakan perangkat lunak pengolah angka untuk menghasilkan informasi 1.1 Menggunakan menu dan
3. JUMLAH MENU BAR YANG TERDAPAT PADA MICROSOFT EXCEL 2003 SEBANYAK. BUAH A. 7 B. 8 C. 9 D YANG MERUPAKAN ICON SAVE ADALAH. A. B. C.
 3. JUMLAH MENU BAR YANG TERDAPAT PADA MICROSOFT EXCEL 2003 SEBANYAK. BUAH A. 7 B. 8 C. 9 D YANG MERUPAKAN ICON SAVE ADALAH. A. B. C. D LATIHAN SOAL TIK KELAS 8. PAKET 1 I. Pilihan Ganda Pilihlah salah
3. JUMLAH MENU BAR YANG TERDAPAT PADA MICROSOFT EXCEL 2003 SEBANYAK. BUAH A. 7 B. 8 C. 9 D YANG MERUPAKAN ICON SAVE ADALAH. A. B. C. D LATIHAN SOAL TIK KELAS 8. PAKET 1 I. Pilihan Ganda Pilihlah salah
Format dan Formula. Pada Bab ini anda akan mempelajari cara:
 BAB Format dan Formula 7 Pada Bab ini anda akan mempelajari cara: Format sel secara manual Format atribut dan pembatas sel Merapikan tampilan dengan format Format untuk angka-angka Memformat angka sebagai
BAB Format dan Formula 7 Pada Bab ini anda akan mempelajari cara: Format sel secara manual Format atribut dan pembatas sel Merapikan tampilan dengan format Format untuk angka-angka Memformat angka sebagai
Bab 2 Entri dan Modifikasi Sel
 Bab 2 Entri dan Modifikasi Sel Pada Bab ini anda akan mempelajari cara: Memasukkan teks dan angka pada spreadsheet secara manual Menyimpan file spreadsheet Menggunakan fasilitas cepat Fill Series Memotong,
Bab 2 Entri dan Modifikasi Sel Pada Bab ini anda akan mempelajari cara: Memasukkan teks dan angka pada spreadsheet secara manual Menyimpan file spreadsheet Menggunakan fasilitas cepat Fill Series Memotong,
LATIHAN SOAL MATA PELAJATAN : TIK
 LATIHAN SOAL MATA PELAJATAN : TIK I. Berilah tanda silang (X) pada jawaban yang paling tepat! 1. Program Microsoft Word disebut juga perangkat lunak... a. Pengolah kata c. Presentasi b. Pengolah lembar
LATIHAN SOAL MATA PELAJATAN : TIK I. Berilah tanda silang (X) pada jawaban yang paling tepat! 1. Program Microsoft Word disebut juga perangkat lunak... a. Pengolah kata c. Presentasi b. Pengolah lembar
Modul ke: Aplikasi Komputer. Microsoft Word 2010 Bagian 1. Fakultas FASILKOM. Nurhaida, ST. MT. Program Studi MKCU
 Modul ke: 04 Ida Fakultas FASILKOM Aplikasi Komputer Microsoft Word 2010 Bagian 1 Nurhaida, ST. MT. Program Studi MKCU Word 2010 Fitur-fitur terbaru yang diberikan Word 2010 Autocorrect MailMerge Auto
Modul ke: 04 Ida Fakultas FASILKOM Aplikasi Komputer Microsoft Word 2010 Bagian 1 Nurhaida, ST. MT. Program Studi MKCU Word 2010 Fitur-fitur terbaru yang diberikan Word 2010 Autocorrect MailMerge Auto
Modul ke: Aplikasi Komputer. Microsoft Word. Fakultas TEKNIK. Muhammad Rifqi, S.Kom, M.Kom. Program Studi. Ilmu Komputer.
 Modul ke: Aplikasi Komputer Microsoft Word Fakultas TEKNIK Muhammad Rifqi, S.Kom, M.Kom Program Studi Ilmu Komputer http://www.mercubuana.ac.id MEMULAI MS WORD Klik START > Program > Micorosoft Office
Modul ke: Aplikasi Komputer Microsoft Word Fakultas TEKNIK Muhammad Rifqi, S.Kom, M.Kom Program Studi Ilmu Komputer http://www.mercubuana.ac.id MEMULAI MS WORD Klik START > Program > Micorosoft Office
MODUL PELATIHAN PROGRAM MS. OFFICE EXCEL 2007 DISUSUN OLEH YAYASAN KURNIA
 MODUL PELATIHAN PROGRAM MS. OFFICE EXCEL 2007 DISUSUN OLEH YAYASAN KURNIA A. MENYALAKAN KOMPUTER Pastikan Kabel Supply terhubung ke PLN, kemudian lakukan langkah sbb: 1. Nyalakan Stabilizer 2. Nyalakan
MODUL PELATIHAN PROGRAM MS. OFFICE EXCEL 2007 DISUSUN OLEH YAYASAN KURNIA A. MENYALAKAN KOMPUTER Pastikan Kabel Supply terhubung ke PLN, kemudian lakukan langkah sbb: 1. Nyalakan Stabilizer 2. Nyalakan
MODUL PELATIHAN PROGRAM MS. OFFICE WORD 2007 DISUSUN OLEH YAYASAN KURNIA
 MODUL PELATIHAN PROGRAM MS. OFFICE WORD 2007 DISUSUN OLEH YAYASAN KURNIA A. MENYALAKAN KOMPUTER Pastikan Kabel Supply terhubung ke PLN, kemudian lakukan langkah sbb: 1. Nyalakan Stabilizer 2. Nyalakan
MODUL PELATIHAN PROGRAM MS. OFFICE WORD 2007 DISUSUN OLEH YAYASAN KURNIA A. MENYALAKAN KOMPUTER Pastikan Kabel Supply terhubung ke PLN, kemudian lakukan langkah sbb: 1. Nyalakan Stabilizer 2. Nyalakan
PENGABDIAN MASYARAKAT AKADEMI BINA SARANA INFORMATIKA JATIWARINGIN
 PENGABDIAN MASYARAKAT AKADEMI BINA SARANA INFORMATIKA JATIWARINGIN 2012 PERTEMUAN I PENGENALAN SHEET Microsoft Excel merupakan program aplikasi spreadsheet (lembar kerja elektronik). Fungsi dari Microsoft
PENGABDIAN MASYARAKAT AKADEMI BINA SARANA INFORMATIKA JATIWARINGIN 2012 PERTEMUAN I PENGENALAN SHEET Microsoft Excel merupakan program aplikasi spreadsheet (lembar kerja elektronik). Fungsi dari Microsoft
PENGANTAR MICROSOFT EXCEL
 PENGANTAR MICROSOFT EXCEL A. Memulai Microsoft Excel Ada beberapa cara untuk memulai program microsoft excel antara lain : Dari menu Start 1. Klik Start, pilih menu All Program 2. Klik Microsoft Office
PENGANTAR MICROSOFT EXCEL A. Memulai Microsoft Excel Ada beberapa cara untuk memulai program microsoft excel antara lain : Dari menu Start 1. Klik Start, pilih menu All Program 2. Klik Microsoft Office
Trik-Trik Menarik dalam Menyusun Data Seri
 Trik-Trik Menarik dalam Menyusun Data Seri 1. Membuat Urutan Seri ke Samping dan ke Bawah Jika Anda harus membuat bilangan berseri dengan urutan menyamping dan menurun seperti yang diperlihatkan pada Gambar
Trik-Trik Menarik dalam Menyusun Data Seri 1. Membuat Urutan Seri ke Samping dan ke Bawah Jika Anda harus membuat bilangan berseri dengan urutan menyamping dan menurun seperti yang diperlihatkan pada Gambar
Pemanfaatan MS Excel 1
 Oleh: Eri WITCAHYO - FKM UJ Pemanfaatan MS Excel 1 1982 1985 Nov 1987 - present Bekerja dalam OS. Windows Merupakan General Purpose Electronic Spreadsheet Menghitung angka, bekerja & menganalisis daftar
Oleh: Eri WITCAHYO - FKM UJ Pemanfaatan MS Excel 1 1982 1985 Nov 1987 - present Bekerja dalam OS. Windows Merupakan General Purpose Electronic Spreadsheet Menghitung angka, bekerja & menganalisis daftar
PANDUAN PRAKTIS MICROSOFT WORD 2007
 Bagian 1: Mengenal Microsoft Office Word 2007 1.1. Memulai Aplikasi Microsoft Office Word 2007 Untuk membuka Microsoft Word caranya adalah: Klik Tombol Start yang ada di taskbar. Pilih menu All Program
Bagian 1: Mengenal Microsoft Office Word 2007 1.1. Memulai Aplikasi Microsoft Office Word 2007 Untuk membuka Microsoft Word caranya adalah: Klik Tombol Start yang ada di taskbar. Pilih menu All Program
No Tombol Keterangan 9. [Home] Memindah pointer ke kolom A pada baris yang 10. [End] Memindah pointer ke data terjauh di kanan pointer pada baris yang
![No Tombol Keterangan 9. [Home] Memindah pointer ke kolom A pada baris yang 10. [End] Memindah pointer ke data terjauh di kanan pointer pada baris yang No Tombol Keterangan 9. [Home] Memindah pointer ke kolom A pada baris yang 10. [End] Memindah pointer ke data terjauh di kanan pointer pada baris yang](/thumbs/63/48894736.jpg) Teknologi Informasi dan Komunikasi M O D UL I I : M E N Y UN T I N G L E M BA R K E R J A E X CE L Marsudi Prahoro, S.Pd Cak.udik@gmail.com http://cakudik.wordpress.com Lisensi Dokumen : Seluruh dokumen
Teknologi Informasi dan Komunikasi M O D UL I I : M E N Y UN T I N G L E M BA R K E R J A E X CE L Marsudi Prahoro, S.Pd Cak.udik@gmail.com http://cakudik.wordpress.com Lisensi Dokumen : Seluruh dokumen
Memulai Menggunakan Microsoft Excel
 1 Memulai Menggunakan Microsoft Excel Microsoft Excel atau sering disebut sebagai Ms. Excel merupakan program aplikasi lembar kerja elektronik (spreadsheet), yang dapat dipakai untuk mengelola teks, angka,
1 Memulai Menggunakan Microsoft Excel Microsoft Excel atau sering disebut sebagai Ms. Excel merupakan program aplikasi lembar kerja elektronik (spreadsheet), yang dapat dipakai untuk mengelola teks, angka,
Microsoft Excel 2000 For Siswa PKP-1 IPI-LEPPINDO Cab. Lampung Instruktur : Gusdiwanto. Pengenalan Ms Excel
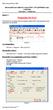 Microsoft Excel 2000 For Siswa PKP-1 IPI-LEPPINDO Cab. Lampung Instruktur : Gusdiwanto Materi-1: Pengenalan Ms Excel Microsoft Excel merupakan salah satu program aplikasi office yang di gunakan untuk pengolahan
Microsoft Excel 2000 For Siswa PKP-1 IPI-LEPPINDO Cab. Lampung Instruktur : Gusdiwanto Materi-1: Pengenalan Ms Excel Microsoft Excel merupakan salah satu program aplikasi office yang di gunakan untuk pengolahan
KEMENTERIAN AGAMA MADRASAH TSANAWIYAH NEGERI NGABLAK Jalan Ngablak-Mangli Km. 0 Ngablak , KABUPATEN MAGELANG 56194
 KEMENTERIAN AGAMA MADRASAH TSANAWIYAH NEGERI NGABLAK Jalan Ngablak-Mangli Km. 0 Ngablak 0298-318070,318234 KABUPATEN MAGELANG 56194 ULANGAN TENGAH SEMESTER I TAHUN PELAJARAN 2011/2012 Mata Pelajaran :
KEMENTERIAN AGAMA MADRASAH TSANAWIYAH NEGERI NGABLAK Jalan Ngablak-Mangli Km. 0 Ngablak 0298-318070,318234 KABUPATEN MAGELANG 56194 ULANGAN TENGAH SEMESTER I TAHUN PELAJARAN 2011/2012 Mata Pelajaran :
FORMAT CELLS DAN PENGGUNAAN FUNGSI-FUNGSI. Untuk mengatur tampilan dan format dari cell dapat dilakukan dengan cara:
 BAB 8 FORMAT CELLS DAN PENGGUNAAN FUNGSI-FUNGSI A. FORMAT CELL Untuk mengatur tampilan dan format dari cell dapat dilakukan dengan cara: 1. Klik tab Home. 2. Pilih kategori Cells. 3. Klik tombol Format.
BAB 8 FORMAT CELLS DAN PENGGUNAAN FUNGSI-FUNGSI A. FORMAT CELL Untuk mengatur tampilan dan format dari cell dapat dilakukan dengan cara: 1. Klik tab Home. 2. Pilih kategori Cells. 3. Klik tombol Format.
Soal Mid Semester II Th 2010/2011
 Soal Mid Semester II Th 2010/2011 1. Microsoft Excel merupakan program aplikasi a. Spreadsheet b. Wordprosesor c. Presentation d. Animasi 2. Fungsi yang digunakan untuk menghitung penjumlahan data angka
Soal Mid Semester II Th 2010/2011 1. Microsoft Excel merupakan program aplikasi a. Spreadsheet b. Wordprosesor c. Presentation d. Animasi 2. Fungsi yang digunakan untuk menghitung penjumlahan data angka
SMK NU 03 KALIWUNGU MENGOPERASIKAN PERANGKAT LUNAK PENGOLAH ANGKA. Nama Kelas No Absen MATA DIKLAT: KETERAMPILAN KOMPUTER DAN PENGELOLAAN INFORMASI
 MENGOPERASIKAN PERANGKAT LUNAK PENGOLAH ANGKA MATA DIKLAT: KETERAMPILAN KOMPUTER DAN PENGELOLAAN INFORMASI PROGRAM KEAHLIAN: SEMUA PROGRAM KEAHLIAN Nama Kelas No Absen Modul ini milik : SMK NU 03 KALIWUNGU
MENGOPERASIKAN PERANGKAT LUNAK PENGOLAH ANGKA MATA DIKLAT: KETERAMPILAN KOMPUTER DAN PENGELOLAAN INFORMASI PROGRAM KEAHLIAN: SEMUA PROGRAM KEAHLIAN Nama Kelas No Absen Modul ini milik : SMK NU 03 KALIWUNGU
BAB I Menggunakan menu ikon yang terdapat dalam perangkat lunak pengolah angka
 BAB I Menggunakan menu ikon yang terdapat dalam perangkat lunak pengolah angka A. Mengenal Microsoft Excel Microsoft Excel merupakan program dari Microsoft Office yang dikhususkan untuk pengolahan lembar
BAB I Menggunakan menu ikon yang terdapat dalam perangkat lunak pengolah angka A. Mengenal Microsoft Excel Microsoft Excel merupakan program dari Microsoft Office yang dikhususkan untuk pengolahan lembar
Modul Praktikum 4 Dasar-Dasar Teknologi Informasi dan Komunikasi
 Modul Microsoft Word 2003 (3) Bekerja dengan Tabel dan Grafik (Chart) A. Bekerja Dengan Tabel Dalam suatu dokumen kadang digunakan tabel untuk menampilkan data ataupun hasil analisis yang telah kita buat.
Modul Microsoft Word 2003 (3) Bekerja dengan Tabel dan Grafik (Chart) A. Bekerja Dengan Tabel Dalam suatu dokumen kadang digunakan tabel untuk menampilkan data ataupun hasil analisis yang telah kita buat.
Gambar 1. Icon shortcut Microsoft Excell di desktop
 ekilas Tentang Microsoft Excel Microsoft Excel adalah salah satu produk perangkat lunak pengolah data dari Microsoft dalam bentuk lembaran tabel yang tersebar (spreadsheet). Perangkat lunak ini merupakan
ekilas Tentang Microsoft Excel Microsoft Excel adalah salah satu produk perangkat lunak pengolah data dari Microsoft dalam bentuk lembaran tabel yang tersebar (spreadsheet). Perangkat lunak ini merupakan
2. What s the name of picture or symbol in desktop which has fuction to open Program? a. toolbar b. icon c. shortcut d. menu
 1. Look at the picture toolbar above, in microsoft word program this toolbar is called. a. drawing toolbar b. standart toolbar c. formatting toolbar d. table and borders toolbar 2. What s the name of picture
1. Look at the picture toolbar above, in microsoft word program this toolbar is called. a. drawing toolbar b. standart toolbar c. formatting toolbar d. table and borders toolbar 2. What s the name of picture
BAB I. PENGENALAN MICROSOFT EXCEL. A. Mengenal Microsoft Excel
 By Mujaini Lampung BAB I. PENGENALAN MICROSOFT EXCEL A. Mengenal Microsoft Excel Microsoft Excel adalah program aplikasi yang banyak digunakan untuk membantu menghitung, memproyeksikan, menganalisa, dan
By Mujaini Lampung BAB I. PENGENALAN MICROSOFT EXCEL A. Mengenal Microsoft Excel Microsoft Excel adalah program aplikasi yang banyak digunakan untuk membantu menghitung, memproyeksikan, menganalisa, dan
Microsoft Word Mengenal Microsoft Word 2003
 Microsoft Word 2003 Mengenal Microsoft Word 2003 Saat ini semua orang yang telah mengenal komputer dan laptop pasti juga mengenal Microsoft Word. Microsoft Word merupakan aplikasi yang digunakan untuk
Microsoft Word 2003 Mengenal Microsoft Word 2003 Saat ini semua orang yang telah mengenal komputer dan laptop pasti juga mengenal Microsoft Word. Microsoft Word merupakan aplikasi yang digunakan untuk
KEMENTERIAN AGAMA MADRASAH TSANAWIYAH NEGERI NGABLAK Jalan Ngablak-Mangli Km. 0 Ngablak Telp KABUPATEN MAGELANG
 KEMENTERIAN AGAMA MADRASAH TSANAWIYAH NEGERI NGABLAK Jalan Ngablak-Mangli Km. 0 Ngablak Telp. 0298-318070 KABUPATEN MAGELANG TEST MID SEMESTER II TAHUN 2010-2011 Mata Pelajaran : Tek.Inf. dan Komunikasi
KEMENTERIAN AGAMA MADRASAH TSANAWIYAH NEGERI NGABLAK Jalan Ngablak-Mangli Km. 0 Ngablak Telp. 0298-318070 KABUPATEN MAGELANG TEST MID SEMESTER II TAHUN 2010-2011 Mata Pelajaran : Tek.Inf. dan Komunikasi
Mencari Text 2) 3) KTI A : Week 02 (Pembuatan Dokumen)
 1 Mencari Text Untuk mencari sebuah text secara cepat, gunakan fasilitas Find and Replace, yang dapat dipanggil melalui menu Edit Find atau Ctrl+F. Hasilnya adalah : 4) Mencari untuk Highlight : menandai
1 Mencari Text Untuk mencari sebuah text secara cepat, gunakan fasilitas Find and Replace, yang dapat dipanggil melalui menu Edit Find atau Ctrl+F. Hasilnya adalah : 4) Mencari untuk Highlight : menandai
Bahan Ajar TIK MICROSOFT EXCEL A. Mengenal Microsoft Excel 2007
 Bahan Ajar TIK MICROSOFT EXCEL 2007 A. Mengenal Microsoft Excel 2007 Microsoft Excel 2007 yang untuk selanjutnya disingkat Excel 2007 merupakan program aplikasi spreadsheet (lembar kerja) yang paling popular
Bahan Ajar TIK MICROSOFT EXCEL 2007 A. Mengenal Microsoft Excel 2007 Microsoft Excel 2007 yang untuk selanjutnya disingkat Excel 2007 merupakan program aplikasi spreadsheet (lembar kerja) yang paling popular
MENGENAL MICROSOFT EXCEL 2007
 MENGENAL MICROSOFT EXCEL 2007 Microsoft Excel merupakan program dari Microsoft Office yang dikhususkan untuk pengolahan lembar kerja (worksheet) atau biasa dikenal dengan istilah spreadsheet program. Microsoft
MENGENAL MICROSOFT EXCEL 2007 Microsoft Excel merupakan program dari Microsoft Office yang dikhususkan untuk pengolahan lembar kerja (worksheet) atau biasa dikenal dengan istilah spreadsheet program. Microsoft
Memahami apa itu cell Cell adalah kotak pertemuan tegak lurus antara kolom (A,B,C ) dan baris (1,2,3 ) seperti contoh gambar berikut:
 BELAJAR NGETIK MENGGUNAKAN MICROSOFT OFFICE EXCEL 2010 Saudara-saudaraku sekalian sebangsa dan setanah air bersama ini saya mencoba menuliskan cara-cara bekerja di Ms Ecxel 2010. Ms 2010 memiliki fitur-fitur
BELAJAR NGETIK MENGGUNAKAN MICROSOFT OFFICE EXCEL 2010 Saudara-saudaraku sekalian sebangsa dan setanah air bersama ini saya mencoba menuliskan cara-cara bekerja di Ms Ecxel 2010. Ms 2010 memiliki fitur-fitur
FORMULA BAR (F2) FORMAT CELL SORT FORM FILTER PIVOT FILL AUTOFORMAT
 FORMULA BAR (F2) FORMAT CELL SORT FORM FILTER PIVOT FILL AUTOFORMAT - Tempat dimana kita dapat memasukkan berbagai teks atau formula dalam sebuah sel. - Baris rumus yang berfungsi untuk menampilkan rumus,memasukkan
FORMULA BAR (F2) FORMAT CELL SORT FORM FILTER PIVOT FILL AUTOFORMAT - Tempat dimana kita dapat memasukkan berbagai teks atau formula dalam sebuah sel. - Baris rumus yang berfungsi untuk menampilkan rumus,memasukkan
Pengenalan Aplikasi Lembar Sebar dengan Microsoft Excel Disusun Oleh : Drs. Hendra Lesmana Guru SMA Muhammadiyah Sukabumi
 Pengenalan Aplikasi Lembar Sebar dengan Microsoft Excel Disusun Oleh : Drs. Hendra Lesmana Guru SMA Muhammadiyah Sukabumi Excel Microsoft Excel XP 1 1 Dasar-dasar Excel Setelah mempelajari modul ini, peserta
Pengenalan Aplikasi Lembar Sebar dengan Microsoft Excel Disusun Oleh : Drs. Hendra Lesmana Guru SMA Muhammadiyah Sukabumi Excel Microsoft Excel XP 1 1 Dasar-dasar Excel Setelah mempelajari modul ini, peserta
PENGENALAN MICROSOFT EXCEL
 1 PENGENALAN MICROSOFT EXCEL Microsoft Excel (MS-Excel) merupakan program aplikasi spreadsheet (lembar kerja elektronik) canggih yang paling populer dan paling banyak digunakan saat ini. Excel akan sangat
1 PENGENALAN MICROSOFT EXCEL Microsoft Excel (MS-Excel) merupakan program aplikasi spreadsheet (lembar kerja elektronik) canggih yang paling populer dan paling banyak digunakan saat ini. Excel akan sangat
EXCEL DIR COMPUTER Alamat : Jl. Nangela-Kopo Kp. Nangelapasar Kec. Kopo-Serang BUKU PANDUAN MICROSOFT OFFICE
 BUKU PANDUAN MICROSOFT OFFICE EXCEL 2007 DIR COMPUTER Alamat : Jl. Nangela-Kopo Kp. Nangelapasar Kec. Kopo-Serang E-MAIL : AFIFDIRCOM@GMAIL.COM i KATA PENGANTAR Bissmillahirrahmanirrahim. Atas berkat rahmat
BUKU PANDUAN MICROSOFT OFFICE EXCEL 2007 DIR COMPUTER Alamat : Jl. Nangela-Kopo Kp. Nangelapasar Kec. Kopo-Serang E-MAIL : AFIFDIRCOM@GMAIL.COM i KATA PENGANTAR Bissmillahirrahmanirrahim. Atas berkat rahmat
Microsoft. Office 2007
 Microsoft Office 2007 Mengenal Microsoft Office Excel 2007 Microsoft Office Excel 2007 adalah program aplikasi spreadsheet yang didesain untuk keperluan bisnis dan perkantoran. Penambahan kemampuan yang
Microsoft Office 2007 Mengenal Microsoft Office Excel 2007 Microsoft Office Excel 2007 adalah program aplikasi spreadsheet yang didesain untuk keperluan bisnis dan perkantoran. Penambahan kemampuan yang
MICROSOFT OFFICE EXCEL 2007
 MICROSOFT OFFICE EXCEL 2007 MENGENAL JENDELA MICROSOFT EXCEL Menu Judul Toolbox Office Button Rumus Cell Pointer Menu Command Workbook ELEMEN/ITEM Icon sistem Menu Title bar Menu bar Toolbar Kotak indikator
MICROSOFT OFFICE EXCEL 2007 MENGENAL JENDELA MICROSOFT EXCEL Menu Judul Toolbox Office Button Rumus Cell Pointer Menu Command Workbook ELEMEN/ITEM Icon sistem Menu Title bar Menu bar Toolbar Kotak indikator
PENGEMBANGAN KETERAMPILAN ADMINISTRASI PERKANTORAN DI TK NURUL BAROKAH BANDUNG
 PENGEMBANGAN KETERAMPILAN ADMINISTRASI PERKANTORAN DI TK NURUL BAROKAH BANDUNG Iim Hilman iim.hilman@ekuitas.ac.id Suryaman apip.suryaman@yahoo.com Sussy Susanti sussy.rebab19@gmail.com SEKOLAH TINGGI
PENGEMBANGAN KETERAMPILAN ADMINISTRASI PERKANTORAN DI TK NURUL BAROKAH BANDUNG Iim Hilman iim.hilman@ekuitas.ac.id Suryaman apip.suryaman@yahoo.com Sussy Susanti sussy.rebab19@gmail.com SEKOLAH TINGGI
ESA121 Pengantar Aplikasi Komputer Materi #9 Microsoft Excel 2007 (Tools)
 Pendahuluan Microsoft Excel atau Microsoft Office Excel adalah sebuah program aplikasi lembar kerja spreadsheet yang dibuat dan didistribusikan oleh Microsoft Corporation untuk sistem operasi Microsoft
Pendahuluan Microsoft Excel atau Microsoft Office Excel adalah sebuah program aplikasi lembar kerja spreadsheet yang dibuat dan didistribusikan oleh Microsoft Corporation untuk sistem operasi Microsoft
LATIHAN SOAL PERSIAPAN UTS DAN UAS GENAP KELAS 8 1. Microsoft Excel merupakan program aplikasi A. Spreadsheet C. Wordprosesor B. Presentation D.
 LATIHAN SOAL PERSIAPAN UTS DAN UAS GENAP KELAS 8 1. Microsoft Excel merupakan program aplikasi A. Spreadsheet C. Wordprosesor B. Presentation D. Animasi 2. Fungsi yang digunakan untuk menghitung penjumlahan
LATIHAN SOAL PERSIAPAN UTS DAN UAS GENAP KELAS 8 1. Microsoft Excel merupakan program aplikasi A. Spreadsheet C. Wordprosesor B. Presentation D. Animasi 2. Fungsi yang digunakan untuk menghitung penjumlahan
MENGOPERASIKAN SOFTWARE SPREADSHEET
 Mata Pelajaran : Keterampilan Komputer dan Pengelolaan Informasi Standar Kompetensi : Mengoperasikan sistem operasi dan software aplikasi Kompetensi Dasar : Mengoperasikan Software Spreadsheet Kelas :
Mata Pelajaran : Keterampilan Komputer dan Pengelolaan Informasi Standar Kompetensi : Mengoperasikan sistem operasi dan software aplikasi Kompetensi Dasar : Mengoperasikan Software Spreadsheet Kelas :
BAB 2 MICROSOFT SHORT CLASS (EXCEL)
 BAB 2 MICROSOFT SHORT CLASS (EXCEL) 2. 1. Pengenalan Microsoft Excel Microsoft Excel atau Microsoft Office Excel adalah sebuah program aplikasi lembar kerja spreadsheet yang dibuat dan didistribusikan
BAB 2 MICROSOFT SHORT CLASS (EXCEL) 2. 1. Pengenalan Microsoft Excel Microsoft Excel atau Microsoft Office Excel adalah sebuah program aplikasi lembar kerja spreadsheet yang dibuat dan didistribusikan
Membuat Buku Kerja dengan Microsoft Excel
 Pelajaran 5 Membuat Buku Kerja dengan Microsoft Excel A B C D 1 Nama Murid Jenis Kelamin Nilai Matematika Keterangan 2 Andi L 8 Lulus 3 Siti Nurlaela P 8 Lulus 4 Dinar Nugraha L 8 Lulus 5 Bayu Purbaya
Pelajaran 5 Membuat Buku Kerja dengan Microsoft Excel A B C D 1 Nama Murid Jenis Kelamin Nilai Matematika Keterangan 2 Andi L 8 Lulus 3 Siti Nurlaela P 8 Lulus 4 Dinar Nugraha L 8 Lulus 5 Bayu Purbaya
Daftar Isi. Kata Pengantar... v Daftar Isi...vii. MODUL 1 Menggunakan Format Karakter MODUL 2 Menata Tampilan Dokumen... 25
 Kata Pengantar Buku Student Exercise Series Microsoft Office Word 007 ini ditujukan untuk para siswa-siswi SMP/SMA dan pemula pengguna komputer agar dapat lebih memahami, menguasai, dan terampil menggunakan
Kata Pengantar Buku Student Exercise Series Microsoft Office Word 007 ini ditujukan untuk para siswa-siswi SMP/SMA dan pemula pengguna komputer agar dapat lebih memahami, menguasai, dan terampil menggunakan
MODUL II TABEL. 3. Blok grid tabel sebanyak kolom dan baris yang anda inginkan. Baris x kolom
 MODUL II TABEL A. MAKSUD DAN TUJUAN 1. MAKSUD Mahasiswa mengerti cara membuat tabel dengan Ms Word 2. TUJUAN Mahasiswa dapat membuat tabel B. TEORI Word menyediakan fasilitas untuk membuat tabel, yang
MODUL II TABEL A. MAKSUD DAN TUJUAN 1. MAKSUD Mahasiswa mengerti cara membuat tabel dengan Ms Word 2. TUJUAN Mahasiswa dapat membuat tabel B. TEORI Word menyediakan fasilitas untuk membuat tabel, yang
Rumus dan Fungsi I Rumus dan Fungsi
 Rumus dan Fungsi I 5.1. Rumus dan Fungsi Microsoft merupakan perangkat lunak spreadsheet yang diposisikan untuk mengolah angka yang mengharuskan pemakai berhadapan dengan penggunaan rumus dan fungsi untuk
Rumus dan Fungsi I 5.1. Rumus dan Fungsi Microsoft merupakan perangkat lunak spreadsheet yang diposisikan untuk mengolah angka yang mengharuskan pemakai berhadapan dengan penggunaan rumus dan fungsi untuk
KATA PENGANTAR. Ikatlah ilmu dengan menuliskannya.
 KATA PENGANTAR M icrosoft Excel adalah program untuk mengolah lembar kerja yang paling populer saat ini. Dengan Excel, kita bisa membuat dan menganalisa berbagai data, menghitung dan membuat grafik. Modul
KATA PENGANTAR M icrosoft Excel adalah program untuk mengolah lembar kerja yang paling populer saat ini. Dengan Excel, kita bisa membuat dan menganalisa berbagai data, menghitung dan membuat grafik. Modul
EFEKTIVITAS MENGGUNAKAN MICROSOFT EXCEL 2007 DALAM MANAJEMEN PERKANTORAN
 EFEKTIVITAS MENGGUNAKAN MICROSOFT EXCEL 2007 DALAM MANAJEMEN PERKANTORAN Muhammad Syahril dan Beni Andika ABSTRAK Microsoft Excel 2007 adalah salah satu program aplikasi spreadsheet canggih yang populer
EFEKTIVITAS MENGGUNAKAN MICROSOFT EXCEL 2007 DALAM MANAJEMEN PERKANTORAN Muhammad Syahril dan Beni Andika ABSTRAK Microsoft Excel 2007 adalah salah satu program aplikasi spreadsheet canggih yang populer
Mengenal Microsoft Excel By : Cepi Riyana (http://cepiriyana.blogspot.com)
 Mengenal Microsoft Excel By : Cepi Riyana (http://cepiriyana.blogspot.com) Pelatihan IT untuk Pesantren 1. Pendahuluan Microsoft Excel (MS-Excel) merupakan program aplikasi spreadsheet (lembar kerja elektronik)
Mengenal Microsoft Excel By : Cepi Riyana (http://cepiriyana.blogspot.com) Pelatihan IT untuk Pesantren 1. Pendahuluan Microsoft Excel (MS-Excel) merupakan program aplikasi spreadsheet (lembar kerja elektronik)
KISI KISI UAS PRAKTIK TEKNOLOGI INFORMASI DAN KOMUNIKASI A POL 4
 KISI KISI UAS PRAKTIK TEKNOLOGI INFORMASI DAN KOMUNIKASI Saat ujian praktik, setiap mahasiswa akan diminta untuk melakukan pembuatan tabel gaji pegawai seperti materi di slide kuliah dengan menggunakan
KISI KISI UAS PRAKTIK TEKNOLOGI INFORMASI DAN KOMUNIKASI Saat ujian praktik, setiap mahasiswa akan diminta untuk melakukan pembuatan tabel gaji pegawai seperti materi di slide kuliah dengan menggunakan
Microsoft Office Excel 2007
 Microsoft Office Excel 2007 Caturiyati, M.Si. Microsoft Excel atau Microsoft Office Excel adalah sebuah program aplikasi lembar kerja spreadsheet yang dibuat dan didistribusikan oleh Microsoft Corporation
Microsoft Office Excel 2007 Caturiyati, M.Si. Microsoft Excel atau Microsoft Office Excel adalah sebuah program aplikasi lembar kerja spreadsheet yang dibuat dan didistribusikan oleh Microsoft Corporation
MEMBUAT DAN MENGATUR DOKUMEN
 MEMBUAT DAN MENGATUR DOKUMEN MENGEDIT DOKUMEN Ketika melakukan pengetikan, kita perlu mengetahui tombol tertentu pada keyboard yang memiliki fungsi operasi tertentu. Tanda Kegunaan Memindahkan kursor 1
MEMBUAT DAN MENGATUR DOKUMEN MENGEDIT DOKUMEN Ketika melakukan pengetikan, kita perlu mengetahui tombol tertentu pada keyboard yang memiliki fungsi operasi tertentu. Tanda Kegunaan Memindahkan kursor 1
