Kumpulan Tutorial EXCEL. Ver.01 OLEH: COMPUTER
|
|
|
- Ade Tanudjaja
- 7 tahun lalu
- Tontonan:
Transkripsi
1 Kumpulan Tutorial EXCEL 2007 Ver.01 OLEH: COMPUTER
2 KATA PENGANTAR Ebook ini berisi kumpulan tutorial Microsoft Excel 2007 yang sudah pernah diposting di blog Computer Dimana tutorial pada ebook ini disusun berdasarkan topiknya masing-masing sehingga mempermudah mempelajarinya. Tutorial tersebut, antara lain: pengenalan layar kerja Excel 2007, conditional formatting, menyisipkan komentar, berbagai trik untuk membuat grafik (chart), header/footer, sampai dengan trik-trik untuk mencetak lembar kerja. Anda juga bisa mendapatkan kumpulan tutorial dan template untuk Microsoft Word dan PowerPoint di Untuk pertanyaan dan saran, silakan kirimkan ke Salam, Imeily Computer 1001 This work is licensed under a Creative Commons Attribution-Noncommercial 3.0 Unported License. ii
3 DAFTAR ISI KATA PENGANTAR... ii DAFTAR ISI... iii I. Dasar-Dasar Microsoft Excel Mengenali Layar Kerja Microsoft Excel Menggunakan Keyboard Menyimpan Dokumen... 6 II. Conditional Formatting Cara Membuat Conditional Formatting di Excel Menghilangkan Conditional Formatting Trik untuk Conditional Formatting di Excel Cara Menggunakan Formula di Conditional Formatting Trik 1: Menyorot Baris dan Kolom Tertentu Trik 2: Membuat Gantt Chart dengan Conditional Formatting Trik 3: Menyorot Data yang Error Trik 4: Menyorot Data yang Sama Dengan Tanggal Hari ini Trik 5: Menyorot Nilai Duplikat atau Nilai Unik (Excel 2007) Trik 6: Menyorot Nilai Di Bawah atau Di Atas Rata-Rata (Excel 2007) Trik 7: Menyorot Nilai Top atau Bottom (Excel 2007) III. Chart (Grafik) Excel Cara Membuat Pie Chart yang Elegan di Excel Cara Membuat dan Menggunakan Chart Template di Excel Cara Menyimpan Chart sebagai Chart Template Cara Menggunakan Chart Template iii
4 3.5 Cara Mengisi Bentuk Chart dengan Gambar di Excel IV. Cara Menggunakan Komentar di Lembar Kerja Excel Cara Menyisipkan Komentar Pada Sel Cara Menampilkan atau Menyembunyikan Komentar Pada Sel Cara Menyisipkan Gambar pada Kotak Komentar Format Teks pada Kotak Komentar Cara Edit dan Menghapus Komentar Mengatur Posisi dan Ukuran Kotak Komentar Cara Mencetak Komentar V. Cara Mengolah Header dan Footer di Excel Cara Membuat Header Dan Footer Pada Lembar Kerja Cara Membuat Header/Footer Dengan Menggunakan Page Layout View di Excel Cara Membuat Header dan Footer yang Berbeda di Excel Cara Membuat Header/Footer Yang Berbeda Untuk Halaman Pertama Lembar Kerja Cara Membuat Header/Footer Yang Berbeda Untuk Halaman Genap Dan Ganjil VI. Tujuh Trik Mencetak Lembar Kerja di Excel Cara Menyembunyikan Error Saat Mencetak Lembar Kerja Cara Mencetak Beberapa Lembar Kerja Sekaligus Cara Mengatur Orientasi Kertas yang Berbeda Saat Mencetak Cara Membuat Judul Berulang pada Lembar Kerja Cara Mencetak Heading Kolom Dan Baris Cara Mencetak Gridlines Cara Mencetak Area Tertentu Dalam Lembar Kerja iv
5 I. Dasar-Dasar Microsoft Excel Mengenali Layar Kerja Microsoft Excel 2007 Office Button Button ini menggantikan fungsi menu File pada versi sebelumnya. Klik button ini untuk menampilkan perintah-perintah dasar, seperti open, save, print dan juga Excel Options. Pada menu Excel Options, Anda dapat melakukan pengaturan seperti jumlah lembar kerja kosong yang ingin ditampilkan setiap kali membuka Excel yang biasanya terdapat di Options pada menu Tools. Quick Access Toolbar Berisi perintah-perintah yang sering digunakan, seperti Save, Undo, Redo, Open, dan sebagainya. Anda dapat menambah perintah dengan mengklik tanda panah di sampingnya atau klik kanan perintah yang ingin Anda taruh dan pilih Add to Quick Access Toolbar. Ribbon Terdiri dari tab Home, Insert, Page Layout, Formulas, Data, Review dan View yang memiliki Groups masing-masing, seperti pada tab Home berupa Font, Alignment, Number dan sebagainya. Dialog Box Launcher Tanda panah kecil pada sudut kanan bawah setiap Group ini menunjukkan pilihanpilihan lain yang tersedia pada group tersebut. Klik tanda panah ini untuk memunculkan sebuah kotak dialog atau task pane. Klik tombol Zoom Out untuk memperkecil tampilan atau Zoom In untuk memperbesar tampilan. Anda juga dapat menarik Zoom Slider untuk memperbesar atau memperkecil tampilan. 5
6 6 View Buttons terdiri dari tombol Normal, Page Layout dan Page Break Preview. Page Layout view (lihat gambar di bawah) merupakan fitur baru pada Excel Pada view ini terdapat margins dan rulers yang dapat Anda atur posisi marginnya. Anda juga dapat dengan mudah membuat header dan footer pada view ini. Saat Anda mengetik di bagian ini, tab Design Header & Footer Tools akan ditampilkan pada Ribbon. Tip: Anda juga dapat membuat header dan footer dengan mengklik tab Insert dan pada grup Text klik Header & Footer Menggunakan Keyboard Shortcuts yang dimulai dengan CTRL (seperti CTRL+C untuk menyalin) masih sama dengan versi Excel sebelumnya. Kecuali untuk shortcuts yang dimulai dengan ALT terdapat perubahan. Pada Office 2007, pengguna diberi kemudahan dengan adanya petunjuk (Key Tips) yang ditampilkan di layar saat Anda menekan tombol ALT, sehingga Anda tidak perlu menghapal shortcuts. Tekan tombol ALT untuk memunculkan Key Tip dan untuk menghilangkannya, tekan tombol ALT sekali lagi Menyimpan Dokumen Pada Excel 2007, Anda dapat membuka dokumen yang dibuat pada versi sebelumnya (Excel 95 - Excel 2003). Saat Anda membuat dokumen pada Excel 2007 dan menyimpannya dengan format versi sebelumnya, maka Compatibility Mode akan aktif dimana fitur-fitur pada Excel 2007 yang tidak sesuai dengan versi sebelumnya tidak dapat digunakan. Contoh: jika lembar kerja pada Excel 2007 memiliki lebih dari baris data maka akan diberitahukan bahwa baris di luar jumlah akan dikeluarkan. Dengan begitu Anda bisa memindahkan baris-baris tersebut ke lembar kerja yang baru. Anda juga dapat melakukan Compatibility Checker secara manual dengan cara berikut: klik Office Button, pilih Prepare dan klik Run Compatibility Checker. Dokumen yang disimpan dengan format Excel 2007, tidak dapat dibuka pada Excel versi sebelumnya. Sebaiknya Anda menyimpan dokumen pada format Excel Workbook juga, sebagai cadangan jika komputer lain yang akan membuka dokumen ini belum memiliki Office Dasar-Dasar Microsoft Excel 2007
7 II. Conditional Formatting 2.1. Cara Membuat Conditional Formatting di Excel 2007 Conditional Formatting berguna untuk mengubah tampilan sel berdasarkan kondisi tertentu. Misalnya, kita ingin memformat angka-angka pada tabel di bawah ini dengan warna background yang berbeda sesuai nilainya. Caranya: 1. Pilih kumpulan sel yang ingin Anda format (contoh tabel di atas yaitu sel B2 sampai dengan D4). 2. Pada tab Home,di grup Styles, klik Conditional Formatting. 3. Klik Color Scales dan pilih salah satu scale yang diinginkan seperti gambar di bawah ini. Excel akan memberi warna background pada sel di tabel. Bagaimana jika kita ingin menentukan untuk data <50 diberi warna merah, warna kuning dan di atas 100 diberi warna hijau? 7
8 8 Kita bisa menggunakan cara berikut ini: 1. Pada sub menu Color Scales klik More Rules (lihat gambar di atas) untuk menampilkan kotak dialog New Formatting Rule. 2. Klik Format only cells that contain untuk mengubah tampilan menjadi seperti gambar di atas ini. 3. Pada kotak di samping Cell Value pilih less than dan ketik angka 50 di kotak di sampingnya. 4. Klik tombol Format, pada tab Fill pilih warna merah dan klik OK. 5. Klik OK untuk menutup kotak dialog New Formatting Rule. Warna background pada angka 20, 33 dan 40 akan berwarna merah. 6. Untuk memformat sel yang lain, pada menu Conditional Formatting klik Manage Rules. Akan muncul tampilan seperti gambar berikut ini. 7. Klik tombol New Rule untuk memunculkan kotak dialog New Formatting Rule dan klik Format only cells that contain. 8. Pada kotak di samping Cell Value pilih between dan ketik angka 50 dan 100 pada masing-masing kotak. Format warna background seperti langkah di atas, sampai Anda kembali pada kotak dialog Rules Manager. Conditional Formatting
9 9 9. Untuk mengatur rule untuk angka di atas 100, klik tombol New Rule, pada kotak di samping Cell Value pilih greater than dan ketik angka 100, kemudian beri format. 10. Kotak dialog Rules Manager akan terdiri dari 3 rules seperti gambar di bawah ini. 11. Klik OK dan tampilan tabel akan menjadi seperti gambar di bawah ini. Memformat data dengan warna akan mempermudah kita melihat data tertentu dengan lebih cepat. Kita juga dapat menggunakan warna lain yang disukai untuk memformat Menghilangkan Conditional Formatting 1. Pada menu Conditional Formatting, klik Clear Rules. 2. Pilih: o Clear Rules from Selected Cells, untuk menghapus conditional formatting pada sel yang dipilih. Sel yang ingin dihapus formatnya, harus dipilih terlebih dahulu. o Clear Rules from Entire Sheet, untuk menghapus seluruh conditional formatting yang ada pada lembar kerja. Conditional Formatting
10 Trik untuk Conditional Formatting di Excel 2007 Conditional formatting membantu kita untuk menyorot informasi tertentu pada lembar kerja dengan lebih cepat. Dengan menguasai trik-trik dalam conditional formatting akan membuat pekerjaan yang menggunakan Microsoft Excel lebih mudah dan hemat waktu. Bila Anda belum pernah menggunakannya, coba trik-trik berikut yang membahas cara menyorot data tertentu dan cara membuat Gantt Chart dengan conditional formatting Cara Menggunakan Formula di Conditional Formatting Catatan : Cara ini akan digunakan untuk trik no Pada tab Home, grup Styles, klik Conditional Formatting, dan pilih New Rule. 2. Pada Select a Rule Type, klik Use a formula to determine which cells to format. 3. Pada bagian Format values where this formula is true, masukkan formula yang diinginkan. 4. Klik tombol Format, pada tab Fill pilih warna yang diinginkan dan klik OK. 5. Klik OK 2 kali untuk menutup kotak dialog Trik 1: Menyorot Baris dan Kolom Tertentu Misalnya kita ingin menyorot baris genap atau kolom ganjil saja dengan memberi warna seperti contoh berikut. Warna pada baris genap Warna pada kolom ganjil 1. Pilih range (kumpulan sel) yang akan diberi format. Conditional Formatting
11 11 2. Buat conditional formatting dengan formula berikut: Tip: Lihat cara menggunakan formula pada o Memberi warna pada setiap baris genap: =MOD(ROW(),2)=0 atau =ROW()=EVEN(ROW()) o Memberi warna pada setiap baris ganjil: =MOD(ROW(),2)=1 atau =ROW()=ODD(ROW()) o Memberi warna pada setiap kolom genap: =MOD(COLUMN(),2)=0 atau =COLUMN()=EVEN(COLUMN()) o Memberi warna pada setiap kolom ganjil: =MOD(COLUMN(),2)=1 atau =COLUMN()=ODD(COLUMN()) o Bagaimana bila ingin memberi warna pada setiap baris ketiga? Gunakan formula berikut: =MOD(ROW(),3)=0 Hasilnya akan seperti gambar berikut. o Memberi warna pada baris dan kolom Gunakan 2 formula berikut: =MOD(COLUMN(),2)=0 dan =MOD(ROW(),3)=0 (Catatan: perlu memasukkan rule 2 kali di Excel 2007). Hasilnya akan seperti ini: Trik 2: Membuat Gantt Chart dengan Conditional Formatting Membuat Gantt Chart dengan conditional formatting akan sangat efisien karena bila ada perubahan nilai di kolom Start dan End (lihat gambar), kita tidak perlu menghapus atau mengisi warna pada sel lagi. Warna pada kotak di samping akan otomatis berubah bila ada perubahan nilai. Conditional Formatting
12 12 Buat tabel dengan data seperti pada gambar (aktivitas, start, end, dan angka 1 s/d 10). Pilih range dari E2 sampai dengan N6. Buat conditional formatting dengan formula berikut: =AND(E$1>=$C2, E$1<=$D2). Tip: Lihat cara menggunakan formula pada Trik 3: Menyorot Data yang Error Trik ini sangat membantu untuk menemukan error dalam lembar kerja yang memiliki banyak data. Klik sel C12 (lihat gambar). Buat conditional formatting dengan formula berikut: =ISERROR(C12). Tip: Lihat cara menggunakan formula pada Copy C12 dan paste ke baris C13 sampai dengan C Trik 4: Menyorot Data yang Sama Dengan Tanggal Hari ini Misalkan kita ingin menyorot data pembayaran yang jatuh tempo pada hari ini. Untuk itu, setiap data yang jatuh tempo akan disorot (diberi warna pada sel), sehingga mempermudah kita melihatnya. 1. Pilih range data. 2. Pada tab Home, grup Styles, klik Conditional Formatting, dan pilih New Rule. 3. Pada Select a Rule Type, klik Format only cells that contain. 4. Pada bagian Format only cells with, pilih Cell Value, equal to dan masukkan formula =TODAY() pada kotak di sampingnya. 5. Beri format warna yang diinginkan. Conditional Formatting
13 Trik 5: Menyorot Nilai Duplikat atau Nilai Unik (Excel 2007) Pilih range data. Pada tab Home, grup Styles, klik Conditional Formatting, dan pilih New Rule. Pada Select a Rule Type, klik Format only unique or duplicate values. Di bagian Format all, pilih: o Duplicate, bila ingin menyorot data duplikat. o Unique, bila ingin menyorot data yang unik (tidak ada nilai yang sama dengannya dalam tabel). Beri format warna yang diinginkan Trik 6: Menyorot Nilai Di Bawah atau Di Atas Rata-Rata (Excel 2007) Pilih range data. Pada tab Home, grup Styles, klik Conditional Formatting, dan pilih New Rule. Pada Select a Rule Type, klik Format only values that are above or below average. Conditional Formatting
14 14 Di bagian Format values that are, pilih below (bawah rata-rata) atau above (atas ratarata). Beri format yang diinginkan Trik 7: Menyorot Nilai Top atau Bottom (Excel 2007) Misalnya kita ingin menyorot data yang memiliki nilai ranking 5 atas atau 5 bawah. Pilih range data. Pada tab Home, grup Styles, klik Conditional Formatting, dan pilih New Rule. Pada Select a Rule Type, klik Format only top or bottom ranked values. Di bagian Format values that rank in the, pilih Top atau Bottom. Isi angka di sampingnya. Bila ingin menggunakan persen, centang kotak % of the selected range. Beri format yang diinginkan. Conditional Formatting
15 III. Chart (Grafik) Excel 3.1 Cara Membuat Pie Chart yang Elegan di Excel Pilih range data, yaitu sel A1:B5. 2. Pada Insert tab, grup Charts, klik Pie dan pilih bentuk seperti contoh di bawah ini. 15
16 16 3. Mengganti Chart Styles. Klik Design tab pada Chart Tools. Pada grup Chart Styles klik tombol More dan pilih style seperti gambar di bawah ini. 4. Atur Chart Layout. Pada Chart Tools, Design tab, grup Chart Layouts, klik tombol More Layout 6. dan pilih Tampilan chart akan seperti gambar di bawah ini. 5. Selanjutnya kita akan mengatur format 3-D chart. Pada Chart Tools, Layout tab, grup Background, klik 3-D Rotation. 6. Atur 3-D Format (untuk mengatur background chart) seperti gambar berikut. Pilih Soft Round untuk Bevel (Top dan Bottom). Chart (Grafik) Excel
17 17 7. Atur 3-D Rotation (untuk membuat permukaan cembung pada chart) seperti gambar berikut. Sekarang tampilan chart akan seperti ini. 8. Ubah warna chart. Pilih satu bagian chart yang ingin diubah warnanya (misalnya: Strawberry) dengan cara klik ganda. Pada Format tab, grup Shape Styles, klik tanda panah Shape Fill dan pilih warna yang diinginkan. Chart (Grafik) Excel
18 18 Catatan : Warna mengikuti theme yang digunakan. Tutorial ini menggunakan theme Office. 9. Atur posisi Legend. Pada Layout tab, grup Labels, klik Legend dan pilih Show Legend at Bottom. Kemudian klik dan geser Legend sedikit ke atas. 10. Format Legend. Klik pada Legend di chart. Pada Format tab, grup Shape Styles, klik tanda More pada Shape Styles dan pilih Moderate Effect - Accent Ubah warna background pada chart. Pada Format tab, grup Shape Styles, klik tanda panah Shape Fill dan pilih warna seperti contoh di bawah ini (Black,Text 1, Lighter 5%). 12. Tampilan akhir chart yang sudah selesai diformat akan seperti gambar berikut ini. Chart (Grafik) Excel
19 19 Tip: Untuk mengatur Label Data ditampilkan di bagian luar chart: Pada Chart Tools, Layout tab, gruplabels, klik Data Labels dan pilih Outside End. Chart yang sudah dibuat dan diformat dapat dijadikan sebagai chart template. 3.2 Cara Membuat dan Menggunakan Chart Template di Excel Chart (Grafik) Excel
20 20 Chart template membantu kita menerapkan format secara cepat dan mudah pada chart baru dengan format chart yang sudah dibuat sebelumnya. Catatan: Perubahan theme pada dokumen tidak akan merubah format warna dan font pada chart. Saat ada tambahan data seperti contoh di bawah ini, warna untuk data chart yang baru akan diatur secara otomatis. Untuk Legend, perlu diperbesar sendiri ukurannya, agar semuanya dapat ditampilkan. Contoh tampilan chart yang ditambah datanya. Contoh perubahan tipe chart (pie -> balok) dengan chart template. Chart (Grafik) Excel
21 Cara Menyimpan Chart sebagai Chart Template 1. Klik chart yang ingin disimpan sebagai template untuk menampilkan Chart Tools yang terdiri dari tab Design, Layout, dan Format. 2. Di Design tab, grup Type, klik Save As Template. 3. Di kotak Save in, pastikan folder Charts dipilih. 4. Di kotak File name, ketik nama untuk chart template. 3.4 Cara Menggunakan Chart Template 1. Lakukan salah satu cara berikut ini: o Membuat chart baru berdasarkan template. Di Insert tab, grup Charts, klik salah satu tipe chart untuk membuka layar pilihan chart dan kemudian klik All Chart Types untuk menampilkan kotak dialog Insert Chart. Tip: Anda juga bisa mengklik Dialog Box Launcher dalam grup Charts pada Insert tab. o Mengganti tipe chart dengan tipe lain pada chart template. Di Design tab, grup Type, klik Change Chart Type. 2. Klik folder Templates, dan klik chart template yang Anda inginkan pada kotak di sampingnya (lihat gambar). Tip: Jika Anda menyimpan chart template bukan di folder Charts, klik Manage Templates, cari chart template tersebut, dan kemudian salin atau pindahkan ke folder Charts yang ada di bagian Templates. Anda juga bisa mendapatkan kumpulan chart template dari Computer 1001 di artikel ini: Free 30 Chart Templates Excel Chart (Grafik) Excel
22 Cara Mengisi Bentuk Chart dengan Gambar di Excel 2007 Ada banyak pilihan untuk mengisi bentuk chart, yaitu dengan memberinya warna, gradien, tekstur dan gambar. Tutorial kali ini akan membahas cara mengisi bentuk chart dengan gambar 1 seperti contoh di atas. 1. Klik bagian chart yang ingin diformat untuk menampilkan Chart Tools. 2. Pada Format tab, grup ShapeStyles, klik ShapeFill dan pilih Picture. 3. Cari gambar yang ingin digunakan dan klik Insert. 1 Sumber gambar: Buah: Strawberries 1. Fotografer: Ove Tøpfer Buah: Pumpkin. Fotografer: Lynne Lancaster Chart (Grafik) Excel
23 IV. Cara Menggunakan Komentar di Lembar Kerja Excel 2007 Kadang kita perlu menyisipkan komentar pada sel lembar kerja untuk mengingatkan kita akan hal-hal penting pada data tersebut. Fitur ini juga sangat membantu apabila lembar kerja digunakan oleh lebih dari satu orang. Selain berisi teks, kita juga bisa memberi gambar pada kotak komentar. Berikut cara menggunakan dan mengatur komentar di lembar kerja Excel Cara Menyisipkan Komentar Pada Sel 1. Klik sel yang ingin diberi komentar. 2. Pada Review tab, Comments group, klik New Comment. Atau klik kanan pada sel dan pilih Insert Comment. 3. Pada text box, ketik komentar yang ingin ditulis. Tekan Enter untuk berpindah ke baris berikutnya. 4. Pada kotak komentar akan muncul user name seperti contoh di atas. Anda bisa menghapus atau menggantikannya dengan tulisan lain. 5. Setelah selesai, klik pada sel di luar kotak komentar. 6. Untuk melihat komentar, tempatkan kursor pada tanda segitiga merah untuk memunculkan kotak komentar. Kotak komentar akan hilang bila kursor digeser ke posisi lain Cara Menampilkan atau Menyembunyikan Komentar Pada Sel Menampilkan komentar tertentu 1. Klik kanan pada sel yang ingin ditampilkan komentarnya. 2. Pilih Show /Hide Comments. Kotak komentar akan tetap ada walaupun kursor bergeser ke sel yang lain. 3. Untuk menyembunyikannya, klik kanan sel dan pilih Hide Comment. Menampilkan semua komentar 1. Pada Review tab, Comments group, klik Show All Comments. 2. Untuk menyembunyikannya, klik lagi Show All Comments. 23
24 Cara Menyisipkan Gambar pada Kotak Komentar 2 1. Klik kanan pada kotak komentar yang ingin diberi gambar. 2. Pilih Format Comment. 3. Pada Color and Lines tab, klik tanda panah pada Color dan pilih Fill Effects. 4. Pada Picture tab, klik Select Picture. Cari gambar yang ingin disisipkan dan klik Insert. 5. Klik OK untuk menutup kotak dialog Format Teks pada Kotak Komentar 1. Tampilkan dan klik kotak komentar. 2. Pada Home tab, Font group, beri format yang diinginkan. Misalnya, merubah jenis dan ukuran font. 3. Jika Anda ingin memberi format lain, seperti memberi Fill Color dan Font Color, klik kanan pada kotak komentar dan pilih Format Comment. 2 Terima kasih kepada: Contextures.com untuk trik ini. Cara Menggunakan Komentar di Lembar Kerja Excel 2007
25 Cara Edit dan Menghapus Komentar Edit komentar 1. Klik kanan pada sel yang ingin diedit komentarnya. 2. Pilih Edit Comment. Menghapus kotak komentar o Klik kanan pada sel yang berisi komentar yang akan dihapus dan pilih Delete Comment. o Atau, bila komentar ditampilkan semuanya, Anda bisa mengklik kotak komentar yang ingin dihapus dan tekan tombol DELETE Mengatur Posisi dan Ukuran Kotak Komentar Bila kotak komentar ingin ditampilkan pada lembar kerja, kita perlu mengatur posisi atau ukurannya. Terutama bila lembar kerja tersebut memiliki banyak kotak komentar, sehingga tampilannya lebih rapi dan tidak menimpa kotak komentar atau data yang lain. Mengatur posisi kotak komentar 1. Tampilkan dan klik kotak komentar. 2. Kemudian geser ke posisi yang diinginkan. Mengatur ukuran kotak komentar 1. Tampilkan dan klik kotak komentar. 2. Tempatkan kursor pada handles di sisi atau sudut kotak komentar kemudian geser kursor untuk memperbesar atau memperkecil ukuran kotak komentar Cara Mencetak Komentar 1. Klik lembar kerja yang berisi komentar yang ingin dicetak. 2. Tampilkan komentar dengan cara 5.2 di atas. 3. Pada Page Layout tab, Page Setup group, klik tanda dialog box launcher. 4. Pada Sheet tab, di bagian Comments, klik: o As displayed on sheet: untuk mencetak komentar dengan posisi seperti pada lembar kerja. Untuk cara ini Anda perlu mengatur posisi dan ukuran kotak komentar. Cara Menggunakan Komentar di Lembar Kerja Excel 2007
26 26 o At end of sheet: untuk mencetak komentar di halaman tersendiri. 5. Klik Print. Tip: Sebelum mencetak, klik Print Preview untuk melihat bagaimana tampilan komentar yang akan dicetak. Cara Menggunakan Komentar di Lembar Kerja Excel 2007
27 V. Cara Mengolah Header dan Footer di Excel Cara Membuat Header Dan Footer Pada Lembar Kerja Kita dapat menyisipkan teks tertentu, nomor halaman, gambar atau logo, tanggal, jam, nama lembar kerja, alamat file untuk dicetak pada header atau footer lembar kerja. 1. Pada Page Layout tab, Page Setup group, klik Print Titles dan pilih tab Header/Footer. 2. Klik tombol Custom Header atau Custom Footer. 3. Klik pada section (left, center, atau right) untuk diisi dengan teks, gambar, dan lain-lain. 4. Klik OK bila sudah selesai. 5.2 Cara Membuat Header/Footer Dengan Menggunakan Page Layout View di Excel Pada View tab, Workbook Views group, klik Page Layout View. 27
28 28 2. Tampilan akan seperti gambar berikut ini. 3. Untuk menyisipkan header/footer, klik pada tulisan Click to add header pada bagian atas halaman lembar kerja atau tulisan Click to add footer yang terdapat pada bagian bawah halaman lembar kerja. 4. Akan muncul Header & Footer Tools yang berisi Design tab. 5. Klik di kotak kiri, kanan, atau tengah untuk mengisi header/footer dengan menggunakan Header & Footer Elements. Tip: kita juga dapat menampilkan header/footer dari Normal view. Caranya: pada Insert tab, Text group, klik Header & Footer. 5.3 Cara Membuat Header dan Footer yang Berbeda di Excel 2007 Seperti pada Microsoft Word, di Excel 2007 kita juga dapat membuat isi header/footer yang berbeda untuk halaman pertama atau pada halaman ganjil dan genap ataupun gabungan keduaduanya Cara Membuat Header/Footer Yang Berbeda Untuk Halaman Pertama Lembar Kerja 1. Misalnya kita hanya menampilkan logo pada header halaman pertama saja saat lembar kerja dicetak. 2. Pada Page Layout tab, Page Setup group, klik Print Titles dan pilih tab Header/Footer. 3. Centang kotak Different first page. 4. Klik tombol Custom Header dan pilih tab First Page Header. 5. Klik section untuk menempatkan logo dan kemudian klik Insert Picture. 6. Klik OK bila sudah selesai. 7. Tutup kotak dialog Page Setup dengan mengklik OK Cara Membuat Header/Footer Yang Berbeda Untuk Halaman Genap Dan Ganjil 1. Misalnya kita akan membuat header yang berbeda. Cara Mengolah Header dan Footer di Excel 2007
29 2. Pada Page Layout tab, Page Setup group, klik Print Titles dan pilih tab Header/Footer. 3. Centang kotak Different odd and even pages. 4. Klik tombol Custom Header dan pilih tab Odd Page Header. 5. Klik section untuk membuat isi header halaman ganjil. 6. Klik tab Even Page Header untuk membuat isi di header halaman genap. 7. Klik OK bila sudah selesai. 8. Tutup kotak dialog Page Setup dengan mengklik OK Cara Mengolah Header dan Footer di Excel 2007
30 VI. Tujuh Trik Mencetak Lembar Kerja di Excel Cara Menyembunyikan Error Saat Mencetak Lembar Kerja Saat mencetak lembar kerja, Excel juga akan menampilkan error yang terdapat pada lembar kerja tersebut, seperti #NAME? atau #DIV/0! Kita dapat menyembunyikan error tersebut atau menggantikannya dengan tanda yang lain seperti gambar berikut ini. 1. Pada Page Layout tab, klik tanda panah pada Page Setup group dan klik tab Sheet. 2. Pada bagian Cell errors as, klik tanda panah untuk memilih tampilan error saat dicetak. 3. Klik OK. Keterangan: Displayed, mencetak nilai error seperti yang ditampilkan pada lembar kerja. <blank>, isi sel yang error tidak dicetak (dikosongkan). --, nilai error digantikan dengan dua garis saat dicetak. #N/A, mengganti nilai error dengan teks #N/A saat dicetak. 30
31 Cara Mencetak Beberapa Lembar Kerja Sekaligus Untuk mencetak seluruh atau beberapa lembar kerja pada sebuah workbook secara sekaligus, kita perlu membuat membuat grup lembar kerja dengan cara berikut: 1. Pilih lembar kerja: o Memilih lembar kerja yang letaknya berurutan klik pada lembar kerja pertama, sambil menekan tombol SHIFT klik lembar kerja terakhir. o Memilih lembar kerja yang letaknya tidak berurutan klik pada lembar kerja pertama, sambil menekan tombol CTRL, klik lembar kerja yang lain. o Memilih seluruh lembar kerja klik kanan salah satu lembar kerja dan pilih Select All Sheets. o Perhatikan: akan muncul tulisan Group di title bar seperti ini: Book1 [Group] Microsoft Excel pada kumpulan lembar kerja yang dipilih. o Untuk menghilangkan grup ini, klik pada lembar kerja yang tidak dipilih. Bisa juga dengan mengklik kanan pada salah satu lembar kerja dalam grup dan pilih Ungroup Sheets. 2. Lakukan proses pencetakan lembar kerja Cara Mengatur Orientasi Kertas yang Berbeda Saat Mencetak Saat mencetak kumpulan lembar kerja pada workbook secara sekaligus, Anda mungkin ingin sebagian orientasi kertas dibuat Portrait dan sebagian lagi dalam Landscape. Kita dapat membuat pengaturannya sekaligus sehingga tidak perlu dicetak satu persatu. 1. Pilih kumpulan lembar kerja seperti cara 6.2 di atas. 2. Pada Page Layout tab, Page Setup group, klik Orientation dan pilih Portrait atau Landscape. 3. Lakukan proses pencetakan sekarang atau dapat juga dilakukan kemudian karena Excel akan menyimpan dan mengingat pengaturan ini Cara Membuat Judul Berulang pada Lembar Kerja Sisa lembar kerja yang tidak muat di satu halaman akan dicetak di halaman berikutnya. Hal ini dapat membingungkan saat membacanya, karena judul baris atau kolom hanya ada pada halaman pertama. Untuk itu, kita dapat mengatur agar baris atau kolom ini dicetak pada setiap halaman. Tujuh Trik Mencetak Lembar Kerja di Excel 2007
32 32 1. Pada Page Layout tab, Page Setup group, klik Print Titles dan pilih tab Sheet. 2. Pada bagian Print Titles, klik tanda panah pada: o Rows to repeat at top untuk membuat baris berulang pada bagian atas setiap halaman. o Columns to repeat at left untuk membuat kolom berulang pada bagian kiri setiap halaman. 3. Klik OK Cara Mencetak Heading Kolom Dan Baris Gunakan cara berikut untuk mencetak heading kolom (A, B, dan seterusnya) dan heading baris (1, 2, dan seterusnya). 1. Pada Page Layout tab, Page Setup group, klik Print Titles dan pilih tab Sheet. 2. Pada bagian Print, centang kotak Row and column headings. 3. Klik OK. Tujuh Trik Mencetak Lembar Kerja di Excel 2007
33 Cara Mencetak Gridlines Gunakan gridlines bila ingin mencetak garis putus-putus pada sel lembar kerja tanpa menggunakan border. 1. Pada Page Layout tab, Page Setup group, klik Print Titles dan pilih tab Sheet. 2. Pada bagian Print, centang kotak Gridlines. 3. Klik OK Cara Mencetak Area Tertentu Dalam Lembar Kerja 1. Pilih kumpulan sel (range) yang akan dicetak. Contoh gambar di atas: sel A1 sampai dengan D6. 2. Pada Page Layout tab, Page Setup group, klik Print Area dan pilih Set Print Area. 3. Untuk menghapus print area: Pada Page Layout tab, Page Setup group, klik Print Area dan pilih Clear Print Area. 4. Pengguna Excel 2007 dapat menambahkan range baru untuk print area dengan cara berikut: 1. Pilih kumpulan sel yang akan ditambahkan. 2. Pada Page Layout tab, Page Setup group, klik Print Area dan pilih Add Print Area. Tujuh Trik Mencetak Lembar Kerja di Excel 2007
MENGENALI LAYAR KERJA MICROSOFT WORD 2007
 MENGENALI LAYAR KERJA MICROSOFT WORD 2007 Bagi yang sudah terbiasa menggunakan Microsoft Word 2003 mungkin akan kebingungan dengan tampilan baru pada Word 2007 dan memutuskan tetap menggunakan Word 2003
MENGENALI LAYAR KERJA MICROSOFT WORD 2007 Bagi yang sudah terbiasa menggunakan Microsoft Word 2003 mungkin akan kebingungan dengan tampilan baru pada Word 2007 dan memutuskan tetap menggunakan Word 2003
SOFTWARE APLIKASI. Illustrasinya : Terus gimana caranya? OK kita mulai. Excel 2007: 1. Blok data yang ingin diberikan Conditional Formatting
 adalah vasilitas pada ms. Excel yang dipergunakan untuk memberikan format khusus pada suatu kondisi. Agak bingung?. Gini, misalnya kita punya nilai dengan grade GOOD dan BAD. Nilai dengan grade GOOD dan
adalah vasilitas pada ms. Excel yang dipergunakan untuk memberikan format khusus pada suatu kondisi. Agak bingung?. Gini, misalnya kita punya nilai dengan grade GOOD dan BAD. Nilai dengan grade GOOD dan
Pokok Bahasan Membuat dan Menempatkan Tabel Menempatkan Footnotes Menempatkan Komentar (Comment) Mencetak Dokumen
 Membuat Tabel, Footnote, Komentar dan Mencetak pada Word 2007 Pokok Bahasan Membuat dan Menempatkan Tabel Menempatkan Footnotes Menempatkan Komentar (Comment) Mencetak Dokumen 36 JBK Microsoft Office 2007
Membuat Tabel, Footnote, Komentar dan Mencetak pada Word 2007 Pokok Bahasan Membuat dan Menempatkan Tabel Menempatkan Footnotes Menempatkan Komentar (Comment) Mencetak Dokumen 36 JBK Microsoft Office 2007
MICROSOFT EXCEL INTRODUCTION
 MICROSOFT EXCEL INTRODUCTION Subject Tampilan/Interface Workbook Worksheet Pengoperasian File INTERFACE & FUNCTION EXPLANATION Microsoft Excel 2007 Interface Pada Windows Ms. Excel 2007 yang muncul, terdapat
MICROSOFT EXCEL INTRODUCTION Subject Tampilan/Interface Workbook Worksheet Pengoperasian File INTERFACE & FUNCTION EXPLANATION Microsoft Excel 2007 Interface Pada Windows Ms. Excel 2007 yang muncul, terdapat
Membuat Grafik. Oleh : Sugeng, S.Kom
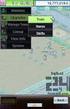 Membuat Grafik Oleh : Sugeng, S.Kom Cara membuat grafik menggunakan microsoft excel 2007 tidak jauh berbeda dengan membuat grafik microsoft excel 2003 atau versi yang lebih lama. Kamu hanya perlu membuat
Membuat Grafik Oleh : Sugeng, S.Kom Cara membuat grafik menggunakan microsoft excel 2007 tidak jauh berbeda dengan membuat grafik microsoft excel 2003 atau versi yang lebih lama. Kamu hanya perlu membuat
EBOOK CARA MEMBUAT CHART DI EXCEL Oleh:
 EBOOK CARA MEMBUAT CHART DI EXCEL 2007 2010 Oleh: www.computer1001.com KATA PENGANTAR Desain grafik (chart) Excel yang indah dan eye catching seperti yang disajikan dalam Ebook ini. Ebook berisi kumpulan
EBOOK CARA MEMBUAT CHART DI EXCEL 2007 2010 Oleh: www.computer1001.com KATA PENGANTAR Desain grafik (chart) Excel yang indah dan eye catching seperti yang disajikan dalam Ebook ini. Ebook berisi kumpulan
Conditional Formatting
 Bab 2 Conditional Formatting Conditional Formatting merupakan fitur Excel yang digunakan untuk memberi format sel, sebagai indikator, pada data dengan kriteria tertentu. Format sel sebagai indikator dalam
Bab 2 Conditional Formatting Conditional Formatting merupakan fitur Excel yang digunakan untuk memberi format sel, sebagai indikator, pada data dengan kriteria tertentu. Format sel sebagai indikator dalam
MODUL PELATIHAN PROGRAM MS. OFFICE EXCEL 2007 DISUSUN OLEH YAYASAN KURNIA
 MODUL PELATIHAN PROGRAM MS. OFFICE EXCEL 2007 DISUSUN OLEH YAYASAN KURNIA A. MENYALAKAN KOMPUTER Pastikan Kabel Supply terhubung ke PLN, kemudian lakukan langkah sbb: 1. Nyalakan Stabilizer 2. Nyalakan
MODUL PELATIHAN PROGRAM MS. OFFICE EXCEL 2007 DISUSUN OLEH YAYASAN KURNIA A. MENYALAKAN KOMPUTER Pastikan Kabel Supply terhubung ke PLN, kemudian lakukan langkah sbb: 1. Nyalakan Stabilizer 2. Nyalakan
EXCEL PAGE LAYOUT. Copyright Asep Herman Suyanto
 EXCEL PAGE LAYOUT Asep Herman Suyanto info@bambutechno.com http://www.bambutechno.com A. Themes Themes merupakan pilihan untuk pengaturan tema penulisan yang sudah disiapkan oleh Excel, sehingga tidak
EXCEL PAGE LAYOUT Asep Herman Suyanto info@bambutechno.com http://www.bambutechno.com A. Themes Themes merupakan pilihan untuk pengaturan tema penulisan yang sudah disiapkan oleh Excel, sehingga tidak
Cara membuat format nomor halaman berbeda dalam satu dokumen word Berikut ini adalah langkah-langkah pembuatannya:
 Cara membuat format nomor halaman berbeda dalam satu dokumen word 2007 Berikut ini adalah langkah-langkah pembuatannya: 1. Jika file Makalah yang kita miliki masih disimpan dalam beberapa halaman, maka
Cara membuat format nomor halaman berbeda dalam satu dokumen word 2007 Berikut ini adalah langkah-langkah pembuatannya: 1. Jika file Makalah yang kita miliki masih disimpan dalam beberapa halaman, maka
Membuat Grafik dengan Microsoft Excel
 Pelajaran 7 Membuat Grafik dengan Microsoft Excel Tabel dan grafik merupakan dua bagian yang tidak dapat dipisahkan dalam mengolah data. Dengan adanya grafik menunjukkan bahwa data yang disajikan lebih
Pelajaran 7 Membuat Grafik dengan Microsoft Excel Tabel dan grafik merupakan dua bagian yang tidak dapat dipisahkan dalam mengolah data. Dengan adanya grafik menunjukkan bahwa data yang disajikan lebih
DASAR-DASAR PENGETIKAN DAN EDITING Oleh Ade Sobandi Hendri Winata Rasto
 DASAR-DASAR PENGETIKAN DAN EDITING Oleh Ade Sobandi Hendri Winata Rasto 1. Penempatan Jari Pada Keyboard Penempatan jari pada keyboard khususnya pada Type Write Keypad sama persis dengan penempatan jari
DASAR-DASAR PENGETIKAN DAN EDITING Oleh Ade Sobandi Hendri Winata Rasto 1. Penempatan Jari Pada Keyboard Penempatan jari pada keyboard khususnya pada Type Write Keypad sama persis dengan penempatan jari
PERTEMUAN 8: MENGOPERASIKAN DASAR DASAR MICROSOFT OFFICE EXCEL 2007
 PERTEMUAN 8: MENGOPERASIKAN DASAR DASAR MICROSOFT OFFICE EXCEL 2007 A. TUJUAN PEMBELAJARAN Pada bab ini akan dijelaskan mengenai mengoperasikan dasar dasar Microsoft Office Excel 2007. Melalui Penjelasan
PERTEMUAN 8: MENGOPERASIKAN DASAR DASAR MICROSOFT OFFICE EXCEL 2007 A. TUJUAN PEMBELAJARAN Pada bab ini akan dijelaskan mengenai mengoperasikan dasar dasar Microsoft Office Excel 2007. Melalui Penjelasan
PEMBUATAN DOKUMEN. Untuk mengubah ukuran kertas dan orientasi pencetakan dapat dilakukan langkah berikut:
 PEMBUATAN DOKUMEN I. PENGETIKAN DAN PENGATURAN TEKS Membuka Halaman Kerja Ms. Word Start Microsoft Office Microsoft Office Word 2007 Muncul Lembar Kerja Ms. Word yang secara otomatis diberi nama Document1
PEMBUATAN DOKUMEN I. PENGETIKAN DAN PENGATURAN TEKS Membuka Halaman Kerja Ms. Word Start Microsoft Office Microsoft Office Word 2007 Muncul Lembar Kerja Ms. Word yang secara otomatis diberi nama Document1
Microsoft Words. Oleh : ANNISA RATNA SARI
 Microsoft Words Oleh : ANNISA RATNA SARI PENGENALAN MS WORD : 1. Tampilan MS Word 2. Membuka MS Word 3. Membuat Dokumen Baru 4. Membuka File yang Sudah Tersimpan 5. Menyimpan Dokumen 6. Menutup File Dokumen
Microsoft Words Oleh : ANNISA RATNA SARI PENGENALAN MS WORD : 1. Tampilan MS Word 2. Membuka MS Word 3. Membuat Dokumen Baru 4. Membuka File yang Sudah Tersimpan 5. Menyimpan Dokumen 6. Menutup File Dokumen
2. What s the name of picture or symbol in desktop which has fuction to open Program? a. toolbar b. icon c. shortcut d. menu
 1. Look at the picture toolbar above, in microsoft word program this toolbar is called. a. drawing toolbar b. standart toolbar c. formatting toolbar d. table and borders toolbar 2. What s the name of picture
1. Look at the picture toolbar above, in microsoft word program this toolbar is called. a. drawing toolbar b. standart toolbar c. formatting toolbar d. table and borders toolbar 2. What s the name of picture
Persiapan Sertifikasi MOS Microsoft Excel Rabu, 30 Januari 2013 Gedung Pusat Komputer
 Persiapan Sertifikasi MOS Microsoft Excel 2010 Rabu, 30 Januari 2013 Gedung Pusat Komputer 1 Topik Pembahasan Komponen Antarmuka Excel 2010 Istilah-Istilah Excel 2010 Fitur-Fitur Populer Latihan Soal dan
Persiapan Sertifikasi MOS Microsoft Excel 2010 Rabu, 30 Januari 2013 Gedung Pusat Komputer 1 Topik Pembahasan Komponen Antarmuka Excel 2010 Istilah-Istilah Excel 2010 Fitur-Fitur Populer Latihan Soal dan
Pelatihan Microsoft Excel
 Pelatihan Microsoft Excel Basic Petrus Santoso 13 Isi Pengantar... 1 Memasukkan Data... 2 Alamat Sel... 3 Manajemen File... 5 Formatting... 6 Tips 1... 10 Tips 2... 10 Tips 3... 11 Grafik/Chart... 11 Pencetakan...
Pelatihan Microsoft Excel Basic Petrus Santoso 13 Isi Pengantar... 1 Memasukkan Data... 2 Alamat Sel... 3 Manajemen File... 5 Formatting... 6 Tips 1... 10 Tips 2... 10 Tips 3... 11 Grafik/Chart... 11 Pencetakan...
ULANGAN TENGAH SEMESTER Mata Pelajaran : Teknologi Informasi dan Komunikasi Kelas / Semester : VIII ( Delapan ) / 1 Hari / Tanggal : W a k t u :
 PEMERINTAH KOTA SEMARANG DINAS PENDIDIKAN SMP NEGERI 37 SEMARANG Jl. Sompok No. 43 Telp. 8446802, Fax, (8446802) Semarang ULANGAN TENGAH SEMESTER Mata Pelajaran : Teknologi Informasi dan Komunikasi Kelas
PEMERINTAH KOTA SEMARANG DINAS PENDIDIKAN SMP NEGERI 37 SEMARANG Jl. Sompok No. 43 Telp. 8446802, Fax, (8446802) Semarang ULANGAN TENGAH SEMESTER Mata Pelajaran : Teknologi Informasi dan Komunikasi Kelas
APLIKASI MANAJEMEN PERKANTORAN B BAB 2 LEMBAR KERJA PADA MS EXCEL
 APLIKASI MANAJEMEN PERKANTORAN B BAB 2 LEMBAR KERJA PADA MS EXCEL PEMBAHASAN Mengenal komponen komponen dari Microsoft Excel : TAMPILAN LEMBAR KERJA MENU BAR STANDARD TOOLBAR FORMATTING TOOLBAR FORMULA
APLIKASI MANAJEMEN PERKANTORAN B BAB 2 LEMBAR KERJA PADA MS EXCEL PEMBAHASAN Mengenal komponen komponen dari Microsoft Excel : TAMPILAN LEMBAR KERJA MENU BAR STANDARD TOOLBAR FORMATTING TOOLBAR FORMULA
PANDUAN PRAKTIS MICROSOFT WORD 2007
 Bagian 1: Mengenal Microsoft Office Word 2007 1.1. Memulai Aplikasi Microsoft Office Word 2007 Untuk membuka Microsoft Word caranya adalah: Klik Tombol Start yang ada di taskbar. Pilih menu All Program
Bagian 1: Mengenal Microsoft Office Word 2007 1.1. Memulai Aplikasi Microsoft Office Word 2007 Untuk membuka Microsoft Word caranya adalah: Klik Tombol Start yang ada di taskbar. Pilih menu All Program
PERTEMUAN 4 MENYISIPKAN TABEL
 PERTEMUAN 4 MENYISIPKAN TABEL 4.1 Menyisipkan Tabel Baru Microsoft Office Word 2007 juga dapat menyisipkan objek berbentuk tabel ke dalam dokumen dengan cara: Klik tab insert lalu klik icon table pada
PERTEMUAN 4 MENYISIPKAN TABEL 4.1 Menyisipkan Tabel Baru Microsoft Office Word 2007 juga dapat menyisipkan objek berbentuk tabel ke dalam dokumen dengan cara: Klik tab insert lalu klik icon table pada
Paket Aplikasi : Microsoft Office Power Point
 P11 & 12 Paket Aplikasi : Microsoft Office Power Point 11.1. TUJUAN Mahasiswa memahami dan terampil menggunakan paket aplikasi presentasi. 11.2. PEMBAHASAN Membuka aplikasi Microsoft Office Power Point
P11 & 12 Paket Aplikasi : Microsoft Office Power Point 11.1. TUJUAN Mahasiswa memahami dan terampil menggunakan paket aplikasi presentasi. 11.2. PEMBAHASAN Membuka aplikasi Microsoft Office Power Point
BAB VII PERANGKAT LUNAK PENGOLAH TEKS
 BAB VII PERANGKAT LUNAK PENGOLAH TEKS 7.1 Pendahuluan A. Deskripsi Singkat Pada bab ini akan dijelaskan tentang beberapa penerapan dari perangkat lunak pengolah teks. Di dalamnya akan diuraikan bagaimana
BAB VII PERANGKAT LUNAK PENGOLAH TEKS 7.1 Pendahuluan A. Deskripsi Singkat Pada bab ini akan dijelaskan tentang beberapa penerapan dari perangkat lunak pengolah teks. Di dalamnya akan diuraikan bagaimana
MICROSOFT OFFICE POWERPOINT 2007
 MICROSOFT OFFICE POWERPOINT 2007 Cakupan Panduan : Menjalankan software presentasi Menggunakan menu-menu serta shortcut Menyimpan, memanggil, insert, edit Menggunakan Header, footer, page numbering Pencetakan
MICROSOFT OFFICE POWERPOINT 2007 Cakupan Panduan : Menjalankan software presentasi Menggunakan menu-menu serta shortcut Menyimpan, memanggil, insert, edit Menggunakan Header, footer, page numbering Pencetakan
Header-Footer, Preview dan Cetak Dokumen
 Header-Footer, Preview dan Cetak Dokumen BAB 4 Pada Bab ini anda akan mempelajari cara: Membuat header dan footer Membuat nomor halaman pada header Menambahkan informasi pada footer Mengatur ukuran halaman
Header-Footer, Preview dan Cetak Dokumen BAB 4 Pada Bab ini anda akan mempelajari cara: Membuat header dan footer Membuat nomor halaman pada header Menambahkan informasi pada footer Mengatur ukuran halaman
Soal Mid Semester II Th 2010/2011
 Soal Mid Semester II Th 2010/2011 1. Microsoft Excel merupakan program aplikasi a. Spreadsheet b. Wordprosesor c. Presentation d. Animasi 2. Fungsi yang digunakan untuk menghitung penjumlahan data angka
Soal Mid Semester II Th 2010/2011 1. Microsoft Excel merupakan program aplikasi a. Spreadsheet b. Wordprosesor c. Presentation d. Animasi 2. Fungsi yang digunakan untuk menghitung penjumlahan data angka
MODUL PPN: MICROSOFT EXCEL
 MODUL PPN: MICROSOFT EXCEL Tentang Microsoft Office Microsoft Excel adalah salah satu bagian dari paket Microsoft Office, yaitu sekumpulan perangkat lunak untuk keperluan perkantoran secara umum. Berikut
MODUL PPN: MICROSOFT EXCEL Tentang Microsoft Office Microsoft Excel adalah salah satu bagian dari paket Microsoft Office, yaitu sekumpulan perangkat lunak untuk keperluan perkantoran secara umum. Berikut
APLIKASI KOMPUTER. Pokok Bahasan : MS. WORD (BAGIAN 1) Anggun Puspita Dewi, S.Kom., MM. Modul ke: Fakultas MKCU
 APLIKASI KOMPUTER Modul ke: Pokok Bahasan : MS. WORD (BAGIAN 1) Fakultas MKCU Anggun Puspita Dewi, S.Kom., MM Program Studi Sistem Informasi & MarComm www.mercubuana.ac.id PENGERTIAN MICROSOFT WORD Microsoft
APLIKASI KOMPUTER Modul ke: Pokok Bahasan : MS. WORD (BAGIAN 1) Fakultas MKCU Anggun Puspita Dewi, S.Kom., MM Program Studi Sistem Informasi & MarComm www.mercubuana.ac.id PENGERTIAN MICROSOFT WORD Microsoft
Membuat Buku Kerja dengan Microsoft Excel
 Pelajaran 5 Membuat Buku Kerja dengan Microsoft Excel A B C D 1 Nama Murid Jenis Kelamin Nilai Matematika Keterangan 2 Andi L 8 Lulus 3 Siti Nurlaela P 8 Lulus 4 Dinar Nugraha L 8 Lulus 5 Bayu Purbaya
Pelajaran 5 Membuat Buku Kerja dengan Microsoft Excel A B C D 1 Nama Murid Jenis Kelamin Nilai Matematika Keterangan 2 Andi L 8 Lulus 3 Siti Nurlaela P 8 Lulus 4 Dinar Nugraha L 8 Lulus 5 Bayu Purbaya
Mencari Text 2) 3) KTI A : Week 02 (Pembuatan Dokumen)
 1 Mencari Text Untuk mencari sebuah text secara cepat, gunakan fasilitas Find and Replace, yang dapat dipanggil melalui menu Edit Find atau Ctrl+F. Hasilnya adalah : 4) Mencari untuk Highlight : menandai
1 Mencari Text Untuk mencari sebuah text secara cepat, gunakan fasilitas Find and Replace, yang dapat dipanggil melalui menu Edit Find atau Ctrl+F. Hasilnya adalah : 4) Mencari untuk Highlight : menandai
Mengenal PowerPoint 2007
 BAB I Mengenal PowerPoint 2007 Tujuan Instruksional Setelah mempelajari bab ini, Anda diharapkan mampu: 1. mengaktifkan Ms. PowerPoint 2007 2. mengetahui lingkungan kerja Ms. PowerPoint 2007 3. membuat
BAB I Mengenal PowerPoint 2007 Tujuan Instruksional Setelah mempelajari bab ini, Anda diharapkan mampu: 1. mengaktifkan Ms. PowerPoint 2007 2. mengetahui lingkungan kerja Ms. PowerPoint 2007 3. membuat
BAB I Menggunakan menu ikon yang terdapat dalam perangkat lunak pengolah angka
 BAB I Menggunakan menu ikon yang terdapat dalam perangkat lunak pengolah angka A. Mengenal Microsoft Excel Microsoft Excel merupakan program dari Microsoft Office yang dikhususkan untuk pengolahan lembar
BAB I Menggunakan menu ikon yang terdapat dalam perangkat lunak pengolah angka A. Mengenal Microsoft Excel Microsoft Excel merupakan program dari Microsoft Office yang dikhususkan untuk pengolahan lembar
2. Untuk menghilangkan garis pinggiran pada tabel menggunakan pilihan. a. All d. Grid b. Box e. Custom c. None
 Pilihan ganda Soal Jawaban Microsoft Word 2007 10 butir. 5 uraian Soal Jawaban Microsoft Word 2007 A. Pilihlah a, b, c, d, atau e sebagai jawaban yang paling benar! 1. Submenu Header and Footer terletak
Pilihan ganda Soal Jawaban Microsoft Word 2007 10 butir. 5 uraian Soal Jawaban Microsoft Word 2007 A. Pilihlah a, b, c, d, atau e sebagai jawaban yang paling benar! 1. Submenu Header and Footer terletak
Modul ke: Aplikasi komputer. Microsoft Excel 2010 Bagian 1. 09Fakultas FASILKOM. Wardhana., S.Kom., S.T., MM. Program Studi MKCU
 Modul ke: 09Fakultas Ariyani FASILKOM Aplikasi komputer Microsoft Excel 2010 Bagian 1 Wardhana., S.Kom., S.T., MM Program Studi MKCU Microsoft Excel Sebuah program aplikasi lembar kerja spreadsheet yang
Modul ke: 09Fakultas Ariyani FASILKOM Aplikasi komputer Microsoft Excel 2010 Bagian 1 Wardhana., S.Kom., S.T., MM Program Studi MKCU Microsoft Excel Sebuah program aplikasi lembar kerja spreadsheet yang
Teori dan fungsi-fungsi dalam MS. Word 2010
 Modul ke: Teori dan fungsi-fungsi dalam MS. Word 2010 Mahasiswa memahami teori serta fungsi-fungsi/short key yang ada dan mampu melakukan aktivitas menggunakan MS. Word 2010. Fakultas FT Nawindah, S.Kom,
Modul ke: Teori dan fungsi-fungsi dalam MS. Word 2010 Mahasiswa memahami teori serta fungsi-fungsi/short key yang ada dan mampu melakukan aktivitas menggunakan MS. Word 2010. Fakultas FT Nawindah, S.Kom,
Aplikasi Komputer. Microsoft Word 2010 (Bag 1) Amin Shabana. Modul ke: Fakultas Ilmu Komunikasi
 Aplikasi Komputer Modul ke: Microsoft Word 2010 (Bag 1) Fakultas Ilmu Komunikasi Amin Shabana Program Studi Hubungan Masyarakat http://www.mercubuana.ac.id Pendahuluan Ribbon Memahami Ribbon adalah cara
Aplikasi Komputer Modul ke: Microsoft Word 2010 (Bag 1) Fakultas Ilmu Komunikasi Amin Shabana Program Studi Hubungan Masyarakat http://www.mercubuana.ac.id Pendahuluan Ribbon Memahami Ribbon adalah cara
MENGGUNAKAN TABEL DAN FORMULA
 BAB 3 MENGGUNAKAN TABEL DAN FORMULA A. MEMBUAT TABEL Tabel adalah gabungan antara kolom dan baris, kolom berbentuk vertikal sedangkan baris berbentuk horizontal. Untuk membuat tabel ada 2 cara yang dapat
BAB 3 MENGGUNAKAN TABEL DAN FORMULA A. MEMBUAT TABEL Tabel adalah gabungan antara kolom dan baris, kolom berbentuk vertikal sedangkan baris berbentuk horizontal. Untuk membuat tabel ada 2 cara yang dapat
MICROSOFT WORD. Berikut ini adalah beberapa istilah yang akan dipakai dalam mengoperasikan Microsoft Word 2007:
 MICROSOFT WORD 1. Mengenal Microsoft Word Microsoft Word merupakan program aplikasi pengolah kata (word processor) yang yang biasa digunakan untuk membuat laporan, dokumen berbentuk surat kabar, label
MICROSOFT WORD 1. Mengenal Microsoft Word Microsoft Word merupakan program aplikasi pengolah kata (word processor) yang yang biasa digunakan untuk membuat laporan, dokumen berbentuk surat kabar, label
LATIHAN SOAL PERSIAPAN UTS DAN UAS GENAP KELAS 8 1. Microsoft Excel merupakan program aplikasi A. Spreadsheet C. Wordprosesor B. Presentation D.
 LATIHAN SOAL PERSIAPAN UTS DAN UAS GENAP KELAS 8 1. Microsoft Excel merupakan program aplikasi A. Spreadsheet C. Wordprosesor B. Presentation D. Animasi 2. Fungsi yang digunakan untuk menghitung penjumlahan
LATIHAN SOAL PERSIAPAN UTS DAN UAS GENAP KELAS 8 1. Microsoft Excel merupakan program aplikasi A. Spreadsheet C. Wordprosesor B. Presentation D. Animasi 2. Fungsi yang digunakan untuk menghitung penjumlahan
Mengolah Database dengan Excel
 Mengolah Database dengan Excel Pengertian Database Database terdiri dari sekumpulan record, sedangkan record terdiri atas sekumpulan field (data) yang membentuk satu kesatuan dan masing-masing field (data)
Mengolah Database dengan Excel Pengertian Database Database terdiri dari sekumpulan record, sedangkan record terdiri atas sekumpulan field (data) yang membentuk satu kesatuan dan masing-masing field (data)
BAB I Mengenal Ms. PowerPoint 2007
 BAB I Mengenal Ms. PowerPoint 2007 Micorosoft PowerPoint 2007 adalah program aplikasi untuk membuat presentasi secara elektronik yang handal. Presentasi Power Point dapat terdiri dari teks, grafik, objek
BAB I Mengenal Ms. PowerPoint 2007 Micorosoft PowerPoint 2007 adalah program aplikasi untuk membuat presentasi secara elektronik yang handal. Presentasi Power Point dapat terdiri dari teks, grafik, objek
Cara Membuat Halaman di Word 2007
 Cara Membuat Halaman di Word 2007. Nomor Halaman merupakan salah satu yang harus ditambahkan pada dokumen yang membunyai jumlah lembar yang tidak sedikit. Dengan memberikan nomor halaman tentunya akan
Cara Membuat Halaman di Word 2007. Nomor Halaman merupakan salah satu yang harus ditambahkan pada dokumen yang membunyai jumlah lembar yang tidak sedikit. Dengan memberikan nomor halaman tentunya akan
Table of figure. Gambar Gambar Gambar
 Table of figure Gambar 1...14 Gambar 2...16 Gambar 3...17 1 Belajar Microsoft Word Oleh: Cecep Arifuddin I. Mengenal Microsoft Word Apa sih Microsoft Word? Microsoft Word adalah software pengolah kata,
Table of figure Gambar 1...14 Gambar 2...16 Gambar 3...17 1 Belajar Microsoft Word Oleh: Cecep Arifuddin I. Mengenal Microsoft Word Apa sih Microsoft Word? Microsoft Word adalah software pengolah kata,
Mempersiapkan Presentasi Profil Perusahaan
 Mempersiapkan Presentasi Profil Perusahaan 1 Presentasi Pengertian Presentasi Presentasi adalah sebuah kegiatan yang menunjukkan atau menyajikan sebuah informasi atau gagasan kepada orang lain. Tujuan
Mempersiapkan Presentasi Profil Perusahaan 1 Presentasi Pengertian Presentasi Presentasi adalah sebuah kegiatan yang menunjukkan atau menyajikan sebuah informasi atau gagasan kepada orang lain. Tujuan
KEMENTERIAN AGAMA MADRASAH TSANAWIYAH NEGERI NGABLAK Jalan Ngablak-Mangli Km. 0 Ngablak , KABUPATEN MAGELANG 56194
 KEMENTERIAN AGAMA MADRASAH TSANAWIYAH NEGERI NGABLAK Jalan Ngablak-Mangli Km. 0 Ngablak 0298-318070,318234 KABUPATEN MAGELANG 56194 ULANGAN TENGAH SEMESTER I TAHUN PELAJARAN 2011/2012 Mata Pelajaran :
KEMENTERIAN AGAMA MADRASAH TSANAWIYAH NEGERI NGABLAK Jalan Ngablak-Mangli Km. 0 Ngablak 0298-318070,318234 KABUPATEN MAGELANG 56194 ULANGAN TENGAH SEMESTER I TAHUN PELAJARAN 2011/2012 Mata Pelajaran :
MODUL PELATIHAN PROGRAM MS. OFFICE WORD 2007 DISUSUN OLEH YAYASAN KURNIA
 MODUL PELATIHAN PROGRAM MS. OFFICE WORD 2007 DISUSUN OLEH YAYASAN KURNIA A. MENYALAKAN KOMPUTER Pastikan Kabel Supply terhubung ke PLN, kemudian lakukan langkah sbb: 1. Nyalakan Stabilizer 2. Nyalakan
MODUL PELATIHAN PROGRAM MS. OFFICE WORD 2007 DISUSUN OLEH YAYASAN KURNIA A. MENYALAKAN KOMPUTER Pastikan Kabel Supply terhubung ke PLN, kemudian lakukan langkah sbb: 1. Nyalakan Stabilizer 2. Nyalakan
KATA PENGANTAR. Ikatlah ilmu dengan menuliskannya.
 KATA PENGANTAR M icrosoft Excel adalah program untuk mengolah lembar kerja yang paling populer saat ini. Dengan Excel, kita bisa membuat dan menganalisa berbagai data, menghitung dan membuat grafik. Modul
KATA PENGANTAR M icrosoft Excel adalah program untuk mengolah lembar kerja yang paling populer saat ini. Dengan Excel, kita bisa membuat dan menganalisa berbagai data, menghitung dan membuat grafik. Modul
merge to new document
 1. Untuk menjalankan program, langkah awal adalah melakukan klik. pada taskbar. a. Start b. Exit c. Turn off d. Log off e. Shutdown 2. Perintah yang digunakan untuk mengaktifkan windows explore adalah.
1. Untuk menjalankan program, langkah awal adalah melakukan klik. pada taskbar. a. Start b. Exit c. Turn off d. Log off e. Shutdown 2. Perintah yang digunakan untuk mengaktifkan windows explore adalah.
DAFTAR ISI. LEMBAR PENGESAHAN PEMBIMBING... ii. LEMBAR PENGESAHAN PEMBIMBING... ii. LEMBAR PENGESAHAN PENGUJI... iii. LEMBAR PERNYATAAN KEASLIAN...
 DAFTAR ISI LEMBAR PENGESAHAN PEMBIMBING... ii LEMBAR PENGESAHAN PEMBIMBING... ii LEMBAR PENGESAHAN PENGUJI... iii LEMBAR PERNYATAAN KEASLIAN... iv HALAMAN PERSEMBAHAN...v HALAMAN MOTTO... vi KATA PENGANTAR...
DAFTAR ISI LEMBAR PENGESAHAN PEMBIMBING... ii LEMBAR PENGESAHAN PEMBIMBING... ii LEMBAR PENGESAHAN PENGUJI... iii LEMBAR PERNYATAAN KEASLIAN... iv HALAMAN PERSEMBAHAN...v HALAMAN MOTTO... vi KATA PENGANTAR...
Entri dan Modifikasi Sel
 BAB Entri dan Modifikasi Sel 6 Pada Bab ini anda akan mempelajari cara: Memasukkan teks dan angka pada spreadsheet secara manual Menyimpan file spreadsheet Menggunakan fasilitas cepat Fill Series Memotong,
BAB Entri dan Modifikasi Sel 6 Pada Bab ini anda akan mempelajari cara: Memasukkan teks dan angka pada spreadsheet secara manual Menyimpan file spreadsheet Menggunakan fasilitas cepat Fill Series Memotong,
Bab 2. Mengelola Worksheet. Menggunakan Format Painter
 Bab 2 Mengelola Worksheet Menggunakan Format Painter Format Painter sudah ada pada Excel versi-versi terdahulu, namun pada Excel 2010, fitur ini ditingkatkan menjadi lebih memudahkan. Format painter berfungsi
Bab 2 Mengelola Worksheet Menggunakan Format Painter Format Painter sudah ada pada Excel versi-versi terdahulu, namun pada Excel 2010, fitur ini ditingkatkan menjadi lebih memudahkan. Format painter berfungsi
Daily Tips Excel 2007
 Daily Tips Excel 2007 Edisi September 2012 E-Book ini dapat digunakan dan dibagikan secara GRATIS dan BEBAS baik secara digital maupun cetak kepada teman, keluarga, kolega Anda dengan tujuan non komersial.
Daily Tips Excel 2007 Edisi September 2012 E-Book ini dapat digunakan dan dibagikan secara GRATIS dan BEBAS baik secara digital maupun cetak kepada teman, keluarga, kolega Anda dengan tujuan non komersial.
BAB III MICROSOFT WORD
 BAB III MICROSOFT WORD 3.1.Sekilas Tentang Microsoft Word Microsoft Word adalah suatu software pengolah kata dengan menggunakan sistem operasi Windows yang cukup handal memberikan kemudahan bagi para pemakai.
BAB III MICROSOFT WORD 3.1.Sekilas Tentang Microsoft Word Microsoft Word adalah suatu software pengolah kata dengan menggunakan sistem operasi Windows yang cukup handal memberikan kemudahan bagi para pemakai.
Microsoft Power Point 2007 Oleh : Sugeng, S.Kom
 Microsoft Power Point 2007 Oleh : Sugeng, S.Kom Microsoft PowerPoint 2007 adalah program aplikasi untuk membuat presentasi secara elektronik yang handal. Presentasi Power Point dapat terdiri dari teks,
Microsoft Power Point 2007 Oleh : Sugeng, S.Kom Microsoft PowerPoint 2007 adalah program aplikasi untuk membuat presentasi secara elektronik yang handal. Presentasi Power Point dapat terdiri dari teks,
KETERAMPILAN KOMPUTER 2B** (IT :S1-SA) PERTEMUAN 3
 KETERAMPILAN KOMPUTER 2B** (IT-061208:S1-SA) PERTEMUAN 3 Ahmad hidayat BAHASAN MATERI PERTEMUAN 2 Pengolahan file pada MS Office WORD Pengaturan Teks, paragraf, penampilan halaman & pencetakan dokumen
KETERAMPILAN KOMPUTER 2B** (IT-061208:S1-SA) PERTEMUAN 3 Ahmad hidayat BAHASAN MATERI PERTEMUAN 2 Pengolahan file pada MS Office WORD Pengaturan Teks, paragraf, penampilan halaman & pencetakan dokumen
MODUL BAHAN AJAR Semua Program Keahlian KATA PENGANTAR
 KATA PENGANTAR Pemanfaatan komputer sebagai salah satu sarana pembangunan pembelajaran saat ini sudah menjadi kebutuhan utama. Hal ini didasarkan kepada beberapa faktor, yaitu : Perkembangan teknologi
KATA PENGANTAR Pemanfaatan komputer sebagai salah satu sarana pembangunan pembelajaran saat ini sudah menjadi kebutuhan utama. Hal ini didasarkan kepada beberapa faktor, yaitu : Perkembangan teknologi
Bab. pada Microsoft Wor. ord onsep. Menu Footer File name Ikon Dokumen Page number Office button Style Break
 Bab II Menggunak gunakan an Menu dan Ikon pada Microsoft Wor ord 2007 Peta Konse onsep Menggunakan Menu dan Ikon MS. Word 2007 Membuat Lembar Kerja Baru Menggunakan Styles Mengatur Posisi Nomor Halaman
Bab II Menggunak gunakan an Menu dan Ikon pada Microsoft Wor ord 2007 Peta Konse onsep Menggunakan Menu dan Ikon MS. Word 2007 Membuat Lembar Kerja Baru Menggunakan Styles Mengatur Posisi Nomor Halaman
Kumpulan Tutorial Pengolahan Tabel Pada Microsoft Word 2010 OLEH RIZKIA NUR FAJRIYATI NIM: J1B114030
 Kumpulan Tutorial Pengolahan Tabel Pada Microsoft Word 2010 OLEH RIZKIA NUR FAJRIYATI NIM: J1B114030 KATA PENGANTAR Eboo kini berisikan tentang kumpulan tutorial pengolahan tabel pada Microsoft Word 2010.
Kumpulan Tutorial Pengolahan Tabel Pada Microsoft Word 2010 OLEH RIZKIA NUR FAJRIYATI NIM: J1B114030 KATA PENGANTAR Eboo kini berisikan tentang kumpulan tutorial pengolahan tabel pada Microsoft Word 2010.
Microsoft Word Teori dan fungsi yang digunakan dalam MS. Word Rahma Farah Ningrum, M.Kom. Modul ke: Fakultas Ilmu Komputer
 Modul ke: Microsoft Word 2010 Teori dan fungsi yang digunakan dalam MS. Word 2010 Fakultas Ilmu Komputer Rahma Farah Ningrum, M.Kom Program Studi Sistem Informasi www.mercubuana.ac.id Microsoft Word 2010
Modul ke: Microsoft Word 2010 Teori dan fungsi yang digunakan dalam MS. Word 2010 Fakultas Ilmu Komputer Rahma Farah Ningrum, M.Kom Program Studi Sistem Informasi www.mercubuana.ac.id Microsoft Word 2010
Bab 2 Entri dan Modifikasi Sel
 Bab 2 Entri dan Modifikasi Sel Pada Bab ini anda akan mempelajari cara: Memasukkan teks dan angka pada spreadsheet secara manual Menyimpan file spreadsheet Menggunakan fasilitas cepat Fill Series Memotong,
Bab 2 Entri dan Modifikasi Sel Pada Bab ini anda akan mempelajari cara: Memasukkan teks dan angka pada spreadsheet secara manual Menyimpan file spreadsheet Menggunakan fasilitas cepat Fill Series Memotong,
SOAL LATIHAN UTS GENAP TAHUN PELAJARAN 2012/ / TIK / 2012 KAPAN BAE SING PENTING SEDURUNG UTS KAPAN BAE SING PENTING 180 MENIT
 SOAL LATIHAN UTS TIK XI SEMESTER GENAP HAL 1 PEMERINTAH KOTA CIREBON DINAS PENDIDIKAN SMA NEGERI 1 CIREBON Jl. Dr. Wahidin Sudirohusodo 81 Telp. 203666 Fax. 208011 web www.smansacirebon.sch.id email info@smansacirebon.sch.id
SOAL LATIHAN UTS TIK XI SEMESTER GENAP HAL 1 PEMERINTAH KOTA CIREBON DINAS PENDIDIKAN SMA NEGERI 1 CIREBON Jl. Dr. Wahidin Sudirohusodo 81 Telp. 203666 Fax. 208011 web www.smansacirebon.sch.id email info@smansacirebon.sch.id
MODUL MENGENAL PROGRAM PENGOLAH ANGKA. Oleh: Dian C. Rusliadi. Web:
 MODUL MENGENAL PROGRAM PENGOLAH ANGKA Oleh: Dian C. Rusliadi Email: dian.quinnara@gmail.com Web: http://halodian.wordpress.com http://halodian.wordpress.com Page 1 A. PROGRAM PENGOLAH ANGKA Perangkat lunak
MODUL MENGENAL PROGRAM PENGOLAH ANGKA Oleh: Dian C. Rusliadi Email: dian.quinnara@gmail.com Web: http://halodian.wordpress.com http://halodian.wordpress.com Page 1 A. PROGRAM PENGOLAH ANGKA Perangkat lunak
Bab 4 Melengkapi dan Mencetak Spreadsheet
 Bab 4 Melengkapi dan Mencetak Spreadsheet Pada Bab ini anda akan mempelajari cara: Membuat header dan footer Membuat diagram dari tabel Modifikasi diagram Preview dokumen Mengatur ukuran halaman pada jendela
Bab 4 Melengkapi dan Mencetak Spreadsheet Pada Bab ini anda akan mempelajari cara: Membuat header dan footer Membuat diagram dari tabel Modifikasi diagram Preview dokumen Mengatur ukuran halaman pada jendela
ULANGAN MID SEMESTER. Tahun Pelajaran 2010/2011. Mata Pelajaran : TIK Waktu : 90 MENIT
 ULANGAN MID SEMESTER Tahun Pelajaran 2010/2011 Mata Pelajaran : TIK Waktu : 90 MENIT Hari, Tanggal : Kelas : 8 1. Dibawah ini yang bukan perangkat lunak pengolah kata adalah... a. Notepad dan wordpad b.
ULANGAN MID SEMESTER Tahun Pelajaran 2010/2011 Mata Pelajaran : TIK Waktu : 90 MENIT Hari, Tanggal : Kelas : 8 1. Dibawah ini yang bukan perangkat lunak pengolah kata adalah... a. Notepad dan wordpad b.
Pengenalan Microsoft Excel 2007
 Pengenalan Microsoft Excel 2007 Microsoft Excel merupakan perangkat lunak untuk mengolah data secara otomatis meliputi perhitungan dasar, penggunaan fungsi-fungsi, pembuatan grafik dan manajemen data.
Pengenalan Microsoft Excel 2007 Microsoft Excel merupakan perangkat lunak untuk mengolah data secara otomatis meliputi perhitungan dasar, penggunaan fungsi-fungsi, pembuatan grafik dan manajemen data.
PERTEMUAN I PENGENALAN SHEET
 PERTEMUAN I PENGENALAN SHEET Microsoft Excel merupakan program aplikasi spreadsheet (lembar kerja elektronik). Fungsi dari Microsoft Excel adalah untuk melakukan operasi perhitungan serta dapat mempresentasikan
PERTEMUAN I PENGENALAN SHEET Microsoft Excel merupakan program aplikasi spreadsheet (lembar kerja elektronik). Fungsi dari Microsoft Excel adalah untuk melakukan operasi perhitungan serta dapat mempresentasikan
MENGENAL MICROSOFT WORD. Kursor
 6 MENGENAL MICROSOFT WORD Microsoft Word merupakan program aplikasi pengolah kata (word processor) yang yang biasa digunakan untuk membuat laporan, membuat dokumen berbentuk surat kabar, membuat label
6 MENGENAL MICROSOFT WORD Microsoft Word merupakan program aplikasi pengolah kata (word processor) yang yang biasa digunakan untuk membuat laporan, membuat dokumen berbentuk surat kabar, membuat label
1. Pendahuluan. 2. Mengaktifkan Microsoft Excell. 3. Mengenal Lingkungan Kerja Microsoft Excell 4. Mengakhiri Microsoft Excell
 By F. Denie Wahana 1. Pendahuluan 2. Mengaktifkan Microsoft Excell 3. Mengenal Lingkungan Kerja Microsoft Excell 4. Mengakhiri Microsoft Excell Program aplikasi pengolah angka Microsoft Excel disebut
By F. Denie Wahana 1. Pendahuluan 2. Mengaktifkan Microsoft Excell 3. Mengenal Lingkungan Kerja Microsoft Excell 4. Mengakhiri Microsoft Excell Program aplikasi pengolah angka Microsoft Excel disebut
I. KEGIATAN BELAJAR 1
 I. KEGIATAN BELAJAR 1 1.1. TUJUAN PEMELAJARAN Setelah mempelajari modul ini, peserta didik diharapkan untuk dapat : 1.1.1 Memahami proses penginstalan Microsoft Office 1.1.2. Memahami cara operasi Microsoft
I. KEGIATAN BELAJAR 1 1.1. TUJUAN PEMELAJARAN Setelah mempelajari modul ini, peserta didik diharapkan untuk dapat : 1.1.1 Memahami proses penginstalan Microsoft Office 1.1.2. Memahami cara operasi Microsoft
MODUL IV PENGENALAN MICROSOFT EXCEL 2007
 MODUL IV PENGENALAN MICROSOFT EXCEL 2007 A. TUJUAN 1. Mahasiswa dapat mengatur cells dalam Microsoft excel 2. Mahasiswa dapat melakukan pengaturan tampilan table yang menarik dalam Microsoft excel B. ALAT
MODUL IV PENGENALAN MICROSOFT EXCEL 2007 A. TUJUAN 1. Mahasiswa dapat mengatur cells dalam Microsoft excel 2. Mahasiswa dapat melakukan pengaturan tampilan table yang menarik dalam Microsoft excel B. ALAT
BAB IV MENYUNTING NASKAH DAN GAMBAR
 BAB IV MENYUNTING NASKAH DAN GAMBAR Dalam menyunting naskah anda dapat menambahkan variasi-variasi ke dalam naskah, diantaranya dengan menambahkan WordArt, ClipArt, footnote, dan lain-lain. A. Menyisip
BAB IV MENYUNTING NASKAH DAN GAMBAR Dalam menyunting naskah anda dapat menambahkan variasi-variasi ke dalam naskah, diantaranya dengan menambahkan WordArt, ClipArt, footnote, dan lain-lain. A. Menyisip
Berikut adalah langkah-langkah membuat Slide Presentasi Menarik pada Powerpoint
 Berikut adalah langkah-langkah membuat Slide Presentasi Menarik pada Powerpoint 1. Langkah pertama adalah membuka Microsoft Powerpoint 2010, maka akan muncul tampilan awal dari Powerpoint 2010. 2. Kemudian
Berikut adalah langkah-langkah membuat Slide Presentasi Menarik pada Powerpoint 1. Langkah pertama adalah membuka Microsoft Powerpoint 2010, maka akan muncul tampilan awal dari Powerpoint 2010. 2. Kemudian
Membuat Grafik Histogram dan Poligon serta Mencetaknya ke Printer
 1 Membuat Grafik Histogram dan Poligon serta Mencetaknya ke Printer Grafik Histogram Grafik Histogram sering disebut juga dengan diagram bar, yaitu suatu grafik yang berbentuk beberapa segi empat. Langkah-langkah
1 Membuat Grafik Histogram dan Poligon serta Mencetaknya ke Printer Grafik Histogram Grafik Histogram sering disebut juga dengan diagram bar, yaitu suatu grafik yang berbentuk beberapa segi empat. Langkah-langkah
Membuka Ms. Word 2007
 Ms. Word 2007: Menu Bar Home & Page Layout Copyright 2014 Laboratorium Komputer Universitas Esa Unggul Membuka Ms. Word 2007 1. Klik Start Menu. 2. Sorot/klik All Programs. 3. Sorot/klik Microsoft Office.
Ms. Word 2007: Menu Bar Home & Page Layout Copyright 2014 Laboratorium Komputer Universitas Esa Unggul Membuka Ms. Word 2007 1. Klik Start Menu. 2. Sorot/klik All Programs. 3. Sorot/klik Microsoft Office.
Modul ke: Aplikasi Komputer. Microsoft Word. Fakultas TEKNIK. Muhammad Rifqi, S.Kom, M.Kom. Program Studi. Ilmu Komputer.
 Modul ke: Aplikasi Komputer Microsoft Word Fakultas TEKNIK Muhammad Rifqi, S.Kom, M.Kom Program Studi Ilmu Komputer http://www.mercubuana.ac.id MEMULAI MS WORD Klik START > Program > Micorosoft Office
Modul ke: Aplikasi Komputer Microsoft Word Fakultas TEKNIK Muhammad Rifqi, S.Kom, M.Kom Program Studi Ilmu Komputer http://www.mercubuana.ac.id MEMULAI MS WORD Klik START > Program > Micorosoft Office
DEPARTEMEN AGAMA MADRASAH TSANAWIYAH NEGERI NGABLAK Jalan Ngablak-Mangli Km. 0 Ngablak Telepon KABUPATEN MAGELANG 56194
 DEPARTEMEN AGAMA MADRASAH TSANAWIYAH NEGERI NGABLAK Jalan Ngablak-Mangli Km. 0 Ngablak Telepon 0298-318070 KABUPATEN MAGELANG 56194 ULANGAN UMUM SEMESTER GASAL TAHUN 2010/2011 Mata Pelajaran : Tek. Inf.
DEPARTEMEN AGAMA MADRASAH TSANAWIYAH NEGERI NGABLAK Jalan Ngablak-Mangli Km. 0 Ngablak Telepon 0298-318070 KABUPATEN MAGELANG 56194 ULANGAN UMUM SEMESTER GASAL TAHUN 2010/2011 Mata Pelajaran : Tek. Inf.
MICROSOFT POWERPOINT. Pendahuluan
 MICROSOFT POWERPOINT Pendahuluan Microsoft Power Point adalah suatu software yang akan membantu dalam menyusun sebuah presentasi yang efektif, professional, dan juga mudah. Microsoft Power Point akan membantu
MICROSOFT POWERPOINT Pendahuluan Microsoft Power Point adalah suatu software yang akan membantu dalam menyusun sebuah presentasi yang efektif, professional, dan juga mudah. Microsoft Power Point akan membantu
Area kerja. Gambar 1. Tampilan awal MS FrontPage
 Microsoft FrontPage I. Mengenal Microsoft FrontPage Microsoft FrontPage (MS FrontPage) adalah sebuah program untuk membuat, mendesain, dan mengedit halaman World Wide Web seperti menambahkan text, images,
Microsoft FrontPage I. Mengenal Microsoft FrontPage Microsoft FrontPage (MS FrontPage) adalah sebuah program untuk membuat, mendesain, dan mengedit halaman World Wide Web seperti menambahkan text, images,
PAGE LAYOUT. Copyright Asep Herman Suyanto
 PAGE LAYOUT Asep Herman Suyanto info@bambutechno.com http://www.bambutechno.com A. Themes Themes merupakan pilihan untuk pengaturan tema penulisan yang sudah disiapkan oleh Word, sehingga tidak perlu lagi
PAGE LAYOUT Asep Herman Suyanto info@bambutechno.com http://www.bambutechno.com A. Themes Themes merupakan pilihan untuk pengaturan tema penulisan yang sudah disiapkan oleh Word, sehingga tidak perlu lagi
MICROSOFT WORD. Formating Toobar
 MICROSOFT WORD I.Mengenal Microsoft Word Microsoft Word merupakan program aplikasi pengolahan kata (word prosesor) yang biasa digunakan untuk membuat laporan, membuat dokumen berbentuk surat kabar, membuat
MICROSOFT WORD I.Mengenal Microsoft Word Microsoft Word merupakan program aplikasi pengolahan kata (word prosesor) yang biasa digunakan untuk membuat laporan, membuat dokumen berbentuk surat kabar, membuat
Microsoft Excel. I. Pendahuluan
 Microsoft Excel I. Pendahuluan Microsoft Excel adalah General Purpose Electronic Spreadsheet yang bekerja dibawah Sistem Operasi Windows. Microsoft Excel dapat digunakan untuk menghitung angka-angka, bekerja
Microsoft Excel I. Pendahuluan Microsoft Excel adalah General Purpose Electronic Spreadsheet yang bekerja dibawah Sistem Operasi Windows. Microsoft Excel dapat digunakan untuk menghitung angka-angka, bekerja
Perangkat Lunak Pengolah Angka. SMK KKPI XI/1/Media
 Perangkat Lunak Pengolah Angka SMK KKPI XI/1/Media Software Spreadsheet Perangkat Lunak pengolah angka yang dapat memudahkan kita menghitung angka,menganalisis hasil pengolahan angka,menampilkan data dari
Perangkat Lunak Pengolah Angka SMK KKPI XI/1/Media Software Spreadsheet Perangkat Lunak pengolah angka yang dapat memudahkan kita menghitung angka,menganalisis hasil pengolahan angka,menampilkan data dari
Aplikasi Komputer. Microsoft Word 2010 (Bag 2) Amin Shabana. Modul ke: Fakultas Ilmu Komunikasi
 Aplikasi Komputer Modul ke: Microsoft Word 2010 (Bag 2) Fakultas Ilmu Komunikasi Amin Shabana Program Studi Hubungan Masyarakat http://www.mercubuana.ac.id Pendahuluan Document Ruler Penggaris horisontal
Aplikasi Komputer Modul ke: Microsoft Word 2010 (Bag 2) Fakultas Ilmu Komunikasi Amin Shabana Program Studi Hubungan Masyarakat http://www.mercubuana.ac.id Pendahuluan Document Ruler Penggaris horisontal
Ringkasan Bab 1. Bab 1 ini akan membahas pemakaian dasar Access secara menyeluruh. Topik-topiknya antara lain:
 Ringkasan Bab 1 Bab 1 ini akan membahas pemakaian dasar Access secara menyeluruh. Topik-topiknya antara lain: 1 Database Access 1.1 Objek dan Manfaat 1.2 Bidang Kerja 2 Membuat Field dan Mengisi Data 2.1
Ringkasan Bab 1 Bab 1 ini akan membahas pemakaian dasar Access secara menyeluruh. Topik-topiknya antara lain: 1 Database Access 1.1 Objek dan Manfaat 1.2 Bidang Kerja 2 Membuat Field dan Mengisi Data 2.1
Mengenal Microsoft Word 2010
 Mengenal Microsoft Word 2010 Kita tentunya sudah tidak asing lagi dengan perangkat lunak (software) pengolah kata yang bernama Microsoft Word (MS Word). Sejak pertama kali dirilis tahun 1983 dengan nama
Mengenal Microsoft Word 2010 Kita tentunya sudah tidak asing lagi dengan perangkat lunak (software) pengolah kata yang bernama Microsoft Word (MS Word). Sejak pertama kali dirilis tahun 1983 dengan nama
Presentasi dengan Microsoft Power Point
 Presentasi dengan Microsoft Power Point MEMBUAT MEDIA PRESENTASI POWER POINT 2007 Pendahuluan Microsoft Power Point adalah suatu perangkat lunak yang akan membantu dalam menyusun sebuah presentasi yang
Presentasi dengan Microsoft Power Point MEMBUAT MEDIA PRESENTASI POWER POINT 2007 Pendahuluan Microsoft Power Point adalah suatu perangkat lunak yang akan membantu dalam menyusun sebuah presentasi yang
Membuka Ms. Word 2007
 Ms. Word 2007: Menu Bar Home & Page Layout Laboratorium Komputer Universitas Esa Unggul 2013 Membuka Ms. Word 2007 1. Klik Start Menu. 2. Sorot/klik All Programs. 3. Sorot/klik Microsoft Office. 4. Klik
Ms. Word 2007: Menu Bar Home & Page Layout Laboratorium Komputer Universitas Esa Unggul 2013 Membuka Ms. Word 2007 1. Klik Start Menu. 2. Sorot/klik All Programs. 3. Sorot/klik Microsoft Office. 4. Klik
Membuka Ms. Word 2007
 Ms. Word 007: Menu Bar Home & Page Layout Copyright 0 Laboratorium Komputer Universitas Esa Unggul Membuka Ms. Word 007. Klik Start Menu.. Sorot/klik All Programs.. Sorot/klik Microsoft Office.. Klik Microsoft
Ms. Word 007: Menu Bar Home & Page Layout Copyright 0 Laboratorium Komputer Universitas Esa Unggul Membuka Ms. Word 007. Klik Start Menu.. Sorot/klik All Programs.. Sorot/klik Microsoft Office.. Klik Microsoft
SD KATOLIK SANTA MARIA MAGELANG
 MATERI PEMBELAJARAN TEKNOLOGI INFORMASI DAN KOMUNIKASI UNTUK KELAS 3 SD KATOLIK SANTA MARIA MAGELANG Mengenal Aplikasi Dasar MS. EXCEL Microsoft excel adalah salah satu aplikasi dari Microsoft Office,
MATERI PEMBELAJARAN TEKNOLOGI INFORMASI DAN KOMUNIKASI UNTUK KELAS 3 SD KATOLIK SANTA MARIA MAGELANG Mengenal Aplikasi Dasar MS. EXCEL Microsoft excel adalah salah satu aplikasi dari Microsoft Office,
PERTEMUAN 1 PENGENALAN MICROSOFT OFFICE WORD 2007
 PERTEMUAN 1 PENGENALAN MICROSOFT OFFICE WORD 2007 Microsoft Office Word 2007 merupakan program aplikasi pengolah kata (word processor) yang yang biasa digunakan untuk membuat laporan, dokumen berbentuk
PERTEMUAN 1 PENGENALAN MICROSOFT OFFICE WORD 2007 Microsoft Office Word 2007 merupakan program aplikasi pengolah kata (word processor) yang yang biasa digunakan untuk membuat laporan, dokumen berbentuk
Latihan Soal Ulangan Semester Genap 2015 Matpel TIK Kelas 8
 1. Microsoft Excel 2007 dikeluarkan dalam bentuk paket: a. Microsoft office 2007 b. Microsoft Word c. Microsoft Excel d. Microsoft Power Point 2. Untuk mengaktifkan program Excel 2007 kita dapat mengikuti
1. Microsoft Excel 2007 dikeluarkan dalam bentuk paket: a. Microsoft office 2007 b. Microsoft Word c. Microsoft Excel d. Microsoft Power Point 2. Untuk mengaktifkan program Excel 2007 kita dapat mengikuti
PERTEMUAN 2. Melakukan Pengaturan Pada Halaman
 2.1 Membuat Bingkai Pada Halaman PERTEMUAN 2 Melakukan Pengaturan Pada Halaman Untuk mempercantik dokumen, kita bisa menambahkan bingkai pada halaman dengan cara: Tandai teks yang akan diberi bingkai Klik
2.1 Membuat Bingkai Pada Halaman PERTEMUAN 2 Melakukan Pengaturan Pada Halaman Untuk mempercantik dokumen, kita bisa menambahkan bingkai pada halaman dengan cara: Tandai teks yang akan diberi bingkai Klik
Microsoft. Office 2007
 Microsoft Office 2007 Mengenal Microsoft Office Word 2007 Microsoft Office Word adalah salah satu program yang sangat populer dan paling banyak digunakan orang dalam membantu pekerjaan yang berhubungan
Microsoft Office 2007 Mengenal Microsoft Office Word 2007 Microsoft Office Word adalah salah satu program yang sangat populer dan paling banyak digunakan orang dalam membantu pekerjaan yang berhubungan
MENGENAL MS. OFFICE POWER POINT 2007
 MENGENAL MS. OFFICE POWER POINT 2007 Micorosoft PowerPoint 2007 adalah program aplikasi untuk membuat presentasi secara elektronik yang handal. Presentasi Power Point dapat terdiri dari teks, grafik, objek
MENGENAL MS. OFFICE POWER POINT 2007 Micorosoft PowerPoint 2007 adalah program aplikasi untuk membuat presentasi secara elektronik yang handal. Presentasi Power Point dapat terdiri dari teks, grafik, objek
MEMBUAT FORMAT DOKUMEN
 MEMBUAT FORMAT DOKUMEN Membuat dan mengkonfigurasi format dokumen untuk keperluan Tesis dengan menggunakan MS. Word 2007 Sekedar saran untuk membantu melakukan formating dokumen tesis sejak awal, agar
MEMBUAT FORMAT DOKUMEN Membuat dan mengkonfigurasi format dokumen untuk keperluan Tesis dengan menggunakan MS. Word 2007 Sekedar saran untuk membantu melakukan formating dokumen tesis sejak awal, agar
Aplikasi Komputer. Microsoft Office 2010 Microsoft Office Word 2010 Part 1. Miftahul Fikri, M.Si. Modul ke: Fakultas Ekonomi dan Bisnis
 Modul ke: Microsoft Office 2010 Microsoft Office Word 2010 Part 1 Fakultas Ekonomi dan Bisnis Miftahul Fikri, M.Si Program Studi Manajemen www.mercubuana.ac.id Microsoft Office adalah perangkat lunak paket
Modul ke: Microsoft Office 2010 Microsoft Office Word 2010 Part 1 Fakultas Ekonomi dan Bisnis Miftahul Fikri, M.Si Program Studi Manajemen www.mercubuana.ac.id Microsoft Office adalah perangkat lunak paket
Microsoft PowerPoint 2003
 Microsoft PowerPoint 2003 Cakupan Panduan : Menjalankan Software presentasi Memulai Microsoft PowerPoint Menggunakan menu-menu beserta shortcut Memanggil, menyimpan, mencetak file Membuat file presentasi
Microsoft PowerPoint 2003 Cakupan Panduan : Menjalankan Software presentasi Memulai Microsoft PowerPoint Menggunakan menu-menu beserta shortcut Memanggil, menyimpan, mencetak file Membuat file presentasi
BAB V MENYISIPKAN GAMBAR MENGGUNAKAN TOOLBAR DRAWING, HEADER & FOOTER
 DIKTAT MATA KULIAH SOFTWARE TERAPAN I BAB V MENYISIPKAN GAMBAR MENGGUNAKAN TOOLBAR DRAWING, HEADER & FOOTER IF Menyisipkan Objek (Gambar) Tampilan naskah atau dokumen akan menjadi daya tarik tersendiri
DIKTAT MATA KULIAH SOFTWARE TERAPAN I BAB V MENYISIPKAN GAMBAR MENGGUNAKAN TOOLBAR DRAWING, HEADER & FOOTER IF Menyisipkan Objek (Gambar) Tampilan naskah atau dokumen akan menjadi daya tarik tersendiri
Membuat Daftar Tabel dan Gambar Membuat Pengaturan Nomor Halaman Berbeda Pada Sebuah Dokumen... 3
 DAFTAR ISI MODUL 6... 2 MENGENAL FASILITAS TAMBAHAN LAINNYA PADA MS. WORD DAN MS. EXCEL... 2 6.1. FUNGSI & FASILITAS TAMBAHAN LAINNYA PADA MS. WORD... 2 6.1.1. Membuat Daftar Tabel dan Gambar... 2 6.1.2.
DAFTAR ISI MODUL 6... 2 MENGENAL FASILITAS TAMBAHAN LAINNYA PADA MS. WORD DAN MS. EXCEL... 2 6.1. FUNGSI & FASILITAS TAMBAHAN LAINNYA PADA MS. WORD... 2 6.1.1. Membuat Daftar Tabel dan Gambar... 2 6.1.2.
