Bab 7 Simpanan (Suka Rela)
|
|
|
- Deddy Tedja
- 7 tahun lalu
- Tontonan:
Transkripsi
1 Bab 7 Simpanan (Suka Rela) Terlebih dahulu tentukan metode yang akan digunakan sebagai perhitungan bunga simpanan, buat produk simpanannya, buat daftar penabung beserta jenis simpananya sebelum anda melangkah dalam bab ini. Transaksi Harian Setup Produk Simpanan dan Simpanan Berjangka Memasukkan Penabung Baru Setoran Simpanan Penarikan Simpanan Melihat Kartu Simpanan / tabungan dan mencetaknya Mencetak Validasi Memberi Keterangan Tambahan pada Transaksi Bunga Simpanan Saldo Minimum Saldo Rata-rata Pindah dari saldo minimum ke saldo rata-rata Pemindahan buku Pajak Penutupan Rekening Penabung Tidak Aktif Penabung pasif (Tidak berbunga) Transaksi Bulanan Posting Setoran Kolektif Settingan awal sebelum posting setoran kolektif Proses posting setoran kolektif Posting bunga simpanan Posting bunga simpanan saldo minimum Posting saldo minimum (copy saldo) Posting bunga simpanan saldo rata-rata Posting potongan simpanan Settingan awal sebelum posting potongan simpanan Proses posting potongan simpanan Petunjuk Operasional 7-1
2 Melakukan jurnal balik otomatis Mencetak laporan simpanan / tabungan Jenis jenis laporan simpanan Petunjuk Operasional 7-2
3 Transaksi Harian Setup Produk Simpanan dan Simpanan Berjangka Sebelum memasukkan nasabah pastikan kita men-setup Produk simpanan, pokok bahasan ini sudah dibahas pada Bab 3 Setup System,Sub Bab Setup Produk Simpanan dan Simpanan Berjangka. Memasukkan Penabung Baru Setelah kita membuat produk simpanan, langkah selanjutnya adalah memasukkan nasabah baru. Pokok bahasan ini sudah dijelaskan pada Bab 3 Setup System,Sub Bab Memasukkan Nama Penabung. Setoran Simpanan Setoran simpanan dilakukan ketika ada penabung yang melakukan setoran. Berikut cara melakukan setoran simpanan : 1. Pada Menu Utama pilih transaksi simpanan& kartu simpanan 2. Maka akan tampil : Pilih Modul Transaksi Pada kode sandi pilih SETORAN untuk transaksi setoran tabungan, gunakan panah keatas dan ke bawah untuk memilih jenis kode sandi Gambar 7.01 Modul transaksi setoran simpanan 3. Pada pilihan modul - pilih transaksi 4. No transaksi akan otomatis di isi oleh program armadillo 5. No. ref. di isi dengan no referensi yang ada pada slip transaksi setoran kemudian tekan enter pada keyboard 6. Jika Tanggal transaksi tidak sesuai dengan yang Anda inginkan, pilih tanggal transaksi setoran dengan mengklik tombol sebelah kanan tanggal, tanggal ini sebenarnya otomatis terisi dengan tanggal pada komputer Petunjuk Operasional 7-3
4 Catatan : Jika tanggal tidak sesuai dengan hari ini, anda perlu mensetting tanggal komputer anda 7. Nilai saldo akan otomatis terisi ketika anda memilih nama penabung 8. Untuk mengisi penabung anda cukup menekan enter setelah posisi kursor ada di kolom penabung Tekan enter setelah posisi kursor disini untuk menampilkan daftar penabung Atau tekan tombol ini untuk menampilkan daftar penabung Gambar 7.02Memasukkan nama penabung Setalah muncul daftar penabung, anda bisa mencarinya denganmengetikkan kodenya atau namanya, kemudian enter atau klik tombol mulai cari dan pilih nama penabungnya. Untuk berpindah antar penabung gunakan panah atas ( ) untuk berpindah ke atas dan panah bawah () untuk berpindah ke bawah pada keyboard. Setelah anda memilihnya tekan enter Nama penabung yang dipilih Tulis kode / nama penabung disini Pilih tipe pencarian berdasarkan kode / nama Gambar 7.03 Memilih penabung 9. Pada kode sandi pilih SETORAN kemudian tekan enter isikan nilai uang yang akan disetor kemudian tekan enter. Gunakan panah atas / bawah untuk berpindah antar kode sandi Petunjuk Operasional 7-4
5 Tekan tombol simpan untuk meyimpan transaksi yang kita lakukan Gambar 7.04 Melakukan transaksi setoran 10. Tekan enter setelah tombol SIMPAN berwarna merah untuk menyimpan transaksi Catatan : Tombol yang berwarna merah berarti jika kita menekan enter pada keyboard maka tombol tersebut akan dipilih. Sedangkan untuk berpindah antar tombol gunakan tab atau tombol dan pada keyboard 11. Setelah muncul pesan Data Sudah Tersimpan Pilih tombol CETAK VALIDASI. Cetak validasi digunakan untuk mencetak bukti pengesahan pada slip setoran yang ditulis oleh penabung.bab Cetak Validasi dijelaskan lebih lanjut pada bahasan selanjutnya. 12. Untuk memastikan jurnal yang terjadi apakah sudah benar atau belum lakukan langkah berikut: Gambar 7.05Menu Pop UpDaftar jurnal - Pada Menu Pop Up - Pilih Operasional Jurnal - Pilih Daftar Jurnal - atauklik gambar JURNAL pada Menu Utama - Pada daftar jurnal pilih bagian kondisi fiskal bulan dan tahun transaksi yang ingin dilihat jurnalnya. - Kemudian pilih jurnal yang baru saja terjadi (biasa pada bagian bawah) dengan keterangan STR - SETORAN a/n xxxx (xxxx=nama penabung) Petunjuk Operasional 7-5
6 Pilih jurnal dari transaksi yang telah kita buat Jurnal yang dihasilkan Pilih kondisi fiskal (pilih bulan dan tahunnya) Gambar 7.06Jurnal yang terjadi ketika transaksi setoran dilakukan - Maka jurnal yang terjadi adalah D/ Kas Rp.xxx K/ Simpanan Rp.xxx 13. Untuk melihat perubahan saldo penabung, dapat kita lihat pada kartu simpanan.bab Kartu Simpananakan dijelaskan lebih lanjut pada bahasan selanjutnya. 14. Untuk memasukkan transaksi lainnya pilih tombol transaksi baru Catatan : Anda harus membiasakan tidak menggunakan mouse ketika memasukkan transaksi. Hal ini dimaksudkan agar proses memasukkan transaksi lebih cepat Penarikan Simpanan Untuk melakukan penarikan simpanan dapat dilakukan dengan cara sebagai berikut: 1. Pada Menu Utamapilih Transaksi simpanan & kartu simpanan 2. Maka akan tampil : Petunjuk Operasional 7-6
7 Pada kode sandi pilih PENARIKAN untuk transaksi penarikan tabungan Gambar 7.07Melakukan transaksi penarikan simpanan 3. Cara mengisi data-data transaksi penarikan simpanan hampir sama seperti melakukan transaksi setoran simpanan. Bedanya hanya pada kode sandi kita pilih PENARIKAN 4. Kemudian pilih SIMPAN 5. Untuk memastikan jurnal yang terjadi apakah sudah benar atau belum lakukan langkah berikut : - Langkah-langkahnyasama seperti melihat jurnal yang dihasilkanpada transaksi setoran. Sudah dijelaskan sebelumnya pada gambar Pada Menu Pop Up - Pilih Operasional Jurnal - Pilih Daftar Jurnal - atau klik gambar JURNAL pada Menu Utama - Kemudian pilih jurnal yang baru saja terjadi (biasa pada bagian bawah) dengan keterangan PNR- PENARIKAN a/n xxxx (xxxx=nama penabung) Pilih jurnal dari transaksi yang telah kita buat Jurnal yang dihasilkan Pilih kondisi fiskal (pilih bulan dan tahunnya) Gambar 7.08Jurnal yang terjadi ketika transaksi penarikan dilakukan Petunjuk Operasional 7-7
8 Maka jurnal yang terjadi adalah D/ Simpanan Rp.xxx K/ Kas Rp.xxx 7. Untuk melihat perubahan saldo simpanan, dapat kita lihat pada kartu simpanan. Akan dijelaskan lebih lanjut pada bahasan selanjutnya Melihat Kartu Simpanan/Tabungan Melihat Kartu Simpanan/Tabungan dan mencetaknya Untuk melihat kartu simpanan / tabungan dan mencetaknya dapat dilakukan dengan cara: 1. Pada menu Utama pilih transaksi simpanan& kartu simpanan. 2. Maka akan tampil : Pada modul, Pilih kartu simpanan Gambar 7.09Modul transaksi simpanan 3. Pilih kartu simpanan pada bagian modul Petunjuk Operasional 7-8
9 Pilih nama penabung yang ingin dilihat kartunya Daftar transaksi yang dilakukan oleh penabung Pilih tombol cetak untuk mencetak kartu simpanan Gambar 7.10 Modul kartu simpanan 4. Untuk mencetak kartu simpanan pilih tombol cetak, kemudian akan ada konfirmasi mulai baris berapa kartu simpanan akan dicetak. Setelah mengisinya pilih tombol OK. Masukkan kartu simpanan ke dalam printer 5. Setelah tombol OK di pilih maka akan muncul konfirmasi apakah semua data tercetak dengan benar. Seperti pada gambar dibawah ini. Gambar 7.11 Konfirmasi Cetak Kartu Jika anda memilih yes maka daftar transaksi yang telah anda cetak sebelumnya tidak bisa dicetak lagi (dan natinya akan mencetak transaksi yang baru saja), namun bila anda memilih no daftar transaksi akan bisa dicetak lagi Catatan : Ingat Saat anda pilih yes, kartu yang sudah dicetak tidak bias dicetak lagi. Jadi pada saat anda hanya mencoba untuk cetak kartu simpanan, pilih no saja 6. Setup cetak kartu, Posisi (margin) pencetakan masingmasing kolom yangterdapat pada kartu dapat kita atur kiri kananya atau atas bawahnya, Cara setup kartu sudah dijelaskan pada bab 3 Setup System, Sub Bab Setup kartu. Petunjuk Operasional 7-9
10 Mencetak Validasi Telah kita singgung pada transaksi setoran simpanan bahwa cetak validasi digunakan untuk mencetak validasi (pengesahan) pada slip setoran yang ditulis oleh penabung pada waktu melakukan transaksi baik setoran maupun penarikan simpanan. Untuk melakukan cetak validasi caranya: 1. Lakukan transaksi penarikan / setoran simpanan 2. Setelah disimpan maka tombol cetak validasi akan aktif 3. Pilih tombol CETAK VALIDASI, dan masukkan slip transaksi penarikan / setoran ke dalam printer Gambar 7.12Preview Validasi Catatan : Tombol cetak validasi akan aktif setelah anda berhasill melakukan transaksi penyimpanan. Posisi pencetakan validasi bisa kita atur letaknya, apakah di sebelah atas, atau di sebelah bawah, untuk merubah posisi pencetakan, dapat dilakukan dengan cara berikut. Gambar 7.13Menu Pop Up Setup Properties 1. Pilih menu Pop Up pilih Setup 2. Pilih Setup properties 3. Pada modul setup properties, pilih Jendela fleksibilitas 4. Tampilan akan tampak seperti berikut: Pilih tab fleksibilitas Edit batas atas margin Validasi (Twips) Atur Angka pada kolom ini, semakin besar, maka posisi pencetakan akan semakin ke bawah Gambar 7.14 Pengaturan margin cetak validasi Petunjuk Operasional 7-10
11 5. Pada isian Batas atas margin cetak validasi, isikan Angka yang sesuai dengan form Anda, semakin besar nilainya maka posisi pencetakan akan semakin ke bawah, demikian sebaliknya 6. Setelah di isi angka yang sesuai, pilih SIMPAN 7. Cobalah melakukan pencetakan validasi 8. Jika belum sesuai, ulangi lagi proses ini Memberi Keterangan TambahanPada Transaksi Dalam transaksi nantinya terkadang orang yang melakukan transaksi penarikan / setoran bukanlah orang yang tercatat dalam daftar nama penabung. Misalnya ayah yang menyuruh anaknya untuk melakukan transaksi penarikan / setoran.dalam hal ini kita bisa memberikan keterangan pada transaksi tentang penarikan / setoran yang dilakukan oleh orang tersebut. Berikut caranya : 1. Lakukan transaksi penarikan / setoran simpanan 2. Pilih penabung pada daftar nama penabung 3. Pada kode sandi pilih setoran untuk transaksi setoran simpanan dan penarikan untuk transaksi penarikan simpanan 4. Pada keterangan tulis keterangan transaksi tersebut 5. Tampilan sebagai berikut: Tulis keterangan transaksi disini Gambar 7.15 Melakukan transaksi dengan memberikan keterangan 6. Kemudian pilih tombol SIMPAN 7. Untuk memastikan apakah transaksi beserta keterangannya sudah masuk lakukan langkah berikut : - Pada modul simpanan pilih kartu simpanan Petunjuk Operasional 7-11
12 Pilih kartu simpanan Gambar 7.16 Memilih modul kartu simpanan - Pilih nama penabung yang baru melakukan transaksi dengan keterangan tambahan Pilih nama penabung disini Keterangan yang kita berikan pada saat melakukan transaksi Klik panah ke kanan untuk melihat bagian keterangan Gambar 7.17Melihat kartu simpanan Catatan : Jangan memberikan keterangan pada transaksi yang panjang, cukup singkat saja Bunga Simpanan Perhitungan bunga yang terdapat dalam sistem armadillo simpan pinjam menganut sistem accruel basis.artinya pengakuan bunga / biaya diakui di awal bulan walaupun belum dilakukan penarikan oleh penabung. Pada armadillo simpan pinjam ada dua cara untuk menghitung bunga simpananyaitu : - Saldo Minimum - Saldo Rata-rata Saldo Minimum Perhitungan bunga saldo minimum adalah diambil dari perkalian suku bunga produk dengan nilai saldo terendah pada periode waktu tertentu (1 bulan). Periode waktu yang dimaksud adalah selama satu bulan, akan tetapi bisa di artikan antara tanggal 31 sore/malam sampai dengan 31 sore/malam berikutnya atau juga bisa diartikan Petunjuk Operasional 7-12
13 tanggal 1 sore/malam sampai dengan tanggal 31 pagi pada bulan yang sama. Pengertian periode waktu yang kedua ini di maksudkan agar anggota bisa melakukan simpanan tanggal 1 dan mengambil bunganya pada tanggal 31 dibulan yang sama. Perhitungan bunga mengunakan saldo minimum mengacu pada rumus : Bunga Saldo Minimum = Hari efekitif 30 hari x saldo minimum x suku bunga Hari efektif = tanggal posting bunga simpanan tanggal register Hari efektif Gambar 7.18 Preview bunga simpanan Saldo Rata-rata Berbeda dengan perhitungan saldo minimum, perhitungan bunga dengan saldo rata-rata harian akan memperhitungkan saldo anggota yang mengendap setiap harinya. Cara perhitungannya dapat di contohkan sebagai berikut: Tanggal Saldo Jumlah Saldo X Hari hari 01/ , ,- 07/ , ,- 19/ , ,- 25/ , ,- 30/ , ,- TOTAL ,- Saldo Rata rata = / 30 = ,33 Petunjuk Operasional 7-13
14 Pindah dari saldo minimum ke saldo rata-rata Terkadang ada kebijakan yang mengharuskan kita untuk mengubah perhitungan bunga simpanan dari saldo minimum ke saldo rata-rata.namun ada aturan-aturan yang harus dipatuhi ketika kita ingin berpindah dari saldo minimum ke saldo ratarata. Aturan-aturan tersebut diantaranya: 1. Jangan mengubah perhitungan bunga simpanan ketika di pertengahan bulan 2. Perubahan perhitungan bunga simpanan harus dilakukan setelah kita melakukan posting bunga simpanan dan melakukan posting saldo minimum (jika kita mengubah dari saldo rata-rata ke saldo minimum), namun jika dari saldo minimum ke saldo rata-rata cukup melakukan posting bunga simpanan Catatan: Untuk cara posting akan dijelaskan pada bagian posting bunga tabungan 3. Perubahan perhitungan bunga simpanan harus dijelaskan kepada penabung agar tidak terjadi salah paham nantinya Cara untuk mengubah saldo minimum ke saldo rata-rata : 1. Pastikan waktu kita melakukan perubahan merupakan waktu kita melakukan posting bunga simpanan (biasanya dilakukan diakhir / awal bulan) 2. Lakukan posting bunga simpanan terlebih dahulu kemudian lakukan juga posting saldo minimum 3. Setelah melakukan langkah diatas sekarang kita rubah proses perhitungan bunga dari saldo minimum ke saldo rata-rata, caranya Gambar 7.19Menu Pop Up Setup Properties - Pada Menu Pop Up - Pilih Setup Setup Properties - Pilih tab properties - Centang padacheckbox no 2 - Klik tombol SIMPAN Petunjuk Operasional 7-14
15 Pilih tab properties Centang bagian ini Klik tombol simpan Gambar 7.20Setup Properties Sedangkan cara untuk mengubah saldo rata-rata ke saldo minimum: 1. Pastikan waktu kita melakukan perubahan merupakan waktu kita melakukan posting bunga simpanan (biasanya dilakukan diakhir / awal bulan) 2. Lakukan posting bunga simpanan 3. Lakukan juga posting saldo minimum 4. Setelah melakukan langkah diatas sekarang kita rubah proses perhitungan bunga dari saldo minimum ke saldo rata-rata, langkahnya sama seperti gambar 7.??, 5. Hilangkan centang pada checkbook no Klik tombol SIMPAN Catatan : Posting saldo minimum harus dilakukan ketika akan berpindah dari saldo rata-rata ke saldo minimum. Sedangkan jika berpindah dari saldo minimum ke rata-rata tidak perlu melakukan posting saldo minimum Pemindahan Buku Pindah Buku adalah proses pemindahan sebagian atau semua Saldo di satu rekening di pindah ke rekening yang lain. Proses ini tidak terjadi mutasi perkiraan, karena apabila di jurnalkan maka jurnalnya adalah: D/ Simpanan Rp.xxxx K/ Simpanan Rp. xxxx Adapun cara melakukan Pindah buku adalah sebagai berikut: 1. Pada menu Utama pilih Transaksi Simpanan& Kartu Simpanan 2. Tampilannya akan seperti berikut: Petunjuk Operasional 7-15
16 Rekening Penabung yang dipindahbukukan Pada kode sandi pilih PINDAH BUKU Pilih rekening tujuannya Gambar 7.21Transaksi Pindah Buku 3. Pilih nama penabung yang akan di pindah bukukan (dikurangi) 4. Pilih kode sandi PINDAH BUKU Catatan: Kode Sandi harus bernama PINDAH BUKU agar bisa muncul Rekening tujuan di sebelah bawah kode sandi 5. Pada rekening tujuan pilih rekening yang akan di tambahkan saldonya 6. Isikan nilai yang dipindah bukukan 7. SIMPAN Apabila transaksi ini berhasil, Anda dapat melihatnya di masing masing Kartu simpanan, baik yang di kurangi ataupun yang bertambah Tampilannya akan seperti berikut: Saldo berkurang sebesar transaksi pindah buku Gambar 7.22 Kartu simpanan yang di pindah-bukukan Petunjuk Operasional 7-16
17 Saldo bertambah sebesar transaksi pindah buku Gambar 7.23 Kartu simpanan yang memperoleh transfer masuk Catatan : Untuk transaksi pindah buku, rekening yang digunakan harus simpanan dan rekening tujuan simpanan yang berjenis sukarela (bukan simpanan berjangka) Pajak Menurut undang-undang perpajakan bahwa orang yang mempunyai simpanan dengan bunga (atau penghasilan) diatas nilai tertentu maka akan dikenakan pajak. Koperasi biasanya akan mengumpulkan pajak dari penabung yang selanjutnya akan disetorkan ke kantor pajak. Pajak yang disimpan di koperasi dianggap sebagai hutang. Untuk melakukan transaksi penarikan pajak dari rekening simpanan terlebih dahulu kita harus membuat daftar perkiraan dan kode sandinya Cara membuat daftar perkiraan sudah dijelaskan pada Bab 2 Setup Perkiraan, Sub Bab menambah, merubah menghapus perkiraan. Buat perkiraan baru seperti pada gambar dibawah ini: Petunjuk Operasional 7-17
18 Pada group no perkiraan pilih Hutang Pada tingkatan no perkiraan pilih detail dan pada group pilih HUTANG dan sub group pilih HUTANG LANCAR Gambar 7.24 membuat perkiraan HUTANG PAJAK Catatan : Untuk No.Perkiraan menyesuaikan, pakai no perkiraan yang belum dipakai. 1. Isikan data-data seperti terlihat pada gambar, kemudian pilih tombol SIMPAN 2. Setelah anda menyimpannya, pilih tombol keluar untuk keluar dari isi perkiraan 3. Daftar perkiraan yang baru kita buat sudah ada pada daftar perkiraan pada bagian hutang Langkah selanjutnya adalah membuat kode sandinya. Cara membuat kode sandi sudah dijelaskan di Bab 4 Setup lanjutan, Sub Bab Setup Kode Sandi Buat kode sandi baru seperti gambar dibawah ini: Isi kode dari kode sandi Beri keterangan dari kode sandi Pilih perkiraan dari daftar perkiraan yang telah kita buat sebelumnya Gambar 7.25 membuat daftar kode sandi HUTANG PAJAK 1. Pada nilai pilih ( ) karena pajak akan mengurangi dari simpanan. Petunjuk Operasional 7-18
19 2. Sedangkan jenis pilih NON KAS dan pada tipe pilih SIMPANAN agar kode sandi tersebut tampil ketika kita melakukan transaksi simpanan 3. SIMPAN Setelah anda membuat daftar perkiraan dan kode sandi selanjutnya anda bisa melakukan transaksi penarikan pajak pinjaman dari penabung. Caranya adalah: 1. Pada menu UtamaTransaksi simpanan& kartu simpanan Pada kode sandi pilih kode sandi yang telah kita buat sebelumnya Gambar 7.26 Modul transaksi penarikan pajak Simpanan 2. Pilih penabung yang ingin kita tarik pajaknya 3. Pada kode sandi pilih PAJAK 4. kemudian pilih tombol SIMPAN 5. Jurnal yang terjadi ketika dilakukan transaksi PAJAK adalah D/ Simpanan Rp. xxx K/ Hutang Pajak Rp. xxx Jurnal yang terjadi ketika dilakukan transaksi pajak Gambar 7.27 Jurnal yang terjadi ketika dilakukan transaksi pajak Petunjuk Operasional 7-19
20 Jika kita ingin menyetorkan pajak yang telah kita tarik dari penabung dapat dilakukan dengan menggunakan transaksi kas keluar. Lebih detail mengenai transaksi kas bank dijelaskan lebih lanjut pada Bab 9 Kas Bank Caranya adalah sebagai berikut: 1. Pada Menu Utama Pilih Transaksi kas-bank Pada jenis transaksi pilih transaksi kas Pada tipe transaksi pilih kas keluar Tulis keterangan dari transaksi yang akan kita lakukan Pada perkiraan pilih HUTANG PAJAK dan isi jumlahnya Pilih simpan untuk menyimpan transaksi Gambar 7.28 Transaksi pembayaran pajak 2. pada jenis transaksi pilih transaksi kas 3. Pada kolom nomor akan otomatis di isi oleh sistem armadillo. Tanggal akan otomatis diisi dengan tanggal yang ada pada komputer 4. Pada kolom keterangan isi dengan keterangan transaksi yang kita lakukan 5. pada tipe transaksi pilih kas keluar dan pada kolom perkiraan pilih dari daftar perkiraan HUTANG PAJAK (perkiraan yang telah kita buat sebelumnya) dan isikan jumlahnya 6. Pilih SIMPAN 7. Jurnal yang terjadi adalah D/ Hutang Pajak Rp. xxx K/ Kas Rp. xxx Petunjuk Operasional 7-20
21 Jurnal yang terjadi ketika ketika dilakukan transaksi penyetoran pajak Gambar 7.29Jurnal Transaksi penyetoran pajak Penutupan Rekening Hampir sama dengan penarikan Simpanan. Setelah terjadi transaksi penarikan, kita menyisakan sebagian dari saldo simpanan nasabah untuk di jadikan biaya administrasi penutupan rekening bagi nasabah yang akan kita akui sebagai pendapatan Penutupan rekening akanmengurangi atau menghabiskan sisa saldo simpanan yang diakui sebagai pendapatan. Pertama kita harus membuat perkiraan baru, pendapatan penutupan simpanan. Cara membuat daftar perkiraan sudah dijelaskan pada Bab 2 Setup Perkiraan, Sub Bab menambah, merubah menghapus perkiraan. Buat perkiraan baru seperti pada gambar dibawah ini: Pada group no perkiraan pilih Pendapatan Pada tingkatan no perkiraan pilih detail dan pada group pilih PENDAPATAN dan sub group pilih PENDAPATAN Gambar 7.30Membuat Perkiraan PEND PENUTUPAN SIMPANAN Petunjuk Operasional 7-21
22 Catatan : Untuk No.Perkiraan menyesuaikan, pakai no perkiraan yang belum dipakai. 4. Isikan data-data seperti terlihat pada gambar, kemudian pilih tombol SIMPAN 5. Setelah anda menyimpanya, pilih tombol keluar untuk keluar dari isi perkiraan 7. Daftar perkiraan yang baru kita buat sudah ada pada daftar perkiraan pada bagian Pendapatan Selanjutnya kita membuat kode sandinya Cara membuat kode sandi sudah dijelaskan di Bab 4 Setup lanjutan, Sub Bab Setup Kode Sandi Buatkan kode sandi seperti gambar dibawah ini: Beri keterangan kode sandi Pilih perkiraan dari daftar perkiraan yang telah kita buat sebelumnya Gambar 7.31 membuat daftar kode sandi PENUTUPAN REKENING 1. Pada nilai pilih ( ) karena akan mengurangi simpanan. 2. Sedangkan jenis pilih NON KAS dan pada tipe pilih SIMPANAN agar kode sandi tersebut tampil ketika kita melakukan transaksi simpanan 3. SIMPAN Proses penutupan dilakukan melalui transaksi Simpanan yaitu dengan cara: 1. Masuk ke Transaksi Simpanan 2. Tampilan akan seperti berikut: Petunjuk Operasional 7-22
23 Pada kode sandi pilih TTP-PENUTUPAN REKENING Gambar 7.32 Penarikan biaya administrasi tutup rekening kepada nasabah lewattransaksi simpanan 3. Pilih Nama Penabung 4. Pada Kode Sandi Pilih TTP-PENUTUPAN REKENING 5. Masukkan Nilai 6. SIMPAN Jika Transaksi dan setup yang dilakukan benar maka jurnal yang muncul seharusnya D/ Simpanan Rp.xxx K/ Pend Penutupan Simpanan Rp.xxx Jurnal yang terjadi ketika ketika dilakukan transaksi penutupan rekening simpanan Gambar 7.33 Jurnal Penutupan Rekening Simpanan Catatan: Kode Sandi TTP-PENUTUPAN REKENING mempunyai Nilai ( - ), artinya mengurangi simpanan, dan perkiraan yang diambil adalah perkiraan pendapatan penutupan simpanan Petunjuk Operasional 7-23
24 Penabung tidak aktif Penabung dikatakan tidak aktif apabila sudah terjadi penutupan Rekening dengan kata lain saldo penabung tersebut sudah habis. Untuk me Non Aktifkan penabung, kita harus mengeditnya di daftar penabung. Mengedit / merubah daftar penabung sudah pernah dibahas di Bab 3 Setup System,Sub Bab Penabung Pada daftar penabung, pilih / cari penabung yang akan kita non aktifkan. Anda bisa memanfaatkan tombol CARI DATA untuk mencarinya. Gambar 7.34Daftar Penabung 1. Pilih tombol EDIT untuk mengedit data penabung 2. Tampilan akan seperti berikut: Klik update untuk mengupdate perubahan Pada status penabung pilih tidak aktif Gambar 7.35 Edit Status Non Aktif Penabung Petunjuk Operasional 7-24
25 3. Setelah masuk ke form edit, pada bagian status pilih tidak aktif 4. Klik tombol UPDATE untuk menyimpannya Catatan Proses ini tidak bisa dilakukan jika penabung masih mempunyai saldo simpanan Untuk mengaktifkan kembali nama penabung tersebut kita bisa melakukan Pengaktifan kembali yaitu dengan cara: 1. Masuk dalam Daftar Penabung 2. Pilih Tombol Penabung Tidak aktif 3. Akan muncul daftar Penabung yang tidak aktif, seperti gambar dibawah ini: Gambar 7.36 Daftar penabung tidak aktif 4. Pilih nama penabung yang akan di aktifkan 5. Klik Tombol AKTIF-KAN LAGI 6. Maka nama penabung tersebut akan hilang dari daftar penabung tidak aktif dan kembali ke daftar Penabung. 7. Untuk memastikan bahwa nama penabung sudah aktif, Anda bisa melihatnya di daftar Penabung, pastikan nama tersebut sudah tertera disana Catatan: Apabila nama penabung sudah di tidak aktifkan maka nama penabung tersebut tidak akan muncul dalam daftar penabung aktif Petunjuk Operasional 7-25
26 Penabung pasif (Tidak berbunga) Rekening simpanan jenis ini biasanya digunakan untuk menampung bunga dari simpanan berjangka. Proses membuat penabung jenis ini sama dengan proses pembuatan rekening nasabah baru simpanan sukarela, hanya saja untuk jenis tabungannya dipilih Pasif. Catatan: Jika penabung yang berjenis pasif ini banyak, sebaiknya dibuatkan produk simpanan sendiri, untuk mengetahui saldo simpanan per-produk nya. Proses membuat penabung baru sudah dijelaskan pada Bab 3 Setup System, Sub Bab Penabung Rekening penabung simpanan sukarela yang sudah ada bisa juga kita edit jenis simpanannya menjadi pasif, sehingga tidak berbunga tiap bulannya. Proses edit penabung menjadi pasif adalah sebagai berikut: 1. Masuk pada DAFTAR PENABUNG, pilih / cari penabung yang akan kita edit jenis pinjamannya jadi pasif. Anda bisa memanfaatkan tombol CARI DATA untuk mencarinya. 2. Pilih tombol EDIT untuk mengedit data penabung 3. Tampilan akan seperti berikut: Ubah jenis simpanan menjadi pasif Klik update untuk mengupdate perubahan Gambar 7.37 Edit Data penabung Pasif 4. Pada jenis simpanan pilih jenis simpanan pasif 5. Pilih tombol UPDATEuntuk menyimpan data penabung Petunjuk Operasional 7-26
27 Transaksi Bulanan Posting Setoran Kolektif Setoran kolektif bisa disebut setoran yang bersifat sukarela yang di lakukan secara bersamaan yang sudah di tentukan besarnya nominal dengan periode tertentu (di lakukan bersamaan meskipun dengan nominal berbeda) Jadi tagian/potongan untuk anggota pada jenis koperasi KOPKAR, KPRI dan KPN bukan selalu angsuran pinjaman dan simpanan wajib. Bagi anggota yang ingin menabung secara berkala, setiap periode bisa di potong secara rutin untuk disimpan sebagai setoran sukarela dengan sekali posting. Proses ini akan memudahkan dalam prosesnya, simpanan dengan nominal bervariasi per orang yang tetap tiap periodenya. Berikut akan dijelaskan cara memposting setoran kolektif: Settingan awal sebelum posting setoran kolektif Sebelum melakukan posting setoran kolektif ini kita harus mencentang Melakukan Setoran sukarela rutin Rp pada data penabung, sebagai berikut: Gambar 7.38 Menu Pop Up Daftar Penabung 1. Pada Menu Pop Up 2. Pilih Menu Operasional Master Data 3. Pilih Data Penabung 4. Atau Klik PENABUNG pada Menu Utama 5. EDIT pada salah satu nama Penabung 6. Tampilan akan seperti gambar dibawah ini: Petunjuk Operasional 7-27
28 Klik centang Ikut dalam posting setoran kolektif & masukkan nominal setoran sebesar Rp Pilih Update untuk menyimpan Gambar 7.39 Centang Setoran Kolektif 7. Centang Ikut dalam posting setoran kolektif dan isi setorannya sebesar Rp.. 8. Pilih UPDATE 9. Lakukan proses ini untuk penabung selanjutnya Setelah mencentang Ikut dalam posting setoran kolektif, kita juga perlu mengisikan berapa tagihan/potongan yang akan di tagihkan olehbagian keuangan. Tagihan ininantinya akan ditampilkan di Daftar Tagihan Anggotabersamaan dengan tagihan angsuran pinjaman dan simpanan wajib. Adapun cara untuk menampilkan tagihan ini di daftar tagihan adalah sebagai berikut: Gambar 7.40 Menu Pop Up Daftar Anggota 1. Pada menu Pop Up 2. Pilih Menu Operasional Master Data 3. Pilih Anggota 4. Atau Pada Menu Utama pilih Anggota 5. Akan ditampilkan Daftar Anggota, kemudian cari nama nasabah di daftar anggota tersebut. 6. Pilih EDIT 7. Isikan besar nominal setoran kolektif yang akan di tagihkan dalam satu periode pada kolom besarnya kewajiban lain yang harus dibayar perbulan (periode), selain simpanan wajib dan angsuran 8. Tampilan akanseperti berikut: Petunjuk Operasional 7-28
29 Tuliskan besar setoran kolektif yang akan di tagihkan yang sama dengan data penabung Pilih Update untuk menyimpan Gambar 7.41 Edit Besar Kewajiban Tagihan Lakukan Proses setting ini untuk nasabah selanjutnya. Data kewajiban ini bisa dilihat di Data keuangan anggota dengan meng klik tombol DATA KEUANGAN.Hal ini sudah dijelaskan pada Bab 3 Setup System, Sub Bab Anggota Laporan tagihan ini akan ditampilkan pada DaftarTagihan Anggota. Untuk menampilkannya, masuk pada Menu Pop Up Daftar Laporan. Pilih tab keanggotaan, pilih laporan tagihan anggota,tampilannya adalah seperti ini: Gambar 7.42 Daftar tagihan Anggota Daftar tagihan inilah yang nantinya ditagihkan ke anggota terlebih dahulu sebelum melakukan posting. Proses posting setoran kolektif Setelah meng-centang setoran kolektif dan mengisi besar nominal tagihan pada form anggota tersebut, kita dapat menjalankan posting setoran kolektif pada awal/akhir periode. Adapun caranya sebagai berikut: 1. Pada Menu Pop Up 2. Pilih Operasional Transaksi Simpanan Petunjuk Operasional 7-29
30 3. Pilih Posting Setoran Kolektif Gambar 7.43 Posting setoran kolektif 4. Maka tampilan akan sebagai berikut: Pilih berdasarkan pengelompokan sektor, produk dsb, sesuai setting awal Saldo awal sebelum posting setoran kolektif Nominal setoran per nasabah Pilih perkiraan debet, dengan menekan tombol ini, ex : Kas Gambar 7.44 Tampilan Posting Setoran Kolektif 5. Kemudian pilih berdasarkan Semua, Sektor, Produk atau Penanggung Jawab 6. Atau bisa mencawang nama nasabah yang hanya melakukan setoran kolektif 7. Kemudian pilih perkiraan KAS bila pembayaran cash atau pun BANK bila via bank 8. Klik CETAK REKAP untuk arsip, preview rekapnya adalah sebagai berikut: Gambar 7.45 Preview posting setoran kolektif simpanan sukarela Petunjuk Operasional 7-30
31 9. Kemudian lakukan backup terlebih dahulu dengan memilih tombol BACKUP. Catatan: Backup perlu untuk dilakukan sebelum proses posting, inii dimaksudkan agar apabila terjadi kesalahan pada saat setelah proses posting, kita masih dapat kembali lagi ke data sebelumnya (sebelum posting) dengan menggunakan data backup Lokasi penyimpanan backup Nama database backup Pilih tombol ini untuk menyimpan Gambar 7.46 Membackup database 10. Kemudian pilih tombol POSTING Setelah posting setoran kolektif berhasil dilakukan, maka tampilan pada kartu simpananakan sebagai berikut: Hasil Posting Setoran Sukarela Gambar 7.47 Hasil posting setoran kolektif padakartu Simpanan 11. Dan akan menghasilkan jurnal: D/ Kas Rp xxxx K/ Simpanan Rp xxxx Petunjuk Operasional 7-31
32 Gambar 7.48 Jurnal Posting setoran kolektif Posting bunga simpanan Sistem perhitungan bunga simpanan dalam sistem armadillo simpan pinjam menggunakan metode accruel basisartinya pengakuan bunga simpanan harus diakui terlebih dahulu pada awal atau akhir bulan (periode) sebelum penabung mangambilnya. Dalam sistem armadillo proses pengakuan tersebut dilakukan dengan melakukan proses posting bunga simpanan dimana bunga simpanan akan menambah nilai dari saldo simpanan masing masing penabung. Berikut akan dijelaskan cara memposting bunga simpanan : Posting Bunga Simpanan saldo minimum Sudah dijelaskan di awal pada sub bab Bunga Simpanan bahwa metode perhitungan bunga simpanan di system armadillo ada dua cara yaitu menggunakan metode saldo minimum dan saldo rata-rata. Metode perhitungannya lihat pada sub bab tersebut. Pada umumnya proses posting bunga akan dilakukan pada awal/akhir bulan (periode). Untuk melakukan posting pada bunga simpanan menggunakan saldo minimum dapat dilakukan dengan: Gambar 7.49 Posting bunga simpanan 1. Pada Menu Pop Up 2. Pilih Operasional Transaksi Simpanan 3. Pilih Posting Bunga Simpanan 4. Tampilan sebagai berikut: Petunjuk Operasional 7-32
33 Tanggal hari ini Tanggal terakhir kita melakukan posting Pilih perkiraan BUNGA SIMPANAN Gambar 7.50 TampilanPosting bunga simpanan 5. Pada bagian perkiraan pilih Bunga Simpanan 6. Lakukan preview terlebih dahulu dengan mengklik tombol Rekap Bunga Gambar 7.51 Preview posting bunga simpanan (saldo minimum) 7. Cetak hasil preview ini untuk arsip, karena saldo akhir proses ini merupakan saldo akhir nasabah di akhir periode Penjelasan Tabel preview posting bunga : - Saldo awal : saldo bulan lalu sebelum ditambah dengan bunga - Saldo minimum : Saldo terendah dalam satu bulan - Suku bunga : Bunga simpanan - Jumlah hari :Jumlah hari efektif - Bunga : bunga simpanan yang didapat dari perhitungan hari efektif / 30 hari x saldo minimum x suku bunga - Saldo akhir : saldo akhir simpanan yang didapat dari Saldo awal + bunga 8. Kemudian lakukan backup terlebih dahulu dengan memilih tombol BACKUP. Petunjuk Operasional 7-33
34 Catatan: Backup perlu untuk dilakukan sebelum proses posting, ini dimaksudkan agar apabila terjadi kesalahan pada saat setelah proses posting, kita masih dapat kembali lagi ke data sebelumnya (sebelum posting) dengan menggunakan data backup Lokasi penyimpanan backup Nama database backup Pilih tombol ini untuk menyimpan database Gambar 7.52 Membackup database 9. Setelah Backup selesai, pilih tombol POSTING BUNGA 10. Setelah melakukan transaksi posting, muncul konfirmasi: Gambar 7.53 Konfirmasi posting selesai Catatan: Urutan proses posting bunga simpanan, klik tombol dari kirii dulu terus ke kanan. (1) (2) (3) (4) 11. Saldo simpanan akan bertambah, cek pada kartu simpanan. 12. Tampilan pada kartu simpanan sebagai berikut: Petunjuk Operasional 7-34
35 Hasil Posting Bunga Simpanan Gambar 7.54 Jumlah saldo sebelum posting bunga simpanan 13. Dan akan menghasilkan jurnal: D/ Biaya Bunga Simpanan Rp.xxx K/ Simpanan Rp.xxx Gambar 7.55 Jurnal posting bunga simpanan Posting Saldo Minimum (Copy Saldo) Setelah kita melakukan posting bunga simpanan selanjutnya kita harus menetapkan saldo minimum bulan selanjutnya. Proses posting saldo minimum merupakan proses penetapan saldo akhir penabung akan dijadikan saldo awal untuk periode berikutnya. Cara melakukanya : Petunjuk Operasional 7-35
36 Gambar 7.56 Posting Saldo Minimum 1. Pada Menu Pop Up 2. Pilih Operasional Transaksi Simpanan 3. Pilih Posting Saldo Minimum 4. Selanjutnya pilih tombol Copy Saldo Pilih tombol ini untuk menetapkan saldo minimum baru Gambar 7.57 TampilanPosting saldo minimum Catatan : Proses posting saldo minimum hanya dilakukan jika anda menggunakan perhitungan saldo minimum. Jika tidak maka proses ini tidak perlu dilakukan Posting bunga simpanan saldo rata-rata Cara untuk memposting bunga simpanan saldo rata-rata sama seperti kita melakukan posting bunga simpanan saldo minimum. Yang membedakan hanya pada metode perhitungan bunganya saja. Hasil perhitungan bunganya dapat dilihat pada preview perhitungan bunga simpanan saat meng-klik tombol rekap bunga. Petunjuk Operasional 7-36
37 Gambar 7.58 Preview posting bunga simpanan (Saldo rata-rata) Posting Potongan Simpanan Posting Potongan berfungsi sebagai potongan simpanan yang dipotongkan ke rekening penabung, atau bisa disebut sebagai potongan Biaya Administrasi tabungan yang di kenakan bagi nasabah. Jika anda menggunakan Armadillo Mobile System (AMS), fitur ini bisa di gunakan sebagai potongan Biaya Administrasi tersebut Setting awal sebelum posting potongan simpanan Sebelum melakukan proses posting potongan simpanan, kita harus meng-edit terlebih dahulu di daftar penabung untuk nama-nama yang ikut potongan simpanan, proses edit penabung ini sudah dijelaskan pada bab 3 setup System, sub bab penabung Caranya adalah sebagai berikut: 1. Pilih PENABUNG pada Menu Utama 2. Pilih penabung yang akan kita edit status potongan bulanan simpanan 3. Kemudian pilih EDIT 4. Pilih YA jika ada potongan perbulannya, pilih TIDAK jika tidak ada potongan perbulannya 5. Kemudian pilih UPDATEjika kita selesai mengedit status potongan simpan pada penabung tersebut 6. Lakukan proses ini untuk penabung selanjutnya Tampilan sebagai berikut: Petunjuk Operasional 7-37
38 Pada Potongan Bulanan Klik update untuk mengupdate perubahan Gambar 7.59 Edit Data Penabung Proses Posting potongan simpanan Setelah kita selesai memilah-pilah status potongan bulanan simpanan masing masing nasabah, berikutnya kita dapat memposting potongan tersebut yang akan otomatis memotong simpanan per nasabah. Adapun caranya adalah: Gambar 7.60 Posting Potongan Simpanan 1. Pada menu Pop Up 2. Pilih Operasional Transaksi Simpanan 3. Piih Posting Potongan Simpanan 4. Tampilan sebagai berikut : Petunjuk Operasional 7-38
39 Masukkan keterangan potongan tersebut Pilih perkiraan pendapatan atau hutang Masukkan nominal potongan per penabung Gambar 7.61 TampilanPosting Potongan Simpanan 5. Masukkan keterangan potongan tersebut 6. Pilih perkiraan account pendapatan atau hutang 7. Masukkan besar nominal yang akan di kenakan pada masing-masing nasabah 8. Lakukan preview terlebih dahulu dengan mengklik tombol REKAP POTONGAN, Hasil preview adalah sebagai berikut: Gambar 7.62 Preview Potongan Simpanan 9. Cetak hasil preview ini untuk arsip, karena saldo akhir proses ini merupakan saldo akhir nasabah di akhir periode 10. Kemudian lakukan backup terlebih dahulu dengan memilih tombol BACKUP. Catatan: Backup perlu untuk dilakukan sebelum proses posting, ini dimaksudkan agar apabila terjadi kesalahan pada saat setelah proses posting, kita masih dapat kembali lagi ke data sebelumnya (sebelum posting) dengan menggunakan data backup 11. Kemudian pilih tombol POSTING POTONGAN 12. Setelah proses posting selesai, muncul konfirmasi seperti ini: Petunjuk Operasional 7-39
40 Gambar 7.63 Konfirmasi posting selesai 13. Saldo simpanan pada penabung yang diikutkan posting potongan akan berkurang pada kartu simpanan 14. Tampilan pada kartu simpanan adalah sebagai berikut: Hasil Posting Potongan Simpanan Gambar 7.64 Hasil posting potongan simpanan pada kartu simpanan 15. Dan akan menghasilkan jurnal: D/ Simpanan Rp. xxx K/ Pendapatan Rp. xxx Gambar 7.65 Jurnal Posting Potongan Simpanan Petunjuk Operasional 7-40
41 Melakukan jurnal balik otomatis Terkadang kita melakukan kesalahan dalam transaksi.dalam system armadillo jika kita melakukan kesalahan maka kita harus melakukan jurnal balik untuk mengoreksi kesalahan yang telah kita lakukan. Semisal kita melakukan kesalahan dalam hal setoransimpanan Transaksi yang salah dan akan kita jurnal balik Gambar 7.66 Transaksi yang akan kita jurnal balik Berikut cara untuk melakukan jurnal balik: 1. Pilih Daftar Transaksi Simpanan pada menu Utama 2. Tampilan sebaagi berikut: Kisaran tanggal yang akan kita tampilkan daftar transaksinya, kemudian klik TAMPILKAN Pilih Transaksi yang akan kita jurnal balik, klik dua kali Klik jurnal balik untuk melakukan koreksi Gambar 7.67 Daftar transaksi yang akan kita jurnal balik 3. Klik dua kali transaksi yang akan kita jurnal balik, sehingga tombol jurnal balikyang awalnya redup menjadi Aktif (Berubah warna jadi biru) 4. Setelah kita memilih transaksi yang akan kita jurnal balik, selanjutnya kita bisa meng-klik tombol jurnal balik untuk mengoreksi kesalahan yang telah kita buat Petunjuk Operasional 7-41
42 5. Selanjutnya akan ditampilkan konfirmasi Gambar 7.68 konfirmasi jurnal balik 6. Jika anda memilih tombol yes maka transaksi tersebut akan kita jurnal balik, bila memilih no maka kita membatalkan proses jurnal balik 7. Jika anda memilih tombol yes, maka akan ditampilkan konfirmasi Gambar 7.69 Konfirmasi perubahan tanggal 8. Apakah tanggal jurnal balik disamakan dengan tanggal transaksinya? Jika tidak(no), maka tanggal menggunakan tanggal hari ini (komputer), Pilih yes untuk menyamakan tanggal jurnal balik dengan tanggal kita melakukan transaksi yang salah 9. Selanjutnyaakan ditampilkan pesan bahwa jurnal balik berhasil dilakukan. Ditampilkan juga konfirmasi cetak validasi, pilih Yes jika ingin mencetak validasi. Gambar 7.70 Konfirmasi jurnal balik selesai Gambar 7.71 Konfirmasi cetak Validasi Petunjuk Operasional 7-42
43 Untuk melihat daftar transaksi yang telah kita jurnal balik, dapat kita lihat di daftar jurnal atau dapat dilihat dalam laporan Jurnal Harian Keterangan proses Jurnal Balik Jurnal balik yang telah kita lakukan Gambar 7.72 jurnal yang dihasilkan dari proses jurnal balik Jurnal yang dihasilkan proses jurnal balik akan menghasilkan nilai minus (-) Catatan: Proses jurnal balik hampir sama dengan koreksi yang dilakukan pada modul transaksi Perhatian: Pastikan transaksi yang kita jurnal balik benar, lihat di no transaksinya. Jangan sampai keliru dengan transaksi yang lain. Petunjuk Operasional 7-43
44 Mencetak laporan Simpanan / Tabungan Untuk mencetak laporan dari simpanan / tabungan dapat kita lakukan dengan cara: 1. Pada Menu Pop Up 2. Pilih Daftar Laporan Pilih Tab simpanan untuk menampilkan daftar laporan simpanan Pilih jenis laporan yang ingin kita cetak Pilih tombol tampilkan untuk menampilkan laporan yang telah kita pilih Gambar 7.73 Daftar Laporan Jendela Simpanan 3. Pilih Tab Simpanan 4. Pilih juga jenis laporan yang akan dicetak 5. Kemudian pilih tombol tampilkan untuk menampilkan laporan yang akan kita cetak Pilih simbol printer untuk mencetak laporan di printer anda Gambar 7.74 Preview laporan yang akan kita cetak 6. Pilih tombol printer untuk mencetak laporan Petunjuk Operasional 7-44
45 Jenis-Jenis Laporan Simpanan 1. Daftar penabung: Laporan ini digunakan untuk menampilkan daftar penabung aktif Gambar 7.75 preview laporan daftar penabung 2. Daftar Simpanan Berjangka Jatuh Tempo: Laporanini digunakan untuk mengetahui tanggal jatuh tempo nasabah simpanan berjangka 3. Saldo Simpanan Per Penanggung Jawab: Laporan ini digunakan untuk melhat saldo simpanan per Penanggung Jawab 4. Bonus Kolektibilitas simpanan: Laporan ini digunakan untuk mengetahui besarnya bonus yang diterima penabung baik yang berjenis sukarela maupun berjangka. 5. Saldo Simpanan Per Produk:Laporan ini digunakan untuk mengetahui besarnya saldo simpanan tiap-tiap produk simpanan yang berjenis sukarela. Gambar 7.76 Laporan Saldo simpanan per produk Petunjuk Operasional 7-45
46 Gambar 7.77 Preview daftar saldo simpanan per produk 6. Daftar Deposan Aktif: Laporan ini digunakan untuk menampilkan daftar deposan aktif 7. Daftar Penabung pasif: Laporan ini digunakan untuk menampilkan daftar penabung pasif 8. Daftar saldo simpanan: Laporan ini digunakan untuk menampilkan daftar saldo akhir simpanan tiap-tiap penabung Gambar 7.78 preview laporan saldo simpanan 9. Daftar Saldo Simpanan Berjangka: Laporan ini digunakan untuk menampilakan daftar saldo akhir simpanan berjangka tiap-tiap penabung 10. Daftar Saldo Penabung (Pasif): Laporan ini digunakan untuk menampilkan saldo dari penabung pasif (tidak berbunga) 11. Kartu Simpanan: Laporan ini digunakan untuk menampilkan transaksi harian per penabung Petunjuk Operasional 7-46
47 Tulis no rekening atau nama penabung yang dicari Gambar 7.79 Laporan harian kartu simpanan Gambar 7.80 Preview laporan harian kartu simpanan 12. Laporan Harian Transaksi Simpanan ( Per Penanggung Jawab): Laporan ini digunakan untuk menampilkan transaksi setoran simpanan per penanggung jawab Pilih nama penanggung jawab Pilih tanggal transaksi yang ingin ditampilkan Gambar 7.81 Laporan harian transaksi simpanan (per penanggung jawab) Petunjuk Operasional 7-47
48 Gambar 7.82 preview laporan harian setoran simpanan per penanggung jawab 13. Laporan Harian Transaksi Simpanan Per User: Laporan ini digunakan untuk menampilkan transaksi harian simpanan tiap-tiap pengguna atau yang meng-entry data dari program armadillo simpan pinjam ini Pilih nama user Pilih tanggal transaksi yang ingin ditampilkan Gambar 7.83 Laporan harian transaksi simpanan per user Gambar 7.84 Preview laporan harian transaksi simpanan per user Petunjuk Operasional 7-48
49 14. Laporan Harian Transaksi Simpanan Kode Sandi; Laporan ini digunakan untuk menampilkan transaksi simpanan per kode sandi Pilih Kode Sandi Pilih tanggal transaksi yang ingin ditampilkan Gambar 7.85 Laporan harian transaksi simpanan per kode sandi Gambar 7.86 Preview laporan harian transaksi simpanan perkode sandi Petunjuk Operasional 7-49
Bab 6 Piutang (Pembiayaan)
 Bab 6 : Pembiayaan Bab 6 Piutang (Pembiayaan) Lakukan transaksi pembiayaan (realisasi dan angsuran) Anda urut berdasarkan hari demi hari, dengan melakukannya Anda sudah otomatis memiliki kartu pembiayaan
Bab 6 : Pembiayaan Bab 6 Piutang (Pembiayaan) Lakukan transaksi pembiayaan (realisasi dan angsuran) Anda urut berdasarkan hari demi hari, dengan melakukannya Anda sudah otomatis memiliki kartu pembiayaan
Bab 6 : Pinjaman. Bab 6 Pinjaman
 Bab 6 Pinjaman Lakukan transaksi pinjaman (angsuran dan realisasi) Anda urut berdasarkan hari demi hari, dengan melakukannya Anda sudah otomatis memiliki kartu pinjaman untuk masing-masing nama peminjam,
Bab 6 Pinjaman Lakukan transaksi pinjaman (angsuran dan realisasi) Anda urut berdasarkan hari demi hari, dengan melakukannya Anda sudah otomatis memiliki kartu pinjaman untuk masing-masing nama peminjam,
Bab 4 : Setup Lanjutan. Bab 4 Setup Lanjutan
 Bab 4 : Setup Lanjutan Bab 4 Setup Lanjutan Setup berikutnya yang akan dibahas disini berupa setup-setup tambahan yang dapat mengoptimalkan system kerja Armadillo Simpan Pinjam Anda, ada baiknya Anda pelajari
Bab 4 : Setup Lanjutan Bab 4 Setup Lanjutan Setup berikutnya yang akan dibahas disini berupa setup-setup tambahan yang dapat mengoptimalkan system kerja Armadillo Simpan Pinjam Anda, ada baiknya Anda pelajari
Bab 7 : Penjualan. Bab 7 Penjualan
 Bab 7 Penjualan Gunakan Armadillo Accounting untuk mencatat penjualan Anda, melakukan order dan retur penjualan. Semua perkiraan otomatis terupdate begitu Anda menjalankan system. Ketahui jumlah persediaan
Bab 7 Penjualan Gunakan Armadillo Accounting untuk mencatat penjualan Anda, melakukan order dan retur penjualan. Semua perkiraan otomatis terupdate begitu Anda menjalankan system. Ketahui jumlah persediaan
Bab 5 Memasukkan Saldo Awal
 Bab 5 : Memasukkan Saldo Awal Bab 5 Memasukkan Saldo Awal Dengan memasukkan saldo awal, maka Anda akan memiliki sebuah laporan neraca yang akurat, Anda dapat memantau perubahan modal Anda, sekaligus mengontrol
Bab 5 : Memasukkan Saldo Awal Bab 5 Memasukkan Saldo Awal Dengan memasukkan saldo awal, maka Anda akan memiliki sebuah laporan neraca yang akurat, Anda dapat memantau perubahan modal Anda, sekaligus mengontrol
Bab 1 Sekilas Armadillo
 Bab 1 : Sekilas Armadillo Bab 1 Sekilas Armadillo Armadillo Simpan Pinjam adalah sebuah system komputerisasi akuntansi sederhana yang dirancang untuk usaha simpan pinjam, dimana setiap modul (Pinjaman,
Bab 1 : Sekilas Armadillo Bab 1 Sekilas Armadillo Armadillo Simpan Pinjam adalah sebuah system komputerisasi akuntansi sederhana yang dirancang untuk usaha simpan pinjam, dimana setiap modul (Pinjaman,
Bab 12 Perawatan Armadillo Syariah
 Bab 12 Perawatan Armadillo Syariah Penting bagi Anda untuk merasa aman dalam menjalankan system. Lakukan proses backup secara berkala, karena Anda tidak pernah tahu kapan sewaktuwaktu data Anda bermasalah.
Bab 12 Perawatan Armadillo Syariah Penting bagi Anda untuk merasa aman dalam menjalankan system. Lakukan proses backup secara berkala, karena Anda tidak pernah tahu kapan sewaktuwaktu data Anda bermasalah.
Bab 8 Simpanan Berjangka
 Bab 8 : Simpanan Berjangka Bab 8 Simpanan Berjangka Bunga Simpanan Berjangka di posting secara harian, nilai dari bunga simpanan berjangka di masukkan ke dalam rekening simpanan / tabungan biasa. Periksa
Bab 8 : Simpanan Berjangka Bab 8 Simpanan Berjangka Bunga Simpanan Berjangka di posting secara harian, nilai dari bunga simpanan berjangka di masukkan ke dalam rekening simpanan / tabungan biasa. Periksa
Bab 10 : Persediaan. Bab 10 Persediaan
 Bab 10 Persediaan Kelola dengan baik persediaan Anda. Pastikan jumlah yang tertulis dikomputer sama dengan yang ada di gudang, bedakan antara pemakaian barang untuk dijual dengan barang yang di gunakan
Bab 10 Persediaan Kelola dengan baik persediaan Anda. Pastikan jumlah yang tertulis dikomputer sama dengan yang ada di gudang, bedakan antara pemakaian barang untuk dijual dengan barang yang di gunakan
PROGRAM KOPERASI SIMPAN PINJAM
 PROGRAM KOPERASI SIMPAN PINJAM Merupakan program untuk mencatat transaksi pinjaman, angsuran, simpanan, dan accounting pada koperasi simpan pinjam. Feature yang terdapat pada program Sistem Informasi Koperasi
PROGRAM KOPERASI SIMPAN PINJAM Merupakan program untuk mencatat transaksi pinjaman, angsuran, simpanan, dan accounting pada koperasi simpan pinjam. Feature yang terdapat pada program Sistem Informasi Koperasi
Petunjuk Singkat Komputerisasi Dengan Software WAYout Toko Advance
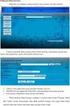 Petunjuk Singkat Komputerisasi Dengan Software WAYout Toko Advance Petunjuk singkat komputerisasi dengan Software WAYout Toko Advance Pendahuluan Terima kasih atas kepercayaan Anda memilih software WAYout
Petunjuk Singkat Komputerisasi Dengan Software WAYout Toko Advance Petunjuk singkat komputerisasi dengan Software WAYout Toko Advance Pendahuluan Terima kasih atas kepercayaan Anda memilih software WAYout
MODUL Badak Solutions
 MODUL UTILITY 1 A. GANTI PERIODE Jika akan mengubah periode berjalan Anda bisa menggunakan menu ini. Cara mengubah periode: 1) Buka modul Utility -> Ganti Periode. 2) Maka akan tampil jendela dibawah ini
MODUL UTILITY 1 A. GANTI PERIODE Jika akan mengubah periode berjalan Anda bisa menggunakan menu ini. Cara mengubah periode: 1) Buka modul Utility -> Ganti Periode. 2) Maka akan tampil jendela dibawah ini
Bab 7 Kasir Malam- End of Day (EOD)
 Bab 7 Kasir Malam- End of Day (EOD) Karena hotel beroperasi 24 Jam sehari dan 7 hari seminggu, maka perlu ada pembatas waktu untuk dijadikan penanda menghitung berapa besarnya pendapatan dan biaya di hari
Bab 7 Kasir Malam- End of Day (EOD) Karena hotel beroperasi 24 Jam sehari dan 7 hari seminggu, maka perlu ada pembatas waktu untuk dijadikan penanda menghitung berapa besarnya pendapatan dan biaya di hari
Lalu akan masuk ke Tampilan Beranda Aplikasi SIMUPK seperti tampilan berikut,
 SISTEM INFORMASI DAN MANAJEMEN APLIKASI SIMUPK VERSI 2.0 UNIT PENGELOLA KEGIATAN Langkah pertama Pilih Icon SIMUPK pada Desktop atau Start Menu Tunggu Proses Loading data sampai dengan muncul Tampilan
SISTEM INFORMASI DAN MANAJEMEN APLIKASI SIMUPK VERSI 2.0 UNIT PENGELOLA KEGIATAN Langkah pertama Pilih Icon SIMUPK pada Desktop atau Start Menu Tunggu Proses Loading data sampai dengan muncul Tampilan
BAB IV IMPLEMENTASI DAN EVALUASI..Net 2005 dan menggunalan SQL Server 2005 sebagai database.
 BAB IV IMPLEMENTASI DAN EVALUASI 4.1 Impementasi Sistem Tahap implementasi program merupakan suatu tahap penerapan dari analisa dan perancangan sistem yang telah dibuat sebelumnya. Aplikasi uang dibangun,
BAB IV IMPLEMENTASI DAN EVALUASI 4.1 Impementasi Sistem Tahap implementasi program merupakan suatu tahap penerapan dari analisa dan perancangan sistem yang telah dibuat sebelumnya. Aplikasi uang dibangun,
APLIKASI LAYANAN PERTANAHAN ONLINE
 APLIKASI LAYANAN PERTANAHAN ONLINE I. LOGIN APLIKASI Pada saat aplikasi dibuka maka akan muncul halaman login yang mengharuskan pengguna aplikasi untuk memasukkan ID Pemakai dan Password lalu klik tombol
APLIKASI LAYANAN PERTANAHAN ONLINE I. LOGIN APLIKASI Pada saat aplikasi dibuka maka akan muncul halaman login yang mengharuskan pengguna aplikasi untuk memasukkan ID Pemakai dan Password lalu klik tombol
MODUL ACCOUNT PAYABLE
 MANUAL MODUL ACCOUNT PAYABLE PEMBAYARAN HUTANG Setelah dibuatnya Tanda Terima Faktur ataupun Rekap Tanda Terima Faktur langkah selanjutnya adalah menginput ke Pembayaran Hutang sehingga hutang distributor
MANUAL MODUL ACCOUNT PAYABLE PEMBAYARAN HUTANG Setelah dibuatnya Tanda Terima Faktur ataupun Rekap Tanda Terima Faktur langkah selanjutnya adalah menginput ke Pembayaran Hutang sehingga hutang distributor
GALAXYSOFT INDONESIA BUKU TRAINING 4.2 ALUR PEMBAYARAN HUTANG. Diagram alur Transaksi Pembayaran Hutang CDS PLATINUM 4.2.1
 GALAXYSOFT INDONESIA BUKU TRAINING 4.2 ALUR PEMBAYARAN HUTANG Diagram alur Transaksi Pembayaran Hutang 4.2.1 GALAXYSOFT INDONESIA BUKU TRAINING 4.2.1 Tanda Terima Tagihan Tanda Terima Tagihan ini berfungsi
GALAXYSOFT INDONESIA BUKU TRAINING 4.2 ALUR PEMBAYARAN HUTANG Diagram alur Transaksi Pembayaran Hutang 4.2.1 GALAXYSOFT INDONESIA BUKU TRAINING 4.2.1 Tanda Terima Tagihan Tanda Terima Tagihan ini berfungsi
Program Aplikasi V-ji.B Panduan Sederhana Penggunaan
 0 Program Aplikasi V-ji.B Panduan Sederhana Penggunaan www.ji-software.com Email : admin@ji-software.com itankjs@yahoo.com Phone : 0852-68513314 YM : tatank_js2000@yahoo.com 1 Manual Book Program Aplikasi
0 Program Aplikasi V-ji.B Panduan Sederhana Penggunaan www.ji-software.com Email : admin@ji-software.com itankjs@yahoo.com Phone : 0852-68513314 YM : tatank_js2000@yahoo.com 1 Manual Book Program Aplikasi
Buku Panduan. Sistem Informasi Manajemen Lembaga Kursus dan Pelatihan (v.1.0)
 Sistem Informasi Manajemen Lembaga Kursus dan Pelatihan (v.1.0) Webmedia Training Center 2014 DAFTAR ISI DAFTAR ISI... 1 Proses Instalasi MySQL... 4 Konfigurasi MySQL... 7 Proses Instalasi Aplikasi Kursus...
Sistem Informasi Manajemen Lembaga Kursus dan Pelatihan (v.1.0) Webmedia Training Center 2014 DAFTAR ISI DAFTAR ISI... 1 Proses Instalasi MySQL... 4 Konfigurasi MySQL... 7 Proses Instalasi Aplikasi Kursus...
PANDUAN MENJALANKAN POS PROFESIONAL
 PANDUAN MENJALANKAN POS PROFESIONAL Setting Tanggal : Gunakan setting dari negara Indonesia, caranya sebagai berikut : 1. Dari Control Panel, pilih Regional Setting. 2. Pada tab Regional Setting, pilih
PANDUAN MENJALANKAN POS PROFESIONAL Setting Tanggal : Gunakan setting dari negara Indonesia, caranya sebagai berikut : 1. Dari Control Panel, pilih Regional Setting. 2. Pada tab Regional Setting, pilih
Bab 4 Reservasi (Pemesanan Kamar)
 Bab 4 (Pemesanan Kamar) Gunakan Armadillo Hotel untuk mencatat data resevasi dari calon tamu Anda, semakin banyak reservasi aktif, semakin baik pula kinerja marketing di bisnis Anda. Gunakan juga modul
Bab 4 (Pemesanan Kamar) Gunakan Armadillo Hotel untuk mencatat data resevasi dari calon tamu Anda, semakin banyak reservasi aktif, semakin baik pula kinerja marketing di bisnis Anda. Gunakan juga modul
TABUNGAN SISWA. By Aisya Elsyifa
 TABUNGAN SISWA By Aisya Elsyifa Aplikasi TABUNGAN SISWA digunakan untuk mengelola data Tabungan Siswa di Yayasan Anak Emas, menggunakan basis Microsoft Access 2007 sebagai database engine dan database
TABUNGAN SISWA By Aisya Elsyifa Aplikasi TABUNGAN SISWA digunakan untuk mengelola data Tabungan Siswa di Yayasan Anak Emas, menggunakan basis Microsoft Access 2007 sebagai database engine dan database
GALAXYSOFT INDONESIA BUKU TRAINING 4.7 ALUR KASIR. Diagram Alur Transaksi Kasir CDS PLATINUM 4.7.1
 GALAXYSOFT INDONESIA BUKU TRAINING 4.7 ALUR KASIR Diagram Alur Transaksi Kasir 4.7.1 GALAXYSOFT INDONESIA BUKU TRAINING 4.6.1 Buku Bank dan Kas Menu Buku Bank dan Kas ini berfungsi untuk menampung semua
GALAXYSOFT INDONESIA BUKU TRAINING 4.7 ALUR KASIR Diagram Alur Transaksi Kasir 4.7.1 GALAXYSOFT INDONESIA BUKU TRAINING 4.6.1 Buku Bank dan Kas Menu Buku Bank dan Kas ini berfungsi untuk menampung semua
GALAXYSOFT INDONESIA BUKU TRAINING ALUR PELUNASAN PIUTANG. Diagram Alur Pelunasan Piutang CDS PLATINUM 4.4.1
 GALAXYSOFT INDONESIA BUKU TRAINING 4.3.2 ALUR PELUNASAN PIUTANG Diagram Alur Pelunasan Piutang 4.4.1 GALAXYSOFT INDONESIA BUKU TRAINING 4.4.1 Daftar Tagihan Fungsi dari Daftar Tagih adalah surat perintah
GALAXYSOFT INDONESIA BUKU TRAINING 4.3.2 ALUR PELUNASAN PIUTANG Diagram Alur Pelunasan Piutang 4.4.1 GALAXYSOFT INDONESIA BUKU TRAINING 4.4.1 Daftar Tagihan Fungsi dari Daftar Tagih adalah surat perintah
BAB V IMPLEMENTASI DAN PEMBAHASAN. menggunakan program sistem informasi pembelian dan proses retur pada CV.
 BAB V IMPLEMENTASI DAN PEMBAHASAN 5.1 Sistem yang Digunakan Berikut ini adalah hardware dan software yang dibutuhkan untuk menggunakan program sistem informasi pembelian dan proses retur pada CV. Media
BAB V IMPLEMENTASI DAN PEMBAHASAN 5.1 Sistem yang Digunakan Berikut ini adalah hardware dan software yang dibutuhkan untuk menggunakan program sistem informasi pembelian dan proses retur pada CV. Media
Petunjuk Singkat Komputerisasi Dengan Software WAYout Toko Basic
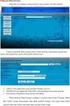 Petunjuk Singkat Komputerisasi Dengan Software WAYout Toko Basic Petunjuk singkat komputerisasi dengan Software WAYout Toko Basic Pendahuluan Terima kasih atas kepercayaan Anda memilih software WAYout
Petunjuk Singkat Komputerisasi Dengan Software WAYout Toko Basic Petunjuk singkat komputerisasi dengan Software WAYout Toko Basic Pendahuluan Terima kasih atas kepercayaan Anda memilih software WAYout
PROSEDUR MENJALANKAN APLIKASI
 PROSEDUR MENJALANKAN APLIKASI 1. Bukalah aplikasi tersebut Maka akan muncul tampilan seperti di atas. Di sini hanya ada menu file. 2. Klik file untuk melakukan login ke dalam aplikasi Di dalam menu file
PROSEDUR MENJALANKAN APLIKASI 1. Bukalah aplikasi tersebut Maka akan muncul tampilan seperti di atas. Di sini hanya ada menu file. 2. Klik file untuk melakukan login ke dalam aplikasi Di dalam menu file
20. Halaman Detail Produk Setelah Login
 178 20. Halaman Detail Produk Setelah Login Gambar 4.20 Layar Customer-Detail Produk Setelah Login Halaman detail produk menampilkan informasi lengkap tentang produk beserta spesifikasinya dan harga. Terdapat
178 20. Halaman Detail Produk Setelah Login Gambar 4.20 Layar Customer-Detail Produk Setelah Login Halaman detail produk menampilkan informasi lengkap tentang produk beserta spesifikasinya dan harga. Terdapat
Pada saat pertama kali anda menjalankan program ini maka anda akan dihadapkan pada Menu :
 Tutorial Penggunaan Program Aplikasi Kasir V.ij-A Jika anda menggunakan windows Vista / Windows 7. Maka setelah selesai menginstalasi disarankan anda untuk menjalankannya dengan cara klik kanan shortcut
Tutorial Penggunaan Program Aplikasi Kasir V.ij-A Jika anda menggunakan windows Vista / Windows 7. Maka setelah selesai menginstalasi disarankan anda untuk menjalankannya dengan cara klik kanan shortcut
Sistem Informasi Keuangan Kampung (SIMKAM)
 Sistem Informasi Keuangan Kampung (SIMKAM) Manual book Yayasan Komunitas Belajar Indonesia (YAKOBI) www.yakobi.org S I M K A M 1 Daftar Isi Tentang SIMKAM Bab I Instalasi dan Registrasi SIMKAM Kebutuhan
Sistem Informasi Keuangan Kampung (SIMKAM) Manual book Yayasan Komunitas Belajar Indonesia (YAKOBI) www.yakobi.org S I M K A M 1 Daftar Isi Tentang SIMKAM Bab I Instalasi dan Registrasi SIMKAM Kebutuhan
Manual Book For Customer
 Manual Book For Customer Daftar isi... 1 Pendaftaran member... 2 Login member... 3 Manajemen akun member... 8 Profil... 9 Ubah kata sandi... 9 Invoice... 9 Pesan admin... 10 Konfirmasi pembayaran... 10
Manual Book For Customer Daftar isi... 1 Pendaftaran member... 2 Login member... 3 Manajemen akun member... 8 Profil... 9 Ubah kata sandi... 9 Invoice... 9 Pesan admin... 10 Konfirmasi pembayaran... 10
MANUAL BADAK POINT OF SALE (POS)
 MANUAL BADAK POINT OF SALE (POS) 1 A. MEMBER Menu ini digunakan untuk mengelola data member, yang nantinya member ini akan ditarik pada menu Penjualan. Fungsi menu Member yaitu untuk catatan atas pelanggan
MANUAL BADAK POINT OF SALE (POS) 1 A. MEMBER Menu ini digunakan untuk mengelola data member, yang nantinya member ini akan ditarik pada menu Penjualan. Fungsi menu Member yaitu untuk catatan atas pelanggan
SIMULASI TRANSAKSI BENDAHARA PENGELUARAN
 SIMULASI TRANSAKSI BENDAHARA PENGELUARAN 3 Memahami Tata Cara Perekaman Data Transaksi Bendahara Pengeluaran Melakukan Proses Perekaman Data Transaksi Bendahara Pengeluaran Melakukan Proses Pencetakan
SIMULASI TRANSAKSI BENDAHARA PENGELUARAN 3 Memahami Tata Cara Perekaman Data Transaksi Bendahara Pengeluaran Melakukan Proses Perekaman Data Transaksi Bendahara Pengeluaran Melakukan Proses Pencetakan
Berikut merupakan prosedur penggunaan pada non-login :
 Prosedur Penggunaan Berikut merupakan prosedur penggunaan pada non-login : 1. Beranda untuk Umum Gambar 4.1 Beranda Untuk Umum Pada halaman ini, user dapat membaca pengumuman yang telah diterbitkan oleh
Prosedur Penggunaan Berikut merupakan prosedur penggunaan pada non-login : 1. Beranda untuk Umum Gambar 4.1 Beranda Untuk Umum Pada halaman ini, user dapat membaca pengumuman yang telah diterbitkan oleh
transaksi yang ingin dilihat detailnya.
 L26 Gambar L36 Form view order penjualan pembayaran - User dapat melihat detail dari transaksi dengan cara memilih transaksi yang ingin dilihat detailnya, kemudian menekan tombol LIHAT DETAIL, atau bisa
L26 Gambar L36 Form view order penjualan pembayaran - User dapat melihat detail dari transaksi dengan cara memilih transaksi yang ingin dilihat detailnya, kemudian menekan tombol LIHAT DETAIL, atau bisa
Buku Panduan Penggunaan. Program Aplikasi Ritel. Ver. 1.0
 Buku Panduan Penggunaan MintPos +SMS Gateway Program Aplikasi Ritel Ver. 1.0 Jln. Kedurus 4 Delima 25 08175250082 http://www.itpartners.web.id nuansa.persada@itpartners.web.id Page 1 of 32 Penjelasan Singkat
Buku Panduan Penggunaan MintPos +SMS Gateway Program Aplikasi Ritel Ver. 1.0 Jln. Kedurus 4 Delima 25 08175250082 http://www.itpartners.web.id nuansa.persada@itpartners.web.id Page 1 of 32 Penjelasan Singkat
PRAKATA. Jakarta, September 2015 Tim Penyusun. iii
 Cover cover i ii PRAKATA Puji syukur kehadirat Tuhan Yang Maha Esa atas perkenan-nya penyusunan user guide ini dapat terlaksana dan diselesaikan. Panduan ini berisi penjelasan secara singkat mengenai penggunaan
Cover cover i ii PRAKATA Puji syukur kehadirat Tuhan Yang Maha Esa atas perkenan-nya penyusunan user guide ini dapat terlaksana dan diselesaikan. Panduan ini berisi penjelasan secara singkat mengenai penggunaan
LAMPIRAN. Berikut adalah salah satu tampilan error di mana ketika seorang Operational Manager
 LAMPIRAN Keamanan Data Berikut adalah salah satu tampilan error di mana ketika seorang Operational Manager ingin memasukkan data barang pada basis data. Error ini terjadi karena Operational Manager tidak
LAMPIRAN Keamanan Data Berikut adalah salah satu tampilan error di mana ketika seorang Operational Manager ingin memasukkan data barang pada basis data. Error ini terjadi karena Operational Manager tidak
CDS PLATINUM 4.12 GENERAL LEDGER Master Perkiraan GALAXYSOFT INDONESIA BUKU TRAINING
 4.12 GENERAL LEDGER 4.12.1 Master Perkiraan Master perkiraan pada sistem dibagi menjadi 9 golongan perkiraan, yaitu Harta, Kewajiban, Modal, Pendapatan, Pembelian, Biaya-biaya, Pendapatan Lain, Biaya Lain,
4.12 GENERAL LEDGER 4.12.1 Master Perkiraan Master perkiraan pada sistem dibagi menjadi 9 golongan perkiraan, yaitu Harta, Kewajiban, Modal, Pendapatan, Pembelian, Biaya-biaya, Pendapatan Lain, Biaya Lain,
Petunjuk Penggunaan Aplikasi LHPBK
 Petunjuk Penggunaan Aplikasi LHPBK Aplikasi LHPBK berfungsi untuk membantu pembuatan laporan LHPBK secara cepat, tepat dan memudahkan dalam pengontrolan laporan. Berikut langkah-langkah dalam pembuatan
Petunjuk Penggunaan Aplikasi LHPBK Aplikasi LHPBK berfungsi untuk membantu pembuatan laporan LHPBK secara cepat, tepat dan memudahkan dalam pengontrolan laporan. Berikut langkah-langkah dalam pembuatan
MODUL PENGOPERASIAN SIMKO 3.1
 MODUL PENGOPERASIAN SIMKO 3.1 Pendahuluan Teknologi yang semakin berkembang maju mendorong manusia untuk bisa melakukan yang terbaik untuk menjalan managemen bisnis usahanya supaya tumbuh lebih cepat dan
MODUL PENGOPERASIAN SIMKO 3.1 Pendahuluan Teknologi yang semakin berkembang maju mendorong manusia untuk bisa melakukan yang terbaik untuk menjalan managemen bisnis usahanya supaya tumbuh lebih cepat dan
SMARTSoft. Pengenalan Program SMARTSoft. 1. Jalankan Program SMARTSoft melalui shortcut yang tersedia.
 Pengenalan Program SMARTSoft 1. Jalankan Program SMARTSoft melalui shortcut yang tersedia. 2. Tampilan lingkungan kerja Program SMARTSoft - LogOff State - 1 - 3. Klik menu System >> Login 4. Isi User ID
Pengenalan Program SMARTSoft 1. Jalankan Program SMARTSoft melalui shortcut yang tersedia. 2. Tampilan lingkungan kerja Program SMARTSoft - LogOff State - 1 - 3. Klik menu System >> Login 4. Isi User ID
Cara Bertransaksi Di Internet Banking Mandiri
 Cara Bertransaksi Di Internet Banking Mandiri DAFTAR ISI Login - Logout...3 Website Bank Mandiri...4 Login...4 Menu...4 Logout...4 Transfer Dana...5 Transfer Antar Rekening Mandiri...6 Transfer Antar Bank
Cara Bertransaksi Di Internet Banking Mandiri DAFTAR ISI Login - Logout...3 Website Bank Mandiri...4 Login...4 Menu...4 Logout...4 Transfer Dana...5 Transfer Antar Rekening Mandiri...6 Transfer Antar Bank
Bab 4 Menjalankan ASI
 Bab 4 Menjalankan ASI Setelah semua konfigurasi sudah dilakukan dengan benar, pastikan server sudah dalam kondisi start. Pada bab 4 ini akan dijelaskan mengenai cara menjalankan fitur-fitur yang tersedia
Bab 4 Menjalankan ASI Setelah semua konfigurasi sudah dilakukan dengan benar, pastikan server sudah dalam kondisi start. Pada bab 4 ini akan dijelaskan mengenai cara menjalankan fitur-fitur yang tersedia
Manajemen Aplikasi Menu Start 1: Logout... 2: Manajemen User... 3: Profile... 4: Cek Update... 5: Registrasi Software... 6: Bantuan... 7: Exit...
 jjj ALATKASIR Alatkasir adalah solusi terpadu untuk bisnis Anda, kami menyediakan software dan hardware yang handal dan berkualitas untuk bisnis ritel / jasa yang anda miliki. Mulai dari software yang
jjj ALATKASIR Alatkasir adalah solusi terpadu untuk bisnis Anda, kami menyediakan software dan hardware yang handal dan berkualitas untuk bisnis ritel / jasa yang anda miliki. Mulai dari software yang
MANUAL BOOK APLIKASI COMPLETE MEDICAL SOFTWARE MANAGEMENT (CMSM) MODUL LABORATORIUM
 MANUAL BOOK APLIKASI COMPLETE MEDICAL SOFTWARE MANAGEMENT (CMSM) MODUL LABORATORIUM 2014 www.sistemrumahsakit.com DAFTAR ISI A. MENU PEMERIKSAAN... 4 1. Sub-menu Transaksi... 4 2. Sub-menu Setting Transaksi...
MANUAL BOOK APLIKASI COMPLETE MEDICAL SOFTWARE MANAGEMENT (CMSM) MODUL LABORATORIUM 2014 www.sistemrumahsakit.com DAFTAR ISI A. MENU PEMERIKSAAN... 4 1. Sub-menu Transaksi... 4 2. Sub-menu Setting Transaksi...
A. Login Aplikasi Billing
 A. Login Aplikasi Billing Masukkan url : asindotama.com/pdamtasik/billing_tasik maka akan langsung menuju tampilan Login seperti diatas. Masukkan username dan password pada kolom yang telah tersedia agar
A. Login Aplikasi Billing Masukkan url : asindotama.com/pdamtasik/billing_tasik maka akan langsung menuju tampilan Login seperti diatas. Masukkan username dan password pada kolom yang telah tersedia agar
SIPP Online. User Manual SIPP Online
 PETUNJUK PENGGUNAAN : Aplikasi Sistem Informasi Pelaporan Perusahaan (SIPP) Online BPJS Ketenagakerjaan, adalah : aplikasi untuk pengelolaan laporan mutasi data kepesertaan BPJS Ketenagakerjaan. Buku ini
PETUNJUK PENGGUNAAN : Aplikasi Sistem Informasi Pelaporan Perusahaan (SIPP) Online BPJS Ketenagakerjaan, adalah : aplikasi untuk pengelolaan laporan mutasi data kepesertaan BPJS Ketenagakerjaan. Buku ini
Cara Bertransaksi Di Mandiri internet
 Cara Bertransaksi Di Mandiri internet DAFTAR ISI Login - Logout...3 Website Bank Mandiri...4 Login...4 Menu...4 Logout...4 Transfer Dana...5 Transfer Antar Rekening Mandiri...6 Transfer Antar Bank Domestik...8
Cara Bertransaksi Di Mandiri internet DAFTAR ISI Login - Logout...3 Website Bank Mandiri...4 Login...4 Menu...4 Logout...4 Transfer Dana...5 Transfer Antar Rekening Mandiri...6 Transfer Antar Bank Domestik...8
TUTORIAL PENGGUNAAN elingpbb
 TUTORIAL PENGGUNAAN elingpbb Gunakan mozilla firefox sebagai browser untuk mengakses website PBB-P2. HALAMAN UTAMA Ada dua cara untuk mengakses website PBB-P2. Yang pertama melalui website elingpajak ataupun
TUTORIAL PENGGUNAAN elingpbb Gunakan mozilla firefox sebagai browser untuk mengakses website PBB-P2. HALAMAN UTAMA Ada dua cara untuk mengakses website PBB-P2. Yang pertama melalui website elingpajak ataupun
Flow System. Diperiksa oleh CSO. Surveyor menganalisa Permohonan. Memenuhi Syarat. Input ke Computer Dan dicetak Oleh ADM. Kelengkapan Kredit
 Flow System 1 Nasabah Baru Calon Nasabah mengisi Formulir Diperiksa oleh CSO Surveyor menganalisa Permohonan Calon Nasabah melengkapi persyaratan Ya Memenuhi Syarat Tidak Dilanjutkan? Tidak Ya Input ke
Flow System 1 Nasabah Baru Calon Nasabah mengisi Formulir Diperiksa oleh CSO Surveyor menganalisa Permohonan Calon Nasabah melengkapi persyaratan Ya Memenuhi Syarat Tidak Dilanjutkan? Tidak Ya Input ke
MANUAL BOOK APLIKASI COMPLETE MEDICAL SOFTWARE MANAGEMENT (CMSM)
 MANUAL BOOK APLIKASI COMPLETE MEDICAL SOFTWARE MANAGEMENT (CMSM) MODUL KASIR 2014 www.sistemrumahsakit.com DAFTAR ISI A. MENU PEMBAYARAN... 4 1. Sub-menu Kunjungan Hari Ini... 5 2. Sub-menu UBL (Uang Belum
MANUAL BOOK APLIKASI COMPLETE MEDICAL SOFTWARE MANAGEMENT (CMSM) MODUL KASIR 2014 www.sistemrumahsakit.com DAFTAR ISI A. MENU PEMBAYARAN... 4 1. Sub-menu Kunjungan Hari Ini... 5 2. Sub-menu UBL (Uang Belum
Mitra Cerah Solusindo Tech MOBILE TRANSACTION ANDROID (MTA)
 MOBILE TRANSACTION ANDROID (MTA) I. Definisi MTA adalah aplikasi mobile yang terintegrasi dengan SITU BPR yang digunakan pada perangkat android. Fungsi Aplikasi MTA adalah sbb: 1. Fungsi Entry Input setoran
MOBILE TRANSACTION ANDROID (MTA) I. Definisi MTA adalah aplikasi mobile yang terintegrasi dengan SITU BPR yang digunakan pada perangkat android. Fungsi Aplikasi MTA adalah sbb: 1. Fungsi Entry Input setoran
Alat. Proyek. Program. otomatis. karna telah. Daftar Opname SPK Alat. Daftar Opname SPK. dan Nama. Kelompok. Petunjuk
 Daftar Opname SPK Alat Program Daftar Opname SPK Alat merupakan menu untuk memanggil kembali atau menampilkan kembali kumpulan data Opname SPK Alat. Dalam menu Daftar Opname SPK Alat terdapat fungsi untuk
Daftar Opname SPK Alat Program Daftar Opname SPK Alat merupakan menu untuk memanggil kembali atau menampilkan kembali kumpulan data Opname SPK Alat. Dalam menu Daftar Opname SPK Alat terdapat fungsi untuk
Upah. Program. Daftar Opname SPK Upah. Opname (Kelompok Pekerjaan. Upah diantaranya : : Kode Proyek. dan Nama Kode Upah, Daftar.
 Daftar Opname SPK Upah Program Daftar Opname SPK Upah merupakan menu untuk memanggil kembali atau menampilkan kembali kumpulan data Opname SPK Upah. Dalam menu Daftar Opname SPK Upah terdapat fungsi untuk
Daftar Opname SPK Upah Program Daftar Opname SPK Upah merupakan menu untuk memanggil kembali atau menampilkan kembali kumpulan data Opname SPK Upah. Dalam menu Daftar Opname SPK Upah terdapat fungsi untuk
BAB IV IMPLEMENTASI DAN EVALUASI. mempersiapkan kebutuhan system (baik hardware maupun software), persiapan
 BAB IV IMPLEMENTASI DAN EVALUASI 4.1 Implementasi Di dalam tahap implementasi ini terdapat 3 sub tahap, yaitu mempersiapkan kebutuhan system (baik hardware maupun software), persiapan instalasi aplikasi,
BAB IV IMPLEMENTASI DAN EVALUASI 4.1 Implementasi Di dalam tahap implementasi ini terdapat 3 sub tahap, yaitu mempersiapkan kebutuhan system (baik hardware maupun software), persiapan instalasi aplikasi,
PANDUAN PENGGUNAAN MODUL KUISIONER
 PANDUAN PENGGUNAAN MODUL KUISIONER 2015 PT. AIR MEDIA PERSADA DAFTAR ISI Pengenalan Kategori Kuisioner dan Aturan...3 1. Kategori Kuisioner...3 2. Aturan...3 Halaman Konfigurasi...4 Halaman Manajemen Kuisioner...4
PANDUAN PENGGUNAAN MODUL KUISIONER 2015 PT. AIR MEDIA PERSADA DAFTAR ISI Pengenalan Kategori Kuisioner dan Aturan...3 1. Kategori Kuisioner...3 2. Aturan...3 Halaman Konfigurasi...4 Halaman Manajemen Kuisioner...4
MANUAL APLIKASI SILABI MODUL BENDAHARA PENGELUARAN
 MANUAL APLIKASI SILABI MODUL BENDAHARA PENGELUARAN I. INSTALL APLIKASI SILABI Aplikasi Silabi merupakan bagian dari modul Aplikasi SPM 2014, cara install Aplikasi ini sama dengan cara update Aplikasi SPM
MANUAL APLIKASI SILABI MODUL BENDAHARA PENGELUARAN I. INSTALL APLIKASI SILABI Aplikasi Silabi merupakan bagian dari modul Aplikasi SPM 2014, cara install Aplikasi ini sama dengan cara update Aplikasi SPM
Kode Pekerjaan Daftar SPK Alat.
 Daftar SPK Alat Program Daftar SPK Alat merupakan menu untuk memanggil kembali atau menampilkann kembali kumpulan data SPK Alat. Dalam menu Daftar SPK Alat terdapat fungsi untuk me-revisi,meng-hapus, meng-opname,
Daftar SPK Alat Program Daftar SPK Alat merupakan menu untuk memanggil kembali atau menampilkann kembali kumpulan data SPK Alat. Dalam menu Daftar SPK Alat terdapat fungsi untuk me-revisi,meng-hapus, meng-opname,
Gambar 2. Shortcut program POS IOS di Start Menu.
 A. Pengenalan Program POS IOS- RM. Sederhana POS IOS Adalah Sebuah Program yang di rancang untuk mempermudah pengguna dalam melakukan transaksi penjulan yang di tujukan untuk RM. Sederhana. B. Memulai
A. Pengenalan Program POS IOS- RM. Sederhana POS IOS Adalah Sebuah Program yang di rancang untuk mempermudah pengguna dalam melakukan transaksi penjulan yang di tujukan untuk RM. Sederhana. B. Memulai
BANK DANAMON. Panduan Penggunaan D-OPS ANDROID D-OPS
 BANK DANAMON Panduan Penggunaan D-OPS ANDROID D-OPS 2014 D-OPS Android User guide Ver. 1.1 Daftar Isi Panduan Penggunaan D-OPS ANDROID... 1 I.1. D-OPS Android... 3 I.2. Spesifikasi teknis... 3 II.1. Instalasi
BANK DANAMON Panduan Penggunaan D-OPS ANDROID D-OPS 2014 D-OPS Android User guide Ver. 1.1 Daftar Isi Panduan Penggunaan D-OPS ANDROID... 1 I.1. D-OPS Android... 3 I.2. Spesifikasi teknis... 3 II.1. Instalasi
MENGENAL MYOB ACCOUNTING 1. SEKILAS TENTANG MYOB ACCOUNTING
 MENGENAL MYOB ACCOUNTING 1. SEKILAS TENTANG MYOB ACCOUNTING MYOB (Mind Your Own Business) ACCOUNTING merupakan software olah data akuntansi secara terpadu (integrated software), yaitu proses pencatatan
MENGENAL MYOB ACCOUNTING 1. SEKILAS TENTANG MYOB ACCOUNTING MYOB (Mind Your Own Business) ACCOUNTING merupakan software olah data akuntansi secara terpadu (integrated software), yaitu proses pencatatan
MANUAL BOOK v2 APLIKASI DATABASE STATISTIK PROVINSI JAWA BARAT
 MANUAL BOOK v2 APLIKASI DATABASE STATISTIK PROVINSI JAWA BARAT 1. PETUNJUK UMUM 1.1 INFORMASI APLIKASI Gambar 1 Informasi APlikasi Kotak merah : Tab Aplikasi Kotak Putih : Kotak pesan baru yang belum dibaca
MANUAL BOOK v2 APLIKASI DATABASE STATISTIK PROVINSI JAWA BARAT 1. PETUNJUK UMUM 1.1 INFORMASI APLIKASI Gambar 1 Informasi APlikasi Kotak merah : Tab Aplikasi Kotak Putih : Kotak pesan baru yang belum dibaca
Gambar 4.57 Layar Ubah Pemasok. Data pemasok dapat diubah di sini. Data-data akan disimpan ke
 184 Gambar 4.57 Layar Ubah Pemasok Data pemasok dapat diubah di sini. Data-data akan disimpan ke tabel pemasok jika kolom nama, alamat dan telepon pemasok telah diisi. 185 Gambar 4.58 Layar Transaksi Pembelian
184 Gambar 4.57 Layar Ubah Pemasok Data pemasok dapat diubah di sini. Data-data akan disimpan ke tabel pemasok jika kolom nama, alamat dan telepon pemasok telah diisi. 185 Gambar 4.58 Layar Transaksi Pembelian
MANUAL BOOK APLIKASI PT ASAKTA
 MANUAL BOOK APLIKASI PT ASAKTA 2012 DAFTAR ISI 1. Daftar Pembagian User 2. Hak Akses User 3. Tampilan menu 4. Proses Setiap user DAFTAR PEMBAGIAN USER Pada aplikasi ini user di bagi menjadi 4 type a. Admin
MANUAL BOOK APLIKASI PT ASAKTA 2012 DAFTAR ISI 1. Daftar Pembagian User 2. Hak Akses User 3. Tampilan menu 4. Proses Setiap user DAFTAR PEMBAGIAN USER Pada aplikasi ini user di bagi menjadi 4 type a. Admin
PETUNJUK PENGGUNAAN PROGRAM ANGKUTAN RENTAL PT. MULTIBRATA ANUGERAH UTAMA
 PETUNJUK PENGGUNAAN PROGRAM ANGKUTAN RENTAL PT. MULTIBRATA ANUGERAH UTAMA I. PENDAHULUAN Program ANGKUTAN RENTAL adalah sebuah program yang dirancang dan untuk digunakan oleh divisi Angkutan dan Rental.
PETUNJUK PENGGUNAAN PROGRAM ANGKUTAN RENTAL PT. MULTIBRATA ANUGERAH UTAMA I. PENDAHULUAN Program ANGKUTAN RENTAL adalah sebuah program yang dirancang dan untuk digunakan oleh divisi Angkutan dan Rental.
PROGRAM APOTEK. Masukan User name dan password untuk bisa masuk ke Menu Utama Program (default) Username : admin Password : admin
 1 PROGRAM APOTEK 1. Form Login Masukan User name dan password untuk bisa masuk ke Menu Utama Program (default) Username : admin Password : admin 2. Menu Utama Program Setelah berhasil Login maka akan masuk
1 PROGRAM APOTEK 1. Form Login Masukan User name dan password untuk bisa masuk ke Menu Utama Program (default) Username : admin Password : admin 2. Menu Utama Program Setelah berhasil Login maka akan masuk
Step by Step Zahir Accounting Studi Kasus PT GADING KENCANA / PT GAYAKSI
 Step by Step Zahir Accounting Studi Kasus PT GADING KENCANA / PT GAYAKSI 1. MEMBUAT DATABASE 1. Pada monitor klik Start di kiri bawah Zahir System Standar Edisi Pendidikan atau bisa langsung double klik
Step by Step Zahir Accounting Studi Kasus PT GADING KENCANA / PT GAYAKSI 1. MEMBUAT DATABASE 1. Pada monitor klik Start di kiri bawah Zahir System Standar Edisi Pendidikan atau bisa langsung double klik
5.5. Proses Bulanan Hutang
 5.5-1 5.5. Proses Bulanan Hutang Pada proses pem belian, informasi sisa hutang untuk masing-masing hutang adalah sangat penting sebagai informasi untuk bagian keuangan untuk mengetahui kapan harus bayar
5.5-1 5.5. Proses Bulanan Hutang Pada proses pem belian, informasi sisa hutang untuk masing-masing hutang adalah sangat penting sebagai informasi untuk bagian keuangan untuk mengetahui kapan harus bayar
Panduan Penggunaan. AndaraLink Web Portal (AWP) Version 2.0. Bank Andara 2015
 Panduan Penggunaan AndaraLink Web Portal (AWP) Version 2.0 Bank Andara 2015 1 P a n d u a n P e n g g u n a a n A n d a r a L i n k W e b P o r t a l ( A W P ) DAFTAR ISI I. Login AWP... 3 II. Request
Panduan Penggunaan AndaraLink Web Portal (AWP) Version 2.0 Bank Andara 2015 1 P a n d u a n P e n g g u n a a n A n d a r a L i n k W e b P o r t a l ( A W P ) DAFTAR ISI I. Login AWP... 3 II. Request
BAB IV IMPLEMENTASI DAN EVALUASI. minimal pengguna harus mempersiapkan spesifikasi sebagai berikut:
 BAB IV IMPLEMENTASI DAN EVALUASI 4.1 Instalasi Program Pada tahap ini dijelaskan mengenai implementasi dari perangkat keras dan lunak yang harus dipersiapkan oleh pengguna. Untuk perangkat keras, minimal
BAB IV IMPLEMENTASI DAN EVALUASI 4.1 Instalasi Program Pada tahap ini dijelaskan mengenai implementasi dari perangkat keras dan lunak yang harus dipersiapkan oleh pengguna. Untuk perangkat keras, minimal
Program. dan Kode. Subkon. Kelompok. Daftar. Opname SPK. Tanggal ACC2. dan tombol. Exit.
 Daftar Opname SPK Subkon Program Daftar Opname SPK Subkon merupakan menu untuk memanggil kembali atau menampilkan kembali kumpulan data Opname SPK Subkon. Dalam menu Daftar Opname SPK Subkon terdapat fungsi
Daftar Opname SPK Subkon Program Daftar Opname SPK Subkon merupakan menu untuk memanggil kembali atau menampilkan kembali kumpulan data Opname SPK Subkon. Dalam menu Daftar Opname SPK Subkon terdapat fungsi
REVISI APLIKASI GPP 16 MEI 2008 APLIKASI SATKER DAN KPPN
 REVISI APLIKASI GPP 16 MEI 2008 APLIKASI SATKER DAN KPPN Baca dengan cermat petunjuk Revisi ini sebelum anda melakukan proses Revisi. Sebaiknya anda mengcopy folder c:\dbgaji8\ ke hardisk atau computer
REVISI APLIKASI GPP 16 MEI 2008 APLIKASI SATKER DAN KPPN Baca dengan cermat petunjuk Revisi ini sebelum anda melakukan proses Revisi. Sebaiknya anda mengcopy folder c:\dbgaji8\ ke hardisk atau computer
BAB V IMPLEMENTASI DAN PEMBAHASAN
 BAB V IMPLEMENTASI DAN PEMBAHASAN 5.1 Sistem yang Digunakan Berikut ini adalah hardware dan software yang dibutuhkan untuk menggunakan program Sistem Informasi Administrasi KopKar Temprina Sejahtera Mandiri,
BAB V IMPLEMENTASI DAN PEMBAHASAN 5.1 Sistem yang Digunakan Berikut ini adalah hardware dan software yang dibutuhkan untuk menggunakan program Sistem Informasi Administrasi KopKar Temprina Sejahtera Mandiri,
BAB IV IMPLEMENTASI. dan perangkat lunak adalah sebagai berikut.
 42 BAB IV IMPLEMENTASI 4.1 Kebutuhan Sistem Untuk dapat menjalankan aplikasi ini maka diperlukan perangkat keras dan perangkat lunak dengan kondisi dan persyaratan tertentu agar aplikasi dapat berjalan
42 BAB IV IMPLEMENTASI 4.1 Kebutuhan Sistem Untuk dapat menjalankan aplikasi ini maka diperlukan perangkat keras dan perangkat lunak dengan kondisi dan persyaratan tertentu agar aplikasi dapat berjalan
MANUAL BOOK APLIKASI COMPLETE MEDICAL SOFTWARE MANAGEMENT (CMSM)
 MANUAL BOOK APLIKASI COMPLETE MEDICAL SOFTWARE MANAGEMENT (CMSM) MODUL GUDANG 2014 www.sistemrumahsakit.com DAFTAR ISI A. MENU PENERIMAAN... 3 B. MENU MASTER ITEM / BARANG... 5 1. Sub-menu Master Item/Barang...
MANUAL BOOK APLIKASI COMPLETE MEDICAL SOFTWARE MANAGEMENT (CMSM) MODUL GUDANG 2014 www.sistemrumahsakit.com DAFTAR ISI A. MENU PENERIMAAN... 3 B. MENU MASTER ITEM / BARANG... 5 1. Sub-menu Master Item/Barang...
PEMBUKUAN BEND. PENERIMAAN DENGAN SILABI
 PEMBUKUAN BEND. PENERIMAAN DENGAN SILABI 1. Login ke SILABI dengan user Bendahara Penerimaan yg sudah dibuat (misalnya : bp) 2. Nomor rekening Bendahara Penerimaan (jenis rekening : 10) dengan Kode BPP
PEMBUKUAN BEND. PENERIMAAN DENGAN SILABI 1. Login ke SILABI dengan user Bendahara Penerimaan yg sudah dibuat (misalnya : bp) 2. Nomor rekening Bendahara Penerimaan (jenis rekening : 10) dengan Kode BPP
[Tutorial] Penjualan Mini Market Tanpa Isi Data Pelanggan
![[Tutorial] Penjualan Mini Market Tanpa Isi Data Pelanggan [Tutorial] Penjualan Mini Market Tanpa Isi Data Pelanggan](/thumbs/60/44552959.jpg) [Tutorial] Penjualan Mini Market Tanpa Isi Data Pelanggan Penjualan Mini Market Tanpa Isi Data Pelanggan, dapat dilakukan dengan langkah sbb : 1. Pertama entri Kategori Barang dari menu Gudang > Kategori
[Tutorial] Penjualan Mini Market Tanpa Isi Data Pelanggan Penjualan Mini Market Tanpa Isi Data Pelanggan, dapat dilakukan dengan langkah sbb : 1. Pertama entri Kategori Barang dari menu Gudang > Kategori
REVISI APLIKASI GPP 04 JUNI 2008 APLIKASI SATKER DAN KPPN
 REVISI APLIKASI GPP 04 JUNI 2008 APLIKASI SATKER DAN KPPN Baca dengan cermat petunjuk Revisi ini sebelum anda melakukan proses Revisi. Sebaiknya anda mengcopy folder c:\dbgaji8\ ke hardisk atau computer
REVISI APLIKASI GPP 04 JUNI 2008 APLIKASI SATKER DAN KPPN Baca dengan cermat petunjuk Revisi ini sebelum anda melakukan proses Revisi. Sebaiknya anda mengcopy folder c:\dbgaji8\ ke hardisk atau computer
Software Akuntansi Accounting Software Jurnal
 Dasbor Baru Jurnal August 29, 2017 Kini, Jurnal memiliki menu Dasbor baru. Untuk melihat Dasbor, klik "Dasbor" pada menu di kiri. Anda akan melihat tampilan seperti gambar berikut. Melihat Tutorial Dasbor
Dasbor Baru Jurnal August 29, 2017 Kini, Jurnal memiliki menu Dasbor baru. Untuk melihat Dasbor, klik "Dasbor" pada menu di kiri. Anda akan melihat tampilan seperti gambar berikut. Melihat Tutorial Dasbor
TUTORIAL SIADPA KIPA (KEUANGAN PERKARA)
 TUTORIAL SIADPA KIPA (KEUANGAN PERKARA) TUTORIAL SIADPA KIPA (KEUANGAN PERKARA) I. PENGANTAR 1.1. Uraian singkat Aplikasi Sistem Administrasi Keuangan Perkara Kepaniteraan Pengadilan Agama disingkat SIADPA-KIPA
TUTORIAL SIADPA KIPA (KEUANGAN PERKARA) TUTORIAL SIADPA KIPA (KEUANGAN PERKARA) I. PENGANTAR 1.1. Uraian singkat Aplikasi Sistem Administrasi Keuangan Perkara Kepaniteraan Pengadilan Agama disingkat SIADPA-KIPA
1. Kartu Kredit (Auto Debet)
 Sistem Pembayaran Penggunaan Jurnal September 27, 2017 Untuk berlangganan penggunaan aplikasi Jurnal, Anda dapat menghubungi kami selambat-lambatnya 1 hari sebelum masa free trial Anda habis di (021)29025471
Sistem Pembayaran Penggunaan Jurnal September 27, 2017 Untuk berlangganan penggunaan aplikasi Jurnal, Anda dapat menghubungi kami selambat-lambatnya 1 hari sebelum masa free trial Anda habis di (021)29025471
Daftar Isi. 2. General Ledger (GL) SIMAK Accounting Modul General Ledger
 2-1 Daftar Isi 2. General Ledger (GL) 2.1. Integrated Method 2-3 2.2. Data Master 2-3 2.3. Kode Perkiraan (Chart Of Account) 2-4 2.3.1. Manambah Group/SubGroup Baru 2-5 2.3.2. Membuat Account perkiraan
2-1 Daftar Isi 2. General Ledger (GL) 2.1. Integrated Method 2-3 2.2. Data Master 2-3 2.3. Kode Perkiraan (Chart Of Account) 2-4 2.3.1. Manambah Group/SubGroup Baru 2-5 2.3.2. Membuat Account perkiraan
1. Persiapan. Pita magnetik (magnetic tape)
 Panduan Praktis Transaksi Peminjaman, Perpanjangan Peminjaman, dan Pengembalian Koleksi Pada Program Aplikasi INLISLite Versi 3 Oleh Aristianto Hakim, S.IPI 1 1. Persiapan Kegiatan peminjaman dan pengembalian
Panduan Praktis Transaksi Peminjaman, Perpanjangan Peminjaman, dan Pengembalian Koleksi Pada Program Aplikasi INLISLite Versi 3 Oleh Aristianto Hakim, S.IPI 1 1. Persiapan Kegiatan peminjaman dan pengembalian
Petunjuk Penggunaan Aplikasi
 Petunjuk Penggunaan Aplikasi (User Manual) Menu untuk User Table of Contents PENDAHULUAN...3 LOGIN...1 Form Entry User Baru...1 BERANDA...4 Profil Pengguna...4 PENDAFTARAN...6 PBB...6 PBB Sudah Dikukuhkan...7
Petunjuk Penggunaan Aplikasi (User Manual) Menu untuk User Table of Contents PENDAHULUAN...3 LOGIN...1 Form Entry User Baru...1 BERANDA...4 Profil Pengguna...4 PENDAFTARAN...6 PBB...6 PBB Sudah Dikukuhkan...7
BAB IV IMPLEMENTASI DAN EVALUASI. Pada bab empat ini akan dibahas mengenai hasil analisis dan
 71 BAB IV IMPLEMENTASI DAN EVALUASI Pada bab empat ini akan dibahas mengenai hasil analisis dan perancangan aplikasi perhitungan gaji karyawan pada Koperasi Udara Jawa meliputi tahap implementasi, uji
71 BAB IV IMPLEMENTASI DAN EVALUASI Pada bab empat ini akan dibahas mengenai hasil analisis dan perancangan aplikasi perhitungan gaji karyawan pada Koperasi Udara Jawa meliputi tahap implementasi, uji
BAB IV HASIL DAN ANALISIS
 BAB IV HASIL DAN ANALISIS Penelitian pada Toko Besi BangunanKu menggunakan metode Rapid Application Development (RAD), dimana dalam merancang sistem informasi akuntansi dengan menggunakan prototype yang
BAB IV HASIL DAN ANALISIS Penelitian pada Toko Besi BangunanKu menggunakan metode Rapid Application Development (RAD), dimana dalam merancang sistem informasi akuntansi dengan menggunakan prototype yang
BAB IV IMPLEMENTASI DAN EVALUASI. Dalam merancang dan membangun sistem penjualan online ini ada
 BAB IV IMPLEMENTASI DAN EVALUASI 4.1. Implementasi Sistem Dalam merancang dan membangun sistem penjualan online ini ada beberapa spesifikasi perangkat lunak dan perangkat keras yang dibutuhkan. Perangkat
BAB IV IMPLEMENTASI DAN EVALUASI 4.1. Implementasi Sistem Dalam merancang dan membangun sistem penjualan online ini ada beberapa spesifikasi perangkat lunak dan perangkat keras yang dibutuhkan. Perangkat
Petunjuk Penggunaan Aplikasi
 Petunjuk Penggunaan Aplikasi (User Manual) Menu untuk User Table of Contents PENDAHULUAN...4 LOGIN...1 Form Entry User Baru...1 BERANDA...4 Profil Pengguna...4 PENDAFTARAN...6 Pajak Restoran...6 Pajak
Petunjuk Penggunaan Aplikasi (User Manual) Menu untuk User Table of Contents PENDAHULUAN...4 LOGIN...1 Form Entry User Baru...1 BERANDA...4 Profil Pengguna...4 PENDAFTARAN...6 Pajak Restoran...6 Pajak
Pertemuan ke V : Produk Dana
 Pertemuan ke V : Produk Dana Bank berfungsi menghimpun dana pihak III yaitu dana para deposan. Bank memiliki tiga produk dana pihak III yaitu a. Giro b. Tabungan c. Simpanan Berjangka Produk Giro Menurut
Pertemuan ke V : Produk Dana Bank berfungsi menghimpun dana pihak III yaitu dana para deposan. Bank memiliki tiga produk dana pihak III yaitu a. Giro b. Tabungan c. Simpanan Berjangka Produk Giro Menurut
GhaidaKoperasi Software Koperasi Berbasis Web
 GhaidaKoperasi Software Koperasi Berbasis Web indogt Software Development indogt.com GhaidaKoperasi Software Koperasi Berbasis Web I. Pendahuluan indogt Software Development indogt.com Apa itu GhaidaKoperasi?
GhaidaKoperasi Software Koperasi Berbasis Web indogt Software Development indogt.com GhaidaKoperasi Software Koperasi Berbasis Web I. Pendahuluan indogt Software Development indogt.com Apa itu GhaidaKoperasi?
MODUL MODUL PELAKSANAAN APBD KUASA BUD
 MODUL MODUL PELAKSANAAN APBD KUASA BUD Berdasarkan Permendagri No.13 tahun 2006 untuk proses pelaksanaan APBD dimulai sejak disusunnya Daftar Pelaksanaan Anggaran (DPA) SKPD sampai dengan pertanggungjawaban
MODUL MODUL PELAKSANAAN APBD KUASA BUD Berdasarkan Permendagri No.13 tahun 2006 untuk proses pelaksanaan APBD dimulai sejak disusunnya Daftar Pelaksanaan Anggaran (DPA) SKPD sampai dengan pertanggungjawaban
BAB V UTILITY. A. Perbaikan Data
 BAB V UTILITY Menu ini disediakan untuk fasilitas pemeliharaan data DIPA dan data-data yang diperlukan untuk keperluan pengolahan selanjutnya. Untuk menjalankan arahkan pointer mouse ke menu Utility kemudian
BAB V UTILITY Menu ini disediakan untuk fasilitas pemeliharaan data DIPA dan data-data yang diperlukan untuk keperluan pengolahan selanjutnya. Untuk menjalankan arahkan pointer mouse ke menu Utility kemudian
BAB IV HASIL DAN ANALISIS
 43 BAB IV HASIL DAN ANALISIS IV.A. TAHAP INVESTIGASI AWAL Tahap investigasi awal merupakan tahapan pertama dalam mengetahui jalannya sebuah proses bisnis yang berlangsung di toko kelontong Putra Jaya.
43 BAB IV HASIL DAN ANALISIS IV.A. TAHAP INVESTIGASI AWAL Tahap investigasi awal merupakan tahapan pertama dalam mengetahui jalannya sebuah proses bisnis yang berlangsung di toko kelontong Putra Jaya.
MANUAL APLIKASI SILABI MODUL BENDAHARA PENGELUARAN
 MANUAL APLIKASI SILABI MODUL BENDAHARA PENGELUARAN I. INSTALL APLIKASI SILABI Aplikasi Silabi merupakan bagian dari modul Aplikasi SPM 2014, cara install Aplikasi ini sama dengan cara update Aplikasi SPM
MANUAL APLIKASI SILABI MODUL BENDAHARA PENGELUARAN I. INSTALL APLIKASI SILABI Aplikasi Silabi merupakan bagian dari modul Aplikasi SPM 2014, cara install Aplikasi ini sama dengan cara update Aplikasi SPM
Aplikasi Document Imaging untuk PT. XYZ dapat diakses melalui web browser
 4.3.4 Petunjuk Pemakaian Sistem Aplikasi Document Imaging untuk PT. XYZ dapat diakses melalui web browser yang terhubung dengan internet. Berikut ini adalah detail prosedur pemakaian dari aplikasi tersebut.
4.3.4 Petunjuk Pemakaian Sistem Aplikasi Document Imaging untuk PT. XYZ dapat diakses melalui web browser yang terhubung dengan internet. Berikut ini adalah detail prosedur pemakaian dari aplikasi tersebut.
<CLIENT> FIXED ASSETS <CLIENT>
 Screenshot FIXED ASSETS DAFTAR ISI 1.Pendahuluan...3 Gambaran Umum...3 2.Menu Login...4 3.Menu Fixed Assets...5 Setup...5 Klasifikasi Aset...5 Group Aset level 1...6 Group Level 2...8
Screenshot FIXED ASSETS DAFTAR ISI 1.Pendahuluan...3 Gambaran Umum...3 2.Menu Login...4 3.Menu Fixed Assets...5 Setup...5 Klasifikasi Aset...5 Group Aset level 1...6 Group Level 2...8
BAGIAN PENGEMBANGAN SISTEM TEKNOLOGI
 A plikasi SIM Ritel Modul Tools Perbaikan UPT PETUNJUK TEKNIS BAGIAN PENGEMBANGAN SISTEM TEKNOLOGI Kantor Pusat PT Pos Indonesia (Persero), Jl. Banda 30, Bandung Telp: 022-4213640 Halaman : 2/12 1 Daftar
A plikasi SIM Ritel Modul Tools Perbaikan UPT PETUNJUK TEKNIS BAGIAN PENGEMBANGAN SISTEM TEKNOLOGI Kantor Pusat PT Pos Indonesia (Persero), Jl. Banda 30, Bandung Telp: 022-4213640 Halaman : 2/12 1 Daftar
MODUL PENGOPERASIAN SIMKO 3.1
 MODUL PENGOPERASIAN SIMKO 3.1 Pendahuluan Koperasi dan lembaga keuangan perbankan seperti Bank Perkreditan Rakyat, Baitul Maal Wattamwil serta lainnya merupakan salah satu pendukung perkembangan perekonomian
MODUL PENGOPERASIAN SIMKO 3.1 Pendahuluan Koperasi dan lembaga keuangan perbankan seperti Bank Perkreditan Rakyat, Baitul Maal Wattamwil serta lainnya merupakan salah satu pendukung perkembangan perekonomian
