PROGRAM KOPERASI SIMPAN PINJAM
|
|
|
- Yuliana Lesmana
- 8 tahun lalu
- Tontonan:
Transkripsi
1 PROGRAM KOPERASI SIMPAN PINJAM Merupakan program untuk mencatat transaksi pinjaman, angsuran, simpanan, dan accounting pada koperasi simpan pinjam. Feature yang terdapat pada program Sistem Informasi Koperasi Simpan Pinjam adalah sebagai berikut: Mencatat data (master) pos, wilayah, petugas, anggota, jenis simpanan, jenis pinjaman. Mencatat transaksi simpanan. Mencatat transaksi pinjaman. Mencatat transaksi angsuran. Mencatat transaksi jurnal (GL). Cek saldo simpanan per anggota dan semua anggota. Cek saldo pinjaman per anggota dan semua anggota. Mencetak bukti transaksi seperti simpanan, pinjaman, dan angsuran. Pengaturan hak akses. Pembagian SHU. Laporan accounting: neraca percobaan, buku besar, neraca dan laba rugi. dan lain-lain 1
2 Jl. Slamet Riyadi No.3 Lumajang Telp , PANDUAN MENJALANKAN PROGRAM SIMPAN PINJAM Cara install program Simpan Pinjam : 1. Masukkan CD yang berisi master program Simpan Pinjam ke CD drive. 2. Jalankan file setupsimpin.exe. 3. Ikuti petunjuk yang muncul saat proses install. 4. Jika proses install sudah selesai, klik Finish. Mengatur Regional Setting : Sebelum Anda menggunakan program Sistem Informasi Simpan Pinjam, Anda harus mengatur Regional Setting pada komputer Anda. Caranya sebagai berikut : 1. Klik tombol Start Settings Control Panel. 2. Pilih Regional Setting. 3. Pada tab Regional Setting, pilih negara Indonesia. 4. Pada tab Currency, isi Currency Symbol dengan Rp. 5. Pada tab Currency, isi No. Digits after Decimal dengan 2 6. Pada tab Date, isi Short date style dengan dd/mm/yyyy 7. Tekan Apply kemudian Klik OK. Setelah program terinstal di komputer anda selanjutnya anda dapat menjalankan program tersebut dari Shortcut Koperasi yang ada pada Desktop dengan cara klik dua kali. Untuk isi Menu File (Alt + F) sebagai berikut : 1. Login 2. Log-Out 3. Backup Data (untuk membackup data koperasi) 4. Buka File Backup (untuk membuka file yang sudah dibackup) 5. Keluar (untuk keluar dari program) 1. Login Sub menu ini berfungsi untuk memulai menjalankan program, dengan cara klik pada menu File pilih Login maka akan muncul gambar seperti di bawah ini: 2
3 Username: isikan username (nama pengguna) Password: isikan password (kunci rahasia) Pada saat dijalankan pertama kali, isi Username dengan A dan password dikosongkan. Jika Anda ingin mengganti password maka klik pada menu File - Mengatur Hak Akses. Keterangan: Password ini sangat berguna jika data perusahaan Anda diakses lebih dari satu orang, dimana masing-masing orang dapat diberi hak akses data yang berbeda-beda. Misalkan si B hanya dapat membuka menu Master dan Peminjaman, sedangkan si A dapat membuka membuka semua menu dari aplikasi Sistem Informasi Simpan Pinjam sampai pada laporan yang ada. 2. Logout Menu Logout untuk mengakhiri program tanpa keluar dari program, dengan cara klik pada menu File pilih Logout maka akan muncul gambar seperti awal. 3. Backup Data Sub menu ini digunakan untuk membackup data koperasi. Untuk masuk sub menu ini klik pada Menu File pilih Backup Data maka akan muncul seperti gambar berikut : 3
4 Jika menyimpan dalam disket klik OK. Tetapi jika menyimpan pada hardisk klik tombol yang ada di sebelah kanan selanjutnya klik tombol OK. 4. Buka File Backup Sub menu ini digunakan untuk membackup data koperasi. Untuk masuk sub menu ini klik pada Menu File pilih Buka File Backup maka akan muncul seperti gambar berikut : Isikan nama file yang sudah dibackup, kemudian tentukan directory selanjutnya klik OK. Untuk membatalkan klik tombol Batal. 5. Keluar Menu Keluar sub menu ini keluar dari program dengan cara Klik pada menu File pilih Keluar atau anda bisa menekan Tombol Ctrl + X, maka anda keluar dari Program. Untuk menu Setting sebagai berikut: 1. Setting Koperasi 2. Memperbaiki Tabel 3. Mengatur Hak Akses 4. Master Perhitungan SHU 5. Letak Database 4
5 6. Ganti Logo & Background Keterangan: 1. Settimg Koperasi Sub menu ini untuk mensetting nama koperasi, Tahun Fiskal, tutup tahun dan lain-lain. Untuk masuk sub menu ini klik menu Setting Setting Koperasi. Isikan Nama Koperasi, Alamat, tahun Fiskal, Akum laba ditahan dan batasan jurnalnya. Isikan akun Kas, Pinjaman dan Simpanan berjangkanya. Isikan Akun Simpanan dan SHUnya. 5
6 2. Memperbaiki Tabel Menu ini untuk memperbaiki data yang rusak akibat pemadaman listrik secara mendadak. Untuk masuk sub menu ini klik menu Setting Memperbaiki Tabel. Klik OK untuk memperbaiki tabel. 3. Mengatur Hak Akses Sub menu ini untuk mengatur akses yang diberikan kepada masing-masing karyawan. Untuk masuk sub menu ini klik menu Setting Mengatur Hak Akses. Untuk menambah nama dan username anda bisa klik tombol Tambah atau menekan Alt + T pada Keyboard maka akan muncul gambar berikut : Isikan Nama, Username, Password serta Konfirmasi Passwordnya. Menu Hak Akses pada mengatur hak akses isinya seperti berikut ini : 6
7 Beri tanda cek untuk mengaksesnya. Kemudian tekan tombol OK untuk menyimpan perubahan, atau tombol Batal untuk membatalkan perubahan. 4. Master Perhitungan SHU Sub menu ini untuk menentukan besarnya pembagian SHU tiap pos sampai dengan 100%. Untuk masuk sub menu ini klik menu Setting Master Perhitungan SHU. Untuk menambah Master Perhitungan SHU anda bisa klik tombol Tambah atau menekan Alt + T pada Keyboard maka akan muncul gambar berikut : Isikan Keterangan, Persentase dan Nama Akunnya. Kemudian klik tombol Simpan untuk menyimpannya atau klik tombol Batal untuk membatalkan pengisian. 7
8 Untuk melakukan perubahan klik tombol Edit (Alt + E), Hapus (Alt + H) untuk menghapus data. 5. Letak Database Sub menu ini untuk melihat dimana letak penyimpanan databasenya yang berjalan. Untuk masuk sub menu ini klik menu Setting Letak Database. 6. Ganti Logo & Background Sub menu ini untuk menggati logo & background tampilan. Untuk masuk sub menu ini klik menu Setting Letak Database. Klik tombol di nama file untuk menentukan logonya, dan klik tombol di warna background untuk menentukan warna backgrounnya. Untuk menu Master sebagai berikut: 1. Wilayah 2. Petugas 3. Anggota 4. Sandi Simpanan 5. Jenis Simpanan 6. Jenis Pinjaman 7. Hari Libur Keterangan: 1. Wilayah Sub menu ini digunakan untuk melakukan pendataan nama wilayah Anggotanya. Untuk masuk sub menu ini klik menu Master Wilayah. 8
9 Untuk mengisikan data Wilayah klik tombol Tambah (Alt + T) maka akan muncul seperti gambar berikut : Isikan Wilayah. Kemudian klik tombol Simpan untuk menyimpannya atau klik tombol Batal untuk membatalkan pengisian. Untuk melakukan perubahan klik tombol Edit (Alt + E), Hapus (Alt + H) untuk menghapus data. 2. Petugas Sub menu ini digunakan untuk melakukan pendataan nama Petugas Koperasi. Untuk masuk sub menu ini klik menu Master Petugas. Untuk mengisikan data Anggota klik tombol Tambah (Alt + T) maka akan muncul seperti gambar berikut : 9
10 Isikan Kode dan Nama Petugas selanjutnya klik tombol Simpan untuk menyimpannya atau klik tombol Batal untuk membatalkan pengisian. Untuk melakukan perubahan klik tombol Edit (Alt + E), Hapus (Alt + H) untuk menghapus data. 3. Anggota Sub menu ini digunakan untuk melakukan pendataan nama Anggota Koperasi. Untuk masuk sub menu ini klik menu Master Anggota. Untuk mengisikan data Anggota klik tombol Tambah (Alt + T) maka akan muncul seperti gambar berikut : Isikan kolom yang ada pada Tambah Master Anggota. klik tombol Simpan untuk menyimpan atau Batal untuk membatalkan pengisian data. Untuk melakukan perubahan klik tombol Edit (Alt + E), Hapus (Alt + H) untuk menghapus data. Klik tombol Cetak untuk mencetak data Anggota. 10
11 4. Sandi Simpanan Sub menu ini digunakan untuk melakukan pendataan format simpanan. Untuk masuk sub menu ini klik menu Master Sandi Simpanan. Klik tombol Edit untuk mengganti sandi simpanannya. 5. Jenis Simpanan Sub menu ini digunakan untuk pendataan jenis simpanan. Untuk masuk sub menu ini klik menu Master Jenis Simpanan. Untuk mengisikan Jenis Simpanan klik tombol Tambah (Alt + T) maka akan muncul seperti gambar berikut : Isikan kolom yang ada pada Tambah Master Anggota. klik tombol Simpan untuk menyimpan atau Batal untuk membatalkan pengisian data. Untuk melakukan perubahan klik tombol Edit (Alt + E), Hapus (Alt + H) untuk menghapus data. 11
12 6. Jenis Pinjaman Sub menu ini digunakan untuk pendataan jenis pinjaman yang ada pada koperasi. Untuk masuk sub menu ini klik menu Master Jenis Pinjaman. Klik tombol Edit untuk mengganti bunga dan dendanya. 7. Hari Libur Sub menu ini digunakan untuk pendataan hari libur yang ada pada bulan bersangkutan. Untuk masuk sub menu ini klik menu Master Hari Libur. Untuk mengisikan hari libur klik tombol Tambah (Alt + T) maka akan muncul seperti gambar berikut : Isikan tanggal hari lubur dan keterangannya. klik tombol Simpan untuk menyimpan atau Batal untuk membatalkan pengisian data. 12
13 Untuk melakukan perubahan klik tombol Edit (Alt + E), Hapus (Alt + H) untuk menghapus data. Untuk menu Aset sebagai berikut: 1. Aset 2. Depresiasi Aset Keterangan: 1. Aset Sub menu ini digunakan untuk menghitung Aset koperasi. Untuk masuk sub menu ini klik menu Aset Aset. Isikan data aset seperti diatas. klik tombol Simpan untuk menyimpan atau Batal untuk membatalkan pengisian data. Untuk melakukan perubahan klik tombol Edit (Alt + E), Hapus (Alt + H) untuk menghapus data. 2. Depresiasi Aset Sub menu ini digunakan untuk menghitung penyusutan. Untuk masuk sub menu ini klik menu Aset Depresiasi Aset. Klik tombol Hitung Depresiasi, untuk menghitung beban per bulan dari nilai aset yang Anda masukan pada menu Aset. Klik kanan Posting untuk menghitung depresiasi Aset. 13
14 Untuk menu Simpanan sebagai berikut: 1. Pendaftaran Simpanan 2. Pendaftaran Simpanan Per Wilayah 3. Daftar Pendaftaran Simpanan 4. Catat Simpanan/Pengambilan 5. Daftar Transaksi Simpanan 6. Pemberian Bunga Simpanan 7. Daftar Pemberian Bunga Simpanan 8. Cek Transaksi Simpanan 9. Daftar Saldo Simpanan 10.Laporan Keterangan: 1. Pendaftaran Simpanan Sub menu ini untuk mencatat pendaftaran simpanan. Untuk masuk sub menu ini klik menu Simpanan Pendaftaran Simpanan (F6). Isikan No Anggota, atau tekan tombol Cari untuk mencari data Anggota, kemudian tentukan Anggota yang akan menyimpan maka secara otomatis Nama, Alamat dan pekerjaan akan tampak, setelah itu pilih Nama Simpanan dan isikan Nomer Rekening, Administrasi dan Jumlah Setorannya. Klik tombol Simpan untuk menyimpan atau Batal untuk membatalkan. 2. Pendaftaran Simpanan Per Wilayah Sub menu ini untuk mencatat pendaftaran simpanan per wilayah. Untuk masuk sub menu ini klik menu Simpanan Pendaftaran Simpanan Per wilayah. Tentukan wilayah, tanggal dan simpanannya. Klik tombol Proses, kemudian isikan edit administrasi (tekan tombol GO) dan edit jumlahnya(tekan tombol GO) maka saldo masing-masing anggota per wilayah secara otomatis akan tampak seperti gambar diatas. 14
15 Klik tombol Simpan untuk menyimpan atau Batal untuk membatalkan. 3. Daftar Pendaftaran Simpanan Sub menu ini untuk melihat Pendaftaran Simpanan. Untuk masuk sub menu ini klik menu Simpanan Daftar Pendaftaran Simpanan. Tentukan tanggal kemudian klik tombol Filter untuk melihat daftar pendaftaran simpanan. Klik kanan Posting, untuk mempostingnya. 4. Catat Simpanan/Pengambilan Sub menu ini untuk mencatat Simpanan/Pengambilan. Untuk masuk sub menu ini klik menu Simpanan Catat Simpanan/Pengambilan (F6). Isikan No Rekening, atau tekan tombol Cari untuk mencari nomor rekening Anggota, kemudian tentukan nomor rekeningnya. maka secara otomatis Nama Simpanan dan saldo akan tampak, setelah itu tentukan Sandi Simpanan, Jumlah transaksi simpanan/pengambilan dan petugasnya. Klik tombol Simpan untuk menyimpan atau Batal untuk membatalkan Transaksi. 5. Daftar Transaksi Simpanan Sub menu ini untuk melihat Setoran dan Pengambilan uang pada Simpanan. Untuk masuk sub menu ini klik menu Simpanan Daftar Transaksi Simpanan. 15
16 Tentukan tanggal kemudian klik tombol Filter untuk melihat daftar transaksi simpanan. Klik tombol Cetak untuk mencetaknya. Klik kanan Posting, untuk mempostingnya. 6. Pemberian Bunga Simpanan Sub menu ini untuk melakukan pemberian bunga simpanan anggota. Untuk masuk sub menu ini klik menu Simpanan Pemberian Bunga Simpanan. Tentukan tanggal pemberian bunga dan simpanannya kemudian klik tombol Proses, secara otomatis jumlah yang diberikan kepada masingmasing anggota akan tampak. Klik tombol Simpan untuk menyimpan atau Batal untuk membatalkan Transaksi. 7. Daftar Pemberian Bunga Simpanan Sub menu ini untuk melihat daftar pemberian bunga simpanan anggota. Untuk masuk sub menu ini klik menu Simpanan Daftar Pemberian Bunga Simpanan. 16
17 Tentukan bulan dan tahunnya kemudian klik tombol Filter untuk melihat daftar pemberian bunga simpanan. Klik tombol Cetak untuk mencetaknya. Klik kanan Posting, untuk mempostingnya. 8. Cek Transaksi Simpanan Sub menu ini digunakan untuk mengecek Transaksi Simpanan. Untuk masuk sub menu ini klik menu Simpanan Cek Transaksi Simpanan. Isikan No Rekening, atau tekan tombol Cari untuk mencari nomor rekening Anggota, kemudian tentukan nomor rekeningnya. maka secara otomatis trasaksi simpanan akan tampak. Klik tombol Cetak untuk mencetaknya atau Batal untuk membatalkan Transaksi. 9. Daftar Saldo Simpanan Sub menu ini untuk mengecek saldo terakhir simpanan semua anggota. Untuk masuk sub menu ini klik menu Simpanan Daftar Saldo Simpanan. 17
18 Tentukan nama simpanannya, untuk mencetaknya klik tombol Cetak. 10.Laporan Sub menu ini digunakan untuk mengecek laporan Pendaftaran Simpanan dan laporan Pemberian Bunga. Untuk masuk sub menu ini klik menu Simpanan Laporan. Tentukan tanggal, kemudian klik tombol Print untuk mencetaknya. Atau Batal untuk membatalkannya. Tentukan periode dan tahunnya, kemudian klik tombol Print untuk mencetaknya. Atau Batal untuk membatalkannya. 18
19 Untuk menu Pinjaman sebagai berikut: 1. Pendaftaran Pinjaman 2. Daftar Pinjaman 3. Analisa Pinjaman 4. Laporan Pinjaman 5. Angsuran 6. Daftar Angsuran 7. Laporan Angsuran 8. Kunjungan Petugas 9. Teguran Atas Tunggakan Keterangan: 1. Pendaftaran Pinjaman Sub menu ini untuk mencatat Pendaftaran Pinjaman Anggota. Untuk masuk sub menu ini klik menu Pinjaman Pendaftaran Pinjaman. Isikan No Anggota, atau tekan tombol Cari untuk mencari data Anggota, tentukan Anggota yang akan meminjam, secara otomatis Nama, Alamat, Pekerjaan, Petugas akan tampak, setelah itu isikan jenis pinjaman, masa angsuran dan status pinjaman. Selanjutnya isikan Plafond, Jenis Bunga, Bunga, Administrasi, notaris, dan biaya materai. Secara otomatis potongan saldo beku, Angsuran Pokok, Angsuran Bunga, Total Angsuran, dan Total yang diterima akan terisi. 19
20 Tentukan Jenis Angguna dan isikan sesuai data yang ada. Klik tombol Simpan untuk menyimpan atau Batal untuk membatalkan transaksi. 2. Daftar Pinjaman Sub menu ini untuk melihat hasil transaksi Pinjaman. Untuk masuk sub menu ini klik menu Pinjaman Daftar Pinjaman. Tentukan tanggal kemudian klik tombol Filter maka data Pinjaman akan tampak seperti gambar di atas. Klik kanan Posting, untuk mempostingnya. 3. Analisa Pinjaman Sub menu ini untuk melihat Daftar Pinjaman yang terlambat melunasi Pinjaman. Untuk masuk sub menu ini klik menu Pinjaman Analisa Pinjaman. Tentukan pilihan Berdasarkan apa? Isikan tanggal jatuh temponya kemudian klik tombol Filter. Untuk mencetak klik tombol Cetak atau Batal untuk membatalkan transaksi. 4. Laporan Sub menu ini digunakan untuk melihat daftar Laporan Pinjaman seperti : - Laporan Pinjaman Total - Laporan Pinjaman Per Jenis Pinjaman - Laporan Pinjaman Per Anggota - Laporan Pinjaman Per Petugas 20
21 Untuk masuk sub menu ini klik menu Pinjaman Laporan Pinjaman. Tentukan tanggal, kemudian klik tombol Print untuk mencetaknya. Atau Batal untuk membatalkannya. 5. Angsuran Sub menu ini untuk mencatat Angsuran Nasabah. Untuk masuk sub menu ini klik menu Pinjaman Angsuran (F10) Isikan No Rekening, atau tekan tombol Cari untuk mencari No Rekening Anggota, tentukan No Rekening Anggota yang akan mengangsur, secara otomatis Nama, Alamat, Pekerjaan, Petugas, Angsuran pokok dan Angsuran Bunga akan tampak. Kemudian isikan Potongan dan Dendanya bila ada. Klik tombol Simpan untuk menyimpan atau Batal untuk membatalkan transaksi. 6. Daftar Angsuran Sub menu ini digunakan untuk melihat Daftar Angsuran. Untuk masuk sub menu ini klik menu Pinjaman Daftar Angsuran. 21
22 Tentukan tanggal kemudian klik tombol Filter untuk melihat daftar transaksi pinjaman. Klik kanan Posting, untuk mempostingnya. 7. Laporan Angsuran Sub menu ini digunakan untuk melihat daftar Laporan Angsuran seperti : - Laporan Angsuran Total - Laporan Angsuran Per Jenis Angsuran - Laporan Angsuran Per Anggota - Laporan Angsuran Per Petugas Untuk masuk sub menu ini klik menu Pinjaman Laporan Angsuran. Tentukan tanggal, kemudian klik tombol Print untuk mencetaknya. Atau Batal untuk membatalkannya. 8. Kunjungan Petugas Sub menu ini digunakan untuk melihat Laporan Kunjungan Petugas. Untuk masuk sub menu ini klik menu Pinjaman Kunjungan Petugas. 22
23 Tentukan Petugas dan tanggal, kemudian klik tombol Print untuk mencetaknya. Atau Batal untuk membatalkannya. 9. Teguran Atas Tunggakan Sub menu ini digunakan untuk melihat Laporan Teguran Atas Tunggakan. Untuk masuk sub menu ini klik menu Pinjaman Teguran Atas Tunggakan. Tentukan tanggal, kemudian klik tombol Cetak untuk mencetaknya. Atau Batal untuk membatalkannya. Untuk menu Simpanan Berjangka sebagai berikut: 1. Pendaftaran Simpanan Berjangka 2. Daftar Pendaftaran Simpanan Berjangka 3. Pemberian Bunga 4. Daftar Pemberian Bunga 5. Pengambilan Bunga 6. Daftar Pengambilan Bunga 7. Pengambilan Simpanan Berjangka 8. Daftar Pengambilan Simpanan Berjangka 9. Laporan Keterangan: 1. Pendaftaran Simpanan Berjangka Sub menu ini untuk mencatat pendaftaran simpanan berjangka. Untuk masuk sub menu ini klik menu Simpanan Berjangka Pendaftaran. 23
24 Isikan No Anggota, atau tekan tombol Cari untuk mencari data Anggota, kemudian tentukan Anggota yang akan menyimpan maka secara otomatis Nama, Alamat, pekerjaan dan petugas akan tampak, setelah itu isikan masa Simpanan dan bunganya, kemudian isikan Jumlah Setorannya. Klik tombol Simpan untuk menyimpan atau Batal untuk membatalkan. 2. Daftar Pendaftaran Simpanan Berjangka Sub menu ini untuk melihat Pendaftaran Simpanan Berjangka. Untuk masuk sub menu ini klik menu Simpanan Berjangka Daftar Pendaftaran Simpanan Berjangka. Tentukan tanggal kemudian klik tombol Filter untuk melihat daftar pendaftaran simpanan berjangka. Klik kanan Posting, untuk mempostingnya. 3. Pemberian Bunga Sub menu ini untuk melakukan pemberian bunga simpanan berjangka anggota. Untuk masuk sub menu ini klik menu Simpanan Berjangka Pemberian Bunga. 24
25 Tentukan tanggal pemberian bunga dan kemudian klik tombol Proses, secara otomatis jumlah yang diberikan kepada masing-masing anggota akan tampak. Klik tombol Simpan untuk menyimpan atau Batal untuk membatalkan Transaksi. 4. Daftar Pemberian Bunga Sub menu ini untuk melihat daftar pemberian bunga simpanan berjangka anggota. Untuk masuk sub menu ini klik menu Simpanan Berjangka Daftar Pemberian Bunga. Tentukan tanggal kemudian klik tombol Filter untuk melihat daftar pemberian bunga. Klik kanan Posting, untuk mempostingnya. 5. Pengambilan Bunga Sub menu ini untuk melakukan pengambilan bunga simpanan berjangka anggota. Untuk masuk sub menu ini klik menu Simpanan Berjangka Pengambilan Bunga. Isikan No Anggota, atau tekan tombol Cari untuk mencari data Anggota, kemudian tentukan Anggota yang akan mengambil bunga berjangka maka secara otomatis Nama, Alamat dan pekerjaan akan tampak, setelah itu isikan nilai pengambilannya. Klik tombol Simpan untuk menyimpan atau Batal untuk membatalkan. 6. Daftar Pengambilan Bunga 25
26 Sub menu ini untuk melihat daftar pengambilan bunga simpanan berjangka anggota. Untuk masuk sub menu ini klik menu Simpanan Berjangka Daftar Pengambilan Bunga. Tentukan tanggal kemudian klik tombol Filter untuk melihat daftar pengambilan bunga. Klik kanan Posting, untuk mempostingnya. 7. Pengambilan Simpanan Berjangka Sub menu ini untuk melakukan pengambilan simpanan berjangka anggota. Untuk masuk sub menu ini klik menu Simpanan Berjangka Pengambilan Simpanan Berjangka. Isikan No Anggota, atau tekan tombol Cari untuk mencari data Anggota, kemudian tentukan Anggota yang akan mengambil simpanan berjangka maka secara otomatis Nama, Alamat dan pekerjaan akan tampak, setelah itu isikan nilai dendanya jika ada. Klik tombol Simpan untuk menyimpan atau Batal untuk membatalkan. 8. Daftar Pengambilan Simpanan Berjangka Sub menu ini untuk melihat daftar pengambilan simpanan berjangka anggota. Untuk masuk sub menu ini klik menu Simpanan Berjangka Daftar Pengambilan Simpanan Berjangka. 26
27 Tentukan tanggal kemudian klik tombol Filter untuk melihat daftar pengambilan simpanan berjangka. Klik kanan Posting, untuk mempostingnya. 9. Laporan Sub menu ini digunakan untuk melihat daftar Laporan Simpanan Berjangka seperti : - Laporan Simpanan Berjangka - Laporan Simpanan Berjangka Detail - Laporan Pemberian Bunga Berjangka - Laporan Pengambilan Bunga Berjangka - Laporan Pengambilan Simpanan Berjangka Untuk masuk sub menu ini klik menu Simpanan Berjangka Laporan. Tentukan tanggal, kemudian klik tombol Print untuk mencetaknya. Atau Batal untuk membatalkannya. Untuk menu Akuntansi sebagai berikut: 1. Kode Jurnal 2. Daftar Akun 3. Journal Baru 4. Daftar JV 5. GL History 6. Laporan Keterangan: 1. Kode Jurnal Sub menu ini untuk menentukan kode Journal. Untuk masuk sub menu ini klik menu Akuntansi Kode Jurnal. 27
28 Klik tombol Edit untuk mengganti kode Journal. 2. Daftar Akun Sub menu ini untuk melihat sekaligus pembuatan nomer akun. Untuk masuk sub menu ini klik menu Akuntansi Daftar Akun. Untuk membuat akun baru klik tombol Tambah, Edit untuk merubah, dan Hapus untuk menghapus data Akun. 3. Journal Baru Sub menu ini untuk membuat transaksi journal selain transaksi penyimpanan, pengambilan, pinjaman dan angsuran. Untuk masuk sub menu ini klik menu Akuntansi Journal Baru. 28
29 Isikan kolom uraian seperti contoh di atas dan tentukan No. Akun. Untuk mencari No. Akun tekan tombol F3 dan tentukan Debet/Kredit serta jumlah setelah sesuai klik tombol Simpan (Alt + S) dan untuk membatalkan klik tombol Batal (Alt + B). 4. Daftar JV Sub menu ini untuk melihat hasil transaksi journal baik transaksi simpanan, pengambilan, pinjaman dan angsuran maupun transaksi yang lainnya. Untuk masuk sub menu ini klik menu Akuntansi Daftar JV. Tentukan tanggal selanjutnya klik tombol Filter. Order By adalah untuk mengurutkan berdasarkan baik Tanggal, Jumlah maupun No. JV. Tombol Tambah adalah untuk membuat journal baru, Edit untuk mengedit journal ketika ada kesalahan, dan Hapus adalah untuk menghapus journal yang tidak dipakai. 5. GL History Sub menu ini untuk melihat histori transaksi journal baik simpanan, pengambilan, pinjaman, angsuran maupun transaksi yang lainnya. Untuk masuk sub menu ini klik menu Akuntansi GL History. 29
30 Tentukan tanggal selanjutnya klik tombol Filter. 6. Laporan Sub menu ini digunakan untuk melihat Laporan Akuntansinya seperti : - Laporan Daftar Akun - Laporan Neraca Percobaan - Laporan Keuangan - Laporan Buku Besar Untuk masuk sub menu ini klik menu Akuntansi Laporan. Klik tombol Cetak untuk mencetaknya. Atau Tutup untuk membatalkannya. Sebelum menginjak ke Menu SHU terlebih dahulu mengisikan master SHU terlebih dahulu seperti pada halaman 6. Untuk menu SHU Anggota sebagai berikut: 1. Perhitungan SHU 2. Detail Perhitungan SHU Sebelum melakukan perhitungan SHU terlebih dahulu dengan menutup tahun di setting --- Seting Koperasi tutup tahun fiskal seperti gambara berikut : 30
31 Klik disini Untuk Tutup Tahun Setelah melakukan tutup tahun maka lakukan perhitungan SHU Keterangan: 1. Perhitungan SHU Sub menu ini untuk menghitung dan membagi SHU kepada masing-masing Anggota yang sudah ditentukan. Untuk masuk sub menu ini klik menu SHU Anggota Perhitungan SHU. Lakukan Proses akan muncul seperti gambar berikut Lakukan Simpan. Setelah itu lihat detail perhitungan SHU 2. Detail Perhitungan SHU Sub menu ini untuk melihat detail perhitungan SHU yang sudah dilakukan pada akhir tahun. Untuk masuk sub menu ini klik menu SHU Anggota Detail Perhitungan SHU. 31
32 Lakukan posting secara otomatis kas pada akuntansi akan berkurang dengan sendirinya dan memindahkan akun berjalan Menu Help Sub menu ini untuk mengetahui yang membuat program Catatan : Ada beberapa hal yang perlu diperhatikan: - Setiap hari dibiasakan selalu membackup data, ini sangat penting untuk menjaga kemungkinan data hilang atau rusak - Kerusakan data paling mungkin disebabkan adanya listrik yang mati mendadak. Seandainya ini terjadi, sebelum Anda mengoperasikan program Anda biasakan untuk memperbaiki table terlebih dahulu. - Gunakan Cadangan listrik (UPS) untuk mengantisipasi listrik mati mendadak. 32
PANDUAN MENJALANKAN POS PROFESIONAL
 PANDUAN MENJALANKAN POS PROFESIONAL Setting Tanggal : Gunakan setting dari negara Indonesia, caranya sebagai berikut : 1. Dari Control Panel, pilih Regional Setting. 2. Pada tab Regional Setting, pilih
PANDUAN MENJALANKAN POS PROFESIONAL Setting Tanggal : Gunakan setting dari negara Indonesia, caranya sebagai berikut : 1. Dari Control Panel, pilih Regional Setting. 2. Pada tab Regional Setting, pilih
PROSEDUR MENJALANKAN APLIKASI
 PROSEDUR MENJALANKAN APLIKASI 1. Bukalah aplikasi tersebut Maka akan muncul tampilan seperti di atas. Di sini hanya ada menu file. 2. Klik file untuk melakukan login ke dalam aplikasi Di dalam menu file
PROSEDUR MENJALANKAN APLIKASI 1. Bukalah aplikasi tersebut Maka akan muncul tampilan seperti di atas. Di sini hanya ada menu file. 2. Klik file untuk melakukan login ke dalam aplikasi Di dalam menu file
BAB IV HASIL DAN ANALISIS
 BAB IV HASIL DAN ANALISIS Penelitian pada Toko Besi BangunanKu menggunakan metode Rapid Application Development (RAD), dimana dalam merancang sistem informasi akuntansi dengan menggunakan prototype yang
BAB IV HASIL DAN ANALISIS Penelitian pada Toko Besi BangunanKu menggunakan metode Rapid Application Development (RAD), dimana dalam merancang sistem informasi akuntansi dengan menggunakan prototype yang
Buku Panduan. Sistem Informasi Manajemen Lembaga Kursus dan Pelatihan (v.1.0)
 Sistem Informasi Manajemen Lembaga Kursus dan Pelatihan (v.1.0) Webmedia Training Center 2014 DAFTAR ISI DAFTAR ISI... 1 Proses Instalasi MySQL... 4 Konfigurasi MySQL... 7 Proses Instalasi Aplikasi Kursus...
Sistem Informasi Manajemen Lembaga Kursus dan Pelatihan (v.1.0) Webmedia Training Center 2014 DAFTAR ISI DAFTAR ISI... 1 Proses Instalasi MySQL... 4 Konfigurasi MySQL... 7 Proses Instalasi Aplikasi Kursus...
Lalu akan masuk ke Tampilan Beranda Aplikasi SIMUPK seperti tampilan berikut,
 SISTEM INFORMASI DAN MANAJEMEN APLIKASI SIMUPK VERSI 2.0 UNIT PENGELOLA KEGIATAN Langkah pertama Pilih Icon SIMUPK pada Desktop atau Start Menu Tunggu Proses Loading data sampai dengan muncul Tampilan
SISTEM INFORMASI DAN MANAJEMEN APLIKASI SIMUPK VERSI 2.0 UNIT PENGELOLA KEGIATAN Langkah pertama Pilih Icon SIMUPK pada Desktop atau Start Menu Tunggu Proses Loading data sampai dengan muncul Tampilan
Tutorial Spektra Accounting System
 Tutorial Spektra Accounting System Requirements Aplikasi 1. Windows XP Service Pack 2. Jika tidak Windows XP Service Pack 2, maka jalankan file "install\windowsinstaller-kb893803-v2-x86.exe" dan "install\dotnetfx.exe".
Tutorial Spektra Accounting System Requirements Aplikasi 1. Windows XP Service Pack 2. Jika tidak Windows XP Service Pack 2, maka jalankan file "install\windowsinstaller-kb893803-v2-x86.exe" dan "install\dotnetfx.exe".
PANDUAN APLIKASI 2014
 PANDUAN APLIKASI 2014 I. INSTALASI Ikuti langkah-langkah berikut untuk melakukan instalasi aplikasi SimpulDESA : 1. Klik dua kali pada file setup. 2. Klik tombol Next pada dialog yang muncul. Dialog Awal
PANDUAN APLIKASI 2014 I. INSTALASI Ikuti langkah-langkah berikut untuk melakukan instalasi aplikasi SimpulDESA : 1. Klik dua kali pada file setup. 2. Klik tombol Next pada dialog yang muncul. Dialog Awal
Petunjuk Singkat Komputerisasi Dengan Software WAYout Toko Advance
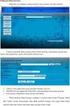 Petunjuk Singkat Komputerisasi Dengan Software WAYout Toko Advance Petunjuk singkat komputerisasi dengan Software WAYout Toko Advance Pendahuluan Terima kasih atas kepercayaan Anda memilih software WAYout
Petunjuk Singkat Komputerisasi Dengan Software WAYout Toko Advance Petunjuk singkat komputerisasi dengan Software WAYout Toko Advance Pendahuluan Terima kasih atas kepercayaan Anda memilih software WAYout
PETUNJUK PENGGUNAAN SI PINJAMAN ALAT LABORATORIUM UNIVERSITAS NEGERI YOGYAKARTA
 PETUNJUK PENGGUNAAN SI PINJAMAN ALAT LABORATORIUM UNIVERSITAS NEGERI YOGYAKARTA 1. Buka Browser anda, kemudian ketikkan alamat silab.uny.ac.id lalu tekan Enter. SI Pinjaman Alat Laboratorium akan terbuka
PETUNJUK PENGGUNAAN SI PINJAMAN ALAT LABORATORIUM UNIVERSITAS NEGERI YOGYAKARTA 1. Buka Browser anda, kemudian ketikkan alamat silab.uny.ac.id lalu tekan Enter. SI Pinjaman Alat Laboratorium akan terbuka
Petunjuk Pemakaian Sistem Halaman Login Admin dan Karyawan Gambar Halaman Login
 4.3.4. Petunjuk Pemakaian Sistem Halaman Login Admin dan Karyawan Gambar 4.42. Halaman Login 1. Masukkan kode karyawan pada kolom Kode Karyawan. 2. Masukkan kata sandi pada kolom Kata Sandi. 3. Klik tombol
4.3.4. Petunjuk Pemakaian Sistem Halaman Login Admin dan Karyawan Gambar 4.42. Halaman Login 1. Masukkan kode karyawan pada kolom Kode Karyawan. 2. Masukkan kata sandi pada kolom Kata Sandi. 3. Klik tombol
MANUAL PENGOPERASIAN JSTOCKINVENTORY Twitter
 MANUAL PENGOPERASIAN JSTOCKINVENTORY 2 www.jasaplus.com 082227927747 Twitter : @ringlayer email : ringlayer@gmail.com jasapluscom@yahoo.com DAFTAR ISI BAB 1. PENGENALAN DAN INSTALASI JSTOCKINVENTORY 1.1.
MANUAL PENGOPERASIAN JSTOCKINVENTORY 2 www.jasaplus.com 082227927747 Twitter : @ringlayer email : ringlayer@gmail.com jasapluscom@yahoo.com DAFTAR ISI BAB 1. PENGENALAN DAN INSTALASI JSTOCKINVENTORY 1.1.
Bab 12 Perawatan Armadillo Syariah
 Bab 12 Perawatan Armadillo Syariah Penting bagi Anda untuk merasa aman dalam menjalankan system. Lakukan proses backup secara berkala, karena Anda tidak pernah tahu kapan sewaktuwaktu data Anda bermasalah.
Bab 12 Perawatan Armadillo Syariah Penting bagi Anda untuk merasa aman dalam menjalankan system. Lakukan proses backup secara berkala, karena Anda tidak pernah tahu kapan sewaktuwaktu data Anda bermasalah.
BAB IV HASIL DAN ANALISIS. slip khususnya pada unit Simpan Pinjam.
 BAB IV HASIL DAN ANALISIS 4.1 Investigasi Awal 4.1.1 Informasi dan Data 4.1.1.1. Input Proses penginputan data pada Koperasi Simpan Pinjam Wahana Arta Nugraha masih menggunakan alat bantu tulis dan hanya
BAB IV HASIL DAN ANALISIS 4.1 Investigasi Awal 4.1.1 Informasi dan Data 4.1.1.1. Input Proses penginputan data pada Koperasi Simpan Pinjam Wahana Arta Nugraha masih menggunakan alat bantu tulis dan hanya
Bab 1 Sekilas Armadillo
 Bab 1 : Sekilas Armadillo Bab 1 Sekilas Armadillo Armadillo Simpan Pinjam adalah sebuah system komputerisasi akuntansi sederhana yang dirancang untuk usaha simpan pinjam, dimana setiap modul (Pinjaman,
Bab 1 : Sekilas Armadillo Bab 1 Sekilas Armadillo Armadillo Simpan Pinjam adalah sebuah system komputerisasi akuntansi sederhana yang dirancang untuk usaha simpan pinjam, dimana setiap modul (Pinjaman,
Bab 6 : Pinjaman. Bab 6 Pinjaman
 Bab 6 Pinjaman Lakukan transaksi pinjaman (angsuran dan realisasi) Anda urut berdasarkan hari demi hari, dengan melakukannya Anda sudah otomatis memiliki kartu pinjaman untuk masing-masing nama peminjam,
Bab 6 Pinjaman Lakukan transaksi pinjaman (angsuran dan realisasi) Anda urut berdasarkan hari demi hari, dengan melakukannya Anda sudah otomatis memiliki kartu pinjaman untuk masing-masing nama peminjam,
BAB IV IMPLEMENTASI DAN EVALUASI..Net 2005 dan menggunalan SQL Server 2005 sebagai database.
 BAB IV IMPLEMENTASI DAN EVALUASI 4.1 Impementasi Sistem Tahap implementasi program merupakan suatu tahap penerapan dari analisa dan perancangan sistem yang telah dibuat sebelumnya. Aplikasi uang dibangun,
BAB IV IMPLEMENTASI DAN EVALUASI 4.1 Impementasi Sistem Tahap implementasi program merupakan suatu tahap penerapan dari analisa dan perancangan sistem yang telah dibuat sebelumnya. Aplikasi uang dibangun,
PANDUAN MELAKUKAN PENGINPUTAN DATA USULAN ANGGOTA DPRD (RESES) APLIKASI SIMRENBANGDA KABUPATEN BANJARNEGARA
 PANDUAN MELAKUKAN PENGINPUTAN DATA USULAN ANGGOTA DPRD (RESES) KABUPATEN BANJARNEGARA Untuk melakukan pengentrian data usulan anggota DPRD terlebih dahulu harus masuk ke dalam aplikasi. Untuk masuk ke
PANDUAN MELAKUKAN PENGINPUTAN DATA USULAN ANGGOTA DPRD (RESES) KABUPATEN BANJARNEGARA Untuk melakukan pengentrian data usulan anggota DPRD terlebih dahulu harus masuk ke dalam aplikasi. Untuk masuk ke
 Kunjungi alamat Reksa Dana Mobile di mrdo.danareksaonline.com Kemudian masukan username dan password anda untuk login. Transaksi Pembelian Reguler. 1. Pilih nomor unit penyertaan kemudian klik Selanjutnya.
Kunjungi alamat Reksa Dana Mobile di mrdo.danareksaonline.com Kemudian masukan username dan password anda untuk login. Transaksi Pembelian Reguler. 1. Pilih nomor unit penyertaan kemudian klik Selanjutnya.
PROPOSAL PENAWARAN SISTEM INFORMASI TERPADU KJKS BMT ( SI SYUTERA )
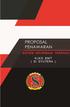 1 2 PROPOSAL PENAWARAN SISTEM INFORMASI TERPADU KJKS BMT ( SI SYUTERA ) PENDAHULUAN Koperasi merupakan salah satu usaha yang paling tepat untuk merealisasikan cita-cita ideal dari Undang-Undang Dasar 1945.
1 2 PROPOSAL PENAWARAN SISTEM INFORMASI TERPADU KJKS BMT ( SI SYUTERA ) PENDAHULUAN Koperasi merupakan salah satu usaha yang paling tepat untuk merealisasikan cita-cita ideal dari Undang-Undang Dasar 1945.
Petunjuk Singkat Komputerisasi Dengan Software WAYout Toko Basic
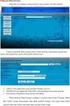 Petunjuk Singkat Komputerisasi Dengan Software WAYout Toko Basic Petunjuk singkat komputerisasi dengan Software WAYout Toko Basic Pendahuluan Terima kasih atas kepercayaan Anda memilih software WAYout
Petunjuk Singkat Komputerisasi Dengan Software WAYout Toko Basic Petunjuk singkat komputerisasi dengan Software WAYout Toko Basic Pendahuluan Terima kasih atas kepercayaan Anda memilih software WAYout
BAB IV HASIL DAN ANALISA
 BAB IV HASIL DAN ANALISA IV.1. Lingkup Permasalahan Pada tahap Hasil dan Analisa ini, peneliti telah melakukan observasi langsung ke UD. Legok Sari serta mewawancarai pemilik usaha tersebut dengan tujuan
BAB IV HASIL DAN ANALISA IV.1. Lingkup Permasalahan Pada tahap Hasil dan Analisa ini, peneliti telah melakukan observasi langsung ke UD. Legok Sari serta mewawancarai pemilik usaha tersebut dengan tujuan
Sistem Informasi Perencanaan Pembangunan Daerah (SIPPD) Daftar Isi
 Daftar Isi 1.1. Persiapan Web... 1 1.1.1. Membuka Aplikasi Web... 1 1.1.2. Login Aplikasi... 2 1.1.3. Logout Aplikasi... 3 1.2. Home... 5 1.2.1. Resume Kabupaten... 5 1.2.2. Resume Kecamatan... 5 1.3.
Daftar Isi 1.1. Persiapan Web... 1 1.1.1. Membuka Aplikasi Web... 1 1.1.2. Login Aplikasi... 2 1.1.3. Logout Aplikasi... 3 1.2. Home... 5 1.2.1. Resume Kabupaten... 5 1.2.2. Resume Kecamatan... 5 1.3.
BAB IV HASIL DAN PEMBAHASAN
 BAB IV HASIL DAN PEMBAHASAN IV.1. Tampilan Hasil Pada bab ini akan dijelaskan tampilan hasil dari aplikasi yang telah dibuat, yang digunakan untuk memperjelaskan tentang tampilan-tampilan yang ada pada
BAB IV HASIL DAN PEMBAHASAN IV.1. Tampilan Hasil Pada bab ini akan dijelaskan tampilan hasil dari aplikasi yang telah dibuat, yang digunakan untuk memperjelaskan tentang tampilan-tampilan yang ada pada
Mitra Cerah Solusindo Tech MOBILE TRANSACTION ANDROID (MTA)
 MOBILE TRANSACTION ANDROID (MTA) I. Definisi MTA adalah aplikasi mobile yang terintegrasi dengan SITU BPR yang digunakan pada perangkat android. Fungsi Aplikasi MTA adalah sbb: 1. Fungsi Entry Input setoran
MOBILE TRANSACTION ANDROID (MTA) I. Definisi MTA adalah aplikasi mobile yang terintegrasi dengan SITU BPR yang digunakan pada perangkat android. Fungsi Aplikasi MTA adalah sbb: 1. Fungsi Entry Input setoran
BAB IV HASIL DAN ANALISIS
 43 BAB IV HASIL DAN ANALISIS IV.A. TAHAP INVESTIGASI AWAL Tahap investigasi awal merupakan tahapan pertama dalam mengetahui jalannya sebuah proses bisnis yang berlangsung di toko kelontong Putra Jaya.
43 BAB IV HASIL DAN ANALISIS IV.A. TAHAP INVESTIGASI AWAL Tahap investigasi awal merupakan tahapan pertama dalam mengetahui jalannya sebuah proses bisnis yang berlangsung di toko kelontong Putra Jaya.
Pendahuluan. Penggunaan. Panduan Koperasi Simpan Pinjam Nusantara Sistem Informasi (NSI)
 Pendahuluan Aplikasi Koperasi Simpan Pinjam (KOSIPA), menyediakan beberapa fitur standar koperasi simpan pinjam plus sistem Akuntansi, semua transaksi yang diinput akan otomatis mengikuti aturan Akuntansi
Pendahuluan Aplikasi Koperasi Simpan Pinjam (KOSIPA), menyediakan beberapa fitur standar koperasi simpan pinjam plus sistem Akuntansi, semua transaksi yang diinput akan otomatis mengikuti aturan Akuntansi
Prosedur menjalankan program
 Prosedur menjalankan program Saat pertama kali user membuka sistem, user harus melakukan login terlebih dahulu. Dengan memasukan username dan password, pada saat username dan password sudah benar maka
Prosedur menjalankan program Saat pertama kali user membuka sistem, user harus melakukan login terlebih dahulu. Dengan memasukan username dan password, pada saat username dan password sudah benar maka
Gambar 4.27 User Interface Login
 Cara Menjalankan Alat 4.10 User Interface 4.10.1 User Interface Untuk Login (User) Gambar 4.27 User Interface Login User interface yang muncul pertama kali, ketika sistem dijalankan adalah window login,
Cara Menjalankan Alat 4.10 User Interface 4.10.1 User Interface Untuk Login (User) Gambar 4.27 User Interface Login User interface yang muncul pertama kali, ketika sistem dijalankan adalah window login,
BAB IV HASIL DAN ANALISIS
 53 BAB IV HASIL DAN ANALISIS Pada penelitian ini, peneliti menggunakan system informasi akuntansi berbasis RAD ( Rapid Application Development) yang akan diterapkan pada Toko TIP TOP. Metode tersebut merupakan
53 BAB IV HASIL DAN ANALISIS Pada penelitian ini, peneliti menggunakan system informasi akuntansi berbasis RAD ( Rapid Application Development) yang akan diterapkan pada Toko TIP TOP. Metode tersebut merupakan
4. Pilih direktori tempat penyimpanan lalu klik Lanjut. A. INSTALLASI SOFTWARE 1. Masukkan CD Program ke dalam CD ROM
 A. INSTALLASI SOFTWARE 1. Masukkan CD Program ke dalam CD ROM 4. Pilih direktori tempat penyimpanan lalu klik Lanjut 2. Lanjut untuk melanjutkan 5. Centangi 2 opsi seperti pada gambar, klik Lanjut 3. Pilih
A. INSTALLASI SOFTWARE 1. Masukkan CD Program ke dalam CD ROM 4. Pilih direktori tempat penyimpanan lalu klik Lanjut 2. Lanjut untuk melanjutkan 5. Centangi 2 opsi seperti pada gambar, klik Lanjut 3. Pilih
3.1. Mendefinisikan Rekening Kas Pencatatan Transaksi Kas Masuk dan Kas Keluar Melihat Daftar Transaksi 3-5
 3-1 Daftar Isi 3. Buku Kas 3.1. Mendefinisikan Rekening Kas 3-3 3.2. Pencatatan Transaksi Kas Masuk dan Kas Keluar 3-4 3.3. Melihat Daftar Transaksi 3-5 3.4. Mutasi Antar Rekening 3-7 3.5. Auto Posting
3-1 Daftar Isi 3. Buku Kas 3.1. Mendefinisikan Rekening Kas 3-3 3.2. Pencatatan Transaksi Kas Masuk dan Kas Keluar 3-4 3.3. Melihat Daftar Transaksi 3-5 3.4. Mutasi Antar Rekening 3-7 3.5. Auto Posting
UI Navigation. Gambar 4.47 UI Navigation Menu File
 UI Navigation Gambar 4.47 UI Navigation Menu File Gambar 4.481 UI Navigation Menu Master Gambar 4.492 UI Navigation Menu Transaksi Gambar 4.50 UI Navigation Menu Laporan Design the User Interface User
UI Navigation Gambar 4.47 UI Navigation Menu File Gambar 4.481 UI Navigation Menu Master Gambar 4.492 UI Navigation Menu Transaksi Gambar 4.50 UI Navigation Menu Laporan Design the User Interface User
A. INSTALLASI SOFTWARE
 A. INSTALLASI SOFTWARE 1. Masukkan CD Program ke dalam CD ROM 4. Isikan username dan Organization, Next 2. Next untuk melanjutkan 5. Pilih Typical, Next 3. Pilih I accept the terms in the licence agrement,
A. INSTALLASI SOFTWARE 1. Masukkan CD Program ke dalam CD ROM 4. Isikan username dan Organization, Next 2. Next untuk melanjutkan 5. Pilih Typical, Next 3. Pilih I accept the terms in the licence agrement,
GhaidaKoperasi Software Koperasi Berbasis Web
 GhaidaKoperasi Software Koperasi Berbasis Web indogt Software Development indogt.com GhaidaKoperasi Software Koperasi Berbasis Web I. Pendahuluan indogt Software Development indogt.com Apa itu GhaidaKoperasi?
GhaidaKoperasi Software Koperasi Berbasis Web indogt Software Development indogt.com GhaidaKoperasi Software Koperasi Berbasis Web I. Pendahuluan indogt Software Development indogt.com Apa itu GhaidaKoperasi?
Contoh file instalernya adalah sebagai berikut: Jalankan file instalernya, lalu klik lanjut terus sampai Finish.
 INSTALASI Untuk melakukan instalasi aplikasii toko (menginstal ke dalam komputer), siapkanlah file instalernya. Untuk mendapatkan instaler, Anda bisa mendownloadnya di http://indoaplikasi.com Contoh file
INSTALASI Untuk melakukan instalasi aplikasii toko (menginstal ke dalam komputer), siapkanlah file instalernya. Untuk mendapatkan instaler, Anda bisa mendownloadnya di http://indoaplikasi.com Contoh file
BUKU PANDUAN PENGOPERASIAN SIPUS
 BUKU PANDUAN PENGOPERASIAN SIPUS SISTEM INFORMASI PERPUSTAKAAN UNIVERSITAS KUNINGAN Jalan Cut Nyak DIen No 36 A, Kel. Cijoho, Cijoho, Kuningan Sub-District, Kuningan Regency, West Java 45513 KATA PENGANTAR
BUKU PANDUAN PENGOPERASIAN SIPUS SISTEM INFORMASI PERPUSTAKAAN UNIVERSITAS KUNINGAN Jalan Cut Nyak DIen No 36 A, Kel. Cijoho, Cijoho, Kuningan Sub-District, Kuningan Regency, West Java 45513 KATA PENGANTAR
APLIKASI LAYANAN PERTANAHAN ONLINE
 APLIKASI LAYANAN PERTANAHAN ONLINE I. LOGIN APLIKASI Pada saat aplikasi dibuka maka akan muncul halaman login yang mengharuskan pengguna aplikasi untuk memasukkan ID Pemakai dan Password lalu klik tombol
APLIKASI LAYANAN PERTANAHAN ONLINE I. LOGIN APLIKASI Pada saat aplikasi dibuka maka akan muncul halaman login yang mengharuskan pengguna aplikasi untuk memasukkan ID Pemakai dan Password lalu klik tombol
No Output Informasi. 1 Neraca Aktiva dan Pasiva. 2 Laporan Laba-Rugi Laba/Rugi Kotor, Total HPP, Total
 4.1. Identifikasi Permasalahan Identifikasi permasalahan dilakukan dengan melakukan wawancara secara langsung dengan Owner UD Sanjaya Utama untuk mengkaji permasalahan yang ada di UD Sanjaya Utama selama
4.1. Identifikasi Permasalahan Identifikasi permasalahan dilakukan dengan melakukan wawancara secara langsung dengan Owner UD Sanjaya Utama untuk mengkaji permasalahan yang ada di UD Sanjaya Utama selama
BAB V IMPLEMENTASI DAN PENGUJIAN SISTEM
 BAB V IMPLEMENTASI DAN PENGUJIAN SISTEM 5.1. Implementasi Pada tahap ini merupakan langkah dimana setelah perancangan, pembangunan, dan pengujian maka tahap selanjutnya yaitu mengimplementasikan sebuah
BAB V IMPLEMENTASI DAN PENGUJIAN SISTEM 5.1. Implementasi Pada tahap ini merupakan langkah dimana setelah perancangan, pembangunan, dan pengujian maka tahap selanjutnya yaitu mengimplementasikan sebuah
PANDUAN PENGGUNAAN WEBSITE
 PANDUAN PENGGUNAAN WEBSITE SISTEM DATA PILAH GENDER KABUPATEN KENDAL BAPPEDA KABUPATEN KENDAL Jalan Soekarno-Hatta No. 191 Kendal - Jawa tengah Telp. (0294) - 381225 Kode Pos 51311 Daftar ISI 1. Penejelasan
PANDUAN PENGGUNAAN WEBSITE SISTEM DATA PILAH GENDER KABUPATEN KENDAL BAPPEDA KABUPATEN KENDAL Jalan Soekarno-Hatta No. 191 Kendal - Jawa tengah Telp. (0294) - 381225 Kode Pos 51311 Daftar ISI 1. Penejelasan
Guide Book untuk menggunakan System Aplikasi Expedisi. Panduan mengoperasikan system aplikasi expedisi.
 Panduan mengoperasikan system aplikasi expedisi. ( Pengenalan Program Aplikasi ) 1. Copy 1 file folder ke directory tujuan C atau D 2. Setelah selesai copy, setup folder tersebut agar diberikan hak full
Panduan mengoperasikan system aplikasi expedisi. ( Pengenalan Program Aplikasi ) 1. Copy 1 file folder ke directory tujuan C atau D 2. Setelah selesai copy, setup folder tersebut agar diberikan hak full
BUKU PANDUAN UNTUK PENGGUNA
 BUKU PANDUAN UNTUK PENGGUNA WEB-BASE SISTEM PELAPORAN ON LINE PENGENDALIAN KEBAKARAN HUTAN DAN LAHAN DI AREAL KONSESI MITRA Buku Panduan untuk Pengguna - Web-Base Sistem Pelaporan On Line Pengendalian
BUKU PANDUAN UNTUK PENGGUNA WEB-BASE SISTEM PELAPORAN ON LINE PENGENDALIAN KEBAKARAN HUTAN DAN LAHAN DI AREAL KONSESI MITRA Buku Panduan untuk Pengguna - Web-Base Sistem Pelaporan On Line Pengendalian
PANDUAN APLIKASI 2016
 PANDUAN APLIKASI 2016 INFORMASI DOKUMEN Document Reference Document History No Revision Created by Released Revised by Final Released 1 PT. Reksa Tata Artha Penabulu Alliance 2 DAFTAR ISI INFORMASI DOKUMEN...
PANDUAN APLIKASI 2016 INFORMASI DOKUMEN Document Reference Document History No Revision Created by Released Revised by Final Released 1 PT. Reksa Tata Artha Penabulu Alliance 2 DAFTAR ISI INFORMASI DOKUMEN...
MANUAL UNTUK MENJALANKAN PROGRAM
 1 MANUAL UNTUK MENJALANKAN PROGRAM Aplikasi ini dibuat dengan menggunakan aplikasi php dan javascript sebagai rancangan interface, untuk tempat penyimpanan data (database) digunakan MySQL client version:
1 MANUAL UNTUK MENJALANKAN PROGRAM Aplikasi ini dibuat dengan menggunakan aplikasi php dan javascript sebagai rancangan interface, untuk tempat penyimpanan data (database) digunakan MySQL client version:
Bab 6 Piutang (Pembiayaan)
 Bab 6 : Pembiayaan Bab 6 Piutang (Pembiayaan) Lakukan transaksi pembiayaan (realisasi dan angsuran) Anda urut berdasarkan hari demi hari, dengan melakukannya Anda sudah otomatis memiliki kartu pembiayaan
Bab 6 : Pembiayaan Bab 6 Piutang (Pembiayaan) Lakukan transaksi pembiayaan (realisasi dan angsuran) Anda urut berdasarkan hari demi hari, dengan melakukannya Anda sudah otomatis memiliki kartu pembiayaan
Cara Bertransaksi Di Internet Banking Mandiri
 Cara Bertransaksi Di Internet Banking Mandiri DAFTAR ISI Login - Logout...3 Website Bank Mandiri...4 Login...4 Menu...4 Logout...4 Transfer Dana...5 Transfer Antar Rekening Mandiri...6 Transfer Antar Bank
Cara Bertransaksi Di Internet Banking Mandiri DAFTAR ISI Login - Logout...3 Website Bank Mandiri...4 Login...4 Menu...4 Logout...4 Transfer Dana...5 Transfer Antar Rekening Mandiri...6 Transfer Antar Bank
PASTIKAN ANDA MENGINSTAL SESUAI URUTAN DIATAS, SALAH URUTAN BERESIKO JAVA TIDAK TERDETEKSI.
 Prosedur menjalankan alat 1. Download dan install beberapa software berikut Link download JDK : https://jdk7.java.net/archive/7u10-b10.html Pilih yang windows, 64 bit yang filenya berukuran 90mb. link
Prosedur menjalankan alat 1. Download dan install beberapa software berikut Link download JDK : https://jdk7.java.net/archive/7u10-b10.html Pilih yang windows, 64 bit yang filenya berukuran 90mb. link
Pengantar. 1. Data diri Guru/Staf lengkap beserta NUPTK, dan Nomor Anggota 2. Status Aktif/Non Aktif. b. Kategori Pelajar/Peserta Didik
 Pengantar Aplikasi Perpustakaan Sekolah (APS) adalah Manajemen Perpustakaan berbasis online dan juga bisa digunakan ofline agar pelayanan perpustakaan anda semakin cepat, mudah dan berkualitas. Aplikasi
Pengantar Aplikasi Perpustakaan Sekolah (APS) adalah Manajemen Perpustakaan berbasis online dan juga bisa digunakan ofline agar pelayanan perpustakaan anda semakin cepat, mudah dan berkualitas. Aplikasi
Petunjuk Penggunaan Aplikasi LHPBK
 Petunjuk Penggunaan Aplikasi LHPBK Aplikasi LHPBK berfungsi untuk membantu pembuatan laporan LHPBK secara cepat, tepat dan memudahkan dalam pengontrolan laporan. Berikut langkah-langkah dalam pembuatan
Petunjuk Penggunaan Aplikasi LHPBK Aplikasi LHPBK berfungsi untuk membantu pembuatan laporan LHPBK secara cepat, tepat dan memudahkan dalam pengontrolan laporan. Berikut langkah-langkah dalam pembuatan
BAB IV HASIL DAN ANALISA. Metode Rapid Application Development (RAD) dipilih penulis sebagai
 BAB IV HASIL DAN ANALISA Metode Rapid Application Development (RAD) dipilih penulis sebagai metode pengembangan sistem karena cepat dalam pengembangnya dengan biaya yang murah. Berikut tahapan metode Rapid
BAB IV HASIL DAN ANALISA Metode Rapid Application Development (RAD) dipilih penulis sebagai metode pengembangan sistem karena cepat dalam pengembangnya dengan biaya yang murah. Berikut tahapan metode Rapid
BAB IV IMPLEMENTASI DAN EVALUASI
 BAB IV IMPLEMENTASI DAN EVALUASI 4.1 Kebutuhan Sistem Sebelum melakukan implementasi dan menjalankan aplikasi Rancang Bangun Prototype Produk Paket Sistem Komputasi Akuntansi Keuangan, dibutuhkan spesifikasi
BAB IV IMPLEMENTASI DAN EVALUASI 4.1 Kebutuhan Sistem Sebelum melakukan implementasi dan menjalankan aplikasi Rancang Bangun Prototype Produk Paket Sistem Komputasi Akuntansi Keuangan, dibutuhkan spesifikasi
PT GLOBAL EUSHANASOFT
 APLIKASI RITEL PT GLOBAL EUSHANASOFT Penjelasan Singkat Aplikasi toko retail ini dirancang sedemikian rupa agar dapat memberikan kemudahan bagi anda dalam melakukan pengelolaan usaha retail seperti penjualan
APLIKASI RITEL PT GLOBAL EUSHANASOFT Penjelasan Singkat Aplikasi toko retail ini dirancang sedemikian rupa agar dapat memberikan kemudahan bagi anda dalam melakukan pengelolaan usaha retail seperti penjualan
Cara Bertransaksi Di Mandiri internet
 Cara Bertransaksi Di Mandiri internet DAFTAR ISI Login - Logout...3 Website Bank Mandiri...4 Login...4 Menu...4 Logout...4 Transfer Dana...5 Transfer Antar Rekening Mandiri...6 Transfer Antar Bank Domestik...8
Cara Bertransaksi Di Mandiri internet DAFTAR ISI Login - Logout...3 Website Bank Mandiri...4 Login...4 Menu...4 Logout...4 Transfer Dana...5 Transfer Antar Rekening Mandiri...6 Transfer Antar Bank Domestik...8
1. Persiapkan master yang akan diinstal, dan persiapkan Daemon Tools Lite untuk men-mount Image kan file iso yang kalian punya.
 Prosedur Menjalan Program - Langkah pertama : install terlebih dahulu software vb.net 1. Persiapkan master yang akan diinstal, dan persiapkan Daemon Tools Lite untuk men-mount Image kan file iso yang kalian
Prosedur Menjalan Program - Langkah pertama : install terlebih dahulu software vb.net 1. Persiapkan master yang akan diinstal, dan persiapkan Daemon Tools Lite untuk men-mount Image kan file iso yang kalian
BAB IV HASIL DAN PEMBAHASAN
 BAB IV HASIL DAN PEMBAHASAN 4.1 Pembangunan Sistem Pembanguna sistem dari aplikasi dimulai dari instalasi aplikasi server dan membuat kebutuhan data seperti data anggota, data pengguna, data transaksi
BAB IV HASIL DAN PEMBAHASAN 4.1 Pembangunan Sistem Pembanguna sistem dari aplikasi dimulai dari instalasi aplikasi server dan membuat kebutuhan data seperti data anggota, data pengguna, data transaksi
penjualan biasa tanpa resep.
 SOFTWARE APOTEK Software apotek adalah program aplikasi komputer untuk manajemen di apotek atau apotek obat yang digunakan untuk membantu manajemen stok obat atau dagangan lain, manajemen database pelanggan,
SOFTWARE APOTEK Software apotek adalah program aplikasi komputer untuk manajemen di apotek atau apotek obat yang digunakan untuk membantu manajemen stok obat atau dagangan lain, manajemen database pelanggan,
Program Aplikasi V-ji.B Panduan Sederhana Penggunaan
 0 Program Aplikasi V-ji.B Panduan Sederhana Penggunaan www.ji-software.com Email : admin@ji-software.com itankjs@yahoo.com Phone : 0852-68513314 YM : tatank_js2000@yahoo.com 1 Manual Book Program Aplikasi
0 Program Aplikasi V-ji.B Panduan Sederhana Penggunaan www.ji-software.com Email : admin@ji-software.com itankjs@yahoo.com Phone : 0852-68513314 YM : tatank_js2000@yahoo.com 1 Manual Book Program Aplikasi
MODUL Badak Solutions
 MODUL UTILITY 1 A. GANTI PERIODE Jika akan mengubah periode berjalan Anda bisa menggunakan menu ini. Cara mengubah periode: 1) Buka modul Utility -> Ganti Periode. 2) Maka akan tampil jendela dibawah ini
MODUL UTILITY 1 A. GANTI PERIODE Jika akan mengubah periode berjalan Anda bisa menggunakan menu ini. Cara mengubah periode: 1) Buka modul Utility -> Ganti Periode. 2) Maka akan tampil jendela dibawah ini
Nama : Totok Suprawoto NIM : Program : Sistem Informasi
 *SISTEM INFORMASI PEMASARAN ALAT-ALAT MEDIS TERPADU Nama : Totok Suprawoto NIM : 04202055 Program : Sistem Informasi Seperti telah dijelaskan sebelumnya, bahwa sistem yang dibahas dalam skripsi ini adalah
*SISTEM INFORMASI PEMASARAN ALAT-ALAT MEDIS TERPADU Nama : Totok Suprawoto NIM : 04202055 Program : Sistem Informasi Seperti telah dijelaskan sebelumnya, bahwa sistem yang dibahas dalam skripsi ini adalah
BUKU PANDUAN CARA PENGGUNAAN APLIKASI PERHITUNGAN TITIK IMPAS PADA MULTIPLE PRODUCT
 LAMPIRAN BUKU PANDUAN CARA PENGGUNAAN APLIKASI PERHITUNGAN TITIK IMPAS PADA MULTIPLE PRODUCT a. Cara penggunaan dasar aplikasi. Untuk membuka apllikasi ini diperlukan beberapa software pendukung diantaranya
LAMPIRAN BUKU PANDUAN CARA PENGGUNAAN APLIKASI PERHITUNGAN TITIK IMPAS PADA MULTIPLE PRODUCT a. Cara penggunaan dasar aplikasi. Untuk membuka apllikasi ini diperlukan beberapa software pendukung diantaranya
KATA PENGANTAR. Yogyakarta, Wakil Rektor I, Drs. Wardan Suyanto, M.A., Ed.D. NIP Petunjuk Penggunaan SILAB UNY i
 KATA PENGANTAR Puji syukur kami panjatkan kepada Allah Swt., yang telah melimpahkan nikmat dan karunia-nya, sehingga Buku Panduan Penggunaan Sistem Informasi Pinjaman Alat Laboratorium Universitas Negeri
KATA PENGANTAR Puji syukur kami panjatkan kepada Allah Swt., yang telah melimpahkan nikmat dan karunia-nya, sehingga Buku Panduan Penggunaan Sistem Informasi Pinjaman Alat Laboratorium Universitas Negeri
BAB IV HASIL PRAKTEK KERJA DAN ANALISIS. RW.04 Bener Tengaran Kab. Semarang merupakan perusahaan
 BAB IV HASIL PRAKTEK KERJA DAN ANALISIS 1.1 Analisis CV. Menang Sentosa berada di Jl. Umbul Senjoyo Dusun Tugu RT.03 RW.04 Bener Tengaran Kab. Semarang merupakan perusahaan manufaktur karena perusahaan
BAB IV HASIL PRAKTEK KERJA DAN ANALISIS 1.1 Analisis CV. Menang Sentosa berada di Jl. Umbul Senjoyo Dusun Tugu RT.03 RW.04 Bener Tengaran Kab. Semarang merupakan perusahaan manufaktur karena perusahaan
INSTALASI Untuk melakukan instalasi software toko, silakan dobel klik installer dari software toko. Ikuti wizard yang ada.
 SOFTWARE TOKO Software toko adalah perangkat lunak yang diprogram guna keperluan manajemen di toko yang meliputi manajemen stok, pelanggan, suplier, transaksi pembelian dan transaksi penjualan, cetak nota
SOFTWARE TOKO Software toko adalah perangkat lunak yang diprogram guna keperluan manajemen di toko yang meliputi manajemen stok, pelanggan, suplier, transaksi pembelian dan transaksi penjualan, cetak nota
PETUNJUK PEMAKAIAN SOFTWARE
 PETUNJUK PEMAKAIAN SOFTWARE I. INSTALLASI JARINGAN Proses untuk menginstallasi jaringan pada komputer anda. Sebelum melakukan installasi anda harus mempersiapkan dulu satu komputer yang akan digunakan
PETUNJUK PEMAKAIAN SOFTWARE I. INSTALLASI JARINGAN Proses untuk menginstallasi jaringan pada komputer anda. Sebelum melakukan installasi anda harus mempersiapkan dulu satu komputer yang akan digunakan
User Interface. Gambar 1 Form Login
 User Interface 1. Form Login Pada saat membuka aplikasi maka akan tampil form loginseperti di atas, username dan password akan di sesuaikan dengan database Pegawai. Apabila username dan password yang dimasukkan
User Interface 1. Form Login Pada saat membuka aplikasi maka akan tampil form loginseperti di atas, username dan password akan di sesuaikan dengan database Pegawai. Apabila username dan password yang dimasukkan
Mentari Programindo
 Buku Panduan Penggunaan FEAT 2 Mentari Programindo www.mentariprogramindo.com Daftar Isi Pendahuluan...1 Bagaimana Cara Menggunakan FEAT 2 Ini...1 Kebutuhan Sistem...1 Produk Update...2 Setting Regional...2
Buku Panduan Penggunaan FEAT 2 Mentari Programindo www.mentariprogramindo.com Daftar Isi Pendahuluan...1 Bagaimana Cara Menggunakan FEAT 2 Ini...1 Kebutuhan Sistem...1 Produk Update...2 Setting Regional...2
Dokumentasi Pengguna
 Dokumentasi Pengguna http://code.google.com/p/keuangan-guyub http://keuangan.guyub.co.id Versi: Dokumentasi Pengguna KG-20100512-1 1/104 Pembuka Keuangan Guyub - Aplikasi Keuangan Open Source untuk UKM
Dokumentasi Pengguna http://code.google.com/p/keuangan-guyub http://keuangan.guyub.co.id Versi: Dokumentasi Pengguna KG-20100512-1 1/104 Pembuka Keuangan Guyub - Aplikasi Keuangan Open Source untuk UKM
Bab 8 Simpanan Berjangka
 Bab 8 : Simpanan Berjangka Bab 8 Simpanan Berjangka Bunga Simpanan Berjangka di posting secara harian, nilai dari bunga simpanan berjangka di masukkan ke dalam rekening simpanan / tabungan biasa. Periksa
Bab 8 : Simpanan Berjangka Bab 8 Simpanan Berjangka Bunga Simpanan Berjangka di posting secara harian, nilai dari bunga simpanan berjangka di masukkan ke dalam rekening simpanan / tabungan biasa. Periksa
1. Persiapan. Pita magnetik (magnetic tape)
 Panduan Praktis Transaksi Peminjaman, Perpanjangan Peminjaman, dan Pengembalian Koleksi Pada Program Aplikasi INLISLite Versi 3 Oleh Aristianto Hakim, S.IPI 1 1. Persiapan Kegiatan peminjaman dan pengembalian
Panduan Praktis Transaksi Peminjaman, Perpanjangan Peminjaman, dan Pengembalian Koleksi Pada Program Aplikasi INLISLite Versi 3 Oleh Aristianto Hakim, S.IPI 1 1. Persiapan Kegiatan peminjaman dan pengembalian
A. INSTALLASI SOFTWARE
 A. INSTALLASI SOFTWARE 1. Masukkan CD Program ke dalam CD ROM 4. Isikan username dan Organization, Next 2. Next untuk melanjutkan 5. Pilih Typical, Next 3. Pilih I accept the terms in the licence agrement,
A. INSTALLASI SOFTWARE 1. Masukkan CD Program ke dalam CD ROM 4. Isikan username dan Organization, Next 2. Next untuk melanjutkan 5. Pilih Typical, Next 3. Pilih I accept the terms in the licence agrement,
BAB IV HASIL DAN ANALISIS
 20 BAB IV 4.1. TAHAP INVESTIGASI AWAL HASIL DAN ANALISIS Dalam tahap investigasi awal dilakukan untuk mengetahui bagaimana proses suatu bisnis yang terjadi di Apotek Ben Sehat. Tahap ini dilaksanakan meelaluiwawancara
20 BAB IV 4.1. TAHAP INVESTIGASI AWAL HASIL DAN ANALISIS Dalam tahap investigasi awal dilakukan untuk mengetahui bagaimana proses suatu bisnis yang terjadi di Apotek Ben Sehat. Tahap ini dilaksanakan meelaluiwawancara
PAYMENT POINT ONLINE BANK BRI PANDUAN TEKNIS INSTALASI DAN PENGGUNAAN APLIKASI PAYMENT POINT
 PAYMENT POINT ONLINE BANK BRI PANDUAN TEKNIS INSTALASI DAN PENGGUNAAN APLIKASI PAYMENT POINT A. INSTALASI APLIKASIBARU LANGKAH 1 : Download Installer Aplikasi di website dengan alamat http://www.mitrapln.com/download/ppob_bri.exe
PAYMENT POINT ONLINE BANK BRI PANDUAN TEKNIS INSTALASI DAN PENGGUNAAN APLIKASI PAYMENT POINT A. INSTALASI APLIKASIBARU LANGKAH 1 : Download Installer Aplikasi di website dengan alamat http://www.mitrapln.com/download/ppob_bri.exe
BAB IV HASIL PENELITIAN DAN ANALISIS
 BAB IV HASIL PENELITIAN DAN ANALISIS 4.1. Menu Awal Gambar 4.1 Gambar tersebut merupakan menu awal pada saat membuka program.di menu awal terdapat login untuk masuk ke menu utama.dengan memasukkan username
BAB IV HASIL PENELITIAN DAN ANALISIS 4.1. Menu Awal Gambar 4.1 Gambar tersebut merupakan menu awal pada saat membuka program.di menu awal terdapat login untuk masuk ke menu utama.dengan memasukkan username
Daftar Isi. 1. Panduan Instalasi Aplikasi PDSR3 2. Panduan Merubah Region dan Language ke format Indonesia 3. Panduan Tambah Formulir Data Pribadi
 Daftar Isi 1. Panduan Instalasi Aplikasi PDSR3 2. Panduan Merubah Region dan Language ke format Indonesia 3. Panduan Tambah Formulir Data Pribadi 4. Panduan Tambah Laporan Kegiatan PDSR3 5. Panduan Edit/Ubah
Daftar Isi 1. Panduan Instalasi Aplikasi PDSR3 2. Panduan Merubah Region dan Language ke format Indonesia 3. Panduan Tambah Formulir Data Pribadi 4. Panduan Tambah Laporan Kegiatan PDSR3 5. Panduan Edit/Ubah
Tampilan layar menu login
 L1 Tampilan layar menu login Merupakan form awal dari aplikasi. Pada Form Login terdapat field untuk mengisi nama user dengan password nya. Tombol ok digunakan untuk mengkomfirmasi username dan password.
L1 Tampilan layar menu login Merupakan form awal dari aplikasi. Pada Form Login terdapat field untuk mengisi nama user dengan password nya. Tombol ok digunakan untuk mengkomfirmasi username dan password.
BAB IV HASIL DAN UJI COBA
 BAB IV HASIL DAN UJI COBA IV.1. Hasil Berikut ini adalah tampilan interface untuk Sistem Informasi Akuntansi Pengolahan Modal Usaha Dengan Metode Equity Pada PT.Merek Indah Lestari Berbasis Web : 1. Halaman
BAB IV HASIL DAN UJI COBA IV.1. Hasil Berikut ini adalah tampilan interface untuk Sistem Informasi Akuntansi Pengolahan Modal Usaha Dengan Metode Equity Pada PT.Merek Indah Lestari Berbasis Web : 1. Halaman
Petunjuk Singkat Instalasi Software WAYout
 Petunjuk Singkat Instalasi Software WAYout Terima kasih karena Anda telah memilih Software WAYout untuk keperluan komputerisasi, silahkan lanjutkan proses instalasi Software dengan mengikuti petunjuk berikut.
Petunjuk Singkat Instalasi Software WAYout Terima kasih karena Anda telah memilih Software WAYout untuk keperluan komputerisasi, silahkan lanjutkan proses instalasi Software dengan mengikuti petunjuk berikut.
Bab 7 Simpanan (Suka Rela)
 Bab 7 Simpanan (Suka Rela) Terlebih dahulu tentukan metode yang akan digunakan sebagai perhitungan bunga simpanan, buat produk simpanannya, buat daftar penabung beserta jenis simpananya sebelum anda melangkah
Bab 7 Simpanan (Suka Rela) Terlebih dahulu tentukan metode yang akan digunakan sebagai perhitungan bunga simpanan, buat produk simpanannya, buat daftar penabung beserta jenis simpananya sebelum anda melangkah
BAB IV HASIL DAN PEMBAHASAN
 BAB IV HASIL DAN PEMBAHASAN IV.1. Tampilan Hasil Berikut adalah tampilan hasil dan pembahasan dari rancangan sistem informasi pinjaman pada Koperasi Credit Union Harapan Kita dengan menggunakan metode
BAB IV HASIL DAN PEMBAHASAN IV.1. Tampilan Hasil Berikut adalah tampilan hasil dan pembahasan dari rancangan sistem informasi pinjaman pada Koperasi Credit Union Harapan Kita dengan menggunakan metode
BAB V IMPLEMENTASI DAN PEMBAHASAN. Untuk dapat menjalankan aplikasi sistem informasi penjualan pada
 5.1 Sistem Yang Digunakan BAB V IMPLEMENTASI DAN PEMBAHASAN Untuk dapat menjalankan aplikasi sistem informasi penjualan pada perusahaan ZAM ZAM dibutuhkan : 5.1.1 Software Pendukung 1. Sistem Operasi Microsoft
5.1 Sistem Yang Digunakan BAB V IMPLEMENTASI DAN PEMBAHASAN Untuk dapat menjalankan aplikasi sistem informasi penjualan pada perusahaan ZAM ZAM dibutuhkan : 5.1.1 Software Pendukung 1. Sistem Operasi Microsoft
KASUS : SISTEM INFORMASI TRANSAKSI SIMPAN PINJAM PADA KOPERASI
 KASUS : SISTEM INFORMASI TRANSAKSI SIMPAN PINJAM PADA KOPERASI 1. Pokok Permasalahan : Sistem yang selama ini diterapkan koperasi yaitu dengan menggunakan sistem simpan pinjam secara manual. Dalam perkembangannya
KASUS : SISTEM INFORMASI TRANSAKSI SIMPAN PINJAM PADA KOPERASI 1. Pokok Permasalahan : Sistem yang selama ini diterapkan koperasi yaitu dengan menggunakan sistem simpan pinjam secara manual. Dalam perkembangannya
<CLIENT> FIXED ASSETS <CLIENT>
 Screenshot FIXED ASSETS DAFTAR ISI 1.Pendahuluan...3 Gambaran Umum...3 2.Menu Login...4 3.Menu Fixed Assets...5 Setup...5 Klasifikasi Aset...5 Group Aset level 1...6 Group Level 2...8
Screenshot FIXED ASSETS DAFTAR ISI 1.Pendahuluan...3 Gambaran Umum...3 2.Menu Login...4 3.Menu Fixed Assets...5 Setup...5 Klasifikasi Aset...5 Group Aset level 1...6 Group Level 2...8
Sistem Informasi Keuangan Kampung (SIMKAM)
 Sistem Informasi Keuangan Kampung (SIMKAM) Manual book Yayasan Komunitas Belajar Indonesia (YAKOBI) www.yakobi.org S I M K A M 1 Daftar Isi Tentang SIMKAM Bab I Instalasi dan Registrasi SIMKAM Kebutuhan
Sistem Informasi Keuangan Kampung (SIMKAM) Manual book Yayasan Komunitas Belajar Indonesia (YAKOBI) www.yakobi.org S I M K A M 1 Daftar Isi Tentang SIMKAM Bab I Instalasi dan Registrasi SIMKAM Kebutuhan
PROSEDUR MENJALANKAN PROGRAM
 4.2.1. User Interface PROSEDUR MENJALANKAN PROGRAM Gambar 4.44 User Interface Form Login Form login merupakan halaman pertama saat user masuk kedalam sistem, hak akses dibatasi sesuai dengan fungsi dari
4.2.1. User Interface PROSEDUR MENJALANKAN PROGRAM Gambar 4.44 User Interface Form Login Form login merupakan halaman pertama saat user masuk kedalam sistem, hak akses dibatasi sesuai dengan fungsi dari
BAB V IMPLEMENTASI DAN PEMBAHASAN. menggunakan Aplikasi Pengelolaan Data Anak Tuna Grahita yaitu:
 5. BAB V IMPLEMENTASI DAN PEMBAHASAN 5.1 Sistem Yang Digunakan Berikut ini adalah hardware dan software yang dibutuhkan untuk menggunakan Aplikasi Pengelolaan Data Anak Tuna Grahita yaitu: a. Software
5. BAB V IMPLEMENTASI DAN PEMBAHASAN 5.1 Sistem Yang Digunakan Berikut ini adalah hardware dan software yang dibutuhkan untuk menggunakan Aplikasi Pengelolaan Data Anak Tuna Grahita yaitu: a. Software
A. INSTALLASI SOFTWARE
 A. INSTALLASI SOFTWARE 1. Masukkan CD Program ke dalam CD ROM 3. Centangi Buat Icon Di Desktop, Lanjut 2. Lanjuta untuk melanjutkan 4. Install untuk melanjutkan 5. Klik Install 7. Klik Launch The Program,
A. INSTALLASI SOFTWARE 1. Masukkan CD Program ke dalam CD ROM 3. Centangi Buat Icon Di Desktop, Lanjut 2. Lanjuta untuk melanjutkan 4. Install untuk melanjutkan 5. Klik Install 7. Klik Launch The Program,
Manual Book For Customer
 Manual Book For Customer Daftar isi... 1 Pendaftaran member... 2 Login member... 3 Manajemen akun member... 8 Profil... 9 Ubah kata sandi... 9 Invoice... 9 Pesan admin... 10 Konfirmasi pembayaran... 10
Manual Book For Customer Daftar isi... 1 Pendaftaran member... 2 Login member... 3 Manajemen akun member... 8 Profil... 9 Ubah kata sandi... 9 Invoice... 9 Pesan admin... 10 Konfirmasi pembayaran... 10
PROGRAM APOTEK. Masukan User name dan password untuk bisa masuk ke Menu Utama Program (default) Username : admin Password : admin
 1 PROGRAM APOTEK 1. Form Login Masukan User name dan password untuk bisa masuk ke Menu Utama Program (default) Username : admin Password : admin 2. Menu Utama Program Setelah berhasil Login maka akan masuk
1 PROGRAM APOTEK 1. Form Login Masukan User name dan password untuk bisa masuk ke Menu Utama Program (default) Username : admin Password : admin 2. Menu Utama Program Setelah berhasil Login maka akan masuk
Use Case Sistem Penjualan
 Use Case Sistem Penjualan Aktor Utama Mencatat Penjualan Kasir Pelanggan Kasir : Melakukan pencatatan data-data penjualan seperti data tabung, data gas, data meteran, jenis pembayaran, tanggal pengembalian
Use Case Sistem Penjualan Aktor Utama Mencatat Penjualan Kasir Pelanggan Kasir : Melakukan pencatatan data-data penjualan seperti data tabung, data gas, data meteran, jenis pembayaran, tanggal pengembalian
INSTALASI Untuk melakukan instalasi software penjualan, silakan dobel klik installer dari software penjualan. Ikuti wizard yang ada.
 SOFTWARE PENJUALAN DAN SERVICE Software penjualan dan Service adalah suatu program komputer untuk manajemen dan transaksi penjualan barang di toko. Terdiri dari berbagai menu yang umum seperti manajemen
SOFTWARE PENJUALAN DAN SERVICE Software penjualan dan Service adalah suatu program komputer untuk manajemen dan transaksi penjualan barang di toko. Terdiri dari berbagai menu yang umum seperti manajemen
BAB IV IMPLEMENTASI DAN EVALUASI. mempersiapkan kebutuhan system (baik hardware maupun software), persiapan
 BAB IV IMPLEMENTASI DAN EVALUASI 4.1 Implementasi Di dalam tahap implementasi ini terdapat 3 sub tahap, yaitu mempersiapkan kebutuhan system (baik hardware maupun software), persiapan instalasi aplikasi,
BAB IV IMPLEMENTASI DAN EVALUASI 4.1 Implementasi Di dalam tahap implementasi ini terdapat 3 sub tahap, yaitu mempersiapkan kebutuhan system (baik hardware maupun software), persiapan instalasi aplikasi,
Gambar 4.38 Struktur Menu 2. Form Login Layar ini berfungsi pertama saat user membuka layar untuk masuk ke dalam sistem.
 4.3.1 Design user interface 1. Struktur Menu Gambar 4.38 Struktur Menu 2. Form Login Layar ini berfungsi pertama saat user membuka layar untuk masuk ke dalam sistem. Gambar 4.39 Form Login Gambar 4.40
4.3.1 Design user interface 1. Struktur Menu Gambar 4.38 Struktur Menu 2. Form Login Layar ini berfungsi pertama saat user membuka layar untuk masuk ke dalam sistem. Gambar 4.39 Form Login Gambar 4.40
PETUNJUK PENGGUNAAN SISTEM INFORMASI PERPUSTAKAAN (SIMTAKA)
 PETUNJUK PENGGUNAAN SISTEM INFORMASI PERPUSTAKAAN (SIMTAKA) PENGGUNA: Admin POLITEKNIK AKAMIGAS PALEMBANG 2014 PENDAHULUAN SIMTAKA merupakan Sistem Informasi Perpustakaan yang berguna untuk mengelola data-data
PETUNJUK PENGGUNAAN SISTEM INFORMASI PERPUSTAKAAN (SIMTAKA) PENGGUNA: Admin POLITEKNIK AKAMIGAS PALEMBANG 2014 PENDAHULUAN SIMTAKA merupakan Sistem Informasi Perpustakaan yang berguna untuk mengelola data-data
PETUNJUK PENGGUNAAN APLIKASI CAFÉ VERSI 1.0
 PETUNJUK PENGGUNAAN APLIKASI CAFÉ VERSI 1.0 JAKARTA, MEI 2011 i DAFTAR ISI MEMULAI APLIKASI... 1 LOGIN... 1 MENU APLIKASI... 2 MENGISI MASTER DATA... 4 OUTLET... 4 GROUP ITEM... 5 DETAIL ITEM... 7 PAYMENT
PETUNJUK PENGGUNAAN APLIKASI CAFÉ VERSI 1.0 JAKARTA, MEI 2011 i DAFTAR ISI MEMULAI APLIKASI... 1 LOGIN... 1 MENU APLIKASI... 2 MENGISI MASTER DATA... 4 OUTLET... 4 GROUP ITEM... 5 DETAIL ITEM... 7 PAYMENT
Tampilan Window Login
 1. Form Login Tampilan Window Login Ketika sistem pertama kali dijalankan, form Login merupakan user interface pertama yang muncul. Pada user interface ini, user harus mengisi username dan password setelah
1. Form Login Tampilan Window Login Ketika sistem pertama kali dijalankan, form Login merupakan user interface pertama yang muncul. Pada user interface ini, user harus mengisi username dan password setelah
A. INSTALLASI SOFTWARE
 A. INSTALLASI SOFTWARE 1. Masukkan CD Program ke dalam CD ROM 3. Pilih Next 4. Pilih direktori tempat penyimpanan lalu tekan, Lanjut 2. Next untuk melanjutkan 5. Pilih Typical, Next B. LOGIN PROGRAM 1.
A. INSTALLASI SOFTWARE 1. Masukkan CD Program ke dalam CD ROM 3. Pilih Next 4. Pilih direktori tempat penyimpanan lalu tekan, Lanjut 2. Next untuk melanjutkan 5. Pilih Typical, Next B. LOGIN PROGRAM 1.
Prosedur menjalankan program Analisis Dan Perancangan. Sistem Basis Data Pembelian, Penjualan Dan Persediaan Pada. Restoran Celio Bistro
 Prosedur menjalankan program Analisis Dan Perancangan Sistem Basis Data Pembelian, Penjualan Dan Persediaan Pada Restoran Celio Bistro Petunjuk penggunaan aplikasi 1. Sebelum memasuki halaman utama aplikasi,
Prosedur menjalankan program Analisis Dan Perancangan Sistem Basis Data Pembelian, Penjualan Dan Persediaan Pada Restoran Celio Bistro Petunjuk penggunaan aplikasi 1. Sebelum memasuki halaman utama aplikasi,
PETUNJUK MANUAL APLIKASI KONFORMASI SATKER. Petunjuk Instalasi dan Penggunaan Aplikasi Konfirmasi KPPN
 PETUNJUK MANUAL APLIKASI KONFORMASI SATKER Petunjuk Instalasi dan Penggunaan Aplikasi Konfirmasi KPPN 1. Double Klik file konfirmasibetha.exe hingga muncul tampilan sebagai berikut 2. Klik tombol install,
PETUNJUK MANUAL APLIKASI KONFORMASI SATKER Petunjuk Instalasi dan Penggunaan Aplikasi Konfirmasi KPPN 1. Double Klik file konfirmasibetha.exe hingga muncul tampilan sebagai berikut 2. Klik tombol install,
BAB V IMPLEMENTASI DAN PEMBAHASAN. dibutuhkan Hardware dan software untuk menggunakan program Sistem Informasi
 BAB V IMPLEMENTASI DAN PEMBAHASAN 5.1 Sistem yang Digunakan Implementasi sistem merupakan prosedur pemakaian program. Selain itu dibutuhkan Hardware dan software untuk menggunakan program Sistem Informasi
BAB V IMPLEMENTASI DAN PEMBAHASAN 5.1 Sistem yang Digunakan Implementasi sistem merupakan prosedur pemakaian program. Selain itu dibutuhkan Hardware dan software untuk menggunakan program Sistem Informasi
Gambar 2. Shortcut program POS IOS di Start Menu.
 A. Pengenalan Program POS IOS- RM. Sederhana POS IOS Adalah Sebuah Program yang di rancang untuk mempermudah pengguna dalam melakukan transaksi penjulan yang di tujukan untuk RM. Sederhana. B. Memulai
A. Pengenalan Program POS IOS- RM. Sederhana POS IOS Adalah Sebuah Program yang di rancang untuk mempermudah pengguna dalam melakukan transaksi penjulan yang di tujukan untuk RM. Sederhana. B. Memulai
