Kumpulan Tutorial. Microsoft WORD OLEH: COMPUTER computer1001.blogspot.com
|
|
|
- Hartono Hermanto
- 7 tahun lalu
- Tontonan:
Transkripsi
1 Kumpulan Tutorial Microsoft WORD 2007 OLEH: COMPUTER 1001
2 KATA PENGANTAR Ebook ini berisi kumpulan tutorial Microsoft Word 2007 yang sudah pernah diposting di blog Computer Kumpulan tutorial tersebut disusun dan dikelompokkan ke dalam 9 topik untuk mempermudah mempelajarinya,yaitu: pengenalan layar kerja Word 2007, AutoCorrect, Theme dan SmartArt, Styles, Find & Replace, Mail Merge, menyisipkan obyek, pengolahan Tabel, serta trik-trik untuk mencetak dokumen. Selain topik-topik tersebut, Anda juga bisa mendapatkan tutorial Microsoft Word yang lain di serta kumpulan tutorial dan template untuk Microsoft Excel dan PowerPoint 2007/2010. Untuk pertanyaan dan saran, silakan kirimkan ke computer1001.imeily@gmail.com Salam, Imeily Computer 1001 This work is licensed under a Creative Commons Attribution-Noncommercial 3.0 Unported License. ii
3 DAFTAR ISI KATA PENGANTAR... ii DAFTAR ISI... iii I. DASAR-DASAR MICROSOFT WORD Mengenali Layar Kerja Microsoft Word Menggunakan Keyboard... 8 II. AUTOCORRECT Cara Menampilkan Simbol dengan AutoCorrect Cara Mengaktifkan AutoCorrect Menggunakan Simbol AutoCorrect Matematis Menghemat Waktu dengan Membuat AutoCorrect Sendiri Cara Cepat Membuat Bermacam Garis di Word Enam Belas Simbol untuk Membuat Daftar (List) dengan Keyboard Membuat Daftar yang Menggunakan Bullet Membuat Daftar yang Menggunakan Angka atau Huruf III. THEME dan SMARTART Document Theme Menggunakan Document Theme Mengganti Warna Theme Mengganti Font Theme Menggunakan Theme Effect Menyimpan Document Theme Grafik SmartArt Membuat SmartArt Memasukkan Teks Mengubah Warna SmartArt Menggunakan SmartArt Style iii
4 3.3. Modifikasi Grafik SmartArt Menambah Bentuk (Shape) pada Grafik SmartArt Mengubah Layout pada Grafik SmartArt Menggunakan Bullet pada Grafik SmartArt IV. STYLES dan PICTURE STYLES Menggunakan Styles Untuk Format Dokumen yang Konsisten Cara Menggunakan Styles Cara Menghapus Style Cara Mengubah Style Membuat dan Menambahkan Style Baru ke Galeri Quick Styles Mempercantik Tampilan Gambar dengan Picture Styles di Word V. MENYISIPKAN OBYEK di WORD Menyisipkan Chart (Grafik) di Word Quick Parts di Word 2007: Cara Cepat Menyisipkan Obyek Pada Dokumen Menyisipkan Quick Parts Menyimpan Obyek ke Galeri Quick Part Memodifikasi Building Block Memodifikasi Properti Building Block Menghapus Building Block Menyisipkan Tanggal atau Jam Di Word Menyisipkan Tanggal/Jam Sekarang Menyisipkan Tanggal/Jam Pembuatan Dokumen dan Tanggal/Jam Terakhir Kali Dokumen Dicetak atau Disimpan Menyisipkan Lembar Kerja Excel di Dokumen Word VI. FIND & REPLACE Format Teks dengan Find and Replace di Word Empat Trik Find dan Replace untuk Menemukan dan Mengganti Teks dengan Cepat Trik 1: Menemukan dan Menandai Teks pada Dokumen iv
5 Trik 2: Menemukan Teks di Header atau Footer Dokumen Trik 3: Menggunakan Kode untuk Menemukan Teks, Angka, atau Karakter Tertentu Trik 4: Menemukan dan Mengganti Teks pada Dokumen Cara Mudah dan Cepat Menghapus Hyperlink di Word Cara I: Menghapus Seluruh HYPERLINK Secara Sekaligus Tanpa Menghapus Teks Cara II: Menghapus Seluruh HYPERLINK Beserta Teks Secara Sekaligus VII. TABEL Cara Membuat Tabel di Word Menambah Baris dan Kolom pada Tabel Menghapus Sel, Baris, Kolom atau Tabel Menggabungkan dan Membagi Sel pada Tabel Menggabungkan sel Membagi sel Cara Format Tabel Menggunakan Table Styles Membuat dan Menghapus Garis Pembatas Cara Mengatur Pemisahan Baris dalam Tabel Membuat Table Heading Berulang pada Setiap Halaman Mengurutkan Data pada Tabel Memberi Penomoran pada Sel di Tabel Cara Mengubah Kumpulan Teks Menjadi Tabel dan Sebaliknya Cara Mudah dan Cepat Memilih Kolom yang Panjang pada Tabel Cara Menggunakan Formula pada Tabel Cara Membaca Baris dan Kolom pada Tabel Cara Menggunakan Formula pada Tabel Cara Melihat Tampilan Formula Cara Menggunakan Cell Reference v
6 Cara Update Formula Cara Mengganti Function pada Formula VIII. MAIL MERGE Cara Membuat Mail Merge di Word Cara Menampilkan Format Angka Excel di Mail Merge Word Cara Membuat Mail Merge Label dengan Excel dan Word IX. 7 Trik Mencetak Dokumen di Word Mencetak Beberapa Dokumen Sekaligus Mencetak Halaman atau Section Tertentu Mencetak Teks atau Obyek yang Dipilih Saja Mencetak Halaman Ganjil Dan Genap Mencetak Lebih Dari Satu Salinan (Copy) Mencetak Lebih Dari Satu Halaman Dalam Satu Lembar Kertas Menyembunyikan Obyek Saat Mencetak Dokumen vi
7 I. DASAR-DASAR MICROSOFT WORD Mengenali Layar Kerja Microsoft Word 2007 Office Button: Tombol ini menggantikan fungsi menu File pada versi sebelumnya. Klik tombol ini untuk menampilkan perintah-perintah dasar, seperti open (membuka dokumen), save (menyimpan), print (mencetak) dan juga Word Options. Pada menu Word Options, kita dapat menggunakan Auto Correct atau pengaturan lainnya seperti spelling yang biasanya terdapat di Options pada menu Tools. Quick Access Toolbar: Berisi perintah-perintah yang sering digunakan, seperti Save, Undo, Redo, Open, dan sebagainya. Kita dapat menambah perintah dengan mengklik tanda panah di sampingnya atau klik kanan perintah yang ingin kita taruh dan pilih Add to Quick Access Toolbar. Ribbon: Terdiri dari 6 Tabs (Home, Insert, Page Layout, References, Mailings, Review dan View) yang memiliki Groups masing-masing, seperti pada tab Home berupa Font, Paragraph,Styles dan sebagainya. Dialog Box Launcher: Tanda panah kecil pada sudut kanan bawah setiap Group ini menunjukkan pilihan-pilihan lain yang tersedia pada group tersebut. Klik tanda panah ini untuk memunculkan sebuah kotak dialog atau task pane. Status Bar: Berisi keterangan status dokumen yang sedang kita lihat, seperti: o Page, menunjukkan nomor halaman dari total halaman. Klik tombol ini untuk memunculkan kotak dialog Find and Replace. o Words, menunjukkan jumlah kata pada dokumen. Klik tombol ini untuk memunculkan kotak dialog Words Count. o Tombol Spelling & Grammar, memeriksa ejaan dan tata bahasa. 7
8 8 View Buttons: berisi tombol-tombol untuk melihat berbagai tampilan dokumen pada Word Klik tombol Zoom Out untuk memperkecil tampilan atau Zoom In untuk memperbesar tampilan. Kita juga dapat menarik Zoom Slider untuk memperbesar atau memperkecil tampilan Menggunakan Keyboard Shortcuts yang dimulai dengan CTRL (seperti CTRL+C untuk menyalin) masih sama dengan versi Word sebelumnya. Namun untuk shortcuts yang dimulai dengan ALT ada perubahan (sebagian besar shortcut pada Office 2003 yang dimulai dengan ALT masih bisa digunakan). Akan tetapi pada Office 2007, kita diberi kemudahan dengan adanya petunjuk (Key Tips) yang ditampilkan di layar saat kita menekan tombol ALT (lihat gambar di bawah), sehingga tidak perlu menghapal shortcuts. Misalnya, kita ingin menampilkan group Page Layout. Tekan tombol ALT untuk memunculkan Key Tip, kemudian tekan huruf P. Untuk menghilangkan key tips, tekan tombol ALT. Perlu diingat: Pada Word 2007, kita dapat membuka dokumen yang dibuat pada versi sebelumnya (Word 95 - Word 2003). Saat kita menyimpan dokumen dengan format versi sebelumnya, maka fitur-fitur pada Word 2007 yang tidak sesuai dengan versi sebelumnya tidak dapat digunakan. Dokumen yang disimpan dengan format Word 2007, tidak dapat dibuka pada Word versi sebelumnya. Sebaiknya kita menyimpan dokumen pada format Word Document juga, sebagai cadangan jika komputer lain yang akan membuka dokumen ini belum memiliki Office DASAR-DASAR MICROSOFT WORD 2007
9 II. AUTOCORRECT 2.1. Cara Menampilkan Simbol dengan AutoCorrect Mungkin Anda sudah sering melakukannya, misalnya bila mengetik titik dua dan kurung penutup maka akan diubah menjadi smiley secara otomatis oleh Word. Sebenarnya ada banyak kumpulan teks pada AutoCorrect yang dapat kita gunakan untuk menampilkan simbol secara otomatis, seperti contoh di bawah. Catatan: Daftar di bawah ini bisa digunakan untuk Word 2003 dan Tips: biasanya AutoCorrect sudah diaktifkan saat kita menjalankan Microsoft Word, tetapi bila teks yang diketik tidak diubah menjadi simbol secara otomatis, maka kita perlu mengaktifkan AutoCorrect dengan cara di bawah ini Cara Mengaktifkan AutoCorrect 1. Klik Microsoft Office Button, dan kemudian klik Word Options. 2. Klik Proofing. 3. Di AutoCorrect options, klik AutoCorrect Options, dan pilih AutoCorrect tab. 4. Centang kotak Replace text as you type. 9
10 Menggunakan Simbol AutoCorrect Matematis Untuk daftar lengkap simbol matematis (254 simbol) bisa didapatkan di sini: Download Daftar Lengkap Simbol AutoCorrect Matematis (pdf, 436 KB). Ketik kode seperti contoh pada tabel dan akhiri dengan menekan spasi atau Enter atau tanda baca. Gunakan font Cambria Math agar simbol yang muncul sesuai dengan kotak dialog AutoCorrect. Bila simbol tidak muncul, gunakan cara berikut: 1. Klik tombol Microsoft Office Button atau tekan Alt + F + I untuk menampilkan kotak dialog Word Options. 2. Pilih Proofing dan klik AutoCorrect Options. 3. Pada kotak dialog AutoCorrect, klik tab Math AutoCorrect. 4. Pastikan kotak Use Math AutoCorrect rules outside of math regions dan Replace text as you type dicentang, kemudian klik OK. AUTOCORRECT
11 Menghemat Waktu dengan Membuat AutoCorrect Sendiri Bila sering menggunakan simbol tertentu namun tidak ingin mengetik terlalu panjang teksnya, maka kita dapat mengatur sendiri daftar simbol yang sering kita gunakan di AutoCorrect. Misalnya, kita ingin simbol alpha ditampilkan secara otomatis hanya dengan mengetik teks alp saja. Kita bisa menggunakan cara berikut ini. Cara Mengatur: 1. Pada Insert tab, grup Symbols, klik Symbol, dan kemudian klik More Symbols. 2. Pilih Symbols tab atau Special Characters tab. 3. Pilih simbol atau karakter khusus yang ingin ditaruh di daftar AutoCorrect. 4. Klik AutoCorrect. Simbol atau karakter yang kita pilih akan ditampilkan di kotak With. AUTOCORRECT
12 12 5. Pada kotak Replace, ketik teks yang ingin diubah menjadi simbol yang kita pilih oleh Word secara otomatis, misalnya alp. 6. Klik Add dan kemudian klik OK. 7. Tutup kotak dialog Symbol Cara Cepat Membuat Bermacam Garis di Word 2007 Kita dapat membuat bermacam garis dengan cepat dan mudah di Word 2007 dengan menggunakan keyboard. Caranya: ketik 3 tanda seperti pada gambar berikut dan akhiri dengan ENTER. Word akan otomatis mengubahnya menjadi garis yang melintang dari margin kiri sampai ke margin kanan Enam Belas Simbol untuk Membuat Daftar (List) dengan Keyboard Bila menggunakan keyboard di Word 2003, kita bisa membuat daftar dengan mengetik tanda penghubung (-), huruf a atau angka 1 yang diberi titik dan diakhiri dengan spasi. Setelah mengetik kata/kalimat di daftar pertama dan menekan Enter, Word akan otomatis mengubahnya menjadi daftar. Berbeda dengan di Word 2007, setelah mengetik tanda penghubung (-) dan diikuti dengan spasi, Word akan langsung mengubahnya jadi daftar tanpa harus mengetikkan teks. Selain itu, di Word 2007 ada tersedia banyak pilihan dan format untuk membuat daftar dengan keyboard seperti contoh di bawah ini. AUTOCORRECT
13 Membuat Daftar yang Menggunakan Bullet Ketik simbol-simbol berikut di bawah ini (kolom Ketik) untuk membuat daftar dan akhiri dengan menekan spasi. Kecuali untuk simbol nomor 10 diakhiri dengan menekan tombol Tab Membuat Daftar yang Menggunakan Angka atau Huruf Untuk membuat daftar yang menggunakan angka atau huruf (1, a, A, I, i) akhiri dengan salah satu simbol berikut (kolom Ketik) dan ikuti dengan spasi. Untuk nomor 6, ketik kurung pembuka dan angka atau huruf untuk daftar. Kemudian ketik kurung penutup dan ikuti dengan spasi. AUTOCORRECT
14 III. THEME dan SMARTART 3.1. Document Theme Document theme (tema dokumen) dapat digunakan untuk menformat seluruh dokumen agar memberikan tampilan yang profesional dan modern dengan mudah dan cepat. Sebuah document theme memiliki sekumpulan format yang terdiri dari warna, font (heading dan body text), serta efek (garis dan fill effect) Menggunakan Document Theme 1. Untuk menggunakan document themes: Pada Page Layout tab, dalam grup Themes, klik Themes. 2. Ada 2 tipe themes yang dapat digunakan: 1. Document theme yang sudah tersedia dalam program, terletak di bagian Built- In. 2. Custom document theme, yang terletak di bagian Custom. Custom themes merupakan theme yang kita buat sendiri. Hanya ditampilkan bila kita sudah membuatnya Mengganti Warna Theme 1. Untuk mengubah warna theme: Pada Page Layout tab, dalam grup Themes, klik Theme Colors. 2. Klik Create New Theme Colors. 14
15 15 3. Di Theme colors, klik tombol warna elemen yang ingin diubah dan pilih warna yang diinginkan. Setiap perubahan warna yang dibuat akan ditampilkan di bagian Sample. 4. Di kotak Name, ketik nama untuk warna theme yang baru. 5. Klik Save. Tip : Untuk mengembalikan warna elemen theme ke warna semulanya, klik tombol Reset Mengganti Font Theme 1. Untuk mengganti font theme: Pada Page Layout tab, dalam grup Themes, klik Theme Fonts. 2. Klik Create New Theme Fonts. 3. Di kotak Heading font dan Body font, pilih font yang diinginkan. 4. Di kotak Name, ketik nama untuk font theme yang baru. 5. Klik Save Menggunakan Theme Effect Walaupun kita tidak dapat membuat theme effects sendiri, tapi kita dapat memilih effect yang ingin digunakan dalam document theme. 1. Untuk menggunakan theme effect: Pada Page Layout tab, dalam grup Themes, klik Theme Effects. 2. Pilih effect yang ingin digunakan Menyimpan Document Theme Setiap perubahan pada warna, font dan effect pada document theme dapat disimpan sebagai custom document theme. 1. Untuk menyimpan document theme: Pada Page Layout tab, dalam grup Themes, klik Themes. 2. Klik Save Current Theme. 3. Di kotak File Name, ketik nama untuk theme yang baru. Sekarang di bagian Custom akan muncul theme baru yang kita buat. Catatan: Custom document theme yang dibuat atau dihapus akan berlaku untuk semua program Microsoft Office. Misalnya, kita membuat sebuah custom document theme yang baru di PowerPoint, maka document theme yang baru ini juga akan muncul di Excel dan Word Grafik SmartArt SmartArt, fitur baru pada Office 2007 sangat membantu untuk membuat dokumen, lembar kerja atau presentasi yang perlu menampilkan diagram, struktur, matriks, piramida dan lain-lain. THEME dan SMARTART
16 16 Selain pembuatannya mudah dan cepat, kita juga akan terbantu dengan pilihan styles yang bagus dan menarik yang sudah disediakan (seperti contoh di bawah ini). Grafik SmartArt dapat dibuat di Excel, Word, PowerPoint atau dalam pesan di Outlook Membuat SmartArt Contoh di sini kita membuat SmartArt dengan layout Equation (lihat gambar di atas). 1. Pada tab Insert, di grup Illustrations, klik SmartArt. 2. Pada kotak dialog Choose a SmartArt Graphic, pilih tipe Relationship dengan layout Equation. 3. Akan muncul tampilan seperti gambar di bawah ini. Catatan: warna pada SmartArt mengikuti Theme yang digunakan pada dokumen. THEME dan SMARTART
17 Memasukkan Teks Ada beberapa cara: Klik [Text] pada shape di grafik SmartArt (lihat gambar di atas), dan ketikkan teks. Atau, Klik [Text] pada Text pane (lihat gambar di atas), dan ketikkan teks. Tip: Cara Memunculkan Text pane 1. Klik pada grafik SmartArt dan klik tanda panah di sebelah kirinya. Atau, 2. Di SmartArt Tools, pada Design tab, dalam grup Create Graphic, klik Text Pane. 3. Untuk menghilangkan Text pane, klik tanda X pada kanan atas Mengubah Warna SmartArt 1. Klik grafik SmartArt. THEME dan SMARTART
18 18 2. Di SmartArt Tools, pada Design tab, dalam grup SmartArt Styles, klik Change Colors (lihat gambar di atas). 3. Pilih warna yang diinginkan Menggunakan SmartArt Style 1. Klik grafik SmartArt. 2. Di SmartArt Tools, pada Design tab, dalam grup SmartArt Styles, klik SmartArt Style yang diinginkan, misalnya Intense Effect (lihat gambar di atas) Modifikasi Grafik SmartArt Catatan: Warna pada grafik SmartArt mengikuti Theme yang digunakan pada dokumen Menambah Bentuk (Shape) pada Grafik SmartArt Contoh 1: Layout Equation Langkah-langkah: 1. Klik grafik SmartArt. 2. Pada Text pane, tempatkan kursor di daftar terakhir (pada contoh: di angka 3) dan tekan Enter. 3. Maka pada grafik SmartArt akan ditambahkan satu shape baru setelah tanda sama dengan (=). Contoh 2: Layout Horizontal Hierarchy THEME dan SMARTART
19 19 Langkah-langkah: 1. Klik grafik SmartArt. 2. Membuat Shape Pada Text pane, tempatkan kursor pada angka 2.1 dan tekan Enter. 2. Ketik dan tekan tombol TAB, maka shape akan dipindahkan (diturunkan) ke level berikutnya. 3. Membuat Shape 4 1. Pada Text pane, tempatkan kursor pada angka 3.1 dan tekan Enter. 2. Ketik 4 dan tekan tombol SHIFT + TAB, maka shape akan dipindahkan (dinaikkan) ke level sebelumnya. Tip: cara lain untuk menurunkan/menaikkan level. Di SmartArt Tools, pada Design tab, dalam grup Create Graphic, klik: o Promote (menaikkan level). o Demote (menurunkan level) Mengubah Layout pada Grafik SmartArt Klik grafik SmartArt. Di SmartArt Tools, pada Design tab, dalam grup Layouts, pilih layout yang diinginkan. Catatan: layout tertentu memiliki jumlah shape yang tetap misalnya hanya 2 shapes saja (contoh: layout Counterbalance Arrows). Bila sebelumnya kita memiliki 3 shapes (contoh: layout Equation), maka isi shape yang ketiga tidak akan dimunculkan dan diberi tanda X merah pada Text pane (lihat contoh gambar di bawah ini). THEME dan SMARTART
20 Menggunakan Bullet pada Grafik SmartArt Klik pada shape yang ingin ditambahkan bullet. Di SmartArt Tools, pada Design tab, dalam grup Create Graphic, klik Add Bullet. Catatan: o Tidak semua layout memiliki simbol bullet. o Tergantung pada the SmartArt graphic yang dipilih, bullet akan ditampilkan di dalam shape atau ditampilkan di shape yang baru. Lihat contoh gambar di atas. o Bullet style pada teks di SmartArt graphic tidak dapat diubah. THEME dan SMARTART
21 IV. STYLES dan PICTURE STYLES 4.1. Menggunakan Styles Untuk Format Dokumen yang Konsisten Fitur Styles dalam Microsoft Word memiliki banyak fungsi, antara lain: Penggunaan Styles menjaga agar format dokumen tetap konsisten walau dikerjakan oleh beberapa orang. Dapat melakukan sekumpulan format dengan hanya satu perintah sederhana. Untuk membuat Daftar Isi (Table of Content). Untuk dapat menggunakan Document Map Cara Menggunakan Styles Langkah-langkah: 1. Pilih teks yang ingin diberi style. 2. Pada Home tab, Styles group, klik style yang diinginkan (misalnya, Heading 1). Klik tombol More untuk melihat pilihan style yang lain dalam galeri Quick Styles Cara Menghapus Style Misalnya, kita akan menghapus style Heading 1 pada teks. Menghapus satu teks saja 1. Klik teks yang ingin dihapus style-nya. 2. Klik Styles Dialog Box Launcher untuk menampilkan Styles Pane dan pilih Clear All. 21
22 22 Menghapus beberapa teks dengan style yang sama sekaligus (Heading 1) 1. Klik salah satu teks dengan style Heading Pada Home tab, Styles group, klik kanan style Heading 1 dan pilih Select All. 3. Klik Styles Dialog Box Launcher untuk menampilkan Styles Pane dan pilih Clear All Cara Mengubah Style Kadang-kadang setelah kita memberi style pada teks, mungkin kita ingin mengubahnya lagi. Misalnya, kita mempunyai 30 teks dengan style Heading 1 dan akan mengubah ukuran font Heading 1 dari 14 pt menjadi 30 pt. Ada 2 cara untuk mengubah semua style secara cepat. Cara I: 1. Pilih salah satu teks dengan style Heading Ubah ukuran font. 3. Selanjutnya agar semua teks Heading 1 mengikuti style yang baru, gunakan cara berikut ini. 4. Pada Home tab, Styles group, klik kanan style yang ingin diubah (Heading 1). 5. Pilih Update Heading 1 to Match Selection. Sekarang semua teks dengan style Heading 1 sudah diubah mengikuti style yang baru. Cara II: 1. Pada Home tab, Styles group, klik kanan style yang ingin diubah (Heading 1). 2. Klik Modify untuk menampilkan kotak dialog. 3. Pada kotak dialog Modify Style, beri centang pada kotak Automatically update dan klik OK. STYLES dan PICTURE STYLES
23 23 4. Selanjutnya, cukup lakukan perubahan yang diinginkan pada salah satu teks Heading 1, sementara teks yang lain akan diubah secara otomatis. Tip: Jika ada teks yang tidak di-update style-nya, gunakan cara berikut: o Klik Styles Dialog Box Launcher dan pilih Style Inspector untuk melihat apakah teks tersebut diformat secara manual. o Contoh teks yang menggunakan format style dan manual dapat dilihat pada gambar di bawah ini. Keterangan pada Paragraph formatting dalam Style Inspector menunjukkan teks Contoh Style menggunakan Heading 1. Keterangan pada Paragraph formatting dalam Style Inspector menunjukkan teks Contoh manual diformat manual (Normal). STYLES dan PICTURE STYLES
24 Membuat dan Menambahkan Style Baru ke Galeri Quick Styles Pilih teks yang ingin dijadikan sebagai style baru. Beri format yang diinginkan, misalnya Heading 1, warna biru, font Tahoma. Klik kanan teks untuk menampilkan pop-up menu. Arahkan ke Styles, dan klik Save Selection as a New Quick Style. Beri nama pada style tersebut, dan klik OK. Style yang dibuat akan muncul di galeri Quick Styles dengan nama yang diberikan Mempercantik Tampilan Gambar dengan Picture Styles di Word 2007 Catatan: Tutorial ini juga dapat digunakan untuk Excel dan PowerPoint Bagi pengguna yang biasanya sering menaruh gambar pada dokumen Word akan menyukai Picture Styles. Fitur baru pada Word 2007 ini membantu pengguna mengatur tampilan gambar pada dokumen dengan lebih mudah. Selain itu, Picture Styles sangat membantu kita membuat tampilan gambar yang menawan hanya dengan beberapa klik saja. Gambar-gambar di bawah ini merupakan contoh penggunaan Picture Styles Word STYLES dan PICTURE STYLES
25 25 Cara membuatnya: 1. Pada tab Insert, klik Picture di grup Illustrations untuk menempatkan gambar di Word. 2. Di Ribbon akan muncul tab PictureTools. Klik Format untuk memunculkan tampilan seperti gambar di bawah ini. 3. Klik thumbnail PictureStyles yang diinginkan. Untuk melihat Picture Styles yang lain, klik tanda panah di sampingnya. 4. Kita juga dapat mengganti bentuk dan garis batas seperti contoh gambar di bawah ini ataupun memberi efek pada gambar dengan menggunakan fitur berikut: STYLES dan PICTURE STYLES
26 26 o o o Picture Shape, klik tanda panah pada Picture Shape untuk melihat macammacam shape dan klik shape yang diinginkan. Picture Border, klik tanda panah pada Picture Border. Di sini ada banyak pilihan untuk warna, Weight untuk mengatur tebal tipis garis batas, dan Dashes untuk pilihan bentuk garis. Picture Effects, ada banyak pilihan efek yang disediakan, seperti Preset, Shadow, Reflection dan lain-lain. Tip: Taruh kursor pada thumbnail Picture Styles, Picture Border, dan Picture Effects, untuk mempermudah kita memilih. Karena tampilan pada gambar akan berubah mengikuti fitur yang dipilih. Ket: Gambar bunga Poppies dari Stock.Exchange, fotografer: TouTouke. STYLES dan PICTURE STYLES
27 V. MENYISIPKAN OBYEK di WORD Menyisipkan Chart (Grafik) di Word 2007 Tutorial ini akan membahas cara menempatkan chart (grafik) di Word Dimana, chart tersebut akan terhubung dengan sumber data di Excel. Sehingga setiap kali data chart di Excel di-update, maka chart di Word juga akan berubah. Langkah-langkah: 1. Buka dokumen Excel 2007 yang berisi chart. 2. Klik kanan pada chart dan pilih Copy. 3. Kemudian di Word 2007, klik kanan pada slide/dokumen dan pilih Paste untuk menyisipkan chart Excel. 4. Sekarang di Ribbon akan muncul Chart Tools yang terdiri dari tab Design, Layout dan Format. 27
28 28 5. Bila kita mengklik Edit Data pada Data group di Design tab, maka lembar kerja Excel akan ditampilkan. Kita dapat merubah data chart di lembar kerja Excel ini. 6. Coba ubah data chart di Excel. Misalnya data Produk Asia diubah dari 700 menjadi Perubahan tampilan chart di Excel akan seperti ini. Begitu juga chart di dokumen Word akan ikut berubah. MENYISIPKAN OBYEK di WORD 2007
29 29 Catatan: Seandainya tampilan chart di Word tidak berubah, walau data di Excel sudah diedit, coba lakukan cara berikut: Pada Chart Tools, Design tab, di Data group, klik Refresh Data Quick Parts di Word 2007: Cara Cepat Menyisipkan Obyek Pada Dokumen Fitur Quick Parts dalam Microsoft Word 2007 membantu kita untuk menyisipkan obyekobyek yang sering digunakan dengan cepat dan efisien. Misalnya, saya sering menggunakan teks Lorem Ipsum. Dengan menyimpannya ke Quick Part, saya dapat menyisipkannya dengan cepat tanpa harus mencari-cari lagi dokumen yang berisi teks ini. Quick Parts menyimpan berbagai macam obyek yang disebut Building Block dalam Building Blocks Organizer, antara lain: Cover Pages (halaman sampul). Header dan footer. Tabel. MENYISIPKAN OBYEK di WORD 2007
30 30 Daftar isi. Text box. Watermark. Bibliografi. Persamaan (equation). Beraneka macam format nomor halaman. Selain itu, kita juga dapat menyimpan berbagai macam teks, gambar, Smart Art, hyperlink dan sebagainya. Catatan: format Quick Parts akan berubah mengikuti theme yang digunakan pada dokumen Menyisipkan Quick Parts 1. Pada Insert tab, Text grup, klik Quick Parts dan kemudian klik Building Blocks Organizer. 2. Pada Building blocks, klik building block yang diinginkan dan kemudian klik tombol Insert. MENYISIPKAN OBYEK di WORD 2007
31 Menyimpan Obyek ke Galeri Quick Part 1. Pilih/klik obyek yang ingin disimpan ke Quick Part Gallery. 2. Pada Insert tab, Text grup, klik Quick Parts dan kemudian klik Save Selection to Quick Part Gallery. 3. Kotak dialog Create New Building Block akan muncul. 4. Berikut penjelasan untuk kotak dialog di atas: 1. Beri nama building block pada kotak Name. MENYISIPKAN OBYEK di WORD 2007
32 32 2. Gallery: tempatkan building block yang baru di galeri khusus, seperti Headers, Footers dan sebagainya. Jika building block ini tidak berhubungan dengan galeri yang sudah ada, maka bisa ditempatkan di galeri Quick Parts saja. 3. Category: buat kategori baru dengan mengklik tanda panah pada Category dan klik Create New Category. Beri nama kategori yang baru dan klik OK. 4. Description: beri uraian singkat tentang building block. 5. Save In: building block hanya dapat disimpan dalam template, seperti di Building Blocks.dotx atau Normal.dotx. 6. Options, bagian ini terdiri dari 3 pilihan: Inserted As Content, apabila building block akan disisipkan di posisi kursor, contohnya persamaan matematika. Inserted In Its Own Paragraph, disisipkan di paragraf tersendiri, contohnya heading. Inserted In Its Own Page, menyisipkan page break sebelum dan setelah building block. 5. Klik OK bila sudah selesai. Catatan: Apabila ada penambahan atau modifikasi building block, maka saat menutup program Microsoft Word 2007, akan diminta konfirmasi untuk menyimpannya. Pilih Yes, agar perubahan ini disimpan dalam template (Building Blocks.dotx, Normal.dotx atau global template yang lain) Memodifikasi Building Block 1. Misalnya kita ingin merubah format atau isi building block yang dibuat. Contoh, tabel. 2. Lakukan modifikasi pada tabel. Setelah selesai, pilih tabel tersebut. 3. Pada Insert tab, klik Quick Parts, dan kemudian klik Save Selection To Quick Parts Gallery. Tip: Kita juga dapat mengunakan shortcut Alt+F3. 4. Pada kotak dialog Create New Building Block, beri nama yang sama. Kemudian klik OK. 5. Pilih Yes untuk konfirmasi modifikasi. MENYISIPKAN OBYEK di WORD 2007
33 Memodifikasi Properti Building Block 1. Misalnya kita ingin merubah kategori building block yang dibuat. Selain kategori, kita juga bisa merubah properti lain. Lebih jelasnya, lihat gambar kotak dialog Create New Building Block di atas. 2. Pada Insert tab, Text grup, klik Quick Parts dan kemudian klik Building Blocks Organizer. 3. Pilih nama building block yang ingin diedit dan tekan tombol Edit Properties. 4. Buat modifikasi yang ingin dilakukan dan klik OK. 5. Pilih Yes untuk konfirmasi modifikasi Menghapus Building Block 1. Pada Insert tab, Text grup, klik Quick Parts dan kemudian klik Building Blocks Organizer. 2. Pilih building block yang ingin dihapus dan tekan tombol Delete. 3. Pilih Yes untuk konfirmasi Menyisipkan Tanggal atau Jam Di Word 2007 Kita mungkin biasanya menyisipkan tanggal/jam dengan mengetiknya secara langsung. Microsoft Word memiliki fitur yang dapat membantu kita untuk menyisipkan bermacammacam tanggal/jam seperti tutorial berikut ini Menyisipkan Tanggal/Jam Sekarang 1. Klik pada bagian halaman untuk menyisipkan tanggal/jam. 2. Pada Insert tab, Text group, klik Date & Time. 3. Klik format tanggal/jam yang diinginkan. 4. Centang kotak Update automatically, bila ingin setiap kali dokumen dibuka maka tanggal/jam akan berubah mengikuti tanggal/jam sekarang pada komputer. 5. Klik OK. MENYISIPKAN OBYEK di WORD 2007
34 Menyisipkan Tanggal/Jam Pembuatan Dokumen dan Tanggal/Jam Terakhir Kali Dokumen Dicetak atau Disimpan 1. Klik pada bagian halaman untuk menyisipkan tanggal/jam. 2. Pada Insert tab, Text group, klik Quick Parts. 3. Klik Field. 4. Pada kotak Categories, pilih Date and Time. 5. Pada kotak Field names, klik: o o o CreateDate untuk menyisipkan tanggal/jam pembuatan dokumen. PrintDate untuk menyisipkan tanggal/jam terakhir kali dokumen dicetak. SaveDate untuk menyisipkan tanggal/jam terakhir kali dokumen disimpan. 6. Pada kotak Date formats, klik format tanggal/jam yang diinginkan. 7. Klik OK bila sudah selesai. 8. Untuk update tanggal/jam, klik pada tanggal/jam, kemudian tekan tombol F Menyisipkan Lembar Kerja Excel di Dokumen Word 2007 Tutorial ini akan membahas 2 cara menyisipkan lembar kerja Excel di dokumen MS Word. Menyisipkan lembar kerja Excel berguna untuk membuat data berbentuk tabel yang memerlukan kalkulasi yang lebih kompleks. MENYISIPKAN OBYEK di WORD 2007
35 35 Cara I: Menyisipkan Lembar Kerja Baru di MS Word Langkah-langkah: 1. Klik pada dokumen MS Word untuk menyisipkan lembar kerja Excel. 2. Pada Insert tab, Tables grup, klik Table, dan kemudian pilih Excel Spreadsheet. 3. Lembar kerja kosong akan muncul pada dokumen dan toolbar pada Ribbon akan berubah menjadi toolbar Microsoft Excel, dimana kita bisa menggunakan fitur-fitur kalkulasi dan yang lainnya seperti di MS Excel. Untuk mengubah ukuran lembar kerja, arahkan kursor pada sizing handle hingga berbentuk panah 2 arah, kemudian klik dan geser kursor untuk memperbesar ukuran lembar kerja. MENYISIPKAN OBYEK di WORD 2007
36 36 4. Ketik data pada lembar kerja. Bila sudah selesai, klik pada dokumen di luar lembar kerja Excel. 5. Untuk mengeditnya, klik ganda lembar kerja Excel. Cara II: Menyisipkan Lembar Kerja yang Berisi Data dengan Teknik Embedding Catatan: 1. Cara ini digunakan untuk menyisipkan dokumen Excel yang sudah berisi data. 2. Dengan teknik embedding, perubahan pada sumber data Excel tidak akan mempengaruhi data lembar kerja yang sudah disisipkan di dokumen MS Word, begitu juga sebaliknya. Langkah-langkah: 1. Klik pada dokumen MS Word untuk menyisipkan lembar kerja Excel. 2. Pada Insert tab, Text grup, klik Object, dan pilih Object. 3. Pada Create from File tab, klik tombol Browse untuk mencari dokumen Excel yang ingin disisipkan dan klik OK bila sudah selesai. MENYISIPKAN OBYEK di WORD 2007
37 37 4. Untuk mengedit data: klik ganda lembar kerja Excel dalam dokumen MS Word. MENYISIPKAN OBYEK di WORD 2007
38 VI. FIND & REPLACE 6.1. Format Teks dengan Find and Replace di Word 2007 Ada aturan tertentu dalam membuat sebuah karya tulis. Misalnya: setiap istilah asing harus diberi format italic (cetak miring). MS Word dapat membantu kita untuk membuat format teks ini dengan cepat, yaitu dengan memanfaatkan fitur Find and Replace. Fitur Find and Replace di MS Word sering digunakan untuk mencari dan mengganti teks tertentu dalam dokumen. Selain mengganti teks tertentu, fitur ini juga sekaligus bisa digunakan untuk memformat teks. Cara format teks dengan Find and Replace: 1. Buka dokumen MS Word yang ingin diformat teksnya. 2. Kemudian tekan tombol CTRL + H untuk membuka kotak dialog di tab Replace. 3. Di bagian Find what, ketik istilah asing yang ingin diformat italic. Contoh: Ketik juga teks yang sama di bagian Replace with (lihat gambar di atas). 38
39 39 5. Kemudian tekan tombol More sehingga tampilannya seperti gambar berikut. 6. Di bagian Replace, klik tombol Format dan pilih Font. 7. Di kotak dialog Find Font, pilih Italic di bagian Font Style. Klik OK. FIND & REPLACE
40 40 8. Sekarang di bagian Replace with akan muncul tulisan Format: Font: Italic. 9. Klik tombol Replace All untuk mengubah semua istilah asing tersebut ( ) menjadi italic. 10. Selanjutnya, lakukan hal yang sama untuk istilah asing yang lain Empat Trik Find dan Replace untuk Menemukan dan Mengganti Teks dengan Cepat Fitur Find dan Replace di Microsoft Word sangat membantu dalam menemukan teks atau karakter tertentu, dan menggantinya dengan teks lain, memberi format baru, maupun untuk menghapusnya Trik 1: Menemukan dan Menandai Teks pada Dokumen Gunakan trik ini untuk menemukan teks yang dicari dan menandainya. Microsoft Word akan menandai teks yang ditemukan dengan memberi highlight warna. Warna ini hanya tampil di layar saja, tidak akan muncul saat dokumen dicetak. 1. Tekan tombol CTRL + F untuk membuka tab Find pada kotak dialog Find and Replace. 2. Ketik teks yang ingin ditemukan di kotak Find what, misalnya: property. FIND & REPLACE
41 41 3. Kemudian klik tombol Reading Highlight, dan pilih Highlight All. Microsoft Word akan memberitahu jumlah pencarian yang ditemukan dan dihighlight. Hasilnya seperti gambar berikut ini. Semua teks yang ditemukan akan di-highlight. 4. Untuk menghilangkan highlight, klik lagi tombol Reading Highlight, dan kemudian klik Clear Highlighting Trik 2: Menemukan Teks di Header atau Footer Dokumen Gunakan trik ini bila ingin menemukan teks atau karakter tertentu pada Header atau Footer dokumen. 1. Tekan tomboll CTRL + F untuk membuka tab Find pada kotak dialog Find and Replace. 2. Ketik teks yang ingin ditemukan di kotak Find what. 3. Kemudian klik tombol Find in dan pilih Headers and Footers. FIND & REPLACE
42 Trik 3: Menggunakan Kode untuk Menemukan Teks, Angka, atau Karakter Tertentu Kita dapat menggunakan kode pada kotak Find what untuk mencari teks, angka, atau karakter tertentu. Misalnya, ketik ^#^#^# untuk menemukan angka dengan 3 digit. Atau ketik s^$t untuk mencari teks yang terdiri dari 3 huruf, diawali dengan huruf s dan diakhiri dengan huruf t. 1. Tekan tomboll CTRL + F untuk membuka tab Find pada kotak dialog Find and Replace. 2. Ketik kode di kotak Find what. Pada contoh di sini: ^#^#^# yang akan memberi hasil seperti berikut. 3. Agar yang ditemukan hanya angka dengan 3 digit saja, maka tekan tombol More >> untuk menampilkan Search Options dan centang kotak Find whole words only. Hasilnya adalah seperti berikut. FIND & REPLACE
43 43 Catatan: Kode-kode yang lain dapat ditemukan dengan mengklik tombol Special di bagian Find. Klik tombol More >> bila Kita tidak melihatnya. Sebagian kode hanya dapat digunakan apabila Use wildcards pada Search Options diaktifkan atau sebaliknya Trik 4: Menemukan dan Mengganti Teks pada Dokumen Trik ini berguna untuk mengganti teks secara cepat tanpa harus mengetiknya satu persatu. Pada contoh ini, kita akan mengganti tulisan web dengan website. Caranya: 1. Tekan tomboll CTRL + H untuk membuka tab Replace pada kotak dialog Find and Replace. 2. Ketik teks yang ingin diganti di kotak Find what, misalnya: web. Tambahkan juga pengaturan berikut untuk menemukan teks yang lebih spesifik: o o o Tekan tombol More >> untuk menampilkan Search Options. Centang kotak Find whole words only, untuk menemukan teks persis seperti yang diketikkan pada kotak Find what tanpa membedakan huruf besar atau huruf kecil. Pada contoh ini, yang akan dicari adalah teks web dan Web. Centang kotak Match case juga, bila ingin membedakan teks yang huruf besar dengan huruf kecil. Dalam contoh ini, hanya teks web saja yang akan dicari. FIND & REPLACE
44 44 3. Di kotak Replace with, ketik teks penggantinya, misalnya: website. 4. Selanjutnya, lakukan salah satu dari hal berikut ini: o o o Klik Find Next, untuk berpindah ke teks berikutnya yang ditemukan. Klik Replace, untuk mengganti teks yang ditemukan. Cara ini berguna untuk mengganti teks satu persatu dan jumlah teks yang ingin diganti tidak banyak. Klik Replace All, untuk mengganti semua teks yang ditemukan tersebut. Cara ini berguna untuk mengganti teks dalam jumlah banyak. Kekurangannya, bila pengaturannya tidak tepat, maka hasilnya bisa berantakan. Misalnya, semua kata yang memiliki huruf web seperti website akan menjadi websitesite. 5. Seandainya terjadi kesalahan dalam mengganti teks, tekan CTRL + Z, untuk membatalkan perintah Replace atau Replace All. Tip: Kosongkan kotak Replace with pada langkah 3 di atas, bila ingin menghapus teks yang ditemukan tersebut Cara Mudah dan Cepat Menghapus Hyperlink di Word 2007 Note: Tutorial ini akan membahas cara menghapus hyperlink yang sudah tersimpan dalam dokumen MS Word. Saat menyalin dari halaman web atau ke dalam dokumen MS Word, hyperlink yang ada pada teks juga akan ikut tersalin. Cara yang sering digunakan untuk menghapus satu atau beberapa hyperlink adalah dengan mengklik kanan hyperlink tersebut dan pilih FIND & REPLACE
45 45 Remove Hyperlink. Namun bila hyperlink yang ingin dihapus adalah puluhan atau ratusan, maka cara ini sangat tidak disarankan. Ada cara untuk menghapus seluruh hyperlink dengan mudah dan cepat walau hyperlink-nya berjumlah banyak. Berikut disajikan 2 cara untuk menghapus hyperlink secara sekaligus Cara I: Menghapus Seluruh HYPERLINK Secara Sekaligus Tanpa Menghapus Teks Cara ini sesuai untuk menghapus hyperlink tanpa menghilangkan teks yang berisi hyperlink tersebut. Hal penting: Cara ini akan mengubah semua field menjadi teks biasa, tidak hanya hyperlink saja. Oleh karena itu, gunakan cara ini apabila hanya ada HYPERLINK field saja yang ada pada dokumen. Contoh field yang lain adalah: field formula pada tabel, daftar isi (TOC), dan sebagainya. Langkah-langkah: 1. Tekan tombol CTRL + A untuk memilih seluruh hyperlink. 2. Tekan tombol CTRL + SHIFT + F9 untuk menghapus semua hyperlink. Setelah hyperlink dihapus, format teks (warna dan garis bawah) juga berubah Cara II: Menghapus Seluruh HYPERLINK Beserta Teks Secara Sekaligus Cara ini sesuai untuk menghapus hyperlink beserta teksnya, misalnya: nomor halaman atau keterangan seperti back to top dan sebagainya. Langkah-langkah: 1. Tekan tombol ALT + F9 untuk menampilkan kode field hyperlink seperti contoh berikut. FIND & REPLACE
46 46 2. Kemudian tekan tombol CTRL + H untuk menampilkan tab Replace pada kotak dialog Find and Replace. 3. Di kotak Find what: ketik ^d hyperlink (pastikan ada spasi antara ^d dan hyperlink). 4. Biarkan kotak Replace with: tetap kosong. 5. Kemudian klik Replace All untuk menghapus semua hyperlink. 6. Tekan tombol ALT + F9 untuk menyembunyikan kode field. FIND & REPLACE
47 VII. TABEL 7.1. Cara Membuat Tabel di Word 2007 Ada beberapa cara untuk membuat tabel di Word 2007: Menggunakan template 1. Pada Insert tab, Tables grup, klik Table, arahkan ke Quick Tables, dan kemudian klik template yang diinginkan. 2. Ganti data pada template. Menggunakan menu Table 1. Pada Insert tab, Tables grup, klik Table. 2. Di bagian Insert Table, geser mouse untuk memilih jumlah baris dan kolom. Menggunakan perintah Insert Table 1. Pada Insert tab, Tables grup, klik Table, dan kemudian klik Insert Table untuk memunculkan kotak dialog. 2. Di bagian Table size, masukkan jumlah baris dan kolom. 3. Di bagian AutoFit behavior, buat pilihan untuk menyesuaikan ukuran tabel. Menggambar tabel 1. Pada Insert tab, Tables grup, klik Table, dan kemudian klik Draw Table. 2. Pointer akan berubah menjadi pensil. 3. Buat kotak persegi. Kemudian buat garis kolom dan baris di dalamnya. 4. Untuk menghapus garis, pada Table Tools, Design tab, Draw Borders grup, klik Eraser. 5. Klik garis yang ingin dihapus. 47
48 Menambah Baris dan Kolom pada Tabel 1. Klik pada sel yang ingin ditambahkan baris atau kolom. 2. Pada Table Tools, di Layout tab, Rows & Columns grup, pilih: o o o o Insert Above, untuk menyisipkan baris baru di sebelah atas sel. Insert Below, untuk menyisipkan baris baru di sebelah bawah sel. Insert Left, untuk menyisipkan kolom baru di sebelah kiri sel. Insert Right, untuk menyisipkan kolom baru di sebelah kanan sel. Tip: kita juga bisa menggunakan klik kanan pada sel untuk menampilkan pilihan di atas Menghapus Sel, Baris, Kolom atau Tabel 1. Pada Table Tools, di Layout tab, Rows & Columns grup, klik Delete. 2. Tentukan pilihan, apakah akan menghapus sel, kolom, baris atau tabel Menggabungkan dan Membagi Sel pada Tabel Menggabungkan sel 1. Pilih sel-sel yang akan digabungkan. 2. Pada Table Tools, Layout tab, Merge grup, klik Merge Cells Membagi sel 1. Klik sebuah atau beberapa sel yang akan dibagi. 2. Pada Table Tools, Layout tab, Merge grup, klik Split Cells. 3. Masukkan jumlah kolom atau baris yang ingin dibagi. TABEL
49 49 4. Centang kotak merge cells before split, apabila sel yang ingin dibagi lebih dari satu. Misalnya, ada 2 sel yang akan dibagi menjadi 4. Bila kotak ini dicentang maka sel akan digabung dahulu baru kemudian dibagi. Sebaliknya bila kotak ini tidak dicentang, maka masing-masing sel akan dibagi 4 sehingga jumlah sel baru adalah Cara Format Tabel Menggunakan Table Styles 1. Klik tabel yang ingin diformat. 2. Pada Table Tools, klik Design tab. 3. Di Table Styles grup, tempatkan kursor di setiap style untuk melihat tampilan tabel. 4. Klik style yang ingin digunakan. 5. Di bagian Table Style Options grup, centang kotak elemen tabel yang ingin digunakan, seperti Header Row, Total Row, dan lain-lain Membuat dan Menghapus Garis Pembatas o Membuat Garis Pembatas 1. Klik tabel atau bagian tabel yang ingin diberi garis pembatas. 2. Pada Table Tools, klik Design tab. 3. Di bagian Table Styles grup, klik tanda panah pada Borders, dan pilih bentuk garis pembatas yang disediakan. Atau klik Borders and Shading, dan pada Borders tab, pilih bentuk garis pembatas yang diinginkan. TABEL
50 50 o Menghapus Garis Pembatas 1. Klik tabel atau bagian tabel yang ingin dihapus garis pembatasnya. 2. Pada Table Tools, klik Design tab. 3. Di bagian Table Styles grup, klik tanda panah pada Borders, dan klik No Border untuk menghapus pembatas tabel. 4. Untuk menghapus bagian tertentu saja, klik tanda panah pada Borders, dan kemudian klik Borders and Shading. Pada Borders tab, di bagian preview, klik garis yang ingin dihilangkan Cara Mengatur Pemisahan Baris dalam Tabel Mencegah pemisahan isi baris dalam tabelmicrosoft Word akan secara otomatis memisahkan isi baris tabel yang panjang ke halaman berikutnya bila baris tersebut terletak di akhir halaman. Untuk membuat isi baris yang panjang ini tidak terpisah dan ditempatkan semuanya di halaman selanjutnya, gunakan cara berikut: 1. Klik pada tabel. 2. Pada Table Tools, klik Layout tab. 3. Di Table grup, klik Properties, dan pilih Row tab. 4. Hilangkan pilihan pada kotak Allow row to break across pages dan klik OK. Memisahkan tabel ke halaman selanjutnya pada baris tertentu 1. Klik pada baris yang ingin ditempatkan di halaman berikutnya. 2. Tekan CTRL+ENTER. Cara ini disebut juga page break manual. TABEL
51 Membuat Table Heading Berulang pada Setiap Halaman 1. Pilih baris heading (harus termasuk baris pertama pada tabel). 2. Pada Table Tools, Layout tab, Data grup, klik Repeat Header Rows. Catatan: Table heading berulang hanya ada di print layout view atau ketika kita mencetak dokumen tersebut. Table heading berulang tidak akan muncul bila kita melakukan page break manual (CTRL + ENTER) dalam tabel. 3. Untuk menghilangkan table heading berulang: klik pada heading table di halaman pertama. Pada Table Tools, Layout tab, Data grup, klik Repeat Header Rows Mengurutkan Data pada Tabel 1. Klik pada tabel. 2. Pada Table Tools, Layout tab, Data group, klik Sort. 3. Pada kotak dialog Sort, pilih kolom atau header kolom yang dijadikan sebagai dasar pengurutan Memberi Penomoran pada Sel di Tabel 1. Pilih sel pada tabel yang akan diberi nomor. Tip: Untuk memberi nomor pada setiap baris, klik pada kolom pertama. 2. Pada Home tab, Paragraph grup, klik Numbering Cara Mengubah Kumpulan Teks Menjadi Tabel dan Sebaliknya Mengubah Kumpulan Teks Menjadi Tabel 1. Masukkan tanda pemisah seperti koma dan tabs untuk menentukan dimana kumpulan teks ini akan dibagi menjadi kolom. Gunakan paragraf untuk menandai baris baru. 2. Pilih kumpulan teks yang akan diubah ke bentuk tabel. Misalnya, kumpulan teks di bawah ini yang terdiri dari 2 paragraf akan diubah ke bentuk tabel. Pemisahnya berupa koma. TABEL
52 52 3. Pada Insert tab, Tables grup, klik Table, dan kemudian klik Convert Text to Table untuk menampilkan kotak dialog. Pengaturannya seperti di gambar berikut ini. 4. Klik OK dan kumpulan teks akan menjadi seperti gambar berikut ini. Mengubah Tabel Menjadi Kumpulan Teks 1. Pilih kumpulan baris atau tabel yang akan diubah menjadi paragraf. 2. Pada Table Tools, Layout tab, Data grup, klik Convert to Text. 3. Di bagian Separate text at, pilih tanda pemisah kolom yang akan digunakan. Untuk baris akan dipisahkan menjadi paragraf Cara Mudah dan Cepat Memilih Kolom yang Panjang pada Tabel 1. Klik salah satu sel pada kolom yang ingin dipilih. 2. Pada tab Table Tools, pilih Layout. 3. Di grup Table, klik tanda panah pada Select dan pilih Select Column. TABEL
53 53 Tip: 1. Untuk memilih baris, klik salah satu sel pada baris yang ingin dipilih dan lanjutkan dengan memilih Select Row. 2. Bila kolom/baris yang ingin dipilih lebih dari satu (letak sel harus bersebelahan), misalnya 3, pilih sel dengan cara berikut: o Kolom - pilih 3 sel pada salah satu baris. o Baris - pilih 3 sel pada salah satu kolom Cara Menggunakan Formula pada Tabel Pada Microsoft Word kita dapat menggunakan formula pada tabel untuk membuat penjumlahan, mencari nilai rata-rata, maksimal, minimal dan sebagainya Cara Membaca Baris dan Kolom pada Tabel Data pada tabel bisa terdiri dari angka dan teks, untuk itu kita perlu memahami cara membaca kolom dan baris pada tabel untuk mempermudah menggunakan formula. Setiap kotak pada tabel akan menjadi sel seperti pada lembar kerja Excel, yang merupakan gabungan dari baris (1,2, 3, dst) dan kolom (A, B, C, dst). Untuk kolom pertama (A) dan baris 1 disebut sel A1, kolom kedua (B) dan baris 2 disebut sel B2, dan seterusnya (lihat gambar). TABEL
54 Cara Menggunakan Formula pada Tabel 1. Misalnya kita akan melakukan penjumlahan. 2. Klik sel pada tabel yang ingin ditempatkan hasil penjumlahan. Contoh di sini pada sel C2 atau di A4 (lihat gambar). 3. Pada Table Tools, Layout tab, Data group, klik Formula. 4. Microsoft Word akan memberikan formula: o o =SUM(ABOVE) bila sel yang dipilih berada di bawah kolom angka. =SUM(LEFT) bila sel yang dipilih berada di sebelah kanan baris angka. 5. Untuk mengatur format angka, pada Number Format, bila bentuk format yang diinginkan. 6. Tekan OK, bila sudah selesai Cara Melihat Tampilan Formula 1. Klik pada sel yang berisi formula sehingga berwarna abu-abu (lihat gambar) dan tekan SHIFT+F9. TABEL
55 55 2. Tekan kembali SHIFT+F9 untuk berpindah ke tampilan angka. Tip: Kita juga bisa menggunakan cara klik kanan pada sel dan pilih Toggle Field Codes Cara Menggunakan Cell Reference 1. Tulisan LEFT atau ABOVE pada formula dapat diganti dengan cell reference (contoh: A1, A2, B1, dsb). 2. Misalnya kita ingin menjumlahkan sel A2 dengan sel B2. Formulanya adalah seperti berikut: =SUM(a2,b2). 3. Cara ini sangat bermanfaat untuk penjumlahan pada sel yang tidak berurutan ataupun terdapat teks di dekat sel sehingga dapat mengacaukan hasil formula apabila menggunakan LEFT atau ABOVE Cara Update Formula Bila ada perubahan nilai pada tabel, klik kanan pada sel yang berisi formula yang akan diupdate dan pilih Update Field Cara Mengganti Function pada Formula 1. Untuk mengganti function, misalnya dari SUM menjadi MAX, klik kanan pada sel yang akan diganti function-nya. 2. Pilih Edit Field. 3. Pada kotak dialog Field, klik Formula. 4. Pada kotak Formula, hapus function tersebut (tanda sama dengan (=) jangan dihapus). 5. Kemudian pada kotak Paste function pilih function yang diinginkan. TABEL
56 56 6. Klik OK, bila sudah selesai. TABEL
57 VIII. MAIL MERGE 8.1. Cara Membuat Mail Merge di Word 2007 Mail merge membantu kita untuk membuat sebuah dokumen (misalnya surat) yang isinya sama untuk penerima yang berbeda secara cepat dan mudah. Fitur ini sangat membantu terutama bila penerimanya sangat banyak. Mail merge juga dapat digunakan untuk membuat sertifikat, label, dan amplop. Untuk membuat mail merge terdiri dari 2 dokumen, yaitu: Dokumen Master, dokumen yang isinya sama untuk semua penerima. Data Source, yaitu dokumen yang isinya khusus untuk masing-masing penerima, misalnya nama dan alamat penerima. Data source dapat berupa data di Excel, Access, Contact pada Outlook dan sebagainya. Pada tutorial ini, data source menggunakan Excel, karena cara ini lebih cepat. Selain itu: Lebih mudah mengontrol dan menambah data baru. Lebih mudah membaca data yang ditampilkan di lembar kerja Excel terutama bila kita ingin memperbaiki kekeliruan seperti salah pengejaan dan sebagainya. Juga mempermudah menyalin data source pada dokumen Excel ke lembar kerja yang lain. Misalnya dalam membuat sertifikat pelatihan yang pesertanya lebih kurang sama, maka akan lebih mudah memilih nama pada lembar kerja tersebut dan menyalinnya ke dokumen (data source) baru. Langkah-langkah membuat mail merge adalah sebagai berikut: Tahap I Membuat Data Source 1. Buat data source di Excel seperti contoh di bawah ini dan simpan dengan nama Data Surat. 57
MENGENALI LAYAR KERJA MICROSOFT WORD 2007
 MENGENALI LAYAR KERJA MICROSOFT WORD 2007 Bagi yang sudah terbiasa menggunakan Microsoft Word 2003 mungkin akan kebingungan dengan tampilan baru pada Word 2007 dan memutuskan tetap menggunakan Word 2003
MENGENALI LAYAR KERJA MICROSOFT WORD 2007 Bagi yang sudah terbiasa menggunakan Microsoft Word 2003 mungkin akan kebingungan dengan tampilan baru pada Word 2007 dan memutuskan tetap menggunakan Word 2003
Pokok Bahasan Membuat dan Menempatkan Tabel Menempatkan Footnotes Menempatkan Komentar (Comment) Mencetak Dokumen
 Membuat Tabel, Footnote, Komentar dan Mencetak pada Word 2007 Pokok Bahasan Membuat dan Menempatkan Tabel Menempatkan Footnotes Menempatkan Komentar (Comment) Mencetak Dokumen 36 JBK Microsoft Office 2007
Membuat Tabel, Footnote, Komentar dan Mencetak pada Word 2007 Pokok Bahasan Membuat dan Menempatkan Tabel Menempatkan Footnotes Menempatkan Komentar (Comment) Mencetak Dokumen 36 JBK Microsoft Office 2007
Bab. pada Microsoft Wor. ord onsep. Menu Footer File name Ikon Dokumen Page number Office button Style Break
 Bab II Menggunak gunakan an Menu dan Ikon pada Microsoft Wor ord 2007 Peta Konse onsep Menggunakan Menu dan Ikon MS. Word 2007 Membuat Lembar Kerja Baru Menggunakan Styles Mengatur Posisi Nomor Halaman
Bab II Menggunak gunakan an Menu dan Ikon pada Microsoft Wor ord 2007 Peta Konse onsep Menggunakan Menu dan Ikon MS. Word 2007 Membuat Lembar Kerja Baru Menggunakan Styles Mengatur Posisi Nomor Halaman
MENGGUNAKAN TABEL DAN FORMULA
 BAB 3 MENGGUNAKAN TABEL DAN FORMULA A. MEMBUAT TABEL Tabel adalah gabungan antara kolom dan baris, kolom berbentuk vertikal sedangkan baris berbentuk horizontal. Untuk membuat tabel ada 2 cara yang dapat
BAB 3 MENGGUNAKAN TABEL DAN FORMULA A. MEMBUAT TABEL Tabel adalah gabungan antara kolom dan baris, kolom berbentuk vertikal sedangkan baris berbentuk horizontal. Untuk membuat tabel ada 2 cara yang dapat
Mencari Text 2) 3) KTI A : Week 02 (Pembuatan Dokumen)
 1 Mencari Text Untuk mencari sebuah text secara cepat, gunakan fasilitas Find and Replace, yang dapat dipanggil melalui menu Edit Find atau Ctrl+F. Hasilnya adalah : 4) Mencari untuk Highlight : menandai
1 Mencari Text Untuk mencari sebuah text secara cepat, gunakan fasilitas Find and Replace, yang dapat dipanggil melalui menu Edit Find atau Ctrl+F. Hasilnya adalah : 4) Mencari untuk Highlight : menandai
Microsoft Word Teori dan fungsi yang digunakan dalam MS. Word Rahma Farah Ningrum, M.Kom. Modul ke: Fakultas Ilmu Komputer
 Modul ke: Microsoft Word 2010 Teori dan fungsi yang digunakan dalam MS. Word 2010 Fakultas Ilmu Komputer Rahma Farah Ningrum, M.Kom Program Studi Sistem Informasi www.mercubuana.ac.id Microsoft Word 2010
Modul ke: Microsoft Word 2010 Teori dan fungsi yang digunakan dalam MS. Word 2010 Fakultas Ilmu Komputer Rahma Farah Ningrum, M.Kom Program Studi Sistem Informasi www.mercubuana.ac.id Microsoft Word 2010
2. Untuk menghilangkan garis pinggiran pada tabel menggunakan pilihan. a. All d. Grid b. Box e. Custom c. None
 Pilihan ganda Soal Jawaban Microsoft Word 2007 10 butir. 5 uraian Soal Jawaban Microsoft Word 2007 A. Pilihlah a, b, c, d, atau e sebagai jawaban yang paling benar! 1. Submenu Header and Footer terletak
Pilihan ganda Soal Jawaban Microsoft Word 2007 10 butir. 5 uraian Soal Jawaban Microsoft Word 2007 A. Pilihlah a, b, c, d, atau e sebagai jawaban yang paling benar! 1. Submenu Header and Footer terletak
Kumpulan Tutorial Pengolahan Tabel Pada Microsoft Word 2010 OLEH RIZKIA NUR FAJRIYATI NIM: J1B114030
 Kumpulan Tutorial Pengolahan Tabel Pada Microsoft Word 2010 OLEH RIZKIA NUR FAJRIYATI NIM: J1B114030 KATA PENGANTAR Eboo kini berisikan tentang kumpulan tutorial pengolahan tabel pada Microsoft Word 2010.
Kumpulan Tutorial Pengolahan Tabel Pada Microsoft Word 2010 OLEH RIZKIA NUR FAJRIYATI NIM: J1B114030 KATA PENGANTAR Eboo kini berisikan tentang kumpulan tutorial pengolahan tabel pada Microsoft Word 2010.
PEMBUATAN DOKUMEN. Untuk mengubah ukuran kertas dan orientasi pencetakan dapat dilakukan langkah berikut:
 PEMBUATAN DOKUMEN I. PENGETIKAN DAN PENGATURAN TEKS Membuka Halaman Kerja Ms. Word Start Microsoft Office Microsoft Office Word 2007 Muncul Lembar Kerja Ms. Word yang secara otomatis diberi nama Document1
PEMBUATAN DOKUMEN I. PENGETIKAN DAN PENGATURAN TEKS Membuka Halaman Kerja Ms. Word Start Microsoft Office Microsoft Office Word 2007 Muncul Lembar Kerja Ms. Word yang secara otomatis diberi nama Document1
MODUL PELATIHAN PROGRAM MS. OFFICE WORD 2007 DISUSUN OLEH YAYASAN KURNIA
 MODUL PELATIHAN PROGRAM MS. OFFICE WORD 2007 DISUSUN OLEH YAYASAN KURNIA A. MENYALAKAN KOMPUTER Pastikan Kabel Supply terhubung ke PLN, kemudian lakukan langkah sbb: 1. Nyalakan Stabilizer 2. Nyalakan
MODUL PELATIHAN PROGRAM MS. OFFICE WORD 2007 DISUSUN OLEH YAYASAN KURNIA A. MENYALAKAN KOMPUTER Pastikan Kabel Supply terhubung ke PLN, kemudian lakukan langkah sbb: 1. Nyalakan Stabilizer 2. Nyalakan
ULANGAN TENGAH SEMESTER Mata Pelajaran : Teknologi Informasi dan Komunikasi Kelas / Semester : VIII ( Delapan ) / 1 Hari / Tanggal : W a k t u :
 PEMERINTAH KOTA SEMARANG DINAS PENDIDIKAN SMP NEGERI 37 SEMARANG Jl. Sompok No. 43 Telp. 8446802, Fax, (8446802) Semarang ULANGAN TENGAH SEMESTER Mata Pelajaran : Teknologi Informasi dan Komunikasi Kelas
PEMERINTAH KOTA SEMARANG DINAS PENDIDIKAN SMP NEGERI 37 SEMARANG Jl. Sompok No. 43 Telp. 8446802, Fax, (8446802) Semarang ULANGAN TENGAH SEMESTER Mata Pelajaran : Teknologi Informasi dan Komunikasi Kelas
Aplikasi Komputer. Microsoft Word 2010 (Bag 1) Amin Shabana. Modul ke: Fakultas Ilmu Komunikasi
 Aplikasi Komputer Modul ke: Microsoft Word 2010 (Bag 1) Fakultas Ilmu Komunikasi Amin Shabana Program Studi Hubungan Masyarakat http://www.mercubuana.ac.id Pendahuluan Ribbon Memahami Ribbon adalah cara
Aplikasi Komputer Modul ke: Microsoft Word 2010 (Bag 1) Fakultas Ilmu Komunikasi Amin Shabana Program Studi Hubungan Masyarakat http://www.mercubuana.ac.id Pendahuluan Ribbon Memahami Ribbon adalah cara
Paket Aplikasi : Microsoft Office Power Point
 P11 & 12 Paket Aplikasi : Microsoft Office Power Point 11.1. TUJUAN Mahasiswa memahami dan terampil menggunakan paket aplikasi presentasi. 11.2. PEMBAHASAN Membuka aplikasi Microsoft Office Power Point
P11 & 12 Paket Aplikasi : Microsoft Office Power Point 11.1. TUJUAN Mahasiswa memahami dan terampil menggunakan paket aplikasi presentasi. 11.2. PEMBAHASAN Membuka aplikasi Microsoft Office Power Point
merge to new document
 1. Untuk menjalankan program, langkah awal adalah melakukan klik. pada taskbar. a. Start b. Exit c. Turn off d. Log off e. Shutdown 2. Perintah yang digunakan untuk mengaktifkan windows explore adalah.
1. Untuk menjalankan program, langkah awal adalah melakukan klik. pada taskbar. a. Start b. Exit c. Turn off d. Log off e. Shutdown 2. Perintah yang digunakan untuk mengaktifkan windows explore adalah.
BAB VII PERANGKAT LUNAK PENGOLAH TEKS
 BAB VII PERANGKAT LUNAK PENGOLAH TEKS 7.1 Pendahuluan A. Deskripsi Singkat Pada bab ini akan dijelaskan tentang beberapa penerapan dari perangkat lunak pengolah teks. Di dalamnya akan diuraikan bagaimana
BAB VII PERANGKAT LUNAK PENGOLAH TEKS 7.1 Pendahuluan A. Deskripsi Singkat Pada bab ini akan dijelaskan tentang beberapa penerapan dari perangkat lunak pengolah teks. Di dalamnya akan diuraikan bagaimana
2. What s the name of picture or symbol in desktop which has fuction to open Program? a. toolbar b. icon c. shortcut d. menu
 1. Look at the picture toolbar above, in microsoft word program this toolbar is called. a. drawing toolbar b. standart toolbar c. formatting toolbar d. table and borders toolbar 2. What s the name of picture
1. Look at the picture toolbar above, in microsoft word program this toolbar is called. a. drawing toolbar b. standart toolbar c. formatting toolbar d. table and borders toolbar 2. What s the name of picture
MICROSOFT OFFICE POWERPOINT 2007
 MICROSOFT OFFICE POWERPOINT 2007 Cakupan Panduan : Menjalankan software presentasi Menggunakan menu-menu serta shortcut Menyimpan, memanggil, insert, edit Menggunakan Header, footer, page numbering Pencetakan
MICROSOFT OFFICE POWERPOINT 2007 Cakupan Panduan : Menjalankan software presentasi Menggunakan menu-menu serta shortcut Menyimpan, memanggil, insert, edit Menggunakan Header, footer, page numbering Pencetakan
Aplikasi Komputer. Microsoft Word 2010 (Bag 2) Amin Shabana. Modul ke: Fakultas Ilmu Komunikasi
 Aplikasi Komputer Modul ke: Microsoft Word 2010 (Bag 2) Fakultas Ilmu Komunikasi Amin Shabana Program Studi Hubungan Masyarakat http://www.mercubuana.ac.id Pendahuluan Document Ruler Penggaris horisontal
Aplikasi Komputer Modul ke: Microsoft Word 2010 (Bag 2) Fakultas Ilmu Komunikasi Amin Shabana Program Studi Hubungan Masyarakat http://www.mercubuana.ac.id Pendahuluan Document Ruler Penggaris horisontal
Aplikasi Komputer. Ms. Powerpoint 2010 MODUL PERKULIAHAN. Fakultas Program Studi Tatap Muka Kode MK Disusun Oleh
 MODUL PERKULIAHAN Aplikasi Komputer Ms. Powerpoint 2010 Fakultas Program Studi Tatap Muka Kode MK Disusun Oleh Mata Kuliah Ciri Universitas (MKCU) 07 Abstract Modul ini menjelaskan tentang Aplikasi Microsoft
MODUL PERKULIAHAN Aplikasi Komputer Ms. Powerpoint 2010 Fakultas Program Studi Tatap Muka Kode MK Disusun Oleh Mata Kuliah Ciri Universitas (MKCU) 07 Abstract Modul ini menjelaskan tentang Aplikasi Microsoft
MODUL PELATIHAN PROGRAM MS. OFFICE EXCEL 2007 DISUSUN OLEH YAYASAN KURNIA
 MODUL PELATIHAN PROGRAM MS. OFFICE EXCEL 2007 DISUSUN OLEH YAYASAN KURNIA A. MENYALAKAN KOMPUTER Pastikan Kabel Supply terhubung ke PLN, kemudian lakukan langkah sbb: 1. Nyalakan Stabilizer 2. Nyalakan
MODUL PELATIHAN PROGRAM MS. OFFICE EXCEL 2007 DISUSUN OLEH YAYASAN KURNIA A. MENYALAKAN KOMPUTER Pastikan Kabel Supply terhubung ke PLN, kemudian lakukan langkah sbb: 1. Nyalakan Stabilizer 2. Nyalakan
Komputer Aplikasi MI. Mia Fitriawati, S.Kom. Pertemuan 5 & 6 : Tabel, Grafis, Daftar Isi- Tabel/Gambar & Mail Merge 2013/2014
 Komputer Aplikasi MI Pertemuan 5 & 6 : Tabel, Grafis, Daftar Isi- Tabel/Gambar & Mail Merge 2013/2014 Mia Fitriawati, S.Kom Tabel Tabel adalah sekumpulan sel - sel kolom dan baris yang digunakan untuk
Komputer Aplikasi MI Pertemuan 5 & 6 : Tabel, Grafis, Daftar Isi- Tabel/Gambar & Mail Merge 2013/2014 Mia Fitriawati, S.Kom Tabel Tabel adalah sekumpulan sel - sel kolom dan baris yang digunakan untuk
RUMAH BELAJAR CINTA ANAK BANGSA
 2010 CENGKARENG RUMAH BELAJAR CINTA ANAK BANGSA UJI AN KETINGKATAN KURSUS KOMPUTER (BASIC) KOMP. PERMATA, KEDAUNG KALIANGKE 1. Cara mengatur margin dan mengganti jenis kertas adalah : A. View + print layout
2010 CENGKARENG RUMAH BELAJAR CINTA ANAK BANGSA UJI AN KETINGKATAN KURSUS KOMPUTER (BASIC) KOMP. PERMATA, KEDAUNG KALIANGKE 1. Cara mengatur margin dan mengganti jenis kertas adalah : A. View + print layout
Mengenal PowerPoint 2007
 BAB I Mengenal PowerPoint 2007 Tujuan Instruksional Setelah mempelajari bab ini, Anda diharapkan mampu: 1. mengaktifkan Ms. PowerPoint 2007 2. mengetahui lingkungan kerja Ms. PowerPoint 2007 3. membuat
BAB I Mengenal PowerPoint 2007 Tujuan Instruksional Setelah mempelajari bab ini, Anda diharapkan mampu: 1. mengaktifkan Ms. PowerPoint 2007 2. mengetahui lingkungan kerja Ms. PowerPoint 2007 3. membuat
Cara Membuat Mail Merge di Word 2010
 Cara Membuat Mail Merge di Word 2010 Mail merge membantu kita untuk membuat sebuah dokumen (misalnya surat) yang isinya sama untuk penerima yang berbeda secara cepat dan mudah. Fitur ini sangat membantu
Cara Membuat Mail Merge di Word 2010 Mail merge membantu kita untuk membuat sebuah dokumen (misalnya surat) yang isinya sama untuk penerima yang berbeda secara cepat dan mudah. Fitur ini sangat membantu
PERTEMUAN 4 MENYISIPKAN TABEL
 PERTEMUAN 4 MENYISIPKAN TABEL 4.1 Menyisipkan Tabel Baru Microsoft Office Word 2007 juga dapat menyisipkan objek berbentuk tabel ke dalam dokumen dengan cara: Klik tab insert lalu klik icon table pada
PERTEMUAN 4 MENYISIPKAN TABEL 4.1 Menyisipkan Tabel Baru Microsoft Office Word 2007 juga dapat menyisipkan objek berbentuk tabel ke dalam dokumen dengan cara: Klik tab insert lalu klik icon table pada
Microsoft. Office 2007
 Microsoft Office 2007 Mengenal Microsoft Office Word 2007 Microsoft Office Word adalah salah satu program yang sangat populer dan paling banyak digunakan orang dalam membantu pekerjaan yang berhubungan
Microsoft Office 2007 Mengenal Microsoft Office Word 2007 Microsoft Office Word adalah salah satu program yang sangat populer dan paling banyak digunakan orang dalam membantu pekerjaan yang berhubungan
MICROSOFT WORD Baris Judul. Drawing Toolbar
 MICROSOFT WORD 2003 A. Membuka Microsoft Word 2003 Untuk membuka program Microsoft Word, ikutilah langkah-langkah berikut: Klik start klik All Programs klik Microsoft Office klik Microsoft Office Word
MICROSOFT WORD 2003 A. Membuka Microsoft Word 2003 Untuk membuka program Microsoft Word, ikutilah langkah-langkah berikut: Klik start klik All Programs klik Microsoft Office klik Microsoft Office Word
Pada bab sebelumnya kita sudah berkenalan dengan menu Home, maka pada pertemuan kali ini kita akan berkenalan dengan menu Insert.
 BAB 4 Tabel, Diagram dan Grafik Pada bab sebelumnya kita sudah berkenalan dengan menu Home, maka pada pertemuan kali ini kita akan berkenalan dengan menu Insert. Pada menu Insert terdapat kelompok toolbar:
BAB 4 Tabel, Diagram dan Grafik Pada bab sebelumnya kita sudah berkenalan dengan menu Home, maka pada pertemuan kali ini kita akan berkenalan dengan menu Insert. Pada menu Insert terdapat kelompok toolbar:
INSERT. Copyright Asep Herman Suyanto
 INSERT Asep Herman Suyanto info@bambutechno.com http://www.bambutechno.com A. Membuat Cover Cover page atau halaman sampul adalah halaman pertama dari laporan atau dokumen yang akan dilihat. Halaman sampul
INSERT Asep Herman Suyanto info@bambutechno.com http://www.bambutechno.com A. Membuat Cover Cover page atau halaman sampul adalah halaman pertama dari laporan atau dokumen yang akan dilihat. Halaman sampul
Modul 1 Pengenalan Perangkat Lunak Pengolah Kata Microsoft Word
 Modul 1 Pengenalan Perangkat Lunak Pengolah Kata Microsoft Word TUJUAN PRAKTIKUM Mahasiswa mengenal Microsoft Windows Word sebagai salah satu softwere pengolah kata Mahasiswa mampu unutuk mengenal dan
Modul 1 Pengenalan Perangkat Lunak Pengolah Kata Microsoft Word TUJUAN PRAKTIKUM Mahasiswa mengenal Microsoft Windows Word sebagai salah satu softwere pengolah kata Mahasiswa mampu unutuk mengenal dan
DAFTAR ISI. LEMBAR PENGESAHAN PEMBIMBING... ii. LEMBAR PENGESAHAN PEMBIMBING... ii. LEMBAR PENGESAHAN PENGUJI... iii. LEMBAR PERNYATAAN KEASLIAN...
 DAFTAR ISI LEMBAR PENGESAHAN PEMBIMBING... ii LEMBAR PENGESAHAN PEMBIMBING... ii LEMBAR PENGESAHAN PENGUJI... iii LEMBAR PERNYATAAN KEASLIAN... iv HALAMAN PERSEMBAHAN...v HALAMAN MOTTO... vi KATA PENGANTAR...
DAFTAR ISI LEMBAR PENGESAHAN PEMBIMBING... ii LEMBAR PENGESAHAN PEMBIMBING... ii LEMBAR PENGESAHAN PENGUJI... iii LEMBAR PERNYATAAN KEASLIAN... iv HALAMAN PERSEMBAHAN...v HALAMAN MOTTO... vi KATA PENGANTAR...
MODUL VI MS POWERPOINT 2007
 MODUL VI MS POWERPOINT 2007 I. TUJUAN 1. Mahasiswa dapat membuat, menyimpan, dan membuka presentasi di MS PowerPoint 2007. 2. Mahasiswa dapat menggunakan template presentasi di MS PowerPoint 2007. 3. Mahasiswa
MODUL VI MS POWERPOINT 2007 I. TUJUAN 1. Mahasiswa dapat membuat, menyimpan, dan membuka presentasi di MS PowerPoint 2007. 2. Mahasiswa dapat menggunakan template presentasi di MS PowerPoint 2007. 3. Mahasiswa
Cara membuat format nomor halaman berbeda dalam satu dokumen word Berikut ini adalah langkah-langkah pembuatannya:
 Cara membuat format nomor halaman berbeda dalam satu dokumen word 2007 Berikut ini adalah langkah-langkah pembuatannya: 1. Jika file Makalah yang kita miliki masih disimpan dalam beberapa halaman, maka
Cara membuat format nomor halaman berbeda dalam satu dokumen word 2007 Berikut ini adalah langkah-langkah pembuatannya: 1. Jika file Makalah yang kita miliki masih disimpan dalam beberapa halaman, maka
SMA NEGERI 8 KEDIRI Jalan Pahlawan Kusuma Bangsa 77 (0354) Kediri Fax (0354)
 susmix24.co.cc Oleh SUSIANTORO Fax (0354) 6998iman8kediri@gmail. Nama Kelas No. Absen ((( ))) SMA NEGERI 8 KEDIRI Jalan Pahlawan Kusuma Bangsa 77 (0354) 6787151 Kediri Fax (0354) 699806 E-mail : sman8kediri@gmail.com
susmix24.co.cc Oleh SUSIANTORO Fax (0354) 6998iman8kediri@gmail. Nama Kelas No. Absen ((( ))) SMA NEGERI 8 KEDIRI Jalan Pahlawan Kusuma Bangsa 77 (0354) 6787151 Kediri Fax (0354) 699806 E-mail : sman8kediri@gmail.com
MICROSOFT WORD. Berikut ini adalah beberapa istilah yang akan dipakai dalam mengoperasikan Microsoft Word 2007:
 MICROSOFT WORD 1. Mengenal Microsoft Word Microsoft Word merupakan program aplikasi pengolah kata (word processor) yang yang biasa digunakan untuk membuat laporan, dokumen berbentuk surat kabar, label
MICROSOFT WORD 1. Mengenal Microsoft Word Microsoft Word merupakan program aplikasi pengolah kata (word processor) yang yang biasa digunakan untuk membuat laporan, dokumen berbentuk surat kabar, label
MICROSOFT EXCEL INTRODUCTION
 MICROSOFT EXCEL INTRODUCTION Subject Tampilan/Interface Workbook Worksheet Pengoperasian File INTERFACE & FUNCTION EXPLANATION Microsoft Excel 2007 Interface Pada Windows Ms. Excel 2007 yang muncul, terdapat
MICROSOFT EXCEL INTRODUCTION Subject Tampilan/Interface Workbook Worksheet Pengoperasian File INTERFACE & FUNCTION EXPLANATION Microsoft Excel 2007 Interface Pada Windows Ms. Excel 2007 yang muncul, terdapat
EXCEL MENGEDIT DAN FORMAT TEKS/PARAGRAF
 EXCEL MENGEDIT DAN FORMAT TEKS/PARAGRAF Asep Herman Suyanto info@bambutechno.com http://www.bambutechno.com A. Memindahkan Penunjuk Sel (Cell Pointer) Ada beberapa cara untuk memindahkan cell pointer.
EXCEL MENGEDIT DAN FORMAT TEKS/PARAGRAF Asep Herman Suyanto info@bambutechno.com http://www.bambutechno.com A. Memindahkan Penunjuk Sel (Cell Pointer) Ada beberapa cara untuk memindahkan cell pointer.
Kumpulan Tutorial EXCEL. Ver.01 OLEH: COMPUTER
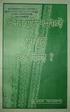 Kumpulan Tutorial EXCEL 2007 Ver.01 OLEH: COMPUTER 1001 www.computer1001.com KATA PENGANTAR Ebook ini berisi kumpulan tutorial Microsoft Excel 2007 yang sudah pernah diposting di blog Computer 1001. Dimana
Kumpulan Tutorial EXCEL 2007 Ver.01 OLEH: COMPUTER 1001 www.computer1001.com KATA PENGANTAR Ebook ini berisi kumpulan tutorial Microsoft Excel 2007 yang sudah pernah diposting di blog Computer 1001. Dimana
Modul ke: Aplikasi komputer. Microsoft Word 2010 bagian 2. 05Fakultas FASILKOM. Wardhana., S.Kom., S.T., MM. Program Studi MKCU
 Modul ke: 05Fakultas Ariyani FASILKOM Aplikasi komputer Microsoft Word 2010 bagian 2 Wardhana., S.Kom., S.T., MM Program Studi MKCU Mail Merge Mailmerge terdiri dari dua bagian yang penting yaitu: Main
Modul ke: 05Fakultas Ariyani FASILKOM Aplikasi komputer Microsoft Word 2010 bagian 2 Wardhana., S.Kom., S.T., MM Program Studi MKCU Mail Merge Mailmerge terdiri dari dua bagian yang penting yaitu: Main
MODUL MICROSOFT WORD OLEH: Nuryake Fajaryati, S.Pd.T., M.Pd. NIP
 MODUL MICROSOFT WORD OLEH: Nuryake Fajaryati, S.Pd.T., M.Pd. NIP. 19840131 201404 2 002 PENDIDIKAN TEKNIK ELEKTRONIKA & INFORMATIKA FAKULTAS TEKNIK UNIVERSITAS NEGERI YOGYAKARTA 2017 DAFTAR ISI Contents
MODUL MICROSOFT WORD OLEH: Nuryake Fajaryati, S.Pd.T., M.Pd. NIP. 19840131 201404 2 002 PENDIDIKAN TEKNIK ELEKTRONIKA & INFORMATIKA FAKULTAS TEKNIK UNIVERSITAS NEGERI YOGYAKARTA 2017 DAFTAR ISI Contents
Cara Membuat Mail Merge di Word 2007
 Cara Membuat Mail Merge di Word 2007 Mail merge membantu kita untuk membuat sebuah dokumen (misalnya surat) yang isinya sama untuk penerima yang berbeda secara cepat dan mudah. Fitur ini sangat membantu
Cara Membuat Mail Merge di Word 2007 Mail merge membantu kita untuk membuat sebuah dokumen (misalnya surat) yang isinya sama untuk penerima yang berbeda secara cepat dan mudah. Fitur ini sangat membantu
REFERENCES. Asep Herman Suyanto
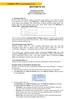 REFERENCES Asep Herman Suyanto info@bambutechno.com http://www.bambutechno.com A. Membuat Daftar Isi MS Word 2007 menyediakan fasilitas yang praktis untuk membuat suatu daftar isi, seperti contoh dibawah
REFERENCES Asep Herman Suyanto info@bambutechno.com http://www.bambutechno.com A. Membuat Daftar Isi MS Word 2007 menyediakan fasilitas yang praktis untuk membuat suatu daftar isi, seperti contoh dibawah
Microsoft Word Mengenal Microsoft Word 2003
 Microsoft Word 2003 Mengenal Microsoft Word 2003 Saat ini semua orang yang telah mengenal komputer dan laptop pasti juga mengenal Microsoft Word. Microsoft Word merupakan aplikasi yang digunakan untuk
Microsoft Word 2003 Mengenal Microsoft Word 2003 Saat ini semua orang yang telah mengenal komputer dan laptop pasti juga mengenal Microsoft Word. Microsoft Word merupakan aplikasi yang digunakan untuk
Power Point - 02 TEKNIK Ilmu Komputer
 Modul ke: Aplikasi Komputer Power Point - 02 Fakultas TEKNIK Muhammad Rifqi, S.Kom, M.Kom Program Studi Ilmu Komputer http://www.mercubuana.ac.id 1. Klik Start 2. Klik Microsoft Power Point 2010 Tampilan
Modul ke: Aplikasi Komputer Power Point - 02 Fakultas TEKNIK Muhammad Rifqi, S.Kom, M.Kom Program Studi Ilmu Komputer http://www.mercubuana.ac.id 1. Klik Start 2. Klik Microsoft Power Point 2010 Tampilan
PRAKTIKUM PENGANTAR KOMPUTER DAN INTERNET
 PRAKTIKUM PENGANTAR KOMPUTER DAN INTERNET Microsoft Word 2007 Module PKI 2009/2010 PKI- Microsoft Word 2007 1 Objectives 1. Mengerti hal baru dalam Microsoft Word 2007 2. Mengenal fungsi-fungsi umum dalam
PRAKTIKUM PENGANTAR KOMPUTER DAN INTERNET Microsoft Word 2007 Module PKI 2009/2010 PKI- Microsoft Word 2007 1 Objectives 1. Mengerti hal baru dalam Microsoft Word 2007 2. Mengenal fungsi-fungsi umum dalam
APLIKASI KOMPUTER. Pokok Bahasan : MS. WORD (BAGIAN 1) Anggun Puspita Dewi, S.Kom., MM. Modul ke: Fakultas MKCU
 APLIKASI KOMPUTER Modul ke: Pokok Bahasan : MS. WORD (BAGIAN 1) Fakultas MKCU Anggun Puspita Dewi, S.Kom., MM Program Studi Sistem Informasi & MarComm www.mercubuana.ac.id PENGERTIAN MICROSOFT WORD Microsoft
APLIKASI KOMPUTER Modul ke: Pokok Bahasan : MS. WORD (BAGIAN 1) Fakultas MKCU Anggun Puspita Dewi, S.Kom., MM Program Studi Sistem Informasi & MarComm www.mercubuana.ac.id PENGERTIAN MICROSOFT WORD Microsoft
Ketika jendela Microsoft Word dibuka, maka secara otomatis akan disediakan 1 buah dokumen baru. Untuk menambahkan dokumen baru, caranya :
 BAB 2 A. Menggunakan Menu dan Ikon Standar Pengolahan dokumen meliputi : 1. Membuat Dokumen Baru Ketika jendela Microsoft Word dibuka, maka secara otomatis akan disediakan 1 buah dokumen baru. Untuk menambahkan
BAB 2 A. Menggunakan Menu dan Ikon Standar Pengolahan dokumen meliputi : 1. Membuat Dokumen Baru Ketika jendela Microsoft Word dibuka, maka secara otomatis akan disediakan 1 buah dokumen baru. Untuk menambahkan
[INFO PRIVAT : DASAR KOMPUTER & MS. OFFICE]
![[INFO PRIVAT : DASAR KOMPUTER & MS. OFFICE] [INFO PRIVAT : DASAR KOMPUTER & MS. OFFICE]](/thumbs/52/30524354.jpg) Dengan beberapa tingkatan jenis privat yang tersedia, seseorang yang ingin mengembangkan kemampuan di bidang internet dan aplikasi office, dapat membantu pekerjaan sehari-hari sehingga lebih optimal. Daftar
Dengan beberapa tingkatan jenis privat yang tersedia, seseorang yang ingin mengembangkan kemampuan di bidang internet dan aplikasi office, dapat membantu pekerjaan sehari-hari sehingga lebih optimal. Daftar
 ULANGAN Tahun Pelajaran 2010/2011 Mata Pelajaran : TIK Waktu : 60 MENIT Hari, Tanggal : Kelas : 8 1. Dibawah ini yang bukan perangkat lunak pengolah kata adalah... a. Notepad dan wordpad b. Word perfect
ULANGAN Tahun Pelajaran 2010/2011 Mata Pelajaran : TIK Waktu : 60 MENIT Hari, Tanggal : Kelas : 8 1. Dibawah ini yang bukan perangkat lunak pengolah kata adalah... a. Notepad dan wordpad b. Word perfect
Entri dan Modifikasi Sel
 BAB Entri dan Modifikasi Sel 6 Pada Bab ini anda akan mempelajari cara: Memasukkan teks dan angka pada spreadsheet secara manual Menyimpan file spreadsheet Menggunakan fasilitas cepat Fill Series Memotong,
BAB Entri dan Modifikasi Sel 6 Pada Bab ini anda akan mempelajari cara: Memasukkan teks dan angka pada spreadsheet secara manual Menyimpan file spreadsheet Menggunakan fasilitas cepat Fill Series Memotong,
BAB III MICROSOFT WORD
 BAB III MICROSOFT WORD 3.1.Sekilas Tentang Microsoft Word Microsoft Word adalah suatu software pengolah kata dengan menggunakan sistem operasi Windows yang cukup handal memberikan kemudahan bagi para pemakai.
BAB III MICROSOFT WORD 3.1.Sekilas Tentang Microsoft Word Microsoft Word adalah suatu software pengolah kata dengan menggunakan sistem operasi Windows yang cukup handal memberikan kemudahan bagi para pemakai.
MODUL BAHAN AJAR Semua Program Keahlian KATA PENGANTAR
 KATA PENGANTAR Pemanfaatan komputer sebagai salah satu sarana pembangunan pembelajaran saat ini sudah menjadi kebutuhan utama. Hal ini didasarkan kepada beberapa faktor, yaitu : Perkembangan teknologi
KATA PENGANTAR Pemanfaatan komputer sebagai salah satu sarana pembangunan pembelajaran saat ini sudah menjadi kebutuhan utama. Hal ini didasarkan kepada beberapa faktor, yaitu : Perkembangan teknologi
Bab 2 Entri dan Modifikasi Sel
 Bab 2 Entri dan Modifikasi Sel Pada Bab ini anda akan mempelajari cara: Memasukkan teks dan angka pada spreadsheet secara manual Menyimpan file spreadsheet Menggunakan fasilitas cepat Fill Series Memotong,
Bab 2 Entri dan Modifikasi Sel Pada Bab ini anda akan mempelajari cara: Memasukkan teks dan angka pada spreadsheet secara manual Menyimpan file spreadsheet Menggunakan fasilitas cepat Fill Series Memotong,
Bullet dan numbering bermanfaat dalam menunjukkan beberapa opsi atau. pilihan sebagai keterangan pelengkap dalam paragraph jika teks pada paragraph
 a. Membuat Bullet and Numbering Bullet dan numbering bermanfaat dalam menunjukkan beberapa opsi atau pilihan sebagai keterangan pelengkap dalam paragraph jika teks pada paragraph tersebut akan diberikan
a. Membuat Bullet and Numbering Bullet dan numbering bermanfaat dalam menunjukkan beberapa opsi atau pilihan sebagai keterangan pelengkap dalam paragraph jika teks pada paragraph tersebut akan diberikan
MENGEDIT DAN FORMAT TEKS/PARAGRAF
 MENGEDIT DAN FORMAT TEKS/PARAGRAF Asep Herman Suyanto info@bambutechno.com http://www.bambutechno.com A. Mengedit Teks Pengetikan teks dimulai dari titik sisip (titik iterasi). Titik sisip dapat dilihat
MENGEDIT DAN FORMAT TEKS/PARAGRAF Asep Herman Suyanto info@bambutechno.com http://www.bambutechno.com A. Mengedit Teks Pengetikan teks dimulai dari titik sisip (titik iterasi). Titik sisip dapat dilihat
Microsoft Word Oleh : Drs. Jul Anhari
 Microsoft Word-2007 Oleh : Drs. Jul Anhari Madrasah Tsanawiyah Negeri Ngablak Kabupaten Magelang 2010 I. Mengenal Microsoft Word Microsoft Word merupakan program aplikasi pengolah kata (word processor)
Microsoft Word-2007 Oleh : Drs. Jul Anhari Madrasah Tsanawiyah Negeri Ngablak Kabupaten Magelang 2010 I. Mengenal Microsoft Word Microsoft Word merupakan program aplikasi pengolah kata (word processor)
PERTEMUAN KE 10 MICROSOFT WORD 2
 PERTEMUAN KE 10 MICROSOFT WORD 2 A. PENGANTAR Microsoft Word merupakan program aplikasi yang digunakan untuk menyelesaikan masalah pengolahan kata. Microsoft Word hanya bisa digunakan pada komputer yang
PERTEMUAN KE 10 MICROSOFT WORD 2 A. PENGANTAR Microsoft Word merupakan program aplikasi yang digunakan untuk menyelesaikan masalah pengolahan kata. Microsoft Word hanya bisa digunakan pada komputer yang
Membuat dan Menyimpan Dokumen Sederhana
 Membuat dan Menyimpan Dokumen Sederhana BAB 1 Pada Bab ini anda akan mempelajari cara : Menggunakan tombol toolbar dan menu Membuat dokumen baru Mengedit dokumen dan memperbaiki kesalahan Menyisipkan,
Membuat dan Menyimpan Dokumen Sederhana BAB 1 Pada Bab ini anda akan mempelajari cara : Menggunakan tombol toolbar dan menu Membuat dokumen baru Mengedit dokumen dan memperbaiki kesalahan Menyisipkan,
Pemrograman Komputer B
 OPEN OFFICE WRITER Pengenalan OpenOffice OpenOffice adalah perangkat lunak open source untuk office suite dengan kemampuan seandal office suite komersial seperti MS Office, dengan menggunakan openoffice
OPEN OFFICE WRITER Pengenalan OpenOffice OpenOffice adalah perangkat lunak open source untuk office suite dengan kemampuan seandal office suite komersial seperti MS Office, dengan menggunakan openoffice
MODUL KKPI Microsoft Word 2007
 MODUL KKPI Microsoft Word 2007 Untuk Kelas : X Semester 1 Design by : ARIS BUDIANTO, SE SMK TAMTAMA 1 SIDAREJA I. Mengenal Microsoft Word Microsoft Word merupakan program aplikasi pengolah kata (word processor)
MODUL KKPI Microsoft Word 2007 Untuk Kelas : X Semester 1 Design by : ARIS BUDIANTO, SE SMK TAMTAMA 1 SIDAREJA I. Mengenal Microsoft Word Microsoft Word merupakan program aplikasi pengolah kata (word processor)
PANDUAN PRAKTIS MICROSOFT WORD 2007
 Bagian 1: Mengenal Microsoft Office Word 2007 1.1. Memulai Aplikasi Microsoft Office Word 2007 Untuk membuka Microsoft Word caranya adalah: Klik Tombol Start yang ada di taskbar. Pilih menu All Program
Bagian 1: Mengenal Microsoft Office Word 2007 1.1. Memulai Aplikasi Microsoft Office Word 2007 Untuk membuka Microsoft Word caranya adalah: Klik Tombol Start yang ada di taskbar. Pilih menu All Program
Mengenal Microsoft Word 2010
 Mengenal Microsoft Word 2010 Kita tentunya sudah tidak asing lagi dengan perangkat lunak (software) pengolah kata yang bernama Microsoft Word (MS Word). Sejak pertama kali dirilis tahun 1983 dengan nama
Mengenal Microsoft Word 2010 Kita tentunya sudah tidak asing lagi dengan perangkat lunak (software) pengolah kata yang bernama Microsoft Word (MS Word). Sejak pertama kali dirilis tahun 1983 dengan nama
Teori dan fungsi-fungsi dalam MS. Word 2010
 Modul ke: Teori dan fungsi-fungsi dalam MS. Word 2010 Mahasiswa memahami teori serta fungsi-fungsi/short key yang ada dan mampu melakukan aktivitas menggunakan MS. Word 2010. Fakultas FT Nawindah, S.Kom,
Modul ke: Teori dan fungsi-fungsi dalam MS. Word 2010 Mahasiswa memahami teori serta fungsi-fungsi/short key yang ada dan mampu melakukan aktivitas menggunakan MS. Word 2010. Fakultas FT Nawindah, S.Kom,
Microsoft Word I. Mengenal Microsoft Word
 Microsoft Word 2007 I. Mengenal Microsoft Word Microsoft Word (MS Word) merupakan program untuk mengolah kata. Program ini bisa digunakan untuk menulis dokumen misalnya karya tulis, skripsi, novel, dan
Microsoft Word 2007 I. Mengenal Microsoft Word Microsoft Word (MS Word) merupakan program untuk mengolah kata. Program ini bisa digunakan untuk menulis dokumen misalnya karya tulis, skripsi, novel, dan
PERTEMUAN 8: MENGOPERASIKAN DASAR DASAR MICROSOFT OFFICE EXCEL 2007
 PERTEMUAN 8: MENGOPERASIKAN DASAR DASAR MICROSOFT OFFICE EXCEL 2007 A. TUJUAN PEMBELAJARAN Pada bab ini akan dijelaskan mengenai mengoperasikan dasar dasar Microsoft Office Excel 2007. Melalui Penjelasan
PERTEMUAN 8: MENGOPERASIKAN DASAR DASAR MICROSOFT OFFICE EXCEL 2007 A. TUJUAN PEMBELAJARAN Pada bab ini akan dijelaskan mengenai mengoperasikan dasar dasar Microsoft Office Excel 2007. Melalui Penjelasan
EXCEL INSERT. Asep Herman Suyanto
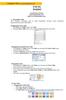 EXCEL INSERT Asep Herman Suyanto info@bambutechno.com http://www.bambutechno.com A. Menyisipkan Table Pada umumnya, penyisipan tabel ke dalam Spreadsheet berfungsi untuk mendukung penjelasan/uraian materi
EXCEL INSERT Asep Herman Suyanto info@bambutechno.com http://www.bambutechno.com A. Menyisipkan Table Pada umumnya, penyisipan tabel ke dalam Spreadsheet berfungsi untuk mendukung penjelasan/uraian materi
KEMENTERIAN AGAMA MADRASAH TSANAWIYAH NEGERI NGABLAK Jalan Ngablak-Mangli Km. 0 Ngablak , KABUPATEN MAGELANG 56194
 KEMENTERIAN AGAMA MADRASAH TSANAWIYAH NEGERI NGABLAK Jalan Ngablak-Mangli Km. 0 Ngablak 0298-318070,318234 KABUPATEN MAGELANG 56194 ULANGAN TENGAH SEMESTER I TAHUN PELAJARAN 2011/2012 Mata Pelajaran :
KEMENTERIAN AGAMA MADRASAH TSANAWIYAH NEGERI NGABLAK Jalan Ngablak-Mangli Km. 0 Ngablak 0298-318070,318234 KABUPATEN MAGELANG 56194 ULANGAN TENGAH SEMESTER I TAHUN PELAJARAN 2011/2012 Mata Pelajaran :
LATIHAN SOAL UJIAN AKHIR SEMESTER GASAL MAPEL TEKNOLOGI INFORMASI DAN KOMUNIKASI SMP MUHAMMADIYAH 3 DEPOK
 LATIHAN SOAL UJIAN AKHIR SEMESTER GASAL MAPEL TEKNOLOGI INFORMASI DAN KOMUNIKASI SMP MUHAMMADIYAH 3 DEPOK. PILIHLAH SALAH SATU JAWABAN YANG PALING TEPAT 1. Perangkat Lunak pengolahan kata pada system operasi
LATIHAN SOAL UJIAN AKHIR SEMESTER GASAL MAPEL TEKNOLOGI INFORMASI DAN KOMUNIKASI SMP MUHAMMADIYAH 3 DEPOK. PILIHLAH SALAH SATU JAWABAN YANG PALING TEPAT 1. Perangkat Lunak pengolahan kata pada system operasi
Table of Content (TOC)
 Table of Content (TOC) Menyiapkan Dokumen Sebelum membuat daftar isi, kita perlu menandai bagianbagian mana saja yang akan ditampilkan dalam daftar isi. Bagian tersebut biasanya berupa heading atau judul
Table of Content (TOC) Menyiapkan Dokumen Sebelum membuat daftar isi, kita perlu menandai bagianbagian mana saja yang akan ditampilkan dalam daftar isi. Bagian tersebut biasanya berupa heading atau judul
Area kerja. Gambar 1. Tampilan awal MS FrontPage
 Microsoft FrontPage I. Mengenal Microsoft FrontPage Microsoft FrontPage (MS FrontPage) adalah sebuah program untuk membuat, mendesain, dan mengedit halaman World Wide Web seperti menambahkan text, images,
Microsoft FrontPage I. Mengenal Microsoft FrontPage Microsoft FrontPage (MS FrontPage) adalah sebuah program untuk membuat, mendesain, dan mengedit halaman World Wide Web seperti menambahkan text, images,
OpenOffice.org Writer Salah satu komponen dalam OpenOffice.org yang berfungsi untuk mengedit dokumen. Adapun dokumen format yang bisa digunakan
 Perangkat lunak pengolah kata, untuk produksi (termasuk penyusunan, penyuntingan, pemformatan, dan kadang pencetakan) segala jenis bahan yang dapat dicetak. Contoh : Microsoft Word Merupakan program aplikasi
Perangkat lunak pengolah kata, untuk produksi (termasuk penyusunan, penyuntingan, pemformatan, dan kadang pencetakan) segala jenis bahan yang dapat dicetak. Contoh : Microsoft Word Merupakan program aplikasi
Microsoft Power Point 2007 Oleh : Sugeng, S.Kom
 Microsoft Power Point 2007 Oleh : Sugeng, S.Kom Microsoft PowerPoint 2007 adalah program aplikasi untuk membuat presentasi secara elektronik yang handal. Presentasi Power Point dapat terdiri dari teks,
Microsoft Power Point 2007 Oleh : Sugeng, S.Kom Microsoft PowerPoint 2007 adalah program aplikasi untuk membuat presentasi secara elektronik yang handal. Presentasi Power Point dapat terdiri dari teks,
PEMBUATAN BAHAN AJAR KIMIA BERBASIS WEB MENGGUNAKAN MICROSOFT FRONTPAGE
 PEMBUATAN BAHAN AJAR KIMIA BERBASIS WEB MENGGUNAKAN MICROSOFT FRONTPAGE Oleh: Asyti Febliza I. Mengenal Microsoft FrontPage Microsoft FrontPage (MS FrontPage) adalah sebuah program untuk membuat, mendesain,
PEMBUATAN BAHAN AJAR KIMIA BERBASIS WEB MENGGUNAKAN MICROSOFT FRONTPAGE Oleh: Asyti Febliza I. Mengenal Microsoft FrontPage Microsoft FrontPage (MS FrontPage) adalah sebuah program untuk membuat, mendesain,
BAB I Mengenal Ms. PowerPoint 2007
 BAB I Mengenal Ms. PowerPoint 2007 Micorosoft PowerPoint 2007 adalah program aplikasi untuk membuat presentasi secara elektronik yang handal. Presentasi Power Point dapat terdiri dari teks, grafik, objek
BAB I Mengenal Ms. PowerPoint 2007 Micorosoft PowerPoint 2007 adalah program aplikasi untuk membuat presentasi secara elektronik yang handal. Presentasi Power Point dapat terdiri dari teks, grafik, objek
DAFTAR ISI CELL POINTER COVER GAMBAR KOMPONEN JENDELA EXCL DAFTAR TOMBOL DAFTAR ISI MEMILIH AREA KERJA PENGERTIAN EXCEL LANGKAH UNTUK MENGAKHIRI EXCEL
 DAFTAR ISI COVER DAFTAR ISI PENGERTIAN EXCEL LANGKAH LANGKAH MEMULAI EXCEL MENGENAL ELEMEN JENDELA EXCEL GAMBAR KOMPONEN JENDELA EXCL LANGKAH UNTUK MENGAKHIRI EXCEL BEKERJA DENGAN MICISOFT EXCEL MENGENAL
DAFTAR ISI COVER DAFTAR ISI PENGERTIAN EXCEL LANGKAH LANGKAH MEMULAI EXCEL MENGENAL ELEMEN JENDELA EXCEL GAMBAR KOMPONEN JENDELA EXCL LANGKAH UNTUK MENGAKHIRI EXCEL BEKERJA DENGAN MICISOFT EXCEL MENGENAL
MICROSOFT POWERPOINT. Pendahuluan
 MICROSOFT POWERPOINT Pendahuluan Microsoft Power Point adalah suatu software yang akan membantu dalam menyusun sebuah presentasi yang efektif, professional, dan juga mudah. Microsoft Power Point akan membantu
MICROSOFT POWERPOINT Pendahuluan Microsoft Power Point adalah suatu software yang akan membantu dalam menyusun sebuah presentasi yang efektif, professional, dan juga mudah. Microsoft Power Point akan membantu
Pengenalan Microsoft Excel 2007
 Pengenalan Microsoft Excel 2007 Microsoft Excel merupakan perangkat lunak untuk mengolah data secara otomatis meliputi perhitungan dasar, penggunaan fungsi-fungsi, pembuatan grafik dan manajemen data.
Pengenalan Microsoft Excel 2007 Microsoft Excel merupakan perangkat lunak untuk mengolah data secara otomatis meliputi perhitungan dasar, penggunaan fungsi-fungsi, pembuatan grafik dan manajemen data.
DASAR-DASAR PENGETIKAN DAN EDITING Oleh Ade Sobandi Hendri Winata Rasto
 DASAR-DASAR PENGETIKAN DAN EDITING Oleh Ade Sobandi Hendri Winata Rasto 1. Penempatan Jari Pada Keyboard Penempatan jari pada keyboard khususnya pada Type Write Keypad sama persis dengan penempatan jari
DASAR-DASAR PENGETIKAN DAN EDITING Oleh Ade Sobandi Hendri Winata Rasto 1. Penempatan Jari Pada Keyboard Penempatan jari pada keyboard khususnya pada Type Write Keypad sama persis dengan penempatan jari
Menyusun Materi dalam Bentuk Buku dengan Adobe InDesign
 Menyusun Materi dalam Bentuk Buku dengan Adobe InDesign Program aplikasi khusus desktop publishing ini sangat diminati oleh para praktisi di bidang percetakan karena sejumlah tool yang sangat mempermudah
Menyusun Materi dalam Bentuk Buku dengan Adobe InDesign Program aplikasi khusus desktop publishing ini sangat diminati oleh para praktisi di bidang percetakan karena sejumlah tool yang sangat mempermudah
Pelatihan Microsoft Excel
 Pelatihan Microsoft Excel Basic Petrus Santoso 13 Isi Pengantar... 1 Memasukkan Data... 2 Alamat Sel... 3 Manajemen File... 5 Formatting... 6 Tips 1... 10 Tips 2... 10 Tips 3... 11 Grafik/Chart... 11 Pencetakan...
Pelatihan Microsoft Excel Basic Petrus Santoso 13 Isi Pengantar... 1 Memasukkan Data... 2 Alamat Sel... 3 Manajemen File... 5 Formatting... 6 Tips 1... 10 Tips 2... 10 Tips 3... 11 Grafik/Chart... 11 Pencetakan...
Mempersiapkan Presentasi Profil Perusahaan
 Mempersiapkan Presentasi Profil Perusahaan 1 Presentasi Pengertian Presentasi Presentasi adalah sebuah kegiatan yang menunjukkan atau menyajikan sebuah informasi atau gagasan kepada orang lain. Tujuan
Mempersiapkan Presentasi Profil Perusahaan 1 Presentasi Pengertian Presentasi Presentasi adalah sebuah kegiatan yang menunjukkan atau menyajikan sebuah informasi atau gagasan kepada orang lain. Tujuan
Semua tentang grafis ini, bisa kita jumpai pada tab Insert, group Illustrations
 PERTEMUAN KE-3 1. M e m f o r m a t G r a f is Dalam sebuah dokumen, kurang lengkap rasanya jika tidak menyertakan grafis baik dalam bentuk gambar, chart, maupun yang sejenisnya. Bagian ini akan menjelaskan
PERTEMUAN KE-3 1. M e m f o r m a t G r a f is Dalam sebuah dokumen, kurang lengkap rasanya jika tidak menyertakan grafis baik dalam bentuk gambar, chart, maupun yang sejenisnya. Bagian ini akan menjelaskan
BAB V MENYISIPKAN GAMBAR MENGGUNAKAN TOOLBAR DRAWING, HEADER & FOOTER
 DIKTAT MATA KULIAH SOFTWARE TERAPAN I BAB V MENYISIPKAN GAMBAR MENGGUNAKAN TOOLBAR DRAWING, HEADER & FOOTER IF Menyisipkan Objek (Gambar) Tampilan naskah atau dokumen akan menjadi daya tarik tersendiri
DIKTAT MATA KULIAH SOFTWARE TERAPAN I BAB V MENYISIPKAN GAMBAR MENGGUNAKAN TOOLBAR DRAWING, HEADER & FOOTER IF Menyisipkan Objek (Gambar) Tampilan naskah atau dokumen akan menjadi daya tarik tersendiri
Modul Praktikum Ms. Office Power Point
 Modul Praktikum Ms. Power Point 2009/10 2 I. Pengenalan PowerPoint Microsoft Power Point adalah aplikasi yang memungkinkan kita untuk dapat merancang dan membuat presentasi secara mudah, cepat, serta dengan
Modul Praktikum Ms. Power Point 2009/10 2 I. Pengenalan PowerPoint Microsoft Power Point adalah aplikasi yang memungkinkan kita untuk dapat merancang dan membuat presentasi secara mudah, cepat, serta dengan
BAB 9. Membuat Equation, Hyperlink, Watermark Dan Mencetak Dokumen.
 BAB 9. Membuat Equation, Hyperlink, Watermark Dan Mencetak Dokumen. 1. Menyisipkan Objek Equation. Ketikkanlah persamaan rumus di bawah ini. a. Buat dokumen baru (ctrl +N). Klik tab menu Insert, klik icon
BAB 9. Membuat Equation, Hyperlink, Watermark Dan Mencetak Dokumen. 1. Menyisipkan Objek Equation. Ketikkanlah persamaan rumus di bawah ini. a. Buat dokumen baru (ctrl +N). Klik tab menu Insert, klik icon
SD KATOLIK SANTA MARIA MAGELANG
 MATERI PEMBELAJARAN TEKNOLOGI INFORMASI DAN KOMUNIKASI UNTUK KELAS 3 SD KATOLIK SANTA MARIA MAGELANG Mengenal Aplikasi Dasar MS. EXCEL Microsoft excel adalah salah satu aplikasi dari Microsoft Office,
MATERI PEMBELAJARAN TEKNOLOGI INFORMASI DAN KOMUNIKASI UNTUK KELAS 3 SD KATOLIK SANTA MARIA MAGELANG Mengenal Aplikasi Dasar MS. EXCEL Microsoft excel adalah salah satu aplikasi dari Microsoft Office,
Modul Praktikum 2 Dasar-Dasar Teknologi Informasi dan Komunikasi. Mengolah Kata Dengan Microsoft Word (1)
 A. Mengenal Microsoft Word Mengolah Kata Dengan Microsoft Word (1) Microsoft Word (MS Word) merupakan program untuk mengolah kata. Program ini bisa digunakan untuk menulis dokumen misalnya karya tulis,
A. Mengenal Microsoft Word Mengolah Kata Dengan Microsoft Word (1) Microsoft Word (MS Word) merupakan program untuk mengolah kata. Program ini bisa digunakan untuk menulis dokumen misalnya karya tulis,
Cara Membuat Mail Merge di Word
 Cara Membuat Mail Merge di Word Mail merge membantu kita untuk membuat sebuah dokumen (misalnya surat) yang isinya sama untuk penerima yang berbeda secara cepat dan mudah. Fitur ini sangat membantu terutama
Cara Membuat Mail Merge di Word Mail merge membantu kita untuk membuat sebuah dokumen (misalnya surat) yang isinya sama untuk penerima yang berbeda secara cepat dan mudah. Fitur ini sangat membantu terutama
PAGE LAYOUT. Copyright Asep Herman Suyanto
 PAGE LAYOUT Asep Herman Suyanto info@bambutechno.com http://www.bambutechno.com A. Themes Themes merupakan pilihan untuk pengaturan tema penulisan yang sudah disiapkan oleh Word, sehingga tidak perlu lagi
PAGE LAYOUT Asep Herman Suyanto info@bambutechno.com http://www.bambutechno.com A. Themes Themes merupakan pilihan untuk pengaturan tema penulisan yang sudah disiapkan oleh Word, sehingga tidak perlu lagi
KETERAMPILAN KOMPUTER 2B** (IT :S1-SA) PERTEMUAN 3
 KETERAMPILAN KOMPUTER 2B** (IT-061208:S1-SA) PERTEMUAN 3 Ahmad hidayat BAHASAN MATERI PERTEMUAN 2 Pengolahan file pada MS Office WORD Pengaturan Teks, paragraf, penampilan halaman & pencetakan dokumen
KETERAMPILAN KOMPUTER 2B** (IT-061208:S1-SA) PERTEMUAN 3 Ahmad hidayat BAHASAN MATERI PERTEMUAN 2 Pengolahan file pada MS Office WORD Pengaturan Teks, paragraf, penampilan halaman & pencetakan dokumen
PENGENALAN MICROSOFT OFFICE 2007
 PENGENALAN MICROSOFT OFFICE 2007 Microsoft Office 2007 ini memiliki perbedaan mendasar dengan Microsoft versi sebelumnya. Perbedaan tersebut terletak pada tampilannya, terutama menu. Microsoft Office 2007
PENGENALAN MICROSOFT OFFICE 2007 Microsoft Office 2007 ini memiliki perbedaan mendasar dengan Microsoft versi sebelumnya. Perbedaan tersebut terletak pada tampilannya, terutama menu. Microsoft Office 2007
2. Pilih salah satu komponen style dokumen, apakah teks tersebut sebagai Heading 1 atau 2, Title dsb.
 PERTEMUAN KE-4 1. M e n g o n t r o l F o r m a t Do k u m e n a. Style Style merupakan nama untuk sekumpulan pengaturan format paragraf, karakter, link, tabel dan list. Jenis-jenis style secara default
PERTEMUAN KE-4 1. M e n g o n t r o l F o r m a t Do k u m e n a. Style Style merupakan nama untuk sekumpulan pengaturan format paragraf, karakter, link, tabel dan list. Jenis-jenis style secara default
Modul ke: Aplikasi Komputer. Microsoft Word. Fakultas TEKNIK. Muhammad Rifqi, S.Kom, M.Kom. Program Studi. Ilmu Komputer.
 Modul ke: Aplikasi Komputer Microsoft Word Fakultas TEKNIK Muhammad Rifqi, S.Kom, M.Kom Program Studi Ilmu Komputer http://www.mercubuana.ac.id MEMULAI MS WORD Klik START > Program > Micorosoft Office
Modul ke: Aplikasi Komputer Microsoft Word Fakultas TEKNIK Muhammad Rifqi, S.Kom, M.Kom Program Studi Ilmu Komputer http://www.mercubuana.ac.id MEMULAI MS WORD Klik START > Program > Micorosoft Office
BAB 1 MAIL MERGE. Praktikum Otomasi Perkantoran Teknik Informatika UNIKOM
 BAB 1 MAIL MERGE 1.1 Mail Merge Mail Merge adalah suatu fasilitas didalam ms word yang digunakan untuk menangani masalah surat menyurat seperti dalam pembuatan surat undangan, surat tagihan, surat promosi
BAB 1 MAIL MERGE 1.1 Mail Merge Mail Merge adalah suatu fasilitas didalam ms word yang digunakan untuk menangani masalah surat menyurat seperti dalam pembuatan surat undangan, surat tagihan, surat promosi
LEMBARAN SOAL ULANGAN HARIAN 1
 J A Y A R A Y A PEMERINTAH PROVINSI DAERAH KHUSUS IBUKOTA JAKARTA DINAS PENDIDIKAN SEKOLAH MENENGAH ATAS (SMA) NEGERI 78 JAKARTA Jalan Bhakti IV/1 Kompleks Pajak Kemanggisan Telp. 5327115-5482914 JAKARTA
J A Y A R A Y A PEMERINTAH PROVINSI DAERAH KHUSUS IBUKOTA JAKARTA DINAS PENDIDIKAN SEKOLAH MENENGAH ATAS (SMA) NEGERI 78 JAKARTA Jalan Bhakti IV/1 Kompleks Pajak Kemanggisan Telp. 5327115-5482914 JAKARTA
MODUL PPN: MICROSOFT EXCEL
 MODUL PPN: MICROSOFT EXCEL Tentang Microsoft Office Microsoft Excel adalah salah satu bagian dari paket Microsoft Office, yaitu sekumpulan perangkat lunak untuk keperluan perkantoran secara umum. Berikut
MODUL PPN: MICROSOFT EXCEL Tentang Microsoft Office Microsoft Excel adalah salah satu bagian dari paket Microsoft Office, yaitu sekumpulan perangkat lunak untuk keperluan perkantoran secara umum. Berikut
MODUL PERKULIAHAN APLIKASI KOMPUTER. Microsoft Word. Fakultas Program Studi Tatap Muka Kode MK Disusun Oleh
 MODUL PERKULIAHAN APLIKASI KOMPUTER Microsoft Word Fakultas Program Studi Tatap Muka Kode MK Disusun Oleh Ilmu Komputer Teknik Informatika 05 MK10230 Abstract Selain sebagai software pengolah kata juga
MODUL PERKULIAHAN APLIKASI KOMPUTER Microsoft Word Fakultas Program Studi Tatap Muka Kode MK Disusun Oleh Ilmu Komputer Teknik Informatika 05 MK10230 Abstract Selain sebagai software pengolah kata juga
ULANGAN MID SEMESTER. Tahun Pelajaran 2010/2011. Mata Pelajaran : TIK Waktu : 90 MENIT
 ULANGAN MID SEMESTER Tahun Pelajaran 2010/2011 Mata Pelajaran : TIK Waktu : 90 MENIT Hari, Tanggal : Kelas : 8 1. Dibawah ini yang bukan perangkat lunak pengolah kata adalah... a. Notepad dan wordpad b.
ULANGAN MID SEMESTER Tahun Pelajaran 2010/2011 Mata Pelajaran : TIK Waktu : 90 MENIT Hari, Tanggal : Kelas : 8 1. Dibawah ini yang bukan perangkat lunak pengolah kata adalah... a. Notepad dan wordpad b.
MODUL PERKULIAHAN. Aplikasi Komputer. Microsoft Word Bag 1. Fakultas Program Studi Tatap Muka Kode MK Disusun Oleh
 MODUL PERKULIAHAN Aplikasi Komputer Microsoft Word Bag 1 Fakultas Program Studi Tatap Muka Kode MK Disusun Oleh Ekonomi dan Bisnis Manajemen 04 Abstract Microsoft word adalah perangkat pengolah kata yang
MODUL PERKULIAHAN Aplikasi Komputer Microsoft Word Bag 1 Fakultas Program Studi Tatap Muka Kode MK Disusun Oleh Ekonomi dan Bisnis Manajemen 04 Abstract Microsoft word adalah perangkat pengolah kata yang
DEPARTEMEN AGAMA MADRASAH TSANAWIYAH NEGERI NGABLAK Jalan Ngablak-Mangli Km. 0 Ngablak Telepon KABUPATEN MAGELANG 56194
 DEPARTEMEN AGAMA MADRASAH TSANAWIYAH NEGERI NGABLAK Jalan Ngablak-Mangli Km. 0 Ngablak Telepon 0298-318070 KABUPATEN MAGELANG 56194 ULANGAN UMUM SEMESTER GASAL TAHUN 2010/2011 Mata Pelajaran : Tek. Inf.
DEPARTEMEN AGAMA MADRASAH TSANAWIYAH NEGERI NGABLAK Jalan Ngablak-Mangli Km. 0 Ngablak Telepon 0298-318070 KABUPATEN MAGELANG 56194 ULANGAN UMUM SEMESTER GASAL TAHUN 2010/2011 Mata Pelajaran : Tek. Inf.
