REFERENCES. Asep Herman Suyanto
|
|
|
- Sri Wibowo
- 7 tahun lalu
- Tontonan:
Transkripsi
1 REFERENCES Asep Herman Suyanto A. Membuat Daftar Isi MS Word 2007 menyediakan fasilitas yang praktis untuk membuat suatu daftar isi, seperti contoh dibawah ini. Caranya, pilih References > Table Of Content kemudian pilih tipe sesuai dengan yang diinginkan. Jika setelah daftar isi dibuat kemudian terjadi update data, dimana judul dan lokasi halaman tidak sesuai, dapat diatasi dengan klik References > Update Table > Update Page Number Only. Fitur ini dapat membantu membuat daftar isi dengan cepat dan seandainya ada perubahan pada nomor halaman dan judul dalam dokumen, dapat melakukan update daftar isi dengan beberapa perintah sederhana saja. Menandai Bagian untuk Daftar Isi Sebelum membuat daftar isi, perlu menandai bagian-bagian mana saja yang akan ditampilkan dalam daftar isi. Bagian tersebut biasanya berupa heading atau judul bab, contoh: Bab 1 Pengantar, 1.1 Pengenalan Microsoft Office 2007, dan sebagainya. Cara mudah untuk membuat heading adalah menggunakan heading styles yang sudah disediakan (built-in sytles) oleh Microsoft Word, yaitu Heading 1 sampai dengan Heading 9. Selain menggunakan built-in sytles, juga dapat membuat daftar isi berdasarkan custom styles yang digunakan, misalnya style yang buat sendiri. Cara Membuat Daftar Isi Setelah menandai bagian untuk daftar isi, maka bisa dilanjutkan ke tahap pembuatannya. Membuat Daftar Isi dari Built-In Heading Styles Gunakan cara ini bila dokumen menggunakan heading styles seperti Heading 1, Heading 2, dan seterusnya. Klik pada bagian halaman yang ingin ditaruh daftar isi (biasanya di awal dokumen). Pada References tab, Table of Contents group, klik Table of Contents, pilih gaya daftar isi yang diinginkan. Format tampilan daftar isi. Pada References tab, Table of Contents group, klik Table of Contents dan kemudian klik Insert Table of Contents untuk mengatur hal-hal berikut: Tab leader, untuk membuat tab leader antara teks dan nomor halaman, antara lain: garis putus-putus, titik-titik atau tidak menggunakan tab leader. Formats, untuk memilih format tampilan daftar isi, seperti: template dokumen (sesuai dengan format yang buat), atau format lain yang sudah disediakan oleh Microsoft Word seperti Classic, Fancy dan sebagainya. Show levels, ganti angka pada kotak di sampingnya untuk menambah/mengurangi level heading yang akan ditampilkan dalam daftar isi.
2 Membuat Daftar Isi dari Custom Styles Gunakan cara ini bila menggunakan custom style pada heading untuk daftar isi, contoh: Title style atau style yang buat sendiri. Klik pada bagian halaman yang ingin ditaruh daftar isi. Pada References tab, Table of Contents group, klik Table of Contents, dan kemudian Insert Table of Contents. Klik Options. Di bagian Available styles, pilih style yang digunakan untuk heading dalam dokumen dengan mengisi angka pada kotak di TOC level. Pada TOC level, isi angka 1 sampai 9 untuk menentukan level pada heading style. Catatan: Jika menggunakan custom styles, hapus angka TOC level untuk built-in styles, misalnya: Heading 1. Ulangi langkah 4 dan 5 untuk setiap heading style yang ingin disertakan dalam daftar isi. Klik OK. Cara Update Daftar Isi Pada References tab, Table of Contents group, klik Update Table. Atau klik di bagian daftar isi sehingga muncul tampilan seperti di bawah ini dan klik Update Table. Klik: Update page numbers only, bila perubahan hanya pada nomor halaman karena jumlah halaman bertambah/berkurang atau format nomor halaman berubah. Update entire table, bila ada penambahan/pengurangan heading atau bila ada perubahan teks pada heading. Cara Menghapus Daftar Isi Pada References tab, Table of Contents group, klik Table of Contents. Klik Remove Table of Contents. B. Membuat Daftar Gambar Cara Membuat Caption pada Gambar
3 Klik kanan pada gambar dan kemudian klik Insert Caption.Atau pada References tab, Captions group, klik Insert Caption. Jika label yang ingin digunakan tidak ada, klik tombol New Label dan beri nama label yang baru, misalnya Gambar. Centang kotak Exclude label from caption, jika tidak ingin menggunakan label pada caption. Di bagian Position, klik tanda panah untuk menentukan apakah caption ditempatkan di atas (Above selected item) atau di bawah (Below selected item) gambar. Klik tombol Numbering untuk mengatur format nomor. Centang kotak Include chapter number, jika ingin menyertakan nomor bab secara otomatis (judul bab harus diberi heading style). Tekan OK bila sudah selesai. Ketik nama gambar setelah angka. Gunakan cara yang sama untuk gambar-gambar yang lain. Cara Membuat Daftar Gambar Otomatis Klik pada halaman untuk menaruh daftar. Ketik judul daftar terlebih dahulu dan tekan Enter untuk memberi jarak antara judul dan isi daftar. Pada References tab, Captions group, klik Insert Table of Figures. Pada Table of Figures tab, bagian General, klik tanda panah pada Caption label untuk memilih label daftar yang akan dibuat (gambar). Klik OK bila sudah selesai. Untuk update daftar, klik kanan pada daftar dan kemudian klik Update Field. Pilih: Update page numbers only bila ada perubahan pada nomor halaman. Update entire table bila ada perubahan format dan penambahan isi pada daftar. C. Membuat Daftar Tabel Cara Membuat Caption pada Tabel Klik kanan pada gambar dan kemudian klik Insert Caption.Atau pada References tab, Captions group, klik Insert Caption. Jika label yang ingin digunakan tidak ada, klik tombol New Label dan beri nama label yang baru, misalnya Tabel. Centang kotak Exclude label from caption, jika tidak ingin menggunakan label pada caption. Di bagian Position, klik tanda panah untuk menentukan apakah caption ditempatkan di atas (Above selected item) atau di bawah (Below selected item) tabel.
4 Klik tombol Numbering untuk mengatur format nomor. Centang kotak Include chapter number, jika ingin menyertakan nomor bab secara otomatis (judul bab harus diberi heading style). Tekan OK bila sudah selesai. Ketik nama tabel setelah angka. Gunakan cara yang sama untuk tabel-tabel yang lain. Cara Membuat Daftar Tabel Otomatis Klik pada halaman untuk menaruh daftar. Ketik judul daftar terlebih dahulu dan tekan Enter untuk memberi jarak antara judul dan isi daftar. Pada References tab, Captions group, klik Insert Table of Figures. Pada Table of Figures tab, bagian General, klik tanda panah pada Caption label untuk memilih label daftar yang akan dibuat (tabel). Klik OK bila sudah selesai. Untuk update daftar, klik kanan pada daftar dan kemudian klik Update Field. Pilih: Update page numbers only bila ada perubahan pada nomor halaman. Update entire table bila ada perubahan format dan penambahan isi pada daftar. D. Membuat Daftar Pustaka Microsoft Word 2007 memiliki solusi untuk mengatasi masalah ini dengan menyediakan fitur Citations & Bibliography. Manfaat fitur ini antara lain: Word 2007 mendukung 10 gaya penulisan, seperti APA, MLA, dan sebagainya. Dapat diubah dari satu gaya ke gaya yang lain hanya dengan beberapa klik saja. Hanya perlu membuat data untuk sumber pada kotak isian yang sudah tersedia. Kotak isian yang muncul berbeda-beda berdasarkan tipe sumber yang dipilih, misalnya buku, jurnal, website, laporan, film dan sebagainya. Data sumber kutipan akan disimpan di komputer untuk dapat digunakan kembali bila diperlukan dan dapat digunakan di dokumen yang lain juga. Fitur ini akan membantu mencegah kesalahan penulisan kutipan dan daftar pustaka (bibliografi). Karena cara penulisan akan diatur oleh Word 2007 sesuai dengan gaya yang dipilih. Misalnya untuk membuat nama penulis yang lebih dari satu, tiga sampai lima penulis, dan sebagainya, cukup dengan mengisi nama penulis saja (First Name, Middle Name, dan Last Name). Word 2007 akan membuat daftar pustaka (bibliografi) dengan cepat dan mudah berdasarkan sumber yang ada. Bila ada perubahan atau kesalahan, bisa mengeditnya dengan mudah. Cara Membuat Kutipan dan Sumbernya Catatan: Membuat kutipan akan sekaligus menambah data untuk sumber yang akan muncul di daftar pustaka (bibliografi). Pada References tab, Citations & Bibliography group, klik tanda panah pada Style. Pilih gaya penulisan, misalnya APA atau MLA. Klik pada bagian di halaman dokumen yang akan disisipkan kutipan. Pada References tab, Citations & Bibliography group, klik Insert Citation. Klik Add New Source untuk membuka kotak dialog Create Source.
5 Pada Type of source, pilih tipe sumber. Misalnya Book, Journal Article, Web site dan sebagainya. Perhatikan kotak isian akan berubah sesuai tipe sumber yang dipilih. Ketik informasi yang diperlukan pada kotak isian. Perhatikan contoh yang muncul di bagian bawah kotak dialog. Pada beberapa bagian seperti Author akan muncul tombol Edit. Klik tombol ini untuk mempermudah menulis nama dan mengatur urutannya. Centang kotak Show All Bibliography Fields untuk menambah data lain. Klik OK bila sudah selesai. Pada dokumen sekarang sudah muncul kutipan yang dibuat. Bila hanya ingin membuat daftar sumber untuk digunakan belakangan, hapus kutipan tersebut pada dokumen. Cara Mencari Sumber Kutipan yang Tersedia Gunakan fitur ini untuk mencari kutipan pada daftar yang panjang atau untuk menemukan kutipan yang digunakan pada dokumen MS Word yang lain. Pada References tab, Citations & Bibliography group, klik Manage Sources. Perlu diperhatikan: Bila membuka dokumen baru, semua sumber yang pernah digunakan pada dokumen sebelumnya akan muncul di bagian Master List. Jika membuka dokumen yang memiliki kutipan, sumber untuk kutipan tersebut akan muncul di bagian Current List. Untuk mencari sumber tertentu, lakukan hal berikut: Pada kotak sortiran, pilih apakah sumber akan diurutkan berdasarkan tahun (Sort by Year), penulis (Sort by Author), judul (Sort by Title), atau berdasarkan tag (Sort by Tag). Pada kotak Search, ketik judul atau nama penulis yang ingin dicari. Klik Close bila sudah selesai. Cara Edit Sumber Kutipan Cari sumber yang ingin diedit dengan cara di atas (menggunakan Manage Sources). Klik sumber tersebut di bagian Master List (bila ingin merubah data di Master List). Atau klik sumber di Current List bila ingin mengubah data di sini. Klik tombol Edit dan lakukan perubahan yang diinginkan. Klik OK bila sudah selesai. Microsoft Word akan meminta konfirmasi apakah ingin melakukan perubahan di Master List dan Current List. Klik Yes, bila ingin perubahan disimpan pada kedua daftar tersebut. Klik No, bila perubahan hanya untuk daftar yang dipilih. Klik Close untuk menutup kotak dialog. Tip: Cara cepat untuk mengedit sumber: klik kutipan pada dokumen dan kemudian klik tanda panah dan pilih Edit Source. Cara Membuat dan Edit Placeholder Kutipan Kadang-kadang mungkin ingin membuat sebuah placeholder kutipan untuk menandai posisi kutipan tersebut pada dokumen dan mengisi datanya kemudian. Membuat Placeholder Kutipan Pada References tab, Citations & Bibliography group, klik tanda panah pada Style. Pilih gaya penulisan, misalnya APA atau MLA.
6 Klik pada bagian di halaman dokumen yang akan disisipkan placeholder. Pada References tab, Citations & Bibliography group, klik Insert Citation. Klik Add New Placeholder. Ketik nama untuk placeholder dan klik OK bila sudah selesai. Mengedit Placeholder Kutipan Pada References tab, Citations & Bibliography group, klik Manage Sources. Pada Current List, klik placeholder yang ingin diedit (placeholder ditandai dengan tanda tanya dan diurutkan berdasarkan abjad). Klik tombol Edit dan isi informasi yang diperlukan. Klik OK bila sudah selesai. Tip : Cara cepat untuk mengedit placeholder adalah dengan mengkliknya pada dokumen. Kemudian klik tanda panah dan pilih Edit Source. Cara Membuat Daftar Pustaka (Bibliografi) Sebelum membuat daftar pustaka (bibliografi), harus memiliki sumber terlebih dahulu (minimal 1). Klik pada bagian halaman dokumen untuk membuat daftar pustaka (bibliografi). Bila perlu gunakan Section Break untuk membuatnya di section yang baru. Pada References tab, in the Citations & Bibliography group, klik Bibliography. Klik pada Bibliography yang tersedia untuk menyisipkannya pada dokumen. Klik pada daftar pustaka (bibliografi) untuk memberi format yang diinginkan (mengubah tipe dan ukuran font, warna dan sebagainya). Bila ada perubahan data, klik pada daftar pustaka (bibliografi) sehingga muncul tampilan seperti pada gambar berikut. Klik Update Citations and Bibliography. E. Membuat Index Indeks diperlukan untuk memudahkan pembaca mencari nama atau istilah yang disebutkan dalam buku. Jadi, bila orang ingin memeriksa istilah tertentu dalam buku secara cepat, orang tersebut cukup membuka halaman-halaman tertentu seperti yang tertera pada indeks, tanpa harus membaca buku itu secara keseluruhan. Microsoft Word dapat membantu membuat indeks dan mengurutkannya secara alfabet. Cara Membuat Indeks Untuk membuat indeks, terlebih dahulu harus menandai istilah-istilah (entri) yang akan dimasukkan ke indeks. Setelah ditandai semuanya baru dilanjutkan dengan membuat dan menampilkan indeks pada dokumen. Langkah 1: Menandai Entri untuk Indeks Buka dokumen yang akan dibuat indeksnya. Pilih teks yang ada pada dokumen untuk dijadikan entri pada indeks. Bila ingin menggunakan istilah baru, klik pada bagian yang ingin disisipkan entri untuk indeks (misalnya di dekat teks atau frasa tertentu). Pada References tab, Index group, klik Mark Entry. Ketik atau edit entri di kotak Main entry.
7 Untuk membuat entri pendamping (cross-reference), pada bagian Options, klik Crossreference dan ketik teks pada kotak di sampingnya seperti contoh gambar berikut ini. Beri format nomor halaman pada indeks dengan mencentang kotak Bold (cetak tebal) atau Italic (cetak miring) di bagian Page number format. Untuk menandai entri ini, klik tombol Mark atau klik tombol Mark All untuk menandai semua teks yang sama dalam dokumen. Selanjutnya Microsoft Word akan mengaktifkan fitur Show All Formatting Marks yang akan menampilkan XE field untuk entri yang telah dibuat. Tip: untuk menghilangkan tampilan penanda, pada Home tab, Paragraph group, klik Show/Hide atau tekan tombol CTRL + SHIFT + *. Lanjutkan dengan membuat entri yang lain. Bila sudah selesai, klik Close untuk menutup kotak dialog Mark Index Entry. Langkah 2: Membuat Indeks Klik pada bagian halaman dokumen untuk membuat indeks. Biasanya pada halaman terakhir dokumen. Ketik judul halaman dan tekan Enter untuk memberi jarak antara judul dan isi indeks. Pada References tab, Index group, klik Insert Index. Pada tab Index, dapat melakukan hal berikut: Centang kotak Right align page numbers, untuk membuat rata kanan nomor halaman. Pilih Tab leader yang ingin digunakan (penyambung teks dan nomor halaman berupa garis putus-putus, titik, dan sebagainya). Columns, umumnya indeks terdiri dari 2 kolom. Bila ingin menambah atau mengurangi jumlah kolom, ubah angka pada kotak di sampingnya.
8 Klik OK. Bila ada perubahan pada entri, klik pada indeks dan tekan tombol F9 untuk update. Cara Edit atau Format Entri untuk Indeks Aktifkan fitur Show All Formatting Marks untuk menampilkan XE field dengan mengklikshow/hide pada Home tab, Paragraph group. Atau tekan tombol CTRL + SHIFT + *. Cari XE field yang berisi entri yang ingin diubah. Contoh XE field: { XE " naskah" }. Tip: Cara lain mencari field, tekan CTRL + F, klik Special, dan kemudian klik Field. Klik tombolfind Next untuk menemukan XE field. Jika tidak melihat tombol Special, klik More. Untuk merubah atau memformat entri, ubah teks yang ada dalam petik dua. Klik pada indeks dan tekan tombol F9 untuk update. Cara Menghapus Entri untuk Indeks Aktifkan fitur Show All Formatting Marks untuk menampilkan XE field dengan mengklikshow/hide pada Home tab, Paragraph group. Atau tekan tombol CTRL + SHIFT + *. Pilih XE field untuk entri yang akan dihapus, termasuk tanda kurung {}, dan tekan tomboldelete. Klik pada indeks dan tekan tombol F9 untuk update. F. Footnotes Footnote (catatan kaki) dan Endnote (catatan akhir) digunakan untuk memberi penjelasan, komentar tambahan yang lebih mendetil atau referensi untuk informasi tertentu yang ada dalam dokumen. Footnote atau endnote terdiri dari: Tanda (dalam bentuk superscript) yang terletak dalam dokumen. Tanda bisa berupa angka, simbol, atau huruf. Isi untuk keterangan footnote/endnote yang terletak di akhir halaman atau dokumen/ section. Cara Menyisipkan Footnote dan Endnote Klik pada bagian yang ingin disisipkan tanda footnote/endnote. Pada References tab, Footnotes group, klik Insert Footnote (untuk membuat catatan kaki) atau Insert Endnote (untuk membuat catatan akhir).
9 Sekarang kursor akan berpindah pada bagian untuk mengetik isi footnote/endnote. Catatan: Secara default, MS Word akan menempatkan isi Footnote di akhir halaman sedangkan isi Endnote di akhir dokumen. Untuk merubah format footnote/endnote, klik tanda Dialog Box Launcher ( ) pada Footnotes. Pada kotak dialog Footnote and Endnote, bagian Format, pilih format angka yang diinginkan. Bila ingin menggunakan simbol, klik tombol Symbol. Klik Apply untuk mengganti format. Selanjutnya di samping angka atau simbol, ketik isi footnote/endnote. Untuk menambah footnote/endnote lain dengan nomor berurutan, klik pada bagian dokumen yang akan diberi tanda footnote/endnote dan tekan: CTRL+ALT+F untuk footnote. CTRL+ALT+D untuk endnote. Cara Menghapus Footnote dan Endnote Pilih tanda footnote/endnote dalam dokumen yang akan dihapus. Tekan tombol DELETE. Cara Mengatur Format Angka Footnote dan Endnote Kadang-kadang setelah membuat footnote/endnote, mungkin ingin mengubah format angkanya. Gunakan cara berikut ini untuk mengubah format footnote/endnote secara sekaligus dalam dokumen atau section. Klik pada section yang akan diubah format footnote/endnote. Bila dokumen tidak memiliki section, insertion point bisa ditempatkan di mana saja dalam dokumen. Pada References tab, klik Footnote & EndnoteDialog Box Launcher ( ) untuk membuka kotak dialog. Klik Footnotes atau Endnotes. Pada kotak Number format, pilih format yang diinginkan. Bila ingin menggunakan simbol, klik tombol Symbol. Klik Apply. Cara Mengatur Penomoran Footnote dan Endnote Dimulai dengan Angka 1 Pada Setiap Halaman atau Section Pada References tab, klik Footnote & Endnote Dialog Box Launcher ( ) untuk membuka kotak dialog. Pada kotak Start at, klik angka 1. Pada kotak Numbering, pilih: Restart each section, footnote/endnote dimulai dengan angka 1 pada setiap section.
10 Restart each page, footnote/endnote dimulai dengan angka 1 pada setiap halaman. Klik Apply. Cara Membuat Keterangan untuk Footnote dan Endnote yang Panjang Bila footnote/endnote terlalu panjang, maka akan disambung pada halaman berikutnya. Untuk itu bisa membuat keterangan agar pembaca tahu bahwa footnote/endnote ini bersambung ke halaman berikutnya. Pilih Draft view. Pada References tab, Footnotes group, klik Show Notes. Jika dokumen memiliki footnote dan endnote, akan muncul sebuah pesan. Pilih View footnote area (untuk melihat catatan kaki) atau View endnote area (untuk melihat catatan akhir), dan kemudian klik OK. Pada daftar note pane, klik Footnote Continuation Notice (untuk membuat keterangan di catatan kaki) atau Endnote Continuation Notice (untuk membuat keterangan di catatan akhir). Kemudian ketik teks untuk keterangan, misalnya bersambung ke halaman berikutnya. Beri format yang diinginkan, misalnya mengganti tipe font atau membuat cetak miring. Kembali ke Print Layout dan perhatikan di baris terakhir footnote/endnote sudah muncul keterangan yang diketik tadi. Untuk mengedit keterangan yang dibuat, ulangi langkah 1-4 dan buat perubahan yang diinginkan. Cara Mengubah Footnote Menjadi Endnote dan Sebaliknya Cara Mengubah Sebuah Footnote Menjadi Endnote dan Sebaliknya. Klik kanan pada isi footnote/endnote yang akan diubah dan pilih Convert to Footnote atau Convert to Endnote. Cara Mengubah Beberapa Footnote Menjadi Endnote dan Sebaliknya Catatan: Cara ini untuk merubah beberapa footnote/endnote yang letaknya berurutan. Pilih Draft view. Pada References tab, Footnotes group, klik Show Notes. Jika dokumen memiliki footnote dan endnote, akan muncul sebuah pesan. Pilih View footnote area atau View endnote area, dan kemudian klik OK. Pada note pane, pilih beberapa footnote/endnote yang akan diubah (klik footnote/endnote pertama dan geser mouse untuk memilih footnote/endnote yang lain). Klik kanan dan pilih Convert to Footnote atau Convert to Endnote. Cara Mengubah Seluruh Footnote Menjadi Endnote dan Sebaliknya Pada References tab, klik Footnote & Endnote Dialog Box Launcher ( ) untuk membuka kotak dialog. Klik Convert. Klik pilihan yang diinginkan dan klik OK. Klik Close.
Bookmark dan Cross-Reference
 Bookmark dan Cross-Reference FUNGSI BOOKMARK memberikan tanda pada sebuah bacaan atau kalimat, dengan kata lain bookmark bisa juga diartikan tombol shortcut menuju ke sebuah kata atau kalimat yang sudah
Bookmark dan Cross-Reference FUNGSI BOOKMARK memberikan tanda pada sebuah bacaan atau kalimat, dengan kata lain bookmark bisa juga diartikan tombol shortcut menuju ke sebuah kata atau kalimat yang sudah
Table of Content (TOC)
 Table of Content (TOC) Menyiapkan Dokumen Sebelum membuat daftar isi, kita perlu menandai bagianbagian mana saja yang akan ditampilkan dalam daftar isi. Bagian tersebut biasanya berupa heading atau judul
Table of Content (TOC) Menyiapkan Dokumen Sebelum membuat daftar isi, kita perlu menandai bagianbagian mana saja yang akan ditampilkan dalam daftar isi. Bagian tersebut biasanya berupa heading atau judul
Biro Teknologi & Sistem Informasi Universitas Kristen Satya Wacana
 BEBERAPA FUNGSI/FITUR MICROSOFT WORD 2007 Materi Pelatihan Microsoft Office Advanced Untuk Staff Administrasi UKSW Oleh: Paulus Nindito Adi 12 Maret 2010 Biro Teknologi & Sistem Informasi Universitas Kristen
BEBERAPA FUNGSI/FITUR MICROSOFT WORD 2007 Materi Pelatihan Microsoft Office Advanced Untuk Staff Administrasi UKSW Oleh: Paulus Nindito Adi 12 Maret 2010 Biro Teknologi & Sistem Informasi Universitas Kristen
Pokok Bahasan Membuat dan Menempatkan Tabel Menempatkan Footnotes Menempatkan Komentar (Comment) Mencetak Dokumen
 Membuat Tabel, Footnote, Komentar dan Mencetak pada Word 2007 Pokok Bahasan Membuat dan Menempatkan Tabel Menempatkan Footnotes Menempatkan Komentar (Comment) Mencetak Dokumen 36 JBK Microsoft Office 2007
Membuat Tabel, Footnote, Komentar dan Mencetak pada Word 2007 Pokok Bahasan Membuat dan Menempatkan Tabel Menempatkan Footnotes Menempatkan Komentar (Comment) Mencetak Dokumen 36 JBK Microsoft Office 2007
Menggunakan Style, Membuat Daftar Isi, Penomoran Halaman, Membuat Cover, Membuat Daftar Gambar dan Cross Reference, Membuat Daftar Pustaka, Tugas
 Responsi Office 1 AGENDA Menggunakan Style, Membuat Daftar Isi, Penomoran Halaman, Membuat Cover, Membuat Daftar Gambar dan Cross Reference, Membuat Daftar Pustaka, Tugas 2 STYLE 3 STYLE Style adalah gabungan
Responsi Office 1 AGENDA Menggunakan Style, Membuat Daftar Isi, Penomoran Halaman, Membuat Cover, Membuat Daftar Gambar dan Cross Reference, Membuat Daftar Pustaka, Tugas 2 STYLE 3 STYLE Style adalah gabungan
Pemanfaatan Fungsi pada References
 Agustus 2015 Pemanfaatan Fungsi pada References Ms. Word 2010 Penulis: Ayuningtyas Editor: Tegar Heru Susilo OKK 2015 - STIKOM SURABAYA KATA PENGANTAR Dalam setiap penulisan karya ilmiah selalu terdapat
Agustus 2015 Pemanfaatan Fungsi pada References Ms. Word 2010 Penulis: Ayuningtyas Editor: Tegar Heru Susilo OKK 2015 - STIKOM SURABAYA KATA PENGANTAR Dalam setiap penulisan karya ilmiah selalu terdapat
A. MEMBUAT DAFTAR ISI
 A. MEMBUAT DAFTAR ISI Kita mungkin lebih sering fokus pada isi dokumen ketimbang bagian lain yang juga penting, seperti daftar isi. Sehingga bagian ini sering dikerjakan belakangan dan kadang karena diburu
A. MEMBUAT DAFTAR ISI Kita mungkin lebih sering fokus pada isi dokumen ketimbang bagian lain yang juga penting, seperti daftar isi. Sehingga bagian ini sering dikerjakan belakangan dan kadang karena diburu
MENERAPKAN STYLE DAN MULTILEVEL NUMBERING
 Tahap 1. MENERAPKAN STYLE DAN MULTILEVEL NUMBERING Untuk latihan Tahap 1, buka file: bukuajar_tahap1_style_input.docx. Langkah-langkahnya sebagai berikut: 1. Menerapkan Style TITLE untuk Judul Bagian-bagian
Tahap 1. MENERAPKAN STYLE DAN MULTILEVEL NUMBERING Untuk latihan Tahap 1, buka file: bukuajar_tahap1_style_input.docx. Langkah-langkahnya sebagai berikut: 1. Menerapkan Style TITLE untuk Judul Bagian-bagian
Membuat Kutipan (Citation) Dan Daftar Pustaka (Bibliography) pada Word 2013
 1 Membuat Kutipan (Citation) Dan Daftar Pustaka (Bibliography) pada Word 2013 Ketika Anda menulis untuk tugas sekolah atau untuk publikasi dalam jurnal, salah satu bagian yang paling membosankan dan rawan
1 Membuat Kutipan (Citation) Dan Daftar Pustaka (Bibliography) pada Word 2013 Ketika Anda menulis untuk tugas sekolah atau untuk publikasi dalam jurnal, salah satu bagian yang paling membosankan dan rawan
Cara membuat format nomor halaman berbeda dalam satu dokumen word Berikut ini adalah langkah-langkah pembuatannya:
 Cara membuat format nomor halaman berbeda dalam satu dokumen word 2007 Berikut ini adalah langkah-langkah pembuatannya: 1. Jika file Makalah yang kita miliki masih disimpan dalam beberapa halaman, maka
Cara membuat format nomor halaman berbeda dalam satu dokumen word 2007 Berikut ini adalah langkah-langkah pembuatannya: 1. Jika file Makalah yang kita miliki masih disimpan dalam beberapa halaman, maka
PEDOMAN PENGGUNAAN TEMPLATE LAPORAN SKRIPSI HALAMAN JUDUL
 PEDOMAN PENGGUNAAN TEMPLATE LAPORAN SKRIPSI HALAMAN JUDUL FAKULTAS ILMU SOSIAL DAN HUMANIORA PROGRAM STUDI AKUNTANSI Universitas Bunda Mulia Jakarta Juni 2017 PRAKATA Mahasiswa harus menyusun karya akhir
PEDOMAN PENGGUNAAN TEMPLATE LAPORAN SKRIPSI HALAMAN JUDUL FAKULTAS ILMU SOSIAL DAN HUMANIORA PROGRAM STUDI AKUNTANSI Universitas Bunda Mulia Jakarta Juni 2017 PRAKATA Mahasiswa harus menyusun karya akhir
Menyusun Naskah Ilmiah Menggunakan MS Word /6/2008 P3AI-ITS Yusuf Bilfaqih
 Menyusun Naskah Ilmiah Menggunakan MS Word 2007 11/6/2008 P3AI-ITS Yusuf Bilfaqih DAFTAR ISI DAFTAR ISI DAFTAR GAMBAR II IV 1. PENDAHULUAN 6 1.1. PENGENALAN MS WORD 2007 6 1.2. FITUR-FITUR YANG MENDUKUNG
Menyusun Naskah Ilmiah Menggunakan MS Word 2007 11/6/2008 P3AI-ITS Yusuf Bilfaqih DAFTAR ISI DAFTAR ISI DAFTAR GAMBAR II IV 1. PENDAHULUAN 6 1.1. PENGENALAN MS WORD 2007 6 1.2. FITUR-FITUR YANG MENDUKUNG
MODUL MICROSOFT WORD OLEH: Nuryake Fajaryati, S.Pd.T., M.Pd. NIP
 MODUL MICROSOFT WORD OLEH: Nuryake Fajaryati, S.Pd.T., M.Pd. NIP. 19840131 201404 2 002 PENDIDIKAN TEKNIK ELEKTRONIKA & INFORMATIKA FAKULTAS TEKNIK UNIVERSITAS NEGERI YOGYAKARTA 2017 DAFTAR ISI Contents
MODUL MICROSOFT WORD OLEH: Nuryake Fajaryati, S.Pd.T., M.Pd. NIP. 19840131 201404 2 002 PENDIDIKAN TEKNIK ELEKTRONIKA & INFORMATIKA FAKULTAS TEKNIK UNIVERSITAS NEGERI YOGYAKARTA 2017 DAFTAR ISI Contents
MICROSOFT WORD (Pertemuan 2)
 42 MICROSOFT WORD 2010 (Pertemuan 2) A. MENU REFERENCES Icon-icon perintah yang terdapat di tab references secara umum digunakan untuk properti seputar rujukan atau referensi yang berkaitan dengan dunia
42 MICROSOFT WORD 2010 (Pertemuan 2) A. MENU REFERENCES Icon-icon perintah yang terdapat di tab references secara umum digunakan untuk properti seputar rujukan atau referensi yang berkaitan dengan dunia
Microsoft Word Modul Dasar Proposal/Skripsi
 Microsoft Word Modul Dasar Proposal/Skripsi Judul dan Pemetaan Dokumen Judul dan subjudul dapat dipetakan di dalam dokumen sehingga mempermudah pembuatan daftar isi Ubah format judul dan subjudul ke dalam
Microsoft Word Modul Dasar Proposal/Skripsi Judul dan Pemetaan Dokumen Judul dan subjudul dapat dipetakan di dalam dokumen sehingga mempermudah pembuatan daftar isi Ubah format judul dan subjudul ke dalam
MEMBUAT DAFTAR ISI OTOMATIS DENGAN MICROSOFT WORD 2007
 MEMBUAT DAFTAR ISI OTOMATIS DENGAN MICROSOFT WORD 2007 Oleh: H. Ade Sobandi Hendri Winata Rasto Word menyediakan fasilitas untuk membuat Daftar Isi secara otomatis. Kita tidak perlu mengetik kembali judul
MEMBUAT DAFTAR ISI OTOMATIS DENGAN MICROSOFT WORD 2007 Oleh: H. Ade Sobandi Hendri Winata Rasto Word menyediakan fasilitas untuk membuat Daftar Isi secara otomatis. Kita tidak perlu mengetik kembali judul
BAB 1 MAIL MERGE. Praktikum Otomasi Perkantoran Teknik Informatika UNIKOM
 BAB 1 MAIL MERGE 1.1 Mail Merge Mail Merge adalah suatu fasilitas didalam ms word yang digunakan untuk menangani masalah surat menyurat seperti dalam pembuatan surat undangan, surat tagihan, surat promosi
BAB 1 MAIL MERGE 1.1 Mail Merge Mail Merge adalah suatu fasilitas didalam ms word yang digunakan untuk menangani masalah surat menyurat seperti dalam pembuatan surat undangan, surat tagihan, surat promosi
BAB VII PERANGKAT LUNAK PENGOLAH TEKS
 BAB VII PERANGKAT LUNAK PENGOLAH TEKS 7.1 Pendahuluan A. Deskripsi Singkat Pada bab ini akan dijelaskan tentang beberapa penerapan dari perangkat lunak pengolah teks. Di dalamnya akan diuraikan bagaimana
BAB VII PERANGKAT LUNAK PENGOLAH TEKS 7.1 Pendahuluan A. Deskripsi Singkat Pada bab ini akan dijelaskan tentang beberapa penerapan dari perangkat lunak pengolah teks. Di dalamnya akan diuraikan bagaimana
MENGENALI LAYAR KERJA MICROSOFT WORD 2007
 MENGENALI LAYAR KERJA MICROSOFT WORD 2007 Bagi yang sudah terbiasa menggunakan Microsoft Word 2003 mungkin akan kebingungan dengan tampilan baru pada Word 2007 dan memutuskan tetap menggunakan Word 2003
MENGENALI LAYAR KERJA MICROSOFT WORD 2007 Bagi yang sudah terbiasa menggunakan Microsoft Word 2003 mungkin akan kebingungan dengan tampilan baru pada Word 2007 dan memutuskan tetap menggunakan Word 2003
Cara Membuat Daftar Isi Pada Microsoft Word 2013
 1 Cara Membuat Daftar Isi Pada Microsoft Word 2013 Bayangkan Anda tengah bekerja dengan dokumen yang sangat panjang di Microsoft Word, seperti sebuah makalah akademis atau laporan besar. Tergantung pada
1 Cara Membuat Daftar Isi Pada Microsoft Word 2013 Bayangkan Anda tengah bekerja dengan dokumen yang sangat panjang di Microsoft Word, seperti sebuah makalah akademis atau laporan besar. Tergantung pada
Membuat Daftar Tabel dan Gambar Membuat Pengaturan Nomor Halaman Berbeda Pada Sebuah Dokumen... 3
 DAFTAR ISI MODUL 6... 2 MENGENAL FASILITAS TAMBAHAN LAINNYA PADA MS. WORD DAN MS. EXCEL... 2 6.1. FUNGSI & FASILITAS TAMBAHAN LAINNYA PADA MS. WORD... 2 6.1.1. Membuat Daftar Tabel dan Gambar... 2 6.1.2.
DAFTAR ISI MODUL 6... 2 MENGENAL FASILITAS TAMBAHAN LAINNYA PADA MS. WORD DAN MS. EXCEL... 2 6.1. FUNGSI & FASILITAS TAMBAHAN LAINNYA PADA MS. WORD... 2 6.1.1. Membuat Daftar Tabel dan Gambar... 2 6.1.2.
Computer Science, University of Brawijaya. Putra Pandu Adikara, S.Kom. Microsoft Word. Kompetensi Aplikasi Komputer
 Computer Science, University of Brawijaya Putra Pandu Adikara, S.Kom Microsoft Word Kompetensi Aplikasi Komputer Page Layouting Page Layouting Margin Margin misal: 2, 2, 2, 2 Gutter Gunakan Gutter (Top/Left)
Computer Science, University of Brawijaya Putra Pandu Adikara, S.Kom Microsoft Word Kompetensi Aplikasi Komputer Page Layouting Page Layouting Margin Margin misal: 2, 2, 2, 2 Gutter Gunakan Gutter (Top/Left)
Pemrograman Komputer B
 OPEN OFFICE WRITER Pengenalan OpenOffice OpenOffice adalah perangkat lunak open source untuk office suite dengan kemampuan seandal office suite komersial seperti MS Office, dengan menggunakan openoffice
OPEN OFFICE WRITER Pengenalan OpenOffice OpenOffice adalah perangkat lunak open source untuk office suite dengan kemampuan seandal office suite komersial seperti MS Office, dengan menggunakan openoffice
PEMBUATAN DOKUMEN. Untuk mengubah ukuran kertas dan orientasi pencetakan dapat dilakukan langkah berikut:
 PEMBUATAN DOKUMEN I. PENGETIKAN DAN PENGATURAN TEKS Membuka Halaman Kerja Ms. Word Start Microsoft Office Microsoft Office Word 2007 Muncul Lembar Kerja Ms. Word yang secara otomatis diberi nama Document1
PEMBUATAN DOKUMEN I. PENGETIKAN DAN PENGATURAN TEKS Membuka Halaman Kerja Ms. Word Start Microsoft Office Microsoft Office Word 2007 Muncul Lembar Kerja Ms. Word yang secara otomatis diberi nama Document1
2. Pilih salah satu komponen style dokumen, apakah teks tersebut sebagai Heading 1 atau 2, Title dsb.
 PERTEMUAN KE-4 1. M e n g o n t r o l F o r m a t Do k u m e n a. Style Style merupakan nama untuk sekumpulan pengaturan format paragraf, karakter, link, tabel dan list. Jenis-jenis style secara default
PERTEMUAN KE-4 1. M e n g o n t r o l F o r m a t Do k u m e n a. Style Style merupakan nama untuk sekumpulan pengaturan format paragraf, karakter, link, tabel dan list. Jenis-jenis style secara default
PANDUAN PRAKTIS MICROSOFT WORD 2007
 Bagian 1: Mengenal Microsoft Office Word 2007 1.1. Memulai Aplikasi Microsoft Office Word 2007 Untuk membuka Microsoft Word caranya adalah: Klik Tombol Start yang ada di taskbar. Pilih menu All Program
Bagian 1: Mengenal Microsoft Office Word 2007 1.1. Memulai Aplikasi Microsoft Office Word 2007 Untuk membuka Microsoft Word caranya adalah: Klik Tombol Start yang ada di taskbar. Pilih menu All Program
MEMBUAT FORMAT DOKUMEN
 MEMBUAT FORMAT DOKUMEN Membuat dan mengkonfigurasi format dokumen untuk keperluan Tesis dengan menggunakan MS. Word 2007 Sekedar saran untuk membantu melakukan formating dokumen tesis sejak awal, agar
MEMBUAT FORMAT DOKUMEN Membuat dan mengkonfigurasi format dokumen untuk keperluan Tesis dengan menggunakan MS. Word 2007 Sekedar saran untuk membantu melakukan formating dokumen tesis sejak awal, agar
Menyusun Materi dalam Bentuk Buku dengan Adobe InDesign
 Menyusun Materi dalam Bentuk Buku dengan Adobe InDesign Program aplikasi khusus desktop publishing ini sangat diminati oleh para praktisi di bidang percetakan karena sejumlah tool yang sangat mempermudah
Menyusun Materi dalam Bentuk Buku dengan Adobe InDesign Program aplikasi khusus desktop publishing ini sangat diminati oleh para praktisi di bidang percetakan karena sejumlah tool yang sangat mempermudah
Modul Pembelajaran Microsoft Word 2007 Tingkat Menengah
 BAGIAN PENGEMBANGAN PEGAWAI SETDITJEN PERBENDAHARAAN 2011 2011 Bagian Pengembangann Pegawai DAFTAR ISI DAFTAR ISI... DAFTAR GAMBAR... BAB I Bekerja Dengan Gambar... 1.1.Membuat Gambar... 1.2.Menggunakan
BAGIAN PENGEMBANGAN PEGAWAI SETDITJEN PERBENDAHARAAN 2011 2011 Bagian Pengembangann Pegawai DAFTAR ISI DAFTAR ISI... DAFTAR GAMBAR... BAB I Bekerja Dengan Gambar... 1.1.Membuat Gambar... 1.2.Menggunakan
Pemanfaatan Fasilitas MS Word 2003 Untuk Penulisan Karya Ilmiah Versi 0.1
 Versi 0.1 Disusun Oleh : Agung Nugroho Adi nugroho@fti.uii.ac.id Prodi Teknik Mesin Fakultas Teknologi Industri Yogyakarta 2008 2 3 Daftar Isi Daftar Isi 2 Header Dan Footer 3 Membuat Header Dan Footer
Versi 0.1 Disusun Oleh : Agung Nugroho Adi nugroho@fti.uii.ac.id Prodi Teknik Mesin Fakultas Teknologi Industri Yogyakarta 2008 2 3 Daftar Isi Daftar Isi 2 Header Dan Footer 3 Membuat Header Dan Footer
PENGANTAR KOMPUTER & SOFTWARE I
 PENGANTAR KOMPUTER & SOFTWARE I POKOK BAHASAN PERTEMUAN Table of Content Footnotes Citation Tim Pengajar KU1102 - Institut Teknologi Sumatera TABLE OF CONTENT 2 Table of Content Table of Content (TOC)
PENGANTAR KOMPUTER & SOFTWARE I POKOK BAHASAN PERTEMUAN Table of Content Footnotes Citation Tim Pengajar KU1102 - Institut Teknologi Sumatera TABLE OF CONTENT 2 Table of Content Table of Content (TOC)
DAFTAR ISI COVER DAFTAR ISI MICROSOFT WORD
 i DAFTAR ISI COVER... i DAFTAR ISI...ii MICROSOFT WORD... 1 Membuat Sertifikat Sederhana dengan Template... 2 Membuat Referensi Silang... 5 Membuat Endnote... 11 Membuat Mail Merge... 18 Membuat Cover
i DAFTAR ISI COVER... i DAFTAR ISI...ii MICROSOFT WORD... 1 Membuat Sertifikat Sederhana dengan Template... 2 Membuat Referensi Silang... 5 Membuat Endnote... 11 Membuat Mail Merge... 18 Membuat Cover
Ketika jendela Microsoft Word dibuka, maka secara otomatis akan disediakan 1 buah dokumen baru. Untuk menambahkan dokumen baru, caranya :
 BAB 2 A. Menggunakan Menu dan Ikon Standar Pengolahan dokumen meliputi : 1. Membuat Dokumen Baru Ketika jendela Microsoft Word dibuka, maka secara otomatis akan disediakan 1 buah dokumen baru. Untuk menambahkan
BAB 2 A. Menggunakan Menu dan Ikon Standar Pengolahan dokumen meliputi : 1. Membuat Dokumen Baru Ketika jendela Microsoft Word dibuka, maka secara otomatis akan disediakan 1 buah dokumen baru. Untuk menambahkan
Special to : Anneke Ongkowidjojo My lovely wife Catherine Blessed Dinata My lovely daughter
 Special to : Anneke Ongkowidjojo My lovely wife Catherine Blessed Dinata My lovely daughter Semua dapat di raih dengan doa,iman, harapan dan kerja keras Page iii Daftar isi Prakata...i Daftar isi... iv
Special to : Anneke Ongkowidjojo My lovely wife Catherine Blessed Dinata My lovely daughter Semua dapat di raih dengan doa,iman, harapan dan kerja keras Page iii Daftar isi Prakata...i Daftar isi... iv
PERTEMUAN 2. Melakukan Pengaturan Pada Halaman
 2.1 Membuat Bingkai Pada Halaman PERTEMUAN 2 Melakukan Pengaturan Pada Halaman Untuk mempercantik dokumen, kita bisa menambahkan bingkai pada halaman dengan cara: Tandai teks yang akan diberi bingkai Klik
2.1 Membuat Bingkai Pada Halaman PERTEMUAN 2 Melakukan Pengaturan Pada Halaman Untuk mempercantik dokumen, kita bisa menambahkan bingkai pada halaman dengan cara: Tandai teks yang akan diberi bingkai Klik
I. PEDOMAN PENULISAN SKRIPSI
 1 I. PEDOMAN PENULISAN SKRIPSI A. Tata Ketik 1. Format Laporan penelitian diketik (dengan komputer) pada kertas HVS (70-80 gram) berukuran A4 (21 cm x 29.7 cm). File > Page Setup, pada tab Paper pilih
1 I. PEDOMAN PENULISAN SKRIPSI A. Tata Ketik 1. Format Laporan penelitian diketik (dengan komputer) pada kertas HVS (70-80 gram) berukuran A4 (21 cm x 29.7 cm). File > Page Setup, pada tab Paper pilih
Cara Mengetik Skripsi Yang Efisien. Tips Penggunaan Microsoft Word 2003
 Cara Mengetik Skripsi Yang Efisien Tips Penggunaan Microsoft Word 2003 Rolan Rusli 7 Juli 2009 i Kata Pengantar Puji Syukur Kehadirat Allah SWT, karena atas limpahan Rahmat dan Karunia- Nya, sehingga buku
Cara Mengetik Skripsi Yang Efisien Tips Penggunaan Microsoft Word 2003 Rolan Rusli 7 Juli 2009 i Kata Pengantar Puji Syukur Kehadirat Allah SWT, karena atas limpahan Rahmat dan Karunia- Nya, sehingga buku
MATERI KULIAH APLIKASI KOMPUTER I WORD PROCESSOR (LIBREOFFICE WRITER)
 MATERI KULIAH APLIKASI KOMPUTER I WORD PROCESSOR (LIBREOFFICE WRITER) Oleh Supatman Fakultas Teknologi Informasi Universitas Mercu Buana Yogyakarta Tahun 2012 I. MEMULAI LIBREOFFICE 1. Untuk mulai menggunakan
MATERI KULIAH APLIKASI KOMPUTER I WORD PROCESSOR (LIBREOFFICE WRITER) Oleh Supatman Fakultas Teknologi Informasi Universitas Mercu Buana Yogyakarta Tahun 2012 I. MEMULAI LIBREOFFICE 1. Untuk mulai menggunakan
Cara Mengetik Skripsi Yang Efisien. Tips Penggunaan Microsoft Word 2007
 Cara Mengetik Skripsi Yang Efisien Tips Penggunaan Microsoft Word 2007 6 Juli 2009 i Kata Pengantar Puji Syukur Kehadirat Allah SWT, karena atas limpahan Rahmat dan Karunia- Nya, sehingga buku yang sederhana
Cara Mengetik Skripsi Yang Efisien Tips Penggunaan Microsoft Word 2007 6 Juli 2009 i Kata Pengantar Puji Syukur Kehadirat Allah SWT, karena atas limpahan Rahmat dan Karunia- Nya, sehingga buku yang sederhana
MENGOPTIMALKAN PENGGUNAAN MS WORD UNTUK ADMINISTRASI PERKANTORAN
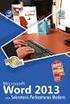 MENGOPTIMALKAN PENGGUNAAN MS WORD UNTUK ADMINISTRASI PERKANTORAN Rasiman Perpustakaan dan Sistem Informasi Disampaikan pada: PELATIHAN APLIKASI KOMPUTER UNTUK ADMINISTRASI PERKANTORAN PERPUSTAKAAN UNIVERSITAS
MENGOPTIMALKAN PENGGUNAAN MS WORD UNTUK ADMINISTRASI PERKANTORAN Rasiman Perpustakaan dan Sistem Informasi Disampaikan pada: PELATIHAN APLIKASI KOMPUTER UNTUK ADMINISTRASI PERKANTORAN PERPUSTAKAAN UNIVERSITAS
Modul ke: Aplikasi Komputer. Microsoft Word. Fakultas TEKNIK. Muhammad Rifqi, S.Kom, M.Kom. Program Studi. Ilmu Komputer.
 Modul ke: Aplikasi Komputer Microsoft Word Fakultas TEKNIK Muhammad Rifqi, S.Kom, M.Kom Program Studi Ilmu Komputer http://www.mercubuana.ac.id MEMULAI MS WORD Klik START > Program > Micorosoft Office
Modul ke: Aplikasi Komputer Microsoft Word Fakultas TEKNIK Muhammad Rifqi, S.Kom, M.Kom Program Studi Ilmu Komputer http://www.mercubuana.ac.id MEMULAI MS WORD Klik START > Program > Micorosoft Office
EXCEL MENGEDIT DAN FORMAT TEKS/PARAGRAF
 EXCEL MENGEDIT DAN FORMAT TEKS/PARAGRAF Asep Herman Suyanto info@bambutechno.com http://www.bambutechno.com A. Memindahkan Penunjuk Sel (Cell Pointer) Ada beberapa cara untuk memindahkan cell pointer.
EXCEL MENGEDIT DAN FORMAT TEKS/PARAGRAF Asep Herman Suyanto info@bambutechno.com http://www.bambutechno.com A. Memindahkan Penunjuk Sel (Cell Pointer) Ada beberapa cara untuk memindahkan cell pointer.
Belajar Dasar Microsoft Word 2003
 Belajar Dasar Microsoft Word 2003 Memulai MS Word Start - Programs - Microsoft Office - Microsoft Word Atau, cari ikon ikon tersebut. pada desktop dan klik dua kali 1 Muncullah tampilan seperti ini. Ini
Belajar Dasar Microsoft Word 2003 Memulai MS Word Start - Programs - Microsoft Office - Microsoft Word Atau, cari ikon ikon tersebut. pada desktop dan klik dua kali 1 Muncullah tampilan seperti ini. Ini
MENGATUR FORMAT PARAGRAF Oleh Ade Sobandi Hendri Winata Rasto
 MENGATUR FORMAT PARAGRAF Oleh Ade Sobandi Hendri Winata Rasto 1. Mengatur Tataletak Paragraf (Alignment) Salah satu format paragraf yang sering digunakan adalah tata letak paragraf (paragraph alignment).
MENGATUR FORMAT PARAGRAF Oleh Ade Sobandi Hendri Winata Rasto 1. Mengatur Tataletak Paragraf (Alignment) Salah satu format paragraf yang sering digunakan adalah tata letak paragraf (paragraph alignment).
Mengetik Skripsi/Tugas Akhir dengan Efektif
 Mengetik Skripsi/Tugas Akhir dengan Efektif Oleh: Yuliazmi Jakarta 2006 http://yuli.bedeng.com Sepatah Kata Kendala yang sering dihadapi oleh mahasiswa saat mengetik tugas akhir adalah mengelola pengetikan
Mengetik Skripsi/Tugas Akhir dengan Efektif Oleh: Yuliazmi Jakarta 2006 http://yuli.bedeng.com Sepatah Kata Kendala yang sering dihadapi oleh mahasiswa saat mengetik tugas akhir adalah mengelola pengetikan
Aplikasi Komputer. Microsoft Word 2010 (Bag 1) Amin Shabana. Modul ke: Fakultas Ilmu Komunikasi
 Aplikasi Komputer Modul ke: Microsoft Word 2010 (Bag 1) Fakultas Ilmu Komunikasi Amin Shabana Program Studi Hubungan Masyarakat http://www.mercubuana.ac.id Pendahuluan Ribbon Memahami Ribbon adalah cara
Aplikasi Komputer Modul ke: Microsoft Word 2010 (Bag 1) Fakultas Ilmu Komunikasi Amin Shabana Program Studi Hubungan Masyarakat http://www.mercubuana.ac.id Pendahuluan Ribbon Memahami Ribbon adalah cara
Aplikasi Komputer. Ms. Powerpoint 2010 MODUL PERKULIAHAN. Fakultas Program Studi Tatap Muka Kode MK Disusun Oleh
 MODUL PERKULIAHAN Aplikasi Komputer Ms. Powerpoint 2010 Fakultas Program Studi Tatap Muka Kode MK Disusun Oleh Mata Kuliah Ciri Universitas (MKCU) 07 Abstract Modul ini menjelaskan tentang Aplikasi Microsoft
MODUL PERKULIAHAN Aplikasi Komputer Ms. Powerpoint 2010 Fakultas Program Studi Tatap Muka Kode MK Disusun Oleh Mata Kuliah Ciri Universitas (MKCU) 07 Abstract Modul ini menjelaskan tentang Aplikasi Microsoft
PRAKTIKUM PENGANTAR KOMPUTER DAN INTERNET
 PRAKTIKUM PENGANTAR KOMPUTER DAN INTERNET Microsoft Word 2007 Module PKI 2009/2010 PKI- Microsoft Word 2007 1 Objectives 1. Mengerti hal baru dalam Microsoft Word 2007 2. Mengenal fungsi-fungsi umum dalam
PRAKTIKUM PENGANTAR KOMPUTER DAN INTERNET Microsoft Word 2007 Module PKI 2009/2010 PKI- Microsoft Word 2007 1 Objectives 1. Mengerti hal baru dalam Microsoft Word 2007 2. Mengenal fungsi-fungsi umum dalam
Microsoft Word
 Microsoft Word 2010-2 Modul ke: Fakultas Teknik Banyak fitur-fitur dalam Microsoft Word 2010 yang belum di ketahui oleh para pengguna. Pada modul kali ini, berisi tentang berbagai fungsi/fitur yang ada
Microsoft Word 2010-2 Modul ke: Fakultas Teknik Banyak fitur-fitur dalam Microsoft Word 2010 yang belum di ketahui oleh para pengguna. Pada modul kali ini, berisi tentang berbagai fungsi/fitur yang ada
Microsoft Word 2010 SMK TERPADU AL-ISHLAHIYAH SINGOSARI MALANG 2015 MODUL 1
 Microsoft Word 2010 SMK TERPADU AL-ISHLAHIYAH SINGOSARI MALANG 2015 MODUL 1 DAFTAR ISI PENGATURAN NOMOR HALAMAN... 2 Langkah-langkah Penomoran Halaman... 2 PEMBUATAN DAFTAR ISI SECARA OTOMATIS... 7 Page
Microsoft Word 2010 SMK TERPADU AL-ISHLAHIYAH SINGOSARI MALANG 2015 MODUL 1 DAFTAR ISI PENGATURAN NOMOR HALAMAN... 2 Langkah-langkah Penomoran Halaman... 2 PEMBUATAN DAFTAR ISI SECARA OTOMATIS... 7 Page
Mengenal Microsoft Word 2010
 Mengenal Microsoft Word 2010 Kita tentunya sudah tidak asing lagi dengan perangkat lunak (software) pengolah kata yang bernama Microsoft Word (MS Word). Sejak pertama kali dirilis tahun 1983 dengan nama
Mengenal Microsoft Word 2010 Kita tentunya sudah tidak asing lagi dengan perangkat lunak (software) pengolah kata yang bernama Microsoft Word (MS Word). Sejak pertama kali dirilis tahun 1983 dengan nama
Bullet dan numbering bermanfaat dalam menunjukkan beberapa opsi atau. pilihan sebagai keterangan pelengkap dalam paragraph jika teks pada paragraph
 a. Membuat Bullet and Numbering Bullet dan numbering bermanfaat dalam menunjukkan beberapa opsi atau pilihan sebagai keterangan pelengkap dalam paragraph jika teks pada paragraph tersebut akan diberikan
a. Membuat Bullet and Numbering Bullet dan numbering bermanfaat dalam menunjukkan beberapa opsi atau pilihan sebagai keterangan pelengkap dalam paragraph jika teks pada paragraph tersebut akan diberikan
BAB V FORMAT FONT DAN KOLOM KORAN
 A. Membuat Kolom Koran BAB V FORMAT FONT DAN KOLOM KORAN Kolom koran adalah suatu naskah yang diketik berdasarkan kolom yang diatur sesuai dengan kebutuhan, kolom koran dapat dibagi menjadi dua kolo atau
A. Membuat Kolom Koran BAB V FORMAT FONT DAN KOLOM KORAN Kolom koran adalah suatu naskah yang diketik berdasarkan kolom yang diatur sesuai dengan kebutuhan, kolom koran dapat dibagi menjadi dua kolo atau
OpenOffice.org Writer Salah satu komponen dalam OpenOffice.org yang berfungsi untuk mengedit dokumen. Adapun dokumen format yang bisa digunakan
 Perangkat lunak pengolah kata, untuk produksi (termasuk penyusunan, penyuntingan, pemformatan, dan kadang pencetakan) segala jenis bahan yang dapat dicetak. Contoh : Microsoft Word Merupakan program aplikasi
Perangkat lunak pengolah kata, untuk produksi (termasuk penyusunan, penyuntingan, pemformatan, dan kadang pencetakan) segala jenis bahan yang dapat dicetak. Contoh : Microsoft Word Merupakan program aplikasi
Header-Footer, Preview dan Cetak Dokumen
 Header-Footer, Preview dan Cetak Dokumen BAB 4 Pada Bab ini anda akan mempelajari cara: Membuat header dan footer Membuat nomor halaman pada header Menambahkan informasi pada footer Mengatur ukuran halaman
Header-Footer, Preview dan Cetak Dokumen BAB 4 Pada Bab ini anda akan mempelajari cara: Membuat header dan footer Membuat nomor halaman pada header Menambahkan informasi pada footer Mengatur ukuran halaman
Cara membuat Label Gambar, Persamaan, dan Tabel, serta Lampiran pada Office 2003
 Cara membuat Label Gambar, Persamaan, dan Tabel, serta Lampiran pada Office 2003 Ini tips yang saya buat, silahkan gunakan bagi yang merasa membutuhkannya. Namun jika anda ingin menyebarkannya ke orang
Cara membuat Label Gambar, Persamaan, dan Tabel, serta Lampiran pada Office 2003 Ini tips yang saya buat, silahkan gunakan bagi yang merasa membutuhkannya. Namun jika anda ingin menyebarkannya ke orang
APLIKASI KOMPUTER. Pokok Bahasan : MS. WORD (BAGIAN 1) Anggun Puspita Dewi, S.Kom., MM. Modul ke: Fakultas MKCU
 APLIKASI KOMPUTER Modul ke: Pokok Bahasan : MS. WORD (BAGIAN 1) Fakultas MKCU Anggun Puspita Dewi, S.Kom., MM Program Studi Sistem Informasi & MarComm www.mercubuana.ac.id PENGERTIAN MICROSOFT WORD Microsoft
APLIKASI KOMPUTER Modul ke: Pokok Bahasan : MS. WORD (BAGIAN 1) Fakultas MKCU Anggun Puspita Dewi, S.Kom., MM Program Studi Sistem Informasi & MarComm www.mercubuana.ac.id PENGERTIAN MICROSOFT WORD Microsoft
Teori dan fungsi-fungsi dalam MS. Word 2010
 Modul ke: Teori dan fungsi-fungsi dalam MS. Word 2010 Mahasiswa memahami teori serta fungsi-fungsi/short key yang ada dan mampu melakukan aktivitas menggunakan MS. Word 2010. Fakultas FT Nawindah, S.Kom,
Modul ke: Teori dan fungsi-fungsi dalam MS. Word 2010 Mahasiswa memahami teori serta fungsi-fungsi/short key yang ada dan mampu melakukan aktivitas menggunakan MS. Word 2010. Fakultas FT Nawindah, S.Kom,
Paket Aplikasi : Microsoft Office Power Point
 P11 & 12 Paket Aplikasi : Microsoft Office Power Point 11.1. TUJUAN Mahasiswa memahami dan terampil menggunakan paket aplikasi presentasi. 11.2. PEMBAHASAN Membuka aplikasi Microsoft Office Power Point
P11 & 12 Paket Aplikasi : Microsoft Office Power Point 11.1. TUJUAN Mahasiswa memahami dan terampil menggunakan paket aplikasi presentasi. 11.2. PEMBAHASAN Membuka aplikasi Microsoft Office Power Point
MODUL V PENOMORAN HALAMAN DAN CATATAN KAKI
 MODUL V PENOMORAN HALAMAN DAN CATATAN KAKI A. MAKSUD DAN TUJUAN 1. MAKSUD Penggunaan penomoran pada teks dan juga catatan kaki. 2. TUJUAN Agar mahasiswa dapat membuat penomoran pada teks dan juga membuat
MODUL V PENOMORAN HALAMAN DAN CATATAN KAKI A. MAKSUD DAN TUJUAN 1. MAKSUD Penggunaan penomoran pada teks dan juga catatan kaki. 2. TUJUAN Agar mahasiswa dapat membuat penomoran pada teks dan juga membuat
Komputer Aplikasi MI. Mia Fitriawati, S.Kom. Pertemuan 5 & 6 : Tabel, Grafis, Daftar Isi- Tabel/Gambar & Mail Merge 2013/2014
 Komputer Aplikasi MI Pertemuan 5 & 6 : Tabel, Grafis, Daftar Isi- Tabel/Gambar & Mail Merge 2013/2014 Mia Fitriawati, S.Kom Tabel Tabel adalah sekumpulan sel - sel kolom dan baris yang digunakan untuk
Komputer Aplikasi MI Pertemuan 5 & 6 : Tabel, Grafis, Daftar Isi- Tabel/Gambar & Mail Merge 2013/2014 Mia Fitriawati, S.Kom Tabel Tabel adalah sekumpulan sel - sel kolom dan baris yang digunakan untuk
PERTEMUAN 4 MENYISIPKAN TABEL
 PERTEMUAN 4 MENYISIPKAN TABEL 4.1 Menyisipkan Tabel Baru Microsoft Office Word 2007 juga dapat menyisipkan objek berbentuk tabel ke dalam dokumen dengan cara: Klik tab insert lalu klik icon table pada
PERTEMUAN 4 MENYISIPKAN TABEL 4.1 Menyisipkan Tabel Baru Microsoft Office Word 2007 juga dapat menyisipkan objek berbentuk tabel ke dalam dokumen dengan cara: Klik tab insert lalu klik icon table pada
Cara Membuat Mail Merge di Word 2010
 Cara Membuat Mail Merge di Word 2010 Mail merge membantu kita untuk membuat sebuah dokumen (misalnya surat) yang isinya sama untuk penerima yang berbeda secara cepat dan mudah. Fitur ini sangat membantu
Cara Membuat Mail Merge di Word 2010 Mail merge membantu kita untuk membuat sebuah dokumen (misalnya surat) yang isinya sama untuk penerima yang berbeda secara cepat dan mudah. Fitur ini sangat membantu
Cara Membuat Halaman di Word 2007
 Cara Membuat Halaman di Word 2007. Nomor Halaman merupakan salah satu yang harus ditambahkan pada dokumen yang membunyai jumlah lembar yang tidak sedikit. Dengan memberikan nomor halaman tentunya akan
Cara Membuat Halaman di Word 2007. Nomor Halaman merupakan salah satu yang harus ditambahkan pada dokumen yang membunyai jumlah lembar yang tidak sedikit. Dengan memberikan nomor halaman tentunya akan
ORIENTASI HALAMAN, PAGE MARGIN, PAGE BREAKS, HEADER, FOOTER, PAGE NUMBER, BULLETED DAN NUMBERED SERTA DROP CAP
 MODUL 02 ORIENTASI HALAMAN, PAGE MARGIN, PAGE BREAKS, HEADER, FOOTER, PAGE NUMBER, BULLETED DAN NUMBERED SERTA DROP CAP 2 JP (90 menit) Pengantar Pada modul ini dibahas materi tentang cara mengatur jarak
MODUL 02 ORIENTASI HALAMAN, PAGE MARGIN, PAGE BREAKS, HEADER, FOOTER, PAGE NUMBER, BULLETED DAN NUMBERED SERTA DROP CAP 2 JP (90 menit) Pengantar Pada modul ini dibahas materi tentang cara mengatur jarak
PRAKTIKUM 4 PERANGKAT LUNAK APLIKASI
 PRAKTIKUM 4 PERANGKAT LUNAK APLIKASI 5.1. Pendahuluan Dalam materi kuliah telah dijelaskan berbagai macam perangkat lunak aplikasi yang dapat digunakan untuk mempermudah pekerjaan. Pada praktikum 4 kali
PRAKTIKUM 4 PERANGKAT LUNAK APLIKASI 5.1. Pendahuluan Dalam materi kuliah telah dijelaskan berbagai macam perangkat lunak aplikasi yang dapat digunakan untuk mempermudah pekerjaan. Pada praktikum 4 kali
Mencari Text 2) 3) KTI A : Week 02 (Pembuatan Dokumen)
 1 Mencari Text Untuk mencari sebuah text secara cepat, gunakan fasilitas Find and Replace, yang dapat dipanggil melalui menu Edit Find atau Ctrl+F. Hasilnya adalah : 4) Mencari untuk Highlight : menandai
1 Mencari Text Untuk mencari sebuah text secara cepat, gunakan fasilitas Find and Replace, yang dapat dipanggil melalui menu Edit Find atau Ctrl+F. Hasilnya adalah : 4) Mencari untuk Highlight : menandai
BAB 5. MEMBUAT DAN MENGGUNAKAN FORM
 BAB 5. MEMBUAT DAN MENGGUNAKAN FORM Membuat Form dengan Menggunakan Fasilitas Create Form By Using Wizard 1. Buka kembali Database karyawan yang telah Anda buat pada latihan sebelumnya, kemudian pada jendela
BAB 5. MEMBUAT DAN MENGGUNAKAN FORM Membuat Form dengan Menggunakan Fasilitas Create Form By Using Wizard 1. Buka kembali Database karyawan yang telah Anda buat pada latihan sebelumnya, kemudian pada jendela
MICROSOFT OFFICE POWERPOINT 2007
 MICROSOFT OFFICE POWERPOINT 2007 Cakupan Panduan : Menjalankan software presentasi Menggunakan menu-menu serta shortcut Menyimpan, memanggil, insert, edit Menggunakan Header, footer, page numbering Pencetakan
MICROSOFT OFFICE POWERPOINT 2007 Cakupan Panduan : Menjalankan software presentasi Menggunakan menu-menu serta shortcut Menyimpan, memanggil, insert, edit Menggunakan Header, footer, page numbering Pencetakan
Pertemuan ke5 PAKET PROGRAM APLIKASI
 Pertemuan ke5 PAKET PROGRAM APLIKASI MEMBUAT ENDNOTE DAN FOOTNOTE Note merupakan catatan yang berisi informasi, keterangan atau referensi tambahan yang menjelaskan suatu konten dalam dokumen. Ada dua macam
Pertemuan ke5 PAKET PROGRAM APLIKASI MEMBUAT ENDNOTE DAN FOOTNOTE Note merupakan catatan yang berisi informasi, keterangan atau referensi tambahan yang menjelaskan suatu konten dalam dokumen. Ada dua macam
Cara Membuat Mail Merge di Word 2007
 Cara Membuat Mail Merge di Word 2007 Mail merge membantu kita untuk membuat sebuah dokumen (misalnya surat) yang isinya sama untuk penerima yang berbeda secara cepat dan mudah. Fitur ini sangat membantu
Cara Membuat Mail Merge di Word 2007 Mail merge membantu kita untuk membuat sebuah dokumen (misalnya surat) yang isinya sama untuk penerima yang berbeda secara cepat dan mudah. Fitur ini sangat membantu
ULANGAN TENGAH SEMESTER Mata Pelajaran : Teknologi Informasi dan Komunikasi Kelas / Semester : VIII ( Delapan ) / 1 Hari / Tanggal : W a k t u :
 PEMERINTAH KOTA SEMARANG DINAS PENDIDIKAN SMP NEGERI 37 SEMARANG Jl. Sompok No. 43 Telp. 8446802, Fax, (8446802) Semarang ULANGAN TENGAH SEMESTER Mata Pelajaran : Teknologi Informasi dan Komunikasi Kelas
PEMERINTAH KOTA SEMARANG DINAS PENDIDIKAN SMP NEGERI 37 SEMARANG Jl. Sompok No. 43 Telp. 8446802, Fax, (8446802) Semarang ULANGAN TENGAH SEMESTER Mata Pelajaran : Teknologi Informasi dan Komunikasi Kelas
MEMBUAT TABEL, CAPTION PADA GAMBAR DAN TABEL, MEMBUAT DAFTAR GAMBAR DAN TABEL SERTA MENGGUNAKAN FORMULA PADA TABEL
 MODUL 04 MEMBUAT TABEL, CAPTION PADA GAMBAR DAN TABEL, MEMBUAT DAFTAR GAMBAR DAN TABEL SERTA MENGGUNAKAN FORMULA PADA TABEL 4 JP (180 menit) Pengantar Pada modul ini dibahas materi tentang cara membuat
MODUL 04 MEMBUAT TABEL, CAPTION PADA GAMBAR DAN TABEL, MEMBUAT DAFTAR GAMBAR DAN TABEL SERTA MENGGUNAKAN FORMULA PADA TABEL 4 JP (180 menit) Pengantar Pada modul ini dibahas materi tentang cara membuat
EFEKTIVITAS MENGGUNAKAN MICROSOFT WORD 2007 DALAM MANAJEMEN PERKANTORAN
 EFEKTIVITAS MENGGUNAKAN MICROSOFT WORD 2007 DALAM MANAJEMEN PERKANTORAN Muhammad Dahria dan Yunita Syahfitri ABSTRAK Microsoft word 2007 merupakan program aplikasi perkantoran yang merupakan versi selanjutnya
EFEKTIVITAS MENGGUNAKAN MICROSOFT WORD 2007 DALAM MANAJEMEN PERKANTORAN Muhammad Dahria dan Yunita Syahfitri ABSTRAK Microsoft word 2007 merupakan program aplikasi perkantoran yang merupakan versi selanjutnya
WORKSHOP TEKNIK PENULISAN BUKU JURUSAN TEKNIK MESIN - POLBAN
 WORKSHOP TEKNIK PENULISAN BUKU JURUSAN TEKNIK MESIN - POLBAN TRIA MARIZ ARIEF 7 dan 8 April 00 ISI PRESENTASI Format Penulisan Buku Ajar Penggunaan Template Penulisan Buku Ajar Cara Penulisan Efektif dengan
WORKSHOP TEKNIK PENULISAN BUKU JURUSAN TEKNIK MESIN - POLBAN TRIA MARIZ ARIEF 7 dan 8 April 00 ISI PRESENTASI Format Penulisan Buku Ajar Penggunaan Template Penulisan Buku Ajar Cara Penulisan Efektif dengan
MENGGUNAKAN TABEL DAN FORMULA
 BAB 3 MENGGUNAKAN TABEL DAN FORMULA A. MEMBUAT TABEL Tabel adalah gabungan antara kolom dan baris, kolom berbentuk vertikal sedangkan baris berbentuk horizontal. Untuk membuat tabel ada 2 cara yang dapat
BAB 3 MENGGUNAKAN TABEL DAN FORMULA A. MEMBUAT TABEL Tabel adalah gabungan antara kolom dan baris, kolom berbentuk vertikal sedangkan baris berbentuk horizontal. Untuk membuat tabel ada 2 cara yang dapat
Microsoft Word Walker. Aplikasi Pengolah Kata dengan. Tutorial. Kunjungi: dodydp.multiply.com
 Walker Tutorial Aplikasi Pengolah Kata dengan Microsoft Word 2007 Kunjungi: 1 Microso Word 2007 merupakan aplikasi pengolah kata yang dikemas dalam so ware Office 2007. Microso Word 2007 ini merupakan
Walker Tutorial Aplikasi Pengolah Kata dengan Microsoft Word 2007 Kunjungi: 1 Microso Word 2007 merupakan aplikasi pengolah kata yang dikemas dalam so ware Office 2007. Microso Word 2007 ini merupakan
MODUL PERKULIAHAN APLIKASI KOMPUTER. Microsoft Word. Fakultas Program Studi Tatap Muka Kode MK Disusun Oleh
 MODUL PERKULIAHAN APLIKASI KOMPUTER Microsoft Word Fakultas Program Studi Tatap Muka Kode MK Disusun Oleh Ilmu Komputer Teknik Informatika 05 MK10230 Abstract Selain sebagai software pengolah kata juga
MODUL PERKULIAHAN APLIKASI KOMPUTER Microsoft Word Fakultas Program Studi Tatap Muka Kode MK Disusun Oleh Ilmu Komputer Teknik Informatika 05 MK10230 Abstract Selain sebagai software pengolah kata juga
Modul Praktikum 2 Dasar-Dasar Teknologi Informasi dan Komunikasi. Mengolah Kata Dengan Microsoft Word (1)
 A. Mengenal Microsoft Word Mengolah Kata Dengan Microsoft Word (1) Microsoft Word (MS Word) merupakan program untuk mengolah kata. Program ini bisa digunakan untuk menulis dokumen misalnya karya tulis,
A. Mengenal Microsoft Word Mengolah Kata Dengan Microsoft Word (1) Microsoft Word (MS Word) merupakan program untuk mengolah kata. Program ini bisa digunakan untuk menulis dokumen misalnya karya tulis,
Microsoft Word Teori dan fungsi yang digunakan dalam MS. Word Rahma Farah Ningrum, M.Kom. Modul ke: Fakultas Ilmu Komputer
 Modul ke: Microsoft Word 2010 Teori dan fungsi yang digunakan dalam MS. Word 2010 Fakultas Ilmu Komputer Rahma Farah Ningrum, M.Kom Program Studi Sistem Informasi www.mercubuana.ac.id Microsoft Word 2010
Modul ke: Microsoft Word 2010 Teori dan fungsi yang digunakan dalam MS. Word 2010 Fakultas Ilmu Komputer Rahma Farah Ningrum, M.Kom Program Studi Sistem Informasi www.mercubuana.ac.id Microsoft Word 2010
Cara Membuat Daftar Isi Otomatis Pada Microsoft Office Word
 Cara Membuat Daftar Isi Otomatis Pada Microsoft Office Word Salah satu hal penting dalam penyusunan karya ilmiah (seperti Disertasi), adalah penulisan DAFTAR ISI yang dimaksudkan untuk memudahkan pembaca
Cara Membuat Daftar Isi Otomatis Pada Microsoft Office Word Salah satu hal penting dalam penyusunan karya ilmiah (seperti Disertasi), adalah penulisan DAFTAR ISI yang dimaksudkan untuk memudahkan pembaca
Special to : Anneke Ongkowidjojo My lovely wife Catherine Blessed Dinata My lovely daughter
 Special to : Anneke Ongkowidjojo My lovely wife Catherine Blessed Dinata My lovely daughter Semua dapat di raih dengan doa,iman, harapan dan kerja keras Page 3 Daftar isi Prakata... 1 Daftar isi... 4 Daftar
Special to : Anneke Ongkowidjojo My lovely wife Catherine Blessed Dinata My lovely daughter Semua dapat di raih dengan doa,iman, harapan dan kerja keras Page 3 Daftar isi Prakata... 1 Daftar isi... 4 Daftar
05TEKNIK Agus Nursidhi, SPd, MDs.
 Modul ke: Aplikasi Komputer Ms. Word 2010-1 Fakultas 05TEKNIK Agus Nursidhi, SPd, MDs. Program Studi TEKNIK MESIN No Nama Icon Fungsi 1 Margins untuk mengatur batas teks di halaman dokumen 2 Orientation
Modul ke: Aplikasi Komputer Ms. Word 2010-1 Fakultas 05TEKNIK Agus Nursidhi, SPd, MDs. Program Studi TEKNIK MESIN No Nama Icon Fungsi 1 Margins untuk mengatur batas teks di halaman dokumen 2 Orientation
MODUL MICROSOFT OFFICE POWERPOINT 2010 KKL STMIK AMIKOM PURWOKERTO
 MODUL MICROSOFT OFFICE POWERPOINT 2010 KKL STMIK AMIKOM PURWOKERTO Mari mengenal Power Point. Apa itu Powerpoint? Ms Powerpoint adalah salah satu program aplikasi microsoft office yang berguna untuk membuat
MODUL MICROSOFT OFFICE POWERPOINT 2010 KKL STMIK AMIKOM PURWOKERTO Mari mengenal Power Point. Apa itu Powerpoint? Ms Powerpoint adalah salah satu program aplikasi microsoft office yang berguna untuk membuat
MENGEDIT DAN FORMAT TEKS/PARAGRAF
 MENGEDIT DAN FORMAT TEKS/PARAGRAF Asep Herman Suyanto info@bambutechno.com http://www.bambutechno.com A. Mengedit Teks Pengetikan teks dimulai dari titik sisip (titik iterasi). Titik sisip dapat dilihat
MENGEDIT DAN FORMAT TEKS/PARAGRAF Asep Herman Suyanto info@bambutechno.com http://www.bambutechno.com A. Mengedit Teks Pengetikan teks dimulai dari titik sisip (titik iterasi). Titik sisip dapat dilihat
MICROSOFT WORD. Berikut ini adalah beberapa istilah yang akan dipakai dalam mengoperasikan Microsoft Word 2007:
 MICROSOFT WORD 1. Mengenal Microsoft Word Microsoft Word merupakan program aplikasi pengolah kata (word processor) yang yang biasa digunakan untuk membuat laporan, dokumen berbentuk surat kabar, label
MICROSOFT WORD 1. Mengenal Microsoft Word Microsoft Word merupakan program aplikasi pengolah kata (word processor) yang yang biasa digunakan untuk membuat laporan, dokumen berbentuk surat kabar, label
Gambar 3.1 Kotak Dialog Font & Character Spacing
 EDITING Agar web site menarik & banyak dikunjungi, yang perlu diperhatikan adalah tampilannya, baru kemudian isinya. Maka, membuat web site semenarik mungkin merupakan keharusan, agar menarik pengunjung
EDITING Agar web site menarik & banyak dikunjungi, yang perlu diperhatikan adalah tampilannya, baru kemudian isinya. Maka, membuat web site semenarik mungkin merupakan keharusan, agar menarik pengunjung
Aplikasi Komputer. Microsoft Office 2010 Microsoft Office Word 2010 Part 1. Miftahul Fikri, M.Si. Modul ke: Fakultas Ekonomi dan Bisnis
 Modul ke: Microsoft Office 2010 Microsoft Office Word 2010 Part 1 Fakultas Ekonomi dan Bisnis Miftahul Fikri, M.Si Program Studi Manajemen www.mercubuana.ac.id Microsoft Office adalah perangkat lunak paket
Modul ke: Microsoft Office 2010 Microsoft Office Word 2010 Part 1 Fakultas Ekonomi dan Bisnis Miftahul Fikri, M.Si Program Studi Manajemen www.mercubuana.ac.id Microsoft Office adalah perangkat lunak paket
Bab. pada Microsoft Wor. ord onsep. Menu Footer File name Ikon Dokumen Page number Office button Style Break
 Bab II Menggunak gunakan an Menu dan Ikon pada Microsoft Wor ord 2007 Peta Konse onsep Menggunakan Menu dan Ikon MS. Word 2007 Membuat Lembar Kerja Baru Menggunakan Styles Mengatur Posisi Nomor Halaman
Bab II Menggunak gunakan an Menu dan Ikon pada Microsoft Wor ord 2007 Peta Konse onsep Menggunakan Menu dan Ikon MS. Word 2007 Membuat Lembar Kerja Baru Menggunakan Styles Mengatur Posisi Nomor Halaman
Modul 12 Open Office Calc
 Modul 12 Open Office Calc 12.1 Mengenal Open Office Calc Open Office Calc adalah sebuah program yang akan membantu anda bekerja pada lingkungan spreadsheet. Dengan fasilitas-fasilitas yang disediakan anda
Modul 12 Open Office Calc 12.1 Mengenal Open Office Calc Open Office Calc adalah sebuah program yang akan membantu anda bekerja pada lingkungan spreadsheet. Dengan fasilitas-fasilitas yang disediakan anda
PANDUAN PENULISAN SKRIPSI JURUSAN PERIKANAN DAN KELAUTAN
 PANDUAN PENULISAN SKRIPSI JURUSAN PERIKANAN DAN KELAUTAN FAKULTAS PERTANIAN UNIVERSITAS LAMPUNG 2016 PANDUAN PENULISAN SKRIPSI JURUSAN PERIKANAN DAN KELAUTAN FAKULTAS PERTANIAN UNIVERSITAS LAMPUNG 2016
PANDUAN PENULISAN SKRIPSI JURUSAN PERIKANAN DAN KELAUTAN FAKULTAS PERTANIAN UNIVERSITAS LAMPUNG 2016 PANDUAN PENULISAN SKRIPSI JURUSAN PERIKANAN DAN KELAUTAN FAKULTAS PERTANIAN UNIVERSITAS LAMPUNG 2016
RUMAH BELAJAR CINTA ANAK BANGSA
 2010 CENGKARENG RUMAH BELAJAR CINTA ANAK BANGSA UJI AN KETINGKATAN KURSUS KOMPUTER (BASIC) KOMP. PERMATA, KEDAUNG KALIANGKE 1. Cara mengatur margin dan mengganti jenis kertas adalah : A. View + print layout
2010 CENGKARENG RUMAH BELAJAR CINTA ANAK BANGSA UJI AN KETINGKATAN KURSUS KOMPUTER (BASIC) KOMP. PERMATA, KEDAUNG KALIANGKE 1. Cara mengatur margin dan mengganti jenis kertas adalah : A. View + print layout
BAB 6. Mencari Teks, Halaman, Menggabungkan Dokumen Dan Menggunakan Format Kolom
 BAB 6. Mencari Teks, Halaman, Menggabungkan Dokumen Dan Menggunakan Format Kolom 1. Mencari (Find) dan Mengganti (Replace) Teks. a. Buka kembali file Tips Nama Cantik. Klik tab menu Home, sorot pada bagian
BAB 6. Mencari Teks, Halaman, Menggabungkan Dokumen Dan Menggunakan Format Kolom 1. Mencari (Find) dan Mengganti (Replace) Teks. a. Buka kembali file Tips Nama Cantik. Klik tab menu Home, sorot pada bagian
KETERAMPILAN KOMPUTER 2B** (IT :S1-SA) PERTEMUAN 3
 KETERAMPILAN KOMPUTER 2B** (IT-061208:S1-SA) PERTEMUAN 3 Ahmad hidayat BAHASAN MATERI PERTEMUAN 2 Pengolahan file pada MS Office WORD Pengaturan Teks, paragraf, penampilan halaman & pencetakan dokumen
KETERAMPILAN KOMPUTER 2B** (IT-061208:S1-SA) PERTEMUAN 3 Ahmad hidayat BAHASAN MATERI PERTEMUAN 2 Pengolahan file pada MS Office WORD Pengaturan Teks, paragraf, penampilan halaman & pencetakan dokumen
Membuka Ms. Word 2007
 Ms. Word 007: Menu Bar Home & Page Layout Copyright 0 Laboratorium Komputer Universitas Esa Unggul Membuka Ms. Word 007. Klik Start Menu.. Sorot/klik All Programs.. Sorot/klik Microsoft Office.. Klik Microsoft
Ms. Word 007: Menu Bar Home & Page Layout Copyright 0 Laboratorium Komputer Universitas Esa Unggul Membuka Ms. Word 007. Klik Start Menu.. Sorot/klik All Programs.. Sorot/klik Microsoft Office.. Klik Microsoft
MICROSOFT WORD (BAG.2)
 Modul ke: Fakultas Ilmu Komunikasi MICROSOFT WORD (BAG.2) Mempelajari tentang membuat formulir dengan fungsi tabulasi, Bullet & Numbering, Footnote, Header and footer, Border dan shading, Pengatur Kolom,
Modul ke: Fakultas Ilmu Komunikasi MICROSOFT WORD (BAG.2) Mempelajari tentang membuat formulir dengan fungsi tabulasi, Bullet & Numbering, Footnote, Header and footer, Border dan shading, Pengatur Kolom,
Manajemen Referensi dengan EndNote
 Konten Manajemen Referensi dengan EndNote Objective Introduction & Instal EndNote X7 Import referensi dari database Mengorganisasi referensi Penambahan Referensi Baru Insert referensi di Word Formatting
Konten Manajemen Referensi dengan EndNote Objective Introduction & Instal EndNote X7 Import referensi dari database Mengorganisasi referensi Penambahan Referensi Baru Insert referensi di Word Formatting
2. Untuk menghilangkan garis pinggiran pada tabel menggunakan pilihan. a. All d. Grid b. Box e. Custom c. None
 Pilihan ganda Soal Jawaban Microsoft Word 2007 10 butir. 5 uraian Soal Jawaban Microsoft Word 2007 A. Pilihlah a, b, c, d, atau e sebagai jawaban yang paling benar! 1. Submenu Header and Footer terletak
Pilihan ganda Soal Jawaban Microsoft Word 2007 10 butir. 5 uraian Soal Jawaban Microsoft Word 2007 A. Pilihlah a, b, c, d, atau e sebagai jawaban yang paling benar! 1. Submenu Header and Footer terletak
Aplikasi Komputer. Pengenalan tentang Ms. Word 2010 serta fungsi-fungsi dasarnya (1) Ita Novita, S.Kom, M.T.I. Modul ke: Fakultas Ilmu Komputer
 Modul ke: Aplikasi Komputer Pengenalan tentang Ms. Word 2010 serta fungsi-fungsi dasarnya (1) Fakultas Ilmu Komputer Ita Novita, S.Kom, M.T.I Program Studi Informatika www.mercubuana.ac.id Pengenalan Microsoft
Modul ke: Aplikasi Komputer Pengenalan tentang Ms. Word 2010 serta fungsi-fungsi dasarnya (1) Fakultas Ilmu Komputer Ita Novita, S.Kom, M.T.I Program Studi Informatika www.mercubuana.ac.id Pengenalan Microsoft
Membuka Ms. Word 2007
 Ms. Word 2007: Menu Bar Home & Page Layout Laboratorium Komputer Universitas Esa Unggul 2013 Membuka Ms. Word 2007 1. Klik Start Menu. 2. Sorot/klik All Programs. 3. Sorot/klik Microsoft Office. 4. Klik
Ms. Word 2007: Menu Bar Home & Page Layout Laboratorium Komputer Universitas Esa Unggul 2013 Membuka Ms. Word 2007 1. Klik Start Menu. 2. Sorot/klik All Programs. 3. Sorot/klik Microsoft Office. 4. Klik
