1. Mengenal ER Mapper 5.5
|
|
|
- Hamdani Widjaja
- 7 tahun lalu
- Tontonan:
Transkripsi
1 1. Mengenal ER Mapper Memulai ER Mapper 5.5 Untuk memulai atau menjalankan ERMapper 5.5 menggunakan tombol Start yang ada di Taskbar, ikuti langkah berikut ini : 1. Nyalakan komputer Anda, tunggu sampai komputer menampilkan area kerja (desktop) Windows 95/98/NT. 2. Klik tombol Start yang ada di taskbar. 3. Pilih menu Programs. 4. Kemudian pilih dan klik program ER Mapper 5.5. Tunggu sampai tampilan awal muncul. Gambar Tampilan Awal ER Mapper 5.5
2 1.2 Mengenal Elemen Dasar ER Mapper 5.5 Sizing Button Menu bar Toolbars Menu bar (baris menu), berisi barisan perintah berupa menu seperti menu File, Edit, View, Toolbars, Process, Utilities, Windows dan Help. Toolbars (baris toolbar), berisi tombol-tombol yang digunakan untuk menjalankan suatu perintah dengan cepat dan mudah, terutama untuk perintah-perintah yang sering Anda gunakan. Sizing Button (tombol ukuran) yang terdiri dari: o Minimize Button (tombol minimize), untuk memperkecil jendela hingga membentuk icon aktif pada Taskbar. o Maximize Button (tombol maximize), untuk memperbesar ukuran jendela hingga menjadi satu layar penuh. o Restore Button (tombol restore), untuk mengembalikan jendela ke ukuran semula atau ukuran sebelumnya. o Close Button (tombol close), untuk menutup jendela dan mengakhiri program aplikasi. 1
3 1.3 Mengenal Menu Bar dan Toolbar serta Fungsinya Menu bar (baris menu) merupakan barisan perintah berupa menu seperti menu File, Edit, View, Toolbars, Process, Utilities, Windows dan Help Menu File Menu File ini terdiri dari : New atau tombol, untuk membuka Image Window baru. Image Window merupakan jendela kosong untuk menampilkan data citra. 2
4 Gambar Image Window Open atau tombol, untuk menampilkan File.ers atau.alg yang kita pilih ke dalam Image Window. Pada saat kita memilih menu File-Open akan muncul dialog box seperti gambar berikut : Kembali ke direktori sebelumnya Maju ke direktori yang terpilih 3
5 o Tekan OK jika anda ingin menampilkan file yang terpilih dan menutup Dialog Box. o Tekan Apply jika anda ingin menampilkan file yang terpilih dan tetap membuka Dialog Box tersebut. o Tekan Cancel jika anda ingin membatalkan dan menutup Dialog Box Close, untuk menutup Image Window yang aktif. Save atau tombol buat., untuk menyimpan Algoritma yang kita Save As atau tombol, untuk menyimpan Algoritma yang kita buat ke dalam file baru. Save As Dataset atau tombol, untuk menyimpan file yang ada didalam Image Window ke dalam dataset baru, yang kemudian akan muncul dialog box seperti berikut ini: o Output Dataset, untuk memberi nama file Dataset Baru yang akan disimpan o Output Data Type, untuk memilih tipe Dataset Baru yang akan disimpan. 4
6 o Defaults, untuk menentukan secara otomatis banyaknya kolom dan baris pixel yang akan disimpan dalam Dataset Baru Page Setup, yang berfungsi untuk mengatur dan menentukan : o Ukuran dan warna latar Hardcopy. o Mengatur skala Hardcopy, Exit, yang berfungsi untuk keluar dan menutup program ER Mapper Menu Edit Menu Edit ini terdiri dari : Edit/Create Regions, untuk mengedit atau menciptakan region. Edit ARC/INFO Coverage, untuk melakukan On Screen Digitizing. Edit Class/Region Color and Name, untuk mengedit tampilan warna dan nama Kelas atau Region yang sudah ada. 5
7 1.3.3 Menu View Menu Edit ini terdiri dari : Algorithm atau tombol, untuk menampilkan Algorithm dialog box. Keterangan lebih lengkap mengenai Algorithm dialog box akan dibahas pada bab selanjutnya. Quick Zoom, yang terdiri dari sub menu berikut : o Previous Zoom atau tombol perbesaran citra sebelumnya., untuk menampilkan 6
8 o Zoom In atau tombol citra., untuk memperbesar tampilan o Zoom Out atau tombol tampilan citra., untuk memperkecil o Zoom to All Dataset atau tombol, untuk menampilkan seluruh citra. o Set Geolink to None, untuk menghilangkan Geolink yang ada. o Set Geolink to Window, untuk mengaktifkan Geolink antara satu Image Window dengan Image Window yang lain. Geoposition, menu ini memiliki fungsi yang hampir sama dengan menu Quick Zoom. Statistics, yang terdiri dari sub menu berikut : o Show Statistics, untuk menampilkan nilai statistik dataset citra. 7
9 o Confusion Matrix, untuk menampilkan matrik konfusi antara citra yang sudah diklasifikasi dengan citra referensi. o Area Summary Report, untuk menampilkan luasan area citra baik sebelum atau sesudah klasifikasi. o Means Summary Report, untuk menampilkan rata-rata nilai pixel citra baik sebelum atau sesudah klasifikasi. o Standard Deviation Summary Report, untuk menampilkan standard deviasi nilai pixel citra baik sebelum atau sesudah klasifikasi. Scattergrams, untuk menampilkan Scattergram dialog box. Dialog box ini berfungsi untuk menunjukkan sebaran masingmasing kelas yang kita buat terhadap nilai pixel. Cell Values Profile, untuk menampilkan nilai Digital Number (DN) piksel yang kita pilih pada tiap Band. Untuk memilih pixel gunakan Pointer Mode dengan mengklik tombol. 8
10 Cell Coordinate, untuk menampilkan koordinat piksel yang kita pilih. Untuk memilih piksel gunakan Pointer Mode dengan mengklik tombol Menu Toolbars Menu Toolbars ini berfungsi untuk menampilkan tomboltombol yang akan memudahkan kita dalam menggunakan program aplikasi ini. Tombol yang tampil sesuai dengan nama Toolbar yang kita pilih. Toolbar yang bisa kita pilih seperti pada gambar berikut : 9
11 1.3.5 Menu Process Menu Process ini terdiri dari : Raster Cells to Vector Polygons, untuk mengubah format sel raster ke dalam bentuk format vector. Poligon <-> Region Converstion, untuk mengubah polygon ke dalam region atau sebaliknya. Calculate Statistic, untuk menghitung nilai statistik suatu dataset. Isikan text box Dataset dengan nama file dataset yang akan dihitung, atau bisa juga dengan menekan tombol untuk mencari nama file dataset. Isikan text box Subsampling Interval dengan angka 1 untuk menghitung setiap nilai per pixel. Beri tanda V pada Force Recalculate Stats. 10
12 Classification, berfungsi untuk melakukan klasifikasi terhadap dataset. Pada menu ini terdapat beberapa sub menu, yaitu : o Supervised Classification, untuk melakukan klasifikasi terbimbing (untuk selanjutnya dijelaskan pada bab 7). o ISOClass Unsupervised Classification, untuk melakukan klasifikasi tak terbimbing (untuk selanjutnya dijelaskan pada bab 6). o View Scattergram, seperti pada menu View. o Edit Class/Region Color and Name, seperti pada menu Edit. Rectification, berfungsi untuk melakukan rektifikasi atau koreksi geometrik. Menu ini terdapat beberapa sub menu, yaitu: o Define Ground Control Points, untuk membuat GCP. o Rotate Dataset, untuk merotasi dataset. o Rectify Dataset using Ground Control Points, untuk melakukan rektifikasi menggunakan GCP. o Map to Map Transformation, untuk melakukan resampling, transformasi, tipe rektifikasi, mengubah geodetic datum, dan mengubah proyeksi. 11
13 1.3.6 Menu Utilities Menu Utilities ini terdiri dari : Menu Utilities ini digunakan untuk melakukan Import dataset, eksport dataset, cropping, merging dataset dll. Untuk selanjutnya menu ini akan dijelaskan pada bab Menu Windows Menu Windows ini terdiri dari : Menu ini berfungsi untuk menampilkan Image Window yang telah kita tampilkan sebelumnya. 12
14 1.3.8 Menu Help Menu Help ini terdiri dari : Menu ini berfungsi untuk memberikan bantuan kepada pemakai apabila pemakai tidak dapat mengoperasikan perintah pada program ERMapper
15 2. Mengenal Format Data ER Mapper 2.1 Format Data ER Mapper 5.5 Dalam ER Mapper dikenal tiga bentuk format data yaitu : 1. Format Raster Dataset dan Header File (.ers) Sebuah data raster dalam ER Mapper terdiri dari dua bagian : Bagian pertama berupa Dataset Header File, yang merupakan sebuah file ASCII yang menerangkan data raster yang ada dalam file data. Bagian kedua berupa Data File, yang berisi data raster itu sendiri. Dataset Header File memiliki nama yang sama dengan nama file datanya. Misalnya Bogor.ers merupakan nama Dataset Header File dari Data File Bogor. 2. Format Vector Dataset dan Header File (.erv) Sebuah data vector dalam ER Mapper terdiri dari dua bagian : Bagian pertama berupa Dataset Header File, yang merupakan sebuah file ASCII yang menerangkan data vector yang ada dalam file data. Bagian kedua berupa Data File, yang berisi data vector itu sendiri. Dataset Header File memiliki nama yang sama dengan nama file datanya. Misalnya Jakarta.erv merupakan nama Dataset Header File dari Data File Jakarta. 14
16 3. Format Algorithms File (.alg) File Algoritma menerangkan mengenai dataset dan prosesproses yang kita lakukan terhadap suatu citra tertentu, sehingga kita bisa menampilkan secara langsung citra hasil pengolahan. Untuk menampilkan format dataset yang lainnya maka kita harus melakukan proses import data yang akan dijelaskan dalam bagian selanjutnya 2.2 Impor dan Ekspor Data Tahapan-tahapan dalam mengimpor suatu format data ke dalam format data yang dikenali oleh ER Mapper adalah sebagai berikut : Pada menu Utilities pilih format data yang akan diimpor. Pilih Import Image Formats untuk mengimpor data citra. Kemudian pilih format data citra berasal. Klik Import. Kemudian akan muncul gambar dialog box (sebagai contoh format.tiff) sebagai berikut : 15
17 Isikan text box Import File/Device Name untuk data citra yang akan diimpor. (pastikan data sudah masuk dalam harddisk anda) Isikan Output Dataset text box untuk nama file hasil impor. Isikan Geodetic Datum text box untuk datum citra yang diimpor. (misalnya WGS84). Isikan Map Projection text box untuk proyeksi citra yang diimpor. (misalnya UTM;SUTM48) Kemudian klik OK untuk memulai proses. Tahapan dalam ekspor data ke dalam format lain adalah sebagai berikut : Pada menu Utilities pilih Export Raster. Kemudian akan ditampilkan beberapa sub menu. Sub menu ini menawarkan kedalam format apakah raster dataset yang akan diekspor. Pilih sub menu anda, lalu akan muncul dialog box sebagai berikut (contoh.ers ke format BIL): Pilih dataset yang akan diekspor pada text box Dataset to Export. 16
18 Beri nama file dan direktori hasil ekspor. Isikan Line Range untuk banyaknya baris yang akan diekspor. Isikan Cell Range untuk banyaknya kolom yang akan di ekspor. Klik OK untuk memulai proses. 2.3 Menggabungkan (Merge) Data Merging data dilakukan untuk menggabungkan data band ke dalam sebuah dataset. Misalnya TM memiliki 7 band, agar satu citra berisi informasi mengenai ke tujuh band tersebut kita harus melakukan merging data. Data citra yang akan digabung harus memiliki resolusi spasial yang sama. Jika tidak sama harus dilakukan resampling data, seperti yang dijelaskan pada bab sebelumnya. Tahapan-tahapan dalam merging data adalah sebagai berikut : Pilih File Maintenance pada menu Utilities. Pilih Dataset. Pilih Merge Raster Dataset. Lalu akan muncul dialog box sebagai berikut : 17
19 Isikan Input Dataset dengan menekan icon untuk memilih file mana saja yang harus digabung. Isikan Output Dataset untuk memberi nama file hasil gabungan dataset. Klik OK untuk memulai proses. 2.4 Memotong (Cropping) Data Pemotongan data dilakukan untuk memfokuskan areal kerja/penelitian. Pemotongan data dilakukan untuk mengurangi kapasitas data agar pengolahan data atau processing dapat dilakukan lebih singkat daripada data yang tidak dipotong. Tahapan dalam pemotongan data adalah sebagai berikut : Pilih File Maintenance pada menu Utilities. Pilih Dataset. Pilih Cut Raster Dataset. Kemudian akan muncul dialog box sebagai berikut : Isikan Input Dataset text box untuk dataset yang akan dipotong. Isikan Output Dataset text box untuk menentukan nama dataset yang telah dipotong. 18
20 Isikan Start Cell dan Start Line untuk menentukan titik awal pemotongan. Ini bisa dilihat pada Cell Coordinates.(bisa dilihat pada dataset X,Y) Isikan End Cell dan End Line untuk menentukan titik akhir pemotongan, seperti pada langkah sebelumnya. Klik OK untuk memulai proses. 19
21 3. Algoritma dan Statistik 3.1 Algoritma Algoritma merupakan elemen dasar dari program ER Mapper dalam melakukan pengolahan data. Pengolahan data dalam algoritma meliputi penajaman citra, filtering, formula, citra komposit, dll. Proses dalam algoritma terpisah dari dataset yang digunakan. Artinya, kita dapat memanipulasi data yang akan kita buat tanpa mengubah dataset original. Untuk menampilkan Algorithm Dialog Box pilih menu View dan klik Algorithm atau klik tombol gambar berikut :. Setelah itu akan muncul Color mode Band Chooser Filter Edit Formula Layer mode Dataset Chooser Go Duplicate Surface Edit Transform Limit 20
22 Namun sebelum menampilkan Algorithm, tampilkan dahulu data yang akan dianalisis Citra Komposit Tahapan dalam membuat citra komposit adalah sebagai berikut: Tampilkan citra yang akan dianalisis dengan mengklik Tombo. Lalu tekan tombol, untuk membuka file. Setelah itu klik tombol untuk menampilkan Algorithm dialog box. Klik kanan Color Mode, lalu pilih Red Green Blue atau klik icon. Sorot Red Layer, lalu pilih band pada Band Chooser. Sorot Green Layer, lalu pilih band pada Band Chooser. Sorot Blue Layer, lalu pilih band pada Band Chooser. Klik GO untuk menjalankan perintah Display Citra Per Band (Pseudocolor) Tahapan dalam melakukan penampilan citra perband adalah sebagai berikut : Tampilkan data citra. Tampilkan Algorithm dialog box. Pilih Color Mode. Klik kanan. Klik Pseudocolor. Sorot Layer Mode. Klik kanan. Klik Pseudo. Pilih band pada Band Chooser. 21
23 Klik tombol Surface. Klik Color Table. Pilih Greyscale. Klik GO Penajaman Citra Tahapan dalam penajaman citra adalah sebagai berikut : Tampilkan citra yang akan dianalisis. Tampilkan Algorithm Dialog Box. Klik Edit Transform Limit. Lalu akan muncul Transform dialog box seperti dibawah ini : Layer mode Histogram Radiometrik Enhancement Button Pilih Radiometric Enhancement Button pada tiap-tiap layer mode. Klik GO. 22
24 3.1.4 Formula Formula diperlukan untuk melakukan analisa citra seperti band rasio, PCA, Tasseled Cap, Masking, dll. Tahapan dalam melakukan analisis menggunakan formula adalah sebagai berikut : Tampilkan citra yang akan dianalisis. Tampilkan Algorithm Dialog Box. Klik Edit Formula, lalu akan muncul dialog box berikut : Pilih analisis formula yang akan ditampilkan dalam citra. Pada gambar adalah contoh formula PCA. Yaitu dengan menekan Principal Component lalu pilih PC1 Generic. Formula NDVI yaitu dengan menekan Ratios lalu pilih Landsat TM NDVI untuk citra Landsat. Klik GO untuk menjalankan perintah. 23
25 3.2 Statistik Statistik pada ERMapper dilakukan untuk menghitung nilai statistik dataset original, training area, dan statistic hasil klasifikasi. Untuk menghitung nilai statistik dataset dilakukan tahapan sebagai berikut : Dari menu Process pilih Calculate Statistic. Lalu akan muncul dialog box sebagai berikut : Isikan text box Dataset dengan nama file dataset yang akan dihitung, atau bisa juga dengan menekan tombol untuk mencari nama file dataset. Isikan text box Subsampling Interval dengan angka 1 untuk menghitung setiap nilai per pixel. Beri tanda V pada Force Recalculate Stats. Untuk melakukan perhitungan kembali ketika pixel telah dihitung. Untuk melakukan perhitungan statistik pada training area seperti pada tahapan diatas. Namun sebelum itu harus dilakukan pembuatan training area. Pembuatan training area dilakukan pada proses sebelum Klasifikasi Terbimbing. Penjelasan mengenai Klasifikasi Terbimbing ada pada bab 7. Setelah menghitung nilai statistik, kita bisa manmpilkan hasil statistic yang kita hitung dengan memilih menu View. Setelah itu pilih 24
26 Statistics. Kemudian klik Show Statistics. Lalu akan tampil dialog box sebagai berikut : Pilih file yang akan diperlihatkan nilai statistiknya pada text box Input Dataset. Pilih Region/Class yang akan ditampilkan. Pilih band yang akan ditampilkan pada Band List. Klik OK untuk menjalankan perintah. 25
27 4. Koreksi Geometrik Citra satelit biasanya mengandung distorsi geometris. Salah satu cara untuk mengkoreksi distorsi geometris ini adalah dengan menggunakan titik-titik kontrol lapangan (Ground Control Point/GCP). GCP adalah suatu titik pada permukaan bumi yang sudah diketahui koordinatnya. Syarat pemilihan titik-titik kontrol lapangan/gcp adalah : 1. Tersebar merata di seluruh citra. 2. Relatif permanent, tidak berubah dalam kurun waktu yang pendek. Koreksi geometris ini terdiri koreksi geometris citra ke citra (image to image rectification) dan koreksi geometris citra ke peta (image to map rectification). 4.1 Image to Image Rectification Pada koreksi geometrik citra ke citra yang perlu diperhatikan adalah citra baik yang akan dikoreksi ataupun yang dijadikan dasar harus disimpan dalam format Algorithm File (.alg). Tahapan dalam koreksi citra ke citra ini adalah sebagai berikut : 1. Tentukan citra yang akan dikoreksi dan citra yang telah dikoreksi sebagai dasarnya (base). Pada menu Process pilih Rectification kemudian pilih Define Ground Control Point, maka akan tampil GCP Setup dialog box seperti berikut ini: 26
28 Beri tanda V pada Algorithm images and/or vectors dan pada Manual entry. Pada text box FROM Algorithm isikan dengan data yang akan kita koreksi. Pada text box TO Algorithm isikan dengan data yang telah dikoreksi yang akan kita jadikan dasar (base) dalam koreksi geometrik. Klik OK. 27
29 2. Pilih titik-titik yang akan dijadikan sebagai GCP. Setelah kita klik OK, kemudian akan muncul GCP Setup information dialog box seperti berikut ini : Pada text box TO Geodetic Datum isikan datum citra, dengan cara menekan tombol dan memilih datum yang sesuai. Pada text box TO Map Projection isikan proyeksi citra, dengan cara menekan tombol dan memilih proyeksi citra yang sesuai. Pada text box TO Coordinates pilih Easting/Northing untuk koordinat UTM, pilih Latitude/Longitude untuk koordinat Lintang/Bujur. Pada text box Type of rectification pilih Polynomial. Pada text box Rectification polynomial order pilih Linear. Pada text box Rectification Sampling pilih Nearest Neightbor. 28
30 Isikan dengan nama Dataset pada text box Load GCP from Dataset jika kita ingin memasukkan titik GCP dari suatu dataset tertentu dengan cara menekan tombol. Isikan dengan nama Text File pada text box Load GCP from Text File jika kita ingin memasukkan titik GCP dari suatu text file tertentu dengan cara menekan tombol. Isikan dengan nama Text File pada text box Save GCP to Text File jika kita ingin menyimpan titik GCP yang kita buat ke dalam suatu text file tertentu dengan cara menekan tombol. Klik OK, kemudian akan muncul GCP Edit dialog box dan window image seperti berikut ini : 29
31 Pilihlah titik-titik yang akan dijadikan GCP dengan cara melihat lokasi yang sama pada kedua citra dengan menggunakan pointer mode (klik icon ). Usahakan agar GCP yang dipilih memiliki nilai RMS yang lebih kecil dari 0,5. Tekan tombol Add GCP untuk menambah GCP dan tekan Delete GCP untuk menghapus GCP yang kita pilih. Setelah selesai membuat GCP secukupnya, tekan tombol Save untuk menyimpan GCP yang kita buat. Klik OK. 3. Proses Rektifikasi Setelah GCP didapat. Pada menu Process pilih Rectification kemudian pilih Rectify Dataset using Ground Control Point. Kemudian akan muncul Rectify Dataset dialog box seperti berikut ini : Pada text box Input Dataset isikan dengan data yang akan direktifikasi, dengan cara menekan icon dan pilih nama filenya. Pada text box Output Dataset isikan dengan nama file baru untuk citra hasil rektifikasi, dengan cara menekan icon ketik nama filenya. dan 30
32 Klik OK, tunggu sampai muncul pernyataan bahwa rektifikasi selesai dilakukan. 4.2 Image to Map Rectification Tahapan dalam koreksi citra ke peta ini hampir sama dengan tahapan dalam koreksi citra ke citra adalah sebagai berikut : 1. Tentukan citra yang akan dikoreksi dan citra yang telah dikoreksi sebagai dasarnya (base). Pada menu Process pilih Rectification kemudian pilih Define Ground Control Point, maka akan tampil GCP Setup dialog box seperti berikut ini: Beri tanda V pada Manual entry. Pada text box FROM Algorithm isikan dengan data yang akan kita koreksi. Klik OK. 31
33 2. Pilih titik-titik yang akan dijadikan sebagai GCP. Setelah kita klik OK, kemudian akan muncul GCP Setup information dialog box seperti berikut ini : Pada text box TO Geodetic Datum isikan datum citra, dengan cara menekan icon dan memilih datum yang sesuai. Pada text box TO Map Projection isikan proyeksi citra, dengan cara menekan icon dan memilih proyeksi citra yang sesuai. Pada text box TO Coordinates pilih Easting/Northing untuk koordinat UTM, pilih Latitude/Longitude untuk koordinat Lintang/Bujur. Pada text box Type of rectification pilih Polynomial. Pada text box Rectification polynomial order pilih Linear. Pada text box Rectification Sampling pilih Nearest Neightbor. 32
34 Isikan dengan nama Dataset pada text box Load GCP from Dataset jika kita ingin memasukkan titik GCP dari suatu dataset tertentu dengan cara menekan icon. Isikan dengan nama Text File pada text box Load GCP from Text File jika kita ingin memasukkan titik GCP dari suatu text file tertentu dengan cara menekan icon. Isikan dengan nama Text File pada text box Save GCP to Text File jika kita ingin menyimpan titik GCP yang kita buat ke dalam suatu text file tertentu dengan cara menekan icon. Klik OK, kemudian akan muncul GCP Edit dialog box dan window image seperti berikut ini : 33
35 Pilihlah titik-titik yang akan dijadikan GCP dengan cara melihat lokasi yang sama pada citra dan peta dengan menggunakan pointer mode (klik icon ) dan koordinatnya dimasukkan dengan cara diketik. Usahakan agar GCP yang dipilih memiliki nilai RMS yang lebih kecil dari 0,5. Tekan tombol Add GCP untuk menambah GCP dan tekan Delete GCP untuk menghapus GCP yang kita pilih. Setelah selesai membuat GCP secukupnya, tekan tombol Save untuk menyimpan GCP yang kita buat. Klik OK. 3. Proses Rektifikasi Setelah GCP didapat. Pada menu Process pilih Rectification kemudian pilih Rectify Dataset using Ground Control Point. Kemudian akan muncul Rectify Dataset dialog box seperti berikut ini : Pada text box Input Dataset isikan dengan data yang akan direktifikasi, dengan cara menekan icon filenya. dan pilih nama 34
36 Pada text box Output Dataset isikan dengan nama file baru untuk citra hasil rektifikasi, dengan cara menekan tombol dan ketik nama filenya. Klik OK, tunggu sampai muncul pernyataan bahwa rektifikasi selesai dilakukan. 35
37 5. Koreksi Radiometrik Setelah citra satelit dikoreksi Geometrik, maka langkah selanjutnya adalah koreksi radiometrik. Adapun tahapan dalam koreksi radiometrik ini adalah sebagai berikut : 1. Tampilkan citra dalam bentuk Pseudocolor sesuai dengan tahapan yang dijelaskan pada bab 3. Tampilkan Algorithm Dialog Box pilih menu View dan klik Algorithm atau klik tombol. 2. Perbanyak warna pseudo sesuai dengan jumlah band masingmasing citra (untuk citra Landsat TM ada 6, hal ini karena umumnya band 6/band thermal tidak diikutkan) dengan cara menekan tombol Duplicate. Ganti nama masing-masing warna pseudo sesuai dengan nama masing-masing band, sehingga Algorithm dialog box akan tampil seperti berikut : 36
38 3. Klik Edit Transform Limits sebelah kanan (selanjutnya kita sebut Grafik II). Ganti nilai yang ada menjadi 0 sampai 255. Kemudian enter. Lakukan langkah ini sampai band terakhir. 4. Non aktifkan seluruh band dengan cara menekan tombol Turn On/Off. Aktifkan kembali band 1 kemudian klik Edit Transform Limits sebelah kiri (selanjutnya kita sebut Grafik I) tekan Linear tekan GO. Klik Grafik II. Ubah nilai actual limit menjadi 0 sampai 255 dengan cara menggeser histogram pada Grafik I lalu tekan GO. Klik Grafik II dan lihat nilai actual limitnya. Jika sudah cocok. Non aktifkan band tersebut dan beralih ke band selanjutnya. Jika belum cocok geser kembali histogram yang ada pada Grafik I hingga nilainya menjadi 0 sampai Setelah seluruh band memiliki nilai 0 sampai 255, aktifkan kembali seluruh band. Tekan GO. 6. Simpan file dengan cara memilih Save As Dataset pada menu File. 7. Hitung dan tampilkan nilai statistiknya seperti yang telah dijelaskan pada bab 3. 37
39 6. Klasifikasi Tak Terbimbing Klasifikasi tak terbimbing (unsupervised classification) merupakan salah satu metode klasifikasi dimana komputer secara otomatis menghitung dan mengenali nilai spektral yang ada pada citra. ERMapper 5.5 menggunakan algoritma ISOClass untuk menampilkan data citra dalam metode ini. Sebelum kita melakukan metode ini, kita harus menentukan berapa kelas yang akan kita buat. Tahapan dalam klasifikasi tak terbimbing ini adalah sebagai berikut : 1. Menentukan jumlah kelas, ulangan, dan jumlah band yang digunakan. Pada menu Proccess pilih Classification kemudian pilih ISOClass Unsupervised Classification. Kemudian muncul dialog box berikut : 38
40 Input Dataset adalah data yang akan kita proses unuk klasifikasi. Ingat dataset dalam format.ers. Band to use adalah pilihan band yang diinginkan dalam proses klasifikasi. Output Dataset adalah nama dataset yang kita buat sebagai identitas data hasil klasifikasi. Maximum iteration adalah banyaknya ulangan yang kita inginkan dalam proses klasifikasi. Tampilan pertama adalah untuk mempersingkat proses kita dapat mengubah jumlah ulangan. Desired percent unchanged adalah untuk menentukan berapa persen kelas yang tak berubah. Maximum number classes adalah banyaknya kelas yang kita inginkan. Klik OK untuk mulai proses. 2. Menentukan warna dan nama kelas yang kita inginkan. Pada menu Edit pilih Edit Class/Region Color and Name. Kemudian muncul dialog box berikut : 39
41 Isi nama kelas dan pilih warna kelas yang kita inginkan. Klik Save pada dialog box setelah kita menentukan warna dan nama kelas. 3. Menampilkan warna pada citra terklasifikasi di Image Window. Tampilkan Algorithm dialog box. Kemudian klik Edit pada Algorithm Dialog Box lalu pilih Add Raster Layer. Klik Class Display. Sorot Class Display pada layer kemudian klik tombol Load Dataset untuk memilih file citra terklasifikasi unsupervised dan klik OK. Setelah itu klik GO untuk mendisplay citra terklasifikasi unsupervised sesuai dengan warna yang kita inginkan. 40
42 7. Klasifikasi Terbimbing Klasifikasi terbimbing (Supervised Classification) dilakukan ketika kita sudah melakukan survey lapangan. Artinya kita sudah mengetahui landcover dari training area yang kita buat. Training area merupakan sampel kelas yang sudah kita ketahui di lapangan. Metode ini sering digunakan untuk meningkatkan hasil klasifikasi. Dibandingkan dengan metode sebelumnya, metode ini lebih akurat. Prosedur yang perlu dilakukan pada metode ini adalah sebagai berikut: 1. Pembuatan Training Area. Buka file yang akan dibuat training area. Training area dibuat dengan memilih Edit/Create Region pada menu Edit. Kemudian akan muncul dialog box berikut : 41
43 Klik OK pada dialog box tersebut. Lalu akan muncul Annotation Tool seperti pada gambar berikut : o Tombol Polygon bentuk poligon. adalah untuk menggambar dalam o Tombol Rectangle region dalam bentuk bujur sangkar. adalah untuk menggambar o Tombol Select/Edit Points Mode menunjuk region. adalah untuk o Tombol Delete Object region yang kita buat adalah untuk menghilangkan 42
44 o Tombol Display/Edit Object Attributes adalah untuk memberi nama region. (Ingat setelah kita membuat region pastikan region telah diberi nama.) o Tombol Save As adalah untuk menyimpan region yang kita buat dalam file baru. o Tombol Save adalah untuk menyimpan region yang kita buat dalam file yang aktif. 2. Memulai proses klasifikasi terbimbing Setelah training area dibuat dan disimpan, kita dapat memulai proses klasifikasi. Pilih Classification pada menu Process. Lalu pilih Supervised Classification. Setelah itu akan muncul dialog box berikut : Klik Setup untuk menampilkan region yang kita buat. Disini kita dapat memilh kelas yang akan dihilangkan atau ditambahkan seperti pada gambar berikut : 43
45 Klik Close untuk kembali ke dialog box awal. Pilih Classification Type yang kita inginkan. Klik OK untuk memulai proses klasifikasi. 3. Memberi nama dan warna region. (Tahapan ini sama halnya dengan metode Unsupervised Classification) 4. Menampilkan warna pada citra terklasifikasi di Image Window. (Tahapan ini sama dengan metode Unsupervised Classification) 44
46 Daftar Pustaka ER Mapper ER Mapper 5.0 Reference. Earth Resource Mapping Pty. Ltd. Perth. Jaya, I.N.S Penginderaan Jauh Satelit untuk Kehutanan. Laboratorium Inventarisasi Hutan Jurusan Manajemen Hutan Fakultas Kehutanan IPB. Bogor Saran, komentar dan pertanyaan harap hubungi 45
TUTORIAL DASAR PERANGKAT LUNAK ER MAPPER
 TUTORIAL DASAR PERANGKAT LUNAK ER MAPPER Adhitya Novianto (G24080066) Geofisika Dan Meteorologi Institut Pertanian Bogor Alat dan Bahan Seperangkat alat komputer Perangkat lunak ER Mapper Pada tutorial
TUTORIAL DASAR PERANGKAT LUNAK ER MAPPER Adhitya Novianto (G24080066) Geofisika Dan Meteorologi Institut Pertanian Bogor Alat dan Bahan Seperangkat alat komputer Perangkat lunak ER Mapper Pada tutorial
BAB III PELAKSANAAN PENELITIAN
 BAB III PELAKSANAAN PENELITIAN 3.1. Gambaran Umum Wilayah Penelitian Kota Pekalongan, adalah salah satu kota di Provinsi Jawa Tengah. o k lon n m m n n n n 1 9 37 1 9 19 BT. o ini l k i j lu Pantura yang
BAB III PELAKSANAAN PENELITIAN 3.1. Gambaran Umum Wilayah Penelitian Kota Pekalongan, adalah salah satu kota di Provinsi Jawa Tengah. o k lon n m m n n n n 1 9 37 1 9 19 BT. o ini l k i j lu Pantura yang
Dewa Putu Adikarma Mandala G Tutorial ERMapper
 Tutorial ERMapper ERmapper merupakan salahsatu Softwere yang dapat digunakan dalam melakukan pengolahan data satelit. Setelah program ERMapper dijalankan akan tampak tampilan seperti berikut. Ada beberapa
Tutorial ERMapper ERmapper merupakan salahsatu Softwere yang dapat digunakan dalam melakukan pengolahan data satelit. Setelah program ERMapper dijalankan akan tampak tampilan seperti berikut. Ada beberapa
LAPORAN PRAKTIKUM PRAKTEK INDERAJA TERAPAN
 LAPORAN PRAKTIKUM PRAKTEK INDERAJA TERAPAN Dosen Pengampu : Bambang Kun Cahyono S.T, M. Sc Dibuat oleh : Rahmat Muslih Febriyanto 12/336762/SV/01770 PROGRAM STUDI DIPLOMA III TEKNIK GEOMATIKA SEKOLAH VOKASI
LAPORAN PRAKTIKUM PRAKTEK INDERAJA TERAPAN Dosen Pengampu : Bambang Kun Cahyono S.T, M. Sc Dibuat oleh : Rahmat Muslih Febriyanto 12/336762/SV/01770 PROGRAM STUDI DIPLOMA III TEKNIK GEOMATIKA SEKOLAH VOKASI
BAB IV. Ringkasan Modul:
 BAB IV REKTIFIKASI Ringkasan Modul: Pengertian Rektifikasi Menampilkan Data Raster Proses Rektifikasi Menyiapkan Semua Layer Data Spasial Menyiapkan Layer Image Menambahkan Titik Kontrol Rektifikasi Menggunakan
BAB IV REKTIFIKASI Ringkasan Modul: Pengertian Rektifikasi Menampilkan Data Raster Proses Rektifikasi Menyiapkan Semua Layer Data Spasial Menyiapkan Layer Image Menambahkan Titik Kontrol Rektifikasi Menggunakan
LAMPIRAN Menggabungkan Citra dari Wikimapia dengan metode Panavue; Metode Panavue. 2. Kemudian pilih File, lalu New Project
 LAMPIRAN Menggabungkan Citra dari Wikimapia dengan metode Panavue; Metode Panavue 1. Buka Logo Panavue 2. Kemudian pilih File, lalu New Project 3. Pada kotak dialog New Project, pastikan Project Types
LAMPIRAN Menggabungkan Citra dari Wikimapia dengan metode Panavue; Metode Panavue 1. Buka Logo Panavue 2. Kemudian pilih File, lalu New Project 3. Pada kotak dialog New Project, pastikan Project Types
Panduan Cara Menghitung Volume Laut Indonesia Menggunakan Data General Bathymetric Chart of the Oceans (GEBCO) 30 arc second
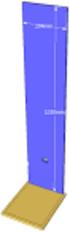 Panduan Cara Menghitung Volume Laut Indonesia Menggunakan Data General Bathymetric Chart of the Oceans (GEBCO) 30 arc second Prolog General Bathymetric Chart of the Oceans (GEBCO) adalah data Digital Elevation
Panduan Cara Menghitung Volume Laut Indonesia Menggunakan Data General Bathymetric Chart of the Oceans (GEBCO) 30 arc second Prolog General Bathymetric Chart of the Oceans (GEBCO) adalah data Digital Elevation
3 MEMBUAT DATA SPASIAL
 3 MEMBUAT DATA SPASIAL 3.1 Pengertian Digitasi Peta Digitasi secara umum dapat didefinisikan sebagai proses konversi data analog ke dalam format digital. Objek-objek tertentu seperti jalan, rumah, sawah
3 MEMBUAT DATA SPASIAL 3.1 Pengertian Digitasi Peta Digitasi secara umum dapat didefinisikan sebagai proses konversi data analog ke dalam format digital. Objek-objek tertentu seperti jalan, rumah, sawah
LAPORAN PRAKTIKUM MATA KULIAH PENGOLAHAN CITRA DIGITAL
 LAPORAN PRAKTIKUM MATA KULIAH PENGOLAHAN CITRA DIGITAL Georeferencing dan Resizing Enggar Budhi Suryo Hutomo 10301628/TK/37078 JURUSAN S1 TEKNIK GEODESI FAKULTAS TEKNIK UNIVERSITAS GADJAH MADA 2015 BAB
LAPORAN PRAKTIKUM MATA KULIAH PENGOLAHAN CITRA DIGITAL Georeferencing dan Resizing Enggar Budhi Suryo Hutomo 10301628/TK/37078 JURUSAN S1 TEKNIK GEODESI FAKULTAS TEKNIK UNIVERSITAS GADJAH MADA 2015 BAB
BAB IV BASIS DATA SISTEM INFORMASI GEOGRAFIS DI DAERAH PENELITIAN
 BAB IV BASIS DATA SISTEM INFORMASI GEOGRAFIS DI DAERAH PENELITIAN Untuk keperluan penelitian ini, sangat penting untuk membangun basis data SIG yang dapat digunakan untuk mempertimbangkan variabel yang
BAB IV BASIS DATA SISTEM INFORMASI GEOGRAFIS DI DAERAH PENELITIAN Untuk keperluan penelitian ini, sangat penting untuk membangun basis data SIG yang dapat digunakan untuk mempertimbangkan variabel yang
2. GEO REFERENCING. A. Georeferencing menggunakan koordinat yang tertcantum dalam peta analog.
 G e o r e f e r e n c i n g 12 2. GEO REFERENCING Georeferencing merupakan proses pemberian reference geografi dari objek berupa raster atau image yang belum mempunyai acuan sistem koordinat ke dalam sistem
G e o r e f e r e n c i n g 12 2. GEO REFERENCING Georeferencing merupakan proses pemberian reference geografi dari objek berupa raster atau image yang belum mempunyai acuan sistem koordinat ke dalam sistem
BAB 3 KOREKSI KOORDINAT
 BAB 3 KOREKSI KOORDINAT Sebagai langkah awal dalam memproduksi data spasial dalam format digital, petapeta analog (berupa print out atau cetakan) di-scan ke dalam format yang dapat dikenali oleh ArcGIS.
BAB 3 KOREKSI KOORDINAT Sebagai langkah awal dalam memproduksi data spasial dalam format digital, petapeta analog (berupa print out atau cetakan) di-scan ke dalam format yang dapat dikenali oleh ArcGIS.
Instruksi Kerja Laboratorium Pedologi dan Sistem Informasi Sumberdaya Lahan INSTRUKSI KERJA. PROGRAM ArcGIS 9.3
 INSTRUKSI KERJA PROGRAM ArcGIS 9.3 UNIVERSITAS BRAWIJAYA MALANG 2011 i Instruksi Kerja PROGRAM ArcGIS 9.3 Laboratorium Pedologi & Sistem Informasi Sumberdaya Lahan Jurusan Tanah Fakultas Pertanian Universitas
INSTRUKSI KERJA PROGRAM ArcGIS 9.3 UNIVERSITAS BRAWIJAYA MALANG 2011 i Instruksi Kerja PROGRAM ArcGIS 9.3 Laboratorium Pedologi & Sistem Informasi Sumberdaya Lahan Jurusan Tanah Fakultas Pertanian Universitas
BAB 4 DIGITASI. Akan muncul jendela Create New Shapefile
 BAB 4 DIGITASI 4.1. Membuat Data Spasial Baru Pada bagian ini, akan dipelajari bagaimana membuat data spasial baru dengan format shapefile yang merupakan format standard Arc View. Buka ArcCatalog Tentukan
BAB 4 DIGITASI 4.1. Membuat Data Spasial Baru Pada bagian ini, akan dipelajari bagaimana membuat data spasial baru dengan format shapefile yang merupakan format standard Arc View. Buka ArcCatalog Tentukan
BAB III PELAKSANAAN PENELITIAN
 BAB III PELAKSANAAN PENELITIAN 3.1 Persiapan Penelitian Dalam bab ini akan menjelaskan mengenai tahapan-tahapan yang dilakukan dalam Tugas Akhir ini. Tahapan dimulai dengan pengumpulan data dan alat yang
BAB III PELAKSANAAN PENELITIAN 3.1 Persiapan Penelitian Dalam bab ini akan menjelaskan mengenai tahapan-tahapan yang dilakukan dalam Tugas Akhir ini. Tahapan dimulai dengan pengumpulan data dan alat yang
BAB III METODOLOGI PENELITIAN
 BAB III METODOLOGI PENELITIAN 3.1 Persiapan Tahap persiapan merupakan tahapan penting dalam penelitian ini. Proses persiapan data ini berpengaruh pada hasil akhir penelitian. Persiapan yang dilakukan meliputi
BAB III METODOLOGI PENELITIAN 3.1 Persiapan Tahap persiapan merupakan tahapan penting dalam penelitian ini. Proses persiapan data ini berpengaruh pada hasil akhir penelitian. Persiapan yang dilakukan meliputi
Sistem Informasi Geografis (SIG) Pengenalan Dasar ILWIS JURUSAN TEKNIK GEOMATIKA FAKULTAS TEKNIK SIPIL DAN PERENCANAAN
 Sistem Informasi Geografis (SIG) Pengenalan Dasar ILWIS Oleh: Deni Ratnasari 3513100040 Rizky Annisa Putri 3513100041 Cristian Febrianto 3513100051 Dody Pambudhi 3513100054 Kelas : Sistem Informasi Geografis
Sistem Informasi Geografis (SIG) Pengenalan Dasar ILWIS Oleh: Deni Ratnasari 3513100040 Rizky Annisa Putri 3513100041 Cristian Febrianto 3513100051 Dody Pambudhi 3513100054 Kelas : Sistem Informasi Geografis
GD 319 PENGOLAHAN CITRA DIGITAL KOREKSI GEOMETRIK CITRA
 LAPORAN PRAKTIKUM I GD 319 PENGOLAHAN CITRA DIGITAL KOREKSI GEOMETRIK CITRA Tanggal Penyerahan : 20 Oktober 2016 Disusun Oleh : Kelompok : 7 (Tujuh) Achmad Faisal Marasabessy / 23-2013-052 Kelas : B Nama
LAPORAN PRAKTIKUM I GD 319 PENGOLAHAN CITRA DIGITAL KOREKSI GEOMETRIK CITRA Tanggal Penyerahan : 20 Oktober 2016 Disusun Oleh : Kelompok : 7 (Tujuh) Achmad Faisal Marasabessy / 23-2013-052 Kelas : B Nama
MODUL 2 KEGIATAN PEMELAJARAN 3
 MODUL 2 KEGIATAN PEMELAJARAN 3 Sistem Operasi Windows dan Perintah pada menu Pengenalan bagian-bagian desktop windows Ikon ikon pada desktop windows Objek ( Ikon ) Keterangan My Computer Digunakan untuk
MODUL 2 KEGIATAN PEMELAJARAN 3 Sistem Operasi Windows dan Perintah pada menu Pengenalan bagian-bagian desktop windows Ikon ikon pada desktop windows Objek ( Ikon ) Keterangan My Computer Digunakan untuk
REGISTRASI PETA TUTORIAL I. Subjek Matter: 1.1 GEOFERENSING 1.2 COORDINAT GEOMETRIK (COGO)
 TUTORIAL I REGISTRASI PETA Subjek Matter: 1.1 GEOFERENSING 1.2 COORDINAT GEOMETRIK (COGO) A. Dasar Teori Peta dasar yang digunakan sebagai sumber dalam pemetaan yang berupa gambar citra/peta hasil proses
TUTORIAL I REGISTRASI PETA Subjek Matter: 1.1 GEOFERENSING 1.2 COORDINAT GEOMETRIK (COGO) A. Dasar Teori Peta dasar yang digunakan sebagai sumber dalam pemetaan yang berupa gambar citra/peta hasil proses
merge to new document
 1. Untuk menjalankan program, langkah awal adalah melakukan klik. pada taskbar. a. Start b. Exit c. Turn off d. Log off e. Shutdown 2. Perintah yang digunakan untuk mengaktifkan windows explore adalah.
1. Untuk menjalankan program, langkah awal adalah melakukan klik. pada taskbar. a. Start b. Exit c. Turn off d. Log off e. Shutdown 2. Perintah yang digunakan untuk mengaktifkan windows explore adalah.
MEMBUAT PETA POTENSI LONGSOR DAN RAWAN BANJIR BANDANG MENGGUNAKAN ArcGIS 10.0
 MODUL PELATIHAN MEMBUAT PETA POTENSI LONGSOR DAN RAWAN BANJIR BANDANG MENGGUNAKAN ArcGIS 10.0 Februari 2012 Versi 2.1 DAFTAR ISI I. Mempersiapkan Data... 1 I.1. Digitasi area longsor dan mikrotopografi
MODUL PELATIHAN MEMBUAT PETA POTENSI LONGSOR DAN RAWAN BANJIR BANDANG MENGGUNAKAN ArcGIS 10.0 Februari 2012 Versi 2.1 DAFTAR ISI I. Mempersiapkan Data... 1 I.1. Digitasi area longsor dan mikrotopografi
Mengenal Ms.Excel 2010
 Modul ke: 09Fakultas Prionggo FASILKOM Mengenal Ms.Excel 2010 Mata Kuliah APLIKASI KOMPUTER ( 90001 ) / 3 sks ) Hendradi, S.Kom., MMSI. Program Studi Sistem Informasi Microsoft Excel Pendahuluan Microsoft
Modul ke: 09Fakultas Prionggo FASILKOM Mengenal Ms.Excel 2010 Mata Kuliah APLIKASI KOMPUTER ( 90001 ) / 3 sks ) Hendradi, S.Kom., MMSI. Program Studi Sistem Informasi Microsoft Excel Pendahuluan Microsoft
8/29/2012. Mengoperasikan Sistem Operasi Berbasis GUI. Sistem Operasi Windows dan Perintah pada menu. Ikon ikon pada desktop windows.
 Mengoperasikan Sistem Operasi Berbasis GUI KKPI Kelas X Sistem Operasi Windows dan Perintah pada menu Pengenalan bagian-bagian desktop windows Gb. Bagan tampilan desktop windows Ikon ikon pada desktop
Mengoperasikan Sistem Operasi Berbasis GUI KKPI Kelas X Sistem Operasi Windows dan Perintah pada menu Pengenalan bagian-bagian desktop windows Gb. Bagan tampilan desktop windows Ikon ikon pada desktop
MODUL PEMBELAJARAN APLIKASI KOMPUTER BERBASIS MICROSOFT POWERPOINT DAN INTERNET
 MODUL PEMBELAJARAN APLIKASI KOMPUTER BERBASIS MICROSOFT POWERPOINT DAN INTERNET Oleh : DWI HARSONO, MPA JURUSAN PENDIDIKAN ADMINISTRASI FAKULTAS ILMU SOSIAL DAN EKONOMI UNIVERSITAS NEGERI YOGYAKARTA 2009
MODUL PEMBELAJARAN APLIKASI KOMPUTER BERBASIS MICROSOFT POWERPOINT DAN INTERNET Oleh : DWI HARSONO, MPA JURUSAN PENDIDIKAN ADMINISTRASI FAKULTAS ILMU SOSIAL DAN EKONOMI UNIVERSITAS NEGERI YOGYAKARTA 2009
KATA PENGANTAR. Ikatlah ilmu dengan menuliskannya.
 KATA PENGANTAR M icrosoft Excel adalah program untuk mengolah lembar kerja yang paling populer saat ini. Dengan Excel, kita bisa membuat dan menganalisa berbagai data, menghitung dan membuat grafik. Modul
KATA PENGANTAR M icrosoft Excel adalah program untuk mengolah lembar kerja yang paling populer saat ini. Dengan Excel, kita bisa membuat dan menganalisa berbagai data, menghitung dan membuat grafik. Modul
MAP VISION citrasatelit.wordpress.com MEI
 MAP VISION citrasatelit.wordpress.com MEI 2015 1 [Tutorial] Reprojection di ArcGIS (ArcMap) Dalam pengerjaan pengolahan data citra satelit, terkadang ditemui kasus bahwa data citra satelit yang akan digabungkan
MAP VISION citrasatelit.wordpress.com MEI 2015 1 [Tutorial] Reprojection di ArcGIS (ArcMap) Dalam pengerjaan pengolahan data citra satelit, terkadang ditemui kasus bahwa data citra satelit yang akan digabungkan
Registrasi Peta. Practical Module Geographic Information System STMIK-STIKOM Balikpapan Firmansyah, S.Kom. Page 1
 Registrasi Peta Tujuan 1. Memahami Membuat Peta di Aplikasi Arcview 3.3 2. Mengetahui Konsep Koordinat 3. Mampu Melakukan Registrasi Citra Raster Alat dan Bahan 1. PC/Laptop 2. Modul Praktikum 3. Aplikasi
Registrasi Peta Tujuan 1. Memahami Membuat Peta di Aplikasi Arcview 3.3 2. Mengetahui Konsep Koordinat 3. Mampu Melakukan Registrasi Citra Raster Alat dan Bahan 1. PC/Laptop 2. Modul Praktikum 3. Aplikasi
MICROSOFT ACCESS. Tombol Office/menu Tittle bar Close.
 MICROSOFT ACCESS Microsoft Access merupakan salah satu program pengolah database yang canggih yang digunakan untuk mengolah berbagai jenis data dengan pengoperasian yang mudah. Banyak kemudahan yang akan
MICROSOFT ACCESS Microsoft Access merupakan salah satu program pengolah database yang canggih yang digunakan untuk mengolah berbagai jenis data dengan pengoperasian yang mudah. Banyak kemudahan yang akan
BAB III METODOLOGI PENELITIAN
 BAB III METODOLOGI PENELITIAN III.1. Diagram Alir Penelitian yang dilakukan menggunakan diagram alir yang disesuaikan dengan metode yang telah disesuaikan dengan data yang ada sebgai berikut ; Citra Landsat
BAB III METODOLOGI PENELITIAN III.1. Diagram Alir Penelitian yang dilakukan menggunakan diagram alir yang disesuaikan dengan metode yang telah disesuaikan dengan data yang ada sebgai berikut ; Citra Landsat
BAB IV MEMBUAT KARYA GRAFIS SEDERHANA
 BAB IV MEMBUAT KARYA GRAFIS SEDERHANA Kompetensi Dasar : Membuat karya grafis sederhana Indikator : - Membuat proyek baru - Melakukan format pada teks - Melakukan format pada grafis - Melakukan penggabungan
BAB IV MEMBUAT KARYA GRAFIS SEDERHANA Kompetensi Dasar : Membuat karya grafis sederhana Indikator : - Membuat proyek baru - Melakukan format pada teks - Melakukan format pada grafis - Melakukan penggabungan
menunjukkan nilai keakuratan yang cukup baik karena nilai tersebut lebih kecil dari limit maksimum kesalahan rata-rata yaitu 0,5 piksel.
 Lampiran 1. Praproses Citra 1. Perbaikan Citra Satelit Landsat Perbaikan ini dilakukan untuk menutupi citra satelit landsat yang rusak dengan data citra yang lainnya, pada penelitian ini dilakukan penggabungan
Lampiran 1. Praproses Citra 1. Perbaikan Citra Satelit Landsat Perbaikan ini dilakukan untuk menutupi citra satelit landsat yang rusak dengan data citra yang lainnya, pada penelitian ini dilakukan penggabungan
LAPORAN PRAKTIKUM PENGINDERAAN JAUH REGISTRASI DAN REKTIFIKASI DENGAN MENGGUNAKAN SOFTWARE ENVI. Oleh:
 LAPORAN PRAKTIKUM PENGINDERAAN JAUH REGISTRASI DAN REKTIFIKASI DENGAN MENGGUNAKAN SOFTWARE ENVI Oleh: Nama : Rhaisang Al Iman Taufiqul Hakim Genena NRP : 3513100023 Dosen Pembimbing: Nama : Lalu Muhamad
LAPORAN PRAKTIKUM PENGINDERAAN JAUH REGISTRASI DAN REKTIFIKASI DENGAN MENGGUNAKAN SOFTWARE ENVI Oleh: Nama : Rhaisang Al Iman Taufiqul Hakim Genena NRP : 3513100023 Dosen Pembimbing: Nama : Lalu Muhamad
Membuat File Database & Tabel
 Membuat File Database & Tabel Menggunakan MS.Office Access 2013 Database merupakan sekumpulan data atau informasi yang terdiri atas satu atau lebih tabel yang saling berhubungan antara satu dengan yang
Membuat File Database & Tabel Menggunakan MS.Office Access 2013 Database merupakan sekumpulan data atau informasi yang terdiri atas satu atau lebih tabel yang saling berhubungan antara satu dengan yang
MENGENAL DAN BEKERJA DENGAN PROGRAM PENGOLAH ANGKA (MS. EXCEL) Oleh EDI SETIAWAN
 MENGENAL DAN BEKERJA DENGAN PROGRAM PENGOLAH ANGKA (MS. EXCEL) Oleh EDI SETIAWAN ELEMEN-ELEMEN DASAR JENDELA KERJA MICROSOFT EXCEL Baris Judul (Tittle Bar), bagian ini berisi nama file dan nama program
MENGENAL DAN BEKERJA DENGAN PROGRAM PENGOLAH ANGKA (MS. EXCEL) Oleh EDI SETIAWAN ELEMEN-ELEMEN DASAR JENDELA KERJA MICROSOFT EXCEL Baris Judul (Tittle Bar), bagian ini berisi nama file dan nama program
Sistem Informasi Geografis (SIG) Pengenalan Dasar ArcGIS 10.2 JURUSAN TEKNIK GEOMATIKA FAKULTAS TEKNIK SIPIL DAN PERENCANAAN
 Sistem Informasi Geografis (SIG) Pengenalan Dasar ArcGIS 10.2 Oleh: Deni Ratnasari 3513100040 Rizky Annisa Putri 3513100041 Cristian Febrianto 3513100051 Dody Pambudhi 3513100054 Kelas : Sistem Informasi
Sistem Informasi Geografis (SIG) Pengenalan Dasar ArcGIS 10.2 Oleh: Deni Ratnasari 3513100040 Rizky Annisa Putri 3513100041 Cristian Febrianto 3513100051 Dody Pambudhi 3513100054 Kelas : Sistem Informasi
PENGOLAHAN IDENTIFIKASI MANGROVE
 PENGOLAHAN IDENTIFIKASI MANGROVE Software ENVI 4.4 Pengolalahan citra menggunakan perangkat lunak ENVI 4.4 salah satunya untuk mengidentifikasi, menginterpretasikan vegetasi hutan mangrove dan menentukan
PENGOLAHAN IDENTIFIKASI MANGROVE Software ENVI 4.4 Pengolalahan citra menggunakan perangkat lunak ENVI 4.4 salah satunya untuk mengidentifikasi, menginterpretasikan vegetasi hutan mangrove dan menentukan
Bab 8 Georeference Data Raster
 Bab 8 Georeference Data Raster Jika kita mempunyai sebuah data raster yang berasal dari hasil scanning peta, Foto udara, dan Citra satelite yang belum berisi informasi yang menunjukkan referensi spasial.
Bab 8 Georeference Data Raster Jika kita mempunyai sebuah data raster yang berasal dari hasil scanning peta, Foto udara, dan Citra satelite yang belum berisi informasi yang menunjukkan referensi spasial.
PENGENALAN APLIKASI ILWIS
 PENGENALAN APLIKASI ILWIS ILWIS (Integrated Land and Water Informastion System) merupakan aplikasi Geographic Information System (GIS) yang berdiri sejak tahun 1988. ILWIS merupakan aplikasi GIS dengan
PENGENALAN APLIKASI ILWIS ILWIS (Integrated Land and Water Informastion System) merupakan aplikasi Geographic Information System (GIS) yang berdiri sejak tahun 1988. ILWIS merupakan aplikasi GIS dengan
LOCUS GIS. Oleh : IWAN SETIAWAN
 LOCUS GIS Oleh : IWAN SETIAWAN FORUM FUNGSIONAL TERTENTU PROVINSI SULAWESI SELATAN AGUSTUS 2016 LOCUS GIS Locus GIS adalah program GIS berbasis Android yang dibuat oleh Asamm Software, Praha, Republik
LOCUS GIS Oleh : IWAN SETIAWAN FORUM FUNGSIONAL TERTENTU PROVINSI SULAWESI SELATAN AGUSTUS 2016 LOCUS GIS Locus GIS adalah program GIS berbasis Android yang dibuat oleh Asamm Software, Praha, Republik
Modul. 1 PENGENALAN MICROSOFT WORD
 Modul. 1 PENGENALAN MICROSOFT WORD STANDART KOMPETENSI Menggunakan perangkat lunak pengolah kata untuk menyajikan informasi Memahami penggunaan KOMPETENSI DASAR Mengidentifikasi menu dan ikon pada perangkat
Modul. 1 PENGENALAN MICROSOFT WORD STANDART KOMPETENSI Menggunakan perangkat lunak pengolah kata untuk menyajikan informasi Memahami penggunaan KOMPETENSI DASAR Mengidentifikasi menu dan ikon pada perangkat
III. METODOLOGI. Gambar 2. Peta Orientasi Wilayah Penelitian. Kota Yogyakarta. Kota Medan. Kota Banjarmasin
 III. METODOLOGI 3.1. Waktu dan Tempat Penelitian Penelitian ini dilaksanakan mulai dari bulan Maret sampai bulan November 2009. Objek penelitian difokuskan pada wilayah Kota Banjarmasin, Yogyakarta, dan
III. METODOLOGI 3.1. Waktu dan Tempat Penelitian Penelitian ini dilaksanakan mulai dari bulan Maret sampai bulan November 2009. Objek penelitian difokuskan pada wilayah Kota Banjarmasin, Yogyakarta, dan
Aplikasi Pengolah Angka I. SPI112 - Slide 5 1
 Aplikasi Pengolah Angka I HMD SPI112 - Slide 5 1 HMD SPI112 - Slide 5 2 Kspread, Star Office Calc, Open Office Calc, GNOME GNumeric, Xess, Lotus 123, Microsoft Excel. HMD SPI112 - Slide 5 3 merupakan aplikasi
Aplikasi Pengolah Angka I HMD SPI112 - Slide 5 1 HMD SPI112 - Slide 5 2 Kspread, Star Office Calc, Open Office Calc, GNOME GNumeric, Xess, Lotus 123, Microsoft Excel. HMD SPI112 - Slide 5 3 merupakan aplikasi
Aplikasi Komputer. Berisi tentang Microsoft Excel (Bagian 1) Dosen : Teguh Budi Santoso, S.Kom, M.Kom. Modul ke: Fakultas Fakultas Teknik
 Modul ke: Aplikasi Komputer Berisi tentang Microsoft Excel (Bagian 1) Fakultas Fakultas Teknik Dosen : Teguh Budi Santoso, S.Kom, M.Kom Program Studi Elektro www.mercubuana.ac.id Pendahuluan Microsoft
Modul ke: Aplikasi Komputer Berisi tentang Microsoft Excel (Bagian 1) Fakultas Fakultas Teknik Dosen : Teguh Budi Santoso, S.Kom, M.Kom Program Studi Elektro www.mercubuana.ac.id Pendahuluan Microsoft
Entri dan Modifikasi Sel
 BAB Entri dan Modifikasi Sel 6 Pada Bab ini anda akan mempelajari cara: Memasukkan teks dan angka pada spreadsheet secara manual Menyimpan file spreadsheet Menggunakan fasilitas cepat Fill Series Memotong,
BAB Entri dan Modifikasi Sel 6 Pada Bab ini anda akan mempelajari cara: Memasukkan teks dan angka pada spreadsheet secara manual Menyimpan file spreadsheet Menggunakan fasilitas cepat Fill Series Memotong,
Bab 2 Entri dan Modifikasi Sel
 Bab 2 Entri dan Modifikasi Sel Pada Bab ini anda akan mempelajari cara: Memasukkan teks dan angka pada spreadsheet secara manual Menyimpan file spreadsheet Menggunakan fasilitas cepat Fill Series Memotong,
Bab 2 Entri dan Modifikasi Sel Pada Bab ini anda akan mempelajari cara: Memasukkan teks dan angka pada spreadsheet secara manual Menyimpan file spreadsheet Menggunakan fasilitas cepat Fill Series Memotong,
KSI B ~ M.S. WULANDARI
 1 MODUL I : TABEL Microsoft Access adalah perangkat lunak database management system (DBMS). Database dalam Microsoft Access dapat terdiri atas satu atau beberapa tabel, query, form, report, makro, dan
1 MODUL I : TABEL Microsoft Access adalah perangkat lunak database management system (DBMS). Database dalam Microsoft Access dapat terdiri atas satu atau beberapa tabel, query, form, report, makro, dan
BAB II. Ringkasan Modul:
 BAB II PENGENALAN ArcMAP Ringkasan Modul: Membuka Data Spasial atau Peta yang Telah Ada dengan ArcMap Melihat Data Atribut Sebuah Layer Menggunakan Map Tips Penyusunan Layer Mengaktifkan dan Menonaktifkan
BAB II PENGENALAN ArcMAP Ringkasan Modul: Membuka Data Spasial atau Peta yang Telah Ada dengan ArcMap Melihat Data Atribut Sebuah Layer Menggunakan Map Tips Penyusunan Layer Mengaktifkan dan Menonaktifkan
PERTEMUAN I PENGENALAN SHEET
 PERTEMUAN I PENGENALAN SHEET Microsoft Excel merupakan program aplikasi spreadsheet (lembar kerja elektronik). Fungsi dari Microsoft Excel adalah untuk melakukan operasi perhitungan serta dapat mempresentasikan
PERTEMUAN I PENGENALAN SHEET Microsoft Excel merupakan program aplikasi spreadsheet (lembar kerja elektronik). Fungsi dari Microsoft Excel adalah untuk melakukan operasi perhitungan serta dapat mempresentasikan
Oleh : Abd. Malik, S.T., M.Si. Jurusan Geografi Universitas Negeri Makassar 2008
 i Oleh : Abd. Malik, S.T., M.Si. Jurusan Geografi Universitas Negeri Makassar 2008 ii DAFTAR ISI I. PENDAHULUAN 1 1.1. Penginderaan Jauh 1 1.2. Pengolahan Citra Digital Multispektral 4 1.3. Software ER
i Oleh : Abd. Malik, S.T., M.Si. Jurusan Geografi Universitas Negeri Makassar 2008 ii DAFTAR ISI I. PENDAHULUAN 1 1.1. Penginderaan Jauh 1 1.2. Pengolahan Citra Digital Multispektral 4 1.3. Software ER
BAB IV MEMBUAT KARYA GRAFIS SEDERHANA
 BAB IV MEMBUAT KARYA GRAFIS SEDERHANA Kompetensi Dasar : Membuat karya grafis sederhana Indikator : - Membuat proyek baru - Melakukan format pada teks - Melakukan format pada grafis - Melakukan penggabungan
BAB IV MEMBUAT KARYA GRAFIS SEDERHANA Kompetensi Dasar : Membuat karya grafis sederhana Indikator : - Membuat proyek baru - Melakukan format pada teks - Melakukan format pada grafis - Melakukan penggabungan
PENGENALAN PROGRAM PAINT
 BAB 1 PENGENALAN PROGRAM PAINT POKOK PEMBAHASAN : 1. Pengertian Program Paint 2. Langkah-langkah membuka Program Paint 3. Langkah-langkah menutup Program Paint A. PENGERTIAN PROGRAM PAINT Program Paint
BAB 1 PENGENALAN PROGRAM PAINT POKOK PEMBAHASAN : 1. Pengertian Program Paint 2. Langkah-langkah membuka Program Paint 3. Langkah-langkah menutup Program Paint A. PENGERTIAN PROGRAM PAINT Program Paint
Masukkan CD Program ke CDROM Buka CD Program melalui My Computer Double click file installer EpiInfo343.exe
 Epi Info Instalasi File Installer Masukkan CD Program ke CDROM Buka CD Program melalui My Computer Double click file installer EpiInfo343.exe File installer versi terbaru dapat diperoleh melalui situs
Epi Info Instalasi File Installer Masukkan CD Program ke CDROM Buka CD Program melalui My Computer Double click file installer EpiInfo343.exe File installer versi terbaru dapat diperoleh melalui situs
Microsoft Excel. I. Pendahuluan
 Microsoft Excel I. Pendahuluan Microsoft Excel adalah General Purpose Electronic Spreadsheet yang bekerja dibawah Sistem Operasi Windows. Microsoft Excel dapat digunakan untuk menghitung angka-angka, bekerja
Microsoft Excel I. Pendahuluan Microsoft Excel adalah General Purpose Electronic Spreadsheet yang bekerja dibawah Sistem Operasi Windows. Microsoft Excel dapat digunakan untuk menghitung angka-angka, bekerja
Paket Aplikasi : Microsoft Office Power Point
 P11 & 12 Paket Aplikasi : Microsoft Office Power Point 11.1. TUJUAN Mahasiswa memahami dan terampil menggunakan paket aplikasi presentasi. 11.2. PEMBAHASAN Membuka aplikasi Microsoft Office Power Point
P11 & 12 Paket Aplikasi : Microsoft Office Power Point 11.1. TUJUAN Mahasiswa memahami dan terampil menggunakan paket aplikasi presentasi. 11.2. PEMBAHASAN Membuka aplikasi Microsoft Office Power Point
Lampiran 1. Perbandingan Guna Lahan Eksiting Kota Palembang tahun 2004 Terhadap Rencana Guna Lahan tahun
 LAMPIRAN 78 79 Lampiran 1. Perbandingan Guna Lahan Eksiting Kota Palembang tahun 2004 Terhadap Rencana Guna Lahan tahun 1999-2009 Luas Penggunaan Lahan (Ha) No. Penggunaan Lahan Tahun 2004 Rencana Tahun
LAMPIRAN 78 79 Lampiran 1. Perbandingan Guna Lahan Eksiting Kota Palembang tahun 2004 Terhadap Rencana Guna Lahan tahun 1999-2009 Luas Penggunaan Lahan (Ha) No. Penggunaan Lahan Tahun 2004 Rencana Tahun
MODUL PELATIHAN PELATIHAN PEMBANGUNAN INDEKS KERETANAN PANTAI
 MODUL PELATIHAN PELATIHAN PEMBANGUNAN INDEKS KERETANAN PANTAI Modul Pengolahan Data Elevasi / Ketinggian Di susun oleh : Santoso 2010 PENDAHULUAN Salah satau paramater dalam penentuan indeks kerentanan
MODUL PELATIHAN PELATIHAN PEMBANGUNAN INDEKS KERETANAN PANTAI Modul Pengolahan Data Elevasi / Ketinggian Di susun oleh : Santoso 2010 PENDAHULUAN Salah satau paramater dalam penentuan indeks kerentanan
BAB 3 LAYAR WINDOW 3.1. WINDOW VIEW
 BAB 3 LAYAR WINDOW 3.1. WINDOW VIEW View menampilkan data data input file yang sudah didefinisikan.a pada jendela ini mempunyai format seperti spredsheet. Data dapat dengan mudah diperiksa baik terhadap
BAB 3 LAYAR WINDOW 3.1. WINDOW VIEW View menampilkan data data input file yang sudah didefinisikan.a pada jendela ini mempunyai format seperti spredsheet. Data dapat dengan mudah diperiksa baik terhadap
BAB 6 LAYAR WINDOW 6.1. WINDOW VIEW
 BAB 6 LAYAR WINDOW 6.1. WINDOW VIEW View menampilkan data data input file yang sudah didefinisikan.a pada jendela ini mempunyai format seperti spredsheet. Data dapat dengan mudah diperiksa baik terhadap
BAB 6 LAYAR WINDOW 6.1. WINDOW VIEW View menampilkan data data input file yang sudah didefinisikan.a pada jendela ini mempunyai format seperti spredsheet. Data dapat dengan mudah diperiksa baik terhadap
LATIHAN GPS SUNGAI TIGO. Di Ambil dari Berbagai Sumber
 LATIHAN GPS SUNGAI TIGO Di Ambil dari Berbagai Sumber Perlengkapan Unit GPS Komputer dengan serial/usb port Kabel data serial/usb transfer data Software (GIS, RS & GPS) Peta dasar MAIN PAGES Garmin GPS
LATIHAN GPS SUNGAI TIGO Di Ambil dari Berbagai Sumber Perlengkapan Unit GPS Komputer dengan serial/usb port Kabel data serial/usb transfer data Software (GIS, RS & GPS) Peta dasar MAIN PAGES Garmin GPS
Membuat File Database & Tabel
 Membuat File Database & Tabel Menggunakan MS.Office Access 2010 Database merupakan sekumpulan data atau informasi yang terdiri atas satu atau lebih tabel yang saling berhubungan antara satu dengan yang
Membuat File Database & Tabel Menggunakan MS.Office Access 2010 Database merupakan sekumpulan data atau informasi yang terdiri atas satu atau lebih tabel yang saling berhubungan antara satu dengan yang
Produksi Iklan Audio _ Visual
 Modul ke: Produksi Iklan Audio _ Visual Pengenalan Adobe Premiere Fakultas ILMU KOMUNIKASI Dudi Hartono, S. Komp, M. Ikom Program Studi MARCOMM & ADVERTISING www.mercubuana.ac.id Adobe Premiere Adobe Premiere
Modul ke: Produksi Iklan Audio _ Visual Pengenalan Adobe Premiere Fakultas ILMU KOMUNIKASI Dudi Hartono, S. Komp, M. Ikom Program Studi MARCOMM & ADVERTISING www.mercubuana.ac.id Adobe Premiere Adobe Premiere
Registrasi Image dengan ARC VIEW
 MODUL 5 DIGITASI dengan Arc View Registrasi Image dengan ARC VIEW Aktifkan extension image analysis, TIFF or JPEG Add Theme, pilih gambar yang mau didigitasi. Tool Align akan aktif. Pilih Tool Align Klik
MODUL 5 DIGITASI dengan Arc View Registrasi Image dengan ARC VIEW Aktifkan extension image analysis, TIFF or JPEG Add Theme, pilih gambar yang mau didigitasi. Tool Align akan aktif. Pilih Tool Align Klik
APLIKASI MANAJEMEN PERKANTORAN B BAB 2 LEMBAR KERJA PADA MS EXCEL
 APLIKASI MANAJEMEN PERKANTORAN B BAB 2 LEMBAR KERJA PADA MS EXCEL PEMBAHASAN Mengenal komponen komponen dari Microsoft Excel : TAMPILAN LEMBAR KERJA MENU BAR STANDARD TOOLBAR FORMATTING TOOLBAR FORMULA
APLIKASI MANAJEMEN PERKANTORAN B BAB 2 LEMBAR KERJA PADA MS EXCEL PEMBAHASAN Mengenal komponen komponen dari Microsoft Excel : TAMPILAN LEMBAR KERJA MENU BAR STANDARD TOOLBAR FORMATTING TOOLBAR FORMULA
Latihan 1: Mengoperasikan Excel
 Student Exercise Series: Microsoft Office Excel 007l Latihan : Mengoperasikan Excel Buatlah sebuah buku kerja baru, kemudian ketikkan teks-teks berikut ini. Simpan hasilnya dengan nama Lat-0 dalam folder
Student Exercise Series: Microsoft Office Excel 007l Latihan : Mengoperasikan Excel Buatlah sebuah buku kerja baru, kemudian ketikkan teks-teks berikut ini. Simpan hasilnya dengan nama Lat-0 dalam folder
Latihan Soal Ulangan Semester Genap 2015 Matpel TIK Kelas 8
 1. Microsoft Excel 2007 dikeluarkan dalam bentuk paket: a. Microsoft office 2007 b. Microsoft Word c. Microsoft Excel d. Microsoft Power Point 2. Untuk mengaktifkan program Excel 2007 kita dapat mengikuti
1. Microsoft Excel 2007 dikeluarkan dalam bentuk paket: a. Microsoft office 2007 b. Microsoft Word c. Microsoft Excel d. Microsoft Power Point 2. Untuk mengaktifkan program Excel 2007 kita dapat mengikuti
MODUL MENGENAL PROGRAM PENGOLAH ANGKA. Oleh: Dian C. Rusliadi. Web:
 MODUL MENGENAL PROGRAM PENGOLAH ANGKA Oleh: Dian C. Rusliadi Email: dian.quinnara@gmail.com Web: http://halodian.wordpress.com http://halodian.wordpress.com Page 1 A. PROGRAM PENGOLAH ANGKA Perangkat lunak
MODUL MENGENAL PROGRAM PENGOLAH ANGKA Oleh: Dian C. Rusliadi Email: dian.quinnara@gmail.com Web: http://halodian.wordpress.com http://halodian.wordpress.com Page 1 A. PROGRAM PENGOLAH ANGKA Perangkat lunak
BAB III METODE PENELITIAN
 BAB III METODE PENELITIAN 3.1 Lokasi Penelitian Penelitian ini mengambil studi kasus di Kabupaten Demak Jawa Tengah yang terletak pada koordinat 6 43 26-7 09 43 LS dan 110 27 58 110 48 47 BT. Kabupaten
BAB III METODE PENELITIAN 3.1 Lokasi Penelitian Penelitian ini mengambil studi kasus di Kabupaten Demak Jawa Tengah yang terletak pada koordinat 6 43 26-7 09 43 LS dan 110 27 58 110 48 47 BT. Kabupaten
BAB 4 IMPLEMENTASI DAN EVALUASI. 4.1 Spesifikasi Perangkat Keras dan Pera ngkat Lunak. program aplikasi dengan baik adalah sebagai berikut:
 BAB 4 IMPLEMENTASI DAN EVALUASI 4.1 Spesifikasi Perangkat Keras dan Pera ngkat Lunak 4.1.1 Spesifikasi Perangkat Keras Spesifikasi minimum hardware yang digunakan untuk menjalankan program aplikasi dengan
BAB 4 IMPLEMENTASI DAN EVALUASI 4.1 Spesifikasi Perangkat Keras dan Pera ngkat Lunak 4.1.1 Spesifikasi Perangkat Keras Spesifikasi minimum hardware yang digunakan untuk menjalankan program aplikasi dengan
SCREEN DIGITIZING. A. Digitasi Point (Titik)
 SCREEN DIGITIZING Screen digitizing merupakan proses digitasi yang dilakukan di atas layar monitor dengan bantuan mouse. Screen digitizing atau sering disebut juga dengan digitasi on screen dapat digunakan
SCREEN DIGITIZING Screen digitizing merupakan proses digitasi yang dilakukan di atas layar monitor dengan bantuan mouse. Screen digitizing atau sering disebut juga dengan digitasi on screen dapat digunakan
MENGENAL PERANGKAT LUNAK PENGOLAH KATA
 MENGENAL PERANGKAT LUNAK PENGOLAH KATA PERANGKAT LUNAK PENGOLAH KATA (WORD PROCESSOR) Perangkat lunak pengolah kata adalah program dalam komputer yang digunakan untuk mengolah (mengetik, mengedit, menghapus
MENGENAL PERANGKAT LUNAK PENGOLAH KATA PERANGKAT LUNAK PENGOLAH KATA (WORD PROCESSOR) Perangkat lunak pengolah kata adalah program dalam komputer yang digunakan untuk mengolah (mengetik, mengedit, menghapus
Hak Cipta Pada
 Mata Diklat : Keterampilan Komputer Dan Pengelolaan Informasi Program studi : Semua Program studi Kompetensi : Mengoperasikan Sistem Operasi (Windows XP) Kode : SWR.OPR.200.(1).A Durasi Pemelajaran : 10
Mata Diklat : Keterampilan Komputer Dan Pengelolaan Informasi Program studi : Semua Program studi Kompetensi : Mengoperasikan Sistem Operasi (Windows XP) Kode : SWR.OPR.200.(1).A Durasi Pemelajaran : 10
BAB III PELAKSANAAN PENELITIAN
 BAB III PELAKSANAAN PENELITIAN III.1. Data Penelitian Data yang digunakan dalam pelaksanaan Evaluasi Kesesuaian Tata Letak Bangunan Terhadap Sempadan Jalan Di Kawasan Central Business District Kota Semarang
BAB III PELAKSANAAN PENELITIAN III.1. Data Penelitian Data yang digunakan dalam pelaksanaan Evaluasi Kesesuaian Tata Letak Bangunan Terhadap Sempadan Jalan Di Kawasan Central Business District Kota Semarang
I. Pendahuluan. 1.1 Model Data ILWIS
 I. Pendahuluan Integrated Land and Water Information System (ILWIS), adalah software pengolah data berbasiskan Sistem Iinformasi Geografis. Software ini juga memiliki kemampuan untuk mengolah citra penginderaan
I. Pendahuluan Integrated Land and Water Information System (ILWIS), adalah software pengolah data berbasiskan Sistem Iinformasi Geografis. Software ini juga memiliki kemampuan untuk mengolah citra penginderaan
MENGOPERASIKAN SISTEM OPERASI
 MENGOPERASIKAN SISTEM OPERASI software system operasi generasi terakhir yang dikeluarkan Microsoft adalah Windows 95 Windows 98 Windows XP dan Vista Windows 7 Windows Me Sofware yang dirancangan khusus
MENGOPERASIKAN SISTEM OPERASI software system operasi generasi terakhir yang dikeluarkan Microsoft adalah Windows 95 Windows 98 Windows XP dan Vista Windows 7 Windows Me Sofware yang dirancangan khusus
Bab IV File Geodatabase
 Bab IV File Geodatabase Software ArcGIS dapat menggunakan atau mengimpor hampir semua format file SIG untuk ditampilkan maupun diproses. Namun, format file yang direkomendasikan untuk digunakan dalam ArcGIS
Bab IV File Geodatabase Software ArcGIS dapat menggunakan atau mengimpor hampir semua format file SIG untuk ditampilkan maupun diproses. Namun, format file yang direkomendasikan untuk digunakan dalam ArcGIS
MODUL 2 REGISTER DAN DIGITASI PETA
 MODUL 2 REGISTER DAN DIGITASI PETA A. Tujuan Praktikum - Praktikan memahami dan mampu melakukan register peta raster pada MapInfo - Praktikan mampu melakukan digitasi peta dengan MapInfo B. Tools MapInfo
MODUL 2 REGISTER DAN DIGITASI PETA A. Tujuan Praktikum - Praktikan memahami dan mampu melakukan register peta raster pada MapInfo - Praktikan mampu melakukan digitasi peta dengan MapInfo B. Tools MapInfo
1. Buka ArcCatalog dengan mengklik button pada main menu, maka akan tampil tayangan sebagai berikut:
 MATERI 7. MENYIAPKAN SHAPEFILE 7.1. Tujuan Intruksional: Tujuan Instruksional Khusus pemberian materi ini adalah setelah mendapatkan materi ini, para mahasiswa diharapkan dapat : a. Memahami pengertian
MATERI 7. MENYIAPKAN SHAPEFILE 7.1. Tujuan Intruksional: Tujuan Instruksional Khusus pemberian materi ini adalah setelah mendapatkan materi ini, para mahasiswa diharapkan dapat : a. Memahami pengertian
Materi Power POint Ajib Susanto, S.Kom : 1
 I. PENDAHULUAN Microsoft Power Point merupakan salah satu aplikasi milik Microsoft, disamping Microsoft Word dan Microsoft Excel yang telah kita kenal. Ketiga aplikasi ini lazim disebut Microsoft Office.
I. PENDAHULUAN Microsoft Power Point merupakan salah satu aplikasi milik Microsoft, disamping Microsoft Word dan Microsoft Excel yang telah kita kenal. Ketiga aplikasi ini lazim disebut Microsoft Office.
TIK CERDA S. Adobe Photoshop MODUL ADOBE PHOTOSHOP TIK CERDAS. TIK CERDAS Surabaya, Indonesia
 TIK CERDA S Adobe Photoshop MODUL ADOBE PHOTOSHOP Surabaya, Indonesia Memulai adobe photoshop cs 4 1. Klik menu file new 2. Atur ukuran dokumen sesuai kebutuhan, setelah itu klik ok 3. Mengenal elemen
TIK CERDA S Adobe Photoshop MODUL ADOBE PHOTOSHOP Surabaya, Indonesia Memulai adobe photoshop cs 4 1. Klik menu file new 2. Atur ukuran dokumen sesuai kebutuhan, setelah itu klik ok 3. Mengenal elemen
MODUL MICROSOFT OFFICE POWERPOINT 2010 KKL STMIK AMIKOM PURWOKERTO
 MODUL MICROSOFT OFFICE POWERPOINT 2010 KKL STMIK AMIKOM PURWOKERTO Mari mengenal Power Point. Apa itu Powerpoint? Ms Powerpoint adalah salah satu program aplikasi microsoft office yang berguna untuk membuat
MODUL MICROSOFT OFFICE POWERPOINT 2010 KKL STMIK AMIKOM PURWOKERTO Mari mengenal Power Point. Apa itu Powerpoint? Ms Powerpoint adalah salah satu program aplikasi microsoft office yang berguna untuk membuat
Memulai Access 2007 dan Membuat Database 1.1 Memulai Microsoft Office Access 2007
 Memulai Access 2007 dan Membuat Database 1.1 Memulai Microsoft Office Access 2007 Untuk memulai aplikasi Microsoft Office Access 2007, ikuti langkah-langkah di bawah ini: 1. Klik tombol Start. 2. Lanjutkan
Memulai Access 2007 dan Membuat Database 1.1 Memulai Microsoft Office Access 2007 Untuk memulai aplikasi Microsoft Office Access 2007, ikuti langkah-langkah di bawah ini: 1. Klik tombol Start. 2. Lanjutkan
Pokok Bahasan Membuat dan Menempatkan Tabel Menempatkan Footnotes Menempatkan Komentar (Comment) Mencetak Dokumen
 Membuat Tabel, Footnote, Komentar dan Mencetak pada Word 2007 Pokok Bahasan Membuat dan Menempatkan Tabel Menempatkan Footnotes Menempatkan Komentar (Comment) Mencetak Dokumen 36 JBK Microsoft Office 2007
Membuat Tabel, Footnote, Komentar dan Mencetak pada Word 2007 Pokok Bahasan Membuat dan Menempatkan Tabel Menempatkan Footnotes Menempatkan Komentar (Comment) Mencetak Dokumen 36 JBK Microsoft Office 2007
MICROSOFT EXCEL INTRODUCTION
 MICROSOFT EXCEL INTRODUCTION Subject Tampilan/Interface Workbook Worksheet Pengoperasian File INTERFACE & FUNCTION EXPLANATION Microsoft Excel 2007 Interface Pada Windows Ms. Excel 2007 yang muncul, terdapat
MICROSOFT EXCEL INTRODUCTION Subject Tampilan/Interface Workbook Worksheet Pengoperasian File INTERFACE & FUNCTION EXPLANATION Microsoft Excel 2007 Interface Pada Windows Ms. Excel 2007 yang muncul, terdapat
DEPARTEMEN PENDIDIKAN NASIONAL SEKOLAH TINGGI ILMU EKONOMI RAHMANIYAH 2011
 TUGAS INDIVIDUAL 2 MEMBUAT DATABASE STUDI PENGANTAR APLIKASI KOMPUTER PENYUSUN DENNY KUSUMA NIM 101212130 KELAS 3F MANAJEMEN DOSEN PENGASUH ZAIDAN JAUHARI, S.Pd, M.T DEPARTEMEN PENDIDIKAN NASIONAL SEKOLAH
TUGAS INDIVIDUAL 2 MEMBUAT DATABASE STUDI PENGANTAR APLIKASI KOMPUTER PENYUSUN DENNY KUSUMA NIM 101212130 KELAS 3F MANAJEMEN DOSEN PENGASUH ZAIDAN JAUHARI, S.Pd, M.T DEPARTEMEN PENDIDIKAN NASIONAL SEKOLAH
Bab 15 Menggunakan Menu Navigasi Berupa Switchboard dan Form
 Bab 15 Menggunakan Menu Navigasi Berupa Switchboard dan Form Pokok Bahasan Membuat dan Menggunakan Switchboard Membuat Menu Navigasi Berupa Form Untuk memudahkan navigasi semua obyek pada file database
Bab 15 Menggunakan Menu Navigasi Berupa Switchboard dan Form Pokok Bahasan Membuat dan Menggunakan Switchboard Membuat Menu Navigasi Berupa Form Untuk memudahkan navigasi semua obyek pada file database
PANDUAN PRAKTIS MICROSOFT WORD 2007
 Bagian 1: Mengenal Microsoft Office Word 2007 1.1. Memulai Aplikasi Microsoft Office Word 2007 Untuk membuka Microsoft Word caranya adalah: Klik Tombol Start yang ada di taskbar. Pilih menu All Program
Bagian 1: Mengenal Microsoft Office Word 2007 1.1. Memulai Aplikasi Microsoft Office Word 2007 Untuk membuka Microsoft Word caranya adalah: Klik Tombol Start yang ada di taskbar. Pilih menu All Program
Microsoft. Office 2007
 Microsoft Office 2007 Mengenal Microsoft Office PowerPoint 2007 Microsoft PowerPoint 2007 adalah program yang digunakan untuk membuat slide atau presentasi. PowerPoint 2007 merupakan versi terbaru dari
Microsoft Office 2007 Mengenal Microsoft Office PowerPoint 2007 Microsoft PowerPoint 2007 adalah program yang digunakan untuk membuat slide atau presentasi. PowerPoint 2007 merupakan versi terbaru dari
Mengenal Microsoft Excel
 Mengenal Microsoft Excel Ivan Abdurrahman SMPN 14 Depok Daftar Isi Mengenal Microsoft Excel 2010 a. Fungsi dan Kegunaan Microsoft Excel 2010..2 b. Mengenal Menu dan Ikon pada Microsoft Excel 2010..3 1.
Mengenal Microsoft Excel Ivan Abdurrahman SMPN 14 Depok Daftar Isi Mengenal Microsoft Excel 2010 a. Fungsi dan Kegunaan Microsoft Excel 2010..2 b. Mengenal Menu dan Ikon pada Microsoft Excel 2010..3 1.
BAB IX. Ringkasan Modul:
 BAB IX LAYOUT DAN PENCETAKAN PETA Ringkasan Modul: Menampilkan/Mengatur Peta Mengatur Proyeksi Mengatur Halaman Layout Langkah-langkah untuk Menambahkan Koordinat Peta Langkah-langkah untuk Menambahkan
BAB IX LAYOUT DAN PENCETAKAN PETA Ringkasan Modul: Menampilkan/Mengatur Peta Mengatur Proyeksi Mengatur Halaman Layout Langkah-langkah untuk Menambahkan Koordinat Peta Langkah-langkah untuk Menambahkan
Modul 6 Mengoperasikan Perangkat Lunak Lembar Sebar (Open Source) 1 KEGIATAN BELAJAR 2
 Modul 6 Mengoperasikan Perangkat Lunak Lembar Sebar (Open Source) 1 KEGIATAN BELAJAR 2 3.1. Modul 3.1.1. Mengenali Bagian-Bagian, Menu dan Istilah dalam Open Office Calc. Open Office Calc adalah salah
Modul 6 Mengoperasikan Perangkat Lunak Lembar Sebar (Open Source) 1 KEGIATAN BELAJAR 2 3.1. Modul 3.1.1. Mengenali Bagian-Bagian, Menu dan Istilah dalam Open Office Calc. Open Office Calc adalah salah
MODUL PPN: MICROSOFT EXCEL
 MODUL PPN: MICROSOFT EXCEL Tentang Microsoft Office Microsoft Excel adalah salah satu bagian dari paket Microsoft Office, yaitu sekumpulan perangkat lunak untuk keperluan perkantoran secara umum. Berikut
MODUL PPN: MICROSOFT EXCEL Tentang Microsoft Office Microsoft Excel adalah salah satu bagian dari paket Microsoft Office, yaitu sekumpulan perangkat lunak untuk keperluan perkantoran secara umum. Berikut
5 BEKERJA DENGAN FEATURES
 5 BEKERJA DENGAN FEATURES 5.1 Tujuan: 1. Mahasiswa dapat mengubah data koordinat dalam bentuk tabel menjadi spasial 2. Mahasiswa mampu untuk melakukan geoprocessing 3. Mahasiswa dapat melakukan konversi
5 BEKERJA DENGAN FEATURES 5.1 Tujuan: 1. Mahasiswa dapat mengubah data koordinat dalam bentuk tabel menjadi spasial 2. Mahasiswa mampu untuk melakukan geoprocessing 3. Mahasiswa dapat melakukan konversi
Pengenalan Hardware dan Software GIS. Spesifikasi Hardware ArcGIS
 Software SIG/GIS Pengenalan Hardware dan Software GIS Spesifikasi Hardware ArcGIS Pengenalan Hardware dan Software GIS Pengenalan Hardware dan Software GIS Pengenalan Hardware dan Software GIS Table Of
Software SIG/GIS Pengenalan Hardware dan Software GIS Spesifikasi Hardware ArcGIS Pengenalan Hardware dan Software GIS Pengenalan Hardware dan Software GIS Pengenalan Hardware dan Software GIS Table Of
BAB III METODE PENELITIAN
 11 BAB III METODE PENELITIAN 3.1 Lokasi dan Waktu Penelitian ini dilaksanakan selama dua bulan yaitu bulan Juli-Agustus 2010 dengan pemilihan lokasi di Kota Denpasar. Pengolahan data dilakukan di Laboratorium
11 BAB III METODE PENELITIAN 3.1 Lokasi dan Waktu Penelitian ini dilaksanakan selama dua bulan yaitu bulan Juli-Agustus 2010 dengan pemilihan lokasi di Kota Denpasar. Pengolahan data dilakukan di Laboratorium
Praktek 1.1. bahwa seluruh rangkaian kabel terpasang dengan benar. berikut :
 Praktek 1.1 1. Siapkan perangkat keras komputer dan pastikan bahwa seluruh rangkaian kabel terpasang dengan benar 2. Hidupakn komputer dengan urutan sebagai berikut : a. Nyalakan Stabilizer b. Nnyalakan
Praktek 1.1 1. Siapkan perangkat keras komputer dan pastikan bahwa seluruh rangkaian kabel terpasang dengan benar 2. Hidupakn komputer dengan urutan sebagai berikut : a. Nyalakan Stabilizer b. Nnyalakan
03ILMU. Microsoft Word Mata Kuliah: Aplikasi Komputer. Sabar Rudiarto, S.Kom., M.Kom. KOMPUTER. Modul ke: Fakultas
 Modul ke: Microsoft Word 2007 Mata Kuliah: Aplikasi Komputer Fakultas 03ILMU KOMPUTER Sabar Rudiarto, S.Kom., M.Kom. Program Studi Teknik Informatika Materi Yang Akan Disampaikan Pendahuluan Membuat Dokumen
Modul ke: Microsoft Word 2007 Mata Kuliah: Aplikasi Komputer Fakultas 03ILMU KOMPUTER Sabar Rudiarto, S.Kom., M.Kom. Program Studi Teknik Informatika Materi Yang Akan Disampaikan Pendahuluan Membuat Dokumen
Heryzal Heryandi
 Tutorial Adobe Premiere Pro Heryzal Heryandi pretts2@yahoo.com Lisensi Dokumen: Seluruh dokumen di IlmuKomputer.Com dapat digunakan, dimodifikasi dan disebarkan secara bebas untuk tujuan bukan komersial
Tutorial Adobe Premiere Pro Heryzal Heryandi pretts2@yahoo.com Lisensi Dokumen: Seluruh dokumen di IlmuKomputer.Com dapat digunakan, dimodifikasi dan disebarkan secara bebas untuk tujuan bukan komersial
Bab I Pengenalan ArcGIS Desktop
 Bab I Pengenalan ArcGIS Desktop Bab ini akan membahas tentang: - Pengenalan ArcGIS Desktop - Pembuatan project pada ArcMap - Penambahan layer pada ArcMap 1.1 Sekilas tentang ArcGIS Desktop ArcGIS Desktop
Bab I Pengenalan ArcGIS Desktop Bab ini akan membahas tentang: - Pengenalan ArcGIS Desktop - Pembuatan project pada ArcMap - Penambahan layer pada ArcMap 1.1 Sekilas tentang ArcGIS Desktop ArcGIS Desktop
Pengantar Saat ini terdapat beberapa aplikasi pemetaan yang digunakan di dunia baik yang berbayar maupun yang sifatnya gratis. Beberapa nama besar apl
 PETUNJUK SINGKAT PENGGUNAAN UNTUK PEMETAAN TEMATIK http://www.labpemda.org April 2017 1 Pengantar Saat ini terdapat beberapa aplikasi pemetaan yang digunakan di dunia baik yang berbayar maupun yang sifatnya
PETUNJUK SINGKAT PENGGUNAAN UNTUK PEMETAAN TEMATIK http://www.labpemda.org April 2017 1 Pengantar Saat ini terdapat beberapa aplikasi pemetaan yang digunakan di dunia baik yang berbayar maupun yang sifatnya
