LEMBAR PENGESAHAN. MANUAL APLIKASI SiRUP VERSI 2.2
|
|
|
- Yuliani Indradjaja
- 6 tahun lalu
- Tontonan:
Transkripsi
1
2
3 LEMBAR PENGESAHAN MANUAL APLIKASI SiRUP VERSI 2.2 DIREKTORAT PERENCANAAN, MONITORING DAN EVALUASI PENGADAAN DEPUTI BIDANG MONITORING EVALUASI DAN PENGEMBANGAN SISTEM INFORMASI MENYETUJUI MENGESAHKAN (Hermawan) (Sutan Suangkupon Lubis) Kepala Subdirektorat Perencanaan Pengadaan Direktur Perencanaan, Monitoring dan Evaluasi Pengadaan
4 DAFTAR ISI DAFTAR ISI... III DAFTAR GAMBAR... V PENDAHULUAN PENGUMUMAN RUP SISTEM INFORMASI RENCANA UMUM PENGADAAN (SIRUP)... 2 A. PENDAHULUAN... 2 B. PENGELOLA SIRUP... 2 C. JENIS BELANJA YANG DIUMUMKAN PADA APLIKASI SIRUP BAGI K/L/I... 4 D. JENIS BELANJA YANG DIUMUMKAN DI SIRUP BAGI PEMERINTAH DAERAH... 8 E. CARA PENGADAAN... 9 F. PEMAKETAN PEKERJAAN PETUNJUK TEKNIS APLIKASI SIRUP A. KELOLA SATKER PADA ADMIN PPE a. Tambah SATKER/OPD b. Ubah Tahun Aktif Satker c. Pemetaan Satker B. KELOLA PENGGUNA PADA ADMIN PPE a. Tambah PA K/L Baru b. Tambah KPA K/L c. Tambah PA Daerah d. Ubah Data Pengguna e. Nonaktifkan Pengguna f. Ubah Password C. UPLOAD DATA INTEGRASI D. TARIK INTEGRASI E. UPLOAD FILE ANGGARAN a. Pemerintah Daerah b. Kementerian/Lembaga... 37
5 F. KELOLA PKOK (PROGRAM, KEGIATAN, OUTPUT, SUB OUTPUT, KOMPONEN) a. Tambah Program Baru b. Tambah Kegiatan Baru c. Tambah Output Baru d. Tambah Sub Output Baru e. Tambah Komponen Baru f. Pendelegasian Kegiatan Ke Admin PA/ Admin KPA g. Menghapus PKOK h. Nonaktif Program G. KELOLA PENGGUNA DI PA/KPA a. Tambah Admin PA/KPA Baru b. Ubah Data Admin PA/KPA c. Nonaktifkan Pengguna d. Ubah Password H. IDENTIFIKASI PEMAKETAN a. Swakelola b. Penyedia c. Multiyears d. NP (non pengadaan) e. Gaji I. MEMBUAT PAKET PENYEDIA J. MEMBUAT KEGIATAN SWAKELOLA K. MEMBUAT PAKET PENYEDIA PADA KEGIATAN SWAKELOLA L. MEMBUAT PAKET PENYEDIA ATAU KEGIATAN SWAKELOLA SECARA MANUAL M. REVISI PAKET RUP N. DEKONSENTRASI/TUGAS PEMBANTUAN (DEKON/TP) O. MENGUMUMKAN PAKET RUP P. KONSOLIDASI Q. CETAK PAKET RUP OLEH PA/KPA R. CETAK REKAP PAKET RUP OLEH ADMIN PPE
6 DAFTAR GAMBAR GAMBAR 1. KELOLA SATKER GAMBAR 1.1. TAMBAH SATKER GAMBAR 1.2. DATA SATKER GAMBAR 1.3. EDIT SATKER GAMBAR 1.4. EDIT DATA SATKER GAMBAR 1.6. PEMETAAN SATKER GAMBAR 1.7. HAPUS SATKER GAMBAR 1.8. POP UP HAPUS SATKER GAMBAR 2. KELOLA PENGGUNA GAMBAR 2.1. HALAMAN TAMBAH PA K/L GAMBAR 2.2. TAHUN AKTIF SATKER GAMBAR 2.3. HALAMAN TAMBAH KPA K/L GAMBAR 2.4. TAMBAH PA DAERAH GAMBAR 2.5. TAHUN AKTIF PA/KPA DAERAH GAMBAR 2.6. TAMBAH PENGGUNA PA/KPA DAERAH GAMBAR 2.7. UBAH DATA PENGGUNA GAMBAR 2.8. NONAKTIKAN PENGGUNA GAMBAR 2.9. UBAH PASSWORD GAMBAR 3. UPLOAD FILE ANGGARAN GAMBAR 3.1 HALAMAN UPLOAD JSON FILE GAMBAR 3.2. HALAMAN FORMULIR UPLOAD DATA INTEGRASI GAMBAR 3.3 SIMPAN FILE JSON GAMBAR 4. TARIK INTEGRASI GAMBAR 4.1. HALAMAN TARIK PAKET RUP GAMBAR 4.2. PILIH JENIS PENARIKAN... 28
7 GAMBAR 4.3. INPUT TANGGAL PENARIKAN GAMBAR 4.4. PROGRES TARIK GAMBAR 5. HALAMAN UPLOAD GAMBAR 5.1. UPLOAD RKAD GAMBAR 5.2. POP UP PILIH MODE UPLOAD GAMBAR 5.3. PILIH MODE UPLOAD SIKD/SIPKD GAMBAR 5.4. UPLOAD SIMDA V GAMBAR 5.5. FORMULIR UPLOAD DATA RKAD FROM SIMDA GAMBAR 5.6. HALAMAN DIREKTORI GAMBAR 5.7. LIHAT STATUS HASIL UPLOAD GAMBAR 5.8. UPLOAD SIMDA V GAMBAR 5.9 HALAMAN PEMETAAN SATKER DI PA/KPA DAERAH GAMBAR 6. HALAMAN LOGIN APLIKASI RKA-KL GAMBAR 6.1. HOME APLIKASI RKA-KL GAMBAR 6.2. MENU RKAKL GAMBAR 6.3. PILIH RINCIAN KERTAS KERJA SATKER GAMBAR 6.4. PILIH TABEL SATKER GAMBAR 6.5. CETAK KERTAS KERJA SATKER GAMBAR 6.6. HALAMAN PENYIMPANAN RKA-KL GAMBAR 6.7. CONTOH FILE.XLS HASIL UNDUH APLIKASI RKAKL GAMBAR 6.8. CONTOH FILE.XLS HASIL UNDUH APLIKASI RKAKL GAMBAR 6.9. FILE EXCEL KOSONG GAMBAR DATA RKA-KL UNPROTECTED GAMBAR 7. HALAMAN MENU RKA GAMBAR 7.1 PENCARIAN DIREKTORI GAMBAR 7.2. PROSES UNGGAH RKA-KL GAMBAR 7.3. TAB RKA SETELAH BERHASIL UNGGAH RKA-KL... 44
8 GAMBAR 8. HALAMAN KELOLA PROGRAM DAN KEGIATAN GAMBAR 8.1. TAMBAHKAN PROGRAM GAMBAR 8.2. HALAMAN PROGRAM GAMBAR 8.3. HALAMAN KEGIATAN GAMBAR 8.4. HALAMAN TAMBAH KEGIATAN GAMBAR 8.5. HALAMAN OUTPUT GAMBAR 8.6. HALAMAN TAMBAH OUTPUT GAMBAR HALAMAN UBAH KEGIATAN GAMBAR POP UP NONAKTIFKAN KEGIATAN GAMBAR POP UP NONAKTIFKAN PROGRAM GAMBAR 9. HALAMAN KELOLA PENGGUNA GAMBAR 9.1 HALAMAN TAMBAH PENGGUNA GAMBAR 9.2. HALAMAN UBAH DATA PENGGUNA GAMBAR 9.3. POP UP NONAKTIFKAN PENGGUNA GAMBAR 9.4. POP UP GANTI PASSWORD GAMBAR 10. HALAMAN RKA DARI PROGRAM DAN KEGIATAN YANG DIPILIH GAMBAR 10.1 HALAMAN IDENTIFIKASI PEMAKETAN GAMBAR LIHAT STATUS IDENTIFIKASI GAMBAR CONTOH KEGIATAN SWAKELOLA DI DPA/DIPA DAERAH GAMBAR CONTOH KEGIATAN SWAKELOLA DI RKAKL GAMBAR CONTOH PAKET PENYEDIA DI DPA/DIPA DAERAH GAMBAR CONTOH PAKET PENYEDIA DI RKAKL GAMBAR HALAMAN IDENTIFIKASI PEMAKETAN GAMBAR MULTIYEARS GAMBAR PEMILIHAN MULTIYEARS GAMBAR HALAMAN DAFTAR PENYEDIA GAMBAR 11. HALAMAN PENYEDIA... 76
9 GAMBAR FORMULIR PAKET PENYEDIA GAMBAR 12. HALAMAN SWAKELOLA GAMBAR FORMULIR KEGIATAN SWAKELOLA GAMBAR PAKET PENYEDIA DALAM SWAKELOLA GAMBAR 13. TAMBAH PENYEDIA SECARA MANUAL GAMBAR HALAMAN TAMBAH PAKET GAMBAR 14. TAMBAH PAKET PENYEDIA DALAM SWAKELOLA SECARA MANUAL GAMBAR 15. HALAMAN REVISI RUP GAMBAR POP UP REVISI PAKET PENYEDIA GAMBAR REVISI PEMBATALAN PAKET GAMBAR 15.3 REVISI SATU KE SATU GAMBAR REVISI SATU KE BANYAK GAMBAR 16. HALAMAN DEKON GAMBAR FORMULIR PENYERAHAN DEKON/TP KE PEMERINTAH DAERAH GAMBAR HALAMAN SERAHKAN DEKON GAMBAR NOTIFIKASI SERAHKAN DEKON GAMBAR 16.4 HALAMAN TP GAMBAR FORMULIR PENYERAHAN DEKON/TP KE PEMERINTAH DAERAH GAMBAR HALAMAN SERAHKAN DEKON/TP GAMBAR NOTIFIKASI SERAHKAN DEKON/TP GAMBAR HALAMAN DEKONSENTRASI GAMBAR TOMBOL UPLOAD DEKON GAMBAR FORMULIR UPLOAD DANA DEKONSENTRASI GAMBAR HALAMAN DEKON UNTUK YANG SUDAH DISERAHKAN GAMBAR HALAMAN TP GAMBAR HALAMAN DEKON UNTUK INPUT MANUAL GAMBAR DAFTAR ANGGARAN DEKONSENTRASI YANG SUDAH DISERAHKAN... 99
10 GAMBAR PILIH SUMBER DANA GAMBAR PILIH ASAL DANA GAMBAR TOMBOL HASIL UNGGAH DEKON GAMBAR DAFTAR FILE HASIL UPLOAD GAMBAR IDENTIFIKASI PEMAKETAN UNTUK ANGGARAN DEKON GAMBAR 17. UMUMKAN RUP GAMBAR POP UP UMUMKAN GAMBAR 18. DAFTAR PAKET PENYEDIA YANG SUDAH DIUMUMKAN GAMBAR TOMBOL KONSOLIDASI GAMBAR HALAMAN TAMBAH PAKET KONSOLIDASI GAMBAR HALAMAN KONSOLIDASI GAMBAR HALAMAN TAMBAH PAKET KONSOLIDASI LINTAS SATRKER GAMBAR 19. MENU UNDUH GAMBAR MENU PAKET RUP GAMBAR HALAMAN UNDUH BERKAS GAMBAR BUAT BERKAS ULANG 100% GAMBAR UNDUH BERKAS PDF GAMBAR CONTOH PDF LEMBAR PENGESAHAN GAMBAR CONTOH PDF RUP YANG TERCETAK GAMBAR PILIH SATUAN KERJA GAMBAR CONTOH PDF DATA RUP
11 1 PENDAHULUAN Berdasarkan Peraturan Presiden Nomor 54 Tahun 2010 Tentang Pengadaan Barang/Jasa Pemerintah dan perubahannya, salah satu tugas dan kewenangan Pengguna Anggaran adalah menetapkan dan mengumumkan Rencana Umum Pengadaan (RUP). Dalam rangka percepatan program pembangunan pemerintah, diterbitkan Instruksi Presiden Nomor 1 Tahun 2015 tentang Percepatan Pelaksanaan PBJP, menginstruksikan kepada Pengguna Anggaran/Kuasa Pengguna Anggaran (PA/KPA) untuk menyelesaikan RUP tahun anggaran berikutnya sebelum berakhirnya tahun anggaran berjalan secara transparan, cepat dan akuntable. Pengadaan Barang/Jasa Pemerintah yang transparan merupakan salah satu prinsip dasar pengadaan. Hal tersebut diwujudkan dengan melakukan pengumuman RUP pada media informasi yang dapat menjangkau seluas-luasnya dunia usaha yang diperkirakan akan ikut dalam proses pengadaan barang/jasa. Lembaga Kebijakan Pengadaan Barang/Jasa Pemerintah (LKPP) melalui Direktorat Perencaan, Evaluasi dan Monitoring Pengadaan (PMEP) mengembangkan Aplikasi Sistem Informasi Rencana Pengadaan (SiRUP) secara online yang dapat diakses melalui website Hal ini bertujuan untuk memudahkan Pengguna Anggran dalam mengumumkan RUP secara akurat, transparan dan akuntabel. RUP yang telah diinputkan kedalam aplikasi SiRUP, digunakan untuk proses pengadaan baik itu e-tendering, e-purchasing maupun non e-tendering serta non e-purchasing, seperti penunjukan langsung, pengadaan langsung, sayembara dan kontes.
12 2 1. PENGUMUMAN RUP A. PA/KPA mengumumkan Rencana Umum Pengadaan Barang/Jasa K/L/I setelah rencana kerja dan anggaran Kementerian/Lembaga/Institusi disetujui oleh DPR. Sedangkan PA/KPA pada Pemerintah Daerah mengumumkan setelah APBD yang merupakan rencana keuangan tahunan Pemerintah Daerah disetujui bersama oleh Pemerintah Daerah dan DPRD. B. PA/KPA mengumumkan kembali Rencana Umum Pengadaan, apabila terdapat perubahan/penambahan DIPA/DPA (anggaran). C. Ruang lingkup pengadaan yang diumumkan adalah pelaksanaan pengadaan melalui swakelola dan penyedia. 2. SISTEM INFORMASI RENCANA UMUM PENGADAAN (SiRUP) A. PENDAHULUAN 1. SIRUP adalah sistem informasi berbasis web (web based) yang berfungsi sebagai sarana atau alat untuk mengumumkan RUP dengan tujuan mempermudah PA/KPA di K/L/D/I dalam mengumumkan RUP. 2. SIRUP merupakan sarana layanan publik terkait pengumuman RUP untuk memudahkan masyarakat dalam mengakses informasi RUP di masing masing K/L/D/I secara nasional. B. PENGELOLA SiRUP 1. Para pihak yang terlibat dalam aplikasi SiRUP adalah: a. PA; b. KPA; c. Admin PA/KPA (bila diperlukan);
13 3 d. Admin PPE; dan e. Pengelola keuangan K/L/D/I 2. Pengguna Anggaran (PA) adalah Pejabat pemegang kewenangan penggunaan anggaran Kementerian/Lembaga/Satuan Kerja Perangkat Daerah atau Pejabat yang disamakan pada Institusi Pengguna APBN/APBD. Adapun tugas dari PA K/L pada aplikasi SiRUP adalah: a. Membuat konsolidasi lintas satker; b. Mengumumkan paket konsolidasi lintas satker. Sedangkan tugas dari PA Daerah sama dengan tugas dengan KPA K/L. 3. Kuasa Pengguna Anggaran (KPA) adalah pejabat yang ditetapkan oleh PA untuk menggunakan APBN atau ditetapkan oleh Kepala Daerah untuk menggunakan APBD. Adapun tugas PA daerah dan KPA K/L pada aplikasi SiRUP adalah: a. Upload RKA untuk K/L; dan b. Kelola Program, Kegiatan, Output, Sub Output dan Komponen (Kelola PKOK) untuk KPA K/L; c. Kelola Program/Kegiatan untuk PA Daerah; d. Membuat dan mengumumkan paket RUP; e. Revisi RUP bila ada perubahan pada DIPA/DPA; f. Bila diperlukan, membuat Admin PA/KPA untuk membantu tugas PA/KPA; g. Mendelegasikan kegiatan kepada Admin PA/KPA. h. Membuat dan mengumumkan paket Konsolidasi; i. Upload File Dekonsentrasi/File Tugas Pembantuan untuk KPA K/L; j. Membuat dan mengumumkan paket konsolidasi; k. Mencetak data paket RUP. 4. Admin PA/KPA adalah admin yang diberi mandat oleh PA/KPA untuk membantu PA/KPA dalam hal: a. Membuat paket RUP;
14 4 b. Edit RUP bila ada perubahan pada anggaran DIPA/DPA. 5. Admin PPE diperankan oleh Admin PPE LPSE. Bagi K/L/D/I yang belum memiliki LPSE, Admin PPE dapat diperankan oleh personil yang dianggap mampu dan cakap dalam menjalankan tugas sebagai Admin PPE. Adapun tugas Admin PPE adalah: a. Menginput kode dan nama Satuan Kerja/Satuan Kerja Perangkat Daerah (Satker/SKPD) di lingkup K/L/D/I sesuai dengan kode dan nama Satker/SKPD yang telah ditetapkan; b. Membuat user name dan password PA, KPA berdasarkan kebutuhan K/L/D/I masing-masing; c. Melakukan penarikan data integrasi setelah disetujui oleh LKPP (khusus untuk yang sudah berintegrasi dengan aplikasi SiRUP); d. Mengunggah /upload file integrasi setelah disetujui oleh LKPP (khusus untuk yang sudah berintegrasi dengan aplikasi SiRUP); e. Khusus Pemerintah Daerah, PPE dapat: - Menghapus pemetaan satker, apabila PA salah dalam memetakan satkernya; dan - Upload file anggaran. 6. Pengelola keuangan K/L/D/I bertugas untuk menyediakan file RKA- KL/RKA-D kepada: a. PA/KPA pada K/L; atau b. Admin PPE pada Pemerintah Daerah untuk di upload ke dalam aplikasi SiRUP. C. JENIS BELANJA YANG DIUMUMKAN PADA APLIKASI SIRUP BAGI K/L/I Jenis belanja yang diumumkan ke dalam aplikasi SiRUP untuk K/L/I adalah Belanja Barang, Belanja Modal, Belanja Hibah, dan Belanja Bantuan Sosial yang ada di APBN yang tertuang di dalam RKA-KL termasuk Belanja
15 5 Dekonsentrasi (Dekon) dan Tugas Perbantuan (TP). Untuk Belanja Hibah dan Belanja Bantuan Sosial yang diumumkan pada aplikasi SIRUP adalah Belanja Hibah dan Belanja Sosial dalam bentuk Barang/Jasa. Berikut klasifikasi anggaran berdasarkan Peraturan Menteri Keuangan Nomor 101/PMK.02/2011 Tentang Klasifikasi Anggaran: 1. Belanja Barang (Kode 52) Pengeluaran untuk pembelian barang dan/atau jasa yang habis pakai untuk memproduksi barang dan/atau jasa yang dipasarkan maupun yang tidak dipasarkan serta pengadaan barang yang dimaksudkan untuk diserahkan atau dijual kepada masyarakat di luar kriteria belanja bantuan sosial serta belanja perjalanan. Belanja barang dipergunakan untuk: a. Belanja Barang Operasional merupakan pembelian barang dan/atau jasa yang habis pakai yang dipergunakan dalam rangka pemenuhan kebutuhan dasar suatu satuan kerja dan umumnya pelayanan yang bersifat internal. Jenis pengeluaran terdiri dari antara lain: Belanja keperluan perkantoran; Belanja pengadaan bahan makanan; Belanja penambah daya tahan tubuh; Belanja bahan; Belanja pengiriman dinas; Honor yang terkait dengan operasional Satker; Belanja langganan daya dan jasa (ditafsirkan sebagai listrik, telepon, dan air) termasuk atas rumah dinas yang tidak berpenghuni; Belanja biaya pemeliharaan gedung dan bangunan (ditafsirkan sebagai gedung operasional sehari-hari berikut halaman gedung operasional);
16 6 Belanja biaya pemeliharaan peralatan dan mesin (ditafsirkan sebagai pemeliharaan aset yang terkait dengan pelaksanaan operasional Satker sehari-hari) tidak termasuk biaya pemeliharaan yang dikapitalisasi; Belanja sewa gedung operasional sehari-hari satuan kerja; dan Belanja barang operasional lainnya yang diperlukan dalam rangka pemenuhan kebutuhan dasar lainnya. b. Belanja Barang Non Operasional merupakan pembelian barang dan/atau jasa yang habis pakai dikaitkan Belanja Penyelenggaraan Pemerintah Pusat dengan strategi pencapaian target kinerja suatu satuan kerja dan umumnya pelayanan yang bersifat eksternal. Jenis pengeluaran terdiri antara lain: Honor yang terkait dengan output kegiatan; Belanja operasional terkait dengan penyelenggaraan administrasi kegiatan di luar kantor, antara lain biaya paket rapat/pertemuan, ATK, uang saku, uang transportasi lokal, biaya sewa peralatan yang mendukung penyelenggaraan kegiatan berkenaan; Belanja jasa konsultan; Belanja sewa yang dikaitkan dengan strategi pencapaian target kinerja; Belanja jasa profesi; Belanja biaya pemeliharaan non kapitalisasi yang dikaitkan dengan target kinerja; Belanja jasa; Belanja perjalanan; Belanja barang penunjang kegiatan dekonsentrasi; Belanja barang penunjang kegiatan tugas pembantuan; Belanja barang fisik lain tugas pembantuan; dan
17 7 Belanja barang non operasional lainnya terkait dengan penetapan target kinerja tahun yang direncanakan. c. Belanja barang Badan Layanan Umum (BLU) merupakan pengeluaran anggaran belanja operasional BLU. d. Belanja barang untuk masyarakat atau entitas lain merupakan pengeluaran anggaran belanja Negara untuk pengadaan barang yang dimaksud untuk diserahkan kepada masyarakat atau entitas lain yang tujuan kegiatannya tidak termasuk dalam kriteria kegiatan bantuan sosial. 2. Belanja Modal (Kode 53) Pengeluaran untuk pembayaran perolehan aset dan/atau menambah nilai aset tetap/aset lainnya yang memberi manfaat lebih dari satu periode akuntansi dan melebihi batas minimal kapitalisasi aset tetap/aset lainnya yang ditetapkan pemerintah. 3. Belanja Hibah (Kode 56) Merupakan belanja pemerintah pusat dalam bentuk barang/jasa (tidak termasuk transfer uang) kepada pemerintah negara lain, organisasi internasional, BUMN/D, dan pemerintah daerah yang bersifat sukarela, tidak wajib, tidak mengikat, dan tidak perlu di bayar kembali serta tidak terus-menerus dan dilakukan dengan naskah perjanjian antara pemberi hibah dan penerima hibah dengan pengalihan hak dalam bentuk barang/jasa. 4. Belanja Bantuan Sosial (kode 57) Merupakan barang/jasa (tidak termasuk transfer uang) yang diberikan oleh Pemerintah Pusat/Daerah kepada masyarakat guna melindungi dari kemungkinan terjadinya resiko sosial. 5. Dana Dekonsentrasi adalah dana yang berasal dari APBN yang dilaksanakan oleh gubernur sebagai wakil Pemerintah yang mencakup semua penerimaan dan pengeluaran dalam rangka pelaksanaan
18 8 Dekonsentrasi, tidak termasuk dana yang dialokasikan untuk instansi vertikal pusat di daerah. 6. Dana Tugas Pembantuan adalah dana yang berasal dari APBN yang dilaksanakan oleh daerah dan desa yang mencakup semua penerimaan dan pengeluaran dalam rangka pelaksanaan Tugas Pembantuan. D. JENIS BELANJA YANG DIUMUMKAN Di SIRUP BAGI PEMERINTAH DAERAH Jenis belanja yang diumumkan ke dalam aplikasi SiRUP untuk Pemerintah Daerah adalah belanja tidak langsung dan semua Belanja Langsung pada APBD yang tertuang dalam RKA-SKPD termasuk di dalamnya yang bersumber dari Dana Alokasi Khusus, Dana Alokasi Umum, dan Otonomi Khusus. 1. Belanja Tidak Langsung Belanja Hibah; dan Belanja Sosial Dalam bentuk barang/jasa (bukan transfer uang). 2. Belanja Langsung merupakan belanja yang dianggarkan terkait secara langsung dengan pelaksanaan program dan kegiatan. (Permendagri No 13 Tahun 2006 Tentang Pedoman Pengelolaan Keuangan Daerah) Belanja Langsung terdiri dari: Belanja Pegawai; Belanja Barang dan Jasa; dan Belanja Modal. 3. Dana Alokasi Umum (UU No 14 Tahun 2015 Tentang APBN T.A. 2016) Dana yang dialokasikan dalam APBN kepada daerah dengan tujuan pemerataan kemampuan keuangan antar daerah untuk mendanai kebutuhan daerah dalam rangka pelaksanaan desentralisasi.
19 9 4. Dana Alokasi Khusus (UU No 14 Tahun 2015 Tentang APBN T.A. 2016) Dana yang dialokasikan dalam APBN kepada daerah tertentu dengan tujuan untuk membantu mendanai kegiatan khusus yang merupakan urusan daerah sesuai dengan prioritas nasional. 5. Dana Otonomi Khusus (UU No 14 Tahun 2015 Tentang APBN T.A. 2016) Dana yang dialokasikan dalam APBN untuk membiayai pelaksanaan otonomi khusus suatu daerah, sebagaimana ditetapkan dalam Undang Undang. E. CARA PENGADAAN Dengan memperhatikan tugas pokok dan fungsi K/L/D/I dan sifat kegiatan yang akan dilaksanakan, PA menetapkan cara pengadaan sebagai berikut: 1. Swakelola Swakelola merupakan Pengadaan Barang/Jasa dimana pekerjaannya direncanakan, dikerjakan dan/atau diawasi sendiri oleh K/L/D/I sebagai penanggung jawab anggaran, instansi pemerintah lain dan/atau kelompok masyarakat. a. Kriteria Swakelola: 1. Pekerjaan yang bertujuan untuk meningkatkan kemampuan sumber daya manusia serta sesuai dengan tugas pokok K/L/D/I; Contoh : Bimbingan teknis, perumusan perundang-undangan, pengelolaan layanan, dan lain-lain; 2. Pekerjaan yang operasi dan pemeliharaannya memerlukan partisipasi langsung masyarakat setempat; Contoh : perbaikan pintu irigasi/pintu pengendalian banjir, dan lain-lain;
20 10 3. Pekerjaan yang dilihat dari segi besaran, sifat, lokasi atau pembiayaannya tidak diminati oleh Penyedia Barang/Jasa; Contoh : pemeliharaan rutin (skala kecil, sederhana), penanaman gebalan rumput dan lain-lain; 4. Pekerjaan yang secara rinci/detail tidak dapat dihitung/ditentukan terlebih dahulu; Contoh : pengangkutan/pengerukan sampah pada instalasi pompa, penimbunan daerah rawa-rawa dan lain-lain; 5. Penyelenggaraan diklat, kursus, penataran, seminar, lokakarya atau penyuluhan; Contoh : pelatihan keahlian/keterampilan, kursus pengadaan barang/jasa pemerintah dan lain-lain; 6. Pekerjaan untuk proyek percontohan (pilot project) dan survei yang bersifat khusus; Contoh : prototipe rumah tahan gempa, prototipe sumur resapan, dan lain-lain; 7. Pekerjaan survei, pemrosesan data, perumusan kebijakan pemerintah, pengujian di laboratorium dan pengembangan sistem tertentu; Contoh : penyusunan/pengembangan peraturan perundangundangan dan lain-lain; 8. Pekerjaan yang bersifat rahasia bagi K/L/D/I yang bersangkutan; Contoh : pencetakan ijazah, pembangunan bangunan rahasia dan lain-lain; 9. Pekerjaan industri kreatif, inovatif dan budaya dalam negeri; Contoh : pembuatan film animasi, pembuatan permainan interaktif dan lain-lain; 10. Penelitian dan pengembangan dalam negeri; dan/atau Contoh : penelitian konstruksi tahan gempa, dan lain-lain;
21 Pekerjaan pengembangan industri pertahanan, industri alutsista dan industri almatsus dalam negeri. Contoh : pengembangan senjata keperluan militer dan lain-lain. b. Pelaksanaan Pengadaan Melalui Swakelola Pengadaan melalui swakelola dilaksanakan dengan ketentuan antara lain: 1. Untuk swakelola yang dilakukan oleh K/L/D/I Penanggung Jawab Anggaran, pengadaan bahan/barang, Jasa Lainnya, peralatan/suku cadang dan tenaga ahli dilakukan oleh ULP/Pejabat Pengadaan pada K/L/D/I Penanggung Jawab Anggaran. 2. Untuk swakelola yang dilakukan oleh Instansi Pemerintah lain pelaksana Swakelola, pengadaan bahan/barang, Jasa Lainnya, peralatan/suku cadang dan tenaga ahli dilakukan oleh ULP/pejabat Pengadaan pada Instansi Pemerintah lain pelaksana Swakelola. 3. Pengadaan bahan/barang, Jasa Lainnya, peralatan/suku cadang dan tenaga ahli di dalam kegiatan swakelola sebagaimana dimaksud pada angka 1) dan 2) berpedoman pada ketentuan dalam Peraturan Presiden Nomor 54 Tahun 2010 beserta perubahannya dan diidentifikasi sebagai paket penyedia di dalam kegiatan swakelola. 4. Untuk Swakelola yang dilakukan oleh Kelompok Masyarakat Pelaksana Swakelola, pengadaan bahan/barang, Jasa Lainnya, peralatan/suku cadang dan tenaga ahli yang diperlukan dilakukan oleh Kelompok masyarakat Pelaksana Swakelola dengan memperhatikan prinsip-prinsip pengadaan dan etika pengadaan sebagaimana diatur dalam Peraturan Presiden
22 12 Nomor 54 Tahun 2010 beserta perubahannya. 2. Penyedia Pengadaan melalui Penyedia Barang/Jasa yaitu pengadaan yang dilakukan melalui badan usaha atau orang perseorangan yang menyediakan Barang/Pekerjaan Konstruksi/Jasa Konsultansi/Jasa Lainnya. F. PEMAKETAN PEKERJAAN 1. Pemaketan pekerjaan yang dimaksud antara lain menetapkan paket usaha kecil atau non kecil. 2. Pemaketan pengadaan barang/jasa wajib memaksimalkan penggunaan produksi dalam negeri dan perluasan peluang Usaha Mikro dan Usaha Kecil serta koperasi kecil; 3. Nilai paket pekerjaan pengadaan barang/jasa sampai dengan Rp ,00 (dua miliar lima ratus juta rupiah), diperuntukkan bagi Usaha Mikro dan Usaha Kecil serta koperasi kecil, kecuali untuk paket pengadaan yang menuntut kompetensi teknis yang tidak dapat dipenuhi oleh Usaha Mikro dan Usaha Kecil serta koperasi kecil; 4. Menetapkan sebanyak-banyaknya paket pengadaan barang/jasa untuk Usaha Mikro dan Usaha Kecil serta koperasi kecil tanpa mengabaikan prinsip efisiensi, persaingan sehat, kesatuan sistem, kualitas dan kemampuan teknis Usaha Mikro dan Usaha Kecil serta koperasi kecil; 5. Menetapkan paket Pengadaan Barang yang hanya ditujukan untuk Produksi Dalam Negeri dengan mengacu kepada Daftar Inventarisasi Barang/Jasa Produksi Dalam Negeri yang diterbitkan oleh Kementerian yang membidangi urusan perindustrian; 6. Penggabungan dan pemecahan paket harus memperhatikan efisiensi, efektivitas, dan persaingan sehat dengan ketentuan antara lain:
23 13 a. dilarang menyatukan atau memusatkan beberapa kegiatan yang tersebar di beberapa daerah/lokasi yang menurut sifat pekerjaan dan tingkat efisiensinya seharusnya dilakukan di daerah/lokasi masingmasing; b. dilarang menyatukan/menggabungkan beberapa paket pengadaan menurut sifat dan jenis pekerjaannya, contohnya menggabungkan pengadaan beberapa jenis yang memiliki target Penyedia yang berbeda, menggabungkan AC dengan furniture, penggabungan pekerjaan Pengadaan Barang dengan Pekerjaan Konstruksi yang tidak memiliki satu kesatuan tanggung jawab, dan lain-lain; c. dilarang menyatukan/menggabungkan beberapa paket pengadaan menurut besaran nilainya yang seharusnya dilakukan oleh Usaha Mikro dan Usaha Kecil serta koperasi kecil; d. dilarang memecah suatu paket Pengadaan Barang/Jasa yang memiliki sifat dan ruang lingkup pekerjaan yang sama menjadi beberapa paket, baik pada saat penyusunan anggaran, penyusunan RUP, maupun pada saat persiapan pemilihan Penyedia dengan maksud untuk menghindari pelelangan; dan e. dilarang menentukan kriteria, persyaratan atau prosedur pengadaan yang diskriminatif dan/atau dengan pertimbangan yang tidak obyektif. 3. PETUNJUK TEKNIS APLIKASI SIRUP A. KELOLA SATKER PADA ADMIN PPE Kelola Satker dilakukan oleh Admin PPE. Fungsi yang dapat dilakukan di kelola Satker adalah: a. Tambah Satker/OPD; b. Ubah tahun aktif Satker; dan c. Pemetaan Satker.
24 14 d. Hapus Satker. a. Tambah SATKER/OPD Admin PPE dapat melakukan tambah Satker dengan cara: 1. Klik menu Kelola Data. 2. Pilih Kelola Satker. Gambar 1. Kelola Satker 3. Klik tombol +OPD / +Satuan Kerja. Gambar 1.1. Tambah Satker 4. Isikan Nama Satker/SKPD, Kode Satker/SKPD serta tandai Tahun Aktif dari Satker/SKPD.
25 15 Gambar 1.2. Data Satker 5. Klik tombol Simpan. b. Ubah Tahun Aktif Satker PPE dapat melakukan perubahan Tahun Aktif Satker apabila terjadi perubahan struktur nomenklatur Satuan Kerja (Satker) di Kementerian/Lembaga. Ubah Tahun Aktif Satker dapat dilakukan dengan tahapan sebagai berikut: 1. Klik menu Kelola Data. 2. Pilih Kelola Satker. (Gambar 1. Kelola Satker) 3. Klik simbol Ubah Satuan Kerja atau di kolom Actions. Gambar 1.3. Edit Satker
26 16 4. Selanjutnya akan tampil Halaman seperti gambar 1.4 Gambar 1.4. Edit Data Satker 5. Ceklist di kolom Aktif Tahun untuk tahun yang akan diaktifkan atau unceklist di Kolom Aktif Tahun untuk menonaktifkan Satker/OPD di tahun tersebut. 6. Klik tombol Simpan. c. Pemetaan Satker Admin PPE pada pemerintah daerah, dapat melakukan reset atau hapus pemetaan Satker apabila PA/KPA mengalami kesalahan dalam pemetaan Satker. Untuk pemetaan Satker Admin PPE dapat melakukan dengan cara: 1) Klik menu Kelola Data. 2) Pilih Kelola Satker. (Gambar 1. Kelola Satker) 3) Klik tombol Pemetaan Satker. Gambar 1.6. Pemetaan Satker
27 17 4) Pilih Nama Satker yang akan di hapus pemetaannya Gambar 1.7. Hapus Satker 5) Klik Simbol yang ada di kolom Action. Selanjutnya akan tampil pop up untuk memastikan data yang akan di hapus. 6) Klik tombol Hapus. Gambar 1.8. Pop Up Hapus Satker B. KELOLA PENGGUNA PADA ADMIN PPE Fungsi-fungsi yang dapat dilakukan Admin PPE K/L di kelola Pengguna adalah: a. Tambah PA K/L baru; b. Tambah KPA K/L baru; c. Ubah Data Pengguna; d. Nonaktifkan Pengguna; dan e. Ubah Password.
28 18 Fungsi-fungsi yang dapat dilakukan Admin PPE Daerah di kelola Pengguna adalah: a. Tambah PA Daerah baru; b. Ubah Data Pengguna; c. Nonaktifkan Pengguna; dan d. Ubah Password. a. Tambah PA K/L Baru. Admin PPE K/L dapat menambah atau mendaftarkan PA K/L baru yang ada di masing-masing K/L. Dengan tahapan sebagai berikut: 1. Klik menu Kelola Data. 2. Pilih Kelola Pengguna. Gambar 2. Kelola Pengguna 3. Klik tombol +PA K/L. (Gambar 2. Kelola Pengguna) 4. Masukkan data pengguna sesuai dengan formulir Gambar 2.1. Halaman Tambah Pengguna
29 19 Gambar 2.1. Halaman Tambah PA K/L 5. Masukkan Data PA K/L yang berupa: o Informasi akun, terdiri dari: 1. Role (secara otomatis akan terisi oleh sistem); 2. Satuan Kerja (pilih salah satu Satuan Kerja yang ada di dalam drop box); 3. Username (isi dengan huruf/gabungan huruf dan angka); dan 4. Password (isi dengan huruf/gabungan huruf dan angka/spesial karakter). o Detail Informasi, terdiri dari; 1. Nama (isi nama PA K/L); 2. Jabatan (isi jabatan PA K/L); 3. Alamat (isi alamat rumah/alamat kantor PA K/L); 4. Status Pengguna (pilih PNS/nonPNS/TNI/Polri); 5. NIP/KTP/NRP (isi 18 angka untuk NIP PA K/L);
30 20 6. Golongan (pilih golongan PA K/L); 7. Nomor Telepon (isi nomor telepon/nomor hp PA K/L); dan 8. (isi alamat PA K/L). 6. Klik Tombol Simpan. b. Tambah KPA K/L. Admin PPE K/L dapat menambah atau mendaftarkan KPA K/L baru yang ada di masing-masing K/L. Dengan tahapan sebagai berikut: 1. Klik menu Kelola Data. 2. Pilih Kelola Pengguna. 3. Klik tombol +KPA K/L. (Gambar 2. Kelola Pengguna) 4. Pilih Tahun Aktif Satker KPA K/L baru. 5. Klik tombol Tambah Gambar 2.2. Tahun Aktif Satker 6. Masukkan data pengguna sesuai dengan formulir di Gambar 2.3.
31 21 Gambar 2.3. Halaman Tambah KPA K/L 7. Masukkan Data KPA K/L yang berupa: o Informasi akun, terdiri dari: 1. Role (secara otomatis akan terisi oleh sistem); 2. Satuan Kerja (pilih salah satu Satuan Kerja yang ada di dalam drop box); 3. Username (isi dengan huruf/gabungan huruf dan angka); dan 4. Password (isi dengan huruf/gabungan huruf dan angka/spesial karakter). o Detail Informasi, terdiri dari; 1. Nama (isi nama KPA K/L); 2. Jabatan (isi jabatan KPA K/L); 3. Alamat (isi alamat rumah/alamat kantor KPA K/L); 4. Status Pengguna (pilih PNS/nonPNS/TNI/Polri); 5. NIP/KTP/NRP (isi 18 angka untuk NIP KPA K/L);
32 22 6. Golongan (pilih golongan KPA K/L); 7. Nomor Telepon (isi nomor telepon/nomor HP KPA K/L); dan 8. (isi alamat KPA K/L). 8. Klik Tombol Simpan. c. Tambah PA Daerah Admin PPE Daerah dapat menambah atau mendaftarkan PA Daerah yang ada di masing-masing Daerah. Dengan tahapan sebagai berikut: 1. Klik menu Kelola Data. 2. Pilih Kelola Pengguna. 3. Klik tombol + PA Daerah Gambar 2.4. Tambah PA Daerah 4. Pilih Tahun Aktif Satker PA. Gambar 2.5. Tahun Aktif PA/KPA Daerah
33 23 5. Klik tombol Tambah 6. Selanjutnya akan tampil halaman tambah pengguna. Untuk Menyimpan Data PA/KPA Gambar 2.6. Tambah Pengguna PA/KPA Daerah 7. Masukkan Data PA/KPA yang berupa: o Informasi akun, terdiri dari: 1. Role (secara otomatis akan terisi oleh sistem); 2. Satuan Kerja (pilih salah satu Satuan Kerja yang ada di dalam drop box); 3. Username (isi dengan huruf/gabungan huruf dan angka); dan 4. Password (isi dengan huruf/gabungan huruf dan angka/spesial karakter). o Detail Informasi, terdiri dari; 1. Nama (isi nama PA);
34 24 2. Jabatan (isi jabatan PA); 3. Alamat (isi alamat rumah/alamat kantor PA); 4. Status Pengguna (pilih PNS/nonPNS/TNI/Polri); 5. NIP/KTP/NRP (isi 18 angka untuk NIP PA); 6. Golongan (pilih golongan PA); 7. Nomor Telepon (isi nomor telepon/nomor hp PA); dan 8. (isi alamat PA). 8. Klik Tombol Simpan. d. Ubah Data Pengguna Admin PPE K/L/D/I dapat melakukan perubahan atau edit data PA/KPA, dengan tahapan sebagai berikut: 1. Klik menu Kelola Data. 2. Pilih Kelola Pengguna. (Gambar 2. Kelola Pengguna). 3. Klik simbol yang ada di kolom Actions. 4. Selanjutnya akan tampil halaman Ubah Data Pengguna Gambar 2.7. Ubah Data Pengguna
35 25 5. Lakukan perubahan sesuai dengan data pengguna baru. 6. Klik Tombol Simpan. e. Nonaktifkan Pengguna. Apabila Akun PA/KPA K/L/D/I pada tahun anggaran berikutnya tidak digunakan lagi, Admin PPE dapat melakukan penonaktifan. Tahapan penonaktifan pengguna adalah sbb: 1. Klik menu Kelola Data. 2. Pilih Kelola Pengguna. (Gambar 2. Kelola Pengguna) 3. Klik simbol Nonaktifkan Pengguna yang ada di kolom Actions. 4. Selanjutnya akan tampil halaman Nonaktifkan Pengguna 5. Klik tombol Nonaktifkan. Gambar 2.8. Nonaktikan Pengguna f. Ubah Password. Admin PPE K/L/D/I dapat melakukan Ubah Password untuk PA/KPA mengalami lupa password. Hal ini dapat dilakukan dengan tahapan sebagai berikut: 1. Klik menu Kelola Data.
36 26 2. Pilih Kelola Pengguna. (Gambar 2. Kelola Pengguna) 3. Klik simbol Ubah Password yang ada di kolom Actions. 4. Selanjutnya akan tampil halaman Ubah Password. Inputkan Password Baru dan juga Konfirmasi Password Baru yang sama. 5. Klik Tombol Simpan. Gambar 2.9. Ubah Password C. UPLOAD DATA INTEGRASI Admin PPE dapat melakukan upload data RUP yang berupa file.json. Hal ini dilakukan oleh admin PPE KLDI yang aplikasi keuangannya sudah berintegrasi dengan aplikasi SiRUP. Apabila ada perubahan di aplikasi keuangan daerah dan web service yang digunakan tidak menyala saat proses penarikan otomatis oleh aplikasi SiRUP. Berikut langkah-langkah upload data integrasi: 1. Klik menu Kelola Data kemudian pilih Upload File integrasi Gambar 3. Upload File Anggaran
37 27 2. Selanjutnya akan tampil halaman Upload JSON File Gambar 3.1 Halaman Upload JSON File 3. Klik tombol Upload, kemudian tampil halaman Formulir Upload Data Integrasi. Gambar 3.2. Halaman Formulir Upload Data Integrasi 4. Klik tombol Choose File untuk memilih file.json di direktori komputer. 5. Klik tombol Simpan Gambar 3.3 Simpan File JSON
38 28 D. TARIK INTEGRASI Admin PPE dari KLDI yang yang sudah berintegrasi dapat melakukan penarikan data paket RUP yang terdapat di aplikasi RUP lokal yang sudah mereka daftarkan di SiRUP. Langkah-langkah tarik Integrasi sebagai berikut: 1. Klik menu Kelola Data kemudian pilih Tarik Integrasi Gambar 4. Tarik Integrasi 2. Selanjutnya akan tampil halaman Tarik Paket RUP Gambar 4.1. Halaman Tarik Paket RUP 3. Pilih jenis penarikan Gambar 4.2. Pilih jenis penarikan
39 29 4. Masukkan tanggal tarik sejak dan juga tanggal tarik sampai Gambar 4.3. Input tanggal penarikan 5. Klik tombol Tarik, maka akan tampil progres tarik Gambar 4.4. Progres tarik
40 30 E. UPLOAD FILE ANGGARAN Ada perbedaan proses upload file anggaran antara Kementerian/Lembaga dengan Pemerintah Daerah, yaitu: a. Pemerintah Daerah Upload File Anggaran dilakukan oleh Admin PPE. Hal ini dilakukan dikarenakan file anggaran hasil unduh/download dari aplikasi keuangan daerah yang ada di BPKAD/DPKAD, satu file untuk satu pemerintah daerah. Berikut tahapan upload file anggaran untuk Admin PPE: 1. Klik menu RUP kemudian klik tab RKAD 2. Klik tombol RKAD 2018 Gambar 5. Halaman Upload Gambar 5.1. Upload RKAD
41 31 3. Kemudian akan tampil POP Up Pilih Mode Upload. Pastikan aplikasi keuangan daerah yang sesuai dengan file/data RKAD yang akan diunggah/di upload sehingga tidak terjadi error. Gambar 5.2. Pop Up Pilih Mode Upload Untuk proses Upload RKAD ada 3 pilihan Mode yaitu: a) Mode SIKD Digunakan jika aplikasi keuangan daerah menggunakan SIMDA v , SIPKD, SIMRAL atau Aplikasi Keuangan Daerah lainnya yang memanfaatkan file Agen Komandan (Sinergi) SIKD. File yang akan di upload harus berformat.csv atau.xml. Tahapan upload adalah sebagai berikut: 1) Klik tombol SIKD maka akan tampil halaman Pilih Mode Upload. (Gambar 5.2. Pilih Mode Upload). 2) - Klik tombol SIKD jika data/file yang akan diunggah berasal dari aplikasi SIMDA v atau aplikasi keuangan daerah lainnya yang memanfaatkan file Agen Komandan (Sinergi) SIKD.
42 32 - Klik tombol SIPKD jika data/file yang akan diunggah berasal dari Aplikasi SIPKD yang memanfaatkan file Agen Komandan (Sinergi) SIKD. Gambar 5.3. Pilih Mode Upload SIKD/SIPKD 3) Klik tombol Proses 4) Maka akan tampil halaman Formulir Upload Data RKAD from SIKD. (Gambar 5.4. Formulir Upload Data RKAD from SIKD) 5) Klik tombol Choose File untuk mencari direktori atau tempat File hasil unduh dari Aplikasi SIKD di simpan. (Gambar 5.5. Halaman Direktori) 6) Klik tombol Open. (Gambar 5.6. Halaman Direktori) 7) Klik tombol Simpan. (Gambar 5.4. Formulir Upload Data RKAD from SIKD) 8) Setelah proses unggah file RKA selesai (100%). Klik Tombol Lihat Status Hasil Upload. Untuk memastikan file yang diunggah sudah benar dengan melakukan pengecekan total
43 33 SKPD, Total Program dan Total Kegiatan. (Gambar 5.7. Lihat Status Hasil Upload) b) Mode SIMDA v Digunakan jika aplikasi keuangan daerah menggunakan aplikasi SIMDA v dengan tahapan sebagai berikut: 1) Klik tombol SIMDA v maka akan tampil halaman Upload SIMDA v Gambar 5.4. Upload SIMDA v ) Pastikan file yang akan diunggah atau diupload berformat.zip. Kemudian klik tombol Proses. Tampil halaman Formulir Upload Data RKAD from SIMDA Gambar 5.5. Formulir Upload Data RKAD from SIMDA
44 34 3) Klik Tombol Choose File Untuk mencari direktori atau tempat file hasil unduh dari aplikasi SIMDA di simpan. Gambar 5.6. Halaman direktori 4) Klik tombol Open. 5) Klik tombol Simpan. (Gambar 3.4. Formulir Upload Data RKAD from SIMDA) 6) Setelah proses unggah file RKA selesai (100%). Klik Tombol Lihat Status Hasil Upload. Untuk memastikan file yang diunggah sudah benar, lakukan pengecekan total SKPD, Total Program dan Total Kegiatan.
45 35 Gambar 5.7. Lihat Status Hasil Upload c) Mode SIMDA v Digunakan jika aplikasi keuangan daerah menggunakan aplikasi SIMDA v dengan tahapannya sebagai berikut: 1) Klik tombol SIMDA v maka akan tampil halaman Upload SIMDA v (Gambar 5.3. Pop Up Pilih Mode Upload) Gambar 5.8. Upload SIMDA v ) Pastikan file yang akan diunggah atau diupload berformat.zip. Kemudian klik tombol Proses. Tampil halaman Formulir
46 36 Upload Data RKAD from SIMDA (Gambar 5.5. Formulir Upload Data RKAD from SIMDA). 3) Klik tombol Choose File Untuk mencari direktori atau tempat File hasil unduh dari Aplikasi SIMDA di simpan. (Gambar 5.6. Halaman Direktori). 4) Klik tombol Open. (Gambar 5.6. Halaman Direktori) 5) Klik tombol Simpan. (Gambar 5.5. Formulir Upload Data RKAD from SIMDA) 6) Setelah proses unggah file RKA selesai (100%). Klik tombol Lihat Status Hasil Upload. Untuk memastikan file yang diunggah sudah benar dengan melakukan pengecekan total SKPD, Total Program dan Total Kegiatan. (Gambar 5.7. Lihat Status Hasil Upload) Setelah Admin PPE Daerah berhasil melakukan proses upload file anggaran, PA/KPA daerah harus memetakan/memilih SKPD masingmasing. PA/KPA daerah dapat melakukan pemetaan SKPD asalnya dengan cara: 1) Klik menu RUP. 2) Klik menu RKAD. Gambar 5.9 Halaman Pemetaan Satker di PA/KPA daerah 3) Pilih SKPD di drop box SKPD. Gambar 5.9 4) Klik tombol Simpan
47 37 b. Kementerian/Lembaga Upload file anggaran untuk Kementerian/Lembaga dilakukan oleh PA/KPA. File anggaran yang diupload adalah File RKA hasil penarikan dari aplikasi RKA-KL. Langkah-langkah mengunduh file anggaran dari aplikasi RKA-K/L: 1. Masukkan User dan Password untuk masuk ke dalam aplikasi RKA- KL Gambar 6. Halaman Login aplikasi RKA-KL 2. Tampil halaman Home dari aplikasi RKAKL Gambar 6.1
48 38 Gambar 6.1. Home Aplikasi RKA-KL 3. Klik menu RKAKL Gambar 6.2. Menu RKAKL 2017
49 39 4. Pilih Rincian Kertas Kerja Satker Gambar 6.3. Pilih Rincian Kertas Kerja Satker 5. Selanjutnya akan tampil halaman Cetak Kertas Kerja Satker. Keterangan: 1. Pilih Tahun Anggaran di Dropbox Tahun Anggaran. 2. Pilih Unit Kerja. 6. Selanjutnya akan tampil Tabel Satker, klik di salah satu Satker. Klik tombol OK. Gambar 6.4. Pilih Tabel Satker
50 40 7. Tampil halaman cetak kertas kerja satker. Gambar 6.5. Cetak Kertas Kerja Satker Klik tombol ke Excel untuk format yang akan diunggah ke aplikasi SiRUP. 8. Selanjutnya akan tampil halaman Save As, beri nama file dan pastikan tipe file.xls, kemudian klik tombol Save. Gambar 6.6. Halaman penyimpanan RKA-KL
51 41 File RKAKL hasil download ini belum dapat di upload kedalam aplikasi SiRUP. Lanjutkan ke langkah Buka file RKAKL yang tipe filenya masih dalam bentuk.xls dan file masih Protected View. Gambar 6.7. Contoh File.XLS hasil unduh aplikasi RKAKL 10.Lakukan copy keseluruhan data Excelnya dengan menekan tombol Ctrl + A kemudian Ctrl + C. Gambar 6.8. Contoh File.XLS hasil unduh aplikasi RKAKL
52 Buat file Excel baru dengan klik menu File ànewàblank workbook. Gambar 6.9. File Excel kosong 12. Kemudian Ctrl + V. Gambar Data RKA-KL unprotected
53 43 8. Kemudian simpan file Excel. 9. File baru inilah yang dapat diupload ke aplikasi SiRUP. Berikut langkah-langkah mengunggah/upload RKA-K/L: 1. Klik tab menu RKA akan tampil. 2. Klik tombol RKA Gambar 7. Halaman Menu RKA 3. Klik tombol Choose File untuk mencari file RKA-K/L. Gambar 7.1 Pencarian Direktori 4. Klik tombol Simpan untuk mengunggah file RKA-K/L. 5. Setelah proses unggah file RKA-K/L selesai (100%).
54 44 Gambar 7.2. Proses Unggah RKA-KL RKA Kementerian/Lembaga dapat dihapus/dikosongkan. Hal ini dapat dilakukan bila paket penyedia atau kegiatan swakelola belum ada yang di umumkan. Berikut langkah-langkah menghapus/kosongkan RKA-K/L: 1. Klik menu RUP à klik tab menu RKA. Gambar 7.3. Tab RKA setelah berhasil unggah RKA-KL 2. Klik tombol Kosongkan. (Gambar 7.3. Tab RKA setelah berhasil unggah RKA-KL). 3. Selanjutnya akan tampil tombol pilihan Kosongkan Data RKA-KL dan Ulangi generate Paket
55 45 Gambar 7.4. Hapus RKAKL 4. Klik tombol Kosongkan Data RKA-KL. (Gambar 7.4. Hapus RKAKL) 5. Klik tombol Proses. (Gambar 7.4. Hapus RKAKL) RKA Kementerian/Lembaga selain dapat dihapus/dikosongkan juga dapat dilakukan pengulangan generate paket. Hal ini dapat dilakukan selama paket penyedia atau kegiatan swakelola belum ada yang diumumkan dan terjadi kesalahan pada waktu identifikasi pemaketan yang harusnya kegiatan tersebut merupakan kegiatan swakelola namun diidentifikasi dengan paket penyedia ataupun sebaliknya. Berikut langkah-langkah Ulangi Generate Paket: 1. Klik menu RUP à Klik tab menu RKA. (Gambar 7.3. Tab RKA setelah berhasil unggah RKA-KL). 2. Klik tombol Kosongkan. (Gambar 7.3. Tab RKA setelah berhasil unggah RKA-KL).) 3. Selanjutnya akan tampil tombol pilihan Kosongkan Data RKA-KL dan Ulangi generate Paket (Gambar 7.4. Hapus RKAKL) 4. Klik tombol Ulangi Generate Paket (Gambar 7.4. Hapus RKAKL) 5. Klik tombol Proses.
56 46 F. KELOLA PKOK (Program, Kegiatan, Output, Sub output, Komponen) Kelola PKOK dapat dilakukan oleh KPA K/L sedangkan untuk PA Daerah hanya kelola program dan kegiatan. Fungsi-fungsi yang dapat dilakukan di menu Kelola PKOK adalah: a. Tambah Program Baru; b. Tambah Kegiatan Baru; c. Tambah Output Baru; d. Tambah Sub Output Baru; e. Tambah Komponen Baru; f. Pendelegasian Kegiatan Ke Admin PA/ Admin KPA; g. Menghapus PKOK a. Tambah Program Baru Untuk tambah program baru PA Daerah/KPA K/L dapat melakukan dengan cara: 1. Klik menu Kelola Data. 2. Pilih Kelola PKOK. Gambar 8. Halaman Kelola Program dan Kegiatan 3. Klik tombol +Tambah Program. 4. Selanjutnya tampil halaman Tambahkan Program. (Gambar 8.1. Tambahkan Program). 5. Isi Nama Program dan Pagu (tanpa tanda baca).
57 47 Gambar 8.1. Tambahkan Program 6. Klik tombol Simpan. (Gambar 8.1. Tambahkan Program) b. Tambah Kegiatan Baru Untuk tambah kegiatan baru PA/KPA dapat melakukan dengan cara: 1. Klik menu Kelola Data. 2. Pilih Kelola Program dan Kegiatan. (Gambar 8. Kelola Program dan Kegiatan). 3. Pilih Nama Program yang akan ditambahkan kegiatan yang ada di bawahnya. Gambar 8.2. Halaman Program
58 48 4. Klik simbol yang ada di halaman program bagian kolom Action. 5. Tampil halaman kegiatan (Gambar 8.3) Gambar 8.3. Halaman Kegiatan 6. Klik tombol + Tambah Kegiatan yang ada di bagian kiri. Gambar Selanjutnya akan tampil halaman tambah kegiatan yang harus diisi. Gambar 8.4. Halaman Tambah Kegiatan 8. Isi Nama Kegiatan, Pagu (tanpa tanda baca) 9. Klik tombol Simpan. (Gambar 8.4.)
59 49 c. Tambah Output Baru Untuk tambah output baru KPA K/L dapat melakukan dengan cara: 1. Klik menu Kelola Data. 2. Pilih Kelola Program dan Kegiatan. (Gambar 8. Kelola Program dan Kegiatan). 3. Klik simbol yang ada di halaman program bagian kolom Action pada baris program yang akan di lakukan pembaharuan. (Gambar 8.2) 4. Klik simbol yang ada di halaman kegiatan bagian kolom Action pada baris kegiatan yang akan dilakukan pembaharuan. (Gambar 8.3) 5. Tampil halaman Output. Gambar 8.5. Halaman Output 6. Klik tombol +Tambah Output yang ada di bagian kiri Halaman Output. (Gambar 8.5.) 7. Selanjutnya akan tampil halaman tambah output yang harus diisi.
60 50 Gambar 8.6. Halaman Tambah Output 8. Isi Nama Output, Kode Output dan Pagu (tanpa tanda baca). 9. Klik tombol Simpan. (Gambar 8.6) d. Tambah Sub Output Baru Untuk tambah Sub Output baru KPA K/L dapat melakukan dengan cara: 1. Klik menu Kelola Data. 2. Pilih Kelola Program dan Kegiatan. (Gambar 8. ) 3. Klik simbol yang ada di halaman program bagian kolom Action pada baris program yang akan di lakukan pembaharuan. (Gambar 8.2) 4. Klik simbol yang ada di halaman kegiatan bagian kolom Action pada baris kegiatan yang akan dilakukan pembaharuan. (Gambar 8.3) 5. Klik simbol yang ada di halaman output bagian kolom Action pada baris output yang akan dilakukan pembaharuan. (Gambar 8.5) 6. Selanjutnya akan tampil halaman Sub Output.
61 51 Gambar 8.7. Halaman Sub Output 7. Klik tombol +Tambah Sub Output yang ada di bagian kiri. (Gambar 8.7) 8. Selanjutnya akan tampil halaman tambah Sub Output. Gambar 8.8. Halaman Tambah Sub Output 9. Isi Nama Output, Kode Output dan Pagu (tanpa tanda baca). 10. Klik tombol Simpan. e. Tambah Komponen Baru Untuk tambah Komponen baru KPA K/L dapat melakukan dengan cara: 1. Klik menu Kelola Data. 2. Pilih Kelola Program dan Kegiatan. (Gambar 8)
62 52 3. Klik simbol yang ada di halaman program bagian kolom Action pada baris program yang akan di lakukan pembaharuan. (Gambar 8.2) 4. Klik simbol yang ada di halaman kegiatan bagian kolom Action pada baris kegiatan yang akan dilakukan pembaharuan. (Gambar 8.3) 5. Klik simbol yang ada di halaman output bagian kolom Action pada baris output yang akan dilakukan pembaharuan. (Gambar 8.5) 6. Klik simbol yang ada di halaman Suboutput bagian kolom Action pada baris Suboutput yang akan dilakukan pembaharuan. (Gambar 8.7) 7. Selanjutnya akan tampil halaman Komponen. Gambar 8.8 Halaman Komponen 8. Klik tombol +Tambah Komponen yang ada di bagian kiri. (Gambar 8.8)
63 53 9. Selanjutnya akan tampil halaman tambah Komponen yang harus diisi. (Gambar 8.9. Halaman Tambah Komponen) 10. Isi Nama SubOutput, Kode SubOutput, Pagu (tanpa tanda baca) dan pilih Admin PA jika komponen tersebut didelegasikan ke Admin KPA 11. Klik tombol Simpan. f. Pendelegasian Kegiatan Ke Admin PA/ Admin KPA. Sebagai PA Daerah/KPA K/L dapat memilih admin PA/admin KPA untuk membantu dalam proses identifikasi pemaketan, melengkapi dokumen RUP, edit paket (untuk paket yang belum diumumkan oleh PA Daerah/KPA K/L) serta revisi paket (untuk paket yang sudah diumumkan oleh PA Daerah/KPA K/L). Berikut tahapan pendelegasian Kegiatan ke Admin PA/Admin KPA: 1. Klik menu Kelola Data. 2. Pilih Kelola Program dan Kegiatan. (Gambar 8. Halaman Kelola Program dan Kegiatan). 3. Pilih nama program yang kegiatannya yang akan didelegasikan ke Admin PA/Admin KPA. (Gambar Halaman Program)
64 54 4. Klik simbol yang ada di halaman program/kegiatan/output/suboutput/komponen bagian kolom Action yang akan dilimpahkan kepada Admin PA/ Admin KPA 5. Tampil halaman kegiatan (Gambar 8.3. Halaman Kegiatan) 6. Klik simbol Ubah Kegiatan yang ada di kolom Actions. Akan tampil halaman Ubah Kegiatan 7. Klik di drop box Admin PA untuk menunjuk Admin PA yang akan pilih. 8. Klik tombol Simpan. Gambar Halaman Ubah Kegiatan g. Menghapus PKOK PA Daerah /KPA K/L dapat menghapus Program, Kegiatan, Output, Sub Output, Komponen (PKOK) yang sudah dibuat. Berikut tahapan menghapus PKOK: 1. Klik menu Kelola Data. 2. Pilih Kelola Program dan Kegiatan. (Gambar 8. Halaman Kelola Program dan Kegiatan). 3. Pilih Nama Program yang kegiatan bawahnya akan di hapus. (Gambar 8.2. Halaman Program)
65 55 4. Klik simbol yang ada di halaman program bagian kolom Action. 5. Tampil halaman kegiatan (Gambar 8.3. Halaman Kegiatan). 6. Klik simbol yang ada di kolom Action Halaman Kegiatan. 7. Tampil Pop up Hapus Kegiatan Gambar Pop Up Nonaktifkan Kegiatan 8. Untuk menghapus Output/SubOutput/Komponen lakukan langkah no. 4 sampai dengan halaman Output/SubOutput/Komponen yang akan dihapus kemudian lanjutkan langkah no Klik Tombol Hapus. h. Nonaktif Program PA/KPA dapat menonaktifkan program yang sudah dibuat. Berikut tahapan nonaktif Program: 1. Klik menu Kelola Data.
66 56 2. Pilih Kelola Program dan Kegiatan. (Gambar 8. Halaman Kelola Program dan Kegiatan). 3. Pilih Nama Program yang akan di nonaktifkan. (Gambar 8.1. Halaman Program) 4. Klik simbol yang ada di kolom Action Halaman Program. 5. Tampil Pop Up Nonaktif Program. 6. Klik tombol Hapus. Gambar Pop Up Nonaktifkan Program G. KELOLA PENGGUNA di PA/KPA Fungsi-fungsi yang dapat dilakukan PA/KPA di Menu Kelola Pengguna adalah: a. Tambah Admin PA/KPA Baru; b. Ubah Data Admin PA/KPA; c. Nonaktifkan Pengguna; dan d. Ubah Password a. Tambah Admin PA/KPA Baru. PA/KPA dapat menambah atau mendaftarkan Admin PA/KPA baru yang ada di instansinya. Dengan tahapan sebagai berikut:
67 57 1. Klik menu Kelola Data. 2. Pilih Kelola Pengguna. Gambar 9. Halaman Kelola Pengguna 3. Klik tombol + Admin PA/KPA yang ada di bagian kiri halaman Kelola Pengguna. (Gambar 9. Halaman Kelola Pengguna) 4. Tampil halaman Tambah Pengguna. (Gambar 9.1) Gambar 9.1 Halaman Tambah Pengguna 5. Masukkan data Admin PA/KPA yang berupa: o Informasi akun, terdiri dari: 1) Role (secara otomatis akan terisi oleh sistem);
68 58 2) Username (isi dengan huruf/gabungan huruf dan angka); 3) Password (isi dengan huruf/gabungan huruf dan angka/spesial karakter); dan 4) Konfirmasi Password (isi sama dengan password) o Detail Informasi: 1. Nama (isi nama PA/KPA); 2. Jabatan (isi jabatan PA/KPA); 3. Status Pengguna (pilih PNS/nonPNS/TNI/Polri); 4. NIP/KTP/NRP (isi 18 angka untuk NIP PA/KPA); 5. Golongan (pilih golongan PA/KPA); 6. Alamat (isi alamat rumah/kantor Admin PA/KPA); 7. Nomor Telepon (isi nomor telepon/nomor hp PA/KPA); dan 8. (isi alamat PA/KPA. 6. Klik tombol Simpan. b. Ubah Data Admin PA/KPA. PA/KPA dapat melakukan perubahan atau edit data Admin PA/KPA. Dengan tahapan sebagai berikut: 1. Klik menu Kelola Data. 2. Pilih Kelola Pengguna. (Gambar 9. Halaman Kelola Pengguna) 3. Klik simbol yang ada di Kolom Actions. 4. Selanjutnya akan tampil halaman Ubah Data Pengguna
69 59 Gambar 9.2. Halaman Ubah Data Pengguna 5. Lakukan perubahan sesuai dengan data pengguna baru. 6. Klik tombol Simpan. c. Nonaktifkan Pengguna. Apabila Akun Admin PA/KPA pada tahun anggaran berikutnya tidak digunakan lagi, PA/KPA dapat melakukan penonaktifan. Tahapan penonaktifan pengguna adalah sbb: 1. Klik menu Kelola Data. 2. Pilih Kelola Pengguna. (Gambar 9. Halaman Kelola Pengguna). 3. Klik simbol yang ada di kolom Actions. 4. Selanjutnya akan tampil Pop Up Nonaktifkan Pengguna 5. Klik tombol Hapus. Gambar 9.3. Pop Up Nonaktifkan Pengguna
70 60 d. Ubah Password. PA/KPA dapat melakukan Ubah Password untuk Admin PA/KPA apabila mengalami lupa password. Hal ini dapat dilakukan dengan tahapan sebagai berikut: 1. Klik menu Kelola Data. 2. Pilih Kelola Pengguna. (Gambar 9. Halaman Kelola Pengguna) 3. Klik simbol yang ada di kolom Actions. 4. Selanjutnya akan tampil Pop Up Ubah Password. Inputkan Password Baru dan juga Konfirmasi Password Baru yang sama. 5. Klik tombol Simpan. Gambar 9.4. Pop Up Ganti Password H. IDENTIFIKASI PEMAKETAN Proses identifikasi pemaketan dilakukan setelah proses upload RKA telah berhasil 100%. Bagi Pemerintah Daerah identifikasi pemaketan dilakukan mulai dari level kegiatan hingga komponen terkecil. Bagi Kementerian/Lembaga identifikasi pemaketan dilakukan mulai dari level Komponen hingga detail. PA/KPA dapat melakukan identifikasi pemaketan sesuai dengan kebutuhan. PA/KPA dapat melakukan identifikasi pemaketan atau melimpahkan kepada Admin PA/KPA. Langkah-langkah identifikasi pemaketan adalah sebagai berikut: 1. Klik menu RUP 2. Klik tab menu RKA (Gambar 7. Halaman Menu RKA)
71 61 Gambar 10. Halaman RKA dari program dan kegiatan yang dipilih 3. Pilih Program, Kegiatan dan Komponen, maka akan tampil uraian dari kegiatan yang dipilih. 4. Klik radio button P (Penyedia)/S (Swakelola/Multiyears/NP (Non Pengadaan) /Gaji pada setiap komponen untuk melakukan identifikasi pemaketan Gambar 10.1 Halaman Identifikasi Pemaketan
72 62 5. Klik tombol Clear All Tagging apabila PA Daerah/KPA K/L /Admin PA/KPA menghapus seluruh penandaan pada satu komponen yang sudah ditandai. 6. Klik tombol Generate Paket apabila PA/KPA telah selesai melakukan identifikasi pemaketan (ditandai Radio Button) dari keseluruhan paket yang ada dalam satu kegiatan. 7. Klik tombol Ulangi apabila ingin merevisi hasil generate. 8. Klik tombol Lihat Status Identifikasi untuk mendapatkan informasi identifikasi pemaketan tersebut apakah sudah sesuai dengan total pagu yang ada. Gambar Lihat Status Identifikasi Identifikasi pemaketan dilakukan untuk: a. Swakelola (termasuk keperluan pemilihan penyedia pada kegiatan swakelola); b. Penyedia; c. Multiyears; d. NP (non pengadaan); dan e. Gaji. a. Swakelola Suatu kegiatan diidentifikasi sebagai swakelola, apabila termasuk dalam salah satu kriteria swakelola yang ada di Peraturan Presiden Nomor 54 Tahun 2010 dan perubahannya.
73 63 Contoh kegiatan yang dapat dilakukan melalui swakelola, namun tidak terbatas pada: 1. Kegiatan sosialisasi, 2. Kegiatan penyusunan peraturan perundang-undangan, 3. Kegiatan pelaksanaan monitoring dan evaluasi, 4. Kegiatan pelaksanaan survei, 5. Kegiatan pembuatan soal ujian, 6. Kegiatan pemeliharan jalan/gedung/kendaraan (dimana pekerjaannya tidak dapat dihitung/ditentukan terlebih dahulu). Apabila dalam suatu kegiatan swakelola terdapat pekerjaan melalui penyedia, maka pekerjaan tersebut menjadi paket penyedia yang ada di dalam kegiatan swakelola. Contoh kasus, pada komponen terdapat kegiatan: 1. Pembuatan Soal Ujian, yang terdiri dari akun: a. Belanja bahan - ATK - Konsumsi b. Konsultan pembuat soal ujian c. Honorarium narasumber - Perjalanan dinas: - Uang saku - Uang transportasi - Penginapan - Tiket d. Perjalanan dinas dalam kota: - Fullday Maka paket penyedia di dalam kegiatan swakelola Pembuatan Soal Ujian di atas adalah:
74 64 a. ATK, b. Konsumsi, c. Konsultan pembuat soal, d. Penginapan (hotel), e. Tiket, dan f. Fullday. 2. Jamuan Rapat Kerja, yang terdiri dari: a. Belanja Bahan: - Biaya Makan dan Snack b. Belanja Barang Non operasional Lainnya: - Uang saku rapat dalam kantor Maka paket penyedia di dalam kegiatan swakelola Jamuan Rapat Kerja di atas adalah : - Biaya Makan dan snack, 3. Penyelenggaraan Operasional dan Pemeliharaan Perkantoran, terdiri dari: a. Belanja Keperluan Perkantoran - Langganan Internet - Pencetakan Dokumen b. Belanja Pengiriman Surat Dinas Pos Pusat - Pengiriman surat/dokumen/buku c. Honor operasional d. Honor output kegiatan e. Belanja langganan listrik f. Belanja langganan telepon g. Belanja langganan air h. Belanja jasa profesi i. Belanja jasa lainnya - Perawatan dan keamanan gedung
75 65 - Manajemen arsip perkantoran j. Belanja perjalanan dinas paket meeting - Uang saku - Fullboard Maka paket penyedia di dalam kegiatan swakelola Penyelenggaraan Operasional dan Pemeliharaan Perkantoran di atas adalah: a. Langganan internet, b. Pencetakan dokumen, c. Pengiriman surat/dokumen/buku, d. Belanja langganan listrik e. Belanja langganan telepon f. Belanja langganan air g. Perawatan dan keamanan gedung, h. Manajemen arsip perkantoran, dan i. Fullboard meeting. Berikut contoh Kegiatan Swakelola di DPA/DIPA Daerah. Suatu kegiatan dianggap sebagai swakelola, bila kegiatan tersebut sesuai dengan kriteria swakelola. Contoh: Program : Program Perencanaan Strategis Daerah Kegiatan: Revisi RPJMD Kabupaten
76 66 Gambar Contoh Kegiatan Swakelola di DPA/DIPA Daerah Dengan melihat DPA/DIPA diatas maka kegiatan Revisi RPJMD Kabupaten merupakan kegiatan swakelola. Untuk Honorarium Narasumber Tim Ahli dan Honorarium Tenaga Administrasi dapat dikategorikan swakelola. Berikut contoh Paket Penyedia di dalam Kegiatan Swakelola di DPA/DIPA Daerah. Dalam kegiatan swakelola bilamana membutuhkan suatu barang/jasa maka dilakukan mekanisme pengadaan melalui penyedia di dalam swakelola. Contoh: Program : Program Perencanaan Strategis Daerah Kegiatan: Revisi RPJMD Kabupaten
77 67 Gambar Contoh Paket Penyedia dalam Kegiatan Swakelola di DPA/DIPA Daerah Dengan melihat DPA/DIPA diatas maka kegiatan Revisi RPJMD Kabupaten merupakan kegiatan swakelola. Untuk Belanja Dokumentasi dan Dekorasi serta Belanja Publikasi Media Cetak, Elektronik merupakan paket penyedia di dalam swakelola Berikut contoh Kegiatan Swakelola di RKAKL Suatu kegiatan dinyatakan sebagai swakelola bila komponen/subkomponen sesuai dengan kriteria swakelola.
78 68 Gambar Contoh Kegiatan Swakelola di RKAKL Dengan melihat RKAKL diatas maka kegiatan Pelayanan Hukum, Hubungan Masyarakat, Sistem Informasi dan Kepegawaian merupakan kegiatan swakelola. Untuk Honor Kegiatan Tes Kompetensi Bidang dan Honor Kegiatan Asesmen dan Wawancara dapat dikategorikan swakelola. Berikut contoh Paket Penyedia di dalam Kegiatan Swakelola di RKAKL Dalam kegiatan swakelola bilamana membutuhkan suatu barang/jasa maka dilakukan mekanisme pengadaan melalui penyedia di dalam swakelola. Contoh:
79 69 Gambar Contoh Paket Penyedia dalam Kegiatan Swakelola di RKAKL Dengan melihat RKAKL diatas maka kegiatan Pelayanan Hukum, Hubungan Masyarakat, Sistem Informasi dan Kepegawaian merupakan kegiatan swakelola. Untuk Konsumsi Rapat dan ATK/Penggandaan/Bahan Komputer dapat dikategorikan sebagai paket penyedia di dalam kegiatan swakelola b. Penyedia Suatu kegiatan diidentifikasi sebagai penyedia, apabila dalam satu komponen teridentifikasi pada paket-paket penyedia. Contoh suatu komponen masuk pada Penyedia, namun tidak terbatas pada: 1. Pengadaan Sarana Prasana, 2. Pengadaan Alat Komunikasi Internal, 3. Pengadaan Alat Pengolah Data,
80 70 4. Pengadaan Design & Build Interior Gedung. Contoh kasus: 1. Pengadaan Sarana Prasarana terdiri dari: Belanja Modal Peralatan dan Mesin: - Pengadaan Design & Build Living Furniture - Pengadaan Peralatan dan Fasilitas Perkantoran Maka paket penyedia pada Pengadaan Sarana Prasarana adalah: a. Pengadaan Design & Build Living Furniture, dan b. Pengadaan Peralatan dan Fasilitas Perkantoran. 2. Pengadaan Alat Komunikasi Internal terdiri dari: a. Belanja Sewa: - Sewa Internet b. Belanja Modal Peralatan dan Mesin: - Perangkat Keras Pendukung Jaringan Data Maka paket penyedia pada Pengadaan Alat Komunikasi Internal adalah: a. Sewa Internet, dan b. Perangkat Keras Pendukung Jaringan Data. 3. Pengadaan Alat Pengolah Data, terdiri dari: Belanja Modal Peralatan dan Mesin: - Perangkat Keras dan Spare Part Infrastruktur TIK, - Alat Pendukung Infrastuktur TIK.
81 71 Maka paket penyedia pada Pengadaan Alat Komunikasi Internal adalah: a. Sewa Internet, dan b. Perangkat Keras Pendukung Jaringan Data. 4. Pengadaan Design & Build Interior Gedung, terdiri dari: a. Pengadaan Design & Build Interior Gedung - Konsultan pengawas design and build b. Belanja Modal Peralatan dan Mesin, terdiri dari: - Pengadaan Design & Build Interior Gedung Maka paket penyedia pada Pengadaan Design & Build Interior Gedung, adalah: a. Konsultan pengawas design & build, dan b. Pengadaan design & build interior gedung. Berikut contoh Paket Penyedia di DPA/DIPA Daerah. Program : Program Peningkatan Sarana dan Prasarana Kegiatan: Peningkatan Sarana dan Prasarana Aparatur Gambar Contoh paket penyedia di DPA/DIPA Daerah
82 72 Dengan melihat DPA/DIPA Gambar 10.7 maka kegiatan Peningkatan Sarana dan Prasarana Aparatur, berisi paket penyedia yang terdiri dari kendaraan bermotor penumpang. Berikut contoh Paket Penyedia di RKAKL Gambar Contoh Paket Penyedia di RKAKL Dengan melihat RKAKL Gambar 10.8 merupakan contoh untuk paket penyedia dalam subkomponen Sewa Gedung Kantor/Mesin Fotocopi/Peralatan/Parkir Kendaraan dengan paket penyedia terdiri dari : - Sewa mesin fotocopy digital - Sewa peralatan dan perlengkapan kantor - Sewa gudang. c. Multiyears Multiyears atau tahun jamak merupakan paket yang pelaksanaan pekerjaannya untuk masa lebih dari 1 (satu) Tahun Anggaran atas beban anggaran, yang dilakukan setelah mendapatkan persetujuan Menteri Keuangan untuk kegiatan yang nilainya diatas Rp ,00 (sepuluh miliar rupiah). Untuk paket tahun jamak pada pemerintah daerah disetujui oleh Kepala Daerah sesuai dengan ketentuan peraturan perundang-undangan.
83 73 Berikut langkah-langkah untuk paket multiyears dari upload RKA: a. Setelah berhasil Upload RKA, pilih program, kegiatan dan komponen apa yang ada paket tahun jamak. Gambar Halaman Identifikasi Pemaketan b. Kemudian tik atau tandai paket tahun jamak tersebut sebagai paket penyedia. Kemudian akan muncul Check box di kolom Multiyears. Gambar Multiyears c. Cek di Check Bok Kolom Multiyears. Pilih keterangan apakah merupakan tahun anggaran tahun pertama atau tahun pembayaran.
84 74 Gambar Pemilihan Multiyears d. Setelah proses Generate Paket, maka paket tahun jamak tersebut muncul di Tab Penyedia. e. Pilih simbol di kolom Actions di baris yang sesuai dengan nama paket yang akan dilengkapi formulir Paket Penyedia. Gambar Halaman Daftar Penyedia f. Lengkapi Formulir Paket Penyedia Tahun Jamak dengan menginputkan Tahun Pembayaran dengan klik tombol Tambah di baris Sumber dana.
85 75 g. Input Sumber Dana untuk tahun Anggaran Pembayaran, Asal Dana, MAK, Pagu dan juga Izin Tahun Jamak. h. Umumkan paket tahun jamak. Untuk pembuatan paket multiyears secara manual langkahlangkahnya sama dengan pembuatan paket penyedia secara manual huruf J. MEMBUAT PAKET PENYEDIA ATAU KEGIATAN SWAKELOLA SECARA MANUAL namun saat melengkapi formulir paket penyedia ditambahkan untuk anggaran tahun jamak huruf c. (Langkah f s/d h) untuk pembuatan paket multiyears upload dari RKA. d. NP (non pengadaan) Suatu anggaran diidentifikasi sebagai non pengadaan, bila dilakukan tanpa melalui ketentuan perpres 54/2010 beserta perubahannya. Contohnya namun tidak terbatas pada: 1. Pengadaan tanah yang menggunakan peraturan selain perpres 54/2010 beserta perubahannya, 2. Belanja sosial/hibah dengan menggunakan mekanisme transfer uang. e. Gaji. Suatu anggaran diidentifikasi sebagai gaji, bila anggaran tersebut digunakan untuk membayar gaji pegawai. I. MEMBUAT PAKET PENYEDIA RKA yang telah berhasil diupload dan telah dilakukan identifikasi pemaketan belum dapat diumumkan oleh PA/KPA, sebelum PA/KPA melengkapi formulir pemaketan.
86 76 Berikut langkah-langkah untuk mengisi formulir: 1. Klik Menu RUP, 2. Klik Tab Sub Menu Penyedia, Gambar 11. Halaman Penyedia 3. Klik lambang yang ada di kolom Actions (Gambar 11. Halaman Penyedia) 4. Lengkapi Formulir Paket yang ada, Gambar 11.1
87 77 Gambar Formulir Paket Penyedia 5. Isi data paket baru yang berupa: (Gambar Formulir Paket Penyedia) a. Isi Lokasi Pekerjaan, b. Isi Detail Lokasi Pekerjaan, c. Pilih Jenis Pengadaan, d. Isi Volume dari paket, e. Ketik Uraian Pekerjaan, f. Ketik Spesifikasi dari paket, g. Klik PDN jika paket diperuntukkan menggunakan produk dalam negeri, h. Klik UMKM jika paket tersebut diperuntukkan untuk penyedia Usaha Mikro Kecil Menengah, i. Klik Pra DIPA/DPA jika pemilihan penyedia dilakukan mendahului penetapan DIPA/DPA, j. Total Pagu akan secara otomatis terisi dari hasil pagu yang dialokasikan,
88 78 k. Pilih Sumber dana (APBN, APBDP, dll),maka Kode Anggaran dan pagu akan terisi secara otomatis. Bila tidak sesuai dapat diubah, l. Klik Tombol Tambah jika anggaran lebih dari satu sumber dana, m. Input No. Izin Tahun Jamak jika paket tersebut merupakan paket tahun jamak, n. Klik pada Drop box Rencana Metode Pemilihan, o. Klik Bulan pada Drop box Awal Pemilihan Penyedia, p. Klik Bulan pada Drop box Akhir Pemilihan Penyedia, q. Klik Bulan pada Drop box Awal Pelaksanaan Pekerjaan, r. Klik Bulan pada Drop box Akhir Pelaksanaan Pekerjaan 6. Klik tombol Simpan untuk menyimpan data paket, maka di bagian atas halaman akan ada pemberitahuan bahwa paket penyedia berhasil di buat. J. MEMBUAT KEGIATAN SWAKELOLA RKA yang telah berhasil diupload belum dapat diumumkan oleh PA/KPA sebelumnya PA/KPA/Admin PA/KPA melengkapi formulir pemaketan. Berikut langkah-langkah untuk mengisi formulir swakelola: 1. Klik menu RUP, 2. Klik tab sub menu Swakelola, 3. Klik lambang yang ada di kolom Actions,
89 79 Gambar 12. Halaman Swakelola 4. Lengkapi formulir paket yang ada, yaitu: (Gambar Formulir Kegiatan Swakelola) a. Isi Lokasi Pekerjaan, b. Isi Detail Lokasi Pekerjaan, c. Isi Volume Pekerjaan, d. Ketik Uraian Pekerjaan, e. Total Pagu akan secara otomatis terisi dari hasil pagu yang dialokasikan, f. Pilih Sumber dana (APBN, APBDP, dll) maka MAK dan pagu akan terisi secara otomatis. Bila tidak sesuai dapat diubah, g. Klik Tombol Tambah jika anggaran lebih dari satu sumber dana. h. Klik Bulan pada Drop box Awal Pelaksanaan Pekerjaan i. Klik Bulan pada Drop box Akhir Pelaksanaan Pekerjaan
90 80 Gambar Formulir Kegiatan Swakelola 5. Klik tombol Simpan untuk menyimpan data paket, maka di bagian atas halaman akan ada pemberitahuan bahwa kegiatan swakelola berhasil di buat. K. MEMBUAT PAKET PENYEDIA PADA KEGIATAN SWAKELOLA Apabila pada saat identifikasi pemaketan terdapat paket penyedia di dalam kegiatan swakelola, maka langkah-langkah selanjutnya yang harus dilakukan adalah sebagai berikut: 1. Klik Menu RUP, 2. Klik Tab Sub Menu Swakelola,
91 81 Gambar Paket Penyedia dalam Swakelola 3. Klik lambang yang ada di kolom Actions pada kegiatan swakelola yang diidentifikasi memiliki paket penyedia, 4. Pilih paket penyedia yang dimaksud, 5. Isi formulir paket penyedia sebagaimana huruf G Membuat Paket Penyedia, langkah nomor 3 s.d. 5. L. MEMBUAT PAKET PENYEDIA ATAU KEGIATAN SWAKELOLA SECARA MANUAL Langkah-langkah membuat paket penyedia secara manual: 1. Klik menu RUP 2. Klik tab sub menu Penyedia 3. Klik tombol +Tambah Paket Penyedia yang ada di bagian kiri halaman. Gambar 13 Gambar 13. Tambah Penyedia Secara Manual
92 82 4. Tampil halaman Tambah Paket Penyedia Gambar Halaman Tambah Paket 5. Isi data paket baru yang berupa: 1. Pilih Pogram di dalam Drop box Program. 2. Pilih Kegiatan di dalam Drop box Kegiatan. 3. Ketik Nama Paket. 4. Ketik Lokasi Pekerjaan. 5. Ketik Detail Lokasi Pekerjaan. 6. Pilih Jenis Pengadaan. 7. Isi Volume dari paket.
93 83 8. Ketik Uraian Pekerjaan. 9. Ketik Spesifikasi dari paket. 10. Klik PDN jika paket penyedia tersebut termasuk Produk Dalam Negeri. 11. Klik UMKM jika paket penyedia tersebut termasuk Produk UMKM. 12. Klik Pra DIPA/DPA jika ditambahkan manual dan anggaran tersebut belum disahkan. 13. Total Pagu akan secara otomatis terisi dari hasil pagu yang dialokasikan. 14. Pilih Sumber dana (APBN, APBDP, dll). 15. Isi MAK dengan kode anggaran. 16. Isi Pagu. 17. Klik Tombol Tambah jika anggaran lebih dari satu sumber dana. 18. Isikan No. Izin Tahun Jamak jika paket penyedia tersebut paket multiyears. 19. Klik pada Drop box Rencana Metode Pemilihan 20. Klik Bulan pada Drop box Awal Pemilihan Penyedia 21. Klik Bulan pada Drop box Akhir Pemilihan Penyedia 22. Klik Bulan pada Drop box Awal Pelaksanaan Pekerjaan. 23. Klik Bulan pada Drop box Akhir Pelaksanaan Pekerjaan 6. Klik tombol Simpan untuk menyimpan data paket penyedia. Langkah-langkah membuat kegiatan swakelola secara manual: 1. Klik menu RUP, 2. Klik tab sub menu Swakelola untuk kegiatan swakelola, 3. Klik tombol +Swakelola yang ada di bagian kiri halaman, 4. Lengkapi data kegiatan swakelola, yaitu: a. Pilih Pogram di dalam Drop box Program.
94 84 b. Pilih Kegiatan di dalam Drop box Kegiatan. c. Isi Nama Kegiatan Swakelola d. Isi Lokasi Pekerjaan e. Isi Detail Lokasi Pekerjaan f. Isi Volume Pekerjaan g. Isi Uraian Pekerjaan h. Total pagu akan secara otomatis terisi dari hasil penjumlahan pagu yang ada di bawahnya, i. Pilih Sumber dana j. Isi Kode DIPA/DPA yang digunakan, (Klik tanda? yang ada di sebelah kolom untuk petunjuk pengisian Kode DIPA/DPA) k. Isi besaran Pagu, l. Klik Tombol Tambah jika kegiatan tersebut sumber dananya lebih dari satu sumber dana, m. Pilih bulan Awal Pekerjaan, n. Pilih bulan Akhir Pekerjaan, 5. Klik tombol Simpan. Maka akan tampil pemberitahuan bahwa paket Swakelola berhasil dibuat di bagian atas halaman. Langkah-langkah membuat paket penyedia pada suatu kegiatan swakelola secara manual: 1. Pilih tanda pada Kegiatan Swakelola yang akan ditambahkan paket penyedianya. Gambar 14
95 85 Gambar 14. Tambah Paket Penyedia dalam Swakelola secara Manual 2. Klik + Tambah Paket Penyedia di pojok kiri atas halaman, 3. Ikuti langkah-langkah membuat paket penyedia secara manual. M. REVISI PAKET RUP Revisi paket RUP dapat dilakukan oleh PA/KPA/Admin PA/KPA. Revisi paket RUP dilakukan untuk paket RUP yang belum diumumkan atau yang telah diumumkan. Tata cara revisi yang dilakukan untuk paket RUP yang belum diumumkan dilakukan sebagaimana langkah pada melengkapi formulir pengadaan Tahapan untuk melakukan revisi RUP yang telah diumumkan adalah sbb: 1. Klik simbol yang ada di action di bagian paling kanan dari masingmasing nama paket:
96 86 Gambar 15. Halaman Revisi RUP 2. Selanjutnya akan tampil pop-up Revisi Paket Penyedia Gambar Pop Up Revisi Paket penyedia 3. Klik pilihan Revisi paket yang akan dilakukan. Terdapat 3 pilihan revisi yaitu: a. Pembatalan Revisi paket penyedia pembatalan dilakukan untuk paket yang akan dihilangkan atau untuk paket yang tidak jadi dilaksanakan.
97 87 Langkah-langkah pembatalan paket: 1. Klik tombol Pembatalan di Halaman pop-up Revisi Paket Penyedia, 2. Klik tombol Revisi Paket, 3. Maka akan tampil, halaman seperti 4. Isi alasan pembatalan, 5. Klik tombol Simpan. Gambar Revisi Pembatalan Paket b. Satu ke Satu Revisi paket penyedia satu ke satu dilakukan untuk paket yang telah diumumkan namun ada perubahan misalnya perubahan metode pelaksanaan, perubahan pagu, perubahan tanggal pemilihan/tanggal pelaksanaan kegiatan dan lain-lain. Langkah-langkah revisi paket penyedia satu ke satu : 1. Klik tombol Satu ke Satu di Halaman Pop up Revisi Paket Penyedia, 2. Klik tombol Revisi Paket, 3. Maka akan tampil halaman Revisi Satu ke Satu 4. Isi Alasan Revisi di bagian atas halaman, 5. Perbarui data sesuai dengan perubahan, 6. Klik tombol Simpan.
98 88 Gambar 15.3 Revisi Satu ke Satu c. Satu ke Banyak Revisi paket penyedia satu ke banyak dilakukan untuk paket yang akan direvisi dari satu paket ke banyak paket. Contoh: Di RKAKL ada paket pengadaan kendaraan bermotor yang metode pengadaannya menggunakan e-purchasing. Namun setelah diumumkan, ketersediaan kendaraan yang ada di e- purchasing hanya setengah dari anggaran awal. Sehingga setengah anggarannya akan dilakukan dengan metode pengadaan langsung/lelang. Maka PA/KPA ataupun Admin PA/KPA dapat melakukan revisi satu ke banyak untuk paket penyedia yang telah diumumkan di aplikasi SiRUP.
99 89 Langkah-langkah Revisi paket Satu ke Banyak: 1. Klik tombol Satu ke Banyak 2. Klik tombol Revisi Paket 3. Maka akan tampil, halaman Revisi Satu ke Banyak 4. Isi Alasan Revisi di bagian atas. 5. Perbarui data sesuai dengan perubahan. 6. Klik tombol Simpan dan Lanjutkan ke Paket 2 7. Isi Paket ke 2 dan seterusnya. Jika paket 2 belum selesai lanjutkan dengan cara klik Simpan dan lanjutkan ke Paket Setelah semua selesai klik tombol Simpan dan Selesai. Gambar Revisi Satu ke Banyak
100 90 N. DEKONSENTRASI/TUGAS PEMBANTUAN (Dekon/TP) Para pihak yang terlibat dalam pelaksanaan Dekon/TP antara lain: 1) Satker yang menjadi koordinator pelaksanaan Dekon/TP, 2) KPA pada Satker yang menjadi koordinator pelaksanaan Dekon/TP, 3) Satker yang menjadi pelaksana Dekon/TP (OPD Provinsi/Kabupaten/Kota), 4) KPA pelaksana Dekon/TP di Provinsi/Kabupaten/Kota, 5) Pihak yang melakukan identifikasi pemaketan sampai dengan pengumuman RUP. Para pihak sebagaimana dimaksud pada nomor 2), 3) dan 4) harus tercantum pada surat keputusan/surat penetapan/petunjuk teknis pelaksanaan Dekon/TP. Pemaketan sampai dengan Pengumuman RUP untuk Dekon/TP, dapat dilakukan oleh: 1) K/L yang memiliki dana Dekon/TP; atau 2) OPD penerima/pelaksana Dekon/TP. Langkah-langkah dalam Unggah RUP untuk Dekon/TP ada 2 (dua) tahapan: 1. Tahapan Manual. 2. Tahapan Upload/Unggah File RKA Dekon/TP. Tahapan Manual Untuk Unggah Anggaran Dekon/TP oleh KPA K/L Berikut langkah-langkah untuk menginputkan anggaran Dekonsentrasi secara manual yang dilakukan oleh KPA K/L yang mempunyai anggaran dekonsentrasi: 1. Kelola PKOK secara manual (huruf D). 2. Klik menu RUP.
101 91 3. Klik tab Dekon (Gambar 16. Halaman Dekon) Gambar 16. Halaman Dekon 4. Klik tombol +Tambah Dekon. (Gambar 16) 5. Tampil halaman Formulir Penyerahan Dekon/TP ke Pemerintah Daerah. Gambar Formulir Penyerahan Dekon/TP ke Pemerintah Daerah 6. Lengkapi: - Pilih Program. - Pilih Kegiatan. - Isi MAK (No Mata Anggaran Kegiatan) - Isi Nilai Pagu
102 92 - Pilih Provinsi/Kabupaten/Kota dari SKPD/OPD penerima Dekon/TP - Pilih SKPD/OPD yang akan menerima dekon/tp. - Klik Radiobutton penanggung jawab RUP dari dana Dekon/TP. - Lengkapi Deskripsi apabila deskripsi yang ada di RKA kurang. 7. Klik tombol Simpan 8. Setelah formulir penyerahan dilengkapi. Serahkan dana Dekon/TP dengan cara Centang atau Tandai kolom Serahkan?. 9. Klik tombol Serahkan Gambar Halaman Serahkan Dekon Gambar Notifikasi Serahkan Dekon
103 93 Setelah muncul notifikasi sebagaimana Gambar 16.3, Klik tombol Serahkan. Berikut langkah-langkah untuk menginputkan anggaran Tugas Pembantuan (TP) secara manual yang dilakukan oleh KPA K/L yang mempunyai anggaran dekonsentrasi: 1. Kelola PKOK secara manual (huruf D). 2. Klik menu RUP. 3. Klik tab TP (Gambar Halaman TP) Gambar 16.4 Halaman TP 4. Klik tombol +Tambah TP. (Gambar 16.4) 5. Tampil halaman Formulir Penyerahan Dekon/TP ke Pemerintah Daerah.
104 94 Gambar Formulir Penyerahan Dekon/TP ke Pemerintah Daerah 6. Lengkapi: - Pilih Program. - Pilih Kegiatan. - Isi MAK (No Mata Anggaran Kegiatan) - Isi Nilai Pagu - Pilih Provinsi/Kabupaten/Kota dari SKPD/OPD penerima Dekon/TP - Pilih SKPD/OPD yang akan menerima dekon/tp. - Klik Radiobutton penanggung jawab RUP dari dana Dekon/TP. - Lengkapi Deskripsi apabila deskripsi yang ada di RKA kurang. 7. Klik tombol Simpan 8. Setelah formulir penyerahan dilengkapi. Serahkan dana Dekon/TP dengan cara centang atau tandai kolom Serahkan?. 9. Klik tombol Serahkan
105 95 Gambar Halaman Serahkan Dekon/TP Gambar Notifikasi Serahkan Dekon/TP Setelah muncul notifikasi sebagaimana di Gambar 16.7, Klik tombol Serahkan. Tahapan Untuk Unggah File Anggaran Dekon/TP oleh KPA K/L. Berikut langkah-langkah untuk mengunggah file Dekonsentrasi yang dilakukan oleh KPA K/L yang mempunyai anggaran dekonsentrasi: 1. Klik menu RUP 2. Klik tab Dekon
106 96 Gambar Halaman Dekonsentrasi 3. Klik tombol Hasil Unggah Dekon gambar Klik tombol Upload Dekon. Gambar Tombol Upload Dekon 5. Tampil halaman Formulir Upload Dana Dekonsentrasi" Gambar Formulir Upload dana Dekonsentrasi
107 97 6. Klik tombol Choose File untuk memilih file dana dekonsentrasi. 7. Pilih Provinsi/Kabupaten/Kota penerima anggaran dekonsentrasi. 8. Pilih SKPD Penerima Anggaran Dekonsentrasi. 9. Input Kode Satker Dekon (6 digit kode satker). 10. Klik tombol Simpan Gambar Halaman Dekon untuk yang sudah diserahkan Berikut langkah-langkah untuk mengunggah file anggaran Tugas Pembantuan (TP) yang dilakukan oleh KPA K/L yang mempunyai anggaran dekonsentrasi: 1. Klik menu RUP 2. Klik tab TP Gambar Halaman TP
108 98 3. Langkah selanjutnya sama dengan langkah no 3-10 dengan tahapan untuk unggah file anggaran Dekonsentrasi oleh KPA K/L. Pemaketan Dekonsentrasi dan Tugas Pembantuan Setelah anggaran Dekonsentrasi (Dekon) atau Tugas Pembantuan (TP) diserahkan oleh KPA K/L maka PA Daerah/KPA OPD penerima Dekon/TP dapat melakukan pemaketan dengan dua cara: 1. Tahapan manual 2. Tahapan mengunggah file Dekon/TP. 1. Tahapan Manual PA Daerah /KPA OPD sebagai penerima anggaran Dekon/TP dapat melakukan pemaketan secara manual dengan langkahlangkah sebagai berikut: a) Klik menu RUP b) Klik tab menu Dekon untuk anggaran Dekonsentrasi atau tab menu TP untuk anggaran tugas pembantuan. Gambar Halaman Dekon untuk input manual
109 99 c) Maka akan tampil daftar anggaran dekonsentrasi yang sudah diserahkan oleh KPA KL Gambar Daftar Anggaran Dekonsentrasi Yang Sudah Diserahkan d) Tambah paket penyedia atau kegiatan swakelola secara manual (Langkah J). e) Untuk Sumber Dana pilih APBN Gambar Pilih Sumber Dana f) Pilih dekonsentrasi/tugas pembantuan yang sudah diserahkan pada kolom asal dana.
110 100 Gambar Pilih Asal Dana g) Lengkapi keseluruhan formulir Paket. h) Klik tombol Simpan. i) Umumkan paket Dekon/TP tersebut sesuai dengan langkah umumkan paket ( langkah L) 2. Tahapan Mengunggah File Dekon/TP PA Daerah /KPA OPD sebagai penerima anggaran Dekon/TP dapat melakukan pemaketan dengan mengunggah file hasil dari unggahan KPA K/L dengan langkah-langkah sebagai berikut: a) Klik menu RUP b) Klik tab menu Dekon untuk anggaran Dekonsentrasi atau tab menu TP untuk anggaran tugas pembantuan. c) Klik tombol atau.
111 101 Gambar Tombol Hasil Unggah Dekon d) Maka akan tampil daftar file yang telah diunggah oleh KPA KL Gambar Daftar File Hasil Upload e) Klik nama file yang dibutuhkan untuk identifikasi pemaketan. Sesuai dengan gambar f) Tampil halaman Identifikasi Pemaketan Dekon/TP
112 102 Gambar Identifikasi Pemaketan untuk Anggaran Dekon g) Tahap selanjutnya ialah identifikasi pemaketan sesuai dengan langkah (F. Identifikasi Pemaketan) h) Setelah proses identifikasi pemaketan dan proses generate paket Dekon/TP dilaksanakan,lengkapi formulir paket. i) Umumkan paket Dekon/TP sama dengan proses pengumuman paket RUP (L. Mengumumkan Paket RUP) O. MENGUMUMKAN PAKET RUP Mengumumkan paket RUP hanya dapat dilakukan oleh PA/KPA setelah formulir paket RUP di isi lengkap. Berikut tahapan mengumumkan RUP: 1. Tandai pada kolom U untuk paket Penyedia atau Kegiatan Swakelola yang akan di umumkan. (Pastikan formulir paket telah dilengkapi)
113 103 Gambar 17. Umumkan RUP 2. Klik tombol Umumkan. Maka akan tampil pop-up berikut, 3. Klik tombol Umumkan. Gambar Pop Up Umumkan P. KONSOLIDASI Konsolidasi Pengadaan Barang/Jasa adalah strategi Pengadaan Barang/Jasa yang menggabungkan beberapa paket Pengadaan Barang/Jasa sejenis. Konsolidasi pengadaan dilaksanakan oleh PA/KPA/PPK. Konsolidasi dilakukan untuk paket penyedia. Pada tahap perencanaan pengadaan, saat ini aplikasi SiRUP versi 2.2 dapat memfasilitasi konsolidasi paket dalam satu satker dan konsolidasi antar satker yang berbeda di Kementerian/Lembaga yang dilakukan oleh Pengguna Anggaran (PA). Pada Pemerintah Daerah konsolidasi
114 104 dapat dilakukan antar paket penyedia dalam satu satker/satu OPD yang dilakukan oleh PA/KPA. Berikut langkah-langkah konsolidasi paket: 1. Pastikan keseluruhan paket penyedia yang akan dikonsolidasikan sudah terumumkan. Gambar 18. Daftar Paket Penyedia yang Sudah Diumumkan 2. Klik menu RUP 3. Klik tab menu Konsolidasi Gambar Tombol Konsolidasi
115 Klik tombol 5. Tampil halaman Tambah Konsolidasi Gambar Halaman Tambah Paket Konsolidasi 6. Lengkapi: Daftar paket yang terdiri dari: - Pilih Nama paket; - Klik Tombol Tambah untuk menambah paket yang akan dikonsolidasikan; - Nama Paket (nama paket konsolidasi); - Lokasi pekerjaan;
116 106 - Detail Lokasi Pekerjaan; - Jenis Pengadaan; - Volume paket; - Uraian Pekerjaan; - Spesifikasi paket; - Klik PDN jika paket tersebut produksi dalam negeri; - Sumber Dana dan total pagu, akan terisi otomatis dari paket yang dipilih untuk dikonsolidasikan. Pelakasanaan Pemilihan Penyedia yang terdiri dari; - Rencana Metode Pemilihan; - Jadwal Mulai Pemilihanpenyedia; - Jadwal Akhir Pemilihan Penyedia. Pelaksanaan Pekerjaan yang terdiri dari; - Jadwal Mulai Pekerjaan; - Jadwal Akhir Pekerjaan. 7. Klik tombol Simpan. 8. Setelah proses simpan selesai, maka umumkan paket konsolidasi dengan klik/ Check di Kolom U 9. Kemudian klik tombol Gambar Halaman Konsolidasi
117 107 Berikut langkah-langkah konsolidasi antar satker di K/L: 1. Login sebagai PA. 2. Pastikan keseluruhan paket penyedia yang akan dikonsolidasikan lintas satker sudah terumumkan. 3. Klik menu RUP 4. Klik tab menu Konsolidasi (Gambar Tombol Konsolidasi) 5. Klik tombol 6. Tampil halaman Tambah Paket Konsolidasi Lintas Satker Gambar Halaman Tambah Paket Konsolidasi Lintas Satrker
118 Lengkapi: Daftar paket yang terdiri dari: - Pilih Nama paket; - Klik Tombol Tambah untuk menambah paket yang akan dikonsolidasikan; - Nama Paket (nama paket konsolidasi); - Lokasi pekerjaan; - Detail Lokasi Pekerjaan; - Jenis Pengadaan; - Volume paket; - Uraian Pekerjaan; - Spesifikasi paket; - Klik PDN jika paket tersebut produksi dalam negeri; - Sumber Dana dan total pagu, akan terisi otomatis dari paket yang dipilih untuk dikonsolidasikan. Pelakasanaan Pemilihan Penyedia yang terdiri dari; - Rencana Metode Pemilihan; - Jadwal Mulai Pemilihanpenyedia; - Jadwal Akhir Pemilihan Penyedia. Pelaksanaan Pekerjaan yang terdiri dari; - Jadwal Mulai Pekerjaan; - Jadwal Akhir Pekerjaan. 10. Klik tombol Simpan. 11. Setelah proses simpan selesai, maka PA umumkan paket konsolidasi antar satker dengan klik Check di Kolom U 12. Kemudian klik tombol
119 109 Q. CETAK PAKET RUP OLEH PA/KPA Data RUP di SiRUP dapat dicetak oleh PA/KPA dengan tahapan sebagai berikut: 1. Klik menu Unduh 2. Pilih Paket RUP Gambar 19. Menu Unduh Gambar Menu Paket RUP 3. Selanjutnya akan tampil halaman Unduh Berkas PDF Paket RUP. Gambar Halaman Unduh Berkas
120 Klik tombol Buat Berkas Ulang 100%. Gambar Buat Berkas Ulang 100% 5. Tunggu sampai dengan progres 100% di tombol Buat Ulang Berkas 6. Klik simbol di baris Unduh Berkas PDF. Gambar Unduh Berkas PDF 7. Berikut contoh PDF data RUP yang akan dicetak. Gambar Contoh PDF Lembar Pengesahan
121 111 Gambar Contoh PDF RUP yang tercetak 8. Klik simbol gambar Printer untuk mencetak. R. CETAK REKAP PAKET RUP OLEH ADMIN PPE Admin PPE K/L/D/I dapat melakukan cetak rekap paket RUP untuk masing-masing satuan kerja ataupun rekap keseluruhan satuan kerja yang ada di K/L/D/I masing- masing. Berikut tahapan untuk cetak REKAP Paket RUP: 1. Klik menu Unduh. (Gambar 19. Menu Unduh) 2. Klik Paket RUP. (Gambar Menu Paket RUP) 3. Selanjutnya akan tampil halaman Unduh Berkas PDF Paket RUP. Pilih Satuan Kerja yang data RUPnya ingin dicetak di combo box Satuan Kerja.
122 112 Gambar Pilih Satuan Kerja 4. Klik tombol Buat Berkas Ulang 100%. (Gambar Buat Berkas Ulang 100%) 5. Tunggu sampai dengan progres 100% di tombol Buat Ulang Berkas 6. Klik simbol di baris Unduh Berkas PDF. (Gambar Unduh Berkas PDF) 7. Berikut contoh PDF data RUP yang akan dicetak. Gambar Contoh PDF data RUP
Direktorat Perencanaan, Monitoring dan Evaluasi Pengadaan LKPP-RI
 Direktorat Perencanaan, Monitoring dan Evaluasi Pengadaan LKPP-RI Dasar Pelaksanaan SISTEM INFORMASI RENCANA UMUM PENGADAAN BARANG/JASA PEMERINTAH Pengumuman di Aplikasi Sirup Latar Belakang Pengembangan
Direktorat Perencanaan, Monitoring dan Evaluasi Pengadaan LKPP-RI Dasar Pelaksanaan SISTEM INFORMASI RENCANA UMUM PENGADAAN BARANG/JASA PEMERINTAH Pengumuman di Aplikasi Sirup Latar Belakang Pengembangan
Balai LPSE Dinas Komunikasi dan Infromatika Provinsi Jawa Barat
 Balai LPSE Dinas Komunikasi dan Infromatika Provinsi Jawa Barat Dasar Pelaksanaan SISTEM INFORMASI RENCANA UMUM PENGADAAN BARANG/JASA PEMERINTAH Latar Belakang Pengembangan Aplikasi Bisnis Proses Pengguna
Balai LPSE Dinas Komunikasi dan Infromatika Provinsi Jawa Barat Dasar Pelaksanaan SISTEM INFORMASI RENCANA UMUM PENGADAAN BARANG/JASA PEMERINTAH Latar Belakang Pengembangan Aplikasi Bisnis Proses Pengguna
Direktorat Perencanaan, Monitoring dan Evaluasi Pengadaan LKPP-RI
 Direktorat Perencanaan, Monitoring dan Evaluasi Pengadaan LKPP-RI Dasar Pelaksanaan SISTEM INFORMASI RENCANA UMUM PENGADAAN BARANG/JASA PEMERINTAH Pengumuman di Aplikasi Sirup Latar Belakang Pengembangan
Direktorat Perencanaan, Monitoring dan Evaluasi Pengadaan LKPP-RI Dasar Pelaksanaan SISTEM INFORMASI RENCANA UMUM PENGADAAN BARANG/JASA PEMERINTAH Pengumuman di Aplikasi Sirup Latar Belakang Pengembangan
Direktorat Perencanaan, Monitoring dan Evaluasi Pengadaan LKPP-RI KEBIJAKAN RENCANA UMUM PENGADAAN BARANG/JASA PEMERINTAH
 Direktorat Perencanaan, Monitoring dan Evaluasi Pengadaan LKPP-RI KEBIJAKAN RENCANA UMUM PENGADAAN BARANG/JASA PEMERINTAH KEBIJAKAN RENCANA UMUM PENGADAAN BARANG/JASA PEMERINTAH Dasar Pelaksanaan Latar
Direktorat Perencanaan, Monitoring dan Evaluasi Pengadaan LKPP-RI KEBIJAKAN RENCANA UMUM PENGADAAN BARANG/JASA PEMERINTAH KEBIJAKAN RENCANA UMUM PENGADAAN BARANG/JASA PEMERINTAH Dasar Pelaksanaan Latar
Direktorat Perencanaan, Monitoring dan Evaluasi Pengadaan LKPP-RI
 Direktorat Perencanaan, Monitoring dan Evaluasi Pengadaan LKPP-RI Dasar Pelaksanaan SISTEM INFORMASI RENCANA UMUM PENGADAAN BARANG/JASA PEMERINTAH Pengumuman di Aplikasi Sirup Latar Belakang Pengembangan
Direktorat Perencanaan, Monitoring dan Evaluasi Pengadaan LKPP-RI Dasar Pelaksanaan SISTEM INFORMASI RENCANA UMUM PENGADAAN BARANG/JASA PEMERINTAH Pengumuman di Aplikasi Sirup Latar Belakang Pengembangan
Direktorat Perencanaan, Monitoring dan Evaluasi Pengadaan LKPP-RI KEBIJAKAN RENCANA UMUM PENGADAAN BARANG/JASA PEMERINTAH
 Direktorat Perencanaan, Monitoring dan Evaluasi Pengadaan LKPP-RI KEBIJAKAN RENCANA UMUM PENGADAAN BARANG/JASA PEMERINTAH KEBIJAKAN RENCANA UMUM PENGADAAN BARANG/JASA PEMERINTAH Dasar Pelaksanaan Latar
Direktorat Perencanaan, Monitoring dan Evaluasi Pengadaan LKPP-RI KEBIJAKAN RENCANA UMUM PENGADAAN BARANG/JASA PEMERINTAH KEBIJAKAN RENCANA UMUM PENGADAAN BARANG/JASA PEMERINTAH Dasar Pelaksanaan Latar
Direktorat Perencanaan, Monitoring dan Evaluasi Pengadaan LKPP-RI
 Direktorat Perencanaan, Monitoring dan Evaluasi Pengadaan LKPP-RI AHMAD HENDRIANSYAH Email : hendriansyah79@gmail.com Web Blog : http://hendriansyah.web.id Ph : +6281373944479 Wakil Ketua DPD IAPI Prov.
Direktorat Perencanaan, Monitoring dan Evaluasi Pengadaan LKPP-RI AHMAD HENDRIANSYAH Email : hendriansyah79@gmail.com Web Blog : http://hendriansyah.web.id Ph : +6281373944479 Wakil Ketua DPD IAPI Prov.
PA/KPA dapat mengakses aplikasi SiRUP ke alamat Klik Tombol Masuk yang ada di pojok kanan atas seperti pada Gambar 1.1. Gambar 1.
 USER GUIDE II. PA/KPA 1. Login PA/KPA dapat mengakses aplikasi SiRUP ke alamat www.sirup.go.id. Klik Tombol Masuk yang ada di pojok kanan atas seperti pada Gambar 1.1 Langkah-Langkah Login: 1. Masukkan
USER GUIDE II. PA/KPA 1. Login PA/KPA dapat mengakses aplikasi SiRUP ke alamat www.sirup.go.id. Klik Tombol Masuk yang ada di pojok kanan atas seperti pada Gambar 1.1 Langkah-Langkah Login: 1. Masukkan
TEKNIS RENCANA UMUM PENGADAAN. Bagian Pengendalian Pembagungan dan LPSE Sekretariat Daerah Kabupaten Wonosobo
 TEKNIS RENCANA UMUM PENGADAAN Bagian Pengendalian Pembagungan dan LPSE Sekretariat Daerah Kabupaten Wonosobo DASAR PELAKSANAAN RUP 1. Perpres No. 54 Tahun 2010, Pasal 8 ayat (1) a. PA memiliki tugas dan
TEKNIS RENCANA UMUM PENGADAAN Bagian Pengendalian Pembagungan dan LPSE Sekretariat Daerah Kabupaten Wonosobo DASAR PELAKSANAAN RUP 1. Perpres No. 54 Tahun 2010, Pasal 8 ayat (1) a. PA memiliki tugas dan
1. Login. Langkah-Langkah Login: 1. Masukkan Username dan Kata Sandi. 2. Klik tombol Submit. Gambar 1. Gambar 1.1
 USER GUIDE PA/KPA 0 1. Login PA/KPA dapat mengakses aplikasi SiRUP ke alamat https://sirup.lkpp.go.id/sirup Klik Tombol Masuk yang ada di pojok kanan atas seperti pada Gambar 1.1 Langkah-Langkah Login:
USER GUIDE PA/KPA 0 1. Login PA/KPA dapat mengakses aplikasi SiRUP ke alamat https://sirup.lkpp.go.id/sirup Klik Tombol Masuk yang ada di pojok kanan atas seperti pada Gambar 1.1 Langkah-Langkah Login:
1. Login. Langkah-Langkah Login: 1. Masukkan Username dan Kata Sandi. 2. Klik tombol Submit. Gambar 1.1. Gambar 1.2. Masukkan Username dan kata sandi
 USER GUIDE PPE 0 1. Login Admin PPE KL/Daerah dapat mengakses aplikasi SiRUP ke alamat https://sirup.lkpp.go.id/sirup Klik Tombol Masuk yang ada di pojok kanan atas seperti pada Gambar 1.1 Langkah-Langkah
USER GUIDE PPE 0 1. Login Admin PPE KL/Daerah dapat mengakses aplikasi SiRUP ke alamat https://sirup.lkpp.go.id/sirup Klik Tombol Masuk yang ada di pojok kanan atas seperti pada Gambar 1.1 Langkah-Langkah
RENCANA UMUM PENGADAAN
 RENCANA UMUM PENGADAAN S O S I A L I S A S I R E N C A N A U M U M P E N G A D A A N B A R A N G / J A S A D A N A P L I K A S I S I R U P V. 2 1 9 D E S E M B E R 2 0 1 6 LATAR BELAKANG PENGEMBANGAN Belum
RENCANA UMUM PENGADAAN S O S I A L I S A S I R E N C A N A U M U M P E N G A D A A N B A R A N G / J A S A D A N A P L I K A S I S I R U P V. 2 1 9 D E S E M B E R 2 0 1 6 LATAR BELAKANG PENGEMBANGAN Belum
BIMTEK Aplikasi Sistem Informasi Rencana Umum Pengadaan (SIRUP) Barang/Jasa Pemerintah
 BIMTEK Aplikasi Sistem Informasi Rencana Umum Pengadaan (SIRUP) Barang/Jasa Pemerintah Overview 1. Sekilas tentang LPSE DIY 2. Dasar Pelaksanaan SIRUP 3. Proses Penyusunan RUP 4. Sirup Versi 2.0 5. Cara
BIMTEK Aplikasi Sistem Informasi Rencana Umum Pengadaan (SIRUP) Barang/Jasa Pemerintah Overview 1. Sekilas tentang LPSE DIY 2. Dasar Pelaksanaan SIRUP 3. Proses Penyusunan RUP 4. Sirup Versi 2.0 5. Cara
SIRUP (Sistem Informasi Rencana Umum Pengadaan)
 SIRUP (Sistem Informasi Rencana Umum Pengadaan) 1. Siapa admin PPE Admin PPE adalah Admin yang bertugas untuk melakukan pemetaan Satker/SKPD dan membuat akun Subadmin PPE melalu iaplikasi SiRUP. Admin
SIRUP (Sistem Informasi Rencana Umum Pengadaan) 1. Siapa admin PPE Admin PPE adalah Admin yang bertugas untuk melakukan pemetaan Satker/SKPD dan membuat akun Subadmin PPE melalu iaplikasi SiRUP. Admin
DAFTAR ISI BAB VIII TATA CARA SWAKELOLA
 DAFTAR ISI BAB VIII TATA CARA SWAKELOLA BAGIAN HALAMAN A. KETENTUAN UMUM 1 1. Penyelenggara Pekerjaan Swakelola 1 2. Jenis Pekerjaan Swakelola 2 B. PENGADAAN SWAKELOLA OLEH K/L/D/I 3 PENANGGUNGJAWAB ANGGARAN
DAFTAR ISI BAB VIII TATA CARA SWAKELOLA BAGIAN HALAMAN A. KETENTUAN UMUM 1 1. Penyelenggara Pekerjaan Swakelola 1 2. Jenis Pekerjaan Swakelola 2 B. PENGADAAN SWAKELOLA OLEH K/L/D/I 3 PENANGGUNGJAWAB ANGGARAN
PELAKSANAAN PENGADAAN BARANG/JASA DENGAN SWAKELOLA
 2010 PELAKSANAAN PENGADAAN BARANG/JASA DENGAN SWAKELOLA MODUL MODUL PELAKSANAAN PENGADAAN BARANG/JASA DENGAN SWAKELOLA Pelatihan Pengadaan Barang /Jasa Pemerintah Tingkat Dasar/Pertama LKPP Lembaga Kebijakan
2010 PELAKSANAAN PENGADAAN BARANG/JASA DENGAN SWAKELOLA MODUL MODUL PELAKSANAAN PENGADAAN BARANG/JASA DENGAN SWAKELOLA Pelatihan Pengadaan Barang /Jasa Pemerintah Tingkat Dasar/Pertama LKPP Lembaga Kebijakan
DAFTAR ISI LAMPIRAN VI TATA CARA SWAKELOLA A. KETENTUAN UMUM 1 1. PENYELENGGARA PEKERJAAN SWAKELOLA 1 2. JENIS PEKERJAAN SWAKELOLA 1
 DAFTAR ISI LAMPIRAN VI TATA CARA SWAKELOLA BAGIAN HALAMAN A. KETENTUAN UMUM 1 1. PENYELENGGARA PEKERJAAN SWAKELOLA 1 2. JENIS PEKERJAAN SWAKELOLA 1 B. PENGADAAN SWAKELOLA OLEH K/L/D/I PENANGGUNGJAWAB ANGGARAN
DAFTAR ISI LAMPIRAN VI TATA CARA SWAKELOLA BAGIAN HALAMAN A. KETENTUAN UMUM 1 1. PENYELENGGARA PEKERJAAN SWAKELOLA 1 2. JENIS PEKERJAAN SWAKELOLA 1 B. PENGADAAN SWAKELOLA OLEH K/L/D/I PENANGGUNGJAWAB ANGGARAN
DAFTAR ISI LAMPIRAN VI TATA CARA SWAKELOLA
 DAFTAR ISI LAMPIRAN VI TATA CARA SWAKELOLA BAGIAN HALAMAN A. KETENTUAN UMUM 1 1. PENYELENGGARA PEKERJAAN SWAKELOLA 1 2. JENIS PEKERJAAN SWAKELOLA 1 B. PENGADAAN SWAKELOLA OLEH K/L/D/I PENANGGUNGJAWAB 3
DAFTAR ISI LAMPIRAN VI TATA CARA SWAKELOLA BAGIAN HALAMAN A. KETENTUAN UMUM 1 1. PENYELENGGARA PEKERJAAN SWAKELOLA 1 2. JENIS PEKERJAAN SWAKELOLA 1 B. PENGADAAN SWAKELOLA OLEH K/L/D/I PENANGGUNGJAWAB 3
USER GUIDE ADMIN PA/KPA
 USER GUIDE ADMIN PA/KPA 0 1. Login Admin PA/KPA K/L/D/I dapat mengakses aplikasi SiRUP ke alamat https://sirup.lkpp.go.id/sirup Klik Tombol Masuk yang ada di pojok kanan atas seperti pada Gambar 1.1 Gambar
USER GUIDE ADMIN PA/KPA 0 1. Login Admin PA/KPA K/L/D/I dapat mengakses aplikasi SiRUP ke alamat https://sirup.lkpp.go.id/sirup Klik Tombol Masuk yang ada di pojok kanan atas seperti pada Gambar 1.1 Gambar
USER MANUAL SIRUP [ADMIN PPE]
![USER MANUAL SIRUP [ADMIN PPE] USER MANUAL SIRUP [ADMIN PPE]](/thumbs/17/70690.jpg) USER MANUAL SIRUP [ADMIN PPE] [ADMIN PPE] 1. Login Pada halaman Home pilih menu Login. Setelah itu akan tampil seperti gambar di bawah ini. Gambar 1. Halaman Login Masukan username Admin PPE-id LPSE dan
USER MANUAL SIRUP [ADMIN PPE] [ADMIN PPE] 1. Login Pada halaman Home pilih menu Login. Setelah itu akan tampil seperti gambar di bawah ini. Gambar 1. Halaman Login Masukan username Admin PPE-id LPSE dan
PEDOMAN PENGISIAN SIRUP (SISTEM INFORMASI RENCANA UMUM PENGADAAN) PEMERINTAH KOTA PEKALONGAN
 PEDOMAN PENGISIAN SIRUP (SISTEM INFORMASI RENCANA UMUM PENGADAAN) PEMERINTAH KOTA PEKALONGAN A. KEGIATAN SWAKELOLA 1. Kegiatan swakelola tipe I yang dilaksanakan sendiri merupakan kelompok kegiatan yang
PEDOMAN PENGISIAN SIRUP (SISTEM INFORMASI RENCANA UMUM PENGADAAN) PEMERINTAH KOTA PEKALONGAN A. KEGIATAN SWAKELOLA 1. Kegiatan swakelola tipe I yang dilaksanakan sendiri merupakan kelompok kegiatan yang
TENTANG P E L A P O R A N R E A L I S A S I P E N G A D A A N B A R A N G / J A S A PEM E R I N T A H
 B u k u P a n d u a n A p l i k a s i e - M o n e v LAMPIRAN PERATURAN KEPALA LEMBAGA KEBIJAKAN PENGADAAN BARANG/JASA PEMERINTAH NOMOR 8 TAHUN 2012 TENTANG PELAPORAN REALISASI PENGADAAN BARANG/JASA PEMERINTAH
B u k u P a n d u a n A p l i k a s i e - M o n e v LAMPIRAN PERATURAN KEPALA LEMBAGA KEBIJAKAN PENGADAAN BARANG/JASA PEMERINTAH NOMOR 8 TAHUN 2012 TENTANG PELAPORAN REALISASI PENGADAAN BARANG/JASA PEMERINTAH
PEDOMAN PENGISIAN SiRUP (Sistem Informasi Rencana Umum Pengadaan) SKPD KABUPATEN BANGGAI KEPULAUAN
 PEDOMAN PENGISIAN SiRUP (Sistem Informasi Rencana Umum Pengadaan) SKPD KABUPATEN BANGGAI KEPULAUAN A. KEGIATAN SWAKELOLA SWAKELOLA adalah Pengadaan Barang/Jasa dimana pekerjaannya direncanakan, dikerjakan
PEDOMAN PENGISIAN SiRUP (Sistem Informasi Rencana Umum Pengadaan) SKPD KABUPATEN BANGGAI KEPULAUAN A. KEGIATAN SWAKELOLA SWAKELOLA adalah Pengadaan Barang/Jasa dimana pekerjaannya direncanakan, dikerjakan
SWAKELOLA DALAM PENGADAAN BARANG/JASA PEMERINTAH
 SWAKELOLA DALAM PENGADAAN BARANG/JASA PEMERINTAH oleh: Abu Sopian, S.H., M.M. Balai Diklat Keuangan Pelembang Kata Kunci Pengadaan barang/jasa, Swakelola, Perencanaan Pengadaan, Pelaksanaan Pengadaan,
SWAKELOLA DALAM PENGADAAN BARANG/JASA PEMERINTAH oleh: Abu Sopian, S.H., M.M. Balai Diklat Keuangan Pelembang Kata Kunci Pengadaan barang/jasa, Swakelola, Perencanaan Pengadaan, Pelaksanaan Pengadaan,
!!!! 1. Kegiatan swakelola tipe I yang dilaksanakan sendiri merupakan kelompok kegiatan yang dapat
 PEDOMAN PENGISIAN SiRUP (Sistem Informasi A. KEGIATAN SWAKELOLA 1. Kegiatan swakelola tipe I yang dilaksanakan sendiri merupakan kelompok kegiatan yang dapat terdiri dari komponen-komponen sebagai berikut:
PEDOMAN PENGISIAN SiRUP (Sistem Informasi A. KEGIATAN SWAKELOLA 1. Kegiatan swakelola tipe I yang dilaksanakan sendiri merupakan kelompok kegiatan yang dapat terdiri dari komponen-komponen sebagai berikut:
!!!! 1. Kegiatan swakelola tipe I yang dilaksanakan sendiri merupakan kelompok kegiatan yang dapat
 Komplek Balaikota Pemerintah Kota Yogyakarta, Gedung DBGAD Lt III PEDOMAN PENGISIAN SiRUP (Sistem Informasi Rencana Umum Pengadaan) SKPD KOTA YOGYAKARTA A. KEGIATAN SWAKELOLA 1. Kegiatan swakelola tipe
Komplek Balaikota Pemerintah Kota Yogyakarta, Gedung DBGAD Lt III PEDOMAN PENGISIAN SiRUP (Sistem Informasi Rencana Umum Pengadaan) SKPD KOTA YOGYAKARTA A. KEGIATAN SWAKELOLA 1. Kegiatan swakelola tipe
USER GUIDE INPUT MANUAL
 USER GUIDE INPUT MANUAL Dilakukan oleh User PA/KPA I. Login PA/KPA dapat mengakses aplikasi SiRUP ke alamat www.sirup.go.id. Klik Tombol Masuk yang ada di pojok kanan atas seperti pada Gambar 1.1 Gambar
USER GUIDE INPUT MANUAL Dilakukan oleh User PA/KPA I. Login PA/KPA dapat mengakses aplikasi SiRUP ke alamat www.sirup.go.id. Klik Tombol Masuk yang ada di pojok kanan atas seperti pada Gambar 1.1 Gambar
PEDOMAN PENGGUNAAN APLIKASI SiRUP (Sistem Informasi Rencana Umum Pengadaan) PEMERINTAH KOTA SABANG
 PEDOMAN PENGGUNAAN APLIKASI SiRUP (Sistem Informasi Rencana Umum Pengadaan) PEMERINTAH KOTA SABANG 1. Sistem Informasi Rencana Umum Pengadaan (SiRUP) a. SiRUP adalah aplikasi Sistem Informasi Rencana Umum
PEDOMAN PENGGUNAAN APLIKASI SiRUP (Sistem Informasi Rencana Umum Pengadaan) PEMERINTAH KOTA SABANG 1. Sistem Informasi Rencana Umum Pengadaan (SiRUP) a. SiRUP adalah aplikasi Sistem Informasi Rencana Umum
LEMBAR PENGESAHAN. PETUNJUK PENGGUNAAN SPSE v4 USER PANITIA
 UG. 04/SPSE 4.1/06/2016 ii PANDUAN PENGGUNAAN SPSE VERSI 4.1 POKJA ULP LEMBAR PENGESAHAN PETUNJUK PENGGUNAAN SPSE v4 USER PANITIA DIREKTORAT PENGEMBANGAN SISTEM PENGADAAN SECARA ELEKTRONIK DEPUTI BIDANG
UG. 04/SPSE 4.1/06/2016 ii PANDUAN PENGGUNAAN SPSE VERSI 4.1 POKJA ULP LEMBAR PENGESAHAN PETUNJUK PENGGUNAAN SPSE v4 USER PANITIA DIREKTORAT PENGEMBANGAN SISTEM PENGADAAN SECARA ELEKTRONIK DEPUTI BIDANG
LEMBAR PENGESAHAN. PETUNJUK PENGGUNAAN SPSE v4.1.1 USER PANITIA
 UG.17/SPSE 4.1.1/LU/10/2016 ii LEMBAR PENGESAHAN PETUNJUK PENGGUNAAN SPSE v4.1.1 USER PANITIA DIREKTORAT PENGEMBANGAN SISTEM PENGADAAN SECARA ELEKTRONIK DEPUTI BIDANG MONITORING EVALUASI DAN PENGEMBANGAN
UG.17/SPSE 4.1.1/LU/10/2016 ii LEMBAR PENGESAHAN PETUNJUK PENGGUNAAN SPSE v4.1.1 USER PANITIA DIREKTORAT PENGEMBANGAN SISTEM PENGADAAN SECARA ELEKTRONIK DEPUTI BIDANG MONITORING EVALUASI DAN PENGEMBANGAN
[ADMIN RUP SATUAN KERJA]
![[ADMIN RUP SATUAN KERJA] [ADMIN RUP SATUAN KERJA]](/thumbs/54/34321097.jpg) USER MANUAL SIRUP 1. Login Pada halaman Home pilih menu Login. Setelah itu akan tampil seperti gambar di bawah ini. Gambar 1. Halaman Login Masukan username Admin RUP Satuan Kerja dan password (kata kunci
USER MANUAL SIRUP 1. Login Pada halaman Home pilih menu Login. Setelah itu akan tampil seperti gambar di bawah ini. Gambar 1. Halaman Login Masukan username Admin RUP Satuan Kerja dan password (kata kunci
KEBIJAKAN RENCANA UMUM PENGADAAN BARANG/JASA PEMERINTAH DAN APLIKASI SiRUP. Bagian Pengendalian Pembangunan dan LPSE Sekretariat Daerah Wonosobo
 KEBIJAKAN RENCANA UMUM PENGADAAN BARANG/JASA PEMERINTAH DAN APLIKASI SiRUP Bagian Pengendalian Pembangunan dan LPSE Sekretariat Daerah Wonosobo INPRES NOMOR 1 TAHUN 2015 TENTANG PERCEPATAN PELAKSANAAN
KEBIJAKAN RENCANA UMUM PENGADAAN BARANG/JASA PEMERINTAH DAN APLIKASI SiRUP Bagian Pengendalian Pembangunan dan LPSE Sekretariat Daerah Wonosobo INPRES NOMOR 1 TAHUN 2015 TENTANG PERCEPATAN PELAKSANAAN
PETUNJUK PENGGUNAAN APLIKASI e- PURCHASING OBAT PANITIA
 PETUNJUK PENGGUNAAN APLIKASI e- PURCHASING OBAT PANITIA Update 19 Juni 2013 Daftar Isi 1 Pendahuluan... 2 1.1 Alur Proses e- Purchasing Obat Pemerintah Dalam Aplikasi... 4 2 Memulai Aplikasi... 5 2.1 Akses
PETUNJUK PENGGUNAAN APLIKASI e- PURCHASING OBAT PANITIA Update 19 Juni 2013 Daftar Isi 1 Pendahuluan... 2 1.1 Alur Proses e- Purchasing Obat Pemerintah Dalam Aplikasi... 4 2 Memulai Aplikasi... 5 2.1 Akses
BAB II PERENCANAAN UMUM PENGADAAN
 BAB II PERENCANAAN UMUM PENGADAAN A. KETENTUAN UMUM 1. Pengguna Anggaran (PA) menyusun dokumen rencana pengadaan barang/jasa, yang mencakup kegiatan dan anggaran Pengadaan Barang/Jasa yang akan dibiayai
BAB II PERENCANAAN UMUM PENGADAAN A. KETENTUAN UMUM 1. Pengguna Anggaran (PA) menyusun dokumen rencana pengadaan barang/jasa, yang mencakup kegiatan dan anggaran Pengadaan Barang/Jasa yang akan dibiayai
PETUNJUK PENGGUNAAN APLIKASI e- PURCHASING PRODUK BARANG/JASA PEMERINTAH DISTRIBUTOR/PELAKSANA PEKERJAAN
 PETUNJUK PENGGUNAAN APLIKASI e- PURCHASING PRODUK BARANG/JASA PEMERINTAH DISTRIBUTOR/PELAKSANA PEKERJAAN Update 21 Januari 2015 Daftar Isi 1 Pendahuluan... 2 1.1 Alur Proses e- Purchasing Produk Barang/Jasa
PETUNJUK PENGGUNAAN APLIKASI e- PURCHASING PRODUK BARANG/JASA PEMERINTAH DISTRIBUTOR/PELAKSANA PEKERJAAN Update 21 Januari 2015 Daftar Isi 1 Pendahuluan... 2 1.1 Alur Proses e- Purchasing Produk Barang/Jasa
DAFTAR ISI BAB I- PERENCANAAN UMUM PENGADAAN BARANG/JASA A. KETENTUAN UMUM 1 B. IDENTIFIKASI DAN ANALISIS KEBUTUHAN 1
 DAFTAR ISI BAB I PERENCANAAN UMUM PENGADAAN BARANG/JASA BAGIAN HALAMAN A. KETENTUAN UMUM 1 B. IDENTIFIKASI DAN ANALISIS KEBUTUHAN 1 C. PENYUSUNAN DAN PENETAPAN RENCANA 2 PENGANGGARAN D. PENETAPAN KEBIJAKAN
DAFTAR ISI BAB I PERENCANAAN UMUM PENGADAAN BARANG/JASA BAGIAN HALAMAN A. KETENTUAN UMUM 1 B. IDENTIFIKASI DAN ANALISIS KEBUTUHAN 1 C. PENYUSUNAN DAN PENETAPAN RENCANA 2 PENGANGGARAN D. PENETAPAN KEBIJAKAN
PETUNJUK PENGGUNAAN APLIKASI e- PURCHASING PRODUK BARANG/JASA PEMERINTAH PENYEDIA
 PETUNJUK PENGGUNAAN APLIKASI e- PURCHASING PRODUK BARANG/JASA PEMERINTAH PENYEDIA Update 21 Januari 2015 Daftar Isi 1 Pendahuluan... 2 1.1 Alur Proses e- Purchasing Produk Barang/Jasa Pemerintah Dalam
PETUNJUK PENGGUNAAN APLIKASI e- PURCHASING PRODUK BARANG/JASA PEMERINTAH PENYEDIA Update 21 Januari 2015 Daftar Isi 1 Pendahuluan... 2 1.1 Alur Proses e- Purchasing Produk Barang/Jasa Pemerintah Dalam
PETUNJUK PENGGUNAAN APLIKASI e-purchasing ALAT MESIN PERTANIAN (ALSINTAN) PANITIA
 PETUNJUK PENGGUNAAN APLIKASI e-purchasing ALAT MESIN PERTANIAN (ALSINTAN) PANITIA Update 27 Februari 2014 Daftar Isi 1 Pendahuluan... 2 1.1 Alur Proses e-purchasing Alsintan Pemerintah Dalam Aplikasi...
PETUNJUK PENGGUNAAN APLIKASI e-purchasing ALAT MESIN PERTANIAN (ALSINTAN) PANITIA Update 27 Februari 2014 Daftar Isi 1 Pendahuluan... 2 1.1 Alur Proses e-purchasing Alsintan Pemerintah Dalam Aplikasi...
Manajemen Pengadaan Barang /Jasa (PBJ)
 Manajemen Pengadaan Barang /Jasa (PBJ) Arif Kurniawan Wahono (135020304111002) Fatmawati Yunita (125020306111005) Sarintan Pratiwi Usman (125020300111002) Muhamad Risqi W (125020300111039) M.Januar Setiawan
Manajemen Pengadaan Barang /Jasa (PBJ) Arif Kurniawan Wahono (135020304111002) Fatmawati Yunita (125020306111005) Sarintan Pratiwi Usman (125020300111002) Muhamad Risqi W (125020300111039) M.Januar Setiawan
PETUNJUK PENGGUNAAN APLIKASI e- PURCHASING OBAT PPK
 PETUNJUK PENGGUNAAN APLIKASI e- PURCHASING OBAT PPK Update 13 Juni 2013 Daftar Isi 1 Pendahuluan... 2 1.1 Alur Proses e- Purchasing Obat Pemerintah Dalam Aplikasi... 4 2 Memulai Aplikasi... 5 2.1 Akses
PETUNJUK PENGGUNAAN APLIKASI e- PURCHASING OBAT PPK Update 13 Juni 2013 Daftar Isi 1 Pendahuluan... 2 1.1 Alur Proses e- Purchasing Obat Pemerintah Dalam Aplikasi... 4 2 Memulai Aplikasi... 5 2.1 Akses
PERMASALAHAN BELANJA BANTUAN SOSIAL DI LINGKUNGAN KEMDIKBUD. Kementerian Pendidikan dan Kebudayaan 12 Maret 2014
 PERMASALAHAN BELANJA BANTUAN SOSIAL DI LINGKUNGAN KEMDIKBUD Kementerian Pendidikan dan Kebudayaan 12 Maret 2014 Latar Belakang 1. Hasil audit atas Laporan Keuangan Tahun 2012 Kemdikbud Klasifikasi Belanja
PERMASALAHAN BELANJA BANTUAN SOSIAL DI LINGKUNGAN KEMDIKBUD Kementerian Pendidikan dan Kebudayaan 12 Maret 2014 Latar Belakang 1. Hasil audit atas Laporan Keuangan Tahun 2012 Kemdikbud Klasifikasi Belanja
PETUNJUK PENGGUNAAN BERMOTOR PANITIA
 PETUNJUK PENGGUNAAN APLIKASI e-purchasing KENDARAAN BERMOTOR PANITIA Update 27 Februari 2014 Daftar Isi 1 Pendahuluan... 2 1.1 Alur Proses e-purchasing Kendaraan bermotor Pemerintah Dalam Aplikasi... 4
PETUNJUK PENGGUNAAN APLIKASI e-purchasing KENDARAAN BERMOTOR PANITIA Update 27 Februari 2014 Daftar Isi 1 Pendahuluan... 2 1.1 Alur Proses e-purchasing Kendaraan bermotor Pemerintah Dalam Aplikasi... 4
PETUNJUK PENGGUNAAN APLIKASI e- PURCHASING OBAT PENYEDIA
 PETUNJUK PENGGUNAAN APLIKASI e- PURCHASING OBAT PENYEDIA Update 13 Juni 2013 Daftar Isi 1 Pendahuluan... 2 1.1 Alur Proses e- Purchasing Obat Pemerintah Dalam Aplikasi... 4 2 Memulai Aplikasi... 5 2.1
PETUNJUK PENGGUNAAN APLIKASI e- PURCHASING OBAT PENYEDIA Update 13 Juni 2013 Daftar Isi 1 Pendahuluan... 2 1.1 Alur Proses e- Purchasing Obat Pemerintah Dalam Aplikasi... 4 2 Memulai Aplikasi... 5 2.1
PETUNJUK PENGGUNAAN APLIKASI e- PURCHASING PRODUK BARANG/JASA PEMERINTAH ULP/PEJABAT PENGADAAN
 PETUNJUK PENGGUNAAN APLIKASI e- PURCHASING PRODUK BARANG/JASA PEMERINTAH ULP/PEJABAT PENGADAAN Update 21 Januari 2015 Daftar Isi 1 Pendahuluan... 2 1.1 Alur Proses e- Purchasing Produk Barang/Jasa Pemerintah
PETUNJUK PENGGUNAAN APLIKASI e- PURCHASING PRODUK BARANG/JASA PEMERINTAH ULP/PEJABAT PENGADAAN Update 21 Januari 2015 Daftar Isi 1 Pendahuluan... 2 1.1 Alur Proses e- Purchasing Produk Barang/Jasa Pemerintah
PETUNJUK PENGGUNAAN APLIKASI e- PURCHASING PRODUK BARANG/JASA PEMERINTAH PENYEDIA
 PETUNJUK PENGGUNAAN APLIKASI e- PURCHASING PRODUK BARANG/JASA PEMERINTAH PENYEDIA Update 12 Februari 2015 Daftar Isi 1 Pendahuluan... 2 1.1 Alur Proses e- Purchasing Produk Barang/Jasa Pemerintah Dalam
PETUNJUK PENGGUNAAN APLIKASI e- PURCHASING PRODUK BARANG/JASA PEMERINTAH PENYEDIA Update 12 Februari 2015 Daftar Isi 1 Pendahuluan... 2 1.1 Alur Proses e- Purchasing Produk Barang/Jasa Pemerintah Dalam
Sub Bagian Analisa Kebijakan Pengadaan Barang/Jasa Biro Administrasi Pembangunan Setda Provinsi Kepulauan Riau. Tanjungpinang, 22 April 2016
 Sub Bagian Analisa Kebijakan Pengadaan Barang/Jasa Biro Administrasi Pembangunan Setda Provinsi Kepulauan Riau Tanjungpinang, 22 April 2016 1 Pengertian Rencana Umum Pengadaan Barang/Jasa (RUP) kegiatan
Sub Bagian Analisa Kebijakan Pengadaan Barang/Jasa Biro Administrasi Pembangunan Setda Provinsi Kepulauan Riau Tanjungpinang, 22 April 2016 1 Pengertian Rencana Umum Pengadaan Barang/Jasa (RUP) kegiatan
PETUNJUK PENGGUNAAN APLIKASI e- PURCHASING PRODUK BARANG/JASA PEMERINTAH PEJABAT PENGADAAN
 PETUNJUK PENGGUNAAN APLIKASI e- PURCHASING PRODUK BARANG/JASA PEMERINTAH PEJABAT PENGADAAN Update 18 Februari 2015 Daftar Isi 1 Pendahuluan... 2 1.1 Alur Proses e- Purchasing Produk Barang/Jasa Pemerintah
PETUNJUK PENGGUNAAN APLIKASI e- PURCHASING PRODUK BARANG/JASA PEMERINTAH PEJABAT PENGADAAN Update 18 Februari 2015 Daftar Isi 1 Pendahuluan... 2 1.1 Alur Proses e- Purchasing Produk Barang/Jasa Pemerintah
PETUNJUK PENGGUNAAN BARANG/JASA PEMERINTAH PEJABAT PENGADAAN
 PETUNJUK PENGGUNAAN APLIKASI e-purchasing PRODUK BARANG/JASA PEMERINTAH PEJABAT PENGADAAN Update 25 Mei 2015 Daftar Isi 1 Pendahuluan... 2 1.1 Alur Proses e-purchasing Produk Barang/Jasa Pemerintah Dalam
PETUNJUK PENGGUNAAN APLIKASI e-purchasing PRODUK BARANG/JASA PEMERINTAH PEJABAT PENGADAAN Update 25 Mei 2015 Daftar Isi 1 Pendahuluan... 2 1.1 Alur Proses e-purchasing Produk Barang/Jasa Pemerintah Dalam
SOSIALISASI SISTEM INFORMASI RENCANA UMUM PENGADAAN (SIRUP)
 SOSIALISASI SISTEM INFORMASI RENCANA UMUM PENGADAAN (SIRUP) DIREKTORAT PERENCANAAN, MONITORING DAN EVALUASI PENGADAAN DEPUTI BIDANG MONITORING EVALUASI DAN PENGEMBANGAN SISTEM INFORMASI DASAR HUKUM Perpres
SOSIALISASI SISTEM INFORMASI RENCANA UMUM PENGADAAN (SIRUP) DIREKTORAT PERENCANAAN, MONITORING DAN EVALUASI PENGADAAN DEPUTI BIDANG MONITORING EVALUASI DAN PENGEMBANGAN SISTEM INFORMASI DASAR HUKUM Perpres
PETUNJUK PENGGUNAAN APLIKASI e- PURCHASING PRODUK BARANG/JASA PEMERINTAH PPK
 PETUNJUK PENGGUNAAN APLIKASI e- PURCHASING PRODUK BARANG/JASA PEMERINTAH PPK Update 12 Februari 2015 Daftar Isi 1 Pendahuluan... 2 1.1 Alur Proses e- Purchasing Produk Barang/Jasa Pemerintah Dalam Aplikasi
PETUNJUK PENGGUNAAN APLIKASI e- PURCHASING PRODUK BARANG/JASA PEMERINTAH PPK Update 12 Februari 2015 Daftar Isi 1 Pendahuluan... 2 1.1 Alur Proses e- Purchasing Produk Barang/Jasa Pemerintah Dalam Aplikasi
BUKU PANDUAN TEKNIS. Sistem Informasi Monitoring dan Evaluasi (SIMonev) Unit Utama Kementerian Riset, Teknologi, dan Pendidikan Tinggi. Versi 2.
 BUKU PANDUAN TEKNIS Sistem Informasi Monitoring dan Evaluasi (SIMonev) Versi 2.0 Unit Utama Kementerian Riset, Teknologi, dan Pendidikan Tinggi 2016 Daftar Revisi Tanggal Versi Keterangan Revisi 18 November
BUKU PANDUAN TEKNIS Sistem Informasi Monitoring dan Evaluasi (SIMonev) Versi 2.0 Unit Utama Kementerian Riset, Teknologi, dan Pendidikan Tinggi 2016 Daftar Revisi Tanggal Versi Keterangan Revisi 18 November
PETUNJUK PENGGUNAAN APLIKASI e- PURCHASING ALAT BERAT PENYEDIA
 PETUNJUK PENGGUNAAN APLIKASI e- PURCHASING ALAT BERAT PENYEDIA I. PENDAHULUAN Pengadaan Barang/Jasa Pemerintah yang efisien dan efektif merupakan salah satu bagian yang penting dalam perbaikan pengelolaan
PETUNJUK PENGGUNAAN APLIKASI e- PURCHASING ALAT BERAT PENYEDIA I. PENDAHULUAN Pengadaan Barang/Jasa Pemerintah yang efisien dan efektif merupakan salah satu bagian yang penting dalam perbaikan pengelolaan
PETUNJUK PENGGUNAAN aplikasi
 PETUNJUK PENGGUNAAN aplikasi SIRUP Sistem Informasi Rencana Umum Pengadaan LKPP Lembaga Kebijakan Pengadaan Barang/Jasa Pemerintah PEMERINTAH KABUPATEN WONOSOBO SEKRETARIAT DAERAH LPSE Kabupaten Wonosobo
PETUNJUK PENGGUNAAN aplikasi SIRUP Sistem Informasi Rencana Umum Pengadaan LKPP Lembaga Kebijakan Pengadaan Barang/Jasa Pemerintah PEMERINTAH KABUPATEN WONOSOBO SEKRETARIAT DAERAH LPSE Kabupaten Wonosobo
Petunjuk Operasional Sistem Pengadaan Secara Elektronik (SPSE) Versi File. Untuk Panitia Pengadaan Barang/Jasa
 Petunjuk Operasional Sistem Pengadaan Secara Elektronik (SPSE) Versi 3.5 1 File Untuk Panitia Pengadaan Barang/Jasa KATA PENGANTAR Petunjuk operasional ini membahas langkah demi langkah yang harus dilakukan
Petunjuk Operasional Sistem Pengadaan Secara Elektronik (SPSE) Versi 3.5 1 File Untuk Panitia Pengadaan Barang/Jasa KATA PENGANTAR Petunjuk operasional ini membahas langkah demi langkah yang harus dilakukan
RENCANA UMUM PENGADAAN LKPP- Pengadaan yang kredibel menyejahterakan Bangsa
 RENCANA UMUM PENGADAAN 2012 - Pengadaan yang kredibel menyejahterakan Bangsa 1 Peraturan Presiden No. 70 Tahun 2012 Pasal 22-25 PA mengumumkan Rencana Umum Pengadaan Barang/Jasa pada masing-masing Kementerian/Lembaga/Institusi
RENCANA UMUM PENGADAAN 2012 - Pengadaan yang kredibel menyejahterakan Bangsa 1 Peraturan Presiden No. 70 Tahun 2012 Pasal 22-25 PA mengumumkan Rencana Umum Pengadaan Barang/Jasa pada masing-masing Kementerian/Lembaga/Institusi
G. Pengisian Laporan Capaian Output
 G. Pengisian Laporan Capaian Output Untuk mengisi Laporan Capaian Output, pilih menu Laporan Capaian Output. Tampilan halaman Laporan Target Capaian Output tampak seperti pada gambar berikut. Untuk mengisi
G. Pengisian Laporan Capaian Output Untuk mengisi Laporan Capaian Output, pilih menu Laporan Capaian Output. Tampilan halaman Laporan Target Capaian Output tampak seperti pada gambar berikut. Untuk mengisi
PETUNJUK PENGGUNAAN BARANG/JASA PEMERINTAH DISTRIBUTOR/PELAKSANA PEKERJAAN
 PETUNJUK PENGGUNAAN APLIKASI e-purchasing PRODUK BARANG/JASA PEMERINTAH DISTRIBUTOR/PELAKSANA PEKERJAAN Update 25 Mei 2015 Daftar Isi 1 Pendahuluan... 2 1.1 Alur Proses e-purchasing Produk Barang/Jasa
PETUNJUK PENGGUNAAN APLIKASI e-purchasing PRODUK BARANG/JASA PEMERINTAH DISTRIBUTOR/PELAKSANA PEKERJAAN Update 25 Mei 2015 Daftar Isi 1 Pendahuluan... 2 1.1 Alur Proses e-purchasing Produk Barang/Jasa
PETUNJUK PENGGUNAAN APLIKASI e- PURCHASING ALAT KESEHATAN PPK
 PETUNJUK PENGGUNAAN APLIKASI e- PURCHASING ALAT KESEHATAN PPK Update 29 Oktober 2013 Daftar Isi 1 Pendahuluan... 2 1.1 Alur Proses e- Purchasing Alat Kesehatan Pemerintah Dalam Aplikasi... 4 2 Memulai
PETUNJUK PENGGUNAAN APLIKASI e- PURCHASING ALAT KESEHATAN PPK Update 29 Oktober 2013 Daftar Isi 1 Pendahuluan... 2 1.1 Alur Proses e- Purchasing Alat Kesehatan Pemerintah Dalam Aplikasi... 4 2 Memulai
LEMBAR PENGESAHAN. PETUNJUK PENGUNAAN SPSE v4 USER PENYEDIA
 UG. 05/SPSE 4.1/09/2016 ii LEMBAR PENGESAHAN PETUNJUK PENGUNAAN SPSE v4 USER PENYEDIA DIREKTORAT PENGEMBANGAN SISTEM PENGADAAN SECARA ELEKTRONIK DEPUTI BIDANG MONITORING EVALUASI DAN PENGEMBANGAN SISTEM
UG. 05/SPSE 4.1/09/2016 ii LEMBAR PENGESAHAN PETUNJUK PENGUNAAN SPSE v4 USER PENYEDIA DIREKTORAT PENGEMBANGAN SISTEM PENGADAAN SECARA ELEKTRONIK DEPUTI BIDANG MONITORING EVALUASI DAN PENGEMBANGAN SISTEM
PETUNJUK PENGGUNAAN APLIKASI e- PURCHASING PP- SHEET PENYEDIA
 PETUNJUK PENGGUNAAN APLIKASI e- PURCHASING PP- SHEET PENYEDIA I. PENDAHULUAN Pengadaan Barang/Jasa Pemerintah yang efisien dan efektif merupakan salah satu bagian yang penting dalam perbaikan pengelolaan
PETUNJUK PENGGUNAAN APLIKASI e- PURCHASING PP- SHEET PENYEDIA I. PENDAHULUAN Pengadaan Barang/Jasa Pemerintah yang efisien dan efektif merupakan salah satu bagian yang penting dalam perbaikan pengelolaan
PETUNJUK PENGGUNAAN BERMOTOR PENYEDIA
 PETUNJUK PENGGUNAAN APLIKASI e-purchasing KENDARAAN BERMOTOR PENYEDIA Update 27 Februari 2013 Daftar Isi 1 Pendahuluan... 2 1.1 Alur Proses e-purchasing Kendaraan bermotor Pemerintah Dalam Aplikasi...
PETUNJUK PENGGUNAAN APLIKASI e-purchasing KENDARAAN BERMOTOR PENYEDIA Update 27 Februari 2013 Daftar Isi 1 Pendahuluan... 2 1.1 Alur Proses e-purchasing Kendaraan bermotor Pemerintah Dalam Aplikasi...
Sistem Informasi Manajemen Pengadaan
 SISTEM INFORMASI MANAJEMEN PENGADAAN www.simapan.lpse.kemenkeu.go.id 1 DAFTAR ISI Daftar Isi 2 3 Apa Itu SIMAPAN 3 Dasar Hukum 4 Tujuan 4 Manfaat 5 Fitur Utama SIMAPAN 6 Rencana Umum Pengadaan 7 Tata Cara
SISTEM INFORMASI MANAJEMEN PENGADAAN www.simapan.lpse.kemenkeu.go.id 1 DAFTAR ISI Daftar Isi 2 3 Apa Itu SIMAPAN 3 Dasar Hukum 4 Tujuan 4 Manfaat 5 Fitur Utama SIMAPAN 6 Rencana Umum Pengadaan 7 Tata Cara
2 AKSES APLIKASI DAN PROSEDUR LOGIN...
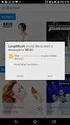 i DAFTAR ISI DAFTAR ISI... ii 1 PENDAHULUAN... 1 1.1 Latar Belakang... 1 1.2 Tujuan... 1 1.3 Pengguna Aplikasi... 2 2 AKSES APLIKASI DAN PROSEDUR LOGIN... 3 2.1 Akses Aplikasi... 3 2.2 Petunjuk Akses Aplikasi...
i DAFTAR ISI DAFTAR ISI... ii 1 PENDAHULUAN... 1 1.1 Latar Belakang... 1 1.2 Tujuan... 1 1.3 Pengguna Aplikasi... 2 2 AKSES APLIKASI DAN PROSEDUR LOGIN... 3 2.1 Akses Aplikasi... 3 2.2 Petunjuk Akses Aplikasi...
PERSIAPAN PENGADAAN BARANG/JASA PEMERINTAH BAGIAN - 1
 KEMENTERIAN PEKERJAAN UMUM DAN PERUMAHAN RAKYAT DIREKTORAT JENDERAL BINA KONSTRUKSI PERATURAN PRESIDEN RI NOMOR 54 TAHUN 2010 beserta perubahannya PERSIAPAN PENGADAAN BARANG/JASA PEMERINTAH BAGIAN - 1
KEMENTERIAN PEKERJAAN UMUM DAN PERUMAHAN RAKYAT DIREKTORAT JENDERAL BINA KONSTRUKSI PERATURAN PRESIDEN RI NOMOR 54 TAHUN 2010 beserta perubahannya PERSIAPAN PENGADAAN BARANG/JASA PEMERINTAH BAGIAN - 1
PETUNJUK PENGGUNAAN APLIKASI e- PURCHASING PERALATAN BERAT PPK
 PETUNJUK PENGGUNAAN APLIKASI e- PURCHASING PERALATAN BERAT PPK I. PENDAHULUAN Pengadaan Barang/Jasa Pemerintah yang efisien dan efektif merupakan salah satu bagian yang penting dalam perbaikan pengelolaan
PETUNJUK PENGGUNAAN APLIKASI e- PURCHASING PERALATAN BERAT PPK I. PENDAHULUAN Pengadaan Barang/Jasa Pemerintah yang efisien dan efektif merupakan salah satu bagian yang penting dalam perbaikan pengelolaan
PETUNJUK PENGGUNAAN APLIKASI e- PURCHASING ALAT KESEHATAN PENYEDIA
 PETUNJUK PENGGUNAAN APLIKASI e- PURCHASING ALAT KESEHATAN PENYEDIA Update 29 Oktober 2013 Daftar Isi 1 Pendahuluan... 2 1.1 Alur Proses e- Purchasing Alat Kesehatan Pemerintah Dalam Aplikasi... 4 2 Memulai
PETUNJUK PENGGUNAAN APLIKASI e- PURCHASING ALAT KESEHATAN PENYEDIA Update 29 Oktober 2013 Daftar Isi 1 Pendahuluan... 2 1.1 Alur Proses e- Purchasing Alat Kesehatan Pemerintah Dalam Aplikasi... 4 2 Memulai
BERITA DAERAH KOTA CILEGON TAHUN : 2012 NOMOR : 36 PERATURAN WALIKOTA CILEGON NOMOR 36 TAHUN 2012 TENTANG
 BERITA DAERAH KOTA CILEGON TAHUN : 2012 NOMOR : 36 PERATURAN WALIKOTA CILEGON NOMOR 36 TAHUN 2012 TENTANG PETUNJUK TEKNIS PELAKSANAAN KEGIATAN DOKUMEN PELAKSANAAN ANGGARAN SATUAN KERJA PERANGKAT DAERAH
BERITA DAERAH KOTA CILEGON TAHUN : 2012 NOMOR : 36 PERATURAN WALIKOTA CILEGON NOMOR 36 TAHUN 2012 TENTANG PETUNJUK TEKNIS PELAKSANAAN KEGIATAN DOKUMEN PELAKSANAAN ANGGARAN SATUAN KERJA PERANGKAT DAERAH
SOSIALISASI SISTEM INFORMASI RENCANA UMUM PENGADAAN (SIRUP)
 SOSIALISASI SISTEM INFORMASI RENCANA UMUM PENGADAAN (SIRUP) DIREKTORAT PERENCANAAN, MONITORING DAN EVALUASI PENGADAAN DEPUTI BIDANG MONITORING EVALUASI DAN PENGEMBANGAN SISTEM INFORMASI LKPP DASAR HUKUM
SOSIALISASI SISTEM INFORMASI RENCANA UMUM PENGADAAN (SIRUP) DIREKTORAT PERENCANAAN, MONITORING DAN EVALUASI PENGADAAN DEPUTI BIDANG MONITORING EVALUASI DAN PENGEMBANGAN SISTEM INFORMASI LKPP DASAR HUKUM
PETUNJUK PENGGUNAAN BARANG/JASA PEMERINTAH PENYEDIA
 PETUNJUK PENGGUNAAN APLIKASI e-purchasing PRODUK BARANG/JASA PEMERINTAH PENYEDIA Update 25 Mei 2015 Daftar Isi 1 Pendahuluan... 2 1.1 Alur Proses e-purchasing Produk Barang/Jasa Pemerintah Dalam Aplikasi
PETUNJUK PENGGUNAAN APLIKASI e-purchasing PRODUK BARANG/JASA PEMERINTAH PENYEDIA Update 25 Mei 2015 Daftar Isi 1 Pendahuluan... 2 1.1 Alur Proses e-purchasing Produk Barang/Jasa Pemerintah Dalam Aplikasi
Petunjuk Pengoperasian SPSE Panitia
 Petunjuk Pengoperasian SPSE 3.2.3 - Panitia i Daftar Isi 1 Pendahuluan... 1 1.1 Panitia... 2 1.2 Alur Proses Lelang... 3 2 Memulai Aplikasi... 4 2.1 Akses ke dalam SPSE... 4 3 Penjelasan Fitur dan Fungsi...
Petunjuk Pengoperasian SPSE 3.2.3 - Panitia i Daftar Isi 1 Pendahuluan... 1 1.1 Panitia... 2 1.2 Alur Proses Lelang... 3 2 Memulai Aplikasi... 4 2.1 Akses ke dalam SPSE... 4 3 Penjelasan Fitur dan Fungsi...
USER MANUAL RENCANA UMUM PENGADAAN (RUP) PUSAT LAYANAN PENGADAAN SECARA ELEKTRONIK
 USER MANUAL RENCANA UMUM PENGADAAN (RUP) PUSAT LAYANAN PENGADAAN SECARA ELEKTRONIK Sekretariat Jenderal Kementerian Keuangan R.I. 2012 i DAFTAR ISI DAFTAR ISI...i 1 PENDAHULUAN... 1 1.1 Latar Belakang...
USER MANUAL RENCANA UMUM PENGADAAN (RUP) PUSAT LAYANAN PENGADAAN SECARA ELEKTRONIK Sekretariat Jenderal Kementerian Keuangan R.I. 2012 i DAFTAR ISI DAFTAR ISI...i 1 PENDAHULUAN... 1 1.1 Latar Belakang...
PETUNJUK PENGGUNAAN APLIKASI e-purchasing ALAT MESIN PERTANIAN (ALSINTAN) PENYEDIA
 PETUNJUK PENGGUNAAN APLIKASI e-purchasing ALAT MESIN PERTANIAN (ALSINTAN) PENYEDIA Update 27 Februari 2013 Daftar Isi 1 Pendahuluan... 2 1.1 Alur Proses e-purchasing Alsintan Pemerintah Dalam Aplikasi...
PETUNJUK PENGGUNAAN APLIKASI e-purchasing ALAT MESIN PERTANIAN (ALSINTAN) PENYEDIA Update 27 Februari 2013 Daftar Isi 1 Pendahuluan... 2 1.1 Alur Proses e-purchasing Alsintan Pemerintah Dalam Aplikasi...
INSTRUKSI KERJA PEMBENTUKAN TIM SWAKELOLA
 No. Dok : DITPSPAM/SMM/IK/22 Tgl Diterbitkan : 02 Desember 2015 Hal : 1 dari 25 DAFTAR ISI Daftar isi 1 Sejarah Dokumen Daftar distribusi dan notasi 4 1. Ruang lingkup 5 2. Tujuan 5. Acuan 5 4. Definisi
No. Dok : DITPSPAM/SMM/IK/22 Tgl Diterbitkan : 02 Desember 2015 Hal : 1 dari 25 DAFTAR ISI Daftar isi 1 Sejarah Dokumen Daftar distribusi dan notasi 4 1. Ruang lingkup 5 2. Tujuan 5. Acuan 5 4. Definisi
PETUNJUK PENGGUNAAN PANITIA 1 D I R E K T O R A T P E N G E M B A N G A N S I S T E M K A T A L O G - L K P P
 PETUNJUK PENGGUNAAN APLIKASI e-purchasing PP-SHEET PANITIA 1 D I R E K T O R A T P E N G E M B A N G A N S I S T E M K A T A L O G - L K P P - RI@ 2 0 1 3 I. PENDAHULUAN Pengadaan Barang/Jasa Pemerintah
PETUNJUK PENGGUNAAN APLIKASI e-purchasing PP-SHEET PANITIA 1 D I R E K T O R A T P E N G E M B A N G A N S I S T E M K A T A L O G - L K P P - RI@ 2 0 1 3 I. PENDAHULUAN Pengadaan Barang/Jasa Pemerintah
PETUNJUK PENGGUNAAN APLIKASI e- PURCHASING PRODUK BARANG/JASA PEMERINTAH PPK
 PETUNJUK PENGGUNAAN APLIKASI e- PURCHASING PRODUK BARANG/JASA PEMERINTAH PPK Update 22 Januari 2015 Daftar Isi 1 Pendahuluan... 2 1.1 Alur Proses e- Purchasing Produk Barang/Jasa Pemerintah Dalam Aplikasi
PETUNJUK PENGGUNAAN APLIKASI e- PURCHASING PRODUK BARANG/JASA PEMERINTAH PPK Update 22 Januari 2015 Daftar Isi 1 Pendahuluan... 2 1.1 Alur Proses e- Purchasing Produk Barang/Jasa Pemerintah Dalam Aplikasi
DAFTAR ISI LAMPIRAN I PERENCANAAN UMUM PENGADAAN BARANG/JASA PERENCANAAN UMUM PENGADAAN BARANG/JASA
 DAFTAR ISI LAMPIRAN I PERENCANAAN UMUM PENGADAAN BARANG/JASA BAGIAN HALAMAN A. KETENTUAN UMUM 1 B. IDENTIFIKASI KEBUTUHAN 1 C. PENYUSUNAN DAN PENETAPAN RENCANA PENGANGGARAN 2 D. PENETAPAN KEBIJAKAN UMUM
DAFTAR ISI LAMPIRAN I PERENCANAAN UMUM PENGADAAN BARANG/JASA BAGIAN HALAMAN A. KETENTUAN UMUM 1 B. IDENTIFIKASI KEBUTUHAN 1 C. PENYUSUNAN DAN PENETAPAN RENCANA PENGANGGARAN 2 D. PENETAPAN KEBIJAKAN UMUM
Daftar Isi. Panduan SPSE V4 User ADMIN PPE [SPSEV ]
![Daftar Isi. Panduan SPSE V4 User ADMIN PPE [SPSEV ] Daftar Isi. Panduan SPSE V4 User ADMIN PPE [SPSEV ]](/thumbs/55/36061066.jpg) ii Daftar Isi Pendahuluan... 1 1. Administrator PPE... 3 Memulai Aplikasi... 4 2. Akses ke dalam SPSE... 4 Penjelasan Fungsi dan Fitur... 6 3. Menu Home... 6 3.1 Fitur Berita... 8 Tambah Berita... 9 Edit
ii Daftar Isi Pendahuluan... 1 1. Administrator PPE... 3 Memulai Aplikasi... 4 2. Akses ke dalam SPSE... 4 Penjelasan Fungsi dan Fitur... 6 3. Menu Home... 6 3.1 Fitur Berita... 8 Tambah Berita... 9 Edit
PENGADAAN BARANG/JASA MELALUI SWAKELOLA
 PENGADAAN BARANG/JASA MELALUI SWAKELOLA Peraturan Presiden RI Nomor 54 Tahun 2010 Beserta Perubahannya VERSI 9.2 1 DAFTAR ISI: Perencanaan Pelaksanaan Pengawasan dan Evaluasi 2 TUJUAN PELATIHAN Setelah
PENGADAAN BARANG/JASA MELALUI SWAKELOLA Peraturan Presiden RI Nomor 54 Tahun 2010 Beserta Perubahannya VERSI 9.2 1 DAFTAR ISI: Perencanaan Pelaksanaan Pengawasan dan Evaluasi 2 TUJUAN PELATIHAN Setelah
PETUNJUK PENGGUNAAN BARANG/JASA PEMERINTAH. PPK "Buat Paket"
 PETUNJUK PENGGUNAAN APLIKASI e-purchasing PRODUK BARANG/JASA PEMERINTAH PPK "Buat Paket" Update 25 Mei 2015 Daftar Isi 1 Pendahuluan... 2 1.1 Alur Proses e-purchasing Produk Barang/Jasa Pemerintah Dalam
PETUNJUK PENGGUNAAN APLIKASI e-purchasing PRODUK BARANG/JASA PEMERINTAH PPK "Buat Paket" Update 25 Mei 2015 Daftar Isi 1 Pendahuluan... 2 1.1 Alur Proses e-purchasing Produk Barang/Jasa Pemerintah Dalam
Petunjuk Pengoperasian SPSE 3.5 Auditor
 Petunjuk Pengoperasian SPSE 3.5 Auditor i Daftar Isi 1 Pendahuluan... 1 1.1 Auditor... 2 2 Memulai Aplikasi... 2 2.1 Hak Akses Auditor... 2 3 Penjelasan Fitur dan Fungsi... 4 3.1 Menu Home... 4 3.1.1 Mencetak
Petunjuk Pengoperasian SPSE 3.5 Auditor i Daftar Isi 1 Pendahuluan... 1 1.1 Auditor... 2 2 Memulai Aplikasi... 2 2.1 Hak Akses Auditor... 2 3 Penjelasan Fitur dan Fungsi... 4 3.1 Menu Home... 4 3.1.1 Mencetak
Petunjuk Pengoperasian Admin Agency
 Petunjuk Pengoperasian Admin Agency i Daftar Isi 1 Pendahuluan... 1 1.1 Admin Agency... 1 2 Memulai Aplikasi... 2 2.1 Akses ke dalam aplikasi... 2 3 Penjelasan Fungsi dan Fitur... 3 3.1 Data Identitas
Petunjuk Pengoperasian Admin Agency i Daftar Isi 1 Pendahuluan... 1 1.1 Admin Agency... 1 2 Memulai Aplikasi... 2 2.1 Akses ke dalam aplikasi... 2 3 Penjelasan Fungsi dan Fitur... 3 3.1 Data Identitas
PETUNJUK PENGGUNAAN BARANG/JASA PEMERINTAH PENYEDIA
 PETUNJUK PENGGUNAAN APLIKASI e-catalogue PRODUK BARANG/JASA PEMERINTAH PENYEDIA Update 25 Mei 2015 Daftar Isi 1 Pendahuluan... 2 1.1 Alur Proses e-catalogue Produk Barang/Jasa Pemerintah Dalam Aplikasi...
PETUNJUK PENGGUNAAN APLIKASI e-catalogue PRODUK BARANG/JASA PEMERINTAH PENYEDIA Update 25 Mei 2015 Daftar Isi 1 Pendahuluan... 2 1.1 Alur Proses e-catalogue Produk Barang/Jasa Pemerintah Dalam Aplikasi...
USER MANUAL RUP [ADMIN PPE]
![USER MANUAL RUP [ADMIN PPE] USER MANUAL RUP [ADMIN PPE]](/thumbs/17/88637.jpg) USER MANUAL RUP [Type the abstract of the document here. The abstract is typically a short summary of the contents of the document. Type the abstract of the document here. The abstract is typically a short
USER MANUAL RUP [Type the abstract of the document here. The abstract is typically a short summary of the contents of the document. Type the abstract of the document here. The abstract is typically a short
PETUNJUK PENGGUNAAN APLIKASI e- PURCHASING PRODUK BARANG/JASA PEMERINTAH PPK
 PETUNJUK PENGGUNAAN APLIKASI e- PURCHASING PRODUK BARANG/JASA PEMERINTAH PPK Update 22 Januari 2015 Daftar Isi 1 Pendahuluan... 2 1.1 Alur Proses e- Purchasing Produk Barang/Jasa Pemerintah Dalam Aplikasi
PETUNJUK PENGGUNAAN APLIKASI e- PURCHASING PRODUK BARANG/JASA PEMERINTAH PPK Update 22 Januari 2015 Daftar Isi 1 Pendahuluan... 2 1.1 Alur Proses e- Purchasing Produk Barang/Jasa Pemerintah Dalam Aplikasi
KABUPATEN CIREBON. Buku Panduan LPSE Kab. Cirebon 56
 KABUPATEN CIREBON Buku Panduan LPSE Kab. Cirebon 56 PANDUAN SPSE 4 PENYEDIA Pengadaan Barang/Jasa Pemerintah yang efisien dan efektif merupakan salah satu bagian yang penting dalam perbaikan pengelolaan
KABUPATEN CIREBON Buku Panduan LPSE Kab. Cirebon 56 PANDUAN SPSE 4 PENYEDIA Pengadaan Barang/Jasa Pemerintah yang efisien dan efektif merupakan salah satu bagian yang penting dalam perbaikan pengelolaan
PETUNJUK PENGGUNAAN APLIKASI e- CATALOGUE PRODUK BARANG/JASA PEMERINTAH PENYEDIA
 PETUNJUK PENGGUNAAN APLIKASI e- CATALOGUE PRODUK BARANG/JASA PEMERINTAH PENYEDIA Update 21 Januari 2015 E- CATALOGUE PENYEDIA 1 Daftar Isi 1 Pendahuluan... 3 1.1 Alur Proses e- Catalogue Produk Barang/Jasa
PETUNJUK PENGGUNAAN APLIKASI e- CATALOGUE PRODUK BARANG/JASA PEMERINTAH PENYEDIA Update 21 Januari 2015 E- CATALOGUE PENYEDIA 1 Daftar Isi 1 Pendahuluan... 3 1.1 Alur Proses e- Catalogue Produk Barang/Jasa
PETUNJUK PENGGUNAAN BERMOTOR PPK
 PETUNJUK PENGGUNAAN APLIKASI e-purchasing KENDARAAN BERMOTOR PPK Update 1 Oktober 2013 Daftar Isi 1 Pendahuluan... 2 1.1 Alur Proses e-purchasing Kendaraan bermotor Pemerintah Dalam Aplikasi... 4 2 Memulai
PETUNJUK PENGGUNAAN APLIKASI e-purchasing KENDARAAN BERMOTOR PPK Update 1 Oktober 2013 Daftar Isi 1 Pendahuluan... 2 1.1 Alur Proses e-purchasing Kendaraan bermotor Pemerintah Dalam Aplikasi... 4 2 Memulai
DAFTAR ISI. Diklat Pengadaan Barang/Jasa Pemerintah PENGADAAN BARANG/JASA MELALUI SWAKELOLA TUJUAN PELATIHAN KETENTUAN UMUM PERENCANAAN SWAKELOLA
 PENGADAAN BARANG/JASA MELALUI SWAKELOLA Diklat Pengadaan Barang/Jasa Pemerintah Kementerian Keuangan Badan Pendidikan dan Pelatihan Keuangan Pusdiklat Anggaran dan Perbendaharaan DAFTAR ISI TUJUAN PELATIHAN
PENGADAAN BARANG/JASA MELALUI SWAKELOLA Diklat Pengadaan Barang/Jasa Pemerintah Kementerian Keuangan Badan Pendidikan dan Pelatihan Keuangan Pusdiklat Anggaran dan Perbendaharaan DAFTAR ISI TUJUAN PELATIHAN
Daftar Isi. Panduan SPSE V4 User POKJA [SPSEV ]
![Daftar Isi. Panduan SPSE V4 User POKJA [SPSEV ] Daftar Isi. Panduan SPSE V4 User POKJA [SPSEV ]](/thumbs/52/29655744.jpg) ii Daftar Isi Pendahuluan... 1 1.1. Pokja/Pokja... 3 1.2. Alur Proses Lelang... 4 Memulai Aplikasi... 4 1.3. Akses ke dalam SPSE... 4 Penjelasan Fitur dan Fungsi... 7 1.4. Menu Home... 7 1.5. Rencana Pengadaan...
ii Daftar Isi Pendahuluan... 1 1.1. Pokja/Pokja... 3 1.2. Alur Proses Lelang... 4 Memulai Aplikasi... 4 1.3. Akses ke dalam SPSE... 4 Penjelasan Fitur dan Fungsi... 7 1.4. Menu Home... 7 1.5. Rencana Pengadaan...
AUDIT ATAS PERENCANAAN PENGADAAN BARANG/JASA
 AUDIT ATAS PERENCANAAN PENGADAAN BARANG/JASA Audit atas perencanaan pengadaan barang/jasa dimulai dari audit terhadap identifikasi kebutuhan barang/jasa dan penganggarannya dalam rangka penyusunan Umum
AUDIT ATAS PERENCANAAN PENGADAAN BARANG/JASA Audit atas perencanaan pengadaan barang/jasa dimulai dari audit terhadap identifikasi kebutuhan barang/jasa dan penganggarannya dalam rangka penyusunan Umum
SOP Aplikasi E-Project Planning 2018
 SOP Aplikasi E-Project Planning 2018 Eproject planning adalah sistem yang dikembangkan untuk menyusun rencana pekerjaan pada setiap kegiatan yang telah di anggarkan. Rencana pekerjaan tersebut meliputi
SOP Aplikasi E-Project Planning 2018 Eproject planning adalah sistem yang dikembangkan untuk menyusun rencana pekerjaan pada setiap kegiatan yang telah di anggarkan. Rencana pekerjaan tersebut meliputi
Petunjuk Pengoperasian SPSE Panitia
 Petunjuk Pengoperasian SPSE 3.2.2 - Panitia i Daftar Isi 1 Pendahuluan... 1 1.1 Panitia... 1 1.2 Alur Proses Lelang... 2 2 Memulai Aplikasi... 3 2.1 Akses ke dalam SPSE... 3 3 Penjelasan Fitur dan Fungsi...
Petunjuk Pengoperasian SPSE 3.2.2 - Panitia i Daftar Isi 1 Pendahuluan... 1 1.1 Panitia... 1 1.2 Alur Proses Lelang... 2 2 Memulai Aplikasi... 3 2.1 Akses ke dalam SPSE... 3 3 Penjelasan Fitur dan Fungsi...
Petunjuk Pengoperasian SPSE Auditor
 Petunjuk Pengoperasian SPSE 3.2.4 Auditor i Daftar Isi 1 Pendahuluan... 1 1.1 Auditor... 2 2 Memulai Aplikasi... 2 2.1 Hak Akses Auditor... 2 3 Penjelasan Fitur dan Fungsi... 4 3.1 Menu Home... 4 3.1.1
Petunjuk Pengoperasian SPSE 3.2.4 Auditor i Daftar Isi 1 Pendahuluan... 1 1.1 Auditor... 2 2 Memulai Aplikasi... 2 2.1 Hak Akses Auditor... 2 3 Penjelasan Fitur dan Fungsi... 4 3.1 Menu Home... 4 3.1.1
PETUNJUK PENGGUNAAN BARANG/JASA PEMERINTAH PPK
 PETUNJUK PENGGUNAAN APLIKASI e-purchasing PRODUK BARANG/JASA PEMERINTAH PPK Update 25 Mei 2015 Daftar Isi 1 Pendahuluan... 2 1.1 Alur Proses e-purchasing Produk Barang/Jasa Pemerintah Dalam Aplikasi (Tanpa
PETUNJUK PENGGUNAAN APLIKASI e-purchasing PRODUK BARANG/JASA PEMERINTAH PPK Update 25 Mei 2015 Daftar Isi 1 Pendahuluan... 2 1.1 Alur Proses e-purchasing Produk Barang/Jasa Pemerintah Dalam Aplikasi (Tanpa
BAB XII PENGADAAN BARANG DAN JASA PEMERINTAH
 BAB XII PENGADAAN BARANG DAN JASA PEMERINTAH A. Perencanaan Umum Pengadaan Barang/Jasa 1. Pengguna Anggaran (PA) menyusun rencana pengadaan barang/jasa. Yang mencakup: a. Kegiatan dan anggaran Pengadaan
BAB XII PENGADAAN BARANG DAN JASA PEMERINTAH A. Perencanaan Umum Pengadaan Barang/Jasa 1. Pengguna Anggaran (PA) menyusun rencana pengadaan barang/jasa. Yang mencakup: a. Kegiatan dan anggaran Pengadaan
WALIKOTA TEGAL PERATURAN WALIKOTA TEGAL NOMOR 28 TAHUN 2013 TENTANG PETUNJUK PELAKSANAAN UNIT LAYANAN PENGADAAN DI LINGKUNGAN PEMERINTAH KOTA TEGAL
 SALINAN WALIKOTA TEGAL PERATURAN WALIKOTA TEGAL NOMOR 28 TAHUN 2013 TENTANG PETUNJUK PELAKSANAAN UNIT LAYANAN PENGADAAN DI LINGKUNGAN PEMERINTAH KOTA TEGAL DENGAN RAHMAT TUHAN YANG MAHA ESA WALIKOTA TEGAL,
SALINAN WALIKOTA TEGAL PERATURAN WALIKOTA TEGAL NOMOR 28 TAHUN 2013 TENTANG PETUNJUK PELAKSANAAN UNIT LAYANAN PENGADAAN DI LINGKUNGAN PEMERINTAH KOTA TEGAL DENGAN RAHMAT TUHAN YANG MAHA ESA WALIKOTA TEGAL,
SOSIALISASI INPRES NO. 1/2015 DAN PERPRES 4/2015 TENTANG PERUBAHAN KEEMPAT PERPRES 54/2101. Deputi Bidang Pengembangan Strategi dan Kebijakan
 SOSIALISASI INPRES NO. 1/2015 DAN PERPRES 4/2015 TENTANG PERUBAHAN KEEMPAT PERPRES 54/2101 Deputi Bidang Pengembangan Strategi dan Kebijakan LATAR BELAKANG a. Masih dinilai lambatnya pelaksanaan pengadaan
SOSIALISASI INPRES NO. 1/2015 DAN PERPRES 4/2015 TENTANG PERUBAHAN KEEMPAT PERPRES 54/2101 Deputi Bidang Pengembangan Strategi dan Kebijakan LATAR BELAKANG a. Masih dinilai lambatnya pelaksanaan pengadaan
REFORMASI BIROKRASI. Dokumen Pengembangan E-Government 1
 Dokumen Pengembangan E-Government 1 LEMBAGA ADMINISTRASI NEGARA 1. Pendahuluan Pengadaan barang/jasa pemerintah yang efisien dan efektif merupakan salah satu bagian yang penting dalam perbaikan pengelolaan
Dokumen Pengembangan E-Government 1 LEMBAGA ADMINISTRASI NEGARA 1. Pendahuluan Pengadaan barang/jasa pemerintah yang efisien dan efektif merupakan salah satu bagian yang penting dalam perbaikan pengelolaan
1. Pendahuluan. 2. Cara Akses, Start Page, dan Beranda
 1. Pendahuluan User manual ini dibuat untuk menggambarkan dan menjelaskan proses penggunaan Intra LIPI baru untuk pengguna (user). Intra LIPI merupakan sistem informasi untuk kebutuhan Layanan Internal
1. Pendahuluan User manual ini dibuat untuk menggambarkan dan menjelaskan proses penggunaan Intra LIPI baru untuk pengguna (user). Intra LIPI merupakan sistem informasi untuk kebutuhan Layanan Internal
BAB I PENDAHULUAN. A. Latar Belakang Masalah. Pembangunan nasional merupakan rangkaian upaya pembangunan yang
 BAB I PENDAHULUAN A. Latar Belakang Masalah Pembangunan nasional merupakan rangkaian upaya pembangunan yang berkesinambungan yang meliputi seluruh kehidupan masyarakat, bangsa, dan negara untuk melaksanakan
BAB I PENDAHULUAN A. Latar Belakang Masalah Pembangunan nasional merupakan rangkaian upaya pembangunan yang berkesinambungan yang meliputi seluruh kehidupan masyarakat, bangsa, dan negara untuk melaksanakan
