PA/KPA dapat mengakses aplikasi SiRUP ke alamat Klik Tombol Masuk yang ada di pojok kanan atas seperti pada Gambar 1.1. Gambar 1.
|
|
|
- Suhendra Sasmita
- 7 tahun lalu
- Tontonan:
Transkripsi
1 USER GUIDE
2 II. PA/KPA 1. Login PA/KPA dapat mengakses aplikasi SiRUP ke alamat Klik Tombol Masuk yang ada di pojok kanan atas seperti pada Gambar 1.1 Langkah-Langkah Login: 1. Masukkan Username dan Kata Sandi. 2. Klik tombol Submit Gambar 1.1 Gambar 1.
3 2. RUP Setelah proses login berhasil. PA/KPA masuk ke Menu RUP. Gambar UPLOAD RKA Berikut langkah-langkah mengunggah RKA-K/L: 1. Klik tab menu RKA akan tampil Gambar Klik Tombol RKA Gambar 2.1 Hal ini dilakukan untuk mengunggah data RKA-K/L hasil penarikan dari aplikasi RKA-K/L pertama kali. Gambar Klik tombol Browse untuk mencari file RKA-K/L. 4. Klik tombol upload untuk mengunggah file RKA-K/L. 5. Setelah proses unggah file RKA-K/L selesai (100%), akan tampil Gambar 2.2.
4 Gambar IDENTIFIKASI PEMAKETAN Proses identifikasi pemaketan dilakukan setelah proses upload RKA telah berhasil 100 %. PA/KPA dapat melakukan identifikasi pemaketan sendiri atau melimpahkan kepada Admin PA/KPA yang ada di bawahnya. Langkah-langkah identifikasi pemaketan adalah sebagai berikut: 1. Klik Menu RUP Tab Menu RKA Gambar Selanjutnya PA/KPA klik Program dan Kegiatan pada Drop Box. Maka akan tampil uraian dari kegiatan yang dipilih. Gambar 2.4
5 3. Klik radio button Penyedia/Swakelola/Dekon/TP/NP(Non Pengadaan)/Gaji pada setiap kegiatan untuk melakukan identifikasi pemaketan. Gambar 2.5 Untuk Identifikasi Pemaketan PA/KPA dapat melakukan dari berbagai sudut pandang pemaketan sesuai dengan kebutuhan. Mulai dari tingkat kegiatan hingga tingkat detail Gambar Klik Tombol Generate Paket apabila PA/KPA telah selesai melakukan identifikasi pemaketan (ditandai Radio Button) dari keseluruhan paket yang ada dalam satu kegiatan. 5. Klik Tombol Bersihkan Data apabila PA/KPA menghapus seluruh data pada satu kegiatan yang sudah ditandai. 6. Klik Tombol Lihat Status Identifikasi untuk mendapatkan informasi identifikasi pemaketan tersebut apakah sudah sesuai dengan total pagu yang ada.
6 2.3. Struktur Anggaran PA/KPA dapat melihat maupun melakukan perubahan data struktur anggaran yang secara otomatis data tersebut terisi setelah mengunggah data RKA- K/L/D. Halaman Struktur Anggaran dapat diakses dengan cara: 1. Klik Menu RUP 2. Klik Tab Menu Struktur Anggaran. Seperti gambar 2.7 Gambar 2.7 Perbarui Struktur Anggaran dengan cara: 1. Klik Tombol Perbarui Struktur Anggaran yang ada di bagian kiri atas. Gambar 2.8
7 Maka akan tampil halaman Formulir struktur anggaran seperti gambar 2.9 Gambar Lakukan perubahan sesuai data anggaran. 3. Klik Tombol Simpan Dekon/TP Tab halaman Dekon/TP memungkinkan PA/KPA yang ada di Pusat untuk melimpahkan anggaran yang ada di K/L untuk kegiatan yang ada di daerah di seluruh Indonesia. Beberapa Hal yang dapat di lakukan PA/KPA di halaman Dekon/TP: Proses/Hapus Dana Dekon/TP Setelah dilakukan identifikasi pemaketan dana Dekon/TP (pada tahap 2.2. angka 3 di atas), maka paket dana Dekon/TP akan muncul di tab Dekon/TP sebagaimana terdapat pada gambar Gambar 2.10
8 Langkah-langkah proses Dana Dekon/TP: 1. Klik simbol yang ada di Actions bagian kanan halaman Dekon/TP. 2. Selanjutnya akan tampil Formulir Penyerahan Dekon/TP. Gambar 2.11 Gambar Beberapa hal yang diisi di Formulir Penyerahan: - Nilai MAK - Pagu (Jika ada perubahan pagu anggaran dari anggaran awal yang ada di RKA) - Pilih Provinsi/Kabupaten/Kota yang akan diserahkan dana Dekon/TP. - Pilih Satker yang ada di Provinsi/Kabupaten/Kota yang akan diserahkan dana Dekon/TP. - Pilih Radio Button Penanggung Jawab RUP (Apalah Kementerian/Lembaga itu sendiri ataukah pemerintah daerah yang ditunjuk). - Tuliskan Deskripsi dari Dana Dekon/TP. 4. Klik Simpan. Langkah-Langkah Hapus Dana Dekon/TP: 1. Klik simbol yang ada di Actions bagian kanan halaman Dekon/TP. Gambar Maka akan tampil pop up menanyakan apakah paket Dana Dekon/TP tersebut akan dihapus. 3. Klik Tombol Ya Tambah Dekon/TP PA/KPA yang ada di pusat menginputkan Dekon/TP yang akan dilimpahkan ke daerah dan belum ada di RKA yang pertama kali diunggah oleh PA/KPA. Berikut langkah-langkah menginputkan Dekon/TP: 1. Klik tab Menu Dekon/TP.
9 Gambar Klik Tombol +Dekon/TP. Maka tampil halaman seperti gambar 2.1 Gambar 2.13 Tambahkan Data Tambah Paket yang terdiri dari: 1. Ketikan Nilai MAK (untuk cara pengisian klik simbol? ) 2. Ketikan Pagu. 3. Pilih Provisi/Kota yang dilimpahkan Dekon/TP. 4. Pilih SKPD dari Kabupaten/Kota yang mendapat Dekon/TP. 5. Ketik Detail Lokasi Pekerjaan. 6. Pilih Penanggung Jawab Rup atas Dekon/TP tersebut. Tandai Radio Button yang bertanggungjawab untuk Dekon/TP yang dimaksud. 7. Ketikkan Deskripsi dari Dekon/TP tersebut. 8. Klik tombol Simpan untuk menyimpan data paket Dekon/TP Cetak PDF Dekon/TP Berikut ini tahapan untuk cetak PDF Data Dekon/TP: 1. Klik Tombol PDF di Halaman Dekon/TP. 2. Selanjutnya Akan tampil Pop Up
10 Gambar Isikan Data PA/KPA yang berupa Nama, NIP, Jabatan, Lokasi serta Tanggal cetak serta filter-filter data yang diinginkan. (Yang berwarna hijau merupakan filter data yang akan di cetak). 4. Klik Tombol Simpan Serahkan Dekon/TP Berikut langkah-langkah Serahkan Dekon/TP 1. Tandai atau cek di kolom Serahkan untuk paket yang akan di serahkan. Gambar Klik Tombol Serahkan di Halaman Dekon/TP. Maka akan tampil Pop Up untuk meyakikan KL untuk menyerahkan Dekon/TP. 3. Klik Serahkan Gambar Penyedia
11 Tab Halaman Penyedia memungkinkan seorang PA/KPA untuk mengelola paket penyedia murni. Klik tab menu Penyedia seperti Gambar 2.14 Gambar 2.16 Berikut ini hal-hal yang dapat dilakukan pada tab menu penyedia: Menambah Paket Langkah-langkah menambah paket: 1. Klik tombol +Tambah Paket yang ada di bagian kiri halaman seperti gambar 2.15 Gambar 2.17 Selanjutnya akan tampil halaman seperti pada gambar 2.16
12 Gambar Isi data paket baru yang berupa: 1. Pilih Pogram di dalam Drop box Program. 2. Pilih Kegiatan di dalam Drop box Kegiatan 3. Ketik Nama Paket. 4. Ketik Lokasi Pekerjaan. 5. Ketik Detail Lokasi Pekerjaan. 6. Pilih Jenis Pengadaan. 7. Isi Volume dari paket. 8. Ketik Uraian Pekerjaan. 9. Ketik Spesifikasi dari paket. 10. Tik TKDN jika dana Dekon/TP tersebut termasuk TKDN. 11. Total Pagu akan secara otomatis terisi dari hasil pagu yang dialokasikan untuk Dekon/TP yang ada di kolom pagu 12. Pilih Sumber dana (APBN, APBDP, dll) 13. Pilih Dana APBD (DAK,DAU, dll) 14. Isi Pagu. 15. Klik Tombol Tambah jika anggaran lebih dari satu sumber dana. 16. Klik Bulan pada Drop box Awal Pemilihan Penyedia 17. Klik Bulan pada Drop box Akhir Pemilihan Penyedia 18. Klik Bulan pada Drop box Awal Pekerjaan 19. Klik Bulan pada Drop box Akhir Pekerjaan 20. Klik tombol Simpan untuk menyimpan data paket Dekon/TP. 21. Klik tombol Batal untuk membatalkan data paket Dekon/TP yang telah diketikkan. 3. Setelah paket selesai akan muncul pop up di atas halaman yang menyatakan paket telah berhasil dibuat seperti gambar 2.17.
13 Gambar Cetak Dalam bentuk PDF Berikut tahapan untuk cetak dalam bentuk PDF: 1. Klik tombol PDF yang ada di sebelah kanan tombol Tambah Paket untuk mencetak data paket yang telah dibuat. Gambar Selanjutnya akan tampil pop up Cetak PDF. Seperti Gambar 2.19 Gambar Isi Data PA yang terdiri dari Nama, NIP, Jabatan, Lokasi serta tanggal cetak.
14 4. Untuk filter data yang akan dicetak klik Sumber dana, Jenis data, apakah aktif serta atribut tambahan berupa MAK. (jika berwarna hijau itu merupakan filter yang akan dicetak). 5. Klik Cetak maka akan tampil pratinjau dari data yang akan tercetak Mengumumkan Paket Tahapan dalam mengumumkan Paket: 1. Tandai pada kolom U untuk paket yang akan di umumkan. Seperti gambar Gambar Klik Tombol Umumkan. Maka akan tampil pop up berikut 3. Klik tombol Umumkan Mereview Paket Pa/KPA mempunyai kewenangan untuk mereview maupun membatalkan paket yang telah diumumkan. Dengan tahapan sebagai berikut: 1. Klik simbol review yang ada di action di bagian paling kanan dari masingmasing nama paket. Seperti gambar. 2.23
15 Gambar Selanjutnya akan tampil pop up Review Paket Penyedia Gambar Klik pilihan Review paket yang akan dilakukan. Terdapat 3 pilihan review yaitu: a. Pembatalan Review paket penyedia satu ke satu adalah fasilitas untuk PA/KPA untuk melakukan perubahan data paket yang telah diumumkan. Langkah-langkah pembatalan paket: 1. Klik Tombol Pembatalan di Halaman Pop up Review Paket Penyedia 2. Klik Tombol Review Paket 3. Maka akan tampil, halaman seperti gambar Isi alasan Pembatalan. 5. Klik Tombol Simpan
16 Gambar 2.25 b. Satu ke Satu Review paket penyedia satu ke satu adalah fasilitas untuk PA/KPA untuk melakukan perubahan data paket yang telah diumumkan. Langkah-langkah review paket penyedia satu ke satu : 1. Klik Tombol Satu ke Satu di Halaman Pop up Review Paket Penyedia 2. Klik Tombol Review Paket 3. Maka akan tampil, halaman seperti gambar Isi Alasan Revisi di bagian atas. 5. Perbarui data sesuai dengan perubahan. 6. Klik Tombol Simpan Gambar 2.26
17 c. Satu ke Banyak Review paket penyedia satu ke banyak adalah fasilitas untuk PA/KPA untuk melakukan perubahan data paket yang telah diumumkan dari satu ke banyak paket. Langkah-langkah Review paket Satu ke Banyak: 1. Klik Tombol Satu ke Banyak 2. Klik Tombol Revisi Paket 3. Maka akan tampil, halaman seperti gambar Isi Alasan Revisi di bagian atas. 5. Perbarui data sesuai dengan perubahan. 6. Klik Tombol Simpan dan Lanjutkan ke Paket 2 7. Isi Paket ke 2 dan seterusnya. Jika paket 2 belum selesai lanjutkan dengan cara klik Simpan dan lanjutkan ke Paket Setelah semua selesai klik Tombol Simpan dan Selesai. Gambar 2. 27
18 Keterangan Action yang ada di halaman Paket Penyedia: Revisi Paket jika di Klik, PA/KPA dapat merevisi paket-paket yang sudah diumumkan. 2. Ubah Paket jika di klik, PA/KPA dapat mengubah/edit paket yang sudah diinputkan namun belum diumumkan 3. Pecah Paket jika di klik, PA/KPA dapat melakukan pecah paket pada paket-paket yang belum diumumkan. 4. Hapus Paket jika di klik, PA/KPA dapat menghapus paket-paket yang belum diumumkan Swakelola Tab Menu Swakelola memungkinkan seorang PA/KPA untuk mengelola kegiatan swakelola. Klik tab menu Swakelola seperti Gambar 2.28 Gambar 2.28 Berikut ini hal-hal yang dapat dilakukan pada tab menu penyedia: Menambah Kegiatan Langkah-langkah menambah kegiatan:
19 1. Klik tombol +Tambah Kegiatan yang ada di bagian kiri halaman seperti gambar 2.29 Gambar 2.29 Selanjutnya akan tampil halaman pengisian kegiatan swakelola seperti pada gambar 2.30 Gambar Isi data kegiatan baru yang berupa: 1. Pilih Pogram di dalam Drop box Program.
20 2. Pilih Kegiatan di dalam Drop box Kegiatan 3. Ketik Kegiatan Swakelola yang baru 4. Ketik Lokasi Pekerjaan. 5. Ketik Detail Lokasi Pekerjaan 6. Ketik Volume Pekerjaan. 7. Ketik Uraian Pekerjaan. (sesuai dengan definisi kegiatan swakelola) 8. Total pagu akan secara otomatis terisi dari isian pagu yang ada di bawahnya. 9. Pilih Sumber dana yang di gunakan di Dropbox Sumber Dana. 10. Pilih Dana APBD yang digunakan di Dropbox Dana APBD. 11. Ketik Kode DIPA/DPA yang digunakan. (Klik tanda? yang ada di sebelah kolom untuk petunjuk pengisian Kode DIPA/DPA) 12. Ketik Besaran Pagu. 13. Klik Tombol Tambah jika kegiatan tersebut sumber dananya lebih dari satu sumber dana. 14. Pilih bulan untuk awal pekerjaan di dropbox Awal Pekerjaan. 15. Pilih bulan untuk akhir pekerjaan di dropbox Akhir Pekerjaan. 3. Klik Tombol Simpan. Maka akan tampil pemberitahuan bahwa paket Swakelola berhasil dibuat di bagian atas halaman. Gambar Melihat Paket Penyedia yang ada di Kegiatan Swakelola Langkah-langkah melihat paket penyedia yang ada di Kegiatan Swakelola: 1. Klik Tombol Seluruh Penyedia dalam Swakelola seperti gambar 2.32 Gambar Maka Akan tampil Halaman seperti gambar 2.33
21 Gambar 2.33 Dalam Halaman Penyedia dalam Swalelola ini PA/KPA dapat melakukan: a. Mengumumkan Kegiatan Swakelola yang dilakukan dengan penyedia. Hal itu dapat dilakukan dengan cara: 1. Tandai di kolom U untuk nama-nama paket yang akan diumumkan. Gambar Klik Tombol Umumkan 3. Berikutnya akan tampil pop up kepastian untuk mengumumkan paket seperti gambar
22 4. Klik Tombol Umumkan. b. Ubah Paket Pada halaman ini PA/KPA juga dapat melakukan perubahan Paket Penyedia yang ada di dalam Swakelola. Langkah-langkahnya sebagai berikut: 1. Klik Simbol Ubah Paket yang ada di bagian kanan dari nama-nama paket. 2. Isi perubahan yang diinginkan 3. Klik Tombol Simpan Gambar Maka akan tampil halaman Ubah Paket seperti gambar.
23 Gambar Mengumumkan Kegiatan Tahapan dalam mengumumkan Paket: 1. Tandai pada kolom U untuk paket yang akan di umumkan. Gambar 2.37 Gambar 2.37
24 2. Klik Tombol Umumkan. Maka akan tampil pop up berikut 3. Klik tombol Umumkan Cetak Dalam bentuk PDF Berikut tahapan untuk cetak dalam bentuk PDF: 1. Klik tombol PDF yang ada di sebelah tengah untuk mencetak data paket yang telah dibuat. Gambar Selanjutnya akan tampil pop up Cetak PDF. Seperti Gambar 2.39 Gambar 2.39
25 3. Isi Data PA yang terdiri dari Nama, NIP, Jabatan, Lokasi serta tanggal cetak. 4. Untuk filter data yang akan dicetak klik Sumber dana, Jenis data, apakah aktif serta atribut tambahan berupa MAK. (jika berwarna hijau itu merupakan filter yang akan dicetak). 5. Klik Cetak maka akan tampil pratinjau dari data yang akan tercetak. Gambar Kelola Data 3.1 Kelola Pengguna Halaman Kelola Pengguna seperti Gambar 3 berikut ini. Gambar 3
26 3.1.1 Menambah Admin PA/KPA Langkah-langkah menambah Admin PA/KPA 1. Klik tombol +Admin PA/KPA (Gambar 3.1) Gambar Masukkan Data Admin PA/KPA yang berupa: a. Informasi akun, terdiri dari: 1. Role (secara otomatis akan terisi oleh sistem) 2. Username (isi dengan huruf/gabungan huruf dan angka) 3. Password (isi dengan huruf/gabungan huruf dan angka/spesial karakter) 4. Konfirmasi Password (isisama dengan password) b. Detail Informasi: 1. Nama (isi nama Admin PA/KPA) 2. Jabatan (isi jabatan Admin PA/KPA) 3. Status Pengguna (pilih PNS/nonPNS) 4. NIP (isi 18 angka NIP Admin PA/KPA) 5. Golongan (pilih golongan Admin PA/KPA) 6. Nomor Telepon (isi nomor telepon/nomor hp Admin PA/KPA) 7. (isi alamat Admin PA/KPA) Gambar Klik Tombol Simpan untuk menyimpan data Admin PA/KPA
27 Ubah Pengguna/Non Aktif Pengguna/Ubah Password PA/KPA dapat melakukan ubah pengguna/non aktif pengguna/ubah password dengan cara pilih salah satu simbol di Kolom Action yang ada di bagian sebelah kanan halaman Kelola Pengguna. Keterangan Action Di Gambar 3.1 : Ubah Pengguna jika di Klik, PA/KPA dapat melakukan perubahan data Admin PA/KPA yang berupa Nama, Satuan Kerja, Jabatan, NIP, Golongan, alamat dan Telepon. 2. Nonaktif Pengguna jika di klik maka PA/KPA menonaktifkan pengguna dari akses aplikasi SIRUP. 3. Ubah Password jika di klik maka PA/KPA dapat mengubah maupun mereset password dari pengguna aplikasi SIRUP Kelola Program dan Kegiatan Halaman Kelola Program dan Kegiatan dapat diakses dengan cara: 1. Klik Menu Kelola Program dan Kegiatan yang ada di bagian atas. 2. Pilih Kelola Program dan Kegiatan akan tampil halaman Seperti Gambar 3.3 Gambar 3.3
28 Beberapa hal yang dapat dilakukan PA/KPA di Menu Kelola Program dan Kegiatan: Menambah Program baru Langkah-langkahnya sebagai berikut: 1. Klik Tombol +Tambah yang ada di Bagian Kiri. Seperti Gambar 3.4 Gambar Tambahkan Data Program yang terdiri dari: a. Tahun anggaran akan tergenerate otomatis b. Satker/SKPD (untuk id akan secara otomatis tergenerate dari sistem) c. Ketik Nama Program d. ID Program (akan tergenerate otomatis dari sistem). e. Isi Pagu untuk program/kegiatan. f. Klik Tombol Simpan untuk menyimpan data satker/skpd yang telah diinputkan. Tampilannya seperti Gambar 5.5 Gambar 3.5
29 5.2.2 Menambah Kegiatan Langkah-langkah menambah Kegiatan baru: 1. Pilih Nama Program yang akan ditambahkan kegiatan yang ada di bawahnya Seperti gambar 3.6 Gambar Klik Simbol yang ada di bagian kiri. 3. Tampil halaman tambah kegiatan Gambar Klik Tombol +Kegiatan yang ada di bagian kanan. 5. Selanjutnya akan tampil pop up halaman tambah kegiatan yang harus diisi. Gambar 3.8.
30 Gambar Isi Nama Kegiatan, Pagu dan juga Admin PA/KPA yang ditunjuk sebagai penanggung jawab dalam kegiatan tersebut. 7. Klik Tombol Simpan.
31 III. Admin PA/KPA 1. Login Admin PPE KL/Daerah dapat mengakses aplikasi SiRUP ke alamat Klik Tombol Masuk yang ada di pojok kanan atas seperti pada Gambar 1.1 Masukkan 1. Username. 2. Kata sandi. 3. Klik tombol Submit Gambar 1.1 Masukkan Username dan kata sandi Gambar 1.2
32 2. Rekap Menu Rekap yang ada memungkinkan Admin PA/KPA untuk melihat Rekapitulasi RUP dalam satu tahun yang ada di seluruh KLDI Gambar 2 adalah halaman jika Admin PA/KPA klik Menu Rekap yang ada dibagian atas Gambar 3 Berikut ini keterangan dari Menu Rekap: 1. Klik Prespektif Kegiatan untuk melihat berdasarkan Prespektif Kegiatan atau Klik Prespektif Anggaran juga Prespektif Anggaran. 2. Pilih angka di dalam drop box (10/25/50/75/100) untuk menentukan jumlah tampilan data yang akan ditampilkan dalam satu halaman. 3. Klik Nama KLDI maka akan tampil data satker-satker yang ada di KLDI tersebut. 4. Admin PA/KPA dapat melakukan pencarian nama KLDI. 5. Admin PA/KPA dapat memilih tampilan data sesuai dengan kebutuhannya. 6. Admin PA/KPA dapat melihat informasi paket yang dilakukan dengan penyedia maupun swakelola.
33 3. RUP Beberapa hal yang dapat dilakukan seorang Admin PA/KPA di dalam menu RUP: 3.1. Melihat Struktur Anggaran Langkah-langkah melihat struktur anggaran: 1. Klik Menu RUP. 2. Klik Tab Menu Struktur Anggaran. Maka Akan tampil gambar seperti Gambar 3.1 Gambar Melihat RKA Langkah-langkah melihat RKA 1. Klik Menu RUP 2. Klik Tab Menu RKA. Maka akan Tampil Halaman seperti Gambar 3.2 Gambar Pilih Program di dropbox Program. 4. Pilih Kegiatan di dropbox Kegiatan, maka akan tampil Detail dari program dan kegiatan yang dipilih. Seperti Gambar 3.3
34 Gambar 3.3 Identifikasi Pemaketan Admin PA/KPA juga bertugas untuk mengidentifikasi pemaketan. Yaitu memastikan bahwa keseluruhan paket sudah di tandai dan nilai pagu yang sudah ditandai dan sudah sesuai dengan total pagu. Berikut ini langkah-langkah identifikasi pemaketan: 1. Klik Menu RUP. 2. Klik Tab Menu Struktur Anggaran. 3. Pilih Program di dropbox Program. 4. Pilih Kegiatan di dropbox Kegiatan. 5. Klik Tombol Lihat Status Identifikasi. Gambar Maka Admin PA/KPA harus memastikan antara nilai Total Pagu sudah terpetakan semua. Seperti gambar 3.5
35 Gambar Dekon/TP Tab halaman Dekon/TP memungkinkan Admin PA/KPA untuk melimpahkan anggaran yang ada di K/L untuk kegiatan yang ada di daerah di seluruh Indonesia. Beberapa Hal yang dapat di lakukan PA/KPA di halaman Dekon/TP: Menginputkan Dekon/TP PA/KPA yang ada di pusat wajib menginputkan ke dalam aplikasi SIRUP untuk Dekon/TP yang dilimpahkan ke daerah. Berikut langkah-langkah menginputkan Dekon/TP: 1. Klik tab Menu Dekon/TP. Gambar Klik Tombol +Dekon/TP. Maka tampil halaman seperti gambar
36 Gambar 3.8 Tambahkan Data Tambah Paket yang terdiri dari: 1. Pilih Pogram di dalam Drop box Program. 2. Pilih Kegiatan di dalam Drop box Kegiatan 3. Ketik Nama Paket. 4. Ketik Lokasi Pekerjaan. 5. Ketik Detail Lokasi Pekerjaan. 6. Pilih Jenis Pengadaan. 7. Isi Volume dari paket. 8. Ketik Uraian Pekerjaan. 9. Ketik Spesifikasi dari paket. 10. Tik/Tandai TKDN jika dana Dekon/TP tersebut termasuk TKDN. 11. Total Pagu akan secara otomatis terisi dari hasil pagu yang dialokasikan untuk Dekon/TP yang ada di kolom bawah sendiri. 12. Pilih Sumber dana (APBN, APBDP, dll) 13. Pilih Dana APBD (DAK,DAU, dll) 14. Isi Pagu. 15. Klik Tombol Tambah jika anggaran lebih dari satu sumber dana. 16. Klik Bulan pada Drop box Awal Pemilihan Penyedia 17. Klik Bulan pada Drop box Akhir Pemilihan Penyedia 18. Klik Bulan pada Drop box Awal Pekerjaan 19. Klik Bulan pada Drop box Akhir Pekerjaan 20. Klik tombol Simpan untuk menyimpan data paket Dekon/TP. 21. Klik tombol Batal untuk membatalkan data paket Dekon/TP yang telah diketikkan.
37 Cetak PDF Dekon/TP Berikut ini tahapan untuk cetak PDF Data Dekon/TP: 1. Klik tombol PDF yang ada di sebelah tengah untuk mencetak data paket yang telah dibuat. Gambar Selanjutnya akan tampil pop up Cetak PDF. Seperti Gambar Gambar Isi Data PA yang terdiri dari Nama, NIP, Jabatan, Lokasi serta tanggal cetak. 4. Untuk filter data yang akan dicetak klik Sumber dana, Jenis data, apakah aktif serta atribut tambahan berupa MAK. (jika berwarna hijau itu merupakan filter yang akan dicetak). 5. Klik Cetak maka akan tampil pratinjau dari data yang akan tercetak.
38 Gambar Serahkan Dekon/TP Berikut langkah-langkah Serahkan Dekon/TP 1. Tandai atau cek di kolom Serahkan untuk paket yang akan di serahkan. Gambar Klik Tombol Serahkan di Halaman Dekon/TP. Maka akan tampil Pop Up untuk meyakikan KL untuk menyerahkan Dekon/TP. 3. Klik Serahkan Gambar Penyedia Tab Halaman Penyedia memungkinkan seorang Admin PA/KPA untuk mengelola paket penyedia murni. Klik tab menu Penyedia seperti Gambar 3.15
39 Gambar 3.15 Berikut ini hal-hal yang dapat dilakukan pada tab menu penyedia Menambah Paket Langkah-langkah menambah paket: 1. Klik tombol +Tambah Paket yang ada di bagian kiri halaman seperti gambar Gambar 3.16 Selanjutnya akan tampil halaman seperti pada gambar 3.17 untuk tambah paket.
40 Gambar Isi data paket baru yang berupa: 1. Pilih Pogram di dalam Drop box Program. 2. Pilih Kegiatan di dalam Drop box Kegiatan 3. Ketik Nama Paket. 4. Ketik Lokasi Pekerjaan. 5. Ketik Detail Lokasi Pekerjaan. 6. Pilih Jenis Pengadaan. 7. Isi Volume dari paket. 8. Ketik Uraian Pekerjaan. 9. Ketik Spesifikasi dari paket. 10. Tik TKDN jika dana Dekon/TP tersebut termasuk TKDN. 11. Total Pagu akan secara otomatis terisi dari hasil pagu yang dialokasikan untuk Dekon/TP yang ada di kolom pagu 12. Pilih Sumber dana (APBN, APBDP, dll) 13. Pilih Dana APBD (DAK,DAU, dll) 14. Isi Pagu. 15. Klik Tombol Tambah jika anggaran lebih dari satu sumber dana. 16. Klik Bulan pada Drop box Awal Pemilihan Penyedia 17. Klik Bulan pada Drop box Akhir Pemilihan Penyedia 18. Klik Bulan pada Drop box Awal Pekerjaan 19. Klik Bulan pada Drop box Akhir Pekerjaan 20. Klik tombol Simpan untuk menyimpan data paket Dekon/TP. 21. Klik tombol Batal untuk membatalkan data paket Dekon/TP yang telah diketikkan.
41 3. Setelah paket selesai akan muncul pop up di atas halaman yang menyatakan paket telah berhasil dibuat seperti gambar. Gambar Cetak Dalam bentuk PDF Berikut tahapan untuk cetak dalam bentuk PDF: 1. Klik tombol PDF yang ada di sebelah kanan tombol Tambah Paket untuk mencetak data paket yang telah dibuat. Gambar Selanjutnya akan tampil pop up Cetak PDF. Gambar Isi Data PA yang terdiri dari Nama, NIP, Jabatan, Lokasi serta tanggal cetak. 4. Untuk filter data yang akan dicetak klik Sumber dana, Jenis data, apakah aktif serta atribut tambahan berupa MAK. (jika berwarna hijau itu merupakan filter yang akan dicetak). 5. Klik Tombol Cetak.
42 3.5. Swakelola Beberapa hal yang dapat dilakukan di Tab Menu Swakelola Melihat Data Penyedia dalam Swakelola Berikut tahapan untuk melihat data Penyedia dalam Swakelola 1. Klik Menu RUP. 2. Klik Tab Menu Swakelola. Maka tampil Halaman Swakelola gambar 3. Klik Tombol penyedia dalam Swakelola. Gambar Tampil Halaman seperti berikut. Gambar Menambah Paket Berikut tahapan dalam Menambah paket Swakelola: 1. Klik Menu RUP. 2. Klik Tab Menu Swakelola. 3. Klik Tombol Swakelola2017.
43 Gambar 3.23 Selanjutnya tampil halaman pengisian kegiatan swakelola seperti gambar 3.24 Gambar Isi data kegiatan baru yang berupa: 1. Pilih Pogram di dalam Drop box Program. 2. Pilih Kegiatan di dalam Drop box Kegiatan 3. Ketik Kegiatan Swakelola yang baru 4. Ketik Lokasi Pekerjaan. 5. Ketik Detail Lokasi Pekerjaan 6. Ketik Volume Pekerjaan.
44 7. Ketik Uraian Pekerjaan. (sesuai definisi kegiatan swakelola) 8. Total pagu akan secara otomatis terisi dari isian pagu yang ada di bawahnya. 9. Pilih Sumber dana yang di gunakan di Dropbox Sumber Dana. 10. Pilih Dana APBD yang digunakan di Dropbox Dana APBD. 11. Ketik Kode DIPA/DPA yang digunakan. (Klik tanda? yang ada di sebelah kolom untuk petunjuk pengisian Kode DIPA/DPA) 12. Ketik Besaran Pagu. 13. Klik Tombol Tambah jika kegiatan tersebut sumber dananya lebih dari satu sumber dana. 14. Pilih bulan untuk awal pekerjaan di dropbox Awal Pekerjaan. 15. Pilih bulan untuk akhir pekerjaan di dropbox Akhir Pekerjaan. 5. Klik Tombol Simpan. Maka akan tampil pemberitahuan bahwa paket Swakelola berhasil dibuat di bagian atas halaman Cetak RUP Dalam bentuk PDF Berikut tahapan untuk cetak dalam bentuk PDF: 1. Klik tombol PDF yang ada di tengah untuk mencetak data kegiatan swakelola yang telah dibuat. Gambar Selanjutnya akan tampil pop up Cetak PDF. Seperti Gambar
45 Gambar Isi Data PA yang terdiri dari Nama, NIP, Jabatan, Lokasi serta tanggal cetak. 4. Untuk filter data yang akan dicetak klik Sumber dana, Jenis data, apakah aktif serta atribut tambahan berupa MAK. (jika berwarna hijau itu merupakan filter yang akan dicetak). 5. Klik Cetak maka akan tampil pratinjau dari data yang akan tercetak. Gambar 3.26
1. Login. Langkah-Langkah Login: 1. Masukkan Username dan Kata Sandi. 2. Klik tombol Submit. Gambar 1. Gambar 1.1
 USER GUIDE PA/KPA 0 1. Login PA/KPA dapat mengakses aplikasi SiRUP ke alamat https://sirup.lkpp.go.id/sirup Klik Tombol Masuk yang ada di pojok kanan atas seperti pada Gambar 1.1 Langkah-Langkah Login:
USER GUIDE PA/KPA 0 1. Login PA/KPA dapat mengakses aplikasi SiRUP ke alamat https://sirup.lkpp.go.id/sirup Klik Tombol Masuk yang ada di pojok kanan atas seperti pada Gambar 1.1 Langkah-Langkah Login:
USER GUIDE ADMIN PA/KPA
 USER GUIDE ADMIN PA/KPA 0 1. Login Admin PA/KPA K/L/D/I dapat mengakses aplikasi SiRUP ke alamat https://sirup.lkpp.go.id/sirup Klik Tombol Masuk yang ada di pojok kanan atas seperti pada Gambar 1.1 Gambar
USER GUIDE ADMIN PA/KPA 0 1. Login Admin PA/KPA K/L/D/I dapat mengakses aplikasi SiRUP ke alamat https://sirup.lkpp.go.id/sirup Klik Tombol Masuk yang ada di pojok kanan atas seperti pada Gambar 1.1 Gambar
1. Login. Langkah-Langkah Login: 1. Masukkan Username dan Kata Sandi. 2. Klik tombol Submit. Gambar 1.1. Gambar 1.2. Masukkan Username dan kata sandi
 USER GUIDE PPE 0 1. Login Admin PPE KL/Daerah dapat mengakses aplikasi SiRUP ke alamat https://sirup.lkpp.go.id/sirup Klik Tombol Masuk yang ada di pojok kanan atas seperti pada Gambar 1.1 Langkah-Langkah
USER GUIDE PPE 0 1. Login Admin PPE KL/Daerah dapat mengakses aplikasi SiRUP ke alamat https://sirup.lkpp.go.id/sirup Klik Tombol Masuk yang ada di pojok kanan atas seperti pada Gambar 1.1 Langkah-Langkah
USER GUIDE INPUT MANUAL
 USER GUIDE INPUT MANUAL Dilakukan oleh User PA/KPA I. Login PA/KPA dapat mengakses aplikasi SiRUP ke alamat www.sirup.go.id. Klik Tombol Masuk yang ada di pojok kanan atas seperti pada Gambar 1.1 Gambar
USER GUIDE INPUT MANUAL Dilakukan oleh User PA/KPA I. Login PA/KPA dapat mengakses aplikasi SiRUP ke alamat www.sirup.go.id. Klik Tombol Masuk yang ada di pojok kanan atas seperti pada Gambar 1.1 Gambar
USER MANUAL SIRUP [ADMIN PPE]
![USER MANUAL SIRUP [ADMIN PPE] USER MANUAL SIRUP [ADMIN PPE]](/thumbs/17/70690.jpg) USER MANUAL SIRUP [ADMIN PPE] [ADMIN PPE] 1. Login Pada halaman Home pilih menu Login. Setelah itu akan tampil seperti gambar di bawah ini. Gambar 1. Halaman Login Masukan username Admin PPE-id LPSE dan
USER MANUAL SIRUP [ADMIN PPE] [ADMIN PPE] 1. Login Pada halaman Home pilih menu Login. Setelah itu akan tampil seperti gambar di bawah ini. Gambar 1. Halaman Login Masukan username Admin PPE-id LPSE dan
PEDOMAN PENGISIAN SIRUP (SISTEM INFORMASI RENCANA UMUM PENGADAAN) PEMERINTAH KOTA PEKALONGAN
 PEDOMAN PENGISIAN SIRUP (SISTEM INFORMASI RENCANA UMUM PENGADAAN) PEMERINTAH KOTA PEKALONGAN A. KEGIATAN SWAKELOLA 1. Kegiatan swakelola tipe I yang dilaksanakan sendiri merupakan kelompok kegiatan yang
PEDOMAN PENGISIAN SIRUP (SISTEM INFORMASI RENCANA UMUM PENGADAAN) PEMERINTAH KOTA PEKALONGAN A. KEGIATAN SWAKELOLA 1. Kegiatan swakelola tipe I yang dilaksanakan sendiri merupakan kelompok kegiatan yang
LEMBAR PENGESAHAN. MANUAL APLIKASI SiRUP VERSI 2.2
 LEMBAR PENGESAHAN MANUAL APLIKASI SiRUP VERSI 2.2 DIREKTORAT PERENCANAAN, MONITORING DAN EVALUASI PENGADAAN DEPUTI BIDANG MONITORING EVALUASI DAN PENGEMBANGAN SISTEM INFORMASI MENYETUJUI MENGESAHKAN (Hermawan)
LEMBAR PENGESAHAN MANUAL APLIKASI SiRUP VERSI 2.2 DIREKTORAT PERENCANAAN, MONITORING DAN EVALUASI PENGADAAN DEPUTI BIDANG MONITORING EVALUASI DAN PENGEMBANGAN SISTEM INFORMASI MENYETUJUI MENGESAHKAN (Hermawan)
SIRUP (Sistem Informasi Rencana Umum Pengadaan)
 SIRUP (Sistem Informasi Rencana Umum Pengadaan) 1. Siapa admin PPE Admin PPE adalah Admin yang bertugas untuk melakukan pemetaan Satker/SKPD dan membuat akun Subadmin PPE melalu iaplikasi SiRUP. Admin
SIRUP (Sistem Informasi Rencana Umum Pengadaan) 1. Siapa admin PPE Admin PPE adalah Admin yang bertugas untuk melakukan pemetaan Satker/SKPD dan membuat akun Subadmin PPE melalu iaplikasi SiRUP. Admin
[ADMIN RUP SATUAN KERJA]
![[ADMIN RUP SATUAN KERJA] [ADMIN RUP SATUAN KERJA]](/thumbs/54/34321097.jpg) USER MANUAL SIRUP 1. Login Pada halaman Home pilih menu Login. Setelah itu akan tampil seperti gambar di bawah ini. Gambar 1. Halaman Login Masukan username Admin RUP Satuan Kerja dan password (kata kunci
USER MANUAL SIRUP 1. Login Pada halaman Home pilih menu Login. Setelah itu akan tampil seperti gambar di bawah ini. Gambar 1. Halaman Login Masukan username Admin RUP Satuan Kerja dan password (kata kunci
Direktorat Perencanaan, Monitoring dan Evaluasi Pengadaan LKPP-RI
 Direktorat Perencanaan, Monitoring dan Evaluasi Pengadaan LKPP-RI Dasar Pelaksanaan SISTEM INFORMASI RENCANA UMUM PENGADAAN BARANG/JASA PEMERINTAH Pengumuman di Aplikasi Sirup Latar Belakang Pengembangan
Direktorat Perencanaan, Monitoring dan Evaluasi Pengadaan LKPP-RI Dasar Pelaksanaan SISTEM INFORMASI RENCANA UMUM PENGADAAN BARANG/JASA PEMERINTAH Pengumuman di Aplikasi Sirup Latar Belakang Pengembangan
Panduan Singkat Entry Data Hingga Mengumumkan RUP Barang/ Jasa Dalam Aplikasi SIRUP V.2.0
 Panduan Singkat Entry Data Hingga Mengumumkan RUP Barang/ Jasa Dalam Aplikasi SIRUP V.2.0 I. Membuka akun PA dan membuatkan akun Admin PA a) Buka laman SIRUP di: https://sirup.lkpp.go.id/sirup, dan masuk
Panduan Singkat Entry Data Hingga Mengumumkan RUP Barang/ Jasa Dalam Aplikasi SIRUP V.2.0 I. Membuka akun PA dan membuatkan akun Admin PA a) Buka laman SIRUP di: https://sirup.lkpp.go.id/sirup, dan masuk
USER MANUAL RUP [ADMIN PPE]
![USER MANUAL RUP [ADMIN PPE] USER MANUAL RUP [ADMIN PPE]](/thumbs/17/88637.jpg) USER MANUAL RUP [Type the abstract of the document here. The abstract is typically a short summary of the contents of the document. Type the abstract of the document here. The abstract is typically a short
USER MANUAL RUP [Type the abstract of the document here. The abstract is typically a short summary of the contents of the document. Type the abstract of the document here. The abstract is typically a short
PETUNJUK PENGGUNAAN BERMOTOR PANITIA
 PETUNJUK PENGGUNAAN APLIKASI e-purchasing KENDARAAN BERMOTOR PANITIA Update 27 Februari 2014 Daftar Isi 1 Pendahuluan... 2 1.1 Alur Proses e-purchasing Kendaraan bermotor Pemerintah Dalam Aplikasi... 4
PETUNJUK PENGGUNAAN APLIKASI e-purchasing KENDARAAN BERMOTOR PANITIA Update 27 Februari 2014 Daftar Isi 1 Pendahuluan... 2 1.1 Alur Proses e-purchasing Kendaraan bermotor Pemerintah Dalam Aplikasi... 4
PETUNJUK PENGGUNAAN APLIKASI e-purchasing ALAT MESIN PERTANIAN (ALSINTAN) PANITIA
 PETUNJUK PENGGUNAAN APLIKASI e-purchasing ALAT MESIN PERTANIAN (ALSINTAN) PANITIA Update 27 Februari 2014 Daftar Isi 1 Pendahuluan... 2 1.1 Alur Proses e-purchasing Alsintan Pemerintah Dalam Aplikasi...
PETUNJUK PENGGUNAAN APLIKASI e-purchasing ALAT MESIN PERTANIAN (ALSINTAN) PANITIA Update 27 Februari 2014 Daftar Isi 1 Pendahuluan... 2 1.1 Alur Proses e-purchasing Alsintan Pemerintah Dalam Aplikasi...
PETUNJUK PENGGUNAAN PANITIA 1 D I R E K T O R A T P E N G E M B A N G A N S I S T E M K A T A L O G - L K P P
 PETUNJUK PENGGUNAAN APLIKASI e-purchasing PP-SHEET PANITIA 1 D I R E K T O R A T P E N G E M B A N G A N S I S T E M K A T A L O G - L K P P - RI@ 2 0 1 3 I. PENDAHULUAN Pengadaan Barang/Jasa Pemerintah
PETUNJUK PENGGUNAAN APLIKASI e-purchasing PP-SHEET PANITIA 1 D I R E K T O R A T P E N G E M B A N G A N S I S T E M K A T A L O G - L K P P - RI@ 2 0 1 3 I. PENDAHULUAN Pengadaan Barang/Jasa Pemerintah
PETUNJUK PENGGUNAAN APLIKASI e- PURCHASING PRODUK BARANG/JASA PEMERINTAH PPK
 PETUNJUK PENGGUNAAN APLIKASI e- PURCHASING PRODUK BARANG/JASA PEMERINTAH PPK Update 12 Februari 2015 Daftar Isi 1 Pendahuluan... 2 1.1 Alur Proses e- Purchasing Produk Barang/Jasa Pemerintah Dalam Aplikasi
PETUNJUK PENGGUNAAN APLIKASI e- PURCHASING PRODUK BARANG/JASA PEMERINTAH PPK Update 12 Februari 2015 Daftar Isi 1 Pendahuluan... 2 1.1 Alur Proses e- Purchasing Produk Barang/Jasa Pemerintah Dalam Aplikasi
PETUNJUK PENGGUNAAN APLIKASI e- PURCHASING OBAT PANITIA
 PETUNJUK PENGGUNAAN APLIKASI e- PURCHASING OBAT PANITIA Update 19 Juni 2013 Daftar Isi 1 Pendahuluan... 2 1.1 Alur Proses e- Purchasing Obat Pemerintah Dalam Aplikasi... 4 2 Memulai Aplikasi... 5 2.1 Akses
PETUNJUK PENGGUNAAN APLIKASI e- PURCHASING OBAT PANITIA Update 19 Juni 2013 Daftar Isi 1 Pendahuluan... 2 1.1 Alur Proses e- Purchasing Obat Pemerintah Dalam Aplikasi... 4 2 Memulai Aplikasi... 5 2.1 Akses
PETUNJUK PENGGUNAAN BARANG/JASA PEMERINTAH. PPK "Buat Paket"
 PETUNJUK PENGGUNAAN APLIKASI e-purchasing PRODUK BARANG/JASA PEMERINTAH PPK "Buat Paket" Update 25 Mei 2015 Daftar Isi 1 Pendahuluan... 2 1.1 Alur Proses e-purchasing Produk Barang/Jasa Pemerintah Dalam
PETUNJUK PENGGUNAAN APLIKASI e-purchasing PRODUK BARANG/JASA PEMERINTAH PPK "Buat Paket" Update 25 Mei 2015 Daftar Isi 1 Pendahuluan... 2 1.1 Alur Proses e-purchasing Produk Barang/Jasa Pemerintah Dalam
PETUNJUK PENGGUNAAN APLIKASI e- PURCHASING PRODUK BARANG/JASA PEMERINTAH PEJABAT PENGADAAN
 PETUNJUK PENGGUNAAN APLIKASI e- PURCHASING PRODUK BARANG/JASA PEMERINTAH PEJABAT PENGADAAN Update 18 Februari 2015 Daftar Isi 1 Pendahuluan... 2 1.1 Alur Proses e- Purchasing Produk Barang/Jasa Pemerintah
PETUNJUK PENGGUNAAN APLIKASI e- PURCHASING PRODUK BARANG/JASA PEMERINTAH PEJABAT PENGADAAN Update 18 Februari 2015 Daftar Isi 1 Pendahuluan... 2 1.1 Alur Proses e- Purchasing Produk Barang/Jasa Pemerintah
PETUNJUK PENGGUNAAN BARANG/JASA PEMERINTAH PEJABAT PENGADAAN
 PETUNJUK PENGGUNAAN APLIKASI e-purchasing PRODUK BARANG/JASA PEMERINTAH PEJABAT PENGADAAN Update 25 Mei 2015 Daftar Isi 1 Pendahuluan... 2 1.1 Alur Proses e-purchasing Produk Barang/Jasa Pemerintah Dalam
PETUNJUK PENGGUNAAN APLIKASI e-purchasing PRODUK BARANG/JASA PEMERINTAH PEJABAT PENGADAAN Update 25 Mei 2015 Daftar Isi 1 Pendahuluan... 2 1.1 Alur Proses e-purchasing Produk Barang/Jasa Pemerintah Dalam
Direktorat Perencanaan, Monitoring dan Evaluasi Pengadaan LKPP-RI
 Direktorat Perencanaan, Monitoring dan Evaluasi Pengadaan LKPP-RI Dasar Pelaksanaan SISTEM INFORMASI RENCANA UMUM PENGADAAN BARANG/JASA PEMERINTAH Pengumuman di Aplikasi Sirup Latar Belakang Pengembangan
Direktorat Perencanaan, Monitoring dan Evaluasi Pengadaan LKPP-RI Dasar Pelaksanaan SISTEM INFORMASI RENCANA UMUM PENGADAAN BARANG/JASA PEMERINTAH Pengumuman di Aplikasi Sirup Latar Belakang Pengembangan
Direktorat Perencanaan, Monitoring dan Evaluasi Pengadaan LKPP-RI
 Direktorat Perencanaan, Monitoring dan Evaluasi Pengadaan LKPP-RI Dasar Pelaksanaan SISTEM INFORMASI RENCANA UMUM PENGADAAN BARANG/JASA PEMERINTAH Pengumuman di Aplikasi Sirup Latar Belakang Pengembangan
Direktorat Perencanaan, Monitoring dan Evaluasi Pengadaan LKPP-RI Dasar Pelaksanaan SISTEM INFORMASI RENCANA UMUM PENGADAAN BARANG/JASA PEMERINTAH Pengumuman di Aplikasi Sirup Latar Belakang Pengembangan
Direktorat Perencanaan, Monitoring dan Evaluasi Pengadaan LKPP-RI
 Direktorat Perencanaan, Monitoring dan Evaluasi Pengadaan LKPP-RI AHMAD HENDRIANSYAH Email : hendriansyah79@gmail.com Web Blog : http://hendriansyah.web.id Ph : +6281373944479 Wakil Ketua DPD IAPI Prov.
Direktorat Perencanaan, Monitoring dan Evaluasi Pengadaan LKPP-RI AHMAD HENDRIANSYAH Email : hendriansyah79@gmail.com Web Blog : http://hendriansyah.web.id Ph : +6281373944479 Wakil Ketua DPD IAPI Prov.
PETUNJUK PENGGUNAAN APLIKASI e- PURCHASING PRODUK BARANG/JASA PEMERINTAH ULP/PEJABAT PENGADAAN
 PETUNJUK PENGGUNAAN APLIKASI e- PURCHASING PRODUK BARANG/JASA PEMERINTAH ULP/PEJABAT PENGADAAN Update 21 Januari 2015 Daftar Isi 1 Pendahuluan... 2 1.1 Alur Proses e- Purchasing Produk Barang/Jasa Pemerintah
PETUNJUK PENGGUNAAN APLIKASI e- PURCHASING PRODUK BARANG/JASA PEMERINTAH ULP/PEJABAT PENGADAAN Update 21 Januari 2015 Daftar Isi 1 Pendahuluan... 2 1.1 Alur Proses e- Purchasing Produk Barang/Jasa Pemerintah
PETUNJUK PENGGUNAAN APLIKASI e- PURCHASING OBAT PANITIA
 PETUNJUK PENGGUNAAN APLIKASI e- PURCHASING OBAT PANITIA PEMBUATAN PAKET 1. Silahkan membuka aplikasi SPSE di LPSE masing- masing instansi atau LPSE tempat Panitia terdaftar. 2. Klik menu login Non- Penyedia.
PETUNJUK PENGGUNAAN APLIKASI e- PURCHASING OBAT PANITIA PEMBUATAN PAKET 1. Silahkan membuka aplikasi SPSE di LPSE masing- masing instansi atau LPSE tempat Panitia terdaftar. 2. Klik menu login Non- Penyedia.
Yogyakarta, Wakil Rektor I, Drs. Wardan Suyanto, M.A., Ed.D. NIP
 KATA PENGANTAR Puji syukur kami panjatkan pada Allah Swt., yang telah melimpahkan nikmat dan karunia-nya, sehingga Buku Panduan Penggunaan Sistem Informasi Akademik (Siakad) Universitas Negeri Yogyakarta
KATA PENGANTAR Puji syukur kami panjatkan pada Allah Swt., yang telah melimpahkan nikmat dan karunia-nya, sehingga Buku Panduan Penggunaan Sistem Informasi Akademik (Siakad) Universitas Negeri Yogyakarta
!!!! 1. Kegiatan swakelola tipe I yang dilaksanakan sendiri merupakan kelompok kegiatan yang dapat
 PEDOMAN PENGISIAN SiRUP (Sistem Informasi A. KEGIATAN SWAKELOLA 1. Kegiatan swakelola tipe I yang dilaksanakan sendiri merupakan kelompok kegiatan yang dapat terdiri dari komponen-komponen sebagai berikut:
PEDOMAN PENGISIAN SiRUP (Sistem Informasi A. KEGIATAN SWAKELOLA 1. Kegiatan swakelola tipe I yang dilaksanakan sendiri merupakan kelompok kegiatan yang dapat terdiri dari komponen-komponen sebagai berikut:
PETUNJUK PENGGUNAAN aplikasi
 PETUNJUK PENGGUNAAN aplikasi SIRUP Sistem Informasi Rencana Umum Pengadaan LKPP Lembaga Kebijakan Pengadaan Barang/Jasa Pemerintah PEMERINTAH KABUPATEN WONOSOBO SEKRETARIAT DAERAH LPSE Kabupaten Wonosobo
PETUNJUK PENGGUNAAN aplikasi SIRUP Sistem Informasi Rencana Umum Pengadaan LKPP Lembaga Kebijakan Pengadaan Barang/Jasa Pemerintah PEMERINTAH KABUPATEN WONOSOBO SEKRETARIAT DAERAH LPSE Kabupaten Wonosobo
2 AKSES APLIKASI DAN PROSEDUR LOGIN...
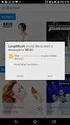 i DAFTAR ISI DAFTAR ISI... ii 1 PENDAHULUAN... 1 1.1 Latar Belakang... 1 1.2 Tujuan... 1 1.3 Pengguna Aplikasi... 2 2 AKSES APLIKASI DAN PROSEDUR LOGIN... 3 2.1 Akses Aplikasi... 3 2.2 Petunjuk Akses Aplikasi...
i DAFTAR ISI DAFTAR ISI... ii 1 PENDAHULUAN... 1 1.1 Latar Belakang... 1 1.2 Tujuan... 1 1.3 Pengguna Aplikasi... 2 2 AKSES APLIKASI DAN PROSEDUR LOGIN... 3 2.1 Akses Aplikasi... 3 2.2 Petunjuk Akses Aplikasi...
!!!! 1. Kegiatan swakelola tipe I yang dilaksanakan sendiri merupakan kelompok kegiatan yang dapat
 Komplek Balaikota Pemerintah Kota Yogyakarta, Gedung DBGAD Lt III PEDOMAN PENGISIAN SiRUP (Sistem Informasi Rencana Umum Pengadaan) SKPD KOTA YOGYAKARTA A. KEGIATAN SWAKELOLA 1. Kegiatan swakelola tipe
Komplek Balaikota Pemerintah Kota Yogyakarta, Gedung DBGAD Lt III PEDOMAN PENGISIAN SiRUP (Sistem Informasi Rencana Umum Pengadaan) SKPD KOTA YOGYAKARTA A. KEGIATAN SWAKELOLA 1. Kegiatan swakelola tipe
SIPP Online. User Manual SIPP Online
 PETUNJUK PENGGUNAAN : Aplikasi Sistem Informasi Pelaporan Perusahaan (SIPP) Online BPJS Ketenagakerjaan, adalah : aplikasi untuk pengelolaan laporan mutasi data kepesertaan BPJS Ketenagakerjaan. Buku ini
PETUNJUK PENGGUNAAN : Aplikasi Sistem Informasi Pelaporan Perusahaan (SIPP) Online BPJS Ketenagakerjaan, adalah : aplikasi untuk pengelolaan laporan mutasi data kepesertaan BPJS Ketenagakerjaan. Buku ini
PEDOMAN PENGISIAN SiRUP (Sistem Informasi Rencana Umum Pengadaan) SKPD KABUPATEN BANGGAI KEPULAUAN
 PEDOMAN PENGISIAN SiRUP (Sistem Informasi Rencana Umum Pengadaan) SKPD KABUPATEN BANGGAI KEPULAUAN A. KEGIATAN SWAKELOLA SWAKELOLA adalah Pengadaan Barang/Jasa dimana pekerjaannya direncanakan, dikerjakan
PEDOMAN PENGISIAN SiRUP (Sistem Informasi Rencana Umum Pengadaan) SKPD KABUPATEN BANGGAI KEPULAUAN A. KEGIATAN SWAKELOLA SWAKELOLA adalah Pengadaan Barang/Jasa dimana pekerjaannya direncanakan, dikerjakan
Gambar 1. Tampilan awal/ login user id
 PENDAHULUAN Aplikasi Pendataan Ujian Nasional tahun 2012/2013 jenjang SMA/MA dan SMK, ini adalah sebuah sistem aplikasi untuk menangani pendataan siswa calon peserta Ujan Nasional tahun 2012/2013. Aplikasi
PENDAHULUAN Aplikasi Pendataan Ujian Nasional tahun 2012/2013 jenjang SMA/MA dan SMK, ini adalah sebuah sistem aplikasi untuk menangani pendataan siswa calon peserta Ujan Nasional tahun 2012/2013. Aplikasi
Tata Cara Pelaksanaan Epurchasing Kementerian PUPR
 2016 Tata Cara Pelaksanaan Epurchasing Kementerian PUPR LPSE Kementerian Pekerjaan Umum dan Perumahan Rakyat Tata Cara Pelaksanaan E-Purchasing PUPR 1. Petugas Emonitoring masing masing Satuan Kerja menginputkan
2016 Tata Cara Pelaksanaan Epurchasing Kementerian PUPR LPSE Kementerian Pekerjaan Umum dan Perumahan Rakyat Tata Cara Pelaksanaan E-Purchasing PUPR 1. Petugas Emonitoring masing masing Satuan Kerja menginputkan
PETUNJUK PENGGUNAAN SI PINJAMAN ALAT LABORATORIUM UNIVERSITAS NEGERI YOGYAKARTA
 PETUNJUK PENGGUNAAN SI PINJAMAN ALAT LABORATORIUM UNIVERSITAS NEGERI YOGYAKARTA 1. Buka Browser anda, kemudian ketikkan alamat silab.uny.ac.id lalu tekan Enter. SI Pinjaman Alat Laboratorium akan terbuka
PETUNJUK PENGGUNAAN SI PINJAMAN ALAT LABORATORIUM UNIVERSITAS NEGERI YOGYAKARTA 1. Buka Browser anda, kemudian ketikkan alamat silab.uny.ac.id lalu tekan Enter. SI Pinjaman Alat Laboratorium akan terbuka
Petunjuk Operasional Sistem Pengadaan Secara Elektronik (SPSE) Versi 3.5. Untuk Pejabat Pembuat Komitmen (PPK)
 Petunjuk Operasional Sistem Pengadaan Secara Elektronik (SPSE) Versi 3.5 Untuk Pejabat Pembuat Komitmen (PPK) KATA PENGANTAR Petunjuk operasional ini membahas langkah demi langkah yang harus dilakukan
Petunjuk Operasional Sistem Pengadaan Secara Elektronik (SPSE) Versi 3.5 Untuk Pejabat Pembuat Komitmen (PPK) KATA PENGANTAR Petunjuk operasional ini membahas langkah demi langkah yang harus dilakukan
Panduan Aplikasi Sistem Informasi Perencanaan dan Evaluasi Program. Modul E-Revisi
 Panduan Aplikasi Sistem Informasi Perencanaan dan Evaluasi Program Modul E-Revisi Lembaga Administrasi Negara Tahun 2017 DAFTAR ISI Login... 1 Menu Navigasi... 2 Menampilkan Daftar Revisi... 3 Menambah
Panduan Aplikasi Sistem Informasi Perencanaan dan Evaluasi Program Modul E-Revisi Lembaga Administrasi Negara Tahun 2017 DAFTAR ISI Login... 1 Menu Navigasi... 2 Menampilkan Daftar Revisi... 3 Menambah
PETUNJUK PENGGUNAAN BARANG/JASA PEMERINTAH PENYEDIA
 PETUNJUK PENGGUNAAN APLIKASI e-catalogue PRODUK BARANG/JASA PEMERINTAH PENYEDIA Update 25 Mei 2015 Daftar Isi 1 Pendahuluan... 2 1.1 Alur Proses e-catalogue Produk Barang/Jasa Pemerintah Dalam Aplikasi...
PETUNJUK PENGGUNAAN APLIKASI e-catalogue PRODUK BARANG/JASA PEMERINTAH PENYEDIA Update 25 Mei 2015 Daftar Isi 1 Pendahuluan... 2 1.1 Alur Proses e-catalogue Produk Barang/Jasa Pemerintah Dalam Aplikasi...
UNIT LAYANAN PENGADAAN KABUPATEN BOYOLALI
 USER MANUAL RUP Sistem Informasi Rencana Umum Pengadaan [ADMIN RUP SATUAN KERJA] UNIT LAYANAN PENGADAAN KABUPATEN BOYOLALI - Desember 2014 - USER MANUAL ADMIN RUP 1. LOGIN a. Masuk ke alamat website LPSE
USER MANUAL RUP Sistem Informasi Rencana Umum Pengadaan [ADMIN RUP SATUAN KERJA] UNIT LAYANAN PENGADAAN KABUPATEN BOYOLALI - Desember 2014 - USER MANUAL ADMIN RUP 1. LOGIN a. Masuk ke alamat website LPSE
GUIDE BOOK BANGSEMAR GERBANG SEMINAR
 GUIDE BOOK BANGSEMAR GERBANG SEMINAR USDI UNIVERSITAS UDAYANA 2017 DAFTAR ISI DESKRIPSI BANGSEMAR... 2 FITUR-FITUR BANGSEMAR... 2 MENGAKSES BANGSEMAR... 3 LANGKAH-LANGKAH MENGGUNAKAN SISTEM... 5 MENGELOLA
GUIDE BOOK BANGSEMAR GERBANG SEMINAR USDI UNIVERSITAS UDAYANA 2017 DAFTAR ISI DESKRIPSI BANGSEMAR... 2 FITUR-FITUR BANGSEMAR... 2 MENGAKSES BANGSEMAR... 3 LANGKAH-LANGKAH MENGGUNAKAN SISTEM... 5 MENGELOLA
GUIDE BOOK NON UNUD BANGSEMAR GERBANG SEMINAR
 GUIDE BOOK NON UNUD BANGSEMAR GERBANG SEMINAR USDI UNIVERSITAS UDAYANA 2017 DAFTAR ISI DESKRIPSI BANGSEMAR... 2 FITUR-FITUR BANGSEMAR... 2 MENGAKSES BANGSEMAR... 3 LANGKAH-LANGKAH MENGGUNAKAN SISTEM...
GUIDE BOOK NON UNUD BANGSEMAR GERBANG SEMINAR USDI UNIVERSITAS UDAYANA 2017 DAFTAR ISI DESKRIPSI BANGSEMAR... 2 FITUR-FITUR BANGSEMAR... 2 MENGAKSES BANGSEMAR... 3 LANGKAH-LANGKAH MENGGUNAKAN SISTEM...
Penggunaan Aplikasi e-monev ver3.0 (User K8) Untuk Pemantauan Pelaksanaan Rencana Pembangunan Serta Pelaporannya
 PRELIMENARY Langkah Teknis Penggunaan Aplikasi e-monev ver3.0 (User K8) Untuk Pemantauan Pelaksanaan Rencana Pembangunan Serta Pelaporannya Kedeputian Pemantauan, Evaluasi dan Pengendalian Pembangunan
PRELIMENARY Langkah Teknis Penggunaan Aplikasi e-monev ver3.0 (User K8) Untuk Pemantauan Pelaksanaan Rencana Pembangunan Serta Pelaporannya Kedeputian Pemantauan, Evaluasi dan Pengendalian Pembangunan
PETUNJUK PENGGUNAAN SISTEM INFORMASI MANAJEMEN PEMERINGKATAN KEMAHASISWAAN
 PETUNJUK PENGGUNAAN SISTEM INFORMASI MANAJEMEN PEMERINGKATAN KEMAHASISWAAN HTTP://SIMKATMAWA.RISTEKDIKTI.GO.ID 2017 HALAMAN UTAMA SISTEM INFORMASI MANAJEMEN PEMERINGKATAN KEMAHASISWAAN Sistem ini dapat
PETUNJUK PENGGUNAAN SISTEM INFORMASI MANAJEMEN PEMERINGKATAN KEMAHASISWAAN HTTP://SIMKATMAWA.RISTEKDIKTI.GO.ID 2017 HALAMAN UTAMA SISTEM INFORMASI MANAJEMEN PEMERINGKATAN KEMAHASISWAAN Sistem ini dapat
Panduan Penggunaan. E-Monev v2 (versi 2) Pemerintah Daerah Kabupaten Badung
 Panduan Penggunaan E-Monev v2 (versi 2) Pemerintah Daerah Kabupaten Badung GAMBARAN UMUM Halaman Utama Halaman Utama dari e-monev v2 menampilkan 4 tabpage 1 2 3 4 GAMBARAN UMUM HALAMAN UTAMA 1. Struktur
Panduan Penggunaan E-Monev v2 (versi 2) Pemerintah Daerah Kabupaten Badung GAMBARAN UMUM Halaman Utama Halaman Utama dari e-monev v2 menampilkan 4 tabpage 1 2 3 4 GAMBARAN UMUM HALAMAN UTAMA 1. Struktur
SELAMAT DATANG DI LPSE KABUPATEN KEPAHIANG
 SELAMAT DATANG DI LPSE KABUPATEN KEPAHIANG DISHAIDIL FH, S.IKOM / LPSE KAB. KEPAHIANG Untuk menayangkan RUP harus terlebih dahulu mengkases portal Pengadaan Barang/Jasa dengan mengetik alamat dibawah ini
SELAMAT DATANG DI LPSE KABUPATEN KEPAHIANG DISHAIDIL FH, S.IKOM / LPSE KAB. KEPAHIANG Untuk menayangkan RUP harus terlebih dahulu mengkases portal Pengadaan Barang/Jasa dengan mengetik alamat dibawah ini
PANDUAN APLIKASI MTQ MN XV 2017
 PANDUAN APLIKASI MTQ MN XV 2017 Aplikasi MTQ Mahasiswa Nasional XV 2017 digunakan untuk pendaftaran lomba MTQ Mahasiswa Nasional XV 2017. Panduan aplikasi ini menjelaskan tentang proses pembuatan akun,
PANDUAN APLIKASI MTQ MN XV 2017 Aplikasi MTQ Mahasiswa Nasional XV 2017 digunakan untuk pendaftaran lomba MTQ Mahasiswa Nasional XV 2017. Panduan aplikasi ini menjelaskan tentang proses pembuatan akun,
Y o u C a n S e e, Y o u C a n E a t, Y o u C a n B u y
 Y o u C a n S e e, Y o u C a n E a t, Y o u C a n B u y PANDUAN PORTAL UKM XT TAHAP 1 Pendaftaran Akun TAHAP 1 Pendaftaran Akun Masuk ke portal UKM melalui web browser, ketik alamat url : ukm.xtsquare.co.id
Y o u C a n S e e, Y o u C a n E a t, Y o u C a n B u y PANDUAN PORTAL UKM XT TAHAP 1 Pendaftaran Akun TAHAP 1 Pendaftaran Akun Masuk ke portal UKM melalui web browser, ketik alamat url : ukm.xtsquare.co.id
USER MANUAL RUP [ADMIN RUP SATUAN KERJA]
![USER MANUAL RUP [ADMIN RUP SATUAN KERJA] USER MANUAL RUP [ADMIN RUP SATUAN KERJA]](/thumbs/57/40049400.jpg) USER MANUAL RUP [ADMIN RUP SATUAN KERJA] [Type the abstract of the document here. The abstract is typically a short summary of the contents of the document. Type the abstract of the document here. The
USER MANUAL RUP [ADMIN RUP SATUAN KERJA] [Type the abstract of the document here. The abstract is typically a short summary of the contents of the document. Type the abstract of the document here. The
USER MANUAL MANIFES ELEKTRONIK (FESTRONIK) LIMBAH BAHAN BERBAHAYA DAN BERACUN (UNTUK PENERIMA) VERSI 1.1
 USER MANUAL MANIFES ELEKTRONIK (FESTRONIK) LIMBAH BAHAN BERBAHAYA DAN BERACUN (UNTUK PENERIMA) VERSI 1.1 KEMENTERIAN LINGKUNGAN HIDUP DAN KEHUTANAN REPUBLIK INDONESIA Copyright @ 2017 Daftar Isi Daftar
USER MANUAL MANIFES ELEKTRONIK (FESTRONIK) LIMBAH BAHAN BERBAHAYA DAN BERACUN (UNTUK PENERIMA) VERSI 1.1 KEMENTERIAN LINGKUNGAN HIDUP DAN KEHUTANAN REPUBLIK INDONESIA Copyright @ 2017 Daftar Isi Daftar
MEMULAI MENGGUNAKAN APLIKASI SIMPEG
 MEMULAI MENGGUNAKAN APLIKASI SIMPEG 1. Untuk memulai menggunakan aplikasi Sistim Informasi Manajemen Kepegawaian (SIMPEG) Kab. Lombok Utara ini, silahkan ketikan alamat http://bkdpsdm.lombokutarakab.go.id/simpeg
MEMULAI MENGGUNAKAN APLIKASI SIMPEG 1. Untuk memulai menggunakan aplikasi Sistim Informasi Manajemen Kepegawaian (SIMPEG) Kab. Lombok Utara ini, silahkan ketikan alamat http://bkdpsdm.lombokutarakab.go.id/simpeg
PANDUAN SIPTL EXTERNAL (SISTEM INFORMASI PEMANTAUAN TINDAK LANJUT) UNTUK ENTITAS
 PANDUAN SIPTL EXTERNAL (SISTEM INFORMASI PEMANTAUAN TINDAK LANJUT) UNTUK ENTITAS DAFTAR ISI Daftar perubahan manual SIPTL External... 2 Pendahuluan... 5 Tentang Aplikasi... 5 Kebutuhan Perangkat... 5 Fitur
PANDUAN SIPTL EXTERNAL (SISTEM INFORMASI PEMANTAUAN TINDAK LANJUT) UNTUK ENTITAS DAFTAR ISI Daftar perubahan manual SIPTL External... 2 Pendahuluan... 5 Tentang Aplikasi... 5 Kebutuhan Perangkat... 5 Fitur
PETUNJUK PENGGUNAAN APLIKASI e- CATALOGUE PRODUK BARANG/JASA PEMERINTAH PENYEDIA
 PETUNJUK PENGGUNAAN APLIKASI e- CATALOGUE PRODUK BARANG/JASA PEMERINTAH PENYEDIA Update 21 Januari 2015 E- CATALOGUE PENYEDIA 1 Daftar Isi 1 Pendahuluan... 3 1.1 Alur Proses e- Catalogue Produk Barang/Jasa
PETUNJUK PENGGUNAAN APLIKASI e- CATALOGUE PRODUK BARANG/JASA PEMERINTAH PENYEDIA Update 21 Januari 2015 E- CATALOGUE PENYEDIA 1 Daftar Isi 1 Pendahuluan... 3 1.1 Alur Proses e- Catalogue Produk Barang/Jasa
Manual Book. Model Pelaporan Online
 Manual Book Model Pelaporan Online Daftar Isi Manual Book MPO 2017... 2 Login... 2 Lupa Password... 2 Profile... 2 Informasi Umum... 2 Akun... 3 Personal Info... 3 Ganti Avatar... 4 Ganti Password... 4
Manual Book Model Pelaporan Online Daftar Isi Manual Book MPO 2017... 2 Login... 2 Lupa Password... 2 Profile... 2 Informasi Umum... 2 Akun... 3 Personal Info... 3 Ganti Avatar... 4 Ganti Password... 4
Panduan Pemakaian. Lembaga Penelitian dan Pengabdian kepada Masyarakat (LPPM) BEKERJASAMA DENGAN LPTSI INSTITUT TEKNOLOGI SEPULUH NOPEMBER SURABAYA
 Panduan Pemakaian PENELITI Lembaga Penelitian dan Pengabdian kepada Masyarakat (LPPM) BEKERJASAMA DENGAN LPTSI INSTITUT TEKNOLOGI SEPULUH NOPEMBER SURABAYA DAFTAR ISI DAFTAR ISI... 1 1 PENDAHULUAN... 2
Panduan Pemakaian PENELITI Lembaga Penelitian dan Pengabdian kepada Masyarakat (LPPM) BEKERJASAMA DENGAN LPTSI INSTITUT TEKNOLOGI SEPULUH NOPEMBER SURABAYA DAFTAR ISI DAFTAR ISI... 1 1 PENDAHULUAN... 2
LEMBAR PENGESAHAN. PETUNJUK PENGGUNAAN SPSE v4 USER PANITIA
 UG. 04/SPSE 4.1/06/2016 ii PANDUAN PENGGUNAAN SPSE VERSI 4.1 POKJA ULP LEMBAR PENGESAHAN PETUNJUK PENGGUNAAN SPSE v4 USER PANITIA DIREKTORAT PENGEMBANGAN SISTEM PENGADAAN SECARA ELEKTRONIK DEPUTI BIDANG
UG. 04/SPSE 4.1/06/2016 ii PANDUAN PENGGUNAAN SPSE VERSI 4.1 POKJA ULP LEMBAR PENGESAHAN PETUNJUK PENGGUNAAN SPSE v4 USER PANITIA DIREKTORAT PENGEMBANGAN SISTEM PENGADAAN SECARA ELEKTRONIK DEPUTI BIDANG
LEMBAR PENGESAHAN. PETUNJUK PENGGUNAAN SPSE v4.1.1 USER PANITIA
 UG.17/SPSE 4.1.1/LU/10/2016 ii LEMBAR PENGESAHAN PETUNJUK PENGGUNAAN SPSE v4.1.1 USER PANITIA DIREKTORAT PENGEMBANGAN SISTEM PENGADAAN SECARA ELEKTRONIK DEPUTI BIDANG MONITORING EVALUASI DAN PENGEMBANGAN
UG.17/SPSE 4.1.1/LU/10/2016 ii LEMBAR PENGESAHAN PETUNJUK PENGGUNAAN SPSE v4.1.1 USER PANITIA DIREKTORAT PENGEMBANGAN SISTEM PENGADAAN SECARA ELEKTRONIK DEPUTI BIDANG MONITORING EVALUASI DAN PENGEMBANGAN
Aplikasi Document Imaging untuk PT. XYZ dapat diakses melalui web browser
 4.3.4 Petunjuk Pemakaian Sistem Aplikasi Document Imaging untuk PT. XYZ dapat diakses melalui web browser yang terhubung dengan internet. Berikut ini adalah detail prosedur pemakaian dari aplikasi tersebut.
4.3.4 Petunjuk Pemakaian Sistem Aplikasi Document Imaging untuk PT. XYZ dapat diakses melalui web browser yang terhubung dengan internet. Berikut ini adalah detail prosedur pemakaian dari aplikasi tersebut.
USER MANUAL SISTEM INFORMASI PERENCANAAN (SIPERA) UNTUK JURUSAN, PUSAT, UNIT & BAGIAN UNIT SISTEM INFORMASI MANAJEMEN POLITEKNIK NEGERI BALI
 2016 USER MANUAL SISTEM INFORMASI PERENCANAAN (SIPERA) UNTUK JURUSAN, PUSAT, UNIT & BAGIAN UNIT SISTEM INFORMASI MANAJEMEN POLITEKNIK NEGERI BALI 0 Daftar Isi Apa Itu SIPERA?... 1 Tahapan Penggunaan SIPERA...
2016 USER MANUAL SISTEM INFORMASI PERENCANAAN (SIPERA) UNTUK JURUSAN, PUSAT, UNIT & BAGIAN UNIT SISTEM INFORMASI MANAJEMEN POLITEKNIK NEGERI BALI 0 Daftar Isi Apa Itu SIPERA?... 1 Tahapan Penggunaan SIPERA...
Kinerja Intansi Pemerintah Kabupaten Tulungagung
 Sistem Informasi Akuntabilitas Kinerja Intansi Pemerintah Kabupaten Tulungagung User Manual Guide Modul SKPD LOGIN Setting Penanggung Jawab 1) Visi dan Misi 2) Tujuan 3) Sasaran 4) Strategi 5) Program
Sistem Informasi Akuntabilitas Kinerja Intansi Pemerintah Kabupaten Tulungagung User Manual Guide Modul SKPD LOGIN Setting Penanggung Jawab 1) Visi dan Misi 2) Tujuan 3) Sasaran 4) Strategi 5) Program
Dokumentasi Aplikasi RUP
 Dokumentasi Aplikasi RUP Daftar Isi Login... 1 Logout... 1 Ganti Profile... 2 Melihat Kode Satuan Kerja... 4 Unduh / Download File RUP... 5 Unggah File RUP... 7 Tambah Member... 9 Reset password... 10
Dokumentasi Aplikasi RUP Daftar Isi Login... 1 Logout... 1 Ganti Profile... 2 Melihat Kode Satuan Kerja... 4 Unduh / Download File RUP... 5 Unggah File RUP... 7 Tambah Member... 9 Reset password... 10
PEDOMAN PENGGUNAAN APLIKASI SiRUP (Sistem Informasi Rencana Umum Pengadaan) PEMERINTAH KOTA SABANG
 PEDOMAN PENGGUNAAN APLIKASI SiRUP (Sistem Informasi Rencana Umum Pengadaan) PEMERINTAH KOTA SABANG 1. Sistem Informasi Rencana Umum Pengadaan (SiRUP) a. SiRUP adalah aplikasi Sistem Informasi Rencana Umum
PEDOMAN PENGGUNAAN APLIKASI SiRUP (Sistem Informasi Rencana Umum Pengadaan) PEMERINTAH KOTA SABANG 1. Sistem Informasi Rencana Umum Pengadaan (SiRUP) a. SiRUP adalah aplikasi Sistem Informasi Rencana Umum
APLIKASI LAYANAN PERTANAHAN ONLINE
 APLIKASI LAYANAN PERTANAHAN ONLINE I. LOGIN APLIKASI Pada saat aplikasi dibuka maka akan muncul halaman login yang mengharuskan pengguna aplikasi untuk memasukkan ID Pemakai dan Password lalu klik tombol
APLIKASI LAYANAN PERTANAHAN ONLINE I. LOGIN APLIKASI Pada saat aplikasi dibuka maka akan muncul halaman login yang mengharuskan pengguna aplikasi untuk memasukkan ID Pemakai dan Password lalu klik tombol
KATA PENGANTAR. Yogyakarta, Wakil Rektor I, Drs. Wardan Suyanto, M.A., Ed.D. NIP Petunjuk Penggunaan SILAB UNY i
 KATA PENGANTAR Puji syukur kami panjatkan kepada Allah Swt., yang telah melimpahkan nikmat dan karunia-nya, sehingga Buku Panduan Penggunaan Sistem Informasi Pinjaman Alat Laboratorium Universitas Negeri
KATA PENGANTAR Puji syukur kami panjatkan kepada Allah Swt., yang telah melimpahkan nikmat dan karunia-nya, sehingga Buku Panduan Penggunaan Sistem Informasi Pinjaman Alat Laboratorium Universitas Negeri
PETUNJUK TEKNIS OPERASIONAL SISTEM INFORMASI TATA PERSURATAN SITP
 PETUNJUK TEKNIS OPERASIONAL SISTEM INFORMASI TATA PERSURATAN SITP SUB BAGIAN DATA DAN INFORMASI BAGIAN PERENCANAAN DAN PENGANGGARAN KATA PENGANTAR Dalam rangka mempermudah pengelolaan/penataan surat di
PETUNJUK TEKNIS OPERASIONAL SISTEM INFORMASI TATA PERSURATAN SITP SUB BAGIAN DATA DAN INFORMASI BAGIAN PERENCANAAN DAN PENGANGGARAN KATA PENGANTAR Dalam rangka mempermudah pengelolaan/penataan surat di
Petunjuk Pengoperasian SPSE Panitia
 Petunjuk Pengoperasian SPSE 3.2.3 - Panitia i Daftar Isi 1 Pendahuluan... 1 1.1 Panitia... 2 1.2 Alur Proses Lelang... 3 2 Memulai Aplikasi... 4 2.1 Akses ke dalam SPSE... 4 3 Penjelasan Fitur dan Fungsi...
Petunjuk Pengoperasian SPSE 3.2.3 - Panitia i Daftar Isi 1 Pendahuluan... 1 1.1 Panitia... 2 1.2 Alur Proses Lelang... 3 2 Memulai Aplikasi... 4 2.1 Akses ke dalam SPSE... 4 3 Penjelasan Fitur dan Fungsi...
Petunjuk Pemakaian AMIO untuk JURI
 Petunjuk Pemakaian AMIO untuk JURI Berikut ini adalah tahapan-tahapan yang perlu dilakukan oleh Juri dalam rangka melakukan penilaian terhadap karya-karya pada kegiatan Lomba Karya Inovasi yang diselenggarakan
Petunjuk Pemakaian AMIO untuk JURI Berikut ini adalah tahapan-tahapan yang perlu dilakukan oleh Juri dalam rangka melakukan penilaian terhadap karya-karya pada kegiatan Lomba Karya Inovasi yang diselenggarakan
USER MANUAL MANIFES ELEKTRONIK (FESTRONIK) LIMBAH BAHAN BERBAHAYA DAN BERACUN (UNTUK PENGANGKUT) VERSI 1.0
 USER MANUAL MANIFES ELEKTRONIK (FESTRONIK) LIMBAH BAHAN BERBAHAYA DAN BERACUN (UNTUK PENGANGKUT) VERSI 1.0 KEMENTERIAN LINGKUNGAN HIDUP DAN KEHUTANAN REPUBLIK INDONESIA Copyright @ 2016 Daftar Isi Daftar
USER MANUAL MANIFES ELEKTRONIK (FESTRONIK) LIMBAH BAHAN BERBAHAYA DAN BERACUN (UNTUK PENGANGKUT) VERSI 1.0 KEMENTERIAN LINGKUNGAN HIDUP DAN KEHUTANAN REPUBLIK INDONESIA Copyright @ 2016 Daftar Isi Daftar
PETUNJUK PENGGUNAAN SISTEM PENGADAAN LANGSUNG UGM UNTUK USER PEJABAT PENGADAAN
 PETUNJUK PENGGUNAAN SISTEM PENGADAAN LANGSUNG UGM UNTUK USER PEJABAT PENGADAAN Login Dimulai dari Halaman Depan, klik login Login sebagai Pejabat Pengadaan (PP) dengan cara masukkan Username dan Password
PETUNJUK PENGGUNAAN SISTEM PENGADAAN LANGSUNG UGM UNTUK USER PEJABAT PENGADAAN Login Dimulai dari Halaman Depan, klik login Login sebagai Pejabat Pengadaan (PP) dengan cara masukkan Username dan Password
SOP Aplikasi E-Project Planning 2018
 SOP Aplikasi E-Project Planning 2018 Eproject planning adalah sistem yang dikembangkan untuk menyusun rencana pekerjaan pada setiap kegiatan yang telah di anggarkan. Rencana pekerjaan tersebut meliputi
SOP Aplikasi E-Project Planning 2018 Eproject planning adalah sistem yang dikembangkan untuk menyusun rencana pekerjaan pada setiap kegiatan yang telah di anggarkan. Rencana pekerjaan tersebut meliputi
Petunjuk Operasional Sistem Pengadaan Secara Elektronik (SPSE) Versi File. Untuk Panitia Pengadaan Barang/Jasa
 Petunjuk Operasional Sistem Pengadaan Secara Elektronik (SPSE) Versi 3.5 1 File Untuk Panitia Pengadaan Barang/Jasa KATA PENGANTAR Petunjuk operasional ini membahas langkah demi langkah yang harus dilakukan
Petunjuk Operasional Sistem Pengadaan Secara Elektronik (SPSE) Versi 3.5 1 File Untuk Panitia Pengadaan Barang/Jasa KATA PENGANTAR Petunjuk operasional ini membahas langkah demi langkah yang harus dilakukan
PETUNJUK PENGGUNAAN BARANG/JASA PEMERINTAH PENYEDIA
 PETUNJUK PENGGUNAAN APLIKASI e-purchasing PRODUK BARANG/JASA PEMERINTAH PENYEDIA Update 25 Mei 2015 Daftar Isi 1 Pendahuluan... 2 1.1 Alur Proses e-purchasing Produk Barang/Jasa Pemerintah Dalam Aplikasi
PETUNJUK PENGGUNAAN APLIKASI e-purchasing PRODUK BARANG/JASA PEMERINTAH PENYEDIA Update 25 Mei 2015 Daftar Isi 1 Pendahuluan... 2 1.1 Alur Proses e-purchasing Produk Barang/Jasa Pemerintah Dalam Aplikasi
PETUNJUK PENGGUNAAN BERMOTOR PENYEDIA
 PETUNJUK PENGGUNAAN APLIKASI e-purchasing KENDARAAN BERMOTOR PENYEDIA Update 27 Februari 2013 Daftar Isi 1 Pendahuluan... 2 1.1 Alur Proses e-purchasing Kendaraan bermotor Pemerintah Dalam Aplikasi...
PETUNJUK PENGGUNAAN APLIKASI e-purchasing KENDARAAN BERMOTOR PENYEDIA Update 27 Februari 2013 Daftar Isi 1 Pendahuluan... 2 1.1 Alur Proses e-purchasing Kendaraan bermotor Pemerintah Dalam Aplikasi...
PETUNJUK PENGGUNAAN APLIKASI e- PURCHASING PRODUK BARANG/JASA PEMERINTAH PENYEDIA
 PETUNJUK PENGGUNAAN APLIKASI e- PURCHASING PRODUK BARANG/JASA PEMERINTAH PENYEDIA Update 21 Januari 2015 Daftar Isi 1 Pendahuluan... 2 1.1 Alur Proses e- Purchasing Produk Barang/Jasa Pemerintah Dalam
PETUNJUK PENGGUNAAN APLIKASI e- PURCHASING PRODUK BARANG/JASA PEMERINTAH PENYEDIA Update 21 Januari 2015 Daftar Isi 1 Pendahuluan... 2 1.1 Alur Proses e- Purchasing Produk Barang/Jasa Pemerintah Dalam
1. Halaman Pendaftaran & Login
 1. Halaman Pendaftaran & Login 1.1 Pendaftaran Baru Halaman Pendaftaran Online berisi form untuk masyarakat yang akan mengajukan perizinan dan belum memiliki akun, yang dapat di akses melalui portal dpmpptsp.sumutprov.go.id
1. Halaman Pendaftaran & Login 1.1 Pendaftaran Baru Halaman Pendaftaran Online berisi form untuk masyarakat yang akan mengajukan perizinan dan belum memiliki akun, yang dapat di akses melalui portal dpmpptsp.sumutprov.go.id
DAFTAR ISI DAFTAR ISI... KATA PENGANTAR... PENDAHULUAN...
 DAFTAR ISI DAFTAR ISI... KATA PENGANTAR... PENDAHULUAN... i ii 1 A. Halaman Utama... 2 B. My Account... 3 1. Update Profil Dinas... 2. Edit Pengguna... 3. Logout/keluar... 4 6 8 C. Data Master... 9 1.
DAFTAR ISI DAFTAR ISI... KATA PENGANTAR... PENDAHULUAN... i ii 1 A. Halaman Utama... 2 B. My Account... 3 1. Update Profil Dinas... 2. Edit Pengguna... 3. Logout/keluar... 4 6 8 C. Data Master... 9 1.
Petunjuk Pengoperasian Admin Agency
 Petunjuk Pengoperasian Admin Agency i Daftar Isi 1 Pendahuluan... 1 1.1 Admin Agency... 1 2 Memulai Aplikasi... 2 2.1 Akses ke dalam aplikasi... 2 3 Penjelasan Fungsi dan Fitur... 3 3.1 Data Identitas
Petunjuk Pengoperasian Admin Agency i Daftar Isi 1 Pendahuluan... 1 1.1 Admin Agency... 1 2 Memulai Aplikasi... 2 2.1 Akses ke dalam aplikasi... 2 3 Penjelasan Fungsi dan Fitur... 3 3.1 Data Identitas
PETUNJUK MANUAL SIAP HUKUM UNTUK SKPD
 PETUNJUK MANUAL SIAP HUKUM UNTUK SKPD A. TAHAPAN PENGAJUAN KEPUTUSAN BUPATI BARU 1. Login aplikasi sesuai akun terdaftar. - Setelah membuka halaman siaphukum.indramayukab.go.id klik menu login. - Masukkan
PETUNJUK MANUAL SIAP HUKUM UNTUK SKPD A. TAHAPAN PENGAJUAN KEPUTUSAN BUPATI BARU 1. Login aplikasi sesuai akun terdaftar. - Setelah membuka halaman siaphukum.indramayukab.go.id klik menu login. - Masukkan
PETUNJUK PENGGUNAAN SISTEM INFORMASI SASARAN KERJA PEGAWAI
 PETUNJUK PENGGUNAAN SISTEM INFORMASI SASARAN KERJA PEGAWAI UNTUK TENAGA KEPENDIDIKAN APRIL, 2017 DIREKTORAT KEPEGAWAIAN INSTITUT TEKNOLOGI BANDUNG DAFTAR ISI 1. Skema Proses... 1 2. Membuka Aplikasi...
PETUNJUK PENGGUNAAN SISTEM INFORMASI SASARAN KERJA PEGAWAI UNTUK TENAGA KEPENDIDIKAN APRIL, 2017 DIREKTORAT KEPEGAWAIAN INSTITUT TEKNOLOGI BANDUNG DAFTAR ISI 1. Skema Proses... 1 2. Membuka Aplikasi...
USER MANUAL MANIFES ELEKTRONIK (FESTRONIK) LIMBAH BAHAN BERBAHAYA DAN BERACUN (UNTUK PENGIRIM) VERSI 1.1
 USER MANUAL MANIFES ELEKTRONIK (FESTRONIK) LIMBAH BAHAN BERBAHAYA DAN BERACUN (UNTUK PENGIRIM) VERSI 1.1 KEMENTERIAN LINGKUNGAN HIDUP DAN KEHUTANAN REPUBLIK INDONESIA Copyright @ 2017 Daftar Isi Daftar
USER MANUAL MANIFES ELEKTRONIK (FESTRONIK) LIMBAH BAHAN BERBAHAYA DAN BERACUN (UNTUK PENGIRIM) VERSI 1.1 KEMENTERIAN LINGKUNGAN HIDUP DAN KEHUTANAN REPUBLIK INDONESIA Copyright @ 2017 Daftar Isi Daftar
1. Pendahuluan. 2. Cara Akses, Start Page, dan Beranda
 1. Pendahuluan User manual ini dibuat untuk menggambarkan dan menjelaskan proses penggunaan Intra LIPI baru untuk pengguna (user). Intra LIPI merupakan sistem informasi untuk kebutuhan Layanan Internal
1. Pendahuluan User manual ini dibuat untuk menggambarkan dan menjelaskan proses penggunaan Intra LIPI baru untuk pengguna (user). Intra LIPI merupakan sistem informasi untuk kebutuhan Layanan Internal
Petunjuk Penggunaan. e-licensing. User External Versi 0.0.2
 Petunjuk Penggunaan e-licensing User External Versi 0.0.2 Daftar Isi Daftar Revisi... 4 1. Pendahuluan... 5 1.1 Latar Belakang... 5 1.2 Sebelum Memulai... 5 1.2.1 Kebutuhan Minimum... 5 1.2.2 Tombol, Notasi
Petunjuk Penggunaan e-licensing User External Versi 0.0.2 Daftar Isi Daftar Revisi... 4 1. Pendahuluan... 5 1.1 Latar Belakang... 5 1.2 Sebelum Memulai... 5 1.2.1 Kebutuhan Minimum... 5 1.2.2 Tombol, Notasi
USER MANUAL SISTEM INFORMASI MONITORING DAN EVALUASI ELEKTRONIK KABUPATEN BLORA. Panduan bagi Pengguna Aplikasi E-MONEV Kab. Blora
 USER MANUAL SISTEM INFORMASI MONITORING DAN EVALUASI ELEKTRONIK KABUPATEN BLORA Panduan bagi Pengguna Aplikasi E-MONEV Kab. Blora Pemerintah Kabupaten Blora Provinsi Jawa Tengah 2017 1. Pendahuluan Sistem
USER MANUAL SISTEM INFORMASI MONITORING DAN EVALUASI ELEKTRONIK KABUPATEN BLORA Panduan bagi Pengguna Aplikasi E-MONEV Kab. Blora Pemerintah Kabupaten Blora Provinsi Jawa Tengah 2017 1. Pendahuluan Sistem
LANGKAH_LANGKAH REVIU ANGKA DASAR MENGGUNAKAN APLIKASI KPJM DJA, FEBRUARI 2018
 LANGKAH_LANGKAH REVIU ANGKA DASAR MENGGUNAKAN APLIKASI KPJM DJA, FEBRUARI 2018 INSTALASI APLIKASI KPJM Versi V.1.0.0 B 2 UNINSTALL APLIKASI KPJM LAMA Apabila pada PC atau Laptop yang digunakan sudah ter-install
LANGKAH_LANGKAH REVIU ANGKA DASAR MENGGUNAKAN APLIKASI KPJM DJA, FEBRUARI 2018 INSTALASI APLIKASI KPJM Versi V.1.0.0 B 2 UNINSTALL APLIKASI KPJM LAMA Apabila pada PC atau Laptop yang digunakan sudah ter-install
SOP Aplikasi E-Project Planning 2018
 SOP Aplikasi E-Project Planning 2018 Eproject planning adalah sistem yang dikembangkan untuk menyusun rencana pekerjaan pada setiap kegiatan yang telah di anggarkan. Rencana pekerjaan tersebut meliputi
SOP Aplikasi E-Project Planning 2018 Eproject planning adalah sistem yang dikembangkan untuk menyusun rencana pekerjaan pada setiap kegiatan yang telah di anggarkan. Rencana pekerjaan tersebut meliputi
Setelah selesai klik tombol Register. Akan muncul seperti gambar berikut jika berhasil
 TUTORIAL PENGISIAN E-FORM DATA CALON ASESOR 1. Buka URL pada browser mozilla anda : https://seleksi. banpaudpnf.or.id, maka akan muncul halaman seperti berikut. 2. Isi bagian berikut dengan lengkap. register.
TUTORIAL PENGISIAN E-FORM DATA CALON ASESOR 1. Buka URL pada browser mozilla anda : https://seleksi. banpaudpnf.or.id, maka akan muncul halaman seperti berikut. 2. Isi bagian berikut dengan lengkap. register.
User Guide. System Sertifikasi LSP TIK Indonesia LSP TIK INDONESIA
 User Guide System Sertifikasi LSP TIK Indonesia LSP TIK INDONESIA DAFTAR ISI 1. Registrasi Akun... 2 2. Forgot Password... 8 3. Daftar Asesmen... 13 4. Asesmen Mandiri... 17 5. Pemeliharaan Sertifikat...
User Guide System Sertifikasi LSP TIK Indonesia LSP TIK INDONESIA DAFTAR ISI 1. Registrasi Akun... 2 2. Forgot Password... 8 3. Daftar Asesmen... 13 4. Asesmen Mandiri... 17 5. Pemeliharaan Sertifikat...
BUKU PANDUAN TEKNIS. Sistem Informasi Monitoring dan Evaluasi (SIMonev) Unit Utama Kementerian Riset, Teknologi, dan Pendidikan Tinggi. Versi 2.
 BUKU PANDUAN TEKNIS Sistem Informasi Monitoring dan Evaluasi (SIMonev) Versi 2.0 Unit Utama Kementerian Riset, Teknologi, dan Pendidikan Tinggi 2016 Daftar Revisi Tanggal Versi Keterangan Revisi 18 November
BUKU PANDUAN TEKNIS Sistem Informasi Monitoring dan Evaluasi (SIMonev) Versi 2.0 Unit Utama Kementerian Riset, Teknologi, dan Pendidikan Tinggi 2016 Daftar Revisi Tanggal Versi Keterangan Revisi 18 November
Contents Daftar Member Baru... 1
 Tutorial Lontar Contents Daftar Member Baru... 1 Lupa Password... 1 Daftar Lokasi Bisnis... 2 Login ke Halaman Lontar... 2 Navigasi Menu Lontar... 4 Marketplace... 5 Pesan... 6 Listing Saya... 7 Job Saya...
Tutorial Lontar Contents Daftar Member Baru... 1 Lupa Password... 1 Daftar Lokasi Bisnis... 2 Login ke Halaman Lontar... 2 Navigasi Menu Lontar... 4 Marketplace... 5 Pesan... 6 Listing Saya... 7 Job Saya...
Yogyakarta, Wakil Rektor I, Drs. Wardan Suyanto, M.A., Ed.D. NIP
 KATA PENGANTAR Puji syukur kami panjatkan pada Allah Swt., yang telah melimpahkan nikmat dan karunia-nya, sehingga Buku Panduan Penggunaan Sistem Informasi Penelitian dan Pengabdian pada Masyarakat Universitas
KATA PENGANTAR Puji syukur kami panjatkan pada Allah Swt., yang telah melimpahkan nikmat dan karunia-nya, sehingga Buku Panduan Penggunaan Sistem Informasi Penelitian dan Pengabdian pada Masyarakat Universitas
BUKU MANUAL PENGEMBANGAN SISTEM INFORMASI MANAJEMEN PERENCANAAN PEMBANGUNAN DAERAH
 I. APLIKASI SIM PERENCANAAN Pengembangan aplikasi SIM Perencanaan Pembangunan Daerah ini merupakan langkah lanjutan aplikasi yang berjalan menggunakan web browser dan tidak perlu menginstalnya terlebih
I. APLIKASI SIM PERENCANAAN Pengembangan aplikasi SIM Perencanaan Pembangunan Daerah ini merupakan langkah lanjutan aplikasi yang berjalan menggunakan web browser dan tidak perlu menginstalnya terlebih
BUKU MANUAL TSP/CSR KAB. MOJOKERTO
 BUKU MANUAL TSP/CSR KAB. MOJOKERTO 1. Halaman Utama Buka website TSP/CSR Kab. Mojokerto melalui browser dan berikut adalah tampilan halaman utama. Halaman Utama Website TSP 2. Pendaftaran Anggota Perusahaan
BUKU MANUAL TSP/CSR KAB. MOJOKERTO 1. Halaman Utama Buka website TSP/CSR Kab. Mojokerto melalui browser dan berikut adalah tampilan halaman utama. Halaman Utama Website TSP 2. Pendaftaran Anggota Perusahaan
PETUNJUK PENGGUNAAN APLIKASI e- PURCHASING PRODUK BARANG/JASA PEMERINTAH PENYEDIA
 PETUNJUK PENGGUNAAN APLIKASI e- PURCHASING PRODUK BARANG/JASA PEMERINTAH PENYEDIA Update 12 Februari 2015 Daftar Isi 1 Pendahuluan... 2 1.1 Alur Proses e- Purchasing Produk Barang/Jasa Pemerintah Dalam
PETUNJUK PENGGUNAAN APLIKASI e- PURCHASING PRODUK BARANG/JASA PEMERINTAH PENYEDIA Update 12 Februari 2015 Daftar Isi 1 Pendahuluan... 2 1.1 Alur Proses e- Purchasing Produk Barang/Jasa Pemerintah Dalam
DAFTAR ISI. Panduan Penggunaan Pengadaan Software Dan Aplikasi E-Planning (User SKPD)
 DAFTAR ISI A.- Persyaratan Penggunaan Aplikasi E Planning --------------------------------------------------.----Kebutuhan Sistem ------------------------------------------------------------------------------------
DAFTAR ISI A.- Persyaratan Penggunaan Aplikasi E Planning --------------------------------------------------.----Kebutuhan Sistem ------------------------------------------------------------------------------------
LOGIN APLIKASI SISTEM INFORMASI MONITORING ANGGARAN (SIMONA)
 DAFTAR ISI HALAMAN DAFTAR ISI PENGENALAN TOMBOL LOGIN APLIKASI SISTEM INFORMASI MONITORING ANGGARAN (SIMONA) VALIDASI DATA PAGU SISKA KE DALAM SIMONA INPUT DATA RENCANA PELAKSANAAN KOMPONEN PERSETUJUAN
DAFTAR ISI HALAMAN DAFTAR ISI PENGENALAN TOMBOL LOGIN APLIKASI SISTEM INFORMASI MONITORING ANGGARAN (SIMONA) VALIDASI DATA PAGU SISKA KE DALAM SIMONA INPUT DATA RENCANA PELAKSANAAN KOMPONEN PERSETUJUAN
USER MANUAL MANIFES ELEKTRONIK (FESTRONIK) LIMBAH BAHAN BERBAHAYA DAN BERACUN (UNTUK PENERIMA) VERSI 1.0
 USER MANUAL MANIFES ELEKTRONIK (FESTRONIK) LIMBAH BAHAN BERBAHAYA DAN BERACUN (UNTUK PENERIMA) VERSI 1.0 KEMENTERIAN LINGKUNGAN HIDUP DAN KEHUTANAN REPUBLIK INDONESIA Copyright @ 2016 Daftar Isi Daftar
USER MANUAL MANIFES ELEKTRONIK (FESTRONIK) LIMBAH BAHAN BERBAHAYA DAN BERACUN (UNTUK PENERIMA) VERSI 1.0 KEMENTERIAN LINGKUNGAN HIDUP DAN KEHUTANAN REPUBLIK INDONESIA Copyright @ 2016 Daftar Isi Daftar
ALUR PENGISIAN APBD PERUBAHAN DI APLIKASI SIRA
 ALUR PENGISIAN APBD PERUBAHAN DI APLIKASI SIRA Login sebagai Kepala SKPD Pilih tahun anggaran di kanan atas (2017 Perubahan) Pilih menu belanja langsung Jika ingin menambah kegiatan, pilih tombol tambah
ALUR PENGISIAN APBD PERUBAHAN DI APLIKASI SIRA Login sebagai Kepala SKPD Pilih tahun anggaran di kanan atas (2017 Perubahan) Pilih menu belanja langsung Jika ingin menambah kegiatan, pilih tombol tambah
PETUNJUK PENGGUNAAN APLIKASI e- PURCHASING ALAT BERAT PENYEDIA
 PETUNJUK PENGGUNAAN APLIKASI e- PURCHASING ALAT BERAT PENYEDIA I. PENDAHULUAN Pengadaan Barang/Jasa Pemerintah yang efisien dan efektif merupakan salah satu bagian yang penting dalam perbaikan pengelolaan
PETUNJUK PENGGUNAAN APLIKASI e- PURCHASING ALAT BERAT PENYEDIA I. PENDAHULUAN Pengadaan Barang/Jasa Pemerintah yang efisien dan efektif merupakan salah satu bagian yang penting dalam perbaikan pengelolaan
KEMENTERIAN KOPERASI DAN USAHA KECIL DAN MENENGAH REPUBLIK INDONESIA
 KEMENTERIAN KOPERASI DAN USAHA KECIL DAN MENENGAH REPUBLIK INDONESIA www.depkop.go.id SISTEM ADMINISTRASI LAYANAN BADAN HUKUM KOPERASI (SISMINBHKOP) sisminbhkop.id sisminbhkop.depkop.go.id PANDUAN UNTUK
KEMENTERIAN KOPERASI DAN USAHA KECIL DAN MENENGAH REPUBLIK INDONESIA www.depkop.go.id SISTEM ADMINISTRASI LAYANAN BADAN HUKUM KOPERASI (SISMINBHKOP) sisminbhkop.id sisminbhkop.depkop.go.id PANDUAN UNTUK
Petunjuk Pengoperasian SPSE Panitia
 Petunjuk Pengoperasian SPSE 3.2.2 - Panitia i Daftar Isi 1 Pendahuluan... 1 1.1 Panitia... 1 1.2 Alur Proses Lelang... 2 2 Memulai Aplikasi... 3 2.1 Akses ke dalam SPSE... 3 3 Penjelasan Fitur dan Fungsi...
Petunjuk Pengoperasian SPSE 3.2.2 - Panitia i Daftar Isi 1 Pendahuluan... 1 1.1 Panitia... 1 1.2 Alur Proses Lelang... 2 2 Memulai Aplikasi... 3 2.1 Akses ke dalam SPSE... 3 3 Penjelasan Fitur dan Fungsi...
PANDUAN POKOK PIKIRAN APLIKASI E-PLANNING KOTA PEMATANGSIANTAR
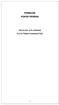 PANDUAN POKOK PIKIRAN APLIKASI E-PLANNING KOTA PEMATANGSIANTAR 1 A. Pendahuluan 1.1. Tujuan Pembuatan Dokumen Dokumen user manual Aplikasi Pokok Pikiran ini dibuat untuk tujuan sebagai wujud dari kedaulatan
PANDUAN POKOK PIKIRAN APLIKASI E-PLANNING KOTA PEMATANGSIANTAR 1 A. Pendahuluan 1.1. Tujuan Pembuatan Dokumen Dokumen user manual Aplikasi Pokok Pikiran ini dibuat untuk tujuan sebagai wujud dari kedaulatan
