A Z MICROSOFT OFFICE POWER POINT 2007 UNTUK PEMULA
|
|
|
- Herman Makmur
- 6 tahun lalu
- Tontonan:
Transkripsi
1 Kata Pengantar A Z MICROSOFT OFFICE POWER POINT 2007 UNTUK PEMULA SUPARYADI, S.Pd 2010 Puji dan syukur kehadirat Tuhan Yang Maha Kuasa, yang atas bimbingan dan petunjuknya buku panduan belajar Microsoft Office PowerPoint 2007 ini dapat penulis selesaikan. Buku ini hadir sebagai kelanjutan dari seri buku sebelumnya yaitu A-Z Microsoft Word 2007 dan Microsoft Office Excel Setelah menguasai program pengolah kata (Office Word) dan pengolah angka (Office Excel) maka dengan buku berikut ini diharapkan dapat membuat presentasi untuk keperluan sekolah, kantor, bisnis atau keperluan lain. Operasi menggunakan Microsoft PowerPoint tidak terlepas dengan program Microsoft Word, sehingga pada beberapa bagian yang telah diuraikan pada buku seri sebelumnya tidak akan disampaikan kembali. Pada dasarnya juga Microsoft PowerPoint 2007 tidak jauh berbeda dengan versi sebelumnya, hanya pada penampilan dan beberapa fitur tambahan yang ditampilkan untuk mempermudah pengguna dalam mengoperasikannya. Seperti pada seri sebelumnya, buku ini juga penulis susun hanya berdasarkan pengalaman otodidak penulis sehingga mungkin akan terdapat beberapa langkah operasional yang berbeda dengan buku-buku pegangan lain. Namun demikian penulis tetap berusaha untuk tidak mengecewakan pembaca. Akhirnya masukan dan kritikan yang sifatnya membangun sangat penulis harapkan demi kesempurnaan buku ini. Semoga bermanfaat. Juli 2011 Penulis Mahir Microsoft Office PowerPoint 2007 x
2 DAFTAR ISI Kata Pengantar... x Daftar Isi... xi A. Memulai Program... 1 B. Mengatur Halaman (Background)... 2 C. Menggunakan Background Style... 3 D. Memulai Pengetikan... 5 E. Menambah Slide (Halaman Baru)... 6 F. Menambahkan Tabel dalam Slide... 8 G. Menambahkan Gambar (Picture) dalam Slide... 9 H. Menambahkan Clip Art... 9 I. Menambahkan Photo Album dalam Presentasi J. Menambahkan Shape dalam Slide K. Menambahkan Smart Art dalam Slide L. Membuat Grafik (Chart) M. Menambahkan Text Box dalam Slide N. Menambahkan Equation dalam Slide O. Menambahkan Movie dalam Slide P. Menambahkan Sound dalam Slide Q. Menambahkan Animasi pada teks/objek R. Mengatur Start, Direction Dan Speed Animasi S. Menggunakan Effec Option T. Menggunakan Transitions U. Menggunakan Hyperlink dan Action V. Menjalankan Presentasi W. Membuat Slide Master X. Membuka dan Menyimpan Dokumen Y. Mencetak Presentasi Z. Menambahkan File Flash Kedalam Slide Daftar Pustaka Mahir Microsoft Office PowerPoint 2007 xi
3 A. MEMULAI PROGRAM Untuk memulai program Microsoft Office PowerPoint 2007, langkah-langkahnya adalah : 1) Klik Start 2) Klik All Program (Windows XP standar) 3) Klik Microsoft Office 4) Klik Microsoft Office PowerPoint 2007 Gambar : 2 B. MENGATUR LATAR HALAMAN (BACKGROUND) Sebelum melakukan kerja lebih lanjut sebaiknya diatur terlebih dahulu latar halaman atau Backgroundnya. Pengaturan latar setelah pengetikan akan merubah setting tulisan dan tata letak tulisan yang sudah dibuat sebelumnya. Untuk mengatur latar halaman, caranya sebagai berikut : Gambar : 1 1) Klik menu Design 2) Arahkan mouse ke salah satu jenis Themes untuk melihat hasil yang akan dihasilkan pada halaman 3) Jika merasa cocok maka pilih dan klik jenis Themes yang dikendaki itu. 4) Themes yang telah dipilih masih dapat diganti jika merasa kurang menarik Mahir Microsoft Office PowerPoint Mahir Microsoft Office PowerPoint
4 Gambar : 3 Gambar : 4 C. MENGGUNAKAN BACKGROUND STYLE Mungkin latar yang disediakan dalam Themes masih kurang menarik, karena kita menginginkan latarnya adalah berupa gambar/image. Untuk menggunakan gambar sebagai latar caranya sebagai berikut : 1) Biarkan latar tetap dalam keadaan putih (seperti sedia kala) 2) Klik menu Design 3) Klik Background Styles 4) Klik Format Background, maka akan muncul kotak dialog Format Background 5) Klik Picture or Texture Fill 6) Klik File dan cari file gambar yang anda miliki 7) Jika telah menemukan klik gambar kemudian Insert 8) Pilih Close jika gambar hanya akan digunakan untuk slide aktif saja, atau klik Applay to All jika gambar digunakan untuk seluruh slide. Gambar : 5 Klik Picture or texture fill Pilihan background texture Klik file, dan cari dimana file gambar yang anda miliki Gunakan ini untuk mengatur transparansi gambar latar Mahir Microsoft Office PowerPoint Mahir Microsoft Office PowerPoint
5 Gambar : 6 Jika latar yang dihasilkan dipandang kurang menarik dan ingin menggantinya dengan yang lain, maka lakukan langkah-langkah sebelumnya dan cukup mengganti dengan gambar / image yang lebih menarik. Yang perlu diperhatikan adalah : Jangan membuat latar yang terlalu mencolok sehingga mengaburkan tulisan atau membuat tulisan tidak jelas. Untuk mengatasi ini dapat digunakan pengaturan Transparency, lihat gambar 5. Usahakan latar tetap berhubungan dengan materi presentasi agar tidak menimbulkan kesan gak nyambung. Misal materi presentasi tentang semangat perjuangan tetapi latar yang dipakai bercorak bunga-bunga. Gambar : 7 Pengaturan jenis, ukuran dan warna huruf sama dengan pengaturan jenis, ukuran dan warna huruf pada office word. Jika diperhatikan terlihat bahwa pada Microsoft office PowerPoint terdiri dari beberapa Text Box. Oleh karenanya pengaturan Text Box lebih lanjut dapat dilakukan seperti pada office word E. MENAMBAH SLIDE (HALAMAN BARU) D. MEMULAI PENGETIKAN Untuk memulai pengetikan klik pada tulisan Click to add title dan ketikkan judul dari slide presentasi anda. Kemudian klik pada Click to add subtitle untuk menambahkan anak judul atau mungkin nama pembuat presentasi sendiri. Namun demikian kedua hal tersebut tidaklah harus, artinya kita dapat langsung mengetikkan apa saja sesuai keinginan kita. Perhatikan contoh beriut : Untuk menambah slide ada beberapa cara, yaitu : Cara I : 1) Klik menu Home (jika anda berada pada menu yang lain) 2) Klik ikon New Slide 3) Pilih dan klik jenis slide baru yang dinginkan (perhatikan tata letak Text Box yang akan dihasilkan nanti) Mahir Microsoft Office PowerPoint Mahir Microsoft Office PowerPoint
6 Gambar : 8 Gambar : 10 Cara II : Klik slide kecil di sebelah kiri kemudian tekan enter, maka akan bertambah satu slide baru di bawahnya. Untuk selanjutnya jika slide kita telah banyak, maka untuk menambah slide atau menyisipkan slide baru cukup klik dibagian mana slide baru itu akan ditambah kemudian tekan enter. F. MENAMBAHKAN TABEL DALAM SLIDE Cara mebuat tabel dalam slide adalah : 1) Klik menu Insert 2) Klik ikon Table 3) Tentukan banyak kolom dan baris Pengaturan tabel selanjutnya sama dengan dalam Microsoft Office Word Klik di sini kemudian enter Gambar : 9 Gambar : 11 Mahir Microsoft Office PowerPoint Mahir Microsoft Office PowerPoint
7 G. MENAMBAHKAN GAMBAR (PICTURE) DALAM SLIDE Cara menambahkan gambar dalam slide adalah : 1) Klik menu Insert 2) Klik ikon Picture 3) Cari file gambar yang anda miliki 4) Klik tombol Insert Gambar : 13 H. MENAMBAHKAN CLIP ART Gambar : 12 Cara menambahkan Clip Art dalam slide adalah : 1) Klik menu Insert 2) Klik ikon Clip Art, maka disebelah kanan slide akan muncul Task Pane pilihan Clip Art 3) Klik Go 4) Pilih jenis clip Art yang dikehendaki I. MENAMBAHKAN PHOTO ALBUM DALAM PRESENTASI Jika presentasi yang kita buat adalah sebuah presentasi foto, maka fasilitas ini sangat membantu. Cara melakukannya adalah : 1) Klik menu Insert 2) Klik ikon Photo Album, maka akan muncul kotak dialog Photo Album 3) Klik tombol File/Disk.. untuk menambahkan foto 4) Lakukan secara berulang langkah 3 untuk menambahkan foto lebih banyak lagi 5) Setelah cukup akhiri dengan klik Create 6) Perhatikan contoh berikut : Mahir Microsoft Office PowerPoint Mahir Microsoft Office PowerPoint
8 J. MENAMBAHKAN SHAPE DALAM SLIDE Cara menambahkan shape dalam slide adalah : 1) Klik menu Insert 2) Klik ikon Shapes 3) Pilih dan klik jenis shape yang dikehendaki 4) Klik and drag dalam slide untuk menggambarkannya Gambar : 15 Gambar : 14 Keterangan : - New Text Box : digunakan teks selain foto - ALL picture balck and wite : digunakan untuk membuat seluruh foto hitam putih - Remove : Digunakan untuk membuang foto atau teks dalam album - Picture layout : untuk menentukan jumlah foto dan tata letaknya dalam satu slide - Frame shape : Membuat frame dari foto - Theme : Digunakan untuk memilih tema slide dari album K. MENAMBAHKAN SMART ART DALAM SLIDE Cara menambahkan Smart Art adalah : 1) Klik menu Insert 2) Klik Ikon Smart Art 3) Pilih jenis Smart Art yang dikehendaki 4) Klik OK Gambar : 16 Mahir Microsoft Office PowerPoint Mahir Microsoft Office PowerPoint
9 L. MEMBUAT GRAFIK (CHART) Cara mebuat grafik (Chart) dalam slide adalah : 1) Klik menu Insert 2) Klik Ikon Chart, maka akan muncul kotak dialog Insert Chart 3) Pilih jenis Chart yang dikehendaki 4) Tentukan data yang diperlukan seperti dalam Microsoft office excel 5) Tutup halaman Microsoft office excel M. MENAMBAHKAN TEXT BOX DALAM SLIDE Adakalanya Pleceholder yang terdapat dalam slide perlu ditambah untuk mengetikkan teks sesuai kebutuhan. Maka yang dilakukan adalah menggunakan Text Box seperti halnya dalam Microsoft office word 2007, yaitu : 1) Klik menu Insert 2) Klik Text Box 3) Klik and drag untuk membuat Text Box sesuai kebutuhan 4) Ketikkan teks Gambar : 19 Gambar : 17 Gambar : 18 Gambar : 20 Mahir Microsoft Office PowerPoint Mahir Microsoft Office PowerPoint
10 N. MENAMBAHKAN EQUATION DALAM SLIDE Equation digunakan untuk membuat rumus matematika dan sejenisnya. Cara menambahkan Microsoft Equation pada slide adalah : 1) Klik menu Insert 2) Klik object 3) Pilih dan klik Microsoft Equation 3.0 4) Tuliskan rumus 5) Untuk mengakhiri klik tanda silang (Close) pada program Microsoft Equation Contoh membuat rumus : O. MENAMBAHKAN MOVIE DALAM SLIDE Dalam slide presentasi dapat kita tambahkan sebuah Movie dengan format yang compatible yaitu.asf,.avi,.mpeg/mpg dan.wmv. Jika kurang memahami jenis file tersebut dapat dicobakan saja, pesan error akan muncul jika file yang kita masukkan tidak diterima. Cara menambahkan movie adalah sebagai berikut : 1) Klik menu Insert 2) Klik ikon movie 3) Pilih dan klik Movie from file 4) Cari file movie yang anda miliki 5) Atur besar dan kecilnya tampilan movie sesuai keinginan b x b 2 4ac 2a Gambar : 21 Gambar : 23 Gambar : 22 Jika file movie anda diterima maka akan muncul pesan seperti di samping. Pilih Automatically jika file movie akan langsung berjalan ketika slide dijalankan, atau pilih when Clicked jika file movie baru akan jalan ketika di klik. Mahir Microsoft Office PowerPoint Mahir Microsoft Office PowerPoint
11 P. MENAMBAHKAN SOUND DALAM SLIDE Dalam slide juga dapat ditambahkan file sound untuk mengiringi presentasi anda. File audio/sound yang dapat di tambahkan yang umum berformat.mp3,.wav dan wma. Cara menambahkannya adalah : 1) Klik menu Insert 2) Klik ikon Sound 3) Pilih dan klik Sound from file 4) Cari file sound yang anda miliki 5) Pilih Automatically atau When Clicked Setelah ditambahkan sound, maka dalam slide akan muncul ikon tombol sound yang posisinya dapat diatur sesuai kebutuhan kita. Contoh : Q. MENAMBAHKAN ANIMASI PADA TEKS/OBJEK Teks, gambar atau shape dapat diberi animasi agar presentasi lebih menarik. Caranya sebagai berikut : 1) Blok teks atau cukup klik jika berupa objek gambar/shape untuk mengaktifkan teks atau gambar/shape (Teks dalam satu Text Box dianggap satu objek) 2) Klik menu Animations 3) Klik ikon Custom animation, maka akan muncul task pane Custom Animation di sebelah kanan halaman (gambar : 25) 4) Klik Add Effect, kemudian pilih : Entrance : memberi animasi saat teks/objek akan muncul Emphasis : memberi animasi teks/objek dari keadaan diam Exit : memberi animasi teks/objek saat akan keluar/hilang. Motion paths: memberi animasi teks/objek mengikuti alur tertentu 5) Untuk melihat animasi lebih banyak lagi dari setiap pilihan di atas klik kembali More Effect, maka akan muncul kotak dialog More Effect. (Gambar : 26) Gambar : 24 Task Pane Gambar : 25 Mahir Microsoft Office PowerPoint Mahir Microsoft Office PowerPoint
12 Klik jenis animasi disamping untuk melihat efek animasi yang ditimbulkan pada teks atau objek gambar/shape. Setelah merasa sesuai dengan keinginan, akhiri dengan OK. Animasi yang telah ditambahkan kedalam teks atau objek gambar/shape akan ditunjukkan dengan nomor berurutan, perhatikan gambar : 27. Jika animasi yang telah dipilih hendak diganti dengan jenis animasi yang lain caranya adalah : 1) Klik nomor urut animasi yang akan diganti, maka tombol Add Effect dalam Task Pane akan berubah menjadi Change (gambar : 28) 2) Selanjutnya tinggal diganti sesuai selera. Gambar : 28 Gambar : 26 R. MENGATUR START, DIRECTION DAN SPEED ANIMASI Beberapa animasi dapat diatur Start (waktu mulai animasi), Direction (arah/tujuan animasi) dan Speednya (kecepatan animasi). Caranya sebagai berikut : 1) Klik nomor urut animasi dalam Task Pane 2) Kemudian atur : a. Pada Start terdapat tiga pilihan On Click : animasi dimulai saat mouse di klik With Previous : untuk animasi pertama ini bermakna animasi dimulai saat halaman presentasi dibuka. Sementara untuk animasi selanjutnya bermakna animasi dimulai bersamaan dengan animasi sebelumnya After Previous : animasi dimulai seteleh animasi sebelumnya selesai Gambar : 27 Mahir Microsoft Office PowerPoint Mahir Microsoft Office PowerPoint
13 b. Pada Direction tergantung jenis animasinya. Misalnya From Bottom (animasi dimulai dari bawah halaman), From Left (animasi dimulai dari kiri halaman) dan sebaginya. Ingat tidak semua animasi akan menunjukkan Direction seperti di samping ini. c. Pada Speed terdapat pilihan Very Slow (sangat lambat), Slow (lambat), Medium (menengah), Fast (cepat) dan Very Fast (sangat cepat). Remove digunakan untuk menghilangkan animasi yang telah di klik (aktif) Gambar : 29 S. MENGGUNAKAN EFFECT OPTION Effect Option digunakan untuk mengatur pilihan-pilihan lanjutan dari animasi yang telah dibuat. Untuk melakukannya caranya sebagai berikut : 1) Klik kanan nomor urut animasi yang akan diatur lebih lanjut, gambar : 29 2) Klik Effect Option, maka akan muncul kotak dialog pengaturan lanjutan dari animasi yang dipilih, gambar : 30 3) Aturlah Effect dan Timingnya sesuai dengan selera Gambar : 30 Mahir Microsoft Office PowerPoint Mahir Microsoft Office PowerPoint
14 Pengaturan pada Effect : Pengturan pada Timing : Sound : Pilih sound yang akan menyertai setiap jalannya animasi Gambar : 30.a After Animation : Pilih keadaan akhir dari animasi. Pilihan Warna dan More Colors (pada akhir animasi teks/objek akan berubah warna), Don t Dim (tidak terjadi perubahan apa-apa), Hide After Animation (pada akhir animasi teks/objek akan hilang/sembunyi) dan Hide on Next Mouse Click (teks/objek akan sembunyi pada klik berikutnya) Gambar : 31 Gambar : 30.b Animate Text : pilihan ini khusus untuk teks. Terdapat tiga pilihan pergerakan animasi teks yaitu : All at Once (teks bergerak sekaligus tiap paragrafnya), By word (teks bergerakk tiap kata) dan By Letter (teks bergerak huruf demi huruf). Delay : atur setelah berapa detik animasi baru akan mulai Speed : atur kecepatan animasinya Repeat : atur pengulangan animasi sesuai pilihan yang ada, seperti berulang 2, 3, 4, 5, 10 kali atau Until Next Click (terus berulang hingga klik berikutnya) dan Until End of Slide (terus berulang hingga slide/halaman berganti) Triggers : trigger adalah pemicu, pilihan ini digunakan misalnya ada dua objek, objek pertama jika di klik maka objek kedua baru akan mulai animasi. Objek pertama ini disebut sebagai trigger. Contoh penggunaan Trigger : 1) Buatlah dua objek segi empat dan segi tiga 2) Beri animasi pada objek segi tiga kemudian atur Effect Option pada Timing 3) Klik tombol Triggers, pilih dan klik Start Effect on Click of pilih dan klik pada objek pertama (rectangle) agar ia bertindak sebagai pemicu. 4) OK Gambar : 30.c Mahir Microsoft Office PowerPoint Mahir Microsoft Office PowerPoint
15 Gambar : 32 Gambar : 33 Setelah presentasi dijalankan, maka objek segitiga baru akan mulai animasi setelah segi empat di klik. Contoh ini bisa diterapkan dengan lebih luas/bebas. Gambar : 34 Pada pengaturan Tansition, perpindahan antar halaman juga dapat ditambahkan efek suara dan pengaturan kecepatan transisinya, perhatikan gambar di atas. Pilihan Apply To All digunakan jika animasi tansisi yang dipilih akan diterapkan untuk seluruh halaman/slide. Tanda pada On Mouse Click jika dihilangkan maka semua animasi tidak akan berjalan saat mouse di klik kecuali menggunakan tombol key board. U. MENGGUNAKAN HYPERLINK DAN ACTION T. MENGGUNAKAN TRANSITION Tansition adalah animasi tansisi halaman saat berpindah dari satu halaman ke halaman lain. Cara menggunakannya adalah : 1) Klik halaman/slide yang akan diberi Transition 2) Klik menu Animations 3) Klik jenis Transition yang dikehendaki Hyperlink dan Action digunakan untuk mentautkan file, aplikasi atau slide pada objek yang dipilih dengan tujuan agar file, aplikasi atau slide lain dapat diakses ketika sedang menjalankan presentasi. Hyperlink digunakan untuk mentautkan file atau aplikasi lain di luar slide sementara Action di gunakan untuk mentautkan slide yang satu dengan slide yang lain dalam satu presentasi. Cara penggunaannya adalah : Mahir Microsoft Office PowerPoint Mahir Microsoft Office PowerPoint
16 a. Hyperlink 1) Klik teks atau objek yang akan diberi tautan untuk mengaktifkan 2) Klik menu Insert 3) Klik ikon Hyperlink, maka akan muncul kotak dialog Insert Hyperlink 4) Cari file atau aplikasi yang akan ditautkan 5) Klik OK Gambar : 35 b. Action 1) Klik teks atau objek yang akan diberi tautan 2) Klik menu Insert 3) Klik ikon Action, maka akan muncul kotak dialog Action. Pada kotak tialog ini terdapat dua pilihan Mouse Click (ketika mouse diklik) dan Mouse Over (ketika mouse berada di atas objek yang diberi tautan). 4) Pada pilihan Mouse Click pilih Hyperlink to dan tentukan objek yang anda pilih akan ditautkan dengan apa - Next Slide : Slide berikutnya - Previous Slide : Slide sebelumnya - First Slide : Slide pertama - Last Slide : Slide terakhir - End Show : Akhiri presentasi - Slide : Slide yang dipilih kemudian. 5) Untuk mempercantik tampilan pada Highlight click sementara pada pilihan Mouse Over beri tanda juga Highlight when mouse over. 6) Jika masih perlu pada kedua pilihan juga dapat disisipkan sound dengan memberi pada Play sound dan carilah file sound anda. Klik untuk melihat di bawahnya Gambar : 36 Sebaiknya file yang ditautkan berada dalam folder yang sama dengan file presentasi, atau paling tidak, tidak jauh dari file presentasi. Gambar : 37 Mahir Microsoft Office PowerPoint Mahir Microsoft Office PowerPoint
17 Jika yang dipilih adalah Slide maka akan muncul ktak dialog Hyperlink to slide. Pilihlah slide yang akan ditautkan pada objek yang anda pilih dan akhiri dengan OK. SLIDE KEDUA : dengan menggunakan insert - shape buatlah tombol-tombol seperti gambar. Beri animasi seperlunya. Gambar : 38 Untuk lebih jelasnya buatlan presentasi berikut : SLIDE PERTAMA : beri animasi seperlunya SLIDE KETIGA : beri animasi seperlunya Mahir Microsoft Office PowerPoint Mahir Microsoft Office PowerPoint
18 SLIDE KEEMPAT : Beri animasi seperlunya. Tombol MENU dan Close (X) Copy saja dari slide sebelumnya. SLIDE KEENAM : SLIDE KELIMA : Beri animasi seperlunya. Slide berikutnya silahkan dibuat sendiri. Selanjunya kita akan menggunakan Action dalam presentasi di atas. SLIDE PERTAMA : 1) Klik tombol ENTER 2) Klik menu Insert kemudian klik Action 3) Pada pilihan Mouse click Hyperlink to dan pilih yang Next Slide 4) OK SLIDE KEDUA : 1) Klik tombol SUSUNAN PENGURUS 2) Klik menu Insert kemudian klik Action 3) Pada pilihan Mouse click Hyperlink to dan pilih yang Slide maka akan muncul kota dialog Hyperlink to Slide. Pilih 3. SUSUNAN PENGURUS 4) Klik OK 5) Akhiri OK kembali Mahir Microsoft Office PowerPoint Mahir Microsoft Office PowerPoint
19 6) Untuk tombol Close (X) Pada pilihan Mouse click Hyperlink to dan pilih yang End Show. 7) Agar tidak terlalu merepotkan tombol MENU dan CLOSE (X) yang telah diberi Action copy-paste kan ke slide slide sekanjutnya. Dengan kata lain tomboltombol yang sama dalam setiap slide beri Animasi atau Action terlebih dahulu sebelum di Copy-paste kan ke slide yang lain. SELESAI V. MENJALANKAN PRESENTASI Terdapat beberapa cara untuk menjalankan presentasi. 1. Cara pertama - Tekan tombol F5 pada keyboard untuk memulai - Tekan tombol ESC pada keyboard untuk mengakhiri 2. Cara Kedua - Klik ikon slide show yang terdapat pada bagian sudut kanan bawah untuk memulai - Klik kanan di halaman presentasi dan pilih End Show untuk mengakhiri 6) Dengan cara yang sama lalukan juga untuk tombol TUGAS KETUA, TUGAS SEKRETARIS, TUGAS BENDAHARA. 5) Untuk tombol Close (X) Pada pilihan Mouse click Hyperlink to dan pilih yang End Show. SLIDE KETIGA : 1) Klik tombol MENU 2) Klik menu Insert kemudian klik Action 3) Pada pilihan Mouse click Hyperlink to dan pilih yang Slide maka akan muncul kota dialog Hyperlink to Slide. Pilih 2. MENU UTAMA 4) Klik OK 5) Akhiri OK kembali 3. Cara Ketiga - Klik menu Slide Show - Pilih ikon yang dikehendaki : Gambar : 39 Gambar : 40 Mahir Microsoft Office PowerPoint Mahir Microsoft Office PowerPoint
20 - From Beginning : Presentasi dimulai dari slide pertama (hasilnya sama dengan cara pertama) - From Current Slide : Presentasi dimulai dari slide yang terbuka/slide aktif (hasilnya sama dengan cara kedua). - Custom Slide Show : digunakan untuk menseleksi (sortir) slide mana saja yang akan ditampilkan. Klik Custom Slide Show Custom Shows.. - Set Up Slide Show : digunakan untuk mengatur dari slide mana hingga berapa slide yang akan ditampilkan dalam presentasi. Klik Set Up Slide Show maka akan muncul kotak dialog Set Up Slide Show, ketikkan pada From dari slide mana akan dimulai dan pada To untuk akhir slide. Gambar : 41 Klik New maka akan muncul kotak dialog Define Custom Show (gambar : 42) kemudian tentukan Slide apa saja yang akan ditampilkan dalam presentasi dengan mengklik judul slide atau nomor slide dilanjutkan dengan Add dan seterusnya. Gambar : 43 Gambar : 42 - Hide Slide : digunakan menyembunyikan slide yang tidak dikehendaki tampil saat presentasi. Caranya klik saja slide yang tidak dikehendaki tampil kemudian klik Hide Slide. W. MEMBUAT SLIDE MASTER Slide Master digunakan untuk membuat Thema slide sesuai keinginan pengguna. Selain itu juga dapat digunakan untuk mengedit Design dari thema yang telah disertakan dalam Office. Untuk lebih jelasnya perhatiakan contoh berikut; Misalkan kita akan membuat sebuah presentasi pembelajaran dengan menumenu HOME, SK/KD, INDIKATOR, MATERI, LATIHAN, PENYUSUN dan KELUAR. Kita mengharapkan semua menu selalu tersaji dalam setiap slide. Langkah-langkahnya adalah : Mahir Microsoft Office PowerPoint Mahir Microsoft Office PowerPoint
21 1) Klik menu View 2) Klik ikon Master Slide maka akan muncul Slide Master 3) Klik pada Office Theme slide master yang bernomor 1 (gambar : 44) 4) Buatlah Master slide dengan memanfaatkan menu insert Gambar : 46 Penjelasan : Gambar : Dengan menggunakan menu Insert dalam master slide dapat dimasukkan shapes, picture dan WordArt 2. Dalam master slide juga dapat diberi animasi, misalkan tulisan berjalan di bagian bawah slide dan sebagainya 3. Menu-menu dalam master slide tersebut kemudian akan dijadikan tombol-tombol navigasi dengan menggunakan Hyperlink dan Action. Hiperlink dan Action dilakukan setelah seluruh presentasi selesai dibuat. 4. Setelah slide master selesai dibuat, maka keluar terlebih dahulu dari Master Slide dengan cara mengklik ikon Close Master View pada menu Master Slide. 5. Anda siap melakukan pembuatan slide presentasi seperti biasa. Gambar : 45 Mahir Microsoft Office PowerPoint Mahir Microsoft Office PowerPoint
22 X. MENYIMPAN DAN MEMBUKA DOKUMEN 1. Menyimpan Dokumen Untuk menyimpan dokumen pada Microsoft Office PowerPoint 2007 sama saja dengan Microsoft Office Word dan Excel, yaitu : 1) Klik Office Button 2) Klik Save 3) Tentukan direktori untuk menyimpan file 4) Klik Save Selain proses penyimpanan seperti di atas, pada Microsoft Office PowerPoint juga tersedia pilihan untuk mempublis PowerPoint kedalam CD yang memungkinkan PowerPoint dapat berjalan dalam komputer sekalipun tidak memiliki program PowerPoint. Caranya adalah : 1) Klik Office Button Gambar : 49 2) Klik Publish 3) Pilih dan klik Package for CD, maka akan muncul kotak dialog package for CD. 4) Pada kotak Name the CD ketikkan nama CD presentasi anda atau biarkan saja 5) Pada tombol Add Files dapat dipilih jika anda ingin menambahkan file presentasi lain yang sebelumnya telah dibuat 6) Pada tombol Options dapat digunakan untuk misalnya menambahkan password CD anda, jika tidak terlalu penting sebaiknya tidak perlu di password 7) Jika anda hanya akan mengkopy dalam bentuk file di Hardisk, maka pilih Copy to Folder lalu tentukan folder tempat file presentasi anda. Namun jika anda ingin langsung membakarnya (Burning) kedalam CD, maka plih Copy to CD. 8) File yang akan menjalankan program anda adalah Play MS-DOS Batch File. Perhatikan hasil Package nya. Gambar : 48 Gambar : 50 Mahir Microsoft Office PowerPoint Mahir Microsoft Office PowerPoint
23 2. Membuka Dokumen Untuk membuka dokumen presentasi anda, juga sama dengan membuka filefile Office yang lain. 1) Klik Office Button 2) Klik Open 3) Cari file anda dalam direktori yang anda gunakan untuk menyimpan file 4) Klik Open 2. Mencetak Handout Biasanya dalam Microsoft Office PowerPoint pencetakan slide dipilih dalam bentuk Handout. Handout dipilih paling tidak untuk dua alasan, yaitu menghemat tinta dan menghemat kertas. Cara melakukannya adalah : 1) Klik Print 2) Pilih dan Klik Print Preview, maka akan muncul halaman Print Preview 3) Atur Handout yang akan dicetak Y. MENCETAK PRESENTASI Mencetak presentasi dapat langsung dilakukan dengan cara : 1. Mencetak Biasa/Langsung 1) Klik Office Button 2) Klik Print 3) Pilih dan Klik Print Gambar : 52 Ikon Option pilih Frame Slide dan Scale to Fit paper, sementara pada Color/GrayScale dapat dipilih Color (Handout berwarna), Gray Scale (abu-abu) dan Black and White (Hitam putih). Gambar : 51 Gambar : 53 Mahir Microsoft Office PowerPoint Mahir Microsoft Office PowerPoint
24 Pada Print What tentukan berapa slide dalam satu halaman, misal dipilih Handouts (4 Slide Per page) ini berarti 4 slide dalam satu halaman. Sementara pada ikon Orientation dipilih untuk menentukan orientasi halaman Portrait (Tegak) atau Landscape (Mendatar). Jika pengaturan Handout yang akan dicetak dipandang telah cukup, maka klik Print untuk memulai pencetakan. Sebenarnya jika kita merasa tidak perlu melihat preview sebelum dicetak, maka pencetakan Handout dapat langsung dilakukan dengan pengaturan seperti mencetak secara langsung. Perhatikan gambar berikut : Z. MENAMBAHKAN FILE FLASH KEDALAM SLIDE File animasi lanjutan biasanya berbentuk flash (.swf). Untuk menambahkan file flash dalam slide adalah sebagai berikut : 1) Pastikan menu Developer di Office anda telah aktif. - Untuk mengaktifkannya klik Office Button - Klik PowerPoint Option - Beri tanda centang pada Show Developer tab in the Ribbon - Klik OK Gambar : 55 Gambar : 54 Gambar : 56 Mahir Microsoft Office PowerPoint Mahir Microsoft Office PowerPoint
25 2) Cari file flash anda (lihat direktorinnya di Address Bar) 6) Cari dan pilih Shockwave Flash Object kemudian OK Gambar : 58 7) Klik and drag pada slide (besar dan kecilnya dapat diatur kemudian) 8) Klik kanan pada objek segi empat yang dihasilkan kemudian pilih Propreties Gambar : 57 Perhatikan gambar di atas, file flash ph_meter secara lengkap terdapat dalam direktori D:\Administrations\Bahan Ajar\Kimia\Kelas XI\ 3) Kopi alamat direktori file flash anda yang ada di address bar dengan cara mengeblok alamat direktori kemudian tekan tombol keyboard Ctrl+C 4) Klik menu Developer 5) Klik ikon More Control (gambar di samping yang dilingkari) Gambar : 59 Mahir Microsoft Office PowerPoint Mahir Microsoft Office PowerPoint
26 9) Pada bagian EmbedMovie ubah menjadi True kemudian klik bagian Movie, pastekan direktori file flash anda dengan cara menekan tombol Ctrl+V. Di akhir direktori tambahkan nama file flash tadi yaitu ph_meter.swf sehingga di bagian Movie menjadi : D:\Administrations\Bahan Ajar\Kimia\Kelas XI\ph_meter.swf. Akhiri dengan Enter dan tutup jendela Properties. DAFTAR PUSTAKA Andi, 2007, Panduan Praktis Microsoft Office 2007, Semarang : Wahana Komputer dan Penerbit ANDI Andri Muhammad, 2008, Artikel PengenalanPowerPoint, Padang : Teknik Eelktronika UNP Padang. Kuswayatno Lia, 2006, Mahir dan Terampil Berkomputer TIK untuk SMA Kelas XII, Bandung : Grafindo Media Pratama Sadiman, 2007, Teknologi Informasi dan Komunikasi untuk SMA Kelas XII, Jakarta : Erlangga Tim Devisi Penelitian dan Pengembangan MADCOMS, 2008, Student Book Series Microsoft Office Powerpoint 2007, Yogyakarta : ANDI, Madiun :MADCOMS Gambar : 60.a Gambar : 60.b Jika benar maka pada FrameNum akan berubah dari -1 menjadi 0 Mahir Microsoft Office PowerPoint Mahir Microsoft Office PowerPoint
27 Suparyadi, lahir di Playen pada tahun Beliau memperoleh gelar Sarjana Pendidikan pada Jurusan Kimia FMIPA Universitas Negeri Medan, pada tahun Selesai menamatkan Sarjana pada tahun yang sama beliau dipercaya oleh Yayasan Darul Hikmah untuk mengepalai Madrasah Aliyah di Yayasan tersebut selama dua tahun. Pada tahun 2006 beliau diterima sebagai Pegawai Negeri Sipil di Kabupaten Tapanuli Tengah dan ditempatkan di SMA Negeri 1 Sirandorung hingga sekarang. Karena keterbatasan tenaga pengajar, maka selain mengajar bidang studi kimia beliau juga dipercaya untuk mengajarkan bidang studi TIK, Teknik Informasi dan Komunikasi **SPD**
MICROSOFT OFFICE POWERPOINT 2007
 MICROSOFT OFFICE POWERPOINT 2007 Cakupan Panduan : Menjalankan software presentasi Menggunakan menu-menu serta shortcut Menyimpan, memanggil, insert, edit Menggunakan Header, footer, page numbering Pencetakan
MICROSOFT OFFICE POWERPOINT 2007 Cakupan Panduan : Menjalankan software presentasi Menggunakan menu-menu serta shortcut Menyimpan, memanggil, insert, edit Menggunakan Header, footer, page numbering Pencetakan
MODUL BAHAN AJAR Semua Program Keahlian KATA PENGANTAR
 KATA PENGANTAR Pemanfaatan komputer sebagai salah satu sarana pembangunan pembelajaran saat ini sudah menjadi kebutuhan utama. Hal ini didasarkan kepada beberapa faktor, yaitu : Perkembangan teknologi
KATA PENGANTAR Pemanfaatan komputer sebagai salah satu sarana pembangunan pembelajaran saat ini sudah menjadi kebutuhan utama. Hal ini didasarkan kepada beberapa faktor, yaitu : Perkembangan teknologi
Microsoft Power Point 2007
 Microsoft Power Point 2007 Modul 1 PENGENALAN POWER POINT 2007 Menjalankan Power point Pengenalan Interface/Tampilan Fungsi Shortcut / Icon Membuat Dokumen Baru Membuat slide kedua Cara mengatur slide
Microsoft Power Point 2007 Modul 1 PENGENALAN POWER POINT 2007 Menjalankan Power point Pengenalan Interface/Tampilan Fungsi Shortcut / Icon Membuat Dokumen Baru Membuat slide kedua Cara mengatur slide
Microsoft Office PowerPoint
 PENGANTAR APLIKASI KOMPUTER Microsoft Office PowerPoint Oleh : Ari Muhardono, S.Kom., M.Kom FAKULTAS EKONOMI UNIVERSITAS PEKALONGAN PENDAHULUAN P owerpoint salah satu software dari keluarga Microsoft Office
PENGANTAR APLIKASI KOMPUTER Microsoft Office PowerPoint Oleh : Ari Muhardono, S.Kom., M.Kom FAKULTAS EKONOMI UNIVERSITAS PEKALONGAN PENDAHULUAN P owerpoint salah satu software dari keluarga Microsoft Office
JURUSAN AKUNTANSI FAKULTAS EKONOMI UNIVERSITAS MATARAM
 Wirawan Suhaedi JURUSAN AKUNTANSI FAKULTAS EKONOMI UNIVERSITAS MATARAM 2011 MICROSOFT POWER POINT 2007 A. Langkah Kerja membuat presentasi Dalam membuat presentasi menggunakan Power Point, kita memerlukan
Wirawan Suhaedi JURUSAN AKUNTANSI FAKULTAS EKONOMI UNIVERSITAS MATARAM 2011 MICROSOFT POWER POINT 2007 A. Langkah Kerja membuat presentasi Dalam membuat presentasi menggunakan Power Point, kita memerlukan
POWER POINT UNTUK MEDIA PEMBELAJARAN
 POWER POINT UNTUK MEDIA PEMBELAJARAN A. Tujuan Membuat multimedia pembelajaran mandiri dengn Power Point B. Alat dan Bahan PC dengan Microsoft Office atau Open Office. Materi yang akan disajikan dalam
POWER POINT UNTUK MEDIA PEMBELAJARAN A. Tujuan Membuat multimedia pembelajaran mandiri dengn Power Point B. Alat dan Bahan PC dengan Microsoft Office atau Open Office. Materi yang akan disajikan dalam
TUTORIAL PEMBUATAN MEDIA PEMBELAJARAN INTERAKTIF DENGAN MICROSOFT POWERPOINT 2007
 TUTORIAL PEMBUATAN MEDIA PEMBELAJARAN INTERAKTIF DENGAN MICROSOFT POWERPOINT 2007 Oleh: H. Heri Istiyanto, S.Si., M.Kom. Microsoft PowerPoint merupakan perangkat lunak yang mudah dan sering digunakan untuk
TUTORIAL PEMBUATAN MEDIA PEMBELAJARAN INTERAKTIF DENGAN MICROSOFT POWERPOINT 2007 Oleh: H. Heri Istiyanto, S.Si., M.Kom. Microsoft PowerPoint merupakan perangkat lunak yang mudah dan sering digunakan untuk
: PEMBUATAN BAHAN AJAR INTERAKTIF DENGAN POWERPOINT. I. Tujuan Pembelajaran A. Peserta dapat membuat bahan ajar dengan menggunakan powerpoint.
 MATA TATARAN : PEMBUATAN BAHAN AJAR INTERAKTIF DENGAN POWERPOINT I. Tujuan Pembelajaran A. Peserta dapat membuat bahan ajar dengan menggunakan powerpoint. B. Peserta dapat mengaplikasikan bahan ajar dalam
MATA TATARAN : PEMBUATAN BAHAN AJAR INTERAKTIF DENGAN POWERPOINT I. Tujuan Pembelajaran A. Peserta dapat membuat bahan ajar dengan menggunakan powerpoint. B. Peserta dapat mengaplikasikan bahan ajar dalam
Animasi dan Mencetak Presentasi
 Animasi dan Mencetak Presentasi 10.1 Animation Schemes 10.1.1 Animasi Transisi Slide Setiap pergantian dari satu slide ke slide berikutnya, Microsoft Power Point menyediakan animasi pergantian atau transisi
Animasi dan Mencetak Presentasi 10.1 Animation Schemes 10.1.1 Animasi Transisi Slide Setiap pergantian dari satu slide ke slide berikutnya, Microsoft Power Point menyediakan animasi pergantian atau transisi
POWER POINT. Buka Program Power Point. Pembuatan Media Pembelajaran Interaktif Dengan Power Point
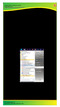 1 POWER POINT Microsoft PowerPoint merupakan perangkat lunak yang mudah dan sering digunakan untuk membuat media pembelajaran. Di dalam PowerPoint terdapat menu-menu yang memungkinkan pengguna untuk membuat
1 POWER POINT Microsoft PowerPoint merupakan perangkat lunak yang mudah dan sering digunakan untuk membuat media pembelajaran. Di dalam PowerPoint terdapat menu-menu yang memungkinkan pengguna untuk membuat
Modul Praktikum Ms. Office Power Point
 Modul Praktikum Ms. Power Point 2009/10 2 I. Pengenalan PowerPoint Microsoft Power Point adalah aplikasi yang memungkinkan kita untuk dapat merancang dan membuat presentasi secara mudah, cepat, serta dengan
Modul Praktikum Ms. Power Point 2009/10 2 I. Pengenalan PowerPoint Microsoft Power Point adalah aplikasi yang memungkinkan kita untuk dapat merancang dan membuat presentasi secara mudah, cepat, serta dengan
MODUL MICROSOFT OFFICE POWERPOINT 2010 KKL STMIK AMIKOM PURWOKERTO
 MODUL MICROSOFT OFFICE POWERPOINT 2010 KKL STMIK AMIKOM PURWOKERTO Mari mengenal Power Point. Apa itu Powerpoint? Ms Powerpoint adalah salah satu program aplikasi microsoft office yang berguna untuk membuat
MODUL MICROSOFT OFFICE POWERPOINT 2010 KKL STMIK AMIKOM PURWOKERTO Mari mengenal Power Point. Apa itu Powerpoint? Ms Powerpoint adalah salah satu program aplikasi microsoft office yang berguna untuk membuat
BAB VIII MENYISIPKAN OBJEK
 DIKTAT MATA KULIAH SOFTWARE TERAPAN II BAB VIII MENYISIPKAN OBJEK IF Menyisipkan Objek Selain teks, ada beberapa objek yang bisa kita sisipkan dalam sebuah slide yaitu Table, Picture, Clip Art, Photo Album,
DIKTAT MATA KULIAH SOFTWARE TERAPAN II BAB VIII MENYISIPKAN OBJEK IF Menyisipkan Objek Selain teks, ada beberapa objek yang bisa kita sisipkan dalam sebuah slide yaitu Table, Picture, Clip Art, Photo Album,
Media Power Point 2 Materi PowerPoint (2)
 Media Power Point 2 Materi PowerPoint (2) Tatik Retno Murniasih, S.Si., M.Pd tretnom@unikama.ac.id Mengubah Alur Motion Path 1. Pilih motion path yang ingin diedit. 2. Klik kanan pada motion path dan pilih
Media Power Point 2 Materi PowerPoint (2) Tatik Retno Murniasih, S.Si., M.Pd tretnom@unikama.ac.id Mengubah Alur Motion Path 1. Pilih motion path yang ingin diedit. 2. Klik kanan pada motion path dan pilih
BAB V MICROSOFT POWERPOINT
 BAB V MICROSOFT POWERPOINT V Microsoft Power-Point 5.1. Sekilas Tentang Microsoft PowerPoint Microsoft Powerpoint adalah program aplikasi yang banyak digunakan untuk membantu mempresentasikan materi atau
BAB V MICROSOFT POWERPOINT V Microsoft Power-Point 5.1. Sekilas Tentang Microsoft PowerPoint Microsoft Powerpoint adalah program aplikasi yang banyak digunakan untuk membantu mempresentasikan materi atau
I. KEGIATAN BELAJAR 1
 I. KEGIATAN BELAJAR 1 1.1. TUJUAN PEMELAJARAN Setelah mempelajari modul ini, peserta didik diharapkan untuk dapat : 1.1.1 Memahami proses penginstalan Microsoft Office 1.1.2. Memahami cara operasi Microsoft
I. KEGIATAN BELAJAR 1 1.1. TUJUAN PEMELAJARAN Setelah mempelajari modul ini, peserta didik diharapkan untuk dapat : 1.1.1 Memahami proses penginstalan Microsoft Office 1.1.2. Memahami cara operasi Microsoft
PEMANFAATAN MS POWER POINT DALAM PEMBELAJARAN. Oleh Dede Suratman. (PMIPA, FKIP, Universitas Tanjungpura, Pontianak)
 PEMANFAATAN MS POWER POINT DALAM PEMBELAJARAN Oleh Dede Suratman (PMIPA, FKIP, Universitas Tanjungpura, Pontianak) Abstrak: Program Ms Power Point adalah program aplikasi keluarga Ms Office yang biasa
PEMANFAATAN MS POWER POINT DALAM PEMBELAJARAN Oleh Dede Suratman (PMIPA, FKIP, Universitas Tanjungpura, Pontianak) Abstrak: Program Ms Power Point adalah program aplikasi keluarga Ms Office yang biasa
PENGEMBANGAN MEDIA PEMBELAJARAN DENGAN MICROSOFT POWERPOINT 2007
 MAKALAH KEGIATAN PPM PENGEMBANGAN MEDIA PEMBELAJARAN DENGAN MICROSOFT POWERPOINT 2007 Oleh: Muniya Alteza, M.Si 1 Disampaikan pada Kegiatan PPM Fakultas Berjudul Pendampingan dalam Pengembangan Media Pembelajaran
MAKALAH KEGIATAN PPM PENGEMBANGAN MEDIA PEMBELAJARAN DENGAN MICROSOFT POWERPOINT 2007 Oleh: Muniya Alteza, M.Si 1 Disampaikan pada Kegiatan PPM Fakultas Berjudul Pendampingan dalam Pengembangan Media Pembelajaran
Microsoft PowerPoint 2003
 Microsoft PowerPoint 2003 Cakupan Panduan : Menjalankan Software presentasi Memulai Microsoft PowerPoint Menggunakan menu-menu beserta shortcut Memanggil, menyimpan, mencetak file Membuat file presentasi
Microsoft PowerPoint 2003 Cakupan Panduan : Menjalankan Software presentasi Memulai Microsoft PowerPoint Menggunakan menu-menu beserta shortcut Memanggil, menyimpan, mencetak file Membuat file presentasi
Microsoft. Office 2007
 Microsoft Office 2007 Mengenal Microsoft Office PowerPoint 2007 Microsoft PowerPoint 2007 adalah program yang digunakan untuk membuat slide atau presentasi. PowerPoint 2007 merupakan versi terbaru dari
Microsoft Office 2007 Mengenal Microsoft Office PowerPoint 2007 Microsoft PowerPoint 2007 adalah program yang digunakan untuk membuat slide atau presentasi. PowerPoint 2007 merupakan versi terbaru dari
BAB VII BEKERJA DENGAN POWER POINT
 DIKTAT MATA KULIAH SOFTWARE TERAPAN II BAB VII BEKERJA DENGAN POWER POINT IF Microsoft Power Point 2007 Microsoft Powerpoint adalah salah satu aplikasi yang biasa digunakan untuk menggunakan presentasi
DIKTAT MATA KULIAH SOFTWARE TERAPAN II BAB VII BEKERJA DENGAN POWER POINT IF Microsoft Power Point 2007 Microsoft Powerpoint adalah salah satu aplikasi yang biasa digunakan untuk menggunakan presentasi
BAB I Pengenalan Microsoft Office Powerpoint 2007
 BAB I Pengenalan Microsoft Office Powerpoint 2007 Microsoft Power Point merupakan salah satu program office dari Microsoft, yang berfungsi untuk membuat presentasi. Hasil presentasi tersebut biasanya di
BAB I Pengenalan Microsoft Office Powerpoint 2007 Microsoft Power Point merupakan salah satu program office dari Microsoft, yang berfungsi untuk membuat presentasi. Hasil presentasi tersebut biasanya di
MODUL VI MS POWERPOINT 2007
 MODUL VI MS POWERPOINT 2007 I. TUJUAN 1. Mahasiswa dapat membuat, menyimpan, dan membuka presentasi di MS PowerPoint 2007. 2. Mahasiswa dapat menggunakan template presentasi di MS PowerPoint 2007. 3. Mahasiswa
MODUL VI MS POWERPOINT 2007 I. TUJUAN 1. Mahasiswa dapat membuat, menyimpan, dan membuka presentasi di MS PowerPoint 2007. 2. Mahasiswa dapat menggunakan template presentasi di MS PowerPoint 2007. 3. Mahasiswa
Media Pembelajaran dan Pemanfaatan ICT
 Media Pembelajaran dan Pemanfaatan ICT Oleh: Yudha Andana Prawria NIP. 197101031998031002 Disampaikan pada Diklat Di Wilayah Kerja Kankemenag Kota Bogor Pada tanggal: Kamis, 20 Juni 2013 By Balai Diklat
Media Pembelajaran dan Pemanfaatan ICT Oleh: Yudha Andana Prawria NIP. 197101031998031002 Disampaikan pada Diklat Di Wilayah Kerja Kankemenag Kota Bogor Pada tanggal: Kamis, 20 Juni 2013 By Balai Diklat
Membuat Bahan Ajar Interaktif dengan Powerpoint Bambang Adriyanto
 Membuat Bahan Ajar Interaktif dengan Powerpoint 007 Bambang Adriyanto bambanguban@gmail.com Pelatihan Pembuatan bahan Ajar interaktif LPMP Pangkal Pinang 009 7 MEMBUAT FILE BARU DAN MENGATUR SLIDE MASTER
Membuat Bahan Ajar Interaktif dengan Powerpoint 007 Bambang Adriyanto bambanguban@gmail.com Pelatihan Pembuatan bahan Ajar interaktif LPMP Pangkal Pinang 009 7 MEMBUAT FILE BARU DAN MENGATUR SLIDE MASTER
MICROSOFT POWERPOINT. Pendahuluan
 MICROSOFT POWERPOINT Pendahuluan Microsoft Power Point adalah suatu software yang akan membantu dalam menyusun sebuah presentasi yang efektif, professional, dan juga mudah. Microsoft Power Point akan membantu
MICROSOFT POWERPOINT Pendahuluan Microsoft Power Point adalah suatu software yang akan membantu dalam menyusun sebuah presentasi yang efektif, professional, dan juga mudah. Microsoft Power Point akan membantu
BAB I Mengenal Ms. PowerPoint 2007
 BAB I Mengenal Ms. PowerPoint 2007 Micorosoft PowerPoint 2007 adalah program aplikasi untuk membuat presentasi secara elektronik yang handal. Presentasi Power Point dapat terdiri dari teks, grafik, objek
BAB I Mengenal Ms. PowerPoint 2007 Micorosoft PowerPoint 2007 adalah program aplikasi untuk membuat presentasi secara elektronik yang handal. Presentasi Power Point dapat terdiri dari teks, grafik, objek
Mengenal PowerPoint 2007
 BAB I Mengenal PowerPoint 2007 Tujuan Instruksional Setelah mempelajari bab ini, Anda diharapkan mampu: 1. mengaktifkan Ms. PowerPoint 2007 2. mengetahui lingkungan kerja Ms. PowerPoint 2007 3. membuat
BAB I Mengenal PowerPoint 2007 Tujuan Instruksional Setelah mempelajari bab ini, Anda diharapkan mampu: 1. mengaktifkan Ms. PowerPoint 2007 2. mengetahui lingkungan kerja Ms. PowerPoint 2007 3. membuat
Media Pembelajaran dengan Power Point
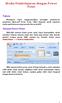 Media Pembelajaran dengan Power Point Tujuan Mahasiswa dapat mengoptimalkan perangkat perkantoran presentasi (Microsoft Power Point, Office Impress) untuk membuat media pembelajaran yang menarik dan powerfull.
Media Pembelajaran dengan Power Point Tujuan Mahasiswa dapat mengoptimalkan perangkat perkantoran presentasi (Microsoft Power Point, Office Impress) untuk membuat media pembelajaran yang menarik dan powerfull.
Dasar-dasar Penggunaan "POWERPOINT"
 Dasar-dasar Penggunaan "POWERPOINT" Dasar-dasar penggunaan Microsoft PowerPoint 2007 sama dengan aplikasi program office yang lain, baik secara penyimpanan maupun cara membuka filenya. Hanya saja, dalam
Dasar-dasar Penggunaan "POWERPOINT" Dasar-dasar penggunaan Microsoft PowerPoint 2007 sama dengan aplikasi program office yang lain, baik secara penyimpanan maupun cara membuka filenya. Hanya saja, dalam
Microsoft Power Point 2010 Modul ke:
 Microsoft Power Point 2010 Modul ke: Fakultas Ekonomi & Bisnis Banyak fasilitas dalam Ms. Powerpoint yang belum di ketahui dan di pahami oleh user, sehingga pembuatan presentasi banyak di lakukan secara
Microsoft Power Point 2010 Modul ke: Fakultas Ekonomi & Bisnis Banyak fasilitas dalam Ms. Powerpoint yang belum di ketahui dan di pahami oleh user, sehingga pembuatan presentasi banyak di lakukan secara
Presentasi dengan Microsoft Power Point
 Presentasi dengan Microsoft Power Point MEMBUAT MEDIA PRESENTASI POWER POINT 2007 Pendahuluan Microsoft Power Point adalah suatu perangkat lunak yang akan membantu dalam menyusun sebuah presentasi yang
Presentasi dengan Microsoft Power Point MEMBUAT MEDIA PRESENTASI POWER POINT 2007 Pendahuluan Microsoft Power Point adalah suatu perangkat lunak yang akan membantu dalam menyusun sebuah presentasi yang
MENGENAL MS. OFFICE POWER POINT 2007
 MENGENAL MS. OFFICE POWER POINT 2007 Micorosoft PowerPoint 2007 adalah program aplikasi untuk membuat presentasi secara elektronik yang handal. Presentasi Power Point dapat terdiri dari teks, grafik, objek
MENGENAL MS. OFFICE POWER POINT 2007 Micorosoft PowerPoint 2007 adalah program aplikasi untuk membuat presentasi secara elektronik yang handal. Presentasi Power Point dapat terdiri dari teks, grafik, objek
MODUL PRESENTASI - POWER POINT
 MODUL PRESENTASI - POWER POINT IN HOUSE TRAINING ( IHT ) PEMBUATAN BAHAN AJAR DENGAN POWER-POINT Oleh: TIM INSTRUKTUR UPTD BPPPTP PROVINSI LAMPUNG LAMPUNG 2011 1 PEMBUATAN PRESENTASI BAHAN AJAR DENGAN
MODUL PRESENTASI - POWER POINT IN HOUSE TRAINING ( IHT ) PEMBUATAN BAHAN AJAR DENGAN POWER-POINT Oleh: TIM INSTRUKTUR UPTD BPPPTP PROVINSI LAMPUNG LAMPUNG 2011 1 PEMBUATAN PRESENTASI BAHAN AJAR DENGAN
Microsoft Power Point 2007 Oleh : Sugeng, S.Kom
 Microsoft Power Point 2007 Oleh : Sugeng, S.Kom Microsoft PowerPoint 2007 adalah program aplikasi untuk membuat presentasi secara elektronik yang handal. Presentasi Power Point dapat terdiri dari teks,
Microsoft Power Point 2007 Oleh : Sugeng, S.Kom Microsoft PowerPoint 2007 adalah program aplikasi untuk membuat presentasi secara elektronik yang handal. Presentasi Power Point dapat terdiri dari teks,
MICROSOFT POWERPOINT
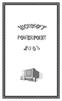 MICROSOFT POWERPOINT Microsoft PowerPoint à program aplikasi presentasi yang paling populer dan paling banyak digunakan saat ini. MEMULAI PROGRAM APLIKASI MICROSOFT POWER POINT < Klik kiri pada Start
MICROSOFT POWERPOINT Microsoft PowerPoint à program aplikasi presentasi yang paling populer dan paling banyak digunakan saat ini. MEMULAI PROGRAM APLIKASI MICROSOFT POWER POINT < Klik kiri pada Start
Pindahkan slide 2 ke slide 5 dengan cara klik slide 2, lalu tekan Ctrl + X (atau pada
 2.9 Bekerja dengan Tampilan Slide Sorter Klik View Pilih Slide Sorter Pindahkan slide 2 ke slide 5 dengan cara klik slide 2, lalu tekan Ctrl + X (atau pada ribbon Home dalam group Clipboard, klik cut)
2.9 Bekerja dengan Tampilan Slide Sorter Klik View Pilih Slide Sorter Pindahkan slide 2 ke slide 5 dengan cara klik slide 2, lalu tekan Ctrl + X (atau pada ribbon Home dalam group Clipboard, klik cut)
MEMBUAT MULTIMEDIA PEMBELAJARAN INTERAKTIF dengan POWERPOINT
 MEMBUAT MULTIMEDIA PEMBELAJARAN INTERAKTIF dengan POWERPOINT 1. Klik Menu View => Slide Master Dalam membuat MPI terlebih dahulu kita harus merancang templatenya agar mudah dalam menuliskan materi-materi
MEMBUAT MULTIMEDIA PEMBELAJARAN INTERAKTIF dengan POWERPOINT 1. Klik Menu View => Slide Master Dalam membuat MPI terlebih dahulu kita harus merancang templatenya agar mudah dalam menuliskan materi-materi
Gambar 1. Tampilan awal saat memulai Microsoft PowerPoint. Upaya Peningkatan Profesionalisme Guru SMU, di SMA Negeri 2 Yogyakarta, 8 September 2005
 Daassaarr- -daassaarr peembuaat taan ssl lidee prreesseent taassi i daal laam Miccrrossof ftt Poweerr Point Ol lleehh: :: SSr ri ii AAnnddaayyaanni ii JJuur ruussaann PPeennddi iiddi iikkaann Maat tteemaat
Daassaarr- -daassaarr peembuaat taan ssl lidee prreesseent taassi i daal laam Miccrrossof ftt Poweerr Point Ol lleehh: :: SSr ri ii AAnnddaayyaanni ii JJuur ruussaann PPeennddi iiddi iikkaann Maat tteemaat
MICROSOFT POWERPOINT
 MICROSOFT POWERPOINT Pendahuluan Microsoft Power Point adalah suatu software yang akan membantu dalam menyusun sebuah presentasi yang efektif, professional, dan juga mudah. Microsoft Power Point akan membantu
MICROSOFT POWERPOINT Pendahuluan Microsoft Power Point adalah suatu software yang akan membantu dalam menyusun sebuah presentasi yang efektif, professional, dan juga mudah. Microsoft Power Point akan membantu
Paket Aplikasi : Microsoft Office Power Point
 P11 & 12 Paket Aplikasi : Microsoft Office Power Point 11.1. TUJUAN Mahasiswa memahami dan terampil menggunakan paket aplikasi presentasi. 11.2. PEMBAHASAN Membuka aplikasi Microsoft Office Power Point
P11 & 12 Paket Aplikasi : Microsoft Office Power Point 11.1. TUJUAN Mahasiswa memahami dan terampil menggunakan paket aplikasi presentasi. 11.2. PEMBAHASAN Membuka aplikasi Microsoft Office Power Point
SUMBER BELAJAR PENUNJANG PLPG
 SUMBER BELAJAR PENUNJANG PLPG 2017 [TIK] BAB V PERANGKAT LUNAK PRESENTASI [Alfa Faridh Suni] KEMENTERIAN PENDIDIKAN DAN KEBUDAYAAN DIREKTORAT JENDERAL GURU DAN TENAGA KEPENDIDIKAN 2017 BAB V PERANGKAT
SUMBER BELAJAR PENUNJANG PLPG 2017 [TIK] BAB V PERANGKAT LUNAK PRESENTASI [Alfa Faridh Suni] KEMENTERIAN PENDIDIKAN DAN KEBUDAYAAN DIREKTORAT JENDERAL GURU DAN TENAGA KEPENDIDIKAN 2017 BAB V PERANGKAT
tampilan 1 ke tampilan 2
 SOAL POWERPONIT 1. Perhatikan tampilan Ms powerpoint dibawah ini, tampilan gambar tersebut menunjukan. a. Slide Layout c. Slide Design e. Slide Color Schemes b. Slide Transition d. Custom Animation 2.
SOAL POWERPONIT 1. Perhatikan tampilan Ms powerpoint dibawah ini, tampilan gambar tersebut menunjukan. a. Slide Layout c. Slide Design e. Slide Color Schemes b. Slide Transition d. Custom Animation 2.
LEMBARAN SOAL PRE-TEST
 LEMBARAN SOAL PRE-TEST Mata Pelajaran : TIK ( Ms. PowerPoint) Sat. Pendidikan : SMA Kelas / Program : XII IPA/IPS ( SMT 2 ) a. Soal Pilihan Ganda Pilihlah jawaban yang benar. 1. Ms.Powerpoint adalah program
LEMBARAN SOAL PRE-TEST Mata Pelajaran : TIK ( Ms. PowerPoint) Sat. Pendidikan : SMA Kelas / Program : XII IPA/IPS ( SMT 2 ) a. Soal Pilihan Ganda Pilihlah jawaban yang benar. 1. Ms.Powerpoint adalah program
MODUL KOMPUTER DAN MEDIA PEMBELAJARAN PGSD. OLEH : FERRY ARISTYA, M.Pd
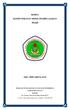 MODUL KOMPUTER DAN MEDIA PEMBELAJARAN PGSD OLEH : FERRY ARISTYA, M.Pd SEKOLAH TINGGI KEGURUAN DAN ILMU PENDIDIKAN STKIP PGRI PACITAN 2016/2017 Jln. Cut Nya Dien No 4A Ploso, Pacitan 63515 E_mail : stkip_pacitan@plasa.com,
MODUL KOMPUTER DAN MEDIA PEMBELAJARAN PGSD OLEH : FERRY ARISTYA, M.Pd SEKOLAH TINGGI KEGURUAN DAN ILMU PENDIDIKAN STKIP PGRI PACITAN 2016/2017 Jln. Cut Nya Dien No 4A Ploso, Pacitan 63515 E_mail : stkip_pacitan@plasa.com,
MICROSOFT POWER POINT
 MICROSOFT POWER POINT I. PENDAHULUAN Microsoft Power Point adalah suatu software yang menyediakan fasilitas yang dapat membantu dalam menyusun sebuah presentasi yang efektif, professional, dan juga mudah.
MICROSOFT POWER POINT I. PENDAHULUAN Microsoft Power Point adalah suatu software yang menyediakan fasilitas yang dapat membantu dalam menyusun sebuah presentasi yang efektif, professional, dan juga mudah.
Aplikasi Komputer. Ms. Powerpoint 2010 MODUL PERKULIAHAN. Fakultas Program Studi Tatap Muka Kode MK Disusun Oleh
 MODUL PERKULIAHAN Aplikasi Komputer Ms. Powerpoint 2010 Fakultas Program Studi Tatap Muka Kode MK Disusun Oleh Mata Kuliah Ciri Universitas (MKCU) 07 Abstract Modul ini menjelaskan tentang Aplikasi Microsoft
MODUL PERKULIAHAN Aplikasi Komputer Ms. Powerpoint 2010 Fakultas Program Studi Tatap Muka Kode MK Disusun Oleh Mata Kuliah Ciri Universitas (MKCU) 07 Abstract Modul ini menjelaskan tentang Aplikasi Microsoft
BAB 1 PENGENALAN MICROSOFT POWERPOINT 2007
 BAB 1 PENGENALAN MICROSOFT POWERPOINT 2007 Microsoft PowerPoint 2007 yang untuk selanjutnya disingkat Power Point 2007 adalah program aplikasi presentasi yang paling popular dan paling banyak digunakan
BAB 1 PENGENALAN MICROSOFT POWERPOINT 2007 Microsoft PowerPoint 2007 yang untuk selanjutnya disingkat Power Point 2007 adalah program aplikasi presentasi yang paling popular dan paling banyak digunakan
PELATIHAN MICROSOFT POWER POINT Ariandita Sari Marhamah Fauzan Agus Resty Deniawanty Wira Hanifah
 PELATIHAN MICROSOFT POWER POINT 2010 Ariandita Sari Marhamah Fauzan Agus Resty Deniawanty Wira Hanifah Selasa, 12 Agustus 2013 Microsoft Power Point membantu membuat file presentasi yang dinamis dengan
PELATIHAN MICROSOFT POWER POINT 2010 Ariandita Sari Marhamah Fauzan Agus Resty Deniawanty Wira Hanifah Selasa, 12 Agustus 2013 Microsoft Power Point membantu membuat file presentasi yang dinamis dengan
Aplikasi Komputer. Ms. Powerpoint 2010 MODUL PERKULIAHAN. Fakultas Program Studi Tatap Muka Kode MK Disusun Oleh
 MODUL PERKULIAHAN Aplikasi Komputer Ms. Powerpoint 2010 Fakultas Program Studi Tatap Muka Kode MK Disusun Oleh Mata Kuliah Ciri Universitas (MKCU) 07 Abstract Modul ini menjelaskan tentang Aplikasi Microsoft
MODUL PERKULIAHAN Aplikasi Komputer Ms. Powerpoint 2010 Fakultas Program Studi Tatap Muka Kode MK Disusun Oleh Mata Kuliah Ciri Universitas (MKCU) 07 Abstract Modul ini menjelaskan tentang Aplikasi Microsoft
MODUL Microsoft PowerPoint 2007/2010/2016. Oleh : Agus Arwani, M.Ag.
 MODUL Microsoft PowerPoint 2007/2010/2016 Oleh : Agus Arwani, M.Ag. IAIN PEKALONGAN 2016 Mengenal Microsoft PowerPoint 2007/2010/2016 Micorosoft PowerPoint 2007/2010/2016 adalah program aplikasi untuk
MODUL Microsoft PowerPoint 2007/2010/2016 Oleh : Agus Arwani, M.Ag. IAIN PEKALONGAN 2016 Mengenal Microsoft PowerPoint 2007/2010/2016 Micorosoft PowerPoint 2007/2010/2016 adalah program aplikasi untuk
GAMES TEBAK GAMBAR. Menggunakan Microsoft Powerpoint 2010
 GAMES TEBAK GAMBAR Menggunakan Microsoft Powerpoint 2010 2 Pada tutorial ini akan dijelaskan cara membuat Games Tebak Gambar, sebuah game sederhana yang meminta pemainnnya untuk menebak gambar seseorang
GAMES TEBAK GAMBAR Menggunakan Microsoft Powerpoint 2010 2 Pada tutorial ini akan dijelaskan cara membuat Games Tebak Gambar, sebuah game sederhana yang meminta pemainnnya untuk menebak gambar seseorang
1. DESAIN PPT 2. MENU LINK. Melanjutkan PPT yang tadi. Pilih yang First Slide OK
 1. DESAIN PPT 1. Start - Microsoft Office PPT/ Klik kanan - New - Microsoft Office PPT 2. View - Slide Master 3. Pilih kertas paling atas, lalu bersihkan dg mnghapus semua kolom (Ctrl+A & delete) 4. Ketika
1. DESAIN PPT 1. Start - Microsoft Office PPT/ Klik kanan - New - Microsoft Office PPT 2. View - Slide Master 3. Pilih kertas paling atas, lalu bersihkan dg mnghapus semua kolom (Ctrl+A & delete) 4. Ketika
Tips Trik Ms. Power Point 2010 Membuat Media Interaktif
 Tips Trik Ms. Power Point 00 Membuat Media Interaktif Oleh: HERU SUSENO MEMASUKKAN OBYEK (PICTURE, SHAPE, TEXT BOX, dan VIDEO) 4. PICTURE (gambar-gambar dalam format jpg, jpeg, bmp, dll). SHAPES (gambar
Tips Trik Ms. Power Point 00 Membuat Media Interaktif Oleh: HERU SUSENO MEMASUKKAN OBYEK (PICTURE, SHAPE, TEXT BOX, dan VIDEO) 4. PICTURE (gambar-gambar dalam format jpg, jpeg, bmp, dll). SHAPES (gambar
Mempersiapkan Presentasi Profil Perusahaan
 Mempersiapkan Presentasi Profil Perusahaan 1 Presentasi Pengertian Presentasi Presentasi adalah sebuah kegiatan yang menunjukkan atau menyajikan sebuah informasi atau gagasan kepada orang lain. Tujuan
Mempersiapkan Presentasi Profil Perusahaan 1 Presentasi Pengertian Presentasi Presentasi adalah sebuah kegiatan yang menunjukkan atau menyajikan sebuah informasi atau gagasan kepada orang lain. Tujuan
WORKSHOP IN HOUSE (IHT) PENGEMBANGAN BAHAN AJAR BERBASIS TIK DI SMA NEGERI 2 BENGKALIS
 WORKSHOP IN HOUSE (IHT) PENGEMBANGAN BAHAN AJAR BERBASIS TIK DI SMA NEGERI 2 BENGKALIS MODUL MICROSOFT POWERPOINT INSTRUKTUR : NOVRIYANTO, ST., M.Sc SYUKRAN SETIAWAN, ST PEMERINTAH DAERAH KABUPATEN BENGKALIS
WORKSHOP IN HOUSE (IHT) PENGEMBANGAN BAHAN AJAR BERBASIS TIK DI SMA NEGERI 2 BENGKALIS MODUL MICROSOFT POWERPOINT INSTRUKTUR : NOVRIYANTO, ST., M.Sc SYUKRAN SETIAWAN, ST PEMERINTAH DAERAH KABUPATEN BENGKALIS
1. Tentang Ms Power Point
 Tutorial Microsoft Power Point 1. Tentang Ms Power Point Microsoft Power Point adalah aplikasi untuk keperluan presentasi, khususnya untuk presentasi bisnis dan perkantoran. Namun Power Point kuga dapat
Tutorial Microsoft Power Point 1. Tentang Ms Power Point Microsoft Power Point adalah aplikasi untuk keperluan presentasi, khususnya untuk presentasi bisnis dan perkantoran. Namun Power Point kuga dapat
BAB 7 OPEN OFFICE.ORG IMPRESS
 50 BAB 7 OPEN OFFICE.ORG IMPRESS TUJUAN 1. Mengetahui tentang Open Office.org Impress 2. Mengetahui Cara Pembuatan Slide Presentasi di Open Office.org Impress 3. Mengetahui Cara Pembuatan Slide Animasi
50 BAB 7 OPEN OFFICE.ORG IMPRESS TUJUAN 1. Mengetahui tentang Open Office.org Impress 2. Mengetahui Cara Pembuatan Slide Presentasi di Open Office.org Impress 3. Mengetahui Cara Pembuatan Slide Animasi
PELATIHAN MS POWERPOINT 2007 POLITEKNIK KETAPANG POLITEKNIK NEGERI PONTIANAK NOVEMBER OBJEK PEMBELAJARAN
 PELATIHAN MS POWERPOINT 2007 POLITEKNIK KETAPANG POLITEKNIK NEGERI PONTIANAK NOVEMBER - 2013 OBJEK PEMBELAJARAN 1. MEMULAI Ms. POWERPOINT 2007 2. MEMBUAT PRESENTASI SEDERHANA 3. MEMODIFIKASI LAYOUT SLIDE
PELATIHAN MS POWERPOINT 2007 POLITEKNIK KETAPANG POLITEKNIK NEGERI PONTIANAK NOVEMBER - 2013 OBJEK PEMBELAJARAN 1. MEMULAI Ms. POWERPOINT 2007 2. MEMBUAT PRESENTASI SEDERHANA 3. MEMODIFIKASI LAYOUT SLIDE
PEMBUATAN MEDIA PEMBELAJARAN INTERAKTIF DENGAN MICROSOFT POWERPOINT Disampaikan Oleh: Ali Muhson, M.Pd., Kiromim Baroroh, M.Pd., Mustofa, M.Sc.
 PEMBUATAN MEDIA PEMBELAJARAN INTERAKTIF DENGAN MICROSOFT POWERPOINT Disampaikan Oleh: Ali Muhson, M.Pd., Kiromim Baroroh, M.Pd., Mustofa, M.Sc. Microsoft PowerPoint merupakan perangkat lunak yang mudah
PEMBUATAN MEDIA PEMBELAJARAN INTERAKTIF DENGAN MICROSOFT POWERPOINT Disampaikan Oleh: Ali Muhson, M.Pd., Kiromim Baroroh, M.Pd., Mustofa, M.Sc. Microsoft PowerPoint merupakan perangkat lunak yang mudah
MENGENAL POWER POINT
 MENGENAL POWER POINT Power point adalah sustu program yang digunakan untuk membuat slide atau presentasi, yaitu dengan cara menampilkan atau memutar slide-slide. Slide adalah lembar tempat isi presentasi
MENGENAL POWER POINT Power point adalah sustu program yang digunakan untuk membuat slide atau presentasi, yaitu dengan cara menampilkan atau memutar slide-slide. Slide adalah lembar tempat isi presentasi
MEMBUAT PRESENTASI. dengan Microsoft PowerPoint
 MEMBUAT PRESENTASI dengan Microsoft PowerPoint UNTUK KALANGAN SENDIRI Dilarang menyalin sebagian atau seluruh bagian modul ini tanpa ijin dari penyusun. Modul Workshop : Membuat Slide Presentasi dengan
MEMBUAT PRESENTASI dengan Microsoft PowerPoint UNTUK KALANGAN SENDIRI Dilarang menyalin sebagian atau seluruh bagian modul ini tanpa ijin dari penyusun. Modul Workshop : Membuat Slide Presentasi dengan
BAB I PENDAHULUAN. Presentasi Dengan Power Point, Hal 1/19
 BAB I PENDAHULUAN Komputer merupakan suatu alat yang dapat membantu manusia dalam menyelesaikan pekerjaannya. Pada modul ini akan dibahas tentang Aplikasi Presentasi Microsoft Power Point Persiapan Sebelum
BAB I PENDAHULUAN Komputer merupakan suatu alat yang dapat membantu manusia dalam menyelesaikan pekerjaannya. Pada modul ini akan dibahas tentang Aplikasi Presentasi Microsoft Power Point Persiapan Sebelum
MEMBUAT SLIDE PRESENTASI DENGAN MICROSOFT POWER POINT )
 MEMBUAT SLIDE PRESENTASI DENGAN MICROSOFT POWER POINT 2007 1) Oleh : Kismiantini, M.Si. Jurusan Pendidikan Matematika FMIPA UNY PENDAHULUAN Presentasi melalui bantuan perangkat lunak menjadi hal yang menarik
MEMBUAT SLIDE PRESENTASI DENGAN MICROSOFT POWER POINT 2007 1) Oleh : Kismiantini, M.Si. Jurusan Pendidikan Matematika FMIPA UNY PENDAHULUAN Presentasi melalui bantuan perangkat lunak menjadi hal yang menarik
TUTORIAL MICROSOFT OFFICE POWERPOINT 2007
 1 TUTORIAL MICROSOFT OFFICE POWERPOINT 2007 Oleh: M.Mahfudz NIM: 102904175 Kelas: PTIK Balikpapan UNIVERSITAS NEGERI MAKASAR TAHUN 2013 1 A. PENGENALAN SOFTWARE PRESENTASI Softwate presentasi adalah suatu
1 TUTORIAL MICROSOFT OFFICE POWERPOINT 2007 Oleh: M.Mahfudz NIM: 102904175 Kelas: PTIK Balikpapan UNIVERSITAS NEGERI MAKASAR TAHUN 2013 1 A. PENGENALAN SOFTWARE PRESENTASI Softwate presentasi adalah suatu
Microsoft PowerPoint USAID-DBE1: Management and Education Governance [MODUL POWERPOINT] Pilot Project EMIS-ICT Strengthening in Aceh
![Microsoft PowerPoint USAID-DBE1: Management and Education Governance [MODUL POWERPOINT] Pilot Project EMIS-ICT Strengthening in Aceh Microsoft PowerPoint USAID-DBE1: Management and Education Governance [MODUL POWERPOINT] Pilot Project EMIS-ICT Strengthening in Aceh](/thumbs/53/31372671.jpg) 2010 : Management and Education Governance [MODUL POWERPOINT] Pilot Project EMIS-ICT Strengthening in Aceh 148 PowerPoint Tujuan Waktu Metode Diharapkan Peserta telah memahami cara menggunakan dan membuat
2010 : Management and Education Governance [MODUL POWERPOINT] Pilot Project EMIS-ICT Strengthening in Aceh 148 PowerPoint Tujuan Waktu Metode Diharapkan Peserta telah memahami cara menggunakan dan membuat
TUTORIAL POWERPOINT 2003 Interaktif Presentasi Menggunakan Powerpoint
 Pipit Kiswieantoro,S. Kom ICT UNTUK EDUKASI ICT dan Perkembangan Terakhir (vision) ICT / e-learning salah satu cara mengatasi masalah pendidikan Computer based Learning, Computer assisted Learning Distance
Pipit Kiswieantoro,S. Kom ICT UNTUK EDUKASI ICT dan Perkembangan Terakhir (vision) ICT / e-learning salah satu cara mengatasi masalah pendidikan Computer based Learning, Computer assisted Learning Distance
TUTORIAL PEMBUATAN MEDIA PEMBELAJARAN (POWERPOINT 2007)
 D TUTORIAL PEMBUATAN MEDIA PEMBELAJARAN (POWERPOINT 2007) Oleh : Fajar Suharmanto* alam membuat media pembelajaran sekolah perlu dilakukan secara menarik dan mudah dipelajari, di tutorial ini akan kami
D TUTORIAL PEMBUATAN MEDIA PEMBELAJARAN (POWERPOINT 2007) Oleh : Fajar Suharmanto* alam membuat media pembelajaran sekolah perlu dilakukan secara menarik dan mudah dipelajari, di tutorial ini akan kami
IBM LOTUS SYMPHONY PRESENTATIOM
 TUTORIAL MEMBUAT PRESENTASI MENGGUNAKAN IBM LOTUS SYMPHONY PRESENTATIOM Tugas Aplikasi Komputer II Dosen : Ni Komang Yossy Trisna Sukawati Disusun Oleh : JEFFRY RAHMATULLAH KHOIRI 131020700074 SEKOLAH
TUTORIAL MEMBUAT PRESENTASI MENGGUNAKAN IBM LOTUS SYMPHONY PRESENTATIOM Tugas Aplikasi Komputer II Dosen : Ni Komang Yossy Trisna Sukawati Disusun Oleh : JEFFRY RAHMATULLAH KHOIRI 131020700074 SEKOLAH
(PEKERTI) MEDIA PEMBELAJARAN
 PELATIHAN PENGEMBANGAN KETERAMPILAN DASAR TEKNIK INSTRUKSIONAL (PEKERTI) DOSEN UNIVERSITAS MUHAMMADIYAH SEMARANG 30 JANUARI 3 FEBRUARI 2017 MEDIA PEMBELAJARAN Oleh: SUNARDI, S.S., M.Pd. (Tim Fasilitator
PELATIHAN PENGEMBANGAN KETERAMPILAN DASAR TEKNIK INSTRUKSIONAL (PEKERTI) DOSEN UNIVERSITAS MUHAMMADIYAH SEMARANG 30 JANUARI 3 FEBRUARI 2017 MEDIA PEMBELAJARAN Oleh: SUNARDI, S.S., M.Pd. (Tim Fasilitator
Microsoft Power Point 2003
 Microsoft Power Point 2003 A. Mengenal Microsoft Power Point Microsoft Power Point adalah suatu software yang akan membantu dalam menyusun sebuah presentasi yang efektif, professional, dan juga mudah.
Microsoft Power Point 2003 A. Mengenal Microsoft Power Point Microsoft Power Point adalah suatu software yang akan membantu dalam menyusun sebuah presentasi yang efektif, professional, dan juga mudah.
3. Mengapa dengan Powerpoint?
 Membuat Bahan Ajar Berbasis ICT Memakai PowerPoint Oleh : Arif Kristanta A. Pendahuluan Dalam PP nomor 19 tahun 2005 Pasal 20, diisyaratkan bahwa guru diharapkan mengembangkan materi pembelajaran, yang
Membuat Bahan Ajar Berbasis ICT Memakai PowerPoint Oleh : Arif Kristanta A. Pendahuluan Dalam PP nomor 19 tahun 2005 Pasal 20, diisyaratkan bahwa guru diharapkan mengembangkan materi pembelajaran, yang
IBM LOTUS SYMPHONY PRESENTATIOM
 IBM LOTUS SYMPHONY PRESENTATIOM TUTORIAL MEMBUAT PRESENTASI MENGGUNAKAN IBM LOTUS SYMPHONY PRESENTATIOM Tugas Aplikasi Komputer II Dosen : Ni Komang Yossy Trisna Sukawati Disusun Oleh : JEFFRY RAHMATULLAH
IBM LOTUS SYMPHONY PRESENTATIOM TUTORIAL MEMBUAT PRESENTASI MENGGUNAKAN IBM LOTUS SYMPHONY PRESENTATIOM Tugas Aplikasi Komputer II Dosen : Ni Komang Yossy Trisna Sukawati Disusun Oleh : JEFFRY RAHMATULLAH
Fakultas Matematika dan Ilmu Pengetahuan Alam Universitas Negeri Yogyakarta
 OPTIMALISASI PEMANFAATAN MS POWER POINT 2007 SEBAGAI MEDIA PEMBELAJARAN BERBASIS ICT UNTUK MENINGKATKAN EFEKTIFITAS PEMBELAJARAN Oleh: Sabar Nurohman, M.Pd NIP : 19810621 200501 1 001 Fakultas Matematika
OPTIMALISASI PEMANFAATAN MS POWER POINT 2007 SEBAGAI MEDIA PEMBELAJARAN BERBASIS ICT UNTUK MENINGKATKAN EFEKTIFITAS PEMBELAJARAN Oleh: Sabar Nurohman, M.Pd NIP : 19810621 200501 1 001 Fakultas Matematika
Modul Pelatihan Media Pembelajaran Microsoft Powerpoint
 Modul Pelatihan Media Pembelajaran Microsoft Powerpoint Disusun Oleh : Ilmawan Mustaqim, S.Pd.T.,M.T. Eko Prianto, M.Eng. Dibiayai oleh Dana DIPA Universitas Negeri Yogyakarta Tahun Anggaran 2015 Sesuai
Modul Pelatihan Media Pembelajaran Microsoft Powerpoint Disusun Oleh : Ilmawan Mustaqim, S.Pd.T.,M.T. Eko Prianto, M.Eng. Dibiayai oleh Dana DIPA Universitas Negeri Yogyakarta Tahun Anggaran 2015 Sesuai
FUNGSI SETIAP ICON YANG TERDAPAT PADA TAB INSERT APLIKASI PRESENTASI
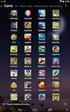 FUNGSI SETIAP ICON YANG TERDAPAT PADA TAB INSERT APLIKASI PRESENTASI Guru Pembimbing: Nur Atika, S.Kom Kelas: X APK 1 Nama Kelompok : No. 1. Dias Sasana Eka Safitri 2. Laila Masruroh 3. Rusti Palqofiah
FUNGSI SETIAP ICON YANG TERDAPAT PADA TAB INSERT APLIKASI PRESENTASI Guru Pembimbing: Nur Atika, S.Kom Kelas: X APK 1 Nama Kelompok : No. 1. Dias Sasana Eka Safitri 2. Laila Masruroh 3. Rusti Palqofiah
Modul ke: Aplikasi komputer. Microsoft Power Point 2010 bagian 2. 07Fakultas FASILKOM. Ariyani Wardhana., S.Kom., S.T., MM. Program Studi MKCU
 Modul ke: 07Fakultas FASILKOM Aplikasi komputer Microsoft Power Point 2010 bagian 2 Ariyani Wardhana., S.Kom., S.T., MM Program Studi MKCU Mengetik Teks pada kotak Teks Default Slide Langkah yang dilakukan
Modul ke: 07Fakultas FASILKOM Aplikasi komputer Microsoft Power Point 2010 bagian 2 Ariyani Wardhana., S.Kom., S.T., MM Program Studi MKCU Mengetik Teks pada kotak Teks Default Slide Langkah yang dilakukan
PEMBUATAN DOKUMEN. Untuk mengubah ukuran kertas dan orientasi pencetakan dapat dilakukan langkah berikut:
 PEMBUATAN DOKUMEN I. PENGETIKAN DAN PENGATURAN TEKS Membuka Halaman Kerja Ms. Word Start Microsoft Office Microsoft Office Word 2007 Muncul Lembar Kerja Ms. Word yang secara otomatis diberi nama Document1
PEMBUATAN DOKUMEN I. PENGETIKAN DAN PENGATURAN TEKS Membuka Halaman Kerja Ms. Word Start Microsoft Office Microsoft Office Word 2007 Muncul Lembar Kerja Ms. Word yang secara otomatis diberi nama Document1
Tutorial ini berisi cara atau langkah - langkah membuat game yang telah saya buat
 Tutorial ini berisi cara atau langkah - langkah membuat game yang telah saya buat sebelumnya sebagai Tugas Games Media Pembelajaran yaitu Game What Am I : Let s Have Fun with English. Kebanyakan anak anak
Tutorial ini berisi cara atau langkah - langkah membuat game yang telah saya buat sebelumnya sebagai Tugas Games Media Pembelajaran yaitu Game What Am I : Let s Have Fun with English. Kebanyakan anak anak
BAB XI PRESENTASI DENGAN MS POWER POINT
 BAB XI PRESENTASI DENGAN MS POWER POINT Salah satu faktor yang turut menentukan diterima atau tidaknya order pembuatan paket komunikasi pemasaran oleh sebuah agency, adalah keberhasilan presentasi yang
BAB XI PRESENTASI DENGAN MS POWER POINT Salah satu faktor yang turut menentukan diterima atau tidaknya order pembuatan paket komunikasi pemasaran oleh sebuah agency, adalah keberhasilan presentasi yang
MEMBUAT DESAIN DAN LAY OUT PRESENTASI DENGAN MICROSOFT POWERPOINT
 MEMBUAT DESAIN DAN LAY OUT PRESENTASI DENGAN MICROSOFT POWERPOINT (Disampaikan dalam Kegiatan Workshop Pengembangan Media Pembelajaran Berbasis Komputer di Fakultas Ilmu Sosial Universitas Negeri Yogyakarta
MEMBUAT DESAIN DAN LAY OUT PRESENTASI DENGAN MICROSOFT POWERPOINT (Disampaikan dalam Kegiatan Workshop Pengembangan Media Pembelajaran Berbasis Komputer di Fakultas Ilmu Sosial Universitas Negeri Yogyakarta
MODUL I 1. MENGAKTIFKAN POWERPOINT. Untuk dapat memulai atau menjalankan program aplikasi PowerPoint dapat menggunakan perintah sebagai berikut :
 MODUL I 1. MENGAKTIFKAN POWERPOINT Untuk dapat memulai atau menjalankan program aplikasi PowerPoint dapat menggunakan perintah sebagai berikut : 1. Nyalakan komputer, tunggu sampai komputer menampilkan
MODUL I 1. MENGAKTIFKAN POWERPOINT Untuk dapat memulai atau menjalankan program aplikasi PowerPoint dapat menggunakan perintah sebagai berikut : 1. Nyalakan komputer, tunggu sampai komputer menampilkan
MEMBUAT MEDIA PRESENTASI BAHAN AJAR MENGGUNAKAN POWERPOINT 2007
 MEMBUAT MEDIA PRESENTASI BAHAN AJAR MENGGUNAKAN POWERPOINT 2007 Oleh: I WAYAN MULIANA, S.Pd. why.mulia@gmail.com PALANGKA RAYA TAHUN 2010 halaman 1 1. Klik Star All Programs Microsoft Office Power Point
MEMBUAT MEDIA PRESENTASI BAHAN AJAR MENGGUNAKAN POWERPOINT 2007 Oleh: I WAYAN MULIANA, S.Pd. why.mulia@gmail.com PALANGKA RAYA TAHUN 2010 halaman 1 1. Klik Star All Programs Microsoft Office Power Point
PENGENALAN MICROSOFT OFFICE POWER POINT 2010
 PENGENALAN MICROSOFT OFFICE POWER POINT 2010 Microsoft Power Point adalah suatu software (program) yang akan membantu dalam menyusun sebuah presentasi yang efektif, professional dan juga mudah.microsoft
PENGENALAN MICROSOFT OFFICE POWER POINT 2010 Microsoft Power Point adalah suatu software (program) yang akan membantu dalam menyusun sebuah presentasi yang efektif, professional dan juga mudah.microsoft
PENGABDIAN MASYARAKAT AMIK BINA SARANA INFORMATIKA JATIWARINGIN
 PENGABDIAN MASYARAKAT AMIK BINA SARANA INFORMATIKA JATIWARINGIN 2012 Power Point dan Presentasi Presentasi merupakan kegiatan yang penting dalam mengkomunikasikan suatu gagasan kepada orang lain dengan
PENGABDIAN MASYARAKAT AMIK BINA SARANA INFORMATIKA JATIWARINGIN 2012 Power Point dan Presentasi Presentasi merupakan kegiatan yang penting dalam mengkomunikasikan suatu gagasan kepada orang lain dengan
BAGIAN IV MICROSOFT POWER POINT
 BAGIAN IV MICROSOFT POWER POINT 1. Pendahuluan Microsoft powerpoint merupakan salah satu bagian terintegrasi dari suatu paket system operasi Microsoft Office. Pada umumnya tampilan dan penggunaan Microsoft
BAGIAN IV MICROSOFT POWER POINT 1. Pendahuluan Microsoft powerpoint merupakan salah satu bagian terintegrasi dari suatu paket system operasi Microsoft Office. Pada umumnya tampilan dan penggunaan Microsoft
I. PENGENALAN MICROSOFT POWER POINT. A. Membuka Aplikasi Microsoft Power Point
 I. PENGENALAN MICROSOFT POWER POINT A. Membuka Aplikasi Microsoft Power Point Aplikasi Microsoft Power Point merupakan bagian dalam Microsoft Office, untuk instalasi aplikasi ini sudah menjadi satu paket
I. PENGENALAN MICROSOFT POWER POINT A. Membuka Aplikasi Microsoft Power Point Aplikasi Microsoft Power Point merupakan bagian dalam Microsoft Office, untuk instalasi aplikasi ini sudah menjadi satu paket
Tutorial Software Lecture Maker
 Tutorial Software Lecture Maker Software Lecture maker merupakan salah satu software multimedia yang banyak diaplikasikan untuk media pembelajaran. Kelebihan dari software ini adalah dapat dieksekusi dalam
Tutorial Software Lecture Maker Software Lecture maker merupakan salah satu software multimedia yang banyak diaplikasikan untuk media pembelajaran. Kelebihan dari software ini adalah dapat dieksekusi dalam
MEMBUAT SLIDE PRESENTASI YANG MENARIK
 1 MEMBUAT SLIDE PRESENTASI YANG MENARIK PowerPoint adalah aplikasi Office yang berguna untuk membuat presentasi profesional dalam aneka bentuk media. Mulai dari plastik transparan untuk OHP, kertas biasa,
1 MEMBUAT SLIDE PRESENTASI YANG MENARIK PowerPoint adalah aplikasi Office yang berguna untuk membuat presentasi profesional dalam aneka bentuk media. Mulai dari plastik transparan untuk OHP, kertas biasa,
BAB IX PERANGKAT LUNAK PRESENTASI
 BAB IX PERANGKAT LUNAK PRESENTASI 9.1 Pendahuluan A. Deskripsi Singkat Pada bab ini akan dijelaskan tentang beberapa penerapan dari perangkat lunak presentasi. Di dalamnya akan diuraikan bagaimana cara
BAB IX PERANGKAT LUNAK PRESENTASI 9.1 Pendahuluan A. Deskripsi Singkat Pada bab ini akan dijelaskan tentang beberapa penerapan dari perangkat lunak presentasi. Di dalamnya akan diuraikan bagaimana cara
Berikut adalah langkah-langkah membuat Slide Presentasi Menarik pada Powerpoint
 Berikut adalah langkah-langkah membuat Slide Presentasi Menarik pada Powerpoint 1. Langkah pertama adalah membuka Microsoft Powerpoint 2010, maka akan muncul tampilan awal dari Powerpoint 2010. 2. Kemudian
Berikut adalah langkah-langkah membuat Slide Presentasi Menarik pada Powerpoint 1. Langkah pertama adalah membuka Microsoft Powerpoint 2010, maka akan muncul tampilan awal dari Powerpoint 2010. 2. Kemudian
TUTORIAL PEMBUATAN BAHAN AJAR GEOMETRI SMP DENGAN POWER POINT
 TUTORIAL PEMBUATAN BAHAN AJAR GEOMETRI SMP DENGAN POWER POINT Oleh : Kuswari Hernawati, M.kom DISAMPAIKAN DALAM WORKSHOP PENDIDIKAN MATEMATIKA DALAM RANGKAIAN LOMBA DAN SEMINAR MATEMATIKA NASIONAL XVI
TUTORIAL PEMBUATAN BAHAN AJAR GEOMETRI SMP DENGAN POWER POINT Oleh : Kuswari Hernawati, M.kom DISAMPAIKAN DALAM WORKSHOP PENDIDIKAN MATEMATIKA DALAM RANGKAIAN LOMBA DAN SEMINAR MATEMATIKA NASIONAL XVI
WORKSHOP DAN PELATIHAN POWER POINT: SUATU MEDIA PENUNJANG PRESENTASI PEMBELAJARAN DI SMU DALAM RANGKA IMPLEMENTASI KURIKULUM BERBASIS KOMPETENSI
 WORKSHOP DAN PELATIHAN POWER POINT: SUATU MEDIA PENUNJANG PRESENTASI PEMBELAJARAN DI SMU DALAM RANGKA IMPLEMENTASI KURIKULUM BERBASIS KOMPETENSI Tim Pengabdi: 1. Caturiyati 2. Jaelani 3. Muhammad Fauzan
WORKSHOP DAN PELATIHAN POWER POINT: SUATU MEDIA PENUNJANG PRESENTASI PEMBELAJARAN DI SMU DALAM RANGKA IMPLEMENTASI KURIKULUM BERBASIS KOMPETENSI Tim Pengabdi: 1. Caturiyati 2. Jaelani 3. Muhammad Fauzan
Pengenalan PowerPoint
 Pengenalan PowerPoint PowerPoint merupakan bagian dari Microsoft Office dan ditujukan untuk keperluan presentasi. Selain membuat slide presentasi, aplikasi Microsoft Office PowerPoint 2007 juga dapat digunakan
Pengenalan PowerPoint PowerPoint merupakan bagian dari Microsoft Office dan ditujukan untuk keperluan presentasi. Selain membuat slide presentasi, aplikasi Microsoft Office PowerPoint 2007 juga dapat digunakan
MODUL PERKULIAHAN. Aplikasi Komputer. Microsoft Power Point Bag 2. Fakultas Program Studi Tatap Muka Kode MK Disusun Oleh
 MODUL PERKULIAHAN Aplikasi Komputer Microsoft Power Point Bag 2 Fakultas Program Studi Tatap Muka Kode MK Disusun Oleh Ekonomi dan Bisnis Manajemen 07 Abstract Microsoft Power Point adalah software untuk
MODUL PERKULIAHAN Aplikasi Komputer Microsoft Power Point Bag 2 Fakultas Program Studi Tatap Muka Kode MK Disusun Oleh Ekonomi dan Bisnis Manajemen 07 Abstract Microsoft Power Point adalah software untuk
POWER POINT Pilih salah satu jawaban yang benar
 POWER POINT 2007 Pilih salah satu jawaban yang benar 1. Dokument yang dibuat dengan MS PowerPoint 2007 disebut... A. Data B. Sheet C. DataBase D. Lembar Kerja E. Presentasi 2. Tampilan Full screen beserta
POWER POINT 2007 Pilih salah satu jawaban yang benar 1. Dokument yang dibuat dengan MS PowerPoint 2007 disebut... A. Data B. Sheet C. DataBase D. Lembar Kerja E. Presentasi 2. Tampilan Full screen beserta
Media Power Point 1. Tatik Retno Murniasih, S.Si., M.Pd.
 Media Power Point 1 Tatik Retno Murniasih, S.Si., M.Pd tretnom@unikama.ac.id Microsoft PowerPoint Mendesain suatu presentasi untuk kepentingan publik. Keunggulan: Presentasi menjadi lebih menarik, interaktif,
Media Power Point 1 Tatik Retno Murniasih, S.Si., M.Pd tretnom@unikama.ac.id Microsoft PowerPoint Mendesain suatu presentasi untuk kepentingan publik. Keunggulan: Presentasi menjadi lebih menarik, interaktif,
Modul Pelatihan Power Point Bagi Guru 2012
 MEMBUAT SOAL PILIHAN GANDA INTERAKTIF MENGGUNAKAN TRIGGER Oleh : Susiantoro SMA Negeri 8 Kediri Langkah-langkahnya : Bacalah basmalah terlebih dahulu Aktifkan aplikasi powerpoint 2007, lalu buat slide
MEMBUAT SOAL PILIHAN GANDA INTERAKTIF MENGGUNAKAN TRIGGER Oleh : Susiantoro SMA Negeri 8 Kediri Langkah-langkahnya : Bacalah basmalah terlebih dahulu Aktifkan aplikasi powerpoint 2007, lalu buat slide
PENGANTAR PERANGKAT LUNAK PROGRAM PRESENTASI (6 jam)
 PENGANTAR PERANGKAT LUNAK PROGRAM PRESENTASI (6 jam) Tutor : Aodah Diamah Standar Kompetensi : Membuat dokumen menggunakan program prsentasi No Kompetensi Dasar Indikator Materi Pokok 1 Mengidentifikasi
PENGANTAR PERANGKAT LUNAK PROGRAM PRESENTASI (6 jam) Tutor : Aodah Diamah Standar Kompetensi : Membuat dokumen menggunakan program prsentasi No Kompetensi Dasar Indikator Materi Pokok 1 Mengidentifikasi
Microsoft Office Power Point 2013
 Microsoft Office Power Point 2013 Team Lab Infokom DPP Infokom@2013 1. Pengenalan Power Point 2013 Software presentasi merupakan software yang berfungsi untuk membantu membuat file presentasi yang dinamis
Microsoft Office Power Point 2013 Team Lab Infokom DPP Infokom@2013 1. Pengenalan Power Point 2013 Software presentasi merupakan software yang berfungsi untuk membantu membuat file presentasi yang dinamis
