UNTUK SMK/MAK KELAS X
|
|
|
- Adi Tanuwidjaja
- 6 tahun lalu
- Tontonan:
Transkripsi
1 MODUL OTOMATISASI PERKANTORAN Sesuai dengan Kurikulum 2013 Nama :... Kelas :... No.Absen :... UNTUK SMK/MAK KELAS X
2 Dwi Wahyu Anita Putri OTOMATISASI PERKANTORAN Menguraikan Cara Pengoperasian Microsoft Excel dan Mempraktekkan Cara Pengoperasian Microsoft Excel K Penerbit Karya Abadi MODUL OTOMATISASI PERKANTORAN ii
3 Dengan mengucapakan puji dan syukur kehadirat Allah SWT yang telah melimpahkan rahmat dan karunia-nya, kami dapat menyelesaikan penulisan modul OTOMATISASI PERKANTORAN ini. Modul ini merupakan pegangan bagi guru dan peserta didik dalam proses pembelajaran di sekolah. Materi yang terdapat pada modul ini dititikberatkan pada penjabaran materi tentang penerapan program Microsoft Excel. Sebagai buku pegangan, modul ini juga tidak menutup kemungkinan untuk memanfaatkan buku-buku penunjang lainnya. Melalui modul ini, penulis berusaha menyajikan materi dengan berbagai model evaluasi dan penugasan dalam bentuk praktik langsung dengan teknik bervariasi untuk mempermudah peserta didik dalam mencapai target-target belajar maupun kompetensi yang diharapkan. Pemanfaatan modul ini dapat dikombinasikan dengan kegiatan mendengarkan materi yang disampaikan guru dan kegiatan membaca buku-buku sumber lainnya secara mandiri. Berbagai kegiatan tersebut diharapkan dapat mendukung kegiatan belajar peserta didik secara menyeluruh. Modul ini masih jauh dari sempurna, untuk itu kami mohon kritik dan saran dari para pembaca demi kesempurnaan selanjutnya.akhir kata, penulis ucapkan terima kasih kepada semua pihak yang telah membantu hingga terselesaikannya modul ini Semoga modul ini dapat memberikan pencerahan dalam pemelajaran materi Menguraikan Cara Pengoperasian Microsoft Excel. Malang, November 2014 P e n u l i s MODUL OTOMATISASI PERKANTORAN iii
4 DAFTAR ISI KATA PENGANTAR... iii DAFTAR ISI... iv PETA KEDUDUKAN MODUL... vi GLOSARIUM... vii PENDAHULUAN... viii A. Deskripsi... viii B. Prasyarat... ix C. Petunjuk Penggunaan Modul... ix D. Tujuan Akhir... x E. Kompetensi... x KEGIATAN PEMBELAJARAN A. Tujuan Pembelajaran... 1 B. Uraian Materi Bekerja Dengan Microsoft Excel Membuat Format Workbook Mencetak Workbook C. Evaluasi Tes Formatif Praktikum Kunci Jawaban KEGIATAN PEMBELAJARAN A. Tujuan Pembelajaran B. Uraian Materi Menuliskan dan Menyalin Rumus MODUL OTOMATISASI PERKANTORAN iv
5 2. Fungsi-fungsi Pada Microsoft Excel Membuat grafik C. Evaluasi Tes Formatif Praktikum Praktikum Praktikum Praktikum Kunci Jawaban D. Rubrik Penilaian Penilaian Kognitif Penilaian Afektif Penilaian Psikomotorik DAFTAR PUSTAKA MODUL OTOMATISASI PERKANTORAN v
6 Teknologi kantor, Otomatisasi Perkantoran, dan Virtual Office Keyboarding Pengolah Kata Pengolah Angka Presentasi MODUL OTOMATISASI PERKANTORAN vi
7 GLOSARIUM ISTILAH Microsoft Excel Workbook Worksheet Cell Row Column Range Grafik Print Delete Hide Unhide DEFINISI Program aplikasi pada Microsoft Office yang digunakan dalam pengolahan angka (Aritmatika) Semua file yang ada pada Microsoft Excel dam berisi kumpulan worksheet Lembar kerja elektronik yang di tampilkan dilayar monitor Perpotongan dari kolom dan baris Bagian dari Worksheet yang Horizontal diberi nomor dengan angka Bagian dari Worksheet yang vertical dan di beri nama dengan huruf abjad Suatu daerah pada worksheet umumnya berbentuk segi empat yang merupakan kumpulan dari beberapa sel Gambaran pasang surut keadaan dengan garis atau gambar Perintah untuk mencetak workbook Perintah untuk menghapus sel, baris, kolom, maupun sheet Perintah untuk menyembunyikan sel,bais,kolom,maupun sheet yang aktif Perintah untuk menampilkan kembali sel,bais,kolom,maupun sheet yang telah disembunyikan MODUL OTOMATISASI PERKANTORAN Page vii
8 DESKRIPSI UMUM icrosoft excel merupakan salah satu program aplikasi pengolah angka. Lembar kerja Ms. Excel terdiri dari sel,baris, dan kolom. Bahan ajar berupa modul ini berisi tentang cara pengoperasian Ms. Excel untuk perhitungan, pembuatan daftar, kolom, dan tabel. Nama Bahan Ajar : Menguraikan Cara Pengoperasian Microsoft Excek Ruang Lingkup Isi : Dasar-dasar Aplikasi Pengolah Angka 1. Mengoperasikan Pengolah Angka Meliputi: Membuka Layar Keja Microsoft Excel dan bekerja dengan Microsoft Excel. 2. Kaitan Bahan Ajar Bahan ajar ini digunakan sebagai bahan ajar lanjutan dari mata pelajaran Ms.Word dalam otomatisasi perkantoran untuk melanjutkan ke bahan ajar berikutnya yaitu Ms.Power Point. 3. Hasil yang diharapkan Setelah mempelajari bahan ajar ini, peserta didik diharapkan mampu: a. Bekerja dengan Microsoft Excel b. Mengolah Data Tabel c. Mencetak Workbook 4. Manfaat di Industri Setelah mempelajari bahan ajar ini, peserta didik diharapkan untuk dapat: a. Berintegrasi dengan teknologi yang telah diterapkan pada industri dengan mudah khususnya dalam mengoperasikan program pengolah angka. b. Melaksanakan jenis-jenis pekerjaan yang dibutuhkan di industri. c. Mengembangkan kemampuan dan keterampilan. MODUL OTOMATISASI PERKANTORAN Page viii
9 PRASYARAT Untuk dapat mempelajari bahan ajar ini dengan baik, peserta didik harus sudah menguasai penggunaan keyboard dan disarankan telah lulus mengoperasikan program Ms.Word sebagai kompetensi dan pengetahuan yang harus dikuasai sebelumnya. PETUNJUK PENGGUNAAN BAHAN AJAR Bacalah petunjuk enggunaan bahan ajar berikut ini dan pahamilah isinya untuk memudahkan Anda dalam proses pembelajaran. Langkah-langkah yang harus ditempuh peserta didik: 1. Bacalah dengan cermat rumusan tujuan akhir dari kegiatan pembelajaran ini. Tujuan tersebut memuat kinerja ynag diharapkan, kriteria keberhasilan, dan kondisi yang diberikan dalam rangka membentuk kompetensi kerja yang akan dicapai melalui bahan ajar ini. 2. Bacalah dengan cermat dan pahamilah dengan baik daftar pertanyaan pada cek kemampuan sebagai pengukur kompetensi yang harus dikuasai dalam bahan ajar ini. Lakukanlah hal ini pada awal dan akhir pembelajaran untuk mengetahui pencapaian hasil belajar Anda. 3. Diskusikan dengan teman Anda tentang apa yang telah Anda cermati untuk mendapatkan pemahaman yang baik tentang tujuan belajar dan kompetensi yang ingin dicapai. Bila masih ragu, tanyakan kepada guru hingga Anda benar-benar memahaminya. 4. Bacalah dengan cermat peta kedudukan bahan ajar, prasyarat, dan pengertian istilah-istilah yang sulit dan penting dalam bahan ajar. 5. Bacalah dengan cermat materi pada setiap kegiatan belajar, rencanakan kegiatan belajar, kerjakan tugas, lalu jawablah pertanyaan tes kemudian cocokkan jawaban Anda dengan kunci jawaban yang telah disediakan. MODUL OTOMATISASI PERKANTORAN Page ix
10 Lakukan kegiatan ini sampai Anda mencapai hasil belajar yang diharapkan. 6. Mengingat dalam pembelajaran ini Anda akan mengoperasikan Microsoft Excel, maka pemahaman bahan ajar harus diimbangi dengan prakteknya. 7. Jika Anda mengalami kesulitan dalam memahami materi ini, diskusikanlah dengan teman-teman atau bertanya kepada guru. 8. Setelah Anda menuntaskan semua kegiatan belajar dalam bahan ajar ini, pelajarilah bahan ajar selanjutnya sesuai dengan yang tertuang pada peta kedudukan bahan ajar. 9. Anda tidak diperkenankan melanjutkan kegiatan belajar berikutnya, jika belum menguasai materi pada kegiatan sebelumnya secara tuntas. TUJUAN AKHIR Kriteria unjuk kerja yang diharapkan setelah Anda mempelajari bahan ajar ini adalah Anda dapat: 1. Menjelaskan cara pengoperasian dasar Microsoft Excel. 2. Terampil melakukan operasi dasar Microsoft Excel (membuka lembar kerja,menyimpan lembar kerja, menutup lembar kerja). 3. Terampil menyunting data (membuka file, mengopi menyisipkan dan menghapus sel, baris, dan kolom). 4. Terampil mencetak lembar kerja. 5. Terampil dalam menghitung data(menjumlahkan, mencari rata-rata, mencari nilai terbesar dan terkecil). 6. Terampil membuat grafik. KOMPETENSI 1. Menguraikan cara pengoperasian Microsoft Excel 2. Mempraktekkan cara pengoperasian Microsoft Excel MODUL OTOMATISASI PERKANTORAN Page x
11 KEGIATAN BELAJAR 1 TUJUAN PEMBELAJARAN Setelah memepelajari bab ini, siswa diharapkan dapat: 1. Bekerja dengan Microsoft Excel. 2. Bekerja dengan workbook. 3. Mencetak workbook dengan benar. URAIAN MATERI 1. Bekerja dengan Microsoft Excel 2. Membuat Format Workbook 3. Mencetak Workbook Bekerja Dengan Microsoft Excel Cara 1 Membuka Program Ms.Excel 1. Klik Menu Start 2. Pilih All Program 3. Pilih Microsoft Office MODUL OTOMATISASI PERKANTORAN Page 1
12 4. Pilih Microsoft Office Excel Cara 2 : Melalui double klik shortcut Microsoft Excel di desktop (Klik 2x pada icon seperti di bawah ini) MODUL OTOMATISASI PERKANTORAN Page 2
13 MEMBUAT FORMAT WORKBOOK Membuka Blank Document 1. Pilih menu File kemudian klik New 2. Akan muncul Task Pane New Workbook 3. Klik pilihan Blank Document 4. Klik Create MODUL OTOMATISASI PERKANTORAN Page 3
14 Membuka Workbook yang Sudah Pernah Disimpan 1. Klik Menu FILE 2. Pilih Open 3. Pilih folder tempat file yang akan dibuka 4. Ketikkan nama file yang akan dibuka 5. Klik OPEN MODUL OTOMATISASI PERKANTORAN Page 4
15 Menyimpan Workbook/Lembar Kerja 1. Klik Menu File 2. Pilih Save untuk menyimpan workbook atau pilih Save As untuk menyimpan workbook dengan nama yang berbeda 3. Tentukan folder dimana dokumen akan disimpan 4. Tentukan nama dokumen yang akan disimpan 5. Klik Save MODUL OTOMATISASI PERKANTORAN Page 5
16 MODUL OTOMATISASI PERKANTORAN Page 6
17 Menutup Workbook/Lembar Kerja CARA 1 Klik tanda X di pojok kanan atas dokumen CARA 2 Tekan Alt+F4 pada keyboard CARA 3 1. Klik Menu File 2. Pilih Close MODUL OTOMATISASI PERKANTORAN Page 7
18 Untuk membuka workbook yang pernah disimpan dengan cara yang cepat, maka tekan tombol Ctrl+O pada keyboard. MODUL OTOMATISASI PERKANTORAN Page 8
19 Menyembunyikan dan Menampilkan Worksheet 1. Aktifkan worksheet atau lembar kerja yang ingin Anda sembunyikan 2. Klik kanan, pilih Hide.Secara otomatis worksheet akan tersembunyi 3. Untuk menampilkan kembali lembar kerja yang telah disembunyikan, klik kanan kemudian pilih Unhide 4. Pada kotak dialog Unhide yang muncul, pilih lembar kerja yang ingin ditampilkan lagi 5. Klik OK MODUL OTOMATISASI PERKANTORAN Page 9
20 Bekerja dengan Worksheet 1. Menambah Worksheet Lembar kerja yang ada pada workbook tidak mutlak berjumlah 3 buah, Anda bisa menambah atau mengurangi jumlah lembar kerja tersebut sesuai dengan kebutuhan. Untuk menambah lembar kerja atau worksheet, ikuti langkah-langkah berikut: Klik kanan pada tab Sheet Pilih Insert, kemudian akan muncul kotak dialog Insert MODUL OTOMATISASI PERKANTORAN Page 10
21 Pada kotak dialog Insert pilih Tab General dan klik Worksheet Klik OK Atau Anda juga dapat langsung menggunakan tombol insert worksheet yang ada pada bagian akhir dari daftra tab sheet seperti berikut: MODUL OTOMATISASI PERKANTORAN Page 11
22 Cara ketiga untuk menambahkan worksheet adalah dengan melakukan langkah-langkah berikut: Klik Insert pada tab Home Akan muncul kotak dialog Insert Klik Insert Sheet untuk menambahkan worksheet 2. Memberi Nama Worksheet Untuk memberi atau mengubah nama lembar kerja dapat dilakukan dengan langkah-langkah sebagai berikut: Klik kanan pada salah satu lembar kerja yang ingin Anda ganti namanya Pilih Rename pada kotak dialog yang muncul MODUL OTOMATISASI PERKANTORAN Page 12
23 Ganti nama lembar kerja sesuai yang Anda inginkan Tekan Enter Anda juga dapat mengubah nama lembar kerja dengan cara berikut: Double klik pada sheet yang akan diganti kemudian ganti nama baru, atau Pilih menu Format Sheet Rename Sheet MODUL OTOMATISASI PERKANTORAN Page 13
24 Contoh worksheet yang sudah diganti namanya adalah sebagai berikut: 3. Mengatur Penempatan/Urutan Sheet Tempatkan pointer mouse pada sheet, kemudian drag sesuai keinginan Anda. Atau Anda juga dapat melakukan cara kedua, sebagai berikut: Aktifkan sheet yang ingin Anda pindahkan Klik kanan, akan muncul kotak dialog seperti di bawah ini MODUL OTOMATISASI PERKANTORAN Page 14
25 Pilih Move or Copy Akan muncul kotak dialog seperti di bawah ini Tentukan letak worksheet tersebut akan dipindah Klik OK MODUL OTOMATISASI PERKANTORAN Page 15
26 Menambah dan Menghapus Sel, Baris, dan Kolom Anda dapat menyisipkan baris atau kolom pada tabel dalam program Microsoft Excel. Fasilitas ini memudahkan pengguna untuk menambahkan data, sehingga tidak perlu menghapus tabel yang telah dibuat. 1. Menambah Sel, Baris, dan Kolom 1. Klik kanan pada sel, kolom atau baris yang akan ditambah 2. Pilih Insert 3. Selanjutnya muncul kotak dialog Insert MODUL OTOMATISASI PERKANTORAN Page 16
27 Shift cells right Untuk menambahkan sel dengan cara menggeser sel di kanannya. Shift cells down Untuk menambahkan sel dengan cara menurunkan sel di bawahnya. Entire Row Untuk menambahkan baris dengan cara menurunkan baris di bawahnya. Entire Column Untuk menambahkan kolom dengan cara menggeser kolom di kanannya. Selain itu Anda juga dapat menambahkan sel, baris atau kolom dengan cara berikut: 1. Pilih sel, baris atau kolom yang ingin ditambah 2. Pada tab Home kelompok Cells, klik Insert 3. Klik salah satu pilihan yang ada Insert Cells Untuk menambahkan sel Insert Sheet Rows Untuk menambahkan baris Insert Sheet Columns Untuk menambahkan baris Insert Sheet Untuk menambahkan lembar kerja (worksheet) MODUL OTOMATISASI PERKANTORAN Page 17
28 2. Menghapus Sel, Baris, dan Kolom Jika Anda ingin menghapus sel, baris atau kolom dapat melakukan langkahlangkah sebagai berikut: 1. Pilih sel, baris atau kolom yang ingin dihapus 2. Klik kanan Delete 3. Selanjutnya akan muncul kotak dialog Delete Shift cells left Untuk menghapus sel dan sel yang lain akan bergeser ke kiri. Shift cells up Untuk menghapus sel dan sel yang lain akan bergeser ke atas. Entire row Untuk menghapus baris dan baris yang lain akan bergeser ke atas. MODUL OTOMATISASI PERKANTORAN Page 18
29 Entire column Untuk menghapus kolom dan kolom yang lain akan bergeser ke kiri. Selain itu Anda juga dapat menghapus sel, baris atau kolom dengan cara berikut: 1. Pilih sel, baris atau kolom yang ingin dihapus 2. Pada tab Home kelompok Cells, klik Delete 3. Pilih salah satu pilhan yang ada Delete Cells Untuk menghapus sel Delete Sheet Rows Untuk menghapus baris Delete Sheet Columns Untuk menghapus kolom Delete Sheet Untuk menghapus lembar kerja (worksheet) Untuk membuka workbook dengan cepat, tekan kombinasi tombol Ctrl+N pada keyboard. MODUL OTOMATISASI PERKANTORAN Page 19
30 MENCETAK WORKBOOK A. Mengatur Ukuran Berikut adalah langkah-langkah untuk mengatur ukuran kertas: 1. Klik tab Page Layout untuk menampilkan toolbar Page Layout 2. Pada toolbar Page Layout, klik Size di grup Page Setup 3. Tentukan ukuran kertas yang Anda inginkan B. Menentukan Orientasi Berikut adalah langkah-langkah untuk menentukan orientasi cetakan: Pilih menu File Page Setup Pilih Page Pada bagian Orientation, klik salah satu perintah di bawah ini : a. Portrait Untuk mencetak lembar kerja secara vertikal. b. Landscape Untuk mencetak lembar kerja secara horizontal. MODUL OTOMATISASI PERKANTORAN Page 20
31 Scaling Adjust to n : Skala hasil cetakan Fit to n1 page(s) wide by n2 tall halaman ke bawah : dicetak n1 halaman ke kanan n2 Piper size Print Quality First Page Number : Ukuran kertas : Resolusi printer : Nilai awal nomor halaman C. Mengatur Ukuran Kita dapat memperkecil ukuran cetakan agar untuk mendapatkan satu lembar halaman, dengan langkah-langkah sebagai berikut: 1. Pilih tab Page Layout untuk menampilkan toolbar Page Layout. 2. Pada Toolbar Page Layout klik Print Titles di grup Page Setup, untuk menampilkan kotak dialog Page Setup. 3. Pada kotak dialog Page Setup, klik tab Page. Pada Scaling beri tanda di pilihan Fit To dan ketikkan jumlah halamannya. 4. Klik OK Kita juga dapat memperkecil ukuran cetakan menggunakan presentase dengan langkah-langkah sebagai berikut: 1. Klik tab Page Layout, kemudian toolbar pada page Layout akan ditampilkan. 2. Pada toolbar Page Layout, klik Print Titles pada grup Page Setup. Kemudian akan muncul kotak dialog Page Setup. 3. Klik Tab Page pada pilihan Scaling. Pada pilihan Adjust to tuliskan presentase hasil cetakan yang diinginkan. 4. Klik OK MODUL OTOMATISASI PERKANTORAN Page 21
32 D. Menetukan Margin Pilih menu File Page Setup Pilih Margin Kemudian muncul menu dialog seperti berikut: a. Top Untuk batas margin atas b. Botton Untuk batas margin bawah. c. Left Untuk batas margin kiri. d. Right Untuk batas margin kanan. MODUL OTOMATISASI PERKANTORAN Page 22
33 E. Pilihan Pencetakan Pilih menu File Page Setup Pilih Sheet Print Area :Menentukan range Print Title :Menentukan range yang akan selalu tercetak pada setiap halaman (diluar Print Area) Row to Repeat at Top :Menentukan baris yang akan dijadikan Print Title Column to Repeat at Left :Menentukan kolom yang akan dijadikan Print Title Print Gridlines : Tambah cetakan : Mencetak garis pembantu MODUL OTOMATISASI PERKANTORAN Page 23
34 Note :Mencetak catatan sel pada akhir halaman Draft Quality Black and white :Mencetak dengan lebih cepat :Mencetak seluruh obyek dengan warna hitam diatas putih Heading Row And Column :Mencetak ke kanan baru ke bawah Page Order Down then Over Over then Down :Urutan pencetakan :Mencetak ke bawah kemudian baru sebelah kanan :Mencetak ke kanan baru ke bawah F. Print Preview Sebelum dilakukan pencetakan, sebaiknya dilihat terlebih dulu hasil pekerjaan yang akan didapatkan melalui pilihan Print Preview.Perintah ini berfungsi menampilkan hasil cetakan di layar sesuai dengan hasil cetakannya di kertas. Pada saat Preview tampil di layar, kursor akan berubah menjadi kaca pembesar. Hal ini mengakibatkan gambar akan semakin besar jika kita menekan mouse. Untuk mengembalikannya ke ukuran normal, tekan mouse sekali lagi. Berikut adalah langkah menggunakan perintah Print Preview: 1. Pilih menu File Print Preview Atau tekan tombol Ctrl+F2 pada keyboard. Akan muncul jendela preview lengkap dengan hasil pencetakan. 2. Apabila ingin mencetak lembar kerja yang sekarang tampil di jendela preview ke printer, klik tombol perintah Print. MODUL OTOMATISASI PERKANTORAN Page 24
35 G. Mulai Mencetak Sorot range yang akan dicetak Pilih menu File Print Atau tekan tombol Ctrl+P pada keyboard Klik OK Print What : Mencetak area yang dicetak Selection : Mencetak range yang disorot Selected Sheet(s) : Mencetak sheet yang dipilih Entire Workbook : Mencetak isi buku kerja Copies : Jumlah copy tiap halaman Page Range : Pilihan halaman All : Seluruh halaman Page(s) from n1 To n1 : Mulai halaman n1 sampai n2 MODUL OTOMATISASI PERKANTORAN Page 25
36 TES FORMATIF SOAL PILIHAN GANDA Pilihlah salah satu jawaban yang paling benar! 1. Yang bukan termasuk bagian dari lembar kerja Microsoft Excel adalah... a. Kolom d. Range b. Baris c. Sel e. Query 2. Pertemuan antara baris dengan kolom disebut... a. Workbook b. Worksheet d. Sel e. Sheet c. Range 3. Suatu daerah pada worksheet yang berbentuk segi empat dan merupakan kumpulan beberapa sel disebut... a. Sheet b. Kolom d. Pointer e. Baris c. Range 4. Salah satu cara menyimpan workbook pada excel adalah dengan menggunakan tombol kombinasi... a. Ctrl+B d. Ctrl+V b. Ctrl+P e. Ctrl+S c. Ctrl+C 5. Berikut merupakan alamat sel,yaitu... a. 84 b. 3F c. B5 d. BB e. F0 MODUL OTOMATISASI PERKANTORAN Page 26
37 6. Perintah untuk mencetak workbook adalah... a. Save b. Print c. Delete d. Insert e. New 7. Tombol Ctrl+N adalah shortcut key untuk... a. Menyimpan workbook b. Mencetak workbook c. Membuat workbook baru d. Membuka workbook e. Melihat workbook 8. Untuk memindahkan atau menyalin worksheet, menu yang harus dipilih setelah klik kanan pada tab sheet adalah... a. Delete d. Move or copy b. Rename e. Paste c. Select all sheet 9. Perintah yang berfungsi menampilkan hasil cetakan di layar sesuai dengan hasil cetakannya adalah... a. Print Area d. Print b. Print Title e. Print What c. Print Preview 10. Fungsi utama program Microsoft Excel adalah... a. Pengolah kata d. Berkomunikasi b. Pengolah data angka e. Mencari informasi c. Mengelola dokumen 11. Pengertian worksheet adalah... a. Kumpulan beberapa e. Lembar kerja pada sheet Microsoft Excel b. Kumpulan beberapa sel c. Pertemuan antara baris dengan kolom d. Pertemuan antara sel dengan range MODUL OTOMATISASI PERKANTORAN Page 27
38 12. Fungsi menu file EXIT adalah... a. Mengakhiri program b. Membuka program c. Memformat program d. Menjalankan program e. Menghapus program 13. Untuk menampilkan pilihan Print Preview dapat menggunakan shortcut key... a. Ctrl+F2 e. Ctrl+F12 b. Ctrl+F4 c. Ctrl+F5 d. Ctrl+F Secara default, dalam lembar kerja Ms. Excel akan menampilkan... a. 1 sheet d. 4 sheet b. 2 sheet e. 5 sheet c. 3 sheet 15. Pilihan untuk mencetak lembar kerja secara vertikal adalah... a. Horizontal d. Landscape b. Vertical e. Orientation c. Portrait 16. Pilihan untuk mengatur margin bagian kiri adalah... a. Right d. Top b. Bottom e. Left c. Down 17. Short key untuk memberi garis bawah pada huruf Excel adalah... a. Ctrl+B d. Ctrl+F b. Ctrl+U e. Ctrl+S c. Ctrl+I 18. Untuk mengganti nama worksheet, menu yang harus dipilih setelah klik kanan pada tab sheet adalah... a. Rename b. Cut MODUL OTOMATISASI PERKANTORAN Page 28
39 c. Paste d. Delete e. Insert 19. Jika ingin menyimpan workbook dengan nama yang lain maka menggunakan menu... a. Save d. Save As b. Paste e. New c. Cut 20. Jika ingin menyembunyikan worksheet, menu yang harus dipilih setelah klik kanan pada tab sheet adalah... a. Rename d. Insert b. Delete e. Unhide c. Hide MODUL OTOMATISASI PERKANTORAN Page 29
40 SOAL ESSAY Jawablah pertanyaan di bawah ini dengan benar! 1. Jelaskan langkah-langkah membuka workbook yang baru! Jelaskan cara untuk memberi/mengganti nama worksheet! Jelaskan langkah-langkah menyimpan workbook! Sebutkan fungsi dari shortcut key berikut ini: a) Ctrl+B b) Ctrl+I c) Ctrl+O d) Ctrl+P e) Ctrl+U f) Ctrl+N g)ctrl+s 5. Jelakan langkah-langkah menyembunyikan dan menampilkan worksheet! MODUL OTOMATISASI PERKANTORAN Page 30
41 PRAKTIKUM 2.4 TABEL 1 No Nama Jenis Kelamin Alamat 1 Santi Perempuan JL. Bromo No.13, MEDAN 2 Hafid Laki-laki JL. Kartini No.46, TANGERANG 3 Diva Perempuan JL. Trunojoyo No.14, SURABAYA 4 Sandi Laki-laki JL.Pahlawan No.76, BANDUNG 5 Andik Laki-laki JL.Anggrek No.90, JAKARTA SELATAN 6 Ferry Laki-laki JL. Wonorejo No.54, PALEMBANG 7 Rika Perempuan JL. Pattimura No.21, JOMBANG 8 Diyah Perempuan JL. Abdul Fatah No.31, SEMARANG 9 Faisal Laki-laki JL. Malioboro No.44, YOGYAKARTA 10 Aprilia Perempuan JL.Manggis No.76, MOJOKERTO TABEL 2 No Jenis Barang Jumlah Harga per satuan 1 Sabun 20 pcs Rp Shampo 50 sachet Rp Pasta gigi 15 pcs Rp Mie instan 40 bungkus Rp Kecap 15 botol Rp Parfum 20 botol Rp Roti 35 bungkus Rp 2000 PETUNJUK: 1. Buatlah tabel seperti contoh di atas pada lembar kerja Ms.Excel *Tabel 1 dibuat pada Sheet 1 kolom B4 *Tabel 2 dibuat pada Sheet 2 kolom C3 2. Gantilah nama Sheet 1 menjadi LATIHAN 1 dan Sheet 2 menjadi LATIHAN 2 3. Simpan lembar kerja pada folder LATIHAN EXCEL dengan nama PRAKTIKUM 1 MODUL OTOMATISASI PERKANTORAN Page 31
42 KUNCI JAWABAN Pilihan Ganda 1. E 6. B 11. E 16. E 2. D 7. C 12. A 17. B 3. C 8. D 13. A 18. A 4. E 9. C 14. C 19. D 5. C 10. B 15. C 20. C Essay 1. Langkah-langkah membat workbook baru: Pilih menu File kemudian klik New Akan muncul Task Pane New Workbook Klik pilihan Blank Document Klik Create 2. Cara memberi/mengganti nama worksheet: Klik kanan pada salah satu lembar kerja yang ingin Anda ganti namanya Pilih Rename pada kotak dialog yang muncul Ganti nama lembar kerja sesuai yang Anda inginkan Tekan Enter Cara kedua: Double klik pada sheet yang akan diganti kemudian ganti nama baru, atau Pilih menu Format Sheet Rename Sheet 3. Langkah-langkah menyimpan workbook: Klik Menu File atau tekan tombol Ctrl+S pada keyboard Pilih Save untuk menyimpan workbook atau pilih Save As untuk menyimpan workbook dengan nama yang berbeda MODUL OTOMATISASI PERKANTORAN Page 32
43 Tentukan folder dimana dokumen akan disimpan Tentukan nama dokumen yang akan disimpan Klik Save 4. a) Ctrl+B Untuk menebalkan huruf/teks b) Ctrl+I Untuk memiringkan teks c) Ctrl+O Untuk membuka workbook yang sudah pernah disimpan d) Ctrl+P Untuk mencetak workbook e) Ctrl+U Untuk memberi garis bawah pada teks f) Ctrl+N Untuk membuat workbook baru g) Ctrl+S Untuk menyimpan workbook 5. Langkah-langkah menyembunyikan dan menampilkan kembali worksheet: Aktifkan worksheet atau lembar kerja yang ingin Anda sembunyikan Klik kanan, pilih Hide.Secara otomatis worksheet akan tersembunyi Untuk menampilkan kembali lembar kerja yang telah disembunyikan, klik kanan kemudian pilih Unhide Pada kotak dialog Unhide yang muncul, pilih lembar kerja yang ingin ditampilkan lagi Klik OK MODUL OTOMATISASI PERKANTORAN Page 33
44 KEGIATAN BELAJAR 2 TUJUAN PEMBELAJARAN Setelah memepelajari bab ini, siswa diharapkan dapat: 1. Mengolah data pada tabel 2. Mengolah data dengan fungsi pada Micosoft Excel 3. Membuat grafik dari data yang ada URAIAN MATERI 1. Menuliskan dan Menyalin Rumus 2. Fungsi-fungsi Pada Microsoft Excel 3. Membuat grafik MENULISKAN DAN MENYALIN RUMUS Menuliskan Rumus Cara 1: Klik sel untuk mengaktifkan sel yang akan diberi rumus. Lalu ketikkan rumus yang Anda inginkan pada formula bar, misalnya: =F5-G5 MODUL OTOMATISASI PERKANTORAN Page 34
45 Cara 2: Klik sel untuk mengaktifkan sel yang akan diberi rumus. Ketikkan tanda sama dengan(=) pada keyboard(disertai rumus tertentu jika perlu). Kemudian klik sel tujuan pertama Ketikkan operator(+, /, *, -) melalui keyboard Kemudian klik sel kedua Tekan ENTER Menyalin Rumus Cara 1: Blok sel yang akan disalin Klik tab Home Pilih kategori Clipboard Pilih Copy (Ctrl+C) Blok sel tempat penyalinan Pilih Paste(Ctrl+V) Cara 2: Blok sel yang akan disalin Arahkan ke pojok kanan bawah dari sel sehingga muncul tanda kursor + Drag kursor ke arah sel akan disalin C. Operator Aritmatika MODUL OTOMATISASI PERKANTORAN Page 35
46 Awali dengan tanda sama dengan (=) untuk penulisan rumus pada Ms.Excel FUNGSI-FUNGSI PADA MICROSOFT EXCEL Sebagai sebuah program pengolah angka yang canggih, Microsoft Excel menyediakan berbagai macam fungsi yang bisa digunakan untuk berbagai keperluan. Kategori fungsi yang disediakan adalah sebagai berikut: Fungsi Financial > Untuk mengolah data keuangan. Fungsi Date & Time > Untuk mengolah data tanggal dan waktu. Fungsi Math & Trig > Untuk mengolah data matematika dan trigonometri. Fungsi Statistical > Untuk mengolah data statistik. Fungsi Lookup & Reference > Untuk mengolah data berdasarkan tabel&data referensi. Fungsi Database > Untuk mengolah database. Fungsi Teks > Untuk memanipulasi teks. Fungsi Logical > Untuk mengolah data yang memerlukan pilihan-pilihan logika. Fungsi Information > Untuk mendapatkan informasi pada sel atau range. Fungsi Engineering > Untuk mengolah data teknik. MODUL OTOMATISASI PERKANTORAN Page 36
47 Fungsi-fungsi yang Sering Digunakan: A. Fungsi SUM Fungsi SUM digunakan untuk melakukan penjumlahan sekumpulan data pada suatu range. Penulisan rumus : =SUM(number1,number2,..) B. Fungsi MAX Fungsi MAX digunakan untuk mencari nilai tertinggi dari sekumpulan data(range). Penulisan rumus : =MAX(number1,number2,..) C. Fungsi MIN Fungsi MIN digunakan untuk mencari nilai terendah dari sekumpulan data (range). Penulisan rumus : =MIN(number1,number2,..) D. Fungsi AVERAGE Fungsi AVERAGE digunakan untuk menghitung nilai rat-rata. Penulisan rumus : =AVERAGE(number1,number2,..) E. Fungsi COUNT Fungsi COUNT digunakan untuk menghitung berapa buah argumen yang berisi data numerik. Penulisan rumus: =COUNT(argumen1;argumen2;..) G. COUNTIF Fungsi COUNTIF digunakan untuk menghitung berapa buah jumlah yang berisi data huruf atau kata. Penulisan rumus: =COUNTIF(data range; kriteria ) MODUL OTOMATISASI PERKANTORAN Page 37
48 Setelah siap memasukkan rumus, tekan ENTER agar keluar hasil perhitungan dengan menggunakan Ms.Excel Fungsi Teks 1. LEFT Fungsi ini digunakan untuk mengambil sejumlah karakter dari sebelah kiri. Penulisan fungsi : =LEFT(Teks,n) Keterangan : Teks : merupakan string yang akan dimanipulasi(berupa teks ataupun sel) n : banyaknya jumlah karakter yang diambil dari Teks sebelah kiri Contoh : =LEFT( Surabaya ;4) Sura =LEFT( Hafid ;2) Ha 2. RIGHT Fungsi ini digunakan untuk mengambil sejumlah karakter dari sebelah kanan. Penulisan fungsi : =RIGHT(Teks,n) Keterangan : Teks : merupakan string yang akan dimanipulasi(berupa teks ataupun sel) n : banyaknya jumlah karakter yang diambil dari Teks sebelah kiri Contoh : =LEFT( Surabaya ;4) baya =LEFT( Hafid ;2) id 3. MID Fungsi ini digunakan untuk mengambil karakter berdasarkan ketentuan yang ditentukan sendiri. MODUL OTOMATISASI PERKANTORAN Page 38
49 Penulisan fungsi : =MID(Teks,m,n) Keterangan : Teks : merupakan string yang akan dimanipulasi(berupa teks ataupun sel) m n : urutan awal pengambilan karakter : banyaknya jumlah karakter yang diambil dari Teks sebelah kiri Contoh : =MID( Surabaya,4,3) aba =MID( Hafid,2,3) afi 4. VALUE Fungsi ini digunakan untuk mengembalikan angka yang bertipe string menjadi sejenis numerik kembali. Penulisan fungsi : =VALUE(DataAngka) Keterangan : DataAngka : angka yang bertipe data string yang akan dikonversikan ke tipe data numerik Contoh : =VALUE( ) FUNGSI LOGIKA Fungsi ini digunakan untuk menyeleksi suatu kondisi dari data yang ada dan memberikan hasil atau nilai yang berbeda sesuai dengan ketentuan yang diberikan. Untuk memudahkan pemahaman fungsi logika, maka kita dapat membagi fungsi logika ini menjadi beberapa jenis, antara lain: 1. LOGIKA SANGAT SEDERHANA MODUL OTOMATISASI PERKANTORAN Page 39
50 Dalam kondisi ini hanya ada dua keadaan yang kita uji. Misalkan kalau bukan pria berarti wanita, begitu juga sebaliknya kalau buka wanita pasti pria. Maka jika hanya ada dua keadaan yang diuji Penulisan rumus : =IF(Kondisi;B;S) Keterangan: Kondisi : merupakan keadaan atau kondisi atau nilai dari suatu data yang kita uji. B S : pernyataan atau hasil jika kondisi bernilai Benar : pernyataan atau hasil jika kondisi bernilai Salah. Contoh: Misalkan kita memeriksa apakah kode yang ada pada sel A1 itu A atau B. Jika kodenya A, maka tuliskan Pria dan jika B isikan Wanita. =IF(A1= A ; Pria ; Wanita ) atau =IF(A1= B ; Wanita ; Pria ) 2. LOGIKA SEDERHANA Jika keadaan yang harus diseleksi lebih dari dua, maka kita bisa menggunakan fungsi logika sederhana. Penulisan rumus: =IF(Kondisi-1;B-1;IF(Kondisi-2;B-2; ;IF(Kondisin;B-n))) Jumlah IF yang digunakan adalah sejumlah kondisi atau minimal sejumlah kondisi-1 Contoh: Jika sel A1 berisi data M, maka hasilnya Motor, jika S, Sepeda dan jika B, maka hasilnya Becak. = IF (A1= M ; Motor ; IF (A1= S ; Sepeda ; IF (A1= B ; Becak ))) atau = IF (A1= M ; Motor ; IF (A1= S ; Sepeda ; Becak )) MODUL OTOMATISASI PERKANTORAN Page 40
51 jumlah kurung tutup dibelakang rumus adalah sejumlah IF. 3. LOGIKA OR Logika OR ini digunakan jika ada seleksi dengan menggunakan kata atau. Penulisan rumus : =IF(OR(Kondisi-1;Kondisi-2);B;S) Keterangan : Kondisi-1 dan Kondisi-2 merupakan keadaan yang diuji B : pernyataan yang akan di isikan jika kondisi-1 dan atau kondisi-2 bernilai benar S : pernyataan yang akan dipakai jika Kondisi-1 dan Kondisi-2 bernilai salah. Contoh: Jika sel A1 berisi data L atau sel B1 berisi data M, maka dapat tunjangan =IF(OR(A1= L ; B1= M ); 2500; 0) atau =IF(OR(B1= M ; A1= L ); 2500; 0) 4. LOGIKA AND Sama seperti halnya logika OR, pada logika AND juga harus ada dua kondisi atau keadaan yang diuji. Bedanya pernyataan Benar hanya akan dihasilkan jika kedua kondisi bernilai benar. Penulisan rumus : =IF(AND(Kondisi-1;Kondisi-2);B;S) Keterangan : Kondisi-1 dan Kondisi-2 merupakan keadaan yang diuji B : pernyataan yang akan di isikan jika kondisi-1 dan Kondisi-2 bernilai benar S : pernyataan yang akan dipakai jika Kondisi-1 atau Kondisi-2 atau keduanya bernilai salah. Contoh: MODUL OTOMATISASI PERKANTORAN Page 41
52 Jika sel A1 berisi data L dan sel B1 berisi data M, maka dapat tunjangan =IF(AND(A1= L ; B1= M ); 2500; 0) atau =IF(AND(B1= M ; A1= L ); 2500; 0) 5. LOGIKA AND OR Dari logika AND dan OR yang telah kita bahas, bisa dihasilkan sebuah logika baru yaitu AND OR. Untuk kombinasi ini, tentunya harus ada minimal tiga kondisi yang diuji. Penulisan rumus: =IF(AND(OR(Kondisi-1;Kondisi-2); Kondisi-b); B; S) dimana: Kondisi-1 dan Kondisi-2 adalah kondisi dari logika OR sekaligus merupakan kondisi-a dari AND Kondisi-b merupakan kondisi kedua dari fungsi AND Contoh: Jika sel A1 berisi data L atau sel B1 berisi data M, dan C1 berisi data Q maka dapat tunjangan =IF(AND(OR(A1= L ; B1= M ); C1= Q ); 2500; 0) 6. LOGIKA OR AND Penulisan rumus: =IF(OR(AND(Kondisi-a;Kondisi-b); Kondisi-2); B; S) Contoh: Jika sel A1 berisi data L dan sel B1 berisi data M, atau C1 berisi data Q maka dapat tunjangan =IF(OR(AND(A1= L ; B1= M ); C1= Q ); 2500; 0) MODUL OTOMATISASI PERKANTORAN Page 42
53 FUNGSI PENCARIAN DAN RUJUKAN 1. VLOOKUP Fungsi VLOOKUP diguanakan untuk mencari nilai berdasarkan pembacaan pada tabel referensi yang ditentukan berdasarkan nomor kolom(data tersusun secara vertikal). Penulisan rumus: =VLOOKUP(kriteria;tabel_rujukan;No_kolom_tabel_rujukan;rangelooku p) Contoh: =VLOOKUP(C3;$F$;$I$4;1;FALSE) =VLOOKUP(C3;TABEL1;2;1) 2. HLOOKUP Fungsi Hlookup digunakan untuk mencari nilai berdasarkan pembacaan pada tabel referensi yang ditentukan berdasarkan nomor b aris(data tersusun secara horizontal). MODUL OTOMATISASI PERKANTORAN Page 43
54 Penulisan rumus: =HLOOKUP(Kriteria;tabel_rujukan;No_Baris_tabel_rujukan;rangelooku p) MODUL OTOMATISASI PERKANTORAN Page 44
55 MEMBUAT GRAFIK Grafik(Chart) biasanya digunakan untuk mengetahui suatu kenaikan atau penurunan dari angka-angka yang terjadi pada suatu data, apakah data tersebut semakin lama semakin meningkat atau semakin menurun. 1. Grafik Column/Batang Blok isi data di dalam tabel yang ingin dibuat grafik Klik tab Insert pilih bentuk grafik yang Anda inginkan. Pada tab Design, klik pada icon bentuk layout grafik yang diinginkan. Tentukan judul presentasi dengan klik bentuk layout yang diinginkan. MODUL OTOMATISASI PERKANTORAN Page 45
56 2. Grafik Pie/Lingkaran Blok isi data di dalam tabel yang ingin dibuat grafik Klik tab Insert pilih bentuk grafik yang Anda inginkan. Maka hasilgrafik pie/lingkaran yang telah dibuat akan tampak seperti berikut: MODUL OTOMATISASI PERKANTORAN Page 46
57 MODUL OTOMATISASI PERKANTORAN Page 47
58 TES FORMATIF SOAL PILIHAN GANDA Pilihlah salah satu jawaban yang paling benar! 1. Rumus perhitungan dalam Microsoft Excel disebut juga dengan istilah... a. Tabel d. Formula b. Data e. Sheet c. Range 2. Berikut ini yang bukan merupakan operator aritmatik dalam Microsoft Excel adalah... a. / b. * d. + e. = c. X 3. Contoh penulisan rumus yang benar adalah... a. =SUM(D4:D9) b. =IF D4 c. =AVG(D6:D10) d. =SUM C4:D4 e. =MAX(D6,D10) 4. Fungsi yang digunakan untuk menentukan berapa jumlah data yang terdapat dalam range adalah... a. MIN b. MAX d. AVERAGE e. IF c. SUM 5. Terdapat fungsi =IF(D4<=75, LULUS, TIDAK LULUS ). Apabila D4 bernilai 75 maka output yang dihasilkan adalah... a. TIDAK LULUS b. LULUS d. BINGUNG e. LOLOS c. GAGAL MODUL OTOMATISASI PERKANTORAN Page 48
59 6. Yang bukan merupakan operator relasi adalah... a. = e. >> b. > c. < d. >= 7. Untuk membuat formula atau rumus, maka diawali dengan tanda... a. = d. / b. + e. x c. * 8. Fungsi statistik yang digunakan untuk mencari rata-rata adalah... a. SUM d. MAX b. AVERAGE e. COUNT c. MIN 9. Penulisan pada fungsi logika IF Tunggal adalah... a. =IF(Ekspresi Logika,perintah 1) b. =IF(Ekspresi Logika,perintah 1,perintah 2) c. =IF(Ekspresi Logika;perintah 1) d. =IF(Ekspresi Logika:perintah 1) e. =IF(Ekspresi Logika.perintah 1) 10. Fungsi yang digunakan untuk mengambil sebagian data teks dari sisi sebelah kiri sebanyak karakter yang diinginkan disebut fungsi... a. MID d. SUM b. LEFT e. IF c. RIGHT 11. Penulisan pada fungsi yang digunakan untuk mengambil data teks dari tengah sebanyak karakter yang diinginkan adalah... a. =LEFT(teks,jumlah karakter) b. =RIGHT(teks,jumlah karakter) c. =MID(teks,posisi karakter pertama yang ditunjuk,jumlah karakter) MODUL OTOMATISASI PERKANTORAN Page 49
60 d. =RIGHT(teks,posisi karakter pertama yang ditunjuk,jumlah karakter) e. =MID(teks,jumlah karakter) 12. Fungsi yang digunakan untuk mengetahui nilai yang paling kecil dalam suatu range adalah fungsi... a. SUM d. AVERAGE b. MIN e. IF c. MAX 13. Untuk penulisan rumus jumlah di sel B2 dengan C2 yang benar adalah... a. +SUM(B2 C2) b. =SUM(B2:C2) c. =SUM(B2;C2) d. =SUM(B2 C2) e. =SUM(B2,C2) 14. Fungsi yang digunakan untuk mengambil sebagian data teks dari sisi sebelah kanan sebanyak karakter yang diinginkan disebut fungsi... a. LEFT d. SUM b. RIGHT e. IF c. MID 15. Yang termasuk rumus untuk IF yang benar penulisannya adalah... a. =IF(Perbandingan;Nilai jika benar;nilai jika salah) b. =IF(Perbandingan:Nilai jika benar:nilai jika salah) c. =IF(Perbandingan,Nilai jika benar,nilai jika salah) d. =IF[Perbandingan;Nilai jika benar;nilai jika salah] e. =IF (SUM:AVERAGE) 16. Fungsi untuk mencari nilai yang paling besar pada suatu range adalah fungsi... a. SUM d. MIN b. AVERAGE e. MAX c. IF MODUL OTOMATISASI PERKANTORAN Page 50
61 17. Pada penulisan rumus perhitungan, tanda pangkat ditulis dengan menggunakan simbol... a. + b. / c. * d. e. ^ 18. Jika setelah penulisan rumus terdapat tanda # pada kolom Excel, artinya adalah... a. Ada data yang salah b. Ada data yang masih kosong c. Kolom sel kurang lebar d. Baris sel kurang lebar e. Data tidak dapat diolah 19. Fungsi yang digunakan untuk mencari hasil dengan cara membandingkan data dengan syarat tertentu adalah... a. If b. Rank c. Count d. Vookup e. Hlookup 20. Jika kita memasukkan fungsi =MID( Yogyakarta,4,5),maka output yang muncul adalah... a. Yogya b. Karta c. Yakar d. Gyaka e. Ogyak MODUL OTOMATISASI PERKANTORAN Page 51
62 Soal Essay Jawablah pertanyaan di bawah ini dengan benar! 1. Jelaskan kegunaan dari fungsi-fungsi berikut: a) SUM b) MAX c) MIN d) AVERAGE e) COUNT 2. Sebutkan dan jelaskan macam-macam grafik! Jelaskan langkah-langkah membuat grafik batang! Sebutkan dan jelaskan kategori fungsi yang disediakan oleh program Microsoft Ecel(5 saja)! Jelaskan kegunaan dari fungsi VLOOKUP dan HLOOKUP! MODUL OTOMATISASI PERKANTORAN Page 52
63 PRAKTIKUM 2.1 DAFTAR HARGA BARANG TOKO MAKMUR Bulan Januari-April 2014 Ketentuan: 1. Buatlah tabel seperti contoh di atas pada sebuah lembar kerja 2. Isilah kolom Total dengan menjumlahkan harga masing-masing produk dari bulan Januari-April menggunakan rumus SUM 3. Isilah kolom Jumlah Total dengan menjumlahkan hasil pada kolom Total menggunakan rumus SUM 4. Isilah kolom Rata-rata dengan menggunakan rumus AVERAGE 5. Isilah kolom Nilai terbesar dengan menggunakan rumus MAX 6. Isilah kolom Nilai terkecil dengan menggunakan rumus MIN 7. Simpan lembar kerja pada folder LATIHAN EXCEL dengan nama PRAKTIKUM 2.1 ******SELAMAT MENCOBA****** MODUL OTOMATISASI PERKANTORAN Page 53
64 PRAKTIKUM 2.2 KODE TE123P PA125S TE127S PA124P TE126P JENIS MATA KULIAH NAMA MATA KULIAH KELAS NAMA MATA KULIAH KODE NAMA 123 BAHASA 124 AGAMA 125 STATISTIK 126 GRAFIK 127 LOGIKA 1. Buatlah tabel seperti contoh di atas pada sebuah lembar kerja. 2. Isilah kolom yang kosong dengan petunjuk sebagai berikut: a) Jenis mata kuliah diambil dari 2 karakter pertama dalam kolom KODE. TE=Teori; PA=Praktek. b) Nama Mata Kuliah diambil dari karakter ketiga dalam kolom KODE sebanyak 3 karakter. c) Kelas diambil dari karakter ke-6 dalam kolom KODE. P=Pagi; S=Sore. 3. Simpan lembar kerja pada folder LATIHAN EXCEL dengan nama PRAKTIKUM 2.1 ******SELAMAT MENCOBA****** MODUL OTOMATISASI PERKANTORAN Page 54
65 PRAKTIKUM 2.3 Ketentuan: Isi Nama Ruang dan Nama Pengawas dengan menggunakan tabel VLOOKUP Isi Nilai Ujian dengan menggunakan tabel HLOOKUP ******SELAMAT MENCOBA****** MODUL OTOMATISASI PERKANTORAN Page 55
66 PRAKTIKUM 2.4 Nama Barang Jumlah Rompi 23 Topi 31 Jaket 72 Celana 89 Rok 55 Kemeja 95 Cardigan 43 Buatlah Grafik Batang dari data pada tabel di atas! DAFTAR JUMLAH MAHASISWA UNIVERSITAS ANGKASA RAYA TAHUN AJARAN FAKULTAS JUMLAH MAHASISWA Fakultas Teknik 756 Fakultas Ekonomi 900 Fakultas Sastra 643 Fakultas Pendidikan Psikologi 326 Fakultas Ilmu Pendidikan 664 Fakultas Ilmu Keolahragaan 569 Fakultas MIPA 774 Buatlah Grafik Pie dari data pada tabel di atas! ******SELAMAT MENCOBA****** MODUL OTOMATISASI PERKANTORAN Page 56
67 KUNCI JAWABAN Pilihan Ganda 1. D 2. C 3. A 4. C 5. B 6. E 7. A 8. B 9. A 10. B 11. C 12. B 13. B 14. B 15. A 16. E 17. E 18. C 19. A 20.C Essay 1. a)sum > untuk melakukan penjumlahan sekumpulan data pada suatu range. b)max > untuk mencari nilai tertinggi dari sekumpulan data(range). c)min > untuk mencari nilai terendah dari sekumpulan data (range). d)average > untuk menghitung nilai rat-rata. e)count > untuk menghitung berapa buah argumen yang berisi data numerik. MODUL OTOMATISASI PERKANTORAN Page 57
68 2. Macam-macam Grafik: Grafik Batang : Grafik yang tampilannya berupa batang-batang yang tersusun secara vertikal. Grafik Pie : Grafik yang tampilannya berupa lingkaran seperi kue pie. 3.Cara membuat grafik batang: Blok isi data di dalam tabel yang ingin dibuat grafik Klik tab Insert pilih bentuk grafik yang Anda inginkan. Pada tab Design, klik pada icon bentuk layout grafik yang diinginkan. Tentukan judul presentasi dengan klik bentuk layout yang diinginkan. 4. Kategori fungsi yang disediakan adalah sebagai berikut: Fungsi Financial > Untuk mengolah data keuangan. Fungsi Date & Time > Untuk mengolah data tanggal dan waktu. Fungsi Math & Trig > Untuk mengolah data matematika dan trigonometri. Fungsi Statistical > Untuk mengolah data statistik. Fungsi Lookup & Reference > Untuk mengolah data berdasarkan tabel&data referensi. Fungsi Database > Untuk mengolah database. Fungsi Teks > Untuk memanipulasi teks. Fungsi Logical > Untuk mengolah data yang memerlukan pilihanpilihan logika. Fungsi Information > Untuk mendapatkan informasi pada sel atau range. Fungsi Engineering > Untuk mengolah data teknik. MODUL OTOMATISASI PERKANTORAN Page 58
69 5. Fungsi VLOOKUP diguanakan untuk mencari nilai berdasarkan pembacaan pada tabel referensi yang ditentukan berdasarkan nomor kolom(data tersusun secara vertikal). Fungsi Hlookup digunakan untuk mencari nilai berdasarkan pembacaan pada tabel referensi yang ditentukan berdasarkan nomor b aris(data tersusun secara horizontal). MODUL OTOMATISASI PERKANTORAN Page 59
70 LEMBAR PENILAIAN KOGNITIF A. Petunjuk Penilaian Soal Pilihan Ganda Nomor Soal Bobot Soal Jumlah Skor Maksimal 1 soal benar bernilai Jika siswa dapat menjawab semua soal dengan benar maka mendapatkan skor 100 Jika siswa tidak dapat menjawab keseluruhan soal dengan benar, maka mendapatkan skor 0 Penentuan Nilai: N= Skor yang diperoleh x 100 Skor Maksimal B. Petunjuk Penilaian Soal Essay No Butir Pertanyaan Bobot Kriteria Penyekoran Skor Akhir MODUL OTOMATISASI PERKANTORAN Page 60
71 Petunjuk Penyekoran: Skor 25 Skor 20 Skor 15 Skor 10 Skor 0 Jika peserta didik mampu menjawab dengan jelas/tepat sesuai dengan kajian teori pada modul pembelajaran. Jika peserta didik mampu menjawab dengan jelas/mendekati kajian teori pada modul pembelajaran. Jika peserta didik menjawab tidak terlalu jelas/tepat sesuai dengan kajian teori pada modul pembelajaran. Jika peserta didik menjawab tidak sesuai dengan kajian teori pada modul pembelajaran. Jika peserta didik tidak menjawab sama sekali soal yang diberikan. LEMBAR PENILAIAN AFEKTIF Tujuan : Lembar Penilaian Afektif digunakan oleh guru untuk mengakses (mendapatkan informasi tentang minat dan motivasi siswa saat proses pembelajaran berlangsung). Petunjuk : 1. Amati komponen afektif yang tampak dalam proses pembelajaran 2. Ambil posisi tidak jauh dari siswa yang diamati. 3. Berilah tanda cek ( ) pada jalur yang sesuai. MODUL OTOMATISASI PERKANTORAN Page 61
72 No Aspek yang dinilai Sk or Nama Siswa A B C D... 1 Mmeperhatikan penjelasan guru. 2 Mengikuti proses pembelajaran dengan serius. 3 Memperhatikan media pembelajaran. 4 Menghargai pendapat teman lain baik lisan maupun tingkah laku. 5 Mengungkapkan gagasan/pendapat dengan baik. 6 Menjawab pertanyaan yang diajukan oleh guru/teman. Jumlah Kriteria Pemberian Skor: 2= Sangat Baik 1= Baik 0= Tidak Baik Nilai= Skor yang diperoleh x 100 MODUL OTOMATISASI PERKANTORAN Page 62
73 Skor Maksimal Keterangan: A : = Sangat Baik B : = Baik C : = Cukup D : 40 = Kurang PENILAIAN PSIKOMOTORIK Tujuan : Lembar Penilaian Psikomotor digunakan oleh guru untuk mengakses (mendapatkan informasi) tentang keterampilan psikomotor siswa saat proses pembelajaran sedang berlangsung. Petunjuk : 1. Amati komponen-komponen psikomotor yang tampak dalam Nama Siswa:... proses pembelajaran. 2. Ambil posisi tidak jauh dari siswa yang diamati. 3, Berilah tanda ( ) pada skor yang sesuai. No Aspek Keterampilan Skor 1 Persiapan Membaca modul 2 Kegiatan Pendahuluan Menyalakan komputer Membuka program Microsoft Excel 3 Kegiatan Praktikum Membuat tabel dan mengganti nama worksheet Menyimpan worksheet(lembar kerja) MODUL OTOMATISASI PERKANTORAN Page 63
74 Mengolah data tabel dengsn fungsifungsi pada Microsoft Excel Membuat grafik 4 Kegiatan Akhir Mengecek kembali hasil pekerjaan Menutup program Microsoft Excel Mematikan komputer Petunjuk Penyekoran: Skor 5 = Sangat tepat Skor 4 = Tepat Skor 3 = Cukup Tepat Skor 2 = Kurang Tepat Skor 1 = Tidak Tepat MODUL OTOMATISASI PERKANTORAN Page 64
75 DAFRTAR RUJUKAN Budi Permana.2000.Microsoft Excel 2000.Jakarta : Exel Media Komputindo. Diknas.Kurikulum 2004 Teknologi Informasi dan Komunikasi. Pandia, Henri Teknologi Informasi dan Komunikasi. Bandung: Erlangga. Anonim II Diakses pada tanggal 28 Oktober Sutarman. Buku Pengantar Teknologi Informasi Bumi Aksara. Jakarta. Diakses pada tanggal 28 Oktober Sianipar, Pandopotan Cara Mudah Menggunakan Microsoft Excel Surabaya : Elex media komputindo. Pandia, Henri Teknologi Informasi dan Komunikasi. Bandung: Erlangga. MODUL OTOMATISASI PERKANTORAN Page 65
Membuat Buku Kerja dengan Microsoft Excel
 Pelajaran 5 Membuat Buku Kerja dengan Microsoft Excel A B C D 1 Nama Murid Jenis Kelamin Nilai Matematika Keterangan 2 Andi L 8 Lulus 3 Siti Nurlaela P 8 Lulus 4 Dinar Nugraha L 8 Lulus 5 Bayu Purbaya
Pelajaran 5 Membuat Buku Kerja dengan Microsoft Excel A B C D 1 Nama Murid Jenis Kelamin Nilai Matematika Keterangan 2 Andi L 8 Lulus 3 Siti Nurlaela P 8 Lulus 4 Dinar Nugraha L 8 Lulus 5 Bayu Purbaya
MODUL I OPERASI DASAR
 MODUL I OPERASI DASAR Bahasan : Penggunaan Mendasar Program Microsoft Excel Xp Tujuan : 1. Mahasiswa Dapat Menjalankan Dan Mengenal Microsoft Excel. 2. Mahasiswa Dapat Mengetahui Dan Mencoba Penggunaan
MODUL I OPERASI DASAR Bahasan : Penggunaan Mendasar Program Microsoft Excel Xp Tujuan : 1. Mahasiswa Dapat Menjalankan Dan Mengenal Microsoft Excel. 2. Mahasiswa Dapat Mengetahui Dan Mencoba Penggunaan
PROGRAM MS.OFFICE WORD DAN EXCEL. Gita Kostania
 PROGRAM MS.OFFICE WORD DAN EXCEL Gita Kostania MS. Office Word Perangkat lunak pengolah kata (word processor) andalan Microsoft Dokumen Link... 2 12/06/2013 12:18 Tampilan MS.Word 2007 3 12/06/2013 12:18
PROGRAM MS.OFFICE WORD DAN EXCEL Gita Kostania MS. Office Word Perangkat lunak pengolah kata (word processor) andalan Microsoft Dokumen Link... 2 12/06/2013 12:18 Tampilan MS.Word 2007 3 12/06/2013 12:18
Microsoft Excel. I. Pendahuluan
 Microsoft Excel I. Pendahuluan Microsoft Excel adalah General Purpose Electronic Spreadsheet yang bekerja dibawah Sistem Operasi Windows. Microsoft Excel dapat digunakan untuk menghitung angka-angka, bekerja
Microsoft Excel I. Pendahuluan Microsoft Excel adalah General Purpose Electronic Spreadsheet yang bekerja dibawah Sistem Operasi Windows. Microsoft Excel dapat digunakan untuk menghitung angka-angka, bekerja
DAFTAR ISI CELL POINTER COVER GAMBAR KOMPONEN JENDELA EXCL DAFTAR TOMBOL DAFTAR ISI MEMILIH AREA KERJA PENGERTIAN EXCEL LANGKAH UNTUK MENGAKHIRI EXCEL
 DAFTAR ISI COVER DAFTAR ISI PENGERTIAN EXCEL LANGKAH LANGKAH MEMULAI EXCEL MENGENAL ELEMEN JENDELA EXCEL GAMBAR KOMPONEN JENDELA EXCL LANGKAH UNTUK MENGAKHIRI EXCEL BEKERJA DENGAN MICISOFT EXCEL MENGENAL
DAFTAR ISI COVER DAFTAR ISI PENGERTIAN EXCEL LANGKAH LANGKAH MEMULAI EXCEL MENGENAL ELEMEN JENDELA EXCEL GAMBAR KOMPONEN JENDELA EXCL LANGKAH UNTUK MENGAKHIRI EXCEL BEKERJA DENGAN MICISOFT EXCEL MENGENAL
2. What s the name of picture or symbol in desktop which has fuction to open Program? a. toolbar b. icon c. shortcut d. menu
 1. Look at the picture toolbar above, in microsoft word program this toolbar is called. a. drawing toolbar b. standart toolbar c. formatting toolbar d. table and borders toolbar 2. What s the name of picture
1. Look at the picture toolbar above, in microsoft word program this toolbar is called. a. drawing toolbar b. standart toolbar c. formatting toolbar d. table and borders toolbar 2. What s the name of picture
Latihan Soal Ulangan Semester Genap 2015 Matpel TIK Kelas 8
 1. Microsoft Excel 2007 dikeluarkan dalam bentuk paket: a. Microsoft office 2007 b. Microsoft Word c. Microsoft Excel d. Microsoft Power Point 2. Untuk mengaktifkan program Excel 2007 kita dapat mengikuti
1. Microsoft Excel 2007 dikeluarkan dalam bentuk paket: a. Microsoft office 2007 b. Microsoft Word c. Microsoft Excel d. Microsoft Power Point 2. Untuk mengaktifkan program Excel 2007 kita dapat mengikuti
SOAL ULANGAN HARIAN SIMULASI DIGITAL KELAS X RPL MICROSOFT EXCEL
 SOAL ULANGAN HARIAN SIMULASI DIGITAL KELAS X RPL MICROSOFT EXCEL SOAL ULANGAN HARIAN SIMULASI digital KELAS X RPL MICROSOFT EXCEL PAKET SOAL 01 1. Suatu daerah pada worksheet yang berbentuk segi empat
SOAL ULANGAN HARIAN SIMULASI DIGITAL KELAS X RPL MICROSOFT EXCEL SOAL ULANGAN HARIAN SIMULASI digital KELAS X RPL MICROSOFT EXCEL PAKET SOAL 01 1. Suatu daerah pada worksheet yang berbentuk segi empat
KATA PENGANTAR. Ikatlah ilmu dengan menuliskannya.
 KATA PENGANTAR M icrosoft Excel adalah program untuk mengolah lembar kerja yang paling populer saat ini. Dengan Excel, kita bisa membuat dan menganalisa berbagai data, menghitung dan membuat grafik. Modul
KATA PENGANTAR M icrosoft Excel adalah program untuk mengolah lembar kerja yang paling populer saat ini. Dengan Excel, kita bisa membuat dan menganalisa berbagai data, menghitung dan membuat grafik. Modul
Soal Mid Semester II Th 2010/2011
 Soal Mid Semester II Th 2010/2011 1. Microsoft Excel merupakan program aplikasi a. Spreadsheet b. Wordprosesor c. Presentation d. Animasi 2. Fungsi yang digunakan untuk menghitung penjumlahan data angka
Soal Mid Semester II Th 2010/2011 1. Microsoft Excel merupakan program aplikasi a. Spreadsheet b. Wordprosesor c. Presentation d. Animasi 2. Fungsi yang digunakan untuk menghitung penjumlahan data angka
SOAL ULANGAN HARIAN SIMULASI digital KELAS X RPL MICROSOFT EXCEL
 SOAL ULANGAN HARIAN SIMULASI digital KELAS X RPL MICROSOFT EXCEL PAKET SOAL 01 1. Suatu daerah pada worksheet yang berbentuk segi empat dan merupakan tempat kumpulan beberapa sel Salah satu cara menyimpan
SOAL ULANGAN HARIAN SIMULASI digital KELAS X RPL MICROSOFT EXCEL PAKET SOAL 01 1. Suatu daerah pada worksheet yang berbentuk segi empat dan merupakan tempat kumpulan beberapa sel Salah satu cara menyimpan
Modul ke: Aplikasi Komputer. Microsoft Word. Fakultas TEKNIK. Muhammad Rifqi, S.Kom, M.Kom. Program Studi. Ilmu Komputer.
 Modul ke: Aplikasi Komputer Microsoft Word Fakultas TEKNIK Muhammad Rifqi, S.Kom, M.Kom Program Studi Ilmu Komputer http://www.mercubuana.ac.id MEMULAI MS WORD Klik START > Program > Micorosoft Office
Modul ke: Aplikasi Komputer Microsoft Word Fakultas TEKNIK Muhammad Rifqi, S.Kom, M.Kom Program Studi Ilmu Komputer http://www.mercubuana.ac.id MEMULAI MS WORD Klik START > Program > Micorosoft Office
APLIKASI KOMPUTER. Pokok Bahasan : MS. WORD (BAGIAN 1) Anggun Puspita Dewi, S.Kom., MM. Modul ke: Fakultas MKCU
 APLIKASI KOMPUTER Modul ke: Pokok Bahasan : MS. WORD (BAGIAN 1) Fakultas MKCU Anggun Puspita Dewi, S.Kom., MM Program Studi Sistem Informasi & MarComm www.mercubuana.ac.id PENGERTIAN MICROSOFT WORD Microsoft
APLIKASI KOMPUTER Modul ke: Pokok Bahasan : MS. WORD (BAGIAN 1) Fakultas MKCU Anggun Puspita Dewi, S.Kom., MM Program Studi Sistem Informasi & MarComm www.mercubuana.ac.id PENGERTIAN MICROSOFT WORD Microsoft
SD KATOLIK SANTA MARIA MAGELANG
 MATERI PEMBELAJARAN TEKNOLOGI INFORMASI DAN KOMUNIKASI UNTUK KELAS 3 SD KATOLIK SANTA MARIA MAGELANG Mengenal Aplikasi Dasar MS. EXCEL Microsoft excel adalah salah satu aplikasi dari Microsoft Office,
MATERI PEMBELAJARAN TEKNOLOGI INFORMASI DAN KOMUNIKASI UNTUK KELAS 3 SD KATOLIK SANTA MARIA MAGELANG Mengenal Aplikasi Dasar MS. EXCEL Microsoft excel adalah salah satu aplikasi dari Microsoft Office,
Microsoft Words. Oleh : ANNISA RATNA SARI
 Microsoft Words Oleh : ANNISA RATNA SARI PENGENALAN MS WORD : 1. Tampilan MS Word 2. Membuka MS Word 3. Membuat Dokumen Baru 4. Membuka File yang Sudah Tersimpan 5. Menyimpan Dokumen 6. Menutup File Dokumen
Microsoft Words Oleh : ANNISA RATNA SARI PENGENALAN MS WORD : 1. Tampilan MS Word 2. Membuka MS Word 3. Membuat Dokumen Baru 4. Membuka File yang Sudah Tersimpan 5. Menyimpan Dokumen 6. Menutup File Dokumen
MODUL PELATIHAN PROGRAM MS. OFFICE EXCEL 2007 DISUSUN OLEH YAYASAN KURNIA
 MODUL PELATIHAN PROGRAM MS. OFFICE EXCEL 2007 DISUSUN OLEH YAYASAN KURNIA A. MENYALAKAN KOMPUTER Pastikan Kabel Supply terhubung ke PLN, kemudian lakukan langkah sbb: 1. Nyalakan Stabilizer 2. Nyalakan
MODUL PELATIHAN PROGRAM MS. OFFICE EXCEL 2007 DISUSUN OLEH YAYASAN KURNIA A. MENYALAKAN KOMPUTER Pastikan Kabel Supply terhubung ke PLN, kemudian lakukan langkah sbb: 1. Nyalakan Stabilizer 2. Nyalakan
Pokok Bahasan Membuat dan Menempatkan Tabel Menempatkan Footnotes Menempatkan Komentar (Comment) Mencetak Dokumen
 Membuat Tabel, Footnote, Komentar dan Mencetak pada Word 2007 Pokok Bahasan Membuat dan Menempatkan Tabel Menempatkan Footnotes Menempatkan Komentar (Comment) Mencetak Dokumen 36 JBK Microsoft Office 2007
Membuat Tabel, Footnote, Komentar dan Mencetak pada Word 2007 Pokok Bahasan Membuat dan Menempatkan Tabel Menempatkan Footnotes Menempatkan Komentar (Comment) Mencetak Dokumen 36 JBK Microsoft Office 2007
MICROSOFT WORD. Berikut ini adalah beberapa istilah yang akan dipakai dalam mengoperasikan Microsoft Word 2007:
 MICROSOFT WORD 1. Mengenal Microsoft Word Microsoft Word merupakan program aplikasi pengolah kata (word processor) yang yang biasa digunakan untuk membuat laporan, dokumen berbentuk surat kabar, label
MICROSOFT WORD 1. Mengenal Microsoft Word Microsoft Word merupakan program aplikasi pengolah kata (word processor) yang yang biasa digunakan untuk membuat laporan, dokumen berbentuk surat kabar, label
Pengenalan Ms. Excel 2-6-
 Konsep Sistem Informasi A Pengenalan Ms. Excel 2-6- KSI A. Missa Lamsani Hal 1 Microsoft Excell General Purpose Electronic Spreadsheet yang bekerja dibawah Sistem Operasi Windows. Microsoft Excel dapat
Konsep Sistem Informasi A Pengenalan Ms. Excel 2-6- KSI A. Missa Lamsani Hal 1 Microsoft Excell General Purpose Electronic Spreadsheet yang bekerja dibawah Sistem Operasi Windows. Microsoft Excel dapat
Gambar 1. Icon shortcut Microsoft Excell di desktop
 ekilas Tentang Microsoft Excel Microsoft Excel adalah salah satu produk perangkat lunak pengolah data dari Microsoft dalam bentuk lembaran tabel yang tersebar (spreadsheet). Perangkat lunak ini merupakan
ekilas Tentang Microsoft Excel Microsoft Excel adalah salah satu produk perangkat lunak pengolah data dari Microsoft dalam bentuk lembaran tabel yang tersebar (spreadsheet). Perangkat lunak ini merupakan
MODUL PERKULIAHAN. Aplikasi Komputer. Fakultas Program Studi Tatap Muka Kode MK Disusun Oleh
 MODUL PERKULIAHAN Aplikasi Komputer Ms. Excel 2010 Fakultas Program Studi Tatap Muka Kode MK Disusun Oleh Mata Kuliah Ciri Universitas (MKCU) 09 Abstract Modul ini menjelaskan tentang Aplikasi Microsoft
MODUL PERKULIAHAN Aplikasi Komputer Ms. Excel 2010 Fakultas Program Studi Tatap Muka Kode MK Disusun Oleh Mata Kuliah Ciri Universitas (MKCU) 09 Abstract Modul ini menjelaskan tentang Aplikasi Microsoft
PERTEMUAN 8: MENGOPERASIKAN DASAR DASAR MICROSOFT OFFICE EXCEL 2007
 PERTEMUAN 8: MENGOPERASIKAN DASAR DASAR MICROSOFT OFFICE EXCEL 2007 A. TUJUAN PEMBELAJARAN Pada bab ini akan dijelaskan mengenai mengoperasikan dasar dasar Microsoft Office Excel 2007. Melalui Penjelasan
PERTEMUAN 8: MENGOPERASIKAN DASAR DASAR MICROSOFT OFFICE EXCEL 2007 A. TUJUAN PEMBELAJARAN Pada bab ini akan dijelaskan mengenai mengoperasikan dasar dasar Microsoft Office Excel 2007. Melalui Penjelasan
A. Pilihlah jawaban yang paling tepat dengan cara memberi tanda silang (X) pada huruf a, b, c, atau d pada lembar jawaban yang tersedia!
 ULANGAN TENGAH SEMESTER 2 SMP ALHUDA SEMARANG TAHUN PELAJARAN 2013/2014 Mata Pelajaran : Teknologi Informasi da Komunikasi (TIK) Kelas : VIII (delapan) Hari/Tanggal : Waktu : 90 menit A. Pilihlah jawaban
ULANGAN TENGAH SEMESTER 2 SMP ALHUDA SEMARANG TAHUN PELAJARAN 2013/2014 Mata Pelajaran : Teknologi Informasi da Komunikasi (TIK) Kelas : VIII (delapan) Hari/Tanggal : Waktu : 90 menit A. Pilihlah jawaban
LATIHAN SOAL PERSIAPAN UTS DAN UAS GENAP KELAS 8 1. Microsoft Excel merupakan program aplikasi A. Spreadsheet C. Wordprosesor B. Presentation D.
 LATIHAN SOAL PERSIAPAN UTS DAN UAS GENAP KELAS 8 1. Microsoft Excel merupakan program aplikasi A. Spreadsheet C. Wordprosesor B. Presentation D. Animasi 2. Fungsi yang digunakan untuk menghitung penjumlahan
LATIHAN SOAL PERSIAPAN UTS DAN UAS GENAP KELAS 8 1. Microsoft Excel merupakan program aplikasi A. Spreadsheet C. Wordprosesor B. Presentation D. Animasi 2. Fungsi yang digunakan untuk menghitung penjumlahan
MICROSOFT EXCEL. 1. Mengenal Microsoft Excel
 MICROSOFT EXCEL 1. Mengenal Microsoft Excel Microsoft Excel atau Microsoft Office Excel adalah sebuah program aplikasi lembar kerja spreadsheet yang dibuat dan didistribusikan oleh Microsoft Corporation
MICROSOFT EXCEL 1. Mengenal Microsoft Excel Microsoft Excel atau Microsoft Office Excel adalah sebuah program aplikasi lembar kerja spreadsheet yang dibuat dan didistribusikan oleh Microsoft Corporation
Modul ke: Aplikasi Komputer. Fakultas Teknik HERY NURMANSYAH, S.T., M.T. Program Studi Teknik Industri.
 Modul ke: Aplikasi Komputer Fakultas Teknik HERY NURMANSYAH, S.T., M.T. Program Studi Teknik Industri www.mercubuana.ac.id Materi Pembelajaran Microsoft Word 2010 Pengertian Ms.Word 2010 Microsoft Word
Modul ke: Aplikasi Komputer Fakultas Teknik HERY NURMANSYAH, S.T., M.T. Program Studi Teknik Industri www.mercubuana.ac.id Materi Pembelajaran Microsoft Word 2010 Pengertian Ms.Word 2010 Microsoft Word
PERTEMUAN I PENGENALAN SHEET
 PERTEMUAN I PENGENALAN SHEET Microsoft Excel merupakan program aplikasi spreadsheet (lembar kerja elektronik). Fungsi dari Microsoft Excel adalah untuk melakukan operasi perhitungan serta dapat mempresentasikan
PERTEMUAN I PENGENALAN SHEET Microsoft Excel merupakan program aplikasi spreadsheet (lembar kerja elektronik). Fungsi dari Microsoft Excel adalah untuk melakukan operasi perhitungan serta dapat mempresentasikan
Entri dan Modifikasi Sel
 BAB Entri dan Modifikasi Sel 6 Pada Bab ini anda akan mempelajari cara: Memasukkan teks dan angka pada spreadsheet secara manual Menyimpan file spreadsheet Menggunakan fasilitas cepat Fill Series Memotong,
BAB Entri dan Modifikasi Sel 6 Pada Bab ini anda akan mempelajari cara: Memasukkan teks dan angka pada spreadsheet secara manual Menyimpan file spreadsheet Menggunakan fasilitas cepat Fill Series Memotong,
PANDUAN PRAKTIS MICROSOFT WORD 2007
 Bagian 1: Mengenal Microsoft Office Word 2007 1.1. Memulai Aplikasi Microsoft Office Word 2007 Untuk membuka Microsoft Word caranya adalah: Klik Tombol Start yang ada di taskbar. Pilih menu All Program
Bagian 1: Mengenal Microsoft Office Word 2007 1.1. Memulai Aplikasi Microsoft Office Word 2007 Untuk membuka Microsoft Word caranya adalah: Klik Tombol Start yang ada di taskbar. Pilih menu All Program
Bab. Peng. engolah Angka. Lunak Peng. onsep. Title Bar Save As Workbook Menu Bar Save In Sel Standar Bar Shut down Range
 Bab VI Peng enggunaan gunaan Menu dan Ikon pada Per erangk angkat Lunak Peng engolah Angka Peta Konse onsep Penggunaan Menu dan Ikon pada Perangkat Lunak Pengolah Angka Memulai Lembar Kerja Mengisi Sel
Bab VI Peng enggunaan gunaan Menu dan Ikon pada Per erangk angkat Lunak Peng engolah Angka Peta Konse onsep Penggunaan Menu dan Ikon pada Perangkat Lunak Pengolah Angka Memulai Lembar Kerja Mengisi Sel
MODUL KKPI Microsoft Word 2007
 MODUL KKPI Microsoft Word 2007 Untuk Kelas : X Semester 1 Design by : ARIS BUDIANTO, SE SMK TAMTAMA 1 SIDAREJA I. Mengenal Microsoft Word Microsoft Word merupakan program aplikasi pengolah kata (word processor)
MODUL KKPI Microsoft Word 2007 Untuk Kelas : X Semester 1 Design by : ARIS BUDIANTO, SE SMK TAMTAMA 1 SIDAREJA I. Mengenal Microsoft Word Microsoft Word merupakan program aplikasi pengolah kata (word processor)
KETERAMPILAN KOMPUTER 2B** (IT :S1-SA) PERTEMUAN 3
 KETERAMPILAN KOMPUTER 2B** (IT-061208:S1-SA) PERTEMUAN 3 Ahmad hidayat BAHASAN MATERI PERTEMUAN 2 Pengolahan file pada MS Office WORD Pengaturan Teks, paragraf, penampilan halaman & pencetakan dokumen
KETERAMPILAN KOMPUTER 2B** (IT-061208:S1-SA) PERTEMUAN 3 Ahmad hidayat BAHASAN MATERI PERTEMUAN 2 Pengolahan file pada MS Office WORD Pengaturan Teks, paragraf, penampilan halaman & pencetakan dokumen
PENGANTAR MICROSOFT EXCEL
 PENGANTAR MICROSOFT EXCEL A. Memulai Microsoft Excel Ada beberapa cara untuk memulai program microsoft excel antara lain : Dari menu Start 1. Klik Start, pilih menu All Program 2. Klik Microsoft Office
PENGANTAR MICROSOFT EXCEL A. Memulai Microsoft Excel Ada beberapa cara untuk memulai program microsoft excel antara lain : Dari menu Start 1. Klik Start, pilih menu All Program 2. Klik Microsoft Office
KEMENTERIAN AGAMA MADRASAH TSANAWIYAH NEGERI NGABLAK Jalan Ngablak-Mangli Km. 0 Ngablak Telp KABUPATEN MAGELANG
 KEMENTERIAN AGAMA MADRASAH TSANAWIYAH NEGERI NGABLAK Jalan Ngablak-Mangli Km. 0 Ngablak Telp. 0298-318070 KABUPATEN MAGELANG TEST MID SEMESTER II TAHUN 2010-2011 Mata Pelajaran : Tek.Inf. dan Komunikasi
KEMENTERIAN AGAMA MADRASAH TSANAWIYAH NEGERI NGABLAK Jalan Ngablak-Mangli Km. 0 Ngablak Telp. 0298-318070 KABUPATEN MAGELANG TEST MID SEMESTER II TAHUN 2010-2011 Mata Pelajaran : Tek.Inf. dan Komunikasi
MODUL PPN: MICROSOFT EXCEL
 MODUL PPN: MICROSOFT EXCEL Tentang Microsoft Office Microsoft Excel adalah salah satu bagian dari paket Microsoft Office, yaitu sekumpulan perangkat lunak untuk keperluan perkantoran secara umum. Berikut
MODUL PPN: MICROSOFT EXCEL Tentang Microsoft Office Microsoft Excel adalah salah satu bagian dari paket Microsoft Office, yaitu sekumpulan perangkat lunak untuk keperluan perkantoran secara umum. Berikut
c. Setelah beberapa saat, maka akan muncul tampilan dasar Microsoft excel
 MICROSOFT EXCEL 1. Pendahuluan Microsoft Excel adalah General Purpose Electronic Spreadsheet yang dapat digunakan untuk mengorganisir, menghitung, menyediakan maupun menganalisa data-data dan mempresentasikannya
MICROSOFT EXCEL 1. Pendahuluan Microsoft Excel adalah General Purpose Electronic Spreadsheet yang dapat digunakan untuk mengorganisir, menghitung, menyediakan maupun menganalisa data-data dan mempresentasikannya
II. Bekerja dengan Microsoft Excel
 MICROSOF T EXCEL level 1 I. Mengenal Microsoft Excel Microsoft Excel, untuk selanjutnya disingkat Excel, adalah program aplikasi yang banyak digunakan untuk membantu menghitung, memproyeksikan, menganalisa,
MICROSOF T EXCEL level 1 I. Mengenal Microsoft Excel Microsoft Excel, untuk selanjutnya disingkat Excel, adalah program aplikasi yang banyak digunakan untuk membantu menghitung, memproyeksikan, menganalisa,
Memulai Menggunakan Microsoft Excel
 1 Memulai Menggunakan Microsoft Excel Microsoft Excel atau sering disebut sebagai Ms. Excel merupakan program aplikasi lembar kerja elektronik (spreadsheet), yang dapat dipakai untuk mengelola teks, angka,
1 Memulai Menggunakan Microsoft Excel Microsoft Excel atau sering disebut sebagai Ms. Excel merupakan program aplikasi lembar kerja elektronik (spreadsheet), yang dapat dipakai untuk mengelola teks, angka,
Bekerja Dengan Lembar Kerja Excel
 Bekerja Dengan Lembar Kerja Excel A. Membuat Dokumen Baru Dalam Microsoft Excel Langkah-langkahnya : 1. Klik File pada menubar > New. 2. Pada Kotak Dialog yang muncul Pilih > Blank Document > klik tombol
Bekerja Dengan Lembar Kerja Excel A. Membuat Dokumen Baru Dalam Microsoft Excel Langkah-langkahnya : 1. Klik File pada menubar > New. 2. Pada Kotak Dialog yang muncul Pilih > Blank Document > klik tombol
LATIHAN SOAL MATA PELAJATAN : TIK
 LATIHAN SOAL MATA PELAJATAN : TIK I. Berilah tanda silang (X) pada jawaban yang paling tepat! 1. Program Microsoft Word disebut juga perangkat lunak... a. Pengolah kata c. Presentasi b. Pengolah lembar
LATIHAN SOAL MATA PELAJATAN : TIK I. Berilah tanda silang (X) pada jawaban yang paling tepat! 1. Program Microsoft Word disebut juga perangkat lunak... a. Pengolah kata c. Presentasi b. Pengolah lembar
Bab 2 Entri dan Modifikasi Sel
 Bab 2 Entri dan Modifikasi Sel Pada Bab ini anda akan mempelajari cara: Memasukkan teks dan angka pada spreadsheet secara manual Menyimpan file spreadsheet Menggunakan fasilitas cepat Fill Series Memotong,
Bab 2 Entri dan Modifikasi Sel Pada Bab ini anda akan mempelajari cara: Memasukkan teks dan angka pada spreadsheet secara manual Menyimpan file spreadsheet Menggunakan fasilitas cepat Fill Series Memotong,
PENGABDIAN MASYARAKAT AKADEMI BINA SARANA INFORMATIKA JATIWARINGIN
 PENGABDIAN MASYARAKAT AKADEMI BINA SARANA INFORMATIKA JATIWARINGIN 2012 PERTEMUAN I PENGENALAN SHEET Microsoft Excel merupakan program aplikasi spreadsheet (lembar kerja elektronik). Fungsi dari Microsoft
PENGABDIAN MASYARAKAT AKADEMI BINA SARANA INFORMATIKA JATIWARINGIN 2012 PERTEMUAN I PENGENALAN SHEET Microsoft Excel merupakan program aplikasi spreadsheet (lembar kerja elektronik). Fungsi dari Microsoft
MICROSOFT OFFICE EXCEL
 MICROSOFT OFFICE EXCEL Adalah aplikasi pengolah angka (spreadsheet), untuk menghitung, memproyeksikan, menganalisa, merepresentasikan data. MEMULAI EXCEL Dengan Memilih MENU PROGRAM 1. Nyalakan komputer,
MICROSOFT OFFICE EXCEL Adalah aplikasi pengolah angka (spreadsheet), untuk menghitung, memproyeksikan, menganalisa, merepresentasikan data. MEMULAI EXCEL Dengan Memilih MENU PROGRAM 1. Nyalakan komputer,
PEMBUATAN DOKUMEN. Untuk mengubah ukuran kertas dan orientasi pencetakan dapat dilakukan langkah berikut:
 PEMBUATAN DOKUMEN I. PENGETIKAN DAN PENGATURAN TEKS Membuka Halaman Kerja Ms. Word Start Microsoft Office Microsoft Office Word 2007 Muncul Lembar Kerja Ms. Word yang secara otomatis diberi nama Document1
PEMBUATAN DOKUMEN I. PENGETIKAN DAN PENGATURAN TEKS Membuka Halaman Kerja Ms. Word Start Microsoft Office Microsoft Office Word 2007 Muncul Lembar Kerja Ms. Word yang secara otomatis diberi nama Document1
PERTEMUAN 1 PENGENALAN MICROSOFT OFFICE WORD 2007
 PERTEMUAN 1 PENGENALAN MICROSOFT OFFICE WORD 2007 Microsoft Office Word 2007 merupakan program aplikasi pengolah kata (word processor) yang yang biasa digunakan untuk membuat laporan, dokumen berbentuk
PERTEMUAN 1 PENGENALAN MICROSOFT OFFICE WORD 2007 Microsoft Office Word 2007 merupakan program aplikasi pengolah kata (word processor) yang yang biasa digunakan untuk membuat laporan, dokumen berbentuk
1.1 Mengenal dan Memulai Excel 2007
 Student Guide Series: Microsoft Office Excel 007. Mengenal dan Memulai Excel 007 Microsoft Office Excel 007 atau sering disebut sebagai MS Excel -untuk selanjutnya dalam buku ini disebut dengan Excel sajamerupakan
Student Guide Series: Microsoft Office Excel 007. Mengenal dan Memulai Excel 007 Microsoft Office Excel 007 atau sering disebut sebagai MS Excel -untuk selanjutnya dalam buku ini disebut dengan Excel sajamerupakan
Modul Training Microsoft Excel. (Advance)
 1 Modul Training Microsoft Excel (Advance) 2 Modul Training Microsoft Excel (Advance) Spread Sheet: Microsoft Excel Pada bab ini akan diperkenalkan mengenai aplikasi spreadsheet Microsoft Excel. Pengolah
1 Modul Training Microsoft Excel (Advance) 2 Modul Training Microsoft Excel (Advance) Spread Sheet: Microsoft Excel Pada bab ini akan diperkenalkan mengenai aplikasi spreadsheet Microsoft Excel. Pengolah
BAB I Menggunakan menu ikon yang terdapat dalam perangkat lunak pengolah angka
 BAB I Menggunakan menu ikon yang terdapat dalam perangkat lunak pengolah angka A. Mengenal Microsoft Excel Microsoft Excel merupakan program dari Microsoft Office yang dikhususkan untuk pengolahan lembar
BAB I Menggunakan menu ikon yang terdapat dalam perangkat lunak pengolah angka A. Mengenal Microsoft Excel Microsoft Excel merupakan program dari Microsoft Office yang dikhususkan untuk pengolahan lembar
RESUME MATERI MS EXCEL PELATIHAN KOMPUTER IAIN IMAM BONJOL PADANG TAHUN 2014
 RESUME MATERI MS EXCEL PELATIHAN KOMPUTER IAIN IMAM BONJOL PADANG TAHUN 04 A. Pengenalan Cell dan Range. Satu kotak dalam excel disebut dengan CELLS (sel).. Masing-masing sel diberi nama, penamaan disesuaikan
RESUME MATERI MS EXCEL PELATIHAN KOMPUTER IAIN IMAM BONJOL PADANG TAHUN 04 A. Pengenalan Cell dan Range. Satu kotak dalam excel disebut dengan CELLS (sel).. Masing-masing sel diberi nama, penamaan disesuaikan
Kelas X SMK Gondang 26
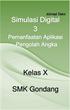 Kelas X SMK Gondang 26 Kegiatan Belajar 2: Menerapkan pengetahuan pengelolaan informasi digital melalui pemanfaatan perangkat lunak pengolah informasi Pemanfaatan Aplikasi Pengolah Angka A. Tujuan Pembelajaran
Kelas X SMK Gondang 26 Kegiatan Belajar 2: Menerapkan pengetahuan pengelolaan informasi digital melalui pemanfaatan perangkat lunak pengolah informasi Pemanfaatan Aplikasi Pengolah Angka A. Tujuan Pembelajaran
UJIAN MID SEMESTER GANJIL SMK MUHAMMADIYAH 4 CILEUNGSI
 Mata Pelajaran Kelas UJIAN MID SEMESTER GANJIL 2013-2014 SMK MUHAMMADIYAH 4 CILEUNGSI : KKPI : X I. Pilihlah Jawaban Yang Paling Tepat!!! 1. Bagaimana cara membuat table pada Microsoft Office Word a. Klik
Mata Pelajaran Kelas UJIAN MID SEMESTER GANJIL 2013-2014 SMK MUHAMMADIYAH 4 CILEUNGSI : KKPI : X I. Pilihlah Jawaban Yang Paling Tepat!!! 1. Bagaimana cara membuat table pada Microsoft Office Word a. Klik
Biro Teknologi & Sistem Informasi Universitas Kristen Satya Wacana
 T U T O R I A L MICROSOFT EXCEL 2007 Materi Pelatihan Microsoft Office Advanced Untuk Staff Administrasi UKSW Oleh: Paulus Nindito Adi 12 Maret 2010 Biro Teknologi & Sistem Informasi Universitas Kristen
T U T O R I A L MICROSOFT EXCEL 2007 Materi Pelatihan Microsoft Office Advanced Untuk Staff Administrasi UKSW Oleh: Paulus Nindito Adi 12 Maret 2010 Biro Teknologi & Sistem Informasi Universitas Kristen
APLIKASI MANAJEMEN PERKANTORAN B BAB 2 LEMBAR KERJA PADA MS EXCEL
 APLIKASI MANAJEMEN PERKANTORAN B BAB 2 LEMBAR KERJA PADA MS EXCEL PEMBAHASAN Mengenal komponen komponen dari Microsoft Excel : TAMPILAN LEMBAR KERJA MENU BAR STANDARD TOOLBAR FORMATTING TOOLBAR FORMULA
APLIKASI MANAJEMEN PERKANTORAN B BAB 2 LEMBAR KERJA PADA MS EXCEL PEMBAHASAN Mengenal komponen komponen dari Microsoft Excel : TAMPILAN LEMBAR KERJA MENU BAR STANDARD TOOLBAR FORMATTING TOOLBAR FORMULA
Microsoft Word Oleh : Drs. Jul Anhari
 Microsoft Word-2007 Oleh : Drs. Jul Anhari Madrasah Tsanawiyah Negeri Ngablak Kabupaten Magelang 2010 I. Mengenal Microsoft Word Microsoft Word merupakan program aplikasi pengolah kata (word processor)
Microsoft Word-2007 Oleh : Drs. Jul Anhari Madrasah Tsanawiyah Negeri Ngablak Kabupaten Magelang 2010 I. Mengenal Microsoft Word Microsoft Word merupakan program aplikasi pengolah kata (word processor)
Aplikasi Komputer. Microsoft Office 2010 Microsoft Office Excel 2010 Bag 1. Miftahul Fikri, M.Si. Modul ke: Fakultas Ekonomi dan Bisnis
 Modul ke: Microsoft Office 2010 Microsoft Office Excel 2010 Bag 1 Fakultas Ekonomi dan Bisnis Miftahul Fikri, M.Si Program Studi Manajemen www.mercubuana.ac.id Microsoft Excel 2010, untuk selanjutnya disingkat
Modul ke: Microsoft Office 2010 Microsoft Office Excel 2010 Bag 1 Fakultas Ekonomi dan Bisnis Miftahul Fikri, M.Si Program Studi Manajemen www.mercubuana.ac.id Microsoft Excel 2010, untuk selanjutnya disingkat
Bekerja dengan MS. Excel. Memasukkan Data dalam Lembar Kerja
 Bab VII Mulai Beker erja dengan MS.. Excel Peta Konse onsep Bekerja dengan MS. Excel Membuat Lembar Kerja Baru Memasukkan Data dalam Lembar Kerja Memformat Kolom dan Baris Mencetak Lembar Kerja Kata Kunci
Bab VII Mulai Beker erja dengan MS.. Excel Peta Konse onsep Bekerja dengan MS. Excel Membuat Lembar Kerja Baru Memasukkan Data dalam Lembar Kerja Memformat Kolom dan Baris Mencetak Lembar Kerja Kata Kunci
MENGENAL MICROSOFT WORD. Kursor
 6 MENGENAL MICROSOFT WORD Microsoft Word merupakan program aplikasi pengolah kata (word processor) yang yang biasa digunakan untuk membuat laporan, membuat dokumen berbentuk surat kabar, membuat label
6 MENGENAL MICROSOFT WORD Microsoft Word merupakan program aplikasi pengolah kata (word processor) yang yang biasa digunakan untuk membuat laporan, membuat dokumen berbentuk surat kabar, membuat label
PemudaPemudi. Copyright From Created by ary212
 1 I. Mengenal Microsoft Excel Microsoft Excel, untuk selanjutnya disingkat Excel, adalah program aplikasi yang banyak digunakan untuk membantu menghitung, memproyeksikan, menganalisa, dan mempresentasikan
1 I. Mengenal Microsoft Excel Microsoft Excel, untuk selanjutnya disingkat Excel, adalah program aplikasi yang banyak digunakan untuk membantu menghitung, memproyeksikan, menganalisa, dan mempresentasikan
Microsoft Word Bagian I
 APLIKASI KOMPUTER Modul ke: Microsoft Word Bagian I Fakultas Teknik Program Studi Elektro www.mercubuana.ac.id I b r a h i m, S.T, M.T. Ibra.lammada@gmail.com Pengertian Sejauh ini kita sudah sedikit banyak
APLIKASI KOMPUTER Modul ke: Microsoft Word Bagian I Fakultas Teknik Program Studi Elektro www.mercubuana.ac.id I b r a h i m, S.T, M.T. Ibra.lammada@gmail.com Pengertian Sejauh ini kita sudah sedikit banyak
Pengenalan Microsoft Excel 2007
 Pengenalan Microsoft Excel 2007 Microsoft Excel merupakan perangkat lunak untuk mengolah data secara otomatis meliputi perhitungan dasar, penggunaan fungsi-fungsi, pembuatan grafik dan manajemen data.
Pengenalan Microsoft Excel 2007 Microsoft Excel merupakan perangkat lunak untuk mengolah data secara otomatis meliputi perhitungan dasar, penggunaan fungsi-fungsi, pembuatan grafik dan manajemen data.
PERTEMUAN I PENGENALAN SHEET
 PERTEMUAN I PENGENALAN SHEET Microsoft Excel merupakan program aplikasi spreadsheet (lembar kerja elektronik). Fungsi dari Microsoft Excel adalah untuk melakukan operasi perhitungan serta dapat mempresentasikan
PERTEMUAN I PENGENALAN SHEET Microsoft Excel merupakan program aplikasi spreadsheet (lembar kerja elektronik). Fungsi dari Microsoft Excel adalah untuk melakukan operasi perhitungan serta dapat mempresentasikan
3. JUMLAH MENU BAR YANG TERDAPAT PADA MICROSOFT EXCEL 2003 SEBANYAK. BUAH A. 7 B. 8 C. 9 D YANG MERUPAKAN ICON SAVE ADALAH. A. B. C.
 3. JUMLAH MENU BAR YANG TERDAPAT PADA MICROSOFT EXCEL 2003 SEBANYAK. BUAH A. 7 B. 8 C. 9 D YANG MERUPAKAN ICON SAVE ADALAH. A. B. C. D LATIHAN SOAL TIK KELAS 8. PAKET 1 I. Pilihan Ganda Pilihlah salah
3. JUMLAH MENU BAR YANG TERDAPAT PADA MICROSOFT EXCEL 2003 SEBANYAK. BUAH A. 7 B. 8 C. 9 D YANG MERUPAKAN ICON SAVE ADALAH. A. B. C. D LATIHAN SOAL TIK KELAS 8. PAKET 1 I. Pilihan Ganda Pilihlah salah
MENGOPERASIKAN PERANGKAT LUNAK LEMBAR SEBAR 05 EDISI III - 2005 MENGOPERASIKAN PERANGKAT LUNAK LEMBAR
 MENGOPERASIKAN PERANGKAT LUNAK LEMBAR SEBAR 05 MENGOPERASIKAN PERANGKAT LUNAK LEMBAR Edisi III - 2005 EDISI III - 2005 MATA MATA DIKLAT: KETERAMPILAN KOMPUTER DAN PENGELOLAAN INFORMASI (KKPI) PROGRAM KEAHLIAN:
MENGOPERASIKAN PERANGKAT LUNAK LEMBAR SEBAR 05 MENGOPERASIKAN PERANGKAT LUNAK LEMBAR Edisi III - 2005 EDISI III - 2005 MATA MATA DIKLAT: KETERAMPILAN KOMPUTER DAN PENGELOLAAN INFORMASI (KKPI) PROGRAM KEAHLIAN:
KEMENTERIAN AGAMA MADRASAH TSANAWIYAH NEGERI NGABLAK Jalan Ngablak-Mangli Km. 0 Ngablak , KABUPATEN MAGELANG
 KEMENTERIAN AGAMA MADRASAH TSANAWIYAH NEGERI NGABLAK Jalan Ngablak-Mangli Km. 0 Ngablak 0298-318234, mtsn.ngablak@ymail.com KABUPATEN MAGELANG ULANGAN KENAIKAN KELAS (UKK) TAHUN PELAJARAN 2010 / 2011 Mata
KEMENTERIAN AGAMA MADRASAH TSANAWIYAH NEGERI NGABLAK Jalan Ngablak-Mangli Km. 0 Ngablak 0298-318234, mtsn.ngablak@ymail.com KABUPATEN MAGELANG ULANGAN KENAIKAN KELAS (UKK) TAHUN PELAJARAN 2010 / 2011 Mata
Tutorial singkat MICROSOFT EXCEL 2010
 MENGGUNAKAN MICROSOFT EXCEL ----------------------------------------------------------------------------------------------------- Materi : Microsoft Excel Tutorial singkat MICROSOFT EXCEL 2010 Selamat
MENGGUNAKAN MICROSOFT EXCEL ----------------------------------------------------------------------------------------------------- Materi : Microsoft Excel Tutorial singkat MICROSOFT EXCEL 2010 Selamat
MENGENAL DAN BEKERJA DENGAN PROGRAM PENGOLAH ANGKA (MS. EXCEL) Oleh EDI SETIAWAN
 MENGENAL DAN BEKERJA DENGAN PROGRAM PENGOLAH ANGKA (MS. EXCEL) Oleh EDI SETIAWAN ELEMEN-ELEMEN DASAR JENDELA KERJA MICROSOFT EXCEL Baris Judul (Tittle Bar), bagian ini berisi nama file dan nama program
MENGENAL DAN BEKERJA DENGAN PROGRAM PENGOLAH ANGKA (MS. EXCEL) Oleh EDI SETIAWAN ELEMEN-ELEMEN DASAR JENDELA KERJA MICROSOFT EXCEL Baris Judul (Tittle Bar), bagian ini berisi nama file dan nama program
ULANGAN MID SEMESTER. Tahun Pelajaran 2010/2011. Mata Pelajaran : TIK Waktu : 90 MENIT
 ULANGAN MID SEMESTER Tahun Pelajaran 2010/2011 Mata Pelajaran : TIK Waktu : 90 MENIT Hari, Tanggal : Kelas : 8 1. Dibawah ini yang bukan perangkat lunak pengolah kata adalah... a. Notepad dan wordpad b.
ULANGAN MID SEMESTER Tahun Pelajaran 2010/2011 Mata Pelajaran : TIK Waktu : 90 MENIT Hari, Tanggal : Kelas : 8 1. Dibawah ini yang bukan perangkat lunak pengolah kata adalah... a. Notepad dan wordpad b.
MICROSOFT OFFICE EXCEL 2007
 MICROSOFT OFFICE EXCEL 2007 MENGENAL JENDELA MICROSOFT EXCEL Menu Judul Toolbox Office Button Rumus Cell Pointer Menu Command Workbook ELEMEN/ITEM Icon sistem Menu Title bar Menu bar Toolbar Kotak indikator
MICROSOFT OFFICE EXCEL 2007 MENGENAL JENDELA MICROSOFT EXCEL Menu Judul Toolbox Office Button Rumus Cell Pointer Menu Command Workbook ELEMEN/ITEM Icon sistem Menu Title bar Menu bar Toolbar Kotak indikator
Latihan 1: Mengoperasikan Excel
 Student Exercise Series: Microsoft Office Excel 007l Latihan : Mengoperasikan Excel Buatlah sebuah buku kerja baru, kemudian ketikkan teks-teks berikut ini. Simpan hasilnya dengan nama Lat-0 dalam folder
Student Exercise Series: Microsoft Office Excel 007l Latihan : Mengoperasikan Excel Buatlah sebuah buku kerja baru, kemudian ketikkan teks-teks berikut ini. Simpan hasilnya dengan nama Lat-0 dalam folder
MICROSOFT EXCEL INTRODUCTION
 MICROSOFT EXCEL INTRODUCTION Subject Tampilan/Interface Workbook Worksheet Pengoperasian File INTERFACE & FUNCTION EXPLANATION Microsoft Excel 2007 Interface Pada Windows Ms. Excel 2007 yang muncul, terdapat
MICROSOFT EXCEL INTRODUCTION Subject Tampilan/Interface Workbook Worksheet Pengoperasian File INTERFACE & FUNCTION EXPLANATION Microsoft Excel 2007 Interface Pada Windows Ms. Excel 2007 yang muncul, terdapat
MENGENAL PERANGKAT LUNAK PENGOLAH KATA
 MENGENAL PERANGKAT LUNAK PENGOLAH KATA PERANGKAT LUNAK PENGOLAH KATA (WORD PROCESSOR) Perangkat lunak pengolah kata adalah program dalam komputer yang digunakan untuk mengolah (mengetik, mengedit, menghapus
MENGENAL PERANGKAT LUNAK PENGOLAH KATA PERANGKAT LUNAK PENGOLAH KATA (WORD PROCESSOR) Perangkat lunak pengolah kata adalah program dalam komputer yang digunakan untuk mengolah (mengetik, mengedit, menghapus
DASAR-DASAR PENGETIKAN DAN EDITING Oleh Ade Sobandi Hendri Winata Rasto
 DASAR-DASAR PENGETIKAN DAN EDITING Oleh Ade Sobandi Hendri Winata Rasto 1. Penempatan Jari Pada Keyboard Penempatan jari pada keyboard khususnya pada Type Write Keypad sama persis dengan penempatan jari
DASAR-DASAR PENGETIKAN DAN EDITING Oleh Ade Sobandi Hendri Winata Rasto 1. Penempatan Jari Pada Keyboard Penempatan jari pada keyboard khususnya pada Type Write Keypad sama persis dengan penempatan jari
SOAL ULANGAN UMUM TAHUN
 PEMERINTAH PROPINSI DAERAH KHUSUS IBUKOTA JAKARTA DINAS PENDIDIKAN MENENGAH DAN TINGGI SEKOLAH MENENGAH KEJURUAN (SMK) NEGERI 6 JAKARTA Kelompok Bisnis dan Manajemen Jln. Prof. Jokosutono, SH.No.2A Kebayoran
PEMERINTAH PROPINSI DAERAH KHUSUS IBUKOTA JAKARTA DINAS PENDIDIKAN MENENGAH DAN TINGGI SEKOLAH MENENGAH KEJURUAN (SMK) NEGERI 6 JAKARTA Kelompok Bisnis dan Manajemen Jln. Prof. Jokosutono, SH.No.2A Kebayoran
Berilah tanda silang ( X ) pada huruf a, b, c, d atau e yang merupakan jawaban yang paling benar pada lembar jawab yang telah disediakan!
 Berilah tanda silang ( X ) pada huruf a, b, c, d atau e yang merupakan jawaban yang paling benar pada lembar jawab yang telah disediakan! 1. Data yang disimpan dan telah diberi nama disebut... a. Folder
Berilah tanda silang ( X ) pada huruf a, b, c, d atau e yang merupakan jawaban yang paling benar pada lembar jawab yang telah disediakan! 1. Data yang disimpan dan telah diberi nama disebut... a. Folder
BAB 2 MICROSOFT SHORT CLASS (EXCEL)
 BAB 2 MICROSOFT SHORT CLASS (EXCEL) 2. 1. Pengenalan Microsoft Excel Microsoft Excel atau Microsoft Office Excel adalah sebuah program aplikasi lembar kerja spreadsheet yang dibuat dan didistribusikan
BAB 2 MICROSOFT SHORT CLASS (EXCEL) 2. 1. Pengenalan Microsoft Excel Microsoft Excel atau Microsoft Office Excel adalah sebuah program aplikasi lembar kerja spreadsheet yang dibuat dan didistribusikan
Microsoft Excel 2007
 MODUL Microsoft Excel 2007 Disampaikan dalam Pelatihan Komputer SMP Negeri 1 Wates Bekerja sama dengan KKN Universitas Negeri Yogyakarta Tahun 2011 Oleh : PURWO NUGROHO 1 Pelatihan Komputer SMP N 1 Wates
MODUL Microsoft Excel 2007 Disampaikan dalam Pelatihan Komputer SMP Negeri 1 Wates Bekerja sama dengan KKN Universitas Negeri Yogyakarta Tahun 2011 Oleh : PURWO NUGROHO 1 Pelatihan Komputer SMP N 1 Wates
Microsoft Excel. T i m P e n g a j a r T I K -
 Microsoft Excel T i m P e n g a j a r T I K - F I S I P Tampilan lembar kerja di Ms. Excel Workbook & Worksheet navigasi worksheet Analogi: Workbook buku Worksheet halaman-halaman pada buku Menambah sheet
Microsoft Excel T i m P e n g a j a r T I K - F I S I P Tampilan lembar kerja di Ms. Excel Workbook & Worksheet navigasi worksheet Analogi: Workbook buku Worksheet halaman-halaman pada buku Menambah sheet
Gambar 1. Tampilan Microsoft Excel dan beberapa istilah penting
 Microsoft Exel 2003 A. Mengenal Microsoft Exel Microsoft Excel, untuk selanjutnya disingkat Excel, adalah program aplikasi yang banyak digunakan untuk membantu menghitung, memproyeksikan, menganalisa,
Microsoft Exel 2003 A. Mengenal Microsoft Exel Microsoft Excel, untuk selanjutnya disingkat Excel, adalah program aplikasi yang banyak digunakan untuk membantu menghitung, memproyeksikan, menganalisa,
MODUL MENGENAL PROGRAM PENGOLAH ANGKA. Oleh: Dian C. Rusliadi. Web:
 MODUL MENGENAL PROGRAM PENGOLAH ANGKA Oleh: Dian C. Rusliadi Email: dian.quinnara@gmail.com Web: http://halodian.wordpress.com http://halodian.wordpress.com Page 1 A. PROGRAM PENGOLAH ANGKA Perangkat lunak
MODUL MENGENAL PROGRAM PENGOLAH ANGKA Oleh: Dian C. Rusliadi Email: dian.quinnara@gmail.com Web: http://halodian.wordpress.com http://halodian.wordpress.com Page 1 A. PROGRAM PENGOLAH ANGKA Perangkat lunak
Pengantar Excel untuk Rekayasa Teknik Sipil
 Pengantar Excel untuk Rekayasa Teknik Sipil Pengantar Excel untuk Rekayasa Teknik Sipil Ir Gunthar Pangaribuan PENERBIT PT ELEX MEDIA KOMPUTINDO Pengantar Excel untuk Rekayasa Teknik Sipil Ir Gunthar Pangaribuan
Pengantar Excel untuk Rekayasa Teknik Sipil Pengantar Excel untuk Rekayasa Teknik Sipil Ir Gunthar Pangaribuan PENERBIT PT ELEX MEDIA KOMPUTINDO Pengantar Excel untuk Rekayasa Teknik Sipil Ir Gunthar Pangaribuan
LATIHAN SOAL TIK UKK KELAS 8 SEMESTER GENAP TAHUN PELAJARAN 2010 / 2011
 LATIHAN SOAL TIK UKK KELAS 8 SEMESTER GENAP TAHUN PELAJARAN 2010 / 2011 1. Berikut ini merupakan program pengolah angka adalah A. Microsoft Excel B. Foxit Reader C. Microsoft Outlook D. Microsoft Power
LATIHAN SOAL TIK UKK KELAS 8 SEMESTER GENAP TAHUN PELAJARAN 2010 / 2011 1. Berikut ini merupakan program pengolah angka adalah A. Microsoft Excel B. Foxit Reader C. Microsoft Outlook D. Microsoft Power
03ILMU. Microsoft Word Mata Kuliah: Aplikasi Komputer. Sabar Rudiarto, S.Kom., M.Kom. KOMPUTER. Modul ke: Fakultas
 Modul ke: Microsoft Word 2007 Mata Kuliah: Aplikasi Komputer Fakultas 03ILMU KOMPUTER Sabar Rudiarto, S.Kom., M.Kom. Program Studi Teknik Informatika Materi Yang Akan Disampaikan Pendahuluan Membuat Dokumen
Modul ke: Microsoft Word 2007 Mata Kuliah: Aplikasi Komputer Fakultas 03ILMU KOMPUTER Sabar Rudiarto, S.Kom., M.Kom. Program Studi Teknik Informatika Materi Yang Akan Disampaikan Pendahuluan Membuat Dokumen
4. Lembar kerja microsoft excel memiliki beberapa bagian di antaranya adalah. a. Menu Bar c. Toolbar b. Task Bar d.
 I. PILIHAN GANDA 1. Program aplikasi microsoft excel merupakan salah satu program aplikasi yang terdapat dalam. a. Komputer c. Microsoft Ofiice b. Microsoft Windows d. Microsoft Access 2. Berikut ini yang
I. PILIHAN GANDA 1. Program aplikasi microsoft excel merupakan salah satu program aplikasi yang terdapat dalam. a. Komputer c. Microsoft Ofiice b. Microsoft Windows d. Microsoft Access 2. Berikut ini yang
No Tombol Keterangan 9. [Home] Memindah pointer ke kolom A pada baris yang 10. [End] Memindah pointer ke data terjauh di kanan pointer pada baris yang
![No Tombol Keterangan 9. [Home] Memindah pointer ke kolom A pada baris yang 10. [End] Memindah pointer ke data terjauh di kanan pointer pada baris yang No Tombol Keterangan 9. [Home] Memindah pointer ke kolom A pada baris yang 10. [End] Memindah pointer ke data terjauh di kanan pointer pada baris yang](/thumbs/63/48894736.jpg) Teknologi Informasi dan Komunikasi M O D UL I I : M E N Y UN T I N G L E M BA R K E R J A E X CE L Marsudi Prahoro, S.Pd Cak.udik@gmail.com http://cakudik.wordpress.com Lisensi Dokumen : Seluruh dokumen
Teknologi Informasi dan Komunikasi M O D UL I I : M E N Y UN T I N G L E M BA R K E R J A E X CE L Marsudi Prahoro, S.Pd Cak.udik@gmail.com http://cakudik.wordpress.com Lisensi Dokumen : Seluruh dokumen
LATIHAN SOAL ULUM KELAS AKSELERASI-2
 LATIHAN SOAL ULUM KELAS AKSELERASI-2 1. Berikut ini yang bukan termasuk kelompok program Microsoft Office adalah a. Microsoft Excel c. Microsoft Powerpoint b. Microsoft Word d. Microsoft Windows 2. Berikut
LATIHAN SOAL ULUM KELAS AKSELERASI-2 1. Berikut ini yang bukan termasuk kelompok program Microsoft Office adalah a. Microsoft Excel c. Microsoft Powerpoint b. Microsoft Word d. Microsoft Windows 2. Berikut
BAB X MENGATUR DAN MENYUNTING TAMPILAN DATA
 DIKTAT MATA KULIAH SOFTWARE TERAPAN I BAB X MENGATUR DAN MENYUNTING TAMPILAN DATA IF Menambahkan Bingkai (Border) Untuk menambahkan bingkai (border) pada tabel yang telah Anda buat, dapat dilakukan dengan
DIKTAT MATA KULIAH SOFTWARE TERAPAN I BAB X MENGATUR DAN MENYUNTING TAMPILAN DATA IF Menambahkan Bingkai (Border) Untuk menambahkan bingkai (border) pada tabel yang telah Anda buat, dapat dilakukan dengan
MENGOPERASIKAN SOFTWARE SPREADSHEET
 Mata Pelajaran : Keterampilan Komputer dan Pengelolaan Informasi Standar Kompetensi : Mengoperasikan sistem operasi dan software aplikasi Kompetensi Dasar : Mengoperasikan Software Spreadsheet Kelas :
Mata Pelajaran : Keterampilan Komputer dan Pengelolaan Informasi Standar Kompetensi : Mengoperasikan sistem operasi dan software aplikasi Kompetensi Dasar : Mengoperasikan Software Spreadsheet Kelas :
OpenOffice.org Writer OpenOffice.org Calc OpenOffice.org Impress OpenOffice.org Draw OpenOffice.org Math OpenOffice.org Base OPEN OFFICE CALC
 OpenOffice.org adalah seperangkat lunak perkantoran yang didalamnya terdapat fungsi pengolah kata (word processing), pengolah lembar (spreadsheet), pembuatan gambar (drawing), pembuatan presentasi (presentation),
OpenOffice.org adalah seperangkat lunak perkantoran yang didalamnya terdapat fungsi pengolah kata (word processing), pengolah lembar (spreadsheet), pembuatan gambar (drawing), pembuatan presentasi (presentation),
MODUL PELATIHAN PROGRAM MS. OFFICE WORD 2007 DISUSUN OLEH YAYASAN KURNIA
 MODUL PELATIHAN PROGRAM MS. OFFICE WORD 2007 DISUSUN OLEH YAYASAN KURNIA A. MENYALAKAN KOMPUTER Pastikan Kabel Supply terhubung ke PLN, kemudian lakukan langkah sbb: 1. Nyalakan Stabilizer 2. Nyalakan
MODUL PELATIHAN PROGRAM MS. OFFICE WORD 2007 DISUSUN OLEH YAYASAN KURNIA A. MENYALAKAN KOMPUTER Pastikan Kabel Supply terhubung ke PLN, kemudian lakukan langkah sbb: 1. Nyalakan Stabilizer 2. Nyalakan
Kumpulan Soal KKPI untuk SMK ( jilid I )
 Kumpulan Soal KKPI untuk SMK ( jilid I ) Dibuat Oleh : TukangKlik Bagi Anda yang sedang mencari soal-soal KKPI terutama untuk tingkat SMK, Anda boleh menggunakan dokumen ini gratis dan meyebarkan kembali
Kumpulan Soal KKPI untuk SMK ( jilid I ) Dibuat Oleh : TukangKlik Bagi Anda yang sedang mencari soal-soal KKPI terutama untuk tingkat SMK, Anda boleh menggunakan dokumen ini gratis dan meyebarkan kembali
PERTEMUAN 4 MENYISIPKAN TABEL
 PERTEMUAN 4 MENYISIPKAN TABEL 4.1 Menyisipkan Tabel Baru Microsoft Office Word 2007 juga dapat menyisipkan objek berbentuk tabel ke dalam dokumen dengan cara: Klik tab insert lalu klik icon table pada
PERTEMUAN 4 MENYISIPKAN TABEL 4.1 Menyisipkan Tabel Baru Microsoft Office Word 2007 juga dapat menyisipkan objek berbentuk tabel ke dalam dokumen dengan cara: Klik tab insert lalu klik icon table pada
1. Yang manakah dibawah ini yang bukan merupakan perangkat lunak pengolah angka (spreadsheet)
 I. Soal Teori 1. Yang manakah dibawah ini yang bukan merupakan perangkat lunak pengolah angka (spreadsheet) A. Lotus 123 B. Microsoft Excel C. Open Office Spreadsheet D. Microsoft Outlook 2. Tombol untuk
I. Soal Teori 1. Yang manakah dibawah ini yang bukan merupakan perangkat lunak pengolah angka (spreadsheet) A. Lotus 123 B. Microsoft Excel C. Open Office Spreadsheet D. Microsoft Outlook 2. Tombol untuk
KEMENTERIAN AGAMA MADRASAH TSANAWIYAH NEGERI NGABLAK Jalan Ngablak-Mangli Km. 0 Ngablak Telepon KABUPATEN MAGELANG 56194
 KEMENTERIAN AGAMA MADRASAH TSANAWIYAH NEGERI NGABLAK Jalan Ngablak-Mangli Km. 0 Ngablak Telepon 0298-318070 KABUPATEN MAGELANG 56194 ULANGAN MID SEMESTER GASAL TAHUN 2012/2013 Mata Pelajaran : Tek. Inf.
KEMENTERIAN AGAMA MADRASAH TSANAWIYAH NEGERI NGABLAK Jalan Ngablak-Mangli Km. 0 Ngablak Telepon 0298-318070 KABUPATEN MAGELANG 56194 ULANGAN MID SEMESTER GASAL TAHUN 2012/2013 Mata Pelajaran : Tek. Inf.
Modul Praktikum 4 Dasar-Dasar Teknologi Informasi dan Komunikasi
 Modul Microsoft Word 2003 (3) Bekerja dengan Tabel dan Grafik (Chart) A. Bekerja Dengan Tabel Dalam suatu dokumen kadang digunakan tabel untuk menampilkan data ataupun hasil analisis yang telah kita buat.
Modul Microsoft Word 2003 (3) Bekerja dengan Tabel dan Grafik (Chart) A. Bekerja Dengan Tabel Dalam suatu dokumen kadang digunakan tabel untuk menampilkan data ataupun hasil analisis yang telah kita buat.
ULANGAN UMUM SEMESTER GASAL TAHUN
 KEMENTERIAN AGAMA MADRASAH TSANAWIYAH NEGERI NGABLAK Jalan Ngablak-Mangli Km. 0 Ngablak Telepon 0298-318070 KABUPATEN MAGELANG 56194 ULANGAN UMUM SEMESTER GASAL TAHUN 2012-2013 Mata Pelajaran : Teknologi
KEMENTERIAN AGAMA MADRASAH TSANAWIYAH NEGERI NGABLAK Jalan Ngablak-Mangli Km. 0 Ngablak Telepon 0298-318070 KABUPATEN MAGELANG 56194 ULANGAN UMUM SEMESTER GASAL TAHUN 2012-2013 Mata Pelajaran : Teknologi
Modul Pelatihan Microsoft Excel Direktorat Integrasi Data dan Sistem Informasi IPB
 Modul Pelatihan Microsoft Excel 2013 Direktorat Integrasi Data dan Sistem Informasi IPB Oktober 2017 Pendahuluan Excel adalah program spreadsheet dalam sistem Microsoft Office. Kita dapat menggunakan Excel
Modul Pelatihan Microsoft Excel 2013 Direktorat Integrasi Data dan Sistem Informasi IPB Oktober 2017 Pendahuluan Excel adalah program spreadsheet dalam sistem Microsoft Office. Kita dapat menggunakan Excel
Pemanfaatan MS Excel 1
 Oleh: Eri WITCAHYO - FKM UJ Pemanfaatan MS Excel 1 1982 1985 Nov 1987 - present Bekerja dalam OS. Windows Merupakan General Purpose Electronic Spreadsheet Menghitung angka, bekerja & menganalisis daftar
Oleh: Eri WITCAHYO - FKM UJ Pemanfaatan MS Excel 1 1982 1985 Nov 1987 - present Bekerja dalam OS. Windows Merupakan General Purpose Electronic Spreadsheet Menghitung angka, bekerja & menganalisis daftar
Modul 12 Open Office Calc
 Modul 12 Open Office Calc 12.1 Mengenal Open Office Calc Open Office Calc adalah sebuah program yang akan membantu anda bekerja pada lingkungan spreadsheet. Dengan fasilitas-fasilitas yang disediakan anda
Modul 12 Open Office Calc 12.1 Mengenal Open Office Calc Open Office Calc adalah sebuah program yang akan membantu anda bekerja pada lingkungan spreadsheet. Dengan fasilitas-fasilitas yang disediakan anda
Tua Namora Nainggolan dan Team Kursus Komputer Trainee Jepang
 Tutorial Microsoft Excel Tua Namora Nainggolan dan Team Kursus Komputer Trainee Jepang cokubear@yahoo.co.jp Lisensi Dokumen: Seluruh dokumen di IlmuKomputer.Com dapat digunakan, dimodifikasi dan disebarkan
Tutorial Microsoft Excel Tua Namora Nainggolan dan Team Kursus Komputer Trainee Jepang cokubear@yahoo.co.jp Lisensi Dokumen: Seluruh dokumen di IlmuKomputer.Com dapat digunakan, dimodifikasi dan disebarkan
1. Pendahuluan. 2. Mengaktifkan Microsoft Excell. 3. Mengenal Lingkungan Kerja Microsoft Excell 4. Mengakhiri Microsoft Excell
 By F. Denie Wahana 1. Pendahuluan 2. Mengaktifkan Microsoft Excell 3. Mengenal Lingkungan Kerja Microsoft Excell 4. Mengakhiri Microsoft Excell Program aplikasi pengolah angka Microsoft Excel disebut
By F. Denie Wahana 1. Pendahuluan 2. Mengaktifkan Microsoft Excell 3. Mengenal Lingkungan Kerja Microsoft Excell 4. Mengakhiri Microsoft Excell Program aplikasi pengolah angka Microsoft Excel disebut
