Efek Bunglon (Camouflage Effect) Adobe Photoshop CS3 pada Foto George Clooney
|
|
|
- Budi Kusuma
- 6 tahun lalu
- Tontonan:
Transkripsi
1 Efek Bunglon (Camouflage Effect) Adobe Photoshop CS3 pada Foto George Clooney BY SIGIT EKO AUGUST 29, 2014 Efek Bunglon atau Camouflage effect itu menyamarkan Objek menyerupai Background nya.. Pake Adobe photoshop gampang kok bikinnya.. Siapin dulu objek dan background nya.. Mendingan kalo untuk belajar pake Ojek Objek dan background yang saya pake dulu aja ya.. biar angka-angka nya sama Silahkan download dulu gambarnya : Kalo udah donlot.. Buka file Wall sama file George Clooney di photoshop
2
3 Gambar Objek harus hitam putih, kalo foto objek nya berwarna silahkan di hitam putihkan dulu dengan menekan tombol CTRL+SHIFT+U atau Klik Images>Adjustment> Desaturate Sekarang Drag foto Om George sebagai ke Wall
4 Sekarang atur-atur letaknya gede nya.. silahkan atur sendiri yah..
5 Aktifkan tombol QuickMask untuk menyeleksi bagian mana yang mau diambil.. Quick mask punya keunggulan nyeleksi nya bisa menggunakan Soft Round BRUSH jadi hasilnya lebih halus.. tapi untuk kegunaan seleksi detail wajah enaknya pake PEN tool. Setelah quickmask aktif, ganti foreground menjadi Hitam dan gunakan SoftRound Brush ukuran 200px.. silahkan liat di gambar nya
6 Brush Muka nya Om George Clooney..
7 Kalo udah, matikan Quick mask nya sampai muncul area seleksi.. nah seleksi hasil dari si Quick mask ini adalah Luar nya yang di brush tadi.. jadi kita musti invert seleksi nya.. Klik Select > Inverse Tekan CTRL + J untuk menduplikat layer otomatis keluar layer 2.. Yang diduplikat adalah area seleksi tadi..
8 jadi hasilnya gini matikan layer 1 dan duplikat lagi gambar hasil seleksi tadi dengan menekan CTRL + J..
9 Klik kanan Layer 2 Copy > Blending Options.. atau untuk menampilkan jendela Blending Option bisa dengan Klik 2x pada gambar icon layer. di jendela blending, Contreng Color Overlay, ganti warna nya menjadi # dan blend mode jadi COlor Dodge Ubah layer Style layer 2 Copy menjadi Multiply
10 dan Ubah Layer style layer 2 menjadi Overlay dan ubah Opacity nya jadi 20% Sekarang tinggal setting pencahayaan nya aja.. Klik Layer 2 Copy.. lalu Klik Image > Adjustment > Curve Atur Gelap terang nya ya.. biar sama dengan begron..
11 Ini Hasilnya :
12
13 Mengedit Foto menjadi TEXT yang Keren dengan Photoshop BY SIGIT EKO MARCH 11, 2015 Tutorial kali ini tentang gimana caranya membuat foto dari TEXT yang keren dengan Photoshop tentunya.. caranya sih gampang, dan butuh bantuan dari website pengubah text menjadi CLOUD TEXT di Kita mulai aja.. saya menggunakan foto Idola saya nih yaitu foto nya Ir. Soekarno untuk dijadikan foto TEXT..
14 Foto harus hitam putih ya.. kalo punya gambar yang berwarna, dibuat hitam putih dulu dengan menekan CTRL+SHIFT+U Kalau sudah sekarang crop gambar supaya close Up..
15 Klik kanan layer background lalu klik Duplicate layer.. Beri nama file baru : sekarang kita sudah punya 2 file yang terbuka.. Edit file baru dengan memberikan gaussian blur.
16 Klik Filter > Blur > Gaussian blur Setelah itu tutup file hasil duplikat dan Save..
17 Sekarang kembali ke file yang asli. Seleksi gambar Pak Soekarno dengan menggunakan Polygonal lasso tool. TIPS : kalau salah nge klik silahkan tekan BACKSPACE untuk menghapus titik.
18 Tekan CTRL + J, ini fungsinya untuk menduplikat hasil seleksi, jadi nanti hanya bagian yang terseleksi saja yang terduplikat.
19 Sekarang buat layer baru di bawah layer 1. Sorot layer background. Clik tombol create new layer
20 Sekarang kita buat ART TEXT nya.. perlu bantuan web silahkan klik click CREATE tapi sebelumnya siapkan text nya terlebih dahulu.. karena gambarnya adalah Pak Soekarno, saya pake text pidato-pidato pak Soekarno.
21 Pastekan Text nya lalu klik GO.. Ini hasilnya.. Kita setting- seting jenis huruf nya silahkan liat gambar ya
22
23 Setting sudah selesai.. Klik save as PNG
24 Buka File text tadi dengan photoshop..
25 Klik tab channel Sekarang DRAG text yang sudah terseleksi ke file foto pak Soekarno.
26 Text nya harus diberi shadow biar keliatan berbayang Klik 2x layer 1 maka akan keluar blending option Pilih drop shadow lalu setting seperti gambar
27 Kita atur text nya.. Tekan CTRL + J untuk menduplikat layer text. Lalu geser atau rotate.. kalau sudah banyak silahkan merge layer text yang sudah di edit.
28 Setelah digabung.. duplikat lagi dengan menekan CTRL + J.. lalu atur text nya
29 Kalau sudah beres, convert text tadi menjadi Smart Object. Klik Filter > distort > Displace
30 Klik OK Pilih file pertama kali di save untuk displace nya
31 gabungkan layer 1 dan layer 2 dengan menekan CTRL +E
32 Ganti layer background dengan dengan warna hitam, tekan ALT + DELETE Pindahkan layer 1 ke paling atas Ubah layer style menjadi Linear burn
33 Klik new fill and adjustment layer >> LEVEL..
34 Hasilnya :
35
36 Cara gampang Belajar Smudge Painting dengan Adobe Photoshop BY SIGIT EKO SEPTEMBER 3, 2013 Smudge painting dengan adobe photoshop itu gambang-gampang susah. Dibilang gampang karena tool nya cuman menggunakan smudge dan Filter aja. Susah nya karena harus mengikuti alur dari guratan wajah nya dan ga semua orang sensitif dengan itu.. termasuk sayah hehehe..untuk pertama kali mungkin nanti hasilnya gak sesuai harapan Tapi asal sering dicoba, hasilnya pasti okeh..! Pertama buka file gambar yang mau di smudge. Idealnya gambar close Up wajah yang resolusinya bagus. Saya pake contoh gambar Barrack Obama. kalo mau yang full download gambar yang ini klik untuk memperbesar:
37 Duplikat layer background dengan menekan ctrl + J Klik Smudge tool.. Settingan untuk smudge tool
38 Sekarang mulai smudging.. Cara kerja TOOL SMUDGE : klik > tahan > geser atau Drag ikuti arah tanda panah atau kalo udah mahir silahkan cari sendiri alur dari guratan wajahnya.
39 Selanjutnya, bagian wajah yang lain Hasil dari smudge wajah akan seperti ini :
40 Udah lumayan kan? Supaya lebih real lukisan kita tambahkan filter Smart Sharpen, ini gunanya untuk mempertajam hasil smudge tadi. Klik Filter > Sharpen > Smart Sharpen Settingannya seperti gambar ya.
41 Angka diatas enggak mutlak.. Bisa dicoba dengan nilai amount dan radius yang lain.. Sekarang beri tulisan sebagai copyright atau watermark. Kalo mau FONT seperti gambar Silahkan Download DISINI cara install font : Klik start > control panel > Font Font.ttf nya copy ke folder Font yang di control panel tersebut.
42 Hasilnya :
43 Membuat Pop Art Image BY SIGIT EKO MAY 13, 2011 Kemaren-kemaren banyak pesen ke facebook dan saya yang minta dibuatin tutorial POP ART setelah menimbang dan memutuskan akhirnya saya buatin juga deh tutorial pop art nya pake adobe photoshop tentunya Photoshop CS 3 lagi.. hehehe.. langsung aja.. Buka gambar / foto atau Image yang akan dibuat pop art.. Double click layer background dan beri nama..
44 Buat layer baru, pindahkan ke paling bawah.. ini nanti fungsinya sebagai background. Sekarang gukanan PenTool untuk menyeleksi objek yang akan dibuat POPArt.perhatikan settingan nya seperti gambar dibawah.
45 Kalo udah terseleksi semua.. klik kanan di area gambar pilih Make selection.
46 Gambar sekarang dalam keadaan terseleksi.. Karena kita mau menghilangkan background nya.. kita harus menyeleksi object di belakang gambar.. Klik Select > inverse, Lalu ketan tekan delete
47 hasil remove background :
48 Dulikat layer gambar atau layer object dengan menekan CTRL + J, otomatis akan terbentuk layer baru dengan nama Object copy. Buat duplikat nya menjadi hitam putih.. tekan CTRL + SHIFT + U untuk desaturate ( membuat hitam putih ) atau klik Image > Adjustment > Desaturate. Klik kanan layer object copy > Duplicate layer
49 karena kita pilih NEW maka akan terbentuk dokumen baru ini nanti kunci untuk membuat popart nya.. di dokumen baru..
50 klik Image > adjustment > shadow/highlight *Shadow highlight ini fungsinya nanti untuk memberikan efek detail pada warnawarna yang gelap.. misal rambut.. Klik Image > Adjustment > Threshold Geser-geser slidernya supaya dapet gambar yang bagus dengan detail yang bagus juga..
51 Klik Filter > Blur > Gaussian Blur Klik Image > Mode > Grayscale Klik Image > mode > Bitmap Klik Flatten Layer
52 Halftone screen nya diset seperti dibawah : bagus kan hasilnya.. Sekarang kita musti membuat Mode image menjadi RGB Klik Image > mode > Grayscale Klik Image > Mode > RGB
53 Kalo udah jadi RGB sekarang kita bisa export ke dokumen yang sedang kita garap.. caranya? Klik kanan layer background > Duplicate layer, Dokumen nya pilih file dokumen yang sedang kita garap.. Keliatan background putihnya.. Trim bagian background putih nya..cara nge TRIM nya.. gerakan kursor mouse ke antara layer background dan layer object copy sambil tekan tombol ALT.
54 kalo udah keliatan ada 2 lingkaran putih dan hitam..klik.. itu namanya nge TRIm.. kalo bener ngerjain nya background putihnya akan hilang.. Sekarang tinggal proses pewarnaan aja.. Mewarnai cuman menggunakan Brush tool aja kok.. jadi gak ribet.. Buat layer baru di paling atas Layer mode nya pilih MULTIPLY.. warna pake warna kulit sesuai kode di gambar Warnai daerah muka dan badan, kalo ada tangan, warnain juga.
55 dengan cara yang sama, warnain bibir nya, jangan lupa buat layer baru yah Sekarang warnain Highlight Rambut
56 Terakhir warnain baju nya
57 Sekarang warnain background nya pilih layer paling bawah warnai pake Paint bucket TOOL, warna terserah aja..sesuka hatimu lah hehehehe
58 Dan hasilnya setelah di CROP :
59
60 Membuat Efek Photo Booth pada Foto Krisdayanti BY SIGIT EKO OCTOBER 14, 2010 Sekarang saya mau pake foto Krisdayanti untuk tutorial photoshop efek Photo booth.. harusnya sih foto yang sejenis dan beda-beda mimik mukanya.. pasti lebih oke.. tapi karena saya gak ada foto yang kayak gitu jadinya pake Foto Krisdayanti aja.. mumpung lagi rame di tipi-tipi Buka dokumen baru ukuran 4 inch x 20 inch.. kalo centimeter terlalu kecil soalnya.. ini penampakan dokumen baru nya :
61 Buka dokumen foto yang mau di pake.. saya pake foto Krisdayanti..
62 Pilih salah satu foto Krisdayanti atau foto yang mau dipake lalu crop ukuran 4 inch x 5 inch.. untuk lebih jelasnya liat gambar aja deh yah.. ukuran dokumen kan 4 inch x 20 inch.. saya crop 4 inch x 5 inch biar nanti pas buat 4 foto.. ngerti kan yah? kalo gak ngerti silahkan konsultasi ke Ki Joko Bodo.. hehehe..
63 sekarang aplikasikan crop tool tadi ke dalam gambar.. Drag ujung kanan atas gambar ke bawah kiri gambar.. Crop udah sesuai ukuran 4 inch x 5 inch dan 72 pixel sekarang masukan gambar kedalam dokumen baru tadi.. dengan cara men drag ( klik > tahan > geser ).. kalo masih ada yang nanya juga tentang DRAG.. duuhh.. kalo kata Kak Rhoma itu namanya Ter La Lu.. hehehe.. soalnya anak saya yang masih 7 tahun aja udah ngerti.. :D..
64 TIPS : cara menghafal drag.. setiap mau tidur ucapkan klik > tahan > geser sebanyak 5 kali.. hehehe.. Perlakukan setiap foto sama.. supaya tidak sirik-sirikan..crop foto yang lain lalu drag ke dalam dokumen baru. Atur gambar sehingga berjejer ke bawah
65 sekarang kita beri border setiap foto nya.. Klik kanan layer 1 > blending option, lalu pilih stroke
66 kalo udah sesuai pilih Ok.. oia.. warna nya bebas yah.. supaya blending layer 1 sama dengan layer yang lain.. kita copy paste aja layer style nya.. Klik kanan layer 1 > copy layer style
67 Aplikasikan ke layer 2.. Klik kanan layer 2 > paste layer style begitu selanjut nya sampe ke empat foto memiliki border yang sama Sekarang kita memiliki 4 layer / 4 foto dengan efek yang sama..
68 Gabungkan semua layer dengan menekan CTRL + E dimulai dari yang paling atas..
69 Sekarang tinggal layer background yang isinya gambar hasil Merger / gabung.. Buat dokumen baru dengan ukuran 15 x 20 Inch dan 72 Pixel Drag foto yang tadi di edit ke dalam dokumen baru..
70 Atur sehingga berada ditengah..
71 Supaya fotonya jadi bergelombang, Klik Filter > Distort > Shear
72 Ini hasil pembengkokan..
73 Sekarang putar gambar nya dengan move tool atau Klik Edit > transform > rotate
74 supaya keliatan realistis..kita beri bayangan.. Buat layer baru di bawah layer 1 dan diatas layer background dan di atas Buat bayangan dengan brush tool warna hitam,
75 Kurangi opacity nya menjadi 50%
76 Supaya makin seru dan realistik.. kita beri highlight putih di foto nya. Buat layer baru di paling atas.. Klik layer > new layer. gunakan Brush warna putih untuk menghighlight bagian foto yang kira-kira perlu aja.. Ubah opacity nya jadi 75 %
77 masih keliatan brush putih nya di luar foto.. supaya gak keliatan kita join layer highlight (brush putih) dengan foto.. caranya.. Sambil menekan tombol ALT di keyboard, sorot cursor mouse ke garis diantara layer highlight brush putih dan layer foto sampe cursor mouse nya keliatan gambar dua bulatan.. lalu Klik..
78 Hasilnya :
79
80 Cara Membuat Poster Film Menggunakan Adobe Photoshop BY SIGIT EKO MAY 3, 2012 Alhamdulillah.. bisa posting lagi.. Setelah sekian lama vakum karena banyak masalah ini itu, itu ini di server akhirnya semua berjalan normal lagi kecuali Halaman Member belom dibalikin ke web ilmuphotoshop.. masih di websigiteko.com Sekarang web ilmuphotoshop.com sudah dapat rekanan penyedia hosting baru yang mudah-mudahan gak akan ada problemo lagi. Webhosting nya bernama AXIADATA. Saya ucapkan Terima kasih untuk AXIADATA yang sudah bersedia bekerjasama dengan ilmuphotoshop.. mudah-mudahan bisa jangka panjang amin.. Okey sekarang kita ke tutorialnya yah.. Bentar.. buka baju dulu.. gerah banget nih.. Buka dokumen baru ukuran A4..dengan resolusi 300 dpi.
81 Warnai halaman baru tadi dengan warna hitam dengan menggunakan Paint bucket tool.. Sekarang buka gambar latar belakang nya.. saya pake latar belakang kota aja ya.. biar keren Drag gambar kota New York tadi ke dokumen baru Bahan gambarnya silahkan download disini
82 atur gambar nya supaya fit.. gepeng-gepeng gpp karena nanti itu hanya background yang nanti gak keliat juga.
83 Action selanjutnya adalah buka gambar api drag ke dokumen juga..
84 Sekarang hilangkan background kotak nya.. karena kita cuman butuh gambar api nya saja. Klik add layer mask di layer palette. Brush seputar gambar api dengan warna hitam
85 jelas kan? lanjut yah.. sekarang duplikat gambar api yang sudah dihilangin background nya tadi.. dengan cara ALT + Drag ke samping kanan.
86 Edit kedua gambar api terserbut dengan mengurangi kontras dan warna nya.. dengan menggunakan hue/saturation Sekarang buka gambar HULK dan Drag ke dokumen baru
87 Atur letaknya seperti ini Seleksi gambar HULK dengan menggunakan PEN Tool.. sebenernya bisa pake magic wand tool.. tapi saya lebih seneng pake PEN Tool karena hasilnya bisa lebih bagus.. Ini pekerjaan yang butuh ketelitian dan menyenangkan.. bisa bikin mata jereng-jereng hehehehe..
88 Klik disini untuk penggunaan PEN Tool lebih jelas Kalo ada kesalahan klik waktu seleksi dengan PEN tool.. tekan CTRL + Z (undo) atau CTRL + ALT + Z kalo salahnya banyak.. kalo udah beres seleksinya.. klik kanan layar lalu pilih Make selection
89 Hasilnya nanti bakal seperti ini : Kebetulan sekali si HULK punya background hitam.. jadi tinggal add layer mask aja.. biar hitam nya ilang..
90 Hasilnya akan seperti ini : Karena dibagian bawah nya akan dipake buat Credit Text jadi harus agak gelap.. soalnya nanti text nya berwarna putih.. Buat layer baru di paling atas Klik Layer > new > layer Brush bagian bawahnya dengan warna hitam.. secukupnya aja..
91 Turunkan opacity brush hitam menjadi 75% Sekarang tulis judulnya.. dengan warna Hitam atau terserah aja.. font nya musti agak tebal. saya pake font IMPACT.(bisa cari di internet kalo gak ada). IMPACT itu font tebel.. jadi keliatan garang jangan pake Times new roman ya.. hehehe.. nanti gak serem judulnya..
92 Klik kanan layer tulisan > blending options Pilih outer glow dengan warna hijau.. size nya dibesarin dikit biar keliatan glow nya. Buat Credit Text ( seperti judul nya apa, produksi mana, pemeran nya siapa dll ).. sekarang ngarang sendiri aja ya.. terserah mau nulis apa juga..ini pake font ARIAL biasa gpp..
93 Setting di Type palette nya.. Horizontal scale jadi 50% supaya hurufnya lebih rapet. Kecilin sebagian hurufnya supaya lebih mirip dengan Credit Text.. tambahkan logo Dolby Hasil akhirnya akan seperti ini :
94
95 Efek dua TOne dalam 1 foto BY SIGIT EKO MAY 26, 2010 Berhubung resources web ini sudah menipis.. jadi saya posting yang ringan-ringan aja.. yang penting ada ilmu yang keluar dari saya.. Mudah-mudahan Awal bulan Juni hosting nya sudah pindah, maunya sih jadi lebih baik dari sekarang.. Oke deh.. sekarang langsung aja ke tutorial Buka foto yang mau diedit.. Duplikat layer background dengan menekan CTRL + J ( buat perbandingan aja nantinya )
96 Klik add new fill and adjustment layer. pilih channel mixer Setting channel mixer nya.. Settingan di gambar gak mutlak yah.. semua tergantung dari pencahayaan dan warna foto. jadi sesuai selera aja.
97 sekarang klik lagi add new fill and adjustment layer pilih selective Kolor color
98 Setting selective color nya sekali lagi, ini gak mutlak.. jadi harus dicoba-coba sendiri.. biar dapet gambar yang sesuai dengan selera
99 Tekan ctrl + J untuk menduplikat layer 1 (gambar asli ) lalu pindahin jadi layer paling atas
100 Buat kotak dengan rectangle marquee tool
101 Klik select > Inverse lalu tekan delete atau Klik edit > CUT Klik kanan layer yang paling atas tadi ( layer gambar copy ) > blending Options Klik Image > Adjustment > Channel Mixer.. Setting seperti dibawah.. Saya mohon sekaliiiii lagi buat ngomong.. ini gak mutalk eh mutlak ( tuh jadi salah nulis ).. tergantung gambar nya yah..cari-cari sendiri style visual masing-masing.
102 Hasilnya kayak begini :
103
104 Membuat Efek yang gak Extreme but Nice BY SIGIT EKO MAY 14, 2010 Efek dengan tehnik pembuatan yang Extreme di photoshop belum tentu menghasilkan karya yang bagus banget dan sebaliknya efek dengan tehnik pembuatan yang gak extreme belum tentu juga menghasilkan karya yang bagus ( gak bagus banget). Menurut saya semua hasil karya cuman ada bagus dan bagus banget.. jadi gak ada yang jelek ngerti yah.. hehehe.. bahasa yang aneh..! tapi gak apa-apa itu cuman pendapat saya.. kalo temen2 punya pendapat lain.. silahkan aja. saya akan nunjukin efek yang sangat sederhana yang bisa membuat sebuah foto jadi berubah drastis tapi nais ( nice ) buka foto yang mau diedit..
105 Untuk mendukung proses nanti nya.. Klik Image > Adjustment > brightness /Contras ( langkah yang ini gak terlalu penting kok ) tekan ctrl+shift+ u untuk membuat foto menjadi hitam putih atau klik Image > Adjustment > desaturate Tekan CTRL + J untuk menduplikat layer background.. kalo udah ter duplikat.. lalu klik Layer background, tekan CTRL + BACKSPACE untuk merubah background menjadi warna background color (putih)
106 Buat kotak dengan rectangle tool warna merah (settingan liat gambar yah )
107 Buat juga kotak-kotak yang lain dengan cara yang sama tapi warna yang berbeda.. ( warna sesuai selera)
108 kalo langkah ini bener nanti akan terbentuk layer shape 1 sampai shape 4.. Pilih layer shape 1 sampai shape 4 dengan meng klik layer nya satu per satu sambil menekan tombol SHIFT. lalu tekan CTRL + E untuk menggabungkan semua layer kotak berwarna tadi ( untuk CS3) untuk Adobe PS CS 2 ke bawah.. langkah nya agak berbeda.. Klik layer shape 1 klik kanan > Rasterize layer
109 rasterize semua layer kotak berwarna satu persatu.. kalo udah, klik layer shape paling atas (shape 4) lalu tekan ctrl + E sampe semua layer shape tergabung. selanjutnya Semua layer shape udah tergabung.. sekarang ubah opacity nya
110 Pilih layer gambar atau Layer 1.. Klik Image > Adjustment > posterize Tekan CTRL + KLIK di layer shape 1.. ini untuk menyeleksi layer shape 1. klik Select> Inverse untuk menyeleksi kebalikannya.
111 klik layer gambar atau Layer 1 lagi.. lalu tekan delete
112 hasil akhirnya..
113
114 Foto Efek : Cara Mudah Membuat Foto Jadul BY SIGIT EKO DECEMBER 1, 2009 Foto efek yang ini mungkin udah pada ngerti.. tapi kayaknya masih banyak yang gak tau juga cara bikinnya.. soalnya banyak yang minta dibuatin tutorial gimana caranya membuat foto keliatan udah lama atau udah tua. langsung aja ya, Buka foto yang mau diedit, Saya pake foto adik Ipar saya (Chandra kakaknya Nadya -red ) Ctrl+ J untuk menduplikat layer background. klik Image > Adjustment >Hue / Saturation
115 Jangan lupa Contreng Colorize nya Buat layer baru Klik Layer > New > Layer Warnai layer dengan Radial gradient Hitam putih
116 Ganti layer efek menjadi SOftlight Sekarang buka file Scratch sebagai alat bantu menjadulkan. hehehe..
117 Download aja : klik kanan > Save target as Drag file scratch ke file Foto yang tadi udah diedit
118 Atur Scratch yang sudah didrag ke foto, tempatkan di layer paling atas, Ubah efek layer menjadi Soft Light
119 Sekarang kita buat tepi putih nya.. karena foto jadul biasanya ada tepi putih nya.. Buat layer baru lagi, terus buat kotak dengan rectangle marquee tool ( liat contoh)
120 Klik Select > Inverse, warnai Dengan warna putih
121 Tekan ctrl + D untuk menghilangkan seleksi.. dan selesai deh.. Hasilnya :
122
123 Membuat Foto Kartun Tapi bukan Gambar Vektor BY SIGIT EKO NOVEMBER 24, 2009 Membuat foto kartun itu gampang-gampang susah.. tergantung dari foto nya juga sebenernyar.. kalo fotonya high resolution hasil gambarnya bisa bagus.. tapi kalo resolusi nya yang agak low resolution bisa-bisa hasinya gak terlalu bagus.. tapi tergantung kreatifitas kita juga sebenernya.. kita coba yu.. sebenernya udah saya bikin tutorialnya di sini, tapi hasilnya kurang memuaskan.. sekarang kita coba dan mungkin hasilnya bisa agak memuaskan. buka foto yang mau dibuat kartun.. lalu tekan ctrl + J untuk menduplikat Seleksi objek nya dengan pen Tool
124 Perbaiki kalo ada yang gak pas, pake direct selection tool
125 kalo udah, Klik kanan di gambar > Make selection Klik select > Inverse.. tekan Delete.. Jadinya background nya ilang..
126 Duplikasi layer background lagi dengan menekan ctrl + j di layer background.., lalu pindahkan layer hasil copy ke paling atas.. klik layer background lagi.. tekan CTRL + Backspace.. ( sebelumnya setting foreground dan background color jadi default : hitam putih, atau tekan tombol D ) layer background jadi berwarna putih
127 Duplikat layer 1 atau layer foto yang sudah gak ada background nya.. lalu setting brightness Contras nya..
128 Klik Filter > Sketch > Stamp atau setting angkanya sendiri ya.. supaya keliatan lebih Ok aja.. karena ini semua tergantung dari kualitas foto nya juga. Duplikat lagi layer yang udah pake efek stamp lalu klik Ctrl + Klik di layer nya.. tekan lagi CTRL + Backspace untuk membuat jadi putih.
129 Sekarang tukar posisi layer 1 copy 2 dengan layer dibawahnya Layer foto bayangan putih masih dalam keadaan terseleksi.. Klik Create New Fill di layer palette > Solid Color
130 Klik 2 x di warna layer Color fill lalu ubah warna nya menjadi warna kulit.. nanti ini bisa diubah kok.. jadi gak di set skarang juga gak apa-apa. Klik layer Outline, ubah layer efek nya menjadi Multiply
131 Sekarang kita buat Highlight atau garis-garis muka nya biar keliatan lebih real. Ubah posisi layer 1 atau layer foto transparan menjadi di atas,
132 Klik filter > Blur > Gaussian Blur Klik Filter > Artistic > cutout
133 Ubah layer efek nya menjadi Multiply dan opacity menjadi 50% hasilnya :
134 Keliatan kan highlight nya? Sekarang bersihkan bintik-bintiknya dengan menggunakan eraser tool
135 Warnai mata, bibir dan gigi.. Buat layer baru di atas layer warna atau dibawah layer outline. Gunakan Brush tool untuk pewarnaan, warnai mata dan gigi dengan warna putih Dengan cara yang sama, warnai bibir dengan warna merah muda.. atau marun keputih-putihan.. halah.. hehehe terserah deh warnanya ya.. yang penting menyerupai bibir..
136
137 Silahkan dicoba.. Saya udah update Tutorial di Member area juga.. yang hasilnya :
138
139 Membuat Header Website / Blog yang lebih Artistik dengan Mudah BY SIGIT EKO OCTOBER 20, 2009 Kalo postingan membuat header website yang kemaren kayaknya kurang pada minat deh.. hehehe.. karena saya cuman ngasih tips dan syarat-syarat membuat header aja.. Sekarang saya coba membuat header website atau header blog yang lebih artistik dari postingan membuat header website yang kmaren. contoh webnya : Online Photography School Syarat-syarat yang kemaren masih berlaku ya..masih inget kan? Sekarang buat dokumen baru : Buka gambar yang udah disediain buat ngisi sesuai tema blog.. tema saya misal photography, gambar tentunya yang berhubungan dengan fotografi. Drag salah satu gambar ke dalam dokumen baru tadi.
140 Simpan gambar ditempat yang aman sesuai selera aja.. rotate, resize, dll., silahkan berkreasi sendiri. Kita masking gambarnya biar keliatan bergradasi dari gak ada menjadi ada.. Klik Layer > layer Mask > Reveal All Klik gradient tool, setting warna dari hitam ke Putih, dan pilih linear gradient
141 Tarik gradient dari kanan ke kiri sampe warna yang kiri memudar. Bisa kan?
142 Sekarang buka gambar kedua, Drag ke dokumen baru yang tadi dan simpen di atas gambar pertama.. lakukan seperti tadi, Klik Layer > layer Mask > Reveal all Setting gradient nya masih seperti tadi, cuman bedanya gunakan Reflected Gradient supaya nanti yang nge blend atau ngeblur di bagian kanan kiri nya tarik gradient dari tengah ke kiri atau kanan
143 buka gambar ke 3, Drag dan simpen di atas gambar kedua, Sama seperti tadi : Klik Layer > Layer Mask > Reveal All, Apply gradient dari tengah ke sisi kiri/kanan.
144 Hapusin bagian yang kurang rapi atau masih keliatan batas dengan Eraser Toolyang agak besar, di set Soft round ( klik eraser tool > klik kanan di layar nanti ada pilihan hard round dan softround, pilih softround yang ukuran agak besar ya..
145 Kalo udah buka gambar terakhir dan drag ke dokumen baru, tempatin di sebelah yang berlawanan ( biar keliatan seimbang -red), karena ngadep nya ke sebelah kiri, maka saya harus FLIP atau membalikan gambar ke arah yang berlawanan, biar keliatan lebih Ok aja sih sebenernya. GUnakan cara yang sama dengan sebelumnya : Klik Layer > Layer mask > reveal All Apply gradient dari kiri ke kanan
146 Hapus bagian yang kurang rapi dan masih keliatan batas gambar nya dengan eraser tool, Soft Round dan agak besar. hasilnya : Ubah warna background sesuai dengan keinginan, klik background layer, beri warna dengan paint bucket tool
147 Hasilnya :
148 Membuat Wallpaper Dian Sastro pake Efek Futuristik BY SIGIT EKO OCTOBER 6, 2009 Sebelumnya saya minta maaf kepada Mba Dian Sastro karena fotonya saya pinjem buat diedit.. hehehe.. gpp kan mba Dian? kali aja Mba Dian Sastro lagi mampir disini.. hehehe.. Pede amat ya web ini dikunjungin Dian Sastrowardoyo.. Saya akan buat wallpaper Dian Sastro dengan efek futuristik.. hasilnya liat aja nanti deh ya.. di akhir acara. Pertama buka dokumen baru, karena untuk wallpaper maka minimum ukurannya adalah px dengan resolusi 300 pake px. Saya pake yang minim aja karena komputer saya lambat :D.. Warnai Background dengan warna Hitam. Buka gambar Dian Sastro lalu seleksi.. karena warna background nya putih.. pake Magic Wand Tool ajah.. selebihnya pake polygonal lasso tool.
149 Drag foto yang udah diseleksi ke dokumen baru tadi.
150 Gunakan eraser tool untuk merapihkan bagian pinggir gambar yang mungkin kurang rapi. Klik eraser tool, klik kanan di layar pilih soft round. Buat garis Path seperti gambar di bawah dengan Pen Tool
151 Klik Brush Tool ( atau tekan tombol B), klik kanan di layar, pilih brush size 3. ini untuk membuat garis sesuai Path tadi.
152 Buat Layer baru ( Layer > New > layer ), Klik Direct Selection Tool, klik kanan di garis path > Stroke path Delete path. Posisi tool masih di Direct Selection tool, Klik kanan padi garis path > Delete Path.
153 Tekan CTRL + J untuk mengcopy layer garis path tadi sebanyak 4 kali.. Klik Move Tool, geser satu persatu layer hasil duplikat tadi ke kiri atau kanan, dengan menggunakan Panah (kiri/kanan) di Keyboard. Klik Layer paling atas, tekan CTRL + E untuk menggabungkan layer atas ke bawahnya, sebanyak 4 kali.
154 Tekan CTRL + J lagi untuk menduplikat layer gabungan tadi (layer 2), Klik Edit > transform > flip horizontal.. untuk membalikan gambar di layer copy tadi. ke bawah atau atas.
155 Klik layer paling atas.. Gabungkan lagi dengan menekan CTRL + E. Sekarang hapus bagian yang kurang penting di layer 2 dengan menggunakan eraser tool
156 Buat layer baru di paling atas.. Warnai atas garis dengan aneka warna, sesuai selera..
157 Ubah layer efek menjadi COLOR...
158 dan perhatikan hasilnya, hapus bagian bawahnya dengan eraser tool, gunakan Soft Round supaya keliatan bergradasi. Sekarang Buka gambar RENDER PACK, gambar-gambar render pack tinggal cari aja di google image.. tulis kata kunci RENDER PACK, atau bisa download render pack yang dibawah
159 ( Klik untuk memperbesar, kalo udah besar disayang pacar klik kanan save image as ) Setelah file render pack kebuka di photoshop, seleksi sebagian, lalu DRAG ke dokumen Foto editan tadi.. Atur-atur letak nya.. di rotate (puter), resize ( perkecil/perbesar), hapus pinggir-pinggir nya dengan Eraser tool ( Soft Round) dan yang paling penting, simpen di bawah layer foto.! Buat juga untuk bagian sisi yang laen dan bagian bawah.. untuk bagian bawah spesial berada di atas layer foto.
160 Hasilnya kayak gini :
161 Untuk membuat efek bening, buat layer baru, buat bentuk seperti dibawah dengan polygonal lasso tool,warnai dengan brush yang gede ( soft Round ) berwarna Putih dikit aja di bagian atas nya. Hapus bagian yang agak mengganggu dengan eraser tool (Soft Round ), Kecilkan Opacity nya. Dengan cara yang sama buat 2 lagi di atas nya
162 Hasil final nya: Dian Sastrowardoyo Wallpaper
163 Membuat Gulungan Pada Foto ( Peeling ) BY SIGIT EKO SEPTEMBER 9, 2009 Diposting tepat pada Tanggal unik : (09 Sept 2009) Sebelumnya saya ingetin dulu buat yang baru belajar photoshop atau baru mengenal Adobe photoshop, silahkan baca-baca dulu teori dasar photoshop, jadi nanti gak ada pertanyaan yang sangat dasar sekali seperti gimana cara seleksinya? gimana cara hapus nya? dll. Oke? Deal ya.. hehehe.. Sebenernya udah dari dulu pengen posting tutorial yang membuat gulungan di foto dengan Adobe photoshop ini. Kayaknya sudah pada bisa.. tapi gak apa-apa, yang belom bisa juga pasti banyak.. hehehe.. Maksudnya tutorial photoshop ini adalah membuat semacam gulungan di pojokan foto. Langsung aja.. Buka file foto yang mau di edit. Foto Pemandangan di Pandeglang
164 Saya pake foto objek wisata di pandeglang yang sebelumnya sudah saya kupas dikit di artikel Kenali dan Kunjungi Objek wisata di Pandeglang.. Kalo ada yang mau kesana, ajak-ajak ya.. hehehe. Duplikat layer gambar dengan menekan CTRL + J.. dan Tekan tombol D untuk mendefault kan foreground (hitam)dan background color (putih).. Lalu tekan CTRL + Backspace sehingga layer background jadi berwarna Putih. Buat layer baru, buat segitiga seperti gambar (untuk lipatannya) dengan rectangle marquee tool. warnai dengan warna apa aja. saya pake default nya aja, pake hitam.
165 Sekarang buat lingkaran seperti gambar dengan elliptical marquee tool lalu tekan DELETE. (Supaya lipatannya keliatan real ) Klik 2x layer 2 atau klik kanan > Blending Options setting seperti dibawah
166 Setelah menggunakan gradient Overlay, sekarang gunakan Drop Shadow, setting seperti dibawah :
167 Hasil setelah dikasih efek
168 Sekarang hapus bagian luar foto dengan Eraser Tool
169 Hasil Akhirnya : Contoh lipatan dipojok yang lain
170 Catatan : untuk di pojokan lain, tinggal ubah-ubah aja arah sudut waktu ngasih Gradient Overlay.
171 Tutorial Photoshop : Membuat Efek Foto didalam foto :o BY SIGIT EKO AUGUST 31, 2009 Saya nemu gambar ini pertama-tama di facebook temen.. ternyata bagus juga.. mungkin ada yang mau tau cara buat nya.. Oia.. Selamat berpuasa ya..buat yang ngejalanin.. saya nulis ini pun sambil puasa kok.. Insya Alloh.. Gak ada alesan males-malesan karena lagi puasa.. tetep kita harus semangat ngejalanin hidup dan stop dreaming start action. Yuk mulai aje.. Pertamax buka foto yang mau diedit : Duplikat layer background dengan menekan CTRL + J. buat layer baru dan simpan diantara layer background dan layer1 ( layer foto duplikat )
172 Klik Create a new group untuk membuat group layer : supaya gak belibet dan gak cape karena kita akan buat banyak layer nantinya.. Drag layer 1 (foto duplikat ) ke group 1. Buat 2 layer baru di group 1.. tempatkan di bawah layer 1 dua-dua nya yah..
173 Beri Clipping Mask di layer 1.. caranya.. tekan tombol ALT lalu arahkan mouse diantara layer 1 (foto) dan layer 4. Lalu klik.. nanti keluar semacam tanda panah kebawah. Buat Kotak dengan rectangle mdi layer 4 dan warnai dengan warna Hitam.. lalu buat kotak lebih besar dari kotak pertama, warnai dengan warna putih
174 Klik kanan layer 3 atau layer kotak warna putih, klik blending option atau klik 2 kali layer 3 atau layer kotak warna putih. Setting seperti dibawah.. ini untuk membuat bayangannya. Duplikat group 1.. klik kanan group1 > Duplicate Group
175 Klik layer kotak pertama.. Sambil tekan tomlol SHIFT atau CTRL klik layer kotak yang satu lagi.. sehingga kedua layer kotak terseleksi.. Klik Move tool untuk menggeser kotak tadi.. atau gunakan panah di keyboard. Putar dan resize bisa juga kok.. di coba-coba aja ya.. Tempatkan sesuai selera anda.. kalo udah teken Enter.
176 Kalo udah beres.. Klik kanan lagi group 2 > duplicate Group kasih nama jadi group 3. lalu geser kedua layer kotak yang ada di dalem group ke tempat yang diinginkan..
177 Sama seperti langkah sebelumnya : Klik layer kotak pertama tekan SHIFT atau CTRL klik layer kotak yang kedua.. lalu geser dengan panah keyboard atau putar dan besar kecilkan sesuai selera. Saya dapet 20 Group layer.. liat aja
178 hasilnya :
179 Ganti Background nya dengan warna Kuning hasilnya :
180
181 Membuat Anyaman dari Foto dengan Photoshop tentunya.. BY SIGIT EKO AUGUST 24, 2009 Desain grafis atau graphic design macem-macem aja, masa bikin anyaman dari foto?? emang bisa? tentu saja bisa.. kan ada photoshop? mau? Kadung janji ama orang-orang di facebook mau posting malem ini.. jadi.. Sebagai lelaki sejati tentunya kalo janji harus ditepatin.. hayah.. hehehe.. Setelah mandi, buka puasa, Sholat Taraweh dan sambil makan empek-empek.. baru deh bisa posting dengan santai dan damai.. :p Yuk ah mulai.. Buka foto yang mau dibikin anyaman.. Saran saya, cari foto yang sedikit background putihnya. Soalnya nanti bakal timbul garis yang bikin efek ini gak sempurna. Sebagai contoh saya pake foto Nadia lagi, yang ada background putihnya.. supaya pada tau yang saya maksud.
182 Untuk memudahkan pembuatan anyaman, saya gunakan GRID : ini fungsinya sebagai garis bantu aja. Cara menampilkan grid, Klik view > Show > Grid (CS3).
183 untuk setting grid nya sendiri Klik Edit > preferences > General saya pilih 3 cm karena gambar nya kecil. kalo besar laen lagi ukurannya.. jadi itu tergantung besar Photograph nya. Terus gunakan warna yang kira-kira nyaman aja.. hasilnya :
184 Duplikat layer background sebanyak 2 kali, jadi Tekan CTRL + J sebanyak 2 kali. Ubah nama nya menjadi Horizontal dan Vertikal. Layer Background diubah menjadi warna Hitam dengan menekan ALT + Backspace ( syaratnya Foreground color musti Hitam ya )
185 Buat kotak-kotak horizontal di layer Horizontal Gunakan Rectangle marquee Tool. Jangan lupa tekan tombol SHIFT untuk membuat kotak lain ke bawah nya. Fungsi Grid sekarang baru kerasa.. hehehe.. jadi buat kotak memanjang ukuran 2 kotak grid lalu buat kotak lain dibawahnya dengan melewati 1 kotak grid.. begitu seterusnya.
186 Klik add vektor mask di layer Horizontal.
187 Sekarang ke Layer Vertikal. Buat kotak-kotak seperti layer horizontal, bedanya kotak-kotak yang dibentuk sekarang arah vertikal.. setelah terbentuk Klik add layer mask di layer vertikal. Sekarang hilangkan Grid nya.. karena mengganggu banget hehehe.. Klik View > Show > grid (lagi) nanti contreng nya Ilang.
188 CTRL+Klik layer mask Horizontal lalu CTRL+ALT+SHIFT + klik layer mask Vertical hasilnya akan ada seleksi an banyak kotak
189 Hapus sebagian kotak seperti pada gambar di bawah.
190 Gunakan Rectangle marquee tool. Seleksi kotak yang mau dihapus satu persatu sambil tekan Tombol ALT. Tekan CTRL + J untuk mengcopy kotak-kotak hasil seleksi tadi.
191 sekarang kita buat seleksian kotak-kotak yang sebaliknya.. Tekan CTRL + klik layer mask horizontal dan CTRL+ALT+SHIFT + klik layer mask Vertical nanti kebentuk lagi seleksian kotak-kotak seperti sebelumnya
192 hapus kotak-kotak kebalikan dari yang pertama.. Caranya sama aja kok dengan yang tadi, gunakan rectangle marquee tool..
193 kalo udah diapus sebagian kotaknya Tekan CTRL + J ( posisi cursor di layer Vertical )..
194 Pilih layer baru tadi. tekan CTRL + ALT + G untuk Clipping mask. sama juga untuk layer1. Untuk Photoshop CS ke bawah : Tekan ALT lalu arahkan cursor garis separator antara layer 1 dan layer Horizontal.
195 nanti muncul tanda 2 Lingkaran kecil seperti ini : Klik kanan layer 1 > Blending Options, Setting seperti dibawah Beri Settingan yang sama untuk layer 2. hasilnya :
196 hasil yang lain
197
198 Membuat Efek Perangko BY SIGIT EKO AUGUST 10, 2009 Mau ada gambar kita di Perangko atau mau moment special kita ada di perangko Indonesia? Gampang caranya. Pake photoshop bisa kok.. MAU??? Buka dokumen baru : warnai background dengan warna Abu-abu.. Buat layer baru. buat kotak dengan rectangle marquee tool dan warnai dengan warna putih.
199 Tekan ctrl + D untuk menghilangkan seleksi Buat kotak baru di dalam kotak pertama dengan Rectangle tool. Di Option bar aktifkan Paths.
200 Klik Eraser Tool. Klik Windows > Brushes untuk menseting brush. Setting seperti dibawah
201 Klik path selection tool, Klik kanan di kotak Paths klik stroke path
202 Settingan Stroke Path pilih Eraser.. Klik OK Hasilnya : * Dengan bantuan Kotak Path dan settingan Eraser tool terbentuk sisi bolong-bolong. Buat bayangan supaya keliatan real
203 Klik kanan layer 1 > blending Option atau Klik 2x di layer 1 Sekarang buka File Foto yang mau dimasukan ke dalam perangko. saya pake foto Adik saya sedang Menikah.
204 Drag foto ke dalam Template Perangko yang udah dibuat. Atur-atur sizenya supaya pas masuk kedalam perangko. Hapus bagian bawah foto supaya kita bisa nambahin Subtitle. Hapus gunakanrectangle marquee tool.
205 Buat garis tepi di foto dengan memberikan efek Stroke. Klik kanan layer foto > Blending Options atau Klik 2x layer foto. Sekarang Gunakan Kreasi sendiri yaa.. Beri tulisan di perangko tadi. Hasilnya seperti ini :
206 Photo In a Box BY SIGIT EKO AUGUST 4, 2009 Waktu nulis tutorial ini lagi liat detik.com yang isinya Mbah Surip Meninggal.. Semoga Arwahnya diterima disisi Alloh SWT.. amien.. TIPS OF THE DAY : CTRL +E fungsinya menggabungkan dua layer ( layer atas ke layer bawahnya) Sekarang saya coba buat Photo berbentuk Kubus.. idenya sih dari permainan kubus Rubik yang sangat susah itu lho.. kalo ada yang bisa permainan ini boleh share sama saya hehehe.. pengen banget bisa nih.. Kalo satu atau 2 sisi doang sih bisa..hayah.. Kembali ke tutorial.. LANJUTGAN! Buat dokumen dengan ukuran 400px x 400px resolusi 72 aja.. kalo mau bikin besar juga gpp.. terserah aja.. ini cuman contoh aja.. Pertama kita buat template untuk Box nya.. Buat kotak dengan rectangle marquee tool.. sambil tekan tombol SHIFT yaa.. biar semua sisinya sama.
207 Buat layer baru. Warnain dengan paint bucket tool. Untuk warnanya terserah karena ini mah buat acuan aja nanti..
208 Duplikat kotak pertama sambil digeser ke samping dan tempelin persis di ujung sisi kanan kotak pertama caranya Tekan ALT lalu Drag ke samping kanan. Ganti warna nya dengan warna lain biar beda. Sekarang Ulangi langkah yang tadi.. Duplikat dan simpan di atas kotak pertama.. harus bersinggungan dengan sisi atas kotak pertama.
209 jadi deh Template nya. Sekarang kita punya 3 layer dengan kotak yang berbeda letak dan warna. Buka foto yang mau di bikin Kubus.. usahakan fotonya harus yang view nya agak jauh biar nanti objek nya pas banget masuk ke kotak pertama ( di paling depan). Drag ke dalam dokumen Template yang tadi udah dibuat.
210 Atur letak dan ukurannya. Sekarang kita akan mengambil bagian-bagian foto yang akan disesuaikan dengan Template kotak tadi. Pilih layer foto.. tekan CTRL + klik di kotak pertama.. Tekan CTRL + C (Copy ) lalu Tekan CTRL + v untuk (paste) Otomatis akanterbentuk layer baru yang isinya bagian foto sesuai kotak pertama.
211 Ulangi langkah yang tadi untuk bagian-bagian yang lain.. Matikan semua layer.. kecuali layer foto yang udah terbentuk dan layer background
212 Sekarang kita punya Foto yang sesuai dengan Template tadi.. Beri efek sedikit dengan Blending Option. Klik kanan layer foto kotak pertama > blending option atau Klik 2 kali di layer foto kotak pertama. Setting seperti dibawah.. ini tujuannya biar keliatan garis tepi di setiap sisi.
213 Klik kanan layer foto kotak yang sudah diberi effect.. klik copy layer style. Pilih layer kotak berikutnya. Klik kanan > Paste layer style. sama juga untuk kotak satu lagi. Sekarang pilih Layer foto kotak yang disebelah kanan. Klik Edit > transform > Distort Tarik ujung kanan nya aja.. dan atur dimensinya seperti dibawah. kalo perlu gunakan garis bantu, biar lurus. Garis bantu udah saya jelaskan di tutorial yang ini.
214 Atur juga untuk bagian atas nya.. gunakan Edit > Transform > distort. Tarik dan atur ujung-ujungnya. gunakan garis bantu juga untuk memudahkan.
215 Kalo udah.. Merge (gabung) semua layer photo kotak dengan menekan CTRL + E dimulai dari layer yang paling atas dulu. Sekarang sudah Menjadi Kubus.. Sekarang kita buat bayangannya.. Buat bentuk yang kira-kira menyerupai alas dari kubus.. dibawah.. dan simpen di bawah layer foto Kubus..
216 Klik Filter > Blur > gaussian Blur Atur dan putar Foto Kubus dan bayangannya sehingga terlihat alami.. Untuk ngatur ini, butuh imajinasi juga.. Hasilnya :
217
218 Membuat Efek Cinema pada Foto BY SIGIT EKO JULY 27, 2009 Saya suka banget bikin efek foto dengan campur tangan si Blur bukan Brur.... Nah efek cinema ini sudah dipastikan pake blur.. hasil nya nanti mungkin jadi seperti ini : Ayoo.. gimana? Mantep tho.. enak tho.. daripada naek busway kesasar.. hehehe Pengen tau cara bikinnya? ya udah langsung Action aja Buka foto yang mau diedit.. saya gak pake foto diatas.. tapi pake foto anak saya lagi berenang..
219 Duplikat layer dengan menekan CTRL + J.. Di layer baru tadi klik Image > Adjustment > Hue/saturation Klik Image > Adjustment > Exposure
220 Angka-angka di atas disesuaikan dengan gede gambarnya nanti.. Sekarang Duplikat lagi layer yang baru diedit tekan CTRL + J Klik Filter > Blur > Lens Blur
221 Klik Add Vector Mask
222 Gunakan Brush Tool dengan warna Hitam.. Ini untuk mewarnai layer mask tadi dengan warna Hitam. Klik kanan di layar gambar.. lalu ubah settingan Brush nya..
223 Brush menggunakan Soft Round Brush.. ( yang pinggir-pinggirnya keliatan nge-blur).. Usahakan Ukuran Master Diameter nya gede.. kira-kira hampir sebesarfoto yang diedit.. Klik di tengah foto beberapa kali.. kira-kira 2-3 kali lah. kasih merica sedikit.. dan garam secukupnya Sehingga di layer mask tadi ada gambar lingkaran ber Blur.. Sekarang supaya gambarnya lebih soft lagi.. Buat layer baru.. warnai dengan warna hitam, Opacity = 50%.
224 Buat layer mask juga di layer yang ini.. caranya seperti yang tadi yaa.. masih inget kan?? kalo gak inget.. silahkan roll lagi ke atas..
225 Terakhir.. Buat kotak dengan Rectangle marquee tool.. lalu Klik Select > inverse sehingga yang ke select sekarang adalah bagian atas dan bawah aja.. Sekarang warnain deh menggunakan Paint Bucket Tool dengan warna hitam..
226 Hasilnya :
227 Membuat Animasi Berubah bentuk dengan Photoshop BY SIGIT EKO JUNE 23, 2009 Berhubung saya lagi suka animasi.. hehehe.. saya bikin yang animasi lagi aja yah..postingan animasi pertama adalah yang bergerak.. tapi tidak bisa merubah bentuk, karena pake cara manual. Sekarang saya coba pake cara mengimport dari Layer.. jadi kita bisa ubah-ubah bentuknya sebelum dijadiin animasi. bingung ya? langsung aja deh.. Buka dokumen baru : Klik CUstom Shape tool, pake yang Heart yaa.. biar bagus.. hehe
228 Klik Path selection tool Klik kanan gambar heart lalu pilih Make selection..
229 Buat layer baru.. pake gradient tool untuk warnain Heart tadi. Settingannya gini :
230 DUplikat gambar heart dengan menekan tombol CTRL + J.. lalu Kecilin.. jangan lupa sambil tekan tombol SHIFT + ALT biar letak hasil pengecilan nya tetep. ( bahasanya ribet amat ya..)
231 Duplikat lagi layer yang barusan jadi.. lalu kecilin lagi.. cara nya sama ya.. Duplikat sekali lagi..dan kecilin
232 Sekarang buat layer baru diatasnya layer background. Delete layer background. Klik kanan layer background > delete layer Posisi terakhir di Layer Palette
233 Sekarang buka jendela Animasi.. Klik Windows> animation Klik Tombol menu yang ada dipojok jendela animasi lalu Klik Make Frames from Layer.
234 Semua layer terbagi rata berdasarkan Urutan dari layer bawah ke layer atas.. Delay Time nya Jadiin 0,1 second semua. Hapus Frame yang kosong.. alias gak ada gambar nya alias blank. Sekarang Save Hasilnya.. Klik File > Save for web & Devices
235 Hasilnya :
236 Membuat Efek Kembar BY SIGIT EKO JUNE 13, 2009 Di Facebook banyak yang kirim foto-foto kembar untuk minta di review.. hasilnya Oke juga.. lucu.. gila.. Ada temen yang kirim foto nya minta dibikinin tutorial tentang foto kembar3..nama temen itu Syarif.. dia Jomblo lho.. kalo ada minat silahkan hubungi sayah.. hayah.. jadi promo si syarif gini.. :p Jadi intinya untuk membuat foto kembar.. Pilih angle kamera yang pas.. lalu simpan kamera dan jangan diubah2 posisi nya atau lebih bagus pake TRIport. supaya paten.. hasil jepretan yang kirim foto..ada 3 foto yang background nya sama.
237 Kalo udah dapet 3 foto.. sekarang kita buka foto-foto itu di Adobe photoshop.. Saya pilih yang jadi background foto yang lagi tutup idung..
238 Drag foto yang lagi berdiri ke dalam foto yang tutup idung.. lalu drag juga foto yang lagi Melet ke foto yang tutup idung
239 Sekarang kita punya 3 foto dalam 1 dokumen.. layer paling atas yang lagi melet, di layer tengah gambar yang lagi berdiri dan backgorund nya yang lagi tutup idung..
240 pilih layer paling atas ( yang lagi melet ) lalu hapus pake Eraser tool bagian yang berwarna kuning..
241 kalo kurang Pede gak bersih erase nya.. Hide layer dibawahnya dengan mengklik gambar mata.
242 Kalo udah rapi.. nyalain lagi layer yang tadi di Hide. Sekarang pilih layer yang tengah atau yang lagi berdiri.. hapus bagian kiri bawah..
243 Hasilnya :
244 Realistic Photo Object BY SIGIT EKO MAY 13, 2009 Tadi ada message di Facebook saya, dan saya disuruh ngasih saran hasil editan dia (id facebooknya ellu macz). Setelah saya liat.. wihh.. keren juga.. Ide nya cemerlang.. mungkin beliau dapet ide dari tutorial 3D Realistic yang saya buat beberapa waktu lalu. Kalo ada yang penasaran mau liat Hasil editan foto dari Ellu Macz. Kalo ada yang mau tau cara bikinnya.. simak aja tutorial ini.. oia.. sebelumya saya ucapin makasih buat Ellu Macz (gak tau nama asli nya) hehehe.. Pertama buka foto yang mau diedit. ( saya pake Jepretan saya waktu maen ke Bandung Anak-anak bandung udah pada jago maen Skateboard hehehe.. keren )
245 Tekan Ctrl + J untuk menduplikat gambar. Klik di background lalu tekan CTRL+backspace untuk mengubah gambar menjadi putih. Oia lupa.. si Foreground color sama background color nya diubah DEFAULT ( background putih, foreground hitam) terlebih dulu dengan menekan tombol D. Klik layer 1. Kecilin gambarnya dengan MOVE TOOl, Klik kotak di pojok lalu drag sambil tekan tombol SHIFT (supaya dimensi nya tetep sama). Untuk menampilkan kotak dipojok gambar ( transform control) contreng Show transform control (CS3 ke atas) atau Show bouncing box ( CS2 kebawah).
246 Bawa gambar ke tengah. Buat kotak dengan Rectangle Marquee tool. tekan CTRL C (untuk copy hasil seleksi ) dan tekan CTRL +V untuk paste. Maka terbentuk layer baru dengan gambar baru hasil seleksi tadi.
247 CTRL+klik layer 2 untuk membuat seleksi. Buat layer baru dan simpan di bawah layer 2. Warnai dengan warna putih menggunakan paint bucket tool. Pilih layer 2 lagi. Klik Select > Modify > Contract.
248 lalu klik Select > inverse untuk menyeleksi kebalikan nya. Lalu tekan Delete. hasilnya gini
249 Sekarang matikan layer 2 dan layer 3 ( dengan mengklik gambar Mata di layer palette). sehingga yang tampil sekarang hanya layer 1. Seleksi objek gambar diluar layer 2 tadi.
250 Klik Select > modify > feather (CS3 ke atas) atau Select > feather ( CS2 kebawah). Supaya hasil crop nya bagus dan tidak kaku. Tekan CTRL + C (copy) terus tekan CTRL+ V (paste) sehingga muncul layer baru (layer 4) secara otomatis. Simpan layer 4 di paling atas.
251 Munculin lagi layer 2 dan layer 3, dan Lenyapkan layer 1!! hehehe. ( ada gambar mata = muncul, tidak ada gambar mata = lenyap) Klik layer 2. lalu tekan CTRL+E, supaya Layer 2 Ber Koalisi dengan layer di bawahnya dalam hal ini layer 3. Mumpung rame-rame nya pemilu nih.hehehe,. terbentuk layer 3.
252 sekarang Putar kanvas nya. Klik Image > Rotate canvas > 90 CW ( CW=searah jarum Jam) Pilih layer 3. Klik Filter > Distort > Shear. Lengkungkan sedikit.
253 Sekarang pilih layer 5. sama Klik Filter > Distort> Shear. Lengkungan musti sama persis ( biasanya udah otomatis sama dengan yang sebelumnya)
254 Sekarang Putar lagi canvas nya. Klik Image > Rotate canvas > 90 CCW ( CCW= berlawanan arah jarum jam). Buat layer baru, bikin Kotak sesuai gambar lalu warnai dengan warna hitam ( ini buat bikin bayangan nya). Layer baru ini disimpan dibawah gambar.
255 Klik Filter>Blur> Gaussian Blur geser dikit-dikit supaya bayangan keliatan realistis dengan menggunakan panak di Keyboard.
256 hasilnya : Yang lain
257
258 Teknik Dasar Membuat Efek Mozaik dengan Background Gambar BY SIGIT EKO MARCH 30, 2009 WARNING! Tutorial ini buat yang udah agak bisa atau yang udah ngerti istilahistilah photoshop buat yang masih dasar banget, saya sudah sediain Teori dasar Photoshop dan Tutorial Photoshop dasar.. Silahkan dibaca-baca dulu. kalo udah ngerti istilah2 photoshop nya, baru deh ikutin tutorial ini.. Oke cuy? Efek ini keren banget.. apalagi kalo background nya pake foto-foto kecil.. wih. sekarang saya cuman kasih tehnik nya aja foto nya cuman ada 60 buah buat background nya.. soalnya kalo kebanyakan cape juga hehehehe.. Untuk membuat efek mozaik ini saya pake fungsi Actions. mungkin pada blom tau juga tentang fungsi yang satu ini.. Manfaatnya banyak banget.. terutama kalo kita mau buat sesuatu ukuran (duplikasi ukuran ) atau efek (duplikasi efek ) yang sama dengan gambar sebelumnya.. Apa ya..?? hmm.. jadi intinya Actions ini akan merekam seluruh kegiatan edit mengedit gambar lalu si Rekaman tadi bisa di Apply ke gambar yang lain dengan syarat ukuran nya sama.. atau mendekati lah. keren kan? Mulai yaa.. Kumpulin gambar-gambar yang nantinya mau dibikin background.. saya Pake foto mobil-mobil saya hehehehe.. ada 60 gambar
259 Pilih / select semua gambar yang ada di folder tadi lalu DRAG atau geser sambil klik mouse, ke Jendela Software Adobe Photoshop.
260 Sekarang semua gambar udah masuk ke photoshop.
261 Sekarang buka ACTIONS palette atau Klik Windows > Actions. Lalu Klik New Action untuk membuat Rekaman baru.. Isi nama rekaman dengan Croping. Klik tombol Record. Sekarang Tombol Record berwarna Merah pertanda beliau sedang merekam..
262 Nah sekarang Crop salah satu file gambar tadi.. dengan ukuran Weight = 80 pixel, Height = 80 pixel resolusi 72. Sekarang Crop bagian gambar lalu save file nya.
263 Klik tombol STOP di Actions Palette.. pertanda.. proses ngerekam sudah berakhir.. dan tombol record tadi berwarna abu2. Sekarang tutup file yang sudah di crop tadi.. lalu buka file yang lain nya.. Tekan Tombol Play.. Otomatis file gambar yang baru ter CROP secara otomatis mengikuti pendahulunya.. dan bahkan sudah sekaligus SAVE.
264 Ulangi ke file gambar yang lainya.. agak cape sih.. tapi untuk hasil yang maksimal.. cape dikit gak jadi masalah.. ya kan? Sekarang semua file sudah berukuran 80 pixel x 80 pixel. siap untuk digabung.. sebenernya gak harus 80 pixel.. lebih kecil ukurannya, lebih bagus.. dan gambarnya lebih banyak. Klik File >Automate > Contact Sheet II ( Saya pake CS3 dan blon Coba di Adobe Photoshop CS 2 ke bawah ada apa enggak.. ) Setting seperti gambar dibawah :
265 Saya seting dengan Ukuran 640 x Kita punya 60 gambar dengan ukuran 80 pixel x 80 pixel. jadi kita susun 8 gambar ke samping dan 7 gambar ke bawah.. 80 pixel x 8 gambar = 640 < Arah Horizontal(WIDTH ) 80 pixel x 7 gambar = 560 < Arah Vertikal (HEIGHT) Jadi kita cuman pake 56 gambar aja.. yang 4 delete aja. Klik browse untuk memilih folder yang gambarnya akan di gabung. Sesuaikan dengan settingan di atas.klik OK.
266 tunggu agak lama.. tergantung banyak dan ukuran gambar nya. Hasilnya : Jadi deh penggabungan gambarnya.. Sekarang buka foto yang mau diedit..
267 hehehe.. ini foto sama anak.. hehehe.. wah.. saya udah beruban!! Drag foto ke file file gambar-gambar mobil tadi.. Beri Efek Hard light di layer foto. Hasilnya :
268 Gabungan mobil nya terlalu besar.. coba dikecilin.. pasti hasilnya keren! kalo gambar mobilnya banyak banget hasilnya gini :
269 No Smoking! BY SIGIT EKO JANUARY 8, 2009 Akhirnya sempet juga posting pertama di tahun Template nya pun baru.. tahun baru gitu loh. Postingan tutorial ini untuk yang baru belajar photoshop. cara membuat design Logo NO SMOKING.. dimulai dari bikin rokok nya dll.. simak aja deh yaa.. pertama buat dokumen dengan ukuran px. Di layer baru buat kotak menggunakan rectangle marque tool dan warnai dengan putih.. jangan lupa background nya di nonaktifkan dulu biar keliatan jelas putih nya.. seleksi sebagian dari kotak putih tadi dengan rectangle marquee tool dan warnai dengan #D79311
270 sekarang buat juga kotak kecil di antara warna putih dan orange tadi warnai dengan abu abu atau #b0b0b0 duplikat layer 1 dengan menekan tombol CTRL+J, klik kanan layer hasil duplikat lalu klik blending option atau klik 2x di layer hasil duplikat. Setting Gradient Overlay seperti dibawah :
271 masih di layer hasil duplikat, atur opacity nya sampe 40% Gabungin dua layer tersebut.. tekan CTRL + E Supaya tampak realistik.. kasih bayangan.. cara bikinnya buat kotak item di layer baru.. warnain pake hitam Klik filter>blur>gaussian blur
272 pindahin layer bayangan tadi ke bawah layer gambar rokok.. Lalu gabungin lagi gambar rokok dan bayangan nya dengan menekan CTRL + E Duplikasi gambar rokok tadi dengan menekan CTRL + J.. Di layer hasil duplikasi klik Edit > transform > flip horizontal. lalu hapus sebagian gambar seperti gambar dibawah.
273 Kasih tulisan.. NO SMOKING! atau apa kek.. terserah aja.. hasilnya :
274 Cara Mengubah Photo jadi Kartun BY SIGIT EKO NOVEMBER 11, 2008 Waah udah lama nih gak posting.. Agak sibuk nih para juragan.. sorry ya.. Langsung aja yaa.. sekarang kita coba buat kartun sebenernya cuman dasarnya aja sih.. yang tingkat lanjutnya mungkin nanti deh.. kita mulai.. pertama buka file gambar yang mo dibikin kartun, misalkan foto kita atau foto sodara atau foto sapa kek.. yang penting background harus clear atau bisa juga di buat clear dengan delete background nya.. Tekan CTRL + J untuk menduplikat gambar tadi en then.. Ganti layer style nya jadi Color dodge.. Klik Image > adjustment > Invert.
275 Klik Filter>Blur>Gaussian Blur, setting sampe si gambar menyerupai kartun..
276 Sekarang untuk mempertajam garis, Klik Layer>New Adjustment Layer > Threshold Klik ok. dan muncul jendela threshod nya..
277 Sekarang tinggal mewarnai gambar kartun nya.. Biasakan mewarnai warna yang paling bawah.. atau warna dasar nya.. supaya nanti kalo aga melenceng2 bisa disapu sama layer di atasnya.. warnai kulit dahulu.. setting warna foreground menjadi kuning kecoklatan.. Gunakan Polygonal Lasso tool untuk menyeleksi bagian muka. dan semua kulit.. lalu warnai dengan warna tadi.. dengan brush atau paint bucket tool. jangan lupa warnai di Layer baru yaa
278 sekarang warnai rambut nya dengan coklat tua.. sama kok caranya dengan yang tadi trus warnain baju nya juga bibirnya, matanya..
279
280 hasilnya kira2 kayak gini nih..
281 Membuat kayak foto beneran ( 3d Realistic photo) BY SIGIT EKO OCTOBER 21, 2008 Kita otak atik foto lagi yu sekarang kita mau buat foto realistic dalam foto.. bingung kan? ya udah langsung aja di santap.. pertama buka gambar yang mau dijadiin foto realistic.. Duplikat layer background dengan menekan ctrl + J.. lalu di layer background tekan ctrl+ backspace untuk merubah background jadi putih. kecilin gambar nya kira-kira kayak gambar dibawah deh..
282 copy layer gambar dengan menekan ctrl + J dan layer dibawah duplikat dikasih warna hitam.. ( untuk mewarnain tekan ctrl + klik di layer yang mau diwarnain terus tekan ALT + backspace ) klik di layer gambar atau layer paling atas.. Kemudian klik Image > Rotate canvas > 90 cw
283 Klik Filter >distort > Shear.. setting seperti dibawah lalu klik OK gini hasilnya :
284 Selarang klik Image>rotate canvas > 90 ccw. Klik layer warna hitam terus klik Filter > blur > gaussian blur Sekarang kita buat semacam pantulan cahaya dari tengah karena ngelipetnya ke atas.. gunakan polygonal lasso tool gambar seperti dibawah :
285 klik Select > Feather ( Photoshop CS2 kebawah) atau Select > modify> feather (PhotoShop CS3). Jangan lupa, Buat layer baru di paling atas.. Klik edit > fill kasih Opacity 50% untuk layer baru..
286 hasilnya : hasil lain :
287
288 Membuat ZebraCar BY SIGIT EKO OCTOBER 20, 2008 Mungkin ini agak unik dan mungkin gak akan bisa ditemuin di mana-mana.. soalnya saya sendiri blom liat.. zebra car.. adalah mobil bercorak atau ber cat seperti zebra.. di photoshop itu mah gampang banget.. pertama buka gambar mobilnya : menggunakan polygonal lasso tool (L) seleksi body mobil.. untuk bagian kaca samping seleksi sambil tekan tombol ALT.
289 buat layer baru dan warnain dengan hitam atau apa kek.. bisa putih, pink.. dll.. terus tekan CTRL+D untuk un-select sekarang buka pattern zebra di bawah ( bisa di download : klik kanan > save image as ) terus drag gambar corak zebra itu ke gambar mobil yang lagi di modif :P, lalu tekan CTRL+Klik di layer 1 untuk menyeleksi lagi gambar body mobil yang berwarna tadi
290 Klik Select > Inverse lalu pindah kursor ke layer zebra, dan tekan delete. sekarang matikan layer 1 atau gambar body mobil berwarna dan ubah layer blend ke overlay
291 hasilnya gini nih juragan
292 Cara Mudah Membuat Sketsa Pensil dari Foto BY SIGIT EKO OCTOBER 15, 2008 Gambar sketsa itu bagus banget kalo dilihat secara detail. coba deh.. sekarang kita coba bikin gambar sketsa dengan menggunakan foto, pake adobe photoshoptentunya.. karena kalo sengaja bikin pake pensil kemungkinan ngelantur nya jauh banget.. hehehe.. pertama buka gambar yang mau kita bikin sketsa : Tekan CTRL + SHIFT + U ( image > adjusment > desaturate ) untuk desaturate atau membuat gambar menjadi hitam putih atau bahasa jawanya Black en White.. setelah itu tekan CTRL + J untuk menduplikasi gambar tadi. di Layer yang baru dibuat atau di gambar duplikat, Klik Image > adjustment > Invert atau tekan CTRL + I
293 Ganti layer Efek dari normal ke Color dodge gambar akan berubah jadi putih atau ada bercak-bercak hitam dikit.. Setelah itu klik Filter > Blur > Gaussian Blur
294 setelah di set, klik OK. hasilnya : contoh lain : sebelum:
295 Sesudah :
296 Berkreasi dengan foto..biar lebih keren.. BY SIGIT EKO SEPTEMBER 23, 2008 Iseng-iseng aja nih.. saya posting tutorial membuat foto menjadi lebih keren terinspirasi dari gambar ini : foto editing gak cuman make up atau makeover sebuah foto, tapi juga berkreasi gimana biar foto kita tambah keren. bikinnya kayak gini nih.. pertama buka gambar yang mau di edit gunakan rounded rectangle tool setting seperti gambar ini ya :
297 Sambil tekan ALT dan SHIFT di keyboard, geser kotak pertama, jadi 2 kotak kan? sekarang terusin sampe ke samping kanan. Sekarang Blok semua kotak rounded rectangle tool.
298 Dengan cara yang sama atau sambil menekan ALT dan SHIFT trus drag ke bawah, penuhin gambar dengan Kotak. CROPING dikit pake CROP tool supaya gak keliatan renggang. Tekan A atau path selection tool terus klik kanan di gambar klik make selection. Feather radius = 0 terus klik Ok. setelah terseleksi klik SELECT > Inverse, lalu tekan delete di keyboard.
299 Sekarang Klik SELECT > INVERSE lagi.. lalu buat layer baru.. gunakan brush tool untuk mewarnai. warnain juga kotak yang bawahnya sesuai selera aja yaa.. Ubah layer style menjadi multiply dan opacity set ke 50%
300 Hasilnya akan seperti ini :
301 Design dengan PEN tool BY SIGIT EKO SEPTEMBER 11, 2008 Free design atau design bebas biasanya agak susah karena idenya itu yang suka gak keluar, saya coba-coba design pake pen tool untuk membuat design bebas, hasilnya kayak gini.. Mau tau cara bikinnya? Sebelum membuat file baru tekan D dan X untuk membuat settingan background color hitam dan foreground color putih.
302 kalo udah, baru deh bikin document baru Sekarang gunakan pen tool buat Gambar seperti dibawah :
303 Klik kanan klik make selection, lalu klik add new layer untuk membauat layer baru. warnai dengan warna putih dengan menggunakan brush tool.
304 Klik Select > feather untuk Photoshop CS2 ke bawah atau Select > Modify > feather untuk photoshop CS3. Setting feather menjadi 5. lalu tekan Delete ( maaf langkah ini sebelumnya gak ada, lupa ketulis.. hhehehe.. sorry yaa.. ) jadinya seperti ini : Sekarang Copy dan putar.. caranya, sambil tekan tombol ALT, putar gambar nya, kira-kira 30 derajat.
305 terus atur letaknya. pilih layer paling atas terus tekan CTRL + E untuk menggabungkan. setelah gabung, copy lagi dan putar, dan atur letaknya, sehingga jadinya kayak gini :
306 Sekarang tekan Ctrl + J untuk menduplikat layer, lalu Klik Filter > blur > motion blur, Terus Tekan CTRL+ E untuk menggabungkan layer. Sekarang kita duplikat layer 1 dengan menekan CTRL +J lalu putar hasil duplikatnya sebesar kira2 60 derajat. Duplikat sekali lagi.. dan putar, jadinya seperti ini :
307 Sekarang kita warnain, klik add new layer untuk membuat layer baru, lalu klik gradient Settingan warnanya sesuai selera aja. Saya gunain warna ini : Tarik gradient dari pojok kanan atas ke pojok kiri bawah. Ubah settingan layer menjadi OVERLAY Hasilnya jadi gini :
308
309 Membuat Kumis & Jenggot dengan Photoshop BY SIGIT EKO JULY 31, 2008 Kumis dan jenggot kan tumbuhnya lama banget.. tapi kalo di photoshop cuman 5 menit lho numbuhin jenggot.. Coba deh.. pertama buka photo yang mau dijenggotin.. Setelah itu klik brush tool atau tekan tombol B, lalu klik windows brushes atau tekan F5. DI Brushes windows setting seperti dibawah :
310 Master Diameter nya sesuaikan dengan gambar aja.. soalnya, mungkin kamu pake gambar yang resolusi atau ukurannya gede.. maka si master diameternya juga harus gede.. nanti coba2 aja yaa.. Klik shape dinamics di brushes palette, setting seperti dibawah :
311 diteruskan dengan Scattering, setting seperti dibawah :
312 Terakhir setting Color dynamics seperti dibawah : Jangan lupa, sesuaikan warna brushes dengan rambut kepala, supaya bener-bener mirip : Klik eye drop tool terus klik foreground color klik di rambutnya.. trus klik background color, klik lagi rambut nya..
313 Setelah beres semua sekarang buat new layer untuk ngelukis jenggotnya.. Klik brush tool lagi.. lalu lukis jenggot dan kumis pada tempatnya ya iya lah!
314 Hasilnya :
315 Membuat Warna berbeda dalam 1 gambar BY SIGIT EKO JULY 25, 2008 Waduh udah lama gak posting tutorial.. sibuk banget soalnya.. maaf yaa.. moga-moga dengan server baru aku jadi rajin posting tutorial. Sekarang kita coba bikin warna yang berbeda pada gambar atau foto.. Tutorial ini juga bisa di aplikasi in ke foto, biar foto nya jadi aneh-aneh.. hehehe.. pertama buka file gambar yang mau diedit.. aku pake gambar belimbing lalu.. pake selection tool untuk menyeleksi gambar yang mau di edit. Aku pake polygonal lasso tool
316 lalu seleksi deh.. menjadi begini : Klik select >> Inverse, Klik select > feather ( CS2 kebawah ) atau select >modify > feather ( CS3 )
317 Sekarang tekan CTRL + SHIFT + U supaya gambar jadi hitam putih.. atau desaturate atau Image > adjustment > desaturate. Klik Image > Adjustment > Brightnes/contrass Hasilnya jadi gini deh.. masa jadi gini sih..
318 Design Web 2 Style. BY SIGIT EKO JUNE 20, 2008 Ada banyak macam cara bikin web 2 style ini.. saya coba bikin cara yang sederhana yaa.. Pokoknya maknyuss pemirsa.. hehehe pertama buat dokumen baru : Bikin shape dengan rounded marque tool
319 Klik kanan kotaknya lalu klik make selection. abis gitu klik New layer..
320 Warnain pake item.. pake Brush aja..
321 klik kanan layer 1, klik blending Option.. terus contreng gradient overlay setting seperti dibawh :
322 Jangan dulu di OK in setting Stroke nya juga seperti dibawah : Tetep jangan di OK in Lalu Settung eh.. setting inner glow nya, tetepp.. seperti dibawah :
323 Nah boleh deh tuh.. di OK in.. Terus Bikin kotak kecil di dalemnya pake rounded rectangle tool.. cara bikin nya seperti, bikin kotak yang gede yaa masa lupa sih bisa kan yaa..
324 lalu klik new layer lagi, terus klik Quick layer mask seperti gambar di atas. Tarik gradient dari atas ke bawah.. setting seperti gambar di bawah yaa..
325 Jadi deh kasih tulisan ditengah nya.. tulisan apa aja mau nama kamu, nenek kamu, ibu kamu, terserah deh pokoknya.. hehehe.. jadinya kayak gini nih : keren kan boss? kalo mau berwarna Tinggal klik kanan layer 1, klik blending option.. klik gradient overlay..
326 warnain deh tuh.. saya coba kasih warna ijo yaa..
327 Tutorial Photoshop : Membuat Bayangan suatu Image BY SIGIT EKO MARCH 21, 2008 Ini adalah tutorial sederhana untuk membuat suatu bayangan gambar. Supaya gampang Saya contohkan membuat bayangan huruf aja. Yuk mari Langkah pertama, buat file baru yang gak terlalu besar.. contoh seperti gambar dibawah : File > New
328 Lalu tekan tanda T di toolbox untuk membuat suatu Huruf. Terserah kamu kata-kata nya. Ok.. saya tuliskan ILMUPHOTOSHOP. Kita pindah ke Layer Palette. Klik lalu drag layer huruf yang baru dibuat ke tombol create new layer seperti terlihat pada gambar. Taraaa Muncul layer baru dengan nama yang sama tapi dibelakangnya ada tulisan copy. Klik kanan layer copy tersebut dan klik rasterize layer. ( Rasterize layer digunakan untuk mengubah layer huruf atau gambar vektor menjadi layer image
329 utuh.) Masih di layer copy. Klik Edit > Transform > Flip Vertical. Geser Image Copy yang tadi sampai seperti pada gambar dibawah. Supaya gak keluar rel, pindahkan layer copy tadi sambil menekan tombol SHIFT di keyboard.atau dengan menekan tombol panah ke bawah.
330 Klik Gradient Tool setting seperti gambar. Klik Layer > layer mask > Reveal All Klik terus Drag & Drop seperti gambar.
331 Hasilnya musti kayak gini.
332 Belajar Photoshop : Membuat Efek Matrix ( Simpel banget ) BY SIGIT EKO APRIL 7, 2008 Sekarang saya akan nulis tentang bagaimana membuat efek film Matrix bukan efek pelurunya.. tapi efek yang ijo-ijo nya itu lho.. Kayaknya orang-orang udah pada tau nih.. tapi gpp deh.. pasti ada yang belom tau juga.. ok Kita mulai Yuk.. mariii.. Pertama seperti biasa.. buka dokumen baru ukuran kecil aja.. seperti contoh dibawah nih.. Klik Filter > Texture > Grain.. Nilainya samain yaa sama gambar dibawah..
333 Klik OK Lanjuuttt.. Klik Filter > Artistic > Neon Glow Samain lagi yaa parameter nya.. Ijonya terserah kamu aja yang penting ijo.. Klik OK.. Sekarang tinggal di Glow Klik Filter > Stylize > Glowing Edges
334 Taraa. hasilnya :
335 Tutorial Photoshop : Auto Blend Keren (CS3) BY SIGIT EKO APRIL 14, 2008 Kali ini saya akan kasih tutorial tentang bagaimana cara nya menggabungkan banyak foto dengan tanpa keliatan list pinggirnya atau bahasa design nya nge-blend atau nge-blur pinggirnya.cara manual sebenernya bisa. Tapi untuk yang sudah pake adobe Photoshop CS3, bikin bgituan gampang banget. Toolnya udah disediain yaitu Auto Blend Layer. Seperti biasa buka file baru ukuran brapa aja kalo buat wallpaper di desktop kamu buat file baru dengan ukuran 1024 x 768 px. Saya kasih contoh pake ukuran kecil aja yaa. Udah gitu cari file-file gambar yang mau digabungin.. 7 atau 8 gambar aja. Buka semuanya di photoshop.
336 Terus Tarik gambar-gambar tadi ke file yang baru dibuat. (Drag & Drop) terus atur sedemikian rupa
337 Kalo dah selesai ngaturnya skarang le Layer Palette. blok semua layer gambar kecuali layer background. terus Klik Edit > AutoBlend-Layer.
338 Hasil akhirnya begono nih.. hehehe..
PHOTOSHOP PANDUAN BELAJAR. Bagian Pertama SUDAH DIPRAKTEKAN SECARA KLINIS DAN SISTEMATIS. Dibuat oleh : K A M A L U D I N
 PANDUAN BELAJAR PHOTOSHOP Bagian Pertama SUDAH DIPRAKTEKAN SECARA KLINIS DAN SISTEMATIS Dibuat oleh : K A M A L U D I N DAFTAR ISI 1. Cara memasukan foto kedalam template... 2. Cara menghaluskan wajah...
PANDUAN BELAJAR PHOTOSHOP Bagian Pertama SUDAH DIPRAKTEKAN SECARA KLINIS DAN SISTEMATIS Dibuat oleh : K A M A L U D I N DAFTAR ISI 1. Cara memasukan foto kedalam template... 2. Cara menghaluskan wajah...
PANDUAN BELAJAR BAGIAN KEDUA. Dibuat oleh : K A M A L U D I N
 PANDUAN BELAJAR BAGIAN KEDUA Dibuat oleh : K A M A L U D I N CARA MEWARNAI FOTO PADA PHOTOSHOP Mewarnai atau mengganti warna dari sebuah foto emang asik.. dan banyak sekali teknik yang digunakan untuk
PANDUAN BELAJAR BAGIAN KEDUA Dibuat oleh : K A M A L U D I N CARA MEWARNAI FOTO PADA PHOTOSHOP Mewarnai atau mengganti warna dari sebuah foto emang asik.. dan banyak sekali teknik yang digunakan untuk
EFEK DREAM PHOTOSHOP
 EFEK DREAM PHOTOSHOP Tutorial Photoshop ini untuk yang udah ngerti tool-tool di photoshop.. Kalo yang belum ngerti silahkan baca-baca dulu teori dasarnya dan praktekin dulu tutorial tingkat dasar. tapi
EFEK DREAM PHOTOSHOP Tutorial Photoshop ini untuk yang udah ngerti tool-tool di photoshop.. Kalo yang belum ngerti silahkan baca-baca dulu teori dasarnya dan praktekin dulu tutorial tingkat dasar. tapi
Langkah pembuatan efek foto blending dengan Photoshop
 Langkah pembuatan efek foto blending dengan Photoshop Langkah 1 Buatlah sebuah file baru dengan Photoshop. Caranya ya dengan memilih menu File > New. Saat muncul kotak dialog New, silahkan diisi dengan
Langkah pembuatan efek foto blending dengan Photoshop Langkah 1 Buatlah sebuah file baru dengan Photoshop. Caranya ya dengan memilih menu File > New. Saat muncul kotak dialog New, silahkan diisi dengan
KUMPULAN TUTORIAL 1. MENGHILANGKAN JERAWAT
 KUMPULAN TUTORIAL Kumpulan tutorial ini diambil dari berbagai sumber, adapun tujuan dari halaman tutorial ini adalah untuk memudahkan siswa dalam melatih diri dalam menguasai program grafis Adobe Photoshop.
KUMPULAN TUTORIAL Kumpulan tutorial ini diambil dari berbagai sumber, adapun tujuan dari halaman tutorial ini adalah untuk memudahkan siswa dalam melatih diri dalam menguasai program grafis Adobe Photoshop.
DESIGN IKLAN SEPATU. 1. Buka aplikasi Photoshop CS5, kemudian atur kanvas sehingga berukuran 1024 x 768 px dan pilih warna putih sebagai background.
 DESIGN IKLAN SEPATU 1. Buka aplikasi Photoshop CS5, kemudian atur kanvas sehingga berukuran 1024 x 768 px dan pilih warna putih sebagai background. 2. Simpan dengan nama Design Iklan Sepatu. 3. Ubahlah
DESIGN IKLAN SEPATU 1. Buka aplikasi Photoshop CS5, kemudian atur kanvas sehingga berukuran 1024 x 768 px dan pilih warna putih sebagai background. 2. Simpan dengan nama Design Iklan Sepatu. 3. Ubahlah
TEKNOLOGI INFORMASI DAN KOMUNIKASI MENGGUNAKAN. Program Pengayaan SMA N 1 SRAGEN 2008/2009 Bekti Ratna Timur Astuti,S.Kom
 TEKNOLOGI INFORMASI DAN KOMUNIKASI MENGGUNAKAN Program Pengayaan SMA N 1 SRAGEN 2008/2009 Bekti Ratna Timur Astuti,S.Kom Mengenal Adobe Photoshop 7 Menu Bar Title Bar Option Bar Option bar: berisi informasi
TEKNOLOGI INFORMASI DAN KOMUNIKASI MENGGUNAKAN Program Pengayaan SMA N 1 SRAGEN 2008/2009 Bekti Ratna Timur Astuti,S.Kom Mengenal Adobe Photoshop 7 Menu Bar Title Bar Option Bar Option bar: berisi informasi
SOAL PILIHAN GANDA PREDIKSI UAS GENAP PENGOLAHAN CITRA DIGITAL KELAS XI MULTIMEDIA
 SOAL PILIHAN GANDA PREDIKSI UAS GENAP PENGOLAHAN CITRA DIGITAL KELAS XI MULTIMEDIA PILIHLAH JAWABAN YANG PALING TEPAT 1. Suatu bidang ilmu yang mempelajari bagaimana membangun dan merancang objek visual
SOAL PILIHAN GANDA PREDIKSI UAS GENAP PENGOLAHAN CITRA DIGITAL KELAS XI MULTIMEDIA PILIHLAH JAWABAN YANG PALING TEPAT 1. Suatu bidang ilmu yang mempelajari bagaimana membangun dan merancang objek visual
Mengenal Lingkungan Kerja Adobe Photoshop CS5
 Mengenal Lingkungan Kerja Adobe Photoshop CS5 Untuk memahami dan mengenal lebih dekat tentang Adobe Photoshop dan sebelum melakukan proses pengolahan objek-objek atau gambar statik, ada baiknya kita mengenal
Mengenal Lingkungan Kerja Adobe Photoshop CS5 Untuk memahami dan mengenal lebih dekat tentang Adobe Photoshop dan sebelum melakukan proses pengolahan objek-objek atau gambar statik, ada baiknya kita mengenal
Poster. dinding atau permukaan datar lainnya dengan sifat mencari perhatian mata sekuat mungkin.
 Poster Poster adalah media gambar yang memiliki sifat persuatif tinggi karena menampilkan suatu persoalan atau tema yang menimbulkan perasaan kuat terhadap khalayak. Pengaplikasiannya dengan ditempel di
Poster Poster adalah media gambar yang memiliki sifat persuatif tinggi karena menampilkan suatu persoalan atau tema yang menimbulkan perasaan kuat terhadap khalayak. Pengaplikasiannya dengan ditempel di
3. Klik Horizontal Type Tool yang ada dalam toolbox 4. Lihat option bar, lalu pilih dan atur nilai-nilai pada option bar sehingga seperti:
 Latihan 6 (Membuat Tulisan dengan Efek Bayangan) 1. Jalankan Adobe Photoshop 7. 2. Buatlah sebuah file baru. Beri nama file tersebut dengan nama anda masing-masing. Aturlah konfigurasi lembar kerja pada
Latihan 6 (Membuat Tulisan dengan Efek Bayangan) 1. Jalankan Adobe Photoshop 7. 2. Buatlah sebuah file baru. Beri nama file tersebut dengan nama anda masing-masing. Aturlah konfigurasi lembar kerja pada
Bab 11- Manipulasi Gambar Dengan Photoshop. Oleh: Liharman Pandiangan
 Bab 11- Manipulasi Gambar Dengan Photoshop Oleh: Liharman Pandiangan 1 Pokok Bahasan Area Kerja Photoshop (ToolBox): mengenai user interface Adobe Photoshop secara umum dan fungsi-fungsi tools pada toolbox
Bab 11- Manipulasi Gambar Dengan Photoshop Oleh: Liharman Pandiangan 1 Pokok Bahasan Area Kerja Photoshop (ToolBox): mengenai user interface Adobe Photoshop secara umum dan fungsi-fungsi tools pada toolbox
1 Photoshop Tutorial Ari Saputro S. Kom. Adobe PHOTOSHOP
 1 Photoshop Tutorial Adobe PHOTOSHOP 2 Photoshop Tutorial BAB II DASAR PENGGUNAAN PHOTOSHOP Layer Lapisan yang digunakan sebagai pemisah gambar yang bertujuan untuk memudahkan pengguna dalam meng-edit
1 Photoshop Tutorial Adobe PHOTOSHOP 2 Photoshop Tutorial BAB II DASAR PENGGUNAAN PHOTOSHOP Layer Lapisan yang digunakan sebagai pemisah gambar yang bertujuan untuk memudahkan pengguna dalam meng-edit
babastudio.com babastudio.com
 1.1 PHOTOSHOP INTRODUCTION Photoshop adalah program atau aplikasi untuk membuat dan memanipulasi atau mengedit objek atau gambar untuk dijadikan model design. Contohnya dalam dunia photography, photoshop
1.1 PHOTOSHOP INTRODUCTION Photoshop adalah program atau aplikasi untuk membuat dan memanipulasi atau mengedit objek atau gambar untuk dijadikan model design. Contohnya dalam dunia photography, photoshop
DAFTAR ISI BAB 1 Menyeleksi Menjadi Lebih Mudah... 1 BAB 2 Seleksi Cara Tradisional... 5
 DAFTAR ISI Kata Pengantar... v Daftar Isi... vii BAB 1 Menyeleksi Menjadi Lebih Mudah... 1 1.1 Esensi Seleksi... 2 1.2 Menguasai Dunia Photoshop CS2... 3 BAB 2 Seleksi Cara Tradisional... 5 2.1 Menyeleksi
DAFTAR ISI Kata Pengantar... v Daftar Isi... vii BAB 1 Menyeleksi Menjadi Lebih Mudah... 1 1.1 Esensi Seleksi... 2 1.2 Menguasai Dunia Photoshop CS2... 3 BAB 2 Seleksi Cara Tradisional... 5 2.1 Menyeleksi
Mengekspos Sinar Matahari dan Bulan
 Mengekspos Sinar Matahari dan Bulan Pada pembahasan berikut ini, Anda akan mempelajari teknik aplikasi Photoshop yang digunakan untuk membuat desain kreatif, sehingga Anda akan mendapatkan gambar yang
Mengekspos Sinar Matahari dan Bulan Pada pembahasan berikut ini, Anda akan mempelajari teknik aplikasi Photoshop yang digunakan untuk membuat desain kreatif, sehingga Anda akan mendapatkan gambar yang
City Hunter. Project 1
 Project 1 City Hunter Project pertama ini akan membahas teknik sederhana membuat komposisi gambar, kita akan menggunakan 3 stock gambar dalam pembuatannya. Lukis manual dengan Brush menjadi salah satu
Project 1 City Hunter Project pertama ini akan membahas teknik sederhana membuat komposisi gambar, kita akan menggunakan 3 stock gambar dalam pembuatannya. Lukis manual dengan Brush menjadi salah satu
Membuat Gambar Kolase Menggunakan Blending Mode
 Hasil akhir efek polusi Membuat Gambar Kolase Menggunakan Blending Mode Jika Anda melihat sebuah bingkai yang berisi beberapa gambar dalam satu background, maka kumpulan foto atau gambar disebut dikenal
Hasil akhir efek polusi Membuat Gambar Kolase Menggunakan Blending Mode Jika Anda melihat sebuah bingkai yang berisi beberapa gambar dalam satu background, maka kumpulan foto atau gambar disebut dikenal
Pengolahan Gambar Bitmap Dengan Photoshop
 Pengolahan Gambar Bitmap Dengan Photoshop Kuliah VI Design Grafis Iwan Sonjaya, ST.MMT.MT 1 Pokok Bahasan Area Kerja Photoshop (ToolBox): mengenai user interface Adobe Photoshop secara umum dan fungsi-fungsi
Pengolahan Gambar Bitmap Dengan Photoshop Kuliah VI Design Grafis Iwan Sonjaya, ST.MMT.MT 1 Pokok Bahasan Area Kerja Photoshop (ToolBox): mengenai user interface Adobe Photoshop secara umum dan fungsi-fungsi
BAB I MENGENAL ADOBE PHOTOSHOP Apa itu Adobe Photoshop?
 BAB I MENGENAL ADOBE PHOTOSHOP 1.1. Apa itu Adobe Photoshop? Adobe Photoshop adalah software pengolah gambar yang sangat powerfull dengan segala fasilitasnya. Hasil gambar olah dengan Adobe Photoshop ini
BAB I MENGENAL ADOBE PHOTOSHOP 1.1. Apa itu Adobe Photoshop? Adobe Photoshop adalah software pengolah gambar yang sangat powerfull dengan segala fasilitasnya. Hasil gambar olah dengan Adobe Photoshop ini
SOAL TEORI PHOTOSHOP CS4
 SOAL TEORI PHOTOSHOP CS4 Pilihlah jawaban yang paling tepat dari soal di bawah ini dengan memberi tanda ( ) pada lembar jawaban computer (LJK)!! 1. Untuk memulai Program Photoshop CS4 yaitu : a. Start,
SOAL TEORI PHOTOSHOP CS4 Pilihlah jawaban yang paling tepat dari soal di bawah ini dengan memberi tanda ( ) pada lembar jawaban computer (LJK)!! 1. Untuk memulai Program Photoshop CS4 yaitu : a. Start,
babastudio.com babastudio.com
 3.2 BANNER WEB FONT Kita akan membuat Banner Text seperti contoh dibawah ini. Silakan masuk ke program Photoshop File > New > Name Banner Font > Width 400px > Height 600px > Resolution 72 px/inch > Color
3.2 BANNER WEB FONT Kita akan membuat Banner Text seperti contoh dibawah ini. Silakan masuk ke program Photoshop File > New > Name Banner Font > Width 400px > Height 600px > Resolution 72 px/inch > Color
2. Rectangular Marquee Tool (M), Untuk membuat seleksi berbentuk kotak persegi empat.
 No. LST/EKA/PTI 236/01 Revisi : 01 Feb 2011 Hal 1 dari 14 A. Kompetensi Setelah mengiktui mata kuliah ini, mahasiswa diharapkan memiliki kemampuan mengoperasikan toolbox dan mengaplikasikan dalam pengeditan
No. LST/EKA/PTI 236/01 Revisi : 01 Feb 2011 Hal 1 dari 14 A. Kompetensi Setelah mengiktui mata kuliah ini, mahasiswa diharapkan memiliki kemampuan mengoperasikan toolbox dan mengaplikasikan dalam pengeditan
BAB I PENDAHULUAN PHOTOSHOP CS2
 BAB I PENDAHULUAN PHOTOSHOP CS Photoshop merupakan aplikasi desain grafis yang sangat kompleks. Hasil olahan Photoshop dapat berupa iklan, poster, film, video games hingga animasi.. Memulai Photoshop CS
BAB I PENDAHULUAN PHOTOSHOP CS Photoshop merupakan aplikasi desain grafis yang sangat kompleks. Hasil olahan Photoshop dapat berupa iklan, poster, film, video games hingga animasi.. Memulai Photoshop CS
6.1 Praktek Penggunaan Panel Layer
 6.1 Praktek Penggunaan Panel Layer Untuk melakukan editing di Adobe Photoshop yang harus diperhatikan dan minimal menguasai dan mengenal tab layer yang disediakan, karena tab layer tersebut merupakan map
6.1 Praktek Penggunaan Panel Layer Untuk melakukan editing di Adobe Photoshop yang harus diperhatikan dan minimal menguasai dan mengenal tab layer yang disediakan, karena tab layer tersebut merupakan map
BERKREASI DENGAN PAINT TEXTURE
 BERKREASI DENGAN PAINT TEXTURE Hi guys! Gw kembali lagi dengan tutorial yang baru nih. Sebelumnya karya ini sudah pernah gw posting di halaman arwork, tapi kali ini gw posting tutorialnya. Sudah pada mencoba
BERKREASI DENGAN PAINT TEXTURE Hi guys! Gw kembali lagi dengan tutorial yang baru nih. Sebelumnya karya ini sudah pernah gw posting di halaman arwork, tapi kali ini gw posting tutorialnya. Sudah pada mencoba
PERANGKAT LUNAK DESAIN GRAFIS
 BAB XII PERANGKAT LUNAK DESAIN GRAFIS A. TUJUAN PEMBELAJARAN 1. Mengenalkan aplikasi photoshop sebagai salah satu aplikasi pembangun web 2. Mengenalkan komponen-komponen interface photoshop B. DASAR TEORI
BAB XII PERANGKAT LUNAK DESAIN GRAFIS A. TUJUAN PEMBELAJARAN 1. Mengenalkan aplikasi photoshop sebagai salah satu aplikasi pembangun web 2. Mengenalkan komponen-komponen interface photoshop B. DASAR TEORI
Kreasi Bingkai Gokil
 1 Kreasi Bingkai Gokil Bab ini membahas: Kreasi Foto Wajah dalam Bingkai Mata Kreasi Foto Wajah dalam Bingkai Blackhole Kreasi Foto Wajah dalam Bingkai Mulut Kreasi Foto Wajah dalam Bingkai Telapak Tangan
1 Kreasi Bingkai Gokil Bab ini membahas: Kreasi Foto Wajah dalam Bingkai Mata Kreasi Foto Wajah dalam Bingkai Blackhole Kreasi Foto Wajah dalam Bingkai Mulut Kreasi Foto Wajah dalam Bingkai Telapak Tangan
MENGGUNAKAN PROGRAM PENGOLAH GRAFIS
 GRAFIS BERBASIS BITMAP GRAFIS BERBASIS VEKTOR Standar Kompetensi: Menggunakan perangkat lunak pengolah grafis untuk menyajikan informasi Kompetensi Dasar: 1. Mengidentifikasi menu dan ikon pada perangkat
GRAFIS BERBASIS BITMAP GRAFIS BERBASIS VEKTOR Standar Kompetensi: Menggunakan perangkat lunak pengolah grafis untuk menyajikan informasi Kompetensi Dasar: 1. Mengidentifikasi menu dan ikon pada perangkat
Chendra Hadi S.
 Cepat Mahir Adobe Photoshop 8.0 chendrahadi@yahoo.com Lisensi Dokumen: Seluruh dokumen di IlmuKomputer.Com dapat digunakan, dimodifikasi dan disebarkan secara bebas untuk tujuan bukan komersial (nonprofit),
Cepat Mahir Adobe Photoshop 8.0 chendrahadi@yahoo.com Lisensi Dokumen: Seluruh dokumen di IlmuKomputer.Com dapat digunakan, dimodifikasi dan disebarkan secara bebas untuk tujuan bukan komersial (nonprofit),
LATIHAN SOAL MID SEMESTER 1 MATA PELAJARAN TIK KELAS XII IPA DAN IPS Oleh : Gianto, SPd
 LATIHAN SOAL MID SEMESTER 1 MATA PELAJARAN TIK KELAS XII IPA DAN IPS Oleh : Gianto, SPd 1. Sebuah gambar jika diperbesar akan tetap kelihatan solid, tidak kabur dan pecah, merupakan ciri-ciri image yang
LATIHAN SOAL MID SEMESTER 1 MATA PELAJARAN TIK KELAS XII IPA DAN IPS Oleh : Gianto, SPd 1. Sebuah gambar jika diperbesar akan tetap kelihatan solid, tidak kabur dan pecah, merupakan ciri-ciri image yang
photoshop STEP 2 tekan dan tahan tombol Alt create new fill or adjustment layer Brightness/Contrast
 Persiapkan dokumen dengan background berwarna hitam. Lalu masukkan gambar ke photoshop lalu cropping gambar tersebut. Gambar pada tutorial ini bisa ditemukan disini. Untuk cropping gambar di photoshop,
Persiapkan dokumen dengan background berwarna hitam. Lalu masukkan gambar ke photoshop lalu cropping gambar tersebut. Gambar pada tutorial ini bisa ditemukan disini. Untuk cropping gambar di photoshop,
Mari kita mulai! Langkah 1: Tambahkan Kosong New Layer
 Photoshop tutorial, kita akan mempelajari cara mudah membuat dan menambahkan petir untuk gambar dengan Photoshop! Ada beberapa cara yang berbeda untuk membuat petir menggunakan Photoshop. Cara kita akan
Photoshop tutorial, kita akan mempelajari cara mudah membuat dan menambahkan petir untuk gambar dengan Photoshop! Ada beberapa cara yang berbeda untuk membuat petir menggunakan Photoshop. Cara kita akan
Minimal basic fungsi tool photoshop
 Saat jalan-jalan ke web, kadang ketemu tombol dengan efek glassy yang menarik. Atau ga jaduh-jauh, bagi pemakai yahoo widget ataupun sistem operasi vista hal ini bukan hal yang jarang ditemui. Tapi bagaimana
Saat jalan-jalan ke web, kadang ketemu tombol dengan efek glassy yang menarik. Atau ga jaduh-jauh, bagi pemakai yahoo widget ataupun sistem operasi vista hal ini bukan hal yang jarang ditemui. Tapi bagaimana
Menambahkan Efek Cuaca pada Gambar
 Menambahkan Efek Cuaca pada Gambar Pada bab ketujuh ini Anda akan mempelajari penambahan spesial efek pada gambar untuk memberikan tampilan akhir gambar yang mempunyai ekspresi pengaruh dari cuaca terhadap
Menambahkan Efek Cuaca pada Gambar Pada bab ketujuh ini Anda akan mempelajari penambahan spesial efek pada gambar untuk memberikan tampilan akhir gambar yang mempunyai ekspresi pengaruh dari cuaca terhadap
1. Buat dokumen baru pada photoshop ( CTRL +N) dengan pengaturan opsi sebagai berikut
 Cara belajar photoshop cs3 mudah dengan tutorial photoshop yang ada di ahlidesain.com. Pada tutorial membuat logo dengan photoshop ini saya akan membuat sebuah logo Sony Ericsson. Karena kita mencontoh
Cara belajar photoshop cs3 mudah dengan tutorial photoshop yang ada di ahlidesain.com. Pada tutorial membuat logo dengan photoshop ini saya akan membuat sebuah logo Sony Ericsson. Karena kita mencontoh
Graphic Desaign dengan Adobe Photoshop
 Graphic Desaign dengan Adobe Photoshop 1 SOFTWARE DESAIN GRAFIS Dalam merancang sebuah brosur, kita tidak bisa lepas dari perangkat lunak untuk mengolah gambar (image) sebagai bagian dari brosur tsb. Ada
Graphic Desaign dengan Adobe Photoshop 1 SOFTWARE DESAIN GRAFIS Dalam merancang sebuah brosur, kita tidak bisa lepas dari perangkat lunak untuk mengolah gambar (image) sebagai bagian dari brosur tsb. Ada
Hasil Akhir. Stock gambar yang diperlukan: Gambar bokeh Red and white render pack Gambar wanita
 Hasil Akhir Stock gambar yang diperlukan: Gambar bokeh Red and white render pack Gambar wanita STEP 1 Mulai dengan memberikan warna gradasi (G) pada layer background. Terlebih dahulu, atur warna gradasi
Hasil Akhir Stock gambar yang diperlukan: Gambar bokeh Red and white render pack Gambar wanita STEP 1 Mulai dengan memberikan warna gradasi (G) pada layer background. Terlebih dahulu, atur warna gradasi
Daftar Isi. Pendahuluan
 Daftar Isi Pendahuluan Daftar Isi v vii Bagian 1 - Basic Photoshop Area Kerja Photoshop........................ 3 Tool Penting................................ 5 Menampilkan Palet..........................
Daftar Isi Pendahuluan Daftar Isi v vii Bagian 1 - Basic Photoshop Area Kerja Photoshop........................ 3 Tool Penting................................ 5 Menampilkan Palet..........................
ADOBE PHOTOSHOP PENGENALAN TOOLS
 ADOBE PHOTOSHOP 7.0 1. PENGENALAN TOOLS Sebelum memulai menggunakan adobe photoshop untuk membuat suatu karya grafis, terlebih dahulu kita mengenal tools yang digunakan di dalam adobe photoshop. Tools
ADOBE PHOTOSHOP 7.0 1. PENGENALAN TOOLS Sebelum memulai menggunakan adobe photoshop untuk membuat suatu karya grafis, terlebih dahulu kita mengenal tools yang digunakan di dalam adobe photoshop. Tools
Lancar Menggunakan Adobe Photoshop
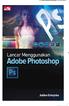 Lancar Menggunakan Adobe Photoshop Jubilee Enterprise PENERBIT PT ELEX MEDIA KOMPUTINDO Lancar Menggunakan Adobe Photoshop Jubilee Enterprise 2018, PT Elex Media Komputindo, Jakarta Hak cipta dilindungi
Lancar Menggunakan Adobe Photoshop Jubilee Enterprise PENERBIT PT ELEX MEDIA KOMPUTINDO Lancar Menggunakan Adobe Photoshop Jubilee Enterprise 2018, PT Elex Media Komputindo, Jakarta Hak cipta dilindungi
Mengenal Perangkat Adobe Photoshop
 Mengenal Perangkat Adobe Photoshop I Adobe Photoshop menyediakan tool-tool yang terintegrasi dan tertata secara praktis untuk menciptakan dan menghasilkan karya image. Bentuk grafik yang berdasarkan vektor
Mengenal Perangkat Adobe Photoshop I Adobe Photoshop menyediakan tool-tool yang terintegrasi dan tertata secara praktis untuk menciptakan dan menghasilkan karya image. Bentuk grafik yang berdasarkan vektor
Gajah Bermata Satu. Project 1
 Project 1 Gajah Bermata Satu Dalam project pertama ini kita akan membuat manipulasi gajah yang mempunyai mata satu, mungkin di kehidupan nyata ini jarang terjadi namun dengan Photoshop kita bisa membuatnya.
Project 1 Gajah Bermata Satu Dalam project pertama ini kita akan membuat manipulasi gajah yang mempunyai mata satu, mungkin di kehidupan nyata ini jarang terjadi namun dengan Photoshop kita bisa membuatnya.
DESAIN BROSUR SUPERMARKET MENGGUNAKAN ADOBE PHOTOSHOP CS Gianto, SPd - SMAN 113 Jakarta
 DESAIN BROSUR SUPERMARKET MENGGUNAKAN ADOBE PHOTOSHOP CS Gianto, SPd - SMAN 113 Jakarta Standar Kompetensi : Menggunakan perangkat lunak pembuat grafis. Kompetensi Dasar : Membuat grafis dengan berbagai
DESAIN BROSUR SUPERMARKET MENGGUNAKAN ADOBE PHOTOSHOP CS Gianto, SPd - SMAN 113 Jakarta Standar Kompetensi : Menggunakan perangkat lunak pembuat grafis. Kompetensi Dasar : Membuat grafis dengan berbagai
Desain Photoshop dibuat menggunakan Layer / Lapisan transparan yang disatukan membentuk suatu Objek gambar yang baru.
 MODUL PHOTOSHOP I 1. Pengenalan Konsep Adobe Photoshop Photoshop merupakan software graffis untuk pengolahan gambar Bitmap. Software ini banyak digunakan para praktisi graffis dan desain untuk keprluan
MODUL PHOTOSHOP I 1. Pengenalan Konsep Adobe Photoshop Photoshop merupakan software graffis untuk pengolahan gambar Bitmap. Software ini banyak digunakan para praktisi graffis dan desain untuk keprluan
Backdrop Portrait Backdrop Warna Backdrop Woven Wide Bab 6 Backdrop Ungu Backdrop Bubble Portrait Backdrop...
 Daftar Isi Kata Pengantar... v Daftar Isi...vii Bab 1 Pendahuluan...1 1.1 Apa Itu Backdrop?...1 1.2 Membuat Backdrop Sendiri...1 1.3 Memasang Foto di Depan Backdrop...2 Bab 2 Backdrop Galaksi...5 Bab 3
Daftar Isi Kata Pengantar... v Daftar Isi...vii Bab 1 Pendahuluan...1 1.1 Apa Itu Backdrop?...1 1.2 Membuat Backdrop Sendiri...1 1.3 Memasang Foto di Depan Backdrop...2 Bab 2 Backdrop Galaksi...5 Bab 3
Membuat Tombol Enter dengan Menggunakan Adobe Photoshop Oleh : Tomy Meilando
 Membuat Tombol Enter dengan Menggunakan Adobe Photoshop Oleh : Tomy Meilando Pembuatan tombol enter di bawah ini adalah pembuatan tombol dengan menggunakan alat seleksi lingkaran dan gradient, langkah-langkah
Membuat Tombol Enter dengan Menggunakan Adobe Photoshop Oleh : Tomy Meilando Pembuatan tombol enter di bawah ini adalah pembuatan tombol dengan menggunakan alat seleksi lingkaran dan gradient, langkah-langkah
Bab 2 Editing Foto. Tool Menggambar
 Bab 2 Editing Foto Tool Menggambar Menggambar di Photoshop tidaklah serumit yang Anda kira. Di bawah adalah beberapa konsep dan tool dasar menggambar yang harus Anda pahami. a c d b a. Ada empat tool menggambar,
Bab 2 Editing Foto Tool Menggambar Menggambar di Photoshop tidaklah serumit yang Anda kira. Di bawah adalah beberapa konsep dan tool dasar menggambar yang harus Anda pahami. a c d b a. Ada empat tool menggambar,
E-trik Adobe Illustrator CS2
 DISCLAIMER Seluruh dokumen E-Trik di dalam CD ini dapat digunakan dan disebarkan secara bebas untuk tujuan belajar bukan komersial (non-profit), dengan syarat tidak menghapus atau merubah atribut penulis
DISCLAIMER Seluruh dokumen E-Trik di dalam CD ini dapat digunakan dan disebarkan secara bebas untuk tujuan belajar bukan komersial (non-profit), dengan syarat tidak menghapus atau merubah atribut penulis
Tampilan slide presentasi untuk industri kreatif dengan tema fresh
 BAB 6 FRESH Tampilan slide presentasi untuk industri kreatif dengan tema fresh Slide presentasi kini tidak hanya bisa diciptakan melalui software atau program khusus seperti MS PowerPoint, tetapi juga
BAB 6 FRESH Tampilan slide presentasi untuk industri kreatif dengan tema fresh Slide presentasi kini tidak hanya bisa diciptakan melalui software atau program khusus seperti MS PowerPoint, tetapi juga
Cloudy Morning. Project 2
 Project 2 Cloudy Morning Langit dan awan kadang memiliki peran penting dalam gambar landscape, di mana objek langit biasanya memiliki porsi ruang yang lebih dominan dari objek yang lain. Bentuk awan dan
Project 2 Cloudy Morning Langit dan awan kadang memiliki peran penting dalam gambar landscape, di mana objek langit biasanya memiliki porsi ruang yang lebih dominan dari objek yang lain. Bentuk awan dan
Mengenal Adobe Photoshop
 BAB I Mengenal Adobe Photoshop Copy Right by Mislam, S.Pd. Foto-foto artis seperti Sandra Dewi & Nia Ramadhani, yang banyak beredar di Internet dibuat dengan Adobe Phostoshop. Hasil gambar olahan Adobe
BAB I Mengenal Adobe Photoshop Copy Right by Mislam, S.Pd. Foto-foto artis seperti Sandra Dewi & Nia Ramadhani, yang banyak beredar di Internet dibuat dengan Adobe Phostoshop. Hasil gambar olahan Adobe
PHOTOSHOP. Software ini digunakan untuk berbagai keprluan seperti: Percetakan, Photo Studio dll...
 PHOTOSHOP 1. Pengenalan Konsep Adobe Photoshop Photoshop merupakan software graffis untuk pengolahan gambar Bitmap. Software ini banyak digunakan para praktisi graffis dan desain untuk keprluan bisnis
PHOTOSHOP 1. Pengenalan Konsep Adobe Photoshop Photoshop merupakan software graffis untuk pengolahan gambar Bitmap. Software ini banyak digunakan para praktisi graffis dan desain untuk keprluan bisnis
Standar Kompetensi : 1. Menggunakan peerangkat lunak pembuat grafik. Kompetensi Dasar
 1 Standar Kompetensi : 1. Menggunakan peerangkat lunak pembuat grafik. Kompetensi Dasar : 1.2. Menggunakan menu ikon yang terdapat dalam perangkat lunak pembuat grafis Adobe Photoshop Indikator Pencapaian:
1 Standar Kompetensi : 1. Menggunakan peerangkat lunak pembuat grafik. Kompetensi Dasar : 1.2. Menggunakan menu ikon yang terdapat dalam perangkat lunak pembuat grafis Adobe Photoshop Indikator Pencapaian:
Latihan 1 Illustrator Pengenalan Perangkat kerja
 Latihan 1 Illustrator Pengenalan Perangkat kerja Cara termudah untuk belajar menggunakan perangkat lunak illustrator dengan melakukan sejumlah latihan, dan sebelumnya kita perlu mengetahui dulu aturan
Latihan 1 Illustrator Pengenalan Perangkat kerja Cara termudah untuk belajar menggunakan perangkat lunak illustrator dengan melakukan sejumlah latihan, dan sebelumnya kita perlu mengetahui dulu aturan
1. MELIHAT AREA KERJA
 1 Standar Kompetensi : 1. Menggunakan peerangkat lunak pembuat grafik. Kompetensi Dasar : 1.1. Menunjukkan menu ikon yang terdapat dalam perangkat lunak pembuat grafis Indikator Pencapaian: 1. Menjelaskan
1 Standar Kompetensi : 1. Menggunakan peerangkat lunak pembuat grafik. Kompetensi Dasar : 1.1. Menunjukkan menu ikon yang terdapat dalam perangkat lunak pembuat grafis Indikator Pencapaian: 1. Menjelaskan
TIK CERDA S. Adobe Photoshop MODUL ADOBE PHOTOSHOP TIK CERDAS. TIK CERDAS Surabaya, Indonesia
 TIK CERDA S Adobe Photoshop MODUL ADOBE PHOTOSHOP Surabaya, Indonesia Memulai adobe photoshop cs 4 1. Klik menu file new 2. Atur ukuran dokumen sesuai kebutuhan, setelah itu klik ok 3. Mengenal elemen
TIK CERDA S Adobe Photoshop MODUL ADOBE PHOTOSHOP Surabaya, Indonesia Memulai adobe photoshop cs 4 1. Klik menu file new 2. Atur ukuran dokumen sesuai kebutuhan, setelah itu klik ok 3. Mengenal elemen
Dasar-dasar Photoshop
 B a b 1 Dasar-dasar Photoshop Bab 3 Manipulasi Foto 3.1 Air Terjun Lebih Deras Gambar 3.1 Aliran air terjun menjadi lebih deras 1 Bab 3 Gambar 3.2 Mengubah blending mode menjadi Screen Gambar 3.3 Menghilangkan
B a b 1 Dasar-dasar Photoshop Bab 3 Manipulasi Foto 3.1 Air Terjun Lebih Deras Gambar 3.1 Aliran air terjun menjadi lebih deras 1 Bab 3 Gambar 3.2 Mengubah blending mode menjadi Screen Gambar 3.3 Menghilangkan
PENGENALAN MACROMEDIA FLASH 8
 Macromedia FLASH (LULY) 1 MODUL-1 PENGENALAN MACROMEDIA FLASH 8 Pada modul pertama ini kita akan melihat secara sekilas area kerja Macromedia Flash Pro 8 yang akan digunakan dalam pembuatan animasi pada
Macromedia FLASH (LULY) 1 MODUL-1 PENGENALAN MACROMEDIA FLASH 8 Pada modul pertama ini kita akan melihat secara sekilas area kerja Macromedia Flash Pro 8 yang akan digunakan dalam pembuatan animasi pada
Spesifikasi: Ukuran: 14x21 cm Tebal: 272 hlm Harga: Rp Terbit pertama: Juli 2005 Sinopsis singkat:
 Spesifikasi: Ukuran: 14x21 cm Tebal: 272 hlm Harga: Rp 43.800 Terbit pertama: Juli 2005 Sinopsis singkat: Jika Anda telanjur memiliki foto yang tampak biasa-biasa saja, lebih baik jangan dibuang terlebih
Spesifikasi: Ukuran: 14x21 cm Tebal: 272 hlm Harga: Rp 43.800 Terbit pertama: Juli 2005 Sinopsis singkat: Jika Anda telanjur memiliki foto yang tampak biasa-biasa saja, lebih baik jangan dibuang terlebih
FAKULTAS TEKNIK UNIVERSITAS NEGERI YOGYAKARTA LAB SHEET PRAKTIK MEDIA DIGITAL
 No. LST/EKA/PTI 236/02 Revisi : 01 Feb 2011 Hal 1 dari 5 A. Kompetensi Setelah mengiktui mata kuliah ini, mahasiswa diharapkan memiliki kemampuan untuk mengkreasikan background, membuat tulisan, membuat
No. LST/EKA/PTI 236/02 Revisi : 01 Feb 2011 Hal 1 dari 5 A. Kompetensi Setelah mengiktui mata kuliah ini, mahasiswa diharapkan memiliki kemampuan untuk mengkreasikan background, membuat tulisan, membuat
Menggunakan Tool. Seperti telah dijelaskan pada bagian sebelumnya bahwa terdapat beberapa tambahan tool dan perubahan perintah pada versi terbaru.
 BAB 2 Menggunakan Tool Seperti telah dijelaskan pada bagian sebelumnya bahwa terdapat beberapa tambahan tool dan perubahan perintah pada versi terbaru. 1. MELIHAT AREA KERJA Ketika pertama kali mengaktifkan
BAB 2 Menggunakan Tool Seperti telah dijelaskan pada bagian sebelumnya bahwa terdapat beberapa tambahan tool dan perubahan perintah pada versi terbaru. 1. MELIHAT AREA KERJA Ketika pertama kali mengaktifkan
BAB IV HASIL KERJA PRAKTEK
 BAB IV HASIL KERJA PRAKTEK 4.1 Peranan Praktikan Dalam kegiatan kerja praktek di perusahaan PT. Dimensi Rupa praktikan diberi tugas untuk mendesain album kolase pernikahan. 4.2 Metode Kerja Praktik 4.3
BAB IV HASIL KERJA PRAKTEK 4.1 Peranan Praktikan Dalam kegiatan kerja praktek di perusahaan PT. Dimensi Rupa praktikan diberi tugas untuk mendesain album kolase pernikahan. 4.2 Metode Kerja Praktik 4.3
Modul 1 Pengenalan Photoshop I
 Modul 1 Pengenalan Photoshop I 1.1 Tujuan a. Mahasiswa dapat mengoperasikan komponen photoshop b. Mahasiswa dapat membuat picture berbasis web c. Mahasiswa dapat mendesain grafis berbasis web 1.2 Materi
Modul 1 Pengenalan Photoshop I 1.1 Tujuan a. Mahasiswa dapat mengoperasikan komponen photoshop b. Mahasiswa dapat membuat picture berbasis web c. Mahasiswa dapat mendesain grafis berbasis web 1.2 Materi
AREA KERJA ADOBE PHOTOSHOP CS3
 AREA KERJA ADOBE PHOTOSHOP CS3 B C D F A E Keterangan : A: ToolBox B: Menu Bar C: Tool Option Bar D: Area Gambar E : Status Bar F : Pallete 1 MENU BAR Berikut adalah menu-menu yang terdapat pada Adobe
AREA KERJA ADOBE PHOTOSHOP CS3 B C D F A E Keterangan : A: ToolBox B: Menu Bar C: Tool Option Bar D: Area Gambar E : Status Bar F : Pallete 1 MENU BAR Berikut adalah menu-menu yang terdapat pada Adobe
MODUL 5 PRAKTIKUM MULTIMEDIA EDITING FOTO DENGAN PHOTOSHOP CS4
 MODUL 5 PRAKTIKUM MULTIMEDIA EDITING FOTO DENGAN PHOTOSHOP CS4 Tim Penyusun : Nani Setyo Wulan S.Pd. Katrina Flomina S.Pd. JURUSAN TEKNIK KOMPUTER JARINGAN PERSIAPAN AKADEMI KOMUNITAS SOLOK SELATAN PDD
MODUL 5 PRAKTIKUM MULTIMEDIA EDITING FOTO DENGAN PHOTOSHOP CS4 Tim Penyusun : Nani Setyo Wulan S.Pd. Katrina Flomina S.Pd. JURUSAN TEKNIK KOMPUTER JARINGAN PERSIAPAN AKADEMI KOMUNITAS SOLOK SELATAN PDD
Silent Blue. Project 1
 Project 1 Silent Blue Dalam Project Silent Blue ini, Anda akan diajak untuk menggunakan tool-tool yang kerap digunakan dalam mengolah foto digital (retouching), yaitu: Burn tool dan Dodge tool. Project
Project 1 Silent Blue Dalam Project Silent Blue ini, Anda akan diajak untuk menggunakan tool-tool yang kerap digunakan dalam mengolah foto digital (retouching), yaitu: Burn tool dan Dodge tool. Project
Tutorial membuat Gambar Lumba-Lumba dengan Panorama Bawah Laut
 Tutorial membuat Gambar Lumba-Lumba dengan Panorama Bawah Laut Untuk Tutorial ini, awalnya kita akan menggunakan software grafis berbasis vektor yaitu Inkscape, seperti Gimp, Inkscape merupakan Free and
Tutorial membuat Gambar Lumba-Lumba dengan Panorama Bawah Laut Untuk Tutorial ini, awalnya kita akan menggunakan software grafis berbasis vektor yaitu Inkscape, seperti Gimp, Inkscape merupakan Free and
1. Efek Cloud Pada Background Foto
 1 Standar Kompetensi : 1. Menggunakan peerangkat lunak pembuat grafik. Kompetensi Dasar : 1.2. Menggunakan menu ikon yang terdapat dalam perangkat lunak pembuat grafis Adobe Photoshop Indikator Pencapaian:
1 Standar Kompetensi : 1. Menggunakan peerangkat lunak pembuat grafik. Kompetensi Dasar : 1.2. Menggunakan menu ikon yang terdapat dalam perangkat lunak pembuat grafis Adobe Photoshop Indikator Pencapaian:
Mengganti Warna Background Pas Foto dengan Menggunakan
 Mengganti Warna Background Pas Foto dengan Menggunakan Adobe Photoshop Oleh : Tomy Meilando Selamat datang di tutorial mengganti warna background pas foto dengan menggunakan software adobe photoshop. Tutorial
Mengganti Warna Background Pas Foto dengan Menggunakan Adobe Photoshop Oleh : Tomy Meilando Selamat datang di tutorial mengganti warna background pas foto dengan menggunakan software adobe photoshop. Tutorial
Cara Membuat Komik Dengan Adobe Photoshop
 Cara Membuat Komik Dengan Adobe Photoshop STEP 1 Yang pasti buka program Adobe Photoshop. Buat file baru File > New, kasih nama komik, ukuran terserah anda kalo bisa agak lebih besar karena akan dimasukkan
Cara Membuat Komik Dengan Adobe Photoshop STEP 1 Yang pasti buka program Adobe Photoshop. Buat file baru File > New, kasih nama komik, ukuran terserah anda kalo bisa agak lebih besar karena akan dimasukkan
E-trik Adobe Illustrator CS2 ROBOT KEPITING. fandi
 DISCLAIMER Seluruh dokumen E-Trik di dalam CD ini dapat digunakan dan disebarkan secara bebas untuk tujuan belajar bukan komersial (non-profit), dengan syarat tidak menghapus atau merubah atribut penulis
DISCLAIMER Seluruh dokumen E-Trik di dalam CD ini dapat digunakan dan disebarkan secara bebas untuk tujuan belajar bukan komersial (non-profit), dengan syarat tidak menghapus atau merubah atribut penulis
Desain Kaos... Maxikom
 DISCLAIMER Seluruh dokumen E-Trik di dalam CD ini dapat digunakan dan disebarkan secara bebas untuk tujuan belajar bukan komersial (non-profit), dengan syarat tidak menghapus atau merubah atribut penulis
DISCLAIMER Seluruh dokumen E-Trik di dalam CD ini dapat digunakan dan disebarkan secara bebas untuk tujuan belajar bukan komersial (non-profit), dengan syarat tidak menghapus atau merubah atribut penulis
MEMBUAT KARTUN & COVER AADC
 MEMBUAT KARTUN & COVER AADC Ketentuan : Pilih dua Foto sendiri [Masing-masing Siswa] Buat dua file dengan nama : kartun_[namasiswa.psd] dan cover_[namasiswa.psd] Kumpul : Hari, Tanggal : Sabtu, 31 Mei
MEMBUAT KARTUN & COVER AADC Ketentuan : Pilih dua Foto sendiri [Masing-masing Siswa] Buat dua file dengan nama : kartun_[namasiswa.psd] dan cover_[namasiswa.psd] Kumpul : Hari, Tanggal : Sabtu, 31 Mei
Latihan Menggunakan Polygonal Lasso Tool Latihan Menggunakan Quick Mask Mode Latihan Menggunakan Filter Extract...77
 Daftar Isi Kata Pengantar...vii Daftar Isi...ix Bab 1 Latihan Menggunakan Magic Wand Tool...1 Bab 2 Latihan Menggunakan Rectangular Marquee Tool...11 2.1 Feather...16 2.2 New, Add, Subtract, dan Intersect...22
Daftar Isi Kata Pengantar...vii Daftar Isi...ix Bab 1 Latihan Menggunakan Magic Wand Tool...1 Bab 2 Latihan Menggunakan Rectangular Marquee Tool...11 2.1 Feather...16 2.2 New, Add, Subtract, dan Intersect...22
1. Area Kerja Photoshop (ToolBox) Dibahas mengenai user interface Adobe Photoshop secara umum dan fungsi-fungsi tools pada toolbox Photoshop
 Cepat Mahir Adobe Photoshop 7.0 chendrahadi@yahoo.com Lisensi Dokumen: Seluruh dokumen di IlmuKomputer.Com dapat digunakan, dimodifikasi dan disebarkan secara bebas untuk tujuan bukan komersial (nonprofit),
Cepat Mahir Adobe Photoshop 7.0 chendrahadi@yahoo.com Lisensi Dokumen: Seluruh dokumen di IlmuKomputer.Com dapat digunakan, dimodifikasi dan disebarkan secara bebas untuk tujuan bukan komersial (nonprofit),
KELAS XI IPA DAN IPS MAN SABDODADI BANTUL
 MODUL PHOTOSHOP CS KELAS XI IPA DAN IPS MAN SABDODADI BANTUL MENGENAL ADOBE PHOTOSHOP CS 1 2 3 7 8 9 10 4 5 6 Keterangan : No Nama No Nama 1 Title bar 6 Status Bar 2 Menu Bar 7 Navigator, Info, Histogram
MODUL PHOTOSHOP CS KELAS XI IPA DAN IPS MAN SABDODADI BANTUL MENGENAL ADOBE PHOTOSHOP CS 1 2 3 7 8 9 10 4 5 6 Keterangan : No Nama No Nama 1 Title bar 6 Status Bar 2 Menu Bar 7 Navigator, Info, Histogram
Desain Typography Dengan Adobe Photoshop Cs5
 Desain Typography Dengan Adobe Photoshop Cs5 Roy Karno Surbakti Abstrak Adobe Photoshop adalah program aplikasi desain yang berguna untuk mendesain gambar, mengedit image grafis, dan mengolah foto digital.
Desain Typography Dengan Adobe Photoshop Cs5 Roy Karno Surbakti Abstrak Adobe Photoshop adalah program aplikasi desain yang berguna untuk mendesain gambar, mengedit image grafis, dan mengolah foto digital.
BAB II Pengantar Layers
 BAB II Pengantar Layers A. Dasar-Dasar Layers Layers merupakan lapisan yang berfungsi sebagai tempat objek, diibaratkan sebagai kanvas. Dengan adanya Layers, memungkinkan Anda untuk mengedit sebuah objek
BAB II Pengantar Layers A. Dasar-Dasar Layers Layers merupakan lapisan yang berfungsi sebagai tempat objek, diibaratkan sebagai kanvas. Dengan adanya Layers, memungkinkan Anda untuk mengedit sebuah objek
Bekerja dengan Layers
 BAB 7 Bekerja dengan Layers 1. DASAR-DASAR LAYERS Layers merupakan lapisan yang berfungsi sebagai tempat objek, diibaratkan sebagai kanvas. Dengan adanya Layers, memungkinkan Anda untuk mengedit sebuah
BAB 7 Bekerja dengan Layers 1. DASAR-DASAR LAYERS Layers merupakan lapisan yang berfungsi sebagai tempat objek, diibaratkan sebagai kanvas. Dengan adanya Layers, memungkinkan Anda untuk mengedit sebuah
Mahadji, Kinta
 Shortcut keyboard pada Photoshop Mahadji, Kinta Mahadji_kinta@yahoo.com http://kintamahadji.wordpress.com Lisensi Dokumen: Seluruh dokumen di IlmuKomputer.Com dapat digunakan, dimodifikasi dan disebarkan
Shortcut keyboard pada Photoshop Mahadji, Kinta Mahadji_kinta@yahoo.com http://kintamahadji.wordpress.com Lisensi Dokumen: Seluruh dokumen di IlmuKomputer.Com dapat digunakan, dimodifikasi dan disebarkan
1. TUJUAN Setelah menyelesaikan modul ini, Anda diharapkan mengenal dasar desain grafis secara umum sebagai pedoman untuk mendesain objek.
 Modul 2 DESAIN GRAFIS 2 KOMPETENSI Setelah menyelesaikan modul ini, mahasiswa dapat memahami dasar-dasar dari desain grafis. 1. TUJUAN Setelah menyelesaikan modul ini, Anda diharapkan mengenal dasar desain
Modul 2 DESAIN GRAFIS 2 KOMPETENSI Setelah menyelesaikan modul ini, mahasiswa dapat memahami dasar-dasar dari desain grafis. 1. TUJUAN Setelah menyelesaikan modul ini, Anda diharapkan mengenal dasar desain
A : Menu Bar, berisi perintah utama untuk membuka file, save, mengubah ukuran gambar, filter dan lain-lain.
 MODUL PHOTOSHOP CS3 BAB I MENGENAL ADOBE PHOTOSHOP 1.1. Apa itu Adobe Photoshop? Adobe Photoshop adalah software pengolah gambar yang sangat powerfull dengan segala fasilitasnya. Hasil gambar olah dengan
MODUL PHOTOSHOP CS3 BAB I MENGENAL ADOBE PHOTOSHOP 1.1. Apa itu Adobe Photoshop? Adobe Photoshop adalah software pengolah gambar yang sangat powerfull dengan segala fasilitasnya. Hasil gambar olah dengan
BAB II MEMBUAT OBJEK DASAR PADA GIMP
 BAB II MEMBUAT OBJEK DASAR PADA GIMP STANDARD KOMPETENSI Menggunakan perangkat lunak pembuat grafis bitmap dan vektor. KOMPETENSI DASAR Membuat dan mengedit gambar bitmap. PENGANTAR BAB Karya grafis, baik
BAB II MEMBUAT OBJEK DASAR PADA GIMP STANDARD KOMPETENSI Menggunakan perangkat lunak pembuat grafis bitmap dan vektor. KOMPETENSI DASAR Membuat dan mengedit gambar bitmap. PENGANTAR BAB Karya grafis, baik
Transforming & Retouching
 BAB 6 Transforming & Retouching Anda dapat mengubah skala, memutar, mencondongkan, mendistorsi objek, dan digunakan pada salah satu layer maupun beberapa layer, mask, path, maupun channel. Dalam Adobe
BAB 6 Transforming & Retouching Anda dapat mengubah skala, memutar, mencondongkan, mendistorsi objek, dan digunakan pada salah satu layer maupun beberapa layer, mask, path, maupun channel. Dalam Adobe
FLASH DASAR-DASAR ANIMASI
 FLASH DASAR-DASAR ANIMASI A. Apa itu Macromedia Flash? Macromedia Flash (selanjutnya hanya disebut Flash) adalah sebuah perangkat lunak yang dapat digunakan untuk menambahkan aspek dinamis sebuah web atau
FLASH DASAR-DASAR ANIMASI A. Apa itu Macromedia Flash? Macromedia Flash (selanjutnya hanya disebut Flash) adalah sebuah perangkat lunak yang dapat digunakan untuk menambahkan aspek dinamis sebuah web atau
3. Gambar yang membentuk obyek berdasarkan komposisi unsur titik disebut a. Grafis b. Animasi c. Bitmap d. Objek e. Vektor
 EKSKUL KOMPUTER SMA NEGERI 34 JAKARTA SOAL UJIAN GRAFIS SEMESTER GANJIL 2014 1. Sofware aplikasi pengolah vektor selain Coreldraw adalah... a. Photo Paint b. Adobe Photoshop c. Macromedia Freehand d. Macromedia
EKSKUL KOMPUTER SMA NEGERI 34 JAKARTA SOAL UJIAN GRAFIS SEMESTER GANJIL 2014 1. Sofware aplikasi pengolah vektor selain Coreldraw adalah... a. Photo Paint b. Adobe Photoshop c. Macromedia Freehand d. Macromedia
BAB 3 Tip dan Trik Seputar Tool
 BAB 3 Tip dan Trik Seputar Tool Tombol-Tombol yang Ada di Zoom Tool Jika Anda mengaktifkan Zoom Tool maka ada empat buah tombol di dalam toolbar. Keempat tombol itu berfungsi untuk memperbesar atau mengecilkan
BAB 3 Tip dan Trik Seputar Tool Tombol-Tombol yang Ada di Zoom Tool Jika Anda mengaktifkan Zoom Tool maka ada empat buah tombol di dalam toolbar. Keempat tombol itu berfungsi untuk memperbesar atau mengecilkan
Spesifikasi: Ukuran: 11x18 cm Tebal: 200 hlm Harga: Rp Terbit pertama: September 2005 Sinopsis singkat:
 Spesifikasi: Ukuran: 11x18 cm Tebal: 200 hlm Harga: Rp 22.800 Terbit pertama: September 2005 Sinopsis singkat: Buku ini mengulas rahasia dan sisi tersembunyi Adobe Photoshop CS2 yang biasanya jarang diungkap
Spesifikasi: Ukuran: 11x18 cm Tebal: 200 hlm Harga: Rp 22.800 Terbit pertama: September 2005 Sinopsis singkat: Buku ini mengulas rahasia dan sisi tersembunyi Adobe Photoshop CS2 yang biasanya jarang diungkap
Membuat Kalender Meja dengan Photoshop
 Membuat Kalender Meja dengan Photoshop Di bab sebelumnya kita telah menyelesaikan satu kalender meja menggunakan CorelDRAW X5. Pada bab ini saya akan membahas pembuatan kalender meja dengan Photoshop.
Membuat Kalender Meja dengan Photoshop Di bab sebelumnya kita telah menyelesaikan satu kalender meja menggunakan CorelDRAW X5. Pada bab ini saya akan membahas pembuatan kalender meja dengan Photoshop.
E-trik Adobe Illustrator CS2. Desain Kaos... Maxikom. fandi
 DISCLAIMER Seluruh dokumen E-Trik di dalam CD ini dapat digunakan dan disebarkan secara bebas untuk tujuan belajar bukan komersial (non-profit), dengan syarat tidak menghapus atau merubah atribut penulis
DISCLAIMER Seluruh dokumen E-Trik di dalam CD ini dapat digunakan dan disebarkan secara bebas untuk tujuan belajar bukan komersial (non-profit), dengan syarat tidak menghapus atau merubah atribut penulis
Bitmap Vs Vector. Design Grafis. Iwan Sonjaya, ST.MMT.MT
 Bitmap Vs Vector Design Grafis Iwan Sonjaya, ST.MMT.MT 1 Gambar Bitmap Gambar bitmap atau yang sering juga disebut raster adalah gambar yang terdiri dari sekumpulan titik-titik (pixel) yang berdiri sendiri
Bitmap Vs Vector Design Grafis Iwan Sonjaya, ST.MMT.MT 1 Gambar Bitmap Gambar bitmap atau yang sering juga disebut raster adalah gambar yang terdiri dari sekumpulan titik-titik (pixel) yang berdiri sendiri
Dasar-Dasar Menggambar dengan Flash (Objek dan Teks) Oleh: Ali Mahmudi
 Dasar-Dasar Menggambar dengan Flash (Objek dan Teks) Oleh: Ali Mahmudi Mengenal Macromedia Flash. Macromedia Flash MX merupakan perangkat lunak untuk merancang grafis dan animasi. Macromedia Flash MX merupakan
Dasar-Dasar Menggambar dengan Flash (Objek dan Teks) Oleh: Ali Mahmudi Mengenal Macromedia Flash. Macromedia Flash MX merupakan perangkat lunak untuk merancang grafis dan animasi. Macromedia Flash MX merupakan
Tutorial Singkat Membuat Desain Header di CMS Balitbang.
 Tutorial Singkat Membuat Desain Header di CMS Balitbang. Desain header cms balitbang bisa dirubah sesuai dengan keinginan kita dan tentu saja menyesuaikan dengan content website yang kita buat, misalnya
Tutorial Singkat Membuat Desain Header di CMS Balitbang. Desain header cms balitbang bisa dirubah sesuai dengan keinginan kita dan tentu saja menyesuaikan dengan content website yang kita buat, misalnya
Tips dan Trik GIMP (GNU Image Manipulation Program)
 Tips dan Trik GIMP (GNU Image Manipulation Program) Oleh Tim Airputih (info@airputih.or.id) Hak Cipta Hak Cipta (c) 2014 dipegang oleh tim penulis, dan di publikasikan berdasarkan lisensi Creative Commons
Tips dan Trik GIMP (GNU Image Manipulation Program) Oleh Tim Airputih (info@airputih.or.id) Hak Cipta Hak Cipta (c) 2014 dipegang oleh tim penulis, dan di publikasikan berdasarkan lisensi Creative Commons
Retouching & Restore. Selanjutnya anda klik pada bagian noda yang ingin dihilangkan, misalnya pada jerawat dan flek di bagian dahi
 Retouching & Restore 1. Bekerja dengan Retouching Tool Spot Healing Brush Tool, Healing Brush Tool, dan Patch Tool merupakan tool yang paling banyak dipakai untuk melakukan Retouching tahap awal. a. Spot
Retouching & Restore 1. Bekerja dengan Retouching Tool Spot Healing Brush Tool, Healing Brush Tool, dan Patch Tool merupakan tool yang paling banyak dipakai untuk melakukan Retouching tahap awal. a. Spot
MODUL KULIAH DAN PRAKTIKUM LABOR. Teknologi Multimedia. Interface Design. Oleh Muhammad Adri, S.Pd, MT
 MODUL KULIAH DAN PRAKTIKUM LABOR Teknologi Multimedia Interface Design Oleh Muhammad Adri, S.Pd, MT FAKULTAS ILMU KOMPUTER UNIVERSITAS PUTERA INDONESIA UPI YPTK PADANG 2008 Interface Design Interface desain
MODUL KULIAH DAN PRAKTIKUM LABOR Teknologi Multimedia Interface Design Oleh Muhammad Adri, S.Pd, MT FAKULTAS ILMU KOMPUTER UNIVERSITAS PUTERA INDONESIA UPI YPTK PADANG 2008 Interface Design Interface desain
Modul 1 PENGENALAN ADOBE FLASH
 Modul 1 PENGENALAN ADOBE FLASH INDIKATOR PENCAPAIAN HASIL BELAJAR Peserta dapat memahami fungsi bagian-bagian dalam tampilan Adobe Flash. Peserta dapat membuat bentuk dasar (shape) mengunakan Adobe Flash.
Modul 1 PENGENALAN ADOBE FLASH INDIKATOR PENCAPAIAN HASIL BELAJAR Peserta dapat memahami fungsi bagian-bagian dalam tampilan Adobe Flash. Peserta dapat membuat bentuk dasar (shape) mengunakan Adobe Flash.
Membuat sebuah karya fotografi
 1 Standar Kompetensi : 1. Menggunakan peerangkat lunak pembuat grafik. Kompetensi Dasar : 1.3. Membuat grafis dengan berbagai variasi warna, bentuk, dan ukuran Indikator Pencapaian: Membuat sebuah karya
1 Standar Kompetensi : 1. Menggunakan peerangkat lunak pembuat grafik. Kompetensi Dasar : 1.3. Membuat grafis dengan berbagai variasi warna, bentuk, dan ukuran Indikator Pencapaian: Membuat sebuah karya
A. Kompetensi Setelah mengikuti mata kuliah ini, mahasiswa diharapkan memiliki kemampuan membuat efek teks dan membuat efek gambar.
 No. LST/EKA/PTI 236/03 Revisi : 01 Maret 2011 Hal 1 dari 8 A. Kompetensi Setelah mengikuti mata kuliah ini, mahasiswa diharapkan memiliki kemampuan membuat efek teks dan membuat efek gambar. B. Dasar Teori
No. LST/EKA/PTI 236/03 Revisi : 01 Maret 2011 Hal 1 dari 8 A. Kompetensi Setelah mengikuti mata kuliah ini, mahasiswa diharapkan memiliki kemampuan membuat efek teks dan membuat efek gambar. B. Dasar Teori
