Linux Lycoris Desktop/LX
|
|
|
- Hartono Pranoto
- 6 tahun lalu
- Tontonan:
Transkripsi
1 Petunjuk Instalasi Linux Lycoris Desktop/LX Menginstalasi Linux itu susah? Tidak bagi Lycoris. Tapi, jika Anda masih ragu baca petunjuk singkat ini. 67
2 L ycoris Desktop/LX merupakan distro Linux yang sangat mudah diinstalasi. Jika komputer Anda telah memiliki partisi kosong (ruang harddisk terpisah atau harddisk kosong), Anda tinggal boot komputer dengan CD Lycoris lalu ikuti petunjuk di layar monitor. Anda juga dapat menginstalasi dari DOS/Windows. Untuk lebih jelas dan amannya, baca petunjuk berikut ini sebelum memulai atau paling tidak selama melakukan instalasi. Apa dan bagaimana partisi itu? Langkah yang paling penting dalam proses instalasi Linux adalah pembuatan partisi harddisk. Meskipun sebagian besar distro Linux menyertakan program untuk membuat partisi pada saat instalasi, Anda disarankan telah menyiapkan partisi terpisah sebelum memulai instalasi agar aman. Aman di sini maksudnya tidak kehilangan data yang telah ada sebelum instalasi Linux. Misalnya, Anda telah punya sistem operasi MS Windows yang terinstalasi di harddisk yang akan digunakan untuk Linux. Jika Anda mengabaikan proses partisi ini, siap-siaplah kehilangan data. Kecuali, Anda sengaja ingin menghapus data yang ada atau MS Windows Anda bajakan sehingga tiba saatnya dihapus dari harddisk Anda. Catatan: penulis tidak bertanggung jawab jika terjadi kerusakan atau kehilangan data karena Anda mengikuti petunjuk ini. Ukuran harddisk yang dibutuhkan untuk instalasi Lycoris Desktop/LX Personal lengkap minimal 1000MB atau 1GB. Jika partisi atau harddisk kosong Anda kurang dari 1GB, Anda tetap dapat menginstalasi Lycoris, namun akan ada pesan beberapa paket program tidak diinstalasi. Penulis menginstalasi Lycoris ini dalam sebuah komputer desktop Pentium I, 233MHz, 64MB RAM, dan 700MB harddisk. Akhirnya, Mozilla (web browser dan client) dan Xine (VCD/DVD player) tidak diinstalasi secara otomatis. Mengapa harus dipartisi? Harddisk untuk bisa diisi sistem operasi membutuhkan satu wadah yang dinamakan partisi. Jika Anda terbiasa menggunakan Microsoft, partisi disimbolkan dengan Drive. Misalnya, Drive C: (partisi pertama), Drive D: (partisi kedua), dan seterusnya. Dengan membagi harddisk ke dalam beberapa partisi, Anda dapat menjalankan berbagai sistem operasi secara bersamaan. Misalnya Linux, Windows 98, dan Windows NT. Partisi dikategorikan dalam tiga jenis: Primary, Extended, dan Logical Partition. Partisi utama disebut primary, dalam satu harddisk maksimal hanya empat partisi. Jika Anda ingin lebih dari empat partisi, maka perlu dibuat partisi extended yang bisa memuat partisi logical dengan jumlah lebih banyak. Jadi, data hanya terletak di partisi primary atau logical, sedangkan extended hanya merupakan wadah dari partisi logical. Bagaimana Anda tahu bahwa Anda sudah punya partisi harddisk yang siap diinstalasi Linux? Ada beberapa kemungkinan status harddisk Anda saat ini dan cara pemecahannya, antara lain sebagai berikut: Harddisk masih kosong atau belum ada data (file atau sistem operasi lain). Untuk mempartisinya, Anda dapat menggunakan FDISK dari DOS/WINDOWS atau langsung boot dari CD Linux Lycoris, lalu serahkan kepada program instalasi untuk melakukan pembuatan partisi dengan memilih opsi Used the entired harddisk atau Used unpartitioned disk space pada langkah Select Target dalam proses instalasi (Lihat Gambar 11 Menentukan cara mempartisi). Harddisk sudah berisi data, tapi juga telah tersedia partisi kosong yang terpisah dari partisi yang ada datanya. Kondisi harddisk seperti ini juga telah siap untuk diinstalasi Linux Lycoris, dengan memilihi opsi Used unpartitioned disk space (jika partisi kosong belum dibuat) atau Let me select a partition (jika partisi sudah dibuat sebelum instalasi) pada langkah Select Target. Harddisk sudah berisi data dan tidak tersedia partisi kosong. Dengan kata lain, hanya ada sebuah partisi dan sudah berisi data yang tidak ingin dihapus. Inilah kondisi harddisk yang paling rawan. Jika Anda menginstalasi Linux dalam keadaan harddisk sudah sepenuhnya diformat untuk menyimpan data atau sistem lain, Anda punya risiko besar akan kehilangan data atau sistem lain tersebut. Untuk menyiapkan partisi baru dari harddisk yang sudah penuh seperti ini, gunakan FIPS.EXE (program DOS yang ada di CD Lycoris, direktori \rl\tools\fips\). Jika FIPS.EXE tidak berhasil, sebaiknya Anda menggunakan Partition Magic (program DOS/WINDOWS yang tidak gratis, partitionmagic/). Hindari memilih opsi Repartition (experts only) pada langkah pada langkah Select Target, karena dapat merusak/menghapus data atau sistem operasi yang telah ada. Dari mana memulai instalasi? Ada tiga cara memulai instalasi yang disarankan pembuat distro Lycoris, yaitu booting langsung dari CD, booting dari disket Gambar 1. Memulai Instalasi Lycoris dari Windows 68
3 boot, atau dari prompt DOS (khusus MS Windows 95/98), seperti tampak dalam Gambar 1. Satu lagi cara yang dapat dipilih, yaitu melalui program mesin virtual seperti VMware, misalnya agar tidak keluar dari sistem operasi yang sedang berjalan atau untuk membuat screenshot seperti yang penulis lakukan. 1. Instalasi dari booting dengan CD Lycoris Ini merupakan pilihan yang paling mudah. Setup BIOS komputer Anda agar dapat booting dari CD, lalu masukkan CD Lycoris, reboot komputer, dan tunggu hingga muncul tampilan layar seperti Gambar 2. Jika BIOS tidak mendukung booting dari CD, gunakan disket untuk menjalankan instalasi dari disket dengan lebih dahulu membuat bootdisk. 2. Instalasi dari disket Jalankan sistem operasi yang telah Anda miliki (DOS/Windows atau Linux). Masukkan disket dan CD Lycoris ke drive-nya, lalu pindah ke folder/direktori CD. Jika Anda menggunakan DOS/ Windows, masuk ke direktori \floppy\ lalu jalankan install.exe atau ikuti menu dalam Gambar 1. lalu pilih Start setup from floppy. Jika Anda telah menggunakan Linux, sebagai root masuk ke direktori /floppy/ lalu jalankan perintah ini: dd if=install.144 of=/dev/fd0 bs=1m dan tunggu sampai selesai. Setup BIOS agar bisa booting dari disket, lalu reboot komputer dan tunggu hingga muncul tampilan layar seperti Gambar Instalasi dari DOS/Windows Gambar 1 memperlihatkan window pertama jika Anda menjalankan CD Lycoris dari MS Windows. Klik Install Desktop/LX untuk menyiapkan instalasi dari prompt DOS. Setelah itu Windows 95/98 akan di-reboot ke DOS, lalu menjalankan script untuk memulai instalasi Lycoris dan tunggu hingga muncul tampilan layar seperti Gambar 2. Tampilan pertama instalasi Gambar 2 menunjukkan tampilan pertama saat memulai instalasi Lycoris. Ada tiga pilihan atau opsi untuk boot Lycoris dalam proses instalasi ini, yaitu: 1. Install Desktop/LX Secara default, Lycoris akan di-boot dengan pilihan ini. Untuk mengubah pilihan, tekan tombol panah keyboard ke atas atau bawah. Pilihan ini akan membuat proses booting instalasi Lycoris mendeteksi semua peranti keras (hardware) yang terpasang di komputer Anda. Jika semua peranti keras Anda dikenali, pilihan ini yang terbaik karena proses instalasi akan menghasilkan sistem yang tidak perlu dikonfigurasi ulang. Sebaliknya, jika ada peranti keras yang gagal dideteksi, misalnya kartu VGA (video card), proses instalasi bisa tersendat atau bahkan gagal. Penulis sarankan Anda memilih opsi ini, namun jika gagal sebaiknya pilih opsi kedua atau ketiga. 2. Don t probe video card Pilihan ini tidak akan mendeteksi kartu VGA yang terpasang, sehingga proses instalasi menggunakan driver VGA standar, misalnya dengan resolusi 640x480, 16 warna. Jika Anda memilih opsi ini, setelah selesai instalasi Anda harus melakukan setup ulang X Window melalui Control Center pada menu Video and Monitor. Jika pilihan ini masih membuat proses instalasi terhenti karena gagal mendeteksi peranti keras lainnya, misalnya kartu suara (sound card), Anda harus mengulang dari awal instalasi dan memilih opsi ketiga. 3. Don t probe any hardware Pilihan ini mengakibatkan instalasi Lycoris tidak mendeteksi semua peranti keras tambahan yang terpasang. Keuntungan dari pilihan ini, yakni proses instalasi menjadi lebih cepat. Kerugiannya, setelah instalasi Anda harus melakukan konfigurasi ulang semua peranti keras yang ada melalui Control Center pada menu Add new hardware, Video and Monitor, Sound and Multimedia, dan lain-lain yang terkait dengan peranti keras yang telah dikenali. Pendeteksian peranti keras Setelah menekan Enter pada tampilan layar pertama, Anda perlu menunggu beberapa saat (Gambar 3). Pada langkah ini, Lycoris sedang mengenali peranti keras yang terpasang, sesuai opsi yang Anda pilih pada langkah sebelumnya. Lizard Setelah pendeteksian peranti keras, proses instalasi akan mulai menjalankan program Lizard (Lycoris Install Wizard). Jika Lizard berjalan mulus, Anda akan dihadapkan dengan layar Welcome atau ucapan selamat memulai instalasi Lycoris (Gambar 4). Arahkan kursus ke Next atau tekan tombol Alt dan N. Gambar 2. Tampilan pertama Instalasi Lycoris Persetujuan lisensi Seperti umumnya distro Linux, Lycoris merupakan peranti lunak yang memiliki lisensi. Ada beberapa program dalam Lycoris 69
4 yang berlisensi Free (bebas) atau GPL (GNU General Public License) dan ada yang tidak GPL. Namun, lisensi yang ada di Lycoris mengizinkan Anda untuk menggunakan CD Lycoris ini secara personal tanpa harus membayar lisensi. Klik Accept this license atau tekan Alt dan A, lalu Next atau Alt dan N. Lihat Gambar 5. Lycoris seharusnya sudah mengenali jenis mouse yang Anda gunakan. Tapi jika ternyata tidak benar, pilih jenis mouse, model, dan port sesuai dengan sambungan mouse ke komputer Anda. Seperti tampak pada Gambar 6, Anda dapat menguji mouse dengan mengklik pada daerah di atas Test mouse here! Lalu klik Next. Gambar 6. Memilih jenis mouse Memilih jenis keyboard Keyboard juga merupakan peranti keras standar yang langsung dikenali Lycoris. Klik pilihan sesuai keinginan Anda atau ikuti saja apa yang sudah ditemukan oleh Lycoris. Lalu klik Next. Gambar 7. Memilih kartu VGA Memilih jenis mouse 70 Gambar 4. Welcome atau selamat memulai instalasi Lycoris Gambar 5. Persetujuan lisensi penggunaan Lycoris Gambar 3. Mendeteksi peranti keras dan menjalankan Lizard Jika pada saat tampilan pertama instalasi Anda memilih default (Install Desktop/LX), pada langkah ini Anda akan melihat jenis kartu video yang telah dikenali Lycoris (Gambar 8). Anda dapat melakukan pengecekan ulang, dengan mengklik Probe video card. Bandingkan hasil probe ini dengan spesifikasi kartu VGA yang terpasang di komputer. Jika probe gagal, Anda bisa memilih jenis dan ukuran memorinya secara manual. Jika Anda
5 Gambar 7. Memilih jenis keyboard Gambar 9. Memilih ukuran dan resolusi monitor resolusi 1024x768, jangan memilih resolusi yang melebihi nilai ini. Kedalaman warna juga dapat dipilih sesuai kemampuan kartu VGA dan monitor, misalnya maksimum 24-bit atau true color (Gambar 10). Konfigurasi monitor juga dapat dilakukan setelah instalasi selesai melalui Control Center. Lalu, klik Next. Gambar 8. Konfigurasi kartu VGA ragu, konfigurasi dapat dilakukan setelah instalasi selesai melalui Control Center. Dan klik Next. Cari jenis dan spesifikasi monitor yang sesuai dengan monitor Anda. Jika Anda tidak mengetahui spesifikasi monitor, pilih Standard monitors lalu cari pilihan yang sesuai dengan ukuran monitor, misalnya pilih resolusi 1024x768, 60Hz, untuk monitor 15 inci (Gambar 9). Konfigurasi monitor juga dapat dilakukan setelah instalasi selesai melalui Control Center. Dan klik Next. Memilih resolusi dan kedalaman warna Sesuaikan resolusi dengan ukuran monitor yang dipilih sebelumnya. Misalnya, jika monitor 15 inci hanya mampu hingga Memilih jenis monitor Gambar 10. Memilih resolusi dan kedalaman warna Menentukan cara mempartisi Bagian inilah yang sangat kritis, karena jika tidak hati-hati dapat merusak data atau sistem operasi yang sudah ada. Jika Anda sudah menyiapkan partisi sebelumnya, pilihan yang aman adalah Let me select a partition (Gambar 11). Berikut penjelasan masing-masing pilihannya: 1. Update my existing installation Pilihan ini tidak akan mempartisi atau memformat ulang partisi 71
6 diformat atau diisi dengan Lycoris (Gambar 12). Jika ragu, Anda dapat mengklik Back atau kembali ke langkah sebelumnya. Arahkan mouse atau tekan tombol panah ke atas dan bawah untuk memilih partisi. Jika benar-benar telah yakin dengan pilihan Anda, klik Next. Gambar 11. Menentukan cara mempartisi yang ada. Tujuan update adalah untuk menginstalasi Lycoris pada partisi harddisk yang sudah ada Lycoris sebelumnya atau ingin menginstalasi ulang. Update ini akan mengganti konfigurasi lama dengan konfigurasi baru sesuai pilihan-pilihan yang baru saja Anda buat. 2. Use the entire harddisk Hati-hati jika Anda memilih opsi ini, seluruh harddisk Anda akan dipartisi ulang dan diformat semua untuk Lycoris. Anda boleh memilih opsi ini hanya jika Anda sudah yakin tidak ada data yang perlu diselamatkan. Jika sudah ada sistem operasi lain, Anda boleh memilih opsi ini kalau Anda sudah frustrasi dengan sistem operasi tersebut yang suka hang dan menyebarkan virus, misalnya. Atau Anda sadar bahwa membajak itu tidak baik (jika Anda memakai peranti lunak bajakan sebelumnya). Gambar 12. Memilih partisi untuk Lycoris Memformat partisi untuk sistem dan Swap Inilah langkah kritis yang terakhir, yaitu memformat partisi harddisk. Jika masih ragu, Anda dapat membatalkan pilihan partisi dengan mengklik Back. Jika Anda sudah yakin, klik partisi yang akan diformat, lalu klik Format chosen partitions (Gambar 13). Tunggu hingga tombol Next aktif, lalu klik Next. 3. Used unpartitioned disk space Pilihan ini berguna untuk harddisk yang masih ada partisi kosong (baru dipartisi sebagian). Ini pilihan paling aman, karena tidak akan menggunakan partisi yang sudah dibuat sebelumnya. 4. Let me select a partition Pilihan ini juga aman, dengan syarat Anda telah menyiapkan partisi khusus sebelumnya, seperti disebut pada bagian awal petunjuk instalasi ini. 5. Repartition (experts only) Pilihan ini tidak aman, karena dapat merusak data pada partisi yang ingin diubah ukurannya. Kecuali Anda sudah yakin tidak ada data yang penting, pilihan ini tidak disarankan. Memilih partisi untuk Lycoris Setelah yakin dengan pilihan sebelumnya, Anda masih harus berhati-hati untuk menentukan partisi harddisk yang akan Gambar 13. Memformat partisi untuk sistem dan Swap 72
7 Benar-benar memulai instalasi Tampilan layar pada langkah ini (Gambar 14), merupakan ancang-ancang atau diam sejenak sebelum memutuskan mulai instalasi. Jika Anda mengklik Next, Lycoris akan mulai di-copy ke harddisk. Jika dibatalkan, partisi akan kosong karena sudah diformat tapi belum diisi data. Dengan memilih Next sambil melakukan peng-copy-an data dari CD ke harddisk, Anda tetap diminta meneruskan konfigurasi. Proses ini yang agak berbeda dengan distro lain seperti RedHat dan Mandrake, yang tidak ada lagi permintaan konfigurasi pada saat pemindahan data dari CD ke harddisk. Gambar 15. Membuat user baru dan memberi password root orang lain mengetahuinya, maka tidak akan ada jaminan keamanan untuk itu. Gambar 14. Benar-benar memulai instalasi Membuat user baru dan password root Menggunakan root terus menerus rasanya bisa membahayakan, baik dari Anda sendiri maupun dari pihak lain. Tanpa sengaja, Anda bisa saja mengetikkan perintah untuk menghapus suatu direktori penting, sementara pihak lain bisa saja menggunakan kelemahan Anda untuk menghancurkan sistem Anda. Untuk menghindari semua itu, Anda harus membuat user baru dan Anda bisa login sebagai user ini untuk melakukan pekerjaan rutin sehari-hari. Pembuatan user baru juga harus diikuti dengan pemberian password kepada user tersebut sebanyak dua kali. Sebagai contoh, Gambar 15 adalah tampilan membuat user bernama rus dan password-nya ditunjukkan dengan tanda bintang agar tidak terlihat oleh siapa pun. Untuk bekerja sebagai admin (system administrator), Anda harus login sebagai root dengan password sama dengan yang Anda ketikkan pada dua kolom System password (Gambar 15 bagian bawah). Root adalah user yang paling berkuasa di Linux. Dengan login sebagai root, Anda bisa melakukan apa saja, termasuk menghancurkan sistem. Setiap sistem Linux akan memiliki satu root. Sekarang, Anda diminta memasukkan password untuk root. Gunakan kombinasi yang susah untuk ditebak, karena jika Setup jaringan Ethernet Anda dapat melewati konfigurasi jaringan Ethernet jika Anda tidak memiliki kartu Ethernet. Pilih Disabled lalu Next (Gambar 16.). Anda juga dapat melakukannya setelah selesai instalasi melalui Control Center. Untuk setup jaringan dengan Ethernet, tersedia dua pilihan. Pertama, Server-assigned configuration (DHCP) jika komputer Anda terhubung dengan jaringan yang memiliki server DHCP yang akan memberikan alamat IP secera otomatis kepada komputer lain. Kedua, Static ethernet configuration jika Anda ingin memberi alamat IP dan lain-lain secara manual. Gambar 16. Setup jaringan Ethernet 73
8 Setup modem Jika memiliki modem eksternal, Anda dapat men-setup-nya pada langkah ini. Jika tidak ada modem atau Anda ingin men-setup kemudian, misalnya dengan kppp dari KDE, klik Next (Gambar 17). Modem internal biasanya tidak langsung bisa di-setup dari sini. Misalnya, Anda punya modem internal (winmodem) bermerk Lucent, device yang berhubungan dengannya adalah / dev/ttylt0. Agar bisa digunakan, Anda harus membuat soft-link (shortcut) ke /dev/modem, dengan perintah: ln -sf /dev/ttylt0 /dev/modem Catatan: modem internal Lucent merupakan salah satu winmodem yang langsung dikenali Lycoris tanpa harus download driver dari Internet. Gambar 18. Setup printer Gambar 17. Setup modem Setup printer Setup printer sangat mudah dilakukan pada langkah ini (Gambar 18). Isi Name dengan nama panggilan printer di Linux, biasanya lp, lp0, dan seterusnya. Model dan Variant diisi dengan nama model printer yang sesuai (pilih dari daftar yang tersedia). Port adalah nama port yang berhubungan dengan printer, misalnya LPT1 untuk printer dengan sambungan paralel. Paper adalah ukuran kertas yang ada di dalam printer. Klik Add untuk memasukkan printer ke dalam daftar. Anda juga dapat melakukan setup printer setelah instalasi selesai melalui Control Center. Klik Next. Menentukan Time Zone Arahkan mouse ke area dalam peta yang sama dengan sistem waktu di tempat Anda. Jika Anda tinggal di wilayah Waktu Indonesia Barat (WIB), pilih Asia/Jakarta (Gambar 19). Lalu, klik Next. Setup Boot Loader (Grub) Secara default, Lycoris menggunakan Grub untuk mengatur Gambar 19. Menentukan Time Zone pilihan booting. Pada Gambar 20 ditampilkan ada dua pilihan sistem operasi, yaitu Windows dan Linux Lycoris, dengan pilihan pertama (default) adalah Windows. Jika Anda tidak ingin menggunakan boot loader dari Lycoris ini, kosongkan (uncheck) Use Desktop/LX s boot loader, dengan risiko Anda tidak dapat booting Lycoris. Sebagai alternatif, Lycoris juga menyediakan LILO yang dapat diaktifkan dengan menjalankan lilo (sebagai root) setelah instalasi selesai. Dan klik Next. Ada game di Lycoris Secara otomatis Lycoris menginstalasi beberapa game sederhana untuk Anda, seperti Solitaire, Tetris, Asteroids, Galaga, dan lain-lain (Gambar 21). Jika Anda tidak tertarik 74
9 Gambar 20. Setup Boot Loader Grub dengan game-game ini dan ingin menghapusnya, setelah instalasi selesai Anda dapat meng-uninstall dari Lycoris dengan program kpackage yang dapat dipanggil dari Control Center. Lalu, klik Next. Instalasi selesai Jika proses instalasi masih lama, yang ditunjukkan dengan persentase instalasi paket (Packages), saatnya Anda minum kopi sambil membaca-baca InfoLINUX. Sebagai tanda bahwa instalasi telah berakhir adalah munculnya (aktifnya) tombol Finish (Gambar 22). Jika muncul pesan One or more packages could not be installed, berarti ukuran harddisk tidak mencukupi untuk menginstalasi semua program yang ada. Anda tidak perlu Gambar 22. Menunggu hingga Finish khawatir, karena Anda tetap akan bisa menjalankan Lycoris meskipun beberapa program tidak terinstalasi. Sebagai contoh, dengan harddisk 850MB, Mozilla tidak diinstalasi, sedangkan Xine (VCD/DVD player) berhasil diinstalasi. Contoh lain, dengan harddisk 700MB, Mozilla, dan Xine tidak diinstalasi secara otomatis. Sebelum Anda klik Finish, disarankan Anda membuat rescue disk, sebagai jaga-jaga kalau Anda tidak dapat melalukan booting Lycoris melalui boot loader. Masukkan disket yang telah diformat dengan baik (tidak ada cacat), lalu klik Write Disk. Setelah klik Finish, Lycoris akan reboot tanpa melalui boot loader. Selamat ber-linux-ria bersama Lycoris! Rusmanto Mempartisi dan Memformat Harddisk dengan Ext3 Listrik Anda sering anjlok atau padam? Jika ya dan Anda tidak punya UPS (Uninterruptible Power Supply), filesystem ext3 lebih pas untuk sistem Linux Anda daripada ext2. Mengapa demikian? Karena Anda tidak akan jengkel menunggu proses booting yang lama setelah komputer mati mendadak, apalagi jika ukuran harddisk Anda besar. Untuk lebih jelasnya, termasuk cara membuat atau mengubah dari ext2 menjadi ext3, ikuti tutorial berikut ini. Filesystem ext3 kali pertama diperkenalkan sebagai default filesystem pada RedHat versi 7.2. Ext3 adalah format ext2 yang dilengkapi dengan journaling filesystem. Jadi, apabila Anda tidak menggunakan Linux dari salah satu distro yang baru, ada kemungkinan kernel Anda belum mempunyai dukungan untuk filesystem ext3. Anda perlu menginstalasi patch untuk kernel tersebut supaya mendukung ext3 atau Anda gunakan kernel versi terbaru yang sudah mendukung filesystem ext3. Keunggulan filesystem Ext3 Filesystem ext3 pada dasarnya adalah pengembangan dari file system ext2 yang dilengkapi dengan penambahan beberapa fitur. Beberapa keunggulan file system ext3 antara lain adalah: Ketersediaan Pada saat sistem Linux Anda tidak melakukan shutdown dengan benar, maka filesystem Linux Anda tidak ter-unmount dengan baik, mungkin ada file-file yang dalam keadaan terbuka dan sebagainya, sehingga terjadilah keadaan yang dinamakan 75
10 unclean system shutdown. Jika Anda menggunakan filesystem ext2, pada saat boot kembali akan terjadi pemeriksaan konsistensi dari filesystem tersebut (fsck), yang akan memakan banyak waktu, terutama apabila partisi tersebut mempunyai ukuran yang besar dan memiliki file yang sangat banyak. Pada ext3 terdapat journal atau catatan terhadap filesystem yang dibuat oleh daemon yang disebut kjournald. Catatan inilah yang akan dijadikan acuan dalam memperbaiki filesystem apabila kelak terjadi unclean system shutdown. Jadi, waktu yang dibutuhkan untuk melakukan pemeriksaan konsistensi tidak berdasarkan pada besar/kecil ataupun jumlah file yang terdapat pada suatu partisi, tetapi berdasarkan pada besar atau kecilnya journal yang dibuat. Sehingga, waktu yang dibutuhkan relatif lebih kecil bila dibandingkan dengan pemeriksaan filesystem secara keseluruhan. Integritas Data Filesystem ext3 mempunyai ketahanan yang cukup baik terhadap terjadinya unclean system shutdown, sehingga kemungkinan terjadinya kerusakan lebih kecil daripada filesystem yang tidak menerapkan model journaling. Gambar 1. Download kernel Kecepatan Walaupun dalam proses penulisan filesystem ext3 harus menulis lebih dari satu kali (yaitu menulis data sekaligus journal), akan tetapi pada kebanyakan kasus ext3 malah bisa memiliki kecepatan yang lebih baik dibanding ext2. Mengapa bisa demikian? Proses dari journaling itu sendiri ternyata malah membuat gerakan head drive (harddisk) menjadi selaras dan optimal. Anda bisa memilih tiga jenis mode journaling untuk mengoptimalkan kecepatan. Mudah dikonversi Kita dapat dengan mudah mengonversi filesystem ext2 ke ext3 atau sebaliknya tanpa perlu format ulang ataupun menempuh proses yang sulit dan memakan waktu lama. Instalasi ext3 Jika saat ini masih menggunakan kernel 2.2.x, Anda harus memperbarui kernel Anda tersebut dengan versi ke atas. Atau Anda melakukan patch ext3 ke dalam kernel Anda tersebut. Kami akan memberikan sedikit penjelasan untuk melakukan upgrade kernel. Pada contoh berikut ini, kami menggunakan kernel sebagai sarana upgrade-nya. Adapun langkahlangkahnya adalah sebagai berikut: 1. Download kernel/patch Jika saat ini masih menggunakan kernel 2.2.x, Anda bisa memperbarui kernel Anda tersebut. Untuk langkah awal, lakukan download kernel pada situs berikut ini: Seperti tampak pada Gambar 1. Sedangkan untuk melakukan download patch ext3, bisa Anda lakukan di: Seperti tampak pada Gambar 2. Gambar 2. Download patch di Freshmeat 2. Patch kernel Anda juga bisa melakukan upgrade kernel Anda dengan cara patch untuk dukungan ext3, adapun caranya adalah sebagai berikut: Pada konsol, lakukan login sebagai root login: root Password: password (ganti dengan password anda) Lakukan ekstrak file patch ext3 seperti berikut ini: root in: src # tar -zxf ext a.tar.gz Selanjutnya lakukan patch ext3 dengan perintah sebagai berikut: root in: ext a # patch -p0 Linux kdb.diff root in: ext a # patch -p0 Linux ext3.diff 3. Kompilasi kernel Anda juga bisa melakukan kompilasi kernel, jika Anda benarbenar menginginkan memperbaharui kernel Anda. Adapun caranya adalah sebagai berikut: 76
11 Gambar 4. Mengaktifkan Ext3 sebagai Module Kernel Gambar 3. Konfigurasi kernel dengan make menuconfig Gambar 5. Menyimpan konfigurasi kernel 1. Ekstrak Kernel Setelah Anda berhasil melakukan downlod kernel, tahap selanjutnya Anda bisa mengekstrak kernel tersebut, dengan langkah-langkah seperti berikut ini: a. Pada konsol, lakukan login sebagai root, seperti berikut ini: login: root Password: password b. Lakukan ekstrak kernel seperti berikut ini: root in: root # cd /usr/src root in: root # tar -zxf kernel tar.gz (tergantung dari versi kernel anda) 2. Tahap awal kompilasi kernel Langkah selanjutnya, Anda masuk ke direktori kernel yang sudah Anda ekstrak, kemudian lakukan kompilasi seperti berikut ini: root in: root # cd kernel Untuk melakukan kompilasi kernel, ketikkan perintah sebagai berikut: root in: root # make menuconfig Sehingga muncul jendela kompilasi kernel seperti tampak pada Gambar Konfigurasi kernel Anda bisa mengarahkan pointer pada File systems seperti pada gambar di atas. Kemudian setelah Anda masuk pada menu File systems, tandai pada bagian Ext3 journalling file system support (EXPERIMENTAL), dengan cara menekan tombol spasi. Juga pada bagian JBD (ext3) debugging support, seperti tampak pada Gambar Tahap akhir kompilasi kernel Jika sudah merasa cukup, Anda bisa keluar dengan memilih tombol Exit. Anda akan dikonfirmasikan untuk menyimpan hasil konfigurasi atau tidak, pilih Yes (Gambar 5). Untuk kompilasi kernel, ketikkan perintah berikut ini: root in: kernel # make dep root in: kernel # make clean root in: kernel # nohup make bzimage root in: kernel # make modules root in: kernel # make modules_install 5. Menggunakan kernel baru Pada saat kompilasi selesai, kernel baru Anda ada pada direktori /usr/src/kernel /arch/i386/boot. Pindahkan kernel baru Anda tersebut ke direktori /boot, namakan dengan nama yang berbeda. Adapun perintahnya adalah sebagai berikut: root in: kernel # mv arch/i386/boot/bzimage \ /boot/ kernel-baru 6. Konfigurasi LILO Selanjutnya Anda bisa melakukan editing pada LILO, dengan langkah-langkahnya adalah sebagai berikut: a. Lakukan editing pada file /etc/lilo.conf, dengan mengetikkan perintah sebagai berikut: root in: kernel # vi /etc/lilo.conf b. Tambahkan kalimat berikut ini pada file lilo.conf image = /boot/kernel-baru label = Linux-baru root = /dev/hda5 (ganti dengan partisi root anda) initrd = /boot/initrd-baru 77
12 c. Simpan hasi pekerjaan anda, kemudian ketikkan perintah berikut ini untuk memperbarui lilo Anda: root in: etc # lilo 7. Restart komputer Langkah terakhir, Anda bisa melakukan restart PC untuk menggunakan kernel Anda yang baru. Membuat ext3 filesystem Jika Anda ingin membuat partisi baru atau mungkin memasang harddisk baru pada sistem Linux Anda, dan ingin menggunakan filesystem ext3, maka Anda harus melakukan beberapa tahapan. Mula-mula Anda harus membuat partisi dengan menggunakan program partisi seperti fdisk dan sebagainya, kemudian memformatnya. Berikut ini adalah beberapa tahapan dalam membuat ext3 file system: 1. Membuat partisi dengan fdisk Untuk menggunakan fdisk, Anda harus login sebagai root terlebih dahulu, kemudian tentukan harddisk mana yang akan Anda partisi. Misalnya, Anda ingin mempartisi harddisk yang terletak pada posisi primary slave, maka langkah-langkahnya adalah sebagai berikut: 1. Pada konsol, lakukan login sebagai root: login: rootpassword: password 2. Jalankan program fdisk, sebagai berikut: root@localhost # fdisk /dev/hdathe number of cylinders for this disk is set to 4866.There is nothing wrong with that, but this is larger than 1024, and could in certain setups cause problems with:1) software that runs at boot time (e.g., old versions of LILO) 2) booting and partitioning software from other OSs(e.g., DOS FDISK, OS/2 FDISK) Command (m for help): Tip-tip! Berikut ini adalah perintah-perintah fdisk yang paling sering digunakan: m: Menampilkan menu help/bantu p: Menampilkan daftar partisi yang ada d: Menghapus partisi n: Membuat partisi baru w Menulis partisi yang kita buat ke disk dan keluar dari fdisk t: Mengubah tipe filesystem l: Menampilkan daftar jenis partisi/filesystem yang didukung q: Keluar dari fdisk tanpa menyimpan hasil pekerjaan 3. Misalnya ingin membagi harddisk Anda dalam tiga partisi, antara lain: /boot, /, dan swap. Harddisk Anda tersebut terletak pada primary master, maka Anda bisa mengaturnya dengan cara sebagai berikut: Command (m for help): ncommand actione extendedp primary partition (1-4) 4. Setelah masuk ke program fdisk, Anda bisa membuat partisi baru dengan menekan huruf n. Kemudian fdisk akan menanyakan jenis partisi yang akan Anda buat, apakah berjenis primary atau extended (partisi yang berisi partisipartisi logikal). Jika Anda ingin membuat partisi primary tekan huruf p, kalau Anda ingin membuat partisi berjenis extended tekan huruf e. ppartition number (1-4): 1First cylinder (1-526, default 1): 1Last cylinder or +size or +sizem or +sizek (1-526, default 526): +23m 5. Setelah Anda mengisikan jenis partisi (primary, extended, atau logical apabila partisi extended sudah terbentuk) dan nomor partisi, maka Anda diharuskan mengisi nomor silinder awal tempat partisi tersebut dimulai. Jika Anda ingin partisi tersebut diletakkan persis berdampingan dengan partisi sebelumnya, silakan Anda terima default value yang ditawarkan oleh fdisk, yaitu dengan menekan tombol ENTER saja. Namun jika Anda ingin memulai partisi baru tersebut tidak berdampingan persis dengan partisi sebelumnya silakan Anda masukkan nomor silinder yang Anda inginkan. Command (m for help): npartition number (1-4): 2First cylinder (4-526, default 4):Using default value 4Last cylinder or +size or +sizem or +sizek (4-526, default 526): +512m 6. Kemudian tentukan besar ukuran partisi. Ukuran partisi bisa Anda tentukan berdasarkan silinder atau kapasitas. Bisa juga Anda tentukan dengan menyebutkan nomor silinder terakhir dari partisi yang Anda buat. Jika Anda ingin membuat ukuran partisi berdasarkan kapasitas, silakan Anda masukkan: +sizem. Contoh, apabila Anda ingin membuat partisi sebesar 512MB, maka ketikkan: +512M. Jika Anda menekan tombol ENTER saja, maka artinya Anda menerima default value yang ditawarkan oleh fdisk, yaitu membuat partisi dengan ukuran sampai dengan batas terakhir harddisk atau partisi yang terletak sesudahnya. Command (m for help): ncommand actione extendedp primary partition (1-4)pPartition number (1-4): 3First cylinder (70-526, default 70):Using default value 70Last cylinder or +size or +sizem or +sizek (70-526, default 526):Using default value Jangan lupa jika Anda ingin membuat partisi berjenis Swap, Anda harus mengubah dulu jenis partisi tersebut dengan menekan huruf t, kemudian diikuti nomor partisi yang ingin Anda ubah. kode dari partisi yang Anda butuhkan adalah: 82 -> swap 83 -> Linux (Linux ext2 atau ext3) untuk melihat daftar partisi yang didukung oleh fdisk Linux, silakan Anda tekan huruf l : 78
13 Command (m for help): l 0 Empty 1c Hidden Win95 FA 65 Novell Netware bb Boot Wizard hid 1 FAT12 1e Hidden Win95 FA 70 DiskSecure Mult c1 DRDOS/sec (FAT- 2 XENIX root 24 NEC DOS 75 PC/IX c4 DRDOS/sec (FAT- 3 XENIX usr 39 Plan 9 80 Old Minix c6 DRDOS/sec (FAT- 4 FAT16 <32M 3c PartitionMagic 81 Minix / old Lin c7 Syrinx 5 Extended 40 Venix Linux swap da Non-FS data 6 FAT16 41 PPC PReP Boot 83 Linux db CP/M / CTOS /. 7 HPFS/NTFS 42 SFS 84 OS/2 hidden C: de Dell Utility 8 AIX 4d QNX4.x 85 Linux extended df BootIt 9 AIX bootable 4e QNX4.x 2nd part 86 NTFS volume set e1 DOS access a OS/2 Boot Manag 4f QNX4.x 3rd part 87 NTFS volume set e3 DOS R/O b Win95 FAT32 50 OnTrack DM 8e Linux LVM e4 SpeedStor c Win95 FAT32 (LB 51 OnTrack DM6 Aux 93 Amoeba eb BeOS fs e Win95 FAT16 (LB 52 CP/M 94 Amoeba BBT ee EFI GPT f Win95 Ext d (LB 53 OnTrack DM6 Aux 9f BSD/OS ef EFI (FAT-12/16/ 10 OPUS 54 OnTrackDM6 a0 IBM Thinkpad hi f0 Linux/PA-RISC b 11 Hidden FAT12 55 EZ-Drive a5 FreeBSD f1 SpeedStor 12 Compaq diagnost 56 Golden Bow a6 OpenBSD f4 SpeedStor 14 Hidden FAT16 <3 5c Priam Edisk a7 NeXTSTEP f2 DOS secondary 16 Hidden FAT16 61 SpeedStor a9 NetBSD fd Linux raid auto 17 Hidden HPFS/NTF 63 GNU HURD or Sys b7 BSDI fs fe LANstep 18 AST SmartSleep 64 Novell Netware b8 BSDI swap ff BBT 1b Hidden Win95 FA 8. Setelah partisi Anda buat, sebaiknya Anda periksa sekali lagi dengan tombol p : Command (m for help): p Disk /dev/hdb: 255 heads, 63 sectors, 526 cylindersunits = cylinders of * 512 bytes Device Boot Start End Blocks Id System/dev/hdb Linux/ dev/hdb Linux/dev/hdb Linux 9. Setelah yakin, baru Anda tulis ke harddisk dengan menekan huruf w. Atau kalau Anda tidak yakin Anda bisa membatalkan semua perubahan yang Anda buat dengan menekan huruf q. Command (m for help): wthe partition table has been altered!calling ioctl() to re-read partition table.syncing disks. Ingat! Jika Anda tidak yakin dengan perubahan partisi yang Anda lakukan dengan fdisk, secepatnya Anda bisa keluar tanpa menyimpan perubahan tersebut ke disk dengan menekan huruf q. Di Linux kita hanya diperbolehkan memiliki empat buah partisi primary. Jadi apabila Anda ingin membuat partisi lebih dari empat buah, Anda harus membuat minimal satu buah partisi extended, yang di dalamnya nanti kita letakkan pada partisi logikal. Catatan: Apabila Anda sudah memiliki tiga partisi primary dan Anda ingin membuat partisi extended untuk meletakkan partisi partisi logikal, maka sebaiknya seluruh sisa ruang harddisk Anda alokasikan sebagai partisi keempat (extended). Karena jika tidak, sisa dari ruang harddisk Anda menjadi tidak bisa diakses oleh mesin Linux Anda. 2. Memformat filesystem ext3 dengan mkfs Setelah Anda membuat partisi dengan fdisk atau program partisi lain (tentunya partisi berjenis Linux), Anda bisa membuat filesystem ext3 dengan menggunakan program mkfs: mkfs -t ext3 /dev/hdbx X adalah nomor partisi Linux yang telah Anda buat dengan fdisk. Contoh: 1. Pada konsol, lakukan login sebagai root: login: rootpassword: password 2. Kemudian ketikkan perintah sebagai berikut: root@localhost # mkfs -t ext3 /dev/hdb5 Catatan: Menggunakan mkfs pada suatu partisi akan menghapus semua data yang terletak pada partisi tersebut, jadi berhati-hatilah. 3. Membuat label partisi Setelah partisi selesai dibuat dan diformat, sebaiknya Anda juga memberi label ke partisi tersebut. Tujuan membuat label ini adalah agar Anda dapat mendefinisikan partisi tersebut pada /etc/fstab dengan menulis labelnya. Hal ini mempunyai keunggulan bila dibandingkan dengan apabila Anda menulis 79
14 device dari partisi tersebut. Anda tidak terpaku dengan posisi fisik primary/secondary, ataupun master/slave-nya. Asal BIOS dan boot loader sanggup melakukan boot, dan root partition sudah dimount oleh kernel, maka masalah unable to mount partition (contoh pesan error di RedHat-73) akibat pointing device partition di /etc/fstab-nya meleset akan dapat dihindari. Untuk menulis label ke suatu partisi, langkahnya adalah sebagai berikut: e2label /dev/hdbx /mount/point Keterangan: hdbx : Lokasi partisi, di mana X adalah nomor partisi. /mount/point : Tempat partisi akan di-mount. Misalnya, Anda ingin membuat label bernama Music pada partisi /dev/hda5, Anda bisa mengetikkan perintah sebagai berikut: 1. Pada konsol, lakukan login sebagai root: login: rootpassword: password 2. Kemudian ketikkan perintah sebagai berikut: root@localhost # e2label /dev/hda5 /Music 3. Setelah partisi kita beri label, sekarang Anda edit file /etc/ fstab, tambahkan baris yang isinya seperti berikut ini: LABEL=/Music /Music ext3 defaults Simpan hasil pekerjaan anda, kemudian Anda mount partisi dengan mengetikkan perintah: root@localhost # mount -a 5. Apabila Anda belum yakin dengan label dari suatu partisi Anda bisa mengetikkan perintah: root@localhost # tune2fs -l /dev/hda5 grep vol Konversi filesystem ext2 ke ext3 Mengonversi filesystem dari ext2 ke ext3 sangat mudah, dan inilah salah satu keunggulan dari ext3. Tidak seperti apabila Anda ingin mengonversikan dari ext2 ke ReiserFS, Anda harus membackup file filenya terlebih dahulu, membuat ReiserFS, baru kemudian mengembalikan file-file tersebut ke tempat semula. Anda bisa membuat journal pada filesystem ext2 dengan memberikan perintah sebagai berikut: 1. Pada konsol, Anda login sebagai root. 2. Untuk melakukan konversi filesystem ext2 ke ext3, perintahnya adalah sebagai berikut: tune2fs -j /dev/hdax Misalnya, Anda ingin melakukan konversi ext3 pada partisi / dev/hda3, pada konsol Anda bisa mengetikkan perintah sebagai berikut: root@localhost # tune2fs -j /dev/hda3 3. Anda bisa membuat journal pada filesystem dalam keadaan ter-mount ataupun dalam keadaan tidak ter-mount. Namun, apabila Anda membuat journal pada saat filesystem dimount, maka akan tampak file.journal yang diletakkan pada root filesystem dari partisi tersebut. Apabila journal tersebut dibuat pada partisi yang tidak dalam keadaan ter-mount, maka journal tersebut tidak akan terlihat sama sekali. 4. Setelah journal Anda buat, Anda harus mengedit file /etc/ fstab, dan mengganti tulisan ext2 menjadi ext3 pada partisi yang telah Anda buat journalnya, agar setelah booting up, semua partisi di-mount sebagai ext3. Caranya adalah sebagai berikut: Pada konsol, login sebagai root login: rootpassword: password Kemudian edit file /etc/fstab, seperti berikut ini: root@localhost # vi /etc/fstab Sisipkan kalimat sebagai berikut: /dev/hda3 / ext3 defaults 1 2 Simpan hasil pekerjaan Anda, selanjutnya pada saat PC dihidupkan, secara otomatis direktori / akan dikenali formatnya menggunakan ext3. 5. Apabila Anda juga mengonversi root filesystem Anda ke ext3, jangan lupa untuk membuat initrd images, yang berisi modul-modul kernel yang dibutuhkan. Hal ini harus Anda lakukan apabila dukungan untuk ext3 dari kernel Anda kompilasi sebagai modul (seperti kernel default dari RedHat), karena apabila kernel tidak mendukung ext3 secara built-in, maka filesystem root akan di-mount sebagai ext2. Mengembalikan filesytem ext3 ke ext2 Karena filesystem ext3 relatif masih baru, maka ada kemungkinan beberapa utiliti belum mendukung filesystem tersebut, seperti misalnya resize2fs dsb. Untuk keperluan itu, Anda perlu mengembalikan filesystem Anda ke ext2 (untuk sementara). Untuk mengembalikan filesystem ext3 ke filesystem ext2, langkahnya adalah sebagai berikut: 1. Pada konsol, Anda login sebagai root. 2. Kemudian lakukan unmounting filesystem, dengan cara ketikkan perintah sebagai berikut: root@localhost # umount /dev/hda3 3. Kemudian untuk mengembalikan filesystem ext3(has_journal) ke ext2. Perintahnya adalah sebagai berikut: root@localhost # tune2fs -O has_journal /dev/hda3 4. Selanjutnya Anda periksa apakah terdapat kesalahan. Caranya adalah sebagai berikut: root@localhost # fsck -y /dev/hda3 80
15 5. Kemudian Anda mount kembali partisi tersebut: mount -t ext2 /dev/hdbx /mount/point 6. setelah Anda mount, silakan Anda hapus file journal yang terdapat pada root filesystem dari partisi tersebut. Setelah proses di atas Anda lakukan, filesystem Anda sekarang sudah kembali ke filesystem ext2. Agus Hartanto dan R. Kresno Aji, Atlantis Indonesia Referensi I. Stephen Tweedie Journaling for ext2fs, release 0.0.7a II. Red Hat Linux 7.3, The Official Red Hat Linux Reference Guide, Copyright 2002 by Red Hat, Inc. III. Brian Ward The Linux Kernel HOWTO, v3.6, 12 Feb 2002 Diskdrake: Mempartisi Harddisk itu Mudah Jika tidak memiliki peranti lunak Partition Magic, Anda dapat mempartisi harddisk secara mudah dengan menggunakan program yang disediakan Linux Mandrake, diskdrake. Selain untuk membuat partisi baru, diskdrake juga dapat mengubah ukuran partisi yang ada. Seperti umumnya program pembuat partisi, Anda sebaiknya mem-back up data yang ada dalam harddisk sebelum melakukan partisi ulang. Diskdrake adalah program untuk urusan partisi yang dapat dijalankan langsung dari menu maupun dari konsol atau command prompt di X Window Linux Mandrake. Diskdrake juga merupakan bagian dari program besar untuk administrasi atau pengelolaan Linux Mandrake yang bernama drakconf atau Mandrake Control Center (Pusat/Sentral Kontrol Mandrake) seperti terlihat pada Gambar 1. terminal atau konsol, lalu ketikkan nama program yang ingin dijalankan diikuti dengan menekan tombol Enter. Terminal biasanya memiliki ikon berbentuk monitor. Di sebelah tanda prompt yang ada, ketikkan diskdrake lalu tekan tombol Enter. Masukkan password root jika Anda belum login sebagai root. Untuk menjalankan diskdrake dari Sentral Kontrol Mandrake, klik menu Hardware, lalu klik submenu Daftar Hardware. Setelah muncul menu Daftar Hardware, cari Disk dan nama device yang berhubungan dengan harddisk yang akan dipartisi, misalnya /dev/hda. Lalu klik Jalankan Alat Konfigurasi dan tunggu beberapa saat sehingga muncul window baru diskdrake, seperti terlihat dalam Gambar 2. Gambar 1. Mandrake Control Center atau Pusat Kontrol Mandrake Menjalankan Diskdrake Menjalankan suatu program dari konsol sebenarnya sangat mudah, yaitu dengan menjalankan lebih dahulu salah satu Gambar 2. Menjalankan Diskdrake dan Peringatan Back up Data Peringatan: Pada saat awal menjalankan diskdrake, Anda akan diberi peringatan agar melakukan back up data sebelum mengubah susunan partisi yang telah ada. Jika Anda belum mem-back up data penting, klik Batal, lalu lakukan back up data sebelum 81
16 area partisi yang ingin dihapus lalu klik Hapus. Sebaliknya, sangat bahaya jika Anda klik dan ubah seenaknya di setiap area yang Anda tidak ingin merusak struktur partisi dan data sebelumnya. Jika harddisk Anda baru atau ada sisa partisi yang belum digunakan, klik area yang bertanda kosong tersebut sehingga akan tersedia pilihan aksi untuk membuat partisi baru. Untuk menghapus semua partisi yang ada, klik pilihan untuk hapus semua, lalu Anda dapat membuat beberapa partisi baru dengan ukuran dan jenis partisi secara posisi mount sesuai keinginan Anda. Gambar 3. Mengubah ukuran partisi mengulang menjalankan diskdrake. Namun, jika Anda sudah yakin atau siap dengan kehilangan data yang menurut Anda tidak penting, klik OK. Menghapus dan membuat partisi baru Tidak ada yang membahayakan dan bebas saja Anda menghapus atau membuat partisi, jika harddisk Anda sebelumnya kosong. Atau Anda ingin menghapus semua data yang ada? Anda tinggal klik pada area yang kosong di bawah nama device harddisk, misalnya hdb. Untuk menghapus sebuah partisi, klik Mengubah ukuran partisi Sesuatu yang mudah belum tentu indah, inilah contohnya. Pengubahan ukuran partisi dapat menyebabkan Anda kesulitan setelah komputer Anda reboot karena susunan partisi tidak dikenali sistem operasi yang ada. Jika hal itu terjadi, tenang saja, Anda masih dapat menyelamatkan data dengan menggunakan CD pertama Mandrake 8x/9x pada mode rescue saat boot. Dalam kondisi seperti ini, Anda harus bisa menggunakan perintah di konsol (command prompt) dan mengedit file fstab (misalnya dengan vi) untuk menyesuaikan nama device dan nama mount sesuai keadaan setelah perubahan. Jika Anda sudah siap dengan risiko di atas, sekarang kita coba mengubah ukuran partisi. Klik area partisi yang ingin diubah ukurannya. Klik umount jika partisi itu masih dalam keadaan dimount (diakses), lalu klik Ubah ukuran. Geser ke kiri atau kanan tanda garis untuk menentukan ukuran baru. Lihat Gambar 3. Klik OK jika Anda sudah yakin atau Batal jika Anda masih ragu. Rusmanto Program Intensif LINUX Professional 288 Jam (=4 bulan) Program Studi: 1. LINUX SERVER PROFESSIONAL [LSP] Building and Managing Computer Network with Linux Server Implementing Internet and Intranet Application Implementing Internet and Intranet Security System 2. WEB DEVELOPMENT PROFESSIONAL [WDP] Building Web Base Application Building OnLine Dabase System Mata Kuliah Dasar: Familiar with PC (Operating System: DOS, Windows, Linux, Office & Internet) HTML (CSS & JavaScrippt) Mata Kuliah Keahlian: LSP Linux Shell Programming Linux System Administration Linux 82Networking INFOLINUX Administration FEBRUARI 2003 dan System Security Linux Fundamental: Basic User & X Window Networking System Administrator WDP Scripting (PHP) Programming (Java, Servlet & JSP) Database (MySQL & PostgreSQL) ncs@nurulfikri.com Angkatan ke-ii, 3 Februari 2003 Hanya 20 orang Pilihan Hari Kuliah: Senin s.d. Kamis : Dapatkan Diskon Khusus!!! Head Office: PT NURULFIKRI CIPTA SOLUSI Margonda Raya No. 522 Telp./Fax Branch Office: Jl. Mampang Prapatan X/4 Jakarta Telp & s.d WIB s.d WIB s.d WIB Sabtu - Minggu : s.d WIB s.d WIB
Praktikum Sistem Operasi : Implementasi Partisi Pada. Linux
 Praktikum Sistem Operasi : Implementasi Partisi Pada Operasi Partisi Menggunakan Fdisk Linux Tim UGOS 1, M. Agung Nugroho 2 1. UGM Goes Open Source, PPTIK UGM Jl. Pancasila, Bulak Sumur ugos@ugm.ac.id
Praktikum Sistem Operasi : Implementasi Partisi Pada Operasi Partisi Menggunakan Fdisk Linux Tim UGOS 1, M. Agung Nugroho 2 1. UGM Goes Open Source, PPTIK UGM Jl. Pancasila, Bulak Sumur ugos@ugm.ac.id
BAB II PROSES INSTALASI LINUX MANDRAKE 9.0
 BAB II PROSES INSTALASI LINUX MANDRAKE 9.0 Josua M Sinambela @ 2003 Konfigurasi komputer yang dibutuhkan : Processor Pentium / Kompatibel Minimal 233 MHz (rekomendasi) CDROM Drive Memori minimal 32 MB,
BAB II PROSES INSTALASI LINUX MANDRAKE 9.0 Josua M Sinambela @ 2003 Konfigurasi komputer yang dibutuhkan : Processor Pentium / Kompatibel Minimal 233 MHz (rekomendasi) CDROM Drive Memori minimal 32 MB,
Panduan Recovery RAID 1 (mirror) Linux
 Panduan Recovery RAID 1 (mirror) Linux Di artikel sebelumnya kita telah belajar cara membuat server dengan RAID 1 (mirror) menggunakan solusi software Raid Linux. Dan juga kita sempat mensimulasikan kegagalan
Panduan Recovery RAID 1 (mirror) Linux Di artikel sebelumnya kita telah belajar cara membuat server dengan RAID 1 (mirror) menggunakan solusi software Raid Linux. Dan juga kita sempat mensimulasikan kegagalan
Modul 5 Menginstal Linux Mandrake 9.2. I. Tujuan Praktikan dapat menginstal sistem operasi Linux Mandrake 9.2
 Modul 5 Menginstal Linux Mandrake 9.2 I. Tujuan Praktikan dapat menginstal sistem operasi Linux Mandrake 9.2 II. Landasan Teori Saat ini linux menjadi system operasi alternatif yang tengah mengalami perkembangan
Modul 5 Menginstal Linux Mandrake 9.2 I. Tujuan Praktikan dapat menginstal sistem operasi Linux Mandrake 9.2 II. Landasan Teori Saat ini linux menjadi system operasi alternatif yang tengah mengalami perkembangan
Bab 1 Instalasi Sistem Operasi DEPDIKnux
 1 Bab 1 Instalasi Sistem Operasi DEPDIKnux 1.1 Persiapan Instalasi Sistem operasi DEPDIKnux adalah sistem operasi yang dibuat dari Debian Linux serta di kustomisasi khusus untuk ICT Center yang terhubung
1 Bab 1 Instalasi Sistem Operasi DEPDIKnux 1.1 Persiapan Instalasi Sistem operasi DEPDIKnux adalah sistem operasi yang dibuat dari Debian Linux serta di kustomisasi khusus untuk ICT Center yang terhubung
LANGKAH LANGKAH INSTALASI LINUX REDHAT
 LANGKAH LANGKAH INSTALASI LINUX REDHAT Persiapan Instalasi Beberapa hal yang patut anda catat sebelum memulai instalasi adalah : 1. siapkan PC yang memungkinkan untuk menginstal linux 2. siapkan CD instalasi
LANGKAH LANGKAH INSTALASI LINUX REDHAT Persiapan Instalasi Beberapa hal yang patut anda catat sebelum memulai instalasi adalah : 1. siapkan PC yang memungkinkan untuk menginstal linux 2. siapkan CD instalasi
LANKAH INSTALLASI LINUX REDHAT 9
 LANKAH INSTALLASI LINUX REDHAT 9 Persiapan Instalasi Beberapa hal yang patut anda catat sebelum memulai instalasi adalah : 1. siapkan PC yang memungkinkan untuk menginstal linux 2. siapkan CD instalasi
LANKAH INSTALLASI LINUX REDHAT 9 Persiapan Instalasi Beberapa hal yang patut anda catat sebelum memulai instalasi adalah : 1. siapkan PC yang memungkinkan untuk menginstal linux 2. siapkan CD instalasi
Instalasi IGOS Nusantara
 Instalasi IGOS Nusantara MODUL 1 Tujuan: Setelah mengikuti modul ini, peserta diharapkan mampu: Menyiapkan hardware dan software untuk instalasi salah satu distro Linux. Menginstalasi distro IGOS Nusantara.
Instalasi IGOS Nusantara MODUL 1 Tujuan: Setelah mengikuti modul ini, peserta diharapkan mampu: Menyiapkan hardware dan software untuk instalasi salah satu distro Linux. Menginstalasi distro IGOS Nusantara.
LAPORAN INSTALASI SISTEM OPERASI DEBIAN 6. pada VIRTUAL BOX
 LAPORAN INSTALASI SISTEM OPERASI DEBIAN 6 pada VIRTUAL BOX Sekolah Menengah Kejuruan Negeri 1 Cimahi Teknik Komputer dan Jaringan Jl. Mahar Martanegara No. 48 Leuwigajah Tahun Ajaran 2014/2015 Mata Pelajaran
LAPORAN INSTALASI SISTEM OPERASI DEBIAN 6 pada VIRTUAL BOX Sekolah Menengah Kejuruan Negeri 1 Cimahi Teknik Komputer dan Jaringan Jl. Mahar Martanegara No. 48 Leuwigajah Tahun Ajaran 2014/2015 Mata Pelajaran
5. Instalasi dan Format Harddisk IDE, RAID IDE, dan SCSI
 5. Instalasi dan Format Harddisk IDE, RAID IDE, dan SCSI Obyektif : Pada bagian ini akan saya bimbing proses instalasi Harddisk IDE, RAID IDE, dan SCSI, dimana mungkin kita harus kembali lagi pada penggunaan
5. Instalasi dan Format Harddisk IDE, RAID IDE, dan SCSI Obyektif : Pada bagian ini akan saya bimbing proses instalasi Harddisk IDE, RAID IDE, dan SCSI, dimana mungkin kita harus kembali lagi pada penggunaan
Instalasi FreeBSD 6.0
 Instalasi FreeBSD 6.0 Ricki Zurwindar Universitas YARSI Copyright 2007 Banyak cara yang dapat digunakan dalam melakukan instalasi FreeBSD baik melalui berbagai macam media seperti
Instalasi FreeBSD 6.0 Ricki Zurwindar Universitas YARSI Copyright 2007 Banyak cara yang dapat digunakan dalam melakukan instalasi FreeBSD baik melalui berbagai macam media seperti
MODUL INSTALasi WINDOWS XP
 MODUL INSTALasi WINDOWS XP Disusun oleh: Riswanto FAKULTAS SAINS DAN TEKNOLOGI UNIVERSITAS ISLAM NEGERI SYARIF HIDAYATULLAH JAKARTA 2008 dari 26 2 A.RANCANG BANGUN MICROSOFT WINDOWS XP PROFESSIONAL Sistem
MODUL INSTALasi WINDOWS XP Disusun oleh: Riswanto FAKULTAS SAINS DAN TEKNOLOGI UNIVERSITAS ISLAM NEGERI SYARIF HIDAYATULLAH JAKARTA 2008 dari 26 2 A.RANCANG BANGUN MICROSOFT WINDOWS XP PROFESSIONAL Sistem
MODUL 1 INSTALASI LINUX NUSANTARA
 MODUL 1 INSTALASI LINUX NUSANTARA Tujuan: Setelah mengikuti modul ini, peserta diharapkan mampu: Menyiapkan hardware dan software untuk instalasi salah satu distro Linux. Menginstalasi distro Linux IGOS
MODUL 1 INSTALASI LINUX NUSANTARA Tujuan: Setelah mengikuti modul ini, peserta diharapkan mampu: Menyiapkan hardware dan software untuk instalasi salah satu distro Linux. Menginstalasi distro Linux IGOS
Melakukan Instalasi Microsoft Windows XP Professional. Untuk Kalangan Sendiri
 Melakukan Instalasi Microsoft Windows XP Professional Untuk Kalangan Sendiri Tutorial ini dapat didownload di: www.tusamlee.webs.com DISUSUN OLEH : TUSAM LEE JURUSAN TEKNIK KOMPUTER DAN JARINGAN (TKJ)
Melakukan Instalasi Microsoft Windows XP Professional Untuk Kalangan Sendiri Tutorial ini dapat didownload di: www.tusamlee.webs.com DISUSUN OLEH : TUSAM LEE JURUSAN TEKNIK KOMPUTER DAN JARINGAN (TKJ)
Spesifikasi: Ukuran: 14x21 cm Tebal: 123 hlm Harga: Rp Terbit pertama: Februari 2005 Sinopsis singkat:
 Spesifikasi: Ukuran: 14x21 cm Tebal: 123 hlm Harga: Rp 31.800 Terbit pertama: Februari 2005 Sinopsis singkat: Meskipun Microsoft Windows masih mendominasi pengguna komputer, ketertarikan untuk menggunakan
Spesifikasi: Ukuran: 14x21 cm Tebal: 123 hlm Harga: Rp 31.800 Terbit pertama: Februari 2005 Sinopsis singkat: Meskipun Microsoft Windows masih mendominasi pengguna komputer, ketertarikan untuk menggunakan
CentOS Linux Installation for Dummies
 CentOS Linux Installation for Dummies Tedy Tirtawidjaja 13 Oktober 2007 Artikel ini mencontohkan bagaimana cara menginstal CentOS Linux. 2 Pengenalan Linux Linux(lebih tepat disebut GNU/LINUX) adalah sebuah
CentOS Linux Installation for Dummies Tedy Tirtawidjaja 13 Oktober 2007 Artikel ini mencontohkan bagaimana cara menginstal CentOS Linux. 2 Pengenalan Linux Linux(lebih tepat disebut GNU/LINUX) adalah sebuah
Distribusi Linux Modern dan PC Tua By Richard Johnson
 Distribusi Linux Modern dan PC Tua By Richard Johnson Perkenalan Linux bisa berjalan pada semua mesin yang ingin anda jalankan dengannya. Saya memang belum pernah mencoba untuk menjalankan Linux pada mesin
Distribusi Linux Modern dan PC Tua By Richard Johnson Perkenalan Linux bisa berjalan pada semua mesin yang ingin anda jalankan dengannya. Saya memang belum pernah mencoba untuk menjalankan Linux pada mesin
SPESIFIKASI YANG DISARANKAN Processor Pentium 133 Pentium 166 RAM 128 MB 256 MB Harddisk 2 GB dengan space bebas minimal 1 GB SPESFIKASI MINIMUM
 1 Instalasi merupakan langkah awal yang harus Anda pahami sebelum menggunakan Windows 2000 Server dalam jaringan. Kesempurnaan proses instalasi akan sangat mempengaruhi kinerja mesin server. Pemahaman
1 Instalasi merupakan langkah awal yang harus Anda pahami sebelum menggunakan Windows 2000 Server dalam jaringan. Kesempurnaan proses instalasi akan sangat mempengaruhi kinerja mesin server. Pemahaman
BAB III INSTALASI VMWARE
 BAB III INSTALASI VMWARE 3.1. Kebutuhan Hardware Virtual machine berjalan pada VMware seperti komputer yang sesungguhnya (physical computer) sehingga untuk menjalankannnya, harus didukung sistem yang memadai.
BAB III INSTALASI VMWARE 3.1. Kebutuhan Hardware Virtual machine berjalan pada VMware seperti komputer yang sesungguhnya (physical computer) sehingga untuk menjalankannnya, harus didukung sistem yang memadai.
Instalasi Windows XP
 Instalasi Windows XP Panduan bodoh-bodohan menginstal Microsoft Windows XP Tedy Tirtawidjaja 6/10/2008 Membaca log di blog saya (http://www.tedytirta.com), ternyata cukup banyak juga orang yang mampir
Instalasi Windows XP Panduan bodoh-bodohan menginstal Microsoft Windows XP Tedy Tirtawidjaja 6/10/2008 Membaca log di blog saya (http://www.tedytirta.com), ternyata cukup banyak juga orang yang mampir
LANGKAH LANGKAH INSTALASI LINUX REDHAT
 LANGKAH LANGKAH INSTALASI LINUX REDHAT Persiapan Instalasi Beberapa hal yang patut anda catat sebelum memulai instalasi adalah : 1. siapkan PC yang memungkinkan untuk menginstal linux 2. siapkan CD instalasi
LANGKAH LANGKAH INSTALASI LINUX REDHAT Persiapan Instalasi Beberapa hal yang patut anda catat sebelum memulai instalasi adalah : 1. siapkan PC yang memungkinkan untuk menginstal linux 2. siapkan CD instalasi
INSTALASI SISTEM OPERASI LINUX DEBIAN
 Versi dari Linux Debian saat ini telah mencapai etch, yaitu terdapat beberapa perbaikan signifikan terhadap dukungan ke perangkat keras terbaru, hingga disertai pula dengan aplikasi-aplikasi yang dari
Versi dari Linux Debian saat ini telah mencapai etch, yaitu terdapat beberapa perbaikan signifikan terhadap dukungan ke perangkat keras terbaru, hingga disertai pula dengan aplikasi-aplikasi yang dari
Install Slackware 13.0
 Install Slackware 13.0 1. Sebelum menginstall laptop atau pc anda dengan system operasi linux berbasis server, lebih baik anda cek dulu performa atau spesifikasi dari pada laptop atau pc anda, jika performa
Install Slackware 13.0 1. Sebelum menginstall laptop atau pc anda dengan system operasi linux berbasis server, lebih baik anda cek dulu performa atau spesifikasi dari pada laptop atau pc anda, jika performa
INSTALASI DAN PENGENALAN OS UBUNTU (LINUX) NAMA : ALFIAN STAMBUK : F KELAS : D
 INSTALASI DAN PENGENALAN OS UBUNTU (LINUX) NAMA : ALFIAN STAMBUK : F 551 13 136 KELAS : D PROGRAM STUDI S1 INFORMATIKA JURUSAN TEKNIK ELEKTRO UNIVERSITAS TADULAKO 2013 1. Jelaskan cara membakar CD di Linux
INSTALASI DAN PENGENALAN OS UBUNTU (LINUX) NAMA : ALFIAN STAMBUK : F 551 13 136 KELAS : D PROGRAM STUDI S1 INFORMATIKA JURUSAN TEKNIK ELEKTRO UNIVERSITAS TADULAKO 2013 1. Jelaskan cara membakar CD di Linux
TUTORIAL PENGGUNAAN VIRTUAL BOX & VMWARE
 TUTORIAL PENGGUNAAN VIRTUAL BOX & VMWARE Tulisan ini disusun untuk memenuhi tugas mata kuliah Praktikum Organisasi & Arsitektur Komputer Mohammad Rizky Alimansyah 3411141040 JURUSAN INFORMATIKA FAKULTAS
TUTORIAL PENGGUNAAN VIRTUAL BOX & VMWARE Tulisan ini disusun untuk memenuhi tugas mata kuliah Praktikum Organisasi & Arsitektur Komputer Mohammad Rizky Alimansyah 3411141040 JURUSAN INFORMATIKA FAKULTAS
Pilih Local CDROM karena proses instalasi a. Seting boot Priority yang pertama adalah CD/DVD Room pada BIOS
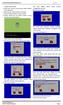 I. Tahapan Install ClearOS Pilih Local CDROM karena proses instalasi a. Seting boot Priority yang pertama adalah CD/DVD Room pada BIOS menggunakan CD Drive. h. Memilih tipe instalasi b. Masukkan CD Installer
I. Tahapan Install ClearOS Pilih Local CDROM karena proses instalasi a. Seting boot Priority yang pertama adalah CD/DVD Room pada BIOS menggunakan CD Drive. h. Memilih tipe instalasi b. Masukkan CD Installer
INSTALASI LINUX SuSE 9.1
 INSTALASI LINUX SuSE 9.1 Dalam Instalasi server ini penulis menggunakan Operating System Linux S.u.S.E versi 9.1. Semua instalasi yang dilakukan disini melalui media CD-ROM bukan dari Floppy Disk. Persiapan
INSTALASI LINUX SuSE 9.1 Dalam Instalasi server ini penulis menggunakan Operating System Linux S.u.S.E versi 9.1. Semua instalasi yang dilakukan disini melalui media CD-ROM bukan dari Floppy Disk. Persiapan
3. Instalasi Operating System
 3. Instalasi Operating System Obyektif : Instalasi Single OS Instalasi Multiple OS Definisi : Ada dua metode instalasi Windows 2000, yaitu : Modul Latihan : Single OS Metode ini adalah menggunakan kapasitas
3. Instalasi Operating System Obyektif : Instalasi Single OS Instalasi Multiple OS Definisi : Ada dua metode instalasi Windows 2000, yaitu : Modul Latihan : Single OS Metode ini adalah menggunakan kapasitas
Lampiran D Rancang Bangun Microsoft Windows Server 2003 Enterprise Edition
 Lampiran D Rancang Bangun Microsoft Windows Server 2003 Enterprise Edition Sistem yang diperlukan: Spesifikasi minimum komputer untuk instalasi Windows Server 2003 CD-ROM Drive Master Windows Server 2003
Lampiran D Rancang Bangun Microsoft Windows Server 2003 Enterprise Edition Sistem yang diperlukan: Spesifikasi minimum komputer untuk instalasi Windows Server 2003 CD-ROM Drive Master Windows Server 2003
Assalammualaikum Warahmatullahi Wabarakatuh,
 Assalammualaikum Warahmatullahi Wabarakatuh, Alhamdulillah penulis kembali lagi ke dalam portal ini untuk belajar sharing sedikit ilmu IT yang penulis ketahui. Kalau sebelumnya penulis menulis tentang
Assalammualaikum Warahmatullahi Wabarakatuh, Alhamdulillah penulis kembali lagi ke dalam portal ini untuk belajar sharing sedikit ilmu IT yang penulis ketahui. Kalau sebelumnya penulis menulis tentang
PANDUAN INSTALASI LINUX FEDORA CORE 6
 PANDUAN INSTALASI LINUX FEDORA CORE 6 Panduan Instalasi Linux Fedora Core 6 Langkah-langkah Instalasi (Instalasi dari DVD-ROM) Ada beberapa cara instalasi berdasarkan sumber, antara lain DVD-ROM, harddisk
PANDUAN INSTALASI LINUX FEDORA CORE 6 Panduan Instalasi Linux Fedora Core 6 Langkah-langkah Instalasi (Instalasi dari DVD-ROM) Ada beberapa cara instalasi berdasarkan sumber, antara lain DVD-ROM, harddisk
Menginstall server dengan CD Server Installation
 Menginstall server dengan CD Server Installation Untuk melakukan instalasi Sistem Operasi dari dasar pada dasarnya langkah langkahnya sama untuk setiap server, hanya tampilan (Gnome User Interaktif) saja
Menginstall server dengan CD Server Installation Untuk melakukan instalasi Sistem Operasi dari dasar pada dasarnya langkah langkahnya sama untuk setiap server, hanya tampilan (Gnome User Interaktif) saja
M. Choirul Amri
 Cepat Mahir Windows 2000 Server choirul@bsmdaemon.com Lisensi Dokumen: Seluruh dokumen di IlmuKomputer.Com dapat digunakan, dimodifikasi dan disebarkan secara bebas untuk tujuan bukan komersial (nonprofit),
Cepat Mahir Windows 2000 Server choirul@bsmdaemon.com Lisensi Dokumen: Seluruh dokumen di IlmuKomputer.Com dapat digunakan, dimodifikasi dan disebarkan secara bebas untuk tujuan bukan komersial (nonprofit),
[DUALBOOT MS. WINDOWS XP & GNU/LINUX DEBIAN CODENAME SQUEEZE] August 28, 2013 DUAL BOOT WINDOWS XP DENGAN DEBIAN 6
![[DUALBOOT MS. WINDOWS XP & GNU/LINUX DEBIAN CODENAME SQUEEZE] August 28, 2013 DUAL BOOT WINDOWS XP DENGAN DEBIAN 6 [DUALBOOT MS. WINDOWS XP & GNU/LINUX DEBIAN CODENAME SQUEEZE] August 28, 2013 DUAL BOOT WINDOWS XP DENGAN DEBIAN 6](/thumbs/67/57523003.jpg) DUAL BOOT WINDOWS XP DENGAN DEBIAN 6 A. Tujuan 1. Siswa mengenal media penyimpanan installasi baik berupa CD/DVD, flashdisk dan media penyimpanan yang lain. 2. Siswa mampu melakukan konfigurasi BIOS. 3.
DUAL BOOT WINDOWS XP DENGAN DEBIAN 6 A. Tujuan 1. Siswa mengenal media penyimpanan installasi baik berupa CD/DVD, flashdisk dan media penyimpanan yang lain. 2. Siswa mampu melakukan konfigurasi BIOS. 3.
Belajar Mengkonfigurasi Software RAID Menggunakan Tools Linux mdadm
 Belajar Mengkonfigurasi Software RAID Menggunakan Tools Linux mdadm Pada kesempatan kali ini saya ingin berbagi sedikit pengalaman bagaimana mengkonfigurasi software RAID menggunakan tools Linux mdadm.
Belajar Mengkonfigurasi Software RAID Menggunakan Tools Linux mdadm Pada kesempatan kali ini saya ingin berbagi sedikit pengalaman bagaimana mengkonfigurasi software RAID menggunakan tools Linux mdadm.
LAPORAN AWAL Perangkat Lunak Jaringan 1 NAMA : DIAN BAYU NIM : KELAS : C
 LAPORAN AWAL Perangkat Lunak Jaringan 1 NAMA : DIAN BAYU NIM : 2008 31 080 KELAS : C TEKNIK INFORMATIKA SEKOLAH TINGGI TEKNIK PLN JAKARTA 2011 Bab 1. Installasi Linux CentOS 5.3 1.1 Persiapan Sebelum instalasi
LAPORAN AWAL Perangkat Lunak Jaringan 1 NAMA : DIAN BAYU NIM : 2008 31 080 KELAS : C TEKNIK INFORMATIKA SEKOLAH TINGGI TEKNIK PLN JAKARTA 2011 Bab 1. Installasi Linux CentOS 5.3 1.1 Persiapan Sebelum instalasi
d. Pilih partisi atau hard disk untuk menginstall windows Xp. setelah itu tekan enter untuk melanjutkan, tekan tombol C untuk membuat partisi baru
 1. Tuliskan langkah langkah install windows xp Jawaban: a. Masukkan DVD instalasi windows XP ke DVD-ROM Drive atau masukkan USB Flash Drive ke USB Port. Ketika sistem menyala lihat pesan Press any key
1. Tuliskan langkah langkah install windows xp Jawaban: a. Masukkan DVD instalasi windows XP ke DVD-ROM Drive atau masukkan USB Flash Drive ke USB Port. Ketika sistem menyala lihat pesan Press any key
Panduan Instalasi. 1.Pendahuluan
 Panduan Instalasi 1.Pendahuluan Untuk memulai instalasi IGOS Nusantara, boot komputer dari media boot (CD, DVD, USB, hard disk atau jaringan) dimana komputer dapat mendukung tipe media boot tersebut. Untuk
Panduan Instalasi 1.Pendahuluan Untuk memulai instalasi IGOS Nusantara, boot komputer dari media boot (CD, DVD, USB, hard disk atau jaringan) dimana komputer dapat mendukung tipe media boot tersebut. Untuk
Instalasi Linux Redhat 7.0
 Praktikum 2 Instalasi Linux Redhat 7.0 A. T U J U A N 1. Mampu melakukan instalasi system operasi Linux Redhat 7.0 2. Mampu melakukan setting konfigurasi hardware dan system komputer 3. Mengetahui cara
Praktikum 2 Instalasi Linux Redhat 7.0 A. T U J U A N 1. Mampu melakukan instalasi system operasi Linux Redhat 7.0 2. Mampu melakukan setting konfigurasi hardware dan system komputer 3. Mengetahui cara
1. Pendahuluan. 2. Memulai Instalasi
 Panduan Instalasi 1. Pendahuluan Untuk memulai instalasi IGOS Nusantara, boot komputer dari media boot (CD, DVD, USB, hard disk atau jaringan) dimana komputer dapat mendukung tipe media boot tersebut.
Panduan Instalasi 1. Pendahuluan Untuk memulai instalasi IGOS Nusantara, boot komputer dari media boot (CD, DVD, USB, hard disk atau jaringan) dimana komputer dapat mendukung tipe media boot tersebut.
Awali.org & Awali.or.id
 Awali.org & Awali.or.id #awali@irc.dal.net Disusun Oleh : Delly Andreas [ andreas@awali.org ] DASAR INSTALLASI & PENGGUNAAN ZENCAFE-1.4 I. PANDUAN DASAR INSTALLASI ZENCAFE-1.4 I.1. Siapkan CD Installer
Awali.org & Awali.or.id #awali@irc.dal.net Disusun Oleh : Delly Andreas [ andreas@awali.org ] DASAR INSTALLASI & PENGGUNAAN ZENCAFE-1.4 I. PANDUAN DASAR INSTALLASI ZENCAFE-1.4 I.1. Siapkan CD Installer
MODUL 2 INSTALLASI DAN PENGENALAN OS UBUNTU (LINUX)
 MODUL 2 INSTALLASI DAN PENGENALAN OS UBUNTU (LINUX) I. TUJUAN 1. Praktikan dapat melakukan instalasi operating system (OS) Linux. 2. Praktikan dapat mengetahui bagaimana caranya mempartisi harddisk dan
MODUL 2 INSTALLASI DAN PENGENALAN OS UBUNTU (LINUX) I. TUJUAN 1. Praktikan dapat melakukan instalasi operating system (OS) Linux. 2. Praktikan dapat mengetahui bagaimana caranya mempartisi harddisk dan
JURNAL PRAKTIKUM SISTEM OPERASI 2012/2013. NAMA : Adysta Galang Iman A. S NIM : ASISTEN : Rahman Dattebayo KELAS : H2 BAB Ke- : 1
 JURNAL PRAKTIKUM SISTEM OPERASI 2012/2013 NAMA : Adysta Galang Iman A. S NIM : 12523254 ASISTEN : Rahman Dattebayo KELAS : H2 BAB Ke- : 1 BAB 1 Sistem Operasi GNU/Linux Berikut merupakan instalasi system
JURNAL PRAKTIKUM SISTEM OPERASI 2012/2013 NAMA : Adysta Galang Iman A. S NIM : 12523254 ASISTEN : Rahman Dattebayo KELAS : H2 BAB Ke- : 1 BAB 1 Sistem Operasi GNU/Linux Berikut merupakan instalasi system
Instalasi Linux (Debian 3.0 Woody)
 Instalasi Linux (Debian 3.0 Woody) Mohammad Arfin Rifqi arevien25@gmail.com http://arfinrifqi.blogspot.com Lisensi Dokumen: Seluruh dokumen di IlmuKomputer.Com dapat digunakan, dimodifikasi dan disebarkan
Instalasi Linux (Debian 3.0 Woody) Mohammad Arfin Rifqi arevien25@gmail.com http://arfinrifqi.blogspot.com Lisensi Dokumen: Seluruh dokumen di IlmuKomputer.Com dapat digunakan, dimodifikasi dan disebarkan
Tutorial Instalasi SUSE LINUX ENTERPRISE SERVER 11
 Tutorial Instalasi SUSE LINUX ENTERPRISE SERVER 11 Oleh : Maskie Z.Oematan Ketika anda akan menginstal system Operasi Linux, hal pertama yang musti diperhatikan ialah proses penyediaan partisi yang minimal
Tutorial Instalasi SUSE LINUX ENTERPRISE SERVER 11 Oleh : Maskie Z.Oematan Ketika anda akan menginstal system Operasi Linux, hal pertama yang musti diperhatikan ialah proses penyediaan partisi yang minimal
Cara Menginstal Ubuntu dan Windows 7 dalam Satu Komputer - Dual Boot Mode
 Cara Menginstal Ubuntu dan Windows 7 dalam Satu Komputer - Dual Boot Mode Tugas Oleh : Kania Khairunnisa 12/331233/PA/14519 Fakultas Matematika dan Ilmu Pengetahuan Alam Universitas Gadjah Mada 2012 PENDAHULUAN
Cara Menginstal Ubuntu dan Windows 7 dalam Satu Komputer - Dual Boot Mode Tugas Oleh : Kania Khairunnisa 12/331233/PA/14519 Fakultas Matematika dan Ilmu Pengetahuan Alam Universitas Gadjah Mada 2012 PENDAHULUAN
Melakukan instalasi sistem operasi Dasar Dasar Kompetensi Kejuruan Kelas X Semester 1
 Melakukan instalasi sistem operasi Dasar Dasar Kompetensi Kejuruan Kelas X Semester 1 DEPAN PETA KEDUDUKAN KOMPETENSI Dasar Kejuruan Level I ( Kelas X ) Level II ( Kelas XI ) Level III ( Kelas XII ) Merakit
Melakukan instalasi sistem operasi Dasar Dasar Kompetensi Kejuruan Kelas X Semester 1 DEPAN PETA KEDUDUKAN KOMPETENSI Dasar Kejuruan Level I ( Kelas X ) Level II ( Kelas XI ) Level III ( Kelas XII ) Merakit
Pengantar Hardware: Partisi dan Format Harddisk. Hanif Fakhrurroja, MT
 Pengantar Hardware: Partisi dan Format Harddisk Hanif Fakhrurroja, MT PIKSI GANESHA, 2012 Hanif Fakhrurroja @hanifoza hanifoza@gmail.com http://hanifoza.wordpress.com Partisi Merupakan pembagian ruang
Pengantar Hardware: Partisi dan Format Harddisk Hanif Fakhrurroja, MT PIKSI GANESHA, 2012 Hanif Fakhrurroja @hanifoza hanifoza@gmail.com http://hanifoza.wordpress.com Partisi Merupakan pembagian ruang
3.1 Cara install Ubuntu Server 12.04
 3.1 Cara install Ubuntu Server 12.04 1. Pilih bahasa yang digunakan instalasi ubuntu server Gambar 1.1 Pengaturan Bahasa 2. Pilih instalasi ubuntu server untuk memulai Gambar 1.2 Menu Insatalasi Ubuntu
3.1 Cara install Ubuntu Server 12.04 1. Pilih bahasa yang digunakan instalasi ubuntu server Gambar 1.1 Pengaturan Bahasa 2. Pilih instalasi ubuntu server untuk memulai Gambar 1.2 Menu Insatalasi Ubuntu
Cara Menginstall Ubuntu Dekstop bit Lewat Virtualbox
 Cara Menginstall Ubuntu Dekstop 14.04 32bit Lewat Virtualbox Oleh : David Adi Nugroho, 9 September 2014 20:00 XI-TKJ2 SMKN 7 SEMARANG 1. Siapkan perlengkapan untuk penginstalan berupa komputer / laptop
Cara Menginstall Ubuntu Dekstop 14.04 32bit Lewat Virtualbox Oleh : David Adi Nugroho, 9 September 2014 20:00 XI-TKJ2 SMKN 7 SEMARANG 1. Siapkan perlengkapan untuk penginstalan berupa komputer / laptop
A. Tujuan. B. Alat dan Bahan 1. Komputer multimedia. 2. Software Sistem Operasi Linux Ubuntu.
 A. Tujuan 1. Dengan mengikuti perkuliahan ini mahasiswa diharapkan memahami fungsi dan peranan sistem operasi pada komputer. 2. Mahasiswa diharapkan mampu melakukan Partisi dan Format harddisk pada sistem
A. Tujuan 1. Dengan mengikuti perkuliahan ini mahasiswa diharapkan memahami fungsi dan peranan sistem operasi pada komputer. 2. Mahasiswa diharapkan mampu melakukan Partisi dan Format harddisk pada sistem
9) File-file yang ada di CD ROM akan diload ke dalam memori selama proses instalasi ini. Selanjutnya layar Welcome To Set Up Windows akan tampil.
 1) Siapkan CD Windows XP dan Serial Number 2) Siapkan CD Driver Motherboard 3) Pastikan computer anda sudah disetting untuk booting dari CD ROM, kalau belum, silakan ubah melalui BIOS 4) Boot computer
1) Siapkan CD Windows XP dan Serial Number 2) Siapkan CD Driver Motherboard 3) Pastikan computer anda sudah disetting untuk booting dari CD ROM, kalau belum, silakan ubah melalui BIOS 4) Boot computer
Langkah Instalasi Debian 4.0 Etch
 Langkah Instalasi Debian 4.0 Etch Ardiansyah Yuli Saputro ardiansyah.putra99@gmail.com http://sharinginpoh.blogspot.com Lisensi Dokumen: Copyright 2003-2007 IlmuKomputer.Com Seluruh dokumen di IlmuKomputer.Com
Langkah Instalasi Debian 4.0 Etch Ardiansyah Yuli Saputro ardiansyah.putra99@gmail.com http://sharinginpoh.blogspot.com Lisensi Dokumen: Copyright 2003-2007 IlmuKomputer.Com Seluruh dokumen di IlmuKomputer.Com
Sistem Operasi Jaringan Linux Redhat 9
 Sistem Operasi Jaringan Linux Redhat 9 1 1. Kegiatan Belajar 2: Memahami Sistem Operasi Jaringan Berbasis GUI Redhat Linux 9 1) Pendahuluan Untuk dapat melakukan instalasi sistem operasi jaringan Redhat
Sistem Operasi Jaringan Linux Redhat 9 1 1. Kegiatan Belajar 2: Memahami Sistem Operasi Jaringan Berbasis GUI Redhat Linux 9 1) Pendahuluan Untuk dapat melakukan instalasi sistem operasi jaringan Redhat
TUGAS AOK BAB OS. Jalankan aplikasi virtualbox terlebih dahulu.
 TUGAS AOK BAB OS 1. Windows Server 2008 Windows Server 2008 adalah nama sistem operasi untuk server dari perusahaan Microsoft. Sistem server ini merupakan pengembangan dari versi sebelumnya yang disebut
TUGAS AOK BAB OS 1. Windows Server 2008 Windows Server 2008 adalah nama sistem operasi untuk server dari perusahaan Microsoft. Sistem server ini merupakan pengembangan dari versi sebelumnya yang disebut
BAB 1 Instalasi Redhat Linux 7.2
 BAB 1 Instalasi Redhat Linux 7.2 1. Tujuan : Tujuan dari praktikum ini adalah : 1. Siswa mengetahui proses instalasi linux 2. Siswa memahami struktur direktori linux 3. Mengetahui perintah-perintah dasar
BAB 1 Instalasi Redhat Linux 7.2 1. Tujuan : Tujuan dari praktikum ini adalah : 1. Siswa mengetahui proses instalasi linux 2. Siswa memahami struktur direktori linux 3. Mengetahui perintah-perintah dasar
BAB 4 IMPLEMENTASI DAN EVALUASI. a. Spesifikasi piranti keras pada local server: Processor : Intel Pentium IV 1.8 Ghz
 BAB 4 IMPLEMENTASI DAN EVALUASI 4.1 Spesifikasi yang Diperlukan 4.1.1 Spesifikasi Piranti Keras Berikut merupakan spesifikasi piranti keras yang digunakan pada saat melakukan pengujian e-book reader berbasis
BAB 4 IMPLEMENTASI DAN EVALUASI 4.1 Spesifikasi yang Diperlukan 4.1.1 Spesifikasi Piranti Keras Berikut merupakan spesifikasi piranti keras yang digunakan pada saat melakukan pengujian e-book reader berbasis
Modul 1 INSTALL DEBIAN 6 (SQUEEZE) MODE TEXT (CLI) PADA VIRTUALBOX
 Modul 1 INSTALL DEBIAN 6 (SQUEEZE) MODE TEXT (CLI) PADA VIRTUALBOX Pada kali ini kita akan membahas cara menginstall Debian 6 berbasis Text atau CLI (Command Line Interface) pada VirtualBox. Jika anda
Modul 1 INSTALL DEBIAN 6 (SQUEEZE) MODE TEXT (CLI) PADA VIRTUALBOX Pada kali ini kita akan membahas cara menginstall Debian 6 berbasis Text atau CLI (Command Line Interface) pada VirtualBox. Jika anda
Contoh yang digunakan untuk membuat tulisan ini adalah pemasangan OS Mandriva Linux Free yang berasal dari majalah Info Linux.
 PROSES INSTALL MANDRIVA LINUX Untuk memasang Mandriva Linux pada komputer, terlebih dahulu harus memperhatikan urutan booting konfigurasi yang terdapat pada BIOS Configuration. Untuk masuk ke BIOS, dilakukan
PROSES INSTALL MANDRIVA LINUX Untuk memasang Mandriva Linux pada komputer, terlebih dahulu harus memperhatikan urutan booting konfigurasi yang terdapat pada BIOS Configuration. Untuk masuk ke BIOS, dilakukan
Instalasi System Operasi Linux Ubuntu
 Instalasi System Operasi Linux Ubuntu 1. Masuk BIOS dengan menekan tombol Delete / F2 sesuai dengan jenis BIOS anda 2. Pastikan Harddisk dan CD-ROM sudah terdeteksi 3. Rubah urutan booting yang pertama
Instalasi System Operasi Linux Ubuntu 1. Masuk BIOS dengan menekan tombol Delete / F2 sesuai dengan jenis BIOS anda 2. Pastikan Harddisk dan CD-ROM sudah terdeteksi 3. Rubah urutan booting yang pertama
Konfigurasi Desktop BAB 2
 Konfigurasi Desktop BAB 2 Pada Bab ini Anda akan mempelajari cara: Konfigurasi Display Konfigurasi Keyboard Konfigurasi Mouse Konfigurasi Sound Konfigurasi CD Device Konfigurasi Folder Konfigurasi Asosiasi
Konfigurasi Desktop BAB 2 Pada Bab ini Anda akan mempelajari cara: Konfigurasi Display Konfigurasi Keyboard Konfigurasi Mouse Konfigurasi Sound Konfigurasi CD Device Konfigurasi Folder Konfigurasi Asosiasi
PETUNJUK SINGKAT INSTALASI DAN PENGGUNAAN IGN 2009
 PETUNJUK SINGKAT INSTALASI DAN PENGGUNAAN IGN 2009 TIM PENGEMBANG IGN 2009 PUSLIT INFORMATIKA LIPI PETUNJUK SINGKAT INSTALASI IGN 2009 Pendahuluan IGN 2009 adalah salah satu distro linux yang dikembangkan
PETUNJUK SINGKAT INSTALASI DAN PENGGUNAAN IGN 2009 TIM PENGEMBANG IGN 2009 PUSLIT INFORMATIKA LIPI PETUNJUK SINGKAT INSTALASI IGN 2009 Pendahuluan IGN 2009 adalah salah satu distro linux yang dikembangkan
BAB 2 INSTALASI DEBIAN ETCH
 BAB 2 INSTALASI DEBIAN ETCH Instalasi debian etch sudah tersedia dalam mode GUI dan mode text yang tidak dijumpai pada proses instalasi debian versi sebelumnya. Berikut proses instalasi debian etch dalam
BAB 2 INSTALASI DEBIAN ETCH Instalasi debian etch sudah tersedia dalam mode GUI dan mode text yang tidak dijumpai pada proses instalasi debian versi sebelumnya. Berikut proses instalasi debian etch dalam
Pengantar Open Source dan Aplikasi Instalasi Linux dan Troubleshooting Dasar. Rusmanto at gmail.com Rusmanto at nurulfikri.ac.id
 Pengantar Open Source dan Aplikasi Instalasi Linux dan Troubleshooting Dasar Rusmanto at gmail.com Rusmanto at nurulfikri.ac.id Twitter @ruslinux Tujuan Umum dan Topik Setelah mengikuti kuliah ini mahasiswa
Pengantar Open Source dan Aplikasi Instalasi Linux dan Troubleshooting Dasar Rusmanto at gmail.com Rusmanto at nurulfikri.ac.id Twitter @ruslinux Tujuan Umum dan Topik Setelah mengikuti kuliah ini mahasiswa
BAB 4 IMPLEMENTASI DAN EVALUASI. harus disediakan server, perangkat lunak (software), perangkat keras (hardware)
 144 BAB 4 IMPLEMENTASI DAN EVALUASI 4.1 Implementasi Untuk mengimplementasikan aplikasi e-learning ini, terlebih dahulu harus disediakan server, perangkat lunak (software), perangkat keras (hardware) untuk
144 BAB 4 IMPLEMENTASI DAN EVALUASI 4.1 Implementasi Untuk mengimplementasikan aplikasi e-learning ini, terlebih dahulu harus disediakan server, perangkat lunak (software), perangkat keras (hardware) untuk
Membuat File Server Sederhana Dengan Turnkey File Server
 Membuat File Server Sederhana Dengan Turnkey File Server Kenapa saya harus memakai file server? Apakah harddisk PC saya penuh? Apakah khawatir file-file saya rusak karena virus? Pertama, Management file
Membuat File Server Sederhana Dengan Turnkey File Server Kenapa saya harus memakai file server? Apakah harddisk PC saya penuh? Apakah khawatir file-file saya rusak karena virus? Pertama, Management file
Instalasi Linux Ubuntu Server 7.10
 Instalasi Linux Ubuntu Server 7.10 Di dukung oleh : Portal Open Knowledge and Education http://oke.or.id Oleh : Robi Kasamuddin Email: masrebo@gmail.com Yahoo ID! : kasamuddin Lisensi Tutorial: Copyright
Instalasi Linux Ubuntu Server 7.10 Di dukung oleh : Portal Open Knowledge and Education http://oke.or.id Oleh : Robi Kasamuddin Email: masrebo@gmail.com Yahoo ID! : kasamuddin Lisensi Tutorial: Copyright
- Lampiran Installasi dan konfigurasi komputer client
 Lampiran 04 Installasi dan konfigurasi komputer client 64 - Lampiran Installasi dan konfigurasi komputer client Sebelum proses instalasi Microsoft Windows XP maka perlu disiapkan terlebih dahulu CD Installer
Lampiran 04 Installasi dan konfigurasi komputer client 64 - Lampiran Installasi dan konfigurasi komputer client Sebelum proses instalasi Microsoft Windows XP maka perlu disiapkan terlebih dahulu CD Installer
Boediardjo
 Mudahnya Menginstall Windows XP Profesional Boediardjo djo.satriani@gmail.com http://boediardjo.wordpress.com Lisensi Dokumen: Seluruh dokumen di IlmuKomputer.Com dapat digunakan, dimodifikasi dan disebarkan
Mudahnya Menginstall Windows XP Profesional Boediardjo djo.satriani@gmail.com http://boediardjo.wordpress.com Lisensi Dokumen: Seluruh dokumen di IlmuKomputer.Com dapat digunakan, dimodifikasi dan disebarkan
Modul ke: Mengenal linux
 Modul ke: Fakultas FEB Mengenal linux Mengenal linux, mengapa mempelajari linux, tampilan dan logo linux, cara instalasi linux, sistem file dilinux, perintah dasar, perbandingan windows dan linux, kelebihan
Modul ke: Fakultas FEB Mengenal linux Mengenal linux, mengapa mempelajari linux, tampilan dan logo linux, cara instalasi linux, sistem file dilinux, perintah dasar, perbandingan windows dan linux, kelebihan
Instalasi FreeBSD 8 (berlaku juga untuk release sebelumnya)
 Instalasi FreeBSD 8 (berlaku juga untuk release sebelumnya) Instalasi FreeBSD 8 akan dijelaskan per tahap : 1. download file ISO FreeBSD8-disc1 yang sesuai dengan prosesor server anda di http://www.freebsd.org/where.html
Instalasi FreeBSD 8 (berlaku juga untuk release sebelumnya) Instalasi FreeBSD 8 akan dijelaskan per tahap : 1. download file ISO FreeBSD8-disc1 yang sesuai dengan prosesor server anda di http://www.freebsd.org/where.html
LAPORAN PRAKTIKUM INSTALLASI DEBIAN 8.1 MENGGUNAKAN VMWARE
 LAPORAN PRAKTIKUM INSTALLASI DEBIAN 8.1 MENGGUNAKAN VMWARE DI SUSUN: ENDRIF SUPRIADI 2015 Linux debian. Ya salah satu linux yang cukup stabil dan handal jika di gunakan untuk membangun sebuah server. Pada
LAPORAN PRAKTIKUM INSTALLASI DEBIAN 8.1 MENGGUNAKAN VMWARE DI SUSUN: ENDRIF SUPRIADI 2015 Linux debian. Ya salah satu linux yang cukup stabil dan handal jika di gunakan untuk membangun sebuah server. Pada
BAB II. Instalasi Linux
 BAB II Instalasi Linux Langkah Persiapan Sebelum melakukan instalasi persiapkan dulu hardware, software, konfigurasi jaringan dan perencanaan paket software yang akan diinstalasi. Konfigurasi Hardware
BAB II Instalasi Linux Langkah Persiapan Sebelum melakukan instalasi persiapkan dulu hardware, software, konfigurasi jaringan dan perencanaan paket software yang akan diinstalasi. Konfigurasi Hardware
Panduan Installasi Fedora 16 (Verne)
 Fedora 16 Panduan Installasi Fedora 16 (Verne) Theliberty Catatan Berbisik Gambar 1: Grub2 Install or upgrade Fedora Pilihan untuk melakukan instalasi Fedora ataupun mengupgradenya. Troubleshooting Berisi
Fedora 16 Panduan Installasi Fedora 16 (Verne) Theliberty Catatan Berbisik Gambar 1: Grub2 Install or upgrade Fedora Pilihan untuk melakukan instalasi Fedora ataupun mengupgradenya. Troubleshooting Berisi
BUKU PETUNJUK OPERASIONAL (MANUAL) SOFTWARE DATABASE KUALITAS AIR MODUL KELAS I ~ IV
 BUKU PETUNJUK OPERASIONAL (MANUAL) SOFTWARE DATABASE KUALITAS AIR MODUL KELAS I ~ IV I. PENDAHULUAN Software Database Kualitas Air Modul Kelas I ~ IV () adalah sistem perangkat lunak basis data yang dapat
BUKU PETUNJUK OPERASIONAL (MANUAL) SOFTWARE DATABASE KUALITAS AIR MODUL KELAS I ~ IV I. PENDAHULUAN Software Database Kualitas Air Modul Kelas I ~ IV () adalah sistem perangkat lunak basis data yang dapat
BAB 4 IMPLEMENTASI DAN EVALUASI. dengan perangkat keras dan perangkat lunak. Berikut adalah spesifikasi
 105 BAB 4 IMPLEMENTASI DAN EVALUASI 4.1. Implementasi Dalam implementasi, sistem solusi yang dikembangkan dibangun dengan perangkat keras dan perangkat lunak. Berikut adalah spesifikasi minimum sistem
105 BAB 4 IMPLEMENTASI DAN EVALUASI 4.1. Implementasi Dalam implementasi, sistem solusi yang dikembangkan dibangun dengan perangkat keras dan perangkat lunak. Berikut adalah spesifikasi minimum sistem
TUGAS PRAKTIKUM Ke-2 DOSEN PEMBIMBING ASISTEN LAB. 1. Langkah membuat bootable flashdisk Ubuntu menggunakan Aplikasi Rufus
 NAMA : DAUD YUDISTIRA N.B.I : 461304194 KELAS : B7 PRAKTIKUM : DASKOM TUGAS PRAKTIKUM Ke-2 DOSEN PEMBIMBING ASISTEN LAB 1. Langkah membuat bootable flashdisk Ubuntu menggunakan Aplikasi Rufus 1. Colokkan
NAMA : DAUD YUDISTIRA N.B.I : 461304194 KELAS : B7 PRAKTIKUM : DASKOM TUGAS PRAKTIKUM Ke-2 DOSEN PEMBIMBING ASISTEN LAB 1. Langkah membuat bootable flashdisk Ubuntu menggunakan Aplikasi Rufus 1. Colokkan
LAPORAN PRAKTEK SISTEM OPERASI JARINGAN KOMPUTER
 LAPORAN PRAKTEK SISTEM OPERASI JARINGAN KOMPUTER JOB I Instalasi Sistem Operasi Windows Server 2008 Di susun oleh: Nama : Winda Rizky Putri NIM : 3.33.10.1.21 Kelas : TK 3B PROGRAM STUDI TEKNIK TELEKOMUNIKASI
LAPORAN PRAKTEK SISTEM OPERASI JARINGAN KOMPUTER JOB I Instalasi Sistem Operasi Windows Server 2008 Di susun oleh: Nama : Winda Rizky Putri NIM : 3.33.10.1.21 Kelas : TK 3B PROGRAM STUDI TEKNIK TELEKOMUNIKASI
Instalasi Sistem Operasi ( OS )
 Instalasi OS ( System Operasi) Setelah selesai merakit PC maka langkah selanjutnya adalah instalasi Sistem Operasi atau OS. Yang harus diperhatikan dalam menginstal / menginstal ulang windows xp : 1. Siapkan
Instalasi OS ( System Operasi) Setelah selesai merakit PC maka langkah selanjutnya adalah instalasi Sistem Operasi atau OS. Yang harus diperhatikan dalam menginstal / menginstal ulang windows xp : 1. Siapkan
Membuat Virtual Machine Windows XP Menggunakan VMWare
 Membuat Virtual Machine Windows XP Menggunakan VMWare Mega Elinda A. lynda.loverscake@gmail.com http://nunalinda.blogspot.com Lisensi Dokumen: Copyright 2003-2007 IlmuKomputer.Com Seluruh dokumen di IlmuKomputer.Com
Membuat Virtual Machine Windows XP Menggunakan VMWare Mega Elinda A. lynda.loverscake@gmail.com http://nunalinda.blogspot.com Lisensi Dokumen: Copyright 2003-2007 IlmuKomputer.Com Seluruh dokumen di IlmuKomputer.Com
A. Instalasi dasar Linux Debian
 MATERI I A. Instalasi dasar Linux Debian Sebelum menginstall, maka kita harus mempersiapkan alat dan bahanya terlebih dahulu, yaitu sebagai berikut: 1. Alat dan Bahan a. Alat 1) PC Proccess Minimum P.III
MATERI I A. Instalasi dasar Linux Debian Sebelum menginstall, maka kita harus mempersiapkan alat dan bahanya terlebih dahulu, yaitu sebagai berikut: 1. Alat dan Bahan a. Alat 1) PC Proccess Minimum P.III
BAB IV HASIL DAN PEMBAHASAN. adalah CD/DVD IPCop dan komputer yang digunakan tehubung dengan
 BAB IV HASIL DAN PEMBAHASAN 4.1 Instalasi IPCop Dalam menginstal linux IPCop 1.4.16 yang perlu diperhatikan dan dibutuhkan adalah CD/DVD IPCop 1.4.16 dan komputer yang digunakan tehubung dengan koneksi
BAB IV HASIL DAN PEMBAHASAN 4.1 Instalasi IPCop Dalam menginstal linux IPCop 1.4.16 yang perlu diperhatikan dan dibutuhkan adalah CD/DVD IPCop 1.4.16 dan komputer yang digunakan tehubung dengan koneksi
Instalasi Mandrake Linux 9.2
 Instalasi Mandrake Linux 9.2 Ragil Turyanto ragilt@telkom.net http://forumkomputer.cjb.net/ Lisensi Dokumen: Copyright 2003 IlmuKomputer.Com Seluruh dokumen di IlmuKomputer.Com dapat digunakan, dimodifikasi
Instalasi Mandrake Linux 9.2 Ragil Turyanto ragilt@telkom.net http://forumkomputer.cjb.net/ Lisensi Dokumen: Copyright 2003 IlmuKomputer.Com Seluruh dokumen di IlmuKomputer.Com dapat digunakan, dimodifikasi
LANGKAH LANGKAH INSTALASI LINUX DEBIAN 4 BERBASIS GUI
 LANGKAH LANGKAH INSTALASI LINUX DEBIAN 4 BERBASIS GUI 1. Masuk BIOS dengan menekan tombol Delete / F2 sesuai dengan jenis BIOS anda 2. Pastikan Harddisk dan CD-ROM sudah terdeteksi 3. Rubah urutan booting
LANGKAH LANGKAH INSTALASI LINUX DEBIAN 4 BERBASIS GUI 1. Masuk BIOS dengan menekan tombol Delete / F2 sesuai dengan jenis BIOS anda 2. Pastikan Harddisk dan CD-ROM sudah terdeteksi 3. Rubah urutan booting
Installasi Linux SuSE 9.3 Basis Text
 Installasi Linux SuSE 9.3 Basis Text Pokok Bahasan Proses Instalasi Memulai SuSE Linux Mengakhiri SuSE Linux Pendahuluan Persiapkan semua kebutuhan yang akan digunakan untuk proses instalasi. Semua master
Installasi Linux SuSE 9.3 Basis Text Pokok Bahasan Proses Instalasi Memulai SuSE Linux Mengakhiri SuSE Linux Pendahuluan Persiapkan semua kebutuhan yang akan digunakan untuk proses instalasi. Semua master
1 Pengertian Sistem File
 1 Pengertian Sistem File Sistem file merupakan struktur logika yang digunakan untuk mengendalikan akses terhadap data yang ada pada disk. Ia berfungsi menyediakan mekanisme untuk penyimpanan data dan program
1 Pengertian Sistem File Sistem file merupakan struktur logika yang digunakan untuk mengendalikan akses terhadap data yang ada pada disk. Ia berfungsi menyediakan mekanisme untuk penyimpanan data dan program
JURNAL PRAKTIKUM JARINGAN KOMPUTER
 JURNAL PRAKTIKUM JARINGAN KOMPUTER 2012/ 2013 NAMA NIM ASISTEN KELAS BAB Ke- F. Akmal Subarkah :... 12523151 :.. :.. G1 :.. I :.. BAB I SISTEM OPERASI GNU / LINUX Assalamualaikum Wr. Wb. Pada tugas pertama
JURNAL PRAKTIKUM JARINGAN KOMPUTER 2012/ 2013 NAMA NIM ASISTEN KELAS BAB Ke- F. Akmal Subarkah :... 12523151 :.. :.. G1 :.. I :.. BAB I SISTEM OPERASI GNU / LINUX Assalamualaikum Wr. Wb. Pada tugas pertama
LAMPIRAN. : Bagaimana pendapat anda dengan sistem baru ini?
 L1 LAMPIRAN 1. Hasil Wawancara dengan Staff Resepsionis 2. Hasil Wawancara dengan Staff IT 3. Instalasi Linux Slackware 4. Instalasi MySQL pada Linux Slackware 5. Instalasi PHP pada Linux Slackware 6.
L1 LAMPIRAN 1. Hasil Wawancara dengan Staff Resepsionis 2. Hasil Wawancara dengan Staff IT 3. Instalasi Linux Slackware 4. Instalasi MySQL pada Linux Slackware 5. Instalasi PHP pada Linux Slackware 6.
Instalasi Debian 7. Oleh: Rizky Agung W
 Instalasi Debian 7 Oleh: Rizky Agung W Debian adalah sistem operasi komputer yang tersusun dari paket-paket perangkat lunak yang dirilis sebagai perangkat lunak bebas dan terbuka dengan lisensi mayoritas
Instalasi Debian 7 Oleh: Rizky Agung W Debian adalah sistem operasi komputer yang tersusun dari paket-paket perangkat lunak yang dirilis sebagai perangkat lunak bebas dan terbuka dengan lisensi mayoritas
Instalasi IPFire. Kebutuhan minimum piranti keras (hardware) untuk instalasi IPFire adalah sebagai berikut : Hardware yang di rekomendasikan :
 Instalasi IPFire Berikut ini dijelaskan langkah-langkah dalam melakukan instalasi IPFire. Sebelum melakukan proses instalasi, pastikan terlebih dahulu perangkat yang anda gunakan memenuhi persyaratan kebutuhan
Instalasi IPFire Berikut ini dijelaskan langkah-langkah dalam melakukan instalasi IPFire. Sebelum melakukan proses instalasi, pastikan terlebih dahulu perangkat yang anda gunakan memenuhi persyaratan kebutuhan
BAB IV IMPLEMENTASI DAN EVALUASI SISTEM
 BAB IV IMPLEMENTASI DAN EVALUASI SISTEM 4.1 Implementasi 4.1.1 Kebutuhan Sumber Daya Untuk dapat menjalankan aplikasi dibutuhkan perangkat keras, yaitu komputer dengan spesifikasi tertentu dan perangkat
BAB IV IMPLEMENTASI DAN EVALUASI SISTEM 4.1 Implementasi 4.1.1 Kebutuhan Sumber Daya Untuk dapat menjalankan aplikasi dibutuhkan perangkat keras, yaitu komputer dengan spesifikasi tertentu dan perangkat
DUAL BOOT. Windows 7 Professional dan Debian 7.5 Weezy
 DUAL BOOT Windows 7 Professional dan Debian 7.5 Weezy Pengertian Dual Boot Dual boot adalah suatu kondisi dimana dalam satu buah komputer terdapat sistem operasi lebih dari satu. Dalam bidang installasi
DUAL BOOT Windows 7 Professional dan Debian 7.5 Weezy Pengertian Dual Boot Dual boot adalah suatu kondisi dimana dalam satu buah komputer terdapat sistem operasi lebih dari satu. Dalam bidang installasi
BUKU PETUNJUK OPERASIONAL (MANUAL) SOFTWARE DATABASE KUALITAS AIR LIMBAH RUMAH SAKIT
 BUKU PETUNJUK OPERASIONAL (MANUAL) SOFTWARE DATABASE KUALITAS AIR LIMBAH RUMAH SAKIT I. PENDAHULUAN Software Database Kualitas Air Limbah Rumah Sakit () adalah sistem perangkat lunak basis data yang dapat
BUKU PETUNJUK OPERASIONAL (MANUAL) SOFTWARE DATABASE KUALITAS AIR LIMBAH RUMAH SAKIT I. PENDAHULUAN Software Database Kualitas Air Limbah Rumah Sakit () adalah sistem perangkat lunak basis data yang dapat
MODUL 1 PRAKTIKUM ADMINISTRASI JARINGAN. Pengenalan dan Instalasi Sistem Operasi Jaringan
 MODUL 1 PRAKTIKUM ADMINISTRASI JARINGAN Pengenalan dan Instalasi Sistem Operasi Jaringan JURUSAN TEKNIK KOMPUTER JARINGAN PERSIAPAN AKADEMI KOMUNITAS SOLOK SELATAN PDD POLITEKNIK NEGERI PADANG 2014 Pengenalan
MODUL 1 PRAKTIKUM ADMINISTRASI JARINGAN Pengenalan dan Instalasi Sistem Operasi Jaringan JURUSAN TEKNIK KOMPUTER JARINGAN PERSIAPAN AKADEMI KOMUNITAS SOLOK SELATAN PDD POLITEKNIK NEGERI PADANG 2014 Pengenalan
PANDUAN INSTALASI UBUNTU 8.04
 PANDUAN INSTALASI UBUNTU 8.04 Sebelum melakukan instalasi ubuntu 8.04, persiapan untuk komputer yaitu: a) Memory / RAM Lebih dari 256 MB b) Space Harddisk untuk ubuntu diatas 4 GB Langkah 1: Siapkan CD
PANDUAN INSTALASI UBUNTU 8.04 Sebelum melakukan instalasi ubuntu 8.04, persiapan untuk komputer yaitu: a) Memory / RAM Lebih dari 256 MB b) Space Harddisk untuk ubuntu diatas 4 GB Langkah 1: Siapkan CD
Menginstal Sistem Operasi
 Menginstal Sistem Operasi LANGKAH 13 Proses instalasi Windows XP pun segera mulai. Dalam beberapa saat setelah booting, layar monitor akan menampilkan pesan Welcome to Setup. Tekan [Enter] pada kibor Anda.
Menginstal Sistem Operasi LANGKAH 13 Proses instalasi Windows XP pun segera mulai. Dalam beberapa saat setelah booting, layar monitor akan menampilkan pesan Welcome to Setup. Tekan [Enter] pada kibor Anda.
2. Pilih Bahasa yang ingin Digunakan, option Bahasa disini saya Gunakan Bahasa ENGLISH
 1. Pilih Install lalu Tekan Tombol ENTER 2. Pilih Bahasa yang ingin Digunakan, option Bahasa disini saya Gunakan Bahasa ENGLISH 3. Selanjutnya Pemiihan Negara atau territorial Area, karna INDONESIA tidak
1. Pilih Install lalu Tekan Tombol ENTER 2. Pilih Bahasa yang ingin Digunakan, option Bahasa disini saya Gunakan Bahasa ENGLISH 3. Selanjutnya Pemiihan Negara atau territorial Area, karna INDONESIA tidak
BAB 12 KOMPILASI KERNEL
 BAB 12 KOMPILASI KERNEL 12.1 Anatomi Direktori/file Kernel Linux Sebuah source kernel Linux biasanya tersedia dalam format kompresi *.gz atau *.bz2. Saat kernel tersebut telah diekstrak, akan terdapat
BAB 12 KOMPILASI KERNEL 12.1 Anatomi Direktori/file Kernel Linux Sebuah source kernel Linux biasanya tersedia dalam format kompresi *.gz atau *.bz2. Saat kernel tersebut telah diekstrak, akan terdapat
Instalasi Windows XP. Chazali Husni Microsoft User Group Indonesia Microsoft (MUGI) User Reg. Group Medan Indonesia
 2010 Instalasi Windows XP 2 Chazali Husni Microsoft User Group Indonesia Microsoft (MUGI) User Reg. Group Medan Indonesia www.webmediacenter.com (MUGI) Reg. Medan 11/26/2010 Edisi Sistem Operasi Windows
2010 Instalasi Windows XP 2 Chazali Husni Microsoft User Group Indonesia Microsoft (MUGI) User Reg. Group Medan Indonesia www.webmediacenter.com (MUGI) Reg. Medan 11/26/2010 Edisi Sistem Operasi Windows
PROSES INSTALASI LINUX DISTRO UBUNTU 11.10
 PROSES INSTALASI LINUX DISTRO UBUNTU 11.10 Sediakan CD/DVD drive linux distro ubuntu, kita akan mulai proses menginstal Ubuntu 11.10. Masukkan CD/DVD Ubuntu 11.10 desktop kedalam CD/DVD drive, reboot komputer
PROSES INSTALASI LINUX DISTRO UBUNTU 11.10 Sediakan CD/DVD drive linux distro ubuntu, kita akan mulai proses menginstal Ubuntu 11.10. Masukkan CD/DVD Ubuntu 11.10 desktop kedalam CD/DVD drive, reboot komputer
