Spesifikasi: Ukuran: 14x21 cm Tebal: 123 hlm Harga: Rp Terbit pertama: Februari 2005 Sinopsis singkat:
|
|
|
- Yuliana Budiono
- 7 tahun lalu
- Tontonan:
Transkripsi
1 Spesifikasi: Ukuran: 14x21 cm Tebal: 123 hlm Harga: Rp Terbit pertama: Februari 2005 Sinopsis singkat: Meskipun Microsoft Windows masih mendominasi pengguna komputer, ketertarikan untuk menggunakan sistem operasi selain Windows tampaknya tak terbendung lagi. Namun demikian, hambatan yang seringkali muncul terletak pada jumlah komputer yang dimiliki untuk instalasi sistem operasi yang berbeda. Padahal dengan hanya 1 komputer saja, Anda dapat menjalankan banyak sistem operasi. Dengan adanya boot manager XOSL yang berbasis grafis dan dibantu sedikit trik, Anda sudah dapat melakukan instalasi berbagai sistem operasi dalam 1 PC dengan aman, bahkan dapat mengembangkannya sampai 3 sistem operasi. Buku ini membahas cara membuat sistem multiboot atau instalasi banyak sistem operasi dalam sebuah komputer. Pembahasan dimulai dari persiapan disket pendukung, pembagian partisi harddisk, instalasi boot manager XOSL, sampai dengan kombinasi 3 sistem operasi sekaligus dalam 1 komputer. Sistem operasi yang digunakan antara lain adalah Microsoft Windows 9x, Microsoft Windows XP, Linux Redhat 9.0, Linux Suse 9.0 dan Linux Mandrake 9.0.
2 BAB 3 INSTALASI DAN KONFIGURASI XOSL Pada bab ini yang pertama-tama dibahas adalah bagaimana melakukan instalasi boot manager sehingga nantinya kesulitan pada proses pengaturan prioritas dalam booting dapat diminimalisasi dan tidak terjadi tumpang tindih antara tiap sistem operasi. Boot manager yang akan digunakan pada pembahasan ini adalah XOSL yang dapat Adna peroleh secara gratis dari website Jika website resmi XOSL tidak memberikan respons, Anda dapat mengunjungi mirror site di Sampai dengan tulisan ini dibuat, XOSL sudah mencapai versi XOSL dapat diperoleh secara gratis dan sudah menyertakan pula software untuk melakukan proses penataan partisi semacam fdisk atau program partisi lain sehingga Anda dapat menggunakan software partisi tersebut untuk melakukan kegiatan pembagian harddisk. Software partisi tersebut adalah Ranish Partition Manager yang dibuat oleh Mikhail Ranish atau lebih dikenal dengan nama Part dan kebetulan sifatnya juga gratis seperti XOSL. Jika Anda ingin memiliki Part tanpa harus men-download XOSL, software ini dapat diperoleh secara terpisah dari XOSL melalui Di dalam website tersebut dapat didownload berbagai versi Part mulai dari versi 2.37 sampai yang 49
3 terakhir versi Ukurannya tidak besar sehingga hanya membutuhkan satu disket saja. Meskipun gratis, Ranish Partition Manager cukup handal dalam menangani pengelolaan partisi harddisk. Akan tetapi karena berbasis teks maka software ini hanya disarankan untuk mereka yang telah mahir. Software pembagi partisi yang disarankan untuk Anda yang belum mahir adalah PartitionMagic yang mempunyai antarmuka grafis. Pembahasan selengkapnya mengenai PartitionMagic ada pada bab sebelumnya. Sebelum Anda melakukan instalasi XOSL, ingatlah akan adanya kemungkinan kesulitan karena lupa mencatat urutan langkah instalasi. Hal tersebut akan mengacaukan urutan kerja kerja dalam mengatur konfigurasi XOSL. Untuk itu, agar tidak terjadi kesalahan yang fatal sehingga menyebabkan perlunya dilakukan instalasi ulang, Anda harus mengingat atau mencatat setiap langkah yang sudah dikerjakan. Peringatan ini tidak perlu membuat Anda menjadi takut atau malah mundur dan tidak jadi mencoba hal ini. Setelah Anda memahami pembahasan dalam bab ini dan selanjutnya, kesalahan dapat dihindarkan. Kebutuhan Sistem Minimal Agar XOSL dapat berjalan dengan baik, terdapat syarat minimal yang harus dipenuhi. Syarat minimal kebutuhan XOSL adalah sebagai berikut: 1. Prosesor minimal ke atas dengan memori minimal 4 Mb (6 Mb untuk resolusi monitor 1280x1024/1600x1200). 2. Kartu VGA minimal yang kompatibel dengan VESA VBE 1.2. Rata-rata kartu VGA saat ini sudah mendukung VESA VBE Kebutuhan ruang hardisk sebesar 300 Kb. Apabila ingin bekerja dari XOSL dengan lebih baik, syarat sistem yang disarankan adalah: 1. Prosesor Pentium 100 ke atas. 2. Kartu VGA yang kompatibel dengan VESA VBE
4 3. Tipe mouse PS/2 atau serial. 3.1 Instalasi XOSL Seperti yang telah dibahas pada Bab 1, diperlukan 2 (dua) buah disket yang sudah dipersiapkan pada bab pertama, yaitu disket booting untuk melakukan booting dengan sistem operasi DOS dan disket XOSL yang berisi file-file instalasi XOSL.. Jika Anda belum mempersiapkan disket tersebut, buatlah terlebih dahulu melalui langkah-langkah yang telah dibahas pada bab pertama. Setelah disket booting dan disket XOSL sudah siap, reboot komputer dengan disket booting. Tunggulah beberapa waktu sampai proses booting selesai dan memunculkan Prompt. Ganti disket booting dengan disket XOSL. Catatan: 1. Pada bagian ini diasumsikan kita telah memiliki minimal 1 buah sistem operasi yang telah terinstal dan berjalan dengan baik pada komputer yang kita miliki. Sistem operasi yang digunakan sebagai contoh dalam proses instalasi XOSL adalah Microsoft Windows 98 SE dengan 2 buah partisi di mana partisi pertama (Drive C:) adalah tempat sistem operasi dan program dan partisi kedua (Drive D:) adalah tempat data. 2. Tampilan gambar instalasi XOSL yang digunakan adalah versi 1.1.3, tetapi Anda tidak perlu bingung karena proses instalasinya sama dengan versi lainnya. Ikuti langkah-langkah berikut ini agar Anda semakin paham untuk melakukan instalasi XOSL. 1. Boot komputer Anda dengan menggunakan disket booting yang sudah dibuat pada Bab Ganti disket boot dengan disket XOSL setelah sampai pada prompt A:\>. 3. Ketikan install dan tekan tombol Enter sehingga tampilan akan tampak seperti Gambar 3.1 berikut ini. 51
5 Gambar 3.1 Tampilan utama instalasi XOSL Informasi mengenai navigasi menu ini dapat dilihat pada keterangan di bawah tampilan utama instalasi XOSL. Untuk operasional program di atas, Anda dapat menggunakan tombol-tombol keyboard yang mempunyai fungsi sebagai berikut: Tabel 3.1 Daftar tombol yang digunakan di XOSL Tombol Keterangan ESC atau Enter PgUp/PgDn/-/+ Keluar dari menu XOSL Berpindah ke atas atau ke bawah Mengeksekusi pilihan menu Memodifikasi pilihan sesuai dengan yang disediakan Untuk keterangan menu yang ada pada tampilan utama adalah sebagai berikut: 52
6 Tabel 3.2 Daftar menu instalasi Menu Install XOSL Uninstall XOSL Restore XSOL Exit install Keterangan Melakukan instalasi XOSL Menghapus instalasi XOSL Melakukan pengembalian setting XOSL seperti semula bila XOSL yang kita gunakan tertimpa dengan boot manager lain atau rusak. Keluar dari instalasi 4. Pilih menu install XOSL dan tekan tombol Enter. XOSL akan melakukan pendeteksian hardware yang kita miliki seperti jumlah port yang dimiliki komputer, kemungkinan resolusi yang dapat dicapai oleh monitor, mouse, jumlah harddisk yang ada, dan lain-lain. Setelah selesai, tampilannya akan terlihat seperti Gambar 3.2 berikut ini. Gambar 3.2 Tampilan menu Install 53
7 Dari menu Install, ada 2 pilihan yang dapat kita ambil. Untuk lebih jelasnya, perhatikan tabel berikut ini: Tabel 3.3. Tabel Keterangan menu Install Menu Install on a DOS drive Install on a dedicated partition Return to main menu Keterangan Instal XOSL di DOS drive atau di drive C:. Untuk pilihan ini, harus diingat bahwa XOSL hanya bisa diinstal pada tipe partisi FAT16 atau FAT32 dan tidak dapat menggunakan tipe partisi lainnya. Instal XOSL di partisi yang sudah dipersiapkan terpisah dari sistem operasi. Jika memilih opsi ini, sebelum melakukan instalasi XOSL Anda harus membuat sebuah partisi yang kosong dengan tipe partisi FAT16 atau FAT32 dan kapasitas sebesar 5 Mb. Nanti secara otomatis, tipe partisi akan diubah sendiri oleh XOSL sesuai dengan keperluannya. Kembali ke menu utama Gambar 3.3. Tampilan menu Instalasi di partisi DOS 54
8 5. Pilih Install on a DOS drive dan tekan tombol Enter, maka tampilannya akan berubah seperti Gambar 3.3. Pada menu ini terdapat beberapa pilihan yang harus diatur agar XOSL dapat berjalan sesuai dengan keinginan kita. Untuk lebih jelasnya, baca tabel berikut ini. Tabel 3.4 Tabel Pilihan menu Install on DOS drive Menu Video mode Mouse type Install on drive Ranish Partition Manager Smart Boot Manager Keterangan Pilihan ini menentukan resolusi tampilan dari XOSL nantinya setelah terinstal. Resolusi yang tersedia mulai dari 640x480, 600x800, sampai 1024x768. Resolusi ini bergantung pada kemampuan kartu VGA dan monitor yang kita miliki yang akan terdeteksi saat menjalankan perintah install. Pilih 640 x 480. Pilihan ini menentukan tipe mouse yang kita miliki. Secara otomatis, XOSL akan langsung mengenal dan memilihnya untuk kita, jadi tidak perlu ada perubahan. Pilihan ini menentukan tempat di mana kita akan meletakkan XOSL di drive kita. Biarkan saja apa adanya, jangan diubah. Jika pilihan ini jika dijawab Yes maka XOSL akan menyertakan program Part secara otomatis sehingga kita tidak lagi memerlukan program tersebut secara terpisah. Pilih saja Yes. Pilihan ini memungkinkan kita untuk melakukan booting dengan CD-ROM tanpa harus mengubah setting BIOS komputer kita. Pilih saja No. 55
9 6. Setelah pilihan pada menu install on DOS drive selesai diatur sesuai dengan kebutuhan, pilih Start Installation dan tekan tombol Enter, lalu biarkan XOSL bekerja. Dalam waktu yang tidak lama, XOSL akan siap digunakan. Ingat, disket XOSL jangan dikunci agar XOSL dapat menuliskan informasi mengenai mbr dari harddisk Anda ke disket. 7. Setelah instalasi selesai, pilih Return to Install Menu. 8. Tekan tombol ESC untuk mengakhiri instalasi XOSL. 9. Reboot komputer Anda, maka tampilan saat booting setelah proses pemeriksaan diri yang dilakukan komputer akan tampak seperti Gambar 3.4. Gambar 3.4 Tampilan awal XOSL Sampai di sini langkah untuk instalasi XOSL pada drive DOS sudah selesai dan XOSL siap untuk digunakan Instalasi XOSL pada Partisi Tersendiri Untuk instalasi XOSL pada partisi terpisah atau tersendiri, tidak ada perbedaan yang cukup tajam pada langkah-langkah atau proses instalasinya. Perbedaannya hanya timbul pada tampilan setelah memilih menu Install on a dedicated partition. Perbedaan yang timbul dibandingkan dengan pilihan Install on a DOS partition adalah munculnya pilihan tambahan bagi kita untuk 56
10 memilih pada partisi mana XOSL akan diinstalas. Posisi menu tambahan ini ada di bawah pilihan Smart Boot Manager seperti tampak pada Gambar 3.5 yang diperbesar pada Gambar 3.6. Gambar 3.5 Tampilan pilihan menu setelah Install on a dedicated partition Gambar 3.6 Perbesaran menu tambahan Proses instalasi XOSL yang diletakkan pada partisi tersendiri dapat Anda ikuti seperti langkah-langkah berikut ini: 1. Boot komputer Anda dengan disket boot yang sudah dimiliki. 2. Ganti disket boot dengan disket XOSL setelah sampai pada prompt A:\>. 3. Ketikkan install dan tekan tombol Enter sehingga akan tampak tempilan seperti Gambar 3.7 berikut ini: 57
11 Gambar 3.7 Tampilan utama instalasi XOSL Navigasi dari menu ini dapat dilihat pada keterangan di bawah tampilan utama instalasi XOSL. Selain itu, Anda dapat menggunakan tombol-tombol keyboard yang terdaftar pada Tabel 3.1. Keterangan menu yang ada pada tampilan utama pada Gambar 3.7 dapat Anda lihat pada Tabel Pilih menu install XOSL dan tekan tombol Enter. XOSL akan melakukan pendeteksian hardware yang kita miliki seperti jumlah port yang dimiliki oleh komputer, kemungkinan resolusi yang dapat dicapai oleh monitor, mouse, jumlah harddisk yang ada, dan lain-lain. Setelah selesai maka tampilannya akan tampak seperti pada Gambar 3.8 berikut ini. Gambar 3.8. Tampilan menu Install 58
12 Dari menu Install ada 2 pilihan yang dapat kita ambil. Untuk lebih jelasnya, perhatikan Tabel 3.3 yang ada pada halaman sebelumnya. 5. Pilih menu Install on a dedicated partition dan tekan tombol Enter, maka tampilannya akan berubah seperti Gambar 3.9 berikut ini. Gambar 3.9 Tampilan Menu Install on Dedicated Partition Pada menu ini terdapat beberapa pilihan yang harus diatur agar XOSL dapat berjalan sesuai dengan keinginan kita. Untuk lebih jelasnya, baca tabel berikut ini. Tabel 3.5 Keterangan pilihan menu Install on Dedicated Partition Menu Video mode Keterangan Pilihan ini menentukan resolusi tampilan dari XOSL nantinya setelah terinstal. Opsi yang tersedia mulai dari 640x480, 800x600, sampai 1024x768. Resolusi ini bergantung pada kemampuan kartu VGA dan monitor yang kita miliki yang akan terdeteksi saat menjalankan 59
13 perintah Install. Pilih 640 x 480. Mouse type Install on drive Ranish Partition Manager Pilihan ini menentukan tipe mouse yang kita miliki. Secara otomatis, XOSL akan langsung mengenal dan memilihnya untuk kita, jadi tidak perlu ada perubahan. Pilihan ini menentukan tempat di mana kita akan meletakkan XOSL di drive kita. Biarkan saja, jangan diubah. Jika pilihan ini dijawab Yes maka XOSL akan menyertakan program Part secara otomatis sehingga kita tidak lagi memerlukan program tersebut secara terpisah. Pilih saja Yes. Smart Manager Boot Pilihan ini memungkinkan kita untuk melakukan booting dengan CD-ROM tanpa harus mengubah setting BIOS komputer kita. Pilih saja No. 6. Setelah pilihan pada menu install on dedicated partition selesai diatur sesuai dengan kebutuhan, pilih Start Installation dan tekan tombol Enter dan biarkan XOSL bekerja. Dalam waktu yang tidak lama, XOSL akan siap digunakan. Ingat, disket XOSL jangan dikunci agar XOSL dapat menuliskan informasi mengenai mbr harddisk Anda ke disket. 7. Setelah instalasi selesai, pilih menu Return to Install Menu. 8. Tekan tombol ESC untuk mengakhiri instalasi XOSL. 9. Reboot komputer Anda, maka tampilan saat booting setelah proses pemeriksaan diri yang dilakukan komputer akan tampak seperti Gambar
14 Gambar 3.10 Tampilan awal XOSL Pada Gambar 3.10 tersebut tidak ada perbedaan yang terlihat dari XOSL, apakah XOSL di letakan pada partisi DOS yang sudah ada sistem operasinya atau diletakkan tersendiri dengan dibuatkan partisi terpisah dari sistem operasi yang ada. Catatan: Dengan memilih meletakkan XOSL pada partisi terpisah (biasanya tipe partisi ini adalah partisi primer), kita telah kehilangan sebuah partisi primer yang dapat kita gunakan untuk sebuah sistem operasi. Oleh karena itu, pertimbangkan baik-baik sebelum melakukan pilihan ini, sebab jika ternyata saat melakukan instalasi pembuatan triple booting kita membutuhkan partisi primer, sia-sia sudah Anda melakukan instalasi XOSL pada partisi terpisah, kecuali jika Anda telah memperhitungkan bahwa partisi yang diperlukan untuk melakukan instalasi triple booting sudah lebih dari cukup ketika satu buah partisi digunakan untuk XOSL. Disarankan sebaiknya XOSL tidak diinstal pada partisi terpisah, tetapi menjadi satu pada sistem operasi Microsoft Windows 9x dengan tipe partisi FAT32 atau FAT16, sebab hasilnya juga sama, tidak ada perbedaan yang tajam antara diletakkan pada partisi terpisah ataupun menumpang pada partisi FAT32 atau FAT16 yang telah terisi sistem operasi Microsoft Windows 9x. 61
15 3.2 Konfigurasi XOSL Setelah proses instalasi selesai, langkah selanjutnya adalah melakukan pengaturan XOSL untuk menampilkan sistem operasi yang ada di komputer kita. Pada bab ini akan dibahas beberapa bagian yang penting yang akan digunakan untuk menghasilkan instalasi multi OS dalam satu buah komputer. Tampilan awal XOSL akan tampak seperti pada Gambar Pada gambar tersebut terdapat 3 buah tombol yang akan sangat berguna bagi kita untuk mengatur tingkah laku XOSL. 62 Gambar 3.11 Tampilan menu utama XOSL Berikut ini penjelasan dari 3 buah tombol dan fungsinya masingmasing bagi XOSL: Setup Tombol ini digunakan untuk mengatur boot item, baik itu menambah, mengurangi, menyembunyikan, atau memberikan password untuk tiap boot item yang akan ditampilkan pada menu utama XOSL yang sesuai dengan sistem operasi yang terdapat pada komputer kita (lihat Gambar 3.12). Preference Tombol ini digunakan untuk mengatur konfigurasi internal XOSL. Pengaturan ini meliputi perubahan resolusi tampilan XOSL di monitor, perlindungan atau pemberian password
16 terhadap menu setup dan preference sendiri, shortcut yang dapat digunakan untuk XOSL, dan lain-lain (lihat Gambar 3.13). Gambar 3.12 Tampilan menu Setup Gambar 3.13 Tampilan menu Preference Pada menu preference terdapat 5 buah submenu lagi, yaitu Graphics, Color, Mouse/keyboard, Password dan Misc. Masing- 63
17 masing submenu ini memiliki fungsinya sendiri-sendiri yang digunakan untuk mengatur XOSL. Berikut ini merupakan penjelasan secara singkat dari tiap submenu Preference. 1. Graphics Pada submenu ini (Gambar 3.13), kita dapat mengatur tampilan dari XOSL. Banyak hal, mulai dari resolusi atau screen area yang dapat kita sesuaikan dengan kemampuan monitor kita. Selain itu, efek yang ingin dipakai pada XOSL dapat juga diatur. 2. Color Submenu ini digunakan untuk mengatur tampilan warna atau color scheme dari XOSL, penyesuaian warna, dan terang atau tidaknya tampilan XOSL di monitor (lihat Gambar 3.14). 3. Mouse/Keyboard Gambar 3.14 Tampilan submenu Color Pada submenu ini kita dapat mengatur port dari mouse yang kita miliki, kecepatan dari mouse dan layout dari keyboard (lihat Gambar 3.15). 64
18 4. Password Gambar Tampilan submenu mouse/keyboard Submenu password digunakan untuk melindungi pengaksesan menu setup dan preference sehingga hanya orang yang berhak saja yang dapat mengatur boot manager XOSL, berarti menambahkan perlindungan terhadap komputer yang kita miliki dari keisengan orang lain (lihat Gambar 3.16). Gambar 3.16 Tampilan submenu password 65
19 5. Misc Pada submenu ini kita dapat mengatur tombol shortcut untuk pengoperasian XOSL agar menjadi lebih mudah bila suatu saat mouse yang kita miliki mengalami gangguan. Kita juga dapat mengatur pemanggilan Ranish Partition Manager serta penanganan booting (lihat Gambar 3.17). About Gambar 3.17 Tampilan submenu Misc Bagian ini menampilkan informasi mengenai pembuat XOSL, tahun pembuatan, versi dan lain-lain (lihat Gambar 3.18). Gambar 3.18 Tampilan menu About 66
20 3.2.1 Menambahkan Daftar Menu Boot Setelah XOSL terinstal dengan sempurna dan komputer kita booting, akan tampak tampilan awal XOSL seperti Gambar 3.19 berikut ini. Gambar Tampilan menu utama setelah instalasi Pada Gambar 3.19, belum ada item apa pun pada menu utama XOSL, karena itu kita perlu untuk melakukan pengaturan agar XOSL dapat menampilkan sistem operasi yang telah terinstal di komputer kita. Maka dari itu, hal pertama yang harus dipelajari adalah menambahkan boot item pada menu utama XOSL. Catatan: Asumsi yang dipakai untuk melakukan penambahan item boot ini adalah pada komputer telah terinstal sebuah sistem operasi, dalam hal ini adalah Microsoft Windows 98 SE. Untuk itu, ikuti langkahlangkah penambahan boot item seperti berikut ini: 1. Untuk menambahkan item yang akan kita tampilkan pada menu utama XOSL, klik Setup sehingga kotak dialog XOSL boot item configuration muncul seperti pada Gambar Klik tombol Add sehingga kotak dialog Add boot item muncul seperti pada Gambar
21 Gambar 3.20 Tampilan Menu Tambahan Gambar 3.21 Kotak Dialog Add boot item 3. Klik atau pilih partisi Windows (lihat Gambar 3.22). Gambar 3.22 Pemilihan Partisi Windows 68
22 4. Isilah pada kotak isian Boot item name dengan tulisan Windows 98 seperti pada Gambar 3.23 berikut ini: Gambar 3.23 Tampilan setelah ditambahkan menu boot item 5. Setelah itu klik tombol Apply sehingga kotak dialog Add boot item hilang dan Anda kembali ke kotak dialog XOSL boot item configuration. Pada kotak dialog tersebut telah terdapat satu buah item baru yang menandakan bahwa sistem operasi Microsoft Windows 98 telah ditambahkan pada menu XOSL (lihat Gambar 3.24). Gambar 3.24 Tampilan setelah penambahan boot item selesai 69
23 6. Klik tombol Save untuk menyimpan hasil penambahan pada boot item menu, kemudian klik tombol Close sehingga Anda akan kembali ke menu utama dan tampilan dari menu utama XOSL akan tampak seperti pada Gambar 3.25 berikut ini. Gambar Tampilan menu utama setelah penambahan boot item Setelah langkah ini selesai, coba klik tombol Boot dan perhatikan apa yang terjadi selanjutnya pada komputer Anda Menambahkan Floppy dalam Daftar Menu Boot Selain mampu menambahkan partisi yang berisi sistem operasi, boot manager XOSL juga mampu melakukan booting melalui floppy disk sehingga jika suatu saat dibutuhkan, Anda tidak perlu masuk ke dalam BIOS komputer untuk mengubah urutan booting komputer. Cukup gunakan boot manager XOSL, hal tersebut sudah dapat teratasi. Catatan: Asumsi yang penulis pakai untuk melakukan penambahan item boot ini adalah pada komputer telah terinstal sebuah sistem operasi, dalam hal ini Microsoft Windows 98 SE. Untuk menambahkan item boot floppy, ikuti langkah-langkah berikut ini: 70
24 Gambar Kotak dialog XOSL boot items configuration 1. Klik tombol Setup sehingga tampilannya akan kembali lagi kepada kotak dialog XOSL boot items configuration (lihat Gambar 3.26). 2. Klik tombol Add sehingga kotak dialog Add boot item muncul. 3. Pilih atau klik pada tulisan Boot Floppy atau FD0 seperti pada Gambar Gambar 3.27 Pemilihan floppy untuk booting 4. Isilah kotak Boot item name dengan tulisan Boot floppy atau Floppy saja seperti pada Gambar 3.28 berikut. 71
25 Gambar 3.28 Pemberian nama booting untuk floppy 5. Setelah itu klik tombol Apply untuk kembali ke kotak dialog XOSL boot items configuration (lihat Gambar 3.29). Gambar 3.29 Tampilan setelah menu boot floopy ditambahkan 6. Klik tombol Save untuk menyimpan hasil penambahan pada boot item menu. 7. Klik tombol Close untuk kembali ke menu utama. Perhatikan perubahan pada menu utama XOSL seperti pada Gambar 3.30 berikut. 72
26 Gambar 3.30: Menu utama XOSL setelah penambahan boot floppy Untuk mencoba apakah tambahan menu tersebut dapat dipergunakan untuk booting lewat disket, ikuti langkah berikut ini: 1. Masukkan disket booting yang sudah dibuat pada bab sebelumnya ke dalam disk drive. 2. Klik radio button Boot Floppy atau gerakkan kursor panah ke bawah sekali. 3. Klik tombol Boot atau tekan tombol Enter, kemudian perhatikan apa yang terjadi selanjutnya. Komputer Anda akan booting lewat disket boot yang ada di dalam disk drive Menambahkan Linux dalam Daftar Menu Boot Selain dapat menambahkan boot item untuk sistem operasi Microsoft Windows, bila pada komputer kita terdapat lebih dari satu sistem operasi, maka XOSL dapat juga mengenali sistem operasi tersebut. Catatan: 1. Asumsi yang digunakan untuk bagian ini adalah pada komputer telah terinstal 2 buah sistem operasi, yaitu Microsoft Windows 98 SE dan RedHat Linux Saat instalasi RedHat Linux 9.0, boot loader Linux diinstal pada partisi pertama Linux atau partisi /boot. 73
27 Ikuti langkah-langkah berikut ini untuk menambahkan boot item Linux: 1. Untuk menambahkan item boot Linux, klik tombol Setup sehingga kotak dialog XOSL boot items configuration muncul kembali (lihat Gambar 3.31). Gambar 3.31 Tampilan sebelum penambahan boot item Linux 2. Klik tombol Add dan pilih partisi pertama dari Linux dengan boot loader Grub (lihat Gambar 3.32). Gambar 3.32 Pilihan partisi pertama Linux 74
28 3. Selanjutnya isilah kotak Boot item name dengan tulisan Linux seperti pada Gambar Gambar 3.33 Tampilan setelah menu Linux ditambahkan 4. Setelah itu klik tombol Apply untuk kembali ke kotak dialog XOSL boot items configuration (lihat Gambar 3.34). Gambar 3.34 Tampilan setelah penambahan boot item Linux 5. Klik tombol Save untuk menyimpan hasil penambahan pada boot item menu. 6. Klik tombol Close sehingga sistem akan kembali ke menu utama (lihat Gambar 3.35). 75
29 Gambar 3.24 Tampilan menu utama setelah Linux ditambahkan Untuk mencoba apakah penambahan boot item Linux berhasil, lakukan langkah berikut ini: 1. Klik radio button 3 atau tekan tombol panah ke bawah 2 kali. 2. Klik tombol boot. 3. Perhatikan apa yang terjadi selanjutnya! Seharusnya Linux yang ada di komputer Anda akan melakukan booting. Sampai pada langkah ini berarti komputer Anda telah dapat digunakan untuk mengatur 2 buah sistem operasi yang dapat digunakan secara terpisah dan pemilihan booting-nya tidaklah sulit Menyembunyikan Partisi Selain 3 hal sebelumnya, yaitu menambahkan boot item untuk Microsoft Windows, Linux dan Floppy, hal lain yang tidak kalah penting adalah menyembunyikan partisi. Dengan memanfaatkan kemampuan XOSL untuk menyembunyikan partisi, kita dapat melakukan instalasi sistem operasi Microsoft Windows 9x/Me pada harddisk yang kita miliki sebanyak yang diinginkan. Pada satu buah komputer yang kita miliki dengan satu buah harddisk akan terdapat mungkin 2 atau lebih sistem operasi Microsoft Windows 9x/Me, bisa jadi satu untuk bekerja dan satunya lagi untuk bermain game atau mencoba software-software baru yang 76
30 tentunya dapat saja memporakporandakan registry Windows Anda. Catatan: Pada bagian ini asumsi yang dipakai adalah pada komputer telah terinstal sebuah sistem operasi, dalam hal ini Microsoft Windows 98 SE. Partisi yang ada di harddisk ada 2 buah, yang pertama untuk sistem operasi Microsoft Windows 98SE (biasanya disebut dengan drive C) dan yang kedua untuk data (biasanya disebut dengan drive D). Partisi yang akan disembunyikan adalah partisi data atau partisi kedua. Untuk menyembunyikan partisi kedua sehingga sistem operasi Microsoft Windows 98SE tidak akan dapat lagi membaca drive D yang ada di harddisk, caranya adalah sebagai berikut: 1. Klik tombol Setup sehingga kotak dialog XOSL boot items configuration muncul (lihat Gambar 3.36). Gambar 3.36 Kotak Dialog XOSL boot items configuration 2. Pastikan yang terpilih adalah boot item Windows Klik tombol Hiding sehingga muncul kotak dialog Hidding partitions Windows 98 seperti pada Gambar
31 Gambar 3.37 Tampilan kotak dialog Hidding partitions 4. Kemudian pilih partisi yang akan disembunyikan. Sebagai contoh, yang disembunyikan adalah partisi data dengan Volume Label Data. (lihat Gambar 3.38) Gambar 3.38: Pemilihan partisi yang akan disembunyikan 5. Klik atau beri centang pada check box Hide sehingga tulisan partisi yang dipilih untuk disembunyikan akan menjadi abuabu (lihat Gambar 3.39). Gambar 3.39 Tampilan setelah check box Hide dipilih 78
32 6. Klik tombol Apply untuk menerapkan pilihan penyembunyian partisi dan kemudian akan muncul kotak dialog XOSL boot items configuration (lihat Gambar 3.40). Gambar 3.40 Tampilan setelah penyembunyian partisi Memang pada kotak dialog ini sebuah perubahan yang nyata tidak akan tampak, tetapi nanti akan tampak saat Microsoft Windows 98 SE lewat XOSL diaktifkan. Ketika Anda menjalankan Windows Explorer maka drive D yang tadinya kelihatan akan tidak tampak lagi. 7. Klik tombol Save untuk menyimpan perubahan yang sudah dilakukan. 8. Klik tombol Close untuk menutup kotak dialog XOSL boot items configurations dan kembali ke menu utama XOSL. 9. Sampai di sini langkah untuk menyembunyikan partisi. Untuk melihat apakah benar partisi atau drive D dari komputer kita disembunyikan, silahkan boot dengan XOSL dan pilih Windows 98 pada pilihan boot item tentunya. 79
33 3.2.5 Memberi Password pada Menu Boot Selain dapat mengatur boot untuk lebih dari satu sistem operasi yang ada di harddisk komputer kita, XOSL juga memberikan sebuah perlindungan yang cukup memadai bilamana kita ingin agar salah satu atau bahkan semua sistem operasi yang ada di dalam komputer tidak digunakan oleh sembarang orang atau hanya orang-orang tertentu saja yang diizinkan untuk menggunakannya. Bentuk perlindungannya berupa kemampuan untuk memberi password pada setiap item yang terdapat di boot item sehingga jika salah satu boot item yang ada akan digunakan, XOSL akan menampilkan sebuah kotak dialog untuk memasukkan password terlebih dahulu. Agar perlindungan yang disediakan oleh XOSL dapat digunakan, ikuti langkah-langkah berikut ini. Catatan: Asumsi yang dipakai untuk melakukan pemberian password pada item boot ini adalah pada komputer telah terinstal sebuah sistem operasi, dalam hal ini adalah Microsoft Windows 98 SE. Selain itu pada menu utama XOSL telah terdapat 2 buah boot item, yaitu Windows 98 dan Boot floppy. Boot item yang akan diberi perlindungan adalah boot item Windows 98. Ikuti langkah berikut ini agar pemberian password pada item boot dapat diaktifkan: 1. Klik tombol Setup sehingga kotak dialog XOSL boot items configuration muncul. 2. Pilih boot item Windows 98 (lihat Gambar 3.41). 3. Pada Gambar 3.41, perhatikan kolom Password. Pada kolom tersebut karena boot item yang dipilih belum pernah diberikan perlindungan dengan password maka nilai awalnya adalah No. 4. Klik tab Password sehingga kotak dialog XOSL boot items configuration berubah seperti pada Gambar
34 Gambar 3.41 Kotak dialog XOSL boot items configuration Gambar 3.42 Kotak dialog pengisian password 5. Pilih boot item name Windows 98 sehingga tulisan Windows 98 berubah menjadi tebal (lihat Gambar 3.43). 81
35 Gambar 3.43 Pemilihan boot item name Windows Ketikkan password pada textbox New Password, lalu ulangi sekali lagi pengetikan password yang Anda tuliskan pada textbox sebelumnya pada textbox Confirm password. Password yang diketikkan akan ditampilkan menjadi simbol bintang saja (lihat Gambar 3.44). Gambar 3.44 Pemberian password 82
36 7. Setelah itu klik tombol Apply untuk menerapkan password yang baru saja dituliskan. Perhatikan perubahan yang terjadi pada kotak dialog pemberian password. Kolom password di baris Windows 98 yang semula nilainya adalah No akan berubah menjadi Yes (lihat Gambar 3.45). 8. Klik tombol Save. Gambar 3.34 Pemberian password berhasil 9. Klik tombol Close untuk kembali ke menu utama XOSL. Untuk mencoba apakah penambahan proteksi ini berhasil, pilih dari menu utama XOSL boot item Windows 98 dan klik tombol Boot. Sebelum XOSL melakukan booting sistem operasi Microsoft Windows 98 SE, kita akan diminta untuk mengisi password yang sesuai dengan apa yang sudah ditulis pada langkah sebelumnya Memberi Password pada XOSL Agar menu XOSL menjadi lebih aman dari keisengan orang lain yang mungkin ingin memakai komputer yang kita miliki, kita perlu memberi atau mengaktifkan perlindungan yang sudah ada pada XOSL. Perlindungan tersebut berupa password yang ditanyakan setiap kali pengguna akan mengakses menu Setup atau Preference. 83
37 Untuk itu, ikuti langkah-langkah berikut ini agar password untuk menu XOSL dapat digunakan. 1. Klik menu Preference sehingga kotak dialog XOSL Preference muncul (lihat Gambar 3.46). Gambar Kotak dialog XOSL Preference 2. Pilih tab Password sehingga kotak dialog XOSL Preference berubah seperti yang tampak pada Gambar Gambar 3.47 Tampilan XOSL Preference - Password 84
38 3. Ketikkan password yang ingin digunakan pada textbox New Password dan ulangi sekali lagi pada textbox Re-enter Password. Textbox Old Password tidak perlu diisi karena fasilitas ini belum pernah digunakan sebelumnya. Textbox ini harus diisi bila fasilitas ini sudah pernah dipakai dan password yang digunakan hendak diubah. Tampilan dari password yang diketikkan akan ditampakkan dengan simbol bintang (lihat Gambar 3.48). Gambar 3.48 Pengisian password 4. Klik tombol Save untuk menyimpan password yang sudah diisi atau akan digunakan tersebut. 5. Klik tombol Close untuk mengakhiri kegiatan ini. Dengan selesainya langkah ini maka setiap kali pengguna hendak melakukan akses terhadap menu Setup untuk menambah boot item atau pengaturan boot item ataupun mengatur perilaku XOSL sendiri, terlebih dahulu XOSL akan meminta pengisian password. Jika password yang diisikan tidak cocok maka menu Setup maupun menu Preference XOSL tidak akan dapat diakses. Dari sinilah kita dapat memanfaatkan boot manager XOSL untuk mengoptimalkan keamanan komputer yang kita miliki. Selain itu, hal yang perlu dilakukan untuk mengoptimalkan keamanan pada komputer yang dimiliki cukup sederhana, yaitu aktifkan password 85
39 yang tersedia pada BIOS komputer dan aturlah agar untuk masuk ke dalam BIOS komputer kita selalu diminta untuk memasukkan password. Kemudian lakukan pengaturan pada BIOS agar booting komputer hanya dari harddisk saja. Jika ingin booting lewat disket, serahkan saja pada boot manager XOSL. Kita cukup menambahkan boot item dengan floppy seperti yang telah dibahas pada bagian penambahan boot item floppy di atas. Jika ingin menambahkan boot lewat CD-ROM, Anda dapat membaca manual yang disertakan XOSL dengan menggunakan SBM atau Smart Boot Manager. 86
LANGKAH LANGKAH INSTALASI LINUX REDHAT
 LANGKAH LANGKAH INSTALASI LINUX REDHAT Persiapan Instalasi Beberapa hal yang patut anda catat sebelum memulai instalasi adalah : 1. siapkan PC yang memungkinkan untuk menginstal linux 2. siapkan CD instalasi
LANGKAH LANGKAH INSTALASI LINUX REDHAT Persiapan Instalasi Beberapa hal yang patut anda catat sebelum memulai instalasi adalah : 1. siapkan PC yang memungkinkan untuk menginstal linux 2. siapkan CD instalasi
LANKAH INSTALLASI LINUX REDHAT 9
 LANKAH INSTALLASI LINUX REDHAT 9 Persiapan Instalasi Beberapa hal yang patut anda catat sebelum memulai instalasi adalah : 1. siapkan PC yang memungkinkan untuk menginstal linux 2. siapkan CD instalasi
LANKAH INSTALLASI LINUX REDHAT 9 Persiapan Instalasi Beberapa hal yang patut anda catat sebelum memulai instalasi adalah : 1. siapkan PC yang memungkinkan untuk menginstal linux 2. siapkan CD instalasi
Assalammualaikum Warahmatullahi Wabarakatuh,
 Assalammualaikum Warahmatullahi Wabarakatuh, Alhamdulillah penulis kembali lagi ke dalam portal ini untuk belajar sharing sedikit ilmu IT yang penulis ketahui. Kalau sebelumnya penulis menulis tentang
Assalammualaikum Warahmatullahi Wabarakatuh, Alhamdulillah penulis kembali lagi ke dalam portal ini untuk belajar sharing sedikit ilmu IT yang penulis ketahui. Kalau sebelumnya penulis menulis tentang
LAPORAN AWAL Perangkat Lunak Jaringan 1 NAMA : DIAN BAYU NIM : KELAS : C
 LAPORAN AWAL Perangkat Lunak Jaringan 1 NAMA : DIAN BAYU NIM : 2008 31 080 KELAS : C TEKNIK INFORMATIKA SEKOLAH TINGGI TEKNIK PLN JAKARTA 2011 Bab 1. Installasi Linux CentOS 5.3 1.1 Persiapan Sebelum instalasi
LAPORAN AWAL Perangkat Lunak Jaringan 1 NAMA : DIAN BAYU NIM : 2008 31 080 KELAS : C TEKNIK INFORMATIKA SEKOLAH TINGGI TEKNIK PLN JAKARTA 2011 Bab 1. Installasi Linux CentOS 5.3 1.1 Persiapan Sebelum instalasi
BAB II PROSES INSTALASI LINUX MANDRAKE 9.0
 BAB II PROSES INSTALASI LINUX MANDRAKE 9.0 Josua M Sinambela @ 2003 Konfigurasi komputer yang dibutuhkan : Processor Pentium / Kompatibel Minimal 233 MHz (rekomendasi) CDROM Drive Memori minimal 32 MB,
BAB II PROSES INSTALASI LINUX MANDRAKE 9.0 Josua M Sinambela @ 2003 Konfigurasi komputer yang dibutuhkan : Processor Pentium / Kompatibel Minimal 233 MHz (rekomendasi) CDROM Drive Memori minimal 32 MB,
MICROSOFT WINDOWS 1.1. Pengenalan Windows 1.2. Memulai Windows Xp Profesional
 MICROSOFT WINDOWS 1.1. Pengenalan Windows Windows adalah salah satu software sistem operasi yang dikeluarkan oleh perusahaan Microsoft Inc. Microsoft Windows adalah software sistem informasi yang paling
MICROSOFT WINDOWS 1.1. Pengenalan Windows Windows adalah salah satu software sistem operasi yang dikeluarkan oleh perusahaan Microsoft Inc. Microsoft Windows adalah software sistem informasi yang paling
LANGKAH LANGKAH INSTALASI LINUX REDHAT
 LANGKAH LANGKAH INSTALASI LINUX REDHAT Persiapan Instalasi Beberapa hal yang patut anda catat sebelum memulai instalasi adalah : 1. siapkan PC yang memungkinkan untuk menginstal linux 2. siapkan CD instalasi
LANGKAH LANGKAH INSTALASI LINUX REDHAT Persiapan Instalasi Beberapa hal yang patut anda catat sebelum memulai instalasi adalah : 1. siapkan PC yang memungkinkan untuk menginstal linux 2. siapkan CD instalasi
Install Ubuntu 8.10 Desktop Edition
 Install Ubuntu 8.10 Desktop Edition Oleh Victor Feb. 28, 2009 How To, Software, Tutorial Melanjutkan artikel sebelumnya, Mengenal Ubuntu 8.10, sekarang saya akan menjelaskan sedikit langkah-langkah instalasi
Install Ubuntu 8.10 Desktop Edition Oleh Victor Feb. 28, 2009 How To, Software, Tutorial Melanjutkan artikel sebelumnya, Mengenal Ubuntu 8.10, sekarang saya akan menjelaskan sedikit langkah-langkah instalasi
3. Instalasi Operating System
 3. Instalasi Operating System Obyektif : Instalasi Single OS Instalasi Multiple OS Definisi : Ada dua metode instalasi Windows 2000, yaitu : Modul Latihan : Single OS Metode ini adalah menggunakan kapasitas
3. Instalasi Operating System Obyektif : Instalasi Single OS Instalasi Multiple OS Definisi : Ada dua metode instalasi Windows 2000, yaitu : Modul Latihan : Single OS Metode ini adalah menggunakan kapasitas
Melakukan Instalasi Microsoft Windows XP Professional. Untuk Kalangan Sendiri
 Melakukan Instalasi Microsoft Windows XP Professional Untuk Kalangan Sendiri Tutorial ini dapat didownload di: www.tusamlee.webs.com DISUSUN OLEH : TUSAM LEE JURUSAN TEKNIK KOMPUTER DAN JARINGAN (TKJ)
Melakukan Instalasi Microsoft Windows XP Professional Untuk Kalangan Sendiri Tutorial ini dapat didownload di: www.tusamlee.webs.com DISUSUN OLEH : TUSAM LEE JURUSAN TEKNIK KOMPUTER DAN JARINGAN (TKJ)
Modul 5 Menginstal Linux Mandrake 9.2. I. Tujuan Praktikan dapat menginstal sistem operasi Linux Mandrake 9.2
 Modul 5 Menginstal Linux Mandrake 9.2 I. Tujuan Praktikan dapat menginstal sistem operasi Linux Mandrake 9.2 II. Landasan Teori Saat ini linux menjadi system operasi alternatif yang tengah mengalami perkembangan
Modul 5 Menginstal Linux Mandrake 9.2 I. Tujuan Praktikan dapat menginstal sistem operasi Linux Mandrake 9.2 II. Landasan Teori Saat ini linux menjadi system operasi alternatif yang tengah mengalami perkembangan
Cara Menginstal Ubuntu dan Windows 7 dalam Satu Komputer - Dual Boot Mode
 Cara Menginstal Ubuntu dan Windows 7 dalam Satu Komputer - Dual Boot Mode Tugas Oleh : Kania Khairunnisa 12/331233/PA/14519 Fakultas Matematika dan Ilmu Pengetahuan Alam Universitas Gadjah Mada 2012 PENDAHULUAN
Cara Menginstal Ubuntu dan Windows 7 dalam Satu Komputer - Dual Boot Mode Tugas Oleh : Kania Khairunnisa 12/331233/PA/14519 Fakultas Matematika dan Ilmu Pengetahuan Alam Universitas Gadjah Mada 2012 PENDAHULUAN
MODUL 2 INSTALLASI DAN PENGENALAN OS UBUNTU (LINUX)
 MODUL 2 INSTALLASI DAN PENGENALAN OS UBUNTU (LINUX) I. TUJUAN 1. Praktikan dapat melakukan instalasi operating system (OS) Linux. 2. Praktikan dapat mengetahui bagaimana caranya mempartisi harddisk dan
MODUL 2 INSTALLASI DAN PENGENALAN OS UBUNTU (LINUX) I. TUJUAN 1. Praktikan dapat melakukan instalasi operating system (OS) Linux. 2. Praktikan dapat mengetahui bagaimana caranya mempartisi harddisk dan
SPESIFIKASI YANG DISARANKAN Processor Pentium 133 Pentium 166 RAM 128 MB 256 MB Harddisk 2 GB dengan space bebas minimal 1 GB SPESFIKASI MINIMUM
 1 Instalasi merupakan langkah awal yang harus Anda pahami sebelum menggunakan Windows 2000 Server dalam jaringan. Kesempurnaan proses instalasi akan sangat mempengaruhi kinerja mesin server. Pemahaman
1 Instalasi merupakan langkah awal yang harus Anda pahami sebelum menggunakan Windows 2000 Server dalam jaringan. Kesempurnaan proses instalasi akan sangat mempengaruhi kinerja mesin server. Pemahaman
Sistem Operasi Jaringan Linux Redhat 9
 Sistem Operasi Jaringan Linux Redhat 9 1 1. Kegiatan Belajar 2: Memahami Sistem Operasi Jaringan Berbasis GUI Redhat Linux 9 1) Pendahuluan Untuk dapat melakukan instalasi sistem operasi jaringan Redhat
Sistem Operasi Jaringan Linux Redhat 9 1 1. Kegiatan Belajar 2: Memahami Sistem Operasi Jaringan Berbasis GUI Redhat Linux 9 1) Pendahuluan Untuk dapat melakukan instalasi sistem operasi jaringan Redhat
Instalasi Linux Redhat 7.0
 Praktikum 2 Instalasi Linux Redhat 7.0 A. T U J U A N 1. Mampu melakukan instalasi system operasi Linux Redhat 7.0 2. Mampu melakukan setting konfigurasi hardware dan system komputer 3. Mengetahui cara
Praktikum 2 Instalasi Linux Redhat 7.0 A. T U J U A N 1. Mampu melakukan instalasi system operasi Linux Redhat 7.0 2. Mampu melakukan setting konfigurasi hardware dan system komputer 3. Mengetahui cara
INSTALASI DAN PENGENALAN OS UBUNTU (LINUX) NAMA : ALFIAN STAMBUK : F KELAS : D
 INSTALASI DAN PENGENALAN OS UBUNTU (LINUX) NAMA : ALFIAN STAMBUK : F 551 13 136 KELAS : D PROGRAM STUDI S1 INFORMATIKA JURUSAN TEKNIK ELEKTRO UNIVERSITAS TADULAKO 2013 1. Jelaskan cara membakar CD di Linux
INSTALASI DAN PENGENALAN OS UBUNTU (LINUX) NAMA : ALFIAN STAMBUK : F 551 13 136 KELAS : D PROGRAM STUDI S1 INFORMATIKA JURUSAN TEKNIK ELEKTRO UNIVERSITAS TADULAKO 2013 1. Jelaskan cara membakar CD di Linux
Boediardjo
 Mudahnya Menginstall Windows XP Profesional Boediardjo djo.satriani@gmail.com http://boediardjo.wordpress.com Lisensi Dokumen: Seluruh dokumen di IlmuKomputer.Com dapat digunakan, dimodifikasi dan disebarkan
Mudahnya Menginstall Windows XP Profesional Boediardjo djo.satriani@gmail.com http://boediardjo.wordpress.com Lisensi Dokumen: Seluruh dokumen di IlmuKomputer.Com dapat digunakan, dimodifikasi dan disebarkan
Tugas Pengantar Sistem Operasi Dual Booting pada Virtual Box
 Tugas Pengantar Sistem Operasi Dual Booting pada Virtual Box Nama: Wasis Witjaksono 5214100196 Kelas E INSTITUT TEKNOLOGI SEPULUH NOPEMBER SEMESTER 2 PENGENALAN DUAL BOOT DAN APLIKASI YANG DIGUNAKAN Dual
Tugas Pengantar Sistem Operasi Dual Booting pada Virtual Box Nama: Wasis Witjaksono 5214100196 Kelas E INSTITUT TEKNOLOGI SEPULUH NOPEMBER SEMESTER 2 PENGENALAN DUAL BOOT DAN APLIKASI YANG DIGUNAKAN Dual
A. HARDWARE & FUNGSINYA. Hardware adalah semua peralatan fisik dari sistem komputer.
 PERANGKAT KOMPUTER A. HARDWARE & FUNGSINYA Hardware adalah semua peralatan fisik dari sistem komputer. Secara umum, Hardware dapat dibagi menjadi 3 bagian, yaitu : Alat Input 1. Keyboard. 2. Mouse. 3.
PERANGKAT KOMPUTER A. HARDWARE & FUNGSINYA Hardware adalah semua peralatan fisik dari sistem komputer. Secara umum, Hardware dapat dibagi menjadi 3 bagian, yaitu : Alat Input 1. Keyboard. 2. Mouse. 3.
Panduan Instalasi. 1.Pendahuluan
 Panduan Instalasi 1.Pendahuluan Untuk memulai instalasi IGOS Nusantara, boot komputer dari media boot (CD, DVD, USB, hard disk atau jaringan) dimana komputer dapat mendukung tipe media boot tersebut. Untuk
Panduan Instalasi 1.Pendahuluan Untuk memulai instalasi IGOS Nusantara, boot komputer dari media boot (CD, DVD, USB, hard disk atau jaringan) dimana komputer dapat mendukung tipe media boot tersebut. Untuk
Modul 6 Menajemen Harddisk. I. Tujuan Praktikan dapat melakukan pembagian atau partisi kapasistas harddisk.
 Modul 6 Menajemen Harddisk I. Tujuan Praktikan dapat melakukan pembagian atau partisi kapasistas harddisk. II. Landasan Teori Dalam praktikum ini akan menjelaskan dan mempraktekan beberapa cara yang dapat
Modul 6 Menajemen Harddisk I. Tujuan Praktikan dapat melakukan pembagian atau partisi kapasistas harddisk. II. Landasan Teori Dalam praktikum ini akan menjelaskan dan mempraktekan beberapa cara yang dapat
5. Instalasi dan Format Harddisk IDE, RAID IDE, dan SCSI
 5. Instalasi dan Format Harddisk IDE, RAID IDE, dan SCSI Obyektif : Pada bagian ini akan saya bimbing proses instalasi Harddisk IDE, RAID IDE, dan SCSI, dimana mungkin kita harus kembali lagi pada penggunaan
5. Instalasi dan Format Harddisk IDE, RAID IDE, dan SCSI Obyektif : Pada bagian ini akan saya bimbing proses instalasi Harddisk IDE, RAID IDE, dan SCSI, dimana mungkin kita harus kembali lagi pada penggunaan
LANGKAH LANGKAH INSTALASI LINUX DEBIAN 4 BERBASIS GUI
 LANGKAH LANGKAH INSTALASI LINUX DEBIAN 4 BERBASIS GUI 1. Masuk BIOS dengan menekan tombol Delete / F2 sesuai dengan jenis BIOS anda 2. Pastikan Harddisk dan CD-ROM sudah terdeteksi 3. Rubah urutan booting
LANGKAH LANGKAH INSTALASI LINUX DEBIAN 4 BERBASIS GUI 1. Masuk BIOS dengan menekan tombol Delete / F2 sesuai dengan jenis BIOS anda 2. Pastikan Harddisk dan CD-ROM sudah terdeteksi 3. Rubah urutan booting
TUGAS AOK BAB OS. Jalankan aplikasi virtualbox terlebih dahulu.
 TUGAS AOK BAB OS 1. Windows Server 2008 Windows Server 2008 adalah nama sistem operasi untuk server dari perusahaan Microsoft. Sistem server ini merupakan pengembangan dari versi sebelumnya yang disebut
TUGAS AOK BAB OS 1. Windows Server 2008 Windows Server 2008 adalah nama sistem operasi untuk server dari perusahaan Microsoft. Sistem server ini merupakan pengembangan dari versi sebelumnya yang disebut
1. Pendahuluan. 2. Memulai Instalasi
 Panduan Instalasi 1. Pendahuluan Untuk memulai instalasi IGOS Nusantara, boot komputer dari media boot (CD, DVD, USB, hard disk atau jaringan) dimana komputer dapat mendukung tipe media boot tersebut.
Panduan Instalasi 1. Pendahuluan Untuk memulai instalasi IGOS Nusantara, boot komputer dari media boot (CD, DVD, USB, hard disk atau jaringan) dimana komputer dapat mendukung tipe media boot tersebut.
MODUL 1 INSTALASI DAN PENGENALAN OS. MCROSOFT WINDOWS
 MODUL 1 INSTALASI DAN PENGENALAN OS. MCROSOFT WINDOWS I. TUJUAN 1. Praktikan dapat melakukan instalasi operating system (OS) Windows melalui media flashdisk dan mengkonfigurasi sistem 2. Praktikan dapat
MODUL 1 INSTALASI DAN PENGENALAN OS. MCROSOFT WINDOWS I. TUJUAN 1. Praktikan dapat melakukan instalasi operating system (OS) Windows melalui media flashdisk dan mengkonfigurasi sistem 2. Praktikan dapat
Instalasi Windows XP
 Instalasi Windows XP Panduan bodoh-bodohan menginstal Microsoft Windows XP Tedy Tirtawidjaja 6/10/2008 Membaca log di blog saya (http://www.tedytirta.com), ternyata cukup banyak juga orang yang mampir
Instalasi Windows XP Panduan bodoh-bodohan menginstal Microsoft Windows XP Tedy Tirtawidjaja 6/10/2008 Membaca log di blog saya (http://www.tedytirta.com), ternyata cukup banyak juga orang yang mampir
MODUL INSTALasi WINDOWS XP
 MODUL INSTALasi WINDOWS XP Disusun oleh: Riswanto FAKULTAS SAINS DAN TEKNOLOGI UNIVERSITAS ISLAM NEGERI SYARIF HIDAYATULLAH JAKARTA 2008 dari 26 2 A.RANCANG BANGUN MICROSOFT WINDOWS XP PROFESSIONAL Sistem
MODUL INSTALasi WINDOWS XP Disusun oleh: Riswanto FAKULTAS SAINS DAN TEKNOLOGI UNIVERSITAS ISLAM NEGERI SYARIF HIDAYATULLAH JAKARTA 2008 dari 26 2 A.RANCANG BANGUN MICROSOFT WINDOWS XP PROFESSIONAL Sistem
Install Slackware 13.0
 Install Slackware 13.0 1. Sebelum menginstall laptop atau pc anda dengan system operasi linux berbasis server, lebih baik anda cek dulu performa atau spesifikasi dari pada laptop atau pc anda, jika performa
Install Slackware 13.0 1. Sebelum menginstall laptop atau pc anda dengan system operasi linux berbasis server, lebih baik anda cek dulu performa atau spesifikasi dari pada laptop atau pc anda, jika performa
PANDUAN INSTALASI LINUX FEDORA CORE 6
 PANDUAN INSTALASI LINUX FEDORA CORE 6 Panduan Instalasi Linux Fedora Core 6 Langkah-langkah Instalasi (Instalasi dari DVD-ROM) Ada beberapa cara instalasi berdasarkan sumber, antara lain DVD-ROM, harddisk
PANDUAN INSTALASI LINUX FEDORA CORE 6 Panduan Instalasi Linux Fedora Core 6 Langkah-langkah Instalasi (Instalasi dari DVD-ROM) Ada beberapa cara instalasi berdasarkan sumber, antara lain DVD-ROM, harddisk
PROSES INSTALASI LINUX DISTRO UBUNTU 11.10
 PROSES INSTALASI LINUX DISTRO UBUNTU 11.10 Sediakan CD/DVD drive linux distro ubuntu, kita akan mulai proses menginstal Ubuntu 11.10. Masukkan CD/DVD Ubuntu 11.10 desktop kedalam CD/DVD drive, reboot komputer
PROSES INSTALASI LINUX DISTRO UBUNTU 11.10 Sediakan CD/DVD drive linux distro ubuntu, kita akan mulai proses menginstal Ubuntu 11.10. Masukkan CD/DVD Ubuntu 11.10 desktop kedalam CD/DVD drive, reboot komputer
MODUL TRAINING INSTALASI UBUNTU LUCID LYNX DISELENGGARAKAN OLEH : FKIP INTERNET CENTER AND OPEN SOURCE UNIVERSITAS SEBELAS MARET.
 MODUL TRAINING INSTALASI UBUNTU 10.04 LUCID LYNX DISELENGGARAKAN OLEH : FKIP INTERNET CENTER AND OPEN SOURCE UNIVERSITAS SEBELAS MARET Penulis : NUR FIRSTIAWAN Supported by : Pendahuluan Materi yang akan
MODUL TRAINING INSTALASI UBUNTU 10.04 LUCID LYNX DISELENGGARAKAN OLEH : FKIP INTERNET CENTER AND OPEN SOURCE UNIVERSITAS SEBELAS MARET Penulis : NUR FIRSTIAWAN Supported by : Pendahuluan Materi yang akan
Warto Adi Nugraha
 Windows For Dummies Warto Adi Nugraha War_24ever@yahoo.com http://grafisindo.blogspot.com Lisensi Dokumen: Seluruh dokumen di IlmuKomputer.Com dapat digunakan, dimodifikasi dan disebarkan secara bebas
Windows For Dummies Warto Adi Nugraha War_24ever@yahoo.com http://grafisindo.blogspot.com Lisensi Dokumen: Seluruh dokumen di IlmuKomputer.Com dapat digunakan, dimodifikasi dan disebarkan secara bebas
SISTEM OPERASI WINDOWS
 SISTEM OPERASI WINDOWS Apakah Sistem Operasi? Sistem operasi adalah sebuah sistem yang diperlukan untuk dapat menjalankan program /software yang ada di komputer. Macam-Macam Sistem Operasi Windows Sistem
SISTEM OPERASI WINDOWS Apakah Sistem Operasi? Sistem operasi adalah sebuah sistem yang diperlukan untuk dapat menjalankan program /software yang ada di komputer. Macam-Macam Sistem Operasi Windows Sistem
Instalasi Sistem Operasi ( OS )
 Instalasi OS ( System Operasi) Setelah selesai merakit PC maka langkah selanjutnya adalah instalasi Sistem Operasi atau OS. Yang harus diperhatikan dalam menginstal / menginstal ulang windows xp : 1. Siapkan
Instalasi OS ( System Operasi) Setelah selesai merakit PC maka langkah selanjutnya adalah instalasi Sistem Operasi atau OS. Yang harus diperhatikan dalam menginstal / menginstal ulang windows xp : 1. Siapkan
Instalasi FreeBSD 6.0
 Instalasi FreeBSD 6.0 Ricki Zurwindar Universitas YARSI Copyright 2007 Banyak cara yang dapat digunakan dalam melakukan instalasi FreeBSD baik melalui berbagai macam media seperti
Instalasi FreeBSD 6.0 Ricki Zurwindar Universitas YARSI Copyright 2007 Banyak cara yang dapat digunakan dalam melakukan instalasi FreeBSD baik melalui berbagai macam media seperti
Laporan. Disusun Oleh: M. Luthfi Fathurrahman. Kelas: X TKJ 2
 Laporan Disusun Oleh: M. Luthfi Fathurrahman Kelas: X TKJ 2 1. Cek spesifikasi computer melalui: a. Bios 1. Masuk ke menu bios dengan menekan F2 2. Spek dalam Bios Tanggal dan waktu komputer Spek komponen
Laporan Disusun Oleh: M. Luthfi Fathurrahman Kelas: X TKJ 2 1. Cek spesifikasi computer melalui: a. Bios 1. Masuk ke menu bios dengan menekan F2 2. Spek dalam Bios Tanggal dan waktu komputer Spek komponen
Instalasi Aplikasi server Menggunakan ClarkConnect
 Instalasi Aplikasi server Menggunakan ClarkConnect Prakata ClarkConnect adalah Software yang mudah digunakan untuk membangun dan mengatur server dedicated dan Gateway Internet Tutorial Instalasi ini akan
Instalasi Aplikasi server Menggunakan ClarkConnect Prakata ClarkConnect adalah Software yang mudah digunakan untuk membangun dan mengatur server dedicated dan Gateway Internet Tutorial Instalasi ini akan
Pengantar Hardware: Konfigurasi BIOS. Hanif Fakhrurroja, MT
 Pengantar Hardware: Konfigurasi BIOS Hanif Fakhrurroja, MT PIKSI GANESHA, 2012 Hanif Fakhrurroja @hanifoza hanifoza@gmail.com Pendahuluan BIOS (Basic Input Output System) merupakan sebuah program atau
Pengantar Hardware: Konfigurasi BIOS Hanif Fakhrurroja, MT PIKSI GANESHA, 2012 Hanif Fakhrurroja @hanifoza hanifoza@gmail.com Pendahuluan BIOS (Basic Input Output System) merupakan sebuah program atau
Menginstal Sistem Operasi
 Menginstal Sistem Operasi LANGKAH 13 Proses instalasi Windows XP pun segera mulai. Dalam beberapa saat setelah booting, layar monitor akan menampilkan pesan Welcome to Setup. Tekan [Enter] pada kibor Anda.
Menginstal Sistem Operasi LANGKAH 13 Proses instalasi Windows XP pun segera mulai. Dalam beberapa saat setelah booting, layar monitor akan menampilkan pesan Welcome to Setup. Tekan [Enter] pada kibor Anda.
Syarat agar bisa melakukan Backup windows:
 Syarat agar bisa melakukan Backup windows: 1. Aplikasi dan tool lainnya bisa didownload diakhir tulisan 2. USB untuk melakukan booting dan menjalankan aplikasi Ghost 3. Windows harus mempunya lebih dari
Syarat agar bisa melakukan Backup windows: 1. Aplikasi dan tool lainnya bisa didownload diakhir tulisan 2. USB untuk melakukan booting dan menjalankan aplikasi Ghost 3. Windows harus mempunya lebih dari
Lampiran D Rancang Bangun Microsoft Windows Server 2003 Enterprise Edition
 Lampiran D Rancang Bangun Microsoft Windows Server 2003 Enterprise Edition Sistem yang diperlukan: Spesifikasi minimum komputer untuk instalasi Windows Server 2003 CD-ROM Drive Master Windows Server 2003
Lampiran D Rancang Bangun Microsoft Windows Server 2003 Enterprise Edition Sistem yang diperlukan: Spesifikasi minimum komputer untuk instalasi Windows Server 2003 CD-ROM Drive Master Windows Server 2003
9) File-file yang ada di CD ROM akan diload ke dalam memori selama proses instalasi ini. Selanjutnya layar Welcome To Set Up Windows akan tampil.
 1) Siapkan CD Windows XP dan Serial Number 2) Siapkan CD Driver Motherboard 3) Pastikan computer anda sudah disetting untuk booting dari CD ROM, kalau belum, silakan ubah melalui BIOS 4) Boot computer
1) Siapkan CD Windows XP dan Serial Number 2) Siapkan CD Driver Motherboard 3) Pastikan computer anda sudah disetting untuk booting dari CD ROM, kalau belum, silakan ubah melalui BIOS 4) Boot computer
BAB IV HASIL DAN ANALISA
 BAB IV HASIL DAN ANALISA 4.1 Implementasi Sistem Jaringan Diskless 4.1.1. Implementasi Rangkaian Perangkat Jaringan a. Rangkaian menggunakan port ethernet card Gambar 4.1 menunjukkan rangkaian sistem jaringan
BAB IV HASIL DAN ANALISA 4.1 Implementasi Sistem Jaringan Diskless 4.1.1. Implementasi Rangkaian Perangkat Jaringan a. Rangkaian menggunakan port ethernet card Gambar 4.1 menunjukkan rangkaian sistem jaringan
E-Book. 1 Panduan Installasi Xenta OS Arok Arok Cinnamon
 E-Book Panduan Installasi Xenta OS 1.3.1 Arok Cinnamon 1 Panduan Installasi Xenta OS Arok 1.3.1 Dindin Hernawan Copyright 2017 This E-Book Licenced by CC BY SA 4.0 Versi 0.0.3
E-Book Panduan Installasi Xenta OS 1.3.1 Arok Cinnamon 1 Panduan Installasi Xenta OS Arok 1.3.1 Dindin Hernawan Copyright 2017 This E-Book Licenced by CC BY SA 4.0 Versi 0.0.3
BAB 1 Instalasi Redhat Linux 7.2
 BAB 1 Instalasi Redhat Linux 7.2 1. Tujuan : Tujuan dari praktikum ini adalah : 1. Siswa mengetahui proses instalasi linux 2. Siswa memahami struktur direktori linux 3. Mengetahui perintah-perintah dasar
BAB 1 Instalasi Redhat Linux 7.2 1. Tujuan : Tujuan dari praktikum ini adalah : 1. Siswa mengetahui proses instalasi linux 2. Siswa memahami struktur direktori linux 3. Mengetahui perintah-perintah dasar
Instalasi System Operasi Linux Ubuntu
 Instalasi System Operasi Linux Ubuntu 1. Masuk BIOS dengan menekan tombol Delete / F2 sesuai dengan jenis BIOS anda 2. Pastikan Harddisk dan CD-ROM sudah terdeteksi 3. Rubah urutan booting yang pertama
Instalasi System Operasi Linux Ubuntu 1. Masuk BIOS dengan menekan tombol Delete / F2 sesuai dengan jenis BIOS anda 2. Pastikan Harddisk dan CD-ROM sudah terdeteksi 3. Rubah urutan booting yang pertama
Bab 15 Menggunakan Menu Navigasi Berupa Switchboard dan Form
 Bab 15 Menggunakan Menu Navigasi Berupa Switchboard dan Form Pokok Bahasan Membuat dan Menggunakan Switchboard Membuat Menu Navigasi Berupa Form Untuk memudahkan navigasi semua obyek pada file database
Bab 15 Menggunakan Menu Navigasi Berupa Switchboard dan Form Pokok Bahasan Membuat dan Menggunakan Switchboard Membuat Menu Navigasi Berupa Form Untuk memudahkan navigasi semua obyek pada file database
LANGKAH LANGKAH INSTALASI LINUX DEBIAN BERBASIS GUI
 LANGKAH LANGKAH INSTALASI LINUX DEBIAN BERBASIS GUI 1. Masuk BIOS dengan menekan tombol Delete / F2 sesuai dengan jenis BIOS komputer/ laptop/ netbook anda. 2. Pastikan Harddisk dan DVD-ROM sudah terdeteksi
LANGKAH LANGKAH INSTALASI LINUX DEBIAN BERBASIS GUI 1. Masuk BIOS dengan menekan tombol Delete / F2 sesuai dengan jenis BIOS komputer/ laptop/ netbook anda. 2. Pastikan Harddisk dan DVD-ROM sudah terdeteksi
Membuat File Server Sederhana Dengan Turnkey File Server
 Membuat File Server Sederhana Dengan Turnkey File Server Kenapa saya harus memakai file server? Apakah harddisk PC saya penuh? Apakah khawatir file-file saya rusak karena virus? Pertama, Management file
Membuat File Server Sederhana Dengan Turnkey File Server Kenapa saya harus memakai file server? Apakah harddisk PC saya penuh? Apakah khawatir file-file saya rusak karena virus? Pertama, Management file
Lankah langkah install windows 98
 Lankah langkah install windows 98 Microsoft Windows 98 SE - CD Install on Blank Hard Drive PENDAHULUAN Apa yang Anda akan membutuhkan untuk melakukan langkah-langkah ini adalah 1.A Windows 98 CD 2.A Komputer
Lankah langkah install windows 98 Microsoft Windows 98 SE - CD Install on Blank Hard Drive PENDAHULUAN Apa yang Anda akan membutuhkan untuk melakukan langkah-langkah ini adalah 1.A Windows 98 CD 2.A Komputer
Cara Menginstal Sistem Operasi Linux
 Cara Menginstal Sistem Operasi Linux Desi Wahyu Kartika Sari desi.wahyu93@gmail.com Abstrak Linux mulai banyak digunakan oleh masyarakat baik oleh pengembang perangkat lunak (developer) ataupun pengguna
Cara Menginstal Sistem Operasi Linux Desi Wahyu Kartika Sari desi.wahyu93@gmail.com Abstrak Linux mulai banyak digunakan oleh masyarakat baik oleh pengembang perangkat lunak (developer) ataupun pengguna
CentOS Linux Installation for Dummies
 CentOS Linux Installation for Dummies Tedy Tirtawidjaja 13 Oktober 2007 Artikel ini mencontohkan bagaimana cara menginstal CentOS Linux. 2 Pengenalan Linux Linux(lebih tepat disebut GNU/LINUX) adalah sebuah
CentOS Linux Installation for Dummies Tedy Tirtawidjaja 13 Oktober 2007 Artikel ini mencontohkan bagaimana cara menginstal CentOS Linux. 2 Pengenalan Linux Linux(lebih tepat disebut GNU/LINUX) adalah sebuah
Bab 1 Instalasi Sistem Operasi DEPDIKnux
 1 Bab 1 Instalasi Sistem Operasi DEPDIKnux 1.1 Persiapan Instalasi Sistem operasi DEPDIKnux adalah sistem operasi yang dibuat dari Debian Linux serta di kustomisasi khusus untuk ICT Center yang terhubung
1 Bab 1 Instalasi Sistem Operasi DEPDIKnux 1.1 Persiapan Instalasi Sistem operasi DEPDIKnux adalah sistem operasi yang dibuat dari Debian Linux serta di kustomisasi khusus untuk ICT Center yang terhubung
Modul Praktikum Basis Data 11 Membuat Menu dengan Form
 Modul Praktikum Basis Data 11 Membuat Menu dengan Form Pokok Bahasan : - Membuat dan menggunakan switchboard - Membuat Menu Navigasi Berupa Form Tujuan : - Mahasiswa mampu membuat dan menggunakan switchboard
Modul Praktikum Basis Data 11 Membuat Menu dengan Form Pokok Bahasan : - Membuat dan menggunakan switchboard - Membuat Menu Navigasi Berupa Form Tujuan : - Mahasiswa mampu membuat dan menggunakan switchboard
INSTALASI LINUX SuSE 9.1
 INSTALASI LINUX SuSE 9.1 Dalam Instalasi server ini penulis menggunakan Operating System Linux S.u.S.E versi 9.1. Semua instalasi yang dilakukan disini melalui media CD-ROM bukan dari Floppy Disk. Persiapan
INSTALASI LINUX SuSE 9.1 Dalam Instalasi server ini penulis menggunakan Operating System Linux S.u.S.E versi 9.1. Semua instalasi yang dilakukan disini melalui media CD-ROM bukan dari Floppy Disk. Persiapan
Tutorial VirtualBox Oleh: Jon Kartago Lamida
 Tutorial VirtualBox Oleh: Jon Kartago Lamida jonkartagolamida@gmail.com http://www.sopwerenjiner.wordpress.com Dokumen ini bebas untuk diduplikasi, didistribusi, dimodifikasi dengan syarat mencantumkan
Tutorial VirtualBox Oleh: Jon Kartago Lamida jonkartagolamida@gmail.com http://www.sopwerenjiner.wordpress.com Dokumen ini bebas untuk diduplikasi, didistribusi, dimodifikasi dengan syarat mencantumkan
Praktek Virtualisasi. Virtualiasi Guest yang Ringan 8 Mb RAM - 50 Mb Harddisk!!! 1.1 Persiapan & Konfigurasi
 Praktek Virtualisasi Virtualiasi Guest yang Ringan 8 Mb RAM - 50 Mb Harddisk!!! Praktek virtualisasi pertama akan menggunakan sistem operasi yang sangat ringan hanya membutuhkan 8 Mb RAM, 50 Mb harddisk
Praktek Virtualisasi Virtualiasi Guest yang Ringan 8 Mb RAM - 50 Mb Harddisk!!! Praktek virtualisasi pertama akan menggunakan sistem operasi yang sangat ringan hanya membutuhkan 8 Mb RAM, 50 Mb harddisk
SCYLLA-Pro Software Release SCLPRO PETUNJUK INSTALASI
 SCYLLA-Pro Software Release SCLPRO-50-00 PETUNJUK INSTALASI Daftar isi 1. Pendahuluan.... SCYLLA Pro.. Pra-Instalasi. Registrasi Software.. Release Program.. 1-1 1-2 1-3 1-5 1-5 2. Instalasi SCYLLA Software.
SCYLLA-Pro Software Release SCLPRO-50-00 PETUNJUK INSTALASI Daftar isi 1. Pendahuluan.... SCYLLA Pro.. Pra-Instalasi. Registrasi Software.. Release Program.. 1-1 1-2 1-3 1-5 1-5 2. Instalasi SCYLLA Software.
Merupakan software yang memanfaatkan kemampuan komputer langsung untuk melakukan suatu tugas yang diinginkan pengguna. Mempunyai karakteristik:
 Sistem Operasi Windows XP Software Sering disebut juga perangkat lunak, yakni perintah (program komputer) yang dieksekusi memberikan fungsi dan petunjuk kerja seperti yang diinginkan. Merupakan bagian
Sistem Operasi Windows XP Software Sering disebut juga perangkat lunak, yakni perintah (program komputer) yang dieksekusi memberikan fungsi dan petunjuk kerja seperti yang diinginkan. Merupakan bagian
d. Pilih partisi atau hard disk untuk menginstall windows Xp. setelah itu tekan enter untuk melanjutkan, tekan tombol C untuk membuat partisi baru
 1. Tuliskan langkah langkah install windows xp Jawaban: a. Masukkan DVD instalasi windows XP ke DVD-ROM Drive atau masukkan USB Flash Drive ke USB Port. Ketika sistem menyala lihat pesan Press any key
1. Tuliskan langkah langkah install windows xp Jawaban: a. Masukkan DVD instalasi windows XP ke DVD-ROM Drive atau masukkan USB Flash Drive ke USB Port. Ketika sistem menyala lihat pesan Press any key
Ini adalah instalasi Windows 7 dari awal pada laptop atau komputer.
 Cara Install Windows 7 adalah Langkah-langkah memasang sistem operasi windows seven pada komputer pribadi atau pc, netbook, notebook, laptop, dengan menggunakan media CD/DVD atau flashdisk. Berikut adalah
Cara Install Windows 7 adalah Langkah-langkah memasang sistem operasi windows seven pada komputer pribadi atau pc, netbook, notebook, laptop, dengan menggunakan media CD/DVD atau flashdisk. Berikut adalah
MENGINSTAL BACKTRACK DI VIRTUALBOX WIN7
 MENGINSTAL BACKTRACK DI VIRTUALBOX WIN7 Kadangkala, ada suatu program tertentu yang ingin kita jalankan namun terkendala dengan kompatibiltas Operating System (OS). Misalnya ada aplikasi yang kita tahu
MENGINSTAL BACKTRACK DI VIRTUALBOX WIN7 Kadangkala, ada suatu program tertentu yang ingin kita jalankan namun terkendala dengan kompatibiltas Operating System (OS). Misalnya ada aplikasi yang kita tahu
Panduan Setting Hardisk RAID 5
 Panduan Setting Hardisk RAID 5 A. HardDisk SERVER E-KTP KABUPATEN / KOTA Perangkat server e-ktp Kab / Kota memiliki 8 unit harddisk terpasang dan dengan mempertimbangkan untuk menampung kapasitas data
Panduan Setting Hardisk RAID 5 A. HardDisk SERVER E-KTP KABUPATEN / KOTA Perangkat server e-ktp Kab / Kota memiliki 8 unit harddisk terpasang dan dengan mempertimbangkan untuk menampung kapasitas data
M. Choirul Amri
 Cepat Mahir Windows 2000 Server choirul@bsmdaemon.com Lisensi Dokumen: Seluruh dokumen di IlmuKomputer.Com dapat digunakan, dimodifikasi dan disebarkan secara bebas untuk tujuan bukan komersial (nonprofit),
Cepat Mahir Windows 2000 Server choirul@bsmdaemon.com Lisensi Dokumen: Seluruh dokumen di IlmuKomputer.Com dapat digunakan, dimodifikasi dan disebarkan secara bebas untuk tujuan bukan komersial (nonprofit),
LAPORAN PRAKTEK SISTEM OPERASI JARINGAN KOMPUTER
 LAPORAN PRAKTEK SISTEM OPERASI JARINGAN KOMPUTER JOB I Instalasi Sistem Operasi Windows Server 2008 Di susun oleh: Nama : Winda Rizky Putri NIM : 3.33.10.1.21 Kelas : TK 3B PROGRAM STUDI TEKNIK TELEKOMUNIKASI
LAPORAN PRAKTEK SISTEM OPERASI JARINGAN KOMPUTER JOB I Instalasi Sistem Operasi Windows Server 2008 Di susun oleh: Nama : Winda Rizky Putri NIM : 3.33.10.1.21 Kelas : TK 3B PROGRAM STUDI TEKNIK TELEKOMUNIKASI
Pilih Local CDROM karena proses instalasi a. Seting boot Priority yang pertama adalah CD/DVD Room pada BIOS
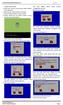 I. Tahapan Install ClearOS Pilih Local CDROM karena proses instalasi a. Seting boot Priority yang pertama adalah CD/DVD Room pada BIOS menggunakan CD Drive. h. Memilih tipe instalasi b. Masukkan CD Installer
I. Tahapan Install ClearOS Pilih Local CDROM karena proses instalasi a. Seting boot Priority yang pertama adalah CD/DVD Room pada BIOS menggunakan CD Drive. h. Memilih tipe instalasi b. Masukkan CD Installer
MODUL I : INSTALASI DAN KONFIGURASI S/W DAN H/W MULTIMEDIA
 MODUL I : INSTALASI DAN KONFIGURASI S/W DAN H/W MULTIMEDIA TUJUAN 1. Mampu menginstalasi dan mengkonfigurasi perangkat keras dan lunak Multimedia 2. Mampu mengggunakan perangkat tersebut sesuai dengan
MODUL I : INSTALASI DAN KONFIGURASI S/W DAN H/W MULTIMEDIA TUJUAN 1. Mampu menginstalasi dan mengkonfigurasi perangkat keras dan lunak Multimedia 2. Mampu mengggunakan perangkat tersebut sesuai dengan
PANDUAN INSTALASI MICROSOFT SQL SERVER 2008 R2
 PANDUAN INSTALASI MICROSOFT SQL SERVER 2008 R2 Panduan ini menjelaskan langkah-langkah instalasi Microsoft SQL Server 2008 R2 dengan setting yang dibutuhkan untuk dapat menjalankan Aplikasi SIPKD. Kebutuhan
PANDUAN INSTALASI MICROSOFT SQL SERVER 2008 R2 Panduan ini menjelaskan langkah-langkah instalasi Microsoft SQL Server 2008 R2 dengan setting yang dibutuhkan untuk dapat menjalankan Aplikasi SIPKD. Kebutuhan
Panduan Computer Setup (F10) Utility - Model dx2290 Microtower HP Compaq Business PC
 Panduan Computer Setup (F10) Utility - Model dx2290 Microtower HP Compaq Business PC Copyright 2007 Hewlett-Packard Development Company, L.P. Informasi yang terdapat dalam dokumen ini dapat setiap saat
Panduan Computer Setup (F10) Utility - Model dx2290 Microtower HP Compaq Business PC Copyright 2007 Hewlett-Packard Development Company, L.P. Informasi yang terdapat dalam dokumen ini dapat setiap saat
OpenSuse juga termasuk dalam jajaran 10 besar distro linux di dunia bersama-sama dengan Ubuntu, Fedora, Debian, PCLinuxOS, Slackware, Gentoo dan
 OpenSuse juga termasuk dalam jajaran 10 besar distro linux di dunia bersama-sama dengan Ubuntu, Fedora, Debian, PCLinuxOS, Slackware, Gentoo dan CentOS. Salah satu keunggulan yang dimiliki oleh Suse adalah
OpenSuse juga termasuk dalam jajaran 10 besar distro linux di dunia bersama-sama dengan Ubuntu, Fedora, Debian, PCLinuxOS, Slackware, Gentoo dan CentOS. Salah satu keunggulan yang dimiliki oleh Suse adalah
TUTORIAL PENGGUNAAN VIRTUAL BOX & VMWARE
 TUTORIAL PENGGUNAAN VIRTUAL BOX & VMWARE Tulisan ini disusun untuk memenuhi tugas mata kuliah Praktikum Organisasi & Arsitektur Komputer Mohammad Rizky Alimansyah 3411141040 JURUSAN INFORMATIKA FAKULTAS
TUTORIAL PENGGUNAAN VIRTUAL BOX & VMWARE Tulisan ini disusun untuk memenuhi tugas mata kuliah Praktikum Organisasi & Arsitektur Komputer Mohammad Rizky Alimansyah 3411141040 JURUSAN INFORMATIKA FAKULTAS
Cara menginstall Windows 7 melalui USB Flashdisk
 Cara menginstall Windows 7 melalui USB Flashdisk Hamzah Hartono hmzh_ic@yahoo.com Abstrak Selama ini saya telah mencoba mencari informasi bagaimana caranya menginstall Windows 7 melalui Flashdisk, dan
Cara menginstall Windows 7 melalui USB Flashdisk Hamzah Hartono hmzh_ic@yahoo.com Abstrak Selama ini saya telah mencoba mencari informasi bagaimana caranya menginstall Windows 7 melalui Flashdisk, dan
Menginstall server dengan CD Server Installation
 Menginstall server dengan CD Server Installation Untuk melakukan instalasi Sistem Operasi dari dasar pada dasarnya langkah langkahnya sama untuk setiap server, hanya tampilan (Gnome User Interaktif) saja
Menginstall server dengan CD Server Installation Untuk melakukan instalasi Sistem Operasi dari dasar pada dasarnya langkah langkahnya sama untuk setiap server, hanya tampilan (Gnome User Interaktif) saja
Distribusi Linux Modern dan PC Tua By Richard Johnson
 Distribusi Linux Modern dan PC Tua By Richard Johnson Perkenalan Linux bisa berjalan pada semua mesin yang ingin anda jalankan dengannya. Saya memang belum pernah mencoba untuk menjalankan Linux pada mesin
Distribusi Linux Modern dan PC Tua By Richard Johnson Perkenalan Linux bisa berjalan pada semua mesin yang ingin anda jalankan dengannya. Saya memang belum pernah mencoba untuk menjalankan Linux pada mesin
BAB III INSTALASI VMWARE
 BAB III INSTALASI VMWARE 3.1. Kebutuhan Hardware Virtual machine berjalan pada VMware seperti komputer yang sesungguhnya (physical computer) sehingga untuk menjalankannnya, harus didukung sistem yang memadai.
BAB III INSTALASI VMWARE 3.1. Kebutuhan Hardware Virtual machine berjalan pada VMware seperti komputer yang sesungguhnya (physical computer) sehingga untuk menjalankannnya, harus didukung sistem yang memadai.
Driver Windows: Siapkan Driver - Tutorial Mencari, Download serta Instal Driver Windows
 Untuk instal windows 8, perhatikan sistem hardware yang dipakai (System Requirements) khususnya Processor (CPU), tetapi pada dasarnya windows 8, 8.1, bekerja dengan baik pada perangkat yang sama semacam
Untuk instal windows 8, perhatikan sistem hardware yang dipakai (System Requirements) khususnya Processor (CPU), tetapi pada dasarnya windows 8, 8.1, bekerja dengan baik pada perangkat yang sama semacam
Menginstall Windows 8 Final
 Menginstall Windows 8 Final Windows 8 versi final sekarang sudah dirilis oleh Microsoft, setelah sebelumya diluncurkan dan dibuat secara bertahap melalui saluran yang berbeda. Bagi Kalian yang belum begitu
Menginstall Windows 8 Final Windows 8 versi final sekarang sudah dirilis oleh Microsoft, setelah sebelumya diluncurkan dan dibuat secara bertahap melalui saluran yang berbeda. Bagi Kalian yang belum begitu
LANGKAH-LANGKAH INSTALASI WINDOWS XP :
 LANGKAH-LANGKAH INSTALASI WINDOWS XP : 1. Siapkan CD Windows XP 2. Nyalakan komputer 3. Masuk ke dalam BIOS dengan cara menekan tombol DELETE atau F2 pada keyboard. 4. Setting booting pada BIOS di PC dengan
LANGKAH-LANGKAH INSTALASI WINDOWS XP : 1. Siapkan CD Windows XP 2. Nyalakan komputer 3. Masuk ke dalam BIOS dengan cara menekan tombol DELETE atau F2 pada keyboard. 4. Setting booting pada BIOS di PC dengan
I. Tujuan - Agar siswa dapat memahami dan melakukan Instalasi OS Debian dengan benar dan tepat dengan menggunakan mesin VM Virtual Box
 Minggu, 14 September 2014 Sandy Djuda Pratama XI TKJ A Tugas OS Jaringan Install Debian Paraf : Adi Setiadi Trimans Yogiana I. Tujuan - Agar siswa dapat memahami dan melakukan Instalasi OS Debian dengan
Minggu, 14 September 2014 Sandy Djuda Pratama XI TKJ A Tugas OS Jaringan Install Debian Paraf : Adi Setiadi Trimans Yogiana I. Tujuan - Agar siswa dapat memahami dan melakukan Instalasi OS Debian dengan
Menginstalasi Windows 8 dengan Cara Membuat Salinan Baru
 Menginstalasi Windows 8 dengan Cara Membuat Salinan Baru Mungkin kita telah menggunakan Windows 7 sebagai sistem operasi pada harddisk komputer. Jika kita ingin menggunakan Windows 8, kita dapat menginstalasi
Menginstalasi Windows 8 dengan Cara Membuat Salinan Baru Mungkin kita telah menggunakan Windows 7 sebagai sistem operasi pada harddisk komputer. Jika kita ingin menggunakan Windows 8, kita dapat menginstalasi
Instalasi IGOS Nusantara
 Instalasi IGOS Nusantara MODUL 1 Tujuan: Setelah mengikuti modul ini, peserta diharapkan mampu: Menyiapkan hardware dan software untuk instalasi salah satu distro Linux. Menginstalasi distro IGOS Nusantara.
Instalasi IGOS Nusantara MODUL 1 Tujuan: Setelah mengikuti modul ini, peserta diharapkan mampu: Menyiapkan hardware dan software untuk instalasi salah satu distro Linux. Menginstalasi distro IGOS Nusantara.
Pengenalan Office 2010
 Pengenalan Office 2010 Microsoft Office 2010 merupakan kumpulan perangkat lunak (software) yang terdiri atas program aplikasi perkantoran. Yaitu: Word 2010. Program aplikasi pengetikan. Misalnya untuk
Pengenalan Office 2010 Microsoft Office 2010 merupakan kumpulan perangkat lunak (software) yang terdiri atas program aplikasi perkantoran. Yaitu: Word 2010. Program aplikasi pengetikan. Misalnya untuk
LAPORAN PRAKTIKUM INSTALASI JARINGAN KOMPUTER INSTALASI LINUX
 LAPORAN PRAKTIKUM INSTALASI JARINGAN KOMPUTER TENTANG INSTALASI LINUX Oleh : EMYLISA PARIZ 2007/91725 PRODI PENDIDIKAN TEKNIK INFORMATIKA FAKULTAS TEKNIK UNIVERSITAS NEGERI PADANG 2009 LAPORAN PRAKTIKUM
LAPORAN PRAKTIKUM INSTALASI JARINGAN KOMPUTER TENTANG INSTALASI LINUX Oleh : EMYLISA PARIZ 2007/91725 PRODI PENDIDIKAN TEKNIK INFORMATIKA FAKULTAS TEKNIK UNIVERSITAS NEGERI PADANG 2009 LAPORAN PRAKTIKUM
Panduan Computer Setup (F10) Utility - Model dx2390 dan dx2400 Microtower HP Compaq Business PC
 Panduan Computer Setup (F10) Utility - Model dx2390 dan dx2400 Microtower HP Compaq Business PC Copyright 2008 Hewlett-Packard Development Company, L.P. Informasi yang terdapat dalam dokumen ini dapat
Panduan Computer Setup (F10) Utility - Model dx2390 dan dx2400 Microtower HP Compaq Business PC Copyright 2008 Hewlett-Packard Development Company, L.P. Informasi yang terdapat dalam dokumen ini dapat
[DUALBOOT MS. WINDOWS XP & GNU/LINUX DEBIAN CODENAME SQUEEZE] August 28, 2013 DUAL BOOT WINDOWS XP DENGAN DEBIAN 6
![[DUALBOOT MS. WINDOWS XP & GNU/LINUX DEBIAN CODENAME SQUEEZE] August 28, 2013 DUAL BOOT WINDOWS XP DENGAN DEBIAN 6 [DUALBOOT MS. WINDOWS XP & GNU/LINUX DEBIAN CODENAME SQUEEZE] August 28, 2013 DUAL BOOT WINDOWS XP DENGAN DEBIAN 6](/thumbs/67/57523003.jpg) DUAL BOOT WINDOWS XP DENGAN DEBIAN 6 A. Tujuan 1. Siswa mengenal media penyimpanan installasi baik berupa CD/DVD, flashdisk dan media penyimpanan yang lain. 2. Siswa mampu melakukan konfigurasi BIOS. 3.
DUAL BOOT WINDOWS XP DENGAN DEBIAN 6 A. Tujuan 1. Siswa mengenal media penyimpanan installasi baik berupa CD/DVD, flashdisk dan media penyimpanan yang lain. 2. Siswa mampu melakukan konfigurasi BIOS. 3.
- Lampiran Installasi dan konfigurasi komputer client
 Lampiran 04 Installasi dan konfigurasi komputer client 64 - Lampiran Installasi dan konfigurasi komputer client Sebelum proses instalasi Microsoft Windows XP maka perlu disiapkan terlebih dahulu CD Installer
Lampiran 04 Installasi dan konfigurasi komputer client 64 - Lampiran Installasi dan konfigurasi komputer client Sebelum proses instalasi Microsoft Windows XP maka perlu disiapkan terlebih dahulu CD Installer
BAB 4 IMPLEMENTASI DAN EVALUASI
 91 4.1 Spesifikasi Perangkat Ajar 4.1.1 Perangkat Keras (Hardware) BAB 4 IMPLEMENTASI DAN EVALUASI Agar perangkat ajar ini dapat diimplementasikan dengan baik, diperlukan konfigurasi perangkat keras sebagai
91 4.1 Spesifikasi Perangkat Ajar 4.1.1 Perangkat Keras (Hardware) BAB 4 IMPLEMENTASI DAN EVALUASI Agar perangkat ajar ini dapat diimplementasikan dengan baik, diperlukan konfigurasi perangkat keras sebagai
BUKU PETUNJUK OPERASIONAL (MANUAL) SOFTWARE DATABASE KUALITAS AIR MODUL KELAS I ~ IV
 BUKU PETUNJUK OPERASIONAL (MANUAL) SOFTWARE DATABASE KUALITAS AIR MODUL KELAS I ~ IV I. PENDAHULUAN Software Database Kualitas Air Modul Kelas I ~ IV () adalah sistem perangkat lunak basis data yang dapat
BUKU PETUNJUK OPERASIONAL (MANUAL) SOFTWARE DATABASE KUALITAS AIR MODUL KELAS I ~ IV I. PENDAHULUAN Software Database Kualitas Air Modul Kelas I ~ IV () adalah sistem perangkat lunak basis data yang dapat
PRAKTUKTIM SISTEM OPERASI I MODUL 1. INSTALASI SISTEM OPERASI MICROSOFT WINDOWS XP
 PRAKTUKTIM SISTEM OPERASI I MODUL 1. INSTALASI SISTEM OPERASI MICROSOFT WINDOWS XP Praktuktim Sistem Operasi I MODUL 1 Instalasi Sistem Operasi Microsoft Windows XP Media & Alat Yang Dibutuhkan : 1.
PRAKTUKTIM SISTEM OPERASI I MODUL 1. INSTALASI SISTEM OPERASI MICROSOFT WINDOWS XP Praktuktim Sistem Operasi I MODUL 1 Instalasi Sistem Operasi Microsoft Windows XP Media & Alat Yang Dibutuhkan : 1.
Konfigurasi Desktop BAB 2
 Konfigurasi Desktop BAB 2 Pada Bab ini Anda akan mempelajari cara: Konfigurasi Display Konfigurasi Keyboard Konfigurasi Mouse Konfigurasi Sound Konfigurasi CD Device Konfigurasi Folder Konfigurasi Asosiasi
Konfigurasi Desktop BAB 2 Pada Bab ini Anda akan mempelajari cara: Konfigurasi Display Konfigurasi Keyboard Konfigurasi Mouse Konfigurasi Sound Konfigurasi CD Device Konfigurasi Folder Konfigurasi Asosiasi
BUKU PETUNJUK OPERASIONAL (MANUAL) SOFTWARE LANDFILL GAS ANALYSER MANAGER (LGAM) - TPA
 BUKU PETUNJUK OPERASIONAL (MANUAL) SOFTWARE LANDFILL GAS ANALYSER MANAGER (LGAM) - TPA I. PENDAHULUAN Software Landfill Gas Analyser Manager (LGAM) - TPA adalah sistem perangkat lunak basis data yang dapat
BUKU PETUNJUK OPERASIONAL (MANUAL) SOFTWARE LANDFILL GAS ANALYSER MANAGER (LGAM) - TPA I. PENDAHULUAN Software Landfill Gas Analyser Manager (LGAM) - TPA adalah sistem perangkat lunak basis data yang dapat
TUGAS PRAKTIKUM PENGANTAR TEKNOLOGI INFORMASI MODUL 2
 TUGAS PRAKTIKUM PENGANTAR TEKNOLOGI INFORMASI MODUL 2 NAMA : AKHMAD ABD. ROHMAN NO.STAMBUK : F 551 13 100 KELAS : INFORMATIKA C PROGRAM STUDI S1 TEKNIK INFORMATIKA JURUSAN TEKNIK ELEKTRO FAKULTAS TEKNIK
TUGAS PRAKTIKUM PENGANTAR TEKNOLOGI INFORMASI MODUL 2 NAMA : AKHMAD ABD. ROHMAN NO.STAMBUK : F 551 13 100 KELAS : INFORMATIKA C PROGRAM STUDI S1 TEKNIK INFORMATIKA JURUSAN TEKNIK ELEKTRO FAKULTAS TEKNIK
BAB 4 MENGGUNAKAN OPERATING SYSTEM (OS) 4.1. Melakukan operasi dasar pada operating system (OS) komputer
 BAB 4 MENGGUNAKAN OPERATING SYSTEM (OS) 4.1. Melakukan operasi dasar pada operating system (OS) komputer Sistem operasi (operating,sistem) adalah perangkat lunak (software) yang mengatur dan mengendalikan
BAB 4 MENGGUNAKAN OPERATING SYSTEM (OS) 4.1. Melakukan operasi dasar pada operating system (OS) komputer Sistem operasi (operating,sistem) adalah perangkat lunak (software) yang mengatur dan mengendalikan
Netopschool Version Netopschool Version Kemudahan Software Netopschool Version 3.02
 Netopschool Version 3.02 Kemudahan Software Netopschool Version 3.02 Software Netopschool Version 3.02 dapat dioperasikan pada sistem operasi Windows NT, Windows 98, Windows ME, Windows 2000, Windows XP
Netopschool Version 3.02 Kemudahan Software Netopschool Version 3.02 Software Netopschool Version 3.02 dapat dioperasikan pada sistem operasi Windows NT, Windows 98, Windows ME, Windows 2000, Windows XP
OLEH: : Sholahuddin Al-Ayubi PEMERINTAH KABUPATEN MUSI BANYUASIN DINAS PENDIDIKAN NASIONAL SMK NEGERI 2 SEKAYU TAHUN PELAJARAN 2012 / 2013
 D I S U S U N OLEH: Nama Kelas / Jurusan Guru Pembimbing : Sholahuddin Al-Ayubi : XII TKJ : Nopi Eko Hermansyah, ST.MT PEMERINTAH KABUPATEN MUSI BANYUASIN DINAS PENDIDIKAN NASIONAL SMK NEGERI 2 SEKAYU
D I S U S U N OLEH: Nama Kelas / Jurusan Guru Pembimbing : Sholahuddin Al-Ayubi : XII TKJ : Nopi Eko Hermansyah, ST.MT PEMERINTAH KABUPATEN MUSI BANYUASIN DINAS PENDIDIKAN NASIONAL SMK NEGERI 2 SEKAYU
LAPORAN PRAKTIKUM INSTALLASI DEBIAN 8.1 MENGGUNAKAN VMWARE
 LAPORAN PRAKTIKUM INSTALLASI DEBIAN 8.1 MENGGUNAKAN VMWARE DI SUSUN: ENDRIF SUPRIADI 2015 Linux debian. Ya salah satu linux yang cukup stabil dan handal jika di gunakan untuk membangun sebuah server. Pada
LAPORAN PRAKTIKUM INSTALLASI DEBIAN 8.1 MENGGUNAKAN VMWARE DI SUSUN: ENDRIF SUPRIADI 2015 Linux debian. Ya salah satu linux yang cukup stabil dan handal jika di gunakan untuk membangun sebuah server. Pada
Cara menginstall Windows 7 melalui USB Flashdisk
 Cara menginstall Windows 7 melalui USB Flashdisk 15 Agustus 2011 Selama ini saya telah mencoba mencari informasi bagaimana caranya menginstall Windows Xp melalui Flashdisk, dan akhirnya berhasil j uga,
Cara menginstall Windows 7 melalui USB Flashdisk 15 Agustus 2011 Selama ini saya telah mencoba mencari informasi bagaimana caranya menginstall Windows Xp melalui Flashdisk, dan akhirnya berhasil j uga,
Setup BIOS. Nyalakan PC dan dengan beberapa langkah lagi PC pun siap Anda nikmati.
 Setup BIOS Nyalakan PC dan dengan beberapa langkah lagi PC pun siap Anda nikmati. Sabar. PC memang telah selesai Anda rakit, tapi perlu beberapa pengesetan lagi sebelum bisa Anda pakai. Dan kali ini singkirkan
Setup BIOS Nyalakan PC dan dengan beberapa langkah lagi PC pun siap Anda nikmati. Sabar. PC memang telah selesai Anda rakit, tapi perlu beberapa pengesetan lagi sebelum bisa Anda pakai. Dan kali ini singkirkan
