- Lampiran Installasi dan konfigurasi komputer client
|
|
|
- Benny Kusnadi
- 7 tahun lalu
- Tontonan:
Transkripsi
1 Lampiran 04 Installasi dan konfigurasi komputer client 64 - Lampiran Installasi dan konfigurasi komputer client Sebelum proses instalasi Microsoft Windows XP maka perlu disiapkan terlebih dahulu CD Installer dan serial number installer tersebut. Kemudian dilakukan pengaturan pada BIOS. Langkah-langkah pengaturan BIOS sebelum proses instalasi sistem operasi adalah sebagai berikut. 1) Langkah pertama yang harus dilakukan adalah menyalakan stavolt, dilanjutkan dengan menekan tombol power pada CPU dan monitor. 2) Saat proses booting awal segeralah tekan tombol Delete pada keyboard untuk mengistruksikan masuk pada sistem BIOS. 3) Setelah masuk pada sistem BIOS, pilihlan menu Boot dengan menekan arah panah ke kanan pada keyboard. Kemudian pilih menu Boot Priority untuk mengatur media yang digunakan saat proses booting. Gambar L4.1 Menu Boot pada BIOS Pada pengerjaan proyek ini menu First Boot Device di setting pada CD ROM untuk proses instalasi Micosoft Windows XP melaui CD. Sedangkan Second Boot Device di setting pada Hard Drive. 4) Simpan terlebih dahulu setting BIOS yang telah dilakukan perubahan. Dengan memilih menu Exit, pada menu ini ada beberapa pilihan seperti pada Gambar 4.2 yaitu: Exit Saving Changes untuk keluar dari menu BIOS dan menyimpan
2 65 perubahan yang telah dilakukan, Exit Discarding Change untuk keluar dari menu BIOS tanpa meyimpan perubahan pengaturan yang telah dilakukan, Load Optimal Defaults untuk merubah konfigurasi BIOS yang optimal sesuai pengaturan standar pada BIOS, Discard Changes yaitu membatalkan perubahan sehingga konfigurasi BIOS kembali ke pengaturan awal sebelum dilakukan perubahan. Gambar L4.2 Menu Exit pada BIOS Pilih Exit Saving Changes agar pengaturan boot yang telah dilakukan dapat tersimpan dan keluar dari menu BIOS untuk melanjutkan proses instalasi sistem operasi. Kemudian pilih Ok dan Enter. Setelah itu komputer akan restart Instalasi Microsoft Windows XP Proffesional Service Pack 2 Apabila pengaturan booting pada BIOS telah dilakukan selanjutnya adalah proses instalasi sistem operasi yang akan dijelaskan berikut ini: 1) Setelah dilakukan pengaturan booting pada BIOS, yaitu pilihan pertama booting diarahkan pada CDROMM, pilihan kedua diarahkan pada hard drive dan perubahan pengaturan telah disimpan maka komputer akan restart. Saat proses restart masukkanlah CD instaler sistem operasi. Dan instalasi sistem operasi akan segera dijalankan oleh komputer. 2) Saat proses restart komputer akan melakukan booting melalui media CD yang sebelumnya telah dimasukkan pada CDROMM. Setelah proses inisialisasi
3 66 hardware komputer akan ada intruksi Press any key to boot from CD yang artinya tekan sembarang tombol untuk menyetujui proses booting dilakukan melalui CD. 3) Setelah menekan sembarang tombol pada keyboard, selanjutnya proses instalasi akan segera berlangsung. Gambar L4.3 menunjukkan tampilan awal proses instalasi. Gambar L4.3 Tampilan Awal Instalasi Microsoft Windows XP Proffesional SP 2 4) Kemudian akan tampil menu awal instalasi seperti pada Gambar 4.4. Pada menu ini ada tiga pilihan yang dapat dilakukan yaitu, dengan menekan Enter untuk melanjutkan proses instalasi, menekan R untuk memperbaiki instalasi sistem operasi yang sudah ada menggunakan recovery console, menekan F3 untuk keluar dari instalasi. Dalam proyek ini pilih Enter untuk melanjutkan proses instalasi windows.
4 67 Gambar L4.4 Menu Awal Instalasi Microsoft Windows XP Proffesional SP 2 5) Selanjutnya adalah persetujuan untuk instalasi, dapat dilihat pada Gambar L4.5. Pada bagian ini ada tiga pilihan yang dapat dilakukan. Yang pertama, menekan F8 untuk menyetujui Lisensing Agreement dan melanjutkan proses instalasi. Yang kedua dengan menekan ESC untuk tidak menyetujui instalasi yang artinya membatalkan proses instalasi. Yang ketiga adalah PAGE DOWN untuk melihat informasi licensing agreement pada baris berikutnya. Gambar L4.5 Persetujuan untuk Melanjutkan Proses Instalasi Tekan F8 pada keyboard untuk melanjutkan proses instalasi 6) Gambar L4.6 adalah informasi mengenai kapasitas hard drive, yang digunakan pada komputer yang sedang diinstal.
5 68 Gambar L4.6 Informasi Kapasitas dan Partisi Hard Drive Ada beberapa pilihan pada tahapan ini yaitu, dengan menekan Enter untuk langsung mengistal sistem windows pada hard drive, tekan C untuk membuat partisi, dan F3 untuk keluar dari proses instalasi. Pada proyek ini akan membuat dua partisi yaitu C untuk sistem, dan D untuk data. Maka dipilih C untuk membuat partisi pada hard drive. 7) Seperti pada Gambar L4.7 akan diminta untuk mengisikan besar partisi yang akan dibuat pada hard drive. Pada bagian ini ada dua pilihan yaitu dengan menekan Enter, untuk membuat partisi sesuai ukuran yang telah ditentukan sebelumnya dengan mengetikkan angka pada Create partition of size <in MB>, atau ESC untuk membatalkan pembuatan partisi baru, apabila memilih ESC instalasi akan kembali ke tahap sebelumya. Pada proyek ini akan membuat dua partisi yaitu C untuk sistem, dan D untuk data. Besarnya partisi yang pertama untuk sistem adalah sebesar 20 GB atau MB. Setelah memasukkan besarnya partisi yang akan dibuat, selanjutnya tekan Enter untuk membuat partisi dengan ukuran partisi yang telah ditentukan.
6 69 Gambar L4.7 Membuat Partisi Baru pada Hard Drive 8) Untuk membuat partisi kedua (D) langkahnya sama seperti pada langkah membuat partisi sebelumnya (C), hanya berbeda besarnya kapasitas hard drive yang akan dibuat partisi karena besarnya kapasitas drive D merupakan sisa dari partisi yang pertama yaitu drive C. 9) Setelah membuat partisi, akan ditampilkan partisi yang telah dibuat, seperti ditunjukkan pada Gambar L ) Setelah membuat partisi, selanjutnya adalah langkah format pada partisi yang telah dibuat. Pilihan jenis format dapat dilihat pada Gambar L4.9. Pada bagian ini ada beberapa pilihan format yaitu: - Format the partition using the NTFS file system (Quick) - Format the partition using the FAT file system (Quick) - Format the partition using the NTFS file system - Format the partition using the FAT file system Untuk memilih gunakan arah panah ke bawah dan ke atas pada keyboard. Pada instalasi yang dilakukan pada proyek ini adalah mimilih Format the partition using the FAT file system. Kemudian pilih ENTER untuk melanjutkan proses instalasi.
7 70 Gambar L4.8 Informasi Partisi pada Hard Drive yang Telah Dibuat Gambar L4.9 Pilihan Menu Format Hard Drive 11) Setelah memilih jenis format pada partisi hard drive, akan ada informasi yang menanyakan apakah pilihan sudah sesuai dengan keinginan/kebutuhan. Jika sudah sesuai dan ingin melanjutkan proses instalasi tekan Enter, tetapi jika ingin kembali ke menu pilihan format tekan ESC, dan tekan F3 untuk keluar dari proses instalasi. Dalam pengerjaan proyek ini dipilih Enter untuk melanjutkan proses format sesuai dengan pilihan yang telah dijelaskan sebelumnya. 12) Gambar L4.11 adalah tampilan proses format pada partisi pertama yaitu drive C dengan kapasias 20 GB. Tunggu beberapa saat sampai proses berlangsung 100%.
8 71 Gambar L4.10 Persetujuan untuk Melanjutkan Proses Format Gambar L4.11 Proses Format Hard Drive 13) Proses akan dilanjutkan dengan copying file yang ditunjukkan pada Gambar L4.12, yang nantinya dibutuhkan untuk proses instalasi sistem pada hard drive. Tunggu beberapa saat sampai proses berlangsung 100%. 14) Setelah itu komputer akan restart. Untuk mempercepat instruksi restart tekan Enter seperti terlihat pada Gambar L4.13
9 72 Gambar L4.12 Pengkopian File Sistem Windows Gambar L4.13 Informasi bahwa Sistem akan Restart 15) Pada saat proses booting jangan menekan apapun pada keyboard supaya komputer melakukan booting pada hard drive. Selanjutnya adalah proses instalasi sistem windows XP pada hard drive yang ditunjukkan pada gamabar L4.14. Tunggu beberapa saat sampai proses pada bagian ini selesai. 16) Pada Gambar L4.15 adalah konfirmasi mengenai bahasa yang akan digunakan dan setting layout keyboard yang digunakan pada komputer. Apabila ingin mengganti bahasa pilih Custumize. Sedangkan untuk melihat setting layout keyboard yang digunakan pilih Details. Jika pilihan sudah ditentukan pilih Next untuk melanjutkan atau pilih Back untuk kembali ke proses sebelumnya.
10 73 Gambar L4.14 Proses Instalasi Sistem Operasi Windows XP Gambar L4.15 Menu Pilihan Bahasa dan Keyboard yang Digunakan Pada bagian ini digunakan setting standart dari sistem sehingga langsung dipilih Next untuk melanjutkan ke proses berikutnya. 17) Selanjutnya akan diminta untuk mengisi data personal yang terdiri dari Name dan Organization seperti ditunjukkan pada Gambar L4.16. Isi form tersebut kemudian pilih Next untuk melanjutkan proses instalasi atau pilih Back untuk kembali ke proses sebelumnya. Pada bagian ini form Name diisi dengan Dinas pendidikan kota malang dan Organization diisi dengan SMK NEGERI 4 MALANG. Kemudian dipilih Next untuk melanjutkan proses instalasi.
11 74 Gambar L4.16 Menu Isian Data Pribadi 18) Setelah mengisi data personal, akan diminta untuk memasukkan Product Key yang tertera pada CD Microsoft Windows XP, seperti pada tampilan gambar L4.17. Isikan Product key kemudian pilih Next untuk melanjutkan prosesn instalasi atau pilih Back untuk kembali ke proses sebelumnya. Product key yang digunakan seperti terlihat pada Gambar L4.17. Setelah mengisikan product key pilih Next untuk melanjutkan proses instalasi. 19) Seperti pada Gambar L4.18 akan diminta untuk mengisikan Computer Name atau nama pada komputer dan administration password. Pada bagian administration password boleh tidak diisi apabila tidak diinginkan. Pada pengerjaan proyek ini komputer diberi nama komputer dan administrator password diisi untuk keamanan. Setelah itu pilih Next untuk melanjutkan proses instalasi.
12 75 Gambar L4.17 Menu Isian Product Key Windows Gambar L4.18 Menu Isian Nama Komputer dan Sandi 20) Selanjutnya adalah pengaturan untuk waktu yang digunakan pada sistem, seperti pada Gambar L4.19. Pada bagian ini ada menu Date and Time untuk mengatur hari, tanggal, bulan, tahun. Biasanya pengaturan ini otomatis tapi bisa disesuaikan saat instalasi maupun setelah proses instalasi. Dan pada bagian tengah ada Time Zone yang diisi sesuai dengan dareah yang ditempati. Setelah melakukan setting pada date and time pilh Next untuk melanjutkan ke proses berikutnya atau pilih Back untuk kembali ke proses sebelumnya.
13 76 Gambar L4.19 Pengaturan Tanggal dan Waktu Seperti yang ditunjukkan pada Gambar L4.19, pada instalasi kali ini date and time telah sesuai sehingga hanya perlu melakukan pengaturan pada Time Zone yang dipilih [GMT+07.00] Bangkok, Hanoi, Jakarta. Kemudian pilih Next untuk melanjutkan proses instalasi. 21) Setelah itu akan dilanjutkan proses instalasi sistem yaitu Installing Network. Tunggu proses seperti pada Gambar L4.20 ini sampai selesai. Gambar L4.20 Proses Instalasi Sistem Jaringan 22) Selanjutnya adalah Network Setting yaitu paket apa saja yang akan dipilih untuk diaktifkan pada sistem. Seperti pada Gambar L4.21 ada dua pilihan yaitu Typical setting untuk standart setting Microsoft Windows XP atau pilih
14 77 Custom setting untuk memilih sendiri paket yang diinginkan sesuai kebutuhan. Tapi pilihan paket ini dapat dilakukan perubahan setelah proses instalasi. Setelah menilih salah satu pilihan sesuai kebutuhan pilih Next untuk instruksi melanjutkan ke proses selanjutnya, atau pilih Back untuk kembali ke proses sebelumnya. Saat instalasi proyek ini dipilih Typical setting, karena apabila ada kebutuhan paket lain dapat dilakukan setelah proses instalasi. Kemudian pilih Next untuk melanjutkan proses instalasi. Gambar L4.21 Pilihan Paket untuk Sistem Jaringan 23) Selanjutnya adalah proses Copying files, yang ditampilkan pada Gambar L4.22 yang nantinya akan dibutuhkan untuk menjalankan sistem operasi Microsoft Windows XP. Tunggu beberapa saat sampai proses selesai. 24) Setelah itu sistem akan restart tunggulah sampai muncul tampilan seperti pada Gambar L4.23. Informasi berikut merupakan menyesuaian sistem windows dengan piranti visual yaitu VGA yang digunakan. Kemudian pilih OK. 25) Berikutnya akan muncul informasi penyesuaian dengan monitor yang digunakan, seperti terlihat pada Gambar L4.24. Selanjutnya pilih OK. Pilih OK untuk mempercepat proses dan melanjutkan ke proses berikutnya.
15 78 Gambar L4.22 Proses Pengkopian File Windows Gambar L4.23 Penyesuaian Tampilan Gambar Gambar L4.24 Penyesuaian Resolusi Monitor 26) Pada gamabar L4.25 akan ditampilan informasi selamat datang di Microsoft Windows. Pilih Next untuk melanjutkan ke proses berikutnya. 27) Selanjutnya adalah pilihan untuk keamanan PC yang ditunjukkan pada Gambar L4.26. Pada bagian ini ada dua pilihan yaitu Help protect my PC by turning on Automatic Updates now dan Not right now. Pilihan pertama untuk melindungi sistem dengan melakukan update sistem operasi windows secara otamatis apabila terkoneksi dengan internet. Sedangkan pilihan kedua adalah
16 79 tidak menginginkan update secara otomatis. Saat instalasi sistem pada proyek ini dipilih Not right now. Kemudian pilih Next. Gambar L4.25 Tampilan Awal Setelah Proses Instalasi Gambar L4.26 Pilihan Pengamanan terhadap Sistem Operasi 28) Selanjutnya pada Gambar L4.27 adalah informasi untuk melakukan register dengan Microsoft. Pada bagian ini ada dua pilihan yaitu Yes, I d like to register with Microsoft now yang artinya setuju untuk melakukan register dengan Microsoft saat ini. Dan pilihan yang kedua adalah, No, not at this time yang artinya tidak melakukan register saat ini.
17 80 Gambar L4.27 Pilihan untuk Melakukan Registrasi Sistem Operasi Instalasi pada proyek ini dipilih pilihan yang kedua, yaitu No, not at the time dikarenakan tidak terhubung dengan internet, Kemudian pilih Next untuk melanjutkan proses instalasi. 29) Selanjutnya pada Gambar L4.28 akan ada informasi yang menanyakan mengenai nama pengguna komputer. Gambar L4.28 Pemberian Nama untuk Pengguna Komputer Pada bagian ini diisi dengan User karena sebelumya telah dibuat id untuk administrator. Kemudian pilih Next untuk melanjutkan proses instalasi.
18 81 30) Berikut ini adalah bagian terakhir dari proses instalasi sistem operasi Microsoft Windows XP Proffesional Service Pack 2, yang ditunjukkan pada Gambar L4.29. Gambar L4.29 Tampilan Setelah Instalasi Sistem Operasi Selesai Pilih Finish untuk mengakhiri proses instalasi sistem operasi Microsoft Windos XP. Dan komputer siap untuk digunakan. 31) Kemudian setelah semua kabel terpasang dengan baik maka mulailah mengatur konfigurasi jaringan pada klien dan server, sesuai dengan rancangan pengalamatan IP yang telah dibahas sebelumnya. Berikut adalah langkahlangkah konfigurasi jaringan: - Buka Panel LAN dengan menekan klik kanan mouse pada icon network di toolbar, seperti terlihat pada Gambar L4.43 kemudian pilih Open Network Connections. Gambar L4.30 Klik Kanan Ikon Network pada Toolbars - Kemudian klik kanan pada Local Area Connection, pilih Properties.
19 82 - Kemudian akan muncul kotak dialog seperti pada Gambar L4.44, pilih Internet Protocol/ (TCP/IP), kemudian pilih Properties. Gambar L4.31 Local Area Connection Properties - Kemudian pada Gambar L4.45, IP address, subnetmask dan gateway diisi sesuai perencanaan (seperti telah dijelaskan pada bagian sebelumnya). Kemudian Pilih OK. Gambar L4.32 Internet Protocol (TCP/IP) Properties untuk Server
20 83 - Kemudian pilih OK pada kotak dialog Internet Protocol (TCP/IP) selanjutnya pilih OK pada kotak dialog Local Area Conection Properties untuk mengakhiri konfigurasi. 32) Setelah seluruh komputer klien dan server telah dilakukan pengaturan konfigurasi jaringan, maka langkah selanjutnya adalah dengan memeriksa apakah antar komputer telah terkoneksi dengan baik dan dapat melakukan aktivitas share file atau hardware (printer). Jika dalam pengecekan semua berjalan dengan baik maka jaringan komputer siap untuk dipakai. Tetapi jika masih ada kendala tidak dapat melakukan share file/printer maka perlu di cek kembali konfigurasi jaringan. Setelah proses instalasi sistem operasi dan konfigurasi server, yang dilanjutkan dengan proses instalasi jaringan komputer, perlu diperiksa terlebih dahulu koneksi jaringan. Apabila antara satu komputer dengan komputer lain dapat melakukan aktifitas akses internet.
MODUL INSTALasi WINDOWS XP
 MODUL INSTALasi WINDOWS XP Disusun oleh: Riswanto FAKULTAS SAINS DAN TEKNOLOGI UNIVERSITAS ISLAM NEGERI SYARIF HIDAYATULLAH JAKARTA 2008 dari 26 2 A.RANCANG BANGUN MICROSOFT WINDOWS XP PROFESSIONAL Sistem
MODUL INSTALasi WINDOWS XP Disusun oleh: Riswanto FAKULTAS SAINS DAN TEKNOLOGI UNIVERSITAS ISLAM NEGERI SYARIF HIDAYATULLAH JAKARTA 2008 dari 26 2 A.RANCANG BANGUN MICROSOFT WINDOWS XP PROFESSIONAL Sistem
Melakukan Instalasi Microsoft Windows XP Professional. Untuk Kalangan Sendiri
 Melakukan Instalasi Microsoft Windows XP Professional Untuk Kalangan Sendiri Tutorial ini dapat didownload di: www.tusamlee.webs.com DISUSUN OLEH : TUSAM LEE JURUSAN TEKNIK KOMPUTER DAN JARINGAN (TKJ)
Melakukan Instalasi Microsoft Windows XP Professional Untuk Kalangan Sendiri Tutorial ini dapat didownload di: www.tusamlee.webs.com DISUSUN OLEH : TUSAM LEE JURUSAN TEKNIK KOMPUTER DAN JARINGAN (TKJ)
LANGKAH-LANGKAH INSTALASI WINDOWS XP :
 LANGKAH-LANGKAH INSTALASI WINDOWS XP : 1. Siapkan CD Windows XP 2. Nyalakan komputer 3. Masuk ke dalam BIOS dengan cara menekan tombol DELETE atau F2 pada keyboard. 4. Setting booting pada BIOS di PC dengan
LANGKAH-LANGKAH INSTALASI WINDOWS XP : 1. Siapkan CD Windows XP 2. Nyalakan komputer 3. Masuk ke dalam BIOS dengan cara menekan tombol DELETE atau F2 pada keyboard. 4. Setting booting pada BIOS di PC dengan
CARA INSTAL WINDOWS XP
 CARA INSTAL WINDOWS XP Sebelum melakukan Instal ulang Sistem Operasi Windows Xp langkah awal yaitu: Siapkan Master CD/DVD Windows XP Mengatur BIOS dengan menekan pada keyboard tombol F1, F2 atau DEL sehingga
CARA INSTAL WINDOWS XP Sebelum melakukan Instal ulang Sistem Operasi Windows Xp langkah awal yaitu: Siapkan Master CD/DVD Windows XP Mengatur BIOS dengan menekan pada keyboard tombol F1, F2 atau DEL sehingga
INSTALASI SISTEM OPERASI WINDOWS XP
 INSTALASI SISTEM OPERASI WINDOWS XP Sistem operasi adalah program yang bertindak sebagai perantara antara user dengan computer hardware. Dibawah ini diuraikan langkah-langkah penginstalan sistem operasi
INSTALASI SISTEM OPERASI WINDOWS XP Sistem operasi adalah program yang bertindak sebagai perantara antara user dengan computer hardware. Dibawah ini diuraikan langkah-langkah penginstalan sistem operasi
d. Pilih partisi atau hard disk untuk menginstall windows Xp. setelah itu tekan enter untuk melanjutkan, tekan tombol C untuk membuat partisi baru
 1. Tuliskan langkah langkah install windows xp Jawaban: a. Masukkan DVD instalasi windows XP ke DVD-ROM Drive atau masukkan USB Flash Drive ke USB Port. Ketika sistem menyala lihat pesan Press any key
1. Tuliskan langkah langkah install windows xp Jawaban: a. Masukkan DVD instalasi windows XP ke DVD-ROM Drive atau masukkan USB Flash Drive ke USB Port. Ketika sistem menyala lihat pesan Press any key
Instalasi Windows XP. Chazali Husni Microsoft User Group Indonesia Microsoft (MUGI) User Reg. Group Medan Indonesia
 2010 Instalasi Windows XP 2 Chazali Husni Microsoft User Group Indonesia Microsoft (MUGI) User Reg. Group Medan Indonesia www.webmediacenter.com (MUGI) Reg. Medan 11/26/2010 Edisi Sistem Operasi Windows
2010 Instalasi Windows XP 2 Chazali Husni Microsoft User Group Indonesia Microsoft (MUGI) User Reg. Group Medan Indonesia www.webmediacenter.com (MUGI) Reg. Medan 11/26/2010 Edisi Sistem Operasi Windows
Laporan. Disusun Oleh: M. Luthfi Fathurrahman. Kelas: X TKJ 2
 Laporan Disusun Oleh: M. Luthfi Fathurrahman Kelas: X TKJ 2 1. Cek spesifikasi computer melalui: a. Bios 1. Masuk ke menu bios dengan menekan F2 2. Spek dalam Bios Tanggal dan waktu komputer Spek komponen
Laporan Disusun Oleh: M. Luthfi Fathurrahman Kelas: X TKJ 2 1. Cek spesifikasi computer melalui: a. Bios 1. Masuk ke menu bios dengan menekan F2 2. Spek dalam Bios Tanggal dan waktu komputer Spek komponen
Instalasi Windows XP
 Instalasi Windows XP Panduan bodoh-bodohan menginstal Microsoft Windows XP Tedy Tirtawidjaja 6/10/2008 Membaca log di blog saya (http://www.tedytirta.com), ternyata cukup banyak juga orang yang mampir
Instalasi Windows XP Panduan bodoh-bodohan menginstal Microsoft Windows XP Tedy Tirtawidjaja 6/10/2008 Membaca log di blog saya (http://www.tedytirta.com), ternyata cukup banyak juga orang yang mampir
Assalammualaikum Warahmatullahi Wabarakatuh,
 Assalammualaikum Warahmatullahi Wabarakatuh, Alhamdulillah penulis kembali lagi ke dalam portal ini untuk belajar sharing sedikit ilmu IT yang penulis ketahui. Kalau sebelumnya penulis menulis tentang
Assalammualaikum Warahmatullahi Wabarakatuh, Alhamdulillah penulis kembali lagi ke dalam portal ini untuk belajar sharing sedikit ilmu IT yang penulis ketahui. Kalau sebelumnya penulis menulis tentang
9) File-file yang ada di CD ROM akan diload ke dalam memori selama proses instalasi ini. Selanjutnya layar Welcome To Set Up Windows akan tampil.
 1) Siapkan CD Windows XP dan Serial Number 2) Siapkan CD Driver Motherboard 3) Pastikan computer anda sudah disetting untuk booting dari CD ROM, kalau belum, silakan ubah melalui BIOS 4) Boot computer
1) Siapkan CD Windows XP dan Serial Number 2) Siapkan CD Driver Motherboard 3) Pastikan computer anda sudah disetting untuk booting dari CD ROM, kalau belum, silakan ubah melalui BIOS 4) Boot computer
PRAKTUKTIM SISTEM OPERASI I MODUL 1. INSTALASI SISTEM OPERASI MICROSOFT WINDOWS XP
 PRAKTUKTIM SISTEM OPERASI I MODUL 1. INSTALASI SISTEM OPERASI MICROSOFT WINDOWS XP Praktuktim Sistem Operasi I MODUL 1 Instalasi Sistem Operasi Microsoft Windows XP Media & Alat Yang Dibutuhkan : 1.
PRAKTUKTIM SISTEM OPERASI I MODUL 1. INSTALASI SISTEM OPERASI MICROSOFT WINDOWS XP Praktuktim Sistem Operasi I MODUL 1 Instalasi Sistem Operasi Microsoft Windows XP Media & Alat Yang Dibutuhkan : 1.
Lampiran D Rancang Bangun Microsoft Windows Server 2003 Enterprise Edition
 Lampiran D Rancang Bangun Microsoft Windows Server 2003 Enterprise Edition Sistem yang diperlukan: Spesifikasi minimum komputer untuk instalasi Windows Server 2003 CD-ROM Drive Master Windows Server 2003
Lampiran D Rancang Bangun Microsoft Windows Server 2003 Enterprise Edition Sistem yang diperlukan: Spesifikasi minimum komputer untuk instalasi Windows Server 2003 CD-ROM Drive Master Windows Server 2003
3. Atur bios terlebih dahulu agar prioritas bootingnya dimulai dari CD(DVD)-ROM, caranya:
 Berikut langkah-langkah cara menginstal windows xp : 1. Siapkan CD WINDOWS XP 2. Siapkan CD DRIVER MOTHERBOARD 3. Atur bios terlebih dahulu agar prioritas bootingnya dimulai dari CD(DVD)-ROM, caranya:
Berikut langkah-langkah cara menginstal windows xp : 1. Siapkan CD WINDOWS XP 2. Siapkan CD DRIVER MOTHERBOARD 3. Atur bios terlebih dahulu agar prioritas bootingnya dimulai dari CD(DVD)-ROM, caranya:
Praktuktim Sistem Operasi I MODUL 1. Instalasi Sistem Operasi Microsoft Windows XP
 Media & Alat Yang Dibutuhkan : Praktuktim Sistem Operasi I MODUL 1 Instalasi Sistem Operasi Microsoft Windows XP 1. CD WINDOWS XP lengkap dengan Serial Numbernya 2. CD DRIVER MOTHERBOARD 3. 1 Unit PC Langkah-langkah
Media & Alat Yang Dibutuhkan : Praktuktim Sistem Operasi I MODUL 1 Instalasi Sistem Operasi Microsoft Windows XP 1. CD WINDOWS XP lengkap dengan Serial Numbernya 2. CD DRIVER MOTHERBOARD 3. 1 Unit PC Langkah-langkah
CARA MENGINSTALL WINDOWS XP PADA PERSONAL COMPUTER
 CARA MENGINSTALL WINDOWS XP PADA PERSONAL COMPUTER Windows XP adalah suatu sistem pengoperasian (operating system) yang paling banyak dipakai sampai saat ini karena selain kemudahan dalam pemakaiannya
CARA MENGINSTALL WINDOWS XP PADA PERSONAL COMPUTER Windows XP adalah suatu sistem pengoperasian (operating system) yang paling banyak dipakai sampai saat ini karena selain kemudahan dalam pemakaiannya
Boediardjo
 Mudahnya Menginstall Windows XP Profesional Boediardjo djo.satriani@gmail.com http://boediardjo.wordpress.com Lisensi Dokumen: Seluruh dokumen di IlmuKomputer.Com dapat digunakan, dimodifikasi dan disebarkan
Mudahnya Menginstall Windows XP Profesional Boediardjo djo.satriani@gmail.com http://boediardjo.wordpress.com Lisensi Dokumen: Seluruh dokumen di IlmuKomputer.Com dapat digunakan, dimodifikasi dan disebarkan
Melakukan instalasi sistem operasi Dasar Dasar Kompetensi Kejuruan Kelas X Semester 1
 Melakukan instalasi sistem operasi Dasar Dasar Kompetensi Kejuruan Kelas X Semester 1 DEPAN PETA KEDUDUKAN KOMPETENSI Dasar Kejuruan Level I ( Kelas X ) Level II ( Kelas XI ) Level III ( Kelas XII ) Merakit
Melakukan instalasi sistem operasi Dasar Dasar Kompetensi Kejuruan Kelas X Semester 1 DEPAN PETA KEDUDUKAN KOMPETENSI Dasar Kejuruan Level I ( Kelas X ) Level II ( Kelas XI ) Level III ( Kelas XII ) Merakit
Instalasi Windows Server 2003 Standard Edition
 Instalasi Windows Server 2003 Standard Edition Kamaldila Puja Yusnika kamaldilapujayusnika@gmail.com http://aldiyusnika.wordpress.com Lisensi Dokumen: Copyright 2003-2013IlmuKomputer.Com Seluruh dokumen
Instalasi Windows Server 2003 Standard Edition Kamaldila Puja Yusnika kamaldilapujayusnika@gmail.com http://aldiyusnika.wordpress.com Lisensi Dokumen: Copyright 2003-2013IlmuKomputer.Com Seluruh dokumen
SPESIFIKASI YANG DISARANKAN Processor Pentium 133 Pentium 166 RAM 128 MB 256 MB Harddisk 2 GB dengan space bebas minimal 1 GB SPESFIKASI MINIMUM
 1 Instalasi merupakan langkah awal yang harus Anda pahami sebelum menggunakan Windows 2000 Server dalam jaringan. Kesempurnaan proses instalasi akan sangat mempengaruhi kinerja mesin server. Pemahaman
1 Instalasi merupakan langkah awal yang harus Anda pahami sebelum menggunakan Windows 2000 Server dalam jaringan. Kesempurnaan proses instalasi akan sangat mempengaruhi kinerja mesin server. Pemahaman
Tugas pendahuluan 2 INSTALASI DAN PENGENALAN OS WINDOWS NAMA : RUDIN STAMBUK : F KELAS : D
 Tugas pendahuluan 2 INSTALASI DAN PENGENALAN OS WINDOWS NAMA : RUDIN STAMBUK : F 551 13 146 KELAS : D PROGRAM STUDI S1 INFORMATIKA JURUSAN TEKNIK ELEKTRO UNIVERSITAS TADULAKO 2013 1. Cara mempersiapkan
Tugas pendahuluan 2 INSTALASI DAN PENGENALAN OS WINDOWS NAMA : RUDIN STAMBUK : F 551 13 146 KELAS : D PROGRAM STUDI S1 INFORMATIKA JURUSAN TEKNIK ELEKTRO UNIVERSITAS TADULAKO 2013 1. Cara mempersiapkan
[DUALBOOT MS. WINDOWS XP & GNU/LINUX DEBIAN CODENAME SQUEEZE] August 28, 2013 DUAL BOOT WINDOWS XP DENGAN DEBIAN 6
![[DUALBOOT MS. WINDOWS XP & GNU/LINUX DEBIAN CODENAME SQUEEZE] August 28, 2013 DUAL BOOT WINDOWS XP DENGAN DEBIAN 6 [DUALBOOT MS. WINDOWS XP & GNU/LINUX DEBIAN CODENAME SQUEEZE] August 28, 2013 DUAL BOOT WINDOWS XP DENGAN DEBIAN 6](/thumbs/67/57523003.jpg) DUAL BOOT WINDOWS XP DENGAN DEBIAN 6 A. Tujuan 1. Siswa mengenal media penyimpanan installasi baik berupa CD/DVD, flashdisk dan media penyimpanan yang lain. 2. Siswa mampu melakukan konfigurasi BIOS. 3.
DUAL BOOT WINDOWS XP DENGAN DEBIAN 6 A. Tujuan 1. Siswa mengenal media penyimpanan installasi baik berupa CD/DVD, flashdisk dan media penyimpanan yang lain. 2. Siswa mampu melakukan konfigurasi BIOS. 3.
Netopschool Version Sistem Operasi Untuk Netopschool Version Dukungan Sistem Operasi
 Sistem Operasi Untuk Netopschool Version 3.02 Dukungan Sistem Operasi Untuk mendukung kinerja Netopschool version 3.02 Penulis menggunakan sistem operasi Windows XP Profesional SP2 karena dipandang sistem
Sistem Operasi Untuk Netopschool Version 3.02 Dukungan Sistem Operasi Untuk mendukung kinerja Netopschool version 3.02 Penulis menggunakan sistem operasi Windows XP Profesional SP2 karena dipandang sistem
BAB IV KONFIGURASI DAN PENGUJIAN Penempatan dan Pemasangan Switch & Router
 BAB IV KONFIGURASI DAN PENGUJIAN 4.1 Penempatan Perangkat Keras Perangkat keras jaringan seperti Router, Switch, Komputer yang baik berdasarkan perancangan yang sudah dilakukan berpengaruh untuk keefektifan,
BAB IV KONFIGURASI DAN PENGUJIAN 4.1 Penempatan Perangkat Keras Perangkat keras jaringan seperti Router, Switch, Komputer yang baik berdasarkan perancangan yang sudah dilakukan berpengaruh untuk keefektifan,
Budi Permana, S.Kom Pendahuluan. Lisensi Dokumen:
 Step by Step Menginstall Windows XP Budi Permana, S.Kom nobiasta@gmail.com Lisensi Dokumen: Seluruh dokumen di IlmuKomputer.Com dapat digunakan, dimodifikasi dan disebarkan secara bebas untuk tujuan bukan
Step by Step Menginstall Windows XP Budi Permana, S.Kom nobiasta@gmail.com Lisensi Dokumen: Seluruh dokumen di IlmuKomputer.Com dapat digunakan, dimodifikasi dan disebarkan secara bebas untuk tujuan bukan
Menginstall server dengan CD Server Installation
 Menginstall server dengan CD Server Installation Untuk melakukan instalasi Sistem Operasi dari dasar pada dasarnya langkah langkahnya sama untuk setiap server, hanya tampilan (Gnome User Interaktif) saja
Menginstall server dengan CD Server Installation Untuk melakukan instalasi Sistem Operasi dari dasar pada dasarnya langkah langkahnya sama untuk setiap server, hanya tampilan (Gnome User Interaktif) saja
Cara Instalasi Windows XP
 Cara Instalasi Windows XP Windows XP adalah suatu sistem pengoperasian (operating system) yang paling banyak dipakai sampai saat ini karena selain kemudahan dalam pemakaiannya Windows XP digunakan sebagai
Cara Instalasi Windows XP Windows XP adalah suatu sistem pengoperasian (operating system) yang paling banyak dipakai sampai saat ini karena selain kemudahan dalam pemakaiannya Windows XP digunakan sebagai
Instalasi Sistem Operasi ( OS )
 Instalasi OS ( System Operasi) Setelah selesai merakit PC maka langkah selanjutnya adalah instalasi Sistem Operasi atau OS. Yang harus diperhatikan dalam menginstal / menginstal ulang windows xp : 1. Siapkan
Instalasi OS ( System Operasi) Setelah selesai merakit PC maka langkah selanjutnya adalah instalasi Sistem Operasi atau OS. Yang harus diperhatikan dalam menginstal / menginstal ulang windows xp : 1. Siapkan
Cara Instalasi Windows XP Profesional
 Tutorial Cara Instalasi Windows XP Profesional (Untuk Pemula) Oleh Fendi Alfi Fauzi Tutorial ini bebas dibaca dan disebarluaskan kepada siapapun dengan tujuan menyebarkan ilmu pengetahuan. Tidak ada hak
Tutorial Cara Instalasi Windows XP Profesional (Untuk Pemula) Oleh Fendi Alfi Fauzi Tutorial ini bebas dibaca dan disebarluaskan kepada siapapun dengan tujuan menyebarkan ilmu pengetahuan. Tidak ada hak
Membuat Virtual Machine Windows XP Menggunakan VMWare
 Membuat Virtual Machine Windows XP Menggunakan VMWare Mega Elinda A. lynda.loverscake@gmail.com http://nunalinda.blogspot.com Lisensi Dokumen: Copyright 2003-2007 IlmuKomputer.Com Seluruh dokumen di IlmuKomputer.Com
Membuat Virtual Machine Windows XP Menggunakan VMWare Mega Elinda A. lynda.loverscake@gmail.com http://nunalinda.blogspot.com Lisensi Dokumen: Copyright 2003-2007 IlmuKomputer.Com Seluruh dokumen di IlmuKomputer.Com
A. INSTALLASI SOFTWARE
 A. INSTALLASI SOFTWARE 1. Masukkan CD Program ke dalam CD ROM 4. Isikan username dan Organization, Next 2. Next untuk melanjutkan 5. Pilih Typical, Next 3. Pilih I accept the terms in the licence agrement,
A. INSTALLASI SOFTWARE 1. Masukkan CD Program ke dalam CD ROM 4. Isikan username dan Organization, Next 2. Next untuk melanjutkan 5. Pilih Typical, Next 3. Pilih I accept the terms in the licence agrement,
CARA INSTAL WINDOWS 7
 CARA INSTAL WINDOWS 7 Sebelum melakukan Instal ulang Sistem Operasi Windows 7 langkah awal yaitu: Siapkan Master CD/DVD Windows 7 AIO (All in One) X86/X64 Bit Mengatur BIOS dengan menekan pada keyboard
CARA INSTAL WINDOWS 7 Sebelum melakukan Instal ulang Sistem Operasi Windows 7 langkah awal yaitu: Siapkan Master CD/DVD Windows 7 AIO (All in One) X86/X64 Bit Mengatur BIOS dengan menekan pada keyboard
Cara Menginstall Windows Xp
 Cara Menginstall Windows Xp Rizky Martin Abstrak Faktor utama penentu apakah windows anada perlu diinstal ulang atau tidak bukan terletak dari usianya, Tapi kondisi sistem yang bersangkutan, Jika anda
Cara Menginstall Windows Xp Rizky Martin Abstrak Faktor utama penentu apakah windows anada perlu diinstal ulang atau tidak bukan terletak dari usianya, Tapi kondisi sistem yang bersangkutan, Jika anda
A. INSTALLASI SOFTWARE
 A. INSTALLASI SOFTWARE 1. Masukkan CD Program ke dalam CD ROM 4. Isikan username dan Organization, Next 2. Next untuk melanjutkan 5. Pilih Typical, Next 3. Pilih I accept the terms in the licence agrement,
A. INSTALLASI SOFTWARE 1. Masukkan CD Program ke dalam CD ROM 4. Isikan username dan Organization, Next 2. Next untuk melanjutkan 5. Pilih Typical, Next 3. Pilih I accept the terms in the licence agrement,
MODUL PELATIHAN INSTALASI KOMPUTER, CLONING SISTEM OPERASI, SERTA MEMBUAT FILE SHARING PADA JARINGAN KOMPUTER
 MODUL PELATIHAN INSTALASI KOMPUTER, CLONING SISTEM OPERASI, SERTA MEMBUAT FILE SHARING PADA JARINGAN KOMPUTER Juanda Hakim Lubis, ST, M.Kom Zulfikar Sembiring, S.Kom, M.Kom PENGABDIAN KEPADA MASYARAKAT
MODUL PELATIHAN INSTALASI KOMPUTER, CLONING SISTEM OPERASI, SERTA MEMBUAT FILE SHARING PADA JARINGAN KOMPUTER Juanda Hakim Lubis, ST, M.Kom Zulfikar Sembiring, S.Kom, M.Kom PENGABDIAN KEPADA MASYARAKAT
TUGAS PRAKTIKUM PENGANTAR TEKNOLOGI INFORMASI MODUL 2
 TUGAS PRAKTIKUM PENGANTAR TEKNOLOGI INFORMASI MODUL 2 NAMA : AKHMAD ABD. ROHMAN NO.STAMBUK : F 551 13 100 KELAS : INFORMATIKA C PROGRAM STUDI S1 TEKNIK INFORMATIKA JURUSAN TEKNIK ELEKTRO FAKULTAS TEKNIK
TUGAS PRAKTIKUM PENGANTAR TEKNOLOGI INFORMASI MODUL 2 NAMA : AKHMAD ABD. ROHMAN NO.STAMBUK : F 551 13 100 KELAS : INFORMATIKA C PROGRAM STUDI S1 TEKNIK INFORMATIKA JURUSAN TEKNIK ELEKTRO FAKULTAS TEKNIK
Instalasi Windows XP Pada VirtualBOX
 Instalasi Windows XP Pada VirtualBOX Ricky Bagus Hija rickybagushija@gmail.com Lisensi Dokumen: Seluruh dokumen di IlmuKomputer.Com dapat digunakan, dimodifikasi dan disebarkan secara bebas untuk tujuan
Instalasi Windows XP Pada VirtualBOX Ricky Bagus Hija rickybagushija@gmail.com Lisensi Dokumen: Seluruh dokumen di IlmuKomputer.Com dapat digunakan, dimodifikasi dan disebarkan secara bebas untuk tujuan
A. INSTALLASI SOFTWARE
 A. INSTALLASI SOFTWARE 1. Masukkan CD Program ke dalam CD ROM 3. Pilih Next 4. Pilih direktori tempat penyimpanan lalu tekan, Lanjut 2. Next untuk melanjutkan 5. Pilih Typical, Next B. LOGIN PROGRAM 1.
A. INSTALLASI SOFTWARE 1. Masukkan CD Program ke dalam CD ROM 3. Pilih Next 4. Pilih direktori tempat penyimpanan lalu tekan, Lanjut 2. Next untuk melanjutkan 5. Pilih Typical, Next B. LOGIN PROGRAM 1.
Merupakan software yang memanfaatkan kemampuan komputer langsung untuk melakukan suatu tugas yang diinginkan pengguna. Mempunyai karakteristik:
 Sistem Operasi Windows XP Software Sering disebut juga perangkat lunak, yakni perintah (program komputer) yang dieksekusi memberikan fungsi dan petunjuk kerja seperti yang diinginkan. Merupakan bagian
Sistem Operasi Windows XP Software Sering disebut juga perangkat lunak, yakni perintah (program komputer) yang dieksekusi memberikan fungsi dan petunjuk kerja seperti yang diinginkan. Merupakan bagian
Cara Install Ulang Windows Xp Melalui Flashdisk
 Cara Install Ulang Windows Xp Melalui Flashdisk Di susun Oleh : Mono Dari Cahkos.com Tujuan : Memberikan Kemudahan Bagi Para Pemula Yang Ingin Belajar Cara Install Ulang Computer Maupun Netbook 1 Daftar
Cara Install Ulang Windows Xp Melalui Flashdisk Di susun Oleh : Mono Dari Cahkos.com Tujuan : Memberikan Kemudahan Bagi Para Pemula Yang Ingin Belajar Cara Install Ulang Computer Maupun Netbook 1 Daftar
Lampiran C Rancang Bangun Microsoft Windows XP Professional
 Lampiran C Rancang Bangun Microsoft Windows XP Professional Sistem yang diperlukan: Spesifikasi minimum komputer untuk instalasi Windows XP Professional CD-ROM drive Master Windows XP Bootable CD-ROM Driver
Lampiran C Rancang Bangun Microsoft Windows XP Professional Sistem yang diperlukan: Spesifikasi minimum komputer untuk instalasi Windows XP Professional CD-ROM drive Master Windows XP Bootable CD-ROM Driver
BAB IV PEMBAHASAN. dapat dilakukan dengan memasukkan IP address sesuai dengan IP address yang telah
 BAB IV PEMBAHASAN Pada bab pembahasan ini akan dibahas tentang hasil dari Kerja Praktek yang telah dibuat berdasarkan materi yang didapat dari berbagai buku sehingga terbentuk menjadi sebuah web dan dapat
BAB IV PEMBAHASAN Pada bab pembahasan ini akan dibahas tentang hasil dari Kerja Praktek yang telah dibuat berdasarkan materi yang didapat dari berbagai buku sehingga terbentuk menjadi sebuah web dan dapat
Pilih Local CDROM karena proses instalasi a. Seting boot Priority yang pertama adalah CD/DVD Room pada BIOS
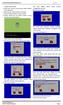 I. Tahapan Install ClearOS Pilih Local CDROM karena proses instalasi a. Seting boot Priority yang pertama adalah CD/DVD Room pada BIOS menggunakan CD Drive. h. Memilih tipe instalasi b. Masukkan CD Installer
I. Tahapan Install ClearOS Pilih Local CDROM karena proses instalasi a. Seting boot Priority yang pertama adalah CD/DVD Room pada BIOS menggunakan CD Drive. h. Memilih tipe instalasi b. Masukkan CD Installer
3. Instalasi Operating System
 3. Instalasi Operating System Obyektif : Instalasi Single OS Instalasi Multiple OS Definisi : Ada dua metode instalasi Windows 2000, yaitu : Modul Latihan : Single OS Metode ini adalah menggunakan kapasitas
3. Instalasi Operating System Obyektif : Instalasi Single OS Instalasi Multiple OS Definisi : Ada dua metode instalasi Windows 2000, yaitu : Modul Latihan : Single OS Metode ini adalah menggunakan kapasitas
Instalasi OS. Adapun. (Windows XP) 2. Siapkan CD. belum. boot from. CD" di. partisi harddisk di. harddisk Anda. mengatur
 Teknisi Komputer Profesional Komputer 1 Th Instalasi OS (Operating System) (Windows XP) Windows XP adalah sistem operasi yang paling banyak digunakan pada umumnya. cara menginstal Windows XP dapat Anda
Teknisi Komputer Profesional Komputer 1 Th Instalasi OS (Operating System) (Windows XP) Windows XP adalah sistem operasi yang paling banyak digunakan pada umumnya. cara menginstal Windows XP dapat Anda
Instalasi Windows Vista ( Vista Ultimate ) 2. Tunggu beberapa saat hingga muncul gambar seperti dibawah in i :
 Instalasi Windows Vista ( Vista Ultimate ) Windows vista merupakan salah satu sistem operasi keluaran microsoft. Sama halanya dengan windows xp instalasi windows vista sangatlah mudah, bahkan lebih mudah
Instalasi Windows Vista ( Vista Ultimate ) Windows vista merupakan salah satu sistem operasi keluaran microsoft. Sama halanya dengan windows xp instalasi windows vista sangatlah mudah, bahkan lebih mudah
LAPORAN PRAKTIKUM ORGANISASI KOMPUTER
 LAPORAN PRAKTIKUM ORGANISASI KOMPUTER Diajukan Untuk Memenuhi Salah Satu Tugas Praktikum Organisasi Sistem Komputer Disusun Oleh : Annisa Ayu Rosadi Nisa Agustina Yuni Elianda LABORATORIUM KOMPUTASI MATEMATIKA
LAPORAN PRAKTIKUM ORGANISASI KOMPUTER Diajukan Untuk Memenuhi Salah Satu Tugas Praktikum Organisasi Sistem Komputer Disusun Oleh : Annisa Ayu Rosadi Nisa Agustina Yuni Elianda LABORATORIUM KOMPUTASI MATEMATIKA
Berikut langkah-langkah yang mudah dan lengkap cara menginstal windows xp :
 erikut langkah-langkah yang mudah dan lengkap cara menginstal windows xp : 1. Siapkan CD WINDWS XP 2. Siapkan CD DRIVR THRRD T 3. tur bios terlebih dahulu agar prioritas bootingnya dimulai dari CD(DVD)-R,
erikut langkah-langkah yang mudah dan lengkap cara menginstal windows xp : 1. Siapkan CD WINDWS XP 2. Siapkan CD DRIVR THRRD T 3. tur bios terlebih dahulu agar prioritas bootingnya dimulai dari CD(DVD)-R,
Insani Ning Arum insani_arum@yahoo.com http://insani-arum.blogspot.com
 Instalasi Windows XP pada VM VirtualBox Insani Ning Arum insani_arum@yahoo.com http://insani-arum.blogspot.com Lisensi Dokumen: Copyright 2003-2007 IlmuKomputer.Com Seluruh dokumen di IlmuKomputer.Com
Instalasi Windows XP pada VM VirtualBox Insani Ning Arum insani_arum@yahoo.com http://insani-arum.blogspot.com Lisensi Dokumen: Copyright 2003-2007 IlmuKomputer.Com Seluruh dokumen di IlmuKomputer.Com
PANDUAN INSTALASI KOMPUTER CLIENT / KOMPUTER OPERATOR
 PANDUAN INSTALASI KOMPUTER CLIENT / KOMPUTER OPERATOR SIADPA-POLA BINDALMIN Jakarta, 21 des 2007 DAFTAR ISI A. KEBUTUHAN SISTEM... B. INSTALASI SISTEM OPERASI... C. INSTALASI JARINGAN... D. INSTALASI LAPORAN
PANDUAN INSTALASI KOMPUTER CLIENT / KOMPUTER OPERATOR SIADPA-POLA BINDALMIN Jakarta, 21 des 2007 DAFTAR ISI A. KEBUTUHAN SISTEM... B. INSTALASI SISTEM OPERASI... C. INSTALASI JARINGAN... D. INSTALASI LAPORAN
LAPORAN PRAKTEK SISTEM OPERASI JARINGAN KOMPUTER
 LAPORAN PRAKTEK SISTEM OPERASI JARINGAN KOMPUTER JOB I Instalasi Sistem Operasi Windows Server 2008 Di susun oleh: Nama : Winda Rizky Putri NIM : 3.33.10.1.21 Kelas : TK 3B PROGRAM STUDI TEKNIK TELEKOMUNIKASI
LAPORAN PRAKTEK SISTEM OPERASI JARINGAN KOMPUTER JOB I Instalasi Sistem Operasi Windows Server 2008 Di susun oleh: Nama : Winda Rizky Putri NIM : 3.33.10.1.21 Kelas : TK 3B PROGRAM STUDI TEKNIK TELEKOMUNIKASI
A. INSTALLASI SOFTWARE
 A. INSTALLASI SOFTWARE 1. Masukkan CD Program ke dalam CD ROM 3. Centangi Buat Icon Di Desktop, Lanjut 2. Lanjuta untuk melanjutkan 4. Install untuk melanjutkan 5. Klik Install 7. Klik Launch The Program,
A. INSTALLASI SOFTWARE 1. Masukkan CD Program ke dalam CD ROM 3. Centangi Buat Icon Di Desktop, Lanjut 2. Lanjuta untuk melanjutkan 4. Install untuk melanjutkan 5. Klik Install 7. Klik Launch The Program,
I. INSTALLASI SOFTWARE
 I. INSTALLASI SOFTWARE 1. Masukkan CD Program ke dalam CD ROM 4. Isikan username dan Organization, Next 2. Next untuk melanjutkan 5. Pilih Typical, Next 3. Pilih I accept the terms in the licence agrement,
I. INSTALLASI SOFTWARE 1. Masukkan CD Program ke dalam CD ROM 4. Isikan username dan Organization, Next 2. Next untuk melanjutkan 5. Pilih Typical, Next 3. Pilih I accept the terms in the licence agrement,
BAB III ANALISA DAN PEMBAHASAN MASALAH
 BAB III ANALISA DAN PEMBAHASAN MASALAH 3.1 Analisa Analisa yang penulis lakukan adalah memberikan ilustrasi berupa gambaan umum, keadaan saat ini dan kendala yang dihadapi sebagai berikut: 3.1.1 Gambaran
BAB III ANALISA DAN PEMBAHASAN MASALAH 3.1 Analisa Analisa yang penulis lakukan adalah memberikan ilustrasi berupa gambaan umum, keadaan saat ini dan kendala yang dihadapi sebagai berikut: 3.1.1 Gambaran
Ini adalah instalasi Windows 7 dari awal pada laptop atau komputer.
 Cara Install Windows 7 adalah Langkah-langkah memasang sistem operasi windows seven pada komputer pribadi atau pc, netbook, notebook, laptop, dengan menggunakan media CD/DVD atau flashdisk. Berikut adalah
Cara Install Windows 7 adalah Langkah-langkah memasang sistem operasi windows seven pada komputer pribadi atau pc, netbook, notebook, laptop, dengan menggunakan media CD/DVD atau flashdisk. Berikut adalah
Setting TCP/IP Klik menu start Klik Programs Klik Control Panel Klik Network Connection, hingga muncul gambar seperti berikut :
 SISTEM PENGALAMATAN dan FILE SHARING Host atau workstation yang terhubung kedalam sebuah jaringan computer harus memiliki kemampuan untuk saling berkomunikasi dengan host lainnya. Komunikasi tidak hanya
SISTEM PENGALAMATAN dan FILE SHARING Host atau workstation yang terhubung kedalam sebuah jaringan computer harus memiliki kemampuan untuk saling berkomunikasi dengan host lainnya. Komunikasi tidak hanya
LANKAH INSTALLASI LINUX REDHAT 9
 LANKAH INSTALLASI LINUX REDHAT 9 Persiapan Instalasi Beberapa hal yang patut anda catat sebelum memulai instalasi adalah : 1. siapkan PC yang memungkinkan untuk menginstal linux 2. siapkan CD instalasi
LANKAH INSTALLASI LINUX REDHAT 9 Persiapan Instalasi Beberapa hal yang patut anda catat sebelum memulai instalasi adalah : 1. siapkan PC yang memungkinkan untuk menginstal linux 2. siapkan CD instalasi
Panduan Langkah demi Langkah Peningkatan Windows 8 RAHASIA 1/53
 Panduan Langkah demi Langkah Peningkatan Windows 8 RAHASIA 1/53 Isi 1. Mulai Meningkatkan 1. Proses Setup Windows 8 2. Persyaratan Sistem 3. Persiapan 2. Opsi 3. 4. 5. Bersih 6. 1. Personalisasi 2. Nirkabel
Panduan Langkah demi Langkah Peningkatan Windows 8 RAHASIA 1/53 Isi 1. Mulai Meningkatkan 1. Proses Setup Windows 8 2. Persyaratan Sistem 3. Persiapan 2. Opsi 3. 4. 5. Bersih 6. 1. Personalisasi 2. Nirkabel
Selanjutnya, proses pembuatan Bootable Windows 7 USB Drive dapat dimulai dengan step sebagai berikut :
 Langkah pertama yang harus sobat lakukan adalah Download : Tool Install Windows 7 Via Flashdisk Berikutnya yang diperlukan untuk proses Install Windows 7 via Flashdisk diantaranya : 1. FlashDisk dengan
Langkah pertama yang harus sobat lakukan adalah Download : Tool Install Windows 7 Via Flashdisk Berikutnya yang diperlukan untuk proses Install Windows 7 via Flashdisk diantaranya : 1. FlashDisk dengan
M. Choirul Amri
 Cepat Mahir Windows 2000 Server choirul@bsmdaemon.com Lisensi Dokumen: Seluruh dokumen di IlmuKomputer.Com dapat digunakan, dimodifikasi dan disebarkan secara bebas untuk tujuan bukan komersial (nonprofit),
Cepat Mahir Windows 2000 Server choirul@bsmdaemon.com Lisensi Dokumen: Seluruh dokumen di IlmuKomputer.Com dapat digunakan, dimodifikasi dan disebarkan secara bebas untuk tujuan bukan komersial (nonprofit),
2. Dalam menu Bios akan ada tampilan seperti di bawah ini mungkin akan berbeda di setiap komputer, tapi tinggal sesuaikan saja
 Saya pingin berbagi beberapa langkah langkah Cara install ulang windows 7 lengkap dengan gambar instruksinya jikalau anda pingin menginstall kembali windows7 dengan beragam macam alasan layaknya terkena
Saya pingin berbagi beberapa langkah langkah Cara install ulang windows 7 lengkap dengan gambar instruksinya jikalau anda pingin menginstall kembali windows7 dengan beragam macam alasan layaknya terkena
INSTALASI LINUX SuSE 9.1
 INSTALASI LINUX SuSE 9.1 Dalam Instalasi server ini penulis menggunakan Operating System Linux S.u.S.E versi 9.1. Semua instalasi yang dilakukan disini melalui media CD-ROM bukan dari Floppy Disk. Persiapan
INSTALASI LINUX SuSE 9.1 Dalam Instalasi server ini penulis menggunakan Operating System Linux S.u.S.E versi 9.1. Semua instalasi yang dilakukan disini melalui media CD-ROM bukan dari Floppy Disk. Persiapan
Installasi Windows Server 2008
 Installasi Windows Server 2008 Disini saya akan membahas mengenai minimum hardware yang dibutuhkan untuk installasi dan rekomendasi hardware yang disarankan oleh Microsoft. Dan juga terdapat beberapa perbedaan
Installasi Windows Server 2008 Disini saya akan membahas mengenai minimum hardware yang dibutuhkan untuk installasi dan rekomendasi hardware yang disarankan oleh Microsoft. Dan juga terdapat beberapa perbedaan
Rima Hidayati
 Tutorial Menginstall Sistem Operasi Windows XP pada Qemu Manager 7.0 Rima Hidayati Rima.hidayati@gmail.com http://ordinaryma.blogspot.com Lisensi Dokumen: Seluruh dokumen di IlmuKomputer.Com dapat digunakan,
Tutorial Menginstall Sistem Operasi Windows XP pada Qemu Manager 7.0 Rima Hidayati Rima.hidayati@gmail.com http://ordinaryma.blogspot.com Lisensi Dokumen: Seluruh dokumen di IlmuKomputer.Com dapat digunakan,
Oleh: Siska Octa Fransiska ( ) Nuniek Martyani ( ) Asisten : Rhidayansyah
 LAPORAN PRAKTIKUM ORGANISASI SISTEM KOMPUTER FAKULTAS MATEMATIKA DAN ILMU PENGETAHUAN ALAM UNIVERSITAS ISLAM BANDUNG Diajukan untuk memenuhi tugas organisasi system computer Tahun ajaran 2007-2008 Oleh:
LAPORAN PRAKTIKUM ORGANISASI SISTEM KOMPUTER FAKULTAS MATEMATIKA DAN ILMU PENGETAHUAN ALAM UNIVERSITAS ISLAM BANDUNG Diajukan untuk memenuhi tugas organisasi system computer Tahun ajaran 2007-2008 Oleh:
LANGKAH LANGKAH INSTALASI LINUX REDHAT
 LANGKAH LANGKAH INSTALASI LINUX REDHAT Persiapan Instalasi Beberapa hal yang patut anda catat sebelum memulai instalasi adalah : 1. siapkan PC yang memungkinkan untuk menginstal linux 2. siapkan CD instalasi
LANGKAH LANGKAH INSTALASI LINUX REDHAT Persiapan Instalasi Beberapa hal yang patut anda catat sebelum memulai instalasi adalah : 1. siapkan PC yang memungkinkan untuk menginstal linux 2. siapkan CD instalasi
SMK NEGERI 1 TAPIN SELATAN. Worksheet. Instalasi Windows Server 2008 JL. SRAGEN SAWANG KEC. TAPIN SELATAN, KAB. TAPIN KALIMANTAN SELATAN, 71181
 I Worksheet Instalasi Windows Server 2008 2014 JL. SRAGEN SAWANG KEC. TAPIN SELATAN, KAB. TAPIN KALIMANTAN SELATAN, 71181 TUJUAN 1. Siswa mampu melaksanakan instalasi windows server 2008 ALAT DAN BAHAN
I Worksheet Instalasi Windows Server 2008 2014 JL. SRAGEN SAWANG KEC. TAPIN SELATAN, KAB. TAPIN KALIMANTAN SELATAN, 71181 TUJUAN 1. Siswa mampu melaksanakan instalasi windows server 2008 ALAT DAN BAHAN
LANGKAH LANGKAH INSTALASI LINUX DEBIAN 4 BERBASIS GUI
 LANGKAH LANGKAH INSTALASI LINUX DEBIAN 4 BERBASIS GUI 1. Masuk BIOS dengan menekan tombol Delete / F2 sesuai dengan jenis BIOS anda 2. Pastikan Harddisk dan CD-ROM sudah terdeteksi 3. Rubah urutan booting
LANGKAH LANGKAH INSTALASI LINUX DEBIAN 4 BERBASIS GUI 1. Masuk BIOS dengan menekan tombol Delete / F2 sesuai dengan jenis BIOS anda 2. Pastikan Harddisk dan CD-ROM sudah terdeteksi 3. Rubah urutan booting
Netopschool Version Netopschool Version Kemudahan Software Netopschool Version 3.02
 Netopschool Version 3.02 Kemudahan Software Netopschool Version 3.02 Software Netopschool Version 3.02 dapat dioperasikan pada sistem operasi Windows NT, Windows 98, Windows ME, Windows 2000, Windows XP
Netopschool Version 3.02 Kemudahan Software Netopschool Version 3.02 Software Netopschool Version 3.02 dapat dioperasikan pada sistem operasi Windows NT, Windows 98, Windows ME, Windows 2000, Windows XP
Konfigurasi Desktop BAB 2
 Konfigurasi Desktop BAB 2 Pada Bab ini Anda akan mempelajari cara: Konfigurasi Display Konfigurasi Keyboard Konfigurasi Mouse Konfigurasi Sound Konfigurasi CD Device Konfigurasi Folder Konfigurasi Asosiasi
Konfigurasi Desktop BAB 2 Pada Bab ini Anda akan mempelajari cara: Konfigurasi Display Konfigurasi Keyboard Konfigurasi Mouse Konfigurasi Sound Konfigurasi CD Device Konfigurasi Folder Konfigurasi Asosiasi
Menginstal Sistem Operasi
 Menginstal Sistem Operasi LANGKAH 13 Proses instalasi Windows XP pun segera mulai. Dalam beberapa saat setelah booting, layar monitor akan menampilkan pesan Welcome to Setup. Tekan [Enter] pada kibor Anda.
Menginstal Sistem Operasi LANGKAH 13 Proses instalasi Windows XP pun segera mulai. Dalam beberapa saat setelah booting, layar monitor akan menampilkan pesan Welcome to Setup. Tekan [Enter] pada kibor Anda.
Manual Book SID-SEKOLAH Manual Book SID-SEKOLAH
 I. INSTALLASI JARINGAN Proses untuk menginstallasi jaringan pada komputer anda. Sebelum melakukan installasi anda harus mempersiapkan dulu satu komputer yang akan digunakan untuk server atau sebagai Central
I. INSTALLASI JARINGAN Proses untuk menginstallasi jaringan pada komputer anda. Sebelum melakukan installasi anda harus mempersiapkan dulu satu komputer yang akan digunakan untuk server atau sebagai Central
Installasi Linux SuSE 10.1 Basis Text
 Installasi Linux SuSE 10.1 Basis Text Pendahuluan Persiapkan semua kebutuhan yang akan digunakan untuk proses instalasi. Semua master SuSE Linux versi 10.1 harus sudah berada di hadapan Anda. Paket SuSE
Installasi Linux SuSE 10.1 Basis Text Pendahuluan Persiapkan semua kebutuhan yang akan digunakan untuk proses instalasi. Semua master SuSE Linux versi 10.1 harus sudah berada di hadapan Anda. Paket SuSE
Instalasi Linux Redhat 7.0
 Praktikum 2 Instalasi Linux Redhat 7.0 A. T U J U A N 1. Mampu melakukan instalasi system operasi Linux Redhat 7.0 2. Mampu melakukan setting konfigurasi hardware dan system komputer 3. Mengetahui cara
Praktikum 2 Instalasi Linux Redhat 7.0 A. T U J U A N 1. Mampu melakukan instalasi system operasi Linux Redhat 7.0 2. Mampu melakukan setting konfigurasi hardware dan system komputer 3. Mengetahui cara
Bab III PEMBAHASAN. Langkah 2 menyiapkan peralatan yang dibutuhkan seperti pada gambar dibawah ini: Gambar 3.1 Konektor RJ-45
 Bab III PEMBAHASAN 3.1 Pemasangan Jaringan LAN pada Gedung Pemasangan dengan menggunakan kabel : Langkah 1 melakukan survey lapangan, dengan menentukan panjang kabel LAN yang dibutuhkan, serta melalui
Bab III PEMBAHASAN 3.1 Pemasangan Jaringan LAN pada Gedung Pemasangan dengan menggunakan kabel : Langkah 1 melakukan survey lapangan, dengan menentukan panjang kabel LAN yang dibutuhkan, serta melalui
MODUL 1 INSTALASI DAN PENGENALAN OS. MCROSOFT WINDOWS
 MODUL 1 INSTALASI DAN PENGENALAN OS. MCROSOFT WINDOWS I. TUJUAN 1. Praktikan dapat melakukan instalasi operating system (OS) Windows melalui media flashdisk dan mengkonfigurasi sistem 2. Praktikan dapat
MODUL 1 INSTALASI DAN PENGENALAN OS. MCROSOFT WINDOWS I. TUJUAN 1. Praktikan dapat melakukan instalasi operating system (OS) Windows melalui media flashdisk dan mengkonfigurasi sistem 2. Praktikan dapat
DHCP SERVER DENGAN MENGGUNAKAN CLIENT WINDOWS XP 1. KONFIGURASI TCP/IP PADA WINDOWS 2000 SERVER
 DHCP SERVER DENGAN MENGGUNAKAN CLIENT WINDOWS XP 1. KONFIGURASI TCP/IP PADA WINDOWS 2000 SERVER 1. Klik tombol Start, kemidian arahkan pada pilihan Control Panel dan Network Connection. 2. Klik pilihan
DHCP SERVER DENGAN MENGGUNAKAN CLIENT WINDOWS XP 1. KONFIGURASI TCP/IP PADA WINDOWS 2000 SERVER 1. Klik tombol Start, kemidian arahkan pada pilihan Control Panel dan Network Connection. 2. Klik pilihan
RENCANA PELAKSANAAN PEMBELAJARAN ( RPP )
 RENCANA PELAKSANAAN PEMBELAJARAN ( RPP ) Sekolah : SMK Negeri 42 Jakarta Mata Pelajaran : Keterampilan Komputer dan Pengelolaan Informasi Kelas/Semester : XII / 1 Pertemuan Ke : 1 6 ( 6 Pertemuan ) Alokasi
RENCANA PELAKSANAAN PEMBELAJARAN ( RPP ) Sekolah : SMK Negeri 42 Jakarta Mata Pelajaran : Keterampilan Komputer dan Pengelolaan Informasi Kelas/Semester : XII / 1 Pertemuan Ke : 1 6 ( 6 Pertemuan ) Alokasi
Mudahnya Menginstall Windows Vista Home Premium
 Mudahnya Menginstall Windows Vista Home Premium Boediardjo djo.satriani@gmail.com http://share-center.blogspot.com Lisensi Dokumen: Copyright 2003-2006 IlmuKomputer.Com Seluruh dokumen di IlmuKomputer.Com
Mudahnya Menginstall Windows Vista Home Premium Boediardjo djo.satriani@gmail.com http://share-center.blogspot.com Lisensi Dokumen: Copyright 2003-2006 IlmuKomputer.Com Seluruh dokumen di IlmuKomputer.Com
Instalasi Server ipat
 Instalasi Server ipat Instalasi Server ipat minimal hanya dapat dilakukan pada Windows XP SP2 pada file system NTFS. Bagi anda yang menggunakan Windows 2000 maupun Windows 2003 tentunya dapat menginstalasi
Instalasi Server ipat Instalasi Server ipat minimal hanya dapat dilakukan pada Windows XP SP2 pada file system NTFS. Bagi anda yang menggunakan Windows 2000 maupun Windows 2003 tentunya dapat menginstalasi
Insani Ning Arum
 VMware Workstation untuk Instalasi Windows XP Insani Ning Arum insani_arum@yahoo.com http://insani-arum.blogspot.com Lisensi Dokumen: Copyright 2003-2007 IlmuKomputer.Com Seluruh dokumen di IlmuKomputer.Com
VMware Workstation untuk Instalasi Windows XP Insani Ning Arum insani_arum@yahoo.com http://insani-arum.blogspot.com Lisensi Dokumen: Copyright 2003-2007 IlmuKomputer.Com Seluruh dokumen di IlmuKomputer.Com
4. Pilih direktori tempat penyimpanan lalu klik Lanjut. A. INSTALLASI SOFTWARE 1. Masukkan CD Program ke dalam CD ROM
 A. INSTALLASI SOFTWARE 1. Masukkan CD Program ke dalam CD ROM 4. Pilih direktori tempat penyimpanan lalu klik Lanjut 2. Lanjut untuk melanjutkan 5. Centangi 2 opsi seperti pada gambar, klik Lanjut 3. Pilih
A. INSTALLASI SOFTWARE 1. Masukkan CD Program ke dalam CD ROM 4. Pilih direktori tempat penyimpanan lalu klik Lanjut 2. Lanjut untuk melanjutkan 5. Centangi 2 opsi seperti pada gambar, klik Lanjut 3. Pilih
Written by mangthjik riche Wednesday, 05 August :01 - Last Updated Monday, 31 August :17
 Microsoft Windows Server 2003 tidak akan bekerja maksimal apabila Active Directory belum diinstalasi. Semua yang berhubungan dengan services dan domain ada dalam Active Directory ini. Jadi apabila Anda
Microsoft Windows Server 2003 tidak akan bekerja maksimal apabila Active Directory belum diinstalasi. Semua yang berhubungan dengan services dan domain ada dalam Active Directory ini. Jadi apabila Anda
TUJUAN PRAKTIKUM DASAR TEORI
 MODUL 2 SISTEM OPERASI TUJUAN PRAKTIKUM 1. Mahasiswa mengerti fungsi dari sistem operasi 2. Mahasiswa mampu menginstal komputer berbasis windows 3. Mahasiswa mampu troubleshooting pada proses penginstalan
MODUL 2 SISTEM OPERASI TUJUAN PRAKTIKUM 1. Mahasiswa mengerti fungsi dari sistem operasi 2. Mahasiswa mampu menginstal komputer berbasis windows 3. Mahasiswa mampu troubleshooting pada proses penginstalan
Instalasi Aplikasi server Menggunakan ClarkConnect
 Instalasi Aplikasi server Menggunakan ClarkConnect Prakata ClarkConnect adalah Software yang mudah digunakan untuk membangun dan mengatur server dedicated dan Gateway Internet Tutorial Instalasi ini akan
Instalasi Aplikasi server Menggunakan ClarkConnect Prakata ClarkConnect adalah Software yang mudah digunakan untuk membangun dan mengatur server dedicated dan Gateway Internet Tutorial Instalasi ini akan
PRAKTIKUM VII SHARING DATA,SHARING CD ROM/HARDISK, PRINT SERVER
 PRAKTIKUM VII SHARING DATA,SHARING CD ROM/HARDISK, PRINT SERVER A. DASAR TEORI Sharing adalah salah satu fasilitas dalam jaringan yang sangat membantu dalam pengoperasian jaringan. Kita dapat membagi file
PRAKTIKUM VII SHARING DATA,SHARING CD ROM/HARDISK, PRINT SERVER A. DASAR TEORI Sharing adalah salah satu fasilitas dalam jaringan yang sangat membantu dalam pengoperasian jaringan. Kita dapat membagi file
II. ALAT DAN BAHAN 1. Kabel Null Modem 1 buah 2. 1 buah PC dengan OS WINDOWS 98/95 2 buah
 PERCOBAAN IV SHARING DATA ANTAR DUA KOMPUTER DENGAN DIRECT CABLE CONNECTION I. TUJUAN Membagi / Men-Share data antar dua komputer dengan menggunakan fasilitas Direct Cable Connection dengan perantara port
PERCOBAAN IV SHARING DATA ANTAR DUA KOMPUTER DENGAN DIRECT CABLE CONNECTION I. TUJUAN Membagi / Men-Share data antar dua komputer dengan menggunakan fasilitas Direct Cable Connection dengan perantara port
CARA MENGINSTALL WINDOWS 10 SISTEM OPERASI
 CARA MENGINSTALL WINDOWS 10 SISTEM OPERASI Sebelum menginstall sistem operasi windows 10, ada beberapa hal yang perlu anda perhatikan, diantaranya sebagai berikut : Siapkan DVD installer windows 10 nya
CARA MENGINSTALL WINDOWS 10 SISTEM OPERASI Sebelum menginstall sistem operasi windows 10, ada beberapa hal yang perlu anda perhatikan, diantaranya sebagai berikut : Siapkan DVD installer windows 10 nya
SHARING DATA, PRINTER, DAN INTERNET PADA WINDOWS 7 (SEVEN)
 SHARING DATA, PRINTER, DAN INTERNET PADA WINDOWS 7 (SEVEN) Mungkin tulisan ini terlalu jadul terutama bagi teman-teman di SMK Teknik Informatika dan Komputer. Tapi menurut saya gak salah jika saya sharing
SHARING DATA, PRINTER, DAN INTERNET PADA WINDOWS 7 (SEVEN) Mungkin tulisan ini terlalu jadul terutama bagi teman-teman di SMK Teknik Informatika dan Komputer. Tapi menurut saya gak salah jika saya sharing
Laporan Praktikum. Anggota kelompok : Dayanni Vera Versanika Ichtiar Testament Gea Rizal Putra Ramadhan
 Laporan Praktikum Anggota kelompok : Dayanni Vera Versanika Ichtiar Testament Gea Rizal Putra Ramadhan WINDOWS SERVER 2008 Laporan ini mencakup tentang : 1. Definisi dari DNS itu sendiri. 2. Cara Kerja
Laporan Praktikum Anggota kelompok : Dayanni Vera Versanika Ichtiar Testament Gea Rizal Putra Ramadhan WINDOWS SERVER 2008 Laporan ini mencakup tentang : 1. Definisi dari DNS itu sendiri. 2. Cara Kerja
LANGKAH LANGKAH INSTALASI LINUX DEBIAN BERBASIS GUI
 LANGKAH LANGKAH INSTALASI LINUX DEBIAN BERBASIS GUI 1. Masuk BIOS dengan menekan tombol Delete / F2 sesuai dengan jenis BIOS komputer/ laptop/ netbook anda. 2. Pastikan Harddisk dan DVD-ROM sudah terdeteksi
LANGKAH LANGKAH INSTALASI LINUX DEBIAN BERBASIS GUI 1. Masuk BIOS dengan menekan tombol Delete / F2 sesuai dengan jenis BIOS komputer/ laptop/ netbook anda. 2. Pastikan Harddisk dan DVD-ROM sudah terdeteksi
Manual Book SID RENTAL BUKU, by Manual Book SID RENTAL BUKU, by
 ! "# $%& & & ' (%& ") * +)& +)# &, ) - '. / + + / &,! ' )# * 0 ) 0 &, ' / 1 % # 2"" #!3! + ) /. & -+ # . ' +!. + +!.$$% /!. / /..!.. /& $ + 456 1&$% / 1$$%&,%! ( / -! ) + + $$%&$' +# 7 7 8 8 9 4*) ' :.1%
! "# $%& & & ' (%& ") * +)& +)# &, ) - '. / + + / &,! ' )# * 0 ) 0 &, ' / 1 % # 2"" #!3! + ) /. & -+ # . ' +!. + +!.$$% /!. / /..!.. /& $ + 456 1&$% / 1$$%&,%! ( / -! ) + + $$%&$' +# 7 7 8 8 9 4*) ' :.1%
Bab I PENGANTAR WINDOWS 2003 SERVER
 Bab I PENGANTAR WINDOWS 2003 SERVER Perkembangan ilmu teknologi dalam sistem IT dan jaringan menuntut kita untuk selalu menyadari bahwa kebutuhan akan jaringan sangat diperlukan dimasa masa mendatang.
Bab I PENGANTAR WINDOWS 2003 SERVER Perkembangan ilmu teknologi dalam sistem IT dan jaringan menuntut kita untuk selalu menyadari bahwa kebutuhan akan jaringan sangat diperlukan dimasa masa mendatang.
Biznet GIO Cloud Membangun VPN Client to Site
 Biznet GIO Cloud Membangun VPN Client to Site Biznet GIO all right reserved 1 of 12 Pendahuluan Panduan ini akan membantu anda untuk membangun koneksi VPN client to site menggunakan Biznet GIO Cloud. Panduan
Biznet GIO Cloud Membangun VPN Client to Site Biznet GIO all right reserved 1 of 12 Pendahuluan Panduan ini akan membantu anda untuk membangun koneksi VPN client to site menggunakan Biznet GIO Cloud. Panduan
SCYLLA-Pro Software Release SCLPRO PETUNJUK INSTALASI
 SCYLLA-Pro Software Release SCLPRO-50-00 PETUNJUK INSTALASI Daftar isi 1. Pendahuluan.... SCYLLA Pro.. Pra-Instalasi. Registrasi Software.. Release Program.. 1-1 1-2 1-3 1-5 1-5 2. Instalasi SCYLLA Software.
SCYLLA-Pro Software Release SCLPRO-50-00 PETUNJUK INSTALASI Daftar isi 1. Pendahuluan.... SCYLLA Pro.. Pra-Instalasi. Registrasi Software.. Release Program.. 1-1 1-2 1-3 1-5 1-5 2. Instalasi SCYLLA Software.
MEMPARTISI HARDISK EKSTERNAL TANPA MENGGUNAKAN SOFTWARE
 MEMPARTISI HARDISK EKSTERNAL TANPA MENGGUNAKAN SOFTWARE 1. Klik Star 2. Klik RUN 3. Ketikkan diskmgmt.msc pada kotak yang tersedia 4. Klik OK, akan muncul dialog pengaturan partisi yang ada pada komponen-komponen
MEMPARTISI HARDISK EKSTERNAL TANPA MENGGUNAKAN SOFTWARE 1. Klik Star 2. Klik RUN 3. Ketikkan diskmgmt.msc pada kotak yang tersedia 4. Klik OK, akan muncul dialog pengaturan partisi yang ada pada komponen-komponen
Modul 5 Menginstal Linux Mandrake 9.2. I. Tujuan Praktikan dapat menginstal sistem operasi Linux Mandrake 9.2
 Modul 5 Menginstal Linux Mandrake 9.2 I. Tujuan Praktikan dapat menginstal sistem operasi Linux Mandrake 9.2 II. Landasan Teori Saat ini linux menjadi system operasi alternatif yang tengah mengalami perkembangan
Modul 5 Menginstal Linux Mandrake 9.2 I. Tujuan Praktikan dapat menginstal sistem operasi Linux Mandrake 9.2 II. Landasan Teori Saat ini linux menjadi system operasi alternatif yang tengah mengalami perkembangan
CentOS Linux Installation for Dummies
 CentOS Linux Installation for Dummies Tedy Tirtawidjaja 13 Oktober 2007 Artikel ini mencontohkan bagaimana cara menginstal CentOS Linux. 2 Pengenalan Linux Linux(lebih tepat disebut GNU/LINUX) adalah sebuah
CentOS Linux Installation for Dummies Tedy Tirtawidjaja 13 Oktober 2007 Artikel ini mencontohkan bagaimana cara menginstal CentOS Linux. 2 Pengenalan Linux Linux(lebih tepat disebut GNU/LINUX) adalah sebuah
BAB IV IMPLEMENTASI DAN PENGUJIAN
 BAB IV IMPLEMENTASI DAN PENGUJIAN 4.1 Implementasi Setelah melakukan analisis dan perancangan terhadap Fax Server, tahapan selanjutnya adalah implementasi dan pengujian. Pada tahapan implementasi terdapat
BAB IV IMPLEMENTASI DAN PENGUJIAN 4.1 Implementasi Setelah melakukan analisis dan perancangan terhadap Fax Server, tahapan selanjutnya adalah implementasi dan pengujian. Pada tahapan implementasi terdapat
INSTALASI ACTIVE DIRECTORY
 INSTALASI ACTIVE DIRECTORY Pendahuluan Microsoft Windows Server 2003 tidak akan bekerja maksimal apabila Active Directory belum diinstalasi. Semua yang berhubungan dengan services dan domain ada dalam
INSTALASI ACTIVE DIRECTORY Pendahuluan Microsoft Windows Server 2003 tidak akan bekerja maksimal apabila Active Directory belum diinstalasi. Semua yang berhubungan dengan services dan domain ada dalam
