INSTALASI LINUX SuSE 9.1
|
|
|
- Sudirman Sutedja
- 7 tahun lalu
- Tontonan:
Transkripsi
1 INSTALASI LINUX SuSE 9.1 Dalam Instalasi server ini penulis menggunakan Operating System Linux S.u.S.E versi 9.1. Semua instalasi yang dilakukan disini melalui media CD-ROM bukan dari Floppy Disk. Persiapan hardware sebelum instalasi : 1. Processor Minimal Intel Pentium II 800 Mhz 2. Memory Minimal 64 Mb 3. VGA Card 4. Monitor CD ROM drive 52x 6. CD instalasi Linux SuSE 9.1 Proses instalasi : Booting Pada saat komputer baru dihidupkan, masuklah ke BIOS, atur urutan booting awal dimulai dari CD-ROM, setelah itu simpan dan keluar dari menu BIOS. Masukkan CD 1 Linux SuSE 9.1 kedalam CD- ROM. Tunggu sejenak sampai komputer membaca proses boot dari CD-ROM dan masuk ke tampilan pembuka Instalasi Linux SuSE 9.1. Perhatikan Gambar 1 Gambar 1 Setelah menu pembuka selesai, instalasi akan dilanjutkan ke menu pemilihan booting yang dimulai dari CD Linux SuSE 9.1 seperti pada gambar disamping, Tekan arah panah bawah untuk memilih Instalation, kita memilih pilihan ini dikarenakan kita akan menginstal Linux didalam komputer yang masih belum meiliki Sistem Operasi sama sekali. Perhatikan Gambar 2. Gambar 2
2 Gambar 3a Gambar 3b Setelah memilih menu Instalation, instalasi akan dilanjutkan ke proses Loading seperti Gambar 3a, tekan F2 untuk melihat proses yang dilakukan Linux pada saat melakukan booting awal sistem operasi, Gambar 3b adalah proses yang sedang dilakukan linux pada saat awal booting dalam mode text. Pilihan Bahasa Setelah proses loading selesai, instalasi akan dilanjutkan pada pemilihan bahasa yang akan digunakan, gunakan bahasa English US lalu klik Accept seperti tombol yang dilingkari merah pada Gambar 4. Gambar 4 Menu Instalasi Saat anda selesai mengklik tombol accept, instalasi aka dilanjutkan ke dalam Menu Instalation, disini kita akan mengatur dari awal sampai proses instalasi selesai, Perhatikan Gambar 5. Gambar 5
3 Section System Pada gambar disamping menu yang pertama kali adalah Menu System, dalam menu ini hanya menjelaskan secara detail tentang perangkat-perangkat yang terpasang pada computer kita, seperti processor, memory, dll. Perhatikan Gambar 6. Section Mode Gambar 6 Gambar 7a Gambar 7b Pada tahap menu instalasi sesuai Gambar 7a diatas adalah Menu Mode. Setelah anda mengklik Menu Mode, anda akan diberikan pilihan mode instalasi seperti Gambar 7b. New Instalation adalah pemilihan instalasi yang memungkinkan bahwa computer yang diinstal belum memiliki sistem operasi, Update An Existing System adalah pilihan yang memungkinkan kita untuk memperbaharui sistem operasi Linux yang lama. Repair Installed System adalah pilihan yang memungkinkan kita untuk memperbaiki sistem operasi Linux yang sedang bermasalah. Boot Installed System adalah pilihan yang memungkinkan kita untuk melakukan proses booting melalui CD-Rom apabila Linux gagal melakukan proses booting melalui Hardsik. Dalam hal ini penulis memilih New Instalaion dikarenakan computer yang diinstall masih baru dan belum memiliki system operasi sama sekali. Setelah itu kliklah tombol Ok.
4 Section Keyboard Layout Menu instalasi berikutnya adalah Menu Keyboard Layout, dalam menu ini anda bisa memilih jenis keyboard yang anda pakai, secara default linux telah mengenali keyboard yang anda pakai.perhatikan Gambar 8. Gambar 8 Disamping ini adalah Layout keyboard yang akan digunakan, penulis menyarankan agar menggunakan layout English US.Setelah itu klik tombol Accept seperti lingkaran merah pada gambar. Perhatikan Gambar 9. Section Mouse Gambar 9 Setelah menu keyboard selesai, menu berikutnya adalah Menu Mouse. Seperti halnya keyboard, dalam menu ini kita memilih jenis mouse yang akan digunakan, Perhatikan Gambar 10. Gambar 10
5 Gambar disamping kanan adalah daftar jenis-jenis mouse yang terdapat dalam Linux, setelah anda memilih jenis mouse dan melakukan Test mouse anda, klik tombol Accept. Perhatikan Gambar 11. Section Partitioning Gambar 11 Setelah Menu Mouse selesai, Menu Instalasi berikutnya adalah Menu Partitioning, Perhatikan Gambar 12. Gambar 12 Setelah anda mengklik Menu Partitioning, maka anda aka mendapatkan menu dengan 3 buah option pilihan yaitu : Accept Proposal as-is, Base partition setup on this proposal, Create Custom Partition Setup. Option pertama menjelaskan agar linux membuat partisi secara automatis, option kedua menjelaskan agar linux membuat partisi dengan konfirmasi dari user, option ketiga adalah membuat partisi sesuai dengan kemauan anda, pilih option ketiga dan klik Next. Perhatikan Gambar 12. Gambar 13
6 Pada gambar disamping, terdapat dua buah pilihan. Pilihan ini digunakan apabila dalam computer kita terdapat lebih dari satu buah hardisk yang terpasang, saran penulis adalah menggunakan pilihan kedua yaitu Custom Partitioning For Experts. Setelah memilih pilihan tersebut lanjutkan dengan mengklik tombol Next. Perhatikan Gambar 14. Gambar 14 Perhatikan Gambar 14. Pada kotak dijelaskan secara sekilas tentang Kapasitas hardisk, Type Hardisk, Start dan End Cylinder,dll. Pada hardisk ini kita akan membuat partisi yang dibutuhkan Linux. Klik tombol Create untuk membuat pertisi Linux. Partisi Boot Gambar 15 Partisi boot digunakan sebagai partisi khusus yang dibuat untuk penyimpanan filefile yang akan diloading pada saat linux pertama kali dijalankan. Setelah anda mengklik tombol Create maka akan muncul dialog box seperti gambar disamping ini, Anda akan diberikan pertanyaan Which type of partition do you want to create?. Pilihan yang diberikan adalah Primary Partition dan Extended Partition. Pilihlah Primary Partition lalu klik tombol Ok.Perhatikan Gambar 15. Gambar 15
7 Perhatikan dengan seksama gambar disamping, yaitu File System, Mount Point, End. Pada File System pilihlah Ext2, Sedangkan Mount Point pililah /boot. Lalu pada kotak End isilah dengan +15M. Lalu klik Ok. File System adalah jenis system file yang dibuat dalam sebuah partisi. Mount Point adalah nama partisi yang akan dibuat, Sedangkan End adalah besar partisi yang akan di buat. Perhatikan Gambar 16. Gambar 16 Gambar 17 Pada gambar diatas, terdapat partisi boot seperti pada gambar yang di lingkari merah. Klik pada bagian /dev/hda untuk melanjutkan pembuatan partisi Linux Swap lalu klik tombol create. Perhatikan Gambar 17.
8 Partisi Swap Partisi Swap digunakan sebagai pengganti memory, partisi ini berguna untuk komputer yang memiliki kapasitas memory yang rendah. Untuk menghindari crash maka linux menyimpan sebagian isi dari memory didalam hardisk. Pada /dev/hda Klik tombol create untuk membuat partisi Linux Swap. Apabila muncul dialog box Which type of partition do you want to create?, Pilihlah Primary Partition. Perhatikan Gambar 18. Gambar 18 Gambar 19 Perhatikan dengan baik pada File System dan End, Ubah File System menjadi Swap, Sedangkan pada kolom End isi dengan +256M, Setelah semua sudah benar klik kembali tombol Ok. Penulis menyarankan agar kolom End diberikan angka sebesar dua kali dari jumlah memory, pada contoh ini penulis menggunakan memory sebesar 128 MB, jadi dua kali dari jumlah memory adalah 256 MB. Angka 256 itulah yang diisikan pada kolom End. Perhatikan Gambar 19.
9 Partisi Home Partisi Home digunakan sebagai tempat home direktori user yang berada dalam mesin server anda. Pada list partisi yang sudah dibuat pilihlah /dev/hda lalu kliklah tombol create untuk membuat partisi /home. Parhatikan Gambar 20. Gambar 20 Setelah anda mengklik tombol create maka akan tampil dialog box dengan pertanyaan Which type of partition do you want to create?, Pilihlah Primary Partition. Setelah anda memilih Primary Partition kliklah tombol Ok untuk melanjutkan pembuatan partisi. Perhatikan Gambar 21. Gambar 21 Perhatikan dengan seksama gambar disamping, yaitu File System, Mount Point, End. Pada File System pilihlah Ext2, Sedangkan Mount Point pililah /home. Lalu pada kotak End isilah dengan +2G. Lalu klik Ok. File System adalah jenis system file yang dibuat dalam sebuah partisi. Mount Point adalah nama partisi yang akan dibuat, Sedangkan End adalah besar partisi yang akan di buat untuk partisi Home User. Perhatikan Gambar 22. Gambar 22
10 Partisi Root Perhatikan gambar disamping ini. Sekarang partisi yang akan dibuat adalah partisi /root. Pada /dev/hda kliklah tombol create. Perhatikan Gambar 23. Gambar 23 Setelah anda mengklik tombol create maka akan tampil dialog box dengan pertanyaan Which type of partition do you want to create?, Pilihlah Primary Partition. Setelah anda memilih Primary Partition kliklah tombol Ok untuk melanjutkan pembuatan partisi. Perhatikan Gambar 24. Gambar 24 Setelah anda mengklik Ok. Akan muncul menu pada gambar disamping. Anda tidak perlu mengubah File System, Mount Point dan End. Klik langsung tombol Ok. Jadi pada pembuatan partisi Root ini semua kapasitas hardisk akan digunakan untuk partisi /root. Perhatikan Gambar 25. Gambar 25
11 Setelah semua partisi telah dibuat, kliklah tombol Next, seperti pada gambar disamping. Perhatikan Gambar 26. Section Software Gambar 26 Menu instalasi berikutnya adalah Menu Instalasi Software. Perhatikan gambar disamping, kliklah Software untuk memulai pemilihan software yang akan di install kedalam mesin server anda. Perhatikan Gambar 27. Gambar 27 Pada pilihan menu Software, pilihlah Option Default System. Setelah anda milih option software, kliklah Detailed Selection untuk memilih paket-paket server. Perhatikan Gambar 28. Gambar 28
12 Gambar 29a 5 Gambar 29b Pada Gambar 29a bagian yang dilingkari memiliki fungsi tersendiri, yaitu : 1. Pemilihan paket dalam mode filter atau satu persatu. 2. Pemilihan paket dalam mode Group Packages. 3. Informasi kapasitas hardisk pada paket-paket linux yang di-install. 4. Kumpulan paket grup pada pemilihan filter dengan menggunakan Packages Groups. 5. Informasi tentang paket yang di-install berupa fungsi paket dan lain-lain. Berilah tanda cek pada bagian kedua yaitu Network Server,LDAP Server and Tools, Simple Webserver with Apache2, C/C++ Compiler Tools, Kernel Development, Experience User. Sedangkan pada Gambar 29b adalah salah satu contoh mode instalasi dalam mode Search. Setelah semua paket sudah selesai dipilih, kliklah tombol Accept Perhatikan dengan baik Gambar 29a. Setelah anda memilih paketpaket yang akan di-install dan telah mengklik tombol Accept maka dialog box akan muncul seperti pada gambar disamping ini. Pada isi dialog box adalah informasi sebagian paket-paket dengan informasi sekilas dari paket-paket tersebut. Perhatikan Gambar 30. Gambar 30 Catatan : Pada pemilihan paket-paket yang akan di-install, setelah anda memberi tanda centang pada network server, LDAP server and Tools, Simple Web Server With Apache2, maka secara automatis linux akan menginstal paket-paket untuk server seperti BIND, Apache2, SMB, dll sehingga pada saat konfigurasi server anda tidak perlu lagi menginstall paket-paket untuk server.
13 Section Booting Menu instalasi ini menjelaskan bagaimana mengatur booting pada boot lader untuk masuk kedalam Operating System. Menu instalasi berikutnya adalah Menu Instalasi Booting. Perhatikan lingkaran merah pada gambar disamping. Kliklah pada Link Booting untuk mengatur proses instalasi booting. Perhatikan Gambar 31. Gambar 31 Gambar 32 Pada gambar disamping, perhatikan dengan baik pada bagian dialog box yang berisi : Boot Loader Type, Default Section, Available Sections, Time Out. Pada Boot Loader Type, anda bisa mengubah dari GRUB menjadi LILO. Default Sections adalah sistem operasi yang paling pertama kali diloading pada saat pertama kali boot, ini berlaku jika dalam komputer anda terdapat system operasi lain seperti Windows. Available Sections adalah urutan menu pada boot loader yang akan dibuat. Sedangkan Time Out adalah waktu yang dibutuhkan boot loader untuk masuk kedalam OS dalam detik. Anda dapat juga mengubah konfigurasi diatas melalui Text apabila anda mengklik tombol Edit Configuration Files. Perhatikan Gambar 32.
14 Section Time Zone Bagian ini untuk mengatur waktu didalam mesin server yang akan kita install. Menu instalasi berikutnya adalah Menu Instalasi Time Zone. Perhatikan gambar disamping, pada lingkaran merah gambar disamping adalah bagian menu instalasi time zone. Kliklah link Time Zone untuk melanjutkan instalasi barikutnya. Perhatikan Gambar 33. Gambar 33 Perhatikan baik-baik gambar disamping. Pada gambar linkaran yang diberikan kode 1 adalah Region, Kode 2 adalah Time Zone, Kode 3 adalah Change Time Or Date, sedangkan kode 4 adalah Clock Time Set. Carilah daerah regional anda, lalu pada time zone carilah ibukotanya, konfigurasikan waktunya lalu kliklah tombol Accept. Perhatikan Gambar Gambar 34 Menu instalasi berikutnya adalah Menu Intalasi Languange. Perhatikan gambar disamping, kliklah Link Languange untuk memilih bahasa yang digunakan dalam mesin server anda. Perhatikan Gambar 35. Gambar 35
15 Section Languange Pilihlah bahasa standar yang akan digunakan mesin server anda. Secara default gunakanlah bahasa English (US). Setelah anda memilih bahasa yang akan digunakan, kliklah tombol Accept. Perhatikan Gambar 36. Gambar 36 Menu instalasi berikutnya adalah Menu Intalasi Run Level. Perhatikan gambar disamping, kliklah Link Run Level untuk mengatur instalasi berjalan pada init level berapa, penjelasan mengenai init level akan dijelaskan pada bab berikutnya. Perhatikan Gambar 37. Gambar 37 Perhatikan gambar disamping. Secara default Run Level yang diberikan adalah Run Level 5 yaitu Full Multiuser with network and xdm. Untuk penjelasan lebih lanjut mengenai Run Level akan dijelaskan secara mendetail di bab berikutnya. Untuk bagian Run Level gunakanlah setting default linux, yaitu Run Level 5. Perhatikan Gambar 38. Gambar 38
16 Gambar 39a Gambar 39b Setelah semua menu instalasi telah dikonfigurasikan kliklah tombol Accept seperti pada Gambar 39a. Lalu akan tampil dialog box peringatan mengenai instalasi Linux SuSE. Perhatikan Gambar 39b. Dialog box ini menjelaskan mengenai instalasi linux yang akan dilakukan bahwa instalasi akan dilakukan menggunakan setting dan konfigurasi yang dilakukan. Semua konfigurasi yang dilakukan dapat dilakukan kembali setelah proses instalasi selesai. Kliklah tombol Yes, Install untuk memulai proses instalasi. Perhatikan Gambar 39b. Proses Instalasi CD 1 Linux SuSE versi 9.1. Pada gambar disamping tombol Details berfungsi untuk melihat proses instalasi paket-paket linux kedalam komputer anda, sedangkan tombol Abort Instalation berfungsi untuk membatalkan proses instalasi. Perhatikan Gambar 40. Gambar 40
17 Gambar 41 Setelah proses intalasi CD pertama Linux SuSE 9.1 selesai, maka proses intalasi akan melakukan Finishing Basic Instalation. Proses ini berfungsi untuk melakukan uji coba terhadap instalasi tahap pertama yang kita lakukan. Perhatikan gambar disamping, proses yang berjalan adalah : Update Configuration, Copy Files to Installed System, Install Boot Manager, Prepare System for Initial Boot. Setelah proses diatas selesai maka komputer akan melakukan restart. Keluarkan CD installer Linux SuSE 9.1 dari CD-ROM. Lakukan proses booting melalui Hardisk. Perhatikan Gambar 41. Setelah proses Finishing Basic Instalation selesai dan telah melakukan restart. Maka secara automatis linux akan melakukan loading untuk melanjutkan proses instalasi CD-2 Linux SuSE 9.1. Perhatikan gambar disamping. Linux akan meminta kepada anda untuk memasukkan CD-2 Installer Linux SuSE 9.1. Klik Eject untuk mengeluarkan CD, dan klik Ok apabila anda ingin memasukkan kembali CD-ROM. Perhatikan Gambar 42. Gambar 42
18 Setelah proses instalasi CD-2 Linux SuSE 9.1 selesai, lanjutkan proses instalasi CD-3 Linux SuSE 9.1 seperti saat anda diminta untuk memasukkan CD-2 Installer Linux. Lalu kliklah tombol Ok. Sehingga Linux akan melanjutkan proses instalasi seperti pada gambar disamping ini. Perhatikan Gambar 43. Gambar 43 Seperti proses instalasi CD-3 Linux SuSE 9.1. Apabila proses instalasi CD-3 Linux SuSE 9.1 selesai, lanjutkan proses instalasi CD-4 dan CD-5 Linux SuSE 9.1. Perhatikan gambar disamping. Gambar disamping adalah proses instalasi CD-4 Linux SuSE 9.1. Perhatikan Gambar 44. Gambar 44 Root Password Setelah proses instalasi selesai maka linux akan meminta kepada anda untuk mengisi password untuk user root. Isikanlah password pada kolom yang disediakan. Lalu kliklah tombol Next. Perhatikan Gambar 45. Gambar 45
19 Network Configuration Setelah anda mengklik tombol Next pada saat memasukkan password root, maka komputer akan melanjutkan instalasi ke proses Network Configuration. Perhatikan gambar disamping. Perangkat jaringan yang dideteksi pada instalasi ini adalah Network Interfaces. Kliklah link tersebut untuk mengkonfigurasikan Ethernet card anda. Perhatikan Gambar 46. Gambar 46 Setelah anda mengklik link Network Interfaces maka akan muncul Network Card Configuration seperti pada gambar disamping. Perhatikan tanda kotak merah. Pada bagian tersebut anda akan diinformasikan mengenai merk ethernet card anda. Kliklah tombol change untuk melakukan konfigurasi Ethernet card anda. Perhatikan Gambar 47. Gambar 47 Gambar disamping adalah Network Card Configuration Overview disini anda dapat menambah, mengkonfigurasikan, dan menghapus Ethernet card. Kliklah Edit untuk melanjutkan konfigurasi Ethernet card. Perhatikan Gambar 48. Gambar 48
20 Gambar 49a Gambar 49b Masukkanlah IP Address kedalam text box dan Netmask seperti pada Gambar 49a. lalu kliklah pada Hostname And Name Server. Masukkan nama Hostname dan nama domain server yang akan dibuat. Perhatikan Gambar 49b. Untuk bagian ini akan dijelaskan lebih detail pada bab berikutnya. Gambar 50a Gambar 50b Setelah selesai mengkonfigurasikan IP address dan Hostname maka kliklah tombol Next seperti pada Gambar 50a. Setelah itu kliklah tombol Finish untuk mengakhiri konfigurasi Network Conection. Perhatikan Gambar 50b.
21 Gambar 51a Gambar 51b Setelah selesai kliklah tombol Next seperti pada Gambar 51a. Lalu linux akan menyimpan hasil konfigurasi Network Conection. Perhatikan Gambar 51b. Gambar 52 Perhatikan gambar diatas, jika anda memiliki koneksi ke internet anda bisa melakukan test koneksi anda dengan melakukan proses download dan update. Anda bisa melewati tahap ini dengan memilih Option No, Skip This Test. Lalu kliklah tombol Next. Perhatikan Gambar 52.
22 Gambar disamping adalah bagaimana cara agar Client dalam jaringan anda bisa mengenali server anda. Pada bagian ini terdapat 2 Option yaitu Stand Alone dan Network Client. Sebaiknya anda memilih Stand Alone. Perhatikan Gambar 53. Gambar 53 Setelah itu maka anda dapat menambahkan user biasa dalam mesin server anda. Masukkan Username, User Login dan Password lalu kliklah tombol Next. Perhatikan Gambar 54. Gambar 54 Setelah menambahkan user maka linux akan menyimpan konfigurasi yang dilakukan seperti gambar disamping. Perhatikan Gambar 55. Gambar 55
23 Gambar disamping adalah informasi sekilas mengenai Linux SuSE 9.1. Lalu kliklah tombol Next apabilaanda telah selesai membacanya. Perhatikan Gambar 56. Gambar 56 Konfgurasi terakhir adalah VGA Card, Printers, Sound Card, dll. Secara default linux sudah mendeteksi dan mengkonfigurasikan perangkat tersebut, jadi sebaiknya lewati saja konfigurasi ini. Kliklah tombol Next jika anda tidak ingin mengkonfigurasikan perangkat tersebut. Perhatikan Gambar 57. Gambar 57 Gambar disamping menandakan bahwa instalasi yang dilakukan telah berhasil. Kliklah tombol Finish untuk menyelesaikan proses instalasi Linux. Perhatikan Gambar 58. Gambar 58
24 Gambar 59 Setelah proses intalasi selesai maka linux akan melakukan restart seperti pada gambar diatas. Perhatikan Gambar 59.
Installasi Linux SuSE 10.1 Basis Text
 Installasi Linux SuSE 10.1 Basis Text Pendahuluan Persiapkan semua kebutuhan yang akan digunakan untuk proses instalasi. Semua master SuSE Linux versi 10.1 harus sudah berada di hadapan Anda. Paket SuSE
Installasi Linux SuSE 10.1 Basis Text Pendahuluan Persiapkan semua kebutuhan yang akan digunakan untuk proses instalasi. Semua master SuSE Linux versi 10.1 harus sudah berada di hadapan Anda. Paket SuSE
CentOS Linux Installation for Dummies
 CentOS Linux Installation for Dummies Tedy Tirtawidjaja 13 Oktober 2007 Artikel ini mencontohkan bagaimana cara menginstal CentOS Linux. 2 Pengenalan Linux Linux(lebih tepat disebut GNU/LINUX) adalah sebuah
CentOS Linux Installation for Dummies Tedy Tirtawidjaja 13 Oktober 2007 Artikel ini mencontohkan bagaimana cara menginstal CentOS Linux. 2 Pengenalan Linux Linux(lebih tepat disebut GNU/LINUX) adalah sebuah
LANGKAH LANGKAH INSTALASI LINUX REDHAT
 LANGKAH LANGKAH INSTALASI LINUX REDHAT Persiapan Instalasi Beberapa hal yang patut anda catat sebelum memulai instalasi adalah : 1. siapkan PC yang memungkinkan untuk menginstal linux 2. siapkan CD instalasi
LANGKAH LANGKAH INSTALASI LINUX REDHAT Persiapan Instalasi Beberapa hal yang patut anda catat sebelum memulai instalasi adalah : 1. siapkan PC yang memungkinkan untuk menginstal linux 2. siapkan CD instalasi
LANKAH INSTALLASI LINUX REDHAT 9
 LANKAH INSTALLASI LINUX REDHAT 9 Persiapan Instalasi Beberapa hal yang patut anda catat sebelum memulai instalasi adalah : 1. siapkan PC yang memungkinkan untuk menginstal linux 2. siapkan CD instalasi
LANKAH INSTALLASI LINUX REDHAT 9 Persiapan Instalasi Beberapa hal yang patut anda catat sebelum memulai instalasi adalah : 1. siapkan PC yang memungkinkan untuk menginstal linux 2. siapkan CD instalasi
Pilih Local CDROM karena proses instalasi a. Seting boot Priority yang pertama adalah CD/DVD Room pada BIOS
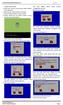 I. Tahapan Install ClearOS Pilih Local CDROM karena proses instalasi a. Seting boot Priority yang pertama adalah CD/DVD Room pada BIOS menggunakan CD Drive. h. Memilih tipe instalasi b. Masukkan CD Installer
I. Tahapan Install ClearOS Pilih Local CDROM karena proses instalasi a. Seting boot Priority yang pertama adalah CD/DVD Room pada BIOS menggunakan CD Drive. h. Memilih tipe instalasi b. Masukkan CD Installer
BAB 1 Instalasi Redhat Linux 7.2
 BAB 1 Instalasi Redhat Linux 7.2 1. Tujuan : Tujuan dari praktikum ini adalah : 1. Siswa mengetahui proses instalasi linux 2. Siswa memahami struktur direktori linux 3. Mengetahui perintah-perintah dasar
BAB 1 Instalasi Redhat Linux 7.2 1. Tujuan : Tujuan dari praktikum ini adalah : 1. Siswa mengetahui proses instalasi linux 2. Siswa memahami struktur direktori linux 3. Mengetahui perintah-perintah dasar
[DUALBOOT MS. WINDOWS XP & GNU/LINUX DEBIAN CODENAME SQUEEZE] August 28, 2013 DUAL BOOT WINDOWS XP DENGAN DEBIAN 6
![[DUALBOOT MS. WINDOWS XP & GNU/LINUX DEBIAN CODENAME SQUEEZE] August 28, 2013 DUAL BOOT WINDOWS XP DENGAN DEBIAN 6 [DUALBOOT MS. WINDOWS XP & GNU/LINUX DEBIAN CODENAME SQUEEZE] August 28, 2013 DUAL BOOT WINDOWS XP DENGAN DEBIAN 6](/thumbs/67/57523003.jpg) DUAL BOOT WINDOWS XP DENGAN DEBIAN 6 A. Tujuan 1. Siswa mengenal media penyimpanan installasi baik berupa CD/DVD, flashdisk dan media penyimpanan yang lain. 2. Siswa mampu melakukan konfigurasi BIOS. 3.
DUAL BOOT WINDOWS XP DENGAN DEBIAN 6 A. Tujuan 1. Siswa mengenal media penyimpanan installasi baik berupa CD/DVD, flashdisk dan media penyimpanan yang lain. 2. Siswa mampu melakukan konfigurasi BIOS. 3.
LAPORAN PRAKTIKUM DISUSUN OLEH : SEKOLAH MENENGAH KEJURUAN NEGERI 2 PANGKALPINANG. Jl. Sumedang, Pangkalpinang Kep.
 SMK Negeri 2 Pangkalpinang Jl. Sumedang Kel. Kacangpedang Kejaksaan Telp./Fax (0717) 422741 Pangkalpinang Kode Pos 33125 Provinsi Kepulauan Bangka Belitung e-mail : smkn2@dinpendikpkp.go.id website : http://smk2pangkalpinang.com
SMK Negeri 2 Pangkalpinang Jl. Sumedang Kel. Kacangpedang Kejaksaan Telp./Fax (0717) 422741 Pangkalpinang Kode Pos 33125 Provinsi Kepulauan Bangka Belitung e-mail : smkn2@dinpendikpkp.go.id website : http://smk2pangkalpinang.com
Modul 5 Menginstal Linux Mandrake 9.2. I. Tujuan Praktikan dapat menginstal sistem operasi Linux Mandrake 9.2
 Modul 5 Menginstal Linux Mandrake 9.2 I. Tujuan Praktikan dapat menginstal sistem operasi Linux Mandrake 9.2 II. Landasan Teori Saat ini linux menjadi system operasi alternatif yang tengah mengalami perkembangan
Modul 5 Menginstal Linux Mandrake 9.2 I. Tujuan Praktikan dapat menginstal sistem operasi Linux Mandrake 9.2 II. Landasan Teori Saat ini linux menjadi system operasi alternatif yang tengah mengalami perkembangan
BAB 2 INSTALASI DEBIAN ETCH
 BAB 2 INSTALASI DEBIAN ETCH Instalasi debian etch sudah tersedia dalam mode GUI dan mode text yang tidak dijumpai pada proses instalasi debian versi sebelumnya. Berikut proses instalasi debian etch dalam
BAB 2 INSTALASI DEBIAN ETCH Instalasi debian etch sudah tersedia dalam mode GUI dan mode text yang tidak dijumpai pada proses instalasi debian versi sebelumnya. Berikut proses instalasi debian etch dalam
LANGKAH LANGKAH INSTALASI LINUX DEBIAN 4 BERBASIS GUI
 LANGKAH LANGKAH INSTALASI LINUX DEBIAN 4 BERBASIS GUI 1. Masuk BIOS dengan menekan tombol Delete / F2 sesuai dengan jenis BIOS anda 2. Pastikan Harddisk dan CD-ROM sudah terdeteksi 3. Rubah urutan booting
LANGKAH LANGKAH INSTALASI LINUX DEBIAN 4 BERBASIS GUI 1. Masuk BIOS dengan menekan tombol Delete / F2 sesuai dengan jenis BIOS anda 2. Pastikan Harddisk dan CD-ROM sudah terdeteksi 3. Rubah urutan booting
Instalasi Linux Redhat 7.0
 Praktikum 2 Instalasi Linux Redhat 7.0 A. T U J U A N 1. Mampu melakukan instalasi system operasi Linux Redhat 7.0 2. Mampu melakukan setting konfigurasi hardware dan system komputer 3. Mengetahui cara
Praktikum 2 Instalasi Linux Redhat 7.0 A. T U J U A N 1. Mampu melakukan instalasi system operasi Linux Redhat 7.0 2. Mampu melakukan setting konfigurasi hardware dan system komputer 3. Mengetahui cara
SPESIFIKASI YANG DISARANKAN Processor Pentium 133 Pentium 166 RAM 128 MB 256 MB Harddisk 2 GB dengan space bebas minimal 1 GB SPESFIKASI MINIMUM
 1 Instalasi merupakan langkah awal yang harus Anda pahami sebelum menggunakan Windows 2000 Server dalam jaringan. Kesempurnaan proses instalasi akan sangat mempengaruhi kinerja mesin server. Pemahaman
1 Instalasi merupakan langkah awal yang harus Anda pahami sebelum menggunakan Windows 2000 Server dalam jaringan. Kesempurnaan proses instalasi akan sangat mempengaruhi kinerja mesin server. Pemahaman
LANGKAH LANGKAH INSTALASI LINUX DEBIAN BERBASIS GUI
 LANGKAH LANGKAH INSTALASI LINUX DEBIAN BERBASIS GUI 1. Masuk BIOS dengan menekan tombol Delete / F2 sesuai dengan jenis BIOS komputer/ laptop/ netbook anda. 2. Pastikan Harddisk dan DVD-ROM sudah terdeteksi
LANGKAH LANGKAH INSTALASI LINUX DEBIAN BERBASIS GUI 1. Masuk BIOS dengan menekan tombol Delete / F2 sesuai dengan jenis BIOS komputer/ laptop/ netbook anda. 2. Pastikan Harddisk dan DVD-ROM sudah terdeteksi
LAPORAN PRAKTIKUM INSTALASI JARINGAN KOMPUTER INSTALASI LINUX
 LAPORAN PRAKTIKUM INSTALASI JARINGAN KOMPUTER TENTANG INSTALASI LINUX Oleh : EMYLISA PARIZ 2007/91725 PRODI PENDIDIKAN TEKNIK INFORMATIKA FAKULTAS TEKNIK UNIVERSITAS NEGERI PADANG 2009 LAPORAN PRAKTIKUM
LAPORAN PRAKTIKUM INSTALASI JARINGAN KOMPUTER TENTANG INSTALASI LINUX Oleh : EMYLISA PARIZ 2007/91725 PRODI PENDIDIKAN TEKNIK INFORMATIKA FAKULTAS TEKNIK UNIVERSITAS NEGERI PADANG 2009 LAPORAN PRAKTIKUM
BAB II PROSES INSTALASI LINUX MANDRAKE 9.0
 BAB II PROSES INSTALASI LINUX MANDRAKE 9.0 Josua M Sinambela @ 2003 Konfigurasi komputer yang dibutuhkan : Processor Pentium / Kompatibel Minimal 233 MHz (rekomendasi) CDROM Drive Memori minimal 32 MB,
BAB II PROSES INSTALASI LINUX MANDRAKE 9.0 Josua M Sinambela @ 2003 Konfigurasi komputer yang dibutuhkan : Processor Pentium / Kompatibel Minimal 233 MHz (rekomendasi) CDROM Drive Memori minimal 32 MB,
PANDUAN INSTALASI LINUX FEDORA CORE 6
 PANDUAN INSTALASI LINUX FEDORA CORE 6 Panduan Instalasi Linux Fedora Core 6 Langkah-langkah Instalasi (Instalasi dari DVD-ROM) Ada beberapa cara instalasi berdasarkan sumber, antara lain DVD-ROM, harddisk
PANDUAN INSTALASI LINUX FEDORA CORE 6 Panduan Instalasi Linux Fedora Core 6 Langkah-langkah Instalasi (Instalasi dari DVD-ROM) Ada beberapa cara instalasi berdasarkan sumber, antara lain DVD-ROM, harddisk
3.1 Cara install Ubuntu Server 12.04
 3.1 Cara install Ubuntu Server 12.04 1. Pilih bahasa yang digunakan instalasi ubuntu server Gambar 1.1 Pengaturan Bahasa 2. Pilih instalasi ubuntu server untuk memulai Gambar 1.2 Menu Insatalasi Ubuntu
3.1 Cara install Ubuntu Server 12.04 1. Pilih bahasa yang digunakan instalasi ubuntu server Gambar 1.1 Pengaturan Bahasa 2. Pilih instalasi ubuntu server untuk memulai Gambar 1.2 Menu Insatalasi Ubuntu
Laporan Praktek Debian Server
 Laporan Praktek Debian Server 1. Instalasi Debian Melalui Virtual Box 2. Konfigurasi IP pada Debian 3. Konfigueasi DNS Server Debian 4. Konfigurasi Web Server Debian Oleh Riki Arjun Pratama Kelas XII TKJ
Laporan Praktek Debian Server 1. Instalasi Debian Melalui Virtual Box 2. Konfigurasi IP pada Debian 3. Konfigueasi DNS Server Debian 4. Konfigurasi Web Server Debian Oleh Riki Arjun Pratama Kelas XII TKJ
Tutorial Instalasi SUSE LINUX ENTERPRISE SERVER 11
 Tutorial Instalasi SUSE LINUX ENTERPRISE SERVER 11 Oleh : Maskie Z.Oematan Ketika anda akan menginstal system Operasi Linux, hal pertama yang musti diperhatikan ialah proses penyediaan partisi yang minimal
Tutorial Instalasi SUSE LINUX ENTERPRISE SERVER 11 Oleh : Maskie Z.Oematan Ketika anda akan menginstal system Operasi Linux, hal pertama yang musti diperhatikan ialah proses penyediaan partisi yang minimal
Panduan Installasi Fedora 16 (Verne)
 Fedora 16 Panduan Installasi Fedora 16 (Verne) Theliberty Catatan Berbisik Gambar 1: Grub2 Install or upgrade Fedora Pilihan untuk melakukan instalasi Fedora ataupun mengupgradenya. Troubleshooting Berisi
Fedora 16 Panduan Installasi Fedora 16 (Verne) Theliberty Catatan Berbisik Gambar 1: Grub2 Install or upgrade Fedora Pilihan untuk melakukan instalasi Fedora ataupun mengupgradenya. Troubleshooting Berisi
JURNAL PRAKTIKUM SISTEM OPERASI 2012/2013. NAMA : Adysta Galang Iman A. S NIM : ASISTEN : Rahman Dattebayo KELAS : H2 BAB Ke- : 1
 JURNAL PRAKTIKUM SISTEM OPERASI 2012/2013 NAMA : Adysta Galang Iman A. S NIM : 12523254 ASISTEN : Rahman Dattebayo KELAS : H2 BAB Ke- : 1 BAB 1 Sistem Operasi GNU/Linux Berikut merupakan instalasi system
JURNAL PRAKTIKUM SISTEM OPERASI 2012/2013 NAMA : Adysta Galang Iman A. S NIM : 12523254 ASISTEN : Rahman Dattebayo KELAS : H2 BAB Ke- : 1 BAB 1 Sistem Operasi GNU/Linux Berikut merupakan instalasi system
LAPORAN PRAKTIKUM INSTALLASI DEBIAN 8.1 MENGGUNAKAN VMWARE
 LAPORAN PRAKTIKUM INSTALLASI DEBIAN 8.1 MENGGUNAKAN VMWARE DI SUSUN: ENDRIF SUPRIADI 2015 Linux debian. Ya salah satu linux yang cukup stabil dan handal jika di gunakan untuk membangun sebuah server. Pada
LAPORAN PRAKTIKUM INSTALLASI DEBIAN 8.1 MENGGUNAKAN VMWARE DI SUSUN: ENDRIF SUPRIADI 2015 Linux debian. Ya salah satu linux yang cukup stabil dan handal jika di gunakan untuk membangun sebuah server. Pada
Install Slackware 13.0
 Install Slackware 13.0 1. Sebelum menginstall laptop atau pc anda dengan system operasi linux berbasis server, lebih baik anda cek dulu performa atau spesifikasi dari pada laptop atau pc anda, jika performa
Install Slackware 13.0 1. Sebelum menginstall laptop atau pc anda dengan system operasi linux berbasis server, lebih baik anda cek dulu performa atau spesifikasi dari pada laptop atau pc anda, jika performa
Modul 1 INSTALL DEBIAN 6 (SQUEEZE) MODE TEXT (CLI) PADA VIRTUALBOX
 Modul 1 INSTALL DEBIAN 6 (SQUEEZE) MODE TEXT (CLI) PADA VIRTUALBOX Pada kali ini kita akan membahas cara menginstall Debian 6 berbasis Text atau CLI (Command Line Interface) pada VirtualBox. Jika anda
Modul 1 INSTALL DEBIAN 6 (SQUEEZE) MODE TEXT (CLI) PADA VIRTUALBOX Pada kali ini kita akan membahas cara menginstall Debian 6 berbasis Text atau CLI (Command Line Interface) pada VirtualBox. Jika anda
LANGKAH LANGKAH INSTALASI LINUX REDHAT
 LANGKAH LANGKAH INSTALASI LINUX REDHAT Persiapan Instalasi Beberapa hal yang patut anda catat sebelum memulai instalasi adalah : 1. siapkan PC yang memungkinkan untuk menginstal linux 2. siapkan CD instalasi
LANGKAH LANGKAH INSTALASI LINUX REDHAT Persiapan Instalasi Beberapa hal yang patut anda catat sebelum memulai instalasi adalah : 1. siapkan PC yang memungkinkan untuk menginstal linux 2. siapkan CD instalasi
A. Instalasi dasar Linux Debian
 MATERI I A. Instalasi dasar Linux Debian Sebelum menginstall, maka kita harus mempersiapkan alat dan bahanya terlebih dahulu, yaitu sebagai berikut: 1. Alat dan Bahan a. Alat 1) PC Proccess Minimum P.III
MATERI I A. Instalasi dasar Linux Debian Sebelum menginstall, maka kita harus mempersiapkan alat dan bahanya terlebih dahulu, yaitu sebagai berikut: 1. Alat dan Bahan a. Alat 1) PC Proccess Minimum P.III
TUTORIAL PENGGUNAAN VIRTUAL BOX & VMWARE
 TUTORIAL PENGGUNAAN VIRTUAL BOX & VMWARE Tulisan ini disusun untuk memenuhi tugas mata kuliah Praktikum Organisasi & Arsitektur Komputer Mohammad Rizky Alimansyah 3411141040 JURUSAN INFORMATIKA FAKULTAS
TUTORIAL PENGGUNAAN VIRTUAL BOX & VMWARE Tulisan ini disusun untuk memenuhi tugas mata kuliah Praktikum Organisasi & Arsitektur Komputer Mohammad Rizky Alimansyah 3411141040 JURUSAN INFORMATIKA FAKULTAS
MENGINSTAL BACKTRACK DI VIRTUALBOX WIN7
 MENGINSTAL BACKTRACK DI VIRTUALBOX WIN7 Kadangkala, ada suatu program tertentu yang ingin kita jalankan namun terkendala dengan kompatibiltas Operating System (OS). Misalnya ada aplikasi yang kita tahu
MENGINSTAL BACKTRACK DI VIRTUALBOX WIN7 Kadangkala, ada suatu program tertentu yang ingin kita jalankan namun terkendala dengan kompatibiltas Operating System (OS). Misalnya ada aplikasi yang kita tahu
Melakukan Instalasi Microsoft Windows XP Professional. Untuk Kalangan Sendiri
 Melakukan Instalasi Microsoft Windows XP Professional Untuk Kalangan Sendiri Tutorial ini dapat didownload di: www.tusamlee.webs.com DISUSUN OLEH : TUSAM LEE JURUSAN TEKNIK KOMPUTER DAN JARINGAN (TKJ)
Melakukan Instalasi Microsoft Windows XP Professional Untuk Kalangan Sendiri Tutorial ini dapat didownload di: www.tusamlee.webs.com DISUSUN OLEH : TUSAM LEE JURUSAN TEKNIK KOMPUTER DAN JARINGAN (TKJ)
Contoh yang digunakan untuk membuat tulisan ini adalah pemasangan OS Mandriva Linux Free yang berasal dari majalah Info Linux.
 PROSES INSTALL MANDRIVA LINUX Untuk memasang Mandriva Linux pada komputer, terlebih dahulu harus memperhatikan urutan booting konfigurasi yang terdapat pada BIOS Configuration. Untuk masuk ke BIOS, dilakukan
PROSES INSTALL MANDRIVA LINUX Untuk memasang Mandriva Linux pada komputer, terlebih dahulu harus memperhatikan urutan booting konfigurasi yang terdapat pada BIOS Configuration. Untuk masuk ke BIOS, dilakukan
Panduan Instalasi. 1.Pendahuluan
 Panduan Instalasi 1.Pendahuluan Untuk memulai instalasi IGOS Nusantara, boot komputer dari media boot (CD, DVD, USB, hard disk atau jaringan) dimana komputer dapat mendukung tipe media boot tersebut. Untuk
Panduan Instalasi 1.Pendahuluan Untuk memulai instalasi IGOS Nusantara, boot komputer dari media boot (CD, DVD, USB, hard disk atau jaringan) dimana komputer dapat mendukung tipe media boot tersebut. Untuk
LAPORAN AWAL Perangkat Lunak Jaringan 1 NAMA : DIAN BAYU NIM : KELAS : C
 LAPORAN AWAL Perangkat Lunak Jaringan 1 NAMA : DIAN BAYU NIM : 2008 31 080 KELAS : C TEKNIK INFORMATIKA SEKOLAH TINGGI TEKNIK PLN JAKARTA 2011 Bab 1. Installasi Linux CentOS 5.3 1.1 Persiapan Sebelum instalasi
LAPORAN AWAL Perangkat Lunak Jaringan 1 NAMA : DIAN BAYU NIM : 2008 31 080 KELAS : C TEKNIK INFORMATIKA SEKOLAH TINGGI TEKNIK PLN JAKARTA 2011 Bab 1. Installasi Linux CentOS 5.3 1.1 Persiapan Sebelum instalasi
Resume. Pelatihan Membuat PC Router Menggunakan ClearOS. Diajukan Untuk Memenuhi Salah Satu Tugas Mata Kuliah. Lab. Hardware
 Resume Pelatihan Membuat PC Router Menggunakan ClearOS Diajukan Untuk Memenuhi Salah Satu Tugas Mata Kuliah Lab. Hardware Nama : Andrian Ramadhan F. NIM : 10512318 Kelas : Sistem Informasi 8 PROGRAM STUDI
Resume Pelatihan Membuat PC Router Menggunakan ClearOS Diajukan Untuk Memenuhi Salah Satu Tugas Mata Kuliah Lab. Hardware Nama : Andrian Ramadhan F. NIM : 10512318 Kelas : Sistem Informasi 8 PROGRAM STUDI
BAB 4 IMPLEMENTASI DAN EVALUASI. harus disediakan server, perangkat lunak (software), perangkat keras (hardware)
 144 BAB 4 IMPLEMENTASI DAN EVALUASI 4.1 Implementasi Untuk mengimplementasikan aplikasi e-learning ini, terlebih dahulu harus disediakan server, perangkat lunak (software), perangkat keras (hardware) untuk
144 BAB 4 IMPLEMENTASI DAN EVALUASI 4.1 Implementasi Untuk mengimplementasikan aplikasi e-learning ini, terlebih dahulu harus disediakan server, perangkat lunak (software), perangkat keras (hardware) untuk
1. Pendahuluan. 2. Memulai Instalasi
 Panduan Instalasi 1. Pendahuluan Untuk memulai instalasi IGOS Nusantara, boot komputer dari media boot (CD, DVD, USB, hard disk atau jaringan) dimana komputer dapat mendukung tipe media boot tersebut.
Panduan Instalasi 1. Pendahuluan Untuk memulai instalasi IGOS Nusantara, boot komputer dari media boot (CD, DVD, USB, hard disk atau jaringan) dimana komputer dapat mendukung tipe media boot tersebut.
MODUL INSTALasi WINDOWS XP
 MODUL INSTALasi WINDOWS XP Disusun oleh: Riswanto FAKULTAS SAINS DAN TEKNOLOGI UNIVERSITAS ISLAM NEGERI SYARIF HIDAYATULLAH JAKARTA 2008 dari 26 2 A.RANCANG BANGUN MICROSOFT WINDOWS XP PROFESSIONAL Sistem
MODUL INSTALasi WINDOWS XP Disusun oleh: Riswanto FAKULTAS SAINS DAN TEKNOLOGI UNIVERSITAS ISLAM NEGERI SYARIF HIDAYATULLAH JAKARTA 2008 dari 26 2 A.RANCANG BANGUN MICROSOFT WINDOWS XP PROFESSIONAL Sistem
Instalasi Ubuntu Server
 Instalasi Ubuntu Server Download Ubuntu Server 14.04.X LTS Anda bisa mendownload pada situs resmi Ubuntu di halaman http://releases.ubuntu.com/14.04/. Lihat bagian Server install image, ada 2(dua) pilihan
Instalasi Ubuntu Server Download Ubuntu Server 14.04.X LTS Anda bisa mendownload pada situs resmi Ubuntu di halaman http://releases.ubuntu.com/14.04/. Lihat bagian Server install image, ada 2(dua) pilihan
M. Choirul Amri
 Cepat Mahir Windows 2000 Server choirul@bsmdaemon.com Lisensi Dokumen: Seluruh dokumen di IlmuKomputer.Com dapat digunakan, dimodifikasi dan disebarkan secara bebas untuk tujuan bukan komersial (nonprofit),
Cepat Mahir Windows 2000 Server choirul@bsmdaemon.com Lisensi Dokumen: Seluruh dokumen di IlmuKomputer.Com dapat digunakan, dimodifikasi dan disebarkan secara bebas untuk tujuan bukan komersial (nonprofit),
Awali.org & Awali.or.id
 Awali.org & Awali.or.id #awali@irc.dal.net Disusun Oleh : Delly Andreas [ andreas@awali.org ] DASAR INSTALLASI & PENGGUNAAN ZENCAFE-1.4 I. PANDUAN DASAR INSTALLASI ZENCAFE-1.4 I.1. Siapkan CD Installer
Awali.org & Awali.or.id #awali@irc.dal.net Disusun Oleh : Delly Andreas [ andreas@awali.org ] DASAR INSTALLASI & PENGGUNAAN ZENCAFE-1.4 I. PANDUAN DASAR INSTALLASI ZENCAFE-1.4 I.1. Siapkan CD Installer
Sistem Operasi Jaringan Linux Redhat 9
 Sistem Operasi Jaringan Linux Redhat 9 1 1. Kegiatan Belajar 2: Memahami Sistem Operasi Jaringan Berbasis GUI Redhat Linux 9 1) Pendahuluan Untuk dapat melakukan instalasi sistem operasi jaringan Redhat
Sistem Operasi Jaringan Linux Redhat 9 1 1. Kegiatan Belajar 2: Memahami Sistem Operasi Jaringan Berbasis GUI Redhat Linux 9 1) Pendahuluan Untuk dapat melakukan instalasi sistem operasi jaringan Redhat
INSTALASI SISTEM OPERASI LINUX DEBIAN
 Versi dari Linux Debian saat ini telah mencapai etch, yaitu terdapat beberapa perbaikan signifikan terhadap dukungan ke perangkat keras terbaru, hingga disertai pula dengan aplikasi-aplikasi yang dari
Versi dari Linux Debian saat ini telah mencapai etch, yaitu terdapat beberapa perbaikan signifikan terhadap dukungan ke perangkat keras terbaru, hingga disertai pula dengan aplikasi-aplikasi yang dari
LAPORAN INSTALASI SISTEM OPERASI DEBIAN 6. pada VIRTUAL BOX
 LAPORAN INSTALASI SISTEM OPERASI DEBIAN 6 pada VIRTUAL BOX Sekolah Menengah Kejuruan Negeri 1 Cimahi Teknik Komputer dan Jaringan Jl. Mahar Martanegara No. 48 Leuwigajah Tahun Ajaran 2014/2015 Mata Pelajaran
LAPORAN INSTALASI SISTEM OPERASI DEBIAN 6 pada VIRTUAL BOX Sekolah Menengah Kejuruan Negeri 1 Cimahi Teknik Komputer dan Jaringan Jl. Mahar Martanegara No. 48 Leuwigajah Tahun Ajaran 2014/2015 Mata Pelajaran
BAB III INSTALASI VMWARE
 BAB III INSTALASI VMWARE 3.1. Kebutuhan Hardware Virtual machine berjalan pada VMware seperti komputer yang sesungguhnya (physical computer) sehingga untuk menjalankannnya, harus didukung sistem yang memadai.
BAB III INSTALASI VMWARE 3.1. Kebutuhan Hardware Virtual machine berjalan pada VMware seperti komputer yang sesungguhnya (physical computer) sehingga untuk menjalankannnya, harus didukung sistem yang memadai.
Praktikum Sistem Jaringan Komputer Installasi Debian ETCH 4.0 r6
 A. Landasan Teori Praktikum Sistem Jaringan Komputer Installasi Debian ETCH 4.0 r6 Oleh : Okta Purnama Rahadian Debian adalah sebuah sistem operasi yang berbasis Linux. Distro debian ini dimulai pada tanggal
A. Landasan Teori Praktikum Sistem Jaringan Komputer Installasi Debian ETCH 4.0 r6 Oleh : Okta Purnama Rahadian Debian adalah sebuah sistem operasi yang berbasis Linux. Distro debian ini dimulai pada tanggal
LAPORAN PRAKTEK SISTEM OPERASI JARINGAN KOMPUTER
 LAPORAN PRAKTEK SISTEM OPERASI JARINGAN KOMPUTER JOB I Instalasi Sistem Operasi Windows Server 2008 Di susun oleh: Nama : Winda Rizky Putri NIM : 3.33.10.1.21 Kelas : TK 3B PROGRAM STUDI TEKNIK TELEKOMUNIKASI
LAPORAN PRAKTEK SISTEM OPERASI JARINGAN KOMPUTER JOB I Instalasi Sistem Operasi Windows Server 2008 Di susun oleh: Nama : Winda Rizky Putri NIM : 3.33.10.1.21 Kelas : TK 3B PROGRAM STUDI TEKNIK TELEKOMUNIKASI
Tutorial Dual Boot Windows 7 dan Linux Ubuntu Menggunakan VirtualBox
 Tutorial Dual Boot Windows 7 dan Linux Ubuntu Menggunakan VirtualBox Oleh Nody Risky Pratomo 5214100166 Sistem Informasi FTIF INSTITUT TEKNOLOGI SEPULUH NOPEMBER DESKRIPSI SECARA UMUM Pada laporan ini,
Tutorial Dual Boot Windows 7 dan Linux Ubuntu Menggunakan VirtualBox Oleh Nody Risky Pratomo 5214100166 Sistem Informasi FTIF INSTITUT TEKNOLOGI SEPULUH NOPEMBER DESKRIPSI SECARA UMUM Pada laporan ini,
- Lampiran Installasi dan konfigurasi komputer client
 Lampiran 04 Installasi dan konfigurasi komputer client 64 - Lampiran Installasi dan konfigurasi komputer client Sebelum proses instalasi Microsoft Windows XP maka perlu disiapkan terlebih dahulu CD Installer
Lampiran 04 Installasi dan konfigurasi komputer client 64 - Lampiran Installasi dan konfigurasi komputer client Sebelum proses instalasi Microsoft Windows XP maka perlu disiapkan terlebih dahulu CD Installer
Tuturial Dual Boot Windows - Linux. Nama : Muhammad Fikry Hazmi NRP :
 Tuturial Dual Boot Windows - Linux Nama : Muhammad Fikry Hazmi NRP : 5214100143 i Daftar Isi 1. Vitual Box, Windows, Linux 1 2. Menginstall Windows pada Virtual Box... 1 3. Menginstall Linux dengan dual
Tuturial Dual Boot Windows - Linux Nama : Muhammad Fikry Hazmi NRP : 5214100143 i Daftar Isi 1. Vitual Box, Windows, Linux 1 2. Menginstall Windows pada Virtual Box... 1 3. Menginstall Linux dengan dual
Manual ClarkConnect 1
 Manual ClarkConnect 1 Configuring PC to Use ClarkConnect as the Internet Gateway 2 Gambar 1 Langkah langkah Penginstallan 1. pastikan computer anda sudah dalam keadaan first boot to CD ROM, masukan CD
Manual ClarkConnect 1 Configuring PC to Use ClarkConnect as the Internet Gateway 2 Gambar 1 Langkah langkah Penginstallan 1. pastikan computer anda sudah dalam keadaan first boot to CD ROM, masukan CD
JURNAL PRAKTIKUM JARINGAN KOMPUTER
 JURNAL PRAKTIKUM JARINGAN KOMPUTER 2012/ 2013 NAMA NIM ASISTEN KELAS BAB Ke- F. Akmal Subarkah :... 12523151 :.. :.. G1 :.. I :.. BAB I SISTEM OPERASI GNU / LINUX Assalamualaikum Wr. Wb. Pada tugas pertama
JURNAL PRAKTIKUM JARINGAN KOMPUTER 2012/ 2013 NAMA NIM ASISTEN KELAS BAB Ke- F. Akmal Subarkah :... 12523151 :.. :.. G1 :.. I :.. BAB I SISTEM OPERASI GNU / LINUX Assalamualaikum Wr. Wb. Pada tugas pertama
Instalasi Debian 7. Oleh: Rizky Agung W
 Instalasi Debian 7 Oleh: Rizky Agung W Debian adalah sistem operasi komputer yang tersusun dari paket-paket perangkat lunak yang dirilis sebagai perangkat lunak bebas dan terbuka dengan lisensi mayoritas
Instalasi Debian 7 Oleh: Rizky Agung W Debian adalah sistem operasi komputer yang tersusun dari paket-paket perangkat lunak yang dirilis sebagai perangkat lunak bebas dan terbuka dengan lisensi mayoritas
Instalasi System Operasi Linux Ubuntu
 Instalasi System Operasi Linux Ubuntu 1. Masuk BIOS dengan menekan tombol Delete / F2 sesuai dengan jenis BIOS anda 2. Pastikan Harddisk dan CD-ROM sudah terdeteksi 3. Rubah urutan booting yang pertama
Instalasi System Operasi Linux Ubuntu 1. Masuk BIOS dengan menekan tombol Delete / F2 sesuai dengan jenis BIOS anda 2. Pastikan Harddisk dan CD-ROM sudah terdeteksi 3. Rubah urutan booting yang pertama
Instalasi Aplikasi server Menggunakan ClarkConnect
 Instalasi Aplikasi server Menggunakan ClarkConnect Prakata ClarkConnect adalah Software yang mudah digunakan untuk membangun dan mengatur server dedicated dan Gateway Internet Tutorial Instalasi ini akan
Instalasi Aplikasi server Menggunakan ClarkConnect Prakata ClarkConnect adalah Software yang mudah digunakan untuk membangun dan mengatur server dedicated dan Gateway Internet Tutorial Instalasi ini akan
INSTALATION DEBIAN 6.0 SQUEEZE
 INSTALATION DEBIAN 6.0 SQUEEZE 1. Sebelum instalasi di mulai, masukkan DVD Installer Debian 6.0 terlebih dahulu ke dalam DVD drive 2. Kemudian masuk ke dalam settingan BIOS pada computer yang akan di install
INSTALATION DEBIAN 6.0 SQUEEZE 1. Sebelum instalasi di mulai, masukkan DVD Installer Debian 6.0 terlebih dahulu ke dalam DVD drive 2. Kemudian masuk ke dalam settingan BIOS pada computer yang akan di install
Menginstall server dengan CD Server Installation
 Menginstall server dengan CD Server Installation Untuk melakukan instalasi Sistem Operasi dari dasar pada dasarnya langkah langkahnya sama untuk setiap server, hanya tampilan (Gnome User Interaktif) saja
Menginstall server dengan CD Server Installation Untuk melakukan instalasi Sistem Operasi dari dasar pada dasarnya langkah langkahnya sama untuk setiap server, hanya tampilan (Gnome User Interaktif) saja
TUGAS PRAKTIKUM Ke-2 DOSEN PEMBIMBING ASISTEN LAB. 1. Langkah membuat bootable flashdisk Ubuntu menggunakan Aplikasi Rufus
 NAMA : DAUD YUDISTIRA N.B.I : 461304194 KELAS : B7 PRAKTIKUM : DASKOM TUGAS PRAKTIKUM Ke-2 DOSEN PEMBIMBING ASISTEN LAB 1. Langkah membuat bootable flashdisk Ubuntu menggunakan Aplikasi Rufus 1. Colokkan
NAMA : DAUD YUDISTIRA N.B.I : 461304194 KELAS : B7 PRAKTIKUM : DASKOM TUGAS PRAKTIKUM Ke-2 DOSEN PEMBIMBING ASISTEN LAB 1. Langkah membuat bootable flashdisk Ubuntu menggunakan Aplikasi Rufus 1. Colokkan
Ini adalah instalasi Windows 7 dari awal pada laptop atau komputer.
 Cara Install Windows 7 adalah Langkah-langkah memasang sistem operasi windows seven pada komputer pribadi atau pc, netbook, notebook, laptop, dengan menggunakan media CD/DVD atau flashdisk. Berikut adalah
Cara Install Windows 7 adalah Langkah-langkah memasang sistem operasi windows seven pada komputer pribadi atau pc, netbook, notebook, laptop, dengan menggunakan media CD/DVD atau flashdisk. Berikut adalah
Jurusan : TEKNIK KOMPUTER DAN JARINGAN SMK NASIONAL MALANG JOB SHEET ADMINISTRASI SERVER. Revisi : 00
 Jurusan : TEKNIK KOMPUTER DAN JARINGAN SMK NASIONAL MALANG JOB SHEET ADMINISTRASI SERVER Smtr 1-XII No Jobsheet: 1 Menginstalasi Sistem Operasi Server Revisi : 00 Tgl. Agustus 2016 Instruktur : Ardiansah
Jurusan : TEKNIK KOMPUTER DAN JARINGAN SMK NASIONAL MALANG JOB SHEET ADMINISTRASI SERVER Smtr 1-XII No Jobsheet: 1 Menginstalasi Sistem Operasi Server Revisi : 00 Tgl. Agustus 2016 Instruktur : Ardiansah
MODUL 1 PRAKTIKUM ADMINISTRASI JARINGAN. Pengenalan dan Instalasi Sistem Operasi Jaringan
 MODUL 1 PRAKTIKUM ADMINISTRASI JARINGAN Pengenalan dan Instalasi Sistem Operasi Jaringan JURUSAN TEKNIK KOMPUTER JARINGAN PERSIAPAN AKADEMI KOMUNITAS SOLOK SELATAN PDD POLITEKNIK NEGERI PADANG 2014 Pengenalan
MODUL 1 PRAKTIKUM ADMINISTRASI JARINGAN Pengenalan dan Instalasi Sistem Operasi Jaringan JURUSAN TEKNIK KOMPUTER JARINGAN PERSIAPAN AKADEMI KOMUNITAS SOLOK SELATAN PDD POLITEKNIK NEGERI PADANG 2014 Pengenalan
LANGKAH-LANGKAH INSTALASI WINDOWS XP :
 LANGKAH-LANGKAH INSTALASI WINDOWS XP : 1. Siapkan CD Windows XP 2. Nyalakan komputer 3. Masuk ke dalam BIOS dengan cara menekan tombol DELETE atau F2 pada keyboard. 4. Setting booting pada BIOS di PC dengan
LANGKAH-LANGKAH INSTALASI WINDOWS XP : 1. Siapkan CD Windows XP 2. Nyalakan komputer 3. Masuk ke dalam BIOS dengan cara menekan tombol DELETE atau F2 pada keyboard. 4. Setting booting pada BIOS di PC dengan
2. Pilih Bahasa yang ingin Digunakan, option Bahasa disini saya Gunakan Bahasa ENGLISH
 1. Pilih Install lalu Tekan Tombol ENTER 2. Pilih Bahasa yang ingin Digunakan, option Bahasa disini saya Gunakan Bahasa ENGLISH 3. Selanjutnya Pemiihan Negara atau territorial Area, karna INDONESIA tidak
1. Pilih Install lalu Tekan Tombol ENTER 2. Pilih Bahasa yang ingin Digunakan, option Bahasa disini saya Gunakan Bahasa ENGLISH 3. Selanjutnya Pemiihan Negara atau territorial Area, karna INDONESIA tidak
Instalasi Linux (Debian 3.0 Woody)
 Instalasi Linux (Debian 3.0 Woody) Mohammad Arfin Rifqi arevien25@gmail.com http://arfinrifqi.blogspot.com Lisensi Dokumen: Seluruh dokumen di IlmuKomputer.Com dapat digunakan, dimodifikasi dan disebarkan
Instalasi Linux (Debian 3.0 Woody) Mohammad Arfin Rifqi arevien25@gmail.com http://arfinrifqi.blogspot.com Lisensi Dokumen: Seluruh dokumen di IlmuKomputer.Com dapat digunakan, dimodifikasi dan disebarkan
Lampiran 1. Gambar 1.1 Welcome screen instalasi Fedora 8 (Warewolf)
 Lampiran 1 Proses instalasi Fedora 8 1) Pertamakali install Fedora akan muncul beberapa pilihan, pilih yang pertama install or upgrade an existing system untuk melakukan penginstalan. Gambar 1.1 Welcome
Lampiran 1 Proses instalasi Fedora 8 1) Pertamakali install Fedora akan muncul beberapa pilihan, pilih yang pertama install or upgrade an existing system untuk melakukan penginstalan. Gambar 1.1 Welcome
MODUL PRAKTEK DEBIAN SERVER
 MODUL PRAKTEK DEBIAN SERVER Dibuat oleh : Yudi Firman Santosa, S.T. Dipersiapkan untuk Latihan Siswa Praktek Ujian Nasional 2012 Internet PC Client Switch Server Gateway Perencanaan Debian Server untuk
MODUL PRAKTEK DEBIAN SERVER Dibuat oleh : Yudi Firman Santosa, S.T. Dipersiapkan untuk Latihan Siswa Praktek Ujian Nasional 2012 Internet PC Client Switch Server Gateway Perencanaan Debian Server untuk
KOMPETENSI PROFESIONAL
 2.02 KOMPETENSI PROFESIONAL PAKET KEAHLIAN TEKNIK KOMPUTER DAN JARINGAN KELOMPOK KOMPETENSI C GURU SMK 1 2 1 2 Tujuan Melalui diskusi peserta diklat dapat menganalisis kebutuhan Hardware dan Software untuk
2.02 KOMPETENSI PROFESIONAL PAKET KEAHLIAN TEKNIK KOMPUTER DAN JARINGAN KELOMPOK KOMPETENSI C GURU SMK 1 2 1 2 Tujuan Melalui diskusi peserta diklat dapat menganalisis kebutuhan Hardware dan Software untuk
Instalasi FreeBSD 6.0
 Instalasi FreeBSD 6.0 Ricki Zurwindar Universitas YARSI Copyright 2007 Banyak cara yang dapat digunakan dalam melakukan instalasi FreeBSD baik melalui berbagai macam media seperti
Instalasi FreeBSD 6.0 Ricki Zurwindar Universitas YARSI Copyright 2007 Banyak cara yang dapat digunakan dalam melakukan instalasi FreeBSD baik melalui berbagai macam media seperti
Setelah itu, masuk pada tampilan di atas. Pilih Instal Ubuntu Server untuk melanjutkan menginstal.tekan enter untuk melanjutkan.
 Pada tampilan awal, akan masuk pada pemilihan bahasa saat penginstalan. Di sarankan memilih bahasa Inggris, karena bahasa Indonesia nya baku, jadi sulit dimengerti. Setelah itu, masuk pada tampilan di
Pada tampilan awal, akan masuk pada pemilihan bahasa saat penginstalan. Di sarankan memilih bahasa Inggris, karena bahasa Indonesia nya baku, jadi sulit dimengerti. Setelah itu, masuk pada tampilan di
Instalasi Windows XP. Chazali Husni Microsoft User Group Indonesia Microsoft (MUGI) User Reg. Group Medan Indonesia
 2010 Instalasi Windows XP 2 Chazali Husni Microsoft User Group Indonesia Microsoft (MUGI) User Reg. Group Medan Indonesia www.webmediacenter.com (MUGI) Reg. Medan 11/26/2010 Edisi Sistem Operasi Windows
2010 Instalasi Windows XP 2 Chazali Husni Microsoft User Group Indonesia Microsoft (MUGI) User Reg. Group Medan Indonesia www.webmediacenter.com (MUGI) Reg. Medan 11/26/2010 Edisi Sistem Operasi Windows
Praktuktim Sistem Operasi I MODUL 1. Instalasi Sistem Operasi Microsoft Windows XP
 Media & Alat Yang Dibutuhkan : Praktuktim Sistem Operasi I MODUL 1 Instalasi Sistem Operasi Microsoft Windows XP 1. CD WINDOWS XP lengkap dengan Serial Numbernya 2. CD DRIVER MOTHERBOARD 3. 1 Unit PC Langkah-langkah
Media & Alat Yang Dibutuhkan : Praktuktim Sistem Operasi I MODUL 1 Instalasi Sistem Operasi Microsoft Windows XP 1. CD WINDOWS XP lengkap dengan Serial Numbernya 2. CD DRIVER MOTHERBOARD 3. 1 Unit PC Langkah-langkah
PRAKTUKTIM SISTEM OPERASI I MODUL 1. INSTALASI SISTEM OPERASI MICROSOFT WINDOWS XP
 PRAKTUKTIM SISTEM OPERASI I MODUL 1. INSTALASI SISTEM OPERASI MICROSOFT WINDOWS XP Praktuktim Sistem Operasi I MODUL 1 Instalasi Sistem Operasi Microsoft Windows XP Media & Alat Yang Dibutuhkan : 1.
PRAKTUKTIM SISTEM OPERASI I MODUL 1. INSTALASI SISTEM OPERASI MICROSOFT WINDOWS XP Praktuktim Sistem Operasi I MODUL 1 Instalasi Sistem Operasi Microsoft Windows XP Media & Alat Yang Dibutuhkan : 1.
Cara Menginstal Ubuntu dan Windows 7 dalam Satu Komputer - Dual Boot Mode
 Cara Menginstal Ubuntu dan Windows 7 dalam Satu Komputer - Dual Boot Mode Tugas Oleh : Kania Khairunnisa 12/331233/PA/14519 Fakultas Matematika dan Ilmu Pengetahuan Alam Universitas Gadjah Mada 2012 PENDAHULUAN
Cara Menginstal Ubuntu dan Windows 7 dalam Satu Komputer - Dual Boot Mode Tugas Oleh : Kania Khairunnisa 12/331233/PA/14519 Fakultas Matematika dan Ilmu Pengetahuan Alam Universitas Gadjah Mada 2012 PENDAHULUAN
LAMPIRAN. : Bagaimana pendapat anda dengan sistem baru ini?
 L1 LAMPIRAN 1. Hasil Wawancara dengan Staff Resepsionis 2. Hasil Wawancara dengan Staff IT 3. Instalasi Linux Slackware 4. Instalasi MySQL pada Linux Slackware 5. Instalasi PHP pada Linux Slackware 6.
L1 LAMPIRAN 1. Hasil Wawancara dengan Staff Resepsionis 2. Hasil Wawancara dengan Staff IT 3. Instalasi Linux Slackware 4. Instalasi MySQL pada Linux Slackware 5. Instalasi PHP pada Linux Slackware 6.
Lankah langkah install windows 98
 Lankah langkah install windows 98 Microsoft Windows 98 SE - CD Install on Blank Hard Drive PENDAHULUAN Apa yang Anda akan membutuhkan untuk melakukan langkah-langkah ini adalah 1.A Windows 98 CD 2.A Komputer
Lankah langkah install windows 98 Microsoft Windows 98 SE - CD Install on Blank Hard Drive PENDAHULUAN Apa yang Anda akan membutuhkan untuk melakukan langkah-langkah ini adalah 1.A Windows 98 CD 2.A Komputer
Langkah Instalasi Debian 4.0 Etch
 Langkah Instalasi Debian 4.0 Etch Ardiansyah Yuli Saputro ardiansyah.putra99@gmail.com http://sharinginpoh.blogspot.com Lisensi Dokumen: Copyright 2003-2007 IlmuKomputer.Com Seluruh dokumen di IlmuKomputer.Com
Langkah Instalasi Debian 4.0 Etch Ardiansyah Yuli Saputro ardiansyah.putra99@gmail.com http://sharinginpoh.blogspot.com Lisensi Dokumen: Copyright 2003-2007 IlmuKomputer.Com Seluruh dokumen di IlmuKomputer.Com
TUGAS AOK BAB OS. Jalankan aplikasi virtualbox terlebih dahulu.
 TUGAS AOK BAB OS 1. Windows Server 2008 Windows Server 2008 adalah nama sistem operasi untuk server dari perusahaan Microsoft. Sistem server ini merupakan pengembangan dari versi sebelumnya yang disebut
TUGAS AOK BAB OS 1. Windows Server 2008 Windows Server 2008 adalah nama sistem operasi untuk server dari perusahaan Microsoft. Sistem server ini merupakan pengembangan dari versi sebelumnya yang disebut
d. Pilih partisi atau hard disk untuk menginstall windows Xp. setelah itu tekan enter untuk melanjutkan, tekan tombol C untuk membuat partisi baru
 1. Tuliskan langkah langkah install windows xp Jawaban: a. Masukkan DVD instalasi windows XP ke DVD-ROM Drive atau masukkan USB Flash Drive ke USB Port. Ketika sistem menyala lihat pesan Press any key
1. Tuliskan langkah langkah install windows xp Jawaban: a. Masukkan DVD instalasi windows XP ke DVD-ROM Drive atau masukkan USB Flash Drive ke USB Port. Ketika sistem menyala lihat pesan Press any key
Worksheet. Instalasi Debian 7 Berbasis Text I SMK NEGERI 1 TAPIN SELATAN
 I Worksheet Instalasi Debian 7 Berbasis Text 2014 JL. S R A G E N S A W A N G K E C. T A P I N S E L A T A N, K A B. T A P I N K A L I M A N T A N S E L A T A N, 71181 TUJUAN 1. Siswa mampu melaksanakan
I Worksheet Instalasi Debian 7 Berbasis Text 2014 JL. S R A G E N S A W A N G K E C. T A P I N S E L A T A N, K A B. T A P I N K A L I M A N T A N S E L A T A N, 71181 TUJUAN 1. Siswa mampu melaksanakan
Installasi Linux SuSE 9.3 Basis Text
 Installasi Linux SuSE 9.3 Basis Text Pokok Bahasan Proses Instalasi Memulai SuSE Linux Mengakhiri SuSE Linux Pendahuluan Persiapkan semua kebutuhan yang akan digunakan untuk proses instalasi. Semua master
Installasi Linux SuSE 9.3 Basis Text Pokok Bahasan Proses Instalasi Memulai SuSE Linux Mengakhiri SuSE Linux Pendahuluan Persiapkan semua kebutuhan yang akan digunakan untuk proses instalasi. Semua master
BAB 4 IMPLEMENTASI DAN EVALUASI. 4.1 Perancangan jaringan cloud computing Implementasi dan pengembangan Cloud Computing di BPPT dimulai dengan
 BAB 4 IMPLEMENTASI DAN EVALUASI 4.1 Perancangan jaringan cloud computing Implementasi dan pengembangan Cloud Computing di BPPT dimulai dengan sebuah server yang akan menjadi penyedia layanan Cloud Computing.
BAB 4 IMPLEMENTASI DAN EVALUASI 4.1 Perancangan jaringan cloud computing Implementasi dan pengembangan Cloud Computing di BPPT dimulai dengan sebuah server yang akan menjadi penyedia layanan Cloud Computing.
Prowxmox di Untuk mendownloadnya pilih menu download,
 Instalasi Proxmox pada server Instalasi Proxmox menggunakan file ISO (CD Image) yang diperoleh dari web Prowxmox di www.proxmox.com. Untuk mendownloadnya pilih menu download, kemudian Iso Image, kemudian
Instalasi Proxmox pada server Instalasi Proxmox menggunakan file ISO (CD Image) yang diperoleh dari web Prowxmox di www.proxmox.com. Untuk mendownloadnya pilih menu download, kemudian Iso Image, kemudian
BAB IV HASIL DAN ANALISA
 BAB IV HASIL DAN ANALISA 4.1 Implementasi Sistem Jaringan Diskless 4.1.1. Implementasi Rangkaian Perangkat Jaringan a. Rangkaian menggunakan port ethernet card Gambar 4.1 menunjukkan rangkaian sistem jaringan
BAB IV HASIL DAN ANALISA 4.1 Implementasi Sistem Jaringan Diskless 4.1.1. Implementasi Rangkaian Perangkat Jaringan a. Rangkaian menggunakan port ethernet card Gambar 4.1 menunjukkan rangkaian sistem jaringan
BAB IV PEMBAHASAN. dapat dilakukan dengan memasukkan IP address sesuai dengan IP address yang telah
 BAB IV PEMBAHASAN Pada bab pembahasan ini akan dibahas tentang hasil dari Kerja Praktek yang telah dibuat berdasarkan materi yang didapat dari berbagai buku sehingga terbentuk menjadi sebuah web dan dapat
BAB IV PEMBAHASAN Pada bab pembahasan ini akan dibahas tentang hasil dari Kerja Praktek yang telah dibuat berdasarkan materi yang didapat dari berbagai buku sehingga terbentuk menjadi sebuah web dan dapat
JURNAL PRAKTIKUM JARINGAN KOMPUTER 2012/2013. NAMA : Aulia Fadli Ersan NIM : ASISTEN : Swarna Restu Fadilah KELAS : G2 BAB Ke- : 1
 JURNAL PRAKTIKUM JARINGAN KOMPUTER 2012/2013 NAMA : Aulia Fadli Ersan NIM : 1252 3249 ASISTEN : Swarna Restu Fadilah KELAS : G2 BAB Ke- : 1 BAB 1 Installasi Operating Sistem FEDORA menggunakan Vmware Workstation
JURNAL PRAKTIKUM JARINGAN KOMPUTER 2012/2013 NAMA : Aulia Fadli Ersan NIM : 1252 3249 ASISTEN : Swarna Restu Fadilah KELAS : G2 BAB Ke- : 1 BAB 1 Installasi Operating Sistem FEDORA menggunakan Vmware Workstation
Cara Menginstall Ubuntu Dekstop bit Lewat Virtualbox
 Cara Menginstall Ubuntu Dekstop 14.04 32bit Lewat Virtualbox Oleh : David Adi Nugroho, 9 September 2014 20:00 XI-TKJ2 SMKN 7 SEMARANG 1. Siapkan perlengkapan untuk penginstalan berupa komputer / laptop
Cara Menginstall Ubuntu Dekstop 14.04 32bit Lewat Virtualbox Oleh : David Adi Nugroho, 9 September 2014 20:00 XI-TKJ2 SMKN 7 SEMARANG 1. Siapkan perlengkapan untuk penginstalan berupa komputer / laptop
Instalasi Windows Vista ( Vista Ultimate ) 2. Tunggu beberapa saat hingga muncul gambar seperti dibawah in i :
 Instalasi Windows Vista ( Vista Ultimate ) Windows vista merupakan salah satu sistem operasi keluaran microsoft. Sama halanya dengan windows xp instalasi windows vista sangatlah mudah, bahkan lebih mudah
Instalasi Windows Vista ( Vista Ultimate ) Windows vista merupakan salah satu sistem operasi keluaran microsoft. Sama halanya dengan windows xp instalasi windows vista sangatlah mudah, bahkan lebih mudah
PRAKTIKUM SISTEM OPERASI LAPORAN RESMI MODUL 3 PENGENALAN LINUX ( 1 ) SESI : M1 FADJAR PRADJA WINATA /
 PRAKTIKUM SISTEM OPERASI LAPORAN RESMI MODUL 3 PENGENALAN LINUX ( 1 ) SESI : M1 FADJAR PRADJA WINATA / 1334015004 LABORATORIUM JARINGAN KOMPUTER JURUSAN TEKNIK INFORMATIKA FAKULTAS TEKNOLOGI INDUSTRI UNIVERSITAS
PRAKTIKUM SISTEM OPERASI LAPORAN RESMI MODUL 3 PENGENALAN LINUX ( 1 ) SESI : M1 FADJAR PRADJA WINATA / 1334015004 LABORATORIUM JARINGAN KOMPUTER JURUSAN TEKNIK INFORMATIKA FAKULTAS TEKNOLOGI INDUSTRI UNIVERSITAS
INSTALASI DAN PENGENALAN OS UBUNTU (LINUX) NAMA : ALFIAN STAMBUK : F KELAS : D
 INSTALASI DAN PENGENALAN OS UBUNTU (LINUX) NAMA : ALFIAN STAMBUK : F 551 13 136 KELAS : D PROGRAM STUDI S1 INFORMATIKA JURUSAN TEKNIK ELEKTRO UNIVERSITAS TADULAKO 2013 1. Jelaskan cara membakar CD di Linux
INSTALASI DAN PENGENALAN OS UBUNTU (LINUX) NAMA : ALFIAN STAMBUK : F 551 13 136 KELAS : D PROGRAM STUDI S1 INFORMATIKA JURUSAN TEKNIK ELEKTRO UNIVERSITAS TADULAKO 2013 1. Jelaskan cara membakar CD di Linux
Laporan. Disusun Oleh: M. Luthfi Fathurrahman. Kelas: X TKJ 2
 Laporan Disusun Oleh: M. Luthfi Fathurrahman Kelas: X TKJ 2 1. Cek spesifikasi computer melalui: a. Bios 1. Masuk ke menu bios dengan menekan F2 2. Spek dalam Bios Tanggal dan waktu komputer Spek komponen
Laporan Disusun Oleh: M. Luthfi Fathurrahman Kelas: X TKJ 2 1. Cek spesifikasi computer melalui: a. Bios 1. Masuk ke menu bios dengan menekan F2 2. Spek dalam Bios Tanggal dan waktu komputer Spek komponen
Ghandie Kurnia Widi Lisensi Dokumen:
 Instalasi Linux Debian pada Virtual Machine (Mode GUI) Ghandie Kurnia Widi gandie.kw@gmail.com http://frekuensiinspirasi.blogspot.com Lisensi Dokumen: Seluruh dokumen di IlmuKomputer.Com dapat digunakan,
Instalasi Linux Debian pada Virtual Machine (Mode GUI) Ghandie Kurnia Widi gandie.kw@gmail.com http://frekuensiinspirasi.blogspot.com Lisensi Dokumen: Seluruh dokumen di IlmuKomputer.Com dapat digunakan,
Langkah-Langkah Konfigurasi Web dan DNS Server Pada Virtual Box
 Langkah-Langkah Konfigurasi Web dan DNS Server Pada Virtual Box 1.Buka Virtual Box,Kemudian Klik New untuk membuat virtual machine yang baru. 2. Klik Next untuk melanjutkan. Muhammad Taufiq Robbani_Konfigurasi
Langkah-Langkah Konfigurasi Web dan DNS Server Pada Virtual Box 1.Buka Virtual Box,Kemudian Klik New untuk membuat virtual machine yang baru. 2. Klik Next untuk melanjutkan. Muhammad Taufiq Robbani_Konfigurasi
I. Tujuan - Agar siswa dapat memahami dan melakukan Instalasi OS Debian dengan benar dan tepat dengan menggunakan mesin VM Virtual Box
 Minggu, 14 September 2014 Sandy Djuda Pratama XI TKJ A Tugas OS Jaringan Install Debian Paraf : Adi Setiadi Trimans Yogiana I. Tujuan - Agar siswa dapat memahami dan melakukan Instalasi OS Debian dengan
Minggu, 14 September 2014 Sandy Djuda Pratama XI TKJ A Tugas OS Jaringan Install Debian Paraf : Adi Setiadi Trimans Yogiana I. Tujuan - Agar siswa dapat memahami dan melakukan Instalasi OS Debian dengan
PROSES INSTALASI WINDOWS 7 DI VIRTUAL BOX
 PROSES INSTALASI WINDOWS 7 DI VIRTUAL BOX Pertama-tama setelah membuka/menjalankan aplikasi VirtuaBox, tahap merencanakan software system operasi yang akan diinstall. (1) klik New (seperti yang ditunjukkan
PROSES INSTALASI WINDOWS 7 DI VIRTUAL BOX Pertama-tama setelah membuka/menjalankan aplikasi VirtuaBox, tahap merencanakan software system operasi yang akan diinstall. (1) klik New (seperti yang ditunjukkan
BAB IV HASIL DAN PEMBAHASAN. adalah CD/DVD IPCop dan komputer yang digunakan tehubung dengan
 BAB IV HASIL DAN PEMBAHASAN 4.1 Instalasi IPCop Dalam menginstal linux IPCop 1.4.16 yang perlu diperhatikan dan dibutuhkan adalah CD/DVD IPCop 1.4.16 dan komputer yang digunakan tehubung dengan koneksi
BAB IV HASIL DAN PEMBAHASAN 4.1 Instalasi IPCop Dalam menginstal linux IPCop 1.4.16 yang perlu diperhatikan dan dibutuhkan adalah CD/DVD IPCop 1.4.16 dan komputer yang digunakan tehubung dengan koneksi
Instalasi Linux Ubuntu Server 7.10
 Instalasi Linux Ubuntu Server 7.10 Di dukung oleh : Portal Open Knowledge and Education http://oke.or.id Oleh : Robi Kasamuddin Email: masrebo@gmail.com Yahoo ID! : kasamuddin Lisensi Tutorial: Copyright
Instalasi Linux Ubuntu Server 7.10 Di dukung oleh : Portal Open Knowledge and Education http://oke.or.id Oleh : Robi Kasamuddin Email: masrebo@gmail.com Yahoo ID! : kasamuddin Lisensi Tutorial: Copyright
Install Client ipat. Pada bagian ini akan di terangkan cara menginstalasi software client ipat.
 Install Client ipat Pada bagian ini akan di terangkan cara menginstalasi software client ipat. Pertama tama masukan CD ipat dan akan langsung autorun menjalankan menu utama yang memungkinkan kita untuk
Install Client ipat Pada bagian ini akan di terangkan cara menginstalasi software client ipat. Pertama tama masukan CD ipat dan akan langsung autorun menjalankan menu utama yang memungkinkan kita untuk
SMK NEGERI 1 TAPIN SELATAN. Worksheet. Instalasi Windows Server 2008 JL. SRAGEN SAWANG KEC. TAPIN SELATAN, KAB. TAPIN KALIMANTAN SELATAN, 71181
 I Worksheet Instalasi Windows Server 2008 2014 JL. SRAGEN SAWANG KEC. TAPIN SELATAN, KAB. TAPIN KALIMANTAN SELATAN, 71181 TUJUAN 1. Siswa mampu melaksanakan instalasi windows server 2008 ALAT DAN BAHAN
I Worksheet Instalasi Windows Server 2008 2014 JL. SRAGEN SAWANG KEC. TAPIN SELATAN, KAB. TAPIN KALIMANTAN SELATAN, 71181 TUJUAN 1. Siswa mampu melaksanakan instalasi windows server 2008 ALAT DAN BAHAN
3. Instalasi Operating System
 3. Instalasi Operating System Obyektif : Instalasi Single OS Instalasi Multiple OS Definisi : Ada dua metode instalasi Windows 2000, yaitu : Modul Latihan : Single OS Metode ini adalah menggunakan kapasitas
3. Instalasi Operating System Obyektif : Instalasi Single OS Instalasi Multiple OS Definisi : Ada dua metode instalasi Windows 2000, yaitu : Modul Latihan : Single OS Metode ini adalah menggunakan kapasitas
3. Atur bios terlebih dahulu agar prioritas bootingnya dimulai dari CD(DVD)-ROM, caranya:
 Berikut langkah-langkah cara menginstal windows xp : 1. Siapkan CD WINDOWS XP 2. Siapkan CD DRIVER MOTHERBOARD 3. Atur bios terlebih dahulu agar prioritas bootingnya dimulai dari CD(DVD)-ROM, caranya:
Berikut langkah-langkah cara menginstal windows xp : 1. Siapkan CD WINDOWS XP 2. Siapkan CD DRIVER MOTHERBOARD 3. Atur bios terlebih dahulu agar prioritas bootingnya dimulai dari CD(DVD)-ROM, caranya:
INSTALASI SISTEM OPERASI WINDOWS XP
 INSTALASI SISTEM OPERASI WINDOWS XP Sistem operasi adalah program yang bertindak sebagai perantara antara user dengan computer hardware. Dibawah ini diuraikan langkah-langkah penginstalan sistem operasi
INSTALASI SISTEM OPERASI WINDOWS XP Sistem operasi adalah program yang bertindak sebagai perantara antara user dengan computer hardware. Dibawah ini diuraikan langkah-langkah penginstalan sistem operasi
