Laporan Instalasi dan Konfigurasi Windows Server 2003
|
|
|
- Teguh Kusnadi
- 6 tahun lalu
- Tontonan:
Transkripsi
1 Laporan Instalasi dan Konfigurasi Windows Server 2003 Nama : Annisa Ayu Kusuma I. (8) Nur Ahmad Efendi (24) Kelas : XI TKJ 2 UPT DINAS PENDIDIKAN DAN KEBUDAYAAN SMK NEGERI 1 PURWOSARI Jl. Raya Purwosari Telp. (0343) Purwosari, Pasuruan smkn1purwosari@yahoo.co.id Website :
2 2 Kata Pengantar Alhamdulillah. Puji Syukur Kehadirat Tuhan yang Maha Esa atas Rahmat dan Karunia-Nya, Sehingga Saya dapat Mengerjakan dan Menyelesaikan laporan tentang Instalasi dan Konfigurasi Windows Server Dalam Laporan ini, berisikan Tutorial tentang bagaimana cara Instalasi Windows Server 2003 sampai dengan Konfigurasi Terminal Service atau yang lebih khususnya membahas pengertian dan caranya masingmasing dari menginstal Server sampai konfigurasi Terminal Service. Diharapkan Laporan ini dapat membantu dalam menginstall server serta me-konfigurasinya dan dapat memberikan informasi yang bermanfaat bagi kita semua tentang windows Kami menyadari bahwa laporan ini masih jauh dari sempurna, oleh karena itu kritik dan saran dari semua pihak yang bersifat membangun selalu kami harapkan demi kesempurnaan laporan ini. Akhir kata, kami sampaikan terima kasih kepada guru yang telah membimbing kami dan yang telah berperan serta dalam penyusunan laporan ini dari awal sampai akhir. Semoga Allah SWT senantiasa meridhai segala usaha kita. Amin. Wassalamu alaikum Wr. Wb. Tim Penyusun
3 3 Daftar Isi Kata Pengantar... 2 Daftar Isi... 3 Instalasi OS Windows Server AD (Active Directory) Manajemen User pada AD (Active Directory) Konfigurasi IP Address DNS (Domain Name System) DHCP (Dynamic Host Configuration Protocol) Web Server File Transfer Protocol (FTP) Remote Desktop Terminal Service Penutup Instalasi OS Windows Server 2003 Sebelum melakukan Proses Instalasi, sebelumnya kita siapkan dulu CD Instalasi Windows Server 2003 yang akan digunakan. Pada table dibawah ini adalah beberapa Perbedaan dari Versi-versi Windows Server 2003 : Versi 2003 CPU RAM Max RAM Processor Cluster Web Edition 550 Mhz 256 MB 2 GB 1 s/d 2 Tidak Standard Edition 550 Mhz 256 MB 4 GB 1 s/d 2 Tidak
4 4 Enteprise Edition 733 Mhz 256 MB 32 GB s/d 64 GB 8 4 Datacenter Edition 733 Mhz 1 GB 32 GB s/d 512 GB 8 s/d 32 8 s/d 32 Jika Semua dirasa sudah siap, maka selanjutnya kita masuk ke Proses Instalasi Windows Server Langkah-langkahnya adalah sebagai berikut : 1. Masukkan CD Instalasi Windows Server 2003, Kemudian masuk dulu ke BIOS, dan ubah Boot Priority CD/DVD-ROM menjadi yang pertama. 2. Jika Sudah, Save Settingan BIOS dan lakukan restart. 3. Tunggu beberapa saat, kemudian akan muncul tampilan seperti gambar dibawah. Tekan tombol apapun untuk masuk ke Setup Menu dari Windows Server Maka, Kita akan masuk ke Setup Menu dari Windows Server Tunggu beberapa saat hingga muncul tampilan seperti gambar dibawah, Lalu tekan tombol Enter untuk melakukan Instalasi.
5 5 5. Setelah itu, akan Muncul Windows Licensing Agreement. Tekan tombol F8 untuk menyetujui persyaratan dan melanjutkan Instalasi. 6. Kemudian dilanjutkan dengan pengaturan Partisi seperti pada gambar dibawah ini. Tekan tombol C untuk membuat partisi baru.
6 6 7. Atur ukuran dari partisi yang akan dibuat sesuai dengan keinginan Kita. Jika sudah, tekan tombol Enter untuk membuat partisi tersebut.
7 8. Partisipun sudah berhasil terbuat. Kemudian tekan tombol Enter pada partisi yang akan dijadikan sebagai tempat File System dan Direktori Windows Gambar dibawah ini merupakan pilihan Format Partisi untuk sistem operasi yang akan di install. Dalam hal ini sebaiknya memilih untuk memformat dengan File System NTFS. Karena apabila kita memformat dengan File Sistem FAT maka kita tidak dapat menginstall Active Directory. Pilih Quick untuk lebih mempercepat Proses Format Partisi.
8 8 10. Maka akan muncul tampilan seperti dibawah ini. Tekan tombol Enter untuk melanjutkan Instalasi dan memformat Partisi dengan File System yang sudah kita tentukan tadi. 11. Kemudian, tunggu beberapa saat hingga Proses pengkopian File selesai.
9 9 12. Jika Sudah selesai, Maka System akan melakukan Reboot/Restart. Tekan tombol Enter untuk melakukan Restart. 13. Komputerpun melakukan restart, Akan muncul pesan Press Any Key to Boot From CD Seperti sebelumnya. Namun, hiraukan saja dan jangan menekan tombol apapun untuk melanjutkan Proses Instalasi. Tunggu beberapa saat, hingga muncul tampilan untuk melakukan Konfigurasi Regional and language Options Seperti pada gambar dibawah. Kemudian, Pilih Next.
10 1 14. Masukkan Nama dan Organisasi. Kemudian pilih Next. 15. Kita akan diminta untuk memasukkan Product Key. Setelah itu, pilih Next
11 1 16. Selanjutnya, kita akan diminta untuk memilih Mode Lisensi yang akan digunakan untuk Server. Lisensi Per Server artinya apabila kita mempunyai sepuluh server dengan satu user maka kita membutuhkan sepuluh lisensi untuk melakukan koneksi ke masing-masing server. Lisensi Per User artinya apabila kita mempunyai sepuluh server dengan satu user maka kita hanya membutuhkan satu lisensi untuk melakukan koneksi ke masing-masing server. Pilih salah satu, Kemudian jika sudah, pilih Next.
12 1 17. Setelah menentukan mode lisensi server, dilanjutkan dengan menentukan Nama Komputer dan Password untuk User Administrator kita. Setelah mengklik tombol Next, akan muncul peringatan untuk pemilihan huruf pada password administrator. Peringatan ini bermaksud agar berhati-hati pada pemilihan kata pada password administrator, karena administrator merupakan user yang mempunyai hak yang istimewa.
13 1 18. Selanjutnya yaitu Mengkonfigurasi Tanggal, Waktu serta Zona Waktu.
14 1 19. Proses Selanjutnya adalah Menkonfigurasi Network atau Jaringan (Koneksi Jaringan, TCP/IP, File and Print Sharing). Typical Settings artinya Semua konfigurasi Jaringan akan diatur secara otomatis oleh Komputer. Custom Settings artinya Melakukan Konfigurasi Jaringan secara manual.
15 20. Kemudian kita akan diminta untuk memilih apakah komputer kita akan membuat Workgroup atau akan menjadi member dari suatu domain Setelah itu, tunggu beberapa saat, hingga proses Pengkopian file selesai. Jika selesai, maka secara otomatis Komputer akan melakukan Reboot. Keluarkan CD Instalasi dan biarkan Komputer melakukan booting. Proses Instalasipun Selesai.
16 1 AD (Active Directory) Active Directory merupakan sebuah directory service yang menyimpan berbagai informasi seperti resource dalam network sehingga bisa diakses oleh aplikasi dan user. Bagi orang awam, Active Directory biasa diartikan sebagai sebuah file dengan database terpusat. Berikut adalah Langkah-langkah dalam Instalasi dan Konfigurasi AD (Active Directory) : 1. Masuk ke menu Run, dengan menekan tombol Windows + R. Lalu ketikkan dcpromo. Lalu klik OK atau Enter. 2. Maka akan tampil menu Welcome to the Active Directory Installasition Wizard yang akan menuntun anda dalam melakukan proses instalasi AD (Active Directory). Klik Next untuk melanjutkan.
17 1 3. Kemudian klik Next lagi untuk melanjutkan 4. Selanjutnya, Kita akan diminta untuk memilih diantara 2 pilihan penginstalan Domain Controller. Domain controller for a new domain Artinya kita berniat untuk membuat Domain baru. Additional domain controller for an existing domain Artinya kita sudah memiliki sebuah Domain dan berniat untuk membuat Domain Controller baru. Kemudian klik Next.
18 1 5. Kemudian, Kita akan dihadapkan lagi pada 3 pilihan tipe domain yang akan diinstall pada Server kita. Pilih salah satu, lalu klik Next. Domain in a new forest artinya Pilihan untuk membuat domain baru dalam sebuah forest baru dan komputer yang bersangkutan akan menjadi root domain atau installasi sebuah jaringan yang benar-benar baru. Child domain in an exiting domain tree artinya Memungkinkan anda membuat sub domain dari sebuah domain yang telah ada. Sebagai contoh, kita telah mempunyai domain dengan nama oxidasi.com, kemudian kita bisa membuat lagi subdomain gubrak.oxidasi.com melalui pilihan kedua ini. Dengan catatan kita harus mempunyai domain yang terbentuk dari pilihan pertama.
19 Domain tree in an exiting forest artinya Memungkinkan kita membuat sebuah tree baru sehingga terbentuk suatu forest. Artinya jika kita sebelumnya sudah memiliki domain oxidasi.com, maka kali ini anda bisa membuat sebuah tree baru dengan nama tekaje.com 6. Selanjutnya Windows Server 2003 akan mengecek konfigurasi DNS Server. Jika anda telah menginstal DNS Server terlebih dahulu, maka anda tidak akan ditanya lagi untuk menginstal Server DNS ini. Pada dialog ini, pilih pilihan No, just install and configure DNS on this computer, artinya kita hanya menginstal dan mengkonfigurasi DNS pada komputer ini saja Selanjutnya yaitu memasukkan nama domain yang akan dibuat sesuai keinginan kita (jangan terkoneksi dengan internet). Misal : kambing.com, tekaje.org, dsb. 8. Setelah pengecekan keberadaan Server DNS, instalasi Active Directory akan meminta kita memasukkan nama domain berdasarkan aturan NetBIOS yang tidak mengenal karaketer titik(.) dan hanya terbatas pada 15 karakter. Penggunaan nama NetBIOS ini sebenarnya sudah tidak diperlukan seandainya komputer kita
20 telah menggunakan Windows 2000, 2003 dan windows XP. Karena penggunaan NetBIOS ini sebenarnya untuk kompatibilitas dengan sistem operasi lama seperti 95, 98, NT dan kawan-kawan yang tidak mengenal Active Directory Setelah anda mengklik tombol next, selanjutnya anda akan ditanya tentang lokasi database untuk active directory dan file Log Active Directory yang secara default diletakkan pada direktori C:\Windows\NTDS. Folder SysVol pun secara otomatis akan diletakkan pada C:\Windows\SysVol. 10. Permission compatible with pre-windows 2000 server operating system adalah Server compatible pada windows 2000 kebawah. Permission compatible only with Windows 2000 or Windows Server 2003 OS artinya Server hanya compatible pada Windows 2000 dan Windows Server Pilih Permission compatible with pre-windows 2000 server operating system lalu klik Next.
21 2 11. Selanjutnya, kita akan diminta untuk memasukkan password. Password disini berbeda dengan password saat kita menginstall Windows Server 2003, karena ini merupakan password Active Directory bukan password untuk log on. Klik Next Maka akan tampil daftar dari input sewaktu kita menginstal tadi, jika telah disetujui klik saja Next. 12. Maka Proses konfigurasi/instalasi Active Directory sedang berlangsung.
22 2 13. Proses konfigurasi telah selesai, klik Finish untuk mengakhiri. Komputerpun akan meminta untuk melakukan reboot/restart. Maka lakukan reboot.
23 Manajemen User pada AD (Active Directory) 1. Membuka Active Directory. Caranya : Klik Start All Program Administrative Tools Active Directory User and Computers Membuat User baru. Berikut adalah langkah-langkahnya : a) Klik pada Domain kita (Misal : tekaje.net) User b) Klik kanan pada User New User
24 2 c) Masukkan First Name, Initials bila perlu, Last Name, Full Name, serta User Logon Name.
25 d) Kemudian, Masukkan password yang akan dibuat dan jangan lupa memasukkan Confirm Password. Pastikan Password yang kita buat memenuhi persyaratan, seperti : Jumlah karakter minimum, mengandung Simbol, dsb. 2 Disini terdapat 4 macam Cek Box, yaitu : User must change password at next log on, Artinya setelah user melakukan log on pertama kali dengan user name dan password yang kita berikan, user tersebut akan diharuskan untuk mengganti passwordnya sendiri. User cannot change password, Artinya user tidak bisa mengganti passwordnya. Pilihan ini biasanya diberikan jika satu account digunakan secara bersama-sama oleh banyak orang dan agar tidak ada yang iseng mengganti password sehingga user yang lain tidak bisa melakukan login. Password never expires, Artinya password tidak akan pernah habis masa berlakunya. Tetapi untuk meningkatkan security, sebaiknya user dapat mengganti password. Acount is disable, Digunakan untuk menon-aktifkan user acount sehingga tidak bisa digunakan untuk login. Tanpa anda harus mengapusnya. e) Sekarang kita akan melihat ringkasan dari langkah-langkah yang kita pilih dalam pembuatan user, apabila kita sudah yakin kita dapat menekan tombol Finish yang menandakan bahwa kita telah selesai membuat sebuah user.
26 3. Menghapus User. Caranya : Klik kanan pada User yang akan kita hapus Delete 2
27 Konfigurasi IP Address Untuk setting TCP/IP, kita harus masuk kelingkungan Internet Protocol (TCP/IP) Properties. 1. Start Menu All Program Control Panel Network Connections Local Area Network Properties Klik dua kali pada Internet Protocol (TCP/IP)
28 2 3. Akan muncul jendela baru, kemudian setting IP Address sesuai kebutuhan kita. Obtain an IP address automatically, artinya IP akan didapat secara otomatis ketika terhubung dengan koneksi internet atau dengan komputer server (DHCP). Use the following IP address, artinya Konfigurasi IP akan kita atur secara Manual (Static). IP Address, adalah alamat IP yang akan digunakan oleh komputer
29 Subnet Mask, Isi dengan Subnet Mask yang akan digunakan Default Gateway, Isi dengan IP Router (Gateway) Obtain DNS server address automatically, artinya ketika terkoneksi dengan internet atau dengan komputer server, Secara otomatis akan mendapatkan alamat DNS server. Use the following DNS server addresses, artinya Konfigurasi alamat DNS server akan kita atur secara manual. Preferred DNS Server, adalah IP Address DNS Server yang utama. Alternate DNS Server, adalah IP Address DNS Server yang alternative. Artinya, apabila DNS Server yang utama sedang dalam keadaan Off, maka akan lanngsung di-redirect ke DNS Server yang alternative. 2 DNS (Domain Name System) Domain Name System (DNS) adalah suatu metode untuk meng-konversikan Ip Address (Numerik) suatu komputer ke dalam suatu nama domain (Alphabetic), ataupun sebaliknya. Jadi DNS dapat di analogikan pada pemakaian buku telepon, dimana orang yang kita kenal berdasarkan nama untuk menghubunginya kita harus memutar nomor telepon di pesawat telepon. Sama persis, host komputer mengirimkan queries berupa nama komputer dan domain name server ke DNS, lalu oleh DNS dipetakan ke IP address. Bagaimana DNS bekerja? Fungsi dari DNS adalah menerjemahkan nama komputer ke IP address (memetakan). Client DNS disebut dengan resolvers dan DNS server disebut dengan name servers. Resolvers atau client mengirimkan permintaan ke name server berupa queries. Name server akan memproses dengan cara mencek ke local database DNS, menghubungi name server lainnya atau akan mengirimkan message failure jika ternyata permintaan dari client tidak ditemukan. Proses tersebut disebut dengan Forward Lookup Query, yaitu permintaan dari client dengan cara memetakan nama komputer (host) ke IP address. 1. Instalasi DNS Server a) Start Menu Control Panel Add or Remove Programs Add/Remove Windows Component
30 3
31 3 b) Pilih Networking Services, lalu klik Details c) Beri centang pada Domain Name System (DNS). Setelah seles ai, klik OK, kemudian klik Next
32 d) Tunggu hingga proses Instalasi DNS Server selesai 3 e) Jika Sudah, Klik Finish untuk mengakhiri.
33 3 2. Konfigurasi DNS Server Untuk mengkonfigurasi DNS Server, ada beberapa hal yang perlu kita perhatikan. Pertama adalah melakukan konfigurasi terhadap Reverse Lookup Zone dan Forward Lookup Zone. Langkah-langkahnya adalah sebagai berikut: 1) Forward Lookup Zone a) Start Menu Administrative Tools DNS b) Klik kanan pada Forward Lookup Zone di DNS Console New Zone
34 c) Kemudian akan muncul kotak dialog New Zone Wizard, Klik Next. 3 d) Biarkan saja dalam keadaan default, kemudian klik Next. Lalu, Klik Next lagi. e) Masukkan nama Zone kita. Setelah selesai, klik Next
35 f) Pilih Opsi Do not allow dynamic updates, kemudian klik Next. Kemudian klik Finish untuk mengakhiri. 3 2) Reverse Lookup Zone Pada dasarnya, konfigurasi Reverse Lookup Zone hampir sama seperti mengkonfigurasi Forward Lookup Zone. Untuk lebih jelasnya, ikutilah langkah-langkah dibawah ini : a) Start Menu Administrative Tools DNS b) Klik kanan pada Reverse Lookup Zone di DNS Console New Zone
36 3 c) Klik Next untuk melanjutkan. d) Biarkan saja dalam keadaan default, klik Next. Selanjutnya, biarkan default juga, lalu klik Next lagi. e) Kemudian, Masukkan NetID (Network ID) untuk Reverse Lookup. Lalu klik Next
37 3 f) Pilih opsi Do not allow dynamic updates. Lalu klik Next. Kemudian klik Finish untuk mengakhiri.
38 3 g) Klik pada Reverse Lookup Zone Buka Zone Reverse Look up yang telah kita buat tadi. h) Klik kanan pada Zone Reverse lookup yang sudah kita buat New Pointer (PTR)
39 3 i) Masukkan Host ID pada Host IP number. Lalu, tekan Browse untuk melakukan pencarian Host name.
40 j) Ubah dulu Record types dari Host (A Records) ke All Records. Lalu klik dua kali pada Server/Host Name. 4 k) Klik dua kali pada Forward Lookup Zone Klik dua kali lagi pada Zone Forward Lookup yang kita buat tadi. l) Kemudian pilih File dengan File Type Name Server (NS), Lalu klik OK.
41 4 m)maka, Host Name akan muncul. Lalu klik OK. Lalu, Refresh DNS Server. NB : Jangan lupa untuk memasukkan IP Address DNS Server pada TCP/IP properties Network Adapter. Kemudian, lakukan pengecekan DNS Server pada CMD dengan menuliskan perintah nslookup.
42 4 DHCP (Dynamic Host Configuration Protocol) Dynamic Host Configuration Protocol (DHCP) adalah layananan yang secara otomatis memberikan IP kepada komputer yang memintanya. Komputer yang meminta IP Address disebut DHCP Client dan komputer yang memberikan IP Address disebut DHCP Server. Dengan demikian seorang administrator tidak perlu lagi memberikan IP Address secara menual tapi cukup dengan memberikan referensi kepada DHCP Server. IP Address diberikan bersama dengan subnet mask dan default gateway. IP Address dipinjamkan dalam masa waktu tertentu yang disebut dengan lease periode. Bisa dalam hitungan hari, jam atau menit. 1. Instalasi DHCP a) Klik Start Menu Control Panel Add or Remove Programs Add/Remove Windows Components
43 4 b) Pilih Networking Services, lalu klik Details
44 c) Beri centang pada Dynamic Host Configuration Protocol (DHCP). Setelah selesai, klik OK, kemudian klik Next 4 d) Tunggu hingga proses instalasi DHCP Selesai. Jika sudah, klik Finish untuk mengakhiri.
45 4 2. Konfigurasi DHCP a) Start Menu Administrative Tools DHCP b) Klik kanan pada nama server New Scope
46 4 c) Klik Next untuk melanjutkan. Lalu masukkan Nama dan Deskripsi Scope yang dibuat, jika sudah klik Next. d) Tentukan Range untuk IP address (IP Awal dan IP Terakhir) yang akan digunakan, serta Subnet Masknya. Lalu, klik Next jika sudah. e) Masukkan IP Address Exclusionnya. IP Address Exclusion adalah alamat atau sebuah range dari alamat IP yang tidak akan didistribusikan/digunakan oleh server atau bisa disebut juga sebagai pengecualian IP address. Settingan ini bisa dikosongi apabila kita tidak mau menggunakan IP Exclusions. Klik Next untuk melanjutkan.
47 4 f) Tentukan lama/durasi IP Address untuk direset untuk masing-masing komputer Client. g) Pilih opsi Yes, I want to configure these option now untuk melakukan konfigurasi selanjutnya.
48 4 h) M asukkan IP Router ( Default Gateway ), lalu klik Add. Jika Sudah, Klik Next untuk melanjutkan. i) Masukkan nama domain pada Parent domain, masukkan juga Full Computer Name (bisa dilihat pada tab Computer Name pada System Properties) pada Server name. Jangan lupa juga untuk memasukan IP Address Server pada IP address, lalu klik Add. Lalu, klik Next untuk melanjutkan.
49 4 j) Masukkan lagi Full Computer Name pada Server name dan juga IP Address Server pada IP address, lalu klik Add. Lalu, klik Next lagi untuk melanjutkan. k) Pilih opsi Yes, I want to activate this scope now untuk mengaktifkan scope yang sudah kita buat, lalu klik Next. Setelah itu, klik Finish untuk mengakhiri. l) Pembuatan Scope pun telah selesai. Apabila disamping nama server masih terdapat tanda merah
50 ( ), maka lakukan : Klik kanan pada nama server Authorize 5 m) Lalu, lakukan Refresh dengan cara klik kanan server name Refresh, atau bisa juga dengan menekan tombol F5. Maka, tanda merah tadi sudah menjadi Hijau ( ), yang artinya Server DHCP dan Scope sudah aktif dan siap untuk digunakan.
51 5 Web Server Web Server dapat merujuk baik pada perangkat keras ataupun perangkat lunak yang menyediakan layanan akses kepada pengguna melalui protokol komunikasi HTTP atau HTTPS atas berkas-berkas yang terdapat pada suatu situs web dalam layanan ke pengguna dengan menggunakan aplikasi tertentu seperti peramban web. Fungsi utama sebuah server web adalah untuk mentransfer berkas atas permintaan pengguna melalui protokol komunikasi yang telah ditentukan. 1. Instalasi Web Server (IIS) a) Klik Start Menu Control Panel Add or Remove Programs Add/Remove Windows Components b) Beri centang pada Application Server, nanti secara otomatis World Wide Web (WWW) akan ikut terinstall, lalu klik Next untuk melakukan instalasi.
52 5 c) Tunggu hingga proses instalasi selesai. Jika sudah, klik Finish untuk mengakhiri. 2. Konfigurasi Web Server a) Klik Start Menu Administrative Tools Internet Information Service (IIS) Manager
53 5 b) Klik kanan pada Web New Web Site c) Klik Next untuk melanjutkan. Lalu, masukkan Deskripsi dari web yang akan kita buat, jika sudah klik Next untuk melanjutkan.
54 5 d) Masukkan IP Address dari server kita pada Enter the IP address to use for this web site dan port untuk Web yang akan dibuat. Port TCP defaultnya adalah 80. Jika sudah, klik Next. e) Masukkan directory yang akan dijadikan sebagai Home Directory dari Web yang berisi File berbasis html atau htm. Klik Browse lalu pilih directory untuk Home Directory Web, lalu klik OK.
55 f) Home Directoy untuk Web sudah ditentukan. Beri centang pada Allow anonymous access to the Web site untuk menginjinkan Anonymous mengakses web kita. 5 g) Pilih Izin untuk pengaksesan Web. Lalu, klik Next. Kemudian, klik Finish untuk mengakhiri.
56 h) Selanjutnya yaitu mengkonfigurasi Web yang sudah kita buat tadi. Caranya : Klik kanan Web yang sudah dibuat Properties 5 Nama Content yang terdapat pada directory i) Pada tab Document buat content pada halaman web kita. Klik Add Masukkan nama content yang ada pada directory (Misal : tekaje.htm) Klik OK
57 j) Geser Content yang ditambah dari bawah hingga berada di paling atas agar diakses pertama kali dengan cara klik Contentnya lalu klik Move Up. 5 k) Jika semua sudah, klik OK
58 5 l) Masuk ke Start Menu Administrative Tools DNS m) Tambahkan Host baru pada Forward Lookup Zone. Caranya : Klik kanan pada Zone Forward Lookup New Host (A) n) Tambahkan www pada Name (uses parent domain name if blank) dan Masukkan IP Address yang sama dengan Server pada IP address. Lalu, klik Add Host.
59 5 o) Refresh DNS lalu lakukan pengujian Web Site melalui Browser.
60 6 File Transfer Protocol (FTP) File Transfer Protocol (FTP) adalah protocol yang digunakan untuk transfer file atau data melalui media jaringan. 1. Instalasi FTP a) Klik Start Menu Control Panel Add or Remove Programs Add/Remove Windows Components b) Pada Application Server klik Details. Kemudian, pada Internet Information Service (IIS) klik Details. c) Beri centang pada File Transfer Protocol (FTP) Service, lalu klik OK, dan klik OK lagi.
61 6 d) Klik Next untuk melakukan proses instalasi. e) Tunggu hingga proses instalasi selesai. Jika sudah, klik Finish untuk mengakhiri.
62 6 2. Konfigurasi FTP a) Klik Start Menu Administrative Tools Internet Information Service (IIS) Manager b) Klik kanan pada FTP Sites New FTP Site c) Lanjutkan dengan mengklik Next. Kemudian, masukkan Deskripsi dari FTP yang akan dibuat, Jika sudah klik Next
63 6 d) Masukkan IP Address dari server kita pada Enter the IP address to use for this FTP site dan port untuk FTP yang akan dibuat. Port TCP defaultnya adalah 21. Jika sudah, klik Next. e) Pilih Do not isolate users karena kita akan membuat sebuah FTP ini dengan tujuan User dapat mengakses Home Directory FTP dari User lain. Lalu klik Next Do not isolate users, artinya User tidak diisolasi dan bisa mengakses Home Directory FTP dari user yang lain Isolate users, artinya mengakses dengan menempatkan user pada home FTP dalam dalam user yang dibuat oleh admin dengan login Isolate users using Active Directory, artinya menggunakan akun user aktif direktori untuk mengakses FTPnya.
64 6 f) Masukkan directory yang akan dijadikan sebagai Home Directory dari FTP. Klik Browse lalu pilih directory untuk Home Directory FTP, lalu klik OK. g) Klik Next untuk melanjutkan. Kemudian, tentukan Izin pengaksesan FTP. Jika sudah, klik Next untuk melanjutkan.
65 6 h) Klik Finish untuk mengakhiri. i) Selanjutnya yaitu mengkonfigurasi FTP yang sudah kita buat tadi. Caranya : Klik kanan FTP yang sudah dibuat Properties
66 6 j) Selanjutnya, pada tab Security Accounts, klik Browse untuk mencari Akun User yang akan digunakan anonymous untuk mengakses FTP kita. Lalu, klik Advanced.
67 k) Kemudian, klik Find Now untuk melakukan pencarian. Hasil pencarianpun sudah ditemukan, pilih akun yang akan digunakan sebagai akun FTP (Misal ; akun yang sudah saya buat sebelumnya, yaitu Anonym User ), kemudian klik akun tersebut lalu pilih OK. 6 l) Klik OK untuk melanjutkan. Akun user untuk FTP pun sudah siap, kemudian masukkan password untuk User tersebut, lalu klik OK. m) Masukkan lagi passwordnya untuk mengkonfirmasi akun, lalu klik OK. Kemudian, keluar dari FTP Properties.
68 6 n) Berikutnya, adalah menambahkan Host baru pada Zone Forward Lookup. Masuk dulu ke DNS Console, Klik Start Menu Administrative Tools DNS o) Tambahkan Host baru pada Forward Lookup Zone. Caranya : Klik kanan pada Zone Forward Lookup New Host (A) p) Tambahkan ftp pada Name (uses parent domain name if blank) dan Masukkan IP Address yang sama dengan Server pada IP address. Lalu, klik Add Host. q) Refresh DNS lalu lakukan pengujian FTP melalui Browser atau Windows Explorer. Jika berhasil, maka folder/file yang terdapat pada directory FTP akan muncul seperti pada gambar dibawah ini yang dilakukan melalui Web Browser.
69 6 Remote Desktop Remote Dekstop merupakan software/tool bawahan dari windows. Software ini berguna untuk mengendalikan komputer dari jarak jauh yang berada/tersambung di jaringan, seolah olah komputer yang dikendalikan tersebut berada satu komputer dengan komputer yang sedang kita gunakan. Misal : Seperti meremote Komputer Server (Windows Server) dari komputer Client (Windows 7). Langkah-langkah untuk melakukan Remote komputer Server dari komputer Client : 1. PC Server a) Tekan tombol Windows + Pause Break, atau bisa dengan klik Start menu Klik kanan My Computer Properties
70 7 b) Pada tab Remote, pada bagian Remote Assistance beri centang pada Turn on Remote Assisctance and allow invitations to be sent from this computer. Lalu, pada bagian Remote Desktop beri centang pada Enable Remote Desktop on this computer. Klik Apply lalu OK. 2. PC Client a) Tekan tombol Windows + Pause Break, atau bisa dengan klik Start menu Klik kanan Computer Properties
71 7 b) Pilih Remote Setting c) Pada tab Remote, lalu pada bagian Remote Assistance berikan tanda centang pada tulisan "Allow Remote Assistance connections to this computer". Pada bagian Remote Desktop, pilih Allow
72 7 connections from computer running any version of Remote Desktop (less secure). Klik Apply lalu OK. d) Klik Start Menu All Programs Accessories Remote Desktop Connection e) Masukkan Full Computer Name pada Computer (Bisa dilihat dari Computer Name pada System Properties ) dari komputer server yang akan di Remote. Jika sudah, tekan Enter atau klik Connect.
73 7 f) Jika muncul pesan seperti dibawah, Pilih Yes. g) PC Client pun sudah berhasil me-remote komputer Server yang dituju. Masukkan Password dan Username untuk logon ke PC Server. h) Maka, PC Serverpun berhasil di Remote.
74 Terminal Service Terminal Services merupakan sebuah layanan yang dapat digunakan untuk mengakses aplikasi atau data yang disimpan dalam komputer jarak jauh melalui sebuah koneksi jaringan. Dengan meluncurkan sistem operasi Microsoft Windows NT 4.0 Server, Terminal Server Edition, Microsoft mulai masuk ke dalam pasar enterprise, yang masih mengandalkan mainframe tua, sehingga mereka dapat melakukan upgrade ke sistem operasi baru. Layanan Terminal Services dalam Windows NT Terminal Server Edition berjalan di atas protokol yang disebut dengan RDP (Remote Desktop Protocol). Protokol ini dikembangkan pada versi-versi Windows NT selanjutnya. Pada Windows XP Professional, Microsoft juga menyediakan layanan Terminal Service, meskipun hanya dapat digunakan oleh seorang user, dengan menggunakan fitur Remote Desktop. Terminal Service juga bisa digunakan untuk menguji komunikasi Remote Desktop pada desktop tersebut. Langkah-langkah melakukan layanan Terminal Service (Menguji Komunikasi Remote Desktop Client pada desktop Server) : 1. Klik Start Menu Administrative Tools Terminal Service Manager 7
75 7 2. Tampak pada gambar ikon user administrator RDP-Tcp#5 ber- warna hijau (sedang aktif) ini berarti kita logon melalui remote desktop atas nama administrator. 3. Klik kanan Administrator Console dan pilih Send Message lalu ketik pesannya dan OK maka pesan akan tampil pada server, jika kita memilih administrator RDPTcp#5 maka pesan akan tampil pada komputer kita sendiri.
76 7 Penutup Demikian yang dapat kami paparkan mengenai materi yang menjadi pokok bahasan dalam Lapoan ini, tentunya masih banyak kekurangan dan kelemahannya, kerena terbatasnya pengetahuan, kurangnya rujukan atau referensi yang ada hubungannya dengan judul Laporan ini,dan juga kami masih dalam proses pembelajaran yang masih butuh bimbingan akan kesempurna an laporan ini. Kami banyak berharap para pembaca sudi memberikan kritik dan saran yang membangun kepada kami demi sempurnanya laporan ini dan dan penulisan laporan di kesempatan-kesempatan berikutnya. Semoga laporan ini berguna bagi kami pada khususnya, juga para pembaca pada umumnya.
77 7 Wa alaikumsalam Wr. Wb.
DHCP SERVER DENGAN MENGGUNAKAN CLIENT WINDOWS XP 1. KONFIGURASI TCP/IP PADA WINDOWS 2000 SERVER
 DHCP SERVER DENGAN MENGGUNAKAN CLIENT WINDOWS XP 1. KONFIGURASI TCP/IP PADA WINDOWS 2000 SERVER 1. Klik tombol Start, kemidian arahkan pada pilihan Control Panel dan Network Connection. 2. Klik pilihan
DHCP SERVER DENGAN MENGGUNAKAN CLIENT WINDOWS XP 1. KONFIGURASI TCP/IP PADA WINDOWS 2000 SERVER 1. Klik tombol Start, kemidian arahkan pada pilihan Control Panel dan Network Connection. 2. Klik pilihan
A. Membuat Active Directory dan User
 A. Membuat Active Directory dan User Membuat Active Directory 1. Jalankan Windows Run lalu ketik dcpromo lalu tekan tombol enter 2. Berikutnya akan muncul jendela untuk membuat active directory, lalu klik
A. Membuat Active Directory dan User Membuat Active Directory 1. Jalankan Windows Run lalu ketik dcpromo lalu tekan tombol enter 2. Berikutnya akan muncul jendela untuk membuat active directory, lalu klik
MEMBUAT MAIL SERVER DENGAN WINDOWS SERVER 2003
 MEMBUAT MAIL SERVER DENGAN WINDOWS SERVER 2003 LANGKAH LAANGKAH SETTING : 1. Setting Active directory Pertama masuklah ke windows server 2003 yang telah diinstall. Isikan user name dan password yang telah
MEMBUAT MAIL SERVER DENGAN WINDOWS SERVER 2003 LANGKAH LAANGKAH SETTING : 1. Setting Active directory Pertama masuklah ke windows server 2003 yang telah diinstall. Isikan user name dan password yang telah
BAB IV PEMBAHASAN. dapat dilakukan dengan memasukkan IP address sesuai dengan IP address yang telah
 BAB IV PEMBAHASAN Pada bab pembahasan ini akan dibahas tentang hasil dari Kerja Praktek yang telah dibuat berdasarkan materi yang didapat dari berbagai buku sehingga terbentuk menjadi sebuah web dan dapat
BAB IV PEMBAHASAN Pada bab pembahasan ini akan dibahas tentang hasil dari Kerja Praktek yang telah dibuat berdasarkan materi yang didapat dari berbagai buku sehingga terbentuk menjadi sebuah web dan dapat
Membuat FTP di Windows Server 2003
 Membuat FTP di Windows Server 2003 Oleh : Ari Nugroho FTP merupakan protokol aplikasi pada lingkungan TCP/IP yang berfungsi untuk mentransfer file antar jaringan seperti yang terdapat pada internet. Dengan
Membuat FTP di Windows Server 2003 Oleh : Ari Nugroho FTP merupakan protokol aplikasi pada lingkungan TCP/IP yang berfungsi untuk mentransfer file antar jaringan seperti yang terdapat pada internet. Dengan
Untuk Terminal Services diperlukan instalasi, sedangkan untuk Remote Desktop hanya diperlukan aktivasi program terserbut.
 TERMINAL SERVICES DAN REMOTE DESKTOP Terminal Services dan Remote Desktop adalah komponen Windows yang dapat digunakan pemakai komputer yang terhubung dalam jaringan agar dapat menggunakan program Windows
TERMINAL SERVICES DAN REMOTE DESKTOP Terminal Services dan Remote Desktop adalah komponen Windows yang dapat digunakan pemakai komputer yang terhubung dalam jaringan agar dapat menggunakan program Windows
Spesifikasi: Ukuran: 14x21 cm Tebal: 364 hlm Harga: Rp Terbit pertama: Oktober 2004 Sinopsis singkat:
 Spesifikasi: Ukuran: 14x21 cm Tebal: 364 hlm Harga: Rp 42.800 Terbit pertama: Oktober 2004 Sinopsis singkat: Sesuai dengan judul buku ini yaitu Instalasi dan Konfigurasi Jaringan Microsoft Windows, buku
Spesifikasi: Ukuran: 14x21 cm Tebal: 364 hlm Harga: Rp 42.800 Terbit pertama: Oktober 2004 Sinopsis singkat: Sesuai dengan judul buku ini yaitu Instalasi dan Konfigurasi Jaringan Microsoft Windows, buku
INSTALLASI ACTIVE DIRECTORY(AD)
 INSTALLASI ACTIVE DIRECTORY(AD) Active Directory sebuah kata yang begitu populer semenjak diperkenalkannya Microsoft Windows 2000. Banyak orang yang bingung dengan active directory ini, bahkan termasuk
INSTALLASI ACTIVE DIRECTORY(AD) Active Directory sebuah kata yang begitu populer semenjak diperkenalkannya Microsoft Windows 2000. Banyak orang yang bingung dengan active directory ini, bahkan termasuk
1. Tutorial Setting mail-server pada windows 2003 server
 1. Tutorial Setting mail-server pada windows 2003 server Kali ini saya akan membahas bagaimana caranya membuat mail server pada Sistem Operasi Windows 2003 Server. Alasan saya Kenapa menggunakan Windows
1. Tutorial Setting mail-server pada windows 2003 server Kali ini saya akan membahas bagaimana caranya membuat mail server pada Sistem Operasi Windows 2003 Server. Alasan saya Kenapa menggunakan Windows
Laporan Praktikum. Anggota kelompok : Dayanni Vera Versanika Ichtiar Testament Gea Rizal Putra Ramadhan
 Laporan Praktikum Anggota kelompok : Dayanni Vera Versanika Ichtiar Testament Gea Rizal Putra Ramadhan WINDOWS SERVER 2008 Laporan ini mencakup tentang : 1. Definisi dari DNS itu sendiri. 2. Cara Kerja
Laporan Praktikum Anggota kelompok : Dayanni Vera Versanika Ichtiar Testament Gea Rizal Putra Ramadhan WINDOWS SERVER 2008 Laporan ini mencakup tentang : 1. Definisi dari DNS itu sendiri. 2. Cara Kerja
BAB III ANALISA DAN PEMBAHASAN MASALAH
 BAB III ANALISA DAN PEMBAHASAN MASALAH 3.1 Analisa Analisa yang penulis lakukan adalah memberikan ilustrasi berupa gambaan umum, keadaan saat ini dan kendala yang dihadapi sebagai berikut: 3.1.1 Gambaran
BAB III ANALISA DAN PEMBAHASAN MASALAH 3.1 Analisa Analisa yang penulis lakukan adalah memberikan ilustrasi berupa gambaan umum, keadaan saat ini dan kendala yang dihadapi sebagai berikut: 3.1.1 Gambaran
SPESIFIKASI YANG DISARANKAN Processor Pentium 133 Pentium 166 RAM 128 MB 256 MB Harddisk 2 GB dengan space bebas minimal 1 GB SPESFIKASI MINIMUM
 1 Instalasi merupakan langkah awal yang harus Anda pahami sebelum menggunakan Windows 2000 Server dalam jaringan. Kesempurnaan proses instalasi akan sangat mempengaruhi kinerja mesin server. Pemahaman
1 Instalasi merupakan langkah awal yang harus Anda pahami sebelum menggunakan Windows 2000 Server dalam jaringan. Kesempurnaan proses instalasi akan sangat mempengaruhi kinerja mesin server. Pemahaman
Konfigurasi IP Address berikut langkah-langkah untuk mengkonfigurasi IP Address:
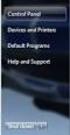 LAMPIRAN A : Konfigurasi IP Address pada Site Jakarta Konfigurasi IP Address berikut langkah-langkah untuk mengkonfigurasi IP Address: 1. Klik hyperlink Manage Network Connections pada applet Net work
LAMPIRAN A : Konfigurasi IP Address pada Site Jakarta Konfigurasi IP Address berikut langkah-langkah untuk mengkonfigurasi IP Address: 1. Klik hyperlink Manage Network Connections pada applet Net work
INSTALASI ACTIVE DIRECTORY
 INSTALASI ACTIVE DIRECTORY Pendahuluan Microsoft Windows Server 2003 tidak akan bekerja maksimal apabila Active Directory belum diinstalasi. Semua yang berhubungan dengan services dan domain ada dalam
INSTALASI ACTIVE DIRECTORY Pendahuluan Microsoft Windows Server 2003 tidak akan bekerja maksimal apabila Active Directory belum diinstalasi. Semua yang berhubungan dengan services dan domain ada dalam
Written by mangthjik riche Wednesday, 05 August :01 - Last Updated Monday, 31 August :17
 Microsoft Windows Server 2003 tidak akan bekerja maksimal apabila Active Directory belum diinstalasi. Semua yang berhubungan dengan services dan domain ada dalam Active Directory ini. Jadi apabila Anda
Microsoft Windows Server 2003 tidak akan bekerja maksimal apabila Active Directory belum diinstalasi. Semua yang berhubungan dengan services dan domain ada dalam Active Directory ini. Jadi apabila Anda
INSTALLASI DHCP (DYNAMIC HOST CONFIGURATION PROTOCOL)
 INSTALLASI DHCP (DYNAMIC HOST CONFIGURATION PROTOCOL) DHCP adalah layananan yang secara otomatis memberikan nomor IP kepada komputer yang memintanya. Komputer yang meminta IP address disebut DHCP client
INSTALLASI DHCP (DYNAMIC HOST CONFIGURATION PROTOCOL) DHCP adalah layananan yang secara otomatis memberikan nomor IP kepada komputer yang memintanya. Komputer yang meminta IP address disebut DHCP client
ACTIVE DIRECTORY INSTALASI ACTIVE DIRECTORY. Modul Mata Kuliah Laboratorium Jaringan Komputer
 ACTIVE DIRECTORY Active Directory adalah directory service yang menyimpan konfigurasi jaringan baik user, group, komputer, hardware, serta berbagai policy keamanan dalam satu database terpusat. Peranan
ACTIVE DIRECTORY Active Directory adalah directory service yang menyimpan konfigurasi jaringan baik user, group, komputer, hardware, serta berbagai policy keamanan dalam satu database terpusat. Peranan
Maka akan tampil jendela Internet Information Services (IIS) Manager. Kemudian klik Web Sites Membuat folder data
 7. Untuk menambahkan a l a m a t IP yang baru untuk pembuatan website klik tombol Add, maka akan muncul jendela TCP/IP Address. 4. Klik drive tempat membuat folder, misalnya C: 5. Klik menu File, kemudian
7. Untuk menambahkan a l a m a t IP yang baru untuk pembuatan website klik tombol Add, maka akan muncul jendela TCP/IP Address. 4. Klik drive tempat membuat folder, misalnya C: 5. Klik menu File, kemudian
d. Pilih partisi atau hard disk untuk menginstall windows Xp. setelah itu tekan enter untuk melanjutkan, tekan tombol C untuk membuat partisi baru
 1. Tuliskan langkah langkah install windows xp Jawaban: a. Masukkan DVD instalasi windows XP ke DVD-ROM Drive atau masukkan USB Flash Drive ke USB Port. Ketika sistem menyala lihat pesan Press any key
1. Tuliskan langkah langkah install windows xp Jawaban: a. Masukkan DVD instalasi windows XP ke DVD-ROM Drive atau masukkan USB Flash Drive ke USB Port. Ketika sistem menyala lihat pesan Press any key
LAMPIRAN. Pilih Option pertama yaitu Visual Studio.NET Prerequisites untuk menginstal
 LAMPIRAN Proses penginstalan Visual Studio.NET Masukkan CD visual studio.net Pilih SETUP.EXE Pilih Option pertama yaitu Visual Studio.NET Prerequisites untuk menginstal komponen-komponen yang dibutuhkan
LAMPIRAN Proses penginstalan Visual Studio.NET Masukkan CD visual studio.net Pilih SETUP.EXE Pilih Option pertama yaitu Visual Studio.NET Prerequisites untuk menginstal komponen-komponen yang dibutuhkan
FTP Server. Konfigurasi Server Konfigurasi FTP. 1. Klik Menu Start All Programs Control Panel Add/Remove Program
 FTP Server File Transfer Protocol (FTP) adalah suatu protokol yang berfungsi untuk tukar-menukar file dalam suatu network yang menggunakan TCP koneksi bukan UDP. Dua hal yang penting dalam FTP adalah FTP
FTP Server File Transfer Protocol (FTP) adalah suatu protokol yang berfungsi untuk tukar-menukar file dalam suatu network yang menggunakan TCP koneksi bukan UDP. Dua hal yang penting dalam FTP adalah FTP
Praktikum Pertemuan 4 DHCP(Dynamic Host Configuration Protocol)
 Belajar Jaringan Komputer dengan Microsoft Windows Server 2003 Edisi 34 Praktikum Pertemuan 4 DHCP(Dynamic Host Configuration Protocol) DHCP adalah layananan yang secara otomatis memberikan IP kepada komputer
Belajar Jaringan Komputer dengan Microsoft Windows Server 2003 Edisi 34 Praktikum Pertemuan 4 DHCP(Dynamic Host Configuration Protocol) DHCP adalah layananan yang secara otomatis memberikan IP kepada komputer
SHARING DATA, PRINTER, DAN INTERNET PADA WINDOWS 7 (SEVEN)
 SHARING DATA, PRINTER, DAN INTERNET PADA WINDOWS 7 (SEVEN) Mungkin tulisan ini terlalu jadul terutama bagi teman-teman di SMK Teknik Informatika dan Komputer. Tapi menurut saya gak salah jika saya sharing
SHARING DATA, PRINTER, DAN INTERNET PADA WINDOWS 7 (SEVEN) Mungkin tulisan ini terlalu jadul terutama bagi teman-teman di SMK Teknik Informatika dan Komputer. Tapi menurut saya gak salah jika saya sharing
Konfigurasi Dan Instalasi Jaringan( TCP/IP ) Di Windows Server 2003
 Konfigurasi Dan Instalasi Jaringan( TCP/IP ) Di Windows Server 2003 Di sini saya akan mendeskripsikan prosedur untuk menginstal dan mengkonfigurasi TCP/IP Microsoft Windows Server 2003. Ikuti prosedur
Konfigurasi Dan Instalasi Jaringan( TCP/IP ) Di Windows Server 2003 Di sini saya akan mendeskripsikan prosedur untuk menginstal dan mengkonfigurasi TCP/IP Microsoft Windows Server 2003. Ikuti prosedur
D H C P (Dynamic Host Configuration Protocol)
 D H C P (Dynamic Host Configuration Protocol) DHCP (Dynamic Host Configuration Protocol) adalah protokol yang berbasis arsitektur client/server yang dipakai untuk memudahkan pengalokasian alamat IP dalam
D H C P (Dynamic Host Configuration Protocol) DHCP (Dynamic Host Configuration Protocol) adalah protokol yang berbasis arsitektur client/server yang dipakai untuk memudahkan pengalokasian alamat IP dalam
KONFIGURASI FTP MENGGUNAKAN WINDOWS 2003 TUGAS MANAGEMEN LAN. Oleh: ERIN CARINA PROGRAM STUDI DIII MANAJEMEN INFORMATIKA
 KONFIGURASI FTP MENGGUNAKAN WINDOWS 2003 TUGAS MANAGEMEN LAN Oleh: ERIN CARINA 12.31.0001 PROGRAM STUDI DIII MANAJEMEN INFORMATIKA KEMENTERIAN PENDIDIKAN DAN KEBUDAYAAN SEKOLAH TINGGI MANAJEMEN INFORMATIKA
KONFIGURASI FTP MENGGUNAKAN WINDOWS 2003 TUGAS MANAGEMEN LAN Oleh: ERIN CARINA 12.31.0001 PROGRAM STUDI DIII MANAJEMEN INFORMATIKA KEMENTERIAN PENDIDIKAN DAN KEBUDAYAAN SEKOLAH TINGGI MANAJEMEN INFORMATIKA
PRAKTIKUM VII SHARING DATA,SHARING CD ROM/HARDISK, PRINT SERVER
 PRAKTIKUM VII SHARING DATA,SHARING CD ROM/HARDISK, PRINT SERVER A. DASAR TEORI Sharing adalah salah satu fasilitas dalam jaringan yang sangat membantu dalam pengoperasian jaringan. Kita dapat membagi file
PRAKTIKUM VII SHARING DATA,SHARING CD ROM/HARDISK, PRINT SERVER A. DASAR TEORI Sharing adalah salah satu fasilitas dalam jaringan yang sangat membantu dalam pengoperasian jaringan. Kita dapat membagi file
Instalasi Windows Server 2003 Standard Edition
 Instalasi Windows Server 2003 Standard Edition Kamaldila Puja Yusnika kamaldilapujayusnika@gmail.com http://aldiyusnika.wordpress.com Lisensi Dokumen: Copyright 2003-2013IlmuKomputer.Com Seluruh dokumen
Instalasi Windows Server 2003 Standard Edition Kamaldila Puja Yusnika kamaldilapujayusnika@gmail.com http://aldiyusnika.wordpress.com Lisensi Dokumen: Copyright 2003-2013IlmuKomputer.Com Seluruh dokumen
M. Choirul Amri
 Cepat Mahir Windows 2000 Server choirul@bsmdaemon.com Lisensi Dokumen: Seluruh dokumen di IlmuKomputer.Com dapat digunakan, dimodifikasi dan disebarkan secara bebas untuk tujuan bukan komersial (nonprofit),
Cepat Mahir Windows 2000 Server choirul@bsmdaemon.com Lisensi Dokumen: Seluruh dokumen di IlmuKomputer.Com dapat digunakan, dimodifikasi dan disebarkan secara bebas untuk tujuan bukan komersial (nonprofit),
FILE TRANSFER PROTOCOL (FTP) SERVER
 FILE TRANSFER PROTOCOL (FTP) SERVER File Transfer Protocol (FTP) merupakan salah satu layanan yang banyak digunakan dalam jaringan untuk mengkopikan suatu file dari suatu komputer ke komputer lain. Agar
FILE TRANSFER PROTOCOL (FTP) SERVER File Transfer Protocol (FTP) merupakan salah satu layanan yang banyak digunakan dalam jaringan untuk mengkopikan suatu file dari suatu komputer ke komputer lain. Agar
MEMBUAT JARINGAN WIFI ACCESS POINT-REPEATER WDS MENGGUNAKAN TP-LINK TL-WA801ND
 SERIAL TUTORIAL MEMBUAT JARINGAN WIFI ACCESS POINT-REPEATER WDS MENGGUNAKAN TP-LINK TL-WA801ND Dibuat untuk Bahan Ajar kkelas XI Teknik Komputer dan Jaringan pada Mata Diklat Melakukan Perbaikan dan Setting
SERIAL TUTORIAL MEMBUAT JARINGAN WIFI ACCESS POINT-REPEATER WDS MENGGUNAKAN TP-LINK TL-WA801ND Dibuat untuk Bahan Ajar kkelas XI Teknik Komputer dan Jaringan pada Mata Diklat Melakukan Perbaikan dan Setting
Step By Step IIS By Prihastomo
 Step By Step IIS By Prihastomo http://prihastomo.wordpress.com Internet Information Services IIS merupakan Web Server yang secara Default di-include-kan ke sistem operasi berbasis NT milik Microsoft. Sebelum
Step By Step IIS By Prihastomo http://prihastomo.wordpress.com Internet Information Services IIS merupakan Web Server yang secara Default di-include-kan ke sistem operasi berbasis NT milik Microsoft. Sebelum
- Lampiran Installasi dan konfigurasi komputer client
 Lampiran 04 Installasi dan konfigurasi komputer client 64 - Lampiran Installasi dan konfigurasi komputer client Sebelum proses instalasi Microsoft Windows XP maka perlu disiapkan terlebih dahulu CD Installer
Lampiran 04 Installasi dan konfigurasi komputer client 64 - Lampiran Installasi dan konfigurasi komputer client Sebelum proses instalasi Microsoft Windows XP maka perlu disiapkan terlebih dahulu CD Installer
INSTALLATION GUIDE INSTALLATION GUIDE. PT.Technomatic Cipta Mandiri. IT division: Jl. Cikutra Baru Raya No.2 Bandung-40124
 INSTALLATION GUIDE PT.Technomatic Cipta Mandiri IT division: Jl. Cikutra Baru Raya No.2 Bandung-40124 Telp./Fax.: 022 70051771; 7219761 INSTALLATION GUIDE INSTALLATION GUIDE MailTracking merupakan sebuah
INSTALLATION GUIDE PT.Technomatic Cipta Mandiri IT division: Jl. Cikutra Baru Raya No.2 Bandung-40124 Telp./Fax.: 022 70051771; 7219761 INSTALLATION GUIDE INSTALLATION GUIDE MailTracking merupakan sebuah
Web Server Administrator
 Modul 33: Overview Web Server adalah Komputer yang dirawat oleh system administrator atau Internet Service Provider (ISP) dan merespon permintaan dari browser user, atau istilah lainnya Perangkat keras
Modul 33: Overview Web Server adalah Komputer yang dirawat oleh system administrator atau Internet Service Provider (ISP) dan merespon permintaan dari browser user, atau istilah lainnya Perangkat keras
Puji Oktaviany Judul : DHCP. Deskripsi Modul : Memahami DHCP dan Konfigurasi DHCP Server
 Puji Oktaviany 064.08.031 Judul : DHCP Deskripsi Modul : Memahami DHCP dan Konfigurasi DHCP Server No Elemen Kompetensi Indikator Kerja 1. Memahami DHCP 1. Mengetahui fungsi DHCP 2. Mengetahui cara kerja
Puji Oktaviany 064.08.031 Judul : DHCP Deskripsi Modul : Memahami DHCP dan Konfigurasi DHCP Server No Elemen Kompetensi Indikator Kerja 1. Memahami DHCP 1. Mengetahui fungsi DHCP 2. Mengetahui cara kerja
2.1 Instalasi Joomla Secara Lokal
 Instalasi Joomla Sebelum belajar membuat web, kita perlu menginstal perangkat lunak yang dibutuhkan oleh Joomla. Sebenarnya Anda dapat menginstal perangkat lunak komponen Joomla secara terpisah, tetapi
Instalasi Joomla Sebelum belajar membuat web, kita perlu menginstal perangkat lunak yang dibutuhkan oleh Joomla. Sebenarnya Anda dapat menginstal perangkat lunak komponen Joomla secara terpisah, tetapi
IMPLEMENTASI METODE CLIENT SERVER DENGAN MENGGUNAKAN WINDOWS SERVER 2003 TUGAS AKHIR NUSYE RAHMADIAN AMELIA
 IMPLEMENTASI METODE CLIENT SERVER DENGAN MENGGUNAKAN WINDOWS SERVER 2003 TUGAS AKHIR NUSYE RAHMADIAN AMELIA 072406112 PROGRAM STUDI D-3 ILMU KOMPUTER FAKULTAS MATEMATIKA DAN ILMU PENGETAHUAN ALAM UNIVERSITAS
IMPLEMENTASI METODE CLIENT SERVER DENGAN MENGGUNAKAN WINDOWS SERVER 2003 TUGAS AKHIR NUSYE RAHMADIAN AMELIA 072406112 PROGRAM STUDI D-3 ILMU KOMPUTER FAKULTAS MATEMATIKA DAN ILMU PENGETAHUAN ALAM UNIVERSITAS
3. Instalasi Operating System
 3. Instalasi Operating System Obyektif : Instalasi Single OS Instalasi Multiple OS Definisi : Ada dua metode instalasi Windows 2000, yaitu : Modul Latihan : Single OS Metode ini adalah menggunakan kapasitas
3. Instalasi Operating System Obyektif : Instalasi Single OS Instalasi Multiple OS Definisi : Ada dua metode instalasi Windows 2000, yaitu : Modul Latihan : Single OS Metode ini adalah menggunakan kapasitas
MODUL 12 PRAKTIKUM ADMINISTRASI JARINGAN
 MODUL 12 PRAKTIKUM ADMINISTRASI JARINGAN ACTIVE DIRECTORY WINDOWS SERVER 2008 Oleh: Nani Setyo Wulan S.Pd. Nelyetti S.Kom. JURUSAN TEKNIK KOMPUTER JARINGAN PERSIAPAN AKADEMI KOMUNITAS SOLOK SELATAN PDD
MODUL 12 PRAKTIKUM ADMINISTRASI JARINGAN ACTIVE DIRECTORY WINDOWS SERVER 2008 Oleh: Nani Setyo Wulan S.Pd. Nelyetti S.Kom. JURUSAN TEKNIK KOMPUTER JARINGAN PERSIAPAN AKADEMI KOMUNITAS SOLOK SELATAN PDD
tipe VPN yang dipakai adalah Remote Access VPN.
 162 Gambar 4.9 Tampilan Login Cisco 3640 j. Pilih menu untuk melakukan konfigurasi VPN pada Cisco SDM dengan cara mengklik menu Configure VPN Easy VPN Server Launch Easy VPN Server Wizard, dalam hal ini
162 Gambar 4.9 Tampilan Login Cisco 3640 j. Pilih menu untuk melakukan konfigurasi VPN pada Cisco SDM dengan cara mengklik menu Configure VPN Easy VPN Server Launch Easy VPN Server Wizard, dalam hal ini
2. Klik add/remove programs - add/remove windows component
 Langkah langkah membuat FTP Server, DNS, dan WEB Server : A. Mengaktifkan ISS (Internet Information Services) 1. Aktifkan IIS (Internet Information Services) dengan cara mengeklik pada Start -Settings
Langkah langkah membuat FTP Server, DNS, dan WEB Server : A. Mengaktifkan ISS (Internet Information Services) 1. Aktifkan IIS (Internet Information Services) dengan cara mengeklik pada Start -Settings
Modul Mata Kuliah Laboratorium Jaringan Komputer (Teknik Informatika UNIKOM)
 ACTIVE DIRECTORY Active Directory adalah directory service yang menyimpan konfigurasi jaringan baik user, group, komputer, hardware, serta berbagai policy keamanan dalam satu database terpusat. Peranan
ACTIVE DIRECTORY Active Directory adalah directory service yang menyimpan konfigurasi jaringan baik user, group, komputer, hardware, serta berbagai policy keamanan dalam satu database terpusat. Peranan
Lampiran D Rancang Bangun Microsoft Windows Server 2003 Enterprise Edition
 Lampiran D Rancang Bangun Microsoft Windows Server 2003 Enterprise Edition Sistem yang diperlukan: Spesifikasi minimum komputer untuk instalasi Windows Server 2003 CD-ROM Drive Master Windows Server 2003
Lampiran D Rancang Bangun Microsoft Windows Server 2003 Enterprise Edition Sistem yang diperlukan: Spesifikasi minimum komputer untuk instalasi Windows Server 2003 CD-ROM Drive Master Windows Server 2003
Melakukan Instalasi Microsoft Windows XP Professional. Untuk Kalangan Sendiri
 Melakukan Instalasi Microsoft Windows XP Professional Untuk Kalangan Sendiri Tutorial ini dapat didownload di: www.tusamlee.webs.com DISUSUN OLEH : TUSAM LEE JURUSAN TEKNIK KOMPUTER DAN JARINGAN (TKJ)
Melakukan Instalasi Microsoft Windows XP Professional Untuk Kalangan Sendiri Tutorial ini dapat didownload di: www.tusamlee.webs.com DISUSUN OLEH : TUSAM LEE JURUSAN TEKNIK KOMPUTER DAN JARINGAN (TKJ)
Perbandingan Cara Sharing File/Folder Pada Windows 7 dan Windows XP
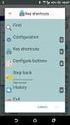 Perbandingan Cara Sharing File/Folder Pada Windows 7 dan Windows XP Ketika sebuah komputer terhubung dengan sebuah jaringan, berbagi fasilitas yang ada sangatlah berguna, baik itu berupa file, dokumen,
Perbandingan Cara Sharing File/Folder Pada Windows 7 dan Windows XP Ketika sebuah komputer terhubung dengan sebuah jaringan, berbagi fasilitas yang ada sangatlah berguna, baik itu berupa file, dokumen,
MANAJEMEN OU, USER DAN GROUP
 A. Membuka Active Directory Manajemen OU, User dan Group MANAJEMEN OU, USER DAN GROUP 1. Klik Start/All Program/Administrative Tools/Active Directory Users and Computers. B. Organization Unit (OU) Organization
A. Membuka Active Directory Manajemen OU, User dan Group MANAJEMEN OU, USER DAN GROUP 1. Klik Start/All Program/Administrative Tools/Active Directory Users and Computers. B. Organization Unit (OU) Organization
DHCP Server Administrator
 Modul 36: Overview Protokol yang secara dinamis memberikan alamat Internet Protocol baru pada komputer setiap kali ada yang melakukan login. 2 36.1. Introduction to DHCP Server DHCP (Dynamic Host Configuration
Modul 36: Overview Protokol yang secara dinamis memberikan alamat Internet Protocol baru pada komputer setiap kali ada yang melakukan login. 2 36.1. Introduction to DHCP Server DHCP (Dynamic Host Configuration
PENGATURAN BANDWIDTH DI PT. IFORTE SOLUSI INFOTEK DENGAN MIKROTIK ROUTER BOARD 951Ui-2HnD
 BAB IV PENGATURAN BANDWIDTH DI PT. IFORTE SOLUSI INFOTEK DENGAN MIKROTIK ROUTER BOARD 951Ui-2HnD 4.1 Menginstal Aplikasi WinBox Sebelum memulai mengkonfigurasi Mikrotik, pastikan PC sudah terinstal aplikasi
BAB IV PENGATURAN BANDWIDTH DI PT. IFORTE SOLUSI INFOTEK DENGAN MIKROTIK ROUTER BOARD 951Ui-2HnD 4.1 Menginstal Aplikasi WinBox Sebelum memulai mengkonfigurasi Mikrotik, pastikan PC sudah terinstal aplikasi
Pengaturan dan Penggunaan E mail Kementerian Keuangan
 Pengaturan dan Penggunaan E mail Kementerian Keuangan Akses E mail Depkeu E mail Depkeu dapat diakses dengan beberapacara, yaitu : 1. Outlook Web Access (OWA); 2. Outlook Mobile Access (OMA); 3. Microsoft
Pengaturan dan Penggunaan E mail Kementerian Keuangan Akses E mail Depkeu E mail Depkeu dapat diakses dengan beberapacara, yaitu : 1. Outlook Web Access (OWA); 2. Outlook Mobile Access (OMA); 3. Microsoft
Instalasi dan Konfigurasi Active Directory Domain Server
 Instalasi dan Konfigurasi Active Directory Domain Server INSTALASI ACTIVE DIRECTORY DOMAIN SERVER 1. Setelah kita selesai menginstal Windows Server 2012, pada dashboard di server manager, klik Add Roles
Instalasi dan Konfigurasi Active Directory Domain Server INSTALASI ACTIVE DIRECTORY DOMAIN SERVER 1. Setelah kita selesai menginstal Windows Server 2012, pada dashboard di server manager, klik Add Roles
MODUL INSTALasi WINDOWS XP
 MODUL INSTALasi WINDOWS XP Disusun oleh: Riswanto FAKULTAS SAINS DAN TEKNOLOGI UNIVERSITAS ISLAM NEGERI SYARIF HIDAYATULLAH JAKARTA 2008 dari 26 2 A.RANCANG BANGUN MICROSOFT WINDOWS XP PROFESSIONAL Sistem
MODUL INSTALasi WINDOWS XP Disusun oleh: Riswanto FAKULTAS SAINS DAN TEKNOLOGI UNIVERSITAS ISLAM NEGERI SYARIF HIDAYATULLAH JAKARTA 2008 dari 26 2 A.RANCANG BANGUN MICROSOFT WINDOWS XP PROFESSIONAL Sistem
A. INSTALLASI SOFTWARE
 A. INSTALLASI SOFTWARE 1. Masukkan CD Program ke dalam CD ROM 3. Pilih Next 4. Pilih direktori tempat penyimpanan lalu tekan, Lanjut 2. Next untuk melanjutkan 5. Pilih Typical, Next B. LOGIN PROGRAM 1.
A. INSTALLASI SOFTWARE 1. Masukkan CD Program ke dalam CD ROM 3. Pilih Next 4. Pilih direktori tempat penyimpanan lalu tekan, Lanjut 2. Next untuk melanjutkan 5. Pilih Typical, Next B. LOGIN PROGRAM 1.
TEKNOLOGI INFORMASI DAN KOMUNIKASI ADMINISTRASI SERVER DEB-003 STRUKTUR MODUL ADMINISTRASI LINUX DEBIAN SQUEEZE DASAR-DASAR JARINGAN DEB.
 STRUKTUR MODUL ADMINISTRASI LINUX IAN SQUEEZE KODE MODUL -001-002 NAMA MODUL DASAR-DASAR JARINGAN SISTEM OPERASI Rev. 1-51 URAIAN UNIT Tujuan Belajar Setelah mempelajari modul unit ini, diharapkan peserta
STRUKTUR MODUL ADMINISTRASI LINUX IAN SQUEEZE KODE MODUL -001-002 NAMA MODUL DASAR-DASAR JARINGAN SISTEM OPERASI Rev. 1-51 URAIAN UNIT Tujuan Belajar Setelah mempelajari modul unit ini, diharapkan peserta
Terminal Services di Windows 2003 Server
 Terminal Services di Windows 2003 Server Di susun Oleh : H. Ary Setyadi Di dukung oleh : Portal edukasi Indonesia Open Knowloedge and Education http://oke.or.id Tidak seperti Windows NT Server 4.0 di mana
Terminal Services di Windows 2003 Server Di susun Oleh : H. Ary Setyadi Di dukung oleh : Portal edukasi Indonesia Open Knowloedge and Education http://oke.or.id Tidak seperti Windows NT Server 4.0 di mana
Tutorial Konfigurasi Kabel Jaringan Ethernet
 Tutorial Konfigurasi Kabel Jaringan Ethernet Ethernet Card yang di pasang dan di install di PC merupakan jenis koneksi yang paling populer dan paling banyak di gunakan di mana-mana dari tingkat jaringan
Tutorial Konfigurasi Kabel Jaringan Ethernet Ethernet Card yang di pasang dan di install di PC merupakan jenis koneksi yang paling populer dan paling banyak di gunakan di mana-mana dari tingkat jaringan
Menginstall server dengan CD Server Installation
 Menginstall server dengan CD Server Installation Untuk melakukan instalasi Sistem Operasi dari dasar pada dasarnya langkah langkahnya sama untuk setiap server, hanya tampilan (Gnome User Interaktif) saja
Menginstall server dengan CD Server Installation Untuk melakukan instalasi Sistem Operasi dari dasar pada dasarnya langkah langkahnya sama untuk setiap server, hanya tampilan (Gnome User Interaktif) saja
OLEH : NUR RACHMAT.
 MEMBANGUN JARINGAN KOMUNIKASI BERBASIS VOICE OVER INTERNET PROTOCOL PADA SEKOLAH TINGGI MANAJEMEN INFORMATIKA DAN KOMPUTER GLOBAL INFORMATIKA MULTI DATA PALEMBANG OLEH : NUR RACHMAT nur.rachmat@live.com
MEMBANGUN JARINGAN KOMUNIKASI BERBASIS VOICE OVER INTERNET PROTOCOL PADA SEKOLAH TINGGI MANAJEMEN INFORMATIKA DAN KOMPUTER GLOBAL INFORMATIKA MULTI DATA PALEMBANG OLEH : NUR RACHMAT nur.rachmat@live.com
PRAKTIKUM JARINGAN KOMPUTER SEMESTER GENAP MODUL II FILE SHARING DAN PRINT SERVER
 PRAKTIKUM JARINGAN KOMPUTER SEMESTER GENAP MODUL II FILE SHARING DAN PRINT SERVER A. TUJUAN PRAK TIKUM Memahami cara pembuatan jaringan Local Area Network (LAN) Memahami cara menjalankan perintah ping
PRAKTIKUM JARINGAN KOMPUTER SEMESTER GENAP MODUL II FILE SHARING DAN PRINT SERVER A. TUJUAN PRAK TIKUM Memahami cara pembuatan jaringan Local Area Network (LAN) Memahami cara menjalankan perintah ping
BAB 4 PERANCANGAN DAN EVALUASI
 80 BAB 4 PERANCANGAN DAN EVALUASI Seperti yang telah dijelaskan pada bab sebelumnya, solusi yang diberikan untuk menghadapi permasalahan yang sedang dihadapi oleh PT. Solusi Corporindo Teknologi adalah
80 BAB 4 PERANCANGAN DAN EVALUASI Seperti yang telah dijelaskan pada bab sebelumnya, solusi yang diberikan untuk menghadapi permasalahan yang sedang dihadapi oleh PT. Solusi Corporindo Teknologi adalah
Awali.org & Awali.or.id
 Awali.org & Awali.or.id #awali@irc.dal.net Disusun Oleh : Delly Andreas [ andreas@awali.org ] DASAR INSTALLASI & PENGGUNAAN ZENCAFE-1.4 I. PANDUAN DASAR INSTALLASI ZENCAFE-1.4 I.1. Siapkan CD Installer
Awali.org & Awali.or.id #awali@irc.dal.net Disusun Oleh : Delly Andreas [ andreas@awali.org ] DASAR INSTALLASI & PENGGUNAAN ZENCAFE-1.4 I. PANDUAN DASAR INSTALLASI ZENCAFE-1.4 I.1. Siapkan CD Installer
I SMK NEGERI 1 TAPIN SELATAN. Worksheet. DHCP Server K A L I M A N T A N S E L A T A N, 71181
 I Worksheet DHCP Server 2014 J L. SRAGEN SAWANG KEC. TAPIN SELATAN, KAB. TAPIN K A L I M A N T A N S E L A T A N, 71181 TUJUAN 1. Siswa mampu menginstal dan mengkonfigurasi DHCP Server pada Windows Server
I Worksheet DHCP Server 2014 J L. SRAGEN SAWANG KEC. TAPIN SELATAN, KAB. TAPIN K A L I M A N T A N S E L A T A N, 71181 TUJUAN 1. Siswa mampu menginstal dan mengkonfigurasi DHCP Server pada Windows Server
MODUL 1 PRAKTIKUM ADMINISTRASI JARINGAN. Pengenalan dan Instalasi Sistem Operasi Jaringan
 MODUL 1 PRAKTIKUM ADMINISTRASI JARINGAN Pengenalan dan Instalasi Sistem Operasi Jaringan JURUSAN TEKNIK KOMPUTER JARINGAN PERSIAPAN AKADEMI KOMUNITAS SOLOK SELATAN PDD POLITEKNIK NEGERI PADANG 2014 Pengenalan
MODUL 1 PRAKTIKUM ADMINISTRASI JARINGAN Pengenalan dan Instalasi Sistem Operasi Jaringan JURUSAN TEKNIK KOMPUTER JARINGAN PERSIAPAN AKADEMI KOMUNITAS SOLOK SELATAN PDD POLITEKNIK NEGERI PADANG 2014 Pengenalan
A. INSTALLASI SOFTWARE
 A. INSTALLASI SOFTWARE 1. Masukkan CD Program ke dalam CD ROM 4. Isikan username dan Organization, Next 2. Next untuk melanjutkan 5. Pilih Typical, Next 3. Pilih I accept the terms in the licence agrement,
A. INSTALLASI SOFTWARE 1. Masukkan CD Program ke dalam CD ROM 4. Isikan username dan Organization, Next 2. Next untuk melanjutkan 5. Pilih Typical, Next 3. Pilih I accept the terms in the licence agrement,
II. ALAT DAN BAHAN 1. Kabel Null Modem 1 buah 2. 1 buah PC dengan OS WINDOWS 98/95 2 buah
 PERCOBAAN IV SHARING DATA ANTAR DUA KOMPUTER DENGAN DIRECT CABLE CONNECTION I. TUJUAN Membagi / Men-Share data antar dua komputer dengan menggunakan fasilitas Direct Cable Connection dengan perantara port
PERCOBAAN IV SHARING DATA ANTAR DUA KOMPUTER DENGAN DIRECT CABLE CONNECTION I. TUJUAN Membagi / Men-Share data antar dua komputer dengan menggunakan fasilitas Direct Cable Connection dengan perantara port
Pilih Local CDROM karena proses instalasi a. Seting boot Priority yang pertama adalah CD/DVD Room pada BIOS
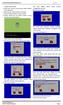 I. Tahapan Install ClearOS Pilih Local CDROM karena proses instalasi a. Seting boot Priority yang pertama adalah CD/DVD Room pada BIOS menggunakan CD Drive. h. Memilih tipe instalasi b. Masukkan CD Installer
I. Tahapan Install ClearOS Pilih Local CDROM karena proses instalasi a. Seting boot Priority yang pertama adalah CD/DVD Room pada BIOS menggunakan CD Drive. h. Memilih tipe instalasi b. Masukkan CD Installer
Laporan Pratikum Instalasi Jaringan Komputer Sharing Koneksi Internet
 Laporan Pratikum Instalasi Jaringan Komputer Sharing Koneksi Internet Nama : Ria Permata Sari NIM : 1107020 Prodi : Pendidikan Teknik Informatika dan Komputer Fakultas Teknik Universitas Negeri Padang
Laporan Pratikum Instalasi Jaringan Komputer Sharing Koneksi Internet Nama : Ria Permata Sari NIM : 1107020 Prodi : Pendidikan Teknik Informatika dan Komputer Fakultas Teknik Universitas Negeri Padang
Melakukan instalasi sistem operasi Dasar Dasar Kompetensi Kejuruan Kelas X Semester 1
 Melakukan instalasi sistem operasi Dasar Dasar Kompetensi Kejuruan Kelas X Semester 1 DEPAN PETA KEDUDUKAN KOMPETENSI Dasar Kejuruan Level I ( Kelas X ) Level II ( Kelas XI ) Level III ( Kelas XII ) Merakit
Melakukan instalasi sistem operasi Dasar Dasar Kompetensi Kejuruan Kelas X Semester 1 DEPAN PETA KEDUDUKAN KOMPETENSI Dasar Kejuruan Level I ( Kelas X ) Level II ( Kelas XI ) Level III ( Kelas XII ) Merakit
Kata Pengantar... vii Daftar Isi... ix Pendahuluan... xi Bab 1 Sejarah Server-Based Computing... 1
 DAFTAR ISI Kata Pengantar... vii Daftar Isi... ix Pendahuluan... xi Bab 1 Sejarah Server-Based Computing... 1 Bab 2 Berkenalan dengan Citrix MetaFrame... 9 2.1 Cara Kerja Windows Terminal Server...10 2.2
DAFTAR ISI Kata Pengantar... vii Daftar Isi... ix Pendahuluan... xi Bab 1 Sejarah Server-Based Computing... 1 Bab 2 Berkenalan dengan Citrix MetaFrame... 9 2.1 Cara Kerja Windows Terminal Server...10 2.2
Instalasi Windows Server 2003
 Modul Training Jaringan Komputer menggunakan Windows Server 2003 Halaman 1 dari 81 Instalasi Windows Server 2003 Instalasi Windows Server 2003 mengggunakan master CD Windows Server 2003 adalah sebagai
Modul Training Jaringan Komputer menggunakan Windows Server 2003 Halaman 1 dari 81 Instalasi Windows Server 2003 Instalasi Windows Server 2003 mengggunakan master CD Windows Server 2003 adalah sebagai
Setting TCP/IP Klik menu start Klik Programs Klik Control Panel Klik Network Connection, hingga muncul gambar seperti berikut :
 SISTEM PENGALAMATAN dan FILE SHARING Host atau workstation yang terhubung kedalam sebuah jaringan computer harus memiliki kemampuan untuk saling berkomunikasi dengan host lainnya. Komunikasi tidak hanya
SISTEM PENGALAMATAN dan FILE SHARING Host atau workstation yang terhubung kedalam sebuah jaringan computer harus memiliki kemampuan untuk saling berkomunikasi dengan host lainnya. Komunikasi tidak hanya
4. Pilih direktori tempat penyimpanan lalu klik Lanjut. A. INSTALLASI SOFTWARE 1. Masukkan CD Program ke dalam CD ROM
 A. INSTALLASI SOFTWARE 1. Masukkan CD Program ke dalam CD ROM 4. Pilih direktori tempat penyimpanan lalu klik Lanjut 2. Lanjut untuk melanjutkan 5. Centangi 2 opsi seperti pada gambar, klik Lanjut 3. Pilih
A. INSTALLASI SOFTWARE 1. Masukkan CD Program ke dalam CD ROM 4. Pilih direktori tempat penyimpanan lalu klik Lanjut 2. Lanjut untuk melanjutkan 5. Centangi 2 opsi seperti pada gambar, klik Lanjut 3. Pilih
TUTORIAL KONFIGURASI TP-LINK
 TUTORIAL KONFIGURASI TP-LINK 1. Klik start - connect to show all connection 2. Setelah muncul jendela baru seperti dibawah 3. Klik kanan-properties (seperti gamabar di atas) setelah itu akan muncul jendela
TUTORIAL KONFIGURASI TP-LINK 1. Klik start - connect to show all connection 2. Setelah muncul jendela baru seperti dibawah 3. Klik kanan-properties (seperti gamabar di atas) setelah itu akan muncul jendela
Membuat Koneksi Wireless Antar Laptop
 Membuat Koneksi Wireless Antar Laptop Jaringan komputer adalah kumpulan dari sejumlah perangkat berupa komputer, hub, switch, router, atau perangkat jaringan lainnya yang terhubung dengan menggunakan media
Membuat Koneksi Wireless Antar Laptop Jaringan komputer adalah kumpulan dari sejumlah perangkat berupa komputer, hub, switch, router, atau perangkat jaringan lainnya yang terhubung dengan menggunakan media
REMOTE ACCES. 2.2 DASAR TEORI IP Address
 REMOTE ACCES 2.1 TUJUAN a. Mengenal IP Address dan pembagian kelasnya. b. Dapat menggunakan remote access desktop pada windows. c. Dapat menggunakan aplikasi TeamViewer. 2.2 DASAR TEORI 2.2.1 IP Address
REMOTE ACCES 2.1 TUJUAN a. Mengenal IP Address dan pembagian kelasnya. b. Dapat menggunakan remote access desktop pada windows. c. Dapat menggunakan aplikasi TeamViewer. 2.2 DASAR TEORI 2.2.1 IP Address
BAB IV KONFIGURASI DAN PENGUJIAN Penempatan dan Pemasangan Switch & Router
 BAB IV KONFIGURASI DAN PENGUJIAN 4.1 Penempatan Perangkat Keras Perangkat keras jaringan seperti Router, Switch, Komputer yang baik berdasarkan perancangan yang sudah dilakukan berpengaruh untuk keefektifan,
BAB IV KONFIGURASI DAN PENGUJIAN 4.1 Penempatan Perangkat Keras Perangkat keras jaringan seperti Router, Switch, Komputer yang baik berdasarkan perancangan yang sudah dilakukan berpengaruh untuk keefektifan,
LAPORAN PRAKTIKUM DISUSUN OLEH : SEKOLAH MENENGAH KEJURUAN NEGERI 2 PANGKALPINANG. Jl. Sumedang, Pangkalpinang Kep.
 SMK Negeri 2 Pangkalpinang Jl. Sumedang Kel. Kacangpedang Kejaksaan Telp./Fax (0717) 422741 Pangkalpinang Kode Pos 33125 Provinsi Kepulauan Bangka Belitung e-mail : smkn2@dinpendikpkp.go.id website : http://smk2pangkalpinang.com
SMK Negeri 2 Pangkalpinang Jl. Sumedang Kel. Kacangpedang Kejaksaan Telp./Fax (0717) 422741 Pangkalpinang Kode Pos 33125 Provinsi Kepulauan Bangka Belitung e-mail : smkn2@dinpendikpkp.go.id website : http://smk2pangkalpinang.com
SI IMPLEMENTASI VPN SERVER PADA WINDOWS 7
 SI-34-03 IMPLEMENTASI VPN SERVER PADA WINDOWS 7 0 Daftar Isi A. Apa itu VPN?... 2 B. Cara Kerja VPN... 2 C. Kelebihan dan Kekurangan VPN... 3 D. Manfaat menggunakan VPN... 3 E. Implementasi VPN... 4 a.
SI-34-03 IMPLEMENTASI VPN SERVER PADA WINDOWS 7 0 Daftar Isi A. Apa itu VPN?... 2 B. Cara Kerja VPN... 2 C. Kelebihan dan Kekurangan VPN... 3 D. Manfaat menggunakan VPN... 3 E. Implementasi VPN... 4 a.
DNS Server Administrator
 Modul 35: Overview Domain Name System (DNS) 1. Sistem yang menerjemahkan antara alamat IP dan host name Internet. 2. Sistem pemberian alamat yang digunakan dalam lingkungan Internet. Intinya memberi nama
Modul 35: Overview Domain Name System (DNS) 1. Sistem yang menerjemahkan antara alamat IP dan host name Internet. 2. Sistem pemberian alamat yang digunakan dalam lingkungan Internet. Intinya memberi nama
DOMAIN NAME SYSTEM (DNS)
 DOMAIN NAME SYSTEM (DNS) Domain Name System (DNS) adalah distribute database system yang digunakan untuk pencarian nama komputer (name resolution) di jaringan yang mengunakan TCP/IP (Transmission Control
DOMAIN NAME SYSTEM (DNS) Domain Name System (DNS) adalah distribute database system yang digunakan untuk pencarian nama komputer (name resolution) di jaringan yang mengunakan TCP/IP (Transmission Control
MEMBANGUN JARINGAN INFRASTRUKTUR MENGGUNAKAN WINDOWS SERVER 2003 TUGAS AKHIR DEDEK FELANI
 MEMBANGUN JARINGAN INFRASTRUKTUR MENGGUNAKAN WINDOWS SERVER 2003 TUGAS AKHIR DEDEK FELANI 062406158 PROGRAM STUDI DIPLOMA III ILMU KOMPUTER FAKULTAS MATEMATIKA DAN ILMU PENGETAHUAN ALAM UNIVERSITAS SUMATERA
MEMBANGUN JARINGAN INFRASTRUKTUR MENGGUNAKAN WINDOWS SERVER 2003 TUGAS AKHIR DEDEK FELANI 062406158 PROGRAM STUDI DIPLOMA III ILMU KOMPUTER FAKULTAS MATEMATIKA DAN ILMU PENGETAHUAN ALAM UNIVERSITAS SUMATERA
MEMBUAT JARINGAN INTERNET GATEWAY UNTUK JARINGAN WIRED DAN WIRELESS MENGGUNAKAN MIKROTIK 750RB DAN ACCESSPOINT TP-LINK TL-WA801ND
 SERIAL TUTORIAL MEMBUAT JARINGAN INTERNET GATEWAY UNTUK JARINGAN WIRED DAN WIRELESS MENGGUNAKAN MIKROTIK 750RB DAN ACCESSPOINT TP-LINK TL-WA801ND Dibuat untuk Bahan Ajar Kelas X Teknik Komputer dan Jaringan
SERIAL TUTORIAL MEMBUAT JARINGAN INTERNET GATEWAY UNTUK JARINGAN WIRED DAN WIRELESS MENGGUNAKAN MIKROTIK 750RB DAN ACCESSPOINT TP-LINK TL-WA801ND Dibuat untuk Bahan Ajar Kelas X Teknik Komputer dan Jaringan
Hal yang paling utama dalam proses pembuatan web server adalah memilih software mana yang akan digunakan sebagai web server yang akan digunan.
 Web Server???? Web Server (Server web) adalah sebuah perangkat lunak server yang berfungsi menerima permintaan HTTP atau HTTPS dari klien yang dikenal dengan browser web dan mengirimkan kembali hasilnya
Web Server???? Web Server (Server web) adalah sebuah perangkat lunak server yang berfungsi menerima permintaan HTTP atau HTTPS dari klien yang dikenal dengan browser web dan mengirimkan kembali hasilnya
Resume. Pelatihan Membuat PC Router Menggunakan ClearOS. Diajukan Untuk Memenuhi Salah Satu Tugas Mata Kuliah. Lab. Hardware
 Resume Pelatihan Membuat PC Router Menggunakan ClearOS Diajukan Untuk Memenuhi Salah Satu Tugas Mata Kuliah Lab. Hardware Nama : Andrian Ramadhan F. NIM : 10512318 Kelas : Sistem Informasi 8 PROGRAM STUDI
Resume Pelatihan Membuat PC Router Menggunakan ClearOS Diajukan Untuk Memenuhi Salah Satu Tugas Mata Kuliah Lab. Hardware Nama : Andrian Ramadhan F. NIM : 10512318 Kelas : Sistem Informasi 8 PROGRAM STUDI
BAB V IMPLEMENTASI. bab sebelumnya. PC Router Mikrotik OS ini menggunakan versi
 BAB V IMPLEMENTASI 5.1 IMPLEMENTASI Implementasi penggunaan PC Router Mikrotik OS dan manajemen user bandwidth akan dilakukan bedasarkan pada hasil analisis yang sudah dibahas pada bab sebelumnya. PC Router
BAB V IMPLEMENTASI 5.1 IMPLEMENTASI Implementasi penggunaan PC Router Mikrotik OS dan manajemen user bandwidth akan dilakukan bedasarkan pada hasil analisis yang sudah dibahas pada bab sebelumnya. PC Router
TUTORIAL SHARING FILE, DRIVE MAPPING, DAN OFFICE GROOVE XI TKJ A SMKN 1 PAPALANG 10/20/2012
 2012 TUTORIAL SHARING FILE, DRIVE MAPPING, DAN OFFICE GROOVE XI TKJ A SMKN 1 PAPALANG 10/20/2012 KATA PENGANTAR...3 A. MEMBUAT JARINGAN AD HOC...4 B. MELAKUKAN SHARING FILE, DRIVE MAPPING, DAN OFFICE GROOVE...9
2012 TUTORIAL SHARING FILE, DRIVE MAPPING, DAN OFFICE GROOVE XI TKJ A SMKN 1 PAPALANG 10/20/2012 KATA PENGANTAR...3 A. MEMBUAT JARINGAN AD HOC...4 B. MELAKUKAN SHARING FILE, DRIVE MAPPING, DAN OFFICE GROOVE...9
BAB IV IMPLEMENTASI DAN PENGUJIAN
 BAB IV IMPLEMENTASI DAN PENGUJIAN 4.1 Implementasi Setelah melakukan analisis dan perancangan terhadap Fax Server, tahapan selanjutnya adalah implementasi dan pengujian. Pada tahapan implementasi terdapat
BAB IV IMPLEMENTASI DAN PENGUJIAN 4.1 Implementasi Setelah melakukan analisis dan perancangan terhadap Fax Server, tahapan selanjutnya adalah implementasi dan pengujian. Pada tahapan implementasi terdapat
Membuat Koneksi Antar Dua Laptop Dengan Wifi
 Membuat Koneksi Antar Dua Laptop Dengan Wifi BY: Khoirul Khasanah, S.kom Have Nice Day..! 1 Kalau anda mempunyai dua buah laptop atau lebih atau komputer desktop yang mempunyai wireless LAN card (wifi)
Membuat Koneksi Antar Dua Laptop Dengan Wifi BY: Khoirul Khasanah, S.kom Have Nice Day..! 1 Kalau anda mempunyai dua buah laptop atau lebih atau komputer desktop yang mempunyai wireless LAN card (wifi)
Membuat File Server Sederhana Dengan Turnkey File Server
 Membuat File Server Sederhana Dengan Turnkey File Server Kenapa saya harus memakai file server? Apakah harddisk PC saya penuh? Apakah khawatir file-file saya rusak karena virus? Pertama, Management file
Membuat File Server Sederhana Dengan Turnkey File Server Kenapa saya harus memakai file server? Apakah harddisk PC saya penuh? Apakah khawatir file-file saya rusak karena virus? Pertama, Management file
Kamaldila Puja Yusnika Pendahuluan INSTALASI DAN KONFIGURASI AD (ACTIVE DIRECTORY)
 INSTALASI DAN KONFIGURASI AD (ACTIVE DIRECTORY) Kamaldila Puja Yusnika kamaldilapujayusnika@gmail.com http://aldiyusnika.wordpress.com Lisensi Dokumen: Copyright 2003-2013IlmuKomputer.Com Seluruh dokumen
INSTALASI DAN KONFIGURASI AD (ACTIVE DIRECTORY) Kamaldila Puja Yusnika kamaldilapujayusnika@gmail.com http://aldiyusnika.wordpress.com Lisensi Dokumen: Copyright 2003-2013IlmuKomputer.Com Seluruh dokumen
BAB 4 IMPLEMENTASI DAN EVALUASI. terhadap hasil konfigurasi yang telah diimplementasikan. Adapun evaluasi yang
 BAB 4 IMPLEMENTASI DAN EVALUASI Bab ini akan membahas secara rinci mengenai langkah-langkah yang dilakukan terhadap rancangan infrastruktur yang telah dilakukan sebelumnya. Setelah proses implementasi
BAB 4 IMPLEMENTASI DAN EVALUASI Bab ini akan membahas secara rinci mengenai langkah-langkah yang dilakukan terhadap rancangan infrastruktur yang telah dilakukan sebelumnya. Setelah proses implementasi
BAB IV IMPLEMENTASI DAN EVALUASI
 129 BAB IV IMPLEMENTASI DAN EVALUASI 4.1 Implementasi 4.1.1 Kebutuhan Sumber Daya Aplikasi 4.1.1.1 Kebutuhan Perangkat Lunak Spesifikasi recomended perangkat lunak yang diperlukan dalam implementasi aplikasi
129 BAB IV IMPLEMENTASI DAN EVALUASI 4.1 Implementasi 4.1.1 Kebutuhan Sumber Daya Aplikasi 4.1.1.1 Kebutuhan Perangkat Lunak Spesifikasi recomended perangkat lunak yang diperlukan dalam implementasi aplikasi
I. INSTALLASI SOFTWARE
 I. INSTALLASI SOFTWARE 1. Masukkan CD Program ke dalam CD ROM 4. Isikan username dan Organization, Next 2. Next untuk melanjutkan 5. Pilih Typical, Next 3. Pilih I accept the terms in the licence agrement,
I. INSTALLASI SOFTWARE 1. Masukkan CD Program ke dalam CD ROM 4. Isikan username dan Organization, Next 2. Next untuk melanjutkan 5. Pilih Typical, Next 3. Pilih I accept the terms in the licence agrement,
Membuat Jaringan Wireless Mode Ad Hoc
 Membuat Jaringan Wireless Mode Ad Hoc Bentuk jaringan wireless yang paling sederhana adalah jaringan Ad Hoc, yang dikenal juga dengan sebutan peer-to-peer atau IBBS (Independent Basic Service Set). Definisi
Membuat Jaringan Wireless Mode Ad Hoc Bentuk jaringan wireless yang paling sederhana adalah jaringan Ad Hoc, yang dikenal juga dengan sebutan peer-to-peer atau IBBS (Independent Basic Service Set). Definisi
INSTALLASI WINS (Windows Internet Name Service)
 INSTALLASI WINS (Windows Internet Name Service) Pada komunikasi jaringan, setiap komputer yang akan menghubungi komputer lain harus mengetahui alamat komputer yang dituju. Nama komputer yang berupa NetBIOS
INSTALLASI WINS (Windows Internet Name Service) Pada komunikasi jaringan, setiap komputer yang akan menghubungi komputer lain harus mengetahui alamat komputer yang dituju. Nama komputer yang berupa NetBIOS
PEMERINTAH KABUPATEN MUSI BANYUASIN DINAS PENDIDIKAN NASIONAL SMK NEGERI 2 SEKAYU TAHUN PELAJARAN 2011 / 2012
 D I S U S U N OLEH: Nama : Sholahuddin Al-Ayubi Kelas : XI TKJ Guru Pembimbing : Nopi Eko Hermansyah, ST. MT PEMERINTAH KABUPATEN MUSI BANYUASIN DINAS PENDIDIKAN NASIONAL SMK NEGERI 2 SEKAYU TAHUN PELAJARAN
D I S U S U N OLEH: Nama : Sholahuddin Al-Ayubi Kelas : XI TKJ Guru Pembimbing : Nopi Eko Hermansyah, ST. MT PEMERINTAH KABUPATEN MUSI BANYUASIN DINAS PENDIDIKAN NASIONAL SMK NEGERI 2 SEKAYU TAHUN PELAJARAN
NAMA : MUHAMMAD SUHANDA BAIHAQI KELAS : XI TKJ 1 TUGAS : PRODUKTIF
 NAMA : MUHAMMAD SUHANDA BAIHAQI KELAS : XI TKJ 1 TUGAS : PRODUKTIF SMK YADIKA 11 JATIRANGGA Penjelasan Tentang Windows Server 2008 Windows Server 2008 adalah nama sistem operasi untuk server dari perusahaan
NAMA : MUHAMMAD SUHANDA BAIHAQI KELAS : XI TKJ 1 TUGAS : PRODUKTIF SMK YADIKA 11 JATIRANGGA Penjelasan Tentang Windows Server 2008 Windows Server 2008 adalah nama sistem operasi untuk server dari perusahaan
MEMBANGUN DHCP SERVER PADA WINDOWS 2000 SEVER DENGAN CLIENT WINDOWS XP
 MEMBANGUN DHCP SERVER PADA WINDOWS 2000 SEVER DENGAN CLIENT WINDOWS XP A. Pembuatan IP Address Pemberian IP Address dapat dilakukan pada proses instalasi ataupun setelah proses instalasi. Langkah yang
MEMBANGUN DHCP SERVER PADA WINDOWS 2000 SEVER DENGAN CLIENT WINDOWS XP A. Pembuatan IP Address Pemberian IP Address dapat dilakukan pada proses instalasi ataupun setelah proses instalasi. Langkah yang
A. INSTALLASI SOFTWARE
 A. INSTALLASI SOFTWARE 1. Masukkan CD Program ke dalam CD ROM 3. Centangi Buat Icon Di Desktop, Lanjut 2. Lanjuta untuk melanjutkan 4. Install untuk melanjutkan 5. Klik Install 7. Klik Launch The Program,
A. INSTALLASI SOFTWARE 1. Masukkan CD Program ke dalam CD ROM 3. Centangi Buat Icon Di Desktop, Lanjut 2. Lanjuta untuk melanjutkan 4. Install untuk melanjutkan 5. Klik Install 7. Klik Launch The Program,
BAB IV HASIL DAN PEMBAHASAN
 BAB IV HASIL DAN PEMBAHASAN 4.1. Tahap Pembangunan Sistem 4.1.1. Implementasi Windows Server 2012 R2 Pada tahap pertama, penulis menggunakan Windows Server 2012 R2 sebagai sistem operasi pada server utama,
BAB IV HASIL DAN PEMBAHASAN 4.1. Tahap Pembangunan Sistem 4.1.1. Implementasi Windows Server 2012 R2 Pada tahap pertama, penulis menggunakan Windows Server 2012 R2 sebagai sistem operasi pada server utama,
