Membuat Jaringan Wireless Mode Ad Hoc
|
|
|
- Deddy Darmadi
- 7 tahun lalu
- Tontonan:
Transkripsi
1 Membuat Jaringan Wireless Mode Ad Hoc Bentuk jaringan wireless yang paling sederhana adalah jaringan Ad Hoc, yang dikenal juga dengan sebutan peer-to-peer atau IBBS (Independent Basic Service Set). Definisi jaringan Ad Hoc adalah desentraliasi dari jaringan wireless, disebut jaringan Ad Hoc karena tidak bergantung pada infrastruktur yang sudah ada, seperti router dalam jaringan kabel ataupun Access Point pada jaringan wireless. Dalam jaringan Ad Hoc, setiap node bertugas dalam me-routing data pada node lain, jadi penentuan node mana yang mengirimkan data dibuat secara dinamis berdasarkan konektivitas dari jaringan itu sendiri. Sifat desentralisasi, protokol routing dinamis, dan mudah diterapkan menjadikan jaringan Ad Hoc cocok untuk diimplementasikan di saat jaringan terpusat tidak dapat digunakan. 13
2 Pada jaringan Ad Hoc, kita bisa membuat beberapa komputer saling terhubung tanpa perlu menggunakan Access Point. Sebagai contoh dalam buku ini, saya menggunakan Windows 7, dan Windows XP supaya banyak pembaca bisa mengikuti langkah yang saya sampaikan. Untuk menghubungkan komputer menggunakan kabel UTP, kita mengenal istilah Workgroup. Untuk menghubungkan komputer secara wireless, harus mempunyai SSID (Service Set IDentifier) yang sama. Komputer pertama yang dihidupkan pada jaringan Ad-Hoc, akan mengirimkan paket yang disebut sebagai beacon yang berisi informasi SSID dan channel yang digunakan. Komputer kedua yang dihidupkan akan mencari keberadaan beacon. Apabila ditemukan maka komputer kedua akan terhubung dalam jaringan. Gambar 2.1: Model Jaringan AdHoc Membuat Koneksi AdHoc pada Windows 7 Pada dasarnya untuk melakukan konfigurasi adapter wireless, bisa dilakukan menggunakan software bawaan dari adapter wireless tersebut. Hanya saja, setiap produsen memiliki cara konfigurasi yang berbeda. Oleh karena itu, di sini saya akan menggunakan software bawaan Microsoft supaya lebih umum dan mudah dipahami. 14
3 Ikuti langkah berikut untuk melakukan konfigurasi pada Windows 7: 1. Masuklah ke dalam Control Panel, lalu klik Network and Sharing Center. Gambar 2.2: Control Panel 2. Pada panel sebelah kiri, klik Manage wireless networks. Gambar 2.3: Network and Sharing Center 15
4 3. Jika dalam komputer Anda sudah ada koneksi wireless maka akan muncul daftar nama wireless. Untuk membuat koneksi wireless baru, klik pada menu Add. Gambar 2.4: Manage Wireless Networks 4. Dalam kotak dialog How do you want to add a network? Klik pada Create an ad hoc network. Gambar 2.5: Membuat Ad Hoc 16
5 5. Kini Anda siap untuk men-setup jaringan ad hoc, klik tombol Next. Gambar 2.6: Memulai membuat Ad Hoc 6. Sekarang beri data untuk koneksi wireless Anda: Pada bagian Network name isilah nama jaringan wireless Anda tersebut. Perlu diketahui network name ini bersifat case sensitive, jadi huruf kecil dan huruf besar akan dibedakan. Pada bagian Security type, untuk memilih jenis keamanan yang digunakan. Supaya tidak sembarang orang bisa mengakses jaringan Anda, Anda bisa memilih jenis keamanan WEP atau WPA2-Personal. Atau Anda bisa memilih No authentication (Open) apabila Anda tidak ingin menggunakan password. Sebagai contoh di sini, saya memilih jenis keamanan WEP. Pada bagian Security key masukkan password yang ingin Anda gunakan. Berikan tanda centang pada bagian Save this network untuk menyimpan setting yang telah Anda buat. 17
6 Terakhir klik tombol Next. Gambar 2.7: Memasukkan nama jaringan 7. Selanjutnya tunggulah proses konfigurasi dilakukan sampai selesai. Gambar 2.8: Proses set up sedang dilakukan 18
7 8. Apabila berhasil maka akan muncul pesan yang menyatakan bahwa koneksi Anda siap digunakan. Klik tombol Close. Gambar 2.9: Jaringan Ad Hoc selesai dibuat 9. Kini setelah kembali pada jendela kerja sebelumnya, akan muncul sebuah nama koneksi Ad Hoc yang baru saja Anda buat. Gambar 2.10: Nama jaringan Ad Hoc yang tampil 19
8 Jika Anda perhatikan di taskbar, pada ikon wireless, maka nama koneksi jaringan yang Anda buat akan muncul. Pesan yang ditampilkan adalah Waiting for users karena belum ada komputer lain yang terhubung. Gambar 2.11: Waiting for users Sekarang komputer lain telah siap untuk terhubung dalam jaringan wireless dengan metode Ad Hoc yang baru saja Anda buat. Di sini, sebagai contoh komputer lain yang akan terhubung melalui koneksi wireless menggunakan Windows XP. Ikuti langkah berikut untuk terhubung pada jaringan wireless. 1. Perhatikan pada ikon wireless yang berada pada taskbar di Windows XP Anda, lalu klik kanan dan dari menu yang muncul, klik View Available Wireless Networks. Gambar 2.12: Mencari jaringan wireless pada Windows XP 20
9 2. Dari kotak dialog Wireless Network Connection, perhatikan belum muncul nama koneksi yang baru saja kita buat. Gambar 2.13: Nama wireless belum tampil 3. Oleh karena itu, klik link Refresh network list yang berada pada panel sebelah kiri. Kini nama Ad Hoc yang baru kita buat dengan nama adhocwin7 telah muncul. Untuk terhubung dalam jaringan wireless, langsung saja klik tombol Connect. Gambar 2.14: Nama wireless muncul 21
10 4. Kemudian Anda diminta untuk memasukkan network key yang telah dibuat sebelumnya. Setelah selesai, klik tombol Connect. Gambar 2.15: Memasukkan Network key 5. Sekarang, komputer telah terhubung dalam jaringan wireless AdHoc yang baru kita buat. Gambar 2.16: Jaringan Ad Hoc terhubung Selamat. Anda telah berhasil membuat koneksi wireless pertama. 22
11 Membuat Koneksi AdHoc pada Windows XP Sekarang kita akan membuat koneksi AdHoc menggunakan Windows XP sebagai komputer pertama. 1. Masuk ke dalam Control Panel, lalu klik Network Connection. Gambar 2.17: Control Panel 2. Klik kanan pada Wireless Network Connection, dan klik Properties. Gambar 2.18: Network Connections 23
12 3. Dalam kotak dialog Wireless Network Connection Properties, klik tab Wireless Network. Berikan tanda centang pada bagian Use Windows to configure my wireless network settings. Lalu klik tombol Add. Jika pada bagian Prefered Network terdapat isinya, hal itu merupakan nama koneksi wireless yang pernah Anda buat sebelumnya, seperti koneksi hotspot dan sebagainya. Gambar 2.19: Wireless Network Connection Properties 4. Dalam kotak dialog yang muncul, beri pengaturan seperti berikut: Pada bagian Network name (SSID), isikan dengan nama jaringan wireless. Perlu diketahui nama SSID bersifat case sensitive, jadi huruf besar dan huruf kecil dianggap berbeda. Misalnya, nama ABC akan berbeda dengan abc. 24
13 Hilangkan tanda centang pada bagian The key is provided for me automatically, supaya Anda bisa mengisi Network key. Network authentication kita gunakan Open. Data Encryption, WEP. Untuk Windows XP, belum mendukung WPA dan WPA2. Terakhir klik OK. Gambar 2.20: Wireless network properties 5. Maka pada kotak dialog sebelumnya akan muncul nama koneksi wireless yang baru saja Anda buat. Kembali klik OK. 25
14 Gambar 2.21: Nama koneksi yang muncul 6. Perhatikan pada taskbar, dekat jam yang berupa ikon wireless, klik kanan ikon tersebut, lalu klik View Available wireless Networks. Gambar 2.22: Menampilkan jaringan wireless 7. Kini daftar koneksi wireless yang Anda buat telah muncul. 26
15 Gambar 2.23: Nama jaringan wireless tampil 8. Perhatikan pesan yang muncul Not connected, hal ini menunjukkan bahwa ini adalah jaringan wireless pertama dan belum terhubung dengan komputer lain. Sekarang kita akan menggunakan komputer lain yang akan dihubungkan menggunakan Windows 7. Ikuti langkah berikut ini: 1. Pada Windows 7, klik pada ikon wireless yang ada pada taskbar maka akan muncul koneksi AdHoc yang Anda buat. Apabila daftar AdHoc tidak muncul, klik tombol Refresh yang berada di sudut kanan atas. 27
16 Gambar 2.24: Menampilkan nama jaringan wireless 2. Kini komputer Anda telah siap untuk terhubung melalui wireless. Untuk melakukan hal ini, klik pada nama AdHoc lalu klik tombol Connect. Gambar 2.25: Melakukan koneksi ke jaringan wireless 3. Masukkan Security key yang dibuat sewaktu membuat koneksi AdHoc. Lalu klik OK. 28
17 Gambar 2.26: Memasukkan security key 4. Tunggulah proses koneksi sedang dilakukan. Gambar 2.27: Proses koneksi sedang dilakukan Selamat Anda sudah berhasil membuat jaringan wireless. Jika Anda perhatikan pada komputer pertama tempat Anda membuat konfigurasi AdHoc maka pesannya menjadi Connected. 29
18 Gambar 2.28: Status koneksi Perlu Anda ketahui bahwa dari dua contoh membuat jaringan mode Ad Hoc di atas bukan berarti untuk melakukan koneksi Ad Hoc hanya untuk sistem operasi yang berbeda. Anda bisa membuat jaringan mode Ad Hoc, baik untuk sesama Windows XP maupun sesama Windows 7. Dengan memberikan contoh untuk terhubung ke komputer lain dalam jaringan wireless di atas, sengaja saya buat berbeda untuk membuat variasi koneksi. Sehingga lebih mudah dipahami oleh pembaca. Dengan memahami jaringan wireless mode Ad Hoc ini, tentunya bagi Anda yang ingin membuat sebuah jaringan menggunakan notebook adalah hal yang mudah. Apalagi notebook yang beredar saat ini hampir semuanya sudah memiliki wireless adapter. Sehingga Anda bisa membuat jaringan wireless kapan pun dan di manapun dengan mudah. Dengan demikian, pada dasarnya membuat jaringan wireless adalah hal yang mudah dan bukanlah sebuah momok seperti yang kebanyakan dipikirkan oleh orang. 30
19 Setting IP Wireless Adapter Anda telah berhasil membuat jaringan wireless, baik bagi Anda yang menggunakan Windows XP maupun Windows 7. Sekarang kita akan mengatur IP dari Wireless Adapter yang digunakan. Untuk Anda yang menggunakan sistem operasi Windows 7, ikuti langkah berikut: 1. Lakukan klik kanan pada koneksi Ad Hoc Anda, lalu klik Status. Gambar 2.29: Status 2. Dalam kotak dialog Wireless Network Connection Status, klik pada tombol Details. 31
20 Gambar 2.30: Wireless Network Connection Status 3. Anda bisa melihat IP yang digunakan adalah: Gambar 2.31: Network Connection Details 32
21 Nilai IP tersebut disebut dengan APIPA (Automatic Private IP Addressing) atau pemberian alamat IP secara otomatis. Alamat IP tersebut diberikan menurut aturan yang disepakati oleh badan Internasional IANA dengan range alamat antara sampai dengan Untuk mengganti nilai IP tersebut, pada kotak dialog sebelumnya, Wireless Network Connection Status, klik pada tombol Properties. 5. Dari kotak dialog yang muncul, Wireless Network Connection Properties, klik pada pilihan Internet Protocol version 4 (TCP/IPv4), dan klik tombol Properties. Gambar 2.32: Internet Protocol 33
22 6. Pertama-tama, berikan pilihan pada Use the following IP address. Masukkan nilai IP yang baru, misalnya , sedangkan nilai Subnet Mask akan terisi secara otomatis dengan nilai Untuk nilai lainnya biarkan saja kosong, dan klik OK. Gambar 2.33: Internet Protocol Properties 7. Lakukan hal yang sama pada komputer lainnya, seperti nilai IP menjadi dan seterusnya. Sekarang, berikut ini cara mengganti IP pada jaringan wireless Windows XP: 1. Klik kanan pada ikon koneksi wireless pada taskbar dan klik menu Status. 34
23 Gambar 2.34: Status 2. Selanjutnya, dalam kotak dialog Wireless Network Connection Status, klik tombol Properties. Gambar 2.35: Wireless Network Connection Status 3. Dalam kotak dialog Wireless Connection Status Properties, klik pada tombol Properties. 35
24 Gambar 2.36: Wireless Network Connection Properties 4. Sebelum memasukkan nilai IP yang baru, klik pada pilihan Use the following IP address. Masukkan nilai IP yang baru, misalnya , sedangkan nilai Subnet Mask akan terisi secara otomatis dengan nilai Untuk nilai lainnya biarkan saja kosong, dan klik OK. Gambar 2.37: Internet Protocol Properties 36
25 5. Terakhir klik tombol OK. Ingat, apabila Anda sudah membuat sebuah komputer menggunakan IP maka komputer lain yang terhubung dalam jaringan harus menggunakan nilai IP yang lain, misalnya , dan seterusnya. Dengan maksimal nilai IP Perlu Anda ketahui bahwa mengatur IP untuk wireless adapter ini bukanlah hal yang wajib dilakukan. Bukan berarti pula apabila Anda tidak mengganti nilai IP wireless adapter Anda, koneksi jaringan wireless Anda tidak bisa bekerja. Pengaturan IP secara manual yang telah saya jelaskan sebelumnya, lebih bertujuan untuk mempermudah manajemen sebuah jaringan, daripada kita hanya menggunakan nilai IP secara otomatis. Di mana kita bisa mengetahui sebuah komputer memiliki IP tertentu dan komputer lainnya menggunakan alamat IP yang lain. Sebab, kalau kita menggunakan IP secara otomatis, nilai IP tersebut akan berganti setiap kali Anda mematikan dan menyalakan jaringan wireless. Sedangkan dengan memasukkan nilai IP secara manual seperti yang kita bicarakan di atas maka nilai IP tidak akan berubah. Jadi, Anda bebas untuk mengganti atau tidak mengganti IP wireless adapter yang Anda gunakan. Inilah contoh buku yang demokratis. Satu hal lagi, dalam buku ini saya tidak membahas mengenai apa dan bagaimana sebuah protokol bekerja, seperti apa itu IP, TCP dan sebagainya. Sebab bisa memakan sebuah buku tersendiri. Jika Anda ingin mengetahuinya, dalam buku yang berjudul Buku Sakti Hacker, saya menyinggung mengenai apa itu protokol. Di sini kita lebih pada sisi penggunaan dan cara menggunakannya. Memeriksa Status Koneksi Sekarang perhatikan pada jendela Network and Sharing Center pada Windows 7, di sana terdapat informasi mengenai koneksi jaringan yang terjadi. Terlihat komputer saya terhubung melalui koneksi Ad Hoc, dengan nama AdHocWin7. Tertera juga informasi tambahan, berupa kekuatan sinyal wireless. 37
26 Gambar 2.38: Informasi koneksi Informasi seperti di atas, untuk Windows XP sudah langsung tertera pada jendela Wireless Network Connection yang sudah sering kita gunakan pada pembahasan sebelumnya. Supaya lebih meyakinkan apakah koneksi jaringan wireless Anda bekerja dengan baik, Anda bisa melakukan perintah ping dari IP yang Anda masukkan sebelumnya, untuk mengetahui kondisi koneksi jaringan wireless yang kita buat. 1. Untuk melakukan hal ini jalankan program Command Prompt. 2. Lalu masukkan perintah berikut: ping nomor-ip. Nomor-ip adalah nilai IP yang telah Anda masukkan sebelumnya, perhatikan contoh berikut ini. Di sini saya memasukkan ping dan ping Gambar 2.39: Ping
27 3. Anda bisa melakukan ping terhadap IP komputer Anda sendiri maupun ping terhadap IP komputer lain yang terhubung melalui jaringan Ad Hoc. Apabila pesannya menunjukkan Reply from nomor-ip maka koneksi berjalan dengan baik. Sebaliknya, apabila pesan yang tampil menyatakan Request time out, berarti hal ini menunjukkan koneksi gagal. Perlu diketahui, walaupun koneksi AdHoc tidak membatasi jumlah komputer klien yang terhubung, namun semakin banyak komputer yang terhubung maka performance jaringan bisa turun. Sharing Folder Kalau sebelumnya kita telah membuat jaringan wireless, dan juga memeriksa koneksi yang telah dibuat. Sekarang kita lebih berfokus untuk memanfaatkan koneksi jaringan wireless yang telah kita buat tersebut. Pertama-tama kita akan memanfaatkan jaringan wireless tersebut untuk melakukan sharing folder, artinya komputer Anda dan komputer orang lain bisa mengakses sebuah folder secara bersamasama alias berbagi pakai. Untuk melakukan sharing folder pada Windows 7, ikuti langkah berikut ini: 1. Bukalah Windows Explorer lalu cari folder atau drive yang ingin Anda share, dan lakukan klik kanan. Dari menu yang muncul, klik pada pilihan Properties. 39
28 Gambar 2.40: Menu klik kanan 2. Dalam kotak dialog Properties yang muncul, klik pada tab Sharing. Dan klik tombol Advanced Sharing. Gambar 2.41: Kotak dialog Properties 40
29 3. Dalam kotak dialog Advanced Sharing, berikan tanda centang pada bagian Share this folder. Kemudian berikan pula nama untuk folder yang Anda share tersebut. 4. Setelah itu klik OK. Gambar 2.42: Advanced Sharing 5. Kembali ke kotak dialog sebelumnya, klik kembali OK. 6. Jika Anda kembali pada kotak dialog sebelumnya maka akan muncul nama folder atau drive yang di-share. Klik saja Close. Atau Anda bisa mengikuti langkah tambahan pada langkah berikutnya. Gambar 2.43: Informasi sharing 41
30 7. Sebagai langkah tambahan, jika diinginkan Anda bisa mengklik pada link Network and Sharing Center. Sekarang berikan centang/aktifkan pada pilihan berikut ini: Turn on network discovery Turn on file and printer sharing Turn on sharing so anyone can with network access can read and write files in the Public folders. Gambar 2.44: Advanced sharing settings 8. Geser halaman tersebut ke bawah dan berikan perintah Turn off password protected sharing. Terakhir klik tombol Save changes. 42
31 Gambar 2.45: Sharing folder Pada folder atau drive yang Anda share, jika Anda buka menggunakan Windows Explorer maka akan muncul sebuah ikon kecil pada sudut kiri bawah berupa gambar orang. Hal ini berguna untuk membedakan dengan folder atau drive yang tidak di-share. Gambar 2.46: Ikon drive di-sharing Untuk mengakses folder atau drive komputer lain yang sudah disharing, Anda bisa menggunakan Windows Explorer. Dalam Windows Explorer perhatikan pada panel sebelah kiri, terdapat pilihan Network. Untuk pemakaian pertama maka setelah Anda mengklik pilihan Network maka akan muncul pesan Network 43
32 discovery is turned off. Network computers and devices are not visible. Click to change. Klik pada pesan yang muncul tersebut. Maka akan muncul menu tambahan, klik pada Turn on network discovery and file sharing. Gambar 2.47: Mengaktifkan file sharing Dari kotak dialog yang muncul, klik pada pilihan Yes, turn on network discovery and file sharing for all public networks. 44
33 Gambar 2.48: Network discovery and file sharing Apabila komputer lain belum di-share folder atau drive-nya maka langkah yang dilakukan adalah sama seperti di atas. Berikut ini komputer lain yang terhubung dalam jaringan wireless. Selanjutnya Anda bisa mengakses drive atau folder yang telah di-sharing tersebut. Untuk melihat komputer yang telah melakukan sharing folder atau drive, klik pada pilihan Network yang berada pada panel sebelah kiri. Kini Anda telah bisa mengakses folder atau drive yang di-share. Gambar 2.49: Komputer lain dalam satu jaringan Sekarang kita akan mengatur setting untuk membuat sharing folder bagi Anda yang menggunakan Windows XP. 1. Buka Windows Explorer. 2. Carilah drive atau folder yang ingin Anda sharing. Klik kanan pada drive atau folder yang akan di-share, dan klik menu Sharing and Security. 45
34 Gambar 2.50: Sharing and security 3. Dari kotak dialog properties yang muncul, klik link If you understand the risk but still want to share the root of the drive, click here. Gambar 2.51: Mengaktifkan sharing 4. Sekarang berikan tanda centang pada bagian Share this folder on this network. 46
35 Pada bagian Share name, berikan nama untuk folder atau drive yang Anda sharing tersebut, yang akan digunakan sebagai nama alias yang akan tampak pada komputer lain. Berikan pula tanda centang pada bagian Allow network users to change my files. Dan klik OK. Gambar 2.52: Mengaktifkan sharing 5. Selanjutnya Anda akan dibawa kembali ke halaman Windows Explorer. Pada beberapa kasus akan muncul pesan yang menyatakan bahwa apabila Anda menggunakan nama sharing yang lebih dari 12 karakter maka beberapa sistem operasi Windows yang lama, seperti Windows 98, ME, dan NT 4 tidak akan bisa mengakses folder sharing. 47
36 Gambar 2.53: Klik Yes untuk mengaktifkan sharing 6. Apabila proses berhasil maka pada folder atau drive yang Anda share akan muncul ikon berupa tangan. Gambar 2.54: Drive yang di-share Pada Windows XP, untuk melihat folder komputer lain yang disharing, buka Windows Explorer, lalu klik tanda + pada My Network Places, + Entire Network, + Microsoft Windows Network, dan + Workgroup. Gambar 2.55: Komputer dalam satu workgroup 48
37 Ingat, yang Anda klik adalah tanda tambah (+). Terkadang kalau Anda mengklik teks (bukan tanda tambah, menu berikutnya kadang kala tidak muncul). Selamat Anda sudah bisa melakukan sharing folder, baik untuk Windows 7 maupun Windows XP. Untuk nama workgroup terkadang berbeda namanya jika sudah pernah diubah. Untuk memastikannya, Anda bisa menglik kanan pada My Computer dalam Windows Explorer. Dan klik pada tab Computer Name. Gambar 2.56: Nama workgroup Untuk memeriksa nama workgroup pada Windows 7, juga bisa dilakukan dengan cara yang sama. 49
38 Gambar 2.57: Nama workgroup pada Windows 7 Sharing Internet Setelah memanfaatkan jaringan wireless untuk sharing atau berbagi pakai sebuah folder, Anda juga bisa membuat sharing koneksi internet. Jadi, apabila Anda melakukan koneksi internet maka Anda bisa membagi koneksi internet tersebut dengan orang-orang yang ada di sekitar Anda. Boleh dibilang Anda memiliki hotspot kecilkecilan, sebab komputer yang terhubung melalui koneksi Ad Hoc ini terbatas. Supaya komputer lain yang terhubung melalui jaringan wireless Anda bisa ikut mengakes internet, Anda pun bisa melakukan internet connection sharing dengan cara seperti berikut ini. Langkah berikut ini berlaku baik untuk Windows 7 maupun Windows XP: 1. Dalam jendela kerja Network Connection, carilah nama adapter koneksi internet Anda. Sebagai contoh pada gambar di bawah, saya terhubung koneksi internet melalui modem jaringan EVDO dengan nama Wireless Terminal. 50
39 Gambar 2.58: Network Connections 2. Klik kanan pada modem yang Anda gunakan tersebut. Dari menu yang muncul, klik Properties. Gambar 2.59: Menu klik kanan 3. Dalam kotak dialog Properties yang muncul, klik tab Sharing. 51
40 Gambar 2.60: Properti modem 4. Pada bagian Internet Connection Sharing, berilah tanda centang pada bagian Allow other network users to connect through this computer s Internet connection. Gambar 2.61: Mengaktifkan sharing internet 5. Pada beberapa kasus sewaktu Anda pertama kali memberikan tanda centang maka akan muncul pesan peringatan seperti di bawah ini, klik saja OK. 52
41 Gambar 2.62: Klik OK 6. Untuk Home networking connection pilihlah Wireless Network Connection, atau sesuai dengan nama koneksi wireless Anda, yang bisa Anda lihat pada jendela kerja Network Connection pada gambar sebelumnya. Dan terakhir klik tombol OK. Gambar 2.63: Memilih koneksi wireless 53
42 7. Terakhir Anda diminta untuk melakukan dial ulang koneksi internet Anda. Jadi matikan koneksi internet dan modem lalu aktifkan kembali. Klik saja OK. Gambar 2.64: Permintaan melakukan dial ulang modem Kembali pada halaman koneksi jaringan Anda maka pada ikon koneksi internet yang Anda sharing akan muncul pesan Shared. Matikan juga koneksi wireless Anda. Gambar 2.65: Modem yang di-share Setelah menyalakan kembali modem lalu mengaktifkan koneksi internet, barulah setelah itu Anda mengaktifkan jaringan wireless. Kini Anda telah berhasil men-sharing koneksi internet Anda. Untuk lebih meyakinkan, Anda bisa melihat pada status pada taskbar bahwa koneksi Ad Hoc yang kita buat juga memiliki koneksi internet. Gambar 2.66: Internet berhasil di-sharing 54
43 Khusus bagi Anda pengguna Windows 7, selain dengan cara di atas, Anda juga melakukan sharing internet sewaktu Anda membuat jaringan AdHoc. Sebagai contoh di sini, saya membuat sebuah jaringan AdHoc baru dengan nama AdHocWin7-ForInternet. Gambar 2.67: Cara lain membuat sharing internet Setelah Anda mengklik Next, dan sebelum Anda menekan tombol Close, terdapat sebuah pilihan lain, yaitu Turn on Internet connection sharing klik pada pilihan tersebut. Gambar 2.68: Turn on internet connection sharing 55
44 Tunggulah proses setting sharing koneksi internet sedang dilakukan. Gambar 2.69: Proses sharing internet sedang dilakukan Maka akan tampil pesan, Internet connection sharing yang berarti internet sudah bisa digunakan pada jaringan Ad Hoc. Gambar 2.70: Internet berhasil di-share Terakhir klik saja tombol Close. 56
45 Untuk lebih meyakinkan, Anda bisa melihat pada status bahwa kedua jaringan terhubung pada internet. Gambar 2.71: Internet berhasil di-share ke jaringan wireless Anda juga melihat informasi lebih detail dalam jendela Network and sharing center. Gambar 2.72: Informasi sharing 57
46 Sharing Printer Kali ini kita akan memanfaatkan jaringan wireless yang telah kita buat untuk sharing printer. Sehingga Anda bisa melakukan pencetakan file tanpa harus beranjak dari kursi dan menuju di mana printer berada. Pertama-tama kita akan membahas cara sharing printer pada Windows Klik Start dan klik Devices and Printers. Gambar 2.73: Klik Devices and Printers 2. Pastikan printer yang akan Anda share merupakan default printer, klik kanan pada printer yang akan Anda share, lalu klik pada menu Set as default printer. 58
47 Gambar 2.74: Menu klik kanan pada printer 3. Maka akan muncul tanda centang pada printer yang Anda jadikan default tersebut. Gambar 2.75: Default printer 4. Sekarang, lakukan kembali klik kanan pada printer yang akan Anda share, dan klik Printer Properties. 59
48 Gambar 2.76: Memilih Printer Properties 5. Dalam kotak dialog Properties yang muncul, klik tab Sharing, berikan tanda centang pada bagian Share this printer, lalu berikan nama untuk printer yang Anda sharing tersebut. Gambar 2.77: Properties printer 6. Setelah selesai, klik tombol OK. 60
49 Untuk bisa menggunakan printer yang telah di-sharing, kita harus melakukan beberapa konfigurasi terlebih dahulu. Sebagai contoh di sini, klien yang kita gunakan memakai Windows XP. Ikuti langkah berikut ini: 1. Klik Start Printers and Faxes. Gambar 2.78: Memilih Printers and Faxes Atau melalui Control Panel juga terdapat ikon Printers and Faxes. Gambar 2.79: Control Panel 61
50 2. Dalam jendela kerja Printer and Faxes, pada panel sebelah kiri, klik menu Add a printer. Gambar 2.80: Menambahkan printer 3. Dari halaman pertama Welcome to, langsung saja klik Next karena tidak ada yang perlu di-setting. Gambar 2.81: Halaman Welcome 4. Dari tampilan berikutnya, pilihlah A network printer, or a printer attached to another computer, dan klik Next. 62
51 Gambar 2.82: Memilih network printer 5. Sekarang kita akan mencari keberadaan printer yang disharing. Biarkan saja pilihan Browse for a printer dan klik Next. Gambar 2.83: Mencari printer 6. Carilah daftar printer yang telah di-share sebelumnya, dan klik Next. 63
52 Gambar 2.84: Menemukan printer pada jaringan 7. Selanjutnya akan muncul pesan bahwa Anda akan terhubung dengan printer yang terdapat di komputer lain, sehingga diharuskan untuk melakukan instalasi driver. Klik saja Yes. Gambar 2.85: Pilih Yes 8. Apabila berhasil maka akan ada permintaan untuk menjadikan printer tersebut sebagai printer default, klik saja Yes dan klik tombol Next. 64
53 Gambar 2.86: Menentukan apakah Anda ingin menggunakan printer jaringan sebagai printer default 9. Proses pemasangan sharing printer berhasil dan telah selesai, klik tombol Finish. Gambar 2.87: Sharing printer berhasil dilakukan 65
54 Tidak seperti pada Windows 7, pada Windows XP tidak ada permintaan percobaan print test page. Namun dalam jendela kerja Printer and Faxes muncul sebuah ikon printer baru yang bertuliskan On nama computer serta terdapat ikon LAN di bawahnya yang menunjukkan bahwa printer tersebut di-sharing. Gambar 2.88: Logo printer di-share Sebaiknya Anda melakukan percobaan print untuk memastikan bahwa printer tersebut bisa bekerja dengan baik. Misalnya di sini saya menggunakan MS. Word, dalam kotak dialog Print, terdapat nama printer \\nama-komputer\nama printer. Gambar 2.89: Memilih printer pada jaringan Sekarang kita akan melakukan sharing printer pada windows XP, ikuti langkah berikut ini: 66
55 1. Klik Start Printers and Faxes. Atau melalui Control Panel juga bisa Anda lakukan untuk mengaktifkan Printers and Faxes. Gambar 2.90: Printers and Faxes 2. Dalam jendela kerja Printer and Faxes, carilah printer yang ingin Anda share. Sebelum melakukan sharing printer, pastikan printer yang akan Anda share tersebut merupakan default printer. Untuk melakukan hal ini, klik kanan pada printer yang akan Anda share, lalu klik Set as default printer. Gambar 2.91: Mengatur sebagai printer default 67
56 3. Setelah selesai, kembali lakukan klik kanan dan klik Sharing. Gambar 2.92: Memilih menu Sharing 4. Dalam kotak dialog printer yang muncul, secara otomatis terbuka tab sharing. Aktifkan pilihan Share this printer dan masukkan nama printer yang di-sharing tersebut. Terakhir klik OK. Gambar 2.93: Memasukkan nama sharing printer 68
57 5. Untuk printer yang di-sharing, akan muncul ikon tangan yang menunjukkan bahwa printer tersebut dalam kondisi disharing. Gambar 2.94: Ikon printer sharing Setelah Anda melakukan langkah di atas, sekarang kita akan mengonfigurasi sharing printer pada klien terlebih dahulu. Sebelum itu, pastikan bahwa koneksi wireless Anda dalam kondisi aktif. Sebagai contoh di sini, misalnya klien menggunakan Windows Klik Start dan klik Devices and Printers. Gambar 2.95: Devices and Printers 69
58 2. Dalam jendela kerja Devices and Printers, klik menu Add Printers. Gambar 2.96: Menambahkan printer 3. Dari kotak dialog yang muncul, klik pada Add a network wireless or Bluetooth printer. Gambar 2.97: Memilih printer pada jaringan 70
59 4. Secara otomatis nama printer yang telah Anda sharing sebelumnya akan muncul. Klik nama printer tersebut dan klik tombol Next. Gambar 2.98: Mencari printer pada jaringan 5. Tunggulah proses koneksi sedang dilakukan dan pemasangan driver secara otomatis. Gambar 2.99: Terhubung dengan printer jaringan 6. Apabila proses berhasil maka akan muncul pesan bahwa printer telah berhasil ditambahkan. Klik tombol Next. 71
60 Gambar 2.100: Penambahan printer jaringan berhasil 7. Untuk mencoba bahwa sharing printer yang Anda buat telah berhasil, coba lakukan percobaan print dengan mengklik tombol Print a test page. Gambar 2.101: Mencetak halaman percobaan 72
61 8. Selanjutnya akan muncul pesan bahwa halaman percobaan sedang dicetak. Apabila halaman tersebut berhasil dicetak maka proses sharing printer yang Anda lakukan telah berhasil. Klik tombol Close dan juga klik tombol Finish pada kotak dialog sebelumnya. Gambar 2.102: Proses pencetakan halaman percobaan sedang dilakukan Kini dalam jendela kerja Printer and Faxes, telah terdapat sebuah nama printer baru sesuai nama printer ditambah dengan tulisan On nama-komputer. Gambar 2.103: Penambahan printer berhasil dilakukan Dari ketiga contoh pemanfaatan jaringan wireless di atas, yaitu sharing folder, sharing internet, dan sharing printer, bukanlah monopoli dari jaringan wireless mode Ad Hoc saja. Di mana ketiga hal tersebut juga bisa diterapkan dengan cara yang sama pada jaringan wireless mode infrastruktur. Kita akan membahas cara membuat jaringan mode infrastruktur ini pada bab tersendiri di bagian berikutnya. Tujuan saya menaruh ketiga contoh pemanfaatan 73
62 jaringan wireless di atas, supaya setelah Anda berhasil membuat koneksi Ad Hoc, tidak bingung mau ngapain lagi. Jadi, Anda bisa langsung mencoba membuat sharing folder, sharing internet maupun sharing printer. 74
SHARING DATA, PRINTER, DAN INTERNET PADA WINDOWS 7 (SEVEN)
 SHARING DATA, PRINTER, DAN INTERNET PADA WINDOWS 7 (SEVEN) Mungkin tulisan ini terlalu jadul terutama bagi teman-teman di SMK Teknik Informatika dan Komputer. Tapi menurut saya gak salah jika saya sharing
SHARING DATA, PRINTER, DAN INTERNET PADA WINDOWS 7 (SEVEN) Mungkin tulisan ini terlalu jadul terutama bagi teman-teman di SMK Teknik Informatika dan Komputer. Tapi menurut saya gak salah jika saya sharing
Perbandingan Cara Sharing File/Folder Pada Windows 7 dan Windows XP
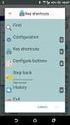 Perbandingan Cara Sharing File/Folder Pada Windows 7 dan Windows XP Ketika sebuah komputer terhubung dengan sebuah jaringan, berbagi fasilitas yang ada sangatlah berguna, baik itu berupa file, dokumen,
Perbandingan Cara Sharing File/Folder Pada Windows 7 dan Windows XP Ketika sebuah komputer terhubung dengan sebuah jaringan, berbagi fasilitas yang ada sangatlah berguna, baik itu berupa file, dokumen,
Gambar 1. Contoh Jaringan Workgroup
 JARINGAN WORKGROUP Jaringan workgroup terdiri dari beberapa unit komputer yang dihubungkan dengan menggunakan NIC menggunakan kabel BNC atau UTP. Unit-unit komputer yang terhubung dapat mengakses data
JARINGAN WORKGROUP Jaringan workgroup terdiri dari beberapa unit komputer yang dihubungkan dengan menggunakan NIC menggunakan kabel BNC atau UTP. Unit-unit komputer yang terhubung dapat mengakses data
PERCOBAAN 7 KOMUNIKASI WIRELESS MODE AD-HOC
 PERCOBAAN 7 KOMUNIKASI WIRELESS MODE AD-HOC A. TUJUAN 1. Mahasiswa dapat mengetahui cara kerja WLAN 2. Mahasiswa dapat melakukan konfigurasi WLAN mode ad-hoc 3. Mahasiswa dapat menggunakan aplikasi WLAN
PERCOBAAN 7 KOMUNIKASI WIRELESS MODE AD-HOC A. TUJUAN 1. Mahasiswa dapat mengetahui cara kerja WLAN 2. Mahasiswa dapat melakukan konfigurasi WLAN mode ad-hoc 3. Mahasiswa dapat menggunakan aplikasi WLAN
Membuat Koneksi Wireless Antar Laptop
 Membuat Koneksi Wireless Antar Laptop Jaringan komputer adalah kumpulan dari sejumlah perangkat berupa komputer, hub, switch, router, atau perangkat jaringan lainnya yang terhubung dengan menggunakan media
Membuat Koneksi Wireless Antar Laptop Jaringan komputer adalah kumpulan dari sejumlah perangkat berupa komputer, hub, switch, router, atau perangkat jaringan lainnya yang terhubung dengan menggunakan media
Membangun jaringan wireless ad hoc di Windows 7
 Membangun jaringan wireless ad hoc di Windows 7 Jaringan ad hoc (sementara atau disebut juga computer-to-computer network) kadang diperlukan pada saat rapat, working group discussion, atau sedang belajar
Membangun jaringan wireless ad hoc di Windows 7 Jaringan ad hoc (sementara atau disebut juga computer-to-computer network) kadang diperlukan pada saat rapat, working group discussion, atau sedang belajar
Nelson Butar Butar website : ditulis pada tanggal pkl Wib di kos-kosan, Jaksel.
 Tutorial Tips & Trik Windows Berbagi Koneksi Internet antar Komputer (Ad-Hoc) via Wi-Fi Nelson Butar Butar website : www.sumbacyber.com nelson1987man@yahoo.com ditulis pada tanggal 06-12-2012 pkl. 10.33
Tutorial Tips & Trik Windows Berbagi Koneksi Internet antar Komputer (Ad-Hoc) via Wi-Fi Nelson Butar Butar website : www.sumbacyber.com nelson1987man@yahoo.com ditulis pada tanggal 06-12-2012 pkl. 10.33
LAPORAN PRAKTIKUM COMPUTER ARCHITECTURE AND ORGANIZATION. Konfigurasi Jaringan Peer to Peer dan Sharing Data / Folder Menggunakan Wireless Mode Ad Hoc
 LAPORAN PRAKTIKUM COMPUTER ARCHITECTURE AND ORGANIZATION Konfigurasi Jaringan Peer to Peer dan Sharing Data / Folder Menggunakan Wireless Mode Ad Hoc Disusun Oleh: Nama : Nurliana NIM : 1790343030 Kelas
LAPORAN PRAKTIKUM COMPUTER ARCHITECTURE AND ORGANIZATION Konfigurasi Jaringan Peer to Peer dan Sharing Data / Folder Menggunakan Wireless Mode Ad Hoc Disusun Oleh: Nama : Nurliana NIM : 1790343030 Kelas
Bertukar Data dengan Wireless LAN
 Bertukar Data dengan Wireless LAN Tedy Tirtawidjaja, S.T 25 Desember 2007 Tulisan ini saya buat setelah mencoba bertukar data dengan rekan saya, kami menggunakan notebook yang sama-sama dilengkapi dengan
Bertukar Data dengan Wireless LAN Tedy Tirtawidjaja, S.T 25 Desember 2007 Tulisan ini saya buat setelah mencoba bertukar data dengan rekan saya, kami menggunakan notebook yang sama-sama dilengkapi dengan
Membuat Koneksi Antar Dua Laptop Dengan Wifi
 Membuat Koneksi Antar Dua Laptop Dengan Wifi BY: Khoirul Khasanah, S.kom Have Nice Day..! 1 Kalau anda mempunyai dua buah laptop atau lebih atau komputer desktop yang mempunyai wireless LAN card (wifi)
Membuat Koneksi Antar Dua Laptop Dengan Wifi BY: Khoirul Khasanah, S.kom Have Nice Day..! 1 Kalau anda mempunyai dua buah laptop atau lebih atau komputer desktop yang mempunyai wireless LAN card (wifi)
CARA MEMBAGI DATA DENGAN JARINGAN AD HOC (COMPUTER TO COMPUTER)
 CARA MEMBAGI DATA DENGAN JARINGAN AD HOC (COMPUTER TO COMPUTER) Jaringan ad hoc adalah sebuah layanan yang diberikan oleh microsoft untuk mengirim atau menshare data melalui wireless yaitu dengan menjadi
CARA MEMBAGI DATA DENGAN JARINGAN AD HOC (COMPUTER TO COMPUTER) Jaringan ad hoc adalah sebuah layanan yang diberikan oleh microsoft untuk mengirim atau menshare data melalui wireless yaitu dengan menjadi
Jaringan Wireless Ad Hoc
 Jaringan Wireless Ad Hoc 5 23.09 in Networking, Tutorial Ad Hoc merupakan salah satu mode jaringan dalam WLAN (Wireless Local Area Network). Mode ini memungkinkan dua atau lebih device (komputer atau router)
Jaringan Wireless Ad Hoc 5 23.09 in Networking, Tutorial Ad Hoc merupakan salah satu mode jaringan dalam WLAN (Wireless Local Area Network). Mode ini memungkinkan dua atau lebih device (komputer atau router)
PRAKTIKUM KONEKSI JARINGAN MEDIA KABEL DAN WIFI LAPORAN. OLEH : SHOFIYATUN NAJAH NIM Offering E
 PRAKTIKUM KONEKSI JARINGAN MEDIA KABEL DAN WIFI LAPORAN Disusun untuk memenuhi tugas matakuliah Praktikum Komunikasi Data dan Jaringan Komputer OLEH : SHOFIYATUN NAJAH NIM. 209533424878 Offering E UNIVERSITAS
PRAKTIKUM KONEKSI JARINGAN MEDIA KABEL DAN WIFI LAPORAN Disusun untuk memenuhi tugas matakuliah Praktikum Komunikasi Data dan Jaringan Komputer OLEH : SHOFIYATUN NAJAH NIM. 209533424878 Offering E UNIVERSITAS
SHARING FILE. 3. Kemudian muncul jendela Sharing properties seperti pada gambar berikut.
 SHARING FILE Sharing file dilakukan untuk berbagi file dengan komputer lain yang masih dalam satu jaringan lokal (LAN). Dengan sharing file, maka akan menghemat waktu dalam berbagi file antar komputer.
SHARING FILE Sharing file dilakukan untuk berbagi file dengan komputer lain yang masih dalam satu jaringan lokal (LAN). Dengan sharing file, maka akan menghemat waktu dalam berbagi file antar komputer.
SI IMPLEMENTASI VPN SERVER PADA WINDOWS 7
 SI-34-03 IMPLEMENTASI VPN SERVER PADA WINDOWS 7 0 Daftar Isi A. Apa itu VPN?... 2 B. Cara Kerja VPN... 2 C. Kelebihan dan Kekurangan VPN... 3 D. Manfaat menggunakan VPN... 3 E. Implementasi VPN... 4 a.
SI-34-03 IMPLEMENTASI VPN SERVER PADA WINDOWS 7 0 Daftar Isi A. Apa itu VPN?... 2 B. Cara Kerja VPN... 2 C. Kelebihan dan Kekurangan VPN... 3 D. Manfaat menggunakan VPN... 3 E. Implementasi VPN... 4 a.
Jaringan Wireless. S end y (
 Nor Lail Jaringan Wireless a Mode Ma hmud Ad-Hoc a h (1 3. 6 3. 0 8 25) S end y (1 3. 6 3. 0 8 20) Yusuf A ndi Setiawa n (1 3. 6 3. 0 7 70) Apa itu Jaringan Ad-Hoc? Jaringan Ad-hoc merupakan jaringan wireless
Nor Lail Jaringan Wireless a Mode Ma hmud Ad-Hoc a h (1 3. 6 3. 0 8 25) S end y (1 3. 6 3. 0 8 20) Yusuf A ndi Setiawa n (1 3. 6 3. 0 7 70) Apa itu Jaringan Ad-Hoc? Jaringan Ad-hoc merupakan jaringan wireless
Cara Sharing Printer (Windows XP)
 Cara Sharing Printer (Windows XP) Jika Suatu ruangan atau kantor misalnya yang mempunyai banyak PC dan hanya mempunyai satu Printer, maka untuk mempermudah suatu pekerjaan (nge-print) dapat kita gunakan
Cara Sharing Printer (Windows XP) Jika Suatu ruangan atau kantor misalnya yang mempunyai banyak PC dan hanya mempunyai satu Printer, maka untuk mempermudah suatu pekerjaan (nge-print) dapat kita gunakan
A. TUJUAN PEMBELAJARAN
 A. TUJUAN PEMBELAJARAN 1. Memahami dan mampu melakukan konfigurasi jaringan wireless menggunakan router wireless atau access point (AP). 2. Memahami dan mampu melakukan konfigurasi jaringan wireless menggunakan
A. TUJUAN PEMBELAJARAN 1. Memahami dan mampu melakukan konfigurasi jaringan wireless menggunakan router wireless atau access point (AP). 2. Memahami dan mampu melakukan konfigurasi jaringan wireless menggunakan
TUTORIAL SHARING FILE, DRIVE MAPPING, DAN OFFICE GROOVE XI TKJ A SMKN 1 PAPALANG 10/20/2012
 2012 TUTORIAL SHARING FILE, DRIVE MAPPING, DAN OFFICE GROOVE XI TKJ A SMKN 1 PAPALANG 10/20/2012 KATA PENGANTAR...3 A. MEMBUAT JARINGAN AD HOC...4 B. MELAKUKAN SHARING FILE, DRIVE MAPPING, DAN OFFICE GROOVE...9
2012 TUTORIAL SHARING FILE, DRIVE MAPPING, DAN OFFICE GROOVE XI TKJ A SMKN 1 PAPALANG 10/20/2012 KATA PENGANTAR...3 A. MEMBUAT JARINGAN AD HOC...4 B. MELAKUKAN SHARING FILE, DRIVE MAPPING, DAN OFFICE GROOVE...9
JARINGAN AD HOC (Windows 7)
 Nama : - Febi Gelar Ramadhan - Ika Rustika - Sylvester Vincent - Yadi Purdianto JARINGAN AD HOC (Windows 7) XI TKJ A SMKN 1 Cimahi Nilai : Senin, 30 November 2011 Paraf : Pembimbing : - Pak Dodi - Pak
Nama : - Febi Gelar Ramadhan - Ika Rustika - Sylvester Vincent - Yadi Purdianto JARINGAN AD HOC (Windows 7) XI TKJ A SMKN 1 Cimahi Nilai : Senin, 30 November 2011 Paraf : Pembimbing : - Pak Dodi - Pak
Setting TCP/IP Klik menu start Klik Programs Klik Control Panel Klik Network Connection, hingga muncul gambar seperti berikut :
 SISTEM PENGALAMATAN dan FILE SHARING Host atau workstation yang terhubung kedalam sebuah jaringan computer harus memiliki kemampuan untuk saling berkomunikasi dengan host lainnya. Komunikasi tidak hanya
SISTEM PENGALAMATAN dan FILE SHARING Host atau workstation yang terhubung kedalam sebuah jaringan computer harus memiliki kemampuan untuk saling berkomunikasi dengan host lainnya. Komunikasi tidak hanya
PRAKTIKUM VII SHARING DATA,SHARING CD ROM/HARDISK, PRINT SERVER
 PRAKTIKUM VII SHARING DATA,SHARING CD ROM/HARDISK, PRINT SERVER A. DASAR TEORI Sharing adalah salah satu fasilitas dalam jaringan yang sangat membantu dalam pengoperasian jaringan. Kita dapat membagi file
PRAKTIKUM VII SHARING DATA,SHARING CD ROM/HARDISK, PRINT SERVER A. DASAR TEORI Sharing adalah salah satu fasilitas dalam jaringan yang sangat membantu dalam pengoperasian jaringan. Kita dapat membagi file
Ad-Hoc. Dalam segi keamanan, jaringan ad-hoc dapat di konfigurasi tanpa password (open) atau menggunakan 2 metode yaitu WEP dan WPA.
 Ad-Hoc Jaringan Ad-hoc adalah salah satu jenis dari Wireless Local Area Network (WLAN) yang terdiri dari sekumpulan node-node yang berkomunikasi satu sama lain secara langsung tanpa melibatkan node perantara
Ad-Hoc Jaringan Ad-hoc adalah salah satu jenis dari Wireless Local Area Network (WLAN) yang terdiri dari sekumpulan node-node yang berkomunikasi satu sama lain secara langsung tanpa melibatkan node perantara
MODUL PRAKTIKUM ADMINISTRASI DASAR WINDOWS
 MODUL PRAKTIKUM ADMINISTRASI DASAR WINDOWS ADMINISTRASI DASAR WINDOWS XP A. Memberi Nama Komputer Setiap komputer dalam network harus diberi nama, dan nama tersebut tidaklah sama antara satu komputer dengan
MODUL PRAKTIKUM ADMINISTRASI DASAR WINDOWS ADMINISTRASI DASAR WINDOWS XP A. Memberi Nama Komputer Setiap komputer dalam network harus diberi nama, dan nama tersebut tidaklah sama antara satu komputer dengan
PRAKTIKUM SHARING FILE DAN FOLDER SOJ
 PRAKTIKUM SHARING FILE DAN FOLDER SOJ Oleh Cahyo Adi Putra Kusuma / 04 Echi Putri Yulia Pramesti / 21 SMK Telkom Malang Tahun Ajaran 2015/2016 BAB I LANDASAN TEORI 1.1. Sharing File Sharing berarti berbagi
PRAKTIKUM SHARING FILE DAN FOLDER SOJ Oleh Cahyo Adi Putra Kusuma / 04 Echi Putri Yulia Pramesti / 21 SMK Telkom Malang Tahun Ajaran 2015/2016 BAB I LANDASAN TEORI 1.1. Sharing File Sharing berarti berbagi
2. Program Windows hanya menggunakan tombol mouse kiri (B/S).
 Soal Pre Test Teori 1. Microsoft Windows 98 adalah. a. program basis data b. program grafis c. program pengolah kata d. sistem analis e. sistem operasi 2. Program Windows hanya menggunakan tombol mouse
Soal Pre Test Teori 1. Microsoft Windows 98 adalah. a. program basis data b. program grafis c. program pengolah kata d. sistem analis e. sistem operasi 2. Program Windows hanya menggunakan tombol mouse
JARINGAN KOMPUTER NIRKABEL AD HOC MODE WLAN
 JARINGAN KOMPUTER NIRKABEL AD HOC MODE WLAN Nama Kelas : Fauzan Hilmanda : TK-2C No Absen : 6 PROGRAM STUDI T.TELEKOMUNIKASI POLITEKNIK NEGERI SEMARANG 2013 AdHoc Mode WLAN I. Langkah Kerja 1. Masuk ke
JARINGAN KOMPUTER NIRKABEL AD HOC MODE WLAN Nama Kelas : Fauzan Hilmanda : TK-2C No Absen : 6 PROGRAM STUDI T.TELEKOMUNIKASI POLITEKNIK NEGERI SEMARANG 2013 AdHoc Mode WLAN I. Langkah Kerja 1. Masuk ke
OLEH: : Sholahuddin Al-Ayubi PEMERINTAH KABUPATEN MUSI BANYUASIN DINAS PENDIDIKAN NASIONAL SMK NEGERI 2 SEKAYU TAHUN PELAJARAN 2011 / 2012
 D I S U S U N OLEH: Nama Kelas / Jurusan Guru Pembimbing : Sholahuddin Al-Ayubi : XI TKJ : Nopi Eko Hermansyah, ST.MT PEMERINTAH KABUPATEN MUSI BANYUASIN DINAS PENDIDIKAN NASIONAL SMK NEGERI 2 SEKAYU TAHUN
D I S U S U N OLEH: Nama Kelas / Jurusan Guru Pembimbing : Sholahuddin Al-Ayubi : XI TKJ : Nopi Eko Hermansyah, ST.MT PEMERINTAH KABUPATEN MUSI BANYUASIN DINAS PENDIDIKAN NASIONAL SMK NEGERI 2 SEKAYU TAHUN
PRAKTIKUM JARINGAN KOMPUTER SEMESTER GENAP MODUL II FILE SHARING DAN PRINT SERVER
 PRAKTIKUM JARINGAN KOMPUTER SEMESTER GENAP MODUL II FILE SHARING DAN PRINT SERVER A. TUJUAN PRAK TIKUM Memahami cara pembuatan jaringan Local Area Network (LAN) Memahami cara menjalankan perintah ping
PRAKTIKUM JARINGAN KOMPUTER SEMESTER GENAP MODUL II FILE SHARING DAN PRINT SERVER A. TUJUAN PRAK TIKUM Memahami cara pembuatan jaringan Local Area Network (LAN) Memahami cara menjalankan perintah ping
Wanayumini. Staff Pengajar Universitas Asahan (UNA) Abstract
 MEMBANGUN JARINGAN TETHERING DAN PORTABLE HOSPOT WIRELESS TABLET SAMSUNG ANDROID, AP WINDOWS XP SP2, AP LINUX UBUNTU 11.10, DENGAN CLIENT MULTI PERANGKAT DAN MULTI SISTEM OPERASI Wanayumini Staff Pengajar
MEMBANGUN JARINGAN TETHERING DAN PORTABLE HOSPOT WIRELESS TABLET SAMSUNG ANDROID, AP WINDOWS XP SP2, AP LINUX UBUNTU 11.10, DENGAN CLIENT MULTI PERANGKAT DAN MULTI SISTEM OPERASI Wanayumini Staff Pengajar
Technical Computer and Network
 LANGKAH LANGKAH SETTING ROUTER DAN SHARING DATA Oleh Muhammad Ifan Supriyadi Muhammad Medi Alfandi Muhammad Riza Haitami Rahmat Aulia Riski Muhammad Technical Computer and Network Router Router muncul
LANGKAH LANGKAH SETTING ROUTER DAN SHARING DATA Oleh Muhammad Ifan Supriyadi Muhammad Medi Alfandi Muhammad Riza Haitami Rahmat Aulia Riski Muhammad Technical Computer and Network Router Router muncul
II. ALAT DAN BAHAN 1. Kabel Null Modem 1 buah 2. 1 buah PC dengan OS WINDOWS 98/95 2 buah
 PERCOBAAN IV SHARING DATA ANTAR DUA KOMPUTER DENGAN DIRECT CABLE CONNECTION I. TUJUAN Membagi / Men-Share data antar dua komputer dengan menggunakan fasilitas Direct Cable Connection dengan perantara port
PERCOBAAN IV SHARING DATA ANTAR DUA KOMPUTER DENGAN DIRECT CABLE CONNECTION I. TUJUAN Membagi / Men-Share data antar dua komputer dengan menggunakan fasilitas Direct Cable Connection dengan perantara port
Tutorial sharing koneksi internet menggunakan wifi pada windows 7
 Tutorial sharing koneksi internet menggunakan wifi pada windows 7 Muhamad Ilham Muhamad.ilham92@gmail.com Abstrak Jaringan WiFi adalah teknologi jaringan wireless (jaringan komunikasi yang tidak memerlukan
Tutorial sharing koneksi internet menggunakan wifi pada windows 7 Muhamad Ilham Muhamad.ilham92@gmail.com Abstrak Jaringan WiFi adalah teknologi jaringan wireless (jaringan komunikasi yang tidak memerlukan
LAPORAN PRAKTIKUM. MEMBANGUN JARINGAN AD-HOC DARI WINDOWS XP SEBAGAI ACCES POINT Dosen MK. Yunita Prastyaningsih, S.Kom.
 1 LAPORAN PRAKTIKUM MEMBANGUN JARINGAN AD-HOC DARI WINDOWS XP SEBAGAI ACCES POINT Dosen MK. Yunita Prastyaningsih, S.Kom PENDAHULUAN Latar Belakang Anggota Kelompok 1. Rohmad Shodiq (A1309045) 2. Muhammad
1 LAPORAN PRAKTIKUM MEMBANGUN JARINGAN AD-HOC DARI WINDOWS XP SEBAGAI ACCES POINT Dosen MK. Yunita Prastyaningsih, S.Kom PENDAHULUAN Latar Belakang Anggota Kelompok 1. Rohmad Shodiq (A1309045) 2. Muhammad
Gambar 5.1 Prinsip koneksi internet menggunakan modem DSL di bridge
 PPoE Dialer Setup PPPoE dialer setup biasanya digunakan di Windows 7 jika modem DSL Anda dalam posisi bridge. Nantinya Anda perlu mengisikan dialer ini dengan username dan pasword untuk terkoneksi manual
PPoE Dialer Setup PPPoE dialer setup biasanya digunakan di Windows 7 jika modem DSL Anda dalam posisi bridge. Nantinya Anda perlu mengisikan dialer ini dengan username dan pasword untuk terkoneksi manual
Instalasi Printer Non Jaringan (Windows)
 Instalasi Printer Non Jaringan (Windows) Untuk menginstal printer dalam sebuah komputer perlu diperhatikan beberapa langkah langkah berikut : 1. Masuk pada jendela control panel pilih Printer and Faxes
Instalasi Printer Non Jaringan (Windows) Untuk menginstal printer dalam sebuah komputer perlu diperhatikan beberapa langkah langkah berikut : 1. Masuk pada jendela control panel pilih Printer and Faxes
Biznet GIO Cloud Membangun VPN Client to Site
 Biznet GIO Cloud Membangun VPN Client to Site Biznet GIO all right reserved 1 of 12 Pendahuluan Panduan ini akan membantu anda untuk membangun koneksi VPN client to site menggunakan Biznet GIO Cloud. Panduan
Biznet GIO Cloud Membangun VPN Client to Site Biznet GIO all right reserved 1 of 12 Pendahuluan Panduan ini akan membantu anda untuk membangun koneksi VPN client to site menggunakan Biznet GIO Cloud. Panduan
Konfigurasi Dan Instalasi Jaringan( TCP/IP ) Di Windows Server 2003
 Konfigurasi Dan Instalasi Jaringan( TCP/IP ) Di Windows Server 2003 Di sini saya akan mendeskripsikan prosedur untuk menginstal dan mengkonfigurasi TCP/IP Microsoft Windows Server 2003. Ikuti prosedur
Konfigurasi Dan Instalasi Jaringan( TCP/IP ) Di Windows Server 2003 Di sini saya akan mendeskripsikan prosedur untuk menginstal dan mengkonfigurasi TCP/IP Microsoft Windows Server 2003. Ikuti prosedur
MEMULAI DAN MEMATIKAN INTERNET
 MEMULAI DAN MEMATIKAN INTERNET A. Setting Dial Up Koneksi Internet pada Personal Computer (Bukan Network) Langkah-langkah setting dial up telkomnet@instan sebagai berikut: Klik start klik Control Panel
MEMULAI DAN MEMATIKAN INTERNET A. Setting Dial Up Koneksi Internet pada Personal Computer (Bukan Network) Langkah-langkah setting dial up telkomnet@instan sebagai berikut: Klik start klik Control Panel
Mengeset IP Address Switch DLINK DES 3526 Oleh Happy Chandraleka (a.k.a. ÇäkrabiRâwÄ)
 Mengeset IP Address Switch DLINK DES 3526 Oleh Happy Chandraleka (a.k.a. ÇäkrabiRâwÄ) cakrabirawa@mail.ru Switch merupakan suatu perangkat jaringan yang digunakan untuk menghubungkan banyak komputer ke
Mengeset IP Address Switch DLINK DES 3526 Oleh Happy Chandraleka (a.k.a. ÇäkrabiRâwÄ) cakrabirawa@mail.ru Switch merupakan suatu perangkat jaringan yang digunakan untuk menghubungkan banyak komputer ke
BAB 4 PERANCANGAN DAN EVALUASI
 80 BAB 4 PERANCANGAN DAN EVALUASI Seperti yang telah dijelaskan pada bab sebelumnya, solusi yang diberikan untuk menghadapi permasalahan yang sedang dihadapi oleh PT. Solusi Corporindo Teknologi adalah
80 BAB 4 PERANCANGAN DAN EVALUASI Seperti yang telah dijelaskan pada bab sebelumnya, solusi yang diberikan untuk menghadapi permasalahan yang sedang dihadapi oleh PT. Solusi Corporindo Teknologi adalah
BAB III ANALISA DAN PEMBAHASAN MASALAH
 BAB III ANALISA DAN PEMBAHASAN MASALAH 3.1 Analisa Analisa yang penulis lakukan adalah memberikan ilustrasi berupa gambaan umum, keadaan saat ini dan kendala yang dihadapi sebagai berikut: 3.1.1 Gambaran
BAB III ANALISA DAN PEMBAHASAN MASALAH 3.1 Analisa Analisa yang penulis lakukan adalah memberikan ilustrasi berupa gambaan umum, keadaan saat ini dan kendala yang dihadapi sebagai berikut: 3.1.1 Gambaran
INSTALASI ACTIVE DIRECTORY
 INSTALASI ACTIVE DIRECTORY Pendahuluan Microsoft Windows Server 2003 tidak akan bekerja maksimal apabila Active Directory belum diinstalasi. Semua yang berhubungan dengan services dan domain ada dalam
INSTALASI ACTIVE DIRECTORY Pendahuluan Microsoft Windows Server 2003 tidak akan bekerja maksimal apabila Active Directory belum diinstalasi. Semua yang berhubungan dengan services dan domain ada dalam
BAB IV PEMBAHASAN. local area network (WLAN) yaitu jaringan Ad-Hoc dapat digunakan untuk keadaan
 BAB IV PEMBAHASAN 4.1 Identifikasi Masalah Dizaman yang telah berkembang menjadikan jaringan sudah tidak menjadi kemewahan lagi bagi setiap orang, melainkan sudah menjadi kebutuhan bagi setiap orang untuk
BAB IV PEMBAHASAN 4.1 Identifikasi Masalah Dizaman yang telah berkembang menjadikan jaringan sudah tidak menjadi kemewahan lagi bagi setiap orang, melainkan sudah menjadi kebutuhan bagi setiap orang untuk
Wireless LAN. Reesa akbar EEPIS-ITS
 Wireless LAN Pertemuan 1 Reesa akbar EEPIS-ITS Wireless LAN Alternatif media network selain kabel Menggunakan Standar IEEE 802 Bekerja di Layer 2 (OSI Model) Aplikasi WirelessLAN Akses Role Perluasan Jaringan
Wireless LAN Pertemuan 1 Reesa akbar EEPIS-ITS Wireless LAN Alternatif media network selain kabel Menggunakan Standar IEEE 802 Bekerja di Layer 2 (OSI Model) Aplikasi WirelessLAN Akses Role Perluasan Jaringan
PERCOBAAN VII Komunikasi Data WLAN Indoor
 PERCOBAAN VII Komunikasi Data WLAN Indoor 1. TUJUAN 1. Mahasiswa dapat mengetahui cara kerja WLAN 2. Mahasiswa dapat melakukan konfigurasi WLAN 3. Mahasiswa dapat menggunakan aplikasi WLAN 2. DASAR TEORI
PERCOBAAN VII Komunikasi Data WLAN Indoor 1. TUJUAN 1. Mahasiswa dapat mengetahui cara kerja WLAN 2. Mahasiswa dapat melakukan konfigurasi WLAN 3. Mahasiswa dapat menggunakan aplikasi WLAN 2. DASAR TEORI
MEMBUAT JARINGAN WIFI ACCESS POINT-REPEATER WDS MENGGUNAKAN TP-LINK TL-WA801ND
 SERIAL TUTORIAL MEMBUAT JARINGAN WIFI ACCESS POINT-REPEATER WDS MENGGUNAKAN TP-LINK TL-WA801ND Dibuat untuk Bahan Ajar kkelas XI Teknik Komputer dan Jaringan pada Mata Diklat Melakukan Perbaikan dan Setting
SERIAL TUTORIAL MEMBUAT JARINGAN WIFI ACCESS POINT-REPEATER WDS MENGGUNAKAN TP-LINK TL-WA801ND Dibuat untuk Bahan Ajar kkelas XI Teknik Komputer dan Jaringan pada Mata Diklat Melakukan Perbaikan dan Setting
Written by mangthjik riche Wednesday, 05 August :01 - Last Updated Monday, 31 August :17
 Microsoft Windows Server 2003 tidak akan bekerja maksimal apabila Active Directory belum diinstalasi. Semua yang berhubungan dengan services dan domain ada dalam Active Directory ini. Jadi apabila Anda
Microsoft Windows Server 2003 tidak akan bekerja maksimal apabila Active Directory belum diinstalasi. Semua yang berhubungan dengan services dan domain ada dalam Active Directory ini. Jadi apabila Anda
Laporan Praktikum. Anggota kelompok : Dayanni Vera Versanika Ichtiar Testament Gea Rizal Putra Ramadhan
 Laporan Praktikum Anggota kelompok : Dayanni Vera Versanika Ichtiar Testament Gea Rizal Putra Ramadhan WINDOWS SERVER 2008 Laporan ini mencakup tentang : 1. Definisi dari DNS itu sendiri. 2. Cara Kerja
Laporan Praktikum Anggota kelompok : Dayanni Vera Versanika Ichtiar Testament Gea Rizal Putra Ramadhan WINDOWS SERVER 2008 Laporan ini mencakup tentang : 1. Definisi dari DNS itu sendiri. 2. Cara Kerja
MENGOPERASIKAN PC YANG TERSAMBUNG JARINGAN PC DENGAN SISTEM OPERASI BERBASIS GUI [HDW.OPR.104.(1).A]
![MENGOPERASIKAN PC YANG TERSAMBUNG JARINGAN PC DENGAN SISTEM OPERASI BERBASIS GUI [HDW.OPR.104.(1).A] MENGOPERASIKAN PC YANG TERSAMBUNG JARINGAN PC DENGAN SISTEM OPERASI BERBASIS GUI [HDW.OPR.104.(1).A]](/thumbs/52/30521331.jpg) MENGOPERASIKAN PC YANG TERSAMBUNG JARINGAN PC DENGAN SISTEM OPERASI BERBASIS GUI [HDW.OPR.104.(1).A] 14 MATA Mata Diklat: KETERAMPILAN KOMPUTER DAN PENGELOLAAN INFORMASI (KKPI) Program Keahlian: SEMUA
MENGOPERASIKAN PC YANG TERSAMBUNG JARINGAN PC DENGAN SISTEM OPERASI BERBASIS GUI [HDW.OPR.104.(1).A] 14 MATA Mata Diklat: KETERAMPILAN KOMPUTER DAN PENGELOLAAN INFORMASI (KKPI) Program Keahlian: SEMUA
DHCP SERVER DENGAN MENGGUNAKAN CLIENT WINDOWS XP 1. KONFIGURASI TCP/IP PADA WINDOWS 2000 SERVER
 DHCP SERVER DENGAN MENGGUNAKAN CLIENT WINDOWS XP 1. KONFIGURASI TCP/IP PADA WINDOWS 2000 SERVER 1. Klik tombol Start, kemidian arahkan pada pilihan Control Panel dan Network Connection. 2. Klik pilihan
DHCP SERVER DENGAN MENGGUNAKAN CLIENT WINDOWS XP 1. KONFIGURASI TCP/IP PADA WINDOWS 2000 SERVER 1. Klik tombol Start, kemidian arahkan pada pilihan Control Panel dan Network Connection. 2. Klik pilihan
PENGATURAN BANDWIDTH DI PT. IFORTE SOLUSI INFOTEK DENGAN MIKROTIK ROUTER BOARD 951Ui-2HnD
 BAB IV PENGATURAN BANDWIDTH DI PT. IFORTE SOLUSI INFOTEK DENGAN MIKROTIK ROUTER BOARD 951Ui-2HnD 4.1 Menginstal Aplikasi WinBox Sebelum memulai mengkonfigurasi Mikrotik, pastikan PC sudah terinstal aplikasi
BAB IV PENGATURAN BANDWIDTH DI PT. IFORTE SOLUSI INFOTEK DENGAN MIKROTIK ROUTER BOARD 951Ui-2HnD 4.1 Menginstal Aplikasi WinBox Sebelum memulai mengkonfigurasi Mikrotik, pastikan PC sudah terinstal aplikasi
KONFIGURASI JARINGAN KOMPUTER dan Pengenalan Packet Tracer
 2 KONFIGURASI JARINGAN KOMPUTER dan Pengenalan Packet Tracer Modul ini berisi cara konfigurasi perangkat yang digunakan dalam jaringan komputer. Contoh sederhana membangun jaringan komputer menggunakan
2 KONFIGURASI JARINGAN KOMPUTER dan Pengenalan Packet Tracer Modul ini berisi cara konfigurasi perangkat yang digunakan dalam jaringan komputer. Contoh sederhana membangun jaringan komputer menggunakan
Materi : Manajemen File dalam OS Windows
 Materi : Manajemen File dalam OS Windows 1. Sistem Manajemen File Dalam sistem operasi komputer kita mengenal sistem manajemen file. Sistem manajemen file ini perlu diterapkan agar dapat digunakan dalam
Materi : Manajemen File dalam OS Windows 1. Sistem Manajemen File Dalam sistem operasi komputer kita mengenal sistem manajemen file. Sistem manajemen file ini perlu diterapkan agar dapat digunakan dalam
4. Pilih direktori tempat penyimpanan lalu klik Lanjut. A. INSTALLASI SOFTWARE 1. Masukkan CD Program ke dalam CD ROM
 A. INSTALLASI SOFTWARE 1. Masukkan CD Program ke dalam CD ROM 4. Pilih direktori tempat penyimpanan lalu klik Lanjut 2. Lanjut untuk melanjutkan 5. Centangi 2 opsi seperti pada gambar, klik Lanjut 3. Pilih
A. INSTALLASI SOFTWARE 1. Masukkan CD Program ke dalam CD ROM 4. Pilih direktori tempat penyimpanan lalu klik Lanjut 2. Lanjut untuk melanjutkan 5. Centangi 2 opsi seperti pada gambar, klik Lanjut 3. Pilih
Konfigurasi Dasar Wireless LAN
 Modul 11 Percobaan 3 Konfigurasi Dasar Wireless LAN 11.1 Tujuan - Menjelaskan Mode yang ada pada WLAN - Menjelaskan Konfigurasi WLAN - Mengetahui Indikator Kerja WLAN 11.2 Peralatan - Wireless Access Point
Modul 11 Percobaan 3 Konfigurasi Dasar Wireless LAN 11.1 Tujuan - Menjelaskan Mode yang ada pada WLAN - Menjelaskan Konfigurasi WLAN - Mengetahui Indikator Kerja WLAN 11.2 Peralatan - Wireless Access Point
DASAR JARINGAN KOMPUTER
 DASAR JARINGAN KOMPUTER IRAWAN AFRIANTO M.T PROGRAM STUDI TEKNIK INFORMATIKA UNIVERSITAS KOMPUTER INDONESIA Materi Pembahasan Konsep Jaringan Komputer LAN Konfigurasai Dasar Jaringan Komputer Konsep Jaringan
DASAR JARINGAN KOMPUTER IRAWAN AFRIANTO M.T PROGRAM STUDI TEKNIK INFORMATIKA UNIVERSITAS KOMPUTER INDONESIA Materi Pembahasan Konsep Jaringan Komputer LAN Konfigurasai Dasar Jaringan Komputer Konsep Jaringan
Insani Ning Arum
 Mengkoneksikan OS Host dan OS Guest Insani Ning Arum insani_arum@yahoo.com http://insani-arum.blogspot.com Lisensi Dokumen: Copyright 2003-2007 IlmuKomputer.Com Seluruh dokumen di IlmuKomputer.Com dapat
Mengkoneksikan OS Host dan OS Guest Insani Ning Arum insani_arum@yahoo.com http://insani-arum.blogspot.com Lisensi Dokumen: Copyright 2003-2007 IlmuKomputer.Com Seluruh dokumen di IlmuKomputer.Com dapat
BAB I. Pendahuluan. 1. Latar belakang
 BAB I Pendahuluan 1. Latar belakang Perkembangan teknologi terus mengalami kemajuan dan peningkatan, terutama dalam bidang teknologi informasi dan telekomunikasi yang berhubungan erat dengan jaringan komputer.
BAB I Pendahuluan 1. Latar belakang Perkembangan teknologi terus mengalami kemajuan dan peningkatan, terutama dalam bidang teknologi informasi dan telekomunikasi yang berhubungan erat dengan jaringan komputer.
Mengoperasikan Jaringan PC Dengan Sistem Operasi
 Mengoperasikan Jaringan PC Dengan Sistem Operasi 2011/2012 MODUL KKPI E.A.2.2 Keterampilan Komputer dan Pengelolaan Informasi Ahmad Zidni, S.T. Kampus Pendidikan Islam Gondang Wonopringgo Pekalongan Jawa
Mengoperasikan Jaringan PC Dengan Sistem Operasi 2011/2012 MODUL KKPI E.A.2.2 Keterampilan Komputer dan Pengelolaan Informasi Ahmad Zidni, S.T. Kampus Pendidikan Islam Gondang Wonopringgo Pekalongan Jawa
Panduan Installasi Printer Matrix Point TM-P 3250 W
 Panduan Installasi Printer Matrix Point TM-P 3250 W Langkah yang harus dilakukan untuk melakukan Instalasi MatrixPoint TM-P 3250Wifi. 1. Check Konfigurasi Port COM1 pada PC apakah sudah Available/Tersedia.
Panduan Installasi Printer Matrix Point TM-P 3250 W Langkah yang harus dilakukan untuk melakukan Instalasi MatrixPoint TM-P 3250Wifi. 1. Check Konfigurasi Port COM1 pada PC apakah sudah Available/Tersedia.
KEGIATAN BELAJAR I PENGINSTALAN DAN SETTING PHERIPERAL PRINTER
 KEGIATAN BELAJAR I PENGINSTALAN DAN SETTING PHERIPERAL PRINTER Tujuan Khusus Pembelajaran (TKP) Setelah mempelajari materi ini siswa dapat : 1. Menjelaskan pengertian printer 2. Menjelaskan fungsi printer
KEGIATAN BELAJAR I PENGINSTALAN DAN SETTING PHERIPERAL PRINTER Tujuan Khusus Pembelajaran (TKP) Setelah mempelajari materi ini siswa dapat : 1. Menjelaskan pengertian printer 2. Menjelaskan fungsi printer
Gambar 18. Koneksi Peer to Peer. Switch. Komputer B. Gambar 19. Topologi Star menggunakan 3 PC
 WORKSHOP INTERNET PROTOCOL (IP) 1. ALAT DAN BAHAN Alat dan bahan yang digunakan antara lain : 1. Switch 1 buah 2. Kabel cross-over (2 meter) 1 buah 3. Kabel straight-through @ 2 meter 3 buah 4. Komputer
WORKSHOP INTERNET PROTOCOL (IP) 1. ALAT DAN BAHAN Alat dan bahan yang digunakan antara lain : 1. Switch 1 buah 2. Kabel cross-over (2 meter) 1 buah 3. Kabel straight-through @ 2 meter 3 buah 4. Komputer
Panduan Installasi PrinterMatrixPoint TM-P 3250 USE Dan Merubah IP Address
 Panduan Installasi PrinterMatrixPoint TM-P 3250 USE Dan Merubah IP Address Martrix Point TM-P3250 USE adalah Thermal Printer Receipt yang mempunyai keunggulan 3 konektifitas port dalam 1 printer. Seperti
Panduan Installasi PrinterMatrixPoint TM-P 3250 USE Dan Merubah IP Address Martrix Point TM-P3250 USE adalah Thermal Printer Receipt yang mempunyai keunggulan 3 konektifitas port dalam 1 printer. Seperti
PETUNJUK PEMAKAIAN SOFTWARE
 PETUNJUK PEMAKAIAN SOFTWARE I. INSTALLASI JARINGAN Proses untuk menginstallasi jaringan pada komputer anda. Sebelum melakukan installasi anda harus mempersiapkan dulu satu komputer yang akan digunakan
PETUNJUK PEMAKAIAN SOFTWARE I. INSTALLASI JARINGAN Proses untuk menginstallasi jaringan pada komputer anda. Sebelum melakukan installasi anda harus mempersiapkan dulu satu komputer yang akan digunakan
Utility Jaringan (Panduan Mengoptimalkan Jaringan Komputer Berbasis Windows) Penulis : Ahmad Yani Ukuran : 15,5 x 23,5 cm Tebal : 102 BW (bonus CD)
 Utility Jaringan (Panduan Mengoptimalkan Jaringan Komputer Berbasis Windows) Penulis : Ahmad Yani Ukuran : 15,5 x 23,5 cm Tebal : 102 BW (bonus CD) ISBN : 979-757-106-8 Harga : Rp26.000 Untuk membentuk
Utility Jaringan (Panduan Mengoptimalkan Jaringan Komputer Berbasis Windows) Penulis : Ahmad Yani Ukuran : 15,5 x 23,5 cm Tebal : 102 BW (bonus CD) ISBN : 979-757-106-8 Harga : Rp26.000 Untuk membentuk
BAB IV HASIL DAN ANALISIS
 BAB IV HASIL DAN ANALISIS 4.1 Implementasi 4.1.1 Konfigurasi VPN Server 1. Langkah pertama untuk mengaktifkan PPTP server dari menu Winbox masuk ke menu PPP selanjutnya pada tampilan awal tambahkan interface
BAB IV HASIL DAN ANALISIS 4.1 Implementasi 4.1.1 Konfigurasi VPN Server 1. Langkah pertama untuk mengaktifkan PPTP server dari menu Winbox masuk ke menu PPP selanjutnya pada tampilan awal tambahkan interface
RESUME JARINGAN KOMPUTER
 RESUME JARINGAN KOMPUTER Jaringan komputer merupakan kumpulan dari beberapa komputer yang dihubungkan satu dengan lainnya dengan menggunakan protocol komunikasi. Prisip dasar jaringan komputer adalah terjadinya
RESUME JARINGAN KOMPUTER Jaringan komputer merupakan kumpulan dari beberapa komputer yang dihubungkan satu dengan lainnya dengan menggunakan protocol komunikasi. Prisip dasar jaringan komputer adalah terjadinya
BAB IV UJI COBA KABEL USB NETWORK BRIDGE
 BAB IV UJI COBA KABEL USB NETWORK BRIDGE 4.1 Uji Coba Koneksi Jaringan Dalam uji coba koneksi jaringan antara dua komputer ini, penulis membandingkan koneksi jaringan menggunakan kabel USB Network/Bridge
BAB IV UJI COBA KABEL USB NETWORK BRIDGE 4.1 Uji Coba Koneksi Jaringan Dalam uji coba koneksi jaringan antara dua komputer ini, penulis membandingkan koneksi jaringan menggunakan kabel USB Network/Bridge
OLEH : NUR RACHMAT.
 MEMBANGUN JARINGAN KOMUNIKASI BERBASIS VOICE OVER INTERNET PROTOCOL PADA SEKOLAH TINGGI MANAJEMEN INFORMATIKA DAN KOMPUTER GLOBAL INFORMATIKA MULTI DATA PALEMBANG OLEH : NUR RACHMAT nur.rachmat@live.com
MEMBANGUN JARINGAN KOMUNIKASI BERBASIS VOICE OVER INTERNET PROTOCOL PADA SEKOLAH TINGGI MANAJEMEN INFORMATIKA DAN KOMPUTER GLOBAL INFORMATIKA MULTI DATA PALEMBANG OLEH : NUR RACHMAT nur.rachmat@live.com
MEMBUAT JARINGAN INTERNET GATEWAY UNTUK JARINGAN WIRED DAN WIRELESS MENGGUNAKAN MIKROTIK 750RB DAN ACCESSPOINT TP-LINK TL-WA801ND
 SERIAL TUTORIAL MEMBUAT JARINGAN INTERNET GATEWAY UNTUK JARINGAN WIRED DAN WIRELESS MENGGUNAKAN MIKROTIK 750RB DAN ACCESSPOINT TP-LINK TL-WA801ND Dibuat untuk Bahan Ajar Kelas X Teknik Komputer dan Jaringan
SERIAL TUTORIAL MEMBUAT JARINGAN INTERNET GATEWAY UNTUK JARINGAN WIRED DAN WIRELESS MENGGUNAKAN MIKROTIK 750RB DAN ACCESSPOINT TP-LINK TL-WA801ND Dibuat untuk Bahan Ajar Kelas X Teknik Komputer dan Jaringan
Membuat FTP di Windows Server 2003
 Membuat FTP di Windows Server 2003 Oleh : Ari Nugroho FTP merupakan protokol aplikasi pada lingkungan TCP/IP yang berfungsi untuk mentransfer file antar jaringan seperti yang terdapat pada internet. Dengan
Membuat FTP di Windows Server 2003 Oleh : Ari Nugroho FTP merupakan protokol aplikasi pada lingkungan TCP/IP yang berfungsi untuk mentransfer file antar jaringan seperti yang terdapat pada internet. Dengan
Percobaan 4 Jaringan Hybrid: Kabel dan Nirkabel
 Modul 12 Percobaan 4 Jaringan Hybrid: Kabel dan Nirkabel 12.1 Tujuan - Mengetahui cara membangun wired network - Mengetahui cara membangun wireless network - Mengetahui cara interkoneksi antara jaringan
Modul 12 Percobaan 4 Jaringan Hybrid: Kabel dan Nirkabel 12.1 Tujuan - Mengetahui cara membangun wired network - Mengetahui cara membangun wireless network - Mengetahui cara interkoneksi antara jaringan
JARINGAN DENGAN WINDOWS 98
 JARINGAN DENGAN WINDOWS 98 INSTALASI DRIVER LAN CARD (ETHERNET ADAPTER) - Diasumsikan bahwa LAN Card telah dipasang, kemudian nyalakan komputer. Karena ada hardware baru, maka windows akan meminta driver
JARINGAN DENGAN WINDOWS 98 INSTALASI DRIVER LAN CARD (ETHERNET ADAPTER) - Diasumsikan bahwa LAN Card telah dipasang, kemudian nyalakan komputer. Karena ada hardware baru, maka windows akan meminta driver
MEMBUAT KONEKSI WIRELESS ANTAR LAPTOP
 MEMBUAT KONEKSI WIRELESS ANTAR LAPTOP Sirmauli irmasirmauli.coa@gmail.com :: http://irmasirmauli.blogspot.com Abstrak Selama ini mungkin jika Anda ingin menghubungkan 2 atau lebih laptop Anda menggunakan
MEMBUAT KONEKSI WIRELESS ANTAR LAPTOP Sirmauli irmasirmauli.coa@gmail.com :: http://irmasirmauli.blogspot.com Abstrak Selama ini mungkin jika Anda ingin menghubungkan 2 atau lebih laptop Anda menggunakan
CARA MEMBUAT JARINGAN (LAN) KECIL DENGAN DUA KOMPUTER DENGAN MENGGUNAKAN KABEL UTP
 CARA MEMBUAT JARINGAN (LAN) KECIL DENGAN DUA KOMPUTER DENGAN MENGGUNAKAN KABEL UTP Gunawan Effendi gunawan_effendi@penulis.com :: http://penulis.com Abstrak Jaringan komputer adalah sebuah jaringan yang
CARA MEMBUAT JARINGAN (LAN) KECIL DENGAN DUA KOMPUTER DENGAN MENGGUNAKAN KABEL UTP Gunawan Effendi gunawan_effendi@penulis.com :: http://penulis.com Abstrak Jaringan komputer adalah sebuah jaringan yang
Membuat Router dengan NAT pada Windows XP
 Membuat Router dengan NAT pada Windows XP Kebutuhan : PC Windows XP, 2 buah NIC, Tool NETSH dan akses Administrator Router berguna untuk menggabungkan suatu jaringan komputer dengan atau ke jaringan komputer
Membuat Router dengan NAT pada Windows XP Kebutuhan : PC Windows XP, 2 buah NIC, Tool NETSH dan akses Administrator Router berguna untuk menggabungkan suatu jaringan komputer dengan atau ke jaringan komputer
Laporan Pratikum Instalasi Jaringan Komputer Jaringan Nirkabel
 Laporan Pratikum Instalasi Jaringan Komputer Jaringan Nirkabel Nama : Ria Permata Sari NIM : 1107020 Prodi : Pendidikan Teknik Informatika dan Komputer Fakultas Teknik Universitas Negeri Padang 2013 A.
Laporan Pratikum Instalasi Jaringan Komputer Jaringan Nirkabel Nama : Ria Permata Sari NIM : 1107020 Prodi : Pendidikan Teknik Informatika dan Komputer Fakultas Teknik Universitas Negeri Padang 2013 A.
LAMPIRAN. Pilih Option pertama yaitu Visual Studio.NET Prerequisites untuk menginstal
 LAMPIRAN Proses penginstalan Visual Studio.NET Masukkan CD visual studio.net Pilih SETUP.EXE Pilih Option pertama yaitu Visual Studio.NET Prerequisites untuk menginstal komponen-komponen yang dibutuhkan
LAMPIRAN Proses penginstalan Visual Studio.NET Masukkan CD visual studio.net Pilih SETUP.EXE Pilih Option pertama yaitu Visual Studio.NET Prerequisites untuk menginstal komponen-komponen yang dibutuhkan
BAB IV IMPLEMENTASI DAN PENGUJIAN SISTEM
 BAB IV IMPLEMENTASI DAN PENGUJIAN SISTEM Pada bab ini akan dilakukan implementasi dan pengujian terhadap sistem siteto-site VPN yang dibangun. Implementasi dilakukan berdasarkan analisis dan perancangan
BAB IV IMPLEMENTASI DAN PENGUJIAN SISTEM Pada bab ini akan dilakukan implementasi dan pengujian terhadap sistem siteto-site VPN yang dibangun. Implementasi dilakukan berdasarkan analisis dan perancangan
Modul 6 INSTALASI DAN KONFIGURASI DHCP SERVER SERTA ROUTING KE INTERNET DARI CLIENT
 Modul 6 INSTALASI DAN KONFIGURASI DHCP SERVER SERTA ROUTING KE INTERNET DARI CLIENT 1. Berikutnya kita akan membuat agar server kita sebagai DHCP server, sehingga PC client akan mendapatkan IP address
Modul 6 INSTALASI DAN KONFIGURASI DHCP SERVER SERTA ROUTING KE INTERNET DARI CLIENT 1. Berikutnya kita akan membuat agar server kita sebagai DHCP server, sehingga PC client akan mendapatkan IP address
A. INSTALLASI SOFTWARE
 A. INSTALLASI SOFTWARE 1. Masukkan CD Program ke dalam CD ROM 4. Isikan username dan Organization, Next 2. Next untuk melanjutkan 5. Pilih Typical, Next 3. Pilih I accept the terms in the licence agrement,
A. INSTALLASI SOFTWARE 1. Masukkan CD Program ke dalam CD ROM 4. Isikan username dan Organization, Next 2. Next untuk melanjutkan 5. Pilih Typical, Next 3. Pilih I accept the terms in the licence agrement,
Venus VT-10 CDMA Wireless Modem. Buku Panduan Venus VT-10 USB Modem x. ( Untuk Windows XP ) Revisi 2.6
 Buku Panduan Venus VT-10 USB Modem 2000 1x ( Untuk Windows XP ) Revisi 2.6 1 DAFTAR ISI Judul.... 1 Daftar Isi.....2 Install Driver dan Aplikasi Windows Xp.. 3 Cara menjalankan Aplikasi VT-10....7 Penggunaan
Buku Panduan Venus VT-10 USB Modem 2000 1x ( Untuk Windows XP ) Revisi 2.6 1 DAFTAR ISI Judul.... 1 Daftar Isi.....2 Install Driver dan Aplikasi Windows Xp.. 3 Cara menjalankan Aplikasi VT-10....7 Penggunaan
PERCOBAAN VI Komunikasi Data SISTEM KOMUNIKASI BLUETOOTH
 PERCOBAAN VI Komunikasi Data SISTEM KOMUNIKASI BLUETOOTH 1. TUJUAN Setelah melaksanakan praktikum ini mahasiswa diharapkan mampu : Mengetahui Konfigurasi WPAN dengan Bluetooth Mengetahui Indikator Kerja
PERCOBAAN VI Komunikasi Data SISTEM KOMUNIKASI BLUETOOTH 1. TUJUAN Setelah melaksanakan praktikum ini mahasiswa diharapkan mampu : Mengetahui Konfigurasi WPAN dengan Bluetooth Mengetahui Indikator Kerja
Ika Nur Khana
 Konfigurasi IP OS Windows XP SP 2 Virtual dengan OS Host Windows 7 Ika Nur Khana Ikanur.khana@yahoo.co.id http://ikha-khana.blogspot.com Lisensi Dokumen: Seluruh dokumen di IlmuKomputer.Com dapat digunakan,
Konfigurasi IP OS Windows XP SP 2 Virtual dengan OS Host Windows 7 Ika Nur Khana Ikanur.khana@yahoo.co.id http://ikha-khana.blogspot.com Lisensi Dokumen: Seluruh dokumen di IlmuKomputer.Com dapat digunakan,
UPT PERPUSTAKAAN UNIVERSITAS SYIAH KUALA
 UPT PERPUSTAKAAN UNIVERSITAS SYIAH KUALA INSTRUKSI KERJA TATA CARA SETTING VPN (VIRTUAL PRIVATE NETWORK) NO. IK- PP 11-04 Dibuat Oleh Diperiksa Oleh Disetujui Oleh Aisyiah, S.E Charlis Siana Rosita, S.Sos.
UPT PERPUSTAKAAN UNIVERSITAS SYIAH KUALA INSTRUKSI KERJA TATA CARA SETTING VPN (VIRTUAL PRIVATE NETWORK) NO. IK- PP 11-04 Dibuat Oleh Diperiksa Oleh Disetujui Oleh Aisyiah, S.E Charlis Siana Rosita, S.Sos.
LAPORAN PRAKTIKUM MEMBANGUN JARINGAN WIRELESS DENGAN ACCESS POINT MENGGUNAKAN TP-LINK. Dosen MK. Yunita Prastyaningsih, S.Kom
 1 LAPORAN PRAKTIKUM MEMBANGUN JARINGAN WIRELESS DENGAN ACCESS POINT MENGGUNAKAN TP-LINK Dosen MK. Yunita Prastyaningsih, S.Kom Anggota Kelompok 1. Rohmad Shodiq (A1309045) 2. Muhammad Akhiruddin (A1309033)
1 LAPORAN PRAKTIKUM MEMBANGUN JARINGAN WIRELESS DENGAN ACCESS POINT MENGGUNAKAN TP-LINK Dosen MK. Yunita Prastyaningsih, S.Kom Anggota Kelompok 1. Rohmad Shodiq (A1309045) 2. Muhammad Akhiruddin (A1309033)
Control Panel Windows XP Control Panel Windows 7
 1. Klik Start Menu kemudian plih Control Panel. 2. Apabila tampilan Control Panel seperti gambar di bawah, klik Switch to Classic View. 3. Untuk pengguna Sistem Operasi Windows 7, pada Pilihan View by
1. Klik Start Menu kemudian plih Control Panel. 2. Apabila tampilan Control Panel seperti gambar di bawah, klik Switch to Classic View. 3. Untuk pengguna Sistem Operasi Windows 7, pada Pilihan View by
TUGAS MATA KULIAH LOGIKA INFORMATIKA AD HOC CONECTION DAN REMOTE DESKTOP PADA WINDOWS
 TUGAS MATA KULIAH LOGIKA INFORMATIKA AD HOC CONECTION DAN REMOTE DESKTOP PADA WINDOWS I. Latar Belakang Untuk memaksimalkan pengetahuan tentang sistem operasi windows dan memanfaatkan fasilitas yang ada
TUGAS MATA KULIAH LOGIKA INFORMATIKA AD HOC CONECTION DAN REMOTE DESKTOP PADA WINDOWS I. Latar Belakang Untuk memaksimalkan pengetahuan tentang sistem operasi windows dan memanfaatkan fasilitas yang ada
Modul 1: Topology Orientation and Building a Small Network
 Modul 1: Topology Orientation and Building a Small Network I. Topology Diagram Peer to Peer Network Switched Network II. Tujuan Praktikum Setelah menyelesaikan praktikum ini, mahasiswa diharapkan akan
Modul 1: Topology Orientation and Building a Small Network I. Topology Diagram Peer to Peer Network Switched Network II. Tujuan Praktikum Setelah menyelesaikan praktikum ini, mahasiswa diharapkan akan
Tutorial Konfigurasi Kabel Jaringan Ethernet
 Tutorial Konfigurasi Kabel Jaringan Ethernet Ethernet Card yang di pasang dan di install di PC merupakan jenis koneksi yang paling populer dan paling banyak di gunakan di mana-mana dari tingkat jaringan
Tutorial Konfigurasi Kabel Jaringan Ethernet Ethernet Card yang di pasang dan di install di PC merupakan jenis koneksi yang paling populer dan paling banyak di gunakan di mana-mana dari tingkat jaringan
A. INSTALLASI SOFTWARE
 A. INSTALLASI SOFTWARE 1. Masukkan CD Program ke dalam CD ROM 3. Pilih Next 4. Pilih direktori tempat penyimpanan lalu tekan, Lanjut 2. Next untuk melanjutkan 5. Pilih Typical, Next B. LOGIN PROGRAM 1.
A. INSTALLASI SOFTWARE 1. Masukkan CD Program ke dalam CD ROM 3. Pilih Next 4. Pilih direktori tempat penyimpanan lalu tekan, Lanjut 2. Next untuk melanjutkan 5. Pilih Typical, Next B. LOGIN PROGRAM 1.
KONFIGURASI WLAN DENGAN MENGGUNAKAN AP
 KONFIGURASI WLAN DENGAN MENGGUNAKAN AP Untuk dapat digunakan, tentunya Access Point harus dikonfigurasikan terlebih dahulu. Terdapat dua cara untuk mengkonfigurasikan Access Point(AP). Pertama, konfigurasi
KONFIGURASI WLAN DENGAN MENGGUNAKAN AP Untuk dapat digunakan, tentunya Access Point harus dikonfigurasikan terlebih dahulu. Terdapat dua cara untuk mengkonfigurasikan Access Point(AP). Pertama, konfigurasi
STARTER KIT Application Note AN157 Browsing Internet Via GSM STARTER KIT
 STARTER KIT STARTER KIT Application Note AN157 Browsing Internet Via GSM STARTER KIT Oleh: Tim IE Browsing merupakan kegiatan membuka alamat situs internet untuk tujuan tertentu. AN ini akan menjelaskan
STARTER KIT STARTER KIT Application Note AN157 Browsing Internet Via GSM STARTER KIT Oleh: Tim IE Browsing merupakan kegiatan membuka alamat situs internet untuk tujuan tertentu. AN ini akan menjelaskan
I. INSTALLASI SOFTWARE
 I. INSTALLASI SOFTWARE 1. Masukkan CD Program ke dalam CD ROM 4. Isikan username dan Organization, Next 2. Next untuk melanjutkan 5. Pilih Typical, Next 3. Pilih I accept the terms in the licence agrement,
I. INSTALLASI SOFTWARE 1. Masukkan CD Program ke dalam CD ROM 4. Isikan username dan Organization, Next 2. Next untuk melanjutkan 5. Pilih Typical, Next 3. Pilih I accept the terms in the licence agrement,
CARA MEMBUAT JARINGAN (LAN) KECIL DENGAN DUA KOMPUTER DENGAN MENGGUNAKAN KABEL UTP
 CARA MEMBUAT JARINGAN (LAN) KECIL DENGAN DUA KOMPUTER DENGAN MENGGUNAKAN KABEL UTP Gunawan Effendi gunawan_effendi@penulis.com :: http://penulis.com Abstrak Jaringan komputer adalah sebuah jaringan yang
CARA MEMBUAT JARINGAN (LAN) KECIL DENGAN DUA KOMPUTER DENGAN MENGGUNAKAN KABEL UTP Gunawan Effendi gunawan_effendi@penulis.com :: http://penulis.com Abstrak Jaringan komputer adalah sebuah jaringan yang
A. INSTALLASI SOFTWARE
 A. INSTALLASI SOFTWARE 1. Masukkan CD Program ke dalam CD ROM 4. Isikan username dan Organization, Next 2. Next untuk melanjutkan 5. Pilih Typical, Next 3. Pilih I accept the terms in the licence agrement,
A. INSTALLASI SOFTWARE 1. Masukkan CD Program ke dalam CD ROM 4. Isikan username dan Organization, Next 2. Next untuk melanjutkan 5. Pilih Typical, Next 3. Pilih I accept the terms in the licence agrement,
Insani Ning Arum
 Sharing data VMware dengan OS Host Insani Ning Arum insani_arum@yahoo.com http://insani-arum.blogspot.com Lisensi Dokumen: Copyright 2003-2007 IlmuKomputer.Com Seluruh dokumen di IlmuKomputer.Com dapat
Sharing data VMware dengan OS Host Insani Ning Arum insani_arum@yahoo.com http://insani-arum.blogspot.com Lisensi Dokumen: Copyright 2003-2007 IlmuKomputer.Com Seluruh dokumen di IlmuKomputer.Com dapat
Membuat Jaringan (LAN) dengan 2 Komputer
 Membuat Jaringan (LAN) dengan 2 Komputer Di Tulis Kembali oleh Turmudi dari Tulisan Gus Adit pada 12 February 2010 Sudah lama juga ya Dunia Komputer tidak membahas tentang jaringan, setelah dulu pernah
Membuat Jaringan (LAN) dengan 2 Komputer Di Tulis Kembali oleh Turmudi dari Tulisan Gus Adit pada 12 February 2010 Sudah lama juga ya Dunia Komputer tidak membahas tentang jaringan, setelah dulu pernah
Spesifikasi: Ukuran: 14x21 cm Tebal: 364 hlm Harga: Rp Terbit pertama: Oktober 2004 Sinopsis singkat:
 Spesifikasi: Ukuran: 14x21 cm Tebal: 364 hlm Harga: Rp 42.800 Terbit pertama: Oktober 2004 Sinopsis singkat: Sesuai dengan judul buku ini yaitu Instalasi dan Konfigurasi Jaringan Microsoft Windows, buku
Spesifikasi: Ukuran: 14x21 cm Tebal: 364 hlm Harga: Rp 42.800 Terbit pertama: Oktober 2004 Sinopsis singkat: Sesuai dengan judul buku ini yaitu Instalasi dan Konfigurasi Jaringan Microsoft Windows, buku
