DAFTAR ISI COVER DAFTAR ISI MICROSOFT WORD
|
|
|
- Herman Sutedja
- 6 tahun lalu
- Tontonan:
Transkripsi
1 i
2 DAFTAR ISI COVER... i DAFTAR ISI...ii MICROSOFT WORD... 1 Membuat Sertifikat Sederhana dengan Template... 2 Membuat Referensi Silang... 5 Membuat Endnote Membuat Mail Merge Membuat Cover Page Membuat Footnote dan Endnote Membuat Daftar Isi Mengatur Tab Menyimpan Presentasi sebagai Halaman Web Membuat Kutipan dan Daftar Pustaka Menambah Shape Memasukkan Symbol dan Equation Menggunakan Screen Clipping Membuat Daftar Tabel Otomatis Membuat Grafik Membuat dan mengganti Tombol Shortcut Keyboard Mengatur Page Setup Pada MS. Word Mengatur Nomor Halaman dengan Format Berbeda dalam Satu File Mengubah Format Numbering Membuat Chart Menyisipkan Diagram MICROSOFT EXCEL Membuat Efek Animasi Chart pada Microsoft Powerpoint melalui Microsoft Excel Tips dan Trik Mengimport File Teks ke dalam Excel Membuat Sebuah Linked Objek pada Microsoft Excel Membulatkan Angka ii
3 Membatasi Area Scroll Menambah Jendela Pop-Up pada Sel Tips dan Trik Menyembunyikan/Menampilkan Baris atau Kolom Mengkonversi Huruf dengan Change Case Mengurutkan Data dengan Kriteria Tertentu Membekukan Baris dan Kolom di MS. Excel Mengubah Posisi Data dengan Fungsi Indeks Membuat Link ke Sheet yang Berbeda Memproteksi Dokumen dengan Password MICROSOFT POWERPOINT Mengganti Layout Slide Hyperlink Antar File Menambahkan Latar Belakang Memberi Catatan Kaki pada Slide Dua Huruf Kapital di Awal Suatu Kata Menggunakan AutoCorrect Membuat Template Memasukkan Lembar Kerja Excel pada Slide Powerpoint Membuat Bullet dengan Gambar Memberi Password iii
4 MS. WORD 1
5 MEMBUAT SERTIFIKAT SEDERHANA DENGAN TEMPLATE Langkah-langkah membuat sertifikat sederhana : 1. Buka aplikasi Microsoft office 2010 dengan cara double click pada icon. 2. Click File >>> New >>> Pilih Award certificates 2
6 3. Kemudian pilih kategori sertifikat yang diinginkan 4. Pilih template sertifikat yang di inginkan. 5. Pada menu sebelah kanan, pilih download sehingga akn timbul pesan animasi proses download template sertifikat tersebut. 3
7 6. Setelah proses download selesai akan tampak tampilan berikut 7. Tinggal edit tulisan tentang sertifikat yang diinginkan. Selesai 4
8 MEMBUAT REFERENSI SILANG Pengertian Referensi Silang Anda mungkin tahu secara umum apa referensi silang. Setiap kali Anda menulis, "lihat halaman 15" atau "pada Bab 5" atau "di bagian selanjutnya," Anda menggunakan referensi silang. Jika Anda memasukkan referensi silang seperti sebagai teks biasa, Anda harus memperbarui secara manual jika pagination perubahan atau Anda mengubah judul "Perkembangan lebih lanjut" ke Word "Perkembangan Nanti.", Bagaimanapun, menyediakan cara untuk memasukkan referensi silang sehingga dapat diperbarui semiotomatis ketika perubahan target. Menyisipkan referensi silang Dalam semua versi Word, Anda memasukkan referensi silang menggunakan kotak Cross-reference. Pada penggunaanya ada beberapa versi: Di Word 2007 dan 2010: Klik Insert, kemudian klik tombol cross reference. Pada Word 2002 dan 2003: Pada menu Insert, pilih Reference, kemudian Crossreferensi... Di Word 2000 dan sebelumnya: Pada menu Insert, pilih Cross reference. Gambar 1. Dialog Cross-Reference Dialog Cross reference juga termasuk kotak centang untuk "insert as hyperlink." 5
9 Jika Anda centang kotak ini, siapa saja yang membaca dokumen elektronik akan dapat mengklik (Ctrl + klik) di atasnya dan lanjut ke item yang direferensikan. Catatan Penting: Anda dapat memperbarui memilih seluruh dokumen (Ctrl + A) dan menekan F9, akan diperbarui bila Anda mencetak atau pada pengecekan Pint Preview. Bidang memiliki dua penampilan. Cara termudah untuk melakukannya adalah dengan menekan Shift + F9 untuk satu bidang atau Alt + F9 untuk semua bidang dalam dokumen. Ini adalah setara dengan mengklik kanan pada kode layar dan memilih "edit" atau memeriksa / membersihkan kotak centang untuk kode bidang pada tab View dari Tools Options (pada Word 2007). Fields dapat dimodifikasi dengan perubahan. Jika Anda memeriksa kotak untuk "Insert as hyperlink" pada dialog Crossreferensi, Anda akan melihat tombol \ h dalam REF Anda atau kode PAGEREF atau NOTEREF lapangan. Fields dapat ditemukan dengan Search dan diformat dengan Edit. Beberapa teknik yang dijelaskan di bawah ini mengandalkan pencarian menggunakan Word dialog Search. Gunakan kode ^ ^ d atau 19 diikuti dengan spasi dan nama field. Memformat bidang NOTEREF Ketika Anda memasukkan referensi silang, bukan memilih "nomor catatan kaki" atau "nomor Endnote," pilih "nomor catatan kaki (diformat)" atau "nomor Endnote (diformat)." Ini akan menambahkan tombol \ f untuk bidang NOTEREF. Jika terlambat membuat pilihan yang tepat, Anda dapat secara manual mengedit bidang NOTEREF di salah satu dari dua cara. Kemudian tekan Alt + F9 untuk menampilkan kode lapangan dan ketik secara manual tombol f \, kemudian Alt + F9 untuk beralih kembali (dan F9 untuk memperbarui lapangan). Atau Anda bisa klik kanan di layar, pilih Edit Field. Mengubah kasus referensi silang Bantuan daftar sebagai berikut, dengan deskripsi dari apa yang masing-masing satu mengkapitalisasi: 6
10 \ * Caps Huruf pertama dari setiap kata. Misalnya, {FILLIN "Ketik nama Anda:" \ * Caps} menampilkan "Julie Tanner" bahkan jika nama yang diketik dalam huruf kecil. \ * FirstCap Huruf pertama dari kata pertama. Misalnya, {COMMENTS \ * FirstCap} menampilkan "Laporan Mingguan pada penjualan". \ Upper * Semua surat-surat. Misalnya, {QUOTE "kata" \ * Upper} menampilkan "WORD". \ * Lower Tak satu pun dari hasil, semua huruf kecil. Misalnya, {FILENAME \ * Lower} menampilkan "report.doc mingguan penjualan". Mengubah format font dari referensi silang Klik \ * MERGEFORMAT diterapkan Kemudian klik \ * Charformat. Mengubah format dari beberapa referensi silang Klik Find, Kemudian Edit Menerapkan format untuk semua bidang REF 1. Tekan Alt + F9 untuk menampilkan kode bidang (sehingga Firman yang bisa melihat REF di ladang). 2. Tekan Ctrl + H untuk membuka dialog Ganti. 3. Dalam kotak "Find what, ketik ^ 19 REF 4. Klik More untuk memperluas dialog. 5. Klik Format, lalu Font atau Gaya. 6. Pilih format font yang diinginkan (seperti biru dan digarisbawahi) atau gaya karakter yang Anda buat, dan klik OK. 7. Di bawah "Replace with" kotak, Anda akan melihat "Format: Underline, warna Font: Biru" (atau apa pun format yang Anda pilih) seperti yang ditunjukkan pada Gambar 2, atau "Format: Style: Nama Gaya Anda" (seperti yang ditunjukkan pada Gambar 3 dan 4). 8. Klik Replace All. 9. Tekan Alt + F9 untuk menampilkan beralih kembali ke hasil lapangan. 10. Tekan Ctrl + A, kemudian F9 untuk memperbarui bidang. Anda harus melihat semua referensi silang Anda dengan format yang Anda pilih. 7
11 Gambar 2. Dialog Find dan Replace menunjukkan entri yang benar untuk memformat bidang REF Menerapkan format hanya untuk hyperlink referensi silang Untuk format hanya kolom REF hyperlink, gunakan langkah-langkah yang tercantum di atas dengan dua modifikasi: 1. Pada kotak "Find what", gunakan cara singkat dibawah ini: REF * \ \ h 2. Centang kotak untuk " Use wildcards. Menerapkan format dan menambahkan perubahan format Hanya dengan beberapa perubahan. Anda akan membutuhkan persiapan awal berikut: 1. Seperti sebelumnya, pastikan bahwa kode field yang ditampilkan (tekan Alt + F9). 2. Kedua operasi Ganti memerlukan wildcard, jadi pastikan Anda mencentang kotak "Use wildcard". 3. Sangat Penting: Karena \ *Charformat mengandung karakter yang disediakan tidak dapat digunakan dalam kotak "replace with", Anda akan memasukkan itu dari Clipboard (menggunakan kode ^ c), jadi sebelum Anda mulai operasi Ganti, 8
12 Anda perlu mengetik \ Charformat * ke dalam dokumen Anda (atau di mana saja), pilih, dan copy ke Clipboard. Untuk bidang REF hyperlink Lihat Gambar 3 untuk ilustrasi. 1. Dalam kotak "Find what", ketik REF * \ \ h 2. Dalam "Replace with", ketik ^ & ^ C 3. Gunakan tombol Format untuk menambahkan format yang diinginkan ke kotak "Replace with" seperti dijelaskan di atas. 4. Klik Replace All. Gambar 3. Find and Replace dialog menampilkan entri yang benar untuk menemukan bidang REF hyperlink Catatan Penting: Jika Anda menemukan bahwa pencarian adalah termasuk lebih dari sekedar lapangan REF tunggal, Anda mungkin ingin menggunakan Find Untuk non-hyperlink bidang REF Lihat Gambar 4 untuk ilustrasi. Catatan bahwa ini akan menemukan lahan REF semua, baik hyperlink dan non-hyperlink (dengan pengecualian yang tercantum di bawah). 1. Dalam kotak "Find what", ketik REF _Ref [0-9] {1,9} Catatan Penting: Jika daftar pemisah tidak koma, tapi titik koma, maka {1,9} harus {1; 9}. 9
13 2. Dalam "Replace with", ketik ^ & ^ C 3. Gunakan tombol Format untuk menambahkan format yang diinginkan ke kotak "Replace with" seperti dijelaskan di atas. 4. Klik Replace All. Gambar 4. Dialog Find and replace menampilkan entri yang benar untuk menemukan non-hyperlink bidang REF, menyisipkan \ *Charformat, dan menerapkan format 10
14 MEMBUAT ENDNOTE Endnote (catatan akhir) yang digunakan untuk memberi penjelasan, komentar tambahan yang lebih mendetil atau referensi untuk informasi tertentu yang ada dalam dokumen. Endnote terdiri dari: Tanda (dalam bentuk superscript) yang terletak dalam dokumen. Tanda bisa berupa angka, simbol, atau huruf. Isi untuk keterangan footnote/endnote yang terletak di akhir halaman atau dokumen/section. 1. CARA MEMBUAT ENDNOTE a. Klik References b. Kemudian pilih Insert Endnote. 11
15 c. Lalu akan muncul garis, dan tulis lah penjelasan, komentar tambahan yang lebih mendetil atau referensi untuk informasi tertentu yang ada dalam dokumen tersebut. Dan selesai. 2. CARA MENYISIPKAN FOOTNOTE DAN ENDNOTE a. Klik pada bagian yang ingin disisipkan tanda footnote/endnote. b. Pada References tab, Footnotes group, klik Insert Footnote (untuk membuat catatan kaki) atau Insert Endnote (untuk membuat catatan akhir). c. Sekarang kursor akan berpindah pada bagian untuk mengetik isi footnote/endnote. Catatan: Secara default, MS Word akan menempatkan isi Footnote di akhir halaman sedangkan isi Endnote di akhir dokumen. 12
16 d. Untuk merubah format footnote/endnote, klik tanda Dialog Box Launcher ( ) pada Footnotes. e. Pada kotak dialog Footnote and Endnote, bagian Format, pilih format angka yang diinginkan. Bila ingin menggunakan simbol, klik tombol Symbol. f. Klik Apply untuk mengganti format. g. Selanjutnya di samping angka atau simbol, ketik isi footnote/endnote. h. Untuk menambah footnote/endnote lain dengan nomor berurutan, klik pada bagian dokumen yang akan diberi tanda footnote/endnote dan tekan: o o CTRL+ALT+F untuk footnote. CTRL+ALT+D untuk endnote. 3. CARA MENGHAPUS FOOTNOTE DAN ENDNOTE a. Pilih tanda footnote/endnote dalam dokumen yang akan dihapus. b. Tekan tombol DELETE. 13
17 4. CARA MENGATUR FORMAT ANGKA FOOTNOTE DAN ENDNOTE Kadang-kadang setelah membuat footnote/endnote, kita mungkin ingin mengubah format angkanya. Gunakan cara berikut ini untuk mengubah format footnote/endnote secara sekaligus dalam dokumen atau section. a. Klik pada section yang akan diubah format footnote/endnote. Bila dokumen tidak memiliki section, insertion point bisa ditempatkan di mana saja dalam dokumen. b. Pada References tab, klik Footnote & EndnoteDialog Box Launcher ( ) untuk membuka kotak dialog. c. Klik Footnotes atau Endnotes. d. Pada kotak Number format, pilih format yang diinginkan. Bila ingin menggunakan simbol, klik tombol Symbol. e. Klik Apply. 5. CARA MENGATUR PENOMORAN FOOTNOTE DAN ENDNOTE DIMULAI DENGAN ANGKA 1 PADA SETIAP HALAMAN ATAU SECTION a. Pada References tab, klik Footnote & EndnoteDialog Box Launcher ( ) untuk membuka kotak dialog. b. Pada kotak Start at, klik angka 1. c. Pada kotak Numbering, pilih: o o Restart each section, footnote/endnote dimulai dengan angka 1 pada setiap section. Restart each page, footnote/endnote dimulai dengan angka 1 pada setiap halaman. d. Klik Apply. 14
18 6. CARA MEMBUAT KETERANGAN UNTUK FOOTNOTE DAN ENDNOTE YANG PANJANG Bila footnote/endnote terlalu panjang, maka akan disambung pada halaman berikutnya. Untuk itu kita bisa membuat keterangan agar pembaca tahu bahwa footnote/endnote ini bersambung ke halaman berikutnya. a. Pilih Draft view. b. Pada References tab, Footnotes group, klik Show Notes. c. Jika dokumen memiliki footnote dan endnote, akan muncul sebuah pesan. Pilih View footnote area (untuk melihat catatan kaki) atau View endnote area (untuk melihat catatan akhir), dan kemudian klik OK. d. Pada daftar note pane, klik Footnote Continuation Notice (untuk membuat keterangan di catatan kaki) atau Endnote Continuation Notice (untuk membuat keterangan di catatan akhir). e. Kemudian ketik teks untuk keterangan, misalnya bersambung ke halaman berikutnya. f. Beri format yang diinginkan, misalnya mengganti tipe font atau membuat cetak miring. g. Kembali ke Print Layout dan perhatikan di baris terakhir footnote/endnote sudah muncul keterangan yang diketik tadi. h. Untuk mengedit keterangan yang dibuat, ulangi langkah 1-4 dan buat perubahan yang diinginkan. 15
19 7. CARA MENGUBAH FOOTNOTE MENJADI ENDNOTE DAN SEBALIKNYA a. Cara Mengubah Sebuah Footnote Menjadi Endnote dan Sebaliknya o Klik kanan pada isi footnote/endnote yang akan diubah dan pilih Convert to Footnote atau Convert to Endnote. b. Cara Mengubah Beberapa Footnote Menjadi Endnote dan Sebaliknya. Catatan: Cara ini untuk merubah beberapa footnote/endnote yang letaknya berurutan. 1. Pilih Draft view. 2. Pada References tab, Footnotes group, klik Show Notes. 3. Jika dokumen memiliki footnote dan endnote, akan muncul sebuah pesan. Pilih View footnote area atau View endnote area, dan kemudian klik OK. 4. Pada note pane, pilih beberapa footnote/endnote yang akan diubah (klik footnote/endnote pertama dan geser mouse untuk memilih footnote/endnote yang lain). 5. Klik kanan dan pilih Convert to Footnote atau Convert to Endnote. c. Cara Mengubah Seluruh Footnote Menjadi Endnote dan Sebaliknya 16
20 1. Pada References tab, klik Footnote & EndnoteDialog Box Launcher ( ) untuk membuka kotak dialog. 2. Klik Convert. 3. Klik pilihan yang diinginkan dan klik OK. 4. Klik Close. 17
21 MEMBUAT MAIL MERGE Mari kita mulai belajar bagaimana cara penggunaan Mail Merge pada Microsoft word 2007 : 1. Buka program Microsoft Word 2007 pada Microsoft Office 2. Setelah program Microsoft word 2007 terbuka, sebagai latihan ketiklah contoh data seperti dibawah ini. Untuk teks yang diberi tanda kurung seperti <nama>, <alamat>, dan <kota> itu nantinya sebagai tempat kode mail merge. Jadi dikosongkan saja tidak usah diketik. KOP INSTANSI Alamat Instansi Sabtu, 1 Januari 2010 Kepada Yth. Bp/Ibu/Sdr. <nama> di <alamat>, <kota> Mengharap kehadiran bpk/ibu/sdr pada : Hari / Tanggal : Senin, 3 Januari 2010 Tempat : Gedung PKK Acara : Peresmian Gedung PKK Demikian undangan ini kami sampaikan, atas kehadirannya diucapkan terima kasih. 18
22 3. Sehingga hasilnya seperti gambar dibawah ini. 4. Setelah data diatas selesai diketik, sekarang saatnya membuat Mail Merge, klik pada menu Mailings, kemudian klik pada Toolbar Start Mail Merge, lalu klik pada Step by Step Mail Merge Wizard. 19
23 5. Kemudian perhatikan pada bagian kanan jendela Microsoft word 2007, akan muncul jendela Mail Merge. Pada Select document type pilih letters, kemudian klik pada Next: Starting document. 20
24 6. Tahap selanjutnya pada Select starting document pilih Use the current document, kemudian pilih Next: select recipients. 7. Tahap selanjutnya pada Select recipients pilih pada Type a New list, lalu klik pada Create. 21
25 8. Setelah Create di klik, jendela New Address list akan terbuka seperti gambar dibawah ini. Karena pada pada latihan ini kita hanya menggunakan tiga address yaitu <nama>, <alamat>, dan <kota>, maka kita buat ketiga address itu secara manual, dengan cara klik pada tombol Customize Columns. 9. Setelah Cutomize Columns di klik, akan terbuka jendela Customize address list seperti gambar dibawah ini, hapuslah semua yang ada pada Field Names dengan cara klik pada tombol Delete. 22
26 10. Jika nanti mucul pertanyaan seperti gambar dibawah ini, klik saja Yes. 23
27 11. Setelah semua Field Names dihapus, klik pada Add, unntuk menambahkan Field baru, kemudian ketikkan nama Field dan klik tombol OK. (nama field pada latihan ini nama, alamat, dan kota ) 24
28 12. Sehingga hasilnya seperti gambar dibawah ini, kemudian klik tombol OK. 13. Address list yang baru pun akan tampak seperti gambar dibawah ini, dan klik pada tombol OK. 25
29 14. Setelah kamu klik pada tombol OK, akan muncul jendela penyimpanan file, berikan nama file nya pada kolom file name, kemudian klik tombol Save. 15. Sekarang data Mail Merge telah selesai, kemudian klik pada tombol OK. 26
30 16. Sekarang saatnya meletakkan kode mail merge pada ruang kosong yang telah kita sediakan tadi, yaitu ruang <nama>, <alamat>, dan <kota>, kita mulai dari <nama> dulu. Letakkan kursor pada ruangan kosong umtik nama yaitu dibawah tulisan Yth. Bp/Ibu/Sdr. 27
31 17. Setelah meletakkan kursor disitu, klik pada menu Insert Merge Field, sehingga akan muncul daftar fieldnya, pilih klik pada field nama. Lakukan langkah yang sama untuk menampilkan alamat dan kota. 18. Sehingga hasilnya akan tampak seperti gambar dibawah ini. 28
32 19. Untuk merubah kode <nama>, <alamat>, dan <kota> menjadi data yang sebenarnya klik pada icon Preview Result. 29
33 20. Dan hasilnya akan tampak seperti gambar dibawah ini. 21. Sedangkan untuk menampilkan data urutan kedua ataupun seterusnya, klik pada tanda panah ke kanan, sedangkan untuk kembali klik pada tanda panah ke kiri. 30
34 Sekarang data Mail Merge telah selesai dibuat, semoga panduan diatas mudah dipahami. 31
35 MEMBUAT COVER PAGE Cover Page atau halaman sampul adalah halaman pertama dari laporan atau dokumen. Dan dibuat dengan bagus agar menarik perhatian untuk membaca isinya. CARA MEMBUAT COVER PAGE 1. Pada Insert tab, page group, klik Cover page untuk menamplkan galeri template cover page. 2. Klik salah satu template yang anda inginkan. Cover page secara otomatis akan ditempatkan di halaman pertama dokumen. 3. Jika ingin menempatkan di halaman lain; pada galeri klik kanan thumbnail cover page dan klik pilihan yang diinginkan. 32
36 4. Isi informasi pada field di cover page seperti judul,sub judul dan lain-lain. Untuk membuat tanggal,klik tanda panah dan pilih tanggal pada kalender. 33
37 5. Beberapa template cover page menyediakan gambar, bila ingin menggantinya klik kanan pada gambar dan pilih Change Picture. 6. Bila tidak tersedia gambar, kita dapat menambahkan gambar dengan cara pada Insert tab, Ilustration group, klik insert picture. Klik save untuk menyimpan cover page. 7. Jika ingin menyimpannya ke galeri agar dapat digunakan lagi, dapat digunakan cara berikut: 1. Pilih seluruh isi cover page. 2. Pada insert tab, klik cover page, dan pilih Save selection to cover page gallery. 3. Pada kotak dialog Create New Building Block, kemudian beri nama cover page di kotak Name dan klik OK. 8. Untuk menghapus cover page pada insert tab, klik cover page dan pilih remove current cover page. 34
38 MEMBUAT FOOTNOTE DAN ENDNOTE Footnote (catatan kaki) dan Endnote (catatan akhir) digunakan untuk memberi penjelasan, komentar tambahan yang lebih mendetil atau referensi untuk informasi tertentu yang ada dalam dokumen. Berikut tutorial cara mengolah footnote dan endnote. Footnote atau endnote terdiri dari: Tanda (dalam bentuk superscript) yang terletak dalam dokumen. Tanda bisa berupa angka, simbol, atau huruf. Isi untuk keterangan footnote/endnote yang terletak di akhir halaman atau dokumen/section. Cara Menyisipkan Footnote dan Endnote 1. Klik pada bagian yang ingin disisipkan tanda footnote/endnote. 2. Pada References tab, Footnotes group, klik Insert Footnote (untuk membuat catatan kaki) atau Insert Endnote (untuk membuat catatan akhir). 3. Sekarang kursor akan berpindah pada bagian untuk mengetik isi footnote/endnote. Catatan: Secara default, MS Word akan menempatkan isi Footnote di akhir halaman sedangkan isi Endnote di akhir dokumen. 35
39 4. Untuk merubah format footnote/endnote, klik tanda Dialog Box Launcher ( ) pada Footnotes. 5. Pada kotak dialog Footnote and Endnote, bagian Format, pilih format angka yang diinginkan. Bila ingin menggunakan simbol, klik tombol Symbol. 6. Klik Apply untuk mengganti format. 7. Selanjutnya di samping angka atau simbol, ketik isi footnote/endnote. 8. Untuk menambah footnote/endnote lain dengan nomor berurutan, klik pada bagian dokumen yang akan diberi tanda footnote/endnote dan tekan: o CTRL+ALT+F untuk footnote. o CTRL+ALT+D untuk endnote. Cara Menghapus Footnote dan Endnote 1. Pilih tanda footnote/endnote dalam dokumen yang akan dihapus. 2. Tekan tombol DELETE. Cara Mengatur Format Angka Footnote dan Endnote Kadang-kadang setelah membuat footnote/endnote, kita mungkin ingin mengubah format angkanya. Gunakan cara berikut ini untuk mengubah format footnote/endnote secara sekaligus dalam dokumen atau section. 1. Klik pada section yang akan diubah format footnote/endnote. Bila dokumen tidak memiliki section, insertion point bisa ditempatkan di mana saja dalam dokumen. 2. Pada References tab, klik Footnote & EndnoteDialog Box Launcher ( ) untuk membuka kotak dialog. 36
40 3. Klik Footnotes atau Endnotes. 4. Pada kotak Number format, pilih format yang diinginkan. Bila ingin menggunakan simbol, klik tombol Symbol. 5. Klik Apply. Cara Mengatur Penomoran Footnote dan Endnote Dimulai dengan Angka 1 Pada Setiap Halaman atau Section 1. Pada References tab, klik Footnote & EndnoteDialog Box Launcher ( ) untuk membuka kotak dialog. 2. Pada kotak Start at, klik angka Pada kotak Numbering, pilih: o Restart each section, footnote/endnote dimulai dengan angka 1 pada setiap section. o Restart each page, footnote/endnote dimulai dengan angka 1 pada setiap halaman. 4. Klik Apply. Cara Membuat Keterangan untuk Footnote dan Endnote yang Panjang Bila footnote/endnote terlalu panjang, maka akan disambung pada halaman berikutnya. Untuk itu kita bisa membuat keterangan agar pembaca tahu bahwa footnote/endnote ini bersambung ke halaman berikutnya. 1. Pilih Draft view. 2. Pada References tab, Footnotes group, klik Show Notes. 3. Jika dokumen memiliki footnote dan endnote, akan muncul sebuah pesan. Pilih View footnote area (untuk melihat catatan kaki) atau View endnote area (untuk melihat catatan akhir), dan kemudian klik OK. 4. Pada daftar note pane, klik Footnote Continuation Notice (untuk membuat keterangan di catatan kaki) atau Endnote Continuation Notice (untuk membuat 37
41 keterangan di catatan akhir). 5. Kemudian ketik teks untuk keterangan, misalnya bersambung ke halaman berikutnya. 6. Beri format yang diinginkan, misalnya mengganti tipe font atau membuat cetak miring. 7. Kembali ke Print Layout dan perhatikan di baris terakhir footnote/endnote sudah muncul keterangan yang diketik tadi. 8. Untuk mengedit keterangan yang dibuat, ulangi langkah 1-4 dan buat perubahan yang diinginkan. Cara Mengubah Footnote Menjadi Endnote dan Sebaliknya 1. Cara Mengubah Sebuah Footnote Menjadi Endnote dan Sebaliknya o Klik kanan pada isi footnote/endnote yang akan diubah dan pilih Convert to Footnote atau Convert to Endnote. 2. Cara Mengubah Beberapa Footnote Menjadi Endnote dan Sebaliknya Catatan: Cara ini untuk merubah beberapa footnote/endnote yang letaknya berurutan. 1. Pilih Draft view. 2. Pada References tab, Footnotes group, klik Show Notes. 3. Jika dokumen memiliki footnote dan endnote, akan muncul sebuah pesan. Pilih View footnote area atau View endnote area, dan kemudian klik OK. 4. Pada note pane, pilih beberapa footnote/endnote yang akan diubah (klik footnote/endnote pertama dan geser mouse untuk memilih footnote/endnote yang lain). 5. Klik kanan dan pilih Convert to Footnote atau Convert to Endnote. Cara Mengubah Seluruh Footnote Menjadi Endnote dan Sebaliknya 38
42 1. Pada References tab, klik Footnote & EndnoteDialog Box Launcher ( ) untuk membuka kotak dialog. 2. Klik Convert. 3. Klik pilihan yang diinginkan dan klik OK. 4. Klik Close. 39
43 MEMBUAT DAFTAR ISI 1. Buka MS word anda 2. Tulis judulnya dan ukuran hurufnya di bold dan lebih di perbesar 3. Terlebih dahulu view ruler dahulu untuk memudahkan kita saat mengatur lokasi tab pada nomor halaman nanti dengan cara klik View lalu centang Ruler. 40
44 4. Kemudian buatlah Left Tab pada ruler dengan cara klik kiri di ruler pada posisi dimana nomor halaman daftar isi akan di letakkan 5. Untuk membuat titik-titik pada daftar isi kita perlu mensetting tab terlebih dahulu dengan cara klik Home dan klik pojok kanan bawah menu paragraph untuk mengeluarkan menu paragraph 6. Maka akan muncul menu paragraph dan pilih Tabs 7. Setelah muncul layer Tabs pilih Aligment : Left, Leader : 2, dan klik Set lalu OK 41
45 8. Tulis judul halaman pertama anda contoh : Kata Pengantar langsung tekan tombol Tab pada keyboard anda maka secara otomatis akan muncul titik-titik dan tulislah nomor halamannya. 9. Tulis halaman selanjutnya dengan cara yang sama pada no 8 42
46 MENGATUR TAB Adapun cara cepat untuk mengatur tab dalam membuat daftar isi adalah sebagai berikut: 1. Klik pada ruler (penggaris) untuk membuat tanda tab. 2. Dobel klik pada tanda tab sampai muncul jendela opsi Tabs seperti berikut: 3. Atur tab sesuai keinginan anda. 43
47 Menyimpan Presentasi sebagai Halaman Web Presentasi yang telah kita buat dapat dipublikasikan melalui internet. Dengan cara ini, orang lain dapat melihat hasil presentasi kita secara online, dengan mengunjungi alamat situs yang telah kita jadikan sebagai tempat menyimpan hasil presentasi tersebut. Untuk menentukan di mana hasil slide presentasi Anda akan disimpan, ada dua alternative yang dapat Anda pilih, yaitu melalui penyedia layanan web hosting berbayar atau gratis. Setelah Anda tentukan penyedia layanan web hosting, selanjutnya Anda dapat meng-upload (mengirimkan) file file presentasi Anda untuk ditampilkan secara luas di internet. Dan tentu saja file presentasi yang Anda upload sudah diolah menjadi bentuk HTML (Hypertext Mark-up Language). HTML sendiri adalah bahasa pengkodean tampilan World Wide Web (WWW). Langkah langkah yang dilakukan untuk mengubah file presentasi PPT ke dalam format HTML : 1. Bukalah presentasi Anda yang sudah selesai Anda buat. 2. Klik Microsoft Office Button > Save As. 3. Pada kotak dialog Save As yang muncul, ketikkan nama file pada bagian File name, sedangkan pada bagian Save as type pilih Single File Web Page. 44
48 Gambar 1.1 Kotak dialog Save As 4. Bagian Change Title, digunakan untuk mengganti judul halaman web yang akan ditampilkan pada bar browser nanti. Gambar 1.2 Mengganti Judul Halaman Web 5. Bagian Publish, digunakan untuk melakukan pengaturan lebih lanjut. 45
49 Gambar 1.3 Kotak dialog Publish as Web Page Bagian Publish what, terdiri dari: Complete presentation, untuk menyertakan semua slide presentasi secara lengkap. Slide number, untuk menentukan slide tertentu yang diinginkan. Custom show, untuk mengambil custom show yang sudah didefinisikan sebelumnya. Web Options, untuk melakukan pengaturan lebih lanjut. Browser support, untuk menentukan brow`ser yang akan mendukung file presentasi Anda agar bisa kompatibel. Change, untuk menentukan kembali tempat di mana file Anda akan disimpan pada bagian Browse. Open published web page in browser, jika Anda ingin melihat langsung secara offline melalui browser sesaat setelah selesai di-publish. 46
50 6. Tekan Publish dan tunggu beberapa saat. 7. Jika Sebelumnya Anda member ceklis pada kotak Open published web page in browser, secara otomatis akan muncul browser dengan memperlihatkan tampilan slide presentasi secara offline, seperti gambar berikut. Gambar 1.4 Tampilan slide presentasi pada browser saat offline 47
51 Membuat Kutipan dan Daftar Pustaka Kita mungkin sering bingung cara menulis kutipan, daftar pustaka atau bibliografi yang tepat walaupun sudah ada petunjuknya. Microsoft Word 2007 memiliki solusi untuk mengatasi masalah ini dengan menyediakan fitur Citations & Bibliography. Manfaat fitur ini antara lain: o o o o Word 2007 mendukung 10 gaya penulisan, seperti APA, MLA, dan sebagainya. Kita dapat mengubah dari satu gaya ke gaya yang lain hanya dengan beberapa klik saja. Kita hanya perlu membuat data untuk sumber pada kotak isian yang sudah tersedia. Kotak isian yang muncul berbeda-beda berdasarkan tipe sumber yang dipilih, misalnya buku, jurnal, website, laporan, film dan sebagainya. Data sumber kutipan akan disimpan di komputer untuk dapat digunakan kembali bila diperlukan dan dapat digunakan di dokumen yang lain juga. Fitur ini akan membantu mencegah kesalahan penulisan kutipan dan daftar pustaka (bibliografi). Karena cara penulisan akan diatur oleh Word 2007 sesuai dengan gaya yang dipilih. Misalnya untuk membuat nama penulis yang lebih dari satu, tiga sampai lima penulis, dan sebagainya, cukup dengan mengisi nama penulis saja (First Name, Middle Name, dan Last Name). Word 2007 akan membuat daftar pustaka (bibliografi) dengan cepat dan mudah berdasarkan sumber yang ada. Bila ada perubahan atau kesalahan, kita bisa mengeditnya dengan mudah. A. Cara Membuat Kutipan dan Sumbernya Catatan: Membuat kutipan akan sekaligus menambah data untuk sumber yang akan muncul di daftar pustaka (bibliografi). 1. Pada References tab, Citations & Bibliography group, klik tanda panah pada Style. 48
52 2. Pilih gaya penulisan, misalnya APA atau MLA. 3. Klik pada bagian di halaman dokumen yang akan disisipkan kutipan. 4. Pada References tab, Citations & Bibliography group, klik Insert Citation. 5. Klik Add New Source untuk membuka kotak dialog Create Source. 6. Pada Type of source, pilih tipe sumber. Misalnya Book, Journal Article, Web site dan sebagainya. Perhatikan kotak isian akan berubah sesuai tipe sumber yang dipilih. 7. Ketik informasi yang diperlukan pada kotak isian. Perhatikan contoh yang muncul di bagian bawah kotak dialog. 8. Pada beberapa bagian seperti Author akan muncul tombol Edit. Klik tombol ini untuk mempermudah menulis nama dan mengatur urutannya. 9. Centang kotak Show All Bibliography Fields untuk menambah data lain. 10. Klik OK bila sudah selesai. 11. Maka akan muncul sebagai berikut 12. Bila Anda hanya ingin membuat daftar sumber untuk digunakan belakangan, hapus kutipan tersebut pada dokumen. B. Cara Mencari Sumber Kutipan yang Tersedia Gunakan fitur ini untuk mencari kutipan pada daftar yang panjang atau untuk menemukan kutipan yang digunakan pada dokumen MS Word yang lain. 49
53 1. Pada References tab, Citations & Bibliography group, klik Manage Sources. 2. Perlu diperhatikan: a. Bila membuka dokumen baru, semua sumber yang pernah digunakan pada dokumen sebelumnya akan muncul di bagian Master List. b. Jika membuka dokumen yang memiliki kutipan, sumber untuk kutipan tersebut akan muncul di bagian Current List. 3. Untuk mencari sumber tertentu, lakukan hal berikut: a. Pada kotak sortiran, pilih apakah sumber akan diurutkan berdasarkan tahun (Sort by Year), penulis (Sort by Author), judul (Sort by Title), atau berdasarkan tag (Sort by Tag). b. Pada kotak Search, ketik judul atau nama penulis yang ingin dicari. 4. Klik Close bila sudah selesai. C. Cara Edit Sumber Kutipan 1. Cari sumber yang ingin diedit dengan cara di atas (menggunakan Manage Sources). 2. Klik sumber tersebut di bagian Master List (bila ingin merubah data di Master List). Atau klik sumber di Current List bila ingin mengubah data di sini. 3. Klik tombol Edit dan lakukan perubahan yang diinginkan. 4. Klik OK bila sudah selesai. Microsoft Word akan meminta konfirmasi apakah Anda ingin melakukan perubahan di Master List dan Current List. a. Klik Yes, bila ingin perubahan disimpan pada kedua daftar tersebut. b. Klik No, bila perubahan hanya untuk daftar yang dipilih. 5. Klik Close untuk menutup kotak dialog. Tip: Cara cepat untuk mengedit sumber: klik kutipan pada dokumen dan kemudian klik tanda panah dan pilih Edit Source. 50
54 D. Cara Membuat Daftar Pustaka (Bibliografi) Sebelum membuat daftar pustaka (bibliografi), kita harus memiliki sumber terlebih dahulu (minimal 1). 1. Klik pada bagian halaman dokumen untuk membuat daftar pustaka (bibliografi). Bila perlu gunakan Section Break untuk membuatnya di section yang baru. 2. Pada References tab, in the Citations & Bibliography group, klik Bibliography. 3. Klik pada Bibliography yang tersedia untuk menyisipkannya pada dokumen. 4. Klik pada daftar pustaka (bibliografi) untuk memberi format yang diinginkan (mengubah tipe dan ukuran font, warna dan sebagainya). 5. Bila ada perubahan data, klik pada daftar pustaka (bibliografi) sehingga muncul tampilan seperti pada gambar berikut. Klik Update Citations and Bibliography. 51
55 Menambahkan Shape Microsoft Word menyediakan fasilitas untuk membuat lambang - lambang gambar seperti flowchart, kotak, lingkaran, block arrows dan lain-lain sehingga dimungkinkan untuk membuat gambar-gambar skema, alur proses, struktur organisasi dan sebagainya. Lambang lambang tersebut terdapat di bagian shapes. Shapes adalah bentuk-bentuk dasar (misal: garis, dialog box, smile, arrow, dan lain-lain) yang sebagian besar dapat diisi text pada bagian dalamnya. 1. Klik Insert pada toolbar 2. Klik Shapes pada ribbon 3. Klik shapes yang ingin diinginkan Gambar 1. Letak Shapes Untuk mengatur format tampilan obyek gambar berbentuk AutoShapes, dapat dilakukan dengan menggunakan langkah berikut : 1. Pilih dan klik obyek gambar yang akan diatur format tampilannya. 2. Klik kanan pada obyek dan pilih Format AutoShape. Kotak dialog Format AutoShape akan ditampilkan. Gambar 2. Kotak dialog Format AutoShape 52
56 3. Klik tab Color and Lines, untuk mengatur warna latar belakang dan garis batas. Pada bagian Fill, tentukan motif dan warna belakang (Color) yang diinginkan. Pada bagian Line, tentukan jenis tampilan garis (Dashed), warna garis (Color), gaya tampilan garis (Style) dan ketebalan garis (Weight). 4. Klik tab Size, untuk mengatur ukuran gambar. Pada bagian Size, tentukan tinggi gambar (Height), lebar gambar (Width) dan rotasi gambar (Rotation). Ukuran gambar juga dapat diatur dengan mengubah prosentase skala tinggi gambar (Height) dan prosentase skala gambar lebar (Width) yang ada pada bagian Scale. 5. Klik Ok. Contoh penggunaan shape : Pembuatan Flowchart Penukar Nilai Start Input nilai a,b Tampil Setelah ditukar c <= a a <= b Tampil nilai a,b end 53
57 Langkah-langkah membuat shape : Click pada toolbar AutoShapes yang berada pada bagian bawah, selanjutnya akan ditampilkan pilihan-pilihan kelompok Shapes Sorotlah kelompok shape tersebut dan akan ditampilkan gambar-gambar shape yang masuk dalam kelompok tersebut Pilihlah gambar yang diinginkan dengan cara meng-click gambar tersebut Lalu arahkan mouse pada Work Area dimana shape tersebut akan ditempatkan Hold click dan geser mouse hingga mendapatkan shape sesuai ukuran yang dibutuhkan Cara membuat teks pada shape : Lakukan klik kanan (menekan tombol kanan pada mouse) pada shape yang dimaksud Selanjutnya akan ditampilkan popup menu disebelah gambar shape Gambar 4. Click Add Text Click pada pilihan Add Text Tulislah teks pada posisi kursor yang berada di dalam shape 54
58 Gambar 5. Penulisan teks 55
59 Memasukkan Symbol dan Equation 1.Buka Ms.Word 2.Arahkan pointer ke menu bar 3.klik menu insert dan pilih symbol dan equation 4.untuk menu equation kita bisa memasukkan rumus-rumus matematika seperti Gambar di bawah ini: klik rumus yang di inginkan 56
60 5.Untuk menu symbol kita bisa memasukkan symbol-symbol,klik symbol yang di inginkan. 6.Selesai 57
61 Menggunakan Screen Clipping Kamu dapat dengan mudah menambahkan screenshot ke file office mu untuk memudahkan pemahaman pembaca atau menangkap informasi tanpa harus meninggalkan program yang kamu kerjakan. Fitur ini terdapat pada Ms. Word, Ms. Excel, Ms. Outlook, dan Ms. Powerpoint. Hanya jendela-jendela yang tidak di minimize ke taskbar yang dapat di tangkap gambarnya. Jendela program yang dibuka akan ditampilkan sebagai thumbnail di dalam galeri available windows dan ketika pointer kamu berhenti diatas sebuah thumbnail, sebuah tooltip akan muncul dengan nama program dan judul dokumen. Contohnya seperti, jika kamu berada di Ms. Word kamu bisa melihat Ms. Excel Book 1 sebagai sebuah jendela yang di minimize yang daapt kamu tambahkan ke dalam file officemu. Oke tak perlu basa-basi lagi, langsung saja saya jelaskan langkah-langkap bagaimana cara pemakaian sreenclipping pada Ms. Word : 1. Jalankan program yang mau ditambahkan ke dalam screenshot. Misalnya Ms. Excel. klik dahulu jendela program yang ingin di ambil screen clippingnya lalu lakukan langkah kedua. 2. Klik tab insert, pada grup ilustrasi pilih screenshot. 3. Untuk menambahkan bagian dari suatu jendela, klik screen clipping. 58
62 4. Dan ketika pointer berubah menjadi tanda +, klik dan tahan tombol kiri untuk memilih wilayah bagian tampilan yang kamu ingin tangkap. 5. Setelah anda melakukan screen clipping anda bisa menggunakan tab format untuk memperindah atau mengedit tampilan screenshot yang telah anda ambil. 59
63 6. Selesai. 60
64 MEMBUAT DAFTAR TABEL OTOMATIS 1. Pilih tabel dengan mem-blok tabel lalu klik kanan dan pilih insert caption untuk memberi judul pada tabel. Gambar 1. Insert Caption 2. Pada kotak dialog caption, berikan nama pada tabel kemudian pilih label yang diinginkan dan posisi dari caption. Kita dapat menambahkan label baru sesuai dengan keinginan kita dengan meng-klik New Label. 61
65 Gambar 2. Kotak Dialog Caption 3. Lakukan pemberian caption pada tabel yang lainnya dengan cara yang sama seperti langkah Untuk membuat daftar tabel, tempatkan kursor pada halaman yang akan digunakan untuk membuat daftar tabel, lalu pilih menu References Table of Figures. 5. Pada kotak dialog Table of Figures lakukan pengaturan daftar tabel yang akan dibuat (nomor halaman, alinea nomor halaman, hiperlink, dsb.) dan pilih label caption yang akan digunakan (Tabel/Bagan/label lain) lalu klik OK. 62
66 Gambar 3. Kotak Dialog Table Of Figures Gambar 4. Hasil Daftar Tabel 63
67 6. Jika terjadi perubahan pada halaman, judul tabel, atau perubahan lain, lakukan penyesuaian pada daftar tabel dengan mem-blok daftar tabel, lalu klik kanan update field dan pilih jenis update yang akan dilakukan (hanya nomor halaman/keseluruhan). 64
68 MEMBUAT GRAFIK Disini kami akan sedikit memberikan tips membuat grafik pada Microsoft Office Word. Pada tips berikut ini yang kami gunakan adalah Microsoft Office Word Tetapi jika ada yang menggunakan versi selain Microsoft Office Word 2010 maka tidak akan jauh berbeda, mungkin hanya gambar dan letaknya saja. Langkah-langkahnya adalah sebagai berikut : 1. Klik Start Menu, cari Microsoft Word 2. Setelah kita berada dilembar kerja Microsoft Word, pada Tab Insert cari Chart 3. Klik Chart, lalu akan muncul Kotak Dialog Insert Chart. Pilih salah satu bentuk grafik yang kita inginkan 65
69 4. Setelah kita pilih salah satu grafik, maka lembar kerja kita akan terhubung dengan Microsoft Excel. Jadi kita mengisikan data grafiknya melalui Microsoft Excel. 5. Kita masih bisa mengubah tipe chart. Klik Tab Design, kemudian klik Change Chart Type. Lalu pilih grafik yang kita inginkan seperti langkah 3 6. Bila ingin mengubah gaya/style grafik, pada Toolbar Chart Style pilih salah satu warna atau style yang kita inginkan 7. Pada Tab Layout 66
70 Kita bisa memasukkan Foto, Shapes, dan Menggambar Text Box kedalam grafik 8. Pada Toolbar Labels - Chart Title : Untuk menambah, menghapus, atau mengubah posisi Judul Grafik - Axis Titles : Untuk menambah, menghapus, atau mengubah posisi teks yang digunakan pada label setiap axis/poros - Legend : Untuk menambah, menghapus, atau mengubah posisi legend/hikayat grafik - Data Labels : Untuk menambah, menghapus, atau mengubah posisi label data yang digunakan untuk memberi label dasar dari grafik dengan nilai data aslinya - Data Table : Untuk menambahkan tabel data kedalam grafik 9. Pada Toolbar Axes - Axes : Untuk mengubah format dan tampilan dari setiap axis/poros - Gridlines : Untuk menampilkan atau menghilangkan garis kotak-kotak dilatar grafik 10. Sebelum kita menggunakan Toolbar yang ada pada Tab Format 67
71 Pilih dulu bagian grafik yang ingin kita edit pada Toolbar Current Selection 11. Setelah memilih bagian grafik yang ingin diedit, kita juga bisa mengubah gaya/style shape pada Toolbar Shape Styles 12. Jika ingin mengedit gaya/style font maka ada di Toolbar WordArt Styles 68
72 MEMBUAT DAN MENGGANTI TOMBOL SHORTCUT KEYBOARD Jika kita sering mengetik dengan menggunakan Microsoft word, maka akan banyak fiturfitur dalam Microsoft word yang akan kita gunakan. Apabila belum terlalu mahir dalam menggunakan fitur-fitur tersebut maka pekerjaan kita akan sedikit lama karena kita harus memindahkan tangan kita dari keyboard ke mouse untuk mengklik fitur tersebut. Maka dari itu untuk memudahkan pemakaian fitur dibuatlah jalan pintas (shortcut), untuk mengaktifkanya hanya dengan menekan keyboard. Contohnya ctrl + B untuk membuat tulisan tebal/bold, ctrl + S untuk mensave file dan sebagainya, contoh shortcut keyboard tersebut hanyalah shortcut standar yang diberikan oleh aplikasi office. Bagaimana bila kita ingin membuat shortcut baru pada fitur yang sering kita gunakan yang belum ada shorcutnya. Berikut tutorialnya pada MS WORD 2007 : 1). Pertama-tama buka aplikasi Microsoft office 2007 dan buka option dengan cara klik kiri dikiri atas tepatnya disamping kanan fitur undo dan redo. Lalu pilih More Commands 2). Pada menu more option pilih bar Customize dan dikiri bawah kotak dialog ada tulisan keyboard shortcut dengan tombol Customize, kemudian klik tombol tersebut. 69
73 3). Pilih kategori dan perintah yang ingin dibuat shorcutnya dan tekan tombol yang ingin anda buat shorcutnya. Dalam contoh ini saya mengambil perintah borderall dengan shortcut ctrl
74 4). Klik tombol Assign untuk menyelesaikan proses pembuatan shortcut, remove untuk menghapus shortcut, reset all untuk mengembalikannya seperti standar office. Kolom current keys akan menampilkan shortcut yang sudah tersimpan, kita bisa mengganti atau menambahkan shortcut yang telah ada dengan menumpuknya. Lalu tekan Close untuk menutup kotak dialog. Dengan menekan tombol close maka secara otomatis tombol shortcut telah tersimpan dan sudah bisa digunakan. 71
75 MENGATUR PAGE SETUP PADA MS.WORD Biasanya setiap kita membuka dokumen baru di Microsoft Word baik itu Microsoft. Word 2003, 2007 ataupun 2010 ukuran kertasnya adalah Letter dengan ukuran 8,5 x 11 inchi atau 21,59 x 27,94 cm. sedangkan di Indonesia sering memakai kertas A4 dengan ukuran 21cm x 29,5 cm. karena ukuran letter lebih pendek sehingga sesudah kita mencetak bagian bawahnya banyak yang kosong. Berikut langkah mengatur page setupnya agar ukuran kertas letter diganti dengan ukuran kertas A4 adalah: 1. Buka MS. Word 2. Klik icon Open atau klik menu file pilih Open 3. Copy text ini : %userprofile%\application Data\Microsoft\Templates, kemudian paste di bagian file name. seperti gambar di bawah ini: 4. Untuk Word 2003 buka file Normal.dot, untuk Word 2007 atau 2010 buka file Normal.dotm 5. Setelah terbuka halaman kosong (normat.dot atau normal.dotm), atur ukuran kertas menjadi A4. Untuk Word 2003 melalui File > Page Setup, sedangkan Word 2007 dan 2010 melalui tab Page Layout. 72
76 Setelah melakukan langkah di atas setiap membuat halaman baru maka ukuran kertasnya A4, untuk mengubah kertas lain lakukan hal yang sama seperti langkah di atas. Untuk mengatur page setup di Microsoft Word 2003 ada beberapa macam yaitu: 1. Mengatur batas kertas, caranya adalah: menu file> page setup> Margin> atur batas tepi kertas sesuai keinginan> ok. 2. Mengatur ukuran kertas, caranya adalah menu file> page setup> paper size> pilih ukuran kertas sesuai keinginan> ok. 3. Mengatur arah percetakan, caranya adalah: menu file> page setup> paper size> Orientation> pilih portrait/landscape> ok. Mengubah Satuan Inches ke Cm Pada Microsoft Word 2010 biasanya kita dapati satuan pada page setup adalah inchi, untuk mengubahnya maka caranya yaitu: 1. Klik tanda panah ke bawah di samping quick launch > More Commands atau bisa menggunakan shortcut alt > T > O. 73
77 2. Pilih tab Advanced > pada Show measurement in units of ganti dari inches menjadi centimeter > OK. 3. Lihat pada Page Setup, satuan inches sudah berubah menjadi centimeter. 74
78 75
79 MENGATUR NOMOR HALAMAN DENGAN FORMAT BERBEDA DALAM SATU FILE Dan biasanya aturan letak memberikan nomor halaman juga berbeda. Halaman judul sampai dengan kata pengantar yang menggunakan angka romawi kecil biasanya terletak di bagian footer dan center (berada di tengah-tengah). Sedangkan halaman BAB I Pendahuluan dan seterusnya menggunakan angka standar dan nomor halamannya terletak pada footer sebelah kanan (right) kecuali pada setiap halaman BAB berada pada header ( atas) sebelah kanan. berikut ini caranya : 1. Ketik semua naskah buku, skripsi, proposal, laporan dan sebagainya. 2. Untuk membuat nomor halaman romawi pada halaman judul sampai kata pengantar, klikinsert, pada group menu Header&Footer klik Page Number kemudian pilih Bottom of pagedan pilih Plain number 2 76
80 3. Maka halaman 1 akan terlihat pada halaman judul. Untuk merubah angka standart menjadi angka romawi, klik pada page number dan pilih Format page numbers. 4. Pada number format pilih i,ii,iii,. Dan klik OK, maka nomor halaman akan berubah dari angka1 menjadi i (angka romawi 1) 5. Sampai disini semua halaman menggunakan angka romawi kecil. 6. Untuk membuat halaman BAB I Pendahuluan dan seterusnya menjadi angka standart dimulai dari angka 1 tanpa merubah format nomor halaman sebelumnya, maka halaman BAB I harus dibuat section break. Caranya adalah letakkan kursor pada halaman BAB I atau halaman yang nomor halamannya akan dirubah. Kemudian klik Ribbon Page Layout, dan klik Breakspada group menu Page setup. Kemudian klik atau pilih Next page. Sampai disini new section 77
81 break telah terbentuk. 7. Klik ganda pada Footer / nomor halaman BAB I, pada ribbon design, group menu navigation, nonaktifkan tombol Link to previous. Klik tombol tersebut sehingga tidak berwarna kuning lagi. 8. Hapus nomor halaman tersebut, kemudian pada ribbon design, group menu Header&Footer klik page number. Dan pilih format page numbers. 78
82 9. Pada number format ubah i,ii,iii,. Menjadi 1,2,3, kemudian pada pilihan start at pilih 1 dan klik OK 10. Sampai disini sudah berubah, yaitu halaman judul sampai dengan kata pengantar menggunakan format nomor halaman menggunakan angka romawi kecil sedangkan pada halaman BAB I Pendahuluan menggunakan nomor halaman angka standart. 11. Untuk pengaturan letak halaman pada prinsipnya menggunakan cara yang sama yaitu menghilangkan fungsi link to previous dan start at pilih secara manual halaman yang anda butuhkan.setelah pengaturan diatas, maka dalam satu file nomor halaman berbeda-beda formatnya, ada nomor halaman dengan format angka romawi i,ii,iii, dan ada juga nomor halaman yang menggunakan angka standart / Arabic 1,2,3, Membuat Format Nomor Halaman Yang Berbeda Dalam Dokumen Yang Sama Seperti contoh pada gambar, halaman Daftar Isi menggunakan format angka romawi (i,ii, iii, dst) sedangkan isi menggunakan angka arab (1,2,3, dst). Pada bagian ini juga akan digunakan Section Break. 1. Pisahkan antar bagian (Daftar Isi dan The Article) dengan section break. Pilih tipe 79
83 break Next Page. Tip: Kita bisa membuat section break dahulu, baru kemudian mengetikkan isi dokumen. Tandai dengan judul masing-masing section. 2. Pada Insert tab, Header & Footer, klik Page Number dan pilih Format Page Numbers. 3. Pada bagian Number format, pilih format angka romawi. Setelah selesai klik OK. 4. Ulangi langkah 2 dan sekarang pilih Bottom of Page untuk menyisipkan nomor halaman. 5. Klik ganda pada footer di Section 2 (bagian The Article). Lihat contoh pada gambar. 6. Selanjutnya pada grup Header & Footer, klik Page Number dan pilih Format Page Numbers. 7. Pada Page numbering klik Start At dan ketikkan angka 1. Setelah selesai klik OK. Langkah pertama yang perlu dilakukan adalah membedakan header/footer pada halaman pertama setiap section dengan mengklik File-Page Setup dan memilih tab Layout, kemudian beri tanda centang pada Different First Page. 80
84 Sebelum kita menyisipkan nomor halaman, hal yang perlu diperhatikan dalam pembuatan suatu dokumen adalah perlunya setiap dokumen dibagi menjadi beberapa bagian atau section. Cara pembagian dokumen tergantung kebutuhan, misalnya untuk contoh ini kita akan membagi dokumen berdasarkan bab, jadi section 1 untuk bab 1, section 2 untuk bab 2, dan seterusnya. Caranya adalah pada halaman terakhir suatu bab klik Insert-Break, kemudian pilih Next page untuk Section break types. Anda juga bisa memilih Even page untuk memaksa section berikutnya dimulai pada halaman genap ataupun Odd Page untuk halaman ganjil. 81
85 Setelah kita bagi dokumen kita menjadi beberapa section berdasarkan jumlah bab, kita sisipkan nomor halaman untuk selain halaman pertama setiap bab dengan mengklik Insert-Page Number, pilih Top of page (Header) untuk Position dan Right untuk Alignment. Perhatikan bahwa kita tidak mencentang Show number on first page karena akan membuat penomoran halaman yang berbeda untuk halaman pertama setiap bab. Gambar 4 Kita kemudian menuju halaman pertama bab/section (boleh section berapa saja), kemudian kita set nomor halamannya melalui pengaturan footer dengan mengklik View- Header and Footer kemudian klik pada Switch Between Header and Footer pada Header and Footer toolbar untuk menuju First Page Footer. 82
86 Gambar 5 Langkah berikutnya adalah menyisipkan nomor halaman dengan mengklik Insert Page Number pada Header and Footer toolbar. Kemudian untuk membuat posisi tengah klik tombol Center pada Formatting toolbar. 83
87 Gambar 7 menunjukkan contoh hasil penomoran halaman yang telah kita lakukan. 84
88 MENGUBAH FORMAT NUMBERING Pada Microsoft Word kita sering menggunakan numbering. Tujuan menggunakan numbering itu sendiri yaitu untuk memberikan nomor pada tulisan yang kita ketik agar nomor tersebut dapat muncul otomatis setelah kita menekan tombol enter. Cara menggunakan numbering yaitu: 1. pada kolom toolbar pilih home 2. pilih numbering. 3. pilih format nomor yang kita inginkan pada numbering library misal, 1., 1), A., a., a), dan lain-lain. 4. Seperti pada gambar di bawah ini: Langkah 1 Langkah 2 dan 3 Sering kali ketika kita mengetik paragraf yang baru secara otomatis nomor akan muncul melanjutkan nomor dari paragraf sebelumnya. Jika kita ingin mengubah nomor tersebut agar dimulai dari nomor awal yang harus kita lakukan yaitu 1. letakkan kursor pada paragraf yang ingin kita ganti nomornya menjadi nomor awal, 85
89 2. klik kanan pada mouse 3. pilih restart at 1, nomor akan berganti menjadi nomor 1 dan dimulai dari awal lagi. Langkah 3: Nomor akan berganti menjadi nomor 1 dimulai dari awal lagi Menggunakan numbering dalam memberi nomor ketika kita mengetik sebuah makalah agar kita tidak perlu repot mengetik nomor subbab kita bisa mengubah format pada numbering tersebut. Caranya yaitu: 1. pada toolbar home pilih numbering, 2. klik define new number format, 3. pada kolom number format letakkan kursor di depan angka 1 yang diblok abuabu, 4. tuliskan angka berapa yang kita inginkan. 5. Cek pada kolom preview apakah angka yang kita inginkan sudah benar. Kemudian klik ok. 86
90 Langkah 1 Letakkan kursor didepan angka 1 87
91 Tuliskan angka berapa yang kita inginkan Klik ok 88
92 1.Buka Microsoft Word. MEMBUAT CHART 2.Klik Insert. 89
93 3.Pilih dan klik Chart. 4.Pilih chart yang diinginkan, klik OK. 90
94 5.Maka akan muncul seperti ini : 6.Masukkan data yang ingin dibuat chart, pada : 7.Chart yang dibuat akan terubah otomatis setelah data tersebut diganti. 91
95 MENYISIPKAN DIAGRAM Diagram digunakan sebagai alat bantu penjelasan atas suatu pokok permasalahan. yang cukup efektif dan efisien dengan pertimbangan kalau dijelaskan secara kalimat perkalimat akan sangat panjang. Jadi diagram merupakan ringkasan dari apa yang akan disampaikan. Artinya, dengan menggunakan sedikit simbol dan lambanglambang, serta ditambah sedikit keterangan, sudah cukup untuk memberikan penjelasan secara cepat, ringkas, dan jelas. Untuk menyisipkan diagram kita dapat mengikuti langkah-langkah berikut. * Pada menu home, klik menu insert (Gambar 1) * Klik menu Insert lalu klik smartart (Gambar.2) * Tunggu sampai ditampilkan kotak dialog smartart Graphic 92
96 (Gambar.3) * pilih salah satu bentuk diagram yang diinginkan, klik ok 93
97 MS. EXCEL 94
98 MEMBUAT EFEK ANIMASI CHART PADA MICROSOFT POWER POINT MELALUI MICROSOFT EXCEL 1. Buka Microsoft Excel 2. Buatlah dulu data pada Microsoft Excel 3. Pilih tab Insert, klik tombol chart dan pilih chart yang dikehendaki untuk membuat chart Hasilnya : 95
99 4. Klik chart yang sudah jadi, tekan Ctrl+C untuk menyalin chart 5. Buka Microsoft PowerPoint dan pilih slide yang akan diisi dengan tabel hasil salinan 96
100 6. Pilih tab Home, klik tombol Layout dan pilih Blank 7. Tekan Ctrl+V untuk meletakkan tabel hasil salinan ke dalam slide Chart diperbesar 97
101 8. Klik chart yang sudah di salin, 9. Pilih tab Animations, klik tombol Custom Animations pada grup Animations untuk membuka pane Custom Animation, 10. Klik tombol Add Effect, pilih Entrance > More Effect > Rise Up untuk memberi efek animasi pada chart 11. Klik Slide Show untuk melihat hasil pemasangan animasi pada objek gambar. Berikut ini adalah penjelasan dari beberapa pilihan efek animasi pada tombol Add Effect dalam pane Custom Animatin, yaitu: - Entrance berisi beberapa pilihan efek animasi objek/teks saat memasuki lembar kerja presentasi. - Emphasis berisi beberpapa pilihan efek animasi objek/teks saat berada di dalam lembar kerja presentasi. 98
102 - Exit berisi beberapa pilihan efek animasi objek/teks saat meninggalkan lembar kerja presentasi. Nomor urut pada slide dan pane Custom Animation merupakan nomor urutan dimainkannya animasi dalam slide. PowerPoint menyediakan banyak pilihan animasi yang dapat dibuka dengan cara memilih pilihan More Effects. 99
103 TIPS DAN TRIK MENGIMPOR FILE TEKS KE DALAM EXCEL Disini ada beberapa tips dan trik untuk mengimpor file text ke dalam axcel diantaranya a. Mengimpor file teks dalam lembar Excel Menyiapkan file yang (jenis) untuk mengimpor Pertama pilih lembar dimana data Anda perlu muncul. Perhatikan bahwa langkahlangkah berikut berbeda untuk berbagai versi Excel. Excel 2010/2007 Pada pita, klik tab data dan kemudian klik "Dari Teks" tombol pada "Get External Data" grup. "Dari Teks" tombol, yang terletak pada tab Data pita. Pilih file Anda dari dialog berikutnya: Impor file teks dialog. Klik Impor. ( terus membaca setelah bagian pada Excel 2003 dan lebih tua ) 100
104 Excel 2003 dan lebih tua Dari menu, pilih Data, Get External Data, Data Impor. Dialog berikut akan terbuka: Data memilih sumber dialog Excel 2003, memilih jenis sumber. Dalam dialog ini, pilih "file teks" pilihan dan kemudian arahkan ke file Anda: Dialog Pilih sumber data, memilih file Semua versi: mendefinisikan pengaturan impor Sejauh ini kita telah memilih apa yang harus impor. Sekarang saatnya untuk menentukan apa yang kita butuhkan untuk pengaturan impor. Bagian ini berlaku untuk semua versi Excel sebagai Excel XP (dan mungkin bahkan lebih tua). Screenshot yang ditampilkan di sini mungkin terlihat sedikit berbeda dari Anda, tetapi prinsipnya adalah sama. 101
105 Klik tombol Open. Wizard mengimpor teks membuka: Langkah 1 dari Wizard Impor Teks, menentukan jenis file. Dalam contoh ini saya telah memilih untuk mengimpor file dibatasi dan mengatur asal file untuk Windows (ANSI). Klik Next bila Anda senang dengan pengaturan. Langkah 2 dari wizard memungkinkan kita untuk menentukan pembatas. Saya memilih Koma: Langkah 2 dari Wizard Impor Teks: mendefinisikan pembatas Klik Next lagi untuk masuk ke langkah ketiga, di mana Anda dapat memilih format untuk setiap kolom file Anda. Saya mengubah format tanggal dari kolom pertama untuk memesan dmy. Klik kolom untuk mengatur format nya. 102
106 Langkah 3 dari wizard, Tentukan format kolom Anda dapat mengklik tombol maju untuk mengatur rincian seperti desimal dan pemisah ribuan (perhatikan saya beralih mereka di sini): Impor Teks ke Excel 2007 Tidak sama dengan Excel untuk berderak angka, tetapi bagaimana jika data Anda tidak sudah dalam spreadsheet Excel? Hal sederhana seperti menggunakan Wizard Impor Teks. Buka Excel kosong atau ada 2007 spreadsheet. Klik tab Data pada Ribbon dan pilih "Dari Teks". 103
107 Pilih file teks yang ingin Anda impor dan double klik. Ini akan membuka Wizard Impor Teks. Pilih jenis data dan baris mana Anda ingin memulai data pada dan klik berikutnya. Langkah 2 dari Wizard memungkinkan Anda untuk mengelola garis memecahkan antara data Anda. Langkah 3 dari Wizard memungkinkan Anda untuk memilih format kolom, memberikan preview data, dan pengaturan canggih lainnya. Ketika semuanya diselenggarakan klik Finish. 104
108 Sebuah jendela akhir akan ditampilkan menanyakan di mana Anda ingin memasukkan data ke dalam lembaran. Di sini Anda dapat melihat saya memilih A6. Klik OK... Data teks Anda sekarang akan masukan ke dalam lembar Excel! 105
109 Impor Teks ke dalam MS Excel 2010 Sebelumnya kami memberitahu Anda bagaimana untuk mengimpor teks dari file teks eksternal ke dalam Spreadsheet Excel di MS Excel (Lihat Pasal Mengimpor Teks di Excel07). Sekarang dalam artikel ini kami akan memberitahu Anda bagaimana untuk mengimpor teks ke dalam MS Excel Ikuti langkah-langkah sederhana dan Anda harus dilakukan dengan pencapaian Tugas ini. 1) Buka spreadsheet Excel di mana Anda harus mengimpor teks ke dalam. Kemudian sampai ke Tab Data dan bawah Tab Data, klik pada pilihan "Dari Teks". Lihat Gambar 1 untuk rincian. Gambar 1 2) Sekarang Anda pilih file yang Anda ingin untuk diimpor ke excel spreadsheet. Lihat gambar 2 untuk rincian. Gambar 2 106
110 3) Setelah Anda mengklik "Dari Option teks" dan memilih file pada langkah sebelumnya, sebuah jendela baru yang disebut "Teks Impor Wizard" muncul di layar. Dalam jendela ini menentukan tipe data dan lokasi baris pada spreadsheet dimana data harus diimpor dan kemudian klik "Next". Lihat Gambar 3 untuk rincian. Gambar 3 4) Sementara di wizard yang sama, jendela baru akan muncul meminta Anda untuk menentukan pembatas untuk data. Tentukan sesuai sesuai dengan kebutuhan Anda dan kemudian klik "Next". Lihat Gambar 4 untuk rincian. Gambar 4 5) Sementara di Wizard yang sama jendela lain baru muncul pada layar di mana Anda dapat memilih setiap format kolom dan data. Setelah Anda memasukkan spesifikasi klik "Finish". Lihat gambar 5 untuk rincian. 107
111 Gambar 5 6) Setelah Anda klik Finish, kotak dialog baru muncul meminta Anda untuk memasukkan baris di mana data harus diimpor. Lihat gambar 6 untuk rincian. Gambar 6 7) Sekarang Anda Excel spreadsheet harus menampilkan file teks yang diimpor dalam worksheet sesuai dengan spesifikasi yang diperlukan. Lihat gambar 7 untuk rincian. Gambar 7 108
112 MEMBUAT SEBUAH LINKED OBJECT PADA MICROSOFT EXCEL Kali ini saya akan menjelaskan penggunaan Link dalam lembar kerja Microsoft Excel. Linked digunakan untuk menghubunkan 1 sheet ke sheet lainnya. 1. Buka dokumen Microsoft Excel yang mengandung data yang anda akan ciptakan Linked Object atau Embedded Object 2. Tukar window aktif ke Microsoft Excel, lalu pilih keseluruhan worksheet, range dari sel, atau chart yang anda inginkan 3. Click Copy. 4. Tukar window aktif ke dokumen Microsoft Word document, lalu klik ke tempat dimana informasi yang baru akan tampil 5. Pada menu Edit, click Paste Special. 109
113 6. Untuk link atau menambahkan objek, lakukan seperti ini : Untuk membuat sebuah linked object, click Paste link. Untuk membuat sebuah embedded object, click Paste. 7. Pada kotak As, click entry dengan kata "object". Sebagai contoh Microsoft Excel Worksheet Object. Jika anda membuat link data dari sebuah worksheet dan memilih pilihan Keep Source Formatting and Link to Excel, maka linked data akan sama dengan format yang ada pada file sumber di Excel. Jika anda memilih pilihan Match Destination Table Style and Link to Excel, maka linked data akan diformat sesuai dengan style penulisan table Microsoft. 110
114 MEMBULATKAN ANGKA Langkah-langkah untuk membulatkan angka pada Microsoft Excel 2010 dengan cepat dan benar,berikut langkah-langkahnya : 1) Pilihlah angka yang mau dibulatkan pada lembar kerja Excel. contoh : 2) Klik kanan pada angka yang ingin dibulatkan, kemudian pilih format cell atau tekan ctrl ) Pada tab Number pilih Number. 111
115 4) Pada bagian decimal places tentukan pembulatan desimal yang anda ingin kan. contoh : 5) Jika sudah klik ok. 6) Pembulatan berhasil. 112
116 Saran : Dari tips diatas, angka yang bisa dibulatkan hanyalah angka desimal saja,sedangkan angka yang tidak desimal/angka bilangan bulat tidak dapat dibulatkan angkanya. 113
117 MEMBATASI AREA SCROLL Bila Anda tidak ingin semua data dapat diakses oleh orang lain (membatasi sel tertentu saja yang bisa di akses), cobalah ikuti langkah-langkah berikut ini. 1. Buka Ms. Excel, klik kanan mouse di atas tab Sheet tersebut, lalu pilih View Code. 2. Pada Jendela Microsoft Visual Basic yang muncul, klik menu View>Properties Window (F4) 3. Pada jendela Properties, masukan alamat range sebagai pembatas area yang tidak diperbolehkan untuk diakses pada kolom Scroll Area 114
118 4. Sebagai contoh, ketik range A1:U34, kemudian tekan Enter. Otomatis akan berubah menjadi $A$1:$U$34 115
119 5. Sekarang cobalah untuk menggeser scroll bar pada worksheet. Jika berhasil, Scroll bar akan terkunci sesuai dengan batas yang Anda tentukan sebelumnya. 116
120 Menambahkan Jendela Pop-Up pada Sel Jendela pop-up merupakan sebuah jendela yang berisi suatu pesan yang biasanya digunakan untuk memberikan panduan cara menginputkan data ke dalam sel tersebut. Pesan ini otomatis akan muncul ketika sel yang sudah ditambahkan jendela pop-up tersebut terseleksi. Misalnya, sel A5 berikut ini akan ditambahkan jendela pop-up. Langkah langkah menambahkan jendela pop-up,yaitu : 1. Aktifkan sel A1, lalu aktifkan Ribbon Data. Pada grup Data Tools, klik Data Validation. 117
121 2. Pada kotak dialog Data Validation, pilih tab Input Message, lalu ketik Tittle dan Input Message pada kolom yang disediakan. Pilih opsi, Show input message when cell is selected. Kemudian tekan OK. Hasilnya, ketika sudah diseleksi akan muncul pesan seperti ini. Oleh karena itu, kita harus teliti dan cermat dalam menjalankan langkah langkah untuk menambahkan jendela pop-up. Sehingga kita dapat memprosesnya dengan cepat dan hasilnya benar. Dengan demikian kita dapat menampilkan jendela pop-up. 118
122 TIPS DAN TRIK MENYEMBUNYIKAN/MENAMPILKAN BARIS ATAU KOLOM Menyembunyikan Baris atau Kolom 1. Buka tab Home lalu pada grup Cells klik ikon Format Hide & Unhide Hide Colums untuk menyembunyikan kolom atau Hide Rows untuk menyembunyikan baris. 2. Klik kanan nama kolom atau baris lalu pilih opsi Hide. 119
123 3. Untuk menyembunyikan kolom tekan Ctrl+0 dan untuk menyembunyikan baris tekan tombol Ctrl+9. Menampilkan Kolom atau Baris Contoh data 1. Klik tab Home kemudian pada grup Cells klik ikon Format Hide & Unhide Unhide Colums untuk menampilkan kolom atau Unhide Rows untuk menampilkan baris. Maka hasilnya seperti pada gambar dibawah ini 120
124 2. Untuk menampilkan baris tekan tombol Ctrl+Shift+9. Maka hasilnya seperti pada gambar dibawah ini 121
125 MENGKONVERSI HURUF DENGAN CHANGE CASE Change case pada office adalah fungsi untuk merubah huruf kecil (Lower case) menjadi huruf kapital (Uppercase) atau sebaliknya dan fungsi untuk merubah setiap awal huruf menjadi huruf kapital. Berbeda dengan Ms Word yang dapat dilakukan dengan mudah, di Ms Excel change case tidak bisa dilakukan dengan menggunakan fasilitas yang ada pada ribbon seperti halnya Ms Word. Pada Ms excel untuk melakukan perintah change case anda harus memasukkan sebuah rumus pada sel lain dimana kalimat yang akan diubah berada. Misalnya saja kalimat yang akan diubah menjadi huruf kecil atau huruf kapital berada pada sel A1, maka rumus yang dimasukkan harus berada disel selain sel A1, misalnya B1. Rumus / fungsi untuk melakukan change case, atau merubah huruf kecil menjadi kapital dan sebaliknya di Ms Excel adalah : 1. LOWER ( Untuk merubah huruf besar / kapital menjadi huruf kecil semua ) 2. UPPER ( untuk merubah huruf kecil menjadi huruf besar / kapital semua ) 3. PROPER ( untuk merubah setiap huruf di awal kata adalah huruf kapital ) Sebagai contoh cara penggunaannya adalah sebagai berikut, 1. Pada sel A1 silahkan tulis merubah huruf besar 2. Pada sel A2 silahkan tulis MERUBAH HURUF BESAR 3. Pada sel A3 silahkan tulis merubah huruf besar Pada sel B1 masukkan rumus =upper(a1), A1 nya bisa ditunjuk menggunakan mouse atau diketik menggunakan keyboard, setelah itu tekan enter. Maka tulisan akan berubah menjadi huruf kapital semua. 122
126 Pada sel B2 masukkan rumus lower(a2), kemudian tekan enter. Maka tulisan akan menjadi huruf kecil semua. Pada sel B3 masukkan rumus proper(a3) kemudian tekan enter, maka setiap huruf awal kata akan menjadi huruf kapital. Setelah itu silahkan copy sel B1,B2,B3 kemudian paste pada sel A1,A2,A3 dengan paste options pilih values. Sekarang anda bisa menghapus sel B1,B2,B3. 123
127 MENGURUTKAN DATA DENGAN KRITERIA TERTENTU Ketika kita ingin mengurutkan data berdasarkan kriteria tertentu, Microsoft Excel dapat membantu kita dengan cepat. Kali ini yang sebagai contoh adalah, misalnya kita ingin mengurutkan NIM dan NAMA dari sebuah DATA MAHASISWA sehingga mempermudah dalam pencarian sebuah data. Baik secara NIM yang berurutan atau dengan NAMA yang berurutan. Langkah-langkahnya : 1. Sorot sel / range yang akan di-sort (sebaiknya judul barisnya diikutkan di range). 2. Pada ribbon-bar klik Sort. 124
128 3. Klik Custom Sort. 4. Setelah meng-klik Custom Sort, akan muncul tampilan dibawah ini. Pilih Expand the selection, kemudian klik Sort. 5. Pada kotak Sort by klik tanda panah ke bawah, kemudian pilih NIM dan klik OK. 125
129 6. Hasil : Data Mahasiswa yang telah disusun berdasarkan NIM secara A-Z (Ascending) dan Nama mengikuti urutan sesuai dengan NIM yang dimiliki. 126
130 MEMBEKUKAN BARIS DAN KOLOM DI MS EXCEL Menggulung lembar kerja yang memiliki banyak data dan kompleks kadang dapat menimbulkan kesulitan melihat judul kolom atau baris. Excel dapat membantu Anda mengatasi masalah ini dengan menggunakan Freeze Panes dan Split. Membekukan kolom atau baris lembar kerja dengan menggunakan Freeze Panes membantu supaya judul kolom atau baris tetap terlihat saat Anda menggulung lembar kerja. Caranya adalah : 1. Freeze pane dalam arah vertikal sekaligus horizontal Klik pada sel B4 (anda bisa menentukan lokasi yang lain) 2. Hasilnya akan tampak seperti di bawah ini 3. Untuk option yang lain, pilih Freeze First Column untuk membuat mengunci kolom pertama (kolom A) agar tidak bergerak saat di scroll. 127
131 4. Selain itu terdapat juga pilihan Freeze top Row untuk mengunci (lock) baris pertama dalam sebuah sheet 5. Untuk menghilangkan freeze (kolom/baris) yang membeku tersebut, klik Unfreeze Panes Demikian tips dan trik singkat tentang bagaimana membekukan baris dan kolom dalam excel. Semoga bermanfaat dan selamat mencoba. 128
132 MENGUBAH POSISI DATA DENGAN FUNGSI INDEKS Menggunakan Rumus (Formula) dan Fungsi Rumus merupakan bagian terpenting dari Program Excel ini, karena setiap tabel dan dokumen yang kita ketik akan selalu berhubungan dengan rumus dan fungsi. Operator matematika yang akan sering digunakan dalam rumus adalah ; Lambang Fungsi + Penjumlahan - Pengurangan Perkalian / Pembagian ^ Perpangkatan % Persentase Proses perhitungan akan dilakukan sesuai dengan derajat urutan dari operator ini, dimulai dari pangkat (^), kali (*), atau bagi (/), tambah (+) atau kurang (-). berikut): Menulis Rumus Untuk menulis rumus, ada beberapa cara, diantaranya (lihat contoh 1. Menulis rumus dengan mengetikkan angka langsung a. Letakkan penunjuk sel pada sel tempat hasil rumus akan ditampilkan (pada contoh diatas sel C6) b. Pada formula bar, ketikkan = , lalu tekan tombol enter. Menulis rumus dengan cara ini cukup mudah kalau rumusnya sederhana dan pendek serta angkanya tetap. 2. Menulis rumus dengan menggunakan alamat sel a. Letakkan penunjuk sel pada sel tempat hasil rumus ditampilkan (sel C6 misalnya) b. Pada formula bar, ketikkan = C4+C5, lalu tekan tombol enter. 2. Menulis rumus dengan cara ini sangat bermanfaat jika datanya sering berubah. 3. Menulis rumus dengan bantuan mouse a. Letakkan penunjuk sel pada sel tempat hasil rumus akan ditampilkan (pada contoh diatas sel C6) b. ketikkan =, kemudian pilih dan klik sel C4 c. Ketik +, kemudian pilih dan klik sel C5 d. Tekan tombol enter Menulis rumus dengan cara ini sangat dianjurkan karena memperkecil kemungkinan salah ketik alamat sel. Menggunakan Fungsi Fungsi sebenarnya adalah rumus yang sudah disediakan oleh Excel 2000, yang akan membantu dalam proses perhitungan. kita tinggal memanfaatkan sesuai dengan kebutuhan. Pada umumnya penulisan fungsi harus 129
133 dilengkapi dengan argumen, baik berupa angka, label, rumus, alamat sel atau range. Argumen ini harus ditulis dengan diapit tanda kurung (). Perhatikan kembali contoh diatas, tapi kita akan menggunakan fungsi untuk mengolahnya. Cara menulis fungsi: 1. Menulis fungsi secara langsung (manual) a. Letakkan penunjuk sel pada sel tempat hasil fungsi akan ditampilkan (pada contoh diatas sel C6) b. Ketikkan =SUM(C4:C5) c. Tekan tombol enter untuk memprosesnya. Note:C4:C5), SUM adalah fungsi untuk penjumlahan dan (C4:C5) adalah argumen berupa alamat sel. 2. Menulis fungsi dengan memanfaatkan Paste Function Paste Function adalah salah satu cara untuk menulis fungsi yang disediakan oleh Excel 2000, dimana kita dipandu untuk menulis fungsi beserta argumennya, sehingga kesalahan dalam pengetikkan fungsi dan argumennya dapat terhindar. Untuk menggunakan fasilitas ini, ikuti langkah-langkah berikut: a. Letakkan penunjuk sel pada sel tempat hasil fungsi akan ditampilkan (pada contoh diatas, sel C6) b. Pilih dan Klik menu Insert, Function atau klik icon paste function yang terdapat pada toolbar standart. c. Pada daftar pilihan Function category, pilih dan klik Math & Trig, maka dibagian Function name akan muncul daftar fungsi matematika dan trigonometri yang disediakan Excel d. Pilih dan Klik fungsi SUM karena kita akan menggunakan fungsi ini untuk menjumlahkan. Pada bagian bawah dari daftar pilihan tersebut ditampilkan sintak penulisan dari fungsi yang dipilih. Seperti diatas, aturan penulisan fungsi SUM adalah SUM(number1,number2, ). e. Klik OK sebagai tanda persetujuan, berikutnya akan tampil kotak pengisian argumen dari fungsi, seperti berikut: 130
134 f. Pada kotak isian Number1, tentukan range data yang akan dijumlah, dalam hal ini kita isikan range C4:C5. Kalau masih ada range yang lain, maka dapat diisikan pada daftar isian number2. Saran : Dalam pengisian range ini sebaiknya menggunakan tombol pemilihan range yang terdapat disebelah kanan kotak isian. g. Klik OK jika argumen yang dimasukan telah benar. Maka hasilnya akan ditampilkan pada sel yang dipilih tadi. (sel C6) Mengenal Fungsi yang sering digunakan Dari gambar kotak dialog Paste Function diatas dapat diambil kesimpulan bahwa Excel 2000 membagi fungsi berdasarkan kelompok masing, seperti kelompok financial, date & time, math & trig, statistical, database, dan satu kelompok untuk fungsi yang sering digunakan (most recently used). 1. Fungsi Average( ) Fungsi ini digunakan untuk mencari nilai rata-rata dari sekumpulan data(range). Bentuk umum penulisannya adalah ; =AVERAGE(number1,number1, ), dimana number1, number2, dan seterusnya adalah range data yang akan dicari nilai rata-ratanya. Untuk mengisi nilai rata-rata pada contoh diatas, maka rumusnya adalah =AVERAGE(E8:G8) kemudian tekan tombol enter. Hal yang sama juga bisa dilakukan untuk mengisi sel i8 INGAT posisi penunjuk sel harus berada pada sel i8 sebelum perintah tersebut dilaksanakan. 2. Fungsi Logika IF( ) Fungsi ini digunakan jika data yang dimasukkan mempunyai kondisi tertentu. Misalnya, jika nilai sel A1=1, maka hasilnya 2, jika tidak, maka akan bernilai 0. Biasanya fungsi ini dibantu oleh operator relasi (pembanding) seperti berikut: Lambang Fungsi = Sama dengan < Lebih kecil dari > Lebih besar dari <= Lebih kecil atau sama dengan >= Lebih besar atau sama dengan <> Tidak sama dengan Bentuk umum penulisan fungsi ini adalah ; =IF(logical_test,value_if_true,value_if_false), artinya kalau ekspresi logika (logical_test) bernilai benar, maka perintah pada value_if_true akan dilaksanakan, jika salah, maka perintah pada value_if_false yang akan dilaksanakan. Kolom keterangan diisi dengan ketentuan, jika status sama dengan K, maka keterangannya KAWIN, jika tidak, maka keterangan berisi TIDAK KAWIN. Ini dapat diselesaikan dengan rumus =IF(C3= K, KAWIN, TIDAK KAWIN ). Pada rumus diatas 131
135 kita lihat bahwa jika datanya bertipe Teks/alpha numerik harus diapit oleh tanda kutip dua, lain halnya dengan tipe data numerik, tidak boleh menggunakan tanda kutip. Untuk kondisi IF bertingkat, coba perhatikan rumus untuk mengisi nilai huruf pada contoh pertama tadi. (kasus nilai mahasiswa) =IF(H8>=81,"A",IF(H8>=66,"B",IF(H8>=56,"C",IF(H8>40,"D","E")))), hal yang sama juga bisa dilakukan untuk mengisi kolom keterangan, dengan ketentuan, Jika nilai hurufnya sama dengan A maka keterangan SANGAT MEMUASKAN, jika B maka MEMUASKAN, jika C, maka CUKUP, dan jika D maka bernilai KURANG, selain dari itu, maka bernilai GAGAL. Coba anda isi, OK!. 3. Fungsi Max( ) Fungsi ini digunakan untuk mencari nilai tertinggi dari sekumpulan data (range). Bentuk umum penulisannya adalah ; =MAX(number1,number1, ), dimana number1, number2, dan seterusnya adalah range data (numerik) yang akan dicari nilai tertingginya. Untuk mengisi sel H16 pada contoh diatas, maka rumusnya adalah =MAX(H8:H15) 4. Fungsi Min( ) Sama halnya dengan fungsi max, bedanya fungsi min digunakan untuk mencari nilai terendah dari sekumpulan data numerik. Kita dapat mengisi sel H17 dengan rumus =MIN(H8:H15). 5. Fungsi Count( ) Fungsi Count digunakan untuk menghitung jumlah data dari suatu range yang kita pilih. Pada contoh diatas, range yang kita pilih adalah (H8:H15). Maka dapat ditulis rumusnya untuk mengisi sel H19 dengan =COUNT(H8:H15). 6. Fungsi Sum( ) Fungsi SUM digunakan untuk menjumlahkan sekumpulan data pada suatu range. Bentuk umum penulisan fungsi ini adalah =SUM(number1,number2, ). Dimana number1, number2 dan seterusnya adalah range data yang akan dijumlahkan. 7. Fungsi STDEV( ) Digunakan untuk menentukan standar deviasi dari suatu data (range). Bentuk umum penulisan fungsi ini adalah =STDEV(number1,number2, ). Dimana number1, number2 dan seterusnya adalah range data koresponden yang akan dicari nilai standar deviasinya. 8. Fungsi Var( ) Fungsi ini digunakan untuk menentukan nilai variance dari suatu data (range). Bentuk umum penulisan fungsi ini adalah =VAR(number1,number2, ) 132
136 9. Fungsi Left( ) Fungsi left digunakan untuk mengambil karakter pada bagian sebelah kiri dari suatu teks. Bentuk umum penulisannya adalah =LEFT(text,num_chars). Dimana text adalah data yang akan diambil sebagian karakternya dari sebelah kiri, num_chars adalah jumlah karakter yang akan diambil. Lihat rumus pada sel E3 diatas. 10. Fungsi MID Fungsi ini digunakan untuk mengambil sebagian karakter bagian tengah dari suatu teks. Bentuk umum pemakaian fungsi ini adalah =MID(text,start_num,num_chars). Artinya mengambil sejumlah karakter mulai dari start_num, sebanyak num_char. Untuk jelasnya pelajari rumus pada sel E4 diatas. 11. Fungsi RIGHT Fungsi ini merupakan kebalikan dari fungsi left, kalo fungsi left mengambil sejumlah karakter dari sebelah kiri, maka fungsi mengambil sejumlah karakter dari sebelah kanan teks.. Bentuk umum penulisannya adalah =RIGHT(text,num_chars). Dimana text adalah data yang akan diambil sebagian karakternya dari sebelah kanan, num_chars adalah jumlah karakter yang akan diambil. Lihat rumus pada sel E5 diatas. 12. Fungsi HLOOKUP dan VLOOKUP Fungsi HLOOKUP dan VLOOKUP digunakan untuk membaca suatu tabel secara horizontal (VLOOKUP) atau secara vertikal (VLOOKUP). Bentuk umum penulisan fungsi ini adalah : =HLOOKUP(Lookup_value, Table_array, Row_index_num, ) =VLOOKUP(Lookup_value, Table_array, Col_index_num, ) Dari rumus diatas, dapat dilihat bahwa bedanya hanya pada nomor indeksnya saja, kalau kita pakai HLOOKUP, maka digunakan nomor indeks baris (Row_index_num), tapi kalu pakai VLOOKUP digunakan nomor indeks kolom (Col_index_num). Nomor indeks adalah angka untuk menyatakan posisi suatu kolom/baris dalam tabel yang dimulai dengan nomor 1 untuk kolom/baris pertama dalam range data tersebut.. Kita dapat mengisi sel E15 dengan rumus =VLOOKUP(D15,$C$5:$E$9,2) dan sel F15 dengan rumus =C15*VLOOKUP(D15,$C$5:$E$9,2). Copylah rumus tersebut kebawah sampai data terakhir. Untuk menghindari kesalahan pengetikan rumus, kita dapat menggunakan fasilitas yang telah disediakan oleh Excel 2001 (insert, function), dengan cara: Klik sel E15 Pilih menu Insert dan klik Function sehingga muncul kotak dialok Paste Function. Lookup_value diisi dengan sel kunci yang akan dibandingkan dengan tabel. Untuk contoh diatas, ketikkan D15. Table_array diisi dengan range tabel data yang akan dibaca (tabel daftar harga barang). Ketikkan C5:E9 lalu tekan tombol F4 agar alamat sel 133
137 tersebut menjadi absolut. Sehingga rumusnya menjadi $C$5:$E$9 Col_index_num diisi nomor indeks kolom yang akan dimabil datanya, dalam hal ini isi dengan 2 karena kita akan mengambil data nama barang. Klik OK, maka hasilnya ditampilkan pada sel E15. Copylah rumus tersebut ke bawah sampai data terakhir. Lakukan hal yang sama untuk mengisi kolom nilai barang. Dengan cara kerja yang sama, Anda dapat mempelajari bagaimana cara menggunakan fungsi HLOOKUP. Contoh VLOOKUP: Contoh HLOOKUP: 134
138 MEMBUAT LINK KE SHEET YANG BERBEDA Misalkan kita membuat sebuah workbook pada excel, dan di dalam workbook itu kita membuat sangat banyak sheet, sehingga, apabila kita ingin menuju ke sheet tertentu akan memperlambat kita. Untuk itu kita dapat membuat link ke sheet lain dengan cara berikut : 1. Klik di salah satu cell dan ketikkan kata yang kita inginkan, misalnya klik untuk ke sheet 13, kemudian klik kanan dan pilih hyperlink 2. Kemudian akan muncul jendela hyperlink, pilih place in this document dan pilih tujuan sheet yang diinginkan, lalu klik OK 135
139 3. Apabila berhasil, maka tulisan akan berubah menjadi biru bergaris bawah 136
140 MEMPROTEKSI DOKUMEN DENGAN PASSWORD Untuk memproteksi sebuah dokumen agar Cuma orang orang tertentu yang dapat mengaksesnya, kita dapat memproteksi dokumen tersebut dengan password. Berikut caranya : 1. Buka atau buat sebuah dokumen, kemudian klik File, lalu Info, maka akan ada sebuah pilihan Protection, lalu klik Protect a, lalu encript with password 2. Lalu akan terbuka jendela yang meminta input password, kemudian klik ok. Karena tidak adanya toleransi apabila kita lupa password, maka sebaiknya anda memasukkan password yang sangat anda hapal, atau menyimpan password tersebut ke catatan anda. 137
141 3. Tutup dokumen yang sudah di password tadi, kemudian test buka ulang maka anda akan diminta memasukkan password Anda sebelum dapat mengakses dokumen tersebut. 138
142 MS. POWERPOINT 139
143 MENGGANTI LAYOUT SLIDE Apabila anda ingin mengganti sebuah Layout dalam slide yang nantinya akan mempermudah anda melakukan pengeditan. Berikut langkah-langkahnya : a. Klik dahulu pada slide yang ingin diganti Layoutnya. b. Pada tab-home pilih Layout. Gambar 1. Tampilan pada Microsoft Power Point c. Pilih Layout yang anda inginkan. Gambar 2. Jenis-jenis Layout 140
144 Beberapa jenis Layout yang tersedia di dalam PowerPoint 2010, yaitu: a) Tittle slide Tampilan Layout pada slide apabila anda memilih Layout tittle slide pada gambar sebelah kanan. Gambar 3. Tampilan Slide untuk Layout Tittle Slide b) Title and Content Tampilan Layout pada slide apabila anda memilih Layout tittle and content pada gambar sebelah kanan. Gambar 4. Tampilan Slide untuk Layout Tittle and Content c) Section Header Tampilan Layout pada slide apabila anda memilih Layout section header pada gambar sebelah kanan. 141
145 Gambar 5. Tampilan Slide untuk Layout Section Header d) Two Content Tampilan Layout pada slide apabila anda memilih Layout two content pada gambar sebelah kanan. Gambar 6. Tampilan Slide untuk Layout Two Content e) Comparisson Tampilan Layout pada slide apabila anda memilih Layout comparisson pada gambar sebelah kanan. Gambar 7. Tampilan Slide untuk Layout Comparisson 142
146 f) Tittle Only Tampilan Layout pada slide apabila anda memilih Layout tittle only pada gambar sebelah kanan. Gambar 8. Tampilan Slide untuk Layout Tittle Only g) Blank Tampilan Layout pada slide apabila anda memilih Layout blank pada gambar sebelah kanan. Gambar 9. Tampilan Slide untuk Layout Blank h) Content With Caption Tampilan Layout pada slide apabila anda memilih Layout content with caption pada gambar sebelah kanan. 143
147 Gambar 10. Tampilan Slide untuk Layout Content With Caption i) Picture With Caption Tampilan Layout pada slide apabila anda memilih Layout picture with caption, pada gambar sebelah kanan. Gambar 11. Tampilan Slide untuk Layout Picture With Caption d. Lalu klik seperti biasa pada jenis Layout yang ingin anda gunakan. Maka akan muncul tampilan slide anda dengan menggunakan Layout yang anda pilih. e. Atau dapat juga melalui ruang preview slide, caranya klik kanan pada slide pilih Layout, kemudian ulangi langkah (c) dan (d). 144
148 Gambar 12. Mengganti layout melalui ruang preview slide 145
149 HIPERLINK ANTAR FILE Dari definisi hyperlink pada PowerPoint di atas dapat dibuat sebuah kesimpulan bahwa hyperlink terdiri dari fungsi (sebagai penghubung), yaitu: 1. Hyperlink antar file (dari file jenis PowerPoint ke file lain) 2. Hyperlinkdalam satu file (Hyperlink jenis ini menghubungkan antar slide dalam satu file PowerPoint) Disini, kita akan membahas cara membuat hyperlink pada file yang berbeda, artinya ketika Slide show akan menampilkan file lain tanpa harus keluar dari slide yang sedang show, namun untuk memanfaatkan sistem hyperlink maka diperlukan sebuah media (perantara) untuk menghubungkan ke file tersebut. Misalkan media hyperlink yang ingin digunakan adalah teks "B. Dampak Pemanasan Global" dan yang ingin di hyperlink-kan adalah file yang namanya DAMPAK dalam bentuk word. Berikut ini, langkah-langkah membuat hyperlink antar file tersebut di PowerPoint, yaitu: 1. Buka Microsoft Office PowerPoint 2. Masukan isi presentasi pada slide-slide presentasi Anda Misalkan pada slide 2 terdapat teks "B. Dampak Pemanasan Global " yang ingin di hyperlink 3. Silakan blok teks B. Dampak Pemanasan Global. 4. Kemudian, klik kanan setelah diblok, akan uncul kotak dialog Insert Hyperlink. 146
150 5. Pada bagian Link to: Existing File or Web Page (biarkan tetap pada bagian tersebut). Link to, memiliki makna link ke file lain atau dalam file itu saja, karena link-nya pada file yang berbeda maka di pilih Link to: Existing File or Web Page 6. Pada bagian Look in: Current Folder, biarkan tetap seperti itu 7. Silahkan cari file yang Anda ingin di hyperlink pada folder penyimpanan file Anda kemudian klik, kalau sesuai contoh di atas maka filenya adalah DAMPAK 8. Jika sudah ditemukan filenya maka akhir dengan klik Ok 147
151 9. Secara otomatis teks "B. Dampak Pemanasan Global akan berwarna biru dengan garis bawah sepanjang teks tersebut 10. Silahkan slide show untuk melihat hasil hyperlink antar file di PowerPoint dan klik teks yang telah di hyperlink, maka file DAMPAK dalam bentuk word akan muncul 148
152 MENAMBAHKAN LATAR BELAKANG 1. Background yang dibuat sama MO Powerpoint 2007 maupun 2003 belum tentu sesuai dengan keinginan kita, 2. Background yang telahadabiasanyawarnanyaketuaan, sehingga jika ditambahkan text hitam akan membuat slide kitakurangmenarik, 3. Kita dapat memodifikasi background sesuai dengan keinginan kita. Sebagai langkahawal membuat background power point2007 adalah : 1. klik insert - shapes - rectangle 2. Tempatkan kursor pada halaman kerja MsPowerpoint 2007, kursor jangan dilepaskan lalu sorot halaman dengan ukuran widht 10 dan height 7.5 (ukuran dapat di edit di format) Gambar 1 3. setelah terbentuk kotak ukuran 10 dan 7.5 klik kanan pada kotak tersebut, untuk merubah warnanya dapat diklik shape fill untuk warna isi kotak dan shape outline untuk warna garis kotak tersebut, selesai dan muncullah warna yang kitainginkan. Pertanyaan selanjutnya adalah kotak tersebut masih dapat bergerak jika disorot sama kursor, sehingga memungkinkan posisi kotak tersebut bergeser kekanan, kiri, atas maupun kebawah. Tapi sebelum lanjut, supaya kotak yang ingin kita jadikan background untuk seluruh halaman (slide) terlihat bagus to cantik, maka dapat ditambahkan gambar yang sesuai dengan keinginan kita (catatan, gambar tersebut nyambung dengan isi slide) atau dapat ditambahkan kata/kalimat, misalnya :halaman. Kalimat ini dapat dituliskan dengan cara : 1. klik insert 2. Lalu pilih text box, tempatkan sesuai dengan keinginan anda, sebaiknya posisinya di kiri bawah, dimana saja yang penting jangan di tengah-tengah 3. tuliskan kalimat yang anda inginkan. 149
153 Gambar 2 Jika sudah cukup gambar dan kata yang dituliskan, langkah selanjutnya adalah membuat (kedua gambar tersebut di atas) menjadi backgorund. bagaimana caranya? 1. Blok kedua gambar tersebut 2. Klik kanan lalu klik group 3. Kemudian klik kanan lagi dan klik save as picture, 4. Muncul jendela save as picture (anda ditanyakan, mau simpan gambar tersebut dan dimana?) kalau mau disimpan di jendela tersebut (folder tersebut) klik save dengan langkah sebelumnya adalah mengganti namanya (sesuai dengan keinginan anda) selesai. Gambar 3 Untuk mengambil gambar yang telah kita buat menjadi background adalah : 1. Buka halaman baru atau slide baru (new slide) 2. Klik kanan 3. pilih format background 4. klik fill 5. klik picture or texteure fill (di bawahnya texture dan insert from) 6. klik insert from ---- file, 150
154 7. Silahkan Anda mencari file picture yang telah Anda simpan tadi, kalau sudah dapat 8. Silahkan klik gambar tersebut lalu klik insert pada jendela insert picture, secara otomatis background Anda sudah berubah, 9. Supaya background Anda secara otomatis tersimpan untuk seluruh halaman slide, maka sebelum di close, klik apply to all, Gambar 4 151
155 MEMBERI CATATAN KAKI PADA SLIDE Caranya adalah: 1.Pilih slide 2.Click View 3.Click Note Pages 4.Click pada Click untuk menambahkan bagian catatan pada layar. Ketik catatan yang akan ditampilkan pada slide. (gambar 1 tampilan pada layar) 5.Selesai 152
156 Dua Huruf Kapital Diawal Suatu kata Menggunakan AutoCorrect Mengerjakan pekerjaan yang berulang-ulang pasti sangat melelahkan, apa lagi jika kita melakukan kesalahan dalam mengetik, terlebih jika perulangan itu terjadi pada dokumen yang jumlah halamanya sangat banyak. Dan semahir mahirnya orang menggunakan keyboard pasti ada kesalahan contohnya seperti mengetik sebuah kata dialog menjadi kata dialgo, setelah itu misalkan kata catatan menjadi kata catatna. Maka dari itu disini akan dikenalkan fitur Auto Correct.Sebelumnya kita harus tau apa auto correct itu? Auto Correct adalah fitur yang mengoreksi kesalahan umum sebagai Anda ketik mereka banyak dokumen Office. Anda dapat mengontrol perilaku AutoCorrect dengan mengkonfigurasi kebijakan sistem, atau disebut juga fitur yang dapat membenarkan atau mengkoreksi tulisan kita. Fitur Auto Correct diatur melalui Options yang terdapat pada halaman Proofing. 1. Gambar Kotak Option Proofing Dengan mengklik tombol AutoCorrect Option, akan muncul kotak dialog AutoCorrect dengan halaman yang secara default ditampilkan adalah halaman AutoCorrect tersebut. Secara keseluruhan AutoCorrect memiliki 4 halaman dalam kotak dialog AutoCorrect, kotak dialog tersebut adalah AutoCorrect, AutoFormat As You Type, Actions, dan Math AutoCorrect. 153
157 2. Gambar AutoCorrect Option Saat mengetikkan suatu kata yang harus diawali dengan huruf kapital umumnya proses pengetikan tersebut dilakukan dengan menahan tombol shift,sehingga terkadang kita terlambat atau dibuat repot dengan cara tersebut. Dengan AutoCorrect, otomatis jika kita menghendakki dua huruf kapital diawal kalimat akan lebih mudah. Contoh bagaimana kita menulis XWindows, JScript, PCplus, Kadang jika kita menulis untuk pertama kalinya windows langsung mengoreksi menjadi Xwindows, Jscript, Pcplus dan kitapun harus mengulanginya sehingga akan banyak sekali membuang waktu. Bayangkan jika ketikan tersebut banyak, pasti akan sangat menyusahkan..maka dengan AutoCorrect Exceptions kita dapat membuat pengecualian setiap kata yang ingin kita koreksi atau buat pengecualian akan besar di kata kedua ataupun besar dikata kedua. 154
158 3. Gambar Kotak AutoCorrect Exceptions Caranya adalah dengan buka powerpoint option AutoCorrect Option AutoCorrect Exceptions lalu buka INitial CAps lalu add kata-kata yang ingin huruf kedua nya dikapitalkan. Setelah itu tekan tombol OK pada kotak dialog INitial CAps. Lalu klik Ok pada kotak dialog AutoCorrect. Setelah itu lanjutkan pekerjaan anda dan ketika anda mengetik kalimat yang anda add tadi yang huruf keduanya juga kapital, maka otomatis anda tidak perlu dua kali bekerja, dan apa yang anda ketik akan otomatis menjadi huruf kapital di dua kata tersebut. Inilah tips dan trik seputar penggunaan AutoCorrect Exceptions yang mana fungsinya untuk membuat huruf kapital secara otomatis atau bisa juga dibilang memperbaiki format tulisan pada ketikan anda.semoga tips beserta trik ini bermanfaat untuk pembaca. 155
159 Membuat Templete 1. Buka dokumen presentasi baru (Ctrl+N). Pada dokumen tersebut hanya ada satu slide untuk title dan subtitle. 2. Selanjutnya kita akan menyisipkan gambar sebagai background slide. 3. Klik pada slide, kemudian pada Insert tab, Illustrations group, klik Picture. 4. Pilih gambar yang akan dijadikan sebagai background dan klik tombol Insert. 5. Klik kanan pada gambar dan pilih Send to Back. 6. Tampilan slide akan seperti contoh gambar dibawah ini. Klik pada kotak (placeholder) untuk title dan ganti warna font dengan warna terang. 156
160 7. Selanjutnya kita akan membuat slide untuk isi (content). 8. Pada Home tab, Slides group, klik New Slide dan pilih Blank. 9. Pada Insert tab, Illustrations group, klik Picture. Pilih gambar yang akan dijadikan sebagai background dan klik tombol Insert. 10. Pada Home tab, Slides group, klik Layout dan pilih Title and Content. Tampilan slide akan seperti gambar dibawah ini. 11. Geser posisi placeholder untuk title dan content agar sesuai dengan background. 12. Klik placeholder dan arahkan kursor pada sizing handle sehingga berubah menjadi tanda panah dua arah dan kemudian geser untuk memperbesar atau memperkecil placeholder. 13. Ganti warna font untuk title dan content dengan warna yang terang atau yang sesuai dengan background. 157
161 14. Tampilan akhir akan seperti gambar dibawah ini. 15. Untuk menyimpan sebagai template, ikuti cara berikut ini: 1. Klik tombol Microsoft Office Button, dan klik Save As 2. Pada kotak File Name, beri nama template 3. Pada kotak Save as type, pilih PowerPoint Templates, dan klik Save. 158
162 MEMASUKKAN LEMBAR KERJA EXCEL PADA SLIDE POWER POINT 1. Pada Excel, pilih lembar kerja yang akan di copy ke dalam Power poin talign="left"> 2. Pada Home, kelompok Clipboard klik Copy atautekanctrl+c 3. Klik presentasi di mana anda akan meletak kan hasil copy dari excel ke Powerpoint 4. Pada Home, kelompok Clipboard klik Paste atautekanctrl+v 5. Klik Paste Option o Untuk menggunakan copy data yang asli, klik Keep Source Formatting o Untuk menggunakan theme document yang dipakai padapowerpoint, klik Use Destination Theme o Untuktabel data dalambentukteks, klik Keep Text Only. 159
163 Note: 1. Jika paste option tidakmunculandabisaklik Microsoft Office Button lalu klik Powerpoint Option. Padakategori Advance, dibawah Cut, Copy, dan Paste, centang Show Paste Options buttons' 2. Jikaanda paste data kedalam table Powerpoint, makatombol Paste Option tidakakanmuncul 160
164 Membuat Bullet dengan Gambar 1. Seleksi teks yang ingin diberikan bullet. 2. Pada menu ribbon, grup paragraph klik tanda anak panah di samping kanan Bullet. 3. Lalu pada menu yang muncul pilihlah Bullet and Numbering, lihatlah gambar berikut. Gambar 1.1 Memilih Bullet and Numbering 4. Lalu, pada kotak dialog Bullet and Numbering yang muncul, pilih picture. Gambar 1.2 Kotak dialog Bullet and Numbering 161
165 5. Lalu pada kotak dialog picuter Bullet, klik import. Gambar 1.3 Mengimport gambar 6. Lalu pada kotak dialog Add Clips to Organizer, pilihlah gambar yang diinginkan, lalu selanjutnya klik Add. 162
166 Gambar 1.4 Memilih gambar yang akan digunakan 7. Dan pada akhirnya, hasilnya akan terlihat seperti gambar berikut. 163
167 Gambar 1.5 Tampilan Bullet dalam power point 164
168 Memberi Password Disini saya akan memberikan sebuah artikel tentang cara memberikan password pada microsoft office terutama pada power point. Memberikan kata kunci (password) pada file yang kita inginkan sangat membantu kita melindungi file tersebut dari orang yang tidak berkepentingan. Mungkin dari kita juga tidak ingin data kita di Copy Paste (copas) sembarangan oleh orang lain tanpa sepengetahuan kita dan banyak lagi manfaat dari feature memberikan password ini. Baik langsung saja kita ke TKP. 1. Pilih file PPT yang ingin di beri password. 2. Buka file tersebut lalu. 3. Setelah itu pada saat tampilan Ms. PPT nya terbuka klik office button. Gambar 1. Office Button 4. Akan muncul beberapa menu Pull Down pilih menu Prepare. Gambar 2. Beberapa pilihan yang terdapat di Office Button 5. Lalu pilih Sub menu Encrypt document. Gambar 3. Pilihan Menu Prepare 6. Akan muncul Kotak untuk memasukkan password kita, masukkan password tersebut. 165
169 Gambar 4. Tampilan Kotak Untuk memasukan Password 7. Ulangi lagi password tersebut sebagai konfirmasi. Gambar 5. Tampilan Kotak Konfirmasi Password yang dimasukkan 8. Setelah selesai maka setiap anda membuka file tersebut akan ada perintah untuk memasukkan password yang berisikan password anda. Gambar 6. Tampilan Kotak Meminta Password yang Sudah di Protect Catatan : Jangan sampai lupa password yang sudah anda masukkan karena apabila anda lupa password yang sudah anda bikin file anda tidak bisa di kembalikan lagi / sulit untuk merecoverynya lagi Berikan password yang suit di tebak orang, dan Berikan password yang mudah anda ingat. 166
REFERENCES. Asep Herman Suyanto
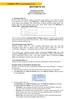 REFERENCES Asep Herman Suyanto info@bambutechno.com http://www.bambutechno.com A. Membuat Daftar Isi MS Word 2007 menyediakan fasilitas yang praktis untuk membuat suatu daftar isi, seperti contoh dibawah
REFERENCES Asep Herman Suyanto info@bambutechno.com http://www.bambutechno.com A. Membuat Daftar Isi MS Word 2007 menyediakan fasilitas yang praktis untuk membuat suatu daftar isi, seperti contoh dibawah
Bookmark dan Cross-Reference
 Bookmark dan Cross-Reference FUNGSI BOOKMARK memberikan tanda pada sebuah bacaan atau kalimat, dengan kata lain bookmark bisa juga diartikan tombol shortcut menuju ke sebuah kata atau kalimat yang sudah
Bookmark dan Cross-Reference FUNGSI BOOKMARK memberikan tanda pada sebuah bacaan atau kalimat, dengan kata lain bookmark bisa juga diartikan tombol shortcut menuju ke sebuah kata atau kalimat yang sudah
Pokok Bahasan Membuat dan Menempatkan Tabel Menempatkan Footnotes Menempatkan Komentar (Comment) Mencetak Dokumen
 Membuat Tabel, Footnote, Komentar dan Mencetak pada Word 2007 Pokok Bahasan Membuat dan Menempatkan Tabel Menempatkan Footnotes Menempatkan Komentar (Comment) Mencetak Dokumen 36 JBK Microsoft Office 2007
Membuat Tabel, Footnote, Komentar dan Mencetak pada Word 2007 Pokok Bahasan Membuat dan Menempatkan Tabel Menempatkan Footnotes Menempatkan Komentar (Comment) Mencetak Dokumen 36 JBK Microsoft Office 2007
PEMBUATAN DOKUMEN. Untuk mengubah ukuran kertas dan orientasi pencetakan dapat dilakukan langkah berikut:
 PEMBUATAN DOKUMEN I. PENGETIKAN DAN PENGATURAN TEKS Membuka Halaman Kerja Ms. Word Start Microsoft Office Microsoft Office Word 2007 Muncul Lembar Kerja Ms. Word yang secara otomatis diberi nama Document1
PEMBUATAN DOKUMEN I. PENGETIKAN DAN PENGATURAN TEKS Membuka Halaman Kerja Ms. Word Start Microsoft Office Microsoft Office Word 2007 Muncul Lembar Kerja Ms. Word yang secara otomatis diberi nama Document1
Cara membuat format nomor halaman berbeda dalam satu dokumen word Berikut ini adalah langkah-langkah pembuatannya:
 Cara membuat format nomor halaman berbeda dalam satu dokumen word 2007 Berikut ini adalah langkah-langkah pembuatannya: 1. Jika file Makalah yang kita miliki masih disimpan dalam beberapa halaman, maka
Cara membuat format nomor halaman berbeda dalam satu dokumen word 2007 Berikut ini adalah langkah-langkah pembuatannya: 1. Jika file Makalah yang kita miliki masih disimpan dalam beberapa halaman, maka
MICROSOFT WORD Baris Judul. Drawing Toolbar
 MICROSOFT WORD 2003 A. Membuka Microsoft Word 2003 Untuk membuka program Microsoft Word, ikutilah langkah-langkah berikut: Klik start klik All Programs klik Microsoft Office klik Microsoft Office Word
MICROSOFT WORD 2003 A. Membuka Microsoft Word 2003 Untuk membuka program Microsoft Word, ikutilah langkah-langkah berikut: Klik start klik All Programs klik Microsoft Office klik Microsoft Office Word
Table of Content (TOC)
 Table of Content (TOC) Menyiapkan Dokumen Sebelum membuat daftar isi, kita perlu menandai bagianbagian mana saja yang akan ditampilkan dalam daftar isi. Bagian tersebut biasanya berupa heading atau judul
Table of Content (TOC) Menyiapkan Dokumen Sebelum membuat daftar isi, kita perlu menandai bagianbagian mana saja yang akan ditampilkan dalam daftar isi. Bagian tersebut biasanya berupa heading atau judul
PANDUAN PRAKTIS MICROSOFT WORD 2007
 Bagian 1: Mengenal Microsoft Office Word 2007 1.1. Memulai Aplikasi Microsoft Office Word 2007 Untuk membuka Microsoft Word caranya adalah: Klik Tombol Start yang ada di taskbar. Pilih menu All Program
Bagian 1: Mengenal Microsoft Office Word 2007 1.1. Memulai Aplikasi Microsoft Office Word 2007 Untuk membuka Microsoft Word caranya adalah: Klik Tombol Start yang ada di taskbar. Pilih menu All Program
MENGENALI LAYAR KERJA MICROSOFT WORD 2007
 MENGENALI LAYAR KERJA MICROSOFT WORD 2007 Bagi yang sudah terbiasa menggunakan Microsoft Word 2003 mungkin akan kebingungan dengan tampilan baru pada Word 2007 dan memutuskan tetap menggunakan Word 2003
MENGENALI LAYAR KERJA MICROSOFT WORD 2007 Bagi yang sudah terbiasa menggunakan Microsoft Word 2003 mungkin akan kebingungan dengan tampilan baru pada Word 2007 dan memutuskan tetap menggunakan Word 2003
KETERAMPILAN KOMPUTER 2B** (IT :S1-SA) PERTEMUAN 3
 KETERAMPILAN KOMPUTER 2B** (IT-061208:S1-SA) PERTEMUAN 3 Ahmad hidayat BAHASAN MATERI PERTEMUAN 2 Pengolahan file pada MS Office WORD Pengaturan Teks, paragraf, penampilan halaman & pencetakan dokumen
KETERAMPILAN KOMPUTER 2B** (IT-061208:S1-SA) PERTEMUAN 3 Ahmad hidayat BAHASAN MATERI PERTEMUAN 2 Pengolahan file pada MS Office WORD Pengaturan Teks, paragraf, penampilan halaman & pencetakan dokumen
Modul ke: Aplikasi Komputer. Microsoft Word. Fakultas TEKNIK. Muhammad Rifqi, S.Kom, M.Kom. Program Studi. Ilmu Komputer.
 Modul ke: Aplikasi Komputer Microsoft Word Fakultas TEKNIK Muhammad Rifqi, S.Kom, M.Kom Program Studi Ilmu Komputer http://www.mercubuana.ac.id MEMULAI MS WORD Klik START > Program > Micorosoft Office
Modul ke: Aplikasi Komputer Microsoft Word Fakultas TEKNIK Muhammad Rifqi, S.Kom, M.Kom Program Studi Ilmu Komputer http://www.mercubuana.ac.id MEMULAI MS WORD Klik START > Program > Micorosoft Office
Pemrograman Komputer B
 OPEN OFFICE WRITER Pengenalan OpenOffice OpenOffice adalah perangkat lunak open source untuk office suite dengan kemampuan seandal office suite komersial seperti MS Office, dengan menggunakan openoffice
OPEN OFFICE WRITER Pengenalan OpenOffice OpenOffice adalah perangkat lunak open source untuk office suite dengan kemampuan seandal office suite komersial seperti MS Office, dengan menggunakan openoffice
merge to new document
 1. Untuk menjalankan program, langkah awal adalah melakukan klik. pada taskbar. a. Start b. Exit c. Turn off d. Log off e. Shutdown 2. Perintah yang digunakan untuk mengaktifkan windows explore adalah.
1. Untuk menjalankan program, langkah awal adalah melakukan klik. pada taskbar. a. Start b. Exit c. Turn off d. Log off e. Shutdown 2. Perintah yang digunakan untuk mengaktifkan windows explore adalah.
Modul Praktikum 2 Dasar-Dasar Teknologi Informasi dan Komunikasi. Mengolah Kata Dengan Microsoft Word (1)
 A. Mengenal Microsoft Word Mengolah Kata Dengan Microsoft Word (1) Microsoft Word (MS Word) merupakan program untuk mengolah kata. Program ini bisa digunakan untuk menulis dokumen misalnya karya tulis,
A. Mengenal Microsoft Word Mengolah Kata Dengan Microsoft Word (1) Microsoft Word (MS Word) merupakan program untuk mengolah kata. Program ini bisa digunakan untuk menulis dokumen misalnya karya tulis,
ULANGAN TENGAH SEMESTER Mata Pelajaran : Teknologi Informasi dan Komunikasi Kelas / Semester : VIII ( Delapan ) / 1 Hari / Tanggal : W a k t u :
 PEMERINTAH KOTA SEMARANG DINAS PENDIDIKAN SMP NEGERI 37 SEMARANG Jl. Sompok No. 43 Telp. 8446802, Fax, (8446802) Semarang ULANGAN TENGAH SEMESTER Mata Pelajaran : Teknologi Informasi dan Komunikasi Kelas
PEMERINTAH KOTA SEMARANG DINAS PENDIDIKAN SMP NEGERI 37 SEMARANG Jl. Sompok No. 43 Telp. 8446802, Fax, (8446802) Semarang ULANGAN TENGAH SEMESTER Mata Pelajaran : Teknologi Informasi dan Komunikasi Kelas
Ketika jendela Microsoft Word dibuka, maka secara otomatis akan disediakan 1 buah dokumen baru. Untuk menambahkan dokumen baru, caranya :
 BAB 2 A. Menggunakan Menu dan Ikon Standar Pengolahan dokumen meliputi : 1. Membuat Dokumen Baru Ketika jendela Microsoft Word dibuka, maka secara otomatis akan disediakan 1 buah dokumen baru. Untuk menambahkan
BAB 2 A. Menggunakan Menu dan Ikon Standar Pengolahan dokumen meliputi : 1. Membuat Dokumen Baru Ketika jendela Microsoft Word dibuka, maka secara otomatis akan disediakan 1 buah dokumen baru. Untuk menambahkan
MICROSOFT WORD (Pertemuan 2)
 42 MICROSOFT WORD 2010 (Pertemuan 2) A. MENU REFERENCES Icon-icon perintah yang terdapat di tab references secara umum digunakan untuk properti seputar rujukan atau referensi yang berkaitan dengan dunia
42 MICROSOFT WORD 2010 (Pertemuan 2) A. MENU REFERENCES Icon-icon perintah yang terdapat di tab references secara umum digunakan untuk properti seputar rujukan atau referensi yang berkaitan dengan dunia
EFEKTIVITAS MENGGUNAKAN MICROSOFT WORD 2007 DALAM MANAJEMEN PERKANTORAN
 EFEKTIVITAS MENGGUNAKAN MICROSOFT WORD 2007 DALAM MANAJEMEN PERKANTORAN Muhammad Dahria dan Yunita Syahfitri ABSTRAK Microsoft word 2007 merupakan program aplikasi perkantoran yang merupakan versi selanjutnya
EFEKTIVITAS MENGGUNAKAN MICROSOFT WORD 2007 DALAM MANAJEMEN PERKANTORAN Muhammad Dahria dan Yunita Syahfitri ABSTRAK Microsoft word 2007 merupakan program aplikasi perkantoran yang merupakan versi selanjutnya
MICROSOFT POWERPOINT. Pendahuluan
 MICROSOFT POWERPOINT Pendahuluan Microsoft Power Point adalah suatu software yang akan membantu dalam menyusun sebuah presentasi yang efektif, professional, dan juga mudah. Microsoft Power Point akan membantu
MICROSOFT POWERPOINT Pendahuluan Microsoft Power Point adalah suatu software yang akan membantu dalam menyusun sebuah presentasi yang efektif, professional, dan juga mudah. Microsoft Power Point akan membantu
MODUL PELATIHAN PROGRAM MS. OFFICE WORD 2007 DISUSUN OLEH YAYASAN KURNIA
 MODUL PELATIHAN PROGRAM MS. OFFICE WORD 2007 DISUSUN OLEH YAYASAN KURNIA A. MENYALAKAN KOMPUTER Pastikan Kabel Supply terhubung ke PLN, kemudian lakukan langkah sbb: 1. Nyalakan Stabilizer 2. Nyalakan
MODUL PELATIHAN PROGRAM MS. OFFICE WORD 2007 DISUSUN OLEH YAYASAN KURNIA A. MENYALAKAN KOMPUTER Pastikan Kabel Supply terhubung ke PLN, kemudian lakukan langkah sbb: 1. Nyalakan Stabilizer 2. Nyalakan
BAB VII PERANGKAT LUNAK PENGOLAH TEKS
 BAB VII PERANGKAT LUNAK PENGOLAH TEKS 7.1 Pendahuluan A. Deskripsi Singkat Pada bab ini akan dijelaskan tentang beberapa penerapan dari perangkat lunak pengolah teks. Di dalamnya akan diuraikan bagaimana
BAB VII PERANGKAT LUNAK PENGOLAH TEKS 7.1 Pendahuluan A. Deskripsi Singkat Pada bab ini akan dijelaskan tentang beberapa penerapan dari perangkat lunak pengolah teks. Di dalamnya akan diuraikan bagaimana
MODUL MICROSOFT WORD OLEH: Nuryake Fajaryati, S.Pd.T., M.Pd. NIP
 MODUL MICROSOFT WORD OLEH: Nuryake Fajaryati, S.Pd.T., M.Pd. NIP. 19840131 201404 2 002 PENDIDIKAN TEKNIK ELEKTRONIKA & INFORMATIKA FAKULTAS TEKNIK UNIVERSITAS NEGERI YOGYAKARTA 2017 DAFTAR ISI Contents
MODUL MICROSOFT WORD OLEH: Nuryake Fajaryati, S.Pd.T., M.Pd. NIP. 19840131 201404 2 002 PENDIDIKAN TEKNIK ELEKTRONIKA & INFORMATIKA FAKULTAS TEKNIK UNIVERSITAS NEGERI YOGYAKARTA 2017 DAFTAR ISI Contents
Menggunakan Style, Membuat Daftar Isi, Penomoran Halaman, Membuat Cover, Membuat Daftar Gambar dan Cross Reference, Membuat Daftar Pustaka, Tugas
 Responsi Office 1 AGENDA Menggunakan Style, Membuat Daftar Isi, Penomoran Halaman, Membuat Cover, Membuat Daftar Gambar dan Cross Reference, Membuat Daftar Pustaka, Tugas 2 STYLE 3 STYLE Style adalah gabungan
Responsi Office 1 AGENDA Menggunakan Style, Membuat Daftar Isi, Penomoran Halaman, Membuat Cover, Membuat Daftar Gambar dan Cross Reference, Membuat Daftar Pustaka, Tugas 2 STYLE 3 STYLE Style adalah gabungan
APLIKASI KOMPUTER. Pokok Bahasan : MS. WORD (BAGIAN 1) Anggun Puspita Dewi, S.Kom., MM. Modul ke: Fakultas MKCU
 APLIKASI KOMPUTER Modul ke: Pokok Bahasan : MS. WORD (BAGIAN 1) Fakultas MKCU Anggun Puspita Dewi, S.Kom., MM Program Studi Sistem Informasi & MarComm www.mercubuana.ac.id PENGERTIAN MICROSOFT WORD Microsoft
APLIKASI KOMPUTER Modul ke: Pokok Bahasan : MS. WORD (BAGIAN 1) Fakultas MKCU Anggun Puspita Dewi, S.Kom., MM Program Studi Sistem Informasi & MarComm www.mercubuana.ac.id PENGERTIAN MICROSOFT WORD Microsoft
DAFTAR ISI. LEMBAR PENGESAHAN PEMBIMBING... ii. LEMBAR PENGESAHAN PEMBIMBING... ii. LEMBAR PENGESAHAN PENGUJI... iii. LEMBAR PERNYATAAN KEASLIAN...
 DAFTAR ISI LEMBAR PENGESAHAN PEMBIMBING... ii LEMBAR PENGESAHAN PEMBIMBING... ii LEMBAR PENGESAHAN PENGUJI... iii LEMBAR PERNYATAAN KEASLIAN... iv HALAMAN PERSEMBAHAN...v HALAMAN MOTTO... vi KATA PENGANTAR...
DAFTAR ISI LEMBAR PENGESAHAN PEMBIMBING... ii LEMBAR PENGESAHAN PEMBIMBING... ii LEMBAR PENGESAHAN PENGUJI... iii LEMBAR PERNYATAAN KEASLIAN... iv HALAMAN PERSEMBAHAN...v HALAMAN MOTTO... vi KATA PENGANTAR...
Microsoft Words. Oleh : ANNISA RATNA SARI
 Microsoft Words Oleh : ANNISA RATNA SARI PENGENALAN MS WORD : 1. Tampilan MS Word 2. Membuka MS Word 3. Membuat Dokumen Baru 4. Membuka File yang Sudah Tersimpan 5. Menyimpan Dokumen 6. Menutup File Dokumen
Microsoft Words Oleh : ANNISA RATNA SARI PENGENALAN MS WORD : 1. Tampilan MS Word 2. Membuka MS Word 3. Membuat Dokumen Baru 4. Membuka File yang Sudah Tersimpan 5. Menyimpan Dokumen 6. Menutup File Dokumen
Mengenal PowerPoint 2007
 BAB I Mengenal PowerPoint 2007 Tujuan Instruksional Setelah mempelajari bab ini, Anda diharapkan mampu: 1. mengaktifkan Ms. PowerPoint 2007 2. mengetahui lingkungan kerja Ms. PowerPoint 2007 3. membuat
BAB I Mengenal PowerPoint 2007 Tujuan Instruksional Setelah mempelajari bab ini, Anda diharapkan mampu: 1. mengaktifkan Ms. PowerPoint 2007 2. mengetahui lingkungan kerja Ms. PowerPoint 2007 3. membuat
2. What s the name of picture or symbol in desktop which has fuction to open Program? a. toolbar b. icon c. shortcut d. menu
 1. Look at the picture toolbar above, in microsoft word program this toolbar is called. a. drawing toolbar b. standart toolbar c. formatting toolbar d. table and borders toolbar 2. What s the name of picture
1. Look at the picture toolbar above, in microsoft word program this toolbar is called. a. drawing toolbar b. standart toolbar c. formatting toolbar d. table and borders toolbar 2. What s the name of picture
PERTEMUAN 2. Melakukan Pengaturan Pada Halaman
 2.1 Membuat Bingkai Pada Halaman PERTEMUAN 2 Melakukan Pengaturan Pada Halaman Untuk mempercantik dokumen, kita bisa menambahkan bingkai pada halaman dengan cara: Tandai teks yang akan diberi bingkai Klik
2.1 Membuat Bingkai Pada Halaman PERTEMUAN 2 Melakukan Pengaturan Pada Halaman Untuk mempercantik dokumen, kita bisa menambahkan bingkai pada halaman dengan cara: Tandai teks yang akan diberi bingkai Klik
Mencari Text 2) 3) KTI A : Week 02 (Pembuatan Dokumen)
 1 Mencari Text Untuk mencari sebuah text secara cepat, gunakan fasilitas Find and Replace, yang dapat dipanggil melalui menu Edit Find atau Ctrl+F. Hasilnya adalah : 4) Mencari untuk Highlight : menandai
1 Mencari Text Untuk mencari sebuah text secara cepat, gunakan fasilitas Find and Replace, yang dapat dipanggil melalui menu Edit Find atau Ctrl+F. Hasilnya adalah : 4) Mencari untuk Highlight : menandai
Modul ke: Aplikasi komputer. Microsoft Word 2010 bagian 2. 05Fakultas FASILKOM. Wardhana., S.Kom., S.T., MM. Program Studi MKCU
 Modul ke: 05Fakultas Ariyani FASILKOM Aplikasi komputer Microsoft Word 2010 bagian 2 Wardhana., S.Kom., S.T., MM Program Studi MKCU Mail Merge Mailmerge terdiri dari dua bagian yang penting yaitu: Main
Modul ke: 05Fakultas Ariyani FASILKOM Aplikasi komputer Microsoft Word 2010 bagian 2 Wardhana., S.Kom., S.T., MM Program Studi MKCU Mail Merge Mailmerge terdiri dari dua bagian yang penting yaitu: Main
BAB III MICROSOFT WORD
 BAB III MICROSOFT WORD 3.1.Sekilas Tentang Microsoft Word Microsoft Word adalah suatu software pengolah kata dengan menggunakan sistem operasi Windows yang cukup handal memberikan kemudahan bagi para pemakai.
BAB III MICROSOFT WORD 3.1.Sekilas Tentang Microsoft Word Microsoft Word adalah suatu software pengolah kata dengan menggunakan sistem operasi Windows yang cukup handal memberikan kemudahan bagi para pemakai.
MICROSOFT WORD (BAG.2)
 Modul ke: Fakultas Ilmu Komunikasi MICROSOFT WORD (BAG.2) Mempelajari tentang membuat formulir dengan fungsi tabulasi, Bullet & Numbering, Footnote, Header and footer, Border dan shading, Pengatur Kolom,
Modul ke: Fakultas Ilmu Komunikasi MICROSOFT WORD (BAG.2) Mempelajari tentang membuat formulir dengan fungsi tabulasi, Bullet & Numbering, Footnote, Header and footer, Border dan shading, Pengatur Kolom,
Microsoft Word Bagian I
 APLIKASI KOMPUTER Modul ke: Microsoft Word Bagian I Fakultas Teknik Program Studi Elektro www.mercubuana.ac.id I b r a h i m, S.T, M.T. Ibra.lammada@gmail.com Pengertian Sejauh ini kita sudah sedikit banyak
APLIKASI KOMPUTER Modul ke: Microsoft Word Bagian I Fakultas Teknik Program Studi Elektro www.mercubuana.ac.id I b r a h i m, S.T, M.T. Ibra.lammada@gmail.com Pengertian Sejauh ini kita sudah sedikit banyak
Mengenal Microsoft Word
 Mengenal Microsoft Word Microsoft Word (MS Word) merupakan program untuk mengolah kata. Program ini bisa digunakan untuk menulis dokumen misalnya karya tulis, skripsi, novel,dan sebagainya. Selain menulis
Mengenal Microsoft Word Microsoft Word (MS Word) merupakan program untuk mengolah kata. Program ini bisa digunakan untuk menulis dokumen misalnya karya tulis, skripsi, novel,dan sebagainya. Selain menulis
KEMENTERIAN AGAMA MADRASAH TSANAWIYAH NEGERI NGABLAK Jalan Ngablak-Mangli Km. 0 Ngablak , KABUPATEN MAGELANG 56194
 KEMENTERIAN AGAMA MADRASAH TSANAWIYAH NEGERI NGABLAK Jalan Ngablak-Mangli Km. 0 Ngablak 0298-318070,318234 KABUPATEN MAGELANG 56194 ULANGAN TENGAH SEMESTER I TAHUN PELAJARAN 2011/2012 Mata Pelajaran :
KEMENTERIAN AGAMA MADRASAH TSANAWIYAH NEGERI NGABLAK Jalan Ngablak-Mangli Km. 0 Ngablak 0298-318070,318234 KABUPATEN MAGELANG 56194 ULANGAN TENGAH SEMESTER I TAHUN PELAJARAN 2011/2012 Mata Pelajaran :
MICROSOFT OFFICE POWERPOINT 2007
 MICROSOFT OFFICE POWERPOINT 2007 Cakupan Panduan : Menjalankan software presentasi Menggunakan menu-menu serta shortcut Menyimpan, memanggil, insert, edit Menggunakan Header, footer, page numbering Pencetakan
MICROSOFT OFFICE POWERPOINT 2007 Cakupan Panduan : Menjalankan software presentasi Menggunakan menu-menu serta shortcut Menyimpan, memanggil, insert, edit Menggunakan Header, footer, page numbering Pencetakan
Bab. pada Microsoft Wor. ord onsep. Menu Footer File name Ikon Dokumen Page number Office button Style Break
 Bab II Menggunak gunakan an Menu dan Ikon pada Microsoft Wor ord 2007 Peta Konse onsep Menggunakan Menu dan Ikon MS. Word 2007 Membuat Lembar Kerja Baru Menggunakan Styles Mengatur Posisi Nomor Halaman
Bab II Menggunak gunakan an Menu dan Ikon pada Microsoft Wor ord 2007 Peta Konse onsep Menggunakan Menu dan Ikon MS. Word 2007 Membuat Lembar Kerja Baru Menggunakan Styles Mengatur Posisi Nomor Halaman
Microsoft Word
 Microsoft Word 2010-2 Modul ke: Fakultas Teknik Banyak fitur-fitur dalam Microsoft Word 2010 yang belum di ketahui oleh para pengguna. Pada modul kali ini, berisi tentang berbagai fungsi/fitur yang ada
Microsoft Word 2010-2 Modul ke: Fakultas Teknik Banyak fitur-fitur dalam Microsoft Word 2010 yang belum di ketahui oleh para pengguna. Pada modul kali ini, berisi tentang berbagai fungsi/fitur yang ada
PRAKTIKUM PENGANTAR KOMPUTER DAN INTERNET
 PRAKTIKUM PENGANTAR KOMPUTER DAN INTERNET Microsoft Word 2007 Module PKI 2009/2010 PKI- Microsoft Word 2007 1 Objectives 1. Mengerti hal baru dalam Microsoft Word 2007 2. Mengenal fungsi-fungsi umum dalam
PRAKTIKUM PENGANTAR KOMPUTER DAN INTERNET Microsoft Word 2007 Module PKI 2009/2010 PKI- Microsoft Word 2007 1 Objectives 1. Mengerti hal baru dalam Microsoft Word 2007 2. Mengenal fungsi-fungsi umum dalam
DASAR-DASAR PENGETIKAN DAN EDITING Oleh Ade Sobandi Hendri Winata Rasto
 DASAR-DASAR PENGETIKAN DAN EDITING Oleh Ade Sobandi Hendri Winata Rasto 1. Penempatan Jari Pada Keyboard Penempatan jari pada keyboard khususnya pada Type Write Keypad sama persis dengan penempatan jari
DASAR-DASAR PENGETIKAN DAN EDITING Oleh Ade Sobandi Hendri Winata Rasto 1. Penempatan Jari Pada Keyboard Penempatan jari pada keyboard khususnya pada Type Write Keypad sama persis dengan penempatan jari
MEMBUAT FORMAT DOKUMEN
 MEMBUAT FORMAT DOKUMEN Membuat dan mengkonfigurasi format dokumen untuk keperluan Tesis dengan menggunakan MS. Word 2007 Sekedar saran untuk membantu melakukan formating dokumen tesis sejak awal, agar
MEMBUAT FORMAT DOKUMEN Membuat dan mengkonfigurasi format dokumen untuk keperluan Tesis dengan menggunakan MS. Word 2007 Sekedar saran untuk membantu melakukan formating dokumen tesis sejak awal, agar
Special to : Anneke Ongkowidjojo My lovely wife Catherine Blessed Dinata My lovely daughter
 Special to : Anneke Ongkowidjojo My lovely wife Catherine Blessed Dinata My lovely daughter Semua dapat di raih dengan doa,iman, harapan dan kerja keras Page 3 Daftar isi Prakata... 1 Daftar isi... 4 Daftar
Special to : Anneke Ongkowidjojo My lovely wife Catherine Blessed Dinata My lovely daughter Semua dapat di raih dengan doa,iman, harapan dan kerja keras Page 3 Daftar isi Prakata... 1 Daftar isi... 4 Daftar
Aplikasi Komputer. Microsoft Word 2010 (Bag 1) Amin Shabana. Modul ke: Fakultas Ilmu Komunikasi
 Aplikasi Komputer Modul ke: Microsoft Word 2010 (Bag 1) Fakultas Ilmu Komunikasi Amin Shabana Program Studi Hubungan Masyarakat http://www.mercubuana.ac.id Pendahuluan Ribbon Memahami Ribbon adalah cara
Aplikasi Komputer Modul ke: Microsoft Word 2010 (Bag 1) Fakultas Ilmu Komunikasi Amin Shabana Program Studi Hubungan Masyarakat http://www.mercubuana.ac.id Pendahuluan Ribbon Memahami Ribbon adalah cara
PERTEMUAN 1 PENGENALAN MICROSOFT OFFICE WORD 2007
 PERTEMUAN 1 PENGENALAN MICROSOFT OFFICE WORD 2007 Microsoft Office Word 2007 merupakan program aplikasi pengolah kata (word processor) yang yang biasa digunakan untuk membuat laporan, dokumen berbentuk
PERTEMUAN 1 PENGENALAN MICROSOFT OFFICE WORD 2007 Microsoft Office Word 2007 merupakan program aplikasi pengolah kata (word processor) yang yang biasa digunakan untuk membuat laporan, dokumen berbentuk
Microsoft Power Point 2007 Oleh : Sugeng, S.Kom
 Microsoft Power Point 2007 Oleh : Sugeng, S.Kom Microsoft PowerPoint 2007 adalah program aplikasi untuk membuat presentasi secara elektronik yang handal. Presentasi Power Point dapat terdiri dari teks,
Microsoft Power Point 2007 Oleh : Sugeng, S.Kom Microsoft PowerPoint 2007 adalah program aplikasi untuk membuat presentasi secara elektronik yang handal. Presentasi Power Point dapat terdiri dari teks,
MICROSOFT EXCEL INTRODUCTION
 MICROSOFT EXCEL INTRODUCTION Subject Tampilan/Interface Workbook Worksheet Pengoperasian File INTERFACE & FUNCTION EXPLANATION Microsoft Excel 2007 Interface Pada Windows Ms. Excel 2007 yang muncul, terdapat
MICROSOFT EXCEL INTRODUCTION Subject Tampilan/Interface Workbook Worksheet Pengoperasian File INTERFACE & FUNCTION EXPLANATION Microsoft Excel 2007 Interface Pada Windows Ms. Excel 2007 yang muncul, terdapat
Pemanfaatan Fungsi pada References
 Agustus 2015 Pemanfaatan Fungsi pada References Ms. Word 2010 Penulis: Ayuningtyas Editor: Tegar Heru Susilo OKK 2015 - STIKOM SURABAYA KATA PENGANTAR Dalam setiap penulisan karya ilmiah selalu terdapat
Agustus 2015 Pemanfaatan Fungsi pada References Ms. Word 2010 Penulis: Ayuningtyas Editor: Tegar Heru Susilo OKK 2015 - STIKOM SURABAYA KATA PENGANTAR Dalam setiap penulisan karya ilmiah selalu terdapat
Mengenal Microsoft Word 2010
 Mengenal Microsoft Word 2010 Kita tentunya sudah tidak asing lagi dengan perangkat lunak (software) pengolah kata yang bernama Microsoft Word (MS Word). Sejak pertama kali dirilis tahun 1983 dengan nama
Mengenal Microsoft Word 2010 Kita tentunya sudah tidak asing lagi dengan perangkat lunak (software) pengolah kata yang bernama Microsoft Word (MS Word). Sejak pertama kali dirilis tahun 1983 dengan nama
Header-Footer, Preview dan Cetak Dokumen
 Header-Footer, Preview dan Cetak Dokumen BAB 4 Pada Bab ini anda akan mempelajari cara: Membuat header dan footer Membuat nomor halaman pada header Menambahkan informasi pada footer Mengatur ukuran halaman
Header-Footer, Preview dan Cetak Dokumen BAB 4 Pada Bab ini anda akan mempelajari cara: Membuat header dan footer Membuat nomor halaman pada header Menambahkan informasi pada footer Mengatur ukuran halaman
MICROSOFT WORD. Berikut ini adalah beberapa istilah yang akan dipakai dalam mengoperasikan Microsoft Word 2007:
 MICROSOFT WORD 1. Mengenal Microsoft Word Microsoft Word merupakan program aplikasi pengolah kata (word processor) yang yang biasa digunakan untuk membuat laporan, dokumen berbentuk surat kabar, label
MICROSOFT WORD 1. Mengenal Microsoft Word Microsoft Word merupakan program aplikasi pengolah kata (word processor) yang yang biasa digunakan untuk membuat laporan, dokumen berbentuk surat kabar, label
BAB V MENYISIPKAN GAMBAR MENGGUNAKAN TOOLBAR DRAWING, HEADER & FOOTER
 DIKTAT MATA KULIAH SOFTWARE TERAPAN I BAB V MENYISIPKAN GAMBAR MENGGUNAKAN TOOLBAR DRAWING, HEADER & FOOTER IF Menyisipkan Objek (Gambar) Tampilan naskah atau dokumen akan menjadi daya tarik tersendiri
DIKTAT MATA KULIAH SOFTWARE TERAPAN I BAB V MENYISIPKAN GAMBAR MENGGUNAKAN TOOLBAR DRAWING, HEADER & FOOTER IF Menyisipkan Objek (Gambar) Tampilan naskah atau dokumen akan menjadi daya tarik tersendiri
PRAKTIKUM 4 PERANGKAT LUNAK APLIKASI
 PRAKTIKUM 4 PERANGKAT LUNAK APLIKASI 5.1. Pendahuluan Dalam materi kuliah telah dijelaskan berbagai macam perangkat lunak aplikasi yang dapat digunakan untuk mempermudah pekerjaan. Pada praktikum 4 kali
PRAKTIKUM 4 PERANGKAT LUNAK APLIKASI 5.1. Pendahuluan Dalam materi kuliah telah dijelaskan berbagai macam perangkat lunak aplikasi yang dapat digunakan untuk mempermudah pekerjaan. Pada praktikum 4 kali
Modul Pelatihan Komputer Ms. Word 2007
 2013 Bidang Diklat Badan Kepegawaian Daerah Kabupaten Sidoarjo Modul Pelatihan Komputer Ms. Word 2007 Disusun oleh Unit Training of Competency 2 cm 2 cm Modul Pelatihan Microsoft Word 2007 Oleh Unit Training
2013 Bidang Diklat Badan Kepegawaian Daerah Kabupaten Sidoarjo Modul Pelatihan Komputer Ms. Word 2007 Disusun oleh Unit Training of Competency 2 cm 2 cm Modul Pelatihan Microsoft Word 2007 Oleh Unit Training
SMA NEGERI 8 KEDIRI Jalan Pahlawan Kusuma Bangsa 77 (0354) Kediri Fax (0354)
 susmix24.co.cc Oleh SUSIANTORO Fax (0354) 6998iman8kediri@gmail. Nama Kelas No. Absen ((( ))) SMA NEGERI 8 KEDIRI Jalan Pahlawan Kusuma Bangsa 77 (0354) 6787151 Kediri Fax (0354) 699806 E-mail : sman8kediri@gmail.com
susmix24.co.cc Oleh SUSIANTORO Fax (0354) 6998iman8kediri@gmail. Nama Kelas No. Absen ((( ))) SMA NEGERI 8 KEDIRI Jalan Pahlawan Kusuma Bangsa 77 (0354) 6787151 Kediri Fax (0354) 699806 E-mail : sman8kediri@gmail.com
Komputer Aplikasi MI. Mia Fitriawati, S.Kom. Pertemuan 5 & 6 : Tabel, Grafis, Daftar Isi- Tabel/Gambar & Mail Merge 2013/2014
 Komputer Aplikasi MI Pertemuan 5 & 6 : Tabel, Grafis, Daftar Isi- Tabel/Gambar & Mail Merge 2013/2014 Mia Fitriawati, S.Kom Tabel Tabel adalah sekumpulan sel - sel kolom dan baris yang digunakan untuk
Komputer Aplikasi MI Pertemuan 5 & 6 : Tabel, Grafis, Daftar Isi- Tabel/Gambar & Mail Merge 2013/2014 Mia Fitriawati, S.Kom Tabel Tabel adalah sekumpulan sel - sel kolom dan baris yang digunakan untuk
MICROSOFT POWERPOINT
 MICROSOFT POWERPOINT Pendahuluan Microsoft Power Point adalah suatu software yang akan membantu dalam menyusun sebuah presentasi yang efektif, professional, dan juga mudah. Microsoft Power Point akan membantu
MICROSOFT POWERPOINT Pendahuluan Microsoft Power Point adalah suatu software yang akan membantu dalam menyusun sebuah presentasi yang efektif, professional, dan juga mudah. Microsoft Power Point akan membantu
PENGENALAN MICROSOFT OFFICE 2007
 PENGENALAN MICROSOFT OFFICE 2007 Microsoft Office 2007 ini memiliki perbedaan mendasar dengan Microsoft versi sebelumnya. Perbedaan tersebut terletak pada tampilannya, terutama menu. Microsoft Office 2007
PENGENALAN MICROSOFT OFFICE 2007 Microsoft Office 2007 ini memiliki perbedaan mendasar dengan Microsoft versi sebelumnya. Perbedaan tersebut terletak pada tampilannya, terutama menu. Microsoft Office 2007
MODUL MICROSOFT OFFICE POWERPOINT 2010 KKL STMIK AMIKOM PURWOKERTO
 MODUL MICROSOFT OFFICE POWERPOINT 2010 KKL STMIK AMIKOM PURWOKERTO Mari mengenal Power Point. Apa itu Powerpoint? Ms Powerpoint adalah salah satu program aplikasi microsoft office yang berguna untuk membuat
MODUL MICROSOFT OFFICE POWERPOINT 2010 KKL STMIK AMIKOM PURWOKERTO Mari mengenal Power Point. Apa itu Powerpoint? Ms Powerpoint adalah salah satu program aplikasi microsoft office yang berguna untuk membuat
MODUL BAHAN AJAR Semua Program Keahlian KATA PENGANTAR
 KATA PENGANTAR Pemanfaatan komputer sebagai salah satu sarana pembangunan pembelajaran saat ini sudah menjadi kebutuhan utama. Hal ini didasarkan kepada beberapa faktor, yaitu : Perkembangan teknologi
KATA PENGANTAR Pemanfaatan komputer sebagai salah satu sarana pembangunan pembelajaran saat ini sudah menjadi kebutuhan utama. Hal ini didasarkan kepada beberapa faktor, yaitu : Perkembangan teknologi
MENERAPKAN STYLE DAN MULTILEVEL NUMBERING
 Tahap 1. MENERAPKAN STYLE DAN MULTILEVEL NUMBERING Untuk latihan Tahap 1, buka file: bukuajar_tahap1_style_input.docx. Langkah-langkahnya sebagai berikut: 1. Menerapkan Style TITLE untuk Judul Bagian-bagian
Tahap 1. MENERAPKAN STYLE DAN MULTILEVEL NUMBERING Untuk latihan Tahap 1, buka file: bukuajar_tahap1_style_input.docx. Langkah-langkahnya sebagai berikut: 1. Menerapkan Style TITLE untuk Judul Bagian-bagian
EXCEL MENGEDIT DAN FORMAT TEKS/PARAGRAF
 EXCEL MENGEDIT DAN FORMAT TEKS/PARAGRAF Asep Herman Suyanto info@bambutechno.com http://www.bambutechno.com A. Memindahkan Penunjuk Sel (Cell Pointer) Ada beberapa cara untuk memindahkan cell pointer.
EXCEL MENGEDIT DAN FORMAT TEKS/PARAGRAF Asep Herman Suyanto info@bambutechno.com http://www.bambutechno.com A. Memindahkan Penunjuk Sel (Cell Pointer) Ada beberapa cara untuk memindahkan cell pointer.
Paket Aplikasi : Microsoft Office Power Point
 P11 & 12 Paket Aplikasi : Microsoft Office Power Point 11.1. TUJUAN Mahasiswa memahami dan terampil menggunakan paket aplikasi presentasi. 11.2. PEMBAHASAN Membuka aplikasi Microsoft Office Power Point
P11 & 12 Paket Aplikasi : Microsoft Office Power Point 11.1. TUJUAN Mahasiswa memahami dan terampil menggunakan paket aplikasi presentasi. 11.2. PEMBAHASAN Membuka aplikasi Microsoft Office Power Point
Microsoft Power Point 2003
 Microsoft Power Point 2003 A. Mengenal Microsoft Power Point Microsoft Power Point adalah suatu software yang akan membantu dalam menyusun sebuah presentasi yang efektif, professional, dan juga mudah.
Microsoft Power Point 2003 A. Mengenal Microsoft Power Point Microsoft Power Point adalah suatu software yang akan membantu dalam menyusun sebuah presentasi yang efektif, professional, dan juga mudah.
Modul ke: Aplikasi Komputer. Fakultas Teknik HERY NURMANSYAH, S.T., M.T. Program Studi Teknik Industri.
 Modul ke: Aplikasi Komputer Fakultas Teknik HERY NURMANSYAH, S.T., M.T. Program Studi Teknik Industri www.mercubuana.ac.id Materi Pembelajaran Microsoft Word 2010 Pengertian Ms.Word 2010 Microsoft Word
Modul ke: Aplikasi Komputer Fakultas Teknik HERY NURMANSYAH, S.T., M.T. Program Studi Teknik Industri www.mercubuana.ac.id Materi Pembelajaran Microsoft Word 2010 Pengertian Ms.Word 2010 Microsoft Word
Power Point - 02 TEKNIK Ilmu Komputer
 Modul ke: Aplikasi Komputer Power Point - 02 Fakultas TEKNIK Muhammad Rifqi, S.Kom, M.Kom Program Studi Ilmu Komputer http://www.mercubuana.ac.id 1. Klik Start 2. Klik Microsoft Power Point 2010 Tampilan
Modul ke: Aplikasi Komputer Power Point - 02 Fakultas TEKNIK Muhammad Rifqi, S.Kom, M.Kom Program Studi Ilmu Komputer http://www.mercubuana.ac.id 1. Klik Start 2. Klik Microsoft Power Point 2010 Tampilan
MICROSOFT WORD. Formating Toobar
 MICROSOFT WORD I.Mengenal Microsoft Word Microsoft Word merupakan program aplikasi pengolahan kata (word prosesor) yang biasa digunakan untuk membuat laporan, membuat dokumen berbentuk surat kabar, membuat
MICROSOFT WORD I.Mengenal Microsoft Word Microsoft Word merupakan program aplikasi pengolahan kata (word prosesor) yang biasa digunakan untuk membuat laporan, membuat dokumen berbentuk surat kabar, membuat
BAB I Mengenal Ms. PowerPoint 2007
 BAB I Mengenal Ms. PowerPoint 2007 Micorosoft PowerPoint 2007 adalah program aplikasi untuk membuat presentasi secara elektronik yang handal. Presentasi Power Point dapat terdiri dari teks, grafik, objek
BAB I Mengenal Ms. PowerPoint 2007 Micorosoft PowerPoint 2007 adalah program aplikasi untuk membuat presentasi secara elektronik yang handal. Presentasi Power Point dapat terdiri dari teks, grafik, objek
Modul 1 Pengenalan Perangkat Lunak Pengolah Kata Microsoft Word
 Modul 1 Pengenalan Perangkat Lunak Pengolah Kata Microsoft Word TUJUAN PRAKTIKUM Mahasiswa mengenal Microsoft Windows Word sebagai salah satu softwere pengolah kata Mahasiswa mampu unutuk mengenal dan
Modul 1 Pengenalan Perangkat Lunak Pengolah Kata Microsoft Word TUJUAN PRAKTIKUM Mahasiswa mengenal Microsoft Windows Word sebagai salah satu softwere pengolah kata Mahasiswa mampu unutuk mengenal dan
BAB 6. Mencari Teks, Halaman, Menggabungkan Dokumen Dan Menggunakan Format Kolom
 BAB 6. Mencari Teks, Halaman, Menggabungkan Dokumen Dan Menggunakan Format Kolom 1. Mencari (Find) dan Mengganti (Replace) Teks. a. Buka kembali file Tips Nama Cantik. Klik tab menu Home, sorot pada bagian
BAB 6. Mencari Teks, Halaman, Menggabungkan Dokumen Dan Menggunakan Format Kolom 1. Mencari (Find) dan Mengganti (Replace) Teks. a. Buka kembali file Tips Nama Cantik. Klik tab menu Home, sorot pada bagian
a. Menyiapkan database
 Membuat Label dan Kartu Pernahkan kita melihat label yang tertempel pada undangan? Bagaimana cara membuatnya? Tentunya kita bisa saja membuatnya secara manual dengan mengetik satu per satu, kemudian posisinya
Membuat Label dan Kartu Pernahkan kita melihat label yang tertempel pada undangan? Bagaimana cara membuatnya? Tentunya kita bisa saja membuatnya secara manual dengan mengetik satu per satu, kemudian posisinya
BAB I Pendahuluan. Program Microsoft Word 2003 adalah sebuah program pengolah kata.
 BAB I Pendahuluan Materi : 1. Pengenalan Microsoft Word 2003 2. Menjalankan Microsoft Word 2003 dan penjelasan tombol fungsi 3. Menuliskan Naskah 4. Menggerakkan kursor 5. Memperbesar dan mengecilkan tampilan
BAB I Pendahuluan Materi : 1. Pengenalan Microsoft Word 2003 2. Menjalankan Microsoft Word 2003 dan penjelasan tombol fungsi 3. Menuliskan Naskah 4. Menggerakkan kursor 5. Memperbesar dan mengecilkan tampilan
KKPI (Keterampilan Komputer dan Pengelolaan Informasi)
 KKPI (Keterampilan Komputer dan Pengelolaan Informasi) Kelas Jurusan : III : Semua Jurusan Pilihlah salah satu jawaban yang paling tepat! 1. Fungsi dari Microsoft Powerpoint adalah. a. Program pengolah
KKPI (Keterampilan Komputer dan Pengelolaan Informasi) Kelas Jurusan : III : Semua Jurusan Pilihlah salah satu jawaban yang paling tepat! 1. Fungsi dari Microsoft Powerpoint adalah. a. Program pengolah
Aplikasi Komputer Microsoft Word 2010
 Modul ke: Aplikasi Komputer Microsoft Word 2010 Fakultas Ekonomi dan Bisnis Yusuf Elmande., S.Si., M.Kom Program Studi Akuntansi Pendahuluan Microsoft Word (biasa diakronimkan dengan Ms.Word) merupaka
Modul ke: Aplikasi Komputer Microsoft Word 2010 Fakultas Ekonomi dan Bisnis Yusuf Elmande., S.Si., M.Kom Program Studi Akuntansi Pendahuluan Microsoft Word (biasa diakronimkan dengan Ms.Word) merupaka
RUMAH BELAJAR CINTA ANAK BANGSA
 2010 CENGKARENG RUMAH BELAJAR CINTA ANAK BANGSA UJI AN KETINGKATAN KURSUS KOMPUTER (BASIC) KOMP. PERMATA, KEDAUNG KALIANGKE 1. Cara mengatur margin dan mengganti jenis kertas adalah : A. View + print layout
2010 CENGKARENG RUMAH BELAJAR CINTA ANAK BANGSA UJI AN KETINGKATAN KURSUS KOMPUTER (BASIC) KOMP. PERMATA, KEDAUNG KALIANGKE 1. Cara mengatur margin dan mengganti jenis kertas adalah : A. View + print layout
Microsoft Word. Klik menu File Pilih Open (atau klik tombol open pada toolbars) Klik nama dokumen yang akan dibuka Klik Open
 Microsoft Word Microsoft Word merupakan suatu program aplikasi dalam windows yang berguna untuk mengolah kata. Berikut ini akan dijelaskan bagaimana kita bekerja dengan Microsoft (Ms) Word. MENGAKTIFKAN
Microsoft Word Microsoft Word merupakan suatu program aplikasi dalam windows yang berguna untuk mengolah kata. Berikut ini akan dijelaskan bagaimana kita bekerja dengan Microsoft (Ms) Word. MENGAKTIFKAN
Biro Teknologi & Sistem Informasi Universitas Kristen Satya Wacana
 BEBERAPA FUNGSI/FITUR MICROSOFT WORD 2007 Materi Pelatihan Microsoft Office Advanced Untuk Staff Administrasi UKSW Oleh: Paulus Nindito Adi 12 Maret 2010 Biro Teknologi & Sistem Informasi Universitas Kristen
BEBERAPA FUNGSI/FITUR MICROSOFT WORD 2007 Materi Pelatihan Microsoft Office Advanced Untuk Staff Administrasi UKSW Oleh: Paulus Nindito Adi 12 Maret 2010 Biro Teknologi & Sistem Informasi Universitas Kristen
Table of figure. Gambar Gambar Gambar
 Table of figure Gambar 1...14 Gambar 2...16 Gambar 3...17 1 Belajar Microsoft Word Oleh: Cecep Arifuddin I. Mengenal Microsoft Word Apa sih Microsoft Word? Microsoft Word adalah software pengolah kata,
Table of figure Gambar 1...14 Gambar 2...16 Gambar 3...17 1 Belajar Microsoft Word Oleh: Cecep Arifuddin I. Mengenal Microsoft Word Apa sih Microsoft Word? Microsoft Word adalah software pengolah kata,
DEPARTEMEN AGAMA MADRASAH TSANAWIYAH NEGERI NGABLAK Jalan Ngablak-Mangli Km. 0 Ngablak Telepon KABUPATEN MAGELANG 56194
 DEPARTEMEN AGAMA MADRASAH TSANAWIYAH NEGERI NGABLAK Jalan Ngablak-Mangli Km. 0 Ngablak Telepon 0298-318070 KABUPATEN MAGELANG 56194 ULANGAN UMUM SEMESTER GASAL TAHUN 2010/2011 Mata Pelajaran : Tek. Inf.
DEPARTEMEN AGAMA MADRASAH TSANAWIYAH NEGERI NGABLAK Jalan Ngablak-Mangli Km. 0 Ngablak Telepon 0298-318070 KABUPATEN MAGELANG 56194 ULANGAN UMUM SEMESTER GASAL TAHUN 2010/2011 Mata Pelajaran : Tek. Inf.
Cara Membuat Halaman di Word 2007
 Cara Membuat Halaman di Word 2007. Nomor Halaman merupakan salah satu yang harus ditambahkan pada dokumen yang membunyai jumlah lembar yang tidak sedikit. Dengan memberikan nomor halaman tentunya akan
Cara Membuat Halaman di Word 2007. Nomor Halaman merupakan salah satu yang harus ditambahkan pada dokumen yang membunyai jumlah lembar yang tidak sedikit. Dengan memberikan nomor halaman tentunya akan
MODUL I OPERASI DASAR MS-WORD
 MODUL I OPERASI DASAR MS-WORD A. MAKSUD DAN TUJUAN 1. MAKSUD Memperkenalkan pengolah kata dengan Microsoft Word pada system windows. 2. TUJUAN 1. Agar mahasiswa dapat mengetahui dan memahami pengolahan
MODUL I OPERASI DASAR MS-WORD A. MAKSUD DAN TUJUAN 1. MAKSUD Memperkenalkan pengolah kata dengan Microsoft Word pada system windows. 2. TUJUAN 1. Agar mahasiswa dapat mengetahui dan memahami pengolahan
Menyusun Materi dalam Bentuk Buku dengan Adobe InDesign
 Menyusun Materi dalam Bentuk Buku dengan Adobe InDesign Program aplikasi khusus desktop publishing ini sangat diminati oleh para praktisi di bidang percetakan karena sejumlah tool yang sangat mempermudah
Menyusun Materi dalam Bentuk Buku dengan Adobe InDesign Program aplikasi khusus desktop publishing ini sangat diminati oleh para praktisi di bidang percetakan karena sejumlah tool yang sangat mempermudah
Computer Science, University of Brawijaya. Putra Pandu Adikara, S.Kom. Microsoft Word. Kompetensi Aplikasi Komputer
 Computer Science, University of Brawijaya Putra Pandu Adikara, S.Kom Microsoft Word Kompetensi Aplikasi Komputer Page Layouting Page Layouting Margin Margin misal: 2, 2, 2, 2 Gutter Gunakan Gutter (Top/Left)
Computer Science, University of Brawijaya Putra Pandu Adikara, S.Kom Microsoft Word Kompetensi Aplikasi Komputer Page Layouting Page Layouting Margin Margin misal: 2, 2, 2, 2 Gutter Gunakan Gutter (Top/Left)
Microsoft Word I. Mengenal Microsoft Word
 Microsoft Word 2007 I. Mengenal Microsoft Word Microsoft Word (MS Word) merupakan program untuk mengolah kata. Program ini bisa digunakan untuk menulis dokumen misalnya karya tulis, skripsi, novel, dan
Microsoft Word 2007 I. Mengenal Microsoft Word Microsoft Word (MS Word) merupakan program untuk mengolah kata. Program ini bisa digunakan untuk menulis dokumen misalnya karya tulis, skripsi, novel, dan
Microsoft Word Teori dan fungsi yang digunakan dalam MS. Word Rahma Farah Ningrum, M.Kom. Modul ke: Fakultas Ilmu Komputer
 Modul ke: Microsoft Word 2010 Teori dan fungsi yang digunakan dalam MS. Word 2010 Fakultas Ilmu Komputer Rahma Farah Ningrum, M.Kom Program Studi Sistem Informasi www.mercubuana.ac.id Microsoft Word 2010
Modul ke: Microsoft Word 2010 Teori dan fungsi yang digunakan dalam MS. Word 2010 Fakultas Ilmu Komputer Rahma Farah Ningrum, M.Kom Program Studi Sistem Informasi www.mercubuana.ac.id Microsoft Word 2010
Aplikasi Komputer. Ms. Powerpoint 2010 MODUL PERKULIAHAN. Fakultas Program Studi Tatap Muka Kode MK Disusun Oleh
 MODUL PERKULIAHAN Aplikasi Komputer Ms. Powerpoint 2010 Fakultas Program Studi Tatap Muka Kode MK Disusun Oleh Mata Kuliah Ciri Universitas (MKCU) 07 Abstract Modul ini menjelaskan tentang Aplikasi Microsoft
MODUL PERKULIAHAN Aplikasi Komputer Ms. Powerpoint 2010 Fakultas Program Studi Tatap Muka Kode MK Disusun Oleh Mata Kuliah Ciri Universitas (MKCU) 07 Abstract Modul ini menjelaskan tentang Aplikasi Microsoft
Microsoft. Office 2007
 Microsoft Office 2007 Mengenal Microsoft Office Word 2007 Microsoft Office Word adalah salah satu program yang sangat populer dan paling banyak digunakan orang dalam membantu pekerjaan yang berhubungan
Microsoft Office 2007 Mengenal Microsoft Office Word 2007 Microsoft Office Word adalah salah satu program yang sangat populer dan paling banyak digunakan orang dalam membantu pekerjaan yang berhubungan
BAB 1 MAIL MERGE. Praktikum Otomasi Perkantoran Teknik Informatika UNIKOM
 BAB 1 MAIL MERGE 1.1 Mail Merge Mail Merge adalah suatu fasilitas didalam ms word yang digunakan untuk menangani masalah surat menyurat seperti dalam pembuatan surat undangan, surat tagihan, surat promosi
BAB 1 MAIL MERGE 1.1 Mail Merge Mail Merge adalah suatu fasilitas didalam ms word yang digunakan untuk menangani masalah surat menyurat seperti dalam pembuatan surat undangan, surat tagihan, surat promosi
Cara Membuat Mail Merge di Word 2010
 Cara Membuat Mail Merge di Word 2010 Mail merge membantu kita untuk membuat sebuah dokumen (misalnya surat) yang isinya sama untuk penerima yang berbeda secara cepat dan mudah. Fitur ini sangat membantu
Cara Membuat Mail Merge di Word 2010 Mail merge membantu kita untuk membuat sebuah dokumen (misalnya surat) yang isinya sama untuk penerima yang berbeda secara cepat dan mudah. Fitur ini sangat membantu
Entri dan Modifikasi Sel
 BAB Entri dan Modifikasi Sel 6 Pada Bab ini anda akan mempelajari cara: Memasukkan teks dan angka pada spreadsheet secara manual Menyimpan file spreadsheet Menggunakan fasilitas cepat Fill Series Memotong,
BAB Entri dan Modifikasi Sel 6 Pada Bab ini anda akan mempelajari cara: Memasukkan teks dan angka pada spreadsheet secara manual Menyimpan file spreadsheet Menggunakan fasilitas cepat Fill Series Memotong,
Bab 2 Entri dan Modifikasi Sel
 Bab 2 Entri dan Modifikasi Sel Pada Bab ini anda akan mempelajari cara: Memasukkan teks dan angka pada spreadsheet secara manual Menyimpan file spreadsheet Menggunakan fasilitas cepat Fill Series Memotong,
Bab 2 Entri dan Modifikasi Sel Pada Bab ini anda akan mempelajari cara: Memasukkan teks dan angka pada spreadsheet secara manual Menyimpan file spreadsheet Menggunakan fasilitas cepat Fill Series Memotong,
I. PENGENALAN MICROSOFT POWER POINT. A. Membuka Aplikasi Microsoft Power Point
 I. PENGENALAN MICROSOFT POWER POINT A. Membuka Aplikasi Microsoft Power Point Aplikasi Microsoft Power Point merupakan bagian dalam Microsoft Office, untuk instalasi aplikasi ini sudah menjadi satu paket
I. PENGENALAN MICROSOFT POWER POINT A. Membuka Aplikasi Microsoft Power Point Aplikasi Microsoft Power Point merupakan bagian dalam Microsoft Office, untuk instalasi aplikasi ini sudah menjadi satu paket
Aplikasi Komputer. Bekerja Dengan Microsoft Power Point 2010 (1) Ita Novita, S.Kom, M.T.I. Modul ke: Fakultas Ilmu Komputer. Program Studi Informatika
 Modul ke: Aplikasi Komputer Bekerja Dengan Microsoft Power Point 2010 (1) Fakultas Ilmu Komputer Ita Novita, S.Kom, M.T.I Program Studi Informatika www.mercubuana.ac.id Pengenalan Tentang Ms. Power Point
Modul ke: Aplikasi Komputer Bekerja Dengan Microsoft Power Point 2010 (1) Fakultas Ilmu Komputer Ita Novita, S.Kom, M.T.I Program Studi Informatika www.mercubuana.ac.id Pengenalan Tentang Ms. Power Point
OpenOffice.org Writer Salah satu komponen dalam OpenOffice.org yang berfungsi untuk mengedit dokumen. Adapun dokumen format yang bisa digunakan
 Perangkat lunak pengolah kata, untuk produksi (termasuk penyusunan, penyuntingan, pemformatan, dan kadang pencetakan) segala jenis bahan yang dapat dicetak. Contoh : Microsoft Word Merupakan program aplikasi
Perangkat lunak pengolah kata, untuk produksi (termasuk penyusunan, penyuntingan, pemformatan, dan kadang pencetakan) segala jenis bahan yang dapat dicetak. Contoh : Microsoft Word Merupakan program aplikasi
BAB 4. Mengatur Jarak Paragraf,Orientasi Halaman Dan Menyisipkan Tanggal
 BAB 4. Mengatur Jarak Paragraf,Orientasi Halaman Dan Menyisipkan Tanggal 1. Mengatur Jarak Antar Paragraf. a. Pilih semua teks kembali, klik tab Home menu, klik tombol Paragraph dialog box pada ribbon.
BAB 4. Mengatur Jarak Paragraf,Orientasi Halaman Dan Menyisipkan Tanggal 1. Mengatur Jarak Antar Paragraf. a. Pilih semua teks kembali, klik tab Home menu, klik tombol Paragraph dialog box pada ribbon.
MODUL KKPI Microsoft Word 2007
 MODUL KKPI Microsoft Word 2007 Untuk Kelas : X Semester 1 Design by : ARIS BUDIANTO, SE SMK TAMTAMA 1 SIDAREJA I. Mengenal Microsoft Word Microsoft Word merupakan program aplikasi pengolah kata (word processor)
MODUL KKPI Microsoft Word 2007 Untuk Kelas : X Semester 1 Design by : ARIS BUDIANTO, SE SMK TAMTAMA 1 SIDAREJA I. Mengenal Microsoft Word Microsoft Word merupakan program aplikasi pengolah kata (word processor)
BAB 4 PEMBUATAN DOKUMEN WORD
 BAB 4 PEMBUATAN DOKUMEN WORD A. Memulai dan setting dokumen Pada bagian terdahulu telah dijelaskan cara mengaktifkan program keluarga MS Office dan pengenalan tentang bagian-bagian penting MS Word. Pada
BAB 4 PEMBUATAN DOKUMEN WORD A. Memulai dan setting dokumen Pada bagian terdahulu telah dijelaskan cara mengaktifkan program keluarga MS Office dan pengenalan tentang bagian-bagian penting MS Word. Pada
IBM LOTUS SYMPHONY PRESENTATIOM
 TUTORIAL MEMBUAT PRESENTASI MENGGUNAKAN IBM LOTUS SYMPHONY PRESENTATIOM Tugas Aplikasi Komputer II Dosen : Ni Komang Yossy Trisna Sukawati Disusun Oleh : JEFFRY RAHMATULLAH KHOIRI 131020700074 SEKOLAH
TUTORIAL MEMBUAT PRESENTASI MENGGUNAKAN IBM LOTUS SYMPHONY PRESENTATIOM Tugas Aplikasi Komputer II Dosen : Ni Komang Yossy Trisna Sukawati Disusun Oleh : JEFFRY RAHMATULLAH KHOIRI 131020700074 SEKOLAH
Teori dan fungsi-fungsi dalam MS. Word 2010
 Modul ke: Teori dan fungsi-fungsi dalam MS. Word 2010 Mahasiswa memahami teori serta fungsi-fungsi/short key yang ada dan mampu melakukan aktivitas menggunakan MS. Word 2010. Fakultas FT Nawindah, S.Kom,
Modul ke: Teori dan fungsi-fungsi dalam MS. Word 2010 Mahasiswa memahami teori serta fungsi-fungsi/short key yang ada dan mampu melakukan aktivitas menggunakan MS. Word 2010. Fakultas FT Nawindah, S.Kom,
PAGE LAYOUT. Copyright Asep Herman Suyanto
 PAGE LAYOUT Asep Herman Suyanto info@bambutechno.com http://www.bambutechno.com A. Themes Themes merupakan pilihan untuk pengaturan tema penulisan yang sudah disiapkan oleh Word, sehingga tidak perlu lagi
PAGE LAYOUT Asep Herman Suyanto info@bambutechno.com http://www.bambutechno.com A. Themes Themes merupakan pilihan untuk pengaturan tema penulisan yang sudah disiapkan oleh Word, sehingga tidak perlu lagi
