Biro Teknologi & Sistem Informasi Universitas Kristen Satya Wacana
|
|
|
- Verawati Jayadi
- 7 tahun lalu
- Tontonan:
Transkripsi
1 BEBERAPA FUNGSI/FITUR MICROSOFT WORD 2007 Materi Pelatihan Microsoft Office Advanced Untuk Staff Administrasi UKSW Oleh: Paulus Nindito Adi 12 Maret 2010 Biro Teknologi & Sistem Informasi Universitas Kristen Satya Wacana
2 DAFTAR ISI BAHAN 1. PEMANFAATAN HEADER, FOOTER, FOOTNOTE, ENDNOTE... 1 Pertama. TENTANG NOMOR HALAMAN Membuat nomor halaman pada dokumen ) Merubah Format Nomor Halaman Merubah Penomoran Halaman Merubah Jenis dan Ukuran Font Nomor Halaman Membuat Letak Nomor Halaman Yang Berbeda Di Halaman Ganjil Dan Genap Membuat Letak Nomor Halaman Pertama Yang Berbeda Pada Setiap Bab Membuat Format Nomor Halaman Yang Berbeda Dalam Dokumen Yang Sama Menghilangkan Nomor Halaman... 7 Kedua. MENEMPATKAN BANYAK HAL DI HEADER DAN FOOTER... 8 Ketiga. MENGOLAH FOOTNOTE DAN ENDNOTE Menyisipkan Footnote dan Endnote Menghapus Footnote dan Endnote Membuat Keterangan untuk Footnote dan Endnote yang Panjang BAHAN 2. MEMBUAT DAFTAR ISI (TABLE OF CONTENT) Pertama. Menandai Bagian untuk Daftar Isi Kedua. Penandaan dengan menggunakan Heading Style Ketiga. Membuat Daftar Isi dari Built-In Heading Styles Keempat. Membuat Daftar Isi dari Custom Styles Kelima. Update Daftar Isi Keenam. Menghapus Daftar Isi BAHAN BAHAN 3. PEMBUATAN BANYAK DOKUMEN DENGAN FITUR MAIL MERGE Pertama. Penjelasan Kedua. Membuat Data Source Data source menggunakan microsoft excel Data source menggunakan microsoft word Ketiga. Membuat document template ii
3 BAHAN 1. PEMANFAATAN HEADER, FOOTER, FOOTNOTE, ENDNOTE Header, Footer biasanya digunakan untuk menaruh nomor halaman, catatan kecil, label, logo, keterangan. Sedang Footnote digunakan untuk menjelaskan sesuatu paragraph atau kata. Sesuatu yang diletakan di bagian header & footer akan selalu nampak di setiap halaman. Sedangkan footnote akan nampak pada halaman itu saja dan endnote pada halaman terakhir dari sebuah dokumen. Header terletak di bagian atas setiap halaman dokumen, footer di bagian bawah setiap dokumen, footnote dan endnote di bagian bawah pada halaman footnote & endnote. 1) Ilustrasinya begini : 1) Nah seperti yang aku tulis di atas, teman-teman pasti sudah pada tahu maksudnya header, footer, footnote, sudah jadi makanan harian khan. Tapi let say kita seragamin dech pengetahuan kita. 1
4 Bahan 1. Pemanfaatan header, footer, footnote, endnote 2 O ya teman-teman pada header dan footer yang paling penting untuk diketahui adalah tentang penomoran halaman. Ilustrasinya nanti ada pada pembahasan berikut ini. Sekarang yuuuk kita bermain dengan beberapa implementasi header, footer, footnote, endnote. Pertama. TENTANG NOMOR HALAMAN 1. Membuat nomor halaman pada dokumen i) 1. Pada Insert tab, Header & Footer, klik Page Number. 2. Pilih letak nomor halaman: o Top of Page, untuk menempatkan nomor halaman di bagian atas (header). o Bottom of Page, untuk menempatkan nomor halaman di bagian bawah (footer). o Page Margins, untuk menempatkan nomor halaman di dekat marjin halaman. o Current Position, untuk menempatkan nomor halaman di posisi kursor. 3. Klik bentuk nomor halaman yang diinginkan dari galeri. 4. Tutup header/footer dengan mengklik ganda pada area dokumen atau klik tombol Close Header and Footer sebelah kanan. 2. Merubah Format Nomor Halaman Merubah format halaman maksudnya adalah kalo yang tadinya halamannya menggunakan angka 1,2,3 dst., kita ganti dengan format yang bentuknya huruf seperti i, ii,iii, dsb., begitu. Caranya begini: 1. Pada Insert tab, Header & Footer, klik Page Number. 2. Pilih Format Page Numbers, muncul kotak dialog sbb:
5 3 Bahan 1. Pemanfaatan header, footer, footnote, endnote 3. Pada kotak dialog PageNumber Format, bagian Number format, klik tanda panah dan pilih gaya penomoran yang diinginkan. 4. Klik OK. 3. Merubah Penomoran Halaman Merubah nomor halaman maksudnya adalah kalo tadinya halaman mulai dari 1 mau diubah halamannya mulai dari 2 atau 3 atau 4 begitu. Caranya begini: 1. Pada Insert tab, Header & Footer, klik Page Number. 2. Pilih Format Page Numbers, muncul kotak dialog sbb:
6 Bahan 1. Pemanfaatan header, footer, footnote, endnote 4 3. Pada kotak dialog PageNumber Format, bagian Page numbering, klik tanda panah ke atas atau kebawah untuk menentukan nomor halaman awal dari dokumen. 4. Klik OK. Penjelasan tambahan : Pada kotak dialog PageNumber Format, bagian Page numbering : o Continue from previous section, artinya melanjutkan nomor halaman dari section sebelumnya. o Start at dan isi nomor pada kotak di sampingnya, artinya memulai penomoran dari nomor tertentu. 4. Merubah Jenis dan Ukuran Font Nomor Halaman Caranya begini: 1. Klik ganda pada header/footer tempat nomor halaman berada untuk memunculkan Header & Footer Tools. 2. Pilih/sorot nomor halaman. 3. Pada toolbar font yang diinginkan. 5. Membuat Letak Nomor Halaman Yang Berbeda Di Halaman Ganjil Dan Genap Ilustrasinya begini : FanFix 1 2 FanFix Seperti contoh di atas, halaman ganjil memiliki nomor halaman di sebelah kanan, halaman genap, nomor halaman di sebelah kiri.
7 5 Bahan 1. Pemanfaatan header, footer, footnote, endnote 1. Klik ganda pada header/footer tempat nomor halaman berada untuk memunculkan Header & Footer Tools. 2. Pada Design tab, grup Options, centang kotak Different Odd & Even Pages. 3. Pada halaman ganjil, buat nomor halaman di sebelah kanan. 4. Kemudian pindah ke halaman genap, dan buat nomor halaman dengan posisi di sebelah kiri. 5. Selanjutnya setiap kita menambah halaman baru, maka posisi nomor halaman akan mengikuti format yang telah dibuat. 6. Membuat Letak Nomor Halaman Pertama Yang Berbeda Pada Setiap Bab Ilustrasinya begini : Chapter 1 The Article Chapter 2 The Article 4 5 6
8 Bahan 1. Pemanfaatan header, footer, footnote, endnote 6 Seperti contoh di atas, halaman pertama pada setiap bab akan berbeda posisinya dengan halaman-halaman yang lain. Biasanya untuk pengaturan seperti ini, ada yang memisahkan setiap bab-nya dalam dokumen yang berbeda. Tetapi dengan penggunaan section break, kita dapat menggabungkan beberapa bab dalam dokumen yang sama. Untuk membuat seperti di atas caranya begini : 1. Klik ganda pada header/footer untuk memunculkan Header & Footer Tools. 2. Pada Design tab, grup Options, centang kotak Different First Page. 3. Pada halaman pertama, buat nomor halaman seperti contoh pada gambar. 4. Kemudian pindah ke halaman kedua, dan beri nomor halaman di kanan atas. 5. Selanjutnya kita akan membuat section baru untuk memisahkan antar bab. 6. Taruh kursor di bagian yang ingin dibuat section baru (contoh pada gambar: di tulisan Chapter 2). 7. Pada Page Layout tab, Page Setup, klik Breaks. 8. Dalam grup Section Breaks, pilih jenis break Next Page. Sekarang lihat format nomor halaman pada section 2 akan sama dengan section Selanjutnya bila kita ingin menambahkan bab baru, ikuti langkah Membuat Format Nomor Halaman Yang Berbeda Dalam Dokumen Yang Sama Ilustrasinya begini : Daftar Isi iii The Article 1
9 7 Bahan 1. Pemanfaatan header, footer, footnote, endnote Seperti contoh pada gambar, halaman Daftar Isi menggunakan format angka romawi (i,ii, iii, dst) sedangkan isi menggunakan angka arab (1,2,3, dst). Pada bagian ini juga akan digunakan Section Break. 1. Pisahkan antar bagian (Daftar Isi dan The Article) dengan section break. Pilih tipe break Next Page. Tip: Kita bisa membuat section break dahulu, baru kemudian mengetikkan isi dokumen. Tandai dengan judul masing-masing section. 2. Pada Insert tab, Header & Footer, klik Page Number dan pilih Format Page Numbers. 3. Pada bagian Number format, pilih format angka romawi. Setelah selesai klik OK. 4. Ulangi langkah 2 dan sekarang pilih Bottom of Page untuk menyisipkan nomor halaman. 5. Klik ganda pada footer di Section 2 (bagian The Article). Lihat contoh pada gambar. 6. Selanjutnya pada grup Header & Footer, klik Page Number dan pilih Format Page Numbers. 7. Pada Page numbering klik Start At dan ketikkan angka 1. Setelah selesai klik OK. 8. Menghilangkan Nomor Halaman 1. Pada Insert tab, grup Header & Footer, klik Page Number. 2. Pilih Remove Page Numbers. 3. Untuk menghapus secara manual, klik header/footer dan pilih nomor halaman. Kemudian tekan tombol Delete. Catatan: Jika ada membuat different first-page atau odd and even header/footer, atau memiliki section yang tidak terhubung, maka pastikan untuk menghapus setiap nomor halaman pada tiap header/footer.
10 Bahan 1. Pemanfaatan header, footer, footnote, endnote 8 Kedua. MENEMPATKAN BANYAK HAL DI HEADER DAN FOOTER Selain bermain dengan nomor halaman, header dan footer dapat juga ditempatkan banyak hal. Ilustrasinya lihat halaman 1 di atas. Jika kita tidak ingin repot-repot dengan disain header dan footer, kita bisa memilih banyak bentuk header dan footer melalui bulit in-nya. Caranya begini: 1. Pada Insert tab, Header & Footer, klik Header atau Footer. 2. Klik Header atau Footer untuk memunculkan pilihan built in-nya. 3. Kemudian lakukan sesuai keinginan anda dengan banyak bantuan header & footer tools. Teman-teman, penjelasan tentang header & footer saya cukupkan segini saja, berikutnya akan dijelaskan tentang foonote & endnote. Ketiga. MENGOLAH FOOTNOTE DAN ENDNOTE Footnote & Endnote digunakan sebagai catatan-catatan, komentar, penjelasan, referensi atas suatu tulisan dalam sebuah dokumen. Footnote biasanya di tengeri/ditandai dengan angka yang di superscript-kan. Endnote biasa ditengeri/ditandai dengan angka romawi kecil. Penanda ini dapat saja diubah sesuai keinginan kita. Footnote akan diletakkan di halaman dimana penanda footnote berada. Bisa di bawah halaman bisa juga langsung ditengah-tengah halaman setelah penanda footnote. Endnote diletakan diakhir dokumen atau di akhir sebuah section.
11 9 Bahan 1. Pemanfaatan header, footer, footnote, endnote Ilustrasinya begini :
12 Bahan 1. Pemanfaatan header, footer, footnote, endnote Menyisipkan Footnote dan Endnote 1. Letakkan kursor di bagian yang ingin disisipkan footnote/endnote. 2. Pilih References tab, Footnotes group, klik Insert Footnote (untuk membuat catatan kaki) atau Insert Endnote (untuk membuat catatan akhir). 3. Sekarang kursor akan berpindah pada bagian untuk mengetik isi footnote/endnote. Catatan: Secara default, MS Word akan menempatkan isi Footnote di akhir halaman sedangkan isi Endnote di akhir dokumen. 4. Untuk merubah format footnote/endnote, klik tanda Dialog Box Launcher pada Footnotes group, kemudian akan tampil layar dialog Footnote & Endnote sbb: Penjelasan gambar di atas sbb : 1. Bagian Location. Untuk mengaktifkan kolom Footnote atau Endnote klik button-nya 1.1. Kolom Footnotes, berisi :
13 11 Bahan 1. Pemanfaatan header, footer, footnote, endnote Bottom of page, diletakkan dibawah halaman. (default) Bellow text, diletakkan setelah penanda footnote Kolom Endnotes, berisi : End of section, diletakkan pada akhir section End of document, diletakkan pada akhir dokumen (default) 1.3. Tombol Convert (pilih dengan meng-klik buttonnya) berisi : Convert all footnote to endnote, mengubah semua footnote yang ada menjadi endnote Convert all endnote to footnote, mengubah semua endnote yang ada menjadi footnote Swap all endnote and footnote, menukar semua yang tadinya endnote menjadi footnote, yang tadinya footnote menjadi endnote. 2. Bagian Format Number format, mengubah bentuk penanda seperti pilihan yang ada Custom mark, mengubah bentuk penanda sendiri Tombol Symbol, mengubah bentuk penanda dari font symbol Start at, mengubah awal penomoran footnote atau endnote Numbering, berisi : Continuous, penomoran meneruskan dari yang sudah ada. Restart each section, penomoran diulang untuk setiap section. Restart each page, penomoran diulang untuk setiap halaman. 3. Bagian Apply changes, mengubah untuk semua dokumen. 5. Kalau sudah klik Apply untuk mengganti formatnya. 6. Untuk menambah footnote/endnote lain dengan nomor berurutan, klik pada bagian dokumen yang akan diberi tanda footnote/endnote dan tekan: 1. CTRL+ALT+F untuk footnote. 2. CTRL+ALT+D untuk endnote.
14 Bahan 1. Pemanfaatan header, footer, footnote, endnote Menghapus Footnote dan Endnote 1. Pilih tanda footnote/endnote dalam dokumen yang akan dihapus. 2. Tekan tombol DELETE. 3. Membuat Keterangan untuk Footnote dan Endnote yang Panjang Bila footnote/endnote terlalu panjang, maka akan disambung pada halaman berikutnya. Untuk itu kita bisa membuat keterangan agar pembaca tahu bahwa footnote/endnote ini bersambung ke halaman berikutnya. 1. Pilih Draft view. 2. Pada References tab, Footnotes group, klik Show Notes. 3. Jika dokumen memiliki footnote dan endnote, akan muncul sebuah pesan. Pilih View footnote area (untuk melihat catatan kaki) atau View endnote area (untuk melihat catatan akhir), dan kemudian klik OK. 4. Pada daftar note pane, klik Footnote Continuation Notice (untuk membuat keterangan di catatan kaki) atau Endnote Continuation Notice (untuk membuat keterangan di catatan akhir). 5. Kemudian ketik teks untuk keterangan, misalnya bersambung ke halaman berikutnya. 6. Beri format yang diinginkan, misalnya mengganti tipe font atau membuat cetak miring. 7. Kembali ke Print Layout dan perhatikan di baris terakhir footnote/endnote sudah muncul keterangan yang diketik tadi. 8. Untuk mengedit keterangan yang dibuat, ulangi langkah 1-4 dan buat perubahan yang diinginkan.
15 BAHAN 2. MEMBUAT DAFTAR ISI (TABLE OF CONTENT) Kita mungkin lebih sering fokus pada isi dokumen ketimbang bagian lain yang juga penting, seperti daftar isi. Sehingga bagian ini sering dikerjakan belakangan dan kadang karena diburu waktu, kita tidak sempat memperbaikinya bila ada perubahan pada dokumen. Hal di atas sering terjadi bila membuat daftar isi secara manual. Oleh sebab itu, ganti cara manual dengan fitur yang sudah disediakan oleh Microsoft Word. Fitur ini dapat membantu membuat daftar isi dengan cepat dan seandainya ada perubahan pada nomor halaman dan judul dalam dokumen, kita dapat melakukan update daftar isi dengan beberapa perintah sederhana saja. Untuk memulai membuat daftar isi dengan menggunakan fitur Microsoft Word temanteman diminta untuk menandai terlebih dahulu bagian yang dimasukkan ke daftar isi. Setelah semua bagian yang ditandai, baru teman-teman membuat daftar isinya. Ini salah satu bentuk TOC yang dimiliki Microsoft Word : Pertama. Menandai Bagian untuk Daftar Isi Sebelum membuat daftar isi, kita perlu menandai bagian-bagian mana saja yang akan ditampilkan dalam daftar isi. Bagian tersebut biasanya berupa heading atau judul bab, contoh: Bab 1 Pengantar, 1.1 Pengenalan Microsoft Office 2007, dan sebagainya. 13
16 Bahan 3. Pembuatan Banyak Dokumen dengan Fitur Mail Merge 14 Cara mudah untuk membuat heading adalah menggunakan heading styles yang sudah disediakan (built-in styles) oleh Microsoft Word, yaitu Heading 1 sampai dengan Heading 9. Hal ini untuk memudahkan teman-teman menjaga format yang konsisten pada dokumen. Selain menggunakan built-in sytles, kita juga dapat membuat daftar isi berdasarkan custom styles yang kita gunakan, misalnya style yang kita buat sendiri. Kedua. Penandaan dengan menggunakan Heading Style Microsoft Word memiliki fitur Heading style yang telah disediakan, tinggal kita pakai. Heading style dapat dilihat di Home tab, Styles group. Gambarnya seperti ini : Cara penggunaannya begini : 1. Kalau sudah ada bagian yang akan ditandai, blok bagian yang ingin ditandai. 2. Pilih di style group heading yang diinginkan. Catatan : Urutan heading biasanya merupakan tingkatan heading. Artinya pilihan heading 2 merupakan bagian dari heading 1. Contohnya begini : Contents MEMBUAT DAFTAR ISI (TABLE OF CONTENT) Menandai Bagian untuk Daftar Isi Penandaan dengan menggungakan Heading Style Daftar Isi dari Built-In Heading Styles Ketiga. Membuat Daftar Isi dari Built-In Heading Styles 1. Klik pada bagian halaman yang ingin ditaruh daftar isi (biasanya di awal dokumen).
17 15 Bahan 2. Membuat daftar isi (table of content) 2. Pada References tab, Table of Contents group, klik Table of Contents, pilih gaya daftar isi yang diinginkan. 3. Format tampilan daftar isi. Pada References tab, Table of Contents group, klik Table of Contents dan kemudian klik Insert Table of Contents untuk mengatur hal-hal berikut: o Tab leader, untuk membuat tab leader antara teks dan nomor halaman, antara lain: garis putus-putus, titik-titik atau tidak menggunakan tab leader. o Formats, untuk memilih format tampilan daftar isi, seperti: template dokumen (sesuai dengan format yang kita buat), atau format lain yang sudah disediakan oleh Microsoft Word seperti Classic, Fancy dan sebagainya. o Show levels, ganti angka pada kotak di sampingnya untuk menambah/mengurangi level heading yang akan ditampilkan dalam daftar isi.
18 Bahan 3. Pembuatan Banyak Dokumen dengan Fitur Mail Merge 16 Keempat. Membuat Daftar Isi dari Custom Styles Gunakan cara ini bila menggunakan custom style pada heading untuk daftar isi, contoh: Title style atau style yang kita buat sendiri. 1. Klik pada bagian halaman yang ingin ditaruh daftar isi. 2. Pada References tab, Table of Contents group, klik Table of Contents, dan kemudian Insert Table of Contents. 3. Klik Options. 4. Di bagian Available styles, pilih style yang digunakan untuk heading dalam dokumen dengan mengisi angka pada kotak di TOC level. 5. Pada TOC level, isi angka 1 sampai 9 untuk menentukan level pada heading style. Catatan: Jika menggunakan custom styles, hapus angka TOC level untuk built-in styles, misalnya: Heading Ulangi langkah 4 dan 5 untuk setiap heading style yang ingin disertakan dalam daftar isi. 7. Klik OK. Kelima. Update Daftar Isi 1. Pada References tab, Table of Contents group, klik Update Table. Atau klik di bagian daftar isi sehingga muncul tampilan seperti di bawah ini dan klik Update Table.
19 17 Bahan 2. Membuat daftar isi (table of content) 2. Klik: o Update page numbers only, bila perubahan hanya pada nomor halaman karena jumlah halaman bertambah/berkurang atau format nomor halaman berubah. o Update entire table, bila ada penambahan/pengurangan heading atau bila ada perubahan teks pada heading. Keenam. Menghapus Daftar Isi 1. Pada References tab, Table of Contents group, klik Table of Contents. 2. Klik Remove Table of Contents.
20 BAHAN 3. PEMBUATAN BANYAK DOKUMEN DENGAN FITUR MAIL MERGE Pertama. Penjelasan Teman-teman, bacaan berikut hanyalah sebuah ilustrasi atau cerita belaka. Saya membuat artikel ini karena prihatin pada rekan kantor saya yang mengurusi masalah administrasi seperti membuat surat dan menyebarkan undangan ke mana-mana. Ternyata dalam membuat undangan, dia masih menggunakan satu template yang sama, lalu di-copy paste ke banyak halaman, lalu di-edit satu-satu (hehe...sorry ya, gue ga sebutin nama loh : P). Cara ini sih bagus, kalau dokumen yang diubah sedikit, misalnya sekitar 3-5 lembar. Dulu pun saya begitu. Tapi kalau banyak? Modar juga :P. Saya pernah mengalami harus mencetak kupon door prize sebanyak 1500 lembar (3 rim loh). Kupon door prize, artinya semua nomor dalam tiap kupon tidak boleh sama. Mau edit satu-satu? Teman-teman, dalam pembuatan mail merge, ada dua dokumen yang harus dipersiapkan, yaitu: a. Document Template, yaitu dokumen yang akan digunakan sebagai pola pencetakan. Selama ini saya baru mencoba dengan MS Word dan MS Publisher. Saya belum mencoba untuk software lainnya. b. Data Source, yaitu daftar data yang akan dimasukkan dalam document template. Data source bisa dari berbagai macam sumber, bisa data dari file Excel, bisa juga data dari fitur mail merge itu sendiri. Saya anjurkan sebaiknya teman-teman menyiapkan data sourcenya terlebih dahulu baru membuat document templatenya. Yuuk kita mulai. 18
21 19 Bahan 3. Pembuatan Banyak Dokumen dengan Fitur Mail Merge Kedua. Membuat Data Source Data source dapat dibuat melalui microsoft word, microsoft excel, microsoft access. Untuk teman-teman, saya mengajurkan menggunakan microsoft word atau microsoft excel yang pasti sudah familiar karena terbiasa membuat tabel. 1. Data source menggunakan microsoft excel Saya pastikan teman-teman sudah biasa menggunakan microsoft excel. Untuk membuat susunan data source, saya menganjurkan : 1. Pada kolom pertama kita gunakan untuk nomor urut dari data source. 2. Pada kolom berikutnya silahkan menyusun sendiri kebutuhan tiap-tiap record-nya, hanya beri judul pada cell di baris 1 untuk masing-masing kolom data. Contohnya begini : 2. Data source menggunakan microsoft word 1. Buka sebuah file document yang ingin digunakan sebagai document template. 2. Klik Mailings tab. 3. Pada Start Mail Merge group, pilih Select Recipients, pilih Type New List. Mucul layar sbb :
22 Bahan 3. Pembuatan Banyak Dokumen dengan Fitur Mail Merge 20 Layar ini digunakan untuk mengisikan data. Hanya saja mungkin formatnya tidak sesuai dengan apa yang teman-teman inginkan. Untuk mengubahnya klik tombol Customize Columns., muncul layar sbb : Silahkan teman-teman edit sendiri. Jika ingin menggunakan yang ada teman-teman tinggal ketikan isian pada kolom-kolomnya sesuai dengan fields names-nya.
23 21 Bahan 3. Pembuatan Banyak Dokumen dengan Fitur Mail Merge Ketiga. Membuat document template Setelah Teman-teman membuat dokumen Data Source yang diperlukan, sekarang buatlah Document Template untuk pola dokumen yang akan digunakan. Saya contohkan seperti di bawah ini. Salatiga, Maret 2010 Kepada yang terhormat Saudara/Saudari Fakultas/Biro/Unit Dengan hormat; Sehubungan dengan kegiatan pembuatan modul promosi lembaga, kami meminta kesediaan Bapak/Ibu duduk sebagai dalam kegiatan ini. Untuk memperlancar kegiatan, saya mengudang Bapak/Ibu dalam rakor persiapan modul 2 pada : Hari, tanggal : Jumat, 21 Desember 2020 Tempat : Ruang Rapat 3 Jam : Selesai Atas perhatian dan kerjasamanya saya ucapkan terimakasih. Hormat saya, Semar Sang Pamomong Tujuan kita nantinya adalah memasukkan data source ke document template ini melalui field name-nya 1. Klik Mailings tab. Gunakan Write & Insert Fields group. 2. Taruh cursor dibagian yang ingin diberi data. Gunakan Insert Merge Field untuk memilih field yang ingin ditempatkan disitu. Contohnya sbb: o Dibelakang tulisan Saudara/Saudari berisi nama o Dibelakang tulisan Fakultas/Biro/Unit diberi unit
24 Bahan 3. Pembuatan Banyak Dokumen dengan Fitur Mail Merge 22 o Dibelakang kata sebagai diberi job. 3. Sehingga nantinya akan document template akan menjadi : Salatiga, Maret 2010 Kepada yang terhormat Saudara/Saudari «Nama» Fakultas/Biro/Unit «Unit» Dengan hormat; Sehubungan dengan kegiatan pembuatan modul promosi lembaga, kami meminta kesediaan Bapak/Ibu duduk sebagai «Job» dalam kegiatan ini. Untuk memperlancar kegiatan, saya mengudang Bapak/Ibu dalam rakor persiapan modul 2 pada : Hari, tanggal : Jumat, 21 Desember 2020 Tempat : Ruang Rapat 3 Jam : Selesai Atas perhatian dan kerjasamanya saya ucapkan terimakasih. Hormat saya, Semar Sang Pamomong 4. Jika sudah selesai gunakan Preview Result group, untuk melihat hasil dari merge yang diinginkan. Penjelasan gambar : o Preview Result, untuk melihat hasil merge. o Tanda panah untuk melihat record yang lain. Sedang Angka di tengah menunjukkan urutan data.
25 23 Bahan 3. Pembuatan Banyak Dokumen dengan Fitur Mail Merge 5. Gunakan Finish group untuk memilih cara menyelesaikan pekerjaan merge. Pilihan-pilihannya sbb : o Edit Individual Documents, membuat file document baru yang sudah ada isiannya. Jika ini yang dipilih akan muncul layar sbb: o Print Documents, mencetak document yang sudah ada isiannya. Jika ini yang dipilih akan muncul layar sbb: o Send Messages, mengirimkan ke . i) Bahan ini dibuat berdasarkan praktek sehari-hari di kantor BTSI dengan referensi : Microsoft Office Book 2007, Microsoft Corp.
A. MEMBUAT DAFTAR ISI
 A. MEMBUAT DAFTAR ISI Kita mungkin lebih sering fokus pada isi dokumen ketimbang bagian lain yang juga penting, seperti daftar isi. Sehingga bagian ini sering dikerjakan belakangan dan kadang karena diburu
A. MEMBUAT DAFTAR ISI Kita mungkin lebih sering fokus pada isi dokumen ketimbang bagian lain yang juga penting, seperti daftar isi. Sehingga bagian ini sering dikerjakan belakangan dan kadang karena diburu
REFERENCES. Asep Herman Suyanto
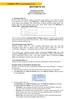 REFERENCES Asep Herman Suyanto info@bambutechno.com http://www.bambutechno.com A. Membuat Daftar Isi MS Word 2007 menyediakan fasilitas yang praktis untuk membuat suatu daftar isi, seperti contoh dibawah
REFERENCES Asep Herman Suyanto info@bambutechno.com http://www.bambutechno.com A. Membuat Daftar Isi MS Word 2007 menyediakan fasilitas yang praktis untuk membuat suatu daftar isi, seperti contoh dibawah
Cara membuat format nomor halaman berbeda dalam satu dokumen word Berikut ini adalah langkah-langkah pembuatannya:
 Cara membuat format nomor halaman berbeda dalam satu dokumen word 2007 Berikut ini adalah langkah-langkah pembuatannya: 1. Jika file Makalah yang kita miliki masih disimpan dalam beberapa halaman, maka
Cara membuat format nomor halaman berbeda dalam satu dokumen word 2007 Berikut ini adalah langkah-langkah pembuatannya: 1. Jika file Makalah yang kita miliki masih disimpan dalam beberapa halaman, maka
Table of Content (TOC)
 Table of Content (TOC) Menyiapkan Dokumen Sebelum membuat daftar isi, kita perlu menandai bagianbagian mana saja yang akan ditampilkan dalam daftar isi. Bagian tersebut biasanya berupa heading atau judul
Table of Content (TOC) Menyiapkan Dokumen Sebelum membuat daftar isi, kita perlu menandai bagianbagian mana saja yang akan ditampilkan dalam daftar isi. Bagian tersebut biasanya berupa heading atau judul
Bookmark dan Cross-Reference
 Bookmark dan Cross-Reference FUNGSI BOOKMARK memberikan tanda pada sebuah bacaan atau kalimat, dengan kata lain bookmark bisa juga diartikan tombol shortcut menuju ke sebuah kata atau kalimat yang sudah
Bookmark dan Cross-Reference FUNGSI BOOKMARK memberikan tanda pada sebuah bacaan atau kalimat, dengan kata lain bookmark bisa juga diartikan tombol shortcut menuju ke sebuah kata atau kalimat yang sudah
MEMBUAT FORMAT DOKUMEN
 MEMBUAT FORMAT DOKUMEN Membuat dan mengkonfigurasi format dokumen untuk keperluan Tesis dengan menggunakan MS. Word 2007 Sekedar saran untuk membantu melakukan formating dokumen tesis sejak awal, agar
MEMBUAT FORMAT DOKUMEN Membuat dan mengkonfigurasi format dokumen untuk keperluan Tesis dengan menggunakan MS. Word 2007 Sekedar saran untuk membantu melakukan formating dokumen tesis sejak awal, agar
Cara Membuat Halaman di Word 2007
 Cara Membuat Halaman di Word 2007. Nomor Halaman merupakan salah satu yang harus ditambahkan pada dokumen yang membunyai jumlah lembar yang tidak sedikit. Dengan memberikan nomor halaman tentunya akan
Cara Membuat Halaman di Word 2007. Nomor Halaman merupakan salah satu yang harus ditambahkan pada dokumen yang membunyai jumlah lembar yang tidak sedikit. Dengan memberikan nomor halaman tentunya akan
Pokok Bahasan Membuat dan Menempatkan Tabel Menempatkan Footnotes Menempatkan Komentar (Comment) Mencetak Dokumen
 Membuat Tabel, Footnote, Komentar dan Mencetak pada Word 2007 Pokok Bahasan Membuat dan Menempatkan Tabel Menempatkan Footnotes Menempatkan Komentar (Comment) Mencetak Dokumen 36 JBK Microsoft Office 2007
Membuat Tabel, Footnote, Komentar dan Mencetak pada Word 2007 Pokok Bahasan Membuat dan Menempatkan Tabel Menempatkan Footnotes Menempatkan Komentar (Comment) Mencetak Dokumen 36 JBK Microsoft Office 2007
Komputer Aplikasi MI. Mia Fitriawati, S.Kom. Pertemuan 5 & 6 : Tabel, Grafis, Daftar Isi- Tabel/Gambar & Mail Merge 2013/2014
 Komputer Aplikasi MI Pertemuan 5 & 6 : Tabel, Grafis, Daftar Isi- Tabel/Gambar & Mail Merge 2013/2014 Mia Fitriawati, S.Kom Tabel Tabel adalah sekumpulan sel - sel kolom dan baris yang digunakan untuk
Komputer Aplikasi MI Pertemuan 5 & 6 : Tabel, Grafis, Daftar Isi- Tabel/Gambar & Mail Merge 2013/2014 Mia Fitriawati, S.Kom Tabel Tabel adalah sekumpulan sel - sel kolom dan baris yang digunakan untuk
Bab. pada Microsoft Wor. ord onsep. Menu Footer File name Ikon Dokumen Page number Office button Style Break
 Bab II Menggunak gunakan an Menu dan Ikon pada Microsoft Wor ord 2007 Peta Konse onsep Menggunakan Menu dan Ikon MS. Word 2007 Membuat Lembar Kerja Baru Menggunakan Styles Mengatur Posisi Nomor Halaman
Bab II Menggunak gunakan an Menu dan Ikon pada Microsoft Wor ord 2007 Peta Konse onsep Menggunakan Menu dan Ikon MS. Word 2007 Membuat Lembar Kerja Baru Menggunakan Styles Mengatur Posisi Nomor Halaman
Microsoft Word 2010 SMK TERPADU AL-ISHLAHIYAH SINGOSARI MALANG 2015 MODUL 1
 Microsoft Word 2010 SMK TERPADU AL-ISHLAHIYAH SINGOSARI MALANG 2015 MODUL 1 DAFTAR ISI PENGATURAN NOMOR HALAMAN... 2 Langkah-langkah Penomoran Halaman... 2 PEMBUATAN DAFTAR ISI SECARA OTOMATIS... 7 Page
Microsoft Word 2010 SMK TERPADU AL-ISHLAHIYAH SINGOSARI MALANG 2015 MODUL 1 DAFTAR ISI PENGATURAN NOMOR HALAMAN... 2 Langkah-langkah Penomoran Halaman... 2 PEMBUATAN DAFTAR ISI SECARA OTOMATIS... 7 Page
Menggunakan Style, Membuat Daftar Isi, Penomoran Halaman, Membuat Cover, Membuat Daftar Gambar dan Cross Reference, Membuat Daftar Pustaka, Tugas
 Responsi Office 1 AGENDA Menggunakan Style, Membuat Daftar Isi, Penomoran Halaman, Membuat Cover, Membuat Daftar Gambar dan Cross Reference, Membuat Daftar Pustaka, Tugas 2 STYLE 3 STYLE Style adalah gabungan
Responsi Office 1 AGENDA Menggunakan Style, Membuat Daftar Isi, Penomoran Halaman, Membuat Cover, Membuat Daftar Gambar dan Cross Reference, Membuat Daftar Pustaka, Tugas 2 STYLE 3 STYLE Style adalah gabungan
MODUL MICROSOFT WORD OLEH: Nuryake Fajaryati, S.Pd.T., M.Pd. NIP
 MODUL MICROSOFT WORD OLEH: Nuryake Fajaryati, S.Pd.T., M.Pd. NIP. 19840131 201404 2 002 PENDIDIKAN TEKNIK ELEKTRONIKA & INFORMATIKA FAKULTAS TEKNIK UNIVERSITAS NEGERI YOGYAKARTA 2017 DAFTAR ISI Contents
MODUL MICROSOFT WORD OLEH: Nuryake Fajaryati, S.Pd.T., M.Pd. NIP. 19840131 201404 2 002 PENDIDIKAN TEKNIK ELEKTRONIKA & INFORMATIKA FAKULTAS TEKNIK UNIVERSITAS NEGERI YOGYAKARTA 2017 DAFTAR ISI Contents
MENERAPKAN STYLE DAN MULTILEVEL NUMBERING
 Tahap 1. MENERAPKAN STYLE DAN MULTILEVEL NUMBERING Untuk latihan Tahap 1, buka file: bukuajar_tahap1_style_input.docx. Langkah-langkahnya sebagai berikut: 1. Menerapkan Style TITLE untuk Judul Bagian-bagian
Tahap 1. MENERAPKAN STYLE DAN MULTILEVEL NUMBERING Untuk latihan Tahap 1, buka file: bukuajar_tahap1_style_input.docx. Langkah-langkahnya sebagai berikut: 1. Menerapkan Style TITLE untuk Judul Bagian-bagian
Computer Science, University of Brawijaya. Putra Pandu Adikara, S.Kom. Microsoft Word. Kompetensi Aplikasi Komputer
 Computer Science, University of Brawijaya Putra Pandu Adikara, S.Kom Microsoft Word Kompetensi Aplikasi Komputer Page Layouting Page Layouting Margin Margin misal: 2, 2, 2, 2 Gutter Gunakan Gutter (Top/Left)
Computer Science, University of Brawijaya Putra Pandu Adikara, S.Kom Microsoft Word Kompetensi Aplikasi Komputer Page Layouting Page Layouting Margin Margin misal: 2, 2, 2, 2 Gutter Gunakan Gutter (Top/Left)
PERTEMUAN 2. Melakukan Pengaturan Pada Halaman
 2.1 Membuat Bingkai Pada Halaman PERTEMUAN 2 Melakukan Pengaturan Pada Halaman Untuk mempercantik dokumen, kita bisa menambahkan bingkai pada halaman dengan cara: Tandai teks yang akan diberi bingkai Klik
2.1 Membuat Bingkai Pada Halaman PERTEMUAN 2 Melakukan Pengaturan Pada Halaman Untuk mempercantik dokumen, kita bisa menambahkan bingkai pada halaman dengan cara: Tandai teks yang akan diberi bingkai Klik
PEMBUATAN DOKUMEN. Untuk mengubah ukuran kertas dan orientasi pencetakan dapat dilakukan langkah berikut:
 PEMBUATAN DOKUMEN I. PENGETIKAN DAN PENGATURAN TEKS Membuka Halaman Kerja Ms. Word Start Microsoft Office Microsoft Office Word 2007 Muncul Lembar Kerja Ms. Word yang secara otomatis diberi nama Document1
PEMBUATAN DOKUMEN I. PENGETIKAN DAN PENGATURAN TEKS Membuka Halaman Kerja Ms. Word Start Microsoft Office Microsoft Office Word 2007 Muncul Lembar Kerja Ms. Word yang secara otomatis diberi nama Document1
Microsoft Word
 Microsoft Word 2010-2 Modul ke: Fakultas Teknik Banyak fitur-fitur dalam Microsoft Word 2010 yang belum di ketahui oleh para pengguna. Pada modul kali ini, berisi tentang berbagai fungsi/fitur yang ada
Microsoft Word 2010-2 Modul ke: Fakultas Teknik Banyak fitur-fitur dalam Microsoft Word 2010 yang belum di ketahui oleh para pengguna. Pada modul kali ini, berisi tentang berbagai fungsi/fitur yang ada
ORIENTASI HALAMAN, PAGE MARGIN, PAGE BREAKS, HEADER, FOOTER, PAGE NUMBER, BULLETED DAN NUMBERED SERTA DROP CAP
 MODUL 02 ORIENTASI HALAMAN, PAGE MARGIN, PAGE BREAKS, HEADER, FOOTER, PAGE NUMBER, BULLETED DAN NUMBERED SERTA DROP CAP 2 JP (90 menit) Pengantar Pada modul ini dibahas materi tentang cara mengatur jarak
MODUL 02 ORIENTASI HALAMAN, PAGE MARGIN, PAGE BREAKS, HEADER, FOOTER, PAGE NUMBER, BULLETED DAN NUMBERED SERTA DROP CAP 2 JP (90 menit) Pengantar Pada modul ini dibahas materi tentang cara mengatur jarak
Pemanfaatan Fungsi pada References
 Agustus 2015 Pemanfaatan Fungsi pada References Ms. Word 2010 Penulis: Ayuningtyas Editor: Tegar Heru Susilo OKK 2015 - STIKOM SURABAYA KATA PENGANTAR Dalam setiap penulisan karya ilmiah selalu terdapat
Agustus 2015 Pemanfaatan Fungsi pada References Ms. Word 2010 Penulis: Ayuningtyas Editor: Tegar Heru Susilo OKK 2015 - STIKOM SURABAYA KATA PENGANTAR Dalam setiap penulisan karya ilmiah selalu terdapat
BAB VII PERANGKAT LUNAK PENGOLAH TEKS
 BAB VII PERANGKAT LUNAK PENGOLAH TEKS 7.1 Pendahuluan A. Deskripsi Singkat Pada bab ini akan dijelaskan tentang beberapa penerapan dari perangkat lunak pengolah teks. Di dalamnya akan diuraikan bagaimana
BAB VII PERANGKAT LUNAK PENGOLAH TEKS 7.1 Pendahuluan A. Deskripsi Singkat Pada bab ini akan dijelaskan tentang beberapa penerapan dari perangkat lunak pengolah teks. Di dalamnya akan diuraikan bagaimana
MICROSOFT WORD (BAG.2)
 Modul ke: Fakultas Ilmu Komunikasi MICROSOFT WORD (BAG.2) Mempelajari tentang membuat formulir dengan fungsi tabulasi, Bullet & Numbering, Footnote, Header and footer, Border dan shading, Pengatur Kolom,
Modul ke: Fakultas Ilmu Komunikasi MICROSOFT WORD (BAG.2) Mempelajari tentang membuat formulir dengan fungsi tabulasi, Bullet & Numbering, Footnote, Header and footer, Border dan shading, Pengatur Kolom,
BAB 1 MAIL MERGE. Praktikum Otomasi Perkantoran Teknik Informatika UNIKOM
 BAB 1 MAIL MERGE 1.1 Mail Merge Mail Merge adalah suatu fasilitas didalam ms word yang digunakan untuk menangani masalah surat menyurat seperti dalam pembuatan surat undangan, surat tagihan, surat promosi
BAB 1 MAIL MERGE 1.1 Mail Merge Mail Merge adalah suatu fasilitas didalam ms word yang digunakan untuk menangani masalah surat menyurat seperti dalam pembuatan surat undangan, surat tagihan, surat promosi
Cara Membuat Mail Merge di Word 2010
 Cara Membuat Mail Merge di Word 2010 Mail merge membantu kita untuk membuat sebuah dokumen (misalnya surat) yang isinya sama untuk penerima yang berbeda secara cepat dan mudah. Fitur ini sangat membantu
Cara Membuat Mail Merge di Word 2010 Mail merge membantu kita untuk membuat sebuah dokumen (misalnya surat) yang isinya sama untuk penerima yang berbeda secara cepat dan mudah. Fitur ini sangat membantu
PRAKTIKUM 4 PERANGKAT LUNAK APLIKASI
 PRAKTIKUM 4 PERANGKAT LUNAK APLIKASI 5.1. Pendahuluan Dalam materi kuliah telah dijelaskan berbagai macam perangkat lunak aplikasi yang dapat digunakan untuk mempermudah pekerjaan. Pada praktikum 4 kali
PRAKTIKUM 4 PERANGKAT LUNAK APLIKASI 5.1. Pendahuluan Dalam materi kuliah telah dijelaskan berbagai macam perangkat lunak aplikasi yang dapat digunakan untuk mempermudah pekerjaan. Pada praktikum 4 kali
Aplikasi Komputer. Microsoft Word 2010 (Bag 1) Amin Shabana. Modul ke: Fakultas Ilmu Komunikasi
 Aplikasi Komputer Modul ke: Microsoft Word 2010 (Bag 1) Fakultas Ilmu Komunikasi Amin Shabana Program Studi Hubungan Masyarakat http://www.mercubuana.ac.id Pendahuluan Ribbon Memahami Ribbon adalah cara
Aplikasi Komputer Modul ke: Microsoft Word 2010 (Bag 1) Fakultas Ilmu Komunikasi Amin Shabana Program Studi Hubungan Masyarakat http://www.mercubuana.ac.id Pendahuluan Ribbon Memahami Ribbon adalah cara
Header-Footer, Preview dan Cetak Dokumen
 Header-Footer, Preview dan Cetak Dokumen BAB 4 Pada Bab ini anda akan mempelajari cara: Membuat header dan footer Membuat nomor halaman pada header Menambahkan informasi pada footer Mengatur ukuran halaman
Header-Footer, Preview dan Cetak Dokumen BAB 4 Pada Bab ini anda akan mempelajari cara: Membuat header dan footer Membuat nomor halaman pada header Menambahkan informasi pada footer Mengatur ukuran halaman
Cara Membuat Mail Merge di Word 2007
 Cara Membuat Mail Merge di Word 2007 Mail merge membantu kita untuk membuat sebuah dokumen (misalnya surat) yang isinya sama untuk penerima yang berbeda secara cepat dan mudah. Fitur ini sangat membantu
Cara Membuat Mail Merge di Word 2007 Mail merge membantu kita untuk membuat sebuah dokumen (misalnya surat) yang isinya sama untuk penerima yang berbeda secara cepat dan mudah. Fitur ini sangat membantu
BAB V MENYISIPKAN GAMBAR MENGGUNAKAN TOOLBAR DRAWING, HEADER & FOOTER
 DIKTAT MATA KULIAH SOFTWARE TERAPAN I BAB V MENYISIPKAN GAMBAR MENGGUNAKAN TOOLBAR DRAWING, HEADER & FOOTER IF Menyisipkan Objek (Gambar) Tampilan naskah atau dokumen akan menjadi daya tarik tersendiri
DIKTAT MATA KULIAH SOFTWARE TERAPAN I BAB V MENYISIPKAN GAMBAR MENGGUNAKAN TOOLBAR DRAWING, HEADER & FOOTER IF Menyisipkan Objek (Gambar) Tampilan naskah atau dokumen akan menjadi daya tarik tersendiri
Menyisipkan Halaman pada Microsoft OfficeWord 2007
 Menyisipkan Halaman pada Microsoft OfficeWord 2007 Choirunnisa Anisa.pribadi@yahoo.com Abstrak Halaman pada sebuah buku, majalah, laporan, ataupun skripsi terkadang bentuknya berbeda-beda. Seperti sebagian
Menyisipkan Halaman pada Microsoft OfficeWord 2007 Choirunnisa Anisa.pribadi@yahoo.com Abstrak Halaman pada sebuah buku, majalah, laporan, ataupun skripsi terkadang bentuknya berbeda-beda. Seperti sebagian
MENGENALI LAYAR KERJA MICROSOFT WORD 2007
 MENGENALI LAYAR KERJA MICROSOFT WORD 2007 Bagi yang sudah terbiasa menggunakan Microsoft Word 2003 mungkin akan kebingungan dengan tampilan baru pada Word 2007 dan memutuskan tetap menggunakan Word 2003
MENGENALI LAYAR KERJA MICROSOFT WORD 2007 Bagi yang sudah terbiasa menggunakan Microsoft Word 2003 mungkin akan kebingungan dengan tampilan baru pada Word 2007 dan memutuskan tetap menggunakan Word 2003
Modul ke: Aplikasi komputer. Microsoft Word 2010 bagian 2. 05Fakultas FASILKOM. Wardhana., S.Kom., S.T., MM. Program Studi MKCU
 Modul ke: 05Fakultas Ariyani FASILKOM Aplikasi komputer Microsoft Word 2010 bagian 2 Wardhana., S.Kom., S.T., MM Program Studi MKCU Mail Merge Mailmerge terdiri dari dua bagian yang penting yaitu: Main
Modul ke: 05Fakultas Ariyani FASILKOM Aplikasi komputer Microsoft Word 2010 bagian 2 Wardhana., S.Kom., S.T., MM Program Studi MKCU Mail Merge Mailmerge terdiri dari dua bagian yang penting yaitu: Main
MODUL V PENOMORAN HALAMAN DAN CATATAN KAKI
 MODUL V PENOMORAN HALAMAN DAN CATATAN KAKI A. MAKSUD DAN TUJUAN 1. MAKSUD Penggunaan penomoran pada teks dan juga catatan kaki. 2. TUJUAN Agar mahasiswa dapat membuat penomoran pada teks dan juga membuat
MODUL V PENOMORAN HALAMAN DAN CATATAN KAKI A. MAKSUD DAN TUJUAN 1. MAKSUD Penggunaan penomoran pada teks dan juga catatan kaki. 2. TUJUAN Agar mahasiswa dapat membuat penomoran pada teks dan juga membuat
Cara Mengetik Skripsi Yang Efisien. Tips Penggunaan Microsoft Word 2007
 Cara Mengetik Skripsi Yang Efisien Tips Penggunaan Microsoft Word 2007 6 Juli 2009 i Kata Pengantar Puji Syukur Kehadirat Allah SWT, karena atas limpahan Rahmat dan Karunia- Nya, sehingga buku yang sederhana
Cara Mengetik Skripsi Yang Efisien Tips Penggunaan Microsoft Word 2007 6 Juli 2009 i Kata Pengantar Puji Syukur Kehadirat Allah SWT, karena atas limpahan Rahmat dan Karunia- Nya, sehingga buku yang sederhana
MODUL PERKULIAHAN APLIKASI KOMPUTER. Microsoft Word. Fakultas Program Studi Tatap Muka Kode MK Disusun Oleh
 MODUL PERKULIAHAN APLIKASI KOMPUTER Microsoft Word Fakultas Program Studi Tatap Muka Kode MK Disusun Oleh Ilmu Komputer Teknik Informatika 05 MK10230 Abstract Selain sebagai software pengolah kata juga
MODUL PERKULIAHAN APLIKASI KOMPUTER Microsoft Word Fakultas Program Studi Tatap Muka Kode MK Disusun Oleh Ilmu Komputer Teknik Informatika 05 MK10230 Abstract Selain sebagai software pengolah kata juga
Cara Membuat Mail Merge di Word
 Cara Membuat Mail Merge di Word Mail merge membantu kita untuk membuat sebuah dokumen (misalnya surat) yang isinya sama untuk penerima yang berbeda secara cepat dan mudah. Fitur ini sangat membantu terutama
Cara Membuat Mail Merge di Word Mail merge membantu kita untuk membuat sebuah dokumen (misalnya surat) yang isinya sama untuk penerima yang berbeda secara cepat dan mudah. Fitur ini sangat membantu terutama
Microsoft Word Bagian II
 APLIKASI KOMPUTER Modul ke: Microsoft Word Bagian II Fakultas Teknik Program Studi Elektro www.mercubuana.ac.id I b r a h i m, S.T, M.T. ibra,lammada@gmail.com AGENDA 1. Tabulasi 2. Bullets dan Numbering
APLIKASI KOMPUTER Modul ke: Microsoft Word Bagian II Fakultas Teknik Program Studi Elektro www.mercubuana.ac.id I b r a h i m, S.T, M.T. ibra,lammada@gmail.com AGENDA 1. Tabulasi 2. Bullets dan Numbering
a. Menyiapkan database
 Membuat Label dan Kartu Pernahkan kita melihat label yang tertempel pada undangan? Bagaimana cara membuatnya? Tentunya kita bisa saja membuatnya secara manual dengan mengetik satu per satu, kemudian posisinya
Membuat Label dan Kartu Pernahkan kita melihat label yang tertempel pada undangan? Bagaimana cara membuatnya? Tentunya kita bisa saja membuatnya secara manual dengan mengetik satu per satu, kemudian posisinya
Cara Mengetik Skripsi Yang Efisien. Tips Penggunaan Microsoft Word 2003
 Cara Mengetik Skripsi Yang Efisien Tips Penggunaan Microsoft Word 2003 Rolan Rusli 7 Juli 2009 i Kata Pengantar Puji Syukur Kehadirat Allah SWT, karena atas limpahan Rahmat dan Karunia- Nya, sehingga buku
Cara Mengetik Skripsi Yang Efisien Tips Penggunaan Microsoft Word 2003 Rolan Rusli 7 Juli 2009 i Kata Pengantar Puji Syukur Kehadirat Allah SWT, karena atas limpahan Rahmat dan Karunia- Nya, sehingga buku
MICROSOFT WORD Baris Judul. Drawing Toolbar
 MICROSOFT WORD 2003 A. Membuka Microsoft Word 2003 Untuk membuka program Microsoft Word, ikutilah langkah-langkah berikut: Klik start klik All Programs klik Microsoft Office klik Microsoft Office Word
MICROSOFT WORD 2003 A. Membuka Microsoft Word 2003 Untuk membuka program Microsoft Word, ikutilah langkah-langkah berikut: Klik start klik All Programs klik Microsoft Office klik Microsoft Office Word
Microsoft Word Modul Dasar Proposal/Skripsi
 Microsoft Word Modul Dasar Proposal/Skripsi Judul dan Pemetaan Dokumen Judul dan subjudul dapat dipetakan di dalam dokumen sehingga mempermudah pembuatan daftar isi Ubah format judul dan subjudul ke dalam
Microsoft Word Modul Dasar Proposal/Skripsi Judul dan Pemetaan Dokumen Judul dan subjudul dapat dipetakan di dalam dokumen sehingga mempermudah pembuatan daftar isi Ubah format judul dan subjudul ke dalam
MODUL PELATIHAN PROGRAM MS. OFFICE WORD 2007 DISUSUN OLEH YAYASAN KURNIA
 MODUL PELATIHAN PROGRAM MS. OFFICE WORD 2007 DISUSUN OLEH YAYASAN KURNIA A. MENYALAKAN KOMPUTER Pastikan Kabel Supply terhubung ke PLN, kemudian lakukan langkah sbb: 1. Nyalakan Stabilizer 2. Nyalakan
MODUL PELATIHAN PROGRAM MS. OFFICE WORD 2007 DISUSUN OLEH YAYASAN KURNIA A. MENYALAKAN KOMPUTER Pastikan Kabel Supply terhubung ke PLN, kemudian lakukan langkah sbb: 1. Nyalakan Stabilizer 2. Nyalakan
PANDUAN PRAKTIS MICROSOFT WORD 2007
 Bagian 1: Mengenal Microsoft Office Word 2007 1.1. Memulai Aplikasi Microsoft Office Word 2007 Untuk membuka Microsoft Word caranya adalah: Klik Tombol Start yang ada di taskbar. Pilih menu All Program
Bagian 1: Mengenal Microsoft Office Word 2007 1.1. Memulai Aplikasi Microsoft Office Word 2007 Untuk membuka Microsoft Word caranya adalah: Klik Tombol Start yang ada di taskbar. Pilih menu All Program
Cara Memberi Halaman Yang Berbeda-Beda Pada Microsoft Office Word
 Cara Memberi Halaman Yang Berbeda-Beda Pada Microsoft Office Word Pada karya ilmiah, seringkali ditentukan penomoran halaman yang berbeda antara bagian cover, pengantar dan isi karya ilmiah, untuk itu
Cara Memberi Halaman Yang Berbeda-Beda Pada Microsoft Office Word Pada karya ilmiah, seringkali ditentukan penomoran halaman yang berbeda antara bagian cover, pengantar dan isi karya ilmiah, untuk itu
BAB V MENYISIPKAN GAMBAR, HEADER & FOOTER
 DIKTAT MATA KULIAH SOFTWARE TERAPAN I BAB V MENYISIPKAN GAMBAR, HEADER & FOOTER IF Menyisipkan Objek (Gambar) Tampilan naskah dan dokumen akan menjadi daya tarik tersendiei apabila didukung/dipertegas
DIKTAT MATA KULIAH SOFTWARE TERAPAN I BAB V MENYISIPKAN GAMBAR, HEADER & FOOTER IF Menyisipkan Objek (Gambar) Tampilan naskah dan dokumen akan menjadi daya tarik tersendiei apabila didukung/dipertegas
PERTEMUAN 4 MENYISIPKAN TABEL
 PERTEMUAN 4 MENYISIPKAN TABEL 4.1 Menyisipkan Tabel Baru Microsoft Office Word 2007 juga dapat menyisipkan objek berbentuk tabel ke dalam dokumen dengan cara: Klik tab insert lalu klik icon table pada
PERTEMUAN 4 MENYISIPKAN TABEL 4.1 Menyisipkan Tabel Baru Microsoft Office Word 2007 juga dapat menyisipkan objek berbentuk tabel ke dalam dokumen dengan cara: Klik tab insert lalu klik icon table pada
I. PEDOMAN PENULISAN SKRIPSI
 1 I. PEDOMAN PENULISAN SKRIPSI A. Tata Ketik 1. Format Laporan penelitian diketik (dengan komputer) pada kertas HVS (70-80 gram) berukuran A4 (21 cm x 29.7 cm). File > Page Setup, pada tab Paper pilih
1 I. PEDOMAN PENULISAN SKRIPSI A. Tata Ketik 1. Format Laporan penelitian diketik (dengan komputer) pada kertas HVS (70-80 gram) berukuran A4 (21 cm x 29.7 cm). File > Page Setup, pada tab Paper pilih
Microsoft Words. Oleh : ANNISA RATNA SARI
 Microsoft Words Oleh : ANNISA RATNA SARI PENGENALAN MS WORD : 1. Tampilan MS Word 2. Membuka MS Word 3. Membuat Dokumen Baru 4. Membuka File yang Sudah Tersimpan 5. Menyimpan Dokumen 6. Menutup File Dokumen
Microsoft Words Oleh : ANNISA RATNA SARI PENGENALAN MS WORD : 1. Tampilan MS Word 2. Membuka MS Word 3. Membuat Dokumen Baru 4. Membuka File yang Sudah Tersimpan 5. Menyimpan Dokumen 6. Menutup File Dokumen
MICROSOFT WORD (Pertemuan 2)
 42 MICROSOFT WORD 2010 (Pertemuan 2) A. MENU REFERENCES Icon-icon perintah yang terdapat di tab references secara umum digunakan untuk properti seputar rujukan atau referensi yang berkaitan dengan dunia
42 MICROSOFT WORD 2010 (Pertemuan 2) A. MENU REFERENCES Icon-icon perintah yang terdapat di tab references secara umum digunakan untuk properti seputar rujukan atau referensi yang berkaitan dengan dunia
PRAKTIKUM PENGANTAR KOMPUTER DAN INTERNET
 PRAKTIKUM PENGANTAR KOMPUTER DAN INTERNET Microsoft Word 2007 Module PKI 2009/2010 PKI- Microsoft Word 2007 1 Objectives 1. Mengerti hal baru dalam Microsoft Word 2007 2. Mengenal fungsi-fungsi umum dalam
PRAKTIKUM PENGANTAR KOMPUTER DAN INTERNET Microsoft Word 2007 Module PKI 2009/2010 PKI- Microsoft Word 2007 1 Objectives 1. Mengerti hal baru dalam Microsoft Word 2007 2. Mengenal fungsi-fungsi umum dalam
PEDOMAN PENGGUNAAN TEMPLATE LAPORAN SKRIPSI HALAMAN JUDUL
 PEDOMAN PENGGUNAAN TEMPLATE LAPORAN SKRIPSI HALAMAN JUDUL FAKULTAS ILMU SOSIAL DAN HUMANIORA PROGRAM STUDI AKUNTANSI Universitas Bunda Mulia Jakarta Juni 2017 PRAKATA Mahasiswa harus menyusun karya akhir
PEDOMAN PENGGUNAAN TEMPLATE LAPORAN SKRIPSI HALAMAN JUDUL FAKULTAS ILMU SOSIAL DAN HUMANIORA PROGRAM STUDI AKUNTANSI Universitas Bunda Mulia Jakarta Juni 2017 PRAKATA Mahasiswa harus menyusun karya akhir
Mengenal Microsoft Word 2010
 Mengenal Microsoft Word 2010 Kita tentunya sudah tidak asing lagi dengan perangkat lunak (software) pengolah kata yang bernama Microsoft Word (MS Word). Sejak pertama kali dirilis tahun 1983 dengan nama
Mengenal Microsoft Word 2010 Kita tentunya sudah tidak asing lagi dengan perangkat lunak (software) pengolah kata yang bernama Microsoft Word (MS Word). Sejak pertama kali dirilis tahun 1983 dengan nama
BAB VI MEMBUAT MAIL MERGE
 BAB VI MEMBUAT MAIL MERGE A. Mengenal Mail Merge Mail Merge merupakan salah satu fasilitas yang disediakan Microsoft Word untuk membuat surat massal. Mail Merge dapat kita terapkan dalam bentuk : 1. amplop
BAB VI MEMBUAT MAIL MERGE A. Mengenal Mail Merge Mail Merge merupakan salah satu fasilitas yang disediakan Microsoft Word untuk membuat surat massal. Mail Merge dapat kita terapkan dalam bentuk : 1. amplop
Special to : Anneke Ongkowidjojo My lovely wife Catherine Blessed Dinata My lovely daughter
 Special to : Anneke Ongkowidjojo My lovely wife Catherine Blessed Dinata My lovely daughter Semua dapat di raih dengan doa,iman, harapan dan kerja keras Page 3 Daftar isi Prakata... 1 Daftar isi... 4 Daftar
Special to : Anneke Ongkowidjojo My lovely wife Catherine Blessed Dinata My lovely daughter Semua dapat di raih dengan doa,iman, harapan dan kerja keras Page 3 Daftar isi Prakata... 1 Daftar isi... 4 Daftar
APLIKASI KOMPUTER. Pokok Bahasan : MS. WORD (BAGIAN 1) Anggun Puspita Dewi, S.Kom., MM. Modul ke: Fakultas MKCU
 APLIKASI KOMPUTER Modul ke: Pokok Bahasan : MS. WORD (BAGIAN 1) Fakultas MKCU Anggun Puspita Dewi, S.Kom., MM Program Studi Sistem Informasi & MarComm www.mercubuana.ac.id PENGERTIAN MICROSOFT WORD Microsoft
APLIKASI KOMPUTER Modul ke: Pokok Bahasan : MS. WORD (BAGIAN 1) Fakultas MKCU Anggun Puspita Dewi, S.Kom., MM Program Studi Sistem Informasi & MarComm www.mercubuana.ac.id PENGERTIAN MICROSOFT WORD Microsoft
Paket Aplikasi : Microsoft Office Power Point
 P11 & 12 Paket Aplikasi : Microsoft Office Power Point 11.1. TUJUAN Mahasiswa memahami dan terampil menggunakan paket aplikasi presentasi. 11.2. PEMBAHASAN Membuka aplikasi Microsoft Office Power Point
P11 & 12 Paket Aplikasi : Microsoft Office Power Point 11.1. TUJUAN Mahasiswa memahami dan terampil menggunakan paket aplikasi presentasi. 11.2. PEMBAHASAN Membuka aplikasi Microsoft Office Power Point
PENGANTAR KOMPUTER & SOFTWARE I
 PENGANTAR KOMPUTER & SOFTWARE I Pengenalan Pengolah Kata, Mail Merge dan Page Numbering Tim Pengajar KU1102 - Institut Teknologi Sumatera Tujuan Perkuliahan 1. Mahasiswa dapat mengenali software Ms. Word
PENGANTAR KOMPUTER & SOFTWARE I Pengenalan Pengolah Kata, Mail Merge dan Page Numbering Tim Pengajar KU1102 - Institut Teknologi Sumatera Tujuan Perkuliahan 1. Mahasiswa dapat mengenali software Ms. Word
Teori dan fungsi-fungsi dalam MS. Word 2010
 Modul ke: Teori dan fungsi-fungsi dalam MS. Word 2010 Mahasiswa memahami teori serta fungsi-fungsi/short key yang ada dan mampu melakukan aktivitas menggunakan MS. Word 2010. Fakultas FT Nawindah, S.Kom,
Modul ke: Teori dan fungsi-fungsi dalam MS. Word 2010 Mahasiswa memahami teori serta fungsi-fungsi/short key yang ada dan mampu melakukan aktivitas menggunakan MS. Word 2010. Fakultas FT Nawindah, S.Kom,
PAGE LAYOUT. Copyright Asep Herman Suyanto
 PAGE LAYOUT Asep Herman Suyanto info@bambutechno.com http://www.bambutechno.com A. Themes Themes merupakan pilihan untuk pengaturan tema penulisan yang sudah disiapkan oleh Word, sehingga tidak perlu lagi
PAGE LAYOUT Asep Herman Suyanto info@bambutechno.com http://www.bambutechno.com A. Themes Themes merupakan pilihan untuk pengaturan tema penulisan yang sudah disiapkan oleh Word, sehingga tidak perlu lagi
BAB 6. Mencari Teks, Halaman, Menggabungkan Dokumen Dan Menggunakan Format Kolom
 BAB 6. Mencari Teks, Halaman, Menggabungkan Dokumen Dan Menggunakan Format Kolom 1. Mencari (Find) dan Mengganti (Replace) Teks. a. Buka kembali file Tips Nama Cantik. Klik tab menu Home, sorot pada bagian
BAB 6. Mencari Teks, Halaman, Menggabungkan Dokumen Dan Menggunakan Format Kolom 1. Mencari (Find) dan Mengganti (Replace) Teks. a. Buka kembali file Tips Nama Cantik. Klik tab menu Home, sorot pada bagian
MATERI KULIAH APLIKASI KOMPUTER I WORD PROCESSOR (LIBREOFFICE WRITER)
 MATERI KULIAH APLIKASI KOMPUTER I WORD PROCESSOR (LIBREOFFICE WRITER) Oleh Supatman Fakultas Teknologi Informasi Universitas Mercu Buana Yogyakarta Tahun 2012 I. MEMULAI LIBREOFFICE 1. Untuk mulai menggunakan
MATERI KULIAH APLIKASI KOMPUTER I WORD PROCESSOR (LIBREOFFICE WRITER) Oleh Supatman Fakultas Teknologi Informasi Universitas Mercu Buana Yogyakarta Tahun 2012 I. MEMULAI LIBREOFFICE 1. Untuk mulai menggunakan
MICROSOFT OFFICE POWERPOINT 2007
 MICROSOFT OFFICE POWERPOINT 2007 Cakupan Panduan : Menjalankan software presentasi Menggunakan menu-menu serta shortcut Menyimpan, memanggil, insert, edit Menggunakan Header, footer, page numbering Pencetakan
MICROSOFT OFFICE POWERPOINT 2007 Cakupan Panduan : Menjalankan software presentasi Menggunakan menu-menu serta shortcut Menyimpan, memanggil, insert, edit Menggunakan Header, footer, page numbering Pencetakan
Microsoft Word Teori dan fungsi yang digunakan dalam MS. Word Rahma Farah Ningrum, M.Kom. Modul ke: Fakultas Ilmu Komputer
 Modul ke: Microsoft Word 2010 Teori dan fungsi yang digunakan dalam MS. Word 2010 Fakultas Ilmu Komputer Rahma Farah Ningrum, M.Kom Program Studi Sistem Informasi www.mercubuana.ac.id Microsoft Word 2010
Modul ke: Microsoft Word 2010 Teori dan fungsi yang digunakan dalam MS. Word 2010 Fakultas Ilmu Komputer Rahma Farah Ningrum, M.Kom Program Studi Sistem Informasi www.mercubuana.ac.id Microsoft Word 2010
Semua tentang grafis ini, bisa kita jumpai pada tab Insert, group Illustrations
 PERTEMUAN KE-3 1. M e m f o r m a t G r a f is Dalam sebuah dokumen, kurang lengkap rasanya jika tidak menyertakan grafis baik dalam bentuk gambar, chart, maupun yang sejenisnya. Bagian ini akan menjelaskan
PERTEMUAN KE-3 1. M e m f o r m a t G r a f is Dalam sebuah dokumen, kurang lengkap rasanya jika tidak menyertakan grafis baik dalam bentuk gambar, chart, maupun yang sejenisnya. Bagian ini akan menjelaskan
2. Untuk menghilangkan garis pinggiran pada tabel menggunakan pilihan. a. All d. Grid b. Box e. Custom c. None
 Pilihan ganda Soal Jawaban Microsoft Word 2007 10 butir. 5 uraian Soal Jawaban Microsoft Word 2007 A. Pilihlah a, b, c, d, atau e sebagai jawaban yang paling benar! 1. Submenu Header and Footer terletak
Pilihan ganda Soal Jawaban Microsoft Word 2007 10 butir. 5 uraian Soal Jawaban Microsoft Word 2007 A. Pilihlah a, b, c, d, atau e sebagai jawaban yang paling benar! 1. Submenu Header and Footer terletak
BAB IV MENYUNTING NASKAH DAN GAMBAR
 BAB IV MENYUNTING NASKAH DAN GAMBAR Dalam menyunting naskah anda dapat menambahkan variasi-variasi ke dalam naskah, diantaranya dengan menambahkan WordArt, ClipArt, footnote, dan lain-lain. A. Menyisip
BAB IV MENYUNTING NASKAH DAN GAMBAR Dalam menyunting naskah anda dapat menambahkan variasi-variasi ke dalam naskah, diantaranya dengan menambahkan WordArt, ClipArt, footnote, dan lain-lain. A. Menyisip
Pemrograman Komputer B
 OPEN OFFICE WRITER Pengenalan OpenOffice OpenOffice adalah perangkat lunak open source untuk office suite dengan kemampuan seandal office suite komersial seperti MS Office, dengan menggunakan openoffice
OPEN OFFICE WRITER Pengenalan OpenOffice OpenOffice adalah perangkat lunak open source untuk office suite dengan kemampuan seandal office suite komersial seperti MS Office, dengan menggunakan openoffice
ULANGAN TENGAH SEMESTER Mata Pelajaran : Teknologi Informasi dan Komunikasi Kelas / Semester : VIII ( Delapan ) / 1 Hari / Tanggal : W a k t u :
 PEMERINTAH KOTA SEMARANG DINAS PENDIDIKAN SMP NEGERI 37 SEMARANG Jl. Sompok No. 43 Telp. 8446802, Fax, (8446802) Semarang ULANGAN TENGAH SEMESTER Mata Pelajaran : Teknologi Informasi dan Komunikasi Kelas
PEMERINTAH KOTA SEMARANG DINAS PENDIDIKAN SMP NEGERI 37 SEMARANG Jl. Sompok No. 43 Telp. 8446802, Fax, (8446802) Semarang ULANGAN TENGAH SEMESTER Mata Pelajaran : Teknologi Informasi dan Komunikasi Kelas
Pemanfaatan Fasilitas MS Word 2003 Untuk Penulisan Karya Ilmiah Versi 0.1
 Versi 0.1 Disusun Oleh : Agung Nugroho Adi nugroho@fti.uii.ac.id Prodi Teknik Mesin Fakultas Teknologi Industri Yogyakarta 2008 2 3 Daftar Isi Daftar Isi 2 Header Dan Footer 3 Membuat Header Dan Footer
Versi 0.1 Disusun Oleh : Agung Nugroho Adi nugroho@fti.uii.ac.id Prodi Teknik Mesin Fakultas Teknologi Industri Yogyakarta 2008 2 3 Daftar Isi Daftar Isi 2 Header Dan Footer 3 Membuat Header Dan Footer
DAFTAR ISI COVER DAFTAR ISI MICROSOFT WORD
 i DAFTAR ISI COVER... i DAFTAR ISI...ii MICROSOFT WORD... 1 Membuat Sertifikat Sederhana dengan Template... 2 Membuat Referensi Silang... 5 Membuat Endnote... 11 Membuat Mail Merge... 18 Membuat Cover
i DAFTAR ISI COVER... i DAFTAR ISI...ii MICROSOFT WORD... 1 Membuat Sertifikat Sederhana dengan Template... 2 Membuat Referensi Silang... 5 Membuat Endnote... 11 Membuat Mail Merge... 18 Membuat Cover
Mencari Text 2) 3) KTI A : Week 02 (Pembuatan Dokumen)
 1 Mencari Text Untuk mencari sebuah text secara cepat, gunakan fasilitas Find and Replace, yang dapat dipanggil melalui menu Edit Find atau Ctrl+F. Hasilnya adalah : 4) Mencari untuk Highlight : menandai
1 Mencari Text Untuk mencari sebuah text secara cepat, gunakan fasilitas Find and Replace, yang dapat dipanggil melalui menu Edit Find atau Ctrl+F. Hasilnya adalah : 4) Mencari untuk Highlight : menandai
DASAR-DASAR PENGETIKAN DAN EDITING Oleh Ade Sobandi Hendri Winata Rasto
 DASAR-DASAR PENGETIKAN DAN EDITING Oleh Ade Sobandi Hendri Winata Rasto 1. Penempatan Jari Pada Keyboard Penempatan jari pada keyboard khususnya pada Type Write Keypad sama persis dengan penempatan jari
DASAR-DASAR PENGETIKAN DAN EDITING Oleh Ade Sobandi Hendri Winata Rasto 1. Penempatan Jari Pada Keyboard Penempatan jari pada keyboard khususnya pada Type Write Keypad sama persis dengan penempatan jari
MODUL PELATIHAN PROGRAM MS. OFFICE EXCEL 2007 DISUSUN OLEH YAYASAN KURNIA
 MODUL PELATIHAN PROGRAM MS. OFFICE EXCEL 2007 DISUSUN OLEH YAYASAN KURNIA A. MENYALAKAN KOMPUTER Pastikan Kabel Supply terhubung ke PLN, kemudian lakukan langkah sbb: 1. Nyalakan Stabilizer 2. Nyalakan
MODUL PELATIHAN PROGRAM MS. OFFICE EXCEL 2007 DISUSUN OLEH YAYASAN KURNIA A. MENYALAKAN KOMPUTER Pastikan Kabel Supply terhubung ke PLN, kemudian lakukan langkah sbb: 1. Nyalakan Stabilizer 2. Nyalakan
MICROSOFT WORD. Berikut ini adalah beberapa istilah yang akan dipakai dalam mengoperasikan Microsoft Word 2007:
 MICROSOFT WORD 1. Mengenal Microsoft Word Microsoft Word merupakan program aplikasi pengolah kata (word processor) yang yang biasa digunakan untuk membuat laporan, dokumen berbentuk surat kabar, label
MICROSOFT WORD 1. Mengenal Microsoft Word Microsoft Word merupakan program aplikasi pengolah kata (word processor) yang yang biasa digunakan untuk membuat laporan, dokumen berbentuk surat kabar, label
Pertemuan ke5 PAKET PROGRAM APLIKASI
 Pertemuan ke5 PAKET PROGRAM APLIKASI MEMBUAT ENDNOTE DAN FOOTNOTE Note merupakan catatan yang berisi informasi, keterangan atau referensi tambahan yang menjelaskan suatu konten dalam dokumen. Ada dua macam
Pertemuan ke5 PAKET PROGRAM APLIKASI MEMBUAT ENDNOTE DAN FOOTNOTE Note merupakan catatan yang berisi informasi, keterangan atau referensi tambahan yang menjelaskan suatu konten dalam dokumen. Ada dua macam
Membuat Daftar Tabel dan Gambar Membuat Pengaturan Nomor Halaman Berbeda Pada Sebuah Dokumen... 3
 DAFTAR ISI MODUL 6... 2 MENGENAL FASILITAS TAMBAHAN LAINNYA PADA MS. WORD DAN MS. EXCEL... 2 6.1. FUNGSI & FASILITAS TAMBAHAN LAINNYA PADA MS. WORD... 2 6.1.1. Membuat Daftar Tabel dan Gambar... 2 6.1.2.
DAFTAR ISI MODUL 6... 2 MENGENAL FASILITAS TAMBAHAN LAINNYA PADA MS. WORD DAN MS. EXCEL... 2 6.1. FUNGSI & FASILITAS TAMBAHAN LAINNYA PADA MS. WORD... 2 6.1.1. Membuat Daftar Tabel dan Gambar... 2 6.1.2.
2. Arahkan pointer pada ikon superscript lalu KLIK. (lihat gambar)
 I. Microsoft Word 1. Superscript Superscript adalah tulisan yang agak kecil dan letaknya agak di atas.. Adapun beberapa langkah untuk membuat superscript yaitu sebagai berikut : 1. Blok tulisan, huruf
I. Microsoft Word 1. Superscript Superscript adalah tulisan yang agak kecil dan letaknya agak di atas.. Adapun beberapa langkah untuk membuat superscript yaitu sebagai berikut : 1. Blok tulisan, huruf
Modul Praktikum 2 Dasar-Dasar Teknologi Informasi dan Komunikasi. Mengolah Kata Dengan Microsoft Word (1)
 A. Mengenal Microsoft Word Mengolah Kata Dengan Microsoft Word (1) Microsoft Word (MS Word) merupakan program untuk mengolah kata. Program ini bisa digunakan untuk menulis dokumen misalnya karya tulis,
A. Mengenal Microsoft Word Mengolah Kata Dengan Microsoft Word (1) Microsoft Word (MS Word) merupakan program untuk mengolah kata. Program ini bisa digunakan untuk menulis dokumen misalnya karya tulis,
Modul ke: Aplikasi Komputer. Microsoft Word. Fakultas TEKNIK. Muhammad Rifqi, S.Kom, M.Kom. Program Studi. Ilmu Komputer.
 Modul ke: Aplikasi Komputer Microsoft Word Fakultas TEKNIK Muhammad Rifqi, S.Kom, M.Kom Program Studi Ilmu Komputer http://www.mercubuana.ac.id MEMULAI MS WORD Klik START > Program > Micorosoft Office
Modul ke: Aplikasi Komputer Microsoft Word Fakultas TEKNIK Muhammad Rifqi, S.Kom, M.Kom Program Studi Ilmu Komputer http://www.mercubuana.ac.id MEMULAI MS WORD Klik START > Program > Micorosoft Office
MICROSOFT EXCEL INTRODUCTION
 MICROSOFT EXCEL INTRODUCTION Subject Tampilan/Interface Workbook Worksheet Pengoperasian File INTERFACE & FUNCTION EXPLANATION Microsoft Excel 2007 Interface Pada Windows Ms. Excel 2007 yang muncul, terdapat
MICROSOFT EXCEL INTRODUCTION Subject Tampilan/Interface Workbook Worksheet Pengoperasian File INTERFACE & FUNCTION EXPLANATION Microsoft Excel 2007 Interface Pada Windows Ms. Excel 2007 yang muncul, terdapat
2. Pilih salah satu komponen style dokumen, apakah teks tersebut sebagai Heading 1 atau 2, Title dsb.
 PERTEMUAN KE-4 1. M e n g o n t r o l F o r m a t Do k u m e n a. Style Style merupakan nama untuk sekumpulan pengaturan format paragraf, karakter, link, tabel dan list. Jenis-jenis style secara default
PERTEMUAN KE-4 1. M e n g o n t r o l F o r m a t Do k u m e n a. Style Style merupakan nama untuk sekumpulan pengaturan format paragraf, karakter, link, tabel dan list. Jenis-jenis style secara default
Bullet dan numbering bermanfaat dalam menunjukkan beberapa opsi atau. pilihan sebagai keterangan pelengkap dalam paragraph jika teks pada paragraph
 a. Membuat Bullet and Numbering Bullet dan numbering bermanfaat dalam menunjukkan beberapa opsi atau pilihan sebagai keterangan pelengkap dalam paragraph jika teks pada paragraph tersebut akan diberikan
a. Membuat Bullet and Numbering Bullet dan numbering bermanfaat dalam menunjukkan beberapa opsi atau pilihan sebagai keterangan pelengkap dalam paragraph jika teks pada paragraph tersebut akan diberikan
BAB III MICROSOFT WORD
 BAB III MICROSOFT WORD 3.1.Sekilas Tentang Microsoft Word Microsoft Word adalah suatu software pengolah kata dengan menggunakan sistem operasi Windows yang cukup handal memberikan kemudahan bagi para pemakai.
BAB III MICROSOFT WORD 3.1.Sekilas Tentang Microsoft Word Microsoft Word adalah suatu software pengolah kata dengan menggunakan sistem operasi Windows yang cukup handal memberikan kemudahan bagi para pemakai.
MICROSOFT WORD. Formating Toobar
 MICROSOFT WORD I.Mengenal Microsoft Word Microsoft Word merupakan program aplikasi pengolahan kata (word prosesor) yang biasa digunakan untuk membuat laporan, membuat dokumen berbentuk surat kabar, membuat
MICROSOFT WORD I.Mengenal Microsoft Word Microsoft Word merupakan program aplikasi pengolahan kata (word prosesor) yang biasa digunakan untuk membuat laporan, membuat dokumen berbentuk surat kabar, membuat
Microsoft Word Mengenal Microsoft Word 2003
 Microsoft Word 2003 Mengenal Microsoft Word 2003 Saat ini semua orang yang telah mengenal komputer dan laptop pasti juga mengenal Microsoft Word. Microsoft Word merupakan aplikasi yang digunakan untuk
Microsoft Word 2003 Mengenal Microsoft Word 2003 Saat ini semua orang yang telah mengenal komputer dan laptop pasti juga mengenal Microsoft Word. Microsoft Word merupakan aplikasi yang digunakan untuk
Menyusun Materi dalam Bentuk Buku dengan Adobe InDesign
 Menyusun Materi dalam Bentuk Buku dengan Adobe InDesign Program aplikasi khusus desktop publishing ini sangat diminati oleh para praktisi di bidang percetakan karena sejumlah tool yang sangat mempermudah
Menyusun Materi dalam Bentuk Buku dengan Adobe InDesign Program aplikasi khusus desktop publishing ini sangat diminati oleh para praktisi di bidang percetakan karena sejumlah tool yang sangat mempermudah
EFEKTIVITAS MENGGUNAKAN MICROSOFT WORD 2007 DALAM MANAJEMEN PERKANTORAN
 EFEKTIVITAS MENGGUNAKAN MICROSOFT WORD 2007 DALAM MANAJEMEN PERKANTORAN Muhammad Dahria dan Yunita Syahfitri ABSTRAK Microsoft word 2007 merupakan program aplikasi perkantoran yang merupakan versi selanjutnya
EFEKTIVITAS MENGGUNAKAN MICROSOFT WORD 2007 DALAM MANAJEMEN PERKANTORAN Muhammad Dahria dan Yunita Syahfitri ABSTRAK Microsoft word 2007 merupakan program aplikasi perkantoran yang merupakan versi selanjutnya
Aplikasi Komputer. Ms. Powerpoint 2010 MODUL PERKULIAHAN. Fakultas Program Studi Tatap Muka Kode MK Disusun Oleh
 MODUL PERKULIAHAN Aplikasi Komputer Ms. Powerpoint 2010 Fakultas Program Studi Tatap Muka Kode MK Disusun Oleh Mata Kuliah Ciri Universitas (MKCU) 07 Abstract Modul ini menjelaskan tentang Aplikasi Microsoft
MODUL PERKULIAHAN Aplikasi Komputer Ms. Powerpoint 2010 Fakultas Program Studi Tatap Muka Kode MK Disusun Oleh Mata Kuliah Ciri Universitas (MKCU) 07 Abstract Modul ini menjelaskan tentang Aplikasi Microsoft
MODUL KKPI Microsoft Word 2007
 MODUL KKPI Microsoft Word 2007 Untuk Kelas : X Semester 1 Design by : ARIS BUDIANTO, SE SMK TAMTAMA 1 SIDAREJA I. Mengenal Microsoft Word Microsoft Word merupakan program aplikasi pengolah kata (word processor)
MODUL KKPI Microsoft Word 2007 Untuk Kelas : X Semester 1 Design by : ARIS BUDIANTO, SE SMK TAMTAMA 1 SIDAREJA I. Mengenal Microsoft Word Microsoft Word merupakan program aplikasi pengolah kata (word processor)
I. KEGIATAN BELAJAR 1
 I. KEGIATAN BELAJAR 1 1.1. TUJUAN PEMELAJARAN Setelah mempelajari modul ini, peserta didik diharapkan untuk dapat : 1.1.1 Memahami proses penginstalan Microsoft Office 1.1.2. Memahami cara operasi Microsoft
I. KEGIATAN BELAJAR 1 1.1. TUJUAN PEMELAJARAN Setelah mempelajari modul ini, peserta didik diharapkan untuk dapat : 1.1.1 Memahami proses penginstalan Microsoft Office 1.1.2. Memahami cara operasi Microsoft
Modul Pembelajaran Microsoft Word 2007 Tingkat Menengah
 BAGIAN PENGEMBANGAN PEGAWAI SETDITJEN PERBENDAHARAAN 2011 2011 Bagian Pengembangann Pegawai DAFTAR ISI DAFTAR ISI... DAFTAR GAMBAR... BAB I Bekerja Dengan Gambar... 1.1.Membuat Gambar... 1.2.Menggunakan
BAGIAN PENGEMBANGAN PEGAWAI SETDITJEN PERBENDAHARAAN 2011 2011 Bagian Pengembangann Pegawai DAFTAR ISI DAFTAR ISI... DAFTAR GAMBAR... BAB I Bekerja Dengan Gambar... 1.1.Membuat Gambar... 1.2.Menggunakan
DIKTAT MATA KULIAH SOFTWARE TERAPAN I BAB VI MAIL MERGE
 DIKTAT MATA KULIAH SOFTWARE TERAPAN I BAB VI MAIL MERGE IF Pengertian Mail Merge Mail merge merupakan fasilitas yang digunakan untuk menangani masalah surat menyurat yang dikirim pada beberapa orang dengan
DIKTAT MATA KULIAH SOFTWARE TERAPAN I BAB VI MAIL MERGE IF Pengertian Mail Merge Mail merge merupakan fasilitas yang digunakan untuk menangani masalah surat menyurat yang dikirim pada beberapa orang dengan
Modul ke: Aplikasi Komputer. Fakultas Teknik HERY NURMANSYAH, S.T., M.T. Program Studi Teknik Industri.
 Modul ke: Aplikasi Komputer Fakultas Teknik HERY NURMANSYAH, S.T., M.T. Program Studi Teknik Industri www.mercubuana.ac.id Materi Pembelajaran Microsoft Word 2010 Pengertian Ms.Word 2010 Microsoft Word
Modul ke: Aplikasi Komputer Fakultas Teknik HERY NURMANSYAH, S.T., M.T. Program Studi Teknik Industri www.mercubuana.ac.id Materi Pembelajaran Microsoft Word 2010 Pengertian Ms.Word 2010 Microsoft Word
KETERAMPILAN KOMPUTER 2B** (IT :S1-SA) PERTEMUAN 3
 KETERAMPILAN KOMPUTER 2B** (IT-061208:S1-SA) PERTEMUAN 3 Ahmad hidayat BAHASAN MATERI PERTEMUAN 2 Pengolahan file pada MS Office WORD Pengaturan Teks, paragraf, penampilan halaman & pencetakan dokumen
KETERAMPILAN KOMPUTER 2B** (IT-061208:S1-SA) PERTEMUAN 3 Ahmad hidayat BAHASAN MATERI PERTEMUAN 2 Pengolahan file pada MS Office WORD Pengaturan Teks, paragraf, penampilan halaman & pencetakan dokumen
MODUL BAHAN AJAR Semua Program Keahlian KATA PENGANTAR
 KATA PENGANTAR Pemanfaatan komputer sebagai salah satu sarana pembangunan pembelajaran saat ini sudah menjadi kebutuhan utama. Hal ini didasarkan kepada beberapa faktor, yaitu : Perkembangan teknologi
KATA PENGANTAR Pemanfaatan komputer sebagai salah satu sarana pembangunan pembelajaran saat ini sudah menjadi kebutuhan utama. Hal ini didasarkan kepada beberapa faktor, yaitu : Perkembangan teknologi
OpenOffice.org Writer Salah satu komponen dalam OpenOffice.org yang berfungsi untuk mengedit dokumen. Adapun dokumen format yang bisa digunakan
 Perangkat lunak pengolah kata, untuk produksi (termasuk penyusunan, penyuntingan, pemformatan, dan kadang pencetakan) segala jenis bahan yang dapat dicetak. Contoh : Microsoft Word Merupakan program aplikasi
Perangkat lunak pengolah kata, untuk produksi (termasuk penyusunan, penyuntingan, pemformatan, dan kadang pencetakan) segala jenis bahan yang dapat dicetak. Contoh : Microsoft Word Merupakan program aplikasi
MEMBUAT MAIL MERGE DENGAN MICROSOFT OFFICE
 MEMBUAT MAIL MERGE DENGAN MICROSOFT OFFICE 2007 1 1. PENDAHULUAN oleh Kuswari Hernawati Jurusan Pendidikan Matematika FMIPA UNY kuswari@uny.ac.id Mail Merge merupakan salah satu fasilitas yang disediakan
MEMBUAT MAIL MERGE DENGAN MICROSOFT OFFICE 2007 1 1. PENDAHULUAN oleh Kuswari Hernawati Jurusan Pendidikan Matematika FMIPA UNY kuswari@uny.ac.id Mail Merge merupakan salah satu fasilitas yang disediakan
EXCEL PAGE LAYOUT. Copyright Asep Herman Suyanto
 EXCEL PAGE LAYOUT Asep Herman Suyanto info@bambutechno.com http://www.bambutechno.com A. Themes Themes merupakan pilihan untuk pengaturan tema penulisan yang sudah disiapkan oleh Excel, sehingga tidak
EXCEL PAGE LAYOUT Asep Herman Suyanto info@bambutechno.com http://www.bambutechno.com A. Themes Themes merupakan pilihan untuk pengaturan tema penulisan yang sudah disiapkan oleh Excel, sehingga tidak
DIKTAT MATA KULIAH SOFTWARE TERAPAN I BAB VI MAIL MERGE
 DIKTAT MATA KULIAH SOFTWARE TERAPAN I BAB VI MAIL MERGE IF Apa itu Mail Merge? Mail merge merupakan fasilitas yang digunakan untuk menangani masalah surat menyurat yang dikirim pada beberapa orang dengan
DIKTAT MATA KULIAH SOFTWARE TERAPAN I BAB VI MAIL MERGE IF Apa itu Mail Merge? Mail merge merupakan fasilitas yang digunakan untuk menangani masalah surat menyurat yang dikirim pada beberapa orang dengan
Microsoft Word Walker. Aplikasi Pengolah Kata dengan. Tutorial. Kunjungi: dodydp.multiply.com
 Walker Tutorial Aplikasi Pengolah Kata dengan Microsoft Word 2007 Kunjungi: 1 Microso Word 2007 merupakan aplikasi pengolah kata yang dikemas dalam so ware Office 2007. Microso Word 2007 ini merupakan
Walker Tutorial Aplikasi Pengolah Kata dengan Microsoft Word 2007 Kunjungi: 1 Microso Word 2007 merupakan aplikasi pengolah kata yang dikemas dalam so ware Office 2007. Microso Word 2007 ini merupakan
