BAGIAN-BAGIAN MICROSOFT EXCELL Setelah aplikasi microsoft excel di jalankan maka akan muncul tampilan lembar kerja seperti gambar 1.
|
|
|
- Hamdani Sanjaya
- 7 tahun lalu
- Tontonan:
Transkripsi
1 PENDAHULUAN M icrosoft Excel atau biasa disebut Excel, merupakan program spreadsheat (pengolah data) yang mempunyai kemampuan mengolah data secara luas pada bidang akuntansi, teknik, statistik, dan bidang-bidang lain yang memerlukan perhitungan cepat dan teliti. Excel dikenal sebagai program spreadsheet yang lebih mudah digunakan dibandingkan program spreadsheet yang lain. Kemudahan tersebut terlihat jelas dari banyaknya fasilitaas rumus siap pakai (fungsi) yang disediakan Excel. Penggunaan Excell yang semakin luas saat ini menjadi tuntutan bagi pelaku bisnis atau karyawan perkantoran untk dapat menguasai aplikasi ini secara optimal. Salah satu kunci sukses untuk menguasai Excel adalah kemampuan dalam menggunakan formula dnan fungsi Excel secara efektif, efisien, dan profesional. Jika anda menguasai kemampuan tersebut. Pekerjaan anda sehari-hari tentu dapat diselesaikan dengan mudah dan cepat BAGIAN-BAGIAN MICROSOFT EXCELL Setelah aplikasi microsoft excel di jalankan maka akan muncul tampilan lembar kerja seperti gambar 1.1 di bawah ini Gambar 1.1 Tampilan Microsoft Excel 1
2 Keterangan 1. Office Button terdiri atas perintah New Document, Open, Convert, Save, Save as, Print, Prepare, Send, Publish dan Close. 2. Quick Access Toolbar, terdiri dari tombol yang dapat mempercepat kerja anda. Isinya hampir sama dengan perintah-perintah di Office Button. Jika anda ingin melihatnya langsung bisa menekan tanda panah. 3. Menu Bar, terdiri dari perintah menu utama Microsoft Excel 2007 yaitu Home, Insert, Page Layout, Formulas, Data, Review, View. 4. Title Bar, berisi nama file dan program aplikasi yang sedang aktif. 5. Tool Bar, tombol-tombol bergambar yang memiliki fungsi tertentu dan digunakan untuk menjalankan suatu perintah dengan cepat dan mudah. 6. Tombol Ukuran, digunakan untuk mengatur ukuran jendela kerja. 7. Name Box, Nama sel yang sedang aktif akan ditampilkan pada Name Box. 8. Formula Bar, anda bisa mengedit data pada sebuah sel. 9. Sel Aktif, tempat menuliskan atau mengedit data dan dikelilingi oleh garis batas yang lebih tebal. 10. Column, Setiap kolom memiliki nama berdasarkan Abjad, dari kolom A hingga Z, dilanjut AA hingga XFD. 11. Baris, untuk setiap baris memiliki nama berdasarkan Angka. Dari 1 hingga Tab Worksheet, perintah dimana anda bisa berpindah ke kertas kerja lain dengan mudah. 13. Insert Worksheet, dengan menekan Insert Worksheet anda bisa membuat Worksheet baru yang letaknya berurutan dengan Worksheet sebelumnya. 14. Status Bar, Status lembar kerja anda. 15. Document Area, merupakan lembar kerja yang aktif. 16. Horizontal Scroll Bar, perintah untuk menggeser layar ke kiri atau ke kanan. 17. Vertical Scroll Bar, perintah untuk menggeser layar ke atas atau ke bawah. 18. Tampilan Layar, terdiri dari perintah untuk merubah tampilan layar. Terdiri dari Tampilan Normal, Tampilan Page Layout dan Tampilan Page Break Preview. 19. Zoom, perintah untuk memperbesar & memperkecil tampilan pada lembar kerja anda. 2
3 BEKERJA DENGAN EXCEL A. LEMBAR KERJA (WORKSHEET) W orksheet merupakan area utama tempat anda bekerja pada aplikas Ms. Excell, karena itu penguasaan mengenai area ini sangatlah penting untuk mendukung kemudahan bekerja. Pada saat anda mengaktifkan MS. Excell, sebuah Buku Kerja (Workbook) otomatis terbuka dan siap digunakan. Buku kerja kosong secara default terdiri atas tiga Lembar Kerja (worksheet). Kalau kita ibaratkan workbook adalah sebuah lemari, maka worksheet adalah sebagai lacinya, artinya Excel telah memberikan kita berbagai kemudahan dalam mengelola data. Contoh penggunaan Lembar Kerja (worksheet) di dalam Buku Kerja (workbook) adalah, kita dapat mengelola data misalnya Data Gaji Pegawai dari Bulan Januari-Desember 2013 dalam sebuah nama file saja yaitu File Gaji Pegawai Tahun 2013.xlsx yang terdiri dari 12 worksheet (sheet Januari, Februari..., Desember). Gambar 2.1 menunjukkan penggunaan worksheet dalam Excel, Anda dapat menentukan berapa banyak lembar kerja sesuai dengan kebutuhan untuk satu buku kerja dengan cara klik Inser Worksheet Insert Worksheet Gambar 2.1 Penggunaan Worksheet dalam Excel Lembar kerja Ms. Excell terdiri atas : 1. Baris (Rows) Baris (rows) dinomori dari atas ke bawah di sepanjang pinggir kiri lembar kerja. Baris I dinomori 1, baris II dinomori 2, dan seterusnya hingga baris Kolom (Coloumns) Kolom (coloumn) dilabeli dari kiri ke kanan dengan huruf-huruf. Kolom I adalah A, Kolom II adalah B, dan seterusnya hingga Z, lalu muncul AA sampai XFD. 3
4 3. Sel (Cells) Adalah titik pertemuan sebuah baris dan kolom, misalnya sel paling kanan atas adalah Sel A1 (Kolom A, Baris 1). Sel F6 adalah titik pertemuan kolom F baris Range Adalah dua sel yang saling berdekatan atau lebih. Range ditentukan oleh sel pertama (paling kiri atas) dan terakhir di sebuah baris, kolom atau daerah persegi panjang. Contoh : E3 : E10 : Berarti semua sel di Kolom E dari baris ke- 3 sampai baris ke- 10. B2 : F5 : Berarti semua sel di daerah persegi panjang yang dibatasi oleh sel B2 (kiri atas) dan sel F5 (kanan bawah). 5. Formula / Fungsi Formula merupakan fitur Excel yang digunakan untuk melakukan perhitungan nilai yang dituliskan secara langsung pada formula, atau nilai yang tersimpan dalam suatu sel. Penggunaan formula harus diawali dengan tanda sama dengan (=), disertai kombinasi elemen : 1. Nilai yang dimasukkan langsung ke dalam suatu formula 2. Referensi alamat sel/range atau nama sel/range 3. Operator perhitungan 4. Fungsi Susunan formula untuk Excel 2007 dapat terdiri maksimal karakter termasuk tanda (=), nama fungsi, tanda kurung, argment ataupun pemisah argument dan operator- operatornya. Apabila Excel tidak menerima formula yang anda ketikkan, Excel akan menampilkan nilai error. Penjelasan tentang Formula/Fungsi akan dibahas lebih lanjut pada bab selanjutnya. B. FORMAT KOLOM DAN BARIS 1. Merubah Ukuran Kolom Letakkan pointer di pembatas kolom yang ingin dirubah ukurannya, lalu drag sesuai dengan ukuran yang di inginkan Tekan tahan dan geser kursor sesuai ukuran yang diinginkan Gambar 2.2 Merubah ukuran kolom dengan drag 4
5 Jika ingin merubah ukuran kolom lebih dari satu kolom, maka blok kolom yang ingin dirubah kolomnya menggunakan mouse atau menggunakan tombol keyboard. (Shift + ) Gambar 2.3 Merubah ukuran kolom dengan menu Kemudian klik tab Home dan klik icon Format Column Width, isi lebar kolom dan tekan OK. 2. Merubah Ukuran Baris Letakkan pointer di pembatas baris yang ingin dirubah ukurannya, lalu drag sesuai dengan ukuran yang di inginkan Jika ingin merubah ukuran baris lebih dari satu baris, maka blok baris yang ingin dirubah menggunakan mouse atau menggunakan tombol keyboard (Shift +) Gambar 2.3 Merubah ukuran baris dengan menu Kemudian klik tab Home dan klik icon Format RowHeight tekan OK. Isi tinggi Baris dan 5
6 FORMAT TAMPILAN DATA Untuk ntuk lebih menyempurnakan hasil pengolahan data, excel menyediakan banyak fasilitas untuk memformat berbagai tampilan data seperti angka, posisi data menggunakan fasilitas tersebut Pilih Menu Home Toolbar Format Format Cells atau anda bisa langsung menekan tombol keyboard Ctrl +1 untuk menuju Format Cells, seperti ditunjukkan pada Gambar 3.1 Gambar 3.1 Format Cells A. NUMBER Fasilitas ini digunakan untuk mem-format nilai numerik yang terdiri atas beberapa tipe data angka text, nilai satuan mata uang, tanggal, waktu, persentase, dll. Excel menawarkan berbagai fasilitas untuk format tipe data. Untuk melakukan format tampilan data caranya Sorot sel atau range akan diformat, kemudian klik Menu Bar Home Toolbar Number, seperti ditunjukkan pada Gambar 3.2 6
7 Gambar 3.2 Format Cells - Number Excel menawarkan berbagai fasilitas untuk format angka seperti pada tabel di bawah ini : Format General Number Date Time Currency / Accounting Percentage Fraction Scientic Text Keterangan Menampilkan nilai dengan format ada adanya sesuai yang anda masukkan Menampilkan angka dengan format dseimal. Angka negatif dapat ditampilkan warna merah atau diawali dengan tanda (minus) Menampilkan format tanggal yang dapat ditampilkan dalam format hari, bulan, dan tahun (dd, mmm, yyyy) Menampilkan format waktu yang dapat ditampilkan dalam jam, menit, dan detik. Anda juga dapat menampilkan variasi antara tanggal dan waktu dengan mempilkan keterangan AM atau PM Menampilkan simbol mata uang Rp, $, dan sebagainya dengan memilih pada kotak pilihan symbol dan menentukan tempat desimal serta tampilan untuk angka negatif. Excel akan menampilkan format angka yang ditambahkan tanda % pada bagian belakang angka tersebut. Excel akan mengalikan angka pada suatu sel dengan 100 dan menampilkan hasilnya dengan tanda persen Gunakan format ini untuk menampilkan angka berbentuk pecahan seperti 1/3, 3/7 dan sebagainya Berfungsi untuk menampilkan angka dalam notasi ilmiah Berfungsi untuk menampilkan teks dan angka pada sebuah sel atau range, dan Excel akan menampilkan sesuai dengan yang anda ketik 7
8 Format Keterangan Special Custom Format spesial di desain khusus untuk menampilkan format kode pos, nomor telepon, dan jaminan sosial Fasilitasi Custom dapat anda gunakan untuk memformat angka, tanggal, waktu, mata uang sesuai yang anda tentukan. Simbol # mewakili sebuah angka atau karakter dan 0 mewakili sebuah angka nol B. ALIGNMENT Fasilitas ini digunakan untuk mengatur penjajaran data yang tersimpan pada suatu sel atau range dengan posisi rata kiri, rata kanan, ditengah sel atau kolom. Perataan tampilan data secara vertikal atau horizontal dan derajat kemiringan data/teks, seperti ditunjukkan pada Gambar 3.3 Gambar 3.3 Format Cells - Alignment 1. Text Alignment Yaitu Untuk menetapkan atau mengatur posisi teks (left, right, center dll) vertikal maupun horizontal. 2. Text Control Wrap Text Teks otomatis menurun apabila tulisan melebihi lebar sel (pelipatan teks). Shrink to Fit Digunakan untuk merapatkan teks 8
9 Merge Cells : untuk menggabungkan dua sel atau lebih menjadi satu sel (merger). Untuk mengaktifkannya, klik dikotak tersebut. C. FONT Untuk memilih model, jenis dan ukuran huruf yang akan digunakan serta untuk memilih warna dan efek-efek khusus, seperti ditunjukkan pada Gambar 3.4 Gambar 3.4 Format Cells - Font D. BORDER Untuk meletakkan kotak dan garis tepi yang mengelilingi suatu sel yang dipilih. Biasanya digunakan untuk membuat garis pada tabel, dengan cara menyorot semua baris dan kolom yang akan dibuat tabel kemudian meng-klik pilihan Outline dan Inside, seperti ditunjukkan pada Gambar 3.5 Gambar 3.5 Format Cells - Border 9
10 E. FILL Untuk memberi warna atau pola dalam suatu sel atau lebih yang dipilih. Yaitu dengan cara menyorot sel yang akan diberi pola warna kemudian klik pilihan Color. Seperti ditunjukkan pada gambar 3.6 Gambar 3.6 Format Cells - Fill F. PROTECTION Fasilitas ini digunakan untuk mengunci/memproteksi cell, menyembunyikan formula, memproteksi worksheet. Untuk memproteksi cells, kita bisa memberi tanda check ( ) pada pilihan Locked, atau Hidden setelah itu klik OK Lalu pilih menu Review Protect Sheet untuk proteksi selanjutnya, seperti ditunjukkan pada Gambar 3.6 Gambar 3.6 Format Cells - Protection 10
11 BERKERJA DENGAN FORMULA / FUNGSI F disertai kombinasi elemen : ormula merupakan fitur Excel yang digunakan untuk melakukan perhitungan nilai yang dituliskan secara langsung pada formula, atau nilai yang tersimpan dalam suatu sel. Penggunaan formula harus diawali dengan tanda sama dengan (=), 1. Nilai yang dimasukkan langsung ke dalam suatu formula 2. Referensi alamat sel/range atau nama sel/range 3. Operator perhitungan 4. Fungsi Susunan formula untuk Excel 2007 dapat terdiri maksimal karakter termasuk tanda (=), nama fungsi, tanda kurung, argment ataupun pemisah argument dan operator-operatornya. Apabila Excel tidak menerima formula yang anda ketikkan, Excel akan menampilkan nilai error. Berikut nilai Error yang ditampilkan Excell apabila terjadi kesalahan penulisan formula Pesan Error #DIV/0! #N/A #NAME? #NUM! #NULL! #VALUE #REFF Kemungkinan Penyebab Formula yang anda masukkan menyebabkan Excel membagi dengan angka nol (0) atau membagi pada referensi sel yang kosong Ada argumen yang tidak tertulis dalam formula yang anda masukkan Dalam formula yang anda masukkan, ada argumen atau nama fungsi yang tidak dikenal Excel Penggunaan yang salah dari sebuah bilangan, misalnya anda menghitung akar pangkat dua dari bilangan negatif. Nilai error #NUM! Juga dapat diakibatkan karena formula menghasilkan nilai terlalu besar (1x ) atau terlalu kecil (-1x ) Formula menentukan perpotongan antara dua range yang tidak berpotongan Penulisan argumen tidak sebagaimana yang disyaratkan oleh fungsi, misalnya referensi yang anda masukkan dalam sebuah fungsi adalah data berupa teks padahal seharusnya memasukkan data berupa angka. Nila error #VALUE juga dapat terjadi karena jumlah karakter yang digunakan dlam formula melebihi karakteri maksimal yang diperbolehkan Salah satu referensi atau nama sel/range yang digunakan dalam formula terlah terhapus 11
12 A. OPERATOR ARITMATIKA Operator Aritmatika digunakan untuk melakukan kalkulasi operasi matematika, seperti penambahan, pengurangan, perkalian, pembagian, perpangkatan atau persentase. Operator simbol Penambahan + Pengurangan - Perkalian * Pembagian / Perpangkatan ^ Contoh penggunaan formula Aritmatika Gambar 4.1. Contoh Penggunaan Operator Aritmatika Langkah-langkah Penyelesaian 1. Letakkan kursor di cells D6, lalu ketikkan =B6+C6, artinya kita melakukan perhitungan penjumlahan Bilangan A yang ada di Cells B6 dengan Bilangan B yang ada di Cells C6 kemudian tekan Enter 2. Untuk hasil penjumlahan pada baris berikutnya, kita tidak perlu menuliskan lagi rumus seperti diatas, kita tinggal copy ke bawah rumus pada baris pertama 3. Kita perhatikan rumus pada baris kedua, Alamat cells akan otomatis mengikuti lokasi cells. Rumus =B6+C6 akan berubah menjadi =B7+C7 pada baris kedua dan seterusnya 4. Lakukan hal yang sama untuk perhitungan Pengurangan, Perkalian, Pembagian, Perpangkatan, seperti ditunjukkan pada Gambar 4.1 diatas 12
13 B. SIFAT ALAMAT SEL Ketika Anda menggunakan suatu formula, maka disarankan untuk menggunakan nilai dalam referensi sel. Penggunaan referensi sel mempunyai kelebihan dibandingkan nilai yang dimasukkan langsung ke dalam formula. Apabila ada perubahan nilai dalam referensi sel, formula akan melakukan perhitungan ulang sehingga diperoleh hasil perhitungan baru. 1. Formula dengan Referensi Sel Relatif Alamat sel yang jika disalin akan menyesuaikan lokasi sel hasil salinan. Ciri alamat relatif adalah ketika rumus di-copy ke bawah atau kanan, rumus yang di-copy-kan mengikuti alamat sel Contoh Gambar 4.2 Contoh Referensi Sel Relatif Sel D4 diatas (=B4*C4) jika dicopy kebawah, formula akan menyesuaikan lokasi baris baru 2. Formula dengan Referensi Sel Absolut Alamat absolut berarti sel yang kolom dan barisnya terkunci, artinya jika alamat sel ini disalin ke bawah maupun ke samping tidak akan mengalami penyesuaian karena baris dan kolomnya terkunci Alamat ini ditandai dengan $ pada posisi kolom dan barisnya. Misalnya : $A $2 Kolom A dikunci Baris 2 juga dikunci Gambar 4.3 Contoh Referensi Sel Absolut 13
14 3. Formula dengan Referensi Sel Semi Absolut Sel Semi Absolut yang digunakan dalam formula jika disalin menyesuaikan baris atau kolom yang tidak terkunci. Misalnya : A$2 Absolut Baris, jika sel di copy, kolom berubah, baris tetap (terkunci), $A2 Absolut Kolom, jika sel di copy, baris berubah, kolom tetap (terkunci) Contoh. Gambar 4.4 Contoh Referensi Sel Semi Absolut Untuk penyelesaian kasus diatas, kita cukup menuliskan satu kali fungsi saja pada sel B4, lalu kita copy kebawah lalu ke samping. C. FUNGSI STATISTIKA Sebagai sebuah pengolah angka yang canggih, Excel 2007 menyediakan bermacam macam fungsi yang bisa digunakan untuk berbagai keperluan. Salah satunya fungsi Statistika (statistical) yang berguna untuk mengolah data statistik. FUNGSI KEGUNAAN PENULISAN SUM MAX MIN Menjumlahkan pada angka pada sel atau range tertentu Menampilkan nilai terbesar dari suatu range data numerik Menampilan nilai terkecil dari suatu range data numerik =SUM(angka 1, angka 2,...) =SUM(alamat range) =MAX(angka 1, angka 2,...) =MAX(alamat range) =MIN(angka 1, angka 2,...) = MIN(alamat range) 14
15 AVERAGE PRODUCT COUNT SQRT Menampilan rata-rata dari suatu range data numerik Fungsi Product digunakan untuk melakukan perkalian sekumpulan data pada suatu range Menghitung jumlah data yang bersifat numerik dari suatu range Digunakan untuk menghasilkan suatu nilai akar kwadrat dari suatu bilangan =AVERAGE (angka 1, angka 2,...) =AVERAGE(alamat range) =PRODUCT (angka 1, angka 2,...) =PRODUCT (alamat range) =COUNT(angka 1, angka 2,...) =COUNT(alamat range) =SQRT(number) Contoh : Gambar 4.5. Contoh Penggunaan Operator Aritmatika D. FUNGSI KARAKTER (TEKS) Fungsi teks yaitu fungsi yang digunakan untuk memanipulasi data teks. Fungsi Teks yang disediakan oleh Microsoft Excell antara lain : FUNGSI =LEFT KEGUNAAN Digunakan untuk mengambil sejumlah karakter data dari karakter sebelah kiri Penulisan Rumus =Left(Text;[Num_Chars] Maksud dari rumus diatas adalah : Text : adalah tempat dimana data yang akan diambil karakternya, Num_Char : adalah berapa jumlah karakter yang hendak kita ambil. 15
16 =MID =RIGHT =UPPER =LOWER =PROPER =CONCATE NATE =LENGTH Digunakan untuk mengambil sejumlah karakter data dari karakter ke-n sebanyak m karakter. Penulisan Rumus =Mid(Text;Start_Num;Num_Chars) Maksud dari rumus diatas adalah Text : adalah tempat dimana data yang akan diambil karakternya Star_Num : adalah karakter diambil dimulai dari karakter berapa dari kiri, Num_Char : adalah berapa jumlah karakter yang hendak kita ambil. Digunakan untuk mengambil sejumlah karakter data dari karakter sebelah kanan Penulisan Rumus =Right(Text;[num_chars] Maksud dari rumus diatas adalah : Text : adalah tempat dimana data yang akan diambil karakternya, Num_Char : adalah berapa jumlah karakter yang hendak kita ambil. UPPER digunakan untuk mengubah teks menjadi huruf besar semua. Misalnya teksnya ini adalah fungsi UPPER akan diubah menjadi INI ADALAH FUNGSI UPPER = UPPER (text). LOWER digunakan untuk menguah teks menjadi huruf kecil semua. Misalnya teknya ini adalah fungsi LOWER akan diubah menjadi ini adalah fungsi lower = LOWER (text) PROPER digunakan untuk menguah teks menjadi huruf kecil semua dan huruf besar semua setiap awal kata. Misalnya teknya ini adalah fungsi PROPER akan diubah menjadi Ini Adalah Fungsi Proper = PROPER(text) digunakan untuk menggabungkan string menjadi satu kalimat maksimal 30 string, penulisannya : =CONCATENATE(text1,text2, ). Digunakan untuk menghitung jumlah karakter teks yang ditujukan. Rumusnya =Len(text) Contoh : =Len( Aku ) akan menghasilkan nilai 3 Contoh : Gambar 4.6. Contoh Penggunaan Fungsi Left, Mid, dan Right 16
17 E. FUNGSI LOGIKA IF Fungsi logika IF digunakan untuk membandingkan dua atau lebih argument untuk menghasilkan nilai Benar (True) atau Salah (False) Bentuk penulisan logika IF adalah : =IF(Logical_Test; [Value_If_True]; [Value_If_False] Keterangan : Logical_Test : nilai atau ekspresi yang dipakai untuk mengevaluasi kondisi benar (true) atau salah (false) Value_If_True : nilai yang dihasilkan jika evaluasi Benar Value_If_False : nilai yang dihasilkan jika evaluasi Salah Sebagai pembanding antar argumen menggunakan tanda =, >, <, <=, >=, <> Contoh Kasus : IF Bentuk Tunggal Siswa dinyatakan Naik Kelas jika nilai >= 50 Gambar 4.7. Contoh Penggunaan Fungsi IF Tunggal Logical_Test B2 >= 50 Value_If_True Naik Kelas Value_If_False Tinggal Kelas Artinya jika nilai sel B2 lebih besar sama dengan (>=) 50, maka siswa tersebut dinyatakan Naik Kelas, sebaliknya jika nilai sel B2 kurang dari 50 maka dinyatakan Tinggal Kelas. Contoh Kasus : IF Bentuk Majemuk Gambar 4.8. Contoh Penggunaan Fungsi IF Majemuk 17
18 Logical_Test B2 = A Value_If_True Istimewa Value_If_False IF(B2="B";"Baik";IF(B2="C"; Cukup";"Kurang")) Artinya jika pada sel B2 nilainya A maka hasilnya ISTIMEWA, jika pada sel B2 nilainya B maka hasilnya BAIK, jika pada sel B2 nilainya C maka hasilnya CUKUP, atau selain kondisi diatas (bukan A, B, dan C) maka akan menghasilkan nilai KURANG. F. FUNGSI AND / OR 1. FUNGSI AND Fungsi AND digunakan untuk menguji beberapa argumen (kondisi atau syarat) apakah bernilai BENAR (true) atau SALAH (false) Apabila ada salah satu argumen yang bernilai SALAH (false), maka fungsi akan bernilai SALAH (false), walaupun ada argumen lain yang bernilai BENAR (true). Fungsi akan menghasilkan nilai BENAR (true), jika semua kondisi atau syarat bernilai BENAR (true) Penulisan Rumus AND Tabel Kebenaran Logika AND Logical 1 (P) =AND(Logical1;[Logical2]...) Logical2 (Q) T F F F T F T T T F F F Nilai (P Q) Fungsi AND seringkali dikombinasikan dengan fungsi IF Penulisan Rumus AND yang dikombinasikan dengan Rumus Logika IF adalah =IF(AND(LogicalTest1;[LogicalTest2]);ValueIfTrue;[ValueIfFalse]) Contoh Kasus : Dari Daftar Nilai Siswa dibawah ini, Siswa dinyatakan lulus jika Nilai UTS >= 65 dan Nilai UAS >=75 =IF(AND(C6>=65;D6>=75); "Lulus";"Gagal") Gambar 4.9. Contoh Penggunaan Fungsi AND 18
19 2. FUNGSI OR Fungsi OR digunakan untuk menguji argumen (kondisi atau syarat) apakah bernilai BENAR (true) atau SALAH (false) Apabila ada salah satu argumen yang bernilai BENAR (true), maka fungsi akan bernilai BENAR (true), walaupun ada argumen lain yang bernilai SALAH (false). Fungsi akan menghasilkan nilai BENAR (true), jika salah satu kondisi atau syarat bernilai BENAR (true) Penulisan Rumus OR Tabel Kebenaran Logika OR Logical 1 (P) =OR(Logical1;[Logical2]...) Logical2 (Q) T F T F T T T T T F F F Nilai (P Q) Fungsi OR seringkali dikombinasikan dengan fungsi IF Penulisan Rumus OR yang dikombinasikan dengan Rumus Logika IF adalah =IF(OR(LogicalTest1;[LogicalTest2]);ValueIfTrue;[ValueIfFalse]) Contoh Kasus : Pelamar dinyatakan lolos ujian tahap selanjutnya (wawancara) jika Pendidikan S1 atau punya pengalaman kerja minimal 2 tahun =IF(OR(C6= S1 ;D6>=2); Ujian Wawancara";"Gugur") Gambar Contoh Penggunaan Fungsi OR 19
20 G. FUNGSI REFERENSI TABEL Fungsi Vlookup & Hlookup pada prinsipnya memiliki fungsi dan tujuan yang sama dengan logika =if, artinya sama-sama digunakan untuk menguji suatu kondisi. Namun ketika kita dihadapkan kepada suatu kasus yang kompleks dengan banyak kondisi maka Fungsi if menjadi kurang efisien. 1. Fungsi VLOOKUP Fungsi yang digunakan untuk mencari nilai berdasarkan pembacaan pada tabel referensi (tabel bantu) yang tersusun secara vertikal. Penulisan Rumus ; =Vlookup(Lookup_Value;Table_Array;Col_Index_Number;[True/False]) Keterangan Lookup_Value : Nilai Referensi dari Tabel yang akan kita uji Table_Array : Range data acuan yang berfungsi sebagai pembacaan tabel Col_Index_Number : referensi Nomor urut yang menyatakan POSISI KOLOM pada tabel referensi [True/False] : Tergantung kondisi yang akan diuji True - Nilai Lookup_Value tidak harus sama persis dengan nilai pada Table_Array, nilai terdekat dari Table_Array dan yang lebih kecil dari Lookup_Value yang akan dibaca/ditampilkan - Nilai pada Table_Array harus urut secara Ascending (A-Z, 1-10) False - Nilai Lookup_Value harus sama persis dengan nilai pada Table_Array, jika nilai tidak sama akan muncul pesan error #N/A - Nilai pada Table_Array tidak harus urut 2. Fungsi HLOOKUP Fungsi yang digunakan untuk mencari nilai berdasarkan pembacaan pada tabel referensi (tabel bantu) yang tersusun secara horizontal. Penulisan Rumus ; =Hlookup(Lookup_Value;Table_Array;Row_Index_Number;[True/False]) Keterangan Lookup_Value : Nilai Referensi dari Tabel yang akan kita uji Table_Array : Range data acuan yang berfungsi sebagai pembacaan tabel referensi Row_Index_Number : Nomor urut yang menyatakan POSISI BARIS pada tabel referensi 20
21 Contoh Kasus : Keterangan Kode Barang A : Mouse B : Keyboard C : Speaker D : Flashdisk E : Headset F : Card Reader Gambar Penyelesaian dengan Fungsi IF Penyelesaian menggunakan Fungsi Logika IF : =IF(B5="A";"Mouse";IF(B5="B";"Keyboard";IF(B5="C";"Speaker";IF(B5="D";"Flashdisk "; IF(B5="E";"Headset";"Card Reader"))))) Dari contoh kasus diatas, pemakaian fungsi IF kurang efisien karena kita harus menuliskan satu persatu logika yang akan kita uji. Coba anda bayangkan jika Kode Barang pada contoh kasus diatas mencapai puluhan bahkan ratusan..??? Oleh karena itu Pemakaian Fungsi Vlookup / Hlookup adalah SOLUSINYA!!! Penyelesaian menggunakan Fungsi VLOOKUP/HLOOKUP : Untuk penggunaan Fungsi Vlookup/Hlookup, kita harus terlebih dahulu membuat sebuah tabel bantu kode barang yang nantinya digunakan untuk pembacaan referensi (Table Array) kode barang pada Laporan Persediaan Barang. Tabel Bantu bisa diletakkan di dalam sheet yang aktif ataupun di sheet yang berbeda dengan Tabel Utama. Contoh dibawah ini kita akan membuat sebuah Tabel Bantu di Sheet yang sama dengan Tabel Utama Sorot hanya isi tabel (record) lalu tekan F4 =VLOOKUP(B5;$F$5:$G$10;2;FALSE) Karena tabel bantu berbentuk Vertikal, maka kita menggunakan fungsi Vlookup Gambar Contoh Penggunaan Fungsi Vlookup 21
22 Untuk mempermudah penulisan rumus, sebaiknya Tabel Bantu kita beri nama terlebih dahulu, dengan cara sorot isian (record) pada tabel kode barang lalu pilih menu Formula Define Name muncul menu New Name, lalu isikan nama yang kita inginkan pada kotak isian Name... seperti pada gambar di bawah ini. Gambar Memberi nama pada sel Sehingga penulisannya rumusnya menjadi =VLOOKUP(B5;KODE_BRG;2;FALSE) 22
23 PIVOT TABLE/CHART A. PIVOT TABLE PivotTable merupakan tabel yang merangkum informasi dari field tertentu dalam sebuah basis data. Penggunaan fasilitas PivotTable memungkinkan pembuatan tabel pelengkap yang informatif dan lebih hidup sehingga memudahkan dalam menganalisis data. Contoh Kasus Ketiklah data berikut : Gambar 5.1. Data Penjualan Toko Elektronik Agak sulit bagi kita mengambil kesimpulan dari tabel tersebut, karena data yang satu bercampur dengan data yang lain, misalnya data seorang wiraniaga bercampur dengan wiraniaga yang lain, data suatu produk juga bercampur dengan produk lain. PivotTable dapat digunakan untuk melihat tabel dari berbagai sudut pandang hingga memudahkan kita menarik kesimpulan. 23
24 Langkah-langkah membuat PivotTable sebagai berikut: 1. Pilih range yang akan diberikan perintah PivotTable, pada, range A5:D Pilih Tab Insert PivotTable. Kotak dialog akan ditampilkan seperti Gambar 5.2 Gambar 5.2. Create Pivot Table 3. Pilihan New Worksheet jika hasil pivot table diletakkan di sheet yang baru, Pilihan Existing Worksheet jika hasil pivot table diletakkan di sheet yang sama dengan data. 4. Klik OK. Pivot table akan ditampilkan seperti Gambar 5.3 Gambar 5.3. Pivot Table 24
25 5. Di bagian kanan kotak dialog Pivot Tabel Field List, di sini kita bisa menentukan/memilih field yang akan ditampilkan di bagian Report Filter, Coloumn Labels, Row Labels, dan Values. Kita ingin agar setiap halaman menampilkan data seorang wiraniaga. Drag field Wiraniaga ke kotak Report Filter Data setiap produk akan ditampilkan dalam suatu kolom. Drag field Produk ke kotak Column Labels Setiap baris akan menampilkan data penjualan pada suatu tanggal. Drag field Tanggal ke kotak Row Labels. Data yang ingin ditampilkan adalah jumlah penjualan. Drag field Jumlah kekotak Values. 6. Hasilnya akan terlihat seperti Gambar 5.4 Gambar 5.4. Hasil Pivot Table Dari hasil Pivot Table diatas kita sudah bisa menganalisa, berapa produk yang terjual masing-masing wiraniaga dari semua total penjualan 25
26 B. PIVOT CHART Langkah-langkah membuat PivotChart sama seperti langkah-langkah membuat pivottable, hanya saja setelah memilih Tab Insert, pilih PivotChart. Lakukan langkah untuk membuat PivotChart sehingga hasilnya seperti Gambar 5.4 Gambar 5.4. Hasil Pivot Chart 26
27 LATIHAN-LATIHAN MICROSOFT EXCEL Latihan 1 Latihan 2 27
28 Latihan 3 Latihan 4 28
29 Latihan 5 Latihan 6 Nama Kereta A1 : Argo Bromo A2 : Argo Sindoro A3 : Kaligung Mas Tujuan Kereta JKT : Jakarta BDG : Bandung SBY : Surabaya Kelas A : Executive B : Bisnis Untuk isian No. Tempat Duduk, Kode Kereta, Kode Tujuan, Kode Kelas diinput berdasarkan No. Karcis 29
30 Latihan 7 Petunjuk Mengerjakan 1. Untuk input No. Urut, Prodi Pilihan, Kelas, Status Mahasiswa, Jenis Kelamin berdasarkan Nomor Pendaftaran Contoh No. Pendaftaran 001/H/P/B/L 001 : No. Urut / H : Prodi Pilihan / P : Kelas / B : Status Mahasiswa / L : Jenis Kelamin 2. Keterangan Prodi Pilihan Kelas Status Mahasiswa Jenis Kelamin Grade Besarnya SPI M : Manajemen P : Pagi B : Baru L : Laki-laki >=80 A A A : Akuntansi S : Sore P : Pindahan P : Perempuan >=70 B B H : Hukum >=60 C C < 60 D Keterangan : Nilai Kurang dari 60 dinyatakan Tidak Lulus 30
31 Pengantar Aplikasi Komputer Microsoft Excel 2007 Prodi Manajemen Fak. Ekonomi Unikal Latihan 8 Pelamar yang dinyatakan lolos seleksi adalah Pelamar dengan pendidikan S1, umur <= 27 tahun, dan IPK >= 3 Latihan 9 Pelamar dinyatakan Lolos Administrasi jika lulusan : - Sarjana Pertanian, - Sarjana Perkebunan, - Sarjana Kehutanan 31
32 Latihan Kolom Nama Pesawat, Tujuan, Harga Tiket diisi berdasarkan Kode Pesawat Kode Kereta NAMA PESAWAT Tujuan Harga Tiket MA Merpati Airlines Jakarta GI Garuda Indonesia Surabaya SA Sriwijaya Air Denpasar BA Batavia Air Medan Jumlah bayar = Harga Tiket * Jumlah Tiket 3. Khusus untuk Tiket Pesawat Garuda Indonesia dan Batavia Air, diberikan discount sebesar 10% dari Jumlah Bayar 4. Pajak dikenakan sebesar 1% dari Jumlah Bayar, jika pembelian tiket pesawat Sriwijaya Air dengan jumlah tiket >= 2 5. Total Bayar = (Jumlah Bayar Disc) + Pajak 6. Lengkapi dengan Total Penjualan, Rata-rata Penjualan, Penjualan Tertinggi, Penjualan Terendah 32
33 Latihan 11 Laporan Gaji Karyawan PT. ABC Daftar Nilai Mahasiswa Bulan September 2013 Mata Kuliah : Pengantar Aplikasi Komputer NO NAMA KODE KARYAWAN BAGIAN KARYAWAN GAJI POKOK NO NAMA Nilai GRADE PREDIKAT 1 Agus D 2 Asep P 3 Budi P 4 Hesty K 5 Dina A 6 Rini K 7 Joni P 8 Ricky A 9 Ulfa D 10 Asih P 1 Agus 75 2 Asep 74 3 Budi 81 4 Hesty 55 5 Dina 73 6 Rini 80 7 Joni 78 8 Ricky 64 9 Ulfa Asih 45 Untuk input Bagian Karyawan dan Gaji Pokok berdasarkan Tabel Gaji Tabel Gaji KODE BAGIAN GAJI POKOK A Administrasi Rp D Manager Rp K Keuangan Rp P Personalia Rp Untuk input Grade dan Predikat berdasarkan Tabel Nilai Tabel Nilai NILAI AKHIR GRADE PREDIKAT 0 E Tidak Lulus 60 D Kurang Memuaskan 70 C Memuaskan 80 B Sangat Memuaskan 90 A Dengan Pujian 33
34 Latihan 12 Laporan Penjualan Sepeda Motor Dealer Honda Indo Motor Semarang Bulan Januari 2014 NO. NAMA KONSUMEN KODE KENDARAAN MERK KENDARAAN HARGA KENDARAAN BONUS KODE EXSTRA BONUS EXTRA 1 Bima VT??? SG? 2 Albert BT??? VC? 3 Dito SC??? SG? 4 Umi VX??? AS? 5 Utami VT??? SG? 6 Edo SC??? VC? Untuk input Merk Kendaraan, Harga Kendaraan, dan Bonus berdasarkan Tabel Jenis Kendaraan Untuk input Bonus Extra berdasarkan Tabel Bonus Extra Tabel Jenis Kendaraan Tabel Bonus Extra KODE KENDARAAN MERK KENDARAAN HARGA KENDARAAN BONUS KODE EXTRA AS SG VC VT Vario Techno Helm BT Beat Jas Hujan BONUS EXTRA ASURANSI SERVICE GRATIS VOUCHER SC Scoopy Cover Plat VX Vixion Jaket 34
35 Latihan 13 CV. MAJU SELALU DAFTAR PESANAN TIKET NO NAMA KODE TIKET KOTA TUJUAN HARGA TIKET KODE JENIS JENIS PESANAN BONUS JUMLAH PESANAN 1 Nisa A1 J1 1 2 Winny B1 J3 1 3 Lia C1 J2 2 4 Audi D1 J1 1 5 Rinny B1 J1 3 6 Aryo C1 J3 1 7 Rohmat D1 J1 2 8 Tandzila A1 J1 3 9 Sekar D1 J Dyta C1 J2 3 Keterangan 1. Untuk Kota Tujuan, Harga Tiket diisi berdasarkan Kode Tiket, (Lihat TABEL KODE TIKET) 2. Untuk Jenis Pesanan dan Bonus diisi berdasarkan Kode Jenis (Lihat TABEL KODE JENIS) 3. Total Biaya adalah Harga Tiket dikalikan Jumlah Pesanan TOTAL BIAYA Total Jumlah Jumlah Maksimal Jumlah Minimal Jumlah Rata-rata DISCOUNT TOTAL BAYAR Tabel Kode Tiket KOTA KODE TIKET TUJUAN HARGA TIKET A1 Jakarta Rp B1 Bandung Rp C1 Surabaya Rp D1 Medan Rp Tabel Kode Jenis KODE JENIS J1 J2 J3 JENIS PESANAN Executive Bisnis Ekonomi BONUS Snack + Soft Drink Soft Drink - 4. Discount diberikan jika penumpang membeli Tiket dengan kriteria sebagai berikut Kota Tujuan = Jakarta, Jenis Pesanan = Executive, Diskon 10 % Kota Tujuan = Medan, Jenis Pesanan = Executive, Diskon 5 % % 5. Total Bayar adalah Total Biaya dikurangi Discount 35
36 Latihan 14 DAFTAR PENUMPANG KERETA - STASIUN KERETA API PEKALONGAN NO. NO. TIKET NAMA PENUMPANG NO. TEMPAT DUDUK No. Tiket : 001 / A1 / JKT No. Tempat duduk Kode Kereta Tujuan Kereta NAMA KERETA KOTA TUJUAN HARGA TIKET 1 001/A1/JKT Dwita Alodya /A1/SMG Ilham Maulana /A1/SMG Kenzie Fairus /A2/SMG Ricky Rahmawan /A2/BDG Raditya Davinsa /A2/BDG Elena Anindia /A3/JKT Prawira Duta K /A3/BDG Irfan Kamaludin 2 JUMLAH TIKET TOTAL HARGA Jumlah Total DISC Rekap Tiket Terjual Agro Bromo Kaligung Mas Tawang Jaya Rp. Rp. Rp. TOTAL BAYAR 1. Untuk Input No. Tempat Duduk, Nama Kereta, dan Harga Tiket berdasarkan No. Tiket mengacu pada Tabel Kereta 2. Untuk Input Kota Tujuan berdasarkan No. Tiket mengacu pada Tabel Tujuan Kereta 3. Discount hanya diberikan untuk pembelian Tiket Kereta Argobromo dan tujuan Semarang 4. Buatlah analisa data menggunakan PIVOT CHART sehingga Perusahaan dapat mengetahui Data dan Grafik Penjualan jumlah Tiket terjual masing-masing item Kereta dan Tujuan Tabel Kereta Kode Kereta Nama Kereta Harga Tiket Semarang Jakarta Bandung A1 Argo Bromo A2 Kaligung Mas A3 Tawang Jaya Tabel Tujuan Kereta Kode Tujuan JKT SMG BDG Kota Tujuan Jakarta Semarang Bandung 36
37 Latihan 15 Daftar Penjualan Barang Elektronik Bulan September 2012 ATHA ELEKTRONIK No. Kode Transaksi Nama Pembeli Nama Barang Merk Barang Harga Barang 1 TVPT-01 Dwita Alodya 2 2 LETS-02 Ricky Rahmawan 3 3 MCSM-01 Prawira Duta K 2 4 LEPT-03 Raditya Davinsa 3 5 TVSM-02 Ilham Maulana 1 6 MCTS-03 Irfan Kamaludin 4 7 TVPT-02 Kenzie Fairus 3 8 LESM-03 Elena Anindia 2 Bonus Jumlah Total Harga Disc Total Bayar Total Penjualan Keterangan : 1. Untuk Input Nama Barang dan Harga Barang berdasarkan Kode Transaksi mengacu pada Tabel Nama Barang dan Harga 2. Untuk Input Merk Barang berdasarkan Kode Transaksi mengacu pada Tabel Merk 3. Untuk Input Bonus berdasarkan Kode Transaksi mengacu pada Tabel Bonus 4. Discount hanya diberikan untuk pembelian Barang khusus merk Samsung dengan pembelian minimal yaitu sebesar 25% 5. Buatlah analisa data menggunakan PIVOT CHART sehingga Perusahaan dapat mengetahui Data dan Grafik Penjualan Jumlah Barang terjual masing-masing item nama barang dan merk barang Tabel Nama Barang dan Harga Harga Barang Kode Barang Nama Barang Samsung Toshiba Polytron TV Televisi LE Lemari Es MC Mesin Cuci Tabel Merk Kode Merk SM TS PT Merk Samsung Toshiba Polytron Tabel Bonus Kode Bonus Bonus Kipas Angin VCD Magc Jar 37
Microsoft Office Excel
 PENGANTAR APLIKASI KOMPUTER Microsoft Office Excel Oleh : Ari Muhardono, S.Kom., M.Kom FAKULTAS EKONOMI UNIVERSITAS PEKALONGAN PENDAHULUAN M icrosoft Excel atau biasa disebut Excel, merupakan program spreadsheat
PENGANTAR APLIKASI KOMPUTER Microsoft Office Excel Oleh : Ari Muhardono, S.Kom., M.Kom FAKULTAS EKONOMI UNIVERSITAS PEKALONGAN PENDAHULUAN M icrosoft Excel atau biasa disebut Excel, merupakan program spreadsheat
APLIKASI MANAJEMEN PERKANTORAN B BAB 2 LEMBAR KERJA PADA MS EXCEL
 APLIKASI MANAJEMEN PERKANTORAN B BAB 2 LEMBAR KERJA PADA MS EXCEL PEMBAHASAN Mengenal komponen komponen dari Microsoft Excel : TAMPILAN LEMBAR KERJA MENU BAR STANDARD TOOLBAR FORMATTING TOOLBAR FORMULA
APLIKASI MANAJEMEN PERKANTORAN B BAB 2 LEMBAR KERJA PADA MS EXCEL PEMBAHASAN Mengenal komponen komponen dari Microsoft Excel : TAMPILAN LEMBAR KERJA MENU BAR STANDARD TOOLBAR FORMATTING TOOLBAR FORMULA
Tutorial singkat MICROSOFT EXCEL 2010
 MENGGUNAKAN MICROSOFT EXCEL ----------------------------------------------------------------------------------------------------- Materi : Microsoft Excel Tutorial singkat MICROSOFT EXCEL 2010 Selamat
MENGGUNAKAN MICROSOFT EXCEL ----------------------------------------------------------------------------------------------------- Materi : Microsoft Excel Tutorial singkat MICROSOFT EXCEL 2010 Selamat
MICROSOFT EXCEL. 1. Mengenal Microsoft Excel
 MICROSOFT EXCEL 1. Mengenal Microsoft Excel Microsoft Excel atau Microsoft Office Excel adalah sebuah program aplikasi lembar kerja spreadsheet yang dibuat dan didistribusikan oleh Microsoft Corporation
MICROSOFT EXCEL 1. Mengenal Microsoft Excel Microsoft Excel atau Microsoft Office Excel adalah sebuah program aplikasi lembar kerja spreadsheet yang dibuat dan didistribusikan oleh Microsoft Corporation
PENGABDIAN MASYARAKAT AKADEMI BINA SARANA INFORMATIKA JATIWARINGIN
 PENGABDIAN MASYARAKAT AKADEMI BINA SARANA INFORMATIKA JATIWARINGIN 2012 PERTEMUAN I PENGENALAN SHEET Microsoft Excel merupakan program aplikasi spreadsheet (lembar kerja elektronik). Fungsi dari Microsoft
PENGABDIAN MASYARAKAT AKADEMI BINA SARANA INFORMATIKA JATIWARINGIN 2012 PERTEMUAN I PENGENALAN SHEET Microsoft Excel merupakan program aplikasi spreadsheet (lembar kerja elektronik). Fungsi dari Microsoft
Microsoft Excel. I. Pendahuluan
 Microsoft Excel I. Pendahuluan Microsoft Excel adalah General Purpose Electronic Spreadsheet yang bekerja dibawah Sistem Operasi Windows. Microsoft Excel dapat digunakan untuk menghitung angka-angka, bekerja
Microsoft Excel I. Pendahuluan Microsoft Excel adalah General Purpose Electronic Spreadsheet yang bekerja dibawah Sistem Operasi Windows. Microsoft Excel dapat digunakan untuk menghitung angka-angka, bekerja
Microsoft. Office 2007
 Microsoft Office 2007 Mengenal Microsoft Office Excel 2007 Microsoft Office Excel 2007 adalah program aplikasi spreadsheet yang didesain untuk keperluan bisnis dan perkantoran. Penambahan kemampuan yang
Microsoft Office 2007 Mengenal Microsoft Office Excel 2007 Microsoft Office Excel 2007 adalah program aplikasi spreadsheet yang didesain untuk keperluan bisnis dan perkantoran. Penambahan kemampuan yang
MICROSOFT EXCEL INTRODUCTION
 MICROSOFT EXCEL INTRODUCTION Subject Tampilan/Interface Workbook Worksheet Pengoperasian File INTERFACE & FUNCTION EXPLANATION Microsoft Excel 2007 Interface Pada Windows Ms. Excel 2007 yang muncul, terdapat
MICROSOFT EXCEL INTRODUCTION Subject Tampilan/Interface Workbook Worksheet Pengoperasian File INTERFACE & FUNCTION EXPLANATION Microsoft Excel 2007 Interface Pada Windows Ms. Excel 2007 yang muncul, terdapat
Gambar 1. Icon shortcut Microsoft Excell di desktop
 ekilas Tentang Microsoft Excel Microsoft Excel adalah salah satu produk perangkat lunak pengolah data dari Microsoft dalam bentuk lembaran tabel yang tersebar (spreadsheet). Perangkat lunak ini merupakan
ekilas Tentang Microsoft Excel Microsoft Excel adalah salah satu produk perangkat lunak pengolah data dari Microsoft dalam bentuk lembaran tabel yang tersebar (spreadsheet). Perangkat lunak ini merupakan
Bekerja Dengan Lembar Kerja Excel
 Bekerja Dengan Lembar Kerja Excel A. Membuat Dokumen Baru Dalam Microsoft Excel Langkah-langkahnya : 1. Klik File pada menubar > New. 2. Pada Kotak Dialog yang muncul Pilih > Blank Document > klik tombol
Bekerja Dengan Lembar Kerja Excel A. Membuat Dokumen Baru Dalam Microsoft Excel Langkah-langkahnya : 1. Klik File pada menubar > New. 2. Pada Kotak Dialog yang muncul Pilih > Blank Document > klik tombol
PERTEMUAN I PENGENALAN SHEET
 PERTEMUAN I PENGENALAN SHEET Microsoft Excel merupakan program aplikasi spreadsheet (lembar kerja elektronik). Fungsi dari Microsoft Excel adalah untuk melakukan operasi perhitungan serta dapat mempresentasikan
PERTEMUAN I PENGENALAN SHEET Microsoft Excel merupakan program aplikasi spreadsheet (lembar kerja elektronik). Fungsi dari Microsoft Excel adalah untuk melakukan operasi perhitungan serta dapat mempresentasikan
PERTEMUAN I PENGENALAN SHEET
 PERTEMUAN I PENGENALAN SHEET Microsoft Excel merupakan program aplikasi spreadsheet (lembar kerja elektronik). Fungsi dari Microsoft Excel adalah untuk melakukan operasi perhitungan serta dapat mempresentasikan
PERTEMUAN I PENGENALAN SHEET Microsoft Excel merupakan program aplikasi spreadsheet (lembar kerja elektronik). Fungsi dari Microsoft Excel adalah untuk melakukan operasi perhitungan serta dapat mempresentasikan
BAB I Menggunakan menu ikon yang terdapat dalam perangkat lunak pengolah angka
 BAB I Menggunakan menu ikon yang terdapat dalam perangkat lunak pengolah angka A. Mengenal Microsoft Excel Microsoft Excel merupakan program dari Microsoft Office yang dikhususkan untuk pengolahan lembar
BAB I Menggunakan menu ikon yang terdapat dalam perangkat lunak pengolah angka A. Mengenal Microsoft Excel Microsoft Excel merupakan program dari Microsoft Office yang dikhususkan untuk pengolahan lembar
Microsoft Excel. T i m P e n g a j a r T I K -
 Microsoft Excel T i m P e n g a j a r T I K - F I S I P Tampilan lembar kerja di Ms. Excel Workbook & Worksheet navigasi worksheet Analogi: Workbook buku Worksheet halaman-halaman pada buku Menambah sheet
Microsoft Excel T i m P e n g a j a r T I K - F I S I P Tampilan lembar kerja di Ms. Excel Workbook & Worksheet navigasi worksheet Analogi: Workbook buku Worksheet halaman-halaman pada buku Menambah sheet
Pengenalan Microsoft Excel 2007
 Pengenalan Microsoft Excel 2007 Microsoft Excel merupakan perangkat lunak untuk mengolah data secara otomatis meliputi perhitungan dasar, penggunaan fungsi-fungsi, pembuatan grafik dan manajemen data.
Pengenalan Microsoft Excel 2007 Microsoft Excel merupakan perangkat lunak untuk mengolah data secara otomatis meliputi perhitungan dasar, penggunaan fungsi-fungsi, pembuatan grafik dan manajemen data.
Pengenalan Ms. Excel 2-6-
 Konsep Sistem Informasi A Pengenalan Ms. Excel 2-6- KSI A. Missa Lamsani Hal 1 Microsoft Excell General Purpose Electronic Spreadsheet yang bekerja dibawah Sistem Operasi Windows. Microsoft Excel dapat
Konsep Sistem Informasi A Pengenalan Ms. Excel 2-6- KSI A. Missa Lamsani Hal 1 Microsoft Excell General Purpose Electronic Spreadsheet yang bekerja dibawah Sistem Operasi Windows. Microsoft Excel dapat
Memulai Menggunakan Microsoft Excel
 1 Memulai Menggunakan Microsoft Excel Microsoft Excel atau sering disebut sebagai Ms. Excel merupakan program aplikasi lembar kerja elektronik (spreadsheet), yang dapat dipakai untuk mengelola teks, angka,
1 Memulai Menggunakan Microsoft Excel Microsoft Excel atau sering disebut sebagai Ms. Excel merupakan program aplikasi lembar kerja elektronik (spreadsheet), yang dapat dipakai untuk mengelola teks, angka,
2. Klik dua kali shortcut Microsoft Excel yang sudah terbuat di Desktop.
 BAB I PENDAHULUAN Microsoft Excel (MS Excel) suatu software Speed sheet seperti Lotus 123 yang digunakan sebagai pengolah angka adalah produk dari Microsoft yang menjadi satu kesatuan dengan Microsoft
BAB I PENDAHULUAN Microsoft Excel (MS Excel) suatu software Speed sheet seperti Lotus 123 yang digunakan sebagai pengolah angka adalah produk dari Microsoft yang menjadi satu kesatuan dengan Microsoft
Latihan Soal Ulangan Semester Genap 2015 Matpel TIK Kelas 8
 1. Microsoft Excel 2007 dikeluarkan dalam bentuk paket: a. Microsoft office 2007 b. Microsoft Word c. Microsoft Excel d. Microsoft Power Point 2. Untuk mengaktifkan program Excel 2007 kita dapat mengikuti
1. Microsoft Excel 2007 dikeluarkan dalam bentuk paket: a. Microsoft office 2007 b. Microsoft Word c. Microsoft Excel d. Microsoft Power Point 2. Untuk mengaktifkan program Excel 2007 kita dapat mengikuti
Pelatihan Microsoft Excel
 Pelatihan Microsoft Excel Basic Petrus Santoso 13 Isi Pengantar... 1 Memasukkan Data... 2 Alamat Sel... 3 Manajemen File... 5 Formatting... 6 Tips 1... 10 Tips 2... 10 Tips 3... 11 Grafik/Chart... 11 Pencetakan...
Pelatihan Microsoft Excel Basic Petrus Santoso 13 Isi Pengantar... 1 Memasukkan Data... 2 Alamat Sel... 3 Manajemen File... 5 Formatting... 6 Tips 1... 10 Tips 2... 10 Tips 3... 11 Grafik/Chart... 11 Pencetakan...
A. Pilihlah jawaban yang paling tepat dengan cara memberi tanda silang (X) pada huruf a, b, c, atau d pada lembar jawaban yang tersedia!
 ULANGAN TENGAH SEMESTER 2 SMP ALHUDA SEMARANG TAHUN PELAJARAN 2013/2014 Mata Pelajaran : Teknologi Informasi da Komunikasi (TIK) Kelas : VIII (delapan) Hari/Tanggal : Waktu : 90 menit A. Pilihlah jawaban
ULANGAN TENGAH SEMESTER 2 SMP ALHUDA SEMARANG TAHUN PELAJARAN 2013/2014 Mata Pelajaran : Teknologi Informasi da Komunikasi (TIK) Kelas : VIII (delapan) Hari/Tanggal : Waktu : 90 menit A. Pilihlah jawaban
DAFTAR ISI CELL POINTER COVER GAMBAR KOMPONEN JENDELA EXCL DAFTAR TOMBOL DAFTAR ISI MEMILIH AREA KERJA PENGERTIAN EXCEL LANGKAH UNTUK MENGAKHIRI EXCEL
 DAFTAR ISI COVER DAFTAR ISI PENGERTIAN EXCEL LANGKAH LANGKAH MEMULAI EXCEL MENGENAL ELEMEN JENDELA EXCEL GAMBAR KOMPONEN JENDELA EXCL LANGKAH UNTUK MENGAKHIRI EXCEL BEKERJA DENGAN MICISOFT EXCEL MENGENAL
DAFTAR ISI COVER DAFTAR ISI PENGERTIAN EXCEL LANGKAH LANGKAH MEMULAI EXCEL MENGENAL ELEMEN JENDELA EXCEL GAMBAR KOMPONEN JENDELA EXCL LANGKAH UNTUK MENGAKHIRI EXCEL BEKERJA DENGAN MICISOFT EXCEL MENGENAL
MODUL PERKULIAHAN. Aplikasi Komputer. Fakultas Program Studi Tatap Muka Kode MK Disusun Oleh
 MODUL PERKULIAHAN Aplikasi Komputer Ms. Excel 2010 Fakultas Program Studi Tatap Muka Kode MK Disusun Oleh Mata Kuliah Ciri Universitas (MKCU) 09 Abstract Modul ini menjelaskan tentang Aplikasi Microsoft
MODUL PERKULIAHAN Aplikasi Komputer Ms. Excel 2010 Fakultas Program Studi Tatap Muka Kode MK Disusun Oleh Mata Kuliah Ciri Universitas (MKCU) 09 Abstract Modul ini menjelaskan tentang Aplikasi Microsoft
SOAL ULANGAN HARIAN SIMULASI DIGITAL KELAS X RPL MICROSOFT EXCEL
 SOAL ULANGAN HARIAN SIMULASI DIGITAL KELAS X RPL MICROSOFT EXCEL SOAL ULANGAN HARIAN SIMULASI digital KELAS X RPL MICROSOFT EXCEL PAKET SOAL 01 1. Suatu daerah pada worksheet yang berbentuk segi empat
SOAL ULANGAN HARIAN SIMULASI DIGITAL KELAS X RPL MICROSOFT EXCEL SOAL ULANGAN HARIAN SIMULASI digital KELAS X RPL MICROSOFT EXCEL PAKET SOAL 01 1. Suatu daerah pada worksheet yang berbentuk segi empat
Selanjutnya jendela Microsoft Excel 2007 akan tampil seperti dibawah ini:
 BAB I MICROSOFT EXCEL 2007 1.1 Mengoperasikan Excel 2007 Agar Excel 2007 bisa bekerja secara optimal, sebaiknya system operasi yang digunakan di komputer Anda adalah Microsoft Windows XP Service Pack (SP)
BAB I MICROSOFT EXCEL 2007 1.1 Mengoperasikan Excel 2007 Agar Excel 2007 bisa bekerja secara optimal, sebaiknya system operasi yang digunakan di komputer Anda adalah Microsoft Windows XP Service Pack (SP)
BAB IX LEMBAR KERJA DAN RANGKAIAN DATA
 Memasukkan Data Ke Lembar Kerja Berbagai jenis data dapat dimasukkan ke dalam lembar kerja seperti teks, nilai, tanggal, jam, dan lain sebagainya. Untuk memasukkan data ke dalam suatu sel dapat mengikuti
Memasukkan Data Ke Lembar Kerja Berbagai jenis data dapat dimasukkan ke dalam lembar kerja seperti teks, nilai, tanggal, jam, dan lain sebagainya. Untuk memasukkan data ke dalam suatu sel dapat mengikuti
SOAL ULANGAN HARIAN SIMULASI digital KELAS X RPL MICROSOFT EXCEL
 SOAL ULANGAN HARIAN SIMULASI digital KELAS X RPL MICROSOFT EXCEL PAKET SOAL 01 1. Suatu daerah pada worksheet yang berbentuk segi empat dan merupakan tempat kumpulan beberapa sel Salah satu cara menyimpan
SOAL ULANGAN HARIAN SIMULASI digital KELAS X RPL MICROSOFT EXCEL PAKET SOAL 01 1. Suatu daerah pada worksheet yang berbentuk segi empat dan merupakan tempat kumpulan beberapa sel Salah satu cara menyimpan
BAB 2 MICROSOFT SHORT CLASS (EXCEL)
 BAB 2 MICROSOFT SHORT CLASS (EXCEL) 2. 1. Pengenalan Microsoft Excel Microsoft Excel atau Microsoft Office Excel adalah sebuah program aplikasi lembar kerja spreadsheet yang dibuat dan didistribusikan
BAB 2 MICROSOFT SHORT CLASS (EXCEL) 2. 1. Pengenalan Microsoft Excel Microsoft Excel atau Microsoft Office Excel adalah sebuah program aplikasi lembar kerja spreadsheet yang dibuat dan didistribusikan
3. JUMLAH MENU BAR YANG TERDAPAT PADA MICROSOFT EXCEL 2003 SEBANYAK. BUAH A. 7 B. 8 C. 9 D YANG MERUPAKAN ICON SAVE ADALAH. A. B. C.
 3. JUMLAH MENU BAR YANG TERDAPAT PADA MICROSOFT EXCEL 2003 SEBANYAK. BUAH A. 7 B. 8 C. 9 D YANG MERUPAKAN ICON SAVE ADALAH. A. B. C. D LATIHAN SOAL TIK KELAS 8. PAKET 1 I. Pilihan Ganda Pilihlah salah
3. JUMLAH MENU BAR YANG TERDAPAT PADA MICROSOFT EXCEL 2003 SEBANYAK. BUAH A. 7 B. 8 C. 9 D YANG MERUPAKAN ICON SAVE ADALAH. A. B. C. D LATIHAN SOAL TIK KELAS 8. PAKET 1 I. Pilihan Ganda Pilihlah salah
Pemanfaatan MS Excel 1
 Oleh: Eri WITCAHYO - FKM UJ Pemanfaatan MS Excel 1 1982 1985 Nov 1987 - present Bekerja dalam OS. Windows Merupakan General Purpose Electronic Spreadsheet Menghitung angka, bekerja & menganalisis daftar
Oleh: Eri WITCAHYO - FKM UJ Pemanfaatan MS Excel 1 1982 1985 Nov 1987 - present Bekerja dalam OS. Windows Merupakan General Purpose Electronic Spreadsheet Menghitung angka, bekerja & menganalisis daftar
FORMULA BAR (F2) FORMAT CELL SORT FORM FILTER PIVOT FILL AUTOFORMAT
 FORMULA BAR (F2) FORMAT CELL SORT FORM FILTER PIVOT FILL AUTOFORMAT - Tempat dimana kita dapat memasukkan berbagai teks atau formula dalam sebuah sel. - Baris rumus yang berfungsi untuk menampilkan rumus,memasukkan
FORMULA BAR (F2) FORMAT CELL SORT FORM FILTER PIVOT FILL AUTOFORMAT - Tempat dimana kita dapat memasukkan berbagai teks atau formula dalam sebuah sel. - Baris rumus yang berfungsi untuk menampilkan rumus,memasukkan
1. Pendahuluan. 2. Mengaktifkan Microsoft Excell. 3. Mengenal Lingkungan Kerja Microsoft Excell 4. Mengakhiri Microsoft Excell
 By F. Denie Wahana 1. Pendahuluan 2. Mengaktifkan Microsoft Excell 3. Mengenal Lingkungan Kerja Microsoft Excell 4. Mengakhiri Microsoft Excell Program aplikasi pengolah angka Microsoft Excel disebut
By F. Denie Wahana 1. Pendahuluan 2. Mengaktifkan Microsoft Excell 3. Mengenal Lingkungan Kerja Microsoft Excell 4. Mengakhiri Microsoft Excell Program aplikasi pengolah angka Microsoft Excel disebut
MENGENAL MICROSOFT EXCEL 2007
 MENGENAL MICROSOFT EXCEL 2007 Microsoft Excel merupakan program dari Microsoft Office yang dikhususkan untuk pengolahan lembar kerja (worksheet) atau biasa dikenal dengan istilah spreadsheet program. Microsoft
MENGENAL MICROSOFT EXCEL 2007 Microsoft Excel merupakan program dari Microsoft Office yang dikhususkan untuk pengolahan lembar kerja (worksheet) atau biasa dikenal dengan istilah spreadsheet program. Microsoft
MICROSOFT OFFICE EXCEL
 MICROSOFT OFFICE EXCEL Adalah aplikasi pengolah angka (spreadsheet), untuk menghitung, memproyeksikan, menganalisa, merepresentasikan data. MEMULAI EXCEL Dengan Memilih MENU PROGRAM 1. Nyalakan komputer,
MICROSOFT OFFICE EXCEL Adalah aplikasi pengolah angka (spreadsheet), untuk menghitung, memproyeksikan, menganalisa, merepresentasikan data. MEMULAI EXCEL Dengan Memilih MENU PROGRAM 1. Nyalakan komputer,
1. MICROSOFT EXCEL Lanjutan
 1. MICROSOFT EXCEL Lanjutan SUBTOTAL Fasilitas subtotal digunakan untuk menghitung subtotal dan total data untuk setiap data berdasarkan kriteria tertentu. Sebagai contoh, pada lembar kerja berikut akan
1. MICROSOFT EXCEL Lanjutan SUBTOTAL Fasilitas subtotal digunakan untuk menghitung subtotal dan total data untuk setiap data berdasarkan kriteria tertentu. Sebagai contoh, pada lembar kerja berikut akan
PENGANTAR MICROSOFT EXCEL
 PENGANTAR MICROSOFT EXCEL A. Memulai Microsoft Excel Ada beberapa cara untuk memulai program microsoft excel antara lain : Dari menu Start 1. Klik Start, pilih menu All Program 2. Klik Microsoft Office
PENGANTAR MICROSOFT EXCEL A. Memulai Microsoft Excel Ada beberapa cara untuk memulai program microsoft excel antara lain : Dari menu Start 1. Klik Start, pilih menu All Program 2. Klik Microsoft Office
MENGOPERASIKAN SOFTWARE SPREADSHEET
 Mata Pelajaran : Keterampilan Komputer dan Pengelolaan Informasi Standar Kompetensi : Mengoperasikan sistem operasi dan software aplikasi Kompetensi Dasar : Mengoperasikan Software Spreadsheet Kelas :
Mata Pelajaran : Keterampilan Komputer dan Pengelolaan Informasi Standar Kompetensi : Mengoperasikan sistem operasi dan software aplikasi Kompetensi Dasar : Mengoperasikan Software Spreadsheet Kelas :
MICROSOFT EXCEL. I. Mengenal Microsoft Excel. B. Memindahkan Penunjuk Sel (Cell Pointer)
 MICROSOFT EXCEL I. Mengenal Microsoft Excel Microsoft Excel, untuk selanjutnya disingkat Excel, adalah program aplikasi yang banyak digunakan untuk membantu menghitung, memproyeksikan, menganalisa, dan
MICROSOFT EXCEL I. Mengenal Microsoft Excel Microsoft Excel, untuk selanjutnya disingkat Excel, adalah program aplikasi yang banyak digunakan untuk membantu menghitung, memproyeksikan, menganalisa, dan
NAMA : KELAS : NO ABSEN :
 NAMA : KELAS : NO ABSEN : Louis Bertrand Secondra [Type the company name] 1/1/2011 EXCEL 2007 Microsoft Excel 2007 hadir dengan beberapa fitur baru dibandingkan dengan versi sebelumnya. Fitur baru tersebut
NAMA : KELAS : NO ABSEN : Louis Bertrand Secondra [Type the company name] 1/1/2011 EXCEL 2007 Microsoft Excel 2007 hadir dengan beberapa fitur baru dibandingkan dengan versi sebelumnya. Fitur baru tersebut
SD KATOLIK SANTA MARIA MAGELANG
 MATERI PEMBELAJARAN TEKNOLOGI INFORMASI DAN KOMUNIKASI UNTUK KELAS 3 SD KATOLIK SANTA MARIA MAGELANG Mengenal Aplikasi Dasar MS. EXCEL Microsoft excel adalah salah satu aplikasi dari Microsoft Office,
MATERI PEMBELAJARAN TEKNOLOGI INFORMASI DAN KOMUNIKASI UNTUK KELAS 3 SD KATOLIK SANTA MARIA MAGELANG Mengenal Aplikasi Dasar MS. EXCEL Microsoft excel adalah salah satu aplikasi dari Microsoft Office,
Soal Mid Semester II Th 2010/2011
 Soal Mid Semester II Th 2010/2011 1. Microsoft Excel merupakan program aplikasi a. Spreadsheet b. Wordprosesor c. Presentation d. Animasi 2. Fungsi yang digunakan untuk menghitung penjumlahan data angka
Soal Mid Semester II Th 2010/2011 1. Microsoft Excel merupakan program aplikasi a. Spreadsheet b. Wordprosesor c. Presentation d. Animasi 2. Fungsi yang digunakan untuk menghitung penjumlahan data angka
BAB IX LEMBAR KERJA DAN RANGKAIAN DATA
 DIKTAT MATA KULIAH SOFTWARE TERAPAN I BAB IX LEMBAR KERJA DAN RANGKAIAN DATA IF Memasukan Data Ke Lembar Kerja Berbagai jenis data dapat dimasukkan kedalam lembar kerja seperti teks, nilai, tanggal, jam,
DIKTAT MATA KULIAH SOFTWARE TERAPAN I BAB IX LEMBAR KERJA DAN RANGKAIAN DATA IF Memasukan Data Ke Lembar Kerja Berbagai jenis data dapat dimasukkan kedalam lembar kerja seperti teks, nilai, tanggal, jam,
KATA PENGANTAR. Ikatlah ilmu dengan menuliskannya.
 KATA PENGANTAR M icrosoft Excel adalah program untuk mengolah lembar kerja yang paling populer saat ini. Dengan Excel, kita bisa membuat dan menganalisa berbagai data, menghitung dan membuat grafik. Modul
KATA PENGANTAR M icrosoft Excel adalah program untuk mengolah lembar kerja yang paling populer saat ini. Dengan Excel, kita bisa membuat dan menganalisa berbagai data, menghitung dan membuat grafik. Modul
Membuat Buku Kerja dengan Microsoft Excel
 Pelajaran 5 Membuat Buku Kerja dengan Microsoft Excel A B C D 1 Nama Murid Jenis Kelamin Nilai Matematika Keterangan 2 Andi L 8 Lulus 3 Siti Nurlaela P 8 Lulus 4 Dinar Nugraha L 8 Lulus 5 Bayu Purbaya
Pelajaran 5 Membuat Buku Kerja dengan Microsoft Excel A B C D 1 Nama Murid Jenis Kelamin Nilai Matematika Keterangan 2 Andi L 8 Lulus 3 Siti Nurlaela P 8 Lulus 4 Dinar Nugraha L 8 Lulus 5 Bayu Purbaya
MICROSOFT OFFICE EXCEL 2007
 MICROSOFT OFFICE EXCEL 2007 MENGENAL JENDELA MICROSOFT EXCEL Menu Judul Toolbox Office Button Rumus Cell Pointer Menu Command Workbook ELEMEN/ITEM Icon sistem Menu Title bar Menu bar Toolbar Kotak indikator
MICROSOFT OFFICE EXCEL 2007 MENGENAL JENDELA MICROSOFT EXCEL Menu Judul Toolbox Office Button Rumus Cell Pointer Menu Command Workbook ELEMEN/ITEM Icon sistem Menu Title bar Menu bar Toolbar Kotak indikator
LATIHAN SOAL TIK UKK KELAS 8 SEMESTER GENAP TAHUN PELAJARAN 2010 / 2011
 LATIHAN SOAL TIK UKK KELAS 8 SEMESTER GENAP TAHUN PELAJARAN 2010 / 2011 1. Berikut ini merupakan program pengolah angka adalah A. Microsoft Excel B. Foxit Reader C. Microsoft Outlook D. Microsoft Power
LATIHAN SOAL TIK UKK KELAS 8 SEMESTER GENAP TAHUN PELAJARAN 2010 / 2011 1. Berikut ini merupakan program pengolah angka adalah A. Microsoft Excel B. Foxit Reader C. Microsoft Outlook D. Microsoft Power
II. Bekerja dengan Microsoft Excel
 MICROSOF T EXCEL level 1 I. Mengenal Microsoft Excel Microsoft Excel, untuk selanjutnya disingkat Excel, adalah program aplikasi yang banyak digunakan untuk membantu menghitung, memproyeksikan, menganalisa,
MICROSOF T EXCEL level 1 I. Mengenal Microsoft Excel Microsoft Excel, untuk selanjutnya disingkat Excel, adalah program aplikasi yang banyak digunakan untuk membantu menghitung, memproyeksikan, menganalisa,
KISI KISI UAS PRAKTIK TEKNOLOGI INFORMASI DAN KOMUNIKASI A POL 4
 KISI KISI UAS PRAKTIK TEKNOLOGI INFORMASI DAN KOMUNIKASI Saat ujian praktik, setiap mahasiswa akan diminta untuk melakukan pembuatan tabel gaji pegawai seperti materi di slide kuliah dengan menggunakan
KISI KISI UAS PRAKTIK TEKNOLOGI INFORMASI DAN KOMUNIKASI Saat ujian praktik, setiap mahasiswa akan diminta untuk melakukan pembuatan tabel gaji pegawai seperti materi di slide kuliah dengan menggunakan
Trik Dahsyat Formula Excel
 Trik Dahsyat Formula Excel Formula merupakan fitur yang digunakan untuk melakukan perhitungan dalam sebuah sel. Penggunaan formula harus diawali tanda sama dengan (=), disertai kombinasi elemen: Nilai
Trik Dahsyat Formula Excel Formula merupakan fitur yang digunakan untuk melakukan perhitungan dalam sebuah sel. Penggunaan formula harus diawali tanda sama dengan (=), disertai kombinasi elemen: Nilai
Berilah tanda silang ( X ) pada huruf a, b, c, d atau e yang merupakan jawaban yang paling benar pada lembar jawab yang telah disediakan!
 Berilah tanda silang ( X ) pada huruf a, b, c, d atau e yang merupakan jawaban yang paling benar pada lembar jawab yang telah disediakan! 1. Data yang disimpan dan telah diberi nama disebut... a. Folder
Berilah tanda silang ( X ) pada huruf a, b, c, d atau e yang merupakan jawaban yang paling benar pada lembar jawab yang telah disediakan! 1. Data yang disimpan dan telah diberi nama disebut... a. Folder
Pokok Bahasan Membuat dan Menempatkan Tabel Menempatkan Footnotes Menempatkan Komentar (Comment) Mencetak Dokumen
 Membuat Tabel, Footnote, Komentar dan Mencetak pada Word 2007 Pokok Bahasan Membuat dan Menempatkan Tabel Menempatkan Footnotes Menempatkan Komentar (Comment) Mencetak Dokumen 36 JBK Microsoft Office 2007
Membuat Tabel, Footnote, Komentar dan Mencetak pada Word 2007 Pokok Bahasan Membuat dan Menempatkan Tabel Menempatkan Footnotes Menempatkan Komentar (Comment) Mencetak Dokumen 36 JBK Microsoft Office 2007
Biro Teknologi & Sistem Informasi Universitas Kristen Satya Wacana
 T U T O R I A L MICROSOFT EXCEL 2007 Materi Pelatihan Microsoft Office Advanced Untuk Staff Administrasi UKSW Oleh: Paulus Nindito Adi 12 Maret 2010 Biro Teknologi & Sistem Informasi Universitas Kristen
T U T O R I A L MICROSOFT EXCEL 2007 Materi Pelatihan Microsoft Office Advanced Untuk Staff Administrasi UKSW Oleh: Paulus Nindito Adi 12 Maret 2010 Biro Teknologi & Sistem Informasi Universitas Kristen
Aplikasi Spreadsheet Microsoft Excel (1)
 Aplikasi Spreadsheet Microsoft Excel (1) A. Microsoft Excel Microsoft Excel merupakan program aplikasi spreadsheet (lembar kerja) yang bisa digunakan untuk membuat tabel dan menyajikan data dalam bentuk
Aplikasi Spreadsheet Microsoft Excel (1) A. Microsoft Excel Microsoft Excel merupakan program aplikasi spreadsheet (lembar kerja) yang bisa digunakan untuk membuat tabel dan menyajikan data dalam bentuk
2. What s the name of picture or symbol in desktop which has fuction to open Program? a. toolbar b. icon c. shortcut d. menu
 1. Look at the picture toolbar above, in microsoft word program this toolbar is called. a. drawing toolbar b. standart toolbar c. formatting toolbar d. table and borders toolbar 2. What s the name of picture
1. Look at the picture toolbar above, in microsoft word program this toolbar is called. a. drawing toolbar b. standart toolbar c. formatting toolbar d. table and borders toolbar 2. What s the name of picture
PROGRAM MS.OFFICE WORD DAN EXCEL. Gita Kostania
 PROGRAM MS.OFFICE WORD DAN EXCEL Gita Kostania MS. Office Word Perangkat lunak pengolah kata (word processor) andalan Microsoft Dokumen Link... 2 12/06/2013 12:18 Tampilan MS.Word 2007 3 12/06/2013 12:18
PROGRAM MS.OFFICE WORD DAN EXCEL Gita Kostania MS. Office Word Perangkat lunak pengolah kata (word processor) andalan Microsoft Dokumen Link... 2 12/06/2013 12:18 Tampilan MS.Word 2007 3 12/06/2013 12:18
Bab 2 Entri dan Modifikasi Sel
 Bab 2 Entri dan Modifikasi Sel Pada Bab ini anda akan mempelajari cara: Memasukkan teks dan angka pada spreadsheet secara manual Menyimpan file spreadsheet Menggunakan fasilitas cepat Fill Series Memotong,
Bab 2 Entri dan Modifikasi Sel Pada Bab ini anda akan mempelajari cara: Memasukkan teks dan angka pada spreadsheet secara manual Menyimpan file spreadsheet Menggunakan fasilitas cepat Fill Series Memotong,
LATIHAN SOAL PERSIAPAN UTS DAN UAS GENAP KELAS 8 1. Microsoft Excel merupakan program aplikasi A. Spreadsheet C. Wordprosesor B. Presentation D.
 LATIHAN SOAL PERSIAPAN UTS DAN UAS GENAP KELAS 8 1. Microsoft Excel merupakan program aplikasi A. Spreadsheet C. Wordprosesor B. Presentation D. Animasi 2. Fungsi yang digunakan untuk menghitung penjumlahan
LATIHAN SOAL PERSIAPAN UTS DAN UAS GENAP KELAS 8 1. Microsoft Excel merupakan program aplikasi A. Spreadsheet C. Wordprosesor B. Presentation D. Animasi 2. Fungsi yang digunakan untuk menghitung penjumlahan
PemudaPemudi. Copyright From Created by ary212
 1 I. Mengenal Microsoft Excel Microsoft Excel, untuk selanjutnya disingkat Excel, adalah program aplikasi yang banyak digunakan untuk membantu menghitung, memproyeksikan, menganalisa, dan mempresentasikan
1 I. Mengenal Microsoft Excel Microsoft Excel, untuk selanjutnya disingkat Excel, adalah program aplikasi yang banyak digunakan untuk membantu menghitung, memproyeksikan, menganalisa, dan mempresentasikan
EXCEL DIR COMPUTER Alamat : Jl. Nangela-Kopo Kp. Nangelapasar Kec. Kopo-Serang BUKU PANDUAN MICROSOFT OFFICE
 BUKU PANDUAN MICROSOFT OFFICE EXCEL 2007 DIR COMPUTER Alamat : Jl. Nangela-Kopo Kp. Nangelapasar Kec. Kopo-Serang E-MAIL : AFIFDIRCOM@GMAIL.COM i KATA PENGANTAR Bissmillahirrahmanirrahim. Atas berkat rahmat
BUKU PANDUAN MICROSOFT OFFICE EXCEL 2007 DIR COMPUTER Alamat : Jl. Nangela-Kopo Kp. Nangelapasar Kec. Kopo-Serang E-MAIL : AFIFDIRCOM@GMAIL.COM i KATA PENGANTAR Bissmillahirrahmanirrahim. Atas berkat rahmat
KEMENTERIAN AGAMA MADRASAH TSANAWIYAH NEGERI NGABLAK Jalan Ngablak-Mangli Km. 0 Ngablak Telp KABUPATEN MAGELANG
 KEMENTERIAN AGAMA MADRASAH TSANAWIYAH NEGERI NGABLAK Jalan Ngablak-Mangli Km. 0 Ngablak Telp. 0298-318070 KABUPATEN MAGELANG TEST MID SEMESTER II TAHUN 2010-2011 Mata Pelajaran : Tek.Inf. dan Komunikasi
KEMENTERIAN AGAMA MADRASAH TSANAWIYAH NEGERI NGABLAK Jalan Ngablak-Mangli Km. 0 Ngablak Telp. 0298-318070 KABUPATEN MAGELANG TEST MID SEMESTER II TAHUN 2010-2011 Mata Pelajaran : Tek.Inf. dan Komunikasi
EFEKTIVITAS MENGGUNAKAN MICROSOFT EXCEL 2007 DALAM MANAJEMEN PERKANTORAN
 EFEKTIVITAS MENGGUNAKAN MICROSOFT EXCEL 2007 DALAM MANAJEMEN PERKANTORAN Muhammad Syahril dan Beni Andika ABSTRAK Microsoft Excel 2007 adalah salah satu program aplikasi spreadsheet canggih yang populer
EFEKTIVITAS MENGGUNAKAN MICROSOFT EXCEL 2007 DALAM MANAJEMEN PERKANTORAN Muhammad Syahril dan Beni Andika ABSTRAK Microsoft Excel 2007 adalah salah satu program aplikasi spreadsheet canggih yang populer
Panduan Lengkap Menggunakan Excel 2016
 Panduan Lengkap Menggunakan Excel 2016 Panduan Lengkap Menggunakan Excel 2016 Yudhy Wicaksono & Solusi Kantor PENERBIT PT ELEX MEDIA KOMPUTINDO Panduan Lengkap Menggunakan Excel 2016 Yudhy Wicaksono &
Panduan Lengkap Menggunakan Excel 2016 Panduan Lengkap Menggunakan Excel 2016 Yudhy Wicaksono & Solusi Kantor PENERBIT PT ELEX MEDIA KOMPUTINDO Panduan Lengkap Menggunakan Excel 2016 Yudhy Wicaksono &
MENGENAL DAN BEKERJA DENGAN PROGRAM PENGOLAH ANGKA (MS. EXCEL) Oleh EDI SETIAWAN
 MENGENAL DAN BEKERJA DENGAN PROGRAM PENGOLAH ANGKA (MS. EXCEL) Oleh EDI SETIAWAN ELEMEN-ELEMEN DASAR JENDELA KERJA MICROSOFT EXCEL Baris Judul (Tittle Bar), bagian ini berisi nama file dan nama program
MENGENAL DAN BEKERJA DENGAN PROGRAM PENGOLAH ANGKA (MS. EXCEL) Oleh EDI SETIAWAN ELEMEN-ELEMEN DASAR JENDELA KERJA MICROSOFT EXCEL Baris Judul (Tittle Bar), bagian ini berisi nama file dan nama program
Aplikasi Komputer. Microsoft Excel 2010 (Bag 2) Amin Shabana. Modul ke: Fakultas Ilmu Komunikasi. Program Studi Hubungan Masyarakat
 Aplikasi Komputer Modul ke: Microsoft Excel 2010 (Bag 2) Fakultas Ilmu Komunikasi Amin Shabana Program Studi Hubungan Masyarakat www.mercubuana.ac.id Pengantar Memasukkan Data Untuk memasukkan data ke
Aplikasi Komputer Modul ke: Microsoft Excel 2010 (Bag 2) Fakultas Ilmu Komunikasi Amin Shabana Program Studi Hubungan Masyarakat www.mercubuana.ac.id Pengantar Memasukkan Data Untuk memasukkan data ke
Entri dan Modifikasi Sel
 BAB Entri dan Modifikasi Sel 6 Pada Bab ini anda akan mempelajari cara: Memasukkan teks dan angka pada spreadsheet secara manual Menyimpan file spreadsheet Menggunakan fasilitas cepat Fill Series Memotong,
BAB Entri dan Modifikasi Sel 6 Pada Bab ini anda akan mempelajari cara: Memasukkan teks dan angka pada spreadsheet secara manual Menyimpan file spreadsheet Menggunakan fasilitas cepat Fill Series Memotong,
MODUL V MS EXCEL 2007 (ADVANCED)
 MODUL V MS EXCEL 2007 (ADVANCED) A. TUJUAN Mahasiswa dapat mengoperasikan secara lebih lanjut penggunaan berbagai fungsi (formula) dalam Microsoft Excel 2007. B. ALAT DAN BAHAN 1. Personal Computer 2.
MODUL V MS EXCEL 2007 (ADVANCED) A. TUJUAN Mahasiswa dapat mengoperasikan secara lebih lanjut penggunaan berbagai fungsi (formula) dalam Microsoft Excel 2007. B. ALAT DAN BAHAN 1. Personal Computer 2.
Modul Training Microsoft Excel. (Advance)
 1 Modul Training Microsoft Excel (Advance) 2 Modul Training Microsoft Excel (Advance) Spread Sheet: Microsoft Excel Pada bab ini akan diperkenalkan mengenai aplikasi spreadsheet Microsoft Excel. Pengolah
1 Modul Training Microsoft Excel (Advance) 2 Modul Training Microsoft Excel (Advance) Spread Sheet: Microsoft Excel Pada bab ini akan diperkenalkan mengenai aplikasi spreadsheet Microsoft Excel. Pengolah
Tua Namora Nainggolan dan Team Kursus Komputer Trainee Jepang
 Tutorial Microsoft Excel Tua Namora Nainggolan dan Team Kursus Komputer Trainee Jepang cokubear@yahoo.co.jp Lisensi Dokumen: Seluruh dokumen di IlmuKomputer.Com dapat digunakan, dimodifikasi dan disebarkan
Tutorial Microsoft Excel Tua Namora Nainggolan dan Team Kursus Komputer Trainee Jepang cokubear@yahoo.co.jp Lisensi Dokumen: Seluruh dokumen di IlmuKomputer.Com dapat digunakan, dimodifikasi dan disebarkan
3. Jumlah menu bar yang terdapat pada Microsoft Excel 2003 sebanyak. Buah a. 7 b. 8 c. 9 d Yang merupakan icon Save adalah. a. b. c. d.
 LATIHAN SOAL TIK KELAS 8. PAKET 1 I. Pilihan Ganda Pilihlah salah satu jawaban yang benar. 1. Pengertian dari Microsoft Excel adalah... a. Program (perangkat lunak) pengolah kata b. Program (perangkat
LATIHAN SOAL TIK KELAS 8. PAKET 1 I. Pilihan Ganda Pilihlah salah satu jawaban yang benar. 1. Pengertian dari Microsoft Excel adalah... a. Program (perangkat lunak) pengolah kata b. Program (perangkat
BAB III FUNGSI & FORMULA
 1 BAB III FUNGSI & FORMULA Penggunaan Rumus Penggunaan rumus dan fungsi untuk perhitungan dan pengolahan data. Rumus dan fungsi dalam Excel mempunyai pengertian yang berbeda. Rumus berupa instruksi matematika
1 BAB III FUNGSI & FORMULA Penggunaan Rumus Penggunaan rumus dan fungsi untuk perhitungan dan pengolahan data. Rumus dan fungsi dalam Excel mempunyai pengertian yang berbeda. Rumus berupa instruksi matematika
Microsoft Excel 2007
 MODUL Microsoft Excel 2007 Disampaikan dalam Pelatihan Komputer SMP Negeri 1 Wates Bekerja sama dengan KKN Universitas Negeri Yogyakarta Tahun 2011 Oleh : PURWO NUGROHO 1 Pelatihan Komputer SMP N 1 Wates
MODUL Microsoft Excel 2007 Disampaikan dalam Pelatihan Komputer SMP Negeri 1 Wates Bekerja sama dengan KKN Universitas Negeri Yogyakarta Tahun 2011 Oleh : PURWO NUGROHO 1 Pelatihan Komputer SMP N 1 Wates
c. Setelah beberapa saat, maka akan muncul tampilan dasar Microsoft excel
 MICROSOFT EXCEL 1. Pendahuluan Microsoft Excel adalah General Purpose Electronic Spreadsheet yang dapat digunakan untuk mengorganisir, menghitung, menyediakan maupun menganalisa data-data dan mempresentasikannya
MICROSOFT EXCEL 1. Pendahuluan Microsoft Excel adalah General Purpose Electronic Spreadsheet yang dapat digunakan untuk mengorganisir, menghitung, menyediakan maupun menganalisa data-data dan mempresentasikannya
MICROSOFT OFFICE EXCEL. Adi Rachmanto UNIKOM 2012
 MICROSOFT OFFICE EXCEL Adi Rachmanto UNIKOM 2012 Pengenalan Microsoft Excel Suatu program aplikasi yang banyak digunakan untuk membantu menghitung, memproyeksikan, menganalisa, dan mempresentasikan data.
MICROSOFT OFFICE EXCEL Adi Rachmanto UNIKOM 2012 Pengenalan Microsoft Excel Suatu program aplikasi yang banyak digunakan untuk membantu menghitung, memproyeksikan, menganalisa, dan mempresentasikan data.
Bab 3 Format dan Formula
 Bab 3 Format dan Formula Pada Bab ini anda akan mempelajari cara: Format sel secara manual Format atribut dan pembatas sel Merapikan tampilan dengan format Format untuk angka-angka Memformat angka sebagai
Bab 3 Format dan Formula Pada Bab ini anda akan mempelajari cara: Format sel secara manual Format atribut dan pembatas sel Merapikan tampilan dengan format Format untuk angka-angka Memformat angka sebagai
FORMAT CELLS DAN PENGGUNAAN FUNGSI-FUNGSI. Untuk mengatur tampilan dan format dari cell dapat dilakukan dengan cara:
 BAB 8 FORMAT CELLS DAN PENGGUNAAN FUNGSI-FUNGSI A. FORMAT CELL Untuk mengatur tampilan dan format dari cell dapat dilakukan dengan cara: 1. Klik tab Home. 2. Pilih kategori Cells. 3. Klik tombol Format.
BAB 8 FORMAT CELLS DAN PENGGUNAAN FUNGSI-FUNGSI A. FORMAT CELL Untuk mengatur tampilan dan format dari cell dapat dilakukan dengan cara: 1. Klik tab Home. 2. Pilih kategori Cells. 3. Klik tombol Format.
3. Marka Margin ( Bentuk Pengaturan Paragraph) sebuah paragraph. paragraph sebelah kiri.
 1. Untuk mengataur Halaman : - Klik Tab Page Layout - Pilih Margin dan Klik Custom margin - Atur sesuai dengan kebutuhan.. * Top = Untuk batas Atas Kertas * Botom = Untuk batas bawah kertas * Left = Untuk
1. Untuk mengataur Halaman : - Klik Tab Page Layout - Pilih Margin dan Klik Custom margin - Atur sesuai dengan kebutuhan.. * Top = Untuk batas Atas Kertas * Botom = Untuk batas bawah kertas * Left = Untuk
PERTEMUAN 8: MENGOPERASIKAN DASAR DASAR MICROSOFT OFFICE EXCEL 2007
 PERTEMUAN 8: MENGOPERASIKAN DASAR DASAR MICROSOFT OFFICE EXCEL 2007 A. TUJUAN PEMBELAJARAN Pada bab ini akan dijelaskan mengenai mengoperasikan dasar dasar Microsoft Office Excel 2007. Melalui Penjelasan
PERTEMUAN 8: MENGOPERASIKAN DASAR DASAR MICROSOFT OFFICE EXCEL 2007 A. TUJUAN PEMBELAJARAN Pada bab ini akan dijelaskan mengenai mengoperasikan dasar dasar Microsoft Office Excel 2007. Melalui Penjelasan
MODUL PPN: MICROSOFT EXCEL
 MODUL PPN: MICROSOFT EXCEL Tentang Microsoft Office Microsoft Excel adalah salah satu bagian dari paket Microsoft Office, yaitu sekumpulan perangkat lunak untuk keperluan perkantoran secara umum. Berikut
MODUL PPN: MICROSOFT EXCEL Tentang Microsoft Office Microsoft Excel adalah salah satu bagian dari paket Microsoft Office, yaitu sekumpulan perangkat lunak untuk keperluan perkantoran secara umum. Berikut
4. Lembar kerja microsoft excel memiliki beberapa bagian di antaranya adalah. a. Menu Bar c. Toolbar b. Task Bar d.
 I. PILIHAN GANDA 1. Program aplikasi microsoft excel merupakan salah satu program aplikasi yang terdapat dalam. a. Komputer c. Microsoft Ofiice b. Microsoft Windows d. Microsoft Access 2. Berikut ini yang
I. PILIHAN GANDA 1. Program aplikasi microsoft excel merupakan salah satu program aplikasi yang terdapat dalam. a. Komputer c. Microsoft Ofiice b. Microsoft Windows d. Microsoft Access 2. Berikut ini yang
Aplikasi Komputer. Bekerja Dengan Microsoft Excel 2010 (1) Ita Novita, S.Kom, M.T.I. Modul ke: Fakultas ILMU KOMPUTER. Program Studi Informatika
 Modul ke: Aplikasi Komputer Bekerja Dengan Microsoft Excel 2010 (1) Fakultas ILMU KOMPUTER Ita Novita, S.Kom, M.T.I Program Studi Informatika www.mercubuana.ac.id Sejarah dan Pengenalan Ms. Excel 2010
Modul ke: Aplikasi Komputer Bekerja Dengan Microsoft Excel 2010 (1) Fakultas ILMU KOMPUTER Ita Novita, S.Kom, M.T.I Program Studi Informatika www.mercubuana.ac.id Sejarah dan Pengenalan Ms. Excel 2010
Microsoft Excel. Title Bar Formula Bar Menu Bar. Pointer Tabulasi Status Bar Lembar Kerja Scroll Bar MS Excel
 Microsoft Excel Pendahuluan Microsoft Excel adalah General Purpose Electronic Spreadsheet yang bekerja dibawah Sistem Operasi Windows. Microsoft Excel dapat digunakan untuk menghitung angka-angka, bekerja
Microsoft Excel Pendahuluan Microsoft Excel adalah General Purpose Electronic Spreadsheet yang bekerja dibawah Sistem Operasi Windows. Microsoft Excel dapat digunakan untuk menghitung angka-angka, bekerja
Microsoft Excell POKOK BAHASAN: TUJUAN PEMBELAJARAN:
 BAB 5 PENGOLAH ANGKA Microsoft Excell POKOK BAHASAN: Mengenal aplikasi pengolah angka Elemen jendela aplikasi menu pengolah angka Menu dasar aplikasi pengolah angka Manajemen dokumen Fungsi dasar MS Excel
BAB 5 PENGOLAH ANGKA Microsoft Excell POKOK BAHASAN: Mengenal aplikasi pengolah angka Elemen jendela aplikasi menu pengolah angka Menu dasar aplikasi pengolah angka Manajemen dokumen Fungsi dasar MS Excel
Perangkat Lunak Pengolah Angka. SMK KKPI XI/1/Media
 Perangkat Lunak Pengolah Angka SMK KKPI XI/1/Media Software Spreadsheet Perangkat Lunak pengolah angka yang dapat memudahkan kita menghitung angka,menganalisis hasil pengolahan angka,menampilkan data dari
Perangkat Lunak Pengolah Angka SMK KKPI XI/1/Media Software Spreadsheet Perangkat Lunak pengolah angka yang dapat memudahkan kita menghitung angka,menganalisis hasil pengolahan angka,menampilkan data dari
MODUL PELATIHAN PROGRAM MS. OFFICE EXCEL 2007 DISUSUN OLEH YAYASAN KURNIA
 MODUL PELATIHAN PROGRAM MS. OFFICE EXCEL 2007 DISUSUN OLEH YAYASAN KURNIA A. MENYALAKAN KOMPUTER Pastikan Kabel Supply terhubung ke PLN, kemudian lakukan langkah sbb: 1. Nyalakan Stabilizer 2. Nyalakan
MODUL PELATIHAN PROGRAM MS. OFFICE EXCEL 2007 DISUSUN OLEH YAYASAN KURNIA A. MENYALAKAN KOMPUTER Pastikan Kabel Supply terhubung ke PLN, kemudian lakukan langkah sbb: 1. Nyalakan Stabilizer 2. Nyalakan
APLIKASI KOMPUTER. Pokok Bahasan : MS. Excell 2010 (Bagian 2) Anggun Puspita Dewi, S.Kom., MM. Modul ke: Fakultas MKCU
 APLIKASI KOMPUTER Modul ke: Pokok Bahasan : MS. Excell 2010 (Bagian 2) Fakultas MKCU www.mercubuana.ac.id Anggun Puspita Dewi, S.Kom., MM Program Studi Sistem Informasi & MarComm Micosoft Excel 2010 Untuk
APLIKASI KOMPUTER Modul ke: Pokok Bahasan : MS. Excell 2010 (Bagian 2) Fakultas MKCU www.mercubuana.ac.id Anggun Puspita Dewi, S.Kom., MM Program Studi Sistem Informasi & MarComm Micosoft Excel 2010 Untuk
Five: Pengolah Angka. The Spreadsheet. KETRAMPILAN KOMPUTER by: Ahmad Syauqi Ahsan
 Five: Pengolah Angka The Spreadsheet KETRAMPILAN KOMPUTER by: Ahmad Syauqi Ahsan Objectives Setelah menyelesaikan bab ini, anda diharapkan dapat: Mengenal aplikasi pengolah angka (Microsoft Excel) Menu
Five: Pengolah Angka The Spreadsheet KETRAMPILAN KOMPUTER by: Ahmad Syauqi Ahsan Objectives Setelah menyelesaikan bab ini, anda diharapkan dapat: Mengenal aplikasi pengolah angka (Microsoft Excel) Menu
Bab 1. Dasar-Dasar Formula. Menulis dan Mengedit Formula
 Bab 1 Dasar-Dasar Formula Di dalam bab ini, Anda akan mempelajari konsep dasar formula yang antara lain meliputi: Cara menulis formula, mengedit, dan mem paste Name ke dalam formula. Mengenal berbagai
Bab 1 Dasar-Dasar Formula Di dalam bab ini, Anda akan mempelajari konsep dasar formula yang antara lain meliputi: Cara menulis formula, mengedit, dan mem paste Name ke dalam formula. Mengenal berbagai
LATIHAN SOAL MATA PELAJATAN : TIK
 LATIHAN SOAL MATA PELAJATAN : TIK I. Berilah tanda silang (X) pada jawaban yang paling tepat! 1. Program Microsoft Word disebut juga perangkat lunak... a. Pengolah kata c. Presentasi b. Pengolah lembar
LATIHAN SOAL MATA PELAJATAN : TIK I. Berilah tanda silang (X) pada jawaban yang paling tepat! 1. Program Microsoft Word disebut juga perangkat lunak... a. Pengolah kata c. Presentasi b. Pengolah lembar
Fundamental Formula Excel
 Fundamental Formula Excel Mengenal Formula Excel Formula atau rumus adalah sarana untuk melakukan kalkulasi terhadap nilai pada sel-sel Excel. Dengan formula, kita dapat menghitung seperti layaknya menggunakan
Fundamental Formula Excel Mengenal Formula Excel Formula atau rumus adalah sarana untuk melakukan kalkulasi terhadap nilai pada sel-sel Excel. Dengan formula, kita dapat menghitung seperti layaknya menggunakan
Modul Pelatihan Microsoft EXCEL
 Modul Pelatihan Microsoft EXCEL MICROSOFT EXCEL 2003 Modul Pelatihan Microsoft Excel Microsoft Excel merupakan program aplikasi pengolah data angka yang bekerja dibawah Sistem Operasi Windows. Microsoft
Modul Pelatihan Microsoft EXCEL MICROSOFT EXCEL 2003 Modul Pelatihan Microsoft Excel Microsoft Excel merupakan program aplikasi pengolah data angka yang bekerja dibawah Sistem Operasi Windows. Microsoft
ULANGAN HARIAN SEMESTER GANJIL TAHUN PELAJARAN 2010/2011
 PEMERINTAH PROVINSI DAERAH KHUSUS IBUKOTA JAKARTA DINAS PENDIDIKAN MENENGAH DAN TINGGI SMA NEGERI 78 JAKARTA JL. BHAKTI IV/1 KOMPLEK PAJAK KEMANGGISAN JAKARTA BARAT TELEPON : 5482914 FAX : 5327115 Website:http://www.saman78.com
PEMERINTAH PROVINSI DAERAH KHUSUS IBUKOTA JAKARTA DINAS PENDIDIKAN MENENGAH DAN TINGGI SMA NEGERI 78 JAKARTA JL. BHAKTI IV/1 KOMPLEK PAJAK KEMANGGISAN JAKARTA BARAT TELEPON : 5482914 FAX : 5327115 Website:http://www.saman78.com
STANDAR KOMPETENSI & KOMPETENSI DASAR
 BAB 4 PROGRAM PENGOLAH ANGKA MICROSOFT EXCEL STANDAR KOMPETENSI & KOMPETENSI DASAR Kelas 11 Semester 2 1. Menggunakan perangkat lunak pengolah angka untuk menghasilkan informasi 1.1 Menggunakan menu dan
BAB 4 PROGRAM PENGOLAH ANGKA MICROSOFT EXCEL STANDAR KOMPETENSI & KOMPETENSI DASAR Kelas 11 Semester 2 1. Menggunakan perangkat lunak pengolah angka untuk menghasilkan informasi 1.1 Menggunakan menu dan
V. MICROSOFT EXCEL Bag. 2
 V. MICROSOFT EXCEL Bag. 2 5.1 FUNGSI LOOKUP Fungsi lookup digunakan untuk mengatasi fungsi logika IF yang mempunyai keterbatasan dalam penggunaannya, disamping itu penggunaan fungsi ini diyakini dapat
V. MICROSOFT EXCEL Bag. 2 5.1 FUNGSI LOOKUP Fungsi lookup digunakan untuk mengatasi fungsi logika IF yang mempunyai keterbatasan dalam penggunaannya, disamping itu penggunaan fungsi ini diyakini dapat
PENGUNAAN FUNGSI IF, COUNT IF, DAN LOOKUP
 PENGUNAAN FUNGSI IF, COUNT IF, DAN LOOKUP Dalam melakukan perhitungan, seringkali ditemukan adanya beberapa pilihan yang harus ditentukan. Sebagai contoh, dari nilai mahasiswa akan ditentukan apakah mahasiswa
PENGUNAAN FUNGSI IF, COUNT IF, DAN LOOKUP Dalam melakukan perhitungan, seringkali ditemukan adanya beberapa pilihan yang harus ditentukan. Sebagai contoh, dari nilai mahasiswa akan ditentukan apakah mahasiswa
MODUL IV PENGENALAN MICROSOFT EXCEL 2007
 MODUL IV PENGENALAN MICROSOFT EXCEL 2007 A. TUJUAN 1. Mahasiswa dapat mengatur cells dalam Microsoft excel 2. Mahasiswa dapat melakukan pengaturan tampilan table yang menarik dalam Microsoft excel B. ALAT
MODUL IV PENGENALAN MICROSOFT EXCEL 2007 A. TUJUAN 1. Mahasiswa dapat mengatur cells dalam Microsoft excel 2. Mahasiswa dapat melakukan pengaturan tampilan table yang menarik dalam Microsoft excel B. ALAT
Modul Pelatihan Microsoft Excel Direktorat Integrasi Data dan Sistem Informasi IPB
 Modul Pelatihan Microsoft Excel 2013 Direktorat Integrasi Data dan Sistem Informasi IPB Oktober 2017 Pendahuluan Excel adalah program spreadsheet dalam sistem Microsoft Office. Kita dapat menggunakan Excel
Modul Pelatihan Microsoft Excel 2013 Direktorat Integrasi Data dan Sistem Informasi IPB Oktober 2017 Pendahuluan Excel adalah program spreadsheet dalam sistem Microsoft Office. Kita dapat menggunakan Excel
Microsoft Office Excel 2007
 Microsoft Office Excel 2007 Caturiyati, M.Si. Microsoft Excel atau Microsoft Office Excel adalah sebuah program aplikasi lembar kerja spreadsheet yang dibuat dan didistribusikan oleh Microsoft Corporation
Microsoft Office Excel 2007 Caturiyati, M.Si. Microsoft Excel atau Microsoft Office Excel adalah sebuah program aplikasi lembar kerja spreadsheet yang dibuat dan didistribusikan oleh Microsoft Corporation
BAB I PENGENALAN SPREAD SHEET/MICROSOFT EXCEL
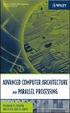 BAB I PENGENALAN SPREAD SHEET/MICROSOFT EXCEL Instruksi Tujuan instruksional umum Tujuan instruksional Khusus Pokok Bahasan Pengajaran Setelah mengikuti mata kuliah ini, mahasiswa akan memiliki pengetahuan
BAB I PENGENALAN SPREAD SHEET/MICROSOFT EXCEL Instruksi Tujuan instruksional umum Tujuan instruksional Khusus Pokok Bahasan Pengajaran Setelah mengikuti mata kuliah ini, mahasiswa akan memiliki pengetahuan
A P L I K A S I M A N A J E M E N P E R K A N T O R A N B P E R T E M U A N 5 F O R M U L A & F U N G S I
 A P L I K A S I M A N A J E M E N P E R K A N T O R A N B P E R T E M U A N 5 F O R M U L A & F U N G S I PEMBAHASAN Penggunaan rumus - rumus Perhitungan Sederhana Pengalamatan Sel (Alamat Relatif dan
A P L I K A S I M A N A J E M E N P E R K A N T O R A N B P E R T E M U A N 5 F O R M U L A & F U N G S I PEMBAHASAN Penggunaan rumus - rumus Perhitungan Sederhana Pengalamatan Sel (Alamat Relatif dan
Komputer Aplikasi MI. Mia Fitriawati, S.Kom. Pertemuan 5 & 6 : Tabel, Grafis, Daftar Isi- Tabel/Gambar & Mail Merge 2013/2014
 Komputer Aplikasi MI Pertemuan 5 & 6 : Tabel, Grafis, Daftar Isi- Tabel/Gambar & Mail Merge 2013/2014 Mia Fitriawati, S.Kom Tabel Tabel adalah sekumpulan sel - sel kolom dan baris yang digunakan untuk
Komputer Aplikasi MI Pertemuan 5 & 6 : Tabel, Grafis, Daftar Isi- Tabel/Gambar & Mail Merge 2013/2014 Mia Fitriawati, S.Kom Tabel Tabel adalah sekumpulan sel - sel kolom dan baris yang digunakan untuk
