Pedoman Pemakaian. Kamera Digital
|
|
|
- Yanti Cahyadi
- 7 tahun lalu
- Tontonan:
Transkripsi
1 Kamera Digital N Pedoman Pemakaian Terima kasih Anda telah membeli produk CASIO ini. Sebelum menggunakan, pastikan untuk membaca bagian perhatian dalam Pedoman Pemakaian ini. Simpanlah Pedoman Pemakaian di tempat yang aman untuk referensi selanjutnya. Untuk informasi terkini mengenai produk ini, kunjungi Situs web EXILIM resmi di
2 Aksesori Saat Anda membuka bungkusan kamera Anda, periksalah untuk memastikan bahwa semua aksesori yang ditunjukkan di bawah disertakan. Bila ada yang kurang, hubungi pengecer resmi Anda. Baterai lithium ion yang dapat diisi ulang (NP-130A) Adaptor USB-AC* 1 (AD-C54UG/AD-C53U) Kabel power* 2 Kabel USB Referensi Dasar Tali leher *1 Tipe adaptor USB-AC yang disertakan bervariasi bergantung pada negara atau kawasan geografis di mana kamera tersebut dijual. *2 Sebuah kabel power disertakan dengan adaptor USB-AC AD-C53U. Bentuk plug kabel power berbeda, bergantung pada negara atau kawasan geografis di mana kamera tersebut dijual. 2
3 Memasang Tali Leher ke Kamera 1. Lepaskan tali dari gesper dan lepaskan simpul tali. Gesper 3. Lewatkan ujung tali melalui cincin simpul tali dan kuatkan dengan gesper. 2. Pasang simpul pada ujung tali lainnya pada lubang tali di satu sisi kamera, dan simpul yang Anda lepaskan ke sisi lainnya. Lubang tali Cincin. Menyesuaikan Panjang Tali Anda dapat menyesuaikan panjang tali agar dapat digunakan sebagai tali leher atau tali bahu. 1. Tarik tali keluar pada tengah gesper pada arah yang ditunjukkan oleh. Memperpanjang 2. Tarik tali dalam salah satu arah yang ditunjukkan pada gambar untuk menyesuaikan panjang. Memperpendek 1 3
4 Bacalah ini dahulu! Isi buku petunjuk ini dapat berubah sewaktu-waktu tanpa pemberitahuan. Isi buku petunjuk ini telah diperiksa pada setiap langkah proses produksi. Silakan menghubungi kami bila ada hal-hal yang ingin ditanyakan, kesalahan, dll. Dilarang memperbanyak isi Pedoman Pemakaian ini, baik sebagian maupun seluruhnya. Selain untuk penggunaan pribadi Anda, penggunaan isi buku petunjuk ini dalam bentuk apapun tanpa izin dari CASIO COMPUTER CO., LTD. dilarang dengan hukum hak cipta. CASIO COMPUTER CO., LTD. tidak bertanggung jawab atas kerusakan atau kerugian apa pun yang Anda atau pihak ketiga manapun tanggung akibat penggunaan atau kegagalan fungsi produk ini. CASIO COMPUTER CO., LTD. tidak bertanggung jawab atas kerusakan atau kerugian apa pun yang disebabkan oleh hilangnya isi memori akibat kegagalan fungsi, perbaikan, atau alasan-alasan lain. Ingatlah bahwa layar untuk contoh dan ilustrasi produk yang ditunjukkan dalam Pedoman Pemakaian ini dapat terlihat berbeda dari layar dan konfigurasi kamera sebenarnya. Panel LCD Panel kristal cairan layar monitor menggunakan teknologi presisi tinggi yang memberikan hasil piksel sebesar 99,99%. Hal ini berarti piksel dalam jumlah sangat kecil mungkin tidak menyala atau tetap menyala pada setiap waktu. Hal ini disebabkan oleh karakteristik panel kristal cairan, dan bukan berarti terdapat kegagalan fungsi. Lakukan uji pemotretan Sebelum mengambil gambar final Anda, ambillah sebuah uji potret untuk memastikan bahwa kamera merekam dengan benar. 4
5 Daftar Isi Aksesori Memasang Tali Leher ke Kamera Bacalah ini dahulu! Pedoman Umum 11 Isi Layar Monitor dan Cara Mengubahnya 13 Dasar-dasar Mulai Cepat 16 Yang dapat Anda lakukan dengan kamera CASIO Anda Memiringkan Layar monitor Menggunakan Dudukan Pertama-tama, isilah baterai sebelum penggunaan Untuk memasang baterai Isi Daya Baterai Mengonfigurasi Pengaturan Dasar Saat Pertama Kali Menghidupkan Kamera Mempersiapkan Kartu Memori Kartu Memori yang Didukung Untuk memasang kartu memori Untuk memformat (menginisialisasi) kartu memori yang baru Menghidupkan dan Mematikan Kamera Memegang Kamera dengan Benar Melakukan pemotretan Memilih Modus Perekaman Otomatis Melakukan pemotretan Melihat Foto Menghapus Foto dan Film Perhatian Saat Mengambil Foto Pelajaran Memotret 42 Memilih Modus Perekaman Menggunakan Panel Kontrol Mengonfigurasi Pengaturan Kamera dengan Cincin Fungsi Menggunakan Pewaktu (Pewaktu).. 46 Mengatur White Balance (White Balance).. 47 Memilih Modus Fokus (Fokus).. 49 Menentukan Sensitivitas ISO (ISO).. 51 Merekam Potret Indah (Tingkat Make-up).. 53 Mengoreksi Tingkat Kecerahan Gambar (Perubahan EV).. 54 Menggunakan Blitz (Blitz).. 55 Mengubah Modus Pengukuran (Pengukuran) Daftar Isi
6 Memotret dengan Zoom Informasi Layar Monitor ketika Melakukan Pembesaran atau Pengecilan Zoom dengan Resolusi Tinggi (Zoom (RT)) Memperluas Kisaran Zoom untuk Memotret Foto yang Lebih Jelas (Zoom Multi RT) Memicu Pengoperasian Pewaktu dengan Gerak..... (Bebas genggam).. 63 Mengonfigurasikan Modus Bebas genggam (bebas genggam) Memosisikan Kembali Area Deteksi Gerak (Posisi Gerak) Memotret dengan Efek Artistik (ART SHOT).. 67 Menyimpan Gambar Normal Kedua Ketika Memotret Dengan HDR Seni (Dbl (HDR Seni)) Memotret dengan Foto Tiga Kali Merekam Film 71 Untuk merekam film Suara Merekam Film Definisi Tinggi Merekam Film Kecepatan Tinggi Menggunakan Film Prarekam (Prarekam (Film)).. 76 Merekam Film Time Lapse (Time-lapse).. 78 Merekam Film untuk YouTube (YouTube).. 80 Mengambil Gambar ketika Membuat Film (Foto dalam Film).. 81 Menggunakan BEST SHOT 83 Untuk memotret dengan BEST SHOT Membuat dan Menggunakan Pengaturan Buatan Anda (CUSTOM SHOT).. 85 Memotret dengan Efek Pencerah Wajah (Mencerahkan).. 86 Memotret dengan Anti Getar Kecepatan Tinggi (HS Anti Getar).. 87 Memotret Gambar Terang di Kegelapan tanpa Blitz (HS Pemotretan Malam).. 88 Perbaikan Secara Digital Pencahayaan Berlebih dan Kurang.... (HDR).. 89 Memotret dengan Latar Belakang Buram (Latar Belakang Buram).. 90 Memotret dengan Makro Fokus Lengkap (Fokus Terpadu Makro).. 91 Menggunakan Rana Berlanjut dengan Fokus Otomatis (PK-AF).. 92 Memotret Rentetan Gambar (CS Kecepatan Tinggi).. 93 Memotret dengan Prioritas pada Wajah Subjek.....(HS Pilihan Terbaik).. 96 Memotret Gambar Panorama (Panorama Geser).. 97 Memotret dengan Tampilan Sudut Super Lebar..... (Pemotretan Lebar).. 99 Melakukan Pemotretan (Foto cepat). 102 Memotret Gambar RAW (Gambar Raw). 103 Menggunakan Layar TV untuk Memotret Foto (Output HDMI TV) Daftar Isi
7 Pengaturan Lanjut (REC MENU) 106 Mengonfigurasikan Setelan Perekaman Mengonfirmasikan Pengaturan Bebas genggam..... (Bebas genggam). 107 Mengonfigurasi Pengaturan Posisi Gerak (Posisi Gerak). 107 Menetapkan Fungsi ke Putaran Kontrol (Putaran Kontrol). 108 Menetapkan Fungsi ke Kunci [4] dan [6] (Tombol Kiri/Kanan). 109 Menyimpan Gambar Normal Kedua Ketika Memotret Dengan HDR Seni (Dobel (HDR Seni)). 109 Untuk memilih ukuran gambar foto (Ukuran Foto). 110 Menetapkan Kualitas Gambar Foto (Kualitas Gambar). 112 Pengaturan Kualitas Gambar Film (Kualitas Film). 112 Menentukan Sensitivitas ISO (ISO). 114 Menentukan Batas Atas Sensitivitas ISO (Batas Tertinggi ISO). 114 Zoom dengan Resolusi Tinggi (Zoom (RT)). 115 Menentukan Area Fokus Otomatis (Wilayah AF). 115 Mengurangi Efek Gerakan Kamera dan Subjek (Anti Getar). 116 Mengoptimalkan Kecerahan Gambar (Pencahayaan). 118 Memotret dengan Fokus Otomatis Berlanjut (AF Berlanjut). 118 Memotret dengan Deteksi Wajah (Deteksi Wajah). 119 Menghidupkan atau Mematikan Pembesaran Digital (Pembesaran Digital). 120 Mengurangi Noise Angin selama Perekaman Film (Penggalan Noise Angin). 120 Merekam Potret Indah (Tingkat Make-up). 120 Mengoreksi Tingkat Kecerahan Gambar (Perubahan EV). 121 Mengatur White Balance (White Balance). 121 Memilih Modus Fokus (Fokus). 121 Menggunakan Pewaktu (Pewaktu). 121 Mengubah Modus Pengukuran (Pengukuran). 121 Menetapkan kekuatan Blitz (kekuatan Blitz). 122 Mengontrol Ketajaman Gambar (ketajaman). 122 Mengontrol Saturasi Warna (saturasi). 122 Mengatur Kekontrasan Gambar (kontras). 122 Menggunakan Lampu Pendukung Fokus Otomatis (Lampu Pendukung AF). 123 Menghidupkan Tinjau Ulang Gambar (Lihat kembali). 123 Menggunakan Ikon Bantuan (Ikon bantuan). 124 Mengubah Layar Monitor ketika melakukan Perekaman.. (Info Memfoto). 124 Mengonfigurasi Power pada Pengaturan Asli (Memori) Daftar Isi
8 Melihat Foto dan Film 127 Melihat Foto Melihat Film Melihat Gambar Panorama Melihat Gambar Rana Berlanjut Menghapus Gambar Rana Berlanjut Membagi Sebuah Grup CS Menyalin Gambar Grup CS Menggulirkan Gambar pada Kecepatan Tinggi atau menurut Tanggal Perekaman Memperbesar Sebuah Gambar pada Layar Menampilkan Menu Gambar Melihat Foto dan Film pada Layar TV Melihat Film Bermutu Tinggi pada TV Hi-Vision Fungsi Pemutaran Lainnya (PLAY MENU) 139 Memutar Gambar Berjalan pada Kamera (Menampilkan gambar). 139 Memindahkan Musik dari Komputer Anda ke Memori Kamera Membuat Sebuah Foto dari Bingkai Film (MOTION PRINT). 142 Melakukan Editing Film pada Kamera (Edit Film). 142 Untuk menyatukan dua film (Gabung Film). 144 Mengoptimalkan Kecerahan Gambar (Pencahayaan). 145 Mengatur White Balance (White Balance). 145 Mengatur Tingkat Kecerahan Foto (Tingkat Kecerahan). 146 Memilih Gambar untuk Dicetak (Cetak DPOF). 146 Memproteksi File Terhadap Penghapusan (Proteksi). 146 Meng-edit Tanggal dan Jam Gambar (Tanggal/Waktu). 148 Memutar Gambar (Rotasi). 148 Mengubah Ukuran Foto (Ubah ukuran). 149 Memotong Foto (Pemotongan). 149 Menyalin File (Salin). 150 Membagi Grup Rana Berlanjut (Bagi Grup). 150 Memadukan Gambar CS ke Gambar Diam Tunggal... (Multi Cetak CS). 151 Mengedit Gambar CS (Edit Frame CS). 151 Pencetakan 152 Mencetak Foto Menghubungkan Langsung ke Printer yang Kompatibel dengan PictBridge Menggunakan DPOF untuk Menetapkan Gambar yang Akan Dicetak dan Jumlah Salinan (Cetak DPOF) Daftar Isi
9 Menggunakan Kamera dengan Komputer 159 Hal-hal yang Dapat Anda Lakukan dengan Menggunakan Komputer Menggunakan Kamera dengan Komputer Windows Melihat dan Menyimpan Gambar pada Komputer Memutar Film Menggunakan Kamera dengan Macintosh Menghubungkan Kamera ke Komputer Anda dan Menyimpan File Memutar Film Menggunakan Kartu Memori SD dengan LAN Built-In Mentransfer Gambar dengan Kartu Eye-Fi (Eye-Fi) Menggunakan Smartphone untuk Memutar Kembali Gambar yang Tersimpan pada Kartu FlashAir (FlashAir) File dan Folder Data Kartu Memori Pengaturan Lainnya (SETTING) 174 Mengaktifkan Hemat Tenaga (Modus ECO). 174 Mengatur Kecerahan Layar Monitor (Layar). 174 Menonaktifkan Komunikasi Kartu Eye-Fi (Eye-Fi). 175 Mengonfigurasi Pengaturan Komunikasi Kartu FlashAir (FlashAir). 175 Mengonfigurasi Pengaturan Suara Kamera (Suara). 175 Membuat Folder Penyimpanan Gambar (Buat Folder). 176 Foto tampilkan waktu (tampilkan waktu). 176 Deteksi Orientasi Gambar Otomatis dan Rotasi (Rotasi Otomatis). 177 Menetapkan Pengaturan Pemberian Nomor Seri Nama File.(Nomor File). 177 Mengonfigurasi Pengaturan Status Tidur (Tidur). 178 Mengonfigurasi Pengaturan Tidak Aktif Otomatis. (Tidak Aktif Otomatis). 178 Menetapkan Pengoperasian saat Layar Monitor Dimiringkan (Memiringkan Layar). 179 Mengonfigurasi Pengaturan [p] (PUTAR). 179 Menonaktifkan Penghapusan File (Tombol Hapus). 179 Mengonfigurasi Pengaturan Waktu Dunia (Waktu Dunia). 180 Menyetel Jam Kamera (Penyesuaian). 181 Menetapkan Model Tanggal (Tampilan Tanggal). 181 Menentukan Bahasa Tampilan (Language). 182 Mengonfigurasi Pengaturan Protokol USB (USB). 182 Memilih Perbandingan Aspek Layar dan Sistem Output Video (Output Video). 183 Memilih Metode Output Terminal HDMI (Output HDMI). 183 Memformat Memori yang Terpasang atau Kartu Memori (Format). 184 Mengatur ulang Kamera ke Pengaturan Awal Pabrik.. (Pengaturan awal) Daftar Isi
10 Lampiran 185 Hal-hal yang perlu diperhatikan Hal-hal yang Perlu Diperhatikan Selama Penggunaan Suplai Tenaga Pengisian Hal-hal yang Perlu Diperhatikan Mengenai Baterai Menggunakan Kamera di Negara Lain Menggunakan Kartu Memori Mengatur Ulang Pengaturan Awal Asli Bila segala sesuatunya tidak berjalan dengan lancar Penanganan Masalah Pesan Layar Jumlah Foto/Waktu Perekaman Film Spesifikasi Daftar Isi
11 Pedoman Umum Angka dalam tanda kurung menunjukkan halaman di mana setiap komponen dijelaskan. Depan Belakang bk bl bm bn 7 bo cm 9 8 cl ck bt bs br bp bq Putaran modus (halaman 34, 42, 71) Pengontrol zoom (halaman 35, 58, 134) Tombol rana (halaman 32, 34) Blitz (halaman 55) [ON/OFF] (Power) (halaman 28, 32) Lampu depan (halaman 46, 123) Lubang tali (halaman 3) Cincin Fungsi (halaman 45, 133) Lensa Mikrofon (halaman 72) Tombol [RING] (halaman 45, 133) Tombol [0] (Film) (halaman 71) Lampu belakang (halaman 24, 26, 32, 35, 55) Penutup terminal Port [USB/AV] (halaman 23, 25) Output HDMI [HDMI OUT] (Mini) (halaman 104, 136) Tombol [SET] (halaman 44, 71, 106) Tombol [MENU] (halaman 71, 106) Tombol [p] (PUTAR) (halaman 32, 38) Putaran kontrol ([8] [2] [4] [6]) (halaman 12, 44, 71, 83, 106, 108) Layar monitor (halaman 13, 18, 32, 179) Dudukan (halaman 18, 21) B 11 Pedoman Umum
12 Bawah Slot baterai/kartu memori (halaman 21, 30) Penutup baterai Lubang tripod Gunakan lubang ini saat memasang ke tripod. Speaker cq cp co cn. Putaran Kontrol Selain menggunakan tombol atas, bawah, kiri, dan kanan, Anda juga dapat menggunakan putaran kontrol untuk mengoperasikan. Bergantung fungsinya, beberapa pengoperasian tidak dapat dilakukan menggunakan putaran kontrol. Putaran kontrol [8] [2] [4] [6]: Tekan tombol yang berlaku (atas, bawah, kiri, kanan). 12 Pedoman Umum
13 Isi Layar Monitor dan Cara Mengubahnya Layar monitor menggunakan berbagai indikator, ikon, dan nilai untuk selalu menginformasikan kepada Anda mengenai status kamera. Layar contoh dalam bagian ini dimaksudkan untuk menunjukkan lokasi semua indikator dan angka yang dapat muncul pada layar monitor dalam berbagai modus. Ini tidak mewakili layar yang muncul sebenarnya pada kamera.. Merekam Foto (1 Foto) cn cm cl ck bt bs br bq bp 8 9 bk bl bm bn bo Modus pewaktu (halaman 46) Deteksi Wajah (halaman 119) Modus perekaman (halaman 34) Indikator penurunan kualitas gambar/zoom (RT) (halaman 61) Kapasitas memori film yang tersisa (halaman 71) Kapasitas memori foto yang tersisa (halaman 208) Ukuran/Kualitas gambar foto (halaman 110, 112) Kualitas Film (Film FHD/STD) (halaman 71, 74)/Kecepatan rekaman (film kecepatan tinggi) (halaman 74) Jarak fokus (Dikonversi ke format film 35 mm.) (halaman 60) Anti Getar (halaman 116) Indikator cap tanggal (halaman 176) Histogram (halaman 124) Wilayah AF (halaman 115) Tanggal/Waktu (halaman 27, 181) Frame fokus (halaman 35, 115) Indikator tenaga baterai (halaman 27) Modus pengukuran (halaman 57) Blitz (halaman 55) Kompensasi pencahayaan (halaman 54) Tingkat Make-up (halaman 53) Sensitivitas ISO (halaman 51) Modus fokus (halaman 49) White balance (halaman 47) Bergantung pada pengaturan perekaman, apertur, kecepatan rana, dan nilai sensitivitas ISO mungkin tidak tampak pada layar monitor. Nilai-nilai ini akan berwarna merah jika ada kesalahan pada Pencahayaan Otomatis (AE) karena satu maupun lain hal. 13 Isi Layar Monitor dan Cara Mengubahnya
14 . Merekam Foto (Pemotretan Berentet) 8 7. Merekam Film Kecepatan Rana Berlanjut (CS) (halaman 93) Modus perekaman (halaman 34) Kapasitas memori foto yang tersisa (halaman 208) Waktu CS/jumlah gambar CS yang diizinkan (halaman 93) Kapasitas memori film yang tersisa (halaman 209) Modus Rana berlanjut (halaman 93) Foto Prarekam CS (halaman 94) Foto CS maks (halaman 93) Modus perekaman foto (Foto dalam Film) (halaman 81) Perekaman suara dinonaktifkan (halaman 74) Modus perekaman (halaman 71) Waktu perekaman film (halaman 71) Kapasitas memori film yang tersisa (halaman 71) Perekaman film sedang berlangsung (halaman 71) Kualitas Film (Film FHD/STD) (halaman 71, 74)/Kecepatan rekaman (film kecepatan tinggi) (halaman 74) Kapasitas memori foto yang tersisa (halaman 208). Melihat Foto br bq bp bo bn bm blbk Tipe file Indikator proteksi (halaman 146) Ukuran gambar foto (halaman 110) Nama folder/nama file (halaman 171) Kualitas gambar foto (halaman 112) Modus perekaman (halaman 34) Histogram (halaman 124) Tanggal/Waktu (halaman 181) Modus pengukuran (halaman 121) White balance (halaman 145) Indikator tenaga baterai (halaman 27) Blitz (halaman 55) Kompensasi pencahayaan (halaman 54) Kecepatan rana Nilai apertur Sensitivitas ISO (halaman 51) Jarak fokus (Dikonversi ke format film 35 mm.) 14 Isi Layar Monitor dan Cara Mengubahnya
15 . Melihat Gambar CS 12 Jumlah halaman dalam grup (halaman 129) Ikon grup CS (halaman 129). Pemutaran Film Tidak ada data suara yang tersedia Waktu perekaman film (halaman 127) Modus perekaman/kualitas film/keceatan (halaman 71, 74, 74) YouTube (halaman 80). Mengonfigurasi Pengaturan Layar Monitor Setiap kali [8] (DISP] ditekan, akan melihat pengaturan tampilan yang menampilkan atau menyembunyikan informasi. Anda dapat mengonfigurasi pengaturan terpisah untuk modus REKAM dan modus PUTAR. [8] (DISP) Modus REKAM Informasi aktif Informasi tidak aktif Informasi pengaturan tampilan. Menyembunyikan informasi pengaturan. Modus PUTAR Informasi aktif Informasi tidak aktif Menampilkan pengaturan ketika memotret, tanggal dan waktu saat ini, serta historgram (halaman 124), dan informasi lainnya. Tidak ada informasi yang ditampilkan ketika memotret. 15 Isi Layar Monitor dan Cara Mengubahnya
16 Dasar-dasar Mulai Cepat Yang dapat Anda lakukan dengan kamera CASIO Anda Kamera CASIO Anda terdiri dari berbagai pilihan fitur dan fungsi yang luar biasa untuk mempermudah perekaman gambar digital, termasuk fungsi utama berikut ini. 180 derajat 90 derajat Layar Monitor Dapat Dimiringkan Layar monitor kamera dapat dimiringkan ke atas hingga 180 derajat. Ini memudahkan membuat potret diri potret diri dan memotret dari sudut yang rendah. *Lihat halaman 18 untuk informasi lebih lanjut. Potret diri Bebas genggam Anda dapat mengontrol pengoperasian pewaktu dari jauh dengan melambaikan tangan Anda, yang memudahkan pemotretan diri dari jauh. *Lihat halaman 63 untuk informasi lebih lanjut. Film Time Lapse Anda bisa menggunakan fungsi ini untuk merekam film atau peristiwa alami yang terjadi suatu waktu, mempercepat laju lalu lintas dalam adegan perkotaan, atau merekam jenis film lain yang sama. *Lihat halaman 78 untuk informasi lebih lanjut. ART SHOT Berbagai variasi efek artistik yang membantu membuat subjek umum biasa sekali pun menjadi tampak lebih baru dan menarik. "ART SHOT" menyediakan efek-efek berikut: HDR Seni, Kamera Mainan, Fokus Lembut, Rona Halus, Pop, Sepia, Monokrom, Miniatur, Mata Ikan, Foto Kilau. *Lihat halaman 67 untuk informasi lebih lanjut. Foto Tiga Kali Menekan tombol rana akan memotret rentetan tiga gambar dan menyimpannya dalam memori. Fitur ini sangat bagus untuk memastikan Anda tidak kehilangan momen khusus bersama anak-anak. *Lihat halaman 70 untuk informasi lebih lanjut. B 16 Dasar-dasar Mulai Cepat
17 Latar Belakang Buram Fungsi ini menganalisis rentetan gambar berturut-turut dan kemudian mengaburkan latar belakang di subjek utama. Ini menciptakan efek yang membuat subjek menonjol, seperti foto yang diambil oleh kamera refleks lensa tunggal. *Lihat halaman 90 untuk informasi lebih lanjut. Premium Otomatis PRO Pilih perekaman Premium Otomatis PRO dan kamera akan secara otomatis menentukan apakah Anda memotret subjek atau pemandangan, dan kondisi lainnya. Premium Otomatis PRO memberikan kualitas gambar yang lebih baik daripada standar Otomatis. *Lihat halaman 34 untuk informasi lebih lanjut. Film Kecepatan Tinggi Film dapat direkam hingga 1000 bingkai per detik. Hal ini akan memungkinkan untuk melihat dengan jelas kejadian yang tak terlihat oleh mata manusia, dalam gerak lambat. *Lihat halaman 74 untuk informasi lebih lanjut. Perekaman Film FHD Anda dapat merekam film dalam FHD kualitas tinggi. (1920x1080 piksel 30 fps) *Lihat halaman 74 untuk informasi lebih lanjut. 17 Dasar-dasar Mulai Cepat
18 Memiringkan Layar monitor Layar monitor dapat dimiringkan ke atas hingga 180 derajat. Ini berarti bahwa Anda dapat memosisikan layar monitor agar menghadap arah yang sama dengan lensa, untuk menyusun potret diri dengan mudah. Anda juga dapat memiringkan layar monitor ke atas sebesar 90 derajat, ini berarti Anda dapat memotret dari sudut rendah tanpa harus menyejajarkan kepala untuk melihat layar monitor. 180 derajat 90 derajat. Yang dapat Anda lakukan pada kamera... Pemotretan potret diri Anda dapat memosisikan layar monitor agar menghadap arah yang sama dengan lensa, untuk menyusun potret diri dengan mudah. Anda juga dapat menggunakan dudukan pada bagian belakang kamera untuk menjaga kamera tetap tegak saat ditempatkan di atas meja atau permukaan lainnya. Pemotretan sudut rendah Sudut kemiringan layar monitor dapat disesuaikan untuk setiap penyusunan gambar dari berbagai sudut rendah. Pemotretan sudut tinggi Dengan memegang kamera secara terbalik, Anda bisa mengarahkan layar monitor sehingga memungkinkan Anda mengambil gambar dari sudut tinggi. Dengan cara ini kamera akan otomatis memutar informasi pada layar dan menampilkan gambar secara 180 derajat. 18 Dasar-dasar Mulai Cepat
19 . Memiringkan Layar monitor Seperti yang ditunjukkan di dalam gambar di bawah, tariklah ke atas pada bagian bawah tengah layar monitor pada titik. Layar monitor akan terbuka hingga 90 derajat dan berhenti sebentar. Jika terus diangkat, maka layar akan miring hingga 180 derajat. Jangan menarik ke bawah dari bagian atas layar monitor. Pastikan untuk menarik ke atas dari bagian bawah layar monitor seperti yang ditunjukkan pada gambar. OK SALAH A Menurut pengaturan asli pabrik, kamera akan menyala otomatis jika layar monitor dimiringkan. Lihat halaman 179 untuk mendapatkan informasi tentang cara mengonfigurasikan kamera agar tidak menyala ketika layar dimiringkan ke atas. Saat mengembalikan layar monitor ke bagian belakang kamera, berhati-hatilah agar jari Anda tidak terjepit di antara bagian atas atau bawah layar monitor dan kamera. Hindari benturan keras pada layar monitor. Ini dapat merusak layar monitor. Pastikan untuk mengembalikan layar monitor ke posisi normalnya di belakang kamera ketika Anda tidak menggunakannya. Setiap kali menempatkan kamera di atas meja atau permukaan lainnya untuk memotret, pastikan untuk menarik dudukan agar tidak terjatuh (halaman 21). 19 Dasar-dasar Mulai Cepat
20 . Mengembalikan Layar Monitor ke Posisi Normalnya 1. Menahan layar monitor pada titik, memutar layar ke bawah ke belakang kamera. A 2. Dorong layar monitor ke bawah dengan jari Anda pada titik untuk menggeser layar monitor ke bawah sejauh-jauhnya. B 20 Dasar-dasar Mulai Cepat
21 Menggunakan Dudukan Kamera Anda memiliki dudukan bawaan. Anda dapat menarik dudukan dan menjaga kamera agar tetap stabil di atas meja atau permukaan lain ketika layar monitor dimiringkan ke atas sebesar 180 derajat. Saat menggunakan kamera di atas meja atau permukaan lain untuk foto orientasi lanskap (horizontal), Anda dapat menyesuaikan sudut vertikal kamera dengan mengubah jauh tarikan dudukan. Dudukan Saat menggunakan kamera pada permukaan lain untuk foto orientasi potret (vertikal), tarik dudukan sejauh mungkin agar kamera stabil. Menarik dudukan setengahnya dalam situasi seperti ini dapat mengakibatkan kamera menjadi tidak stabil dan jatuh. Walaupun saat menggunakan dudukan untuk menyesuaikan sudut vertikal kamera saat memotret dengan orientasi lanskap (horizontal), tarik dudukan sejauh-jauhnya agar stabil dan mencegah kamera agar tidak jatuh. Ketika menggunakan penyangga, pastikan lokasi penempatan kamera stabil dan relatif datar. Pertama-tama, isilah baterai sebelum penggunaan. Ingatlah bahwa baterai kamera yang baru dibeli tidak diisi. Lakukan langkah-langkah di bawah untuk memuat baterai ke dalam kamera dan mengisi dayanya. Kamera Anda memerlukan baterai lithium ion CASIO khusus yang dapat diisi ulang (NP-130A atau NP-130) sebagai sumber tenaga. Jangan pernah mencoba menggunakan baterai tipe lainnya. Untuk memasang baterai 1. Buka penutup baterai. 21 Dasar-dasar Mulai Cepat
22 2. Pasang baterai. Dengan logo CASIO pada baterai menghadap ke bawah (searah lensa), peganglah penahan di sebelah baterai searah panah sambil Anda memasukkan baterai ke dalam kamera. Tekanlah baterai ke dalam hingga penahan berada di tempatnya dengan kencang. OK Penahan SALAH Baterai Logo CASIO 3. Tutup penutup baterai. Untuk mengganti baterai 1. Buka penutup baterai dan keluarkan baterai tersebut. Penahan 2. Masukkan baterai baru. 22 Dasar-dasar Mulai Cepat
23 Isi Daya Baterai Anda dapat melakukan salah satu dari dua metode berikut untuk mengisi daya baterai kamera. Adaptor USB-AC Sambungan USB ke komputer (Menggunakan kabel USB yang disertakan.). Untuk mengisi daya dengan adaptor USB-AC Adaptor memungkinkan Anda untuk mengisi baterai ketika baterai dimuat di dalam kamera. Saat kamera dimatikan, sambungkan dalam urutan yang ditunjukkan di bawah. Waktu pengisian: Sekitar 240 menit Adaptor USB-AC (AD-C54UG) Port [USB/AV] 3 1 Kabel power Adaptor USB-AC (AD-C53U) Kabel USB (termasuk di dalam kamera) Setelah memastikan bahwa tanda 6 pada kamera sejajar dengan tanda 4 dari penghubung kabel USB, hubungkan kabel ke kamera. Ketika melepas adaptor USB-AC dari kamera, pastikan melepaskannya terlebih dulu dari kamera. B 23 Dasar-dasar Mulai Cepat
24 Baterai sudah lama tidak dipakai atau suhu sekitar yang ekstrem dapat menyebabkan pengisian membutuhkan waktu lebih lama daripada biasanya. Jika pengisian memerlukan waktu lebih lama daripada lima jam, pewaktu akan menghentikan pengisian secara otomatis, walaupun baterai tidak terisi penuh. Ini ditunjukkan dengan lampu belakang merah yang menyala berkedip. Jika baterai sudah lama tidak pernah dipakai, pengisian dapat berhenti secara otomatis dan lampu belakang merah akan menyala berkedip setelah 60 menit. Apa pun kondisinya, cabut kabel USB dari kamera dan sambungkan kembali untuk meneruskan pengisian. Pastikan bahwa Anda memasukkan penghubung kabel ke dalam port [USB] hingga Anda mendengar bunyi klik terpasang kencang pada tempatnya. Bila Anda gagal memasukkan penghubung seluruhnya dapat menyebabkan komunikasi yang buruk atau kegagalan fungsi. Ingatlah bahwa meskipun penghubung sudah dimasukkan seluruhnya, Anda masih dapat melihat bagian logam penghubung seperti ditunjukkan dalam gambar. Adaptor USB-AC akan menjadi hangat selama proses pengisian. Hal ini normal dan bukan berarti terdapat kegagalan fungsi. Bentuk colokan daya tergantung pada wilayah geografis masing-masing negara. Pengoperasian Lampu Belakang Status Lampu Menyala Merah Berkedip-kedip Merah Tidak Aktif Penjelasan Sedang mengisi Suhu sekeliling yang abnormal, masalah adaptor USB-AC, atau masalah baterai (halaman 196) Pengisian selesai Lampu belakang 24 Dasar-dasar Mulai Cepat
25 . Mengisi daya menggunakan sambungan USB ke komputer Sambungan USB memungkinkan Anda untuk mengisi baterai ketika baterai dimuat di dalam kamera. Saat kamera dimatikan, sambungkan dalam urutan yang ditunjukkan di bawah (, ). Komputer (daya diaktifkan) USB 2 Port [USB/AV] Port USB Kabel USB 1 (termasuk di dalam kamera) Setelah memastikan bahwa tanda 6 pada kamera sejajar dengan tanda 4 dari penghubung kabel USB, hubungkan kabel ke kamera. Jika kamera dalam keadaan hidup, tekan [ON/OFF] (Power) untuk mematikan kamera sebelum menyambungkannya ke komputer. Pada saat pertama kali Anda menyambungkan kamera ke komputer menggunakan kabel USB, sebuah pesan kesalahan mungkin muncul pada komputer. Jika ini terjadi, lepaskan lalu sambungkan kembali kabel USB. Baterai yang belum digunakan dalam jangka waktu lama, komputer jenis tertentu, dan kondisi sambungan dapat menyebabkan pengisian membutuhkan waktu sekitar lima jam, yang akan memicu pewaktu yang menghentikan pengisian secara otomatis, walaupun baterai tidak diisi penuh. Jika ini terjadi, lepaskan lalu sambungkan kembali kabel USB untuk memulai kembali pengisian. Agar pengisian lebih cepat selesai, Anda disarankan untuk menggunakan adaptor USB-AC yang disertakan. Jika baterai sudah lama tidak digunakan, pengisian dapat berhenti secara otomatis dan lampu belakang dapat mulai berkedip merah atau mati setelah 60 menit saja. Apa pun yang terjadi Anda disarankan untuk menggunakan adaptor USB-AC yang diberikan bersama kamera. Jika Anda menyalakan kamera saat mengisi melalui sambungan USB ke komputer sedang berlangsung, kamera akan membuat sambungan USB dengan komputer. Meskipun pengisian biasanya tetap berlangsung saat ini terjadi, beberapa jenis komputer atau lingkungan sambungan dapat menghentikan pengisian jika pasokan daya rendah. Ini akan ditunjukkan dengan lampu belakang yang menyala hijau. Pengisian tidak akan dijalankan ketika komputer yang tersambung dalam modus hibernasi. 25 Dasar-dasar Mulai Cepat
26 Pengoperasian Lampu Belakang Status Lampu Menyala Merah, (Menyala/Berkedip Kuning) Berkedip-kedip Merah Tidak Aktif, (Menyala Hijau) Penjelasan Sedang mengisi Suhu kamar tidak normal, pengisian tidak biasanya menjadi lama, atau masalah baterai (halaman 196) Pengisian selesai Lampu belakang Informasi di dalam tanda kurung pada tabel di atas menunjukkan status lampu ketika kamera dinyalakan selama pengisian. Hal-hal Lain Mengenai Pengisian Dengan dua metode pengisian yang diuraikan di atas, Anda dapat mengisi baterai kamera (NP-130A atau NP-130) tanpa melepaskannya dari kamera. Anda juga dapat mengisi baterai menggunakan unit pengisi yang tersedia opsional (BC-130L). Jangan pernah menggunakan peralatan pengisi tipe lainnya. Penggunaan pengisi yang berbeda dapat menyebabkan kecelakaan yang tidak terduga. Baterai model ini hanya dapat diisi melalui port USB dengan spesifikasi USB 2.0 saja. Perangkat pengisian USB dan perangkat catu daya mengikuti standar tetap. Penggunaan perangkat lebih rendah atau perangkat yang tidak mengikuti standar dapat mengakibatkan kamera tidak berfungsi dan/atau gagal. Pengoperasian tidak dijamin jika komputer dibangun atau diubah oleh Anda. Walaupun dalam komputer yang dijual secara komersial, beberapa spesifikasi port USB mungkin tidak dapat mengisi melalui kabel USB. Baterai yang masih hangat setelah penggunaan normal tidak dapat terisi penuh. Berikan waktu agar baterai mendingin sebelum mengisi. Tenaga baterai berkurang sedikit walaupun tidak sedang dipasang di dalam kamera. Oleh karena itu, Anda dianjurkan untuk segera mengisi baterai sebelum perlu menggunakannya. Pengisian baterai kamera dapat menyebabkan gangguan dengan penerima TV dan radio. Bila hal ini terjadi, pasang adaptor USB-AC pada stop kontak yang jauh dari TV atau radio. Waktu pengisian sebenarnya tergantung dari kapasitas baterai tersebut dan kondisi pengisian. Jangan gunakan adaptor USB-AC pada alat lain mana pun. Jangan pernah gunakan kabel daya pada perangkat lain. Hanya gunakan adaptor USB-AC dan kabel USB yang ditetapkan di dalam manual ini untuk pengisian. Penggunaan jenis perangkat lainnya dapat mengakibatkan pengisian yang kurang tepat. 26 Dasar-dasar Mulai Cepat
27 Memeriksa Tenaga Baterai yang Tersisa Selama tenaga baterai dipakai, indikator baterai pada layar monitor menunjukkan tenaga yang tersisa seperti ditunjukkan di bawah. Sisa Tenaga Tinggi Rendah Indikator Baterai * * * Warna Indikator Putih * Putih * Merah * Merah menunjukkan bahwa tenaga baterai rendah. Isilah baterai sesegera mungkin. Perekaman tidak dapat dilakukan bila muncul. Isilah baterai sesegera mungkin. Level yang ditunjukkan oleh indikator baterai dapat berubah bila Anda Menggantiganti antara modus REKAM dan modus PUTAR. Bila kamera dibiarkan selama kira-kira 30 hari tanpa mengalirkan tenaga selama baterai mati akan menyebabkan pengaturan tanggal dan waktu menjadi hilang. Sebuah pesan yang memberitahu Anda untuk mengonfigurasi pengaturan waktu dan tanggal akan muncul saat berikutnya Anda menghidupkan kamera setelah memulihkan power. Bila hal ini terjadi, konfigurasikan pengaturan tanggal dan waktu (halaman 181). Lihat halaman 214 untuk informasi mengenai usia baterai dan jumlah foto. Tips Penyimpanan Tenaga Baterai Memasuki modus "Modus ECO" memungkinkan operasi berdaya rendah (halaman 174). Bila Anda tidak perlu menggunakan blitz, pilih? (Blitz Tidak Aktif) untuk pengaturan blitz (halaman 55). Aktifkan fitur Tidak Aktif Otomatis dan Tidur untuk menjaga terbuangnya tenaga baterai bila Anda lupa mematikan kamera (halaman 178, 178). Pilih "Tidak Aktif" untuk "AF Berlanjut" (halaman 118). Mengonfigurasi Pengaturan Dasar Saat Pertama Kali Menghidupkan Kamera Saat Anda pertama kali memasang baterai ke dalam kamera, sebuah layar muncul untuk mengonfigurasi pengaturan bahasa tampilan, tanggal, dan jam. Kegagalan menyetel tanggal dan waktu dengan benar akan menyebabkan data tanggal dan waktu yang salah ikut terekam bersama gambar. Sebuah layar untuk pemilihan bahasa tidak akan muncul dalam langkah 2 dari prosedur di bawah ini bila anda membeli kamera yang ditujukan untuk pasar Jepang. Untuk mengubah bahasa tampilan dari bahasa Jepang dalam hal ini, gunakan prosedur dalam "Menentukan Bahasa Tampilan (Language)" (halaman 182). Ingatlah bahwa versi buku petunjuk ini dalam bahasa yang anda pilih mungkin tidak termasuk bersama kamera yang ditujukan untuk pasar Jepang. Model kamera yang dijual dalam area geografis tertentu mungkin tidak mendukung pemilihan bahasa tampilan. 27 Dasar-dasar Mulai Cepat
28 1. Tekan [ON/OFF] (Power) untuk menghidupkan kamera. [ON/OFF] (Power) 2. Gunakan [8], [2], [4], dan [6] untuk memilih bahasa yang Anda inginkan dan kemudian tekan [SET]. 3. Gunakan [8] dan [2] untuk memilih modus tanggal dan kemudian tekan [SET]. Contoh: 10 Juli 2015 Tahun/Bulan/Hari * 15/7/10 Hari/Bulan/Tahun * 10/7/15 Bulan/Hari/Tahun * 7/10/15 4. Set tanggal dan waktu. Gunakan [4] dan [6] untuk memilih pengaturan yang ingin Anda ubah dan kemudian gunakan [8] dan [2] untuk mengubahnya. Untuk beralih di antara format 12 jam dan 24 jam, pilih "24h" dan kemudian gunakan [8] dan [2] untuk mengubah pengaturan. 5. Setelah pengaturan tanggal dan waktu, gunakan [4] dan [6] untuk memilih "Aktifkan" dan kemudian tekan [SET]. Bila Anda membuat kesalahan dalam mengonfigurasi bahasa tampilan, pengaturan tanggal, atau waktu dengan prosedur di atas, lihat halaman berikut untuk informasi mengenai bagaimana cara memperbaiki pengaturan. Bahasa tampilan: halaman 182 Tanggal dan jam: halaman 181 Setiap negara mengontrol waktu lokal masing-masing dan penggunaan waktu musim panas, sehingga sewaktu-waktu dapat berubah. Bila baterai dikeluarkan dari kamera terlalu cepat setelah mengonfigurasi pengaturan tanggal dan waktu untuk pertama kalinya dapat menyebabkan pengaturan di-reset menjadi pengaturan awal dari pabrik. Jangan mengeluarkan baterai selama setidaknya 24 jam setelah mengonfigurasi pengaturan. 28 Dasar-dasar Mulai Cepat
29 Mempersiapkan Kartu Memori Walaupun kamera memiliki memori yang terpasang di dalam yang dapat digunakan untuk menyimpan gambar dan film, Anda mungkin ingin membeli kartu memori yang dijual bebas untuk kapasitas yang lebih besar. Kamera tidak memiliki kartu memori. Gambar yang direkam selama kartu memori terpasang akan disimpan ke kartu memori. Bila tidak ada kartu memori yang terpasang, gambar disimpan ke memori yang terpasang di dalam. Untuk informasi mengenai kapasitas kartu memori, lihat halaman 208. Kartu Memori yang Didukung Kartu Memori SD Kartu Memori SDHC Kartu Memori SDXC Gunakan salah satu dari tipe kartu memori di atas. Di atas adalah jenis kartu memori yang didukung per Agustus Kamera ini mendukung penggunaan kartu memori SD dari jenis dan kapasitas berikut: kartu memori SD hingga 2 GB, kartu memori SDHC dari 2 GB hingga 32 GB, kartu memori SDXC dari 32 GB hingga 2 TB. Perhatikan kemampuan menggunakan kartu tertentu pada kamera ini, walaupun kapasitas di atas dan persyaratan jenis terpenuhi, hal tersebut tidak dijamin. Kamera ini mendukung penggunaan kartu Eye-Fi dan kartu FlashAir.. Hal-hal yang Perlu Diperhatikan Dalam Penanganan Kartu Memori Jenis kartu tertentu dapat memperlambat kecepatan pemrosesan, dan bahkan dapat membuatnya menjadi tidak mungkin menyimpan film Kualitas Tinggi dengan benar. Dan juga, penggunaan jenis kartu memori tertentu akan memperlambat transfer data dan meningkatkan waktu yang dibutuhkan untuk merekam data film, yang menyebabkan bingkai film menjadi hilang. Indikator Y pada layar monitor berubah menjadi kuning untuk menunjukkan bahwa bingkai sedang ditaruh. Untuk mencegah masalah seperti ini, dianjurkan untuk menggunakan kartu memori Ultra High-Speed Type SD. Ingatlah bawah CASIO tidak menjamin pengoperasian kartu memori Ultra High-Speed Type SD yang digunakan bersama kamera ini. 29 Dasar-dasar Mulai Cepat
30 Untuk memasang kartu memori 1. Tekan [ON/OFF] (Power) untuk mematikan kamera dan kemudian bukalah penutup baterai. 2. Masukkan kartu memori. Setelah memposisikan kartu memori sedemikian hingga bagian depannya menghadap ke atas (ke arah sisi layar monitor kamera), geserlah ke dalam slot kartu terus hingga Anda mendengar bunyi klik terpasang kencang di dalam. Depan Depan Belakang 3. Tutup penutup baterai. Jangan pernah memasukkan apapun selain kartu memori yang didukung (halaman 29) ke dalam celah kartu memori. Bila air atau benda asing lainnya masuk ke dalam slot kartu, segera matikan kamera, keluarkan baterai, dan hubungi pengecer atau pusat layanan CASIO resmi Anda yang terdekat. 30 Dasar-dasar Mulai Cepat
31 Untuk mengganti kartu memori Tekan kartu memori dan kemudian lepaskan. Hal ini akan menyebabkannya keluar dari slot kartu memori dengan pelan. Tariklah kartu seluruhnya keluar dan kemudian masukkan yang lainnya. Jangan mengeluarkan kartu dari kamera saat lampu belakang sedang berkedip hijau. Hal tersebut dapat mengakibatkan operasi penyimpanan gambar gagal dan bahkan merusak kartu memori. Untuk memformat (menginisialisasi) kartu memori yang baru Formatlah kartu memori pada kamera sebelum pertama kali menggunakannya. Bila kartu memori yang sudah memiliki foto atau file lainnya di dalamnya diformat, isinya akan dihapus. Biasanya Anda tidak perlu memformat kartu memori lagi. Namun, bila proses penyimpanan ke dalam kartu melambat atau bila Anda melihat adanya ketidaknormalan lainnya, format ulang kartu. Pastikan menggunakan kamera untuk memformat kartu memori. Memformat kartu pada komputer akan menghasilkan format standar non-sd, yang dapat sangat memperlambat waktu pemrosesan dan dapat menyebabkan masalah kompatibilitas, kinerja, dan masalah-masalah lainnya. Sebelum memformat kartu Eye-Fi yang baru untuk digunakan pertama kali, salin file penginstalan Eye-Fi dari kartu ke komputer Anda. Memformat kartu FlashAir dengan kamera akan menghapus file pada kartu yang diperlukan untuk berkomunikasi. Untuk memperoleh detail tentang pemformatan, lihat petunjuknya yang disertakan bersama FlashAir. 1. Hidupkan kamera dan tekan [MENU]. 2. Tekan [4], gunakan [8] dan [2] untuk memilih tab " SETTING" dan kemudian tekan [6]. 3. Gunakan [8] dan [2] untuk memilih "Format" dan kemudian tekan [SET]. 4. Gunakan [8] dan [2] untuk memilih "Format" dan kemudian tekan [SET]. 5. Gunakan [8] dan [2] untuk memilih "Ya" dan kemudian tekan [SET]. 31 Dasar-dasar Mulai Cepat
32 Menghidupkan dan Mematikan Kamera. Untuk menghidupkan power Menekan [ON/OFF] (Power) akan [ON/OFF] (Power) masuk ke modus REKAM, sehingga Anda dapat merekam gambar. Tombol rana Menekan [p] (PUTAR) selama berada dalam modus REKAM, akan masuk ke Lampu belakang modus PUTAR, yang dapat Anda gunakan untuk melihat foto atau film (halaman 38, 127). [p] (PUTAR) Anda juga dapat menghidupkan Layar monitor kamera dengan menekan [p] (PUTAR) atau dengan memutar layar monitor. Menekan tombol rana saat berada di dalam modus PUTAR akan membawa kembali ke modus REKAM. Berhati-hatilah untuk memastikan tidak ada yang menghalangi atau menyentuh lensa saat memanjang. Peganglah lensa dengan tangan Anda sehingga tidak memanjang yang menyebabkan risiko kegagalan fungsi. Sekitar 10 detik setelah Anda menekan [p] (PUTAR) untuk masuk ke modus PUTAR, lensa akan menarik ke dalam kemera. Fungsi Tidur atau Tidak Aktif Otomatis (halaman 178, 178) akan mematikan power secara otomatis bila Anda tidak menjalankan operasi apapun selama waktu yang telah diset sebelumnya.. Untuk mematikan kamera Tekan [ON/OFF] (Power). Kamera dapat dikonfigurasikan agar dayanya mati ketika tombol [p] (PUTAR) ditekan (halaman 179) atau kapan saja layar monitor dikembalikan ke posisi normal (halaman 179). B 32 Dasar-dasar Mulai Cepat
33 Memegang Kamera dengan Benar Gambar Anda tidak akan dihasilkan dengan jelas bila Anda menggerakkan kamera saat Anda menekan tombol rana. Saat menekan tombol rana, pastikan untuk memegang kamera seperti ditunjukkan dalam ilustrasi, dan jangan menggerakkannya dengan menekan tangan Anda di samping saat mengambil gambar. Sambil tetap memegang Horisontal Vertikal Peganglah kamera sedemikian rupa sehingga blitz berada di atas lensa. kamera, dengan hati-hati tekanlah tombol rana dan berhati-hatilah untuk menghindari semua gerakan sambil tombol rana dilepaskan dan beberapa saat setelah dilepaskan. Hal ini khususnya penting bila pencahayaan yang ada rendah, yang akan melambatkan kecepatan rana. Berhati-hatilah agar jari Anda dan tali tidak Blitz menutupi daerah manapun yang ditunjukkan dalam gambar. Lampu depan Agar kamera tidak jatuh, pastikan memakai tali di leher Anda, melilitkan pada pergelangan tangan, atau menggantungnya pada bahu. Jangan pernah mengayunkan kamera dengan menggunakan talinya. Tali yang disediakan hanya dimaksudkan untuk digunakan dengan kamera ini saja. Jangan pernah menggunakannya untuk tujuan lain. Lensa Ketika pengaturan "Rotasi Otomatis" diaktifkan, kamera akan mendeteksi apakah kamera sedang dipegang vertikal atau horizontal ketika gambar foto dipotret. Ketika Anda menampilkan potret gambar dengan kamera dipegang dengan vertikal, gambar akan dirotasikan otomatis sebesar 90 derajat saat ditampilkan pada layar monitor (halaman 177). Berhati-hatilah untuk memastikan jari Anda tidak menghalangi atau tidak terlalu menutupi blitz. Jari dapat menyebabkan bayangan yang tidak diinginkan saat menggunakan blitz. 33 Dasar-dasar Mulai Cepat
34 Melakukan pemotretan Memilih Modus Perekaman Otomatis Anda dapat memilih satu atau dua modus perekaman (Program Otomatis atau Premium Otomatis PRO) menurut kebutuhan gambar digital Anda. Tampilan Pengaturan Ikon Layar Penjelasan REKAM P Program Otomatis Ÿ Premium Otomatis PRO Ini adalah modus perekaman Otomatis standar. Dengan perekaman Premium Otomatis PRO, kamera akan secara otomatis menentukan apakah Anda memotret subjek atau pemandangan, dan kondisi lainnya. Perekaman Premium Otomatis PRO memberikan kualitas gambar yang lebih baik daripada perekaman Program Otomatis. Premium Otomatis juga membutuhkan daya lebih banyak (dan menghabiskan baterai lebih cepat) daripada Program Otomatis. 1. Tekan [ON/OFF] (Power) untuk menghidupkan kamera. Kamera akan masuk ke modus REKAM. Bila kamera berada dalam modus PUTAR, tekan [r] (REKAM) atau tombol rana. 2. Menyelaraskan pemutar modus dengan [P] (Program Otomatis) atau [Ÿ] (Premium Otomatis PRO) untuk memilih modus perekaman Otomatis. Kapasitas memori foto yang tersisa (halaman 208) Layar monitor [ON/OFF] (Power) Tombol rana Putaran modus Ikon modus perekaman otomatis B 34 Dasar-dasar Mulai Cepat
35 Melakukan pemotretan 1. Arahkan kamera ke objek. Jika Anda memotret menggunakan Premium Otomatis PRO, teks akan muncul di bawah layar monitor yang menjelaskan jenis pemotretan yang terdeteksi kamera. Anda dapat memperbesar/memperkecil gambar, bila diinginkan. Muncul bila kamera mendeteksi saat tripod dipasang di atasnya. Pengontrol zoom w Sudut Lebar z Foto jauh Jika kamera memutuskan bahwa kamera perlu memotret rangkaian gambar dengan Rana Berlanjut (CS), kamera akan menampilkan "Š". Berhati-hatilah agar kamera dan subjek tidak bergerak hingga semua gambar CS selesai diportret. 2. Tekan tombol rana setengahnya untuk memfokuskan gambar. Bila fokus sudah selesai, kamera akan berbunyi "bip", lampu belakang akan menyala hijau, dan frame fokus akan berubah menjadi hijau. Lampu belakang Ditekan setengah Tekan secara perlahan hingga tombol berhenti. Suara "bip" akan terdengar (Gambar sudah fokus.) Frame fokus Ketika Anda menekan tombol rana setengahnya, kamera secara otomatis akan menyesuaikan pencahayaan dan memfokuskan pada objek yang sedang disorot. Menguasai seberapa besar tekanan yang diperlukan untuk menekan tombol rana setengah penuh dan penuh adalah teknik yang penting untuk memperoleh gambar yang baik. 35 Dasar-dasar Mulai Cepat
36 3. Sambil tetap memegang kamera dalam keadaan diam, tekanlah tombol rana seluruhnya ke bawah. Ini akan merekam foto yang diambil. Tekan penuh Klik (Film direkam.) Merekam Film Tekan [0] (Film) lagi untuk memulai perekaman film. Tekan [0] (Film) lagi untuk memulai perekaman film. Lihat halaman berikut ini untuk mendapatkan informasi lebih lanjut. Film standar (Film STD): halaman 71 Film definisi tinggi (Film FHD): halaman 74 Film kecepatan tinggi (Film HS): halaman 74 [0] (Film). Bila gambar tidak terfokus... Bila frame fokus tetap berwarna merah dan lampu belakang berkedip-kedip hijau, hal ini berarti gambar sedang tidak terfokus (karena subjek terlalu dekat, dll.). Arahkan kembali kamera ke subjek dan coba fokus sekali lagi.. Memotret dengan Otomatis Bila subjek tidak berada di bagian tengah bingkai... "Kunci fokus" (halaman 51) adalah nama teknik yang dapat Anda gunakan bila Anda ingin mengambil gambar di mana subjek yang akan difokuskan tidak berada di dalam frame fokus di bagian tengah layar. Untuk melacak gerakan subjek yang bergerak Tekan tombol rana setengah penuh untuk mengikuti dan melakukan fokus secara otomatis pada subjek yang bergerak. Lihat "O Lacak" (halaman 115) untuk informasi lebih lanjut. 36 Dasar-dasar Mulai Cepat
37 . Memotret dengan Premium Otomatis PRO Beberapa komponen menu tidak tersedia saat Premium Otomatis PRO sedang digunakan (halaman 106). Hanya komponen menu yang pengaturannya dapat dikonfigurasi akan ditampilkan pada menu saat Premium Otomatis PRO sedang digunakan. Selain kecepatan rana, apertur, dan sensitivitas ISO, kamera melakukan operasi berikut secara otomatis saat memotret menggunakan Premium Otomatis PRO. AF Berlanjut (halaman 118) AF Intelijen (halaman 115) Deteksi Wajah (halaman 119) Pemotretan Adegan HS (halaman 37) Memotret dengan Premium Otomatis PRO dapat menyebabkan munculnya getaran dan gangguan akibat operasi lensa. Hal ini bukan berarti terdapat kegagalan fungsi. Saat Memotret menggunakan Premium Otomatis PRO, pesan "Memproses Premium Otomatis." dapat ditampilkan pada layar monitor. Jika Anda rasa kamera terlalu lama memproses data, cobalah memotret dengan Otomatis standar. Dalam beberapa kasus, Premium Otomatis PRO mungkin tidak dapat mengartikan lingkungan pemotretan dengan benar. Jika ini terjadi, potretlah dengan Otomatis standar. Jika "Š" ditampilkan, kamera akan memotret serangkaian gambar dengan Rana Berlanjut (CS) dan menyatukannya ke dalam gambar akhir. Berhati-hatilah agar kamera dan subjek tidak bergerak hingga semua gambar CS selesai diportret. Jika Anda tidak ingin mengambil gambar CS, pilih "Tidak Aktif" untuk Panel Kontrol (halaman 44) "Foto Adgn HS" komponen. Pengaturan blitz tertentu (halaman 55) dapat membatasi faktor lingkungan yang dapat dideteksi oleh Premium Otomatis PRO. B 37 Dasar-dasar Mulai Cepat
38 Melihat Foto Gunakan prosedur berikut untuk melihat foto pada layar monitor kamera. Untuk informasi mengenai cara memutar film, lihat halaman 127. Untuk informasi mengenai gambar yang direkam dengan menggunakan rana berlanjut (CS), lihat halaman Hidupkan kamera dan tekan [p] (PUTAR) untuk masuk ke modus PUTAR. Ini akan menampilkan satu hasil foto yang terakhir disimpan dalam memori. Juga terdapat informasi mengenai [p] (PUTAR) foto yang ditampilkan (halaman 14). Anda juga dapat menghilangkan informasi tersebut untuk melihat hanya foto saja (halaman 15). Anda dapat memperbesar gambar tersebut dengan memutar pengontrol zoom ke arah z (halaman 134). Bila Anda sedang merekam sebuah foto yang sangat penting bagi Anda, Anda dianjurkan untuk memperbesar gambar tersebut dan memeriksa detailnya setelah merekamnya. 2. Gunakan [4] dan [6] untuk melihat gambar-gambar. Dengan menekan terus salah satu tombol akan bergerak dengan kecepatan tinggi. [6] [6] [4] [4] Dengan menekan tombol rana setengahnya saat dalam modus PUTAR atau saat layar menu ditampilkan akan memindahkan secara langsung ke modus REKAM. 38 Dasar-dasar Mulai Cepat
39 Menghapus Foto dan Film Bila memori menjadi penuh, Anda dapat menghapus foto dan film yang tidak lagi Anda perlukan untuk mengosongkan ruang penyimpanan dan merekam lebih banyak gambar. Ingatlah bahwa operasi penghapusan file (gambar) tidak dapat dibatalkan. Untuk informasi mengenai gambar yang direkam dengan menggunakan rana berlanjut (CS), lihat halaman 130. Jika Anda memilih "Nonaktif" untuk pengaturan "Tombol Hapus" pada menu " SETTING" (halaman 179), menu hapus tidak akan muncul ketika Anda menekan [2] ( ) (Hapus). Anda dapat menghapus file hanya ketika "Aktif" dipilih untuk "Tombol Hapus".. Untuk menghapus sebuah file tunggal 1. Tekan [p] (PUTAR) untuk memasuki modus PUTAR dan kemudian tekan [2] ( ). 2. Gunakan [4] dan [6] untuk melihat file-file yang ada hingga file yang ingin Anda hapus ditampilkan. 3. Gunakan [8] dan [2] untuk memilih "Hapus" dan kemudian tekan [SET]. Untuk menghapus file lainnya, ulangi langkah 2 dan 3. Untuk keluar dari operasi hapus, tekan [MENU]. Bila sebuah grup CS (halaman 129) ditampilkan saat Anda menjalankan prosedur di atas, semua gambar dalam grup CS yang ditampilkan saat ini akan dihapus.. Untuk menghapus file tertentu 1. Tekan [p] (PUTAR) untuk memasuki modus PUTAR dan kemudian tekan [2] ( ). 2. Gunakan [8] dan [2] untuk memilih "Hapus File" dan kemudian tekan [SET]. Ini menampilkan layar pemilihan file. 3. Gunakan [8], [2], [4], dan [6] untuk menggerakkan batas pemilihan ke file yang ingin Anda hapus, dan kemudian tekan [SET]. Ini akan memilih kotak centang di sudut kiri bawah gambar file yang dipilih dan memindahkan batas biru ke gambar selanjutnya. Anda dapat memperbesar gambar yang dipilih sebelum menghapusnya dengan memutar pengontrol zoom ke arah z ([). 39 Dasar-dasar Mulai Cepat
40 4. Ulangi langkah 3 untuk memilih file lain, jika diinginkan. Setelah Anda selesai memilih file, tekan [MENU]. 5. Gunakan [8] dan [2] untuk memilih "Ya" dan kemudian tekan [SET]. Ini menghapus file yang Anda pilih. Untuk membatalkan operasi penghapusan, pilih "Tidak" dalam langkah 5 dan kemudian tekan [SET].. Untuk menghapus semua file 1. Tekan [p] (PUTAR) untuk memasuki modus PUTAR dan kemudian tekan [2] ( ). 2. Gunakan [8] dan [2] untuk memilih "Hapus Semua File" dan kemudian tekan [SET]. 3. Gunakan [8] dan [2] untuk memilih "Ya" dan kemudian tekan [SET] untuk menghapus semua file. Ini akan menyebabkan pesan "Tidak ada file." ditampilkan. Perhatian Saat Mengambil Foto Pengoperasian Jangan pernah membuka penutup baterai selama lampu belakang sedang berkedip-kedip hijau. Hal tersebut dapat menyebabkan gambar yang baru Anda potret tidak tersimpan dengan benar, kerusakan pada gambar lainnya yang disimpan dalam memori, kegagalan fungsi kamera, dll. Bila cahaya yang tidak diinginkan menyinari lensa, naungi lensa dengan tangan Anda saat memotret gambar. Layar Monitor saat Mengambil Foto Kondisi tingkat kecerahan subjek dapat menyebabkan respons layar monitor melambat dan dapat menyebabkan gangguan digital dalam gambar layar monitor. Gambar yang muncul pada layar monitor adalah untuk komposisi gambar. Gambar sebenarnya akan direkam pada kualitas yang diset untuk pengaturan kualitas gambar (halaman 112). Memotret di Dalam Ruangan di bawah Cahaya Lampu Pijar Kelipan cahaya lampu pijar selama beberapa menit dapat mempengaruhi tingkat kecerahan atau warna gambar. 40 Dasar-dasar Mulai Cepat
41 Hal-hal Lainnya yang Perlu Diperhatikan Semakin pelan kecepatan rana, semakin besar kemungkinan gangguan akan tercipta dalam gambar. Karena itulah, kamera secara otomatis menjalankan pengurangan gangguan pada kecepatan rana lambat. Proses pengurangan gangguan menyebabkan waktu merekam gambar menjadi lebih lama pada kecepatan rana yang lebih lambat. Kecepatan rana yang menjalankan pengurangan gangguan bergantung pada pengaturan kamera dan kondisi pemotretan. Reduksi gangguan dilakukan ketika sensitivitas ISO diatur ke nilai yang tinggi. Ini dapat menyebabkan kamera butuh waktu lebih lama untuk siap memotret kembali setelah tombol rana ditekan. Jangan melakukan operasi tombol apapun selama operasi perekaman gambar sedang berlangsung. Akibat karakteristik elemen gambar yang digunakan oleh kamera, objek yang bergerak sangat cepat dalam sebuah gambar dapat terlihat terdistorsi.. Batasan Fokus Otomatis Salah satu dari hal berikut ini dapat mengakibatkan fokus yang benar tidak dapat dilakukan. Tembok berwarna polos atau subjek berkontras sangat rendah Subjek dengan cahaya latar yang kuat Subjek yang bersinar sangat terang Kerai atau subjek lainnya yang memiliki pola horizontal berulang Beberapa subjek pada jarak yang berbeda-beda dari kamera Subjek di lokasi gelap Subjek yang terlalu jauh dari cahaya untuk dijangkau oleh lampu bantuan AF Gerakan kamera selama memotret Subjek yang bergerak cepat Subjek-subjek di luar jangkauan fokus kamera Bila Anda tidak dapat memfokuskan dengan tepat, cobalah menggunakan kunci fokus (halaman 51) atau Fokus Manual (halaman 49). 41 Dasar-dasar Mulai Cepat
42 Pelajaran Memotret Memilih Modus Perekaman Kamera Anda memiliki berbagai modus perekaman yang berbeda. Sebelum merekam gambar, putar putaran modus untuk memilih modus perekaman yang sesuai dengan tipe gambar yang sedang Anda coba rekam. Putaran modus P Program Otomatis Modus perekaman Otomatis standar. Ini merupakan modus yang biasanya harus Anda gunakan (halaman 34). Ÿ Premium Otomatis PRO Dengan perekaman Premium Otomatis PRO, kamera akan secara otomatis menentukan apakah Anda memotret subjek atau pemandangan, dan kondisi lainnya. Perekaman Premium Otomatis PRO memberikan kualitas gambar yang lebih baik daripada perekaman Otomatis standar (halaman 34). b BEST SHOT Cukup pilih satu dari kumpulan adegan contoh yang terpasang di dalam dan kamera diset secara otomatis untuk memperoleh gambar yang indah setiap waktu (halaman 83). C ART SHOT Berbagai variasi efek artistik yang membantu membuat subjek umum biasa sekali pun menjadi tampak lebih baru dan menarik (halaman 67). j Zoom Multi RT Fitur ini menggunakan teknologi resolusi tinggi dan beberapa gambar Rana Berlanjut (CS) untuk mengembangkan jangkauan zoom dari gambar keseluruhan untuk gambar keseluruhan yang memiliki kualitas dan kejelasan yang lebih tinggi (halaman 63). F Time-lapse Anda bisa menggunakan fungsi ini untuk merekam film atau peristiwa alami yang terjadi suatu waktu, mempercepat laju lalu lintas dalam adegan perkotaan, atau merekam jenis film lain yang sama (halaman 78). D Triple Shot Memotret rentetan tiga gambar, membuat fitur ini sangat bagus untuk merekam semua momen khusus ketika bersama anak Anda (halaman 70). 42 Pelajaran Memotret
43 M Modus M (Eksposure Manual) S Modus ini akan memberikan Anda kontrol total terhadap pengaturan apertur dan kecepatan rana. Tekan [SET] untuk membuka Panel Kontrol. Gunakan [8] dan [2] untuk memilih (Diafragma), dan kemudian tekan [SET]. Gunakan [8] dan [2] untuk mengubah pengaturan apertur, dan kemudian tekan [SET]. Gunakan [8] dan [2] untuk memilih (Kecepatan Shutter), dan kemudian tekan [SET]. Gunakan [8] dan [2] untuk mengubah pengaturan kecepatan rana, dan kemudian tekan [SET]. Modus S (AE Kecepatan Shutter) Dalam modus ini, Anda memilih kecepatan rana dan pengaturan lainnya yang diatur. Tekan [SET] untuk membuka Panel Kontrol. Gunakan [8] dan [2] untuk memilih (Kecepatan Shutter), dan kemudian tekan [SET]. Gunakan [8] dan [2] untuk mengubah pengaturan kecepatan rana, dan kemudian tekan [SET]. Anda juga dapat memilih pengaturan perubahan EV yang terletak di bawah pengaturan kecepatan rana lalu tetapkan nilai pencahayaan (perubahan EV), jika diinginkan. A Modus A (AE Diafragma) Dalam modus ini, Anda memilih apertur dan pengaturan lainnya yang diatur. Tekan [SET] untuk membuka Panel Kontrol. Gunakan [8] dan [2] untuk memilih (Diafragma), dan kemudian tekan [SET]. Gunakan [8] dan [2] untuk mengubah pengaturan apertur, dan kemudian tekan [SET]. Anda juga dapat memilih pengaturan perubahan EV yang terletak di bawah pengaturan aperture lalu tetapkan nilai pencahayaan (perubahan EV), jika diinginkan. Dalam modus S, sensitivitas ISO (halaman 51) selalu beroperasi menurut pengaturan "Otomatis"-nya. Sensitivitas ISO tidak dapat diubah dalam modus saat berada dalam modus S. Modus blitz > (Blitz Otomatis) dan modus blitz (Pengurang Red Eye) tidak didukung saat A, S, atau M dipilih untuk modus perekaman. Jika Anda ingin blitz menyala, pilih < (Blitz Aktif) sebagai modus blitz. Sensitivitas ISO yang ditampilkan, kecepatan rana, atau nilai apertur akan berubah menjadi warna merah ketika Anda menekan tombol rana setengahnya jika pencahayaan gambar kurang atau lebih. 43 Pelajaran Memotret
44 Menggunakan Panel Kontrol Panel Kontrol dapat digunakan untuk mengonfigurasi pengaturan kamera. [8] [2] [4] [6] 1. Dalam modus REKAM, tekan [SET]. Anda juga dapat menampilkan Panel Kontrol dengan menekan [2]. [SET] 2. Gunakan [8] dan [2] untuk memilih pengaturan yang ingin Anda ubah, dan kemudian tekan [SET]. Ini akan memilih salah satu dari ikon Panel Kontrol dan menampilkan pengaturannya.* Pewaktu (halaman 46) White balance (halaman 47) Fokus (halaman 49) Sensitivitas ISO (halaman 51) Tingkat Make-up (halaman 53) Perubahan EV (halaman 54) Blitz (halaman 55) Pengukuran (halaman 57) * Komponen yang ditampilkan dalam Panel Kontrol bergantung pada modus perekaman. 3. Gunakan [8] dan [2] untuk mengubah pengaturan. 4. Setelah semua pengaturan sesuai dengan yang Anda inginkan, tekan [SET]. Hal ini akan mengaktifkan pengaturan dan kembali ke modus REKAM Panel Kontrol Anda juga dapat menggunakan menu pada layar untuk mengonfigurasi pengaturan selain yang didaftarkan di atas (halaman 106). 44 Pelajaran Memotret
45 Mengonfigurasi Pengaturan Kamera dengan Cincin Fungsi Panel Kontrol dan fungsi item menu dapat ditetapkan ke cincin fungsi. Setelah itu pengaturan kamera dikonfigurasikan dengan mudah dengan memutar cincin fungsi. Fungsi yang dapat ditetapkan ke cincin fungsi bergantung pada modus perekaman. [RING] [SET] [8] [2] [4] [6] Cincin fungsi. Untuk menetapkan fungsi ke cincin fungsi 1. Dalam modus REKAM, tekan [RING]. 2. Gunakan [8], [2], [4], dan [6] untuk memilih fungsi yang ingin ditetapkan, lalu tekan [SET]. Anda juga dapat menggunakan cincin fungsi untuk memilih fungsi.. Untuk menggunakan fungsi yang ditetapkan ke cincin fungsi 1. Putar cincin fungsi untuk mengubah pengaturan. 2. Tekan tombol rana untuk memotret. Menetapkan "Zum Langkah" ke cincin fungsi memungkinkn penyesuaian zoom optikal dengan cincin fungsi (halaman 59). Anda tidak dapat menetapkan "MF" (Fokus Manual) ke cincin fungsi jika "Aktif" dipilih untuk deteksi wajah. Bergantung pada modus perekaman, beberapa fungsi tidak dapat ditetapkan. 45 Pelajaran Memotret
46 Menggunakan Pewaktu (Pewaktu) Dengan Pewaktu, bila tombol rana ditekan, pewaktu akan dimulai. Rana dilepas dan gambar diambil setelah beberapa waktu yang tetap. 1. Dalam modus REKAM, tekan [SET]. 2. Gunakan [8] dan [2] untuk memilih (Pewaktu) opsi Panel Kontrol, dan kemudian tekan [SET]. 3. Gunakan [8] dan [2] untuk memilih pengaturan yang Anda inginkan, dan kemudian tekan [SET]. Pengaturan Tampilan Ikon Layar REKAM Penjelasan 10 detik Pewaktu 10 detik 2 detik 3 (Pewaktu Tiga Kali Lipat) Tidak Aktif Tidak ada Pewaktu 2 detik Saat mengambil pada kondisi yang melambatkan kecepatan rana, Anda dapat menggunakan pengaturan ini untuk mencegah kekaburan gambar akibat gerakan kamera. Mengambil tiga gambar: satu gambar 10 detik setelah tombol rana ditekan, dan dua gambar berikutnya segera bila kamera siap setelah mengambil gambar sebelumnya. Waktu yang diperlukan kamera agar siap mengambil gambar tergantung dari ukuran gambar dan pengaturan kualitas, baik kartu memori dipasang atau tidak di dalam kamera, dan kondisi pengisian blitz. Mematikan Pewaktu. Lampu depan berkedip selama hitungan mundur Pewaktu sedang berlangsung. Anda dapat menginterupsi hitungan mundur Pewaktu yang sedang berlangsung dengan menekan [SET]. Lampu depan 46 Pelajaran Memotret
47 Pewaktu tidak dapat digunakan bersama dengan fitur berikut. CS Kecepatan Tinggi dengan CS Prarekam, Prarekam (Film), Panorama Geser, Pemotretan Lebar, Triple Shot Pewaktu Tiga Kali Lipat tidak dapat digunakan bersama-sama dengan fitur berikut. Film, Time-lapse, PK Kecepatan Tinggi, Zoom Multi RT, HS Pemotretan Malam, HS Pilihan Terbaik, YouTube, Latar Belakang Buram, Fokus Terpadu Makro Modus Bebas genggam (halaman 63) hanya dapat digunakan ketika pengaturan pewaktu Panel Kontrolnya adalah "Tidak Aktif". Untuk pengaturan pewaktu lainnya, pengoperasian pewaktu yang berlaku akan dijalankan. Mengatur White Balance (White Balance) Anda dapat mengatur white balance agar sesuai dengan sumber cahaya yang ada di tempat Anda memotret dan menghindari warna biru yang terbentuk saat memotret di luar ruangan saat berawan, dan warna hijau yang terbentuk saat memotret di bawah lampu pijar. 1. Dalam modus REKAM, tekan [SET]. 2. Gunakan [8] dan [2] untuk memilih (White Balance) opsi Panel Kontrol, dan kemudian tekan [SET]. 3. Gunakan [8] dan [2] untuk memilih kondisi pemotretan yang Anda inginkan dan kemudian tekan [SET]. Anda juga dapat melakukan pengoperasian ini menggunakan cincin fungsi. Pengaturan WB Otomatis Tampilan Ikon Layar REKAM Tidak ada Penjelasan Mengonfigurasi kamera untuk mengatur white balance secara otomatis. Siang Untuk memotret di luar ruangan pada hari cerah ' Berawan Teduh Neon Putih Siang Untuk memotret di luar ruangan pada hari mendung dan hujan, di bawah bayangan, dll. Untuk memotret di hari yang cerah di bawah bayangan pohon atau gedung Untuk memotret di bawah lampu pijar putih atau putih siang 47 Pelajaran Memotret
48 Pengaturan Neon Siang Hari «Lampu bohlam WB Manual Tampilan Ikon Layar REKAM Penjelasan Untuk memotret di bawah lampu pijar siang hari Untuk memotret di bawah lampu bohlam terang Untuk mengonfigurasi kamera secara manual agar sesuai dengan sumber cahaya tertentu Pilih "WB Manual". Kertas putih Pada kondisi kosong pencahayaan yang rencananya Anda gunakan saat memotret, arahkan kamera pada selembar kertas putih sehingga memenuhi seluruh layar monitor dan kemudian tekan tombol rana. Tekan [SET]. Pengaturan white balance dipertahankan meskipun Anda mematikan kamera. Bila " WB Otomatis" dipilih sebagai pengaturan white balance, kamera secara otomatis menentukan bintik putih pada subjek. Warna subjek tertentu dan kondisi sumber cahaya dapat menyebabkan masalah bila kamera mencoba menentukan bintik putih, yang menyebabkan tidak mungkin mendapatkan pengaturan white balance yang tepat. Bila hal ini terjadi, pilih pengaturan white balance yang sesuai dengan kondisi pemotretan (Siang, Berawan, dll.). 48 Pelajaran Memotret
49 Memilih Modus Fokus (Fokus) Pengaturan "Fokus" selalu tetap di "AF" (Fokus Otomatis) ketika "Deteksi Wajah" (halaman 119) is sedang digunakan. Jika Anda ingin mengubah pengaturan "Fokus", pilih "Tidak Aktif" terlebih dahulu untuk "Deteksi Wajah". 1. Dalam modus REKAM, tekan [SET]. 2. Gunakan [8] dan [2] untuk memilih (Fokus) opsi Panel Kontrol, dan kemudian tekan [SET]. 3. Gunakan [8] dan [2] untuk memilih pengaturan yang Anda inginkan, dan kemudian tekan [SET]. Pengaturan Q AF (Fokus Otomatis) Tampilan Ikon Layar REKAM Tidak ada Jenis Pengambilan Perekaman umum Makro Close up Modus Fokus Perkiraan Kisaran Fokus* 1 Foto Film Foto Film Otomatis Otomatis* 3 5 cm hingga 9 (tidak terbatas) (Sudut Lebar) * 2 1 cm hingga 50 cm (Langkah zoom kelima dari pengaturan Sudut Terlebar)* 2 Á Super Makro Close up 1 cm hingga 50 cm ) Fokus Tidak Terbatas Pemandangan dan subjek jauh lainnya Tetap Tidak terhingga (Sudut Lebar) W MF (Fokus Manual) Bila Anda mau memfokuskan secara manual Manual 5 cm hingga 9 (tidak terbatas) (Sudut Lebar) * 2 *1 Kisaran fokus adalah jarak dari permukaan lensa. *2 Kisaran fokus bergantung pada posisi zoom optik saat ini. *3 Selama perekaman Film Kecepatan Tinggi, fokus ditetapkan pada posisi di mana ketika perekaman dimulai. Untuk memfokuskan gambar, tekan tombol rana setengah penuh untuk Fokus Otomatis atau lakukan fokus secara manual sebelum Anda menekan [0] (Film) untuk mulai merekam. 49 Pelajaran Memotret
50 Super Makro Super Makro memperbaiki zoom optikal pada posisi yang memungkinkan Anda memotret dari jarak terdekat dengan subjek. Hasilnya adalah gambar yang subjeknya lebih dekat dan lebih besar. Zoom diperbaiki saat Super Makro dipilih, sehingga tidak ada operasi zoom yang dilaksanakan ketika Anda memutar pengontrol zoom. Untuk memfokuskan dengan fokus manual 1. Pada layar monitor, buatlah gambar sedemikian hingga subjek yang ingin Anda fokuskan berada dalam batas kuning. 2. Sambil melihat gambar pada layar monitor gunakan [4] (lebih dekat) dan [6] (lebih jauh) untuk menyesuaikan fokus. Batas kuning Pada saat ini gambar yang berada dalam batas akan membesar dan memenuhi layar monitor, yang membantu dalam pemfokusan. Bila Anda tidak menjalankan operasi apapun selama dua detik selama gambar yang membesar ditampilkan, layar dalam langkah 1 akan muncul kembali. Ketika cincin fungsi (halaman 45) atau "Putaran Kontrol" (halaman 108) dietapkan ke "MF" (Fokus Manual), Anda dapat menggunakan cincin fungsi atau putaran kontrol untuk memfokuskan. Fitur Makro Otomatis mendeteksi seberapa jauh subjek berada dari lensa dan secara otomatis memilih Fokus Makro atau Fokus Otomatis yang sesuai. Penggunaan blitz bersama-sama dengan Fokus Makro dapat menyebabkan cahaya blitz terhalang, yang dapat menyebabkan adanya bayangan lensa yang tidak diinginkan dalam gambar Anda. Dalam kasus perekaman film, Makro Otomatis beroperasi sebelum mulai perekaman. Namun, setelah perekaman dimulai, fokus menjadi tetap. Bilamana Anda menjalankan operasi zoom optikal sambil mengambil dengan Fokus Otomatis, Fokus Makro, atau Fokus Manual, suatu nilai akan muncul pada layar monitor untuk memberitahukan Anda kisaran fokus, seperti ditunjukkan di bawah. Ingatlah bahwa khusus ketika memotret dengan Fokus Otomatis, kisaran fokus akan ditampilkan, juga kisaran Makro Otomatis. Contoh: oo* cm - 9 * oo adalah nilai kisaran fokus aktual. Operasi yang diberikan pada kunci [4] dan [6] dengan pengaturan "Tmbl Ki/Ka" (halaman 109) tidak aktif bila Fokus Manual dipilih sebagai modus fokus. 50 Pelajaran Memotret
51 Menggunakan Kunci Fokus "Kunci fokus" adalah nama teknik yang dapat Anda gunakan bila Anda ingin membuat gambar di mana subjek yang akan difokuskan tidak berada di dalam frame fokus di bagian tengah layar. Untuk menggunakan kunci fokus, pilih "U Titik Tengah" atau "O Lacak" untuk area Fokus Otomatis (halaman 115). 1. Sejajarkan frame fokus layar monitor dengan subjek yang ingin Anda fokuskan dan kemudian tekan tombol rana setengah penuh. Subjek yang akan difokuskan Frame fokus 2. Sambil menjaga tombol rana tetap ditekan setengah penuh (yang mempertahankan pengaturan fokus), gerakkan kamera untuk membuat gambar. Ketika "O Lacak" dipilih sebagai area Fokus Otomatis, bingkai fokus akan beralih secara otomatis dan mengikuti subjek. 3. Bila Anda telah siap untuk mengambil gambar, tekan tombol rana sepenuhnya ke bawah. Kunci fokus juga mengunci pencahayaan (AE). Menentukan Sensitivitas ISO (ISO) Sensitivitas ISO adalah ukuran sensitivitas terhadap cahaya. 1. Dalam modus REKAM, tekan [SET]. 2. Gunakan [8] dan [2] untuk memilih (ISO) opsi Panel Kontrol, dan kemudian tekan [SET]. 51 Pelajaran Memotret
52 3. Gunakan [8] dan [2] untuk memilih pengaturan yang Anda inginkan, dan kemudian tekan [SET]. Pengaturan Tampilan Ikon Layar Penjelasan REKAM Otomatis Tidak ada Mengatur sensitivitas secara otomatis sesuai kondisi. ISO80 ISO100 ISO200 ISO400 Sensitivitas lebih rendah Kecepatan rana lambat Gangguan lebih sedikit ISO800 ISO1600 ISO3200 Sensitivitas lebih tinggi Kecepatan rana cepat (Diset untuk pemotretan di tempat yang redup.) Agak kasar (gangguan digital yang meningkat) Saat "Otomatis" dipilih, Anti Getar mengoreksi hanya gerakan subjek saja (halaman 116). Karena sensitivitas ISO yang lebih tinggi cenderung menghasilkan gangguan digital dalam gambar, kamera melakukan proses penyaringan gangguan. Karena hal ini, kamera butuh waktu relatif lebih lama untuk menyelesaikan perekaman gambar setelah diambil. Anda tidak akan dapat melakukan pengoperasian tombol saat perekaman gambar sedang berlangsung. Pada modus S (AE Kecepatan Shutter), sensitivitas ISO selalu beroperasi menurut pengaturan "Otomatis"-nya. Pada modus M (Eksposure Manual), "Otomatis" tidak dapat dipilih. 52 Pelajaran Memotret
53 Merekam Potret Indah (Tingkat Make-up) Fungsi make-up memperhalus tekstur kulit subjek dan memperhalus bayangan wajah yang disebabkan oleh sinar matahari yang langsung untuk mendapatkan hasil foto yang lebih baik. Anda dapat memilih tingkat make-up dalam kisaran "0 (Tidak Aktif)" hingga "+12 (Maks.)". 1. Masuk ke modus REKAM, dan kemudian tekan [SET]. 2. Gunakan [8] dan [2] untuk memilih opsi Panel Kontrol (Tingkat Make-up), dan kemudian tekan [SET]. 3. Gunakan [8] dan [2] untuk memilih pengaturan Tingkat Make-up yang Anda inginkan, dan kemudian tekan [SET]. Anda dapat memilih tingkat make-up dalam kisaran "0 (Tidak Aktif)" hingga "+12 (Maks.)". Anda juga dapat melakukan pengoperasian ini menggunakan cincin fungsi. 4. Potretlah gambar. Memilih Tingkat Make-up mana saja dari +1 (Min.) hingga +12 (Maks.) menyebabkan pengaturan di bawah akan dikonfigurasikan secara otomatis. Deteksi Wajah: Aktif Modus Fokus: AF (Fokus Otomatis) Make-up tidak dapat digunakan bersama-sama dengan fungsi berikut. Beberapa adegan BEST SHOT, ART SHOT, Zoom Multi RT, Time-lapse 53 Pelajaran Memotret
54 Mengoreksi Tingkat Kecerahan Gambar (Perubahan EV) Anda dapat menyesuaikan nilai pencahayaan gambar secara manual (nilai EV) sebelum mengambil gambar. Rentang Kompensasi Pencahayaan: 2,0 EV hingga +2,0 EV Satuan: 1/3 EV 1. Dalam modus REKAM, tekan [SET]. 2. Gunakan [8] dan [2] untuk memilih (Perubahan EV) opsi Panel Kontrol, dan kemudian tekan [SET]. 3. Gunakan [8] dan [2] untuk mengatur nilai kompensasi pencahayaan. Anda juga dapat melakukan pengoperasian ini menggunakan cincin fungsi. [8], searah jarum jam: Menaikkan nilai EV. Nilai EV yang lebih tinggi adalah terbaik untuk subjek berwarna terang dan subjek dengan cahaya latar. [2], berlawanan arah jarum jam: Menurunkan nilai EV. Nilai EV yang lebih rendah adalah terbaik untuk subjek berwarna gelap dan untuk memotret di luar ruangan pada hari yang cerah. Untuk membatalkan kompensasi pencahayaan, ubahlah nilai EV ke 0,0. Nilai kompensasi pencahayaan 4. Tekan [SET]. Ini akan menerapkan nilai kompensasi pencahayaan. Nilai kompensasi pencahayaan yang Anda tetapkan tetap berlaku hingga Anda mengubahnya atau mematikan kamera (yang akan menyebabkan nilai kembali ke "0,0"). Saat memotret pada kondisi yang sangat gelap atau sangat terang, Anda mungkin tidak dapat memperoleh hasil yang memuaskan meskipun telah melakukan kompensasi pencahayaan. 54 Pelajaran Memotret
55 Menggunakan Blitz (Blitz) 1. Dalam modus REKAM, tekan [2] ( ) sekali. Blitz 2. Gunakan [8] dan [2] untuk memilih pengaturan blitz yang Anda inginkan, dan kemudian tekan [SET]. [2] ( ) Pengaturan > Blitz Otomatis? Blitz Tidak Aktif < Blitz Aktif Pengurang Red Eye Tampilan Ikon Layar REKAM Tidak ada Penjelasan Blitz menyala secara otomatis sesuai dengan kondisi pencahayaan (jumlah cahaya dan tingkat kecerahan). Blitz tidak menyala. Blitz selalu menyala. Pengaturan ini dapat digunakan untuk menambah terang subjek yang biasanya tampak gelap akibat cahaya pada waktu siang atau cahaya latar (blitz sinkro siang). Blitz menyala secara otomatis. Tipe blitz ini dapat digunakan untuk mengurangi kemungkinan warna merah pada mata subjek. 3. Tekan tombol rana untuk memotret. < berarti blitz akan menyala. Lampu belakang Menyala berkedip dengan warna oranye selama blitz sedang mengisi untuk menandakan bahwa perekaman gambar tidak diaktifkan. Anda tidak akan dapat memotret dengan blitz lainnya hingga lampu berhenti menyala berkedip dengan warna oranye, yang menandakan bahwa pengisian sudah selesai. Untuk informasi mengenai Jangkauan Blitz, lihat halaman Pelajaran Memotret
56 Benda asing yang terdapat pada jendela blitz dapat bereaksi dengan cahaya blitz, menghasilkan asap dan bau asing. Walaupun ini tidak menunjukkan adanya kegagalan fungsi, saat yang ada pada jari dan benda asing lain tertinggal pada jendela blitz nantinya sulit sekali dibersihkan. Karena itu, Anda harus membiasakan untuk selalu menyeka jendela secara rutin dengan kain lembut yang kering. Berhati-hatilah agar jari Anda dan tali tidak menghalangi blitz. Anda mungkin tidak bisa mendapatkan hasil yang diinginkan bila subjek berada terlalu jauh atau terlalu dekat. Waktu pengisian blitz (halaman 213) tergantung dari kondisi pengoperasian (kondisi baterai, suhu sekeliling, dll.). Pengambilan gambar dengan blitz yang tidak diaktifkan bila cahaya redup akan menghasilkan kecepatan rana yang lambat, yang dapat menyebabkan kaburnya gambar akibat gerakan kamera. Pada kondisi berikut, kencangkan kamera dengan tripod, dll. Dengan reduksi mata merah, blitz akan menyala secara otomatis sesuai dengan pencahayaan. Blitz tidak akan menyala di tempat-tempat yang terang. Bila terdapat sinar matahari luar ruangan, cahaya lampu pijar, atau beberapa sumber cahaya lainnya dapat menyebabkan warna gambar yang tidak normal. Pilih? (Blitz Tidak Aktif) untuk pengaturan blitz saat mengambil gambar di tempat di mana pemotretan dengan blitz tidak diperbolehkan. Modus blitz > (Blitz Otomatis) dan modus blitz (Pengurang Red Eye) tidak didukung saat A, S, atau M dipilih untuk modus perekaman. Jika Anda ingin blitz menyala, pilih < (Blitz Aktif) sebagai modus blitz. Pengurangan Red Eye Bila blitz digunakan untuk memotret pada malam hari atau dalam ruangan dengan cahaya redup, hal ini dapat menyebabkan bintik merah di dalam mata orang-orang yang ada di dalam gambar. Hal ini terjadi bila cahaya dari blitz memantul pada retina mata. Bila reduksi mata merah dipilih sebagai modus blitz, kamera akan menghidupkan pra-blitz yang menyebabkan iris mata orang-orang dalam gambar menutup, sehingga mengurangi kemungkinan mata merah. Ingatlah hal-hal penting berikut ini saat menggunakan reduksi mata merah. Reduksi mata merah tidak berfungsi kecuali bila orang-orang dalam gambar melihat ke arah kamera secara langsung (blitz). Reduksi mata merah tidak berfungsi dengan baik bila subjek berada jauh dari kamera. 56 Pelajaran Memotret
57 Mengubah Modus Pengukuran (Pengukuran) Modus pengukuran menentukan bagian subjek mana yang diukur untuk pencahayaan. 1. Dalam modus REKAM, tekan [SET]. 2. Gunakan [8] dan [2] untuk memilih (Pengukuran) opsi Panel Kontrol, dan kemudian tekan [SET]. 3. Gunakan [8] dan [2] untuk memilih pengaturan yang Anda inginkan, dan kemudian tekan [SET]. Pengaturan B Multi NPrioritas Tengah Titik Tengah Tampilan Ikon Layar REKAM Tidak ada Penjelasan Pengukuran multi pola membagi gambar menjadi bagian-bagian dan pengukuran cahaya dalam setiap bagian untuk pembacaan cahaya yang seimbang. Jenis pengukuran ini menghasilkan pengaturan pencahayaan yang bebas kesalahan untuk berbagai macam kondisi pengambilan gambar. Pengukuran titik berat tengah berpusat pada bagian tengah area fokus untuk mengukur cahaya. Jenis pengukuran ini terbaik bila Anda menginginkan beberapa level kontrol terhadap kekontrasan. Pengukuran tunggal melakukan pembacaan pada area yang sangat kecil. Gunakan cara pengukuran ini bila Anda ingin pencahayaan diset sesuai dengan tingkat kecerahan subjek tertentu, tanpa dipengaruhi oleh kondisi sekeliling. 57 Pelajaran Memotret
58 Memotret dengan Zoom Kamera Anda dilengkapi dengan berbagai jenis zoom: zoom optikal, Zoom HD, Zoom Satu RT, Zoom Multi RT, dan pembesaran digital. Faktor zoom maksimum bergantung kepada pengaturan ukuran gambar dan pengaturan aktif/nonaktif pembesaran digital. Zoom optikal Zoom HD Zoom Satu RT Zoom Multi RT Pembesaran Digital Pembesaran atau pengecilan dilakukan dengan mengubah jarak fokus lensa, sehingga kualitas gambar tidak menurun. Memungkinkan kemampuan zoom yang lebih besar dengan memotong porsi gambar asli dan memperbesarnya, tanpa menurunkan kualitas gambar. Menerapkan teknologi resolusi tinggi ke pengguna untuk mencegah pengurangan kualitas gambar (halaman 62). Memotret rangkaian gambar kecepatan tinggi, yang kemudian digabungkan dengan gambar akhir untuk mencegah penurunan kualitas gambar Zoom Multi RT diaktifkan hanya ketika modus perekaman "Zoom Multi RT" dipilih (halaman 63). Proses digital digunakan untuk memperbesar bagian tengah gambar sehingga ada penurunan kualitas gambar. 1. Dalam modus REKAM, putar pengontrol zoom untuk memperbesar. w Sudut Lebar z Foto jauh w (Sudut Lebar): Mengurangi ukuran subjek dan memperluas sekitarnya. z (Foto jauh) : Memperbesar subjek dan mempersempit sekitarnya. 2. Tekan tombol rana untuk memotret. Pengontrol zoom 58 Pelajaran Memotret
59 Penggunaan tripod dianjurkan untuk melindungi terhadap kekaburan gambar akibat gerakan kamera saat memotret dengan foto jauh. Menjalankan operasi pembesaran akan mengubah nilai apertur lensa. Pengoperasian zoom didukung selama perekaman film. Pengoperasian zoom dinonaktifkan selama perekaman film kecepatan tinggi. Untuk menggunakan zoom, lakukan pengoperasian zoom sebelum Anda menekan [0] (Film) untuk mulai merekam. Pengoperasian zoom tidak didukung ketika memotret dengan fitur berikut. Pengaturan pembesaran ditetapkan permanen pada sudut lebar penuh. Panorama Geser, Pemotretan Lebar, Fokus Terpadu Makro. Mengatur zoom dengan Cincin Fungsi (Zum Langkah) Menerapkan fungsi Zoom Langkah ke cincin fungsi memungkinkan Anda untuk melakukan pengoperasian zoom (hanya dalam rentang zoom optik) dengan menggunakan cincin fungsi (halaman 45). Zoom Langkah dapat disetel sesuai dengan jarak fokus di bawah ini. 24, 28, 38, 50, 85, 100, 135, 200, 300 (Unit: mm, ekuivalen dengan film 35 mm) Untuk penyetelan zoom yang lebih baik, gunakan pengontrol zoom. Jarak fokus akan ditunjukkan pada layar monitor sementara Zoom Langkah disesuaikan dengan cincin fungsi. Jarak fokus saat ini 59 Pelajaran Memotret
60 Informasi Layar Monitor ketika Melakukan Pembesaran atau Pengecilan Berbagai informasi ditampilkan pada layar monitor saaat pengoperasian zoom sedang berlangsung.. Ikon Modus Zoom Modus Zoom Kisaran Fokus(Ditampilkan untuk Fokus Otomatis, Fokus Makro, dan Fokus Manual.) Bar zoom Jarak fokus (Dikonversi ke format film 35 mm.) Batas kualitas gambar (Penurunan kualitas dimulai dari sini.) Tabel di bawah ini menunjukkan isi layar monitor berdasarkan modus zoom. Modus Zoom Zoom optikal Zoom HD Zoom Satu RT Zoom Multi RT Pembesaran Digital Tampilan Ikon Layar REKAM Tidak ada Tidak ada (Putih) (Hitam) ê 60 Pelajaran Memotret
61 . Mengartikan Bar Zoom Selama operasi pembesaran, bar zoom muncul pada layar monitor menunjukkan pengaturan zoom saat ini. Kisaran terjadinya pencegahan penurunan kualitas gambar. Kisaran penurunan kualitas gambar Sudut Lebar Titik batas pembesaran optik Foto jauh Penunjuk zoom (Menunjukkan zoom saat ini.) Titik awal resolusi gambar berkurang Lokasi pada titik ini bergantung pada ukuran gambar, pengaturan "Zoom (RT)", dan apakah Zoom Multi RT diaktifkan.. Faktor Zoom Faktor pembesaran digital bergantung pada ukuran gambar (halaman 110), pengaturan zoom resolusi tinggi, dan apakah "Zoom Multi RT" dipilih (halaman 63). Zoom Multi RT diaktifkan hanya ketika modus perekaman "Zoom Multi RT" dipilih. Ukuran gambar Zoom optikal Faktor zoom maksimum tempat penurunan kualitas gambar dapat dicegah Zoom (RT): Tidak Aktif (Zoom HD) Zoom Multi RT Zoom (RT): Satu Total faktor zoom maksimum (Dikombinasikan dengan pembesaran digital) 16 M 12,5X 12,5X 25,0X 50,0X 3:2 12,5X 12,5X 25,0X 50,0X 16:9 12,5X 12,5X 25,0X 50,0X 10 M 12,5X 15,8X 31,6X 63,1X 5 M 12,5X 22,5X 45,0X 90,0X 3 M 12,5X 28,1X 56,3X 112,3X VGA 12,5X 90,0X 179,6X 199,3X 61 Pelajaran Memotret
62 Zoom dengan Resolusi Tinggi (Zoom (RT)) Ada dua jenis Zoom Resolusi Tinggi: Zoom Satu RT dan Zoom Multi RT. Zoom Satu RT mengunakan resolusi tinggi untuk memperbesar kisaran zoom yang meminimalkan penurunan kualitas gambar. Zoom Multi RT memotret rangkaian gambar CS Kecepatan Tinggi, yang kemudian digabungkan dengan gambar yang memungkinkan pemotretan pada rasio zoom lebih tinggi tanpa penurunan kualitas gambar. Untuk informasi tentang rentang faktor zoom efektif di mana Zoom Resolusi Tinggi ini berlaku, lihat halaman 61. Prosedur di bawah menunjukkan bagaimana mengonfigurasi pengaturan Zoom Satu RT. Untuk informasi mengenai kapasitas Zoom Multi RT, lihat halaman Dalam modus REKAM, tekan [MENU]. 2. Tekan [4], gunakan [8] dan [2] untuk memilih tab "r REC MENU", dan kemudian tekan [6]. 3. Gunakan [8] dan [2] untuk memilih "Zoom (RT)" dan kemudian tekan [SET]. 4. Gunakan [8] dan [2] untuk memilih "Satu" dan kemudian tekan [SET]. Zoom Satu RT aktif ketika Anda ingin memotret tekstur yang rumit. Zoom Satu RT juga tidak berfungsi saat perekaman film. Fungsi berikut dinonaktifkan ketika memotret dengan Zoom Satu RT. Pewaktu Tiga Kali Lipat, ART SHOT, Zoom Multi RT, Time-lapse, Triple Shot, beberapa adegan BEST SHOT 62 Pelajaran Memotret
63 Memperluas Kisaran Zoom untuk Memotret Foto yang Lebih Jelas (Zoom Multi RT) Fitur ini menggunakan teknologi resolusi tinggi dan beberapa gambar Rana Berlanjut (CS) untuk mengembangkan jangkauan zoom dari gambar keseluruhan untuk gambar keseluruhan yang memiliki kualitas dan kejelasan yang lebih tinggi (halaman 62). 1. Selaraskan pemutar modus dengan [j] (Zoom Multi RT). 2. Tekan tombol rana untuk memotret. Zoom Multi RT efektif saat Anda ingin menangkap tekstur rumit. Fungsi berikut dinonaktifkan ketika memotret dengan Zoom Multi RT. Zoom Satu RT, Pewaktu Tiga Kali Lipat, Ketajaman, Kontras Dengan Zoom Multi RT, pengaturan blitz secara otomatis berubah menjadi? (Blitz Tidak Aktif). Memotret dengan fungsi ini otomatis mengatur Anti Getar ke "Standar" (halaman 116), tetapi gerakan besar pada kamera atau subjek tidak akan memungkinkan mendapatkan potret yang diinginkan. Bergantung kepada kondisi pemotretan dan komposisi gambar, Zoom Multi RT mungkin tidak dapat memberikan hasil yang diinginkan. Saat memotret dengan fitur ini, "ISO 3200" tidak dapat dipilih untuk "ISO" (halaman 51). Memicu Pengoperasian Pewaktu dengan Gerak (Bebas genggam) Dengan Modus Bebas genggam, kamera secara otomatis memicu hitung mundur pewaktu ketika mendeteksi adanya pergerakan subyek di sekitar ikon pada layar monitor. Ini artinya Anda dapat mengontrol pengoperasian pewaktu dari jauh dengan melambaikan tangan Anda sehingga Anda dapat masuk ke dalam gambar yang sedang di ambil. 1. Pilih salah satu yang berikut sebagai modus perekaman: Program Otomatis, Premium Otomatis PRO, atau HS Pilihan Terbaik (adegan BEST SHOT). Pengambilan film dinonaktifkan sementara HS Pilihan Terbaik adegan BEST SHOT berikut digunakan. 2. Miringkan layar monitor kamera ke atas sebesar 180 derajat (halaman 18). Menurut pengaturan awal asli pabrik, kamera akan masuk ke Modus Bebas genggam secara otomatis jika layar monitor dimiringkan ke atas sebesar 180 derajat. 63 Pelajaran Memotret
64 3. Tekan tombol rana (jika Anda akan mengambil foto) atau [0] (Film) (jika Anda akan mengambil film). Ikon mulai pewaktu mundur akan berubah menjadi " " untuk menunjukkan bahwa kamera siaga untuk pemotretan. 4. Sambil menghadap kamera, gerakkan tangan atau lakukan gerakan lain di sekitar ikon (mulai pewaktu) pada layar monitor. Ketika kamera mendeteksi pergerakan di dekat ikon, kamera akan secara otomatis memotret. Untuk menghentikan perekaman film, tekan [0] (Film) sekali lagi. Dalam hal pengambilan foto, kamera akan kembali ke siaga setelah gambar diambil. Kamera akan keluar dari modus siaga secara otomatis setelah 30 foto diambil menggunakan Modus Bebas genggam. Salah satu dari yang berikut akan menghentikan modus siaga secara otomatis: menekan tombol rana, mengubah orientasi kemiringan layar monitor, atau membalikkan kamera. Modus Bebas genggam mungkin tidak beroperasi dengan benar ketika ada sedikit perbedaan antara subyek dan warna latar pada ikon, atau ketika subyek berada jauh dari kamera. (ikon pratinjau) akan muncul pada layar monitor jika foto diambil. Ketika kamera mendeteksi pergerakan subyek di sekitar ikon pratampil, maka kamera akan menampilkan gambar yang diambil selama tiga detik. "O Lacak" tidak dapat dipilih sebagai wilayah AF selama pemotretan dengan Modus Bebas genggam. Jika "O Lacak" dipilih pada modus lain, memilih Modus Bebas genggam akan menyebabkan pengaturan wilayah AF berubah menjadi "U Titik Tengah". Anda tidak bisa memotret dengan menekan tombol rana saat perekaman film sedang berlangsung (Foto dalam Film). 64 Pelajaran Memotret
65 Mengonfigurasikan Modus Bebas genggam (Bebas genggam) Gunakan prosedir di bawah ini untuk mengonfigurasikan pengaturan Modus Bebas genggam. 1. Dalam modus REKAM, tekan [MENU]. 2. Tekan [4], gunakan [8] dan [2] untuk memilih tab "r REC MENU", dan kemudian tekan [6]. 3. Gunakan [8] dan [2] untuk memilih "Bebas genggam" dan kemudian tekan [SET]. 4. Mengonfigurasikan pengaturan Bebas genggam. Pengaturan Rana Gerak Pewaktu Penjelasan Menetapkan pengoperasian kamera yang memasukkan Modus Bebas genggam. Selalu: Kamera selalu tetap berada dalam Modus Bebas genggam tanpa mempertimbabgkan kondisi kemiringan layar monitor. Hanya 180 : Kamera akan masuk ke Modus Bebas genggam hanya ketika layar monitor dimiringkan ke atas sebesar 180 derajat. Tidak Aktif: Modus Bebas genggam dinonaktifkan Menetapkan lama waktu yang harus berlalu hingga pemotrtan dimulai setelah kamera mendeteksi gerakan. Pengaturan: 0,5 detik, 1 detik, 2 detik, 10 detik 65 Pelajaran Memotret
66 Memosisikan Kembali Area Deteksi Gerak (Posisi Gerak) Gunakan prosedur di bawah untuk memosisikan kembali prosedur di bawah untuk memosisikan kembali area deteksi gerak (ikon Mulai pewaktu) seperti yang diminta ketika (atau ikon pratinjau ) menghalangi pandangan Anda ada layar tampilan. 1. Dalam modus REKAM, tekan [MENU]. Ikon Mulai pewaktu 2. Tekan [4], gunakan [8] dan [2] untuk memilih tab "r REC MENU", dan kemudian tekan [6]. 3. Gunakan [8] dan [2] untuk memilih "Posisi Gerak" dan kemudian tekan [SET]. 4. Tekan [RING]. Ini akan memilih salah satu dari dua ikon pada tampilan. Menekan [RING] akan mengganti-ganti pilihan antara ikon memulai pewaktu dan ikon pratinjau. Ikon pratinjau 5. Gunakan [8], [2], [4], dan [6] untuk memosisikan kembali ikon yang saat ini dipilih. 6. Tekan [RING] untuk memilih ikon lain jika Anda inginkan, dan memosisikannya ulang menggunakan pengoperasian yang sama sebagaimana langkah Ketika ikon berada pada lokasi yang Anda inginkan, tekan [SET]. Anda juga dapat menggunakan cincin fungsi untuk memosisikan kembali sebuah ikon. Jika Anda menetapkan "Posisi Gerak" ke pengaturan "Tmbl Ki/Ka" dari "r REC MENU" (halaman 109), Anda akan dapat memosisikan kembali ikon yang dipilih dengan [4] dan tombol [6] saat berada dalam Modus Bebas genggam. 66 Pelajaran Memotret
67 Memotret dengan Efek Artistik (ART SHOT) Berbagai variasi efek artistik yang membantu membuat subjek umum biasa sekali pun menjadi tampak lebih baru dan menarik. Adegan HDR Seni Kamera Mainan Fokus Lembut Rona Halus Pop Sepia Monokrom Miniatur Mata Ikan Foto Kilau Penjelasan Menerapkan fotografi HDR (Jangkauan Dinamis Tinggi, halaman 89) untuk mengubah foto menjadi karya seni yang memberi derajat ekspresi lebih tinggi daripada pencitraan konvensional. Menggelapkan bagian tepi dan mengubah rona untuk menghasilkan efek kamera mainan anak-anak. Mengaburkan fokus keseluruhan untuk memberi efek lembut yang misterius. Melemahkan kontras untuk membuat efek menghilang yang elegan. Memperkuat saturasi untuk warna yang lebih kaya. Warna sepia digunakan untuk menciptakan efek retro. Meningkatkan kontras untuk membuat efek cetak kasar. Mengaburkan sebagian fokus untuk membuat gambar tampak seperti miniatur. Efek lucu yang terlihat seperti dipotret menggunakan lensa mata ikan. Melembutkan keseluruhan gambar dan menambahkan titik cahaya untuk efek kilau. 1. Selaraskan pemutar modus dengan [C] (ART SHOT). 2. Tekan [SET]. 3. Gunakan [8] dan [2] untuk memilih, dan kemudian tekan [SET]. 4. Pilih adegan ART SHOT yang ingin Anda gunakan lalu kemudian tekan [SET]. Pilih dari : HDR Seni, Kamera Mainan, Fokus Lembut, Rona Halus, Pop, Sepia, Monokrom, Miniatur, Mata Ikan, Foto Kilau 67 Pelajaran Memotret
68 5. Tekan [SET], gunakan [8] dan [2] untuk memilih opsi Panel Kontrol kelima dari atas, dan kemudian tekan [SET]. Intensitas dari efek yang dipilih dapat disesuaikan seperti di bawah ini. Adegan HDR Seni Kamera Mainan Fokus Lembut Rona Halus Pop Sepia Monokrom Miniatur Mata Ikan Foto Kilau Penyesuaian Tingkat efek Rona Tingkat efek Rona Tingkat efek Tingkat efek Tingkat efek Area fokus Tingkat efek Tipe efek 6. Gunakan [8] dan [2] untuk mengubah pengaturan. 7. Tekan [SET]. 8. Tekan tombol rana untuk memotret.. Menggunakan Layar Informasi Adegan Untuk mengetahui lebih banyak mengenai adegan, pilihlah dengan batas pada layar menu adegan dan kemudian putar pengontrol zoom ke salah satu arah. Untuk kembali ke menu adegan, putar pengontrol zoom sekali lagi. Untuk melihat adegan-adegan, gunakan [4] dan [6]. Untuk mengkonfigurasi kamera dengan pengaturan untuk adegan yang terakhir dipilih, tekan [SET]. 68 Pelajaran Memotret
69 Bergantung pada adegan "ART SHOT", sebagian komponen pada menu yang muncul mungkin tidak dapat digunakan. Dengan adegan "ART SHOT" ini, pengaturan blitz secara otomatis menjadi? (Blitz Tidak Aktif). Perekaman film dinonaktifkan ketika "Foto Kilau" dipilih. Dengan Film HDR Seni, pengaturan "Kualitas Film" dapat berbentuk "HD" atau "STD" saja (halaman 112). Ketika pengaturan "Kualitas Film" mana saja selain "STD" dipilih pada modus lain, pengaturan "HD" digunakan ketika memotret dengan Film HDR Seni. Ketika menggunakan "HDR Seni" untuk perekaman film, intensitas efek seni dibuat tetap sesuai dengan pengaturan film. Menyimpan Gambar Normal Kedua Ketika Memotret Dengan HDR Seni (Dbl (HDR Seni)) Anda dapat mengonfigurasikan kamera untuk menyimpan dua gambar saat memotret menggunakan HDR Seni: satu gambar dengan efek HDR Seni diterapkan sesuai dengan adegan yang Anda pilih ditambah dengan gambar norma; (Program Otomatis) yang lain tanpa menerapkan efek apa pun. 1. Selaraskan pemutar modus dengan [C] dan kemudian tekan [MENU]. 2. Tekan [4], gunakan [8] dan [2] untuk memilih tab "r REC MENU", dan kemudian tekan [6]. 3. Gunakan [8] dan [2] untuk memilih "Dbl (HDR Seni)" dan kemudian tekan [SET]. 4. Gunakan [8] dan [2] untuk memilih "Aktif" dan kemudian tekan [SET]. Ketika "Tidak Aktif" dipilih pada langkah di atas, hanya satu gambar HDR Seni yang disimpan (gambar normal tidak disimpan). 5. Tekan tombol rana untuk memotret. 69 Pelajaran Memotret
70 Memotret dengan Foto Tiga Kali Foto Tiga Kali memotret rentetan tiga gambar dan menyimpannya dalam memori. Fitur ini sangat bagus untuk memastikan Anda tidak kehilangan momen khusus bersama anak-anak. 1. Selaraskan pemutar modus dengan [D] (Triple Shot). 2. Arahkan kamera ke subjek lalu tekan tombol rana setengah penuh. Pada waktu itulah kamera akan mulai memprarekam gambar. Jika Anda melepaskan tombol rana setengah penuh sebelum menekan seluruhnya ke bawah, semua gambar prarekam yang saat ini terdapat di dalam buffer akan dihapus. 3. Tekan tombol rana seluruhnya ke bawah untuk merekam. Ini akan merekam tiga gambar: satu aksi sebelum tombol rana ditekan penuh ditambah dua gambar real time. Menekan tombol rana seluruhnya tanpa menekan setengahnya hanya akan menghasilkan dua gambar yang terekam. Pengaturan pada tabel di bawah ditetapkan saat memotret dengan fungsi ini. Pewaktu Blitz Kualitas Gambar Zoom RT Deteksi Wajah Modus Fokus Wilayah AF Tidak Aktif Blitz Tidak Aktif Normal Tidak Aktif Aktif AF "Intelijen" atau "Titik Tengah"* * Jika Anda memilih "I Multi" atau "O Lacak" untuk pengaturan ini pada modus lain dan ketika memotret dengan Foto Tiga Kali, pemotretan dilakukan menggunakan pengaturan "U Titik Tengah". 70 Pelajaran Memotret
71 Merekam Film Untuk merekam film Prosedur berikut menjelaskan bagaimana merekam film standar (STD). Kamera ini mendukung perekaman film Premium Otomatis PRO (halaman 72). Lihat halaman yang ditunjukkan di bawah untuk informasi lebih jauh mengenai film. Film definisi tinggi (Film FHD): halaman 74 Putaran modus Film kecepatan tinggi (Film HS): halaman Menyelaraskan pemutar modus dengan [P] (Program Otomatis) atau [Ÿ] (Premium Otomatis PRO). 2. Tekan [MENU]. 3. Tekan [4], gunakan [8] dan [2] untuk memilih tab "r REC MENU", dan kemudian tekan [SET]. 4. Gunakan [8] dan [2] untuk memilih "Kualitas Film" dan kemudian tekan [6]. [0] (Film) [8][2][4][6] [SET] [MENU] 5. Gunakan [8] dan [2] untuk memilih "STD", lalu kemudian tekan [SET]. Perekaman dilakukan dengan perbandingan aspek 4:3, ukuran gambar 640x480 piksel, dan tingkat bingkai 30 bingkai per detik (Film STD). Pengaturan ukuran gambar tidak dapat diubah. Kisaran pengambilan film lebih kecil dibanding foto. Anda bisa menampilkan kisaran pengambilan film dengan "Info Memfoto" (halaman 124). 6. Dengan kamera diarahkan ke subjek, tekan [0] (Film). Ini akan memulai perekaman dan menampilkan Y pada layar monitor. Perekaman film termasuk suara stereo. 7. Tekan [0] (Film) lagi untuk menghentikan perekaman film. Lamanya setiap film dapat mencapai 29 menit. Perekaman film berhenti secara otomatis setelah 29 menit merekam. Perekaman film juga akan berhenti secara otomatis bila memori telah penuh sebelum Anda menghentikan perekaman film dengan menekan [0] (Film) sekali lagi. Waktu perekaman Sisa waktu perekaman (halaman 209) 71 Merekam Film
72 Merekam Film dengan Premium Otomatis PRO Ketika Premium Otomatis PRO diaktifkan (halaman 34), kamera secara otomatis akan mempertimbangkan subjek, kondisi pemotretan, dan parameter lainnya. Hasilnya adalah gambar berkualitas lebih tinggi daripada yang dihasilkan oleh perekaman Program Otomatis. Lingkungan pemotretan yang terdeteksi kamera ditampilkan pada bagian bawah dari layar modus REKAM. Premium Otomatis PRO diaktifkan untuk film FHD dan STD saja. Menggunakan Premium Otomatis PRO menghabiskan baterai lebih cepat daripada menggunakan perekaman Program Otomatis. Memotret dengan BEST SHOT Dengan BEST SHOT (halaman 83), Anda dapat memilih adegan contoh yang sesuai dengan tipe film yang akan Anda coba ambil dan kamera akan mengubah setup-nya yang sesuai, untuk mendapatkan film yang indah setiap saat. Meminimalkan Efek Gerakan Kamera selama Perekaman Film Anda dapat menggunakan Anti Getar (halaman 116) untuk mengonfigurasikan kamera agar gerakan kamera dapat diminimalkan selama perekaman film FHD dan STD. Perhatikan bahwa Anti Getar tidak dapat digunakan dengan Film HDR Seni dan bahwa Anti Getar tidak mencegah kekaburan gambar karena subjek bergerak. Suara Kamera Anda memiliki mikrofon yang terpasang di dalam yang dapat digunakan untuk merekam suara (stereo) selama perekaman film. Kamera Anda memiliki fungsi untuk mengurangi noise angin (Pgl Noise Ang) ketika merekam film (halaman 120).. Hal-hal yang Harus Diperhatikan Dalam Perekaman Mikrofon Kamera juga merekam suara. Ingatlah hal-hal berikut ini saat mengambil film. Berhati-hatilah agar mikrofon tidak terhalang oleh jari Anda, dll. Tidak akan dihasilkan perekaman suara yang baik bila kamera terlalu jauh dari objek yang akan direkam. Melakukan pengoperasian zoom saat pemotretan dapat menyebabkan suara bising zoo, dan/atau fokus otomatis terekam. Mengoperasikan tombol kamera selama pengambilan gambar dapat menyebabkan bunyi tombol ikut terekam di dalam suara. Bila memotret dengan modus film "HS" oada pengaturan tingkat bingkai " fps" atau " fps", audio hanya direkam ketika kamera memotret pada 30 fps. Audio tidak direkam pada tingkat bingkai lainnya. 72 Merekam Film
73 Perekaman film yang digunakan untuk waktu yang lama akan menyebabkan kamera menjadi agak lebih hangat bila disentuh. Hal ini normal dan bukan berarti terdapat kegagalan fungsi. Mengambil film dalam jangka waktu lama di daerah yang suhunya relatif tinggi dapat menyebabkan gangguan digital (titik-titik putih) yang muncul pada gambar film. Peningkatan suhu bagian dalam kamera dapat memaksa perekaman film untuk berhenti secara otomatis. Jika ini terjadi, hentikan perekaman dan biarkan kamera menjadi dingin, agar pengoperasian secara normal dapat dilanjutkan. Menggunakan memori terpasang yang dimiliki kamera atau beberapa kartu memori jenis tertentu dapat memperlambat kecepatan pemrosesan. Jika memungkinkan, gunakan kartu memori Ultra High-Speed Type. Namun perhatikan bahwa tidak semua pengoperasian tidak semua dijamin walaupun kartu memori Ultra High-Speed Type digunakan. Beberapa pengaturan kualitas film dapat membutuhkan waktu lebih lama untuk merekam data dan dapat menghasilkan gambar dan/atau audio yang terpotong-potong. Jika ini terjadi, Y akan berkedip pada layar monitor. Pengoperasian zoom dinonaktifkan selama perekaman film (halaman 58). Zoom dinonaktifkan selama perekaman film kecepatan tinggi. Untuk menggunakan zoom bagi perekaman film kecepatan tinggi, lakukan pengoperasian zoom sebelum Anda menekan [0] (Film) untuk mulai merekam. Baik Zoom Satu RT (halaman 62) dan Zoom Multi RT (halaman 63) dinonaktifkan selama perekaman film. Efek gerakan kamera dalam sebuah gambar menjadi lebih jelas bila Anda menyorot close up atau dengan faktor zoom yang besar. Karena hal ini, dianjurkan menggunakan tripod pada kondisi-kondisi ini. Kecuali untuk Film Kecepatan Tinggi, AF Berlanjut (halaman 118) dilakukan selama perekaman film "AF" (Fokus Otomatis) atau "Makro" dipilih untuk pengaturan "Fokus". Deteksi Wajah dinonaktifkan selama perekaman film FHD dan STD normal, serta pada perekaman film kecepatan tinggi. Deteksi Wajah diaktifkan saat memotret film dengan Premium Otomatis PRO (FHD dan STD). Fungsi berikut tidak mendukung perekaman film. Triple Shot, Zoom Multi RT, beberapa adegan BEST SHOT Modus perekaman A, S, dan M tidak didukung ketika memotret film, atau ketika menggunakan "Prarekam (Film)" dan adegan "YouTube" BEST SHOT. Dalam kasus ini, modus perekaman selalu P (Program Otomatis). 73 Merekam Film
74 Merekam Film Definisi Tinggi Kamera ini mendukung perekaman film high-definition (FHD). Perbandingan aspek sebuah film FHD adalah 16:9, ukuran gambar adalah 1920x1080 piksel, dan tingkat bingkai adalah 30 fps. Pengaturan kualitas gambar dan ukuran gambar tidak dapat diubah. 1. Menyelaraskan pemutar modus dengan [P] (Program Otomatis) atau [Ÿ] (Premium Otomatis PRO). 2. Tekan [MENU]. 3. Tekan [4], gunakan [8] dan [2] untuk memilih tab "r REC MENU", dan kemudian tekan [SET]. 4. Gunakan [8] dan [2] untuk memilih "Kualitas Film" dan kemudian tekan [6]. 5. Gunakan [8] dan [2] untuk memilih "FHD", lalu kemudian tekan [SET]. 6. Merekam film dengan cara yang sama dengan yang Anda lakukan terhadap film biasa (halaman 71). Tekan [0] (Film) untuk memulai dam menghentikan perekaman. Merekam Film Kecepatan Tinggi Kamera ini mendukung perekaman film kecepatan tinggi pada kecepatan maksimum 1000 fps. Perbandingan aspek film yang direkam dengan modus ini tergantung dari tingkat bingkai (kecepatan perekaman). Saat merekam dengan pengaturan tingkat bingkai " fps" atau " fps", perekaman audio didukung selama perekaman 30 fps saja. Audio tidak direkam pada tingkat bingkai lainnya. 1. Menyelaraskan pemutar modus dengan [P] (Program Otomatis). 2. Tekan [MENU]. 3. Tekan [4], gunakan [8] dan [2] untuk memilih tab "r REC MENU", dan kemudian tekan [SET]. 74 Merekam Film
75 4. Gunakan [8] dan [2] untuk memilih "Kualitas Film" dan kemudian tekan [6]. 5. Gunakan [8] dan [2] untuk memilih tingkat bingkai (kecepatan perekaman) yang diinginkan kemudian tekan [SET]. Suatu tingkat bingkai yang cepat (seperti 1000 fps) akan menghasilkan ukuran gambar yang lebih kecil. Kualitas Film Tampilan Ikon Layar REKAM Tingkat Frame Ukuran Gambar (Piksel) HS fps 224x64 HS fps 224x160 HS fps 512x384 HS fps 640x480 HS fps 512x384 HS fps 640x480 fps (bingkai per detik) adalah satuan pengukuran yang menunjukkan jumlah gambar yang direkam atau diputar ulang per detik. 6. Merekam film dengan cara yang sama dengan yang Anda lakukan terhadap film biasa (halaman 71). Tekan [0] (Film) untuk memulai dam menghentikan perekaman. Selama perekaman Film Kecepatan Tinggi (HS120, HS240, HS480, HS1000), fokus ditetapkan pada posisi di mana ketika perekaman dimulai. Untuk memfokuskan gambar, tekan tombol rana setengah penuh untuk Fokus Otomatis atau lakukan fokus secara manual sebelum Anda menekan [0] (Film) untuk mulai merekam. AF Berlanjut dapat dioperasikan saat merekam pada 30 fps dengan "HS30-120" atau "HS30-240". Namun demikian, fokus menjadi tetap kapan pun Anda beralih ke 120 fps atau 240 fps. Bila "HS30-120" atau "HS30-240" dipilih sebagai tingkat bingkai, perekaman selalu dimulai dengan tingkat bingkai sebesar 30 fps. Anda dapat mengganti tingkat bingkai antara 30 fps dan 120 fps atau di antara 30 fps dan 240 fps hanya ketika perekaman sedang berlangsung. Tekan [4], [6], atau [SET] untuk mengganti kecepatan. Audio direkam hanya ketika memotret pada 30 fps. 75 Merekam Film
76 Semakin tinggi tingkat bingkai (kecepatan), semakin banyak diperlukan cahaya saat memotret. Saat memotret film kecepatan tinggi, potretlah dalam lingkungan yang cukup cahaya. Saat merekam jenis film tertentu, gambar yang muncul pada layar monitor dapat menjadi lebih kecil dari biasanya. Saat merekam sebuah film kecepatan tinggi, terdapat pita hitam di sepanjang bagian atas, bawah, kiri, dan kanan layar. Saat merekam sebuah film kecepatan tinggi, kelipan sumber cahaya dapat menyebabkan munculnya pita horizontal dalam gambar. Hal ini tidak menandakan kegagalan fungsi kamera. Pengalihan isi layar monitor dinonaktifkan selama perekaman film kecepatan tinggi. Menggunakan Film Prarekam (Prarekam (Film)) Prarekam (Film) melakukan pra-perekaman aksi kira-kira lima detik untuk film kecepatan tinggi (kira-kira dua detik dari Film Kecepatan Tinggi). Saat Anda mulai perekaman real-time, konten pra-rekaman disimpan setelah perekaman real-time, untuk memastikan Anda tidak ketinggalan apa pun jika terlambat menekan tombol rekam. [0] (Film) [0] (Film) Film Perekaman real-time dimulai Perekaman real-time berakhir Kira-kira bagian prarekam 5-detik (dari penyimpanan) Sekitar dua detik untuk film kecepatan tinggi 76 Merekam Film
77 . Untuk menyiapkan kamera agar memotret dengan Film Prarekam 1. Menyelaraskan pemutar modus dengan [b] (BEST SHOT). 2. Tekan [MENU]. 3. Tekan [4], gunakan [8] dan [2] untuk memilih tab "r REC MENU", dan kemudian tekan [SET]. 4. Gunakan [8] dan [2] untuk memilih "Kualitas Film" dan kemudian tekan [6]. 5. Gunakan [8] dan [2] untuk memilih modus film yang ingin Anda pakai untuk perekaman dan kemudian tekan [SET]. 6. Tekan [SET]. 7. Gunakan [8] dan [2] untuk memilih, dan kemudian tekan [SET]. 8. Gunakan [8], [2], [4], dan [6] untuk memilih adegan "Prarekam (Film)" dan kemudian tekan [SET]. Ini menyebabkan (Prarekam (Film)) muncul di layar monitor, menandakan bahwa kamera sedang melakukan prarekam ke buffernya.. Untuk menyorot Film Prarekam 1. Setelah menggunakan prosedur di atas untuk menset up kamera untuk Film Prarekam, arahkan kamera ke subjek. 2. Bila Anda siap merekam, tekan [0] (Film). Ini akan menyimpan sekitar lima detik aksi yang di-prarekam di dalam buffer sebelum Anda menekan [0] (Film) (dua detik bila Anda sedang menggunakan film kecepatan tinggi) dan memulai perekaman real-time. 3. Tekan [0] (Film) lagi untuk menghentikan perekaman film. Untuk mematikan perekaman Film Prarekam, set putaran modus ke [P] (Program Otomatis) atau [Ÿ] (Premium Otomatis PRO). Saat memotret dengan pengaturan film kecepatan tinggi "HS30-120" dan "HS30-240", Anda tidak dapat mengubah pengaturan kecepatan (fps) saat melakukan prarekam ke buffer dalam langkah 1 dari prosedur di atas. Anda dapat mengubah pengaturan kecepatan (fps) setelah Anda menekan [0] (Film) untuk memulai perekaman real-time. 77 Merekam Film
78 Selama kamera diset up untuk memotret dengan Film Prarekam, dengan menekan tombol rana tidak akan memotret foto kecuali perekaman film sedang berlangsung. Pada film high-definition (FHD) dan standar (STD), Anda dapat memotret gambar foto selama perekaman film real-time sedang berlangsung. Ketika memotret dengan Film Prarekam digabungkan dengan film kecepatan tinggi, memutar putaran kontrol tidak akan mengubah perubahan EV atau pengaturan keseimbangan putih, walaupun jika "Perubahan EV" atau "White Balance" ditetapkan untuk fungsi "Putaran Kontrol" (halaman 108). Untuk mengubah perubahan EV atau pengaturan keseimbangan putih, gunakan Panel Kontrol. Merekam Film Time Lapse (Time-lapse) Anda bisa menggunakan fungsi ini untuk merekam film atau peristiwa alami yang terjadi suatu waktu, mempercepat laju lalu lintas dalam adegan perkotaan, atau merekam jenis film lain yang sama. Ketika menggunakan fungsi ini, Anda disarankan untuk menggunakan tripod. Untuk mencegah kekurangan daya saat mengambil gambar, gunakan baterai yang terisi penuh. Pastikan kartu memori yang Anda gunakan memiliki ruang kosong yang cukup sebelum mengambil gambar dengan fungsi ini. Fokus dibuat tetap ketika pengambilan gambar dimulai. Untuk beberapa adegan, pengaturan kecerahan dan keseimbangan putih dibuat tetap ketika pengambilan gambar dimulai. 1. Menyelaraskan pemutar modus dengan [F] (Time-lapse). 2. Tekan [SET]. 3. Gunakan [8] dan [2] untuk memilih pada Panel Kontrol dan kemudian tekan [SET]. 4. Pilih adegan yang ingin Anda gunakan lalu kemudian tekan [SET]. 5. Tekan [SET], pilih (Pengaturan Time-lapse), dan kemudian tekan [SET]. 6. Gunakan [8] dan [2] untuk memilih " Interval" atau " Waktu Total", dan kemudian gunakan [4] dan [6] untuk menetapkan nilai. Setiap adegan pada awalnya dikonfigurasikan dengan pengaturan asli pabrik " Interval" dan " Waktu Total" yang unik yang sesuai untuk adegan tersebut. Anda dapat mengubah pengaturan ini jika Anda inginkan. Interval Waktu Total Menetapkan jumlah detik antara pemotretan. Menetapkan waktu perekaman. Memilih "Tidak Aktif" menyebabkan perekaman terus berlanjut sampai tombol rana ditekan lagi. 78 Merekam Film
79 7. Tekan [SET]. Pengaturan Time Lapse ditunjukkan di bagian bawah layar. Interval Adegan Total Waktu 8. Tekan tombol rana untuk mulai merekam. Pemotretan diulangi pada interval yang ditetapkan pada langkah 6. Perekaman berhenti ketika waktu perekaman yang ditetapkan pada langkah 6 telah lewat atau ketika tombol rana ditekan lagi. Waktu perekaman yang tersisa tidak ditampilkan ketika pengaturan " Waktu Total" adalah "Tidak Aktif". Waktu perekaman Sisa waktu perekaman Selama perekaman Time Lapse, layar monitor akan mati sesuai dengan pengaturan "Tidur" (halaman 178). Ubah pengaturan "Tidur" ke "Tidak Aktif" jika Anda ingin layar monitor tetap menyala. Namun, harap dicatat bahwa pengaturan ini akan menghabiskan baterai dengan lebih cepat. Jika fungsi tidur aktif (halaman 178) layar monitor akan mati setelah periode fungsi tidur terlewati jika tidak ada pengoperasian kamera yang dilakukan, tetapi operasi perekaman time lapse akan terus berlanjut. Lampu belakang kamera akan menyala pada saat ini. Melakukan pengoperasian apapun ketika layar monitor mati akan menyalakannya kembali. Namun, pengoperasian berikut ini tidak akan menyalakan layar monitor kembali. Menekan [ON/OFF] (Power) Menekan tombol rana sepenuhnya Memutar putaran modus Fungsi berikut ini tidak bisa digunakan dengan fungsi ini. Zoom RT, Anti Getar, Pencahayaan, AF Berlanjut, Pewaktu Tiga Kali Lipat, Bebas genggam, Deteksi Wajah, Pengukuran, ISO, Bts Tggi ISO, Make-up, Lihat kembali Tingkat bingkai pemutaran film dengan fungsi ini adalah 20 fps. Kualitas film tergantung pada adegan yang Anda gunakan. Adegan 1 sampai 6: FHD Adegan 7 sampai 11: HD Perhatikan bahwa audio tidak terekam ketika merekam menggunakan fungsi ini. Kamera dapat dikonfigurasikan untuk hanya memutar film Time Lapse selama gambar berjalan berlangsung (halaman 139). Ketika menggunakan "HDR Seni" untuk perekaman film, intensitas efek seni dibuat tetap sesuai dengan pengaturan film. Anda tidak bisa memotret dengan menekan tombol rana saat perekaman film time lapse sedang berlangsung (Foto dalam Film). B 79 Merekam Film
80 Pengoperasian reset (halaman 184) mengembalikan "Interval" dan "Waktu Total" ke pengaturan asli pabriknya. Setiap adegan Time Lapse mempunyai pengaturan "Interval" dan "Waktu Total" masing-masing yang unik. Untuk menyesuaikan kecerahan ketika mengambil gambar dengan Time Lapse "Pemandangan malam", gunakan " " (Kecepatan Shutter) pada Panel Kontrol (halaman 44) untuk menyesuaikan kecepatan rana.. Menggunakan Layar Informasi Adegan Untuk mengetahui lebih banyak mengenai adegan, pilihlah dengan batas pada layar menu adegan dan kemudian putar pengontrol zoom ke salah satu arah. Untuk kembali ke menu adegan, putar pengontrol zoom sekali lagi. Untuk melihat adegan-adegan, gunakan [4] dan [6]. Untuk mengkonfigurasi kamera dengan pengaturan untuk adegan yang terakhir dipilih, tekan [SET]. Merekam Film untuk YouTube (YouTube) Adegan "YouTube" merekam film dalam format yang optimal untuk diupload ke situs film YouTube, yang dioperasikan oleh YouTube, LLC. "YouTube" dapat digunakan saat memotret film standar (STD), film high-definition (FHD), atau film kecepatan tinggi (HS). 1. Menyelaraskan pemutar modus dengan [b] (BEST SHOT). 2. Tekan [MENU]. 3. Tekan [4], gunakan [8] dan [2] untuk memilih tab "r REC MENU", dan kemudian tekan [SET]. 4. Gunakan [8] dan [2] untuk memilih "Kualitas Film" dan kemudian tekan [6]. 5. Gunakan [8] dan [2] untuk memilih modus film yang ingin Anda pakai untuk perekaman dan kemudian tekan [SET]. 6. Tekan [SET]. 7. Gunakan [8] dan [2] untuk memilih, dan kemudian tekan [SET]. 8. Gunakan [8], [2], [4], dan [6] untuk memilih adegan "YouTube" dan kemudian tekan [SET]. Hal ini menyebabkan Ê muncul di layar monitor. 80 Merekam Film
81 9. Merekam film. File film akan disimpan dalam folder kamera bernama "100YOUTB". Untuk keluar "YouTube", selaraskan pemutar modus dengan [P] (Program Otomatis) atau [Ÿ] (Premium Otomatis PRO). Film yang direkam dengan adegan "YouTube" disimpan dalam folder khusus untuk memudahkan pencarian untuk di-upload (halaman 172).Film "YouTube" tidak diambil menggunakan pengaturan ukuran gambar, kecepatan perekaman, dan kualitas yang dikonfigurasi dalam Modus Film (halaman 71). Foto tidak dapat dipotret (walaupun Anda sedang atau tidak sedang merekam) selama adegan "YouTube" dipilih. Satu film dapat memiliki ukuran file maksimum sebesar MB atau waktu pemutaran 15 menit. Waktu perekaman maksimum sebenarnya bergantung pada modus film yang digunakan untuk perekaman (halaman 210). Mengambil Gambar ketika Membuat Film (Foto dalam Film) Anda dapat memotret gambar foto selama perekaman film sedang berlangsung. Ketika kamera dalam modus Potret Tunggal, Anda dapat mengambil foto satu per satu. Dalam modus CS, menahan tombol rana akan merekam hingga tujuh gambar secara berurutan dalam kecepatan hingga sekitar 10 gambar per detik (fps). Anda dapat memotret hingga maksimum 28 gambar selama satu pengoperasian pemutaran film. 1. Selama film sedang direkam, tekan tombol rana. Dalam modus CS, gambar akan terus dipotret selama Anda terus menekan tombol rana. Ketika perekaman film sedang berlangsung, Anda dapat beralih di antara Modus Potret Tunggal dan modus CS dengan menekan [4], [6], atau [SET]. Perhatikan bahwa metode untuk beralih ini hanya mungkin selama perekaman film. Modus CS ditunjukkan ketika berwarna putih (pada layar monitor), dan modus Potret Tunggal dipilih ketika t berwarna putih. Modus perekaman foto Jumlah foto yang dapat direkam 81 Merekam Film
82 Ingatlah bahwa flash tidak dapat digunakan saat memotret Foto dalam Film. Perhatikan bahwa mengambil foto saat merekam film tidak didukung hanya selama perekaman film FHD dan STD. Namun hal itu tidak didukung selama perekaman jenis film lainnya. Pengambilan foto menggunakan Foto dalam Film tidak dapat difokuskan secara individu. Kondisi fokus akan sama dengan fokus dari film yang sedang direkam. Jarak pandang pada satu pemotretan saat perekaman film FHD berlangsung akan lebih lebar daripada jarak pandang film FHD. Kualitas gambar foto secara otomatis diubah ke "Normal". Modus perekaman P (Program Otomatis) digunakan ketika Anda memotret foto selama perekaman film. Anda tidak bisa memotret dengan Foto dalam Film saat perekaman film Bebas genggam atau film Time Lapse sedang berlangsung. 82 Merekam Film
83 Menggunakan BEST SHOT BEST SHOT menyediakan kumpulan "adegan-adegan" contoh yang menunjukkan berbagai jenis kondisi pengambilan gambar yang berbeda-beda. Bila Anda perlu mengubah setup kamera, cukup cari adegan yang sesuai dengan yang ingin Anda capai, dan kamera akan melakukan setup secara otomatis. Hal ini membantu untuk meminimalkan kemungkinan rusaknya gambar akibat pencahayaan yang buruk dan pengaturan kecepatan rana.. Beberapa Adegan Contoh Mencerahkan Alam HS Pemandangan Malam HS Pemandangan Mlm & Potret Untuk memotret dengan BEST SHOT 1. Menyelaraskan pemutar modus dengan [b] (BEST SHOT). 2. Tekan [SET]. [b] [SET] 3. Gunakan [8] dan [2] untuk memilih, dan kemudian tekan [SET]. Ini akan menampilkan menu adegan BEST SHOT. 4. Gunakan [8], [2], [4], dan [6] untuk menggerakkan batas ke adegan yang ingin Anda pilih. Anda dapat menggulir ke halaman lain pada adegan dengan menekan [8] atau [2], atau dengan memutar cincin fungsi. Untuk kembali ke perekaman foto normal, selaraskan pemutar modus dnegan [P] (Program Otomatis). Adegan yang terakhir dipilih (dengan batas) Nomor adegan [8] [2] [4] [6] Nama adegan 83 Menggunakan BEST SHOT
84 5. Tekan [SET] untuk mengkonfigurasi kamera dengan pengaturan untuk adegan yang terakhir dipilih. Ini akan mengembalikan ke modus REKAM. Untuk memilih adegan BEST SHOT yang berbeda, ulangi prosedur di atas dari langkah Tekan tombol rana (bila Anda sedang memotret gambar) atau [0] (Film) (bila Anda sedang mengambil film).. Menggunakan Layar Informasi Adegan Untuk mengetahui lebih banyak mengenai adegan, pilihlah dengan batas pada layar menu adegan dan kemudian putar pengontrol zoom ke salah satu arah. Untuk kembali ke menu adegan, putar pengontrol zoom sekali lagi. Untuk melihat adegan-adegan, gunakan [4] dan [6]. Untuk mengkonfigurasi kamera dengan pengaturan untuk adegan yang terakhir dipilih, tekan [SET].. Hal-hal yang perlu diperhatikan dalam BEST SHOT Gambar contoh yang ditampilkan pada pemandangan BEST SHOT tidak diambil dengan kamera ini. Contoh gambar hanyalah diberikan untuk memberikan gambaran efek dan sifat setiap pemandangan. Gambar yang diambil dengan menggunakan adegan BEST SHOT mungkin tidak dapat menghasilkan sesuai yang Anda harapkan akibat kondisi pengambilan dan faktor lainnya. Anda dapat memodifikasi pengaturan kamera yang dilakukan setelah Anda memilih adegan BEST SHOT. Namun, ingatlah bahwa pengaturan BEST SHOT kembali ke aslinya bila Anda memilih adegan BEST SHOT lainnya atau mematikan kamera. Pemotretan foto dinonaktifkan sementara adegan BEST SHOT berikut digunakan. Prarekam (Film), YouTube Perekaman film dinonaktifkan ketika adegan BEST SHOT berikut sedang digunakan. Latar Belakang Buram, Fokus Terpadu Makro, HS Pilihan Terbaik, HS Anti Getar, Pemotretan Lebar, HS Pemotretan Malam, Panorama Geser, Foto cepat, Output HDMI TV Bila modus film adalah FHD/STD, film direkam dengan menggunakan pengaturan adegan BEST SHOT yang dipilih. Untuk perekaman film kecepatan tinggi, pengaturan adegan BEST SHOT diabaikan dan perekaman film dijalankan seperti biasanya. Pemandangan BEST SHOT yang menggunakan CS Kecepatan Tinggi mengabaikan pengaturan "Zoom (RT)". Dengan pemandangan BEST SHOT di bawah, beberapa kondisi pemotretan dapat menyebabkan wilayah gambar menjadi lebih sempit daripada normal. HS Pemandangan Mlm & Potret, HS Pemotretan Malam 84 Menggunakan BEST SHOT
85 Membuat dan Menggunakan Pengaturan Buatan Anda (CUSTOM SHOT) Anda dapat mendaftarkan hingga 999 pengaturan berdasarkan foto yang diambil menggunakan kamera, sebagai adegan "CUSTOM SHOT". Memilih adegan "CUSTOM SHOT" yang telah didaftarkan akan mengonfigurasikan kamera dengan pengaturannya. Pengaturan foto yang direkam menggunakan modus dan fitur berikut ini dapat didaftarkan sebagai adegan "CUSTOM SHOT". Program Otomatis Modus A Modus S Modus M BEST SHOT (Tidak termasuk "Prarekam (Film)", "YouTube", dan "Output HDMI TV"). Untuk mendaftarkan adegan "CUSTOM SHOT" 1. Pada menu adegan BEST SHOT, pilih adegan yang bernama "CUSTOM SHOT (Registrasi Scene Pemakai)" lalu tekan [SET]. 2. Gunakan [4] dan [6] untuk memilih foto atau film yang setup-nya ingin Anda simpan. 3. Gunakan [8] dan [2] untuk memilih "Simpan", dan kemudian tekan [SET]. Adegan Anda akan diberi nama "Adegan Khusus", bersama dengan nomor adegan. Pengaturan film tidak bisa didaftarkan sebagai adegan "CUSTOM SHOT". Anda dapat memeriksa pengaturan adegan "CUSTOM SHOT" yang sedang dipilih dengan menampilkan menu pengaturan kamera dan melihat pengaturannya. Adegan "CUSTOM SHOT" diberikan nomor dengan urutan: U1, U2, dst. Berikut ini adalah pengaturan yang disimpan untuk setiap adegan "CUSTOM SHOT". Deteksi Wajah, Fokus, Perubahan EV, White Balance, Blitz, ISO, Pengukuran, Pencahayaan, Kekuatan Blitz, Ketajaman, Saturasi, Kontras Adegan "CUSTOM SHOT" disimpan dalam memori yang terpasang di dalam (halaman 172) folder SCENE (foto). Memformat memori yang terpasang dalam kamera (halaman 184) akan menghapus semua adegan "CUSTOM SHOT" pengguna. Gunakan prosedur berikut bila Anda ingin menghapus sebuah adegan "CUSTOM SHOT". Menampilkan layar informasi (halaman 84) dari adegan BEST SHOT pengguna yang ingin Anda hapus. Tekan [2] ( ), pilih "Hapus", dan kemudian tekan [SET]. 85 Menggunakan BEST SHOT
86 . Untuk merekam dengan adegan CUSTOM SHOT yang terdaftar 1. Menyelaraskan pemutar modus dengan [b] (BEST SHOT). 2. Tekan [SET]. 3. Gunakan [8] dan [2] untuk memilih, dan kemudian tekan [SET]. 4. Pilih "Adegan Khusus" yang telah didaftarkan, dan kemudian tekan [SET]. 5. Tekan tombol rana untuk memotret. Memotret dengan Efek Pencerah Wajah (Mencerahkan) Efek ini bisa digunakan untuk mencerahkan nada wajah subyek. 1. Menyelaraskan pemutar modus dengan [b] (BEST SHOT). 2. Tekan [SET]. 3. Gunakan [8] dan [2] untuk memilih, dan kemudian tekan [SET]. 4. Pilih "Mencerahkan" dan kemudian tekan [SET]. 5. Tekan tombol rana untuk memotret. Pengaturan pada tabel di bawah ditetapkan saat memotret dengan adegan ini. Wilayah AF Anti Getar Modus Fokus Deteksi Wajah "š Intelijen" atau "U Titik Tengah"* "Standar" atau "Tidak Aktif" AF Aktif * Jika Anda memilih "I Multi" atau "O Lacak" untuk pengaturan ini pada modus perekaman lain lalu memotret dengan adegan ini, pemotretan dilakukan menggunakan pengaturan "U Titik Tengah". 86 Menggunakan BEST SHOT
87 Memotret dengan Anti Getar Kecepatan Tinggi (HS Anti Getar) Selain Anti Getar optikal, menekan sekali tombol rana saat Anti Getar HS diaktifkan akan mengakibatkan kamera merekam beberapa gambar dan menggabungkannya secara otomatis. Gunakan fitur ini untuk meminimalkan kekaburan gambar karena gerakan kamera pada kondisi ketika anti getar optikal tidak mungkin digunakan karena beberapa alasan. 1. Menyelaraskan pemutar modus dengan [b] (BEST SHOT). 2. Tekan [SET]. 3. Gunakan [8] dan [2] untuk memilih, dan kemudian tekan [SET]. 4. Pilih "HS Anti Getar" dan kemudian tekan [SET]. 5. Bila Anda siap memotret, tekan tombol rana. Dengan adegan BEST SHOT ini, pengaturan blitz secara otomatis menjadi? (Blitz Tidak Aktif). HS Anti Getar tidak dapat beroperasi dengan benar yang menghasilkan gambar yang kabur bila kamera digerakkan lebih dari jangkauan yang diizinkan atau bila subjek bergerak selama pemotretan. Ketika memotret menggunakan adegan BEST SHOT ini, "ISO" (halaman 51) dan "Bts Tggi ISO" (halaman 114) ditetapkan pada "Otomatis". B 87 Menggunakan BEST SHOT
88 Memotret Gambar Terang di Kegelapan tanpa Blitz (HS Pemotretan Malam) Kamera memotret serangkaian gambar dan kemudian memadukannya ke dalam sebuah gambar akhir. Hasilnya adalah gambar yang cerah, sekalipun dipotret di dalam kegelapan tanpa blitz. Potret dengan "Program Otomatis", tanpa blitz Potret dengan "HS Pemotretan Malam" 1. Menyelaraskan pemutar modus dengan [b] (BEST SHOT). 2. Tekan [SET]. 3. Gunakan [8] dan [2] untuk memilih, dan kemudian tekan [SET]. 4. Pilih "HS Pemotretan Malam" dan kemudian tekan [SET]. 5. Tekan tombol rana untuk memotret. Berhati-hatilah agar tidak ada gerakan kamera dan subjek saat memotret. Anda dapat melihat subjek pada layar monitor kamera saat gambar dikomposisikan. Saat memotret dengan fungsi ini "ISO" (halaman 51) menjadi "Otomatis" (tetap). Jika gerakan kamera terjadi ketika memotret dengan fungsi ini, proses anti-getar akan mengakibatkan kisaran gambar yang lebih sempit daripada normal. Ketika memotret dengan fungsi ini, pengaturan ukuran gambar 16 M, 3:2, dan 16:9 tidak dapat dipilih. Jika salah satu dari ukuran ini dipilih di modus lain, ukuran gambar akan berubah ke 10 M ketika fungsi ini dipilih. 88 Menggunakan BEST SHOT
89 Perbaikan Secara Digital Pencahayaan Berlebih dan Kurang (HDR) Dengan HDR (Jangkauan Dinamis Tinggi) kamera memotret serangkaian gambar CS menggunakan pengaturan pencahayaan berbeda dan memadukannya dalam gambar akhir untuk memperbaiki subjek yang memiliki pencahayaan berlebih atau kurang dengan kecerahan berbeda. 1. Menyelaraskan pemutar modus dengan [b] (BEST SHOT). 2. Tekan [SET]. 3. Gunakan [8] dan [2] untuk memilih, dan kemudian tekan [SET]. 4. Pilih "HDR" dan kemudian tekan [SET]. 5. Tekan [SET] dan kemudian gunakan [8] dan [2] untuk memilih (Level HDR) opsi Panel Kontrol, dan kemudian tekan [SET]. 6. Gunakan [8] dan [2] untuk memilih pengaturan Level HDR yang Anda inginkan, dan kemudian tekan [SET]. Level HDR dapat diatur ke Level 1, Level 2, atau Level Tekan tombol rana untuk memotret. HDR paling baik digunakan saat memotreta menggunakan kamera yang disimpan pada tripod. Memotret dengan fungsi ini akan menyebabkan pengaturan lampu kilat berubah otomatis ke? (Blitz Tidak Aktif). Koreksi Anti Getar dijalankan untuk mengompensasi pergerakan kameras sementara pemotretan fungsi ini menyebabkan area gambar yang lebih sempit daripada biasa. Efek HDR yang diinginkan mungkin tidak diperoleh jika kamera atau subjek bergerak saat dipotret. Bergantung kepada kondisi pemotretan dan komposisi gambar, fungsi ini mungkin tidak dapat memberikan hasil yang diinginkan. 89 Menggunakan BEST SHOT
90 Memotret dengan Latar Belakang Buram (Latar Belakang Buram) Fungsi ini menganalisis rentetan gambar berturut-turut dan kemudian mengaburkan latar belakang di subjek utama. Ini menciptakan efek yang membuat subjek menonjol, seperti foto yang diambil oleh kamera refleks lensa tunggal. Efek buram dapat disetel ke salah satu dari tiga tingkat. Potret dengan "Program Otomatis". Potret dengan "Latar Belakang Buram". 1. Menyelaraskan pemutar modus dengan [b] (BEST SHOT). 2. Tekan [SET]. 3. Gunakan [8] dan [2] untuk memilih, dan kemudian tekan [SET]. 4. Pilih "Latar Belakang Buram" dan kemudian tekan [SET]. 5. Tekan [SET] dan kemudian gunakan [8] dan [2] untuk memilih (Efek Buram) opsi Panel Kontrol, dan kemudian tekan [SET]. 6. Gunakan [8] dan [2] untuk memilih pengaturan tingkat Kekaburan Gambar yang Anda inginkan dan kemudian tekan [SET]. Tingkat Kekaburan Gambar dapat diatur ke Level 1, Level 2, atau Level Tekan tombol rana untuk memotret. Dekatkan sedekat mungkin dengan subjek. Selain itu, latar belakang harus sejauh mungkin dari subjek. Jarak yang dibutuhkan bergantung pada faktor zoom yang digunakan. Contoh : Ketika zoom ditetapkan ke lebar penuh (W), jarak antara kamera dan subjek harus 30 cm, sementara jarak antara subjek dan latar belakang harus sekurang-kurangnya 1 meter. Ini akan menyebabkan pesan "Sibuk... Silakan tunggu..." ditampilkan. Jangan menggerakkan kamera selama pesan ini sedang ditampilkan. Proses perekaman memerlukan beberapa waktu untuk selesai setelah pesan tersebut muncul. 90 Menggunakan BEST SHOT
91 Dengan fungsi ini, pengaturan blitz secara otomatis menjadi? (Blitz Tidak Aktif). Memotret dengan fungsi ini otomatis mengatur Anti Getar ke "Standar" (halaman 116), tetapi gerakan besar pada kamera atau subjek tidak akan memungkinkan mendapatkan potret yang diinginkan. Bergantung kepada lingkungan pemotretan, komposisi gambar, dan subjek, pemandangan ini mungkin tidak dapat memberikan hasil yang diinginkan. Jika kamera menetapkan bahwa kamera tidak dapat memudarkan latar belakang gambar karena alasan tertentu, maka kamera akan menampilkan pesan "Pemburaman latar gagal. Latar normal direkam.". Namun perhatikan bahwa gambar akan disimpan, walaupun pemburaman latar belakang tidak memungkinkan. Memotret dengan Makro Fokus Lengkap (Fokus Terpadu Makro) Fokus Terpadu Makro memotret dan menganalisis rentetang beebrapa gambar dan menyatukannya sedemikian rupa sehingga menciptakan gambar di mana semua terlihat fokus: dari objek terdekat hingga yang jauh. "Program Otomatis" gambar Fokus Terpadu Makro 1. Menyelaraskan pemutar modus dengan [b] (BEST SHOT). 2. Tekan [SET]. 3. Gunakan [8] dan [2] untuk memilih, dan kemudian tekan [SET]. 4. Pilih "Fokus Terpadu Makro" dan kemudian tekan [SET]. 5. Tekan tombol rana untuk memotret. Gerakkan kamera sedekat mungkin ke subjek dan berhati-hatilah agar tidak ada gerakan kamera dan subjek saat memotret. Setelah Anda menekan tombol rana, pesan "Sibuk... Silakan tunggu..." akan muncul pada layar monitor untuk menandakan bahwa pemotretan sedang berlangsung. Jangan menggerakkan kamera selama pesan ini sedang ditampilkan. Proses perekaman memerlukan beberapa waktu untuk selesai setelah pesan tersebut muncul. Pemotretan gambar dinonaktifkan saat pesan ditampillkan. 91 Menggunakan BEST SHOT
92 Saat memotret dalam fungsin ini, zoom ditetapkan pada sudut lebar. Saat memotret dengan fungsi ini, pengaturan blitz secara otomatis menjadi? (Blitz Tidak Aktif). Memotret dengan fungsi ini otomatis mengatur Anti Getar ke "Standar" (halaman 116), tetapi gerakan besar pada kamera atau subjek tidak akan memungkinkan mendapatkan potret yang diinginkan. Bergantung pada kondisi pemotretan, komposisi gambar, subjek yang diambil, adegan ini mungkin tidak dapat memberikan hasil yang diinginkan. Pesan "Tidak dapat menyatukan. Akan direkam sbg gambar biasa." akan muncul jika Fokus Terpadu Makro tidak dapat berfungsi karena alasan tertentu. Gambar yang diambil oleh kamera akan tetap disimpan walau tidak bisa digabungkan. Menggunakan Rana Berlanjut dengan Fokus Otomatis (PK-AF) PK-AF memutar hingga 30 gambar CS sambil mempertahankan subjek agar tetap fokus. Fitur ini sangat berguna saat memotret anak-anak dan benda yang lainnya yang bergerak dengan cepat. Kecepatan CS secara otomatis disesuaikan sesuai dengan kondisi pemotretan dalam kisaran tiga sampai enam bingkai per detik. 1. Menyelaraskan pemutar modus dengan [b] (BEST SHOT). 2. Tekan [SET]. 3. Gunakan [8] dan [2] untuk memilih, dan kemudian tekan [SET]. 4. Pilih "PK-AF" dan kemudian tekan [SET]. 5. Tekan tombol rana seluruhnya ke bawah. Tahan tombol rana ke bawah untuk memotret hingga 30 gambar pada kecepatan tinggi. Pembesaran dinonaktifkan selama pengoperasian rana berlanjut. Ukuran gambar berikut tidak dapat dipilih ketika memotret dengan Fokus Otomatis: "3:2", "16:9". Jika PK-AF dipilih saat ukuran ganbar ini dipilih, kamera akan secara otomatis mengalihkan ukuran gambar ke 16 M. Fitur kamera berikut tidak dapat digunakan saat memotret dengan CS Fokus Otomatis: Bebas genggam, Pewaktu Tiga Kali Lipat, Zoom RT. Pengaturan pada tabel di bawah ditetapkan saat memotret dengan PK-AF. Kualitas Gambar Normal Blitz Modus Fokus Wilayah AF Blitz Tidak Aktif AF Titik Tengah 92 Menggunakan BEST SHOT
93 Memotret Rentetan Gambar (CS Kecepatan Tinggi) Anda dapat menggunakan prosedur di dalam bagian ini untuk menetapkan kecepatan, jumlah gambar, dan pengaturan lain untuk CS Kecepatan Tinggi (Rana Berlanjut).. Memotret dengan CS Kecepatan Tinggi Dengan CS Kecepatan Tinggi. rekaman akan terus dilakukan selama Anda terus menekan tombol rana. Tabel di bawah menunjukkan pengaturan yang dapat ditetapkan untuk kecepatan CS dan jumlah gambar per pengoperasian CS Kecepatan Tinggi. Kecepatan CS (fps PK Kecepatan Tinggi) Foto PK Maks 5, 10, 20, 30 3 fps, 5 fps, 10 fps, 15 fps, 30 fps fps = frames per second (bingkai per detik) Kecepatan CS Foto CS Maks 1. Menyelaraskan pemutar modus dengan [b] (BEST SHOT). 2. Tekan [SET]. 3. Gunakan [8] dan [2] untuk memilih, dan kemudian tekan [SET]. 4. Pilih "PK Kecepatan Tinggi" dan kemudian tekan [SET]. 5. Tekan [SET]. 6. Gunakan [8] dan [2] untuk memilih (fps PK Kecepatan Tinggi), opsi Panel Kontrol dan kemudian tekan [SET]. 7. Gunakan [8] dan [2] untuk memilih kecepatan rana berlanjut (CS) yang Anda inginkan dan kemudian tekan [4]. Gunakan pengaturan "fps PK Kecepatan Tinggi" saat memotret subjek yang bergerak cepat. 8. Gunakan [8] dan [2] untuk memilih (Foto PK Maks), opsi Panel Kontrol dan kemudian tekan [SET]. 93 Menggunakan BEST SHOT
94 9. Gunakan [8] dan [2] untuk memilih jumlah foto maksimum dan kemudian tekan [SET]. 10. Tekan tombol rana seluruhnya ke bawah lalu tahan. Pemotretan gambar akan terus berlanjut sepanjang Anda menekan tombol rana atau hingga jumlah gambar maksimum yang dietapkan oleh "fps PK Kecepatan Tinggi" tercapai.. Memotret dengan CS Prarekam Menekan lalu menahan tombol rana setengahnya dapat menyebabkan penyimpanan pra-rekam terus diperbarui dengan gambar. Sat tombol rana ditekan penuh, isi penyimpanan direkam bersama dengan serangkaian gambar real-time. Gunakan CS Prarekam bila Anda ingin memastikan untuk melewatkan aksi yang bergerak cepat. Menekan tombol rana setengah penuh Menekan penuh tombol rana Melepas tombol rana Gambar yang direkam (hingga 30 gambar) Gambar prarekam Perekaman gambar-gambar berlanjut hingga tombol rana dilepas 1. Menyelaraskan pemutar modus dengan [b] (BEST SHOT). 2. Tekan [SET]. 3. Gunakan [8] dan [2] untuk memilih, dan kemudian tekan [SET]. 4. Pilih "PK Kecepatan Tinggi" dan kemudian tekan [SET]. 5. Tekan [SET]. 6. Gunakan [8] dan [2] untuk memilih (fps PK Kecepatan Tinggi), opsi Panel Kontrol dan kemudian tekan [SET]. 7. Gunakan [8] dan [2] untuk memilih kecepatan rana berlanjut (CS) yang Anda inginkan dan kemudian tekan [4]. Gunakan pengaturan "fps PK Kecepatan Tinggi" saat memotret subjek yang bergerak cepat. 94 Menggunakan BEST SHOT
95 8. Gunakan [8] dan [2] untuk memilih (Foto PK Maks), opsi Panel Kontrol dan kemudian tekan [SET]. 9. Gunakan [8] dan [2] untuk memilih jumlah foto maksimum dan kemudian tekan [4]. 10. Gunakan [8] dan [2] untuk memilih (Jumlah Foto Prarekam PK), opsi Panel Kontrol dan kemudian tekan [SET]. 11. Gunakan [8] dan [2] untuk memilih jumlah gambar Prarekam (Diam) yang diinginkan dan kemudian tekan [SET]. Pengaturan: 0 foto, 3 foto, 5 foto, 10 foto, 15 foto, 20 foto, 25 foto Jika Anda memilih "0 foto", tidak ada gambar pra-rekam yang akan disimpan saat Anda menekan tombol setengahnya. 12. Tekan setengahnya dan tahan tombol rana untuk memulai memprarekam. Penyimpanan pra-rekam terus menerus diperbarui dengan gambar sepanjang tombol rana ditekan. Kamera tidak akan mengeluarkan suara rana saat gambar diprarekam. Melepaskan tombol rana yang ditekan setengahnya akan menyebabkan isi penyimpanan pra-rekam akan dihapus. 13. Tekan sepenuhnya dan tahan tombol rana. Hal ini akan merekam gambar di dalam penyimpanan prarekam diikuti dengan gambar rekam real-time. Pemotretan gambar akan terus berlanjut sepanjang Anda menekan rana atau hingga jumlah gambar maksimum yang dietapkan oleh "fps PK Kecepatan Tinggi" tercapai.. Tindakan Pencegahan dalam Rana Berlanjut Semakin banyak jumlah foto, semakin lama waktu yang diperlukan untuk menyimpannya setelah pemotretan selesai. Saat menggunakan modus rana berlanjut, jagalah kamera agar tidak bergerak hingga pemotretan selesai. Pembesaran dinonaktifkan selama pengoperasian rana berlanjut. Saat memotret dengan fungsi ini, gambar foto secara otomatis berubah ke "Normal". Ketika memotret dengan fungsi ini, pencahayaan dan fokus untuk gambar pertama juga dijalankan untuk gambar-gambar selanjutnya. Saat memotret dengan fungsi ini, pengaturan blitz secara otomatis menjadi? (Blitz Tidak Aktif). Ukuran gambar berikut tidak dapat dipilih ketika memotret dengan fungsi ini: "3:2", "16:9". Masuk modus CS Kecepatan Tinggi saat salah satu ukuran gambar ini akan menyebabkan pengaturan ukuran gambar berubah secara otomatis menjadi "16 M". Fitur Bebas genggam kamera tidak dapat digunakan saat memotret tidak menggunakan fungsi ini. 95 Menggunakan BEST SHOT
96 Pewaktu tripel tidak dapat digunakan pada saat memotret dengan fungsi ini. Pewaktu tidak dapat digunakan dalam modus CS Prarekam. Zoom Satu RT tidak dapat digunakan pada saat memotret dengan fungsi ini. Memotret dengan Prioritas pada Wajah Subjek (HS Pilihan Terbaik) Dengan HS Pilihan Terbaik, kamera secara otomatis memotret serangkaian gambar, dan memilih yang terbaik berdasarkan kekaburan gambar wajah, dan ekspresi wajah (apakah subjek sedang tersenyum atau berkedip). 1. Menyelaraskan pemutar modus dengan [b] (BEST SHOT). 2. Tekan [SET]. 3. Gunakan [8] dan [2] untuk memilih, dan kemudian tekan [SET]. 4. Pilih "HS Pilihan Terbaik" dan kemudian tekan [SET]. 5. Tekan tombol rana untuk memotret. Ini akan menyebabkan pesan "Sibuk... Silakan tunggu..." ditampilkan. Jangan menggerakkan kamera selama pesan ini sedang ditampilkan. Proses perekaman memerlukan beberapa waktu untuk selesai setelah pesan tersebut muncul. Memotret dengan fungsi ini akan menyebabkan pengaturan lampu kilat berubah otomatis ke? (Blitz Tidak Aktif). Bila satu atau lebih wajah kabur dalam semua gambar yang difoto, juga akan dibuat kabur dalam gambar terakhir. Kondisi berikut membuat kamera tidak dapat menentukan apakah subjek sedang berkedip atau tersenyum. Hal ini dapat mengakibatkan gambar akhir di mana subjek sedang berkedip atau tidak tersenyum. Wajah yang sebagian atau seluruhnya tertutup bayangan, dll. Rambut yang menutupi atau ada di dekat mata Kacamata Wajah yang kecil Wajah yang tidak langsung melihat ke kamera Memotret sejumlah besar orang akan menyebabkan pemrosesan gambar setelah pemotretan membutuhkan waktu lebih lama. 96 Menggunakan BEST SHOT
97 Memotret Gambar Panorama (Panorama Geser) Dengan Panorama Geser, Anda memindahkan kamera untuk membuat dan merekam beberapa gambar, yang kemudian digabungkan menjadi panorama. Fitur ini memungkinkan Anda memotret panorama hingga 360 derajat, yang secara dramatis lebih besar daripada kemampuan fisik lensa. Gambar akhir panormana dapat berupa salah satu dari dua ukuran yang ditampilkan di bawah. Arah Geser ke Kanan atau Kiri: Maksimum 11520x1080 piksel Arah Geser ke Atas atau Bawah: Maksimum 1920x7296 piksel Pengoperasian Pembesaran tidak didukung saat pemotretan Panorama Geser. Pengaturan pembesaran ditetapkan permanen pada sudut lebar penuh. Anda dapat menggunakan Panorama Geser untuk memotret gambar horizontal hingga kira-kira 360 derajat dan gambar vertikal hingga sekitar 180 derajat. Jika Anda memotret gambar Panorama Geser yang kurang dari 360 derajat, ukuran gambarnya akan menjadi 60, 120, 180, 240, atau 300 derajat. 1. Menyelaraskan pemutar modus dengan [b] (BEST SHOT). 2. Tekan [SET]. 3. Gunakan [8] dan [2] untuk memilih, dan kemudian tekan [SET]. 4. Pilih "Panorama Geser" dan kemudian tekan [SET]. 5. Tekan [SET] dan kemudian gunakan [8] dan [2] untuk memilih (Arah Geser) opsi Panel Kontrol, dan kemudian tekan [SET]. Anda juga dapat memilih Arah Geser dengan memutar cincin fungsi. 6. Gunakan [8] dan [2] untuk memilih arah pergeseran kamera yang direncanakan saat memotret, lalu tekan [SET]. Anda dapat memilih salah satu dari empat arah: Kanan, Kiri, Atas, atau Bawah. 7. Arahkan kamera ke awal panorama, dan tekan tombol rana setengahnya agar kamera memfokuskan secara otomatis. 97 Menggunakan BEST SHOT
98 8. Tekan penuh tombol rana dan kursor geser akan muncil pada layar monitor. Gerakkan kamera secara perlahan ke arah yang ditunjukkan oleh panah pada layar hingga kursor geser mencapai ujung kisaran gerakan yang lainnya (misalnya sepenuhnya hingga ke kanan ketika menggerakan kamera ke kanan). Kamera akan mulai membuat komposisi gambar panorama secara internal ketika kursor geser mencapai ujung kisaran gerakan yang lainnya. Pembuatan komposisi gambar panorama juga akan dimulai secara otomatis jika Anda berhenti menggerakkan kamera selama pemotretan Kursor geser panorama. Setelah Anda berhenti menggerakkan kamera, pesan "Sibuk... Silakan tunggu..." muncul saat kamera memproses gambar. Tunggu hingga pesan hilang sebelum menggunakan kamera. Pemotretan gambar dinonaktifkan saat pesan ditampillkan. Kondisi berikut tidak kompatibel dengan pemotretan Panorama Geser. Subjek yang kecerahannya sangat berbeda dengan lingkungan sekelilingnya karena lampu buatan, sinar matahari, dll. Sungai, gelombang, air terjun, atau subjek lain yang polanya selalu berganti Langit, pantai, atau subjek lain yang polanya berkelanjutan Kamera terlalu dekat dengan subjek utama Subjek bergerak Lingkungan gelap Panorama Geser dapat berhenti di tengah-tengah dalam beberapa kasus berikut. Subjek atau kamera bergerak Gerakan kamera terlalu cepat atau lambat Memotret gambar Panorama Geser setelah menekan tombol rana setengahnya untuk melakukan Fokus Otomatis mungkin tidak akan menghasilkan hasil yang diinginkan jika terdapat perbedaan yang menyolok dalam tingkat kecerahan, warna, dan/atau fokus dari masing-masing gambar. Jika ini terjadi, cobalah mengubah posisi fokus dengan memfokuskan pada subjek yang berbeda, dll. Karena Panorama Geser dibuat dengan menggabungkan beberapa gambar, ada kemungkinan sebagian titik tempat gambar digabungkan agak sedikit kasar. Memotret di bawah sumber cahaya yang berpendar (seperti pencahayaan neon) dapat mengakibatkan tingkat kecerahan dan/atau pewarnaan yang tidak rata pada gambar akhir Panorama Geser. Pencahayaan dan white balance saat memotret Panorama Geser ditetapkan pada tingkat yang diukur saat Anda menekan tombol rana setengahnya di awal pengoperasian. Memotret dengan fungsi ini akan menyebabkan pengaturan lampu kilat berubah otomatis ke? (Blitz Tidak Aktif). 98 Menggunakan BEST SHOT
99 Memotret dengan Tampilan Sudut Super Lebar (Pemotretan Lebar) Dengan fitur ini, sejumlah gambar dipotret, lalu digabungkan untuk menghasilkan gambar dengan tampilan sudut super lebar yang melebihi sudut terlebar yang mungkin dihasilkan oleh lensa. Dikonversikan dengan setara 35 mm, jarak fokus yang tersedia pada fokus ini memungkinkan pemotretan dengan perkiraan sudut sekitar 14 mm dan 18 mm. 24 mm (sudut terlebar lensa) 18 mm 14 mm 1. Menyelaraskan pemutar modus dengan [b] (BEST SHOT). 2. Tekan [SET]. 3. Gunakan [8] dan [2] untuk memilih, dan kemudian tekan [SET]. 4. Pilih "Pemotretan Lebar" dan kemudian tekan [SET]. 5. Tekan [SET] dan kemudian gunakan [8] dan [2] untuk memilih (Level Lebar) opsi Panel Kontrol, dan kemudian tekan [SET]. 6. Gunakan [8] dan [2] untuk memilih pengaturan lebar (sudut tampilan) yang Anda inginkan dan kemudian tekan [SET]. Ada dua pengaturan yang tersedia: "18 mm" dan "14 mm". "14 mm" memotret area yang lebih lebar daripada "18 mm". 7. Tahan kamera agar tegak, dengan tombol rana dan kontrol lainnya di bagian bawah. Jangan arahkan kamera langsung ke bawah pada saat ini. Jika Anda melakukannya, sensor Putaran kontrol posisi vertikal/horizontal terpasang tidak akan Tombol rana beroperasi dengan benar dan dapat membuat pemotretan menjadi tidak mungkin. 99 Menggunakan BEST SHOT
100 8. Arahkan kamera pada subjek yang ingin menjadi bagian tengah gambar dan kemudian tengah tombol rana setengahnya untuk memfokuskan. Bingkai luar warna biru pada layar menunjukkan jangkauan gambar yang dapat direkam. Gambar yang diinginkan Bingkai biru Bagian tengah di awal pemotretan 9. Tekan tombol rana setengahnya lagi hingga penuh dan secara perlahan gerakkan sesuai dengan petunjuk dan panah yang muncul pada layar monitor. Dengan memegang erat kamera dengan kedua tangan, ikuti perintah yang muncul pada layar monitor untuk menggeser kamera secara perlahan ke arah horizontal atau vertikal pada kecepatan tetap dalam bentuk bujur pada tubuh Anda. Ketika menggeser kamera secara horizontal, Petunjuk pertahankan tubuh agar tidak bergerak ke kiri Panah atau kanan. Sebuah garis vertikal yang melewati tubuh Anda harus dijadikan sebagai poros. Ketika menggeser kamera secara vertikal, pertahankan tubuh agar tidak bergerak ke atas atau bawah. Sebuah garis horizontal yang melewati bahu Anda harus dijadikan sebagai poros. Berhati-hatilah agar tidak menggeser kamera secara diagonal dan pastikan untuk memegangnya dengan kuat. Kamera akan mulai membuat komposisi gambar super-lebar secara internal ketika kursor geser mencapai ujung kisaran gerakan yang lainnya. Pembuatan komposisi gambar panorama juga akan dimulai secara otomatis jika Anda berhenti menggerakkan kamera selama pemotretan super-lebar. Setelah Anda berhenti menggerakkan kamera, pesan "Sibuk... Silakan tunggu..." muncul saat kamera memproses gambar. Tunggu hingga pesan hilang sebelum menggunakan kamera. Pemotretan gambar dinonaktifkan saat pesan ditampillkan. 100 Menggunakan BEST SHOT
101 Nilai sudut tampilan "14 mm" dan "18 mm" adalah perkiraan dan disediakan untuk referensi saja. Nilai tampilan sudut tidak dijamin. Pengoperasian Pembesaran tidak didukung saat pemotretan Foto Lebar. Pengaturan pembesaran ditetapkan permanen pada sudut lebar penuh. Fungsi ini memungkinkan untuk memotret gambar dengan tampilan sudut maksimum 14 mm atau 18 mm. Namun perhatikan bahwa kondisi pemotretan dapat mengakibatkan tampilan sudut yang lebih kecil. Kondisi berikut tidak kompatibel dengan pemotretan Foto Lebar. Subjek yang kecerahannya sangat berbeda dengan lingkungan sekelilingnya karena lampu buatan, sinar matahari, dll. Sungai, gelombang, air terjun, atau subjek lain yang polanya selalu berganti Langit, pantai, atau subjek lain yang polanya berkelanjutan Kamera terlalu dekat dengan subjek utama Subjek bergerak Panning ke atas pada gedung tinggi atau struktur atau benda yang sangat tinggi Lingkungan gelap Salah satu dari yang berikut dapat menyebabkan pengoperasian Foto Lebar berhenti di tengah-tengah. Subjek atau kamera bergerak Gerakan kamera terlalu cepat atau lambat Pergerakan kamera di luar jalur yang diminta Pergerakan kamera dalam arah yang salah Memotret gambar Foto Lebar setelah menekan tombol rana setengahnya untuk melakukan Fokus Otomatis mungkin tidak akan menghasilkan hasil yang diinginkan jika terdapat perbedaan yang menyolok dalam tingkat kecerahan, warna, dan/atau fokus dari masing-masing gambar. Jika ini terjadi, cobalah mengubah posisi fokus dengan memfokuskan pada subjek yang berbeda, dll. Karena Foto Lebar dibuat dengan menggabungkan beberapa gambar, ada kemungkinan sebagian titik tempat gambar digabungkan agak sedikit kasar. Memotret di bawah sumber cahaya yang berpendar (seperti pencahayaan neon) dapat mengakibatkan tingkat kecerahan dan/atau pewarnaan yang tidak rata pada gambar akhir Foto Lebar. Pencahayaan dan white balance saat memotret Foto Lebar ditetapkan pada tingkat yang diukur saat Anda menekan tombol rana setengahnya di awal pengoperasian. Dengan adegan BEST SHOT ini, pengaturan blitz secara otomatis menjadi? (Blitz Tidak Aktif). 101 Menggunakan BEST SHOT
102 Melakukan Pemotretan (Foto cepat) Fungsi ini menambahkan pencahayaan dan memotret kapan saja tombol rana ditekan setengahnya. Ini membantu memastikan bahwa Anda tidak melewatkan tembakan yang Anda inginkan. Fitur ini sangat berguna saat memotret keperluan sehari-hari dan bahkan ketika memotret pemandangan alam. 1. Menyelaraskan pemutar modus dengan [b] (BEST SHOT). 2. Tekan [SET]. 3. Gunakan [8] dan [2] untuk memilih, dan kemudian tekan [SET]. 4. Pilih "Foto cepat" dan kemudian tekan [SET]. 5. Tekan tombol rana setengah penuh. Ini akan mengatur pencahayaan dan mengambil gambar. Ini akan menyebabkan nilai jarak fokus pan (PF o.om ) muncul di bagian pojok kiri atas layar. Segala sesuatu dari jarak ini dan setelahnya akan masuk fokus. Bingkai fokus tidak akan muncul untuk jenis pemotretan ini. Pengaturan di bawah ditetapkan saat memotret dengan fungsi ini. Modus Fokus Fokus Pan ISO Tingkat Make-up Blitz Otomatis 0 (Tidak Aktif) Blitz Tidak Aktif Gambar yang diambil dengan fungsi ini dapat diperbesar hingga 2,0X. Pemfokusan yang benar mungkin tidak dapat dilakukan jika kamera terlalu dekat dengan subjek, atau jika kamera mengalami getaran atau benturan. 102 Menggunakan BEST SHOT
103 Memotret Gambar RAW (Gambar Raw) Anda dapat mengonfigurasikan kamera untuk menyimpan gambar RAW* bersama dengan gambar JPEG standar saat mengambil gambar foto. Data gambar RAW disimpan pada folder kamera yang diberi nama "RAW" (halaman 172). * Gambar RAW adalah data gambar (ekstensi nama file.dng) yang diproses secara internal oleh kamera. Karena gambar tidak mengalami penurunan kualitas, file RAW memberi lebih banyak kebebasan saat menggunakan perangkat lunak yang mendukung file format DNG serba guna. 1. Menyelaraskan pemutar modus dengan [b] (BEST SHOT). 2. Tekan [SET]. 3. Gunakan [8] dan [2] untuk memilih, dan kemudian tekan [SET]. 4. Pilih "Gambar Raw" dan kemudian tekan [SET]. 5. Tekan tombol rana untuk memotret. Ukuran Gambar ditetapkan ke 16 M ketika memotret dengan fungsi ini. Fungsi berikut tidak dapat digunakan dengan fungsi ini: Zoom Satu RT, Pembesaran Digital, perekaman film. 103 Menggunakan BEST SHOT
104 Menggunakan Layar TV untuk Memotret Foto (Output HDMI TV) Gunakan prosedur berikut ini untuk mengonfigurasi kamera untuk memotret foto dengan rasio aspek 16:9 ketika Anda menyusunnya di layar TV. 1. Matikan kamera dan gunakan tabel HDMI yang tersedia bebas untuk menyambungkan kamera ke TV. Konektor HDMI Input HDMI Output HDMI (mini) Kabel HDMI (tersedia bebas) Konektor mini HDMI 2. Hidupkan kamera. 3. Menyelaraskan Pemutar Modus dengan [b] (BEST SHOT). 4. Tekan [SET]. 5. Gunakan [8] dan [2] untuk memilih dan kemudian tekan [SET]. 6. Pilih "Output HDMI TV" dan kemudian tekan [SET]. Ini akan mematikan layar monitor kamera dan menampilkan layar komposisi gambar pada TV yang dihubungkan. 7. Susun gambar pada layar TV dan tekan tombol rana untuk memotret. 104 Menggunakan BEST SHOT
105 Untuk mengetahui rincian tentang cara menyambungkan kamera dan pencegahan yang harus dilakukan saat menyambungkan, lihat halaman 135. Jika Anda ingin mengubah format sinyal video digital, terlebih dulu lepas kabel HDMI dari kamera (halaman 137). Pengaturan pada tabel di bawah ditetapkan saat memotret dengan fungsi ini. Ukuran Gambar 16:9 Wilayah AF AF Berlanjut Deteksi Wajah Tingkat Make-up White Balance Pengukuran Titik Tengah Tidak Aktif Tidak Aktif 0 (Tidak Aktif) WB Otomatis Multi 105 Menggunakan BEST SHOT
106 Pengaturan Lanjut (REC MENU) Berikut ini adalah operasi menu yang dapat Anda gunakan untuk mengonfigurasi berbagai pengaturan kamera. Anda juga dapat menggunakan Panel Kontrol (halaman 44) untuk mengonfigurasi beberapa pengaturan yang muncul pada layar menu. Lihat ke halaman rujukan yang tersedia dalam bagian ini untuk informasi mengenai konfigurasi pengaturan dengan menggunakan Panel Kontrol. Mengonfigurasikan Setelan Perekaman. Operasi Layar Menu Contoh 1. Dalam modus REKAM, tekan [MENU]. Ini akan menampilkan layar menu (r REC MENU). Isi menu berbeda di dalam modus REKAM (r REC MENU) dan modus PUTAR (p PLAY MENU). [8] [2] [4] [6] 2. Tekan [4], gunakan [8] dan [2] untuk memilih tab tempat item menu yang ingin dikonfigurasikan, dan kemudian tekan [6]. [MENU] [SET] 3. Gunakan [8] dan [2] untuk memilih komponen menu yang Anda inginkan, dan kemudian tekan [6]. Mengoperasikan pengontrol zoom akan menampilkan halaman menu berikutnya. Contoh: Bila "Pewaktu" dipilih pada tab "r REC MENU" Tab 4. Gunakan [8] dan [2] untuk mengubah pengaturan komponen menu yang dipilih. 5. Setelah semua pengaturan sesuai dengan yang Anda inginkan, tekan [SET] untuk menerapkan pengaturan dan kembali ke Komponen layar viewfinder. Bila [4] ditekan, pengaturan yang dipilih akan didaftarkan dan kembali ke menu. Untuk mengonfigurasikan pengaturan apda tab lain, tekan [4] dua kali untuk kembali ke tab, gunakan [8] dan [2] untuk memilih tab dan kemudian tekan [6]. Berikutnya, teruskan dari langkah 3 dari prosedur di atas. Menekan [MENU] akan menghentikan operasi menu dan menutup layar menu. Bergantung pada modus perekaman, sebagian komponen pada menu yang muncul mungkin tidak dapat digunakan. Ketika Premium Otomatis PRO digunakan, hanya komponen menu yang pengaturannya dapat dikonfigurasi akan ditampilkan pada menu. B 106 Pengaturan Lanjut (REC MENU)
107 . Operasi Menu dalam Manual Ini Operasi menu diwakili dalam buku petunjuk ini seperti ditunjukkan di bawah. Operasi berikut adalah sama dengan yang dijelaskan pada "Operasi Layar Menu Contoh" di halaman 106. Tekan [4] dan kemudian gunakan [8] dan [2] untuk memilih tab "r REC MENU", dan kemudian tekan [SET]. Masuk ke Modus REKAM * [MENU] * Tab "r REC MENU" * Pewaktu Tekan [MENU]. Gunakan [8] dan [2] untuk memilih "Pewaktu" dan kemudian tekan [6]. Mengonfirmasikan Pengaturan Bebas genggam (Bebas genggam) Masuk ke modus REKAM * [MENU] * Tab "r REC MENU" * Bebas genggam Lihat halaman 65 untuk informasi lebih lanjut. Mengonfigurasi Pengaturan Posisi Gerak (Posisi Gerak) Masuk ke modus REKAM * [MENU] * Tab "r REC MENU" * Posisi Gerak Lihat halaman 66 untuk informasi lebih lanjut. 107 Pengaturan Lanjut (REC MENU)
108 Menetapkan Fungsi ke Putaran Kontrol (Putaran Kontrol) Masuk ke modus REKAM * [MENU] * Tab "r REC MENU" * Putaran Kontrol Anda dapat menetapkan salah satu dari empat fungsi di bawah untuk mengontrol putaran. Setelah melakukannya, Anda dapat mengubah pengaturan fungsi dengan memutar putaran kontrol. Pengaturan Penjelasan Perubahan EV Kompensasi kecerahan (halaman 54) White Balance Penyesuaian Rona (halaman 47) Pewaktu Pengaturan waktu pewaktu (halaman 46) MF* Penyesuaian Fokus (halaman 49) Tidak Aktif Tidak ada pengaturan yang ditetapkan ke putaran kontrol * Konfigurasikan pengaturan ini untuk menysuaikan fokus dengan putaran kontrol. Deteksi Wajah: Tidak Aktif Tingkat Make-up: 0 (Tidak Aktif) Modus Fokus: MF (Fokus Manual) Bergantung pada modus perekaman, beberapa fungsi mungkin tidak dapat ditetapkan ke putaran kontrol. 108 Pengaturan Lanjut (REC MENU)
109 Menetapkan Fungsi ke Kunci [4] dan [6] (Tombol Kiri/Kanan) Masuk ke modus REKAM * [MENU] * Tab "r REC MENU" * Tmbl Ki/Ka Anda dapat memilih dari antara fungsi yang dijelaskan di bawah ini dan menetapkan ke tombol [4] dan [6] (Penyesuaian Tombol). Setelah melakukannya, Anda dapat memilih fungsi dengan menekan tombol [4] atau [6]. Pengaturan Operasi kunci [4]/[6] Posisi Gerak* Mengubah Area Deteksi Gerak (halaman 66) Q* *Á*) Memilih Modus Fokus (halaman 49) "MF" (Fokus Manual) tidak dapat dipilih. Wilayah AF Mentapkan Area Fokus Otomatis (halaman 115) Pengukuran Mengubah Modus Pengukuran (halaman 121) Deteksi Wajah Mengaktifkan dan menonaktifkan deteksi wajah (halaman 119) Bts Tggi ISO Menetapkan Batas Atas Sensitivitas ISO (halaman 51) Tidak Aktif Membatalkan penetapan kunci [4] dan [6] * Untuk menggunakan tombol [4] dan [6] untuk mengubah area deteksi gerakan, masukkan terlebih dahulu Modus Bebas genggam. Menyimpan Gambar Normal Kedua Ketika Memotret Dengan HDR Seni (Dobel (HDR Seni)) Masuk ke modus REKAM * [MENU] * Tab "r REC MENU" * Dbl (HDR Seni) Lihat halaman 69 untuk informasi lebih lanjut. 109 Pengaturan Lanjut (REC MENU)
110 Untuk memilih ukuran gambar foto (Ukuran Foto) Masuk ke modus REKAM * [MENU] * Tab "r REC MENU" * Ukuran Gambar Ukuran Gambar (Piksel) Tampilan Ikon Layar REKAM Ukuran Cetak dan Aplikasi yang disarankan Penjelasan 16 M (4608x3456) 3:2 (4608x3072) 16:9 (4608x2592) 10 M (3648x2736) 5 M (2560x1920) 3 M (2048x1536) VGA (640x480) Cetak Poster Cetak Poster HDTV Cetak Poster Cetak A4 Cetak 9 13 cm Mendetail agar terlihat lebih jelas bahkan untuk gambar yang dipotong (halaman 149) dari aslinya Mendetail Paling baik digunakan bila menjaga kapasitas memori relatif lebih penting daripada kualitas gambar. File gambar lebih kecil, yaitu lebih baik saat melampirkan gambar pada . Namun, gambar relatif lebih kasar. Pengaturan awal ukuran gambar dari pabrik adalah "16 M". Dengan memilih "3:2" gambar akan direkam dengan perbandingan aspek 3:2, yang sesuai dengan perbandingan aspek standar dari kertas cetakan. Huruf "HDTV" merupakan singkatan dari "High Definition Television". Layar HDTV memiliki perbandingan aspek 16:9, yang membuatnya lebih lebar daripada perbandingan aspek layar televisi biasanya sebesar 4:3. Kamera Anda dapat merekam gambar yang kompatibel dengan perbandingan aspek layar HDTV. Anda harus menganggap ukuran kertas cetakan yang disarankan di sini hanya sebagai pedoman saja (resolusi cetak 200 dpi). 110 Pengaturan Lanjut (REC MENU)
111 Ukuran gambar yang tersedia terbatas untuk beberapa fungsi seperti ditulis di bawah. 16 M 3:2, 16:9 Ukuran gambar ini tidak dapat dipilih saat menggunakan "HS Pemotretan Malam". Memilih "16 M" di modus lain lalu kemudian beralih ke "HS Pemotretan Malam" akan menyebabkan ukuran gambar berubah menjadi "10 M" secara otomatis. Ukuran gambar ini tidak dapat dipilih saat menggunakan "PK Kecepatan Tinggi" atau "HS Pemotretan Malam". Memilih "3:2" atau "16:9" di modus lain lalu kemudian beralih ke "PK Kecepatan Tinggi" akan menyebabkan ukuran gambar berubah menjadi "16 M" secara otomatis. Dalam hal "HS Pemotretan Malam", ukuran gambar akan berubah menjadi "10 M" secara otomatis.. Piksel dan ukuran gambar Sebuah gambar kamera digital merupakan Piksel kumpulan titik-titik kecil yang disebut "piksel". Semakin banyak piksel pada sebuah gambar, semakin detail gambarnya. Namun, umumnya Anda juga dapat menggunakan piksel lebih sedikit saat mencetak gambar (ukuran L) melalui layanan pencetakan, melampirkan gambar pada , saat melihat gambar pada komputer, dll. Ukuran gambar menunjukkan berapa jumlah piksel yang ada, dan diekspresikan sebagai piksel horizontal x piksel vertikal. Contoh: Ukuran gambar Piksel 16 M 4608x3456 (Kira-kira 16 juta piksel) 3 M 2048x1536 (Kira-kira 3 juta piksel) Ingatlah bahwa semakin besar ukuran gambar, pikselnya juga semakin banyak, sehingga memori yang digunakan semakin banyak. Untuk informasi mengenai ukuran gambar, kualitas gambar, dan jumlah gambar yang dapat disimpan, lihat halaman 208. Untuk informasi mengenai ukuran gambar film, lihat halaman 112. Untuk informasi mengenai mengubah ukuran foto yang ada, lihat halaman Pengaturan Lanjut (REC MENU)
112 Menetapkan Kualitas Gambar Foto (Kualitas Gambar) Masuk ke modus REKAM * [MENU] * Tab "r REC MENU" * Kualitas Gambar Pengaturan Bagus Tampilan Ikon Layar REKAM Penjelasan Memberikan prioritas kualitas gambar. Normal Normal Pengaturan "Bagus" membantu menonjolkan bagian detil saat mengambil gambar alam yang memiliki detail yang sangat halus yang berisi dahan-dahan pohon atau daun-daun yang lebat, atau gambar pola yang rumit. Kapasitas memori (jumlah gambar yang dapat Anda rekam) akan dipengaruhi oleh pengaturan kualitas yang Anda konfigurasi (halaman 208). Pengaturan Kualitas Gambar Film (Kualitas Film) Masuk ke modus REKAM * [MENU] * Tab "r REC MENU" * Kualitas Film Pengaturan ini dapat digunakan untuk mengonfigurasi pengaturan kualitas gambar film dan untuk memilih perekaman film normal atau perekaman Film Kecepatan Tinggi. Pengaturan (Kualitas (piksel)) Tampilan Ikon Layar REKAM Perkiraan Tingkat Data (Tingkat Bingkai) Penjelasan FHD 14,2 Megabita/detik (30 frame/detik) Dengan memilih pengaturan ini akan merekam film high-definition (FHD) (halaman 74). Perbandingan aspek film yang direkam dengan pengaturan ini adalah 16: Pengaturan Lanjut (REC MENU)
113 Pengaturan (Kualitas (piksel)) HD STD HS1000 HS480 HS240 HS120 HS HS Tampilan Ikon Layar REKAM Perkiraan Tingkat Data (Tingkat Bingkai) 10,9 Megabita/detik (15, 20, 30 bingkai/detik) 3,9 Megabita/detik (30 frame/detik) 40,0 Megabita/detik (1000 frame/detik) 40,0 Megabita/detik (480 frame/detik) 40,0 Megabita/detik (240 frame/detik) 40,0 Megabita/detik (120 frame/detik) 5,4 Megabita/detik (30 frame/detik) 40,4 Megabita/detik (240 frame/detik) 10,4 Megabita/detik (30 frame/detik) 40,4 Megabita/detik (120 frame/detik) Penjelasan Pilih pengaturan ini akan merekam film high-definition (HD). Perbandingan aspek film yang direkam dengan pengaturan ini adalah 16:9. "HD" dapat dipilih sebagai ganti "FHD" hanya ketika memotret dengan ART SHOT (halaman 67) atau Time Lapse (halaman 78) adegan ART SHOT (nilai pada bagian kiri adalah untuk ART SHOT (halaman 67)). Tingkat bingkai bergantung pada adegan. Gunakan pengaturan ini untuk perekaman film standar. Perekaman dengan pengaturan ini dilakukan dengan perbandingan aspek 4:3. Ukuran gambar film yang direkam dengan modus ini bergantung pada tingkat bingkai (kecepatan perekaman (halaman 74)). 113 Pengaturan Lanjut (REC MENU)
114 Menentukan Sensitivitas ISO (ISO) Masuk ke modus REKAM * [MENU] * Tab "r REC MENU" * ISO Untuk melihat detilnya, lihat prosedur Panel Kontrol pada halaman 51. Menentukan Batas Atas Sensitivitas ISO (Batas Tertinggi ISO) Masuk ke modus REKAM * [MENU] * Tab "r REC MENU" * Bts Tggi ISO Pengaturan Otomatis ISO 200 ISO 400 ISO 800 ISO 1600 ISO 3200 Tampilan Ikon Layar REKAM Tidak ada Penjelasan Memotret menggunakan pengaturan sensitivitas ISO yang ditentukan oleh pengaturan "ISO" (halaman 51). Pengaturan yang dipilih di sini menjadi batas atas sensitivitas ISO ketika "Otomatis" dipilih untuk pengaturan "ISO" (halaman 51). Ketika pengaturan "ISO" (halaman 51) selain dari "Otomatis", pengaturan "Bts Tggi ISO" diabaikan, dan pemotretan dilakukan menggunakan opsi yang dipilih untuk pengaturan "ISO". Pengaturan yang tersedia untuk "Bts Tggi ISO" menjadi seperti yang ditunjukkan di bawah ini saat memotret dengan "HS Pemotretan Malam" (halaman 88). Otomatis, ISO 1600, ISO 3200, ISO 6400, ISO 12800, ISO Pengaturan "Bts Tggi ISO" tidak dapat dikonfigurasikan ketika salah satu dari modus perekaman di bawah sedang digunakan. Premium Otomatis PRO, modus M, beberap adegan BEST SHOT Pengaturan "ISO 3200" tidak dapat dipilih ketika Modus REKAM Zoom Multi RT dipilih. Jika "ISO 3200" dipilih di modus REKAM lainnya, beralih ke Zoom Multi RT menyebabkan modus REKAM berubah ke "ISO 1600". 114 Pengaturan Lanjut (REC MENU)
115 Zoom dengan Resolusi Tinggi (Zoom (RT)) Masuk ke modus REKAM * [MENU] * Tab "r REC MENU" * Zoom (RT) Lihat halaman 62 untuk informasi lebih lanjut. Menentukan Area Fokus Otomatis (Wilayah AF) Masuk ke modus REKAM * [MENU] * Tab "r REC MENU" * Wilayah AF Anda dapat menggunakan prosedur berikut untuk mengubah area pengukuran Fokus Otomatis untuk memotret foto. Saat merekam film, area pengukuran AF selalu "U Titik Tengah". Pengaturan š Intelijen U Titik Tengah I Multi O Lacak Penjelasan Kamera otomatis menentukan titik fokus pada layar dan memfokuskan di di tempat itu (AF intelijen). Deteksi wajah (halaman 119) beroperasi secara otomatis. Modus ini melakukan pembacaan terhadap area kecil di bagian tengah gambar. Pengaturan ini berfungsi baik dengan kunci fokus (halaman 51). Bila Anda menekan tombol rana setengah penuh selama pengaturan ini dipilih, kamera akan memilih area Fokus Otomatis yang optimum dari antara sembilan area yang memungkinkan. Frame fokus dari area di mana kamera berfokus akan ditampilkan berwarna hijau. Bila Anda menekan tombol rana setengah penuh selama pengaturan ini dipilih, bingkai fokus akan mengikuti gerakan subjek. "š Intelijen" "U Titik Tengah" atau "O Lacak" "I Multi" Frame fokus Frame fokus Frame fokus 115 Pengaturan Lanjut (REC MENU)
116 Fokus Otomatis tidak aktif ketika "MF" (Fokus Manual) dipilih sebagai modus fokus (halaman 49), bahkan meski Anda sudah memilih area AF. Memilih "O Lacak" dapat menyebabkan munculnya getaran dan gangguan akibat pengoperasian lensa selama melacak subjek. Hal ini bukan berarti terdapat kegagalan fungsi. Dengan sebagian adegan BEST SHOT, ada pembatasan pada penggunaan pengaturan wilayah AF. Karena hal ini, Anda mungkin tidak dapat menggunakan beberapa pengaturan tertentu atau Anda mungkin tidak dapat menetapkan pengaturan wilayah AF mana saja. Saat Deteksi Wajah (halaman 119) diaktifkan, apa pun pengaturan Wilayah AF saat ini, "U Titik Tengah" pemfokusan (tengah) akan digunakan secara otomatis kapan saja wajah tidak terdeteksi karena beberapa alasan. Mengurangi Efek Gerakan Kamera dan Subjek (Anti Getar) Masuk ke modus REKAM * [MENU] * Tab "r REC MENU" * Anti Getar Anda dapat mengaktifkan fitur Anti Getar kamera untuk mengurangi kekaburan gambar akibat gerakan subjek atau gerakan kamera saat memotret subjek yang bergerak dengan menggunakan foto jauh, saat memotret subjek yang bergerak cepat, atau saat memotret pada kondisi pencahayaan yang redup. Pengaturan Kuat Standar Tampilan Ikon Layar REKAM Penjelasan Anti Getar tingkat tinggi yang meminimalkan efek gerakan tangan dan subjek bergantung pada modus perekaman yang Anda gunakan. Pengaturan ini bisa digunakan ketika modus perekaman adalah Program Otomatis (kecuali CS Kecepatan Tinggi), Premium Otomatis PRO atau HS Anti Getar. Mengurangi efek gerakan tangan dan subjek secara dramatis. Tidak Aktif Tidak ada Mematikan pengaturan Anti Getar. DEMO Bila Anda menekan tombol rana setengah penuh akan mendemonstrasikan efek Anti Getar. Namun, gambar tidak direkam. Pengaturan ini hanya bisa digunakan ketika Program Otomatis dipilih sebagai modus perekaman. 116 Pengaturan Lanjut (REC MENU)
117 Hanya koreksi goncangan kamera yang dapat digunakan selama perekaman film FHD dan STD. Koreksi Anti Getar tidak didukung selama perekaman Film Kecepatan Tinggi, Film HDR Seni atau Time-lapse. Ketika Anti Getar aktif dan "Otomatis" dipilih untuk "ISO" (halaman 51), sensitivitas ISO, apertur, dan kecepatan rana tidak akan muncul pada layar monitor ketika Anda menekan tombol rana setengahnya. Nilai ini akan muncul pada tampilan gambar segera setelah foto diambil. Pemotretan dengan menggunakan Anti Getar dapat menyebabkan gambar tampak lebih kasar daripada biasanya dan dapat menyebabkan penurunan resolusi gambar. Anti Getar tidak dapat menghilangkan efek gerakan subjek atau kamera bila gerakan sangat cepat. Anti Getar mungkin tidak berfungsi dengan benar bila kamera dipasang pada tripod. Matikan Anti Getar. Bahkan ketika "Kuat" dipilih untuk pengaturan Anti Getar, beberapa kondisi pemotretan dapat membuat hal itu mustahil untuk mendapatkan hasil Anti Getar yang diharapkan. 117 Pengaturan Lanjut (REC MENU)
118 Mengoptimalkan Kecerahan Gambar (Pencahayaan) Masuk ke modus REKAM * [MENU] * Tab "r REC MENU" * Pencahayaan Anda dapat menggunakan pengaturan ini untuk mengoptimalkan keseimbangan antara area terang dan area gelap saat memotret gambar. Pengaturan Aktif Tidak Aktif Penjelasan Melakukan koreksi kecerahan. Bila opsi ini dipilih, diperlukan waktu lebih lama untuk menyimpan gambar setelah tombol rana ditekan. Tidak melakukan koreksi kecerahan. Pencahayaan dinonaktifkan selama perekaman film. Memotret dengan Fokus Otomatis Berlanjut (AF Berlanjut) Masuk ke modus REKAM * [MENU] * Tab "r REC MENU" * AF Berlanjut Saat memotret sebuah foto dengan "Aktif" dipilih pada AF Berlanjut, Fokus Otomatis dilakukan dan pemfokusan di-update terus menerus hingga Anda menekan tombol rana setengah penuh. Sebelum Anda menekan tombol rana setengah penuh, kamera fokus pada bagian tengah layar. Bila "Deteksi Wajah" diaktifkan saat Anda menekan tombol rana setengah penuh, pemfokusan dilakukan di area di mana wajah dikenali. Bila Anda memotret dengan AF Berlanjut dapat menyebabkan munculnya getaran dan gangguan akibat operasi lensa. Hal ini bukan berarti terdapat kegagalan fungsi. 118 Pengaturan Lanjut (REC MENU)
119 Memotret dengan Deteksi Wajah (Deteksi Wajah) Masuk ke modus REKAM * [MENU] * Tab "r REC MENU" * Deteksi Wajah Saat memotret orang, fitur deteksi wajah mendeteksi wajah hingga sepuluh individu dan mengatur fokus dan kecerahannya masing-masing. 1. Gunakan [8] dan [2] untuk memilih "Aktif" dan kemudian tekan [SET]. 2. Arahkan kamera ke subjek. Kamera akan mendeteksi wajah manusia dan menampilkan bingkai di sekeliling tiap wajah. 3. Tekan tombol rana setengah penuh. Kamera akan mengambil fokus dan bingkai di sekeliling wajah yang terfokus akan menjadi hijau. 4. Tekan tombol rana seluruhnya ke bawah. Tips untuk Mendapatkan Hasil Deteksi Wajah yang Terbaik Kamera akan menjalankan fokus tengah bila tidak dapat mendeteksi wajah. Pastikan selalu bahwa Fokus Otomatis (AF) dipilih sebagai modus fokus saat memotret dengan deteksi wajah. Pendeteksian tipe wajah berikut tidak didukung. Wajah yang dihalangi oleh rambut, kacamata hitam, topi, dll., atau wajah yang terkena bayangan gelap Raut muka atau wajah yang menyamping Wajah yang berada sangat jauh dan kecil, atau sangat dekat dan besar Wajah di tempat yang sangat gelap Wajah binatang peliharaan atau subjek yang bukan manusia lainnya Deteksi wajah tidak dapat digunakan bersama-sama dengan salah satu fitur berikut. Beberapa adegan BEST SHOT Beberapa adegan ART SHOT Modus Film (Mencakup beberapa adegan BEST SHOT yang mendukung perekaman Film Kecepatan Tinggi) Potret Terus Kilat dengan CS Prarekam (Mencakup beberapa adegan BEST SHOT yang mendukung perekaman Potret Terus Kilat) Pengaturan "Fokus" selalu tetap di "AF" (Fokus Otomatis) ketika "Deteksi Wajah" is sedang digunakan. Jika Anda ingin mengubah pengaturan "Fokus", pilih "Tidak Aktif" terlebih dahulu untuk "Deteksi Wajah". 119 Pengaturan Lanjut (REC MENU)
120 Menghidupkan atau Mematikan Pembesaran Digital (Pembesaran Digital) Masuk ke modus REKAM * [MENU] * Tab "r REC MENU" * Pembesaran Digital Pilih "Aktif" bila Anda ingin menggunakan pembesaran digital (halaman 58). Pembesaran digital dinonaktifkan bila memotret dengan fitur berikut. Perekaman film kecepatan tinggi, Beberapa Adegan BEST SHOT Mengurangi Noise Angin selama Perekaman Film (Penggalan Noise Angin) Masuk ke modus REKAM * [MENU] * Tab "r REC MENU" * Pgl Noise Ang Pilh "Aktif" untuk mengurangi noise angin selama perekaman film. Namun perhatikan juga bahwa hal ini juga menyebabkan kualitas suara berubah. Merekam Potret Indah (Tingkat Make-up) Masuk ke modus REKAM * [MENU] * Tab "r REC MENU" * Tingkat Make-up Untuk melihat detilnya, lihat prosedur Panel Kontrol pada halaman Pengaturan Lanjut (REC MENU)
121 Mengoreksi Tingkat Kecerahan Gambar (Perubahan EV) Masuk ke modus REKAM * [MENU] * Tab "r REC MENU" * Perubahan EV Untuk melihat detilnya, lihat prosedur Panel Kontrol pada halaman 54. Mengatur White Balance (White Balance) Masuk ke modus REKAM * [MENU] * Tab "r REC MENU" * White Balance Untuk melihat detilnya, lihat prosedur Panel Kontrol pada halaman 47. Memilih Modus Fokus (Fokus) Masuk ke modus REKAM * [MENU] * Tab "r REC MENU" * Fokus Untuk melihat detilnya, lihat prosedur Panel Kontrol pada halaman 49. Menggunakan Pewaktu (Pewaktu) Masuk ke modus REKAM * [MENU] * Tab "r REC MENU" * Pewaktu Untuk melihat detilnya, lihat prosedur Panel Kontrol pada halaman 46. Mengubah Modus Pengukuran (Pengukuran) Masuk ke modus REKAM * [MENU] * Tab "r REC MENU" * Pengukuran Untuk melihat detilnya, lihat prosedur Panel Kontrol pada halaman Pengaturan Lanjut (REC MENU)
122 Menetapkan kekuatan Blitz (kekuatan Blitz) Masuk ke modus REKAM * [MENU] * Tab "r REC MENU" * Kekuatan Blitz Anda dapat menentukan sebuah kekuatan blitz dari lima tingkat yaitu dari +2 (blitz paling terang) hingga 2 (blitz paling redup). Kekuatan blitz tidak dapat berubah bila subjek berada terlalu jauh atau terlalu dekat. Mengontrol Ketajaman Gambar (ketajaman) Masuk ke modus REKAM * [MENU] * Tab "r REC MENU" * Ketajaman Anda dapat menetapkan satu dari lima pengaturan ketajaman dari +2 (paling tajam) hingga 2 (paling tidak tajam). Mengontrol Saturasi Warna (saturasi) Masuk ke modus REKAM * [MENU] * Tab "r REC MENU" * Saturasi Anda dapat menetapkan satu dari lima pengaturan kejenuhan/saturasi dari +2 (paling jenuh) hingga 2 (paling tidak jenuh). Mengatur Kekontrasan Gambar (kontras) Masuk ke modus REKAM * [MENU] * Tab "r REC MENU" * Kontras Anda dapat menetapkan satu dari lima pengaturan kekontrasan dari +2 (paling kontras antara terang dan gelap) hingga 2 (paling tidak kontras antara terang dan gelap). 122 Pengaturan Lanjut (REC MENU)
123 Menggunakan Lampu Pendukung Fokus Otomatis (Lampu Pendukung AF) Masuk ke modus REKAM * [MENU] * Tab "r REC MENU" * Lampu Pendukung AF Bila tombol rana ditekan setengah penuh selama pengaturan Lampu depan ini dipilih akan menyebabkan lampu depan menyala, yang menyebabkan iluminasi untuk pemfokusan di tempat-tempat di mana pencahayaan redup. Anda dianjurkan untuk membiarkan fungsi ini dalam keadaan mati saat memotret foto dari jarak dekat, dll. Jangan pernah melihat langsung ke lampu depan bila sedang menyala. Pastikan jari Anda tidak menutupi lampu depan. Menghidupkan Tinjau Ulang Gambar (Lihat kembali) Masuk ke modus REKAM * [MENU] * Tab "r REC MENU" * Lihat kembali Ketika Lihat Kembali dihidupkan, kamera akan menampilkan sebuah gambar selama kira-kira satu detik setelah terekam. Tipe1 Tipe2, Tipe3 Tidak Aktif Menampilkan tampilan gambar layar penuh. Menampilkan tampilan gambar layar sebagian. Perbedaan antara Tipe 2 dan Tipe 3 adalah cara gambar muncul pada layar. Mematikan tampilan tinjauan gambar Saat memotret dengan beberapa fungsi saat "Tipe1" dipilih untuk "Lihat kembali" akan menyebabkan pesan "Sibuk... Silakan tunggu..." muncul setelah Anda menekan tombol rana. Pemotretan gambar lain ndinonaktifkan saat pesan ditampillkan. Tunggu sebentar hingga proses diselesaikan. Tinjauan Gambar mungkin tidak muncul ketika memotret dengan beberapa modus perekaman. Ketika memotret dengan "PK Kecepatan Tinggi", "PK-AF", atau "Triple Shot", Tinjauan gambar akan ditampilkan sebagai "Tipe2" jika "Tipe1" dipilih sebagai tipe Tinjauan gambar. Memotret gambar "ART SHOT" ketika "Aktif" dipilih untuk pengaturan "Dbl (HDR Seni)" dan Tinjauan Ulang diaktifkan akan menyebabkan gambar "ART SHOT" dan gambar normal ditampilkan sebagai Tinjauan Gambar. 123 Pengaturan Lanjut (REC MENU)
124 Menggunakan Ikon Bantuan (Ikon bantuan) Masuk ke modus REKAM * [MENU] * Tab "r REC MENU" * Ikon bantuan Selama Ikon bantuan dihidupkan, sebuah penjelasan teks akan muncul pada tampilan untuk ikon-ikon tertentu bila Anda mengganti antara fungsi-fungsi REKAM. Fungsi-fungsi yang Didukung oleh Ikon bantuan Modus perekaman Pilihan yang tersedia untuk "Tmbl Ki/Ka" dan "Putaran Kontrol" Peringatan pencahayaan ketika tombol rana ditekan setengahnya Mengubah Layar Monitor ketika melakukan Perekaman (Info Memfoto) Masuk ke modus REKAM * [MENU] * Tab "r REC MENU" * Info Memfoto Anda bisa menggunakan prosedur di atas untuk menampilkan garis atau histogram, atau kisaran pengambilan film pada layar monitor selama proses perekaman. Garis bantu Memilih "Aktif" untuk pengaturan ini akan menampilkan garis pada layar monitor. Garis ini memberikan acuan yang membantu Anda menjaga kamera lurus secara vertikal dan horisontal. Histogram Memilih "Aktif" untuk pengaturan ini menampilkan histogram pada layar monitor. Histogram ini memungkinkan Anda menampilkan informasi pencahayaan sementara mengambil gambar. Histogram Penggunaan blitz dan kondisi pemotretan tertentu dapat menyebabkan histogram menunjukkan pemotretan yang berbeda dengan pemotretan asli gambar saat dipotret. Histogram tidak dapat ditampilkan selama perekaman film kecepatan tinggi. 124 Pengaturan Lanjut (REC MENU)
125 Rentang Film Memilih "Aktif" untuk pengaturan ini akan menampilkan bingkai abu-abu semi transparan pada layar monitor. Area di dalam bingkai adalah yang direkam sebagai film.. Bagaimana Menggunakan Histogram Sebuah histogram adalah grafik yang mewakili kecerahan sebuah gambar dalam bentuk jumlah piksel. Sumbu vertikal menunjukkan jumlah piksel, sementara sumbu horizontal menunjukkan kecerahan. Bila histogram muncul terlalu berat sebelah akibat alasan tertentu, Anda dapat menggunakan perubahan EV untuk menggerakkannya ke kiri atau kanan untuk mendapatkan keseimbangan yang lebih baik. Eksposur yang optimum dapat diperoleh dengan mengubah geser EV sehingga grafik sedekat mungkin ke tengah. Untuk foto, Anda bahkan dapat menampilkan histogram individu untuk R (merah), G (hijau), dan B (biru). Contoh Histogram Histogram yang ke arah sisi kiri dihasilkan bila keseluruhan gambar gelap. Sebuah histogram yang terlalu jauh ke kiri menghasilkan "penghitaman" daerah gelap pada sebuah gambar. Bingkai abu-abu semi transparan Histogram yang ke arah sisi kanan dihasilkan bila keseluruhan gambar terang. Sebuah histogram yang terlalu jauh ke kanan menghasilkan "pemutihan" daerah terang pada sebuah gambar. Histogram yang seimbang secara keseluruhan dihasilkan bila keseluruhan gambar memiliki pencahayaan yang optimal. Sebuah histogram di tengah tidak selalu menjamin pemotretan optimum. Cahaya gambar yang direkam dapat terlalu banyak atau terlalu sedikit, meskipun histogramnya dibuat di tengah. Akibat keterbatasan kompensasi pemotretan, Anda mungkin tidak bisa memperoleh konfigurasi histogram yang optimum. 125 Pengaturan Lanjut (REC MENU)
126 Mengonfigurasi Power pada Pengaturan Asli (Memori) Masuk ke modus REKAM * [MENU] * Tab "r REC MENU" * Memori Dengan pengaturan ini Anda dapat menentukan pengaturan kamera yang mana yang harus diingat oleh kamera saat dimatikan, dan dipulihkan saat kamera dihidupkan kembali selanjutnya. Agar kamera mengingat sebuah pengaturan, Anda harus mengaktifkan memori pengaturan. Pengaturan apapun yang menonaktifkan memori akan direset ke pengaturan awal setiap kali kamera dimatikan. Pengaturan Nonaktif (Pengaturan Asli Awal) Aktif FUNCTION RING* 1 Pengaturan Awal Asli Blitz Otomatis Fokus AF ISO Otomatis White Balance WB Otomatis Perubahan EV 0.0 Wilayah AF Titik Tengah Pengukuran Multi Pewaktu Tidak Aktif Kekuatan Blitz 0 Zoom (RT) Satu Pembesaran Digital Aktif Posisi MF Posisi sebelum fokus manual dipilih. Posisi Zoom* 2 Lebar penuh *1 Diingat untuk setiap modus REKAM. *2 Hanya pengaturan zoom optikal. Pengaturan pada power mati 126 Pengaturan Lanjut (REC MENU)
127 Melihat Foto dan Film Melihat Foto Lihat halaman 38 mengenai prosedur untuk melihat foto. Melihat Film 1. Tekan [p] (PUTAR) dan kemudian gunakan [4] dan [6] untuk menampilkan film yang ingin Anda lihat. 2. Tekan [SET] untuk memulai pemutaran. Ikon film:»/» (Time Lapse) Waktu perekaman Kualitas gambar Kontrol Pemutaran Film Maju cepat/mundur cepat Putar/tunda Maju/mundur 1frame Pengaturan volume Tampilan informasi Aktif/Tidak Aktif Berubah ke kecepatan pemutaran yang normal selama pemutaran film kecepatan tinggi [4] [6] (Pemutaran sedang berlangsung.) Setiap kali Anda menekan salah satu tombol akan menambah kecepatan operasi maju atau mundur. Anda juga dapat melakukan pengoperasian ini menggunakan cincin fungsi. Untuk kembali ke kecepatan pemutaran yang normal, tekan [2]. [SET] [4] [6] (Pemutaran ditunda.) Dengan memegang salah satu tombol akan bergerak secara terus-menerus. Anda juga dapat melakukan pengoperasian ini menggunakan cincin fungsi. Tekan [2] dan kemudian tekan [8] [2] Volume hanya dapat diatur selama pemutaran film sedang berlangsung. [8] (DISP) [0] (Film) Tekan [0] (Film) sekali lagi untuk kembali ke kecepatan pemutaran lambat. Operasi ini tidak didukung saat memutar ulang film yang diambil dengan "HS30-120" atau "HS30-240". 127 Melihat Foto dan Film
128 Zoom Menghentikan pemutaran Putar pengontrol zoom ke arah z ([). Anda dapat menggunakan [8], [2], [4], dan [6] untuk menggerakkan gambar yang diperbesar pada layar monitor. Anda dapat memperbesar gambar film hingga 4,5 kali ukuran normal. Anda juga dapat melakukan pengoperasian ini menggunakan cincin fungsi. [MENU] Pemutaran tidak dapat dilakukan untuk film yang tidak direkam dengan kamera ini. Film yang telah diputar menggunakan "Rotasi" (halaman 148) atau "Rotasi Otomatis" (halaman 177) tidak dapat diperbesar. Melihat Gambar Panorama 1. Tekan [p] (PUTAR) dan kemudian gunakan [4] dan [6] untuk menampilkan gambar panorama yang ingin Anda lihat. 2. Tekan [SET] untuk memulai pemutaran panorama. Pemutaran panorama menyebabkan gambar bergulir ke kiri, kanan, atas, atau bawah. Kontrol Pemutaran Untuk memulai atau menjeda pemutaran Untuk bergulir maju sementara dijeda Untuk menyembunyikan atau menampilkan informasi Untuk menghentikan pemutaran [SET] [4] [6] (Ketika arah geseran adalah ke kiri atau ke kanan.) [8] [2] (Ketika arah geseran adalah ke atas atau ke bawah.) Dengan memegang tombol mana saja akan bergulir secara terus-menerus. [8] (DISP) [MENU] Fungsi berikut tidak dapat dilakukan pada gambar panorama. MOTION PRINT, Edit Film, Pemotongan, Ubah ukuran, Pencahayaan, White Balance, Tingkat Kecerahan, Rotasi 128 Melihat Foto dan Film
129 Melihat Gambar Rana Berlanjut Setiap kali Anda menjalankan operasi rana berlanjut (CS), kamera akan membuat grup CS yang berisi semua gambar untuk sesi CS tersebut. Anda dapat menggunakan prosedur berikut untuk memutar gambar dalam sebuah grup CS tertentu. 1. Tekan [p] (PUTAR) dan kemudian gunakan [4] dan [6] untuk menampilkan gambar grup CS yang ingin Anda lihat. Jumlah file gambar dalam grup CS Ikon grup CS Gambar pertama dalam grup CS 2. Tekan [SET] untuk memulai pemutaran. Nomor gambar saat ini/jumlah gambar di dalam grup Kecepatan CS* Pedoman pemutaran * Ditampilkan ketika gambar tidak diambil menggunakan "PK Kecepatan Tinggi". B 129 Melihat Foto dan Film
130 Kontrol Pemutaran [4] [6] [SET] Pengontrol zoom [MENU] Selama pemutaran, ubah arah pemutaran dan kecepatan pemutaran. Selama pemutaran ditunda, maju ke depan atau belakang. Pengguliran maju dan mundur juga dapat dilakukan dengan menggunakan fungsi ring. Kecepatan pemutaran tidak dapat diatur selama gambar yang ditampilkan diperbesar. Mengganti-ganti antara tunda dan putar. Memperbesar gambar. Anda dapat menggunakan [8], [2], [4], dan [6] untuk menggerakkan gambar yang diperbesar pada layar monitor. Memutar pengontrol zoom ke arah w (]) ketika gambar tidak diperbesar akan menampilkan menu gambar dalam grup CS saat ini. Keluar dari pemutaran grup CS. [8] (DISP) Melihat format tampilan informasi yang ada. [2] Menampilkan menu "Edit Frame PK". Menghapus Gambar Rana Berlanjut Anda dapat menggunakan prosedur berikut untuk menghapus gambar selama pemutaran sedang berlangsung atau ditunda.. Menghapus File Grup CS yang Spesifik 1. Selama pemutaran gambar CS sedang berlangsung atau ditunda, tekan [2]. Ini akan menampilkan layar menu "Edit Frame PK". 2. Gunakan [8] dan [2] untuk memilih "Hapus" dan kemudian tekan [SET]. 3. Gunakan [4] dan [6] untuk menampilkan gambar yang ingin Anda hapus. 4. Gunakan [8] dan [2] untuk memilih "Hapus" dan kemudian tekan [SET]. Untuk menghapus file lainnya, ulangi langkah 3 dan 4. Untuk keluar dari operasi hapus, tekan [MENU]. 130 Melihat Foto dan Film
131 . Menghapus Banyak File dalam sebuah Grup CS 1. Selama pemutaran gambar CS sedang berlangsung atau ditunda, tekan [2]. Ini akan menampilkan layar menu "Edit Frame PK". 2. Gunakan [8] dan [2] untuk memilih "Hapus" dan kemudian tekan [SET]. 3. Gunakan [8] dan [2] untuk memilih "Hapus Bingkai" dan kemudian tekan [SET]. Ini menampilkan layar pemilihan file. 4. Gunakan [8], [2], [4], dan [6] untuk menggerakkan batas pemilihan ke file yang ingin Anda hapus, dan kemudian tekan [SET]. Ini akan memilih kotak centang di sudut kiri bawah gambar file yang dipilih dan memindahkan batas biru ke gambar selanjutnya. Anda dapat memperbesar gambar yang dipilih sebelum menghapusnya dengan memutar pengontrol zoom ke arah z ([). 5. Ulangi langkah 4 untuk memilih file lain, jika diinginkan. Setelah Anda selesai memilih file, tekan [MENU]. 6. Gunakan [8] dan [2] untuk memilih "Ya" dan kemudian tekan [SET]. Ini menghapus file yang Anda pilih. Untuk membatalkan operasi penghapusan, pilih "Tidak" dalam langkah 6 dan kemudian tekan [SET].. Menghapus Semua File dalam sebuah Grup CS 1. Selama pemutaran gambar CS sedang berlangsung atau ditunda, tekan [2]. Ini akan menampilkan layar menu "Edit Frame PK". 2. Gunakan [8] dan [2] untuk memilih "Hapus" dan kemudian tekan [SET]. 3. Gunakan [8] dan [2] untuk memilih "Hps Gbr Grup" dan kemudian tekan [SET]. 4. Gunakan [8] dan [2] untuk memilih "Ya", dan kemudian tekan [SET]. 131 Melihat Foto dan Film
132 Membagi Sebuah Grup CS Gunakan langkah berikut ini untuk membagi sebuah Grup CS menjadi gambargambar tunggal.. Membagi Sebuah Grup CS yang Spesifik 1. Dalam modus PUTAR, tekan [MENU]. 2. Tekan [4], gunakan [8] dan [2] untuk memilih tab "p PLAY MENU", dan kemudian tekan [SET]. 3. Gunakan [8] dan [2] untuk memilih "Bagi Grup" dan kemudian tekan [6]. 4. Gunakan [8] dan [2] untuk memilih "Pilih File", dan kemudian tekan [SET]. 5. Gunakan [4] dan [6] untuk menampilkan grup CS yang ingin Anda bagi. 6. Gunakan [8] dan [2] untuk memilih "Bagi" dan kemudian tekan [SET]. Untuk membagi file grup CS lainnya, ulangi langkah 5 dan 6.. Membagi Semua Grup CS Sekali grup CS dibagi, tidak dapat dikelompokkan ulang. 1. Dalam modus PUTAR, tekan [MENU]. 2. Tekan [4], gunakan [8] dan [2] untuk memilih tab "p PLAY MENU", dan kemudian tekan [SET]. 3. Gunakan [8] dan [2] untuk memilih "Bagi Grup" dan kemudian tekan [6]. 4. Gunakan [8] dan [2] untuk memilih "Semua File" dan kemudian tekan [SET]. 5. Gunakan [8] dan [2] untuk memilih "Ya", dan kemudian tekan [SET]. 132 Melihat Foto dan Film
133 Menyalin Gambar Grup CS Gunakan prosedur berikut untuk menyalin sebuah gambar dalam grup CS ke lokasi di luar grup. 1. Selama pemutaran gambar CS sedang berlangsung atau ditunda, tekan [2]. Ini akan menampilkan layar menu "Edit Frame PK". 2. Gunakan [8] dan [2] untuk memilih "Salin", dan kemudian tekan [SET]. 3. Gunakan [4] dan [6] untuk menampilkan gambar yang ingin Anda salin. 4. Gunakan [8] dan [2] untuk memilih "Salin", dan kemudian tekan [SET]. Fungsi-fungsi di bawah tidak dapat dilakukan terhadap foto di dalam folder grup CS. Sebelum menggunakan salah satu dari fungsi ini, lakukan prosedur di atas untuk menyalin gambar terlebih dahulu. White Balance, Tingkat Kecerahan, Pemotongan, Rotasi, Ubah ukuran Menggulirkan Gambar pada Kecepatan Tinggi atau menurut Tanggal Perekaman Anda dapat memutar fungsi ring untuk menggulirkan gambar pada kecepatan tinggi atau menurut tanggal perekaman. 1. Dalam modus PUTAR, tekan [RING]. [RING] [SET] 2. Gunakan [8], [2], [4] dan [6] untuk memilih kecepatan pengguliran dan kemudian tekan [SET]. Anda juga dapat menggunakan Fungsi Ring untuk memilih kecepatan pengguliran. Pengaturan 10 gambar 25 gambar 50 gambar 100 gambar Tanggal Penjelasan Menggulir maju atau mundur dengan tertentu gambar tertentu. Menggulirkan gambar berdasarkan tanggal perekaman. 3. Memutar fungsi ring untuk menggulirkan gambar. 133 [8] [2] [4] [6] Cincin fungsi Melihat Foto dan Film
134 Memperbesar Sebuah Gambar pada Layar 1. Dalam modus PUTAR, gunakan [4] dan [6] untuk melihat gambargambar hingga gambar yang Anda inginkan ditampilkan. 2. Putar pengontrol zoom ke arah z ([) untuk Faktor zoom memperbesar. Anda dapat menggunakan [8], [2], [4], dan [6] untuk Area gambar menggerakkan gambar yang diperbesar pada layar monitor. Anda juga dapat menggunakan putaran kontrol untuk menggulir ke atas dan ke bawah, serta fungsi ring untuk menggulirkan ke kiri dan kanan. Putar pengontrol zoom ke arah w untuk memperkecil gambar. Bila layar monitor dihidupkan, grafik pada sudut kanan bawah layar monitor menunjukkan bagian gambar yang diperbesar sedang ditampilkan. Area tampilan saat ini Untuk keluar dari layar zoom, tekan [MENU]. Walaupun faktor zoom gambar maksimum adalah 8X, ukuran gambar tertentu tidak mengizinkan pembesaran hingga 8X penuh. Dengan menekan [SET] akan mengunci faktor pembesaran saat ini untuk gambar pada layar. Anda kemudian dapat menggunakan [4] dan [6] untuk melihat gambar-gambar, dengan menggunakan faktor pembesaran yang sama. Dengan menekan [SET] sekali lagi akan membuka kunci faktor pembesaran dan Anda dapat menggunakan [8], [2], [4] dan [6] untuk bergerak di sekitar gambar yang ditampilkan. Fungsi ini tidak dapat digunakan selama sedang melihat gambar grup CS atau film. Dan juga, gambar grup CS dan film tidak akan muncul bila Anda sedang melihat gambar dengan [4] dan [6]. Menampilkan Menu Gambar 1. Dalam modus PUTAR, putar pengontrol zoom ke Batasan arah w (]). Gunakan [8], [2], [4], dan [6] untuk menggerakkan batas ke adegan di sekitar menu gambar. Untuk melihat gambar tertentu, gunakan [8], [2], [4], atau [6] untuk menggerakkan batasan pemilihan ke gambar yang Anda inginkan dan kemudian tekan [SET]. Dalam kasus file film atau rana berlanjut (CS), bingkai pertama dari file akan ditampilkan. Anda dapat menggulir maju dan mundur di antara halaman menu gambar dengan memutar fungsi ring. Tanda tanya (?) akan tampil untuk gambar yang tidak bisa ditampilkan karena beberapa alasan. 134 Melihat Foto dan Film
135 Melihat Foto dan Film pada Layar TV 1. Gunakan kabel AV opsional (EMC-8A) untuk menghubungkan kamera ke TV. Untuk mengetahui rincian tentang cara menyambungkan kamera dan pencegahan yang harus dilakukan saat menyambungkan, lihat halaman 25. Kabel AV (EMC-8A) Kuning Putih Merah Video Suara TV Jack VIDEO IN (kuning) Jack AUDIO IN (merah) Jack AUDIO IN (putih) Pastikan bahwa kamera dimatikan sebelum menghubungkan atau melepaskan sambungan kabel. Lihat dokumentasi pengguna yang tersedia bersama dengan TV untuk informasi mengenai syarat-syarat sebelum menghubungkan atau melepaskan sambungan dari TV. 2. Hidupkan TV dan pilih modus input video. Bila TV memiliki lebih dari satu input video, pilihlah yang terhubung dengan kamera. 3. Hidupkan kamera dan tekan [p] (PUTAR). Hal ini akan menyebabkan munculnya gambar pada layar TV, tanpa ada sesuatu pun muncul pada layar monitor kamera. Anda juga dapat mengubah perbandingan aspek layar dan sistem output video (halaman 183). 4. Sekarang Anda dapat menampilkan gambar dan memutar film seperti yang biasanya Anda lakukan. Suara awalnya dihasilkan oleh kamera pada volume maksimum. Bila Anda pertama-tama mulai menampilkan gambar, set kontrol volume TV pada level yang relatif rendah dan kemudian aturlah sesuai yang diperlukan. 135 Melihat Foto dan Film
136 Audionya stereo. Beberapa TV tidak dapat mengeluarkan gambar dan/atau suara dengan benar. Semua ikon dan indikator yang muncul pada layar monitor juga muncul pada layar TV. Anda dapat menggunakan [8] (DISP) untuk mengubah isi tampilan. Biasanya menghubungkan kamera ke TV selama perekaman akan menyebabkan layar monitor kamera menjadi kosong dan menampilkan gambar yang diambil oleh kamera pada layar TV. Jika Anda menggunakan Pemotretan Lebar (halaman 99), gambar akan ditampilkan pada layar monitor namun tidak pada layar TV. Perekaman gambar dapat dilakukan dalam kedua kasus ini. Melihat Film Bermutu Tinggi pada TV Hi-Vision Gunakan kabel HDMI yang tersedia bebas untuk menghubungkan kamera ke TV. Untuk informasi tentang pemutaran, lihat prosedur yang dimulai dari langkah 2 tentang "Melihat Foto dan Film pada Layar TV" pada halaman 135. Gunakan kabel HDMI banyak yang tersedia bebas dengan logo ditampilkan ke kanan. Konektor HDMI Input HDMI Output HDMI (Mini) Kabel HDMI (tersedia bebas) Konektor mini HDMI Output ke TV tidak didukung bila kamera berada dalam modus REKAM kecuali "Output TV HDMI" (halaman 104). 136 Melihat Foto dan Film
137 Gunakan kabel HDMI yang memiliki colokan yang sesuai dengan konektor mini HDMI di salah satu ujungnya, dan colokan yang kompatibel dengan konektor HDMI TV Anda di ujung lainnya. Gambar dan/atau output audio yang benar dan operasi lainnya tidak dapat dilakukan pada sebagian perangkat. Menghubungkan kamera ke konektor HDMI perangkat lainnya dapat merusak kamera dan perangkat lain. Jangan sekali-kali menyambungkan dua konektor output HDMI ke konektor lainnya. Pastikan bahwa kamera dimatikan sebelum menghubungkan atau melepaskan sambungan kabel. Lihat dokumentasi pengguna yang tersedia bersama dengan TV untuk informasi mengenai syarat-syarat sebelum menghubungkan atau melepaskan sambungan dari TV. Ketika kabel tersambung ke kedua port USB/AV dan konektor output HDMI, sambungan konektor output HDMI akan diberikan prioritas. Lepaskan kabel HDMI ketika Anda tidak sedang menggunakan output HDMI. Layar monitor kamera tidak dapat dioperasikan secara normal ketika kabel HDMI tersambung. Audionya stereo. Suara awalnya dihasilkan oleh kamera pada volume maksimum. Bila Anda pertama-tama mulai menampilkan gambar, set kontrol volume TV pada level yang relatif rendah dan kemudian aturlah sesuai yang diperlukan.. Memilih Metode Output Terminal (Output HDMI) [MENU] * Tab " SETTING" * Output HDMI Gunakan pengaturan ini untuk memilih format sinyal digital ketika menyambungkan ke TV dengan kabel HDMI. Pengauran ini akan menyebabkan format berubah secara otomatis Otomatis sesuai dengan TV yang tersambung. Biasanya, Anda harus menggunakan modus ini. 1080i output format 1080i* 480p 576p output format 480p output format 576p * 1080i sesuai dengan i, namun tidak dengan i. Karena hal ini, metode output yang dibutuhkan mungkin 576p ketika mengeluarkan output ke TV digital pada wilayah penerimaan PAL yang tidak mendukung 1080i 60i. Jika Anda berada pada wilayah penerimaan PAL dan tidak ada yang ditampilkan secara otomatis, ubah pengaturan ke 576p. Jika gambar tidak muncul ketika "Otomatis" dipilih sebagai metode output, cobalah mengubah pengaturan ini ke pengaturan yang lain. 137 Melihat Foto dan Film
138 Pengaturan "Output HDMI" tidak dapat diubah sepanjang ada sambungan HDMI antara kamera dan TV. Lepaskan sambungan kabel HDMI dari kamera untuk mengubah pengaturan "Output HDMI". Merekam Gambar Kamera ke Perekam DVD atau Dek Video Gunakan metode berikut untuk menghubungkan kamera ke peralatan perekaman dengan menggunakan kabel AV (opsional). Perekam DVD atau dek video: Hubungkan kabel AV ke ujung VIDEO IN dan AUDIO IN. Kamera: Hubungkan kabel AV ke port USB/AV. Anda dapat memutar gambar berjalan yang terdiri dari foto-foto dan film pada kamera dan merekamnya pada DVD atau kaset video. Anda dapat merekam film dengan memilih "» Hanya" untuk pengaturan gambar berjalan "Gambar" (halaman 139). Untuk informasi mengenai menghubungkan monitor ke peralatan perekaman dan mengenai cara merekam, lihat dokumentasi pengguna yang tersedia bersama dengan peralatan perekaman yang sedang Anda gunakan. 138 Melihat Foto dan Film
139 Fungsi Pemutaran Lainnya (PLAY MENU) Bagian ini menjelaskan komponen menu yang dapat Anda gunakan untuk mengonfigurasi pengaturan dan menjalankan operasi pemutaran lainnya. Untuk informasi mengenai kapasitas kartu memori, lihat halaman 106. Memutar Gambar Berjalan pada Kamera (Menampilkan gambar) [p] (PUTAR) * [MENU] * Tab "p PLAY MENU" * Menampilkan gambar Mulai Menampilkan gambar berjalan Gambar Waktu Menetapkan jenis gambar untuk dimasukkan dalam gambar berjalan Seluruh gambar: Foto, film, gambar rana berlanjut Smua kec Z: Semua gambar selain gambar rana berlanjut (CS) T Hanya: Hanya foto» Hanya: Hanya film» Hanya: hanya Timelapse Waktu dari mulai hingga akhir gambar berjalan 3 menit, 5 menit, 10 menit, 15 menit, 30 menit, 60 menit Interval Waktu untuk setiap gambar tetap ditampilkan Gunakan [8] dan [2] untuk memilih salah satu pengaturan berikut: 1, 3, 5, 10, 15, 20, atau 30 detik, atau "MAKSIMAL". Jika Anda memilih satu nilai selain daripada "MAKSIMAL", film akan diputar dari awal hingga akhir. Bila gambar berjalan mencapai sebuah file film saat "MAKSIMAL" dipilih, hanya bingkai pertama film yang akan ditampilkan. 139 Fungsi Pemutaran Lainnya (PLAY MENU)
140 Efek Pilih efek yang Anda inginkan. Pola 1 hingga 5: Memutar musik latar dan memberikan efek perubahan gambar. Pola 2 hingga 4 memiliki musik latar yang berbeda, namun semuanya menggunakan efek perubahan gambar yang sama. Pola 5 dapat digunakan untuk pemutaran foto saja (kecuali untuk yang merupakan bagian grup CS) dan pengaturan "Interval" diabaikan. Pengaturan efek perubahan gambar yang terakhir dipilih dinonaktifkan secara otomatis dalam kasus-kasus berikut. Saat memutar sebuah gambar berjalan di mana "» Hanya" atau "» Hanya" dipilih untuk pengaturan "Gambar" Ketika pengaturan intervalnya adalah "MAKSIMAL" atau 1 detik Sebelum dan sesudah pemutaran film Selama pemutaran grup CS (Kecuali efek Pola 1) Tidak Aktif: Tidak ada efek perubahan gambar atau musik latar Untuk menghentikan gambar berjalan, tekan [SET] atau [MENU]. Bila Anda menekan [MENU] akan menghentikan gambar berjalan dan kembali ke layar menu. Mengatur volume suara dengan menekan [2] dan kemudian tekan [8] atau [2] selama pemutaran. Semua operasi tombol dinonaktifkan selama gambar berjalan sedang berpindah dari satu gambar ke gambar lainnya. Waktu yang dibutuhkan untuk berpindah dari satu gambar ke gambar lainnya dapat menjadi lebih lama dalam kasus gambar yang tidak direkam dengan kamera ini. 140 Fungsi Pemutaran Lainnya (PLAY MENU)
141 Memindahkan Musik dari Komputer Anda ke Memori Kamera Anda dapat mengganti musik latar gambar berjalan yang terpasang di dalam dengan musik lainnya dari komputer Anda. Jenis File yang Didukung: Berkas WAV format PCM (16-bita, monaural/stereo) Frekuensi Percobaan: 11,025 khz/22,05 khz/44,1 khz Jumlah File: 9 Nama file: SSBGM001.WAV hingga SSBGM009.WAV Membuat file musik pada komputer Anda dengan menggunakan nama di atas. Apapun pola efek yang Anda pilih, file musik yang Anda simpan dalam memori kamera diputar ulang dengan urutan nama. 1. Hubungkan kamera ke komputer Anda (halaman 161, 165). Bila Anda berencana untuk menyimpan file musik ke kartu memori kamera, pastikan kartu dimasukkan ke dalam kamera. 2. Lakukan salah satu dari operasi berikut untuk membuka kartu memori atau memori yang terpasang di dalam. Ini akan menyebabkan kamera dikenali oleh komputer Anda sebagai Removable Disk (Drive). Windows Windows 8: Desktop * Explorer Windows 7, Windows Vista: Start * Computer Windows XP: Start * My Computer Klik dua kali "Removable Disk". Macintosh Klik dua kali ikon drive kamera. 3. Buat folder bernama "SSBGM". 4. Klik dua kali folder "SSBGM" yang Anda buat dan salinlah file musik latar ke dalamnya. Lihat dokumentasi pengguna yang tersedia bersama-sama dengan komputer Anda untuk informasi mengenai memindahkan, menyalin, dan menghapus file. Bila terdapat file musik latar baik di dalam memori yang terpasang di dalam dan pada kartu memori yang dimasukkan ke dalam kamera, file pada kartu memori akan diprioritaskan. Lihat halaman 172 untuk informasi mengenai folder kamera. 5. Lepaskan sambungan kamera dari komputer (halaman 162, 165). 141 Fungsi Pemutaran Lainnya (PLAY MENU)
142 Membuat Sebuah Foto dari Bingkai Film (MOTION PRINT) [p] (PUTAR) * Layar Film * [MENU] * Tab "p PLAY MENU" * MOTION PRINT 1. Gunakan [4] dan [6] untuk melihat bingkai film dan menampilkan gambar yang ingin Anda gunakan sebagai gambar MOTION PRINT. Bila [4] atau [6] ditekan terus, akan bergerak dengan kecepatan tinggi. Anda juga dapat melakukan pengoperasian ini menggunakan cincin fungsi. 2. Gunakan [8] dan [2] untuk memilih "Buat baru" dan kemudian tekan [SET]. Hanya bingkai dari film yang direkam pada kamera ini yang dapat digunakan dalam gambar MOTION PRINT. Melakukan Editing Film pada Kamera (Edit Film) [p] (PUTAR) * Layar Film dari Film yang Akan Diedit * [MENU] * Tab "p PLAY MENU" * Edit Film Dengan fitur Edit Film, Anda dapat menggunakan salah satu dari prosedur berikut untuk mengedit bagian tertentu dari sebuah film. Potongan Sblmnya Pggln Mngh Potongan Brktnya Memotong semua dari awal film hingga lokasi terakhir. Memotong semua yang ada di antara dua titik. Memotong semua dari lokasi terakhir hingga akhir film. 1. Gunakan [8] dan [2] untuk memilih metode editing yang Anda ingin menggunakan dan kemudian tekan [SET]. 2. Gunakan operasi berikut untuk memilih bingkai (titik) asal dan tujuan di mana Anda ingin memotong film (titik pemotongan). [4] [6] [SET] Selama pemutaran, ubah arah pemutaran dan kecepatan pemutaran. Selama pemutaran ditunda, maju ke depan atau belakang. Anda juga dapat melakukan pengoperasian ini menggunakan cincin fungsi. Mengganti-ganti antara tunda dan putar. Kisaran potong (biru) 142 Fungsi Pemutaran Lainnya (PLAY MENU)
143 3. Tekan [2] untuk menampilkan menu pengeditan dan menentukan satu atau dua titik potong. Potongan Sblmnya Pggln Mngh Potongan Brktnya Selama bingkai di mana Anda ingin potongan berada ditampilkan, tekan [2]. Selama bingkai di mana Anda ingin potongan pertama (Dari) berada ditampilkan, tekan [2]. Pilih bingkai lainnya. Selama bingkai di mana Anda ingin potongan kedua (Ke) berada ditampilkan, tekan [2]. Selama bingkai dari mana potongan berasal ingin Anda tampilkan, tekan [2]. 4. Gunakan [8] dan [2] untuk memilih "Ya" dan kemudian tekan [SET]. Operasi pemotongan yang dipilih akan memerlukan waktu hingga selesai. Jangan mencoba untuk menjalankan operasi kamera apapun hingga pesan "Sibuk... Silakan tunggu..." menghilang dari layar monitor. Ingatlah bahwa operasi pemotongan dapat memerlukan waktu yang lama bila film yang sedang di-edit panjang. Bila Anda mengedit film, hanya hasilnya yang disimpan. Film asli tidak dipertahankan. Operasi editing tidak dapat dibatalkan. Film yang lebih singkat dari lima detik tidak dapat di-edit. Editing film yang direkam dengan jenis kamera yang berbeda tidak didukung. Anda tidak akan dapat untuk mengedit film bila jumlah kapasitas memori yang tersisa kurang dari ukuran file film yang ingin Anda edit. Bila tidak terdapat memori yang cukup, hapus file yang tidak lagi Anda perlukan untuk mengosongkan lebih banyak. Anda juga dapat memulai operasi editing film selama film yang ingin Anda edit sedang diputar ulang. Bila pemutaran telah mencapai bingkai di mana Anda ingin titik potong berada, tekan [SET] untuk menunda pemutaran. Selanjutnya, tekan [2] untuk menampilkan menu pilihan editing. Jalankan editing dengan menggunakan prosedur yang sama seperti dijelaskan di atas. 143 Fungsi Pemutaran Lainnya (PLAY MENU)
144 Untuk menyatukan dua film (Gabung Film) [p] (PUTAR) * Menampilkan salah satu film yang ingin Anda satukan. * [MENU] * Tab "p PLAY MENU" * Gabung Film Prosedur ini menggabungkan dua film. Waktu putar masing-masing film harus kurang dari 10 menit, dan kedua film tersebut harus memiliki kualitas dan tingkat bingkai yang sama. Perhatikan bahwa menyatukan dua Film Kecepatan Tinggi tidak didukung. 1. Gunakan [4] dan [6] untuk memilih film yang ingin Anda satukan dengan film yang ditampilkan ketika Anda menekan [MENU]. Hanya film yang bisa disatukan (film dengan kualitas dan tingkat bingkai yang sama) dengan film yang ditampilkan ketika Anda menekan [MENU] saja yang akan ditampilkan. 2. Gunakan [8] dan [2] untuk memilih "Buat baru" dan kemudian tekan [SET]. Ini akan membuat film baru yang merupakan gabungan dari film yang ditampilkan ketika Anda menekan [MENU] dan film yang Anda pilih pada langkah 1 di atas. Dua film yang asli tidak akan terpengaruh. Dalam hal film kualitas FHD atau HD, beberapa film tidak dapat disatukan karena perbedaan tingkat bingkai dikarenakan modus perekamannya, atau ART SHOT atau adegan Time Lapse yang digunakan. Pengambilan film dengan model kamera lain tidak dapat disatukan dengan fungsi ini. Film yang asli tidak akan terpengaruh ketika disatukan. Pastikan kartu memori yang Anda gunakan memiliki ruang kosong yang cukup sebelum menggunakan fungsi ini. Bergantung pada film, pengoperasian penyatuan akan membutuhkan beberapa saat untuk selesai. 144 Fungsi Pemutaran Lainnya (PLAY MENU)
145 Mengoptimalkan Kecerahan Gambar (Pencahayaan) [p] (PUTAR) * Layar Foto * [MENU] * Tab "p PLAY MENU" * Pencahayaan Anda dapat menggunakan pengaturan ini untuk menyesuaikan keseimbangan antara daerah terang dan daerah gelap dalam gambar yang ada dalam kisaran 0 (tanpa optimalisasi) hingga +2 (terang) Mengoreksi cahaya bila pemotretan menghasilkan hasil yang lebih baik (halaman 118). Dengan mengubah pencahayaan sebuah gambar akan menyebabkan gambar asli dan versi yang baru (yang sudah diubah) untuk disimpan sebagai file yang terpisah. Bila Anda menampilkan sebuah gambar yang sudah diubah pada layar monitor kamera, tanggal dan jam menunjukkan kapan gambar mula-mula direkam, bukan kapan gambar diubah. Mengatur White Balance (White Balance) [p] (PUTAR) * Layar Foto * [MENU] * Tab "p PLAY MENU" * White Balance Anda dapat menggunakan pengaturan white balance untuk memilih jenis sumber pencahayaan untuk gambar yang direkam, yang akan mempengaruhi warna gambar. Siang ' Berawan Teduh Neon Putih Siang Neon Siang Hari «Lampu bohlam Batal Luar ruangan, cuaca cerah Luar ruangan, mendung hingga hujan, di bawah pohon, dll. Lampu bersuhu sangat tinggi, seperti bayangan gedung, dll. Neon nuansa putih atau neon nuansa kekuningan, tanpa menekan perubahan warna Lampu warna siang cerah, yang menekan perubahan warna Menekan cahaya lampu terang yang tampak Tidak ada pengaturan white balance Anda juga dapat mengatur white balance saat sedang merekam gambar (halaman 47). Foto aslinya disimpan dalam memori dan tidak terhapus. Bila Anda menampilkan sebuah gambar yang sudah diubah pada layar monitor kamera, tanggal dan jam menunjukkan kapan gambar mula-mula direkam, bukan kapan gambar diubah. 145 Fungsi Pemutaran Lainnya (PLAY MENU)
146 Mengatur Tingkat Kecerahan Foto (Tingkat Kecerahan) [p] (PUTAR) * Layar Foto * [MENU] * Tab "p PLAY MENU" * Tingkat Kecerahan Anda dapat memilih satu dari lima tingkat kecerahan, dari +2 (paling cerah) hingga 2 (paling tidak cerah). Foto aslinya disimpan dalam memori dan tidak terhapus. Bila Anda menampilkan sebuah gambar yang sudah diubah pada layar monitor kamera, tanggal dan jam menunjukkan kapan gambar mula-mula direkam, bukan kapan gambar diubah. Memilih Gambar untuk Dicetak (Cetak DPOF) [p] (PUTAR) * Layar Foto * [MENU] * Tab "p PLAY MENU" * Cetak DPOF Lihat halaman 154 untuk informasi lebih lanjut. Memproteksi File Terhadap Penghapusan (Proteksi) [p] (PUTAR) * [MENU] * Tab "p PLAY MENU" * Proteksi Pilih File Semua File Memproteksi file-file yang spesifik. Gunakan [4] dan [6] untuk memilih gambar yang ingin Anda lindungi. Untuk melihat gambar tertentu, putar pengontrol zoom. Tekan [SET]. Gambar yang diproteksi ditunjukkan oleh ikon. Untuk memproteksi file lainnya, ulangi langkah 1 dan 2. Untuk keluar dari operasi proteksi, tekan [MENU]. Untuk membuka file yang diproteksi, pilih gambar yang diproteksi dan kemudian tekan [SET]. Memproteksi semua file. Gunakan [8] dan [2] untuk memilih "Semua File: Aktif" dan kemudian tekan [SET]. Tekan [MENU]. Untuk membuka proteksi semua file, pilih "Semua File: Tidak Aktif" dan bukan "Semua File: Aktif" pada langkah 1 di atas. 146 Fungsi Pemutaran Lainnya (PLAY MENU)
147 Ingatlah bahwa meskipun sebuah file diproteksi, akan dihapus bila Anda menjalankan operasi format (halaman 184).. Untuk memproteksi gambar tertentu dalam grup CS 1. Selama pemutaran gambar CS sedang berlangsung atau ditunda, tekan [2]. Ini akan menampilkan layar menu "Edit Frame PK". 2. Gunakan [8] dan [2] untuk memilih "Proteksi" dan kemudian tekan [SET]. 3. Gunakan [8] dan [2] untuk memilih "Pilih Frame", dan kemudian tekan [SET]. 4. Gunakan [4] dan [6] untuk memilih gambar yang ingin Anda lindungi, dan kemudian tekan [SET]. Ini akan memproteksi gambar dan menampilkan ikon. Untuk melihat gambar tertentu, putar pengontrol zoom. Untuk membuka file yang diproteksi, pilih gambar yang diproteksi dan kemudian tekan [SET]. 5. Setelah Anda selesai, tekan [MENU] untuk keluar dari pengoperasian ini. Ingatlah bahwa meskipun sebuah file diproteksi, akan dihapus bila Anda menjalankan operasi format (halaman 184).. Untuk memproteksi semua gambar dalam grup CS 1. Selama pemutaran gambar CS sedang berlangsung atau ditunda, tekan [2]. 2. Gunakan [8] dan [2] untuk memilih "Proteksi" dan kemudian tekan [SET]. 3. Gunakan [8] dan [2] untuk memilih "Frame semua", dan kemudian tekan [SET]. 4. Gunakan [8] dan [2] untuk memilih "Semua Bingkai Aktif" dan kemudian tekan [SET]. Ini akan memproteksi semua gambar dalam grup dan menampilkan ikon. Untuk membuka semua proteksi gambar di dalam grup, pilih "Semua Bingkai Tidak Aktif" dalam langkah 4 dan kemudian tekan [SET]. Ingatlah bahwa meskipun sebuah file diproteksi, akan dihapus bila Anda menjalankan operasi format (halaman 184). 147 Fungsi Pemutaran Lainnya (PLAY MENU)
148 Meng-edit Tanggal dan Jam Gambar (Tanggal/Waktu) [p] (PUTAR) * Layar Foto * [MENU] * Tab "p PLAY MENU" * Tanggal/Waktu [8] [2] Mengubah pengaturan pada lokasi kursor. [4] [6] Menggerakkan kursor di antara pengaturan-pengaturan. Bila pengaturan tanggal dan jam sesuai dengan yang Anda inginkan, sejajarkan kursor dengan "Aktifkan" dan kemudian tekan [SET] untuk menerapkannya. Untuk beralih di antara pengaturan waktu 12 jam dan 24 jam, pindahkan kursor ke "am (pm)" dan "24h" (salah satu yang akan ditampilkan) dan kemudian gunakan [8] dan [2] untuk mengubah pengaturan. Tanggal dan jam yang dimasukkan ke dalam gambar dengan menggunakan tampilkan waktu (halaman 176) tidak dapat di-edit. Anda tidak dapat meng-edit tanggal dan jam dari gambar yang diproteksi. Anda dapat menetapkan suatu tanggal dari tahun 1980 hingga Memutar Gambar (Rotasi) [p] (PUTAR) * Foto atau Layar Film * [MENU] * Tab "p PLAY MENU" * Rotasi 1. Gunakan [8] dan [2] untuk memilih "Rotasi" dan kemudian tekan [SET]. Setiap kali Anda menekan [SET] akan memutar gambar yang ditampilkan 90 derajat ke kiri. 2. Bila gambar yang ditampilkan telah berada pada arah yang Anda inginkan, tekan [MENU]. Merotasi gambar CS akan menyebabkan semua gambar dalam grup CS dirotasikan. Anda tidak dapat merotasikan gambar komponen sendiri-sendiri dalam grup CS. Rotasi gambar film tidak didukung. Ingatlah bahwa prosedur ini sebenarnya tidak mengubah data gambar. Yang diubah hanyalah bagaimana gambar ditampilkan pada layar monitor kamera. Sebuah gambar yang sudah diproteksi atau diperbesar tidak dapat diputar. Gambar versi asli (tidak diputar) akan ditampilkan pada layar menu gambar. 148 Fungsi Pemutaran Lainnya (PLAY MENU)
149 Mengubah Ukuran Foto (Ubah ukuran) [p] (PUTAR) * Layar Foto * [MENU] * Tab "p PLAY MENU" * Ubah ukuran Anda dapat mengurangi ukuran foto dan menyimpan hasilnya sebagai foto yang terpisah. Foto asli juga dipertahankan. Anda dapat mengubah ukuran sebuah gambar ke satu dari tiga ukuran: 10 M, 3 M, VGA. Mengubah foto ukuran 3:2 atau 16:9 akan membuat gambar dengan perbandingan aspek 4:3, dengan kedua sisinya dipotong. Tanggal perekaman dari foto yang ukurannya diubah akan sama dengan tanggal perekaman foto aslinya. Memotong Foto (Pemotongan) [p] (PUTAR) * Layar Foto * [MENU] * Tab "p PLAY MENU" * Pemotongan Anda dapat memotong sebuah foto untuk memotong Faktor zoom bagian-bagian yang tidak Anda perlukan, dan menyimpan hasilnya pada file yang terpisah. Foto asli juga Mewakili area foto dipertahankan. Gunakan pengontrol zoom untuk memperbesar gambar menjadi ukuran yang Anda inginkan, gunakan [8], [2], [4], dan [6] untuk menampilkan bagian gambar yang ingin Anda potong, dan kemudian tekan [SET]. Anda juga dapat menggunakan cincin fungsi untuk mengubah posisi tampilan. Gambar yang dihasilkan dengan memotong gambar 3:2 atau 16:9 akan memiliki perbandingan aspek 4:3. Tanggal perekaman dari gambar yang dipotong akan sama dengan tanggal perekaman foto aslinya. Bagian foto yang sedang ditampilkan 149 Fungsi Pemutaran Lainnya (PLAY MENU)
150 Menyalin File (Salin) [p] (PUTAR) * Foto atau Layar Film * [MENU] * Tab "p PLAY MENU" * Salin File dapat disalin dari memori yang terpasang di dalam kamera ke kartu memori atau dari kartu memori ke memori yang terpasang di dalam kamera. Internal * Kartu Kartu * Internal Menyalin semua file dari memori yang terpasang di dalam kamera ke kartu memori. Opsi ini menyalin semua file dalam memori yang terpasang di dalam kamera. Tidak dapat digunakan untuk menyalin sebuah file tunggal. Menyalin sebuah file tunggal pada kartu memori ke memori yang terpasang di dalam kamera. File disalin ke folder di dalam memori yang terpasang di dalam kamera yang namanya memiliki nomor seri terbesar. Anda tidak dapat menyalin gambar grup rana berlanjut (CS) (halaman 133). Gunakan [4] dan [6] untuk menampilkan gambar yang ingin Anda salin. Gunakan [8] dan [2] untuk memilih "Salin" dan kemudian tekan [SET]. Anda dapat menyalin foto atau film yang Anda rekam dengan kamera ini. Membagi Grup Rana Berlanjut (Bagi Grup) [p] (PUTAR) * [MENU] * Tab "p PLAY MENU" * Bagi Grup Lihat halaman 132 untuk informasi lebih lanjut. 150 Fungsi Pemutaran Lainnya (PLAY MENU)
151 Memadukan Gambar CS ke Gambar Diam Tunggal (Multi Cetak CS) [p] (PUTAR) * Tampilkan grup CS. * [MENU] * Tab "p PLAY MENU" * PK Multi Cetak 1. Gunakan [8] dan [2] untuk memilih "Buat baru". Anda dapat menggunakan [4] dan [6] untuk memilih grup CS berbeda, jika diinginkan. 2. Tekan [SET]. Ini mengonversi grup CS ke gambar 16 M (4608x3456) berisi 30 bingkai CS (5 vertikalx6 horizontal). Kamera ini mungkin tidak dapat mengonversi gambar grup CS dengan kamera lain. Tanggal perekaman dari gambar yang dikonversikan akan sama dengan tanggal perekaman grup CS aslinya. Bila mengonversikan grup CS yang gambarnya telah dirotasikan oleh fitur "Rotasi" ke gambar Multi Cetak CS, pengaturan gambar dalam Multi Cetak CS akan berbeda dengan gambar CS normal (tak dirotasikan). Mengedit Gambar CS (Edit Frame CS) [p] (PUTAR) * [MENU] * Tab "p PLAY MENU" * Edit Frame PK Lihat halaman berikut ini untuk mendapatkan informasi lebih lanjut. Cetak DPOF: halaman 154 Proteksi: halaman 146 Salinan: halaman 133 Hapus: halaman Fungsi Pemutaran Lainnya (PLAY MENU)
152 Pencetakan Mencetak Foto Layanan Cetak Profesional* Anda dapat membawa kartu memori yang berisi gambar yang Anda inginkan ke layanan cetak profesional dan mencetaknya. Mencetak pada Printer Pribadi* Mencetak Gambar pada Printer dengan Slot Kartu Memori Anda dapat menggunakan printer yang memiliki celah kartu memori untuk mencetak gambar dari kartu memori secara langsung. Untuk rincian selengkapnya, lihat dokumen untuk pengguna yang disediakan bersama printer Anda. Menghubungkan Langsung ke Printer yang Kompatibel dengan PictBridge Anda dapat mencetak pada printer yang mendukung PictBridge (halaman 152). Mencetak dengan Komputer Setelah memindahkan gambar-gambar ke komputer Anda, gunakan perangkat lunak yang tersedia untuk mencetak. * Anda dapat menetapkan gambar mana yang ingin Anda cetak, jumlah cetakan, dan pengaturan cap tanggal sebelum mencetak (halaman 154). Menghubungkan Langsung ke Printer yang Kompatibel dengan PictBridge Anda dapat menghubungkan kamera secara langsung ke printer yang mendukung PictBridge dan mencetak gambar tanpa melalui komputer.. Untuk menyiapkan kamera sebelum menghubungkan ke printer 1. Hidupkan kamera dan tekan [MENU]. 2. Pada tab " SETTING", pilih "USB" dan kemudian tekan [6]. 3. Gunakan [8] dan [2] untuk memilih "PictBridge", dan kemudian tekan [SET]. 152 Pencetakan
153 . Menghubungkan Kamera ke Printer Gunakan kabel USB yang tersedia bersama dengan kamera untuk menghubungkan kamera ke port USB printer Anda. Untuk mengetahui rincian tentang cara menyambungkan kamera dan pencegahan yang harus dilakukan saat menyambungkan, lihat halaman 25. Port USB USB Penghubung kecil Penghubung besar Kabel USB (termasuk di dalam kamera) Kamera tidak mengalirkan tenaga melalui kabel USB. Periksa tenaga baterai sebelum menghubungkan dan pastikan tidak terlalu rendah. Pastikan bahwa kamera dimatikan sebelum menghubungkan atau melepaskan sambungan kabel. Lihat dokumentasi pengguna yang tersedia bersama dengan printer untuk informasi mengenai syarat-syarat sebelum menghubungkan atau melepaskan sambungan dari printer.. Untuk mencetak 1. Hidupkan printer dan isi kertas. 2. Hidupkan kamera. Ini akan menampilkan layar menu pencetakan. 3. Gunakan [8] dan [2] untuk memilih "Ukuran Kertas" dan kemudian tekan [6]. 4. Gunakan [8] dan [2] untuk memilih ukuran kertas dan kemudian tekan [SET]. Berikut ini adalah ukuran kertas yang ada. 9 13cm, 13 18cm, 10 15cm, A4, 22 28cm, Dengan Printer Bila Anda memilih "Dengan Printer", akan mencetak menggunakan ukuran kertas yang dipilih pada printer. Lihatlah dokumentasi yang tersedia bersama dengan printer Anda untuk informasi mengenai pengaturan kertas. 153 Pencetakan
154 5. Gunakan [8] dan [2] untuk menetapkan opsi pencetakan yang Anda inginkan. 1 gambar : Mencetak satu gambar. Pilih dan kemudian tekan [SET]. Selanjutnya, gunakan [4] dan [6] untuk memilih gambar yang ingin Anda cetak. Cetak DPOF: Mencetak beberapa gambar. Pilih dan kemudian tekan [SET]. Dengan opsi ini, gambar akan dicetak sesuai dengan pengaturan DPOF (halaman 154). Untuk mengganti-ganti menghidupkan dan mematikan cap tanggal, tekan [0] (Film). Cap tanggal akan dicetak bila "Aktif" ditampilkan pada layar monitor. 6. Gunakan [8] dan [2] untuk memilih "Cetak" dan kemudian tekan [SET]. Ini akan memulai pencetakan dan menampilkan pesan "Sibuk... Silakan tunggu..." pada layar monitor. Pesan akan menghilang setelah beberapa waktu, meskipun pencetakan masih sedang dijalankan. Bila tombol kamera manapun ditekan, akan menyebabkan status pencetakan muncul kembali. Layar menu pencetakan akan muncul kembali bila pencetakan sudah selesai. Bila Anda memilih "1 gambar", Anda dapat mengulangi prosedur dari langkah 5, bila Anda menginginkannya. 7. Setelah pencetakan sudah selesai, matikan kamera dan lepaskan sambungan kabel USB dari printer dan kamera. Menggunakan DPOF untuk Menetapkan Gambar yang Akan Dicetak dan Jumlah Salinan (Cetak DPOF). Bentuk Susunan Cetak Digital (Digital Print Order Format/DPOF) DPOF merupakan sebuah standar di mana Anda dapat memasukkan informasi tipe gambar, jumlah salinan, dan cap tanggal Aktif/Tidak Aktif pada kartu memori bersama dengan gambar. Setelah mengonfigurasi pengaturan, Anda dapat menggunakan kartu memori untuk mencetak pada printer rumah yang mendukung DPOF atau membawa kartu memori ke layanan cetak profesional. Apakah Anda dapat menggunakan pengaturan DPOF untuk pencetakan atau tidak tergantung dari printer yang sedang Anda gunakan. Beberapa layanan cetak profesional mungkin tidak mendukung DPOF. 154 Pencetakan
155 . Mengonfigurasi Pengaturan DPOF Satu Per Satu untuk Setiap Gambar [p] (PUTAR) * Layar Foto * [MENU] * Tab "p PLAY MENU" * Cetak DPOF * Pilih gambar 1. Gunakan [4] dan [6] untuk melihat file-file yang ada hingga file yang ingin Anda cetak ditampilkan. 2. Gunakan [8] dan [2] untuk memilih jumlah salinan. Anda dapat menetapkan suatu nilai hingga 99. Masukkan 00 bila Anda tidak mau mencetak gambar tersebut. Bila Anda ingin memasukkan tanggal di dalam gambar, tekan [0] (Film) sehingga "Aktif" ditunjukkan untuk cap tanggal. Ulangi langkah 1 dan 2 untuk mengonfigurasi pengaturan untuk gambar lainnya, bila Anda menginginkannya. 3. Tekan [SET].. Mengonfigurasi Pengaturan DPOF yang Sama Untuk Seluruh Gambar [p] (PUTAR) * Layar Foto * [MENU] * Tab "p PLAY MENU" * Cetak DPOF * Seluruh gambar 1. Gunakan [8] dan [2] untuk memilih jumlah salinan. Anda dapat menetapkan suatu nilai hingga 99. Masukkan 00 bila Anda tidak mau mencetak gambar tersebut. Ingatlah bahwa jumlah salinan yang ditetapkan akan dicetak untuk semua gambar dalam grup CS manapun termasuk dengan gambar. Bila Anda ingin memasukkan tanggal di dalam gambar, tekan [0] (Film) sehingga "Aktif" ditunjukkan untuk cap tanggal. 2. Tekan [SET]. 155 Pencetakan
156 . Untuk menetapkan jumlah salinan untuk gambar tertentu dalam sebuah grup CS 1. Selama pemutaran gambar CS sedang berlangsung atau ditunda, tekan [2]. Ini akan menampilkan layar menu "Edit Frame PK". 2. Gunakan [8] dan [2] untuk memilih "Cetak DPOF" dan kemudian tekan [SET]. 3. Gunakan [8] dan [2] untuk memilih "Pilih Frame" dan kemudian tekan [SET]. 4. Gunakan [4] dan [6] untuk melihat file-file yang ada hingga file yang ingin Anda cetak ditampilkan. 5. Gunakan [8] dan [2] untuk memilih jumlah salinan. Anda dapat menetapkan suatu nilai hingga 99. Masukkan 00 bila Anda tidak mau mencetak gambar tersebut. Bila Anda ingin memasukkan tanggal di dalam gambar, tekan [0] (Film) sehingga "Aktif" ditunjukkan untuk cap tanggal. Ulangi langkah 4 dan 5 untuk mengonfigurasi pengaturan untuk gambar lainnya, bila Anda menginginkannya. 6. Tekan [SET].. Untuk mengonfigurasi pengaturan DPOF yang sama untuk semua gambar dalam sebuah grup CS 1. Selama pemutaran gambar CS sedang berlangsung atau ditunda, tekan [2]. Ini akan menampilkan layar menu "Edit Frame PK". 2. Gunakan [8] dan [2] untuk memilih "Cetak DPOF" dan kemudian tekan [SET]. 3. Gunakan [8] dan [2] untuk memilih "Frame semua" dan kemudian tekan [SET]. 4. Gunakan [8] dan [2] untuk memilih jumlah salinan. Anda dapat menetapkan suatu nilai hingga 99. Masukkan 00 bila Anda tidak mau mencetak gambar tersebut. Bila Anda ingin memasukkan tanggal di dalam gambar, tekan [0] (Film) sehingga "Aktif" ditunjukkan untuk cap tanggal. 5. Tekan [SET]. 156 Pencetakan
157 Pengaturan DPOF tidak hilang secara otomatis setelah pencetakan selesai. Operasi cetak DPOF berikutnya yang Anda jalankan akan dilakukan dengan menggunakan pengaturan DPOF terakhir yang Anda konfigurasi untuk gambargambar. Untuk menghilangkan pengaturan DPOF, masukkan "00" untuk jumlah salinan semua gambar. Beritahukan layanan cetak Anda mengenai pengaturan DPOF Anda! Bila Anda membawa kartu memori ke layanan cetak profesional, pastikan untuk memberitahukan mereka bahwa pengaturan DPOF sudah dimasukkan untuk gambar yang akan dicetak serta jumlah salinan. Bila tidak, layanan cetak akan mencetak semua gambar tanpa memperhatikan pengaturan DPOF Anda, atau pengaturan cap tanggal Anda akan diabaikan.. Cap Tanggal Anda dapat menggunakan salah satu dari tiga cara berikut untuk memasukkan tanggal perekaman pada cetakan gambar. Mengonfigurasi pengaturan kamera Mengonfigurasi pengaturan DPOF (halaman 154). Anda dapat menghidupkan dan mematikan cap tanggal setiap kali Anda mencetak. Anda dapat mengonfigurasi pengaturan sehingga pada beberapa gambar terdapat cap tanggal dan beberapa yang lain tidak. Mengonfigurasi Pengaturan Cap Tanggal Kamera (halaman 176). Pengaturan Cap Tanggal kamera akan memasukkan tanggal dalam foto saat Anda memotret, sehingga tanggal akan selalu dimasukkan bila Anda mencetak. Tidak dapat dihapus. Jangan menghidupkan cap tanggal DPOF untuk gambar yang memiliki cap tanggal yang dimasukkan dengan fungsi Cap Tanggal kamera. Hal tersebut dapat menyebabkan dua tanggal untuk dicetak berlebih. Mengonfigurasi pengaturan komputer Anda dapat menggunakan perangkat lunak manajemen gambar yang tersedia untuk menambahkan cap tanggal pada gambar. Layanan cetak profesional Meminta cap tanggal saat memesan pencetakan dari layanan cetak profesional. 157 Pencetakan
158 . Standar yang Didukung oleh Kamera PictBridge Ini merupakan standar dari Camera and Imaging Products Association (CIPA). Anda dapat menghubungkan kamera secara langsung ke printer yang mendukung PictBridge, dan menjalankan pemilihan gambar dan pencetakan dengan menggunakan layar monitor kamera dan kontrol. PRINT Image Matching III Dengan menggunakan perangkat lunak editing dan dengan mencetak pada printer yang mendukung PRINT Image Matching III, Anda dapat menggunakan informasi mengenai kondisi pemotretan yang direkam dengan gambar, dan menghasilkan persis jenis gambar yang Anda inginkan. PRINT Image Matching dan PRINT Image Matching III merupakan merek dagang milik Seiko Epson Corporation. Exif Print Pencetakan pada printer yang mendukung Exif Print menggunakan informasi mengenai kondisi pemotretan yang direkam bersama dengan gambar untuk meningkatkan kualitas gambar yang dicetak. Hubungi produsen printer Anda untuk informasi mengenai model-model yang mendukung Exif Print, melakukan upgrade printer, dll. 158 Pencetakan
159 Menggunakan Kamera dengan Komputer Hal-hal yang Dapat Anda Lakukan dengan Menggunakan Komputer... Anda dapat melaksanakan beberapa operasi yang dijelaskan di bawah ini saat kamera terhubung ke komputer. Menyimpan gambar ke komputer dan melihatnya di sana Putar ulang dan edit film Menyimpan gambar dan melihatnya secara manual (sambungan USB) (halaman 160, 164). Memindahkan gambar ke komputer secara otomatis melalui LAN nirkabel untuk melihat (Eye-Fi) (halaman 167). Anda dapat memutar ulang film (halaman 163, 166). Untuk memutar ulang film, gunakan perangkat lunak yang kompatibel dengan lingkungan operasi komputer Anda. Untuk mengedit film, gunakan perangkat lunak yang dijual bebas sesuai kebutuhan Anda. Prosedur yang perlu Anda lakukan berbeda untuk Windows dan Macintosh. Pengguna Windows harus melihat "Menggunakan Kamera dengan Komputer Windows" pada halaman 160. Pengguna Macintosh harus melihat "Menggunakan Kamera dengan Macintosh" pada halaman Menggunakan Kamera dengan Komputer
160 Menggunakan Kamera dengan Komputer Windows Bila Anda ingin melakukan: Menyimpan gambar ke komputer dan melihatnya di sana secara manual Memutar film Versi Sistem Operasi Windows 8, Windows 7, Windows Vista, Windows XP (SP3) Windows 8, Windows 7 Windows Vista, Windows XP (SP3) Instal perangkat lunak ini: Lihat halaman: Instalasi tidak diperlukan. 160 Instalasi tidak diperlukan. Windows Media Player 12, yang sudah terinstal pada sebagian besar komputer, dapat digunakan untuk pemutaran. Film dapat diputar ulang menggunakan QuickTime 7. Anda perlu mendownload QuickTime 7 di Web jika Anda ingin menggunakannya. 163 Melihat dan Menyimpan Gambar pada Komputer Anda dapat menghubungkan kamera ke komputer Anda untuk melihat dan menyimpan gambar (file foto dan film). Jangan pernah gunakan komputer Anda untuk memodifikasi, menghapus, memindahkan, atau mengubah nama file gambar manapun yang ada dalam memori yang terpasang pada kamera atau pada kartu memori. Hal tersebut dapat menyebabkan masalah dengan data manajemen gambar pada kamera, yang akan menyebabkan gambar tidak dapat diputar pada kamera dan dapat mengubah kapasitas memori yang tersisa secara drastis. Bila Anda ingin memodifikasi, menghapus, memindahkan, atau mengubah nama sebuah gambar, lakukan hal tersebut hanya pada gambar yang disimpan pada komputer Anda. Jangan pernah melepaskan kabel USB, atau mengoperasikan kamera saat sedang melihat atau menyimpan gambar. Hal tersebut dapat menyebabkan data menjadi rusak. Anda juga dapat menggunakan slot kartu komputer Anda (jika ada) atau pembaca kartu yang tersedia bebas untuk mengakses file gambar secara langsung dari kartu memori kamera. Untuk rincian selengkapnya, lihat dokumen untuk pengguna yang disediakan bersama komputer Anda. 160 Menggunakan Kamera dengan Komputer
161 . Untuk menghubungkan kamera ke komputer Anda dan menyimpan file 1. Hidupkan kamera dan tekan [MENU]. 2. Pada tab " SETTING", pilih "USB" dan kemudian tekan [6]. 3. Gunakan [8] dan [2] untuk memilih "Mass Storage", dan kemudian tekan [SET]. 4. Matikan kamera dan kemudian gunakan kabel USB yang tersedia bersama dengan kamera untuk menghubungkannya ke komputer Anda. Untuk mengetahui rincian tentang cara menyambungkan kamera dan pencegahan yang harus dilakukan saat menyambungkan, lihat halaman 25. Port USB USB Kabel USB (termasuk di dalam kamera) 5. Tekan [ON/OFF] (Power) untuk menghidupkan kamera. Ketika Anda menyalakan kamera, periksa untuk memastikan bahwa warna lampu belakang berubah dari merah ke hijau atau kuning (halaman 26). Perhatikan bahwa dalam kasus ini lensa kamera tidak akan memanjang dan layar monitor tetap mati. Pada saat pertama kali Anda menyambungkan kamera ke komputer menggunakan kabel USB, sebuah pesan kesalahan mungkin muncul pada komputer. Jika ini terjadi, lepaskan lalu sambungkan kembali kabel USB. 6. Pengguna Windows 8: Klik "Desktop" dan kemudian "Explorer". Pengguna Windows 7, Windows Vista: Klik "Start" dan kemudian "Computer". Pengguna Windows XP: Klik "Start" dan kemudian "My Computer". 7. Klik dua kali "Removable Disk". Komputer Anda mengenali kartu memori yang dipasang di dalam kamera (atau memori yang terpasang bila tidak ada kartu) sebagai removable disk. 8. Klik kanan folder "DCIM". 9. Pada menu pintasan yang muncul, klik "Copy". B 161 Menggunakan Kamera dengan Komputer
162 10. Pengguna Windows 8: Klik "Documents". Pengguna Windows 7, Windows Vista: Klik "Start" dan kemudian "Documents". Pengguna Windows XP: Klik "Start" dan kemudian "My Documents". Bila Anda sudah memiliki folder "DCIM" dalam "Documents" (Windows 8, Windows 7, Windows Vista) atau "My Documents" (Windows XP), langkah berikutnya akan menghilangkannya. Bila Anda tetap ingin mempertahankan folder "DCIM", Anda perlu mengubah namanya atau memindahkannya ke lokasi yang berbeda sebelum menjalankan langkah berikutnya. 11. Pengguna Windows 8: Pada menu "Documents" klik "Home", dan kemudian "Paste". Pengguna Windows 7: Pada menu "Documents" "Organize", pilih "Paste". Pengguna Windows Vista: Pada menu "Documents" "Edit", pilih "Paste". Pengguna Windows XP: Pada menu "My Documents" "Edit", pilih "Paste". Ini akan menyalin folder "DCIM" (dan semua file gambar yang ada di dalamnya) ke dalam folder "Documents" (Windows 8, Windows 7, Windows Vista) atau "My Documents" (Windows XP). Anda kini memiliki salinan file yang ada di dalam memori kamera pada komputer Anda. 12. Setelah Anda selesai menyalin gambar, lepaskan sambungan kamera dari komputer. Setelah mengonfirmasikan bahwa lampu belakang tidak berkedip merah, lepaskan kabel USB.. Untuk melihat gambar yang Anda salin ke komputer Anda 1. Klik dua kali folder "DCIM" yang sudah disalin untuk membukanya. 2. Klik dua kali folder yang berisi gambar yang ingin Anda lihat. 3. Klik dua kali file gambar yang ingin Anda lihat. Untuk informasi mengenai nama file, lihat "Struktur Folder Memori" pada halaman 172. Sebuah gambar yang diputar pada kamera akan ditampilkan pada layar komputer Anda dengan arah aslinya (tidak diputar). Melihat gambar CS pada komputer akan menampilkan satu-satu gambar komponen grup CS. Grup CS tidak dapat dilihat sebagai gambar CS pada komputer. 162 Menggunakan Kamera dengan Komputer
163 Memutar Film Untuk memutar ulang film, pertama-tama salinlah ke komputer Anda dan kemudian klik dua kali file film tersebut. Sebagian sistem operasi mungkin tidak dapat memutar kembali film. Jika ini erjadi, Anda perlu menginstal perangkat lunak yang tersedia. Dengan Windows 8 dan Windows 7, pemutaran didukung oleh Windows Media Player 12. Jika Anda tidak dapat memutar kembali film, buka URL di bawah untuk mendownload QuickTime 7 dan menginstalnya pada komputer Anda. Kebutuhan Minimum Sistem Komputer untuk Pemutaran Film Kebutuhan sistem minimum yang dijelaskan di bawah diperlukan untuk memutar ulang film yang direkam dengan kamera ini pada komputer. Sistem Operasi : Windows 8, Windows 7, Windows Vista, Windows XP (SP3) CPU : Kualitas Gambar "FHD" atau "HD": Core 2 Duo 3,0 GHz atau lebih tinggi Kualitas Gambar "STD" atau "HS": Pentium 4 3,2 GHz atau lebih tinggi Perangkat Lunak yang Dibutuhkan: QuickTime 7 (Tidak diperlukan untuk Windows 8 dan Windows 7.) Yang tertulis di atas adalah lingkungan sistem yang dianjurkan. Bila Anda mengonfigurasi salah satu dari lingkungan ini tidak menjamin pengoperasian yang benar. Pengaturan tertentu dan perangkat lunak lainnya yang terinstal dapat mengganggu pemutaran film yang benar.. Yang Harus Diperhatikan Saat Memutar Film Pastikan untuk memindahkan data film ke diska keras (hard disk) komputer Anda sebelum mencoba memutarnya. Pemutaran film yang benar tidak dapat dilakukan untuk data yang diakses melalui jaringan, dari kartu memori, dll. Pemutaran film yang benar mungkin tidak dapat dilakukan pada beberapa komputer. Bila Anda mengalami masalah, cobalah yang berikut. Cobalah merekam film dengan pengaturan kualitas "STD". Tutup aplikasi lainnya yang sedang berjalan, dan hentikan aplikasi tetap. Meskipun pemutaran yang benar tidak dapat dilakukan pada komputer, Anda dapat menggunakan kabel HDMI yang bisa dibeli terpisah untuk dihubungkan ke terminal HDMI TV atau komputer dan memutar film dengan cara tersebut. 163 Menggunakan Kamera dengan Komputer
164 Menggunakan Kamera dengan Macintosh Bila Anda ingin melakukan: Menyimpan gambar ke Macintosh Anda dan melihatnya di sana secara manual Menyimpan gambar ke Macintosh Anda secara otomatis/ Mengatur gambar Memutar film Versi Sistem Operasi Instal perangkat lunak ini: Lihat halaman: OS X Instalasi tidak diperlukan. 164 OS X OS X Gunakan iphoto, yang tersedia bersama di dalam beberapa produk Macintosh. Pemutaran file film tidak didukung pada OS X atau yang lebih tinggi bila QuickTime 7 atau yang lebih tinggi telah diinstal. 166 Menghubungkan Kamera ke Komputer Anda dan Menyimpan File Jangan pernah gunakan komputer Anda untuk memodifikasi, menghapus, memindahkan, atau mengubah nama file gambar manapun yang ada dalam memori yang terpasang pada kamera atau pada kartu memori. Hal tersebut dapat menyebabkan masalah dengan data manajemen gambar pada kamera, yang akan menyebabkan gambar tidak dapat diputar pada kamera dan dapat mengubah kapasitas memori yang tersisa secara drastis. Bila Anda ingin memodifikasi, menghapus, memindahkan, atau mengubah nama sebuah gambar, lakukan hal tersebut hanya pada gambar yang disimpan pada komputer Anda. Jangan pernah melepaskan kabel USB, atau mengoperasikan kamera saat sedang melihat atau menyimpan gambar. Hal tersebut dapat menyebabkan data menjadi rusak. Kamera tidak mendukung pengoperasian pada Mac OS X Pengoperasian hanya didukung oleh Mac OS 10.1, 10.2, 10.3, 10.4, 10.5, 10.6, 10.7, dan 10.8 (menggunakan standar driver USB OS) saja. Anda juga dapat menggunakan slot kartu komputer Anda (jika ada) atau pembaca kartu yang tersedia bebas untuk mengakses file gambar secara langsung dari kartu memori kamera. Untuk rincian selengkapnya, lihat dokumen untuk pengguna yang disediakan bersama komputer Anda. 164 Menggunakan Kamera dengan Komputer
165 . Untuk menghubungkan kamera ke komputer Anda dan menyimpan file 1. Hidupkan kamera dan tekan [MENU]. 2. Pada tab " SETTING", pilih "USB" dan kemudian tekan [6]. 3. Gunakan [8] dan [2] untuk memilih "Mass Storage", dan kemudian tekan [SET]. 4. Matikan kamera dan kemudian gunakan kabel USB yang tersedia bersama dengan kamera untuk menghubungkannya ke Macintosh Anda. Untuk mengetahui rincian tentang cara menyambungkan kamera dan pencegahan yang harus dilakukan saat menyambungkan, lihat halaman 25. Port USB USB Kabel USB (termasuk di dalam kamera) 5. Tekan [ON/OFF] (Power) untuk menghidupkan kamera. Ketika Anda menyalakan kamera, periksa untuk memastikan bahwa warna lampu belakang berubah dari merah ke hijau atau kuning (halaman 26). Perhatikan bahwa dalam kasus ini lensa kamera tidak akan memanjang dan layar monitor tetap mati. Dalam modus ini, Macintosh Anda mengenali kartu memori yang dipasang di kamera (atau memori yang terpasang di dalam kamera bila kartu memori tidak dimasukkan) sebagai drive. Munculnya ikon drive tergantung dari versi Mac OS yang sedang Anda gunakan. Pada saat pertama kali Anda menyambungkan kamera ke Macintosh menggunakan kabel USB, sebuah pesan kesalahan mungkin muncul pada komputer. Jika ini terjadi, lepaskan lalu sambungkan kembali kabel USB. 6. Klik dua kali ikon drive kamera. 7. Bawa folder "DCIM" ke folder tujuan penyalinan Anda. 8. Setelah operasi penyalinan selesai, bawa ikon drive ke Trash. 9. Lepaskan sambungan kamera ke komputer. Setelah mengonfirmasikan bahwa lampu belakang tidak berkedip merah, lepaskan kabel USB. B 165 Menggunakan Kamera dengan Komputer
166 . Untuk melihat gambar yang disalin 1. Klik dua kali ikon drive kamera. 2. Klik dua kali folder "DCIM" untuk membukanya. 3. Klik dua kali folder yang berisi gambar yang ingin Anda lihat. 4. Klik dua kali file gambar yang ingin Anda lihat. Untuk informasi mengenai nama file, lihat "Struktur Folder Memori" pada halaman 172. Sebuah gambar yang diputar pada kamera akan ditampilkan pada layar Macintosh Anda dengan arah aslinya (tidak diputar). Melihat gambar CS pada komputer akan menampilkan satu-satu gambar komponen grup CS. Grup CS tidak dapat dilihat sebagai gambar CS pada komputer. Memutar Film Anda dapat menggunakan QuickTime, yang tersedia bersama dengan sistem operasi Anda, untuk memutar film pada Macintosh. Untuk memutar ulang film, pertama-tama salinlah ke Macintosh Anda dan kemudian klik dua kali file film tersebut.. Kebutuhan Minimum Sistem Komputer untuk Pemutaran Film Kebutuhan sistem minimum yang dijelaskan di bawah diperlukan untuk memutar ulang film yang direkam dengan kamera ini pada komputer. Sistem Operasi : Kualitas Gambar "FHD" atau "HD": Mac OS X atau lebih tinggi Kualitas Gambar "STD" atau "HS": Mac OS X atau lebih tinggi Perangkat Lunak yang Dibutuhkan: QuickTime 7 atau lebih tinggi Yang tertulis di atas adalah lingkungan sistem yang dianjurkan. Bila Anda mengonfigurasi salah satu dari lingkungan ini tidak menjamin pengoperasian yang benar. Pengaturan tertentu dan perangkat lunak lainnya yang terinstal dapat mengganggu pemutaran film yang benar. 166 Menggunakan Kamera dengan Komputer
167 . Yang Harus Diperhatikan Saat Memutar Film Pemutaran film yang benar tidak dapat dilakukan pada beberapa model Macintosh. Bila Anda mengalami masalah, cobalah yang berikut. Cobalah merekam film dengan pengaturan kualitas "STD". Tingkatkan ke QuickTime versi terbaru. Tutuplah aplikasi lainnya yang sedang berjalan. Meskipun pemutaran yang benar tidak dapat dilakukan pada Macintosh Anda, Anda dapat menggunakan kabel HDMI yang bisa dibeli terpisah untuk dihubungkan ke terminal HDMI TV atau Macintosh dan memutar film dengan cara tersebut. Pastikan untuk menggerakkan data film ke hard disk Macintosh Anda sebelum mencoba memutarnya. Pemutaran film yang benar tidak dapat dilakukan untuk data yang diakses melalui jaringan, dari kartu memori, dll. Menggunakan Kartu Memori SD dengan LAN Built-In Mentransfer Gambar dengan Kartu Eye-Fi (Eye-Fi) Dengan memotret pakai kartu memori SD nirkabel Eye-Fi yang dipasang di dalam kamera, Anda dapat memindahkan data gambar secara otomatis ke sebuah komputer melalui LAN nirkabel. 1. Konfigurasikan titik akses LAN, tujuan pemindahan dan pengaturan lainnya untuk kartu Eye-Fi sesuai dengan instruksi yang ada di kartu Eye-Fi. 2. Setelah mengonfigurasi pengaturan, pasang kartu Eye-Fi ke dalam kamera dan rekamlah. Gambar yang Anda rekam dikirim dengan LAN nirkabel ke komputer Anda, dll. Untuk informasi lebih lengkap, lihat dokumentasi pengguna yang tersedia bersama dengan kartu Eye-Fi Anda. Sebelum memformat kartu Eye-Fi yang baru untuk digunakan pertama kali, salin file penginstalan Eye-Fi dari kartu ke komputer Anda. 167 Menggunakan Kamera dengan Komputer
168 Gambar yang direkam dipindahkan melalui LAN nirkabel. Jangan menggunakan kartu Eye-Fi atau mematikan komunikasi kartu Eye-Fi (halaman 175) bila berada dalam pesawat atau lokasi lain di mana penggunaan komunikasi nirkabel dibatasi atau dilarang. Bila kartu Eye-Fi dipasang akan menyebabkan indikator Eye-Fi muncul di layar monitor. Tampilannya yang transparan atau tidak transparan menunjukkan status komunikasi seperti ditunjukkan di bawah. Transparan Tidak transparan Berkedip Titik akses tidak dapat ditemukan atau tidak ada data gambar yang dapat dipindahkan. Transfer gambar sedang berlangsung Mencari titik akses Sebuah ikon komunikasi akan muncul pada layar monitor saat pemindahan data gambar sedang berlangsung. Fungsi Tidak Aktif Otomatis (halaman 178) pada kamera dinonaktifkan selama transfer data gambar sedang berlangsung. Sebuah pesan konfirmasi akan muncul pada layar monitor bila Anda mencoba mematikan kamera selama pemindahan data gambar sedang berlangsung. Ikuti perintah di dalam pesan (halaman 206). Pemindahan gambar dalam jumlah yang besar akan memerlukan beberapa waktu lamanya untuk selesai. Bergantung kepada jenis kartu Eye-Fi yang Anda gunakan dan setelannya, gambar pada kartu Eye-Fi dapat dihapus setelah transfer data gambar dipilih. Gambar dan/atau audio dapat terpecah ketika merekam film atau memutar film dari kartu Eye-Fi. Komunikasi data kartu Eye-Fi yang benar tidak dapat dilakukan menurut pengaturan kamera, tingkat baterai, atau kondisi pengoperasian. 168 Menggunakan Kamera dengan Komputer
169 Menggunakan Smartphone untuk Memutar Kembali Gambar yang Tersimpan pada Kartu FlashAir (FlashAir) Memuat kartu FlashAir yang tersedia secara komersial dalam kamera memungkinkan melihat foto dan menyalinnya ke smartphone atau komputer melalui sambungan LAN nirkabel. Untuk mendapatkan informasi selengkapnya, lihat petunjuknya yang tersedia pada kartu. 1. Gunakan komputer atau perangkat lain untuk mengonfigurasi pengaturan kartu FlashAir. Untuk melindungi informasi pribadi Anda, sebaiknya ganti sandi kartu FlashAir setelah Anda membelinya. Untuk mendapatkan informasi selengkapnya, lihat petunjuknya yang tersedia pada kartu. Jika pengaturan kartu FlashAir "Start automatically at boot" (Mulai secara otomatis saat booting) dipilih, sambungan LAN nirkabel akan terbentuk secara otomatis setiap kali kamera dinyalakan. Jika Anda ingin mengaktifkan dan menonaktifkan "FlashAir" (halaman 175) secara manual pada kamera, ganti pengaturan kartu FlashAir ke "Start with the control image" (Mulai dengan gambar kontrol). 2. Muat kartu FlashAir yang telah dikonfigurasi ke dalam kamera dan ambil gambar yang diinginkan. Memformat kartu FlashAir dengan kamera akan menghapus file pada kartu yang diperlukan untuk berkomunikasi. Untuk memperoleh detail tentang pemformatan, lihat petunjuknya yang tersedia pada kartu. 3. Akses kartu FlashAir dari smartphone atau perangkat lainnya. 169 Menggunakan Kamera dengan Komputer
170 Saat berada di dalam pesawat atau di lokasi lain yang melarang atau membatasi komunikasi nirkabel, jangan gunakan kartu FlashAir, atau mengubah pengaturan "FlashAir" (halaman 175) dan pengaturan kartu FlashAir dengan yang ditampilkan di bawah ini. FlashAir: Tidak Aktif Kartu Memori: Start with the control image (Mulai dengan gambar kontrol) Memuat kartu FlashAir ke dalam kamera akan menyebabkan ikon FlashAir muncul pada layar monitor. Transparan Tidak ada sambungan LAN nirkabel Tidak transparan Komunikasi diaktifkan Berkedip Berjalan (Komunikasi dinonaktifkan) Yang berikut berlaku pada pengoperasian kamera saat data gambar pada kartu FlashAir sedang diakses oleh smartphone atau perangkat lain. Ikon ditampilkan pada layar monitor. Fungsi Tidur (halaman 178) dan fungsi Tidak Aktif Otomatis (halaman 178) dinonaktifkan. Pesan konfirmasi muncul pada layar monitor jika Anda mencoba mematikan kamera. Jika ini terjadi, ikuti petunjuk pada pesan (halaman 206). Sambungan LAN nirkabel secara otomatis dihentikan jika tidak ada pengoperasian selama jangka waktu tertentu. Merekam atau memutar kembali film ke kartu Eye-Fi dapat mengakibatkan gambar dan/atau audio terputus-putus. Komunikasi kartu Eye-Fi yang benar tidak dapat dilakukan menurut pengaturan kamera, tingkat baterai, atau kondisi pengoperasian. Mengubah konfigurasi pengaturan kamera dan melakukan pengoperasian yang lain mungkin membutuhkan waktu lebih lama daripada biasanya saat kartu FlashAir dijalankan. 170 Menggunakan Kamera dengan Komputer
171 File dan Folder Kamera membuat sebuah file setiap kali Anda memotret foto, merekam film, atau melakukan operasi lainnya yang menyimpan data. File dikelompokkan dengan menyimpannya di dalam folder. Setiap file dan folder memiliki nama uniknya masingmasing. Untuk informasi lebih lanjut mengenai cara folder disusun dalam memori, lihat "Struktur Folder Memori" (halaman 172). Nama dan Jumlah Maksimum yang Diperbolehkan File Setiap folder dapat berisi hingga 9999 file bernama CIMG0001 hingga CIMG9999. Ekstensi pada nama file tergantung dari jenis file. Folder Folder diberi nama dari 100CASIO hingga 999CASIO. Jumlah folder bisa mencapai hingga 900 folder dalam memori. BEST SHOT mempunyai adegan bernama "YouTube" yang mengoptimalkan pengaturan film untuk perekaman film untuk di-upload ke YouTube. Gambar yang direkam dengan adegan YouTube disimpan dalam folder bernama "100YOUTB". Contoh Nama file ke-26: CIMG0026.JPG Nomor seri (4 angka) Nama folder ke-100: 100CASIO Ekstensi Nomor seri (3 angka) Anda dapat melihat nama folder dan file pada komputer Anda. memperoleh perincian tentang bagaimana nama file ditampilkan pada layar monitor kamera, lihat halaman 14. Jumlah total folder dan file yang ada tergantung dari ukuran gambar dan kualitas, dan kapasitas kartu memori yang digunakan untuk penyimpanan. 171 Menggunakan Kamera dengan Komputer
172 Data Kartu Memori Kamera menyimpan gambar-gambar yang Anda potret sesuai dengan Aturan Desain untuk Sistem File Kamera (Design Rule for Camera File System/DCF).. Mengenai DCF Pengoperasian berikut didukung untuk gambar yang memenuhi format DCF. Namun perlu dicatat bahwa CASIO tidak memberikan jaminan performa yang terkait dengan pengoperasian berikut. Melakukan transfer dan melihat gambar yang memenuhi format DCF dari kamera ini ke kamera yang dibuat produsen lain. Mencetak gambar yang memenuhi format DCF pada kamera ini ke printer yang dibuat produsen lain. Melakukan transfer dan melihat gambar yang memenuhi format DCF dari kamera lain ke kamera ini.. Struktur Folder Memori DCIM 100CASIO * 1 CIMG0001.JPG CIMG0002.MOV 101CASIO * 1 102CASIO * 1 MISC AUTPRINT.MRK Folder DCIM Folder Perekaman File Gambar File Film Folder Perekaman Folder Perekaman Folder File DPOF File DPOF RAW SCENE * 2 SSBGM SSBGM001.WAV SSBGM002.WAV Folder adegan untuk foto yang terdaftar dengan CUSTOM SHOT Folder Musik Latar File Musik Latar File Musik Latar *1 Adegan BEST SHOT "YouTube" akan menyetel kamera untuk merekam film yang dioptimalkan untuk melakukan upload ke YouTube. Gambar yang direkam dengan adegan "YouTube" disimpan dalam folder bernama "100YOUTB". *2 Folder atau file ini hanya dapat dibuat dalam memori yang terpasang di dalam saja. 172 Menggunakan Kamera dengan Komputer
173 . File Gambar yang Didukung File gambar yang dipotret dengan kamera ini File gambar yang sesuai DCF Kamera ini tidak dapat menampilkan gambar, meskipun sesuai DCF. Saat menampilkan gambar yang direkam pada kamera lain, mungkin diperlukan waktu yang lama hingga gambar muncul pada layar monitor kamera ini.. Hal-hal yang Perlu Diperhatikan pada Penanganan Data Memori yang Terpasang di Dalam dan Kartu Memori Kapan pun Anda menyalin isi memori ke komputer Anda, Anda harus menyalin folder DCIM dan seluruh isinya. Cara yang baik untuk mengingat beberapa folder DCIM adalah dengan mengubah namanya menjadi tanggal atau sejenisnya setelah Anda menyalinnya ke komputer Anda. Bila Anda kemudian memutuskan untuk mengembalikan folder DCIM ke kamera, pastikan untuk mengubah namanya kembali menjadi DCIM. Kamera dirancang hanya untuk mengenal file root dengan nama DCIM. Ingatlah bahwa kamera juga tidak akan dapat mengenali folder di dalam folder DCIM kecuali mereka memiliki nama yang awalnya sudah ada saat Anda menyalinnya dari kamera ke komputer Anda. Folder dan file harus disimpan sesuai dengan "Struktur Folder Memori" yang ditunjukkan pada halaman 172 agar kamera dapat mengenalinya dengan benar. 173 Menggunakan Kamera dengan Komputer
174 Pengaturan Lainnya (SETTING) Bagian ini menjelaskan komponen menu yang dapat Anda gunakan untuk mengonfigurasi pengaturan dan menjalankan operasi lainnya baik dalam modus REKAM dan modus PUTAR. Untuk informasi mengenai kapasitas kartu memori, lihat halaman 106. Mengaktifkan Hemat Tenaga (Modus ECO) [MENU] * Tab " SETTING" * Modus ECO Dengan mengaktifkan hemat tenaga, akan mengurangi kecerahan layar monitor dan mengganti operasi kamera lainnya ke operasi tenaga rendah, yang membuat pengisian dapat bertahan lebih lama dan meningkatkan jumlah gambar yang dapat difoto di antara pengisian. Memilih "Aktif" akan memasuki "Modus ECO", yang ditunjukkan dengan e pada layar monitor. Efek hemat tenaga dari "Modus ECO" paling efisien jika "Program Otomatis" dipilih untuk modus perekaman. Disarankan untuk menggunakan modus perekaman "Program Otomatis" saat memakai "Modus ECO". Anda dapat menghemat daya lebih banyak dengan menggunakan "Modus ECO" bersama dengan Tidak Aktif Otomatis (halaman 178) dan Tidur (halaman 178). Mengatur Kecerahan Layar Monitor (Layar) [MENU] * Tab " SETTING" * Layar Otomatis Dengan pengaturan ini, kamera mendeteksi tingkat cahaya yang ada dan secara otomatis mengatur kecerahan layar monitor. Kecerahan yang lebih besar dari +1, yang membuat layar lebih mudah dilihat. Pengaturan ini menghabiskan lebih banyak tenaga. Pengaturan yang cerah untuk penggunaan di luar ruangan, dll. Kecerahan yang lebih besar dari 0. Kecerahan layar monitor normal untuk penggunaan di dalam ruangan, dll. Kecerahan layar monitor rendah untuk penggunaan malam hari, penggunaan di dalam ruangan untuk kondisi gelap, dll. Mengaktifkan "Modus ECO" (halaman 174) ketika pengaturan "Layar" adalah +2 atau +1 akan mengakibatkan pengaturan "Layar" berubah menjadi Pengaturan Lainnya (SETTING)
175 Menonaktifkan Komunikasi Kartu Eye-Fi (Eye-Fi) [MENU] * Tab " SETTING" * Eye-Fi Memilih "Tidak Aktif" untuk menonaktifkan komunikasi kartu Eye-Fi (halaman 167). Mengonfigurasi Pengaturan Komunikasi Kartu FlashAir (FlashAir) [MENU] * Tab " SETTING" * FlashAir Memilih "Start with the control image" (Mulai dengan gambar kontrol) untuk pengaturan kartu dan memilih "Aktif" untuk pengaturan "FlashAir" kamera akan menjalankan sambungan LAN nirkabel FlashAir (halaman 169). Jika pengaturan kartu FlashAir "Start automatically at boot" (Mulai secara otomatis saat booting) dipilih, sambungan LAN nirkabel akan terbentuk secara otomatis setiap kali kamera dinyalakan. Mengonfigurasi Pengaturan Suara Kamera (Suara) [MENU] * Tab " SETTING" * Suara Pembuka 1/2 Tombol Shutter Shutter Fungsi Vol Operasi Vol Putar Ulg Menetapkan suara pembuka Suara 1-5: Suara yang terpasang (1 hingga 5) Tidak Aktif: Suara mati Menetapkan volume suara. Pengaturan ini juga digunakan sebagai tingkat suara selama output TV (halaman 135). Menentukan volume output suara film. Pengaturan volume ini tidak digunakan selama output TV (halaman 135). Bila tingkat volume diset ke 0 akan menghilangkan suara output. 175 Pengaturan Lainnya (SETTING)
176 Membuat Folder Penyimpanan Gambar (Buat Folder) [MENU] * Tab " SETTING" * Buat Folder Buat Folder Batal Membuat folder dengan nomor unik (halaman 171). File akan disimpan di dalam folder baru yang dimulai saat Anda merekam gambar berikutnya. Membatalkan pembuatan folder. Gambar yang direkam dengan BEST SHOT "For ebay" atau adegan "Barang lelang", dan untuk adegan "YouTube" disimpan di dalam folder khusus. Gambar tidak disimpan pada folder yang Anda buat di sini. Menghapus semua file pada folder juga akan menghapus foldernya. Foto tampilkan waktu (tampilkan waktu) [MENU] * Tab " SETTING" * Tampilkan waktu Anda dapat mengonfigurasi kamera untuk mencap hanya tanggal perekaman saja, atau tanggal dan jam di sudut kanan bawah setiap foto. Sekali informasi tanggal dan jam dicap pada foto, tidak dapat diedit atau dihapus. Contoh: 10 Juli 2015, 1:25 p.m. Tanggal 2015/7/10 Tanggal&Waktu Tidak Aktif 2015/7/10 1:25pm Tidak ada cap tanggal dan/atau jam Meskipun Anda tidak mencap tanggal dan/atau jam dengan tampilkan waktu, Anda dapat melakukan hal tersebut dengan menggunakan fungsi cetak DPOF atau beberapa aplikasi pencetakan (halaman 157). Cap tanggal dilakukan sesuai dengan pengaturan tanggal dan waktu (halaman 181) dan pengaturan model tampilan (halaman 181). Stempel waktu dinonaktifkan ketika adegan BEST SHOT tertentu digunakan. 176 Pengaturan Lainnya (SETTING)
177 Deteksi Orientasi Gambar Otomatis dan Rotasi (Rotasi Otomatis) [MENU] * Tab " SETTING" * Rotasi Otomatis Aktif Tidak Aktif Secara otomatis merotasi pemotretan foto dengan kamera yang dipegang 90 derajat secara vertikal. Gambar tidak dirotasikan secara otomatis. Kamera otomatis mendeteksi apakah gambar pemotretan dipotret dalam orientasi potret atau lanskap dan menampilkannya dengan benar. Menetapkan Pengaturan Pemberian Nomor Seri Nama File (Nomor File) [MENU] * Tab " SETTING" * Nomor File Gunakan prosedur berikut untuk menetapkan pengaturan yang menentukan pemberian nomor seri yang digunakan dalam nama file (halaman 171). Teruskan Pengaturan awal Memberitahukan kamera untuk mengingat nomor file yang terakhir digunakan. Sebuah file baru akan diberi nama dengan menggunakan nomor urut selanjutnya, meskipun file dihapus atau bila kartu memori yang kosong di-upload. Bila sebuah kartu memori dipasang dan kartu tersebut telah memiliki file disimpan di dalamnya dan nomor urut terbesar dalam nama file yang ada lebih besar daripada nomor urut terbesar yang diingat oleh kamera, penomoran file baru akan dimulai dari nomor urut terbesar dalam nama file yang ditambah 1. Mengulangi nomor seri dari 0001 bilamana semua file dihapus atau bila kartu memori diganti dengan yang kosong. Bila kartu memori dipasang dan kartu tersebut telah memiliki file disimpan di dalamnya, penomoran file baru akan dimulai dari nomor urut terbesar dalam nama file yang ada ditambah Pengaturan Lainnya (SETTING)
178 Mengonfigurasi Pengaturan Status Tidur (Tidur) [MENU] * Tab " SETTING" * Tidur Fitur ini mematikan layar monitor dan menyalakan lampu belakang (hijau) bilamana tidak ada kamera tidak dioperasikan selama jangka waktu yang telah ditetapkan. Tekan tombol mana saja untuk menghidupkan layar monitor kembali. Pengaturan Waktu Pemicu: 30 detik, 1 menit, 2 menit, Tidak Aktif (Tidur dinonaktifkan bila "Tidak Aktif" dipilih.) Tidur dinonaktifkan pada kondisi berikut. Dalam modus PUTAR Selama kamera dihubungkan ke komputer, TV, atau peralatan lain Selama perekaman dan pemutaran film Bila Tidur dan Tidak Aktif Otomatis dihidupkan, Tidak Aktif Otomatis akan diprioritaskan. Mengonfigurasi Pengaturan Tidak Aktif Otomatis (Tidak Aktif Otomatis) [MENU] * Tab " SETTING" * Tidak Aktif Otomatis Tidak Aktif Otomatis mematikan kamera bilamana tidak ada operasi kamera dijalankan selama waktu yang ditetapkan. Pengaturan Waktu Pemicu: 2 menit, 5 menit, 10 menit (Waktu pemicu selalu 5 menit dalam modus PUTAR.) Tidak Aktif Otomatis dinonaktifkan pada kondisi berikut. Selama kamera dihubungkan ke komputer atau peralatan lain Selama gambar berjalan Selama pemutaran grup CS Selama perekaman dan pemutaran film 178 Pengaturan Lainnya (SETTING)
179 Menetapkan Pengoperasian saat Layar Monitor Dimiringkan (Memiringkan Layar) [MENU] * Tab " SETTING" * Memiringkan Layar Hidupkan Hdp/Mati Tidak Aktif Menyalakan kamera jika layar monitor dimiringkan. Menyalakan kamera jika layar monitor dimiringkan, dan mematikannya jika layar monitor dikembalikan ke posisi normal. Tidak ada pengoperasian aktif/nonaktif ketika layar monitor dimiringkan atau dikembalikan ke posisi normal. Mengonfigurasi Pengaturan [p] (PUTAR) [MENU] * Tab " SETTING" * PLAY Hidupkan Hdp/Mati Tidak Aktif Kamera hidup bilamana [p] (PUTAR) ditekan. Kamera diaktifkan atau dinonaktifkan jika [p] (PUTAR) ditekan. Kamera diaktifkan atau dinonaktifkan jika [p] (PUTAR) ditekan. Dengan "Hdp/Mati", kamera dinonaktifkan jika Anda menekan [p] (PUTAR) dalam modus PUTAR. Menonaktifkan Penghapusan File (Tombol Hapus) [MENU] * Tab " SETTING" * Tombol Hapus Kamera tidak akan memulai operasi penghapusan gambar ketika Anda menekan [2] ( ) saat "Tombol Hapus" diaktifkan. Anda dapat melindungi dari penghapusan gambar secara tidak sengaja dengan memilih "Nonaktif" untuk "Tombol Hapus". Melakukan operasi format (halaman 184) akan menyebabkan semua gambar terhapus, walaupun penghapusan file dinonaktifkan ("Nonaktif" dipilih untuk "Tombol Hapus") untuk beberapa gambar. 179 Pengaturan Lainnya (SETTING)
180 Mengonfigurasi Pengaturan Waktu Dunia (Waktu Dunia) [MENU] * Tab " SETTING" * Waktu Dunia Anda dapat menggunakan layar Waktu Dunia untuk melihat waktu saat ini pada zona yang berbeda dengan Kota Asal Anda saat Anda sedang bepergian, dll. Waktu Dunia menampilkan waktu saat ini di 162 kota dalam 32 zona waktu di seluruh dunia. 1. Gunakan [8] dan [2] untuk memilih "Destinasi" dan kemudian tekan [6]. Untuk mengubah area geografis dan kota untuk waktu di mana Anda biasanya menggunakan kamera, pilih "Setempat". 2. Gunakan [8] dan [2] untuk memilih "Kota" dan kemudian tekan [6]. Untuk mengubah pengaturan "Destinasi" ke waktu musim panas, gunakan [8] dan [2] untuk memilih "Waktu Musim Panas" dan kemudian pilih "Aktif". Jam musim panas digunakan pada beberapa area geografis untuk memajukan pengaturan waktu saat ini sebesar satu jam selama bulan-bulan musim panas. 3. Gunakan [8] dan [2] untuk memilih area geografis yang Anda inginkan dan kemudian tekan [SET]. 4. Gunakan [8] dan [2] untuk memilih kota yang Anda inginkan, dan kemudian tekan [SET]. 5. Tekan [SET]. Sebelum mengonfigurasi pengaturan Waktu Dunia, pastikan bahwa pengaturan Kota Asal adalah tempat di mana Anda tinggal atau biasanya menggunakan kamera. Bila bukan, pilih "Setempat" pada layar dalam langkah 1 dan konfigurasikan Kota Asal, tanggal, dan waktu seperti yang diperlukan (halaman 181). 180 Pengaturan Lainnya (SETTING)
181 Menyetel Jam Kamera (Penyesuaian) [MENU] * Tab " SETTING" * Penyesuaian Bila pengaturan tanggal dan jam sesuai dengan yang Anda inginkan, pilih "Aktifkan" dan kemudian tekan [SET] untuk menerapkannya. [8] [2] Mengubah pengaturan pada lokasi kursor [4] [6] Gerakkan kursor di antara pengaturan-pengaturan Untuk beralih di antara pengaturan waktu 12 jam dan 24 jam, pindahkan kursor ke "am (pm)" dan "24h" (salah satu yang akan ditampilkan) dan kemudian gunakan [8] dan [2] untuk mengubah pengaturan. Anda dapat menetapkan suatu tanggal dari 2001 hingga Pastikan untuk memilih Kota Asal (halaman 180) sebelum menyetel jam dan tanggal. Bila Anda menyetel jam dan tanggal saat kota yang salah dipilih untuk Kota Asal Anda, jam dan tanggal semua kota dalam Waktu Dunia (halaman 180) akan menjadi salah. Menetapkan Model Tanggal (Tampilan Tanggal) [MENU] * Tab " SETTING" * Gaya Tanggal Anda dapat memilih dari antara tiga model yang berbeda untuk tanggal. Contoh: 10 Juli 2015 Tahun/Bulan/Hari 15/7/10 Hari/Bulan/Tahun 10/7/15 Bulan/Hari/Tahun 7/10/ Pengaturan Lainnya (SETTING)
182 Menentukan Bahasa Tampilan (Language) [MENU] * Tab " SETTING" * Language. Menetapkan bahasa tampilan yang Anda inginkan. Pilih tab bawah " ". Pilih "Language". Pilih bahasa yang Anda inginkan. Model kamera yang dijual dalam area geografis tertentu mungkin tidak mendukung pemilihan bahasa tampilan. Mengonfigurasi Pengaturan Protokol USB (USB) [MENU] * Tab " SETTING" * USB Anda dapat menggunakan prosedur di bawah ini untuk memilih protokol komunikasi USB, yang digunakan saat menukar data dengan komputer, printer, atau peralatan eksternal lainnya. Mass Storage PictBridge Pilih pengaturan ini saat menghubungkan ke komputer (halaman 161, 165). Dengan pengaturan ini, komputer melihat kamera sebagai peralatan penyimpanan eksternal. Gunakan pengaturan ini untuk pemindahan gambar normal dari kamera ke komputer. Pilihlah pengaturan ini saat menghubungkan ke printer yang mendukung PictBridge (halaman 152). 182 Pengaturan Lainnya (SETTING)
Pedoman Pemakaian. Kamera Digital
 Kamera Digital N Pedoman Pemakaian Terima kasih Anda telah membeli produk CASIO ini. Sebelum menggunakan, pastikan untuk membaca bagian perhatian dalam Pedoman Pemakaian ini. Simpanlah Pedoman Pemakaian
Kamera Digital N Pedoman Pemakaian Terima kasih Anda telah membeli produk CASIO ini. Sebelum menggunakan, pastikan untuk membaca bagian perhatian dalam Pedoman Pemakaian ini. Simpanlah Pedoman Pemakaian
Pedoman Pemakaian. Kamera Digital
 Kamera Digital ID Pedoman Pemakaian Terima kasih Anda telah membeli produk CASIO ini. Sebelum menggunakan, pastikan untuk membaca bagian perhatian dalam Pedoman Pemakaian ini. Simpanlah Pedoman Pemakaian
Kamera Digital ID Pedoman Pemakaian Terima kasih Anda telah membeli produk CASIO ini. Sebelum menggunakan, pastikan untuk membaca bagian perhatian dalam Pedoman Pemakaian ini. Simpanlah Pedoman Pemakaian
Pedoman Pemakaian. Kamera Digital
 Kamera Digital ID Pedoman Pemakaian Terima kasih Anda telah membeli produk CASIO ini. Sebelum menggunakan, pastikan untuk membaca bagian perhatian dalam Pedoman Pemakaian ini. Simpanlah Pedoman Pemakaian
Kamera Digital ID Pedoman Pemakaian Terima kasih Anda telah membeli produk CASIO ini. Sebelum menggunakan, pastikan untuk membaca bagian perhatian dalam Pedoman Pemakaian ini. Simpanlah Pedoman Pemakaian
Pedoman Pemakaian. Kamera Digital
 Kamera Digital ID Pedoman Pemakaian Terima kasih Anda telah membeli produk CASIO ini. Sebelum menggunakan, pastikan untuk membaca bagian perhatian dalam Pedoman Pemakaian ini. Simpanlah Pedoman Pemakaian
Kamera Digital ID Pedoman Pemakaian Terima kasih Anda telah membeli produk CASIO ini. Sebelum menggunakan, pastikan untuk membaca bagian perhatian dalam Pedoman Pemakaian ini. Simpanlah Pedoman Pemakaian
Pedoman Pemakaian. Kamera Digital
 Kamera Digital ID Pedoman Pemakaian Terima kasih Anda telah membeli produk CASIO ini. Sebelum menggunakan, pastikan untuk membaca bagian perhatian dalam Pedoman Pemakaian ini. Simpanlah Pedoman Pemakaian
Kamera Digital ID Pedoman Pemakaian Terima kasih Anda telah membeli produk CASIO ini. Sebelum menggunakan, pastikan untuk membaca bagian perhatian dalam Pedoman Pemakaian ini. Simpanlah Pedoman Pemakaian
Pedoman Pemakaian. Kamera Digital
 Kamera Digital N Pedoman Pemakaian Terima kasih Anda telah membeli produk CASIO ini. Sebelum menggunakan, pastikan untuk membaca bagian perhatian dalam Pedoman Pemakaian ini. Simpanlah Pedoman Pemakaian
Kamera Digital N Pedoman Pemakaian Terima kasih Anda telah membeli produk CASIO ini. Sebelum menggunakan, pastikan untuk membaca bagian perhatian dalam Pedoman Pemakaian ini. Simpanlah Pedoman Pemakaian
Pedoman Pemakaian. Kamera Digital
 Kamera Digital N Pedoman Pemakaian Terima kasih Anda telah membeli produk CASIO ini. Sebelum menggunakan, pastikan untuk membaca bagian perhatian dalam Pedoman Pemakaian ini. Simpanlah Pedoman Pemakaian
Kamera Digital N Pedoman Pemakaian Terima kasih Anda telah membeli produk CASIO ini. Sebelum menggunakan, pastikan untuk membaca bagian perhatian dalam Pedoman Pemakaian ini. Simpanlah Pedoman Pemakaian
Pedoman Pemakaian. Kamera Digital
 N Kamera Digital Pedoman Pemakaian Terima kasih Anda telah membeli produk CASIO ini. Sebelum menggunakan, pastikan untuk membaca bagian perhatian dalam Pedoman Pemakaian ini. Simpanlah Pedoman Pemakaian
N Kamera Digital Pedoman Pemakaian Terima kasih Anda telah membeli produk CASIO ini. Sebelum menggunakan, pastikan untuk membaca bagian perhatian dalam Pedoman Pemakaian ini. Simpanlah Pedoman Pemakaian
Pedoman Pemakaian. Kamera Digital
 Kamera Digital N Pedoman Pemakaian Terima kasih Anda telah membeli produk CASIO ini. Sebelum menggunakan, pastikan untuk membaca bagian perhatian dalam Pedoman Pemakaian ini. Simpanlah Pedoman Pemakaian
Kamera Digital N Pedoman Pemakaian Terima kasih Anda telah membeli produk CASIO ini. Sebelum menggunakan, pastikan untuk membaca bagian perhatian dalam Pedoman Pemakaian ini. Simpanlah Pedoman Pemakaian
Pedoman Pemakaian. Kamera Digital
 Kamera Digital ID Pedoman Pemakaian Terima kasih Anda telah membeli produk CASIO ini. Sebelum menggunakan, pastikan untuk membaca bagian perhatian dalam Pedoman Pemakaian ini. Simpanlah Pedoman Pemakaian
Kamera Digital ID Pedoman Pemakaian Terima kasih Anda telah membeli produk CASIO ini. Sebelum menggunakan, pastikan untuk membaca bagian perhatian dalam Pedoman Pemakaian ini. Simpanlah Pedoman Pemakaian
Pedoman Pemakaian. Kamera Digital
 Kamera Digital N Pedoman Pemakaian Terima kasih Anda telah membeli produk CASIO ini. Sebelum menggunakan, pastikan untuk membaca bagian perhatian dalam Pedoman Pemakaian ini. Simpanlah Pedoman Pemakaian
Kamera Digital N Pedoman Pemakaian Terima kasih Anda telah membeli produk CASIO ini. Sebelum menggunakan, pastikan untuk membaca bagian perhatian dalam Pedoman Pemakaian ini. Simpanlah Pedoman Pemakaian
Pedoman Pemakaian. Kamera Digital
 Kamera Digital ID Pedoman Pemakaian Terima kasih Anda telah membeli produk CASIO ini. Sebelum menggunakan, pastikan untuk membaca bagian perhatian dalam Pedoman Pemakaian ini. Simpanlah Pedoman Pemakaian
Kamera Digital ID Pedoman Pemakaian Terima kasih Anda telah membeli produk CASIO ini. Sebelum menggunakan, pastikan untuk membaca bagian perhatian dalam Pedoman Pemakaian ini. Simpanlah Pedoman Pemakaian
Pedoman Pemakaian. Kamera Digital
 ID Kamera Digital Pedoman Pemakaian Terima kasih Anda telah membeli produk CASIO ini. Sebelum menggunakan, pastikan untuk membaca bagian perhatian dalam Pedoman Pemakaian ini. Simpanlah Pedoman Pemakaian
ID Kamera Digital Pedoman Pemakaian Terima kasih Anda telah membeli produk CASIO ini. Sebelum menggunakan, pastikan untuk membaca bagian perhatian dalam Pedoman Pemakaian ini. Simpanlah Pedoman Pemakaian
Pedoman Pemakaian. Kamera Digital
 ID Kamera Digital Pedoman Pemakaian Terima kasih Anda telah membeli produk CASIO ini. Sebelum menggunakan, pastikan untuk membaca bagian perhatian dalam Pedoman Pemakaian ini. Simpanlah Pedoman Pemakaian
ID Kamera Digital Pedoman Pemakaian Terima kasih Anda telah membeli produk CASIO ini. Sebelum menggunakan, pastikan untuk membaca bagian perhatian dalam Pedoman Pemakaian ini. Simpanlah Pedoman Pemakaian
Pedoman Pemakaian. Kamera Digital
 Kamera Digital ID Pedoman Pemakaian Terima kasih Anda telah membeli produk CASIO ini. Sebelum menggunakan, pastikan untuk membaca bagian perhatian dalam Pedoman Pemakaian ini. Simpanlah Pedoman Pemakaian
Kamera Digital ID Pedoman Pemakaian Terima kasih Anda telah membeli produk CASIO ini. Sebelum menggunakan, pastikan untuk membaca bagian perhatian dalam Pedoman Pemakaian ini. Simpanlah Pedoman Pemakaian
Pedoman Pemakaian. Kamera Digital
 Kamera Digital ID Pedoman Pemakaian Terima kasih Anda telah membeli produk CASIO ini. Sebelum menggunakan, pastikan untuk membaca bagian perhatian dalam Pedoman Pemakaian ini. Simpanlah Pedoman Pemakaian
Kamera Digital ID Pedoman Pemakaian Terima kasih Anda telah membeli produk CASIO ini. Sebelum menggunakan, pastikan untuk membaca bagian perhatian dalam Pedoman Pemakaian ini. Simpanlah Pedoman Pemakaian
Pedoman Pemakaian. Kamera Digital
 Kamera Digital ID Pedoman Pemakaian Terima kasih Anda telah membeli produk CASIO ini. Sebelum menggunakan, pastikan untuk membaca bagian perhatian dalam Pedoman Pemakaian ini. Simpanlah Pedoman Pemakaian
Kamera Digital ID Pedoman Pemakaian Terima kasih Anda telah membeli produk CASIO ini. Sebelum menggunakan, pastikan untuk membaca bagian perhatian dalam Pedoman Pemakaian ini. Simpanlah Pedoman Pemakaian
Pedoman Pemakaian. Kamera Digital
 Kamera Digital N Pedoman Pemakaian Terima kasih Anda telah membeli produk CASIO ini. Sebelum menggunakan, pastikan untuk membaca bagian perhatian dalam Pedoman Pemakaian ini. Simpanlah Pedoman Pemakaian
Kamera Digital N Pedoman Pemakaian Terima kasih Anda telah membeli produk CASIO ini. Sebelum menggunakan, pastikan untuk membaca bagian perhatian dalam Pedoman Pemakaian ini. Simpanlah Pedoman Pemakaian
Pedoman Pemakaian. Kamera Digital
 Kamera Digital N Pedoman Pemakaian Terima kasih Anda telah membeli produk CASIO ini. Sebelum menggunakan, pastikan untuk membaca bagian perhatian dalam Pedoman Pemakaian ini. Simpanlah Pedoman Pemakaian
Kamera Digital N Pedoman Pemakaian Terima kasih Anda telah membeli produk CASIO ini. Sebelum menggunakan, pastikan untuk membaca bagian perhatian dalam Pedoman Pemakaian ini. Simpanlah Pedoman Pemakaian
Pedoman Pemakaian. Kamera Digital
 Kamera Digital N Pedoman Pemakaian Terima kasih Anda telah membeli produk CASIO ini. Sebelum menggunakan, pastikan untuk membaca bagian perhatian dalam Pedoman Pemakaian ini. Simpanlah Pedoman Pemakaian
Kamera Digital N Pedoman Pemakaian Terima kasih Anda telah membeli produk CASIO ini. Sebelum menggunakan, pastikan untuk membaca bagian perhatian dalam Pedoman Pemakaian ini. Simpanlah Pedoman Pemakaian
Pedoman Pemakaian. Kamera Digital
 ID Kamera Digital Pedoman Pemakaian Terima kasih Anda telah membeli produk CASIO ini. Sebelum menggunakan, pastikan untuk membaca bagian perhatian dalam Pedoman Pemakaian ini. Simpanlah Pedoman Pemakaian
ID Kamera Digital Pedoman Pemakaian Terima kasih Anda telah membeli produk CASIO ini. Sebelum menggunakan, pastikan untuk membaca bagian perhatian dalam Pedoman Pemakaian ini. Simpanlah Pedoman Pemakaian
Pedoman Pemakaian. Kamera Digital
 Kamera Digital ID Pedoman Pemakaian Terima kasih Anda telah membeli produk CASIO ini. Sebelum menggunakan, pastikan untuk membaca bagian perhatian dalam Pedoman Pemakaian ini. Simpanlah Pedoman Pemakaian
Kamera Digital ID Pedoman Pemakaian Terima kasih Anda telah membeli produk CASIO ini. Sebelum menggunakan, pastikan untuk membaca bagian perhatian dalam Pedoman Pemakaian ini. Simpanlah Pedoman Pemakaian
Pedoman Pemakaian. Kamera Digital. Manual ini mencakup versi firmware di bawah. Kamera: Ver Pengontrol: Ver. 2.00
 Kamera Digital ID Pedoman Pemakaian Manual ini mencakup versi firmware di bawah. Kamera: Ver. 2.01 Pengontrol: Ver. 2.00 Terima kasih Anda telah membeli produk CASIO ini. Sebelum menggunakan, pastikan
Kamera Digital ID Pedoman Pemakaian Manual ini mencakup versi firmware di bawah. Kamera: Ver. 2.01 Pengontrol: Ver. 2.00 Terima kasih Anda telah membeli produk CASIO ini. Sebelum menggunakan, pastikan
Pedoman Pemakaian. Kamera Digital. Manual ini mencakup versi firmware di Revision: bawah ini. Kamera: Ver Pengontrol: Ver. 2.
 Kamera Digital ID Pedoman Pemakaian Manual ini mencakup versi firmware di Revision: bawah ini. Kamera: Ver. 2.00 Pengontrol: Ver. 2.00 Terima kasih Anda telah membeli produk CASIO ini. Sebelum menggunakan,
Kamera Digital ID Pedoman Pemakaian Manual ini mencakup versi firmware di Revision: bawah ini. Kamera: Ver. 2.00 Pengontrol: Ver. 2.00 Terima kasih Anda telah membeli produk CASIO ini. Sebelum menggunakan,
Pedoman Pemakaian. Kamera Digital
 Kamera Digital ID Pedoman Pemakaian Terima kasih Anda telah membeli produk CASIO ini. Sebelum menggunakan, pastikan untuk membaca bagian perhatian dalam Pedoman Pemakaian ini. Simpanlah Pedoman Pemakaian
Kamera Digital ID Pedoman Pemakaian Terima kasih Anda telah membeli produk CASIO ini. Sebelum menggunakan, pastikan untuk membaca bagian perhatian dalam Pedoman Pemakaian ini. Simpanlah Pedoman Pemakaian
Pedoman Pemakaian. Kamera Digital
 Kamera Digital N Pedoman Pemakaian Terima kasih Anda telah membeli produk CASIO ini. Sebelum menggunakan, pastikan untuk membaca bagian perhatian dalam Pedoman Pemakaian ini. Simpanlah Pedoman Pemakaian
Kamera Digital N Pedoman Pemakaian Terima kasih Anda telah membeli produk CASIO ini. Sebelum menggunakan, pastikan untuk membaca bagian perhatian dalam Pedoman Pemakaian ini. Simpanlah Pedoman Pemakaian
Pedoman Pemakaian. Kamera Digital
 Kamera Digital ID Pedoman Pemakaian Terima kasih Anda telah membeli produk CASIO ini. Sebelum menggunakan, pastikan untuk membaca bagian perhatian dalam Pedoman Pemakaian ini. Simpanlah Pedoman Pemakaian
Kamera Digital ID Pedoman Pemakaian Terima kasih Anda telah membeli produk CASIO ini. Sebelum menggunakan, pastikan untuk membaca bagian perhatian dalam Pedoman Pemakaian ini. Simpanlah Pedoman Pemakaian
Pedoman Pemakaian. Kamera Digital
 Kamera Digital N Pedoman Pemakaian Terima kasih Anda telah membeli produk CASIO ini. Sebelum menggunakan, pastikan untuk membaca bagian perhatian dalam Pedoman Pemakaian ini. Simpanlah Pedoman Pemakaian
Kamera Digital N Pedoman Pemakaian Terima kasih Anda telah membeli produk CASIO ini. Sebelum menggunakan, pastikan untuk membaca bagian perhatian dalam Pedoman Pemakaian ini. Simpanlah Pedoman Pemakaian
Pedoman Pemakaian. Kamera Digital
 Kamera Digital ID Pedoman Pemakaian Terima kasih Anda telah membeli produk CASIO ini. Sebelum menggunakan, pastikan untuk membaca bagian perhatian dalam Pedoman Pemakaian ini. Simpanlah Pedoman Pemakaian
Kamera Digital ID Pedoman Pemakaian Terima kasih Anda telah membeli produk CASIO ini. Sebelum menggunakan, pastikan untuk membaca bagian perhatian dalam Pedoman Pemakaian ini. Simpanlah Pedoman Pemakaian
Pedoman Pemakaian. Kamera Digital
 Kamera Digital N Pedoman Pemakaian Terima kasih Anda telah membeli produk CASIO ini. Sebelum menggunakan, pastikan untuk membaca bagian perhatian dalam Pedoman Pemakaian ini. Simpanlah Pedoman Pemakaian
Kamera Digital N Pedoman Pemakaian Terima kasih Anda telah membeli produk CASIO ini. Sebelum menggunakan, pastikan untuk membaca bagian perhatian dalam Pedoman Pemakaian ini. Simpanlah Pedoman Pemakaian
Pedoman Pemakaian. Kamera Digital
 Kamera Digital ID Pedoman Pemakaian Terima kasih Anda telah membeli produk CASIO ini. Sebelum menggunakan, pastikan untuk membaca bagian perhatian dalam Pedoman Pemakaian ini. Simpanlah Pedoman Pemakaian
Kamera Digital ID Pedoman Pemakaian Terima kasih Anda telah membeli produk CASIO ini. Sebelum menggunakan, pastikan untuk membaca bagian perhatian dalam Pedoman Pemakaian ini. Simpanlah Pedoman Pemakaian
Pedoman Pemakaian. Kamera Digital
 Kamera Digital N Pedoman Pemakaian Terima kasih Anda telah membeli produk CASIO ini. Sebelum menggunakan, pastikan untuk membaca bagian perhatian dalam Pedoman Pemakaian ini. Simpanlah Pedoman Pemakaian
Kamera Digital N Pedoman Pemakaian Terima kasih Anda telah membeli produk CASIO ini. Sebelum menggunakan, pastikan untuk membaca bagian perhatian dalam Pedoman Pemakaian ini. Simpanlah Pedoman Pemakaian
Pedoman Pemakaian. Kamera Digital
 Kamera Digital N Pedoman Pemakaian Terima kasih Anda telah membeli produk CASIO ini. Sebelum menggunakan, pastikan untuk membaca bagian perhatian dalam Pedoman Pemakaian ini. Simpanlah Pedoman Pemakaian
Kamera Digital N Pedoman Pemakaian Terima kasih Anda telah membeli produk CASIO ini. Sebelum menggunakan, pastikan untuk membaca bagian perhatian dalam Pedoman Pemakaian ini. Simpanlah Pedoman Pemakaian
Pedoman Pemakaian. Kamera Digital
 Kamera Digital N Pedoman Pemakaian Terima kasih Anda telah membeli produk CASIO ini. Sebelum menggunakan, pastikan untuk membaca bagian perhatian dalam Pedoman Pemakaian ini. Simpanlah Pedoman Pemakaian
Kamera Digital N Pedoman Pemakaian Terima kasih Anda telah membeli produk CASIO ini. Sebelum menggunakan, pastikan untuk membaca bagian perhatian dalam Pedoman Pemakaian ini. Simpanlah Pedoman Pemakaian
Pedoman Pemakaian. Kamera Digital
 Kamera Digital N Pedoman Pemakaian Terima kasih Anda telah membeli produk CASIO ini. Sebelum menggunakan, pastikan untuk membaca bagian perhatian dalam Pedoman Pemakaian ini. Simpanlah Pedoman Pemakaian
Kamera Digital N Pedoman Pemakaian Terima kasih Anda telah membeli produk CASIO ini. Sebelum menggunakan, pastikan untuk membaca bagian perhatian dalam Pedoman Pemakaian ini. Simpanlah Pedoman Pemakaian
Memasukkan kartu SIM dan baterai
 Panduan Ringkas Nomor model: Nokia E90-1 Selanjutnya disebut Nokia E90 Communicator. Memasukkan kartu SIM dan baterai Selalu nonaktifkan perangkat, dan lepaskan pengisi daya sebelum mengeluarkan baterai.
Panduan Ringkas Nomor model: Nokia E90-1 Selanjutnya disebut Nokia E90 Communicator. Memasukkan kartu SIM dan baterai Selalu nonaktifkan perangkat, dan lepaskan pengisi daya sebelum mengeluarkan baterai.
Pedoman Pemakaian. Kamera Digital
 Kamera Digital N Pedoman Pemakaian Terima kasih Anda telah membeli produk CASIO ini. Sebelum menggunakan, pastikan untuk membaca bagian perhatian dalam Pedoman Pemakaian ini. Simpanlah Pedoman Pemakaian
Kamera Digital N Pedoman Pemakaian Terima kasih Anda telah membeli produk CASIO ini. Sebelum menggunakan, pastikan untuk membaca bagian perhatian dalam Pedoman Pemakaian ini. Simpanlah Pedoman Pemakaian
Petunjuk Singkat Pemakaian Kamera Canon Powershot A 570
 Petunjuk Singkat Pemakaian Kamera Canon Powershot A 570 1. Mempersiapkan kamera A. Memasang Baterai Geser penutup baterai (1) dan buka penutup tersebut (2), Kemudian masukkan 2x baterai alkaline sesuai
Petunjuk Singkat Pemakaian Kamera Canon Powershot A 570 1. Mempersiapkan kamera A. Memasang Baterai Geser penutup baterai (1) dan buka penutup tersebut (2), Kemudian masukkan 2x baterai alkaline sesuai
Buku Pegangan Cyber-shot
 MENU/ Buku Pegangan Cyber-shot DSC-W180/W190 2009 Sony Corporation 4-143-377-21(1) ID Cara menggunakan pedoman ini Klik tombol di kanan atas untuk membuka halaman yang sesuai. Hal ini akan memudahkan Anda
MENU/ Buku Pegangan Cyber-shot DSC-W180/W190 2009 Sony Corporation 4-143-377-21(1) ID Cara menggunakan pedoman ini Klik tombol di kanan atas untuk membuka halaman yang sesuai. Hal ini akan memudahkan Anda
Petunjuk Singkat Penggunaan Camera DSLR Canon 40D
 Petunjuk Singkat Penggunaan Camera DSLR Canon 40D Seringkali pengguna Kamera Digital (terutama pemula) kebingungan cara menggunakan fitur yang begitu banyak di kameranya digitalnya. Maka bersama ini saya
Petunjuk Singkat Penggunaan Camera DSLR Canon 40D Seringkali pengguna Kamera Digital (terutama pemula) kebingungan cara menggunakan fitur yang begitu banyak di kameranya digitalnya. Maka bersama ini saya
Buku Petunjuk Nokia Bluetooth Headset BH-803. Edisi 1
 Buku Petunjuk Nokia Bluetooth Headset BH-803 Edisi 1 PERNYATAAN KESESUAIAN Dengan ini, NOKIA CORPORATION menyatakan bahwa produk HS-89W ini telah memenuhi persyaratan utama dan ketentuan terkait lainnya
Buku Petunjuk Nokia Bluetooth Headset BH-803 Edisi 1 PERNYATAAN KESESUAIAN Dengan ini, NOKIA CORPORATION menyatakan bahwa produk HS-89W ini telah memenuhi persyaratan utama dan ketentuan terkait lainnya
Panduan Pengguna Kamera
 Panduan Pengguna Kamera BAHASA INDONESIA Pastikan Anda membaca panduan ini, termasuk bagian Peringatan Keselamatan (= ), sebelum menggunakan kamera. Membaca panduan ini akan membantu Anda untuk belajar
Panduan Pengguna Kamera BAHASA INDONESIA Pastikan Anda membaca panduan ini, termasuk bagian Peringatan Keselamatan (= ), sebelum menggunakan kamera. Membaca panduan ini akan membantu Anda untuk belajar
Panduan Ringkas Nokia N70. Copyright 2006 Nokia. All rights reserved.
 Panduan Ringkas Nokia N70 2006 Nokia. Semua hak dilindungi undang-undang. Nokia, Nokia Connecting People, dan Pop-Port adalah merek dagang atau merek dagang terdaftar dari Nokia Corporation. Produk dan
Panduan Ringkas Nokia N70 2006 Nokia. Semua hak dilindungi undang-undang. Nokia, Nokia Connecting People, dan Pop-Port adalah merek dagang atau merek dagang terdaftar dari Nokia Corporation. Produk dan
Buku Petunjuk Nokia Bluetooth Headset BH-902
 Buku Petunjuk Nokia Bluetooth Headset BH-902 Edisi 1 PERNYATAAN KESESUAIAN Dengan ini, NOKIA CORPORATION menyatakan bahwa produk HS- 76W ini telah memenuhi persyaratan utama dan ketentuan terkait lainnya
Buku Petunjuk Nokia Bluetooth Headset BH-902 Edisi 1 PERNYATAAN KESESUAIAN Dengan ini, NOKIA CORPORATION menyatakan bahwa produk HS- 76W ini telah memenuhi persyaratan utama dan ketentuan terkait lainnya
Pemberitahuan produk
 Panduan Pengguna Copyright 2012 Hewlett-Packard Development Company, L.P. Logo SD adalah merek dagang dari pemiliknya. Informasi yang terdapat dalam dokumen ini dapat berubah tanpa pemberitahuan. Satusatunya
Panduan Pengguna Copyright 2012 Hewlett-Packard Development Company, L.P. Logo SD adalah merek dagang dari pemiliknya. Informasi yang terdapat dalam dokumen ini dapat berubah tanpa pemberitahuan. Satusatunya
Panduan Pengguna Kamera
 Panduan Pengguna Kamera Pastikan Anda membaca panduan ini, termasuk bagian Peringatan Keselamatan (= ), sebelum menggunakan kamera. Membaca panduan ini akan membantu Anda untuk belajar menggunakan kamera
Panduan Pengguna Kamera Pastikan Anda membaca panduan ini, termasuk bagian Peringatan Keselamatan (= ), sebelum menggunakan kamera. Membaca panduan ini akan membantu Anda untuk belajar menggunakan kamera
2008 Nokia. Semua hak dilindungi. Nokia, Nokia Connecting People, logo Nokia Original Enhancements, Nseries, N79, N-Gage, Navi, Visual Radio, dan
 Persiapan 2008 Nokia. Semua hak dilindungi. Nokia, Nokia Connecting People, logo Nokia Original Enhancements, Nseries, N79, N-Gage, Navi, Visual Radio, dan Nokia Care adalah merek dagang atau merek dagang
Persiapan 2008 Nokia. Semua hak dilindungi. Nokia, Nokia Connecting People, logo Nokia Original Enhancements, Nseries, N79, N-Gage, Navi, Visual Radio, dan Nokia Care adalah merek dagang atau merek dagang
Buku Petunjuk Nokia Bluetooth Headset BH-602
 Buku Petunjuk Nokia Bluetooth Headset BH-602 Edisi 1 PERNYATAAN KESESUAIAN Dengan ini, NOKIA CORPORATION menyatakan bahwa produk HS- 91W ini telah memenuhi persyaratan utama dan ketentuan terkait lainnya
Buku Petunjuk Nokia Bluetooth Headset BH-602 Edisi 1 PERNYATAAN KESESUAIAN Dengan ini, NOKIA CORPORATION menyatakan bahwa produk HS- 91W ini telah memenuhi persyaratan utama dan ketentuan terkait lainnya
Buku Pegangan Cyber-shot
 Buku Pegangan Cyber-shot DSC-H20 2009 Sony Corporation 4-133-904-21(1) ID Cara menggunakan buku pegangan ini Klik tombol pada kanan atas untuk beralih ke halaman yang dituju. Hal ini akan memudahkan saat
Buku Pegangan Cyber-shot DSC-H20 2009 Sony Corporation 4-133-904-21(1) ID Cara menggunakan buku pegangan ini Klik tombol pada kanan atas untuk beralih ke halaman yang dituju. Hal ini akan memudahkan saat
Memasang HP TouchSmart di Dinding. Panduan Pengguna
 Memasang HP TouchSmart di Dinding Panduan Pengguna Satu-satunya jaminan bagi produk dan jasa Hewlett-Packard dinyatakan pada pernyataan jaminan khusus yang disertakan bersama produk dan jasa tersebut.
Memasang HP TouchSmart di Dinding Panduan Pengguna Satu-satunya jaminan bagi produk dan jasa Hewlett-Packard dinyatakan pada pernyataan jaminan khusus yang disertakan bersama produk dan jasa tersebut.
Buku Pegangan Cyber-shot
 MENU/ Buku Pegangan Cyber-shot DSC-TX5 2010 Sony Corporation 4-174-216-22(1) ID Cara menggunakan pedoman ini Klik tombol di kanan atas untuk membuka halaman yang sesuai. Hal ini akan memudahkan Anda bila
MENU/ Buku Pegangan Cyber-shot DSC-TX5 2010 Sony Corporation 4-174-216-22(1) ID Cara menggunakan pedoman ini Klik tombol di kanan atas untuk membuka halaman yang sesuai. Hal ini akan memudahkan Anda bila
User Manual ES80/ES81. Klik sebuah topik. Pertanyaan umum. Pencarian cepat. Daftar Isi. Fungsi dasar. Fungsi lanjut. Pilihan Pemotretan
 Panduan pengguna ini berisi petunjuk lengkap penggunaan kamera Anda. Harap baca panduan ini secara keseluruhan. Klik sebuah topik User Manual ES80/ES81 Pertanyaan umum Pencarian cepat Daftar Isi Fungsi
Panduan pengguna ini berisi petunjuk lengkap penggunaan kamera Anda. Harap baca panduan ini secara keseluruhan. Klik sebuah topik User Manual ES80/ES81 Pertanyaan umum Pencarian cepat Daftar Isi Fungsi
Buku Petunjuk Nokia Bluetooth Headset BH-218
 Buku Petunjuk Nokia Bluetooth Headset BH-218 Edisi 1.0 2 Tentang headset Dengan Nokia Bluetooth Mono Headset BH 218, Anda dapat menangani panggilan secara jauh lebih mudah. Untuk menjawab panggilan, angkat
Buku Petunjuk Nokia Bluetooth Headset BH-218 Edisi 1.0 2 Tentang headset Dengan Nokia Bluetooth Mono Headset BH 218, Anda dapat menangani panggilan secara jauh lebih mudah. Untuk menjawab panggilan, angkat
Panduan Pengguna Kamera
 Panduan Pengguna Kamera BAHASA INDONESIA Pastikan Anda membaca panduan ini, termasuk bagian Peringatan Keselamatan (= 13), sebelum menggunakan kamera. Membaca panduan ini akan membantu Anda untuk belajar
Panduan Pengguna Kamera BAHASA INDONESIA Pastikan Anda membaca panduan ini, termasuk bagian Peringatan Keselamatan (= 13), sebelum menggunakan kamera. Membaca panduan ini akan membantu Anda untuk belajar
RM-LVR1. Live-View Jarak Jauh
 Live-View Jarak Jauh RM-LVR1 Buku pegangan ini merupakan pelengkap untuk Petunjuk Pengoperasian unit ini. Buku ini memperkenalkan tambahan atau perubahan fungsi serta menjelaskan pengoperasiannya. Buku
Live-View Jarak Jauh RM-LVR1 Buku pegangan ini merupakan pelengkap untuk Petunjuk Pengoperasian unit ini. Buku ini memperkenalkan tambahan atau perubahan fungsi serta menjelaskan pengoperasiannya. Buku
Panduan Pengguna Kamera
 Panduan Pengguna Kamera BAHASA INDONESIA Pastikan Anda membaca panduan ini, termasuk bagian Peringatan Keselamatan (= 13), sebelum menggunakan kamera. Membaca panduan ini akan membantu Anda untuk belajar
Panduan Pengguna Kamera BAHASA INDONESIA Pastikan Anda membaca panduan ini, termasuk bagian Peringatan Keselamatan (= 13), sebelum menggunakan kamera. Membaca panduan ini akan membantu Anda untuk belajar
Buku Petunjuk Nokia Digital Pen (SU-27W)
 Buku Petunjuk Nokia Digital Pen (SU-27W) Edisi 1 PERNYATAAN KESESUAIAN Dengan ini, NOKIA CORPORATION menyatakan bahwa produk SU-27W ini telah memenuhi persyaratan utama dan ketentuan terkait lainnya sesuai
Buku Petunjuk Nokia Digital Pen (SU-27W) Edisi 1 PERNYATAAN KESESUAIAN Dengan ini, NOKIA CORPORATION menyatakan bahwa produk SU-27W ini telah memenuhi persyaratan utama dan ketentuan terkait lainnya sesuai
Buku Petunjuk Nokia Bluetooth Stereo Headset BH-503
 Buku Petunjuk Nokia Bluetooth Stereo Headset BH-503 Edisi 1 PERNYATAAN KESESUAIAN Dengan ini, NOKIA CORPORATION menyatakan bahwa produk HS-95W ini telah memenuhi persyaratan utama dan ketentuan terkait
Buku Petunjuk Nokia Bluetooth Stereo Headset BH-503 Edisi 1 PERNYATAAN KESESUAIAN Dengan ini, NOKIA CORPORATION menyatakan bahwa produk HS-95W ini telah memenuhi persyaratan utama dan ketentuan terkait
Kamera Digital. Petunjuk Singkat PETUNJUK SINGKAT. Kamera Digital 5.5 Mega pixels I. GAMBAR UTAMA & KELENGKAPAN 1. GAMBAR UTAMA
 PETUNJUK SINGKAT I. GAMBAR UTAMA & KELENGKAPAN Kamera Digital Petunjuk Singkat 1. GAMBAR UTAMA Tombol Power Tombol SNAP Lampu kilat Lensa Saklar Fokus Mikropon Ruang bidik LED otomatis Terminal USB Terminal
PETUNJUK SINGKAT I. GAMBAR UTAMA & KELENGKAPAN Kamera Digital Petunjuk Singkat 1. GAMBAR UTAMA Tombol Power Tombol SNAP Lampu kilat Lensa Saklar Fokus Mikropon Ruang bidik LED otomatis Terminal USB Terminal
PANDUAN PENGGUNA SP-1V SPEAKER
 PANDUAN PENGGUNA SP-1V SPEAKER VERTU SPEAKER PORTABEL BLUETOOTH SP-1V PANDUAN PENGGUNA VERSI 1.0 Bahasa Indonesia 1 2 Bahasa Indonesia SPEAKER PORTABEL BLUETOOTH VERTU SP-1V Terima kasih Anda telah membeli
PANDUAN PENGGUNA SP-1V SPEAKER VERTU SPEAKER PORTABEL BLUETOOTH SP-1V PANDUAN PENGGUNA VERSI 1.0 Bahasa Indonesia 1 2 Bahasa Indonesia SPEAKER PORTABEL BLUETOOTH VERTU SP-1V Terima kasih Anda telah membeli
Buku Petunjuk Nokia Bluetooth Headset BH-801
 Buku Petunjuk Nokia Bluetooth Headset BH-801 Edisi 1 PERNYATAAN KESESUAIAN Dengan ini, NOKIA CORPORATION menyatakan bahwa produk HS-64W ini telah memenuhi persyaratan utama dan ketentuan terkait lainnya
Buku Petunjuk Nokia Bluetooth Headset BH-801 Edisi 1 PERNYATAAN KESESUAIAN Dengan ini, NOKIA CORPORATION menyatakan bahwa produk HS-64W ini telah memenuhi persyaratan utama dan ketentuan terkait lainnya
Panduan Pengguna Kamera
 Panduan Pengguna Kamera Pastikan Anda membaca panduan ini, termasuk bagian Peringatan Keselamatan (= ), sebelum menggunakan kamera. Membaca panduan ini akan membantu Anda untuk belajar menggunakan kamera
Panduan Pengguna Kamera Pastikan Anda membaca panduan ini, termasuk bagian Peringatan Keselamatan (= ), sebelum menggunakan kamera. Membaca panduan ini akan membantu Anda untuk belajar menggunakan kamera
Informasi Keamanan Produk
 Informasi Keamanan Produk Untuk keterangan lebih lanjut, silahkan membaca buku petunjuk yang telah terinstall di kartu microsd Baca bagian Informasi Keamanan pada petunjuk penggunaan di halaman ini Jangan
Informasi Keamanan Produk Untuk keterangan lebih lanjut, silahkan membaca buku petunjuk yang telah terinstall di kartu microsd Baca bagian Informasi Keamanan pada petunjuk penggunaan di halaman ini Jangan
Buku Pegangan Cyber-shot
 MENU/ Buku Pegangan Cyber-shot DSC-WX1 2009 Sony Corporation 4-150-183-21(1) ID Cara menggunakan pedoman ini Klik tombol di kanan atas untuk membuka halaman yang sesuai. Hal ini akan memudahkan Anda bila
MENU/ Buku Pegangan Cyber-shot DSC-WX1 2009 Sony Corporation 4-150-183-21(1) ID Cara menggunakan pedoman ini Klik tombol di kanan atas untuk membuka halaman yang sesuai. Hal ini akan memudahkan Anda bila
SDC 40C Kamera Digital 4 Mega Pixel
 Petunjuk Singkat User s Manual SDC 40C Kamera Digital 4 Mega Pixel I. GAMBAR UTAMA & KELENGKAPAN SDC 40C 1. GAMBAR UTAMA 1. Tombol SNAP 8. Digital Zoom 15. Speaker 2. Tombol Power 9. Tombol Navigasi 16.
Petunjuk Singkat User s Manual SDC 40C Kamera Digital 4 Mega Pixel I. GAMBAR UTAMA & KELENGKAPAN SDC 40C 1. GAMBAR UTAMA 1. Tombol SNAP 8. Digital Zoom 15. Speaker 2. Tombol Power 9. Tombol Navigasi 16.
WB150/WB150F/ WB151/WB151F/WB152F
 Panduan pengguna ini berisi petunjuk lengkap penggunaan kamera Anda. Harap baca panduan ini secara keseluruhan. Klik topik Penyelesaian masalah dasar Pencarian cepat Daftar Isi Fungsi dasar Fungsi lanjut
Panduan pengguna ini berisi petunjuk lengkap penggunaan kamera Anda. Harap baca panduan ini secara keseluruhan. Klik topik Penyelesaian masalah dasar Pencarian cepat Daftar Isi Fungsi dasar Fungsi lanjut
ST75/ST76/ST77/ST78/ST79
 Panduan pengguna ini berisi petunjuk lengkap penggunaan kamera Anda. Harap baca panduan ini secara keseluruhan. Klik topik Penyelesaian masalah dasar Pencarian cepat Daftar Isi Fungsi dasar Fungsi lanjut
Panduan pengguna ini berisi petunjuk lengkap penggunaan kamera Anda. Harap baca panduan ini secara keseluruhan. Klik topik Penyelesaian masalah dasar Pencarian cepat Daftar Isi Fungsi dasar Fungsi lanjut
Nokia Bluetooth Headset BH-300. Edisi 1
 Nokia Bluetooth Headset BH-300 5 6 1 7 4 3 2 9 10 8 Edisi 1 PERNYATAAN KESESUAIAN Dengan ini, NOKIA CORPORATION menyatakan bahwa produk HS-50W ini memenuhi persyaratan penting dan ketetapan lain yang sesuai
Nokia Bluetooth Headset BH-300 5 6 1 7 4 3 2 9 10 8 Edisi 1 PERNYATAAN KESESUAIAN Dengan ini, NOKIA CORPORATION menyatakan bahwa produk HS-50W ini memenuhi persyaratan penting dan ketetapan lain yang sesuai
KAMERA DIGITAL. Manual bagi Pengguna
 KAMERA DIGITAL Manual bagi Pengguna Pendahuluan Bagian-bagian Kamera Dasar-dasar Pemotretan dan Playback Fitur Pemotretan Fitur Playback Merekam dan Memutar Film Menyiapkan Kamera Menghubungkan Kamera
KAMERA DIGITAL Manual bagi Pengguna Pendahuluan Bagian-bagian Kamera Dasar-dasar Pemotretan dan Playback Fitur Pemotretan Fitur Playback Merekam dan Memutar Film Menyiapkan Kamera Menghubungkan Kamera
Memperbarui Firmware bagi Kamera Nikon 1 Canggih dengan Lensa yang bisa Dipertukarkan, Lensa 1 NIKKOR, dan Aksesori Nikon 1
 Memperbarui Firmware bagi Kamera Nikon 1 Canggih dengan Lensa yang bisa Dipertukarkan, Lensa 1 NIKKOR, dan Aksesori Nikon 1 Terima kasih Anda telah memilih produk Nikon. Panduan ini menjelaskan bagaimana
Memperbarui Firmware bagi Kamera Nikon 1 Canggih dengan Lensa yang bisa Dipertukarkan, Lensa 1 NIKKOR, dan Aksesori Nikon 1 Terima kasih Anda telah memilih produk Nikon. Panduan ini menjelaskan bagaimana
Buku Petunjuk Nokia Luna dengan Pengisian Daya Nirkabel (BH-220)
 Buku Petunjuk Nokia Luna dengan Pengisian Daya Nirkabel (BH-220) Edisi 1.0 2 Pendahuluan Tentang headset Dengan Nokia Luna Bluetooth Headset, Anda dapat menangani panggilan secara handsfree, meskipun menggunakan
Buku Petunjuk Nokia Luna dengan Pengisian Daya Nirkabel (BH-220) Edisi 1.0 2 Pendahuluan Tentang headset Dengan Nokia Luna Bluetooth Headset, Anda dapat menangani panggilan secara handsfree, meskipun menggunakan
Memperbarui Firmware bagi Kamera Nikon 1 Canggih dengan Lensa yang bisa Dipertukarkan, Lensa 1 NIKKOR, dan Aksesori Nikon 1
 Memperbarui Firmware bagi Kamera Nikon 1 Canggih dengan Lensa yang bisa Dipertukarkan, Lensa 1 NIKKOR, dan Aksesori Nikon 1 Terima kasih Anda telah memilih produk Nikon. Panduan ini menjelaskan bagaimana
Memperbarui Firmware bagi Kamera Nikon 1 Canggih dengan Lensa yang bisa Dipertukarkan, Lensa 1 NIKKOR, dan Aksesori Nikon 1 Terima kasih Anda telah memilih produk Nikon. Panduan ini menjelaskan bagaimana
Panduan Pengguna Kamera
 Panduan Pengguna Kamera BAHASA INDONESIA Mode Auto Pastikan Anda membaca panduan ini, termasuk bagian Peringatan Keselamatan (= 13), sebelum menggunakan kamera. Membaca panduan ini akan membantu Anda untuk
Panduan Pengguna Kamera BAHASA INDONESIA Mode Auto Pastikan Anda membaca panduan ini, termasuk bagian Peringatan Keselamatan (= 13), sebelum menggunakan kamera. Membaca panduan ini akan membantu Anda untuk
WB850F/WB855F. Klik topik. Penyelesaian masalah dasar. Pencarian cepat. Daftar Isi. Fungsi dasar. Fungsi lanjut GPS. Pilihan Pemotretan
 Panduan pengguna ini berisi petunjuk lengkap penggunaan kamera Anda. Harap baca panduan ini secara keseluruhan. Klik topik Penyelesaian masalah dasar Pencarian cepat Daftar Isi Fungsi dasar Fungsi lanjut
Panduan pengguna ini berisi petunjuk lengkap penggunaan kamera Anda. Harap baca panduan ini secara keseluruhan. Klik topik Penyelesaian masalah dasar Pencarian cepat Daftar Isi Fungsi dasar Fungsi lanjut
Buku Petunjuk Nokia Bluetooth Headset BH-118
 Buku Petunjuk Nokia Bluetooth Headset BH-118 Edisi 1.1 2 Daftar Isi Pendahuluan 3 Tentang headset 3 Tentang konektivitas Bluetooth 3 Persiapan 4 Tombol dan komponen 4 Mengisi daya baterai 4 Mengaktifkan
Buku Petunjuk Nokia Bluetooth Headset BH-118 Edisi 1.1 2 Daftar Isi Pendahuluan 3 Tentang headset 3 Tentang konektivitas Bluetooth 3 Persiapan 4 Tombol dan komponen 4 Mengisi daya baterai 4 Mengaktifkan
Memasang Moto Mod Catatan: 360 CAMERA Perhatian:
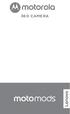 360 CAMERA Memasang Moto Mod Sejajarkan lensa kamera di belakang ponsel Anda dengan 360 Camera, dan lalu sejajarkan kedua sisi dan bawah ponsel dengan Moto Mod hingga menyatu sempurna. Catatan: Pastikan
360 CAMERA Memasang Moto Mod Sejajarkan lensa kamera di belakang ponsel Anda dengan 360 Camera, dan lalu sejajarkan kedua sisi dan bawah ponsel dengan Moto Mod hingga menyatu sempurna. Catatan: Pastikan
Buku Petunjuk Nokia Mobile TV Receiver
 Buku Petunjuk Nokia Mobile TV Receiver Edisi 1 PERNYATAAN KESESUAIAN Dengan ini, NOKIA CORPORATION menyatakan bahwa produk SU-33W telah memenuhi persyaratan utama dan ketentuan lain yang terkait dari Petunjuk
Buku Petunjuk Nokia Mobile TV Receiver Edisi 1 PERNYATAAN KESESUAIAN Dengan ini, NOKIA CORPORATION menyatakan bahwa produk SU-33W telah memenuhi persyaratan utama dan ketentuan lain yang terkait dari Petunjuk
Nokia Bluetooth Headset BH-608. Edisi 1.0
 Nokia Bluetooth Headset BH-608 1 2 3 5 6 7 4 8 9 10 Edisi 1.0 11 12 PERNYATAAN KESESUAIAN Dengan ini, NOKIA CORPORATION menyatakan bahwa produk BH-608 ini telah memenuhi persyaratan utama dan ketentuan
Nokia Bluetooth Headset BH-608 1 2 3 5 6 7 4 8 9 10 Edisi 1.0 11 12 PERNYATAAN KESESUAIAN Dengan ini, NOKIA CORPORATION menyatakan bahwa produk BH-608 ini telah memenuhi persyaratan utama dan ketentuan
Buku Petunjuk Nokia Reaction Bluetooth Headset
 Buku Petunjuk Nokia Reaction Bluetooth Headset Edisi 1.0 2 Daftar Isi Daftar Isi Pendahuluan 3 Tentang headset 3 Tentang konektivitas Bluetooth 3 Persiapan 4 Tombol dan komponen 4 Mengenakan headset 4
Buku Petunjuk Nokia Reaction Bluetooth Headset Edisi 1.0 2 Daftar Isi Daftar Isi Pendahuluan 3 Tentang headset 3 Tentang konektivitas Bluetooth 3 Persiapan 4 Tombol dan komponen 4 Mengenakan headset 4
Panduan Pengguna Kamera
 Mode Hybrid tomatis emotretan Lain Panduan Pengguna Kamera Pastikan Anda membaca panduan ini, termasuk bagian Peringatan Keselamatan (= 4), sebelum menggunakan kamera. Membaca panduan ini akan membantu
Mode Hybrid tomatis emotretan Lain Panduan Pengguna Kamera Pastikan Anda membaca panduan ini, termasuk bagian Peringatan Keselamatan (= 4), sebelum menggunakan kamera. Membaca panduan ini akan membantu
Informasi penting tentang pemasangan. Melepas semua pita perekat dan membuka layar. Mengenali komponen-komponennya
 Mulai Dari Sini 1 Informasi penting tentang pemasangan Pengguna jaringan nirkabel atau lewat kabel: Anda harus mengikuti petunjuk dalam panduan pengaturan ini agar berhasil menambahkan HP All-in-One ke
Mulai Dari Sini 1 Informasi penting tentang pemasangan Pengguna jaringan nirkabel atau lewat kabel: Anda harus mengikuti petunjuk dalam panduan pengaturan ini agar berhasil menambahkan HP All-in-One ke
Panduan Pengguna Kamera
 Mode tomatis / Mode Hybrid tomatis Panduan Pengguna Kamera BAHASA INDNESIA Pastikan Anda membaca panduan ini, termasuk bagian Peringatan Keselamatan (= 8), sebelum menggunakan kamera. Membaca panduan ini
Mode tomatis / Mode Hybrid tomatis Panduan Pengguna Kamera BAHASA INDNESIA Pastikan Anda membaca panduan ini, termasuk bagian Peringatan Keselamatan (= 8), sebelum menggunakan kamera. Membaca panduan ini
Petunjuk Singkat User s Manual SDC 51 CO.
 Petunjuk Singkat User s Manual SDC 51 CO PETUNJUK SINGKAT SDC 51 CO I. 1. Gambar Utama & Kelengkapan 2. Kelengkapan Kamera Earphone Kantong Kamera Kabel TV/USB Strip Baterai Buku Manual Petunjuk Singkat
Petunjuk Singkat User s Manual SDC 51 CO PETUNJUK SINGKAT SDC 51 CO I. 1. Gambar Utama & Kelengkapan 2. Kelengkapan Kamera Earphone Kantong Kamera Kabel TV/USB Strip Baterai Buku Manual Petunjuk Singkat
Mengenal Bagian-Bagian Pada Kamera Beserta Fungsinya
 Mengenal Bagian-Bagian Pada Kamera Beserta Fungsinya Tidak kalah penting untuk dibahas adalah mengenal bagian-bagian utama pada kamera. Termasuk fungsi dari tombol-tombol yang tersebar di seluruh body
Mengenal Bagian-Bagian Pada Kamera Beserta Fungsinya Tidak kalah penting untuk dibahas adalah mengenal bagian-bagian utama pada kamera. Termasuk fungsi dari tombol-tombol yang tersebar di seluruh body
Buku Petunjuk Nokia Bluetooth Stereo Headset BH-103
 Buku Petunjuk Nokia Bluetooth Stereo Headset BH-103 Edisi 1 PERNYATAAN KESESUAIAN Dengan ini, NOKIA CORPORATION menyatakan bahwa produk HS-121W telah memenuhi persyaratan utama dan ketentuan terkait lainnya
Buku Petunjuk Nokia Bluetooth Stereo Headset BH-103 Edisi 1 PERNYATAAN KESESUAIAN Dengan ini, NOKIA CORPORATION menyatakan bahwa produk HS-121W telah memenuhi persyaratan utama dan ketentuan terkait lainnya
Buku Petunjuk Nokia Bluetooth Headset BH-500
 Buku Petunjuk Nokia Bluetooth Headset BH-500 Edisi 2 PERNYATAAN KESESUAIAN Dengan ini, NOKIA CORPORATION menyatakan bertanggung jawab bahwa produk HS-39W sudah sesuai dengan pasal-pasal Petunjuk Dewan
Buku Petunjuk Nokia Bluetooth Headset BH-500 Edisi 2 PERNYATAAN KESESUAIAN Dengan ini, NOKIA CORPORATION menyatakan bertanggung jawab bahwa produk HS-39W sudah sesuai dengan pasal-pasal Petunjuk Dewan
Panduan penggunamu. NOKIA SU-27W
 Anda dapat membaca rekomendasi di buku petunjuk, panduan teknis atau panduan instalasi untuk. Anda akan menemukan jawaban atas semua pertanyaan Anda pada di manual user (informasi, spesifikasi, keselamatan
Anda dapat membaca rekomendasi di buku petunjuk, panduan teknis atau panduan instalasi untuk. Anda akan menemukan jawaban atas semua pertanyaan Anda pada di manual user (informasi, spesifikasi, keselamatan
Buku Petunjuk Nokia Bluetooth Headset BH-700
 Buku Petunjuk Nokia Bluetooth Headset BH-700 Edisi 1 PERNYATAAN KESESUAIAN Dengan ini, NOKIA CORPORATION menyatakan bertanggung jawab bahwa produk HS-57W sudah sesuai dengan ketentuan Petunjuk Dewan: 1999/5/EC.
Buku Petunjuk Nokia Bluetooth Headset BH-700 Edisi 1 PERNYATAAN KESESUAIAN Dengan ini, NOKIA CORPORATION menyatakan bertanggung jawab bahwa produk HS-57W sudah sesuai dengan ketentuan Petunjuk Dewan: 1999/5/EC.
Buku Petunjuk Nokia Bluetooth Headset BH-800. Edisi 1
 Buku Petunjuk Nokia Bluetooth Headset BH-800 Edisi 1 PERNYATAAN KESESUAIAN Dengan ini, NOKIA CORPORATION menyatakan bertanggung jawab bahwa produk HS-24W telah memenuhi ketentuan-ketentuan sesuai Pedoman
Buku Petunjuk Nokia Bluetooth Headset BH-800 Edisi 1 PERNYATAAN KESESUAIAN Dengan ini, NOKIA CORPORATION menyatakan bertanggung jawab bahwa produk HS-24W telah memenuhi ketentuan-ketentuan sesuai Pedoman
Nokia Speakerphone HF-200. Edisi 2
 Nokia Speakerphone HF-200 1 2 3 4 5 6 7 Edisi 2 8 10 9 15 13 14 12 11 16 PERNYATAAN KESESUAIAN Dengan ini, NOKIA CORPORATION menyatakan bahwa produk HF-36W telah memenuhi persyaratan utama dan ketentuan
Nokia Speakerphone HF-200 1 2 3 4 5 6 7 Edisi 2 8 10 9 15 13 14 12 11 16 PERNYATAAN KESESUAIAN Dengan ini, NOKIA CORPORATION menyatakan bahwa produk HF-36W telah memenuhi persyaratan utama dan ketentuan
concept&creation Tips Jitu Memotret Hanya Dengan Kamera Ponsel. SUMBER Tips Jitu Memotret Hanya Dengan Kamera Ponsel
 Sudah tahukah kamu bagaimana menghasilkan foto yang bagus hanya dengan kamera ponsel? Coba baca dulu artikel ini yuk! Simak 20 tips jitu dari kami yuk! Concept & Creation Indonesia Creative Imaging Solution
Sudah tahukah kamu bagaimana menghasilkan foto yang bagus hanya dengan kamera ponsel? Coba baca dulu artikel ini yuk! Simak 20 tips jitu dari kami yuk! Concept & Creation Indonesia Creative Imaging Solution
JBL PlayUp Portable Wireless Speaker untuk Nokia, MD-51W
 JBL PlayUp Portable Wireless Speaker untuk Nokia, MD-51W Edisi 1.2 2 Daftar Isi Tentang speaker 3 Tentang konektivitas Bluetooth 3 Persiapan 4 Tombol dan komponen 4 Mengisi daya baterai 5 Mengaktifkan
JBL PlayUp Portable Wireless Speaker untuk Nokia, MD-51W Edisi 1.2 2 Daftar Isi Tentang speaker 3 Tentang konektivitas Bluetooth 3 Persiapan 4 Tombol dan komponen 4 Mengisi daya baterai 5 Mengaktifkan
Manual Pengguna. Kamera Video Digital DV 1
 Manual Pengguna Kamera Video Digital DV 1 DAFTAR ISI DAFTAR ISI... 2 TINDAKAN PENCEGAHAN... 6 Pengantar...6 Hak Cipta...6 Merek Dagang...6 Tentang manual ini...6 Simbol yang digunakan dalam manual ini...6
Manual Pengguna Kamera Video Digital DV 1 DAFTAR ISI DAFTAR ISI... 2 TINDAKAN PENCEGAHAN... 6 Pengantar...6 Hak Cipta...6 Merek Dagang...6 Tentang manual ini...6 Simbol yang digunakan dalam manual ini...6
Panduan Pengguna Kamera
 Mode tomatis / Mode Hybrid tomatis Panduan Pengguna Kamera BAHASA INDNESIA Pastikan Anda membaca panduan ini, termasuk bagian Peringatan Keselamatan (= 8), sebelum menggunakan kamera. Membaca panduan ini
Mode tomatis / Mode Hybrid tomatis Panduan Pengguna Kamera BAHASA INDNESIA Pastikan Anda membaca panduan ini, termasuk bagian Peringatan Keselamatan (= 8), sebelum menggunakan kamera. Membaca panduan ini
Panduan Pengguna Kamera
 Mode Hybrid tomatis Panduan Pengguna Kamera Pastikan Anda membaca panduan ini, termasuk bagian Instruksi Keselamatan (= 5), sebelum menggunakan kamera. Membaca panduan ini akan membantu Anda untuk belajar
Mode Hybrid tomatis Panduan Pengguna Kamera Pastikan Anda membaca panduan ini, termasuk bagian Instruksi Keselamatan (= 5), sebelum menggunakan kamera. Membaca panduan ini akan membantu Anda untuk belajar
Semua hak cipta. Hak cipta yang lainnya tetap menjadi milik masing-masing.
 Copyright 2014 by ZTE Mobile Telecom Company. Pernyataan Hak Cipta Hak cipta buku manual ini milik SHENZHEN ZTE Mobile Telecom Co., LTD. Tanpa ijin tertulis dari pemilik hak cipta, tidak ada bagian dari
Copyright 2014 by ZTE Mobile Telecom Company. Pernyataan Hak Cipta Hak cipta buku manual ini milik SHENZHEN ZTE Mobile Telecom Co., LTD. Tanpa ijin tertulis dari pemilik hak cipta, tidak ada bagian dari
Penggunaan Notebook GIGABYTE Untuk Pertama Kalinya.
 Selamat atas pembelian Notebook GIGABYTE anda. Panduan ini akan membantu anda bagaimana memulai menyiapkan notebook Anda. Konfgurasi produk akhir tergantung pada model pembelian Anda. GIGABYTE berhak untuk
Selamat atas pembelian Notebook GIGABYTE anda. Panduan ini akan membantu anda bagaimana memulai menyiapkan notebook Anda. Konfgurasi produk akhir tergantung pada model pembelian Anda. GIGABYTE berhak untuk
Panduan Network Connection
 ID MA1703-A Panduan Network Connection Pastikan untuk menyimpan semua dokumentasi pemakai yang mudah terjangkau untuk referensi masa datang. Untuk memperoleh versi terbaru dari panduan ini, kunjungi situs
ID MA1703-A Panduan Network Connection Pastikan untuk menyimpan semua dokumentasi pemakai yang mudah terjangkau untuk referensi masa datang. Untuk memperoleh versi terbaru dari panduan ini, kunjungi situs
Buku Petunjuk Nokia Bluetooth Headset BH-501
 Buku Petunjuk Nokia Bluetooth Headset BH-501 Edisi 1 ID PERNYATAAN KESESUAIAN Dengan ini, NOKIA CORPORATION menyatakan bertanggung jawab bahwa produk HS-71W sudah sesuai dengan pasal-pasal Petunjuk Dewan
Buku Petunjuk Nokia Bluetooth Headset BH-501 Edisi 1 ID PERNYATAAN KESESUAIAN Dengan ini, NOKIA CORPORATION menyatakan bertanggung jawab bahwa produk HS-71W sudah sesuai dengan pasal-pasal Petunjuk Dewan
Buku Pegangan Cyber-shot
 MENU/ Buku Pegangan Cyber-shot DSC-TX1 2009 Sony Corporation 4-148-680-21(1) ID Cara menggunakan pedoman ini Klik tombol di kanan atas untuk membuka halaman yang sesuai. Hal ini akan memudahkan Anda bila
MENU/ Buku Pegangan Cyber-shot DSC-TX1 2009 Sony Corporation 4-148-680-21(1) ID Cara menggunakan pedoman ini Klik tombol di kanan atas untuk membuka halaman yang sesuai. Hal ini akan memudahkan Anda bila
