Editing Video Menggunakan Adobe Premiere Pro
|
|
|
- Ratna Atmadja
- 7 tahun lalu
- Tontonan:
Transkripsi
1 Editing Video Menggunakan Adobe Premiere Pro Winastwan Gora S. BAB I. SEKILAS TENTANG PROSES PRODUKSI VIDEO Lisensi Dokumen : Hak Cipta 2006 BelajarSendiri.Com Seluruh dokumen ini dapat digunakan, dirubah dan disebarluaskan secara bebas untuk tujuan pendidikan dan non-komersil. Diperkenankan untuk melakukan penulisan ulang tanpa seijin BelajarSendiri.Com
2 Saat ini kita asumsikan kalau kita telah memiliki sebuah judul cerita, misalnya Pernikahan Wishnu dan Ema, Profil Perusahaan Jamu Cap Kapak Maut, atau Petualangan Besar MatMitMut : Tentang Neraka Jahanam, atau kita membuat sebuah video pendek untuk konsumsi Web, kepentingan industri atau presentasi pelatihan, iklan televisi, feature film, atau hanya sebuah proyek pribadi, maka semua proses yang dilakukan diatas sebenarnya memiliki kesamaan. Gambar 1.8 menggambarkan tahapantahapan dalam proses produksi digital video secara umum, dengan adanya gambaran tersebut maka akan menjadi jelas letak dan fungsi pekerjaan video editing dalam proses produksi digital video. Apabila kita melihat bagan alir proses produksi digital video tersebut, maka suatu waktu terlihat bahwa ada tahapan yang overlap, proses produksi digital video sebenarnya tidak harus sama seperti bagan alir tersebut, tetapi kita dapat mengadaptasikan rangkaian kerja tersebut sesuai dengan kebiasaan, ataupun gaya kerja kita, karena setiap orang pasti memiliki gaya kerja yang berbeda-beda.
3 Gambar 1.1 Bagan Alir Proses Kreatif Produksi Digital Video Preproduction/Praproduksi Preproduction atau Pra Produksi merupakan tahapan perencanaan. Secara umum merupakan tahapan persiapan sebelum memulai proses produksi (shooting film atau video). Dengan lahirnya teknologi digital video dan metode nonlinear editing maka proses produksi video menjadi lebih mudah. Ketika kita akan memulai sebuah proyek, terkadang kita telah memiliki stock-shoot/footage video yang kita butuhkan, untuk itu kita harus melakukan peninjauan ulang segala kebutuhan sesuai dengan cerita yang akan
4 kita buat. Artinya, kita harus mempersiapkan footage video yang telah ada, fotografi, diagram dan grafik, gambar ilustrasi, atau animasinya. Tetapi banyak pula para videographer yang memulai dari awal atau dari nol. Pada intinya tujuan pra produksi adalah mempersiapkan segala sesuatunya agar proses produksi dapat berjalan sesuai konsep dan menghasilkan suatu karya digital video sesuai dengan harapan. Outline Untuk mempermudah membuat proyek video, maka kita harus membuat sebuah rencana kasar sebagai dasar pelaksanaan. Outline dijabarkan dengan membuat point-point pekerjaan yang berfungsi membantu kita mengidentifikasi material apa saja yang harus dibuat, didapatkan, atau disusun supaya pekerjaan kita dapat berjalan. Outline dapat disusun dengan rekan kerja atau dengan klien kita, supaya kita dapat menghasilkan sebuah visi dan persepsi yang sama tentang langkah pelaksanaan proyek yang akan dibuat. Script/Skenario Dengan menggunakan outline saja sebenarnya sudah cukup untuk memulai tahapan pelaksanaan produksi, tetapi dalam berbagai model proyek video, seperti iklan televisi, company profile, sinetron, drama televisi, film cerita dan film animasi tetap membutuhkan skenario formal yang berisi dialog, narasi, catatan tentang setting lokasi, action, lighting, sudut dan pergerakan kamera, sound atmosfir, dan lain sebagainya. Storyboard Apabila kurang cukup dengan outline dan scenario, maka kita dapat pula menyertakan storyboard dalam rangkaian perencanaan proses produksi kita. Storyboard merupakan coretan gambar/sketsa seperti gambar komik yang menggambarkan kejadian dalam film. Di dalam gambar tersebut juga berisi catatan mengenai adegan, sound, sudut dan pergerakan kamera, dan lain sebagainya. Penggunaan storyboard jelas akan mempermudah pelaksanaan dalam proses produksi nantinya.
5 Gambar 1.2 Contoh storyboard Rencana Anggaran Biaya Ketika kita sedang mengerjakan proyek professional ataupun pribadi, maka sangat dianjurkan untuk merencanakan anggaran biaya produksi. Dalam proyek professional, rencana anggaran biaya berguna untuk mengamankan keuangan perusahaan. Tanpa anggaran biaya yang terencana, dan hanya mengandalkan spekulasi, maka prosentase kerugian akan menjadi besar. Rencana anggaran biaya meliputi gaji untuk kita, rekan kerja, actor dan talent lainnya (effect specialist, graphics designer, musisi, narrator, dan animal trainers), begitu pula dengan pembelian kaset DV, biaya sewa lokasi, kostum, properties, sewa peralatan, catering dan yang lainnya. Production/Produksi Quiet on the set! Action! and Roll em!, kata-kata tersebut seringkali terdengar saat shooting berlangsung, pada intinya merekam kejadian langsung, adegan animasi dan suara pada film, videotape atau DV untuk menghasilkan footage/clip disebut dengan production atau proses produksi. Selama proses produksi berlangsung, perhatian kita akan tertuju pada lighting/pencahayaan, blocking (dimana dan bagaimana aktor atau
6 subyek kita bergerak), dan shooting (bagaimana pergerakan kamera dan dari sudut mana scene kita dilihat). Ada banyak referensi yang bagus untuk mempelajari lebih dalam mengenai proses produksi. Pembuatan animasi/motion graphics dapat pula dikategorikan dalam proses produksi, karena bertujuan menghasilkan footage yang nantinya akan disusun dan diedit dalam proses pasca produksi. Post Production/Paska Produksi Setelah proses produksi maka akan dihasilkan footage atau koleksi klip video. Untuk membangun dan menyampaikan cerita, maka harus mengedit dan menyusun klip-klip tersebut dan tentu saja menambahkan visual effects, gambar, title dan soundtrack. Proses diatas disebut dengan postproduction atau pasca produksi. Berikut ini merupakan aplikasi dari Adobe yang khusus dirancang untuk proses pasca produksi : Adobe Premiere Pro, aplikasi editing yang real time untuk para professional dalam bidang digital video production. Adobe After Effect, sebuah aplikasi khusus untuk Motion Graphics dan Visual Effect. Adobe Audition, aplikasi professional untuk pengolahan audio digital. Adobe Encore DVD, aplikasi professional untuk DVD authoring. Selain aplikasi-aplikasi diatas, dikenal pula dua aplikasi grafis professional yang juga memainkan peranan penting dalam menghasilkan elemen grafis berkualitas tinggi, aplikasi tersebut adalah Adobe Photoshop dan Adobe Illustrator. Pada bab lain akan dibahas pula metode integrasi berbagai produk Adobe untuk keperluan pasca produksi.
7 Editing Video Menggunakan Adobe Premiere Pro Winastwan Gora S. BAB II. PENGENALAN ADOBE PREMIERE PRO Lisensi Dokumen : Hak Cipta 2006 BelajarSendiri.Com Seluruh dokumen ini dapat digunakan, dirubah dan disebarluaskan secara bebas untuk tujuan pendidikan dan non-komersil. Diperkenankan untuk melakukan penulisan ulang tanpa seijin BelajarSendiri.Com
8 Adobe Premiere Pro dibuat oleh Adobe System Inc, yang merupakan versi pembaharuan dari beberapa versi Adobe Premiere terdahulu. Adobe Premiere Pro mulai di luncurkan ke pasaran pada bulan Agustus tahun Mulai versi 6.0 Adobe Premiere dapat digunakan untuk mengedit file video dengan format DV. Adobe Premiere telah menjadi program standar bagi para profesional dalam bidang digital video. Fitur Baru Adobe Premiere Pro Pada versi baru ini Adobe Premiere Pro hadir dengan tampilan baru, tetapi lebih simple dari para pendahulunya. Penamaan efek video serta transisinya sedikit mengalami perubahan sehingga membutuhkan waktu bagi para pengguna versi lama (6.0 dan 6.5) untuk menyesuaikan diri dalam tampilan yang baru ini. Beberapa fasilitas baru yang ada dalam Adobe Premiere Pro adalah : Real Time Rendering, dengan fasilitas ini memungkinkan melihat hasil transisi tanpa melalui proses render. Adobe Product Integration, yaitu kita dapat menggunakan berbagai produk Adobe (Adobe Photoshop, Adobe After Effects, Adobe Encore DVD dan Adobe Audition) untuk bekerja sama dengan Adobe Premiere Pro. Audio Mixer, pada versi ini Adobe telah memperbarui fasilitas audio mixernya, yang mendukung track based effects, submix tracks, mendukung proses perekaman voiceover langsung (dubbing), fasilitas panning untuk sorround dan stereo dan VST filter. Color Correction, Adobe Premiere Pro mulai versi ini melengkapi dirinya dengan fasilitas eksklusif ini. Fasilitas ini biasanya terdapat pada software editing standar broadcast (high end). Dengan adanya fasilitas ini kita dapat dengan mudah mengkoreksi warna clip video kita sesuai dengan keinginan. Motion Path, pada versi yang baru ini Adobe Premiere Pro menerapkan prinsip keyframing untuk animasi perpindahan posisi pada klip klip nya. Visual Effect yang dilengkapi dengan keyframe, sehingga dapat dianimasikan dengan mudah.
9 Fasilitas export dalam berbagai format, Adobe Premiere Pro menyediakan fasilitas ekspor kedalam berbagai format media seperti MPEG 1, MPEG 2, Microsoft DV, AVI dalam berbagai kompresi, Windows Media 9 Series dan Real Media 9. Kebutuhan Komputer untuk Menjalankan Adobe Premiere Pro PC (Personal Computer) digunakan untuk mengolah file video baik proses capture maupun editing menggunakan software Adobe Premiere Pro. PC yang akan digunakan minimal harus memiliki spesifikasi sebagai berikut : Processor Intel Pentium III 800 Mhz RAM 256 Mb Harddisk berkecepatan 7200 rpm dengan kapasitas besar (space kosong minimal 20 Gb) VGA Card 32 Mb (resolusi monitor 1024x768 pixel) Sound Card yang mendukung DirectX CD ROM/RW dan DVD ROM/RW untuk menulis dalam format VCD maupun DVD DV Capture Card/IEEE 1394 Card Sistem Operasi Windows XP Home/Pro Edition Untuk menggunakan Adobe Premiere Pro maka harus menggunakan Microsoft Windows XP sebagai sistem operasinya. Hal ini dikarenakan Adobe Premiere Pro hanya dapat berjalan pada sistem operasi tersebut. Lain dengan Adobe Premiere versi 6.5 yang masih dapat berjalan pada sistem operasi Windows 98SE dan Windows2000. Instalasi Adobe Premiere Pro Setelah mempersiapkan seluruh perangkat keras (hardware) yang dibutuhkan maka yang harus dilakukan kemudian adalah menginstal software Adobe Premiere Pro ke dalam komputer. Berikut ini langkah-langkah instalasi program Adobe Premiere Pro : 1. Masukkan CD Installer Adobe Premiere Pro ke dalam drive CD ROM, maka akan tampil kotak dialog seperti di bawah ini.
10 Gambar 2.1 Tampilan Awal Instalasi dengan pilihan bahasa 2. Pilih bahasa yang akan digunakan dalam proses instalasi, pada pilihan Select the Language biarkan pilihan pada US English, kemudian tekan tombol OK. 3. Kotak dialog End User License Agreement akan ditampilkan. Klik tombol Accept untuk melanjutkan proses instalasi. Gambar 2.2 Kotak Dialog End User License Agreement 4. Setelah itu akan muncul kotak dialog pilihan instalasi. Klik pilihan Install Adobe Premiere Pro untuk mengistalasi Adobe Premiere Pro.
11 Gambar 2.3 Pilihan instalasi software 5. Selanjutnya akan tampil kotak dialog Adobe Premiere Pro Setup, kotak dialog ini menginformasikan bahwa Adobe Premiere Pro akan diinstalasikan. Klik Tombol Next. Gambar 2.4 Kotak Dialog Adobe Premiere Pro Setup 6. Setelah itu akan tampil kotak dialog Select Language. Pilih bahasa US English yang akan digunakan pada proses instalasi, kemudian klik tombol Next untuk melanjutkan.
12 Gambar 2.5 Kotak Dialog Select Language 7. Selanjutnya akan tampil kotak dialog Software License Agreement. Klik tombol Yes. Gambar 2.6 Kotak Dialog Software License Agreement 8. Kotak dialog User Information akan ditampilkan. Isi informasi Title/Salutation, First Name, Last(Family) Name, Company, dan Serial Number. Setelah terisi semua, klik tombol Next untuk melanjutkan.
13 Gambar 2.7 Kotak Dialog User Information 9. Kemudian akan tampil kotak dialog Choose Destination Location. Pilih tempat instalasi untuk file Adobe Premiere Pro. Klik tombol Browse untuk memilih tempat instalasi. Apabila setuju dengan tempat penyimpanan default, maka dapat langsung diklik tombol Next untuk melanjutkan proses instalasi. Gambar 2.8 Kotak Dialog Choose Destination Location 10. Setelah itu akan tampil kotak dialog Start Copying Files. Kotak dialog ini menginformasikan bahwa program akan memulai mengkopi file file ke dalam lokasi penyimpanan yang telah ditentukan. Kemudian klik Next untuk melanjutkan.
14 Gambar 2.9 Kotak Dialog Start Copying Files 11. Program instalasi akan mulai dikopi seluruhnya. Proses ini ditandai dengan progress bar. Tunggu hingga proses instalasi selesai. Gambar 2.10 Proses Pengkopian File 12. Setelah selesai akan ditampilkan kotak dialog yang memberikan dua pilihan yaitu, Yes I want to restart my computer now dan No, I will restart my computer later. Pilih pilihan pertama dan klik tombol Finish untuk mengakhiri proses instalasi. Komputer akan direstart secara otomatis.
15 Gambar 2.11 Kotak Dialog Akhir Instalasi Software Adobe Premiere Pro telah terinstalasi pada komputer dan siap digunakan untuk proses capture (transfer) dan editing video dari DV Camcorder. Memahami Tampilan Awal Jalankan program Adobe Premiere Pro yang telah kita instal dengan cara pilih Start > All Programs > Adobe Premiere Pro. Tampilan awal program seperti gambar berikut. Gambar 2.12 Kotak Dialog Pembuka Membuat Project Baru dan Mengatur Seting Dasar Setelah menjalankan Adobe Premiere Pro maka langkah selanjutnya adalah membuat project baru dan mensetingnya, langkahnya :
16 1. Klik tombol New Project yang terdapat pada kotak dialog pembuka. Maka akan tampil kotak dialog New Project. Gambar 2.13 Tombol New Project 2. Pada kotak dialog New Project atur Available Presets dengan pilihan DV PAL Standard 48 KHz, 48 KHz menyatakan rate audio ketika direkam. Jika DV Camcorder menggunakan format video NTSC, pilih DV NTSC Standard 48 KHz. Gambar 2.14 Kotak Dialog New Project 3. Lalu pilihlah lokasi penyimpanan file dengan klik tombol Browse. 4. Isikan nama project pada text box Name dengan nama Baru1. Selanjutnya klik tombol OK untuk melanjutkan. Maka akan tampil area kerja Adobe Premiere Pro. Mengenal Area Kerja Adobe Premiere Pro Garis besar lingkungan kerja Adobe Premiere Pro terdiri dari 3 bagian utama, yaitu : 1. Project Window, yang berada pada sebelah kiri atas.
17 2. Monitor Window, yang berada pada sebelah kanan atas. 3. Timeline Window, yang berada di sebelah kiri bawah. 4. Tools Window, yang berada di sebelah kiri bawah. Gambar 2.15 Lingkungan Kerja Adobe Premiere Pro Project Window Project Window adalah tempat dimana Anda menyimpan clip/footage (sebutan bagi file yang digunakan dalam digital video production) yang berupa file image, audio, title dan video yang akan digunakan dalam proses editing. Project Window memiliki 2 bagian yaitu Tab Project yang berisi daftar clip dan Tab Effects yang berisikan daftar efek audio, transisi audio, efek video dan transisi video. Gambar 2.16 Tab Project di dalam Project Window
18 Gambar 2.17 Tab Effects di dalam Project Window Monitor Window Monitor Window terdiri dari Source Monitor Window dan Sequence Monitor Window, di sebelah kiri merupakan Source Monitor Window, sedangkan sebelah kanan merupakan Sequence Monitor Window. Source Monitor Window sangat berguna dalam proses trimming video nantinya, dan Sequence Monitor Window digunakan untuk melihat preview hasil editing pada Timeline. Gambar 2.18 Tampilan Monitor Window Timeline Window Timeline Window adalah tempat untuk menyusun dan menempatkan clip/footage untuk kemudian diedit. Dinamakan timeline karena bekerja berdasarkan waktu (secara
19 horisontal), sedangkan secara vertikal Timeline dibagi dalam track, yang terdiri dari track Video dan Audio. Adobe Premiere Pro menggunakan format SMPTE dalam satuan waktunya. SMPTE (Society of Motion Picture dan Television Engineers) adalah organisasi dari orang-orang film dan televisi internasional. Satuan format SMPTE adalah berdasarkan Jam:Menit:Detik:Frame. Misalnya posisi 00: 05: 15: 19 artinya kita berada pada posisi menit ke-5, detik ke-15 dan frame ke-19. Dengan format ini kita akan tahu durasi dari sebuah movie. Gambar 2.19 Tampilan Timeline Window Tools Window Tools Window berisikan tombol Selection Tool, Track Selection Tool, Ripple Edit Tool, Rolling Edit Tool, Rate Scratch Tool, Razor Tool, Slip Tool, Slide Tool, Pen Tool, Hand Tool, Zoom Tool yang nantinya banyak digunakan dalam proses editing video. Gambar 2.20 Tampilan Tools Window
20 Editing Video Menggunakan Adobe Premiere Pro Winastwan Gora S. BAB III. MENGCAPTURE VIDEO DAN AUDIO Lisensi Dokumen : Hak Cipta 2006 BelajarSendiri.Com Seluruh dokumen ini dapat digunakan, dirubah dan disebarluaskan secara bebas untuk tujuan pendidikan dan non-komersil. Diperkenankan untuk melakukan penulisan ulang tanpa seijin BelajarSendiri.Com
21 Proses selanjutnya adalah mengcapture audio dan video sebelum kita memulai proses editing, proses capture berguna untuk memindahkan hasil rekaman yang disimpan dalam kaset MiniDV dari kamera ke dalam komputer untuk dijadikan sebuah file dengan format video. Gambar 3.1 Kaset Video Mini DV Gambar 3.2 Konektivitas DV Camcorder dengan PC lewat FireWire Mengatur Tempat Penyimpanan File Sebelum memulai capture video Anda dapat mengatur tempat penyimpanan hasil capture dan file preview di dalam harddisk. Caranya, dari menu pilih Edit > Preferences > Scratch Disks.
22 Gambar 3.3 Mengatur tempat penyimpanan file Dalam Scratch Disks terdapat banyak pilihan, Anda dapat mengatur pilihan Captured Video untuk menentukan lokasi penyimpanan hasil capture video, sedangkan Captured Audio merupakan pengaturan lokasi penyimpanan hasil capture audio. Begitu pula dengan pilihan Video Previews dan Audio Previews yang merupakan pengaturan lokasi penyimpanan hasil preview video dan audio, sedangkan Conformed Audio merupakan pengaturan lokasi penyimpanan file audio hasil penyesuaian dari setting project (misalnya audio yang diimpor memiliki sample rate Hz, sedangkan setting audio project Adobe Premiere Pro adalah Hz, maka file audio yang diimpor akan digandakan dan disesuaikan dengan sample rate project Adobe Premiere Pro). Kemudian untuk menentukan lokasi penyimpanan pada masing-masing pilihan dapat digunakan tombol Browse. Memulai Proses Capture Pada latihan kali ini kita akan memulai dari awal proses capturing, berikut ini langkahlangkahnya : 1. Tancapkan kabel FireWire ke dalam kamera DV kita. 2. Lalu hidupkan komputer. 3. Selanjutnya komputer akan mengenali DV Camcorder kita secara otomatis. Kemudian jalankan Adobe Premiere Pro dengan cara pilih Start > Programs > Adobe Premiere Pro.
23 Gambar 3.4 Kotak Dialog Pembuka 4. Maka akan tampil kotak dialog pembukan. Lalu klik pilihan New Project untuk membuat project baru. Gambar 3.5 Tombol New Project 5. Setelah itu akan tampil kotak dialog New Project. Kemudian atur Available Presets dengan pilihan DV PAL Standard 48 KHz. Jika DV Camcorder menggunakan format video NTSC, pilih DV NTSC Standard 48 KHz. 6. Lalu pilihlah lokasi penyimpanan file dengan klik tombol Browse. 7. Isikan nama project pada text box Name dengan nama Capture. Selanjutnya klik tombol OK untuk melanjutkan. Maka akan tampil area kerja Adobe Premiere Pro.
24 Gambar 3.6 Kotak dialog New Project 8. Setelah masuk lingkungan kerja Adobe Premiere Pro, kemudian menggunakan menu pilih File > Capture, atau tekan F5. 9. Setelah itu akan tampil kotak dialog window Capture. Apabila PC terkoneksi dengan DV Camcorder secara baik maka pada window Capture ini akan tampil video yang ada pada DV Camcorder. Gambar 3.7 Window Capture 10. Kemudian kita akan menyeting metode penamaan otomatis clip clip hasil capture kita, caranya di dalam Tab Logging pada pilihan Clip Data yang berada di dalam window Capture di sebelah kanan, ubahlah isian Tape Name dan Clip Name.
25 Gambar 3.8 Property Clip Data 11. Kemudian klik Tab Setting yang berada di samping Tab Logging. 12. Lalu tentukan tempat penyimpanan hasil capture melalui pilihan Capture Location. Di dalam Capture Location terdapat dua isian yaitu Audio dan Video, Audio merupakan pengaturan lokasi penyimpanan hasil capture yang berupa file audio, sedangkan pilihan Video merupakan pengaturan lokasi penyimpanan hasil capture yang berupa file video. Cara pengaturan ini juga dapat dilakukan lewat menu Edit > Preferences > Scratch Disks, seperti pada bab sebelumnya. Gambar 3.9 Tab Setting 13. Lalu Atur Device Control yang letaknya masih berada di dalam tab Setting. Klik tombol Options.
26 Gambar 3.10 Device Control 14. Selanjutnya akan ditampilkan kotak dialog DV Device Control Options. Pada Video Standard isi dengan format PAL. Device Brand, untuk merek DV Camcorder yang digunakan saat ini. Kemudian pilih Device Type sesuai dengan tipe dari DV Camcorder. Dan yang terakhir pilih metode Timecode Format. Apabila DV Camcorder telah terhubung dengan baik, maka pada pilihan Check Status akan tampil keterangan Online. Selanjutnya klik OK. Gambar 3.11 Kotak Dialog DV Device Control Options 15. Kemudian kita dapat mengendalikan DV Camcorder melalui window Capture menggunakan tombol tombol control yang berada di bawah Monitor. Gambar 3.12 Kumpulan Tombol Control Melakukan Proses Capture Untuk melakukan proses capture menggunakan Window Capture langkah-langkahnya adalah :
27 1. Klik tombol Play pada control. 2. Tekan tombol Record. Maka Adobe Premiere Pro akan mulai meng capture video anda. Gambar 3.13 Tombol Play Gambar 3.14 Tombol Record Gambar 3.15 Tanda proses capture sedang berlangsung 3. Untuk menghentikan proses capture, tekan tombol Stop. Gambar 3.16 Tombol Stop 4. Selanjutnya akan tampil kotak dialog Save Capture File. Isi nama file, kemudian klik tombol OK. Gambar 3.17 Save Capture File 5. Setelah file video hasil capture disimpan, maka file file video tersebut akan tampil pada Project Window.
28 Gambar 3.18 Tampilan Project Window
29 Editing Video Menggunakan Adobe Premiere Pro Winastwan Gora S. BAB IV. PROSES IMPORT DAN TRIMING Lisensi Dokumen : Hak Cipta 2006 BelajarSendiri.Com Seluruh dokumen ini dapat digunakan, dirubah dan disebarluaskan secara bebas untuk tujuan pendidikan dan non-komersil. Diperkenankan untuk melakukan penulisan ulang tanpa seijin BelajarSendiri.Com
30 Biasanya setelah mengatur setting project dan melakukan capture pada permulaan project maka langkah-langkah selanjutnya adalah : Mengimpor clip Melakukan pemilihan scene (proses trimming) Menyusun clip ke dalam Timeline Window Memberikan Transisi Memberikan Efek Video Melakukan Transparansi/Superimpose Melakukan Animasi Memberi Title Mengekspor Movie Mengimpor Clip Clip adalah sebutan untuk file-file yang dapat dipakai dalam project untuk membangun project di dalam Timeline, dapat berupa file image/gambar, file video dan file suara/audio. Format file yang disupport oleh Adobe Premiere Pro adalah QuickTime, Direct Show (Windows only), AVI (Windows only), WAV (Windows only), Adobe Photoshop, JPEG, SGI, Softimage PIC, Targa, TIFF, PICT, Cineon, RLA, Electric Image, Filmstrip, FLC/FLI, EPS (import only), Adobe Illustrator (import only). Berikut ini langkah-langkah mengimpor clip : 1. Pada menu pilih File > Import. 2. Maka akan tampil kotak dialog Import, lalu pilih file yang akan diimpor. Selanjutnya tekan Open.
31 Gambar 4.1 Tampilan kotak dialog Import 3. Maka file yang telah diimpor akan tampil di dalam Project Window. Gambar 4.2 Tampilan daftar file yang telah diimpor di dalam Project Window Melakukan Trimming File-file hasil capture dan clip hasil import masih merupakan potongan-potongan kasar yang masih harus dilakukan pemilihan atau penyortiran final. Gambar 4.3 Prinsip dasar Trimming
32 Pada dasarnya proses Trimming adalah menentukan In Point dan Out Point pada clip kemudian hasil trim tersebut dapat disusun ke dalam Timeline menggunakan metode Lift dan Overlay yang akan dijelaskan pada bahasan selanjutnya. Berikut ini langkah-langkah Trimming : 1. Klik dua kali salah satu clip yang ada di dalam Project Window maka clip akan tampil dalam Source Monitor atau drag salah satu clip yang ada di dalam Project Window ke dalam Source Window. Gambar 4.4 Tampilan clip di dalam Source Monitor Window 2. Kemudian untuk memainkan clip tersebut gunakan tombol Play atau dengan menggeser Playhead ke posisi waktu yang kita inginkan, lalu klik tombol Set In Point untuk menandai awal trimming. Tombol ini berada di sebelah kiri bawah pada Monitor Window. Gambar 4.5 Tombol Set In Point
33 Gambar 4.6 Proses penentuan In Point pada Source Monitor Window 3. Kemudian geser Playhead ke posisi waktu akhir lalu klik tombol Set Out Point untuk menandai akhir trimming. Gambar 4.7 Tombol Set Out Point Gambar 4.8 Proses penentuan Out Point dalam Source Monitor Window 4. Apabila file atau clip yang kita trim merupakan file video yang tersusun atas video dan audio, maka kita dapat memilih format yang akan disusun ke dalam Timeline, dapat berupa video tanpa audio/suara atau hanya audio saja yang akan dimasukkan ke dalam Timeline. Tetapi apabila clip yang kita trim berupa audio saja, maka yang dapat kita masukkan ke Timeline juga berupa audio saja. Terdapat tiga pilihan Toggle Take Audio and Video yaitu Take Video,
34 Take Audio, Take Audio and Video. Toggle Take Video untuk mengatur hanya memasukkan format video saja tanpa suara/audio ke dalam Timeline, sedangkan Toggle Take Audio apabila diaktifkan maka hanya audio saja yang akan dimasukkan ke dalam Timeline, dan Toggle Take Audio and Video apabila diaktifkan maka hasil trimming yang dimasukkan ke dalam Timeline akan berupa video beserta audionya. Gambar 4.9 Toggle Take Video Gambar 4.10 Toggle Take Audio Gambar 4.11 Toggle Take Audio and Video 5. Setelah clip ditrimming maka clip siap untuk disusun di dalam Timeline Window. Untuk menyusun clip hasil trimming ke dalam Timeline Window caranya drag video yang tampil pada Source Monitor Window ke dalam Timeline Window dengan cara drag seperti biasa. Apabila formatnya berupa video maka tempatkan clip hasil trimming pada Track Video, apabila format clip adalah audio maka tempatkan pada Track Audio, tetapi bila formatnya adalah video yang memiliki audio maka tempatkan dalam Track Video selanjutnya format audio yang bersamanya akan menyesuaikan diri menempati Track Audio yang kosong. Gambar 4.12 Clip format video yang memiliki audio disusun dalam Timeline Window
35 Gambar 4.13 Clip video yang tidak memiliki audio yang disusun di dalam Timeline Gambar 4.14 Clip format audio yang disusun di dalam Timeline Window Menyusun Clip ke dalam Timeline Setelah clip-clip yang akan kita pakai diimpor, maka langkah selanjutnya adalah menyusun clip-clip tersebut kedalam Timeline. Kita dapat secara langsung melakukan drag and drop pada clip-clip yang ada di dalam Project Window ke dalam Timeline Window apabila clip-clip tersebut tidak membutuhkan proses trimming. Begitu pula clip yang telah mengalami trimming, kita dapat langsung melakukan drag and drop video yang tampil pada Source Monitor Window setelah melakukan trimming. Tetapi kita dapat juga memakai metode Insert dan Overlay untuk memasukkan clip hasil trimming ke dalam Timeline Window. Metode Insert dan Metode Overlay Setelah dilakukan trimming dengan menentukan In Point dan Out Point pada salah satu clip video maka kita akan berlatih menggunakan metode Insert dan Overlay serta melihat perbedaan antara keduanya, langkah-langkahnya sebagai berikut :
36 1. Pilih salah satu clip yang ada di dalam Project Window, kemudian drag ke dalam Timeline Window dan letakkan pada Track Video Kemudian pilih sebuah clip yang ada dalam Project Window, lalu drag ke dalam Timeline Window dan letakkan pada Track Video 1 tepat di sebelah clip pertama. Lalu klik tulisan Video 2 untuk mengeset aktif Track Video 2, kemudian klik tulisan Audio 2 untuk mengaktifkan Track Audio 2. Gambar 4.15 Penyusunan clip di dalam Timeline Window 3. Setelah itu pada Source Monitor Window, pada tempat kita melakukan trimming, tekan tombol Insert. Gambar 4.16 Tampilan Trimming dalam Source Monitor Window Gambar 4.17 Tombol Insert 4. Maka clip hasil trimming akan dimasukkan ke dalam Timeline Window dengan cara memotong clip yang berada pada tempat Current Time Marker berada, kemudian clip potongannya akan berada didepan clip hasil trimming.
37 Gambar 4.18 Penggunaan metode Insert untuk memasukkan clip hasil trimming ke dalam Timeline 5. Kemudian tekan File > Undo untuk membatalkan pilihan Insert. 6. Lalu pada Source Monitor Window klik tombol Overlay. Gambar 4.19 Tombol Overlay 7. Maka clip hasil trimming akan diletakkan di layer atau track yang tidak berisi clip/track kosong. Gambar 4.20 Tampilan penggunaan metode Overlay untuk memasukkan clip hasil trimming ke dalam Timeline Mengatur Tampilan Clip yang ada di dalam Track Video Tampilan Clip yang ada pada Track Video di dalam Timeline Window dapat diatur sedemikian rupa, terkadang kita membutuhkan tampilan yang kompleks untuk mempermudah kita dalam mencari letak adegan tertentu, tetapi kita juga membutuhkan
38 tampilan yang sederhana untuk meringankan kinerja komputer. Untuk mengatur tampilan clip yang ada di dalam Track Video caranya : 1. klik tombol panah Collapse/Expand Track yang berada pada Track Video 1. Gambar 4.21 Letak tombol Collapse/Expand Track 2. Maka tampilan Track Video 1 akan menjedi seperti pada gambar di bawah ini. Gambar 4.22 Tampilan Track Video 1 setelah di expand 3. Kemudian kita dapat memilih style tampilan clip menggunakan tombol Set Display Style yang ada di dalam Track Video 1. Kemudian klik tombol Set Display Style, maka akan tampil pop up menu yang berisi 4 pilihan pengaturan yaitu Show Head and Tail, Show Head Only, Show Frames dan Show Name Only. Gambar 4.23 Tampilan ketika tombol Set Display Style di klik 4. Selanjutnya pilih salah satu dari 4 pilihan yang ada. Tampilan Show Head and Tail akan menampilkan gambar awal dan akhir dari sebuah klip, pilihan Show Head Only akan menampilkan gambar awal saja pada clip, pilihan Show Frames akan menampilkan setiap
39 frame dari sebuah clip, sedangkan pilihan Show Name Only hanya akan menampilkan nama dari clip saja. Gambar 4.24 Tampilan berbagai display style Mengatur Tampilan Clip yang ada di dalam Track Audio Seperti halnya tampilan clip dalam Track Video, tampilan clip di dalam Track Audio juga dapat diatur sedemikian rupa. Jika clip pada Track Video menampilkan gambar tempilan video atau still image, maka clip yang ada dalam Track Audio akan menampilkan bentuk gelombang audio atau waveform. Untuk mengatur display style pada Track Audio caranya : 1. Klik tombol panah Collapse/Expand Track yang ada di dalam Track Audio 1. Gambar 4.25 Tombol Collapse/Expand Track pada Track Audio 2. Maka tampilan Track Audio 1 akan menjadi seperti pada gambar di bawah ini. Gambar 4.26 Tampilan Track Audio setelah di expand
40 3. Kemudian klik tombol Set Display Style, maka akan tampil pop up menu yang berisi dua pilihan, yaitu Show Waveform dan Show Name Only. Pilihan Show Waveform akan menampilkan bentuk gelombang audio pada clip, sedangkan pilihan Show Name Only hanya akan menampilkan nama file dari clip tersebut. Gambar 4.27 Tampilan pop-up menu apabila tombol Set Display Style di klik 4. Klik salah satu pilihan tersebut. Gambar 4.28 Tampilan pilihan Show Name Only Gambar 4.29 Tampilan pilihan Show Waveform Menggunakan Zoom Toggle Untuk Melakukan Zoom-In dan Zoom-Out Untuk memudahkan kita dalam melakukan Zoom-In dan Zoom-Out pada Timeline, kita dapat menggunakan Zoom Toggle dengan menggeser Playhead Zoom Toggle atau dapat juga dengan melakukan klik pada tombol Zoom-In dan Zoom-Out. Gambar 4.30 Tampilan Zoom Toggle
41 Gambar 4.31 Tampilan Timeline Window sebelum dilakukan Zoom-In Gambar 4.32 Tampilan Timeline Window setelah dilakukan Zoom-In Selain menggunakan Zoom Toggle kita juga dapat menggunakan tombol Zoom Tool yang ada di dalam Tools Window. Gambar 4.33 Tombol Zoom Tool yng ada di dalam Tools Window Mengatur Durasi Clip Untuk mengatur durasi clip yang berada di dalam Timeline Window caranya dekatkan kursor mouse ke posisi akhir clip, sehingga akan tampil kursor Ripple Edit berwarna merah dengan panah berwarna hitam. Gambar 4.34 Tampilan kursor Ripple Edit
42 Gambar 4.35 Tampilan clip sebelum diubah durasinya Kemudian drag maju dan mundur untuk merubah durasi clip. Gambar 4.36 Tampilan clip yang telah diubah durasinya Memotong Clip Untuk memotong clip yang telah disusun dalam Timeline Window, kita dapat menggunakan tombol Razor Tool yang berada di dalam Tools Window. Berikut ini langkahnya : 1. Susun sebuah clip ke dalam Timeline Window. Kemudian geser Current Time Marker ke posisi yang akan dilakukan pemotongan. Gambar 4.37 Penggeseran Current Time Marker untuk membantu mempermudah pemotongan clip
43 2. Kemudian klik tombol Razor Tools yang berada dalam Tools Window. Gambar 4.38 Tombol Razor Tool 3. Lalu klik satu kali pada clip tepat pada posisi Current Time Marker berada. 4. Maka clip akan terpotong menjadi dua bagian. Gambar 4.38 Clip yang terpotong menjadi dua bagian Menghapus Clip Pada suatu saat mungkin kita berniat untuk menghapus clip (baik itu berupa audio maupun video) yang ada di dalam Timeline Window karena berbagai alasan, misalnya tidak jadi terpakai. Maka untuk menghapus clip yang ada di dalam Timeline Window caranya pilih salah satu clip yang akan dihapus yang berada di dalam Timeline Window, dengan cara klik satu kali pada clip tersebut. Kemudian tekan tombol Delete yang ada di keyboard komputer. Maka clip tersebut akan terhapus. Gambar 4.39 Tampilan clip yang telah terpilih
44 Property Motion Setiap clip yang ada di dalam Timeline Window memiliki property Motion, untuk menampilkan property clip caranya klik pada clip yang ada di dalam Timeline Window maka akan tampil Tab Effect Controls yang menampilkan property Motion. Gambar 4.40 Tampilan property Motion dalam Tab Effect Controls Property Motion berisikan pilihan-pilihan berupa : Position, berfungsi untuk mengatur letak atau posisi clip Scale, berfungsi mengatur skala clip, kita dapat melakukan perbesaran dan perkecilan menggunakan pilihan ini. Rotation, berfungsi mengatur rotasi atau perputaran clip. Anchor Point, berfungsi mengatur letak titik pusat perputaran clip. Gambar-gambar berikut ini merupakan contoh dari perubahan nilai pada pilihan Position, Scale, Rotation dan Anchor Point. Gambar 4.41 Tampilan awal clip sebelum mengalami perubahan nilai
45 Gambar 4.42 Perubahan nilai Position Gambar 4.43 Hasil perubahan nilai Position Gambar 4.44 Perubahan nilai pada Scale Gambar 4.45 Tampilan perubahan nilai Scale Gambar 4.46 Perubahan nilai Rotation
46 Gambar 4.47 Tampilan perubahan nilai Rotation Gambar 4.48 Perubahan nilai Anchor Point Gambar 4.49 Tampilan perubahan nilai Anchor Point dan Rotation
47 Editing Video Menggunakan Adobe Premiere Pro Winastwan Gora S. BAB V. MEMBERIKAN TRANSISI Lisensi Dokumen : Hak Cipta 2006 BelajarSendiri.Com Seluruh dokumen ini dapat digunakan, dirubah dan disebarluaskan secara bebas untuk tujuan pendidikan dan non-komersil. Diperkenankan untuk melakukan penulisan ulang tanpa seijin BelajarSendiri.Com
48 Metode pemberian transisi pada clip disesuaikan dengan workspace yang dipakai dalam project, terdapat dua macam workspace editing dalam Adobe Premiere, pada versi 5 dan 6 masih menyertakan kedua model yaitu A/B Editing dan Single Track Editing sedangkan pada versi Pro atau 7 workspace A/B Editing telah dihilangkan dan hanya menggunakan satu macam workspace yaitu Single Track Editing. Workspace A/B Editing Pada workspace jenis ini transisi memiliki track/layer sendiri. Biasanya metode ini digunakan oleh para pemula yang baru mengenal digital video editing, dan sedang mempelajari metode pemberian transisi. Pemberian transisi menggunakan workspace jenis ini tidak akan dijelaskan lebih lanjut, karena kita tidak akan menggunakannya pada Adobe Premiere Pro. Gambar 4.18 Metode transisi pada workspace A/B Editing Workspace Single Track Editing Pada workspace model ini transisi tidak memiliki track sendiri, jadi Premiere menggunakan frame yang tersisa dari hasil trimming sebagai durasi transisi. Frame sisa tersebut dinamakan Head Material dan Tail Material. Gambar 4.19 Metode transisi pada workspace Single Track Editing Apabila clip tidak memiliki frame sisa maka kita dapat mengatur durasi transisi dan mengubah posisi transisi dengan metode Center of Cut, Start of Cut dan End of Cut.
49 Gambar 4.20 Berbagai posisi transisi dalam Single Track Editing Persiapan Latihan Dalam latihan memberi transisi digunakan setting project DV-PAL Standard 48 KHz, kemudian impor dua clip video dengan format file *.avi. File *.avi bisa didapat dari hasil capture camera video digital atau dari sumber lainnya. Dapat pula digunakan dua clip dengan format image (format file BMP dan JPG) untuk latihan. Yang terpenting apabila kita menggunakan setting project DV-PAL Standard maka ukuran frame (frame size) video dan image yang digunakan adalah 720 x 576 pixel. Latihan Memberi Transisi Untuk lebih jelasnya maka akan dijelaskan langkah demi langkah proses pemberian transisi pada workspace Single Track Editing, caranya : 1. Import clip kedalam Project Window. 2. Kemudian susun salah satu clip yang ada di dalam Project Window ke dalam Track Video 1 di dalam Timeline Window dengan melakukan drag and drop. Gambar 5.1 Clip pertama yang disusun di dalam Timeline Window
50 3. Geser Current Time Marker ke posisi waktu 00:00:10:06 untuk memberikan durasi transisi. Gambar 5.2 Current Time Marker digeser kedepan untuk memberi durasi transisi 4. Setelah itu drag lagi salah satu clip yang ada di dalam Project Window ke dalam Timeline Window. Tempatkan clip tepat pada posisi Current Time Marker pada Track Video 1, overlap dengan clip pertama. Gambar 5.3 Penempatan clip kedua pada Track Video 1 yang sengaja dibuat overlap dengan clip pertama 5. Kemudian klik Tab Effects pada Project Window. Expandlah pilihan Video Transitions, selanjutnya expand pula pilihan Iris.
51 Gambar 5.4 Tab Effects di dalam Project Window 6. Selanjutnya drag pilihan transisi Iris Diamond ke dalam Timeline Window, tempatkan di Track Video 1 tepat setelah Current Time Marker. Gambar 5.5 Pemberian transisi Spin pada Track Video 1 7. Kita dapat melihat hasil pemberian transisi dengan melakukan Play pada Sequence Monitor Window atau dengan menekan Space Bar pada keyboard komputer (Adobe Premiere Pro tidak memerlukan proses render untuk memainkan hasil transisi).
52 Gambar 5.6 Melihat hasil transisi dalam Sequence Monitor Window Mengatur Durasi Transisi Setelah diberikan transisi, mungin kita akan mengatur durasi transisi tersebut agar sesuai dengan yang kita inginkan. Untuk mengatur durasi berikut ini langkah-langkahnya : 1. Pilih transisi yang akan diatur durasinya dengan cara klik satu kali pada transisi tersebut. Transisi yang aktif atau telah terpilih akan berwarna hitam seperti pada gambar di bawah ini. Gambar 5.7 Pemilihan transisi yang akan diatur durasinya 2. Maka Tab Effect Controls yang ada di dalam Monitor Window akan tampil seperti pada gambar di bawah ini. Pada Tab Controls inilah kita melakukan pengaturan durasi transisi.
53 Gambar 5.8 Tampilan Tab Effect Controls dalam Monitor Window 3. Kemudian ubahlah nilai pilihan Duration menjadi 00:00:02:10. Maka panjang durasi akan berubah. Gambar 5.9 Perubahan nilai pada pilihan Duration Gambar 5.10 Tampilan Tab Effect Controls setelah panjang durasi transisi dirubah Mengatur Posisi Transisi Sesuai dengan kaidah yang berlaku dalam workspace Single Track Editing, maka kita dapat merubah posisi transisi dengan metode Center of Cut, Start of Cut dan End of Cut.
54 Pengaturan posisi transisi dilakukan menggunakan pilihan Alignment yang berada pada Tab Effect Controls di dalam Monitor Window. Gambar 5.11 Tampilan pilihan Alignment di dalam Tab Effect Controls yang berfungsi mengatur posisi transisi Gambar 5.12 Tampilan pop-up menu pilihan Alignment Gambar 5.13 Tampilan Alignment yang menggunakan posisi transisi Start at Cut
55 Gambar 5.14 Tampilan Alignment yang menggunakan posisi transisi Center at Cut Gambar 5.15 Tampilan posisi transisi Center at Cut di dalam Timeline Window Gambar 5.16 Tampilan transisi yang menggunakan posisi End at Cut di dalam Tab Effect Controls
56 Gambar 5.17 Tampilan transisi yang menggunakan posisi End at Cut di dalam Timeline Window Menghapus Transisi Pada suatu saat mungkin kita perlu menghapus transisi yang telah kita buat, maka untuk menghapus transisi caranya pilih transisi yang akan dihapus kemudian tekan tombol Delete yang ada dalam keyboard komputer. Mengganti Transisi Sedangkan untuk mengganti transisi yang telah ada dengan transisi jenis lainnya, yang perlu kita lakukan adalah menimpa transisi yang lama dengan transisi yang baru pada posisi yang sama, maka transisi yang lama akan digantikan dengan transisi yang baru. Misalnya transisi lama kita adalah jenis Spin, kemudian kita akan menggantinya dengan jenis Cross Dissolve, maka yang perlu kita lakukan adalah mengambil transisi dari jendela Tab Effects di Project Window, kemudian kita drag and drop kedalam Timeline Window tepat pada transisi yang lama, maka secara otomatis transisi Spin akan berubah menjadi Cross Dissolve dengan durasi yang sama.
57 Editing Video Menggunakan Adobe Premiere Pro Winastwan Gora S. BAB VI. MEMBERI EFEK VIDEO Lisensi Dokumen : Hak Cipta 2006 BelajarSendiri.Com Seluruh dokumen ini dapat digunakan, dirubah dan disebarluaskan secara bebas untuk tujuan pendidikan dan non-komersil. Diperkenankan untuk melakukan penulisan ulang tanpa seijin BelajarSendiri.Com
58 Sebagai alat editing profesional maka Adobe Premiere Pro juga dilengkapi dengan fasilitas Visual Effects. Kita dapat mengaplikasikan efek-efek visual yang menarik pada clip-clip yang telah kita susun di dalam Timeline Window. Memberi Efek Pada Clip Video Kita akan mencoba untuk mengaplikasikan efek video pada clip yang ada dalam Timeline Window, sebelum masuk dalam latihan maka kita harus mempersiapkan project terlebih dahulu. Persiapan Latihan Dalam latihan memberi transisi digunakan setting project DV-PAL Standard 48 KHz, kemudian impor tiga clip video dengan format file *.avi. File *.avi bisa didapat dari hasil capture camera video digital atau dari sumber lainnya. Dapat pula digunakan dua clip dengan format image (format file BMP dan JPG) untuk latihan. Yang terpenting apabila kita menggunakan setting project DV-PAL Standard maka ukuran frame (frame size) video dan image yang digunakan adalah 720 x 576 pixel. Pada latihan ini ketiga clip video telah digabungkan dengan memberi transisi. Lalu akan diberikan efek video pada salah satu clip tersebut. Latihan Memberi Efek Video Setiap clip dapat diberi efek lebih dari satu jenis efek. Untuk memberikan efek visual pada clip video berikut ini langkah-langkahnya : 1. Buka Tab Effects yang ada di dalam Project Window, kemudian expandlah pilihan Video Effects. Selanjutnya expand pula pilihan Adjust.
59 Gambar 6.1 Pilihan berbagai efek video di dalam Tab Effects 2. Lalu pilih efek Posterize, kemudian drag efek tersebut ke dalam Timeline Window, lalu tempatkan pada salah satu clip yang berada dalam Track Video. Gambar 6.2 Tampilan clip yang diberi efek di dalam Timeline Window 3. Lalu tampilan Tab Effect Controls yang berada di dalam Monitor Window tampilannya akan tampak seperti pada gambar di bawah ini.
60 Gambar 6.3 Tampilan Tab Effect Controls di dalam Monitor Window 4. Kemudian expand efek Posterize yang berada pada pilihan Video Effects, lalu ubah nilai Level menjadi 2. Gambar 6.4 Perubahan nilai Level pada efek Posterize 5. Maka tampilan clip yang diberi efek Posterize akan tampak seperti pada gambar di bawah ini.
61 Gambar 6.5 Tampilan clip dalam Sequence Monitor Window Menganimasikan Efek Video Setiap property dari efek yang terdapat dalam Tab Effects Control yang memiliki tombol time-vary (stopwatch) dapat dianimasikan nilainya, agar terlihat dinamis. Untuk menganimasikan efek video digunakan metode keyframing. Berikut ini langkah-langkah animasi efek video : 1. Geser Current Time Marker ke posisi awal pada clip video yang telah diberi efek Posterize, kemudian pilih clip yang telah diberi efek Posterize dengan cara klik satu kali untuk mengaktifkannya. Gambar 6.6 Current Time Marker yang digeser pada posisi awal clip yang diberi efek Posterize 2. Lalu pada pilihan Video Effects yang ada di dalam Tab Effect Controls, klik Toggle Animation yang bergambar stopwatch untuk memulai proses animasi keyframing.
62 Gambar 6.7 Pilihan Video Effects di dalam Tab Effect Controls Gambar 6.8 Tampilan Toggle Animation 3. Biarkan nilai Level tetap pada angka 2, kemudian geser Current Time Marker ke posisi akhir dari clip. Gambar 6.9 Current Time Marker yang digeser ke posisi akhir clip 4. Lalu ubah nilai Level pada Video Effects menjadi 10. Gambar 6.10 Perubahan nilai Level pada posisi akhir clip 5. Maka tampilan clip pada Sequence Monitor Window akan tampak seperti pada gambar berikut ini.
63 Gambar 6.11 Tampilan perubahan nilai Level menjadi 10 dalam Sequence Monitor Window 6. Maka apabila Timeline dimainkan menggunakan Play atau tombol Space Bar pada keyboard hasilnya akan terjadi perubahan berangsur angsur dari nilai Level, dari nilai 2 menjadi nilai 10. Memodifikasi Keyframe Efek Pada penerapan efek yang dianimasikan pastilah memiliki keyframe, kita dapat memodifikasi keyframe, untuk memodifikasi durasi yang harus kita lakukan adalah menggeser keyframe pada posisi yang kita inginkan. Gambar 6.12 Memodifikasi keyframe Sedangkan untuk menghapus keyframe yang harus kita lakukan adalah memilih keyframe yang akan dihapus, maka setelah keyframe tersebut terpilih lalu tekan tombol Delete pada keyboard. Menghapus Efek Untuk menghapus efek yang tidak terpakai caranya pilih efek yang akan dihapus di dalam pilihan Video Effects di dalam Tab Effect Controls, kemudian tekan Delete pada keyboard komputer.
64 Gambar 6.12 Tampilan efek yang telah terpilih di dalam pilihan Video Effects pada Tab Effect Controls Galeri Efek Video Adobe Premiere Pro memberikan banyak pilihan efek video yang terdapat pada tab Video Effects. Berikut ini adalah contoh tampilan efek-efek tersebut.
65 Gambar 6.13 Galeri Efek Video
66 Editing Video Menggunakan Adobe Premiere Pro Winastwan Gora S. BAB VII. TEKNIK EDITING TINGKAT LANJUT Lisensi Dokumen : Hak Cipta 2006 BelajarSendiri.Com Seluruh dokumen ini dapat digunakan, dirubah dan disebarluaskan secara bebas untuk tujuan pendidikan dan non-komersil. Diperkenankan untuk melakukan penulisan ulang tanpa seijin BelajarSendiri.Com
67 Memasang Universal Counting Leader Untuk menghitung mundur sebelum masuk ke video utama seringkali digunakan Universal Counting Leader. Untuk membuat Universal Counting Leader caranya : 1. Pilih File > New > Universal Counting Leader. Gambar 7.1 Tampilan window Universal Counting Leader Setup 2. Maka akan tampil window Universal Counting Leader Setup. Kita dapat mengganti warna jika diinginkan, kemudian aktifkan pilihan Cue Blip apabila kita membutuhkan suara beep pada saat hitungan mundur. Kemudian tekan OK. 3. Maka clip Universal Counting Leader akan tampil dalam Project Window, untuk memakainya tinggal lakukan drag and drop ke dalam Timeline Window. Gambar 7.2 Tampilan Universal Counting Leader di dalam Project Window
68 Gambar 7.3 Tampilan clip Universal Counting Leader Memasang Clip Bars and Tone Selain Universal Counting Leader kita juga dapat menambahkan clip Bars and Tone yang berfungsi untuk alat bantu kalibrasi. Biasanya ditambahkan 6 detik Bars and Tone di awal movie. Untuk membuat Bars and Tone caranya : 1. Pilih File > New > Bars and Tone. 2. Maka clip Bars and Tone akan muncul pada Project Window, untuk memakainya lakukan drag and drop ke dalam Timeline Window. Gambar 7.4 Tampilan clip Bars and Tone di dalam Project Window
69 Gambar 7.5 Tampilan clip Bars and Tone Membuat Black Video Apabila kita ingin menyisipkan background hitam ke dalam video kita dapat menggunakan clip Black Video. Selain itu kita dapat menambahkan clip Black Video ke dalam Timeline pada awal movie dengan tujuan untuk menyediakan waktu bagi proses perekaman movie di video recorder. Untuk membuat Black Video caranya : 1. Pilih File > New > Black Video. 2. Maka clip Black Video akan tampil di dalam Project Window, untuk memakainya lakukan drag and drop ke dalam Timeline Window. Gambar 7.6 Tampilan clip Black Video di dalam Project Window Proses Superimposing Setiap clip yang berada dalam Track Video pasti memiliki property transparansi, dalam Adobe Premiere Pro sebutan untuk transparansi adalah Opacity. Dengan menggunakan
70 fasilitas Opacity kita dapat menggabungkan dua buah clip yang salah satunya akan dijadikan background, teknik penggabungan inilah yang dinamakan Superimpose. Teknik Superimpose hanya berlaku untuk clip yang berada pada Track Video 2, 3 dan seterusnya. Kita akan berlatih menggunakan teknik Superimposing untuk membuat transisi dissolve secara manual, menggabungkan gambar yang memiliki Alpha Channel dan penggabungan gambar yang tidak memiliki Alpha Channel. Membuat Transisi Dissolve Secara Manual Pada latihan ini kita akan mencoba membuat transisi dissolve sederhana menggunakan fasilitas Opacity. Berikut ini langkah-langkahnya : 1. Buat clip Black Video dengan cara pilih File > New > Black Video. 2. Maka clip Black Video akan tampil di dalam Project Window. Kemudian drag clip Black Video ke dalam Timeline Window. Letakkan pada Track Video 1. Gambar 7.7 Tampilan clip Black Video yang disusun pada Track Video 1 di dalam Timeline Window 3. Selanjutnya drag salah satu clip video yang ada di dalam Project Window ke dalam Timeline Window, lalu tempatkan pada Track Video 2, buat posisinya overlap dengan clip Black Video, seperti terlihat pada gambar di bawah ini.
71 Gambar 7.8 Penyusunan clip video kedua yang diletakkan pada Track Video 2 sengaja dibuat overlap dengan clip Black Video 4. Lalu pilih clip kedua untuk mengaktifkan Tab Effect Controls dengan cara melakukan klik satu kali pada clip tersebut. Gambar 7.9 Pemilihan clip kedua 5. Lalu expand pilihan Opacity yang ada pada pilihan Fixed Effects di dalam Tab Effect Controls. Secara default Opacity akan memiliki nilai 100. Gambar 7.10 Pilihan Opacity yang ada di dalam Tab Effect Controls 6. Kemudian kita akan memulai proses keyframing, pertama geser Current Time Marker ke posisi awal clip kedua.
72 Gambar 7.11 Penggeseran Current Time Marker ke posisi awal clip kedua 7. Kemudian klik tombol Add/Remove Keyframe yang terdapat di sebelah kanan pilihan Opacity dalam Tab Effect Controls untuk membuat keyframe baru. Gambar 7.12 Tombol Add/Remove Keyframe 8. Maka akan tercipta sebuah keyframe baru di sebelah kanan. Kemudian ubah nilai Opacity menjadi 0. Gambar 7.13 Pembuatan keyframe dan perubahan nilai Opacity 9. Maka tampilan dalam Sequence Monitor Window akan tampak tampilan clip Black Video, karena Opacity clip video pertama yang berada di Track Video 2 dirubah nilainya menjadi 0. Gambar 7.14 Tampilan Sequence Monitor Window yang menampilkan clip Black Video 10. Selanjutnya geser Current Time Marker ke posisi waktu akhir clip pertama, seperti pada gambar dibawah ini
73 Gambar 7.15 Penggeseran Current Time Marker ke posisi akhir clip pertama 11. Lalu ubah nilai Opacity yang ada di dalam Tab Effect Controls menjadi 100, maka secara otomatis akan tercipta sebuah keyframe. Gambar 7.16 Perubahan nilai Opacity dan penambahan keyframe 12. Tampilan Sequence Monitor Window akan tampak seperti pada gambar dibawah ini. Gambar 7.17 Tampilan clip pada Sequence Monitor Window 13. Maka jika movie dimainkan akan terlihat sebuah transisi dissolve sederhana dari tampilan hitam kemudian berangsur angsur menampilkan clip pertama. Menggunakan Adobe Photoshop CS Untuk Membuat Clip Yang Memiliki Alpha Channel Berbagai produk Adobe dapat diintegrasikan untuk memperoleh hasil kreativitas video yang maksimal. Kali ini kita akan mencoba mengintegrasikan Adobe Photoshop CS dengan Adobe Premiere Pro. Adobe Photoshop CS digunakan untuk membuat title, walaupun dalam Adobe Premiere Pro telah disediakan fasilitas Adobe Title Designer
74 yang akan dijelaskan cara penggunaannya dalam bab berikutnya. Untuk membuat title menggunakan Adobe Photoshop CS caranya : 1. Jalankan aplikasi Adobe Photoshop CS dari Start Menu > All Programs > Adobe Photoshop CS. 2. Buat project baru dengan cara pilih File > New. 3. Maka akan tampil kotak dialog New. Lalu isikan Name = alpha channel, Width = 720 pixels, Height = 576 pixels, Resolution = 72 pixels/inch, Color Mode = RGB Color, dan Pixel Aspect Ratio = D1/DV PAL (1.066) kemudian tekan OK. Gambar 7.18 Kotak dialog New 4. Akan tampil area kerja Adobe Photoshop CS. Gambar 7.19 Area kerja Adobe Photoshop CS 5. Dengan menggunakan tools yang ada, buat image yang terdiri dari shape dan text. Lalu simpan dengan nama file produser.psd.
75 Gambar 7.20 Tampilan file produser.psd dalam Adobe Photoshop CS Untuk mengetahui cara penggunaan Adobe Photoshop CS lebih lanjut silakan baca buku yang khusus membahas cara penggunaan Adobe Photoshop CS. Metode Penggabungan Clip Yang Memiliki Alpha Channel Selain digunakan untuk membuat transisi sederhana, teknik Superimpose juga dipergunakan untuk menggabungkan clip yang memiliki Alpha Channel. Berikut ini langkah-langkahnya : 1. Import file yang memiliki Alpha Channel, dalam latihan kali ini digunakan file bernama produser.psd (dibuat menggunakan Adobe Photoshop dengan ukuran image 720 x 576 pixel, dengan warna background transparan). Untuk melakukan Import pilih File > Import. 2. Kemudian akan tampil kotak dialog Import, kemudian pilih file produser.psd. Lalu tekan Open.
76 Gambar 7.21 Tampilan window Import 3. Setelah itu akan tampil kotak dialog Import Layered File : produser psd, kemudian pada pilihan Import As pilih Footage, sedangkan pada Layer Options pilih Merged Layers. Kemudian tekan OK. Gambar 7.22 Kotak dialog Import Layered File 4. Maka file produser akan tampil di dalam Project Window. Gambar 7.23 Tampilan clip produser.psd dalam Project Window 5. Kemudian kita akan menyusun clip ke dalam Timeline Window. Langkah pertama, drag salah satu clip yang ada di dalam Project Window ke dalam Timeline Window, kemudian tempatkan pada Track Video 1. Clip ini akan berfungsi sebagai background.
77 Gambar 7.24 Penyusunan clip pertama yang difungsikan sebagai background Gambar 7.25 Tampilan clip pertama dalam Sequence Monitor Window 6. Lalu drag clip produser.psd ke dalam Timeline Window, letakkan pada Track Video 2, tepat diatas clip pertama. Gambar 7.24 Penyusunan clip produser.psd pada Track Video 2 dalam Timeline Window 7. Maka tampilan movie dalam Sequence Monitor Window akan tampak seperti pada gambar di bawah ini.
78 Gambar 7.25 Tampilan produser.psd dalam Sequence Monitor Window Metode Penggabungan Clip Yang Tidak Memiliki Alpha Channel Pada latihan ini kita akan mencoba menggabungkan clip yang tidak memiliki Alpha Channel menggunakan fasilitas Opacity. Kita akan menggabungkan dua clip yaitu clip sampah-bulu-30.avi dan sampah-bulu-26.avi. Gambar 7.26 Tampilan clip sampah-bulu-30.avi Gambar 7.27 Tampilan clip sampah-bulu-26.avi Berikut ini langkah-langkahnya : 1. Drag clip sampah bulu 30.avi yang ada dalam Project Window ke dalam Timeline Window, letakkan pada Track Video 1.
79 Gambar 7.28 Clip sampah-bulu-30.avi diletakkan pada Track Video 1 dalam Timeline Window 2. Kemudian drag clip sampah bulu 26.avi yang ada dalam Project Window ke dalam Timeline Window, letakkan pada Track Video 2. Gambar 7.29 Clip sampah-bulu-26.avi yang diletakkan pada Track Video 2 3. Lalu pilih clip sampah bulu 26.avi yang ada di dalam Timeline Window untuk menampilkan Tab Effect Controls. 4. Kemudian expand pilihan Opacity yang ada dalam Tab Effects Controls. Selanjutnya ubah nilai Level menjadi 50.
80 Gambar 7.30 Perubahan nilai Opacity pada clip sampah-bulu-26.avi 5. Maka tampilan movie pada Sequence Monitor Window akan tampak seperti pada gambar di bawah ini. Gambar 7.31 Tampilan movie di dalam Sequence Monitor Window Bermain Dengan Durasi Mungkin suatu saat kita membutuhkan adegan lambat dan adegan yang dipercepat untuk memenuhi tuntutan cerita. Dalam bahasan kali ini kita akan berlatih membuat efek slow motion, fast motion, freeze frame dan reverse motion. Slow Motion Slow motion atau adegan lambat pada prinsipnya adalah mengurangi kecepatan dan menambah durasi dari clip asli. Berikut ini langkah-langkah membuat slow motion : 1. Susun salah satu clip yang ada di dalam Project Window ke dalam Timeline Window.
81 Gambar 7.32 Sebuah clip yang disusun dalam Timeline 2. Kemudian pilih clip tersebut, selanjutnya klik kanan pada clip tersebut. Maka akan tampil popup menu. Gambar 7.33 Tampilan pop-up menu 3. Selanjutnya pilih Speed/Duration. Maka akan tampil kotak dialog Clip Speed/Duration. Gambar 7.34 Kotak dialog Clip Speed/Duration
82 4. Selanjutnya ubah nilai Speed menjadi lebih rendah dari 100%, misalnya 50%. Gambar 7.35 Perubahan nilai Speed 5. Maka secara otomatis nilai Duration juga mengalami perubahan, yaitu penambahan waktu. Selanjutnya klik OK. 6. Lalu di dalam Timeline Window juga akan terjadi perubahan durasi dari clip. Gambar 7.36 Perubahan durasi dari clip yang ada dalam Timeline 7. Jalankan movie dan lihat perubahan yang terjadi. Fast Motion Fast Motion disebut juga adegan cepat, pada prinsipnya fast motion adalah menambah kecepatan (speed) dan mengurangi panjang durasi. Berikut ini langkah-langkah untuk membuat fast motion : 1. Susun salah satu clip yang ada dalam Project Window ke dalam Timeline Window. 2. Kemudian klik kanan pada clip tersebut, sehingga akan tampil jendela pop up menu.
83 3. Selanjutnya pada jendela pop up menu pilih Speed/Duration. Maka akan tampil kotak dialog Clip Speed/Duration. Gambar 7.37 Kotak dialog Clip Speed/Duration 4. Untuk membuat fast motion ubah nilai Speed menjadi lebih dari 100%, misalnya 150%. Maka secara otomatis nilai Duration akan berkurang. 5. Lalu tekan OK. 6. Maka clip yang berada dalam Timeline akan mengalami perubahan waktu berupa pengurangan durasi. Gambar 7.38 Perubahan nilai Speed dan pengurangan durasi
84 Gambar 7.39 Terjadi pengurangan durasi pada clip yang ada di dalam Timeline Window Freeze Frame Freeze frame atau menghentikan klip adalah mode manipulasi waktu yang lain selain fast motion dan slow motion. Dengan menggunakan metode ini kita dapat menghentikan clip di tengah movie untuk kemudian memainkannya lagi. Berikut ini langkah-langkahnya : 1. Susun salah satu clip yang ada dalam Project Window ke dalam Timeline Window. Gambar 7.40 Clip yang disusun di dalam Timeline Window 2. Kemudian potong clip tersebut tepat ditengah menggunakan Razor Tool yang ada di dalam Tools Window. Gambar 7.41 Tombol Razor Tool
85 Gambar 7.42 Clip yang dipotong tepat ditengah 3. Lalu klik tombol Selection Tool yang terletak dalam Tools Window. Gambar 7.43 Tombol Selection Tool 4. Kemudian pilih clip potongan kedua, lalu klik kanan pada clip potongan kedua tersebut. Maka akan tampil pop up menu. Gambar 7.44 Tampilan pop-up menu 5. Selanjutnya pada pop up menu tersebut pilih Copy. 6. Selanjutnya klik pada area kosong pada Track Video 1 di sebelah kanan potongan kedua.
86 7. Kemudian pada menu pilih Edit > Paste. Maka potongan clip kedua akan diduplikasi dan tampilan Timeline Window akan tampak seperti pada gambar berikut ini. Gambar 7.45 Duplikasi potongan kedua dalam Timeline Window 8. Selanjutnya pilih clip yang berada di tengah. Gambar 7.46 Pemilihan clip yang berada di tengah 9. Kemudian pada menu pilih Clip > Video Options > Frame Hold. Maka akan tampil kotak dialog Frame Hold Options. Gambar 7.47 Kotak dialog Frame Hold Options 10. Selanjutnya aktifkan pilihan Hold On dan pada rollout di sebelahnya pilih In Point (untuk mengatur clip diberhentikan pada In Point, pilihan Out Point akan menghentikan clip pada posisi Out Point). Aktifkan juga pilihan Deinterlace agar ketika clip diberhentikan tidak akan menghasilkan flicker (gambar berkedip). Kemudian tekan OK. Lalu jalankan movie menggunakan tombol Play.
87 Reverse Motion Manipulasi reverse motion pada prinsipnya adalah membalik nilai dari kecepatan/speed, kita dapat melakukan pula melakukan fast reverse motion (adegan balik yang dipercepat) atau slow reverse motion (adegan balik yang diperlambat). Berikut ini langkahlangkahnya : 1. Susun sebuah clip ke dalam Timeline Window. 2. Pilih clip tersebut kemudian klik kanan pada clip tersebut sehingga akan tampil pop up menu. 3. Pada pop up menu pilih Speed/Duration. Maka akan tampil kotak dialog Clip Speed/Duration. Gambar 7.48 Kotak dialog Clip Speed/Duration 4. Kemudian aktifkan pilihan Reverse Speed untuk membuat reverse motion. Untuk membuat fast reverse motion ubah nilai Speed menjadi lebih besar dari 100, sedangkan untuk membuat slow reverse motion ubah nilai Speed menjadi kurang dari 100. Pilihan Maintain Audio Pitch berfungsi untuk menstabilkan pitch audio ketika terjadi perubahan nilai Speed dan Duration. 5. Kemudian tekan OK. Jalankan movie dan lihat perubahan yang terjadi. Menggunakan Rate Stretch Tool Selain menggunakan cara-cara diatas, proses manipulasi durasi juga dapat dilakukan menggunakan Rate Stretch Tool yang terdapat dalam Tools Window. Dengan menggunakan tool ini kita dapat mempercepat dan memperlambat clip langsung di dalam Timeline. Berikut ini langkah-langkahnya : 1. Susun sebuah clip ke dalam Timeline Window. 2. Kemudian klik tombol Rate Stretch Tool yang terdapat di dalam Tools Window.
88 3. Dekatkan kursor pada bagian ujung clip. Gambar 7.49 Tombol Rate Stretch Tool Gambar 7.50 Tampilan clip sebelum diatur durasinya menggunakan Rate Stretch Tool 4. Kemudian lakukan klik dan drag untuk mengurangi dan menambah kecepatan. Jika kita memperpendek clip maka durasi akan menjadi pendek sehingga clip akan dimainkan lebih cepat (fast motion). Tetapi apabila clip kita perpanjang maka durasinya akan bertambah panjang sehingga clip akan dimainkan lebih lambat (slow motion). Gambar 7.51 Tampilan clip yang diperpendek durasinya (fast motion) Gambar 7.52 Tampilan clip yang diperpanjang durasinya (slow motion)
89 Koreksi Durasi Clip dalam Timeline Apabila kita telah menyusun banyak clip ke dalam Timeline Window, kemudian ingin mengoreksi durasi clip, misalnya memendekkan atau memanjangkan durasi clip yang ada di tengah-tengah, tentu saja koreksi durasi pada clip yang berada di tengah akan mempengaruhi clip-clip yang ada di sampingnya. Adobe Premiere Pro menyediakan berbagai tool untuk melakukan hal ini, yaitu Ripple Edit Tool, Rolling Edit Tool, Slip Edit Tool dan Slide Edit Tool. Ripple Edit Pada Ripple Edit durasi clip yang lain yang ada disebelah clip yang diedit durasinya adalah tetap/tidak mengalami perubahan, namun keseluruhan durasi akan berubah menurut banyaknya perubahan durasi dari clip yang diedit. Gambar 7.53 Prinsip Ripple Edit Berikut ini langkah-langkah untuk melakukan Ripple Edit : 1. Susun 3 buah clip ke dalam Timeline Window pada Track Video 1 dengan posisi sedemikian rupa, seperti pada gambar di bawah ini. Gambar 7.54 Penyusunan 3 buah clip di dalam Timeline Window 2. Kemudian klik tombol Ripple Edit Tool yang ada dalam Tools Window. Gambar 7.55 Tombol Ripple Edit Tool
90 3. Selanjutnya dekatkan kursor ke bagian ujung clip pertama. Kemudian klik dan drag maju mundur untuk memanjangkan dan memendekkan clip yang berada di tengah/clip kedua. Gambar 7.56 Perubahan durasi clip kedua menggunakan Ripple Edit Tool 4. Maka dalam Sequence Monitor Window akan tampil 2 frame yang menunjukkan Out Point clip di sebelah kiri dan In Point clip di sebelah kanan. Gambar 7.57 Tampilan Sequence Monitor Window ketika dilakukan Ripple Edit Rolling Edit Pada Rolling Edit, durasi keseluruhan clip akan dipertahankan/tetap, jadi jika clip yang berada di tengah dipanjangkan atau dipendekkan maka clip-clip yang berada di sebelahnya akan mengalami penyesuaian. Gambar 7.58 Prinsip dasar Roll Edit Berikut ini langkah-langkah untuk melakukan Rolling Edit :
91 1. Susun 3 buah clip ke dalam Timeline Window pada Track Video 1 dengan posisi sedemikian rupa, seperti pada gambar di bawah ini. 2. Kemudian klik tombol Ripple Edit Tool yang ada dalam Tools Window. Gambar 7.59 Tombol Rolling Edit 3. Selanjutnya dekatkan kursor ke bagian ujung clip pertama. Kemudian klik dan drag maju mundur untuk memanjangkan dan memendekkan clip yang berada di tengah/clip kedua. Perubahan durasi clip kedua tidak akan merubah durasi keseluruhan clip, clip pertama dan ketiga durasinya akan menyesuaikan. Gambar 7.59 Tampilan Rolling Edit dalam Timeline Window 4. Maka dalam Sequence Monitor Window akan tampil 2 frame yang menunjukkan Out Point clip di sebelah kiri dan In Point clip di sebelah kanan. Gambar 7.60 Tampilan Rolling Edit dalam Sequence Monitor Window Slip Edit Slip Edit digunakan untuk merubah posisi In Point dan Out Point dari clip yang ada di tengah, durasi clip yang berada di sebelah (clip pertama dan ketiga) tetap, durasi keseluruhan clip juga tidak berubah/tetap.
92 Gambar 7.61 Prinsip dasar Slip Edit Untuk melakukan Slip Edit kita menggunakan tombol Slip Edit yang berada di dalam Tools Window. Gambar 7.62 Tombol Slip Edit Kemudian kita dapat melakukan klik dan drag pada clip tengah (clip kedua) untuk merubah posisi In Point dan Out Point. Pada perubahan ini durasi clip pertama dan ketiga akan tetap, durasi keseluruhan juga tetap. Gambar 7.63 Proses Slip Edit dalam Timeline Window Pada saat melakukan Slip Edit, Sequence Monitor Window akan menampilkan 2 buah frame besar di bawah dan 2 buah frame kecil di sebelah atas (sudut kiri dan sudut kanan). Dua buah frame besar di bawah menerangkan bahwa frame sebelah kiri merupakan In Point clip kedua dan sebelah kanan merupakan Out Point clip kedua. Sedangkan 2 frame yang berada di atas, di sebelah kiri merupakan Out Point clip pertama dan di sebelah kanan merupakan In Point clip ketiga.
93 Gambar 7.64 Tampilan Sequence Monitor Window pada saat melakukan Slip Edit Slide Edit Slide Edit digunakan untuk menggeser posisi clip dalam Timeline. Pada pilihan Slide Edit, durasi In Point dan Out Point pada clip kedua (tengah) tidak mengalami perubahan, durasi keseluruhan clip juga tetap. Gambar 7.65 Prinsip dasar Slide Edit Untuk melakukan Slide Edit kita menggunakan tombol Slide Edit yang berada di dalam Tools Window. Gambar 7.66 Tombol Slide Edit Kemudian kita dapat melakukan klik dan drag pada clip tengah (clip kedua) untuk merubah posisi clip tersebut. Pada perubahan ini durasi clip pertama dan ketiga akan menyesuaikan, durasi keseluruhan clip akan tetap.
94 Gambar 7.67 Proses Slide Edit dalam Timeline Window Pada saat melakukan Slide Edit, Sequence Monitor Window akan menampilkan 2 buah frame besar di bawah dan 2 buah frame kecil di sebelah atas. Dua buah frame besar di bawah menerangkan bahwa frame sebelah kiri merupakan Out Point clip pertama dan sebelah kanan merupakan In Point clip ketiga. Sedangkan 2 frame yang berada di atas, di sebelah kiri merupakan In Point clip kedua dan di sebelah kanan merupakan Out Point clip kedua. Gambar 7.68 Tampilan Sequence Monitor Window pada saat melakukan Slide Edit Mengenal Lift dan Extract Fasilitas Lift dan Extract digunakan untuk menghapus bagian clip yang ada di dalam Timeline Window. Perbedaan dari keduanya adalah Lift akan membiarkan daerah yang terhapus tetap kosong, sedangkan Extract akan mengisi bagian yang kosong tersebut dengan menggeser bagian sebelah kanan clip yang tidak terpotong. Menggunakan Lift Berikut ini langkah-langkah menggunakan Lift :
95 1. Susun 3 buah clip ke dalam Timeline Window pada Track Video 1 dengan posisi sedemikian rupa, seperti pada gambar di bawah ini. Gambar 7.69 Susunan clip dalam Timeline Window 2. Lalu tentukan waktu awal pemotongan dengan menggeser Current Time Marker. Kemudian klik tombol Set In Point yang ada di dalam Sequence Monitor Window untuk menentukan In Point. Gambar 7.70 Tombol Set In Point Gambar 7.71 Tampilan Timeline setelah dilakukan Set In Point 3. Kemudian geser Current Time Marker untuk menentukan posisi akhir pemotongan. Selanjutnya klik tombol Set Out Point yang ada di dalam Sequence Monitor Window. Gambar 7.72 Tombol Set Out Point
96 Gambar 7.73 Tampilan Timeline setelah dilakukan Set Out Point 4. Kemudian tekan tombol Lift yang berada di dalam Sequence Monitor Window untuk melakukan pemotongan. Gambar 7.74 Tombol Lift 5. Maka hasil pemotongan akan tampak dalam Timeline seperti pada gambar di bawah ini. Gambar 7.75 Pemotongan clip menggunakan Lift Menggunakan Extract Berikut ini langkah-langkah menggunakan Extract : 1. Susun 3 buah clip ke dalam Timeline Window pada Track Video 1 dengan posisi sedemikian rupa, seperti pada gambar di bawah ini.
97 Gambar 7.76 Susunan clip dalam Timeline Window 2. Lalu tentukan waktu awal pemotongan dengan menggeser Current Time Marker. Kemudian klik tombol Set In Point yang ada di dalam Sequence Monitor Window untuk menentukan In Point. Gambar 7.77 Tombol Set In Point Gambar 7.78 Tampilan Timeline setelah dilakukan Set In Point 3. Kemudian geser Current Time Marker untuk menentukan posisi akhir pemotongan. Selanjutnya klik tombol Set Out Point yang ada di dalam Sequence Monitor Window. Gambar 7.79 Tombol Set Out Point Gambar 7.80 Tampilan Timeline setelah dilakukan Set Out Point
98 4. Kemudian tekan tombol Extract yang berada di dalam Sequence Monitor Window untuk melakukan pemotongan. Gambar 7.81 Tombol Extract 5. Maka hasil pemotongan akan tampak dalam Timeline seperti pada gambar di bawah ini. Gambar 7.82 Pemotongan clip menggunakan Extract Three Point Editing dan Four Point Editing Untuk Menyisipkan Clip Untuk menyisipkan clip ke dalam Timeline Window kita dapat menggunakan kedua teknik ini yaitu Three Point Editing dan Four Point Editing. Three Point Editing Teknik ini disebut Three Point karena kita menggunakan tiga titik sebagai referensi editing, jadi pertama-tama kita tentukan In Point dan Out Point dari clip yang akan disisipkan dalam Source Monitor Window, kemudian kita tentukan In Point atau Out Point pada Sequence Monitor Window. Berikut ini langkah-langkah teknik Three Point Editing : 1. Susun 3 buah clip ke dalam Timeline Window pada Track Video 1 dengan posisi sedemikian rupa, seperti pada gambar di bawah ini.
99 Gambar 7.83 Susunan clip dalam Timeline Window 2. Kemudian klik dua kali pada salah satu clip yang berada didalam Project Window, clip inilah yang nantinya akan disisipkan ke dalam Timeline. 3. Setelah clip di klik dua kali maka clip tersebut akan ditampilkan di dalam Source Monitor Window. Gambar 7.84 Tampilan clip yang akan disisipkan di dalam Source Monitor Window 4. Kemudian tentukan titik In Point dan Out Point menggunakan tombol Set In Point dan Set Out Point yang ada dalam Source Monitor Window. Gambar 7.85 Penentuan titik In Point dan Out Point di dalam Source Monitor Window
100 5. Selanjutnya geser Current Time Marker ke lokasi tempat clip akan disisipkan. Lalu klik tombol Set In Point yang berada dalam Sequence Monitor Window untuk menentukan In Point. Gambar 7.86 Penentuan posisi In Point dalam Timeline Window 6. Selanjutnya kita dapat menggunakan tombol Insert yang ada di dalam Source Monitor Window untuk menyisipkan clip ke dalam Timeline. Gambar 7.87 Tombol Insert Gambar 7.88 Tampilan penggunaan Insert untuk menyisipkan clip ke dalam Timeline 7. Atau dapat pula menggunakan tombol Overlay yang berada dalam Source Monitor Window untuk menyisipkan clip ke dalam Timeline. Gambar 7.89 Tombol Overlay Gambar 7.90 Tampilan penggunaan Overlay untuk menyisipkan clip ke dalam Timeline
101 Perbedaan dasar antara Insert dan Overlay adalah, Insert akan menyisipkan clip dengan mengubah panjang durasi keseluruhan clip menjadi bertambah panjang, sedangkan Overlay akan menyisipkan clip tanpa merubah durasi keseluruhan clip, tetapi mengambil porsi durasi dari clip yang ada disebelahnya. Four Point Editing Jika dalam teknik Three Point Editing kita gunakan 3 buah titik sebagai referensi, maka pada teknik Four Point Editing akan dipergunakan 4 titik sebagai referensi. Jadi pertama kita tentukan In Point dan Out Point clip yang akan disisipkan di dalam Source Monitor Window, kemudian setelah itu kita tentukan In Point dan Out Point dalam Sequence Monitor Window. Berikut ini langkah-langkah menggunakan Four Point Editing : 1. Susun 3 buah clip ke dalam Timeline Window pada Track Video 1. Gambar 7.91 Susunan clip dalam Timeline Window 2. Kemudian klik dua kali pada salah satu clip yang berada didalam Project Window, clip inilah yang nantinya akan disisipkan ke dalam Timeline. Maka clip tersebut akan tampil di dalam Source Monitor Window. 3. Kemudian tentukan In Point dan Out Point pada clip yang berada di dalam Source Monitor Window menggunakan tombol Set In Point dan Set Out Point.
102 Gambar 7.92 Penentuan titik In Point dan Out Point di dalam Source Monitor Window 4. Lalu geser Current Time Marker untuk menentukan posisi In Point dalam Timeline. Setelah itu klik tombol Set In Point yang ada di dalam Sequence Monitor Window. 5. Kemudian geser Current Time Marker untuk menentukan posisi Out Point dalam Timeline. Selanjutnya klik tombol Set Out Point yang berada di dalam Sequence Monitor Window. Gambar 7.93 Penentuan titik In Point dan Out Point di dalam Timeline Window 6. Selanjutnya klik tombol Insert yang berada di dalam Source Monitor Window. Gambar 7.94 Tombol Insert 7. Karena clip yang akan disisipkan memiliki durasi yang lebih panjang dari area dalam Timeline Window, maka akan tampil kotak dialog Fit Clip yang menawarkan 5 solusi. Lalu pilih salah satu solusi dalam Option, kemudian tekan OK.
103 Gambar 7.95 Kotak dialog Fit Clip 8. Jika pilihan Change Clip Speed dipilih maka clip akan di sesuaikan durasinya (di stretch) untuk memenuhi area yang kosong. Gambar 7.96 Tampilan pilihan Change Clip Speed dalam Timeline 9. Jika pilihan Trim Clip s Head dipilih maka clip yang disisipkan akan di trimming dari sisi kiri/depan sesuai dengan durasi area yang kosong. Gambar 7.97 Tampilan pilihan Trim Clip s Head dalam Timeline 10. Jika pilihan Trim Clip s Tail dipilih maka clip yang disisipkan akan di trimming dari sisi kanan/belakang sesuai dengan durasi area yang kosong.
104 Gambar 7.97 Tampilan pilihan Trim Clip s Tail dalam Timeline 11. Jika pilihan Ignore Sequence In Point dipilih maka clip akan disisipkan pada bagian awal Timeline atau posisi 00:00:00:00 kemudian clip tersebut akan di trimming sampai posisi Out Point dalam Timeline Window. Gambar 7.98 Tampilan pilihan Ignore Sequence In Point dalam Timeline 12. Jika pilihan Ignore Sequence Out Point dipilih maka clip akan disisipkan pada titik In Point dalam Timeline, kemudian durasi clip yang disisipkan tidak mengalami perubahan durasi dan mengisi area kosong dengan mendorong clip yng ada di sebelahnya sehingga mempengaruhi dirasi keseluruhan clip (menjadi lebih panjang). Gambar 7.99 Tampilan pilihan Ignore Sequence Out Point dalam Timeline Unlink Video dan Audio Video hasil capture biasanya disertai audio/suara. Apabila disusun dalam Timeline Window maka clip tersebut akan menempatkan format video ke dalam Track Video dan format audio ke dalam Track Audio. Biasanya clip tersebut berwarna hijau. Jika clip
105 dipindah atau digeser maka Track Video dan Track Audio akan ikut berpindah pada posisi yang sama. Berikut ini langkah-langkah untuk memisahkan (unlink) format video dan format audio dari clip video : 1. Susun clip video hasil capture ke dalam Timeline Window. Gambar Susunan clip dalam Timeline 2. Lalu pilih clip tersebut, kemudian pada menu pilih Clip > Unlink Audio and Video. 3. Setelah itu coba pindahkan/geser clip yang berada di Track Audio ke sebelah kanan. 4. Maka clip yang berada di Track Video tidak akan ikut berpindah/bergeser. Gambar Pemindahan posisi clip pada Track Audio tidak mempengaruhi clip yang ada dalam Track Video
106 Editing Video Menggunakan Adobe Premiere Pro Winastwan Gora S. BAB VIII. ANIMASI CLIP/MOTION GRAPHICS Lisensi Dokumen : Hak Cipta 2006 BelajarSendiri.Com Seluruh dokumen ini dapat digunakan, dirubah dan disebarluaskan secara bebas untuk tujuan pendidikan dan non-komersil. Diperkenankan untuk melakukan penulisan ulang tanpa seijin BelajarSendiri.Com
107 Adobe Premiere Pro memiliki fasilitas animasi yang baru dibandingkan dengan Adobe Premiere versi sebelumnya. Animasi dalam Adobe Premiere sebenarnya adalah membuat perubahan nilai yang dinamis pada property yang ada, tetapi hanya property yang memiliki tombol time vary (stopwatch) saja yang dapat dianimasikan. Fasilitas animasi yang baru ini menjanjikan kemudahan dalam melakukan proses animasi (animasi position, animasi scale, animasi rotation, dan animasi anchor point) menggunakan metode keyframing. Animasi Position Animasi position disebut juga animasi perpindahan posisi, pada latihan ini kita akan membuat animasi perpindahan posisi clip dari posisi kiri kemudian bergeser ke arah kanan. Persiapan Latihan Dalam latihan kali ini kita akan menggunakan clip dvindonesia.psd yang memiliki Alpha Channel. Clip ini berukuran 720 x 576 pixel, dan dibuat menggunakan Adobe Photoshop CS dengan latar belakang transparan. Gambar 8.1 Tampilan clip dvindonesia.psd Latihan Animasi Position Berikut ini langkah-langkah latihan membuat animasi position : 1. Import clip dvindonesia.psd, caranya pilih File > Import.
108 2. Maka akan tampil kotak dialog Import. Gambar 8.2 Kotak dialog Import 3. Lalu pilih file dvindonesia.psd, kemudian tekan Open. 4. Maka akan tampil kotak dialog Import Layered File, biarkan pada pilihan default. Kemudian tekan OK. Gambar 8.3 Kotak dialog Import Layered File 5. Maka clip dvindonesia akan tampil dalam Project Window. 6. Selanjutnya drag salah satu clip yang ada dalam Project Window ke dalam Timeline Window, letakkan pada Track Video 1 karena clip ini nantinya akan berfungsi sebagai clip background.
109 Gambar 8.4 Clip video backgroud yang diletakkan pada Track Video 1 7. Lalu susun clip dvindonesia.psd pada Timeline Window, letakkan pada Track Video 2 untuk melakukan superimpose. Gambar 8.5 Clip dvindonesia.psd yang diletakkan pada Track Video 2 8. Karena clip dvindonesia.psd memiliki Alpha Channel maka tampilan pada Sequence Monitor Window akan tampak seperti pada gambar di bawah ini. Gambar 8.6 Tampilan movie dalam Sequence Monitor Window 9. Pastikan clip dvindonesia.psd dalam keadaan terpilih atau aktif. 10. Geser posisi Current Time Marker ke posisi waktu awal clip atau 00:00:00:00.
110 Gambar 8.7 Current Time Marker pada posisi waktu 00:00:00: Kemudian expand pilihan Motion yang ada dalam Tab Effect Controls. Gambar 8.8 Tab Effect Control pada clip dvindonesia.psd 12. Berikutnya klik tombol Toggle Animation untuk memulai proses keyframe. Gambar 8.9 Tombol Toggle Animation 13. Selanjutnya ubah nilai property Position menjadi 180, 288. Gambar 8.10 Perubahan nilai pada property Position
111 14. Kemudian geser Current Time Marker ke posisi waktu 00:00:16:00. Gambar 8.11 Penggeseran Current Time Marker ke posisi waktu 00:00:16: Lalu ubah nilai property Position menjadi 360,288. Gambar 8.12 Perubahan nilai property Position 16. Maka tampilan movie akan tampak seperti pada gambar berikut. Gambar 8.13 Tampilan movie dalam Sequence Monitor Window 17. Kemudian geser Current Time Marker ke posisi waktu 00:00:45:00.
112 Gambar 8.14 Penggeseran Current Time Marker ke posisi waktu 00:00:45: Lalu klik tombol Add/Remove Keyframe untuk membuat sebuah keyframe. Gambar 7.45 Tombol Add/Remove Keyframe Gambar 8.15 Penambahan keyframe 19. Kemudian geser Current Time Marker ke posisi waktu akhir movie atau 00:01:01:00. Gambar 8.16 Penggeseran Current Time Marker ke posisi waktu 0:01:01: Selanjutnya ubah nilai property Motion menjadi 910,288. Gambar 8.17 Perubahan nilai property Position
113 21. Maka tampilan movie pada posisi waktu 00:01:01:00 akan tampak seperti pada gambar berikut. Gambar 8.18 Tampilan movie pada posisi waktu 00:01:01: Jalankan movie, maka akan terlihat perpindahan posisi dari sebelah kiri menuju ke sebelah kanan. Animasi Rotation Property Rotation dalam Tab Effect Controls juga dapat dianimasikan karena memiliki tombol stopwatch. Berikut ini langkah-langkahnya : 1. Susun sebuah clip yang akan dijadikan sebagai background ke dalam Timeline Window pada Track Video Kemudian susun clip dvindonesia.psd ke dalam Timeline Window letakkan pada Track Video 2. Lalu atur durasinya sedemikian rupa. Gambar 8.19 Susunan clip dalam Timeline Window 3. Lalu geser Current Time Marker ke posisi awal clip atau 00:00:00: Lalu pilih clip dvindonesia.psd sehingga Tab Effect Controls akan menampilkan property clip tersebut. Lalu pada Tab Effect Controls expand pilihan Motion.
114 5. Kemudian pada pilihan Rotation klik tombol time vary (Toggle Animation) untuk memulai keyframing. Kemudian ubah nilai Rotation menjadi 0 X 180. Maka akan tercipta sebuah keyframe. Gambar 8.20 Tampilan Toggle Animation Gambar 8.21 Perubahan nilai pada Rotation 6. Maka tampilan pada Sequence Monitor Window akan tampak seperti pada gambar di bawah ini. Gambar 8.22 Tampilan perubahan nilai Rotation 7. Kemudian geser Current Time Marker ke posisi akhir clip, atau posisi waktu 00:00:51:19. Gambar 8.23 Penggeseran Current Time Marker ke posisi akhir clip 8. Selanjutnya ubah nilai Rotation pada Tab Effect Controls menjadi 0 X Gambar 8.24 Perubahan nilai Rotation pada 00:00:51:19
115 9. Sehingga tampilan dalam Sequence Monitor Window akan tampak seperti ini. Gambar 8.25 Tampilan Sequence Monitor Window pada posisi waktu 00:00:51: Maka jika movie di Play akan terlihat animasi rotasi logo DVIndonesia. Animasi Scale Pada latihan ini kita akan mencoba membuat animasi perbesaran menggunakan property Scale, berikut ini langkah-langkahnya : 1. Susun sebuah clip yang akan dijadikan sebagai background ke dalam Timeline Window pada Track Video Kemudian susun clip dvindonesia.psd ke dalam Timeline Window letakkan pada Track Video 2. Lalu atur durasinya sedemikian rupa. Jangan lupa geser posisi Current Time Marker ke posisi waktu 00:00:00:00. Gambar 8.26 Penyusunan clip dalam Timeline Window
116 Gambar 8.27 Tampilan awal Sequence Monitor Window pada posisi waktu 00:00:00:00 3. Lalu pilih clip dvindonesia.psd sehingga Tab Effect Controls membuka. Selanjutnya expand property Motion. 4. Lalu klik tombol time vary atau Toggle Animation. Gambar 8.28 Tampilan Toggle Animation 5. Kemudian pada posisi waktu 00:00:00:00 ubah nilai Scale menjadi 50. Gambar 8.29 Perubahan nilai Scale 6. Maka tampilan Sequence Monitor Window akan tampak seperti pada gambar di bawah ini. Gambar 8.30 Tampilan perubahan nilai Scale 7. Kemudian geser Current Time Marker ke posisi akhir clip atau pada posisi waktu 00:00:52:01.
117 Gambar 8.31 Penggeseran Current Time Marker ke posisi waktu 00:00:52:01 8. Selanjutnya ubah nilai Scale pada Tab Effect Controls menjadi 150. Gambar 8.32 Perubahan nilai pada property Scale 9. Maka tampilan pada Sequence Monitor Window akan tampak seperti pada gambar berikutnya. Gambar 8.33 Tampilan perubahan nilai Scale 10. Kemudian jalankan movie, maka akan terlihat animasi perbesaran logo DVIndonesia. Memodifikasi Keyframe Animasi Apabila terjadi kesalahan, kita dapat melakukan koreksi terhadap keyframe. Keyframe yang telah dibuat dapat digeser kekanan dan kekiri untuk mengatur durasi sesuai dengan keinginan kita. Gambar 8.34 Tampilan keyframe sebelum dimodifikasi
118 Gambar 8.35 Penggeseran letak keyframe untuk merubah durasi Untuk menghapus salah satu keyframe caranya pilih keyframe yang akan dihapus, kemudian setelah terpilih tekan Delete pada keyboard. Sedangkan untuk menghapus semua keyframe yang ada caranya klik tombol time-vary atau Toggle Animation yang aktif maka semua keyframe akan terhapus.
119 Editing Video Menggunakan Adobe Premiere Pro Winastwan Gora S. BAB IX. MEMBUAT TITLE Lisensi Dokumen : Hak Cipta 2006 BelajarSendiri.Com Seluruh dokumen ini dapat digunakan, dirubah dan disebarluaskan secara bebas untuk tujuan pendidikan dan non-komersil. Diperkenankan untuk melakukan penulisan ulang tanpa seijin BelajarSendiri.Com
120 Adobe Premiere Pro menyediakan fasilitas untuk membuat title menggunakan tool Adobe Title Designer. Adobe Title Designer merupakan fasilitas titling standar yang memiliki banyak tool dan template yang bisa kita gunakan untuk membuat title dan logo sesuai dengan ide kreatif kita. Mulai Membuat Title Untuk membuat title menggunakan Adobe Title Designer berikut ini langkah-langkahnya : 1. Susun sebuah clip ke dalam Timeline Window lalu tempatkan pada Track Video 1, klip inilah yang nantinya akan digunakan sebagai background title. Gambar 9.1 Sebuah clip yang disusun dalam Track Video 1 2. Lalu pada menu pilih File > New > Title. Maka akan tampil window Adobe Title Designer. Gambar 9.2 Adobe Title Designer
121 3. Kemudian pastikan tombol Type Tool terpilih. Tombol Type Tool berada pada kumpulan tombol Tool di sebelah kiri window. Gambar 9.3 Tombol Type Tool 4. Setelah itu ketikkan kalimat Nasib Pejalan Kaki di dalam Monitor. Gambar 9.4 Penggunaan Type Tool di dalam Monitor 5. Kemudian ubah nilai Font Size yang ada dalam pilihan Object Style menjadi 120. Gambar 9.5 Perubahan nilai Font Size 6. Sehingga tampilan pada Monitor akan tampak seperti ini. Gambar 9.6 Tampilan perubahan Font Size pada Monitor 7. Lalu kita dapat mengatur letak text yang telah kita buat menggunakan tombol Selection Tool. Selanjutnya drag ke posisi yang kita inginkan.
122 Gambar 9.7 Tombol Selection Tool 8. Kemudian tutup window Adobe Title Designer menggunakan tombol silang yang ada di sudut kanan atas window. 9. Maka akan muncul kotak dialog yang menanyakan apakah kita akan menyimpan file title sebelum kita menutup window. Untuk menyimpan tekan Yes. Gambar 9.8 Kotak dialog yang menawarkan penyimpanan file 10. Kemudian akan tampil kotak dialog Save Title, kemudian isi File name dengan nama NASIB. Selanjutnya tekan Save, maka file title akan disimpan dalam format *.prtl. Gambar 9.9 Kotak dialog Save Title 11. Maka nama file title NASIB akan tampil dalam Project Window.
123 Gambar 9.10 Title NASIB yang berada dalam Project Window 12. Lalu susun title NASIB ke dalam Timeline Window, letakkan pada Track Video 2. Gambar 9.11 Susunan clip dalam Timeline Window 13. Maka tampilan pemberian title dalam Sequence Monitor Window akan tampak seperti pada gambar berikut. Gambar 9.12 Tampilan title di dalam Sequence Monitor Window Langkah-langkah diatas merupakan langkah dasar pengaplikasian title di dalam project digital video kita. Masih terdapat banyak pengaturan property agar title yang kita buat terlihat bagus.
124 Membuat Text Vertikal Untuk membuat text vertikal kita dapat menggunakan tombol Vertical Type Tool, berikut ini langkah-langkahnya : 1. Klik tombol Vertical Type Tool yang berada di sebelah kiri window Adobe Title Designer. 2. Lalu ketikkan text di dalam Monitor. Gambar 9.13 Tombol Vertical Type Tool Gambar 9.14 Tampilan Vertical Type Tool Membuat Text Paragraf Horisontal Untuk membuat text paragraf horisontal kita dapat menggunakan tombol Area Type Tool, berikut ini langkah-langkahnya : 1. Klik tombol Area Type Tool yang berada di sebelah kiri window Adobe Title Designer. Gambar 9.15 Tombol Area Type Tool 2. Kemudian buat area paragraf pada Monitor dengan cara drag dan klik dari area kiri atas ke kanan bawah.
125 Gambar 9.16 Tampilan area paragraf di dalam Monitor 3. Kemudian ketikkan text di dalam area paragraf tersebut. Gambar 9.17 Tampilan paragraf horisontal menggunakan Area Type Tool Membuat Text Paragraf Vertikal Untuk membuat text paragraf vertikal kita dapat menggunakan tombol Vertical Area Type Tool, berikut ini langkahnya : 1. Klik tombol Area Type Tool yang berada di sebelah kiri window Adobe Title Designer. Gambar 9.18 Tombol Vertical Area Type Tool 2. Kemudian buat area paragraf pada Monitor dengan cara drag dan klik dari area kiri atas ke kanan bawah. 3. Setelah itu ketikkan text di dalam area paragraf tersebut.
126 Gambar 9.19 Tampilan paragraf vertikal menggunakan Vertical Area Type Tool Membuat Path Text Untuk membuat path text kita dapat menggunakan tombol Path Type Tool, berikut ini langkahnya : 1. Klik tombol Path Type Tool yang berada di sebelah kiri window Adobe Title Designer. Gambar 9.20 Tombol Path Type Tool 2. Kemudian buat path dari kiri ke kanan Monitor dengan cara klik ke dalam Monitor. Gambar 9.21 Pembuatan path dalam Monitor 3. Setelah itu ketikkan text di dalam path tersebut.
127 Gambar 9.22 Tampilan Path Text Membuat Vertical Path Text Untuk membuat path text kita dapat menggunakan tombol Vertical Path Type Tool, berikut ini langkahnya : 1. Klik tombol Vertical Path Type Tool yang berada di sebelah kiri window Adobe Title Designer. Gambar 9.23 Tombol Vertical Path Type Tool 2. Selanjutnya buat path dari atas ke bawah di dalam Monitor. Gambar 9.24 Pembuatan path dalam Monitor 3. Setelah itu ketikkan text di dalam path tersebut.
128 Gambar 9.25 Tampilan Vertical Path Text Merubah Jenis dan Ukuran Huruf Untuk merubah jenis font maka kita dapat merubah pilihan Font yang ada dalam rollout Properties. Sedangkan untuk merubah ukuran font dilakukan dengan merubah nilai pada pilihan Font Size. Gambar 9.26 Merubah jenis dan ukuran font Gambar 9.27 Perubahan jenis dan ukuran font Memberi Garis Bawah Garis bawah atau underline dapat juga diaplikasikan pada title yang kita buat, caranya aktifkan pilihan Underline yang ada di dalam rollout Properties dalam Object Style.
129 Gambar 9.28 Aktifasi pilihan Underline Gambar 9.29 Tampilan underline di dalam Monitor Merubah Warna Huruf Untuk merubah warna huruf/font caranya : 1. Aktifkan Fill kemudian pada Fill Type pilih Solid. 2. Kemudian pilih warna huruf dengan pilihan Color 3. Untuk mengatur transparansi warna huruf gunakan pilihan Opacity. Gambar 9.30 Merubah warna huruf
130 Gambar 9.31 Tampilan perubahan warna huruf pada Monitor Warna Huruf Gradient Selain warna solid kita dapat pula membuat warna gradient untuk diaplikasikan pada huruf title, caranya : 1. Pada rollout Fill dalam Object Style ubah property Fill Type menjadi Linear Gradient. 2. Lalu ubah Color Stop Color dengan warna pilihan kita. Maka akan dihasilkan title dengan warna gradient linear. Gambar 9.32 Pengaturan Linear Gradient Gambar 9.33 Tampilan title berwarna gradient pada Monitor
131 Memberikan Stroke Kita dapat pula memberikan warna tepi/stroke pada title yang kita buat. Adobe Title Designer menyediakan dua mode Stroke yaitu Inner Strokes dan Outer Strokes. Inner Strokes akan memberikan garis tepi pada sebelah dalam text, sedangkan Outer Strokes akan memberi garis tepi pada area luar text. Untuk mengaplikasikan Inner Stroke caranya : 1. Dalam Object Style pada pilihan Strokes, tekan tulisan Add yang ada di sebelah kanan Inner Strokes. 2. Kemudian expand property Inner Strokes sehingga tampil property Inner. Gambar 9.34 Pengaplikasian Inner Strokes 3. Lalu kita dapat mengatur ketebalan Inner Stroke melalui property Size. Lalu ubah nilai Size menjadi 30. Gambar 9.35 Pengaturan ketebalan Inner Stroke 4. Maka setelah diaplikasikan Inner Strokes dan diatur ketebalan stroke nya, tampilan Monitor akan menjadi seperti gambar berikut.
132 Gambar 9.36 Tampilan title yang diberi Inner Strokes pada Monitor Sedangkan untuk mengaplikasikan Outer Stroke caranya : 1. Klik tulisan Add yang ada di sebelah kanan Outer Strokes. 2. kemudian expand pilihan Outer Strokes. Maka akan tampil property Outer. 3. Untuk mengatur ketebalan Outer Strokes gunakan property Size. Isikan nilai Size sebesar 50. Gambar 9.37 Pengaturan ketebalan Outer Strokes menjadi Maka setelah diaplikasikan Outer Strokes dan diatur ketebalan stroke nya, tampilan Monitor akan menjadi seperti gambar berikut. Gambar 9.38 Tampilan title yang diberi Inner Strokes dengan nilai Size = 50 pada Monitor
133 Membuat Stroke Ganda Kita dapat mengaplikasikan lebih dari satu stroke ke dalam title yang kita buat. Pada latihan kali ini kita akan mengaplikasikan stroke ganda pada Outer Strokes, tetapi kita harus membuat sebuah stroke terlebih dahulu. Untuk menambahkan sebuah stroke pada Outer Strokes caranya : 1. Klik tulisan Add yang berada di sebelah kanan Outer Strokes. 2. Maka akan tercipta sebuah property Outer kedua yang terletak di bawah Outer pertama. Gambar 9.39 Pembuatan stroke kedua dan pengaturan Size pada stroke kedua 3. Kemudian pada pilihan Outer kedua atur property Size menjadi 50. Gambar 9.40 Tampilan pembuatan stroke ganda pada Monitor Menghapus Stroke Suatu saat mungkin kita mengalami kesalahan dalam mengaplikasikan stroke lalu kita ingin menghapus stroke yang telah kita buat. Caranya : 1. Pilih salah satu Outer yang akan dihapus pada pilihan Inner Strokes atau Outer Strokes.
134 Gambar 9.41 Tampilan stroke yang terpilih 2. Kemudian klik tombol panah di sebelah kanan Object Style sehingga tampil pop up menu. Dalam pop up menu tersebut pilih Delete Stroke. Maka stroke akan terhapus. Gambar 9.42 Tampilan pop-up menu Memberi Shadow Untuk memberi efek bayangan/shadow pada title yang kita buat caranya aktifkan pilihan Shadow pada Object Style. Untuk melihat property yang dimiliki Shadow kita dapat melakukan expand kemudian kita dapat mengatur property yang ada di dalamnya. Gambar 9.43 Aktifasi Shadow dan property yang dimilikinya
135 Gambar 9.44 Tampilan efek Shadow Mengatur Property Huruf Menggunakan Transform Untuk mengatur property huruf seperti Opacity/transparansi, letak huruf (posisi X dan posisi Y), lebar huruf, tinggi huruf, serta rotasinya kita dapat menggunakan Transform. Berikut ini fungsi property yang terdapat dalam Transform : Opacity, berfungsi mengatur transparansi huruf. X Position, berfungsi mengatur letak huruf berdasar koordinat X. Y Position, berfungsi mengatur letak huruf berdasar koordinat Y. Width, berfungsi mengatur lebar huruf. Height, berfungsi mengatur tinggi huruf. Rotation, berfungsi mengatur rotasi/perputaran huruf. Gambar 9.45 Tampilan Transform Memanfaatkan Styles Untuk membuat title yang bagus, selain mengatur secara manual satu persatu property yang dimiliki text, kita dapat pula memanfaatkan style yang disediakan Adobe Title Designer untuk membuat text yang bagus secara instant. Caranya : 1. Ketik text di dalam Monitor menggunakan Type Tool.
136 Gambar 9.46 Tampilan text sebelum diaplikasikan Styles 2. Pilih pada text tersebut, kemudian klik dua kali pada salah satu pilihan style yang berada di dalam Styles. Gambar 9.47 Berbagai pilihan style text dalam Styles 3. Maka tampilan title dalam Monitor akan mengalami perubahan. Gambar 9.48 Tampilan text setelah diaplikasikan Styles Menggunakan Template Adobe Title Designer menyediakan banyak template yang dapat kita gunakan untuk membuat title yang bagus secara instant. Untuk menggunakan template caranya : 1. Klik tombol Templates yang berada pada sebelah atas window Adobe Title Designer. Gambar 9.49 Tombol Templates 2. Maka akan tampil kotak dialog Templates. Expand salah satu pilihan template yang ada.
137 Gambar 9.50 Kotak dialog Templates 3. Kemudian tekan Apply untuk mengaplikasikan template ke title. 4. Maka tampilannya akan tampak seperti pada gambar di bawah ini. Gambar 9.51 Tampilan pengaplikasian template 5. Selanjutnya kita dapat melakukan perubahan pada text yang ada menggunakan Type Tool. Gambar 9.52 Tampilan perubahan text
138 Mengedit Title Pada suatu saat mungkin kita merasa perlu untuk mengedit title yang telah kita buat, untuk melakukan edit pada title yang sudah jadi caranya klik dua kali pada nama title yang terdapat di dalam Project Window, maka akan tampil window Adobe Title Designer. Kemudian kita dapat melakukan perubahan-perubahan menggunakan Adobe Title Designer. Gambar 9.53 Nama title di dalam Project Window Membuat Credit Title Seringkali kita melihat di televisi ataupun film, pada saat berakhirnya tayangan terdapat text berjalan yang menampilkan nama-nama pemeran/artis dan kru yang terlibat dalam pembuatan tayangan tersebut, text inilah yang dinamakan credit title. Untuk membuat credit title caranya : 1. Susun sebuah clip ke dalam Timeline Window lalu tempatkan pada Track Video 1, klip inilah yang nantinya akan digunakan sebagai background title. Gambar 9.54 Susunan clip di dalam Timeline Window
139 2. Lalu pada menu pilih File > New > Title. Maka akan tampil window Adobe Title Designer. 3. Kemudian ubah Title Type menjadi Roll. Gambar 9.55 Perubahan pilihan Title Type 4. Selanjutnya ketik text di dalam Monitor menggunakan Type Tool lalu atur property text menggunakan Object Style. Gambar 9.56 Pengetikan text di dalam Monitor 5. Kemudian dengan menggunakan Selection Tool atur letak text menjadi agak kebawah. Gambar 9.57 Pengaturan letak text menggunakan Selection Tool 6. Kemudian tutup jendela Adobe Title Designer. Jangan lupa melakukan penyimpanan pada title yang baru saja dibuat dengan nama CREDIT. 7. Maka nama title CREDIT akan tampil pada Project Window.
140 Gambar 9.58 Title CREDIT yang ada dalam Project Window 8. Lalu susun title CREDIT ke dalam Timeline Window letakkan pada Track Video 2. Gambar 9.59 Susunan clip dalam Timeline 9. Maka tampilan dalam Sequence Monitor Window akan tampak seperti pada gambar di bawah ini. Gambar 9.60 Tampilan Credit Title 10. Kita dapat melakukan koreksi durasi pada credit title menggunakan tool Ripple Edit, tetapi hal ini akan berpengaruh pada durasi dan speed.
141 Membuat Logo Selain membuat title berupa text, Adobe Title Designer juga dapat digunakan untuk membuat title yang berupa bentuk geometri. Dengan bentuk geometri yang disediakan lalu digabung dengan text kita maka dapat menyusunnya untuk membuat logo. Dalam kumpulan tool geometri tersedia Rectangle Tool, Rounded Corner Rectangle Tool, Clipped Corner Rectangle Tool, Rounded Rectangle Tool, Wedge Tool, Arc Tool, Ellipse Tool dan Line Tool. Gambar 9.61 Tampilan tool geometri Gambar 9.62 Tampilan logo sederhana yang dibuat menggunakan tool geometri Memasukkan Gambar Image atau gambar dapat pula kita masukkan ke dalam title yang kita buat caranya : 1. Klik kanan pada Monitor di dalam Adobe Title Designer, kemudian akan tampil pop up menu. 2. Dalam pop up menu pada pilihan Logo pilih Insert Logo.
142 Gambar 9.63 Tampilan pop-up menu pada Monitor 3. Maka akan tampil kotak dialog Import Image as Logo. Pilih salah satu file yang ada. Kemudian tekan Open. Gambar 9.64 Kotak dialog Imprt Image as Logo 4. Maka image/gambar akan diimpor dan ditampilkan dalam Monitor. Gambar 9.65 Tampilan gambar yang diimpor sebagai logo dalam Monitor
143 5. Kemudian kita dapat mengatur property gambar dalam Object Style, lalu tambahkan text menggunakan Type Tool. Gambar 9.66 Pengaturan property gambar pada Object Style 6. Maka tampilan logo/gambar setelah di tambahkan text akan tampak seperti pada gambar di bawah ini. Gambar 9.67 Tampilan logo yang ditambahkan text dalam Monitor 7. Lalu tutup window Adobe Title Designer, jangan lupa untuk menyimpan title. Simpan dengan nama BUNGA. Animasi Logo Pada latihan ini kita akan mencoba menganimasikan title logo yang telah kita buat, caranya : 1. Susun clip background ke pada Track Video 1 dalam Timeline
144 2. Susun clip title yang berupa logo pada Track Video 2 dalam Timeline. Gambar 9.68 Susunan clip dalam Timeline 3. Sehingga tampilan Sequence Monitor Window akan tampak seperti gambar berikut. Gambar 9.69 Tampilan Sequence Monitor Window 4. Lalu geser Current Time Marker ke posisi waktu 00:00:00:00. Gambar 9.70 Tampilan Sequence Monitor Window pada posisi 00:00:00:00 5. Kemudian pilih clip title BUNGA.prtl. Lalu buka Tab Effect Controls yang berada dalam Source Monitor Window. 6. Kemudian pada Tab Effect Controls klik tombol Toggle Animation yang ada pada pilihan Position di dalam Motion.
145 Gambar 9.71 Tampilan Toggle Animation 7. Selanjutnya ubah nilai Position menjadi 50, 288. Gambar 9.72 Perubahan nilai Position 8. Sehingga tampilan Sequence Monitor Window akan tampak seperti gambar berikut. Gambar 9.73 Tampilan Sequence Monitor Window pada posisi 00:00:00:00 setelah dilakukan perubahan nilai Position 9. Setelah itu geser Current Time Marker ke posisi ujung kanan clip title BUNGA.prtl. Gambar 9.74 Penggeseran Current Time Marker 10. Sehingga tampilan Sequence Monitor Window akan tampak seperti gambar berikut.
146 Gambar 9.75 Tampilan Sequence Monitor Window pada posisi 00:00:05: Kemudian ubah nilai Position yang ada dalam Tab Effect Controls menjadi 650, 288. Gambar 9.76 Perubahan nilai property Position pada Tab Effect Controls 12. Maka tampilan Sequence Monitor Window akan tampak seperti gambar berikut. Gambar 9.77 Tampilan Sequence Monitor Window setelah dilakukan perubahan nilai Position 13. Lalu jalankan movie, maka akan terlihat animasi perpindahan posisi title dari kiri ke kanan.
147 Editing Video Menggunakan Adobe Premiere Pro Winastwan Gora S. BAB X. AUDIO TREATMENT Lisensi Dokumen : Hak Cipta 2006 BelajarSendiri.Com Seluruh dokumen ini dapat digunakan, dirubah dan disebarluaskan secara bebas untuk tujuan pendidikan dan non-komersil. Diperkenankan untuk melakukan penulisan ulang tanpa seijin BelajarSendiri.Com
148 Adobe Premiere Pro mendukung berbagai format file audio, yaitu format AIFF, AVI, MOV, MP3, WAV, dan WMA. Pada bab ini akan dibahas berbagai teknik untuk mengolah audio dalam Adobe Premiere Pro. Mengatur Audio Gain Untuk mengatur audio gain/volume pada clip audio caranya : 1. Klik kanan pada clip audio yang terdapat dalam Track Audio 1 pada Timeline Window. Maka akan tampil pop up menu. Gambar 10.1 Tampilan pop-up menu pada clip audio 2. Kemudian pada pop up menu pilih Audio Gain. 3. Selanjutnya akan tampil kotak dialog Clip Gain. Atur volume nya dalam satuan db (desibel). Lalu klik OK. Gambar 10.2 Kotak dialog Clip Gain 4. Untuk mengembalikan audio gain pada posisi normal (0,0 db) gunakan tombol Normalize. Keyframing pada Audio Gain Parameter audio gain dapat dianimasikan untuk menghasilkan efek Fade-In dan Fade- Out. Berikut ini langkah-langkahnya : 1. Pilih clip audio yang ada dalam Timeline Window pada Track Audio 1.
149 2. Klik tombol Show Keyframes dalam Track Audio 1, sehingga akan tampil pop up menu. Gambar 10.3 Tombol Show Keyframes Gambar 10.4 Pop-up menu Show Keyframes 3. Kemudian pada pop up menu pilih Show Clip Volume. 4. Maka tampilan tombol Show Keyframes akan berubah seperti pada gambar berikut. Gambar 10.5 Tampilan tombol Show Keyframes setelah dipilih Show Clip Volume 5. Sehingga tampilan clip audio dalam Track Audio 1 akan menjadi seperti di bawah ini. Gambar 10.6 Tampilan clip audio dalam Track Audio 1 6. Untuk membuat efek Fade In caranya, geser Current Time Marker ke posisi 00:00:00:00. Kemudian buka Tab Effect Controls yang berada dalam Source Monitor Window. Selanjutnya expand pilihan Volume yang terdapat dalam Audio Effects. Gambar 10.7 Property Volume dalam Tab Effects Control
150 7. Lalu klik tombol Add/Remove Keyframes yang berada dalam pilihan Level untuk membuat keyframe. Gambar 10.8 Tombol Add/Remove Keyframes 8. Selanjutnya ubah nilai Level menjadi 00 db, atau geser play head Level hingga pojok sebelah kiri. Gambar 10.9 Perubahan nilai Level 9. Sehingga tampilan clip audio pada Track Audio 1 akan tampak seperti pada gambar di bawah ini. Gambar Tampilan clip audio dalam Track Audio 1 setelah mengalami perubahan nilai Level 10. Setelah itu geser Current Time Marker ke posisi waktu 00:00:02: Kemudian klik tombol Add/Remove Keyframes pada pilihan Level untuk membuat keyframe. Selanjutnya ubah nilai Level menjadi 00 db. Gambar Pembuatan keyframe dan perubahan nilai Level dalam Tab Effect Controls Gambar Tampilan clip audio setelah dibuat keyframe dan perubahan nilai Level pada posisi 00:00:02: Sedangkan untuk membuat efek Fade Out caranya, geser Current Time Marker ke posisi 00:00:07:00.
151 13. Lalu klik tombol Add/Remove Keyframe yang ada pada pilihan Level untuk membuat keyframe. Gambar Tampilan clip audio pada posisi 00:00:07: Lalu geser Current Time Marker ke posisi 00:00:08:23, atau di ujung kanan clip audio. 15. Setelah itu klik tombol Add/Remove Keyframe pada pilihan Level untuk membuat keyframe. 16. Kemudian ubah nilai Level menjadi 00 db. Gambar Tampilan perubahan nilai Level pada posisi 00:00:08: Maka tampilan clip audio pada posisi 00:00:08:23 akan tampak seperti berikut. Gambar Tampilan clip audio pada posisi 00:00:08:23 Merekam Audio Analog Adobe Premiere Pro telah menyediakan fasilitas perekaman audio analog, jadi kita tidak perlu menggunakan software lain untuk merekam audio analog. Berikut ini langkahlangkahnya : 1. Tancapkan jack microphone ke dalam port sound input pada Sound Card. 2. Kemudian setting audio hardware menggunakan pilihan Edit > Preferences > Audio Hardware. 3. Maka akan tampil kotak dialog Preferences, apabila sound card terinstal dengan baik maka nama driver sound card akan tertera disini. Lalu klik OK.
152 Gambar Tampilan kotak dialog Preferences 4. Lalu pada menu pilih Window > Workspace > Audio. Sehingga tampilan Adobe Premiere Pro akan tampak seperti pada gambar berikut ini. Gambar Tampilan Workspace Audio 5. Kemudian klik tombol Enable track for recording yang berada dalam Audio Mixer Window. Gambar Tombol Enable track for recording 6. Maka di dalam Audio Mixer Window akan tampil rollout yang menampilkan nama driver sound card.
153 Gambar Rollout driver audio hardware 7. Setelah itu lakukan perekaman menggunakan tombol Record yang berada di sebelah kanan bawah Audio Mixer Window. Gambar Tombol Record 8. Untuk menghentikan proses perekaman audio caranya klik Record satu kali lagi. 9. Maka hasil perekaman audio akan tampil dalam Timeline Window pada Track Audio yang aktif. Gambar Tampilan Audio Mixer Window pada saat proses perekaman Efek Audio Adobe Premiere Pro menyediakan banyak efek audio untuk diaplikasikan pada clip audio, diantaranya Balance, Bandpass, Bass, Channel Volume, DeNoiser, Delay, Dynamics, EQ, Fill Left, Fill Right, Highpass, Invert, Lowpass, MultibandCompressor,
154 Multitap Delay, Notch, Parametric EQ, PitchShifter, Reverb, Swap Channels, Treble, dan Volume. Memberi Efek Audio Cara yang paling mudah untuk mengaplikasikan efek adalah dengan : 1. Pilih clip audio yang ada dalam Track Audio di dalam Timeline Window. 2. Kemudian buka Tab Effects yang ada dalam Project Window. Lalu expand pilihan Audio Effects, kemudian expand pula pilihan Stereo. 3. Setelah itu pilih sebuah efek audio yang ada di dalamnya, lalu drag efek tersebut dan letakkan pada clip audio dalam Timeline Window. Gambar Tampilan Audio Effects pada Tab Effects di dalam Project Window 4. Setelah itu buka Tab Effect Controls yang berada dalam Monitor Window untuk mengatur parameter efek audio. 5. Untuk menghapus efek audio, pilih efek audio yang tampil dalam Tab Effect Control kemudian tekan tombol Delete pada keyboard, maka efek audio akan terhapus.
155 Gambar Tampilan property efek audio dalam Tab Effect Controls Menggunakan Efek Equalizer Adobe Premiere Pro juga menyediakan equalizer untuk mengatur frekuensi Bass dan Treble tetapi dikategorikan sebagai efek audio. Untuk mengaplikasikan efek ini pada clip audio caranya : 1. Pilih clip audio yang ada dalam Track Audio di dalam Timeline Window. 2. Kemudian buka Tab Effects yang ada dalam Project Window. Lalu expand pilihan Audio Effects, kemudian expand pula pilihan Stereo. 3. Setelah itu pilih efek audio EQ yang ada di dalamnya, lalu drag efek tersebut dan letakkan pada clip audio dalam Timeline Window. Gambar Pilihan efek EQ pada Tab Effects dalam Project Window
156 Gambar Tampilan pengaturan equalizer dalam Tab Effect Controls Transisi Audio/Crossfade Seperti halnya video, clip audio juga dapat diberi transisi. Fungsi dari transisi audio adalah membuat perpindahan audio yang halus pada perpindahan clip. Berikut ini langkah-langkah untuk memberi transisi pada clip audio : 1. Susun sebuah buah clip video yang memiliki audio dalam Timeline Window. 2. Kemudian susun sebuah clip lagi tetapi buat letaknya overlap dengan clip pertama untuk memberikan durasi pada transisi audio. Gambar Susunan clip dalam Timeline Window 3. Buka tab Effects dalam Project Window, lalu expand pilihan Audio Transition dan Crossfade.
157 Gambar Tampilan Audio Transition dalam Tab Effects 4. Setelah itu pilih efek transisi audio Constant Gain, lalu drag dan drop ke dalam area overlap pada Track Audio. Gambar Pengaplikasian transisi audio pada area overlap dalam Track Audio 5. Kemudian kita dapat melakukan pengaturan efek pada Tab Effect Controls dalam Monitor Window. Gambar Pengaturan transisi audio dalam Tab Effect Controls Teknik transisi audio sering disebut juga dengan nama Split Edit, yaitu metode untuk memotong suatu clip audio, sehingga suara dari clip muncul terlebih dahulu daripada videonya (lazim disebut J-cut) atau suara dari clip pertama terus muncul dalam clip kedua (lazim disebut L-cut).
158 Editing Video Menggunakan Adobe Premiere Pro Winastwan Gora S. BAB XI. TIP DAN TRIK Lisensi Dokumen : Hak Cipta 2006 BelajarSendiri.Com Seluruh dokumen ini dapat digunakan, dirubah dan disebarluaskan secara bebas untuk tujuan pendidikan dan non-komersil. Diperkenankan untuk melakukan penulisan ulang tanpa seijin BelajarSendiri.Com
159 Bab ini akan membahas berbagai tips dan trik yang biasa digunakan oleh para profesional dalam bidang video editing untuk menciptakan animasi dan visual effect. Koreksi Warna Clip Sebagai software editing video untuk para profesional Adobe Premiere Pro menyediakan fasilitas koreksi warna. Hal ini jelas memberi kekuatan baru bagi para pemakai setia Adobe Premiere, karena pada versi sebelumnya (versi 5 dan 6) fasilitas ini belum disediakan, padahal fasilitas ini sangat memudahkan para video editor untuk mengkoreksi warna pada clip. Untuk mengkoreksi warna pada Adobe Premiere Pro digunakan dua efek yaitu Color Corrector dan Color Match. Menggunakan Color Corrector Untuk menggunakan Color Corrector dalam koreksi warna clip caranya : 1. Susun sebuah clip video ke dalam Timeline Window. 2. Aktifkan workspace color correction caranya pada menu pilih Window > Workspace > Color Correction. 3. Kemudian buka Tab Effects yang ada pada Project Window. 4. Expand pilihan Video Effects. 5. Expand pilihan Image Control dalam Video Effects. 6. Pilih Color Corrector, kemudian drag ke dalam clip yang ada pada Timeline Window untuk mengaplikasikan efek ini. Gambar 11.1 Letak efek Color Corrector pada Tab Effects dalam Project Window
160 7. Setelah itu buka Tab Effect Controls yang ada dalam Project Window untuk melakukan pengaturan efek. Gambar 11.2 Tampilan property Color Corrector dalam Tab Effect Controls 8. Hasil koreksi warna dapat disimpan dalam bentuk file, nantinya kita dapat menggunakan setting yang telah disimpan untuk mengkoreksi warna clip lain, caranya expand pilihan Setting Keys dalam efek Color Corrector. Kemudian klik tombol Save File yang ada di bawahnya. Gambar 11.3 Tampilan Setting Keys Gambar 11.4 Tombol Save File 9. Setelah itu akan tampil kotak dialog Save Color Corrector Settings As. Isikan nama file kemudian tekan Save untuk menyimpan. Maka file setting akan disimpan dalam format *.prccs.
161 Gambar 11.5 Kotak dialog Save Color Corrector Settings As 10. Untuk memudahkan kita dalam proses koreksi warna terutama untuk membandingkan hasil koreksi warna dengan clip asli caranya aktifkan pilihan Split Screen Preview. Gambar 11.6 Aktifasi Split Screen Preview 11. Maka dalam Sequence Monitor Window akan tampil sebuah klip dengan dua buah tampilan, jadi monitor dibagi menjadi 2 area, area sebelah kiri menampilkan clip dengan warna asli sedangkan area sebelah kanan menampilkan hasil koreksi warna. Gambar 11.7 Tampilan Split Screen Preview dalam Sequence Monitor Window Menggunakan Color Match Selain menggunakan efek Color Corrector kita juga dapat menggunakan efek Color Match untuk mengkoreksi warna. Berikut ini langkah-langkah menggunakan Color Match : 1. Susun sebuah clip video ke dalam Timeline Window. 2. Aktifkan workspace color correction caranya pada menu pilih Window > Workspace > Color Correction.
162 3. Kemudian buka Tab Effects yang ada pada Project Window. 4. Expand pilihan Video Effects. 5. Expand pilihan Image Control dalam Video Effects. 6. Pilih Color Match, kemudian drag ke dalam clip yang ada pada Timeline Window untuk mengaplikasikan efek ini. Gambar 11.8 Letak efek Color Match pada Tab Effects dalam Project Window 7. Setelah itu buka Tab Effect Controls yang ada dalam Project Window untuk melakukan pengaturan efek. Gambar 11.9 Tampilan property Color Match dalam Tab Effect Controls
163 8. Kemudian untuk menyamakan warna pilih clip referensi, clip inilah yang menjadi acuan penyamaan warna, caranya drag salah satu clip yang ada dalam Project Window ke dalam Source Monitor Window. Gambar Tampilan clip referensi dalam Source Monitor Window 9. Lalu pilih warna yang ingin disamakan dalam clip referensi menggunakan tombol Eyedroppers yang ada pada masing masing property Color Match dalam Tab Effect Controls. Gambar Tombol Eyedroppers 10. Setelah dilakukan pemilihan warna menggunakan Eyedroppers selanjutnya aplikasikan pengaturan tersebut dengan cara klik tombol Match. Gambar Tombol Match 11. Maka pengaturan akan diaplikasikan dalam clip, dan tampilannya dapat dilihat pada Sequence Monitor Window.
164 Gambar Tampilan clip yang telah dikoreksi warna menggunakan Color Match dalam Sequence Monitor Window Teknik Keying Untuk mengganti latar belakang clip digunakan teknik keying, fungsinya untuk membuat transparansi, kemudian mengisi area transparan tersebut dengan clip lain. Dalam bahasan ini kita akan mengupas berbagai teknik keys diantaranya Green Screen Key, Blue Screen Key, Chroma Key, RGB Difference Key, Luma Key, Multiply dan Screen Key. Terkadang dalam skenario terdapat adegan yang tidak mungkin dilakukan dengan live shoot, misalnya adegan orang terbang di angkasa. Maka untuk mengatasi kendala ini digunakan teknik keying untuk efisiensi biaya. Pertama kita harus mengambil gambar talent (misal orang dengan posisi telumgkup seolah-olah sedang terbang) dengan background berwarna tertentu (teknik Green Screen memakai warna hijau sebagai background). Kedua kita ambil gambar latar belakang yang akan dipakai (misalnya gambar langit untuk adegan orang terbang di angkasa). Setelah itu kedua hasil pengambilan gambar digabungkan menggunakan teknik superimpose, letakkan gambar talent berbackground warna pada layer paling atas, dan gambar langit pada layer dibawahnya. Kemudian aplikasikan efek keying (misalnya Green Screen Keying) pada layer yang terletak paling atas. Maka hasilnya background berwarna hijau akan digantikan dengan gambar latar belakang langit.
165 Gambar Gambar talent dengan latar belakang hijau Gambar Gambar latar belakang berupa langit Gambar Background hijau yang digantikan latar belakang langit menggunakan teknik Green Screen Green Screen Key Pada teknik Green Screen digunakan background dengan warna RGB (0,255,0) atau warna Green-nya 255. Usahakan pada saat pengambilan gambar/shooting digunakan pencahayaan (lighting yang merata), sehingga hasil Green Screen akan maksimal. Untuk mengaplikasikan teknik Green Screen Key caranya : 1. Susun clip dengan background langit/space dalam Track Video 1. Gambar Clip bergambar langit sebagai latar belakang
166 2. Susun clip yang memiliki background warna hijau ke dalam Track Video 2 (superimpose). Gambar Clip dengan background berwarna hijau 3. Buka Tab Effects yang ada dalam Project Window. 4. Expand pilihan Video Effects. 5. Expand pilihan Keying. 6. Pilih Green Screen Key, kemudian drag dan letakkan pada clip yang memiliki background berwarna hijau. Gambar Letak efek Green Screen Key dalam Tab Effects 7. Kemudian atur property efek Green Screen Key yang ada pada Tab Effect Controls di dalam Source Monitor Window. Lalu atur parameter Similarity untuk memperbesar atau mempersempit range warna. Kemudian atur parameter Smoothing, pilih High untuk memperhalus area pinggir gambar sehingga tampak lebih menyatu. Gambar Pengaturan property efek Green Screen Key
167 8. Sehingga tampilan akhirnya tampak seperti pada gambar berikut. Gambar Hasil akhir Green Screen Key Blue Screen Key Pada teknik Blue Screen digunakan background dengan warna RGB (0,0,255) atau warna Blue-nya 255. Usahakan pada saat pengambilan gambar/shooting digunakan pencahayaan (lighting yang merata), sehingga hasil Blue Screen akan maksimal. Untuk mengaplikasikan teknik Blue Screen caranya sama dengan teknik Green Screen diatas, perbedaannya terletak pada video efek yang digunakan, pada teknik Blue Screen digunakan efek video Blue Screen Key yang terletak pada pilihan Keying pada Video Effects dalam Tab Effect. Kemudian lakukan pengaturan efek Blue Screen Key dalam Tab Effect Controls. Gambar Letak efek Blue Screen Key dalam Tab Effects Gambar Pengaturan efek Blue Screen Key dalam Tab Effect Controls
168 Gambar Clip dengan background berwarna biru Gambar Clip bergambar panorama sebagai latar belakang Gambar Hasil akhir teknik Blue Screen menggunakan efek video Blue Screen Key Chroma Key Apabila hasil pengambilan gambar (baik teknik Green Screen maupun Blue Screen) tidak sempurna (pencahayaan tidak merata) sehingga terjadi bayangan pada background. Maka hal ini dapat diatasi dengan teknik Chroma Key. Setelah diaplikasikan pada clip dengan background warna (hijau), lalu atur property Chroma Key yang ada dalam Tab Effect Controls. Pada pilihan Color pilih warna background yang akan dihilangkan, kita dapat menggunakan tombol eyedropper untuk menunjuk langsung pada clip. Lalu atur Similarity sampai warna background tak tampak.
169 Gambar Letak efek Chroma Key dalam Tab Effects Gambar Property efek Chroma Key dalam Tab Effect Controls RGB Difference Key Untuk background dengan warna-warna selain warna hijau dan biru dapat digunakan efek RGB Difference Key. Pilih efek RGB Difference Key lalu aplikasikan efek ini pada clip yang akan dihilangkan warna backgroundnya. Kemudian atur property-nya dalam Tab Effect Controls. Gunakan parameter Color untuk memilih warna background yang akan dihilangkan. Lalu atur pula parameter Similarity sampai warna background hilang. Untuk menghilangkan background berwarna putih lebih mudah digunakan efek Luma Key. Gambar Clip dengan warna background selain hijau dan biru
170 Gambar Clip yang digunakan sebagai latar belakang Gambar Letak efek RGB Difference Key dalam Tab Effects Gambar Property efek RGB Difference Key dalam Tab Effect Controls Gambar Hasil akhir pengaplikasian RGB Difference Key Image Matte Kita dapat menggunakan suatu image/gambar untuk menghilangkan area tertentu dari suatu clip. Gambar ini disebut dengan Image Matte (Image Mask). Dalam sebuah Image Matte, area yang berwarna hitam adalah transparan, sedangkan area yang berwarna putih
171 tidak transparan (opaque), dan area yang abu-abu adalah semitransparan. Berikut ini langkahnya : 1. Susun sebuah clip video ke dalam Timeline Window. Gambar Tampilan clip dalam Sequence Monitor Window 2. Lalu siapkan/buat sebuah gambar hitam putih (dengan format file JPEG, BMP atau TIFF) menggunakan tool grafis semacam Adobe Photoshop CS. Gambar Tampilan gambar hitam putih 3. Aplikasikan Video Effect > Keying > Image Matte Key yang ada dalam Tab Effects pada Project Window ke dalam clip video yang ada di Timeline. 4. Lalu buka Tab Effect Controls untuk menampilkan property efek Image Matte.
172 Gambar Letak efek Image Matte dalam Tab Effects Gambar Property efek Image Matte Key dalam Tab Effect Controls 5. Kemudian klik tombol Setup yang ada dalam property Image Matte Key yang ada pada Tab Effect Controls. Gambar Tombol Setup 6. Maka akan tampil kotak dialog Select a Matte Image, lalu pilih file gambar hitam putih tadi. Kemudian tekan Open. Gambar Kotak dialog Select a Matte Image
173 7. Maka hasilnya akan tampak seperti pada gambar di bawah ini. Gambar Hasil Image Matte dalam Sequence Monitor Window 8. Apabila pilihan Reverse di aktifkan, maka pengaplikasian Image Matte akan terbalik. Gambar Aktifasi pilihan Reverse dalam Tab Effect Controls Gambar Tampilan aktifasi Reverse Difference Matte Difference Matte digunakan dengan membandingkan antara gambar (Matte) dengan clip video, kemudian bagian yang sama akan dibuat transparan. Difference Matte biasanya digunakan untuk menghilangkan background statis dari clip video, lalu kita dapat menggantinya menggunakan background lain. Berikut ini langkah-langkahnya : 1. Susun clip video kapal layar dengan latar belakang jembatan kedalam Timeline tempatkan pada Track Video 2.
174 Gambar Tampilan clip kapal layar 2. Susun sebuah clip sebagai latar belakang pengganti pada Timeline tempatkan pada Track Video 1. Gambar Tampilan clip yang difungsikan sebagai background pengganti 3. Drag efek video Difference Matte Key yang ada dalam Video Effects > Keying pada Tab Effects. Gambar Letak efek Difference Matte Key dalam Tab Effects 4. Kemudian buka Tab Effect Controls yang berada dalam Monitor Window untuk melakukan pengaturan pada property efek Difference Matte Key. Gambar Property efek Difference Matte Key dalam Tab Effect Controls 5. Kemudian klik tombol Setup yang berada pada property efek Difference Matte Key
175 Gambar Tombol Setup 6. Maka akan tampil kotak dialog Select a Difference Matte Image. Gambar kotak dialog Select a Difference Matte Image 7. Kemudian pilih file gambar background (Matte) yang ingin digantikan, lalu tekan Open. Gambar Tampilan gambar background yang akan diganti (Matte) 8. Maka tampilan aplikasi Difference Matte akan tampak seperti pada gambar berikut. Gambar Hasil akhir Difference Matte Garbage Matte Ketika menggunakan efek Green Screen atau Blue Screen mungkin terdapat bagian dari clip yang ingin kita hilangkan, misalnya tampilan microphone/boom. Caranya aplikasikan efek Green Screen/Blue Screen Key pada clip yang memiliki background warna solid.
176 Kemudian aplikasikan efek Garbage Matte pada clip tersebut. Lalu atur corner pin pada clip dalam Sequence Monitor Window. Gambar Clip dengan background biru (blue screen) Gambar Pengaplikasian dua buah efek yaitu Blue Screen Key dan Garbage Matte Gambar Pengaturan corner pin property efek Garbage Matte dalam Sequence Monitor Window Gambar Hasil akhir pengaplikasian efek Blue Screen Key dan Garbage Matte Picture in Picture Teknik Picture in Picture digunakan untuk menampilkan suatu clip diatas clip lain dengan ukuran yang lebih kecil. Berikut ini langkah-langkahnya :
177 1. Susun clip background ke dalam Track Video Susun clip kedua dalam Track Video Susun clip ketiga dalam Track Video Sehingga tampilan susunan clip dalam Timeline akan tampak seperti pada gambar berikut. Gambar Susunan clip dalam Timeline Window 5. Lalu atur parameter Position dan Scale dalam property Motion untuk clip yang berada pada Track Video 2 dan Track Video 3. Gambar Pengaturan parameter Position dan Scale dalam property Motion 6. Sehingga tampilannya akan menjadi seperti pada gambar berikut. Gambar Tampilan Picture in Picture dalam Monitor Window 7. Kita dapat menambahkan efek bayangan pada clip pada Track Video 2 dan 3 menggunakan efek Perspective > Drop Shadow dalam Video Effects.
178 Gambar Tampilan penambahan efek Drop Shadow dengan warna bayangan putih dalam Monitor Window Animasi Title Menggunakan Transisi Video Selain animasi menggunakan keyframe, terdapat metode instan untuk menganimasikan title ataupun clip, caranya dengan menggunakan efek transisi yang ada. Berikut ini langkahnya : 1. Susun clip background dalam Track Video Susun clip title (misal gambar dengan format PSD) dalam Track Video 2. Gambar Susunan clip dalam Timeline Window Gambar Tampilan susunan clip dalam Monitor Window 3. Kemudian buka Tab Effects, Pilih Video Transition > 3D Motion > Curtain.
179 Gambar Letak efek transisi Curtain 4. Lalu drag efek transisi Curtain ke dalam Timeline, letakkan pada daerah awal clip title. Gambar Letak transisi dalam Timeline Window 5. Kemudian lakukan pengaturan durasi pada transisi Curtain tersebut dalam Tab Effect Controls. Gambar Property transisi Curtain dalam Tab Effect Controls 6. Lalu jalankan movie, maka penampilan animasi dalam Monitor Window akan tampak seperti pada gambar berikut. Gambar Tampilan animasi clip title
180 7. Untuk membuat animasi clip title menghilang, caranya berikan transisi pada area ujung kanan clip title. Gambar Transisi kedua pada ujung kanan clip title 8. Atur property transisi pada clip kedua lewat Tab Effect Control. Untuk membuat animasi clip menghilang, aktifkan pilihan Reverse. Gambar Aktifasi pilihan Reverse Animasi Logo Gambar logo 2d dapat kita animasikan menyerupai animasi 3d menggunakan efek video Perspective. Berikut ini langkah-langkahnya : 1. Susun clip background ke dalam Timeline Window, letakkan dalam Track Video Susun clip logo (misalnya gambar dengan format PSD) ke dalam Timeline, letakkan dalam Track Video 2. Gambar Susunan clip dalam Timeline Window
181 Gambar Tampilan susunan clip dalam Monitor Window 3. Kemudian buka Tab Effects dalam Project Window. 4. Expand pilihan Video Effects. 5. Expand pilihan Perspective dalam Video Effects. Gambar Letak efek video Basic 3D dalam Tab Effects 6. Pilih Basic 3D, kemudian drag dan drop ke dalam clip logo yang terletak pada Track Video 2 dalam Timeline. 7. Kemudian buka Tab Effect Controls pada Monitor Window, lalu expand property efek Basic 3D.
182 Gambar Property efek Basic 3D dalam Tab Effect Controls 8. Kemudian kita akan menganimasikan property Swivel pada efek Basic 3D caranya geser Current Time Marker ke posisi waktu 00:00:00: Lalu klik tombol Toggle Animation pada property Swivel untuk memulai proses keyframing. Gambar Tampilan Toggle Animation 10. Selanjutnya ubah nilai Swivel menjadi 0 X Gambar Perubahan nilai Swivel Gambar Tampilan perubahan nilai Swivel dalam Monitor Window 11. Setelah itu geser Current Time Marker ke posisi akhir clip, misalnya posisi 00:00:22: Kemudian ubah lagi nilai Swivel menjadi 0 X Gambar Perubahan nilai Swivel pada posisi akhir clip logo
183 Gambar Tampilan perubahan nilai Swivel pada posisi akhir clip logo 13. Setelah itu jalankan movie, maka terlihat animasi perspective 3 dimensi. Kita dapat pula menganimasikan property efek Basic 3D yang lain seperti Tilt. Video Untuk Broadcast Jika kita membuat content video yang akan ditayangkan di televisi (broadcast) maka kita perlu berhati-hati, karena tampilan layar televisi berbeda dengan tampilan pada monitor komputer. Monitor komputer membaca warna sebagai kombinasi dari warna RGB, sedangkan layar televisi membaca warna sebagai sinyal-sinyal yang terbatas dalam amplitudo tertentu. Ukuran/satuan amplitudo adalah IRE, yang batas maksimum pembacaannya adalah 120 IRE. Berikut ini tips yang dapat dipakai ketika menyiapkan video untuk broadcast : Preview movie kita dalam layar TV untuk memastikan tampilannya sesuai dengan yang kita inginkan. Hindari penggunaan warna dengan saturasi yang tinggi. Jangan memakai warna hitam dan putih yang murni. Hindari menggunakan garis horisontal selebar 1 pixel, karena dapat menyebabkan flicker. Untuk memastikan agar warna ditampilkan dengan baik di layar televisi, kita dapat menggunakan efek video Broadcast Color fungsinya untuk mengurangi saturasi warna sampai ke level aman.
184 Gambar Letak efek video Broadcast Color dalam Tab Effects Gambar Property efek Broadcast Color dalam Tab Effect Controls Terdapat beberapa parameter dalam property efek video Broadcast Color. Parameter Broadcast Locale untuk mengatur seleksi format yang dipakai, NTSC atau PAL (Indonesia memakai standar PAL). Parameter How to Make Color Safe digunakan untuk mengatur terangnya pixel (parameter Reduce Luminance) dan mengurangi informasi warna dari clip (parameter Reduce Saturation). Kita dapat pula menggunakan pilihan Key Out Unsafe dan Key Out Safe untuk mengetahui pixel warna yang termasuk kategori aman dan tidak. Sedangkan parameter Maximum Signal untuk Menghilangkan Noise Audio Seringkali pada saat merekam suara/audio suara-suara disekeliling/atmosphere ikut pula terekam, termasuk juga noise yang ditimbulkan peralatan elektronik. Untuk menghilangkan desis/noise ini digunakan efek Bandpass.
185 Gambar Letak efek audio Bandpass pada Tab Effects Aplikasikan efek audio ini pada clip audio dalam Timeline yang terletak dalam Track Audio. Gambar Property efek Bandpass yang ada dalam Tab Effect Controls Menggunakan Plug-In 2d3 SteadyMove Untuk Menstabilkan Gambar Plug-In merupakan sebutan bagi aplikasi tambahan yang diciptakan untuk menambah fungsi dan performa dari software host/induk. Plug-In biasanya dibuat oleh pihak ketiga jadi bukan dibuat oleh developer software induk. Fungsi Plug-In dalam Adobe Premiere sangat beragam biasanya dibuat untuk menambah pilihan transisi, efek video dan animasi. Tersedia banyak informasi mengenai Plug-In di internet yang bisa kita dapatkan, biasanya dalam situsnya, para vendor pembuat Plug-In menyediakan versi Trial, yang dapat kita download. Tentang SteadyMove SteadyMove merupakan Plug-In Adobe Premiere dan Adobe After Effects yang dibuat oleh perusahaan 2d3 yang berada di Inggris. Biasanya dalam CD Instalasi Adobe Premiere Pro telah disertai file instalasi Plug-In ini.
186 SteadyMove berfungsi untuk menstabilkan gambar dari gerakan-gerakan yang tidak diinginkan pada saat pengambilan gambar berlangsung, selain itu SteadyMove juga berfungsi menghaluskan proses zooming pada gambar. Terkadang pada saat pengambilan gambar yang tidak menggunakan tripod kamera terjadi pergerakan atau getaran kamera/camera shaking yang tidak disengaja, untuk menstabilkan gambar digunakanlah Plug-In ini. Proses Instalasi Untuk menginstalasikan Plug-In SteadyMove ke dalam Adobe Premiere langkahnya : 1. Klik dua kali file Setup yang berada di dalam folder StedyMove. 2. Maka akan tampil kotak dialog pembuka 2d3 SteadyMove for Adobe Premiere Pro InstallShield Wizard. Lalu klik Next untuk melanjutkan. Gambar Kotak dialog pembuka 3. Selanjutnya akan tampil kotak dialog Customer Information, lalu isikan User Name dan Organization. Setelah itu klik Next.
187 Gambar Kotak dialog Customer Information 4. Selanjutnya akan tampil kotak dialog Destination Folder yang menunjukkan lokasi tujuan instalasi file Plug In, biasanya secara default lokasi tujuan instalasi sudah benar. Kemudian tekan Next untuk melanjutkan. Gambar Kotak dialog Destination Folder 5. Lalu akan tampil kotak dialog Ready to Onstall the Program, apabila kita telah siap untuk menginstal program tekan Install.
188 6. Maka proses instalasi akan dimulai. Gambar Kotak dialog Ready to Install the Program Gambar Proses instalasi SteadyMove 7. Jika proses instalasi telah selesai maka akan tampil kotak dialog InstallShield Wizard Completed. Kemudian tekan Finish untuk mengakhiri.
189 Gambar Kotak dialog tanda proses instalasi telah selesai Aplikasi Efek Berikut ini langkah-langkah latihan menggunakan efek video SteadyMove : 1. Susun sebuah clip yang memiliki gambar tidak stabil ke dalam Timeline Window. 2. Kemudian buka Tab Effects yang ada dalam Project Window. 3. Expand pilihan Video Effects. 4. Expand folder 2d3. 5. Pilih efek SteadyMove kemudian drag dan drop ke dalam clip pada Timeline Window. Gambar Letak efek video SteadyMove dalam Tab Effects 6. Kemudian buka Tab Effect Controls untuk melakukan pengaturan efek SteadyMove.
190 Gambar Property efek video SteadyMove dalam Tab Effects Control 7. Terdapat dua parameter yaitu Smoothing dan Max Correction. Smoothing berfungsi mengatur kehalusan gerakan kamera (defaultnya 80%). Sedangkan Max Correction berfungsi untuk mengontrol zoom dan cropping dari clip yang dihaluskan gerakannya (defaultnya 7%).
191 Editing Video Menggunakan Adobe Premiere Pro Winastwan Gora S. BAB XII. MENGEKSPOR MOVIE Lisensi Dokumen : Hak Cipta 2006 BelajarSendiri.Com Seluruh dokumen ini dapat digunakan, dirubah dan disebarluaskan secara bebas untuk tujuan pendidikan dan non-komersil. Diperkenankan untuk melakukan penulisan ulang tanpa seijin BelajarSendiri.Com
192 Clip-clip yang telah kita susun dan edit dalam Timeline Window selanjutnya dapat diekspor menjadi berbagai format akhir. Gambar 12.1 Tampilan proyek video yang siap diekspor Adobe Premiere Pro mendukung banyak format media sebagai hasil akhir proses ekspor. Untuk format video Adobe Premiere mendukung format Microsoft AVI dan DV AVI, Animated GIF, MPEG, RealMedia, QuickTime, serta Windows Media. Untuk format audio Adobe Premiere Pro mendukung format Microsoft AVI dan DV AVI, MPEG, RealMedia, QuickTime, serta Windows Audio Waveform. Untuk format still-image Adobe Premiere Pro mendukung format Filmstrip, FLC/FLI, Targa, TIFF, dan Windows Bitmap. Sedangkan untuk format sequence Adobe Premiere Pro mendukung format GIF sequence, Targa sequence, TIFF sequence, dan Windows Bitmap sequence. Mulai Mengekspor Movie Untuk mengekspor susunan clip dalam Timeline Window menjadi format akhir caranya : 1. Tentukan terlebih dahulu work area mana yang akan diekspor. Kita dapat menentukan batas work area dengan menggeser ujung kiri dan ujung kanan dari Work Area Bar dalam Timeline Window.
193 Gambar 12.2 Pengaturan work area dalam Timeline Window 2. Lalu pada menu pilih File > Export > Movie. 3. Maka akan tampil kotak dialog Export Movie. 4. Kemudian ketikkan nama file hasil akhir. Gambar 12.3 Kotak dialog Export Movie 5. Kemudian tekan tombol Settings. Maka kotak dialog Export Movie Settings akan tampil.
194 Gambar 12.4 Kotak dialog Export Movie Settings 6. Lakukan pengaturan format media ekspor lewat pilihan File Type lalu pilih format media sesuai dengan yang diinginkan. 7. Lalu tekan OK. 8. Kemudian pada kotak dialog Export Movie tekan tombol Save. 9. Maka Adobe Premiere Pro akan mulai mengekspor. Gambar 12.5 Proses ekspor/render 10. Selain mengekspor ke dalam bentuk/format movie Adobe Premiere Pro dapat melakukan ekspor ke dalam bentuk Frame dan Audio. Untuk mengekspor ke dalam bentuk frame (stillimage) pada menu pilih File > Export > Frame. Sedangkan untuk mengekspor ke dalam bentuk audio pada menu pilih File > Export > Audio.
195 Menggunakan Adobe Media Encoder Untuk mengekspor movie ke dalam bentuk MPEG-1 (VCD) dan MPEG-2 (DVD) atau dalam format video streaming Adobe Premiere Pro menyediakan fasilitas encoding terintegrasi dengan nama Adobe Media Encoder. Untuk menampilkan Adobe Media Encoder caranya pada menu pilih File > Export > Adobe Media Encoder. Maka akan tampil kotak dialog Transcode Settings. Kemudian pilih format ekspor dalam pilihan Format, kemudian atur juga parameter Preset yang terletak dibawahnya. Untuk memulai proses encoding tekan tombol OK. Gambar 12.6 Adobe Media Encoder Merekam Video Pada Tape Untuk melakukan perekaman movie ke dalam tape atau camcorder, terlebih dahulu hubungkan tape/camcorder dengan komputer melalui interface FireWire atau IEEE Kemudian setelah terhubung dan komputer mengenali perangkat perekaman/tape, dalam menu Adobe Premiere Pro pilih File > Export > Export to Tape. Maka akan tampil kotak dialog Export to Tape. Untuk melakukan proses perekaman tekan tombol Record.
196 Gambar 12.7 Kotak dialog Export to Tape Peranan Canopus ProCoder Untuk Encoding Video ProCoder merupakan software encoding profesional buatan Canopus sebuah perusahaan yang concern dalam bidang pembuatan software pengolahan video dan broadcasting. Gambar 12.8 Logo Canopus ProCoder ProCoder menawarkan banyak fitur konversi, kecepatan render serta kualitas render. Fitu-fitur tersebut antara lain adanya fasilitas konversi aspect ratio, frame rate dan konversi standar video (PAL dan NTSC), selain itu ProCoder juga mendukung banya format media sebagai hasil encoding diantaranya MPEG-1 (VCD), MPEG-2(DVD), Windows Media Format, QuickTime, dan Real Video. Dengan ProCoder kita dapat melakukan encoding dalam waktu yang lebih singkat dengan kualitas hasil yang tinggi. Gunakan ProCoder untuk meng-encode movie hasil render /eksporadobe Premiere Pro (dalam format Microsoft DV AVI) untuk menghasilkan format MPEG-1 (VCD), caranya :
197 1. Pada Start Menu pilih Start > All Programs > Canopus ProCoder > Canopus ProCoder, untuk menjalankan Canopus ProCoder. Gambar 12.9 Tampilan program Canopus ProCoder 2. Setelah program Canopus ProCoder tampil, maka secara default area kerja yang tampil adalah Source, kemudian klik tombol Add untuk menunjukkan lokasi video target (sumber video yang akan diencoding). Gambar Tombol Add 3. Maka akan tampil kotak dialog Open, lalu pilih video sumber yang akan diencode (dalam format Microsoft DV AVI). 4. Kemudian tekan Open.
198 Gambar Kotak dialog Open 5. Maka akan tampil data data dari video sumber dalam area kerja Source di sebelah kanan. Gambar Data-data video sumber dalam area kerja Source 6. Kemudian klik tombol Target untuk membuka area kerja Target. Gambar Tombol Target
199 Gambar Area kerja Target 7. Kemudian tekan tombol Add yang ada dalam area kerja target. 8. Maka akan tampil kotak dialog Add Target, kemudian pilih format encoding yang dikehendaki. Gambar Kotak dialog Add Target 9. Lalu tekan OK. 10. Maka data data format video target akan tampil dalam area kerja Target. 11. Kemudian atur lokasi penyimpanan hasil encoding dalam pilihan Destination > Path dalam Target Parameters.
200 12. Kemudian tekan tombol Convert. Gambar Pengaturan lokasi penyimpanan hasil encoding 13. Maka akan tampil area kerja Convert. Gambar Tombol Convert Gambar Area kerja Convert 14. Setelah itu tekan tombol Convert untuk melakukan proses encoding. 15. Maka akan dihasilkan sebuah file dalam lokasi yang telah ditentukan tadi. Gambar Tombol Convert
201 Peranan Ahead Nero Burning ROM Untuk Membuat VCD Setelah mengencode project menjadi format MPEG menggunakan Adobe Media Encoder atau Canopus ProCoder, maka selanjutnya file MPEG tersebut akan dikemas ke dalam CD menjadi format VCD menggunakan software Ahead Nero Burning Rom. Berikut ini langkah-langkahnya : 1. Setelah di install, jalankan Ahead Nero Burning ROM lewat Start Menu. Caranya : pilih Start > All Programs > Ahead Nero > Nero Burning Rom. 2. Maka akan tampil kotak dialog Nero Wizard. Gambar Kotak dialog Nero Wizard 3. Apabila pilihan CD telah terpilih, maka klik Next untuk melanjutkan.
202 Gambar Kotak dialog Nero Wizard 4. Masih dalam kotak dialog Nero Wizard, pilihlah Compile a new CD, kemudian klik Next. Gambar Kotak Dialog Nero Wizard (Compile a New CD) 5. Pilih Other CD formats. Selanjutnya klik Next.
203 Gambar Kotak dialog Nero Wizard (Other CD Format) 6. Kemudian pilihlah Video CD. Setelah itu klik Next. Gambar Nero Wizard (Video CD) 7. Lalu klik Finish. Maka berikutnya akan tampil area kerja Nero Burning Rom.
204 Gambar Area kerja Nero Burning Rom 8. Pada area kerja tersebut dibagi menjadi dua, sebelah kiri merupakan browser VCD yang akan dibuat, sedangkan di sebelah kanan merupakan file Browser dari komputer. 9. Selanjutnya pindahkan file *.mpg hasil render tadi yang berada pada browser di sebelah kanan ke dalam browser di sebelah kiri dengan cara drag and drop. Gambar Hasil drag and drop 10. Untuk membakar CD pilih File > Write CD. Maka akan tampil kotak dialog Nero Wizard (Burn CD).
205 11. Pilih Write speed, kemudian klik Burn. Gambar Kotak Dialog Nero Wizard (Burn CD) 12. Maka akan tampil kotak dialog Write CD. Selanjutnya tunggu sampai proses selesai. Gambar Kotak Dialog Write CD 13. Apabila proses pembakaran telah selesai, maka akan tampil kotak dialog yang mengkonfirmasikan bahwa proses tersebut telah selesai. Klik OK.
206 Gambar Proses burning CD telah selesai 14. Maka akan dihasilkan VCD yang dapat diputar pada player VCD.
BAB 5 PENGENALAN ADOBE PREMIER PRO
 BAB 5 PENGENALAN ADOBE PREMIER PRO Adobe Premiere Pro dibuat oleh Adobe System Inc, yang merupakan versi pembaharuan dari beberapa versi Adobe Premiere terdahulu. Adobe Premiere Pro mulai di luncurkan
BAB 5 PENGENALAN ADOBE PREMIER PRO Adobe Premiere Pro dibuat oleh Adobe System Inc, yang merupakan versi pembaharuan dari beberapa versi Adobe Premiere terdahulu. Adobe Premiere Pro mulai di luncurkan
Editing Video Menggunakan Adobe Premiere Pro
 Editing Video Menggunakan Adobe Premiere Pro Winastwan Gora S. redaksi@belajarsendiri.com BAB IV. PROSES IMPORT DAN TRIMING Lisensi Dokumen : Hak Cipta 2006 BelajarSendiri.Com Seluruh dokumen ini dapat
Editing Video Menggunakan Adobe Premiere Pro Winastwan Gora S. redaksi@belajarsendiri.com BAB IV. PROSES IMPORT DAN TRIMING Lisensi Dokumen : Hak Cipta 2006 BelajarSendiri.Com Seluruh dokumen ini dapat
Editing Video Menggunakan Adobe Premiere Pro
 Editing Video Menggunakan Adobe Premiere Pro Winastwan Gora S. redaksi@belajarsendiri.com BAB I. SEKILAS TENTANG PROSES PRODUKSI VIDEO Lisensi Dokumen : Hak Cipta 2006 BelajarSendiri.Com Seluruh dokumen
Editing Video Menggunakan Adobe Premiere Pro Winastwan Gora S. redaksi@belajarsendiri.com BAB I. SEKILAS TENTANG PROSES PRODUKSI VIDEO Lisensi Dokumen : Hak Cipta 2006 BelajarSendiri.Com Seluruh dokumen
PERTEMUAN 1 PENGENALAN ADOBE PREMIERE PRO
 PERTEMUAN 1 PENGENALAN ADOBE PREMIERE PRO Tujuan Praktikum: 1. Mahasiswa mampu mengoperasikan Graphical User Interface dan perangkat (tools) yang ada di Adobe Premiere 2. Mahasiswa mampu membuat project
PERTEMUAN 1 PENGENALAN ADOBE PREMIERE PRO Tujuan Praktikum: 1. Mahasiswa mampu mengoperasikan Graphical User Interface dan perangkat (tools) yang ada di Adobe Premiere 2. Mahasiswa mampu membuat project
PROGRAM STUDI D3 JURUSAN TEKNIK KOMPUTER POLITEKNIK NEGERI SRIWIJAYA PALEMBANG TK Computer 2 (Multimedia) Hand On Lab 1
 Jl Srijaya Negara Bukit Besar Palembang 30139, Telpon : +62711-353414 PROGRAM STUDI D3 JURUSAN TEKNIK KOMPUTER POLITEKNIK NEGERI SRIWIJAYA PALEMBANG TK Computer 2 (Multimedia) Hand On Lab 1 Instalasi Adobe
Jl Srijaya Negara Bukit Besar Palembang 30139, Telpon : +62711-353414 PROGRAM STUDI D3 JURUSAN TEKNIK KOMPUTER POLITEKNIK NEGERI SRIWIJAYA PALEMBANG TK Computer 2 (Multimedia) Hand On Lab 1 Instalasi Adobe
Memberi Efek Transisi
 MODUL III VIDEO (Part 2) A. TUJUAN Mahasiswa mengerti cara memberikan efek transisi, efek video dan teknik editing tingkat lanjut B. TEORI dan PRAKTEK Memberi Efek Transisi Transisi video adalah efek yang
MODUL III VIDEO (Part 2) A. TUJUAN Mahasiswa mengerti cara memberikan efek transisi, efek video dan teknik editing tingkat lanjut B. TEORI dan PRAKTEK Memberi Efek Transisi Transisi video adalah efek yang
Editing Video Menggunakan Adobe Premiere Pro
 Editing Video Menggunakan Adobe Premiere Pro Winastwan Gora S. redaksi@belajarsendiri.com BAB V. MEMBERIKAN TRANSISI Lisensi Dokumen : Hak Cipta 2006 BelajarSendiri.Com Seluruh dokumen ini dapat digunakan,
Editing Video Menggunakan Adobe Premiere Pro Winastwan Gora S. redaksi@belajarsendiri.com BAB V. MEMBERIKAN TRANSISI Lisensi Dokumen : Hak Cipta 2006 BelajarSendiri.Com Seluruh dokumen ini dapat digunakan,
Pengenalan Editing Video dengan Adobe Premiere. Sri Siswanti, S.Kom, M.Kom
 Pengenalan Editing Video dengan Adobe Premiere Sri Siswanti, S.Kom, M.Kom Editing adalah proses menggerakan dan menata video shot/hasil rekaman gambar menjadi suatu rekaman gambar yang baru dan enak untuk
Pengenalan Editing Video dengan Adobe Premiere Sri Siswanti, S.Kom, M.Kom Editing adalah proses menggerakan dan menata video shot/hasil rekaman gambar menjadi suatu rekaman gambar yang baru dan enak untuk
Editing Video Menggunakan Adobe Premiere Pro
 Editing Video Menggunakan Adobe Premiere Pro Winastwan Gora S. redaksi@belajarsendiri.com BAB III. MENGCAPTURE VIDEO DAN AUDIO Lisensi Dokumen : Hak Cipta 2006 BelajarSendiri.Com Seluruh dokumen ini dapat
Editing Video Menggunakan Adobe Premiere Pro Winastwan Gora S. redaksi@belajarsendiri.com BAB III. MENGCAPTURE VIDEO DAN AUDIO Lisensi Dokumen : Hak Cipta 2006 BelajarSendiri.Com Seluruh dokumen ini dapat
Editing Video Menggunakan Adobe Premiere Pro
 Editing Video Menggunakan Adobe Premiere Pro Winastwan Gora S. redaksi@belajarsendiri.com BAB VI. MEMBERI EFEK VIDEO Lisensi Dokumen : Hak Cipta 2006 BelajarSendiri.Com Seluruh dokumen ini dapat digunakan,
Editing Video Menggunakan Adobe Premiere Pro Winastwan Gora S. redaksi@belajarsendiri.com BAB VI. MEMBERI EFEK VIDEO Lisensi Dokumen : Hak Cipta 2006 BelajarSendiri.Com Seluruh dokumen ini dapat digunakan,
PERTEMUAN 2 MEMBERIKAN TRANSISI
 PERTEMUAN 2 MEMBERIKAN TRANSISI Tujuan Praktikum: 1. Mahasiswa memahami konsep transisi editing, 2. Mahasiswa mampu melakukan editing transisi antar frame dalam sebuah video. Metode pemberian transisi
PERTEMUAN 2 MEMBERIKAN TRANSISI Tujuan Praktikum: 1. Mahasiswa memahami konsep transisi editing, 2. Mahasiswa mampu melakukan editing transisi antar frame dalam sebuah video. Metode pemberian transisi
Editing Video Menggunakan Adobe Premiere Pro
 Editing Video Menggunakan Adobe Premiere Pro Winastwan Gora S. redaksi@belajarsendiri.com BAB VII. TEKNIK EDITING TINGKAT LANJUT Lisensi Dokumen : Hak Cipta 2006 BelajarSendiri.Com Seluruh dokumen ini
Editing Video Menggunakan Adobe Premiere Pro Winastwan Gora S. redaksi@belajarsendiri.com BAB VII. TEKNIK EDITING TINGKAT LANJUT Lisensi Dokumen : Hak Cipta 2006 BelajarSendiri.Com Seluruh dokumen ini
PROGRAM STUDI D3 JURUSAN TEKNIK KOMPUTER POLITEKNIK NEGERI SRIWIJAYA PALEMBANG TK Computer 2 (Multimedia) Hand On Lab 2
 Jl Srijaya Negara Bukit Besar Palembang 30139, Telpon : +62711-353414 PROGRAM STUDI D3 JURUSAN TEKNIK KOMPUTER POLITEKNIK NEGERI SRIWIJAYA PALEMBANG TK Computer 2 (Multimedia) Hand On Lab 2 Lingkungan
Jl Srijaya Negara Bukit Besar Palembang 30139, Telpon : +62711-353414 PROGRAM STUDI D3 JURUSAN TEKNIK KOMPUTER POLITEKNIK NEGERI SRIWIJAYA PALEMBANG TK Computer 2 (Multimedia) Hand On Lab 2 Lingkungan
Editing Video Menggunakan Adobe Premiere Pro
 Editing Video Menggunakan Adobe Premiere Pro Winastwan Gora S. redaksi@belajarsendiri.com BAB VIII. ANIMASI CLIP/MOTION GRAPHICS Lisensi Dokumen : Hak Cipta 2006 BelajarSendiri.Com Seluruh dokumen ini
Editing Video Menggunakan Adobe Premiere Pro Winastwan Gora S. redaksi@belajarsendiri.com BAB VIII. ANIMASI CLIP/MOTION GRAPHICS Lisensi Dokumen : Hak Cipta 2006 BelajarSendiri.Com Seluruh dokumen ini
MODUL IV EFEK VIDEO Memberi Efek Pada Clip Video PAL,
 MODUL IV EFEK VIDEO Sebagai alat editing profesional maka Adobe Premiere Pro juga dilengkapi dengan fasilitas Visual Effects. Kita dapat mengaplikasikan efek-efek visual yang menarik pada clip-clip yang
MODUL IV EFEK VIDEO Sebagai alat editing profesional maka Adobe Premiere Pro juga dilengkapi dengan fasilitas Visual Effects. Kita dapat mengaplikasikan efek-efek visual yang menarik pada clip-clip yang
MODUL III. VIDEO (Part 3) A. TUJUAN Mahasiswa mengerti cara memberikan animasi motion/grafhics dan membuat title
 MODUL III VIDEO (Part 3) A. TUJUAN Mahasiswa mengerti cara memberikan animasi motion/grafhics dan membuat title B. TEORI dan PRAKTEK Animasi Motion/grafics 1. Animasi Position Animasi position disebut
MODUL III VIDEO (Part 3) A. TUJUAN Mahasiswa mengerti cara memberikan animasi motion/grafhics dan membuat title B. TEORI dan PRAKTEK Animasi Motion/grafics 1. Animasi Position Animasi position disebut
Editing Video Menggunakan Adobe Premiere Pro
 Editing Video Menggunakan Adobe Premiere Pro Winastwan Gora S. redaksi@belajarsendiri.com BAB IX. MEMBUAT TITLE Lisensi Dokumen : Hak Cipta 2006 BelajarSendiri.Com Seluruh dokumen ini dapat digunakan,
Editing Video Menggunakan Adobe Premiere Pro Winastwan Gora S. redaksi@belajarsendiri.com BAB IX. MEMBUAT TITLE Lisensi Dokumen : Hak Cipta 2006 BelajarSendiri.Com Seluruh dokumen ini dapat digunakan,
Editing Video Menggunakan Adobe Premiere Pro
 Editing Video Menggunakan Adobe Premiere Pro Winastwan Gora S. redaksi@belajarsendiri.com BAB XII. MENGEKSPOR MOVIE Lisensi Dokumen : Hak Cipta 2006 BelajarSendiri.Com Seluruh dokumen ini dapat digunakan,
Editing Video Menggunakan Adobe Premiere Pro Winastwan Gora S. redaksi@belajarsendiri.com BAB XII. MENGEKSPOR MOVIE Lisensi Dokumen : Hak Cipta 2006 BelajarSendiri.Com Seluruh dokumen ini dapat digunakan,
Editing Video Menggunakan Adobe Premiere Pro
 Editing Video Menggunakan Adobe Premiere Pro Winastwan Gora S. redaksi@belajarsendiri.com BAB X. AUDIO TREATMENT Lisensi Dokumen : Hak Cipta 2006 BelajarSendiri.Com Seluruh dokumen ini dapat digunakan,
Editing Video Menggunakan Adobe Premiere Pro Winastwan Gora S. redaksi@belajarsendiri.com BAB X. AUDIO TREATMENT Lisensi Dokumen : Hak Cipta 2006 BelajarSendiri.Com Seluruh dokumen ini dapat digunakan,
Langkah Praktis : Mengolah Video dengan Windows Movie Maker 2.0
 Langkah Praktis : Mengolah Video dengan Windows Movie Maker 2.0 Winastwan Gora S. redaksi@belajarsendiri.com BAB IV. CAPTURE DAN IMPORT CLIP Lisensi Dokumen : Hak Cipta 2006 BelajarSendiri.Com Seluruh
Langkah Praktis : Mengolah Video dengan Windows Movie Maker 2.0 Winastwan Gora S. redaksi@belajarsendiri.com BAB IV. CAPTURE DAN IMPORT CLIP Lisensi Dokumen : Hak Cipta 2006 BelajarSendiri.Com Seluruh
Tujuan praktikum : mahasiswa dapat mengedit video hasil rekaman.
 Praktikum 8. EDITING Tujuan praktikum : mahasiswa dapat mengedit video hasil rekaman. Dalam praktikum editing, digunakan software Adobe Premiere Pro Cs6. Adobe Premiere adalah salah satu software yang
Praktikum 8. EDITING Tujuan praktikum : mahasiswa dapat mengedit video hasil rekaman. Dalam praktikum editing, digunakan software Adobe Premiere Pro Cs6. Adobe Premiere adalah salah satu software yang
Langkah Praktis : Mengolah Video dengan Windows Movie Maker 2.0
 Langkah Praktis : Mengolah Video dengan Windows Movie Maker 2.0 Winastwan Gora S. redaksi@belajarsendiri.com BAB III. MENGENAL WINDOWS MOVIE MAKER 2.0 Lisensi Dokumen : Hak Cipta 2006 BelajarSendiri.Com
Langkah Praktis : Mengolah Video dengan Windows Movie Maker 2.0 Winastwan Gora S. redaksi@belajarsendiri.com BAB III. MENGENAL WINDOWS MOVIE MAKER 2.0 Lisensi Dokumen : Hak Cipta 2006 BelajarSendiri.Com
Produksi AUDIO VISUAL
 Modul ke: Produksi AUDIO VISUAL Memamahi Adobe Premiere : Tools, Offline Editing, Video Transition, Audio Transition, Video Effect dan Audio Effect Fakultas ILMU KOMUNIKASI Dudi Hartono, S. Komp, M. Ikom
Modul ke: Produksi AUDIO VISUAL Memamahi Adobe Premiere : Tools, Offline Editing, Video Transition, Audio Transition, Video Effect dan Audio Effect Fakultas ILMU KOMUNIKASI Dudi Hartono, S. Komp, M. Ikom
Langkah Praktis : Mengolah Video dengan Windows Movie Maker 2.0
 Langkah Praktis : Mengolah Video dengan Windows Movie Maker 2.0 Winastwan Gora S. redaksi@belajarsendiri.com BAB II. KEBUTUHAN SISTEM Lisensi Dokumen : Hak Cipta 2006 BelajarSendiri.Com Seluruh dokumen
Langkah Praktis : Mengolah Video dengan Windows Movie Maker 2.0 Winastwan Gora S. redaksi@belajarsendiri.com BAB II. KEBUTUHAN SISTEM Lisensi Dokumen : Hak Cipta 2006 BelajarSendiri.Com Seluruh dokumen
PROGRAM STUDI D3 JURUSAN TEKNIK KOMPUTER POLITEKNIK NEGERI SRIWIJAYA PALEMBANG TK Computer 2 (Multimedia) Hand On Lab 6
 Jl Srijaya Negara Bukit Besar Palembang 30139, Telpon : +62711 353414 PROGRAM STUDI D3 JURUSAN TEKNIK KOMPUTER POLITEKNIK NEGERI SRIWIJAYA PALEMBANG TK Computer 2 (Multimedia) Hand On Lab 6 Editing Lanjut
Jl Srijaya Negara Bukit Besar Palembang 30139, Telpon : +62711 353414 PROGRAM STUDI D3 JURUSAN TEKNIK KOMPUTER POLITEKNIK NEGERI SRIWIJAYA PALEMBANG TK Computer 2 (Multimedia) Hand On Lab 6 Editing Lanjut
MODUL 3 MENGOLAH VIDEO
 1 Modul Ajar Praktikum Multimedia 3 MODUL 3 MENGOLAH VIDEO A. KOMPETENSI DASAR Mengenalkan dasar-dasar yang terkait pengolahan video Mengenalkan fasilitas-fasilitas pendukung pengolahan audio-video pada
1 Modul Ajar Praktikum Multimedia 3 MODUL 3 MENGOLAH VIDEO A. KOMPETENSI DASAR Mengenalkan dasar-dasar yang terkait pengolahan video Mengenalkan fasilitas-fasilitas pendukung pengolahan audio-video pada
PROGRAM STUDI D3 JURUSAN TEKNIK KOMPUTER POLITEKNIK NEGERI SRIWIJAYA PALEMBANG TK Computer 2 (Multimedia) Hand On Lab 4
 Jl Srijaya Negara Bukit Besar Palembang 30139, Telpon : +62711 353414 PROGRAM STUDI D3 JURUSAN TEKNIK KOMPUTER POLITEKNIK NEGERI SRIWIJAYA PALEMBANG TK Computer 2 (Multimedia) Hand On Lab 4 Working With
Jl Srijaya Negara Bukit Besar Palembang 30139, Telpon : +62711 353414 PROGRAM STUDI D3 JURUSAN TEKNIK KOMPUTER POLITEKNIK NEGERI SRIWIJAYA PALEMBANG TK Computer 2 (Multimedia) Hand On Lab 4 Working With
Produksi Iklan Audio _ Visual
 Modul ke: Produksi Iklan Audio _ Visual Pengenalan Adobe Premiere Fakultas ILMU KOMUNIKASI Dudi Hartono, S. Komp, M. Ikom Program Studi MARCOMM & ADVERTISING www.mercubuana.ac.id Adobe Premiere Adobe Premiere
Modul ke: Produksi Iklan Audio _ Visual Pengenalan Adobe Premiere Fakultas ILMU KOMUNIKASI Dudi Hartono, S. Komp, M. Ikom Program Studi MARCOMM & ADVERTISING www.mercubuana.ac.id Adobe Premiere Adobe Premiere
MODUL PRAKTIKUM PENGOLAHAN VIDEO dan ANIMASI
 MODUL PRAKTIKUM PENGOLAHAN VIDEO dan ANIMASI LABORATORIUM TEKNIK MULTIMEDIA & JARINGAN FAKULTAS TEKNIK UNIVERSITAS TRUNOJOYO MODUL VI AUDIO TREATMENT Adobe Premiere Pro mendukung berbagai format file audio,
MODUL PRAKTIKUM PENGOLAHAN VIDEO dan ANIMASI LABORATORIUM TEKNIK MULTIMEDIA & JARINGAN FAKULTAS TEKNIK UNIVERSITAS TRUNOJOYO MODUL VI AUDIO TREATMENT Adobe Premiere Pro mendukung berbagai format file audio,
Heryzal Heryandi
 Tutorial Adobe Premiere Pro Heryzal Heryandi pretts2@yahoo.com Lisensi Dokumen: Seluruh dokumen di IlmuKomputer.Com dapat digunakan, dimodifikasi dan disebarkan secara bebas untuk tujuan bukan komersial
Tutorial Adobe Premiere Pro Heryzal Heryandi pretts2@yahoo.com Lisensi Dokumen: Seluruh dokumen di IlmuKomputer.Com dapat digunakan, dimodifikasi dan disebarkan secara bebas untuk tujuan bukan komersial
Modul 10: Mengolah Video dengan Adobe Premiere Pro
 Modul 10: Mengolah Video dengan Adobe Premiere Pro A. Tujuan: Mahasiswa mampu melakukan proses editing, pemberian efek transisi, dan memproduksi file video dengan menggunakan Premiere Pro. B. Langkah Dasar
Modul 10: Mengolah Video dengan Adobe Premiere Pro A. Tujuan: Mahasiswa mampu melakukan proses editing, pemberian efek transisi, dan memproduksi file video dengan menggunakan Premiere Pro. B. Langkah Dasar
BAB III ANALISA DAN PEMBAHASAN MASALAH
 BAB III ANALISA DAN PEMBAHASAN MASALAH 3.1 Analisa Masalah Proses editing video sebelum adanya teknologi Multimedia, membutuhkan ruang dan waktu yang sangat besar. Belum lagi biaya yang cukup besar pula
BAB III ANALISA DAN PEMBAHASAN MASALAH 3.1 Analisa Masalah Proses editing video sebelum adanya teknologi Multimedia, membutuhkan ruang dan waktu yang sangat besar. Belum lagi biaya yang cukup besar pula
Penyuntingan Digital I 2011
 MODUL 4 Adobe Premiere Cs3 Oleh: Handriyotopo, M.Sn A. Pengantar Adobe premiere pro adalah merupakan salah satu sofware editing atau penyuntingan audiovisual yang sekarang cukup familier di dunia broadcasting
MODUL 4 Adobe Premiere Cs3 Oleh: Handriyotopo, M.Sn A. Pengantar Adobe premiere pro adalah merupakan salah satu sofware editing atau penyuntingan audiovisual yang sekarang cukup familier di dunia broadcasting
MODUL PRAKTIKUM PENGOLAHAN VIDEO dan ANIMASI
 MODUL PRAKTIKUM PENGOLAHAN VIDEO dan ANIMASI LABORATORIUM TEKNIK MULTIMEDIA & JARINGAN FAKULTAS TEKNIK UNIVERSITAS TRUNOJOYO MODUL VII MENGEKSPOR MOVIE Clip-clip yang telah kita susun dan edit dalam Timeline
MODUL PRAKTIKUM PENGOLAHAN VIDEO dan ANIMASI LABORATORIUM TEKNIK MULTIMEDIA & JARINGAN FAKULTAS TEKNIK UNIVERSITAS TRUNOJOYO MODUL VII MENGEKSPOR MOVIE Clip-clip yang telah kita susun dan edit dalam Timeline
BAB 4 MATERI KERJA PRAKTEK
 BAB 4 MATERI KERJA PRAKTEK 4.1 Proses Kerja Proses kerja yang dilakukan praktikan selama Kerja Praktek di PT. Fortune Indonesia adalah: 1. Membuat layout template video atau project baru, menggunakan final
BAB 4 MATERI KERJA PRAKTEK 4.1 Proses Kerja Proses kerja yang dilakukan praktikan selama Kerja Praktek di PT. Fortune Indonesia adalah: 1. Membuat layout template video atau project baru, menggunakan final
Editing Video (Lanjutan)
 Editing Video (Lanjutan) Terampil menguasai program editing Adobe Premiere Pro Sekarang Kita mulai dengan membuka Adobe Premiere Pro Klik Start > Program > Adobe > Adobe Premiere Pro, Ak tampil il Window
Editing Video (Lanjutan) Terampil menguasai program editing Adobe Premiere Pro Sekarang Kita mulai dengan membuka Adobe Premiere Pro Klik Start > Program > Adobe > Adobe Premiere Pro, Ak tampil il Window
Laboratorium CATV Universitas Telkom Jl.Telekomunikasi, Ters.Buah Batu, Bandung Gedung O-401
 Adobe Premiere adalah salah satu software yang popular dan digunakan secara luas dalam pengeditan video. Adanya kesamaan interface Adobe Premiere dengan Adobe Photoshop dan Adobe After Effect adalah memberikan
Adobe Premiere adalah salah satu software yang popular dan digunakan secara luas dalam pengeditan video. Adanya kesamaan interface Adobe Premiere dengan Adobe Photoshop dan Adobe After Effect adalah memberikan
PERTEMUAN 5 AUDIO TREATMENT
 PERTEMUAN 5 AUDIO TREATMENT Tujuan Paktikum: 1. Mahasiswa mengetahui konsep ADC (audio to digital converter) serta berbagai format data audio, 2. Mahasiswa mampu mengedit video dengan mengatur audio beserta
PERTEMUAN 5 AUDIO TREATMENT Tujuan Paktikum: 1. Mahasiswa mengetahui konsep ADC (audio to digital converter) serta berbagai format data audio, 2. Mahasiswa mampu mengedit video dengan mengatur audio beserta
PERTEMUAN 6 MENGEKSPOR MOVIE
 PERTEMUAN 6 MENGEKSPOR MOVIE Tujuan Praktikum: 1. Mahasiswa memahami berbagai encoder video di Adobe Premiere 2. Mahasiswa mampu melakukan export video ke beberapa format encoder di Adobe Premiere. Clip-clip
PERTEMUAN 6 MENGEKSPOR MOVIE Tujuan Praktikum: 1. Mahasiswa memahami berbagai encoder video di Adobe Premiere 2. Mahasiswa mampu melakukan export video ke beberapa format encoder di Adobe Premiere. Clip-clip
PROGRAM STUDI D3 JURUSAN TEKNIK KOMPUTER POLITEKNIK NEGERI SRIWIJAYA PALEMBANG TK Computer 2 (Multimedia) Hand On Lab 5 Video Effects 150 menit/ 3 jam
 Jl Srijaya Negara Bukit Besar Palembang 30139, Telpon : +62711 353414 PROGRAM STUDI D3 JURUSAN TEKNIK KOMPUTER POLITEKNIK NEGERI SRIWIJAYA PALEMBANG TK Computer 2 (Multimedia) Hand On Lab 5 Video Effects
Jl Srijaya Negara Bukit Besar Palembang 30139, Telpon : +62711 353414 PROGRAM STUDI D3 JURUSAN TEKNIK KOMPUTER POLITEKNIK NEGERI SRIWIJAYA PALEMBANG TK Computer 2 (Multimedia) Hand On Lab 5 Video Effects
Universitas Krisnadwipayana Fakultas Teknik Program Studi Arsitektur 3D Animasi Arsitektur - 1
 Fakultas Teknik Program Studi Arsitektur 3D Animasi Arsitektur - 1 Nama Mata Kuliah : 3D Animasi Arsitektur Kode Mata Kuliah : - Program Studi : Teknik Arsitektur Dosen : Apiet Rusdiyana, ST SMT/Jml SKS
Fakultas Teknik Program Studi Arsitektur 3D Animasi Arsitektur - 1 Nama Mata Kuliah : 3D Animasi Arsitektur Kode Mata Kuliah : - Program Studi : Teknik Arsitektur Dosen : Apiet Rusdiyana, ST SMT/Jml SKS
Editing Video Menggunakan Adobe Premiere Pro
 Editing Video Menggunakan Adobe Premiere Pro Winastwan Gora S. redaksi@belajarsendiri.com BAB XI. TIP DAN TRIK Lisensi Dokumen : Hak Cipta 2006 BelajarSendiri.Com Seluruh dokumen ini dapat digunakan, dirubah
Editing Video Menggunakan Adobe Premiere Pro Winastwan Gora S. redaksi@belajarsendiri.com BAB XI. TIP DAN TRIK Lisensi Dokumen : Hak Cipta 2006 BelajarSendiri.Com Seluruh dokumen ini dapat digunakan, dirubah
IOTA COMPUTER COURSE 2009 1
 S Windows Movie Maker istem Operasi Microsoft Windows XP tidak hanya digunakan sebagai jembatan untuk menuju suatu aplikasi saja, melainkan banyak fasilitas yang bisa digunakan untuk menunjang sistem komputer
S Windows Movie Maker istem Operasi Microsoft Windows XP tidak hanya digunakan sebagai jembatan untuk menuju suatu aplikasi saja, melainkan banyak fasilitas yang bisa digunakan untuk menunjang sistem komputer
PRAKTIKUM MULTIMEDIA MODUL VII DASAR ADOBE AFTER EFFECTS 6.5. Disusun Oleh : Munengsih Sari Bunga
 PRAKTIKUM MULTIMEDIA MODUL VII DASAR ADOBE AFTER EFFECTS 6.5 Disusun Oleh : POLITEKNIK INDRAMAYU 2012 2 MODUL VII DASAR ADOBE AFTER EFFECTS 6.5 A. TUJUAN Pada modul 7, akan mengenal efek visual dengan
PRAKTIKUM MULTIMEDIA MODUL VII DASAR ADOBE AFTER EFFECTS 6.5 Disusun Oleh : POLITEKNIK INDRAMAYU 2012 2 MODUL VII DASAR ADOBE AFTER EFFECTS 6.5 A. TUJUAN Pada modul 7, akan mengenal efek visual dengan
Kata Pengantar... vii Daftar Isi... ix
 DAFTAR ISI Kata Pengantar... vii Daftar Isi... ix Modul 1 Mengenal Video... 1 1.1 Video Digital vs Analog...1 1.2 Format Video Broadcast...3 1.3 Perbedaan PAL, NTSC, dan SECAM...4 1.4 Aspect Ratio...5
DAFTAR ISI Kata Pengantar... vii Daftar Isi... ix Modul 1 Mengenal Video... 1 1.1 Video Digital vs Analog...1 1.2 Format Video Broadcast...3 1.3 Perbedaan PAL, NTSC, dan SECAM...4 1.4 Aspect Ratio...5
MODUL III. VIDEO (Part 4) Mahasiwa mengerti cara menciptakan animasi dan visual effect
 MODUL III VIDEO (Part 4) A. TUJUAN Mahasiswa mengerti cara mengolah audio treatment Mahasiwa mengerti cara menciptakan animasi dan visual effect B. TEORI dan PRAKTEK Audio Treatment Adobe Premiere Pro
MODUL III VIDEO (Part 4) A. TUJUAN Mahasiswa mengerti cara mengolah audio treatment Mahasiwa mengerti cara menciptakan animasi dan visual effect B. TEORI dan PRAKTEK Audio Treatment Adobe Premiere Pro
Produksi CD Multimedia Interaktif Menggunakan Macromedia Captivate
 Produksi CD Multimedia Interaktif Menggunakan Macromedia Captivate Winastwan Gora S. redaksi@belajarsendiri.com Lisensi Dokumen : Hak Cipta 2006 BelajarSendiri.Com Seluruh dokumen ini dapat digunakan,
Produksi CD Multimedia Interaktif Menggunakan Macromedia Captivate Winastwan Gora S. redaksi@belajarsendiri.com Lisensi Dokumen : Hak Cipta 2006 BelajarSendiri.Com Seluruh dokumen ini dapat digunakan,
Adobe Premiere Komplet
 Adobe Premiere Komplet Sanksi Pelanggaran Pasal 113 Undang-Undang Nomor 28 Tahun 2014 tentang Hak Cipta 1. Setiap Orang yang dengan tanpa hak melakukan pelanggaran hak ekonomi sebagaimana dimaksud dalam
Adobe Premiere Komplet Sanksi Pelanggaran Pasal 113 Undang-Undang Nomor 28 Tahun 2014 tentang Hak Cipta 1. Setiap Orang yang dengan tanpa hak melakukan pelanggaran hak ekonomi sebagaimana dimaksud dalam
PANDUAN PRAKTIS MENGOLAH VIDEO MENGGUNAKAN PINACLE STUDIO 12 * Oleh: Khusnul Aflah SEPINTAS TENTANG PINACLE STUDIO 12
 PANDUAN PRAKTIS MENGOLAH VIDEO MENGGUNAKAN PINACLE STUDIO 12 * Oleh: Khusnul Aflah SEPINTAS TENTANG PINACLE STUDIO 12 Pinacle Studi 12 adalah program video editing yang banyak digunakan untuk mengolah
PANDUAN PRAKTIS MENGOLAH VIDEO MENGGUNAKAN PINACLE STUDIO 12 * Oleh: Khusnul Aflah SEPINTAS TENTANG PINACLE STUDIO 12 Pinacle Studi 12 adalah program video editing yang banyak digunakan untuk mengolah
Modul AFTER EFFECT KOMPETENSI
 Modul 8 AFTER EFFECT KOMPETENSI Setelah menyelesaikan modul ini, mahasiswa diharapkan dapat menggunakan dan memanfaatkan After Effect dengan baik 1. TUJUAN Mahasiswa mengerti tentang bagian-bagian layout
Modul 8 AFTER EFFECT KOMPETENSI Setelah menyelesaikan modul ini, mahasiswa diharapkan dapat menggunakan dan memanfaatkan After Effect dengan baik 1. TUJUAN Mahasiswa mengerti tentang bagian-bagian layout
Digital Video Editing with Adobe Premier Pro Cepi Riyana
 Digital Video Editing with Adobe Premier Pro Cepi Riyana 1. Prosedur Pengembangan Produksi Video/Film 2. Konsep Editing Video Digital 3. Hardware & Software Pendukung 4. Langkah Kerja dan Terminologi Editing
Digital Video Editing with Adobe Premier Pro Cepi Riyana 1. Prosedur Pengembangan Produksi Video/Film 2. Konsep Editing Video Digital 3. Hardware & Software Pendukung 4. Langkah Kerja dan Terminologi Editing
PERTEMUAN IV MEMBUAT JUDUL (TITLE)
 PERTEMUAN IV MEMBUAT JUDUL (TITLE) Tujuan Praktikum: 1. Mahasiswa mampu menyisipkan/menambahkan Judul (Title) pada clip video; 2. Mahasiswa mampu mengubah/edit Judul (Title) pada clip video dengan berbagai
PERTEMUAN IV MEMBUAT JUDUL (TITLE) Tujuan Praktikum: 1. Mahasiswa mampu menyisipkan/menambahkan Judul (Title) pada clip video; 2. Mahasiswa mampu mengubah/edit Judul (Title) pada clip video dengan berbagai
MODUL PRAKTIKUM PENGOLAHAN VIDEO dan ANIMASI
 MODUL PRAKTIKUM PENGOLAHAN VIDEO dan ANIMASI LABORATORIUM TEKNIK MULTIMEDIA & JARINGAN FAKULTAS TEKNIK UNIVERSITAS TRUNOJOYO MODUL XIII TIP DAN TRIK Bab ini akan membahas berbagai tips dan trik yang biasa
MODUL PRAKTIKUM PENGOLAHAN VIDEO dan ANIMASI LABORATORIUM TEKNIK MULTIMEDIA & JARINGAN FAKULTAS TEKNIK UNIVERSITAS TRUNOJOYO MODUL XIII TIP DAN TRIK Bab ini akan membahas berbagai tips dan trik yang biasa
Modul Praktikum Dasar Broadcasting
 Modul Praktikum Dasar Broadcasting Adobe Premiere Pro CS3 Adobe Premiere adalah aplikasi editing video yang sesuai dengan standar penyiaran. Hadirnya modul ini diharapkan dapat memberikan panduan dasar
Modul Praktikum Dasar Broadcasting Adobe Premiere Pro CS3 Adobe Premiere adalah aplikasi editing video yang sesuai dengan standar penyiaran. Hadirnya modul ini diharapkan dapat memberikan panduan dasar
CARA SEDERHANA MEMBUAT FILM MENGGUNAKAN WINDOWS MOVIE MAKER
 CARA SEDERHANA MEMBUAT FILM MENGGUNAKAN WINDOWS MOVIE MAKER Yusnita Dewi yusnita@raharja.info Abstrak Windows Movie Maker adalah Software video editing gratis yang dibuat oleh Microsoft. Kita dapat menggunakan
CARA SEDERHANA MEMBUAT FILM MENGGUNAKAN WINDOWS MOVIE MAKER Yusnita Dewi yusnita@raharja.info Abstrak Windows Movie Maker adalah Software video editing gratis yang dibuat oleh Microsoft. Kita dapat menggunakan
Tujuan : v Mengetahui fasilitas dari SONY VEGAS 6.0 v Mengetahui cara pengunaan SONY VEGAS 6.0
 Tujuan : v Mengetahui fasilitas dari SONY VEGAS 6.0 v Mengetahui cara pengunaan SONY VEGAS 6.0 36 PENGENALAN SONY VEGAS Software pengeditan video memiliki banyak jenis dan berbagai karakteristik pengeditannya.
Tujuan : v Mengetahui fasilitas dari SONY VEGAS 6.0 v Mengetahui cara pengunaan SONY VEGAS 6.0 36 PENGENALAN SONY VEGAS Software pengeditan video memiliki banyak jenis dan berbagai karakteristik pengeditannya.
Pengolahan dan Publikasi Video Digital
 Panduan Guru Membuat Video Pembelajaran Pengolahan dan Publikasi Video Digital Dikembangkan oleh Winastwan Gora (winastwangora@gmail.com) dengan pendanaan DESP (Dutch Education Support Program) dari Pemerintah
Panduan Guru Membuat Video Pembelajaran Pengolahan dan Publikasi Video Digital Dikembangkan oleh Winastwan Gora (winastwangora@gmail.com) dengan pendanaan DESP (Dutch Education Support Program) dari Pemerintah
Modul #11: Membuat Animasi dan Efek Khusus dengan Adobe Premiere Pro
 Modul #11: Membuat Animasi dan Efek Khusus dengan Adobe Premiere Pro A. Tujuan: Mahasiswa mampu membuat animasi dasar dan effect dengan menggunakan Adobe Premiere Pro. B. Langkah-Langkah Membuat Animasi
Modul #11: Membuat Animasi dan Efek Khusus dengan Adobe Premiere Pro A. Tujuan: Mahasiswa mampu membuat animasi dasar dan effect dengan menggunakan Adobe Premiere Pro. B. Langkah-Langkah Membuat Animasi
MODUL III. VIDEO (Part 1) Mahasiswa mengerti proses editing, cara import dan trimming pada aplikasi Adobe Premiere
 MODUL III VIDEO (Part 1) A. TUJUAN Mahasiswa mengerti tentang konsep video Mahasiswa mengertii tentang proses prosuksi video Mahasiswa mengerti proses editing, cara import dan trimming pada aplikasi Adobe
MODUL III VIDEO (Part 1) A. TUJUAN Mahasiswa mengerti tentang konsep video Mahasiswa mengertii tentang proses prosuksi video Mahasiswa mengerti proses editing, cara import dan trimming pada aplikasi Adobe
Cara Edit Video Pada Adobe Premiere Pro CC 2015
 Cara Edit Video Pada Adobe Premiere Pro CC 2015 Hadid Darul Farh hdarulfarh@gmail.com Abstrak Adobe Premier merupakan salah satu applikasi yang di keluarkan oleh adobe untuk para pencinta dunia video editing.sekarang
Cara Edit Video Pada Adobe Premiere Pro CC 2015 Hadid Darul Farh hdarulfarh@gmail.com Abstrak Adobe Premier merupakan salah satu applikasi yang di keluarkan oleh adobe untuk para pencinta dunia video editing.sekarang
PROGRAM STUDI D3 JURUSAN TEKNIK KOMPUTER POLITEKNIK NEGERI SRIWIJAYA PALEMBANG TK Computer 2 (Multimedia) Hand On Lab 7
 Jl Srijaya Negara Bukit Besar Palembang 30139, Telpon : +62711-353414 PROGRAM STUDI D3 JURUSAN TEKNIK KOMPUTER POLITEKNIK NEGERI SRIWIJAYA PALEMBANG TK Computer 2 (Multimedia) Hand On Lab 7 Editing Video
Jl Srijaya Negara Bukit Besar Palembang 30139, Telpon : +62711-353414 PROGRAM STUDI D3 JURUSAN TEKNIK KOMPUTER POLITEKNIK NEGERI SRIWIJAYA PALEMBANG TK Computer 2 (Multimedia) Hand On Lab 7 Editing Video
EDITING VIDEO DENGAN COREL VIDEO STUDIO 12 Oleh Noviaji Wibisono, Aji Setiyawan dan Ali Muqoddas Mahasiswa DKV Udinus 2007
 EDITING VIDEO DENGAN COREL VIDEO STUDIO 12 Oleh Noviaji Wibisono, Aji Setiyawan dan Ali Muqoddas Mahasiswa DKV Udinus 2007 A. Lebih Dekat Lebih Baik, Mari Mengenal VideoStudio Corel VideoStudio 12 adalah
EDITING VIDEO DENGAN COREL VIDEO STUDIO 12 Oleh Noviaji Wibisono, Aji Setiyawan dan Ali Muqoddas Mahasiswa DKV Udinus 2007 A. Lebih Dekat Lebih Baik, Mari Mengenal VideoStudio Corel VideoStudio 12 adalah
Produksi AUDIO VISUAL
 Modul ke: Fakultas ILMU KOMUNIKASI Produksi AUDIO VISUAL Memamahi Adobe After Effect Mengenal Tools, Workspace, Compositing Video, Animasi Super impose, Output Standar Image dan Tugas Membuat Storyboard
Modul ke: Fakultas ILMU KOMUNIKASI Produksi AUDIO VISUAL Memamahi Adobe After Effect Mengenal Tools, Workspace, Compositing Video, Animasi Super impose, Output Standar Image dan Tugas Membuat Storyboard
Oleh: Bambang Herlandi. Pelatihan Video Editing & Streaming
 Oleh: Bambang Herlandi Pelatihan Video Editing & Streaming PERSIAPAN SEBELUM PROSES VIDEO EDITING Sistem operasi yang dibutuhkan (minimal) Microsoft Windows XP PERSIAPAN (lanjutan) Kebutuhan Hardware Minimum
Oleh: Bambang Herlandi Pelatihan Video Editing & Streaming PERSIAPAN SEBELUM PROSES VIDEO EDITING Sistem operasi yang dibutuhkan (minimal) Microsoft Windows XP PERSIAPAN (lanjutan) Kebutuhan Hardware Minimum
MEMBUAT EFEK TRANSISI VIDEO
 MEMBUAT EFEK TRANSISI VIDEO Transisi video adalah efek yang menampilkan perubahan tampilan dari satu klip ke klip yang lain. Pada umumnya penerapan transisi video digunakan untuk proses penggantian tampilan
MEMBUAT EFEK TRANSISI VIDEO Transisi video adalah efek yang menampilkan perubahan tampilan dari satu klip ke klip yang lain. Pada umumnya penerapan transisi video digunakan untuk proses penggantian tampilan
ADOBE PREMIERE PENGENALAN ADOBE PREMIERE
 ADOBE PREMIERE PENGENALAN ADOBE PREMIERE Adobe Premiere Pro dibuat oleh Adobe System Inc, yang merupakan versi pembaharuan dari beberapa versi Adobe Premiere terdahulu. Adobe Premiere Pro mulai di luncurkan
ADOBE PREMIERE PENGENALAN ADOBE PREMIERE Adobe Premiere Pro dibuat oleh Adobe System Inc, yang merupakan versi pembaharuan dari beberapa versi Adobe Premiere terdahulu. Adobe Premiere Pro mulai di luncurkan
EDITING DENGAN ADOBE PREMIERE 2.0
 EDITING DENGAN ADOBE PREMIERE 2.0 MUHAMAD RIDWAN SUTISNA Mengenal Adobe Premiere 2.0 Adobe Premiere 2.0 adalah salah satu software untuk editing video yang diproduksi oleh perusahaan Adobe Inc. Perusahaan
EDITING DENGAN ADOBE PREMIERE 2.0 MUHAMAD RIDWAN SUTISNA Mengenal Adobe Premiere 2.0 Adobe Premiere 2.0 adalah salah satu software untuk editing video yang diproduksi oleh perusahaan Adobe Inc. Perusahaan
EDITOR ORANG YANG TERLATIH DAN TERDIDIK UNTUK MENGEDIT FILM DAN REKAMAN VIDEO
 TEKNIK EDITING EDITING Menggabungkan beberapa hasil pengambilan gambar dan suara dengan urutan urutan yang benar sesuai dengan naskah / script, dan juga menurut panjang dan irama tertentu yang tepat dengan
TEKNIK EDITING EDITING Menggabungkan beberapa hasil pengambilan gambar dan suara dengan urutan urutan yang benar sesuai dengan naskah / script, dan juga menurut panjang dan irama tertentu yang tepat dengan
Finishing Audio Visual dengan Analisa Editing
 Finishing Audio Visual dengan Analisa Editing ADA DUA MACAM EDITING LINEAR EDITING Proses pasca produksi yang masih menggunakan banyak peralatan editing profesional, player, recorder, monitor, ECU ( editing
Finishing Audio Visual dengan Analisa Editing ADA DUA MACAM EDITING LINEAR EDITING Proses pasca produksi yang masih menggunakan banyak peralatan editing profesional, player, recorder, monitor, ECU ( editing
MENGGUNAKAN PROGRAM CAMTASIA UNTUK MEMBUAT TUTORIAL VIDEO
 1 MENGGUNAKAN PROGRAM CAMTASIA UNTUK MEMBUAT TUTORIAL VIDEO Setelah program terinstall dengan sempurna, kini saat bagi anda untuk konsentrasi merekam Tutorial yang akan dibuat. Namun sebelum itu, anda
1 MENGGUNAKAN PROGRAM CAMTASIA UNTUK MEMBUAT TUTORIAL VIDEO Setelah program terinstall dengan sempurna, kini saat bagi anda untuk konsentrasi merekam Tutorial yang akan dibuat. Namun sebelum itu, anda
Mengedit Video Sendiri dengan Windows Movie Maker 2.1 hanya dalam Waktu 10 Menit
 - 1 - Mengedit Video Sendiri dengan Windows Movie Maker 2.1 hanya dalam Waktu 10 Menit a. Mengenal Windows Movie Maker Windows Movie Maker adalah program aplikasi yang ada pada Windows 2000/ME/XP maupun
- 1 - Mengedit Video Sendiri dengan Windows Movie Maker 2.1 hanya dalam Waktu 10 Menit a. Mengenal Windows Movie Maker Windows Movie Maker adalah program aplikasi yang ada pada Windows 2000/ME/XP maupun
Spesifikasi: Ukuran: 14x21 cm Tebal: 165hlm Harga: Rp Terbit pertama: Agustus 2004 Sinopsis singkat:
 Spesifikasi: Ukuran: 14x21 cm Tebal: 165hlm Harga: Rp 27.800 Terbit pertama: Agustus 2004 Sinopsis singkat: Buku dapat dijadikan panduan yang memadai untuk menggunakan VideoStudio yang saat ini telah mencapai
Spesifikasi: Ukuran: 14x21 cm Tebal: 165hlm Harga: Rp 27.800 Terbit pertama: Agustus 2004 Sinopsis singkat: Buku dapat dijadikan panduan yang memadai untuk menggunakan VideoStudio yang saat ini telah mencapai
Bab 1 Merekam dan Mengolah Video
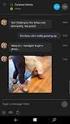 Bab 1 Merekam dan Mengolah Video 1.1 Mengenal Windows Movie Maker Windows Movie Maker (WMM) merupakan salah satu software atau perangkat lunak pengolah video yang merupakan produk dari Microsoft. Biasanya
Bab 1 Merekam dan Mengolah Video 1.1 Mengenal Windows Movie Maker Windows Movie Maker (WMM) merupakan salah satu software atau perangkat lunak pengolah video yang merupakan produk dari Microsoft. Biasanya
Universitas Krisnadwipayana Fakultas Teknik Program Studi Arsitektur 3D Animasi Arsitektur - 1
 Fakultas Teknik Program Studi Arsitektur 3D Animasi Arsitektur - 1 Nama Mata Kuliah : 3D Animasi Arsitektur Kode Mata Kuliah : - Program Studi : Teknik Arsitektur Dosen : Apiet Rusdiyana, ST SMT/Jml SKS
Fakultas Teknik Program Studi Arsitektur 3D Animasi Arsitektur - 1 Nama Mata Kuliah : 3D Animasi Arsitektur Kode Mata Kuliah : - Program Studi : Teknik Arsitektur Dosen : Apiet Rusdiyana, ST SMT/Jml SKS
WINDOWS MOVIE MAKER. Alfa Ziqri. Abstrak. Pendahuluan. ::: cyberappa.blogspot.com
 WINDOWS MOVIE MAKER Alfa Ziqri alfa@hackermail.com ::: cyberappa.blogspot.com Abstrak Mungkin software ini sudah tidak asing bagi anda-anda semua, karena software ini sudah tersedia pada saat kita menginstall
WINDOWS MOVIE MAKER Alfa Ziqri alfa@hackermail.com ::: cyberappa.blogspot.com Abstrak Mungkin software ini sudah tidak asing bagi anda-anda semua, karena software ini sudah tersedia pada saat kita menginstall
EDITING DENGAN ADOBE PREMIERE 2.0
 EDITING DENGAN ADOBE PREMIERE 2.0 Untuk Pelatihan Adobe Premiere pada Pekan Cinta Ekonomi MUHAMAD RIDWAN SUTISNA Patil.fa.solasido@gmail.com Mengenal Adobe Premiere 2.0 Adobe Premiere 2.0 adalah salah
EDITING DENGAN ADOBE PREMIERE 2.0 Untuk Pelatihan Adobe Premiere pada Pekan Cinta Ekonomi MUHAMAD RIDWAN SUTISNA Patil.fa.solasido@gmail.com Mengenal Adobe Premiere 2.0 Adobe Premiere 2.0 adalah salah
SMK MUHAMMADIYAH SALAMAN
 SOAL KKMM-06 PENGAJAR : JULHAM AFANDI.,S.KOM SMK MUHAMMADIYAH SALAMAN www.smksalaman.blogspot.com 1. Setting ukuran video Mpg untuk PAL DVD mempunyai ukuram frame sebesar? a.352 x 288 b.720 x 576 c.720
SOAL KKMM-06 PENGAJAR : JULHAM AFANDI.,S.KOM SMK MUHAMMADIYAH SALAMAN www.smksalaman.blogspot.com 1. Setting ukuran video Mpg untuk PAL DVD mempunyai ukuram frame sebesar? a.352 x 288 b.720 x 576 c.720
Mengelola File, Folder, dan Album
 BAB 2 Mengelola File, Folder, dan Album Pada bagian ini akan dipelajari bagaimana Google Picasa memberikan kemudahan pengguna untuk mengoleksi dan mengelola data-data, baik foto maupun video yang ada dalam
BAB 2 Mengelola File, Folder, dan Album Pada bagian ini akan dipelajari bagaimana Google Picasa memberikan kemudahan pengguna untuk mengoleksi dan mengelola data-data, baik foto maupun video yang ada dalam
Universitas Krisnadwipayana Fakultas Teknik Program Studi Arsitektur 3D Animasi Arsitektur - 1
 Fakultas Teknik Program Studi Arsitektur 3D Animasi Arsitektur - 1 Nama Mata Kuliah : 3D Animasi Arsitektur Kode Mata Kuliah : - Program Studi : Teknik Arsitektur Dosen : Apiet Rusdiyana, ST SMT/Jml SKS
Fakultas Teknik Program Studi Arsitektur 3D Animasi Arsitektur - 1 Nama Mata Kuliah : 3D Animasi Arsitektur Kode Mata Kuliah : - Program Studi : Teknik Arsitektur Dosen : Apiet Rusdiyana, ST SMT/Jml SKS
Materi : 1. Bing 2. Windows Live Movie Maker 3. Skydrive
 Materi : 1. Bing 2. Windows Live Movie Maker 3. Skydrive S eringkali kita membutuhkan sebuah sarana untuk membuat sebuah pembelajaran yang menarik bagi siswa. Salah satunya dengan menyuguhkan sebuah video
Materi : 1. Bing 2. Windows Live Movie Maker 3. Skydrive S eringkali kita membutuhkan sebuah sarana untuk membuat sebuah pembelajaran yang menarik bagi siswa. Salah satunya dengan menyuguhkan sebuah video
FAKULTAS TEKNIK UNIVERSITAS NEGERI YOGYAKARTA LAB SHEET PRAKTIK MEDIA DIGITAL
 No. LST/EKA/PTI 236/13 Revisi: 01 Mei 2011 Hal 1 dari 5 A. Kompetensi Setelah mengikuti mata kuliah ini, mahasiswa diharapkan memiliki kemampuan dasar video editing, transisi, sampai proses rendering untuk
No. LST/EKA/PTI 236/13 Revisi: 01 Mei 2011 Hal 1 dari 5 A. Kompetensi Setelah mengikuti mata kuliah ini, mahasiswa diharapkan memiliki kemampuan dasar video editing, transisi, sampai proses rendering untuk
3.1 Mengenal Audacity Portable
 Audacity Portable Sesuai dengan namanya Audacity Portable adalah program audio editor yang bersifat portabel. Bersifat portable artinya software ini dapat Anda tempatkan dalam drive penyimpanan yang dapat
Audacity Portable Sesuai dengan namanya Audacity Portable adalah program audio editor yang bersifat portabel. Bersifat portable artinya software ini dapat Anda tempatkan dalam drive penyimpanan yang dapat
Journal Speed Sentra Penelitian Engineering dan Edukasi Volume 4 No ijns.org
 Analisa Dan Perancangan Sistem Komputerisasi Pembelajaran Dengan Media Video Menggunakan Software Adobe Premiere Di Smk Wisudha Karya Kudus Eka Nanda Muttaqin, Bambang Eka Purnama Program Studi Teknik
Analisa Dan Perancangan Sistem Komputerisasi Pembelajaran Dengan Media Video Menggunakan Software Adobe Premiere Di Smk Wisudha Karya Kudus Eka Nanda Muttaqin, Bambang Eka Purnama Program Studi Teknik
MICROSOFT POWERPOINT. Pendahuluan
 MICROSOFT POWERPOINT Pendahuluan Microsoft Power Point adalah suatu software yang akan membantu dalam menyusun sebuah presentasi yang efektif, professional, dan juga mudah. Microsoft Power Point akan membantu
MICROSOFT POWERPOINT Pendahuluan Microsoft Power Point adalah suatu software yang akan membantu dalam menyusun sebuah presentasi yang efektif, professional, dan juga mudah. Microsoft Power Point akan membantu
Langkah Praktis : Mengolah Video dengan Windows Movie Maker 2.0
 Langkah Praktis : Mengolah Video dengan Windows Movie Maker 2.0 Winastwan Gora S. redaksi@belajarsendiri.com BAB V. EDITING VIDEO Lisensi Dokumen : Hak Cipta 2006 BelajarSendiri.Com Seluruh dokumen ini
Langkah Praktis : Mengolah Video dengan Windows Movie Maker 2.0 Winastwan Gora S. redaksi@belajarsendiri.com BAB V. EDITING VIDEO Lisensi Dokumen : Hak Cipta 2006 BelajarSendiri.Com Seluruh dokumen ini
MODUL 1 SWISHMAX ANIMASI TEKS & ANIMASI GAMBAR
 MODUL 1 SWISHMAX ANIMASI TEKS & ANIMASI GAMBAR 1.1 SwishMax merupakan aplikasi untuk membuat animasi flash seperti halnya Macromedia Flash MX. Namun perbedaannya, SwishMax lebih mudah dalam penerapannya
MODUL 1 SWISHMAX ANIMASI TEKS & ANIMASI GAMBAR 1.1 SwishMax merupakan aplikasi untuk membuat animasi flash seperti halnya Macromedia Flash MX. Namun perbedaannya, SwishMax lebih mudah dalam penerapannya
Microsoft. Office 2007
 Microsoft Office 2007 Mengenal Microsoft Office PowerPoint 2007 Microsoft PowerPoint 2007 adalah program yang digunakan untuk membuat slide atau presentasi. PowerPoint 2007 merupakan versi terbaru dari
Microsoft Office 2007 Mengenal Microsoft Office PowerPoint 2007 Microsoft PowerPoint 2007 adalah program yang digunakan untuk membuat slide atau presentasi. PowerPoint 2007 merupakan versi terbaru dari
Fix Effect merupakan efek tetap yang ada pada tiap klip Efek dibedakan menjadi 2 yaitu efek Fix (tetap) dan efek standar. Efek tetap terdiri dari
 Fix Effect merupakan efek tetap yang ada pada tiap klip Efek dibedakan menjadi 2 yaitu efek Fix (tetap) dan efek standar. Efek tetap terdiri dari motion, opacity, time remapping dan volume Sedang efek
Fix Effect merupakan efek tetap yang ada pada tiap klip Efek dibedakan menjadi 2 yaitu efek Fix (tetap) dan efek standar. Efek tetap terdiri dari motion, opacity, time remapping dan volume Sedang efek
Mempersiapkan Presentasi Profil Perusahaan
 Mempersiapkan Presentasi Profil Perusahaan 1 Presentasi Pengertian Presentasi Presentasi adalah sebuah kegiatan yang menunjukkan atau menyajikan sebuah informasi atau gagasan kepada orang lain. Tujuan
Mempersiapkan Presentasi Profil Perusahaan 1 Presentasi Pengertian Presentasi Presentasi adalah sebuah kegiatan yang menunjukkan atau menyajikan sebuah informasi atau gagasan kepada orang lain. Tujuan
FLASH DASAR-DASAR ANIMASI
 FLASH DASAR-DASAR ANIMASI A. Apa itu Macromedia Flash? Macromedia Flash (selanjutnya hanya disebut Flash) adalah sebuah perangkat lunak yang dapat digunakan untuk menambahkan aspek dinamis sebuah web atau
FLASH DASAR-DASAR ANIMASI A. Apa itu Macromedia Flash? Macromedia Flash (selanjutnya hanya disebut Flash) adalah sebuah perangkat lunak yang dapat digunakan untuk menambahkan aspek dinamis sebuah web atau
I. KEGIATAN BELAJAR 1
 I. KEGIATAN BELAJAR 1 1.1. TUJUAN PEMELAJARAN Setelah mempelajari modul ini, peserta didik diharapkan untuk dapat : 1.1.1 Memahami proses penginstalan Microsoft Office 1.1.2. Memahami cara operasi Microsoft
I. KEGIATAN BELAJAR 1 1.1. TUJUAN PEMELAJARAN Setelah mempelajari modul ini, peserta didik diharapkan untuk dapat : 1.1.1 Memahami proses penginstalan Microsoft Office 1.1.2. Memahami cara operasi Microsoft
MODUL #1 Mengolah Suara dengan Adobe Audition 1.0
 MODUL #1 Mengolah Suara dengan Adobe Audition 1.0 Adobe Audition adalah multitrack digital audio recording, editor dan mixer yang mudah digunakan dan memiliki berbagai fasilitas pengolahan suara. Dengan
MODUL #1 Mengolah Suara dengan Adobe Audition 1.0 Adobe Audition adalah multitrack digital audio recording, editor dan mixer yang mudah digunakan dan memiliki berbagai fasilitas pengolahan suara. Dengan
( Word to PDF - Unregistered ) Ujian KKMM-06 JULHAM AFANDI.,S.KOM
 Word to PDF - UnRegistered http://www.word-to-pdf.abdio.com/ ( Word to PDF - Unregistered ) http://www.word-to-pdf.abdio.com/ Ujian KKMM-06 JULHAM AFANDI.,S.KOM Soal objektif : 1. Setting ukuran video
Word to PDF - UnRegistered http://www.word-to-pdf.abdio.com/ ( Word to PDF - Unregistered ) http://www.word-to-pdf.abdio.com/ Ujian KKMM-06 JULHAM AFANDI.,S.KOM Soal objektif : 1. Setting ukuran video
Capture Dan Edit Video Menggunakan Ulead Video Studio 9
 Capture Dan Edit Video Menggunakan Ulead Video Studio 9 Dengan perkembangan Komputer saat ini, komputer desktop bisa kita fungsikan sebagai video editor. Banyak program editor video yang bisa kita pakai,
Capture Dan Edit Video Menggunakan Ulead Video Studio 9 Dengan perkembangan Komputer saat ini, komputer desktop bisa kita fungsikan sebagai video editor. Banyak program editor video yang bisa kita pakai,
imovie Tampilan imovie
 Tampilan imovie imovie Aplikasi pengeditan video profesional baisanya memiliki interface yang cukup sulit dipahami. imovie merupakan aplikasi editing video dengan tampilan antarmuka pengguna yang mudah
Tampilan imovie imovie Aplikasi pengeditan video profesional baisanya memiliki interface yang cukup sulit dipahami. imovie merupakan aplikasi editing video dengan tampilan antarmuka pengguna yang mudah
BAB III ANALISA DAN PEMBAHASAN MASALAH
 BAB III ANALISA DAN PEMBAHASAN MASALAH 3.1 Analisa Analisa yang penulis lakukan adalah memberikan ilustrasi berupa gambaran umum, keadaan saat ini dan kendala yang dihadapi sebagai berikut: 3.1.1 Sekilas
BAB III ANALISA DAN PEMBAHASAN MASALAH 3.1 Analisa Analisa yang penulis lakukan adalah memberikan ilustrasi berupa gambaran umum, keadaan saat ini dan kendala yang dihadapi sebagai berikut: 3.1.1 Sekilas
BAB IV IMPLEMENTASI DAN UJI COBA
 BAB IV IMPLEMENTASI DAN UJI COBA 4.1 IMPLEMENTASI Pada bab ini akan membahas tentang implementasi dari konsep yang dibuat, serta melakukan demo hasil aplikasi yang dibuat apakah sudah sesuai dengan yang
BAB IV IMPLEMENTASI DAN UJI COBA 4.1 IMPLEMENTASI Pada bab ini akan membahas tentang implementasi dari konsep yang dibuat, serta melakukan demo hasil aplikasi yang dibuat apakah sudah sesuai dengan yang
MICROSOFT POWERPOINT
 MICROSOFT POWERPOINT Pendahuluan Microsoft Power Point adalah suatu software yang akan membantu dalam menyusun sebuah presentasi yang efektif, professional, dan juga mudah. Microsoft Power Point akan membantu
MICROSOFT POWERPOINT Pendahuluan Microsoft Power Point adalah suatu software yang akan membantu dalam menyusun sebuah presentasi yang efektif, professional, dan juga mudah. Microsoft Power Point akan membantu
Tujuan : v Mengetahui hardware yang dibutuhkan beserta fungsinya untuk membuat sebuah digital video dalam taraf pemula
 Tujuan : v Mengetahui hardware yang dibutuhkan beserta fungsinya untuk membuat sebuah digital video dalam taraf pemula 4 Pengenalan Digital Video Video adalah kumpulan gambar yang dirangkai dalam suatu
Tujuan : v Mengetahui hardware yang dibutuhkan beserta fungsinya untuk membuat sebuah digital video dalam taraf pemula 4 Pengenalan Digital Video Video adalah kumpulan gambar yang dirangkai dalam suatu
BAB 4 IMPLEMENTASI DAN EVALUASI
 BAB 4 IMPLEMENTASI DAN EVALUASI 4.1 Rencana Implementasi Tabel 4.1 Tabel rencana implementasi OCT NOV DEC JAN Act Plan I II III IV V I II III IV I II III IV V I II Pemilihan Hardware & Software # # Konfigurasi
BAB 4 IMPLEMENTASI DAN EVALUASI 4.1 Rencana Implementasi Tabel 4.1 Tabel rencana implementasi OCT NOV DEC JAN Act Plan I II III IV V I II III IV I II III IV V I II Pemilihan Hardware & Software # # Konfigurasi
