Langkah Praktis : Mengolah Video dengan Windows Movie Maker 2.0
|
|
|
- Surya Budiono
- 7 tahun lalu
- Tontonan:
Transkripsi
1 Langkah Praktis : Mengolah Video dengan Windows Movie Maker 2.0 Winastwan Gora S. redaksi@belajarsendiri.com BAB V. EDITING VIDEO Lisensi Dokumen : Hak Cipta 2006 BelajarSendiri.Com Seluruh dokumen ini dapat digunakan, dirubah dan disebarluaskan secara bebas untuk tujuan pendidikan dan non-komersil. Diperkenankan untuk melakukan penulisan ulang tanpa seijin BelajarSendiri.Com
2 Setelah proses produksi/shooting, kemudian dilakukan proses capture maka akan dihasilkan koleksi clip video. Selanjutnya untuk membangun cerita, maka clip tersebut harus diedit dan disusun dengan menambahkan visual effect, gambar, title serta soundtrack. File Latihan Dalam latihan editing ini Anda membutuhkan file video sebagai bahan latihan. Di dalam Windows Movie Maker telah disediakan koleksi clip video. Koleksi clip video ini terdapat dalam Collection Pane dalam kategori/folder Windows Movie Maker Sample File. Gambar 5.1 Koleksi clip video yang disediakan dalam Windows Movie Maker Menyusun Clip Dalam Timeline Setelah melakukan capture dan import maka langkah selanjutnya adalah menyusun materi tersebut ke dalam Timeline, berikut ini langkah-langkahnya : 1. Buka koleksi clip video yang disediakan oleh Windows Movie Maker di dalam Collections Pane dalam folder Windows Movie Maker Sample File. 2. Drag salah satu clip tersebut ke dalam Timeline, letakkan dalam Track Video.
3 Gambar 5.2 Drag dan drop clip video yang ada dalam Content Pane ke dalam Timeline 3. Maka clip tersebut tampilan isinya dapat dilihat dalam Monitor. Lakukan langkah serupa untuk memasukkan clip gambar dan audio ke dalam Timeline. Untuk clip gambar susun ke dalam Track Video sedangkan clip audio disusun di dalam Track Audio/Music. Expand Tampilan Track Video dalam Timeline Setelah clip video disusun dalam Timeline, dalam Track Video maka tampilan Timeline akan tampak seperti gambar di bawah ini. Gambar 5.3 Tampilan Timeline
4 Anda dapat melakukan expand pada Track Video untuk menampilkan Track Audio dan Track Transition. Untuk melihat audio yang dimiliki clip video serta tempat menyusun efek transisi. Caranya klik tombol Expand Video Track yang berada di depan teks Video. Gambar 5.4 Tombol Expand Gambar 5.5 Tampilan Timeline setelah Track Video di-expand Melakukan Zoom In dan Zoom Out Kadangkala saat clip disusun dalam Timeline terlihat kecil dan kurang jelas sehingga dalam melakukan edit menjadi kurang nyaman. Gambar 5.6 Clip dalam Timeline yang terlihat kecil Untuk memperjelas tampilan clip tersebut Anda dapat menggunakan fasilitas Zoom-In dan Zoom-Out yang disediakan Windows Movie Maker. Fasilitas Zoom-In berfungsi membesarkan tampilan sedang fasilitas Zoom-Out berfungsi mengecilkan tampilan. Fasilitas/tombol ini berada pada sisi atas Timeline. Gambar 5.7 Fasilitas Zoom-In dan Zoom-Out
5 Gambar 5.8 Clip video dalam Track Video yang telah di Zoom-In Menghapus Clip yang Disusun dalam Timeline Ketika Anda telah menyusun banyak clip dalam Timeline, baik clip video, audio maupun gambar dan pada suatu saat Anda ingin menghapus clip tersebut karena tidak jadi digunakan. Maka untuk menghapus clip dalam Timeline langkahnya : 1. Pilih salah satu clip yang ada dalam Timeline. Gambar 5.9 Salah satu clip video yang telah dipilih dalam Timeline 2. Lakukan klik kanan, kemudian pilih Delete pada clip terpilih tersebut. Atau klik tombol Delete yang ada dalam keyboard PC Anda. 3. Setelah terhapus maka Windows Movie Maker akan menata sendiri susunan clip yang telah Anda susun dalam Timeline. Gambar 5.10 Susunan clip yang ditata secara otomatis oleh Windows Movie Maker
6 Menampilkan Storyboard Untuk mempermudah dalam merubah susunan clip dalam Timeline, tersedia tampilan Storyboard yang memberikan gambaran secara garis besar susunan clip dalam Timeline, beserta informasi efek transisi dan efek video yang digunakan pada masing-masing clip. Untuk menampilkan tampilan Storyboard caranya klik tombol Show Storyboard yang berada pada sisi atas Timeline. Gambar 5.11 Tombol Show Storyboard Sehingga tampilan Timeline akan menjadi seperti pada gambar di bawah ini. Gambar 5.12 Tampilan Storyboard Untuk mengambalikan tampilan ke mode Timeline caranya klik tombol Show Timeline. Gambar 5.13 Tombol Show Timeline Preview Project Setelah menyusun clip dalam Timeline tentunya Anda juga berkeinginan untuk melihat hasil susunan clip tersebut. Untuk mempreview atau melakukan Playback pada Timeline caranya klik tombol Play Timeline yang berada di sisi atas Timeline. Tampilan playback tersebut dapat dilihat dalam Monitor. Gambar 5.14 Tombol Rewind Timeline dan Play Timeline yang ada dalam Timeline
7 Melakukan Triming dan Mengedit Durasi Clip Proses Triming bertujuan memilih adegan yang dipakai yang berada dalam sebuah clip video. Dalam triming dikenal istilah In Point dan Out Point. In Point adalah batas waktu awal adegan sedangkan Out Point adalah batas waktu akhir adegan. Gambar 5.15 Proses Triming Triming Cara Pertama Berikut ini langkah-langkah untuk melakukan proses triming : 1. Susun sebuah clip video dalam Timeline. Gambar 5.16 Clip disusun dalam Timeline 2. Geser Playhead untuk menentukan posisi In Point. Gambar 5.17 Penggeseran posisi Playhead untuk menentukan In Point
8 3. Lalu pilih Clip > Set Start Trim Point dalam Menu Bar. Gambar 5.18 Tampilan clip setelah dilakukan Set Start Trim Point 4. Geser Playhead untuk menentukan posisi Out Point. Gambar 5.19 Penggeseran posisi Playhead untuk menentukan posisi Out Point 5. Kemudian pilih Clip > Set End Trim Point dalam Menu Bar. Gambar 5.20 Clip hasil triming 6. Maka dihasilkan clip yang hanya berisi adegan yang dipilih. 7. Untuk membatalkan proses triming dan mengembalikan clip dalam keadaan semula caranya geser Playhead ke posisi Out Point kemudian pilih Clip > Clear Trim Points.
9 Triming Cara Kedua Selain dengan cara diatas, proses dapat dilakukan dengan cara menggeser posisi Trim Handle (melakukan klik kiri dan drag) untuk menentukan In Point dan Out Point. Trim Handle akan tampil ketika Anda meletakkan kursor pada posisi awal atau akhir clip. Gambar 5.21 Pengaturan durasi menggunakan Trim Handle Memotong Clip Kadangkala Anda perlu memotong clip video untuk memisahkan adegan satu dengan yang lain berikut ini langkah-langkahnya : 1. Susun sebuah clip video dalam Timeline. Gambar 5.22 Susunan clip dalam Timeline
10 2. Geser Playhead ke posisi pemotongan. 3. Pilih Clip > Split dalam Menu Bar. Gambar 5.23 Playhead yang digeser ke posisi pemotongan 4. Maka clip akan terpotong menjadi dua bagian. Gambar 5.24 Clip yang telah terpotong Menambahkan Efek Transisi Efek transisi merupakan efek animasi yang ditambahkan ke dalam Timeline pada lokasi pertemuan dua klip yang berbeda. Windows Movie Maker menyediakan banyak pilihan efek transisi. Dalam area kerja Windows Movie Maker, berbagai pilihan efek transisi terdapat dalam pilihan Video Transition dalam Collections Pane.
11 Gambar 5.25 Koleksi Efek Transisi Preview Efek Transisi Coba klik salah satu efek transisi yang ada dalam Content Pane, kemudian klik tombol Play dalam Monitor, maka hasil dari efek transisi tersebut akan ditampilkan dalam Monitor. Gambar 5.26 Efek transisi yang terpilih
12 Gambar 5.27 Tampilan efek transisi dalam Monitor Memberi Efek Transisi Syarat membuat efek transisi adalah tersedianya ruang overlap antara dua klip, karena dalam ruang overlap tersebut efek transisi nantinya ditempatkan. Gambar 5.28 Prinsip dasar Transisi Berikut ini langkah-langkah memberi efek transisi cara pertama : 1. Klik folder Windows Movie Maker Sample File yang ada dalam Collections Pane.
13 Gambar 5.29 Windows Movie Maker Sample File 2. Drag salah satu clip yang ada dalam Content Pane, kemudian Drop ke dalam Timeline. Apabila tampilan clip kurang jelas gunakan tombol Zoom In untuk memperjelasnya. Gambar 5.30 Clip pertama yang disusun dalam Timeline 3. Lalu drag sebuah clip lain yang berbeda yang ada dalam Content Pane ke dalam Timeline, letakkan tepat disamping clip pertama. Gambar 5.31 Clip kedua yang disusun disamping clip pertama 4. Pilih Tools > Video Transitions atau klik folder Video Transitions yang ada dalam Collections Pane.
14 Gambar 5.32 Folder Video Transitions dalam Collections Pane 5. Pilih salah satu efek transisi yang ada dalam Content Pane. Gambar 5.33 Salah satu efek yang dipilih dalam Content Pane 6. Drag and drop efek transisi tersebut dalam Timeline, letakkan tepat ditengah tengah antara clip pertama dan kedua.
15 Gambar 5.34 Aplikasi efek transisi dalam Timeline 7. Untuk melihat hasil efek transisi gunakan tombol Playback dalam Monitor atau Timeline. Gambar 5.35 Tampilan efek transisi Circles dalam Monitor Berikut ini langkah-langkah memberi efek transisi cara kedua : 8. Klik folder Windows Movie Maker Sample File yang ada dalam Collections Pane. Gambar 5.36 Windows Movie Maker Sample File 9. Drag salah satu clip yang ada dalam Content Pane, kemudian Drop ke dalam Timeline. Apabila tampilan clip kurang jelas gunakan tombol Zoom In untuk memperjelasnya.
16 Gambar 5.37 Clip pertama yang disusun dalam Timeline 10. Lalu drag sebuah clip lain yang berbeda yang ada dalam Content Pane ke dalam Timeline, letakkan tepat disamping clip pertama. Gambar 5.38 Clip kedua yang disusun disamping clip pertama 11. Selanjutnya geser clip kedua ke arah kiri, agak masuk ke area clip pertama untuk membuat area overlap, sehingga tampilannya seperti pada gambar di bawah ini. Gambar 5.39 Membuat area overlap 12. Maka akan dihasilkan efek transisi Fade. Untuk melihat hasilnya gunakan tombol Playback dalam Monitor atau Timeline.
17 Gambar 5.40 Tampilan efek transisi Fade Mengganti Efek Transisi Efek transisi yang telah aplikasikan dalam Timeline dapat diganti dengan jenis efek transisi yang lain, caranya : 1. Buat konfigurasi clip dalam Timeline seperti pada gambar di bawah ini. Gambar 5.41 Susunan clip dalam Timeline 2. Pilih salah satu efek transisi yang ada dalam Content Pane. Gambar 5.42 Salah satu efek transisi yang dipilih dalam Content Pane
18 3. Drag and drop efek transisi yang telah dipilih ke dalam Timeline, letakkan tepat di dalam area transisi yang telah ada. Gambar 5.43 Penggantian efek transisi 4. Maka efek transisi yang lama akan digantikan dengan yang baru. Menghapus Efek Transisi Berikut ini langkah-langkah untuk menghapus efek transisi : 1. Pilih efek transisi yang akan dihapus yang ada dalam Timeline. Gambar 5.44 efek transisi yang telah terpilih 2. Klik kanan mouse kemudian pilih Delete, atau tekan tombol Delete pada keyboard. Gambar 5.45 Efek transisi yang telah terhapus
19 Mengatur Durasi Transisi Cara pengaturan durasi pada efek transisi sebenarnya sama dengan cara triming clip. Berikut ini langkah-langkahnya : 1. Buat susunan clip dalam Timeline seperti pada gambar di bawah ini. Kemudian pilih efek transisi yang akan diatur durasinya. Gambar 5.46 Efek transisi yang telah terpilih 2. Letakkan posisi pointer mouse tepat disisi kiri efek transisi, sehingga tampilan pointer berubah menjadi gambar panah kanan kiri berwarna merah (dinamakan Trim Handle). Gambar 5.47 Tampilan Trim Handle 3. Lalu lakukan klik kiri pada mouse dan drag ke arah kiri untuk memanjangkan durasi transisi, untuk memendekkan durasi transisi drag ke arah kanan.
20 Gambar 5.48 Efek transisi yang dipanjangkan durasinya Gambar 5.49 Efek transisi yang dipendekkan durasinya Galeri Efek Transisi Dibawah ini merupakan efek-efek transisi yang disediakan dalam Windows Movie Maker. Gambar 5.50 Efek transisi Bars Gambar 5.51 Efek transisi Bow Tie Horizontal
21 Gambar 5.52 Efek transisi Bow Tie Vertical Gambar 5.53 Efek transisi Checkerboard Across Gambar 5.54 Efek transisi Circle Gambar 5.55 Efek transisi Circles Gambar 5.56 Efek transisi Diagonal Box Out Gambar 5.57 Efek transisi Diagonal Cross Out
22 Gambar 5.58 Efek transisi Diagonal Down Right Gambar 5.59 Efek transisi Diamond Gambar 5.60 Efek transisi Dissolve Gambar 5.61 Efek transisi Eye Gambar 5.62 Efek transisi Fade Gambar 5.63 Efek transisi Fan In
23 Gambar 5.64 Efek transisi Fan Out Gambar 5.65 Efek transisi Fan Up Gambar 5.66 Efek transisi Filled V Down Gambar 5.67 Efek transisi Filled V Left Gambar 5.68 Efek transisi Filled V Right Gambar 5.69 Efek transisi Filled V Up
24 Gambar 5.70 Efek transisi Flip Gambar 5.71 Efek transisi Heart Gambar 5.72 Efek transisi Inset Down Left Gambar 5.73 Efek transisi Inset Down Right Gambar 5.74 Efek transisi Inset Up Left Gambar 5.75 Efek transisi Inset Up Right
25 Gambar 5.76 Efek transisi Iris Gambar 5.77 Efek transisi Keyhole Gambar 5.78 Efek transisi Page Curl Up Left Gambar 5.79 Efek transisi Page Curl Up Right Gambar 5.80 Efek transisi Pixelate Gambar 5.81 Efek transisi Rectangle
26 Gambar 5.82 Efek transisi Reveal Down Gambar 5.83 Efek transisi Reveal Right Gambar 5.84 Efek transisi Roll Gambar 5.85 Efek transisi Shatter In Gambar 5.86 Efek transisi Shatter Right Gambar 5.87 Efek transisi Shatter Up Left
27 Gambar 5.88 Efek transisi Shatter Up Right Gambar 5.89 Efek transisi Shrink In Gambar 5.90 Efek transisi Slide Gambar 5.91 Efek transisi Slide Up Center Gambar 5.92 Efek transisi Spin Gambar 5.93 Efek transisi Split Horizontal
28 Gambar 5.94 Efek transisi Split Vertical Gambar 5.95 Efek transisi Star 5 Points Gambar 5.96 Efek transisi Stars 5 Points Gambar 5.97 Efek transisi Sweep In Gambar 5.98 Efek transisi Sweep Out Gambar 5.99 Efek transisi Sweep Up
29 Gambar Efek transisi Wheel 4 Spokes Gambar Efek transisi Whirlwind Gambar Efek transisi Wipe Narrow Down Gambar Efek transisi Wipe Narrow Right Gambar Efek transisi Wipe Normal Down Gambar Efek transisi Wipe Normal Right
30 Gambar Efek transisi Wipe Wide Down Gambar Efek transisi Wipe Wide Right Gambar Efek transisi Zig Zag Horizontal Gambar Efek transisi Zig Zag Vertical Menambahkan Efek Video Windows Movie Maker menyediakan fasilitas visual efek, yaitu pengaplikasian efek visual pada clip (video dan image) menggunakan efek yang tersedia untuk menghasilkan sebuah kesan, misalnya efek Blur bertujuan untuk menampilkan kesan gambar kabur pada sebuah clip. Memberi Efek Video pada Clip Cara Pertama Berikut ini langkah-langkah untuk mengaplikasikan efek video pada sebuah clip dengan cara pertama : 1. Susun sebuah clip video yang berada dalam folder Windows Movie Maker Sample File ke dalam Timeline.
31 Gambar Isi folder Windows Movie Maker Sample File Gambar Susunan clip dalam Timeline 2. Klik Tools > Video Effects, maka Collection Pane dan Content Pane akan menampilkan Video Effects. Gambar Folder Video Effects 3. Drag salah satu efek video yang ada misalnya Film Age, Older, kemudian letakkan (drop) ke dalam clip yang akan diberi efek di dalam Timeline.
32 Gambar Clip yang telah diberi efek video 4. Maka dalam clip yang telah diberi efek video akan tampil lambang/icon bintang sebagai tanda bahwa efek video telah diaplikasikan pada clip ini. Gambar Gambar clip original Gambar Clip setelah diberi efek video Film Age, Older Memberi Efek Video pada Clip Cara Kedua Untuk memberikan efek video dengan cara yang kedua, langkahnya : 1. Susun sebuah clip video yang berada dalam folder Windows Movie Maker Sample File ke dalam Timeline.
33 Gambar Susunan clip dalam Timeline 2. Lakukan klik kanan pada clip yang ada dalam Timeline, lalu pilih Video Effects. Gambar Klik kanan pada clip yang ada dalam Timeline 3. Maka akan tampil kotak dialog Add or Remove Video Effects. Gambar Kotak dialog Add or Remove Video Effects 4. Pilih efek Film Age, Oldest dalam kotak Available effects kemudian klik Add.
34 Gambar Pemilihan efek video Film Age, Oldest 5. Lalu tekan OK. 6. Maka dalam clip yang telah diberi efek video akan tampil lambang/icon bintang sebagai tanda bahwa efek video telah diaplikasikan pada clip ini. Gambar Clip yang telah diberi efek video 7. Inilah tampilan clip sebelum diberi efek dan sesudah diberi efek video. Gambar Tampilan clip original
35 Gambar Tampilan clip yang telah diberi efek Setiap clip video dan image dapat diberi efek video lebih dari satu macam untuk menghasilkan kombinasi efek visual, caranya drag sebuah efek video ke dalam clip yang telah diberi satu efek video sebelumnya, maka tampilan clip dalam Timeline akan tampak seperti pada gambar di bawah ini. Gambar Clip yang diberi efek video lebih dari satu Akan muncul lambang/icon bintang ganda sebagai tanda diaplikasikannya efek video lebih dari satu pada clip ini. Mengganti dan Menghapus Efek Video Untuk mengganti dan menghapus efek video yang ada pada clip caranya : 1. Klik kanan pada clip yang ada dalam Timeline (clip tersebut telah diberi efek sebelumnya). 2. Pilih Video Effects. Maka akan tampil kotak dialog Add or Remove Video Effects.
36 Gambar Kotak dialog Add or Remove Video Effetcs 3. Lalu pilih satu efek video yang ada dalam kotak Displayed effects, kemudian klik Remove untuk menghapusnya. Gambar Menghapus sebuah efek video 4. Untuk mengganti efek yang telah dihapus tadi dan menambahkan kembali sebuah efek caranya pilih sebuah efek yang ada dalam kotak Available effects kemudian klik Add. 5. Apabila telah selesai tekan OK. Efek Kabur/Blur Efek Blur berguna untuk menampilkan kesan kabur dan Out of Focus. Gambar Aplikasi efek Blur
37 Efek Brightness Decrease Efek Brightness Decrease berguna untuk menurunkan nilai Brightness dari clip sehingga tampilan clip kelihatan agak gelap. Gambar Efek Brightness Decrease Efek Brightness Increase Berguna untuk menaikkan nilai Brightness dari clip sehingga tampilan clip kelihatan lebih terang. Gambar Aplikasi efek Brightness Increase Efek Ease In Berguna untuk membuat efek animasi Zoom-In, dalam efek ini tampilan clip akan mengalami perbesaran secara perlahan. Gambar Animasi efek Ease In
38 Efek Ease Out Berguna untuk membuat efek animasi Zoom-Out, dalam efek ini tampilan clip akan mengalami perkecilan secara perlahan. Gambar Animasi efek Ease Out Efek Fade In From Black Berguna untuk membuat efek animasi Fade In, pada efek ini tampilan clip awalnya hanya berwarna hitam, lalu clip akan perlahan-lahan tampil dari warna hitam tersebut. Gambar Animasi efek Fade In From Black Efek Fade In From White Berguna untuk membuat efek animasi Fade In, pada efek ini tampilan clip awalnya hanya berwarna putih, lalu clip akan perlahan-lahan tampil dari warna putih tersebut. Gambar Animasi efek Fade In From White Efek Fade Out To Black Berguna untuk membuat efek animasi Fade Out, yaitu tampilan clip perlahan-lahan akan menghilang dan digantikan dengan warna hitam.
39 Gambar Animasi efek Fade Out To Black Efek Fade Out To White Berguna untuk membuat efek animasi Fade Out, yaitu tampilan clip perlahan-lahan akan menghilang dan digantikan dengan warna putih. Gambar Animasi efek fade Out To White Efek Film Tua dan Rusak Berguna untuk membuat clip berkesan seperti film tua dan rusak, terdapat 3 jenis efek film tua yaitu Film Age Old, Film Age Older, Film Age Oldest serta Film Grain. Gambar Efek Film Age Old Gambar Efek Film Age Older
40 Gambar Efek Film Age Oldest Gambar Efek Film Grain Efek Warna Merupakan efek yang berfungsi untuk memanipulasi warna pada clip, terdapat berbagai efek seperti Grayscale (membuat tampilan film hitam-putih), Hue (animasi warna hue), Posterize (kesan gambar poster), Sepia Tone, Smudge Stick, Threshold, dan Watercolor (kesan gambar cat air). Gambar Efek Grayscale Gambar Efek Hue
41 Gambar Efek Sepia Tone Gambar Posterize Gambar Smudge Stick Gambar Efek Threshold
42 Gambar Efek Watercolor Efek Distort dan Transform Berguna untuk menghasilkan kesan rusak dan perubahan bentuk, terdiri dari efek Pixelate, Mirror Horizontal, Mirror Vertical, Rotate 90, Rotate 180, dan Rotate 270. Gambar Efek Pixelate Gambar Efek Mirror Horizontal
43 Gambar Efek Mirror Vertical Gambar Efek Rotate 90 Gambar Efek Rotate 180 Gambar Efek Rotate 270
44 Efek Speed Berfungsi untuk memanipulasi kecepatan clip, terdapat dua efek yaitu Slow Down (untuk memperlambat) dan Speed Up (untuk mempercepat). Apabila kedua efek ini diaplikasikan pada sebuah clip maka akan berpengaruh pada durasi clip. Apabila Anda mengaplikasikan efek Slow Down maka kecepatan clip akan diperlambat dan durasi clip dalam Timeline akan bertambah, sedangkan apabila Anda mengaplikasikan efek Speed Up maka kecepatan clip akan dipercepat dan durasi clip dalam Timeline akan berkurang. Gambar Clip sebelum diberi efek speed Gambar Durasi clip akan bertambah setelah diberi efek Slow Down Gambar Durasi clip yang berkurang setelah diberi efek Speed Up
45 Memberi Title Sebagai tool editing kelas consumer, Windows Movie Maker juga dilengkapi fasilitas titling sebagai fasilitas standar. Fasilitas title dalam Windows Movie Maker menawarkan kemudahan dalam pemberian titling karena berformat Wizzard. Untuk menambahkan title caranya pilih Tools > Titles and Credits. Maka setelah itu akan tampil Title Wizzard. Gambar Title Wizzard Lokasi Title Pada halaman pertama Title Wizzard, pada halaman Where do you want to add a title? terdapat pilihan dimana Anda akan meletakkan title yang akan dibuat. Terdapat 5 pilihan posisi : 1. Posisi title diletakkan pada awal movie. 2. Posisi title diletakkan sebelum clip terpilih. 3. Posisi title diletakkan diatas clip terpilih (overlay). 4. Posisi title diletakkan setelah clip terpilih. 5. Posisi title diletakkan pada akhir movie.
46 Pilih salah satu dari lima pilihan diatas, maka akan tampil halaman Title Wizzard berikutnya. Pada halaman ini Anda harus memasukkan teks buat title. Kemudian ketikkan teks dalam kotak Title, juga ketikkan sub title dalam kotak Sub Title. Gambar Enter Text for Title Setelah diketikkan dalam kotak teks Title dan Sub Title, maka preview akan ditampilkan dalam Monitor. Gambar Tampilan title dalam Monitor Animasi Title Pada halaman Enter Text for Title pada ketegori More options terdapat dua pilihan yaitu Change the title animation dan Change the text font and color. Untuk mengatur animasi pilih pilihan Change title animation.
47 Gambar Change the title animations Maka akan tampil halaman Choose the Title Animations. Gambar Choose the Title Animation Pada halaman ini Anda dapat memilih jenis animasi yang akan diterapkan pada title yang dibuat. Lalu pilih salah satu animasi yang ada dalam kotak. Preview animasi akan ditampilkan dalam Monitor. Gambar Animasi title Fly In Top Left dalam Monitor Pada pilihan animasi title terdapat 3 (tiga) kategori animasi yaitu Titles One Line, Titles Two Line, dan Credits. Pada pilihan Titles One Line yang dianimasikan hanya teks Title sedangkan teks Sub Title tidak ditampilkan, tetapi apabila Anda memilih animasi title
48 yang berada dalam kategori Titles Two Line maka teks Title dan Sub Title akan ditampilkan dan dianimasikan. Gambar Animasi title Fade In and Out pada kategori Titles Two Line Mengatur Jenis Font dan Color Pada halaman Choose the Title Animations, pada kategori More options terdapat pilihan Change the text font and color. Pilih opsi tersebut untuk mengatur jenis font dan warnanya. Gambar Mengatur Font dan warnanya Setelah pilihan tersebut di klik maka akan tampil halaman Select Title Font and Color. Gambar Select Title Font and Color
49 Dalam halaman ini Anda dapat mengatur jenis font, warna font, transparansi, ukuran font dan posisi font (alignment). Setelah semuanya selesai, klik pilihan Done, add title to movie untuk memasukkan title ke dalam Timeline. Gambar Title yang dimasukkan ke dalam Timeline Di dalam Timeline title yang dibuat tadi akan dimasukkan dalam layer Title Overlay dikarenakan pada halaman awal title wizzard Anda memilih posisi diatas (overlay) pada clip terpilih. Tampilan title tersebut dalam Monitor akan tampak seperti pada gambar di bawah ini. Gambar Tampilan title dalam Monitor Latihan Menambahkan Title Berikut ini latihan menambahkan title pada movie : 1. Susun sebuah clip dalam Timeline. Kemudian pilih clip tersebut dengan cara klik satu kali.
50 Gambar Susunan clip dalam Timeline 2. Pilih Tools > Titles and Credits. Maka akan tampil Title Wizzard. Gambar Pemilihan posisi title 3. Pada halaman Where do you want to add a title? Pilih opsi Add title at the beginning of the movie. 4. Maka akan tampil halaman Enter Text for Title. 5. Isi kotak teks dengan kalimat sesuai dengan keinginan Anda.
51 Gambar Pengisian teks untuk title 6. Preview title akan ditampilkan dalam Monitor. Gambar Preview title dalam Monitor 7. Pilih opsi Change the title animation untuk menentukan animasi title. Akan tampil halaman Choose the Title Animation.
52 Gambar Memilih animasi untuk title 8. Pilih animasi Mirror yang terdapat dalam kategori Titles One Line. Maka tampilan preview dalam Monitor akan tampak seperti pada gambar berikut. Gambar Tampilan animasi Mirror dalam Monitor 9. Untuk merubah jenis font dan warnanya pilih opsi Change the text font and color dalam kategori More options. Akan tampil halaman Select Title Font and Color.
53 Gambar Mengatur jenis font dan warna font 10. Atur jenis font, warna font, transparansi, ukuran dan posisi font. Kemudian pilih Done, add title to movie apabila telah selesai melakukan pengaturan. Maka title secara otomatis akan diletakkan di awal movie dalam Timeline. Gambar Title yang ditambahkan dalam Timeline Di bawah ini merupakan contoh susunan title dalam Timeline dengan menggunakan berbagai lokasi penempatan title. Gambar Title berposisi di awal movie Gambar Title berada sebelum clip terpilih
54 Gambar Title berada diatas clip terpilih (overlay) Gambar Title berada setelah clip terpilih Gambar Title berada pada akhir movie Title dengan posisi diatas clip terpilih akan diletakkan dalam layer Title Overlay, sedangkan title dengan 4 posisi lainnya akan ditempatkan di layer Video. Latihan Menambahkan Credit Title Credit Title biasanya diletakkan di akhir movie, dapat berisi ucapan terima kasih atau daftar kru produksi maupun pemain film, untuk membuat Credit Title langkahlangkahnya : 1. Susun sebuah clip dalam Timeline.
55 Gambar Susunan clip dalam Timeline 2. Pilih Tools > Titles and Credits. Akan tampil halaman pertama Title Wizzard yang menanyakan dimana Anda akan menambahkan title. Gambar Halaman pertama Title Wizzard 3. Pilih opsi Add credits at the end of the movie. Tampil halaman Enter Text for Title. Gambar Halaman Enter Text for Title
56 4. Masukkan teks dalam kotak yang disediakan. 5. Pilih opsi Change the title animation pada kategori More options. Maka akan tampil halaman Choose the Title Animation. Gambar Halaman Choose the Title Animation 6. Pilih animasi yang tersedia dalam kotak, pada kategori Credits. 7. Pilih opsi Change the text font and color dalam kategori More options. Gambar Pengaturan font
57 8. Lakukan pengaturan font sesuai dengan keinginan Anda. Setelah itu pilih opsi Done, add title to movie. 9. Maka Credit Title akan dimasukkan dalam Timeline, berada pada akhir movie. Gambar Credit Title yang berada pada akhir movie Mengedit Title Untuk mengedit title yang telah ada, caranya klik dua kali pada title yang ada di dalam Timeline, maka akan tampil Title Wizzard, kemudian lakukan perubahan dan pengaturan dalam Title Wizzard tersebut. Mengatur Durasi Title Untuk mengatur durasi Title caranya sama dengan cara triming clip, yaitu : 1. Pilih title yang akan diatur durasinya, dengan cara klik satu kali pada title tersebut. Gambar Title yang dipilih dalam Timeline 2. Letakkan pointer mouse di sisi kiri title terpilih hingga tampil lambang Trim Handle. Gambar Tampilan Trim Handle di sisi kiri title terpilih 3. Klik dan drag ke sisi kanan untuk memendekkan durasi.
58 Gambar Durasi title yang telah dipendekkan 4. Untuk memanjangkan durasi title, maka letakkan pointer mouse pada sisi kanan title terpilih hingga tampil lambang Trim Handle. Gambar Tampilan Trim Handle di sisi kanan title terpilih 5. Klik dan drag ke kanan untuk memanjangkan durasi title terpilih. Gambar Title yang telah dipanjangkan durasinya Menghapus Title Untuk menghapus title caranya : 1. Pilih title yang akan dihapus yang ada dalam Timeline, dengan cara klik satu kali pada title tersebut. 2. Klik kanan kemudian pilih Delete, atau klik tombol Delete yang ada pada keyboard komputer Anda. Bekerja dengan Audio Dalam proses pengolahan video selain data gambar, data audio sangat berperan dalam membangun sebuah cerita yang utuh. Pemberian informasi pada audience tidak hanya
59 lewat bahasa gambar dan teks saja, tetapi peranan suara/audio dapat pula digunakan didalamnya. Windows Movie Maker menyediakan berbagai fasilitas dalam pengolahan audio. Proses perekaman dan pemberian narasi dapat dilakukan dalam software ini. Berikut ini bahasan mengenai pemanfaatan fasilitas pengolahan audio yang ada dalam Windows Movie Maker. Merekam Narasi Untuk merekam narasi atau voice over menggunakan Windows Movie Maker, caranya : 1. Tancapkan jack microphone pada saluran (pada sound card) yang tersedia. 2. Pilih Tools > Narrate Timeline. Akan tampil wizzard Narrate Timeline. Gambar Halaman Narrate Timeline 3. Pastikan dalam opsi Audio input source telah dipilih Microphone sebagai inputnya. Gambar Pemilihan input device 4. Atur volume input dalam pilihan Input Level.
60 Gambar Pengaturan volume input 5. Untuk memulai proses perekaman, klik Start Narration. Gambar Tombol Start Narration 6. Maka secara otomatis susunan clip dalam Timeline (movie) akan di preview dalam Monitor untuk mempermudah pemberian narasi. 7. Setelah selesai, klik tombol Stop Narration. Maka Movie Maker akan menanyakan pada Anda tempat dimana Anda akan menyimpan file narasi. Gambar Kotak dialog Save Windows Media File 8. Lalu tentukan lokasi penyimpanan file, kemudian isikan nama file. Setelah itu klik Save. File audio narasi akan disimpan dalam format Windows Media Audio (*.wma).
61 9. Setelah itu audio narasi akan disusun secara otomatis ke dalam Timeline, dan diletakkan dalam layer Audio/Music. Gambar Clip audio narasi yang tersusun dalam Timeline Sebenarnya tidak hanya narasi dari Microphone saja yang bisa direkam menggunakan fasilitas ini. Anda dapat menggunakannya untuk merekam lagu non-digital/analog yang berasal dari tape recorder dan CD-Player. Caranya pada waktu pemilihan audio input source pilih sumber yang dikehendaki sesuai dengan saluran yang dipakai device kita dalam sound card. Gambar Berbagai pilihan audio input source Mengatur Level Audio Pada Timeline Pengaturan audio level ditujukan untuk mengatur proporsi volume susunan clip dalam Timeline, yaitu antara volume audio yang berasal video dengan audio yang berada pada layer Audio/Music. Secara default volume keduanya di-set sama atau seimbang. Anda dapat mengatur volume Audio/Music yang dimainkan lebih besar dari volume audio dari video atau sebaliknya, caranya : 1. Pilih Tools > Audio Levels.
62 Gambar Pengaturan Audio Level 2. Geser slider ke arah kiri untuk membesarkan volume audio dari video. Geser slider ke sebelah kanan untuk membesarkan audio yang berada dalam layer Audio/Music. 3. Kemudian tutup kotak dialog Audio Levels dengan cara mengklik tanda silang yang ada di sebelah kanan atas. Mengatur Level Audio Pada Masing-Masing Clip Tiap clip audio memiliki properti volume/audio level yang dapat diatur nilainya, caranya : 1. Pilih clip audio yang berada dalam Timeline (dapat berupa audio dari video atau clip yang berada dalam layer Audio/Music). 2. Klik kanan pada clip audio tersebut kemudian pilih Volume. Gambar Menu yang tampil pada saat melakukan klik kanan pada clip audio 3. Kemudian akan tampil kotak dialog Audio Clip Volume.
63 Gambar Kotak dialog Audio Clip Volume 4. Geser slider ke sebelah kanan untuk membesarkan volume, geser slider ke sebelah kiri untuk mengecilkan volume. Aktifkan pilihan Mute clip untuk meniadakan suara pada clip. Kemudian klik OK. Untuk mengembalikan ke dalam posisi level semula klik Reset. Memberi Efek Audio Audio yang berada dalam Timeline dapat diberi efek. Windows Movie Maker hanya menyediakan 3 (tiga) jenis efek untuk clip audio, yaitu Mute untuk meniadakan suara dari clip, Fade in untuk menghasilkan efek suara yang muncul perlahan-lahan (diaplikasikan pada awal clip), dan Fade Out untuk menghasilkan efek suara yang menghilang secara perlahan-lahan (diaplikasikan pada akhir clip). Untuk memberikan efek ini pada clip audio caranya : 1. Pilih clip audio yang berada dalam Timeline (dapat berupa audio dari video atau clip yang berada dalam layer Audio/Music). Gambar Clip audio yang terpilih 2. Klik kanan pada clip tersebut, lalu pilih efek audio yang ada. Gambar Efek audio yang disediakan Movie Maker
Langkah Praktis : Mengolah Video dengan Windows Movie Maker 2.0
 Langkah Praktis : Mengolah Video dengan Windows Movie Maker 2.0 Winastwan Gora S. redaksi@belajarsendiri.com BAB III. MENGENAL WINDOWS MOVIE MAKER 2.0 Lisensi Dokumen : Hak Cipta 2006 BelajarSendiri.Com
Langkah Praktis : Mengolah Video dengan Windows Movie Maker 2.0 Winastwan Gora S. redaksi@belajarsendiri.com BAB III. MENGENAL WINDOWS MOVIE MAKER 2.0 Lisensi Dokumen : Hak Cipta 2006 BelajarSendiri.Com
Editing Video Menggunakan Adobe Premiere Pro
 Editing Video Menggunakan Adobe Premiere Pro Winastwan Gora S. redaksi@belajarsendiri.com BAB IV. PROSES IMPORT DAN TRIMING Lisensi Dokumen : Hak Cipta 2006 BelajarSendiri.Com Seluruh dokumen ini dapat
Editing Video Menggunakan Adobe Premiere Pro Winastwan Gora S. redaksi@belajarsendiri.com BAB IV. PROSES IMPORT DAN TRIMING Lisensi Dokumen : Hak Cipta 2006 BelajarSendiri.Com Seluruh dokumen ini dapat
Memberi Efek Transisi
 MODUL III VIDEO (Part 2) A. TUJUAN Mahasiswa mengerti cara memberikan efek transisi, efek video dan teknik editing tingkat lanjut B. TEORI dan PRAKTEK Memberi Efek Transisi Transisi video adalah efek yang
MODUL III VIDEO (Part 2) A. TUJUAN Mahasiswa mengerti cara memberikan efek transisi, efek video dan teknik editing tingkat lanjut B. TEORI dan PRAKTEK Memberi Efek Transisi Transisi video adalah efek yang
CARA SEDERHANA MEMBUAT FILM MENGGUNAKAN WINDOWS MOVIE MAKER
 CARA SEDERHANA MEMBUAT FILM MENGGUNAKAN WINDOWS MOVIE MAKER Yusnita Dewi yusnita@raharja.info Abstrak Windows Movie Maker adalah Software video editing gratis yang dibuat oleh Microsoft. Kita dapat menggunakan
CARA SEDERHANA MEMBUAT FILM MENGGUNAKAN WINDOWS MOVIE MAKER Yusnita Dewi yusnita@raharja.info Abstrak Windows Movie Maker adalah Software video editing gratis yang dibuat oleh Microsoft. Kita dapat menggunakan
Editing Video Menggunakan Adobe Premiere Pro
 Editing Video Menggunakan Adobe Premiere Pro Winastwan Gora S. redaksi@belajarsendiri.com BAB IX. MEMBUAT TITLE Lisensi Dokumen : Hak Cipta 2006 BelajarSendiri.Com Seluruh dokumen ini dapat digunakan,
Editing Video Menggunakan Adobe Premiere Pro Winastwan Gora S. redaksi@belajarsendiri.com BAB IX. MEMBUAT TITLE Lisensi Dokumen : Hak Cipta 2006 BelajarSendiri.Com Seluruh dokumen ini dapat digunakan,
Bab 1 Merekam dan Mengolah Video
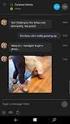 Bab 1 Merekam dan Mengolah Video 1.1 Mengenal Windows Movie Maker Windows Movie Maker (WMM) merupakan salah satu software atau perangkat lunak pengolah video yang merupakan produk dari Microsoft. Biasanya
Bab 1 Merekam dan Mengolah Video 1.1 Mengenal Windows Movie Maker Windows Movie Maker (WMM) merupakan salah satu software atau perangkat lunak pengolah video yang merupakan produk dari Microsoft. Biasanya
Editing Video Menggunakan Adobe Premiere Pro
 Editing Video Menggunakan Adobe Premiere Pro Winastwan Gora S. redaksi@belajarsendiri.com BAB X. AUDIO TREATMENT Lisensi Dokumen : Hak Cipta 2006 BelajarSendiri.Com Seluruh dokumen ini dapat digunakan,
Editing Video Menggunakan Adobe Premiere Pro Winastwan Gora S. redaksi@belajarsendiri.com BAB X. AUDIO TREATMENT Lisensi Dokumen : Hak Cipta 2006 BelajarSendiri.Com Seluruh dokumen ini dapat digunakan,
Editing Video Menggunakan Adobe Premiere Pro
 Editing Video Menggunakan Adobe Premiere Pro Winastwan Gora S. redaksi@belajarsendiri.com BAB V. MEMBERIKAN TRANSISI Lisensi Dokumen : Hak Cipta 2006 BelajarSendiri.Com Seluruh dokumen ini dapat digunakan,
Editing Video Menggunakan Adobe Premiere Pro Winastwan Gora S. redaksi@belajarsendiri.com BAB V. MEMBERIKAN TRANSISI Lisensi Dokumen : Hak Cipta 2006 BelajarSendiri.Com Seluruh dokumen ini dapat digunakan,
Produksi CD Multimedia Interaktif Menggunakan Macromedia Captivate
 Produksi CD Multimedia Interaktif Menggunakan Macromedia Captivate Winastwan Gora S. redaksi@belajarsendiri.com Lisensi Dokumen : Hak Cipta 2006 BelajarSendiri.Com Seluruh dokumen ini dapat digunakan,
Produksi CD Multimedia Interaktif Menggunakan Macromedia Captivate Winastwan Gora S. redaksi@belajarsendiri.com Lisensi Dokumen : Hak Cipta 2006 BelajarSendiri.Com Seluruh dokumen ini dapat digunakan,
Editing Video Menggunakan Adobe Premiere Pro
 Editing Video Menggunakan Adobe Premiere Pro Winastwan Gora S. redaksi@belajarsendiri.com BAB VII. TEKNIK EDITING TINGKAT LANJUT Lisensi Dokumen : Hak Cipta 2006 BelajarSendiri.Com Seluruh dokumen ini
Editing Video Menggunakan Adobe Premiere Pro Winastwan Gora S. redaksi@belajarsendiri.com BAB VII. TEKNIK EDITING TINGKAT LANJUT Lisensi Dokumen : Hak Cipta 2006 BelajarSendiri.Com Seluruh dokumen ini
MEMBUAT EFEK TRANSISI VIDEO
 MEMBUAT EFEK TRANSISI VIDEO Transisi video adalah efek yang menampilkan perubahan tampilan dari satu klip ke klip yang lain. Pada umumnya penerapan transisi video digunakan untuk proses penggantian tampilan
MEMBUAT EFEK TRANSISI VIDEO Transisi video adalah efek yang menampilkan perubahan tampilan dari satu klip ke klip yang lain. Pada umumnya penerapan transisi video digunakan untuk proses penggantian tampilan
BAB DUA PROGRAM MOVIE MAKER
 BAB DUA PROGRAM MOVIE MAKER Program Movie Maker adalah sebuah program yang biasa digunakan untuk membuat atau mengedit video. Program ini dapat membuat slide show photo sebagai sebuah video yang menarik,
BAB DUA PROGRAM MOVIE MAKER Program Movie Maker adalah sebuah program yang biasa digunakan untuk membuat atau mengedit video. Program ini dapat membuat slide show photo sebagai sebuah video yang menarik,
Langkah Praktis : Mengolah Video dengan Windows Movie Maker 2.0
 Langkah Praktis : Mengolah Video dengan Windows Movie Maker 2.0 Winastwan Gora S. redaksi@belajarsendiri.com BAB IV. CAPTURE DAN IMPORT CLIP Lisensi Dokumen : Hak Cipta 2006 BelajarSendiri.Com Seluruh
Langkah Praktis : Mengolah Video dengan Windows Movie Maker 2.0 Winastwan Gora S. redaksi@belajarsendiri.com BAB IV. CAPTURE DAN IMPORT CLIP Lisensi Dokumen : Hak Cipta 2006 BelajarSendiri.Com Seluruh
IOTA COMPUTER COURSE 2009 1
 S Windows Movie Maker istem Operasi Microsoft Windows XP tidak hanya digunakan sebagai jembatan untuk menuju suatu aplikasi saja, melainkan banyak fasilitas yang bisa digunakan untuk menunjang sistem komputer
S Windows Movie Maker istem Operasi Microsoft Windows XP tidak hanya digunakan sebagai jembatan untuk menuju suatu aplikasi saja, melainkan banyak fasilitas yang bisa digunakan untuk menunjang sistem komputer
Mengedit Video Sendiri dengan Windows Movie Maker 2.1 hanya dalam Waktu 10 Menit
 - 1 - Mengedit Video Sendiri dengan Windows Movie Maker 2.1 hanya dalam Waktu 10 Menit a. Mengenal Windows Movie Maker Windows Movie Maker adalah program aplikasi yang ada pada Windows 2000/ME/XP maupun
- 1 - Mengedit Video Sendiri dengan Windows Movie Maker 2.1 hanya dalam Waktu 10 Menit a. Mengenal Windows Movie Maker Windows Movie Maker adalah program aplikasi yang ada pada Windows 2000/ME/XP maupun
Teknik Dasar: Penyuntingan Video
 Teknik Dasar: Penyuntingan Video Oleh: Purnawan Kristanto Pada zaman dulu kamera video adalah barang yang mewah dan langka. Akan tetapi pada zaman sekarang, berkat kemajuan teknologi, alat perekam video
Teknik Dasar: Penyuntingan Video Oleh: Purnawan Kristanto Pada zaman dulu kamera video adalah barang yang mewah dan langka. Akan tetapi pada zaman sekarang, berkat kemajuan teknologi, alat perekam video
MICROSOFT POWERPOINT. Pendahuluan
 MICROSOFT POWERPOINT Pendahuluan Microsoft Power Point adalah suatu software yang akan membantu dalam menyusun sebuah presentasi yang efektif, professional, dan juga mudah. Microsoft Power Point akan membantu
MICROSOFT POWERPOINT Pendahuluan Microsoft Power Point adalah suatu software yang akan membantu dalam menyusun sebuah presentasi yang efektif, professional, dan juga mudah. Microsoft Power Point akan membantu
Spesifikasi: Ukuran: 14x21 cm Tebal: 165hlm Harga: Rp Terbit pertama: Agustus 2004 Sinopsis singkat:
 Spesifikasi: Ukuran: 14x21 cm Tebal: 165hlm Harga: Rp 27.800 Terbit pertama: Agustus 2004 Sinopsis singkat: Buku dapat dijadikan panduan yang memadai untuk menggunakan VideoStudio yang saat ini telah mencapai
Spesifikasi: Ukuran: 14x21 cm Tebal: 165hlm Harga: Rp 27.800 Terbit pertama: Agustus 2004 Sinopsis singkat: Buku dapat dijadikan panduan yang memadai untuk menggunakan VideoStudio yang saat ini telah mencapai
MICROSOFT POWERPOINT
 MICROSOFT POWERPOINT Pendahuluan Microsoft Power Point adalah suatu software yang akan membantu dalam menyusun sebuah presentasi yang efektif, professional, dan juga mudah. Microsoft Power Point akan membantu
MICROSOFT POWERPOINT Pendahuluan Microsoft Power Point adalah suatu software yang akan membantu dalam menyusun sebuah presentasi yang efektif, professional, dan juga mudah. Microsoft Power Point akan membantu
Editing Video Menggunakan Adobe Premiere Pro
 Editing Video Menggunakan Adobe Premiere Pro Winastwan Gora S. redaksi@belajarsendiri.com BAB VI. MEMBERI EFEK VIDEO Lisensi Dokumen : Hak Cipta 2006 BelajarSendiri.Com Seluruh dokumen ini dapat digunakan,
Editing Video Menggunakan Adobe Premiere Pro Winastwan Gora S. redaksi@belajarsendiri.com BAB VI. MEMBERI EFEK VIDEO Lisensi Dokumen : Hak Cipta 2006 BelajarSendiri.Com Seluruh dokumen ini dapat digunakan,
Penyuntingan Digital I 2011
 MODUL 4 Adobe Premiere Cs3 Oleh: Handriyotopo, M.Sn A. Pengantar Adobe premiere pro adalah merupakan salah satu sofware editing atau penyuntingan audiovisual yang sekarang cukup familier di dunia broadcasting
MODUL 4 Adobe Premiere Cs3 Oleh: Handriyotopo, M.Sn A. Pengantar Adobe premiere pro adalah merupakan salah satu sofware editing atau penyuntingan audiovisual yang sekarang cukup familier di dunia broadcasting
PERTEMUAN 1 PENGENALAN ADOBE PREMIERE PRO
 PERTEMUAN 1 PENGENALAN ADOBE PREMIERE PRO Tujuan Praktikum: 1. Mahasiswa mampu mengoperasikan Graphical User Interface dan perangkat (tools) yang ada di Adobe Premiere 2. Mahasiswa mampu membuat project
PERTEMUAN 1 PENGENALAN ADOBE PREMIERE PRO Tujuan Praktikum: 1. Mahasiswa mampu mengoperasikan Graphical User Interface dan perangkat (tools) yang ada di Adobe Premiere 2. Mahasiswa mampu membuat project
MODUL III. VIDEO (Part 3) A. TUJUAN Mahasiswa mengerti cara memberikan animasi motion/grafhics dan membuat title
 MODUL III VIDEO (Part 3) A. TUJUAN Mahasiswa mengerti cara memberikan animasi motion/grafhics dan membuat title B. TEORI dan PRAKTEK Animasi Motion/grafics 1. Animasi Position Animasi position disebut
MODUL III VIDEO (Part 3) A. TUJUAN Mahasiswa mengerti cara memberikan animasi motion/grafhics dan membuat title B. TEORI dan PRAKTEK Animasi Motion/grafics 1. Animasi Position Animasi position disebut
A. Pengantar B. Membuka program Power Point: Programs Catatan
 A. Pengantar Power point merupakan salah satu dari program microsoft (MS) office. Program yang lain adalah MS-Word, MS-Exell, MS-Access, dll. Power point adalah paket program yang digunakan untuk membantu
A. Pengantar Power point merupakan salah satu dari program microsoft (MS) office. Program yang lain adalah MS-Word, MS-Exell, MS-Access, dll. Power point adalah paket program yang digunakan untuk membantu
MODUL PRAKTIKUM PENGOLAHAN VIDEO dan ANIMASI
 MODUL PRAKTIKUM PENGOLAHAN VIDEO dan ANIMASI LABORATORIUM TEKNIK MULTIMEDIA & JARINGAN FAKULTAS TEKNIK UNIVERSITAS TRUNOJOYO MODUL VI AUDIO TREATMENT Adobe Premiere Pro mendukung berbagai format file audio,
MODUL PRAKTIKUM PENGOLAHAN VIDEO dan ANIMASI LABORATORIUM TEKNIK MULTIMEDIA & JARINGAN FAKULTAS TEKNIK UNIVERSITAS TRUNOJOYO MODUL VI AUDIO TREATMENT Adobe Premiere Pro mendukung berbagai format file audio,
PERTEMUAN 2 MEMBERIKAN TRANSISI
 PERTEMUAN 2 MEMBERIKAN TRANSISI Tujuan Praktikum: 1. Mahasiswa memahami konsep transisi editing, 2. Mahasiswa mampu melakukan editing transisi antar frame dalam sebuah video. Metode pemberian transisi
PERTEMUAN 2 MEMBERIKAN TRANSISI Tujuan Praktikum: 1. Mahasiswa memahami konsep transisi editing, 2. Mahasiswa mampu melakukan editing transisi antar frame dalam sebuah video. Metode pemberian transisi
Media Power Point 2 Materi PowerPoint (2)
 Media Power Point 2 Materi PowerPoint (2) Tatik Retno Murniasih, S.Si., M.Pd tretnom@unikama.ac.id Mengubah Alur Motion Path 1. Pilih motion path yang ingin diedit. 2. Klik kanan pada motion path dan pilih
Media Power Point 2 Materi PowerPoint (2) Tatik Retno Murniasih, S.Si., M.Pd tretnom@unikama.ac.id Mengubah Alur Motion Path 1. Pilih motion path yang ingin diedit. 2. Klik kanan pada motion path dan pilih
Editing Video Menggunakan Adobe Premiere Pro
 Editing Video Menggunakan Adobe Premiere Pro Winastwan Gora S. redaksi@belajarsendiri.com BAB VIII. ANIMASI CLIP/MOTION GRAPHICS Lisensi Dokumen : Hak Cipta 2006 BelajarSendiri.Com Seluruh dokumen ini
Editing Video Menggunakan Adobe Premiere Pro Winastwan Gora S. redaksi@belajarsendiri.com BAB VIII. ANIMASI CLIP/MOTION GRAPHICS Lisensi Dokumen : Hak Cipta 2006 BelajarSendiri.Com Seluruh dokumen ini
PERTEMUAN 5 AUDIO TREATMENT
 PERTEMUAN 5 AUDIO TREATMENT Tujuan Paktikum: 1. Mahasiswa mengetahui konsep ADC (audio to digital converter) serta berbagai format data audio, 2. Mahasiswa mampu mengedit video dengan mengatur audio beserta
PERTEMUAN 5 AUDIO TREATMENT Tujuan Paktikum: 1. Mahasiswa mengetahui konsep ADC (audio to digital converter) serta berbagai format data audio, 2. Mahasiswa mampu mengedit video dengan mengatur audio beserta
Editing Video Menggunakan Adobe Premiere Pro
 Editing Video Menggunakan Adobe Premiere Pro Winastwan Gora S. redaksi@belajarsendiri.com BAB III. MENGCAPTURE VIDEO DAN AUDIO Lisensi Dokumen : Hak Cipta 2006 BelajarSendiri.Com Seluruh dokumen ini dapat
Editing Video Menggunakan Adobe Premiere Pro Winastwan Gora S. redaksi@belajarsendiri.com BAB III. MENGCAPTURE VIDEO DAN AUDIO Lisensi Dokumen : Hak Cipta 2006 BelajarSendiri.Com Seluruh dokumen ini dapat
Laboratorium CATV Universitas Telkom Jl.Telekomunikasi, Ters.Buah Batu, Bandung Gedung O-401
 Adobe Premiere adalah salah satu software yang popular dan digunakan secara luas dalam pengeditan video. Adanya kesamaan interface Adobe Premiere dengan Adobe Photoshop dan Adobe After Effect adalah memberikan
Adobe Premiere adalah salah satu software yang popular dan digunakan secara luas dalam pengeditan video. Adanya kesamaan interface Adobe Premiere dengan Adobe Photoshop dan Adobe After Effect adalah memberikan
VIDEO EDITING 2. Rendy Andriyanto. S1 Informatika ST3 Telkom Purwokerto Rendy Andriyanto
 Ringkasan Praktikum pertemuan kedua ini melanjutkan pembahasan editing video yang pernah dilakukan pada praktikum pertemuan pertama. Materi yang dibahas pada praktikum pertemuan kedua ini adalah teknik
Ringkasan Praktikum pertemuan kedua ini melanjutkan pembahasan editing video yang pernah dilakukan pada praktikum pertemuan pertama. Materi yang dibahas pada praktikum pertemuan kedua ini adalah teknik
PROGRAM STUDI D3 JURUSAN TEKNIK KOMPUTER POLITEKNIK NEGERI SRIWIJAYA PALEMBANG TK Computer 2 (Multimedia) Hand On Lab 7
 Jl Srijaya Negara Bukit Besar Palembang 30139, Telpon : +62711-353414 PROGRAM STUDI D3 JURUSAN TEKNIK KOMPUTER POLITEKNIK NEGERI SRIWIJAYA PALEMBANG TK Computer 2 (Multimedia) Hand On Lab 7 Editing Video
Jl Srijaya Negara Bukit Besar Palembang 30139, Telpon : +62711-353414 PROGRAM STUDI D3 JURUSAN TEKNIK KOMPUTER POLITEKNIK NEGERI SRIWIJAYA PALEMBANG TK Computer 2 (Multimedia) Hand On Lab 7 Editing Video
PERTEMUAN IV MEMBUAT JUDUL (TITLE)
 PERTEMUAN IV MEMBUAT JUDUL (TITLE) Tujuan Praktikum: 1. Mahasiswa mampu menyisipkan/menambahkan Judul (Title) pada clip video; 2. Mahasiswa mampu mengubah/edit Judul (Title) pada clip video dengan berbagai
PERTEMUAN IV MEMBUAT JUDUL (TITLE) Tujuan Praktikum: 1. Mahasiswa mampu menyisipkan/menambahkan Judul (Title) pada clip video; 2. Mahasiswa mampu mengubah/edit Judul (Title) pada clip video dengan berbagai
Spesifikasi: Ukuran: 19x23 cm Tebal: 162 hlm Harga: Rp Terbit pertama: Januari 2005 Sinopsis singkat:
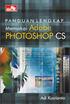 Spesifikasi: Ukuran: 19x23 cm Tebal: 162 hlm Harga: Rp 84.800 Terbit pertama: Januari 2005 Sinopsis singkat: Buku ini berisi 168 teknik mudah dan praktis untuk menguasai Photoshop secara cepat dan profesional.
Spesifikasi: Ukuran: 19x23 cm Tebal: 162 hlm Harga: Rp 84.800 Terbit pertama: Januari 2005 Sinopsis singkat: Buku ini berisi 168 teknik mudah dan praktis untuk menguasai Photoshop secara cepat dan profesional.
BAB V MICROSOFT POWERPOINT
 BAB V MICROSOFT POWERPOINT V Microsoft Power-Point 5.1. Sekilas Tentang Microsoft PowerPoint Microsoft Powerpoint adalah program aplikasi yang banyak digunakan untuk membantu mempresentasikan materi atau
BAB V MICROSOFT POWERPOINT V Microsoft Power-Point 5.1. Sekilas Tentang Microsoft PowerPoint Microsoft Powerpoint adalah program aplikasi yang banyak digunakan untuk membantu mempresentasikan materi atau
Produksi Iklan Audio _ Visual
 Modul ke: Produksi Iklan Audio _ Visual Pengenalan Adobe Premiere Fakultas ILMU KOMUNIKASI Dudi Hartono, S. Komp, M. Ikom Program Studi MARCOMM & ADVERTISING www.mercubuana.ac.id Adobe Premiere Adobe Premiere
Modul ke: Produksi Iklan Audio _ Visual Pengenalan Adobe Premiere Fakultas ILMU KOMUNIKASI Dudi Hartono, S. Komp, M. Ikom Program Studi MARCOMM & ADVERTISING www.mercubuana.ac.id Adobe Premiere Adobe Premiere
Microsoft Power Point 2007
 Microsoft Power Point 2007 Modul 1 PENGENALAN POWER POINT 2007 Menjalankan Power point Pengenalan Interface/Tampilan Fungsi Shortcut / Icon Membuat Dokumen Baru Membuat slide kedua Cara mengatur slide
Microsoft Power Point 2007 Modul 1 PENGENALAN POWER POINT 2007 Menjalankan Power point Pengenalan Interface/Tampilan Fungsi Shortcut / Icon Membuat Dokumen Baru Membuat slide kedua Cara mengatur slide
MICROSOFT POWER POINT
 MICROSOFT POWER POINT I. PENDAHULUAN Microsoft Power Point adalah suatu software yang menyediakan fasilitas yang dapat membantu dalam menyusun sebuah presentasi yang efektif, professional, dan juga mudah.
MICROSOFT POWER POINT I. PENDAHULUAN Microsoft Power Point adalah suatu software yang menyediakan fasilitas yang dapat membantu dalam menyusun sebuah presentasi yang efektif, professional, dan juga mudah.
Kata Pengantar... vii Daftar Isi... ix
 DAFTAR ISI Kata Pengantar... vii Daftar Isi... ix Modul 1 Mengenal Video... 1 1.1 Video Digital vs Analog...1 1.2 Format Video Broadcast...3 1.3 Perbedaan PAL, NTSC, dan SECAM...4 1.4 Aspect Ratio...5
DAFTAR ISI Kata Pengantar... vii Daftar Isi... ix Modul 1 Mengenal Video... 1 1.1 Video Digital vs Analog...1 1.2 Format Video Broadcast...3 1.3 Perbedaan PAL, NTSC, dan SECAM...4 1.4 Aspect Ratio...5
imovie Tampilan imovie
 Tampilan imovie imovie Aplikasi pengeditan video profesional baisanya memiliki interface yang cukup sulit dipahami. imovie merupakan aplikasi editing video dengan tampilan antarmuka pengguna yang mudah
Tampilan imovie imovie Aplikasi pengeditan video profesional baisanya memiliki interface yang cukup sulit dipahami. imovie merupakan aplikasi editing video dengan tampilan antarmuka pengguna yang mudah
Modul Praktikum Dasar Broadcasting
 Modul Praktikum Dasar Broadcasting Adobe Premiere Pro CS3 Adobe Premiere adalah aplikasi editing video yang sesuai dengan standar penyiaran. Hadirnya modul ini diharapkan dapat memberikan panduan dasar
Modul Praktikum Dasar Broadcasting Adobe Premiere Pro CS3 Adobe Premiere adalah aplikasi editing video yang sesuai dengan standar penyiaran. Hadirnya modul ini diharapkan dapat memberikan panduan dasar
Materi : 1. Bing 2. Windows Live Movie Maker 3. Skydrive
 Materi : 1. Bing 2. Windows Live Movie Maker 3. Skydrive S eringkali kita membutuhkan sebuah sarana untuk membuat sebuah pembelajaran yang menarik bagi siswa. Salah satunya dengan menyuguhkan sebuah video
Materi : 1. Bing 2. Windows Live Movie Maker 3. Skydrive S eringkali kita membutuhkan sebuah sarana untuk membuat sebuah pembelajaran yang menarik bagi siswa. Salah satunya dengan menyuguhkan sebuah video
3.1 Mengenal Audacity Portable
 Audacity Portable Sesuai dengan namanya Audacity Portable adalah program audio editor yang bersifat portabel. Bersifat portable artinya software ini dapat Anda tempatkan dalam drive penyimpanan yang dapat
Audacity Portable Sesuai dengan namanya Audacity Portable adalah program audio editor yang bersifat portabel. Bersifat portable artinya software ini dapat Anda tempatkan dalam drive penyimpanan yang dapat
PROGRAM STUDI D3 JURUSAN TEKNIK KOMPUTER POLITEKNIK NEGERI SRIWIJAYA PALEMBANG TK Computer 2 (Multimedia) Hand On Lab 8
 Jl Srijaya Negara Bukit Besar Palembang 30139, Telpon : +62711-353414 PROGRAM STUDI D3 JURUSAN TEKNIK KOMPUTER POLITEKNIK NEGERI SRIWIJAYA PALEMBANG TK Computer 2 (Multimedia) Hand On Lab 8 Editing Video
Jl Srijaya Negara Bukit Besar Palembang 30139, Telpon : +62711-353414 PROGRAM STUDI D3 JURUSAN TEKNIK KOMPUTER POLITEKNIK NEGERI SRIWIJAYA PALEMBANG TK Computer 2 (Multimedia) Hand On Lab 8 Editing Video
Microsoft Power Point 2003
 Microsoft Power Point 2003 A. Mengenal Microsoft Power Point Microsoft Power Point adalah suatu software yang akan membantu dalam menyusun sebuah presentasi yang efektif, professional, dan juga mudah.
Microsoft Power Point 2003 A. Mengenal Microsoft Power Point Microsoft Power Point adalah suatu software yang akan membantu dalam menyusun sebuah presentasi yang efektif, professional, dan juga mudah.
Paket Aplikasi : Microsoft Office Power Point
 P11 & 12 Paket Aplikasi : Microsoft Office Power Point 11.1. TUJUAN Mahasiswa memahami dan terampil menggunakan paket aplikasi presentasi. 11.2. PEMBAHASAN Membuka aplikasi Microsoft Office Power Point
P11 & 12 Paket Aplikasi : Microsoft Office Power Point 11.1. TUJUAN Mahasiswa memahami dan terampil menggunakan paket aplikasi presentasi. 11.2. PEMBAHASAN Membuka aplikasi Microsoft Office Power Point
Heryzal Heryandi
 Tutorial Adobe Premiere Pro Heryzal Heryandi pretts2@yahoo.com Lisensi Dokumen: Seluruh dokumen di IlmuKomputer.Com dapat digunakan, dimodifikasi dan disebarkan secara bebas untuk tujuan bukan komersial
Tutorial Adobe Premiere Pro Heryzal Heryandi pretts2@yahoo.com Lisensi Dokumen: Seluruh dokumen di IlmuKomputer.Com dapat digunakan, dimodifikasi dan disebarkan secara bebas untuk tujuan bukan komersial
Membuat Video Menggunakan Microsoft Windows Movie Maker
 5 Menit Bisa Membuat Video dengan Windows Movie Maker Membuat Video Menggunakan Microsoft Windows Movie Maker Pernahkah anda melihat video-video yang berada di situs YouTube? Pernahkah anda mencari video
5 Menit Bisa Membuat Video dengan Windows Movie Maker Membuat Video Menggunakan Microsoft Windows Movie Maker Pernahkah anda melihat video-video yang berada di situs YouTube? Pernahkah anda mencari video
PROGRAM STUDI D3 JURUSAN TEKNIK KOMPUTER POLITEKNIK NEGERI SRIWIJAYA PALEMBANG TK Computer 2 (Multimedia) Hand On Lab 6
 Jl Srijaya Negara Bukit Besar Palembang 30139, Telpon : +62711 353414 PROGRAM STUDI D3 JURUSAN TEKNIK KOMPUTER POLITEKNIK NEGERI SRIWIJAYA PALEMBANG TK Computer 2 (Multimedia) Hand On Lab 6 Editing Lanjut
Jl Srijaya Negara Bukit Besar Palembang 30139, Telpon : +62711 353414 PROGRAM STUDI D3 JURUSAN TEKNIK KOMPUTER POLITEKNIK NEGERI SRIWIJAYA PALEMBANG TK Computer 2 (Multimedia) Hand On Lab 6 Editing Lanjut
MATERI PELATIHAN VIDEO EDITING. I Made Kirna. Jurdik Kimia UNDIKSHA 2015
 MATERI PELATIHAN VIDEO EDITING I Made Kirna Jurdik Kimia UNDIKSHA 2015 Kebutuhan Software Aplikasi Agar menguasai keterampilan membuat video pembelajaran, diperlukan penguasaan dasar terhadap capture video,
MATERI PELATIHAN VIDEO EDITING I Made Kirna Jurdik Kimia UNDIKSHA 2015 Kebutuhan Software Aplikasi Agar menguasai keterampilan membuat video pembelajaran, diperlukan penguasaan dasar terhadap capture video,
Pengenalan Editing Video dengan Adobe Premiere. Sri Siswanti, S.Kom, M.Kom
 Pengenalan Editing Video dengan Adobe Premiere Sri Siswanti, S.Kom, M.Kom Editing adalah proses menggerakan dan menata video shot/hasil rekaman gambar menjadi suatu rekaman gambar yang baru dan enak untuk
Pengenalan Editing Video dengan Adobe Premiere Sri Siswanti, S.Kom, M.Kom Editing adalah proses menggerakan dan menata video shot/hasil rekaman gambar menjadi suatu rekaman gambar yang baru dan enak untuk
LAMPIRAN A LEMBAR HASIL KARYA DESAIN
 LAMPIRAN A LEMBAR HASIL KARYA DESAIN 81 a. Logo Gambar A.1 Hasil Cetakan Stationary Logo 82 2. Katalog Gambar A.2 Hasil Cetakan Stationary Cover Depan Katalog 83 Gambar A.3 Hasil Cetakan Stationary Isi
LAMPIRAN A LEMBAR HASIL KARYA DESAIN 81 a. Logo Gambar A.1 Hasil Cetakan Stationary Logo 82 2. Katalog Gambar A.2 Hasil Cetakan Stationary Cover Depan Katalog 83 Gambar A.3 Hasil Cetakan Stationary Isi
WORKSHOP DAN PELATIHAN POWER POINT: SUATU MEDIA PENUNJANG PRESENTASI PEMBELAJARAN DI SMU DALAM RANGKA IMPLEMENTASI KURIKULUM BERBASIS KOMPETENSI
 WORKSHOP DAN PELATIHAN POWER POINT: SUATU MEDIA PENUNJANG PRESENTASI PEMBELAJARAN DI SMU DALAM RANGKA IMPLEMENTASI KURIKULUM BERBASIS KOMPETENSI Tim Pengabdi: 1. Caturiyati 2. Jaelani 3. Muhammad Fauzan
WORKSHOP DAN PELATIHAN POWER POINT: SUATU MEDIA PENUNJANG PRESENTASI PEMBELAJARAN DI SMU DALAM RANGKA IMPLEMENTASI KURIKULUM BERBASIS KOMPETENSI Tim Pengabdi: 1. Caturiyati 2. Jaelani 3. Muhammad Fauzan
IBM LOTUS SYMPHONY PRESENTATIOM
 IBM LOTUS SYMPHONY PRESENTATIOM TUTORIAL MEMBUAT PRESENTASI MENGGUNAKAN IBM LOTUS SYMPHONY PRESENTATIOM Tugas Aplikasi Komputer II Dosen : Ni Komang Yossy Trisna Sukawati Disusun Oleh : JEFFRY RAHMATULLAH
IBM LOTUS SYMPHONY PRESENTATIOM TUTORIAL MEMBUAT PRESENTASI MENGGUNAKAN IBM LOTUS SYMPHONY PRESENTATIOM Tugas Aplikasi Komputer II Dosen : Ni Komang Yossy Trisna Sukawati Disusun Oleh : JEFFRY RAHMATULLAH
1. Tentang Ms Power Point
 Tutorial Microsoft Power Point 1. Tentang Ms Power Point Microsoft Power Point adalah aplikasi untuk keperluan presentasi, khususnya untuk presentasi bisnis dan perkantoran. Namun Power Point kuga dapat
Tutorial Microsoft Power Point 1. Tentang Ms Power Point Microsoft Power Point adalah aplikasi untuk keperluan presentasi, khususnya untuk presentasi bisnis dan perkantoran. Namun Power Point kuga dapat
IBM LOTUS SYMPHONY PRESENTATIOM
 TUTORIAL MEMBUAT PRESENTASI MENGGUNAKAN IBM LOTUS SYMPHONY PRESENTATIOM Tugas Aplikasi Komputer II Dosen : Ni Komang Yossy Trisna Sukawati Disusun Oleh : JEFFRY RAHMATULLAH KHOIRI 131020700074 SEKOLAH
TUTORIAL MEMBUAT PRESENTASI MENGGUNAKAN IBM LOTUS SYMPHONY PRESENTATIOM Tugas Aplikasi Komputer II Dosen : Ni Komang Yossy Trisna Sukawati Disusun Oleh : JEFFRY RAHMATULLAH KHOIRI 131020700074 SEKOLAH
1. TUJUAN Setelah menyelesaikan modul ini, anda diharapkan untuk bisa mengenali teknikteknik lanjutan dalam mengedit sebuah video.
 Modul 7 VIDEO EDITING 2 KOMPETENSI Setelah menyelesaikan modul ini, mahasiswa diharapkan dapat memahami teknik-teknik lanjutan dalam proses editing video. 1. TUJUAN Setelah menyelesaikan modul ini, anda
Modul 7 VIDEO EDITING 2 KOMPETENSI Setelah menyelesaikan modul ini, mahasiswa diharapkan dapat memahami teknik-teknik lanjutan dalam proses editing video. 1. TUJUAN Setelah menyelesaikan modul ini, anda
PROGRAM STUDI D3 JURUSAN TEKNIK KOMPUTER POLITEKNIK NEGERI SRIWIJAYA PALEMBANG TK Computer 2 (Multimedia) Hand On Lab 4
 Jl Srijaya Negara Bukit Besar Palembang 30139, Telpon : +62711 353414 PROGRAM STUDI D3 JURUSAN TEKNIK KOMPUTER POLITEKNIK NEGERI SRIWIJAYA PALEMBANG TK Computer 2 (Multimedia) Hand On Lab 4 Working With
Jl Srijaya Negara Bukit Besar Palembang 30139, Telpon : +62711 353414 PROGRAM STUDI D3 JURUSAN TEKNIK KOMPUTER POLITEKNIK NEGERI SRIWIJAYA PALEMBANG TK Computer 2 (Multimedia) Hand On Lab 4 Working With
Latihan 1: Klip dan Pengolahannya
 Student Exercise Series: Adobe Premiere Pro Latihan : Klip dan Pengolahannya A Menjalankan Adobe Premiere Pro Klik Start, arahkan mouse ke Programs, lalu tunjuk dan klik Adobe Premiere Pro untuk membuka
Student Exercise Series: Adobe Premiere Pro Latihan : Klip dan Pengolahannya A Menjalankan Adobe Premiere Pro Klik Start, arahkan mouse ke Programs, lalu tunjuk dan klik Adobe Premiere Pro untuk membuka
Mengelola File, Folder, dan Album
 BAB 2 Mengelola File, Folder, dan Album Pada bagian ini akan dipelajari bagaimana Google Picasa memberikan kemudahan pengguna untuk mengoleksi dan mengelola data-data, baik foto maupun video yang ada dalam
BAB 2 Mengelola File, Folder, dan Album Pada bagian ini akan dipelajari bagaimana Google Picasa memberikan kemudahan pengguna untuk mengoleksi dan mengelola data-data, baik foto maupun video yang ada dalam
PANDUAN PRAKTIS MENGOLAH VIDEO MENGGUNAKAN PINACLE STUDIO 12 * Oleh: Khusnul Aflah SEPINTAS TENTANG PINACLE STUDIO 12
 PANDUAN PRAKTIS MENGOLAH VIDEO MENGGUNAKAN PINACLE STUDIO 12 * Oleh: Khusnul Aflah SEPINTAS TENTANG PINACLE STUDIO 12 Pinacle Studi 12 adalah program video editing yang banyak digunakan untuk mengolah
PANDUAN PRAKTIS MENGOLAH VIDEO MENGGUNAKAN PINACLE STUDIO 12 * Oleh: Khusnul Aflah SEPINTAS TENTANG PINACLE STUDIO 12 Pinacle Studi 12 adalah program video editing yang banyak digunakan untuk mengolah
PRAKTIKUM MULTIMEDIA MODUL VIII PEMBUATAN EFEK VISUAL DENGAN AFTER EFFECTS. Disusun Oleh : Munengsih Sari Bunga
 PRAKTIKUM MULTIMEDIA MODUL VIII PEMBUATAN EFEK VISUAL DENGAN AFTER EFFECTS Disusun Oleh : POLITEKNIK INDRAMAYU 2012 2 MODUL VIII PEMBUATAN EFEK VISUAL DENGAN ADOBE AFTER EFFECTS A. TUJUAN Pada modul 8,
PRAKTIKUM MULTIMEDIA MODUL VIII PEMBUATAN EFEK VISUAL DENGAN AFTER EFFECTS Disusun Oleh : POLITEKNIK INDRAMAYU 2012 2 MODUL VIII PEMBUATAN EFEK VISUAL DENGAN ADOBE AFTER EFFECTS A. TUJUAN Pada modul 8,
MICROSOFT OFFICE POWERPOINT 2007
 MICROSOFT OFFICE POWERPOINT 2007 Cakupan Panduan : Menjalankan software presentasi Menggunakan menu-menu serta shortcut Menyimpan, memanggil, insert, edit Menggunakan Header, footer, page numbering Pencetakan
MICROSOFT OFFICE POWERPOINT 2007 Cakupan Panduan : Menjalankan software presentasi Menggunakan menu-menu serta shortcut Menyimpan, memanggil, insert, edit Menggunakan Header, footer, page numbering Pencetakan
Modul ke: Aplikasi komputer. Microsoft Power Point 2010 bagian 2. 07Fakultas FASILKOM. Ariyani Wardhana., S.Kom., S.T., MM. Program Studi MKCU
 Modul ke: 07Fakultas FASILKOM Aplikasi komputer Microsoft Power Point 2010 bagian 2 Ariyani Wardhana., S.Kom., S.T., MM Program Studi MKCU Mengetik Teks pada kotak Teks Default Slide Langkah yang dilakukan
Modul ke: 07Fakultas FASILKOM Aplikasi komputer Microsoft Power Point 2010 bagian 2 Ariyani Wardhana., S.Kom., S.T., MM Program Studi MKCU Mengetik Teks pada kotak Teks Default Slide Langkah yang dilakukan
Microsoft. Office 2007
 Microsoft Office 2007 Mengenal Microsoft Office PowerPoint 2007 Microsoft PowerPoint 2007 adalah program yang digunakan untuk membuat slide atau presentasi. PowerPoint 2007 merupakan versi terbaru dari
Microsoft Office 2007 Mengenal Microsoft Office PowerPoint 2007 Microsoft PowerPoint 2007 adalah program yang digunakan untuk membuat slide atau presentasi. PowerPoint 2007 merupakan versi terbaru dari
Microsoft PowerPoint 2003
 Microsoft PowerPoint 2003 Cakupan Panduan : Menjalankan Software presentasi Memulai Microsoft PowerPoint Menggunakan menu-menu beserta shortcut Memanggil, menyimpan, mencetak file Membuat file presentasi
Microsoft PowerPoint 2003 Cakupan Panduan : Menjalankan Software presentasi Memulai Microsoft PowerPoint Menggunakan menu-menu beserta shortcut Memanggil, menyimpan, mencetak file Membuat file presentasi
MODUL III. VIDEO (Part 4) Mahasiwa mengerti cara menciptakan animasi dan visual effect
 MODUL III VIDEO (Part 4) A. TUJUAN Mahasiswa mengerti cara mengolah audio treatment Mahasiwa mengerti cara menciptakan animasi dan visual effect B. TEORI dan PRAKTEK Audio Treatment Adobe Premiere Pro
MODUL III VIDEO (Part 4) A. TUJUAN Mahasiswa mengerti cara mengolah audio treatment Mahasiwa mengerti cara menciptakan animasi dan visual effect B. TEORI dan PRAKTEK Audio Treatment Adobe Premiere Pro
Berikut adalah langkah-langkah membuat Slide Presentasi Menarik pada Powerpoint
 Berikut adalah langkah-langkah membuat Slide Presentasi Menarik pada Powerpoint 1. Langkah pertama adalah membuka Microsoft Powerpoint 2010, maka akan muncul tampilan awal dari Powerpoint 2010. 2. Kemudian
Berikut adalah langkah-langkah membuat Slide Presentasi Menarik pada Powerpoint 1. Langkah pertama adalah membuka Microsoft Powerpoint 2010, maka akan muncul tampilan awal dari Powerpoint 2010. 2. Kemudian
BAB I PENDAHULUAN. Presentasi Dengan Power Point, Hal 1/19
 BAB I PENDAHULUAN Komputer merupakan suatu alat yang dapat membantu manusia dalam menyelesaikan pekerjaannya. Pada modul ini akan dibahas tentang Aplikasi Presentasi Microsoft Power Point Persiapan Sebelum
BAB I PENDAHULUAN Komputer merupakan suatu alat yang dapat membantu manusia dalam menyelesaikan pekerjaannya. Pada modul ini akan dibahas tentang Aplikasi Presentasi Microsoft Power Point Persiapan Sebelum
MODUL I 1. MENGAKTIFKAN POWERPOINT. Untuk dapat memulai atau menjalankan program aplikasi PowerPoint dapat menggunakan perintah sebagai berikut :
 MODUL I 1. MENGAKTIFKAN POWERPOINT Untuk dapat memulai atau menjalankan program aplikasi PowerPoint dapat menggunakan perintah sebagai berikut : 1. Nyalakan komputer, tunggu sampai komputer menampilkan
MODUL I 1. MENGAKTIFKAN POWERPOINT Untuk dapat memulai atau menjalankan program aplikasi PowerPoint dapat menggunakan perintah sebagai berikut : 1. Nyalakan komputer, tunggu sampai komputer menampilkan
GarageBand. Tampilan GarageBand
 GarageBand Tiga aplikasi dalam ilife yang merupakan aplikasi yang digunakan untuk menciptakan hasil karya multimedia salah satunya adalah GarageBand. Secara kegunaan GarageBand merupakan aplikasi yang
GarageBand Tiga aplikasi dalam ilife yang merupakan aplikasi yang digunakan untuk menciptakan hasil karya multimedia salah satunya adalah GarageBand. Secara kegunaan GarageBand merupakan aplikasi yang
I. KEGIATAN BELAJAR 1
 I. KEGIATAN BELAJAR 1 1.1. TUJUAN PEMELAJARAN Setelah mempelajari modul ini, peserta didik diharapkan untuk dapat : 1.1.1 Memahami proses penginstalan Microsoft Office 1.1.2. Memahami cara operasi Microsoft
I. KEGIATAN BELAJAR 1 1.1. TUJUAN PEMELAJARAN Setelah mempelajari modul ini, peserta didik diharapkan untuk dapat : 1.1.1 Memahami proses penginstalan Microsoft Office 1.1.2. Memahami cara operasi Microsoft
TUTORIAL POWERPOINT 2003 Interaktif Presentasi Menggunakan Powerpoint
 Pipit Kiswieantoro,S. Kom ICT UNTUK EDUKASI ICT dan Perkembangan Terakhir (vision) ICT / e-learning salah satu cara mengatasi masalah pendidikan Computer based Learning, Computer assisted Learning Distance
Pipit Kiswieantoro,S. Kom ICT UNTUK EDUKASI ICT dan Perkembangan Terakhir (vision) ICT / e-learning salah satu cara mengatasi masalah pendidikan Computer based Learning, Computer assisted Learning Distance
MODUL IV EFEK VIDEO Memberi Efek Pada Clip Video PAL,
 MODUL IV EFEK VIDEO Sebagai alat editing profesional maka Adobe Premiere Pro juga dilengkapi dengan fasilitas Visual Effects. Kita dapat mengaplikasikan efek-efek visual yang menarik pada clip-clip yang
MODUL IV EFEK VIDEO Sebagai alat editing profesional maka Adobe Premiere Pro juga dilengkapi dengan fasilitas Visual Effects. Kita dapat mengaplikasikan efek-efek visual yang menarik pada clip-clip yang
MACROMEDIA FLASH. 1.1 Mengenal interface Macromedia Flash 8. Panel. Timeline Stage. Properties. Animasi Sederhana dengan Macromedia Flash 1
 MACROMEDIA FLASH Macromedia flash/adobe Flash adalah perangkat lunak aplikasi untuk pembuatan animasi yang digunakan untuk halaman web. Macromedia flash mampu melengkapi website dengan beberapa macam animasi
MACROMEDIA FLASH Macromedia flash/adobe Flash adalah perangkat lunak aplikasi untuk pembuatan animasi yang digunakan untuk halaman web. Macromedia flash mampu melengkapi website dengan beberapa macam animasi
WINDOWS MOVIE MAKER. Alfa Ziqri. Abstrak. Pendahuluan. ::: cyberappa.blogspot.com
 WINDOWS MOVIE MAKER Alfa Ziqri alfa@hackermail.com ::: cyberappa.blogspot.com Abstrak Mungkin software ini sudah tidak asing bagi anda-anda semua, karena software ini sudah tersedia pada saat kita menginstall
WINDOWS MOVIE MAKER Alfa Ziqri alfa@hackermail.com ::: cyberappa.blogspot.com Abstrak Mungkin software ini sudah tidak asing bagi anda-anda semua, karena software ini sudah tersedia pada saat kita menginstall
Pembuatan Media Pembelajaran Menggunakan Camtasia Studio
 Pembuatan Media Pembelajaran Menggunakan Camtasia Studio Dody Firmansyah SMK Informatika Bina Generasi Bogor Jl. Pagelaran No.2 Ciomas Bogor (0251) 639985 Pembuatan Media Pembelajaran menggunakan Camtasia
Pembuatan Media Pembelajaran Menggunakan Camtasia Studio Dody Firmansyah SMK Informatika Bina Generasi Bogor Jl. Pagelaran No.2 Ciomas Bogor (0251) 639985 Pembuatan Media Pembelajaran menggunakan Camtasia
BAGIAN IV MICROSOFT POWER POINT
 BAGIAN IV MICROSOFT POWER POINT 1. Pendahuluan Microsoft powerpoint merupakan salah satu bagian terintegrasi dari suatu paket system operasi Microsoft Office. Pada umumnya tampilan dan penggunaan Microsoft
BAGIAN IV MICROSOFT POWER POINT 1. Pendahuluan Microsoft powerpoint merupakan salah satu bagian terintegrasi dari suatu paket system operasi Microsoft Office. Pada umumnya tampilan dan penggunaan Microsoft
Gambar 1. Membuka Power Point
 Microsoft Power Point 1. Tentang Ms Power Point Microsoft Power Point adalah aplikasi untuk keperluan presentasi, khususnya untuk presentasi bisnis dan perkantoran. Namun Power Point kuga dapat digunakan
Microsoft Power Point 1. Tentang Ms Power Point Microsoft Power Point adalah aplikasi untuk keperluan presentasi, khususnya untuk presentasi bisnis dan perkantoran. Namun Power Point kuga dapat digunakan
PROGRAM STUDI D3 JURUSAN TEKNIK KOMPUTER POLITEKNIK NEGERI SRIWIJAYA PALEMBANG TK Computer 2 (Multimedia) Hand On Lab 5 Video Effects 150 menit/ 3 jam
 Jl Srijaya Negara Bukit Besar Palembang 30139, Telpon : +62711 353414 PROGRAM STUDI D3 JURUSAN TEKNIK KOMPUTER POLITEKNIK NEGERI SRIWIJAYA PALEMBANG TK Computer 2 (Multimedia) Hand On Lab 5 Video Effects
Jl Srijaya Negara Bukit Besar Palembang 30139, Telpon : +62711 353414 PROGRAM STUDI D3 JURUSAN TEKNIK KOMPUTER POLITEKNIK NEGERI SRIWIJAYA PALEMBANG TK Computer 2 (Multimedia) Hand On Lab 5 Video Effects
Tujuan praktikum : mahasiswa dapat mengedit video hasil rekaman.
 Praktikum 8. EDITING Tujuan praktikum : mahasiswa dapat mengedit video hasil rekaman. Dalam praktikum editing, digunakan software Adobe Premiere Pro Cs6. Adobe Premiere adalah salah satu software yang
Praktikum 8. EDITING Tujuan praktikum : mahasiswa dapat mengedit video hasil rekaman. Dalam praktikum editing, digunakan software Adobe Premiere Pro Cs6. Adobe Premiere adalah salah satu software yang
PETUNJUK PRAKTIKUM TEKNOLOGI PEMBELAJARAN SAINS
 PETUNJUK PRAKTIKUM TEKNOLOGI PEMBELAJARAN SAINS Oleh : Tim Praktikum Teknologi Pembelajaran Sains Laboratorium Teknologi Pembelajaran Sain Universitas Ahmad Dahlan 2007 PENGENALAN KAMERA RECORDER A. Tujuan
PETUNJUK PRAKTIKUM TEKNOLOGI PEMBELAJARAN SAINS Oleh : Tim Praktikum Teknologi Pembelajaran Sains Laboratorium Teknologi Pembelajaran Sain Universitas Ahmad Dahlan 2007 PENGENALAN KAMERA RECORDER A. Tujuan
Capture Dan Edit Video Menggunakan Ulead Video Studio 9
 Capture Dan Edit Video Menggunakan Ulead Video Studio 9 Dengan perkembangan Komputer saat ini, komputer desktop bisa kita fungsikan sebagai video editor. Banyak program editor video yang bisa kita pakai,
Capture Dan Edit Video Menggunakan Ulead Video Studio 9 Dengan perkembangan Komputer saat ini, komputer desktop bisa kita fungsikan sebagai video editor. Banyak program editor video yang bisa kita pakai,
PROGRAM STUDI D3 JURUSAN TEKNIK KOMPUTER POLITEKNIK NEGERI SRIWIJAYA PALEMBANG TK Computer 2 (Multimedia) Hand On Lab 2
 Jl Srijaya Negara Bukit Besar Palembang 30139, Telpon : +62711-353414 PROGRAM STUDI D3 JURUSAN TEKNIK KOMPUTER POLITEKNIK NEGERI SRIWIJAYA PALEMBANG TK Computer 2 (Multimedia) Hand On Lab 2 Lingkungan
Jl Srijaya Negara Bukit Besar Palembang 30139, Telpon : +62711-353414 PROGRAM STUDI D3 JURUSAN TEKNIK KOMPUTER POLITEKNIK NEGERI SRIWIJAYA PALEMBANG TK Computer 2 (Multimedia) Hand On Lab 2 Lingkungan
Tujuan : v Menjelaskan proses pembuatan video dokumenter perjalanan sehingga dapat ditayangkan dan informatif.
 Tujuan : v Menjelaskan proses pembuatan video dokumenter perjalanan sehingga dapat ditayangkan dan informatif. 47 PEMBUATAN HOME VIDEO Pembuatan proyek video yang akan dibahas pada bab ini adalah menjelaskan
Tujuan : v Menjelaskan proses pembuatan video dokumenter perjalanan sehingga dapat ditayangkan dan informatif. 47 PEMBUATAN HOME VIDEO Pembuatan proyek video yang akan dibahas pada bab ini adalah menjelaskan
Media Pembelajaran dan Pemanfaatan ICT
 Media Pembelajaran dan Pemanfaatan ICT Oleh: Yudha Andana Prawria NIP. 197101031998031002 Disampaikan pada Diklat Di Wilayah Kerja Kankemenag Kota Bogor Pada tanggal: Kamis, 20 Juni 2013 By Balai Diklat
Media Pembelajaran dan Pemanfaatan ICT Oleh: Yudha Andana Prawria NIP. 197101031998031002 Disampaikan pada Diklat Di Wilayah Kerja Kankemenag Kota Bogor Pada tanggal: Kamis, 20 Juni 2013 By Balai Diklat
Modul Praktikum Ms. Office Power Point
 Modul Praktikum Ms. Power Point 2009/10 2 I. Pengenalan PowerPoint Microsoft Power Point adalah aplikasi yang memungkinkan kita untuk dapat merancang dan membuat presentasi secara mudah, cepat, serta dengan
Modul Praktikum Ms. Power Point 2009/10 2 I. Pengenalan PowerPoint Microsoft Power Point adalah aplikasi yang memungkinkan kita untuk dapat merancang dan membuat presentasi secara mudah, cepat, serta dengan
Editing Video Menggunakan Adobe Premiere Pro
 Editing Video Menggunakan Adobe Premiere Pro Winastwan Gora S. redaksi@belajarsendiri.com BAB XII. MENGEKSPOR MOVIE Lisensi Dokumen : Hak Cipta 2006 BelajarSendiri.Com Seluruh dokumen ini dapat digunakan,
Editing Video Menggunakan Adobe Premiere Pro Winastwan Gora S. redaksi@belajarsendiri.com BAB XII. MENGEKSPOR MOVIE Lisensi Dokumen : Hak Cipta 2006 BelajarSendiri.Com Seluruh dokumen ini dapat digunakan,
MODUL BAHAN AJAR Semua Program Keahlian KATA PENGANTAR
 KATA PENGANTAR Pemanfaatan komputer sebagai salah satu sarana pembangunan pembelajaran saat ini sudah menjadi kebutuhan utama. Hal ini didasarkan kepada beberapa faktor, yaitu : Perkembangan teknologi
KATA PENGANTAR Pemanfaatan komputer sebagai salah satu sarana pembangunan pembelajaran saat ini sudah menjadi kebutuhan utama. Hal ini didasarkan kepada beberapa faktor, yaitu : Perkembangan teknologi
Modul 10: Mengolah Video dengan Adobe Premiere Pro
 Modul 10: Mengolah Video dengan Adobe Premiere Pro A. Tujuan: Mahasiswa mampu melakukan proses editing, pemberian efek transisi, dan memproduksi file video dengan menggunakan Premiere Pro. B. Langkah Dasar
Modul 10: Mengolah Video dengan Adobe Premiere Pro A. Tujuan: Mahasiswa mampu melakukan proses editing, pemberian efek transisi, dan memproduksi file video dengan menggunakan Premiere Pro. B. Langkah Dasar
Adobe Premiere Komplet
 Adobe Premiere Komplet Sanksi Pelanggaran Pasal 113 Undang-Undang Nomor 28 Tahun 2014 tentang Hak Cipta 1. Setiap Orang yang dengan tanpa hak melakukan pelanggaran hak ekonomi sebagaimana dimaksud dalam
Adobe Premiere Komplet Sanksi Pelanggaran Pasal 113 Undang-Undang Nomor 28 Tahun 2014 tentang Hak Cipta 1. Setiap Orang yang dengan tanpa hak melakukan pelanggaran hak ekonomi sebagaimana dimaksud dalam
Power Point - 02 TEKNIK Ilmu Komputer
 Modul ke: Aplikasi Komputer Power Point - 02 Fakultas TEKNIK Muhammad Rifqi, S.Kom, M.Kom Program Studi Ilmu Komputer http://www.mercubuana.ac.id 1. Klik Start 2. Klik Microsoft Power Point 2010 Tampilan
Modul ke: Aplikasi Komputer Power Point - 02 Fakultas TEKNIK Muhammad Rifqi, S.Kom, M.Kom Program Studi Ilmu Komputer http://www.mercubuana.ac.id 1. Klik Start 2. Klik Microsoft Power Point 2010 Tampilan
Mengenal PowerPoint 2007
 BAB I Mengenal PowerPoint 2007 Tujuan Instruksional Setelah mempelajari bab ini, Anda diharapkan mampu: 1. mengaktifkan Ms. PowerPoint 2007 2. mengetahui lingkungan kerja Ms. PowerPoint 2007 3. membuat
BAB I Mengenal PowerPoint 2007 Tujuan Instruksional Setelah mempelajari bab ini, Anda diharapkan mampu: 1. mengaktifkan Ms. PowerPoint 2007 2. mengetahui lingkungan kerja Ms. PowerPoint 2007 3. membuat
Editing Video (Lanjutan)
 Editing Video (Lanjutan) Terampil menguasai program editing Adobe Premiere Pro Sekarang Kita mulai dengan membuka Adobe Premiere Pro Klik Start > Program > Adobe > Adobe Premiere Pro, Ak tampil il Window
Editing Video (Lanjutan) Terampil menguasai program editing Adobe Premiere Pro Sekarang Kita mulai dengan membuka Adobe Premiere Pro Klik Start > Program > Adobe > Adobe Premiere Pro, Ak tampil il Window
II. KEGIATAN PEMBELAJARAN 1
 II. KEGIATAN PEMBELAJARAN 1 A. DEFINISI PIRANTI LUNAK ANIMASI Aplikasi Ulead VideoStudio adalah sebagai salah satu piranti untuk membuat video, gambar, dan mengolah suara/musik. Jadi anda dituntut untuk
II. KEGIATAN PEMBELAJARAN 1 A. DEFINISI PIRANTI LUNAK ANIMASI Aplikasi Ulead VideoStudio adalah sebagai salah satu piranti untuk membuat video, gambar, dan mengolah suara/musik. Jadi anda dituntut untuk
PEMBUATAN VIDEO TUTORIAL DENGAN CAMTASIA 7/8.4
 MODUL PELATIHAN MEDIA PEMBELAJARAN PENGABDIAN MASYARAKAT PROGRAM STUDI PENDIDIKAN KIMIA MUSYAWARAH GURU MATA PELAJARAN (MGMP) KIMIA SMA NEGERI DAN SWASTA KABUPATEN MUSI BANYUASIN SUMATERA SELATAN PEMBUATAN
MODUL PELATIHAN MEDIA PEMBELAJARAN PENGABDIAN MASYARAKAT PROGRAM STUDI PENDIDIKAN KIMIA MUSYAWARAH GURU MATA PELAJARAN (MGMP) KIMIA SMA NEGERI DAN SWASTA KABUPATEN MUSI BANYUASIN SUMATERA SELATAN PEMBUATAN
FAKULTAS TEKNIK UNIVERSITAS NEGERI YOGYAKARTA LAB SHEET PRAKTIK MEDIA DIGITAL
 No. LST/EKA/PTI 236/11 Revisi: 01 April 2011 Hal 1 dari 5 A. Kompetensi Setelah mengikuti mata kuliah ini, mahasiswa diharapkan memiliki kemampuan merekam audio, mengedit dan mengolah file audio untuk
No. LST/EKA/PTI 236/11 Revisi: 01 April 2011 Hal 1 dari 5 A. Kompetensi Setelah mengikuti mata kuliah ini, mahasiswa diharapkan memiliki kemampuan merekam audio, mengedit dan mengolah file audio untuk
MENAMBAHKAN TEKS Menambahkan Teks Default Slide
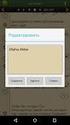 BEKERJA DENGAN TEKS,GAMBAR, OBJEK SHAPE MENAMBAHKAN TEKS Menambahkan Teks Default Slide Teks default ini adalah kotak teks yang telah disediakan pada lembar kerja slide. Kotak teks ini biasanya otomatis
BEKERJA DENGAN TEKS,GAMBAR, OBJEK SHAPE MENAMBAHKAN TEKS Menambahkan Teks Default Slide Teks default ini adalah kotak teks yang telah disediakan pada lembar kerja slide. Kotak teks ini biasanya otomatis
Sparkol Video Scribe Modul Pelatihan Sparkol RSC 2015
 Sparkol Video Scribe Modul Pelatihan Sparkol RSC 2015 SPARKOL Sparkol adalah software yang biasa digunakan dalam membuat video animasi sebagai pendukung media presentasi. Perangkat lunak ini memberikan
Sparkol Video Scribe Modul Pelatihan Sparkol RSC 2015 SPARKOL Sparkol adalah software yang biasa digunakan dalam membuat video animasi sebagai pendukung media presentasi. Perangkat lunak ini memberikan
